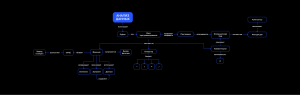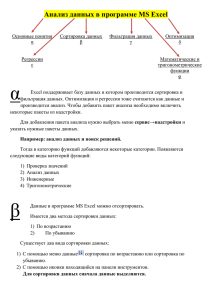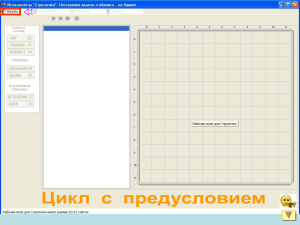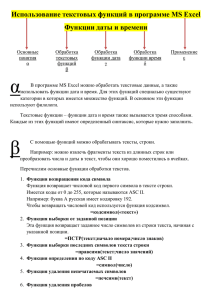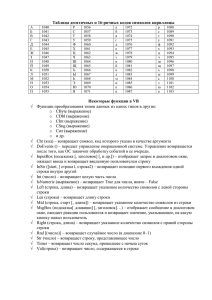Excel 2003 и VBA
Справочник программиста
Excel 2003 VBA
Programmer’s Reference
Paul Kimmel
John Green
Stephen Bullen
Rob Bovey
Robert Rosenberg
Brian D. Patterson
Wiley Publishing, Inc.
Excel 2003 и VBA
Справочник программиста
Пол Киммел
Джон Грин
Стивен Буллен
Роб Боуви
Роберт Розенберг
Брайан Паттерсон
“Диалектика”
Москва • СанктПетербург • Киев
2006
ББК 32.973.26018.2.75
К40
УДК 681.3.07
Компьютерное издательство “Диалектика”
Главный редактор С.Н. Тригуб
Зав. редакцией В.Р. Гинзбург
Перевод с английского и редакция О.А. Лещинского
По общим вопросам обращайтесь в издательство “Диалектика” по адресу:
info@dialektika.com, http://www.dialektika.com
115419, Москва, а/я 783; 03150, Киев, а/я 152
К40
Киммел, Пол, Грин, Джон, Буллен, Стивен, Боуви, Роб, Розенберг, Роберт и др.
Excel 2003 и VBA. Справочник программиста. : Пер. с англ. — М. : Издатель
ский дом “Вильямс”, 2006. — 1088 с. : ил. — Парал. тит. англ.
ISBN 584590921X (рус.)
В данной книге рассматриваются вопросы проектирования и разработки приложе#
ний Excel с использованием встроенного языка VBA. Начав с основ VBA, вы познакоми#
тесь с принципами автоматизации большинства выполняемых в Excel задач, а также
с созданием надстроек, применением Windows API, профессиональными приемами от#
ладки и обработки ошибок, использованием языка SQL для получения данных из внеш#
них источников и программным управлением другими приложениями Office. В книге
содержится множество примеров кода и, при необходимости, приводятся копии экра#
нов. Все авторы являются признанными экспертами по разработке приложений для
Excel, и их советы окажутся полезны как начинающим, так и опытным пользователям
Excel, а также разработчикам.
ББК 32.973.26018.2.75
Все названия программных продуктов являются зарегистрированными торговыми марками соот
ветствующих фирм.
Никакая часть настоящего издания ни в каких целях не может быть воспроизведена в какой бы то
ни было форме и какими бы то ни было средствами, будь то электронные или механические, включая
фотокопирование и запись на магнитный носитель, если на это нет письменного разрешения изда
тельства JOHN WILEY&Sons, Inc.
Copyright © 2006 by Dialektika Computer Publishing.
Original English language edition Copyright © 2004 by Wiley Publishing, Inc.
All rights reserved including the right of reproduction in whole or in part in any form. This translation is
published by arrangement with Wiley Publishing, Inc.
ISBN 584590921X (рус.)
ISBN 0764556606 (англ.)
© Компьютерное издво “Диалектика”, 2006,
перевод, оформление, макетирование
© Wiley Publishing, Inc., 2004
Оглавление
Введение
Глава 1. Пример использования VBA в Excel
Глава 2. Программирование в редакторе VBE
Глава 3. Объект Application
Глава 4. Теория объектноориентированного программирования и VBA
Глава 5. Процедуры обработки событий
Глава 6. Модули классов
Глава 7. Создание надежного кода
Глава 8. Отладка и тестирование
Глава 9. Диалоговые окна UserForm
Глава 10. Добавление элементов управления
Глава 11. Доступ к данным с помощью ADO
Глава 12. Создание и использование надстроек
Глава 13. Надстройки Automation и надстройки COM
Глава 14. Настройка редактора VBE
Глава 15. Взаимодействие с другими приложениями Office
Глава 16. Программирование с помощью Windows API
Глава 17. Проблемы интернационализации
Глава 18. Книги и листы
Глава 19. Использование диапазонов
Глава 20. Использование имен
Глава 21. Работа со списками
Глава 22. Сводные таблицы
Глава 23. Списки с фильтрами
Глава 24. Генерация диаграмм
Глава 25. Файлы и папки Office
Глава 26. Командные панели
Глава 27. Смарттеги
Глава 28. Excel и сеть Internet
Глава 29. XML и Excel
Приложение А. Объектная модель Excel 2003
Приложение Б. Объектная модель VBE
Приложение В. Объектная модель Office 2003
Предметный указатель
31
41
103
115
129
143
153
167
191
207
223
237
285
293
321
351
365
397
433
449
477
489
499
517
531
547
563
601
625
655
665
959
987
1074
Содержание
Введение
Глава 1. Пример использования VBA в Excel
Использование механизма записи макросов
Запись макроса
Личная книга макросов
Запуск макросов
Комбинации клавиш
Абсолютная и относительная запись
Редактор VBE
Модули кода
Процедуры
Окно проекта
Окно Свойства
Другие методы запуска макросов
Кнопки на листе
Панель инструментов Формы
Панель инструментов Control Toolbox
Панели инструментов
Процедуры обработки событий
Удаление присоединенной панели инструментов
Определенные пользователем функции
Создание определенных пользователем функций
Непосредственная ссылка на диапазоны
Чего не могут определенные пользователем функции
Объектная модель Excel
Объекты
Коллекции
Поля
Свойства
Методы
События
Получение справки
Окно Object Browser
Эксперименты в окне Immediate
Язык VBA
Базовый ввод и вывод
Передача параметров по позиции
Передача параметров по имени
Константы
31
41
42
42
45
46
46
47
49
50
50
51
51
52
52
52
53
55
57
58
59
59
62
63
63
63
64
65
66
67
68
69
70
71
72
73
74
74
76
Содержание
Возвращаемые значения
Функция InputBox
Вызов функций и подпрограмм
Оператор Call
Объявление переменных
Оператор Option Explicit
Область видимости и время жизни переменных
Тип переменной
Определение типа переменной
Объявление функции и типы параметров
Константы
Соглашения по именованию переменных
Объектные переменные
Конструкция With... End With
Принятие решений
Оператор If
Блочный оператор If
Оператор Select Case
Циклы
Цикл While...Wend
Цикл Do...Loop
Цикл For... Next
Цикл For Each... Next
Массивы
Многомерные массивы
Динамические массивы
Обработка ошибок на этапе выполнения
Оператор On Error Resume Next
Резюме
Глава 2. Программирование в редакторе VBE
Написание кода
Программирование для людей
Написание кода в редакторе VBE
Куда делся мой код?
Управление проектом
Управление расположением элементов управления
Добавление классов
Модификация свойств
Импорт и экспорт кода Visual Basic
Редактирование
Управление параметрами редактора
Запуск и отладка кода
Использование контрольных значений
7
76
77
78
79
79
79
81
82
84
84
84
85
85
86
87
87
88
89
90
91
91
93
95
95
97
98
99
101
102
103
103
104
105
105
106
107
108
109
110
111
111
112
112
8
Содержание
Использование окна Просмотр объектов
Резюме
113
114
Глобальные члены
Свойства Active
Вывод предупреждений
Обновление экрана
Оценка
Метод InputBox
Строка состояния
Свойство SendKeys
Метод OnTime
Метод OnKey
Функции листа
Свойство Caller
Резюме
115
115
116
117
118
118
120
122
122
123
124
125
126
127
Глава 3. Объект Application
Глава 4. Теория объектноориентированного
программирования и VBA
Сравнение классов и интерфейсов
Определение интерфейса
Реализация интерфейса
Определение методов
Аргументы
Передача аргументов по значению
Передача аргументов по ссылке
Необязательные аргументы
Реализация рекурсивных методов
Отказ от рекурсии через использование циклов
Определение полей
Определение свойств
Свойства только для чтения
Свойства только для записи
Определение событий
Определение событий в классах
Создание события
Обработка событий
Сокрытие информации и квалификаторы доступа
Инкапсуляция, агрегация и ссылки
Резюме
129
129
131
131
132
133
133
134
134
134
135
135
136
137
137
137
138
139
140
140
141
142
Содержание
Глава 5. Процедуры обработки событий
События листа
Включение событий
Событие Worksheet Calculate
События диаграммы
Событие BeforeDoubleClick
События книги
Сохранение изменений
Верхние и нижние колонтитулы
Резюме
Глава 6. Модули классов
Создание собственных объектов
Использование коллекций
Коллекция в модуле класса
Перехват событий приложения
Встроенные события диаграмм
Коллекция элементов управления UserForm
Ссылки на классы из других проектов
Резюме
Глава 7. Создание надежного кода
Использование метода Debug.Print
Использование метода Debug.Assert
Краткая история отладки на ПК
Создание многоразовых инструментов на основе объекта Debug
Определение последовательности выполнения
Получение маршрута выполнения кода
Проверка инвариантных условий
Вывод сообщений об ошибках
Создание обработчиков ошибок
Оператор On Error GoTo
Оператор On Error Resume Next
Оператор On Error GoTo 0
Использование объекта Err
Создание обвязки
Запись в журнал событий
Резюме
Глава 8. Отладка и тестирование
Пошаговое выполнение кода
Выполнение кода
9
143
144
145
145
146
147
149
150
151
152
153
154
155
156
158
160
161
163
165
167
168
169
170
173
173
176
178
181
183
183
184
186
186
186
188
190
191
192
192
10
Содержание
Шаг с заходом
Шаг с обходом
Шаг с выходом
Выполнить до текущей позиции
Следующая инструкция
Отобразить следующую инструкцию
Просмотр стека вызовов
Проверка инвариантных предположений
Резюме
193
194
194
194
195
195
195
196
196
198
199
199
200
200
200
202
202
202
202
202
203
203
204
205
205
Отображение диалогового окна UserForm
Создание диалогового окна UserForm
Непосредственный доступ к элементам управления диалогового окна
Отключение кнопки Закрыть
Поддержка списка данных
Немодальные диалоговые окна UserForm
Резюме
207
207
209
211
215
215
221
221
Использование точек останова
Использование контрольных значений
Добавление контрольного значения
Изменение контрольного значения
Контрольное значение
Окно Локальные переменные
Тестирование выражения в окне Проверка
Источники получения информации об определениях
Команда Краткие сведения
Команда Сведения о параметре
Команда Завершить слово
Команда Список свойств/методов
Команда Список констант
Команда Закладка
Команда Описания
Команда Просмотр объектов
Глава 9. Диалоговые окна UserForm
Глава 10. Добавление элементов управления
Панели инструментов
Элементы управления ActiveX
Полоса прокрутки
Счетчик
Флажок
Переключатель
Элементы управления с панели Формы (Forms)
223
223
224
225
226
227
227
228
Содержание
Динамические элементы управления ActiveX
Элементы управления, встроенные в диаграмму
Резюме
Глава 11. Доступ к данным с помощью ADO
Введение в структурированный язык запросов
Оператор SELECT
Оператор INSERT
Оператор UPDATE
Оператор CREATE TABLE
Оператор DROP TABLE
Обзор технологии ADO
Объект Connection
Свойства объекта Connection
Методы объекта Connection
События объекта Connection и асинхронное программирование
Коллекции объекта Connection
Объект Recordset
Свойства объекта Recordset
Методы объекта Recordset
События объекта Recordset
Коллекции объекта Recordset
Объект Command
Свойства объекта Command
Методы объекта Command
Коллекции объекта Command
Использование ADO в приложениях Microsoft Excel
Использование библиотеки ADO вместе с Microsoft Access
Подключение к Microsoft Access
Получение данных из базы данных Microsoft Access
с помощью простого запроса
Получение данных из Microsoft Access с помощью хранимого запроса
Вставка, обновление и удаление записей в базе данных Microsoft Access
с помощью простого текстового запроса SQL
Использование ADO вместе с Microsoft SQL Server
Подключение к Microsoft SQL Server
Хранимые процедуры Microsoft SQL Server
Несколько наборов записей
Отключенные наборы записей
Использование библиотеки ADO для доступа
к нестандартным источникам данных
Запрос к книгам Microsoft Excel
Вставка и обновление записей в книгах Microsoft Excel
Запросы для текстовых файлов
Резюме
11
232
235
236
237
238
239
240
241
242
243
243
244
245
247
250
252
253
253
254
257
257
258
259
260
262
262
263
263
264
266
267
270
270
272
276
277
280
280
283
283
284
12
Содержание
Глава 12. Создание и использование надстроек
Сокрытие кода
Преобразование книги в надстройку
Закрытие надстройки
Изменение кода
Сохранение изменений
Установка надстройки
Событие установки надстройки
Удаление надстройки из списка надстроек
Резюме
Глава 13. Надстройки Automation и надстройки COM
Надстройки Automation
Создание простой надстройки
Регистрация надстроек Automation в Excel
Регистрация через пользовательский интерфейс Excel
Создание ссылки на надстройку из кода VBA
Добавление надстройки посредством редактирования системного реестра
Использование надстроек Automation
Вызов функции из листа Excel
Вызов надстройки из кода VBA
Введение в интерфейс IDTExtensibility2
Надстройка Complex — генерация уникального случайного числа
Изменение порядка случайных чисел
Надстройки COM
Продолжение обзора интерфейса IDTExtensibility2
Регистрация надстройки COM в Excel
Конструктор надстроек COM
Подключение к Excel
Использование надстройки COM из кода VBA
Связывание с несколькими приложениями Office
Резюме
Глава 14. Настройка редактора VBE
Идентификация объектов редактора VBE
Объект VBE
Объект VBProject
Объект VBComponent
Объект CodeModule
Объект CodePane
Объект Designer
Начинаем
Добавление пунктов меню в редакторе VBE
285
286
287
289
289
290
290
291
292
292
293
293
294
295
295
295
296
298
298
299
299
302
305
308
308
309
311
312
316
317
319
321
322
322
322
323
324
324
324
325
326
Содержание
Создание меню на основе таблиц
Вывод встроенных диалоговых окон, диалоговых окон UserForm
и окон сообщений
Работа с кодом
Работа с диалоговыми окнами UserForm
Работа со ссылками
Резюме
Глава 15. Взаимодействие с другими приложениями Office
Установка подключения
Позднее связывание
Раннее связывание
Открытие документа в Word
Доступ к активному документу Word
Создание нового документа Word
Взаимодействие с Access через библиотеку DAO
Взаимодействие Access, Excel и Outlook
Когда вирус не является вирусом?
Резюме
Глава 16. Программирование с помощью Windows API
Анатомия вызова программного интерфейса приложений
Интерпретация объявлений в стиле C
Константы, структуры, обработчики и классы
Что делать, если что9то пошло не так?
Сокрытие вызовов API в модулях классов
Примеры классов
Класс таймера высокого разрешения
Модуль класса HighResTimer
Замораживание диалогового окна UserForm
Модуль класса FreezeForm
Класс информации о системе
Получение разрешения экрана (в пикселях)
Получение глубины цвета (в битах)
Получение ширины пикселя в координатах диалогового окна UserForm
Получение регистрационного идентификатора пользователя
Получение имени компьютера
Модификация стилей диалоговых окон UserForm
Свойства окон
Класс FormChanger
Диалоговые окна UserForm переменного размера
Абсолютные изменения
Относительные изменения
13
328
335
340
344
348
350
351
352
352
354
356
357
357
358
359
361
362
365
366
367
370
373
374
378
379
379
380
380
382
382
382
383
383
383
384
384
386
387
388
389
14
Содержание
Класс FormResizer
Использование класса FormResizer
Другие примеры
Изменение пиктограммы Excel
Воспроизведение файла .wav
Резюме
Глава 17. Проблемы интернационализации
Изменение региональных параметров Windows и языка
пользовательского интерфейса Office XP
Обработка региональных параметров и языка интерфейса Windows
Идентификация региональных параметров пользователя
и языковой версии Windows
Функции преобразования VBA с точки зрения интернационализации
Неявное преобразование
Строки с датами
Функции IsNumeric и IsDate
Функция CStr
Функции CDbl, CSng, CLng, CInt, CByte, CCur и CDec
Функции CDate и DateValue
Функция CBool
Функция Format
Функции FormatCurrency, FormatDateTime, FormatNumber и FormatPercent
Функция Str
Функция Val
Функция Application.Evaluate
Взаимодействие с Excel
Отправка данных в Excel
Чтение данных из Excel
Правила работы с Excel
Взаимодействие с пользователями
Размер бумаги
Вывод данных
Интерпретация данных
Свойства xxxLocal
Правила работы с пользователями
Возможности интернационализации в Excel 2003
Возможности, не следующие общим правилам
Использование функции OpenText
Функция SaveAs
Подпрограмма ShowDataForm
Подпрограмма RunMenu
Вставка текста
Вычисляемые поля и элементы сводной таблицы, а также формулы
условного форматирования
389
393
394
394
395
395
397
398
398
399
399
399
401
401
402
402
402
402
402
403
403
404
405
405
406
408
409
410
410
410
411
411
412
413
415
416
417
418
418
419
419
Содержание
WebJзапросы
Использование функции листа TEXT
Свойства Range.Value и Range.FormulaArray
Метод Range.AutoFilter
Метод Range.AdvancedFilter
Использование функций Application.Evaluate, Application.ConvertFormula
и Application.ExecuteExcel4Macro
Обработка языковых параметров Office XP
Откуда извлекается текст?
Хранилище региональных параметров
Языковые параметры пользовательского интерфейса Office
Языковая версия Windows
Идентификация языковых параметров пользовательского интерфейса Office
Создание многоязыковых приложений
Рекомендуемый подход
Как хранятся строковые ресурсы
Работа в многоязыковой среде
Оставляйте свободное место
Использование объектов Excel
Использование функции SendKeys
Правила разработки многоязыковых приложений
Полезные функции
Реализация функции WinToNum
Реализация функции WinToDate
Реализация функции FormatDate
Реализация функции ReplaceHolders
Резюме
Глава 18. Книги и листы
Использование коллекции Workbooks
Создание книги
Сохранение активной книги
Активизация книги
Получение имени файла из полного пути
Файлы в том же каталоге
Перезапись существующей книги
Сохранение изменений
Коллекция Sheets
Листы
Методы Copy и Move
Группирование листов
Объект Window
Синхронизация листов
Резюме
15
420
420
421
421
422
422
422
423
423
423
424
424
425
425
426
427
427
427
428
429
429
429
430
431
431
432
433
433
433
434
434
435
437
437
439
439
440
441
443
444
445
447
16
Содержание
Глава 19. Использование диапазонов
Методы Activate и Select
Свойство Range
Сокращенные ссылки на диапазоны
Диапазоны на неактивных листах
Свойство Range объекта Range
Свойство Cells
Использование свойства Cells в качестве параметра свойства Range
Диапазоны на неактивных листах
Дополнительная информация о свойстве Cells объекта Range
Ссылка на диапазон с единственным параметром
Свойство Offset
Свойство Resize
Метод SpecialCells
Поиск последней ячейки
Удаление чисел
Свойство CurrentRegion
Свойство End
Получение ссылки на диапазоны через свойство End
Суммирование диапазона
Свойства Columns и Rows
Области
Методы Union и Intersect
Пустые ячейки
Копирование значений между массивами и диапазонами
Удаление строк
Резюме
Глава 20. Использование имен
Именование диапазонов
Использование свойства Name объекта Range
Специальные имена
Хранение значений в именах
Хранение массивов
Сокрытие имен
Работа с именованными диапазонами
Поиск имени
Поиск имени диапазона
Определение имен, пересекающих диапазон
Резюме
449
449
451
451
452
452
453
454
454
455
456
457
458
460
460
462
462
464
465
465
466
467
469
469
471
473
475
477
478
479
479
480
481
482
482
483
485
486
488
Содержание
Глава 21. Работа со списками
Создание списка
Сокращенные команды для списков
Сортировка и фильтрация списка
Создание диалогового окна UserForm на основе списка
Изменение размера списков
Перетаскивание маркера изменения размера в нижнем углу списка
Суммы столбцов
Преобразование списка в диапазон
Публикация списков
Публикация списка
Внесение изменений в список
Просмотр списка на сервере SharePoint
Удаление списка
Резюме
Глава 22. Сводные таблицы
Создание отчета для сводной таблицы
Коллекция PivotCaches
Коллекция PivotTables
Коллекция PivotFields
Коллекция CalculatedFields
Коллекция PivotItems
Группирование
Свойство Visible
Коллекция CalculatedItems
Сводные диаграммы
Внешние источники данных
Резюме
Глава 23. Списки с фильтрами
Структурирование данных
Команда Форма
Автофильтр
Пользовательский Автофильтр
Добавление раскрывающихся списков
Получение точной даты
Копирование видимых строк
Поиск видимых строк
Расширенный фильтр
Резюме
17
489
489
490
490
491
492
492
492
493
493
495
495
496
497
497
499
500
502
503
503
506
508
508
511
512
512
514
515
517
517
518
519
520
520
523
524
525
527
529
18
Содержание
Глава 24. Генерация диаграмм
Листы диаграмм
Записанный макрос
Добавление листа диаграммы с помощью кода VBA
Встроенные диаграммы
Использование механизма записи макросов
Добавление встроенной диаграммы с помощью кода VBA
Редактирование рядов данных
Определение рядов диаграммы с помощью массивов
Преобразование диаграммы для использования массивов
Определение использованных в диаграмме диапазонов
Метки диаграмм
Резюме
Глава 25. Файлы и папки Office
Объект FileSearch
Свойство FoundFiles
Свойство PropertyTests
Коллекция FileTypes
Коллекция SearchScopes
Свойство ScopeFolder
Коллекция SearchFolders
Объект FileDialog
Коллекция FileDialogFilters
Коллекция FileDialogSelectedItems
Типы диалоговых окон
Метод Execute
Свойство MultiSelect
Резюме
Глава 26. Командные панели
Панели инструментов, панели меню и всплывающие меню
Встроенные командные панели Excel
Элементы управления любого уровня вложенности
Идентификаторы FaceId
Создание новых меню
Макрос OnAction
Передача значений параметров
Удаление меню
Создание панели инструментов
Контекстные меню
Отображение всплывающих командных панелей
531
532
532
533
534
535
535
536
540
542
543
544
546
547
548
550
551
552
553
554
555
557
559
559
559
559
560
561
563
563
566
569
572
574
575
576
577
578
582
585
Содержание
Отключение командных панелей
Отключение комбинации клавиш для доступа
к диалоговому окну Настройка
Создание командных панелей на основе таблиц
Резюме
Глава 27. Смарттеги
Улучшения в механизме смарт9тегов
Библиотека типов Microsoft SmartTags 2.0
Смарт9тег FileName
Структура объекта SmartTag
Уникальный идентификатор смарт9тега
Класс Recognizer
Класс Actions
Реализация возможностей объектов SmartTag в Office 2003
Регистрация смартKтега
Использование смартKтега FileName
Управление смарт9тегами из кода VBA
Проверка активности класса распознавания
Удаление смартJтега из диапазона
Добавление смартJтега в диапазон
Проблемы, связанные с использованием смарт9тегов
Метод Recognize
Покрытие
Резюме
Глава 28. Excel и сеть Internet
Что за ажиотаж?
Использование сети Internet для хранения книг
Использование сети Internet в качестве источника данных
Открытие WebKстраниц в качестве книг
Использование WebKзапросов
Разбор WebKстраницы для получения конкретной информации
Использование сети Internet для публикации результатов
Настройка WebKсервера
Сохранение листов в виде WebKстраниц
Добавление интерактивности с помощью WebKкомпонентов
Использование сети Internet в качестве канала связи
Связь с WebKсервером
Передача данных от клиента к серверному приложению
Передача данных от серверного приложения к клиенту
Приложение WebJсервера — запись журнала ошибок
База данных Access для хранения журнала ошибок
19
587
588
589
599
601
603
603
604
605
605
607
610
616
618
620
621
621
622
622
623
623
624
624
625
626
626
627
627
628
631
633
633
634
634
636
636
637
637
637
638
20
Содержание
Виртуальные каталоги
Страница ASP, записывающая данные в журнал ошибок
Страница ASP для просмотра журнала ошибок
XML
Словари XML
Схема XMLKSS
Использование XSLT для преобразования XML
Резюме
Глава 29. XML и Excel
Что такое XML?
Что такое XSD?
Что такое XMLSS?
Импорт данных в формате XML
Black Jack: гибкость данных
Импорт файла XML
Что такое XSL и XSLT?
Экспорт листа в файл XML
Резюме
Приложение А. Объектная модель Excel 2003
Общие свойства коллекций и связанных с ними объектов
Общие свойства коллекций
Общие свойства объектов
Объекты Excel, их свойства, методы и события
Объект Addin и коллекция Addins
Общие свойства объектов Addin
Объект Adjustments
Объект AllowEditRange и коллекция AllowEditRanges
Объект Application
Коллекция Areas
Объект AutoCorrect
Объект AutoFilter
Объект AutoRecover
Объект Axis и коллекция Axes
Объект AxisTitle
Объект Border и коллекция Borders
Коллекция CalculatedFields
Коллекция CalculatedItems
Объект CalculatedMember и коллекция CalculatedMembers
Объект CalloutFormat
Объект CellFormat
Объект Characters
Объект Chart и коллекция Charts
638
639
641
645
646
647
650
653
655
655
656
658
658
659
661
661
663
664
665
665
665
666
666
666
666
667
668
670
691
693
694
696
697
700
702
703
704
704
706
707
710
711
Содержание
Объект ChartArea
Объект ChartColorFormat
Объект ChartFillFormat
Объект ChartGroup и коллекция ChartGroups
Объект ChartObject и коллекция ChartObjects
Объект ChartTitle
Объект ColorFormat
Объект Comment и коллекция Comments
Объект ConnectorFormat
Объект ControlFormat
Объект Corners
Объект CubeField и коллекция CubeFields
Объект CustomProperty и коллекция CustomProperties
Объект CustomView и коллекция CustomViews
Объект DataLabel и коллекция DataLabels
Объект DataTable
Объект DefaultWebOptions
Объект Diagram
Объект DiagramNode и коллекция DiagramNodes
Объект DiagramNodeChildren
Объект Dialog и коллекция Dialogs
Объект DisplayUnitLabel
Объект DownBars
Объект DropLines
Объект Error и коллекция Errors
Объект ErrorBars
Коллекция ErrorCheckingOptions
Объект FillFormat
Объект Filter и коллекция Filters
Объект Floor
Объект Font
Объект FormatCondition и коллекция FormatConditions
Объект FreeformBuilder
Объект Graphic
Объект Gridlines
Коллекция GroupShapes
Объект HiLoLines
Объект HPageBreak и коллекция HPageBreaks
Объект Hyperlink и коллекция Hyperlinks
Объект Interior
Объект IRtdServer
Объект IRTDUpdateEvent
Объект LeaderLines
Объект Legend
21
723
725
725
727
730
735
736
737
738
740
742
743
745
747
748
752
753
755
758
760
760
761
763
763
764
765
766
768
770
771
772
773
775
776
778
779
779
780
781
783
784
785
786
786
22
Содержание
Объект LegendEntry и коллекция LegendEntries
Объект LegendKey
Объект LineFormat
Объект LinkFormat
Объект ListColumn
Объект ListDataFormat
Объект ListObject
Объект ListRow
Объект Mailer
Объект Name и коллекция Names
Объект ODBCError и коллекция ODBCErrors
Объект OLEDBError и коллекция OLEDBErrors
Объект OLEFormat
Объект OLEObject и коллекция OLEObjects
Объект Outline
Объект PageSetup
Объект Pane и коллекция Panes
Объект Parameter и коллекция Parameters
Объект Phonetic и коллекция Phonetics
Объект PictureFormat
Объект PivotCache и коллекция PivotCaches
Объект PivotCell
Объект PivotField, коллекция PivotFields и коллекция CalculatedFields
Объект PivotFormula и коллекция PivotFormulas
Объект PivotItem, коллекция PivotItems и коллекция CalculatedItems
Объект PivotItemList
Объект PivotLayout
Объект PivotTable и коллекция PivotTables
Объект PlotArea
Объект Point и коллекция Points
Объект Protection
Объект PublishObject и коллекция PublishObjects
Объект QueryTable и коллекция QueryTables
Объект Range
Объект RecentFile и коллекция RecentFiles
Объект RoutingSlip
Объект RTD
Объект Scenario и коллекция Scenarios
Объект Series и коллекция SeriesCollection
Объект SeriesLines
Объект ShadowFormat
Объект Shape и коллекция Shapes
Объект ShapeNode и коллекция ShapeNodes
Коллекция ShapeRange
788
789
791
792
793
793
794
795
795
796
798
799
800
801
805
806
809
810
812
813
814
817
818
823
823
825
826
827
835
837
839
841
843
847
860
861
862
863
864
869
869
870
875
877
Содержание
Коллекция Sheets
Объект SmartTag и коллекция SmartTags
Объект SmartTagAction и коллекция SmartTagActions
Коллекция SmartTagOptions
Объект SmartTagRecongnizer и коллекция SmartTagRecongnizers
Объект SoundNote
Объект Speech
Коллекция SpellingOptions
Объект Style и коллекция Styles
Объект Tab
Объект TextEffectFormat
Объект TextFrame
Объект ThreeDFormat
Объект TickLabels
Объект TreeviewControl
Объект Trendline и коллекция Trendlines
Объект UpBars
Коллекция UsedObjects
Коллекция UserAccess
Коллекция UserAccessList
Объект Validation
Объект VPageBreak и коллекция VPageBreaks
Объект Walls
Объект Watch и коллекция Watches
Объект WebOptions
Объект Window и коллекция Windows
Объект Workbook и коллекция Workbooks
Объект Worksheet и коллекция Worksheets
Объект WorksheetFunction
Объект XmlDataBinding
Объект XmlMap
Приложение Б. Объектная модель VBE
Связь между объектной моделью Excel и объектной моделью VBE
Общие свойства и методы
Объект AddIn и коллекция AddIns
Общие свойства объекта AddIn
Свойства объекта AddIn
Методы коллекции AddIns
Примеры использования надстроек
Объект CodeModule
Общие свойства объекта CodeModule
Свойства объекта CodeModule
Методы объекта CodeModule
23
880
882
883
884
884
885
885
886
887
889
890
891
892
894
895
895
897
898
898
899
900
902
903
904
905
906
911
925
934
956
957
959
960
960
961
961
962
962
962
963
963
964
965
24
Содержание
Пример использования объекта CodeModule
Объект CodePane и коллекция CodePanes
Общие свойства объекта CodePane
Свойства объекта CodePane
Методы CodePane
Свойства коллекции CodePanes
Примеры использования объекта CodePane
Объект CommandBarEvents
События объекта CommandBarEvents
Примеры использования объекта CommandBarEvents
Объект Events
Свойства объекта Events
Примеры использования объекта Events
Коллекция LinkedWindows
Методы коллекции LinkedWindows
Объект Property и коллекция Properties
Общие свойства объекта Property
Свойства объекта Property
Примеры использования объекта Property
Объект Reference и коллекция References
Общие свойства объекта Reference
Свойства объекта Reference
Методы коллекции References
События коллекции References
Примеры использования объекта Reference
Объект ReferencesEvents
События объекта ReferencesEvents
Примеры использования объекта ReferencesEvents
Объект VBComponent и коллекция VBComponents
Общие свойства объекта VBComponent
Свойства объекта VBComponent
Методы объекта VBComponent
Методы коллекции VBComponent
Примеры использования объекта VBComponent
Объект VBE
Свойства объекта VBE
Примеры использования объекта VBE
Объект VBProject и коллекция VBProjects
Общие свойства объекта VBProject
Свойства объекта VBProject
Методы объекта VBProject
Методы коллекции VBProjects
Примеры использования объектов VBProject
966
967
967
967
968
968
968
969
969
969
970
971
971
971
971
971
971
972
972
973
973
973
974
974
974
976
977
977
977
978
978
979
979
979
980
980
981
981
981
982
983
983
983
Содержание
Объект Window и коллекция Windows
Общие свойства объекта Window
Свойства объекта Window
Методы объекта Window
Методы коллекции Windows
Примеры использования объекта Window
Приложение В. Объектная модель Office 2003
Общие свойства коллекций и связанных с ними объектов
Общие свойства коллекций
Общие свойства объектов
Объекты пакета Office, их свойства и события
Объект AnswerWizard
Коллекция AnswerWizardFiles
Объект Assistant
Объект Balloon
Коллекция BalloonCheckBoxes
Объект BalloonCheckBox
Коллекция BalloonLabels
Объект BalloonLabel
Коллекция COMAddins
Объект COMAddin
Коллекция CommandBars
Объект CommandBar
Объект CommandBarButton
Объект CommandBarComboBox
Коллекция CommandBarControls
Объект CommandBarControl
Объект CommandBarPopup
Объект DocumentLibraryVersion
Коллекция DocumentLibraryVersions
Коллекция DocumentProperties
Объект DocumentProperty
Объект FileDialog
Коллекция FileDialogFilters
Объект FileDialogFilter
Коллекция FileDialogSelectedItems
Объект FileSearch
Коллекция FileTypes
Объект FoundFiles
Объект HTMLProject
Коллекция HTMLProjectItems
Объект HTMLProjectItem
Объект LanguageSettings
25
984
984
984
985
985
985
987
987
987
988
988
988
989
990
994
995
996
996
996
998
999
1000
1002
1005
1009
1014
1015
1019
1023
1024
1024
1026
1028
1031
1032
1033
1036
1038
1039
1039
1042
1042
1043
26
Содержание
Объект MsoEnvelope
Объект NewFile
Коллекция ODSOColumns
Объект ODSOColumn
Коллекция ODSOFilters
Объект ODSOFilter
Объект OfficeDataSourceObject
Объект Permission
Коллекция PropertyTests
Объект PropertyTest
Коллекция ScopeFolders
Объект ScopeFolder
Коллекция Scripts
Объект Script
Коллекция SearchFolders
Коллекция SearchScopes
Объект SearchScope
Объект SharedWorkspace
Объект SharedWorkspaceFile
Объект SharedWorkspaceFolder
Объект SharedWorkspaceLink
Объект SharedWorkspaceMember
Коллекция SharedWorkspaceMembers
Объект SharedWorkspaceTask
Коллекция SharedWorkspaceTasks
Объект Signature
Коллекция SignatureSet
Объект SmartDocument
Объект Sync
Объект UserPermission
Коллекция WebPageFonts
Объект WebPageFont
Предметный указатель
1044
1046
1047
1047
1048
1048
1049
1049
1050
1052
1053
1054
1057
1058
1059
1060
1061
1062
1063
1063
1064
1065
1065
1065
1066
1066
1067
1069
1069
1070
1070
1071
1074
Об авторах
Пол Киммел
В 1990 году Пол Киммел (Paul Kimmel) основал компанию Software Conceptions, Inc.
и с тех пор занимался проектированием и созданием программного обеспечения, а также
писал книги на компьютерную тематику. Он является автором нескольких книг, посвя
щенных VBA, VB, VB.NET, C#, Delphi и C++, кроме этого, раз в два месяца пишет статьи
в колонку VB Today на сайте www.codeguru.com и часто публикуется в периодических
и сетевых изданиях, включая www.InformiT.com. С Полом Киммелом можно связаться
по электронной почте по адресу pkimmel@softconcepts.com.
Стивен Буллен
Стивен Буллен (Stephen Bullen) живет в Карлоу, Ирландия, и в Лондоне, Англия. Рабо
тает в собственной компании Business Modelling Solutions, Ltd. с 1997 года, специализиру
ясь на разработках и консультациях по Excel. Стивен имеет опыт сотрудничества с круп
нейшими мировыми компаниями. На сайте компании BMS по адресу www.BMSLtd.co.uk
доступно большое количество его разработок, включая инструменты и утилиты для расши
рения функциональности Excel и множество примеров разработки приложений для Excel.
Значительную часть своего свободного времени Стивен уделяет поддержке других
пользователей Excel, отвечая на вопросы на форуме CompuServe, посвященном Excel, и в
Internetконференциях компании Microsoft. Признавая его вклад и учитывая уровень
знаний, начиная с 1996 года компания Microsoft ежегодно награждает Стивена званием
Most Valuable Professional.
Стивен написал большую часть последних глав в книге Excel 2000 VBA Programmer’s
Reference и Excel 2002 VBA Programmer’s Reference. Переработанные и обновленные Полом
Киммелом фрагменты этих книг были интегрированы в настоящее издание. Стивен не при
нимал непосредственного участия в работе над этой книгой.
Джон Грин
Джон Грин (John Green) живет в Сиднее, Австралия, и работает независимым кон
сультантом, специализируясь на Excel и Access. Имея 30летний опыт работы с компью
терами, диплом инженера по химии и степень бакалавра, он применяет свои разносто
ронние знания в работе. Джон ведет тренинги по приложениям и операционным систе
мам как в Австралии, так и за ее пределами. Начиная с 1995 года компания Microsoft еже
годно награждает Джона званием Most Valuable Professional.
Джон был основным автором книг Excel 2000 VBA Programmer’s Reference и Excel 2002 VBA
Programmer’s Reference. Его материал был использован Полом Киммелом при создании этой
книги. Джон не принимал непосредственного участия в работе над ней.
Роб Боуви
Роб Боуви (Rob Bovey) разрабатывает программное обеспечение и специализируется
на приложениях для Microsoft Office, Visual Basic и SQL Server. Он является основателем
и президентом компании Application Professionals, занимающейся разработкой приложе
ний. Роб разработал несколько надстроек, которые распространяются компанией Micro
soft в составе пакета Excel. Кроме этого, Роб являлся соавтором пакета Microsoft Excel 97
Developer’s Kit. Начиная с 1995 года компания Microsoft ежегодно награждает Роба зва
нием Most Valuable Professional. Роб является автором главы о доступе к данным через
ADO в книге Excel 2002 VBA Programmer’s Reference, но непосредственного участия в созда
нии этой книги он не принимал.
Роберт Розенберг
Роберт Розенберг (Robert Rosenberg) работает в собственной консалтинговой компа
нии, специализирующейся на предоставлении решений и обучении работе с продуктами
Microsoft Office. Среди его клиентов можно заметить компании, входящие в список For
tune 500. Как обладатель звания Most Valuable Professional в области Excel он постоянно
оказывает расширенную интерактивную поддержку пользователям Excel от лица компа
нии Microsoft в ее Internetконференциях. Роберт отвечал за обновление предметных
указателей по Excel и Office для редакции книги 2002го года. Это также касается обнов
ления кода примеров и листингов для существующих объектов VBA, листингов описания
новых объектов, методов, свойств и аргументов, а также примеров кода.
Брайан Паттерсон (соавтор)
На данный момент Брайан Паттерсон (Brian Patterson) работает в компании Illinois
Mutual Life в качестве координатора разработки программного обеспечения, уделяя ос
новное внимание использованию C# в WinForms и корпоративному Internetсайту. Брай
ан написал множество статей с 1994 года. Он также является соавтором нескольких книг,
посвященных технологии .NET, включая “Migrating to Visual Basic.NET” и “.NET Enter
prise Development with VB.NET”. Обычно его можно найти в MSDN Newsgroups или вме
сте с женой и тремя детьми. С Брайаном можно связаться по электронной почте по адре
су bdpatterson@illinoismutual.com.
Благодарности
Пол Киммел
Я хотел бы поблагодарить хорошего друга и редактора Шерон Кокс (Sharon Cox),
а также Кэти Мор (Katie Mohr) и Адаоби Оби Тултон (Adaobi Obi Tulton) из издатель
ства Wiley. Без них и Дэвида Фьюгейта (David Fugate) (моего агента из компании Water
side), а также всех авторов книги я не смог бы работать над этим проектом. Работа
с профессионалами из издательства Wiley доставила мне настоящее удовольствие.
Работая над этим проектом, я одновременно принял участие в проекте по C# в компа
нии Pitney Bowes. Особая благодарность Эдварду Ронга (Edward Ronga), проявившему
себя в качестве отличного менеджера; он совершал чудеса вместе с инженерами, которые
иногда вели себя неадекватно. В компании Pitney мне довелось работать с такими людь
ми, как Леонард Бертелли (Leonard Bertelli), Джей Фуско (Jay Fusco), Энцо Маини (Enzo
Maini), Питер Гомис (Peter Gomis), Кип Стробл (Kip Stroble), Карл Далзелл (Carl
Dalzell), Дебра Алберти (Debra Alberti), Санжей Гулати (Sanjay Gulati) и мой сосед по
комнате Чарльз Хейли (я слушал Нору Джонс четыре месяца, и Чарльз ни разу не пожа
ловался). Я стараюсь все оставлять в лучшем состоянии, чем нашел, и мне всегда в этом
помогают новые хорошие взаимоотношения.
Хочу поздравить с Новым годом всех новых и старых друзей. Эрик Коттер (Eric Cot
ter) обладает более острым умом и большим энтузиазмом, чем все, кого я знаю, а Роберт
Голиб (Robert Golieb) всегда готов к действию и является тем человеком, которого мне
приятно называть другом. Хочу передать привет знакомым в заведении Порки в Шелто
не, штат Коннектикут, воспоминания о которых всегда ассоциируются с теплым прие
мом, отличными куриными крылышками и алкогольными напитками.
Самую большую благодарность я хочу выразить своей семье. Моя жена Лори всегда
была для меня опорой и вдохновением. Еще мне повезло, что я имею четырех здоровых
и красивых детей (Тревора, Дугласа, Алекса и Ноа). Больше всего я желаю, чтобы все
мои знакомые имели благословение в виде любимой здоровой семьи.
Стивен Буллен
Я хотел бы начать раздачу благодарностей с покупателей книги Excel 2002 VBA
Programmer’s Reference, а также читателей, отправивших предложения и поздравления с
выходом этого издания по электронной почте. Именно ваша поддержка позволила про
вести обновление книги до версии Excel 2002. Кроме этого, я хотел бы поблагодарить
Джона Грина (John Green) за то, что он согласился выступить соавтором нового издания,
Роба Боуви (Rob Bovey) за главу, посвященную ADO, и Роберта Розенберга (Robert Ro
senberg) за работу над разделом справочника. Как всегда, сотрудники издательства Wrox
Press и технические редакторы просто совершили чудо. Именно их вклад сделал возмож
ным создание этой отличной книги.
Со своей стороны я хотел бы посвятить главы специалистамофтальмологам, докто
рам и медсестрам в Temple Street Children’s Hospital в Дублине за то, что они помогли
справиться Джейн с опухолью, а также всем членам команды Ford ProPrima за их дружбу
и поддержку в течение последнего года.
Роб Боуви
Я хотел бы поблагодарить свою жену Мишель за то, что она мирилась с моими ком
пьютерными привычками, и свою собаку Харли за согреваемые во время работы ноги.
Роберт Розенберг
Я хотел бы поблагодарить Джона Грина, Стивена Буллена и Роба Боуви за то, что ме
ня пригласили в один проект с тремя самыми значительными специалистами по Excel на
данный момент. Этот вызов был для меня честью.
Особую благодарность хотелось бы выразить Робу Боуви, моему учителю, который все
гда помогал мне, отвечал на все вопросы, учил множеству приемов и предоставил возмож
ность поучаствовать в создании этой книги; а также моему лучшему другу и брату Эллиоту,
который прошел со мной огонь и воду; и наконец, маме и папе за бесконечную любовь.
Введение
Впервые программа Excel появилась на платформе Macintosh в 1985 году и никогда не
теряла место самого популярного приложения электронных таблиц в среде Macintosh.
В 1987 году она была перенесена на ПК для работы под управлением операционной сис
темы Windows. Вытеснение с рынка Lotus 123 (одна из наиболее успешных программ
ных систем в истории персональных компьютеров на тот момент) заняло много лет.
До появления платформы IBM PC существовало несколько популярных приложений
электронных таблиц. Это были VisiCalc, Quattro Pro и Multiplan. Все началось с VisiCalc, но
этот продукт оказался на обочине достаточно рано. Multiplan выпускался компанией Microsoft
до выхода Excel. В этом продукте для адресации ячеек использовался формат R1C1, который
до сих пор доступен в Excel. Но именно Lotus 123 вырвался на вершину славы сразу после
выхода в 1982 году и стал доминировать на рынке приложений электронных таблиц для ПК.
Ранние формы макросов
для электронных таблиц
Пакет 123 был первым приложением электронных таблиц, в котором предоставля
лась возможность использования электронных таблиц, диаграмм и механизмов баз дан
ных в пределах одного пакета. Но основной причиной успеха являлась возможность соз
дания и использования макросов. Существует легенда, что разработчики создали макро
сы в качестве инструмента отладки и тестирования продукта. Считается, что потенциал
макросов был оценен в последний момент и возможность их использования была вклю
чена в состав продукта в конце цикла разработки.
Несмотря на происхождение, макросы предоставляют непрограммистам простой
способ стать программистами и автоматизировать собственные электронные таблицы.
Пользователи ухватились за эту возможность и “побежали”. Наконец они получили оп
ределенную степень свободы от компьютерного отдела.
Оригинальные макросы 123 выполняли поставленную задачу, повторяя последова
тельность нажатий клавиш, которая позволяла выполнить данную задачу вручную. Таким
образом, для создания макроса не нужно было учиться ничему новому и можно было сра
зу переходить от ручного управления к программной манипуляции таблицами. Доста
точно было запомнить и записать последовательность нажатий клавиш. Единственным
движением в сторону традиционного программирования были восемь дополнительных
команд /x. Команды /x предоставляли примитивный механизм принятия решений
и ветвления, получения данных от пользователя и способ создания меню.
32
Введение
Одной из основных проблем при применении макросов 123 являлась их уязвимость.
Книга из нескольких листов еще не была изобретена, и макросы должны были записывать
ся непосредственно в ячейки поддерживаемой электронной таблицы, рядом с данными и
расчетами. Макросы отдавались на милость пользователя, который мог случайно повре
дить их, вставив или удалив строки или столбцы. Кроме этого, макросы оказывались под
полным контролем программиста. Некорректно спроектированный макрос мог самоунич
тожиться в результате попытки отредактировать данные в электронной таблице.
Несмотря на проблемы, пользователи наслаждались возможностями программирова
ния и на этом сложном языке были написаны миллионы строк кода, в которых применя
лись загадочные методики, позволяющие обойти ограничения языка. Весь мир зависел
от плохо продуманного кода, который практически всегда был плохо документирован
и очень уязвим, хотя использовался для поддержки критических систем управления.
Язык макросов XLM
Для использования оригинального языка макросов Excel они записывались на специ
альном листе, сохраняемом в файле с расширением .xlm. Таким образом, макросы хра
нились отдельно от листа электронной таблицы, который сохранялся в файле с расши
рением .xls. Часто для обозначения этих макросов использовалось название XLM или
макросы Excel 4, что позволяло отличить их от макросов на языке VBA, предоставленном
в составе Excel 5.
Язык макросов XLM состоял из вызовов функций, расположенных в столбцах на лис
те макросов. Сотни функций обеспечивали доступ ко всем возможностям Excel и допус
кали программное управление. Язык XLM был более сложным и мощным, чем макроязык
123, даже с учетом улучшений, которые были внесены во 2 и 3 версии. Но код на этом
языке был таким же сложным и запутанным.
Сложность макроязыка Excel была обоюдоострым мечом. Он хорошо подходил спе
циалистам с хорошими навыками программирования, но был недоступен для понимания
большинству пользователей. Не существовало простой связи между ручным управлением
электронными таблицами Excel и методами программирования. Язык XLM имел очень
крутую кривую обучения и высокий порог входа.
Еще одним препятствием для широкого распространения Excel на ПК являлась необхо
димость использования операционной системы Windows. Ранние версии Windows страдали
от ограниченного доступа к оперативной памяти и больших требований к аппаратным
средствам по сравнению с операционной системой DOS. Графический интерфейс пользо
вателя выглядел привлекательно, но накладные расходы в виде стоимости аппаратных
средств и снижения производительности рассматривались как серьезное препятствие..
Компания Lotus совершила ошибку, предположив, что операционная система Win
dows не удержится на рынке достаточно долго и будет замещена операционной системой
OS/2, поэтому портирование 123 на операционную систему Windows не планировалось
и основное внимание уделялось версии 123/G с графическим интерфейсом, которая
работала под управлением операционной системы OS/2. Ставка на единственную ло
шадь оказалась причиной неудачи продукта 123 в борьбе за рынок.
К тому моменту, когда стало ясно, что операционная система Windows продолжит
свое существование, компания Lotus оказалась в неприятной ситуации, наблюдая массо
вый переход пользователей на Excel. Первая попытка создания 123 для операционной
системы Windows в 1991 году на самом деле являлась версией 3 для DOS в графической
Введение
33
оболочке. Последующие версии позволили сократить разрыв между 123 и Excel, но этот
рывок начался слишком поздно, чтобы остановить практически повсеместный переход
на пакет Microsoft Office.
Excel 5
Компания Microsoft приняла смелое решение по унификации программного кода при
ложений Office, представив язык VBA (Visual Basic for Applications) в виде общего макро
языка для приложений в составе пакета Office. Выпущенная в 1993 году Excel 5 была первой
программой, в составе которой предоставлялась поддержка макроязыка VBA. Постепенно
поддержка этого языка появилась и в других приложениях Microsoft Office. В составе Office
XP язык VBA используется в таких приложениях, как Excel, Word, Access, PowerPoint,
FrontPage, Visio, Project и Outlook. (Своими действиями компания Microsoft демонстрирует
стремление расширять поддержку языка VBA в предлагаемых продуктах.)
С момента выхода Excel 5 одновременная поддержка языков XLM и VBA сохраняется
и будет сохраняться в обозримом будущем, но значение этой поддержки будет снижаться
наряду с переходом потребителей на использование языка VBA.
VBA является объектноориентированным языком программирования. По структуре
и способам работы с объектами этот язык идентичен языку Visual Basic 6.0. В будущих вер
сиях языка VBA можно будет наблюдать сближение этого языка с языком Visual Basic .NET.
Изучив язык VBA в Excel, можно использовать этот язык и в других приложениях Office.
Разные приложения Office предоставляют различные объекты для использования
в VBA. Для программирования приложения необходимо познакомиться с объектной моде
лью (object model), представляющей собой иерархию всех объектов, которые доступны
в пределах приложения. Например, фрагмент объектной модели Excel описывает объект
Application, в составе которого доступен объект Workbook, содержащий объект
Worksheet. В составе объекта Worksheet доступен объект Range.
Язык VBA изучается немного проще, чем макроязык XLM. Кроме этого, он предоставля
ет больше возможностей, обычно более эффективен и позволяет создавать хорошо
структурированный код. Язык позволяет писать и плохо структурированный код, но
придерживаясь нескольких простых принципов, можно по крайней мере создавать по
нятный другим разработчикам простой в сопровождении код.
В Excel 5 код VBA записывался в модули, которые являлись листами книги. В составе
книг Excel 5 можно было создавать листы, листы диаграмм и диалоговые листы.
На самом деле модуль является документом текстового процессора со специальными
символами форматирования, позволяющими писать и тестировать код.
Excel 97
Вместе с Excel 97 компания Microsoft предоставила несколько значительных измене
ний в интерфейсе VBA и в объектной модели Excel. Начиная с Excel 97 модули не видны
в окне приложения Excel и больше не являются объектами в составе объекта Workbook.
Модули содержатся в проекте VBA, который связан с книгой и может просматриваться и
редактироваться только в окне Visual Basic Editor (VBE).
34
Введение
Кроме стандартных модулей, были введены модули классов, позволяющие создавать
собственные классы. Вместо меню и панелей инструментов были введены командные
панели (объекты CommandBar), а диалоговые окна UserForm (объекты UserForm) заме
нили диалоговые листы. Как и модули, диалоговые окна UserForm могут редактировать
ся только в окне VBE. Как обычно, замененные объекты все еще поддерживаются в Excel,
но рассматриваются как скрытые. В справочном руководстве отсутствует информация о
скрытых объектах.
В предыдущих версиях Excel такие объекты, как встроенные в лист кнопки, реагировали
только на одно событие. Обычно это было событие Click. В Excel 97 значительно расши
рено количество событий, на которые может отвечать код VBA. Кроме этого, была форма
лизована процедура обработки событий. Для этого были предоставлены обработчики со
бытий для объектов книги, листа и листа диаграммы. Теперь книга может реагировать на
20 событий, например BeforeSave, BeforePrint и BeforeClose. Кроме этого, в Excel
97 предоставляется поддержка элементов управления ActiveX, которые могут быть встрое
ны в листы и диалоговые окна UserForm. Элементы управления ActiveX могут реагировать
на широкий диапазон событий, например, GotFocus, MouseMove и DblClick.
Редактор VBE предоставляет пользователям значительно большую поддержку, чем
в предыдущей версии редактора. Например, при написании кода появляются всплы
вающие подсказки со списком методов и свойств объекта, а также аргументами и значе
ниями параметров для функций и методов. Утилита Object Browser (Просмотр объектов)
теперь работает значительно лучше, поддерживая поиск и предоставляя подробную ин
формацию о встроенных константах.
Компания Microsoft предоставила библиотеку расширений Extensibility, которая
обеспечивает создание кода VBA, управляющего средой редактора VBE и проектов VBA.
Это позволяет создавать код, получающий непосредственный доступ к модулям кода
и диалоговым окнам UserForm. Существует возможность создавать приложения, которые
выравнивают строки кода в модуле или экспортируют код из модулей в текстовые файлы.
Excel 97 была портирована на Macintosh и получил название Excel 98. К сожалению,
большинство упрощавших работу программистов возможностей справочного руково
дства VBE не были включены в версию продукта на другой платформе. Возможности
расширения редактора VBE также не были перенесены на платформу Macintosh.
Excel 2000
С точки зрения программирования на языке VBA в Excel 2000 значительных изменений не
произошло. В этой версии Office и Excel был значительно переработан пользовательский ин
терфейс и улучшены некоторые возможности Excel, например PivotTable (сводная таб
лица). Была добавлена новая возможность PivotChart (сводная диаграмма). Изменения
в Excel 2000 больше всего затронули пользователей Web. В основном это касалось возможно
сти сохранения книг в виде Webстраниц. Кроме этого, появились новые возможности груп
повой работы, которые предоставляли механизмы распространения информации.
Одним из самых ожидаемых улучшений VBA было введение немодальных диалого
вых окон UserForm. Ранее Excel поддерживала только модальные диалоговые окна, кото
рые перехватывали фокус после появления на экране и не позволяли выполнять другие
операции, пока окно не будет закрыто. Немодальные диалоговые окна могут использо
ваться для вывода заставок при загрузке приложения Excel или для вывода индикатора
текущего состояния при выполнении большого макроса.
Введение
35
Excel 2002
В Excel 2002 также были предоставлены только минимальные улучшения. И в этот
раз самые значительные улучшения касались пользовательского интерфейса, а не про
граммных возможностей. Компания Microsoft продолжает концентрироваться на связан
ных с Web возможностях, которые значительно упрощают доступ к данным и их распро
странение через сеть Internet. Среди полезных для программистов VBA новых возмож
ностей можно перечислить объекты Protection, SmartTag, RTD (данные реального
времени) и расширенную поддержку XML.
Новый объект Protection позволяет избирательно управлять доступными для
пользователя возможностями защищенной книги. Например, можно выборочно разре
шить сортировку, изменение форматирования ячеек или вставку и удаление строк
и столбцов. Кроме этого, предоставлен новый объект AllowEditRange, который может
применяться для определения списка пользователей, имеющих право редактировать
конкретные диапазоны (возможна защита с помощью пароля). К разным диапазонам мо
гут применяться различные комбинации разрешений.
Смарттеги позволяют Excel распознавать вводимые в ячейки данные, как имеющие
специальное значение. Например, Excel 2002 может распознавать биржевые аббревиату
ры (MSFT соответствует Microsoft Corporation). При обнаружении такой аббревиатуры
Excel выводит символ смарттега, с которым связано всплывающее меню. Это меню мож
но использовать для получения дополнительной информации, например последней це
ны акции или итогового отчета компании. Компания Microsoft предоставляет инстру
ментарий, позволяющий разработчикам создавать новое программное обеспечение
смарттегов. В ближайшее время можно ожидать появления большого количества при
ложений, использующих возможности смарттегов для предоставления данных в преде
лах организации или в сети Internet.
Данные реального времени позволяют разработчикам создавать источники инфор
мации для пользователей. После создания ссылки на лист, изменения в данных переда
ются автоматически. Очевидным применением этой возможности является получение
биржевых цен, которые меняются в реальном времени в процессе торгов. Еще одним
приложением является возможность создания журнала показаний научных инструментов
или промышленных контроллеров процессов. Как и в случае смарттегов, можно ожидать
появления большого количества приложений, помогающих пользователям Excel полу
чать доступ к динамической информации.
Расширенная поддержка XML означает более простое создание приложений, обме
нивающихся данными по сети Internet и корпоративным сетям. С усилением зависимо
сти от развивающихся технологий эта возможность станет еще важнее.
Excel 2003
Web является неотъемлемой частью современной жизни. С увеличением значитель
ности Web во всем мире компания Microsoft сместила внимание на предоставление ре
шений, отвечающих возрастающей важности этих технологий в мире компьютеров. По
этой причине в Excel 2003 можно обнаружить значительное количество изменений, от
ражающих перемены в современном мире.
36
Введение
Кроме новых, связанных с сетью Internet, возможностей, предоставляются расши
ренные возможности книг, новая функциональность для анализа данных, усовершенст
вованная поддержка XML и общего доступа к книгам из сети Internet, а также улучшен
ный внешний вид и поведение пользовательского интерфейса.
XML, или eXtensible Markup Language, является расширяемым языком разметки гипер
текста. По сути, XML является текстовым открытым промышленным стандартом, поддер
живающим расширение для различных применений и предназначенным для передачи ин
формации в сети Internet. Увеличение поддержки XML упрощает обмен данными элек
тронных таблиц Excel с другими промышленными решениями, которые используют XML.
Предоставляется расширенная поддержка управлением списками диапазонов, а поль
зовательский интерфейс улучшен через добавление возможностей для модификации,
фильтрации и идентификации этих списков.
Упрощена процедура общего доступа и обновления данных Excel при использовании
служб Windows Sharepoint Services. Например, изменения в списках Excel автоматически
обновляются на сервере Sharepoint Services. Поддержка автономной модификации дан
ных с их ресинхронизацией при следующем подключении упрощает работу пользовате
лей, работающих за пределами сети, например, в ситуации Великого Затмения 2003*.
В Excel было добавлено несколько десятков новых и мощных статистических функ
ций, а также возможность сравнения книг, больший объем справочной информации и под
держка связи с беспроводными устройствами, например, планшетными ПК. Все эти воз
можности позволяют сделать работу пользователей более продуктивной.
Что рассматривается в этой книге
В основном эта книга предназначена для пользователей Excel, которые желают совладать
с мощью языка VBA в собственных приложениях Excel. Язык VBA всегда рассматривается
в контексте Excel, а не только как язык программирования универсальных приложений.
Остальная часть книги делится на три раздела:
программирование;
расширенные возможности Excel;
новые возможности, обеспечивающие интерактивный совместный доступ к ин
формации.
В приложениях А, Б и В представлено полное справочное руководство по обновлен
ной объектной модели.
Книга была реорганизована таким образом, чтобы информация о программировании
была перенесена в начало. Кроме этого, были добавлены новые главы, в которых основное
внимание уделяется объектноориентированному программированию, обработке ошибок и
созданию стабильного кода. В этих главах предоставлена информация обо всем, от инкап
суляции, интерфейсов обработки ошибок и отладки до создания надстроек, программиро
вания с использованием Windows API и решения проблем интернационализации.
В основном разделе книги рассматриваются новые расширенные возможности, дос
тупные пользователям Excel. Эти возможности (например новая поддержка диапазонов
*
Отключение электроэнергии на всем восточном побережье Северной Америки в 2003 году. — Примеч. ред.
Введение
37
и списков) необходимы для максимального использования потенциала Excel как средства
программирования и средства повышения личной производительности.
В третьей части книги рассматриваются ресурсы для совместного доступа к данным
Excel через сеть Internet.
Так как настоящая книга в основном является справочным руководством для про
граммистов, основное внимание уделяется именно им. Но кроме этого, были оставлены
главы, в которых описываются возможности, больше предназначенные для пользовате
лей (при необходимости, содержимое таких глав было обновлено).
Номера версий
Изначально данная книга создавалась для Excel 2000 и теперь расширена для Excel
2003, входящей в состав Office XP. Учитывая, что изменения в объектной модели по
сравнению с Excel 97 были минимальны, книга может использоваться для работы со все
ми тремя версиями Excel. При обсуждении возможностей, которые не поддерживаются в
более ранних версиях, на это будет явно указано в тексте.
Что нужно для использования книги
Практически для всех рассматриваемых тем приводятся примеры. Приводятся полные
фрагменты кода, а также снимки экранов, если в этом возникает необходимость. Версия
операционной системы Windows не имеет значения. Важно, чтобы на диск был установлен
полный набор компонентов Excel, а при рассмотрении более сложных тем связи между
Excel и другими приложениями Office потребуется установка полного состава Office. Удосто
верьтесь, что установленные компоненты предоставляют доступ к редактору VBE и файлам
справочного руководства по VBA. При установке эти компоненты можно отключить.
Обратите внимание, что в главах 13 и 14 требуется наличие установленной среды
VB6, так как в этих главах рассматривается использование надстроек COM и смарттегов.
Соглашения
Для упрощения понимания текста в книге используется несколько соглашений по
форматированию.
В таких полях приводится важная информация, которую нужно запомнить. Эта инфор
мация непосредственно относится к тексту раздела.
Советы, подсказки, приемы и информация, не относящаяся непосредственно к рас
сматриваемой теме, выделяются таким шрифтом.
Стилевое оформление в тексте:
важные слова выделяются при первом появлении в тексте;
комбинации клавиш выделяются следующим образом <Ctrl+A>;
имена файлов, URL и код в тексте выделяется таким шрифтом:
persistence.properties;
код выделяется двумя разными шрифтами.
38
Введение
В примерах новый и важный код выделяется серым фоном.
Для менее важного кода в данном контексте выделение серым фоном
не используется. Также такое выделение не используется для
повторяющегося кода.
Исходный код
При работе с примерами в данной книге можно вручную вводить весь код или воспользо
ваться файлами с исходным кодом, которые предоставляются вместе с книгой. Весь исходный
код для этой книги доступен для загрузки на сайте http://www.wrox.com. После открытия
сайта найдите раздел книги (воспользуйтесь полем Search или выберите название из списка)
и щелкните на ссылке Download Code на странице, посвященной настоящей книге.
Так как многие книги имеют похожие названия, для поиска книги проще воспользо
ваться номером ISBN; эта книга имеет номер ISBN 0 764 55660 6.
После загрузки кода распакуйте его любым подходящим инструментом. Кроме этого,
можно перейти на основную страницу загрузки кода издательства Wrox по адресу
http://www.wrox.com/dynamic/books/download.aspx и просмотреть код, дос
тупный для этой книги и других книг издательства Wrox.
Ошибки
Мы приложили все усилия, чтобы исправить ошибки в тексте и в коде. Но никто не
совершенен, поэтому ошибки иногда встречаются. Если в одной из наших книг будет
найдена ошибка (орфографическая или ошибка в коде), мы будем благодарны за сообще
ние о ней. Отправив сообщение об ошибке, вы сохраните другим читателям несколько
часов неудачных попыток заставить код работать. В то же время, этим вы поможете нам
выпускать более качественные книги.
Для доступа на страницу со списком ошибок в этой книге перейдите на сайт по адресу
http://www.wrox.com и найдите книгу по названию с помощью поля Поиск (Search).
После этого щелкните на ссылке Book Errata. На этой странице можно просмотреть все
сообщения об ошибках, предоставленные пользователями и редакторами в издательстве
Wrox. Полный список книг со ссылками на страницы сообщений об ошибках доступен по
адресу www.wrox.com/misc-pages/booklist.shtml.
Если “ваша” ошибка отсутствует на странице со списком ошибок, переходите на стра
ницу по адресу http://www.wrox.com/contact/techsupport.shtml и заполните
форму для отправки нам сообщения об ошибке. Мы проверим полученную информацию
и, в случае необходимости, опубликуем сообщение на странице сообщений об ошибках
в этой книге. Обнаруженная проблема будет решена в последующих редакциях этой книги.
В случае кризиса
Существует множество мест, куда можно обратиться в случае проблем. Лучшим источни
ком информации о всех аспектах Excel являются такие же пользователи. Они доступны во
множестве конференций новостей в сети Internet. Попытайтесь настроить программу чтения
конференций новостей на сайт, где достаточно людей, готовых помочь решить проблему:
msnews.microsoft.com
Введение
39
Подпишитесь на группу microsoft.public.excel.programming или на другую
подходящую группу новостей. Ответ на отправленный вопрос обычно появляется в те
чение часа.
Стивен Буллен и Роб Боуви поддерживают очень полезные Webсайты, на которых
можно найти большой объем информации и файлы, доступные для бесплатной загрузки.
Сайты доступны по следующим адресам:
http://www.bmsltd.co.uk
http://www.appspro.com
Еще один полезный сайт поддерживается Джоном Уокенбахом (John Walkenbach) по
адресу:
http://www.j-walk.com
С издательством Wrox можно связаться непосредственно на сайтах:
http://www.wrox.com — поддержка и загрузка исходного кода;
http://p2p.wrox.com/list.asp?list=vba_excel — открытое обсуждение
Excel VBA.
Непосредственные вопросы можно задавать по адресу pkimmel@softconcepts.com.
(Помните, что мы можем попытаться ответить на все вопросы, но нельзя ответить на
все вопросы сразу. Желательно отправлять вопрос нескольким источникам информации,
что позволит получить ответ быстрее и выбрать наиболее подходящее решение из не
скольких ответов.)
Другие, связанные с компанией Microsoft, источники информации доступны по сле
дующим адресам:
http://www.microsoft.com/office/ — актуальные новости и поддержка;
http://msdn.microsoft.com/office/ — новости для разработчиков и статьи
о работе с продуктами Microsoft;
http://www.microsoft.com/technet — статьи Microsoft Knowledge Base, ин
формация о безопасности и большой объем другой информации, связанной с ад
министрированием.
p2p.wrox.com
Для обсуждения с авторами и другими читателями присоединяйтесь к форумам P2P
по адресу p2p.wrox.com. Форумы представляют собой основанную на Web систему от
правки сообщений о книгах издательства Wrox и связанных с ними технологиях, а также
взаимодействия с другими читателями и пользователями этих технологий. Форум пре
доставляет возможность подписки для получения интересующих тем по электронной
почте. На этих форумах доступны авторы и редакторы из издательства Wrox, а также
эксперты и читатели.
По адресу http://p2p.wrox.com доступно несколько форумов, которые могут помочь
не только в процессе чтения книги, но и при разработке собственных приложений. Для при
соединения к форумам необходимо выполнить такую последовательность действий.
Введение
40
1.
Перейдите на сайт по адресу p2p.wrox.com и щелкните на ссылке Register
(Регистрация).
Прочитайте правила пользования форумом и щелкните на кнопке Agree (Согласен).
Введите необходимую информацию, а также необязательную информацию, кото
рую можно предоставить, и щелкните на кнопке Submit (Зарегистрировать).
По электронной почте будет отправлено сообщение с инструкциями по проверке
учетной записи и завершении процесса присоединения к форумам.
Для чтения сообщений на форумах P2P регистрация не требуется, но для отправки
собственных сообщений она обязательна.
После присоединения к форумам можно публиковать новые сообщения и отвечать на
сообщения других пользователей. В Web сообщения можно читать в любой момент. Если
необходимо, чтобы новые сообщения из определенного форума отправлялись по элек
тронной почте, щелкните на кнопке Subscribe to this Forum (Подписка на этот форум)
возле имени форума в списке форумов.
Дополнительная информация об использовании форума Wrox P2P доступна в списке
часто задаваемых вопросов о работе программного обеспечения форума, а также о фору
мах P2P и книгах Wrox. Для чтения списка часто задаваемых вопросов щелкните на
ссылке FAQ на любой странице сайта P2P.
2.
3.
4.
Ждем ваших отзывов!
Вы, читатель этой книги, и есть главный ее критик и комментатор. Мы ценим ваше
мнение и хотим знать, что было сделано нами правильно, что можно было сделать лучше
и что еще вы хотели бы увидеть изданным нами. Нам интересно услышать и любые дру
гие замечания, которые вам хотелось бы высказать в наш адрес.
Мы ждем ваших комментариев и надеемся на них. Вы можете прислать нам бумажное
или электронное письмо либо просто посетить наш Webсервер и оставить свои замеча
ния там. Одним словом, любым удобным для вас способом дайте нам знать, нравится вам
эта книга или нет, а также выскажите свое мнение о том, как сделать наши книги более
интересными для вас.
Посылая письмо или сообщение, не забудьте указать название книги и ее авторов,
а также ваш обратный адрес. Мы внимательно ознакомимся с вашим мнением и обязатель
но учтем его при отборе и подготовке к изданию последующих книг. Наши координаты:
info@dialektika.com
Email:
http://www.dialektika.com
WWW:
Адреса для писем:
из России: 115419, Москва, а/я 783
из Украины: 03150, Киев, а/я 152
Глава 1
Пример использования
VBA в Excel
Эта глава предназначена для тех, кто не знаком с Excel и записью макросов в Excel,
а также тех, кто не обладает достаточным опытом программирования с помощью языка
Visual Basic for Applications (VBA). Если предоставляемые Excel возможности уже извест
ны, запись макросов не вызывает трудностей и есть опыт применения языка VBA и ре
дактора VBE, можно сразу переходить к главе 3.
В этой же главе предоставляется информация, которая необходима для удобного пе
рехода к расширенным возможностям, представленным в следующих главах. Здесь рас
сматриваются следующие темы:
запись макросов в Excel;
определяемые пользователем функции;
объектная модель Excel;
концепции программирования с использованием языка VBA.
Язык Excel VBA является языком программирования, позволяющим использовать код
Visual Basic для управления многими возможностями пакета Excel. VBA позволяет моди
фицировать поведение приложений Excel. Обычно фрагменты кода VBA называются
макросами. В этой главе рассматривается более формальная терминология, но термин
макрос будет использоваться как универсальное название для фрагмента кода VBA.
Если при обычном использовании Excel определенная последовательность команд
выполняется несколько раз, выполнение этих операций из макроса позволяет заметно
сэкономить усилия и время. Если приложение Excel необходимо предоставить пользова
телям, не знакомым с принципами работы в Excel, с помощью макросов можно создать
42
Глава 1
кнопки и диалоговые окна, которые проведут через приложение и позволят автоматизи
ровать промежуточные операции.
Если операцию можно выполнить вручную, запись макроса позволит получить после
довательность команд для выполнения этой операции. Это быстрый и простой процесс,
не требующий предварительных знаний VBA. Многие пользователи Excel записывают
и запускают макросы, не утруждая себя изучением языка VBA.
Но полученный в результате записи макроса код может оказаться недостаточно гибким, то
есть, данный конкретный макрос может быть использован для выполнения определенной
операции на определенном диапазоне ячеек. Кроме этого, записанный макрос может работать
значительно медленнее, чем код, написанный знакомым с языком VBA программистом. Если
необходимо создавать интерактивные макросы, адаптирующиеся к изменениям и быстро вы
полняющие свою функцию, а также макросы, которые используют такие расширенные воз
можности Excel, как собственные диалоговые окна, язык VBA придется изучить.
Не подумайте, что мы не рекомендуем записывать макросы. Запись макросов является
наиболее ценным инструментом программистов на языке VBA. Это самый быстрый спо
соб генерации работающего кода. Но для получения гибкого и эффективного кода к за
писанному макросу необходимо приложить собственное знание языка VBA. В этой книге
часто рассматриваются ситуации, когда сначала записывается макрос, после чего выпол
няется адаптация кода макроса.
В данной главе будет показано, как записывать и запускать макросы в Excel, а также
как использовать редактор VBE для просмотра и изменения кода макроса, выходя за пре
делы записи макросов и прикасаясь к мощи языка VBA и объектной модели Excel.
Кроме этого, язык VBA может использоваться для создания собственных функций лис
тов. В составе Excel предоставляются сотни встроенных функций, например СУММ и ЕСЛИ,
которые можно применять в формулах внутри ячеек. Но если часто используется сложный
метод расчета, который не входит в список стандартных функций Excel (например, расчет
налогов или специализированная формула), можно определить собственную функцию.
Использование механизма записи
макросов
Запись макросов в Excel выполняется так же, как запись приветствия на автоответчи
ке. Для записи приветствия сначала его необходимо отрепетировать. После этого вклю
чить автоответчик и записать приветствие. После завершения можно отключить автоот
ветчик. Приветствие будет звучать каждый раз, когда никто не берет трубку телефона.
Запись макроса в Excel происходит подобным образом. Сначала нужно продумать не
обходимые операции и решить, в какие моменты начнется и закончится запись макроса.
Для этого необходимо подготовить электронную таблицу, включить механизм записи
макроса, выполнить определенную последовательность операций и отключить механизм
записи макроса. В результате будет получена автоматизированная процедура, которую
можно будет запустить одним нажатием кнопки.
Запись макроса
Предположим, что необходимо создать макрос, который выводит шесть названий ме
сяцев в виде трехбуквенных аббревиатур в верхней строке листа начиная с ячейки B1.
Это достаточно простой макрос, так как этого же эффекта можно добиться с помощью
Пример использования VBA в Excel
43
операции автоматического заполнения (AutoFill), но данный пример будет использован
для демонстрации важных универсальных концепций.
Сначала представьте, как будет выполняться эта операция. В данном случае все
просто — необходимо ввести данные в лист. Помните, что более сложный макрос
может потребовать более длительного обдумывания перед записью.
После этого подумайте, в какой момент необходимо начать запись. В данном слу
чае в макрос необходимо включить операцию выделения ячейки B1. Таким обра
зом, название месяца “Янв” всегда будет попадать в ячейку B1. Если операцию вы
деления не включить в макрос, будет записан ввод последовательности символов
“Янв” в активную ячейку. При воспроизведении макроса активная ячейка может
находиться в любом месте.
После этого подумайте, в какой момент необходимо завершить запись. Может
возникнуть желание включить в состав макроса операцию форматирования, на
пример выделение содержимого ячеек полужирным шрифтом и курсивом. Кроме
этого, необходимо выбрать положение активной ячейки после завершения работы
макроса. Это может быть как ячейка со словом “Июн”, так и ячейка в следующей
строке столбца A или столбца B, что позволит сразу же начать ввод данных. Пред
положим, что в качестве активной ячейки после завершения работы макроса вы
брана ячейка A2, поэтому перед отключением механизма записи макроса необхо
димо выделить ячейку A2.
Теперь можно настроить экран и начинать запись макроса.
В данном случае можно начинать с пустого листа, на котором выделена ячейка A1. Ес
ли отдается предпочтение работе с панелями инструментов, воспользуйтесь командой
ВидПанели инструментов (ViewToolbars) и установите флажок напротив Visual
Basic. Для начала записи макроса нажмите кнопку Записать макрос (Record Macro) (на
кнопке изображена красная точка). При желании, запись макроса можно включить с по
мощью команды СервисМакросЗаписать макрос (ToolsMacroRecord New Macro)
из панели меню листа.
В поле Макрос (Macro name) замените принятое по умолчанию значение Macro1 на
имя, которое будет присвоено записанному макросу. Имя должно начинаться с буквы
и содержать только буквы, цифры и символ подчеркивания. Максимальная длина имени
составляет 255 символов. Имя макроса не должно содержать специальных символов, на
пример, !, ? или пробелов. Кроме этого, лучше использовать короткие описательные
имена, легко узнаваемые в будущем. Для разделения слов можно применять символ под
черкивания, но намного лучше для этих целей подходит использование заглавных букв.
Обратите внимание, что разделение слов в имени переменной с помощью заглавных
букв называется разделением в стиле Паскаль, как в РазделениеВСтилеПаскаль. Исполь
зование прописной буквы в начале первого слова и заглавных букв в начале всех осталь
ных слов называется разделением в стиле верблюда, как в разделениеВСтилеВерблюда*.
Такие чувствительные к регистру языки, как C++, Pascal и C#, предлагают варианты
в написании заглавных букв в виде соглашения по именованию. Многие программисты
следуют этим соглашениям. Так как VBA не чувствителен к регистру, можно использо
вать любой удобный стандарт.
*
Есть горбы и начинается с длинной шеи. — Примеч. ред.
44
Глава 1
Назовите макрос MonthNames1, так как скоро будет создана еще одна версия макроса.
В поле Сочетание клавиш (Shortcut key:) введите единственный символ. Позднее
нажатие этой клавиши в комбинации с клавишей <Ctrl> приведет к запуску макроса.
В данном случае будет использован символ m. Точно так же можно использовать символ
M. В таком случае для запуска макроса при нажатии клавиши <M> придется удерживать
клавиши <Ctrl> и <Shift>. Комбинация клавиш необязательна. Макрос можно запустить
и несколькими другими способами.
В поле Описание (Description:) можно оставить предложенное описание или ввести
собственный комментарий. Эта последовательность символов будет указана в начале ко
да макроса. Она не имеет никакого значения для интерпретатора VBA, но предоставляет
вам и другим пользователям информацию о макросе. Комментарии можно отредактиро
вать позднее, поэтому сейчас лучше оставить принятое по умолчанию описание. Все мак
росы Excel создаются в пределах книги.
В поле Сохранить в (Store macro in:) можно выбрать, где будет сохранен записанный
макрос. Предоставляется три варианта. Если выбрать Новая книга (New Workbook), для
макроса будет открыта новая пустая книга. Вариант Личная книга макросов (Personal
Macro Workbook) соответствует специальной скрытой книге, которая рассматривается
ниже. В данном случае будет выбран пункт Эта книга (This Workbook), чтобы макрос был
сохранен в активной книге (рис. 1.1).
Рис. 1.1. Выбор книги для сохранения
макроса
После заполнения полей в диалоговом окне Запись макроса (Record Macro) щелкните
на кнопке OK. Слева в строке состояния в нижней части окна появится надпись Запись
(Recording), а на экране появится панель инструментов Остановить запись (Stop Record
ing). Обратите внимание, что если во время предыдущей попытки записи макроса панель
Остановить запись (Stop Recording) была закрыта, она на экране не появляется. Если па
нель не появилась, восстановите ее в соответствии с инструкциями в разделе “Абсолютная
и относительная запись”. Но в данном случае эта панель не нужна, так как запись можно ос
тановить из панели инструментов Visual Basic или из меню Сервис (Tools).
Если панель Остановить запись (Stop Recording) появилась на экране, удостоверь
тесь, что кнопка Относительная ссылка (Relative Reference) отключена. Вокруг
кнопки должна отсутствовать рамка, то есть кнопка должна выглядеть не так, как
показано на рис. 1.2. По умолчанию при записи макросов используются абсолютные
ссылки на ячейки.
Пример использования VBA в Excel
45
Рис. 1.2. Включение относительных
ссылок при записи макроса
После этого необходимо щелкнуть на ячейке B1, ввести “Янв” и заполнить остальные
ячейки, как показано на рис. 1.3. Теперь выделите ячейки B1:G1 и щелкните на кнопках
Полужирный (Bold) и Курсив (Italic) на панели инструментов Форматирование (Format
ting). Щелкните на ячейке A2 и остановите запись макроса.
Для остановки записи макроса можно щелкнуть на кнопке Остановить запись (Stop
Recording) на панели инструментов Остановить запись (Stop Recording) или щелкнуть
на кнопке Остановить запись (Stop Recording) на панели управления Visual Basic (после
начала записи кнопка Начать запись (Start Recording) меняется на кнопку Остановить
запись (Stop Recording)). Кроме этого, можно воспользоваться командой меню Сервис
МакросОстановить запись (ToolsMacroStop Recording). Сохраните книгу под име
нем Recorder.xls.
Важно не забыть запись макроса. Если оставить механизм записи включенным и попы
таться запустить записанный макрос, приложение может войти в цикл, в котором мак
рос постоянно запускает сам себя. В таком случае (а также в случае появления других
ошибок) удерживайте клавишу <Ctrl> и нажмите клавишу <Break> для немедленного
завершения работы макроса. После этого можно завершить выполнение макроса или
переключиться в режим отладки для поиска ошибок. Кроме этого, работу макроса
можно прервать с помощью нажатия клавиши <Esc>, но этот способ работает не так
эффективно, как комбинация <Ctrl+Break>.
Рис. 1.3. Ввод значений в процессе записи макроса
Личная книга макросов
Если выбрано сохранение макроса в Личной книге макросов, макрос добавляется в специ
альный файл, который называется Personal.xls. Это скрытый файл, сохраняемый в ката
логе Excel Startup при завершении работы Excel. Это значит, что файл Personal.xls ав
томатически загружается при запуске Excel и сохраненные в нем макросы доступны для всех
остальных книг.
Если файл Personal.xls еще не существует, он будет создан механизмом записи
макросов. Для просмотра этой книги в окне Excel можно воспользоваться командой меню
ОкноОтобразить (WindowUnhide), но эта возможность редко оказывается востребо
ванной, так как для редактирования макросов из книги Personal.xls лучше воспользо
ваться редактором VBE. Как исключение, книгу Personal.xls можно сделать видимой
для сохранения данных на листах этой книги. Для сокрытия книги после сохранения
46
Глава 1
данных можно воспользоваться командой меню ОкноСкрыть (WindowHide). Если
создается универсальный вспомогательный макрос, который должен быть доступен
в любой книге, сохраните этот макрос в книге Personal.xls. Если макрос относится
к приложению в текущей книге, сохраните макрос вместе с приложением.
Запуск макросов
Для запуска макроса вставьте новый лист в книгу Recorder.xls или откройте новую
пустую книгу, оставив в памяти книгу Recorder.xls. Макросы можно запускать только
из открытой книги, но работать они могут в любой другой открытой книге.
Для запуска макроса удерживайте клавишу <Ctrl> и нажмите клавишу <m>, которая
была назначена макросу в процессе записи. Кроме этого, для запуска макроса можно вос
пользоваться командой меню СервисМакросМакросы (ToolsMacroMacros) и вы
полнить двойной щелчок на имени макроса. Также можно выбрать имя макроса в списке
и щелкнуть на кнопке Выполнить (Run), как показано на рис. 1.4.
Рис. 1.4. Запуск макроса из диалогового окна
Для открытия этого диалогового окна можно воспользоваться кнопкой Выполнить
макрос (Run Macro) в панели инструментов Visual Basic (рис. 1.5).
Рис. 1.5. Запуск макроса из па
нели инструментов
Комбинации клавиш
Для изменения назначенной макросу комбинации клавиш откройте диалоговое окно
Макрос (Macro) (для этого выберите СервисМакросМакросы (ToolsMacroMacros)
или щелкните на кнопке Выполнить макрос (Run Macro) на панели инструментов Visual
Basic). После этого выберите имя макроса из списка и щелкните на кнопке Параметры
(Options). Откроется диалоговое окно, показанное на рис. 1.6.
Пример использования VBA в Excel
47
Рис. 1.6. Настройка параметров
макроса
С помощью этого диалогового окна макросам можно назначить одну и ту же комбина
цию клавиш в пределах одной книги (диалоговое окно, которое появляется при записи
макроса, не позволяет задать макросу уже назначенную комбинацию клавиш).
Кроме этого, высока вероятность, что макросы с одинаковыми комбинациями клавиш
будут находиться в разных открытых книгах. Возникает проблема определения макроса,
который будет запущен при нажатии конкретной комбинации клавиш. Для этого сущест
вует правило, по которому запускается тот макрос, имя которого оказывается первым
в алфавитном порядке.
Комбинации клавиш имеют смысл для тех макросов, которые используются очень
часто, особенно, если большую часть времени руки находятся на клавиатуре. Стоит за
помнить комбинации клавиш, используемые регулярно. Для макросов, которые запуска
ются редко или предназначены для облегчения работы менее опытных пользователей,
комбинации клавиш не нужны. Лучше назначить таким макросам осмысленные имена
и запускать их из диалогового окна Макрос. С другой стороны, макросы можно запускать
с помощью кнопок, размещенных на листе или на панели инструментов. Ниже будет по
казано, как добавлять такие кнопки.
Абсолютная и относительная запись
При запуске макроса MonthNames1 он возвращается к тем же ячейкам, которые были
выбраны при вводе имен месяцев. Не важно, какая ячейка была активна на момент запуска
макроса. Если в макросе присутствует команда выделения ячейки B1, именно эта ячейка
и будет выделена. Макрос выбирает ячейку B1, так как он создавался с использованием аб
солютных ссылок. Альтернативный режим относительных ссылок запоминает положение
ячеек относительно активной ячейки. Если выделить ячейку A10, включить запись макроса
и выделить ячейку B10, будет записан выбор ячейки справа от активной, а не ячейки B10.
Ниже будет записан второй макрос, который называется MonthNames2. В этом мак
росе есть три отличия от предыдущего:
в панели инструментов Остановить запись (Stop Recording) будет нажата кнопка
Относительная ссылка (Relative Reference). Это первая операция после включе
ния механизма записи макроса;
перед вводом не будет выбираться ячейка “Янв”. При запуске макроса слово “Янв”
должно вводиться в активную ячейку;
перед завершением записи макроса будет выбрана ячейка под словом “Янв”, а не
ячейка A2.
48
Глава 1
Начните с пустого листа и выделите ячейку B1. Включите запись макроса и введите
имя макроса MonthNames2. В поле назначенной клавиши введите букву M (верхний ре
гистр). Повторное использование клавиши <m> в качестве комбинации для запуска мак
роса невозможно. Щелкните на кнопке OK и на кнопке Относительная ссылка (Relative
Reference) в панели инструментов Остановить запись (Stop Recording).
Если панель инструментов Остановить запись (Stop Recording) не появляется автомати
чески после начала записи макроса, выберите в меню ВидПанели инструментов (View
Toolbars) и установите флажок Остановить запись (Stop Recording). После этого панель
инструментов Остановить запись (Stop Recording) должна появиться на экране. Обрати
те внимание, что после этого нужно немедленно щелкнуть на кнопке Остановить запись
(Stop Recording) и начать запись еще раз. В противном случае записанный макрос будет
выводить на экран панель инструментов при каждом запуске. После этого панель инстру
ментов будет появляться при каждом запуске механизма записи макросов, если не за
крыть ее в процессе записи.
Если возникла необходимость ресинхронизации панели инструментов Остановить
запись (Stop Recording) в соответствии с приведенными ранее инструкциями, клавиша
<M> уже будет назначена. Если не удается назначить макросу MonthNames2 клавишу <M>,
воспользуйтесь другой клавишей, например <N>. После завершения записи назначенную
комбинацию клавиш можно будет изменить. Для этого воспользуйтесь командой меню
СервисМакросМакросы (ToolsMacroMacros), выберите имя макроса и щелкните на
кнопке Параметры (Options), как было показано ранее в разделе “Комбинации клавиш”.
Введите “Янв” и названия других месяцев, как и при записи макроса MonthNames1.
Выделите ячейки B1:G1 и щелкните на кнопках Полужирный (Bold) и Курсив (Italic) на
панели инструментов Форматирование (Formatting).
Удостоверьтесь, что диапазон B1:G1 выделяется слева направо, и ячейка B1 остается ак
тивной. В процессе записи макроса существует небольшая особенность, которая может
привести к появлению ошибок при выделении ячеек справа налево или снизу вверх. При
записи макроса с относительными ссылками всегда выделяйте диапазон начиная с верх
него левого угла. Эта проблема характерна для всех версий Excel VBA. (Выбор ячеек
справа налево приводит к появлению ошибки времени выполнения 1004 при попытке за
пуска такого макроса.)
Наконец, выберите ячейку B2 под ячейкой со словом “Янв” и остановите запись макроса.
Перед запуском макроса MonthNames2 выберите начальную ячейку, например, A10.
В этот раз макрос будет вводить имена месяцев в строке 10 начиная со столбца A. В за
вершение своей работы макрос выделит ячейку под начальной ячейкой.
Перед записью макроса, выделяющего ячейки, необходимо обдумать причины выбора
абсолютных или относительных ссылок. Если ячейки выбираются для ввода данных или
указания области печати, стоит использовать абсолютные ссылки. Если необходимо запус
кать макрос в различных областях листа, стоит использовать относительные ссылки.
Если для выбора последней ячейки массива данных необходимо воспроизвести пове
дение комбинации клавиш <Ctrl+клавиша управления курсором>, стоит воспользоваться
относительными ссылками. Между относительными и абсолютными ссылками можно
переключаться непосредственно в процессе записи макроса. Может потребоваться выде
ление вершины столбца с применением абсолютной ссылки, после чего переключиться
на использование относительных ссылок и воспользоваться комбинацией клавиш
<Ctrl+вниз> для выбора последней ячейки столбца и клавишей <вниз> для выбора сле
дующей свободной ячейки.
Пример использования VBA в Excel
49
Впервые возможность записи выбора блока ячеек с помощью комбинации клавиши
<Ctrl> и клавиш управления курсором появилась в Excel 2000. Если выделить верхний ле
вый угол массива данных, то, удерживая комбинацию <Ctrl+Shift> и нажав <↓>
и <→>, можно выделить весь блок данных (если в блоке отсутствуют промежутки). Ес
ли записать эти операции с применением относительных ссылок, макрос можно ис
пользовать для выбора блока переменной размерности. В предыдущих версиях Excel за
писывался выбор блока исходного размера с применением абсолютных ссылок вне зави
симости от режима записи.
Редактор VBE
Теперь пришло время познакомиться с процессами, которые происходят за кулисами.
Если необходимо понять, что представляют собой макросы, попытаться модифициро
вать макрос и прикоснуться к полной мощи языка VBA, придется научиться пользоваться
редактором VBE, который работает в собственном окне, отдельно от окна Excel. Пользо
вателю предоставляется несколько методов активизации редактора VBE.
Редактор можно запустить с помощью кнопки Редактор Visual Basic (Visual Basic Edi
tor) на панели инструментов Visual Basic. Кроме этого, для активизации редактора мож
но нажать и удерживать клавишу <Alt>, после чего нажать клавишу <F11>. Комбинация
<Alt+F11> выступает в роли переключателя, позволяющего переходить между окнами
Excel и VBA. Если необходимо отредактировать конкретный макрос, воспользуйтесь ко
мандой меню СервисМакросМакросы (ToolsMacroMacros) для открытия окна
Макросы (Macros), выберите макрос и щелкните на кнопке Изменить (Edit). Внешний
вид окна VBE показан на рис. 1.7.
Рис. 1.7. Записанный макрос в окне редактора VBE
50
Глава 1
Вполне вероятно, что после первого запуска редактора VBE на экране будет видна только
панель меню. Если панели инструментов отсутствуют, выберите ViewToolbars (Вид
Панели инструментов) и установите флажок Standard (Стандартная). Выберите
ViewProject Explorer (ВидОкно проекта) и ViewProperties (ВидСвойства) для
отображения показанных слева окон. Если модуль кода справа отсутствует, выполните
двойной щелчок на пиктограмме Module1 в окне Project Explorer (Окно проекта).
Модули кода
Все макросы расположены в модулях кода. Один из модулей показан справа в окне VBE
на рис. 1.7. Существует два типа модулей кода — стандартные и модули классов. На рис. 1.7
показан стандартный модуль. Модуль класса можно использовать для создания собственных
объектов. Дополнительная информация о работе с модулями классов приводится в главе 6.
Некоторые модули классов настроены предварительно. Они связаны с листами в кни
ге, а один модуль класса связан со всей книгой. Эти модули видны в окне Project Explorer
(Окно проекта) в папке Microsoft Excel Objects. Дополнительная информация об
этих модулях приводится далее в данной главе.
В книгу можно добавлять любое количество модулей. Показанный выше модуль Module1
был добавлен механизмом записи макросов. В пределах каждого модуля может содержаться
несколько макросов. В небольших приложениях все макросы обычно стоит хранить в преде
лах одного модуля. В больших проектах для организации кода не связанные друг с другом мак
росы можно хранить в разных модулях.
Процедуры
В VBA макросы называются процедурами. Существует два типа процедур — подпро
граммы и функции. Функции рассматриваются в следующем разделе. При записи макро
сов создаются только подпрограммы. На рис. 1.7 показана подпрограмма MonthNames1,
которая была создана в процессе записи одноименного макроса.
Подпрограммы начинаются с ключевого слова Sub, после которого указывается имя
процедуры, а также открывающая и закрывающая скобки. Конец подпрограммы обозна
чается ключевыми словами End Sub. Существует соглашение, по которому код подпро
граммы выравнивается относительно ее начала и конца, что значительно упрощает его
чтение. Более глубокое выравнивание используется для выделения фрагментов кода, на
пример условий If и структур циклов.
Любая строка, которая начинается с одинарной кавычки, является комментарием.
Комментарии игнорируются интерпретатором VBA. Однако они являются важным ком
понентом хорошей практики программирования. Кроме этого, комментарии можно до
бавлять справа от строк кода. Например:
Range("B1").Select ' Выделение ячейки B1
На этом этапе код кажется непонятным, но об общем смысле кода можно догадаться. Если
просмотреть код подпрограммы MonthNames1, можно заметить выделение ячеек и присвое
ние названий месяцев в качестве значения формулы ячейки. Некоторые фрагменты кода
можно редактировать. Например, если название месяца было введено неправильно, его
можно исправить в коде подпрограммы; кроме этого, можно найти и удалить строку, уста
навливающую полужирный шрифт. Также можно выделить и удалить весь макрос. Обрати
те внимание на различия между макросами MonthNames1 и MonthNames2. В макросе
MonthNames1 выбираются конкретные ячейки, например, B1 и C1. В макросе MonthNames2
для выбора ячеек в этой же строке справа от активной ячейки используется ключевое слово
Offset. Уже сейчас стоит сказать, что возможности языка VBA стали доступнее.
Пример использования VBA в Excel
51
Окно проекта
Окно Project Explorer (Окно проекта) является инструментом навигации. Каждая
книга содержит собственный проект VBA. В окне Project Explorer (Окно проекта) выво
дится список всех открытых проектов, а также их компонентов (рис. 1.8).
Рис. 1.8. Окно проекта
Окно Project Explorer (Окно проекта) можно использовать для поиска и активизации
модулей кода в пределах проекта. Для открытия и активизации модуля достаточно выпол
нить двойной щелчок на пиктограмме модуля. Кроме этого, в окне Project Explorer (Окно
проекта) можно вставлять и удалять модули кода. Щелкните правой кнопкой мыши в лю
бом месте окна Project Explorer (Окно проекта) и выберите меню Insert (Вставка) для до
бавления нового стандартного модуля, модуля класса или диалогового окна UserForm.
Для удаления модуля Module1 щелкните правой кнопкой мыши на пиктограмме модуля
и выберите пункт Remove Module (Удалить модуль). Обратите внимание, что для модулей,
связанных с книгой и листом, эта операция недоступна. Кроме этого, код из модуля можно
экспортировать в отдельный текстовый файл или импортировать из текстового файла.
Окно Свойства
В окне Properties (Свойства) всегда выводятся свойства активного объекта, которые
можно изменить на этапе проектирования. Например, если щелкнуть на объекте Sheet1
в окне Project Explorer (Окно проекта), то в окне Properties (Свойства) будут показаны
следующие свойства. Свойство ScrollArea было установлено в значение A1:D10 для
ограничения доступа пользователей к остальной части листа.
Рис. 1.9. Установка свойства
объекта
52
Глава 1
Поддерживается быстрый переход от свойства к соответствующей странице справоч
ного руководства. Достаточно выделить свойство, например ScrollArea, показанное на
рис. 1.9, и нажать клавишу <F1>.
Другие методы запуска макросов
Ранее было показано, как запускать макросы с помощью комбинации клавиш или из
меню Сервис (Tools). Ни один из этих методов не оказался достаточно удобным. Для их
использования необходимо довольно хорошо знать собственные макросы. Связав макрос
с кнопкой, его можно сделать намного более доступным.
Если макрос относится к определенному листу и будет использоваться в пределах
конкретного диапазона листа, стоит встроить запускающую кнопку возле соответствую
щего диапазона. Если необходимо применить макрос вместе с любым листом или книгой
в любом диапазоне листа, то его можно связать с кнопкой на панели инструментов.
Существует множество других объектов, с которыми можно связать макросы. Это ка
сается списков, комбинированных списков, полос прокрутки, флажков и переключате
лей. Все эти объекты называются элементами управления. Дополнительная информация
о них приводится в главе 10. Кроме этого, макросы можно связывать с графическими
объектами на листе, например с геометрическими фигурами, созданными с помощью па
нели инструментов Рисование (Drawing).
Кнопки на листе
В Excel 2003 предоставляются два разных набора элементов управления, которые могут
быть встроены в лист. Один набор доступен на панели инструментов Формы (Forms), а вто
рой — в панели инструментов Элементы управления (Control Toolbox). Панель инструмен
тов Формы (Forms) унаследована от Excel 5 и Excel 95. Эти элементы управления используют
ся в диалоговых листах Excel 5 и Excel 95 для создания диалоговых окон. В Excel 97 появились
новые элементы управления ActiveX, которые доступны на панели инструментов Элементы
управления (Control Toolbox). Эти элементы управления можно использовать в диалоговых
окнах UserForm в редакторе VBE для создания диалоговых окон.
Для сохранения совместимости с более старыми версиями Excel, в Excel 97 и более
старых версиях поддерживаются оба набора элементов управления и методы создания
диалоговых окон. Если сохранение обратной совместимости с Excel 95 и Excel 5 не тре
буется, можно использовать только элементы управления ActiveX (кроме встраивания
элементов управления в диаграммы; на данный момент в диаграммы можно встраивать
только элементы управления Формы (Forms)).
Панель инструментов Формы
Еще одной причиной использования элементов управления Формы (Forms) является
простота их применения, так как они не обладают всеми возможностями элементов управ
ления ActiveX. Например, элементы управления Формы (Forms) могут реагировать только
на единственное предопределенное событие, которым обычно является щелчок мышью.
Элементы управления ActiveX могут реагировать на большое количество событий, напри
мер на щелчок мышью, двойной щелчок и нажатие клавиши на клавиатуре. Если эти воз
можности не нужны, можно остановиться на использовании элементов управления Формы
(Forms). Для отображения панели инструментов Формы (Forms) необходимо выбрать пункт
ВидПанели инструментовФормы (ViewToolbarsForms). Для создания кнопки на листе
щелкните на четвертой слева кнопке на панели инструментов Формы (Forms) (рис. 1.10).
Пример использования VBA в Excel
53
Рис. 1.10. Панель инструментов Формы
После этого кнопку можно перетащить на лист. Для этого нужно щелкнуть на листе
в том месте, где должен находиться угол кнопки. Потом указатель необходимо перета
щить в ту точку, в которой должен находиться противоположный угол кнопки. Откроет
ся показанное на рис. 1.11 диалоговое окно, предоставляющее возможность связывания
макроса с созданной кнопкой.
Рис. 1.11. Связывание макроса с кнопкой на листе
Щелкните на кнопке OK для завершения назначения. После этого можно отредакти
ровать текст на кнопке, что позволит более ясно указать ее назначение. После щелчка на
ячейке листа щелчок на кнопке приводит к запуску связанного с кнопкой макроса. Для
редактирования кнопки щелкните на ней правой кнопкой мыши. Это приведет к выделе
нию элемента управления и появлению контекстного меню. Если появление контекстно
го меню нежелательно, удерживайте клавишу <Ctrl> и для выделения кнопки щелкните
на ней левой кнопкой мыши. (Не перетаскивайте указатель мыши при нажатой клавише
<Ctrl>, так как это приведет к созданию копии кнопки.)
Если кнопку необходимо выровнять относительно направляющих линий на листе,
нажмите и удерживайте клавишу <Alt> в процессе перетаскивания указателя мыши. Если
размер кнопки уже указан, выделите кнопку и удерживайте нажатой клавишу <Alt>, рас
тягивая кнопку за белые прямоугольники на краях кнопки. Перетаскиваемый край кноп
ки будет выровнен по ближайшей направляющей линии.
Панель инструментов Control Toolbox
Для создания кнопки на основе элемента управления ActiveX щелкните на шестой
слева кнопке панели инструментов Элементы управления (Control Toolbox) (рис. 1.12).
54
Глава 1
Рис. 1.12. Панель инструментов Элементы
управления
При перетаскивании кнопки на лист приложение переходит в режим конструктора. В ре
жиме конструктора щелчок левой кнопкой мыши позволяет выбрать элемент управления
и начать редактирование. Для того чтобы элемент управления реагировал на события, режим
конструктора нужно отключить. Для этого необходимо отключить пиктограмму режима кон
структора на панели инструментов Элементы управления (Control Toolbox) или на панели
управления Visual Basic, как показано на рис. 1.13.
При создании командной кнопки ActiveX возможность назначения макроса не пре
доставляется, но для кнопки необходимо написать процедуру обработки события щелчка.
Процедура события является подпрограммой, запускаемой при возникновении события,
например, при щелчке на кнопке. Для создания такой процедуры в режиме конструктора
выполните двойной щелчок на кнопке. Откроется окно редактора VBE и будет показан
модуль кода, связанный с листом. В модуль будут вставлены ключевые слова Sub и End
Sub, между которыми можно будет добавить строки кода из макроса MonthNames2, как
показано на рис. 1.14.
Для запуска этого кода переключитесь обратно на лист, отключите режим конструк
тора и щелкните на командной кнопке.
Если необходимо внести изменения в командную кнопку, придется включить режим
конструктора, щелкнув на кнопке Режим конструктора (Design Mode). После этого мож
но выбрать командную кнопку и изменить ее размер и положение на листе. Кроме того,
можно вывести свойства кнопки, щелкнув на кнопке правой кнопкой мыши и выбрав
Свойства (Properties) из контекстного меню. Откроется окно Свойства (Properties), по
казанное на рис. 1.15.
Рис. 1.13. Создание командной кнопки
Пример использования VBA в Excel
55
Рис. 1.14. Код обработки события для команд
ной кнопки
Рис. 1.15. Свойства объекта
CommandButton
Для изменения текста на командной кнопке измените значение свойства Caption.
Кроме этого, можно указать шрифт надписи и цвет фона и текста. Если кнопка должна
удовлетворительно работать и в Excel 97, желательно изменить значение свойства TakeFocusOnClick на False (по умолчанию принято значение True). Если при щелчке
кнопка получает фокус, Excel 97 не позволит присваивать значения некоторым свойст
вам, например, свойству NumberFormat объекта Range.
Панели инструментов
Если макрос необходимо связать с кнопкой на панели инструментов, можно модифи
цировать одну из встроенных панелей инструментов или создать собственную панель.
Для создания собственной панели инструментов воспользуйтесь командой ВидПанели
инструментовНастройка (ViewToolbarsCustomize). Откроется окно Настройка (Cus
tomize). Щелкните на кнопке Создать (New) и введите имя новой панели инструментов
(рис. 1.16).
56
Глава 1
Рис. 1.16. Создание новой панели инструментов
В диалоговом окне Настройка (Customize) активизируйте вкладку Команды (Commands)
и выберите категорию Макросы (Macros). Перетащите объект Настраиваемая кнопка
(Custom Button) с пиктограммой улыбающегося лица на новую или уже существующую
панель инструментов. После этого щелкните на кнопке Изменить выделенное (Modify
Selection) или щелкните правой кнопкой мыши на кнопке новой панели инструментов
для получения доступа к контекстному меню.
Выберите пункт Назначить макрос (Assign Macro) и имя макроса (в данном случае это
MonthNames2), который будет назначен кнопке. Кроме этого, щелкнув на кнопке
Выбрать значок для кнопки (Change Button Image), можно изменить пиктограмму на
кнопке. Можно назначить существующее изображение из предоставленной библиотеки
или отредактировать изображение, щелкнув на кнопке Изменить значок на кнопке (Edit
Button Image). Обратите внимание, что при внесении этих изменений диалоговое окно
Настройка (Customize) должно оставаться открытым. Желательно ввести описательный
текст в поле Имя (Name). Этот текст будет выводиться на экран во всплывающей под
сказке. После этого диалоговое окно Настройка (Customize) можно закрыть.
Для запуска макроса выберите начальную ячейку для названий месяцев и щелкните на но
вой кнопке на панели инструментов. Если новую панель инструментов необходимо передать
другим пользователям вместе с книгой, панель инструментов можно связать с книгой. После
этого панель инструментов будет появляться на компьютере другого пользователя сразу при
открытии книги (если панель инструментов с таким же именем еще не существует).
При связывании панели инструментов с книгой возникает потенциальная проблема.
Так как Excel не заменяет существующие панели инструментов, может использоваться
панель инструментов, присоединенная к более старой версии книги. Решение этой про
блемы предлагается в следующем разделе при описании процедур обработки событий.
Для присоединения панели инструментов к активной книге воспользуйтесь командой
ВидПанели инструментовНастройка (ViewToolbarsCustomize). Откроется диало
говое окно Настройка (Customize). Активизируйте вкладку Панели инструментов
(Toolbars) и щелкните на кнопке Вложить (Attach). Откроется диалоговое окно Управление панелями инструментов (Attach Toolbars), показанное на рис. 1.17.
Пример использования VBA в Excel
57
Рис. 1.17. Связывание панели инструментов с книгой
Выберите имя панели инструментов в левом списке и щелкните на кнопке Копировать >>
(Copy >>).
Если к книге присоединена более старая версия панели инструментов, выберите па
нель инструментов в правом списке и щелкните на кнопке Удалить (Delete) (эта кнопка
доступна при выборе пункта из правого списка) для ее удаления. После этого выберите
имя панели инструментов в левом списке и еще раз щелкните на кнопке Копировать >>
(Copy >>). Щелкните на кнопке OK для завершения подключения панели инструментов
и выхода из диалогового окна Настройка (Customize).
Процедуры обработки событий
Процедуры обработки событий являются специальными функциями, которые вы
полняются в ответ на возникающие в Excel события. Среди событий можно выделить
действия пользователя, например щелчок на кнопке, и действия системы, например пе
ресчет содержимого листа. Начиная с Excel 97 в Excel предоставляется множество собы
тий, для которых можно создавать обрабатывающий код.
Хорошим примером является процедура обработки события щелчка для командной
кнопки ActiveX, запускающей макрос MonthNames2. Код для этой процедуры обработки
события вводился в модуль кода, связанный с листом, в которой встроена командная
кнопка. Все процедуры обработки событий хранятся в модуле кода, связанном с книгой,
листом, диаграммой или диалоговым окном UserForm.
Для просмотра доступных событий можно активизировать модуль (например модуль
ЭтаКнига), выбрать из левого раскрывающегося списка объект, например Workbook,
и активизировать правый раскрывающийся список (рис. 1.18).
Процедура обработки события Workbook_Open() может использоваться для ини
циализации книги при открытии. Код может быть достаточно простым, например акти
визировать определенный лист или диапазон для ввода данных. Код может быть более
сложным и обеспечивать создание новой панели меню для книги.
Для сохранения совместимости с Excel 5 и Excel 95 в стандартном модуле можно соз
дать подпрограмму, которая называется Auto_Open() и запускается при открытии кни
ги. Если при этом одновременно существует процедура Workbook_Open(), она запус
кается в первую очередь.
58
Глава 1
Рис. 1.18. События, доступные в модуле ЭтаКнига
Не сложно заметить, что выбор событий достаточно велик. Некоторые события, на
пример BeforeSave и BeforeClose, допускают отмену события. Следующая процедура
обработки события запрещает сохранение книги, пока в ячейке A1 листа Sheet1 не бу
дет храниться значение True.
Private Sub Workbook_BeforeClose(Cancel As Boolean)
If ThisWorkbook.Sheets("Sheet1").Range("A1").Value <> True _
Then Cancel = True
End Sub
Кроме этого, такой код предотвращает закрытие окна Excel.
Удаление присоединенной панели инструментов
Как было показано ранее в этой главе, если к книге присоединена панель инструмен
тов, при отправке новой версии панели инструментов вместе с книгой может возникнуть
проблема. Такая же проблема возникает, если пользователь сохраняет книгу под другим
именем. При открытии новой книги существующая панель инструментов не замещается,
а старая панель инструментов запускает макросы из старой книги.
Одним из решений, позволяющих снизить вероятность этой проблемы, является уда
ление собственной панели инструментов при закрытии книги:
Private Sub Workbook_BeforeClose (Cancel As Boolean)
On Error Resume Next
Application.CommandBars("MonthTools").Delete
End Sub
Оператор On Error обрабатывает ситуацию, когда пользователь вручную удаляет
панель инструментов перед закрытием книги. Если не добавить оператор On Error, то
при попытке удаления отсутствующей панели инструментов приложение выдаст сооб
щение об ошибке времени выполнения. Оператор On Error Resume Next заставляет
приложение игнорировать сообщения об ошибках и продолжать выполнение со следую
щей строки кода.
Пример использования VBA в Excel
59
Определенные пользователем функции
В составе Excel предоставляется множество встроенных функций листов, которые
можно использовать при создании формул в ячейках. Для просмотра списка функций
можно выбрать пустую ячейку на листе и воспользоваться командой меню Вставка
Формула (InsertFormula). Среди наиболее часто используемых функций можно выде
лить СУММ, ЕСЛИ и VLOOKUP. Если необходимая функция отсутствует в составе Excel,
с помощью VBA можно определить собственную функцию.
Определенные пользователем функции позволяют снизить сложность листа. Слож
ные расчеты с множеством промежуточных результатов в нескольких ячейках можно уп
ростить до единственной формулы в одной ячейке. Кроме этого, определенные пользо
вателем функции можно применять для повышения производительности пользователей,
если некоторые из них применяют одни и те же процедуры расчетов. Можно даже соз
дать библиотеку функций, специфичных для конкретной организации.
Создание определенных пользователем функций
В отличие от ручных операций, определенные пользователем функции записать невоз
можно. Такие функции необходимо создавать с нуля на основе стандартного модуля в ре
дакторе VBE. Для вставки стандартного модуля необходимо щелкнуть правой кнопкой мы
ши на окне Project Explorer (Окне проекта) и выбрать пункт InsertModule (Вставка
Модуль). Простой пример определенной пользователем функции показан ниже:
Function CentigradeToFahrenheit (Centigrade)
CentigradeToFahrenheit = Centigrade * 9 / 5 + 32
End Function
Функция CentigradeToFahrenheit() предназначена для преобразования градусов
по Цельсию в градусы по Фаренгейту. В столбце А на листе можно указать значения тем
пературы по шкале Цельсия и воспользоваться функцией CentigradeToFahrenheit()
для получения соответствующих значений температуры по шкале Фаренгейта в столбце
B. Если выделить ячейку B2, то определенная пользователем формула будет показана
в строке Формула (Formula) (рис. 1.19).
В ячейки диапазона B3:B13 была скопирована формула.
Главным отличием подпрограммы от функции является возвращаемое значение
функции. Функция CentigradeToFahrenheit() возвращает числовое значение, вы
водимое в ячейке листа, в которой указана функция CentigradeToFahrenheit(). Для
возврата значения оно присваивается имени функции.
Функции обычно получают один или несколько входных параметров. Функция CentigradeToFahrenheit() получает один параметр, который называется Centigrade.
Этот параметр используется для расчета возвращаемого значения. При вводе формулы
=CentigradeToFahrenheit(A2) значение ячейки A2 передается функции в качестве
значения параметра Centigrade. Если в качестве параметра функции передается значе
ние 0, функция возвращает значение 32. Результат передается обратно и выдается в виде
значения ячейки B2, как показано ранее. То же происходит в каждой ячейке, содержащей
ссылку на формулу =CentigradeToFahrenheit().
60
Глава 1
Рис. 1.19. Использование определенной пользователем формулы
Еще один пример снижения сложности формул на листе показан на рис. 1.20. Табли
ца поиска в ячейках A2:D5 содержит цены каждого продукта, граничный объем для полу
чения скидки и процент скидки после превышения граничного объема. При использова
нии обычных формул листа для расчета суммы пользователям пришлось бы применять
комбинацию из трех формул поиска с логическими проверками.
Рис. 1.20. Использование формул для снижения сложности расчетов
Пример использования VBA в Excel
61
Функция InvoiceAmount() использует три параметра: Product содержит имя про
дукта, Volume содержит количество продаваемых единиц, Table содержит таблицу по
иска. Формула в ячейке C8 определяет диапазоны для каждого параметра:
Function InvoiceAmount(ByVal Product As String, _
ByVal Volume As Integer, ByVal Table As Range)
' Поиск цены в таблице
Price = WorksheetFunction.VLookup(Product, Table, 2)
' Поиск граничного объема для получения скидки
DiscountVolume = WorksheetFunction.VLookup(Product, Table, 3)
' Сравнение объема с граничным объемом для определения
' возможности предоставить скидку
If Volume > DiscountVolume Then
' подсчитать цену со скидкой
DiscountPercent = WorksheetFunction.VLookup(Product, Table, 4)
InvoiceAmount = Price * DiscountVolume + Price * _
(1 - DiscountPercent) * (Volume - DiscountVolume)
Else
' подсчитать цену без скидки
InvoiceAmount = Price * Volume
End If
End Function
Используется абсолютный диапазон таблицы, что позволяет формулам ниже ячейки
C8 находиться в одном и том же диапазоне. Сначала в функции используется функция
VLookup, которая позволяет найти продукт в таблице поиска и получить соответствую
щее значение из второго столбца таблицы. Полученное значение присваивается пере
менной Price.
Если в процедуре VBA необходимо использовать функции листа Excel, интерпретатор
VBA должен знать, где найти эту функцию. Для этого перед именем функции необхо
димо добавить WorksheetFunction и точку. Для сохранения совместимости с Excel
5 и Excel 95 вместо WorksheetFunction можно указать Application. Не все
функции листа доступны таким образом. Если функция оказывается недоступной, эк
вивалентная ей функция (или математический оператор) доступна в VBA и выполня
ет ту же операцию.
В следующей строке функции выполняется поиск граничного объема для получения
скидки. Полученное значение граничного объема присваивается переменной DiscountVolume. Проверка If в следующей строке сравнивает продаваемый объем в пере
менной Volume со значением переменной DiscountVolume. Если значение Volume
больше, чем DiscountVolume, выполняются расчеты до оператора Else. В противном
случае, выполняются расчеты после оператора Else.
Если значение Volume оказывается больше DiscountVolume, в таблице выполняет
ся поиск процента скидки и найденное значение присваивается переменной DiscountPercent. После этого рассчитывается стоимость заказа. Для этого объем заказа в пере
менной DiscountVolume умножается на цену единицы товара. После этого к стоимости
заказа добавляется цена со скидкой всех единиц товара свыше DiscountVolume. Обра
тите внимание на использование символа подчеркивания, перед которым указывается
символ пробела. Такая комбинация обозначает продолжение кода на следующей строке.
62
Глава 1
Результат присваивается переменной с именем функции, InvoiceAmount. Значение
этой переменной будет возвращено в ячейку на листе. Если значение переменной Volume
не превышает значение переменной DiscountVolume, стоимость заказа рассчитывается
как произведение цены и количества единиц продукта. Значение произведения присваи
вается переменной с именем функции.
Непосредственная ссылка на диапазоны
При определении функции вместо использования параметров можно непосредствен
но ссылаться на диапазоны листа. Эта возможность демонстрируется в следующей функ
ции InvoiceAmount2():
Public Function InvoiceAmount2(ByVal Product As String, _
ByVal Volume As Integer) As Double
Dim Table As Range
Set Table = ThisWorkbook.Worksheets("Sheet2").Range("A2:D5")
Dim Price As Integer
Price = WorksheetFunction.VLookup(Product, Table, 2)
Dim DiscountVolume As Integer
DiscountVolume = WorksheetFunction.VLookup(Product, Table, 3)
Dim DiscountPercent As Double
If Volume > DiscountVolume Then
DiscountPercent = WorksheetFunction.VLookup(Product, Table, 4)
InvoiceAmount2 = Price * DiscountVolume + Price * _
(1 - DiscountPercent) * (Volume - DiscountVolume)
Else
InvoiceAmount2 = Price * Volume
End If
End Function
Обратите внимание, что переменная Table больше не является параметром функ
ции. Вместо этого оператор Set определяет переменную Table с помощью непосред
ственной ссылки на диапазон листа. Хотя этот метод работоспособен, возвращаемое зна
чение функции не будет пересчитываться при модификации содержимого таблицы по
иска. Excel не осознает необходимости пересчета функции при изменении содержимого
таблицы, так как не знает, что таблица используется в функции.
Excel пересчитывает определенные пользователем функции только при изменении
входных параметров. Если таблицу поиска необходимо исключить из списка параметров
функции, но при этом сохранить возможность автоматического пересчета, функцию
можно определить, как volatile. Такое определение функции показано ниже:
Public Function InvoiceAmount2(ByVal Prod As String,
ByVal Volume As Integer) As Double
_
Application.Volatile
Dim Table As Range
Set Table=ThisWorkbook.Worksheets("Sheet2").Range("A2:D5")
...
Но стоит обратить внимание, что такая возможность имеет свою цену. Если опреде
ленная пользователем функции объявлена, как volatile, функция будет пересчиты
ваться при изменении любого значения на листе. Если функция используется в большом
количестве ячеек, накладные расходы на пересчет функций могут стать заметны.
Пример использования VBA в Excel
63
Чего не могут определенные пользователем функции
Распространенной ошибкой многих пользователей является попытка создания функции,
которая меняет структуру листа (например, путем копирования диапазона ячеек). Такие по
пытки завершаются неудачей. Сообщения об ошибках не выдаются, так как Excel просто иг
норирует соответствующие строки кода и причина неудачи оказывается неочевидна.
Вызываемые из ячеек листа определенные пользователем функции не могут менять структу
ру листа. Это значит, что такая функция не может вернуть значение не в ту ячейку, из кото
рой она была вызвана. Кроме этого, такая функция не изменяет физические характеристики
ячейки, например цвет шрифта или цвет фона. Также определенные пользователем функции
не выполняют такие операции, как копирование и перемещение ячеек листа. Определенные
пользователем функции даже не могут выполнять операции, неявно подразумевающие пе
ремещение курсора, например, вызывать команду ПравкаНайти (EditFind). Определен
ная пользователем функция может вызывать другую функцию или даже подпрограмму, но
эти процедуры оказываются связаны теми же ограничениями, что и определенные пользова
телем функции. Им также нельзя модифицировать структуру листа.
Интерпретатор VBA в Excel различает определенные пользователем функции, которые
применяются в ячейках листа, и функции, не связанные с ячейками листа. Если исходная
процедура не являлась определенной пользователем функцией в ячейке листа, функция
может выполнять все допустимые в Excel операции, как и обычная подпрограмма.
Стоит обратить внимание, что определенные пользователем функции работают не
так эффективно, как встроенные функции листа Excel. Если на листе применяется боль
шое количество определенных пользователем функций, время пересчета листа окажется
больше, чем при использовании такого же количества встроенных функций Excel.
Объектная модель Excel
Язык программирования Visual Basic for Application используется во всех приложени
ях из состава Microsoft Office. Кроме Excel, язык VBA может применяться в Word, Access,
PowerPoint, Outlook, FrontPage и Project. Изучив язык, его можно использовать в любом
из этих приложений. Но для работы с конкретным приложением необходимо ознако
миться со списком доступных объектов. В Word приходится работать с документами, аб
зацами и словами. В Access предоставляются объекты баз данных, наборов записей и по
лей. В Excel доступны книги, листы и диапазоны.
В отличие от множества других языков программирования, в VBA для Office нет не
обходимости создавать собственные объекты. В приложении четко определено множе
ство объектов, организованных в определенную иерархию. Эта структура называется
объектной моделью приложения. Этот раздел можно рассматривать как введение в объ
ектную модель Excel. Полное описание объектной модели приводится в приложении А
(это приложение также доступно на сайте www.wrox.com).
Объекты
Для начала рассмотрим базовые понятия, характерные для объектноориентирован
ного программирования. Это не формальное описание, и его достаточно для понимания
принципов работы с объектами Excel.
В основе объектноориентированного программирования лежит возможность деле
ния всех известных сущностей на классы. Экземпляры классов называются объектами.
Вы и я являемся объектами класса Личность. Такими же объектами являются мир и все
64
Глава 1
ленная. В Excel объектами являются книга, лист и диапазон. Кроме перечисленных объ
ектов, в объектной модели Excel доступно еще около 200 объектов. Рассмотрим ряд при
меров использования объекта Range в коде VBA. Ссылка на ячейки диапазона B2:C4 мо
жет выглядеть следующим образом:
Range("B2:C4")
Если диапазону ячеек присвоить имя Data, это имя можно использовать таким же об
разом:
Range("Data")
Кроме этого, существуют способы ссылаться на текущую активную ячейку и текущее
выделение.
В ситуации, показанной на рис. 1.21, свойство ActiveCell ссылается на ячейку B2,
а свойство Selection — на диапазон B2:E6.
Рис. 1.21. Разница между текущим выделением и активной ячейкой
Коллекции
В коллекцию входит несколько объектов. Городской квартал является коллекцией
зданий. Здание является коллекцией объектов этажей. Коллекция объектов сама являет
ся объектом, хранящим другие, тесно связанные, объекты. Коллекции и объекты часто
формируют иерархическую структуру или структуру в виде дерева.
Даже приложение Excel является объектом. Этот объект называется Application.
В него входит коллекция Workbooks, в которой хранятся объекты Workbook для всех
открытых книг. Каждый объект Workbook содержит коллекцию Worksheets, в которой
хранятся объекты Worksheet для листов этой книги.
Обратите внимание на множественное число в названии объекта Worksheets (коллекция)
и единственное число в названии объекта Worksheet (объект). На самом деле это раз
ные объекты.
Пример использования VBA в Excel
65
Если необходимо сослаться на члена коллекции, можно указать его позицию в кол
лекции (номер индекса, начиная с 1) или имя (текст в кавычках). Если в определенный
момент открыта только одна книга, которая называется Data.xls, на нее можно со
слаться с использованием следующих операторов:
Workbooks(1)
Workbooks("Data.xls")
Если в активной книге открыто четыре листа, называемые North, South, East
и West (именно в таком порядке), на второй лист можно сослаться одним из следующих
операторов:
Worksheets(2)
Worksheets("South")
Если необходимо сослаться на лист DataInput в книге Sales.xls, но книга
Sales.xls не является активной, ссылку на лист необходимо квалифицировать с помо
щью ссылки на книгу, разделив квалификаторы точкой, как показано ниже:
Workbooks("Sales.xls").Worksheets("DataInput")
С точки зрения объектноориентированного программирования символы >, <, = и .
называются операторами. Точка (.) называется оператором членства. Например, можно
сказать, что коллекция Worksheets является членом класса Workbook.
Если в определенный момент активна другая книга, то для ссылки на ячейку B2 на
листе DataInput необходимо использовать следующий код:
Workbooks("Sales.xls").Worksheets("DataInput").Range("B2")
Предполагается, что оператор Workbooks("Sales.xls") возвращает экземпляр
класса Workbook. Оператор .Worksheets("DataInput") возвращает единственный
объект Worksheet, а оператор .Range("B2") — единственный диапазон. Интуитивно
можно догадаться, что вся строка извлекает один объект Workbook, один объект Worksheet и конкретный диапазон.
Теперь можно более подробно рассмотреть объекты и методы манипуляции объекта
ми из кода VBA. Существует четыре ключевых характеристики объекта, о которых нужно
помнить. Это поля, свойства, методы и события, связанные с объектом.
Поля
Поля представляют собой переменные, хранящие состояние объекта. Поля могут со
держать любую информацию, которую должны знать экземпляры классов. Например,
класс Customer должен знать имя потребителя. Выражение “должен знать” используется
изза того, что необходимая информация зависит от проблемной области. Если расши
рить данный пример, то класс Customer должен получать доступ к информации Em
ployer Identification Number (EIN). Но если потребители не являются юридическими
лицами, номер EIN не имеет никакого значения, а номер социального страхования имел
бы больший смысл в данном случае.
Вот пример поля EIN:
Private FEmploymentIdentificationNumber As String
Следуя этому соглашению, будет использован префикс F- для того, чтобы указывать,
что имя является именем поля (для свойств префикс F- не используется; свойства рас
сматриваются в следующем разделе). Еще одно соглашение предполагает, что поля объ
являются частными и доступ к ним осуществляется опосредованно через свойства. Мо
дификаторы доступа (например, Private) более подробно рассматриваются в главе 5.
66
Глава 1
Свойства
Свойства являются результатом определенного развития. Изначально классы имели
только поля и методы. Через некоторое время оказалось, что для обеспечения допусти
мости присваиваемых значений поля нуждались в соответствующих методах. Свойства
стали результатом смешения простоты использования и проверки действительности.
Свойства на самом деле являются специальными методами, которые для потребителя
(пользователя класса) выглядят как поля, но ведут себя и программируются создателем
(автором класса) как методы. Свойства обеспечивают управление доступом к информа
ции о состоянии объекта.
Следовательно, свойства являются атрибутами, как и поля. В свойствах неявно ком
бинируется поведение вызова метода и простота обращения к полю. Существует согла
шение, по которому имена свойств совпадают с именами полей без префикса F-. Другие
авторы книги могут придерживаться других соглашений. Вместо того чтобы делать вид,
что различия в соглашениях по именованию не существуют, можно выбрать подходящее
соглашение и следовать ему при создании собственного кода. (В других соглашениях по
именованию префиксы используются для предоставления информации о типе данных
поля или свойства. Выберите одно из соглашений и применяйте его постоянно.)
Свойства в Excel можно рассмотреть на примере объекта Range. Объект Range имеет
свойство RowHeight и свойство ColumnWidth. Объект Workbook имеет свойство Name,
в котором хранится имя файла. Некоторые свойства предоставляют механизм изменения
значения, например, свойство ColumnWidth объекта Range. Для этого свойству можно
просто присвоить новое значение. Другие свойства, например, свойство Name объекта
Workbook, предназначены только для чтения. Для изменения значения свойства Name
недостаточно просто присвоить новое значение.
Ссылка на свойство состоит из имени объекта, после которого указывается название
свойства. Имена объекта и свойства разделяются точкой (оператором членства). Напри
мер, для изменения ширины столбца, в который входит активная ячейка, и установки
ширины в 20 пунктов свойству ColumnWidth объекта ActiveCell необходимо присво
ить значение 20:
ActiveCell.ColumnWidth = 20
Для ввода имени “Florence” в ячейку C10 это имя присваивается свойству Value объ
екта Range:
Range("C10").Value = "Florence"
Если интересующий объект Range находится не на активном листе активной книги,
необходима более конкретная ссылка на объект:
Workbooks("Sales.xls").Worksheets("DataInput").Range("C10").Value = 10
Интерпретатор VBA позволяет выполнять операции, которые невозможно выполнить
вручную. Интерпретатор позволяет вводить данные в листы, не отображаемые на экра
не. Копирование и перемещение данных может происходить без переключения активно
го листа. Таким образом, для манипулирования данными с помощью VBA активизация
книги, листа или диапазона требуется очень редко. Чем меньше приходится активизиро
вать объекты, тем быстрее будет работать код. К сожалению, механизм записи макро
сов записывает только действия пользователя и постоянно использует механизмы активи
зации объектов.
Пример использования VBA в Excel
67
В предыдущих примерах было показано, как присваивать значения свойствам объек
тов. Кроме этого, значения свойств объектов можно присваивать переменным или свой
ствам других объектов. Следующий код можно использовать для непосредственного при
своения ширины одной ячейки на активном листе ширине другой ячейки:
Range("C1").ColumnWidth = Range("A1").ColumnWidth
Значение ячейки C1 активного листа можно присвоить ячейке D10 на листе, который
называется Sales. Для этого можно применить следующий код:
Worksheets("Sales").Range("D10").Value = Range("C1").Value
Значение свойства можно присвоить переменной для дальнейшего использования
в коде. В этом примере текущее значение ячейки M100 сохраняется в переменной, ячей
ке M100 присваивается новое значение, на экран выводится автоматически пересчитан
ный результат, и ячейке M100 присваивается первоначальное значение:
OpeningStock = Range("M100").Value
Range("M100").Value = 100
ActiveSheet.PrintOut
Range("M100").Value = OpeningStock
Некоторые свойства предназначены только для чтения. Это значит, что непосред
ственное присвоение значения этим свойствам невозможно. Иногда существует опосре
дованный способ. В качестве примера можно привести свойство Text объекта Range.
Для ввода значения в ячейку оно присваивается свойству Value. Для определения фор
мата отображения чисел в ячейке используется свойство NumberFormat. Свойство Text
позволяет получить уже отформатированное содержимое ячейки. В следующем примере
в окне сообщения выводится строка $12,345.60:
Range("B10").Value = 12345.6
Range("B10").NumberFormat = "$#.##0.00"
MsgBox Range("B10").Text
Это единственный способ, с помощью которого можно изменить значение свойства Text.
Методы
В то время как свойства являются квалифицирующими характеристиками объектов, ме
тоды являются операциями, которые могут выполняться объектами или над объектами.
С лингвистической точки зрения классы можно рассматривать как существительные, объ
екты — как экземпляры существительных, поля и свойства — как прилагательные, а мето
ды — как глаголы. Методы часто используются для изменения свойств объекта. Зоолог мог
бы определить класс Человек разумный с глаголом Ходить. Глагол Ходить мог бы реализо
вываться в терминах Скорости, Расстояния и Направления, которые позволяют получить
новое Положение. Компания по выпуску кредитных карт могла бы реализовать класс Кли
ент с методом Расход. Оплата за товары (метод Расход) может приводить к уменьшению
доступной кредитной линии (свойство ДоступныйКредит).
Простым примером метода в Excel является метод Select объекта Range. На метод
можно ссылаться как и на свойство: сначала указывается имя объекта, а потом точка
и имя метода (а также необходимые параметры). Возвращаясь к методу Ходить, можно
выделить такие параметры, как расстояние, направление и время работы метода. Резуль
татом работы метода будет новое Положение (предполагается, что известно текущее по
ложение). Следующий код позволяет выделить ячейку G4:
Range("G4").Select
68
Глава 1
Еще одним примером является метод Copy объекта Range. Следующий код копирует
диапазон A1:B3 в буфер обмена:
Range("A1:B3").Copy
Часто методы получают параметры (или аргументы), используемые для управления
работой метода. Например, метод Paste объекта Worksheet позволяет вставлять со
держимое буфера обмена в лист. Но если не указать место, в которое будут вставляться
данные, верхний левый угол вставляемых данных будет находиться в активной ячейке.
Для переопределения такого поведения используется параметр Destination (парамет
ры рассматриваются далее в этом разделе):
ActiveSheet.Paste Destination:=Range("G4")
Обратите внимание, что значения параметров указываются с помощью оператора :=, а не =.
Часто методы Excel позволяют применять короткую форму записи. Предыдущие
примеры использования методов Copy и Paste могут быть записаны одной строкой:
Range("A1:B3").Copy Destination:=Range("G4")
Этот код оказывается значительно эффективнее кода, который создается механизмом
записи макросов:
Range("A1:B3").Select
Selection.Copy
Range("G4").Select
ActiveSheet.Paste
События
Еще одной важной концепцией языка VBA являются события, на которые могут реа
гировать объекты. Щелчок мышью на командной кнопке, двойной щелчок на ячейке, пе
ресчет листа и открытие или закрытие книги являются примерами событий. На простом
языке события являются тем, что происходит. В контексте языка VBA события являются
тем, что происходит с объектами.
Все элементы управления ActiveX, доступные в панели инструментов Элементы
управления (Control Toolbox), могут реагировать на события. Эти элементы управления
могут использоваться как на листах, так и в диалоговых окнах UserForm для расширения
функциональности этих объектов.
Листы и книги также реагируют на целый ряд событий. Если объект должен реагиро
вать на определенное событие, для этого события необходимо написать процедуру обра
ботки. На самом деле события являются не чем иным, как адресами (числами). Все сущно
сти в компьютере являются последовательностями чисел. Для компьютера главное, как ис
пользуются эти числа. Номер события является адресом (тоже числом), который ссылается
на адрес (еще одно число) метода. При возникновении события связанный с ним адрес ис
пользуется для вызова метода, на который ссылается этот адрес. Эти методы называются
обработчиками событий. К счастью, интерпретатор самостоятельно справляется с выделе
нием и назначением этих адресов. От нас требуется только знание синтаксиса, используе
мого, чтобы сообщить объекту, что определенный обработчик должен вызываться при воз
никновении соответствующего события. К счастью, среда VBE делает еще один шаг на
встречу: редактор VBE автоматически генерирует и назначает обработчики событий. Ко
нечно, программист может назначать обработчики вручную, что оказывается полезным
при работе с классами, которые не входят в библиотеки Excel или ActiveX.
Пример использования VBA в Excel
69
Например, можно определить, что пользователь выделил новую ячейку и подсветить
весь столбец или строку, в которой находится эта ячейка. Для этого редактор VBE должен
сгенерировать обработчик события SelectionChange, а программист — написать код об
работчика события. Существующее соглашение по именованию предполагает, что редактор
VBE указывает имя объекта, символ подчеркивания и имя события. Таким образом, обра
ботчик события SelectionChange будет называться Worksheet_SelectionChange.
Выполнение показанной ниже последовательности действий приведет к создания обработ
чика события:
сначала активизируйте окно редактора VBE, нажав комбинацию клавиш <Alt+F11>;
в левом раскрывающемся списке Object (Объект) выберите пункт Worksheet, а в пра
вом раскрывающемся списке Procedure (Процедура) выберите пункт SelectionChange;
в сгенерированной подпрограмме введите следующий код:
Private Sub Worksheet_SelectionChange(ByVal Target As Range)
Rows.Interior.ColorIndex = xlColorIndexNone
Target.EntireColumn.Interior.ColorIndex = 36
Target.EntireRow.Interior.ColorIndex = 36
End Sub
Этот обработчик события выполняется каждый раз, когда пользователь выделяет но
вую ячейку или блок ячеек. Параметр Target ссылается на выделенный диапазон, пред
ставленный объектом Range. Первый оператор сбрасывает свойство ColorIndex всех
ячеек листа (ячейки теряют цвет фона). Второй и третий операторы устанавливают цвет
фона всей строки и всего столбца, в которых находятся выделенные ячейки (цвет фона
делается бледножелтым). Если палитра цветов Excel была модифицирована, предопре
деленная константа xlColorIndexNone может не соответствовать кремовому цвету.
В этом примере свойства используются более сложным образом, чем было показано
ранее. Рассмотрим отдельные составляющие. Если предположить, что параметр Target
является объектом Range, который соответствует ячейке B10, то следующий код исполь
зует свойство EntireColumn объекта Range ячейки B10 для получения ссылки на весь
столбец B. Столбцу B соответствует диапазон B1:B65536 или, в коротком варианте, B:B.
Target.EntireColumn.Interior.ColorIndex = 36
Точно так же следующая строка кода меняет цвет строки 10, которой соответствует
диапазон A10:IV10 или, в коротком варианте, 10:10.
Target.EntireRow.Interior.ColorIndex = 36
Свойство Interior объекта Range ссылается на объект Interior, описывающий
фон диапазона. Наконец, свойство ColorIndex объекта Interior устанавливается
равным индексу интересующего цвета.
Многим этот код может показаться неинтуитивным, поэтому возникает вопрос, как
получить информацию об использовании определенного объекта Excel?
Получение справки
Простым способом получения кода, соответствующего определенной операции, яв
ляется использование механизма записи макросов. Записанный код скорее всего оказы
вается неэффективным, но в таком коде можно обнаружить ссылки на необходимые объ
екты и используемые свойства и методы. Если включить механизм записи макроса и из
менить цвет фона ячейки, в результате будет получен следующий код:
70
Глава 1
With Selection.Interior
.ColorIndex = 36
.Pattern = xlSolid
End With
Конструкция With...End With рассматривается более подробно далее в этой главе.
Этот код эквивалентен следующей конструкции:
Selection.Interior.ColorIndex = 36
Selection.Interior.Pattern = xlSolid
Вторую строку вводить необязательно, так как сплошная заливка используется по
умолчанию. Механизм записи макроса явно указывает все значения и не использует не
явные значения и поведение объектов. В первой строке можно обнаружить информа
цию, полезную для создания собственного кода. В данном случае необходимо узнать, как
превратить объект Range (Selection) в целую строку или целый столбец. Если это
возможно, для этого придется использовать свойство или метод объекта Range.
Окно Object Browser
Окно Object Browser (Просмотр объектов) является незаменимым инструментом для
получения информации о полях, свойствах, методах и событиях объектов Excel. Для
отображения окна Object Browser (Просмотр объектов) необходимо переключиться в
окно редактора VBE. Для этого можно воспользоваться командой меню ViewObject
Browser (ВидПросмотр объектов), нажать клавишу <F2> или щелкнуть на кнопке
Object Browser (Просмотр объектов) на панели инструментов Standard (Стандартная). В
результате откроется окно, показанное на рис. 1.22.
Рис. 1.22. Окно Object Browser
Объекты перечислены в окне, которое называется Classes (Классы). Для быстрого
перехода к объекту Range можно щелкнуть на окне и нажать клавишу <r>.
Пример использования VBA в Excel
71
С другой стороны, можно щелкнуть на поле поиска (возле пиктограммы в виде бинок
ля) и ввести range. После нажатия клавиши <Enter> или щелчка на пиктограмме с изо
бражением бинокля будет показан список объектов, содержащих в имени введенный
фрагмент. При щелчке на объекте Range в окне результатов поиска, в окне Classes
(Классы) будет выделен объект Range. Этот прием оказывается полезным при поиске
информации об определенном свойстве, методе или событии.
После этого становится доступен список всех полей, свойств, методов и событий это
го объекта, отсортированный в алфавитном порядке. Щелчок на списке правой кнопкой
мыши позволяет выбрать пункт Group Members (Члены групп) для разделения свойств,
методов и событий. Такое разделение значительно упрощает чтение. Беглый просмотр
списка позволяет найти свойства EntireColumn и EntireRow, которые выглядят ре
альными кандидатами для решения поставленной задачи. Для подтверждения выбора
выберите свойство EntireColumn и щелкните на пиктограмме ? в верхней части окна
Object Browser (Просмотр объектов). Откроется окно, показанное на рис. 1.23.
Рис. 1.23. Окно со справочной информацией
Часто этот метод можно использовать для доступа к информации о других объектах
и методах. На данный момент достаточно связать найденные свойства и применить их
вместе с подходящим объектом.
Эксперименты в окне Immediate
Если возникло желание поэкспериментировать с кодом, можно воспользоваться ок
ном Immediate (Проверка) в редакторе VBE. Примените команду меню ViewImmediate
Window (ВидОкно Проверка), нажмите комбинацию клавиш <Ctrl+G> или щелкните на
кнопке Immediate Window (Окно Проверка) на панели инструментов Debug (Отладка).
После этого окно Immediate (Проверка) появится на экране. Окно Excel и окно редакто
ра VBE можно расположить на экране рядом, что позволит вводить команды в окне
Immediate (Проверка) и видеть результат их выполнения в окне Excel (рис. 1.24).
72
Глава 1
Рис. 1.24. Просмотр результата работы команд, вводимых в окне Immediate
При вводе команды в окне Immediate (Проверка) (нижний правый угол рис. 1.24)
и нажатии клавиши <Enter> команда выполняется немедленно. Для повторного выпол
нения одной и той же команды щелкните на строке команды и еще раз нажмите клавишу
<Enter>.
В данном случае свойству Value объекта ActiveCell присваивается значение
"Продажи". Если нужно вывести значение, перед кодом необходимо ввести знак вопро
са, который является синонимом команды Print:
?Range("B2").Value ' Эквивалентно команде Print Range("B2").Value
Этот код распечатает слово “Продажи” в следующей строке окна Immediate (Проверка).
Последняя команда скопирует значение из ячейки B2 в ячейку J2.
Язык VBA
В этом разделе будут показаны компоненты языка VBA, которые присутствуют во всех
версиях Visual Basic и во всех приложениях Microsoft Office, а также использованы при
меры на основе объектной модели Excel. Но главная цель — демонстрация общего син
таксиса. Многие структуры и концепции применяются и в других языках программиро
вания, хотя синтаксис может отличаться. Здесь будут рассмотрены следующие вопросы:
Пример использования VBA в Excel
73
сохранение информации в переменных и массивах;
условные операторы;
использование циклов;
базовые механизмы обработки ошибок.
Базовый ввод и вывод
Для начала рассмотрим простые способы коммуникации с пользователем, которые
сделают макросы более гибкими и полезными. Если необходимо выдать сообщение,
применяется функция MsgBox. Сообщение может использоваться для выдачи предупре
ждения или получения ответа на простой вопрос.
В первом примере перед началом операции печати необходимо убедиться в доступ
ности принтера. С помощью следующего кода генерируется диалоговое окно, показанное
на рис. 1.25. Получив это сообщение, пользователь может проверить состояние принте
ра. Макрос приостанавливает работу до щелчка на кнопке OK.
MsgBox "Проверьте готовность принтера к печати"
Рис. 1.25. Вывод предупрежде
ния с помощью функции MsgBox
Если нужно поэкспериментировать, то для выполнения таких строк кода воспользуй
тесь окном Immediate (Проверка). С другой стороны, код можно ввести в стандартный
модуль в окне редактора VBE. В таком случае придется добавить ключевые слова Sub
и End Sub, как показано ниже:
Sub Test1()
MsgBox "Проверьте готовность принтера к печати"
End Sub
Для запуска подпрограммы щелкните на любой строке кода и нажмите клавишу <F5>.
Функция MsgBox принимает множество параметров, которые управляют типом кно
пок и пиктограмм, доступных в диалоговом окне. Для получения справочной информа
ции о функции MsgBox или о любом ключевом слове VBA поместите курсор на ключевое
слово и нажмите клавишу <F1>. Сразу же после нажатия клавиши откроется окно спра
вочного руководства, в котором будет показана информация о ключевом слове. Кроме
всего прочего, в справочном руководстве указывается список доступных параметров
функции:
MsgBox (prompt[, buttons] [, title] [, helpfile, context])
Параметры в квадратных скобках являются необязательными. В данном случае един
ственным обязательным параметром является сообщение. Если в заголовке диалогового
окна должен выводиться текст, передайте его функции в качестве параметра. Значения
параметров можно указывать как по позиции, так и по имени.
74
Глава 1
Передача параметров по позиции
Если указывать параметры по позиции, придется соблюдать правильный порядок па
раметров. Кроме этого, вместо отсутствующих параметров нужно указывать дополни
тельные запятые. Следующий код выводит диалоговое окно с заголовком, передавая па
раметр заголовка по позиции (рис. 1.26):
MsgBox "Принтер включен?", , "Внимание!"
Рис. 1.26. Сообщение
с заголовком
Передача параметров по имени
Передача параметров по имени обеспечивает несколько преимуществ:
параметры могут вводиться в любом порядке и не нужно вводить дополнительные
запятые для обозначения не определенных параметров;
вместо оператора = необходимо использовать оператор :=, как было показано ранее.
Следующий код позволяет получить такое же диалоговое окно, как и в предыдущем
примере:
MsgBox Title:= "Внимание!", Prompt:="Принтер включен?"
Еще одним преимуществом указания параметров по имени является большая доку
ментированность кода. Такая запись делает код намного понятнее.
Дополнительная информация о параметре buttons доступна в таблице параметров
в справочном руководстве редактора VBE на странице функции MsgBox. Ниже показаны
возможные значения этого параметра:
Константа
Значение Описание
VbOKOnly
0
VbOKCancel
1
VbAbortRetryIgnore
2
VbYesNoCancel
3
Отображает только кнопку OK
Отображает кнопки OK и Отмена (Cancel)
Отображает кнопки Отмена (Abort), Повтор (Retry)
и Игнорировать (Ignore)
Отображает кнопки Да (Yes), Нет (No) и Отмена
(Cancel)
VbYesNo
4
VbRetryCancel
5
Отображает кнопки Да (Yes) и Нет (No)
Отображает кнопки Повтор (Retry) и Отмена
(Cancel)
VbCritical
16
VbQuestion
32
VbExclamation
48
Отображает пиктограмму Критическая ошибка
Отображает пиктограмму вопроса
Отображает пиктограмму предупреждения
Пример использования VBA в Excel
Константа
Значение Описание
VbInformation
64
VbDefaultButton1
0
VbDefaultButton2
256
VbDefaultButton3
512
VbDefaultButton4
768
VbApplicatoinModal
0
VbSystemModal
4096
VbMsgBoxHelpButton
16384
VbMsgBoxSetForeground
65536
VbMsgBoxRight
524288
VbMsgBoxRtlReading
1048576
75
Отображает пиктограмму информационного
сообщения
По умолчанию выделена первая кнопка
По умолчанию выделена вторая кнопка
По умолчанию выделена третья кнопка
По умолчанию выделена четвертая кнопка
Модальное приложение. Пользователь должен ответить на сообщение перед тем, как продолжить
работу с текущим приложением
Модальная система. Все приложения приостанавливают работу, пока пользователь не ответит на
сообщение
Добавляет кнопку Справка (Help) в окно сообщения
Выводит окно сообщения на передний план
Текст выравнивается по правому краю
Заставляет выводить текст справа налево, если
используется еврейская или арабская система
чтения
Значения от 0 до 5 управляют кнопками, которые выводятся в окне (рис. 1.27). Зна
чение 4 заставляет окно отображать кнопки Да (Yes) и Нет (No):
MsgBox Prompt:="Удалить запись?", Buttons:=4
Рис. 1.27. Вывод сооб
щения с кнопками
Значения с 16 по 64 управляют пиктограммами, отображаемыми в окне сообщения
(рис. 1.28). Значение 32 заставляет окно отображать пиктограмму со знаком вопроса. Ес
ли необходимо одновременно указать значения 4 и 32, их можно просто сложить:
MsgBox Prompt:="Удалить запись?", Buttons:=36
Рис. 1.28. Вывод сообщения
с кнопками и пиктограммой
76
Глава 1
Константы
Если в качестве значения параметра Buttons указать 36, код будет никому не поня
тен, кроме самых закаленных программистов. Именно поэтому язык VBA предоставляет
константы, показанные слева от значений на странице справочного руководства. Вместо
указания числового значения параметра Buttons можно использовать символьные кон
станты, которые более понятно описывают смысл использованного значения. Следую
щий код генерирует такое же диалоговое окно, как и в предыдущем примере:
MsgBox Prompt:="Удалить запись?", Buttons:=vbYesNo + vbQuestion
Редактор VBE помогает набирать код, предоставляя всплывающий список соответствую
щих констант после ввода имени параметра (Buttons) и оператора :=. Выберите пер
вую константу и нажмите клавишу <+>. Будет выдан список для выбора второй кон
станты. Выберите вторую константу и нажмите пробел или <Tab> для завершения ввода
строки. Если необходимо указать еще один параметр, введите "," и вводите имя сле
дующего параметра.
Константы являются специальным типом переменных, который не поддерживает
изменение значения. Константы используются для хранения ключевых данных и обес
печивают механизм создания более понятного кода. В языке VBA доступно множество
встроенных констант. Программист может определить собственные константы, как по
казано далее в этой главе.
Возвращаемые значения
В примерах применения функции MsgBox коечего не хватает. Приложение задает
вопрос, но не получает ответ пользователя. Это связано с тем, что MsgBox рассматрива
ется как оператор, а не как функция. Такая интерпретация допустима, но для избежания
синтаксических ошибок необходимо знать некоторые правила. Для получения возвра
щаемого значения функции MsgBox оно присваивается переменной.
Но если попытаться выполнить следующий код, будет выдано сообщение о синтакси
ческой ошибке:
Answer = MsgBox Prompt:="Удалить запись?", Buttons:=vbYesNo + vbQuestion
Сообщение об ошибке Expected: End of Statement не проясняет ситуацию. Мож
но щелкнуть на кнопке Справка (Help) и получить более подробное описание, но даже этой
информации может оказаться недостаточно для обнаружения источника ошибки.
Скобки
В приведенном выше коде проблема заключается в отсутствии скобок вокруг аргумен
тов функции. Правильный код должен выглядеть следующим образом:
Answer = MsgBox(Prompt:="Удалить запись?", Buttons:=vbYesNo + vbQuestion)
Как правило, если необходимо получить возвращаемое значение функции, аргументы
функции нужно заключить в скобки. Этой проблемы можно избежать, если всегда заклю
чать в скобки аргументы вызова процедуры. Если возвращаемое значение не вызывает
интерес, скобки можно не указывать или добавить в начале вызова ключевое слово Call,
например:
Call MsgBox(Prompt:="Удалить запись?", Buttons:=vbYesNo + vbQuestion)
Пример использования VBA в Excel
77
Правило скобок относится и к методам объектов. Многие методы возвращают значе
ние, которое можно игнорировать или использовать. Соответствующий пример рас
сматривается в разделе, посвященном объектным переменным далее в этой главе.
Теперь, когда возвращаемое значение функции MsgBox сохраняется в переменной,
его необходимо както использовать. И в этом случае дополнительная информация дос
тупна в справочном руководстве в виде следующей таблицы:
Константа
Значение
Описание
VbOK
1
OK
VbCancel
2
VbAbort
3
VbRetry
4
VbIgnore
5
VbYes
6
VbNo
7
Отмена (Cancel)
Прервать (Abort)
Повторить (Retry)
Игнорировать (Ignore)
Да (Yes)
Нет (No)
Если щелкнуть на кнопке Да (Yes), функция вернет значение 6. В проверке If можно
использовать как числовое значение, так и константу vbYes:
Answer = MsgBox(Prompt:="Удалить запись?", Buttons:=vbYesNo + vbQuestion)
If Answer = vbYes Than ActiveCell.EntireRow.Delete
...
Функция InputBox
Еще одна полезная функция VBA называется InputBox. Она позволяет получать от
пользователя текстовые данные. Следующий код генерирует диалоговое окно, показан
ное на рис. 1.29:
UserName = InputBox(Prompt:="Введите имя пользователя")
Рис. 1.29. Диалоговое окно с полем ввода
Результатом вызова функции InputBox является текстовая строка. Даже если ввести чи
словое значение, результат все равно останется текстовой строкой. Если щелкнуть на кнопке
Отмена (Cancel) или OK, не вводя ничего в текстовое поле ввода, функция InputBox воз
вращает строку нулевой длины. Желательно проверять возвращаемое значение перед про
должением работы. В следующем примере подпрограмма не выполняет никаких действий
при щелчке на кнопке Отмена (Cancel). Оператор Exit Sub завершает выполнение подпро
граммы. В противном случае введенные данные копируются в ячейку B2:
78
Глава 1
Sub GetData()
Sales = InputBox(Prompt:="Введите объем продаж")
If Sales = "" Then Exit Sub
Range("B2").Value = Sales
End Sub
В приведенном выше коде условие If сравнивает значение переменной Sales со
строкой нулевой длины. Между двойными кавычками ничего нет. Не поддайтесь иску
шению ввести пробел между кавычками.
Существует более мощная версия функции InputBox, которая является методом объ
екта Application. Эта функция позволяет ограничить тип вводимых данных. Она
рассматривается в главе 3.
Вызов функций и подпрограмм
При разработке приложения не пытайтесь разместить весь код в одной большой процеду
ре. Стоит писать небольшие процедуры, выполняющие конкретную задачу, что позволит про
верять работоспособность каждой процедуры в отдельности. После этого можно создать глав
ную процедуру, которая вызывает процедуры конкретных задач. Этот подход значительно уп
рощает тестирование и отладку приложения, а также его дальнейшую модификацию.
В следующем коде показан пример модульного подхода, хотя в реальном приложении
процедуры будут содержать больший объем кода:
Sub Master()
Dim SalesData As String
SalesData = GetSalesData()
If (SalesData <> "") Then
Call PostInput(SalesData, "B3")
End If
End Sub
Function GetSalesData()
GetSalesData = InputBox("Введите объем продаж")
End Function
Sub PostInput(InputData, Target)
Range(Target).Value = InputData
End Sub
Процедура Master использует функцию GetSalesData и подпрограмму PostInput.
Функция GetSalesData выдает запрос, вызывая функцию InputBox, и возвращает введен
ные пользователем данные. Процедура Master проверяет ответ пользователя на неравенство
пустой строке. Если значение не является пустой строкой, подпрограмма PostInput копиру
ет данные на лист.
Обратите внимание, что параметры можно передавать как в подпрограммы, так и в функ
ции. Но подпрограмму, принимающую параметры, нельзя запустить непосредственно с по
мощью нажатия клавиши <F5>.
Пример использования VBA в Excel
79
Оператор Call
Ключевое слово Call является таким же старым, как и подпрограммы. На самом деле
ключевое слово Call происходит из языка ассемблера, в котором применялась одно
именная инструкция. Использование оператора Call и скобок позволяет явно указать,
что код вызывает метод, и параметры являются аргументами вызова процедуры.
Объявление переменных
Ранее было показано множество примеров использования переменных для хранения
информации. Пришло время рассмотреть различные типы переменных, наиболее под
ходящие способы их определения, а также правила создания имен переменных.
Имена переменных могут состоять из букв и цифр, а также символа подчеркивания.
Имя должно начинаться с буквы и может быть длиной до 255 символов. Желательно не
использовать в именах переменных специальные символы, лучше только буквы алфавита
(верхнего и нижнего регистров), а также цифры от 0 до 9 и символ подчеркивания (_).
Кроме этого, в качестве имен переменных нельзя использовать ключевые слова VBA,
например, Sub и End, а также названия функций VBA.
До этого момента переменные создавались через простое использование. Этот так на
зываемое неявное объявление переменной. Большинство языков программирования
требуют явного объявления переменных. Это значит, что перед применением в коде не
обходимо определить имена всех переменных. Язык VBA поддерживает оба типа объяв
лений. Для явного определения переменной используется оператор Dim или один из его
вариантов, рассматриваемых далее. Следующий оператор Dim объявляет переменную,
которая называется SalesData:
Sub GetData()
Dim SalesData As String
SalesData = InputBox(Prompt:="Введите объем продаж")
...
Неявное объявление переменных также поддерживается, но его стоит избегать. Код
должен быть как можно более явным. Явный код и объявления переменных выглядят
более осмысленно и делают код более точным. Кроме этого, неявные переменные полу
чают инвариантный тип данных. Инвариантный тип данных требует дополнительной
фоновой обработки для определения типа данных при каждом использовании перемен
ной. Дополнительный код добавляется автоматически, и, кроме снижения ясности кода,
инвариантные типы данных связаны с дополнительными накладными расходами во
время выполнения.
Оператор Option Explicit
Существует метод принудительного включения явных объявлений в языке VBA.
Для этого оператор Option Explicit вставляется в начало модуля, как показано
на рис. 1.30.
80
Глава 1
Рис. 1.30. Оператор Option Explicit указывается в начале
модуля
Оператор Option Explicit относится только к тому модулю, в котором он указан.
Этот оператор должен быть добавлен в каждом модуле, требующем явного объявления
переменных.
При попытке компиляции кода или запуска процедуры в модуле с включенным явным
объявлением переменных интерпретатор VBA найдет все не объявленные переменные,
выделит их другим цветом и выдаст сообщение об ошибке. Эта возможность VBA часто ока
зывается очень полезной. Рассмотрим следующую версию процедуры GetSalesData,
в модуле которой не указывается оператор Option Explicit. В этом случае будет ис
пользоваться неявное объявление:
Sub GetData()
SalesData = InputBox(Prompt:="Введите объем продаж")
If SalesData = "" Then Exit Sub
Range("B2").Value = SalesData
End Sub
Этот код никогда не введет данные в ячейку B2. Интерпретатор VBA примет непра
вильно введенное имя переменной SaleData в условном операторе If в качестве новой
переменной, не имеющей значения. Для интерпретатора эта переменная будет эквива
лентом пустой строки и всегда будет выполняться оператор Exit Sub, а последняя
строка не будет выполняться никогда. Ошибки такого типа, особенно в коде большого
объема, могут долгое время оставаться незамеченными.
Если указать оператор Option Explicit в начале раздела объявлений, а оператор
Dim SalesData в начале подпрограммы GetSalesData, при попытке выполнения
процедуры будет выдано сообщение об ошибке “Переменная не определена”. Не опреде
ленная переменная будет выделена другим цветом, что позволит очень быстро обнару
жить источник ошибки.
Пример использования VBA в Excel
81
Оператор Option Explicit можно вставлять автоматически в каждый новый модуль.
Для этого в редакторе VBE выберите команду ToolsOptions (СервисПараметры) и ак
тивизируйте вкладку Editor (Редактор). Установите флажок Require Variable Declaration
(Требовать объявления переменных), который всегда желательно устанавливать. Обрати
те внимание, что установка этого параметра не оказывает влияния на существующие
модули, в которые оператор Option Explicit придется добавлять вручную.
Область видимости и время жизни переменных
С переменными связано две очень важных концепции:
область видимости, определяющая возможность доступа к переменной;
время жизни, определяющее, как долго эта переменная будет сохранять присвоен
ное значение.
В следующей процедуре приводится пример времени жизни переменной:
Sub LifeTime()
Dim Sales As Integer
Sales = Sales + 1
Call MsgBox(Sales)
End Sub
При каждом запуске процедуры LifeTime выводимое значение переменной будет
равно 1. Это связано с тем, что переменная Sales существует в памяти только до завер
шения работы процедуры. Память, выделенная для хранения переменной Sales, осво
бождается после достижения оператора End Sub. При следующем запуске процедуры
LifeTime переменная Sales создается повторно и по умолчанию получает значение 0.
Область видимости переменной Sales находится в пределах процедуры LifeTime,
а время жизни переменной равно времени выполнения процедуры, в которой она опре
делена. Для увеличения времени жизни переменной ее можно определить как статиче
скую (ключевое слово Static):
Sub LifeTime()
Static Sales As Integer
Sales = Sales + 1
MsgBox Sales
End Sub
Время жизни переменной Sales увеличивается до времени, в течение которого оста
ется открытой книга. Значение переменной Sales увеличивается с каждым запуском
процедуры LifeTime.
В следующих процедурах на примере показана область видимости переменной:
Sub Scope1()
Static Sales As Integer
Sales = Sales + 1
MsgBox Sales
End Sub
Sub Scope2()
Static Sales As Integer
Sales = Sales + 10
MsgBox Sales
End Sub
82
Глава 1
Переменная Sales в процедуре Scope1 не совпадает с переменной Sales в проце
дуре Scope2. При каждом запуске процедуры Scope1 значение переменной Sales уве
личивается на единицу независимо от значения переменной Sales в подпрограмме
Scope2. Точно так же переменная Sales в подпрограмме Scope2 будет увеличиваться
на 10 при каждом вызове подпрограммы Scope2, независимо от переменной Sales
в подпрограмме Scope1. Любая переменная, определенная внутри процедуры, имеет
область видимости в пределах этой процедуры. Переменная, определенная в процедуре,
называется переменной уровня процедуры.
Кроме этого, переменные могут определяться в разделе объявлений в начале модуля,
как показано в следующем фрагменте кода:
Option Explicit
Dim Sales As Integer
Sub Scope1()
Sales = Sales + 1
MsgBox Sales
End Sub
Sub Scope2()
Sales = Sales + 10
MsgBox Sales
End Sub
В данном случае подпрограммы Scope1 и Scope2 работают с одной и той же пере
менной Sales. Переменная, которая определена в разделе объявлений модуля, называ
ется переменной уровня модуля и область ее видимости совпадает с границами модуля.
Таким образом, переменная остается видимой для всех процедур внутри модуля. Время
жизни переменной соответствует времени, в течение которого остается открытой книга.
Если процедура внутри модуля объявляет переменную с тем же именем, что и у пере
менной уровня модуля, последняя станет невидимой для процедуры. В этом случае про
цедура будет работать с собственной переменной уровня процедуры.
Переменные уровня модуля, объявленные в разделе объявлений модуля с помощью
оператора Dim, не видимы из других модулей. Если переменная должна использоваться
одновременно в нескольких модулях, ее необходимо объявить с применением квалифи
катора Public:
Public Sales As Integer
Такие переменные можно сделать видимыми и в других книгах или проектах VBA.
Для этого в другую книгу необходимо добавить ссылку на книгу, содержащую перемен
ную Public. Для добавления ссылки можно воспользоваться командой меню Tools
References (СервисСсылки) в редакторе VBE.
Тип переменной
Компьютеры используют различные методы хранения разных типов данных. Метод
хранения чисел значительно отличается от метода хранения текстовых строк. Разные ка
тегории чисел также имеют разное представление в памяти. Целое число (без десятич
ной точки) хранится не так, как хранится число с десятичной точкой. Большинство язы
ков требует объявления типа данных, для хранения которого будет использоваться пере
менная. В языке VBA такое требование не предъявляется, но код будет работать более
эффективно, если типы переменных объявить заранее. Кроме этого, при раннем опре
Пример использования VBA в Excel
83
делении типа переменной упрощается обнаружение проблем, связанных с преобразова
нием данных из одного типа в другой.
Следующие таблицы были скопированы из справочного руководства по языку VBA.
В таблицах определены различные типы данных, доступные в языке VBA, а также требо
вания этих типов к объему памяти. Кроме этого, указывается диапазон значений, под
держиваемый каждым типом:
Тип данных
Byte
Boolean
Integer
Long (длинное целое)
Размер представ- Диапазон значений
ления в памяти
1 байт
2 байта
2 байта
4 байта
Single (число с плавающей 4 байта
точкой одинарной точности)
Double (число с плавающей 8 байт
точкой двойной точности)
Currency
(масштабированное целое)
Decimal
8 байт
14 байт
от 0 до 255
True или False
от –32768 до 32767
от –2147483648 до 2147483647
от –3.402823E38 до –1.401298E-45 для отрицательных значений и от 1.401298E-45 до
3.402823E38 для положительных значений
от –1.79769313486231E308 до
–4.94065645841247E-324 для отрицательных
значений и от 4.94065645841247E-324 до
1.79769313486231E308 для положительных
значений
от -922337203685477.5808 до
922337203685477.5807
+/–79228162514264337593543950335 без
десятичной точки,
+/–7.9228162514264337593543950335 с 28
знаками после десятичной точки. Наи-
меньшее ненулевое значение составляет
+/–0.0000000000000000000000000001
Date
8 байт
Object
4 байта
String (переменная длина) 10 байт + длина
String (фиксированная
длина)
строки
длина строки
Variant (числовые данные) 16 байт
Variant (символьные
данные)
22 байт + длина
строки
Определенный пользовате- Объем, необходилем тип (определяется
мый для хранения
с помощью ключевого слова элементов
Type)
от 1 января 100 года до 31 декабря 9999
года
ссылка на любой объект
от 0 до примерно 2 миллиардов символов
от 1 до примерно 65400 символов
Любое числовое значение в пределах
диапазона типа Double
Тот же диапазон, что и тип String с переменной длиной строки
Диапазон каждого элемента совпадает
с диапазоном типа данных
84
Глава 1
Если не объявить тип переменной, по умолчанию будет применен тип Variant. Этот
тип данных использует больший объем памяти, так как вместе со значением переменной
хранится информация о типе данных, которые в данный момент содержит переменная.
Использование типа Variant связано с дополнительными накладными расходами при
обработке. Интерпретатор VBA должен определить, с каким типом данных приходится ра
ботать, а также необходимость его преобразования. Если от приложения требуется макси
мально возможная скорость работы, типы всех переменных необходимо определить явно.
При этом применяйте типы, которые требуют минимального объема памяти для хранения
значений. Например, если известно, что будут использоваться только целые числа в диапа
зоне от –32000 до 32000, стоит объявлять переменные типа Integer.
Определение типа переменной
Тип переменной можно определить с помощью оператора Dim с использованием до
полнительных квалификаторов, например Public. В следующей строке переменная
Sales объявляется как число с плавающей точкой и двойной точностью:
Dim Sales As Double
В одной строке можно объявить больше одной переменной:
Dim SalesData As Double, Index As Integer, StartDate As Date
Следующая строка может стать ловушкой для неопытного пользователя:
Dim Col, Row, Sheet As Integer
Многие пользователи предполагают, что эта строка объявляет все переменные, как
имеющие тип Integer. Это не так. Переменные Col и Row получают тип Variant, так
как явное объявление типа отсутствует. Для явного определения всех переменных необ
ходимо воспользоваться следующим кодом:
Dim Col As Integer, Row As Integer, Sheet As Integer
Объявление функции и типы параметров
Если в подпрограмму или функцию передаются параметры, тип каждого из них мож
но определить в первой строке процедуры, например:
Function IsHoliday(WhichDay As Date)
Sub Marine(CrewSize As Integer, FuelCapacity As Double)
Кроме этого, можно определить тип возвращаемого значения функции. Функция из
следующего примера возвращает значение True или False:
Function IsHoliday (WhichDay As Date) As Boolean
Константы
Ранее было показано, что в языке VBA предоставляется множество встроенных кон
стант. Язык поддерживает определение собственных констант. Константы полезны для
хранения чисел или текстовых строк, которые не меняются в процессе работы приложе
ния, но часто используются в расчетах или сообщениях. Константы объявляются с по
мощью ключевого слова Const, как показано ниже:
Const Pi = 3.14159264358979
Но желательно указывать в объявлении и тип константы:
Const Version As String = "Release 3.9a"
Пример использования VBA в Excel
85
Константы следуют тем же правилам определения области видимости, что и пере
менные. Если определить константу внутри процедуры, константа останется локальной
для процедуры. Если определить константу в начале модуля, она будет доступна всем
процедурам в пределах модуля. Если константа должна быть доступна всем модулям, ее
можно объявить с квалификатором Public, например:
Public Const Error666 As String = "Мир больше не будет таким, как раньше"
Соглашения по именованию переменных
Самым важным правилом именования переменных в языке VBA (и в других языках
программирования) является использование единого стиля именования. Многие про
граммисты привыкли использовать префиксную запись, в которой несколько первых
букв обозначают тип данных. Префиксная запись была разработана Чарльзом Симонием
(Charles Symonyi) из компании Microsoft для слабо типизированного языка программи
рования C, и называлась Венгерской нотацией. (В сильно типизированных языках ком
пилятор внимательно следит за соответствием объявленных типов аргументов и типов
передаваемых в метод параметров.) Так как теперь большинство языков программирова
ния обеспечивают более сильную типизацию, даже компания Microsoft рекомендует раз
работчикам применять явные объявления, полагаться на сильные типы и использовать
контекст для описания назначения переменных, одновременно отказываясь от префикс
ной нотации.
Любой разработчик может применять собственное соглашение по именованию —
компьютерам все равно, но людям плохо удается чтение и запоминание аббревиатур. Ес
ли в имя переменной необходимо включить тип, используйте полное имя класса, напри
мер ButtonUpdateStatus вместо btnUpdateStatus. С другой стороны, можно при
менять вариант UpdateStatusButton, который читается еще легче. В данном случае
главное — сохранять единообразие при создании имен переменных.
Объектные переменные
Рассматриваемые до этого момента переменные хранили числа или текстовые стро
ки. Кроме этого, существует возможность создания объектных переменных, которые
ссылаются на объекты, например листы или диапазоны. Оператор Set используется для
присвоения ссылки на объект объектной переменной. Как и обычные переменные, объ
ектные переменные также требуют объявления и назначения типа. Если тип переменной
не известен заранее, в объявлении можно указать универсальный тип Object:
Dim MyWorkbook As Object
Set MyWorkbook = ThisWorkbook
MsgBox MyWorkbook.Name
По возможности стоит использовать конкретный тип объекта. Следующий код созда
ет объектную переменную aRange, ссылающуюся на ячейку B10 на листе Sheet1 в той
же книге, в которой хранится код. После этого объекту и ячейке над ним присваиваются
новые значения:
Sub ObjectVariable()
Dim aRange As Range
Set aRange = ThisWorkbook.Worksheets("Sheet1").Range("B10")
aRange.Value = InputBox("Введите объем продаж за январь")
aRange.Offset(-1,0).Value = "January Sales"
End Sub
86
Глава 1
Если на один и тот же объект нужно ссылаться несколько раз, стоит объявить объектную
переменную, а не несколько раз вводить длинную спецификацию объекта. Кроме этого, ис
пользование объектных переменных делает код проще для чтения и модификации.
Объектные переменные также полезны при сохранении возвращаемых значений не
которых методов. Особенно это касается методов создания новых экземпляров объектов.
Например, метод Add объекта Workbooks или Worksheets возвращает ссылку на но
вый объект. Эта ссылка может быть присвоена объектной переменной, используемой для
обращения к объекту в дальнейшем:
Sub NetWorkbook()
Dim aWorkbook As Workbook, aWorksheet As Worksheet
Set aWorkbook = Workbooks.Add
Set aWorksheet = aWorkbook.Worksheets.Add ( _
After:= aWorkbook.Sheets(aWorkbook.Sheets.Count))
aWorksheet.Name = "Январь"
aWorksheet.Range("A1").Value = "Данные о продажах"
aWorkbook.SaveAs Filename:="JanSales.xls"
End Sub
В этом примере создается новая пустая книга, ссылка на которую присваивается объ
ектной переменной aWorkbook. В книгу после существующих листов добавляется новый
лист, ссылка на который присваивается объектной переменной aWorksheet. Имя
вкладки в нижней части листа меняется на “Январь”, а в ячейку A1 вносится заголовок
“Данные о продажах”. Наконец, новая книга сохраняется в файле JanSales.xls.
Обратите внимание, что параметр вызова метода Worksheets.Add указан в скобках.
Так как результат вызова метода Add присваивается объектной переменной, все параметры
вызова должны указываться в скобках. Предпочтительней следовать этому соглашению. Ес
ли бы возвращаемое значение метода игнорировалось, скобки можно было бы не указывать:
Wkb.Worksheets.Add After:=Sheets(Wkb.Sheets.Count)
Но обычно стоит придерживаться единого стиля. Хорошей политикой является вы
бор удобного стиля кодирования с постоянным его использованием. (Помните, что
очень немногие языки программирования поддерживают вызовы методов без скобок.
Таким образом, начав программировать на другом языке, можно столкнуться с пробле
мами при попытке вызова метода без указания скобок. Так как придется программиро
вать на нескольких языках, проще использовать скобки везде.)
Конструкция With... End With
Объектные переменные обеспечивают простой способ создания коротких ссылок на
объекты. Кроме этого, объектные переменные обрабатываются в VBA более эффектив
но, чем полные ссылки на объекты. Еще одним способом сокращения объема кода и уве
личения эффективности работы интерпретатора является использование структуры
With... End With. Предыдущий пример можно переписать следующим образом:
With aWorkbook
.Worksheets.Add (After:=.Sheets(.Sheets.Count))
End With
Интерпретатор VBA знает, что имя, начинающееся с точки, является именем свойст
ва или метода объекта, указанного в операторе With. Можно переписать всю процедуру
NewWorkbook и отказаться от использования объектной переменной aWorkbook:
Пример использования VBA в Excel
87
Sub NewWorkbook()
Dim aWorksheet As Worksheet
With Workbook.Add
Set aWorksheet = .Worksheets.Add(After:=.Sheets(.Sheets.Count))
aWorksheet.Name = "Январь"
aWorksheet.Range("A1").Value = "Данные о продажах"
.SaveAs Filename:="JanSales.xls"
End With
End Sub
Можно пойти еще дальше и полностью отказаться от использования объектной пере
менной Wks:
Sub NewWorkbook()
With Workbooks.Add
With .Worksheets.Add(After:=.Sheets(.Sheets.Count))
.Name = "Январь"
.Range("A1").Value = "Данные о продажах"
End With
.SaveAs Filename:="JanSales.xls"
End With
End Sub
Если такая форма записи кажется запутанной, можно найти компромисс между ис
пользованием объектных переменных и конструкции With... End With:
Sub NewWorkbook()
Dim aWorkbook As Workbook, aWorksheet As Worksheet
Set aWorkbook = Workbooks.Add
With aWorkbook
Set aWorksheet = .Worksheets.Add(After:=.Sheets(.Sheets.Count))
With aWorksheet
.Name = "Январь"
.Range("A1").Value = "Данные о продажах"
End With
.SaveAs FileName:="JanSales.xls"
End With
End Sub
Конструкция With... End With особенно полезна, когда ссылки на объекты по
вторяются несколько раз в небольшом фрагменте кода.
Принятие решений
В языке VBA предоставляется две основных структуры для принятия решений и вет
вления. Это операторы If и Select Case. Оператор If предоставляет большую гиб
кость, но Select Case удобнее при проверке значения единственной переменной.
Оператор If
Оператор If может принимать три формы: функция IIf, однострочный оператор
If и блочный оператор If. В следующей функции Tax используется функция IIf
(Immediate If):
Function Tas(ProfitBeforeTax As Double) As Double
Tas = IIf(ProfitBeforeTax > 0, 0.3 * ProfitBeforeTax, 0)
End Function
Функция IIf похожа на тернарный оператор ?: из языков C, C++ и C#. Этот опера
тор имеет форму проверка?истина:ложь и похож на функцию IF для листов Excel.
88
Глава 1
Функция IIf принимает три аргумента: первый является логическим условием, вто
рой — выражением, которое вычисляется при истинности условия, а третий — выраже
нием, вычисляемым при ложности условия. В этом примере функция IIf сравнивает
значение переменной ProfitBeforeTax с 0. Если условие истинно, функция IIf вы
числяет 30% от значения переменно ProfitBeforeTax. Если условие ложно, функция
IIf возвращает 0. Вычисленное значение функции IIf передается как возвращаемое
значение функции Tax. Функцию Tax можно переписать для использования одностроч
ного оператора If:
Function Tax(ProfitBeforeTax As Double) As Double
If ProfitBeforeTax > 0 Then Tax = 0.3 * ProfitBeforeTax
Else Tax = 0
End Function
Единственной разницей между функцией IIf и оператором If является необяза
тельность раздела Else в однострочном варианте оператора If. Функция IIf требует
определения всех трех параметров, в то время как в VBA часто бывает полезно опустить
раздел Else:
If ProfitBeforeTax < 0 Then MsgBox "Возник убыток", ,"Предупреждение"
Еще одно отличие — это способность функции IIf присваивать значение только од
ной переменной, а однострочный оператор If может присваивать значения разным пе
ременным:
If JohnsScore > MarysScore Then John = John + 1 Else Mary = Mary + 1
Блочный оператор If
Если при истинности условия необходимо выполнить больше одного действия, мож
но воспользоваться блочным оператором If, который показан ниже:
If JohnsScore > MarysScore Then
John = John + 1
Mary = Mary - 1
End If
При применении блочного оператора If код должен вводиться в следующей строке, а
не после ключевого слова Then. После строки с условием можно указывать любое коли
чество строк кода. Область видимости оператора If необходимо завершить ключевым
словом End If. В блочном операторе If можно использовать раздел Else, например:
If JohnsScore > MarysScore Then
John = John + 1
Mary = Mary - 1
Else
John = John - 1
Mary = Mary + 1
End If
Кроме этого, в блочном операторе If можно использовать любое количество разде
лов ElseIf:
If JohnsScore > MarysScore Then
John = John + 1
Mary = Mary - 1
ElseIf JohnsScore < MarysScore Then
John = John - 1
Mary = Mary + 1
Пример использования VBA в Excel
89
Else
John = John + 1
Mary = Mary + 1
End If
При применении блочного оператора If с одним или несколькими разделами ElseIf
интерпретатор VBA продолжает проверку условий, пока не будет найден раздел с истинным
условием. Сначала выполняется код из этого раздела, после чего выполнение продолжается
с оператора, который следует за ключевым словом End If. Если ни одно из условий не яв
ляется истинным, выполняется код из раздела Else.
Блочный оператор If не выполняет никаких действий, если ни одно из условий не
является истинным и раздел Else отсутствует. Блочные операторы If можно вклады
вать друг в друга. Стоит использовать выравнивание, чтобы обозначить область видимо
сти каждого оператора. Это очень важно, так как очень легко запутаться во вложенных
блоках If внутри других блоков If и блоках If внутри блоков Else. Если при написании
кода выравнивание не используется, сопоставление каждого If с соответствующим End
If превращается в сложную задачу:
If Not ThisWorkbook.Saved Then
Answer = MsgBox("Сохранить изменения", vbQuestion + vbYesNo)
If Answer = vbYes Then
ThisWorkbook.Save
MsgBox ThisWorkbook.Name & " сохранена"
End If
End If
В этом коде применяется свойство Saved объекта Workbook, в котором хранится
код. Свойство показывает, сохранялась ли книга после внесения изменений. Если изме
нения не сохранены, у пользователя запрашивается разрешение на их сохранение. Если
пользователь утвердительно отвечает на запрос, внутренний блок If сохраняет книгу
и сообщает об этом пользователю.
Оператор Select Case
Следующий блочный оператор If проверяет значение одной и той же переменной
в каждом разделе:
Function Price(Product As String) As Variant
If Product = "Apples" Then
Price = 12.5
ElseIf Product = "Апельсины" Then
Price = 15
ElseIf Product = "Груши" Then
Price = 18
ElseIf Product = "Манго" Then
Price = 25
Else
Price = CVErr(xlErrNA)
End If
End Function
Если соответствующее значение переменной Product не найдено, функция Price
возвращает сообщение об ошибке Excel (#NA). Обратите внимание, что возвращаемое
значение функции Price по определению имеет тип Variant. Это значит, что функция
может возвращать как числовое значение, так и значение сообщения об ошибке. В такой
ситуации более удобным решением было бы использование конструкции Select Case.
В данном случае эта конструкция выглядела бы следующим образом:
90
Глава 1
Function Price(Product As String) As Variant
Select Case Product
Case "Яблоки"
Price = 12.5
Case "Апельсины"
Price = 15
Case "Груши"
Price = 18
Case "Манго"
Price = 25
Case Else
Price = CVErr(xlErrNA)
End Select
End Function
Если для каждого случая выполняется только один оператор, можно воспользоваться
следующим форматом конструкции. Для указания нескольких операторов в одной строке
между ними необходимо вставлять точку с запятой (;).
Function Price(Product As String) As Variant
Select Case Product
Case "Яблоки": Price = 12.5
Case "Апельсины": Price = 15
Case "Груши":
Price = 18
Case "Манго": Price = 25
Case Else:
Price = CVErr(xlErrNA)
End Select
End Function
Конструкция Select Case также позволяет работать с диапазонами чисел или с тек
стом. Кроме этого, в условии сравнения можно использовать ключевое слово Is. В следую
щем примере рассчитывается стоимость проезда для детей до 3 лет, для лиц старше 65 лет,
а также для лиц, попадающих в промежуточную возрастную категорию. Если в качестве па
раметра функции указать отрицательный возраст, будет выдано сообщение об ошибке.
Function Fare(Age As Integer) As Variant
Select Case Age
Case 0 To 3, Is > 65
Fare = 0
Case 4 To 15
Fare = 10
Case 16 To 65
Fare = 20
Case Else
Fare = CVErr(xlErrNA)
End Select
End Function
Циклы
Во всех языках программирования предоставляются эффективные механизмы для мно
гократного повторения одних и тех же или похожих последовательностей операций.
В языке VBA даются четыре конструкции, позволяющие циклически выполнять один и тот
же код. Это конструкции While... Wend, Do... Loop, For... Next и For Each.
В конструкциях While...Wend и Do... Loop условие указывается в начале цикла.
В конструкции While...Wend условие указывается в начале цикла и тело цикла может
выполняться 0 или больше раз. В конструкции Do... Loop условие можно указывать как
в начале, так и в конце цикла. Если условие указывается в конце цикла, тело цикла будет
Пример использования VBA в Excel
91
выполняться как минимум один раз. Цикл For... Next обычно используется, когда ко
личество итераций цикла известно заранее, например, при переборе массива из 50 эле
ментов. Цикл For Each используется для обработки объектов, входящих в коллекцию.
Пример каждого цикла приводится в следующих разделах.
Цикл While...Wend
Цикл While...Wend имеет следующий синтаксис: While(условие)...Wend. Тело
цикла указывается между операторами While и Wend. Пример цикла While...Wend по
казан ниже. Этот код меняет цвет фона ячеек в каждой строке.
Public Sub ShadeEverySecondRowWhileWend()
Range("A2").EntireRow.Select
While ActiveCell.Value <> ""
Selection.Interior.ColorIndex = 10
ActiveCell.Offset(2, 0).EntireRow.Select
Wend
End Sub
Цикл Do...Loop
Для демонстрации работы цикла Do...Loop создадим процедуру, которая закраши
вает каждую вторую строку листа, как показано на рис. 1.31. Макрос должен работать на
разных листах отчетов с разным количеством продуктов, поэтому макрос проверяет
столбец A в каждой строке, пока не встретит строку с пустой ячейкой в столбце A. Это
и будет условием завершения цикла.
Рис. 1.31. Форматирование ячеек с помощью цикла
Первый макрос будет выбирать каждую вторую строку и применять соответствующее
форматирование:
92
Глава 1
Public Sub ShadeEverySecondRow()
Range("A2").EntireRow.Select
Do While ActiveCell.Value <> ""
Selection.Interior.ColorIndex = 15
ActiveCell.Offset(2, 0).EntireRow.Select
Loop
End Sub
Подпрограмма ShadeEverySecondRow начинает работу со второй строки. После
этого она выделяет всю строку, и самая левая ячейка (A) становится активной ячейкой.
Код между операторами Do и Loop выполняется до тех пор, пока свойство Value актив
ной ячейки не станет равно пустой строке, то есть, пока активная ячейка содержит дан
ные. В цикле макрос устанавливает индекс цвета фона выделенной ячейки равным 15
(серый цвет). После этого макрос выделяет всю строку на две строки ниже активной
ячейки. После выделения строки, в которой ячейка A не содержит данных, условие
While становится ложным и выполнение цикла завершается.
Процедуру ShadeEverySecondRow можно ускорить, если отказаться от выделения.
В VBA очень редко требуется выделение ячеек, но здесь этот подход использовался изза
того, что именно так эти операции выполняются вручную и такой результат получается
в процессе работы механизма записи макросов.
В следующей версии процедуры ShadeEverySecondRow ячейки не выделяются
и процедура работает примерно в шесть раз быстрее. В процедуре определяется пере
менная индекса i, указывающая на строку листа. Изначально переменной присваивается
значение 2. Свойство Cells объекта листа позволяет ссылаться на ячейки по номеру
строки и номеру столбца, поэтому в начале работы цикла оператор Cells(i,1) указы
вает на ячейку A2. При каждом выполнении тела цикла значение переменной i увеличи
вается на 2. Таким образом, ссылку на активную ячейку можно заменить на ссылку
Cells(i,1) и использовать свойство EntireRow того объекта, который возвращается
вызовом Cells(i,1). В результате будет получена ссылка на всю строку:
Public Sub ShadeEverySecondRow()
Dim i As Integer
i = 2
Do Until IsEmpty(Cells(i, 1))
' контрастный цвет
Cells(i, 1).EntireRow.Interior.ColorIndex = 23
i = i + 2
Loop
End Sub
Для демонстрации альтернативных вариантов в оператор Do были внесены два изме
нения. После ключевого слова Do можно указывать или ключевое слово While, или клю
чевое слово Until, поэтому в данном случае в условии используется ключевое слово Until
и функция VBA IsEmpty, которая позволяет проверить, не является ли ячейка пустой.
В предыдущих примерах тело цикла выполнялось, пока условие оставалось истинным
(равно True). В этом случае при использовании ключевого слова Until цикл выполняет
ся, пока условие ложно. Работа цикла завершается при истинности условия.
Функция IsEmpty является самым лучшим способом проверки пустоты ячейки. Условие
If Cells(i,1) = "" будет выполняться для всех ячеек, в которых формулы возвра
щают пустую строку в качестве значения.
Кроме этого, существует возможность завершения цикла с помощью условия в теле
цикла и оператора Exit Do. Такая конструкция показана в следующем примере. Также
в примере показан еще один способ получения ссылки на всю строку.
Пример использования VBA в Excel
93
Public Sub ShadeEverySecondRow()
i = 0
Do
i = i + 2
If IsEmpty(Cells(i, 1)) Then Exit Do
Rows(i).Interior.ColorIndex = 15
Loop
End Sub
Еще один вариант подразумевает добавление ключевого слова While или Until в стро
ке с ключевым словом Loop. Это позволяет обеспечить как минимум одно выполнение
тела цикла. Если условие указывается в строке с оператором Do, оно может быть ложным
с самого начала и тело цикла не будет выполнено ни разу.
Иногда условие стоит проверять в последней строке цикла. В следующем примере
видно, что проверка правильности ввода пароля (PassWord) имеет смысл только после
получения ввода от пользователя, хотя код будет работать даже в том случае, если усло
вие Until указать в строке Do:
Public Sub GetPassword()
Dim PassWord As String, i As Integer
i = 0
Do
i = i + 1
i = i + 1
If i > 3 Then
MsgBox "Извините, только три попытки"
Exit Sub
End If
PassWord = InputBox("Введите пароль")
Loop Until PassWord = "XXX"
MsgBox "Добро пожаловать"
End Sub
Подпрограмма GetPassword выполняет тело цикла, пока не будет введен пароль
XXX, но не более трех раз.
Цикл For... Next
Цикл For... Next отличается от цикла Do... Loop в двух аспектах. В цикле
For... Next используется встроенный счетчик, который автоматически увеличивается
на каждой итерации цикла, и цикл завершает работу, когда значение счетчика превысит
указанное пороговое значение. То есть, количество итераций не зависит от указанного
пользователем логического условия. В следующем примере полный путь и имя книги ука
зываются в центре нижнего колонтитула каждого листа активной книги:
Public Sub FilePathInFooter()
Dim i As Integer, FilePath As String
FilePath = ActiveWorkbook.FullName
For i = 1 To Worksheets.Count Step 1
Worksheets(i).PageSetup.CenterFooter = FilePath
Next i
End Sub
В версиях Excel до Excel 2003 отсутствовала возможность автоматического включе
ния полного пути файла в верхний или нижний колонтитулы, поэтому такой макрос
можно использовать для реализации недостающей функциональности. Вначале макрос
присваивает значение свойства FullName объекта активной книги переменной
FilePath. Цикл начинается с оператора For и выполняется до оператора Next. Пере
94
Глава 1
менная i используется в качестве счетчика начиная с 1 и заканчивая значением свойства
Worksheets.Count. Свойство Count коллекции Worksheets применяется для опре
деления количества листов в активной книге.
Параметр Step определяет величину прироста счетчика на каждой итерации цикла. По
умолчанию счетчик цикла For... Next увеличивается на 1. Можно использовать любое
положительное или отрицательное значение прироста, например 2, 3 или 1.5. В этом при
мере переменная счетчика i используется в качестве индекса коллекции Worksheets для
перебора отдельных объектов Worksheet. Свойство PageSetup объекта Worksheet ссы
лается на объект PageSetup, содержащий параметры печати данного листа. Свойству
CenterFooter объекта PageSetup присваивается значение переменной FilePath.
В следующем примере показано, как реализовать обратный перебор. В данном случае
из полного пути извлекается имя файла без расширения. В этом примере в качестве ис
ходных данных используется значение свойства FullName активной книги, но этот же
код можно применять для файлов любого типа. Код начинает работу с последнего сим
вола имени файла и перемещается к началу, пока не найдет точку между именем файла
и расширением. После этого код находит обратную косую черту между именем каталога
и именем файла и извлекает имя файла между косой чертой и точкой:
Public Sub GetFileName()
Dim BackSlash As Integer, Point As Integer
Dim FilePath As String, FileName As String
Dim i As Integer
FilePath = ActiveWorkbook.FullName
For i = Len(FilePath) To 1 Step -1
If Mid$(FilePath, i, 1) = "." Then
Point = i
Exit For
End If
Next i
If Point = 0 Then Point = Len(FilePath) + 1
For i = Point - 1 To 1 Step -1
If Mid$(FilePath, i, 1) = "\" Then
BackSlash = i
Exit For
End If
Next i
FileName = Mid$(FilePath, BackSlash + 1, Point - BackSlash - 1)
MsgBox FileName
End Sub
В первом цикле For... Next для определения количества символов в значении пере
менной FilePath используется функция Len. После этого счетчик i настраивается на обрат
ный перебор начиная с позиции последнего символа в сторону начала строки. Функция Mid$
извлекает символ строки FilePath в позиции i, после чего символ сравнивается с точкой.
После обнаружения точки в имени файла ее позиция заносится в переменную Point,
и первый цикл For... Loop завершает свою работу. Если в имени файла отсутствует рас
ширение, точка не будет найдена и переменная Point будет иметь принятое по умолчанию
значение 0. В таком случае условие If присвоит переменной Point мнимую позицию точ
ки, которая находится на один символ правее последнего символа имени файла.
Этот же прием используется во втором цикле For... Next. Начиная со следующего
слева символа после точки, цикл перебирает имя файла, пока не обнаружит обратную косую
черту. Позиция обратной косой черты заносится в переменную BackSlash. После этого
символы между точкой и обратной косой чертой извлекаются из имени файла с помощью
функции Mid$.
Пример использования VBA в Excel
95
Цикл For Each... Next
Если приходится обрабатывать каждый член коллекции, можно воспользоваться
циклом For Each... Next. Следующий пример является переработкой процедуры
FilePathInFooter:
Public Sub FilePathInFooter()
Dim FilePath As String, aWorksheet As Worksheet
FilePath = ActiveWorkbook.FullName
For Each aWorksheet In Worksheets
aWorksheet.PageSetup.CenterFooter = FilePath
Next aWorksheet
End Sub
Тело цикла перебирает всех членов коллекции. На каждой итерации ссылка на сле
дующего члена присваивается объектной переменной aWorksheet.
В следующем примере выводится список файлов корневого каталога на диске C. В этом
случае используется объект Microsoft Office FileSearch, позволяющий сгенерировать
объект FoundFiles, в котором содержатся имена найденных файлов. В данном случае для
вывода имен файлов используется цикл For Each... Next.
Public Sub FileList()
Dim File As Variant
With Application.FileSearch
.LookIn = "C:\"
.FileType = msoFileTypeAllFiles
.Execute
For Each File In .FoundFiles
MsgBox File
Next File
End With
End Sub
Если работа процедуры проверяется на каталоге с большим количеством файлов, не
обходимость постоянно щелкать на кнопке OK может утомить. В таком случае можно
воспользоваться механизмом прерывания работы подпрограммы, который вызывается
комбинацией клавиш <Ctrl+Break>.
Массивы
Массивы представляют собой переменные VBA, в которых хранится больше одного
элемента данных. Массив объявляется при помощи скобок, указываемых после его имени.
В скобках указывается целое число, которое определяет количество элементов массива:
Dim Data(2) As Integer
Для присвоения значений элементам массива необходимо указать номер элемента,
как показано ниже:
Data(0) = 1
Data(1) = 10
Data(2) = 100
Количество элементов в массиве зависит от базового индекса массива. Принятый по
умолчанию базовый индекс равен 0. Это значит, что первый элемент массива имеет но
мер 0. Если базовый индекс равен 0, оператор Dim Data(2) As Integer объявляет
массив из трех целых элементов. В то же время в разделе объявлений модуля можно до
бавить следующий оператор, который сделает базовый индекс массива равным 1:
Option Base 1
96
Глава 1
При использовании единичного базового индекса оператор Dim Data(2) As Integer
будет объявлять массив из двух целых элементов. Элемент с индексом 0 не будет существовать.
Для проверки эффекта оператора Option Base можно воспользоваться следующей
процедурой:
Public Sub Array1()
Dim Data(10) As Integer
Dim Message As String, i As Integer
For i = LBound(Data) To UBound(Data)
Data(i) = i
Next i
Message = "Нижняя граница = " & LBound(Data) & vbCr
Message = Message & "Верхняя граница = " & UBound(Data) & vbCr
Message = Message & "Количество элементов = " &
WorksheetFunction.Count(Data) & vbCr
Message = Message & "Сумма элементов = " &
WorksheetFunction.Sum(Data)
MsgBox Message
End Sub
В массиве Array1 используются функции LBound (нижняя граница) и UBound
(верхняя граница) для определения наименьшего и наибольшего значения индекса мас
сива. Функция листа Count применяется для определения количества элементов масси
ва. Если запустить этот код после выполнения оператора Option Base 0 или без опе
ратора Option Base, наименьшее значение индекса массива будет равно 0, а в массиве
будет 11 элементов. При использовании оператора Option Base 1 наименьший индекс
составит 1 и в массиве будет храниться 10 элементов.
Обратите внимание на использование встроенной константы vbCr, в которой хра
нится символ возврата каретки. Константа vbCr применяется для разбивки текста
сообщения на несколько строк.
Если размер массива не должен зависеть от оператора Option Base, нижнее и верх
нее значения индекса можно определить явным образом, например:
Dim Data(1 to 2) As Integer
Массивы исключительно полезны для обработки групп элементов. Если необходимо
создать короткий список, воспользуйтесь функцией Array, как показано ниже:
Dim Data As Variant
Data = Array ("Север", "Юг", "Восток", "Запад")
После этого список можно использовать в цикле For... Next. Например, можно
открыть и обработать последовательность книг, которые называются Север.xls,
Юг.xls, Восток.xls и Запад.xls:
Sub Array2()
Dim Data As Variant, aWorkbook As Workbook
Dim i As Integer
Data = Array("Север", "Юг", "Восток", "Запад")
For i = LBound(Data) To UBound(Data)
Set aWorkbook = Workbooks.Open(FileName:=Data(i) & ".xls")
' Здесь обрабатываются данные
aWorkbook.Close SaveChanges:=True
Next i
End Sub
Пример использования VBA в Excel
97
Многомерные массивы
До этого момента рассматривались массивы только с одним измерением. На самом
деле можно определять массивы с несколькими измерениями (до 60). Хотя компьютеры
с легкостью справляются со сложностью nмерных массивов, где n больше 4 или 5, люди
практически не в состоянии воспринимать такие конструкции. Следующие операторы
определяют двумерные массивы:
Dim Data(10,20) As Integer
Dim Data(1 To 10, 1 To 20) As Integer
Двумерный массив можно представить в виде таблицы с данными. В предыдущем
примере определяется таблица с 10 строками и 20 столбцами.
Массивы в Excel очень удобны для обработки данных из диапазонов на листах. За
грузка данных из листа в массив, обработка и запись результата обратно на лист оказыва
ется намного эффективнее, чем обработка каждой ячейки в отдельности.
В следующей процедуре показано, как значения из диапазона присвоить переменной
типа Variant. В этом коде функции LBound и UBound используются для определения
размерности массива Data. Обратите внимание, что функции LBound и UBound прини
мают второй параметр, который указывает интересующий индекс. Если этот параметр не
указывать, функция будет рассматривать первый индекс:
Public Sub Array3()
Dim Data As Variant, X As Variant
Dim Message As String, i As Integer
Data = Range("A1:A20").Value
i = 1
Do
Message = "Нижняя граница = " & LBound(Data, i) & vbCr
Message = Message & "Верхняя граница = " & UBound(Data, i) & vbCr
MsgBox Message, , "Индекс = " & i
i = i + 1
On Error Resume Next
X = UBound(Data, i)
If Err.Number <> 0 Then Exit Do
On Error GoTo 0
Loop
Message = "Количество непустых элементов = " _
& WorksheetFunction.CountA(Data) & vbCr
MsgBox Message
End Sub
При первом выполнении цикла Do... Loop подпрограмма Array3 определяет
верхнюю и нижнюю границы первого индекса массива Data, так как переменная i имеет
значение 1. После этого значение переменной i увеличивается на единицу для просмот
ра второго индекса. Работа цикла завершается в случае сообщения об отсутствии допол
нительных измерений.
Передавая в подпрограмму Array3 различные диапазоны, можно увидеть, что при
назначении диапазона значений переменной типа Variant создается двумерный массив.
Такой массив создается даже в том случае, если в диапазоне присутствует только одна
строка или один столбец. Кроме этого, оказывается, что нижняя граница индекса всегда
равна 1, вне зависимости от оператора Option Base в начале модуля.
98
Глава 1
Динамические массивы
При создании кода не всегда можно заранее определить размер массива, который потребу
ется в процессе работы. Например, может понадобиться загрузить в массив имена всех фай
лов с расширением .xls из текущего каталога. Одним из вариантов является объявление дос
таточно большого массива, который вместит максимально возможное количество элементов.
Но это решение отличается неэффективностью. Вместо этого можно определить динамиче
ский массив, размер которого устанавливается в процессе работы процедуры.
Для определения динамического массива достаточно не указывать размерность в объ
явлении:
Dim Data() As String
Для указания необходимого размера в процессе работы воспользуйтесь оператором
ReDim. При этом размер массива можно передавать в виде значений переменных:
ReDim Data(iRows, iColumns) As String
ReDim Data(minRow to maxRow, minCol to maxCol) As String
Использование оператора ReDim приводит к переинициализации массива и уничто
жению всех хранящихся в массиве данных. Для сохранения данных необходимо приме
нять ключевое слово Preserve. Это ключевое слово используется в следующей процеду
ре. В этом примере имена файлов загружаются в динамический массив FNames в теле
цикла Do... Loop. При этом на каждой итерации верхняя граница индекса массива
увеличивается на единицу, чтобы обеспечить место для хранения нового имени. Функ
ция Dir возвращает первое имя, соответствующее шаблону из переменной FType. По
следующие вызовы функции Dir без параметра приводят к использованию того же шаб
лона, но функция возвращает следующий файл, соответствующий спецификации. После
возврата всех имен файлов функция возвращает пустую строку.
Public Sub FileNames()
Dim FName As String
Dim FNames() As String
Dim FType As String
Dim i As Integer
FType = "*.xls"
FName = Dir(FType)
Do Until FName = ""
i = i + 1
ReDim Preserve FNames(1 To i)
FNames(i) = FName
FName = Dir
Loop
If i = 0 Then
MsgBox "Файлы не найдены"
Else
For i = 1 To UBound(FNames)
MsgBox FNames(i)
Next i
End If
End Sub
Если планируется обработка файлов из каталога с последующим сохранением результа
тов, желательно сначала получить весь список файлов (как в процедуре FileNames), по
сле чего использовать этот список для обработки. Если приложение постоянно читает
и перезаписывает файлы в каталоге, на функцию Dir полагаться не стоит.
Пример использования VBA в Excel
99
Обработка ошибок на этапе выполнения
При проектировании приложения необходимо предусмотреть возникновение всех
проблем, возможных при использовании приложения в реальных условиях. Можно ис
править все ошибки и спроектировать безупречную логику, которая срабатывает при
всех наборах условий, но простая проблема в работе аппаратных средств может привести
к аварийному завершению работы кода с невразумительным сообщением об ошибке.
Например, если попытаться сохранить файл книги на гибком диске в приводе А, ко
гда гибкий диск в приводе отсутствует, код остановит свою работу и выдаст сообщение,
которое не каждый пользователь сможет расшифровать.
Если есть вероятность появления такой ошибки, код может незаметно обработать та
кую ситуацию. Для этого язык VBA предоставляет механизм перехвата ошибочных со
стояний с помощью следующего оператора:
On Error GoTo LineLabel
LineLabel является меткой, добавляемой в конец нормального кода, как показано
ниже (метка errorTrap). Обратите внимание, что после метки указывается символ
двоеточия. Метка строки обозначает начало кода обработки ошибки. Перед меткой необ
ходимо добавить оператор Exit, который предотвратит выполнение кода обработки
ошибки после нормального завершения работы кода:
Public Sub ErrorTrap1()
Dim Answer As Long, MyFile As String
Dim Message As String, CurrentPath As String
On Error GoTo errorTrap
CurrentPath = CurDir$
' Попытаться сменить диск на диск A:
ChDrive "A"
ChDrive CurrentPath
ChDir CurrentPath
MyFile = "A:\Data.xls"
Application.DisplayAlerts = False
` Попытаться сохранить лист на диск A:
ActiveWorkbook.SaveAs FileName:=MyFile
TidyUp:
ChDrive CurrentPath
ChDir CurrentPath
Exit Sub
errorTrap:
Message = "Номер ошибки: = " & Err.Number & vbCr
Message = Message & Err.Description & vbCr & vbCr
Message = Message & "Вставьте диск в привод A:" & vbCr
Message = Message & "и щелкните на кнопке OK" & vbCr & vbCr
Message = Message & "Щелкните на кнопке Отмена для отмены
сохранения"
Answer = MsgBox(Message, vbQuestion + vbOKCancel, "Error")
If Answer = vbCancel Then Resume TidyUp
Resume
End Sub
После выполнения оператора On Error механизм перехвата ошибок оказывается
включен. При возникновении ошибки не выдаются никакие сообщения и выполняется код,
который находится после соответствующей метки. С помощью объекта Err можно полу
100 Глава 1
чить информацию о возникшей ошибке. Свойство Number объекта Err возвращает номер
ошибки, а в свойстве Description предоставляется сообщение, связанное с этой ошиб
кой. Свойство Err.Number можно использовать для определения возникшей ошибки при
наличии нескольких различных ошибок. Содержимое свойства Err.Description можно
использовать в собственном сообщении об ошибке.
В Excel 5 и Excel 95 конструкция Err представляла собой не объект, а функцию, кото
рая возвращала номер ошибки. Так как свойство Number является принятым по умол
чанию свойством объекта Err, использование Err эквивалентно использованию
Err.Number. Это позволяет коду из более старых версий Excel без изменений работать
в Excel 97 и более новых версиях.
После оператора On Error код процедуры ErrorTrap1 сохраняет текущий путь и имя
диска в переменной CurrentPath. Потом выполняется оператор ChDrive, который пы
тается активизировать привод А. Если в приводе отсутствует гибкий диск, возникает ошиб
ка 68 (Device unavailable) и выполняется код обработки ошибки. В демонстрацион
ных целях код ошибки и описание выводятся на экран, и пользователю предоставляется
возможность вставить диск в привод и продолжить работу или отказаться от сохранения.
Если пользователь выбирает завершение работы, управление передается обратно на
метку TidyUp и процедура восстанавливает начальные параметры диска и каталога.
В противном случае выполняется оператор Resume, который передает управление опе
ратору, выполнение которого привело к появлению ошибки. Если в приводе А до сих пор
нет диска, код обработки ошибки будет выполнен еще раз. В противном случае код про
должит нормальную работу.
Единственным назначением оператора ChDrive "A" является проверка готовности
привода А, поэтому код восстанавливает параметры диска и каталога. Перед сохранени
ем активной книги код устанавливает свойство DisplayAlerts объекта Application
в значение False. Это позволяет скрыть предупреждение о перезаписи старого файла
Data.xls новым. (Дополнительная информация о свойстве DisplayAlerts приво
дится в главе 18.)
Оператор Resume доступен в трех вариантах:
Resume — приводит к выполнению оператора, который привел к появлению
ошибки;
Resume Next — передает управление оператору, следующему после оператора,
который привел к появлению ошибки;
Resume LineLabel — передает управление на произвольную метку строки. Это
позволяет продолжить выполнение кода в любом месте.
В следующем коде оператор Resume Next используется для обхода оператора Kill,
если возникает такая необходимость. Оператор с симпатичным названием Kill позво
ляет удалить файл с диска. В следующем коде делается попытка удаления всех файлов
с таким же именем, как у сохраняемого файла, что позволит обойти предупреждение
с запросом о перезаписи существующего файла.
Проблема заключается в том, что оператор Kill приводит к появлению фатальной
ошибки, если удаляемый файл не существует. Если вызов оператора Kill привел к появ
лению ошибки, выполняется код обработки ошибки и оператор Resume Next передает
управление следующему за оператором Kill оператору (SaveAs). Вызов функции
MsgBox добавлен только в демонстрационных целях. В реальном приложении он обычно
не используется:
Пример использования VBA в Excel 101
Public Sub ErrorTrap2()
Dim MyFile As String, Message As String
Dim Answer As String
On Error GoTo errorTrap
Workbooks.Add
MyFile = "C:\Data.xls"
Kill MyFile
ActiveWorkbook.SaveAs FileName:=MyFile
ActiveWorkbook.Close
Exit Sub
errorTrap:
Message = "Номер ошибки: = " & Err.Number & vbCr
Message = Message & Err.Description & vbCr & vbCr
Message = Message & "Файл не существует"
Answer = MsgBox(Message, vbInformation, "Ошибка")
Resume Next
End Sub
Оператор On Error Resume Next
В качестве альтернативы оператору On Error GoTo можно использовать следующий
оператор:
On Error Resume Next
Этот оператор приводит к игнорированию ошибок. Такая возможность должна при
меняться с осторожностью. Следующий код является результатом переработки процеду
ры ErrorTrap2:
Sub ErrorTrap3()
Dim MyFile As String, Message As String
Workbooks.Add
MyFile = "C:\Data.xls"
On Error Resume Next
Kill MyFile
On Error GoTo 0
ActiveWorkbook.SaveAs FileName:=MyFile
ActiveWorkbook.Close
End Sub
Оператор On Error Resume Next используется сразу перед оператором Kill. Если
файл C:\Data.xls не существует, ошибка в работе оператора Kill игнорируется, и вы
полнение процедуры продолжается со следующей строки. В конце концов, нас не волнует
отсутствие файла, так как именно этого мы пытаемся добиться с помощью оператора Kill.
Оператор On Error GoTo 0 может ввести в заблуждение. На самом деле его задачей
является сброс объекта Err.
Оператор On Error Resume Next используется для создания кода, который в про
тивном случае был бы менее эффективным. В следующей подпрограмме определяется
существование имени в активной книге:
Public Sub TestForName()
If NameExists("SalesData") Then
MsgBox "Имя существует"
Else
MsgBox "Имя не существует"
102 Глава 1
End If
End Sub
Public Function NameExists(myName As String) As Boolean
Dim X As String
On Error Resume Next
X = Names(myName).RefersTo
If Err.Number <> 0 Then
NameExists = False
Err.Clear
Else
NameExists = True
End If
End Function
Процедура TestForName вызывает функцию NameExists, которая использует оператор
On Error Resume Next для предотвращения фатальной ошибки при попытке назначения
переменной имени из свойства RefersTo. В данном случае необходимости в операторе On
Error GoTo 0 не возникает, так как обработка ошибок в процедуре отключается после за
вершения ее работы (хотя значение свойства Err.Number и не сбрасывается).
Если ошибка не возникает, свойство Number объекта Err остается равным нулю. Если
свойство Err.Number имеет ненулевое значение, напрашивается вывод, что возникла
ошибка. В этом случае можно предположить, что имя не существует, поэтому функция
NameExists возвращает значение False и состояние ошибки сбрасывается. Альтерна
тивой такой однопроходной функции является циклический перебор всех имен в книге
в попытке найти совпадение. Если в книге присутствует большое количество имен, про
цесс может оказаться достаточно длительным.
Резюме
В этой главе были представлены компоненты языка VBA, которые позволяют создавать
полезные и эффективные процедуры. Было показано, как добавлять в макросы интерактив
ность с помощью функций MsgBox и InputBox, а также как использовать переменные для
хранения информации и получать справочную информацию о ключевых словах языка VBA.
Демонстрировалось, как объявлять переменные и определять их тип, а также влияние
различных способов объявления на область видимости и время жизни переменных. В главе
рассматривалось использование блочных структур If и Select Case для проверки условий
и выполнения альтернативных вычислений. Циклы Do... Loop и For... Next позволяют
эффективно повторять похожие вычисления. Также было рассказано, как использовать мас
сивы, особенно в комбинации с циклическими процедурами. Кроме этого, было продемонст
рировано использование операторов On Error для перехвата и обработки ошибок.
При создании кода VBA для Excel проще всего начинать с применения механизма за
писи макросов. После этого код можно модифицировать для адаптации к конкретным
требованиям и повышения эффективности с помощью редактора VBE. Окна Object
Browser (Просмотр объектов), Help (Справка) и справочный раздел в этой книге позво
ляют найти объекты, методы, свойства и события, которые не используются механизмом
записи макросов. Язык VBA предоставляет структуры, позволяющие эффективно обра
батывать большие объемы данных и автоматизировать монотонные процессы.
Для программистов VBA редактор VBE является основным инструментом. В следую
щей главе будут рассмотрены некоторые возможности этого редактора. Знакомство с ним
окажется полезным при рассмотрении более сложных тем программирования в главе 4.
Глава 2
Программирование
в редакторе VBE
С момента появления Borland Turbo Pascal для DOS современные программисты по
лучили предмет роскоши в виде интегрированной среды разработки, представляющей
собой текстовый редактор (как Блокнот (Notepad) или Word), специально настроенный
на написание кода на одном или нескольких языках программирования. Редактор VBE
является интегрированной средой разработки, которая предоставляется вместе со всеми
продуктами, поддерживающими язык VBA (включая Microsoft Excel). Таким образом,
научившись использовать редактор VBE и язык VBA в одном приложении, можно счи
тать, что умеешь это делать во всех приложениях. Остается только изучить объектную
модель каждого приложения Office, для которого необходимо писать интересующий код.
К счастью, ответы на большинство вопросов приводятся в справочном руководстве.
Эта книга посвящена программированию, поэтому желательно хорошо познакомить
ся с возможностями редактора VBE. Опытные программисты на языке VBA, которым уже
доводилось использовать редактор VBE, могут просто просмотреть эту и следующую гла
вы, чтобы убедиться, что в редакторе не появились новые, не встречавшиеся раньше
средства. Новички в программировании на языке VBA могут почерпнуть из этой главы
приемы оптимизации процессов написания и отладки кода.
Написание кода
Компьютеры ничего не знают о словах или правописании. Компьютер интересуется
только битами и байтами. Даже языки низкого уровня с простым синтаксисом, например
ассемблер, рассматриваются точно так же, как языки высокого уровня. Синтаксис и язы
ки программирования интересуют только компилятор и человека. Так как задачей ком
104
Глава 2
пилятора является преобразование языка программирования в биты и байты для выпол
нения кода компьютером, компилятор должен получать на входе код с правильным син
таксисом. Чем проще код для чтения человеком, тем проще его поддерживать. Следова
тельно, программист должен изучить синтаксис для обеспечения правильной работы
компилятора и сформировать хороший стиль программирования для облегчения работы
человека. Все эти принципы наиболее полно достигаются при использовании редактора.
Программирование для людей
Компилятор четко выполняет предоставленные инструкции; для этого код должен быть
синтаксически правилен, а стиль программирования компилятор не интересует. Но кроме
компилятора код пишется и для человека, поэтому стоит обратить внимание на несколько
простых концепций и применять эти концепции в своей работе.
Обычно люди плохо воспринимают аббревиатуры, поэтому лучше использовать це
лые слова. Кроме этого, существительные и глаголы в английском языке составляют
полное предложение, поэтому выбирайте хорошие существительные для имен классов
и хорошие глаголы для имен методов. Более того, компилятор воспримет даже одну мо
нолитную процедуру, в которой решается поставленная задача, пока синтаксис процеду
ры остается правильным. С другой стороны, люди испытывают значительные сложности
в попытках понять смысл такого кода. Они не в состоянии одновременно воспринимать
несколько идей и исключительно хорошо справляются с обработкой одной идеи в опре
деленный момент. Поэтому методы и свойства должны быть короткими и однозначны
ми, а не длинными и многозначными — другими словами, процедура должна решать одну
задачу и имя процедуры отражать ее назначение.
Код намного сложнее понять, если в процедуре применяется больше нескольких
строк кода. Если в процедуре необходимо использовать большое количество строк или
очевидность кода под вопросом, напишите комментарий. Комментарии не всегда обяза
тельны. Компилятор не обращает на них внимания, поэтому комментарии лучше исполь
зовать для прояснения алгоритма, а не для дублирования очевидного кода. Создание ко
ротких процедур делает большие процедуры проще в отладке и позволяет разработчикам
реорганизовывать существующие процедуры для решения новых задач. Часто монолит
ные процедуры могут использоваться только в одном контексте.
Кроме этого, оказывается полезной визуальная организация кода. Именно поэтому
стоит использовать выравнивание для обозначения структуры. Старайтесь всегда при
менять одинаковые параметры выравнивания. Код является результатом труда програм
миста и должен быть правильно организован.
Старайтесь всегда явно и точно формулировать мысли. Используйте оператор Option
Explicit в начале каждого модуля и явно объявляйте все переменные с помощью наи
более подходящего типа данных. Если значение не будет меняться в процессе работы,
применяйте константу. Константы не меняются, поэтому если константа инициализиро
вана с использованием подходящего значения, это значение всегда будет правильным
и всегда будет приводить к получению надежного результата.
Наконец, тестируйте код небольшими фрагментами. Каждая процедура или свойство
должны быть как можно более независимыми. Для этого нужно снижать зависимость от ар
гументов за пределами области видимости внутри процедуры. При создании кода процеду
ры (включая процедуры свойств) проверяйте каждую процедуру на получение ожидаемого
результата при предоставлении известных параметров. Быстрое тестирование созданной
процедуры можно выполнить в окне Immediate (Проверка). (Дополнительная информация
о создании надежного кода, тестировании и отладке приводится в главах 7 и 8.)
Программирование в редакторе VBE
105
Если следовать этим рекомендациям, получающийся в результате код будет правиль
ным, единообразным и, несомненно, более простым для понимания. Результатом такого
подхода к программированию будет большая готовность других программистов помочь
в случае проблем в работе кода.
Написание кода в редакторе VBE
Чтение и написание большого объема кода — лучший способ получения опыта. Можно
импортировать существующий код, который рассматривается далее в этой главе (дополни
тельная информация приводится в разделе “Импорт и экспорт кода Visual Basic”), но
в большинстве случаев задачи программирования решаются с помощью редактора VBE.
Редактор VBE является отдельным приложением. Он связан с определенным инструмен
том Office. Для запуска редактора VBE в Excel (или в другом приложении Microsoft Office)
можно нажать комбинацию клавиш <Alt+F11> или выбрать команду меню СервисМакрос
Visual Basic Editor (ToolsMacroVisual Basic Editor). После запуска редактора VBE его мож
но воспринимать как специальный инструмент текстового процессора, поддерживающий
синтаксис языка VBA. Вводимый текст будет распознаваться редактором VBE и редактор будет
реагировать на синтаксические конструкции, состоящие из специальных ключевых слов. На
пример, редактор VBE будет автоматически конвертировать имена процедур в формат Pascal.
Помните, что все программисты имеют собственное мнение и склонность к опреде
ленному стилю написания кода, так как стиль кодирования — это совершенно субъектив
ное понятие. Хорошим правилом является использование явно успешного стиля кодиро
вания или использование стиля, который аргументировано более предпочтителен.
Куда делся мой код?
Весь код хранится в модулях, модулях классов или в объектах UserForm. Это специ
альные окна текстового процессора, используемые в редакторе VBE для обнаружения
синтаксических ошибок и, с применением компилятора, программных ошибок. Модуль
можно воспринимать, как пустой лист бумаги, а клавиатуру — как печатающую машинку.
Если планируется написать короткий рассказ, можно сразу приступать к работе. Но боль
шинство задач программирования требуют определенного планирования.
Существует несколько подходов к написанию кода. Опытные программисты начина
ют с использования инструмента проектирования, например, инструмента моделирова
ния на языке Rational Unified Modeling Language (UML). Этот инструментарий поддер
живает методический подход к решению проблем, позволяя описывать решение с помо
щью графических символов. Но изучение языка UML занимает некоторое время, так как
это отдельный язык программирования. Язык моделирования обладает тем преимуще
ством, что графические символы лучше передают смысл и проще в создании и чтении,
чем обычный код. Более простая форма инструмента моделирования позволяет рисовать
диаграммы, которые описывают поток выполнения. Но инструмент для построения
блоксхем предоставляет меньше возможностей, чем инструмент для моделирования
UML, хотя и требует определенного времени на освоение. Кроме этого, существуют про
стые методы записи алгоритмов на бумаге обычным человеческим языком. Эта техника
часто используется в курсах по компьютерным наукам в течение последних 20 лет. Осо
бые программисты, которые называются архитекторами, должны знать все эти тонкости,
но по ряду причин такой подход является не самой лучшей отправной точкой для начи
нающих программистов. Возможно, самым оптимальным началом для новичков является
106
Глава 2
написание кода, но код необходимо писать, помня об основном направлении. Рассмот
рим более подробно значение этого утверждения.
Если необходимо добавить несколько простых макросов, можно начать с их записи.
Это быстрый и простой подход. Если необходимо внести изменения, переключитесь
в редактор VBE и модифицируйте записанные макросы. Если приходится писать прило
жение для Excel, можно комбинировать записанные макросы, собственные процедуры
и диалоговые окна UserForm. После этого мысленно сгруппируйте проблемы и создайте
отдельные модули, модули классов и диалоговые окна UserForm для каждой группы. На
конец, начинайте создавать поля, свойства, методы и события, позволяющие решить
проблемы из каждой группы. Этот подход хорош для проблем средней сложности. Но для
больших проблем подход “просто написать” может оказаться не самым понятным реше
нием. На этом этапе справиться со сложным кодом поможет метод, который называется
рефакторингом (refactoring). Дополнительная информация о рефакторинге приводится
в книге Мартина Фаулера (Martin Fowler) Refactoring: Improving the Design of Existing Code
(AddisonWesley, 1999). К сожалению, данная тема выходит за рамки нашей книги.
Последний совет: если заранее известно, что создается критическое приложение для
Excel и у вас нет опыта в создании таких приложений, обратитесь за помощью как можно
раньше. Учитель, архитектор или опытный помощник позволят обойти проблемы, кото
рые могут возникнуть в процессе разработки. Рефакторинг является неотъемлемой ча
стью уточнения, повторного использования и упрощения кода, но даже рефакторинг об
ладает определенными ограничениями. Критические приложения уровня предприятия
должны проектироваться опытным архитектором или человеком, который уже имеет
опыт успешного создания приложений сопоставимого уровня сложности. Лучше заранее
осознать собственные ограничения и найти способ их компенсировать.
Управление проектом
Приложения VBA основаны на концепции проекта. Код в составе модулей является
компонентом большего проекта, в который входят книги и листы. Из редактора VBE со
став проекта можно определить с помощью окна Project Explorer (Окно проекта). Для
открытия окна Project Explorer (Окно проекта) воспользуйтесь командой меню View
Project Explorer (ВидОкно проекта) или нажмите комбинацию клавиш <Ctrl+R>. При
создании новой книги окно Project Explorer (Окно проекта) должно выглядеть, как пока
зано на рис. 2.1.
Рис. 2.1. Окно Project Explorer
в новой книге
Программирование в редакторе VBE
107
Лист1 является модулем класса, представляющим лист Лист1. Лист2 представляет
лист Лист2, а Лист3 — лист Лист3. ЭтаКнига также будет модулем класса, который
представляет книгу, открытую в данный момент. Эти модули являются представлением
книг и листов с точки зрения VBA. Таким образом, при добавлении нового листа к при
нятой по умолчанию группе из трех листов в окне Project Explorer (Окно проекта) будет
показан еще один модуль класса Лист4.
Хотя обычный пользователь может не догадываться о существовании модулей клас
сов, представляющих каждый лист и книгу, разработчики должны об этом знать. Окно
Project Explorer (Окно проекта) предоставляет средства для организации модулей
и форм приложения. При необходимости здесь можно добавлять новые модули, модули
классов и диалоговые окна UserForm. Эти сущности добавляются в проект с помощью
меню Insert (Вставка) в редакторе VBE или с помощью контекстного меню в окне Project
Explorer (Окно проекта). (Контекстные меню активизируются с помощью щелчка правой
кнопкой мыши на объекте: в данном случае это щелчок правой кнопкой мыши на самом
окне Project Explorer (Окно проекта).)
Управление расположением элементов управления
При добавлении в проект диалогового окна UserForm добавляется новый модуль
формы (рис. 2.2). Кроме этого, открывается диалоговое окно Control Toolbox (Элементы
управления). Добавление элементов управления в окно формы очень похоже на исполь
зование программы для рисования — щелкните на элементе управления в окне Control
Toolbox (Элементы управления) и щелкните на том месте формы, в котором должен на
ходиться элемент управления. Кроме этого, можно воспользоваться левой кнопкой мы
ши и перетащить прямоугольник, очерчивающий область, которую должен занимать
элемент управления (см. рис. 2.2).
Рис. 2.2. Добавление диалогового окна UserForm
Точки на поверхности формы в процессе проектирования облегчают выравнивание
элементов управления, помогая создавать визуально одинаковый интерфейс. Кроме это
го, в меню редактора VBE Format (Формат) предоставляются несколько подменю, позво
ляющих управлять выравниванием, размером, центрированием, порядком, а также вер
тикальными и горизонтальными промежутками между элементами управления. Эти
пункты меню работают с группами элементов управления. Для выделения нескольких
108
Глава 2
элементов управления необходимо щелкнуть левой кнопкой мыши и перетащить пунк
тирную линию вокруг интересующих элементов управления. (Также можно воспользо
ваться клавишей <Shift>. Удерживайте клавишу <Shift> и щелкайте на интересующих
элементах управления, чтобы добавить их в группу.) Например, для выравнивания эле
ментов управления Label по левому краю выделите интересующие элементы управле
ния и выберите команду меню FormatAlignLeft (ФорматВыравниваниеПо левому
краю). В большинстве случаев названия пунктов меню говорят сами за себя и, при нали
чии определенной практики, оказываются достаточно простыми и удобными.
Добавление классов
Модуль класса представляет собой особый тип модуля, в котором описывается класс
Component Object Module (COM). Если речь заходит об объектноориентированном
программировании вообще или объектноориентированном программировании в VBA,
то подразумевается создание кода для модулей классов или кода, использующего суще
ствующие классы, например Workbook, Worksheet или Range.
Если определить модуль класса, то переменные этого типа (типа этого класса) при
дется определять с использованием имени модуля. Для создания и инициализации эк
земпляров класса применяются операторы Set и New. Простой модуль в составе Excel не
требует использования этих операторов. Члены простых модулей технически являются
статическими членами, то есть процедура в простом модуле — член единственного эк
земпляра класса (член модуля, в котором содержится процедура). Отвлечемся на минуту.
В языке C++ статические члены класса доступны до создания экземпляра класса (объекта);
статические члены существуют в единственном экземпляре для всех экземпляров класса. В та
ких языках, как C++, программист должен явно определять все конструкции, поэтому исполь
зование статических членов в C++ требует дополнительных трудозатрат от программиста.
Напротив, в таких языках, как VBA, простота достигается за счет снижения мощности доступ
ных средств. Например, в VBA модуль является статическим классом (не с точки зрения VBA,
а с точки зрения C++) и все члены класса доступны при указании имени модуля даже без соз
дания экземпляра класса (модуля). Кроме этого (что еще больше вводит в заблуждение), в VBA
слово статический (static) имеет собственный смысл.
В языке VBA слово статический (static) используется для обозначения переменных
уровня процедуры, которые хранятся не в стеке. Вместо этого в VBA статические перемен
ные хранятся в памяти данных. Ограниченная область видимости переменных уровня
процедуры связана с тем, что они создаются в области стека центрального процессора, ко
торая увеличивается при запуске каждой процедуры и уменьшается при завершении работы
процедуры. Память стека используется повторно при каждом завершении одной процедуры
и запуске другой. Это приводит к перезаписи области стека, включая хранящиеся там зна
чения переменных уровня процедуры. Слово статический (static) в языке VBA означает,
что переменная области процедуры хранится в памяти данных и не перезаписывается в ре
зультате уменьшения или увеличения области стека. Именно по этой причине статические
переменные в VBA сохраняют значение между вызовами процедуры.
Если вы хотя бы раз страдали от насмешек программистов C++ над языком VBA, то
должны уже понимать, что на самом деле для программирования на языке C++ (Delphi,
VB.NET или C#) необходимо знать намного больше, чем для программирования на языке
VBA (что иногда приводит к распуханию юношеского эго). Но в то же время стоит отме
тить, что существует множество проблем, которые быстрее и проще решаются с помо
Программирование в редакторе VBE
109
щью VBA. Кроме этого, на любом языке код могут писать как хорошие, так и плохие про
граммисты. Если возникло устойчивое желание изучить такие концепции, как указатели,
адреса, доопределение операторов, статические члены, интерфейсы, наследование,
множественное наследование, многопоточность, кадры стека, полиморфизм, абстракт
ные классы, шаблоны и универсальные классы, изучите язык С++ и язык ассемблера. Ес
ли необходимо обрабатывать числа и данные, то эта книга именно то, что нужно.
Модификация свойств
В главе 1 было показано, что классы и модули имеют свойства. Это касается как новых,
так и существующих классов. В редакторе VBE, как в инструменте визуального проектиро
вания, могут модифицироваться классы специального вида, называемые элементами
управления. Предоставляется возможность выделения классов элементов управления,
а также изменения их состояния на этапе проектирования в окне Properties (Свойства).
Для открытия окна Properties (Свойства) в редакторе VBE необходимо выбрать команду
меню ViewProperties (ВидСвойства) или нажать клавишу <F4>. В окне Properties
(Свойства) предоставляется раскрывающийся список элементов управления, а также от
сортированный в алфавитном порядке список открытых свойств. Свойства выбранного
элемента управления можно модифицировать. Изменение значения свойства станет замет
но уже на этапе проектирования. Например, для изменения заголовка объекта UserForm1
из последнего раздела на MyForm достаточно щелкнуть на диалоговом окне UserForm, най
ти свойство Caption и изменить текст в поле ввода справа от имени свойства.
Некоторые свойства модифицируются так же легко, как свойство Caption. Другие
свойства предоставляют более сложные механизмы модификации. Например, для изме
нения шрифта в диалоговом окне UserForm необходимо выделить диалоговое окно, от
крыть окно Properties (Свойства), найти свойство Font и щелкнуть на кнопке в поле
ввода (рис. 2.3).
Рис. 2.3. Изменение шрифта
в диалоговом окне UserForm
110
Глава 2
Рис. 2.4. Выбор шрифта для диалогового окна UserForm
Щелчок на кнопке приведет к запуску редактора этого свойства (см. рис. 2.4). После
модификации свойства щелкните на кнопке OK. Внесенные изменения будут отражены
в окне Properties (Свойства) и в элементе управления.
Импорт и экспорт кода Visual Basic
Код VBA и код Visual Basic практически ничем не отличаются. Это значит, что при
необходимости поделиться кодом или при поиске подходящего кода можно искать как
код, специально написанный для Microsoft Office, так и код, написанный для Visual Basic 6.0.
То есть в мире существует несколько миллионов программистов на Visual Basic, с кото
рыми можно объединить усилия. (Например, Пол Киммел ведет бесплатную газету для
сайта codeguru.com, посвященную Visual Basic. Эта газета называется Visual Basic Today.
Большая часть кода из этих статей может использоваться непосредственно при програм
мировании на Excel VBA.)
Хорошим правилом является повторное использование как можно большего объема ко
да еще до написания собственного кода. Существующий код, скорее всего, уже был несколь
ко раз вычитан и отлажен и, несомненно, намного лучше подходит для решения проблемы.
Кроме чужого кода, не забывайте повторно использовать собственный код. Существующий
код можно импортировать с помощью меню File (Файл) или контекстного меню в окне
Project Explorer (Окно проекта). Например, выделите Sheet1 в Окне проекта и выберите
ФайлЭкспорт файла (FileExport File) для сохранения листа Sheet1 в файле Sheet1.
cls. (Расширение .cls указывает на то, что Sheet1 является модулем класса.)
Помните, что различные инструменты и среды используют разные принятые по
умолчанию параметры. Например, объекты, которые полностью доступны в составе
проекта Workbook (Workbook и Worksheet), не будут автоматически предоставляться
в Visual Basic 6. В этом случае в проект Visual Basic 6 придется добавлять ссылку на Micro
soft Excel. Совместное использование кода Excel VBA между пользователями Excel не
должно вызывать трудностей; совместное же использование кода с пользователями дру
гих версий Visual Basic может потребовать некоторых усилий. (Дополнительная инфор
мация о применении кода Visual Basic 6 в Excel приводится в главе 14.)
Программирование в редакторе VBE
111
Редактирование
Выполнимость редактирования в среде VBE комбинирует в себе возможности тексто
вого процессора и возможности, необходимые для работы с языком программирования.
В меню Edit (Правка) предоставляются функции копирования, вставки и вырезания,
а также поиска, замены текста и отмены операций. Кроме этого, команды меню
EditIndent (ПравкаВыровнять вправо) и EditOutdent (ПравкаВыровнять влево)
помогают при выравнивании блоков кода. Как и в других текстовых процессорах, в меню
Edit (Правка) предоставляется возможность установки закладок в произвольных местах
кода. Это позволит быстро перемещаться между интересующими фрагментами кода. Все
доступные параметры предоставлены в меню EditBookmark (ПравкаЗакладка).
Еще одной возможностью, характерной для редакторов кода, является автоматиче
ское дополнение слов — EditComplete Word (ПравкаДополнить слово). Для вызова
этой функции необходимо нажать комбинацию клавиш <Ctrl+пробел>, при этом появля
ется раскрывающееся меню со списком вариантов. Эта возможность не работает для
ключевых слов. Например, если необходимо просмотреть список членов объекта Worksheet, просто введите имя объекта Worksheet и точку, после чего нажмите комбина
цию клавиш <Ctrl+пробел>. Будет показан список всех членов класса Worksheet.
Современные объектные модели обычно оказываются слишком большими для запо
минания. Лучшие программисты могут освоить синтаксис, распространенные идиомы
и мощные шаблоны проектирования, а обязанность помнить особенности типов, а также
порядок и количество параметров, перекладывается на справочное руководство и интел
лектуальные редакторы.
Управление параметрами редактора
Изменение параметров редактора VBE требуется крайне редко. Самым значительным из
менением может стать изменение ширины символа табуляции с 4 до 2 (рис. 2.5). Для про
смотра и модификации параметров редактора выберите команду ToolsOptions (Сервис
Параметры) в главном меню VBE.
Рис. 2.5. Окно параметров редактора VBE
112
Глава 2
Опыт показывает, что самым распространенным изменением является увеличение
размера шрифта при создании презентации. Принятый по умолчанию размер шрифта
в 10 пикселей недостаточен при демонстрации презентации через проектор. В остальном
в этом окне не предоставляются какието параметры, которые могут увеличить произво
дительность труда, но знать о существовании такого окна все равно стоит.
Запуск и отладка кода
Знакомство с функциями записи и отладки кода в редакторе VBE позволяет значи
тельно увеличить производительность труда. В меню Run (Выполнить) предоставляются
команды Run Sub/UserForm (Выполнить подпрограмму/UserForm), Break (Прервать),
Reset (Сбросить) и Design Mode (Режим конструктора). В меню Debug (Отладка) пре
доставляются команды Compile VBAProject (Откомпилировать проект VBA), Step Into
(Шаг с заходом), Step Over (Шаг с обходом), Step Out (Шаг с выходом), Run To Cursor
(Выполнить до текущей позиции), Add Watch (Добавить контрольное значение), Edit
Watch (Изменить контрольное значение), Quick Watch (Контрольное значение), Toggle
Breakpoint (Точка останова), Clear All Breakpoints (Снять все точки останова), Set Next
Statement (Следующая инструкция) и Show Next Statement (Отобразить следующую ин
струкцию). Все эти пункты меню могут быть полезны, но чаще всего используются ко
манды Run (Выполнить), Step Into (Шаг с заходом), Quick Watch (Контрольное значе
ние) и Toggle Breakpoint (Точка останова).
Язык VBA является интерпретируемым, но поддерживается компиляция в PEкод (или
переносимый исполнимый код). Пункты меню Run (Выполнить) и Step Into (Шаг с заходом)
запускают процесс отладки. Пункт меню Quick Watch (Контрольное значение) открывает
диалоговое окно, показывающее значение переменной, над именем которой находится кур
сор. Команда Toggle Breakpoint (Точка останова) вставляет низкоуровневое прерывание 3
и добавляет индикатор в виде красной точки напротив выбранной строки. Кроме этого, стро
ка кода выделяется темнокрасным цветом. Прерывание 3 является низкоуровневым преры
ванием отладки, которое предоставляется BIOS компьютера. Использование точек останова
позволяет запускать длительный процесс, останавливая выполнение как раз в тот момент, ко
гда необходимо оценить состояние приложения. (Дополнительная информация об отладке
и тестировании приводится в главах 7 и 8.)
Использование контрольных значений
Контрольные значения позволяют оценить состояние приложения. Окно Watch
(Контрольные значения) можно активизировать из меню View (Вид) или из меню Debug
(Отладка). В меню View (Вид) предоставляется доступ к окнам Immediate (Проверка),
Locals (Локальные переменные), Watch (Контрольные значения) и Call Stack (Стек вызо
вов). В меню Debug (Отладка) предоставляется доступ к командам Add Watch (Добавить
контрольное значение), Edit Watch (Изменить контрольное значение) и Quick Watch
(Контрольное значение).
В окне Immediate (Проверка) программист может непосредственно вводить код и про
верять его работу. Результат выполнения кода выдается немедленно. В окне Locals
(Локальные переменные) (рис. 2.6) выводится список переменных, которые доступны в
локальной (или процедурной) области видимости. Например, для класса Worksheet в ок
не Locals (Локальные переменные) всегда будет показана, как минимум, внутренняя ссылка
на себя — объект Me (указатель на объект).
Программирование в редакторе VBE
113
Рис. 2.6. Окно Локальные переменные
Окно Watch (Контрольные значения) ведет себя точно так же, как и окно Locals
(Локальные переменные), но объекты в окно Watch (Контрольные значения) добавляются
программистом. Окно Watch (Контрольные значения) позволяет следить за изменением
состояния приложения в процессе выполнения. С другой стороны, в окне Quick Watch
(Контрольное значение) предоставляется значение только одной переменной и эта ин
формация выводится в модальном диалоговом окне; то есть, при использовании окна Quick
Watch (Контрольное значение) работа приложения приостанавливается. Окна Locals
(Локальные переменные), Watch (Контрольные значения) и Quick Watch (Контрольное
значение) предоставляют информацию о состоянии объектов приложения.
В окне Call Stack (Стек вызовов) предоставляется обратный порядок вызовов функ
ций в программе. Последний вызов указывается первым. После него указывается пред
последний вызов и т.д. Одним из применений окна Call Stack (Стек вызовов) является
проверка порядка вызова методов. Кроме этого, окно обеспечивает быстрое перемеще
ние между методами в окне редактора. Иногда окно Call Stack (Стек вызовов) незамени
мо при отладке кода.
Окна Add Watch (Добавить контрольное значение) и Edit Watch (Изменить кон
трольное значение) являются модальными и используются для добавления или модифи
кации значений в окне Watch (Контрольные значения). Контрольные значения могут
быть простыми переменными, сложными объектами или действительными выражения
ми. Например, A=10 является действительным контрольным значением, результатом ко
торого будет True или False, в зависимости от значения переменной A. (Практические
примеры отладки и тестирования кода приводятся в главах 7 и 8.)
Использование окна Просмотр объектов
Вероятно, существуют десятки объектных моделей для каждого языка программиро
вания и каждой инфраструктуры. Мы неплохо программируем на таких языках, как C++,
C, C#, Delphi, Visual Basic, VBA, и справляемся с ассемблером, Jscript, VBScript, Java,
Clipper, Fox Pro, а также вполне выживаем в таких языках, как Cobol. Ключом к про
граммированию на любом языке является изучение синтаксиса. К счастью, разные языки
программирования часто имеют похожий синтаксис, поэтому остается только изучить
объектную модель конкретного языка или инфраструктуры, а также принятые в языке
конструкции и идиомы.
В Delphi используется собственная инфраструктура, которая называется Visual Con
trol Library (VCL). В языках C# и VB.NET применяется инфраструктура .NET Framework.
114
Глава 2
В Microsoft C++ используется библиотека Microsoft Foundation Classes, а в Borland C++
(до появления C++ Builder) — Object Windows Library. Инфраструктуры существуют для
таких языков, как Java. Кроме этого, некоторые сторонние производители предлагают
собственные инфраструктуры. (Есть ли еще программисты на C++, которые помнят биб
лиотеку Zinc для ранних версий языка?)
Необходимо помнить о существовании всех этих языков и инфраструктур, чтобы
изучение любой из них входило в дальнейшую перспективу. При наличии 1000 языков
программирования, большого количества вариантов каждого языка, существовании де
сятков тысяч классов, методов, свойств, полей, событий и интерфейсов в каждой инфра
структуре практически невозможно запомнить даже небольшой фрагмент одной из ин
фраструктур. Неплохой стратегией является изучение ключевых слов и синтаксиса каж
дого языка, который планируется использовать. После этого желательно ознакомиться
с распространенными идиомами и конструкциями и в остальном полагаться на справоч
ное руководство. Для этого в редакторе VBE (и множестве других инструментов) под
держивается окно Object Browser (Просмотр объектов). Выбрав команду ViewObject
Browser (ВидПросмотр объектов) в меню редактора VBE, можно получить доступ к
диалоговому окну Object Browser (Просмотр объектов). В этом окне предоставляется
список классов и их членов в иерархически структурированной форме. Дополнительная
информация об интересующих объектах приводится в справочном руководстве. Таким
образом, со временем сформируются устойчивые знания о тех частях инфраструктуры,
которые используются постоянно.
Начинающим разработчикам можно посоветовать найти решение в составе объект
ной модели VBA еще до того, как оно будет создаваться с нуля. Если интересующий ре
зультат отсутствует в объектной модели VBA или в справочном руководстве, обратитесь к
Windows API (дополнительная информация приводится в главе 16). Но даже если это не
принесло результата, перед созданием собственного решения поищите готовое решение
в сети Internet или среди предложений сторонних производителей. Наконец, создавайте
решение только в том случае, если это действительно необходимо. Даже пара часов по
иска существующего решения оказывается более полезным использованием рабочего
времени, чем реализация тривиальных алгоритмов с нуля.
Резюме
Профессиональный рост в программировании требует постоянной практики. Как и
любая умственная или физическая деятельность, программирование заставляет учиться
мозг и тело. В этой главе были перечислены некоторые ключевые возможности редакто
ра VBE, которые будут использоваться на протяжении всей книги. Почему эти возмож
ности рассматриваются здесь? Недавно мы работали с группой разработчиков, которые
программировали в течение года и не знали о существовании окна Quick Watch
(Контрольное значение). Теперь вы знаете.
Редактор VBE является мощным инструментом, предназначенным для работы с язы
ком программирования Visual Basic for Applications. Рекомендуем потратить некоторое
время на ознакомление с главным меню редактора и контекстными меню, а также пане
лями инструментов каждого компонента редактора. Скорее всего, в процессе ознакомле
ния будут найдены возможности, которые не использовались ранее. Это позволит рабо
тать более эффективно как с этой книгой, так и в процессе программирования.
Глава 3
Объект Application
В этой главе рассматривается подмножество функциональности Excel. Здесь описы
ваются возможности, которые не обязательно связаны друг с другом. В общем, объектная
модель Excel содержит объекты, предназначенные для решения вполне определенных
задач. Объект Application находится на вершине объектной модели Excel и содержит
все остальные объекты. Кроме этого, объект Application выступает хранилищем для
свойств и методов, которые не подходят для включения в любой другой объект, но необ
ходимы для программного управления Excel. Например, существуют свойства объекта
Application, предназначенные для управления обновлением экрана и включения пре
дупреждений. Существует метод объекта Application, подсчитывающий формулы
в открытых книгах.
Глобальные члены
Многие методы и свойства объекта Application являются членами группы
<globals>, доступной в самом начале списка классов в окне Object Browser (Просмотр
объектов) (рис. 3.1).
Если свойство или метод входит в группу <globals>, на него можно ссылаться, не
указывая ссылку на объект. Например следующие две ссылки эквивалентны:
Application.ActiveCell
ActiveCell
Но следует соблюдать осторожность. Некоторые часто используемые свойства объек
та Application, например ScreenUpdating, не являются глобальными. Показанный
ниже код является корректным:
Application.ScreenUpdating = False
116 Глава 3
А результат использования следующего кода может оказаться неожиданным:
ScreenUpdating = False
Этот код создает переменную и присваивает ей значение False. Для избежания по
добных ошибок стоит добавить строку Option Explicit в начале каждого модуля. По
сле этого на этапе компиляции все ссылки подобного рода будут помечены как неопреде
ленные переменные.
Рис. 3.1. Окно Просмотр объектов. Группа <globals>
Помните, что оператор Option Explicit может добавляться автоматически при создании
нового модуля. Для этого выберите команду меню ToolsOptions (СервисПараметры)
в редакторе VBE и на вкладке Editor (Редактор) установите флажок Требовать объявления
переменных (Require Variable Declaration).
Свойства Active
Объект Application предоставляет множество ссылок, которые можно применять
для обращения к активным объектам без указания явного имени. Это позволяет исполь
зовать объекты, активные в момент выполнения макроса. Кроме этого, эти свойства да
ют возможность создавать универсальный код, который работает с объектами одного и того
же типа, но имеющими разные имена.
Следующие свойства объекта Application являются глобальными и позволяют ссы
латься на активные объекты.
ActiveCell
ActiveChart
ActivePrinter
Объект Application 117
ActiveSheet
ActiveWindow
ActiveWorkbook
Selection
Если только что была создана новая книга и ее необходимо сохранить под конкрет
ным именем, воспользуйтесь свойством ActiveWorkbook для получения ссылки на объ
ект Workbook.
Workbook.Add
ActiveWorkbook.SaveAs Filename:="C:\Data.xls"
Если необходимо создать макрос, включающий полужирный шрифт для выделенных
ячеек, можно воспользоваться свойством Selection. Оно позволяет получить ссылку на
объект Range, в который входят выделенные ячейки.
Selection.Font.Bold = True
Помните, что свойство Selection не будет возвращать ссылку на объект Range, если
выделен объект другого типа, например Shape, или активный лист не является листом
электронной таблицы. Возможно, в макрос потребуется добавить условие, которое будет
проверять, выделен ли лист электронной таблицы, перед тем как вставлять данные.
If TypeName(ActiveSheet) <> "Worksheet" Or _
TypeName(Selection) <> "Range" Then _
MsgBox "Этот макрос может использоваться только вместе с
диапазоном", vbCritical
Exit Sub
End If
Вывод предупреждений
Реагирование на предупреждения приложения во время работы макроса может оказать
ся утомительным. Например, если макрос удаляет лист, выдается окно предупреждения
с кнопкой OK и Отмена (Cancel). Пользователь может щелкнуть на кнопке Отмена (Cancel),
что приведет к отмене операции удаления и отрицательно повлияет на работу остального кода
макроса, в котором делается предположение об успешном завершении удаления.
Большинство предупреждений можно отключить, установив свойство DisplayAlerts в значение False. При подавлении диалоговых окон с предупреждениями авто
матически выполняется операция, связанная с принятой по умолчанию кнопкой диало
гового окна, например:
Application.DisplayAlerts = False
ActiveSheet.Delete
Application.DisplayAlerts = True
Устанавливать свойство DisplayAlerts в значение True по завершении работы макроса
необязательно, так как интерпретатор VBA устанавливает свойство автоматически. Но обычно
имеет смысл устанавливать свойство сразу после подавления определенного сообщения, что%
бы неожиданные предупреждения выдавались на экран.
Свойство DisplayAlerts обычно используется для подавления предупреждений о пере
записи существующих файлов с помощью команды ФайлСохранить Как (FileSaveAs).
При подавлении этого предупреждения выполняется действие, принятое по умолчанию,
и файл перезаписывается без прерывания работы макроса.
118 Глава 3
Обновление экрана
Мерцание экрана во время работы макроса может раздражать. Это происходит при
выделении или активизации объектов и обычно характерно для макросов, сгенериро
ванных автоматически.
Стоит избегать выделения объектов средствами кода VBA. Это редко когда требуется,
и при отказе от выделения или активизации объектов код будет работать быстрее.
Большая часть кода в этой книге работает без выделения объектов.
Если экран необходимо зафиксировать на время работы макроса, воспользуйтесь сле
дующим кодом:
Application.ScreenUpdating = False
Экран будет заморожен до установки свойства ScreenUpdating в значение True
или до завершения работы макроса и передачи управления пользовательскому интер
фейсу. Присваивать переменной ScreenUpdating значение True стоит только в том
случае, если экран должен обновиться еще в процессе работы макроса.
Существует одна ситуация, когда желательно установить свойство ScreenUpdating
в значение True еще до завершения работы макроса. Если в процессе работы макроса на
экран выводится диалоговое окно UserForm или встроенное диалоговое окно, обновле
ние экрана стоит включить еще до вывода объекта на экран. Если пользователь перета
щит диалоговое окно UserForm в то время, когда обновление экрана отключено, контур
окна будет оставаться по всему пути окна, перекрывая содержимое экрана. Обновление
экрана можно отключить после вывода объекта на экран.
Положительным побочным эффектом отключения обновления экрана является ускоре%
ние работы кода. Ускоряется даже код, который не использует выделение объектов
и не нуждается в обновлении экрана. Для получения максимальной производительности
откажитесь от выделения объектов и отключите обновление экрана.
Оценка
Метод Evaluate может использоваться для расчета значения формул листов Excel
и генерации ссылок на объекты Range. Стандартный синтаксис вызова метода Evaluate
выглядит следующим образом:
Evaluate("Выражение")
Кроме этого, существует сокращенная форма вызова, в которой отсутствуют двойные
кавычки, а выражение заключается в квадратные скобки, например:
[Выражение]
На месте Выражения может находиться любое действительное выражение на листе
с или без знака равенства слева. Также это может быть ссылка на диапазон ячеек. Расчеты
на листе могут включать в себя функции, недоступные в VBA через объект WorksheetFunction. Также это могут быть формулы массивов на листе. Дополнительная инфор
мация об объекте WorksheetFunction приводится далее в этой главе.
Например, функция ISBLANK, которую можно использовать в собственных формулах
на листе, недоступна для кода VBA через объект WorksheetFunction, так как эквива
Объект Application 119
лентная функция VBA IsEmpty предоставляет те же возможности. Хотя при желании
можно использовать и функцию ISBLANK. Следующие два примера являются эквива
лентными и возвращают значение True, если ячейка A1 пустая, и False в противном
случае:
MsgBox Evaluate("=ISBLANK(A1)")
MsgBox [ISBLANK(A1)]
Преимуществом первого подхода является возможность генерации строкового значе
ния в результате работы кода. Это делает код исключительно гибким. Второй прием име
ет более короткую запись, но выражение можно изменить только с помощью редактиро
вания кода. Следующая процедура выводит значение True или False в зависимости от
пустоты активной ячейки. Кроме этого, в процедуре демонстрируется гибкость первого
подхода:
Public Sub IsActiveCellEmpty()
Dim FunctionName As String, CellReference As String
FunctionName = "ISBLANK"
CellReference = ActiveCell.Address
MsgBox Evaluate(FunctionName & "(" & CellReference & ")")
End Sub
Обратите внимание, что второй прием не позволяет оценивать значение выражения,
содержащего переменные.
В следующем примере показаны два способа использования метода Evaluate для ге
нерации ссылки на объект Range с присвоением значения этому объекту:
Evaluate("A1").Value = 10
[A1].Value = 10
Эти выражения эквивалентны. Выражение можно сократить еще больше, опустив
свойство Value, так как это принятое по умолчанию свойство объекта Range:
[A1] = 10
Более интересным примером использования метода Evaluate является возврат со
держимого коллекции имен книг Names с эффективной генерацией массивов значений.
В следующем коде создается скрытое имя для хранения пароля. Скрытые имена не видны
в диалоговом окне InsertNameDefine (ВставкаИмяОпределение), поэтому они
являются удобным методом хранения информации о книге с сохранением чистоты поль
зовательского интерфейса.
Names.Add Name:="PassWord", RefersTo:="Bazonkas", Visible:=False
После этого скрытые данные можно использовать в следующих выражениях:
UserInput = InputBox ("Введите пароль")
If UserInput = [PassWord] Then
...
Применение имен для хранения данных рассматривается в главе 21.
Кроме этого, метод Evaluate можно использовать вместе с массивами. В следующем
выражении генерируется двумерный массив типа Variant на 100 строк и один столбец.
В массиве хранятся значения от 101 до 200. Этот код работает эффективнее, чем цикл
For... Next:
RowArray = [ROW(101:200)]
120 Глава 3
Точно так же следующий код присваивает значения от 101 до 200 диапазону B1:B100.
И в этом случае используется меньший объем кода, чем в цикле For... Next:
[B1:B100] = [ROW(101:200)]
Метод InputBox
В языке VBA существует функция InputBox, которая предоставляет простой способ
получения данных у пользователя. Кроме этого, метод InputBox предоставляется объ
ектом Application. Метод объекта Application предоставляет похожее диалоговое
окно, но имеет больше возможностей. Этот метод позволяет управлять типом данных,
которые может вводить пользователь, а также обнаруживать нажатие клавиши Отмена
(Cancel).
Если в окне используется неквалифицированный вызов функции InputBox (как по
казано ниже), будет вызвана функция InputBox из языка VBA:
Answer = InputBox(prompt:="Введите диапазон")
Пользователь может вводить в диалоговое окно только данные. Выбор ячейки с по
мощью указателя мыши невозможен. Возвращаемое значение функции InputBox всегда
имеет строковый тип и проверка содержимого строки никогда не выполняется. Если
пользователь ничего не вводит, возвращается строка нулевой длины. Если пользователь
щелкает на кнопке Отмена (Cancel), также возвращается строка нулевой длины. Код не
позволяет различить отсутствие ввода и щелчок на кнопке Отмена (Cancel).
В следующем примере применяется метод InputBox объекта Application. В от
крывшемся диалоговом окне выдается запрос на выбор диапазона:
Answer = Application.InputBox(prompt:="Введите диапазон", Type:=8)
Параметр Type может принимать следующие значения (или сумму этих значений):
Значение
0
1
2
4
8
16
64
Описание
Формула
Число
Текст (строка)
Логическое значение (True или False)
Ссылка на ячейку, как объект Range
Значение ошибки, например, #N/A
Массив значений
Пользователь может выбирать ячейки с помощью мыши или вводить данные. Если
введены данные неподходящего типа, метод InputBox выдает сообщение об ошибке и
запрашивает ввод новых данных. Если пользователь щелкает на кнопке Отмена (Cancel),
метод InputBox возвращает значение False.
Если возвращаемое значение присваивать переменной типа Variant, для большин
ства типов данных можно сравнить возвращаемое значение с False, чтобы определить
щелчок на кнопке Отмена (Cancel). Если запрашивается диапазон, то возникает более
сложная ситуация. В этом случае необходимо использовать следующий код:
Объект Application 121
Public Sub SelectRange()
Dim aRange As Range
On Error Resume Next
Set aRange = Application.InputBox(prompt:="Введите диапазон",
Type:=8)
If aRange Is Nothing Then
MsgBox "Операция отменена"
Else
aRange.Select
End If
End Sub
Во время выполнения этого кода вывод будет выглядеть, как показано на рис. 3.2.
Рис. 3.2. Диалоговое окно, предоставляемое методом
Application.InputBox
Проблема заключается в том, что для назначения объекта Range, объектной пере
менной необходимо использовать оператор Set. Если пользователь щелкает на кнопке
Отмена (Cancel) и возвращается значение False, оператор Set неудачно завершает ра
боту, и возникает ошибка времени выполнения. Использование оператора On Error
Resume Next позволяет избавиться от ошибки времени выполнения и проверить гене
рацию правильного диапазона. Известно, что встроенные механизмы проверки типов
метода InputBox проверяют действительность диапазона при щелчке на кнопке OK. Ес
ли метод возвращает пустой диапазон, то можно предположить, что пользователь щелк
нул на кнопке Отмена (Cancel).
122 Глава 3
Строка состояния
Свойство StatusBar позволяет управлять текстом, который отображается слева
в строке состояния Excel в нижней части экрана. Строка состояния предоставляет сред
ство информирования пользователей во время работы большого макроса. Пользователь
должен знать, что программа работает, особенно если отключено обновление экрана
и приложение не проявляет никакой визуальной активности. Даже если обновление эк
рана отключено, в строке состояния можно выводить сообщения.
Этот прием может применяться в процедуре с циклом (следующий код демонстрирует
такое использование строки состояния):
Public Sub ShowStatus()
Application.ScreenUpdating = False
Dim I As Long
For I = 0 To 10000000
If I Mod 1000000 = 0 Then
Application.StatusBar = "Обработка записи" & I
End If
Next I
Application.StatusBar = False
Application.ScreenUpdating = True
End Sub
После завершении обработки свойство StatusBar необходимо установить в значе
ние False для переключения строки состояния в нормальный режим работы. В против
ном случае последнее сообщение останется на экране.
Свойство SendKeys
Свойство SendKeys позволяет отправлять нажатия клавиш активному окну. Эта воз
можность используется для управления приложениями, не поддерживающими другие
формы взаимодействия, например DDE (Dynamic Data Exchange) или OLE, и обычно
рассматривается как последнее средство.
В следующем примере открывается приложение Блокнот (Notepad), которое не под
держивает DDE и OLE. После открытия в документ записывается строка данных:
Public Sub SendKeyTest()
Dim ReturnValue As Double
ReturnValue = Shell("NOTEPAD.EXE", vbNormalFocus)
Call AppActivate(ReturnValue)
Application.SendKeys "Copy Data.xls c:\", True
Application.SendKeys " ", True
Application.SendKeys "%FABATCH ", True
End Sub
Важно понять, что функция SendKeys отправляет нажатия клавиш активному приложению.
Если этот макрос запустить в редакторе VBE, редактор получит фокус после вызова функ%
ции SendKeys и нажатые клавиши будут отправлены редактору. Для правильного сохране%
ния фокуса на приложении Блокнот (Notepad) запускайте этот макрос из Excel.
Объект Application 123
Процедура SendKeyTest использует комбинацию клавиш <Alt+F+A> для выполне
ния операции ФайлСохранить Как (FileSaveAs) и вводит имя файла BATCH. Символ
% используется вместо клавиши <Alt>, а символ ~ — вместо клавиши <Enter>. Символ ^
используется вместо клавиши <Ctrl>. Для представления других специальных клавиш их
имена указываются в фигурных скобках, например, для передачи нажатия клавиши <Del>
применяется последовательность символов {Del} (передача нажатий этих клавиш пока
зана в следующем примере). Нажатия клавиш можно отправлять и в Excel. В следующей
процедуре очищается содержимое окна Immediate (Проверка). Если окно Immediate
(Проверка) использовалось для экспериментирования или вывода отладочной инфор
мации с помощью вызова Debug.Print, в этом окне может содержаться большой объем
лишней информации. Эта процедура переключает фокус в окно Immediate (Проверка)
и отправляет нажатие комбинации клавиш <Ctrl+a> для выделения всего текста в окне.
После этого текст удаляется с помощью нажатия клавиши <Del>.
Public Sub ImmediateWindowClear()
Application.VBE.Windows.Item("Immediate").SetFocus
Applicatoin.SendKeys "^a"
Application.SendKeys "{Del}"
End Sub
Для правильной работы этого макроса должен быть разрешен программный доступ к
проекту Visual Basic. Для разрешения доступа выберите в меню Excel (не VBE) команду
СервисМакросыБезопасность (ToolsMacrosSecurity) и активизируйте вкладку
Надежные источники (Trusted Sources).
Метод OnTime
Метод OnTime можно использовать для планирования запуска макроса на какойто
момент в будущем. Необходимо указать дату и время запуска макроса, а также имя макро
са. Если воспользоваться методом Wait объекта Application для приостановки работы
макроса, приостанавливается вся активность Excel, включая интерактивное взаимодей
ствие с пользователем. Преимуществом метода OnTime является возможность возврата
к нормальному взаимодействию с Excel, включая запуск других макросов в процессе ожи
дания запланированного запуска.
Предположим, существует открытая книга со ссылками на книгу Data.xls, которая
хранится на сетевом сервере, но еще не открыта. В 15:00 необходимо обновить связи
с книгой Data.xls. Следующий пример планирует запуск макроса RefreshData в 15:00
в этот же день. Функция Date возвращает текущую дату, а функция TimeSerial исполь
зуется для добавления необходимого времени:
Public Sub RunOnTime()
Application.OnTime Date + TimeSerial(15, 0, 0), "RefreshData"
End Sub
Стоит обратить внимание, что при попытке запуска макроса после 15:00 будет выдано
сообщение об ошибке, так как планирование запуска на момент в прошлом невозмож%
но. При необходимости можно изменить время запуска, чтобы момент запуска нахо%
дился в будущем.
124 Глава 3
В следующем макросе RefreshData связи с книгой Data.xls, находящиеся в книге
ThisWorkbook, обновляются с помощью метода UpdateLink. Объект ThisWorkbook
является удобным способом ссылки на книгу, в которой находится макрос:
Public Sub RefreshData()
ThisWorkbook.UpdateLink Name:="c:\Data.xls", Type:=xlExcelLinks
End Sub
Если данные необходимо обновлять регулярно, макрос можно заставить запускать са
мого себя:
Dim ScheduledTime As Date
Public Sub RefreshData()
ThisWorkbook.UpdateLink Name:="C:\Data.xls", Type:=xlExcelLinks
ScheduledTime = Now + TimeSerial(0, 1, 0)
Application.OnTime ScheduledTime, "RefreshData"
End Sub
Public Sub StopRefresh()
Application.OnTime ScheduledTime, "RefreshData", , False
End Sub
После запуска подпрограммы RefreshData она будет планировать собственный за
пуск каждую минуту. Для остановки макроса необходимо знать время запланированного
запуска, поэтому переменная уровня модуля ScheduledTime содержит время следующе
го запланированного запуска. Подпрограмма StopRefresh устанавливает четвертый
параметр метода OnTime в значение False, что приводит к отмене запланированного за
пуска подпрограммы RefreshData.
При планировании запуска макроса в будущем с помощью метода OnTime необходимо
обеспечить присутствие Excel в памяти до запланированного момента времени. При этом
книга, содержащая макрос, не обязательно должна быть открыта. При необходимости
Excel откроет книгу автоматически.
Кроме этого, метод OnTime может оказаться полезным для приостановки обработки
до возникновения неподконтрольного события. Например, с помощью DDE данные
можно отправить другому приложению, но до продолжения обработки необходимо по
дождать ответа от получателя данных. Для этого создается два макроса. Первый отправ
ляет данные и планирует запуск второго, который обрабатывает ответ через определен
ный промежуток времени. Второй макрос может продолжать работу, пока на листе или
в окружении не будут обнаружены изменения, вызванные ответом внешнего приложения.
Метод OnKey
Метод OnKey может использоваться для назначения макроса нажатию клавиши или
нажатию любой комбинации клавиш <Ctrl>, <Shift> или <Alt> с любой другой клавишей.
Этот метод также применяется для отключения определенных комбинаций клавиш.
В следующем примере показано, как назначить макрос DownTen клавише управления
курсором <вниз>. После запуска макроса AssignDown нажатие клавиши <вниз> будет при
водить к запуску макроса DownTen и перемещению выделения на 10 строк вместо одной:
Public Sub AssignDown()
Application.OnKey "{Down}", "DownTen"
End Sub
Объект Application 125
Public Sub DownTen()
ActiveCell.Offset(10, 0).Select
End Sub
Public Sub ClearDown()
Application.OnKey "{Down}"
End Sub
Метод ClearDown возвращает клавише <вниз> стандартную функциональность.
Метод OnKey может использоваться для отключения существующих комбинаций кла
виш. Например, для отключения комбинации клавиш <Ctrl+c>, обычно используемой
для копирования, можно применить следующий код. Этот код присваивает комбинации
клавиш пустую процедуру:
Sub StopCopyShortCut()
Application.OnKey "^c", ""
End Sub
Обратите внимание, что используется обозначение "c" в нижнем регистре. Верхний
регистр ("C") будет описывать комбинацию клавиш <Ctrl+Shift+c>. Для восстановления
функциональности комбинации клавиш <Ctrl+c> воспользуйтесь следующей процедурой:
Sub ClearCopyShortCut()
Application.OnKey "^c"
End Sub
Назначения, сделанные с помощью метода OnKey, относятся ко всем открытым книгам
и сохраняются в течение всего сеанса работы в Excel.
Функции листа
В коде Excel VBA можно использовать код из двух источников. Одна группа функций
является частью языка VBA, а вторая — подмножеством функций листов Excel.
Excel и язык Visual Basic (в виде VBA) не были одним целым до выхода Excel 5. Каж
дая система разрабатывалась отдельно и имела собственные функции. Это привело к су
ществованию нескольких пересечений и конфликтов между множествами функций. На
пример, в Excel есть функция DATE, а в VBA — функция Date. Функция Excel DATE при
нимает три аргумента (год, месяц и день) для генерации конкретной даты. Функция VBA
Date не имеет аргументов в возвращает текущую дату, полученную от системных часов.
Кроме этого, в VBA существует функция DateSerial, которая принимает те же аргу
менты и возвращает тот же результат, что и функция Excel DATE. Наконец, функция Excel
TODAY не имеет аргументов и возвращает тот же результат, что и функция VBA Date.
Как правило, если функция VBA выполняет ту же задачу, что и функция Excel, функция
Excel оказывается недоступна для кода VBA (хотя метод Evaluate позволяет получить доступ
к любой функции Excel, как было показано в предыдущей главе). Кроме этого, стоит особо от
метить функцию Excel MOD, которая недоступна непосредственно для кода VBA, но оператор
VBA Mod решает ту же задачу. В следующей строке кода используется метод Evaluate для вы
вода номера дня недели с помощью функции Excel MOD и функции Excel TODAY:
MsgBox [MOD(TODAY(),7]
Тот же результат можно получить при использовании функции Date и оператора Mod:
MsgBox Date Mod 7
126 Глава 3
Кроме этого, в VBA недоступна функция CONCATENATE. Вместо этого можно восполь
зоваться оператором & (который можно использовать и в формуле на листе Excel). Если не
обходимо применить функцию CONCATENATE в коде VBA, создайте следующий код:
Public Sub ConcatenateExample1()
Dim X As String, Y As String
X = "Jack "
Y = "Smith"
MsgBox Evaluate("CONCATENATE(""" & X & """,""" & Y & """)")
End Sub
С другой стороны, можно отказаться от лишней работы и получить тот же результат
с использованием следующего кода:
Public Sub ConcatenateExample2()
Dim X As String, Y As String
X = "Jack "
Y = "Smith"
MsgBox X & Y
End Sub
Такие функции VBA, как Date, DateSerial и IsEmpty, могут применяться без ква
лификации, так как они входят в группу <globals>. Например, следующий код вполне
допустим:
StartDate = DateSerial(2003, 9, 6)
Такие функции Excel, как VLOOKUP и SUM, являются методами объекта WorksheetFunctions и требуют использования следующего синтаксиса:
Total = WorksheetFunctions.Sum(Range("A1:A10"))
Для совместимости с Excel 5 и Excel 95 вместо объекта WorksheetFunctions можно
использовать объект Application:
Total = Application.Sum(Range("A1:A10"))
В некоторых версиях VBA вызов WorksheetFunctions.Vlookup работает неправильно.
Гарантированная работоспособность обеспечивается вызовом Application.Vlookup.
Полный список функций листов, непосредственно доступных в VBA, предоставляет
ся в описании объекта WorksheetFunctions в соответствующем разделе справочного
руководства.
Свойство Caller
Это свойство объекта Application возвращает ссылку на объект, который вызвал
или запустил макрос. Оно широко применялось в Excel 5 и Excel 95, где использовалось
вместе с меню и элементами управления на диалоговых листах. В Excel 97 и более новых
версиях панели инструментов и элементы управления ActiveX в диалоговых окнах UserForm пришли на замену меню и элементам управления на диалоговых листах. В новых
возможностях Excel свойство Caller не используется.
Свойство Caller все еще применяется совместно с элементами управления с панели
инструментов Формы (Forms), с объектами рисования, к которым подключены макросы,
и с определенными пользователем функциями. В частности, это свойство позволяет найти
Объект Application 127
ячейку, из которой была вызвана определенная пользователем функция. На показанном на
рис. 3.3 функция WorksheetName используется для вывода имени листа в ячейке B2.
При применении в функции свойство Application.Caller возвращает ссылку на
ячейку, из которой была вызвана эта функция. Свойство возвращает ссылку в виде объ
екта Range. В следующей функции WorksheetName свойство Parent объекта Range
используется для генерации ссылки на объект Worksheet, в котором содержится объект
Range. Свойству Name объекта Worksheet присваивается возвращаемое значение функ
ции. Метод Volatile объекта Application заставляет Excel пересчитывать функцию
при каждом пересчете содержимого листа, поэтому при изменении имени функция по
кажет новое имя листа.
Public Function WorksheetName() As String
Application.Volatile
WorksheetName = Application.Caller.Parent.Name
End Function
Рис. 3.3. Использование свойства Caller
Использование следующего кода в функции WorksheetName можно считать ошибкой:
WorksheetName = ActiveSheet.Name
Если пересчет выполняется в то время, когда активен другой лист, функция вернет
неправильное имя листа.
Резюме
В этой главе были описаны некоторые полезные свойства и методы объекта Application. Так как объект Application используется для предоставления универсальной
функциональности, которая не подпадает под назначение других объектов, некоторые из
очень полезных возможностей можно пропустить.
В этой главе были рассмотрены следующие методы и свойства:
ActiveCell — содержит ссылку на активную ячейку;
ActiveChart — содержит ссылку на активную диаграмму;
ActivePrinter — содержит ссылку на активный принтер;
ActiveSheet — содержит ссылку на активный лист;
128 Глава 3
ActiveWindow — содержит ссылку на активное окно;
ActiveWorkbook — содержит ссылку на активную книгу;
Caller — содержит ссылку на объект, который вызвал макрос;
DisplayAlerts — управляет отображением диалоговых окон с предупрежде
ниями;
Evaluate — используется для расчета значения функций Excel и генерации объ
ектов Range;
InputBox — используется для запроса ввода у пользователя;
OnKey — настраивает запуск макроса по нажатию клавиши или комбинации кла
виш (в комбинации с <Ctrl>, <Alt> и т.д.);
OnTime — используется для планирования запуска макроса в будущем;
ScreenUpdating — управляет включением или отключением обновления экрана;
Selection — содержит ссылку на выделенный диапазон;
SendKeys — отправляет нажатия клавиш в активное окно;
StatusBar — позволяет выводить сообщения в строке состояния;
WorksheetFunction — содержит функции Excel, доступные для использования
в VBA.
Это небольшой фрагмент общего количества свойств и методов объекта Application.
В Excel 2003 предоставляется около 200 таких свойств и методов. Полный список приво
дится в приложении А.
Глава 4
Теория объектноориентированного
программирования и VBA
Юлий Цезарь говорил: “Разделяй и властвуй”. Оригинальное утверждение относилось
к ведению войны, в частности, к тактике разделения врага и победе над каждым батальоном
в отдельности. Интересно, но этот результат относится и к победе над проблемами при
проектировании программного обеспечения. Большие проблемы можно разделить на не#
сколько маленьких и победить каждую из них. С другой стороны, можно позволить пробле#
ме разделить наше внимание и победить нас.
Хорошим правилом является организация решения начиная с самой сложной и кри#
тической проблемы. Обычно эти фрагменты — основополагающие элементы решения,
а приложение без этих фрагментов было бы неполным.
В этой главе рассматривается механизм, который обеспечивает разделение проблем
и победу над ними — класс. В главе 5 будет рассматриваться общая теория объектно#
ориентированного программирования, а также поддержка этой теории в языке VBA.
Сравнение классов и интерфейсов
Общая теория объектно#ориентированного программирования поддерживает два спо#
соба описания чего#то. Первым способом является класс. Обычно классы используются для
описания сущностей в проблемной области. Крайне простым способом описания класса яв#
ляется его представление в виде существительного, имеющего значение в предметной об#
ласти. Распространено представление класса в виде схемы, а объекта — в виде экземпляра
сущности, которую описывает схема. Второй описательной конструкцией является интер#
фейс. Обычно интерфейс описывает возможности или определенный аспект сущности.
130 Глава 4
Для сравнения можно привести пример, в котором класс описывает телевизор, а интер#
фейс — возможности телевизора, например возможность увеличивать или уменьшать гром#
кость. Но эта возможность может существовать не только в телевизоре. Например, увели#
чение громкости является аспектом всех сущностей, способных издавать звук. Автомобиль#
ные приемники, стереосистемы, телевизоры, проигрыватели, рожки и множество других
предметов поддерживают возможность увеличения громкости. При этом между рожками и
проигрывателями существует очень мало общего.
Как это связано с VBA? Ответ заключается в том, что модуль класса является гибри#
дом между классом и интерфейсом. Если в модуле класса присутствуют только объявле#
ния, но отсутствует реализация (нет ни одной строки кода), то модуль является интер#
фейсом. Если в модуле класса присутствует реализация членов класса, то модуль класса
является классом, реализующим интерфейс, точно соответствующий членам класса.
(Важность реализации объявленных членов интерфейса заключается в том, что в неко#
торых объектно#ориентированных языках программирования класс может реализовы#
вать несколько интерфейсов или ни одного, или некоторые члены, которые не опреде#
лены в других интерфейсах.) По большей части модуль класса можно воспринимать как
класс, но желательно помнить о существовании незаметного отличия.
И классы, и интерфейсы поддерживают полиморфизм. Это значит, что гибридный мо#
дуль класса также поддерживает полиморфизм. Полиморфизм классов поддерживается че#
рез наследование, возникающее при определении класса и второго подкласса, который ге#
нерализует и расширяет первый класс. Например, существует концепция класса Элемент
управления, Кнопка является конкретным типом элемента управления. В терминах объ#
ектно#ориентированного программирования Кнопка является элементом управления. На#
следование класса Элемент управления классом Кнопка называется генерализацией. Ге#
нерализация является синонимом наследования. Например, класс Элемент управления
может поддерживать поведение Щелчок, а класс Кнопка расширяет это поведение, под#
держивая изменение внешнего вида кнопки; пересмотренное поведение Щелчок является
одной (из множества возможных, на что указывает слово полиморфизм) формой поведе#
ния Щелчок. Язык VBA не поддерживает наследование классов.
В языке VBA поддерживается полиморфизм интерфейсов. Полиморфизм интерфейсов
ортогонален полиморфизму классов. При использовании классов можно объявить тип
Элемент управления и инициализировать его с использованием класса Кнопка. При об#
ращении к методу Элемент управления.Щелчок фактическое поведение Щелчок будет
соответствовать поведению кнопки, так как Кнопка является Элементом управления.
При полиморфизме интерфейсов объявляется тип интерфейса. Этому типу удовлетворяет
любой класс, реализующий интерфейс. При этом никаких требований к связи между реали#
зующими интерфейс типами не предъявляется. Рассмотрим классы Собака и Шахматная
фигура. Эти классы не имеют ничего общего, но оба могут быть реализованы с возможно#
стью Перемещение: Собака.Перемещение и Ферзь.Перемещение. Можно реализовать
интерфейс Перемещаемый (Imoveable — префикс I используется в VBA при обозначении
интерфейсов, а не модулей классов), в котором будет осуществлен метод Перемещение. Впо#
следствии любой код, использующий интерфейс Перемещаемый (Imoveable), сможет вы#
зывать метод Перемещение, и фактический результат будет зависеть от конкретного объекта.
Технически полиморфизм классов поддерживает получение части поведения от под#
класса. Например, вызов метода Элемент управления.Щелчок может приводить
к возникновению события OnClick, а вызов метода Кнопка.Щелчок — к перекрашива#
нию кнопки и передаче управления родительскому коду, в котором создается событие.
Полиморфизм интерфейсов скорее всего приведет к полной независимости от других
Теория объектноориентированного программирования и VBA
131
классов, реализующих интерфейс. Например, перемещение объекта Собака совершенно
не повлияет на несвязанный объект Шахматная фигура.
Если планируется программировать на других языках, например Visual Basic .NET,
стоит изучить незаметные различия между классами и интерфейсами. На данный момент
оставим общие вопросы и перейдем к особенностям языка VBA.
Определение интерфейса
Язык VBA поддерживает определение интерфейса в одном модуле класса и реализа#
цию интерфейса в другом модуле класса. Использование этого подхода позволяет реали#
зовать один, два или больше классов, поддерживающих одинаковое поведение. Эта воз#
можность полезна для доопределения методов в одном модуле класса.
Доопределение означает существование более чем одного метода с одним и тем же име#
нем и разными сигнатурами аргументов. Доопределение методов в одном и том же классе
невозможно, но можно воспользоваться полиморфизмом интерфейсов и определить не#
сколько классов, предоставляющих одинаково именованное поведение.
Предположим, что необходимо определить класс, который рассчитывает факториал
числа. Математически эта функция записывается как N!. Факториал является произведе#
нием всех целых чисел от 1 до N, где N является числом, для которого необходимо рас#
считать факториал. Факториалы полезны при решении полиномиальных уравнений.
(Реализацию функции факториала писать необязательно, так как можно воспользоваться
встроенной в Excel функцией Fact(n). Для демонстрации возможностей интерфейсов
сделаем вид, что метод необходимо реализовать самостоятельно.) В редакторе VBE мож#
но добавить модуль класса и объявить интерфейс IFactorial, в котором объявлен
единственный метод Calculate. Вот соответствующий код метода:
Function Calculate(ByVal N As Long) As Long
End Function
В VBA модули классов с пустыми определениями являются чистыми интерфейсами.
Если в окне Properties (Свойства) изменить значение свойства Name на IFactorial, то
фактически будет объявлен чистый интерфейс IFactorial, в котором объявлен един#
ственный метод Calculate. Метод Calculate принимает единственный параметр ти#
па Long и возвращает значение типа Long. Теперь необходимо реализовать несколько
версий этого интерфейса.
Реализация интерфейса
Для реализации интерфейса необходим второй модуль класса, в котором использует#
ся оператор Implements. Например, для реализации IFactorial из предыдущего раз#
дела необходимо добавить второй и третий модули класса, добавив в каждый из них опе#
ратор Implements IFactorial. В каждом модуле класса необходимо предоставить
реализацию метода Calculate. В следующих листингах приводятся примеры осуществ#
ления интерфейса IFactorial. В первом классе метод реализован в виде рекурсивной
функции, а во втором классе — без рекурсии:
Implements IFactorial
Private Function IFactorial_Calculate(ByVal N As Long) As Long
If (N > 1) Then
IFactorial_Calculate = N * IFactorial_Calculate(N - 1)
Else
132 Глава 4
IFactorial_Calculate = 1
End If
End Function
Implements IFactorial
Private Function IFactorial_Calculate(ByVal N As Long) As Long
Dim I As Long, result As Long
result = 1
For I = 1 To N
result = result * I
Next I
IFactorial_Calculate = result
End Function
В любом месте, где можно использовать интерфейс IFactorial, разработчику предо#
ставляется возможность выбора конкретной реализации. В следующем листинге демонст#
рируется вызов второй реализации метода Calculate. Для использования второй реали#
зации IFactorial_Calculate в операторе Set замените Factorial1 на Factorial2:
Sub TestFactorial()
Dim Factorial As IFactorial
Set Factorial = New Factorial2
MsgBox Factorial.Calculate(4)
End Sub
Естественно, что самостоятельное выполнение метода Factorial имеет смысл толь#
ко при отсутствии удовлетворительной реализации. Как и в других ситуациях, придется
решать, как определенную методику можно применить в конкретном случае.
В данном случае можно определить единственный модуль класса, в котором опреде#
лены методы RecursiveFactorial и LoopFactorial (или подобные методы), но
объявление интерфейса IFactorial и пары вариантов метода упрощает выбор поведе#
ния за счет полиморфизма. Использование интерфейса позволит менять только опера#
тор создания объекта, реализующего интерфейс, и не модифицировать все вызовы мето#
дов, так как вызовы сохранят форму объект.метод, как показано в предыдущем приме#
ре. Если используется один класс и два метода, то замена метода потребует модификации
всех вызовов в коде. Другими словами, при применении интерфейсов код меняется
только в одном месте — в объявлении, а при использовании старого способа с примене#
нием нескольких имен код придется модифицировать в нескольких местах.
Кто#то может спорить, утверждая, что в данном случае гибкость использования интер#
фейсов практически незаметна, но успешное программирование является скоординиро#
ванным применением лучших из лучших практик. В итоге, используя лучшие практики,
в данном случае интерфейсы, можно получить более качественный общий результат.
Определение методов
Методы описывают поведение класса. Все действия класса должны быть реализованы в
виде подпрограмм или функций в пределах класса. Подпрограммы и функции в классах назы#
ваются методами. Хорошие имена методов обычно состоят из целого глагола и существитель#
ных. Если необходимо возвращать единственное значение, реализуйте функцию. Если необ#
ходимо выполнить определенную задачу без возврата значения, реализуйте подпрограмму.
Теория объектноориентированного программирования и VBA
133
Объявление функции состоит из модификатора доступа, Friend, Public, Private
(дополнительная информация приводится в разделе “Сокрытие информации и квали#
фикаторы доступа” далее в этой главе), необязательного ключевого слова Static, клю#
чевого слова Function, имени функции, необязательных параметров и типа возвращае#
мого значения. Объявление функции состоит из модификатора доступа, необязательного
ключевого слова Static, ключевого слова Sub, имени и необязательных параметров.
Выбор между функцией или подпрограммой, выбор количества и типа параметров,
а также типа возвращаемого значения (если это функция) определяется практическими
соображениями. Вот несколько хороших правил:
используйте комбинации глаголов и существительных, а также целые слова для со#
ставления имен методов;
передавайте только совершенно необходимые параметры. Если параметр является
полем того же класса, что и метод, его можно не передавать в качестве параметра;
используйте целые слова, желательно существительные, для обозначения пара#
метров;
осторожно выбирайте модификаторы доступа, стараясь максимально сократить
количество методов с модификатором Public (дополнительная информация
приводится далее в этой главе в разделе “Сокрытие информации и квалификато#
ры доступа”).
Синтаксис объявления методов приводится в справочном руководстве. Кроме этого,
в этой и в других главах рассматривается множество примеров объявлений.
Аргументы
Аргументы могут передаваться по значению, по ссылке и в виде необязательного па#
раметра. Аргументы по значению определяются с помощью ключевого слова ByVal.
Присутствие ByVal означает, что изменение значения аргумента незаметно за предела#
ми метода, так как в метод передается копия оригинального значения. Аргументы по
ссылке определяются с помощью ключевого слова ByRef. Аргументы после ByRef явля#
ются ссылками на значения параметров; модификация передаваемых по ссылке парамет#
ров отражается за пределами метода. Наконец, модификатор Optional может исполь#
зоваться вместе с ключевыми словами ByVal и ByRef. Необязательные аргументы
должны следовать после обязательных.
Передача аргументов по значению
Аргументы ByVal могут меняться в пределах метода, но это изменение не отражается
за его пределами. Например, если определить такую процедуру:
Sub DoSomething(ByVal I As Integer)
I = 10
End Sub
и вызвать процедуру DoSomething из следующего кода:
Dim J As Integer
J = -7
DoSomething(J)
' J все еще равно -7
134 Глава 4
После завершения работы процедуры DoSomething значение аргумента J все еще
будет равно #7. Необходимо понять механизмы управления состоянием приложения, что
позволит успешно это состояние контролировать. Другими словами, передаваемый по
значению (ByVal) параметр меняется только в пределах метода.
Передача аргументов по ссылке
Если не указывать квалификатор аргумента, по умолчанию аргументы передаются по
ссылке. Квалификатор ByRef по сути определяет указатели на переменные. Таким обра#
зом, при модификации процедуры DoSomething для использования ссылок на аргумен#
ты после завершения работы метода переменная J будет иметь значение 10.
Чтобы понять, как обрабатываются аргументы, передаваемые по ссылке и по значе#
нию, стоит помнить, что любой объект является числом. Переменные представлены
двумя числами. Первое определяет положение переменной в памяти. Второе — значение
переменной. При передаче аргумента по значению передается два числа. Первое указы#
вает расположение копии переменной, а второе — значение копии переменной. При пе#
редаче аргумента по ссылке передается расположение переменной, а значит использует#
ся один экземпляр значения.
Необязательные аргументы
Вот основной принцип использования необязательных параметров: если определить
параметр, который большую часть времени имеет определенное значение, разработчик
экономит время потребителей. Например, если определить класс, рассчитывающий налог
с продаж, а приложение в основном используется в штате Мичиган, то можно определить
необязательный параметр Tax, который по умолчанию имеет значение в 6 процентов:
Public Function AddSalesTax(ByVal SaleAmount As Double, _
Optional ByVal Tax AS Double = .06) As Double
AddSalesTax = SaleAmount * (1 + Tax)
End Sub
Под потребителем подразумевается пользователь создаваемого кода. Например, если
класс создается и используется одним и тем же человеком, то программист является
потребителем класса. Таким образом, программист экономит собственное время.
В соответствии с определением процедуру AddSalesTax можно вызывать с одним
параметром SaleAmount или с параметрами SaleAmount и Tax. Например, если метод
используется в штате Орегон, в качестве значения параметра Tax можно передать 0, так
как в штате Орегон отсутствует налог с продаж.
Реализация рекурсивных методов
Рекурсивные методы вызывают сами себя в процессе работы. Обычно в пределах мето#
да присутствует условие завершения работы. Рекурсивные функции, например Factorial,
рассматривались ранее в этой главе. Функции такого типа можно реализовать быстро
и просто. Единственная проблема заключается в развертывании стека.
При вызове метода адрес текущей процедуры записывается в стек, который является
ограниченным ресурсом. После этого в стек добавляются параметры, и метод вызывает#
ся еще раз. Адрес текущей процедуры используется для возврата после завершения рабо#
ты метода. После вызова в стек добавляются локальные переменные. Таким образом, при
каждом вызове метода в стек добавляется информация, которая не извлекается до завер#
шения работы метода.
Теория объектноориентированного программирования и VBA
135
Рекурсивные методы вызывают сами себя до завершения своей работы, складируя
информацию в стеке. Если количество итераций оказывается слишком большим, память
стека может закончиться, взорвав стек. Если такая ситуация возникает в VBA, приложе#
ние выдаст сообщение об ошибке времени выполнения 28, "Out of stack space".
Из#за вероятности взрыва стека рекурсивные методы недостаточно жизнеспособны.
Обычно для избавления от рекурсии используются циклы.
Отказ от рекурсии через использование циклов
Рекурсивные методы вызывают сами себя в процессе решения задачи. Вызов самого
себя является неявным циклом, а условие завершения — граничным условием цикла. На#
пример, рекурсивный метод Factorial вызывает себя до момента, когда N будет равно
1. После этого работа метода завершается. Это значит, что граничными условиями яв#
ляются 1 и N. Так как 1 * M равно M, 1 тоже можно исключить из условия. Это значит,
что граничными условиями являются 2 и N. Так как для использования цикла необходи#
мо знать верхнюю и нижнюю границы, можно реализовать рекурсивный алгоритм под#
счета факториала с помощью цикла.
Существует несколько причин, по которым рекурсию лучше заменять на циклы: пер#
вая причина заключается в большей скорости цикла FOR по сравнению с разворачивани#
ем стека и вызовом метода; вторая причина в том, что цикл может выполняться беско#
нечное количество раз, а объем стека рано или поздно закончится. Следовательно, из#
бавляйтесь от рекурсивных методов, так как они могут стать причиной проблем у конеч#
ных пользователей.
Определение полей
Поля описывают состояние объекта. Они могут принадлежать любому типу. Же#
лательно предоставлять принятое по умолчанию начальное значение поля в методе
Class_Initialize, а принятое по умолчанию конечное значение в методе
Class_Terminate. Инициализация полей позволяет обеспечить известное состоя#
ние объекта в начале жизни. Добавление финального состояния является хорошей
привычкой, которая помогает избежать использования уничтоженных объектов.
Например, если объект имеет строковое поле MyField и в процедуре
Class_Terminate полю присваивается значение "done", перед использованием объ#
екта всегда можно проверить значение поля MyField и сравнить его со строкой "done".
Хотя этот прием оказывается более полезным в таких языках, как C++, C и Object Pascal,
управление состоянием является наиболее важной привычкой.
Сигнатурой поля является ключевое слово Private (по соглашению все поля явля#
ются закрытыми), имя поля и ключевое слово As, после которого указывается тип поля.
Поля являются закрытыми, так как неограниченный доступ к состоянию усложняет
управление состоянием объекта. Проблема полей заключается в том, что большинство из
них могут иметь конечное множество значений. Например, существует конечное число
действительных почтовых индексов. Это значит, что необходимо обеспечить присвое#
ние полям конечного количества действительных значений, чтобы обеспечить действи#
тельные начальное и последующие состояния. Сложность заключается в том, что само по
себе поле не может вызывать код. Для этого существуют свойства.
136 Глава 4
Определение свойств
Хотя поля — это неотъемлемые компоненты управления состоянием, любое поле,
предоставляемое потребителю, должно сопровождаться свойством. Свойство является
специальным методом, который используется как поле, но на самом деле выполняет оп#
ределенный код. В результате свойства можно использовать вместо полей, получая удоб#
ный механизм управления конечным множеством действительных значений поля.
Свойства имеют специальную сигнатуру, но выглядят как методы. Сигнатура свойства
состоит из модификатора доступа (обычно Public), ключевого слова Property, ключе#
вого слова Get, Let или Set, имени свойства и тела функции или подпрограммы. Для
определения свойства, возвращающего значение, используется ключевое слово Get,
скобки, ключевое слов As и тип возвращаемого значения. Для определения свойства, ко#
торое устанавливает значение, применяются ключевое слово Set или Let и параметр
для типа устанавливаемого значения. Если значение записывается в поле классового ти#
па, используется ключевое слово Set. Если поле имеет неклассовый тип, применяется
ключевое слово Let. Например, если существует поле для хранения имени, можно опре#
делить следующую комбинацию полей и свойств:
Private FFirstName As String
Public Property Get FirstName() As String
FirstName = FFirstName
End Property
Public Property Let FirstName(ByVal Value As String)
FFirstName = Value
End Property
По соглашению префикс F используется для обозначения полей. Для получения имени
свойства достаточно убрать префикс F. Полученное имя позволит легко определить соответ#
ствующее свойству поле. (Некоторые программисты применяют префикс в виде аббревиату#
ры названия типа, но изобретатель этого стиля, компания Microsoft, рекомендует от этого от#
казаться. В данном случае каждый решает сам для себя. Имя FirstName с использованием
префикса может быть записано как sFirstName, m_FirstName или mvar_FirstName.)
Свойство Get возвращает значение поля. Свойство Let присваивает значение аргумента
Value (по соглашению это имя используется для обозначения аргументов свойства) полю
объекта. Если необходимо написать код проверки действительности значения, он должен
быть добавлен между первой и последней строками оператора свойства.
Обычно код проверки действительности присутствует только в методах свойств Let
и Set. В первом листинге показано, как проверить действительность значения свойства
налога с продаж, который должен быть неотрицательным и не должен быть меньше 10%.
Во втором листинге показано, как можно создавать составное свойство FullName на ос#
нове полей имени и фамилии:
Private FSalesTax As Double
Public Property Let SalesTax(ByVal Value As Double)
If (Value < 0 Or Value > 0.1) Then
' Сделать что-то, чтобы сообщить об ошибке
End If
FSalesTax = Value
End Property
Теория объектноориентированного программирования и VBA
137
В предыдущем примере продемонстрировано, как проверять действительность зна#
чения свойства SalesTax. Можно предположить, что налог не будет превышать 10%
еще в течение нескольких месяцев, а отрицательных налогов не существует.
Public Property Get FullName() As String
FullName = FFirstName & " " & FLastName
End Property
В данном случае показано, как можно создавать составное свойство. Свойство FullName
соответствует полям FFirstName и FLastName (не забывайте о соглашении по использова#
нию префикса F). При желании можно написать свойство Let FullName, которое будет де#
лить строку на две подстроки и присваивать результат полям FFirstName и FLastName.
Помните, что свойства на самом деле являются специальными методами. Хотя в теле
свойства можно написать любой код, основным назначением свойства является контроль
допустимости данных. Это значит, что свойство отвечает за надежность установки и воз#
врата значений полей.
Свойства только для чтения
Предназначенное только для чтения свойство имеет лишь определения Property
Get (без определения методов Set и Let). Если используется составное свойство или
неизменяемое поле, которое потребители могут читать, но не должны менять его значе#
ние, определите только метод Property Get.
Предназначенные исключительно для чтения свойства имеют только метод Get, но
синтаксис этого метода не отличается от методов обычных свойств.
Свойства только для записи
Свойства только для записи имеют методы Property Set и Property Let, но не
имеют метода Property Get. (Let используется для записи в необъектные перемен#
ные, а Set — для записи в объектные переменные.) Свойства только для записи встреча#
ются достаточно редко, но время от времени используются. Например, бензин можно за#
ливать в бак автомобиля через крышку, но если нет желания набирать бензин в рот, бен#
зин невозможно удалить через то же отверстие, через которое он был залит. Только езда
на автомобиле приведет к снижению уровня бензина в баке. Другими словами, свойства
только для чтения технически возможны, но практически используются очень редко.
Определение событий
Операционная система Windows и Excel, как одно из приложений, построены на базе
троицы состояния, поведения и сигналов. Составляющие троицы реализуются идиомами
состояния и свойства, метода и события. События являются способом, которым объекты
сообщают получателям, что выполнено определенное действие и сейчас самое подходя#
щее время прореагировать.
Не стоит предполагать, что отличное внутреннее проектирование Excel обеспечивает
возможность программирования приложений Excel без понимания механизмов событий.
На самом деле, если досконально изучить механизмы событий, станет очевидным их
применение в приложениях. Поэтому здесь приводится концептуальное описание собы#
тий: производители (которые создают классы) не всегда наперед знают, как потребители
(которые используют классы) будут реагировать на изменение состояния, поэтому в та#
кой ситуации используются события, предоставляющие получателям неограниченное
138 Глава 4
пространство для реакции на изменение состояния. За кулисами синтаксиса событие яв#
ляется не более чем неинициализированным числом, которое указывает на метод. Когда
программист связывает обработчик события (обычный метод) с событием, оно больше
не является неинициализированным числом. Теперь событие имеет номер (который на#
зывается адресом) обработчика событий.
При определении метода в класс добавляется предварительно инициализированное
число, которое ссылается на определяемый метод. При определении события добавляет#
ся неинициализированное число, которое позволяет потребителю добавить код в точке
возникновения события. Таким образом, события являются зарезервированными места#
ми для добавления необходимых потребителям ответов.
Перед производителем стоит две задачи: определение событий, выступающих в роли сиг#
натур точек подключения, а также генерация событий в точках, где потребителям разрешено
подключать собственный код. С точки зрения потребителя, событие — это возможность реа#
гировать на изменение состояния объекта. Например, при изменении значения свойства
TextBox потребитель может проверить, является ли значение числом от 1 до 9 или строкой
в формате почтового кода США. Производитель не может заранее знать о необходимой по#
требителю функциональности. Следовательно, он программирует универсальную функцио#
нальность, а потребитель конкретизирует ее для решения собственных задач.
Определение событий в классах
Не существует двух одинаковых типов реализаций объектных языков. Изучение не#
скольких языков позволяет получить общее представление о доступных возможностях.
Например, идиома событий в VBA ограничена модулями классов, формами и документа#
ми, но так как событие является указателем на функцию, напрашивается вывод, что это
ограничение налагается самим языком VBA.
Кроме ограничения определения и использования событий в пределах модулей клас#
сов, форм и документов, события в VBA должны объявляться как подпрограммы и не могут
применять именованные и необязательные параметры, а также параметры ParamArray.
События можно определять и использовать внутри классов (формы и документы явля#
ются специальными классами). Определение событий в обычном модуле не поддержива#
ется. (В других языках идиома указателей на функции не связана такими ограничениями.
С этой точки зрения больше всего возможностей доступно в C++.)
Определять событие в классе имеет смысл там, где потребитель может вставить реак#
цию на изменение состояния класса. В определении события используется модификатор
доступа (обычно Public), ключевое слово Event и заголовок подпрограммы, где клю#
чевое слово Sub неявно подразумевается под ключевым словом Event. В следующем
примере показано, как определить событие для потребительского калькулятора. Это со#
бытие предоставляет точку вставки, где потребители класса Calculator могут реагиро#
вать на изменение потребительского параметра Discount (одним из вариантов реакции
является пересчет общей суммы):
Public Event DiscountChanged (ByVal sender As Calculator, _
ByVal NewDiscount As Double)
Как показано в объявлении, используются ключевые слова Public и Event. После них
указывается определение подпрограммы с аргументами, но без типа возвращаемого значе#
ния. В этом примере есть ссылка на объект, содержащий событие. (Полезность этого прие#
ма доказана во множестве объектно#ориентированных языков, поэтому здесь эта практика
также применяется.) В качестве второго аргумента передается значение NewDiscount.
Теория объектноориентированного программирования и VBA
139
Создание события
Процесс создания события по соглашению состоит из двух этапов: вызова метода
с квалификатором доступа Private и создания события этим методом. Использование
метода#оболочки обеспечивает конкретное место для реализации дополнительного пове#
дения, а для самого создания события применяется оператор RaiseEvent. В следующем
примере показано, как создавать событие DiscountChanged.
Private FDiscount As Double
Public Property Get Discount() As Double
Discount = FDiscount
End Property
Public Property Let Discount(ByVal value As Double)
If (value <> FDiscount) Then
FDiscount = value
Call DoDiscountChanged(FDiscount)
End If
End Property
Private Sub DoDiscountChanged(ByVal NewDiscount As Double)
RaiseEvent DiscountChanged(Me, NewDiscount)
End Sub
В этом листинге представлены все элементы, имеющие значение в процессе создания
и использования события. Первый оператор определяет поле, в котором хранится величина
скидки. Оператор Property Get позволяет получить текущее значение скидки, а оператор
Property Let проверяет, стоит ли выполнять код изменения поля (если значение скидки
не меняется, то соответствующий код не выполняется). Условный оператор в свойстве
Property Let является просто соглашением. Если значение скидки все#таки меняется, свой#
ство вызывает метод DoDiscountChanged, который объявлен с квалификатором доступа
Private. Наконец, метод DoDiscountChanged создает событие. На самом деле для созда#
ния события необходим только оператор RaiseEvent, но использование метода#оболочки
позволяет отказаться от передачи первого аргумента — ссылки на себя.
Соглашения принимаются одним из двух способов: тяжелым методом проб и ошибок
или через копирование опыта тех, кто уже прошел по этому пути. Соглашение по сокрытию
создания событий позволяет локализовать любой зависящий от внешних факторов код.
Например, предположим, что принято решение о сохранении величины скидки в базе дан#
ных, файле или системном реестре. Вместо добавления этого кода во всех точках, где
должно создаваться событие, код добавляется только в метод DoDiscountChanged.
Наконец, рассмотрим вопросы обеспечения производительности и качества. Следо#
вание соглашениям, например сокрытию создания события, даже если это не всегда име#
ет смысл, позволяет получать однородный и симметричный код, который сам по себе яв#
ляется признаком профессионализма. При этом потребители и другие разработчики кода
сразу поймут, чего от него ждать. Кроме этого, делая одно и то же в одинаковых обстоя#
тельствах, разработчик экономит время, не думая о том, как и почему что#то делается
именно так. В конечном результате надежные привычки формируются намного быстрее
и разработчик может уделять основное внимание проблеме и ее решению, а не обдумы#
ванию методологии написания кода.
140 Глава 4
Обработка событий
При определении события разработчик выполняет роль производителя. При создании
кода обработчика события разработчик выполняет роль потребителя. Роль производителя
и потребителя в одном лице несет в себе определенный риск, так как потребитель, одновре#
менно являясь производителем, обладает знанием о внутреннем поведении потребляемого
класса и может попытаться “срезать напрямик”, например, записывая код непосредственно
в поле, вместо создания и использования события. Оптимальным решением является созда#
ние классов для среднего потребителя в соответствии с правилами хорошего производителя,
после чего, даже будучи потребителем собственного кода, можно создать хороший код, пред#
полагая, что о внутреннем устройстве потребляемых классов ничего неизвестно.
Для обработки события с помощью ключевого слова WithEvents необходимо объя#
вить переменную и использовать редактор кода для генерации обработчика события.
В следующем листинге показано, как в пределах листа можно определить экземпляр клас#
са Calculator и выбрать класс и событие из раскрывающихся списков Object (Объект)
и Procedure (Процедура):
Private WithEvents theCalculator As Calculator
Public Sub TestCalculator()
Set theCalculator = New Calculator
theCalculator.Discount = 0.05
End Sub
Private Sub theCalculator_DiscountChanged(ByVal sender As Calculator, _
ByVal NewDiscount As Double)
Call MsgBox("Скидка изменилась на " & NewDiscount)
End Sub
Первый оператор определяет переменную калькулятора с помощью ключевого слова
WithEvents. При этом переменная theCalculator будет добавлена в список объектов
в редакторе кода. Выберите theCalculator из списка объектов, тогда в списке проце#
дур станет доступна процедура DiscountChanged. Так как это единственное событие,
в модуль потребителя будет добавлена процедура theCalculator_DiscoundChanged.
В этом примере просто выводится новая величина скидки. В реальном приложении
может потребоваться пересчет итоговой суммы или подобная операция. Обычно лучше
добавлять события во все места, где потребителю потребуется среагировать на измене#
ние состояния. Помните, что разработчик как производитель, не в состоянии преду#
смотреть все существующие и будущие применения класса. Использование событий по#
зволяет увеличить вероятность успешного применения класса в новых условиях, что уве#
личивает срок жизни кода без дополнительной модификации.
Сокрытие информации и квалификаторы
доступа
На протяжении этой главы несколько раз упоминались квалификаторы доступа.
В языке программирования VBA квалификаторами доступа являются ключевые слова
Private, Public и Friend. Перед тем как рассматривать значение конкретных ключевых
слов, отметим, что в VBA все сущности можно определить с квалификатором Public, что
Теория объектноориентированного программирования и VBA
141
особенно полезно в самом начале знакомства с языком. Но используя только открытый дос#
туп, разработчик отказывается от одной из самых полезных, хотя и сложных, возможно#
стей объектно#ориентированного программирования.
Перед знакомством с различными аспектами квалификаторов доступа разберемся, что эти
слова означают на практике. И потребитель, и производитель могут вызывать открытые
(public) методы. Открытые члены класса похожи на общественные туалеты. Любой может
войти и делать что угодно. Закрытые (private) члены класса доступны только производителю.
Только производитель класса может обращаться к закрытым членам. Друзья (Friend) могут
только модифицировать процедуры в модулях Form и Class и не поддерживают позднюю
привязку. Квалификатор Friend означает, что процедура является открытой в пределах про#
екта и закрытой для внешних проектов. С точки зрения Excel это значит, что процедуры
Friend можно вызывать из любого места в пределах книги, но не из внешних книг.
Зачем нужны квалификаторы и в чем их польза? В основном, чем меньше в классе откры#
тых членов, тем он проще в использовании. Это значит, что открытыми должны быть только
несколько необходимых членов, а все остальные должны быть объявлены, как закрытые. Это
очень субъективное мнение. С другой стороны можно рассмотреть следующее обстоятельство:
если член является закрытым, превращение его в открытый не сделает зависящий от него код
неработоспособным, но закрытие открытого члена может привести к неработоспособности
зависящего от него кода. Вот основные рекомендации, которым необходимо следовать, при#
нимая решение об использовании квалификаторов доступа Public и Private:
старайтесь предоставлять не более пяти открытых членов;
если сложно принять решение, сделайте член закрытым и проверьте его способ#
ность выполнять поставленную задачу;
все поля должны быть закрытыми;
все свойства должны быть открытыми;
все события должны быть открытыми;
если возникает необходимость в более чем 6 открытых членах, рассмотрите воз#
можность разбиения класса;
при необходимости нарушайте любое правило; никто за это не наказывает.
Инкапсуляция, агрегация и ссылки
Завершим главу кратким обсуждением полезных, но сложных для понимания концеп#
ций. Имеются в виду инкапсуляция, агрегация, ссылки и зависимости. Инкапсуляция опи#
сывает хранение чего#то, агрегация — составление целого из фрагментов; ссылки — знание
чего#то одного и использование чего#то другого, а зависимости говорят сами за себя.
В объектно#ориентированном мире говорят “инкапсуляция”, а подразумевают “хранящий
данные класс”. Например, класс Workbook инкапсулирует класс Worksheets. Инкапсуля#
ция обычно проявляется именем переменной, членом оператора и инкапсулированной
информацией. Например, лист инкапсулирует ячейки. Их связь в классе Worksheet может
быть представлена в виде свойства Cells. Тогда код будет выглядеть, как Sheet1.Cells.
Агрегация описывает целое, части и сумму этих частей. Автомобиль состоит из колес
и шин, двигателя и трансмиссии, сидений и руля. При соединении частей формируется
новый предмет. Смысл агрегации заключается в том, что, при наличии частей и исполь#
зовании различных способов их комбинирования, в итоге можно получать разный ре#
зультат (целое). Автомобиль Hummer не является автомобилем Jeep, но они могут ис#
пользовать одинаковые детали. Как минимум, они используют одинаковые концепции.
142 Глава 4
Самолет не является автомобилем, но и самолеты, и автомобили имеют общие компо#
ненты, например двигатели внутреннего сгорания и шины. Агрегация напоминает, что
комбинирование частей позволяет получить более мощный результат, чем при использо#
вании единичного монолитного предмета.
Концепция ссылки описывает знание одного класса о другом классе. Например, эк#
земпляр класса Calculator можно добавить в класс Worksheet. В таком случае лист бу#
дет отвечать за создание калькулятора. Кроме этого, за создание калькулятора может от#
вечать другой класс, а класс Calculator будет просто ссылаться на созданный калькуля#
тор. Если объект класса Worksheet создает объект класса Calculator, то объект класса
Calculator является частью целого и такое отношение называется агрегацией; если
объект класса Worksheet просто ссылается на объект класса Calculator, то такое от#
ношение называется ссылкой. Хорошим примером отношения ссылки является объект
Application. Многие классы в Excel имеют свойство Application, но при удалении
объекта Worksheet объект Application не исчезает. Но если приложение Excel за#
крывается, исчезает и объект Worksheet (хотя содержимое объекта и сохраняется
в файле). Таким образом, отношение между объектами Application и Worksheet яв#
ляется агрегацией, а между Worksheet и Application — ссылкой.
Наконец, существует отношение зависимости, при котором существование одного объ#
екта зависит от существования другого. Объект Worksheet зависит от существования объ#
ектов ячеек. Если класс A зависит от другого класса B, то объект класса A не может функцио#
нировать без объектов класса B. Такое отношение зависимости существует между объектом
Application (приложение Excel) и объектом Worksheet. Приложение Excel реализова#
но таким образом, что на экране должен быть виден как минимум один лист. Следовательно,
всегда можно положиться на истинность условия ThisWorkbook.Sheets.Count >= 1.
Определение и использование зависимостей основано на надежности условий: где существует
один объект, там должен существовать и второй.
Эти термины приводятся здесь, так как они будут использоваться на протяжении всей
книги. Так как это универсальные объектно#ориентированные концепции, они полно#
стью справедливы и для VBA. Понимание этой терминологии позволит вести более пло#
дотворное обсуждение и сделает понятными многие расширенные методы программи#
рования, которые описываются в специализированных и общих книгах по объектно#
ориентированному программированию.
Резюме
Excel является практическим инструментом, неплохо справляющимся с математиче#
скими задачами и графическим представлением решений этих задач. Но VBA также являет#
ся мощным языком программирования и подходит для решения задач общего характера.
VBA почти ничем не отличается от Visual Basic, а язык Visual Basic позволяет решать прак#
тически любые задачи. Рассмотрев универсальные объектно#ориентированные концепции,
можно наиболее полно использовать возможности Excel и обратиться к более сложным
концепциям. Если Excel необходима для решения проблем, требующих применения других
приложений Office или Visual Basic, эти знания могут оказаться исключительно полезными.
Если возникла необходимость более глубоко изучить язык программирования VBA, реко#
мендуем познакомиться с книгами о шаблонах (patterns) и рефакторинге (refactoring), например
Add Refactoring: Improving the Design of Existing Code Мартина Фаулера (Martin Fowler) или Design
Patterns Эрика Гамма (Erich Gamma) и др. С объектно#ориентированной точки зрения Excel
отлично справляется с “перемалыванием” чисел, а язык VBA является не просто макроязыком.
Глава 5
Процедуры обработки
событий
Excel значительно облегчает создание кода, который обрабатывает событие листа,
листа диаграммы или книги. В предыдущих главах было показано, как подсветить актив
ную строку или столбец листа, добавив код в процедуру обработки события Worksheet_
SelectionChange (глава 2). Эта процедура запускается каждый раз, когда пользователь вы
деляет новый диапазон ячеек. (Кроме этого, в главе 19 будут представлены примеры синхро
низации листов в книге с помощью событий Worksheet_Deactivate и Worksheet_
Activate.)
События книг, листов диаграмм и листов создавать очень легко, так как Excel автома
тически предоставляет модули кода для этих объектов. Но стоит обратить внимание, что
предоставляемые автоматически события диаграмм в модуле диаграммы относятся толь
ко к листам диаграмм и никак не связаны со встроенными диаграммами. Для создания
процедур обработки событий встроенных диаграмм потребуются дополнительные зна
ния и трудозатраты.
Кроме этого, существует множество других высокоуровневых событий, к которым
может получить доступ разработчик, например события объекта Application. Они
рассматриваются далее в главах 6 и 14. События элементов управления и форм также
анализируются в соответствующих главах. В этой же главе более подробно будут рас
смотрены события листов, диаграмм и книг, а также — проблемы, связанные с использо
ванием этих событий.
Процедуры обработки событий всегда связываются с определенным объектом и хранят
ся в модуле класса, который соответствует данному объекту. Например, это может
быть модуль объекта ThisWorkbook или модуль кода, связанный с листом или диалого
вым окном UserForm. События определяются только в модулях классов.
144
Глава 5
События листа
Следующие процедуры обработки событий листа доступны в модуле кода, связанном с
каждым листом:
Private Sub Worksheet_Activate()
Private Sub Worksheet_BeforeDoubleClick(ByVal Target As Range,
Cancel As Boolean)
Private Sub Worksheet_BeforeRightClick (ByVal Target As Range,
Cancel As Boolean)
Private Sub Worksheet_Calculate()
Private Sub Worksheet_Change(ByVal Target As Range)
Private Sub Worksheet_Deactivate()
Private Sub Worksheet_FollowHyperlink (ByVal Target As Hyperlink)
Private Sub Worksheet_PivotTableUpdate(ByVal Target As
PivotTable)
Private Sub Worksheet_SelectionChange(ByVal Target As Range)
Для создания шаблона процедуры обработки события можно воспользоваться рас
крывающимся списком в верхней части модуля кода. Например, в модуле кода листа
можно выбрать объект Worksheet из левого раскрывающегося списка. Это приведет
к генерации следующего кода:
Private Sub Worksheet_SelectionChange(ByVal Target As Range)
...
End Sub
Событие SelectionChange является принятым по умолчанию для объекта Worksheet.
Из правого раскрывающегося списка можно выбрать другое событие. После этого необ
ходимо удалить из модуля строки кода из предыдущего примера.
Вместо использования раскрывающихся списков строки определения процедуры
можно ввести вручную. Тип процедуры, а также тип, количество и порядок аргументов
(так называемая сигнатура) должны совпадать с предыдущим кодом. При необходимости
используйте другие имена параметров, но лучше — стандартные имена, что позволит из
бежать ненужной путаницы.
Большинство параметров процедур обработки событий должны объявляться с ква
лификатором ByVal, что защищает соответствующие объекты или сущности от модифи
кации в процессе работы процедуры. Если параметр является объектом, можно исполь
зовать методы этого объекта и менять его свойства, но обратная передача определения
объекта через присваивание нового определения параметру невозможна.
Некоторые процедуры обработки событий выполняются до возникновения события
и имеют параметр Cancel, который передается по ссылке (ByRef). Параметру Cancel
можно присвоить значение True, что приводит к отмене данного события. Например,
пользователю можно запретить доступ к контекстному меню листа. Для этого в процеду
ре Worksheet_BeforeRightClick нужно отменить событие RightClick:
Private Sub Worksheet_BeforeRightClick (ByVal Target As Range, _
Cancel As Boolean)
Cancel = True
End Sub
Процедуры обработки событий
145
Включение событий
В некоторых процедурах обработки события необходимо отключать. Это позволяет
избежать неявной рекурсии. Например, если процедура обработки события листа
Change меняет его содержимое, она сама будет приводить к возникновению события
Change, что вызовет повторный запуск процедуры. Процедура обработки событий еще
раз изменит содержимое листа и еще раз создаст событие Change и т.д.
Если в такой рекурсии принимает участие только одна процедура, Excel 2000, 2002
и 2003 обнаружит рекурсию и завершит выполнение процедуры после нескольких сотен
повторений (Excel 2003 повторит выполнение процедуры Change после 226 повторе
ний, а Excel 97 прекратит после 40 повторений.) Если в рекурсии принимает участие бо
лее одной процедуры обработки событий, процесс будет продолжаться неограниченное
время, пока пользователь не нажмет клавишу <Esc> или комбинацию клавиш
<Ctrl+Break> столько раз, сколько было запущено процедур обработки событий.
Например, могут быть активны процедуры обработки событий Calculation
и Change. Если обе процедуры меняют ячейку, на которую ссылаются расчеты, обе про
цедуры обработки события будут вызываться в процессе интерактивной цепной реакции.
То есть, первая процедура обработки события приводит к вызову второй процедуры,
а вторая — к вызову первой и т.д. Следующая процедура обработки события Change за
щищается от цепной реакции, отключая обработку событий во время изменения содер
жимого листа. Ее необходимо включить после завершения работы процедуры:
Private Sub Worksheet_Change(ByVal Target As Range)
Application.EnableEvents = False
Range("A1").Value = 100
Application.EnableEvents = True
End Sub
Оператор Application.EnableEvents = False не влияет на события за пределами
объектной модели Excel. Например, события элементов управления ActiveX и диалого
вых окон UserForm продолжают обрабатываться.
Событие Worksheet Calculate
Событие Worksheet_Calculate возникает при пересчете содержимого листа.
Обычно это событие создается при вводе новых данных в ячейки, на которые ссылаются
формулы листа. Например, при вводе прогнозируемых значений данных процедуру об
работки события Worksheet_Calculate можно использовать для выдачи предупреж
дения, когда ключевые результаты выходят за пределы допустимого диапазона. На листе,
показанном на рис. 5.1, предупреждение выдается каждый раз, когда значение прибыли
в ячейке N9 оказывается больше 600 или меньше 500.
Следующая процедура обработки события запускается каждый раз при пересчете со
держимого листа, проверяет содержимое ячейки N9 (которая называется FinalProfit)
и генерирует сообщения в случае выхода значения за пределы указанного диапазона.
Private Sub Worksheet_Calculate()
Dim Profit As Double
Profit = Sheet2.Range("FinalProfit").Value
If Profit > 600 Then
MsgBox "Прибыль увеличилась до " & Format(Profit, "#,##0.0")
ElseIf Profit < 500 Then
146
Глава 5
MsgBox "Прибыль снизилась до " & Format(Profit, "#,##0.0")
End If
End Sub
Рис. 5.1. Контроль меняющегося значения
События диаграммы
Следующие процедуры обработки событий доступны в модуле кода каждого объекта
диаграммы.
Private Sub Chart_Activate()
Private Sub Chart_BeforeDoubleClick(ByVal ElementID As Long,
ByVal Arg1 As Long, ByVal Arg2 As Long, Cancel As Boolean)
Private Sub Chart_BeforeRightClick(Cancel As Boolean)
Private Sub Chart_Calculate()
Private Sub Chart_Deactivate()
Private Sub Chart_DragOver()
Private Sub Chart_DragProt()
Private Sub Chart_MouseDown(ByVal Button As XlMouseButton, ByVal
Shift As Long, ByVal x As Long, ByVal y As Long)
Private Sub Chart_MouseMove(ByVal Button As XlMouseButton, ByVal
Shift As Long, ByVal x As Long, ByVal y As Long)
Private Sub Chart_MouseUp(ByVal Button As XlMouseButton, ByVal
Shift As Long, ByVal x As Long, ByVal y As Long)
Private Sub Chart_Resize()
Private Sub Chart_Select (ByVal ElementID As XlChartItem, ByVal
Arg1 As Long, ByVal Arg2 As Long)
Private Sub Chart_SeriesChange(ByVal SeriesIndex As Long, ByVal
PointIndex As Long)
Процедуры обработки событий
147
Событие BeforeDoubleClick
Обычно при двойном щелчке на элементе диаграммы открывается диалоговое окно
с параметрами форматирования элемента. Перехват события двойного щелчка с созда
нием собственного кода позволяет сократить процедуру настройки форматирования.
В следующей процедуре форматирование трех элементов диаграммы выполняется
при двойном щелчке на элементе. Если выполнить двойной щелчок на легенде диаграм
мы (рис. 5.2), легенда исчезает.
Рис. 5.2. Обработка событий диаграммы
Если выполнить двойной щелчок на области диаграммы (за пределами графика), ле
генда опять становится видимой. А двойной щелчок на линии последовательности с вы
деленными точками изменит цвет линии. Если выделена только одна точка последова
тельности, включается или отключается метка данных возле этой точки:
Private Sub Chart_BeforeDoubleClick(ByVal ElementID As Long, _
ByVal Arg1 As Long, ByVal Arg2 As Long, Cancel As Boolean)
Dim theSeries As Series
Select Case ElementID
Case xlLegend
Me.HasLegend = False
Cancel = True
Case xlChartArea
148
Глава 5
Me.HasLegend = True
Cancel = True
Case xlSeries
'Arg1 содержит индекс последовательности
'Arg2 содержит индекс точек (-1 если выделена вся
'последовательность)
Set theSeries = Me.SeriesCollection(Arg1)
If Arg2 = -1 Then
With theSeries.Border
If .ColorIndex = xlColorIndexAutomatic Then
.ColorIndex = 1
Else
.ColorIndex = (.ColorIndex Mod 56) + 1
End If
End With
Else
With theSeries.Points(Arg2)
.HasDataLabel = Not .HasDataLabel
End With
End If
Cancel = True
End Select
End Sub
С помощью параметра ElementID передается идентификатор элемента, на котором
пользователь выполнил двойной щелчок. Для определения элемента можно применять
встроенные константы, например xlLegend. В завершение каждого блока параметру
Cancel присваивается значение True. Это позволяет отменить принятый по умолчанию
обработчик события двойного щелчка. В таком случае окно с параметрами форматирова
ния не выводится.
Обратите внимание, как ключевое слово Me используется в качестве ссылки на объ
ект, связанный с модулем кода. Применение Me вместо Chart1 позволяет сделать код
переносимым и подходящим для использования вместе с другими диаграммами. На са
мом деле, можно даже отказаться от ссылки на объект Me и использовать HasLegend =.
В модуле класса соответствующего объекта на свойства этого же объекта можно ссылать
ся без квалификации. Но квалификация свойств позволяет отличать свойства объекта от
переменных.
Если элемент диаграммы является последовательностью, то в параметре Arg1 содер
жится индекс последовательности в коллекции SeriesCollection. Если выделена
единственная точка в последовательности, то в параметре Arg2 передается индекс точ
ки, а если выделена вся последовательность, параметр Arg2 имеет значение 1.
При выделении всей последовательности процедура обработки события использует
значение 1 для установки индекса цвета границы последовательности (если применяется
автоматический индекс цвета). Если автоматический индекс не используется, процедура
увеличивает индекс цвета на 1. Так как доступно только 56 цветов, перед добавлением 1
процедура применяет оператор Mod, который делит индекс цвета на 56 и возвращает ос
таток. Эта операция влияет только на значение индекса 56. Выражение 56 Mod 56 воз
вращает ноль, а это значит, что следующим после 56 индексом цвета будет 1.
При выборе единственной точки последовательности процедура переключает со
стояние метки данных этой точки. Если свойство HasDataLabel этой точки установлено
в значение True, оператор Not превращает его в False. Если свойство HasDataLabel ус
тановлено в значение False, оператор Not превращает его в True.
Процедуры обработки событий
149
События книги
Возможны следующие процедуры обработки событий книги. Процедуры, появившие
ся с выходом Excel 2003, выделены полужирным шрифтом.
Private Sub Workbook_Activate()
Private Sub Workbook_AddinInstall()
Private Sub Workbook_AddinUninstall()
Private Sub Workbook_AfterXmlExport(ByVal Map As XmlMap, ByVal
Url As String, ByVal Result As XlXmlExportResult)
Private Sub Workbook_AfterXmlImport(ByVal Map As XmlMap, ByVal
IsRefresh As Boolean, ByVal Result As XlXmlImportResult)
Private Sub Workbook_BeforeClose(Cancel As Boolean)
Private Sub Workbook_BeforePrint(Cancel As Boolean)
Private Sub Workbook_BeforeSave(ByVal SaveAsUI As Boolean, Cancel
As Boolean)
Private Sub Workbook_BeforeXmlExport(ByVal Map As XmlMap, ByVal
Url As String, Cancel As Boolean)
Private Sub Workbook_BeforeXmlImport(ByVal Map As XmlMap, ByVal
Url As String, ByVal IsRefresh As Boolean, Cancel As Boolean)
Private Sub Workbook_Deactivate()
Private Sub Workbook_NewSheet(ByVal Sh As Object)
Private Sub Workbook_Open()
Private Sub Workbook_PivotTableCloseConnection(ByVal Target As
PivotTable)
Private Sub Workbook_PivotTableOpenConnection(ByVal Target As
PivotTable)
Private Sub Workbook_SheetActivate(ByVal Sh As Object)
Private Sub Workbook_SheetBeforeDoubleClick(ByVal Sh As Object,
ByVal Target As Range, Cancel As Boolean)
Private Sub Workbook_SheetBeforeRightClick(ByVal Sh As Object,
ByVal Target As Range, Cancel As Boolean)
Private Sub Workbook_SheetCalculate(ByVal Sh As Object)
Private Sub Workbook_SheetChange(ByVal Sh As Object, ByVal
Target As Range)
Private Sub Workbook_SheetDeactivate(ByVal Sh As Object)
Private Sub Workbook_SheetFollowHyperlink(ByVal Sh As Object,
ByVal Target As Hyperlink)
Private Sub Workbook_SheetPivotTableUpdate(ByVal Sh As Object,
ByVal Target As PivotTable)
Private Sub Workbook_SheetSelectionChange(ByVal Sh As Object,
ByVal Target As Range)
Private Sub Workbook_Sync(ByVal SyncEventType As
Office.MsoSyncEventType)
Private Sub Workbook_WindowActivate(ByVal Wn As Window)
150
Глава 5
Private Sub Workbook_WindowDeactivate(ByVal Wn As Window)
Private Sub Workbook_WindowResize(ByVal Wn As Window)
Коекакие из процедур обработки событий позволяют обрабатывать события листов
и диаграмм, но на уровне книги. Разница заключается в том, что при создании такой
процедуры (например, для обработки события Change) в пределах листа или диаграм
мы, процедура срабатывает только в пределах листа. При создании процедуры обработки
события на уровне книги (например, для обработки события SheetChange) процедура
срабатывает на любом листе книги.
Чаще всего на уровне книги используется процедура обработки события Open, в кото
рой выполняется инициализация книги при открытии. Здесь можно настроить режим рас
чета, указать параметры экрана, изменить структуру меню, выбрать расположение панелей
инструментов или ввести данные в комбинированные списки или списки на листах.
Точно так же процедура обработки события Workbook_BeforeClose может использо
ваться для очистки среды перед закрытием книги. Например, эта процедура применяется
для восстановления параметров экрана и содержимого меню, кроме этого, для предотвра
щения закрытия книги. Для этого параметр Cancel должен устанавливаться в значение
True. В следующей процедуре обработки событий закрытие книги разрешается только
в том случае, если значение ячейки FinalProfit находится в пределах от 500 до 600.
Private Sub Workbook_BeforeClose(Cancel As Boolean)
Dim Profit As Double
Profit = ThisWorkbook.Worksheets(2).Range("FinalProfit").Value
If Profit < 500 Or Profit > 600 Then
MsgBox "Прибыль должна находится в диапазоне от 500 до 600"
Cancel = True
End If
End Sub
Обратите внимание, что, если в процедуре обработки события BeforeСlose пара
метру Cancel присваивается значение True, Excel также не сможет завершить работу.
Сохранение изменений
Если необходимо обеспечить сохранение всех изменений при закрытии книги, но
пользователь не должен получать запрос на сохранение, сохранение можно запускать
в процедуре обработки события BeforeClose. Необходимость сохранения определяет
ся значением свойства Saved объекта книги. Если в книге присутствуют несохраненные
изменения, свойство устанавливается в значение False.
Private Sub Workbook_BeforeClose(Cancel As Boolean)
If Not ThisWorkbook.Saved Then
ThisWorkbook.Save
End If
End Sub
С другой стороны, если необходимо отказаться от сохранения изменений в книге и запре
тить выдачу пользователю запроса в момент закрытия, можно установить свойство Saved
в значение True. Это также можно сделать в процедуре обработки события BeforeClose.
Private Sub Workbook_BeforeClose(Cancel As Boolean)
ThisWorkbook.Saved = True
End Sub
После этого Excel будет считать, что все изменения сохранены.
Процедуры обработки событий
151
Верхние и нижние колонтитулы
Часто в Excel возникает необходимость печати информации в верхнем или нижнем ко
лонтитуле страницы. Иногда эта информация извлекается из ячейки на листе или не под
держивается доступными параметрами колонтитулов. Например, можно вывести название
компании, хранящееся в ячейке на листе, или вывести полный путь к файлу книги.
Полный путь и имя файла доступны как один из вариантов содержимого колонтиту
лов в Excel 2003. Но для добавления в колонтитул текста из ячейки листа потребуется
использование кода. В следующей процедуре текст из ячейки A2 листа Profit размещается
в левой части нижнего колонтитула, после чего очищается центр нижнего колонтитула
и в правой части колонтитула указывается полный путь к имени файла. Эти изменения
вносятся на каждом листе и диаграмме в пределах книги:
Private Sub Workbook_BeforePrint(Cancel As Boolean)
Dim aWorksheet As Worksheet
Dim FullFileName As String
Dim CompanyName As String
CompanyName = Worksheets("Profit").Range("A2").Value
FullFileName = ThisWorkbook.FullName
For Each aWorksheet In ThisWorkbook.Worksheets
With aWorksheet.PageSetup
.LeftFooter = CompanyName
.CenterFooter = ""
.RightFooter = FullFileName
End With
Next aWorksheet
Dim aChart As Chart
For Each aChart In ThisWorkbook.Charts
With aChart.PageSetup
.LeftFooter = CompanyName
.CenterFooter = ""
.RightFooter = FullFileName
End With
Next aChart
End Sub
Содержимое нижнего колонтитула можно просмотреть в режиме предварительного
просмотра (рис. 5.3)
Рис. 5.3. Нижний колонтитул диаграммы в режиме предварительного просмотра
152
Глава 5
Резюме
В этой главе были рассмотрены полезные примеры использования процедур обра
ботки событий в ответ на действия пользователей.
Речь шла о событиях книг, листов и диаграмм. Более подробно проанализированы
следующие события:
Worksheet_Calculate
Chart_BeforeDoubleClick
Workbook_BeforeClose
Workbook_BeforePrint
Язык VBA на самом деле является языком программирования на основе событий.
Следовательно, знакомство с ними позволяет получить доступ к новой функциональности,
о которой многие даже не подозревают.
Дополнительную информацию можно найти в окне Object Browser (Просмотр объек
тов) и в приложении А.
Глава 6
Модули классов
Модули классов используются в VBA для создания собственных классов. Вот несколь
ко примеров проблем, решение которых требует создания собственных модулей классов:
реакция на события приложения; например, можно создавать код, который будет
выполняться при сохранении или печати любой книги;
реакция на события встроенных диаграмм;
создание единой процедуры обработки событий, которая будет использоваться
большим количеством элементов управления ActiveX, например текстовыми по
лями в диалоговом окне UserForm;
инкапсуляция методов Windows API для взаимодействия с операционной систе
мой Windows;
инкапсуляция стандартных процедур VBA в удобной для переноса в другие книги
форме.
В этой главе будут определены некоторые классы, позволяющие понять, как работают
модули классов. После этого изученные принципы можно использовать в более полезных
примерах. Ранее уже расматривались встроенные объекты Excel, например объект
Worksheet, и было показано, что часто объекты являются частью коллекции, например,
Worksheets. Кроме этого, объекты имеют свойства и методы, например свойство Name
и метод Copy объекта Worksheet.
Модуль класса позволяет создать собственную “схему” объекта, например класс
Employee. В модуле класса можно определить свойства и методы, например свойство
Rate, в котором записывается текущая заработная плата работника, и метод ChangeTitle,
неявно затрагивающий другие фрагменты состояния объекта Employee. Кроме этого,
можно создать новую коллекцию, например Employees. Модуль класса является описа
154
Глава 6
нием объектов, которые должны создаваться. С его помощью создаются экземпляры
класса. Например, Mary, Jack и Anne могут быть экземплярами класса Employee и вхо
дить в коллекцию Employees.
Создание собственных объектов
Рассмотрим процесс создания объекта Employee, описанного выше. В объекте необ
ходимо хранить имя работника, количество рабочих часов в неделю и размер оплаты
труда. Объект Employee можно создавать с тремя свойствами, которые будут хранить
необходимые данные, и методом, рассчитывающим размер еженедельной оплаты.
Для этого создается модуль класса, называемый Employee. Он показан в верхней
правой части рис. 6.1.
Рис. 6.1. Определение и тестирование класса в редакторе VBE
В модуле класса Employee объявляется три открытых свойства Name, HoursPerWeek
и Rate (на рис. 6.1 не показано). Кроме этого, предоставляется один открытый метод
GetGrossWeeklyPay.
Код в стандартном модуле (в нижней правой части рис. 6.1) создает объект Employee
на основе схемы, описанной в модуле класса Employee. В модуле объявляется перемен
ная anEmployee, имеющая тип Employee. Подпрограмма TestEmployeePay исполь
зует оператор Set для присваивания нового экземпляра класса Employee переменной
anEmployee.
После этого подпрограмма присваивает значения трем свойствам объекта и гене
рирует сообщение, которое выводится в окне сообщения. Для формирования сообще
Модули классов
155
ния используется значение свойства Name объекта Employee и вызывается метод
GetGrossWeeklyPay.
Ниже показан альтернативный вариант стандартного модуля кода, который стоит
применить, когда необходим только один экземпляр класса:
Dim anEmployee As New Employee
Sub EmployeePay()
anEmployee.Name = "Mary"
anEmployee.Rate = 15
anEmployee.HoursPerWeek = 35
MsgBox anEmployee.Name & " зарабатывает $" _
& anEmployee.GetGrossWeeklyPay() & " в неделю"
End Sub
В данном случае в строке объявления используется ключевое слово New. При этом объ
ект класса Employee создается автоматически при первом же применении в коде модуля.
Использование коллекций
Теперь, когда создан один класс Employee, пришло время создать механизм для
управления большим количеством объектов Employee. В VBA для этого предоставляется
класс Collection, использование которого показано ниже:
Option Explicit
Dim Employees As New Collection
Sub TestEmployeesCollection()
Dim anEmployee As Employee
Dim I As Long
' Удалить сотрудников из коллекции
For I = Employees.Count To 1 Step -1
Call Employees.Remove(I)
Next I
Set anEmployee = New Employee
anEmployee.Name = "Paul Kimmel"
anEmployee.Rate = 15
anEmployee.HoursPerWeek = 45
Call Employees.Add(anEmployee, anEmployee.Name)
Set anEmployee = New Employee
anEmployee.Name = "Bill Gates"
anEmployee.Rate = 14
anEmployee.HoursPerWeek = 35
Call Employees.Add(anEmployee, anEmployee.Name)
MsgBox "Количество сотрудников составляет " & Employees.Count
MsgBox "Employees(2).Name = " & Employees(2).Name
MsgBox "Employees(""Paul Kimmel"").Rate = " _
& Employees("Paul Kimmel").Rate
For Each anEmployee In Employees
MsgBox anEmployee.Name & " зарабатывает $" _
& anEmployee.GetGrossWeeklyPay()
Next anEmployee
End Sub
156
Глава 6
В начале стандартного модуля переменная Employees объявляется как объект класса
Collection. Процедура TestEmployeeCollection использует метод Remove объекта
коллекции в цикле For... Next для удаления существующих объектов в обратном по
рядке, так как удаление в прямом порядке приведет к изменению верхней границы, от
которой зависит цикл. Обычно этот шаг не нужен, так как сразу после создания коллек
ции не содержат объектов. Код используется только для демонстрации метода Remove
и для поддержки многократного запуска процедуры без удвоения количества объектов
в коллекции.
Процедура TestEmployeeCollection создает первого работника, “Paul Kimmel”,
и использует метод Add для добавления объекта Employee в коллекцию. Первый пара
метр метода Add содержит ссылку на объект. Второй, необязательный, параметр содер
жит идентификатор, по которому на объект можно будет ссылаться в дальнейшем. В дан
ном случае используется свойство Name коллекции Employees. Эта процедура применя
ется и для добавления второго работника.
Если каждому члену коллекции предоставляется ключ, ключи должны быть уникальны.
Если в коллекцию добавить объект, ключ которого совпадает с уже использующимся
ключом, появится сообщение об ошибке времени выполнения. Не рекомендуется ис
пользовать в качестве ключа имя работника, так как люди могут иметь одинаковые име
на. Для создания ключа стоит применять уникальные идентификаторы, например номера
социального страхования (хотя практика показывает, что с точки зрения безопасности
такая информация является не лучшим выбором уникального ключа. — Примеч. ред.)
Операторы MsgBox показывают, что на коллекцию можно ссылаться так же, как на
встроенные коллекции Excel. Например, коллекция Employees имеет свойство Count.
На членов коллекции можно ссылаться по позиции или по ключу, если объектам были
предоставлены значения ключей.
Коллекция в модуле класса
Коллекцию можно создать и в модуле класса. Этот подход имеет свои преимущества
и недостатки. Преимуществом является увеличение контроля над взаимодействием с кол
лекцией. При этом можно ограничить непосредственный доступ к коллекции и инкапсу
лировать код в пределах одного модуля, что позволит сделать код более переносимым и
более простым в сопровождении. Недостатком этого подхода является большая трудоем
кость создания. Кроме этого, становятся недоступны некоторые простые способы обра
щения как к элементам коллекции, так и к самой коллекции.
В следующем коде показано содержимое модуля класса Employees:
Option Explicit
Private FEmployees As New Collection
Public Function Add(ByVal value As Employee)
Call FEmployees.Add(value, value.Name)
End Function
Public Property Get Count() As Long
Count = FEmployees.Count
End Property
Public Property Get Items() As Collection
Set Items = FEmployees
Модули классов
157
End Property
Public Property Get Item(ByVal value As Variant) As Employee
Set Item = FEmployees(value)
End Property
Public Sub Remove(ByVal value As Variant)
Call FEmployees.Remove(value)
End Sub
Если коллекция выделена в отдельный модуль класса, обращение к четырем методам
коллекции (Add, Count, Item и Remove) из стандартного модуля оказывается невоз
можным. В модуле класса придется создавать собственные методы и свойства, даже если
модификация методов коллекции не требуется. С другой стороны, разработчик может
выбирать реализуемый фрагмент функциональности, а также, что предоставлять в виде
метода, а что — в виде свойства.
В классе Employees функция Add, подпрограмма Remove, свойство Get Item и свойст
во Count реализуют большую часть функциональности коллекции. В процедуре свойства Get
Items присутствует одна новая возможность. В то время как свойство Get Item возвращает
ссылку на один элемент коллекции, свойство Get Items возвращает ссылку на всю коллек
цию. Эта возможность позволяет использовать коллекцию в циклах For Each... Next.
При этом стандартный модуль кода будет выглядеть следующим образом:
Option Explicit
Dim theEmployees As New Employees
Sub TestEmployeesCollection()
Dim anEmployee As Employee
Dim I As Long
' Удалить сотрудников из коллекции
For I = theEmployees.Count To 1 Step -1
Call theEmployees.Remove(I)
Next I
Set anEmployee = New Employee
anEmployee.Name = "Paul Kimmel"
anEmployee.Rate = 15
anEmployee.HoursPerWeek = 45
Call theEmployees.Add(anEmployee)
Set anEmployee = New Employee
anEmployee.Name = "Bill Gates"
anEmployee.Rate = 14
anEmployee.HoursPerWeek = 35
Call theEmployees.Add(anEmployee)
MsgBox "Количество сотрудников = " & theEmployees.Count
MsgBox "Employees.Item(2).Name = " & theEmployees.Item(2).Name
MsgBox "Employees.Item(""Paul Kimmel"").Rate = " _
& theEmployees.Item("Paul Kimmel").Rate
For Each anEmployee In theEmployees.Items
MsgBox anEmployee.Name & " зарабатывает $" _
& anEmployee.GetGrossWeeklyPay()
Next anEmployee
End Sub
158
Глава 6
Объектная переменная theEmployees объявлена как экземпляр класса Employees.
Как и раньше, из коллекции удаляются объекты, и цикл For... Next добавляет в кол
лекцию двух работников. Одним из дополнительных удобств является отсутствие не
обходимости добавлять значение ключа при использовании метода Add коллекции
Employees. Вместо разработчика этим занимается код метода Add.
Первый, второй, третий и четвертый операторы MsgBox показывают новые свой
ства, которые необходимы для получения ссылок на коллекцию и элементы коллекции.
Для получения ссылки на элемент коллекции нужно использовать свойство Item, а для
получения ссылки на всю коллекцию — свойство Items.
Перехват событий приложения
Модуль класса можно использовать для перехвата событий приложения. Большин
ство этих событий совпадают с событиями книги, но относятся ко всем открытым кни
гам, а не только к книге, содержащей процедуру обработки события. Например, в книге
существует событие BeforePrint, которое возникает перед печатью любого фрагмента
книги. На уровне приложения есть событие WorkbookBeforePrint, возникающее пе
ред запуском печати в любой книге.
Для получения списка доступных событий приложения необходимо добавить в про
ект модуль класса, который может иметь любое допустимое имя. На следующем снимке
экрана показан модуль класса AppEvents. После этого в начало модуля можно ввести
следующее определение переменной:
Public WithEvents App As Application
Вместо App используется любое допустимое имя объектной переменной. В коде, ссы
лающемся на модуль класса, это имя применяется в качестве имени свойства класса.
Ключевое слово WithEvents позволяет получать доступ к событиям, которые связаны
с объектом приложения. Теперь App можно выбрать из левого раскрывающегося списка
в верхней части модуля. После этого в правом раскрывающемся списке будут перечисле
ны соответствующие события (рис. 6.2).
Рис. 6.2. Выбор событий класса
Модули классов
159
В данном случае выбирается событие WorkbookBeforePrint и расширяется проце
дура обработки события, которая описывалась в главе, посвященной событиям. Для это
го в модуле класса AppEvents используется следующий код:
Private Sub App_WorkbookBeforePrint(ByVal Wb As Workbook, _
Cancel As Boolean)
Dim aWorksheet As Worksheet
Dim FullFileName As String
Dim CompanyName As String
With Wb
CompanyName = "Software Conceptions, Inc"
FullFileName = .FullName
For Each aWorksheet In .Worksheets
With aWorksheet.PageSetup
.LeftFooter = CompanyName
.CenterFooter = ""
.RightFooter = FullFileName
End With
Next aWorksheet
End With
End Sub
В отличие от модулей классов книг и листов, процедуры обработки событий, добав
ленные в собственные модули классов, не работают по умолчанию. Для этого придется
создать экземпляр класса и присвоить объект Application свойству App созданного
объекта. В стандартном модуле должен присутствовать следующий код:
Public theAppEvents As New AppEvents
Sub TrapApplicationEvents()
Set theAppEvents.App = Application
End Sub
После этого достаточно вызвать процедуру TrapApplicationEvents. В результате
процедура обработки события WorkbookBeforePrint будет запускаться при каждом
использовании команд Печать (Print) или Предварительный просмотр (Preview). Про
цедура будет запускаться до закрытия книги, содержащей процедуру обработки события.
Существует возможность отключения перехвата событий приложения без завершения
текущего сеанса. Любое действие, приводящее к сбросу переменных уровня модуля или
открытых переменных, также приводит и к отключению обработки событий приложе
ния, так как экземпляр класса также уничтожается. К сбросу переменных может привести
редактирование кода в редакторе VBE или выполнение оператора End в коде VBA.
В Excel 97 существовали редкие ошибки, приводящие к сбросу переменных. Можно
предполагать, что такие ошибки существуют и в более поздних версиях Excel.
Если обработка событий приложения должна работать для всех сеансов Excel, модуль
класса и код стандартного модуля можно добавить в книгу Personal.xls, а процедуру
TrapApplicationEvents вызывать из процедуры обработки события Workbook_Open.
Код подпрограммы TrapApplicationEvents можно даже скопировать в процедуру
Workbook_Open. При этом в стандартном модуле должно сохраняться объявление объект
ной переменной theAppEvents с квалификатором доступа Public.
Например, следующий код добавляется в раздел объявлений в стандартном модуле:
160
Глава 6
Public theAppEvents As New AppEvents
При этом в модуль ThisWorkbook можно добавить следующую процедуру обработки
события:
Private Sub Workbook_Open()
Set theAppEvents.App = Application
End Sub
Встроенные события диаграмм
Если необходимо перехватывать события для встроенных в лист диаграмм, восполь
зуйтесь способом, применяемым для перехвата событий приложения. Сначала необхо
димо в проекте создать новый модуль класса (можно использовать тот же модуль класса,
который применялся для перехвата событий приложения). В начало модуля класса необ
ходимо вставить следующее определение:
Public WithEvents aChart As Chart
Создадим процедуру обработки события BeforeDoubleClick, которая использова
лась в главе 5. Модуль класса должен выглядеть следующим образом:
Public WithEvents aChart As Chart
Private Sub aChart_BeforeDoubleClick(ByVal ElementID As Long, _
ByVal Arg1 As Long, ByVal Arg2 As Long, Cancel As Boolean)
Dim theSeries As Series
Select Case ElementID
Case xlLegend
aChart.HasLegend = False
Cancel = True
Case xlChartArea
aChart.HasLegend = True
Cancel = True
Case xlSeries
'Arg1 является индексом последовательностей
'Arg2 является индексом точек (-1 если выделена вся
'последовательность)
Set theSeries = aChart.SeriesCollection(Arg1)
If Arg2 = -1 Then
With theSeries.Border
If .ColorIndex = xlColorIndexAutomatic Then
.ColorIndex = 1
Else
.ColorIndex = (.ColorIndex Mod 56) + 1
End If
End With
Else
With theSeries.Points(Arg2)
.HasDataLabel = Not .HasDataLabel
End With
End If
Cancel = True
End Select
End Sub
Модули классов
161
Этот код позволяет удалять легенду диаграммы с помощью двойного щелчка. Двой
ной щелчок на области диаграммы приводит к появлению легенды. Если выполнить
двойной щелчок на линии последовательности, она изменит цвет. Если выделить точку
в последовательности и выполнить на точке двойной щелчок, возле точки появится или
исчезнет метка данных.
Предположим, диаграмма хранится в объекте ChartObject, который является един
ственным объектом этого класса на листе Манго. При этом модуль класса называется
ChartEvents. В стандартный модуль необходимо добавить следующий код:
Public theChartEvents As New ChartEvents
Sub InitializeChartEvents()
Set theChartEvents.aChart = _
ThisWorkbook.Worksheets("Манго").ChartObjects(1).Chart
End Sub
Полученная в результате диаграмма показана на рис. 6.3.
Рис. 6.3. Перехват событий диаграммы
После выполнения процдеры InitializeChartEvents двойной щелчок на после
довательности, точке или легенде приводит к запуску процедуры обработки события BeforeDoubleClick.
Коллекция элементов управления UserForm
Если на форме находится несколько элементов управления одного типа, для каждого
из них обычно создаются практически идентичные процедуры обработки событий. На
пример, если двойной щелчок на метке слева от поля ввода TextBox должен приводить
162
Глава 6
к очистке поля и установке на нем фокуса, потребуется создание четырех практически
идентичных процедур обработки событий, по одной для каждого элемента управления,
как показано на рис. 6.4.
Рис. 6.4. Диалоговое окно с несколькими одинаковыми элемен
тами управления
Воспользовавшись модулем класса, можно создать единственную универсальную про
цедуру обработки событий, которую можно использовать со всеми элементами управле
ния Label (или с элементами управления, требующими обработки события). Для удоб
ства элементы управления TextBox называются TextBoxBananas, TextBoxLyches,
TextBoxangoes и TextBoxRambutan. Метки имеют соответствующие названия с ис
пользованием префикса Label. Следующий код необходимо ввести в модуль класса
ControlEvents:
Public WithEvents Label As MSForms.Label
Public Form As UserForm
Private Sub Label_DblClick(ByVal Cancel As MSForms.ReturnBoolean)
Dim Product As String
Dim TextBoxName As String
Product = Mid(Label.Name, 6)
TextBoxName = "TextBox" & Product
With Form.Controls(TextBoxName)
.Text = ""
.SetFocus
End With
End Sub
Объект Label объявляется с событиями как метка диалогового окна UserForm. Объ
ект Form объявляется как диалоговое окно UserForm. Универсальная процедура обра
ботки события для объекта Label называется DblClick и использует функцию Mid для
получения названия товара начиная с шестого символа в имени метки (после идентифи
катора "Label"). Имя объекта TextBox получается с помощью добавления префикса
"TextBox" к названию продукта.
Модули классов
163
Структура With... End With идентифицирует объект TextBox, используя имя
TextBox в качестве индекса в коллекции Controls диалогового окна UserForm. Свой
ству Text объекта TextBox присваивается строка нулевой длины и с помощью метода
SetFocus курсор устанавливается в поле ввода.
Следующий код вводится в модуль класса диалогового окна UserForm:
Option Explicit
Dim Labels As New Collection
Private Sub UserForm_Initialize()
Dim Control As MSForms.Control
Dim aControlEvent As ControlEvents
For Each Control In Me.Controls
If TypeOf Control Is MSForms.Label Then
Set aControlEvent = New ControlEvents
Set aControlEvent.Label = Control
Set aControlEvent.Form = Me
Call Labels.Add(aControlEvent)
End If
Next Control
End Sub
Labels — это новая коллекция, в которой хранятся объекты, созданные в модуле
класса ControlEvents. В процедуре обработки события Initialize диалогового окна
UserForm элементы управления меток связываются с экземплярами класса ControlEvents.
Цикл For Each ... Next по очереди обрабатывает все элементы управления из
диалогового окна. При обнаружении элемента управления, который является меткой
(для определения типа элемента управления используется ключевое слово TypeOf) соз
дается новый экземпляр класса ControlEvents и полученный экземпляр присваивается
объектной переменной aControlEvent. Свойству Label созданного объекта присваи
вается ссылка на элемент управления, а свойству Form — ссылка на диалоговое окно. По
сле этого созданный объект добавляется в коллекцию Labels.
При загрузке в память диалогового окна UserForm запускается процедура обработки
события Initialize. После запуска процедура связывает метки с процедурой обработ
ки событий из модуля класса. Двойной щелчок на любой метке приводит к очистке со
держимого поля ввода (элемент управления TextBox), которое находится справа от мет
ки. После двойного щелчка на метке и очистки содержимого в поле ввода можно вводить
новые данные.
Стоит обратить внимание, что ряд событий, связанных с некоторыми элементами управ
ления, не доступны в модуле класса при использовании оператора With Events. На
пример, самыми полезными событиями полей ввода на диалоговых окнах UserForm яв
ляются BeforeUpdate, AfterUpdate, Enter и Exit. Ни одно из этих событий не дос
тупно в модуле класса. Эти события можно обрабатывать только в модуле класса, свя
занном с диалоговым окном UserForm.
Ссылки на классы из других проектов
Если макрос необходимо использовать в другой книге, выберите пункт Tools
Ссылки) в окне редактора VBE и создайте ссылку на проект VBA,
связанный с другой книгой. Ссылка отображается как специальный объект в окне Project
Explorer (Окно проекта) (рис. 6.5).
References (Сервис
164
Глава 6
Рис. 6.5. Ссылка в окне Project Explorer
В проекте Class6.xls присутствует ссылка на проект Class5.xls. В проекте
Class5.xls присутствует диалоговое окно UserForm из предыдущего примера. Ссылка
позволяет запускать в стандартных модулях книги Class6.xls процедуры из стандарт
ных модулей книги Class5.xls. При этом ссылка не дает возможности создавать экзем
пляры классов или диалоговых окон UserForm из книги, на которую указывает ссылка.
При создании ссылки на другую книгу необходимо убедиться, что проект VBA в интере
сующей книге имеет уникальное имя. По умолчанию проект называется VBAProject.
Выберите пункт ToolsVBA Project Properties (СервисСвойства проекта) и введите но
вое имя проекта.
Для обхода ограничения на использование диалоговых окон UserForm и классов из
целевой книги в ней можно создать функцию, которая возвращает ссылку на диалоговое
окно. Пример такой функции показан в правой нижней части последнего снимка экрана.
Функция PassUserForm1 из книги Class5.xls возвращает новый экземпляр класса
UserForm1 в качестве собственного значения. В книге Class6.xls переменная Form
объявляется как имеющая универсальный тип Object. Процедура ShoUserForm при
сваивает возвращаемое значение функции PassUserForm1 переменной Form. После
этого переменную Form можно использовать для вывода диалогового окна UserForm
и получения доступа к элементам управления. При этом диалоговое окно может быть
скрыто, но не должно выгружаться из памяти.
Модули классов
Резюме
165
Модули классов применяются для создания схем новых объектов. В качестве примера
такой схемы в этой главе использовался класс Employee.
Функции и подпрограммы в модуле класса применялись для определения методов
объекта.
Открытые переменные использовались для определения свойств объекта.
Если требуется программное управление значениями свойств, свойство можно
определить с помощью процедуры Property Let.
Кроме этого, процедуры Property Get позволяют управлять доступом к значе
ниям свойств.
Для использования кода из модуля класса необходимо создать один или несколько эк
земпляров класса. Например, можно создать объекты Paul и Bill, которые являются
экземплярами класса Employee. Можно создать собственную коллекцию, позволяющую
хранить объекты в едином хранилище.
В Excel VBA модули классов используются не так широко, как в отдельном языке про
граммирования Visual Basic. Это связано с тем, что Excel и так предоставляет достаточ
ное количество объектов, доступных для разработчиков. При этом разработчики прило
жений для Excel могут использовать модули классов для решения таких задач:
обработка событий уровня приложения, например WorkbookBeforePrint, ко
торое позволяет управлять печатью всех открытых книг;
обработка событий для встроенных диаграмм;
создание единственной процедуры обработки событий, которая может использо
ваться несколькими экземплярами определенного класса, например элементами
управления TextBox на диалоговом окне UserForm;
инкапсуляция сложного кода и упрощение его применения;
инкапсуляция кода для повторного использования;
дифференцирование проектов и пользователей.
Дополнительная информация об инкапсуляции кода API приводится в главе 16.
Глава 7
Создание надежного кода
Надежный код можно сравнить с Суперменом и бронежилетом. Супермен неуязвим
(если рядом нет криптонита). Бронежилет также делает владельца неуязвимым, пока кто
то не воспользуется бронебойными пулями (или, что интересно, композитным луком).
Иногда неуязвимость рассматривается как чтото нереальное и невозможное, а иногда
неуязвимость вполне возможна, но с определенными ограничениями.
Существующая технология не позволяет создавать алгоритмы, которые математиче
ски доказывают эффективность приложения, поэтому невозможно доказать, что оно со
вершенно лишено ошибок или неуязвимо. Все считают, что Супермен сделан из стали
и непобедим, а представители силовых структур просто носят бронежилеты. Разработ
чики также применяют средства защиты при создании кода приложений. В этой главе
рассматриваются методики, обеспечивающие жизнеспособность приложения и позво
ляющие защитить его от аварийного завершения работы, удаления файлов или более
нежелательных вариантов поведения. Если чтото пойдет не так, можно будет воспользо
ваться описанными здесь приемами диагностики и решения проблемы. Кроме этого,
описанные подходы являются переносимыми и могут применяться при создании раз
личных приложений.
Обсуждение основано на проверенной десятилетиями стратегии создания защищен
ного кода с помощью инструментов, предоставленных интерпретатором VBA. Здесь рас
сматриваются способы обнаружения неоправдавшихся предположений и методика кон
троля за порядком передачи управления в пределах кода, что позволяет оставлять
“хлебные крошки” и проверять каждый путь, ветвление и цикл кода. В результате приме
нения этих методик остается меньше потенциальных проблем. Если проблемы все же
возникают, разработчик может воспользоваться доступной информацией для их быстрой
диагностики и решения.
168
Глава 7
Использование метода Debug.Print
Объект Debug предоставляет несколько методов. Краеугольным камнем фундамента
инструментов отладки и тестирования является метод Debug.Print. Еще один метод,
Debug.Assert, будет рассматриваться в следующем разделе.
Debug.Print — очень простой метод. Он принимает строку с сообщением и отправ
ляет сообщение в окно Immediate (Проверка). Кроме этого, метод Debug.Print выпол
няет свою задачу только при запуске кода в режиме отладки (в редакторе VBE), что дела
ет его идеальным инструментом для отслеживания реального текущего состояния кода,
а не предполагаемого.
Как в свое время сказал Рональд Рейган: “Доверяй, но проверяй”. Мы, как разумные
программисты, верим, что код будет выполняться в том порядке, который имел в виду
программист, но на самом деле код всегда выполняется в том порядке, который был запи
сан программистом. Метод Debug.Print позволяет точно узнать, как выполняется код.
Создадим инструментарий отладки, воспользовавшись в качестве основы методом
Debug.Print. Вызовы Debug.Print можно вставлять в любой метод или свойство, на
пример:
Debug.Print "Шляпу можно не снимать"
Более полезным использованием метода является вывод имен объекта и метода,
а также текста с полезной информацией о состоянии до и после выполнения интересую
щего оператора. Вот метод, который определен в условном листе Sheet1 и использует
вызов Debug.Print:
Public Function CalculateFuelConsumed(ByVal Duration As Double, _
ByVal GallonsPerHour As Double) As Double
Debug.Print "Вошли в Sheet1.CalculateFuelConsumped"
CalculateFuelConsumed = Duration * GallonsPerHour
Debug.Print "Выходим из Sheet1.CalculateFuelConsumped, результат = " & _
CalculateFuelConsumed & " галлонов"
End Function
Предыдущий метод вычисляет объем топлива, которое потребляется за время работы
продукта, а также объем топлива, потребляемого за один час. Вызов Debug.Print ис
пользуется для создания вывода в окне Immediate (Проверка), показанного на рис. 7.1.
Рис. 7.1. Результат работы метода Debug.Print в окне Проверка
Помните, что объект Debug работает только в редакторе VBE. В результате отладоч
ный код можно не удалять, так как пользователи все равно не узнают о его существова
нии. Преимуществом такого подхода является наличие доступности кода при возникно
вении любой проблемы. При этом разработчики избавляются от необходимости добав
лять и удалять код между циклами отладки и сопровождения.
Метод Debug.Print еще будет рассмотрен в разделе “Отслеживание ошибок”.
Создание надежного кода
169
Использование метода Debug.Assert
Еще одним методом объекта Debug является метод Assert. Этот метод выступает в ро
ли наемного стрелка на стороне программиста и предназначен для остановки выполнения
кода в среде разработки, если поставленное методом Assert условие не выполняется.
При создании кода программисты строят явные и неявные предположения о состоя
нии приложения на определенных этапах. Примером явного предположения является
проверка существования файла перед его открытием для чтения. Неявным предположе
нием является неповрежденность дискового кластера, в котором хранится необходимый
файл. В любом случае, программист знает о явных и неявных предположениях только
при создании кода и появлении “наглой морды” неявного предположения. Если предпо
лагается, что чтото плохое может произойти, лучше сразу нанять стрелка, который будет
патрулировать окрестности. Метод Debug.Assert является лучшим стрелком, нанятым
программистом на Excel VBA.
При создании каждого метода желательно добавить условный код, проверяющий соот
ветствие некоторых независимых параметров преполагаемым условиям. Например, деле
ние на 0 возникать не должно. Поэтому при выполнении деления желательно убедиться,
что делитель не равен 0. Но так как деление на 0 никогда не должно происходить, жела
тельно проинструктировать стрелка о существовании этого предположения. Помните, что
объект Debug является инструментом программиста. Метод Debug.Assert завершит ра
боту приложения, если условие не будет выполняться, но объект создается только при за
пуске кода в редакторе VBE в процессе отладки. По этой причине объект Debug никогда не
станет полноценной заменой нормальным проверкам. Он просто, с точки зрения програм
миста, дополняет проверки. В отличие от вызова метода Debug.Assert условие If не ос
тановит работу приложения, если условие не выполняется. Следовательно, условный опе
ратор If может защитить код от взрыва, а объект Debug сообщает о возможности взрыва во
время отладки. В комбинации эти инструменты позволят получить более мощные средства
отладки, как показано в следующем фрагменте кода:
Public Sub DivideByZero(ByVal Numerator As Double, _
ByVal Denominator As Double)
Dim result As Double
Debug.Assert Denominator <> 0
If (Denominator <> 0) Then
result = Numerator / Denominator
Else
' сделать что-то другое
End If
End Sub
Если предположение оказывается неверным в редакторе VBE, то выполнение остано
вится на строке Debug.Assert Denominator <> 0. Программист сразу поймет, что
потребитель (программист, который воспользовался методом DivideByZero) нарушил
необходимое условие и присвоил параметру Denominator значение 0 (рис. 7.2).
В следующем разделе будет показано, как использовать методы Debug.Print
и Debug.Assert для создания инструментария многоразового использования, чтобы
получить защищенный код. Если время на чтение ограничено, можно пропустить разде
лы “Краткая история отладки на ПК” и сразу переходить к разделу “Создание многоразо
вых инструментов на основе объекта Debug”.
170
Глава 7
Краткая история отладки на ПК
История очень важна, так как позволяет охватить проблему в более широкой пер
спективе. Интересно, но история микрокомпьютеров насчитывает не более 20 лет.
(Первый компьютер IBM PC поступил в продажу в августе 1981 года.) Таким образом,
работавшие в 1981 году программисты являются живыми свидетелями сжатой истории
микрокомпьютеров.
Рис. 7.2. Остановка приложения при неподтвердившемся предположении
Примерно в то время Тим Патерсон (Tim Paterson) продал собственную дисковую
операционную систему Биллу Гейтсу за $25000. Впоследствии она стала называться
MSDOS. Персональный компьютер работает под управлением комбинации из дисковой
операционной системы и программы BIOS (система базового вводавывода). Эти два
компонента предоставляют базовые строительные блоки, позволяющие компьютеру ра
ботать, а программистам — создавать программы.
Программа BIOS обеспечивает работу прерываний, которые представляют собой
глобальные функции, загружаемые вместе с базовой подсистемой вводавывода во время
включения компьютера. Эти функции существуют до сих пор под покровом нескольких
слоев сложного кода Windows. Прерывания имеют номера 0, 1, 2, 3 и т.д. Можно предпо
ложить, что прерывания с меньшими номерами появились раньше, а прерывания
с большими номерами появились позже, вместе с появлением дополнительных возмож
ностей. Например, прерывание DOS имеет номер 0x21 (обычно для нумерации преры
ваний используются шестнадцатеричные числа; данное прерывание имеет десятичный
номер 33). Учитывая предположение о первоочередном появлении прерываний с мень
шими номерами, не удивительно, что прерывание с номером 0 соответствует ошибке де
Создание надежного кода
171
ления на ноль. Деление является важной операцией для программистов, а деление на 0,
похоже, было значительной проблемой, если оно обрабатывается одной из самых базо
вых системных служб.
Назначение прерываний 1 и 2 мало кого интересует. Прерывание 3 оказывается более
важным с точки зрения текущего обсуждения, так как это прерывание отладки. Оно оста
навливает выполнение программы. Скорее всего, именно это прерывание лежит в осно
ве оператора Stop в языке VBA и точек останова в редакторе VBE. (В более ранних вер
сиях отладочных инструментов прерывание 3 называлось “softice”; то есть, вызов этого
прерывания приводил к “замораживанию” программы.)
Все эти базовые возможности до сих пор существуют и используются компьютером
для выполнения поставленных ранее задач, хотя над этими прерываниями и создан
большой объем кода. Убедиться в существовании этих возможностей можно с помощью
команды debug.exe в приглашении командной строки. Для этого можно написать про
стой машинный код. (Будьте осторожны, так как базовые возможности обладают боль
шой мощностью.)
Руководствуясь рис. 7.3, введите следующие отладочные инструкции и код ассемблера.
В результате будет создана программа на языке ассемблера. (Этот пример является хоро
шим напоминанием о том, насколько более удобным инструментом является язык VBA.)
Рис. 7.3. Ввод программы в отладчике debug.exe
debug
nhello.com
a100
jmp 110
db "Hello, World!$"
mov dx,102
mov ah,9
int 3
int 21
int 20
rcx
1a
w
g
q
172
Глава 7
Ниже по порядку приводятся инструкции и код.
Запустите программу Debug. Для этого в приглашении командной строки введите
команду debug.exe. Это очень простой отладчик и редактор, который иногда
может оказаться очень мощным.
Введите nhello.com. Эта инструкция сообщает редактору debug.exe имя фай
ла, в который необходимо записывать вывод.
Введите a100. Это инструкция языка ассемблера. Она сообщает редактору, что
начинается ввод кода.
Введите jmp 110. Эта команда является аналогом нашего хорошего друга — ко
манды GOTO на языке ассемблера.
Команда db "Hello, Word!$" используется для объявления строковой пере
менной.
Команда mov dx,102 заносит значение 102 (шестнадцатеричное значение) в ре
гистр DX центрального процессора. Регистры являются аналогами переменных на
самом нижнем уровне. Вообще это переключатели внутри микропроцессора, кото
рые используются миллион раз в секунду. На этом этапе в регистр DX заносится
адрес текстовой строки.
Команда mov ah,9 в данном контексте является функцией. В целом эти команды
используются для подготовки вызова функции, аргументом которой является
строка "Hello, Word!" (символ $ является символом окончания строки), а 9 яв
ляется номером функции.
Команда int 3 выполяет функцию точки останова. Код будет выполняться до
команды int 3, после чего выполнение будет приостановлено, и выдано текущее
состояние процессора. (Текущее состояние показано на рис. 7.3.)
Команда int 21 является прерыванием DOS. Прерывание 21 и функция 9 ис
пользуются для вывода строк.
Вызов прерывания int 20 приводит к завершению работы программы. Он сооб
щает процессору о необходимости передать управление операционной системе.
Пустая строка введена намеренно. Ввод пустой строки возвращает редактор из ре
жима программирования в режим управления.
Команда rcx является инструкцией отладчика, позволяющей вывести и отредак
тировать значение регистра CX, который используется, чтобы сообщить отладчи
ку количество записываемых байт.
1a является шестнадцатеричным числом (в десятичной форме 26). Отладчик
должен записать 26 байт ассемблерного кода.
Команда w является инструкцией на запись.
Команда g является аналогом клавиши <F5> в среде разработки VBA. Эта команда
приводит к выполнению программы в режиме отладчика.
Команда q приводит к выходу из программы. Введите q и нажмите клавишу
<Enter>. Работа утилиты debug.exe завершится.
Создание надежного кода
173
После завершения работы утилиты будет создана программа hello.com. Файл будет
храниться во временном каталоге или в каталоге, который был указан в начале работы
программы. Введите Hello в приглашении командной строки. Обратите внимание на
выведенный текст Hello World!. После этого программа возвращает управление ин
терпретатору командной строки. Кроме этого, обратите внимание на то, что точка оста
нова была проигнорирована. Не кажется ли знакомым это поведение? Да, верно. Оно ха
рактерно для объекта Debug, который создается только при отладке в редакторе VBE. За
пределами редактора VBE вызовы методов объекта Debug игнорируются. Можно счи
тать, что принципы отладки были показаны до самого нижнего, аппаратного, уровня.
(Ниже только физические механизмы в кристалле процессора, но рассматривать их бу
дет лишним.) Теперь понятно, почему деление на ноль и точки останова были так важны
для ранних программистов. Кроме этого, ясно, что эти возможности все еще использу
ются в компьютере, хотя они и скрыты за более удобными средами вроде VBE.
Создание многоразовых инструментов
на основе объекта Debug
Одной из любимых авторами книг по программированию является No Bugs! Дейва
Тилена (Dave Thielen), которая выпущена издательством AddisonWesley. Книга для про
граммистов на C была написана после успешного выхода операционной системы MSDOS
5.0. Хотя C является языком более низкого уровня по сравнению с VBA, большинство
приемов отладки основаны на тех же принципах, поэтому данные приемы можно ис
пользовать в VBA вместе с объектом Debug. Важность этих подходов связана с тем, что
они работают всегда и их работоспособность проверена временем.
В этом разделе рассматривается три мощных управляемых инструмента, которые по
зволяют систематически исправлять ошибки и быть уверенными, что обнаруженные
ошибки исправлены. Если чтото пойдет не так, эти инструменты обнаружат и исправят
проблему немедленно. Они называются Trace, Trap и Assert. Как компания Microsoft
создала объект Debug и оператор Stop поверх базовых возможностей BIOS (как показа
но в разделе “Краткая история отладки на ПК”), так и мы создадим нашу реализацию по
верх объекта Debug и оператора Stop.
Определение последовательности выполнения
Определение последовательности обеспечивается размещением строк кода, сооб
щающих информацию о маршруте и состоянии кода в определенный момент. Эта ин
формация может оказаться настолько полезной в процессе отладки, что многие инстру
менты разработчика автоматически отслеживают выполнение кода, создавая стек вызо
вов (определяя последовательность вызова методов) и показывая последовательность
выполнения. Для определения последовательности выполнения в VBA может использо
ваться метод Debug.Print, но автоматическое отслеживание порядка вызова методов
при этом не поддерживается. Это придется делать вручную. Можно создать собственную
версию подпрограммы Trace и описать интересующую информацию, получая одинако
вый по форме вывод при каждом использовании этого инструмента. Вот метод Trace,
реализованный в экспортируемом модуле DebugTools.vb.
174
Глава 7
Option Explicit
#Const Tracing = True
#Const UseEventLog = False
Private Sub DebugPrint(ByVal Source As String, _
ByVal Message As String)
#If UseEventLog Then
#Else
Debug.Print "Источник: " & Source & " Сообщение: " & Message
#End If
End Sub
Public Sub Trace(ByVal Source As String, _
ByVal Message As String)
#If Tracing Then
Call DebugPrint(Source, Message)
#End If
End Sub
В предыдущем фрагменте кода была определена константа компилятора: Tracing.
Метод DebugPrint является универсальным методом, который принимает в качестве
параметров две строки. Параметры называются Source и Message. Обратите внимание
на закомментированную часть кода, в которой константа UserEventLog управляет вы
зовом метода Debug.Print. (К условию, зависящему от константы UserEventLog, воз
вратимся в разделе “Запись в журнал событий” далее в этой главе.) Последний метод,
Trace, принимает те же два аргумента: Source и Message. Метод Trace проверяет
значение константы отладчика. Если константа равна True, вызывается процедура
DebugPrint.
Можно спросить: зачем использовать константы компилятора и заворачивать вызов
метода Debug.Print, если объект Debug автоматически отключается при запуске кода
за пределами VBE? Хороший вопрос.
Программирование очень похоже на выращивание лука изнутри. Программирование
начинается с ядра, например базовой подсистемы вводавывода компьютера. Постепен
но слои накладываются поверх существующих уровней, медленно, но уверенно добавляя
сложности. (Сложность может оказаться субъективным параметром.) Эти уровни долж
ны быть небольшими, простыми для тестирования и предоставлять необходимый уро
вень функциональности, которая не должна быть сложной или большой по объему. При
чиной постепенного добавления функциональности является попытка снизить слож
ность реализации изменений и минимизация вероятности появления дополнительных
дефектов. Кроме этого, простота позволяет легко оценить полезность вносимых измене
ний. Другими словами, большие объемы кода (большие монолитные реализации) явля
ются причиной головных болей в будущем.
Однозначное поведение, построенное поверх более простого однозначного поведения,
как ламинированное дерево, позволяет построить мощные и полезные реализации, кото
рые сохраняют простоту на каждом уровне. Именно так выглядит хороший, полезный,
поддающийся отладке и защищенный код. К сожалению, эта особенность программирова
ния не рассматривается в институтах и университетах. (Просим извинения у тех, чье учеб
ное заведение было исключением.) Это связано с тем, что данная отрасль все еще молода
Создание надежного кода
175
и не все еще приняли правильное решение по этому вопросу. (Стоит обратить внимание,
что большинство успешных специалистов в данной области всетаки используют ту или
иную аналогию со слоями лука.) Создание многоуровневого, однозначного кода требует оп
ределенной предварительной практики, но именно для этого написана данная книга.
Помня о необходимости создания сложных систем в виде нескольких простых уров
ней следует создать простой метод Trace. Метод принимает два строковых параметра.
Кроме этого, метод предоставляет отдельную возможность включения и отключения от
ладки. На основе поведения редактора VBE определение отслеживания вызовов было
расширено до использования другого хранилища. Вместо ведения журнала в окне
Immediate (Проверка) был добавлен код для записи журнала в более постоянное храни
лище, в журнал событий. После этого необходимо научиться использовать новое поведе
ние метода Trace.
Программист должен выбрать отслеживаемые параметры приложения. Можно от
слеживать все параметры, но это слишком утомительно. Вместо этого необходимо доба
вить вызовы Trace в тех местах, которые особенно важны для реализации, а также
в местах, где возникают ошибки. После добавления вызова Trace его можно оставить
даже после исправления всех ошибок. При внесении изменений в код могут появиться
новые ошибки, но отладочный код уже будет присутствовать в ключевых местах. Одним
из преимуществ вызова Trace является обозначение фрагментов кода, которые интере
совали разработчиков в прошлом. То есть, вызов Trace выступает в качестве “хлебных
крошек”, которые разработчики оставляют для того, чтобы вернуться обратно, если воз
никнет необходимость. Вот метод CalculateFuelConsumed из предыдущей главы. Вы
зовы метода DebugPrint заменены на вызовы Trace:
Public Function CalculateFuelConsumed(ByVal Duration As Double, _
ByVal GallonsPerHour As Double) As Double
Call Trace("Sheet1.CalculateFuelConsumped", _
"Длительность=" & Duration & " Галлонов в час =" &
GallonsPerHour)
CalculateFuelConsumed = Duration * GallonsPerHour
Call Trace("Sheet1.CalculateFuelConsumped", "Результат=" &
CalculateFuelConsumed)
End Function
Конечным результатом являются одинаковые вызовы Trace и одинаковые правиль
но отформатированные сообщения. На рис. 7.4 показано окно Immediate (Проверка) по
сле вызова метода CalculateFuelConsumed.
Рис. 7.4. Результат использования метода Trace
176
Глава 7
Получение маршрута выполнения кода
Следующий метод называется перехватом. Необходимо проверять все маршруты, по
которым может выполняться код — условия If и Else, все методы и свойства, циклы
While, тело которых выполняется и не выполняется. Если этого не сделать, то нельзя быть
уверенным, что непроверенный маршрут не приведет к опасному поведению приложения.
Идиома Trap используется для отметки веток кода, чтобы обеспечить тестом каждый
закоулок кода и получить ожидаемый и необходимый результат. Идиома Trap находится
уровнем выше оператора Stop и, как и метод Trace, помещается в оболочку для получе
ния дополнительной гибкости. Вот код реализации идиомы Trap, который можно доба
вить в модуль DebugTools. После этого будет показано, как создавать ловушки:
Option Explicit
#Const Tracing = True
#Const Debugging = True
#Const UseEventLog = False
Private Sub DebugPrint(ByVal Source As String, _
ByVal Message As String)
#If UseEventLog Then
#Else
Debug.Print "Источник: " & Source & " Сообщение: " & Message
#End If
End Sub
Public Sub Trap(ByVal Test As Boolean, _
ByVal Source As String, _
ByVal Message As String)
#If Debugging Then
If (Test) Then
Call DebugPrint(Source, Message)
Stop
End If
#End If
End Sub
В подпрограмме Trap используется константа Debugging и метод DebugPrint, уже
применяемый ранее. Не будем еще раз описывать назначение этих элементов. Рассмот
рим особенности метода Trap.
В методе Trap используются те же два аргумента, что и в методе Trace. Это Source
и Message. Они нужны для идентификации сработавшей ловушки и для поиска соответ
ствующего вызова метода Trap. При срабатывании ловушки источник срабатывания
и сообщения заносятся в журнал, а работа приложения завершается (рис. 7.5).
Создание надежного кода
177
Рис. 7.5. Остановка приложения при срабатывании ловушки
После срабатывания ловушки значение параметра Source можно использовать для по
иска и комментирования сработавшего вызова. Комментирование конкретного вызова ме
тода Trap указывает, что данный маршрут выполнения кода был протестирован и можно
переходить к тестированию других веток кода. При этом закомментированный вызов мето
да Trap остается внутри кода на случай, если тестирование придется повторить. Напри
мер, для проверки существования нового теста для метода CalculateFuelConsumed
в этот метод можно добавить вызов метода Trap. Вот как будет выглядеть модифициро
ванная версия метода CalculateFuelConsumed:
Public Function CalculateFuelConsumed(ByVal Duration As Double, _
ByVal GallonsPerHour As Double) As Double
Call Trap("Sheet1.CalculateFuelConsumed", "Tested")
Call Trace("Sheet1.CalculateFuelConsumed", _
"Длительность=" & Duration & " Галлонов в час =" &
GallonsPerHour)
CalculateFuelConsumed = Duration * GallonsPerHour
Call Trace("Sheet1.CalculateFuelConsumed", "Результат=" &
CalculateFuelConsumed)
End Function
После создания теста для метода CalculateFuelConsumed оператор вызова метода
Trap можно закомментировать.
Чистоплотные разработчики могут не согласиться со смешиванием отладочного кода
и кода, выполняющего поставленную перед приложением задачу. В таком случае лучше
принять стратегию разделения между реальным и отладочным кодом. Здесь будет ис
пользоваться стратегия создания закрытого теневого метода с префиксом Do. Реальный
код добавляется в метод с префиксом Do, а в методе с обычным именем будет находиться
178
Глава 7
отладочный код. В результате выполнение алгоритма будет происходить отдельно от
функциональности бронежилета — отслеживания, перехвата и кода проверки предполо
жений. Вот исправленный вариант кода:
Public Function CalculateFuelConsumed(ByVal Duration As Double, _
ByVal GallonsPerHour As Double) As Double
'Call Trap("Sheet1.CalculateFuelConsumed", "Tested")
Call Trace("Sheet1.CalculateFuelConsumed", _
"Длительность=" & Duration & " Галлонов в час =" &
GallonsPerHour)
CalculateFuelConsumed = DoCalculateFuelConsumed(Duration, _
FuelConsumedPerhour)
Call Trace("Sheet1.CalculateFuelConsumed", "Результат =" &
CalculateFuelConsumed)
End Function
Private Function DoCalculateFuelConsumed(ByVal Duration As Double, _
ByVal GallonsPerHour As Double) As Double
DoCalculateFuelConsumed = Duration * GallonsPerHour
End Function
Неискушенный наблюдатель может решить, что дополнительный код выглядит неук
люже. Так и есть. Но тут, как и в случае с бронежилетом, стоит обеспечить максимальную
дополнительную защиту. В итоге подобная структура кода продемонстрирует профес
сиональный подход к решению задачи. После завершения создания отладочного инстру
ментария DebugTools можно рассчитывать на формирование привычки. А сформиро
ванная привычка значительно упростит написание такого кода. Если вам повезло рабо
тать с программистами различного уровня, то вы можете создавать реализацию фактиче
ского поведения, а младший программист может заворачивать его в оболочку
отладочного и тестового кода. Кроме этого, средства отладки могут быть интегрированы
в код при появлении проблем.
Проверка инвариантных условий
Наконец пришло время рассмотреть метод проверки предположений. Так получи
лось, что нам нравятся полицейские, но если когото беспокоит аналогия с органами ох
раны правопорядка, помните, что программирование можно представить как инструкти
рование компьютера и определение границ контроля над выполнением. Без открытых
и закрытых методов не было бы методов защиты данных. Без приемов отладки не было
бы способов решения проблем. Поэтому программист, как полицейский на параде, ста
рается предотвращать проблемы и следить за правильной работой кода.
Предположение является обученным, одетым в бронежилет и форму, полицейским
офицером. При создании кода программист делает базовые предположения о состоянии
и поведении кода. Поведение Assert позволяет обеспечить сохранение истинности
предположений. Результат похож на утопию, где нет вождения в нетрезвом виде, нецен
зурной брани и хулиганских выходок.
Создание надежного кода
179
Метод Assert стоит использовать в тех местах кода, где предположения всегда
должны быть истинными. Для сохранения однородности заключите метод Assert
в оболочку DebugTools. Это позволит определиться с ожиданиями и обнаружить места,
где ожидания не оправдываются. Вот пример кода:
Public Sub Assert(ByVal Test As Boolean, _
ByVal Source As String, ByVal Message As String)
#If Debugging Then
If (Not Test) Then
Call DebugPrint(Source, Message)
Debug.Assert False
End If
#End If
End Sub
Метод Assert использует константу Debugging, которая определена ранее в этой
главе, и метод DebugPrint. Метод Assert принимает параметр типа Boolean и еще
два параметра: Source и Message. Сначала необходимо убедиться, что приложение ра
ботает в режиме отладки. После этого проверить истинность или ложность предположе
ний. Если предположение не оправдалось, в журнал записывается сообщение и вызыва
ется базовый метод Assert, который приводит к остановке работы приложения. Теперь
рассмотрим проверку предположений в методе CalculateFuelConsumed. В данном
случае необходимо убедиться, что параметры GallonsPerHour и Duration имеют не
отрицательные значения. (В метод Do также добавлены условные операторы.)
Public Function CalculateFuelConsumed(ByVal Duration As Double, _
ByVal GallonsPerHour As Double) As Double
'Call Trap("Sheet1.CalculateFuelConsumption", "Tested")
Call Trace("Sheet1.CalculateFuelConsumed", _
"Длительность =" & Duration & " Галлонов в час =" & _
GallonsPerHour)
Call Assert(Duration > 0, "Sheet1.CalculateFuelConsumed", _
"Duration > 0")
Call Assert(GallonsPerHour > 0, "Sheet1.CalculateFuelConsumed", _
"GallonsPerHour > 0")
CalculateFuelConsumed = DoCalculateFuelConsumed(Duration, _
FuelConsumedPerhour)
Call Trace("Sheet1.CalculateFuelConsumption", "Результат =" &
CalculateFuelConsumed)
End Function
Private Function DoCalculateFuelConsumed(ByVal Duration As Double, _
ByVal GallonsPerHour As Double) As Double
If (Duration > 0 And GallonsPerHour > 0) Then
DoCalculateFuelConsumed = Duration * GallonsPerHour
Else
' Здесь выдается сообщение об ошибке
End If
End Function
180
Глава 7
В модифицированном примере добавлены два вызова метода Assert. Первый вы
зов сравнивает значение параметра Duration с 0. Обратите внимание, что в методе
DoCalculateFuelConsumed добавлена проверка времени выполнения. В результате
метод стал самодокументированным, имя описывает назначение, а известные меха
низмы тестирования делают метод достаточно защищенным. Вызов метода Trap до
бавлен для напоминания о необходимости тестирования. Глобальный поиск метода
Trap позволяет найти незакомментированные вызовы и обнаружить непротестиро
ванные методы. Здесь используется два оператора Trace, которые показывают, где
и в каком порядке используется этот метод. Наконец, добавлены предположения о до
пустимости значений параметров.
Вот еще один совет перед тем, как переходить к следующей теме. Что делать, если по
сле написания определенного фрагмента кода и добавления вызовов Trap и Trace ока
зывается, что ни одна из ловушек не срабатывает? Ответ предполагает сброс мертвого
балласта. Другими словами, удалите ненужный код. Он просто занимает дорогое время раз
работчиков, которые вынуждены читать на самом деле не представляющий интереса код.
Обратите внимание, что последний вариант метода содержит два оператора ветвле
ния и блок Else, содержащий только комментарий. Необходимо добавить вызов Trap
в каждую ветку условного оператора, чтобы протестировать оба маршрута выполнения
кода. Кроме этого, нужно рассмотреть создание сообщения об ошибке. (Сообщения об
ошибках будут рассматриваться в следующем разделе.) Далее показана последняя версия
кода в этом разделе, в которой продемонстирован удобный способ добавления операто
ров Trap в каждую ветку условного оператора:
Public Function CalculateFuelConsumed(ByVal Duration As Double, _
ByVal GallonsPerHour As Double) As Double
'Call Trap("Sheet1.CalculateFuelConsumption", "Tested")
Call Trace("Sheet1.CalculateFuelConsumed", _
"Длительность =" & Duration & " Галлонов в час =" &
GallonsPerHour)
Call Assert(Duration > 0, "Sheet1.CalculateFuelConsumed", _
"Duration > 0")
Call Assert(GallonsPerHour > 0, "Sheet1.CalculateFuelConsumed", _
"GallonsPerHour > 0")
If (Duration > 0 And GallonsPerHour > 0) Then
Call Trap("Sheet1.CalculateFuelConsumed", _
"Duration > 0 And GallonsPerHour > 0")
CalculateFuelConsumed = DoCalculateFuelConsumed(Duration, _
GallonsPerHour)
Else
Call Trap("Sheet1.CalculateFuelConsumed", "Duration > 0 And
GallonsPerHour > 0 is False")
' Здесь выдается сообщение об ошибке
End If
Call Trace("Sheet1.CalculateFuelConsumption", "Result=" &
CalculateFuelConsumed)
End Function
Private Function DoCalculateFuelConsumed(ByVal Duration As Double, _
ByVal GallonsPerHour As Double) As Double
Создание надежного кода
181
DoCalculateFuelConsumed = Duration * GallonsPerHour
End Function
Обратите внимание, что в последнем варианте кода вместе с предположениями исполь
зуются операторы If, а весь отладочный код расположен во внешнем методе (не имеющем
префикса Do). В результате алгоритм оказывается очень ясным и полностью защищенным.
Ктото может поинтересоваться, нужно ли писать этот код для каждого метода? От
вет: нет. После написания пары миллионов строк кода появилась уверенность в том, что
однострочный метод настолько прост в тестировании и отладке, что добавлять такой
объем отладочного кода к столь простому методу абсолютно излишне. На самом деле,
стоит пытаться сохранить простоту кода на уровне метода DoCalculateFuelConsumed.
Кроме избежания большого количества ошибок такая простота избавляет от необходи
мости писать комментарии или отладочный код. Начинающие разработчики еще не так
уверены в своих силах, а попав в трудную ситуацию, начинают сомневаться в правиль
ном выборе путей выхода из нее. В итоге сам разработчик принимает решение о доста
точном объеме отладочного кода. Это субъективное решение, которое и делает хорошее
программирование таким сложным.
Вывод сообщений об ошибках
Существует много хороших программистов, которые не согласны с нашими рекомен
дациями. Это хорошо. Именно это и делает жизнь интересной и позволяет создавать но
вые идеи. Есть одна область, в которой сотни и даже тысячи программистов не могут
прийти к единому решению. Надеемся убедить читателей в нашей правоте и в ошибоч
ности подхода других программистов.
Много лет назад семантически более слабые языки, например C, возвращали коды
ошибок при любом некорректном поведении. Коды ошибок представляли собой произ
вольные целые числа (обычно отрицательные), имевшие смысл только в определенном
контексте. В итоге был создан большой объем кода, возвращавшего определенное целое
число, имевшее смысл в определенном контексте. Такой подход к программированию
предполагал, что все является функцией, все реальные возвращаемые значения переда
вались по ссылке (ByRef), а смысл кода ошибки не передавался вместе с ошибкой. Зна
ние о смысле кода хранилось отдельно. Таким образом, если функция возвращала значе
ние –1 в качестве кода ошибки, потребитель кода должен был обращаться к другому ис
точнику для получения смысла кода ошибки –1. Вот переработанная версия метода
DoCalculateFuelConsumed, которая возвращает код ошибки. (Такой код писать не ре
комендуется.)
Private Function CalculateFuelConsumed(ByVal Duration As Double, _
ByVal GallonsPerHour As Double, ByRef Result As Double) As Integer
If (Duration > 0 And GallonsPerHour > 0)Then
Result = Duration * GallonsPerHour
CalculateFuelConsumed = 0
Else
CalculateFuelConsumed = -1
End If
End Function
182
Глава 7
В данной версии метода возвращаемое значение указывает на успешность завершения
работы, а фактический результат работы алгоритма передается через параметр. Это ус
ложняет непосредственное использование функции, так как необходимо объявить до
полнительный аргумент для хранения и получения результата работы. Теперь для вызо
ва метода CalculateFuelConsumed необходимо писать значительно больше кода.
Dim Result As Double
If( CalculateFuelConsumed(7, 1.5, Result) = 0) Then
' Да: все сработало и Result можно использовать
Else
' Жаль, опять неудача и содержимое Result не имеет смысла
End If
Это особенно пессимистический подход к программированию. Полезность возвра
щаемого значения функции практически исчезает и приходится программировать так,
как будто код всегда находится на грани падения. Продолжив чтение главы о создании
защищенного кода, вы поймете, что код будет отказывать значительно реже. Вернемся
к использованию возвращаемого значения функции и создадим оптимистический код,
предполагая, что отказ является редкой неприятностью, а не частым гостем. Для этого
можно отказаться от применения кодов ошибок и перейти к выдаче сообщений об ошиб
ках только тогда, когда они действительно возникают.
Option Explicit
Public Function CalculateFuelConsumed(ByVal Duration As Double, _
ByVal GallonsPerHour As Double) As Double
If (Duration > 0 And GallonsPerHour > 0) Then
CalculateFuelConsumed = Duration * GallonsPerHour
Else
Call CalculateFuelConsumedError(Duration, GallonsPerHour)
End If
End Function
Private Sub CalculateFuelConsumedError(ByVal Duration As Double, _
ByVal GallonsPerHour As Double)
Const Source As String = "Sheet2.CalculateFuelConsumed"
Dim Description As String
Description = "Длительность {"
& Duration & "} и Галлонов в час {"
& GallonsPerHour & "} должны быть больше 0"
Call Err.Raise(vbObjectError + 1, Source, Description)
End Sub
Public Sub Test()
On Error GoTo Catch
MsgBox CalculateFuelConsumed(-8, 1.5)
Exit Sub
Catch:
MsgBox Err.Description, vbCritical
End Sub
Создание надежного кода
183
Функция CalculateFuelConsumed выполняет все рассчеты. Если параметры
Duration и GallonsPerHour имеют некорректное значение, сообщение об ошибке
выдается через вызов вспомогательной функции CalculateFuelConsumedError.
Впомогательный метод создает удобно отформатированное описание и выдает сообще
ние об ошибке при помощи вызова метода Err.Raise и передачи необязательного кода
ошибки, исходной строки, описания, имени файла справочного руководства и контекста
файла справочного руководства в качестве параметров. По соглашению контекстные но
мера ошибок добавляются в константу vbObjectError (как показано ранее). Это позволя
ет предотвратить пересечение собственных номеров ошибок и номеров ошибок языка VBA.
Для использования метода CalculateFuelConsumed создается оператор перехода на
метку On Error GoTo. Стоит использовать такой способ (Catch или Handle) постоянно.
После этого добавляется вызов метода и оператор выхода из метода: Exit Sub для под
программ, Exit Function для функций или Exit Properties для свойств. Наконец,
в конце с оптимизмом добавляется метка и код для обработки ошибки. В этом примере
пользователь получает сообщение об ошибке, выводимое с помощью оператора MsgBox.
Если когото интересует, почему этот подход лучше других, можно отметить, что:
функцию можно использовать, как и предполагалось, для возврата подсчитанного
результата;
не добавляется код ошибки “ничего не делать”, который пессимистически исполь
зует условный оператор для проверки правильности завершения функции. Можно
предполагать, что все работает как надо;
присутствует страховочная сетка, которая перехватывает любые ошибки, а не только
собственные коды ошибок. (Например, можно не проверять неравенство делителя
нулю. Если будет выполнено деление на ноль, при этом используется встроенный
код ошибки. При пессимистическом подходе эта ошибка прошла бы сквозь систему
контроля. Оператор On Error GoTo такие ошибки не пропускает);
объект Error передает значение ошибки вместе с сообщением об ошибке. Разра
ботчик избавляется от необходимости создавать смысл ошибки на основе произ
вольного значения кода ошибки.
Если один стиль лучше с одной стороны, то он лучше и в общем. Выдача сообщений
об ошибках лучше возврата кодов ошибок по нескольким несубъективным критериям.
Теперь стоит рассмотреть создание обработчиков ошибок.
Создание обработчиков ошибок
Существует три формы оператора On Error. Это оператор перехода на произвольную
строку кода On Error GoTo. Далее оператор On Error Resume Next, обеспечивающий
переход на строку сразу после строки, которая привела к появлению ошибки. Кроме этого,
еще существует оператор On Error GoTo 0, просто сбрасывающий сообщение об ошибке.
Оператор On Error GoTo
Оператор On Error GoTo уже использовался вместе с меткой Catch в предыдущем
разделе. Важно, чтобы метод завершал нормальную работу до метки. Иначе метка и код
обработки ошибки будут выполняться даже при нормальной работе. Для завершения ра
184
Глава 7
боты подпрограммы применяется оператор Exit Sub. Для завершения работы функ
ции — оператор Exit Function, а для завершения работы свойства — оператор Exit
Property. Но что, если код обработки ошибок должен работать всегда? Такое бывает.
Подобный прием называется блоком защиты ресурсов. Компьютеры используют ко
нечное количество сущностей, которые в целом называются ресурсами. Ресурсом может
быть подключение к базе данных, файлу или сетевому сокету. Если создаются экземпля
ры таких ресурсов, то необходимо обеспечить их правильное удаление. Для этого можно
воспользоваться идиомой блока защиты ресурсов. Она имеет простой принцип работы:
использовать оператор On Error GoTo сразу после создания ресурса и намеренно не
добавлять оператор завершения процедуры перед соответствующей меткой. Таким обра
зом, код обработки ошибок (в данном случае это код защиты ресурсов) будет выполняться
вне зависимости от наличия или отсутствия ошибок. Вот как выглядит реализация идиомы
для открытия файла и записи текста в открытый файл. (Не стоит использовать такой спо
соб записи в файлы. Для этого имеет смысл применять объект FileSystemObject.)
Public Sub ProtectThisResource()
Open ThisWorkbook.Path & "\dummy.txt" For Output As #1
On Error GoTo Finally
Print #1, "Этот файл всегда будет закрыт"
Finally:
Close #1
If (Err.Number <> 0) Then MsgBox Err.Description
End Sub
Помните, что в качестве меток могут использоваться произвольные номера строк. Для
этого в операторе On Error GoTo строку метки можно заменить на число.
Базовая последовательность действий блока защиты ресурсов состоит из создания ре
сурса, добавления оператора On Error GoTo, попытки использования ресурса и очист
ки (ресурса или ошибки). В этом примере открывается текстовый файл, выполняется
оператор On Error GoTo Finally, делается попытка использования ресурса и, в лю
бом случае, выполняется очистка. Обратите внимание на отсутствие оператора выхода
из процедуры.
Оператор On Error Resume Next
Оператор On Error Resume Next может использоваться для игнорирования
ошибки и продолжения выполнения со следующего оператора. Этот способ применяется
непосредственно перед оператором, который может привести к появлению ошибки
(например, перед оператором, результат выполнения которого не особенно важен).
Оператор On Error Resume Next используется редко, так как не часто создаются опе
раторы, результат выполнения которых не важен. Если результат работы оператора ни
кого не интересует, удалите его.
Операторы Resume и Resume Next могут использоваться сами по себе. Оператор
Resume применяется в завершении процедуры обработки ошибки для повтора попытки
выполнить оператор. Например, если добавить дополнительный блок обработки ошибок
Создание надежного кода
185
в метод ProtectThisResource на случай невозможности открыть файл изза установлен
ного атрибута ReadOnly (Только чтение), то в процессе обработки ошибки можно сбро
сить этот атрибут и выполнить оператор Resume для повторения попытки открыть файл.
Оператор Resume Next передает управление следующему оператору после оператора, ко
торый привел к появлению ошибки. Такой оператор используется в ситуациях, когда вы
звавшую ошибку строку можно пропустить. В следующем методе показано, как блок защиты
ресурсов можно использовать вместе с блоком обработки ошибок, а также как восстанавли
вать работоспособность после попытки открыть защищенный от записи файл:
Public Sub ProtectThisResource()
Dim FileName As String
FileName = ThisWorkbook.Path & "\dummy.txt"
On Error GoTo Catch
Open FileName For Output As #1
On Error GoTo Finally
Print #1, Time & " Этот файл всегда будет закрыт"
Finally:
Close #1
If (Err.Number <> 0) Then MsgBox Err.Description
Exit Sub
Catch:
If (Err.Number = 75) Then
Call SetAttr(FileName, vbNormal)
Resume
End If
End Sub
Первый оператор On Error GoTo Catch передает управление обработчику защи
щенных от записи файлов, позволяющему открыть файл еще раз после сброса атрибутов.
Второй оператор On Error GoTo обеспечивает закрытие файла после завершения ра
боты процедуры.
Пример метода может показаться слишком сложным и стоит обратить внимание, что
ошибки могут возникнуть и в других местах. Что, если поврежден диск? Что, если недоста
точно памяти для загрузки слишком большого файла? Что, если файл заблокирован другим
приложением? Возможны любые ошибки. Именно поэтому сложно написать стабильную
программу, а также предусмотреть все возможные варианты и все условия. Программист
должен субъективно оценить возможные неприятности и попытаться обойти их. Этот про
цесс займет некоторое время, но в итоге он все равно завершится и код будет передан поль
зователям. Некоторые специалисты говорят, что создание программного обеспечения
компьютеров является самым сложным видом деятельности. С этим нельзя не согласиться.
На этом этапе уже были показаны некоторые ошибки, которые могут возникать и в про
стом коде. Теперь представьте себе создание 10 или 20 миллионов строк защищенного
кода, лежащих в основе Windows или Windows NT. На компанию Microsoft оказывается
постоянное давление с целью стимулировать создание более защищенного кода Windows,
но есть очень умные люди, которые наслаждаются процессом обнаружения дыр в Win
dows. Удивительно то, что это происходит не слишком часто.
186
Глава 7
Оператор On Error GoTo 0
Оператор On Error GoTo 0 отключает обработчики ошибок в текущей процедуре.
Это еще один оператор, который используется не очень часто. Но иногда он встречается.
Его можно воспринимать, как выключатель обработчиков ошибок на уровне процедуры.
Использование объекта Err
Объект Err содержит информацию о самой последней ошибке. В объекте хранится
код ошибки, источник ошибки, описание ошибки и ссылка на документ справочного ру
ководства, если таковое существует.
Объект Err является экземпляром шаблона Singleton. Это значит, что такой объект
существует в единственном экземпляре в пределах приложения. Так как это экземпляр
класса, он имеет свойства и методы. Для выдачи сообщения об ошибке можно воспользо
ваться методом Err.Raise, а для очистки сообщения — методом Err.Clear. Остав
шиеся свойства (кроме одного) уже рассматривались. Они используются для инициали
зации ошибок. Последним нерассмотренным свойством является LastDllError. Это
свойство возвращает значение типа Hresult, которое обычно возвращается из библио
тек DLL. Это свойство необходимо использовать при вызове методов во внешних биб
лиотеках DLL, например в библиотеках Windows API.
Создание обвязки
Перед тем как перейти к обсуждению журнала событий, стоит обратить внимание на
то, где и когда необходимо создавать тестовый код. В данном случае используется метод
обвязки (scaffolding). Если программирование похоже на добавление рассказов в общую
структуру, то создание обвязки предполагает добавление текста к каждому рассказу. Соз
дание обвязки позволяет убедиться, что новый код является изолированным и не добав
ляет ошибки в уже существующий проверенный код.
Например, модуль DebugTools был создан для повторного использования в других
приложениях. Данный код должен быть изолирован, но в этом не будет уверенности, по
ка не протестирован отладочный код. Тогда необходимо добавить по одному тестовому
методу для каждого открытого метода в модуле DebugTools, вызывающего код Trace,
Assert и Trap. Это позволяет убедиться, что выполнение кода приводит к получению
ожидаемого результата. (Было бы просто смешно, если бы отладочный код становился
причиной появления ошибок.) Вот полный листинг модуля DebugTools вместе с обвяз
кой тестового кода, выделенной полужирным шрифтом.
Option Explicit
#Const Tracing = True
#Const Debugging = True
#Const UseEventLog = False
Public Sub Trap(ByVal Source As String, _
ByVal Message As String)
#If Debugging Then
Call DebugPrint(Source, Message)
Stop
Создание надежного кода
#End If
End Sub
Private Sub DebugPrint(ByVal Source As String, _
ByVal Message As String)
#If UseEventLog Then
#Else
Debug.Print "Источник: " & Source & " Сообщение: " & Message
#End If
End Sub
Public Sub Assert(ByVal Test As Boolean, _
ByVal Source As String, ByVal Message As String)
#If Debugging Then
If (Not Test) Then
Call DebugPrint(Source, Message)
Debug.Assert False
End If
#End If
End Sub
Public Sub Trace(ByVal Source As String, _
ByVal Message As String)
#If Tracing Then
Call DebugPrint(Source, Message)
#End If
End Sub
Public Sub TraceParams(ByVal Source As String, _
ParamArray Values() As Variant)
Dim Message As String
Dim I As Integer
For I = LBound(Values) To UBound(Values)
Message = Message & " " & Values(I)
Next I
Call Trace(Source, Message)
End Sub
#If Debugging Then
Public Sub TrapTest()
Call Trap("Sheet1.CallTrap", "Test Trap")
End Sub
Public Sub AssertTest()
Call Assert(False, "AssertTest", "Assertion Failure")
End Sub
Public Sub TraceTest()
Call Trace("Sheet1.TraceAssert", "Trace Test")
End Sub
Public Sub TestSuite()
' Закомментировать после завершения всех тестов
TrapTest
AssertTest
187
188
Глава 7
TraceTest
End Sub
#End If
Тестовый код доступен только при установке переменной Debugging в значение True.
Метод TestSuite вызывает тестовые методы (TrapTest, AssertTest и TraceTest),
которые, в свою очередь, вызывают отладочные методы, а результат вызова можно про
наблюдать в окне Immediate (Проверка). Построчное выполнение кода позволяет убедить
ся в получении необходимых результатов перед передачей кода другим разработчикам.
В создании обвязки нет ничего сложного. Но это необходимо делать в процессе напи
сания кода. Тестируйте каждый уровень в процессе увеличения сложности, а не все сразу
после того, как написание основного кода завершено. Создание нескольких уровней тес
тов является настолько же важным, как и создание нескольких уровней кода. Каждый
фрагмент будет базироваться на надежной основе.
Запись в журнал событий
Журнал событий является системным ресурсом. Он достаточно важен и ценен, чтобы
быть неотъемлемой частью новой инфраструктуры .NET от компании Microsoft.
(Инфраструктура .NET предназначена для использования в языках программирования
Visual Basic, C#, C++ и множестве других языков программирования.) Это настолько
важный ресурс, что компания Microsoft включила его в Exception Management Applica
tion Block (EMAB) и Enterprise Instrumentation Framework (EIF). Дополнительная ин
формация о EMAB и EIF доступна в сети Internet. В отличие от журнала событий эти ме
ханизмы не доступны для непосредственного использования, поэтому ниже рассматри
вается только журнал событий.
Журнал событий является локальной системной службой, выступающей в роли хра
нилища информации о состоянии приложений, безопасности и компьютере в целом.
Журнал событий можно использовать в процессе диагностики, так как его содержимое
сохраняется между сеансами работы приложения. Следовательно, сообщения в журнале
событий не исчезнут даже в случае аварийного отказа приложения. Эта информация по
зволит определить причину отказа. Другими словами, окно Immediate (Проверка) — это
хорошо, но журнал событий доступен всегда.
Следующий код доступен в файле EventLog.bas. В коде используется шесть методов
Windows API, позволяющих подключиться к журналу событий Windows и упрощающих
запись сообщений об ошибках до использования единственного метода WriteEntry.
В этом случае не показана вся гибкость возможностей журнала событий, но на данном
этапе журнал событий будет использоваться только для записи сообщений об ошибках:
Option Explicit
Private Const GMEM_ZEROINIT = &H40 ' Initializes memory to 0
Private Const EVENTLOG_ERROR_TYPE = 1
Private Const EVENTLOG_WARNING_TYPE = 2
Private Const EVENTLOG_INFORMATION_TYPE = 4
Declare Function RegisterEventSource Lib "advapi32.dll" Alias
"RegisterEventSourceA" (ByVal MachineName As String,
ByVal Source As String) As Long
Declare Function ReportEvent Lib "advapi32.dll"
Создание надежного кода
189
Alias "ReportEventA" (ByVal Handle As Long,
ByVal EventType As Integer, ByVal Category As Integer,
ByVal EventID As Long, ByVal UserId As Any,
ByVal StringCount As Integer, ByVal DataSize As Long,
Text As Long, RawData As Any) As Boolean
Declare Function DeregisterEventSource Lib "advapi32.dll" (ByVal
Handle As Long) As Long
Declare Sub CopyMemory Lib "kernel32" Alias "RtlMoveMemory" (ByVal
Destination As Any, ByVal Source As Any, ByVal Length As Long)
Declare Function GlobalAlloc Lib "kernel32" (ByVal Flags As Long,
ByVal Length As Long) As Long
Declare Function GlobalFree Lib "kernel32" (ByVal
hMem As Long) As Long
Public Sub WriteEntry(ByVal Message As String)
Dim Handle As Long
Dim EventSource As Long
On Error GoTo Finally
Handle = GlobalAlloc(GMEM_ZEROINIT, Len(Message) + 1)
Call CopyMemory(Handle, Message, Len(Message) + 1)
EventSource = OpenEventSource("vbruntime")
Call ReportEvent(EventSource, EVENTLOG_ERROR_TYPE, _
0, 1, 0&, 1, 0, Handle, 0)
Finally:
If (Handle <> 0) Then Call GlobalFree(Handle)
If (EventSource <> 0) Then CloseEventSource (EventSource)
End Sub
Public Function OpenEventSource(ByVal Source As String) As Long
' Использовать локальный компьютер
OpenEventSource = RegisterEventSource(".", Source)
End Function
Public Sub CloseEventSource(ByVal EventSource As Long)
Call DeregisterEventSource(EventSource)
End Sub
Sub LogEventTest()
Call WriteEntry("Это тест!")
End Sub
После добавления модуля EventLog можно изменить значение переменной
UseEventLog на True и вызывать метод WriteEntry для записи информации об
ошибках в журнал событий. Для просмотра журнала приложений воспользуйтесь утили
той Просмотр событий (Event Viewer) (выберите команду ПускВыполнить (StartRun)
и введите Eventvwr.msc). Записи в журнале будут иметь источник vbruntime, как
показано на рис. 7.6.
190
Глава 7
Рис. 7.6. Журнал событий. Записи об ошибках
Модуль EventLog.bas можно рассматривать как приманку для главы 16. (Невозможно
уместить все в одной главе, поэтому использование Windows API рассматривается более
подробно в главе 16, “Программирование с помощью Windows API”.)
Резюме
Для того чтобы чтото сделать хорошо, необходимо просто упорядочить хаос. Для того
чтобы чтото сделать хорошо и быстро, необходима практика, привычка и хороший набор
инструментов. В этой главе было показано, как создавать полезные отладочные инструмен
ты и инструменты тестирования на основе объекта Debug, оператора Stop и журнала со
бытий Windows. Выработанная привычка создавать код с помощью таких отладочных ин
струментов позволяет сразу получать качественный код и делать это быстро.
В этой главе рассматривались методы Assert, Trace и Trap. Кроме этого, было пока
зано, как использовать функции Windows API для записи ошибок в журнал событий. Боль
шинство неясных моментов применения Windows API будут рассмотрены в главе 16.
Глава 8
Отладка и тестирование
В продажу выпущены сотни книг по программированию. Интересно, но только не
большая часть из них посвящена тестированию и отладке или содержит главы, посвя
щенные этой теме. При этом во множестве отчетов (что подтверждается опытом) указа
но, что больше половины времени разработчик тратит на отладку кода. Учитывая такое
соотношение, должно существовать больше книг, посвященных отладке и тестированию,
и не так много книг, посвященных написанию кода.
Существует несколько основных принципов создания защищенного кода. Первое
правило заключается в том, что если код не нужно писать, его не нужно и тестировать, то
есть, чем меньше, тем лучше. Второе правило в том, что большая часть времени должна
уделяться “исправлению” написанного, а не “написанию” того, что потом придется ис
правлять. Третье правило подразумевает дополнение кода инструментарием в процессе
создания (создание самодиагностирующегося кода), так как в процессе написания разра
ботчик лучше представляет себе все предположения, чем через полгода после заверше
ния проекта. (Скорее всего, через полгода с кодом придется бороться комуто другому,
а самому разработчику — иметь дело с новым кодом. Звучит неплохо, но отладочный ин
струментарий может отсутствовать и в новом коде.)
Способность искать собственные и, что важнее, чужие ошибки является одной из форм
искусства, как игра на музыкальном инструменте или полеты на самолетах. Некоторые об
ладают механическим профессионализмом, а некоторые демонстируют красоту и изяще
ство. (Если потратить 30 часов на отладку чьегото кода на C++, а отладка кода другого раз
работчика займет только минуту, код второго разработчика можно считать примером кра
соты и изящества.) В этой главе будут показаны инструменты, позволяющие получить ме
ханический профессионализм в отладке и тестировании. Красота и изящество придут толь
ко с практикой.
192
Глава 8
Пошаговое выполнение кода
Существует несколько методов тестирования. Терминология может различаться, но
обычно применяются такие термины, как модульное тестирование (unit testing), тестиро
вание белого ящика (whitebox testing), тестирование серого ящика (grey box testing), тести
рование черного ящика (black box testing), регрессионное тестирование (regression testing),
интеграционное тестирование (integration testing), тестирование приложения (application
testing) и предприятия (enterprise testing). Каждый термин имеет определенное значение.
С точки зрения разработчика существует два принципа: нельзя быть уверенным в ожидае
мом поведении кода, если не проверен каждый маршрут выполнения, и нельзя быть уве
ренным в ожидаемом поведении кода. Возможно, лучшим подходом является написание
минимального объема кода. В большинстве ситуаций код будет вести себя ожидаемым обра
зом, а если чтото пойдет не так, отказ не будет катастрофическим.
Потребители будут не очень довольны, если приложение потеряет результаты не
скольких часов работы, поэтому для снижения вероятности такого исхода необходимо
планомерно просмотреть весь код и избавиться от как можно большей части дефектов.
К сожалению, отладка и тестирование могут оказаться исключительно сложными про
цессами. Эту сложность практически невозможно донести до начинающих разработчи
ков. Точно так же невозможно смоделировать один из сложных сценариев в этой книге.
Но здесь можно показать механизмы пошагового просмотра кода, а профессионализм
придет со временем.
Выполнение кода
Роберт Фрост (Robert Frost) сказал: “Разница заключается в том, что я выбрал нехожен
ную дорогу”. Это относится и к программному обеспечению. Если методично пройти по
всем маршрутам кода, включая редко используемые, конечный продукт на основе этого кода
будет более жизнеспособным и содержащим меньше сюрпризов для потребителя. Первым
шагом на нехоженной дороге является запуск кода перед передачей потребителю.
В Excel VBA для запуска кода можно воспользоваться меню Run (Выполнить) в редак
торе VBE. Кроме этого, в редакторе VBE можно нажать клавишу <F5>, после чего также
начнется выполнение кода. Хорошей практикой является создание парной тестовой
подпрограммы, которая не требует передачи аргументов и предназначена для вызова ме
тода. Этот подход называется созданием обвязки. Если создать подпрограмму, вызываю
щую каждый или, как минимум, большинство методов, их можно будет тестировать по
отдельности. Этот подход позволяет значительно ускорить процесс тестирования. В сле
дующем листинге показан метод, который может потребоваться для решения проблемы,
и тестовая подпрограмма, вызывающая метод и предоставляющая удобную точку входа
для механизма тестирования.
Private Sub TestFahrenheitToCelsius()
Debug.Print FahrenheitToCelsius(32)
If (FahrenheitToCelsius(32) <> 0) Then
Debug.Print "TestFahrenheitToCelsius: Неудача"
Debug.Assert False
Else
Debug.Print "TestFahrenheitToCelsius: Успех"
End If
Отладка и тестирование
193
End Sub
Public Function FahrenheitToCelsius(ByVal _
TemperatureFahrenheit As Double) As Double
FahrenheitToCelsius = (5 / 9 * (TemperatureFahrenheit - 32))
End Function
В этом примере используется открытая функция, выполняющая преобразование по
казателей температуры по Фаренгейту в показатели по Цельсию. Для проверки правиль
ности уравнения можно написать тестовый метод, который будет проверять преобразо
вание. Зная температуру кипения и замерзания (212, 100 и 32, 0 соответственно), алго
ритм преобразования можно проверить с помощью закрытого метода, который сравни
вает ожидаемые результаты с известными аргументами.
В данном примере FahrenheitToCelsius описывает необходимый алгоритм,
а TestFahrenheitToCelsius является закрытым методом, используемым для тести
рования независимо от остальных компонентов. Если тестовый метод успешно выпол
нил свою функцию, в списке методов можно поставить пометку о правильности работы
основного метода. То есть, дальнейшая проверка не требуется. Если каждый метод отме
чен, как надежный, то приложение должно работать правильно при любых входных па
раметрах.
В реальности обвязка используется для исключения большого количества ошибок, но
небольшие потенциальные ошибки могут накапливаться и приводить к реальным ошиб
кам, возможность появления которых никогда не тестировалась. Например, а что, если
пользователь введет число, которое выходит за пределы допустимого диапазона значе
ний типа Double? В таком случае появится сообщение о неожиданной ошибке и даже
протестированный код будет отказывать. Другими словами, тщательное тестирование
позволяет избавиться от большинства, но не от всех ошибок.
Только разработчик и потребители могут принять решение о допустимом проценте
ошибок. Если программное обеспечение используется для рассчета налога на прибыль,
то могут быть допустимы минимальные ошибки в 5 из 100 случаев. Если программное
обеспечение определяет момент срабатывания тактового генератора, то допустимый
уровень ошибок может составлять 1 из 10000000. Так как в данном случае обсуждается
программирование приложений для Excel, читатели, вероятнее всего, будут подсчиты
вать ставки налогов, а не создавать встроенное программное обеспечение для тактовых
генераторов. Но в любом случае важно, чтобы разработчик и потребитель оговорили
среднее время между ошибками, так как полное отсутствие отказов при нынешнем уровне
технологии невозможно.
Шаг с заходом
Команда Step Into (Шаг с заходом) доступна в меню Debug (Отладка) редактора VBE.
Для вызова этой команды можно воспользоваться клавишей <F8>. Команда Step Into
(Шаг с заходом) поочередно выполняет каждую строку кода. Если нажать клавишу <F8>
на строке вызова метода, отладчик перейдет к данному методу. Применение этой коман
ды требует значительных трудозатрат, но позволяет проверить каждую строку кода.
При использовании этой команды разработчик видит, где и какой код будет выпол
няться следующим. Для демонстрации применения команды откройте редактор VBE и на
ведите курсор на метод TestFahrenheitToCelsius. Нажмите клавишу <F8>. Строка
194
Глава 8
кода, которая будет выполняться следующей, выделяется яркожелтым фоном. На рис. 8.1
выделен заголовок подпрограммы. Еще раз нажмите клавишу <F8>, и выделение пере
местится на строку вызова Debug.Print. Нажмите <F8> в третий раз, и отладчик пе
рейдет к коду метода FahrenheitToCelsius и т.д.
Рис. 8.1. Использование команды Шаг с заходом
Шаг с обходом
Комбинация клавиш <Shift+F8> вызывает команду DebugStep Over (ОтладкаШаг
с обходом) в редакторе VBE. Например, если после метода Debug.Print не нужно перехо
дить внутрь процедуры FahrenheitToCelsius, нажмите комбинацию клавиш <Shift+F8>.
Метод будет вызван, но отладчик не перейдет к строкам кода этого метода.
Шаг с выходом
Если проверяется выполнение длинного метода или метода, который уже считается
надежным, воспользуйтесь комбинацией клавиш <Ctrl+Shift+F8> для запуска команды
Step Out (Шаг с выходом). (Команда Step Out (Шаг с выходом) доступна в меню Debug
(Отладка) в редакторе VBE.) Команда Step Out (Шаг с выходом) позволяет выполнить
оставшийся код в процедуре и сразу выйти за пределы текущей области выдимости.
Предположим, что при пошаговом выполнении метода определен и исправлен ис
точник ошибки. Вместо ручного выполнения оставшихся строк метода можно восполь
зоваться комбинацией клавиш <Ctrl+Shift+F8> и выполнить метод до конца без вмеша
тельства разработчика. Кроме этого, в любой момент можно нажать клавишу <F5> и пе
рейти в режим нормального выполнения.
Выполнить до текущей позиции
Кроме шага с заходом, обходом и выходом, можно щелкнуть на любой строке кода
и воспользоваться командой DebugRun to cursor (ОтладкаВыполнить до текущей по
зиции) или нажать комбинацию клавиш <Ctrl+F8>. Отладчик будет выполнять код, пока
не достигнет указанной строки. После этого выполнение будет приостановлено. Это
подходящий прием при исправлении фрагмента кода для автоматического выполнения
заведомо исправленных строк.
Отладка и тестирование
195
Следующая инструкция
Команда DebugSet Next Statement (ОтладкаСледующая инструкция) доступна
с помощью комбинации клавиш <Ctrl+F9> и позволяет замкнуть строки кода в пределах
одной процедуры. Еще раз обратимся к подпрограмме TestFahrenheitToCelsius.
Предположим, что необходимо проверить правильность вывода передаваемого сообщения
с помощью метода Debug.Print в блоке Else. Метод TestFahrenheitToCelsius мож
но запустить с помощью клавиши <F8>. После этого щелкнуть на вызове Debug.Print
в блоке Else и нажать комбинацию клавиш <Ctrl+F9>. Все предыдущие строки кода будут
пропущены и отладчик выполнит код в указанной строке.
Эта возможность особенно полезна, так как дает шанс пропускать строки кода, кото
рые вносят критические модификации до того, как подготовка к этим модификациям
полностью завершена. После выполнения кода создания и удаления обвязки можно про
пустить модификацию критических фрагментов данных и проверить работоспособность
процедуры без этой модификации.
Отобразить следующую инструкцию
В процессе отладки часто возникает необходимость в остановке кода и поиске необ
ходимой информации, например, при отладке процедуры может потребоваться инфор
мация о поле класса. При этом можно потерять текущее положение отладчика. Выберите
команду DebugShow Next Statement (ОтладкаОтобразить следующую инструкцию),
и редактор VBE автоматически перенесет курсор на строку кода инструкции, которая бу
дет выполняться следующей.
Все вместе команды: Step Into (Шаг с заходом), Step Over (Шаг с обходом), Step Out
(Шаг с выходом), Run to Cursor (Выполнить до текущей позиции), Set Next Statement
(Следующая инструкция) и Show Next Statement (Показать следующую инструкцию) по
зволяют перемещаться по коду и избавляют от тысяч нажатий комбинаций клавиш
в процессе отладки.
Использование точек останова
В главе 7 кратко рассматривалась история отладчиков и точек останова. В этой главе
новое понимание точек останова используется для разделения и победы над проблемами.
Для установки точки останова необходимо выбрать интересующую строку кода и нажать
клавишу <F9> (или выбрать команду меню DebugToggle Breakpoint (ОтладкаТочка
останова). Точка останова обозначается красным кругом в начале строки. В процессе от
ладки можно установить несколько десятков таких точек. Для быстрого удаления всех то
чек останова после завершения отладки выберите команду DebugClear All Breakpoints
(ОтладкаСнять все точки останова). Эта команда также доступна в виде комбинации
клавиш <Ctrl+Shift+F9>.
Теперь, когда известен механизм работы точек останова в редакторе VBE, их можно
применять для решения поставленных задач. Для этого можно воспользоваться извест
ным изречением Divide et impera (Разделяй и властвуй). Самым быстрым способом обна
ружения ошибки, расположение которой заранее неизвестно, особенно в незнакомом ко
де, является установка точки останова и запуск кода. Если точка останова встретилась до
появления ошибки, то ошибка расположена в коде после нее. Добавьте вторую точку ос
танова во второй половине кода. Если вторая точка достигнута до появления ошибки, ус
тановите еще одну точку останова после второй точки. Если и в этот раз ошибка не про
196
Глава 8
явилась, добавьте точку останова после третьей точки останова. Если ошибка появилась
после первой точки останова, но перед второй, добавьте точку останова между ними.
Повторение этой процедуры позволит быстро найти ошибку даже в совершенно незна
комом коде. (Этот подход основан на логарифме по основанию 2 и еще называется мето
дом дихотомии или “Разделяй и властвуй”.)
Многие простые ошибки проявляются в тех местах кода, где они находятся. Такие
ошибки исправляются очень просто. Ошибки, для обнаружения которых требуется дихо
томическое размещение точек останова, могут занять большую часть рабочего времени
программиста, но использование точек останова значительно помогает в изолировании та
ких проблем.
Использование контрольных значений
Утверждение “Знание — сила” хорошо подходит разработчикам программного обес
печения. Чем больше профессиональных знаний и информации о текущем состоянии
программного обеспечения, тем более мощными, выразительными и полезными будут
решения разработчиков. Мы программируем достаточно долго, чтобы помнить создание
кода в простых текстовых редакторах, запуск компиляции из командной строки и реали
зацию стратегий отладки в манере “ловить все, что ловится”. С этой точки зрения очень
подходят современные интегрированные инструменты разработки, например VBE, ко
торые появились относительно недавно (в течение последнего десятка лет).
В меню Debug (Отладка) доступны команды Add Watch (Добавить контрольное зна
чение), Edit Watch (Изменить контрольное значение) и Quick Watch (Контрольное зна
чение) (последняя команда может запускаться с помощью комбинации клавиш
<Shift+F9>. Для использования контрольных значений необходимо выбрать интересую
щую переменную, объект или выражение, и выполнить соответствующую команду. С дру
гой стороны, можно выполнить команду и после этого выбрать интересующую перемен
ную, объект или выражение.
Добавление контрольного значения
Команда DebugAdd Watch (ОтладкаДобавить контрольное значение) позволяет доба
вить переменную, объект или выражение в немодальное окно. Окно Watch (Контрольное
значение) выводится при работе кода в отладочном режиме. Контрольные значения в преде
лах текущей области видимости обновляются в процессе работы программы.
Для демонстрации работы этих команд рассмотрим метод, который вызывает метод
FahrenheitToCelsius, передавая параметры от 1 до 400. Вместо ручной проверки вы
вода после каждого преобразования можно добавить контрольное значение, показываю
щее количество градусов по Фаренгейту (номер итерации цикла) и результат вызова
функции. В следующем листинге показан используемый код:
Private Sub TestWatch()
Dim I As Integer
For I = 1 To 400
Debug.Print FahrenheitToCelsius(I)
Next I
End Sub
Отладка и тестирование
197
Для добавления контрольного значения на основе выражения FahrenheitToCelsius(I)
можно выделить выражение в редакторе и выбрать команду DebugAdd Watch (Отладка
Добавить контрольное значение). Появится диалоговое окно Add Watch (Добавить кон
трольное значение) (рис. 8.2), в котором показано выражение (в данном случае, перемен
ная, объект или выражение), контекст, состоящий из процедуры и модуля, и тип контроль
ного значения. Принятый по умолчанию тип контрольного значения просто позволяет
следить за текущим состоянием выражения. Кроме этого, предоставляется возможность ос
тановки выполнения программы при изменении контрольного значения или при истинно
сти условия на его основе. Условные контрольные значения позволяют выполнять код без
остановок до выполнения определенного условия.
После завершения настройки контрольного значения щелкните на кнопке OK. После
закрытия диалогового окна Add Watch (Добавить контрольное значение) откроется диа
логовое окно Watch (Контрольные значения), в котором появится выбранное выраже
ние. Здесь рассматриваются два контрольных значения: итератор цикла (I) и вызов ме
тода (рис. 8.3). При входе в метод TestWatch в области видимости появляются два вы
ражения, и окно Watch (Контрольные значения) начинает постоянно обновляться.
Кроме этого, диалоговое окно Watch (Контрольные значения) предоставляет воз
можность просмотра содержимого сложных объектов. Например, если в окно Watch
(Контрольные значения) добавить объект (рис. 8.4), можно щелкнуть на символе [+]
и просмотреть текущее состояние интересующего объекта. Как и другие выражения, кон
тролируемое состояние объекта обновляется в момент изменения состояния. На рис. 8.4
показана часть внутреннего состояния объекта листа Sheet1.
Рис. 8.2. Добавление контрольного значения
198
Глава 8
Рис. 8.3. Использование контрольных значений
Рис. 8.4. Просмотр состояния сложных объектов
Изменение контрольного значения
Команда DebugEdit Watch (ОтладкаИзменить контрольное значение) приводит
к появлению диалогового окна, похожего на диалоговое окно Add Watch (Добавить кон
трольное значение). В диалоговом окне Edit Watch (Изменить контрольное значение)
предоставляется возможность изменения базовых параметров контрольного значения
или удаления самого контрольного значения. Кроме этого, менять параметры или уда
лять контрольные значения можно непосредственно в окне Watch (Контрольные значе
ния). После определенной практики появляются хорошие навыки по управлению кон
трольными значениями.
Отладка и тестирование
199
Контрольное значение
Команда DebugQuick Watch (ОтладкаКонтрольное значение) доступна из меню
редактора VBE или с помощью нажатия комбинации клавиш <Shift+F9>. Диалоговое окно
Quick Watch (Контрольное значение) является модальным. Для его использования вы
делите интересующее выражение и нажмите комбинацию клавиш <Shift+F9>. Как пока
зано на рис. 8.5, в диалоговом окне Quick Watch (Контрольное значение) отображается
выражение и значение выражения. Если выражение необходимо добавить в диалоговое
окно Watch (Контрольные значения), щелкните на кнопке Add (Добавить).
Рис. 8.5. Использование диалогового окна Кон!
трольное значение
Так как диалоговое окно Quick Watch (Контрольное значение) является модальным,
во время его вывода на экран выполнение программы приостанавливается. Как и в слу
чае с прочими модальными окнами, для доступа к другим элементам приложения (в дан
ном случае, Excel) необходимо закрыть окно Quick Watch (Контрольное значение).
Окно Локальные переменные
Если случайно закрыть окно Watch (Контрольные значения), его можно открыть повтор
но, добавив новое контрольное значение или выбрав в меню редактора VBE ViewWatch
Window (ВидКонтрольное значение). Еще одним средством проверки значений является
окно Locals (Локальные переменные). Окно Locals (Локальные переменные) очень напоми
нает окно Add Watch (Добавить контрольное значение). Разница лишь в том, что в окне
Locals (Локальные переменные) показаны не все переменные, а только переменные, которые
доступны в текущей или локальной области видимости. Кроме этого, в окне Locals (Локаль
ные переменные) присутствует доступная везде ссылка на объект Me (рис. 8.6).
Рис. 8.6. Использование окна Локаль!
ные переменные
Переменная Me является внутренней ссылкой объекта на самого себя. Ее можно исполь
зовать в качестве удобного способа вывода окна Members (Члены). Это же окно откры
вается вручную, если нажать комбинацию клавиш <Ctrl+пробел> в редакторе VBE.
200
Глава 8
Тестирование выражения в окне Проверка
Окно Immediate (Проверка) представляет собой интерпретатор внутри редактора. Для
доступа к окну выберите команду меню ViewImmediate (ВидПроверка) или нажмите
комбинацию клавиш <Ctrl+G>. В этом окне вводятся команды, переменные, объекты и опе
раторы, которые выполняются немедленно. В результате программист может проверять
предположения и альтернативные варианты, не создавая дополнительный код.
Чаще всего окно используется для вывода значения переменной из текущего контек
ста, для этого применяется команда print или символ ?. После команды print можно
вызвать практически любую функцию, например, ? abs(-5). Результат 5 будет выведен
на следующей строке в окне Immediate (Проверка). Если память о командной строке DOS
все еще сильна, в окне Immediate (Проверка) можно ввести команду cmd и получить дос
туп к интерпретатору командной строки. Дополнительная информация доступна в раз
деле справочного руководства по редактору VBE “Immediate Window Keyboard Shortcuts”.
На рис. 8.7 показан результат вызова функции FahrenheitToCelsius из окна Immediate
(Проверка). В первой строке находится команда print, после которой указан вызов функции
и ее результат. Обратите внимание, что вызов функции необходимо квалифицировать име
нем экземпляра класса, в котором она определена. Если функция определена в модуле, квали
фикация не требуется. Так как функция FahrenheitToCelsius определена в листе Sheet1,
придется воспользоваться квалификатором Sheet1 и оператором членства (.).
Рис. 8.7. Вызов функции FahrenheitToCelsius
из окна Проверка
Источники получения информации
об определениях
До этого момента было продемонстрировано, как просматривать код и получать ин
формацию о его текущем состоянии. Надежным правилом является создание тестового
кода, который проверяет каждый возможный маршрут и максимальное количество вари
антов результатов. С практической точки зрения это очень сложно и долго; по этой при
чине повторное использование максимального объема кода является лучшим способом
разработки и создания надежных решений в отведенное время. Следующий фрагмент го
ловоломки — это поиск и использование уже доступных решений. Рассмотрим возможно
сти редактора VBE, помогающие в реализации этого правила.
Команда Краткие сведения
Команда Quick Info (Краткие сведения) (<Ctrl+I>) приведет к появлению всплываю
щей подсказки об элементе, который находится под курсором. Например, если навести
курсор на слово FahrenheitToCelsius и нажать комбинацию клавиш <Ctrl+I>, сигна
тура метода будет показана в виде всплывающей подсказки (рис. 8.8).
Отладка и тестирование
201
Рис. 8.8. Использование команды Краткие сведения для получения информации об
элементе кода
Подсказки с краткими сведениями по умолчанию включаются в меню ToolsOptions
(СервисПараметры) на вкладке Editor (Редактор) (рис. 8.9). Но новички в Excel или
пользователи редактора VBE, в котором ктото отключил автоматическое отображение
кратких сведений, могут столкнуться со сложностями при получении информации об ис
пользовании определенных возможностей Excel. (В Excel существует слишком много
классов, методов, свойств, событий и полей, чтобы один человек мог запомнить инфор
мацию, предоставляемую в подсказках Quick Info (Краткие сведения).
Рис. 8.9. Включение подсказок с краткими сведениями
202
Глава 8
Команда Сведения о параметре
Команда Parameter Info (Сведения о параметре) предоставляет информацию об ар
гументах выбранного метода. Для доступа к этой возможности необходимо нажать ком
бинацию клавиш <Ctrl+Shift+I>. При доступе к Quick Info (Кратким сведениям) имя ме
тода выводится полужирным шрифтом. При использовании возможности Parameter Info
(Сведения о параметре) полужирным шрифтом выводятся аргументы. Кроме этого, со
временные программные инфраструктуры уровня Microsoft Office (например, .NET
Framework, Visual Control Library или Java J2EE) оказываются слишком большими для за
поминания. Если не освоить данные возможности редактора VBE, то программирование
может оказаться исключительно сложным.
Команда Завершить слово
Команда Complete Word (Завершить слово) доступна в меню Edit (Правка) или может
вызываться с помощью комбинации клавиш <Ctrl+пробел>. Эта возможность просматри
вает текущий элемент и пытается завершить ввод имени элемента за разработчика. На
пример, если ввести Fahre и нажать комбинацию клавиш <Ctrl+пробел>, редактор VBE
автоматически закончит ввод имени функции. Обычно редактор неплохо угадывает
окончание вводимого слова. Такие возможности помогают правильно вводить имена
сущностей, которые сложно ввести самостоятельно, например Fahrenheit.
Команда Список свойств/методов
Команда List Properties/Methods (Список свойств/методов) выводит свойства и мето
ды, доступные в текущем контексте. Например, если ввести имя объекта, после которого
указать оператор членства, в раскрывающемся списке будут показаны свойства и методы
этого объекта. По умолчанию эта возможность есть в диалоговом окне ToolsOptions
(СервисПараметры) на вкладке Editor (Редактор) (установлен флажок Auto List Member).
Если сбросить этот флажок, то для вывода раскрывающегося списка свойств и методов
придется нажать комбинацию клавиш <Ctrl+J>.
Команда Список констант
Комбинация клавиш <Ctrl+Shift+J> вызывает команду List Constants (Список кон
стант). Существуют сотни констант, которые несут большую смысловую нагрузку, чем
простое числовое значение. Но запомнить даже часть этого списка — непосильная задача.
Поэтому в данном случае можно положиться на редактор VBE.
Команда Закладка
Закладка является именно тем, на что указывает название. При перемещении по
большому проекту очень легко потеряться. Воспользуйтесь командой EditBookmark
(ПравкаЗакладка) для установки закладок и быстрого просмотра списка существующих
закладок. На присутствие закладки указывает небольшой прямоугольник со скругленны
ми углами слева от кода в редакторе VBE (рис. 8.10).
Отладка и тестирование
203
Рис. 8.10. Установка закладки
Команда Описания
Пункт Definition (Описания) позволяет перенести фокус редактора к определению
символа. Например, в тестовом приложении можно быстро перейти к определению ме
тода, если навести курсор на символ и вызывать команду меню ViewDefinition (Вид
Описания). Кроме этого, можно нажать комбинацию клавиш <Shift+F2>. В небольшом
проекте эта возможность может показаться лишней, но при просмотре большой про
граммы или чужого кода она может пригодиться.
Команда Просмотр объектов
Окно Object Browser (Просмотр объектов) доступно с помощью команды меню
View Object Browser (Вид Просмотр объектов). Кроме этого, для доступа к окну
Object Browser (Просмотр объектов) можно нажать клавишу <F2>. Это окно является
централизованным источником информации о классах и их членах. Если добавить ссыл
ку на внешнюю библиотеку, то классы и члены классов из этой библиотеки также будут
доступны в окне Object Browser (Просмотр объектов) (рис. 8.11).
На рис. 8.11 фильтр настроен на просмотр всех библиотек, ссылки на которые добав
лены в проект. В списке классов выбран класс AnswerWizard. Открытые члены класса
AnswerWizard показаны в списке справа. В нижней части окна приводится информация
об отображаемом объекте и о месте, где этот объект определен. Например, на рис. 8.11
показано, что AnswerWizard является классом, который определен в библиотеке Office.
204
Глава 8
Рис. 8.11. Использование окна Просмотр объектов
По умолчанию для Excel доступны библиотеки Office, Excel, stdole, VBA и VBAProject.
Каждая из библиотек хранится в отдельном файле и предоставляет редактору VBE собствен
ные возможности. Например, библиотека stdole предоставляет доступ к механизму OLE
Automation. Эта библиотека находится в файле C:\WINDOWS\System32\stdole2.tlb.
(В файлах .tlb хранятся библиотеки типов, определяющие содержимое объектов COM. До
полнительная информация о механизмах COM и Automation приводится в главе 13.)
Просмотр стека вызовов
Иногда можно встретить фанатика определенного языка программирования. Такие лю
ди считают, что понастоящему можно программировать только на некоторых языках.
(Обычно этим недугом страдают программисты на C++ и Java.) На самом деле ввод текста и
успешная компиляция программы, решающей требуемые задачи, является программирова
нием. При этом отдельные инструменты универсальны и могут использоваться для реше
ния практически любой задачи, а некоторые инструменты могут применяться для решения
задач только в ограниченной проблемной области. Язык C++ используется для решения
любых задач, но на его освоение может потребоваться значительное время. Язык VBA на
много проще в изучении и при этом позволяет решать реальные задачи. Каждый язык име
ет собственное применение и свои сильные и слабые стороны.
Многие инструменты программиста обладают общими возможностями. Как сложные,
так и простые языки выполняют некоторые простые операции. Каждый инструмент
должен предоставлять доступ к информации о таких базовых операциях. С появлением
функций (функции были изобретены между 1960 и 1975 годами) в программах стало ис
пользоваться ветвление, а некоторые фрагменты кода программы стали храниться в од
ном месте после отказа от многократного копирования одного и того же кода. В результа
те программистам потребовались инструменты для отслеживания такого ветвления. По
добный инструмент имеет простой принцип действия: при вызове функции текущий ад
рес и дополнительная информация о состоянии записываются в область памяти,
называемой стеком или стеком вызовов. Эта область памяти используется компьютером
для хранения адреса перед точкой ветвления и локальных переменных, которые созда
Отладка и тестирование
205
ются после ветвления. Перед завершением работы функции локальные переменные уда
ляются из стека и на его вершине остается адрес точки ветвления. Компьютер использует
этот адрес в качестве “хлебных крошек” для возврата и продолжения исполнения кода
после точки ветвления.
Для просмотра стека вызовов можно выбрать команду меню ViewCall Stack
(ВидСтек вызовов) или нажать комбинацию клавиш <Ctrl+L>. Эта возможность из
бавляет от угадывания реальной последовательности выполнения кода центральным
процессором. На рис. 8.12 показан обратный порядок вызовов при переходе из метода
TestFahrenheitToCelsius в метод FahrenheitToCelsius.
Рис. 8.12. Просмотр порядка вызовов процедур
Проверка инвариантных предположений
В главе 7 рассматривался инструментарий, основанный на методе Assert объекта
Debug, и было показано, как использовать эту возможность языка VBA. Перед заверше
нием этой главы стоит повториться, поговорив о важности проверки предположений
в качестве инструмента отладки.
При создании кода разработчик должен убедить себя в правильности решения. Если соз
даваемый код похож на спагетти, остановитесь и обдумайте решение еще раз. Если при опи
сании реализации другому разработчику она кажется сложной, скорее всего так и есть. Нако
нец, при создании кода разработчик имеет некоторые предположения о состоянии приложе
ния, входных параметрах и результатах. Вставьте проверку этих предположений в код при
ложения. В процессе создания кода для каждого такого предположения добавьте вызов метода
Debug.Assert или воспользуйтесь инструментарием, который рассматривался в главе 7. Че
рез месяц, неделю, день или даже час эти предположения забудутся. Хорошим правилом явля
ется составление имен методов из существительного и глагола. Имя должно описывать назна
чение метода. При этом метод должен состоять из небольшого количества строк кода и со
держать проверки предположений. Знаменитый Дэйв Тилен (Dave Thielen) сказал: “Про
верьте, что мир существует!” — а уважаемый Джувал Лоуи (Juval Lowy) предложил еще одно
правило: “Добавляйте оператор aAssert к каждым пяти строкам кода”.
Резюме
В результате одного очень дорогого исследования (уже невозможно вспомнить, о чем
было это исследование) было получено следующее правило: для творческого мышления в
пределах определенной профессии необходимо досконально изучить язык этой профес
сии. Это совершенно справедливо по отношению к программированию. Разработчик
должен изучить грамматические особенности языка для творческого создания решений.
206
Глава 8
При этом необходимо освоить инфраструктуру и инструменты, которые предоставляют
ся данным языком.
Нет ничего сложного в создании простой функции или пары функций. Но создание
целого решения может потребовать значительных трудозатрат. Описанные в главе 7
стратегии и в этой главе инструменты помогут изучить возможности редактора VBE.
Кроме освоения возможностей VBE, языка Visual Basic и инфраструктур VBA, Excel
и Office, стоит обратить внимание на шаблоны проектирования и методы рефакторинга
кода. Хотя эти темы выходят за пределы рассматриваемых в данной книге вопросов, они
могут оказаться очень полезны при решении сложных проблем. Они не нужны при реа
лизации простой функциональности для листов, но превращение нескольких строк VBA
в произведение искусства требует совершенно другого подхода.
Глава 9
Диалоговые окна UserForm
Строки, столбцы и ячейки предоставляют возможность ввода информации, однако не
являются лучшим средством для решения этой задачи. Диалоговые окна UserForm пред!
ставляют собой основу, позволяющую создавать визуальные метафоры, которые помога!
ют пользователям вводить данные.
Для добавления диалогового окна UserForm (которое будет применяться в качестве ос!
новы для визуальных метафор) можно воспользоваться командой меню ViewUserForm
(ВидUserForm). Метафора рисования поддерживается диалоговым окном (холст) и воз!
можностью перетаскивания элементов управления на пустое диалоговое окно (рисование).
Доступные элементы управления показаны на панели инструментов Toolbox (Элементы
управления). Формы и добавляемые элементы управления имеют определенные методы,
свойства и события, позволяющие управлять взаимодействием пользователя и кода. Внеш!
ний вид, возможности и реакции диалогового окна ограничиваются только фантазией раз!
работчика.
Отображение диалогового окна UserForm
Принцип работы приложений пакетной обработки сложился исторически и заключа!
ется в получении нескольких аргументов, обработка которых приводит к определенному
результату. Метафора оконного интерфейса значительно расширила возможности разра!
ботчиков, превратив линейную пакетную обработку в динамический массив оппортуни!
стических переходов с целым набором возможных результатов. То есть, оконный ин!
терфейс позволил добиться большей гибкости приложений.
Для использования преимуществ оконной метафоры достаточно добавить в книгу
диалоговое окно UserForm. В книгу можно добавлять любое количество диалоговых
окон. Количество и порядок отображаемых диалоговых окон отражают ограничения
и возможности книги как приложения Windows. Управление этими возможностями осу!
208 Глава 9
ществляется через загрузку, отображение, сокрытие и выгрузку диалоговых окон UserForm
в результате действий пользователя.
Чтобы загрузить диалоговое окно UserForm, которое называется UserForm1 (имя,
принятое по умолчанию), в память без отображения на экране, можно воспользоваться
оператором Load:
Load UserForm1
Для выгрузки диалогового окна UserForm1 из памяти можно воспользоваться опера!
тором UnLoad:
UnLoad UserForm1
Для вывода диалогового окна UserForm1 на экран необходимо воспользоваться ме!
тодом Show объекта UserForm:
UserForm1.Show
Если вывести на экран диалоговое окно, которое еще не было загружено в память, оно
загрузится автоматически. Метод Hide позволяет скрыть диалоговое окно, не выгружая
его из памяти, например:
UserForm1.Hide
На рис. 9.1 показан пример диалогового окна UserForm, которое будет разрабаты!
ваться на протяжении этой главы. Данное диалоговое окно предназначено для просмот!
ра и изменения значений в ячейках B2:B6 и непосредственно связано с ячейками листа,
поэтому для его настройки требуется минимальный объем кода VBA.
Рис. 9.1. Пример диалогового окна UserForm
Диалоговые окна UserForm 209
На лист добавлена командная кнопка ActiveX с надписью “Показать окно”. С кнопкой
связана следующая процедура:
Private Sub CommandButton1_Click()
PersonalData.Show
End Sub
По умолчанию при вызове метода Show выводится модальное диалоговое окно. Это
значит, что пока диалоговое окно UserForm не будет скрыто или выгружено из памяти,
оно сохранит фокус, из!за чего пользователь не сможет взаимодействовать с другими час!
тями Excel.
В этой главе будут рассматриваться немодальные диалоговые окна UserForm, позво
ляющие пользователю выполнять другие задачи, даже если диалоговое окно остается на
экране.
Создание диалогового окна UserForm
Диалоговые окна UserForm проектируются в редакторе VBE. На рис. 9.2 показана
среда проектирования в редакторе VBE в процессе создания диалогового окна UserForm
Личные данные.
Рис. 9.2. Редактирование диалогового окна UserForm
210 Глава 9
Принятое по умолчанию имя диалогового окна UserForm1 было изменено на
PersonalData. Для этого нужно поменять значение первого свойства (Name) в окне
Properties (Свойства). Свойству Caption необходимо присвоить значение Личные
данные. Элементы управления добавляются из панели ToolBox (Элементы управления).
В верхней части диалогового окна находятся два элемента управления TextBox, ко!
торые предназначены для ввода имени и возраста. Кроме этого, доступны два переклю!
чателя (Мужской и Женский), заключенные в элемент управления фрейма. Для создания
такого фрейма сначала добавьте элемент управления Frame, а потом — элементы управ!
ления OptionButtons. Кроме этого, в диалоговом окне PersonalData присутствует
флажок CheckBox для указания семейного положения и список ListBox для выбора от!
дела. Кнопка CommandButton содержит надпись OK.
Имеет смысл использовать описательные имена элементов управления, взаимодей!
ствующих с кодом. Например, поле ввода TextBox, в которое будет вводиться имя, мож!
но назвать Name. Если имя должно отражать класс элемента управления, в имя можно
включить дополнительную информацию. Тогда поле ввода TextBox, в которое вводится
имя, будет называться NameTextBox или TextBoxName. Имя NameTextBox проще чи!
тать, но вариант TextBoxName позволяет сортировать по классу элементы управления
в окне Properties (Свойства). Главное, придерживаться одного соглашения по именованию.
С точки зрения авторов этой книги возможность сортировки элементов управления
по классу в окне Properties (Свойства) более важна, поэтому поле ввода называется
TextBoxName. Для связи данных с листа с элементом управления TextBoxName свойст!
во ControlSource установлено в значение Sheet1!B2. В следующей таблице показаны
изменения, которые были внесены в свойства каждого элемента управления, располо!
женного в диалоговом окне PersonalData.
Элемент управления
Имя
Свойство ControlSource
TextBox
TextBoxName
Sheet1!B2
TextBox
TextBoxAge
Sheet1!B3
OptionButton
OptionButtonMale
Sheet1!C4
OptionButton
OptionButtonFemale
Sheet1!D4
CheckBox
CheckBoxMarried
Sheet1!B5
ListBox
ListBoxDepartment
CommandButton
CommandButtonOK
Назначив свойству ControlSource адрес ячейки на листе, можно связать элемент
управления и ячейку. В результате формируется симметричная связь. Любое изменение
ячейки оказывает влияние на элемент управления и любое изменение элемента управле!
ния меняет содержимое ячейки.
Описательные названия слева от полей ввода TextBox и над списком ListBox соз!
даются с помощью элементов управления Label. Свойству Caption элементов управле!
ния Label присвоены значения Имя, Возраст и Подразделение. Свойству Caption
фрейма вокруг переключателей присвоено значение Пол, а свойства Caption переклю!
чателей внутри фрейма имеют значения Мужской и Женский. Свойство Caption флаж!
ка установлено в значение Женат/Замужем.
Диалоговые окна UserForm 211
Переключатели внутри фрейма не могут быть связаны с ячейкой B4. Непосредствен!
ное отображение значения переключателя не имеет смысла, поэтому функция IF в ячей!
ке B4 выполняет преобразование значения True или False из ячейки C4 в строку
“Мужчина” или “Женщина”.
=IF(C4=True, "Мужчина", "Женщина")
Хотя для получения необходимого результата достаточно установить значение в ячейке
C4, для правильного отображения переключателей при выводе диалогового окна их необ!
ходимо связать с разными ячейками.
Свойство RowSource элемента управления ListBoxDepartment установлено в значе!
ние Sheet1!A11:A18. Вместо абсолютной адресации, как показано здесь, желательно на!
значать имена связанным ячейкам и использовать эти имена в свойствах ControlSource.
Но в данном случае дополнительный этап создания имен ячеек был пропущен для упроще!
ния примера.
Следующая процедура обработки события Click связана с кнопкой и находится в мо!
дуле кода диалогового окна UserForm:
Private Sub CommandButtonOK_Click()
Call Unload(Me)
End Sub
Me является указателем на объект UserForm, в котором хранится этот код. Указатель
Me может использоваться в любом модуле класса для ссылки на объект данного класса.
Если элементы управления должны быть доступны из кода VBA позднее, то для сокрытия
диалогового окна, не выгружая его из памяти, необходимо использовать метод Hide. Ес!
ли применить метод Unload, диалоговое окно выгружается из памяти и значения эле!
ментов управления становятся недоступны. Примеры использования метода Hide пока!
заны ниже.
Щелчок на кнопке [x] в верхнем правом углу диалогового окна UserForm также поз!
воляет закрыть диалоговое окно. При этом оно выгружается из памяти.
Непосредственный доступ к элементам
управления диалогового окна
Связывание элементов управления диалогового окна с ячейками не всегда является луч
шим решением. Большая гибкость достигается через непосредственный доступ к эле
ментам управления диалогового окна UserForm. На рис. 9.3 показана модифицированная
версия предыдущего примера. На экран выводится такое же диалоговое окно, но дан
ные сохраняются в другой форме. Пол хранится в виде однобуквенного кода (M или F).
Название подразделения (Department) хранится в виде двухбуквенного кода, как показа
но на рис. 9.3.
В диалоговое окно была добавлена кнопка Отмена (Cancel). Щелчок на ней позволяет
отменить все изменения, которые были внесены пользователем. При этом автоматиче!
ское сохранение значений на листе не выполняется. Теперь в модуле кода диалогового
окна PersonalData находится следующий код.
Option Explicit
Public Cancelled As Boolean
212 Глава 9
Private Sub CommandButtonCancel_Click()
Cancelled = True
Me.Hide
End Sub
Private Sub CommandButtonOK_Click()
Cancelled = False
Me.Hide
End Sub
Рис. 9.3. Модифицированная версия диалогового окна UserForm
Открытая переменная Cancelled используется для определения щелчка на кнопке
Отмена (Cancel). При щелчке на кнопке OK переменной Cancelled присваивается зна!
чение False. При щелчке на кнопке Отмена (Cancel) переменной Cancelled присваи!
вается значение True. Щелчок на любой из кнопок приводит к сокрытию диалогового
окна PersonalData без выгрузки из памяти. Следующая процедура также была добавле!
на в модуль кода диалогового окна PersonalData.
Private Sub UserForm_Initialize()
Dim Departments As Variant
Departments = VBA.Array("Дирекция", _
"Компьютерный отдел", _
"Отдел логистики", _
"Отдел кадров", _
"Производство", _
"Маркетинг", _
"Отдел разработок", _
"Отдел продаж")
Dim DepartmentCodes As Variant
DepartmentCodes = VBA.Array("AD", _
"CR", _
Диалоговые окна UserForm 213
"DS", _
"HR", _
"MF", _
"MK", _
"RD", _
"SL")
Dim Data(8, 2) As String
Dim I As Integer
For I = 0 To 7
Data(I, 0) = Departments(I)
Next I
For I = 0 To 7
Data(I, 1) = DepartmentCodes(I)
Next
ListBoxDepartment.List = Data
End Sub
Процедура обработки события UserForm_Initialize запускается при загрузке
диалогового окна в память. Это событие не возникает при сокрытии и повторном ото!
бражении диалогового окна. В данном случае процедура обработки события используется
для наполнения списка Подразделение двумя столбцами данных. Первый столбец со!
держит имя отдела, а второй — двухбуквенный код отдела.
Departments и DepartmentCodes являются массивами и наполняются значениями
стандартным способом. Для этого используется функция Array. Функция VBA.Array
позволяет создать массив с индексацией начиная с 0. Массив Data является динамиче!
ским массивом, а оператор Dim используется для установки размера массива Data в соот!
ветствии с размером массивов Departments и DepartmentCodes.
В цикле For... Next коды и названия отделов заносятся в массив Data, который
используется для инициализации списка. При желании список названий и кодов отделов
можно хранить на листе и устанавливать свойство RowSource списка равным диапазону
листа. Такое решение было показано в предыдущем примере в этой главе.
При использовании списка ListBox с несколькими столбцами необходимо указать, ка!
кой столбец будет отображаться в связанной ячейке и возвращаться в качестве значения
свойства Value. Это так называемый связанный столбец. Свойство BoundColumn списка
ListBox (Подразделение) установлено в значение 1. Возможные значения свойства начи!
наются с 1, поэтому связанным считается столбец с кодами отделов. Так как в списке суще!
ствует два столбца с данными, свойство ColumnCount установлено в значение 2.
Из!за произвольной ширины списка в примере виден только один столбец. Для указа!
ния ширины каждого столбца списка можно воспользоваться списком значений, разде!
ленных точкой с запятой. Например, для сокрытия первого столбца и установки ширины
второго столбца в 80 пикселей свойство ColumnWidth необходимо установить в значе!
ние 0;80. В данной реализации отображается полное имя и скрываются коды отделов,
поэтому свойство ColumnWidth установлено в значение 93;0.
Следующий код находится в модуле кода листа Sheet1:
1:
2:
3:
4:
5:
Option Explicit
Private Sub CommandButton1_Click()
Dim RangeData As Range
Dim Data As Variant
214 Глава 9
6:
7: Set RangeData = Range("Database").Rows(2)
8: Data = RangeData.Value
9:
10: PersonalData.TextBoxName = Data(1, 1)
11: PersonalData.TextBoxAge = Data(1, 2)
12:
14:
Case "F"
15:
PersonalData.OptionButtonFemale.Value = True
16:
Case "M"
17:
PersonalData.OptionButtonMale = True
18: End Select
19:
20: PersonalData.CheckBoxMarried.Value = Data(1, 4)
21:
22: PersonalData.Show
23:
If (Not PersonalData.Cancelled) Then
24:
Data(1, 1) = PersonalData.TextBoxName
25:
Data(1, 2) = PersonalData.TextBoxAge
26:
27:
Select Case True
28:
Case PersonalData.OptionButtonFemale.Value
29:
Data(1, 3) = "F"
30:
Case PersonalData.OptionButtonMale.Value
31:
Data(1, 3) = "M"
32:
End Select
33:
34:
Data(1, 4) = PersonalData.CheckBoxMarried.Value
35:
Data(1, 5) = PersonalData.ListBoxDepartment.Text
36:
RangeData.Value = Data
37:
End If
38:
39:
Call Unload(PersonalData)
40: End Sub
Номера строк добавлены из!за большой длины листинга. При вводе этого кода в ре!
дакторе VBE номера строк вводить не нужно.
В строке 4 объявляется диапазон, а в строке 5 — переменная типа Variant. В строке 7
считывается диапазон Database и выделяется строка 2 этого диапазона. Значение диа!
пазона присваивается переменной Data типа Variant. Фактически, значения с листа
Sheet1 были скопированы в локальный массив. В строках 10 и 11 выполняется копиро!
вание имени и возраста в соответствующие элементы управления диалогового окна.
Оператор Select Case в строках с 13 по 18 проверяет, принадлежат ли данные мужчи!
не или женщине, и устанавливает соответствующий переключатель на диалоговом окне.
Достаточно изменить значение одного переключателя, так как использование фрейма
позволяет рассматривать переключатели как группу. При этом в группе может быть уста!
новлен только один переключатель. В строке 20 флажок устанавливается в соответствии
с семейным статусом.
К моменту выполнения оператора из строки 22 все данные уже были скопированы
в диалоговое окно PersonalData, и оператор в строке 22 выводит диалоговое окно на
экран. Если пользователь щелкнет на кнопке OK, условие в строке 23 запускает копиро!
вание значений с диалогового окна PersonalData в поля листа. Наконец, диалоговое
окно выгружается из памяти. После разделения листа и диалогового окна пользователь
получает возможность отмены внесенных изменений.
Диалоговые окна UserForm 215
Отключение кнопки Закрыть
Одной из проблем показанного выше кода является возможность щелчка на кнопке
Закрыть (Close) (кнопка [x] в верхнем правом углу диалогового окна). При этом проце!
дура обработки событий не завершает работу и копирует изменения на лист. Это связано
с тем, что по умолчанию переменная Cancelled имеет значение False. Обычно щелчок
на кнопке [x] приводит к выгрузке формы, а значит, неудачным попыткам кода получить
доступ к элементам управления диалогового окна.
В следующем примере используется процедура обработки события QueryClose. Она
позволяет защитить диалоговое окно от закрытия, когда пользователь щелкает на кнопке
[x]. Процедуру обработки события QueryClose можно применить для определения ис!
точника команды на закрытие и для отмены данного события при необходимости. До!
бавление следующего кода в модуль кода диалогового окна PersonalData позволяет от!
ключить кнопку Закрыть (Close).
Private Sub UserForm_QueryClose(Cancel As Integer, CloseMode As Integer)
If CloseMode = vbFormControlMenu Then
Cancel = True Beep
End If
End Sub
Событие QueryClose возникает в четырех случаях. Причину его возникновения
можно определить через сравнение параметра CloseMode со следующими встроенными
константами:
Константа
VbFormControlMenu
VbFormCode
VbAppWindows
VbAppTaskManager
Значение Причина возникновения события
Пользователь щелкнул на кнопке [x] в меню управления
0
Для выгрузки диалогового окна из памяти использован
1
вызов Unload
2
Завершение операционной системы Windows
Приложение закрывается средствами Диспетчера задач
3
Windows (Windows Task Manager)
Поддержка списка данных
Разработанный код можно расширить без дополнительных усилий для поддержки
списка данных. Но в последнем примере использован другой подход. В этот раз весь код
встроен в диалоговое окно PersonalData. В модуле кода листа хранится только код ко!
мандной кнопки, щелчок на которой приводит к отображению диалогового окна. Код
кнопки будет выглядеть следующим образом:
Private Sub CommandButton1_Click()
PersonalData.Show
End Sub
Намного проще хранить данные в обычной СУБД, например Microsoft Access. Но если перед
приложением не стоят особые требования, данные можно хранить на листе.
216 Глава 9
Если необходимо управлять более чем одной строкой данных, потребуется механизм
добавления новых строк, удаления существующих и перемещения по строкам. При этом
в диалоговое окно PersonalData придется добавить дополнительные элементы управ!
ления, показанные на рис. 9.4.
Были добавлены четыре кнопки, а список заменен на комбинированный. Кнопка
Предыдущая запись используется для перемещения к предыдущей строке на листе.
Кнопка Следующая запись применяется для перемещения к следующей строке на листе.
Кнопка Новая запись необходима для добавления строк на лист, а кнопка Удалить
запись — для удаления строк с листа. Элемент управления ComboBox используется для
демонстрации альтернативного способа выбора элементов списка.
Рис. 9.4. Дополнительные элементы управления в диалоговом окне
Ниже рассматривается код диалогового окна PersonalData. Важно обратить вни!
мание, что в начале модуля этого кода объявлены следующие переменные уровня модуля:
Dim aRangeData As Range
Dim Data As Variant
Эти переменные используются так же, как и в предыдущем примере. При этом можно
менять ссылку на строку. Объектная переменная RangeData всегда указывает на текущую
строку с данными в диапазоне Database. Имя Database присвоено диапазону A1:E11.
Переменная Data всегда хранит значения диапазона RangeData в виде массива VBA.
Код процедуры обработки событий командной кнопки из предыдущего примера был
преобразован в две вспомогательные процедуры, которые хранятся в модуле кода диало!
гового окна PersonalData.
Private Sub LoadRecord()
' Скопировать значения из RangeData на листе в массив vaData
Data = RangeData.Value
' Присвоить массив значений элементам управления Personal
TextBoxName.Value = Data(1, 1)
Диалоговые окна UserForm 217
TextBoxAge.Value = Data(1, 2)
Select Case Data(1, 3)
Case "F"
OptionButtonFemale.Value = True
Case "M"
OptionButtonMale.Value = True
End Select
CheckBoxMarried.Value = Data(1, 4)
ComboBoxDepartment.Value = Data(1, 5)
End Sub
Private Sub SaveRecord()
' Скопировать значения из элементов управления Personal
' в массив Data
Data(1, 1) = TextBoxName.Value
Data(1, 2) = TextBoxAge.Value
Select Case True
Case OptionButtonFemale.Value
Data(1, 3) = "F"
Case OptionButtonMale.Value
Data(1, 3) = "M"
End Select
Data(1, 4) = CheckBoxMarried.Value
Data(1, 5) = ComboBoxDepartment.Value
' Присвоить значения из массива Data текущей записи
' в диапазоне Database
RangeData.Value = Data
End Sub
Так как этот код хранится в модуле кода диалогового окна PersonalData, ссылки на
PersonalData при обращении к элементам управления необязательны.
Только процедуры LoadRecord и SaveRecord связаны со структурой данных и с эле!
ментами управления. Пока список данных называется Database, ни один фрагмент кода
диалогового окна PersonalData не потребует внесения изменений при добавлении или
удалении полей в набор данных. Кроме этого, данный код можно использовать вместе
с другим набором данных. При этом достаточно будет перепроектировать элементы управ!
ления диалогового окна и модифицировать подпрограммы LoadRecord и SaveRecord.
Главным элементом навигации в окне PersonalData является полоса прокрутки,
которая называется Navigator. Она используется другими кнопками для смены записи.
Кроме того, полоса прокрутки доступна пользователю непосредственно. Свойство Value
элемента управления Navigator соответствует номеру строки в диапазоне Database.
Private Sub Navigator_Change()
' При изменении значения полосы прокрутки сохранить
' текущую запись и загрузить
' запись, номер которой соответствует текущему
' значению полосы прокрутки
Call SaveRecord
Set RangeData = Range("Database").Rows(Navigator.Value)
Call LoadRecord
End Sub
218 Глава 9
Если пользователь меняет значение свойства Navigator.Value (или значение
свойства меняется в результате работы процедуры обработки события), то возникает со!
бытие Change, и текущая запись из диалогового окна PersonalData сохраняется на
листе. При этом переменная RangeData переопределяется и указывает на строку диапа!
зона Database, которая соответствует новому значению свойства Navigator.Value.
После этого новая строка загружается в диалоговое окно PersonalData.
В этот раз в процедуру обработки события UserForm_Initialize внесены измене!
ния. В данном случае процедура устанавливает правильное начальное значение перемен!
ной sbNavigator:
Private Sub UserForm_Initialize()
'Устанавливает список значений Department
'и загружает первую запись из диапазона Database
Dim DepartmentCode As Variant
Dim DepartmentList() As String
Dim I As Integer
DepartmentCode = VBA.Array("AD", _
"CR", _
"DS", _
"HR", _
"MF", _
"MK", _
"RD", _
"SL", _
"NA")
ReDim DepartmentList(0 To UBound(DepartmentCode))
For I = 0 To UBound(DepartmentCode)
DepartmentList(I) = DepartmentCode(I)
Next I
ComboBoxDepartment.List = DepartmentList
' Загрузить первую запись из диапазона Database
' и инициализировать полосу прокрутки
With Range("Database")
Set RangeData = .Rows(2)
Call LoadRecord
Navigator.Value = 2
Navigator.Max = .Rows.Count
End With
End Sub
После инициализации свойства ComboBoxDepartment.List код инициализирует пере!
менную RangeData, чтобы она указывала на вторую строку в диапазоне Database. Вторая
строка диапазона содержит первую строку данных сразу после названий полей, которые рас!
положены в первой строке. Данные из второй строки диапазона загружаются в диалоговое ок!
но PersonalData. После этого свойство Value объекта Navigator устанавливается рав!
ным двум, а свойство Max объекта Navigator — равным количеству строк в диапазоне
Database. Перемещение бегунка полосы прокрутки позволяет получать доступ ко всем стро!
кам диапазона Database, начиная со второй строки.
Процедура обработки события Click для кнопки Следующая запись (Next Record)
выглядит следующим образом:
Диалоговые окна UserForm 219
Private Sub CommandButton2_Click()
With Range("Database")
If RangeData.Row < .Rows(.Rows.Count).Row Then
'Загрузить следующую запись, если это не последняя запись
Navigator.Value = Navigator.Value + 1
'Обратите внимание: установка свойства Navigator.Value приводит
'к запуску процедуры обработки события Change
End If
End With
End Sub
Условный оператор If сравнивает текущий номер строки в диапазоне Database
с номером последней строки диапазона. Эта проверка позволяет защитить пользователя
от перехода за пределы диапазона. Если перемещение еще возможно, значение объекта
Navigator увеличивается на единицу. Это изменение приводит к появлению события
Change для объекта Navigator. При этом в соответствующей строке диапазона сохра!
няются текущие данные из диалогового окна, сбрасывается значение переменной
RangeData и в диалоговое окно загружаются данные из следующей строки.
Код обработки события для кнопки Предыдущая запись (Previous Record) выглядит
так же, как и код кнопки Следующая запись (Next Record). (Здесь для разнообразия по!
казан код процедуры без использования оператора With.)
Private Sub CommandButton1_Click()
If RangeData.Row > Range("Database").Rows(2).Row Then
'Загрузить предыдущую запись, если это не первая запись.
Navigator.Value = Navigator.Value - 1
' Обратите внимание: установка свойства Navigator.Value
' приводит к запуску процедуры обработки события Change
End If
End Sub
Эта проверка позволяет защитить пользователя от перехода выше второй строки диапа!
зона Database. Условный оператор If, сравнивающий номер текущей строки с границами
диапазона, мог быть реализован с помощью свойств Value, Max и Min полосы прокрутки
Navigator, но здесь реализован метод определения номера последней строки именован!
ного диапазона. Иногда этот прием оказывается очень полезной. Проверки в данном случае
обязательны. Если установить значение свойства Navigator.Value больше значения
свойства Max или меньше значения свойства Min диапазона, приложение выдаст сообще!
ние об ошибке времени выполнения.
Ниже показан код обработки события для кнопки Удалить запись (Delete Record).
Private Sub CommandButton4_Click()
' Удаляет текущую запись в PersonalData
If Range("Database").Rows.Count = 2 Then
' Не удалять, если осталась только одна запись
MsgBox "Удаление всех записей невозможно", vbCritical
Exit Sub
ElseIf RangeData.Row = Range("Database").Rows(2).Row Then
' Если текущей является первая запись, переместиться
' на одну запись ниже и удалить первую запись
'сместив нижние строки для заполнения пустоты
Set RangeData = RangeData.Offset(1)
RangeData.Offset(-1).Delete shift:=xlUp
Call LoadRecord
Else
' Если запись не первая, перед удалением перейти на следующую запись
Navigator.Value = Navigator.Value - 1
220 Глава 9
'Обратите внимание: установка значения sbNavigator.Value приводит
'к запуску процедуры обработки события Change
RangeData.Offset(1).Delete shift:=xlUp
End If
Navigator.Max = Navigator.Max - 1
End Sub
На эту процедуру возложены следующие задачи:
процедура завершает выполнение при попытке удаления последней записи в диа!
пазоне Database;
при попытке удаления первой записи полю RangeData присваивается ссылка на
вторую запись. Значение свойства Navigator.Value не сбрасывается, так как по!
сле удаления строки 1 строка 2 превращается в строку 1. Процедура LoadRecord вы!
зывается для загрузки данных из строки RangeData в диалоговое окно UserForm;
при удалении не первой записи значение свойства Navigator.Value уменьшается
на единицу. При этом в диалоговое окно UserForm загружается следующая запись;
в завершение процедуры счетчик количества строк в диапазоне Database, кото!
рый хранится в свойстве Navigator.Max, уменьшается на единицу.
Ниже показан код процедуры обработки события для кнопки Новая запись (New Record).
Private Sub CommandButton3_Click()
' Добавить новую запись в конец базы данных
Dim RowCount As Integer
With Range("Database")
' Добавить строку в базу данных
RowCount = .Rows.Count + 1
.Resize(RowCount).Name = "Database"
Navigator.Max = iRowCount
Navigator.Value = iRowCount
' Обратите внимание: установка значения sbNavigator.Value
' приводит к запуску процедуры обработки события Change
End With
' Установка значения по умолчанию
OptionButtonMale.Value = True
CheckBoxMarried = False
CheckBoxDepartment.Value = "NA"
End Sub
В этой процедуре обработки события переменной RowCount присваивается значе!
ние, на единицу превышающее количество строк в диапазоне Database. После этого гене!
рируется ссылка на диапазон с большим количеством строк, чем в диапазоне Database,
и имя Database присваивается новому диапазону. После этого значение переменной
RowCount присваивается свойству Value и свойству Max объекта Navigator. При этом
новая пустая строка становится текущей и в диалоговое окно PersonalData загружают!
ся пустые значения. При этом некоторые элементы управления диалогового окна полу!
чают принятые по умолчанию значения.
Осталось рассмотреть код обработки событий для кнопок OK и Отмена (Cancel).
Private Sub CommandButtonCancel_Click()
Cancelled = True
Me.Hide
Диалоговые окна UserForm 221
End Sub
Private Sub CommandButtonOK_Click()
Cancelled = False
SaveRecord
Me.Hide
End Sub
Обе процедуры выгружают диалоговое окно PersonalData из памяти. При этом
щелчок на кнопке OK приводит к сохранению изменений из диалогового окна UserForm
в текущую строку диапазона.
Немодальные диалоговые окна UserForm
В Excel 2000, Excel 2002 и Excel 2003 предоставляется возможность вывода немо!
дальных диалоговых окон UserForm. Модальные диалоговые окна UserForm, которые
рассматривались до этого, не поддерживали переключение фокуса, пока диалоговое окно
отображается на экране. При этом, если не скрыть или не выгрузить диалоговое окно из
памяти, нельзя было активизировать листы, меню или панели инструментов. Если
в процедуре для вывода диалогового окна используется вызов метода Show, пока диало!
говое окно не будет скрыто или выгружено из памяти, операторы после вызова метода
Show выполняться не будут.
Немодальные диалоговые окна UserForm позволяют активизировать листы, меню
и панели инструментов. Немодальное диалоговое окно остается на переднем плане, пока
не будет скрыто или выгружено из памяти. Если в процедуре для вывода диалогового ок!
на используется метод Show, операторы после вызова метода Show будут выполняться
немедленно после вызова метода. Диалоговое окно PersonalData из предыдущего
примера также можно вывести в качестве немодального диалогового окна. Для этого дос!
таточно внести следующее изменение в код:
Private Sub CommandButton1_Click()
Call PersonalData(vbModeless)
End Sub
При отображении немодального диалогового окна UserForm можно выполнять дру!
гие задачи. Поддерживается даже копирование данных между полями ввода в диалого!
вом окне и ячейками листа.
Важно отметить, что в последнем примере лист не связывается с диалоговым окном.
Данные копируются из листа по требованию. То есть, если вывести немодальное диало!
говое окно PersonalData и изменить данные на листе, то это изменение не будет авто!
матически отражено в диалоговом окне. В данном случае потребуется создание механиз!
ма уведомления диалогового окна UserForm о модификации данных на листе. Сможете
придумать способ обновления диалогового окна UserForm в случае изменения данных
на листе? (Вот подсказка: обратите внимание на событие Change объекта Worksheet.)
Резюме
В этой главе рассматривалось, как создавать и использовать модальные и немодаль!
ные диалоговые окна. На примерах было продемонстрировано, как ссылаться на данные
в диапазонах листа или копировать данные из диапазонов. Несколько обработчиков со!
222 Глава 9
бытий применялись для добавления и удаления данных с листа электронной таблицы,
что позволило использовать лист в качестве базы данных.
В любом случае, электронная таблица хорошо подходит для управления данными
и числами в ячейках, но намного слабее справляется с обязанностями базы данных.
Сложность заключается в том, что технологии баз данных значительно развились за по!
следние десять лет и теперь поддерживают проверку действительности, ограничения,
сложные отношения, индексацию, возможности поиска и другие возможности. Если от
приложения действительно требуется управление данными, стоит обратить внимание на
базу данных Microsoft Access. Существуют и другие поставщики баз данных, но язык VBA,
который изучается в контексте Excel, работает и в Access.
Кроме этого, Excel и Access могут взаимодействовать друг с другом средствами языка
VBA. В связи с этим рекомендуется использовать Access для управления нечисловыми
данными и Excel — для обработки чисел. При необходимости можно создать диалоговые
окна и управлять именами и числами в Excel, но база данных Access намного лучше
справляется с такими задачами. Однако в обработке чисел никому не превзойти Excel.
Красота Microsoft Office заключается в мощности и завершенности каждого отдельно!
го компонента. Кроме этого, любой компонент может общаться с другими компонентами
с помощью общего языка, VBA. Если воспринимать Excel, как мощный механизм обра!
ботки числовых данных и большой компонент, то его можно использовать для создания
изолированных решений с применением диалоговых окон или в качестве мощного мате!
матического механизма для интегрированных решений уровня предприятия.
Глава 10
Добавление элементов
управления
Как было показано в главе 1, на листы Excel добавляются элементы управления двух ти
пов. Можно использовать элементы управления ActiveX, которые доступны на панели ин
струментов Элементы управления (Control Toolbox), или же элементы управления, дос
тупные на панели инструментов Формы (Forms). Панель инструментов Формы (Forms)
была представлена в Excel 5 и Excel 95. Предоставленные на этой панели элементы управ
ления предназначены для диалоговых листов, используемых в этих версиях Excel. Кроме
того, такие элементы управления могут быть интегрированы в лист или диаграмму. После
выхода Excel 97 вместо диалоговых листов можно применять диалоговые окна UserForm.
В диалоговых окнах UserForm используются элементы управления ActiveX.
Панели инструментов
В Excel все еще поддерживаются диалоговые листы и элементы управления на панели
инструментов Формы (Forms) (рис. 10.1). При этом элементы управления с панели Формы
(Forms) обладают некоторыми преимуществами по сравнению с элементами управления
ActiveX.
Рис. 10.1. Панели инструментов Формы и Элемен
ты управления
224
Глава 10
Элементы управления с панели Формы (Forms) намного проще элементов управления
ActiveX. Кроме этого, в диаграммы можно встраивать только элементы управления с па
нели Формы (Forms). Каждый из этих элементов реагирует только на одно событие.
В большинстве случаев это событие Click. Исключением является поле ввода, которое
реагирует на событие Change.
Если элемент управления и процедуры обработки событий необходимо определить
не вручную, а в коде VBA, проще использовать элементы управления с панели Формы
(Forms). Они обладают значительным преимуществом перед элементами управления Ac
tiveX, а именно: предоставляют возможность размещения процедуры обработки события
в стандартном модуле, поддерживают использование любого действительного имени
процедуры VBA и обеспечивают возможность создания процедуры в процессе написания
кода приложения еще до создания элементов управления.
Элемент управления можно создавать программно, как только в нем возникает необхо
димость. При этом имя процедуры обработки события присваивается свойству OnAction
элемента управления. Одну и ту же процедуру обработки события можно назначать не
скольким элементам управления. С другой стороны, процедуры обработки событий эле
ментов управления ActiveX должны храниться в модуле класса листа или диалогового окна
UserForm, в которые они встроены. В этом случае имя процедуры обработки события
должно состоять из имени элемента управления и имени события. Например, процедура
обработки события Click элемента управления OptionButton1 определяется так:
Sub OptionButton1_Click()
При попытке создания процедуры обработки события до создания элемента управле
ния ActiveX и попытке сослаться на элемент управления в коде процедуры выдаются со
общения об ошибках компиляции. В результате процедуры обработки событий придется
создавать программно, а это далеко не тривиальная задача, как будет показано дальше.
Кроме этого, в главе 14 приведен пример программного добавления процедуры обработ
ки события к элементу управления в диалоговом окне UserForm.
С другой стороны, процедура обработки события для элемента управления с панели
Формы (Forms) может иметь любое имя и для определения ссылки на вызвавший эле
мент управления может использовать свойство Caller объекта Application. Как будет
показано далее в этой главе, имя элемента управления не обязательно должно присутст
вовать в имени процедуры обработки события или в ссылках на элемент управления.
Элементы управления ActiveX
На рис. 10.2 показано четыре типа встроенных в лист элементов управления ActiveX
(книга Controls.xls доступна для скачивания на сайте http://www.wrox.com).
В данном случае реализованы следующие элементы управления: полоса прокрутки в
ячейках C3:F3 устанавливает значение в ячейке B3, кнопки счетчика в ячейке C4 позво
ляют увеличить процент роста в ячейке B4, установка флажка в ячейке B5 позволяет уве
личить ставку налога в ячейке B16 с 30% до 33%, а переключатель в столбце I позволяет
изменить стоимость в ячейке B15. Кроме этого, переключатель дает возможность изме
нить минимальное и максимальное значение полосы прокрутки.
Добавление элементов управления
225
Рис. 10.2. Использование элементов управления ActiveX
Элемент управления ActiveX может быть связан с ячейкой на листе. Для этого исполь
зуется свойство LinkedCell. В результате в ячейке всегда будет отображаться значение
свойства Value объекта элемента управления. Ни один из элементов управления на
рис. 10.2 не связан с ячейкой на листе, хотя полосу прокрутки можно было бы связать
с ячейкой, так как значение этой полосы выводится в ячейке B3. Для обновления содер
жимого ячеек в каждом элементе управления применяется процедура обработки собы
тия. Такой подход позволяет добиться большей гибкости, чем при использовании про
стой связи с ячейкой. При этом экономится ячейка листа.
Полоса прокрутки
Для вывода значения свойства Value в ячейке B3 полоса прокрутки использует про
цедуры обработки событий Change и Scroll. Максимальное и минимальное значения
полосы прокрутки устанавливаются с помощью переключателей (которые будут рассмат
риваться ниже):
Private Sub ScrollBar1_Change()
Range("B3").Value = ScrollBar1.Value
End Sub
Private Sub ScrollBar1_Scroll()
ScrollBar1_Change
End Sub
Процедура обработки события Change выполняется при изменении значения полосы
прокрутки. Для этого нужно щелкнуть выше или ниже бегунка полосы прокрутки (если
используется горизонтальная полоса прокрутки, можно щелкать слева или справа) или
перетащить его. Но сразу после использования переключателя возникает небольшая
ошибка. Перетаскивание бегунка не приводит к появлению события Change при первой
226
Глава 10
попытке. Лишь использование процедуры обработки события Scroll приведет поведе
ние полосы прокрутки в норму.
Событие Scroll поддерживает постоянное обновление значения полосы прокрутки.
При этом можно наблюдать текущее значение при перетаскивании бегунка полосы про
крутки. Использование процедуры обработки события Scroll на большом листе элек
тронной таблицы с автоматическим пересчетом оказывается нецелесообразным, если
приводит к частому пересчету большого количества ячеек.
В показанной выше реализации обработка события Scroll выполняется через про
цедуру обработки события Change (процедура обработки события Change вызывалась
как обычный метод). В результате получится сходящийся код — одинаковое поведение
описывается одними и теми же строками кода. Существует реализация, которая оказыва
ется еще лучше. В ней поведение описывается в именованном методе и при обработке
события вызывается этот метод. Такая реализация делает код более простым для чтения
и понимания:
Private Sub ScrollBar1_Change()
Call SetRangeValue(Range("B3"), ScrollBar1.Value)
End Sub
Private Sub ScrollBar1_Scroll()
Call SetRangeValue(Range("B3"), ScrollBar1.Value)
End Sub
Private Sub SetRangeValue(ByVal R As Range, ByVal Value As Double)
R.Value = Value
End Sub
Такой код связан с определенными накладными расходами за счет опосредованного
вызова подпрограммы SetRangeValue, но в результате код становится более ясным, а
изменение в подпрограмме SetRangeValue отражено во всех фрагментах кода, где ис
пользуется эта подпрограмма. Важно помнить, что причиной создания этого кода явля
ется попытка снижения стоимости владения, а не стоимости с точки зрения циклов цен
трального процессора.
Счетчик
Элемент управления SpinButton применяет события SpinDown и SpinUp для умень
шения или увеличения значения ячейки B4. Для реализации поведения этого элемента
управления используется прием, который применялся в конце предыдущего раздела:
' Здесь используется подпрограмма SetRangeValue из предыдущего
' разделы
Private Property Get SpinRange()
Set SpinRange = Range("B4")
End Property
Private Sub SpinButton1_SpinDown()
Call SetRangeValue(SpinRange, WorksheetFunction.Max(0,
SpinRange.Value - 0.0005))
End Sub
Private Sub SpinButton1_SpinUp()
Call SetRangeValue(SpinRange, WorksheetFunction.Min(0.01,
SpinRange.Value + 0.0005))
End Sub
Добавление элементов управления
227
Доступное только для чтения свойство SpinRange используется для того, чтобы заста
вить методы, работающие с элементом управления SpinButton, обращаться к одному и тому
же диапазону. События SpinUp и SpinDown реализованы через повторное использование
метода SetRangeValue из предыдущего раздела. Функции WorksheetFunction.Max
и WorksheetFunction.Min применяются для увеличения и уменьшения значения диапазо
на на 0.0005. Функция Max ограничивает значение снизу на уровне 0, а функция Min ограни
чивает значение сверху на уровне 1.
Флажок
Свойство CheckBox.Value будет равно True, если флажок установлен, и False, ес
ли флажок сброшен. В следующей процедуре обработки события Click реализовано пе
реключение значения ячейки B16 с 33% при установленом флажке на 30% при сброшен
ном флажке:
Private Sub CheckBox1_Click()
If CheckBox1.Value Then
Range("B16").Value = 0.33
Else
Range("B16").Value = 0.3
End If
End Sub
Существует более интересная реализация. Опытные программисты на языке C могут
создать следующий код. Однако создания такого кода стоит избегать, так как он может
скрыть смысл алгоритма, но все же стоит научиться понимать данный код.
Private Sub CheckBox1_Click()
' Интересная реализация
Range("B16").Value = Array (0.3, 0.33) (Abs(CheckBox1.Value))
Как создать самодокументированную версию первой процедуры обработки события
Click? (Подсказка: создайте именованный метод, который описывает происходящее, то
есть, переключает значение диапазона Range("B16").)
Переключатель
Событие Click является общим для многих элементов упраления. Элемент управле
ния OptionButton использует событие Click точно так же, как элемент управления
CheckBox. Это событие возникает в результате нажатия и отпускания левой кнопки мы
ши (или нажатия клавиши пробела, если фокус установлен на переключатель). В данном
случае каждая процедура обработки события OptionButton.Click вызывает метод
SetOption. Любая процедура обработки события OptionButton.Click реализована
так же, как для элемента управления OptionButton1:
Private Sub OptionButton1_Click()
Call SetOptions()
End Sub
Обработка всех переключателей выполняется в следующей процедуре. Эта процедура
хранится в модуле класса листа Profit, в котором расположены процедуры обработки
событий OptionButton.Click:
Private Sub SetOptions()
Select Case True
228
Глава 10
Case OptionButton1.Value
Call SetCostFactor(0.63)
Call SetScrollMinMax(50000, 150000)
Case OptionButton2.Value
Call SetCostFactor(0.74)
Call SetScrollMinMax(25000, 75000)
Case OptionButton3.Value
Call SetCostFactor(0.57)
Call SetScrollMinMax(10000, 30000)
Case OptionButton4.Value
Call SetCostFactor(0.65)
Call SetScrollMinMax(15000, 30000)
End Select
End Sub
Private Property Get CostFactorRange()
Set CostFactorRange = Range("B15")
End Property
Private Sub SetCostFactor(ByVal CostFactor As Double)
Call SetRangeValue(CostFactorRange, CostFactor)
End Sub
Private Sub SetScrollMinMax(ByVal Min As Long, ByVal Max As Long)
ScrollBar1.Min = Min
ScrollBar1.Max = Max
ScrollBar1.Value = Max
End Sub
(Процедура SetRangeValue была позаимствована из предыдущих разделов.) Струк
тура Select Case применяется не обычным образом. Обычно ссылка на переменную
используется в первой строке Select Case, а значения для сравнения указываются
в строках Case. В данном случае в строке Select Case используется значение True,
а ссылка на свойство Value переключателей указываются в строках Case. Эта структура
хорошо подходит для обработки набора переключателей, только один из которых может
иметь значение True.
На показанном выше листе только один переключатель имеет значение True, так как
все переключатели объединены в группу. При добавлении переключателей на лист зна
чение свойства GroupName устанавливается равным имени листа — Profit. Если необ
ходимо создать два набора независимых переключателей, переключателям из каждой
группы придется назначить разное значение свойства GroupName.
Элементы управления с панели Формы
(Forms)
На рис. 10.3 показан элемент управления панели инструментов Формы (Forms), кото
рый используется для выбора имени продукта в столбце D. Элемент управления появля
ется при двойном щелчке на любой ячейке в этом столбце. При выборе продукта его имя
вводится в ячейку, которая находится “под” элементом управления. При этом цена про
дукта вводится в столбец F в той же строке, и элемент управления исчезает.
Добавление элементов управления
229
Рис. 10.3. Элемент управления с панели Формы
Если навести курсор на кнопку панели Формы (Forms), позволяющую создать элемент
управления, в появившейся экранной подсказке элемент управления будет описан как
комбинированный список (ComboBox). В объектной модели Excel этот элемент управле
ния называется раскрывающимся списком (DropDown).
Объект DropDown является скрытым членом объектной модели Excel 97 и более позд
них версий. В справочном руководстве отсутствуют статьи об этом элементе управления
и информация о нем не выводится в окне Object Browser (Просмотр объектов). Для
отображения информации об объекте DropDown в окне Object Browser (Просмотр объ
ектов) щелкните правой кнопкой мыши в окне Object Browser (Просмотр объектов)
и выберите пункт Show Hidden Members (Отобразить скрытые компоненты) из контек
стного меню. Значительный объем информации об элементах управления Формы
(Forms) можно получить через запись макросов и использование окна Object Browser
(Просмотр объектов), однако для получения полной документации необходим доступ к
Excel 5 или Excel 95.
Элемент управления раскрывающегося списка создается процедурой, которая вызы
вается из процедуры обработки события BeforeDoubleClick на листе SheetData.
Лист имеет программное имя Sheet2.
Option Explicit
Private Sub Worksheet_BeforeDoubleClick(ByVal Target As Range, _
Cancel As Boolean)
If (IsColumnSelected(Target, "D")) Then
Call AddDropDown(Target)
Cancel = True
End If
End Sub
230
Глава 10
Private Function IsColumnSelected(ByVal Target As Range, _
ByVal ColumnName As String) As Boolean
IsColumnSelected = _
(Intersect(Target, Columns(ColumnName)) Is Nothing = False)
End Function
Процедура обработки события проверяет, чтобы значение параметра Target (опи
сывающего ячейку, в которой выполнен двойной щелчок) соответствовало столбцу D.
Если это так, вызывается процедура AddDropDown. Значение Target передается в каче
стве параметра, а событие двойного щелчка отменяется.
Следующие две процедуры расположены в стандартном модуле:
Option Explicit
Public Sub AddDropDown(Target As Range)
Dim Control As DropDown
Dim Products As Variant
Dim I As Integer
Products = Array("Бананы", "Лихнис", "Манго", "Рамбутан")
Set Control = SalesData.DropDowns.Add( _
Target.Left, Target.Top, Target.Width, Target.Height)
Control.OnAction = "EnterProductInformation"
For I = LBound(Products) To UBound(Products)
Call Control.AddItem(Products(I))
Next I
End Sub
Private Sub EnterProductInformation()
Dim Prices As Variant
Prices = Array(15, 12.5, 20, 18)
With SalesData.DropDowns(Application.Caller)
.TopLeftCell.Value = .List(.ListIndex)
.TopLeftCell.Offset(0, 2).Value = _
Prices(.ListIndex + LBound(Prices) - 1)
.Delete
End With
End Sub
Процедура AddDropDown не объявлена как закрытая, так как ее нельзя будет вызывать
из объекта SalesData. Это может стать проблемой, если пользователям нельзя просмат
ривать процедуру в диалоговом окне СервисМакросМакросы (ToolsMacroMacros),
но так как этот метод принимает аргумент, в этом диалоговом окне он не отображается.
Кроме того, подпрограмму AddDropDown можно разместить в модуле SalesData или
в стандартном модуле. Подпрограмма будет работать в любом случае.
Для создания раскрывающегося списка в подпрограмме AddDropDown используется метод
Add коллекции DropDowns. Элемент управления выравнивается в соответствии с элементом
управления, на который указывает параметр Target. В результате выравнивания раскры
вающийся список получает те же значения свойств Left, Top, Width и Height, что и соот
ветствующая ячейка. В подпрограмме AddDropDown свойству DropDown.OnAction при
сваивается указатель на подпрограмму EnterProductInformation. Это значит, что под
Добавление элементов управления
231
программа EnterProductInformation будет запускаться при выборе элемента управления
из раскрывающегося списка. Для добавления элементов из диапазона Products в раскры
вающийся список в цикле For... Next используется метод AddItem.
Подпрограмма EnterProductInformation объявлена с квалификатором доступа
Private. Это защищает ее от доступа через диалоговое окно СервисМакросМакросы
(ToolsMacroMacros). Хотя подпрограмма является закрытой, она доступна для раскры
вающегося списка. Подпрограмму EnterProductInformation можно разместить в моду
ле SalesData, но свойству OnAction раскрывающегося списка придется присваивать зна
чение SalesData.EnterProductInformation.
Подпрограмма EnterProductInformation загружает цены соответствующих про
дуктов в массив Prices. После этого вызов Application.Caller используется для по
лучения имени элемента управления раскрывающегося списка, который вызвал событие
OnAction. Это имя применяется в качестве индекса коллекции DropDowns при получе
нии ссылки на объект DropDown в модуле SalesData. Для получения индекса выбран
ного элемента раскрывающегося списка в конструкции With... End With в подпро
грамме EnterProdInformation используется свойство ListIndex.
Непосредственный доступ к имени выбранного в раскрывающемся списке DropDown
объекта невозможен. Это поведение отличается от поведения объекта ComboBox, кото
рый возвращает имя выбранного пункта в качестве значения свойства Value. Свойство
Value раскрывающегося списка имеет то же значение, что и свойство ListIndex, и со
держит номер позиции выбранного пункта списка. Для получения имени выбранного
элемента раскрывающегося списка необходимо воспользоваться значением свойства
ListIndex в качестве индекса свойства List (индексация свойства начинается с 1).
Свойство List возвращает массив всех элементов списка.
Свойство TopLeftCell объекта DropDown возвращает ссылку на объект Range, ко
торый находится под верхним левым углом объекта DropDown. Подпрограмма EnterProdInformation присваивает выбранный элемент списка свойству Value данного
объекта Range. После этого цена продукта сохраняется в объекте Range, расположенном
на два столбца вправо от объекта Range, указанного в свойстве TopLeftCell.
Кроме этого в подпрограмме EnterProdInformation в качестве индекса для масси
ва Prices используется свойство ListIndex раскрывающегося списка. В данном случае
проблема заключается в индексации раскрывающегося списка начиная с 1, в то время как
список функции Array зависит от оператора Option Base в начале модуля. Оператор
LBound(Prices)-1 используется для уменьшения значения ListIndex на единицу,
если применяется оператор Option Base 0, и для уменьшения на 0, если используется
оператор Option Base 1.
Следующий код применяется для обеспечения индексации начиная с 0 при использо
вании оператора Option Base 1 в Excel 97 и более поздних версиях:
Prices = VBA.Array(15, 12.5, 20, 18)
Этот прием не работает в Excel 5 и Excel 95, так как приведенный код зависит от опе
ратора Option Base.
232
Глава 10
Динамические элементы управления
ActiveX
Как было показано ранее, элементы управления ActiveX сложнее в программирова
нии, чем элементы управления с панели инструментов Формы (Forms). В то же время,
элементы управления ActiveX предоставляют больше возможностей, а значит их изуче
ние имеет определенный смысл. Ниже будет показано, как создать комбинированный
список, который ведет себя как комбинированный список из предыдущего примера. Для
того чтобы пример немного отличался, воспользуемся событием BeforeRightClick
для включения комбинированного списка в столбце D на листе SalesData.
Private Const ControlName As String = "Combo"
Private Sub Worksheet_BeforeRightClick( _
ByVal Target As Range, Cancel As Boolean)
Dim Ole As OLEObject
Dim Control As MSForms.ComboBox
Dim Line As Long
Dim CodeModule As Object
If Not IsColumnSelected(ActiveCell, "D") Then Exit Sub
' Отключить обновление экрана при добавлении элемента управления
Application.ScreenUpdating = False
' Определить необходимость создания раскрывающегося списка
On Error Resume Next
Set Ole = Me.OLEObjects(ControlName)
If Ole Is Nothing = False Then
GoTo Finish
End If
On Error GoTo 0
' Доставить раскрывающийся список в активную ячейку
Set Ole = Me.OLEObjects.Add( _
ClassType:="Forms.ComboBox.1", Link:=False, _
DisplayAsIcon:=False, Left:=ActiveCell.Left,
Top:=ActiveCell.Top, _
Width:=ActiveCell.Width, Height:=ActiveCell.Height)
Ole.Name = ControlName
Set Control = Ole.Object
Control.Name = ControlName
Call Control.AddItem("Бананы")
Call Control.AddItem("Лихнис")
Call Control.AddItem("Манго")
Call Control.AddItem("Рамбутан")
' Создать процедуру обработки события для щелчка
' на комбинированном списке
Set CodeModule = _
ThisWorkbook.VBProject.VBComponents(CodeName).CodeModule
Line = CodeModule.CreateEventProc("Click", ControlName)
Добавление элементов управления
233
Call CodeModule.ReplaceLine(Line + 1, " ProcessComboClick")
' Убедиться, что окно Excel активно
Application.Visible = False
Application.Visible = True
Finish:
Cancel = True
Application.ScreenUpdating = True
End Sub
Сначала необходимо убедиться, что событие возникло в столбце D. Кроме этого,
нужно быть уверенным в отсутствии еще одного комбинированного списка на листе. Су
ществование такого комбинированного списка означает, что пользователь создал список,
но еще не выбрал один из элементов. Проверка такой ситуации не требовалась в преды
дущем примере, так как комбинированные списки были независимы, хотя и использова
ли одну и ту же процедуру обработки события OnAction. Элементы управления ActiveX
не могут одновременно применять процедуру обработки события Click, поэтому необ
ходимо обеспечить уникальность комбинированного списка на листе.
Элемент управления ActiveX будет называться Combo. Самым быстрым способом опре
деления существования элемента управления с именем Combo является создание ссылаю
щейся на него объектной переменной. Если попытка завершается неудачно, элемент управ
ления не существует. Для защиты макроса от остановки и выдачи сообщения об ошибке
в случае отсутствия элемента управления используется код обработки ошибки. Перед за
вершением подпрограммы можно было бы вывести сообщение с описанием, но это не яв
ляется основным назначением этого примера. Установка параметра Cancel в значение
True подавляет появление контекстного меню при щелчке правой кнопкой мыши.
Если все проходит нормально, новый комбинированный список появляется в актив
ной ячейке. Стоит обратить внимание, что объект ActiveX не добавляется непосред
ственно на лист. Объект хранится в объекте OLEObject точно так же, как встроенная
диаграмма — в объекте ChartObject (дополнительная информация о встроенных диа
граммах приводится в главе 24). Возвращаемое значение метода Add коллекции OLEObjects присваивается переменной Ole. Это сделано для того, чтобы упростить обраще
ние к объекту OLEObject в дальнейшем. Для упрощения идентификации свойству Name
объекта Ole присваивается строковое значение "Combo".
После этого создается объектная переменная Control, которая ссылается на объект
ComboBox, содержащийся в объекте Ole. Объект OLEObject возвращается свойством
Object объекта Ole. В следующей строке кода объекту ComboBox присваивается имя
"Combo". В Excel 2000, Excel 2002 и Excel 2003 эта операция необязательна. При при
своении имени объекту OLEObject оно автоматически присваивается встроенному объ
екту. Такое поведение недоступно в Excel 97, поэтому имя должно присваиваться явно.
Далее создается процедура обработки события Click для комбинированного списка.
Процедуру обработки события нельзя создать заранее. Если объект ActiveX, на который
ссылается процедура, не существует, при компиляции будут выданы сообщения об ошиб
ке. Методика программного создания процедур обработки событий подробно рассматри
вается в главе 14.
Переменной CodeModule присваивается ссылка на модуль класса листа, а метод
CreateEventProc из модуля кода используется для ввода первой и последней строки
процедуры обработки события Combo_Click с пустой строкой между ними. Метод воз
234
Глава 10
вращает номер первой строки процедуры, который присваивается переменной Line.
Метод ReplaceLine заменяет пустую вторую строку процедуры вызовом подпрограм
мы, называемой ProcessComboClick. Эта процедура показана ниже. Код процедуры
ProcessComboClick уже существует в модуле кода листа.
К сожалению, при добавлении кода в модуль кода, как сделано в этом случае, выпол
няется активизация модуля кода и пользователь может остаться один на один перед эк
раном, полным исходного кода. Если свойство Visible приложения Excel сначала уста
новить в значение False, а потом — в значение True, то при завершении процедуры ок
но Excel станет видимым. Хотя обновление экрана было отключено в начале процедуры,
экран может мерцать. Существует возможность подавления такого мерцания. Для этого
необходимо воспользоваться вызовами Windows API (дополнительная информация об
использовании Windows API приводится в главе 16).
Процедура обработки события Click, созданная показанным ранее кодом, выглядит
следующим образом:
Private Sub Combo_Click()
ProcessComboClick
End Sub
При выборе элемента комбинированного списка вызывается процедура обработки со
бытия Click, которая, в свою очередь, вызывает процедуру ProcessComboClick. Про
цедура ProcessComboClick хранится в модуле кода листа и содержит следующий код:
Private Sub ProcessComboClick()
Dim Line As Long
Dim CodeModule As Object
' Ввести выбранное значение
With OLEObjects(ControlName)
.TopLeftCell.Value = .Object.Value
.Delete
End With
' Удалить процедуру обработки события Click
' для комбинированного списка
Set CodeModule = _
ThisWorkbook.VBProject.VBComponents(CodeName).CodeModule
Line = CodeModule.ProcStartLine("Combo_Click", 0)
Call CodeModule.DeleteLines(Line, 4)
End Sub
Комбинированный список хранится в виде объекта в объекте OLEObject, называемом
Combo. В показанном выше коде выбранное значение из комбинированного списка копиру
ется в ячейку под списком. После этого объект OLEObject и его содержимое удаляются.
Потом код удаляет процедуру обработки события. Переменной CodeModule при
сваивается ссылка на модуль кода листа. Метод ProcStartLine возвращает номер пус
той строки перед процедурой обработки события Combo_Click. Метод Delete удаляет
четыре строки, включая одну пустую.
Несложно заметить, что динамическое создание элементов управления ActiveX требу
ет определенных трудозатрат. Если дополнительная функциональность элементов
управления ActiveX не требуется, проще использовать элементы управления с панели ин
струментов Формы (Forms).
Добавление элементов управления
Элементы управления, встроенные
в диаграмму
235
На рис. 10.4 показана диаграмма, на которой расположена кнопка для удаления или до
бавления последовательности значений прибыли. Последовательность значений основана
на значениях Планировщик прибыли на листе Profit. Элемент управления Button доступен
на панели инструментов Формы (Forms). Этот элемент управления является частью кол
лекции Buttons (элементы управления ActiveX нельзя использовать на диаграммах).
Рис. 10.4. Диаграмма с возможностью добавления и удаления рядов
Свойству OnAction объекта Button присваивается ссылка на следующий код:
Sub Button1_Click()
With ActiveChart
If .SeriesCollection.Count = 3 Then
.SeriesCollection(1).Delete
Else
With .SeriesCollection.NewSeries
.Name = Sheet1.Range("A13")
.Values = Sheet1.Range("B13:M13")
.XValues = Sheet1.Range("B12:M12")
.PlotOrder = 1
End With
End If
End With
End Sub
236
Глава 10
Если свойству SeriesCollection.Count присвоить значение 3, первый ряд удаля
ется. В противном случае добавляется новый ряд, который связывается с соответствую
щими диапазонами значений прибыли, отображаемыми после значений налогов. Новый
ряд добавляется последним и должен отображаться за существующими рядами. Для ото
бражения нового ряда перед существующими свойству PlotOrder присваивается соот
ветствующее значение.
Резюме
В этой главе были рассмотрены отличия между встроенными в лист элементами
управления ActiveX и элементами управления Формы (Forms), встроенными в листы
и листы диаграмм. Кроме этого, было показано, как использовать эти элементы управле
ния, а также — полосы прокрутки, счетчики, флажки и переключатели. Элементы управ
ления применялись для запуска макросов, предоставляющих доступ ко всей мощи VBA.
Кроме этого, элементы управления не связываются с конкретными ячейками.
Глава 11
Доступ к данным
с помощью ADO
Компания Microsoft выбрала технологию ActiveX Data Object, или ADO, для обеспечения
клиентсерверного доступа к данным между любыми потребителями (клиентами)
и источниками (серверами или поставщиками) данных. В Excel поддерживаются и другие
технологии доступа к данным, например DAO или ODBC. Но в данной главе эти техноло
гии не рассматриваются, так как компания Microsoft предполагает, что их полностью вы
теснит интерфейс ADO. Предположения компании Microsoft почти оправдались.
Обсуждение ADO может потребовать значительного объема книги (если не целую
книгу). На самом деле издательство Wrox уже выпустило несколько отличных книг, по
священных использованию ADO. Среди них можно выделить ADO 2.6 Programmer’s Refer
ence (ISBN 186100463x) и Professional ADO 2.5 Programming (ISBN 1861002750). В этой
главе рассматривается небольшое подмножество возможностей технологии ADO и описы
ваются ситуации, которые часто возникают при программировании приложений для Excel.
Дополнительная информация об ADO доступна в одной из упомянутых ранее книг.
Как отдельная универсальная технология доступа к данным, интерфейс ADO быстро
развивался в течение последних нескольких лет. Развитие технологии происходило намно
го быстрее, чем развитие использующих технологию приложений. На момент написания
настоящей книги широко применяются несколько версий технологии ADO. Это версии 2.1,
2.5, 2.6 и 2.7. В этой главе рассматривается версия ADO 2.7. Она предоставляется вместе с
последними версиями Windows и Office. Если ни одно из этих приложений не используется
и библиотека ADO 2.7 не установлена, ее можно загрузить с сайта Microsoft Universal Data
Access, который доступен по адресу http://www.microsoft.com/data.
238 Глава 11
Введение в структурированный язык
запросов
Обсуждение доступа к данным невозможно без рассмотрения SQL. SQL — это язык за
просов, используемый для общения со всеми распространенными базами данных. Язык
SQL основан на стандартах, в которых существует столько же вариантов, сколько суще
ствует производителей баз данных. В этой главе рассматриваются конструкции, по воз
можности совместимые со стандартом SQL92. Но при рассмотрении доступа к данным с
применением Microsoft SQL Server будет использоваться вариант языка SQL, который
называется Transact SQL или TSQL.
В этой главе приводится краткое описание базового синтаксиса SQL. Обзор ни в коем
случае не является полным, но его будет достаточно для понимания основных концеп
ций, которые используются в этой главе. Дополнительная информация с примерами
применения языка SQL доступна в книге Beginning SQL Programming (ISBN 1861001800)
издательства Wrox Press.
Ниже перечислены четыре команды SQL, используемые чаще всего. Кроме этого,
указана пара команд, применяемых не так часто, но являющихся достаточно мощными,
чтобы указать их здесь. Вот эти команды:
SELECT — используется для получения данных из источника;
INSERT — используется для добавления записей в источник;
UPDATE — используется для модификации существующих записей в источнике;
DELETE — используется для удаления записей из источника;
CREATE TABLE — используется для создания новой таблицы;
DROP TABLE — используется для удаления существующей таблицы.
Термины запись (record) и поле (field) часто применяются при описании данных. Ис
точник данных будет рассматриваться в этой главе и может восприниматься в виде дву
мерной таблицы. Запись соответствует строке таблицы, а поле представляет столбец
таблицы. Пересечение записи и поля представляют собой значение (value). Результирую
щее множество (resultset) описывает возвращаемое множество данных, полученное в ре
зультате выполнения оператора SELECT.
Можно обратить внимание, что ключевые слова SQL, например SELECT и UPDATE, ука
зываются в верхнем регистре. Это распространенная практика программирования на
языке SQL. При просмотре сложных операторов SQL использование верхнего регистра
для записи ключевых слов позволяет отличать их от операндов. Фрагменты операторов
SQL называются предложениями. Во всех операторах SQL некоторые предложения яв
ляются обязательными, а некоторые — необязательными. При описании синтаксиса опе
раторов SQL необязательные предложения и ключевые слова заключаются в квадратные
скобки.
Для демонстрации примеров кода SQL будет использоваться таблица Customers из
демонстрационной базы данных Microsoft Northwood (рис. 11.1). База данных Northwood устанавливается вместе с пакетом Microsoft Access или при установке Microsoft SQL
Server (обычно этот файл называется NWind.mdb или Northwood.mdb).
Доступ к данным с помощью ADO 239
Оператор SELECT
Оператор SELECT является самым распространенным оператором языка SQL, позво
ляющим извлекать данные из источника. Базовый синтаксис оператора SELECT выгля
дит следующим образом:
SELECT столбец1, столбец2 [, столбец_n] FROM таблица
Рис. 11.1. Таблица Customers
В показанной на рис. 11.1 таблице содержится столбец, который называется Company
Name. Для выбора имен всех потребителей можно написать следующий оператор:
SELECT CompanyName FROM Customers
Предложение SELECT сообщает источнику данных о столбцах, которые необходимо
извлечь. Предложение FROM сообщает источнику данных имя таблицы, хранящей инте
ресующие записи. Пример можно расширить и выбрать не только имя компании, но и имя
контактного лица. Для этого можно воспользоваться следующим запросом:
SELECT CompanyName, ContactName FROM Customers
Оператор сообщает источнику данных о том, что необходимо получить все значения
полей CompanyName и ContactName из таблицы Customers. Оператор SELECT пре
доставляет короткий вариант записи запроса для получения всех полей из указанной таб
лицы. Для этого в операторе SELECT необходимо указать один символ *:
SELECT *FROM Customers
В результате выполнения этого оператора SQL будут предоставлены все поля и все
записи из таблицы Customers. Обычно не рекомендуется использовать символ * в опе
раторах SELECT, так как код становится уязвим по отношению к изменениям имен или
порядка полей. Кроме этого, обработка такого запроса может потребовать слишком мно
го ресурсов при наличии таблиц большого объема, так как возвращаются все записи, даже
те, которые клиенту не нужны. Но иногда возникают ситуации, когда такая возможность
может оказаться полезной.
Предположим, что необходимо просмотреть список стран, в которых есть как мини
мум один потребитель. Выполнение следующего запроса позволит получить по одной за
писи для каждого потребителя в таблице.
SELECT Country FROM Customers
240 Глава 11
В результате этого запроса будет присутствовать много дублированных имен стран.
Необязательное ключевое слово DISTINCT позволяет получить в результате запроса
только уникальные значения:
SELECT DISTINCT Country FROM Customers
Ключевое слово DISTINCT может не поддерживаться некоторыми производителями
баз данных. Точный синтаксис и ключевые слова конкретной реализации языка SQL дос
тупны в документации, которую предоставляет каждый производитель баз данных. Если
необходимо создать код SQL, переносимый на большинство реализаций, воспользуйтесь
предложением GROUP BY, входящим в стандарт ANSI SQL и выполняющим ту же роль,
что и ключевое слово DISTINCT в реализации Access. Ключевое слово GROUP BY позво
ляет добиться, чтобы каждое значение столбца из предложения GROUP BY присутство
вало в результате только один раз. Поведение предыдущего оператора можно реализо
вать с помощью следующего оператора, совместимого со стандартом ANSI SQL:
SELECT Country FROM Customers GROUP BY Country
Если необходимо только просмотреть список потребителей, находящихся в Велико
британии (UK), можно воспользоваться оператором WHERE, который позволяет ограни
чить множество результатов:
SELECT CompanyName, ContactName
FROM Customers
WHERE Country = 'UK'
Обратите внимание, что строка UK должна быть заключена в одинарные кавычки. Это
касается и дат. Числовые выражения в кавычки заключать не нужно.
Наконец, предположим, что необходимо отсортировать список потребителей из Ве
ликобритании по значению поля CompanyName. Для этого можно воспользоваться пред
ложением ORDER BY:
SELECT CompanyName, ContactName
FROM Customers
WHERE Country = 'UK'
ORDER BY CompanyName
По умолчанию при использовании предложения ORDER BY выполняется сортировка
по возрастанию. Если вместо этого поля необходимо отсортировать по убыванию, можно
воспользоваться необязательным квалификатором DESC. Его необходимо указать сразу
после имени столбца, порядок сортировки которого нужно изменить.
Оператор INSERT
Оператор INSERT позволяет добавлять в таблицу новые записи. Базовый синтаксис
оператора INSERT выглядит следующим образом:
INSERT INTO имя_таблицы (столбец1, столбец2 [, столбец_n])
VALUES (значение1 , значение2 [, значение_n])
Оператор INSERT очень прост в применении. Нужно указать имя таблицы и столб
цов, в которые необходимо вставить данные. Кроме этого, предоставить вставляемые
значения. Предоставляемые значения указываются в предложении VALUES. Необходимо
указать значение для каждого столбца, имя которого находится в предложении INSERT.
Доступ к данным с помощью ADO 241
Значения должны предоставляться в том же порядке, в котором перечислены имена
столбцов. Вот пример вставки новой записи в таблицу Customers:
INSERT INTO Customers (CustomerID, CompanyName, ContactName, Country)
VALUES ('ABCD', 'New Company', 'Owner Name', 'USA')
Обратите внимание, что как и в случае с предложением WHERE в операторе SELECT,
все строковые значения в предложении VALUES заключаются в одинарные кавычки. Это
правило действует для всех операторов языка SQL.
Если значения предоставляются для каждого поля в таблице и перечислены в том же
порядке, что и поля, предложение с перечислением полей можно опустить:
INSERT INTO Customers
VALUES( 'ALFKJ', 'Alfreds Futterkiste', 'Maria Anders', 'Sales _
Representative',
'Obere Str. 57', 'Berlin', 'Hessen', '12209', 'Germany', ' 030-0074321', _
'030-0076545')
Оператор UPDATE
Оператор UPDATE позволяет модифицировать значения одного или более полей су
ществующей записи или записей таблицы. Базовый синтаксис оператора UPDATE выгля
дит следующим образом:
UPDATE имя_таблицы
SET столбец1 = значение1, столбец2 = значение2
[,столбец_n = значение_n]
[WHERE фильтры]
Хотя предложение WHERE оператора UPDATE является необязательным, его необхо
димо указывать, кроме тех случаев, когда точно известно, что оно не потребуется. Вы
полнение оператора UPDATE без предложения WHERE приведет к модификации указан
ных полей всех записей в указанной таблице. Например, если выполнить следующий
оператор:
UPDATE Customers
SET Country = 'USA'
то в каждой записи таблицы Customers значение поля Country будет установлено рав
ным "USA". Существуют ситуации, когда возможность массовой модификации записей
может оказаться полезной, но она же может оказаться и опасной, так как нельзя отменить
обновление, запущенное по ошибке. Следовательно, при разработке запросов лучше соз
дать резервную копию базы данных и экспериментировать на специально созданном на
боре данных, что позволит восстановить базу данных из резервной копии в случае по
вреждения в результате выполнения неправильного запроса.
Чаще всего оператор UPDATE используется для модификации значения в конкретной
записи, на которую указывает предложение WHERE. Перед рассмотрением примера стоит
обсудить один очень важный аспект проектирования баз данных: первичный ключ (primary
key). Первичный ключ представляет собой столбец или группу столбцов, уникально
идентифицирующих каждую запись в таблице. В базе данных Customers в качестве пер
вичного ключа используется столбец CustomerID. В каждой записи таблицы Customers присутствует уникальное значение поля CustomerID. Другими словами, конкретное
значение поля CustomerID присутствует только в одной записи клиента в таблице.
242 Глава 11
Предположим, что для клиента “Around the Horn” изменилось имя контактного лица.
Значение поля CustomerID для этого клиента равно "AROUT". Для изменения записи
для этого клиента можно воспользоваться следующим оператором UPDATE:
UPDATE Customers
SET ContactName = 'Новое название'
WHERE CustomerID = 'AROUT'
Так как в оператор добавлен предикат WHERE, который основан на первичном ключе
и обеспечивает уникальность записи, то будет обновлена только одна запись — запись
клиента “Around the Horn”.
Оператор DELETE позволяет удалять из таблицы одну или несколько записей. Базо
вый синтаксис оператора DELETE выглядит следующим образом:
DELETE FROM имя_таблицы
[WHERE фильтр]
Как и в случае с оператором UPDATE, предложение WHERE является необязательным.
Отказ от использования этого предложения в строке оператора DELETE может показать
ся еще более опасным, так как применение оператора DELETE без предложения WHERE
приведет к удалению каждой записи в указанной таблице. Если не планируется удалять
все строки, лучше всегда добавлять предложение WHERE в операторы DELETE. И в дан
ном случае стоит отметить, что разработку запросов имеет смысл выполнять на специ
ально созданном наборе данных. Например, при работе с базой данных Access достаточ
но сделать копию файла .mdb и работать с ней. Предположим, что по какойто причине
в таблицу Customers внесена запись с полем CustomerID, равным "BONAP" (возможно,
это поставщик, а не клиент). Для удаления этой записи из таблицы Customers можно
воспользоваться следующим оператором DELETE:
DELETE FROM Customers
WHERE CustomerID = 'BONAP'
Так как в предложении WHERE используется значение основного ключа записи, удаля
ется только одна запись.
Оператор CREATE TABLE
Оператор CREATE TABLE применяется для создания новых таблиц в существующей
базе данных. Хотя этот оператор, скорее всего, будет использоваться намного реже, чем
операторы SELECT, UPDATE, INSERT и DELETE, с его возможностями стоит познако
миться. Оператор CREATE TABLE можно применять для предоставления потребителям
возможности создавать собственные таблицы после передачи готового решения. Кроме
этого, оператор CREATE TABLE может использоваться для создания резервных таблиц
или для репликации существующей таблицы в новую. Оператор CREATE TABLE имеет
следующий синтаксис:
CREATE TABLE имя_таблицы (имя_столбца1 тип1 [,имя_столбца_n тип_n])
Помните, что обычно в таблицах присутствует несколько важных элементов. Одним
из них является первичный ключ, вторым — сущность, которую иногда называют внеш
ним ключом. Внешний ключ содержит уникальное значение, используемое в качестве
индекса в другой таблице. Например, предположим, что необходимо расширить таблицу
Employees в базе данных Northwood, не меняя содержимое таблицы. Для этого можно
Доступ к данным с помощью ADO 243
создать новую таблицу с собственным первичным ключом и уникальным столбцом
EmployeeID, который логически связан со столбцом Emploeeys.EmployeeID. Нако
нец, можно добавить дополнительную информацию, например, адрес электронной поч
ты. Такой запрос будет выглядеть следующим образом:
CREATE TABLE EmployeeContactInformation
(EmployeeContactInformationID Int Primary Key,
EmployeeID Int UNIQUE,
Email Text)
После выполнения этого запроса в базе данных Northwood будет получена таблица
EmployeeContactInformation с первичным ключом EmployeeContactInformationID, уникальным (без повторений) столбцом EmployeeID, представляющим логи
ческое отношение между новой таблицей и таблицей Employees, и дополнительным
полем Email, используемым для хранения адреса электронной почты сотрудника.
Очевидно, что можно модифицировать таблицу Employees и добавить соответ
ствующее поле, но такое решение не всегда является желательным. Например, если база
данных предоставляется внешним источником, такое изменение может привести к на
рушению работы существующих приложений.
Оператор DROP TABLE
Первыми программистами были математики. Математики предпочитают использо
вать симметричную терминологию. Таким образом, если существует оператор CREATE
TABLE, очевидно, должен существовать и оператор для удаления таблиц. Оператор уда
ления таблицы (целой таблицы, а не всех строк в таблице) выглядит следующим образом:
DROP TABLE имя_таблицы
Предположим, что таблица EmployeeContactInformation создавалась в качестве
временного решения. Тогда следующий оператор позволяет удалить эту таблицу:
DROP TABLE EmployeeContactInformation
Обзор технологии ADO
ADO является универсальной технологией доступа к данным от компании Microsoft.
Под универсальностью подразумевается проектирование ADO для предоставления дос
тупа к любому вообразимому источнику данных. Это может быть база данных SQL Server,
база данных Windows 2000 Active Directory, текстовый файл на локальном жестком диске
и даже продукт не от компании Microsoft, например база данных Oracle. Ко всем этим ис
точникам данных можно получить доступ с помощью интерфейсов ADO. Большой объем
информации об ADO доступен в разделе ADO на сайте Microsoft Universal Data Access по
адресу http://www.microsoft.com/data/ado/.
Интерфейс ADO не пытается обратиться непосредственно к источнику данных. Вме
сто этого ADO является потребителем данных, получаемых через технологию более низ
кого уровня, которая называется OLE DB. Доступ к OLE DB непосредственно из VBA не
возможен, поэтому для этих целей используется технология ADO. ADO получает данные
от поставщиков OLE DB (OLE DB providers). Большинство поставщиков OLE DB пред
назначены для работы с единственным источником данных. Каждый поставщик предна
значен для предоставления общего интерфейса к любому содержимому источника дан
244 Глава 11
ных. Одним из основных преимуществ ADO является использование одного независимо
го от источника данных набора команд. Это позволяет не изучать новые технологии или
методы при доступе к разным источникам данных.
Кроме этого, компания Microsoft предоставляет поставщика OLE DB для интерфейса
ODBC. Этот универсальный поставщик позволяет ADO получать доступ к любому источ
нику данных, который поддерживает использование интерфейса ODBC, даже если для
этого источника не существует специализированного поставщика данных OLE DB.
Объектная модель ADO состоит из пяти объектов верхнего уровня, каждый из кото
рых можно создавать независимо от остальных. В этой главе рассматриваются объекты
Connection, Command и Recordset. Кроме этого, ADO предоставляет объект Record
(не путайте его с объектом Recordset) и объект Stream. Эти объекты достаточно редко
используются в приложениях Excel, поэтому интересующиеся читатели могут обратиться
к источникам, перечисленным в начале этой главы.
Кроме пяти объектов верхнего уровня, ADO предоставляет четыре коллекции и объ
екты, которые входят в эти коллекции (например, коллекция Errors содержит объекты
Error). Научитесь использовать несколько классов и можете считать, что знаете ADO.
Объектная модель ADO показана на рис. 11.2.
Рис. 11.2. Фрагмент объектной модели ADO
В следующих трех разделах рассматривается каждый используемый в этой главе объ
ект верхнего уровня из объектной модели ADO. В этих разделах предоставляется общая
информация, необходимая для эффективного применения ADO. Конкретные примеры
использования ADO для решения задач доступа к данным средствами Excel VBA рассмат
риваются в следующих разделах.
Не стоит воспринимать эту главу, как подробный справочник по ADO. Здесь рассмат
риваются только те компоненты, которые будут использоваться в этой главе, или компо
ненты, на которые стоит обратить внимание. Часто ADO предоставляет возможность ус
тановки параметра несколькими способами, например в качестве свойства объекта или
в качестве аргумента метода. В таком случае будет рассматриваться метод, демонстри
руемый в разделе с примерами.
Объект Connection
Объект Connection используется для создания конвейера между приложением и ис
точником данных, к которому получает доступ приложение. Как и другие объекты ADO
верхнего уровня, объект Connection предоставляет исключительную гибкость. В неко
торых случаях достаточно использовать только этот объект. Простые команды могут вы
полняться непосредственно через объект Connection. Иногда вообще можно обойтись
Доступ к данным с помощью ADO 245
без создания объекта Connection. Объекты Command и Recordset могут создавать не
обходимый объект Connection автоматически.
Создание и удаление подключения к источнику данных может потребовать опреде
ленных затрат времени. Если в процессе работы приложения планируется выполнять не
сколько операторов SQL, стоит создать глобальную объектную переменную Connection
и использовать ее для выполнения каждого запроса. Это позволит воспользоваться воз
можностями пула подключений (connection pooling).
Пул подключений предоставляется технологией ADO. Эта возможность позволяет
сохранять и повторно использовать подключение к источнику данных, не требуя созда
ния нового подключения для каждого запроса (многократное создание запросов потре
бовало бы значительных ресурсов). Подключение может повторно применяться даже
для разных запросов. Достаточно, чтобы были одинаковы строки подключения. Такая
ситуация характерна для приложений Excel, поэтому можно порекомендовать восполь
зоваться этой возможностью.
Свойства объекта Connection
В этом разделе рассматриваются важные свойства объекта Connection.
Свойство ConnectionString
Свойство ConnectionString применяется для предоставления интерфейсу ADO
и используемому поставщику OLE DB необходимой для подключения к источнику дан
ных информации. Строка подключения состоит из последовательности аргументов, раз
деленных точкой с запятой. Аргументы имеют форму "имя=значение;".
В этой главе из аргументов ADO будет использоваться только аргумент Provider.
Все остальные аргументы строки подключения относятся к конкретному поставщику
OLE DB. Интерфейс ADO передает эти аргументы непосредственно поставщику. Аргу
мент Provider содержит имя поставщика OLE DB, который должен использоваться ин
терфейсом ADO. В следующем примере кода показана строка подключения к базе данных
Northwind с помощью поставщика Jet OLE DB:
"Provider=Microsoft.Jet.OLEDB.4.0;Data Source=C:\Program Files\Microsoft
Office\OFFICE11\SAMPLES\Northwind.mdb;Persist Security Info=False"
Единственным аргументом интерфейса ADO является аргумент Provider. Все ос
тальные аргументы передаются непосредственно поставщику SQL Server OLE DB. Если
используется другой поставщик, аргументы также будут отличаться. В этом можно убе
диться при подключении к другим источникам данных в разделе примеров. Аргумент
Provider в строке подключения можно не указывать. Если не указать поставщика, ин
терфейс ADO по умолчанию будет использовать поставщика OLE DB ODBC.
Когото может удивить сложность строки подключения. Как можно запомнить слож
ную строку текста, особенно если аргументы зависят от используемого поставщика OLE
DB? Именно для этого покупаются такие книги, как эта.
Вместо того чтобы запоминать особенности каждого поставщика OLE DB, восполь
зуйтесь методикой для создания собственной строки подключения. Поставщик OLE DB
реализован в библиотеке oledb32.dll. Эта динамически подключаемая библиотека
предоставляет утилиту с графическим интерфейсом, в которой есть диалоговое окно
Data Link Properties (Свойства подключения к данным) (рис. 11.3). Если создать пустой
текстовый файл и изменить его расширение с .txt на .udl, то двойной щелчок на фай
ле приведет к открытию диалогового окна Data Link Properties (Свойства подключения
246 Глава 11
к данным), так как расширение .udl связано с основными службами поставщика OLE DB.
Одна из этих служб используется для определения подключения к поставщикам данных.
Диалоговое окно Data Link Properties (Свойства подключения к данным) является
мастером. Активизируйте первую вкладку Поставщик (Provider), выберите поставщика
и щелкните на кнопке Далее (Next). Следующая вкладка называется Подключение
(Connection). Содержимое этой вкладки меняется в зависимости от выбора на первой
вкладке (каждый поставщик предоставляет различные параметры). В данном случае вы
берите поставщика Microsoft Jet 4.0 OLE DB Provider, MS Access OLE DB. На вкладке
Подключение (Connection) достаточно найти и выбрать файл Northwind.mdb, и рабо
ту мастера можно считать законченной. После щелчка на кнопке OK диалоговое окно за
крывается и в файл .udl записывается строка подключения. Откройте файл .udl с по
мощью редактора Блокнот (Notepad) и скопируйте строку подключения. На рис. 11.4 по
казано содержимое файла .udl, открытого в редакторе Блокнот (Notepad). Интерес
представляет последняя строка текста; первые две содержат комментарий.
Вот код, который можно использовать для инициализации объекта подключения ADO
и присвоения строки подключения свойству ConnectionString объекта подключения.
(Не забудьте воспользоваться командой меню СервисСсылки (ToolsReferences) в ре
дакторе VBE для добавления ссылки на библиотеку Microsoft ActiveX Data Objects 2.7
Library (ADO).)
Const ConnectionString As String = _
"Provider=Microsoft.Jet.OLEDB.4.0;" + _
"Data Source=C:\Program Files\Microsoft " + _
"Office\OFFICE11\SAMPLES\Northwind.mdb;Persist Security Info=False"
Dim Connection As ADODB.Connection
Set Connection = New ADODB.Connection
Connection.ConnectionString = ConnectionString
Рис. 11.3. Выбор поставщика OLE DB
Доступ к данным с помощью ADO 247
Рис. 11.4. Строка подключения к базе данных
Первый оператор определяет константную переменную, инициализированную стро
кой подключения, которая скопирована из файла .udl. Второй оператор объявляет
объект подключения. После этого объект подключения инициализируется и свойству
ConnectionString присваивается строка подключения.
Свойство ConnectionTimeout
Практически во всех классах существует несколько членов. Класс Connection пре
доставляет свойство ConnectionTimeout и определяет период, в течение которого
ADO будет ожидать установки подключения перед выдачей сообщения об ошибке. По
умолчанию этот период составляет 15 секунд. Изменение значения этого свойства требу
ется редко, так как подключение или устанавливается, или нет. Ниже приводится код для
модификации значения свойства ConnectionTimeout.
Connection.ConnectionTimeout = 30
Свойство State
Свойство State позволяет определить текущее состояние подключения. Подключе
ние может быть установлено или разорвано в процессе подключения или выполнения
команды. Значение свойства представляет собой битовую маску, в которой содержится
одна или несколько констант ObjectStateEnum, определенных в библиотеке ADO:
AdStateClosed — подключение разорвано;
AdStateOpen — подключение установлено;
AdStateConnecting — подключение устанавливается;
AdStateExecuting — подключение выполняет команду.
При попытке разорвать уже разорванное подключение или открыть уже открытое бу
дет выдано сообщение об ошибке. Для предотвращения такой ситуации можно прове
рить состояние объекта Connection перед использованием:
If Connection.State = ObjectStateEnum.adStateOpen) Then objConn.Close
На первый взгляд код, пытающийся установить уже установленное подключение, может
показаться смешным, но попытки установить подключение могут оказаться неудачными
или подключение может быть полем другого класса и другой код может попытаться устано
вить или разорвать существующее подключение. Для предотвращения такой ситуации все
гда проверяйте состояние подключения перед вызовом методов Open или Close.
Методы объекта Connection
Методы определяют поведение объектов. Объект Connection предоставляет под
ключение к поставщику. Не сложно представить, что подключения могут быть установ
лены или разорваны, но библиотека ADO предоставляет дополнительные методы, кото
рые могут оказаться полезными.
248 Глава 11
Метод Open
Метод Open позволяет установить подключение к поставщику (так называемому ис
точнику данных; поставщик является более общепринятым термином). Этот метод при
нимает несколько необязательных параметров. Если предварительно инициализировать
свойство ConnectionString, то метод Open можно вызывать без параметров. Если
свойство ConnectionString не инициализировано, строку подключения, идентифика
тор пользователя, пароль и дополнительный аргумент Options можно передавать в ка
честве параметра метода. Все эти параметры рассматриваются ниже. В следующем при
мере показано, как инициализировать объект, устанавливать подключение и проверять
состояние подключения:
Const ConnectionString As String = _
"Provider=Microsoft.Jet.OLEDB.4.0;" + _
"Data Source=C:\bs Program Files\bs Microsoft " + _
"Office\bs OFFICE11\bs SAMPLES\bs Northwind.mdb;Persist
Security Info=False"
Dim Connection As ADODB.Connection
Set Connection = New ADODB.Connection
Connection.ConnectionString = ConnectionString
Connection.Open
MsgBox Connection.State = ObjectStateEnum.adStateOpen
Выше упоминался дополнительный аргумент метода Options. Аргумент Options по
зволяет сделать установленное подключение асинхронным (asynchronous). То есть, объект
Connection можно заставить сразу вернуть управление и устанавливать подключение в фо
новом режиме одновременно с работой другого кода. Для этого аргумент Options необходи
мо установить в значение adAsyncConnect из перечислимого типа ConnectOptionEnum.
Следующий фрагмент кода позволяет установить асинхронное подключение:
objConn.Open Options:=adAsyncConnect
Такая возможность может оказаться полезной для инициализации подключения в на
чале работы кода. Пока подключение будет устанавливаться в фоновом режиме, осталь
ной код может выполнять другие задачи.
Метод Execute
Метод Execute выполняет команду, текст которой предоставляется в качестве зна
чения аргумента CommandText. Метод Execute использует следующий синтаксис для
запроса на выполнение операции (запрос не должен возвращать результирующее множе
ство, например, DELETE, INSERT или UPDATE; SELECT к таким запросам не относится):
connection.Execute CommandText, [RecordsAffected], [Options]
Для запроса на получение данных возвращаемое значение метода Execute присваи
вается объекту Recordset:
Set Recordset = connection.Execute(CommandText, _
[RecordsAffected], [Options])
Аргумент CommandText может содержать любую строку команды, воспринимаемую по
ставщиком OLE DB в качестве оператора SQL. Необязательный аргумент RecordsAffected содержит возвращаемое значение, позволяющее определить количество записей,
затронутых выполнением команды. Это значение можно сравнить с ожидаемым количест
вом записей, что позволит обнаружить потенциальные ошибки в тексте команды.
Доступ к данным с помощью ADO 249
Аргумент Options является важным элементом оптимизации эффективности рабо
ты команды. Таким образом, стоит всегда использовать этот аргумент, хотя формально
он и является необязательным. Аргумент Options позволяет передавать поставщику
OLE DB два информационных сообщения: поставщик получает информацию о типе ко
манды, которая передается в качестве значения аргумента CommandText, а также полу
чает рекомендацию по выполнению содержимого аргумента CommandText.
Для выполнения команды из аргумента CommandText поставщик OLE DB должен
знать тип выполняемой команды. Если не указать тип, поставщик определит его само
стоятельно. При этом выполнение запроса замедлится. Этого замедления можно избе
жать, если указать тип команды в CommandText с помощью одного из следующих пара
метров CommandTypeEnum:
AdCmdText — значение аргумента CommandText является простой строкой SQL;
AdCmdTable — аргумент CommandText содержит имя таблицы. При этом постав
щику отправляется сгенерированный оператор SQL, который можно расшифро
вать как "SELECT * FROM имя_таблицы";
AdCmdStoredProc — аргумент CommandText содержит имя хранимой процедуры
(хранимые процедуры будут рассматриваться в разделе, посвященном SQL Server);
AdCmdTableDirect — аргумент CommandText содержит имя таблицы. В отличие
от AdCmdTable, в этом случае не генерируется оператор SQL и содержимое таб
лицы возвращается более эффективно. Если поставщик поддерживает этот пара
метр, стоит использовать именно его.
Поставщику можно передать конкретные инструкции по исполнению, указав одну или
несколько констант ExecuteOptionEnum:
AdAsyncExecute — от поставщика требуется асинхронное исполнение команды.
Код приложения получает управление немедленно после отправки команды;
AdExecuteNoRecords — поставщику запрещается создание объекта Recordset.
Библиотека ADO всегда создает объект Recordset в результате выполнения ко
манды (даже если команда CommandText не подразумевает возврата массива
строк). Этот параметр стоит использовать для экономии на накладных расходах
при создании ненужного объекта Recordset, когда запрос не предполагает воз
врата строк с данными.
Значения CommandTypeEnum и ExecuteOptionEnum являются битовыми масками,
которые комбинируются в аргументе Options с помощью логического оператора ИЛИ.
Например, для выполнения простой текстовой команды SQL и возврата объекта Recordset можно воспользоваться следующим кодом:
Const ConnectionString As String = _
"Provider=Microsoft.Jet.OLEDB.4.0;" + _
"Data Source=C:\Program Files\Microsoft " + _
"Office\OFFICE11\SAMPLES\Northwind.mdb;Persist Security Info=False"
Dim Connection As ADODB.Connection
Set Connection = New ADODB.Connection
Connection.ConnectionString = ConnectionString
Connection.Open
Debug.Print Connection.State = ObjectStateEnum.adStateOpen
250 Глава 11
Const SQL As String = _
"SELECT * FROM Customers WHERE Country = 'USA'"
Dim Recordset As Recordset
Dim RowsAffected As Long
Set Recordset = Connection.Execute(SQL, RowsAffected, CommandTypeEnum.adCmdText)
Этот код основан на нашем примере. Вместо оператора MsgBox используется вызов
метода Debug.Print, так как появление диалогового окна не должно прерывать работу
кода, но интерес представляет информация о текущем состоянии приложения. После
вызова метода Debug.Print определяется оператор SQL, переменная Recordset и пе
ременная для хранения длинного целого числа, в которой будет храниться количество
полученных строк. (Если количество возвращаемых строк не интересует, аргумент
RowsAffected можно опустить и вместо него ввести дополнительную запятую, как по
казано ниже.)
Set Recordset = Connection.Execute(SQL, , adCmdText)
Метод Close
После завершения работы с поставщиком необходимо разорвать подключение. Суще
ствует конечное количество дескрипторов для подключения к базе данных, поэтому если
не разрывать ненужные подключения, рано или поздно не удастся установить новое под
ключение к базе данных из других приложений. Метод Close не требует передачи аргу
ментов. Комбинация из проверки текущего состояния подключения и вызова метода
Close может выглядеть следующим образом:
If (Connection.State = ObjectStateEnum.adStateOpen) Then
Connection.Close
End If
События объекта Connection и асинхронное программирование
Синхронность означает, что операции выполняются одна за другой. Асинхронность
означает, что операции выполняются в любом порядке. Мощность асинхронного про
граммирования заключается в возможности осуществлять фоновые операции одновре
менно с операциями, которые выполняются на переднем плане. Например, если запрос
требует некоторого времени для выполнения, во время его реализации пользователь мо
жет выполнять другие задачи.
Обычно асинхронный вызов сразу возвращает управление. Возврат управления из
асинхронного вызова не означает, что обработка вызова завершена. На самом деле обра
ботка выполняется в фоновом потоке (современные центральные процессоры и опера
ционные системы Windows поддерживают одновременную работу нескольких потоков;
это позволяет в одно и то же время слушать музыку в Windows Media Player, набирать
текст в Word и отправлять запрос к базе данных Access), а код, отправивший запрос, про
должает работать на переднем плане. Существует множество способов уведомления о за
вершении работы фонового потока. В Excel поддерживается один из таких способов —
события. Если связать событие с подключением, фоновый процесс может создать собы
тие после установки подключения, и основной код сможет продолжить работу. При пра
вильном использовании асинхронное поведение и события позволяют увеличить произ
Доступ к данным с помощью ADO 251
водительность быстродействия. В результате уменьшаются видимые задержки и увели
чивается скорость реакции приложения.
Для связи события с объектом Connection необходимо воспользоваться оператором
WithEvents в модуле класса при объявлении объекта подключения. После применения
оператора WithEvents для выбора объекта подключения и доступных событий можно ис
пользовать раскрывающиеся списки Object (Объект) и Procedure (Процедура). Разработ
чику предоставляется несколько событий, включая BeginTransComplete, CommitTransComplete, ConnectComplete, Disconnect, ExecuteComplete, InfoMessage,
RollbackTransComplete, WillConnect и WillExecute. Для реакции на завершение
работы асинхронной команды необходимо реализовать обработку события ExecuteComplete. Следующий пример является переработкой уже показанного кода. В этой вер
сии продемонстрированы асинхронная обработка запроса SQL и наполнение диапазона
данными из объекта Recordset:
1: Option Explicit
2: Private WithEvents AsyncConnection As ADODB.Connection
3:
4: Public Sub AsyncConnectionToDatabase()
5:
6:
Const ConnectionString As String = _
7:
"Provider=Microsoft.Jet.OLEDB.4.0;" + _
8:
"Data Source=C:\Program Files\Microsoft " + _
9:
"Office\OFFICE11\SAMPLES\Northwind.mdb;" + _
10:
"Persist Security Info=False"
11:
12:
Set AsyncConnection = New ADODB.Connection
13:
14:
AsyncConnection.ConnectionString = ConnectionString
15:
AsyncConnection.Open
16:
17:
Const SQL As String = _
18:
"SELECT * FROM Customers WHERE Country = 'USA'"
19:
20:
Call AsyncConnection.Execute(SQL, , CommandTypeEnum.adCmdText _
21:
Or ExecuteOptionEnum.adAsyncExecute)
22:
23:
Debug.Print "Запускается до завершения обработки запроса"
24:
25: End Sub
26:
27: Private Sub AsyncConnection_ExecuteComplete( _
28:
ByVal RecordsAffected As Long, _
29:
ByVal pError As ADODB.Error, _
30:
adStatus As ADODB.EventStatusEnum, _
31:
ByVal pCommand As ADODB.Command, _
32:
ByVal pRecordset As ADODB.Recordset, _
33:
ByVal pConnection As ADODB.Connection)
34:
35:
Debug.Print "Query finished"
36:
37:
If (adStatus = EventStatusEnum.adStatusOK) Then
38:
Call Sheet1.Range("A1").CopyFromRecordset(pRecordset)
39:
End If
40:
41:
If (pConnection.State = ObjectStateEnum.adStateOpen) Then
42:
pConnection.Close
43:
End If
44: End Sub
252 Глава 11
Номера строк были добавлены для упрощения ориентации в листинге. При вводе ко
да в редакторе VBE номера строк не нужны. Асинхронные методы используются в двух
операторах, а остальной код практически не отличается от предыдущего варианта.
Во второй строке объявляется оператор WithEvents, который позволяет генерировать
процедуры обработки событий, в частности, метод AsyncConnection_ExecuteComplete. Асинхронный вызов метода Execute означает, что объект Recordset не пе
редается в качестве возвращаемого значения и обработка результата работы метода выпол
няется в процедуре обработки события ExecuteComplete. Добавление ExecuteOptionEnum.adAsyncExecute в строке 21 делает вызов метода Execute асинхронным. Вызов
метода Debug.Print в строке 23 добавлен для демонстрации выполнения кода до завер
шения обработки запроса.
Событие ExecuteComplete создается после завершения работы асинхронного метода
Execute. Аргументы события ExecuteComplete позволяют определить, для какого
подключения и команды создано событие. В данном примере проверяется завершение
обработки запроса (строка 37). Если обработка запроса завершена, содержимое объекта
Recordset копируется на лист в ячейку A1. В строке 41 проверяется состояние подклю
чения. Если подключение установлено, оно разрывается.
Вызов метода Debug.Print в строке 23 можно заменить на другой код, который
должен работать после вызова метода Execute. Например, при удалении таблицы опе
рация удаления может выполняться в фоновом режиме, а пользователь при этом про
должать работу с приложением, практически не замечая снижения производительности.
Применение асинхронной обработки требует определенного внимания. Например,
попытка разорвать подключение, используемое для фоновой обработки запроса, приве
дет к появлению сообщения об ошибке. К асинхронному программированию необходимо
немного привыкнуть, но в результате такой прием позволяет добиться повышения про
изводительности.
Коллекции объекта Connection
Объект Connection предоставляет две коллекции: Errors и Properties.
Коллекция Errors
В коллекции Errors содержится набор объектов Error. Каждый объект представля
ет ошибки, специфичные для разных поставщиков OLE DB (ошибки времени выполне
ния генерируются библиотекой ADO). В коллекции Errors могут храниться ошибки,
предупреждения и сообщения (например, такие сообщения могут генерироваться опера
тором PRINT языка TSQL), а также в ней может содержаться полезная информация для
решения проблем в работе кода ADO. Следующий код позволяет вывести содержимое
коллекции Errors в окно Immediate (Проверка).
Dim E As Error
For Each E In pConnection.Errors
Debug.Print E.Value
Next
Коллекция Properties
В коллекции Properties хранятся специфичные для поставщиков расширенные
свойства объекта Connection. Некоторые поставщики предоставляют важные парамет
ры, о которых стоит знать разработчику. Расширенные свойства не рассматриваются
в этой главе. Дополнительная информация о расширенных свойствах доступна в указан
ных выше справочных руководствах по библиотеке ADO.
Доступ к данным с помощью ADO 253
Объект Recordset
Как оператор SELECT является самым распространенным оператором языка SQL, так
и объект Recordset является самым часто используемым объектом библиотеки ADO.
Объект Recordset выступает в роли контейнера для записей и полей, которые возвра
щаются в результате выполнения оператора SELECT источником данных.
Свойства объекта Recordset
Изучение любого класса подразумевает изучение свойств, описывающих состояние
класса, методов, которые описывают поведение класса, и событий, определяющих си
туации, на которые может реагировать класс. Начнем изучение класса Recordset со
свойства ActiveConnection.
Свойство ActiveConnection
Перед использованием объекта Recordset свойству ActiveConnection можно
присвоить существующий объект Connection или строку подключения, которая будет
применяться для подключения к базе данных. Если присвоить строку подключения, объ
ект Recordset создаст объект Connection автоматически. После открытия объекта
Recordset свойство ActiveConnection возвращает ссылку на объект Connection,
который используется объектом Recordset.
Следующий фрагмент кода присваивает объект Connection свойству ActiveConnection:
Set Recordset.ActiveConnection = Connection
В этом фрагменте свойству ActiveConnection присваивается строка подключения,
что приводит к неявному созданию объекта подключения:
Recordset.ActiveConnection = "Provider=Microsoft.Jet.OLEDB.4.0;" + _
"Data Source=C:\Program Files\Microsoft " + _
"Office\OFFICE11\SAMPLES\Northwind.mdb;" + _
"Persist Security Info=False"
Свойства BOF и EOF
Эти свойства указывают, находится ли указатель объекта Recordset перед первой
записью в наборе записей (recordset) (BOF или начало файла) или после последней записи
в наборе записей (EOF или конец файла). Если набор записей является пустым множе
ством, и BOF и EOF будут равны True. В следующем фрагменте кода показано использо
вание этих свойств для определение наличия данных в наборе записей:
If (Recordset.EOF And Recordset.BOF) Then
Debug.Print "Нет данных"
End If
Обратите внимание на разницу между пустым и закрытым наборами записей. Если
в результате запроса не возвращаются данные, библиотека ADO предоставит полностью
действительный объект Recordset, но не содержащий данных. Таким образом, даже ес
ли в результате выполнения запроса возвращается объект Recordset, стоит использо
вать вариант показанного кода для проверки наличия данных в этом объекте.
Кроме этого, объект Recordset предоставляет свойство RecordCount, но это свой
ство поддерживается не всеми поставщиками. Например, при использовании поставщи
ка Microsoft Jet 4.0 OLE DB свойство Recordset.RecordCount всегда возвращает зна
чение $-$1. Лучше всего использовать код, который не зависит от наличия данных
254 Глава 11
в объекте Recordset, например Worksheet.CopyFromRecordset, применять свойст
ва BOF и EOF или оператор For Each (оператор For Each обрабатывает только те за
писи, которые существуют в объекте Recordset).
Свойство Filter
Свойство Filter позволяет фильтровать содержимое открытого набора записей.
В результате фильтрации будут видимы только те записи, которые соответствуют крите
рию фильтрации. Данное свойство выполняет функцию дополнительного предиката
WHERE над набором записей. Невидимые записи не удаляются и не меняются, но они
становятся недоступны для операций над набором записей. Этому свойству можно при
своить строку, в которой описывается условие выбора записей, или одну из констант
FilterGroupEnum.
Можно установить несколько фильтров. В таком случае будут доступны только те запи
си, которые удовлетворяют всем условиям фильтров. Для удаления фильтров из набора за
писей установите свойство Filter равным пустой строке или константе adFilterNone.
В следующем фрагменте кода демонстрируется фильтрация набора записей для отображе
ния регионов, названия которых содержат подстроку “OR”, например, “Oregon”:
Recordset.Filter = "Region = 'OR'"
Для установки дополнительных фильтров можно воспользоваться логическими опе
раторами AND, OR или NOT:
Recordset.Filter = "Region = 'OR' AND City = 'Portland'"
Свойство State
Свойство Recordset.State имеет тот же набор возможных значений, что и свойст
во Connection.State. (Дополнительная информация доступна в разделе “Свойство
State” ранее в этой главе.)
Методы объекта Recordset
Классы могут быть большими и сложными, как класс Recordset. Но знание основ
ных свойств и методов, а также понимание основных принципов их применения позво
ляет сразу эффективно использовать этот класс и изучать дополнительные возможности
по мере необходимости. В этом разделе рассматривается пять часто используемых мето
дов класса Recordset.
Метод Open
Метод Open извлекает данные и делает их доступными для кода. Метод Open имеет
следующий синтаксис:
Call Recordset.Open(Source, ActiveConnection, CursorType,
LockType, Options)
Аргумент Source описывает источник данных, он также может быть оператором
SQL, объектом Command, именем таблицы, указателем URL, вызовом хранимой проце
дуры или сохраненным в файле набором записей. Обычно используется оператор SQL.
Аргумент ActiveConnection может содержать строку подключения или объект
Connection, который идентифицирует применяемое подключение. Если в качестве
значения аргумента ActiveConnection используется строка подключения, объект
Connection создается автоматически. Аргумент CursorType описывает тип курсора,
который используется при открытии набора записей. Тип курсора указывается с помо
Доступ к данным с помощью ADO 255
щью одного из значений CursorTypeEnum. В этой главе демонстрируется применение
двух (adOpenForwardOnly и adOpenStatic) из четырех (adOpenForwardOnly,
adOpenStatic, adOpenkeyset и adOpenDynamic) типов курсора. Знакомство с ос
тальными типами курсора остается читателю в качестве самостоятельного упражнения.
Значение adOpenForwardOnly означает, что набор записей может просматриваться
только в одном направлении, с начала в конец. Открытие набора записей с использова
нием adOpenForwardOnly является самым быстрым, но наименее гибким методом пе
ремещения по набору записей. Кроме этого, однонаправленный набор данных поддер
живает только чтение. Тип курсора adOpenStatic используется для отключенных на
боров данных. Применение курсора adOpenStatic поддерживает произвольное пере
мещение и модификацию. Если тип курсора не указывать, по умолчанию используется
adOpenForwardOnly.
Аргумент LockType указывает тип блокировки, которую поставщик применяет по
отношению к источнику данных при создании набора записей. Существует пять типов
блокировки: adLockBatchOptimistic, adLockOptimistic, adLockPessimistic,
adLockReadOnly и adLockUnspecified. Далее в этой главе будут использоваться adLockReadOnly и adLockBatchOptimistic. Блокировка adLockBatchOptimistic
применяется вместе с отключенными наборами записей, в которых обновление записей
выполняется в пакетном режиме. Блокировка adLockOptimistic блокирует записи
при вызове метода Update. При этом делается предположение, что никто не модифи
цировал записи с момента загрузки и до момента обновления. Блокировка adLockPessimistic блокирует записи сразу после начала модификации. Блокировка adLockReadOnly означает, что набор записей не может использоваться для модификации запи
сей. Такая блокировка применяется только вместе с однонаправленными наборами запи
сей. Блокировка adLockUnspecified означает неопределенную стратегию блокировки.
Изучение механизмов блокировки, не рассмотренных в примерах данной главы, остается
в качестве самостоятельного упражнения для читателей.
Аргумент Options совпадает с аргументом Options метода Execute объекта Connection, который рассматривался ранее в этой главе. Этот аргумент используется для
отправки поставщику указаний по интерпретации содержимого аргумента Source.
Метод Close
Метод Close закрывает объект Recordset. При этом выделенная для хранения на
бора записей память не освобождается. Для ее освобождения необходимо присвоить
объектной переменной Recordset значение Nothing. Так как язык VBA пытается быть
дружественным к разработчику, объект удаляется из памяти, как только выходит за пре
делы области видимости. Например, если определить набор записей в методе, набор за
писей будет удален из памяти после завершения работы метода. С другой стороны, в не
которых языках необходимо явное освобождение памяти, выделенной для хранения
объектов, поэтому лучше сформировать привычку присваивания объектным перемен
ным значения Nothing (явного освобождения памяти).
Методы перемещения курсора
При первом открытии набора записей указатель на текущую запись (current record
pointer) указывает на первую запись в наборе. Для перемещения по записям используется
метод Move. Для этого метод перемещает текущий указатель на запись объекта Recordset.
Ниже показаны базовые методы перемещения, доступные разработчику.
256 Глава 11
MoveFirst — перемещает указатель на первую запись набора.
MovePrevious — перемещает указатель на предыдущую запись.
MoveNext — перемещает указатель на следующую запись.
MoveLast — перемещает указатель на последнею запись набора.
В следующем примере показано перемещение между записями набора записей:
Public Sub RecordsetNavigation()
Const SQL As String = _
"SELECT * FROM Customers"
Const ConnectionString As String = _
"Provider=Microsoft.Jet.OLEDB.4.0;" + _
"Data Source=C:\Program Files\Microsoft " + _
"Office\OFFICE11\SAMPLES\Northwind.mdb;Persist Security" + _
"Info=False"
Dim Recordset As Recordset
Set Recordset = New Recordset
Call Recordset.Open(SQL, ConnectionString)
Recordset.MoveFirst
While Not Recordset.EOF
Debug.Print Recordset.Fields("CompanyName")
Recordset.MoveNext
Wend
End Sub
Обратите особое внимание на использование метода MoveNext внутри цикла While.
Неправильная запись такой конструкции является распространенной ошибкой, которая
ведет к появлению бесконечного цикла.
Если необходимо изменить порядок записей в наборе, можно воспользоваться пред
ложением ORDER BY. Использование предложения ORDER BY CompanyName DESC по
зволит получить отсортированные в порядке убывания данные. Кроме этого, в качестве
типа курсора можно указать константу adOpenDynamic, переместиться на последнюю
запись и перемещаться обратно в сторону первой записи. Модифицированный вариант
кода показан ниже:
Public Sub RecordsetNavigation()
Const SQL As String = _
"SELECT * FROM Customers"
Const ConnectionString As String = _
"Provider=Microsoft.Jet.OLEDB.4.0;" + _
"Data Source=C:\Program Files\Microsoft " + _
"Office\OFFICE11\SAMPLES\Northwind.mdb;Persist Security" + _
"Info=False"
Dim Recordset As Recordset
Set Recordset = New Recordset
Call Recordset.Open(SQL, ConnectionString, adOpenDynamic)
Recordset.MoveLast
While Not Recordset.BOF
Доступ к данным с помощью ADO 257
Debug.Print Recordset.Fields("CompanyName")
Recordset.MovePrevious
Wend
End Sub
Метод NextRecordset
Некоторые поставщики поддерживают команды, которые возвращают несколько
наборов записей. Метод NextRecordset используется для переключения между этими
наборами. Вызов данного метода приводит к удалению текущего набора записей из объ
екта Recordset и загрузке нового набора записей. Текущий указатель устанавливается на
первую запись в новом наборе записей. Если в момент вызова метода NextRecordset дру
гих наборов записей не осталось, объекту Recordset присваивается значение Nothing.
События объекта Recordset
Для перехвата событий объекта Recordset в модуле класса необходимо определить
объектную переменную с помощью оператора WithEvents Recordset. Перехват со
бытий необходим при асинхронном применении объекта Recordset, так как события
используются для уведомления кода о завершении асинхронного выполнения задачи.
Асинхронное поведение требует механизма уведомления о завершении. Часто вместе
с асинхронными операциями используются события и механизмы блокирования. Как
и в случае с объектом Connection, разработчика должны интересовать события, возни
кающие при использовании асинхронных методов набора записей: FetchComplete
и FetchProgress. Применение этих событий с помощью оператора WithEvents и ге
нерация процедур обработки событий средствами редактора VBE уже рассматривались
ранее. Изучение асинхронного поведения объекта Recordset остается читателям в ка
честве самостоятельного упражнения.
Коллекции объекта Recordset
В заключение рассмотрения объекта Recordset стоит уделить внимание объектам,
которые отслеживаются объектом Recordset — это коллекции Fields и Properties.
Коллекция есть коллекция. Если умеешь использовать одну коллекцию, то умеешь ис
пользовать и все. Коллекции различаются хранимыми объектами. Таким образом, ос
новное внимание будет уделяться классам объектов, которые хранятся в коллекциях
Fields и Properties.
Коллекция Fields
В коллекции Fields хранятся таблицы, представления и наборы записей. Объект
Field является пересечением строки и столбца в источнике данных. Коллекция Fields
содержит все поля набора записей, ссылаясь на каждую строку по очереди. В коллекции
Fields хранятся объекты класса Field, которые в основном используются для хране
ния значения единственного пересечения строки и столбца. Обычно интерес вызывает
значение поля, но иногда возникает необходимость в информации об имени, типе, раз
мере, индексе или ограничениях поля. В следующем примере показано, как отображать
состояние поля. Эта информация дает представление о значениях записей и полей:
Public Sub DescribeARow()
Const SQL As String = _
"SELECT * FROM Customers"
258 Глава 11
Const ConnectionString As String = _
"Provider=Microsoft.Jet.OLEDB.4.0;" + _
"Data Source=C:\Program Files\Microsoft " + _
"Office\OFFICE11\SAMPLES\Northwind.mdb;Persist Security" + _
"Info=False"
Dim Recordset As Recordset
Set Recordset = New Recordset
Call Recordset.Open(SQL, ConnectionString, adOpenDynamic)
Recordset.MoveFirst
Dim Field As Field
For Each Field In Recordset.Fields
Debug.Print "Имя: " & Field.Name
Debug.Print "Тип: " & Field.Type
Debug.Print "Размер: " & Field.ActualSize
Debug.Print "Значение: " & Field.Value
Debug.Print "***********************"
Next
End Sub
В первой половине метода инициализируется и заполняется объект Recordset.
Цикл For Each перебирает каждый столбец в наборе записей и выдает информацию
о каждом поле в окне Immediate (Проверка).
Обычно желательно иметь представление обо всех аспектах изучаемой среды, но,
скорее всего, из конкретных свойств поля придется использовать только имя, индекс
и значение. Однако остальные свойства поля могут оказаться полезными на других уров
нях. Самой распространенной причиной чтения атрибутов поля является создание ди
намических приложений. Например, информация об имени, типе, размере и значении
поля теоретически позволяет на лету создавать графический пользовательский интер
фейс. В языке VBA эта возможность реализована не в полной мере, но в таких средах, как
Delphi и Visual Basic .NET предоставляются необходимые средства для динамического
создания пользовательского интерфейса.
Коллекция Properties
В коллекции Properties хранятся специфичные для поставщиков и расширенные
свойства объекта Recordset. Некоторые поставщики предоставляют расширенные свой
ства, о которых разработчику стоит знать. Расширенных свойств еще больше, чем произ
водителей баз данных. Важно обратить внимание, что свойства имеют форму пар “имя
значение”; таким образом, используется одинаковый механизм чтения расширенных
свойств. Коллекция Properties поддерживает индексацию по имени и номеру.
Объект Command
Объект Command является объектноориентированным представлением инструкций
для поставщика. Одним из первых языков программирования (кроме RomBasic в моло
дости), с которым автору пришлось работать, был Databus. С созданием кода Databus его
познакомил Майк Грур (Mike Groer). Databus является структурным языком, напоми
нающим COBOL. Язык зависит от состояния и поведения, но не поддерживает сущности
Доступ к данным с помощью ADO 259
со связанным поведением. К сожалению, состояние и поведение не в полной мере отра
жают реальный мир, так как в реальном мире состояние и поведение связываются с оп
ределенными сущностями. Например, все люди дышат, но только некоторые являются
пилотами. С точки зрения проектирования, все люди способны к обучению, а выбранные
области обучения представляют состояние (или знания) каждого конкретного человека.
В результате эволюционного развития многие сущности в программировании приня
ли форму классов. Это относится и к командам SQL. Строка, в которой содержится ко
манда SQL, является простой строкой, которая может содержать любое другое значение.
Но строка внутри объекта Command должна содержать действительный оператор SQL
(а проверка этой действительности является одним из аспектов поведения объекта).
В этом разделе объект Command рассматривается более подробно.
Свойства объекта Command
В программировании все субъективно. Одной из любимых аналогий автора является
представление кота в книге Гради Буча (Grady Booch). С точки зрения ветеринара кот
имеет определенный набор генов и характеристик и состоит из определенных биологи
ческих атрибутов. С точки зрения любящей котов бабушки он является мурчащим дру
гом. (С точки зрения брата автора коты являются отличными мишенями для тренировки
с духовым ружьем. Шутка!) Таким образом, с точки зрения программиста состояние
и поведение кота (как и любого другого класса) рассматривается с позиции предметной
области, для которой создается решение. Для ветеринара подходит характеристика кота
с биологической точки зрения. Для продавцов домашних животных достаточно будет
указать цвет, характер, пол, размер и пройденные медицинские процедуры. (Если реше
ние создается для брата, то придется указывать скорость, скрытность и успешность
в охоте. Опять шутка!) Возвращаясь к классу Command, также можно отметить опреде
ленное развитие. Двадцать лет назад все источники данных представляли собой моно
литные плоские текстовые файлы. Десять лет назад появилось упоминание логических
отношений. В настоящий момент в концепцию источника данных входит все, включая
файлы XML. Следовательно, в данный момент объект Command может содержать имена
таблиц, запросы SQL и имена хранимых процедур. Ниже рассматриваются состояния
и возможности объекта Command, которые доступны в настоящий момент.
Свойство ActiveConnection
Свойство ActiveConnection, уже рассматриваемое ранее, указывает на объект под
ключения, созданный явно или неявно с помощью строки подключения. (Использование
свойства ActiveConnection демонстрируется в примерах кода ранее в этой главе.)
Свойство CommandText
Содержимое свойства CommandText (строковое значение) используется поставщи
ком данных для определения множества информации, которая будет предоставляться
в составе набора данных.
Свойство CommandType
Свойство CommandType содержит подсказку для поставщика, помогающую правильно
интерпретировать содержимого свойства CommandText. Если в свойстве CommandText
передается имя хранимой процедуры, свойство CommandType должно иметь значение
CommandTypeEnum.adStoredProcedure. Если в свойстве CommandText передается
имя файла с набором записей, свойство CommandType должно быть установлено
260 Глава 11
в значение CommandTypeEnum.adCmdFile. Дополнительная информация доступна
в справочном руководстве в разделах, посвященных свойствам Command.CommandText
и Command.CommandType.
Методы объекта Command
Объект Command предоставляет только три метода. (Помните, что классы оценива
ются с точки зрения простоты использования, полезности и эффективности. Если класс
предоставляет только три метода, это не значит, что класс не важен или бесполезен.)
Ниже рассматривается применение методов CreateParameter, Cancel и Execute.
Метод CreateParameter
Этот метод используется для самостоятельного создания объектов Parameter, кото
рые могут быть добавлены в коллекцию Command.Parameters. Метод CreateParameter имеет следующий синтаксис:
CreateParameter([Name As String], _
[Type As DataTypeEnum = adEmpty], _
[Direction As ParameterDirectionEnum = adParamInput], _
[Size As ADO_LONGPTR], [Value]) As Parameter
Name — это имя аргумента, которое можно использовать для обращения к объекту
Parameter в коллекции Parameters объекта Command. При работе с SQL Server имя
объекта Parameter должно совпадать с именем параметра хранимой процедуры, кото
рому соответствует этот объект.
Параметр Type описывает тип данных параметра. Этот параметр может принимать
значения, описанные в перечислимом типе DataTypeEnum. Каждое значение соответ
ствует типу, который можно передавать в хранимую процедуру. Дополнительная инфор
мация о возможных значениях параметра приводится в справочном руководстве в разде
ле, посвященном типу DataTypeEnum.
Параметр Direction может иметь одно из значений типа ParameterDirectionEnum.
Значение этого аргумента определяет предназначение параметра: параметр может ис
пользоваться для передачи данных входного аргумента, получения данных выходного
аргумента или для получения возвращаемого значения хранимой процедуры. Имена кон
стант, которые можно присваивать этому аргументу, говорят сами за себя: adParamInput,
adParamInputOutput, adParamOutput и adParamReturnValue.
Аргумент Size используется для указания размера значения в байтах. Аргумент
Value содержит значение аргумента, передаваемого в команду.
В следующем примере показано применение метода CreateParameter совместно
с методом Append коллекции Parameters для создания объекта Parameter и добавле
ния его в коллекцию Parameters с помощью единственной строки кода. Далее в примере
выполняется подключение к серверу SQL Server, который хранит базу данных Northwind,
и вызывается хранимая процедура Sales by Year:
1: Public Sub CallStoredProcedure()
2:
3:
Const ConnectionString As String = _
4:
"Provider=SQLOLEDB.1;Integrated Security=SSPI;" + _
5:
"Persist Security Info=False;Initial Catalog=NorthwindCS;" + _
6:
"Data Source=LAP800;Workstation ID=LAP800;"
7:
8:
9
Dim Command As Command
Доступ к данным с помощью ADO 261
10:
11:
12:
13:
14:
15:
16:
17:
18:
19:
20:
21:
22:
23:
24:
25:
26:
Set Command = New Command
Command.ActiveConnection = ConnectionString
Command.CommandText = "[Sales by Year]"
Command.CommandType = CommandTypeEnum.adCmdStoredProc
Dim BeginningDate As ADODB.Parameter
Dim EndingDate As ADODB.Parameter
Dim StartDate As Date
StartDate = #1/1/1995#
Dim EndDate As Date
EndDate = #1/1/2004#
Set BeginningDate = Command.CreateParameter("@Beginning_Date", _
DataTypeEnum.adDate, ParameterDirectionEnum.adParamInput, ,
StartDate)
27:
28:
Set EndingDate = Command.CreateParameter("@Ending_Date", _
29:
DataTypeEnum.adDate, ParameterDirectionEnum.adParamInput,
, EndDate)
30:
31:
Call Command.Parameters.Append(BeginningDate)
32:
Call Command.Parameters.Append(EndingDate)
33:
34:
Dim Recordset As ADODB.Recordset
35:
Set Recordset = Command.Execute
36:
37:
Call Sheet1.Range("A1").CopyFromRecordset(Recordset)
38:
39:End Sub
Новая строка подключения определяется в строках с 3 по 6. В строках 9 и 10 определяется
и инициализируется объект Command. В строке 12 объект Command связывается со строкой
подключения. При этом объект Command самостоятельно создает объект Connection.
С другой стороны, можно создать объект Connection и присвоить его свойству ActiveConnection. В строке 13 указывается имя хранимой процедуры, а в строке 14 свойство CommandType устанавливается в значение CommandTypeEnum.adCmdStoredProc. На основе
этого значения объект Command принимает решение об интерпретации содержимого свой
ства CommandText. В строках 16 и 17 определяются два параметра, которые передаются хра
нимой процедуре Sales by Year. В строках с 19 по 32 определяются и инициализируются
два значения, используемые для инициализации параметров. Обычно такой подробный код
не требуется, но он проще в отладке и легче для понимания.
В строках 25, 26, 28 и 29 метод Command.CreateParameter применяется для ини
циализации каждого параметра. Имена параметров можно получить из хранимой проце
дуры. Тип параметра определяется точно так же. Так как два параметра используются
в качестве аргументов, параметры инициализируются с помощью значения ParameterDirectionEnum.adParamInput и фактического значения параметра. Наконец, объек
ты параметров добавляются в коллекцию Parameters объекта Command (строки 31
и 32), запускается выполнение команды (строка 35) и копия полученного набора данных
копируется на лист.
262 Глава 11
Метод Execute
Этот метод выполняет текст команды, который предоставлен в качестве значения
свойства CommandText объекта Command. Следующий синтаксис метода Execute ис
пользуется для запросов на выполнение операции (запросов, которые не приводят к воз
врату набора данных):
Call Command.Execute( [RecordsAffected], [Parameters], [Options])
Для запроса на возврат данных применяется следующий синтаксис:
Set Recordset = Command.Execute([RecordsAffected], [Parameters],
[Options])
Аргументы RecordsAffected и Options аналогичны соответствующим аргументам
метода Execute объекта Connection. Этот метод описывался в разделе “Методы объ
екта Connection” ранее в этой главе. При выполнении оператора SQL, требующего пере
дачи большего количества параметров, аргументу Parameters можно присвоить массив
значений, по одному значению для каждого обязательного параметра. (Пример передачи
массива параметров приводился в конце предыдущего раздела.)
Коллекции объекта Command
В примере использования метода CreateParameter были показаны все составляю
щие, необходимые для запуска команды. В конце обсуждения рассмотрим коллекции
Parameters и Properties.
Коллекция Parameters
Коллекция Parameters содержит все объекты Parameter, связанные с объектом
Command. Параметры используются для передачи аргументов оператору SQL и храни
мым процедурам, а также для получения вывода и возвращаемых значений хранимых
процедур.
Коллекция Properties
Коллекция Properties содержит специфичные для поставщика или расширенные
свойства объекта Command. Некоторые производители предоставляют важные настрой
ки, о которых стоит знать разработчикам. Дополнительная информация о специфичных
для поставщика свойствах доступна в справочном руководстве.
Использование ADO в приложениях Microsoft Excel
В этом разделе вся информация будет сведена воедино. Таким образом, речь пойдет
об одновременном использовании показанных ранее принципов программирования
в Excel и методов работы с библиотекой ADO и языком SQL. Приложения Excel часто
применяются для работы с данными, которые хранятся во внешних источниках. Чаще
всего в качестве источника данных выступает база данных Access или SQL Server, но су
ществуют приложения, получающие доступ к данным из текстового файла и даже из книг
Excel. Далее будет показано, что библиотека ADO значительно упрощает получение дан
ных из разных источников.
В следующих двух разделах используется база данных Northwind. Эта база данных
предоставляется в качестве примера в составе Access и SQL Server. Если база данных не
установлена, установите ее перед запуском примеров кода.
Доступ к данным с помощью ADO 263
Для запуска примеров кода, выберите пункт ToolsReferences (СервисСсылки)
в редакторе VBE. Откроется диалоговое окно References (Ссылки). Прокрутите список и
найдите запись Microsoft ActiveX Data Objects 2.7 Library. Установите флажок напротив
этой записи (как показано на рис. 11.5) и щелкните на кнопке OK.
Рис. 11.5. Подключение библиотеки Microsoft ActiveX
Data Objects 2.7 Library
Обратите внимание, что в системе может существовать несколько версий библио
теки ADO.
Использование библиотеки ADO вместе с Microsoft Access
Остаток этой главы посвящен примерам использования баз данных Microsoft Access
и Microsoft SQL Server. Сначала рассмотрим применение баз данных Access, после чего —
Microsoft SQL Server. (Важно помнить, что библиотека ADO поддерживает использова
ние любого источника данных, а примеры в этой главе выбраны изза доступности соот
ветствующих баз данных.)
Подключение к Microsoft Access
Для подключения к базам данных Microsoft Access библиотека ADO использует постав
щик OLE DB для Microsoft Jet (Jet — это механизм управления базами данных, применяе
мый в Access). В данном случае используется поставщик версии 4.0. Для подключения к базе
данных Microsoft Access достаточно указать поставщика ADO в строке подключения и спе
цифичные для поставщика параметры. Ранее в этой главе было показано, как создавать
строку подключения с помощью диалогового окна Data Link Properties. Стоит немного
подробнее рассмотреть составляющие строки подключения к базе данных Access:
Provider=Microsoft.Jet.OLEDB.4.0 — обязательный компонент строки под
ключения, описывающий поставщика OLE DB, который будет использоваться для
установки подключения;
264 Глава 11
Data Source=[полный путь и имя файла базы данных Access] — обяза
тельный компонент строки подключения, который указывает путь к файлу базы
данных;
Mode=режим — необязательный компонент строки подключения, описывающий
допустимые операции над источником данных. Доступные типы подключения пе
речислены в типе ConnectModeEnum. Чаще всего используются следующие зна
чения параметра:
adModeShareDenyNone — после открытия базы данных другим пользователям
предоставляется полный общий доступ;
adModeShareDenyWrite — после открытия базы данных другим пользовате
лям предоставляется доступ только для чтения;
adModeShareExclusive — база данных открывается в однопользовательском
режиме. Другим пользователям подключение к базе данных не предоставляется;
User ID=имя_пользователя — необязательный компонент строки подключе
ния, используемый для аутентификации пользователя. Если для подключения
к базе данных требуется имя пользователя и оно не указано в качестве значения
этого аргумента, подключение к базе данных не устанавливается;
Password=пароль — необязательный компонент строки подключения. Этот ар
гумент используется в паре с User ID для аутентификации запроса на подключе
ние. Если база данных защищена паролем, этот аргумент является обязательным.
В следующем примере показана строка подключения, в которой применяются все ар
гументы, описанные выше:
Public Const ConnectionString As String = _
"Provider=Microsoft.Jet.OLEDB.4.0;" & _
"Data Source=C:\Files\Northwind.mdb;" & _
"Mode=Share Exclusive;" & _
"User ID=Admin;" & _
"Password=password"
Обратите внимание, что при инициализации объекта Connection с помощью
полной строки подключения, для указания значения Mode используются удобочитае
мые значения. Например, при определении полной строки подключения для аргумен
та Mode можно применять строку Share Exclusive. Но если инициализировать
свойство Connection.Mode из кода, то придется использовать эквивалентное значе
ние ConnectModeEnum.adModeShareExclusive. Самым надежным методом созда
ния строки подключения для любого поставщика является применение диалогового
окна Data Link Properties.
Получение данных из базы данных Microsoft Access с помощью
простого запроса
В следующей процедуре показано получение данных из базы данных Microsoft Access
с помощью простого текстового запроса. Полученные данные копируются на лист Excel.
Public Sub PlainTextQuery()
Const ConnectionString As String = _
"Provider=Microsoft.Jet.OLEDB.4.0;" + _
"Data Source=C:\Program Files\Microsoft " + _
Доступ к данным с помощью ADO 265
"Office\OFFICE11\SAMPLES\Northwind.mdb;Persist Security" + _
"Info=False"
Dim Recordset As ADODB.Recordset
' Определение оператора SQL
Const SQL As String = _
"SELECT CompanyName, ContactName " & _
"FROM Customers " & _
"WHERE Country = 'UK' " & _
"ORDER BY CompanyName"
' Инициализация объекта Recordset и отправка запроса
Set Recordset = New ADODB.Recordset
Call Recordset.Open(SQL, ConnectionString, _
CursorTypeEnum.adOpenForwardOnly, _
LockTypeEnum.adLockReadOnly, CommandTypeEnum.adCmdText)
' Удостоверится, что записи получены
If Not Recordset.EOF Then
' Копирование полученных записей на лист
Call Sheet1.Range("A2").CopyFromRecordset(Recordset)
' Добавить заголовки
With Sheet1.Range("A1:B1")
.Value = Array("Название компании",
"Имя контактного лица")
.Font.Bold = True
End With
' Установить ширину столбца в соответствии с размером данных
Sheet1.UsedRange.EntireColumn.AutoFit
Else
Call MsgBox("Ошибка: не получено ни одной записи.", vbCritical)
End If
' Удалить объект Recordset, если он еще существует
If (Recordset.State And ObjectStateEnum.adStateOpen) Then
Recordset.Close
Set Recordset = Nothing
End Sub
В данном случае из библиотеки ADO применяется только объект Recordset. Как
было показано в начале раздела, посвященного библиотеке ADO, все объекты верхнего
уровня могут создаваться и использоваться независимо. Если в процессе работы прило
жения планируется выполнять несколько запросов, стоит создать отдельный общедос
тупный объект Connection. Это позволит использовать возможность библиотеки ADO
создавать пул подключений.
Синтаксис метода Recordset.Open оптимизирован для получения максимальной
производительности. Поставщику сообщается тип команды, которая передается в аргу
менте Source (adCmdText, простой текстовый запрос), и используется однонаправлен
ный курсор, предназначенный только для чтения. Значение свойства CursorLocation
не указывается. Часто такой курсор называют брандсбойтом (firehose), так как это самый
быстрый способ получения данных из базы данных.
Модификации в интересующий лист не вносятся до успешного получения данных из
базы данных. В таком случае не придется отменять изменения, если обработка запроса
266 Глава 11
завершится неудачно. После получения данных метод CopyFromRecordset позволяет
переместить данные из объекта Recordset на лист электронной таблицы. В конце про
цедуры выполняется форматирование заголовков столбцов и удаление объекта Recordset.
Получение данных из Microsoft Access с помощью хранимого запроса
База данных Microsoft Access поддерживает создание и сохранение запросов SQL в ба
зе данных. Сохраненные запросы позволяют получать данные так же, как и при исполь
зовании простых текстовых запросов. В следующей процедуре показано применение за
проса, сохраненного в базе данных Access:
Public Sub SavedQuery()
Dim Field As ADODB.Field
Dim Recordset As ADODB.Recordset
Dim Offset As Long
Const ConnectionString As String = _
"Provider=Microsoft.Jet.OLEDB.4.0;" + _
"Data Source=C:\Program Files\Microsoft " + _
"Office\OFFICE11\SAMPLES\Northwind.mdb;
Persist Security Info=False"
' Создание объекта Recordset и отправка запроса
Set Recordset = New ADODB.Recordset
Call Recordset.Open("[Sales By Category]", ConnectionString, _
CursorTypeEnum.adOpenForwardOnly, _
LockTypeEnum.adLockReadOnly, _
CommandTypeEnum.adCmdTable)
' Проверка существования записей
If Not Recordset.EOF Then
' Добавление заголовков на лист
With Sheet1.Range("A1")
For Each Field In Recordset.Fields
.Offset(0, Offset).Value = Field.Name
Offset = Offset + 1
Next Field
.Resize(1, Recordset.Fields.Count).Font.Bold = True
End With
' Копирование набора записей на лист
Call Sheet1.Range("A2").CopyFromRecordset(Recordset)
' Изменение ширины столбцов в соответствии с размером данных
Sheet1.UsedRange.EntireColumn.AutoFit
Else
MsgBox "Ошибка: не получено ни одной записи.", vbCritical
End If
' Удаление объекта Recordset
Recordset.Close
Set Recordset = Nothing
End Sub
Обратите внимание на различия между вызовом Recordset.Open, который исполь
зуется в этой процедуре, и вызовом с применением простого текстового запроса. В этом
случае, вместо предоставления строки с оператором SQL, указывается имя сохраненного
запроса, который должен использоваться для получения данных. Кроме этого, постав
Доступ к данным с помощью ADO 267
щику сообщается тип запроса (табличный запрос). Поставщик Jet OLE DB считает со
храненные запросы и запросы всего содержимого таблиц базы данных одинаковыми.
Так как оператор SQL создавался другими разработчиками, имена получаемых полей
заранее неизвестны. Также неизвестно количество получаемых полей. Таким образом,
для создания правильного набора заголовков для столбцов на листе необходимо про
смотреть коллекцию Fields объекта Recordset и получить эту информацию динами
чески. Для этого объект Recordset должен оставаться открытым, поэтому поля на листе
добавляются до удаления объекта Recordset.
Вставка, обновление и удаление записей в базе данных Microsoft Access
с помощью простого текстового запроса SQL
Для выполнения текстовых запросов INSERT, UPDATE и DELETE используется одина
ковый подготовительный код. Таким образом, добавление, обновление и удаление запи
си будет показано в пределах одной процедуры. Обычно так не делается, но данную уни
версальную процедуру можно превратить в специализированную простым удалением не
нужного раздела.
В этом случае будет использоваться таблица Shippers из базы данных Northwind.
Оригинальное содержимое таблицы показано на рис. 11.6. Перед модификацией этой
таблицы стоит обратить внимание на два момента. Вопервых, заголовки таблицы не
много отличаются от имен полей, которые используются в запросах SQL. Это связано
с тем, что в базе данных Access с каждым полем таблицы связано свойство Caption. Зна
чение свойства Caption отображается вместо имени поля. При этом в запросах SQL не
обходимо использовать имена полей. Вовторых, обратите внимание, что в последней
строке столбца Shipper ID содержится значение "(Auto Number)". На самом деле
это не значение, а признак того, что значения в столбце Shipper ID генерируются ав
томатически механизмом управления базой данных Jet. Этот столбец представляет собой
основной ключ таблицы Shipper, и поле AutoNumber является распространенным ме
тодом генерации уникального значения основного ключа. Как будет показано в следую
щем примере, изменение значения в поле AutoNumber невозможно. Если необходимо
запомнить ссылку на вставленную в таблицу новую запись, придется извлечь из таблицы
значение поля AutoNumber, которое было присвоено этой записи. Такая операция пока
зана в следующем примере:
Рис. 11.6. Автоматически генерируемый
первичный ключ
1: Public Sub CheckError(ByVal RecordsAffected As Long, _
2:
ByVal Expected As Long, ByVal Description As String)
3:
4:
If RecordsAffected <> Expected Then
5:
Call RaiseError(Description)
268 Глава 11
6:
End If
7:
8: End Sub
9:
10: Public Sub RaiseError(ByVal Description As String)
11:
Call Err.Raise(vbObjectError + 1024, , Description)
12: End Sub
13:
14:
15: Public Function GetPrimaryKey(ByVal Command As ADODB.Command)
As Long
16:
17:
Dim RecordsAffected As Long
18:
Dim Recordset As ADODB.Recordset
19:
20:
' Извлечь основной ключ, сгенерированный для новой записи
21:
Command.CommandText = "SELECT @@IDENTITY"
22:
23:
Set Recordset =
Command.Execute(Options:=CommandTypeEnum.adCmdText)
24:
25:
If Recordset.EOF Then
26:
Call RaiseError("Ошибка получения основного ключа.")
27:
End If
28:
29:
GetPrimaryKey = Recordset.Fields(0).Value
30:
Recordset.Close
31:
32:
End Function
33:
34: Public Sub ExecuteCommand(ByVal Command As ADODB.Command, _
35:
ByVal CommandText As String, _
36:
ByVal Description As String)
37:
38:
Dim RecordsAffected As Long
39:
Command.CommandText = CommandText
40:
41:
Call Command.Execute(RecordsAffected, , _
42:
CommandTypeEnum.adCmdText Or
ExecuteOptionEnum.adExecuteNoRecords)
43:
44:
Call CheckError(RecordsAffected, 1, Description)
45:
46: End Sub
47:
48:
49: Public Sub InsertRecord(ByVal Command As ADODB.Command)
50:
51:
Const CommandText As String = _
52:
"INSERT INTO Shippers(CompanyName, Phone) " & _
53:
"VALUES('Air Carriers', '(205) 555 1212')"
54:
55:
Const Description As String = _
56:
"Ошибка выполнения оператора INSERT."
57:
58:
Call ExecuteCommand(Command, CommandText, Description)
59:
60: End Sub
61:
62: Public Sub UpdateRecord(ByVal Command As ADODB.Command,
ByVal Key As Long)
63:
Доступ к данным с помощью ADO
64:
Dim CommandText As String
65:
CommandText = _
66:
"UPDATE Shippers SET Phone='(206) 546 0086' " & _
67:
"WHERE ShipperID=" & CStr(Key) & ";"
68:
69:
Const Description As String = _
70:
"Ошибка выполнения оператора UPDATE."
71:
72:
Call ExecuteCommand(Command, CommandText, Description)
73:
74: End Sub
75:
76: Public Sub DeleteRecord(ByVal Command As ADODB.Command,
ByVal Key As Long)
77:
78:
Dim CommandText As String
79:
CommandText = "DELETE FROM Shippers WHERE ShipperID =
" & CStr(Key) & ";"
80:
81:
Const Description As String = _
82:
"Ошибка выполнения оператора DELETE."
83:
84:
Call ExecuteCommand(Command, CommandText, Description)
85:
86: End Sub
87:
88: Private Property Get ConnectionString() As String
89:
ConnectionString = _
90:
"Provider=Microsoft.Jet.OLEDB.4.0;" + _
91:
"Data Source=C:\Program Files\Microsoft " + _
92:
"Office\OFFICE11\SAMPLES\Northwind.mdb;Persist Security
Info=False"
93:
94: End Property
95:
96:
97: Public Sub InsertUpdateDelete()
98:
99:
Dim Command As ADODB.Command
100:
Dim Key As Long
101:
102:
On Error GoTo ErrorHandler
103:
104:
Set Command = New ADODB.Command
105:
Command.ActiveConnection = ConnectionString
106:
107:
Call InsertRecord(Command)
108:
Key = GetPrimaryKey(Command)
109:
110:
Call UpdateRecord(Command, Key)
111:
112:
Call DeleteRecord(Command, Key)
113:
114:
ErrorExit:
115:
Set Command = Nothing
116:
Exit Sub
117:
118: ErrorHandler:
119:
Call MsgBox(Err.Description, vbCritical)
120:
Resume ErrorExit
121: End Sub
269
270 Глава 11
Существует много методов декомпозиции решения. Предпочтительней использовать
небольшие самодокументированные простые для понимания методы, которые просто
отлаживать и можно применять повторно. Этот стиль демонстрируется в показанном
выше листинге. Некоторые программисты (и авторы этой книги) могут создавать боль
шие методы с большим количеством комментариев, но такие монолитные методы обыч
но все равно выполняют определенную задачу. В данном примере проблема разбита на
такие составляющие: CheckError (проверка ошибок), RaiseError (выдача сообщений
об ошибках), GetPrimaryKey (получение основного ключа), ExecuteCommand (выпол
нение команды), InsertRecord (вставка записи), UpdateRecord (обновление записи),
DeleteRecord (удаление записи) и InsertUpdateDelete.
Процедуры CheckError и RaiseError используются для проверки количества из
мененных записей и выдачи сообщения об ошибке, если количество записей не совпада
ет с прогнозируемым. Процедуры GetPrimaryKey, InsertRecord, UpdateRecord
и DeleteRecord используют процедуру ExecuteCommand для отправки запроса к базе
данных и проверки результата. Процедура GetPrimaryKey вызывается сразу после ко
манды INSERT (строки 107 и 108) и отправляет базе данных запрос SELECTIDENTITY.
В результате этого запроса выдается основной ключ, сгенерированный при выполнении
последнего запроса INSERT. В процедурах UpdateRecord и DeleteRecord демонстри
руется использование основного ключа для поиска конкретных записей. Наконец, в ме
тоде InsertUpdateDelete выполняются различные запросы. В этом методе демонст
рируется важность повторного применения и обработки ошибок (строки с 114 по 121).
Обратите внимание, что запрос IDENTITY работает только в базах данных Access, ко
торые сохранены в формате Access 2000 или более поздней версии. В Access 97 такие
запросы не поддерживаются.
Использование ADO вместе с Microsoft SQL Server
В предыдущем разделе рассматривалось выполнение базовых запросов средствами
библиотеки ADO. Так как библиотека ADO проектировалась для предоставления общего
интерфейса для различных источников данных, базовые операции для Access ничем не
отличаются от базовых операций для SQL Server. Следовательно, после краткого описа
ния важных отличий применения ADO вместе с SQL Server, в этом разделе рассматри
ваются более важные темы, включая хранимые процедуры, множественные наборы за
писей и отключенные наборы записей. Использование SQL Server подробно не рассмат
ривается, так как этот вопрос выходит за пределы тематики данной книги. Для получе
ния дополнительной информации об использовании SQL Server стоит обратиться
к одной из лучших книг: Professional SQL Server 2000 Роберта Виера (Robert Vieira) от из
дательства Wrox (ISBN 1861004486).
Подключение к Microsoft SQL Server
Для подключения к базе данных Microsoft SQL Server в строке подключения ADO
достаточно указать поставщика OLE DB для SQL Server и все необходимые параметры
поставщика. Ниже приводится список часто используемых аргументов строки подклю
чения, которые могут потребоваться при подключении к базе данных SQL Server.
Доступ к данным с помощью ADO 271
Provider=SQLOLEDB.
Data 2Source=имя_сервера — если это SQL Server 7.0, то в качестве имени
сервера указывается NetBIOSимя компьютера, на котором установлен SQL Server.
После появления SQL Server 2000 появилась возможность установки нескольких
серверов на одном компьютере. В этом случае имя сервера будет выглядеть, как
Имя NetBIOS\Имя SQL Server. Если SQL Server установлен на том же компьюте
ре, на котором установлено приложение электронной таблицы, можно использо
вать имя localhost.
Initial Catalog=имя_базы_данных — в отличие от Access один экземпляр
сервера SQL Server может хранить несколько баз данных. Этот аргумент описыва
ет имя базы данных, к которой необходимо подключиться.
User ID = имя_пользователя — это имя используется при аутентификации на
сервере SQL Server.
Password=пароль — используется при аутентификации на сервере SQL Server.
NetworkLibrary=netlib — по умолчанию поставщик OLE DB для SQL Server
попытается подключиться к SQL Server с помощью сетевого протокола именованных
конвейеров (named pipes network protocol). Этот протокол необходим для получения
доступа к внутренним механизмам безопасности операционной системы Windows
(эти механизмы рассматриваются далее). Но иногда бывают ситуации, когда име
нованные конвейеры не работают. Такая проблема возникает при доступе к SQL
Server с компьютера под управлением операционной системы Windows 9x, а также
при доступе к серверу по сети Internet. В таком случае предпочтение отдается про
токолу TCP/IP. Предпочтительный протокол может быть указан на каждом ком
пьютере. Для этого следует воспользоваться утилитой SQL Server Network Utility
или аргументом строки подключения NetworkLibrary для указания имени сетевой
библиотеки TCP/IP, которая называется dbmssocn.
IntegratedSecurity=SSPI — этот аргумент строки подключения указывает не
обходимость использования встроенных механизмов безопасности операционной
системы Windows. Встроенные механизмы безопасности применяются вместо ме
ханизмов аутентификации SQL Server. При использовании этого аргумента, аргу
менты UserID и Password игнорируются.
Замечание об использовании механизмов безопасности SQL Server
Существует три механизма безопасности, поддерживаемых SQL Server: встроенная
аутентификация SQL Server, механизмы безопасности операционной системы Windows
и смешанный режим. Механизм аутентификации SQL Server требует добавления отдель
ных записей пользователей в SQL Server, также каждый пользователь перед подключени
ем должен назвать имя и ввести пароль.
Такой механизм обеспечения безопасности чаще всего используется для предоставле
ния доступа к SQL Server изза пределов локальной сети. При применении интегриро
ванных механизмов безопасности операционной системы Windows программное обеспе
чение SQL Server использует те же имена и пароли, что и для регистрации пользователей
в сети Windows. Смешанный режим поддерживает применение любого метода аутенти
фикации.
272 Глава 11
Ниже показан пример строки подключения, в которой присутствуют базовые элемен
ты. Помните, диалоговое окно Data Link Properties поддерживает создание строки под
ключения не только к SQL Server, но и к множеству других поставщиков.
Const ConnectionString As String = _
"Provider=SQLOLEDB.1;Integrated Security=SSPI;" + _
"Persist Security Info=False;Initial Catalog=NorthwindCS;" + _
"Data Source=LAP800;Workstation ID=LAP800;"
Хранимые процедуры Microsoft SQL Server
Синтаксис простых текстовых запросов к SQL Server не отличается от синтаксиса за
просов к Access. Отличается только строка подключения. Так как текстовые запросы уже
рассматривались, обратим внимание на вызов хранимых процедур, которые находятся
в базе данных SQL Server.
Хранимые процедуры являются доступными по имени предварительно откомпили
рованными операторами SQL. Они очень напоминают процедуры VBA, так как храни
мые процедуры поддерживают передачу аргументов и возврат значений. Ниже приво
дится пример простой хранимой процедуры, которая может использоваться для выпол
нения запросов к таблице Orders и представлению Order Subtotal:
ALTER Procedure dbo.[Employee Sales by Country] @Beginning_Date
datetime, @Ending_Date datetime AS SELECT Employees.Country,
Employees.LastName,
Employees.FirstName, Orders.ShippedDate, Orders.OrderID,
"Order Subtotals".Subtotal AS SaleAmount FROM Employees
INNER JOIN (Orders INNER JOIN "Order Subtotals"
ON Orders.OrderID = "Order Subtotals".OrderID)
ON Employees.EmployeeID = Orders.EmployeeID WHERE
Orders.ShippedDate
Between @Beginning_Date And @Ending_Date
Эта хранимая процедура принимает два аргумента: @Beginning_Date и @Ending_Date.
Она возвращает набор записей, в котором хранятся значения полей, перечисленных в пред
ложении SELECT. Возвращаются значения записей, входящих в таблицу Orders и представ
ление Order subtotals, значение поля ShippedDate которых попадает в период от
Beginning_Date до Ending_Date.
Библиотека ADO предоставляет простой способ вызова хранимых процедур через
объект Connection. Она рассматривает все хранимые процедуры в текущей базе данных
в качестве динамических методов объекта Connection. Хранимую процедуру можно вы
зывать как и любой другой метод объекта Connection. Параметры хранимой процедуры
допускается передавать как аргументы метода объекта. Если хранимая процедура возвра
щает набор записей, в качестве последнего необязательного аргумента можно передать
ссылку на объект Recordset.
Этот метод больше подходит для одноразовых процедур, так как для многократного
вызова этот способ является не самым эффективным. Преимуществом этого способа яв
ляется простота программирования. В следующем примере показан вызов показанной
выше хранимой процедуры в качестве метода объекта Сonnection:
Public Sub ExecuteStoredProcAsMethod()
Dim Connection As ADODB.Connection
Dim Recordset As ADODB.Recordset
Доступ к данным с помощью ADO 273
Const ConnectionString As String = _
"Provider=SQLOLEDB.1;Integrated Security=SSPI;" + _
"Persist Security Info=False;Initial Catalog=NorthwindCS;" + _
"Data Source=LAP800;Workstation ID=LAP800;"
On Error GoTo Cleanup
Set Connection = New ADODB.Connection
Set Recordset = New ADODB.Recordset
Call Connection.Open(ConnectionString)
Dim StartDate As Date, EndDate As Date
StartDate = #1/1/1995#
EndDate = #1/1/2004#
Connection.Employee_Sales_by_Country StartDate,
EndDate, Recordset
Call Sheet1.Range("A1").CopyFromRecordset(Recordset)
Sheet1.UsedRange.EntireColumn.AutoFit
Cleanup:
If (Err.Number <> 0) Then Debug.Print Err.Description
If (Connection.State = ObjectStateEnum.adStateOpen)
Then Connection.Close
If (Recordset.State = ObjectStateEnum.adStateOpen)
Then Recordset.Close
End Sub
В этой процедуре вызывается хранимая процедура Employee_Sales_by_Country. Зна
чения #1/1/1995# и #1/1/2004# передаются в качестве аргументов @Beginning_Date
и @Ending_Date. В результате вызова хранимой процедуры возвращается массив записей
о продажах, сделанных сотрудниками с 1995 по 2004 год. Обратите внимание, что объект
Connection необходимо создать до наполнения динамических методов, а объект Recordset инициализировать до передачи его в качестве аргумента хранимой процедуры.
Самым эффективным способом работы с многократно вызываемыми хранимыми
процедурами является подготовка глобального объекта Command, представляющего хра
нимые процедуры для остального кода. Объект Connection будет храниться внутри
свойства ActiveConnection объекта Command. Хранимая процедура будет храниться
в свойстве CommandText объекта Command, а аргументы хранимой процедуры переда
ются в виде членов коллекции Parameters объекта Command.
После создания объекта Command его можно вызывать несколько раз, не опасаясь на
кладных расходов, возникающих при выполнении описанных выше операций.
Например, создадим простую хранимую процедуру для вставки записей в таблицу
Shippers:
ALTER PROCEDURE InsertShippers
@CompanyName nvarchar(40),
@Phone nvarchar(24)
AS
INSERT INTO Shippers
(CompanyName, Phone)
VALUES (@CompanyName, @Phone)
RETURN @@IDENTITY
274 Глава 11
CREATE PROCEDURE InsertShippers @CompanyName nvarchar(40),
@Phone nvarchar(24) AS INSERT INTO Shippers
Не сложно заметить, что описанная хранимая процедура принимает два аргумента
@CompanyName и @Phone, которые используются для вставки значений в соответствую
щие поля таблицы Shippers. В примере работы с базой данных Access было показано,
что в таблице Shippers три поля. В хранимой процедуре первое поле, ShipperID, не
обрабатывается.
Это связано с тем, что как и в таблице Shippers в базе данных Access Northwind,
поле ShipperID в базе данных SQL Server Northwind заполняется автоматически. Но
вое значение поля генерируется при каждой операции вставки записи. Кроме этого, ис
пользуется похожий способ извлечения автоматически сгенерированного значения. Для
этого применяется системная функция SQL Server @@IDENTITY. Но в данном случае для
получения значения поля ShipperID дополнительный вызов не требуется, так как зна
чение сгенерированного поля возвращается в результате работы хранимой процедуры.
Для демонстрации реалистичного приложения в следующем примере используются
глобальные объекты Connection и Command, процедуры для создания и удаления под
ключения, процедура для подготовки объекта Command к использованию, а также проце
дура, применяющая объект Command:
Option Explicit
Private Const ConnectionString As String = _
"Provider=SQLOLEDB.1;Integrated Security=SSPI;" + _
"Persist Security Info=False;Initial Catalog=NorthwindCS;" + _
"Data Source=LAP800;Workstation ID=LAP800;"
Public Command As ADODB.Command
Public Connection As ADODB.Connection
Private Sub CreateConnection()
Set Connection = New ADODB.Connection
Call Connection.Open(ConnectionString)
End Sub
Private Sub DestroyConnection()
If (Connection.State = ObjectStateEnum.adStateOpen) Then
Connection.Close
End If
Set Connection = Nothing
End Sub
Private Sub PrepareCommandObject()
Set Command = New ADODB.Command
Set Command.ActiveConnection = Connection
Command.CommandText = "InsertShippers"
Command.CommandType = adCmdStoredProc
Call Command.Parameters.Append( _
Command.CreateParameter("@RETURN_VALUE", DataTypeEnum.adInteger, _
ParameterDirectionEnum.adParamReturnValue, 0))
Call Command.Parameters.Append( _
Command.CreateParameter("@CompanyName", DataTypeEnum.adVarWChar, _
ParameterDirectionEnum.adParamInput, 40))
Доступ к данным с помощью ADO 275
Call Command.Parameters.Append( _
Command.CreateParameter("@Phone", DataTypeEnum.adVarWChar, _
ParameterDirectionEnum.adParamInput, 24))
End Sub
Public Sub UseCommandObject()
Dim Key As Long
Dim RecordsAffected As Long
On Error GoTo ErrorHandler
CreateConnection
PrepareCommandObject
Command.Parameters("@CompanyName").Value = "Air Carriers"
Command.Parameters("@Phone").Value = "(206) 555 1212"
Call Command.Execute(RecordsAffected, , _
ExecuteOptionEnum.adExecuteNoRecords)
If (RecordsAffected <> 1) Then
Call Err.Raise(vbObjectError + 1024, , _
Description:="Ошибка использования объекта Command.")
End If
Key = Command.Parameters("@RETURN_VALUE").Value
Debug.Print "Значение ключа новой записи: " & CStr(Key)
ErrorExit:
Set Command = Nothing
DestroyConnection
Exit Sub
ErrorHandler:
Call MsgBox(Err.Description, vbCritical)
Resume ErrorExit
End Sub
В обычном приложении объекты Connection и Command не создаются и не удаляют
ся в процедуре UseCommandObject. Эти объекты предназначены для многократного
использования, поэтому должны создаваться в начале работы приложения и удаляться
перед завершением работы приложения.
При создании и использовании коллекции Parameters объекта Command не забы
вайте, что первый параметр всегда резервируется для возвращаемого значения хранимой
процедуры, даже если она не имеет возвращаемого значения.
Несмотря на то что в этом примере возвращаемое значение сгенерированного поля
ShipperID не используется, в реальных приложениях это значение играет очень важ
ную роль. Поля CompanyName и Phone предназначены для человека. Механизм управле
ния базой данных идентифицирует поле именно по значению основного ключа. Напри
мер, в базе данных Northwind поле ShipperID является обязательным для новых запи
сей в таблице Orders. Таким образом, при добавлении заказа для нового поставщика по
требуется новое значение поля ShipperID.
276 Глава 11
Несколько наборов записей
Поставщик SQL Server OLE DB поддерживает выполнение операторов SQL, которые
возвращают несколько наборов записей. Эта возможность может показаться очень полез
ной при заполнении нескольких элементов управления диалогового окна на основе ин
формации из базы данных. Все операторы поиска SELECT можно объединить в един
ственной хранимой процедуре. После этого перебирать наборы записей и вносить зна
чения из каждого набора в соответствующие элементы управления диалогового окна.
Например, при создании пользовательского интерфейса для ввода информации
в таблицу Orders потребуется информация из нескольких связанных таблиц, включая
таблицы Customers и Shippers (см. рис. 11.7).
Создадим сокращенный пример хранимой процедуры для возврата информации из
этих двух таблиц. Результат работы хранимой процедуры можно использовать для за
полнения раскрывающихся списков в диалоговом окне UserForm:
CREATE PROCEDURE GetLookupValues
AS
SELECT
CustomerID,
CompanyName
FROM
Customers
SELECT
ShipperID,
CompanyName
FROM
Shippers
Обратите внимание, что в показанной выше хранимой процедуре используется два
оператора SELECT. При вызове хранимой процедуры через интерфейс ADO эти опера
торы применяются для заполнения двух отдельных наборов записей. Ниже показано, как
результат вызова хранимой процедуры GetLookupValues используется в процедуре об
работки события aUserForm_Initialize для заполнения раскрывающихся списков
в диалоговом окне.
Option Explicit
Private Const ConnectionString As String = _
"Provider=SQLOLEDB.1;Integrated Security=SSPI;" + _
"Persist Security Info=False;Initial Catalog=NorthwindCS;" + _
"Data Source=LAP800;Workstation ID=LAP800;"
Private Sub UserForm_Initialize()
Dim Connection As ADODB.Connection
Dim Recordset As ADODB.Recordset
Set Connection = New ADODB.Connection
Connection.ConnectionString = ConnectionString
Connection.Open
Set Recordset = New ADODB.Recordset
Call Recordset.Open("GetLookupValues", Connection, _
CursorTypeEnum.adOpenForwardOnly, LockTypeEnum.adLockReadOnly, _
CommandTypeEnum.adCmdStoredProc)
Доступ к данным с помощью ADO 277
Do While Not Recordset.EOF
Call ComboBoxCustomers.AddItem(Recordset.Fields(1).Value)
Recordset.MoveNext
Loop
Set Recordset = Recordset.NextRecordset
Do While Not Recordset.EOF
Call ComboBoxShippers.AddItem(Recordset.Fields(1).Value)
Recordset.MoveNext
Loop
' Неявно закрывает набор записей
Set Recordset = Recordset.NextRecordset
If (Connection.State = ObjectStateEnum.adStateOpen) Then
Connection.Close
End Sub
Рис. 11.7. Элементы управления, содер%
жащие результат запроса к базе данных
Стоит отметить, что для использования этого метода необходимо заранее знать о ко
личестве и порядке наборов записей, которые возвращаются в результате вызова храни
мой процедуры. Кроме этого, здесь не обрабатываются значения основного ключа, свя
занные с описаниями таблицы поиска. В реальном приложении значения этих ключей
пришлось бы сохранить (предпочтительным методом хранения можно считать объект
Collection), что позволило бы извлекать значение основного ключа, соответствующее
выбранному пользователем элементу раскрывающегося списка.
Отключенные наборы записей
В разделе “Получение данных из базы данных Microsoft Access с помощью простого
запроса” было показано, что подключение и отключение от базы данных должно выпол
няться как можно быстрее. Но объект Recordset достаточно полезен, чтобы хранить
его длительное время, не блокируя доступ к базе данных для других пользователей. Для
решения этой проблемы можно воспользоваться возможностью библиотеки ADO, кото
рая называется отключенный набор записей (disconnected recordset).
Отключенный набор записей реализован в виде открытого объекта Recordset с ра
зорванным подключением к источнику данных. В результате получается полностью
функциональный объект Recordset, использование которого не требует блокировки ба
зы данных. Отключенные наборы записей могут оставаться открытыми столько, сколько
278 Глава 11
требуется. Такие объекты синхронизируются с источником данных и даже сохраняются
на диске для последующего извлечения. Некоторые из возможностей отключенного на
бора записей демонстрируются в следующем примере.
Предположим, что для пользователей необходимо реализовать возможность просмотра
любой выбранной группы клиентов. Запрос к базе данных при каждом изменении критерия
является крайне неэффективным подходом. Более подходящее решение — это запрос пол
ного набора клиентов из базы данных и хранение этого набора в отключенном наборе запи
сей. После этого можно воспользоваться свойством Filter объекта Recordset для быст
рого извлечения запрошенного множества клиентов. В следующем примере показаны все
компоненты, необходимые для создания отключенного набора записей:
Option Explicit
Private Const ConnectionString As String = _
"Provider=SQLOLEDB.1;Integrated Security=SSPI;" + _
"Persist Security Info=False;Initial Catalog=NorthwindCS;" + _
"Data Source=LAP800;Workstation ID=LAP800;"
Public Connection As ADODB.Connection
Public Recordset As ADODB.Recordset
Public Sub CreateDisconnectedRecordset()
Dim SQL As String
SQL = "SELECT CustomerID, CompanyName, ContactName, Country " & _
"FROM Customers"
Set Connection = New ADODB.Connection
Connection.ConnectionString = ConnectionString
Connection.Open
Set Recordset = New ADODB.Recordset
Recordset.CursorLocation = CursorLocationEnum.adUseClient
Recordset.CursorType = CursorTypeEnum.adOpenStatic
Recordset.LockType = LockTypeEnum.adLockBatchOptimistic
Call Recordset.Open(SQL, Connection, , ,
CommandTypeEnum.adCmdText)
Set Recordset.ActiveConnection = Nothing
Call Sheet4.Range("A1").CopyFromRecordset(Recordset)
End Sub
' Подключение намеренно остается открытым
Обратите внимание, что объектная переменная типа Recordset объявлена глобаль
ной. Если объявить переменную на уровне процедуры, интерпретатор VBA автоматиче
ски удалит переменную после завершения процедуры. В таком случае переменная ока
жется недоступной.
Существует шесть обязательных операций, которые необходимо выполнить для соз
дания отключенного набора записей. Несколько операций можно скомбинировать в одну
в момент вызова объекта Recordset.Open. Это решение более эффективно, но, для
простоты, в данном случае эти операции разделены.
Доступ к данным с помощью ADO 279
Для начала необходимо создать пустой объект Recordset.
Расположение курсора необходимо установить на стороне клиента. Так как набор
записей будет отключен от сервера, управление курсором на сервере будет недо
ступно. Обратите внимание, что этот параметр необходимо установить до откры
тия набора записей. Изменение расположения курсора после открытия набора за
писей невозможно.
Механизм управления курсором на стороне клиента, предоставляемый библиоте
кой ADO, поддерживает только один тип курсора — статический. Поэтому свойст
во CursorType необходимо установить в соответствующее значение.
В библиотеке ADO существует специальный тип блокировки, предназначенный для
отключенных наборов записей. Такая блокировка называется Batch Optimistic.
Она позволяет подключать отключенный набор записей к базе данных и обновлять
содержимое базы данных содержимым записей, модифицированных, пока набор за
писей был отключен. Эта операция выходит за пределы рассматриваемых в данной
главе вопросов, поэтому просто обратите внимание, что для создания отключенного
набора записей необходимо использовать блокировку Batch Optimistic.
Следующим этапом является открытие набора записей. В этом примере использу
ется простой текстовый запрос SQL. Это необязательно, так как отключенный на
бор записей можно создавать на основе любого источника данных, позволяющего
создать стандартный набор записей. Существует несколько возможностей, кото
рые отсутствуют в механизме управления курсором на стороне клиента, например,
он не поддерживает несколько наборов записей одновременно.
Завершающим этапом является отключение набора записей от источника данных.
Для этого объекту Connection внутри объекта Recordset присваивается значе
ние Nothing. В разделе “Свойства объекта Recordset” ранее в этой главе было по
казано, что связанный с объектом Recordset объект Connection доступен через
свойство Recordset.ActiveConnection. Установка этого свойства в значение
Nothing разрывает подключение между набором записей и источником данных.
Что можно делать с созданным отключенным набором данных? Ответ: практически
все операции, которые поддерживаются объектом Recordset. Предположим, что поль
зователю необходим отсортированный в алфавитном порядке список клиентов, живу
щих в Германии. Для этого можно написать следующий код:
Public Sub FilterDisconnectedRecordset()
Call Sheet4.Range("A:D").Clear
Recordset.Filter = "Country = 'Germany'"
Recordset.Sort = "CompanyName"
Call Sheet4.Range("A1").CopyFromRecordset(Recordset)
End Sub
Если приходится работать в многопользовательской среде, данные в отключенном наборе
данных устаревают в результате вставки, обновления и удаления записей другими пользовате
лями. Для решения этой проблемы можно отправить повторный запрос на обновление со
держимого объекта Recordset. Как показано в следующем примере, для этого достаточно
повторно подключиться к источнику данных, вызвать метод Recordset.Requery и отклю
читься от источника данных:
280 Глава 11
Public Sub RequeryConnection()
Set Recordset.ActiveConnection = Connection
Call Recordset.Requery(Options:=CommandTypeEnum.adCmdText)
Set Recordset.ActiveConnection = Nothing
End Sub
Использование библиотеки ADO для доступа к нестандартным
источникам данных
В этом разделе описывается использование ADO для доступа к данным из двух распро
страненных нестандартных источников (эти источники данных нельзя назвать базами дан
ных в строгом смысле) — книги Excel и текстовые файлы. Хотя смысл такого решения мо
жет показаться неочевидным, библиотека ADO часто оказывается лучшим инструментом
для извлечения данных из книг и текстовых файлов, так как позволяет отказаться от дли
тельной процедуры открытия этих файлов в Excel. Кроме этого, использование ADO по
зволяет применять всю мощь SQL для выполнения необходимых операций.
Запрос к книгам Microsoft Excel
При использовании ADO для доступа к книгам Excel применяется тот же поставщик
OLE DB, который использовался ранее в этой главе для получения данных из базы дан
ных Microsoft Access. Кроме Access, этот поставщик поддерживает большинство источ
ников данных ISAM (ISAM data sources) (эти источники данных используют табличный
формат на основе строк и столбцов). Чаще всего этот поставщик применяется для полу
чения данных из закрытых книг Excel.
В данном случае будет использоваться книга Sales.xls, показанная на рис. 11.8. Эта
книга, как и остальные примеры, доступна для загрузки на сайте Wrox.
Рис. 11.8. Книга с примером базы данных
Доступ к данным с помощью ADO 281
При применении ADO для доступа к данным в книгах Excel, книга используется в ка
честве базы данных, а листы и именованные диапазоны — в качестве таблиц. Сравним
строку подключения к базе данных Access со строкой подключения к книге Excel:
Строка подключения к базе данных Access:
"Provider=Microsoft.Jet.OLEDB.4.0;" & _
"Data Source=C:\Files\Northwind.mdb;"
Строка подключения к книге Excel:
"Provider=Microsoft.Jet.OLEDB.4.0;" & _
"Data Source=C:\Files\Sales.xls;" & _
"Extended Properties=Excel 8.0;"
Обратите внимание, что используется один и тот же поставщик. Вместо полного пути
к базе данных Access применен полный путь к книге Excel. (В данном случае используют
ся не настоящие имена файлов и пути. Замените путь и имя файла в соответствии с ре
альным расположением базы данных на компьютере.) Единственным отличием при
применении поставщика OLE DB Microsoft Jet для подключения к другим источникам
данных является необходимость указания имени источника данных в аргументе
Extended Properties. При подключении к Excel 97 и более поздней версии параметр
Extended Properties устанавливается в значение Excel 8.0.
Для запроса данных с листа Excel можно воспользоваться простым текстовым запро
сом SQL для получения данных из обычной базы данных, но при подключении к книге
Excel формат имени таблицы отличается. Интересующую таблицу в книге Excel можно
указать одним из четырех способов:
Имя листа. При указании имени листа в качестве имени таблицы в операторе SQL
после имени листа необходимо добавить символ $ и заключить имя в квадратные ка
вычки. Например, [Sheet1$] является допустимым именем таблицы при обраще
нии к листу. Если имя листа содержит пробелы или неалфавитноцифровые симво
лы, его необходимо заключить в одинарные кавычки, например, ['My Sheet$'].
Имя диапазона на уровне листа. Имя диапазона на уровне листа можно использовать
в качестве имени таблицы в запросе SQL. Для этого достаточно перед именем диапа
зона указать имя листа, в котором находится этот диапазон, используя соглашения
по форматированию, описанные выше, например, [Sheet1$SheetLevelName].
Адрес конкретного диапазона. В качестве имени таблицы в запросе SQL можно ис
пользовать адрес конкретного диапазона на интересующем листе. Синтаксис этого
метода идентичен синтаксису имени диапазона на уровне листа, например,
[Sheet1$A1:E20].
Имя диапазона на уровне книги. В запросе SQL в качестве имени таблицы можно ис
пользовать имя диапазона на уровне книги. В этом случае специальное форматиро
вание не требуется. Имя используется без дополнительных квадратных кавычек.
Хотя в данной книге Excel содержится один лист, в ней может содержаться любое ко
личество листов и именованных диапазонов. Главное, знать, к какому листу или диапазо
ну обращаться в запросе. В следующей процедуре показано использование всех четырех
методов обращения к таблицам:
1.
2.
3.
4.
Option Explicit
Public Sub QueryWorksheet()
282 Глава 11
Dim Recordset As ADODB.Recordset
Dim ConnectionString As String
ConnectionString = _
"Provider=Microsoft.Jet.OLEDB.4.0;" & _
"Data Source=" & ThisWorkbook.Path & "\Sales.xls;" & _
"Extended Properties=Excel 8.0;"
Dim SQL As String
' Запрос на основе имени листа.
SQL = "SELECT * FROM [Sales$]"
' Запрос на основе имени диапазона уровня листа.
' SQL = "SELECT * FROM [Sales$MyRange]"
' Запрос на основе конкретного имени диапазона.
' SQL = "SELECT * FROM [Sales$A1:E14]"
' Запрос на основе имени диапазона уровня книги.
' SQL = "SELECT * FROM BookLevelName"
Set Recordset = New ADODB.Recordset
On Error GoTo Cleanup
Call Recordset.Open(SQL, ConnectionString, _
CursorTypeEnum.adOpenForwardOnly,
LockTypeEnum.adLockReadOnly, _
CommandTypeEnum.adCmdText)
Call Sheet1.Range("A1").CopyFromRecordset(Recordset)
Cleanup:
Debug.Print Err.Description
If (Recordset.State = ObjectStateEnum.adStateOpen) Then
Recordset.Close
End If
Set Recordset = Nothing
End Sub
По умолчанию поставщик OLE DB для Microsoft Jet предполагает, что первая строка
указанной в запросе SQL таблицы содержит имена полей для данных. Если это так, то
можно использовать более сложные запросы SQL с предложениями WHERE и ORDER BY.
Если в первой строке таблицы данных не содержатся имена полей, поставщику необхо
димо об этом сообщить или первая строка с данными будет потеряна. Для этого необхо
димо установить дополнительный параметр HDR=No, который передается в составе аргу
мента Extended Properties в строке подключения:
"Provider=Microsoft.Jet.OLEDB.4.0;" & _
"Data Source=" & ThisWorkbook.Path & "\Sales.xls;" & _
"Extended Properties=""Excel 8.0;HDR=No"";"
Обратите внимание, что при передаче нескольких параметров в составе аргумента
Extended Properties, всю строку аргумента необходимо заключить в двойные ка
вычки, а отдельные параметры — разделять точкой с запятой. Если в таблице с данными
отсутствует строка с заголовками полей, поставщик поддерживает только простые запро
сы SELECT.
Доступ к данным с помощью ADO 283
Вставка и обновление записей в книгах Microsoft Excel
Библиотека ADO позволяет не только извлекать данные из книги Excel, но и встав
лять и обновлять существующие записи так, как и при использовании других источников
данных. Стоит отметить, что удаление записей не поддерживается. Обновление записей
хотя и возможно, но связано с определенными сложностями, так как в таблицах данных
на основе электронных таблиц Excel отсутствуют сущности, которые можно использо
вать в качестве первичного ключа для уникальной идентификации конкретных записей.
Таким образом, в предложении WHERE необходимо указать значения достаточного коли
чества полей, чтобы идентифицировать интересующую запись для обновления с помо
щью оператора SQL. Если критериям в предложении WHERE соответствует более одной
записи, будут обновлены все соответствующие записи.
Вставка записей происходит намного проще. Достаточно создать запрос SQL, в кото
ром указаны значения каждого поля, и отправить запрос поставщику. Обратите внима
ние, что для выполнения запросов на действие в таблице с данными должна присутство
вать строка с названиями полей. В следующем примере показано, как вставлять новую за
пись в таблицу на листе:
Public Sub WorksheetInsert()
Dim Connection As ADODB.Connection
Dim ConnectionString As String
ConnectionString = _
"Provider=Microsoft.Jet.OLEDB.4.0;" & _
"Data Source=" & ThisWorkbook.Path & "\Sales.xls;" & _
"Extended Properties=Excel 8.0;"
Dim SQL As String
SQL = "INSERT INTO [Sales$] " & _
"VALUES('VA', 'On Line', 'Computers', 'Mid', 30)"
Set Connection = New ADODB.Connection
Call Connection.Open(ConnectionString)
Call Connection.Execute(SQL, , _
CommandTypeEnum.adCmdText Or ExecuteOptionEnum.adExecuteNoRecords)
Connection.Close
Set Connection = Nothing
End Sub
Запросы для текстовых файлов
Последней в этой главе рассматривается метод доступа к данным в текстовых файлах
средствами библиотеки ADO. Необходимость получать доступ к этим данным возникает на
много реже, чем необходимость доступа к другим рассмотренным источникам данных, но при
обработке исключительно большого текстового файла (например, дампа базы данных мейн
фрейма) библиотека ADO может значительно упростить решение задачи.
Библиотека ADO не только поддерживает загрузку большого объема данных в Excel, но
и позволяет использовать возможности SQL для ограничения объема набора записей, если
текстовый файл оказывается слишком большим, чтобы непосредственно открывать его
в Excel. Для обсуждения доступа к данным в текстовых файлах будет использоваться тексто
вый файл, в котором значения разделяются запятыми. Файл называется Sales.csv. Его
284 Глава 11
совпадает с содержимым файла Sales.xls, который использовался в предыдущих приме
рах работы с Excel.
Для доступа к данным в текстовых файлах также используется поставщик OLE DB для
Microsoft Jet, но в этом случае применяется другая структура строки подключения. В сле
дующем примере показано, как должна выглядеть строка подключения для доступа к дан
ным в текстовом файле.
"Provider=Microsoft.Jet.OLEDB.4.0;" & _
"Data Source=C:\Files\;" & _
"Extended Properties=Text;"
Обратите внимание, что в случае работы с текстовыми файлами в качестве значения
аргумента Data Source указывается имя каталога, в котором хранится интересующий
текстовый файл. Имя файла в значении аргумента указывать не нужно. И в этот раз ин
формация о формате передается поставщику через аргумент Extended Properties.
В данном случае аргумент устанавливается в значение "Text".
Отправка запроса к текстовому файлу ничем не отличается от запроса к книге Excel. Ос
новным отличием является формат именования таблицы в запросе SQL. В запросах к тексто
вым файлам в качестве имени таблицы используется имя файла, что позволяет работать
с несколькими текстовыми файлами в одном каталоге, не меняя строки подключения.
Как и в случае с книгами Excel, если в первой строке текстового файла не хранятся на
звания полей, то при доступе к файлу поддерживаются только простые запросы SELECT.
Кроме этого, в таком случае в аргумент Extended Properties необходимо добавить па
раметр HDR=No, иначе первая строка с данными окажется недоступна. В данном примере
в первой строке файла хранятся названия полей. Предполагается, что для ограничения ко
личества загружаемых в Excel данных, в запрос добавляется ограничение в виде предложе
ния WHERE. Реализация такого поведения показана в следующей процедуре:
Public Sub QueryTextFile()
Dim Recordset As ADODB.Recordset
Dim ConnectionString As String
ConnectionString = _
"Provider=Microsoft.Jet.OLEDB.4.0;" & _
"Data Source=" & ThisWorkbook.Path & ";" & _
"Extended Properties=Text;"
Const SQL As String = _
"SELECT * FROM Sales.csv WHERE Type='Art';"
Set Recordset = New ADODB.Recordset
Call Recordset.Open(SQL, ConnectionString, _
CursorTypeEnum.adOpenForwardOnly, _
LockTypeEnum.adLockReadOnly, CommandTypeEnum.adCmdText)
Call Sheet1.Range("A1").CopyFromRecordset(Recordset)
Recordset.Close
Set Recordset = Nothing
End Sub
Резюме
На этом обсуждение доступа к данным средствами библиотеки ADO завершается. Ог
раниченный объем книги позволил только поверхностно ознакомиться с различными
возможностями. Если доступ к данным является или может оказаться заметной частью
разрабатываемого приложения, стоит обратиться к дополнительным источникам ин
формации, упоминавшимся в этой главе.
Глава 12
Создание и использование
надстроек
Надстройка (add in) является фрагментом кода, который можно повторно использо
вать в Excel. Надстройка может быть реализована на языке Visual Basic 6 или в виде кни
ги Excel, в которой хранится повторно используемый код. Например, имеет смысл по
вторно применить модули DebugTools и EventLog из книги Bulletproof.xls, кото
рая рассматривалась в главе 7. В результате книгу Bulletproof.xls можно добавить
в список надстроек и сделать ее недоступной для других книг. В этой главе будет показа
но, как превратить книгу в надстройку и сделать ее доступной для других книг.
В качестве надстроек могут выступать откомпилированные внешние приложения, хо
тя это и не обязательно. При этом, начиная с Office 2000 Developer Edition, поддержива
ется компиляция книг. Дополнительная информация об использовании откомпилиро
ванных надстроек приводится в главе 13.
В этой главе в качестве надстройки используется книга Bulletproof.xls. Здесь бу
дет показано, как скрывать подробности реализации кода надстройки для предотвраще
ния его случайного изменения.
286
Глава 12
Сокрытие кода
Книги являются интеллектуальной собственностью. Книги, которые используются
в качестве надстроек, представляют интеллектуальную собственность, которую можно
передавать или продавать другим разработчикам. При этом не обязательно предостав
лять другим разработчикам информацию о подробностях реализации решения. Хотя не
возможно скрыть факт существования надстройки, так как ее название отображается
в окне Project Explorer (Окно проекта), однако надстройку можно защитить от просмот
ра, модификации и копирования кода.
Для сокрытия подробностей реализации интеллектуальной собственности исходный
код можно защитить паролем. Для демонстрации книга Bulletproof.xls скопирована
в папку с примерами для главы 12 и открыта в редакторе VBE. Для защиты исходного ко
да паролем (рис. 12.1) в редакторе VBE выберите СервисVBA Project (ToolsVBA
Project), активизируйте вкладку Protection (Защита) и установите флажок Lock project for
viewing (Защитить проект от просмотра). Введите пароль в соответствующее поле. Для
доступа к исходному коду книги введите в качестве пароля слово password.
Рис. 12.1. Защита кода от просмотра
После ввода и подтверждения пароля щелкните на кнопке OK и сохраните файл. Для
проверки эффективности пароля закройте файл и откройте его повторно. На рис. 12.2
показано, что ветка VBA Project в окне Project Explorer (Окно проекта) свернута и ее не
возможно развернуть без ввода правильного пароля. Защита паролем является настолько
надежной, насколько надежным является сам пароль и защищающий его механизм. Па
роли в Excel не останавливают только самых настойчивых взломщиков.
Создание и использование надстроек
287
Рис. 12.2. Скрытый проект VBA
Преобразование книги в надстройку
Для преобразования книги в надстройку необходимо переключиться в представление
электронной таблицы и сохранить книгу с расширением .xla. Выберите меню Файл
Сохранить как (FileSave As) и в качестве типа файла выберите Microsoft Office Excel
Add-in (*.xla) (рис. 12.3). При этом изменится расширение и надстройка будет сохранена
в каталоге C:\Document and settings\<имя_пользователя>\Application Data\
Microsoft\Add-ins.Изменение расширения с .xls на .xla не является обязатель#
ным, но это полезное соглашение, позволяющее потребителям различать файлы книг
и файлы надстроек.
Альтернативным методом создания надстроек является установка свойства IsAddin
объекта ThisWorkbook в значение True. Для этого можно воспользоваться окном
Properties (Свойства) в редакторе VBE (рис. 12.4). (Если перед этим книга была защище
на паролем, для изменения свойств книги придется ввести пароль.)
Недостатком второго подхода является сохранение расширения файла .xls, хотя
книга все равно превращается в надстройку. Для изменения расширения всегда можно
воспользоваться Проводником Windows (Windows Explorer).
288
Глава 12
Рис. 12.3. Сохранение книги в качестве надстройки
Рис. 12.4. Превращение книги в надстройку
с помощью свойства IsAddin
Создание и использование надстроек
289
Закрытие надстройки
Если книга была преобразована в надстройку с помощью установки свойства IsAddin
с последующим сохранением или надстройка была загружена с помощью команды
ФайлОткрыть (FileOpen), очевидного способа закрытия книги не существует, так как
пункт Закрыть (Close) в меню Файл (File) отключен. Для обхода отключенного пункта
в меню Файл (File) можно ввести следующую команду в окне Immediate (Проверка) в ре
дакторе VBE.
Add-inWorkbooks("Add-inBulletproof.xls").Close
Надстройки не индексируются в коллекции Workbooks и не учитываются в значении
свойства Count коллекции Workbooks.
Существует еще один метод закрыть надстройку. Для этого необходимо щелкнуть на
имени недавно открытого файла в меню Файл (File), удерживая клавишу <Shift>. Может
быть выдано сообщение о перезаписи копии в памяти (в зависимости от наличия изме
нений) и невозможности открыть надстройку для редактирования (атавизм последних
версий). Щелкните на кнопке OK, и надстройка будет удалена из памяти.
Изменение кода
Иногда необходимо модифицировать код VBA, создававшийся для стандартной кни
ги, чтобы подготовить его к использованию в надстройке. Это особенно справедливо,
если приходится ссылаться на данные из надстройки. Большинство программистов пи
шут код, предполагающий, что книга и лист являются активными. Но ни один из компо
нентов надстройки не может быть активным, поэтому код должен явно ссылаться на кни
гу и лист надстройки. Предположим, что в надстройке содержится следующий код, рас
считанный для работы с активной книгой:
With Range("Database")
Set Data = .Rows(2)
Call LoadRecord
Navigator.Value = 2
Navigator.Max = .Rows.Count
End With
Этот код работает только в том случае, если диапазон Database находится в актив
ной книге. В коде надстройки необходимо указать имя интересующих книги и листа. В дан
ном случае для этого используется оператор With:
With Workbooks("workbook.xls").Sheets("Data").Range("Database").
Для ссылки на книгу, содержащую код, лучше использовать свойство ThisWorkbook
объекта Application. Это свойство возвращает ссылку на книгу, содержащую выпол
няющийся код. Такая конструкция делает код значительно более гибким:
With ThisWorkbook.Sheets("Data").Range("Database")
Кроме этого, можно использовать имя объекта листа, которое отображается в окне
Project Explorer (Окно проекта).
With Sheet1.Range("Database")
290
Глава 12
В окне Properties (Свойства) можно редактировать программное имя листа и програм#
мное имя книги. Если изменить программное имя листа, то придется вносить изменения
в код. Если изменить программное имя книги, можно использовать как новое имя, так
и ссылку ThisWorkbook, которая остается действительной, так как является объектом
Application и входит в коллекцию <globals>.
Если необходимо проигнорировать имя листа и позволить диапазону Database су
ществовать на любом листе, можно воспользоваться следующей конструкцией:
With ThisWorkbook.Names("Database").RefersToRange
Сохранение изменений
Еще одной потенциальной проблемой, связанной с хранящими данные надстройка
ми, является отсутствие автоматического сохранения изменений при завершении сеанса
Excel. В частности, в данном примере допускаются изменения диапазона данных, кото
рый называется Database. Для сохранения изменений в надстройке добавьте следую
щий оператор в процедуру обработки события BeforeClose или Auto_Close.
If Not ThisWorkbook.Saved Then ThisWorkbook.Save
Описанный прием не работает в Excel 5 и Excel 95. Эти версии не поддерживают сохра#
нения изменений в файле надстройки.
Установка надстройки
Надстройку можно открыть из меню Файл (File), как было показано раньше. Но для
получения большего контроля над надстройкой ее можно установить с помощью коман
ды СервисНадстройки (ToolsAdd Ins). В результате выполнения этой команды от
крывается диалоговое окно, показанное на рис. 12.5.
Рис. 12.5. Список надстроек, доступ
ных для установки
Создание и использование надстроек
291
Установите флажок напротив надстройки Bulletproof в списке доступных надстроек.
Если надстройка отсутствует в списке, щелкните на кнопке Обзор (Browse) для поиска
интересующей надстройки.
Дружественное название и описание предоставляются в свойствах книги. Если книга уже
преобразована в надстройку, установите свойство IsAddin в значение False, чтобы сделать
книгу видимой в Excel, и воспользуйтесь командой ФайлСвойства (FileProperties) для
отображения следующего диалогового окна, показанного на рис. 12.6.
В поля Название (Title) и Комментарий (Comment) вносится информация, отобра
жаемая в диалоговом окне Надстройки (Add ins). После внесения необходимой инфор
мации можно установить свойство IsAddin в значение True и сохранить файл.
После того как надстройка появилась в диалоговом окне СервисНадстройки
(ToolsAdd Ins), ее можно устанавливать и удалять, устанавливая и сбрасывая флажок
возле названия надстройки. После установки надстройка загружается в память и стано
вится видна в окне редактора VBE. Кроме этого, установленная надстройка загружается
при последующих запусках Excel.
Рис. 12.6. Информация о надстройке
Событие установки надстройки
Существует два специальных события, которые возникают при установке и удалении
надстройки. Следующий код, расположенный в модуле ThisWorkbook, выводит на эк
ран диалоговое окно при каждой установке надстройки:
Private Sub Workbook_AddinInstall()
InstallUserForm.Show
End Sub
Другим событием является AddinUnistall. Его можно использовать для отображе
ния диалогового окна при удалении надстройки Bulletproof.
292
Глава 12
Удаление надстройки из списка надстроек
Одним из методов удаления надстройки является удаление файла из каталога
C:\Document and settings\<имя_пользователя>\Application Data\
Microsoft\Add-ins с помощью Проводника Windows (Windows Explorer) до откры
тия Excel. Альтернативным методом является переименование файла надстройки до от
крытия Excel. При запуске Excel после удаления или переименования выбранной ранее
надстройки отображается показанное на рис. 12.7 диалоговое окно.
Рис. 12.7. Сообщение Excel после удаления или пере
именования надстройки
Выберите команду СервисНадстройки (ToolsAdd ins) и щелкните на флажке напротив
названия надстройки. При этом отображается диалоговое окно, показанное на рис. 12.8.
Рис. 12.8. Запрос на удаление надстройки из списка
Щелкните на кнопке Да (Yes), и надстройка будет удалена из списка установленных.
Резюме
Преобразование книги в надстройку позволяет распространять код среди других разра
ботчиков, скрывая подробности реализации. В результате потребителям (включая самого
разработчика) приходится использовать надстройку через открытые методы и свойства,
не обращая внимание на подробности реализации. Это позволяет сконцентрироваться на
проблеме и использовании существующего решения.
При создании надстройки необходимо модифицировать код, который ссылается на
конкретные книги и предоставляет команды меню, элементы управления или кнопки па
нелей инструментов, предоставляющих доступ к макросам. Удаление ссылок на конкрет
ные книги и листы было показано в этой главе. Связывание макросов с командами
и кнопками панелей инструментов будет рассмотрено в главе 26.
Глава 13
Надстройки Automation
и надстройки COM
Вместе с выходом пакета приложений Office 2000 компания Microsoft представила
новую концепцию создания надстроек для всех приложений Office. Вместо создания над
строек для конкретных приложений (файлы .xla для Excel, файлы .dot для Word,
файлы .mde для Access) с помощью Visual Basic, C++ или Office Developer Edition можно
создавать библиотеки DLL, используемые в любом приложении Office. Так как эти биб
лиотеки DLL соответствуют требованиям компонентной объектной модели Microsoft,
они известны как надстройки COM. Во второй половине этой главы рассматривается
создание и реализация собственных надстроек COM.
Надстройки COM обладают значительным недостатком. Содержащиеся в них функ
ции невозможно использовать непосредственно на листе. В Excel 2002 и Excel 2003 ком
пания Microsoft расширила концепцию и упростила механизм реализации надстроек
COM, что позволило использовать подпрограммы надстроек в качестве функций на лис
те. Такие надстройки называются надстройками Automation.
Надстройки Automation
Надстройки Automation являются библиотеками COM DLL (ActiveX DLL). В библиоте
ках хранятся поддерживающие создание экземпляров классы и открытые функции. Как при
работе с другими объектами, для вызова методов необходимо создать экземпляр класса.
При этом используется немного более сложный синтаксис опосредованного вызова метода.
Вместо именования объекта, метода и передачи параметра, информация передается через
метод CallByName. Как минимум, необходимо создать объект COM и вызвать метод
CallByName, передав в качестве аргументов объект COM, имя функции и параметры
функции. В следующем примере показаны необходимые компоненты вызова:
294 Глава 13
Dim o As Object
Set o = CreateObject("идентификатор_объекта")
Call CallByName(o, "имя_функции", VbMethod, параметр1, параметр2,
... , параметр_n)
В этой главе будет рассмотрено несколько практических примеров, которые позволят
получить необходимый опыт использования данного приема.
Для того чтобы объект COM стал объектом Automation, его необходимо создавать
с определенными параметрами и он должен предоставлять как минимум один открытый
метод. Для реализации некоторых примеров из этой главы необходима копия Visual Basic
6 (или VB.NET, Delphi, C++ или другой инструмент для создания изолированных испол
нимых файлов Automation), но для использования объектов Automation дополнитель
ные инструменты не нужны. Даже если изучение Visual Basic 6 или создание надстроек
Automation не вызывает у вас интереса, все же просмотрите эту главу для понимания
принципов создания расширений Excel.
Если нет возможности создавать объекты Automation, можно воспользоваться суще
ствующим приложением Automation, например Excel, Word, PowerPoint и SourceSafe.
Создание простой надстройки
Для разработчика VBAприложений в Excel самым простым способом создания над
стройки Automation является использование Visual Basic 6. К сожалению, такие надстройки
невозможно создавать с помощью Office Developer Edition, так как в этом приложении не
поддерживается создание классов Public-Creatable. (Параметр Public-Creatable
описывает способ создания экземпляра класса. Объекты Automation создаются в соответ
ствии со специальными правилами, а эти параметры заставляют компилятор добавлять
необходимую информацию.) В этом примере с помощью Visual Basic 6 создается простая
надстройка Automation. Для того чтобы основное внимание уделялось процессу, а не ал
горитму, в данном случае определяется метод, возвращающий массив последовательных
чисел. (Для компиляции этого примера потребуется Visual Basic 6, но существующий
опыт в VBA позволит понять смысл кода.)
Для компиляции примера запустите Visual Basic 6 и создайте новый проект ActiveX
DLL. Переименуйте проект в MyAddin и в окне Project (Проект) переименуйте класс
в Simple. Установите свойство класса Instancing в значение 5-MultiUse. Это значе
ние принято по умолчанию для проектов ActiveX DLL. Установка этого свойства позво
лит Excel создавать экземпляры класса Simple и вызывать методы объекта.
В Visual Basic 6 класс определяется в модуле класса. В качестве примера модуля класса
VBA можно привести модуль листа:
Option Base 1
Option Explicit
Public Function Sequence(ByVal Items As Long, _
Optional ByVal Start As Integer = 1, _
Optional ByVal Step As Integer = 1) As Variant()
' Невозможно создать массив с отрицательным количеством элементов
If Items < 1 Then
Sequence = CVErr(2015)
Exit Function
End If
Dim result As Variant
ReDim result(Items)
Надстройки Automation и надстройки COM 295
Dim I As Long
For I = 1 To Items
result(I) = Start + I - 1 * Step
Next
Sequence = result
End Function
Определение функции с квалификатором Public позволяет сделать ее доступной для
Excel. В результате функцию можно будет вызывать из листа. Сохраните проект и вос
пользуйтесь командой редактора Visual Basic 6 ФайлКомпилировать MyAddin.dll
(FileMake MyAddin.dll) для создания библиотеки DLL. Результатом выполнения этой
команды является надстройка Automation.
Регистрация надстроек Automation в Excel
Перед использованием функции Sequence на листе Excel необходимо сообщить Excel
о существовании библиотеки DLL. Компания Microsoft расширила парадигму надстроек
и включила в нее надстройки Automation. При этом применение надстроек Automation
очень напоминает использование стандартных надстроек Excel .xla. Основным отли
чием является применение идентификатора класса ProgID вместо имени файла для
идентификации надстроек Automation. Идентификатор класса состоит из имени проекта
Visual Basic, точки и имени класса. В этом примере в качестве идентификатора ProgID
класса Simple используется MyAddin.Simple.
Регистрация через пользовательский интерфейс Excel
Для использования надстройки в редакторе VBE необходимо создать ссылку на над
стройку, экземпляр класса и вызвать интересующие методы надстройки. Откройте редак
тор VBE и выберите пункт ToolsReferences (СервисСсылки). Найдите интересую
щую надстройку в списке Available References (Доступные ссылки). После обнаружения
надстройки MyAddin установите флажок напротив названия надстройки. Щелкните на
кнопке OK. Вот необходимая последовательность действий:
загрузите Excel;
нажмите комбинацию клавиш <Alt+F11> для переключения в редактор VBE;
выберите пункт ToolsReferences (СервисСсылки). Откроется диалоговое
окно References (Ссылки);
найдите надстройку MyAddin в списке Available References (Доступные ссылки);
установите флажок и щелкните на кнопке OK.
После добавления ссылки на надстройку содержимое надстройки можно просматри
вать в окне Object Browser (Просмотр объектов). (Для доступа к окну Object Browser
(Просмотр объектов) можно нажать клавишу <F2> или применить команду ViewObject
Browser (ВидПросмотр объектов).) Теперь можно воспользоваться кодом из примера
в начале этой главы и использовать возможности надстройки.
Создание ссылки на надстройку из кода VBA
Если на надстройку нужно сослаться из кода, ссылку можно создавать так же, как соз
даются ссылки на надстройки .xla. Для программного добавления надстройки Automa
tion можно воспользоваться следующим кодом:
296 Глава 13
Sub InstallAutomationAddin()
AddIns.Add Filename:="MyAddin.Simple"
AddIns("MyAddin.Simple").Installed = True
End Sub
Добавление надстройки посредством редактирование системного реестра
Если код предназначен для распространения, изучите разделы и записи системного
реестра, необходимые для ручной установки надстройки. Помните, что модификация
системного реестра может вызвать нежелательные последствия, поэтому необходимо
полное тестирование вносимых изменений (перед внесением изменений создайте копию
системного реестра с помощью функции Export).
Надстройка модифицирует пару разделов системного реестра. Модифицируемые
разделы и записи системного реестра рассматриваются ниже:
запустите редактор системного реестра. Для этого выберите команду Пуск
Выполнить (StartRun) и введите regedit или regedt32;
перейдите в раздел системного реестра HKEY_CURRENT_USER\Software\
Microsoft\Office\11.0\Excel\Options;
создайте запись строкового типа Open. Для этого щелкните правой кнопкой мыши
и выберите пункт СоздатьСтроковый параметр (NewString Value), после чего
введите имя Open и значение /A "MyAddin.Simple".
На рис. 13.1 показан примерный вариант содержимого реестра после внесения изменения.
При следующем открытии Excel надстройка Automation MyAddin появится в списке доступ
ных надстроек, который открывается по команде СервисНадстройки (ToolsAddins)
(рис. 13.2).
Рис. 13.1. Добавление параметра в системный реестр
Надстройки Automation и надстройки COM 297
Рис. 13.2. Установка надстройки
Если надстройка должна быть доступна в диалоговом окне Надстройки (Addins), но
не должна быть установлена, создайте раздел системного реестра HKEY_CURRENT_USER\
Software\Microsoft\Office\11.0\Excel\Addin Manager и добавьте в этот раз
дел запись MyAddin.Simple. Это изменение позволит добавить в список доступных
надстроек MyAddin, но при следующем запуске Excel надстройка не будет установлена
(предполагается, что этот раздел не существовал раньше). После внесения изменений
системный реестр будет выглядеть следующим образом (рис. 13.3).
Рис. 13.3. Результат модификации системного реестра
298 Глава 13
Использование надстроек Automation
После добавления надстройки Automation код в надстройке можно воспринимать как
класс. При этом поддерживается создание экземпляров класса и использование методов
и свойств класса. Методы класса можно вызывать с листа Excel или из кода VBA.
Вызов функции из листа Excel
В предыдущем разделе надстройка была установлена. В этом разделе метод Sequence
будет вызываться с листа и выводить последовательность значений — по одному значе
нию в каждой ячейке. Предположим, что необходимо получить последовательность от
10 до 18. Последовательность будет состоять из пяти целых чисел начиная с 10 с шагом 2.
Функцию Sequence можно использовать для заполнения пяти ячеек. Для этого необхо
димо выделить пять ячеек и ввести формулу =Sequence(5,10,2). После ввода форму
лы нужно нажать комбинацию клавиш <Ctrl+Shift+Enter> и формула будет скопирована
в каждую ячейку массива. После нажатия этой комбинации клавиш лист будет выглядеть,
как показано на рис. 13.4.
Обратите внимание, что если имя функции в надстройке Automation вступает в кон
фликт со встроенной функцией Excel или функцией из надстройки .xla, Excel выбирает
функцию в порядке приоритета. При этом наибольшим приоритетом обладает встроен
ная функция Excel, после которой следует функция из надстройки .xla. Функции из
надстроек Automation обладают наименьшим приоритетом. Если возникает неожиданное
поведение, вспомните о существовании приоритета.
Если Excel должна использовать функцию из конкретной надстройки, введите полно
стью квалифицированное имя функции, содержащее имя приложения Automation, имя
класса и имя метода, например =MyAddin.Simple.Sequence(5,10,2). После нажа
тия клавиши <Enter> Excel удалит имя надстройки Automation и имя класса, но эта ин
формация все равно будет использоваться для выбора функции.
Рис. 13.4. Результат работы функции Sequence
В качестве упражнения можете написать надстройку, которая возвращает последова
тельный список дней, недель и месяцев или создает простой календарь для указанного
месяца или года.
Надстройки Automation и надстройки COM 299
Вызов надстройки из кода VBA
Язык Visual Basic for Application предоставляет значительную гибкость. Воспользо
вавшись командой меню ToolsReferences (СервисСсылки) можно ссылаться на над
стройку в редакторе VBE и в коде VBA. Если функцию Sequence необходимо вызывать
из процедуры обработки события Click для объекта CommandButton, добавьте кнопку
на лист и в процедуре обработки события Click объявите и создайте экземпляр класса
MyAddin.Simple. После этого можете вызвать процедуру Sequence. Такое решение
показано в следующем листинге:
Private Sub CommandButton1_Click()
' Предполагается, что в меню
' Tools References (Сервис Ссылки) добавлена
' ссылка на надстройку Automation MyAddin
Dim O As MyAddin.Simple
Set O = New MyAddin.Simple
ActiveCell.Resize(1, 5) = O.Sequence(5, 10, 2)
End Sub
Если точно известно, что надстройка установлена, используйте экземпляр, созданный
Excel. Можно реализовать альтернативную версию метода CommandButton1_Click,
в которой применяется метод Application.Evaluate:
Private Sub CommandButton1_Click()
ActiveCell.Resize(1, 5) = _
Application.Evaluate("MyAddin.Simple.Sequence(5,10,2)")
End Sub
При использовании метода Application.Evaluate полный идентификатор ProgID
применяется только при конфликте имен со встроенными функциями или функциями из
надстроек .xla. Если известно, что используются уникальные имена функций, можно не
указывать имя надстройки Automation и имя класса, как показано ниже:
Application.Evaluate("MyAddin.Simple.Sequence(5,10,2)")
Введение в интерфейс IDTExtensibility2
До этого момента использовалась простая надстройка, так как она не зависит от дру
гих классов и серверов Automation. (Сервер Automation является приложением Automa
tion. Термин “сервер” применяется для обозначения приложений, предоставляющих ус
луги. Excel можно также считать сервером Automation, так как ее услугами пользуются
другие приложения.) Но с ростом решений растет сложность реализации. Это особенно
справедливо, если сервер Automation требует обратной связи от Excel. Например, если
необходимо получить информацию о контексте от вызывающего приложения, надстрой
ка Automation должна знать о существовании Excel, а Excel должна знать о существова
нии надстройки.
В этом разделе рассматриваются свойства Application.Caller и Application.Volatile, а также реализация интерфейса IDTExtensibility2, обеспечиваю
щего двухстороннюю связь между надстройкой Automation и Excel.
Для использования в надстройке Automation объекта Application из Excel ссылку
на этот объект необходимо получить и сохранить в закрытой переменной внутри класса
надстройки. Для этого в классе надстройки реализуется конкретный интерфейс.
300 Глава 13
С точки зрения синтаксиса интерфейс является объявлением без определений. На
пример, в объявлении интерфейса присутствует заголовок метода, но не указывается
реализация. Интерфейс выступает в роли контракта, портала или грани. В реальном ми
ре в качестве понятного всем примера можно привести интерфейс громкости. Если в ин
терфейсе Громкость объявлено два метода Больше и Меньше, любой класс, в котором
реализован интерфейс Громкость, будет предоставлять определения методов Больше
и Меньше, хотя каждая реализация будет отличаться от других. Например, телевизор,
проигрыватель MP3 и стереоприемник (а также дети у счастливых родителей) могут со
держать реализацию интерфейса Громкость.
В программном обеспечении реализация интерфейса определяет программный кон
тракт. Если класс реализует конкретный интерфейс, он реализует и все компоненты этого
интерфейса. Пример громкости можно расширить до реализации интерфейса
Громкость в каждом устройстве и создания универсального пульта дистанционного
управления, который запрашивает у устройств интерфейс Громкость. В этом случае
можно управлять громкостью любого устройства.
В Excel встроена проверка конкретного интерфейса. При загрузке надстройки в Excel
у нее запрашивается реализация интерфейса IDTExtensibility2. Если в надстройке
реализован этот интерфейс, Excel может вызывать метод OnConnection, так как метод
OnConnection является частью интерфейса IDTExtensibility2. Метод OnConnection позволяет Excel передавать надстройке ссылку на себя. Такая ссылка на объект Ex
cel позволяет организовать двусторонний обмен данными. Excel может взаимодейство
вать с надстройкой через открытые методы, а надстройка может взаимодействовать
с конкретным экземпляром Excel через полученную ссылку на объект Excel.
Для двунаправленного обмена данными ссылку на Excel, которая передается в над
стройку через метод OnConnection, можно присвоить переменной. На самом деле ин
терфейс IDTExtensibility2 предоставляет пять методов, каждый из которых должен
быть реализован для удовлетворения контракта IDTExtensibility2. Хотя код для ка
ждого из пяти методов необязательно предоставлять, как минимум придется создать пус
той методзаглушку.
В данном случае необходимо выполнить следующие задачи:
создайте проект ActiveX DLL в Visual Basic 6;
добавьте ссылку на библиотеку Microsoft Excel;
реализуйте интерфейс IDTExtensibility2;
объявите закрытую переменную Excel.Application, в которой будет храниться
ссылка на объект Excel, передаваемая через метод OnConnection;
реализуйте следующие четыре необходимых метода интерфейса IDTExtensibility2. Методы должны выполнять необходимые операции. Например, метод
OnDisconnection может присваивать ссылке на Excel значение Nothing.
Рассмотрим каждый этап более подробно. Сначала необходимо создать библиотеку
ActiveX DLL. Этот этап будет реализован в виде расширения предыдущего примера,
MyAddin. После этого к существующему проекту нужно добавить новый класс (файл
.cls). Назовите файл Complex.cls. В файле нового класса будет реализован интер
фейс IDTExtensibility2.
Надстройки Automation и надстройки COM 301
После этого в Visual Basic 6 необходимо добавить ссылку на библиотеку Excel. Кроме
этого, нужно добавить ссылку на библиотеку Microsoft Addin Designer. Вторая ссылка ука
зывает на интерфейс IDTExtensibility2.
В качестве дополнительной операции в Visual Basic 6 необходимо добавить двоичную
совместимость (binary compatibility). Это позволит новой библиотеке ActiveX DLL заме
нить предыдущую библиотеку DLL и записи в системном реестре вместо создания новых
записей при каждом новом запуске. Для установки двоичной совместимости выберите
команду ПроектСвойства MyAddin (ProjectMy Addin Properties), активизируйте
вкладку Компоненты (Component) и выберите переключатель Двоичная совместимость
(Binary Compatibility) (рис. 13.5).
Рис. 13.5. Включение двоичной совместимости версий
После открытия диалогового окна ПроектСсылки (ProjectReferences), добавления
библиотек Microsoft Addin Designer и Microsoft Excel 11.0 Object Library и включения
двоичной совместимости можно начинать реализацию нового класса. Ниже приводится
полный листинг и соответствующие пояснения к коду:
Implements IDTExtensibility2
Private Excel As Excel.Application
Private Sub IDTExtensibility2_OnConnection(ByVal _
Application As Object, _
ByVal ConnectMode As AddInDesignerObjects.ext_ConnectMode, _
ByVal AddInInst As Object, custom() As Variant)
Set Excel = Application
End Sub
302 Глава 13
Private Sub IDTExtensibility2_OnDisconnection( _
ByVal RemoveMode As AddInDesignerObjects.ext_DisconnectMode, _
custom() As Variant)
Set Excel = Nothing
End Sub
Private Sub IDTExtensibility2_OnAddInsUpdate(custom() As Variant)
' Реализация намеренно опущена
End Sub
Private Sub IDTExtensibility2_OnBeginShutdown(custom() As Variant)
' Реализация намеренно опущена
End Sub
Private Sub IDTExtensibility2_OnStartupComplete(custom() As Variant)
' Реализация намеренно опущена
End Sub
В этом листинге предоставляется базовая реализация интерфейса IDTExtensibility2.
В первом операторе листинга указывается реализуемый интерфейс (IDTExtensibility2). Редактор Visual Basic 6 помогает разработчику и генерирует пустые определения
объявленных в интерфейсе методов. Во втором операторе объявляется переменная,
в которой будет храниться ссылка на Excel. В первом методе OnConnection ссылка на
экземпляр Excel копируется в эту переменную. Во втором методе OnDisconnection пе
ременной присваивается значение Nothing, чтобы экземпляр Excel нельзя было исполь
зовать после завершения работы.
Оставшиеся три метода интерфейса намеренно оставлены пустыми. Контракт интер
фейса требует создания методовзаглушек для каждого метода, объявленного в интерфейсе.
Кроме этого, можно добавить все необходимые методы, включая реализации других ин
терфейсов. Достаточно помнить, что в данном случае создавший объект Complex экземп
ляр Excel будет видеть только интерфейс IDTExtensibility2. Все остальные интерфей
сы будут невидимы для Excel, но могут использоваться для поддержки поведения интер
фейса или предоставления нового поведения.
В данном случае стоит обратить внимание на существование надежного экземпляра
приложения Excel. При этом надстройка может опрашивать Excel для более эффектив
ного взаимодействия. В качестве эксперимента добавьте в метод OnConnection код, ко
торый будет запрашивать информацию об экземпляре Excel и возвращать некоторые
данные. (Объектная модель Excel остается одинаковой при программировании “изнутри”,
из Excel, и “снаружи”, из Visual Basic 6.) Далее еще будет рассмотрено более практическое
применение интерфейса IDTExtensibility2.
Надстройка Complex — генерация уникального случайного числа
Теперь, когда получена ссылка на объект Excel Application, ее можно использо
вать для реализации более сложной функции. Показанная в следующем фрагменте кода
функция Complex.GetNumbers возвращает случайный набор уникальных целых чисел
из определенного диапазона. В этом методе объект Excel Application вызывается дву
мя разными способами.
Функция Complex.GetNumbers использует свойство Application.Caller для
определения диапазона ячеек, в котором расположен вызов функции. Эта инфор
мация позволяет определить размер и форму создаваемого массива.
Надстройки Automation и надстройки COM 303
Функция Complex.GetNumbers использует вызов Application.Volatile для
сброса генератора случайных чисел при каждом пересчете листа Excel.
Функция GetNumbers создает массив, соответствующий размерности выделенного
диапазона. В каждый элемент массива вставляются уникальные случайные числа. После
этого массив сортируется по значению элемента в порядке возрастания. Значения масси
ва используются для заполнения выделенных ячеек листа.
Представьте, что хотите выиграть в лотерею. Во многих региональных лотереях с высокими
ставками необходимо угадать шесть чисел от 1 до 50. Здесь делается попытка определить
минимальную ежедневную сумму денег, которая позволит покрыть максимальное количе
ство вариантов. В результате был получен генератор случайных чисел, который генерирует
восемь массивов по шесть уникальных чисел от 1 до 50. Это значит, что потратив $8, мож
но перекрыть 40 из 50 чисел. Теория вероятности подсказывает, что числа будут форми
ровать случайные последовательности, и в итоге последовательности станут линейными по
следовательностями из 4, 5 и 6 (выигрышная комбинация!) совпадающих чисел. На самом
деле этот прием использовался в течение шести недель, и каждую неделю генератор слу
чайных чисел выдавал три выигрышных числа на одном билете и как минимум по одному
числу на восьми билетах. (Интересно, какова вероятность того, что такая методика позво
лит повысить шансы на взятие джекпота? Теперь приходится жалеть, что в колледже теории
вероятности и математической статистике уделялось так мало времени.)
Кроме этого, функция GetNumbers принимает необязательный параметр Items, по
зволяющий вызывать функцию как из ячейки листа, так и из кода VBA. Если предоста
вить параметр Items, функция возвращает двумерный массив (1,n) уникальных целых
чисел. Если параметр Items не указывать, то для определения размерности массива
функция воспользуется вызовом Application.Caller. Вот реализация генератора
случайных чисел в Visual Basic 6:
Public Function GetNumbers(ByVal Min As Long, ByVal Max As Long)
As Variant
Dim aRange As Range
Dim Values() As Double
Dim Count As Long
Dim I As Long
Dim Value As Long
Dim Rows As Long
Dim Cols As Long
Excel.Volatile
Set aRange = Excel.Caller
Rows = aRange.Rows.Count
Cols = aRange.Columns.Count
Count = Rows * Cols
If (Not ValidateRange(Min, Max, Count)) Then
GetNumbers = CVErr(xlErrValue)
Exit Function '
End If
Values = GetRandomNumbers(Min, Max)
Call Scramble(Values)
GetNumbers = OrderValuesToCells(Rows, Cols, Values)
304 Глава 13
End Function
Private Function ValidateRange(ByVal Min As Long, _
ByVal Max As Long, ByVal Count As Long) As Boolean
' Невозможно сгенерировать запрошенное количество случайных
' чисел, если количество возможных вариантов меньше
' количества запрошенных чисел
Debug.Assert Min >= 0
Debug.Assert Max > Min
Debug.Assert Max - Min > Count
ValidateRange = Max - Min > Count
End Function
Private Function GetRandomNumbers(ByVal Min As Long, _
ByVal Max As Long) As Variant
Dim Values() As Double
Dim I As Long
ReDim Values(1 To Max - Min, 1 To 2)
' Первое измерение массива заполняется возможными числами ,
' от min до max включительно.
' Второе измерение заполняется случайными числами.
' Эти числа будут использоваться
' для создания массива случайных чисел позднее.
Randomize
For I = 1 To Max - Min
Values(I, 1) = I + Min - 1
Values(I, 2) = Rnd
Next I
GetRandomNumbers = Values
End Function
Private Function OrderValuesToCells(ByVal Rows As Long, _
ByVal Cols As Long, _
ByVal Values As Variant) As Variant
' Отсортировать результаты таким образом, чтобы
' полученная конфигурация соответствовала конфигурации
' выделенного диапазона.
Dim Results() As Double
ReDim Results(1 To Rows, 1 To Cols)
Dim R As Long
Dim C As Long
Dim Index As Long
Index = LBound(Values)
For R = 1 To Rows
For C = 1 To Cols
Results(R, C) = Values(Index, 1)
Index = Index + 1
Next C
Next R
OrderValuesToCells = Results
End Function
Надстройки Automation и надстройки COM 305
Изменение порядка случайных чисел
Метод GetNumbers возвращает двумерный массив чисел. В первой размерности со
держатся все числа из диапазона от Min до Max. Во второй размерности содержатся слу
чайные числа от 0 до 1. Первая размерность отсортирована, а вторая имеет случайный
порядок чисел. (Для генерации случайных чисел можно использовать функцию Rnd, но
при небольшом диапазоне могут возникать повторения. Данный метод генерации позво
ляет добиться отсутствия повторений.) Для изменения порядка уникальных чисел в диа
пазоне от Min до Max можно отсортировать случайные числа во второй размерности мас
сива. Таким образом, для изменения порядка чисел в первой размерности необходимо
отсортировать вторую размерность.
В подпрограмме Scramble реализован алгоритм пузырьковой сортировки, сравни
вающий каждый элемент со всеми другими элементами и переносящий большие элемен
ты в конец массива. Так как пузырьковая сортировка сравнивает каждый элемент со все
ми другими элементами, в процессе сортировки выполняется n*n или n2 сравнений. Это
значит, что для относительно небольших значений n, например для n=1000, приходится
выполнять большое количество сравнений. Тысяча элементов массива потребует
1000000 сравнений. По этой причине алгоритм пузырьковой сортировки используется
достаточно редко. С другой стороны, современные персональные компьютеры обладают
высокой производительностью и даже при использовании пузырьковой сортировки в со
стоянии очень быстро отсортировать от 10000 до 100000 элементов. В данном случае это
достаточно быстро. (В качестве эксперимента выделите все ячейки на листе и введите
GetNumbers(1,10000000). После этого нажмите <Ctrl+Shift+Enter>. Сортировка
10000000 элементов займет некоторое время.)
Если требуется быстрая сортировка большого набора данных, воспользуйтесь алго
ритмами Selection Sort и QuickSort. Каждый из них хорошо подходит для сорти
ровки определенного типа входных данных. Например, алгоритм QuickSort не намно
го быстрее SelectionSort или пузырьковой сортировки на массивах среднего размера.
На относительно отсортированных массивах QuickSort может работать еще медленнее.
Вот реализация алгоритмов Scramble/Sort и метода Swap:
Private Sub Scramble(ByRef Values As Variant)
' Здесь можно использовать простой алгоритм
' пузырьковой сортировки так как он хорошо
' справляется с массивами в 10000 элементов.
' Для сортировки массивов большего размера
' воспользуйтесь алгоритмами Selection Sort и QuickSort.
Dim I As Long
Dim J As Long
For I = LBound(Values) To UBound(Values) - 1
For J = I + 1 To UBound(Values)
If (Values(I, 2) > Values(J, 2)) Then
Call Swap(Values, I, J)
End If
306 Глава 13
Next J
Next I
End Sub
Private Sub Swap(ByRef Values As Variant, ByVal I As Long,
ByVal J As Long)
Temp1 = Values(I, 1)
Temp2 = Values(I, 2)
Values(I, 1) = Values(J, 1)
Values(I, 2) = Values(J, 2)
Values(J, 1) = Temp1
Values(J, 2) = Temp2
End Sub
После внесения всех изменений необходимо сохранить и перекомпилировать биб
лиотеку MyAddin.dll в Visual Basic 6. Для этого воспользуйтесь командой
ФайлОткомпилировать (FileMake). Если одновременно открыты Visual Basic 6 и Ex
cel и в результате выбора этой команды выдается сообщение “В доступе отказано”, за
кройте Excel, откомпилируйте надстройку и откройте ее в Excel повторно.
Надстройка Complex используется так же, как и показанная выше простая функция
Sequence. Единственное различие заключается в том, что Excel необходимо сообщить
о необходимости загрузить MyAddin.Complex. Для этого выберите команду Сервис
НадстройкиНадстройки Automation (ToolsAddinsAutomation Addins) и надстройку из
списка. При вводе формулы массива лист будет выглядеть следующим образом (рис. 13.6):
Рис. 13.6. Результат работы надстройки Complex
Как показано в этом примере, не стоит выделять весь лист для проверки работоспо
собности кода, так как при этом будет создан массив из более 16 миллионов случайных
чисел. С таким объемом массива алгоритм пузырьковой сортировки просто не справится.
В качестве альтернативы здесь приведена реализация сортировки с помощью алгоритма
QuickSort. В данном случае для реализации алгоритма используется метод Swap:
Надстройки Automation и надстройки COM 307
Private Sub QuickSort(ByRef Values As Variant, _
Optional ByVal Left As Long, Optional ByVal Right As Long)
' Алгоритм, использующий метод дихотомии, который хорошо
' справляется с большими не отсортированными массивами.
Dim I As Long
Dim J As Long
Dim K As Long
Dim Item1 As Variant
Dim Item2 As Variant
On Error GoTo Catch
If IsMissing(Left) Or Left = 0 Then Left = LBound(Values)
If IsMissing(Right) Or Right = 0 Then Right = UBound(Values)
I = Left
J = Right
' Получить элемент между Left и Right
Item1 = Values((Left + Right) \bs 2, 2)
' Рассмотреть этот фрагмент массива значений
Do While I < J
Do While Values(I, 2) < Item1 And I < Right
I = I + 1
Loop
Do While Values(J, 2) > Item1 And J > Left
J = J - 1
Loop
If I < J Then
Call Swap(Values, I, J)
End If
If I <= J Then
I = I + 1
J = J - 1
End If
Loop
' Рекурсивная обработка левого подмассива
If J > Left Then Call QuickSort(Values, Left, J)
' Рекурсивная обработка правого подмассива
If I < Right Then Call QuickSort(Values, I, Right)
Exit Sub
Catch:
MsgBox Err.Description, vbCritical
End Sub
Private Sub Swap(ByRef Values As Variant, ByVal I As Long, _
ByVal J As Long)
Dim Temp1 As Double
Dim Temp2 As Double
308 Глава 13
Temp1 = Values(I, 1)
Temp2 = Values(I, 2)
Values(I, 1) = Values(J, 1)
Values(I, 2) = Values(J, 2)
Values(J, 1) = Temp1
Values(J, 2) = Temp2
End Sub
Если это интересно, выводите содержимое рассматриваемого массива на каждом этапе.
При этом можно пронаблюдать, как массив рекурсивно разбивается на фрагменты и обме
ниваются пограничные значения. В результате получается отсортированный массив.
Надстройки COM
Хотя надстройки Automation позволяют создавать собственные функции листа, над
стройки COM дают возможность расширять пользовательский интерфейс Excel и всех
других приложений Office. Надстройки COM обладают рядом преимуществ по сравне
нию с обычными надстройками .xla:
надстройки COM загружаются быстрее, чем надстройки .xla;
надстройки COM не отображаются в окне Project Explorer (Окно проекта) в ре
дакторе VBE;
надстройки COM не могут быть модифицированы пользователями, так как явля
ются откомпилированными двоичными файлами;
надстройки COM не связаны непосредственно с Excel, а надстройки .xla могут
использоваться только в Excel. Надстройки COM применимы в любом приложе
нии Office.
Продолжение обзора интерфейса IDTExtensibility2
В предыдущем разделе было рассмотрено использование интерфейса IDTExtensibility2, в котором методы OnConnection и OnDisconnection применялись для получе
ния ссылки на объект приложения Excel. Оставшиеся методы интерфейса могут использо
ваться надстройками COM для реагирования на конкретные события в процессе работы
Excel. В следующей таблице рассматриваются все методы интерфейса IDTExtensibility2:
Метод
OnConnection
OnStartupComplete
Вызывается
При загрузке надстройки
COM в Excel
Типичное применение
Сохранение ссылки на приложение
Excel, добавление пунктов меню в панели инструментов Excel и настройка процедур обработки событий
После завершения загруз- Отображение начального диалогового
ки всех надстроек
окна (как в Access и PowerPoint) или для
и файлов в Excel
изменения поведения в зависимости от
присутствия других надстроек
Надстройки Automation и надстройки COM 309
Метод
OnAddInsUpdate
OnBeginShutdown
OnDisconnection
Вызывается
Типичное применение
При загрузке или выгрузке Если надстройка COM зависит от надстройки других надстроек, эта надстройдругих надстроек COM
ка может выгрузить себя самостоятельно
В начале процесса завер- Остановка процесса завершения работы
шения работы Excel
Excel в некоторых ситуациях или вызов
процедур очистки перед завершением
работы
При выгрузке надстройки Сохранение параметров. Если надстройCOM в результате коман- ка выгружается по команде пользоватеды пользователя или в ре- ля, удалить элементы на панелях инстзультате завершения ра- рументов, созданные в процессе подботы Excel
ключения
Как было показано ранее, реализация интерфейса требует предоставления реализа
ции каждого метода интерфейса, даже если она является заглушкой.
Регистрация надстройки COM в Excel
Для уведомления Excel о существовании надстройки Automation необходимо выбрать
команду СервисНадстройкиНадстройки Automation (ToolsAddinsAutomation
Addins). В результате использования открывшегося диалогового окна в системный ре
естр записывается соответствующая информация. Для регистрации в Excel надстройки
COM в системном реестре необходимо создать соответствующие записи и разделы. При
запуске Excel содержимое этих разделов используется для обнаружения доступных над
строек COM. Значения записей в разделах определяют отображение надстроек COM
в списке надстроек и необходимость загрузки надстроек. Информация о надстройках
COM для Excel хранится в следующих разделах системного реестра:
надстройки, зарегистрированные для текущего пользователя: HKEY_CURRENT_USER\
Software\Microsoft\Office\Excel\Addins\AddinProgID;
надстройки, зарегистрированные для всех пользователей: HKEY_USERS\.DEFAULT\
Software\Microsoft\Office\Excel\Addins\AddinProgID;
надстройки, зарегистрированные для компьютера: HKEY_LOCAL_MACHINE\
Software\Microsoft\Office\Excel\Addins\AddinProgID.
В каждый раздел добавляются следующие записи:
Имя
Тип
FriendlyName
String
Description
String
LoadBehavior
Number
Применение
Имя в списке надстроек COM
Описание в диалоговом окне надстроек COM
При выгрузке, загрузке при запуске или загрузке по требованию
310 Глава 13
Имя
Тип
SatelliteDllName
Number
CommandLineSafe
String
Применение
Имя библиотеки ресурсов DLL, в которой содержатся локализованные имена и описания. При использовании такой библиотеки имя и описание будут указываться в виде
#Num, где Num это номер идентификатора ресурса в библиотеке ресурсов. Этот прием используется для локализации большинства надстроек Office
Определяет возможность вызова надстройки из приглашения интерпретатора командной строки. Эта запись не
имеет значения для библиотек COM
После правильной регистрации надстройка COM станет доступна в диалоговом окне
Excel Надстройки COM (COM Addins). В этом окне можно загружать и выгружать над
стройки COM как обычные. К сожалению, команда для отображения этого диалогового
окна отсутствует в стандартных меню Excel. Для получения доступа к этому диалоговому
окну необходимо модифицировать панели инструментов.
Щелкните правой кнопкой мыши на панели инструментов Excel и выберите пункт
Настройка (Customize).
Щелкните на пункте меню Сервис (Tools) для просмотра списка подменю.
В диалоговом окне Настройка (Customize) активизируйте вкладку Команды
(Commands), выберите пункт Сервис (Tools) в списке слева и прокрутите правый
список, пока не обнаружите пункт Надстройки COM (COM Addins) (рис. 13.7).
Перетащите пункт Надстройки COM (COM Addins) из правого списка в панель
инструментов Сервис (Tools) под пунктом меню Надстройки (Addins).
Закройте диалоговое окно Настройка (Customize).
Рис. 13.7. Добавление пункта меню в меню
Сервис (Tools)
Надстройки Automation и надстройки COM 311
Конструктор надстроек COM
Компания Microsoft предоставляет класс Designer, который можно использовать
для упрощения создания и регистрации надстроек COM. В классе Designer реализован
интерфейс IDTExtensibility2. Методы класса Designer вызываются через события,
поэтому предоставление методовзаглушек не требуется. Для использования класса
Designer достаточно реализовать процедуры обработки интересующих событий. Класс
Designer предоставляет графический интерфейс, упрощающий ввод значений в записи
системного реестра. При компиляции класса Designer выполняется автоматическое
добавление кода (точки входа DllRegisterServer), который добавляет все необходи
мые разделы системного реестра. (По умолчанию разделы записываются только для те
кущего пользователя HKEY_CURRENT_USER.) Для регистрации сервера достаточно запус
тить команду regsvr32 application.dll, где вместо application.dll необходи
мо указать путь и имя файла библиотеки COM. Пакет Office Developer Edition позволяет
создавать и компилировать надстройки COM в VBE, а не в Visual Basic 6. (Для создания
надстройки в редакторе VBE из Developer Edition выберите команду ФайлСоздать
Проект надстройки (NewProjectAddin Project).)
В этом примере создается надстройка COM, предоставляющая мастера для ввода функ
ции GetNumbers из надстройки Automation, созданной в предыдущем разделе. Для созда
ния библиотеки MyAddin.dll в данном случае также будет использоваться Visual Basic.
Рис. 13.8. Свойства надстройки
312 Глава 13
Откройте проект MyAddin в Visual Basic. Добавьте в проект новый класс надстройки.
Для этого выберите ПроектДобавить класс надстройки (ProjectAdd Addin Class).
(Если эта команда недоступна, выберите команду ПроектКомпонентыКонструкторы
(ProjectComponentsDesigners) и установите флажок напротив пункта Класс
надстройки (Addin Class)). После этого будет добавлен класс Designer, который называ
ется AddinDesigner1. В окне Свойства (Properties) измените имя класса на COMAddIn
и установите свойство Public в значение True (не обращайте внимание на предупреж
дения). Заполните поля в окне Конструктор (Designer), как показано на рис. 13.8.
Подключение к Excel
Выберите команду COMAddin в окне Project Explorer (Окно проекта) в Visual Basic 6.
Щелкните правой кнопкой мыши на конструкторе COMAddIn, созданном в предыдущем
разделе. После этого реализуйте процедуры обработки событий OnConnection и OnDisconnection, выбрав AddinInstance из раскрывающегося списка Object (Объект) и
процедуры OnConnection и OnDisconnection из раскрывающегося списка Procedure
(Процедура). Добавьте оператор WithEvents, в котором объявляется переменная типа
Excel.Application. Другими словами, здесь сохраняется ссылка на вызывающее при
ложение Excel, которая передается через процедуру обработки события OnConnection:
Private WithEvents Excel As Excel.Application
Private Sub AddinInstance_OnConnection(ByVal Application As Object, _
ByVal ConnectMode As AddInDesignerObjects.ext_ConnectMode, _
ByVal AddInInst As Object, custom() As Variant)
Set Excel = Application
MsgBox "Подключен", vbInformation
End Sub
Private Sub AddinInstance_OnDisconnection( _
ByVal RemoveMode As AddInDesignerObjects.ext_DisconnectMode, _
custom() As Variant)
Set Excel = Nothing
MsgBox "Отключен", vbInformation
End Sub
Сохраните проект и создайте библиотеку DLL с надстройкой, выбрав команду Файл
Откомпилировать MyAddin.dll (FileMake MyAddin.dll). После этого запустите Excel 2003.
(Обратите внимание, что после открытия Excel повторная компиляция надстройки ока
жется невозможна, так как на надстройку будет ссылаться Excel.) После открытия Excel
и подключения надстройки появится окно с сообщением “Подключен”. В процессе за
вершения работы Excel будет выдано сообщение “Отключен”. Эти сообщения также вы
даются при выборе команды меню СервисНадстройки COM (ToolsCOM Addins), до
бавленной ранее, и при установке или сбросе флажка GetNumbers в списке доступных
надстроек (рис. 13.9).
Надстройки Automation и надстройки COM 313
Рис. 13.9. Установка надстройки COM
Обработка событий Excel
Модуль кода Designer является модулем класса. Это значит, что с помощью оператора
WithEvents можно определить переменную, позволяющую создавать процедуры обработ
ки событий класса. В показанном ранее коде выполнялось подключение к событиям объек
та Excel Application, что позволяло надстройке COM реагировать на открытие и закры
тие надстроек пользователями, изменение данных в ячейках и на другие события Excel.
Дополнительная информация об этих событиях была приведена в главе 12.
Добавление элементов управления и панелей инструментов
После получения ссылки на объект Excel Application собственные панели инстру
ментов и элементы управления можно добавлять так же, как будет показано в главе 26.
Единственная разница заключается в обработке щелчка на кнопке. При добавлении эле
мента управления CommandBarButton из Excel свойству OnAction присваивается имя
процедуры, которая запускается при щелчке на кнопке.
При добавлении элемента управления CommandBarButton изза пределов Excel (из
надстройки COM) свойству OnAction объекта кнопки присваивается указатель на над
стройку COM (в результате Excel будет знать, что за обработку щелчка на кнопке отвечает
надстройка COM). После этого привязка к событию Click объекта кнопки осуществляется
через переменную, объявленную с помощью оператора WithEvents в коде надстройки.
Вот последовательность событий и вызовов, возникающих при щелчке на кнопке:
пользователь щелкает на кнопке;
Excel проверяет значение свойства OnAction объекта кнопки и считывает значе
ние свойства ProgId надстройки COM;
Excel проверяет, загрузилась ли надстройка. Если нет, надстройка загружается
и запускается процедура обработки события OnConnection;
в процедуре обработки события OnConnection в коде надстройки с помощью
ключевого слова WithEvents объявляется переменная, которой присваивается
ссылка на кнопку;
Excel запускает процедуру обработки события Click для кнопки;
в надстройке выполняется процедура обработки события.
Из приведенной выше последовательности событий следует, что существует два ва
рианта загрузки надстроек, а именно:
загрузка по требованию (demandloaded). Excel загружает надстройку при первой ре
гистрации. В панели меню добавляются пункты меню надстройки с установкой
свойства OnAction. При закрытии Excel эти пункты меню сохраняются. При сле
314 Глава 13
дующей загрузке Excel надстройка загружается только при щелчке на пункте меню.
Если доступ к надстройке осуществляется только через меню, то этот метод более
предпочтителен. Для включения загрузки надстройки по требованию необходимо
выбрать команду Load on demand (Загрузка по требованию) в раскрывающемся
списке Load Behavior в окне Addin Designer;
загрузка при запуске (startup). Надстройка загружается при каждом запуске Excel.
Обычно такая надстройка добавляет пункты меню при каждом запуске Excel и уда
ляет при каждом завершении работы Excel. Если надстройка должна реагировать
на события объекта Application, этот метод загрузки предпочтительней. Такое
поведение надстройки определяется пунктом Startup (Загрузка при запуске) в рас
крывающемся списке Load Behavior в окне Addin Designer.
В следующем примере будут добавлены два пункта меню, отображающие диалоговые
окна мастера для поддержки ввода формул надстроек Automation. Для использования
объектов CommandBarButton потребуется ссылка на объектную библиотеку Office. Для
этого щелкните на пункте ProjectReferences (ПроектСсылки) и установите флажок
напротив Microsoft Office 11.0 Object Library.
Модифицируйте объявления в коде надстройки COM. Добавьте объявление пере
менных CommandBarButton и String. При этом будут объявлены переменные уровня
класса, которые будут использоваться для хранения ссылки на объект Excel Application и подключения к событиям объекта CommandBarButton:
Private WithEvents Excel As Excel.Application
Private WithEvents MenuButton As Office.CommandBarButton
Const AddInTag As String = "MyAddinTag"
При подключении к событиям объекта CommandBarButton с помощью ключевого
слова WithEvents переменная MenuButton связывается со свойством Tag объекта
кнопки, на которую ссылается переменная. Все кнопки с одинаковым значением свойства
Tag будут запускать процедуру обработки события Click. При этом событие Click для всех
кнопок с одинаковым значением свойства Tag можно перехватить с помощью единственной
переменной WithEvents. Для того чтобы различать кнопки, в методе OnConnection каж
дой кнопке присваивается уникальное значение свойства Parameter. Ниже показаны
модифицированные методы OnConnection и OnDisconnection:
Private Sub AddinInstance_OnConnection(ByVal Application As Object, _
ByVal ConnectMode As AddInDesignerObjects.ext_ConnectMode, _
ByVal AddInInst As Object, custom() As Variant)
Set Excel = Application
MsgBox "Connected", vbInformation
Call InsertToolButton(AddInInst)
End Sub
Private Sub InsertToolButton(Byval AddInInst As Object)
Dim Toolbar As CommandBar
Dim Button As CommandBarButton
Set Toolbar = Excel.CommandBars("Worksheet Menu Bar") _
.FindControl(ID:=30007).CommandBar
On Error Resume Next
Set Button = Toolbar.Controls("Sequence Wizard")
Надстройки Automation и надстройки COM 315
If (Button Is Nothing) Then
Set Button = Toolbar.Controls.Add(msoControlButton, ,
"SequenceWizard")
Button.Caption = "Sequence Wizard"
Button.Style = msoButtonCaption
Button.Tag = AddInTag
Button.OnAction = "!<" & AddInInst.ProgId & ">"
End If
Set Button = Nothing
If (Button Is Nothing) Then
Set Button = ToolBar.Controls.Add(msoControlButton, ,
"GetNumbersWizard")
Button.Caption = "GetNumbers Wizard"
Button.Style = msoButtonCaption
Button.Tag = msAddinTag
Button.OnAction = "!<" & AddInInst.ProgId & ">"
End If
Set MenuButton = Button
End Sub
Обратите внимание, что значение свойства OnAction должно иметь специальный
формат, иначе Excel не воспримет значение в качестве ссылки на надстройку COM.
Ссылка должна выглядеть как "!<ProgID>".
Ниже показан пример типичной надстройки с загрузкой по требованию. Пункты ме
ню данной надстройки удаляются, только если пользователь выгружает надстройку
в диалоговом окне Надстройки COM (COM Addin). Метод выгрузки определяется по
значению свойства RemoveMode. Пункты меню загружаемых при запуске надстроек уда
ляются при выгрузке надстройки:
Private Sub AddinInstance_OnDisconnection( _
ByVal RemoveMode As AddInDesignerObjects.ext_DisconnectMode, _
custom() As Variant)
Dim Control As CommandBarControl
' Удалить кнопки, если Excel закрывается пользователем
If RemoveMode = ext_dm_UserClosed Then
For Each Control In Excel.CommandBars.FindControls(Tag:=AddInTag)
Control.Delete
Next
End If
Set MenuButton = Nothing
Set Excel = Nothing
MsgBox "Отключен", vbInformation
End Sub
В процедуре обработки события Click объекта MenuButton проверяется значение свой
ства Parameter той кнопки, на которой щелкнул пользователь. После этого выводится диа
логовое окно, связанное с данной кнопкой. На этом этапе к проекту достаточно добавить два
пустых диалоговых окна, назвать их SequenceWizardForm и GetNumbersWizardForm:
Private Sub MenuButton_Click( _
ByVal Ctrl As Office.CommandBarButton, CancelDefault As Boolean)
316 Глава 13
If TypeOf Excel.Selection Is Range Then
Select Case Ctrl.Parameter
Case "SequenceWizard"
SequenceWizardForm.Show vbModal
Case "GetNumbersWizard"
GetNumbersWizardForm.Show vbModal
End Select
Else
MsgBox "Не выбран диапазон ячеек.", vbOKOnly, _
"Мастер Excel 2003"
End If
End Sub
Сохраните проект и воспользуйтесь командой ФайлКомпилировать MyAddin.dll (File
Make MyAddin.dll) для создания библиотеки DLL. При этом для Excel будут добавлены за
писи системного реестра. Запустите Excel 2003 и выберите команду СервисSequence
Wizard (ToolsSequence Wizard). После этого будет показано диалоговое окно мастера.
Использование надстройки COM из кода VBA
Разработчик надстройки COM может предоставить программный доступ к надстрой
ке из кода VBA (к сожалению, так бывает не часто). Это может потребоваться для:
предоставления функциональности надстройки коду сторонних разработчиков;
предоставления механизма для управления и модификации надстройки.
Для предоставления механизма управления надстройкой из кода VBA свойству Object эк
земпляра надстройки необходимо присвоить ссылку на класс надстройки COM (или отдель
ный класс в пределах надстройки). После этого необходимая функциональность предоставля
ется через свойства и методы, объявленные с квалификатором Public. В данном примере
предоставляется еще один способ использования функций Sequence и GetNumbers.
Добавьте следующую строку кода в конец подпрограммы AddinInstance_OnConection для предоставления ссылки на класс надстройки через свойство Object:
AddInInst.Object = Me
После этого добавьте следующий код в конец модуля класса Designer. Этот код соз
дает и возвращает новые экземпляры классов Simple и Complex:
Public Property Get SimpleObject() As Simple
Set SimpleObject = New Simple
End Property
Public Property Get ComplexObject() As Complex
Set ComplexObject = New Complex
End Property
Данный код в Excel позволяет получать доступ к функции Sequence. Для этого ис
пользуется надстройка COM и свойство Object.
Private Sub CommandButton1_Click()
Dim Sequence As Variant
Sequence = Application.COMAddIns( _
"MyAddin.COMAddIn").Object.SimpleObject.Sequence(5, 10, 2)
ActiveCell.Resize(1, 5) = Sequence
End Sub
Надстройки Automation и надстройки COM 317
Главной особенностью этого подхода является применение того же экземпляра класса
надстройки, что и в Excel. Это позволяет манипулировать, опрашивать и управлять над
стройкой из кода VBA. В случае более сложных надстроек COM этот же метод может ис
пользоваться для предоставления доступа к полной объектной модели для управления
надстройкой.
Связывание с несколькими приложениями Office
В начале этой главы отмечалось, что одним из главных преимуществ надстроек COM
по сравнению с надстройками .xla является возможность использования одной библио
теки DLL в нескольких приложениях Office. Для этого достаточно добавить класс над
стройки Designer в каждое интересующее приложение. Добавление класса Designer
для Excel было показано ранее в этой главе. Конечно, особенности каждого приложения
придется обрабатывать отдельно.
В следующем простом примере функция Sequence будет предоставлена через над
стройки COM в Access и использована для заполнения списка в диалоговом окне.
Начните с добавления в проект нового класса надстройки. В окне Свойства
(Properties) измените имя класса на AccessAddin, установите свойство Public в значе
ние True (не обращайте внимание на предупреждения). Внесите информацию в диало
говое окно Designer, как показано на рис. 13.10.
Рис. 13.10. Настройка свойств надстройки
318 Глава 13
Выберите команду ВидКод (ViewCode) и скопируйте следующий код в модуль ко
да Designer:
Private Sub AddinInstance_OnConnection(ByVal Application As Object, _
ByVal ConnectMode As AddInDesignerObjects.ext_ConnectMode, _
ByVal AddInInst As Object, custom() As Variant)
AddInInst.object = Me
End Sub
Public Property Get SimpleObject() As Simple
Set SimpleObject = New Simple
End Property
Сохраните проект и воспользуйтесь командой ФайлОткомпилировать MyAddin.dll
(FileMyAddin.dll) для компиляции библиотеки DLL. Запустите Access 2003 и создайте
пустую базу данных. Создайте новое диалоговое окно, добавьте в него элемент управле
ния списка и скопируйте следующий код в модуль кода диалогового окна:
Option Explicit
Option Compare Database
Private Sub Form_Load()
Dim Sequence As Variant
Dim I As Integer
Sequence = Application.COMAddIns( _
"MyAddin.AccessAddin").Object.SimpleObject.Sequence(5, 10, 2)
For I = LBound(Sequence) To UBound(Sequence)
List0.AddItem Sequence(I)
Next
End Sub
Сохраните диалоговое окно и запустите код для демонстрации работы надстройки
COM (рис. 13.11).
Рис. 13.11. Элемент управления списка,
заполненный в результате работы над#
стройки COM
Надстройки Automation и надстройки COM 319
Резюме
Вместе с Excel 2003 компания Microsoft предоставила несколько способов использо
вания надстроек, написанных на Visual Basic или любом другом языке, поддерживающем
создание библиотек COM DLL.
Надстройки Automation позволяют добавлять новые функции, которые будут дос
тупны на листах и в процедурах VBA.
Надстройки COM позволяют добавлять новые пункты меню и поддерживают об
работку событий Excel. Кроме этого, такие надстройки можно использовать в не
скольких приложениях Office и в редакторе VBE.
Надстройки COM обеспечивают программный доступ к поведению надстройки,
например поддерживают включение и отключение операций или использование
функций надстройки.
Надстройки Automation и COM обычно обеспечивают большую производитель
ность, чем надстройки VBA.
В главе 27 будет рассмотрен третий способ расширения функциональности Excel че
рез библиотеки ActiveX DLL — смарттеги.
Глава 14
Настройка редактора VBE
В списке библиотек в диалоговом окне ToolsReferences (СервисСсылки) редак
тора VBE присутствует объектная библиотека Microsoft Visual Basic for Applications Ex
tensibility 5.3. Свойства, методы и события объектов из этой библиотеки позволяют:
программно создавать, удалять и модифицировать код, диалоговые окна UserForm
и ссылки на собственные и чужие книги;
программировать редактор VBE для создания надстроек, помогающих при разра
ботке и автоматизирующих многие задачи программирования.
С выходом Office 2000 объекту CommandBarButton было добавлено событие Click,
используемое для обработки щелчков на кнопках, добавленных в панели инструментов
редактора VBE. Таким образом, подобная надстройка не будет работать в Excel 97, хотя
код управления редактором VBE и его объектами остается актуальным.
Единственное отличие Excel 2002 от Excel 2000 связано с механизмом обеспечения
безопасности. Показанные в этой главе методы используются макровирусами для моди
фикации кода целевого файла, что приводит к инфицированию, для предотвращения
которого компания Microsoft позволила отключать доступ к проектам книг. Доступ за
прещен по умолчанию, поэтому код из этой главы работать не будет. Для предоставления
доступа к проектам установите флажок Доверенный доступ к проекту Visual Basic (Trust
Access to Visual Basic Project) в окне СервисМакросБезопасностьДоверенные
источники (ToolsMacrosSecurityTrusted Sources).
В этой главе рассматривается создание кода для автоматизации работы редактора
VBE, которое будет продемонстрировано на примере разработки инструментария VBE,
позволяющего ускорить разработку приложений. После этого, для демонстрации про
граммной модификации кода, диалоговых окон UserForm и ссылок, в инструментарий
будет добавлено несколько утилит. Для сохранения простоты большая часть кода в этой
главе не содержит обработки ошибок.
322
Глава 14
Идентификация объектов редактора VBE
Все составляющие редактор VBE объекты, свойства и методы хранятся в собственной
объектной библиотеке. Перед их использованием в проекте придется создать ссылку на
данную библиотеку. Для этого нужно открыть редактор VBE, выбрать меню Tools
References (СервисСсылки), установить флажок напротив Microsoft Visual Basic for
Applications Extensibility 5.3 library, как показано на рис. 14.1, и щелкнуть на кнопке OK.
Рис. 14.1. Добавление ссылки на объектную библиоте
ку редактора VBE
Объект VBE
Объект верхнего уровня в объектной модели редактора называется VBE. Этот объект
является свойством объекта Excel Application. Таким образом, для создания объектной
переменной, которая ссылается на объект VBE, можно воспользоваться следующим кодом:
Dim VBE As VBIDE.VBE
Set VBE = Application.VBE
Объект VBProject
Этот объект является контейнером для всех “программных” компонентов книги,
включая диалоговые окна UserForm, стандартные модули, модули классов и код каждого
листа и книги. Для доступа к объектам VBProject можно просмотреть коллекцию
VBProjects или воспользоваться свойством VBProject объекта книги.
Для поиска объекта VBProject, соответствующего книге Book1.xls, воспользуй
тесь следующим кодом:
Dim project As VBIDE.VBProject
Set project = Workbooks("Book1.xls").VBProject
При создании надстройки для среды разработки VB может потребоваться информа
ция о выделенном в данный момент проекте в Project Explorer (Окне проекта). Для этого
воспользуйтесь свойством ActiveVBProject объекта VBE:
Настройка редактора VBE
323
Dim project As VBIDE.VBProject
Set project = Application.VBE.ActiveVBProject
Обратите внимание, что свойство ActiveVBProject указывает на проект, который
редактируется в редакторе VBE. Это свойство никак не связано со свойством ActiveWorkbook, которое предоставляется Excel. На самом деле, с выходом Office 2000 Devel
oper Edition появилась возможность создавать изолированные проекты VB, не являю
щиеся частью книги Excel.
Объект VBComponent
В модели расширения функциональности диалоговые окна UserForm, стандартные
модули, модули классов и модули кода листов и книг представлены объектом VBComponent. Каждый объект VBComponent соответствует одному из компонентов нижнего
уровня в Project Explorer (Окне проекта). Для получения доступа к конкретному объекту
VBComponent можно воспользоваться коллекцией VBComponents объекта VBProject.
Таким образом, следующий код применяется для поиска объекта VBComponent, который
представляет диалоговое окно UserForm1 в книге Book1.xls:
Dim component As VBIDE.VBComponent
Set component =
Workbooks("Book1.xls").VBProject.VBComponents("UserForm1")
Имя объекта VBComponent, в котором хранится код книги, листа или диаграммы,
доступно через свойство CodeName соответствующего объекта Excel (книги, листа или
диаграммы). Таким образом, следующий код можно использовать для доступа к объекту
VBComponent с кодом книги (код в этом объекте может реагировать на события книги):
Dim component As VBIDE.VBComponent
Set component = Workbooks("Book1.xls").VBProject.VBComponents( _
Workbooks("Book1.xls").CodeName)
MsgBox component.Name
Для конкретного листа можно применять следующий код:
Dim component As VBIDE.VBComponent
Dim aWorkbook As Workbook
Set aWorkbook = Workbooks("Book1.xls")
Set component = aWorkbook.VBProject.VBComponents( _
aWorkbook.Worksheets("Sheet1").CodeName)
MsgBox component.Name
Обратите внимание, что в окне проекта в качестве имени соответствующего книге
объекта VBComponent используется ThisWorkbook. Не поддавайтесь соблазну приме
нить это имя в собственном коде. Если пользователь выберет другой язык интерфейса
Office, имя будет другим. Кроме этого, пользователь может изменить имя в редакторе
VBE. По этой причине не применяйте следующий код:
Dim component As VBIDE.VBComponent
With Workbooks("Book1.xls")
Set component = .VBProject.VBComponents("ThisWorkbook")
End With
При разработке надстроек для VBE может потребоваться информация об объекте
VBComponent, который редактируется пользователем (выделенном в окне проекта).
Ссылка на этот объект доступна в качестве значения свойства SelectedVBComponent
объекта редактора VBE:
324
Глава 14
Dim component As VBIDE.VBComponent
Set component = Application.VBE.SelectedVBComponent
Каждый объект VBComponent предоставляет коллекцию Properties, содержимое
которой примерно соответствует списку в окне Properties (Свойства) при выборе компо
нента в окне Project Explorer (Окно проекта). Одним из свойств является свойство Name,
использование которого показано в следующем коде:
Public Sub ShowNames()
With Application.VBE.SelectedVBComponent
Debug.Print .Name & ": " & .Properties("Name")
End With
End Sub
Для большинства объектов VBComponent текст свойств .Name и .Properties("Name")
совпадает. Но в случае объектов VBComponent, которые хранят код книг, листов и диа
грамм, свойство .Properties("Name") возвращает имя объекта Excel (листа, книги или
диаграммы). Эту особенность можно использовать для поиска объектов Excel, соответст
вующих редактируемым элементам в VBE или книге Excel, на которую указывает свойство
ActiveVBProject. Соответствующий код показан далее в этой главе.
Объект CodeModule
Весь код VBA для объекта VBComponent хранится в объекте CodeModule. Этот объ
ект позволяет программно читать, добавлять, модифицировать и удалять строки кода.
Для каждого объекта VBComponent существует только один объект CodeModule. Каж
дый тип VBComponent хранит объект CodeModule, но в следующих версиях это может
меняться. Например, может быть создан инструмент для проектирования, выполнения
и отладки запросов SQL, например Microsoft Query, не содержащий собственного кода.
Объект CodePane
Данный объект предоставляет доступ к пользовательскому представлению содержи
мого CodeModule. Через этот объект можно идентифицировать такие элементы, как ви
димая на экране часть CodeModule и последний выделенный текст. Для идентификации
редактируемого в данный момент объекта CodePane можно воспользоваться свойством
ActiveCodePane редактора VBE:
Dim codePane As VBIDE.codePane
Set codePane = Application.VBE.ActiveCodePane
MsgBox codePane.TopLine
Например, в результате работы предыдущего кода выделяется верхняя видимая стро
ка из панели кода. Если прокрутить экран, верхней видимой строкой может оказаться 34я
строка модуля.
Объект Designer
Некоторые объекты VBComponent (например, диалоговые окна UserForm) предос
тавляют разработчику как код, так и графическое представление. Доступ к коду обеспе
чивается объектами CodeModule и CodePane. Объект Designer предоставляет дос
туп к графическому представлению объекта. В стандартных версиях Office диалоговые
окна UserForm являются единственным компонентами с управляемым графическим
Настройка редактора VBE
325
представлением. Но в Developer Edition предоставляется еще целый ряд объектов
(например, Data Connection Designer) с графическим представлением. Это объекты так
же доступны через объект Designer.
В оставшейся части главы в основном будут использоваться перечисленные объекты,
на основе которых будет создаваться надстройка VBE Toolkit.
Начинаем
В Office 2003 разница между надстройкой книги и надстройкой COM невелика. И для ко
да, и для UserForm предоставляется одинаковый уровень защиты (с сокрытием проекта от
просмотра). Основными преимуществами надстроек COM с точки зрения хранения инстру
ментария является возможность сокрытия источника инструментария в пользовательском
интерфейсе Excel. Кроме этого, надстройки COM можно загружать через диалоговое окно
СервисНадстройки (ToolsAddins) (хотя активизация каждой надстройки немного замед
ляет процесс загрузки Excel). В этой главе термин “надстройка” используется для обозначения
контейнера, содержащего инструментарий, который будет применяться в Excel или VBE.
На самом деле в процессе разработки надстройки файл имеет формат стандартной книги.
В формат надстройки он будет преобразован только в конце процесса разработки.
Вот базовая структура надстройки:
базовый модуль перехватывает открытие и закрытие надстройки;
специальный код добавляет пункты меню при открытии и удаляет пункты меню
при закрытии;
модуль класса обрабатывает события Click для пунктов меню;
наконец, основной код выполняет операции, связанные с пунктами меню.
Для начала откройте новую книгу и удалите все листы, кроме Sheet1. Нажмите комби
нацию клавиш <Alt+F11> для переключения в редактор VBE. Найдите книгу в окне Project
Explorer (Окно проекта). Выберите VBProject. В окне Properties (Свойства) измените имя
проекта на VBETools. Добавьте в проект новый модуль и назовите его Common. Введите в мо
дуль следующий код. Этот код будет запускаться при каждом открытии и закрытии книги.
Option Explicit
Option Compare Text
Public Const AddinID As String = "VBETools"
Public Const Title As String = "VBE Tools"
Sub Auto_Open()
SetUpMenus
End Sub
Sub Auto_Close()
RemoveMenus
End Sub
Процедуры Auto_Open и Auto_Close вызывают другие подпрограммы (эти под
программы рассматриваются в следующем разделе), которые будут добавлять и удалять
меню и пункты меню в редакторе VBE. Кроме этого, определяется глобальная константа,
уникально идентифицирующая меню надстройки. Еще одна константа используется в ка
честве стандартного заголовка надстройки в окнах сообщений.
326
Глава 14
Добавление пунктов меню в редакторе VBE
В редакторе VBE используется тот же код панелей меню, что и в остальных компо
нентах пакета Office, поэтому процедура добавления собственных пунктов меню в редак
тор VBE практически ничем не отличается от примеров, которые будут показаны в главе 26.
Но есть одно отличие, заключающееся в способе вызова подпрограммы при щелчке на
пункте меню. При добавлении пунктов меню в Excel свойству OnAction объекта CommandBarButton присваивается имя запускаемой подпрограммы. В редакторе VBE объ
екты CommandBarButton также обладают свойством OnAction, но значение этого
свойства игнорируется.
Вместо этого компания Microsoft добавила в объект CommandBarButton событие
Click (и событие Change в объект CommandBarComboBox). Для использования этих
событий необходимо создать модуль класса, в котором с помощью ключевого слова
WithEvents объявлена объектная переменная подходящего типа. Для того чтобы пере
менную можно было использовать для обработки событий пунктов меню, добавьте в про
ект модуль класса, назовите его CommandBarEventsClass и добавьте следующую реали
зацию процедуры обработки события CommandBarEvents_Click:
Private WithEvents CommandBarEvents As CommandBarButton
Private Sub CommandBarEvents_Click(ByVal Ctrl As Office.CommandBarButton, _
CancelDefault As Boolean)
On Error Resume Next
Application.Run Ctrl.OnAction
CancelDefault = True
End Sub
Обратите особое внимание на:
объект CommandBarEvents, который используется для получения события
Click от пунктов меню;
событие Click, создаваемое объектом CommandBarButtonEvents (это един
ственное событие, которое предоставляется этим объектом);
объект Ctrl (пункт меню или кнопка на панели инструментов), который переда
ется вместе с событием Click;
код, запускающий подпрограмму, указанную в качестве значения свойства OnAction.
Этот код позволяет эмулировать поведение Excel при добавлении собственных пунк
тов меню.
Вот пример кода, который объявляет ссылку на класс CommandBarEventsClass.
После создания этого класса обработчик события AboutMe связывается с открытой пе
ременной CommandBarEvents.
Dim Events As CommandBarEventsClass
Public Sub AddMenu()
Dim AddinBar As CommandBar
Dim Button As CommandBarButton
Set AddinBar =
Application.VBE.CommandBars.FindControl(ID:=30038).CommandBar
Set Button = AddinBar.Controls.Add(msoControlButton)
Button.Caption = "О My Addin"
Button.Tag = "MyAddin"
Настройка редактора VBE
327
Button.OnAction = "AboutMe"
Set Events = New CommandBarEventsClass
Set Events.CommandBarEvents = Button
End Sub
Sub AboutMe()
MsgBox "О себе"
End Sub
Для использования этого класса его необходимо связать с каждым добавленным объ
ектом CommandBarButton. Для этого воспользуйтесь показанным выше кодом, который
можно добавить в новый стандартный модуль. При связывании обработчика события
с объектом CommandBarButton обработчик события (переменная CommandBarEvents
в классе CommandBarEventsClass) на самом деле связывается со свойством Tag объек
та пункта меню.
Option Explicit
Dim Events As CommandBarEventsClass
Public Sub AddMenu2()
Dim AddinBar As CommandBar
Dim Button As CommandBarButton
Set AddinBar =
Application.VBE.CommandBars.FindControl(ID:=30038).CommandBar
Set Button = AddinBar.Controls.Add(msoControlButton)
Button.Caption = "О My Addin"
Button.Tag = "MyAddin"
Button.OnAction = "AboutMe"
Set Events = New CommandBarEventsClass
Set Events.CommandBarEvents = Button
Set Button = AddinBar.Controls.Add(msoControlButton)
Button.Caption = "И о My Addin"
Button.Tag = "MyAddin"
Button.OnAction = "AboutMeToo"
End Sub
Sub AboutMe()
MsgBox "Обо мне"
End Sub
Sub AboutMeToo()
MsgBox "И обо мне"
End Sub
Как показано в этом примере, с добавлением кнопки все кнопки с одинаковым значе
нием свойства Tag будут создавать событие Click в пределах одного экземпляра класса
CommandBarEventsClass. Щелчки на обоих кнопках обрабатываются единственным
объектом Events. Обратите внимание, что предыдущий код не является частью над
стройки Инструментария VBE, поэтому модуль стоит удалить.
328
Глава 14
Создание меню на основе таблиц
Профессиональные разработчики приложений Excel редко добавляют собственные
пункты меню по одному. Большинство разработчиков используют для этих целей таблич
ный подход, при котором в таблицу заносится вся информация о пунктах меню и подпро
грамма генерирует их на основе этой информации. Ниже показано использование данного
приема. Подход на основе таблиц предоставляет несколько преимуществ:
один и тот же код создания меню может использоваться в различных проектах;
намного проще добавить строки в таблицу, чем модифицировать код;
структуру меню проще определить по содержимому таблицы, чем по эквивалент
ному коду.
Сначала необходимо создать таблицу, в которой будет храниться информация о ме
ню. В Excel переименуйте лист в MenuTable и введите данные, показанные на рис. 14.2.
Рис. 14.2. Описание структуры меню
На листе MenuTable присутствуют следующие столбцы:
Столбец Название
Описание
A
App / VBE
“App” для добавления пунктов меню в Excel или “VBE” для добавления пунктов меню в редактор VBE
B
CommandBar
Имя панели инструментов верхнего уровня, в которую будет добавлено меню. Далее показан список действительных имен
и компонентов редактора VBE, которые можно указывать в этом
столбце
C
Sub Control ID Идентификатор встроенного всплывающего меню, в которое добавляются пункты меню. Например, 30002 является идентификатором меню Файл (File)
D
Type
Тип добавляемого элемента управления: 1 — нормальная кнопка, 10 — всплывающее меню и т.д. Значение этого поля соответствует значениям типов msoControl, перечисленным в окне
Object Browser (Просмотр объектов)
E
Caption
Текст пункта меню
F
Position
Положение добавляемого пункта меню на панели инструментов.
Оставьте это поле пустым для добавления пункта в конец панели
инструментов
G
Begin Group
True или False для указания разделителя перед пунктом меню
Настройка редактора VBE
329
Столбец Название
Описание
H
BuiltIn ID
При добавлении пункта во встроенное меню в этом поле указывается идентификатор меню. Для пунктов собственных меню используется идентификатор 1
I
Procedure
Имя процедуры, которая вызывается при щелчке на пункте меню
J
FaceID
Идентификатор встроенной пиктограммы, используемой для обозначения пункта меню. Кроме этого, в качестве значения этого
поля можно указывать имя изображения на листе, которое будет
использоваться в качестве пиктограммы на кнопке. На кнопке
Создать (New) используется пиктограмма с идентификатором 18
K
ToolTip
Текст всплывающей подсказки
L
Popup1 - n
При добавлении собственных всплывающих меню в этом поле указывается название меню, в которое будут добавляться собственные пункты. Использование этого параметра показано далее в этой
главе. Можно создавать всплывающие меню любой глубины вложенности. Для этого достаточно добавить столбец и код автоматически обработает увеличение размерности исходных данных
В следующей таблице представлены имена каждой панели инструментов верхнего
уровня редактора VBE (эти имена можно использовать в столбце B таблицы меню). Об
ратите внимание, что Excel распознает эти имена вне зависимости от языка пользова
тельского интерфейса Office (за редкими исключениями, например, при использовании
меню на голландском языке; в этом случае будет выдано сообщение об ошибке времени
выполнения). Но к добавляемым пунктам это не относится. Единственным независимым
от языка способом поиска конкретного пункта меню является использование номера
идентификатора. Подпрограмма для перечисления идентификаторов пунктов встроен
ных меню рассматривается в главе 26.
Имя
Описание
Menu Bar
Стандартное меню VBE
Standard
Стандартная панель инструментов VBE
Edit
Панель инструментов редактирования, на которой содержатся полезные инструменты редактирования кода
Debug
Панель отладочных инструментов
UserForm
Панель инструментов UserForm, на которой содержатся инструменты для редактирования диалоговых окон
MSForms
Всплывающее меню для диалоговых окон UserForm (отображается
при щелчке правой кнопкой мыши на фоне диалогового окна
UserForm)
MSForms Control
Всплывающее меню для нормального элемента управления на диалоговом окне UserForm
MSForms Control Group Всплывающее меню, которое отображается при щелчке правой кноп-
кой мыши на группе элементов управления в диалоговом окне
UserForm
330
Глава 14
Имя
Описание
MSForms MPC
Всплывающее меню для элемента управления Multipage
MSForms Palette
Всплывающее меню, отображающееся при щелчке правой кнопкой
мыши в окне Control Toolbox
MSForms DragDrop
Всплывающее меню, которое отображается при перетаскивании элемента управления между вкладками диалогового окна Control Toolbox
или на диалоговое окно UserForm с помощью правой кнопки мыши
Code Window
Всплывающее меню для окна кода
Code Window (Break)
Всплывающее меню для окна кода в режиме Break (отладка)
Watch Window
Всплывающее меню для окна Watch
Immediate Window
Всплывающее меню для окна Immediate
Locals Window
Всплывающее меню для окна Locals
Project Window
Всплывающее меню для окна Project Explorer
Project Explorer (Break)
Всплывающее меню для окна Project Explorer в режиме Break
Object Browser
Всплывающее меню для окна Object Browser
Property Browser
Всплывающее меню для окна Properties
Docked Window
Всплывающее меню, которое отображается при щелчке правой кнопкой мыши на заголовке присоединенного окна
Project Window Insert
Всплывающее меню, позволяющее добавить в книгу новое диалоговое окно UserForm, модуль или класс
Document
Всплывающее меню, позволяющее сохранять книгу, импортировать
файл или запускать печать документа
Toggle
Всплывающее меню, позволяющее переключать состояние закладки
или точки останова
Toolbox
Всплывающее меню, позволяющее добавлять вкладку в окно инструментов, присоединять и отсоединять окно, а также скрывать окно инструментов
Toolbox Group
Всплывающее меню, предоставляющее возможность добавления,
удаления и переименования вкладок в окнах инструментов, а также
перемещения окон инструментов вверх и вниз
Task Pane
Всплывающее меню для панели инструментов
Clipboard
Всплывающее меню для буфера обмена
Envelope
Всплывающее меню для конверта
System
Всплывающее системное меню, в котором предоставляется возможность сворачивания, разворачивания, перемещения, закрытия и изменения размера окна
Online Meeting
Всплывающее меню для интерактивного взаимодействия
пользователей
Настройка редактора VBE
331
Так как на этот лист придется неоднократно ссылаться из кода, желательно присвоить
ему подходящее имя, например MenuTable. Для этого найдите и выделите лист в окне
Project Explorer (Окно проекта) в редакторе VBE. Скорее всего, лист называется Sheet1
(MenuTable). Измените имя листа в окне Properties (Свойства). После этого в окне
Project Explorer (Окно проекта) лист будет называться MenuTable (MenuTable). Пе
реименование позволяет ссылаться на лист как на объект, что делает следующие две
строки кода эквивалентными:
Debug.Print ThisWorkbook.Worksheets("MenuTable").Name
Debug.Print MenuTable.Name
Ниже показан код для создания меню из таблицы. Этот код необходимо скопировать
в модуль SetupCommandBars.
В начале модуля объявляется несколько констант, соответствующих столбцам в таб
лице меню. Эти константы будут использоваться в пределах всего кода. При изменении
структуры меню достаточно будет перенумеровать константы, что избавит от поиска по
всему коду.
Option Explicit
Option Compare Text
Const TABLE_APP_VBE
As Integer = 1
Const TABLE_COMMANDBAR_NAME As Integer = 2
Const TABLE_CONTROL_ID
As Integer = 3
Const TABLE_CONTROL_TYPE
As Integer = 4
Const TABLE_CONTROL_CAPTION As Integer = 5
Const TABLE_CONTROL_POSITION As Integer = 6
Const TABLE_CONTROL_GROUP
As Integer = 7
Const TABLE_CONTROL_BUILTIN As Integer = 8
Const TABLE_CONTROL_PROC
As Integer = 9
Const TABLE_CONTROL_FACEID As Integer = 10
Const TABLE_CONTROL_TOOLTIP As Integer = 11
Const TABLE_POPUP_START
As Integer = 12
Dim Events As CommandBarEventsClass
Как было показано выше, событие Click для всех панелей может направляться на
единственный экземпляр обработчика событий. Для этого все объекты должны иметь
одно и то же значение свойства Tag.
Public Sub SetUpMenus()
Dim aRange As Range
Dim items As CommandBars
Dim item As CommandBar
Dim control As CommandBarControl
Dim builtInId As Integer
Dim column As Integer
Dim data As Variant
On Error Goto Catch
RemoveMenus
For Each aRange In MenuTable.Cells(1).CurrentRegion.Rows
If aRange.row > 1 Then
data = aRange.Value
Set item = Nothing
332
Глава 14
Подпрограмма для фактической настройки меню вызывается из процедуры Auto_Open:
If data(1, TABLE_APP_VBE) = "VBE" Then
Set items = Application.VBE.CommandBars
Else
Set items = Application.CommandBars
End If
Set item = items.item(data(1, TABLE_COMMANDBAR_NAME))
If item Is Nothing Then
Set item = items.Add(name:=data(1, TABLE_COMMANDBAR_NAME), _
temporary:=True)
End If
Одна процедура может использоваться для добавления пунктов в меню Excel и VBE.
Единственным отличием является выбор коллекции CommandBars из Excel или коллек
ции CommandBars из VBE:
If Not IsEmpty(data(1, TABLE_CONTROL_ID)) Then
Set item = item.FindControl(ID:=data(1, TABLE_CONTROL_ID), _
Recursive:=True).CommandBar
End If
For column = TABLE_POPUP_START To UBound(data, 2)
If Not IsEmpty(data(1, column)) Then
Set item = item.Controls(data(1, column)).CommandBar
End If
Next
builtInId = data(1, TABLE_CONTROL_BUILTIN)
If builtInId = 0 Then builtInId = 1
If IsEmpty(data(1, TABLE_CONTROL_POSITION)) Or _
data(1, TABLE_CONTROL_POSITION) > item.Controls.Count Then
Set control = item.Controls.Add(Type:=data(1,
TABLE_CONTROL_TYPE), _
ID:=builtInId, temporary:=True)
Else
Set control = item.Controls.Add(Type:=data(1,
TABLE_CONTROL_TYPE), _
ID:=builtInId, temporary:=True, before:=data(1,
TABLE_CONTROL_POSITION))
End If
control.Caption = data(1, TABLE_CONTROL_CAPTION)
control.BeginGroup = data(1, TABLE_CONTROL_GROUP)
control.TooltipText = data(1, TABLE_CONTROL_TOOLTIP)
Если элемент управления необходимо добавить во встроенное всплывающее меню,
можно воспользоваться рекурсивным поиском в коллекции CommandBars. Например,
если необходимо добавить пункт в меню FormatMake same size, идентификатор меню
Make same size (32790) можно указать в столбце SubControlID таблицы:
If Not IsEmpty(data(1, TABLE_CONTROL_FACEID)) Then
If IsNumeric(data(1, TABLE_CONTROL_FACEID)) Then
control.FaceId = data(1, TABLE_CONTROL_FACEID)
Else
MenuTable.Shapes(data(1, TABLE_CONTROL_FACEID)).CopyPicture
Настройка редактора VBE
333
control.PasteFace
End If
End If
control.Tag = AddinID
control.OnAction = "'" & ThisWorkbook.name & "'!" & _
data(1, TABLE_CONTROL_PROC)
Можно использовать стандартную пиктограмму Office (указав числовое значение
FaceID) или воспользоваться собственной пиктограммой. Для применения собственной
пиктограммы в столбце FaceID в таблице меню укажите имя объекта Picture. Изобра
жение должно иметь размеры 32 x 32 для маленькой пиктограммы и 64 × 64 для большой
пиктограммы:
If builtInId = 1 And data(1, TABLE_APP_VBE) = "VBE" Then
If Events Is Nothing Then
Set Events = New CommandBarEventsClass
Set Events.CommandBarEvents = control
End If
End If
End If
Next
Exit Sub
Catch:
MsgBox Err.Description
End Sub
(Если выдается сообщение об ошибке “Программный доступ к проекту Visual Basic не
является доверенным”, выберите в Excel пункт СервисПараметрыБезопасность
(ToolsOptionsSecurity), активизируйте вкладку Надежные издатели (Trusted Pub
lishers) и установите флажок Доверять доступ к Visual Basic Project (Trusted access to
Visual Basic Projects).) Этот код создает обработчик событий меню. Обработчик создается
один раз, так как он обрабатывает события Click для всех кнопок.
При закрытии надстройки необходимо запустить код, удаляющий пункты из меню ре
дактора VBE. Некоторые разработчики используют вызов CommandBars.Reset, но в ре
зультате будут удалены все модификации, а не только модификации, связанные с этой над
стройкой. Более правильным является удаление только собственных пунктов меню и пане
лей. Для этого потребуются две подпрограммы. Первая удаляет пункты меню из конкрет
ной коллекции CommandBars, выполняя поиск по значению свойства Tag:
Private Sub RemoveMenusFromBars(ByVal items As CommandBars)
Dim control As CommandBarControl
On Error Resume Next
Set control = items.FindControl(Tag:=AddinID)
Do Until control Is Nothing
control.Delete
Set control = items.FindControl(Tag:=AddinID)
Loop
End Sub
334
Глава 14
Вторая подпрограмма вызывает первую для удаления пунктов меню из панелей Excel
и VBE. Кроме этого, вторая подпрограмма удаляет созданные панели и обработчики со
бытий уровня модуля:
Public Sub RemoveMenus()
Dim aCommandBar As CommandBar
Dim aRange As Range
Dim name As String
On Error Resume Next
Call RemoveMenusFromBars(Application.CommandBars)
Call RemoveMenusFromBars(Application.VBE.CommandBars)
For Each aRange In MenuTable.Cells(1).CurrentRegion.Rows
If aRange.row > 1 Then
name = aRange.Cells(1, TABLE_COMMANDBAR_NAME)
Set aCommandBar = Nothing
If aRange.Cells(1, TABLE_APP_VBE) = "VBE" Then
Set aCommandBar = Application.VBE.CommandBars(name)
Else
Set aCommandBar = Application.CommandBars(name)
End If
If Not aCommandBar Is Nothing Then
If Not aCommandBar.BuiltIn Then
If aCommandBar.Controls.Count = 0 Then
aCommandBar.Delete
End If
End If
End If
Next
Set Events = Nothing
End Sub
На данный момент создан полный шаблон, который можно использовать в качестве
основы для любой надстройки Excel и VBE (или в качестве стандартной книги, позво
ляющей модифицировать структуру меню).
Добавим следующую процедуру и проверим работу надстройки. Создайте новый мо
дуль MenuFile и скопируйте в него следующий код. Дополнительные, связанные с фай
лами, подпрограммы будут добавлены позднее:
Public Sub FileNewWorkbook()
On Error Resume Next
Application.Workbooks.Add
Application.VBE.MainWindow.Visible = False
Application.VBE.MainWindow.Visible = True
End Sub
Метод FileNewWorkbook просто создает пустую книгу и обновляет содержимое окна
VBE. Обратите внимание, что при добавлении или удалении книг из кода окно VBE
Project Explorer не всегда обновляется корректно. Самым простым способом обновления
содержимого окна VBE является сокрытие и повторное отображение.
Сначала убедитесь в правильной компиляции надстройки. Для этого выберите команду
DebugCompile (ОтладкаКомпиляция). Если в процессе компиляции были обнаруже
Настройка редактора VBE
335
ны ошибки, сравните код с показанными выше листингами. Для запуска надстройки вы
берите пункт ToolsMacros (СервисМакрос), выделите подпрограмму Auto_Open и щелк
ните на кнопке Run (Выполнить). В результате правильного выполнения кода в меню File
(Файл) будет добавлен новый пункт и на панель инструментов VBE слева от пиктограммы
Save (Сохранить) будет добавлена пиктограмма New (Создать) (рис. 14.3 и рис. 14.4).
Рис. 14.3. Новый пункт меню
Рис. 14.4. Новая кнопка
При щелчке на кнопке в Excel создается новая книга и в окно Project Explorer (Окно
проекта) добавляется новый объект VBProject. Поздравляем, вы успешно модифици
ровали VBE!
Вывод встроенных диалоговых окон,
диалоговых окон UserForm и окон
сообщений
В пакете Office 2003 предоставляется возможность сохранения книги из VBE, но ра
нее была добавлена возможность создания новой книги. Для полного набора файловых
операций необходимо добавить подпрограммы для открытия и закрытия книг. Добавле
ние списка последних открывавшихся книг остается читателю в качестве самостоятель
ного упражнения.
К завершению этой главы в VBE будет добавлена следующая функциональность:
создание новой книги;
открытие существующей книги;
сохранение книги (эта возможность встроена в редактор VBE);
закрытие книги;
вывод диалогового окна Properties (Свойства) со свойствами книги.
Для подпрограммы Open добавляется один пункт в меню File (Файл) и одна кнопка на
панель инструментов. Для подпрограммы Close добавляется еще один пункт в меню File
(Файл) и во всплывающее меню Project Explorer (Окно проекта). В результате, щелкнув
правой кнопкой мыши на окне Project Explorer (Окно проекта), можно будет закрыть
объект VBProject. На рис. 14.5 показаны необходимые дополнения к таблице меню.
336
Глава 14
Рис. 14.5. Модифицированная таблица для создания интересующих пунктов меню
Обратите внимание, что пункт меню Close (Закрыть) не имеет стандартной пикто
граммы, поэтому столбец FaceID не содержит значения. Так как позиция пункта меню не
указана, он добавляется в конец всплывающего меню окна Project Explorer (Окно проекта).
Для правильной эмуляции функциональности Excel необходимо проверить состоя
ние клавиши <Shift> в момент щелчка на пункте меню. Если в момент щелчка она удер
живается, необходимо отключить обработку всех событий. Удерживание клавиши
<Shift> при открытой книге приводит к удалению подпрограммы (дополнительную ин
формацию можно найти в статье Microsoft Knowledge Base Q175223 по адресу
http://support.microsoft.com/support/kb/articles/Q175/2/23.asp), но в
Excel 2003 эта проблема уже решена. Лучшее, что можно сделать, это добавить клавишу
<Ctrl> для достижения того же эффекта. Добавьте следующее объявление в начало моду
ля Common:
Private Declare Function GetAsyncKeyState Lib "user32"
(ByVal vKey As Long) As Integer
Это объявление сообщает VBA о функции, доступной в Windows API. Дополнитель
ная информация о вызове методов Windows API приводится в главе 16. Добавьте сле
дующую функцию в конец модуля Common:
Public Function GetShiftCtrlAlt() As Integer
Dim Keys As Integer
Const VK_SHIFT As Long = &H10
Const VK_CONTROL As Long = &H11
Const VK_ALT As Long = &H12
' Проверить состояние клавиш <Ctrl>, <Shift> и <Alt>
If GetAsyncKeyState(VK_SHIFT) <> 0 Then Keys = Keys + 1
If GetAsyncKeyState(VK_CONTROL) <> 0 Then Keys = Keys + 2
If GetAsyncKeyState(VK_ALT) <> 0 Then Keys = Keys + 4
GetShiftCtrlAlt = Keys
End Function
В подпрограмме Open используется метод Excel GetOpenFilename, который позволя
ет найти имя файла и открыть файл. Если пользователь удерживает клавишу <Ctrl>, собы
тия приложения будут отключены, поэтому пользователь может открыть книгу, не запуская
код в открывающейся книге или в собственной подпрограмме Excel Workbook_Open. Если
пользователь не удерживает клавишу <Ctrl>, то делается попытка запустить все подпро
граммы Auto_Open в пределах книги:
Настройка редактора VBE
337
Public Sub FileOpenBook()
Dim FileName As Variant
Dim IsControlKeyPressed As Boolean
Dim aWorkbook As Workbook
On Error GoTo Catch
IsControlKeyPressed = (GetShiftCtrlAlt And 2) = 2
Application.Visible = False
FileName = Application.GetOpenFilename
Application.Visible = True
If Not (FileName = False) Then
If IsControlKeyPressed Then
Application.EnableEvents = False
Set aWorkbook = Workbooks.Open(FileName:=FileName, _
UpdateLinks:=0, AddToMru:=True)
Application.EnableEvents = True
Else
Set aWorkbook = Workbooks.Open(FileName:=FileName, _
AddToMru:=True)
aWorkbook.RunAutoMacros xlAutoOpen
End If
End If
Application.VBE.MainWindow.Visible = False
Application.VBE.MainWindow.Visible = True
Exit Sub
Catch:
Application.Visible = False
MsgBox Err.Description, vbCritical
Application.Visible = True
End Sub
При каждом использовании диалогового окна, которое должно отображаться в преде
лах окна Excel (включая встроенные диалоговые окна, диалоговые окна UserForm и да
же диалоговые окна функций MsgBox и InputBox), Excel автоматически переключает
собственное окно на отображение диалогового окна. Но при разработке приложений для
редактора VBE диалоговое окно должно отображаться внутри окна VBE, а не в окне Excel.
Самый простой способ получения такого эффекта — это сокрытие окна Excel перед ото
бражением собственного диалогового окна.
Public Function ActiveProjectBook() As Workbook
Dim project As VBIDE.VBProject
Dim component As VBIDE.VBComponent
Dim name As String
On Error GoTo Finally
Set project = Application.VBE.ActiveVBProject
If project.Protection = vbext_pp_locked Then
name = project.FileName
If InStrRev(name, "\") <> 0 Then
name = Mid(name, InStrRev(name, "\") + 1)
If IsWorkbook(name) Then
Set ActiveProjectBook = Workbooks(name)
338
Глава 14
Exit Function
End If
End If
Else
For Each component In project.VBComponents
If component.Type = vbext_ct_Document Then
name = component.Properties("Name")
If IsWorkbook(name) Then
If Workbooks(name).VBProject Is project Then
Set ActiveProjectBook = Workbooks(name)
Exit Function
End If
End If
End If
Next
End If
Finally:
Application.Visible = False
MsgBox "Книга не найдена", vbExclamation
Application.Visible = True
Set ActiveProjectBook = Nothing
End Function
Подпрограмма Close оказывается следующим препятствием. Во всплывающее меню
окна Project Explorer (Окно проекта) добавляется пункт Close Workbook (Закрыть кни
гу), поэтому нужно определить, на каком пункте VBProject щелкнул пользователь. Свой
ство ActiveVBProject редактора VBE содержит интересующую информацию, но необ
ходимо перейти от объекта VBProject к книге, в которой содержится данный объект.
Этот метод рассматривался в разделе “Идентификация объектов VBE в коде” в начале
этой главы. Код этого метода показан ниже. Добавьте следующий код в модуль Common
вместе с подпрограммой Auto_Open и завершающей функцией.
Подпрограммы Auto_Close, которые будут использоваться далее:
Public Function IsWorkbook(ByVal book As String) As Boolean
On Error GoTo Catch
IsWorkbook = Workbooks(book).name <> ""
Exit Function
Catch:
IsWorkbook = False
Обратите внимание, что перед отображением сообщения об ошибке окно Excel скры
вается и “открывается” после этого. Следующая процедура сравнивает результат с име
нем книги:
Public Sub FileCloseBook()
Dim aWorkbook As Workbook
Dim isCtrlKeyPress As Boolean
On Error GoTo Catch
Set aWorkbook = ActiveProjectBook
If aWorkbook Is Nothing Then Exit Sub
isCtrlKeyPress = (GetShiftCtrlAlt And 2) = 2
Настройка редактора VBE
339
If isCtrlKeyPress Then
Application.EnableEvents = False
aWorkbook.Close
Application.EnableEvents = True
Else
aWorkbook.RunAutoMacros xlAutoClose
aWorkbook.Close
End If
Exit Sub
Catch:
Application.Visible = False
MsgBox Err.Description, vbCritical
Application.Visible = True
End Sub
Теперь, когда можно получить доступ к книге, соответствующей активному объекту
VBProject, воспользуйтесь подпрограммой Close, которая добавляется в модуль
MenuFile:
Public Sub FileBookProps()
Dim aWorkbook As Workbook
Dim IsAddin As Boolean
Dim IsVisible As Boolean
On Error Resume Next
Set aWorkbook = ActiveProjectBook
If aWorkbook Is Nothing Then Exit Sub
Application.Visible = False
IsAddin = aWorkbook.IsAddin
aWorkbook.IsAddin = False
IsVisible = aWorkbook.Windows(1).Visible
aWorkbook.Windows(1).Visible = True
Application.Dialogs(xlDialogProperties).Show
aWorkbook.Windows(1).Visible = IsVisible
aWorkbook.IsAddin = IsAddin
Application.Visible = True
End Sub
Осталось определить еще один инструмент, связанный с книгой. Он будет использо
ваться для отображения диалогового окна Свойства файла (File Properties) для книги
активного проекта Visual Basic. Одним из основных применений свойств книги является
предоставление информации в диалоговом окне СервисНадстройки (ToolsAddins).
В списке показан заголовок надстройки из диалогового окна Свойства (Properties). Опи
сание для выделенной надстройки извлекается из поля Комментарий (Comments).
Для этого можно воспользоваться встроенным диалоговым окном Свойства (Properties)
из Excel, но при этом сложно определить, для какой книги отображать свойства — использу
ется активная книга. Следовательно, любая надстройка должна быть временно преобразо
вана в нормальную книгу и отображаться, если книга скрыта. После отображения диалого
вого окна Свойства (Properties) книгу необходимо преобразовать обратно в надстройку.
Для проверки созданной надстройки запустите подпрограмму Auto_Open с помощью
команды СервисМакросы (ToolsMacros). В результате выполнения подпрограммы
будут созданы все интересующие пункты меню. После этого убедитесь, что все пункты
работают правильно.
340
Глава 14
Обратите внимание, что попытка закрыть надстройку с помощью соответствующего
пункта меню может привести к зависанию компьютера.
Работа с кодом
До этого момента рассматривались верхние уровни объектной модели Excel и среды
разработки VBE (работа велась в пределах объектов VBProject и Workbook) для добавле
ния типичных операций с файлами в среде Visual Basic. На данный момент появилась воз
можность создания новых книг (а значит и проектов Visual Basic), открытия существующих
книг, изменения свойств книг, а также сохранения и закрытия книг из интерфейса VBE.
В этом разделе будут рассмотрены нижние уровни объектной модели VBE, а также ра
бота с пользовательским кодом. В данном случае ограничимся определением редакти
руемой строки (и даже определением выделенного символа в пределах этой строки),
а также получением информации о процедуре, модуле и проекте, в которых хранится эта
строка кода. Добавление и модификация кода будут рассматриваться в следующем разде
ле вместе с созданием диалоговых окон UserForm, добавлением кнопок и кода для обра
ботки событий кнопок.
Для демонстрации определения редактируемого кода щелчок правой кнопкой мыши
позволит получить доступ к подпрограмме выдачи сообщения. Отдельные кнопки позво
лят выводить текущий выделенный код, название текущей процедуры, модуля или про
екта. Для начала добавьте в таблицу меню дополнительные строки (рис. 14.6).
Рис. 14.6. Новые строки таблицы меню
Обратите внимание, что собственное всплывающее меню добавляется во всплываю
щее меню Code Window (тип 10 соответствует собственному всплывающему меню), по
сле чего в меню добавляются четыре пункта. Каждый пункт имеет собственный иденти
фикатор пиктограммы. Результат показан на рис. 14.7.
Код четырех подпрограмм будет храниться в собственном модуле, поэтому в проект
необходимо добавить модуль MenuCode.
К сожалению, объектная модель VBE не предоставляет метод Print ни для одного
объекта. Существует три варианта реализации печати по щелчку правой кнопкой мыши.
Вывести диалоговое окно Печать (Print) редактора VBE и управлять им через
функцию SendKeys.
Настройка редактора VBE
341
Скопировать код в диапазон листа и распечатать диапазон.
Скопировать код в собственный экземпляр Word, выполнить форматирование для
выделения ключевых слов Excel и распечатать код средствами текстового процес
сора Word.
Рис. 14.7. Всплывающее меню, создаваемое в результате ра
боты собственного кода
Для сохранения простоты лучше реализовать первый вариант. Основная проблема
заключается в механизме выбора переключателя Selected Text (Выделенный текст),
Module (Модуль), Проект (Project) средствами функции SendKeys. Особенно если учи
тывать, что переключатель Выделенный текст (Selected Text) доступен только при на
личии выделенного текста.
Для решения этой проблемы необходимо определить, выделен ли текст, после чего
отправить соответствующее количество нажатий клавиши <вниз> для выбора переклю
чателей Модуль (Module) или Проект (Project). Если есть уверенность, что пользователи
всегда работают с интерфейсом на английском языке, можно было бы отправить нажатия
комбинаций клавиш <Alt+M> или <Alt+J> — отправка нажатия клавиши <вниз> работает
с любым языком интерфейса.
Код для выбора переключателя Выделенный текст (Selected Text) является самым
простым. В данном случае необходимо определить, существует ли выделение текста,
и отправить некоторые нажатия клавиш в диалоговое окно Печать (Print).
Option Explicit
Public Sub CodePrintSel()
Dim StartLine As Long
Dim StartColumn As Long
Dim EndLine As Long
Dim EndColumn As Long
342
Глава 14
Application.VBE.ActiveCodePane.GetSelection StartLine, _
StartColumn, EndLine, EndColumn
If StartLine <> EndLine Or StartColumn <> EndColumn Then
Application.SendKeys "{ENTER}"
Application.VBE.CommandBars.FindControl(ID:=4).Execute
End If
End Sub
Обратите внимание на следующие моменты:
для идентификации редактируемого модуля используется свойство ActiveCodePane
редактора VBE;
в метод GetSelection переменные передаются по ссылке и там им присваивают
ся значения. После вызова метода GetSelection переменные содержат номера
первой и последней строки и первого и последнего столбца выделенного текста;
в буфер клавиатуры отправляется нажатие клавиши <Enter>. После этого отобра
жается диалоговое окно Печать (Print) редактора VBE. Для этого непосредственно
выбирается меню ФайлПечать (FilePrint) (ID=4). Метод непосредственного
выбора пунктов меню в комбинации с методом RunMenu рассматривается в главе 17.
Метод RunMenu показан ниже. По умолчанию (при выделении текста) в диалого
вом окне Печать (Print) редактора VBE выделен переключатель Выделенный
текст (Selected Text). В таком случае изменение параметров окна не требуется:
Public Sub CodePrintMod()
Dim StartLine As Long
Dim StartColumn As Long
Dim EndLine As Long
Dim EndColumn As Long
Application.VBE.ActiveCodePane.GetSelection StartLine, _
StartColumn, EndLine, EndColumn
If StartLine <> EndLine Or StartColumn <> EndColumn Then
Application.SendKeys "{DOWN}{ENTER}"
Else
Application.SendKeys "{ENTER}"
End If
Application.VBE.CommandBars.FindControl(ID:=4).Execute
End Sub
Public Sub CodePrintProj()
Dim StartLine As Long
Dim StartColumn As Long
Dim EndLine As Long
Dim EndColumn As Long
Application.VBE.ActiveCodePane.GetSelection StartLine, _
StartColumn, EndLine, EndColumn
If StartLine <> EndLine Or StartColumn <> EndColumn Then
Application.SendKeys "{DOWN}{DOWN}{ENTER}"
Else
Application.SendKeys "{DOWN}{ENTER}"
End If
Application.VBE.CommandBars.FindControl(ID:=4).Execute
End Sub
Настройка редактора VBE
343
Для печати текущего модуля и проекта можно использовать очень похожий код.
Единственным отличием является необходимость проверки, выделил ли пользователь
текст (если это так, в диалоговом окне Печать (Print) будет выбран переключатель
Выделенный текст (Selected Text), и отправить необходимое количество нажатий кла
виши <вниз> для выбора подходящего переключателя. Обе подпрограммы можно доба
вить в модуль MenuCode:
Public Sub CodePrintProc()
Dim StartLine As Long
Dim StartColumn As Long
Dim EndLine As Long
Dim EndColumn As Long
Dim ProcedureType As Long
Dim ProcedureName As String
Dim ProcedureStart As Long
Dim ProcedureEnd As Long
With Application.VBE.ActiveCodePane
.GetSelection StartLine, StartColumn, EndLine, EndColumn
With .CodeModule
If StartLine <= .CountOfDeclarationLines Then
ProcedureStart = 1
ProcedureEnd = .CountOfDeclarationLines
Else
ProcedureName = .ProcOfLine(StartLine, ProcedureType)
ProcedureStart = .ProcStartLine(ProcedureName,
ProcedureType)
ProcedureEnd = ProcedureStart + _
.ProcCountLines(ProcedureName, ProcedureType)
End If
End With
Call .SetSelection(ProcedureStart, 1, ProcedureEnd, 999)
Application.SendKeys "{ENTER}"
Application.VBE.CommandBars.FindControl(ID:=4).Execute
DoEvents
Call .SetSelection(StartLine, StartColumn, EndLine, EndColumn)
End With
End Sub
Код для печати текущей процедуры будет выглядеть более сложным, так как в окне
Печать (Print) отсутствует переключатель Текущая процедура (Current Procedure).
Придется выполнить следующие операции:
идентифицировать и сохранить текущее выделение;
идентифицировать процедуру (или строки объявления), содержащую текущее вы
деление;
расширить выделение до полного текста процедуры (или всех строк объявления);
отобразить диалоговое окно Печать (Print) для печати выделенного текста;
восстановить начальное выделение.
Выполнение этой последовательности операций на некоторых компьютерах иногда
приводит к интересной проблеме — последнее действие по восстановлению выделения
выполняется еще до отображения диалогового окна Печать (Print). Одной из причин та
344
Глава 14
кого поведения является асинхронная печать. Самое простое решение — это добавление
оператора DoEvents непосредственно после оператора отображения диалогового окна
Печать (Print). Это позволит подпрограмме печати выполнить поставленную перед ней
задачу. Кроме этого, операционной системе передается управление для обработки собы
тий, находящихся в очереди.
Обратите внимание, что метод ProcOfLine принимает в качестве параметра первую
строку, присваивает значение переменной ProcedureType для идентификации типа
процедуры (Sub, Function, Property Let, Property Get или Property Set) и воз
вращает имя процедуры. Тип и имя процедуры используются для поиска начала процедуры
(с использованием значения ProcStartLine) и количества строк в ней (ProcCountLines).
После этого строки процедуры выделяются и отправляются на печать.
Работа с диалоговыми окнами UserForm
Показанные здесь примеры кода использовались для расширения возможностей VBE
и предоставления дополнительных инструментов разработчику. В этом разделе основное
внимание уделяется программному созданию и управлению диалоговыми окнами UserForm,
а также добавлению элементов управления и управляющих процедур в модуль кода диалогово
го окна UserForm. Хотя в показанных здесь примерах расширяется функциональность VBE,
этот же код и приемы могут применяться для пользовательских приложений, включая:
добавление диалоговых окон UserForm в созданные приложением книги;
изменение размера диалоговых окон UserForm и элементов управления, а также
перемещение элементов управления для максимального использования доступно
го экранного пространства;
добавление кода для обработки событий созданных приложением диалоговых
окон UserForm;
изменение элементов управления на существующих диалоговых окнах UserForm
в ответ на пользовательский ввод;
создание диалоговых окон UserForm в процессе работы приложения по мере не
обходимости (например, когда количество и тип элементов управления на диало
говом окне UserForm значительно отличаются друг от друга в зависимости от
природы отображаемых данных).
Показанная выше методика реализована в виде кода для добавления диалогового окна
UserForm в активный проект. В окне присутствуют стандартные кнопки OK и Отмена
(Cancel). Кроме этого, существуют подпрограммы для обработки событий Click для
кнопок и события QueryClose для диалогового окна UserForm. Размер диалогового ок
на UserForm установлен на уровне 2/3 ширины и высоты окна Excel. Положение кно
пок OK и Отмена (Cancel) меняется в соответствии с размерами диалогового окна.
В показанном здесь примере используется сложный способ получения интересующего
результата. Данный пример, в основном, имеет образовательную, а не практическую
ценность. Более простым способом было бы создание диалогового окна вручную с сохра
нением его на диске в файле .frm. Следующий код позволяет импортировать диалоговое
окно из файла (не вводите этот код):
Настройка редактора VBE
345
Dim component As VBComponent
Set component = Application.VBE.ActiveVBProject. _
VBComponents.Import ("MyForm.frm")
Диалоговое окно легко можно будет включить в другой проект. Единственным пре
имуществом создания окна с помощью кода является изменение размера и положения в со
ответствии с разрешением и размером пользовательского экрана.
Начните с добавления еще одной строки в таблицу меню (рис. 14.8).
Рис. 14.8. Запись в таблице меню для создания диалогового окна
После добавления строк в таблицу меню на панели Стандартная (Standard) появится
следующий элемент управления (рис. 14.9).
Рис. 14.9. Модифицированная
панель инструментов Стан
дартная (Standard)
Добавьте новый модуль MenuForm и скопируйте в него следующий код:
Option Explicit
Option Compare Text
Private Declare Function LockWindowUpdate Lib "user32" _
(ByVal hwndLock As Long) As Long
Значение свойства Application.ScreenUpdating не влияет на редактор VBE.
В результате работы FormNewUserform можно наблюдать изменение размера диалого
вого окна и добавление элементов управления. Для фиксации окна VBE в начале проце
дуры и освобождения в конце можно воспользоваться простым вызовом Windows API.
Дополнительная информация об использовании этой и других функций Windows API
приводится в главе 16:
346
Глава 14
Public Sub FormNewUserForm()
Dim component As VBIDE.VBComponent
Dim DesignForm As UserForm
Dim Line As Long
Dim Button As CommandBarButton
Dim Popup As CommandBarPopup
Const Gap As Double = 6
В рекомендациях по проектированию интерфейса компания Microsoft советует раз
мещать кнопки не ближе, чем 6 пунктов (1 пункт — 1/72 дюйма) друг от друга и от края
диалогового окна.
On Error GoTo Catch
Это самая сложная подпрограмма в пределах всей надстройки, поэтому в нее будет
добавлен код для обработки ошибок. Похожий код обработки ошибок должен присутст
вовать в каждой подпрограмме:
LockWindowUpdate Application.VBE.MainWindow.Hwnd
Для фиксации окна редактора VBE используется вызов Windows API. Обратите вни
мание, что Hwnd является скрытым свойством объекта MainWindow. Для отображения
скрытых свойств объекта откройте окно Object Browser (Просмотр объектов), щелкните
на окне правой кнопкой мыши и щелкните на пункте Show Hidden Members
(Отображать скрытые компоненты).
Set component = Application.VBE.ActiveVBProject.VBComponents.Add( _
vbext_ct_MSForm)
component.Properties("Width") = Application.UsableWidth * 2 / 3
component.Properties("Height") = Application.UsableHeight * 2 / 3
Объект VBComponent (в коде обозначается как component) предоставляет основу
(фон) диалогового окна UserForm, коллекцию Properties и объект CodeModule. При
добавлении в проект нового диалогового окна UserForm в качестве результата возвра
щается объект VBComponent, содержащий диалоговое окно. Коллекция Properties
объекта VBComponent может использоваться для изменения размера окна (рис. 14.10) и
других свойств, например цвета, шрифта и надписей на фоне.
Рис. 14.10. Изменение размеров диалогового окна
Настройка редактора VBE
347
Set DesignForm = component.Designer
With DesignForm
With .Controls.Add("Forms.CommandButton.1", "OKButton")
.Caption = "OK"
.Default = True
.Height = 18
.Width = 54
End With
With .Controls.Add("Forms.CommandButton.1", "CancelButton")
.Caption = "Cancel"
.Cancel = True
.Height = 18
.Width = 54
End With
Объект Designer объекта VBComponent предоставляет доступ к содержимому диа
логового окна UserForm и отвечает за область внутри границ диалогового окна и под
строкой заголовка. Следующий код добавляет два элемента управления в пустое диалого
вое окно UserForm. Это кнопки OK и Отмена (Cancel). Для определения имени элемен
та управления (в данном случае это Forms.CommandButton.1) можно добавить эле
мент управления из окна Элементы управления (Control Toolbox) и просмотреть ре
зультат функции =EMBED.
With .Controls("OKButton")
.Top = DesignForm.InsideHeight - .Height - Gap
.Left = DesignForm.InsideWidth - .Width 2 - Gap * 2
End With
With .Controls("CancelButton")
.Top = DesignForm.InsideHeight - .Height - Gap
.Left = DesignerForm.InsideWidth - .Width - Gap
End With
End With
Данную методику можно расширить на добавление списков, меток, флажков и других
элементов управления. С этого момента можно работать с существующим диалоговым
окном UserForm, менять его размер и положение, а также размер и положение элемен
тов управления для максимального использования доступного разрешения экрана. Пре
дыдущий код просто перемещает кнопки OK и Отмена (Cancel) в нижний правый угол
диалогового окна без изменения его размера. Этот прием используется для перемещения
и изменения размера всех элементов управления UserForm.
Теперь, когда кнопки диалогового окна UserForm расположены в интересующих по
зициях, в модуль кода диалогового окна UserForm можно добавить код, который будет
обрабатывать события кнопок и диалогового окна. В этом примере код добавляется из
строковых констант. В другой ситуации код может храниться в отдельном текстовом
файле и импортироваться в модуль UserForm:
.AddFromString "Sub OKButton_Click()"
В данном случае добавляется код для обработки события Click для кнопок OK
и Отмена (Cancel). Для создания подпрограммы может использоваться следующий код:
With component.CodeModule
Line = .CreateEventProc("Click", "OKButton")
.InsertLines Line, "'Стандартный обработчик кнопки OK"
.ReplaceLine Line + 2, " mbOK = True" & vbCrLf & " Me.Hide"
348
Глава 14
.AddFromString vbCrLf & _
"'Стандартный обработчик кнопки Отмена" & vbCrLf & _
"Private Sub CancelButton_Click()" & vbCrLf & _
" mbOK = False" & vbCrLf & _
" Me.Hide" & vbCrLf & _
"End Sub"
Но если используется подпрограмма CreateEventProc, все параметры процедуры
заполняются автоматически. Оба способа отличаются незначительно. Обратите внима
ние, что процедура CreateEventProc добавляет строку 'Private Sub...', строку
'End Sub' и пробел между ними. Не вводите этот фрагмент кода в надстройку.
Private Sub OKButton_Click()
End Sub
Подпрограмма CreateEventProc возвращает количество строк модуля, в который
была вставлена строка 'Private Sub'. Это количество используется для вставки стро
ки комментария и замены пустой строки кодом:
Line = .CreateEventProc("QueryClose", "UserForm")
.InsertLines Line, "'Стандартный обработчик события Close,"
.InsertLines Line, "'воспринимать как обработчик кнопки Отмена"
.ReplaceLine Line + 2, " CancelButton_Click"
.CodePane.Window.Close
End With
LockWindowUpdate 0&
Exit Sub
Catch:
Код обработки события QueryClose для диалогового окна UserForm выглядит как
обработчик кнопки Отмена (Cancel), поэтому код обработчика просто вызывает подпро
грамму CancelButton_Click:
Catch:
LockWindowUpdate 0&
Application.Visible = False
MsgBox Err.Description, vbExclamation
Application.Visible = True
End Sub
Стандартный обработчик ошибок отключает блокировку окна, выводит сообщение об
ошибке и закрывает окно. Такая обработка ошибок должна присутствовать во всех под
программах надстройки.
На этом создание надстройки можно считать завершенным. Переключитесь обратно
в Excel и сохраните книгу как надстройку (надстройка находится в конце списка доступ
ных типов файлов) с расширением .xla. После этого воспользуйтесь командой
СервисНадстройки (ToolsAddins) для установки надстройки.
Работа со ссылками
Одним из значительных улучшений в последней версии VBA является возможность
объявления ссылки на внешнюю объектную библиотеку (с использованием диалогового
окна ToolsReferences (СервисСсылки)). После этого определенные в библиотеке
Настройка редактора VBE
349
объекты можно применять как встроенные объекты Excel. Например, в этой главе ис
пользуются объекты библиотеки VBA Extensibility.
Для такого подхода существует термин “раннее связывание”. Это значит, что внешняя
объектная библиотека связывается с приложением на этапе проектирования. Раннее свя
зывание предоставляет ряд преимуществ:
код работает значительно быстрее, так как связи между библиотеками проверены
и откомпилированы;
оператор New может использоваться для создания ссылок на внешние объекты;
можно применять все константы, определенные в объектной библиотеке, а зна
чит, есть возможность не использовать “магические числа” в собственном коде;
при разработке приложения Excel выводит подсказки Auto List Members, Auto
Quick Info и Auto Data Tips в процессе разработки приложения.
Более подробно эта тема рассматривается в главе 16.
Но у раннего связывания есть небольшой недостаток. При попытке запуска приложе
ния на компьютере, где не установлена объектная библиотека, на этапе компиляции бу
дет выдана ошибка, которую невозможно перехватить стандартными методами обработ
ки ошибок — обычно в результате перехвата в качестве ошибочной идентифицируется
вполне нормальная строка. Excel выдаст сообщение об ошибке при запуске кода из моду
ля, который содержит:
не определенную переменную (если в начале модуля не указан оператор Option
Explicit);
объявление типа определено в отсутствующей объектной библиотеке;
константа определена в отсутствующей объектной библиотеке;
вызов подпрограммы, объекта, метода или свойства, определенных в отсутствую
щей объектной библиотеке.
Коллекция References объекта VBE предоставляет метод проверки правильности
ссылок приложения, а также проверки наличия всех необходимых объектных библиотек
и правильности версий библиотек. Проверяющий код должен быть добавлен в подпро
грамму Auto_Open, а содержащий подпрограмму Auto_Open модуль не должен содер
жать код, в котором используются внешние объектные библиотеки. Если в приложении
присутствует некорректная ссылка, код вообще не будет работать и подпрограмма оста
новит выполнение после отображения списка некорректных ссылок. Вот типичный код
подпрограммы Auto_Open:
Public Sub Auto_Open()
Dim o As Object
Dim IsBroken As Boolean
Dim Description As String
For Each o In ThisWorkbook.VBProject.References
If o.IsBroken Then
On Error Resume Next
Description = "<Not known>"
Description = o.Description
On Error GoTo 0
MsgBox "Отсутствующая ссылка на:" & vbCrLf & _
350
Глава 14
"
Имя: " & Description & vbCrLf & _
"
Путь: " & o.FullPath & vbCrLf & _
"Пожалуйста переустановите файл."
IsBroken = True
End If
Next
If Not IsBroken Then
' Настройка меню
End If
End Sub
Резюме
Объектная библиотека Microsoft Visual Basic for Applications Extensibility 5.3 предо
ставляет богатый набор объектов, свойств, методов и событий для управления самим ре
дактором VBE. Использование этих объектов позволяет разработчикам создавать над
стройки для упрощения собственной деятельности.
Многие приложения конечных пользователей также могут применять эти объекты
для управления модулями кода, диалоговыми окнами UserForm и ссылками, что способ
ствует повышению гибкости и эффективности.
Глава 15
Взаимодействие с другими
приложениями Office
Все приложения Office (Excel, Word, PowerPoint, Outlook, Access, Publisher, Source
Safe и FrontPage) используют один и тот же язык VBA. Поняв синтаксис этого языка
в Excel, его можно применять во всех других приложениях. Различия между приложе
ниями заключаются в объектной модели.
Одной из приятных особенностей языка VBA является возможность предоставления объ
ектов одного приложения другим приложениям. При этом взаимодействие приложений
можно программировать из любого приложения. Например, для работы с объектами Word из
Excel необходимо установить подключение к Word. После этого можно использовать объекты
текстового процессора, как при программировании на VBA в самом приложении Word.
В этой главе рассматриваются различные способы создания связей и показаны не
сколько примеров программирования других приложений Microsoft. Во всех случаях код
написан на языке Excel VBA, но код может быть модифицирован для использования
в любом из приложений Office. Кроме того, такой код можно применять для приложе
ний, поддерживающих язык VBA за пределами Office. Это могут быть другие продукты
компании Microsoft, например Visual Basic и SQL Server. Кроме этого, растет список про
дуктов сторонних разработчиков, поддерживающих подобное программирование.
В конце этой главы будут рассмотрены макровирусы.
В этой главе нет подробного описания объектов, методов и свойств других приложений
Office, для которых написаны примеры. В данном случае интерес вызывает только ус
тановка подключения к приложениям, а не изучение их объектной модели. Объектные
модели этих приложений рассматриваются в других книгах издательства Wrox из се
рии Office 2000, например: Word 2000 VBA Programmer’s Reference Данкана Маккен
352
Глава 15
зи (Duncan MacKenzie) (ISBN: 1861002556) и Outlook 2000 VBA Programmer’s
Reference Дуэйна Гиффорда (Dwayne Gifford) (ISBN: 186100253X). Кроме этого, из
дательство Wrox Press опубликовало подробное руководство для начинающих по про
граммированию на Access VBA, вместе с которым поставляется компактдиск:
Beginning Access 2000 VBA Роба Смита (Rob Smith) и Дейва Сассмена (Dave Sussman)
(ISBN: 0764543830).
Установка подключения
После установки подключения к приложению Office объекты приложения предостав
ляются для автоматизации через библиотеку типов. Существует два способа установки
такого подключения: позднее связывание (late binding) и ранее связывание (early binding).
В любом случае подключение устанавливается через создание объектной переменной,
ссылающейся на интересующее приложение или конкретный объект в пределах интере
сующего приложения. После этого свойства и методы интересующего объекта можно ис
пользовать через объектную переменную.
При позднем связывании объект, ссылающийся на приложение Office, создается пе
ред созданием ссылки на библиотеку типов приложения Office. В ранних версиях при
ложений Office позднее связывание было обязательным и сейчас оно продолжает ис
пользоваться, так как обладает определенными преимуществами по сравнению с ранним
связыванием. Одним из преимуществ является возможность создания кода, определяю
щего наличие или отсутствие необходимой библиотеки типов на компьютере, а также
создающего связи с разными версиями приложений в зависимости от принятых решений
в процессе выполнения кода.
Недостаток позднего связывания — недоступность библиотеки типов интересующего
приложения в процессе написания кода. Таким образом, отсутствует справочная инфор
мация о приложении, недоступны встроенные константы приложения, а ссылки на ин
тересующее приложение не всегда действительны в процессе компиляции, так как их
правильность невозможно проверить. Связи полностью проверяются только в процессе
выполнения кода, а это требует определенных затрат времени, при этом на этапе про
верки могут возникнуть ошибки, которые приведут к аварийному завершению работы
приложения.
Раннее связывание поддерживается всеми версиями приложений Office начиная с Of
fice 97. Использующий раннее связывание код работает быстрее, чем код на основе позд
него связывания, так как библиотека типов интересующего приложения доступна в про
цессе написания кода. Таким образом, проверка синтаксиса и типов, а также связывание
с библиотекой выполняются еще до запуска кода.
При использовании раннего связывания код писать намного проще, так как в окне
Object Browser (Просмотр объектов) видны объекты, методы и свойства интересующего
приложения, а в окне кода будут отображаться автоматические подсказки, например спи
сок свойств и методов после ввода ссылки на объект. Кроме этого, при раннем связыва
нии можно пользоваться встроенными константами интересующего приложения.
Позднее связывание
Следующий код создает запись в календаре Outlook. В данном случае используется
позднее связывание:
Взаимодействие с другими приложениями Office
353
Public Sub MakeOutlookAppointment()
Dim Outlook As Object
Dim Appointment As Object
Const Item = 1
Set Outlook = CreateObject("Outlook.Application")
Set Appointment = Outlook.CreateItem(Item)
Appointment.Subject = "Празднование Нового года"
Appointment.Start = DateSerial(2003, 12, 31) +
TimeSerial(9, 30, 0)
Appointment.End = DateSerial(2003, 12, 31) +
TimeSerial(11, 30, 0)
Appointment.ReminderPlaySound = True
Appointment.Save
Outlook.Quit
Set Outlook = Nothing
End Sub
В основе метода программного управления другим приложением лежит создание объ
ектной переменной, которая ссылается на интересующее приложение. В этом случае для
удобства объектная переменная называется Outlook. После этого переменная Outlook
используется для обращения к объектам в объектной модели внешнего приложения (как
объект Application в Excel). В данном случае метод CreateItem объекта Outlook
Application используется для создания объекта AppointmentItem.
Так как встроенные константы Outlook недоступны при позднем связывании, при
дется определить собственные константы, например AppointmentItem, или переда
вать в качестве параметров их значения. Обратите внимание, что время было определе
но через функции DateSerial и TimeSerial, что позволяет избежать проблем, свя
занных с интернационализацией приложений. Дополнительная информация приводит
ся в главе 17.
Объявлением объектов Outlook и Appointment объектами универсального типа
Object разработчик заставляет интерпретатор VBA использовать позднее связывание.
Интерпретатор VBA не может построить все связи с Outlook, пока не завершится выпол
нение функции CreateObject.
Аргумент функции CreateObject определяет имя приложения и класс создаваемого
объекта. Outlook — это имя приложения, а Application — класс. Многие приложения
дают возможность создавать объекты на разных уровнях объектной модели. Например,
Excel позволяет создавать объекты Worksheet и Chart из других приложений. Для это
го в качестве аргумента функции CreateObject необходимо указать Excel.Worksheet
или Excel.Chart.
Желательно закрывать внешнее приложение после завершения интересующих опе
раций и присваивать объектной переменной значение Nothing. При этом освобождает
ся память, выделенная для связи и приложения.
Если запустить этот макрос, в Excel вообще ничего не произойдет. Но если запустить Out
look, то в календаре можно обнаружить добавленную запись о встрече 31 декабря (рис. 5.1).
354
Глава 15
Рис. 15.1. Новая запись в календаре
Раннее связывание
Если необходимо использовать раннее связывание, в проекте VBA потребуется соз
дать ссылку на библиотеку типов внешнего приложения. Для этого в редакторе VBE вы
берите пункт ToolsReferences (СервисСсылки). Откроется диалоговое окно, пока
занное на рис. 15.2.
Рис. 15.2. Создание ссылок на объектные библиотеки
Взаимодействие с другими приложениями Office
355
Для создания ссылки нужно установить флажок напротив названия объектной биб
лиотеки. После этого можно объявлять объектные переменные интересующего типа.
Например, можно объявить переменную Entry типа AddressEntry:
Dim Entry As AddressEntry
Интерпретатор VBA просмотрит библиотеки типов (сверху вниз по списку ссылок)
и найдет ссылки на типы объектов. Если один и тот же тип объекта доступен в несколь
ких библиотеках, будет использоваться первый найденный объект. Для изменения по
рядка просмотра объектов можно выделить библиотеку и щелкнуть на кнопках приори
тета для изменения порядка просмотра. Но полагаться на приоритет не обязательно.
Объект можно квалифицировать через имя основного объекта библиотеки. Например,
вместо использования AddressEntry можно указать Outlook.AddressEntry.
В следующем примере применяется раннее связывание. Код перечисляет имена записей
в папке контактов Outlook. Имена записываются в столбец A активного листа. Удостоверь
тесь, что перед запуском этого кода создана ссылка на объектную библиотеку Outlook:
Public Sub DisplayOutlookContactNames()
Dim Outlook As Outlook.Application
Dim NameSpace As Outlook.NameSpace
Dim AddressList As AddressList
Dim Entry As AddressEntry
Dim I As Long
On Error GoTo Finally
Set Outlook = New Outlook.Application
Set NameSpace = Outlook.GetNamespace("MAPI")
Set AddressList = NameSpace.AddressLists("Contacts")
For Each Entry In AddressList.AddressEntries
I = I + 1
Cells(I, 1).Value = Entry.Name
Next
Finally:
Outlook.Quit
Set Outlook = Nothing
End Sub
При попытке программного доступа к адресам электронной почты Outlook выдает
предупреждение. Пользователь может разрешить или отменить операцию.
Так как в Office XP используется улучшенная антивирусная защита, любая попытка про
граммного доступа к адресам электронной почты приведет к выводу сообщения с пре
дупреждением. При каждой попытке программной отправки сообщения электронной
почты выдается еще одно предупреждение. Если необходимо отключить такие преду
преждения, обратитесь к системному администратору.
В данном случае объектная переменная Outlook при объявлении получает тип Outlook.Application. Другие операторы Dim объявляют объектные переменные других
необходимых типов. Если одно и то же имя объекта присутствует в нескольких объект
ных библиотеках, перед ним можно указать имя приложения и не зависеть от приоритета
библиотек типов. Такой подход продемонстрирован на примере объекта Outlook.NameSpace. Для создания нового экземпляра приложения Outlook в строке при
сваивания ссылки Outlook.Application переменной Outlook используется ключевое
слово New.
356
Глава 15
Объявление переменных определенного типа заставляет интерпретатор VBA исполь
зовать раннее связывание. Для создания объектной переменной Outlook можно вос
пользоваться функцией CreateObject, а не ключевым словом New, и это никак не по
влияет на раннее связывание, но ключевое слово New работает более эффективно.
Открытие документа в Word
Если необходимо открыть файл, созданный в другом приложении Office, можно вос
пользоваться функцией GetObject для непосредственного открытия файла. С другой
стороны, можно создать экземпляр приложения и открыть файл в этом приложении.
Другое применения функции GetObject будет рассмотрено немного ниже.
Для начального знакомства с объектной моделью Word можно воспользоваться меха
низмом записи макросов и получить список объектов, свойств и методов, которые по
требуются для программного выполнения поставленной перед Word задачи.
Следующий код копирует диапазон из Excel в буфер обмена. После этого создается
новый экземпляр приложения Word, открывается существующий документ Word и диа
пазон копируется в конец документа. Так как в коде используется ранняя привязка, удо
стоверьтесь, что ссылка на объектную библиотеку Word создана.
Public Sub CopyChartToWordDocumentCopyTableToWordDocument()
Dim Word As Word.Application
ThisWorkbook.Sheets("Table").Range("A1:B6").Copy
Set Word = New Word.Application
On Error GoTo Finally
Word.Documents.Open Filename:="C:\temp\chart.doc"
Word.Selection.EndKey Unit:=wdStory
Word.Selection.TypeParagraph
Call Word.Selection.PasteSpecial(Link:=False, _
DataType:=wdPasteOLEObject, _
Placement:=wdInLine, DisplayAsIcon:=False)
Call Word.ActiveDocument.Save
Finally:
Word.Quit
Set Word = Nothing
End Sub
(Удостоверьтесь, что вместо пути c:\temp\chart.doc указано реальное располо
жение файла документа Word.) Ключевое слово New создает новый экземпляр приложе
ния Word, даже если приложение уже открыто. Метод Open коллекции Documents по
зволяет открыть существующий файл. После этого код переходит в конец документа, до
бавляет пустой абзац и вставляет диапазон из буфера обмена. В итоге документ сохраня
ется и новый экземпляр Word закрывается.
Взаимодействие с другими приложениями Office
357
Доступ к активному документу Word
Предположим, что в Excel создана новая таблица. При этом запущено приложение
Word и в нем открыт документ, в который необходимо вставить созданную таблицу. Сле
дующий код позволяет скопировать таблицу из Excel в активный документ Word. В этом
примере используется ранняя привязка:
Public Sub CopyTableChartToOpenWordDocument()
Dim Word As Word.Application
ThisWorkbook.Sheets("Table").Range("A1:B6").Copy
Set Word = GetObject(, "Word.Application")
Word.Selection.EndKey Unit:=wdStory
Word.Selection.TypeParagraph
Word.Selection.Paste
Set Word = Nothing
End Sub
Функция GetObject принимает два необязательных аргумента. В качестве значения
первого аргумента передается имя открываемого файла. В качестве второго аргумента пре
доставляется имя запускаемого приложения. Если не указать первый аргумент, функция
GetObject предположит, что необходимо получить доступ к существующему экземпляру
приложения. Если в качестве значения первого аргумента указать строку нулевой длины,
функция GetObject предположит, что необходимо создать новый экземпляр Word.
В предыдущем примере показано, как использовать функцию GetObject без первого
аргумента для обращения к текущему экземпляру Word, который расположен в памяти.
Но если в памяти нет ни одного экземпляра Word, вызов функции GetObject без перво
го параметра приводит к появлению ошибки времени выполнения.
Создание нового документа Word
Предположим, что необходимо воспользоваться существующим экземпляром Word
или, если его не существует, создать новый экземпляр. В любом случае необходимо от
крыть новый документ и вставить в него таблицу. Эту задачу выполняет следующий код.
И в этом случае используется ранняя привязка:
Public Sub CopyTableToAnyWordDocument()
Dim Word As Word.Application
ThisWorkbook.Sheets("Table").Range("A1:B6").Copy
On Error Resume Next
' Попытаться открыть существующий экземпляр Word
Set Word = GetObject(, "Word.Application")
' Открыть новый экземпляр, если существующих
' экземпляров не найдено
If Word Is Nothing Then
Set Word = GetObject("", "Word.Application")
End If
On Error GoTo 0
Word.Documents.Add
358
Глава 15
Word.Visible = True
Word.Selection.EndKey Unit:=wdStory
Word.Selection.TypeParagraph
Word.Selection.Paste
Set Word = Nothing
End Sub
Если в памяти отсутствуют экземпляры Word, применение функции GetObject без
первого аргумента приводит к ошибке времени выполнения. После этого код вызывает
функцию GetObject с нулевой строкой в качестве первого аргумента. При этом будет
создан новый экземпляр Word, в котором будет открыт новый документ. Кроме этого,
код делает видимым новый экземпляр Word, в то время как в предыдущих примерах все
операции выполнялись в фоновом режиме без отображения диалогового окна Word.
В конце процедуры объектная переменная Word освобождается, но окно Word остается
на экране и позволяет просматривать результат работы кода.
Взаимодействие с Access
через библиотеку DAO
Если необходимо скопировать данные из Access в Excel, можно создать ссылку на объ
ектную библиотеку Access и воспользоваться объектной моделью Access. Кроме этого,
можно воспользоваться библиотекой ADO (ActiveX Data Object), которая является наи
более актуальным интерфейсом от компании Microsoft для доступа к реляционным базам
данных и другим источникам данных. Примеры использования этих интерфейсов рас
сматривались в главе 11.
Существует еще один метод эффективного доступа к данным в базах данных Access —
библиотека DAO (Data Access Objects). В пакете Office 97 доступна только библиотека
DAO, так как библиотека ADO была выпущена после Office 97. Библиотеку ADO можно
использовать и в Excel 97, но мощный метод CopyFromRecordset, который применя
ется в следующем примере, в Excel 97 для наборов записей ADO не поддерживается. Ни
же показано, как использовать библиотеку DAO.
На рис. 15.3 показана таблица Access, которая называется Sales и хранится в файле
FruitSales.mdb.
Рис. 15.3. Данные из таблицы Access
Следующий код использует библиотеку DAO для создания набора записей на основе
таблицы Sales. В данном случае применяется раннее связывание, поэтому необходимо
создать ссылку на объектную библиотеку DAO:
Взаимодействие с другими приложениями Office
359
Public Sub GetSalesDataViaDAO()
Dim DAO As DAO.DBEngine
Dim Sales As DAO.Database
Dim SalesRecordset As DAO.Recordset
Dim I As Integer
Dim Worksheet As Worksheet
Dim Count As Integer
Set DAO = New DAO.DBEngine
Set Sales = DAO.OpenDatabase(ThisWorkbook.Path + " _
FruitSales.mdb")
Set SalesRecordset = Sales.OpenRecordset("Sales")
Set Worksheet = Worksheets.Add
Count = SalesRecordset.Fields.Count
For I = 0 To Count - 1
Worksheet.Cells(1, I + 1).Value =
SalesRecordset.Fields(I).Name
Next
Worksheet.Range("A2").CopyFromRecordset SalesRecordset
Worksheet.Columns("B").NumberFormat = "mmm dd, yyyy"
With Worksheet.Range("A1").Resize(1, Count)
.Font.Bold = True
.EntireColumn.AutoFit
End With
Set SalesRecordset = Nothing
Set Sales = Nothing
Set DAO = Nothing
End Sub
Код открывает файл базы данных Access, создает набор записей на основе таблицы
Sales и присваивает ссылку на набор записей переменной SalesRecordset. В книгу
Excel добавляется новый лист, а имена полей из набора записей SalesRecordset зано
сятся в первую строку нового листа. Для копирования записей из набора SalesRecordset в диапазон листа начиная с ячейки A2 код использует метод CopyFromRecordset
объекта Range. Метод CopyFromRecordset предоставляет быстрый способ копирова
ния данных (по сравнению с циклической процедурой, которая копирует каждую запись
по отдельности).
Взаимодействие Access, Excel и Outlook
В качестве последнего примера интеграции приложений Office показано извлечение
данных из Access, построение диаграммы в Excel и отправка диаграммы по электронной
почте средствами Outlook. Код организован в четыре процедуры. Первая процедура явля
ется подпрограммой и называется EmailChart. Она настраивает рабочие параметры и вы
зывает остальные три процедуры. Обратите внимание, что в этом коде используется раннее
связывание и необходимо создать ссылки на объектные библиотеки DAO и Outlook:
Public Sub EmailChart()
Dim SQL As String
Dim Range As Excel.Range
Dim FileName As String
Dim Recipient As String
SQL = "SELECT Product, Sum(Revenue)"
360
Глава 15
SQL = SQL & " FROM Sales"
SQL = SQL & " WHERE Date>=#1/1/2004# and Date<#1/1/2005#"
SQL = SQL & " GROUP BY Product;"
FileName = ThisWorkbook.Path + "\Chart.xls"
Recipient = "helge@leschinsky.in.ua"
Set Range = GetSalesData(SQL)
ChartData Range, FileName
Call SendEmail(Recipient, FileName)
End Sub
Для хранения строки с запросом SQL используется переменная SQL. Язык запросов
SQL более подробно рассматривался в главе 11. В данном случае в запросе SQL сказано,
что из таблицы Sales необходимо извлечь уникальные имена продуктов и сумму прибы
ли для каждого продукта для всех дат в пределах 2000 года. В переменной FileName ука
зывается путь и имя файла, которые будут использоваться для хранения книги с диа
граммой. В переменной Recipient хранится адрес электронной почты, на который не
обходимо отправить диаграмму.
После этого код вызывает функцию GetSalesData. В качестве параметра в функцию
передается запрос SQL. В результате работы функции возвращается ссылка на диапазон,
содержащий извлеченные данные. Ссылка присваивается переменной Range. После это
го вызывается подпрограмма ChartData. Диапазон с данными передается в подпро
грамму в качестве параметра. Также в подпрограмму передаются путь и имя файла с кни
гой диаграммы. Наконец, вызывается подпрограмма SendEMail, в которую передается
адрес электронной почты получателя и расположение книги с диаграммой, присоеди
няемой к сообщению.
Public Function GetSalesData(ByVal SQL As String) As Excel.Range
Dim DAO As DAO.DBEngine
Dim Sales As DAO.Database
Dim SalesRecordset As DAO.Recordset
Set DAO = New DAO.DBEngine
Set Sales = DAO.OpenDatabase _
(ThisWorkbook.Path + "\FruitSales.mdb")
Set SalesRecordset = Sales.OpenRecordset(SQL)
With Worksheets("Data")
.Cells.Clear
With .Range("A1")
.CopyFromRecordset SalesRecordset
Set GetSalesData = .CurrentRegion
End With
End With
Set SalesRecordset = Nothing
Set Sales = Nothing
Set DAO = Nothing
End Function
Функция GetSalesData напоминает подпрограмму GetSalesDataViaDAO, которая
была показана ранее. Вместо извлечения всей таблицы Sales в данном случае использу
ется более избирательный запрос SQL. Подпрограмма очищает лист Data и копирует
выделенные данные начиная с ячейки A1. Имена полей на лист не копируются. Копиру
Взаимодействие с другими приложениями Office
361
ются только имена продуктов и общая прибыль. Свойство CurrentRegion используется
для получения ссылки на все извлеченные данные. Ссылка возвращается в качестве зна
чения функции.
Public Sub ChartData(ByVal Range As Range, ByVal FileName As String)
With Workbooks.Add
With .Charts.Add
With .SeriesCollection.NewSeries
.XValues = Range.Columns(1).Value
.Values = Range.Columns(2).Value
End With
.HasLegend = False
.HasTitle = True
.ChartTitle.Text = "Доход за 2000"
End With
Application.DisplayAlerts = False
.SaveAs FileName
Application.DisplayAlerts = True
.Close
End With
End Sub
Аргументы подпрограммы ChartData определяют диапазон с исходными данными
и каталог для создаваемого файла. Подпрограмма создает новую книгу и добавляет в нее
лист диаграммы. В диаграмме создается новая последовательность значений и значения
из диапазона данных присваиваются осям графика. Свойство DisplayAlerts устанав
ливается в значение False для предотвращения предупреждений, если перезаписать су
ществующий файл с тем же именем.
Когда вирус не является вирусом?
Авторы этой книги вспоминают, что созданная ими без злого умысла версия подпро
граммы SendEmail при проверке средствами Norton AntiVirus была идентифицирована
как вирус. На самом деле, код был идентифицирован как вирус X97.OutlookWorm.Gen,
что отняло у них несколько часов рабочего времени. После закрытия Excel и сохранения
проделанной работы Norton AntiVirus сообщил, что в книге обнаружен вирус и проблема
исправлена. Антивирусный пакет удалил все модули книги. При этом пришлось отклю
чить возможность AutoProtect в антивирусе и начинать работу с самого начала.
Вот код, который привел к появлению проблемы:
Public Sub SendEmail(ByVal Recipient As String,
ByVal Attachment As String)
Dim Outlook As Outlook.Application
Dim NameSpace As Outlook.NameSpace
Dim MailItem As Outlook.MailItem
Set Outlook = New Outlook.Application
Set MailItem = Outlook.CreateItem(olMailItem)
With MailItem
.Subject = "Диаграмма дохода за 2004"
.Recipients.Add Recipient
.Body = "Книга с присоединенной диаграммой"
'.Attachments.Add Attachment
.Send
End With
362
Глава 15
Set MailItem = Nothing
Set Outlook = Nothing
End Sub
После ряда проб и ошибок был создан следующий код, который не идентифицируется
как вирус. Код избегает идентификации как со ссылкой на объектную библиотеку Out
look, так и без нее. Так как в коде используется позднее связывание, ссылка на объектную
библиотеку Outlook не требуется.
Public Sub SendEmail2(ByVal Recipient As String,
ByVal Attachment As String)
Dim Outlook As Object
Dim NameSpace As Object
Dim MailItem As Object
Set Outlook = CreateObject("Outlook.Application")
Set MailItem = Outlook.CreateItem(0)
With MailItem
.Subject = "Диаграмма дохода за 2004 год"
.Recipients.Add Recipient
.Body = "Книга с присоединенной диаграммой"
.Attachments.Add Attachment
.Send
End With
End Sub
Подпрограмма SendEmail принимает адрес электронной почты и имя файла в каче
стве параметров. Если конфигурация Outlook требует предварительной регистрации,
придется удалить символ комментария в начале строки получения ссылки на NameSpace
и предоставить имя и пароль. Новое сообщение электронной почты создается с помо
щью метода CreateItem. После этого указывается текст темы письма и присоединяе
мый файл. Метод Send позволяет отправить сообщение электронной почты.
При выполнении этого кода в Office XP потребуется ответить на запросы трех диало
говых окон. В первых двух выдается предупреждение о попытке доступа к Outlook, по
том во втором диалоговом окне устанавливается пятисекундная задержка и выдается
предупреждение об отправке сообщения электронной почты. Эта методика очень полез
на как для легальной деятельности, так и для написания вирусов.
Хотя Office 2003 обеспечивает стойкую защиту против вирусов на основе электрон
ной почты, самые ранние версии Office оказываются более уязвимы. Компания Microsoft
предоставляет исправления для ранних версий Outlook, но они могут полностью отклю
чить возможность программного создания сообщений электронной почты средствами
Outlook. Очень сложно дать разрешение на программное создание сообщений электрон
ной почты и при этом запретить вирусам делать то же самое. Лучшим решением является
установка последней версии антивирусного программного обеспечения.
Резюме
Чтобы автоматизировать использование объектов другого приложения, необходимо
создать объектную переменную, которая ссылается на интересующее приложение или
объект интересующего приложения. Для создания связи между VBA и объектами другого
приложения можно использовать раннее или позднее связывание. Раннее связывание
требует создания ссылки на библиотеку типов интересующего приложения. При этом
Взаимодействие с другими приложениями Office
363
объектные переменные, ссылающиеся на объекты приложения, должны объявляться с
использованием правильного типа. Если объявить объектную переменную с использова
нием универсального типа Object, интерпретатор VBA будет применять позднее связы
вание.
При раннем связывании генерируется более быстрый код, чем при использовании
позднего связывания. Кроме этого, информация об объектах интересующего приложе
ния доступна в окне Object Browser (Просмотр объектов), а при наборе кода автоматиче
ски выводятся всплывающие подсказки. Кроме того, в процессе ввода кода выполняется
проверка синтаксиса и типов, а значит, в процессе выполнения будет выдаваться меньше
ошибок, чем при позднем связывании, когда все эти проверки не могут быть выполнены
до начала работы кода.
При использовании позднего связывания для создания ссылок объектных перемен
ных на целевое приложение применяются функции CreateObject и GetObject. Эти
же функции можно использовать при раннем связывании, но ключевое слово New рабо
тает более эффективно. Однако если необходимо проверить открытый экземпляр друго
го приложения на этапе выполнения, функцию GetObject можно использовать и вме
сте с ранним связыванием.
Показанные в этой главе методики позволяют создавать мощные приложения, кото
рые хорошо интегрируются в уникальные возможности различных продуктов. Пользова
тель остается в знакомой среде, например в Excel, а код работает с несколькими продук
тами, предоставляющими свои объекты через библиотеки типов.
Стоит помнить, что создатели вирусов могут использовать показанную здесь инфор
мацию для нападения на незащищенные системы. Удостоверьтесь в адекватной защите
собственных систем.
Глава 16
Программирование
с помощью Windows API
Язык Visual Basic for Applications является языком высокого уровня и предоставляет бо
гатый, но в то же время простой набор функциональности для управления пакетом Office, а
также другими приложениями. При этом разработчик защищен от программирования опе
рационной системы Windows, которым приходится заниматься разработчикам на C++.
Цена этой защиты — невозможность контроля над многими компонентами платформы
Windows. Например, функция Application.International используется для чтения
большинства региональных параметров Windows, а Application.UsableWidth
и Application.UsableHeight позволяют определить размеры экрана. Вся связанная
с Windows информация доступна в виде свойств объекта Application. Эти свойства пе
речислены в приложении А.
Платформа Windows предоставляет большой объем низкоуровневой функционально
сти, которая обычно не доступна из VBA. Эта функциональность позволяет определять сис
темные цвета, создавать временные файлы и т.д. Ограниченное подмножество функцио
нальности предоставляется в VBA, например, дается возможность создания и использова
ния подключения к сети Internet. В частности, с помощью вызова Workbooks.Open
"<URL>" можно открыть страницу в сети Internet, но сохранение страницы на диске не
возможно. Кроме этого, существует ряд объектных библиотек, доступных на компьютере
Windows для предоставления высокоуровневого доступа к функциональности Windows для
приложений VBA. Например, существуют библиотеки Windows Scripting Runtime и Internet
Transfer Control.
Но иногда возникают ситуации, в результате которых необходимо выйти за пределы
VBA и объектных библиотек и погрузиться в файлы с низкоуровневыми процедурами,
предоставляемыми и используемыми Windows. Операционная система Windows состоит
366 Глава 16
из большого количества отдельных файлов, большинство из которых являются библио
теками DLL и содержат ограниченный набор связанных друг с другом функций. Функции
из библиотек DLL могут использоваться операционной системой Windows и другими
библиотеками DLL. Непосредственный запуск библиотек DLL невозможен.
Все эти файлы известны как программный интерфейс приложений Windows
(Windows API). Вот наиболее часто используемые файлы из состава Windows API:
Файл
USER32.DLL
KERNEL32.DLL
GDI32.DLL
SHELL32.DLL
COMDLG32.DLL
ADVAPI32.DLL
MPR.DLL и NETAPI32.DLL
WININET.DLL
WINMM.DLL
WINSPOOL.DRV
Группы функций
Функции пользовательского интерфейса (управление окнами,
клавиатурой и буфером обмена)
Файловые и системные функции (например, для управления
программами)
Графические и экранные функции
Функции оболочки Windows (например, обработка пиктограмм
и запуск программ)
Стандартные функции диалоговых окон Windows
Функции системного реестра и подсистемы NT Security
Сетевые функции
Функции работы с сетью Internet
Функции мультимедиа
Функции печати
В этой главе рассматривается использование функций из этих файлов в приложениях
VBA и предоставляется несколько полезных примеров. Все функции Windows API докумен
тированы в Platform SDK библиотеки MSDN Library по адресу http://msdn.microsoft.
com/library/default.asp. Информацию по этому адресу можно рассматривать как ин
терактивное справочное руководство по Windows API.
Анатомия вызова программного
интерфейса приложений
Перед использованием процедур, входящих в библиотеку Windows DLL, интерпрета
тору VBA необходимо сообщить расположение библиотеки, параметры процедур и типы
возвращаемых значений. Для этого применяется оператор Declare, который описан
в справочном руководстве VBA следующим образом:
[Public | Private] Declare Sub имя Lib "имя_библиотеки" [Alias
"имя_псевдонима"] [([список_аргументов])]
[Public | Private] Declare Function name Lib "имя_библиотеки" [Alias
"имя_псевдонима"] [([список_аргументов])] [As тип]
Справочное руководство VBA содержит хорошее описание синтаксиса этих операто
ров, но в нем нет ни одного примера вызова метода API. Следующее объявление исполь
зуется для обнаружения каталога Windows TEMP:
Программирование с помощью Windows API
367
Private Declare Function GetTempPath Lib "kernel32" _
Alias "GetTempPathA" ( _
ByVal nBufferLength As Long, _
ByVal lpBuffer As String) As Long
Предыдущее объявление сообщает интерпретатору VBA, что:
функция вызывается из кода как GetTempPath;
процедура API находится в библиотеке kernel32.dll;
в данном случае используется метод GetTempPathA (имя чувствительно к регистру);
функция GetTempPath принимает два параметра типов Long и String
(дополнительная информация о типах приводится далее);
функция GetTempPath возвращает значение типа Long.
Объявления большинства распространенных функций API доступны в файле
win32api.txt, предоставляемом в составе Office XP Developer Edition и в любой более
новой версии Visual Basic. Кроме этого, предоставляется небольшой аплет API Viewer,
который поддерживает поиск объявлений. На момент написания книги этот текстовый
файл был доступен на странице “Free Stuff” раздела Office Developer на сайте компании
Microsoft по адресу http://www.microsoft.com/officedev/o-free.htm или непо
средственно в разделе http://www.microsoft.com/downloads (выполните поиск по
ключевому слову win32api.exe).
Интерпретация объявлений в стиле C
Библиотека MSDN является лучшим источником информации о функциях в библио
теке Windows API, но в основном эта информация ориентирована на программистов C и C++.
В библиотеке предоставляются объявления функций в стиле C. В файле win32api.txt
приводятся объявления большинства основных функций Windows в стиле VBA, но этот
список не обновлялся некоторое время и поэтому не содержит части новых функций из
библиотек Windows DLL (например, функций OLE из библиотек olepro32.dll и функций
работы с сетью Internet из библиотеки WinInet.dll). Обычно можно преобразовать
объявления в стиле C в объявления VBA Declare. Для этого используется показанный
ниже метод.
В библиотеке MSDN показано следующее объявление функции GetTempPath (по ад
ресу http://msdn.microsoft.com/library/default.asp?url=/library/en-us/
fileio/base/gettemppath.asp):
DWORD GetTempPath(
DWORD nBufferLength, // размер буфера в символах
LPTSTR lpBuffer
// указатель на буфер с именем каталога
);
Это объявление можно воспринимать следующим образом:
<Возвращаемый тип> <Имя функции>(
<Тип данных параметра> <Имя параметра>,
<Тип данных параметра> <Имя параметра>,
);
368 Глава 16
Преобразование объявления в стиле C в оператор VBA Declare позволяет получить
следующий результат (ключевые слова DWORD и LPTSTR преобразовываются в типы дан
ных VBA):
Declare Function имя_функции Lib "имя_библиотеки" Alias "GetTempPathA"
(ByVal nBufferLength As DWORD, ByVal lpBuffer As LPSTR) As DWORD
На платформе Windows существует два набора символов. Набор символов ANSI был
стандартом в течение многих лет и использует один байт для описания одного символа,
что в любой момент обеспечивает доступность 255 символов. Для предоставления одно
временного доступа к большему диапазону символов (например при использовании
дальневосточных алфавитов) был создан набор символов Unicode. В этом наборе для ка
ждого символа выделяется два байта, что позволяет одновременно иметь доступ к 65535
символам.
Для предоставления одной и той же функциональности для обоих наборов символов
в составе Windows API предлагается две версии каждой функции, работающей со строка
ми. Функции для набора символов ANSI имеют суффикс A, а функции для набора симво
лов Unicode — суффикс W. Интерпретатор VBA всегда использует строки ANSI, поэтому
тут все время будут применяться функции с суффиксом A — в данном случае GetTempPathA. Кроме этого, объявления в стиле C используют другие имена для обозначения
типов данных (их тоже придется преобразовать). В следующей таблице показаны наибо
лее распространенные типы данных (хотя этот список не полный):
Тип данных в C
Объявление в стиле VBA
BOOL
ByVal <Имя> As Long
BYTE
ByVal <Имя> As Byte
BYTE *
ByRef <Имя> As Byte
Char
ByVal <Имя> As Byte
Char_huge *
ByVal <Имя> As String
Char FAR *
ByVal <Имя> As String
Char NEAR *
ByVal <Имя> As String
DWORD
ByVal <Имя> As Long
HANDLE
ByVal <Имя> As Long
HBITMAP
ByVal <Имя> As Long
HBRUSH
ByVal <Имя> As Long
HCURSOR
ByVal <Имя> As Long
HDC
ByVal <Имя> As Long
HFONT
ByVal <Имя> As Long
HICON
ByVal <Имя> As Long
HINSTANCE
ByVal <Имя> As Long
HLOCAL
ByVal <Имя> As Long
HMENU
ByVal <Имя> As Long
Программирование с помощью Windows API
Тип данных в C
Объявление в стиле VBA
HMETAFILE
ByVal <Имя> As Long
HMODULE
ByVal <Имя> As Long
HPALETTE
ByVal <Имя> As Long
HPEN
ByVal <Имя> As Long
HRGN
ByVal <Имя> As Long
HTASK
ByVal <Имя> As Long
HWND
ByVal <Имя> As Long
Int
ByVal <Имя> As Long
int FAR *
ByRef <Имя> As Long
LARGE_INTEGER
ByVal <Имя> As Currency
LONG
ByVal <Имя> As Long
LPARAM
ByVal <Имя> As Long
LPCSTR
ByVal <Имя> As String
LPCTSTR
ByVal <Имя> As String
LPSTR
ByVal <Имя> As String
LPTSTR
ByVal <Имя> As String
LPVOID
ByRef <Имя> As Any
LRESULT
ByVal <Имя> As Long
UINT
ByVal <Имя> As Integer
UINT FAR *
ByRef <Имя> As Integer
WORD
ByVal <Имя> As Integer
WPARAM
ByVal <Имя> As Integer
Другой
369
Возможно, определенный пользователем тип, который придется определить самостоятельно
Некоторые определения API в библиотеке MSDN содержат идентификаторы IN и OUT.
Если тип VBA показан в таблице 'ByVal <Имя> As Long', то для параметров OUT он
должен быть изменен на 'ByRef...'.
Обратите внимание, что в функции API строки всегда передаются по значению
(ByVal). Это связано с тем, что интерпретатор VBA использует собственный механизм
хранения строк, который не поддерживается библиотеками DLL для языка C. При пере
даче строк по значению интерпретатор VBA выполняет преобразование собственной
структуры хранения в структуру, понятную библиотеке DLL.
Учитывая это, после преобразования и удаления ненужных префиксов получается
следующее объявление:
Private Declare Function GetTempPath Lib "имя_библиотеки" _
Alias "GetTempPathA" (ByVal nBufferLength As Long, _
ByVal Buffer As String) As Long
370 Глава 16
Однако в объявлении не содержится информация о библиотеке DLL, в которой хра
нится интересующая функция. В нижней части страницы MSDN в разделе “Требования”
содержится строка:
Library: Use kernel32.lib.
Это говорит о том, что функция хранится в файле kernel32.dll. Финальное объ
явление будет выглядеть следующим образом:
Private Declare Function GetTempPath Lib "kernel32.dll" _
Alias "GetTempPathA" (ByVal nBufferLength As Long, _
ByVal Buffer As String) As Long
Полученное объявление функции практически идентично объявлению из файла
win32api.txt. Этот файл стоит использовать в качестве основного справочного руко
водства по объявлениям всех функций API.
Внимание: использование неправильного объявления функции может привести к аварий
ному завершению работы Excel. При разработке с применением вызовов API как можно
чаще сохраняйте проделанную работу.
Константы, структуры, обработчики
и классы
Большинство функций API имеют аргументы, принимающие ограниченное количе
ство предопределенных значений. Например, для получения информации о возможно
стях операционной системы можно воспользоваться функцией GetSystemMetrics:
Declare Function GetSystemMetrics Lib "user32" ( _
ByVal Index As Long) As Long
Обратите внимание, что в файле win32api.txt функция GetSystemMetrics по
казана с применением ключевого слова Alias:
Declare Function GetSystemMetrics Lib "user32" _
Alias "GetSystemMetrics" (ByVal nIndex As Long) As Long
Ключевое слово Alias не понадобится в том случае, если имя функции совпадает с псев
донимом, поэтому оно автоматически удаляется при копировании функции в модуль кода.
Значение аргумента Index сообщает функции об интересующей метрике. Аргументу
Index присваивается одна из предопределенных констант. Соответствующие константы
показаны в документации MSDN, но чаще всего значения констант не показываются.
К счастью, в файле win32api.txt содержится большинство необходимых констант. Для
функции GetSystemMetrics существует около 80 констант, включая SM_CXSCREEN
и SM_CYSCREEN, которые позволяют получить размеры экрана:
Private Const SM_CXSCREEN As Long = 0
Private Const SM_CYSCREEN As Long = 1
Private Declare Function GetSystemMetrics Lib "user32" _
(ByVal Index As Long) As Long
Public Sub ShowScreenDimensions()
Dim X As Long
Dim Y As Long
Программирование с помощью Windows API 371
X = GetSystemMetrics(SM_CXSCREEN)
Y = GetSystemMetrics(SM_CYSCREEN)
Call MsgBox("Разрешение экрана составляет " & X & "x" & Y)
End Sub
Многие функции Windows API передают информацию с помощью структур (structures).
Это термин языка C, который соответствует определенному пользователем типу (User
Defined Type — UDT). Например, функция GetWindowRect применяется для получения
размера экрана:
Declare Function GetWindowRect Lib "user32" ( _
ByVal hwnd As Long, _
ByRef lpRect As Rect) As Long
Параметр lpRect является структурой RECT, которая заполняется функцией GetWindowRect и содержит информацию о размерах окна. В библиотеке MSDN показано
следующее определение структуры RECT:
typedef struct tagRECT {
LONG left;
LONG top;
LONG right;
LONG bottom;
} RECT;
Это объявление может быть преобразовано в определенный пользователем тип VBA с
использованием того же преобразования типов данных, которое было показано в преды
дущем разделе:
Private Type Rect
Left As Long
Top As Long
Right As Long
Bottom As Long
End Type
В файле win32api.txt предоставляются определения пользовательских типов дан
ных для большинства распространенных структур.
Первый параметр функции GetWindowRect показан как 'hwnd' и представляет де
скриптор окна. Дескриптор просто является указателем на область памяти, в которой со
держится информация об интересующем объекте (в этом случае, окно). Операционная
система Windows динамически выделяет дескрипторы и вероятность их повторения
в различных сеансах крайне мала. Следовательно, номер дескриптора невозможно непо
средственно использовать в коде и поэтому необходимо применять функции API, воз
вращающие необходимый дескриптор. Например, для получения размеров окна Excel
необходимо получить дескриптор окна Excel. Этот дескриптор предоставляет функция
API FindWindow.
' Вызов API для поиска окна
Private Declare Function FindWindow Lib "user32" _
Alias "FindWindowA" (ByVal ClassName As String, _
ByVal WindowName As String) As Long
Эта функция просматривает все открытые окна, пока не найдет окно с указанными
именем класса и заголовком. В Excel 2002 свойство hWnd было добавлено в объект
Application, поэтому для этих целей функцию FindWindow можно больше не приме
372 Глава 16
нять. В настоящей главе во всех примерах используется функция FindWindow, что по
зволяет сохранить совместимость с предыдущими версиями Excel.
Приложения Windows поддерживают множество различных типов окон, начиная от
окна приложения Excel и заканчивая окнами диалоговых листов, диалоговых окон UserForm, окон списков или кнопок. Каждый тип окна имеет уникальный идентификатор,
называемый классом (class). Вот распространенные имена классов в Excel:
Окно
Имя класса
XLMAIN
Основное окно Excel
EXCEL7
Лист Excel
Диалоговое окно UserForm ThunderDFrame (в Excel 2003, Excel 2002 и Excel 2000)
ThunderRT6DFrame (в Excel 2003, Excel 2002 и Excel 2000 при
запуске в качестве надстройки COM Addin)
ThunderXFrame (в Excel 97)
Диалоговый лист Excel
bosa_sdm_xl9 (в Excel 2002 и Excel 2000)
bosa_sdm_xl8 (в Excel 97)
bosa_sdm_xl (в Excel 5 и Excel 95)
EXCEL4
Строка состояния Excel
Функция FindWindow ищет окно по имени класса и тексту заголовка.
Обратите внимание, что имена классов для некоторых стандартных элементов меня
ются с каждой новой версией Excel. Таким образом, код должен проверять текущую вер
сию для выбора соответствующего имени класса:
Select Case Val(Application.Version)
Case Is >= 11 'Использовать имена классов Excel 2003
Case Is >= 9 'Использовать имена классов Excel 2000/2002
Case Is >= 8 'Использовать имена классов Excel 97
Case Else
'Использовать имена классов Excel 5/95
End Select
Это приводит к проблеме совместимости сверху вниз. Было бы неплохо писать код
с определенной степенью уверенности, что он будет работать и в последующих версиях
Excel, но заранее неизвестно, какие имена классов будут использоваться в следующих
версиях. К счастью, пока имена классов не менялись с момента выхода Excel 2000.
Учитывая все вышеизложенное, можно воспользоваться следующим кодом для опре
деления расположения и размера основного окна Excel (в пикселях):
Private Declare Function FindWindow Lib "user32" _
Alias "FindWindowA" (ByVal ClassName As String, _
ByVal WindowName As String) As Long
Declare Function GetWindowRect Lib "user32" ( _
ByVal hWnd As Long, _
Rect As Rect) As Long
Private Type Rect
Left As Long
Top As Long
Right As Long
Программирование с помощью Windows API 373
Bottom As Long
End Type
Public Sub ShowExcelWindowSize()
Dim hWnd As Long, aRect As Rect
hWnd = FindWindow("XLMAIN", Application.Caption)
Call GetWindowRect(hWnd, aRect)
Call PrintRect(aRect)
End Sub
Private Sub PrintRect(ByRef aRect As Rect)
Call MsgBox("Окно Excel имеет следующие границы:" & _
vbCrLf & " Левая: " & aRect.Left & _
vbCrLf & " Правая: " & aRect.Right & _
vbCrLf & " Верхняя: " & aRect.Top & _
vbCrLf & " Нижняя: " & aRect.Bottom & _
vbCrLf & " Ширина: " & (aRect.Right - aRect.Left) & _
vbCrLf & " Высота: " & (aRect.Bottom - aRect.Top))
End Sub
Измените размеры окна Excel, чтобы оно занимало часть экрана, и запустите подпро
грамму ShowExcelWindowSize. Появится диалоговое окно, в котором показаны грани
цы и размеры окна Excel. Разверните окно Excel во весь экран и выполните процедуру
еще раз — верхняя и левая границы могут оказаться отрицательными. Это связано с тем,
что функция GetWindowRect возвращает размер окна Excel по внешним границам окна.
При разворачивании окна во весь экран границы оказываются за пределами видимой об
ласти, но остаются частью окна.
Что делать, если что-то пошло не так?
Одним из недостатков использования функций Windows API является идентифика
ция причины ошибки. Если по какойлибо причине вызов API завершился неудачно, он
должен возвратить какойто признак неудачного завершения (обычно нулевое значение
функции) и зарегистрировать ошибку в операционной системе Windows. После этого
средствами функции VBA Err.LastDLLError можно извлечь код ошибки и воспользо
ваться функцией FormatMessage из Windows API для получения текста с описанием
ошибки.
Private Const FORMAT_MESSAGE_FROM_SYSTEM As Long = &H1000
Private Declare Function FindWindow Lib "user32" _
Alias "FindWindowA" (ByVal ClassИмя As String, _
ByVal WindowИмя As String) As Long
Declare Function GetWindowRect Lib "user32" ( _
ByVal hWnd As Long, _
Rect As Rect) As Long
Private Declare Function FormatMessage Lib "kernel32" _
Alias "FormatMessageA" (ByVal dwFlags As Long, _
ByVal Source As Long, ByVal MessageId As Long, _
ByVal LanguageId As Long, ByVal Buffer As String, _
ByVal Size As Long, ByVal Arguments As Long) As Long
Private Type Rect
Left As Long
Top As Long
Right As Long
374 Глава 16
Bottom As Long
End Type
Private Sub PrintRect(ByRef aRect As Rect)
Call MsgBox("Границы и размеры:" & _
vbCrLf & " Левая: " & aRect.Left & _
vbCrLf & " Правая: " & aRect.Right & _
vbCrLf & " Верхняя: " & aRect.Top & _
vbCrLf & " Нижняя: " & aRect.Bottom & _
vbCrLf & " Ширина: " & (aRect.Right - aRect.Left) & _
vbCrLf & " Высота: " & (aRect.Bottom - aRect.Top))
End Sub
Sub ShowExcelWindowSize()
Dim hWnd As Long
Dim aRect As Rect
hWnd = FindWindow("XLMAIN", Application.Caption)
If hWnd = 0 Then
Call MsgBox(LastDLLErrText(Err.LastDllError))
Else
Call GetWindowRect(hWnd, aRect)
Call PrintRect(aRect)
End If
End Sub
Function LastDLLErrText(ByVal ErrorCode As Long) As String
Dim Buffer As String * 255
Dim Result As Long
Result = FormatMessage(FORMAT_MESSAGE_FROM_SYSTEM, 0&, ErrorCode, _
0, Buffer, 255, 0)
LastDLLErrText = Left(Buffer, Result)
End Function
Полный код этого примера находится в модуле Module3 в книге Examples.xls,
доступной на сайте Wrox по адресу http://www.wrox.com.
К сожалению, в разных версиях Windows функция Err.LastDllError инициализи
руется различными значениями. Например, если в предыдущем примере в вызове функ
ции FindWindow изменить имя класса на XLMAINTEST, можно предположить, что в ре
зультате возникнет ошибка "Невозможно найти окно" (“Unable to find window”).
Именно такое сообщение появится в операционной системе Windows NT 4.0. Но в опе
рационной системе Windows 98 информация об ошибке не предоставляется и возвраща
ется стандартное сообщение "Операция успешно завершена" (“The operation com
pleted successfully”). В большинстве случаев информация об ошибке предоставляется, как
будет показано в следующей главе.
Сокрытие вызовов API в модулях классов
Если в приложении приходится использовать большое количество вызовов API, код
может очень быстро потерять стройную структуру. Большинство разработчиков предпо
читают скрывать вызовы API в модулях классов. Такое решение предоставляет ряд пре
имуществ, а именно:
Программирование с помощью Windows API 375
объявления и вызовы API скрываются от основного кода приложения;
модуль класса может выполнять операции по инициализации и очистке, улучшая
стабильность приложения;
большинство вызовов API принимают большое количество параметров. Некото
рые из этих параметров имеют одинаковое значение при всех вызовах функции.
Модуль класса может предоставлять доступ только к тем параметрам, которые
должны меняться приложением;
модули классов могут храниться в виде текстовых файлов или в Code Librarian (при
использовании Office Developer). Модуль класса предоставляет выделенный набор
функциональности, который может использоваться в будущих приложениях.
В следующем примере показан код модуля класса для работы с временными файлами.
Предоставляется следующая функциональность:
создание временных файлов в принятом по умолчанию временном каталоге Win
dows (TEMP);
создание временного файла в указанном пользователем каталоге;
получение пути и имени временного файла;
получение текста ошибок, которые могли произойти при создании временного
файла;
удаление временного файла.
Создайте модуль класса, который называется TempFile. Скопируйте в модуль сле
дующий код (этот класс также доступен в книге Examples.xls, которую можно загру
зить на сайте издательства Wrox по адресу http://www.wrox.com).
Option Explicit
Private Declare Function GetTempPath Lib "kernel32" _
Alias "GetTempPathA" ( _
ByVal BufferLength As Long, _
ByVal Buffer As String) As Long
Private Declare Function GetTempFileName Lib "kernel32" _
Alias "GetTempFileNameA" ( _
ByVal Path As String, _
ByVal PrefixString As String, _
ByVal Unique As Long, _
ByVal TempFileName As String) As Long
Private Declare Function FormatMessage Lib "kernel32" _
Alias "FormatMessageA" ( _
ByVal Flags As Long, _
ByVal Source As Long, _
ByVal MessageId As Long, _
ByVal LanguageId As Long, _
ByVal Buffer As String, _
ByVal Size As Long, _
ByVal Arguments As Long) As Long
Const FORMAT_MESSAGE_FROM_SYSTEM As Long = &H1000
Dim TempPath As String
376 Глава 16
Dim TempFile As String
Dim ErrorMessage As String
Dim TidyUp As Boolean
Одним из преимуществ использования модуля класса является возможность выпол
нения операций на этапе инициализации. В данном случае на этапе инициализации оп
ределяется расположение каталога TEMP. Если пользователь не указал собственный ката
лог, временные файлы создаются в каталоге TEMP.
Private Sub Class_Initialize()
Dim Buffer As String * 255
Dim Result As Long
Result = GetTempPath(255, Buffer)
If Result = 0 Then
ErrorMessage = LastDLLErrText(Err.LastDllError)
Else
TempPath = Left(Buffer, Result)
End If
End Sub
Эта подпрограмма создает временный файл и возвращает его имя (включая путь). В
самом простом случае для создания временного файла достаточно вызвать этот метод:
Public Function CreateFile() As String
Dim Buffer As String * 255
Dim Result As Long
Result = GetTempFileName(TempPath, "", 0, Buffer)
If Result = 0 Then
ErrorMessage = LastDLLErrText(Err.LastDllError)
Else
TempFile = Left(Buffer, InStr(1, Buffer, Chr(0)) - 1)
ErrorMessage = "OK"
TidyUp = True
CreateFile = TempFile
End If
End Function
Модуль класса может предоставлять набор свойств, которые позволяют вызывающей
подпрограмме получать и модифицировать параметры создания временных файлов. На
пример, вызывающей программе позволено выбрать каталог для создания временного
файла. Это поведение можно расширить, сделав свойство доступным только для чтения
после создания временного файла. Тогда при попытке модификации свойства будет вы
даваться сообщение об ошибке. Использование процедур Property в модулях классов
рассматривалось в главе 6.
Public Property Get Path() As String
Path = Left(TempPath, Len(TempPath) - 1)
End Property
Public Property Let Path(ByVal NewPath As String)
TempPath = NewPath
If Right(TempPath, 1) <> "\" Then
TempPath = TempPath & "\"
End If
End Property
Программирование с помощью Windows API 377
Кроме этого, вызывающей подпрограмме предоставляется возможность чтения име
ни и полного имени (включающего путь) временного файла.
Public Property Get Name() As String
Name = Mid(TempFile, Len(TempPath) + 1)
End Property
Public Property Get FullName() As String
FullName = TempFile
End Property
Также подпрограмме предоставляется возможность чтения сообщений об ошибках:
Public Property Get ErrorText() As String
ErrorText = ErrorMessage
End Property
Вызывающей программе предоставляется возможность удаления временных файлов
после завершения работы:
Public Sub Delete()
On Error Resume Next
Kill TempFile
TidyUp = False
End Sub
По умолчанию созданные временные файлы удаляются при удалении экземпляра
класса. При этом вызывающее приложение может потребовать другого поведения, по
этому стоит предоставить параметры, управляющие этим поведением:
Public Property Get TidyUpFiles() As Boolean
TidyUpFiles = TidyUp
End Property
Public Property Let TidyUpFiles(ByVal IsNew As Boolean)
TidyUp = IsNew
End Property
В коде обработки события Terminate выполняется удаление временных файлов, ес
ли вызывающий код не потребовал обратного. Этот код выполняется при уничтожении
экземпляра класса. Если экземпляр объявлялся внутри подпрограммы, он будет уничто
жен при выходе объектной переменной из области видимости в момент завершения ра
боты подпрограммы. Если экземпляр объявлен на уровне модуля, этот код будет вызы
ваться при закрытии книги:
Private Sub Class_Terminate()
If TidyUp Then Delete
End Sub
Для извлечения текста ошибки Windows API используется та же функция, которая
была показана в предыдущем разделе.
Private Function LastDLLErrText(ByVal ErrorCode As Long) As String
Dim Buffer As String * 255
Dim Result As Long
Result = FormatMessage(FORMAT_MESSAGE_FROM_SYSTEM, _
0&, ErrorCode, 0, Buffer, 255, 0)
LastDLLErrText = Left(Buffer, Result)
End Function
378 Глава 16
После того как модуль класса включен в проект, вызывающая процедура может ниче
го не знать о функциях Windows API:
Public Sub TestTempFile()
Dim Object As New TempFile
If Object.CreateFile = "" Then
Call MsgBox("При создании временного файла произошла
ошибка:" & vbCrLf & obTempFile.ErrorText)
Else
Call MsgBox("Создан временный файл " & Object.FullName )
End If
End Sub
В Windows XP (и в других версиях Windows) будет получен следующий результат:
Создан временный файл C:\WINDOWS\TEMP\5024.TMP
Обратите внимание, что временный файл создан во время работы функции CreateFile. После завершения процедуры переменная Object выходит за пределы области
видимости и уничтожается интерпретатором VBA. Удаление файла обеспечивается про
цедурой обработки события Terminate — вызывающая процедура может ничего не
знать о подпрограммах удаления временных файлов. Если подпрограмму CreateFile
вызывать несколько раз, будет удален только последний временный файл. Для каждого
временного файла необходимо создавать новый экземпляр класса.
Для провоцирования сообщения об ошибке в подпрограмме TestTempFile можно
указать несуществующий каталог для создания временного файла:
Public Sub TestTempFile()
Dim Object As New TempFile
Object.Path = "C:\NoSuchPath"
If Object.CreateFile = "" Then
Call MsgBox("В процессе создания временного файла " & _
Chr(10) & Object.ErrorText & Chr(10) & " произошла ошибка")
Else
Call MsgBox("Создан временный файл " & Object.FullName)
End If
End Sub
В этот раз выдается осмысленное сообщение об ошибке (рис. 16.1).
Рис. 16.1. Сообщение, которое выдается при
ошибке во время создания временного файла
Примеры классов
В этом разделе рассматриваются некоторые распространенные вызовы API. Обратите
внимание, что в каждом случае определения функций и констант должны указываться
в разделе Declarations в начале модуля.
Программирование с помощью Windows API
379
Класс таймера высокого разрешения
При тестировании кода может потребоваться измерение времени выполнения раз
личных подпрограмм. Обычно такое измерение требуется для определения узких мест
в производительности. Интерпретатор VBA предоставляет две функции, которые могут
использоваться в качестве таймера:
функция Now возвращает текущее время и имеет разрешающую способность в 1 се
кунду;
функция Timer возвращает количество миллисекунд с последней полуночи и име
ет разрешающую способность примерно в 10 миллисекунд.
Ни одна из этих функций не является достаточно чувствительной для того, чтобы
измерять скорость работы подпрограмм VBA, если подпрограмма не запускается не
сколько раз подряд.
Большинство современных компьютеров оборудованы таймером высокого разреше
ния, который обновляется тысячи раз в секунду и доступен через вызов API. Эти вызовы
можно реализовать в модуле класса, что позволит другим подпрограммам получать дос
туп к таймеру высокого разрешения.
Модуль класса HighResTimer
Option Explicit
Private Declare Function QueryFrequency Lib "kernel32" _
Alias "QueryPerformanceFrequency" ( _
ByRef Frequency As Currency) As Long
Private Declare Function QueryCounter Lib "kernel32" _
Alias "QueryPerformanceCounter" ( _
ByRef PerformanceCount As Currency) As Long
Обратите внимание, что в файле win32api.txt эти определения показаны с ис
пользованием типа данных LARGE_INTEGER, а в предыдущем примере применялся тип
Currency. Тип LARGE_INTEGER является 64разрядным типом данных, который
обычно состоит из двух чисел типа long. Тип данных Currency в интерпретаторе
VBA также использует 64 двоичных разряда, поэтому его можно применять вместо типа
LARGE_INTEGER. Отличием является масштабирование типа данных Currency вниз
с коэффициентом 10000 и возможность стандартных арифметических операций над пе
ременными типа Currency.
Dim Frequency As Currency
Dim Overhead As Currency
Dim Started As Currency
Dim Stopped As Currency
Некоторое время необходимо для завершения работы вызова API. Для получения
точных результатов эту задержку стоит учитывать. Эту задержку и частоту таймера мож
но определить в процедуре обработки события Initialize.
Private Sub Class_Initialize()
Dim Count1 As Currency
Dim Count2 As Currency
Call QueryFrequency(Frequency)
380 Глава 16
Call QueryCounter(Count1)
Call QueryCounter(Count2)
Overhead = Count2 - Count1
End Sub
Public Sub StartTimer()
QueryCounter Started
End Sub
Public Sub StopTimer()
QueryCounter Stopped
End Sub
Public Property Get Elapsed() As Double
Dim Timer As Currency
If Stopped = 0 Then
QueryCounter Timer
Else
Timer = Stopped
End If
If Frequency > 0 Then
Elapsed = (Timer - Started - Overhead) / Frequency
End If
End Property
При подсчете прошедшего времени значение таймера и частоты кратно 10000. При
делении значений получается результат в секундах.
Класс таймера высокого разрешения может использоваться следующим образом:
Sub TestHighResTimer()
Dim I As Long
Dim Object As New HighResTimer
Object.StartTimer
For I = 1 To 10000
Next I
Object.StopTimer
Debug.Print "10000 итераций потребовали " & Object.Elapsed & " секунд"
End Sub
Замораживание диалогового окна UserForm
При работе с диалоговыми окнами UserForm содержимое экрана может изменяться
при каждой модификации элементов управления в диалоговом окне, например, при добав
лении элемента в список ListBox или включении/отключении элементов управления.
Значение свойства Application.ScreenUpdating не оказывает влияния на диалоговые
окна UserForm. Класс FreezeForm предоставляет полезный эквивалент этого свойства.
Модуль класса FreezeForm
Option Explicit
Private Declare Function FindWindow Lib "user32" _
Alias "FindWindowA" ( _
Программирование с помощью Windows API 381
ByVal ClassИмя As String, _
ByVal WindowИмя As String) As Long
Private Declare Function LockWindowUpdate Lib "user32" ( _
ByVal hwndLock As Long) As Long
Public Sub Freeze(Form As UserForm)
Dim hWnd As Long
If Val(Application.Version) >= 9 Then
hWnd = FindWindow("ThunderDFrame", Form.Caption)
Else
hWnd = FindWindow("ThunderXFrame", Form.Caption)
End If
If hWnd > 0 Then LockWindowUpdate hWnd
End Sub
Public Sub UnFreeze()
LockWindowUpdate 0
End Sub
Private Sub Class_Terminate()
UnFreeze
End Sub
Для демонстрации создайте новое диалоговое окно UserForm и добавьте список
и кнопку. Добавьте следующий код процедуры обработки события Click для кнопки:
Private Sub CommandButton1_Click()
Dim I As Integer
For I = 1 To 1000
ListBox1.AddItem "Item " & I
DoEvents
Next I
End Sub
Строка DoEvents заставляет перерисовываться диалоговое окно UserForm для де
монстрации проблемы. В более сложных подпрограммах диалоговые окна UserForm пе
рерисовываются без применения DoEvents. Для предотвращения перерисовки окна
можно модифицировать подпрограмму для использования класса FreezeForm.
Private Sub CommandButton1_Click()
Dim Freezer As New FreezeForm
Freezer.Freeze Me
Dim I As Integer
For I = 1 To 1000
ListBox1.AddItem "Item " & I
DoEvents
Next I
End Sub
Это намного проще, чем включать несколько вызовов API в каждую функцию. Проце
дура обработки события Terminate позволяет обеспечить размораживание диалогового
окна UserForm при выходе объектной переменной Freezer из области видимости. Та
кой способ замораживания диалогового окна UserForm может привести к значительному
увеличению производительности. Например, при использовании не замороженного
диалогового окна заполнение элемента управления ListBox занимает 3,5 секунды. При
замораживании диалогового окна эта процедура занимает 1,2 секунды. Данное преиму
382 Глава 16
щество необходимо рассматривать с точки зрения взаимодействия с пользователем, так
как он при этом может решить, что компьютер завис, если в течение некоторого времени
ничего не происходит. Для информирования пользователя о текущем состоянии можно
воспользоваться свойством Application.StatusBar.
Класс информации о системе
Классическим примером использования модулей классов и вызовов API является
предоставление информации о среде Windows, которая недоступна интерпретатору VBA.
Следующие свойства — типичные компоненты класса SysInfo.
Обратите внимание, что объявления констант и функций API в этих процедурах должны
быть указаны в начале модуля класса. Для ясности эти объявления показаны вместе
с соответствующими процедурами.
Получение разрешения экрана (в пикселях)
Option Explicit
Private Const SM_CYSCREEN As Long = 1 ' Высота экрана
Private Const SM_CXSCREEN As Long = 0 ' Ширина экрана
Private Declare Function GetSystemMetrics Lib "user32" ( _
ByVal Index As Long) As Long
Public Property Get ScreenHeight() As Long
ScreenHeight = GetSystemMetrics(SM_CYSCREEN)
End Property
Public Property Get ScreenWidth() As Long
ScreenWidth = GetSystemMetrics(SM_CXSCREEN)
End Property
Получение глубины цвета (в битах)
Private Declare Function GetDC Lib "user32" ( _
ByVal hwnd As Long) As Long
Private Declare Function GetDeviceCaps Lib "Gdi32" ( _
ByVal hDC As Long, _
ByVal Index As Long) As Long
Private Declare Function ReleaseDC Lib "user32" ( _
ByVal hwnd As Long, _
ByVal hDC As Long) As Long
Private Const BITSPIXEL = 12
Public Property Get ColourDepth() As Integer
Dim hDC As Long
hDC = GetDC(0)
ColourDepth = GetDeviceCaps(hDC, BITSPIXEL)
Call ReleaseDC(0, hDC)
End Property
Программирование с помощью Windows API 383
Получение ширины пикселя в координатах диалогового окна UserForm
Private Declare Function GetDC Lib "user32" ( _
ByVal hwnd As Long) As Long
Private Declare Function GetDeviceCaps Lib "Gdi32" ( _
ByVal hDC As Long, _
ByVal Index As Long) As Long
Private Declare Function ReleaseDC Lib "user32" ( _
ByVal hwnd As Long, _
ByVal hDC As Long) As Long
Private Const LOGPIXELSX = 88
Public Property Get PointsPerPixel() As Double
Dim hDC As Long
hDC = GetDC(0)
' Пункт равен 1/72 дюйма, и LOGPIXELSX возвращает
' количество пикселей на логический дюйм, поэтому
' разделите это значение
' для получения ширины пикселя в координатах диалогового
' окна UserForm
PointsPerPixel = 72 / GetDeviceCaps(hDC, LOGPIXELSX)
Call ReleaseDC(0, hDC)
End Property
Получение регистрационного идентификатора пользователя
Private Declare Function GetUserName Lib "advapi32.dll" _
Alias "GetUserNameA" ( _
ByVal Buffer As String, _
ByRef Size As Long) As Long
Public Property Get UserName() As String
Dim Buffer As String * 255
Dim Result As Long
Dim Length As Long
Length = 255
Result = GetUserName(Buffer, Length)
If Length > 0 Then UserName = Left(Buffer, Length - 1)
End Property
Получение имени компьютера
Private Declare Function GetComputerName Lib "kernel32" _
Alias "GetComputerNameA" ( _
ByVal Buffer As String, _
Size As Long) As Long
Public Property Get ComputerName() As String
Dim Buffer As String * 255
Dim Result As Long
Dim Length As Long
Length = 255
384 Глава 16
Result = GetComputerName(Buffer, Length)
If Length > 0 Then ComputerName = Left(Buffer, Length)
End Property
Эта подпрограмма может быть протестирована с помощью следующей подпрограммы
(в стандартном модуле):
Public Sub TestSysInfo()
Dim Object As New SysInfo
Debug.Print "Высота экрана = " & Object.ScreenHeight
Debug.Print "Ширина экрана = " & Object.ScreenWidth
Debug.Print "Глубина цвета = " & Object.ColourDepth
Debug.Print "Один пиксель = " & Object.PointsPerPixel
& " пунктов"
Debug.Print "Имя пользователя = " & Object.UserName
Debug.Print "Имя компьютера = " & Object.ComputerName
End Sub
Модификация стилей диалоговых
окон UserForm
Диалоговые окна UserForm в Excel не предоставляют встроенного механизма моди
фикации внешнего вида. Единственным выбором является простое всплывающее диало
говое окно с заголовком и кнопкой X для закрытия. Правда, предоставляется возмож
ность выбора между модальным и немодальным диалоговым окном.
Вызовы API позволяют модифицировать диалоговое окно UserForm для получения
любой комбинации следующих свойств:
переключение модальности диалогового окна, пока оно отображается на экране;
включение возможности изменения размера диалогового окна;
отображение или сокрытие заголовка и названия диалогового окна;
отображение небольшого заголовка, как на плавающих панелях инструментов;
отображение собственной пиктограммы;
отображение пиктограммы в элементе панели задач;
удаление кнопки [X], закрывающей диалоговое окно;
добавление стандартных кнопок для разворачивания и сворачивания диалогового
окна.
Пример книги, в которой анализируется использование этих свойств, можно полу
чить на сайте http://www.wrox.com. Ниже показаны ключевые элементы этого кода.
Свойства окон
Внешний вид и поведение окон управляется свойствами стилей (style) и расширенных
. Эти стили являются значениями типа Long, в которых каждый бит
управляет определенным аспектом внешнего вида окна. Внешний вид окна можно изме
нить следующим образом:
использовать функцию FindWindow для получения дескриптора диалогового окна
UserForm;
стилей (extended style)
Программирование с помощью Windows API 385
прочитать стиль с помощью функции GetWindowLong;
переключить один или несколько битов стиля;
заставить окно использовать модифицированный стиль с помощью функции SetWindowLong;
воспользуйтесь функцией ShowWindow для перерисовки содержимого окна.
Ниже показаны основные константы для каждого бита базового стиля окна:
' Стиль для добавления заголовка окна
Private Const WS_CAPTION As Long = &HC00000
' Стиль для добавления системного меню
Private Const WS_SYSMENU As Long = &H80000
' Стиль для добавления фрейма переменного размера
Private Const WS_THICKFRAME As Long = &H40000
' Стиль для добавления кнопки сворачивания диалогового
' окна в заголовок
Private Const WS_MINIMIZEBOX As Long = &H20000
' Стиль для добавления кнопки разворачивания диалогового
' окна в заголовок
Private Const WS_MAXIMIZEBOX As Long = &H10000
' Сбрасывается для отображения пиктограммы в панели задач
Private Const WS_POPUP As Long = &H80000000
' Сбрасывается для отображения пиктограммы в панели задач
Private Const WS_VISIBLE As Long = &H10000000
Вот некоторые расширенные стили окна:
' Элементы управления при сворачивании окна
Private Const WS_EX_DLGMODALFRAME As Long = &H1
' Окно приложения: отображается в панели задач
Private Const WS_EX_APPWINDOW As Long = &H40000
' Окно инструментов: небольшой заголовок
Private Const WS_EX_TOOLWINDOW As Long = &H80
Обратите внимание, что это только подмножество возможных стилей окна. Дополнитель
ная информация доступна в документации MSDN по стилям окон (http://msdn.
microsoft.com/library/psdk/winui/windows_2v90.htm) и в файле win32api.txt.
Также в этих источниках отображаются значения стилей.
В следующем примере показанные выше процедуры используются для удаления кнопки
закрытия диалогового окна UserForm. Этот пример доступен в файле NoCloseButton.xls,
который предоставляется на сайте издательства Wrox.
Private Const WS_CAPTION As Long = &HC00000
Private Const WS_SYSMENU As Long = &H80000
Private Const WS_THICKFRAME As Long = &H40000
Private Const WS_MINIMIZEBOX As Long = &H20000
Private Const WS_MAXIMIZEBOX As Long = &H10000
Private Const WS_POPUP As Long = &H80000000
Private Const WS_VISIBLE As Long = &H10000000
Private Const WS_EX_DLGMODALFRAME As Long = &H1
Private Const WS_EX_APPWINDOW As Long = &H40000
Private Const WS_EX_TOOLWINDOW As Long = &H80
386 Глава 16
Private Declare Function FindWindow Lib "user32" _
Alias "FindWindowA" ( _
ByVal ClassИмя As String, _
ByVal WindowИмя As String) As Long
Private Declare Function GetWindowLong Lib "user32" _
Alias "GetWindowLongA" ( _
ByVal hWnd As Long, _
ByVal Index As Long) As Long
Private Declare Function SetWindowLong Lib "user32" _
Alias "SetWindowLongA" ( _
ByVal hWnd As Long, _
ByVal Index As Long, _
ByVal NewLong As Long) As Long
Const GWL_STYLE = -16
Private Sub UserForm_Initialize()
Dim hWnd As Long
Dim Style As Long
If Val(Application.Version) >= 9 Then
hWnd = FindWindow("ThunderDFrame", Me.Caption)
Else
hWnd = FindWindow("ThunderXFrame", Me.Caption)
End If
Style = GetWindowLong(hWnd, GWL_STYLE)
Style = (Style And Not WS_SYSMENU)
SetWindowLong hWnd, GWL_STYLE, Style
End Sub
На рис. 16.2 показан результат работы кода.
Рис. 16.2. Диалоговое окно UserForm
без кнопки закрытия окна
Класс FormChanger
Как было показано ранее в этой главе, вызовы API намного проще использовать через
модуль класса. Класс FormChanger доступен в файле FormFun.xls на сайте издатель
ства Wrox по адресу http://www.wrox.com/. В этом классе предыдущий фрагмент ко
да повторяется для всех битов стиля окна, которые обсуждались в предыдущем разделе.
Все биты предоставляются в качестве следующих свойств класса:
Программирование с помощью Windows API 387
Modal
Sizeable
ShowCaption
SmallCaption
ShowIcon
IconPath (для отображения собственной пиктограммы)
ShowCloseBtn
ShowMaximizeBtn
ShowMinimizeBtn
ShowSysMenu
ShowTaskBarIcon
Для использования этого класса в собственном диалоговом окне скопируйте весь мо
дуль класса в свой проект и вызовите его из процедуры обработки события Activate,
как показано в следующем примере. Этот пример доступен в книге ToolbarForm.xls на
сайте http://www.wrox.com.
Private Sub UserForm_Activate()
Dim Object As FormChanger
Set Object = New FormChanger
Object.SmallCaption = True
Object.Sizeable = True
Set Object.Form = Me
End Sub
Диалоговые окна UserForm
переменного размера
С выходом Office XP компания Microsoft предоставила возможность изменения раз
мера диалоговых окон Открыть файл (File Open) и Сохранить как (Save As). Окна запо
минают положение на экране и размер между сеансами, что значительно увеличивает
удобство использования этих окон. Применение показанных в предыдущем разделе вы
зовов API и модуля классов для сокрытия низкоуровневой реализации позволяет пре
доставить пользователям те же удобства при работе с диалоговыми окнами UserForm.
Одной из интересных особенностей объекта UserForm является наличие события
Resize в то время, как у окна отсутствует свойство, показывающее возможность измене
ния размера. Теоретически событие Resize никогда не возникает. Как было показано
в предыдущем примере, можно предоставить собственное свойство Sizeable. Для этого
достаточно установить флажок WS_THICKFRAME. При этом процедура обработки собы
тия UserForm_Resize вызывается каждый раз, когда пользователь меняет размер диа
логового окна (при перемещении окна на экране это событие не возникает). В ответ на
возникновение этого события можно изменить размер и/или положение элементов
управления диалогового окна для максимального использования нового размера.
Существует два подхода к изменению размера и/или положения элементов управле
ния: абсолютный и относительный.
388 Глава 16
Абсолютные изменения
При абсолютном подходе можно создать код, который будет менять размер и поло
жение всех элементов управления диалогового окна относительно новых размеров окна
и друг друга. Рассмотрим простое диалоговое окно, на котором присутствует элемент
управления ListBox и кнопка OK (рис. 16.3).
Рис. 16.3. Диалоговое окно, поддержи
вающее изменение размера
Ниже показан код для изменения размера и перемещения двух элементов управления
с использованием абсолютного подхода:
Private Sub UserForm_Resize()
Const Gap = 6
On Error Resume Next
CommandButton1.Left = (Me.InsideWidth - CommandButton1.Width) / 2
CommandButton1.Top = Me.InsideHeight - Gap CommandButton1.Height
ListBox1.Width = Me.InsideWidth - Gap * 4
ListBox1.Height = CommandButton1.Top - Gap * 2
End Sub
Этот код работает, но имеет ряд серьезных недостатков.
Для каждого элемента управления, который меняет положение или размер, необ
ходимо писать отдельный код. Для больших и сложных диалоговых окон эта зада
ча может стать утомительной. Пример такого кода показан в книге FormFun.xls.
Размер и положение элементов управления часто зависят от размера и положения
других элементов управления (например, высота списка ListBox зависит от
верхней границы кнопки OK).
При модификации формы через добавление или перемещение элементов управ
ления соответствующие изменения придется вносить в код изменения размера.
Например, для добавления кнопки Отмена (Cancel) рядом с кнопкой OK придется
добавить код перемещения кнопки Отмена (Cancel) и модифицировать код пере
мещения кнопки OK.
Не существует возможности повторного использования кода.
Программирование с помощью Windows API
389
Относительные изменения
При относительном подходе к каждому элементу управления добавляется информа
ция о возможном изменении размера и положения в зависимости от изменения размера
и положения диалогового окна UserForm. В том же диалоговом окне два элемента
управления поддерживают следующие относительные изменения:
кнопка OK перемещается вниз на расстояние, равное изменению высоты диалого
вого окна (это позволяет кнопке OK оставаться в нижней части диалогового окна);
кнопка OK перемещается в стороны на расстояние, равное половине изменения
ширины диалогового окна (это позволяет кнопке OK оставаться посредине диало
гового окна);
высота и ширина списка увеличиваются так же, как и ширина и высота диалогово
го окна.
Эти операторы можно закодировать в одной строке, указывающей долю изменения
каждого из свойств элемента управления (Top, Left, Height и Width). Свойство Tag
является удобным местом для хранения такой информации. Это позволяет описывать
поведение на этапе проектирования. Если в качестве названий свойств использовать T,
L, H и W, а в качестве процента изменения — десятичное число (если изменение составля
ет 100%, число не указывается), следующие значения свойства Tag можно использовать
для описания поведения простого диалогового окна:
Tag=HW
Tag=HL0.5
При возникновении события UserForm_Resize код рассчитывает изменение высо
ты и ширины диалогового окна и перебирает все элементы управления, меняя значения
Top, Left, Height и Width, указанные в свойстве Tag элемента управления. Выпол
няющий эту операцию класс CFormResizer показан ниже.
Этот подход обладает несколькими преимуществами:
поведение каждого элемента управления при изменении размеров диалогового
окна определяется на этапе проектирования, когда диалоговое окно можно про
сматривать одновременно со свойствами элемента управления;
изменение размера и положения каждого элемента управления описывается неза
висимо от других элементов управления;
элементы управления можно добавлять, перемещать и удалять без модификации ко
да изменения размера или изменений в поведении других элементов управления;
код изменения размеров использует одинаковый подход ко всем элементам управ
ления;
каждое диалоговое окно UserForm применяет один и тот же код изменения раз
мера, который может быть реализован в виде отдельного модуля класса.
Класс FormResizer
Реализация обработчика изменений размера в виде отдельного модуля класса позво
ляет обрабатывать любое диалоговое окно UserForm. Для этого в коде диалогового окна
достаточно добавить шесть строк для создания и вызова экземпляра класса. Кроме этого,
в свойстве Tag каждого элемента управления необходимо описать поведение при изме
нении размера диалогового окна.
390 Глава 16
Класс FormResizer предоставляет следующую функциональность:
разрешает изменение размера диалогового окна;
устанавливает начальные положение и размер диалогового окна, если диалоговое
окно уже отображалось на экране;
меняет размер и положение всех элементов управления диалогового окна в соот
ветствии со значением свойства Tag;
сохраняет размер и положение диалогового окна в системном реестре (эта инфор
мация будет использоваться при следующем отображении диалогового окна);
позволяет вызывающему коду передавать имя раздела системного реестра, в кото
ром будут сохраняться параметры диалогового окна;
запрещает изменение размера диалогового окна, если ни один из элементов управ
ления не настроен на реагирование в этих изменениях;
останавливает изменение размера, если один из элементов управления достиг ле
вого или верхнего края диалогового окна, или при изменении размеров элемента
управления до 0.
Ниже показан код класса FormResizer. Смысл каждого раздела передается в коммен
тариях. Код класса доступен для загрузки на сайте http://www.wrox.com (файл назы
вается FormResizer.xls):
Option Explicit
Private Declare Function FindWindow Lib "user32" _
Alias "FindWindowA" ( _
ByVal ClassИмя As String, _
ByVal WindowИмя As String) As Long
Private Declare Function GetWindowLong Lib "user32" _
Alias "GetWindowLongA" ( _
ByVal hWnd As Long, _
ByVal Index As Long) As Long
Private Declare Function SetWindowLong Lib "user32" _
Alias "SetWindowLongA" ( _
ByVal hWnd As Long, _
ByVal Index As Long, _
ByVal NewLong As Long) As Long
Private Const GWL_STYLE As Long = (-16)
Private Const WS_THICKFRAME As Long = &H40000
Dim FormField As Object
Dim FormHandle As Long
Dim Width As Double
Dim Height As Double
Dim RegistryKeyField As String
Private Sub Class_Initialize()
RegistryKey = "Excel 2003 Programmers Reference"
End Sub
Public Property Let RegistryKey(ByVal Value As String)
RegistryKeyField = Value
End Property
Программирование с помощью Windows API
Public Property Get RegistryKey() As String
RegistryKey = RegistryKeyField
End Property
Public Property Get Form() As Object
Set Form = FormField
End Property
Public Property Set Form(Value As Object)
Dim StringSizes As String
Dim Sizes As Variant
Dim Style As Long
Set FormField = Value
If Val(Application.Version) < 9 Then
'Excel 97
FormHandle = FindWindow("ThunderXFrame", FormField.Caption)
Else
' Более новые версии Excel, включая Excel 2003
FormHandle = FindWindow("ThunderDFrame", FormField.Caption)
End If
Style = GetWindowLong(FormHandle, GWL_STYLE)
Style = Style Or WS_THICKFRAME
Call SetWindowLong(FormHandle, GWL_STYLE, Style)
StringSizes = GetSetting(RegistryKey, "Forms", FormField.Имя, "")
Width = FormField.Width
Height = FormField.Height
If StringSizes <> "" Then
Sizes = Split(StringSizes, ";")
ReDim Preserve Sizes(0 To 3)
FormField.Top = Val(Sizes(0))
FormField.Left = Val(Sizes(1))
FormField.Height = Val(Sizes(2))
FormField.Width = Val(Sizes(3))
FormField.StartUpPosition = 0
End If
End Property
Public Sub FormResize()
Dim WidthAdjustment As Double
Dim HeightAdjustment As Double
Dim SomeWidthChange As Boolean
Dim SomeHeightChange As Boolean
Dim Tag As String
Dim Size As String
Dim Control As MSForms.Control
Static Resizing As Boolean
If Resizing Then Exit Sub
Resizing = True
On Error GoTo Finally
HeightAdjustment = Form.Height - Height
WidthAdjustment = Form.Width - Width
391
392 Глава 16
For Each Control In Form.Controls
Tag = UCase(Control.Tag)
If InStr(1, Tag, "T", vbBinaryCompare) Then
If Control.Top + HeightAdjustment * ResizeFactor(Tag, "T")
<= 0 Then
Form.Height = Height
End If
SomeHeightChange = True
End If
If InStr(1, Tag, "L", vbBinaryCompare) Then
If Control.Left + WidthAdjustment * ResizeFactor(Tag, "L")
<= 0 Then
Form.Width = Width
End If
SomeWidthChange = True
End If
If InStr(1, Tag, "H", vbBinaryCompare) Then
If Control.Height + HeightAdjustment * ResizeFactor(Tag,
"H") <= 0 Then
Form.Height = Height
End If
SomeHeightChange = True
End If
If InStr(1, Tag, "W", vbBinaryCompare) Then
If Control.Width + WidthAdjustment * ResizeFactor(Tag,
"W") <= 0 Then
Form.Width = Width
End If
SomeWidthChange = True
End If
Next
If Not SomeHeightChange Then Form.Height = Height
If Not SomeWidthChange Then Form.Width = Width
HeightAdjustment = Form.Height - Height
WidthAdjustment = Form.Width - Width
For Each Control In Form.Controls
With Control
Tag = UCase(.Tag)
"T")
"L")
If InStr(1, Tag, "T", vbBinaryCompare) Then
.Top = .Top + HeightAdjustment * ResizeFactor(Tag,
End If
If InStr(1, Tag, "L", vbBinaryCompare) Then
.Left = .Left + WidthAdjustment * ResizeFactor(Tag,
End If
Программирование с помощью Windows API
393
If InStr(1, Tag, "H", vbBinaryCompare) Then
.Height = .Height + HeightAdjustment *
ResizeFactor(Tag, "H")
End If
"W")
If InStr(1, Tag, "W", vbBinaryCompare) Then
.Width = .Width + WidthAdjustment * ResizeFactor(Tag,
End If
End With
Next
Width = Form.Width
Height = Form.Height
With Form
Call SaveSetting(RegistryKey, "Forms", .Имя, Str(.Top) & ";"
& Str(.Left) & ";" & Str(.Height) & ";" & Str(.Width))
End With
Finally:
Resizing = False
End Sub
Private Function ResizeFactor(ByVal Tag As String,
ByVal Change As String)
Dim I As Integer
Dim D As Double
I = InStr(1, Tag, Change, vbBinaryCompare)
If I > 0 Then
D = Val(Mid$(Tag, I + 1))
If D = 0 Then D = 1
End If
ResizeFactor = D
End Function
Использование класса FormResizer
Ниже показан код, который позволяет использовать класс FormResizer в модуле ко
да диалогового окна UserForm:
Dim Resizer As FormResizer
Private Sub UserForm_Initialize()
Set Resizer = New FormResizer
Resizer.RegistryKey = "Excel и VBA Справочник программиста"
Set Resizer.Form = Me
End Sub
Private Sub UserForm_Resize()
Resizer.FormResize
End Sub
Private Sub btnOK_Click()
Unload Me
End Sub
394 Глава 16
Private Sub UserForm_QueryClose(Cancel As Integer, CloseMode As Integer)
Resizer.FormResize
End Sub
При использовании этого подхода в собственных диалоговых окнах UserForm стоит
обратить внимание на несколько моментов:
изменение размера осуществляется через изменение значения свойств Top, Left,
Height и Width элементов управления в ответ на изменение размера диалогового
окна UserForm;
информация для управления изменением размера элементов управления устанав
ливается в свойстве Tag. Для этого используются символы T, L, H и/или W, после
которых указывается множитель изменения (если изменение не составляет 100%);
множитель изменения должен иметь формат CША (в качестве десятичного разде
лителя должна использоваться точка);
если ни один из элементов управления не содержит T или H в значении свойства
Tag, диалоговое окно не будет поддерживать изменение вертикального размера;
если ни один из элементов управления не содержит L или W в значении свойства
Tag, диалоговое окно не будет поддерживать изменение горизонтального размера;
минимальный размер диалогового окна определяется первым элементом управле
ния, который достиг верхнего или левого края диалогового окна или получил раз
мер 0 по вертикали или горизонтали;
предыдущая особенность может использоваться для задания минимального разме
ра диалогового окна с помощью скрытой метки со значением свойства Tag, рав
ным "HW". Размер метки показывает, насколько может быть уменьшено диалого
вое окно. Если указать нулевой начальный размер метки, диалоговое окно будет
поддерживать только увеличение.
Другие примеры
Вызовы API не обязательно помещать в модули классов, хотя это и очень удобно.
В этом разделе рассматривается несколько примеров использования вызовов API в пре
делах стандартных модулей.
Изменение пиктограммы Excel
При разработке приложения, которое перехватывает управление над всем интерфей
сом Excel, можно воспользоваться следующим кодом для предоставления новой пикто
граммы Excel:
Declare Function FindWindow Lib "user32" _
Alias "FindWindowA" ( _
ByVal ClassName As String, _
ByVal WindowName As String) As Long
Declare Function ExtractIcon Lib "shell32.dll" _
Alias "ExtractIconA" ( _
ByVal Instance As Long, _
ByVal ExeFileName As String, _
ByVal IconIndex As Long) As Long
Программирование с помощью Windows API
395
Declare Function SendMessage Lib "user32" _
Alias "SendMessageA" ( _
ByVal hWnd As Long, _
ByVal Message As Long, _
ByVal wParam As Integer, _
ByVal lParam As Long) As Long
Const WM_SETICON = &H80
Public Sub SetExcelIcon(ByVal IconPath As String)
Dim A As Long
Dim hWnd As Long
Dim hIcon As Long
hWnd = FindWindow("XLMAIN", Application.Caption)
hIcon = ExtractIcon(0, IconPath, 0)
'1 означает некорректный источник пиктограммы
If hIcon > 1 Then
' Код устанавливает большую (32x32)
' и маленькую (16x16) пиктограммы
Call SendMessage(hWnd, WM_SETICON, True, hIcon)
Call SendMessage(hWnd, WM_SETICON, False, hIcon)
End If
End Sub
Public Sub TestExcelIcon()
Call SetExcelIcon(ThisWorkbook.Path + "\myico.ico")
End Sub
Воспроизведение файла .wav
Excel не предоставляет встроенных методов воспроизведения звука. Ниже рассмат
ривается простой вызов API для воспроизведения файлов .wav. Аргумент Flags позво
ляет включить асинхронное и циклическое воспроизведение звука, хотя в этом примере
используется значение 0, приводящее к однократному синхронному воспроизведению
звукового файла:
Declare Function sndPlaySound Lib "winmm.dll" _
Alias "sndPlaySoundA" ( _
ByVal SoundName As String, _
ByVal Flags As Long) As Long
Sub PlayWav(ByVal WavFileName As String)
Call sndPlaySound(WavFileName, 0)
End Sub
Sub TestWav()
Call PlayWav(ThisWorkbook.Path + "\mywav.wav")
End Sub
Резюме
Определенные в составе Windows API функции предоставляют полезные и мощные
расширения к инструментарию разработчика VBA. В файле win32api.txt содержатся
определения VBA для большинства основных функций. Определения остальных функ
ций могут быть получены на основе версий в стиле C, показанных в библиотеке MSDN.
396 Глава 16
Модули классов позволяют пользователю скрывать определения вызовов API и пре
доставлять только простые фрагменты функциональности, которые легко повторно ис
пользовать в приложениях VBA. В этой главе было рассмотрено несколько примеров
классов и подпрограмм. Этого достаточно, чтобы начать использование функций Win
dows API в собственных приложениях. Показанные примеры позволяют:
создавать файл в каталоге TEMP;
создавать таймер высокого разрешения;
блокировать обновление диалогового окна UserForm;
получать информацию о системе;
модифицировать внешний вид диалогового окна UserForm;
создавать диалоговые окна UserForm переменного размера с минимальным
объемом кода в модуле диалогового окна;
менять пиктограмму Excel;
воспроизводить файл .wav.
Глава 17
Проблемы
интернационализации
Если предполагается, что приложение будет использоваться в других языковых средах,
оно должно применять региональные параметры в каждой поддерживаемой языковой вер
сии Windows с любым языком пользовательского интерфейса Excel.
Любые ошибки в приложении, связанные с проблемами интернационализации, не
проявляются на компьютере разработчика, если специально не проверять их существо
вание. Но клиенты обнаруживают эти ошибки практически немедленно.
Комбинация региональных параметров и языка пользовательского интерфейса Excel
называется “локалью” пользователя. В этой главе показано, как создавать приложения
VBA, не зависящие от текущих региональных параметров и языка интерфейса. Для этого
будут проанализированы возможности Excel, касающиеся интернационализации, и вы
делены области Excel, где поддержка интернационализации отсутствует или является ог
раниченной. В большинстве случаев для каждого ограничения существует обходное ре
шение, но некоторые ограничения настолько сложны, что самым лучшим решением яв
ляется отказ от использования соответствующей возможности.
Рассмотренные в этой главе правила должны быть включены в стандарты кодирова
ния и использоваться всеми разработчиками в компании. Независимый от локализации
код намного проще создавать с самого начала; адаптация существующего кода к различ
ным наборам региональных параметров может оказаться слишком сложной.
398
Глава 17
Изменение региональных параметров
Windows и языка пользовательского
интерфейса Office XP
В этой главе потенциальные ошибки будут демонстрироваться на примере следующих
трех наборов региональных стандартов:
Параметр
Разделитель целой и дробной части
Разделитель разрядов
Формат даты
Разделитель даты
Пример числа: 1234.56
Пример даты: 10 февраля 2004 года
Язык Windows и Excel
Текстовое представление значения True
США
Великобритания
.
.
,
,
мм/дд/гггг
дд/мм/гггг
/
/
1,234.56
1,234.56
02/10/2004
10/02/2004
Английский
Английский
True
True
Региональные параметры меняются в диалоговом окне Региональные параметры
(Regional Settings) (в Windows XP это диалоговое окно называется Язык и региональные
стандарты (Regional and Language Options)), доступном из Панели управления (Control
Panel). Язык пользовательского интерфейса Office XP меняется в программе Языковые
параметры Microsoft Office, которая предоставляется вместе с языковыми пакетами Of
fice XP. К сожалению, для изменения языка операционной системы придется заново ус
тановить ее на компьютер.
Такие программы виртуализации компьютера, как Connectix Virtual PC или VMWare, по
зволяют установить тестовую копию операционной системы с интересующими регио
нальными параметрами, не затрагивая основную копию.
При тестировании приложения желательно использовать выдуманные региональные
параметры, например: # — в качестве разделителя разрядов, ! — в качестве разделителя
целой и дробной части и ГМД — в качестве формата даты. При этом очень легко опреде
лить, применяет ли приложение установленные региональные параметры или встроен
ные принятые по умолчанию. Для полноты проверки стоит воспользоваться другой язы
ковой версией операционной системы Windows.
Обработка региональных параметров
и языка интерфейса Windows
В этом разделе рассматривается создание приложений, работающих с различными
региональными параметрами и языковыми версиями Windows. Возможность такой рабо
ты является абсолютным минимальным требованием к созданию приложений.
Проблемы интернационализации
399
Идентификация региональных параметров пользователя
и языковой версии Windows
Вся необходимая информация о региональных параметрах и языковой версии опера
ционной системы доступна через свойство Application.International. В справоч
ном руководстве перечислены все доступные значения, хотя в реальных приложениях
используется только часть параметров. Чаще всего применяются:
XlCountryCode — языковая версия Excel (или активного языка интерфейса Office);
XlCountrySetting — текущее расположение из региональных параметров Windows;
XlDateOrder — один из форматов даты.
Обратите внимание, что не существует константы, определяющей установленную
языковую версию Windows (но при необходимости эту информацию можно получить че
рез вызов функции Windows API).
Функции преобразования VBA с точки зрения
интернационализации
В интерактивном справочном руководстве рассматривается использование функций
преобразования VBA для перехода от одного типа данных к другому. В этом разделе речь
идет о применении явного и неявного преобразования типов, а также влиянии регио
нальных параметров на такое преобразование.
Неявное преобразование
Неявное преобразование является наиболее распространенной формой преобразова
ния. При этом интерпретатор VBA вынужден выполнять преобразование данных в наи
более подходящий формат. Вот типичный пример кода, в котором используется неявное
преобразование:
Public Sub ImplicitConversion()
Dim MyDate As Date
MyDate = DateValue("Jan 1, 2004")
Call MsgBox("Это первый день этого года: " & MyDate)
End Sub
При преобразовании числа в строку в Office XP интерпретатор VBA воспользуется
региональными параметрами для создания правильно отформатированной даты, числа
или текста “True” или “False”, соответствующего языку в региональных параметрах. Та
кой подход оказывается оправданным, если строка должна выдаваться с использованием
принятого в данной местности форматирования. Но если код предполагает, что в ре
зультате преобразования будет получена строка, формат которой применяется в США,
работа кода завершится неудачно. Разработчик, использующий региональные стандарты
США, не заметит разницы. Но эта разница станет сразу заметной для клиента.
При создании кода для нескольких версий Excel неявное преобразование типов при
водит к еще большему количеству проблем. В предыдущих версиях использовались фор
маты чисел, соответствовавшие языку Excel, который применялся на этапе выполнения
кода (эта информация спрятана глубоко в объектной библиотеке Excel). Такой формат
может отличаться от форматов, принятых в США, и от локальных форматов. Кроме это
400
Глава 17
го, изменение региональных параметров Windows не оказывало никакого влияния на ис
пользуемый формат.
Внимательно следите за типами данных, которые возвращаются и используются
в функциях Excel и VBA. Например, функция Application.GetOpenFilename воз
вращает тип Variant, содержащий значение False типа Boolean, если пользователь
щелкает на кнопке Отмена (Cancel), или строку с названием выделенного файла. Если
сохранить этот результат в строковой переменной (тип String), значение False типа
Boolean будет преобразовано в строку в соответствии с региональными параметрами
Windows. При этом конечный результат преобразования, скорее всего, не будет равен
строке “False”, с которой сравнивается возвращаемое значение функции.
Для избежания этих проблем найдите типы возвращаемого значения и параметров
функции в окне Object Browser (Просмотр объектов) и откажитесь от неявного преобра
зования через использование совпадающих типов или выполняйте явное преобразова
ние в тип переменной. Следование этим рекомендациям предоставляет (как минимум)
три решения для использования функции Application.GetOpenFilename.
Типичный код, который может быть запущен в Норвегии:
Dim FileName As String
FileName = Application.GetOpenFilename()
If FileName = "False" Then
...
Если пользователь щелкает на кнопке Отмена (Cancel), функция GetOpenFilename
возвращает значение False типа Boolean. На основе региональных параметров Win
dows приложение Excel выполняет преобразование значения в строку и присваивает ре
зультат преобразования переменной. В Норвегии переменная будет содержать строку
"Usann". Это значение не совпадает со строкой "False", поэтому приложение решает, что
предоставлено действительное имя файла, и рано или поздно аварийно завершит работу.
Решение 1:
Dim FileName As Variant
FileName = Application.GetOpenFileName()
If FileName = False Then ' Сравнение значений одного типа
...
Решение 2:
Dim FileName As Variant
FileName = Application.GetOpenFileName()
If CStr(FileName) = "False" Then ' Явное преобразование с
' помощью CStr() всегда
' дает строку Boolean,
' соответствующую региональным
' стандартам США
...
Решение 3:
Dim FileName As Variant
FileName = Application.GetOpenFileName()
If TypeName(FileName) = "Boolean" Then ' Получили значение типа
' Boolean, значит
' пользователь щелкнул
' на кнопке Отмена (Cancel)
...
Проблемы интернационализации
401
Обратите внимание, что в каждом из трех случаев ключевым моментом является со
поставление типа возвращаемого значения функции GetOpenFileName (тип Variant)
с типом собственной переменной. Если в функцию GetOpenFileName передается аргу
мент MultiSelect:=True, необходимо использовать последнее решение. Это связано
с тем, что переменная FileName будет содержать массив имен файлов или значение
False типа Boolean. Попытка сравнения массива со значением False или преобразо
вания массива в строку приведет к ошибке времени выполнения.
Строки с датами
При создании кода на языке VBA даты можно записывать в формате #01/01/2004#.
Очевидно, что эта строка соответствует 1 января 2004 года. Но что означает строка
#02/01/2004#? Это 2 января или 1 февраля? На самом деле это 1 февраля 2004 года.
Связано это с тем, что код VBA использует региональные стандарты США вне зависимо
сти от региональных параметров. В результате приходится применять форматирование
строк дат, принятое в США. Если ввести дату в другом формате (#гггг-мм-дд#), Excel
выполнит автоматическое преобразование в формат #мм/дд/гггг#.
Но что если британец или норвежец введет дату в локальном формате (а это обязатель
но произойдет, когда сроки сдачи работы станут ближе)? Если ввести строку даты в приня
том в Норвегии формате #02.01.2004#, будет выдано сообщение о синтаксической
ошибке, которое, как минимум, подскажет о внесенной ошибке. Но если ввести дату, соот
ветствующую региональным стандартам Великобритании (дд/мм/гггг), все станет еще ин
тереснее. Интерпретатор VBA распознает дату и не выдаст сообщения об ошибке, но
“обратит внимание”, что день и месяц перепутаны местами; интерпретатор автоматически
поменяет их. Поэтому ввод дат с 10 января 2004 по 15 января 2004 дает такие результаты:
Введенная строка
Выводимая строка
Реальный смысл
10/1/2004
10/1/2004
1 октября 2004 года
11/1/2004
11/1/2004
1 ноября 2004 года
12/1/2004
12/1/2004
1 декабря 2004 года
13/1/2004
13/1/2004
13 января 2004 года
14/1/2004
14/1/2004
14 января 2004 года
15/1/2004
15/1/2004
15 января 2004 года
Если такие строки равномерно распределены по всему коду, ошибка останется неза
метной.
Намного проще отказаться от использования строк с датами и перейти к использованию
функций VBA DateSerial(Year, Month, Day) или DateValue(DateString), где
строка DateString является однозначным определением даты, например, "Jan 1, 2004".
Обе функции возвращают соответствующее число типа Date.
Функции IsNumeric и IsDate
Эти функции проверяют, можно ли преобразовать строку в число или дату в соответ
ствии с региональными параметрами и языком интерфейса Windows. Всегда используйте
эти функции перед преобразованием строки в другой тип данных. Функции IsBoolean
402
Глава 17
не существует. Кроме этого, не существует функций, проверяющих форматирование
числа или даты в соответствии с форматами США. Обратите внимание, что функция
IsNumeric не распознает символ % в конце числа, а IsDate — названия дней недели.
Функция CStr
Обычно эта функция используется интерпретатором VBA для неявного преобразова
ния типов данных. Функция выполняет преобразование типа Variant в тип String
в соответствии с региональными параметрами Windows. При преобразовании типа Date
используется формат "ShortDate", определенный в региональных параметрах Win
dows. Обратите внимание, что при преобразовании значений типа Boolean получается
текст "True" или "False" на английском языке. Результат такого преобразования не
зависит от региональных параметров Windows. Сравните это поведение с неявным пре
образованием типа Boolean, при котором функция MsgBox "I am " & True выдает
значение True на языке, указанном в региональных параметрах Windows (при использо
вании норвежских региональных параметров в результате вызова функции будет выдано
сообщение "I am Sann").
Функции CDbl, CSng, CLng, CInt, CByte, CCur и CDec
Каждая из этих функций выполняет преобразование строкового представления числа
в соответствующий тип данных (кроме этого, функции поддерживают преобразование
различных типов числовых данных). Строка должна быть отформатирована в соответ
ствии с региональными параметрами Windows. Эти функции не распознают строки с да
тами и символы %.
Функции CDate и DateValue
Эти функции выполняют преобразование строк в тип Date (кроме этого, функция
CDate поддерживает преобразование других типов даты в тип Date). Строка должна
быть отформатирована в соответствии с региональными параметрами Windows, а для на
званий месяцев должен использоваться текущий язык интерфейса Windows. Имена дней
недели не распознаются (если передать имя дня недели в качестве параметра, выдается
сообщение об ошибке Type Mismatch). Если в строке не указан год, используется теку
щий год.
Функция CBool
Функция CBool выполняет преобразование строки (или числа) в значение типа Boolean.
В отличие от остальных функций преобразования Cxxx, в данном случае строка должна со
держать слова на английском языке "True" или "False".
Функция Format
Эта функция выполняет преобразование числа или даты в строку. Формат указывает
ся в качестве аргумента функции. В описании формата должны применяться только сим
волы, используемые в США (m, d, s и т.д.), но в результате работы функции выдается
строка, отформатированная в соответствии с региональными параметрами Windows
(с правильными десятичными разделителями, разделителями тысяч и дат), а также на
языке интерфейса Windows (для названий дней недели и месяцев). Например, в резуль
тате работы следующего кода с региональными параметрами США выдается строка
Проблемы интернационализации
403
"Friday 01/01/2004". При выполнении этого кода с региональными параметрами
Норвегии выдается строка "Fredag 01.01.2004".
MsgBox Format(DateSerial(2004, 1, 1), "dddd dd/mm/yyyy")
Если строку с форматом числа не указывать, функция Format поведет себя точно так
же, как функция CStr (несмотря на то что в интерактивном справочном руководстве ука
зано, что в этом случае функция ведет себя как функция Str), включая странную обра
ботку значений Boolean, в результате которой вызов Format(True) всегда выдает
строку "True". Обратите внимание, что порядок компонентов даты не соответствует ре
гиональным параметрам Windows, поэтому код должен определить используемый поря
док компонентов даты перед созданием строки формата.
Функции FormatCurrency, FormatDateTime, FormatNumber и FormatPercent
Эти функции впервые появились в Excel 2000 и предоставляют ту же функциональ
ность, что и функция Format. Вместо строки формата функции принимают аргументы,
определяющие конкретный формат. Значения аргументов соответствуют стандартным
вариантам в диалоговом окне Excel, доступном по команде ФорматЯчейкиЧисловой
(FormatCellsNumbers). Функция Format соответствует переключателю Дополнительный (Custom). С точки зрения интернационализации эти функции демонстрируют та
кое же поведение, что и функция Format, которая рассматривалась в предыдущем разделе.
Функция Str
Эта функция выполняет преобразование числа, даты или значения типа Boolean
в строку, отформатированную в соответствии с региональными стандартами США. Ре
зультат работы функции не зависит от региональных параметров Windows, языка поль
зовательского интерфейса Windows или языковой версии Office. При преобразовании
положительного числа слева добавляется пробел. При преобразовании десятичной дро
би начальный ноль не добавляется. Следующая функция является расширением функции
Str. В ее задачи входит добавление нуля и удаление начального пробела.
Функция NumberToString
Эта функция, как и предыдущая, выполняет преобразование числа, даты или значе
ния типа Boolean в строку, отформатированную в соответствии с региональными стан
дартами США, но предоставляет дополнительный параметр, который может использо
ваться для получения строки с помощью функции Excel DATE. Обычно эта функция ис
пользуется при составлении строк для свойства .Formula.
Public Function NumberToString(ByVal Value As Variant, _
Optional ByVal UseDateFunction As Boolean) As String
Dim Temp As String
If TypeName(Value) = "String" Then Exit Function
If Right(TypeName(Value), 2) = "()" Then Exit Function
If IsMissing(UseDateFunction) Then UseDateFunction = False
If UseDateFunction Then
Temp = "DATE(" & Year(Value) & "," & Month(Value) & "," & _
Day(Value) & ")"
Else
If TypeName(Value) = "Date" Then
Temp = Format(Value, "mm""/""dd""/""yyyy")
404
Глава 17
Else
Temp = Trim(Str(Value))
If Left(Temp, 1) = "." Then Temp = "0" & Temp
If Left(Temp, 2) = " ." Then Temp = " 0" & Mid(Temp, 2)
End If
End If
NumberToString = Temp
End Function
Переменная Value имеет тип Variant и содержит преобразовываемое число, кото
рое может быть:
числом, которое необходимо преобразовать в строку с использованием региональ
ных стандартов США;
датой, которую необходимо преобразовать в строку в формате мм/дд/гггг;
значением типа Boolean, которое необходимо преобразовать в строки "True"
или "False".
Переменная UseDateFunction имеет тип Boolean и включает или отключает обра
ботку дат. При установке этой переменной в значение False функция NumberToString
возвращает строку даты в формате мм/дд/гггг. При установке этой переменной в значе
ние True функция NumberToString возвращает дату как DATE(гггг, мм, дд).
Функция Val
Эта функция наиболее часто используется для преобразования строк в числовые зна
чения. На самом деле она выполняет преобразование только строк, соответствующих ре
гиональным стандартам США. Все остальные функции преобразования строк в числовые
значения пытаются преобразовать в число всю строку. При невозможности такого пре
образования функции выдают сообщение об ошибке. Но функция Val просматривает
значение переменной слева направо, пока не найдет символ, который не может быть
проинтерпретирован как часть числа. Многие символы, которые часто встречаются при
записи чисел, например символ $ или запятая, могут помешать преобразованию строки
в число. Функция Val не поддерживает преобразование строк даты, соответствующих
региональным стандартам США.
Кроме этого, функция Val является единственной функцией VBA, принимающей
в качестве аргумента только один тип данных. В то время как другие функции принима
ют тип данных Variant, функция Val поддерживает работу только со строками. Это
значит, что любое переданное в функцию Val значение сначала преобразовывается
в строку (выполняется неявное преобразование, а значит, зависящее от региональных
параметров Windows и языка пользовательского интерфейса Windows), после чего вы
полняется преобразование с учетом региональных стандартов США.
Использование функции Val может привести к нежелательным побочным эффектам
(также известным, как ошибки), которые очень сложно обнаружить, так как код может
прекрасно работать на компьютере разработчика и отказывать на другом компьютере
с иными региональными параметрами Windows.
В данном случае переменная myDate имеет тип Date и значение "10 февраля
2004 года". Переменная myDouble имеет тип данных Double и содержит значе
ние 1.234.
Проблемы интернационализации
Выражение
США
Великобритания
Норвегия
Val(myDate)
2
10
10.02 (или 10.2)
Val(myDbl)
1.234
1.234
1
Val(True)
0 (=False)
0 (=False)
0 (=False)
Val("SomeText")
0
0
0
Val("6 My St.")
6
6
6
405
Функция Application.Evaluate
Хотя обычно эта функция не используется для преобразования типов, тем не менее
это единственный способ преобразования строки даты, соответствующей региональным
стандартам США, в число типа Date. Следующие функции представляют собой оболоч
ки, которые используют этот метод объекта Application.
Функция IsDateUS
Встроенная функция IsDate проверяет строку на соответствие региональным стан
дартам Windows. Эта функция позволяет определить, содержит ли строка дату, отформа
тированную в соответствии с региональными стандартами США.
Public Function IsDateUS(ByVal aDate As String) As Boolean
IsDateUS = Not IsError( _
Application.Evaluate("DATEVALUE(""" & Date & """)"))
End Function
Если переменная aDate содержит дату в формате, принятом в США, то функция
IsDateUS возвращает значение True; в противном случае функция возвращает значение
False.
Функция DateValueUS
Функция VBA DateValue выполняет преобразование строки даты, соответствующей
региональным параметрам Windows, в значение типа Date. А функция DateValueUS
выполняет преобразование строки даты, соответствующей региональным стандартам
США, в значение типа Date. Если строка имеет другой формат, функция возвращает
значение Error, которое определяется функцией IsError.
Public Function DateValueUS(ByVal aDate As String) As Variant
DateValueUS = Application.Evaluate("DATEVALUE(""" & aDate & """)")
End Function
Переменная aDate содержит строку даты, отформатированную в соответствии с ре
гиональными стандартами США. Функция DateValueUS возвращает значение типа
Date и принимает строку типа Variant.
Взаимодействие с Excel
VBA и Excel являются двумя различными программами с совершенно разным воспи
танием. VBA говорит на американском английском. Excel тоже говорит на американском
английском. Но кроме этого, Excel может говорить на других языках пользователей, если
установлены соответствующие параметры Windows и языковые пакеты Office. С другой
стороны, VBA очень мало знает о параметрах Windows и еще меньше о языковых пакетах
406
Глава 17
Office. Следовательно, можно создать нагромождение кода, которое заставит VBA гово
рить с Excel на языке пользователя, или можно просто позволить VBA и Excel общаться
на американском английском. Рекомендуем остановиться на последнем варианте.
К сожалению, большинство новых возможностей Excel не обладает многоязыковой
поддержкой. Некоторые поддерживают только американский английский, а есть такие,
которые поддерживают только язык пользователя. Первые возможности можно исполь
зовать при полном понимании их ограничений. Вторые лучше не применять вообще. Все
эти возможности рассматриваются далее в этой главе.
Отправка данных в Excel
Самым лучшим методом загрузки чисел, дат, бинарных значений и строк в ячейки Ex
cel является использование родного формата. Следовательно, показанный ниже код бу
дет работать одинаково вне зависимости от региональных стандартов:
Public Sub SendToExcel()
Dim aDate As Date
Dim Number As Double
Dim Bool As Boolean
Dim Str As String
aDate = DateSerial(2004, 2, 13)
Number = 1234.567
Bool = True
Str = "Здравствуй мир"
Range("A1").Value = aDate
Range("A2").Value = Number
Range("A3").Value = Bool
Range("A4").Value = Str
End Sub
Между VBA и Excel есть промежуточный слой. При передаче переменной через этот
слой от VBA в Excel, Excel пытается интерпретировать значение переменной в соответ
ствии с собственными правилами. Если типы данных VBA и Excel взаимно совместимы,
переменная проходит через пограничный слой без изменений.
Проблемы начинаются в тот момент, когда изза Excel или по собственной инициати
ве числа, даты или бинарные значения передаются в виде строк. В такой ситуации суще
ствует простое решение: всегда перед передачей значения в Excel выполняйте явное
преобразование строковых данных в тип данных, который должен храниться в Excel.
Excel может потребовать строкового представления данных в следующих ситуациях:
создание формулы для ячейки, ряда на диаграмме, условного форматирования
или вычисляемого поля сводной таблицы;
указание формулы RefersTo для определенного имени;
указание критерия AutoFilter;
передача формулы в функцию ExecuteExcel4Macro;
передача формата числа для ячейки, стиля, оси диаграммы или поля сводной таб
лицы;
установка формата числа для функции VBA Format.
Проблемы интернационализации
407
В этих случаях необходимо убедиться, что VBA отправляет в Excel строки, отформа
тированные в соответствии с региональными стандартами США (нужно использовать
английский язык и региональные параметры США). Если строка создается в процессе
работы кода, стоит внимательно преобразовать все переменные в строки в соответствии
с региональными стандартами США.
Например:
Public Sub SetLimit(ByVal Limit As Double)
ActiveCell.Formula = "=IF(A1<" & Limit & ",1,0)"
End Sub
Формула ячейки устанавливается на основе параметра, который предоставляется дру
гой подпрограммой. Обратите внимание, что формула создается в процессе работы кода
и при создании строки используются региональные параметры США и английский язык
(ключевое слово IF и запятая в качестве разделителя списка). При использовании этого
кода с различными значениями Limit с разными региональными стандартами будут по
лучены следующие результаты:
Значение Limit
100
100.23
США
Великобритания
Норвегия
Работает
Работает
Работает
Работает
Работает
Ошибка времени выполнения 1004
При использовании региональных параметров Норвегии код аварийно завершает ра
боту при любом не целом значении Limit. Это связано с тем, что выполняется неявное
преобразование числового значения переменной в строковое и результат преобразова
ния зависит от региональных параметров Windows. В результате преобразования в Excel
передается следующая строка:
=IF(A1<100,23,1,0)
Так как в функцию передается четыре параметра, формула не работает. Если изме
нить код следующим образом:
Public Sub SetLimit(ByVal Limit As Double)
ActiveCell.Formula = "=IF(A1<" & Str(Limit) & ",1,0)"
End Sub
формула будет работать правильно, так как вызов Str выполнит явное преобразование
строки в соответствии с региональными стандартами США.
Если выполнить ту же подпрограмму по отношению к значению типа Date вместо
Double, появится еще одна проблема. Передаваемый в Excel текст (например, для даты
13 февраля 2004 года) будет выглядеть следующим образом:
=IF(A1<02/13/2004,1,0)
Хотя это действительная формула, Excel воспримет дату в качестве последовательно
сти делений, поэтому формула будет преобразована в
=IF(A1<0.000077,1,0)
Скорее всего, такое условие никогда не будет истинным. Для обхода этой проблемы
необходимо преобразовать тип Date в тип Double, после чего преобразовать значение
в строку:
408
Глава 17
Public Sub SetDateLimit(ByVal Limit As Date)
ActiveCell.Formula = "=IF(A1<" & Str(CDbl(Limit)) & ",1,0)"
End Sub
В результате функция будет работать правильно, хотя станет сложнее для восприятия:
=IF(A1<36935,1,0)
Для сохранения простоты восприятия даты необходимо преобразовывать в вызовы
функции Excel DATE, например:
=IF(A1<DATE(2004,2,13),1,0)
Кроме этого, можно воспользоваться функцией NumberToString, которая рассмат
ривалась ранее в этой главе. При этом параметр UseDateFunction должен быть уста
новлен в значение True:
Public Sub SetDateLimit(ByVal Limit As Date)
ActiveCell.Formula = "=IF(A1<" & NumberToString(Limit, True)
& ",1,0)"
End Sub
Если вызвать последний вариант подпрограммы SetLimit и передать в качестве
значения параметра 100.23, можно заметить, что программа Excel выполнила преобразо
вание строки, соответствующей региональным стандартам США, в строку на локальном
языке, соответствующую текущим региональным параметрам. Например, в Норвегии
этот результат будет выглядеть следующим образом:
=HVIS(A1<100,23;1;0)
Это преобразование также относится к форматам чисел. При каждой установке фор
мата числа средствами VBA в Excel передается строка формата с использованием симво
лов, принятых в США (например, 'd' для дня, 'm' для месяца и 'y' для года). После
применения строки формата к ячейке, стилю или оси диаграммы или использования
в функции Format Excel выполняет преобразование этих символов в локальные версии.
Например, в результате работы следующего кода в норвежской версии Windows (при вы
зове команды ФорматЯчейкиЧисловой (FormatCellsNumber)) будет получена
строка dd/mm/ееее:
ActiveCell.NumberFormat = "dd/mm/yyyy"
Способность Excel выполнять преобразование строк из региональных стандартов
США на локальные языки и в региональные форматы позволяет создавать приложения,
не зависящие от региональных параметров. Достаточно создавать код с использованием
региональных стандартов США и выполнять явное преобразование переменных в соот
ветствующие региональным стандартам США строки перед передачей их в Excel.
Чтение данных из Excel
При чтении значения ячейки с помощью свойства Value возвращаемый Excel тип
данных зависит от комбинации значения и форматирования ячейки. Например, число
3,000 может передаваться в VBA как тип Double, тип Currency или тип Date (18 марта
1908 года). Единственная проблема, связанная с интернационализацией, возникает при
присвоении значения ячейки непосредственно строковой переменной — в таком случае
выполняется неявное преобразование и результат может отличаться от ожидаемого
(особенно, если ячейка содержит значение типа Boolean).
Проблемы интернационализации
409
Как и в случае с отправкой данных в Excel, при чтении данных выполняется преобра
зование между региональными стандартами. Это значит, что свойства .Formula
и .NumberFormat возвращаются на английском языке с использованием форматирова
ния чисел и дат, принятого в США, вне зависимости от языка пользовательского интер
фейса или региональных параметров операционной системы.
Хотя в большинстве приложений проще работать с формулами и форматами США,
иногда возникает необходимость получить именно то представление, которое видит
пользователь (с учетом выбранного языка интерфейса и региональных параметров). Для
этого можно воспользоваться версиями свойств xxxLocal, которые возвращают (и ин
терпретируют) строки в соответствии с пользовательскими параметрами. Обычно эти
свойства применяются для отображения формулы или формата числа в диалоговом окне
UserForm. Эти версии свойств рассматриваются в следующем разделе.
Правила работы с Excel
Ниже перечислены основные принципы обхода проблем, связанных с интернацио
нализацией листов и кода VBA.
По возможности передавайте значения в Excel с использованием стандартного
форматирования (не выполняйте преобразование дат, чисел и бинарных значе
ний в строковые значения без особой необходимости). Если строковые значения
представляют другие типы данных, самостоятельно выполните преобразование до
передачи значения в Excel.
При преобразовании чисел и дат в строки для передачи в Excel (например, при
создании критерия для функции AutoFilter или строк .Formula), всегда вы
полняйте явное преобразование данных в строки, отформатированные в соответ
ствии с региональными стандартами США. Для этого можно воспользоваться вы
зовом Trim(Str(MyNumber)) или функцией NumberToString, которая рас
сматривалась ранее. После этого Excel выполнит корректное преобразование в ло
кальный формат чисел/дат.
Избегайте использования в коде строкового представления дат (например,
#1/3/2004#). Лучше воспользуйтесь функцией VBA DateSerial или функцией
Excel DATE, возвращающими однозначный результат.
По возможности вместо строкового используйте числовое представление даты.
Числа намного реже становятся причиной неоднозначности (хотя использование
чисел не дает полной гарантии).
При автоматической генерации формул, которые будут сохранены в ячейках (с ис
пользованием свойства .Formula), создавайте строку на основе английских на
званий функций. Excel выполнит автоматическое преобразование имен функций
в соответствии с языком пользовательского интерфейса Office.
При установке формата числа или при вызове функции Format применяйте симво
лы форматирования, принятые в США, например ActiveCell.NumberFormat =
"dd mmm yyyy". Excel выполнит преобразование в локализованный формат числа.
При чтении информации с листа с использованием свойств .Formula, .NumberFormat и так далее Excel будет возвращать английские названия функций и коды
форматирования, принятые в США. Возвращаемые значения не зависят от языка
пользовательского интерфейса Excel.
410
Глава 17
Взаимодействие с пользователями
Золотым правилом вывода данных для пользователей или получения данных от поль
зователей является соблюдение региональных параметров Windows и применение языка
пользовательского интерфейса Office. От пользователей нельзя требовать ввода чисел,
дат, формул и строк форматирования, соответствующих региональным стандартам
США, только потому что это упрощает разработку приложений.
Размер бумаги
Наибольшее раздражение у пользователя вызывает отказ принтера работать с разме
ром бумаги, который применяется в существующих шаблонах приложения. Если шабло
ны используются для создания отчетов, всегда меняйте размер бумаги на размер, приня
тый пользователем по умолчанию. Для определения этого параметра можно создать но
вую книгу и извлечь размер бумаги из объекта PageSetup.
В Excel 2002 было добавлено свойство Application.MapPaperSize, которое по
зволяет автоматически переключаться между стандартными размерами бумаги, приня
тыми в различных странах (например, размер Letter в США эквивалентен A4 в Велико
британии). Если свойство Application.MapPaperSize установлено в значение True,
Excel автоматически будет следить за используемым размером бумаги.
Вывод данных
Excel хорошо справляется с отображением листов в соответствии с региональными
параметрами и языком пользовательского интерфейса. Но при выводе данных через
диалоговые окна UserForm или диалоговые листы форматирование приходится выпол
нять самостоятельно.
Как было показано ранее, по умолчанию преобразование чисел и дат в строки в Excel
выполняется в соответствии с региональными параметрами Windows. Это значит, что
можно написать следующий код и при этом быть уверенным, что Excel выведет инфор
мацию в правильном формате.
TextBoxNumber.Text = 3.14159
Но с неявным преобразованием типов (в показанном фрагменте кода выполняется
неявное преобразование числа с плавающей точкой в строковое значение) связано две
проблемы.
Для преобразования дат применяется принятый по умолчанию формат "ShortDate",
в котором для представления года не выделяется четыре цифры и отсутствует пред
ставление времени. Для вывода года с помощью четырех цифр и информации о вре
мени можно воспользоваться функцией FormatDate, показанной далее в этой главе.
Но в диалоговых окнах UserForm можно воспользоваться более однозначным фор
матом, например форматом “ммм дд, гггг”, который применяется на протяжении
этой книги.
В версиях Excel до Excel 97 региональные параметры Windows не влияли на выбор
форматирования. При создании приложений для более старых версий Excel на
правильное поведение рассчитывать нельзя.
Проблемы интернационализации
411
В этом случае существует простое решение — воспользуйтесь функцией Format. Эта
функция заставляет VBA выполнять преобразование числа в отформатированную в со
ответствии с региональными стандартами строку. Кроме этого, функция Format работа
ет во всех версиях Excel, начиная с Excel 5.0.
TextBoxNumber.Text = Format(3.14159)
Интерпретация данных
Скорее всего, пользователи будут вводить даты и числа в соответствии с региональ
ными параметрами, а код должен выполнять соответствующие проверки и, возможно,
выдавать осмысленные сообщения об ошибках. Это значит, что придется использовать
функции преобразования Cxxx, а также функции проверки IsNumeric и IsDate.
К сожалению, эти функции обладают собственными недостатками (например неспо
собностью распознавать символ % в конце числа), требующими обходных решений. Про
стым решением является использование показанных в конце этой главы функций WinToNum и WinToDate. Эти функции выполняют проверку действительности и преобразо
вание, а также выдают соответствующие сообщения об ошибках. Код проверки ввода для
диалогового окна UserForm обычно вызывается из процедуры обработки события
Click для кнопки OK. Код может быть реализован следующим образом:
Private Sub CommandButtonOK_Click()
Dim result As Double
If WinToNum(TextBoxNumber.Text, result, True) Then
Sheet1.Range("A1").Value = result
Else
TextBoxNumber.SetFocus
Exit Sub
End If
Me.Hide
End Sub
Свойства xxxLocal
До этого момента было сказано, что с Excel придется взаимодействовать с использо
ванием английских названий функций и форматов, принятых в США. Ниже приводится
альтернативная ситуация, при которой код взаимодействует с пользователем на языке
пользователя. Для этого применяются соответствующие региональные стандарты. Воз
никает вопрос: как приложение может считать введенные пользователем данные
(формат числа или формулу) и передавать их непосредственно Excel или отображать
формулу в окне сообщения на языке пользователя?
Компания Microsoft осознала подобное требование и предоставила локализованные
версии большинства необходимых функций. Функции имеют те же имена, что и их экви
валенты в США. При этом в конец имени функции добавляется суффикс "Local"
(например, FormulaLocal, NumberFormatLocal и т.д.). При использовании этих
функций Excel не выполняет автоматическое преобразование форматов и языков. Счи
тываемый и записываемый текст ничем не отличается от того, который видит пользова
тель. Практически все функции, которые возвращают строки или принимают строковые
аргументы, имеют локальные эквиваленты. В следующей таблице перечислены все
функции и объекты, к которым они применяются.
412
Глава 17
Применяется к
Эти версии функций принимают и возвращают
строки на английском
языке, соответствующие региональным стандартам США
Эти версии функций принимают
и возвращают строки на языке пользовательского интерфейса Office (или
Windows), отформатированные в соответствии с локальными региональными параметрами
Преобразование
строк/чисел
Преобразование
строк/чисел
Имя, Стиль, Командная панель
Диапазон, Ряд на
диаграмме
Диапазон, Ряд на
диаграмме
Диапазон, Стиль,
Метка данных на
диаграмме, Метка
осей на диаграмме
Диапазон
Диапазон
Определенное имя
Определенное имя
Определенное имя
Str
CStr
Val
CDbl и т.д.
.Name
.NameLocal
.Formula
.FormulaLocal
.FormulaR1C1
.FormulaR1C1Local
.NumberFormat
.NumberFormatLocal
.Address
.AddressLocal
.AddressR1C1
.AddressR1C1Local
.RefersTo
.RefersToLocal
.RefersToR1C1
.RefersToR1C1Local
.Category
.CategoryLocal
Правила работы с пользователями
При преобразовании числа или даты в текстовую строку для последующего ото
бражения пользователям или присвоения свойствам .Caption и .Text элемен
тов управления, выполняйте явное преобразование чисел и дат в соответствии
с региональными параметрами Windows. Для этого можно воспользоваться функ
циями Format или CStr.
При преобразовании дат в строки Excel не меняет порядок компонентов даты, по
этому вызов функции Format(MyDate, "дд/мм/гггг") всегда будет выдавать
дату в порядке ДМГ (хотя при этом будет использоваться правильный разделитель
даты). Воспользуйтесь вызовом Application.International(xlDateOrder)
для определения правильного порядка даты. Этот вызов применяется в функции
FormatDate, показанной в конце этой главы. Кроме этого, можно воспользовать
ся одним из стандартных форматов даты, например ShortDate.
По возможности используйте форматы даты, не зависящие от региональных па
раметров, например Format(MyDate, "ммм дд, гггг"). В этом случае Excel
будет выводить имена месяцев в соответствии с языком региональных параметров
Windows.
Проблемы интернационализации
413
При интерпретации введенных пользователем строки даты или строки числа вос
пользуйтесь функциями CDate и CDbl, позволяющими преобразовывать строку
в дату или число. Для разбора строки эти функции используют региональные па
раметры Windows. Обратите внимание, что функция CDbl не распознает символ %
в конце числа.
Всегда проверяйте допустимость введенных пользователем дат и чисел до попыт
ки преобразования. Пример проверки приводится в функциях WinToNum и WinToDate, показанных далее в этой главе.
При выводе информации об объектах Excel используйте свойства xxxLocal (если
такие свойства существуют). Это позволит получить данные на языке пользовате
ля с сохранением форматирования.
Если свойствам объектов Excel присваиваются введенные пользователем значе
ния, применяйте свойства xxxLocal. (Предполагается, что пользователь вводит
значения на своем родном языке в принятом в данной местности формате).
Возможности интернационализации
в Excel 2003
В Excel 2003 в диалоговое окно СервисПараметры (ToolsOptions) была добавлена
вкладка Международные (International). В этой вкладке пользователь может указать символы,
которые Excel должна применять в качестве десятичных разделителей и разделителей тысяч,
переопределяя региональные параметры Windows. Для изменения и получения значений
этих параметров можно воспользоваться свойствами Application.ThousandSeparator,
Application.DecimalSeparator и Application.UseSystemSeparators.
Эти свойства позволяют распечатывать, сохранять (в текстовом формате) или публи
ковать книги с использованием локального формата чисел. При этом можно изменить
значения этих свойств, сохранить (в текстовом формате) или опубликовать книгу для
другой страны и восстановить начальные значения параметров. К сожалению, компания
Microsoft не предоставила возможности переопределения других региональных пара
метров Windows — например, порядка компонентов даты, разделителя компонентов даты
или представления отрицательных чисел.
Одной из проблем в работе параметров Международные (International) является не
восприимчивость строк форматирования чисел в вызовах функции листа =TEXT, поэто
му после изменения параметра (в результате работы кода или через пользовательский
интерфейс) все ячейки с функцией =TEXT получат неправильный формат чисел. Реше
ние этой проблемы рассматривается далее в этой главе.
Добавление параметров Международные (International) отрицательно сказалось и на
разработчиках. Проблема заключается в том, что хотя эти параметры оказывают влияние
на все свойства Excel xxxLocal и функции (включая Application.International),
они полностью игнорируются интерпретатором VBA.
Вот несколько примеров, которые позволяют понять глубину проблемы:
функция VBA Format, которая используется практически при каждом выводе
числа для пользователя, игнорирует значения этих параметров, а значит отобра
жаемый текст будет отформатирован в соответствии с региональными параметра
414
Глава 17
ми Windows, а не в соответствии с установленными параметрами Международные
(International);
если пользователь вводит числа в диалоговое окно UserForm и элемент управления
InputBox с применением переопределенных разделителей, введенные числа не бу
дут восприниматься такими функциями преобразования, как IsNumeric и CDbl. В
результате будет выдаваться сообщение об ошибке TypeMismatch.
Единственный способ обойти эту проблему — самостоятельное переключение между
региональными параметрами Windows и переопределенными разделителями перед вы
водом чисел для пользователя и непосредственно после получения чисел от пользовате
ля. Для этого можно воспользоваться следующими функциями:
Public Function WRSToOverride(ByVal Number As String) As String
Dim WRS As String
Dim Thousand As String
Dim aDecimal As String
Dim XLThousand As String
Dim XLDecimal As String
If Val(Application.Version) >= 10 Then
If Not Application.UseSystemSeparators Then
WRS = Format(1000, "#,##0.00")
Thousand = Mid(WRS, 2, 1)
aDecimal = Mid(WRS, 6, 1)
XLThousand = Application.ThousandsSeparator
XLDecimal = Application.aDecimalSeparator
Number = Replace(Number, Thousand, vbTab)
Number = Replace(Number, aDecimal, XLDecimal)
Number = Replace(Number, vbTab, XLThousand)
End If
End If
WRSToOverride = Number
End Function
Функция WRSToOverride выполняет преобразование между форматами чисел, при
нятыми в региональных параметрах Windows и Excel. Она возвращает строку, отформа
тированную в соответствии с переопределенными разделителями в Excel. Переменная
Number содержит строковое представление числа, отформатированное в соответствии
с региональными параметрами Windows.
Public Function OverrideToWRS(ByVal Number As String) As String
Dim WRS As String
Dim WRSThousand As String
Dim WRSDecimal As String
Dim XLThousand As String
Dim XLDecimal As String
If Val(Application.Version) >= 10 Then
If Not Application.UseSystemSeparators Then
WRS = Format$(1000, "#,##0.00")
WRSThousand = Mid$(WRS, 2, 1)
WRSDecimal = Mid$(WRS, 6, 1)
XLThousand = Application.ThousandsSeparator
XLDecimal = Application.DecimalSeparator
Number = Replace(Number, XLThousand, vbTab)
Number = Replace(Number, XLDecimal, WRSDecimal)
Проблемы интернационализации
415
Number = Replace(Number, vbTab, WRSThousand)
End If
End If
OverrideToWRS = Number
End Function
Функция OverrideToWRS выполняет преобразование между форматами региональ
ных параметров Windows и Excel. Она возвращает строку, отформатированную в соот
ветствии с региональными параметрами Windows. Переменная Number содержит стро
ковое представление числа, отформатированное с использованием переопределенных
разделителей Excel.
Последняя проблема возникает при взаимодействии с пользователем, так как для это
го необходимо применять знакомые пользователю форматы чисел. После добавления
возможности переопределения региональных параметров Windows в Excel предоставля
ется третий набор разделителей, с которыми придется работать пользователю и разра
ботчикам. При этом разработчик полностью зависит от того, запомнил ли пользователь
текущий переопределенный разделитель, а это могут быть не те разделители, которые
пользователь привык видеть (определенные в региональных параметрах Windows).
Рекомендуется, чтобы приложение проверяло значение свойства Application.
UseSystemSeparators и сравнивало это свойство со значением True. Пользователю
должно выдаваться сообщение с предложением отключить переопределенные разделители
и установить эти параметры с помощью Панели управления (Control Panel).
If Application.UseSystemSeparators Then
MsgBox "Устанавливайте форматирование чисел
через Панель управления"
Application.UseSystemSeparators = False
End If
Возможности, не следующие общим
правилам
Функции xxxLocal, которые рассматривались в предыдущем разделе, были добавле
ны в Excel в процессе переноса функций XLM в VBA с выходом Excel 5.0. Такие функции
существуют для большинства распространенных функций, которые будут использоваться
разработчиком. Но в процессе оригинального преобразования были упущены несколько
возможностей. Кроме этого, с тех пор в Excel некоторые возможности были добавлены
совершенно без учета вопросов интернационализации.
В данном разделе приводятся советы по выходу из лабиринта неоднородности, плохого
проектирования и упущений, скрытых среди возможностей Excel 2003. В этой таблице по
казаны методы, свойства и функции Excel, которые чувствительны к региональным пара
метрам пользователя, но их поведение не соответствует описанным ранее правилам.
Применяется к
Версия США
Локализованная версия
Открытие текстового файла
Сохранение текстового файла
Приложение
OpenText
OpenText
SaveAs
SaveAs
.ShowDataForm
.ShowDataForm
416
Глава 17
Применяется к
Лист/Диапазон
Вычисляемые поля и элементы
сводной диаграммы
Условные форматы
Таблицы запросов (Web-запросы)
Функции листов
Диапазон
Диапазон
Диапазон
Диапазон
Приложение
Приложение
Приложение
Версия США
Локализованная версия
.Paste/.PasteSpecial
.Formula
.Formula
.Refresh
=TEXT
.Value
.FormulaArray
.AutoFilter
.AutoFilter
.AdvancedFilter
.Evaluate
.ConvertFormula
.ExecuteExcel4Macro
К счастью, для большинства этих проблем существуют решения. Но есть несколько
возможностей, которых стоит полностью избегать.
Использование функции OpenText
Функция VBA Workbooks.OpenText является аналогом открытия текстового файла
в Excel с помощью команды ФайлОткрыть (FileOpen). Функция открывает текстовый
файл, разбирает его на числа, даты, бинарные значения и строки и сохраняет результат
в ячейках листа. Более подробно эта функция рассматривается в других разделах книги.
В данном случае интерес вызывает метод, с помощью которого Excel выполняет разбор файла
с данными (а также изменения в этом методе с выходом нескольких последних версий).
В Excel 5, если текстовый файл открывался через пользовательский интерфейс, он разби
рался в соответствии с региональными параметрами Windows. Если файл открывался в ре
зультате работы кода, он разбирался в соответствии с региональными стандартами США.
В Excel 97 это поведение изменилось и региональные параметры стали использоваться как
в пользовательском интерфейсе, так и в процессе работы кода. К сожалению, это означало от
сутствие гарантий правильного открытия текстового файла, отформатированного в соответ
ствии с региональными стандартами США. С выходом Excel 5 представилась возможность
описания порядка компонентов даты для каждого столбца в отдельности. Эта возможность
хорошо подходит для работы с числовым представлением дат (например, 01/02/2004).
В Excel 2000 в мастере Text Import Wizard была предоставлена кнопка Дополнительно
(Advanced) и связанные с этой кнопкой параметры DecimalSeparator и ThousandsSeparator метода OpenText. Эти параметры позволяют указать разделители, которые Excel будет
использовать для идентификации чисел. Неприятно то, что точно так же нельзя указывать
общий порядок компонентов даты.
Public Sub OpenTextTest()
Dim FileName As String
Проблемы интернационализации
417
FileName = ThisWorkbook.Path & "\Data.txt"
Call Workbooks.OpenText(FileName:=FileName, _
DataType:=xlDelimited, Tab:=True, _
DecimalSeparator:=",", ThousandsSeparator:=".")
End Sub
С выходом Excel 2000 компания Microsoft решила проблемы форматирования чисел,
а с выходом Excel 2002 были решены проблемы с названиями месяцев и дней. Кроме это
го, были предоставлены более простые альтернативы определения локализованных
форматов и форматов США для дат, чисел и других данных.
До выхода Excel 2003 метод OpenText распознавал названия месяцев и дней только
в соответствии с региональными параметрами Windows. При этом для всех дат, порядок
компонентов которых отличался от МДГ, требовалось указывать порядок компонентов
даты. В Excel 2002 у метода OpenText появился параметр Local, который позволяет со
общать методу, что импортируемый текстовый файл отформатирован в соответствии
с региональными стандартами США или в соответствии с текущими региональными па
раметрами Windows:
если параметр Local установлен в значение True, Excel распознает числа, даты
и названия месяцев и дней в соответствии с региональными параметрами Windows
(и переопределенными десятичными разделителями и разделителями тысяч, если
они установлены);
если параметр Local установлен в значение False, Excel распознает числа, даты
и названия месяцев и дней в соответствии с региональными стандартами США.
В любом случае дополнительные параметры DecimalSeparator, ThousandsSeparator и FieldInfo могут использоваться для дальнейшего уточнения спецификации
(и переопределения принятых по умолчанию значений параметра Local).
Функция SaveAs
Функция VBA Workbook.SaveAs является эквивалентом сохранения текстового
файла в Excel с помощью команды ФайлСохранить как (FileSave As) и выбора тек
стового формата.
Во всех версиях Excel до Excel 2002 в результате вызова этой функции создавался тек
стовый файл, отформатированный в соответствии с региональными стандартами США.
Метод SaveAs принимает тот же параметр Local, что и метод OpenText, который
рассматривался ранее. Использование этого параметра позволяет при необходимости
получить локализованную версию файла. Обратите внимание, что если в ячейке сохра
нить дату в локализованном формате (такой формат числа начинается с указателя регио
нального кода, например, [$-814] для Норвегии), это форматирование будет сохране
но в текстовом файле, даже если файл соответствует региональным стандартам США.
Public Sub SaveText()
Dim FileName As String
FileName = ThisWorkbook.Path & "\Data.txt"
Call ActiveWorkbook.SaveAs(FileName, xlText, local:=True)
End Sub
418
Глава 17
Подпрограмма ShowDataForm
Использование метода ActiveSheet.ShowDataForm может подвести разработчика
к одной из самых опасных проблем, связанных с интернационализацией. Подпрограмма
ShowDataForm является эквивалентом команды ДанныеФорма (DataForm). В ре
зультате вызова этого метода отображается стандартное диалоговое окно, в котором
пользователь может вводить или менять данные в списке Excel или в базе данных. При
вызове этой подпрограммы из меню выводимые даты и числа отформатированы и ин
терпретируются в соответствии с региональными параметрами Windows. Такое поведе
ние полностью соответствует правилам взаимодействия с пользователями, описанным
ранее в этой главе.
При вызове метода ActiveSheet.ShowDataForm даты и числа отображаются
в диалоговом окне с использованием региональных стандартов США, а интерпретируют
ся в соответствии с региональными параметрами Windows. Таким образом, если дата 10
февраля 2004 года отображается на листе в порядке дд/мм/гггг в виде 10/02/2004,
Excel покажет эту дату в формате 2/10/2004. После изменения даты на 11 февраля
2004 года (2/11/2004) Excel сохранит дату как 2 ноября 2004 года. Точно так же при ис
пользовании норвежских форматов чисел число 1разделитель целой и дробной части
234 будет показано в виде 1.234. После изменения этого числа на 1.235 Excel сохранит
1235 — число, в тысячу раз большее.
К счастью, если приходится работать с Excel 97 и более поздними версиями, для этой
проблемы существует решение. Вместо использования метода ShowDataForm можно
выделить первую ячейку диапазона и вызвать пункт меню ДанныеФорма (DataForm)
самостоятельно.
Public Sub ShowForm()
ActiveSheet.Range("A1").Select
' 860 идентификатор объекта CommandBarControl
' пункта меню Данные Форма
RunMenu 860
End Sub
Показанная ниже подпрограмма RunMenu вызывает интересующий пункт меню так
же, как при щелчке мышью. В данном случае диалоговое окно ведет себя правильно.
Подпрограмма RunMenu
Подпрограмма RunMenu вызывает пункт меню, эмулируя щелчок мышью. Для этого
в подпрограмму необходимо передать идентификатор CommandBar.Control (напри
мер, идентификатор пункта меню ДанныеФорма (DataForm) равен 860).
Public Sub RunMenu(ByVal MenuId As Long)
Dim Control As CommandBarButton
On Error Resume Next
With Application.CommandBars.Add
.Controls.Add(ID:=MenuId).Execute
.Delete
End With
End Sub
Параметр MenuId содержит идентификатор пункта меню, который необходимо за
пустить.
Проблемы интернационализации
419
Вставка текста
При вставке текста в Excel из других приложений текст разбирается в соответствии
с региональными параметрами Windows. Способа сообщить Excel информацию о форма
те чисел и дат, а также о языке вставляемого текста не существует. Единственным реше
нием является использование объекта DataObject для получения текста из буфера об
мена, самостоятельный разбор текста средствами VBA и запись результата разбора на
лист. В следующем примере предполагается, что в буфере обмена содержится число, от
форматированное в соответствии с региональными стандартами США.
Public Sub ParsePastedNumber()
Dim obj As DataObject
Set obj = New DataObject
obj.GetFromClipboard
Dim text As String
ActiveCell.Value = Val(obj.GetText)
End Sub
Вычисляемые поля и элементы сводной таблицы, а также формулы
условного форматирования
Свойство .Formula диапазона или последовательности на диаграмме принимает
и возвращает строки формул на английском языке с использованием форматов чисел,
принятых в США. Существует эквивалентное свойство .FormulaLocal, возвращающее
и принимающее строки формул в том виде, в котором они отображаются на экране
(на языке пользовательского интерфейса Office и с использованием форматов чисел, оп
ределенных в региональных параметрах Windows).
Вычисляемые поля и элементы сводной таблицы, а также элементы условного форма
тирования тоже предоставляют свойство .Formula, но для этих объектов оно принимает
и возвращает строки формул в том виде, в котором они отображаются пользователю. Дру
гими словами, это свойство ведет себя точно так же, как свойство .FormulaLocal объекта
Range. Это значит, что для установки формулы в одном из этих объектов придется созда
вать формулу на языке пользовательского интерфейса Office в соответствии с региональ
ными параметрами Windows.
Решением этой проблемы является использование собственных свойств .Formula
и .FormulaLocal ячейки для преобразования форматов, как показано в следующей
функции ConvertFormulaLocale.
Функция ConvertFormulaLocale
Эта функция выполняет преобразование строки формулы между региональными
стандартами США и локальными языками и форматами:
Public Function ConvertFormulaLocale( _
ByVal Formula As String, ByVal USToLocal As Boolean) As String
On Error GoTo Catch
With ThisWorkbook.Worksheets(1).Range("IU1")
If USToLocal Then
.Formula = Formula
ConvertFormulaLocale = .FormulaLocal
Else
.FormulaLocal = Formula
ConvertFormulaLocale = .Formula
End If
420
Глава 17
.ClearContents
End With
Catch:
End Function
Параметр Formula содержит текст формулы для преобразования. Для преобразова
ния из региональных стандартов США в локализованные форматы параметр USToLocal
должен быть установлен в значение True. При обратном преобразовании параметр USToLocal должен быть установлен в значение False.
Web-запросы
Хотя концепция Webзапросов выглядит привлекательно, ее реализация совершенно
не считается с вопросами интернационализации. При разборе текста Webстраницы
в Excel все числа и даты интерпретируются в соответствии с текущими региональными
параметрами Windows. Это значит, что при открытии европейской Webстраницы
в США или при открытии Webстраницы из США в Европе, числа и даты будут интер
претироваться неправильно. Например, если на Webстранице содержится текст 1.1, на
компьютере с норвежскими региональными параметрами этот текст будет проинтерпре
тирован как 1 января.
Свойство WebDisableRecognition объекта QueryTable может использоваться
для отключения интерпретации чисел как дат. Если формат вывода Webстраницы из
вестен заранее, для обеспечения правильной интерпретации текста можно воспользо
ваться переопределенными разделителями.
В многонациональных приложениях следует соблюдать осторожность при использо
вании Webзапросов. Определенную степень безопасности может обеспечить следующий
подход:
установить свойство Application.UseSystemSeparators в значение False;
установить свойства Application.DecimalSeparator и Application.ThousandsSeparator в значения, соответствующие разделителям на Webстранице;
выполнить запрос, установив свойство WebDisableRecognition в значение
True;
установить свойства Application.DecimalSeparator, Application.ThousandsSeparator и Application.UseSystemSeparators в оригинальные
значения.
Использование функции листа TEXT
Функция листа TEXT выполняет преобразование числа в строку в соответствии с указан
ным форматом. В строке формата используются символы форматирования, определенные
в региональных параметрах Windows (или в переопределении параметров интернационали
зации в Excel). Таким образом, в результате вызова =TEXT(NOW(),"dd/mm/yyyy") в нор
вежской версии Windows будет получена строка “01/02/yyyy”, так как в этой версии в качестве
символа года Excel распознает только символ 'е'.
При открытии файла на другой платформе Excel не выполняет преобразования симво
лов форматирования чисел. Решением этой проблемы является создание определенного
имени, которое будет считывать формат числа из определенной ячейки. После этого такое
Проблемы интернационализации
421
определение будет использоваться в функции TEXT. Например, если в ячейке A1 использу
ется формат даты, который применяется в пределах остальной части листа, выберите
ВставкаИмяПрисвоить (InsertNameDefine) и определите имя следующим образом:
Name:
Refers To:
DateFormat
=GET.CELL(7,$A$1)
После этого в любом месте листа можно будет использовать вызовы вида
=TEXT(Now(),DateFormat). Функция GET.CELL является макрофункцией Excel 4.
Excel допускает применение этой функции с определенными именами, но не в ячейках
листа. Этот вызов эквивалентен вызову функции листа =CELL, но является более мощ
ным. В данном примере параметр 7 заставляет функцию GET.CELL возвращать строку
формата числа, которая используется в указанной ячейке.
Обратите внимание, что в предыдущих версиях Excel некоторые пользователи сталкивались
с общими ошибками защиты при копировании ячеек с форматом DateFormat в другие
листы и книги.
Функции XLM документированы в файле XLMACR8.HLP, который доступен на сайте
компании Microsoft по адресу http://support.microsoft.com/support/kb/
articles/Q143/4/66.asp
Свойства Range.Value и Range.FormulaArray
Эти свойства объекта Range нарушают установленные правила в том понимании, что
не предоставляют локализованные эквиваленты. Свойства принимают и возвращают стро
ки в формате, соответствующем региональным стандартам США. Для преобразования
формул можно воспользоваться показанной выше функцией ConvertFormulaLocale.
Метод Range.AutoFilter
Метод AutoFilter объекта Range имеет очень интересное поведение. Он принима
ет строки, которые используются в качестве критерия фильтрации, поэтому разработчик
должен быть знаком с поведением этого метода при обработке строк. Строка критериев
состоит из оператора (=, >, <, >= и т.д.), после которого указывается значение. Если опе
ратор не указан, предполагается, что используется оператор '='.
Главной проблемой при использовании оператора '=' является выполнение текстово
го сравнения, в то время как при использовании других операторов выполняется сравнение
значений. Это приводит к проблемам при попытке найти точные совпадения дат и чисел.
Применяя оператор '=', Excel выполняет сравнение с текстом, который отображается на
экране, то есть, сравнивает критерий с отформатированным числом. Так как отображае
мый текст меняется при переходе на другую локализованную версию Windows, создание
критерия для точного совпадения на любой локализованной версии Windows невозможно.
Существует решение, позволяющее обойти эту проблему. При использовании любого
другого критерия фильтрации Excel выполняет правильное преобразование и интерпре
тирует строку критерия в соответствии с региональными стандартами США. Таким обра
зом, критерий поиска ">=02/01/2004" позволит найти все даты после 1 февраля 2004
года и будет работать во всех локализованных версиях Windows. Эта особенность позво
ляет находить точную дату с использованием двух критериев AutoFilter. Показанный
ниже код находит точное соответствие дате 1 февраля 2004 года и работает во всех лока
лизованных версиях Windows:
Range("A1:D200").AutoFilter 2, ">=02/01/2004", xlAnd, "<=02/01/2004"
422
Глава 17
Метод Range.AdvancedFilter
Метод AdvancedFilter соблюдает правила, но иногда следование правилам может
оказаться нежелательным. Критерий фильтрации вводится в диапазон критерия на листе.
Как и в методе AutoFilter, в строке критерия указывается оператор и значение. Обрати
те внимание, что при использовании оператора '=' метод AdvancedFilter выполняет
корректное сравнение и в этом отношении отличается от метода AutoFilter.
Так как строка критерия используется только в пределах Excel, она должна быть от
форматирована в соответствии с текущими региональными параметрами Windows. В ре
зультате при сравнении чисел и дат возникает проблема. В США критерию поиска рас
ширенного фильтра ">1.234" соответствуют все числа больше 1,234. Но в Норвегии
этому же критерию будут соответствовать числа больше 1234. В США критерию поиска
">02/03/2004" будут соответствовать даты после 3 февраля. А в Европе этому же кри
терию соответствуют даты после 2 марта.
Единственное решение — создание строки критерия средствами VBA перед вызовом
метода AdvancedFilter или использование вычисляемой строки критерия, которая
создается с помощью метода =TEXT, как было показано ранее. Вместо критерия
">=02/03/2004" для поиска дат после 3 февраля 2004 года можно воспользоваться сле
дующей формулой:
=">="&TEXT(DATE(2004,2,3),DateFormat)
В данном случае DateFormat является определенным именем, возвращающим ло
кальный формат даты. Если дата представляет собой целое число (не содержит компо
нент времени), можно воспользоваться строкой критерия ">=36194". Пользователю ос
тается догадаться, что 36194 означает дату 3 февраля 2004 года.
Использование функций Application.Evaluate, Application.ConvertFormula
и Application.ExecuteExcel4Macro
Эти функции следуют установленным правилам и принимают строки, отформатиро
ванные в соответствии с региональными стандартами США. Но эти строки не предо
ставляют локализованных эквивалентов. Для передачи формулы, которую пользователь
ввел в диалоговом окне UserForm (или преобразования формулы между относительны
ми и абсолютными ссылками на диапазоны ячеек), методам Application.Evaluate
и Application.ConvertFormula придется преобразовать ее в соответствии с регио
нальными стандартами США.
Функция Application.ExecuteExcel4Macro позволяет выполнять функции в стиле
XLM. Одним из самых распространенных применений этой функции является вызов
функции XLM PAGE.SETUP, которая работает намного быстрее соответствующего эквива
лента из VBA. Эта функция принимает большое количество параметров, включая строки,
числа и бинарные значения. Не забудьте выполнить явное преобразование всех параметров
в соответствии с региональными стандартами США и сопротивляйтесь соблазну сократить
объем кода за счет отказа от вызова функции Str для каждого параметра.
Обработка языковых параметров Office XP
Одним из основных преимуществ версий после Office 2000 является использование
одного набора исполнимых файлов со сменными языковыми модулями (до этого исполь
зовались разные языковые версии бинарных пакетов с собственными ошибками). Это
Проблемы интернационализации
423
позволило пользователю самостоятельно выбирать язык пользовательского интерфейса,
файлов справочного руководства и других компонентов пакета. На самом деле, если один
компьютер поддерживает работу нескольких пользователей, каждый пользователь может
выбрать собственный язык пользовательского интерфейса Office.
Разработчики приложений Excel должны уважать выбор пользователя и стараться
предоставить пользовательский интерфейс, который максимально соответствует вы
бранному пользователем языку.
Откуда извлекается текст?
Существует три фактора, которые вместе определяют текст, выводимый в пользова
тельском интерфейсе Office.
Хранилище региональных параметров
Расположение региональных параметров указывается на первой вкладке (Региональные
параметры (Regional Options)) в окне Панели управления (Control Panel) Язык и региональные параметры (Regional and Language Options). В региональных параметрах опреде
ляются:
имена дней и месяцев, отображаемые в ячейках Excel при использовании длинных
форматов файлов;
имена дней и месяцев, которые возвращаются в результате вызова функции VBA
Format;
имена месяцев, которые распознаются при использовании функции VBA CDate
или при непосредственном вводе дат в Excel;
имена месяцев, распознаваемые мастером импорта текста и методом OpenText
(при установке параметра Local в значение True);
символы форматов чисел, используемые в функции листа =TEXT;
текст, полученный в результате неявного преобразования значения типа Boolean
в строковое значение, например "I am " & True.
Языковые параметры пользовательского интерфейса Office
Язык пользовательского интерфейса Office устанавливается с помощью утилиты
ПускПрограммыИнструменты Microsoft OfficeЯзыковые параметры Microsoft
Program FilesMicrosoft Office ToolsMicrosoft Office 2003 Language Set
tings), которая устанавливается вместе с Office. Кроме этого, в этой утилите определяются:
текст, отображаемый в меню и диалоговых окнах Excel;
текст стандартных кнопок в окнах сообщений Excel;
текст встроенных функций листов Excel;
текст значений типа Boolean, отображаемый в ячейках Excel;
текст значений типа Boolean, распознаваемый мастером импорта текста, мето
дом VBA OpenText и пользовательским интерфейсом Excel;
принятые по умолчанию имена листов в новой книге;
локализованные имена панелей меню.
Office 2003 (Start
424
Глава 17
Языковая версия Windows
Языковая версия Windows определяет:
текст стандартных кнопок в функции VBA MsgBox (при использовании констант
vbMsgBoxStyles). Таким образом, текст кнопок на встроенных сообщениях Ex
cel соответствует языку пользовательского интерфейса Office, а текст кнопок
в созданных разработчиком сообщениях соответствует языку Windows. Обратите
внимание, что единственным способом определения текущего языка пользова
тельского интерфейса Windows является применение вызова Windows API.
Существуют некоторые элементы Office XP, которые полностью ориентированы на
английский язык (США) и не меняются вместе с изменением языка Windows, региональ
ных параметров или языка пользовательского интерфейса Office, например:
текст в результате явного преобразования значений типа Boolean в строковые зна
чения, то есть, вызовы Str(True), CStr(True) и Format(True) всегда воз
вращают значение "True". Следовательно, единственным способом преобразова
ния значений типа Boolean в строковые значения, отображаемые в Excel, являет
ся ввод этого значения в ячейку и чтение значения ячейки через свойство
.FormulaLocal;
текст значения типа Boolean, который распознается функцией CBool.
Идентификация языковых параметров пользовательского
интерфейса Office
Первым этапом по созданию многоязыкового приложения является идентификация
пользовательских параметров. Для идентификации языка, выбранного в региональных па
раметрах Windows можно воспользоваться вызовом Application.International
(xlCountrySetting). В результате вызова этого метода возвращается число, кото
рое примерно соответствует коду региона в телефонной системе. Например, код 1
соответствует США, код 44 — Великобритании, а 47 — Норвегии. Вызов Application.International(xlCountryCode) можно использовать для получения язы
ка пользовательского интерфейса. Коды языков определяются по такой же схеме.
Этот метод хорошо работал в предыдущих версиях Excel, которые существовали
примерно для 30 языков.
Начиная с Office 2000 все немного изменилось. Выделением языковой конфигурации
в отдельный пакет компания Microsoft относительно просто обеспечила поддержку на
много большего количества языков. В окне Object Browser (Просмотр объектов) найдите
константу msoLanguageID, определенную в объектной библиотеке Office и обратите
внимание на перечисление 180 языков и диалектов.
Следующее значение используется для точного определения языка пользовательского
интерфейса Office. После этого можно принять решение о возможности отображения
приложения на этом языке, похожем языке или на языке, принятом по умолчанию (как
показано в следующем фрагменте кода):
LanguageID = Application.LanguageSettings.LanguageID(msoLanguageIDUI)
Проблемы интернационализации
425
Создание многоязыковых приложений
При разработке многоязыкового приложения приходится находить компромисс с уче
том нескольких факторов:
времени и стоимости разработки приложения;
времени и стоимости перевода приложения;
времени и стоимости тестирования переведенного приложения;
увеличения продаж за счет переведенной версии;
повышенной простоты использования, а значит, снижения стоимости поддержки;
требования многоязыковой поддержки;
необходимости выбора между созданием языковой версии приложения или ис
пользованием встраиваемых языковых пакетов.
Кроме этого, необходимо принять решение об объемах перевода и наборе поддержи
ваемых языков, а именно:
ничего не переводить;
переводить только упаковку и рекламную документацию;
проектировать код для работы в многоязыковой среде;
переводить пользовательский интерфейс (меню, диалоговые окна, экраны и со
общения);
переводить файлы справочного руководства, примеры и учебники;
настраивать приложение для работы в конкретном регионе;
поддерживать только языки с направлением письма слева направо;
поддерживать языки с направлением письма справа налево;
поддерживать языки с двухбайтовыми наборами символов, например японский.
Решение о полноте перевода зависит от пользователей, бюджета и доступности пере
водчиков.
Рекомендуемый подход
Скорее всего, создание приложения Excel, поддерживающего все 180 языков Office,
не оправдано в экономическом смысле, но вот создание приложения, поддерживающего
несколько распространенных языков может стать разумным вложением средств. Конеч
но, окончательное решение зависит от пользователей и от предпочтительности под
держки нового языка.
Предложенный здесь подход позволяет создавать приложения, поддерживающие не
сколько языков и предоставляющие пользователю возможность переключения между ус
тановленными языками или на язык пользовательского интерфейса Office. Разработка
приложений ведется на английском языке, после чего выполняется перевод на один или
два языка в зависимости от целевой аудитории. Перевод на другие языки целесообразен
только в случае гарантированного спроса или в случае, если перевод является обязатель
ным требованием.
426
Глава 17
Как хранятся строковые ресурсы
При создании многоязыковых приложений в код нельзя вставлять текстовые строки,
которые будут выдаваться пользователю. Эти строки должны извлекаться из строковых ре
сурсов. Самой простой формой строковых ресурсов является таблица на листе. Текстовым
элементам необходимо присвоить уникальные идентификаторы и сохранить их на листе;
по одному идентификатору на строку и по одному столбцу для каждого поддерживаемого
языка. После этого можно найти интересующий идентификатор и вернуть строку из столб
ца соответствующего языка. Для этого можно воспользоваться функцией VLOOKUP.
Это же придется проделать для всех пунктов меню, содержимого листов и элементов
управления UserForm. Ниже показан простой пример кода, в котором предполагается
существование листа Language, содержащего таблицу поиска Translation. Кроме это
го предполагается, что существует открытая переменная, идентифицирующая столбец,
из которого необходимо читать текст. Обычно такая переменная устанавливается в спе
циальном окне с параметрами.
Обратите внимание, что нижеприведенный код не обеспечивает максимальной про
изводительности и рассматривается только в качестве примера. Более быстрая (и более
сложная) подпрограмма считывала бы весь столбец с идентификаторами и текст вы
бранного языка в два простых массива VBA и работала бы с этими данными до выбора
другого языка (при этом соответствующий столбец также считывался бы в массив).
Public LanguageColumn As Integer
Public Sub Test2()
LanguageColumn = 2
Call MsgBox(GetText(1001))
End Sub
Public Function GetText(ByVal TextId As Long) As String
Dim Test As Variant
Static LanguageTable As Range
If LanguageTable Is Nothing Then
Set LanguageTable = ThisWorkbook.Worksheets("Language") _
.Range("Translation")
End If
If LanguageColumn < 2 Then LanguageColumn = 2
Test = Application.VLookup(TextId, LanguageTable, LanguageColumn)
If Not IsError(Test) Then GetText = Test
End Function
Многие сообщения создаются на этапе выполнения. Например, может существовать
код, проверяющий вхождение числа в определенный диапазон значений:
Dim Message As String
Message = _
"Число должно быть больше, чем " & CStr(Min) & _
"и меньше, чем " & CStr(Max) & "."
If Value <= Min Or Value >= Max Then
Call MsgBox(Message)
End If
Это значит, что на листе ресурсов придется хранить две текстовые строки с разными
идентификаторами, что неэффективно и усложняет перевод. В данном случае, при ис
пользовании одного варианта перевода строки, максимальное значение всегда будет на
Проблемы интернационализации
427
ходиться в конце приложения, что допустимо не во всех языках. Более правильный под
ход предполагает хранение комбинированной строки с символами шаблонов для двух
чисел. Шаблоны можно заменять числами на этапе выполнения (для этого можно вос
пользоваться функцией ReplaceHolders, показанной в конце главы):
Dim Message As String
Message = _
"Число должно быть больше %0 и меньше %1."
If Value <= Min Or Value >= Max Then
Call MsgBox(ReplaceHolders(Message, CStr(Min), CStr(Max)))
End If
Переводчик (который не всегда понимает смысл программы) может правильно соз
дать предложение, вставив значения в соответствующие позиции.
Работа в многоязыковой среде
Обратите внимание на несколько полезных советов по работе в многоязыковой среде.
Оставляйте свободное место
В большинстве языков слова состоят из большего количества символов, чем в англий
ском языке. При проектировании диалоговых окон UserForm и листов необходимо ос
тавлять достаточное количество места для размещения неанглийского текста на элемен
тах управления и в ячейках. Хорошим правилом считается создание элементов управле
ния, которые в 1.5 раза больше соответствующего английского текста.
Использование объектов Excel
Имена создаваемых объектов Excel часто зависят от языка пользовательского интер
фейса Office. Например, при создании пустой книги с помощью метода Workbooks.Add
книга не всегда будет называться “BookN”, а первый лист не всегда будет называться
“Sheet1”. Если применить немецкую версию пользовательского интерфейса, книга и лист
будут называться “MappeN” и “Tabelle1” соответственно. Вместо обращения к объектам
по имени создайте ссылку на объект и проинициализируйте ее в момент создания. Соз
данную ссылку на объект можно будет использовать в любом месте кода:
Dim aWorkbook As Workbook
Dim aWorksheet As Worksheet
Set aWorkbook = Workbooks.Add
Set aWorksheet = Wkb.Worksheets(1)
Работа с элементами управления CommandBarControl также усложняется. Напри
мер, в меню Сервис (Tools) можно добавить собственный пункт меню, а в англоязычной
среде написать следующий код:
Public Sub AddHelloButton()
Dim Tools As CommandBarPopup
Dim Control As CommandBarButton
Set Tools = Application.CommandBars("Worksheet Menu Bar") _
.Controls("Tools")
Set Control = Tools.CommandBar.Controls.Add(msoControlButton)
Control.Caption = "Hello"
Control.OnAction = "Hello"
End Sub
428
Глава 17
Если используется отличный от английского язык пользовательского интерфейса,
этот код не сработает. Хотя Excel распознает английские названия панелей меню, анг
лийские названия элементов управления не распознаются. В этом примере не распозна
ется раскрывающееся меню Сервис (Tools). Правильным решением будет применение
идентификатора элементов управления CommandBar.Control. Для поиска элементов
управления можно использовать метод FindControl. Всплывающее меню Сервис
(Tools) имеет идентификатор 30007.
Sub AddHelloButton2()
Dim Tools As CommandBarPopup
Dim Control As CommandBarButton
Set Tools = Application.CommandBars("Worksheet Menu Bar") _
.FindControl(ID:=30007)
Set Control = Tools.CommandBar.Controls.Add(msoControlButton)
Control.Caption = "Hello"
Control.OnAction = "Hello"
End Sub
При определенных наборах региональных параметров в некоторых объектных биб
лиотеках существует еще одна проблема, связанная с именами панелей меню (например
с панелями меню в голландской версии редактора VBE). В этих локализованных версиях
ошибочно локализованы имена панелей меню (все панели меню должны иметь имена на
английском языке). Единственным надежным методом работы с панелями меню являет
ся отказ от использования имен в коде. Вместо этого необходимо применять функцию
FindControl. Этот подход оказывается немного сложнее, так как один и тот же элемент
управления может встречаться на разных панелях, а функция FindControl не всегда
возвращает интересующий элемент управления. Большинство разработчиков используют
английские имена панелей меню.
В главе 26 будет приведена подпрограмма, которая выводит список всех панелей и эле
ментов управления, а также их имена и идентификаторы. Ян Карел Питерсе (Jan Karel
Pieterse) создал книгу с большим количеством переводов панелей. Этот файл называется
xlMenuFunDict и доступен по адресу http://www.BMSLtd.ie/MVP.
Использование функции SendKeys
В большинстве случаев использования функции SendKeys стоит избегать. Чаще все
го она применяется для отправки нажатий клавиш компонентам Excel для активизации
меню или перемещения по диалоговому окну. Функция использует комбинации клавиш
пунктов меню и элементов управления в диалоговых окнах таким же образом, как поль
зователь может применять комбинации <Alt+клавиша> для управления Excel с клавиату
ры. Скорее всего, в локализованной версии Excel будут использоваться другие комбинации
клавиш, а значит результат применения стандартных комбинаций в функции SendKeys
предсказать невозможно.
Например, вызов SendKeys "%DB" в англоязычной версии Excel приведет к откры
тию диалогового окна Итоги (Subtotals). В версии Excel с немецким языком пользова
тельского интерфейса этот вызов приведет к завершению работы Excel. Вместо приме
нения SendKeys для выбора пунктов меню можно воспользоваться подпрограммой
RunMenu, показанной ранее в этой главе. В этой подпрограмме меню выбирается на ос
нове идентификатора объекта CommandBarControl.
Проблемы интернационализации
429
Правила разработки многоязыковых приложений
На раннем этапе анализа приложения выберите интересующий уровень много
языковой поддержки и обеспечивайте этот уровень в процессе разработки.
Не включайте в код текстовые строки. Всегда извлекайте строки из таблицы.
Никогда не создавайте предложение путем составления отдельных текстовых
строк, так как на другом языке предложение может иметь иной порядок слов. Вме
сто этого используйте символы шаблонов и подставляйте конкретные значения на
этапе выполнения.
При создании диалоговых окон UserForm делайте элементы управления больше,
чем необходимо для английского текста; в большинстве языков слова длиннее, чем
в английском.
Не пытайтесь угадать имя, которое будет присвоено объектам Excel при создании.
Например, при создании книги первый лист не всегда будет называться “Sheet1”.
Не ссылайтесь на элементы управления по названию. Хотя на сами панели можно
ссылаться по имени на английском языке, для обращения к пунктам меню необхо
дима ссылка по идентификатору (для встроенных пунктов) или по значению свой
ства Tag (для собственных пунктов меню).
Не используйте функцию SendTags.
Полезные функции
Кроме уже показанных дополнительных функций, например RunMenu и IsDateUS,
ниже приводятся еще те дополнительные функции, которые оказываются полезными
при разработке многоязыковых приложений. Обратите внимание, что код совместим со
всеми версиями Excel, от 5.0 до 2003, а значит не использует более новых конструкций
VBA (например, объявление типа необязательных параметров).
Реализация функции WinToNum
Функция WinToNum определяет, является ли строка числом, отформатированным в со
ответствии с региональными параметрами Windows. Если это так, строка преобразовы
вается в значение типа Double. Для индикации результата преобразования функция
возвращает значение True или False. Кроме этого, она может выводить сообщение об
ошибке. Эту функцию стоит использовать в качестве вспомогательной при проверке чи
сел, введенных пользователем. Ее применение показано в предыдущем разделе “Взаимо
действие с пользователями”.
Обратите внимание, что если пользователь переопределил разделитель целой и дроб
ной части и разделитель разрядов, которые указываются в региональных параметрах Win
dows, строка должна быть преобразована с помощью функции OverrideToWRS и только
после этого передаваться функции WinToNum.
Private Sub Show(ByVal message As String)
Const mask As String = _
"Это сообщение не распознается как " & message & _
" в соответствии с региональными параметрами Windows"
Call MsgBox(mask, vbOKOnly)
End Sub
430
Глава 17
Public Function WinToNum(ByVal winString As String, _
ByRef result As Double, Optional ByVal ShowMessage As Boolean) As Boolean
Dim Fraction As Double
winString = Trim(winString)
Fraction = 1
If IsMissing(ShowMessage) Then ShowMessage = True
If winString = " " Then winString = "0"
If winString = "" Then winString = "0"
If InStr(1, winString, "%") > 0 Then
Fraction = Fraction / 100
winString = Application.Substitute(winString, "%", "")
End If
If IsNumeric(winString) Then
result = CDbl(winString) * Fraction
WinToNum = True
Else
If ShowMessage Then Call Show("number")
result = 0
WinToNum = False
End If
End Function
В переменной WinString содержится строка для преобразования, а в переменной
Result — преобразованное число. Если строка не является числом или пустая, перемен
ная Result устанавливается в нулевое значение. Параметр ShowMessage является не
обязательным. Для вывода сообщения об ошибке установите его в значение True (или
вообще не устанавливайте). Для отключения сообщения об ошибке установите параметр
в значение False.
Реализация функции WinToDate
Функция WinToDate предоставляет функциональность, подобную функционально
сти WinToNum, но выполняет преобразование дат, а не чисел:
Public Function WinToDate(ByVal winString As String, _
ByRef result As Double, Optional ByVal ShowMessage As Boolean) _
As Boolean
If IsMissing(ShowMessage) Then ShowMessage = True
If winString = "" Then
result = 0
WinToDate = True
ElseIf IsDate(winString) Then
result = CDbl(CDate(winString))
WinToDate = True
Else
If ShowMessage Then Call Show("date")
result = 0
WinToDate = False
End If
End Function
Проблемы интернационализации
431
Аргумент WinString содержит строку для преобразования. В аргумент Result зано
сится преобразованное число. Если строка не является датой или является пустой стро
кой, аргумент Result устанавливается в нулевое значение. Аргумент ShowMessage яв
ляется необязательным. Для вывода сообщения об ошибке этот аргумент должен быть
установлен в значение True (или должен отсутствовать). Для подавления вывода сооб
щения установите этот аргумент в значение False.
Реализация функции FormatDate
Эта функция выполняет форматирование даты в соответствии с региональными па
раметрами Windows. Для указания года используются четыре цифры. Кроме этого, пре
доставляется возможность добавления строки времени:
Public Function FormatDate(ByVal aDate As Date, _
Optional ByVal IncludeTime As Boolean) As String
Dim DateString As String
If IsMissing(IncludeTime) Then IncludeTime = False
Select Case Application.International(xlDateOrder)
Case 0
aDate = Format$(aDate, "mm/dd/yyyy")
Case 1
Date = Format$(aDate, "dd/mm/yyyy")
Case 2
Date = Format$(aDate, "yyyy/mm/dd")
End Select
If IncludeTime Then DateString = aDate & " " & _
Format$(aDate, "hh:mm:ss")
FormatDate = DateString
End Function
Аргумент aDate содержит численное представление даты, а IncludeTime является
необязательным аргументом, который можно установить в значение True, что позволит
добавить к результату строку времени.
Реализация функции ReplaceHolders
Функция ReplaceHolders выполняет подстановку символов шаблонов. Значения
для подстановки предоставляются в качестве аргументов:
Public Function ReplaceHolders(ByVal Str As String, _
ParamArray Args() As Variant) As String
Dim I As Integer
For I = UBound(Replace) To LBound(Replace) Step 1
Str = WorksheetFunction.Substitute(Str, "%" & I, _
Replace(I - LBound(Args)))
Next
ReplaceHolders = Str
End Function
Аргумент Str содержит текст, в котором выполняется замещение шаблонов. Массив
Replace содержит список заменяемых шаблонов.
432
Глава 17
Резюме
В Excel можно создавать приложения, которые будут работать в любой версии Excel
и на любом из 180 языков пользовательского интерфейса, хотя создание таких приложе
ний не всегда оправдано экономически.
Если количество пользователей приложения ограничено и есть возможность прину
дительно назначить язык пользовательского интерфейса и региональных параметров
Windows, приложение можно создавать, не задумываясь о вопросах интернационализа
ции. Даже в этой ситуации стоит выработать привычку создавать код, независимый от
региональных параметров. Требование независимости от региональных параметров
должно фигурировать в документах по анализу и проектированию, а также по стандартам
написания кода. Намного проще и дешевле сразу написать код, независимый от регио
нальных параметров, чем перерабатывать существующее приложение.
Приложение, как минимум, должно работать вне зависимости от региональных парамет
ров Windows, языка пользовательского интерфейса Windows или языка пользовательского
интерфейса Office, даже если с помощью команды СервисПараметрыМеждународные
(ToolsOptionsInternational) были установлены собственные разделители тысяч и сотен.
Следующие возможности Excel не следуют правилам и должны использоваться с осо
бой осторожностью:
функция OpenText;
использование метода SaveAs для сохранения текстового файла;
метод ShowDataForm;
вставка текста из других приложений;
все формы свойства .Formula;
<range>.Value;
<диапазон>.FormulaArray;
<диапазон>.AutoFilter;
<диапазон>.AdvancedFilter;
функция листа =TEXT;
Application.Evaluate;
Application.ConvertFormula;
Application.ExecuteExcel4Macro;
Webзапросы.
Кроме этого, существуют некоторые возможности Excel, которых стоит избегать лю
бой ценой:
функция SendKeys;
использование значений True и False в импортируемых текстовых файлах.
При создании многоязыковых решений стоит тестировать реализацию на каждом
поддерживаемом языке.
Глава 18
Книги и листы
В этой главе речь пойдет о программном управлении книгами и листами. Здесь будут
рассмотрены важные фундаментальные процедуры, которые помогают эффективно
управлять двумя базовыми объектами Excel. В частности, будут рассматриваться коллек!
ции книг и листов, а также код, необходимый для сохранения и перезаписи этих объек!
тов в процессе изменения состояния.
Использование коллекции Workbooks
Коллекция Workbooks является свойством объекта Application. Через эту коллек!
цию можно получить доступ ко всем открытым книгам каждого из экземпляров Excel. Как
и все коллекции, коллекция Workbooks проектировалась в качестве хранилища для объ!
ектов Workbook. Кроме этого, как и во всех коллекциях, в ней поддерживается добавле!
ние и удаление элементов. Рассмотрим некоторые программные операции, которые под!
держиваются коллекцией Workbooks и объектами Workbook.
Как подсказывает название, коллекция является просто хранилищем набора объектов.
Разные коллекции практически ничем не отличаются друг от друга: объекты добавляют!
ся, подсчитываются и удаляются. Различаются типы объектов, хранящихся в пределах
коллекции, и именно объекты предоставляют интересующую функциональность. Таким
образом, все показанные ниже методики на самом деле являются операциями над объек!
тами Workbook.
Создание книги
Базовая идея в основе хорошей объектной модели подразумевает предоставление од!
нородных и интуитивных возможностей. Например, если есть набор сущностей, то
вполне понятно, что должна быть возможность добавления сущностей в этот набор. На
434
Глава 18
самом деле, интуитивно понятно, что все коллекции должны поддерживать одинаковое
поведение. Простым методом добавления книги в приложение является вызов метода
Add коллекции Application.Workbooks:
Вызов метода Workbooks.Add добавляет новый экземпляр класса Workbook в эк!
земпляр приложения Excel и делает эту книгу активной. Кроме этого, объявляется объ!
ект Workbook и результат работы метода Add присваивается переменной типа Workbook. В итоге переменная выступает в роли удобной ссылки на новый объект Workbook.
Сохранение активной книги
Одной из ожидаемых операций над книгой является сохранение. Книгу можно запи!
сать в файл, предположив, что недавно добавленная книга является активной. Кроме
этого, можно воспользоваться объектной переменной, которой присваивается результат
работы метода Workbooks.Add. Ниже показаны операторы добавления книги и сохра!
нения активной книги в файле:
Application.Workbooks.Add
Call Application.ActiveWorkbook.SaveAs("temp.xls")
В результате работы этого кода создается новый объект Workbook. Ссылка на создан!
ный объект не сохраняется. Вместо этого для взаимодействия с объектом используется
свойство Application.ActiveWorkbook. Еще одним подходом является обращение
к коллекции для получения конкретного экземпляра класса Workbook или сохранение
ссылки на созданный объект. Любая из этих ссылок может использоваться в вызове ме!
тода SaveAs. Ниже показана реализация каждого из подходов:
' Сохранение копии, полученной по номеру из коллекции Workbooks
Application.Workbooks.Add
Call Application.ActiveWorkbook.SaveAs("temp1.xls")
Application.Workbooks("temp1.xls").SaveAs ("copy of temp1.xls")
' Использование сохраненной ссылки на добавленный объект
Dim W As Workbook
Set W = Application.Workbooks.Add
Call W.SaveAs("temp2.xls")
В первом примере показано, как создавать новую книгу и сохранять ее, получая ссыл!
ку через свойство ActiveWorkbook. После этого ссылка на книгу извлекается из коллек!
ции по имени книги и с помощью полученной ссылки создается резервная копия. Во вто!
ром примере показано, как сохранять ссылку на созданный экземпляр класса Workbook и
вызывать метод SaveAs этого экземпляра. Обе операции приводят к одному и тому же
результату. Важно обратить внимание, что существует различие между операциями над
объектом коллекции Workbooks и отдельным объектом Workbook. Можно заметить, что
постоянно используется метод Add коллекции Workbooks и метод SaveAs отдельного
объекта Workbook. Следовательно, можно сказать, что коллекция поддерживает метод
Add и обращение к элементам коллекции, а объект Workbook поддерживает поведение
SaveAs. Это касается всех объектов: если известен класс объекта, на который ссылается
код, можно определить доступное поведение этих объектов.
Активизация книги
Более правильным способом создания ссылки на новую книгу является использование
возвращаемого значения метода Add для создания объектной переменной. При этом проще
обращаться к созданным книгам и отслеживать временные книги без их сохранения на диске.
Книги и листы
435
Sub NewWorkbooks()
Dim Workbook1 As Workbook
Dim Workbook2 As Workbook
Set Workbook1 = Workbooks.Add
Set Workbook2 = Workbooks.Add
Workbook1.Activate
End Sub
Метод Add позволяет указывать шаблон для создания новой книги. В качестве шаблона
не обязательно использовать файл шаблона с расширением .xlt. Это может быть и обыч!
ная книга с расширением .xls. Следующий код создает новую, не сохраненную книгу, ко!
торая называется SalesDataX, где X — это последовательное число, увеличивающееся при
создании книг на основе этого шаблона так же, как Excel создает книги, которые называют!
ся Книга1, Книга2 и т.д. при создании книги через пользовательский интерфейс.
Set Workbook1 = Workbooks.Add(Template:="C:\Data\SalesData.xls")
Для добавления существующего файла книги в коллекцию Workbooks можно вос!
пользоваться методом Open. Возвращаемое значение метода Open можно применить для
создания объектной переменной и обращения к книге в дальнейшем.
Set Workbook1 = Workbooks.Open(Filename:="C:\Data\SalesData1.xls")
Получение имени файла из полного пути
При работе с книгами средствами VBA часто приходится указывать путь и имя файла. Не!
которые задачи требуют указания только пути, например, при указании принятого по умолча!
нию каталога. Некоторые задачи требуют только имени файла, например, при активизации
открытой книги. Для выполнения отдельных задач требуется и то и другое, например при от!
крытии существующего файла книги, который находится за пределами текущего каталога.
После открытия книги можно получить путь, полный путь и имя файла или только
имя файла. Например, следующий код отображает имя файла SalesData1.xls в окне
сообщения:
Set Workbook1 = Workbooks.Open(FileName:="C:\Data\SalesData1.xls")
MsgBox Workbook1.Name
Свойство Workbook1.Path возвращает значение "C:\Data", а свойство Workbook1.FullName возвращает значение "C:\Data\SalesData1.xls".
Но если при наличии полного пути к книге необходимо определить, открыта ли книга
в данный момент, из полного пути придется извлечь имя файла для получения значения
свойства Name объекта Workbook. Следующая функция GetFileName возвращает имя
файла SalesData1.xls, извлеченное из полного пути C:\Data\SalesData1.xls:
Function GetFileName(ByVal Path As String) As String
Dim I As Integer
For I = Len(Path) To 1 Step -1
If Mid(Path, I, 1) = Application.PathSeparator Or _
Mid(Path, I, 1) = ":" Then Exit For
Next I
GetFileName = Right(Path, Len(Path) - I)
End Function
436
Глава 18
Для правильной работы функции GetFileName на платформах Macintosh и Windows
символ!разделитель компонентов пути извлекается из свойства PathSeparator объекта
Application. (Явная проверка наличия двоеточия добавлена для обработки путей вида
c:autoexec.bat, которые вполне допускаются в операционной системе Windows.) На
платформе Macintosh это свойство возвращает значение :, а на платформе Windows —
значение \. Функция Len возвращает количество символов в значении свойства Path,
а цикл For... Next выполняет обратный перебор от последнего символа в значении
Path, пока не найдет символ!разделитель. После обнаружения символа!разделителя цикл
For... Next завершает свою работу. Значение счетчика I соответствует положению
символа!разделителя. Если последний не обнаружен, по завершении цикла For...
Next счетчик будет иметь значение 0.
При нормальном завершении цикла For... Next переменная счетчика не будет равна
значению параметра цикла Stop. Значение счетчика будет на единицу больше.
Функция Right используется для извлечения символов справа от разделителя в стро!
ке Path. Если разделитель не обнаружен, возвращаются все символы из строки Path.
После получения имени файла книги можно воспользоваться функцией IsWorkbookOpen и определить, присутствует ли интересующая книга в коллекции Workbooks.
Public Function IsWorkbookOpen(ByVal WorkbookName As String)
As Boolean
On Error Resume Next
IsWorkbookOpen = Workbooks(WorkbookName) Is Nothing = False
End Function
В показанном выше коде функция IsWorkbookOpen пытается присвоить объектной
переменной ссылку на книгу. После этого проверяется успешность попытки. Альтерна!
тивным способом получения этого результата является поиск в коллекции Workbooks
имени объекта Workbook, которое передается в качестве аргумента.
В предыдущем примере оператор On Error Resume Next защищает от ошибок вре!
мени выполнения, если книга не открывается. Если интересующий документ найден,
функция IsWorkbookOpen возвращает значение True. Если не определить возвращаемое
значение функции типа Boolean, функция будет возвращать значение False. Другими
словами, если книга с интересующим именем не найдена, возвращается значение False.
В следующем коде используются показанные выше определенные пользователем
функции GetFileName и IsWorkbookOpen. Подпрограмма ActivateWorkbook акти!
визирует файл книги, путь к которому присвоен переменной FileName.
Public Sub ActivateWorkbook()
Dim FullName As String
Dim FileName As String
Dim Workbook1 As Workbook
FullName = "C:\Temp\Book1.xls"
FileName = GetFileName("Book1.xls")
If IsWorkbookOpen(FileName) Then
Set Workbook1 = Workbooks(FileName)
Workbook1.Activate
Else
Set Workbook1 = Workbooks.Open(FileName:=FullName)
End If
End Sub
Книги и листы
437
Для извлечения имени файла книги в подпрограмме ActivateWorkbook использу!
ется функция GetFileName. Полное имя хранится в переменной FullName. Имя книги
присваивается переменной FileName. После этого функция IsWorkbookOpen прове!
ряет, открыта ли книга Book1.xls в данный момент. Если файл открыт, ссылка на объ!
ект Workbook присваивается объектной переменной Workbook1 и книга активизирует!
ся. Если файл не открыт, подпрограмма открывает файл и присваивает возвращаемое
значение метода Open объектной переменной Open. После открытия книги она автома!
тически становится активной.
Обратите внимание, что в показанном выше коде делается предположение, что файл
книги существует в указанном каталоге. Если файл отсутствует, работа кода завершится
ошибкой. В разделе “Перезапись существующей книги” приводится пример функции
FileExists, которую можно использовать для проверки существования файла.
Файлы в том же каталоге
Распространенным подходом является разделение приложения на несколько книг
и хранение связанных книг в одном и том же каталоге. В этом же каталоге хранится книга
с кодом управления приложением. В таком случае имя общего каталога можно использо!
вать в коде для открытия связанных книг. Но если жестко вписать имя каталога в код, то
при изменении имени каталога или копировании файлов в другой каталог на том же
компьютере или на другом могут возникнуть проблемы. В таком случае придется моди!
фицировать путь к каталогу в коде макросов.
Для избежания проблем с поддержкой можно воспользоваться ссылкой ThisWorkbook.Path. ThisWorkbook содержит ссылку на книгу, содержащую код. Вне зависимо!
сти от того, где расположена книга, свойство Path объекта ThisWorkbook возвращает
путь к каталогу со связанными файлами. Использование этого свойства показано в сле!
дующем коде:
Public Sub ActivateWorkbook2()
Dim Path As String
Dim FileName As String
Dim FullName As String
Dim Workbook1 As Workbook
FileName = "Book1.xls"
If IsWorkbookOpen(FileName) Then
Set Workbook1 = Workbooks(FileName)
Workbook1.Activate
Else
Path = ThisWorkbook.Path
FullName = Path & "\" & FileName
Set Workbook1 = Workbooks.Open(FileName:=FullName)
End If
End Sub
Перезапись существующей книги
При сохранении книги с помощью метода SaveAs с использованием конкретного
имени файла есть вероятность, что имя уже существует на диске. Если файл существует,
пользователь получает сообщение с предупреждением и должен принять решение о пе!
резаписи существующего файла. При необходимости можно отключить предупреждение
и установить программный контроль над процессом сохранения.
438
Глава 18
Если существующий файл необходимо перезаписывать при каждом сохранении, от!
ключите предупреждение с помощью следующего кода:
Public Sub SaveAsTest()
Dim Workbook1 As Workbook
Set Workbook1 = Workbooks.Add
Application.DisplayAlerts = False
Workbook1.SaveAs FileName:=ThisWorkbook.Path & "\temp.xls"
Application.DisplayAlerts = True
End Sub
Если необходимо проверить существование файла и выполнить альтернативную опе!
рацию, можно воспользоваться функцией Dir. Если эта проверка должна выполняться
достаточно часто, можно применять следующую функцию FileExists:
Function FileExists(ByVal FileName As String) As Boolean
FileExists = Len(Dir(FileName)) > 0
End Function
Функция Dir сравнивает аргумент со списком существующих файлов. На платформе
Windows функция Dir может использоваться с символами шаблонов, например “*.xls”.
Если функция обнаруживает соответствующие шаблону файлы, возвращается первое
совпадение. Вызов функции без аргументов позволяет получить последующие совпаде!
ния. В данном случае необходимо получить точное совпадение. Если такой файл суще!
ствует, функция вернет значение, совпадающее со значением аргумента. Если такого
файла нет, функция вернет строку нулевой длины. В следующем примере показано, как
использовать функцию FileExists для поиска конкретного имени файла и выполне!
ния альтернативной последовательности действий.
Public Sub TestForFile()
Dim FileName As String
FileName = ThisWorkbook.Path & "\temp.xls"
If FileExists(FileName) Then
MsgBox FileName & " существует"
Else
MsgBox FileName & " не существует"
End If
End Sub
Альтернативная последовательность действий зависит от конкретной ситуации. Од!
ним из вариантов является запрос у пользователя другого имени файла. Еще одним ре!
шением является создание нового имени файла с помощью добавления последовательно!
сти цифр к существующему имени. Пример такого решения показан ниже:
Public Sub CreateNextFileName()
Dim Workbook1 As Workbook
Dim I As Integer
Dim FileName As String
Set Workbook1 = Workbooks.Add(Template:=ThisWorkbook.Path &
"\Temp.xls")
I = 0
Do
I = I + 1
FileName = ThisWorkbook.Path & "\Temp" & I & ".xls"
Loop While FileExists(FileName)
Книги и листы
439
Workbook1.SaveAs FileName:=FileName
End Sub
В этом примере при существовании сгенерированного имени файла на каждой итера!
ции цикла Do... Loop значение счетчика I увеличивается на единицу. Когда счетчик I
достигнет значения, не соответствующего существующему файлу, выполнение цикла за!
вершится и файл сохранится с новым именем.
Сохранение изменений
Книгу можно закрыть с помощью метода Close объекта Workbook.
ActiveWorkbook.Close
Если в книгу вносились изменения, пользователь получит запрос на их сохранение до
закрытия книги. Существует несколько способов отключения этого запроса. Их приме!
нение зависит от необходимости сохранять внесенные изменения.
Один из параметров метода Close позволяет автоматически сохранять изменения.
Sub CloseWorkbook()
Dim Workbook1 As Workbook
Set Workbook1 = Workbooks.Open(FileName:=ThisWorkbook.Path &
"\Temp.xls")
Range("A1").Value = Format(Date, "ddd mmm dd, yyyy")
Range("A1").EntireColumn.AutoFit
Workbook1.Close SaveChanges:=True
End Sub
Если изменения не должны сохраняться, установите аргумент SaveChanges метода
Close в значение False.
Иногда возникает необходимость оставить измененную книгу открытой для просмот!
ра, не сохранять внесенные изменения и не получать запросов на сохранение при закры!
тии книги. Для этого можно установить свойство Saved объекта книги в значение True.
В результате Excel посчитает, что книга не содержит изменений, которые необходимо
сохранить. Перед использованием следующей строки кода необходимо удостовериться,
что это действительно то, что нужно:
ActiveWorkbook.Saved = True
Коллекция Sheets
Внутри объекта Workbook хранится коллекция Sheets, в которую могут входить как объ!
екты Worksheet, так и объекты Chart. Для совместимости со старыми версиями Excel кол!
лекция поддерживает хранение таких объектов, как DialogSheets, Excel4MacroSheets
и Excel4InternationalMacroSheets. В Excel 5 и Excel 95 модули также хранились в кол!
лекции Sheets, но с выходом Excel 97 они переместились в редактор VBE.
Модули из книг, созданных в Excel 5 или Excel 95, в более поздних версиях Excel счита
ются членами скрытой коллекции Modules. Для управления модулями можно продол
жать использование кода, созданного для более ранних версий.
440
Глава 18
Объекты Worksheet и объекты Chart принадлежат собственным коллекциям Worksheets и Charts соответственно. В коллекцию Charts входят только листы диаграмм.
Другими словами, встроенные в листы диаграммы не являются членами коллекции
Charts. Встроенные в листы диаграммы хранятся в объектах ChartObject, которые вхо!
дят в коллекцию ChartObjects. Дополнительная информация приводится в главе 24.
Листы
К листу можно обращаться по имени или по порядковому номеру в коллекциях
Sheets или Worksheets. Если известно имя листа, то его можно использовать для вы!
бора листа из коллекции Worksheets. Если необходимо обработать все элементы кол!
лекции Worksheets, например в цикле For... Next, на каждый лист можно ссылаться
по порядковому номеру.
Порядковый номер листа в коллекции Worksheets может отличаться от порядково!
го номера листа в коллекции Sheets. В пределах книги на лист Sheet1 можно ссылаться
с помощью следующих конструкций:
ActiveWorkbook.Sheets("Sheet1")
ActiveWorkbook.Worksheets("Sheet1")
ActiveWorkbook.Sheets(2)
ActiveWorkbook.Worksheets(1)
Свойство Index объекта Worksheet скрывает в себе ловушку. Свойство Index объ!
екта Worksheet содержит номер листа в коллекции Sheets, а не в коллекции Worksheets. Следующий код перебирает все листы в коллекции и выводит имя и номер лис!
та (рис. 18.1).
Рис. 18.1. Имя и номер листа
в коллекции
Public Sub WorksheetIndex()
Dim I As Integer
For I = 1 To ThisWorkbook.Worksheets.Count
MsgBox ThisWorkbook.Worksheets(I).Name & _
" имеет значение свойства Index равное " &
ThisWorkbook.Worksheets(I).Index
Next I
End Sub
По возможности избегайте использования свойства Index объекта Worksheet, так
как в результате получается сложный для понимания код. В следующем примере показа!
но, как нужно использовать значение свойства Index объекта Worksheet в качестве но!
мера в коллекции Sheets (а не в коллекции Worksheets). Эта подпрограмма добавляет
пустой лист диаграммы слева от каждого листа в активной книге.
Public Sub InsertChartsBeforeWorksheets()
Dim Worksheet1 As Worksheet
Книги и листы
441
For Each Worksheet1 In Worksheets
Charts.Add Before:=Sheets(Worksheet1.Index)
Next Worksheet1
End Sub
В большинстве случаев применения свойства Index можно избежать. Показанный
выше код можно переписать следующим образом:
Public Sub InsertChartsBeforeWorksheets2()
Dim Worksheet As Worksheet
For Each Worksheet In Worksheets
Charts.Add Before:=Worksheet
Next Worksheet1
End Sub
Странно, но Excel не позволяет добавлять новую диаграмму после последнего листа,
хотя перемещение существующей диаграммы после последнего листа поддерживается.
Если необходимо добавить лист диаграммы после каждого листа, можно воспользоваться
следующим кодом:
Public Sub InsertChartsAfterWorksheets()
Dim Worksheet1 As Worksheet
Dim Chart1 As Chart
For Each Worksheet1 In Worksheets
Set Chart1 = Charts.Add
Chart1.Move After:=Worksheet1
Next Worksheet1
End Sub
Более подробно листы диаграмм рассматриваются в главе 23.
Методы Copy и Move
Эти методы объекта Worksheet позволяют копировать или перемещать один или не!
сколько листов в результате одной операции. Оба метода принимают два необязательных
параметра, описывающих пункт назначения операций. Пункт назначения может нахо!
диться до или после указанного листа. Если не указывать ни один из этих параметров,
лист будет скопирован или перемещен в новую книгу.
Методы Copy и Move не возвращают значение или ссылку, поэтому для создания объ!
ектной переменной, которая ссылается на перемещенный или скопированный лист, при!
дется воспользоваться другими методиками. Обычно это не проблема, так как первый лист,
полученный в результате работы метода Copy, или первый лист, полученный в результате
перемещения группы листов, становится активным сразу после завершения операции.
Предположим, есть книга (рис. 18.2), в которую необходимо добавить еще один лист
для февраля (и еще листы для последующих месяцев). Числа в строках 3 и 4 являются
входными данными. В строке 5 содержатся расчеты разности значений из строк 3 и 4.
При копировании листа может потребоваться удаление данных с сохранением заголов!
ков и формул.
В результате работы следующего кода создается новый лист с ежемесячными данны!
ми. Новый лист вставляется в книгу после последнего месяца. Код копирует первый
лист, удаляет числовые данные, сохраняя заголовки и формулы. После этого лист пере!
именовывается в соответствии с текущим месяцем и годом.
442
Глава 18
Рис. 18.2. Книга, в которую необходимо добавить лист
Public Sub NewMonth()
Dim Worksheet1 As Worksheet
Dim FirstDate As Date
Dim FirstMonth As Integer
Dim FirstYear As Integer
' Скопировать первый лист и получить ссылку
' на новый лист
Worksheets(1).Copy After:=Worksheets(Worksheets.Count)
Set Worksheet1 = Worksheets(Worksheets.Count)
' Считать данные с листа
FirstDate = DateValue(Worksheets(1).Name)
FirstMonth = Month(FirstDate)
FirstYear = Year(FirstDate)
' Вычислить следующую дату и сформировать
' строку для имени нового листа
Worksheet1.Name = Format(DateSerial(FirstYear, _
FirstMonth + Worksheets.Count - 1, 1), "mmm yyyy")
' Удалить старое содержимое из нового листа
On Error Resume Next
Worksheet1.Cells.SpecialCells( _
xlCellTypeConstants, 1).ClearContents
End Sub
Результат работы кода показан на рис. 18.3.
Метод NewMonth создает новый лист и устанавливает на него ссылку. После этого
считывается и разбирается имя первого листа, на основе которого создается имя сле!
дующего листа (дата в имени листа увеличивается на один месяц). И наконец, в новом
листе удаляются старые данные с сохранением заголовков и формул.
Метод DateSerial используется для расчета следующей даты, а метод Format по!
зволяет получить строку даты в формате "ммм гггг". В результате дата будет состоять
из трех символов названия месяца и четырех цифр года. И наконец, с помощью метода
SpecialCells очищаются ячейки, содержащие цифровые данные. Метод SpecialCells более подробно рассматривается в главе 19.
Книги и листы
443
Рис. 18.3. Оригинальный лист и его копия
Группирование листов
Для ручного группирования листов в книге щелкните на вкладке листа и, удерживая
клавиши <Shift> или <Ctrl>, щелкните на другом листе. Клавиша <Shift> позволяет сгруп!
пировать все листы между выбранными. Клавиша <Ctrl> позволяет добавить в группу
только выбранные листы. Кроме этого, листы можно группировать средствами кода
VBA. Для этого применяется метод Select коллекции Worksheets в комбинации
с функцией Array. Следующий код позволяет сгруппировать первый и второй листы.
В результате работы кода первый лист становится активным:
Worksheets(Array(1, 2)).Select
Worksheets(1).Activate
Кроме этого, для создания группы можно воспользоваться методом Select объекта
Worksheet. Первый лист выделяется обычным способом. Остальные листы добавляются
в группу вызовом метода Select с параметром Replace, установленным в значение False:
Public Sub Groupsheets()
Dim Names(1 To 3) As String
Dim I As Integer
Names(1) = "Янв 2002"
Names(2) = "Фев 2002"
Names(3) = "Мар 2002"
Worksheets(Names(1)).Select
For I = 2 To 3
Worksheets(Names(I)).Select Replace:=False
Next I
End Sub
Показанная выше методика особенно полезна, если имена листов предоставлены
пользователем, например, через список с поддержкой множественного выделения.
Одним из преимуществ ручного группирования листов является распространение вставки
данных и изменений форматирования активного листа на остальные листы в группе. При
группировании листов средствами VBA внесенные изменения сохраняются только на ак
тивном листе. Если необходимо внести одинаковые изменения на все листы в группе,
воспользуйтесь циклом For... Next.
444
Глава 18
Следующий код вносит значение 100 в ячейку A1 листов с номерами 1, 2 и 3. Кроме
этого, содержимое ячейки выделяется полужирным шрифтом.
Public Sub FormatGroup()
Dim AllSheets As Sheets
Dim Worksheet1 As Worksheet
Set AllSheets = Worksheets(Array(1, 2, 3))
For Each Worksheet1 In AllSheets
Worksheet1.Range("A1").Value = 100
Worksheet1.Range("A1").Font.Bold = True
Next Worksheet1
End Sub
Объект Window
Для получения списка сгруппированных листов можно воспользоваться свойством
SelectedSheets объекта Window. Можно подумать, что свойство SelectedSheets
должно быть свойством объекта Workbook, но это не так. Это связано с возможностью
открытия одной книги в нескольких окнах (рис. 18.4).
Рис. 18.4. Одна книга, открытая в нескольких окнах
Существует множество общих свойств книг и листов, которые на самом деле являются
свойствами объекта Window. Например, ActiveCell, DisplayFormulas, DisplayGridlines, DisplayHeadings и Selection являются свойствами объекта Window.
Полный список свойств этого объекта можно найти в приложении А.
Следующий код определяет выделенные ячейки активного листа, выделяет их крас!
ным цветом и устанавливает красный цвет шрифта в соответствующих диапазонах дру!
гих листов группы.
Public Sub FormatSelectedGroup()
Dim Sheet As Object
Dim Address As String
Address = Selection.Address
Книги и листы
445
For Each Sheet In ActiveWindow.SelectedSheets
If TypeName(Sheet) = "Worksheet" Then
Sheet.Range(Address).Font.Color = vbRed
End If
Next Sheet
End Sub
Адрес выделенного диапазона на активном листе сохраняется в строковой переменной
Address. Существует возможность активизации только выделенных листов и применения
форматирования красным цветом только в выделенных ячейках. Режим группирования
обеспечивает выделение одних и тех же ячеек на всех листах в группе. Но активизация лис!
та — медленный процесс. Сохранение адреса выделения в строковой переменной позволяет
формировать ссылки на один и тот же диапазон в разных листах с помощью свойства
Range других листов. Адрес хранится в строке вида "$B$2:$E$2,$A$3:$A$4" и не обяза!
тельно должен соответствовать единственному непрерывному диапазону.
Подпрограмма FormatSelectedGroup поддерживает включение в группу листов
диаграмм и листов других типов. Перед применением форматирования подпрограмма
проверяет значение свойства TypeName, которое должно быть равно "Worksheet".
Если объектная переменная Sheet должна ссылаться на листы различных типов, ее не
обходимо объявить, как имеющую универсальный тип Object. В объектной модели Ex
cel существует коллекция Sheets, но не существует объекта Sheet.
Синхронизация листов
При перемещении от одного листа к другому активизируемый лист имеет конфигура!
цию, которую он имел в момент последнего использования. Верхняя левая ячейка, выде!
ленный диапазон и активная ячейка будут такими же, какими они были во время послед!
него обращения к листу (если лист не входит в группу). Если лист входит в группу, выде!
ление и активная ячейка синхронизируются на всех листах в пределах группы. Но поло!
жение верхней левой ячейки не синхронизируется даже в пределах группы, поэтому при
активизации листа существует вероятность, что активная ячейка и выделенный диапазон
могут оказаться за пределами области видимости.
Для полной синхронизации листов даже за пределами группы следующий код необ!
ходимо добавить в модуль книги ThisWorkbook.
Option Explicit
Dim OldSheet As Object
Private Sub Workbook_SheetDeactivate(ByVal Sht As Object)
'Если деактивизирован лист
'сохранить ссылку на лист в переменной OldSheet
If TypeName(Sht) = "Worksheet" Then Set OldSheet = Sht
End Sub
Private Sub Workbook_SheetActivate(ByVal NewSheet As Object)
Dim CurrentColumn As Long
Dim CurrentRow As Long
Dim CurrentCell As String
Dim CurrentSelection As String
On Error GoTo Finally
If OldSheet Is Nothing Then Exit Sub
446
Глава 18
If TypeName(NewSheet) <> "Worksheet" Then Exit Sub
Application.ScreenUpdating = False
Application.EnableEvents = False
OldSheet.Activate ' Получить старую конфигурацию листа
CurrentColumn = ActiveWindow.ScrollColumn
CurrentRow = ActiveWindow.ScrollRow
CurrentSelection = Selection.Address
CurrentCell = ActiveCell.Address
NewSheet.Activate ' Установить новую конфигурацию листа
ActiveаWindow.ScrollColumn = CurrentColumn
ActiveWindow.ScrollRow = CurrentRow
Range(CurrentSelection).Select
Range(CurrentCell).Activate
Finally:
Application.EnableEvents = True
End Sub
Оператор Dim OldSheet as Object должен находиться в начале модуля в области
объявлений. При этом OldSheet будет переменной уровня модуля и будет сохранять
значение, пока книга открыта. Кроме этого, доступ к переменной получат две процедуры
обработки событий. Процедура обработки события Workbook_SheetDeactivate ис!
пользуется для сохранения ссылки на любой деактивизирующийся лист. Событие деак!
тивизации возникает после активизации другого листа, поэтому сохранять свойства ак!
тивного листа поздно. Параметр процедуры Sht ссылается на деактивизированный лист.
Значение этого параметра присваивается переменной OldSheet.
Процедура обработки события Workbook_SheetActivate вызывается после процедуры
обработки события Deactivate. Оператор On Error GoTo Finally обеспечивает пере!
ход на метку Finally: в случае ошибки без выдачи сообщений об ошибке. После метки
включается обработка событий (на всякий случай, если обработка событий была отключена).
Первый оператор If проверяет существование определения переменной OldSheet.
Если такое определение существует, лист был деактивизирован в течение текущего сеанса.
Второй оператор If проверяет, является ли активизированный лист листом электронной
таблицы. Если любое из условий не выполняется, процедура завершает свою работу. Эти
проверки обеспечивают возможность активизации и деактивизации листов других типов.
После этого для минимизации мерцания отключается обновление экрана. Полностью
отключить мерцание невозможно, так как новый лист уже активизирован и пользователь
заметит фрагмент конфигурации перед изменением. После этого для предотвращения
цепной реакции отключается обработка событий. Для получения необходимых данных
процедура должна реактивизировать деактивизированный лист, поэтому в обычных ус!
ловиях это привело бы к повторному запуску двух процедур обработки событий.
После реактивизации старого листа сохраняются свойства ScrollRow (строка в верх!
ней части экрана) и ScrollColumn (столбец в левой части экрана), а также адреса теку!
щего выделения и активная ячейка. Далее реактивизируется новый лист и его конфигу!
рация устанавливается в соответствии с конфигурацией старого листа. Так как перед
меткой Finally: отсутствует оператор Exit Sub, последний оператор всегда включает
обработку событий.
Книги и листы
Резюме
447
В этой главе рассматривалось множество приемов обработки книг и листов средства!
ми кода VBA. Было показано, как:
создавать новые книги и открывать существующие книги;
обрабатывать сохранение файлов книг и перезапись существующих файлов;
перемещать и копировать листы, а также взаимодействовать с режимом группиро!
вания.
Кроме этого, было показано, что доступ к некоторым возможностям книг и листов осуще!
ствляется через объект Window. Также был рассмотрен метод синхронизации листов через
процедуры обработки событий книг. Более подробно эта тема рассматривалась в главе 5.
В этой главе были продемонстрированы несколько вспомогательных макросов, по!
зволяющих проверять, открыта ли книга, извлекать имя файла из полного пути к книге,
а также проверять существование файла книги.
Глава 19
Использование
диапазонов
Вероятно, чаще всего в коде VBA используется объект Range. Объект Range применяется
для представления единственной ячейки, прямоугольного блока ячеек или объединения
нескольких прямоугольных блоков (несмежных диапазонов). Объект Range хранится
внутри объекта Worksheet.
Объектная модель Excel не поддерживает трехмерные объекты Range, существующие
на нескольких листах. Все ячейки из конкретного объекта Range должны находиться на
одном и том же листе. Если возникла необходимость в работе с трехмерными диапазона!
ми, объекты Range в пределах каждого листа придется обрабатывать отдельно.
В этой главе рассматриваются наиболее полезные свойства и методы объекта Range.
Методы Activate и Select
Эти методы могут вызвать определенную путаницу, так как иногда складывается впе!
чатление, что между ними нет разницы. Для понимания того, что разница все же суще!
ствует, сначала придется разобраться в различиях между свойствами ActiveCell
и Selection объекта Application (рис. 19.1).
Свойство Selection ссылается на диапазон B3:E10. Свойство ActiveCell ссылается
на ячейку C5. В эту ячейку будут вставляться вводимые пользователем данные. Свойство
ActiveCell всегда ссылается на одну ячейку. Свойство Selection может ссылаться на
единственную ячейку или на диапазон ячеек. Активная ячейка обычно находится в верхнем
левом углу выделения, но может быть любой ячейкой в пределах выделенного диапазона
(см. рис. 19.1). Положение активной ячейки в выделенном диапазоне можно изменить
вручную с помощью клавиш <Tab>, <Enter>, <Shift+Tab> и <Shift+Enter>.
450
Глава 19
Для получения описанной ранее комбинации выделения и активной ячейки можно
воспользоваться следующим кодом:
Public Sub SelectAndActivate()
Range("B3:E10").Select
Range("C5").Activate
End Sub
Рис. 19.1. Различие между свойствами ActiveCell и Selection
При попытке активизации ячейки за пределами выделения текущее выделение изме!
нится и будет совпадать с активной ячейкой.
Еще одним источником неоднозначности является возможность передачи нескольких
ячеек при вызове метода Activate. Поведение Excel определяется расположением
верхней левой ячейки активизируемого диапазона. Если верхняя левая ячейка находится
в пределах текущего выделения, оно не меняется и верхняя левая ячейка становится ак!
тивной. Следующий код повторяет показанный ранее пример:
Public Sub SelectAndActivate2()
Range("B3:E10").Select
Range("C5:Z100").Activate
End Sub
Если верхняя левая ячейка активизируемого диапазона выходит за пределы текущего вы!
деления, активизируемый диапазон становится текущим выделением, как показано в следую!
щем примере:
Public Sub SelectAdActivate3()
Range("B3:E10").Select
Range("A2:C5").Activate
End Sub
В данном случае метод Activate имеет больший приоритет, чем метод Select, и диа!
пазон A2:C5 становится текущим выделением.
Для минимизации ошибок не рекомендуется использовать метод Activate для выделе
ния диапазона ячеек. Привычка применять метод Activate вместо метода Select
может привести к неожиданным результатам, если верхняя левая ячейка активизируемо
го диапазона находится в пределах текущего выделения.
Использование диапазонов
451
Свойство Range
Свойство Range объекта Application можно использовать для получения ссылки на
объект Range из активного листа. Следующий код возвращает ссылку на объект Range, со!
держащий ячейку B2 с активного листа:
Application.Range("B2")
Обратите внимание, что приведенные примеры невозможно проверить в том виде,
в котором они приводятся здесь. Но если ссылаться на диапазон с активного листа, эти при!
меры можно тестировать в окне Immediate (Проверка) в редакторе VBE следующим образом:
Application.Range("B2").Select
Важно обратить внимание, что при отсутствии активного листа электронной таблицы
использование показанной выше ссылки приведет к появлению сообщения об ошибке.
Обычно такая ситуация возникает, когда активным является лист диаграммы.
Так как свойство Range объекта Application является членом коллекции
<globals>, ссылку на объект Application можно опустить:
Range("B2")
Можно ссылаться на объекты Range, которые сложнее одной ячейки. В следующем
примере приводится ссылка на единый блок ячеек на активном листе:
Range("A1:D10")
Этот код ссылается на несмежные диапазоны ячеек:
Range("A1:A10,C1:C10,E1:E10")
Кроме этого, свойство Range принимает два аргумента, описывающие диагонально
противоположные углы диапазона. Это альтернативная возможность сослаться на диапа!
зон A1:D10.
Range("A1","D10")
Свойство Range принимает в качестве параметров имена диапазонов. Если опреде!
лить диапазон ячеек с именем SalesData, то это имя можно использовать в качестве ар!
гумента.
Range("SalesData")
В качестве аргумента можно передавать как объекты, так и строки, что обеспечивает
значительную гибкость ссылок. Например, может потребоваться создание ссылки на все
ячейки столбца A от ячейки A1 до ячейки с именем LastCell.
Range("A1",Range("LastCell"))
Сокращенные ссылки на диапазоны
Для создания ссылки на диапазон ссылку вида A1 или имя диапазона можно заклю!
чить в квадратные скобки, которые являются сокращенной записью вызова метода
Evaluate объекта Application. Эта запись эквивалентна использованию единствен!
ного строкового аргумента свойства Range, но этот вариант короче:
[B2]
[A1:D10]
[A1:A10,C1:C10,E1:E10]
[SalesData]
452
Глава 19
Такая форма записи часто оказывается полезной для создания абсолютных ссылок на
диапазоны. Однако эта форма записи не предоставляет гибкости, характерной для свой!
ства Range, так как не поддерживаются аргументы в виде строк и ссылок на объекты.
Диапазоны на неактивных листах
Если необходимо эффективно обрабатывать несколько листов, важно иметь возмож!
ность ссылаться на диапазоны, не активизируя листы. Переключение между листами —
сложный процесс. Требующий переключения код оказывается более трудным, чем необ!
ходимо на самом деле. Переключение между листами средствами кода не имеет смысла
и часто делает решения более сложными для понимания и отладки.
Все показанные ранее примеры относятся к активному листу, так как ссылки не ква!
лифицированы ссылкой на лист. Если необходимо сослаться на диапазон за пределами
активного листа, воспользуйтесь свойством Range интересующего объекта Worksheet:
Worksheets("Sheet1").Range("C10")
Если интересующий диапазон и лист находятся в неактивной книге, придется допол!
нительно квалифицировать ссылку на объект Range:
Workbooks("Sales.xls").Worksheets("Sheet1").Range("C10")
Если свойство Range приходится использовать в качестве аргумента другого свойства
Range, необходимо соблюдать осторожность. Предположим, необходимо получить сум!
му значений из диапазона A1:A10 на листе Sheet1, когда активным является лист
Sheet2. Может возникнуть соблазн воспользоваться следующим кодом (использование
этого кода приводит к появлению ошибки времени выполнения):
MsgBox WorksheetFunction.Sum(Sheets("Sheet1").Range(Range("A1"), _
Range("A10")))
Проблема заключается в том, что ссылки Range("A1") и Range("A10") относятся
к активному листу Sheet2. Для нормальной работы кода придется использовать полно!
стью квалифицированные ссылки:
MsgBox WorksheetFunction.Sum(Sheets("Sheet1").Range( _
Sheets("Sheet1").Range("A1"), _
Sheets("Sheet1").Range("A10")))
При создании ссылок на несколько экземпляров одного значения код можно сокра!
тить с помощью конструкции With... End With.
With Sheets("Sheet1")
MsgBox WorksheetFunction.Sum(.Range(.Range("A1"), .Range("A10")))
End With
Свойство Range объекта Range
Обычно свойство Range используется в качестве свойства объекта Worksheet. Но
можно применять свойство Range объекта Range. В таком случае свойство Range будет
возвращать ссылку относительно объекта Range. Следующий код возвращает ссылку на
ячейку D4:
Range("C3").Range("B2")
Использование диапазонов
453
Если представить виртуальный лист, верхняя левая ячейка которого расположена
в ячейке C3, то ячейка B2 виртуального листа будет на одну строку ниже и один столбец
правее, что соответствует ячейке D4 реального листа.
Такой прием “диапазон в диапазоне” используется в коде, генерируемом при записи
макроса с относительными ссылками (запись макросов рассматривалась в главе 1). На!
пример, следующий код записан с применением относительных ссылок при выделении
активной ячейки и четырех ячеек правее:
ActiveCell.Range("A1:E1").Select
Так как предыдущий код может показаться запутанным, записи с относительными
ссылками стоит избегать. Свойство Cells является намного лучшим способом форми!
рования относительных ссылок на ячейки.
Свойство Cells
Свойство Cells объектов Application, Worksheet или Range может использо!
ваться для получения ссылки на объект Range, содержащий все ячейки из объекта Worksheet или объекта Range. Следующие строки кода ссылаются на объект Range, содер!
жащий ячейки активного листа:
ActiveSheet.Cells
Application.Cells
Так как свойство Cells объекта Application входит в коллекцию <globals>, то
на объект Range, содержащий все ячейки активного листа, можно ссылаться следующим
образом:
Cells
Свойство Cells объекта Range можно использовать так:
Range("A1:D10").Cells
Но в этом случае свойство Cells возвращает ту же ссылку, что и квалифицирующий
объект Range.
Для получения ссылки на конкретную ячейку относительно объекта Range можно вос!
пользоваться свойством Item объекта Range и в качестве параметров передать относитель!
ные координаты строки и столбца. Параметр строки всегда является числовым. Параметр
столбца может быть числовым или строковым (содержать букву столбца). Следующие строки
кода возвращают ссылку на объект Range, содержащий ячейку B2 на активном листе:
Cells.Item(2,2)
Cells.Item(2,"B")
Так как свойство Item является принятым по умолчанию свойством объекта Range,
обращение к свойству можно опустить:
Cells(2,2)
Cells(2,"B")
Обычно числовые параметры полезны при циклическом переборе последовательно!
сти строк или столбцов с использованием счетчика. В следующем примере выполняется
перебор строк с 1 по 10 и столбцов с A по E на активном листе. В каждую ячейку заносит!
ся соответствующее значение:
454
Глава 19
Public Sub FillCells()
Dim i As Integer, j As Integer
For i = 1 To 10
For j = 1 To 5
Cells(i, j).Value = i * j
Next j
Next i
End Sub
Результат работы этого кода показан на рис. 19.2.
Рис. 19.2. Результат циклического перебора строк и столбцов
Использование свойства Cells в качестве параметра
свойства Range
Свойство Cells можно использовать в качестве параметра свойства Range для опре!
деления объекта Range. Следующий код ссылается на диапазон A1:E10 активного листа:
Range(Cells(1,1), Cells(10,5))
Ссылки такого типа являются наиболее мощными, так как параметры можно указы!
вать в виде числовых значений.
Диапазоны на неактивных листах
Как и в случае свойства Range, свойство Cells можно использовать для получения
ссылки на диапазон неактивного листа:
Worksheets("Sheet1").Cells(2,3)
Применение свойства Cells для получения ссылки на диапазон неактивного листа
требует тех же предосторожностей, что и при использовании свойства Range. Необхо!
димо полностью квалифицировать свойство Cells. Если активным является лист
Sheet2 и интересует ссылка на диапазон A1:E10 на листе Sheet1, следующий код рабо!
тать не будет, так как Cells(1,1) и Cells(10,5) являются свойствами активного листа:
Sheets("Sheet1").Range(Cells(1,1), Cells(10,5)).Font.Bold = True
Использование диапазонов
455
Конструкция With... End With обеспечивает эффективный способ квалификации
свойств:
With Sheets("Sheet1")
.Range(.Cells(1, 1), .Cells(10, 5)).Font.Bold = True
End With
Дополнительная информация о свойстве Cells объекта Range
Свойство Cells объекта Range является удобным способом получения ссылки на
ячейки относительно начальной ячейки или внутри блока ячеек. Следующий код ссыла!
ется на ячейку F11:
Range("D10:G20").Cells(2,3)
Если необходимо рассмотреть диапазон с именем SalesData и выделить красным
цветом любое значение ниже 100, можно воспользоваться следующим кодом:
Public Sub ColorCells()
Dim Sales As Range
Dim I As Long
Dim J As Long
Set Sales = Range("SalesData")
For I = 1 To Sales.Rows.Count
For J = 1 To Sales.Columns.Count
If Sales.Cells(I, J).Value < 100 Then
Sales.Cells(I, J).Font.ColorIndex = 3
Else
Sales.Cells(I, J).Font.ColorIndex = 1
End If
Next J
Next I
End Sub
Результат работы кода показан на рис. 19.3.
Рис. 19.3. Использование свойства Cells
456
Глава 19
На самом деле интересующие ячейки не обязательно должны находиться в пределах
объекта Range. Можно ссылаться на ячейки за пределами оригинального диапазона. Это
значит, что достаточно знать координаты верхней левой ячейки объекта Range. Данный
код ссылается на ячейку F11, как и в предыдущем примере:
Range("D10").Cells(2,3)
Кроме этого, можно воспользоваться сокращенной версией. Следующий код также
ссылается на ячейку F11:
Range("D10")(2,3)
Следующий код тоже работает, так как можно обращаться непосредственно к свойству
Items объекта Range, а не к свойству Cells, как было показано ранее:
Range("D10").Item(2,3)
При этом можно использовать нулевые и даже отрицательные смещения, пока ссылка
не выходит за пределы листа. Иногда использование таких ссылок может привести к не!
ожиданным результатам, например, следующий код ссылается на ячейку C9:
Range("D10")(0,0)
Данный код ссылается на ячейку B8:
Range("D10")(-1,-1)
Предыдущий пример использования свойства Font.ColorIndex диапазона Sales
может быть переписан следующим образом:
Public Sub ColorCells()
Dim Sales As Range
Dim i As Long
Dim j As Long
Set Sales = Range("SalesData")
For i = 1 To Sales.Rows.Count
For j = 1 To Sales.Columns.Count
If Sales(i, j).Value < 100 Then
Sales(i, j).Font.ColorIndex = 4
Else
Sales(i, j).Font.ColorIndex = 1
End If
Next j
Next i
End Sub
На самом деле, при использовании такой сокращенной записи код работает немного
быстрее. Например, как утверждает один из авторов этой книги, на его компьютере вто!
рой пример работает примерно на 5% быстрее первого.
Ссылка на диапазон с единственным параметром
В сокращенной записи ссылки на диапазон можно использовать как один, так и два
параметра. Если эта методика применяется для получения ссылки на диапазон с несколь!
кими строками и значение индекса превышает количество столбцов в диапазоне, ссылка
переносится на соответствующее количество столбцов на следующих строках диапазона.
Данный код ссылается на ячейку E10:
Range("D10:E11")(2)
Использование диапазонов
457
Следующий код ссылается на ячейку D11:
Range("D10:E11")(3)
Значение индекса может превышать количество ячеек в объекте Range. При этом
ссылка будет продолжать перемещаться по столбцам объекта Range. Следующий код
ссылается на ячейку D12:
Range("D10:E11")(5)
Использование единственного параметра может потребоваться для перебора всех
ячеек диапазона без обращения к отдельным строкам и столбцам. Пример подпрограммы
ColorCells можно модифицировать еще больше, применив следующий прием:
Public Sub ColorCells()
Dim Sales As Range
Dim i As Long
Set Sales = Range("SalesData")
For i = 1 To Sales.Cells.Count
If Sales(i).Value < 100 Then
Sales(i).Font.ColorIndex = 5
Else
Sales(i).Font.ColorIndex = 1
End If
Next i
End Sub
В четвертом и последнем варианте подпрограммы ColorCells можно перебрать все
ячейки диапазона с помощью цикла For Each... Next. Этот способ подходит для си!
туаций, когда значение индекса цикла не используется для других операций.
Public Sub ColorCells()
Dim aRange As Range
For Each aRange In Range("SalesData")
If aRange.Value < 100 Then
aRange.Font.ColorIndex = 6
Else
aRange.Font.ColorIndex = 1
End If
Next aRange
End Sub
Свойство Offset
Свойство Offset объекта Range возвращает объекты, похожие на значение свойства
Cells. Между этими объектами существует два отличия. Первое заключается в том, что
значение свойства Offset отсчитывается от 0, а не от 1 (это подразумевается названием
свойства “offset”/“смещение”). Обе показанные ниже строки кода ссылаются на ячейку A10:
Range("A10").Cells(1,1)
Range("A10").Offset(0,0)
Второе отличие заключается в том, что объект Range, который возвращается в каче!
стве значения свойства Cells, состоит из одной ячейки. Объект Range, возвращаемый
свойством Offset, содержит то же количество строк и столбцов, что и исходный диапа!
зон. Следующая строка кода ссылается на диапазон B2:C3:
Range("A1:B2").Offset(1,1)
458
Глава 19
Свойство Offset может потребоваться для получения ссылки на диапазон того же
размера, но смещенного на определенное расстояние. Например, в диапазоне B1:B12 мо!
гут храниться суммы продаж с января по декабрь, в ячейках C3:C12 может потребоваться
создание плавающего среднего значения за три месяца (с декабря по март). Эту задачу
выполняет следующий код:
Public Sub MoveAverage()
Dim aRange As Range
Dim i As Long
Set aRange = Range("B1:B3")
For i = 3 To 12
Cells(i, "C").Value = WorksheetFunction.Round _
(WorksheetFunction.Sum(aRange) / 3, 0)
Set aRange = aRange.Offset(1, 0)
Next i
End Sub
Результат работы кода показан на рис. 19.4.
Рис. 19.4. Среднее значение суммы
продаж за три месяца
Свойство Resize
Свойство Resize объекта Range позволяет получить ссылку на диапазон с той же
верхней левой ячейкой, но другим количеством строк и столбцов. Следующий код ссы!
лается на диапазон D10:E10:
Range("D10:F20").Resize(1,2)
Свойство Resize также позволяет расширить или уменьшить диапазон на строку или
столбец. Например, если существует набор данных, хранящийся в диапазоне с именем
Database, и к набору добавлена еще одна строка, имя диапазона придется переопреде!
лить для включения дополнительной строки. Следующий код увеличивает именованный
диапазон на одну строку:
Использование диапазонов
459
With Range("Database")
.Resize(.Rows.Count + 1).Name = "Database"
End With
Если опустить второй параметр, количество столбцов останется неизменным. Точно
так же можно опустить первый параметр и оставить неизменным количество строк. Сле!
дующий код ссылается на диапазон A1:C10:
Range("A1:B10").Resize(, 3)
Нижеприведенный код позволяет выполнять поиск значения в списке и копирование
найденного значения и двух столбцов справа на новое место:
Public Sub FindIt()
Dim aRange As Range
Set aRange = Range("A1:A12").Find(What:="Июн", _
LookAt:=xlWhole, LookIn:=xlValues)
If aRange Is Nothing Then
MsgBox "Данные не найдены"
Exit Sub
Else
aRange.Resize(1, 3).Copy Destination:=Range("G1")
End If
End Sub
Результат работы этого кода показан на рис. 19.5.
Рис. 19.5. Поиск и копирование интересующих ячеек
Метод Find не дублирует функциональность команды меню ПравкаНайти
(EditFind). Метод возвращает ссылку на ячейку в виде объекта Range, но найденная
ячейка не выделяется. Если метод Find не может обнаружить интересующую ячейку,
возвращается объект null, возврат которого можно проверить с помощью оператора
IsNothing. При попытке копирования объекта null возвращается ошибка времени
выполнения.
460
Глава 19
Метод SpecialCells
При нажатии клавиши <F5> на открытом листе выводится диалоговое окно Переход
(Go To). В диалоговом окне можно щелкнуть на кнопке Выделить (Special). После этого
появится диалоговое окно, показанное на рис. 19.6.
Рис. 19.6. Диалоговое окно Выделение
группы ячеек
В этом диалоговом окне предоставляются несколько полезных операций, например,
поиск последней ячейки на листе или всех ячеек с числами, а не вычисляемыми значе!
ниями. Несложно предположить, что все эти операции могут выполняться средствами
VBA. Некоторые операции выполняются собственными методами, но большинство опе!
раций осуществляются с помощью метода SpecialCells объекта Range.
Поиск последней ячейки
Следующий код определяет последнюю строку и последний столбец на листе:
Public Sub SelectLastCell()
Dim aRange As Range
Dim lastRow As Integer
Dim lastColumn As Integer
Set aRange = Range("A1").SpecialCells(xlCellTypeLastCell)
lastRow = aRange.Row
lastColumn = aRange.Column
MsgBox lastColumn
End Sub
Последняя ячейка определяется как пересечение последней содержащей информа!
цию строки листа и последнего содержащего информацию столбца листа. В процессе по!
иска последней ячейки Excel просматривает и те ячейки, в которых в течение текущего
сеанса хранилась информация (даже если к моменту поиска эта информация была удале!
на). Последняя ячейка не сбрасывается, пока лист не будет сохранен.
Считается, что содержащие форматирование и разблокированные ячейки также со!
держат информацию. В результате последняя ячейка может оказаться далеко за предела!
ми диапазона, содержащего данные, особенно если книга была импортирована из другого
Использование диапазонов
461
приложения электронных таблиц, например Lotus 1!2!3. Если же рассматриваются толь!
ко те ячейки, в которых содержатся числа, текст и формулы, воспользуйтесь следующим
кодом:
Public Sub GetRealLastCell()
Dim realLastRow As Long
Dim realLastColumn As Long
Range("A1").Select
On Error Resume Next
realLastRow = Cells.Find("*", Range("A1"), _
xlFormulas, , xlByRows, xlPrevious).Row
realLastColumn = Cells.Find("*", Range("A1"), _
xlFormulas, , xlByColumns, xlPrevious).Column
Cells(realLastRow, realLastColumn).Select
End Sub
В этом примере метод Find выполняет обратный поиск от последней строки и столбца,
содержащих любой символ до ячейки A1 (это значит, что Excel переходит на последнюю
ячейку и от нее начинает поиск в сторону ячейки A1). Оператор On Error Resume
Next позволяет предотвратить ошибки времени выполнения, если лист оказывается
пустым.
Обратите внимание, что переменные для хранения номера строки необходимо объявить
с помощью оператора Dim как имеющие тип Long, а не Integer, так как переменные типа
Integer могут хранить значения до 32767, а лист может содержать до 65536 строк.
Для избавления от дополнительных строк, содержащих форматирование, выделите
целые строки и воспользуйтесь командой ПравкаУдалить (EditDelete). Кроме этого,
выделите и удалите ненужные столбцы. При этом последняя ячейка не сбрасывается.
Для сброса последней ячейки лист необходимо сохранить. Кроме этого, для сброса по!
следней ячейки можно воспользоваться методом ActiveSheet.UsedRange. Следую!
щий код удаляет лишние строки и столбцы и сбрасывает положение последней ячейки:
Public Sub DeleteUnusedFormats()
Dim lastRow As Long
Dim lastColumn As Long
Dim realLastRow As Long
Dim realLastColumn As Long
With Range("A1").SpecialCells(xlCellTypeLastCell)
lastRow = .Row
lastColumn = .Column
End With
realLastRow = Cells.Find("*", Range("A1"), _
xlFormulas, , xlByRows, xlPrevious).Row
realLastColumn = Cells.Find("*", Range("A1"), _
xlFormulas, , xlByColumns, xlPrevious).Column
If realLastRow < lastRow Then
Range(Cells(realLastRow + 1, 1), _
Cells(lastRow, 1)).EntireRow.Delete
End If
If realLastColumn < lastColumn Then
Range(Cells(1, realLastColumn + 1), _
Cells(1, lastColumn)).EntireColumn.Delete
End If
462
Глава 19
ActiveSheet.UsedRange
End Sub
Свойство EntireRow объекта Range возвращает ссылку на объект Range, который
содержит все столбцы от 1 до 256 (или от A до IV) из исходного диапазона. Свойство EntireColumn возвращает ссылку на объект Range, содержащий все строки (от 1 до
65536) столбцов, входящих в исходный диапазон.
Удаление чисел
Иногда возникает потребность в удалении всех данных на листе или в шаблоне, что!
бы явно указать на необходимость ввода новых значений. Следующий код удаляет все
числа на листе, сохраняя формулы:
On Error Resume Next
Cells.SpecialCells(xlCellTypeConstants, xlNumbers).ClearContents
Оператор On Error в показанном выше примере позволяет отключить сообщение об
ошибке времени выполнения, если в интересующих ячейках отсутствуют числа.
Excel рассматривает даты как числа, поэтому в результате работы показанного кода
даты тоже удаляются. Если даты используются в качестве заголовков и их необходимо
сохранить, можно воспользоваться следующим кодом:
Public Sub ClearNonDateCells()
Dim aRange As Range
For Each aRange In Cells.SpecialCells(xlCellTypeConstants,
xlNumbers)
If Not IsDate(aRange.Value) Then aRange.ClearContents
Next aRange
End Sub
Свойство CurrentRegion
Если таблица с данными отделена от остальных данных как минимум одной пустой
строкой и одним пустым столбцом, конкретную таблицу можно выделить с помощью свой!
ства CurrentRegion любой ячейки в пределах таблицы. Это свойство является эквива!
лентом комбинации клавиш <Ctrl+Shift+*>. Для выделения таблицы Бананы, показанной на
рис. 19.7, достаточно щелкнуть на ячейке A9 и нажать комбинацию клавиш <Ctrl+Shift+*>.
Того же результата можно добиться с помощью работы следующего кода (если ячейка
A9 называется Bananas):
Range("Bananas").CurrentRegion.Select
Это свойство оказывается полезным при работе с таблицами, меняющими размер с
течением времени. При этом можно выделить все месяцы до текущего с ростом таблицы
в течение года, а код каждый месяц модифицировать не нужно. Обычно в процессе рабо!
ты кода выделение вообще не требуется. Если необходимо выполнить консолидацию
данных о фруктах в единую таблицу на листе Consolidation, а верхний левый угол ка!
ждой таблицы называется в соответствии с названием продукта, то для консолидации
можно воспользоваться следующим кодом:
Использование диапазонов
Public Sub Consolidate()
Dim Products As Variant
Dim Source As Range
Dim Destination As Range
Dim i As Long
Application.ScreenUpdating = False
Products = Array("Mangoes", "Bananas", "Lychees", "Rambutan")
Set Destination = Worksheets("Consolidation").Range("B4")
For i = LBound(Products) To UBound(Products)
With Range(Products(i)).CurrentRegion
Set Source = .Offset(1, 1).Resize(.Rows.Count - 1,
.Columns.Count - 1)
End With
Source.Copy
If i = LBound(Products) Then
Destination.PasteSpecial xlPasteValues, _
xlPasteSpecialOperationNone
Else
Destination.PasteSpecial xlPasteValues,
xlPasteSpecialOperationAdd
End If
Next i
Application.CutCopyMode = False 'очистить буфер
End Sub
Рис. 19.7. Выделение таблицы с данными
463
464
Глава 19
Результат работы кода показан на рис. 19.8.
Рис. 19.8. Консолидация таблиц с данными
в одну таблицу
Для ускорения работы кода и защиты от мерцания обновление экрана отключается.
Функция Array обеспечивает удобный способ определения относительно коротких спи!
сков обрабатываемых элементов. Функции LBound и UBound используются для обеспе!
чения независимости от оператора Option Base в начале модуля. Этот код беспрепят!
ственно может использоваться в других модулях.
Первый продукт и соответствующие значения копируются поверх существующих
значений в указанных ячейках. Другие продукты и соответствующие значения копируют!
ся в соседние ячейки. В конце операции копирования выполняется очистка буфера об!
мена, что позволяет защитить пользователя от случайной повторной вставки через нажа!
тие клавиши <Enter>.
Свойство End
Это свойство эмулирует результат нажатия комбинации клавиш <Ctrl+стрелка>. Если
выделить ячейку в верхней части столбца и нажать комбинацию клавиш <Ctrl+вниз>,
выделение переместится на ячейку, которая находится перед первой пустой ячейкой.
Если в столбце нет ни одной пустой ячейки, выделяется последняя ячейка с данными.
Если ячейка после выделенной не содержит данных, выделение перемещается на сле!
дующую ячейку с данными, если такая ячейка существует, или в конец листа.
Следующий код ссылается на последнюю ячейку с данными в конце столбца A (если
между ячейкой A1 и последней ячейкой с данными нет пустой ячейки):
Range("A1").End(xlDown)
Для перемещения в обратном направлении можно воспользоваться константами
xlUp, xlToLeft и xlToRight.
Если в данных встречаются пропуски, но необходимо получить ссылку на последнюю
ячейку в столбце A, можно начинать с нижней части листа и проводить поиск в обратном
направлении. Данные не должны выходить за пределы ячейки A65536:
Range("A65536").End(xlUp)
Использование диапазонов
465
В разделе о строках далее в этой главе будет показан метод отказа от ссылки на ячейку
A65536 и генерализации кода для использования в различных версиях Excel:
Получение ссылки на диапазоны через свойство End
Для получения ссылки на диапазон ячеек от активной ячейки до конца текущего
столбца можно воспользоваться следующим кодом:
Range(ActiveCell, ActiveCell.End(xlDown)).Select
Предположим, что существует таблица с данными, которая начинается в ячейке B3
и отделена от остальных данных пустой строкой и пустым столбцом. Пока таблица со!
держит непрерывные заголовки в верхней части и непрерывные данные в последнем
столбце, то для получения ссылки на нее можно воспользоваться следующим кодом:
Range("B3", Range("B3").End(xlToRight).End(xlDown)).Select
В данном случае результат работы кода эквивалентен использованию свойства CurrentRegion, но свойство End имеет и другие применения, которые показаны в следую!
щих примерах.
Как обычно, при работе с объектом Range из кода VBA необходимость в выделении
ячеек не возникает. Следующий код выполняет копирование непрерывных заголовков из
верхней части листа Sheet1 в верхнюю часть листа Sheet2.
With Worksheets("Sheet1").Range("A1")
.Range(.Cells(1), .End(xlToRight)).Copy Destination:= _
Worksheets("Sheet2").Range("A1")
End With
Пока существует активная книга, этот код может выполняться для любого активного
листа.
Суммирование диапазона
Предположим, что функция СУММ (SUM) в активной ячейке должна складывать зна!
чения из ячеек ниже до следующей пустой ячейки. Для этого можно воспользоваться
следующим кодом:
With ActiveCell
Set aRange = Range(.Offset(1), .Offset(1).End(xlDown))
.Formula = "=SUM(" & aRange.Address & ")"
End With
Свойство Address объекта Range по умолчанию возвращает абсолютный адрес. Если
необходимо копирование формулы в другие ячейки и суммирование расположенных
ниже значений, можно воспользоваться относительным адресом и выполнить копирова!
ние следующим образом:
Public Sub SumRangeTest()
Dim aRange As Range
With ActiveCell
Set aRange = Range(.Offset(1), .Offset(1).End(xlDown))
.Formula = "=SUM(" & aRange.Address(RowAbsolute:=False, _
ColumnAbsolute:=False) & ")"
.Copy Destination:=Range(.Cells(1),
466
Глава 19
.Offset(1).End(xlToRight).Offset(-1))
End With
End Sub
Конец диапазона назначения определяется по положению последней ячейки с дан!
ными в строке с формулой СУММ (SUM).
Результат выполнения этого кода показан на рис. 19.9.
Рис. 19.9. Суммирование значений диапазона
Свойства Columns и Rows
Эти свойства предоставляются объектами Application, Worksheet и Range. Свой!
ства возвращают ссылку на все столбцы или строки листа, или диапазона. В любом случае
свойство возвращает объект Range, но возвращаемый объект Range может иметь странные
характеристики, заставляющие думать, что существует “объект Column” или “объект Row”
(в Excel таких объектов не существует). Эти свойства могут использоваться для подсчета
количества строк или столбцов, а также для обработки всех строк или столбцов диапазона.
В Excel 97 количество строк листа увеличено с 16384 до 65536. Для определения ко!
личества строк в активном листе можно воспользоваться свойством Count объекта, воз!
вращаемого свойством Rows:
Rows.Count
Это свойство оказывается полезным при создании макроса, работающего во всех вер!
сиях интерпретатора Excel VBA, а также для определения последней строки с данными
в столбце начиная с последней строки листа:
Cells(Rows.Count, "A").End(xlUp).Select
Использование диапазонов
467
Если в диапазоне SalesData хранится таблица с данными, следующий код позволяет
перебрать все строки и выделить полужирным шрифтом те, в которых значение первой
ячейки превышает 1000:
Public Sub BoldCells()
Dim Row As Object
For Each Row In Range("SalesData").Rows
If Row.Cells(1).Value > 1000 Then
Row.Font.Bold = True
Else
Row.Font.Bold = False
End If
Next Row
End Sub
Результат работы этого кода показан на рис. 19.10.
Рис. 19.10. Выделение строк полужирным шрифтом
Интересно, что вызов Rows.Cells(1) нельзя заменить на Row(1), как в случае
с объектом Range. В данном случае использование сокращенной записи приводит к ошибке
времени выполнения. Возможно, свойства Rows и Columns действительно возвращают
специальный объект Range и о таких объектах проще думать как об объектах Row и Column, хотя официально в Excel таких объектов не существует.
Области
При использовании свойств Columns и Rows совместно с составными диапазонами
необходимо соблюдать осторожность. (Составные диапазоны могут возвращаться мето!
дом SpecialCells при поиске ячеек с числовыми значениями или пустых ячеек на лис!
те.) Составные диапазоны состоят из нескольких отдельных прямоугольных блоков. Ес!
468
Глава 19
ли ячейки не являются членами одного блока, вызов свойства Rows.Count возвращает
количество строк только в первом блоке. Следующий код возвращает результат 5, так как
рассматривается только первый диапазон, A1:B5.
Range("A1:B5,C6:D10,E11:F15").Rows.Count
Блоки составного диапазона являются объектами Range в составе коллекции Area.
Эти объекты могут обрабатываться по отдельности. Ниже показан код, отображающий
адрес каждого блока в объекте Range:
For Each aRange In Range("A1:B5,C6:D10,E11:F15").Areas
MsgBox aRange.Address
Next Rng
В показанном ниже листе содержатся прогнозы объемов продаж, записанные в виде
чисел. Значения стоимости рассчитываются по формулам. Следующий код копирует все
числовые константы с активного листа в блоки листа Sheet3. Между каждым блоком ос!
тавляется пустая строка:
Public Sub CopyAreas()
Dim aRange As Range
Dim Destination As Range
Set Destination = Worksheets("Sheet3").Range("A1")
For Each aRange In Cells.SpecialCells( _
xlCellTypeConstants, xlNumbers).Areas
aRange.Copy Destination:=Destination
Set Destination = Destination.Offset(aRange.Rows.Count + 1)
Next aRange
End Sub
Результат работы кода показан на рис. 19.11 и рис. 19.12.
Рис. 19.11. Исходный лист с числовыми
константами и формулами
Рис. 19.12. Скопированные числовые
константы
Использование диапазонов
469
Методы Union и Intersect
Это методы объекта Application, но они могут использоваться без ссылки на этот
объект, так как являются членами коллекции <globals>. Как будет показано ниже, ме!
тоды Union и Intersect часто оказываются очень полезными.
Метод Union можно использовать для генерации диапазона из двух или большего ко!
личества блоков ячеек. Метод Intersect применяется для получения общих ячеек двух
или большего количества диапазонов (пересечения диапазонов). Следующая процедура
обработки событий из модуля кода листа не позволяет пользователю выделить ячейки из
диапазонов B10:F20 и H10:L20. Одним из применений этой подпрограммы является за!
щита данных от изменения пользователем:
Private Sub Worksheet_SelectionChange(ByVal Target As Range)
Dim Forbidden As Range
Set Forbidden = Union(Range("B10:F20"), Range("H10:L20"))
If Intersect(Target, Forbidden) Is Nothing Then Exit Sub
Range("A1").Select
MsgBox "Нельзя выделить ячейки в диапазоне " & Forbidden.Address,
vbCritical
End Sub
Процедуры обработки событий рассматривались в главе 2. Дополнительная инфор!
мация о процедурах обработки событий приводилась в главе 10.
Процедура обработки события Worksheet_SelectionChange вызывается каждый
раз, когда пользователь выделяет новый диапазон листа, связанного с модулем процеду!
ры. В показанном выше коде метод Union используется для определения запрещенного
диапазона по двум несмежным диапазонам. После этого метод Intersect и оператор If
применяются для проверки пересечения выделения с запрещенным диапазоном. Если
пересечение отсутствует, метод Intersect возвращает значение Nothing и подпро!
грамма завершает работу. Если пересечение существует, выполняется код после операто!
ра If — выделяется ячейка A1 и выдается предупреждение.
Пустые ячейки
Для перемещения по строке или столбцу до первой пустой ячейки можно воспользо!
ваться свойством End. Еще одним способом является перебор ячеек в цикле и заверше!
ние цикла при обнаружении пустой ячейки. Для обнаружения пустых ячеек также можно
воспользоваться функцией VBA IsEmpty.
В показанной ниже электронной таблице (рис. 19.13) для получения удобного для
чтения отчета необходимо вставить пустые строки между каждой неделей.
470
Глава 19
Рис. 19.13. Отчет по объемам продаж
Следующий макрос сравнивает даты с помощью функции VBA Weekday для опреде!
ления дня недели (в виде числа). По умолчанию воскресенье имеет номер 1, а суббота —
номер 7. Если номер сегодняшнего дня меньше, чем предыдущего, предполагается, что
началась новая неделя и между строками с данными вставляется пустая строка.
Public Sub ShowWeeks()
Dim Today As Integer
Dim Yesterday As Integer
Range("A2").Select
Yesterday = Weekday(ActiveCell.Value)
Do Until IsEmpty(ActiveCell.Value)
ActiveCell.Offset(1, 0).Select
Today = Weekday(ActiveCell.Value)
If Today < Yesterday Then
ActiveCell.EntireRow.Insert
ActiveCell.Offset(1, 0).Select
End If
Yesterday = Today
Loop
End Sub
Результат работы кода показан на рис. 19.14.
Обратите внимание, что многие пользователи определяют пустую ячейку сравнением
со строкой нулевой длины.
Do Until ActiveCell.Value = ""
В большинстве случаев такая проверка срабатывает. Она сработала бы и в предыду!
щем примере. Но может не сработать для ячеек с формулами, результат которых являет!
ся строкой нулевой длины. Для обнаружения пустой ячейки лучше использовать функ!
цию VBA IsEmpty.
Использование диапазонов
471
Рис. 19.14. Отчет по объемам продаж с выделением недель пустыми строками
Копирование значений между массивами
и диапазонами
Для обработки всех данных диапазона стоит скопировать все значения в массив VBA
и обрабатывать массив значений, а не объект Range, содержащий значения. После обра!
ботки значения можно скопировать обратно в диапазон.
Следующая простая конструкция позволяет скопировать значения из диапазона в массив:
SalesData = Range("A2:F10000").Value
По сравнению с перебором ячеек данные передаются очень быстро. Обратите внима!
ние, что этот подход отличается от объявления объектной переменной, которая ссыла!
ется на диапазон:
Set SalesData = Range("A2:F10000")
Для присвоения значений диапазона переменной SalesData она должна иметь тип
Variant. Интерпретатор VBA копирует все значения из диапазона в переменную, созда!
вая двумерный массив. Первая размерность соответствует строкам, а вторая — столбцам, по!
этому для доступа к значениям в массиве используется номер строки и номер столбца. Для
присвоения значения из первой строки и второго столбца массива переменной Customer
можно воспользоваться следующим кодом:
Customer = SalesData(1, 2)
Когда значения диапазона присваиваются переменной типа Variant, создаваемый
массив всегда индексируется начиная с единицы, а не с нуля, независимо от оператора
Option Base в начале модуля. Кроме этого, массив всегда имеет два измерения, даже
если диапазон состоит из одной строки или одного столбца. Структура массива повторя!
472
Глава 19
ет структуру столбцов и строк листа. Эта особенность помогает при записи массива об!
ратно на лист.
Например, при присвоении значений из диапазона A1:A10 массиву SalesData пер!
вым элементом является SalesData(1,1), а последним — SalesData(10,1). Когда
массиву SalesData присваиваются значения диапазона A1:E1, первым элементом явля!
ется SalesData(1,1), а последним — SalesData(1,5).
В последнем примере может потребоваться макрос для суммирования прибыли по
конкретному клиенту. Следующий макрос использует традиционный метод непосред!
ственной проверки и суммирования диапазона с данными:
Public Sub GoliebToAll()
Dim Total As Double
Dim i As Long
With Range("A2:G20")
For i = 1 To .Rows.Count
If .Cells(i, 2) = "Голиб" Then Total =
Total + .Cells(i, 7)
Next i
End With
MsgBox "Сумма для Голиба = " & Format(Total, "$#,##0")
End Sub
Показанный ниже макрос выполняет ту же операцию, но сначала значения из объекта
Range присваиваются переменной типа Variant, после чего обрабатывается получен!
ный массив. Скорость работы макроса заметно увеличивается. Он может работать в пять!
десят раз быстрее, что очень заметно при работе с большими массивами данных.
Public Sub GoliebTotal2()
Dim SalesData As Variant
Dim Total As Double
Dim i As Long
SalesData = Range("A2:G20").Value
For i = 1 To UBound(SalesData, 1)
If SalesData(i, 2) = "Голиб" Then Total =
Total + SalesData(i, 7)
Next i
Call MsgBox("Сумма для Голиба = " & Format(Total, "$#,##0"))
End Sub
Кроме этого, массив со значениями можно непосредственно присваивать объекту Range.
Предположим, что набор чисел необходимо вывести в столбце H в книге FruitSales.xls
из предыдущего примера. Набор чисел является 10% скидкой для клиента “Голиб”. В следую!
щем макросе также перед обработкой диапазон значений присваивается переменной типа
Variant:
Public Sub GoliebDiscount()
Dim SalesData As Variant
Dim Discount() As Variant
Dim i As Long
SalesData = Range("A2:G20").Value
ReDim Discount(1 To UBound(SalesData, 1), 1 To 1)
For i = 1 To UBound(SalesData, 1)
If SalesData(i, 2) = "Голиб" Then
Discount(i, 1) = SalesData(i, 7) * 0.1
End If
Next i
Range("H2").Resize(UBound(SalesData, 1), 1).Value = Discount
End Sub
Использование диапазонов
473
Код создает динамический массив, который называется Discount. Размерность мас!
сива меняется в соответствии с количеством строк в диапазоне SalesData (массив име!
ет соответствующее количество строк и один столбец). После присвоения значений мас!
сиву Discount этот массив непосредственно присваивается диапазону в столбце H. Об!
ратите внимание, что при этом необходимо правильно указать размер диапазона, в кото!
рый копируются значения. Указать первую ячейку, как при копировании на листе,
недостаточно.
Результат работы этого макроса показан на рис. 19.15.
Рис. 19.15. Копирование массива в диапазон ячеек
Массив Discount может быть и одномерным. Но во время присвоения диапазону
одномерного массива он будет содержать строку данных, а не столбец. Для обхода этого
ограничения можно воспользоваться функцией листа Transpose. Предположим, что
размерности массива Discount изменены следующим образом:
ReDim Discount(1 To Ubound(SalesData,1))
Эту версию массива можно присвоить столбцу с помощью такой конструкции:
Range("H2").Resize(UBound(SalesData, 1), 1).Value = _
WorkSheetFunction.Transpose(vaDiscount)
Удаление строк
Достаточно часто у разработчиков возникает вопрос: “Как лучше всего удалить строки
листа, которые не потребуются в дальнейшем?” Обычно необходимо найти и удалить
строки, содержащие определенный текст в определенном столбце. Наиболее подходящее
решение зависит от размера электронной таблицы и ориентировочного количества уда!
ляемых элементов.
474
Глава 19
Предположим, необходимо удалить все строки, содержащие текст “Mangoes” в столб!
це D. Одним из способов является перебор строк в цикле и проверка содержимого каж!
дой ячейки в столбце D. В таком случае лучше начинать с последней строки и переме!
щаться вверх строка за строкой. При этом Excel не нужно передвигать вверх строки, ко!
торые потом придется удалить. Если начать сверху не получится, то лучше использовать
простой цикл For... Next, так как при удалении строк значение счетчика цикла не бу!
дет соответствовать номеру строки.
Public Sub DeleteRows1()
Dim i As Long
Application.ScreenUpdating = False
For i = Cells(Rows.Count, "D").End(xlUp).Row To 1 Step -1
If Cells(i, "D").Value = "Mangoes" Then Cells(i,
"D").EntireRow.Delete
Next i
End Sub
Есть хороший принцип программирования: если в электронной таблице Excel реали!
зуется определенная методика, она будет работать быстрее, чем соответствующая реали!
зация на VBA, например, с использованием цикла For... Next.
Разработчики VBA!приложений для Excel, не обладающие богатым опытом работы
с пользовательским интерфейсом Excel, часто попадают в ловушку реализации на VBA
операции, уже реализованной в Excel. Например, можно написать процедуру VBA, кото!
рая перебирает отсортированный список элементов и вставляет строки с промежуточ!
ными суммами. Но ведь можно также воспользоваться VBA для вызова метода Subtotal
объекта Range. Второй метод намного проще в реализации и выполняется быстрее, чем
тело самостоятельно написанного цикла.
Язык VBA лучше использовать для управления встроенными возможностями Excel, чем
для повторной реализации функциональности Excel.
Но подходящее средство Excel не всегда очевидно. Наиболее вероятным кандидатом
на поиск удаляемых ячеек без просмотра каждой строки является команда
ПравкаНайти (EditFind). В следующем коде метод Find используется для сокраще!
ния итераций цикла VBA:
Public Sub DeleteRows2()
Dim FoundCell As Range
Application.ScreenUpdating = False
Set FoundCell = Range("D:D").Find(what:="Mangoes")
Do Until FoundCell Is Nothing
FoundCell.EntireRow.Delete
Set FoundCell = Range("D:D").FindNext
Loop
End Sub
При небольшом количестве удаляемых строк этот код работает быстрее, чем первая про!
цедура. С увеличением относительной доли удаляемых строк реализация становится менее
эффективной. Возможно, на определенном этапе придется искать другое средство Excel.
Самым быстрым известным способом удаления строк является использование воз!
можности Автофильтр (AutoFilter).
Public Sub DeleteRows3()
Dim LastRow As Long
Dim aRange As Range
Использование диапазонов
475
Application.ScreenUpdating = False
Rows(1).Insert
Range("D1").Value = "Temp"
With ActiveSheet
.UsedRange
LastRow = .Cells.SpecialCells(xlCellTypeLastCell).Row
Set aRange = Range("D1", Cells(LastRow, "D"))
aRange.AutoFilter Field:=1, Criteria1:="Манго"
aRange.SpecialCells(xlCellTypeVisible).EntireRow.Delete
.UsedRange
End With
End Sub
Этот способ сложнее в реализации, но намного быстрее в работе и не зависит от ко!
личества удаляемых строк. Для использования свойства AutoFilter в верхней строке
диапазона с данными должны указываться имена полей. Сначала над диапазоном с дан!
ными вставляется строка с именем для столбца D. Свойство AutoFilter используется
только по отношению к столбцу D. При этом скрываются все строки, не содержащие
строку “Манго”.
Метод SpecialCells применяется для выделения только видимых строк в столбце
D. Это выделение распространяется на всю видимую строку, и строки удаляются включая
строку с названием поля. Свойства AutoFilter автоматически отключается при удале!
нии строки с названием поля.
Резюме
В этой главе рассматривались самые важные свойства и методы, позволяющие рабо!
тать с диапазонами ячеек на листе электронной таблицы. Основное внимание уделялось
методикам, которые невозможно выявить при использовании механизма записи макро!
сов. Рассматривались, в частности, следующие свойства и методы:
метод Activate;
свойство Cells;
свойства Columns и Rows;
свойство CurrentRegion;
свойство End;
свойство Offset;
свойство Range;
свойство Resize;
метод Select;
метод SpecialCells;
методы Union и Intersect.
В главе было показано, как присваивать значения из диапазона на листе массиву VBA
и как присваивать массив диапазону листа. Перемещение значений в массив позволяет
ускорить обработку.
Также в этой главе отмечалось, что необходимость в активизации или выделении
ячеек возникает очень редко, хотя при использовании механизма записи макросов эти
476
Глава 19
выполняемые вручную операции записываются всегда. Активизация ячеек и листов за!
нимает очень много времени. Для обеспечения максимальной производительности кода
этого процесса стоит избегать.
Из последних примеров следовало, что обычно лучше использовать существующие
возможности Excel, предоставленные объектной моделью, чем создавать собственный
эквивалент этой функциональности на языке VBA. Не забывайте, что некоторые приемы
использования Excel более эффективны. Для получения максимального быстродействия
может потребоваться несколько экспериментов.
Глава 20
Использование имен
Одной из наиболее полезных возможностей Excel является создание имен. Их можно
создавать с помощью команды меню ВставкаИмяПрисвоить (InsertNameDefine).
Для создания имени диапазона необходимо выделить диапазон, ввести имя в поле Имя
(Name) в левой части панели Формула (Formula) и нажать клавишу <Enter>. Но в Excel
имена могут ссылаться не только на диапазоны.
Имя может содержать число, текст или формулу. Такое имя не имеет видимого поло$
жения на листе и может просматриваться только в диалоговом окне ВставкаИмя
Присвоить (InsertNameDefine). Таким образом, имена можно использовать для хра$
нения информации в книге без добавления данных в ячейки листа. Имена могут быть
объявлены скрытыми. В таком случае имя не отображается в диалоговом окне Вставка
ИмяПрисвоить (InsertNameDefine). Это один из способов сокрытия полезной ин$
формации от пользователей.
Обычно имена применяются для слежения за диапазонами листов. Имена оказывают$
ся особенно полезными при использовании таблиц переменного размера для хранения
данных. Если известно, что определенное имя ссылается на диапазон с обрабатываемы$
ми данными, можно применять более простой код VBA. Кроме этого, существует не$
сколько простых приемов изменения определения имени, позволяющих модифициро$
вать таблицы с данными с помощью кода VBA.
В составе объектной модели Excel предоставляется коллекция Names и объект Name,
используемые в коде VBA. Имена могут быть определены глобально на уровне книги,
а могут быть локальными на уровне листа. При создании локальных имен одно и то же
имя может использоваться в нескольких листах книги. Для создания объекта Name на
уровне листа перед значением свойства Name указывается имя листа и восклицательный
знак. Например, для определения локального в пределах листа Sheet1 имени Costs
в диалоговом окне ВставкаИмяПрисвоить (InsertNameDefine) можно ввести
Sheet1!Costs (рис. 20.1).
478
Глава 20
Рис. 20.1. Диалоговое окно, доступное по команде
ВставкаИмяПрисвоить
При выводе диалогового окна ВставкаИмяПрисвоить (InsertNameDefine)
отображаются глобальные имена из книги и локальные имена из активного листа. Ло$
кальные имена квалифицируются именем листа справа. Если локальное имя совпадает
с глобальным, отображается только локальное имя.
Одним из источников путаницы является наличие имен у имен. Объект Name и свой$
ство Name этого объекта различаются. Следующий код возвращает ссылку на объект Name
из коллекции Names:
Names("Costs")
Для изменения свойства Name объекта Name можно воспользоваться таким кодом:
Names("Costs").Name = "NewData"
В результате изменения свойства Name к объекту Name можно обращаться следующим
образом:
Names("NewData")
Глобальные и локальные имена хранятся в коллекции Names, связанной с объектом
Workbook. При использовании записи вида Application.Names или Names возвраща$
ется ссылка на коллекцию Names активной книги. Для получения ссылки на коллекцию
Names конкретной книги можно воспользоваться следующим кодом:
Workbooks("Book1.xls").Names
Локальные (но не глобальные) имена также принадлежат коллекции Names, связанной
с соответствующим объектом Worksheet. Для обращения к локальной коллекции Names ин$
тересующего листа можно воспользоваться ссылкой вида Worksheets("Sheet1").Names
или ActiveSheet.Names.
Существует еще один способ обращения к именам, описывающим диапазоны. Для
этого можно использовать свойство Name объекта Range. Дополнительная информация
об этом способе приводится ниже.
Именование диапазонов
Для создания ссылающегося на диапазон глобального имени можно воспользоваться
методом Add коллекции Names из объекта Workbook.
Names.Add Name:="Data", RefersTo:="=Sheet1!$D$10:$D$12"
Использование имен
479
Важно, чтобы перед определением указывался символ равенства и применялись абсо$
лютные ссылки на ячейки (абсолютные ссылки начинаются с символа $). В противном
случае имя будет соответствовать адресу относительно активной ячейки на момент опре$
деления имени. Если имя должно соответствовать активному листу, ссылку на лист мож$
но опустить.
Names.Add Name:="Data", RefersTo:="=$D$10:$D$12"
Если имя уже существует, существующее определение будет заменено новым.
Следующий код позволяет создать локальное имя:
Names.Add Name:="Sheet1!Sales", RefersTo:="=Sheet1!$E$10:$E$12"
С другой стороны, имя можно добавить в коллекцию Names, связанную с интересую$
щим листом. В этой коллекции хранятся только локальные имена листа:
Worksheets("Sheet1").Names.Add Name:="Costs",
RefersTo:="=Sheet1!$F$10:$F$12"
Использование свойства Name объекта Range
Существует более простой способ создания имени для объекта Range. Для этого мож$
но обратиться к свойству Name объекта Range.
Range("A1:D10").Name = "SalesData"
Если имя должно быть локальным, в значение свойства можно добавить имя листа:
Range("F1:F10").Name = "Sheet1!Staff"
При создании кода с объектами Range проще работать таким образом, чем генериро$
вать строку адреса диапазона после символа равенства (эта строка передается в качестве
значения параметра RefersTo метода Add коллекции Names). Например, если после
создания объектной переменной aRange ей необходимо присвоить имя Data, значение
свойства Address объекта aRange придется присоединить к строке вызова, как показа$
но ниже:
=:Names.Add Name:="Data", RefersTo:="=" & aRange.Address
С другой стороны, можно воспользоваться следующим кодом:
aRange.Name = "Data"
Но полностью забыть о методе Add не получится, так как это единственный способ
создания имен для чисел, формул и строк.
Специальные имена
Некоторые имена используются внутри Excel для отслеживания определенных воз$
можностей. При выборе диапазона печати на листе Excel присваивает этому диапазону
локальное имя Print_Area. При создании заголовков печати Excel создает локальное
имя Print_Titles, а при извлечении данных из списка в новый диапазон с помощью
команды ДанныеФильтрРасширенный фильтр (DataFilterAdvanced Filter) Excel
создает локальные имена Criteria и Extract.
480
Глава 20
В более старых версиях Excel имя Database использовалось для диапазонов с данными.
Хотя в современных версиях имя Database применять не обязательно, это имя все еще
распознается некоторыми компонентами Excel, например Расширенным фильтром
(Advanced Filter).
Макрос, применяющий для редактирования списка данных команду ДанныеФорма (Data
Form), не будет работать со списками, которые начинаются за пределами диапазона
A1:B2. Для обхода этого ограничения списку данных можно присвоить имя Database.
О применении этих имен в Excel стоит знать и избегать их использования в собст$
венных приложениях (кроме случаев специального получения побочных эффектов, свя$
занных с этими именами). Например, для удаления области печати можно удалить имя
Print_Area. При наличии определенной области печати следующие две строки кода
являются эквивалентными:
ActiveSheet.PageSetup.PrintArea = ""
ActiveSheet.Names("Print_Area").Delete
Как итог, можно отметить следующие имена, при работе с которыми необходимо со$
блюдать осторожность:
Criteria;
Database;
Extract;
Print_Area;
Print_Titles.
Хранение значений в именах
Использование имен для хранения элементов данных уже рассматривалось в главе 3
в разделе “Метод Evaluate”. Теперь пришло время более подробно проанализировать эту
возможность.
При использовании имени для хранения числовых или строковых данных перед зна$
чением параметра RefersTo не нужно указывать символ =. Если это сделать, значение
будет рассматриваться как формула. Следующий код сохраняет число и строку в именах
StoreNumber и StoreString соответственно:
Dim X As Variant
X = 3.14159
Names.Add Name:="StoreNumber", RefersTo:=X
X = "Sales"
Names.Add Name:="StoreString", RefersTo:=X
Эта возможность очень удобна при хранении данных для кода VBA между сеансами
работы в Excel. Данные не исчезают при закрытии Excel, и поддерживается хранение
строк длиной до 255 символов.
Для получения значения имени можно воспользоваться методом Evaluate.
X = [StoreNumber]
Кроме этого, в именах можно хранить формулы. Формула должна начинаться с сим$
вола =. Следующая строка кода сохраняет в имени вызов функции COUNTA.
Names.Add Name:="ItemsInA", RefersTo:="=COUNTA($A:$A)"
Использование имен
481
Это имя может использоваться в формулах в ячейках листа для получения количества
элементов в столбце A (рис. 20.2).
Рис. 20.2. Использование имен для хра
нения формулы листа
И в этом случае для получения значения имени в коде VBA можно воспользоваться
методом Evaluate:
MsgBox [ItemsInA]
Хранение массивов
В имени можно хранить переменную массива с набором значений. Следующий код
создает массив чисел MyArray и сохраняет значения массива под именем MyName.
Public Sub ArrayToName()
Dim MyArray(1 To 200, 1 To 3)
Dim I As Integer
Dim J As Integer
For I = 1 To 200
For J = 1 To 3
MyArray(I, J) = I + J
Next J
Next I
Names.Add Name:="MyName", RefersTo:=MyArray
End Sub
В Excel 2003 размер массива ограничен только размером памяти и дискового простран!
ства, а также воображением разработчика.
Метод Evaluate может использоваться для присвоения значений содержащего мас$
сив имени переменной типа Variant. Следующий код присваивает содержимое имени
MyName (создается в подпрограмме ArrayToName) переменной MyArray. После этого
выводится последний элемент массива:
482
Глава 20
Public Sub NameToArray()
Dim MyArray As Variant
MyArray = [MyName]
MsgBox MyArray(200, 3)
End Sub
В результате присвоения имени массива переменной типа Variant всегда создается
массив с нумерацией начиная с 1, даже если в начале модуля присутствует оператор
Option Base 0.
Сокрытие имен
Для сокрытия имени установите свойство Visible в значение False. Это можно
сделать при создании имени:
Names.Add Name:="StoreNumber", RefersTo:=x, Visible:=False
Кроме этого, имя можно скрыть после создания:
Names("StoreNumber").Visible = False
После этого имя не будет отображаться в диалоговом окне ВставкаИмяПрисвоить
(InsertNameDefine). Этого недостаточно для безопасного сокрытия информации, так
как VBA позволяет легко обнаружить такое имя, но это эффективный способ защиты
пользователей от странных имен.
Кроме этого, стоит помнить, что если через пользовательский интерфейс Excel будет
создано имя, совпадающее со скрытым именем, скрытое имя будет уничтожено. В этом
случае для сохранения имен стоит защитить лист.
Несмотря на ряд ограничений, скрытые имена являются неплохим хранилищем ин$
формации в пределах книги.
Работа с именованными диапазонами
На показанном ниже листе (рис. 20.3) приводится список данных B4:D10, которому
присвоено имя Database. Кроме этого, в диапазоне B2:D2 находится область ввода дан$
ных, которой присвоено имя Input.
Следующий код позволяет скопировать данные из диапазона Input в диапазон со
списком данных и переопределить имя Database для включения добавленных данных:
Public Sub AddNewData()
Dim Rows As Long
With Range("Database")
Rows = .Rows.Count + 1
Range("Input").Copy Destination:=.Cells(Rows, 2)
.Resize(Rows).Name = "Database"
End With
End Sub
В результате работы этого кода в диапазон B11:D11 будут скопированы данные
“Shelley 26 Ж”. После этого имя Database будет ссылаться на диапазон B4:D11.
В переменной Rows хранится счетчик количества строк в диапазоне Database плюс
еще одна строка для записи новых данных. После этого копируется диапазон Input.
Данные копируются в ячейку B11, которая определена через свойство Cells объекта
Использование имен
483
Database. Интересующая ячейка находится в первом столбце диапазона Database.
Расстояние от вершины диапазона до интересующей ячейки хранится в переменной
Rows. Свойство Resize объекта Database возвращает ссылку на объект Range, в кото$
ром на одну строку больше, чем в диапазоне Database. Свойству Name нового объекта
присваивается значение Database.
Рис. 20.3. Диапазон со списком данных и область
ввода
Приятной особенностью этого кода является независимость от размера и положения
диапазона Database на активном листе и от положения диапазона Input в пределах ак$
тивной книги. Диапазон Database может состоять из семи или семи тысяч строк. В диа$
пазоны Input и Database можно добавить дополнительные столбцы и код будет рабо$
тать точно так же. Он будет работать, даже если диапазоны Input и Database находят$
ся на разных листах книги.
Поиск имени
Если необходимо проверить существование имени в пределах книги, можно восполь$
зоваться следующей функцией. Эта функция может применяться как в качестве функции
листа, так и в качестве функции VBA. В результате она оказалась немного сложнее, чем
могла бы быть.
Public Function IsNameInWorkbook(ByVal Name As String) As Boolean
Dim X As String
Dim aRange As Range
Application.Volatile
On Error Resume Next
Set aRange = Application.Caller
Err.Clear
If aRange Is Nothing Then
X = ActiveWorkbook.Names(Name).Name
Else
X = aRange.Parent.Parent.Names(Name).Name
484
Глава 20
End If
If Err.Number = 0 Then IsNameInWorkbook = True
End Function
Функция IsNameInWorkbook принимает аргумент Name, в котором в виде строки
передается интересующее имя. Функция определена как непостоянная, поэтому значение
функции листа пересчитывается каждый раз при добавлении или удалении интересую$
щего имени. Сначала функция определяет источник вызова. Для этого значение свойства
Application.Caller присваивается переменной aRange.
Если функция вызвана из ячейки, свойство Application.Caller возвращает объ$
ект Range, соответствующий вызвавшей ячейке. Если функция вызывалась не из ячейки,
оператор Set приведет к появлению ошибки, которая будет подавлена оператором On
Error Resume Next. Соответственно, сообщение об ошибке удаляется, так как сле$
дующие сообщения об ошибках не должны скрываться этим сообщением.
После этого с помощью оператора If проверяется определение переменной aRange.
Если переменная не определена, функция вызвана из кода VBA. В таком случае функция
пытается присвоить значение свойства Name объекта Name переменной X. Если такое имя
существует, попытка завершается успешно и ошибка не возникает. В противном случае воз$
никает ошибка, которая и в этот раз подавляется оператором On Error Resume Next.
Если функция вызывается из ячейки листа, предложение Else оператора If иден$
тифицирует книгу, в которой содержится объект aRange, и пытается присвоить значе$
ние свойства Name объекта Name переменной X. Родительским объектом для aRange яв$
ляется лист, в котором хранится объект aRange. Родительским объектом для листа явля$
ется книга, в которой хранится объект aRange. И в этот раз, если имя не существует,
возникает ошибка.
Наконец, функция IsNameInWorkbook сравнивает с нулем значение свойства Number
объекта Err. Если значение равно нулю, функция возвращает значение True (имя существу$
ет). Если значение не равно нулю, функция возвращает значение False (имя не существует).
Ниже показано использование функции IsNameInWorkbook в ячейке электронной
таблицы.
=IF(IsNameInWorkbook("Lori"),"Имя Lori ","Имя Lori не ")&"существует"
Следующая подпрограмма запрашивает имя у пользователя и проверяет существова$
ние этого имени.
Sub TestName()
If IsNameInWorkbook(InputBox("What Name")) Then
MsgBox "Имя существует"
Else
MsgBox "Имя не существует"
End If
End Sub
Обратите внимание, что при поиске локального имени необходимо указывать имя
листа. Для этого используется форма записи вида Sheet1!Name.
При вызове функции IsNameInWorkbook в качестве функции листа, если имя “Lori”
существует, будет выдано следующее сообщение (рис. 20.4).
Использование имен
485
Рис. 20.4. Результат проверки существования
имени
Поиск имени диапазона
Если диапазону присвоено имя и свойство RefersTo объекта Name точно соответствует
координатам диапазона, то свойство Name объекта Range возвращает имя диапазона.
Может возникнуть соблазн воспользоваться данным кодом для вывода имени диапа$
зона:
MsgBox aRange.Name
Этот код не работает, так как свойство Name объекта Range возвращает объект Name.
Предыдущий код выводит значение принятого по умолчанию свойства объекта Name
(это свойство RefersTo). Для вывода значения свойства Name объекта Name необходи$
мо воспользоваться следующим кодом:
MsgBox aRange.Name.Name
Этот код работает только в том случае, если диапазону aRange присвоено имя. Если
имя не присваивалось, выполнение кода приводит к ошибке времени выполнения. Сле$
дующий код позволяет вывести имя выделенной ячейки на активном листе:
Public Sub TestNameOfRange()
Dim aName As Name
On Error Resume Next
Set aName = Selection.Name
If aName Is Nothing Then
MsgBox "Выделению не присвоено имя"
Else
MsgBox "Выделению присвоено имя " & aName.Name
End If
End Sub
Если диапазону aRange присвоено несколько имен, выводится имя, первое в алфа$
витном порядке.
Результат работы этого макроса показан на рис. 20.5.
486
Глава 20
Рис. 20.5. Определение имени выделенного диапазона
Определение имен, пересекающих диапазон
При проверке присвоенных диапазонам листа имен часто возникает необходимость
определить все имена, которые связаны с выделенными ячейками. Иногда интересуют
имена, которые полностью покрывают выделенные ячейки, а иногда достаточно знать
частичное пересечение имен с выделением. Следующий код выводит список всех имен,
которые полностью покрывают выделенные ячейки активного листа:
Public Sub SelectionEntirelyInNames()
Dim Message As String
Dim aName As Name
Dim NameRange As Range
Dim aRange As Range
On Error Resume Next
For Each aName In Names
Set NameRange = Nothing
Set NameRange = aName.RefersToRange
If Not NameRange Is Nothing Then
If NameRange.Parent.Name = ActiveSheet.Name Then
Set aRange = Intersect(Selection, NameRange)
If Not aRange Is Nothing Then
If Selection.Address = aRange.Address Then
Message = Message & aName.Name & vbCr
End If
End If
End If
End If
Next aName
If Message = "" Then
MsgBox "Ни одно имя не покрывает выделение полностью"
Else
MsgBox Message
End If
End Sub
Использование имен
487
В начале подпрограммы SelectionEntirelyInNames подавляется вывод сообще$
ний об ошибках (On Error Resume Next). После этого начинается цикл For
Each... Next, который обрабатывает все имена в пределах книги. Между итерациями
цикла значение переменной NameRange устанавливается равным Nothing, что позволя$
ет удалить ссылку на диапазон, оставшуюся от последней итерации. После этого свойство
Name текущего объекта Name используется в качестве объекта Range и ссылка на этот
объект Range присваивается переменной NameRange. Если имя не ссылается на диапа$
зон, то операция завершается неудачно, поэтому остаток цикла выполняется только
в случае присвоения переменной NameRange действительного объекта Range.
Следующий оператор If проверяет попадание ссылки NameRange в активный лист.
Содержащий переменную NameRange лист является родительским. Внутренний код вы$
полняется только в том случае, если имя родительского листа совпадает с именем актив$
ного листа. После этого переменной Rng присваивается пересечение выделенных ячеек
и диапазона NameRange. Если пересечение существует и переменная aRange не равна
Nothing, выполняется самый внутренний оператор If.
В последнем операторе If проверяется идентичность диапазона пересечения в пере$
менной aRange и выделенного диапазона. Если диапазоны идентичны, выделенные
ячейки полностью входят в диапазон NameRange и свойство Name текущего объекта
Name добавляется к именам, которые уже указаны в строке Message. Кроме этого, добав$
ляется символ возврата каретки (с помощью встроенной константы vbCr), чтобы каждое
имя выводилось в новой строке сообщения.
После завершения работы цикла For Each... Next оператор If проверяет нали$
чие строки в переменной Message. Если переменная Message хранит строку нулевой
длины, с помощью функции MsgBox выводится сообщение о том, что имена не найдены.
Иначе выводится список имен, перечисленных в строке Message.
При запуске подпрограммы SelectionEntirelyInNames в пределах электронной
таблицы с тремя именованными диапазонами (Data, Fred и Mary) будет получен ре$
зультат, показанный на рис. 20.6.
Если необходимо определить имена, только частично пересекающие выделение, можно
удалить второй внутренний оператор If (в результате будет получен следующий код):
Public Sub NamesOverlappingSelection()
Dim Message As String
Dim aName As Name
Dim NameRange As Range
Dim aRange As Range
On Error Resume Next
For Each aName In Names
Set NameRange = Nothing
Set NameRange = Range(aName.Name)
If Not NameRange Is Nothing Then
If NameRange.Parent.Name = ActiveSheet.Name Then
Set aRange = Intersect(Selection, NameRange)
If Not aRange Is Nothing Then
Message = Message & aName.Name & vbCr
End If
End If
End If
Next aName
If Message = "" Then
MsgBox "Ни одно из имен не пересекает выделение"
488
Глава 20
Else
MsgBox Message
End If
End Sub
Рис. 20.6. Определение имен, покрывающих выделение
Обратите внимание, что в подпрограммах SelectionEntirelyInNames и NamesOverlappingSelection используются различные способы присвоения объектной переменной
rgNameRange диапазона, на который ссылается имя. Следующие операторы являются экви$
валентными:
Set NameRange = Name.RefersToRange
Set NameRange = Range(Name.Name)
Резюме
В этой главе подробно рассматривались механизмы работы с именами в Excel VBA. Бы$
ло показано, как использовать имена для слежения за диапазонами листов, хранения число$
вых и строковых данных. Кроме этого, рассматривалась возможность сокрытия имен, про$
верки существования имени в пределах книги и диапазона, а также определение частичного
или полного пересечения именованных диапазонов. Эти навыки позволяют управлять
сложными связями между перекрывающимися и пересекающимися данными.
Глава 21
Работа со списками
Список элементов часто используется в качестве абстракции реального мира. Напри
мер, люди создают списки действий, покупок, акций, мест, передач, книг и т.д. В этой
главе рассматриваются списки, отношения между списками и диапазонами, а также пуб
ликация и совместное использование списков в сети Internet.
Создание списка
Список похож на диапазон с дополнительными возможностями. При создании списка
на основе диапазона ячеек Excel добавляет автоматический фильтр в начале списка. Этот
фильтр поддерживает сортировку и фильтрацию списка, обеспечивает точку вставки
и предоставляет маркер изменения размера в нижней правой части списка для ручного
изменения размеров списка.
Excel предоставляет очень простую процедуру создания списка. Щелкните в любом
месте непрерывного диапазона ячеек и нажмите комбинацию клавиш <Ctrl+L> или вы
берите команду ДанныеСписокСоздать список (DataListCreate List). В результа
те откроется диалоговое окно Создание списка (Create List) (рис. 21.1). В диалоговом
окне выводится достаточно точное предположение о содержимом списка. Установите
флажок Список с заголовками (My list has headers), если в первой строке списка содер
жится информация о заголовках. После щелчка на кнопке OK будет создан список с рас
крывающимся списком фильтра в верхней части каждого столбца и областью ввода в
нижней части каждого столбца.
Каждый из описанных элементов (кроме итоговых значений) показан на рис. 21.2.
Раскрывающийся список фильтра в начале списка позволяет выполнять сортировку
в порядке возрастания и убывания по определенному элементу списка. Список выделен
темносиней границей. Для сокрытия границы неактивного листа можно выбрать команду
ДанныеСписокСкрывать границы неактивных списков (DataListHide Border of
490
Глава 21
Inactive Lists). Маркер изменения размера работает, как и любой другой элемент управ
ления размера. Маркер обеспечивает выравнивание по границам столбца и строки. Сим
вол (*) указывает положение точки ввода. Итог для списка создается командой
ДанныеСписокСтрока итогов (DataListTotal Row).
Рис. 21.1. Создание списка
Рис. 21.2. Результат создания списка
Сокращенные команды для списков
Как и большинство возможностей, списки добавляют контекстные меню с характер
ными для списков командами. Панель инструментов Список (Lists) и контекстное меню
списков содержат команды для вставки и удаления столбцов и строк, удаления содержи
мого списка, преобразования списка в диапазон, суммирования, сортировки и изменения
размера. При щелчке правой кнопкой мыши на списке выводится контекстное меню.
В данный момент интерес вызывают меню Вставить (Insert) и Удалить (Delete). В каж
дом меню доступны пункты Строка (Row) и Столбец (Column), которые позволяют
вставить или удалить столбец или строку.
Сортировка и фильтрация списка
Обычно для донесения дополнительного смысла можно изменять порядок и форму
записи данных. Например, числа 11, 5, 3, 7 и 2 могут выглядеть последовательностью
случайных чисел, но после сортировки в порядке возрастания (2, 3, 5, 7, 11) становится
ясно, что это последовательность простых чисел.
Размещение элементов в контексте часто позволяет сообщить дополнительный смысл.
Организация (сортировка и фильтрация) является еще одним методом передачи инфор
мации. Возможность Автофильтр (AutoFilter) позволяет сортировать и фильтровать дан
ные списков. На рис. 21.3 показаны доступные по умолчанию параметры сортировки. На
пример, при создании индекса может потребоваться сортировка в алфавитном порядке.
Работа со списками
491
Рис. 21.3. Доступные параметры
сортировки списка
Создание диалогового окна UserForm на основе списка
Автоматическая генерация диалоговых окон лежит в основе программирования на
Visual Basic. Всего десяток лет назад создание простого диалогового окна для ввода дан
ных требовало значительных трудозатрат. Диалоговое окно рисовалось с помощью сим
волов ANSI. Значение автоматической генерации пользовательского интерфейса сложно
переоценить. Если необходимо просматривать список в виде диалогового окна
UserForm, выделите список и выберите пункт ДанныеФорма (DataForm). Как пока
зано на рис. 21.4, эта команда позволяет получить полностью функциональное диалого
вое окно практически без дополнительных трудозатрат.
Рис. 21.4. Диалоговое окно, сгенериро
ванное автоматически
Выше показано, как можно определить диалоговое окно, позволяющее добавлять,
удалять и фильтровать данные. (Можно отметить, что в начале 90х годов прошлого века
приходилось заниматься ламинированием ручных аппликаций графического интерфей
са, похожего на графический интерфейс, который показан на рис. 21.4. После этого не
сколько дней уходило на его реализацию.)
492
Глава 21
Изменение размера списков
После создания списка может потребоваться изменение его размеров. Для этого мож
но воспользоваться пиктограммой изменения размера в нижнем левом углу списка или
указать граничные ячейки списка. Последний способ доступен через команду Данные
СписокИзменить размер списка (DataListResize List). После этого откроется диа
логовое окно Изменение размера списка (Resize List) (рис. 21.5). В этом диалоговом ок
не список можно преобразовать в непрерывный диапазон ячеек.
Рис. 21.5. Диалоговое окно Измене
ние размера списка
Перетаскивание маркера изменения размера
в нижнем углу списка
Как было показано ранее, пользователь может изменить размер списка с помощью пе
ретаскивания пиктограммы изменения размера. В большинстве случаев это самый про
стой способ изменения размера списка. При таком изменении размера в список добавля
ются строки и столбцы, а в каждый новый столбец добавляется заголовок автофильтра.
При этом крайне редко возникает необходимость создания списка на основе нескольких
листов или из несмежных ячеек.
Суммы столбцов
Подсчет суммы столбца является распространенной операцией. Стоит отметить, что
Excel пытается самостоятельно угадать необходимую операцию и просто подсчитывает
количество строк в каждом столбце. Но при создании одинакового количества строк
с простыми числами Excel распознает числовые значения и подсчитает сумму простых
чисел в списке.
Для подсчета суммы достаточно щелкнуть на кнопке Переключить строку итогов
(Toggle Total Row) на панели инструментов Список (List) (рис. 21.6).
Рис. 21.6. Панель инструментов Список (List)
Работа со списками
493
Преобразование списка в диапазон
Команда меню ДанныеСписокПреобразовать в диапазон (DataListConvert to
Range) выполняет преобразование списка в диапазон. Обычно создается большой объем
кода для работы с диапазонами. Вместо отказа от этого кода лучше программно преобра
зовать список в диапазон. В таком случае усилия по созданию кода для работы с диапазо
нами не пропадут даром. В следующем листинге показано использование списка в каче
стве диапазона (для этого выводятся ячейки, входящие в список/диапазон).
Public Sub ListToRange()
Dim List As ListObject
Set List = Sheet1.ListObjects(1)
Dim R As Range
Set R = List.DataBodyRange
MsgBox R.Cells.Address
End Sub
Свойство ListObjects объекта Worksheet возвращает коллекцию списков в пределах
конкретного листа. Эта возможность может использоваться вне конкретного листа. Имя
интересующего листа передается в качестве параметра. Метод List.DataBodyRange воз
вращает ячейки, составляющие диапазон. Если интересует часть списка, представленная
в виде диапазона, передайте номера строк и столбцов в качестве параметров метода
DataBodyRange. С помощью этого метода можно получить ссылку на диапазон, что обес
печивает возможность использования существующего кода, предназначенного для работы
с диапазонами.
Публикация списков
“Мыльный пузырь .com лопнул”*, но никто не сказал об этом компаниям eBay.com
и Amazon.com. Эти компании зарабатывают реальные деньги в сети Internet. Хотя по
добное удается не всем компаниям, мало компаний отрицают полезность присутствия
в Web. Внутренние сайты, сайты электронной коммерции и распространенность данных
добавляют сил.
Интересующие списки могут храниться на сервере, работающем под управлением
Microsoft SharePoint. После копирования списков на сервер Excel позволяет обновлять,
синхронизировать и удалять списки.
Предположим, отец игрока детской хоккейной команды хочет предоставить контакт
ную информацию другим родителям игроков команды. Создание списка с информацией
и его публикация на сайте SharePoint не займет много времени. Если ктото сменит номер
телефона, разведется или уйдет работать в другую компанию, этот человек сможет про
смотреть список и обновить контактную информацию. Старая привычка записывать
имена друзей на обратной стороне телефонной книги может превратиться в привычку
записывать имена на цифровом носителе.
*
Первый инвестиционный бум в Internet закончился полным крахом. Из тысяч компаний остались едини
цы. — Примеч. ред.
494
Глава 21
Для публикации списка данных выделите список и выберите команду ДанныеСписок
Опубликовать список (DataListPublish List) из меню Excel. Запустится мастер
Публикация списка на узле SharePoint (Publish List to SharePoint) (рис. 21.7, рис. 21.8
и рис. 21.9). Внесите всю необходимую информацию, и публикация списка будет завер
шена. (На момент написания этой книги компанией Microsoft предоставлялась ознако
мительная версия сервера SharePoint.)
В Excel предоставляются простые механизмы публикации, просмотра, синхрониза
ции и удаления списков. Просто выберите соответствующую команду меню. Разработчи
кам может захотеться выполнить эту операцию в процессе работы кода.
В следующих фрагментах кода показано, как программно публиковать, синхронизи
ровать, просматривать и удалять списки.
Рис. 21.7. Публикация списков на сервере
SharePoint. Выбор сервера для публикации
Рис. 21.8. Публикация списков на сервере
SharePoint. Выбор публикуемых полей списка
Работа со списками
495
Рис. 21.9. Публикация списков на сервере Share
Point. Адрес опубликованного списка
Публикация списка
Предположим, существует список с контактной информацией. Вместо ручной публи
кации списка можно написать код, который выполнит автоматическую публикацию.
Public Sub PublishList()
Dim Index As Integer
' жесткое кодирование индекса в целях тестирования
Index = 1
Dim List As ListObject
Set List = GetList(Index)
Dim Url As String
Url = List.Publish(Array(
"http://softconcepts.sharepointsite.com",
"Hockey Moms Unite", "GLAHA Contact List"), True)
End Sub
(Обратите внимание: к моменту поступления книги в печать этот сайт SharePoint будет
отключен. Адрес URL сервера SharePoint придется заменить на адрес действительного пор
тала SharePoint.) Конкретный список можно получить по номеру или по индексу. В данном
примере список выбирается по номеру. Этот же подход используется в следующих несколь
ких примерах. (Код подпрограммы GetList не будет указываться повторно.)
В этом примере извлекается конкретный объект ListObject и вызывается метод
ListObject.Publish. В качестве параметров метода передается та же информация,
что и в показанном ранее диалоговом окне. Функция Array используется для передачи
в виде списка адреса URL, имени и описания. Второй аргумент указывает необходимость
поддержки двунаправленной связи между сервером SharePoint и листом. Если параметр
установлен в значение True, все изменения в опубликованном списке будут отражены
в списке в процессе следующей синхронизации.
Внесение изменений в список
Теперь, когда список опубликован на сервере SharePoint, можно программно сохра
нять изменения списка на листе. Следующий код дает понять, насколько простым явля
ется этот процесс.
Public Sub SynchronizeList()
' жесткое кодирование индекса в целях тестирования
Dim Index As Integer
Index = 1
Dim List As ListObject
Set List = GetList(Index)
Call List.UpdateChanges(XLListConflict.xlListConflictDialog)
End Sub
496
Глава 21
На рис. 21.10 показана модифицированная версия листа, а на рис. 21.11 — модифи
цированное содержимое списка на сайте SharePoint. (В этом коде используется жестко
закодированный номер и повторно применяется метод GetList. Номер можно переда
вать в качестве параметра или воспользоваться другим способом динамического измене
ния номера; эти способы рассматривались в предыдущих главах.)
Рис. 21.10. Модифицированный список
Рис. 21.11. Модифицированный список на сервере SharePoint
Просмотр списка на сервере SharePoint
Просмотр списка на сервере SharePoint ничем не отличается от просмотра любой дру
гой Webстраницы, требующей авторизации. Для этого необходимо открыть интересую
щую страницу в обозревателе и авторизоваться в соответствии с требованием сервера
SharePoint. В данном примере работа сайта обеспечивается партнером компании Microsoft
и можно вручную открыть соответствующую страницу или выбрать команду Данные
СписокПросмотреть список на сервере (DataListView List on Server) в меню Excel.
Работа со списками
497
Каждый сервер, скорее всего, будет предоставлять множество различных услуг и мо
жет требовать определенной платы за их использование. Обычно стоит самостоятельно
разобраться с оплатой услуг сервера и правилами использования SharePoint.
Удаление списка
На определенном этапе содержимое списка может стать неактуальным. В таком случае
список придется удалить с сервера. В данном примере список можно будет удалить после
завершения хоккейного сезона. Для этого в Excel выберите команду меню Данные
СписокУдалить список (DataListUnlink List). Далее для фактического удаления
списка можно воспользоваться ресурсами сайта SharePoint. Кроме этого, поддерживается
программное удаление списков:
Public Sub UnlinkList()
' жесткое кодирование индекса в целях тестирования
Dim Index As Integer
Index = 1
Dim List As ListObject
Set List = GetList(Index)
Call List.Publish
End Sub
Резюме
Microsoft Excel и серверы SharePoint предоставляют относительно простой способ
публикации данных. В этой главе было показано, как создавать, фильтровать и сортиро
вать списки. Кроме того, была рассмотрена врожденная связь между списками и диапа
зонами, а также показано, как использовать код обработки диапазонов для работы со спи
сками. Во второй половине главы рассматривались публикация, синхронизация, про
смотр и удаление списков. Все эти задачи могут выполняться как из Excel, так и из VBA.
Глава 22
Сводные таблицы
Сводные таблицы являются расширением таблиц с перекрестной табуляцией, кото
рые используются для вывода статистической информации, а также для вывода сложных
данных в табличном формате. В качестве примера перекрестной табуляции можно при
вести таблицу сотрудников организации, разбитую по полу и возрасту. Сводные таблицы
являются более мощным инструментом и поддерживают вывод более двух переменных,
поэтому они могут использоваться для вывода списка сотрудников в соответствии с по
лом, возрастом и уровнем алкоголя в крови (старая шутка статистиков). Сводные табли
цы особенно полезны при выводе данных в формате, который не предоставляется гото
вым отчетом. Лучше всего при разработке приложения не только предоставлять пользо
вателям отчеты, но и возможность извлекать данные для просмотра и обработки в Excel.
Такой подход к разработке позволит сэкономить большой объем времени в будущем.
Исходные данные для сводной таблицы могут храниться на листе Excel, в текстовом
файле, в базе данных Access или в любой другой внешней базе данных. В базе данных
может храниться до 256 переменных (главное, чтобы пользователь смог интерпретиро
вать результат). Сводные таблицы поддерживают множество типов стандартных расче
тов, включая суммирование, подсчет количества и среднего значения. Кроме этого,
сводные таблицы поддерживают подсчет частичных сумм и общих сумм.
Данные могут группироваться так же, как при использовании возможности сокрытия
на листе Excel. Кроме этого, поддерживается сокрытие ненужных строк и столбцов. Так
же внутри таблицы можно определить расчеты. Сводные таблицы предоставляют значи
тельную гибкость при изменении структуры данных и при добавлении или удалении пе
ременных. В Excel 2003 поддерживается создание диаграмм, связанных с результатами
в сводной таблице. При этом из диаграммы можно управлять структурой данных.
Сводные таблицы проектировались таким образом, чтобы сделать ручную генерацию
и управление достаточно простыми. Для создания большого количества таблиц или до
полнительной автоматизации операций можно воспользоваться объектной моделью Ex
cel. В этой главе рассматриваются следующие объекты:
500
Глава 22
PivotTable;
PivotCache;
PivotField;
PivotItem;
PivotChart.
Сводные таблицы являются наиболее развитой возможностью Excel. С каждой новой
версией Excel сводные таблицы становились проще в использовании и предоставляли
дополнительные возможности. Для большинства пользователей сохранение обратной
совместимости между Excel 2002 и Excel 2003 является очень важным. Разница между
этими версиями рассматривается далее.
Создание отчета для сводной таблицы
Сводная таблица принимает данные из листа или из внешнего источника, например,
из базы данных Access. Данные из Excel должны быть структурированы в виде списка, как
показано в начале главы 23 (хотя существует возможность использования данных из дру
гой сводной таблицы или из нескольких консолидированных диапазонов). Столбцы спи
ска являются полями, а строки — записями. В верхней строке определяются имена полей.
Рассмотрим список, содержащий входные данные (рис. 22.1).
Рис. 22.1. Список с входными данными для сводной таблицы
Список содержит данные с августа 1999 года по декабрь 2001 года. Как обычно, в Excel
желательно идентифицировать данные по имени, что намного упрощает обращение к ним
из кода. В данном случае список называется Database. Excel автоматически обратится
к этому имени при создании сводной таблицы.
Предположим, что необходимо подсчитать сумму поля Количество на протяжении всего
временного периода по полям Клиент и Продукт. Разместив указатель в пределах списка дан
ных, выберите команду ДанныеСводная таблица и отчет сводной диаграммы (Data
Сводные таблицы
501
Pivot Table and PivotChart Report). На третьем шаге мастера щелкните на кнопке Макет
(Layout). Перетащите кнопку Клиент в область Строка (Row), кнопку Продукт (Product) в об
ласть Столбец (Column), а кнопку Количество в область Данные (Data) (рис. 22.2).
Рис. 22.2. Описание структуры сводной таблицы
Если выбрать размещение сводной таблицы на новом листе, то будет создан отчет
сводной таблицы (рис. 22.3).
Рис. 22.3. Отчет сводной таблицы
502
Глава 22
Если при создании сводной таблицы в Excel 2003 включить механизм записи макро
сов, полученный код будет похож на показанный ниже фрагмент:
ActiveWorkbook.PivotCaches.Add _
(SourceType:=xlDatabase, SourceData:="Database"). _
CreatePivotTable TableDestination:="", _
TableName:="СводнаяТаблица1", _
DefaultVersion:=xlPivotTableVersion10
ActiveSheet.PivotTableWizard _
TableDestination:=ActiveSheet.Cells(3, 1)
ActiveSheet.Cells(3, 1).Select
ActiveSheet.PivotTables("СводнаяТаблица1").AddFields _
RowFields:="Клиент", ColumnFields:="Продукт"
ActiveSheet.PivotTables("СводнаяТаблица1"). _
PivotFields("Количество"). _
Orientation = xlDataField
Для создания объекта PivotCache используется метод Add коллекции PivotCaches.
Коллекция PivotCaches рассматривается далее. Для создания пустой сводной таблицы
применяется метод CreatePivotTable объекта PivotCache. Таблица размещается но
вом листе начиная с ячейки A1. Созданная таблица называется СводнаяТаблица1. Кро
ме этого, в данном случае используется новый параметр, доступный только в Excel 2002
и Excel 2003. Это параметр DefaultVersion, определяющий принятую по умолчанию
версию сводной таблицы. В предыдущих версиях Excel этот параметр приводил к ошибке
компиляции.
В следующей строке кода для перемещения сводной таблицы в ячейку A3 использует
ся метод листа PivotTableWizard. В результате над таблицей появляется место для
полей страницы, которые будут рассмотрены далее. Мастер работает со сводной табли
цей, в пределах которой находится активная ячейка, поэтому перед использованием это
го метода код не должен активизировать ячейки за пределами новой составной таблицы.
Показанный выше код не сталкивается с этой проблемой, так как по умолчанию после за
вершения работы метода CreatePivotTable активной является верхняя левая ячейка
диапазона, содержащего сводную таблицу.
Метод AddFields объявляет поле Клиент как поле строки, а поле Продукт как поле
столбца. Наконец, поле Количество объявляется как поле данных. Это значит, что поле
отображается в теле таблицы и по умолчанию используется для подсчета суммы.
Коллекция PivotCa