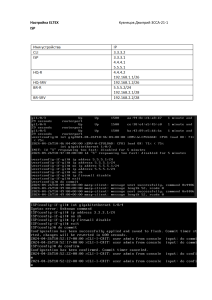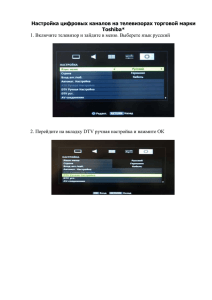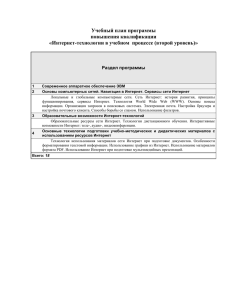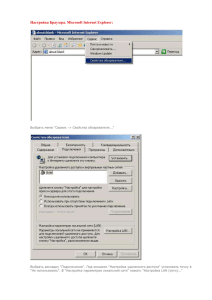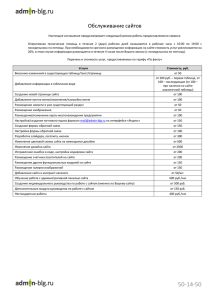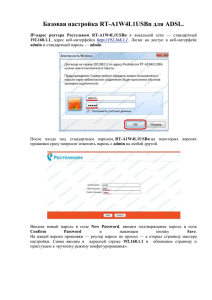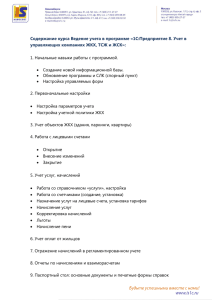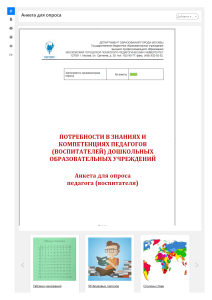1 Руководство администратора от 10.06.2024 Frontol xPOS3 v. 3.* [Содержание] Содержание 1. 2. Введение .......................................................................................................................................... 8 1.1. Сокращения .............................................................................................................................. 8 1.2. Условные обозначения ............................................................................................................ 9 1.3. Назначение ............................................................................................................................... 9 1.4. Функции Frontol xPOS3 ............................................................................................................. 9 1.5. Работа с торговым оборудованием...................................................................................... 11 Подготовка к работе ...................................................................................................................... 15 2.1. Конфигурация POS-системы .................................................................................................. 15 2.2. Установка Frontol xPOS3 на ПК .............................................................................................. 15 2.2.1. Установка на ПК с ОС Windows....................................................................................... 15 2.2.2. Установка на ПК с ОС Linux Ubuntu ................................................................................ 20 2.3. Настройка ОС Windows: автозапуск Frontol xPOS3.............................................................. 24 2.4. Настройка ОС Ubuntu ............................................................................................................. 24 2.4.1. Настройка общих папок .................................................................................................. 24 2.4.2. Настройка автозапуска Frontol xPOS3............................................................................ 28 2.4.3. Подключение Яндекс.Диск в ОС Ubuntu Linux ............................................................. 29 2.4.4. Настройка даты и времени............................................................................................. 32 2.5. Установка Frontol xPOS3 из deb-пакета на POS-терминал АТОЛ Strike ............................. 32 2.6. Обновление Frontol xPOS3 (ОС Windows) ............................................................................ 33 2.7. Удаление приложения Frontol xPOS3 (ОС Windows)........................................................... 34 2.8. Демонстрационный режим ................................................................................................... 34 2.9. Мастер настройки .................................................................................................................. 35 2.9.1. Конфигурация «Магазин без ЕГАИС» ............................................................................ 37 2.9.2. Конфигурация «Магазин с одной организацией ЕГАИС» ............................................ 52 2.9.3. Конфигурация «Магазин с несколькими организациями ЕГАИС» ............................. 54 2.10. Лицензирование..................................................................................................................... 57 3. 2.10.1. Принципы лицензирования. Типы лицензий ........................................................... 58 2.10.2. Модульный принцип лицензирования..................................................................... 58 2.10.3. Активация лицензии ................................................................................................... 59 Архитектура Frontol xPOS3 ............................................................................................................ 63 3.1. Состав ...................................................................................................................................... 63 3 [Содержание] 4. 3.2. База данных Frontol xPOS3 .....................................................................................................63 3.3. Сброс и смена пароля для доступа к базе данных ..............................................................64 3.4. Расположение файлов ...........................................................................................................64 3.5. Автоматическая служба FxPOSStatistics ................................................................................65 Менеджер баз данных ..................................................................................................................66 4.1. Основное меню.......................................................................................................................67 4.2. Добавить БД/Группу ...............................................................................................................68 4.2.1. Создание новой БД..........................................................................................................71 4.3. Удалить БД/Группу .................................................................................................................72 4.4. Редактировать БД/Группу ......................................................................................................72 4.5. Сжать БД ..................................................................................................................................72 4.6. Конвертировать БД .................................................................................................................72 4.7. Проверка подключения .........................................................................................................72 4.8. Запустить приложение ...........................................................................................................73 4.9. Запустить программу настройки ...........................................................................................73 4.10. Запустить сервис обмена .......................................................................................................73 4.11. Остановить сервис обмена ....................................................................................................73 5. 6. 4 Запуск Frontol xPOS3 ......................................................................................................................74 5.1. Запуск кассового ПО ...............................................................................................................74 5.2. Запуск утилиты настройки .....................................................................................................75 Знакомство с Frontol xPOS3 ...........................................................................................................76 6.1. Редактирование справочников .............................................................................................76 6.2. Заполнение полей ввода .......................................................................................................77 6.2.1. Включение / выключение настройки ............................................................................77 6.2.2. Возведение / снятие флага .............................................................................................77 6.2.3. Выбор значения из справочника ....................................................................................77 6.2.4. Ввод числовых значений ................................................................................................78 6.2.5. Ввод буквенных значений ..............................................................................................78 6.2.6. Выбор файла / папки .......................................................................................................78 6.2.7. Загрузка изображения ....................................................................................................79 6.3. Авторизация доступа ..............................................................................................................79 6.4. Главное меню..........................................................................................................................80 6.4.1. Продажи ...........................................................................................................................81 6.4.2. Frontol Selfie .....................................................................................................................81 [Содержание] 7. 6.4.3. Настройки......................................................................................................................... 81 6.4.4. Отчеты .............................................................................................................................. 81 6.4.5. Обмен ............................................................................................................................... 82 6.4.6. Сервис............................................................................................................................... 82 6.4.7. Завершение сеанса ......................................................................................................... 83 6.4.8. Блокировка ...................................................................................................................... 83 6.4.9. Завершение работы ........................................................................................................ 83 6.4.10. Выход ........................................................................................................................... 83 Настройка ....................................................................................................................................... 84 7.1. Категория «Системные» ........................................................................................................ 85 7.1.1. Справочник «Рабочее место» ........................................................................................ 86 7.1.2. Справочник «Хранение транзакций» ............................................................................ 86 7.1.3. Справочник «Копирование базы данных» ................................................................... 87 7.1.4. Справочник «Числа» ....................................................................................................... 88 7.1.5. Справочник «Параметры БД» ........................................................................................ 88 7.1.6. Справочник «Хранение слипов» .................................................................................... 89 7.2. Категория «Основные» .......................................................................................................... 90 7.2.1. Общее ............................................................................................................................... 90 7.2.2. Ограничения .................................................................................................................... 92 7.2.3. Регистрация...................................................................................................................... 93 7.2.4. Визуальный поиск ........................................................................................................... 98 7.2.5. Округление сумм ............................................................................................................. 98 7.2.6. Закрытие смены ............................................................................................................ 101 7.2.7. Контроль регистрации .................................................................................................. 104 7.2.8. Параметры работы с ККТ по ФЗ-54 .............................................................................. 105 7.2.9. Мониторинг ОФД .......................................................................................................... 107 7.3. Категория «Маркировка» .................................................................................................... 108 7.3.1. Справочник «Организации» ......................................................................................... 109 7.3.2. Справочник «Frontol Mark Unit» .................................................................................. 112 7.3.3. Справочник «Параметры» ............................................................................................ 114 7.4. Категория «Внешние системы» .......................................................................................... 115 7.4.1. Справочник «Сервис регистрации акцизных марок» ................................................ 116 7.4.2. Справочник «Frontol Discount Unit» ............................................................................ 116 7.4.3. Справочник «RSLoyalty» ................................................................................................ 117 5 [Содержание] 7.4.4. Справочник «Frontol Priority API» .................................................................................118 7.4.5. Справочник «Система событийного контроля» ..........................................................118 7.4.6. Справочник «Столото» ..................................................................................................119 7.4.7. Справочник «OZON Бонус» ...........................................................................................121 7.4.8. Справочник «Параметры» ............................................................................................121 7.5. Категория «Справочники» ...................................................................................................122 7.5.1. Справочник «Товары» ...................................................................................................123 7.5.2. Справочник «Налоги»....................................................................................................141 7.5.3. Справочник «Свойства товаров» ..................................................................................146 7.5.4. Справочник «Штрихкоды» ............................................................................................148 7.5.5. Справочник «Документы» ............................................................................................156 7.5.6. Справочник «Оплата»....................................................................................................178 7.5.7. Справочник «Система лояльности» .............................................................................184 7.5.8. Справочник «Контрагенты» ..........................................................................................191 7.5.9. Справочник «Реквизиты агента» ..................................................................................191 7.5.10. Справочник «Выбывшие марки» .............................................................................195 7.5.11. Справочник «Краны» ................................................................................................198 7.6. Категория «Клавиатура» ......................................................................................................201 7.6.1. Справочник «Раскладки» ..............................................................................................201 7.6.2. Справочник «Режимы» .................................................................................................204 7.7. Категория «Экран» ...............................................................................................................205 7.7.1. Справочник «Активные формы» ..................................................................................205 7.7.2. Справочник «Строка состояния» ..................................................................................207 7.7.3. Справочник «Список форм» .........................................................................................208 7.7.4. Справочник «Настройка отображения QR» ................................................................209 7.8. Категория «Журнал» ............................................................................................................210 7.8.1. Справочник «Значения» ................................................................................................210 7.8.2. Справочник «Параметры» ............................................................................................211 7.8.3. Справочник «Фильтры журнала» .................................................................................212 7.9. Категория «Транзакции» ......................................................................................................215 7.9.1. Справочник «Список документов» ..............................................................................215 7.9.2. Справочник «Параметры фильтрации» .......................................................................217 7.9.3. Справочник «Фильтры документов» ...........................................................................218 7.10. Категория «Пользователи» ..................................................................................................220 6 [Содержание] 7.10.1. Справочник «Пользователи» ................................................................................... 221 7.10.2. Справочник «Профили» ........................................................................................... 222 7.10.3. Справочник «Авторизация» ..................................................................................... 227 7.11. Категория «Обмен» .............................................................................................................. 228 7.11.1. Справочник «Обмен данными»............................................................................... 229 7.12. Категория «Оборудование» ................................................................................................ 238 7.12.1. Справочник «Денежный ящик» ............................................................................... 239 7.12.2. Справочник «Дисплей покупателя» ........................................................................ 240 7.12.3. Справочник «Устройства печати» ............................................................................ 244 7.12.4. Справочник «Электронные весы» ........................................................................... 256 7.12.5. Справочник «Устройства ввода» ............................................................................. 259 7.12.6. Справочник «Платежные системы» ........................................................................ 263 7.12.7. Справочник «QR-дисплей»....................................................................................... 279 7.13. Категория «Экспорт/Импорт» ............................................................................................. 282 7.13.1. Экспорт ....................................................................................................................... 282 7.13.2. Импорт ....................................................................................................................... 283 7.14. Категория «Информация» ................................................................................................... 285 7.14.1. Справочник «О программе» .................................................................................... 285 7.15. Категория «Frontol Selfie» .................................................................................................... 286 7.15.1. Справочник «Параметры»........................................................................................ 286 Приложение 1. Функции раскладки клавиатуры ............................................................................. 288 Приложение 2. Рекомендуемые права пользователей .................................................................. 301 Приложение 3. Пароли по умолчанию для ККМ ............................................................................. 303 Приложение 4. Настройка ККМ ......................................................................................................... 304 Приложение 5. Описание ошибок и способов их устранения ........................................................ 305 Приложение 6. Особенности печати документов открытия и закрытия смен ............................. 311 7 [Введение] 1. Введение Программный продукт Frontol xPOS3 (далее FxPOS3) — кросс-платформенное кассовое программное обеспечение класса front-office, предназначенное для автоматизации работы предприятий розничной торговли с использованием фискальных регистраторов. Продукт состоит из 5 основных модулей: 1) приложение кассира «Frontol xPOS3»; 2) утилита «Мастер настройки»; 3) утилита «Менеджер баз данных»; 4) приложение «Настройка»; 5) приложение «Frontol xPOS3 ДЕМО», а также вспомогательной службы удаленного сбора технической информации FxPOSStatistics. 1.1. Сокращения Frontol Selfie АС АСТУ БД ВД ГП ККМ ККТ КМ МА МН МРЦ ОИСМ ОС ОФД ПК ПО ПЧ РКО РМ СНО СУБД УТМ ФН ФР ФФД Модуль самообслуживания Авторизационный сервер Автоматизированная система товарного учета База данных Вид документа Группа печати Контрольно-кассовая машина — для Frontol xPOS3 это фискальный регистратор Контрольно-кассовая техника Код маркировки Маркетинговая акция Мастер настройки Максимальная розничная цена Оператор информационных систем маркировки Операционная система Оператор фискальных данных Персональный компьютер Программное обеспечение Принтер чеков Расходный кассовый ордер Рабочее место Система налогообложения Система управления базами данных Универсальный транспортный модуль Фискальный накопитель Фискальный регистратор Формат фискальных документов 8 [Введение] ШК ЭКЛЗ ЭП Штрихкод Электронная контрольная лента защищенная Экран покупателя 1.2. Условные обозначения Информация, выделенная таким образом, является важной и требует обязательного прочтения и / или выполнения. s Информация, отмеченная такой иконкой, носит ознакомительный и / или рекомендательный характер. s Информация, отмеченная такой иконкой, является примером использования настройки или механизма работы. 1.3. Назначение Данный документ содержит информацию по настройке и администрированию ПО Frontol xPOS3. 1.4. Функции Frontol xPOS3 Работа с произвольными документами (в т. ч. без печати чека на ККМ или с печатью нефискального). Обмен данными с АСТУ по E-mail. Работа с отложенными документами. Работа с отмененными документами. Возможность восстановления отмененного документа. Автоматические и ручные скидки. Отмена скидки на позицию и на документ. Работа со считывателем магнитных карт: KB (PS/2 клавиатура), USB (возможно несколько устройств). Возврат товаров по документу продажи. Возврат произвольных товаров. Отображение времени начала смены и времени до окончания смены на экране кассира. Настройка длительности кассовой смены. Авторизация пользователя по неуникальному или уникальному паролю. Авторизация пользователя по штрихкоду, карте, механическим ключом. 9 [Введение] Ручная блокировка рабочего места в произвольный момент. Смена оператора в произвольный момент. Выплата и внесение одной суммой. Выплата и внесение купюрами. Объединение одинаковых позиций при регистрации. Корректировка позиции документа (количество, цена, сторно). Регистрация товара по свободной цене. Регистрация товара по коду, по штрихкоду, по цене, по артикулу. Визуальный поиск товаров с фильтром. Регистрация товара при помощи «горячих» клавиш (список товаров или группа). Формирование стандартных X- и Z-отчетов. Работа с разными штрихкодами на один товар. Работа с одинаковыми штрихкодами на разные товары. Настройка правила округления сумм с произвольной точностью (каждой позиции или всего документа). Контроль параметров товаров при регистрации. Создание шаблонов штрихкодов, состоящих из кода, артикула, штрихкода, количества, цены, суммы. Настройка прав доступа для пользователей. Ведение журнала действий пользователя с гибкими возможностями просмотра. Печать фискальных и нефискальных документов. Настройка ручного и автоматического обмена данными с АСТУ в формате АТОЛ и АСТОР. Настройка вида документа для печати. Настройка вида экрана кассира с помощью макетов. Настройка соответствия «клавиша-функция». Настройка нескольких функций на одну кнопку с помощью различных режимов клавиатуры. Настройка шрифта интерфейса. Настройка синхронизации часов ПК и ККМ. Выгрузка транзакций за любой период. Работа в демонстрационном режиме (отдельное приложение). Работа с дисплеем покупателя. Работа с денежным ящиком. Работа со сканером штрихкода: KB (PS/2 клавиатура), USB, RS-232. Работа с электронными весами. 10 [Введение] Работа с платежными системами. Работа без оборудования (в т. ч. и без ККМ). Работа в режиме Offline. Работа в обучающем режиме. Автоматическое разделение одного документа по разным устройствам печати. Интеграция с системой ЕГАИС. Работа с внешними системами. Расчет налогов. Мониторинг ОФД. 1.5. Работа с торговым оборудованием Frontol xPOS3 позволяет работать с широким спектром торгового оборудования. Дисплеи покупателя: • Posiflex PD-201/PD-309/PD-320; • Epson протокол; • Epson протокол USA; • Eutron PD-202S; • IPOS VFD220; • АТОЛ ZQ-VFD2300; • Wincor Nixdorf (поддержка только через COM порт); • АТОЛ PD-2800. Контрольно-кассовая техника старого порядка: • АТОЛ: ФЕЛИКС-Р Ф; • АТОЛ: ФЕЛИКС-02К / ЕНВД; • АТОЛ: ФЕЛИКС-РК / ЕНВД; • АТОЛ: ФЕЛИКС-3СК; • АТОЛ: FPrint-02K / ЕНВД; • АТОЛ: FPrint-03K / ЕНВД; • АТОЛ: FPrint-22ПТК / К / ЕНВД; • АТОЛ: FPrint-88K / ЕНВД; • АТОЛ: FPrint-5200K / ЕНВД; • АТОЛ: FPrint-55ПТК / К / ЕНВД; • АТОЛ: FPrint-11ПТК / ЕНВД; 11 [Введение] • АТОЛ: FPrint-77ПТК / ЕНВД; • АТОЛ: FPrint-30; • АТОЛ: FPrintPay-01ПТК / ЕНВД; • АТОЛ: СМ-02 ПТК. s • Штрих-М: ШТРИХ-ФР-К; • Штрих-М: ШТРИХ-LIGHT-ФР-К; • Штрих-М: ШТРИХ-М-ПТК; • КристаллСервис: Pirit K; • КристаллСервис: ПИРИТ ФР01К. Для работы сторонних ККТ необходима лицензия. Контрольно-кассовая техника нового порядка (ККТ Online): 12 • АТОЛ: АТОЛ 1Ф; • АТОЛ: АТОЛ 11Ф; • АТОЛ: АТОЛ 15Ф; • АТОЛ: АТОЛ 20Ф; • АТОЛ: АТОЛ 22Ф (АТОЛ: FPrint-22ПТК); • АТОЛ: АТОЛ 25Ф; • АТОЛ: АТОЛ 27Ф; • АТОЛ: АТОЛ 30Ф; • АТОЛ: АТОЛ 42ФС; • АТОЛ: АТОЛ 50Ф; • АТОЛ: АТОЛ 52Ф; • АТОЛ: АТОЛ 55Ф; • АТОЛ: АТОЛ 60Ф; • АТОЛ: АТОЛ 77Ф; • АТОЛ: АТОЛ 90Ф; • АТОЛ: АТОЛ 91Ф; • АТОЛ: АТОЛ 92Ф; • АТОЛ: АТОЛ Sigma 10 (АТОЛ 150Ф); • АТОЛ: АТОЛ Sigma 7Ф; • АТОЛ: АТОЛ Sigma 8Ф. [Введение] s • Казначей: Казначей ФА; • Кристалл Сервис: ПИРИТ 2Ф; • Штрих-М: ШТРИХ-ЛАЙТ-01Ф; • Штрих-М: ШТРИХ-ЛАЙТ-02Ф; • Штрих-М: ШТРИХ-М-01Ф; • Штрих-М: ШТРИХ-М-02Ф; • Штрих-М: ШТРИХ-ФР-01Ф; • Штрих-М: ШТРИХ-МИНИ-01Ф; • Штрих-М: ШТРИХ-МИНИ-02Ф; • Штрих-М: РИТЕЙЛ-01Ф; • Штрих-М: РИТЕЙЛ-02Ф; • ЭВОТОР: ЭВОТОР СТ2Ф; • ЭВОТОР: ЭВОТОР СТ3Ф. Для работы сторонних ККТ необходима лицензия. Принтеры чеков: • Atol RP-326USE; • Epson протокол; • Posiflex Aura PP6800 / PP6900 / PP7000 / PP8000 / PP8800; • Posiflex Aura PP9000; • Posiflex Aura PP5200. Электронные весы: • АТОЛ Марта; • Масса-К: протокол 2 серий МК-А, МК-АВ, МК-Т, МК-ТВ, МК-ТН, ТВ-М_А, ТВ-М_Т, TB-S_A, TB-S_T; • Масса-К: протокол R, модели RA, RC, RP, RL; • Штрих-М: протокол POS 2.0, серии ВМ100, Слим, М5, МII, MIII; • Меркурий 314/315; • CAS протокол PC, серии AP, AD, CS, ER, ER Jr, SW, SWN, PR-II. Устройства ввода: • Любой считыватель штрихкода с интерфейсом RS-232, KB (PS/2 клавиатура), USB; • Считыватели магнитных карт с интерфейсом RS-232, KB (PS/2 клавиатура), USB; • Механический ключ. 13 [Введение] Денежный ящик, подключенный к ККМ. Платежные системы: 14 • INPAS SmartSale; • CyberPlat: прием платежей; • Сбербанк; • Arcom ARCUS v.2; • Газпромбанк; • INPAS SmartSale (FPrintPay); • Arcom ARCUS v.2 (FPrintPay); • Сбербанк (АТОЛ); • INPAS SmartSale (АТОЛ); • Arcom ARCUS v.2 (АТОЛ); • UCS EFTPOS. [Подготовка к работе] 2. Подготовка к работе В разделе описываются минимальные требования к ОС, процесс установки программы на ОС Windows, Linux, работа в демонстрационном режиме, получение лицензии и настройка работы с помощью мастера настройки. 2.1. Конфигурация POS-системы FxPOS3 работает под управлением Windows 7, Windows 10, Windows 10 IoT, Linux Ubuntu (с версии 16.04), Linux Debian 9. При работе используется СУБД SQLite. Минимальные требования к ОС: Процессоры 1.33 ГГц с поддержкой SSE2 Архитектура x86, x86-64, ARM, ARM64 Оперативная память от 1 ГБ HDD/SSD от 8 ГБ Минимальное разрешение монитора 800 x 600 Приведенные цифры являются приблизительными и не претендуют на точность. В каждом конкретном случае (объем БД, нагрузка по документам и т. д.) можно подобрать оптимальную конфигурацию. 2.2. Установка Frontol xPOS3 на ПК FxPOS3 поставляется в виде дистрибутива на компакт-диске либо может быть скачан с сайта компании АТОЛ (http://www.atol.ru). 2.2.1. Установка на ПК с ОС Windows При обновлении Frontol xPOS с версий 2.x на Frontol xPOS 3.x необходимо сначала удалить ранее установленную версию вручную. 15 [Подготовка к работе] Установку Frontol xPOS3 на ПК с ОС Windows Vista/7/10 следует осуществлять с отключенным контролем учетных записей (UAC). Для отключения контроля нужно перейти по пути «ПУСК / Панель управления / Учетные записи пользователей / Изменение параметров контроля учетных записей пользователя» и выбрать пункт «Никогда не уведомлять». Для осуществления установки необходимо запустить продукта>-windows-setup.exe» и следовать указаниям мастера. На экране появится окно мастера установки. Необходимо принять условия лицензионного соглашения для продолжения установки. 16 файл «FrontolxPOS3-<Версия [Подготовка к работе] Следует FxPOS3. указать директорию установки По умолчанию FxPOS3 устанавливается в каталог «C:\Program Files\ATOL\Frontol xPOS3» или «C:\Program Files (x86)\ATOL\Frontol xPOS3» (в зависимости от разрядности ОС). Будет предложено выбрать компоненты для установки. По умолчанию флаги возведены напротив всех полей. Подробное описание компонента можно получить, нажав левой кнопкой мыши по его наименованию. Для создания ярлыков следует возвести флаги напротив соответствующих категорий. По умолчанию флаги возведены напротив обеих категорий. 17 [Подготовка к работе] Программа готова к установке. Нажмите «Далее». Подождите, пока программа Frontol xPOS3 на ПК. установит В процессе установки программа предложит установить Драйвер ККТ v.10. Необходимо принять пользовательского соглашения. 18 условия [Подготовка к работе] Нажмите «Далее» и следуйте указаниям мастера. Для корректной работы устройств после завершения установки следует выполнить перезагрузку. Примите предложенный по умолчанию путь или задайте собственный, нажав кнопку «Обзор…». Затем нажмите кнопку «Установить». 19 [Подготовка к работе] После копирования программы на жесткий диск и осуществления необходимых регистраций будет выведено окно, сообщающее об успешном завершении установки, а в меню «Пуск\Программы» появится группа «АТОЛ\Frontol xPOS3», в которую входят все выбранные ранее компоненты программы и необходимая документация. После установки Frontol xPOS3 служба обмена FxPOS3Exchange по умолчанию не запущена. 2.2.2. Установка на ПК с ОС Linux Ubuntu Для того чтобы запустить на ПК под управлением Linux Ubuntu файл «FrontolxPOS3-<Версия продукта>-linux-setup.run», необходимо предварительно: 1) вызвать контекстное меню путем нажатия правой кнопкой мыши по наименованию файла и выбрать пункт «Properties» / «Права» (в зависимости от локализации ОС); 2) на вкладке «Permissions» возвести флаг «Allow executing file as a program» / «Разрешить выполнение файла как программы» (в зависимости от локализации ОС). 20 [Подготовка к работе] Если при попытке запуска файла система выдает ошибку «Программа установки должна быть запущена с привилегиями суперпользователя», значит, у текущего пользователя нет надлежащих прав на установку программы. Для того чтобы запустить файл от имени суперпользователя, необходимо вызвать терминал для ввода команд управления с помощью комбинации клавиш [ Ctrl ] + [ Alt ] + [ T ] или путем нажатия на кнопку . В строке терминала нужно выполнить следующие действия. 1) Ввести команду: sudo ‘<путь к файлу (можно ввести вручную либо перетащить ярлык)>’. Нажать клавишу [ Enter ]. 2) В появившейся строке ввести системный пароль суперпользователя (он отображен не будет). Нажать клавишу [ Enter ]. Если пароль верен, программа установки будет запущена автоматически. Необходимо следовать указаниям мастера установки. На экране появится окно мастера установки. 21 [Подготовка к работе] Для продолжения установки необходимо ознакомиться с условиями лицензионного соглашения и принять их. Нужно указать директорию установки Frontol xPOS3. По умолчанию это «/opt/ATOL/FrontolxPOS3». Будет предложено выбрать компоненты для установки. По умолчанию флаги возведены напротив всех полей. Подробное описание компонента можно получить путем нажатия левой кнопкой мыши по его наименованию. Для создания ярлыка на рабочем столе следует возвести флаг напротив соответствующего поля. По умолчанию флаг возведен. 22 [Подготовка к работе] Программа готова к установке, нажмите «Далее». Следует подождать, пока установит Frontol xPOS3 на ПК. программа Для получения временной лицензии нужно перейти по указанной ссылке. После копирования программы на жесткий диск и осуществления необходимых регистраций будет выведено окно, сообщающее об успешном завершении установки. 23 [Подготовка к работе] Не рекомендуется запускать компоненты Frontol xPOS3 от имени суперпользователя. 2.3. Настройка ОС Windows: автозапуск Frontol xPOS3 Автозапуск FxPOS3 при старте кассового терминала возможно настроить как штатными средствами Windows, так и с помощью сторонних приложений. Далее предлагается вариант использования средств операционной системы Windows 7/8/10. s При создании режима автозапуска кассового ПО Frontol важно учитывать, что служба лицензирования должна запускаться раньше FxPOS3, иначе будет выдана ошибка лицензирования. 1. Запустить «выполнить», нажав на клавиатуре [ WIN ] + R. 2. В открывшейся строке набрать shell:startup и нажать [ OK ]. 3. В открывшееся окно поместить ярлык программы Frontol xPOS. 4. Настроить задержку открытия приложения через командный файл, чтобы успели запуститься необходимые для работы службы. Для создания командного файла открыть «Блокнот» и сохранить документ под именем xPOS.bat. Предлагаемое содержимое документа: TIMEOUT /T 25 /NOBREAK cd "C:\Program Files (x86)\ATOL\Frontol xPOS\" start POS.exe Поместить созданный файл в автозагрузку. 2.4. Настройка ОС Ubuntu 2.4.1. Настройка общих папок Для настройки общих папок в ОС Ubuntu нужно выполнить следующее. 24 [Подготовка к работе] 1. Выбрать опцию «Общий доступ» в контекстном меню нужной папки. Если данная опция недоступна из контекстного меню, необходимо открыть Ubuntu Software Center (Центр приложений Ubuntu), затем найти и установить nautilus-share. После установки необходимо перезапустить Nautilus, подав команду nautilus –q, затем перезагрузить операционную систему. 25 [Подготовка к работе] 2. Затем в окне «Общий доступ к папке» выбрать «Опубликовать эту папку». 3. В случае вывода на экран сообщения «Служба общего доступа к папкам не установлена» нужно нажать кнопку «Установить службу». При этом будет произведена ее установка. После завершения процесса перезапустите систему. 4. Открыть окно «Общий доступ к папке» и выбрать «Опубликовать эту папку». При необходимости можно включить настройки «Разрешить другим пользователям изменять содержимое папки», «Гостевой доступ (для пользователей без локальной учетной записи)». На этом этапе можно применить и другие необходимые настройки. s Данная папка будет доступна по локальной сети для всех пользователей. 5. При необходимости выдачи доступа всем клиентским машинам по имени пользователя и паролю нужно выполнить следующее. 5.1. Открыть Ubuntu Software Center, найти и установить system-config-samba. 5.2. Запустить из меню установленный графический инструмент настройки службы Samba. 5.3. 26 Выбрать пункт меню «Настройки -> Пользователи Samba...». [Подготовка к работе] 5.4. Нажать кнопку «Добавить пользователя». 5.5. Выбрать имя пользователя, ввести значения в поля «Имя пользователя Windows» и «Пароль Samba». Повторно ввести пароль в поле «Подтвердите пароль Samba», нажать OK. 5.6. Нажать кнопку «+» на панели инструментов окна «Настройка сервера Samba». 5.7. В окне «Создать ресурс Samba» на вкладке «Основной» нужно указать путь к нужному каталогу и название ресурса, также можно задать его описание. При необходимости можно включить настройки «Запись разрешена» и «Виден». 5.8. На вкладке «Доступ» в этом же окне определить доступ к каталогу. 27 [Подготовка к работе] Теперь можно получить доступ к этой папке из локальной сети другой машины, указав IP-адрес и используя указанные имя пользователя и пароль. 2.4.2. Настройка автозапуска Frontol xPOS3 1. Для того чтобы добавить в автозапуск исполняемый файл или приложение, необходимо открыть окно настройки «Настройка запуска приложений», выбрав соответствующий пункт в главном меню. 28 [Подготовка к работе] Также запуск можно произвести из меню основной панели. 2. Для добавления автозапуска приложения кассира нажмите «Добавить» и задайте следующие настройки. После перезапуска системы Frontol xPOS3 будет запущен автоматически. 2.4.3. Подключение Яндекс.Диск в ОС Ubuntu Linux Для подключения к Яндекс.Диск из Ubuntu необходим стандартный файловый менеджер Nautilus, имитирующий обычную работу с каталогами на локальном диске для файлов, хранящихся на сервере Яндекс. Подключение к сервису осуществляется с использованием протокола WebDAV. Для настройки Яндекс.Диск в Ubuntu Linux нужно выполнить следующую последовательность действий. 29 [Подготовка к работе] 1. Чтобы воспользоваться файловым менеджером Nautilus, открыть любую папку, например, домашнюю директорию. Выбрать пункт меню «Файл —> Подключиться к серверу…». 2. В окне «Подключение к серверу» выбрать тип подключения «Безопасный WebDAV (HTTPS)». В поле «Сервер» указать «webdav.yandex.ru». Задать номер порта 443. Значение «/» в поле «Папка» означает корневую директорию Яндекс.Диска. 3. Указать имя пользователя и пароль, которые будут использоваться для доступа к сервисам Яндекса. При необходимости можно установить флаг «Запомнить этот пароль». 4. Открывшаяся директория будет содержать данные Яндекс.Диска. На левой панели файлового менеджера Nautilus в разделе «Сеть» добавится новый пункт «WebDAV ХХХХХХ», где ХХХХХХ — имя пользователя (логин). 30 [Подготовка к работе] 5. Для сохранения настроек, а также для быстрого доступа к Яндекс.Диску нужно щелкнуть правой клавишей мыши на пункте меню «WebDAV как ...» и в открывшемся меню выбрать пункт «Добавить закладку». 6. В закладки добавится новый пункт с именем «disk», который можно переименовать с помощью соответствующего пункта контекстного меню. Настройка Яндекс.Диск в Ubuntu Linux завершена. Чтобы им воспользоваться, нужно открыть файловый менеджер Nautilus и выбрать созданную закладку. 31 [Подготовка к работе] 2.4.4. Настройка даты и времени Изменение даты и времени из командной строки (терминала) производится с помощью команды date: date MMDDhhmmYYYY.ss где: MM — месяц; DD — день; hh — час; mm — минуты; YYYY — год; ss — секунды. Команда изменения времени: date --set hh:mm. Установка даты из командной строки: date +%Y%m%d -s "20220419". Установка времени из командной строки: date +%T -s "11:14:00". Установка времени и даты из командной строки: date -s "19 APR 2022 15:17:34". Проверка в Linux даты из командной строки: date. Примерный результат выполнения последней команды: Вс. апр. 19 15:17:34 MSK 2022. 2.5. Установка Frontol xPOS3 из deb-пакета на POS-терминал АТОЛ Strike Для установки Frontol xPOS3 в системе должен отсутствовать установленный Frontol xPOS. Для удаления необходимо использовать команду sudo apt purge fxpos. POS-терминал АТОЛ Strike в конфигурации с ОС Linux Debian поставляется с установленным ПО Frontol xPOS3. Для того чтобы обновить Frontol xPOS3 до более новой версии, необходимо воспользоваться базовой командой «sudo apt-get install». Для этого выполните следующие действия. 1. Запустите эмулятор терминала («Приложения/Эмулятор терминала»). 2. В строке терминала введите команду sudo apt-get install fxpos3. 32 [Подготовка к работе] 3. В появившейся строке введите пароль суперпользователя (Password_1) и нажмите клавишу [Enter]. Если пароль корректный, то произойдет установка пакета Frontol xPOS3 самой новой версии. Для обновления лицензирования и дККТ10 используются команды: • sudo apt-get install лицензирования; • sudo apt-get install atol-lic-svc — команда для установки службы лицензирования; • sudo apt-get install fptr10-test-util — команда для установки дККТ10; в процессе установки утилиты необходимо согласиться на установку еще двух пакетов. license-manager — команда для установки менеджера 2.6. Обновление Frontol xPOS3 (ОС Windows) Обновление приложения FxPOS3 предполагает установку дистрибутива с более ранней или поздней версии до текущей. 33 [Подготовка к работе] При установке новой версии дистрибутива FxPOS3 поверх существующей программа выдаст следующее окно. Рекомендуется выбрать удаление ранее установленной версии приложения во избежание возникновения ошибок в работе приложения. После установки Frontol xPOS3 служба обмена FxPOSExchange по умолчанию не запущена. 2.7. Удаление приложения Frontol xPOS3 (ОС Windows) Для того чтобы полностью удалить FxPOS3, необходимо запустить файл «uninstall.exe». Появится диалоговое окно с предложением удалить программу. При нажатии кнопки «Да» будет запущен процесс удаления, по завершении которого программа сообщит об успешном удалении Frontol xPOS3. При нажатии кнопки «Нет» процесс удаления не будет запущен. 2.8. Демонстрационный режим Frontol xPOS3 ДЕМО (отдельный запускаемый файл) — приложение для работы с Frontol xPOS3 при отсутствии лицензии (о получении лицензии см. раздел «Лицензирование»). В этом режиме регистрация товара всегда производится по цене 10 рублей. 34 [Подготовка к работе] Для поставки xPOS3 KR Киргизия валюта расчета — киргизский сом. s Работа в приложении Frontol xPOS3 без лицензии невозможна. Пользователю выдается соответствующее сообщение об ошибке при попытке входа в режим регистрации. 2.9. Мастер настройки Утилита «Мастер настройки Frontol xPOS3» служит для предварительной настройки программного продукта Frontol xPOS3 после его установки и создания файла с настройками. Утилита входит в дистрибутив и запускается отдельной иконкой на рабочем столе. Программа представляет собой пошаговый мастер, который запрашивает различную информацию для успешной настройки Frontol xPOS3. По завершении работы мастера необходимо указать директорию, где будет храниться файл настроек (по умолчанию предлагается установочная папка Frontol xPOS3), а также указать его название. Это необходимо для последующего импорта файла настроек в новую БД. С помощью утилиты возможна настройка 3-х условных конфигураций магазина: 1) магазин без ЕГАИС; 2) магазин с одной организацией ЕГАИС; 3) магазин с несколькими организациями ЕГАИС. В любой момент работа мастера может быть прекращена нажатием кнопки «Отмена». Для возврата к предыдущему шагу используется кнопка «Назад». Для продолжения настройки следует нажать кнопку «Далее». 35 [Подготовка к работе] На первом шаге предлагается создание профиля рабочего места. Номер рабочего места. В этом поле указывается номер рабочего места. Данный номер должен быть уникальным для каждого РМ предприятия. В полях «Наименование», «Адрес», «Телефон», «Информация» при необходимости указывается соответствующая информация. После нажатия кнопки «Далее» требуется выбрать конфигурацию магазина: • Магазин без ЕГАИС; • Магазин с одной организацией ЕГАИС; • Магазин с несколькими организациями ЕГАИС. Настройка каждой конфигурации приведена ниже в разделах с соответствующим названием. 36 [Подготовка к работе] 2.9.1. Конфигурация «Магазин без ЕГАИС» При выборе данной конфигурации настраивается работа FxPOS3 без ЕГАИС. 37 [Подготовка к работе] После нажатия кнопки «Далее» осуществляется настройка подключения оборудования: • устройство печати; • сканер штрихкодов; • дисплей покупателя; • весы. Диалоговые окна по настройке оборудования открываются последовательно при нажатии на кнопку «Далее» согласно списку оборудования, указанному выше, и имеют следующий вид. Тип устройства. Выбор типа устройства из выпадающего списка. При настройке оборудования для всех типов оборудования необходимо заполнить следующие поля. Наименование. Наименование оборудования. Состояние. Вариант использования данного устройства. 38 • Подключено — устройство разрешено для использования. • Отключено — устройство запрещено для использования. • Эмулятор — вместо физического устройства используется программный эмулятор. Все операции с эмулятором фиксируются в журнале операций. [Подготовка к работе] Настройка свойств. Кнопка становится активной при выборе варианта состояния «Подключено». Нажатием на кнопку осуществляется переход к настройкам параметров текущего устройства. При настройке свойств оборудования необходимо заполнить следующие поля. Для всех типов устройств Модель. Модель используемого оборудования, возможен выбор из выпадающего меню. Порт. Порт, к которому подключено устройство, возможен выбор из выпадающего меню. Скорость. Скорость обмена данными с устройством, возможен выбор из раскрывающегося списка. Дополнительно для дисплея покупателя Размер. Размер экрана — у моделей, при выборе которых становится активной кнопка «Параметры модели». Окно для выбора размера экрана открывается нажатием на кнопку «Параметры модели». 39 [Подготовка к работе] Дополнительно для сканера штрихкода Суффикс. Задает конечное значение маски и стоп-флаг получаемых данных. В следующем шаге мастера осуществляется создание пользователей. Необходимо указать имя и пароль пользователя, выбрать профиль (Администратор, Старший кассир, Кассир) и нажать кнопку «Добавить», затем нажать кнопку «Сохранить». Для удаления из списка используется кнопка «Удалить». 40 [Подготовка к работе] После создания пользователей необходимо выбрать вариант создания товаров: • Ручное создание товаров; • Настройка обмена (для загрузки товаров из АСТУ); • Настройка для «Айтида»; • Настройка для «Далион». Ручное создание товаров Окно ручного создания товаров выглядит следующим образом. 41 [Подготовка к работе] Добавление и удаление товаров осуществляется с помощью кнопок с соответствующим названием: «Добавить» и «Удалить». После добавления товара и заполнения данных нужно нажать кнопку «Сохранить». Для товара необходимо нажать кнопку «Добавить» и заполнить поля. Наименование. Наименование товара. Текст для чека. Наименование товара, которое печатается на чековой ленте. Артикул. Артикул товара — осуществляться его регистрация. неуникальный идентификатор, по которому может Штрихкод. Штрихкод в виде строки до 256 символов, при считывании которого регистрируется данный товар. Цена. Цена товара. Настройка обмена Окно настройки формата обмена выглядит следующим образом. Группа настроек «Основные» Тип обмена. Данная настройка может принимать следующие значения: • Ручной — обмен производится с участием оператора; • Автоматический — обмен производится без участия оператора, если получен файл-флаг. Период выполнения, сек. Период проверки наличия файл-флагов при использовании автоматического обмена данными. 42 [Подготовка к работе] Диапазон выгрузки. Настройка служит только для автоматического обмена данными и может принимать следующие значения: • Новое; • Последняя смена; • Текущая смена; • Все. Группа настроек «Формат» Формат. Выбор формата обмена данными между Frontol xPOS3 и АСТУ: • АТОЛ; • АСТОР. Кодировка файла загрузки. Кодировка, в которой будет написан текст файла загрузки. Поддерживаются следующие кодировки: UTF-8, Windows 1251, UTF-16BE, UTF-16LE. Файл загрузки. Имя файла загрузки. Файл-флаг загрузки. Имя файл-флага загрузки. Используется для автоматического обмена. Загружать файлы из архива. Если флаг возведен, загрузка данных происходит из файла с расширением *.zip с именем, указанным в поле «Файл загрузки». Имя самого файла в архиве также будет соответствовать полю «Файл загрузки». Кодировка файла выгрузки. Кодировка, в которой будет написан текст файла выгрузки. Поддерживаются следующие кодировки: UTF-8, Windows-1251, UTF-16BE, UTF-16LE. Файл выгрузки. Имя файла выгрузки транзакций. Если поле не заполнено, выгрузка данных по данному плану обмена производиться не будет. Файл-флаг выгрузки. Имя файл-флага выгрузки. Используется для автоматического обмена. Выгружать файлы в архив. Если флаг возведен, выгрузка данных происходит в файл с расширением *.zip с именем, указанным в поле «Файл выгрузки». Имя самого файла в архиве также будет соответствовать полю «Файл выгрузки». 43 [Подготовка к работе] После настройки формата обмена необходимо настроить входящий и исходящий каналы, через которые будет осуществляться обмен. Тип канала. В поле осуществляется выбор типа канала: • Каталог; • E-mail; • FTP. Если выбран тип канала «Каталог», то в поле «Каталог» необходимо указать путь до папки, в которую АСТУ будет помещать: 44 • файлы загрузки данных; • файл-флаги загрузки; • файл-флаги выгрузки. [Подготовка к работе] Если выбран тип канала «E-mail» Настройки обмена через E-mail Имя пользователя. Имя пользователя для авторизации на почтовом сервере. Пароль. Пароль пользователя. Шифрование. Выбор протокола шифрования. • Нет — шифрование не используется. • SSL — протокол, обеспечивающий целостность и конфиденциальность обмена данными между двумя общающимися приложениями, использующими TCP/IP. Данные, перемещающиеся между клиентом и сервером, шифруются симметричным алгоритмом. • TLS — протокол, обеспечивающий аутентификацию отправителя (клиента) – адресата (сервера), контроля целостности и шифрования данных информационного обмена. Аутентификация может быть односторонней (аутентификация сервера клиентом), взаимной (встречная аутентификация сервера и клиента) или не использоваться. Актуально только для ОС Linux. Таймаут подключения. Время ожидания ответа от сервера при попытке подключения к нему, в секундах. Тема письма. Тема писем, которые будут загружаться с почтового сервера. Настройки POP POP-сервер. Сервер получения писем. Порт POP-сервера. Порт получения писем. 45 [Подготовка к работе] Если выбран тип канала «FTP» Настройки обмена через FTP Каталог. Путь до каталога на FTP-сервере, в который АСТУ будет помещать: • файлы загрузки данных; • файл-флаги загрузки; • файл-флаги выгрузки. Адрес. Адрес сервера, на котором будут размещаться файлы. Порт. Порт сервера, на котором будут размещаться файлы. Имя пользователя. Имя пользователя для авторизации на сервере. Пароль. Пароль пользователя. Пассивный режим. Если флаг возведен, FTP будет работать в пассивном режиме. 46 [Подготовка к работе] После настройки входящего канала необходимо настроить исходящий канал обмена. Настройка исходящего канала осуществляется по аналогии с настройкой входящего канала. Для выбранного типа исходящего канала «Каталог» в поле «Каталог» указывается путь к папке, в которую будут помещаться отчеты о продажах для АСТУ. Для выбранного типа исходящего канала «E-mail» 47 [Подготовка к работе] Настройки обмена через E-mail Имя пользователя. Имя пользователя для авторизации на почтовом сервере. Пароль. Пароль пользователя. Шифрование. Выбор протокола шифрования (нет, SSL, TLS). Таймаут подключения. Время ожидания ответа от сервера при попытке подключения к нему, в секундах. Тема письма. Тема писем, которые будут загружаться с почтового сервера. Настройки SMTP SMTP-сервер. Сервер отправки писем. SMTP-порт. Порт отправки писем. Адрес пользователя. Адрес электронной почты пользователя. Адрес удаленного ПК. Имя получателя и адрес электронной почты, по которому отправляются сообщения с файлами обмена. Для выбранного типа исходящего канала «FTP» Настройки обмена через FTP Каталог. Путь к папке, в которую будут помещаться отчеты о продажах для АСТУ. Адрес. Адрес сервера, на котором будут размещаться файлы. Порт. Порт сервера, на котором будут размещаться файлы. Имя пользователя. Имя пользователя для авторизации на сервере. 48 [Подготовка к работе] Пароль. Пароль пользователя. Пассивный режим. Если флаг возведен, FTP будет работать в пассивном режиме. Настройка для «Айтида» Алгоритм настройки обмена для Айтиды аналогичен настройке обмена с АСТУ. 49 [Подготовка к работе] Настройка для «Далион» Алгоритм настройки обмена для Далиона аналогичен настройке обмена с АСТУ. После создания товаров осуществляется выбор раскладки клавиатуры. 50 [Подготовка к работе] После выбора требуемой раскладки и нажатия кнопки «Далее» появится окно завершения настройки. В поле «Файл результата мастера» необходимо указать директорию, где будет храниться файл с настройками. При нажатии кнопки по умолчанию открывается установочная папка Frontol xPOS3, куда предлагается сохранить файл. В поле «Имя файла» требуется указать название файла с настройками и нажать кнопку «Сохранить». Данный файл необходимо импортировать в БД после ее создания. О создании БД см. раздел 4.2.1. Об импорте файлов см. раздел 7.13.2. Для завершения работы с мастером следует нажать кнопку «Завершить». 51 [Подготовка к работе] 2.9.2. Конфигурация «Магазин с одной организацией ЕГАИС» Данная конфигурация предназначена для магазинов, использующих одну организацию ЕГАИС. После нажатия кнопки «Далее» появится окно создания организации ЕГАИС. В появившемся окне заполняются данные организации. Название магазина. Наименование магазина. ИНН магазина. ИНН организации. КПП магазина. КПП обособленного подразделения по розничной лицензии. Адрес магазина. Адрес обособленного подразделения по розничной лицензии. Веб адрес УТМ. Веб адрес УТМ, через который в ЕГАИС отправляется информация о продажах. 52 [Подготовка к работе] Сертификат RSA. Ключ организации, зарегистрированной в ЕГАИС. Сертификат необходим для идентификации организации в ЕГАИС и защищенного соединения с сервером. Заводской номер ККМ. Заводской номер ККМ. Печатать слип для алкоголя без акцизной марки. Если флаг возведен, после продажи алкогольной продукции без акцизной марки осуществляется печать слипа (печатной формы). Тип устройства. Выбор типа устройства печати: ККМ или ПЧ. Наименование. Название устройства. Состояние. Вариант использования данного устройства. • Подключено — устройство разрешено для использования. • Отключено — устройство запрещено для использования. • Эмулятор — вместо физического устройства используется программный эмулятор. Все операции с эмулятором фиксируются в журнале операций. Настройка свойств. Кнопка для перехода к настройкам текущего устройства. Дальнейшие шаги настройки идентичны конфигурации «Магазин без ЕГАИС» (см. раздел 2.9.1). После нажатия кнопки «Далее» появится окно завершения настройки. 53 [Подготовка к работе] В поле «Файл результата мастера» необходимо указать директорию, где будет храниться файл с настройками. При нажатии кнопки по умолчанию открывается установочная папка Frontol xPOS3, куда предлагается сохранить файл. В поле «Имя файла» требуется указать название файла с настройками и нажать кнопку «Сохранить». Данный файл необходимо импортировать в БД после ее создания. О создании БД см. раздел 4.2.1. Об импорте файлов см. раздел 7.13.2. Для завершения работы с мастером следует нажать кнопку «Завершить». 2.9.3. Конфигурация ЕГАИС» «Магазин с несколькими организациями Данная конфигурация предназначена для магазинов, использующих несколько организаций ЕГАИС. 54 [Подготовка к работе] В появившемся окне осуществляется создание организаций. Для добавления и удаления организаций служат кнопки, соответственно, «Добавить» и «Удалить». После добавления организации и заполнении полей необходимо нажать кнопку «Сохранить». Название магазина. Наименование магазина. ИНН магазина. ИНН организации. КПП магазина. КПП обособленного подразделения по розничной лицензии. Адрес магазина. Адрес обособленного подразделения по розничной лицензии. Веб адрес УТМ. Веб адрес УТМ, через который в ЕГАИС отправляется информация о продажах. Сертификат RSA. Ключ организации, зарегистрированной в ЕГАИС. Сертификат необходим для идентификации организации в ЕГАИС и защищенного соединения с сервером. Заводской номер ККМ. Заводской номер ККМ. Печатать слип для алкоголя без акцизной марки. Если флаг возведен, после продажи алкогольной продукции без акцизной марки осуществляется печать слипа (печатной формы). Тип устройства. Выбор типа устройства печати: ККМ или ПЧ. Наименование. Название устройства. Состояние. Вариант использования данного устройства. • Подключено — устройство разрешено для использования. • Отключено — устройство запрещено для использования. • Эмулятор — вместо физического устройства используется программный эмулятор. Все операции с эмулятором фиксируются в журнале операций. Настройка свойств. Кнопка для перехода к настройкам текущего устройства. Дальнейшие шаги настройки идентичны конфигурации «Магазин без ЕГАИС». 55 [Подготовка к работе] После нажатия кнопки «Далее» появится окно завершения настройки. В поле «Файл результата мастера» необходимо указать директорию, где будет храниться файл с настройками. При нажатии кнопки по умолчанию открывается установочная папка Frontol xPOS3, куда предлагается сохранить файл. В поле «Имя файла» требуется указать название файла с настройками и нажать кнопку «Сохранить». Данный файл необходимо импортировать в БД после ее создания. О создании БД см. раздел 4.2.1. Об импорте файлов см. раздел 7.13.2. Для завершения работы с мастером следует нажать кнопку «Завершить». 56 [Подготовка к работе] 2.10. Лицензирование Менеджер лицензий и служба лицензирования входят в дистрибутив Frontol xPOS3. При последующей отдельной установке службы лицензирования и менеджера лицензий вручную необходимо учитывать требование к минимальной версии службы лицензирования, которая должна быть не ниже 2.12.0. Начиная с версии ПО 3.13.0, версия службы лицензирования должна быть не ниже 2.16.0. После установки программы на ПК для ее запуска в полнофункциональном режиме необходимо приобрести лицензию, запустить Frontol xPOS3 в демонстрационном режиме, который не требует лицензии, или получить временную лицензию на 45 дней для ознакомления с продуктом. Для получения временной лицензии (trial) перейдите по указанной в окне ссылке. В браузере автоматически откроется страница сайта получения trial-лицензий. Выберите наименование продукта и следуйте дальнейшим указаниям по получению и активации лицензии (подробнее см. в документе «Менеджер лицензий. Руководство пользователя»). Управление лицензиями на Frontol xPOS3 осуществляется с помощью приложения «Менеджер лицензий 2», которое входит в дистрибутив. Приложение позволяет добавлять и конвертировать лицензии, просматривать информацию об активных, неактивных и некорректных лицензиях, продлевать подписки на продукты, управлять лицензиями на удаленном компьютере, просматривать информацию по подключенным к компьютеру USBключам. Все лицензии являются электронными и отгружаются в электронном виде. При активации лицензии она может быть привязана к компьютеру, на котором установлено ПО Frontol xPOS3, или к USB-ключу АТОЛ (USB-ключ АТОЛ необходимо приобрести отдельно). 57 [Подготовка к работе] 2.10.1. Принципы лицензирования. Типы лицензий Для каждого варианта поставки кассового ПО имеется своя лицензия. Соответственно, лицензии на Frontol xPOS3 бывают следующих типов. 1. Стандарт — предназначена для использования непосредственно на рабочем месте кассира. Обладает всеми функциями xPOS3. 2. АСТОР — предназначена для использования непосредственно на рабочем месте кассира. Обладает всеми функциями xPOS3. 3. NFR (Not For Resale) — обладает всеми функциями FxPOS3, предназначена для ознакомления с продуктом. Лицензия доступна только юридическим лицам в единичном экземпляре и не может быть продана конечному пользователю. Сообщение об использовании NFR-лицензии выдается при запуске приложения FxPOS3, при входе в режим регистрации, а также в шапке окна главного меню и в режиме регистрации. s В случае работы с NFR-лицензией авторизация в приложении кассира невозможна от имени пользователя с отсутствием права на использование программы настройки. Для использования модуля самообслуживания Frontol Selfie требуется отдельная лицензия Frontol Selfie (для версий ПО ниже 3.13.0 — Frontol Self-service checkout). 2.10.2. Модульный принцип лицензирования Лицензии типов Астор и Стандарт предлагаются в двух тарифах: базовом и полном. В полном тарифе доступен весь функционал Frontol xPOS3 для данного варианта поставки. В базовом тарифе некоторые функции (модули) недоступны. s Переход к модульному принципу лицензирования осуществлен в версии ПО 3.13.0, службы лицензирования — 2.16.0. Лицензии, полученные до внедрения модульного принципа, продолжают работать по прежней схеме с версиями ПО 3.12.3 и ниже. Лицензии NFR продолжают действовать без изменений и дают доступ к полному функционалу. Триальные (временные) лицензии обеспечивают доступ к полному функционалу. s s s 58 Триальная лицензия существует только для варианта поставки «Стандарт». Триальная лицензия, активированная до обновления на версию FxPOS 3.13.2, работать с обновленным ПО не будет. Триальная лицензия работает только при условии, что отсутствует не триальная, т. к. любая не триальная лицензия, даже на ограниченный функционал, имеет приоритет над триальной. [Подготовка к работе] Лицензия Frontol Selfie обеспечивает доступ к модулю самообслуживания (в полном объеме функционала самообслуживания). Срок действия стандартной лицензии базового или полного тарифа — 1 год. Оба тарифа включают обновления кассового ПО в течение всего срока действия лицензии. Если по истечении срока действия лицензия не продлена, кассовое ПО переходит в режим работы без тарифа с сильно ограниченным функционалом. Отдельной лицензии на режим работы «Без тарифа» не существует. Доступность функций кассового ПО и внешних систем в зависимости от тарифа Базовый Полный Без тарифа Frontol Pay + + + ТУС, обмен с ТУС + + Платежные системы + + Frontol Priority API + Frontol Video API + + Frontol Mark Unit + + Frontol Discount Unit + + Система лояльности + + Экран покупателя + + + ККТ + + + Принтер чеков и документов + + + Дисплей покупателя + + + Весы, весы с печатью этикеток + + + Денежный ящик + + + Настройки электронного чека + + Продажа маркированного товара + + Продажа алкогольной продукции, подключение УТМ + + Если в приложении администратора настроено подключение к модулю, недоступному в действующем тарифе, то запуск приложения кассира прерывается после вывода соответствующего уведомления. Потребуется отключить указанный в сообщении функционал и / или приобрести лицензию, которая его включает. 2.10.3. Активация лицензии Для активации лицензии используется идентификатор LicenseID идентификатор лицензии, полученный при покупке ПО Frontol xPOS3. — уникальный Для активации лицензии необходимо выполнить следующие действия. 59 [Подготовка к работе] 1. Запустить приложение «Менеджер лицензий» и перейти в раздел «Добавить лицензию». 2. Заполнить справочную и контактную информацию о компании. 3. Ввести код партнера. В случае отсутствия партнера или кода партнера поднять флаг «Партнёр отсутствует или код партнёра неизвестен». 60 [Подготовка к работе] 4. В поле «Номер лицензии» указать LicenseID, полученный при покупке Frontol xPOS3. При наличии нескольких лицензий необходимо нажать кнопку («Добавить»). 5. В случае привязки лицензии к ПК после внесения всех данных нужно нажать кнопку «Активировать». Появится уведомление о привязке ПО к ПК. 6. В случае привязки лицензии к USB-ключу АТОЛ перед активацией необходимо вставить ключ в USB-порт на ПК, а затем нажать кнопку «Активировать». Появится уведомление о привязке ПО к USB-ключу. 7. После активации лицензии следует перейти во вкладку «Список лицензий». Если активация прошла успешно, лицензия(-и) появится(-ятся) в списке активных лицензий. При каждом запуске сеанса служба лицензирования проверяет возможность работы конкретной лицензии. Если отсутствует лицензия, дата окончания которой не ранее даты релиза, приложение работать не будет. В случае, если до окончания срока действия лицензии остается менее 15 (<= 14) дней, выводится соответствующее уведомление от службы лицензирования (как в примере на снимке с экрана ниже). Также при каждом запуске сеанса перед авторизацией проверяется статус подписки на обновления ПО — Release Pack. Если подписка активна и до окончания ее срока действия остается менее 15 дней (<= 14), выводится информационное окно с уведомлением о скором истечении срока действия подписки (как в примере на снимке с экрана ниже). 61 [Подготовка к работе] Если менее 15 дней остается до истечения и лицензии, и подписки, то выводится предупреждение о скором окончании срока действия только лицензии. Уведомление об истекшей подписке на обновления выводится при запуске режима кассира. Информационное окно служит для предупреждения пользователя и не блокирует работу с приложением. Для его закрытия нажмите [ Подтвердить ]. 62 [Архитектура Frontol xPOS3] 3. Архитектура Frontol xPOS3 3.1. Состав На иллюстрации представлены основные компоненты ПО FxPOS3. FxPOS3 работает в режиме Offline. Отличительной чертой работы в данном режиме является использование локальных БД, т. е. каждое кассовое рабочее место использует собственную БД. 3.2. База данных Frontol xPOS3 База данных FxPOS3 состоит из двух файлов, т. е. из двух баз данных SQLite. В одной из них хранятся собственно записи базы данных (справочники, опции и прочее), в другой — журнал действий, в котором хранятся записи обо всех действиях и ошибках на рабочем месте кассира. Обе БД желательно расположить в одном каталоге. Размер основной базы данных и базы данных журнала не должен превышать 128 Мб. s Рекомендуется самостоятельно проводить резервное копирование БД как можно чаще, но не реже, чем один раз в месяц. В момент копирования работать с БД нельзя, т. к. это приведет к сбою в работе. 63 [Архитектура Frontol xPOS3] 3.3. Сброс и смена пароля для доступа к базе данных В базе данных пароли пользователей хранятся в зашифрованном виде, поэтому восстановить пароли не получится, но можно их сбросить (обнулить). Для этого можно воспользоваться любым редактором sql-запросов. Запрос на сброс (обнуление) всех паролей у всех пользователей БД: UPDATE 'USER' SET PSWRD = 'd41d8cd98f00b204e9800998ecf8427e'; Запрос на сброс пароля только у одного пользователя, например, системного администратора: UPDATE 'USER' SET PSWRD = 'd41d8cd98f00b204e9800998ecf8427e' WHERE NAME LIKE '%Системный администратор%'; Чтобы задать новый пароль, укажите его в запросе, заменив значение, используемое для сброса пароля, на значение нового пароля. 3.4. Расположение файлов Log-файлы службы обмена данными располагаются по следующим адресам: • Windows 7x32 — «C:\Windows\System32\config\systemprofile\AppData\Roaming\Atol»; • Windows 7x64 — «C:\Windows\SysWOW64\config\systemprofile\AppData\Roaming\Atol\fxpos»; • Windows 10x32 — «C:\Windows\System32\config\systemprofile\AppData\Roaming\atol\fxpos»; • Windows 10x64 — «C:\Windows\SysWOW64\config\systemprofile\AppData\Roaming\atol\fxpos»; • ОС семейства Linux — «/var/lib/fxpos»; • Linux arm — «/home/user/.config/atol/fxpos/»; • Linux arm64 — «/home/user/.config/atol/fxpos/». Log-файлы ДТО 9 располагаются по следующим адресам: • Windows 7 — «C:\Users\Имя пользователя\AppData\Roaming\ATOL\drivers9\logs»; • Windows 10 — «C:\Users\Имя пользователя\AppData\Roaming\ATOL\drivers9\logs»; • ОС семейства Linux — «/home/user/.atol/drivers9/logs/»; • Linux arm — «/home/user/.fxpos/»; • Linux arm64 — «/home/user/.atol/drivers9/logs». Log-файлы дККТ 10 располагаются по следующим адресам: 64 • Windows 7 — «C:\Users\Имя пользователя\AppData\Roaming\ATOL\drivers10\logs»; • Windows 10 — «C:\Users\Имя пользователя\AppData\Roaming\ATOL\drivers10\logs»; • ОС семейства Linux — «/home/user/.atol/drivers10/logs/». [Архитектура Frontol xPOS3] 3.5. Автоматическая служба FxPOSStatistics Служба удаленного сбора технической информации FxPOSStatistics предназначена для автоматической отправки технической информации о подключенном оборудовании в целях повышения качества и расширения функционала ПО Frontol xPOS3. Отправляемая информация не содержит персональные данные. Служба запускается автоматически и работает в фоновом режиме, не требует настройки и участия пользователя ПО xPOS3. 65 [Менеджер баз данных] 4. Менеджер баз данных В разделе представлена информация о работе в утилите «Менеджер баз данных». При работе с Linux либо Windows менеджер БД, режим настройки, регистрации должны запускаться пользователями с одинаковыми правами, т. к. могут возникнуть проблемы с правами доступа при обращении к служебным файлам. Для подготовки FxPOS3 к запуску служит утилита «Менеджер баз данных», которая позволяет: • настраивать или изменять подключение к БД, сжимать БД, а также конвертировать БД до текущей версии; • запускать приложение кассира; • запускать программу настройки; • запускать и останавливать сервис обмена данными; • создавать БД для работы в обучающем режиме. Менеджер баз данных запускается из «Пуск / Все программы / АТОЛ / Frontol xPOS3 / Менеджер баз данных» (или файла DBManager.exe, находящегося в установочной папке Frontol xPOS3). Для того чтобы сделать выбранную БД активной, нужно отметить идентификатор активности слева от названия БД. Подключение к активной БД осуществляется автоматически при запуске приложений FxPOS3. Для применения изменений в утилите используется кнопка 66 , для отмены . [Менеджер баз данных] 4.1. Основное меню Основное меню приложения «Менеджер баз данных» содержит следующие пункты. Функция Назначение Файл Открыть Открытие файла с расширением *.xml, содержащего данные о структурах БД и настройках подключения к ним. По умолчанию Frontol FxPOS3 записывает изменения в Frontol.xml, находящийся в установочной папке FxPOS3. Сохранить Сохранение созданной структуры БД и настроек подключения к ним в файл c расширением *.xml. По умолчанию Frontol FxPOS3 записывает изменения в Frontol.xml, находящийся в установочной папке FxPOS3. Отменить изменения Отмена изменений Запустить приложение Запуск приложения кассира Запустить программу настройки Запуск программы настройки Запустить сервис обмена Запуск обмена Остановить сервис обмена Остановка обмена Выйти Выход из Менеджера баз данных База данных Добавить БД/Группу Добавление БД / группы в список, подробнее см. на стр. 68. Удалить БД/Группу Удаление БД или группы из списка. Не приводит к физическому удалению БД / группы. Редактировать БД/Группу Редактирование подключения к БД / группе. Сжать БД Сжатие БД и уменьшение ее размера путем удаления временных данных. Конвертировать БД Конвертация БД до текущей версии. Проверить подключение Проверка подключения БД, подробнее см. на стр. 72. 67 [Менеджер баз данных] Функция Назначение Вид Основная Отображение / скрытие основной панели Действия Отображение / скрытие панели действий Справка При выборе данного пункта будут выведены сведения о фирме-разработчике и текущей версии FxPOS3. О программе Некоторые пункты меню, описанные в таблице, присутствуют на панели инструментов в виде кнопок. 4.2. Добавить БД/Группу Для того чтобы добавить новую БД/группу БД, необходимо нажать на кнопку Отобразится следующее окно. . Группа. Позволяет создать новую группу БД. В карточке группы указывается ее наименование и описание. 68 [Менеджер баз данных] Для применения изменений нажмите кнопку . После создания группы БД окно «Менеджер баз данных» выглядит следующим образом. База данных. Позволяет создать новую БД, подробнее см. раздел «Создание новой БД». Создать в родительской группе. Флаг активен, если при нажатии на кнопку находился на наименовании уже добавленной в список группы. курсор При этом, если флаг снят, новая группа / база данных будут создаваться внутри выбранной существующей группы. 69 [Менеджер баз данных] Если флаг возведен, новая группа / база данных будет создаваться на самом верхнем уровне. 70 [Менеджер баз данных] Обучающий режим. Флаг доступен для редактирования, если в окне выбора группы / базы данных курсор находится на базе данных. Если возвести флаг «Обучающий режим» и создать БД, при подключении к этой БД приложение кассира будет работать в обучающем режиме (об этом будет сообщено при запуске приложения кассира, и на верхней панели будет присутствовать надпись «Обучающий режим»). При работе в обучающем режиме все документы и чеки печатаются нефискальными, при включенной интеграции с системой ЕГАИС вместо реальной работы с ЕГАИС осуществляется эмуляция работы. 4.2.1. Создание новой БД Наименование. Наименование БД. Описание. Описание БД. Драйвер СУБД. Информация об используемой СУБД. 71 [Менеджер баз данных] Основная БД. Путь к файлу основной БД. В случае если файла БД не существует, создание файла осуществляется указанием абсолютного пути и имени файла и нажатием кнопки «Проверить подключение». БД журнала. Путь к файлу БД журнала. В случае если файла БД журнала не существует, создание файла осуществляется указанием абсолютного пути и имени файла и нажатием кнопки «Проверить подключение». Не рекомендуется создание или подключение основной БД и БД журнала на сетевых ресурсах. s Опции подключения. Опции для настройки драйвера СУБД. 4.3. Удалить БД/Группу Для удаления выделенной БД из списка следует нажать кнопку . Необходимо учитывать, что это не приведет к физическому удалению БД, она только будет удалена из списка баз данных в утилите. 4.4. Редактировать БД/Группу Для редактирования настроек подключения к БД следует нажать кнопку . 4.5. Сжать БД Сжатие БД и уменьшение размера БД путем удаления временных данных осуществляется с помощью кнопки . 4.6. Конвертировать БД Конвертация активной БД с более ранних версий до текущей осуществляется путем нажатия кнопки . Конвертация БД на Frontol xPOS 3.x.x доступна с версии Frontol xPOS не ниже 2.x.x. 4.7. Проверка подключения Для проверки подключения к выбранной БД следует нажать кнопку . Если по адресу, указанному в настройках БД, отсутствуют соответствующие файлы, будет предложено сначала создать ее структуру, а после того, как она будет создана, — структуру БД журнала. 72 [Менеджер баз данных] Если версия текущей БД не совпадает с версией приложения, также будет выдано соответствующее сообщение. В таком случае необходимо воспользоваться функцией «Конвертировать БД» (см. выше). 4.8. Запустить приложение При нажатии на кнопку осуществляется запуск приложения кассира и открытие главного меню FxPOS3, откуда можно перейти в остальные режимы работы кассового ПО. О других способах см. в разделе «Запуск кассового ПО» на стр. 74. 4.9. Запустить программу настройки При нажатии на кнопку осуществляется запуск утилиты настройки и открытие интерфейса приложения администратора FxPOS3. О других способах см. в разделе «Запуск утилиты настройки» на стр. 75. s Если в список БД были внесены какие-либо не сохраненные изменения, появится диалоговое окно с предложением сохранить изменения в БД. В ином случае подключение будет осуществлено к БД, активной на момент последнего сохранения настроек. 4.10. Запустить сервис обмена После установки Frontol xPOS3 служба обмена FxPOSExchange по умолчанию не запущена. Для запуска службы обмена необходимо нажать кнопку 4.11. . Остановить сервис обмена Для остановки службы обмена необходимо нажать кнопку . 73 [Запуск Frontol xPOS3] 5. Запуск Frontol xPOS3 5.1. Запуск кассового ПО Запуск приложения Frontol xPOS3 возможен следующими способами: • из меню «Пуск/Все программы/АТОЛ/Frontol xPOS3/Frontol xPOS3»; • запуском файла POS.exe, находящегося в установочной папке Frontol xPOS3; • из утилиты «Менеджер баз данных» при нажатии на кнопку . В результате открывается главное меню (см. подробнее в разделе «Главное меню» на стр. 80) — центральная точка FxPOS3, из которой можно перейти в остальные режимы, в том числе, в режим настройки. При попытке запуска проверяется наличие активной лицензии (см. о лицензировании на стр. 57). Для совершения действия требуется авторизация (подробнее см. в разделе «Авторизация доступа» на стр. 79). Для запуска Frontol xPOS3 необходимо наличие хотя бы одного профиля с правом настройки и хотя бы одного пользователя с таким профилем (подробнее о профилях см. на стр. 222). 74 [Запуск Frontol xPOS3] 5.2. Запуск утилиты настройки Переход в режим настройки FxPOS3 может быть осуществлен следующими способами: • из главного меню; • из меню «Пуск/Все программы/АТОЛ/Frontol xPOS3/Настройка»; • запуском файла Configure.exe, находящегося в установочной папке Frontol xPOS3; • из утилиты «Менеджер баз данных» при нажатии на кнопку. Подробнее о программе настройки см. в разделе «Настройка». Для совершения действия требуется авторизация (подробнее см. в разделе «Авторизация доступа» на стр. 79). 75 [Знакомство с Frontol xPOS3] 6. Знакомство с Frontol xPOS3 Перед началом работы следует ознакомиться с основными элементами управления в FxPOS3. 6.1. Редактирование справочников Элемент справочника является выделенным, если вся строка отмечена серым цветом. Для того чтобы выделить элемент, нужно либо щелкнуть по нему мышкой, либо установить на него курсор с помощью клавиш [ ] и [ ]. Для редактирования справочников используются следующие кнопки. Кнопка Назначение Создание нового элемента справочника Создание новой группы элементов Изменение текущего (выделенного) элемента справочника Удаление текущего (выделенного) элемента справочника Удаление всех элементов справочника Применение / отмена изменений в полях справочника осуществляется при помощи следующих кнопок. Кнопка Назначение Сохранение изменений в справочнике Сохранение изменений в справочнике и его закрытие Выход из справочника с запросом сохранения изменений 76 [Знакомство с Frontol xPOS3] 6.2. Заполнение полей ввода Для того чтобы активировать поле для ввода, необходимо щелкнуть на него левой кнопкой мыши или выбрать необходимое поле с помощью клавиш [ ↑ ] или [ ↓ ] и нажать [ Enter ]. Для очистки поля либо установки значения по умолчанию (в зависимости от поля) необходимо нажать кнопку . 6.2.1. Включение / выключение настройки Настройка считается выключенной, если индикатор в поле с ее значением имеет значение «OFF». Для того чтобы включить настройку, необходимо щелкнуть кнопкой мыши в правой части изображения, после чего его вид изменится следующим образом. 6.2.2. Возведение / снятие флага / Возвести / снять флаг можно с помощью мыши — нажатием левой кнопки мыши по флагу. 6.2.3. Выбор значения из справочника Поле для ввода значения параметра имеет следующий вид. Значок указывает на то, что значение в данном поле выбирается из справочника. Переход к справочнику осуществляется двойным щелчком левой кнопки мыши по полю. Для выбора текущего поля справочника и некоторых других вспомогательных операций используются горячие клавиши. Назначение Горячая клавиша Перемещение по элементам списка вниз [↑] Перемещение по элементам списка вверх [↓] 77 [Знакомство с Frontol xPOS3] 6.2.4. Ввод числовых значений Активированное поле с числовым значением выглядит следующим образом. Ввод осуществляется при помощи мыши либо клавиатуры. Для ввода значения при помощи мыши используются кнопки . При однократном нажатии на стрелку значение поля изменяется на 0,5 либо 1,0 (зависит от определяемого параметра). Ввод с клавиатуры осуществляется при помощи цифровых клавиш посредством удаления старого значения и внесения нового. Возможно также использование горячих клавиш. Назначение Горячая клавиша Увеличивает значение [↑] Уменьшает значение [↓] Для быстрого изменения кнопку можно нажать и удерживать. В случае введения некорректного значения его величина будет автоматически ограничена ближайшим минимально или максимально допустимым значением. 6.2.5. Ввод буквенных значений Возможны два варианта ввода данных: 1) используя POS-клавиатуру; 2) используя клавиатуру PC. s POS-клавиатура оснащена двумя разъемами для сквозного подключения стандартной PC-клавиатуры. 6.2.6. Выбор файла / папки Активированное поле для указания имени файла / папки выглядит следующим образом. Ввод осуществляется либо введением имени с клавиатуры, либо с помощью выбора пути размещения папки. Для ввода значения с клавиатуры необходимо установить курсор в поле ввода и, используя буквенные клавиши, явным образом указать место размещения файла / папки. 78 [Знакомство с Frontol xPOS3] Для ввода имени с использованием диалогового окна необходимо нажать кнопку ив открывшемся окне выбрать необходимый файл / папку. После нажатия кнопки «OK» полный путь и имя файла будут отображены в поле ввода. 6.2.7. Загрузка изображения Поле для загрузки изображения выглядит следующим образом. Для загрузки нового изображения необходимо нажать кнопку . 6.3. Авторизация доступа При запуске приложения кассира Frontol xPOS3 и при его блокировке появляется окно авторизации доступа для выбора имени пользователя и ввода соответствующего пароля. В зависимости от настроек (см. на стр. 227) авторизация может осуществляться следующими способами. 1. Авторизация по паролю: в поле «Пользователь» необходимо указать имя пользователя и ввести соответствующий пароль в поле «Пароль». 2. Авторизация по магнитной карте: при помощи считывателя магнитных карт считать карту. Код, записанный на магнитной карте, сравнивается с набором символов, установленных в карточке пользователя в поле «Карта, штрихкод, мех. ключ» (см. на стр. 227). 3. Авторизация по штрихкоду: при помощи сканера штрихкода считать штрихкод. Штрихкод сравнивается с набором символов, установленных в карточке пользователя в поле «Карта, штрихкод, мех. ключ» (см. на стр. 227). 4. Авторизация по ключу: смена авторизованного пользователя осуществляется после поворота механического ключа в замке. Код, посылаемый клавиатурой во время поворота ключа, сравнивается с набором символов, установленных в карточке пользователя в поле «Карта, штрихкод, мех. ключ» (см. на стр. 227). 5. Быстрая авторизация: быстрая смена пользователя без вызова окна авторизации в приложении кассира Frontol xPOS3 (см. на стр. 227). 79 [Знакомство с Frontol xPOS3] Если пользователя с правами на вызов настройки нет, будет выдано соответствующее предупреждение, и приложение не запустится. Если имеется нескольких пользователей, то при запуске кассового ПО, а также программы настройки (кроме запуска из главного меню) появляется окно выбора имени пользователя и затем окно ввода пароля. Причем при запуске кассового ПО в списке пользователей для авторизации присутствуют только пользователи со стандартным типом профиля («Пользователь»). Пользователи с типом профиля «Пользователь Frontol Selfie» не предлагаются к выбору. При самостоятельном запуске приложения администратора в окне авторизации доступны для выбора все пользователи, независимо от типа профиля. Однако, поскольку в типе профиля «Пользователь Frontol Selfie» нет и не может быть права на вызов настройки, пользователям с таким типом профиля невозможно войти в приложение администратора. (О типах профиля см. на стр. 223). Авторизация доступа в программе настройки осуществляется только по паролю. 6.4. Главное меню После запуска приложения кассира Frontol xPOS3 и успешной авторизации (см. «Авторизация доступа») появляется окно главного меню. Главное меню является центральной точкой FxPOS3, из которой можно перейти в остальные режимы. Доступность функций главного меню зависит от прав профиля, к которому принадлежит авторизовавшийся пользователь. Если в системе имеется хотя бы один пользователь с правом «Сервис\Режим Frontol Selfie\Вход в режим Frontol Selfie», то в главном меню присутствует кнопка «Режим Frontol Selfie». Если ни одного пользователя с данным правом нет, то кнопка отсутствует. В этом случае невозможно использование модуля самообслуживания Frontol Selfie, предназначенного для самостоятельной регистрации и оплаты товаров покупателями. В системе есть пользователь с правом «Вход в режим Frontol Selfie» 80 В системе нет ни одного пользователя с правом «Вход в режим Frontol Selfie» [Знакомство с Frontol xPOS3] Если у авторизованного пользователя имеется право «Системные\Завершение работы», то в главном меню под кнопками вызова функций имеется кнопка «Выключить компьютер». 6.4.1. Продажи Переход в режим «Регистрация», в котором работают операторы. В этом режиме регистрируются продажи, возвраты, внесения, выплаты, осуществляется расчет с покупателями, начисление скидок. При необходимости возможны печать отчетов и обмен с АСТУ. 6.4.2. Frontol Selfie Переход из стандартного режима (кассир обслуживает покупателей) в модуль самообслуживания Frontol Selfie (режим самообслуживания). Кнопка не отображается, если отсутствует хотя бы один пользователь с правом «Включение режима Frontol Selfie». Для перехода в режим Frontol Selfie требуется авторизация. В окне авторизации присутствуют только пользователи с типом профиля «Пользователь Frontol Selfie». Переход в режим самообслуживания выполняется только при наличии активной лицензии на модуль самообслуживания Frontol Selfie. 6.4.3. Настройки Переход в режим настроек. В этом режиме производится вся настройка FxPOS3: просмотр и редактирование справочников, настройка подключения оборудования, установка параметров работы, настройка мероприятий для скидок, настройка обмена с АСТУ. Описание настройки FxPOS3 см. в разделе «Настройка». 6.4.4. Отчеты Переход к перечню доступных для снятия отчетов. О работе с отчетами см. документ «Руководство оператора». 81 [Знакомство с Frontol xPOS3] 6.4.4.1. Дополнительные отчеты 6.4.5. Обмен Переход к перечню доступных функций обмена. 6.4.6. Сервис Переход к меню «Сервис», предназначенному для выполнения следующих операций. 82 [Знакомство с Frontol xPOS3] s Пункты меню «Журнал банковских операций», «Итоговый отчет по банковским операциям» и «Закрытие банковской смены» отображаются только при наличии хотя бы одной платежной системы. О создании и настройке платежной системы см. раздел 7.12.6. При закрытии банковской смены печать осуществляется на первом подключенном устройстве ГП из карточки ПС. • Если ГП в карточке ПС не задана, печать осуществляется на устройстве активной ГП. s • Если активная ГП не задана, печать осуществляется на всех ГП, для которых в поле «Печатать отчеты при закрытии смены» установлено значение «ON». При ручной печати, если активная ГП не задана, при выборе отчета отображается список всех существующих в БД ГП. О настройке ГП см. «Разделение по устройствам печати» на стр. 170. 6.4.7. Завершение сеанса Завершение сеанса работы с FxPOS3. При этом осуществляется перезапуск программы, включающий сброс всех настроек и подключений оборудования, и выводится окно авторизации пользователя. 6.4.8. Блокировка Блокировка работы с FxPOS3 и вывод окна авторизации пользователя (см. на стр. 79). 6.4.9. Завершение работы Кнопка доступна при включении соответствующего права. Завершение работы приложения, после которого происходит автоматическое завершение работы ОС. 6.4.10. Выход Выход из программы без завершения работы ОС. Перед выключением POS-системы необходимо всегда нажимать кнопку «Выход» в окне главного меню. 83 [Настройка] 7. Настройка В данном разделе описывается вся настройка Frontol xPOS3. Переход в режим настройки может быть осуществлен следующими способами: • из главного меню; • из меню «Пуск/Все программы/АТОЛ/Frontol xPOS3/Настройка»; • запуском файла Configure.exe, находящегося в установочной папке Frontol xPOS3; • из «Менеджера баз данных». Окно настройки содержит следующие элементы. Область Назначение Адресная строка (1) Навигация по иерархической структуре категорий и справочников Область структуры данных (2) Отображение категорий и входящих в них справочников и перемещение между ними при помощи мыши или клавиатуры Область отображения справочников (3) Отображение данных в зависимости от выбранного элемента в области структуры данных, выбор нужных элементов и выполнение с ними необходимых операций (создание, редактирование, удаление, настройка) 84 [Настройка] Область Общая панель инструментов (4) Назначение На панели инструментов расположены подтверждения и закрытия элемента кнопки сохранения, В некоторых случаях размер столбцов в области отображения справочников можно редактировать (например, в категории «Справочники/Товары» можно менять ширину столбцов списка товаров). Для этого нужно подвести курсор мыши к границе столбца в шапке таблицы. Когда курсор сменит вид на , можно начать редактирование размера столбцов. 7.1. Категория «Системные» В данной категории представлено 6 справочников. 85 [Настройка] 7.1.1. Справочник «Рабочее место» Номер рабочего места. Должен быть уникальным для каждого РМ предприятия. В полях «Наименование», «Адрес», «Телефон», «Информация» при необходимости указывается соответствующая информация. 7.1.2. Справочник «Хранение транзакций» Удалять старые транзакции. Если значение настройки «ON», будут удалены транзакции, с момента создания которых до настоящего времени прошло количество дней, большее, чем в поле «Удалять транзакции старше, дней». Удалять транзакции старше, дней. Поле активно, если значение настройки «Удалять старые транзакции» — «ON». Транзакции будут удалены из списка только после закрытия смены. 86 [Настройка] Максимальный размер журнала сервиса обмена, Мбайт. Значение максимального размера log-файла exchange.log (о расположении log-файлов см. раздел 3.3). При превышении указанного в поле размера журнала сервиса обмена log-файл архивируется в файл exchange.log с расширением .zip, а процесс логирования продолжается в новый файл exchange.log. 7.1.3. Справочник «Копирование базы данных» Копировать БД при закрытии смены. Если в поле стоит значение «ON», тогда при каждом закрытии смены в папке, путь до которой указан в поле «Каталог», будет создаваться копия БД. Каталог. В поле необходимо указать путь к папке, в которой будут храниться копии БД (поле активно, если значение настройки «Копировать БД при закрытии смены» — «ON»). Если в поле не задано значение, либо оно некорректно, копии базы данных сохраняться не будут. Хранить копии, дней. Количество дней, в течение которого будет храниться копия БД (поле активно, если значение настройки «Копировать БД при закрытии смены» — «ON»). 87 [Настройка] 7.1.4. Справочник «Числа» Десятичный разделитель. Символ, который будет использоваться в качестве разделителя целой и дробной части чисел. Дробных знаков в количестве. Настройка отвечает за визуальное представление количественных величин, в частности, дробных знаков после запятой. Дробных знаков в сумме. Настройка отвечает за визуальное представление суммовых величин, в частности, дробных знаков после запятой. Разделитель компонентов даты. Символ, который будет использоваться в качестве разделителя компонентов даты. 7.1.5. Справочник «Параметры БД» 88 [Настройка] Разрядность номера смены. Каждой смене в Frontol xPOS3 программно назначается порядковый номер смены. Данная настройка определяет количество разрядов, которое отводится под порядковый номер смены. По умолчанию под номер смены отводится 4 разряда, минимальное количество разрядов — 4, максимальное количество разрядов — 9. При достижении максимального значения нумерация смен начинается сначала. Разрядность номера документа. Каждому документу в Frontol xPOS3 программно назначается порядковый номер документа. Данная настройка определяет количество разрядов, которое отводится под данный порядковый номер. По умолчанию под номер документа отводится 8 разрядов, минимальное количество разрядов — 4, максимальное количество разрядов — 9. При достижении максимального значения нумерация документов начинается сначала. 7.1.6. Справочник «Хранение слипов» Удалять старые слипы. По умолчанию флаг установлен. Если значение настройки «ON», из БД будут удалены все слипы, созданные ранее количества дней, указанного в поле «Удалять слипы старше, дней». При снятом флаге слипы удаляться не будут. Удалять слипы старше, дней. Поле активно, если значение настройки «Удалять старые слипы» — «ON». В поле можно ввести только положительные числа больше 0, по умолчанию установлено значение 30. Удаление слипов выполняется при закрытии смены. 89 [Настройка] 7.2. Категория «Основные» В данной категории представлены следующие справочники. 7.2.1. Общее 90 [Настройка] Продолжительность смены, часов. Опция используется для определения длительности рабочей смены (в часах) для подсчета и вывода в строке состояния значений «Время от начала смены» и «Время до окончания смены». Автоблокировка. Автоматическая блокировка рабочего места срабатывает в том случае, если за указанное в поле «Автоблокировка, сек» время не будет вызвана ни одна функция. Автоблокировка работает только в режиме «Регистрация» при закрытом документе и в главном меню (включая меню, вызываемые из него). Автоблокировка, сек. Время, через которое происходит автоблокировка (если значение настройки «Автоблокировка» — «ON»). Префикс кодов текущей базы. Этот префикс добавляется к кодам различных элементов при их создании — товаров, видов документов и т. п. Сообщения об ошибках. В поле можно выбрать варианты вывода сообщений кассиру в режимах «Регистрация» и «Расчет». • Окно с подтверждением — сообщения об ошибках будут выдаваться в отдельном окне. Для закрытия окна необходимо нажать кнопку «ОК» или клавишу [ Enter ]. • Окно-уведомление — сообщения об ошибках будут также выдаваться в отдельном окне. Окно будет закрыто автоматически в соответствии со значением поля «Авт. скрывать ошибки, мсек» или по нажатию клавиш [ Esc ] или [ Enter ]. В главном меню приложения ошибки выдаются в окне с необходимостью подтверждения, вне зависимости от данной настройки. Авт. скрывать ошибки, мсек. В данном поле устанавливается время, отводимое на отображение сообщений об ошибках на экране. При установке в поле значения, равного 0, сообщения об ошибках / информационные сообщения показываться не будут. Предварительный просмотр отчетов. Если настройка включена, при выборе дополнительного отчета будет открыто окно предварительного просмотра. Таким образом, отчет можно посмотреть непосредственно на дисплее и при необходимости распечатать. Экранная клавиатура. Настройка предназначена для включения экранной клавиатуры в случае использования сенсорного монитора. Клавиатура появляется при установке фокуса в окне ввода в приложении кассира. Подробнее об использовании экранной клавиатуры см. в документе «Руководство оператора». Уникальный идентификатор ПО. Уникальный идентификатор кассового программного обеспечения присылается модулем авторизации АТОЛ Cloud после успешной авторизации устройства. Нередактируемое поле. Если идентификатор имеется в базе данных Frontol, то в поле отображается его значение. Если идентификатор отсутствует в БД, в поле отображается сообщение «Уникальный идентификатор ПО не получен (см. руководство администратора)». 91 [Настройка] Для получения уникального идентификатора ПО необходимо: • • • • иметь доступ в Интернет; иметь действующую лицензию на кассовое ПО (постоянную или триальную); находиться не в демо-режиме; войти в режим кассира и закрыть чек. Идентификатор может измениться, если от Frontol xPOS3 будут отвязаны все лицензии. Тогда после активации старой или новой лицензии на то же ПО FxPOS3 будет получен новый уникальный идентификатор. 7.2.2. Ограничения Разрешить регистрацию по нулевой цене. Если в поле установлено значение «OFF», то в режиме «Регистрация» добавить товар по нулевой цене или изменить его цену на ноль нельзя. Разрешить регистрацию по нулевой стоимости. Если в поле установлено значение «OFF», то невозможно закрыть документ с позициями, сумма которых с учетом скидок нулевая. s Получение нулевой суммы также возможно при регистрации товара с нулевой ценой или в результате редактирования цены уже зарегистрированного товара. На эти случаи опция «Разрешить регистрацию по нулевой стоимости» не влияет! Макс. сумма документа и сумма оплаты. В поле указывается максимальное значение суммы документа или суммы оплаты. Если при закрытии документа сумма документа или оплаты будет больше этого значения, то будет выдано сообщение: «Недостаточно прав доступа! Сумма документа превышает максимально допустимое <значение> (указанное в конфигураторе)!». В случае необходимости ввода суммы документа или оплаты больше установленного значения можно настроить соответствующее право для пользователя. 92 [Настройка] s При изменении значения поля «Макс. сумма документа и сумма оплаты» надо учитывать, что продажа товаров, цена или минимальная цена которых больше значения, указанного в данном поле, будет запрещена. Макс. сумма в денежном ящике. В поле указывается максимальное значение суммы в денежном ящике. Если сумма в денежном ящике превышает установленное значение на момент открытия документа продажи, то FxPOS3 выдаст сообщение об ошибке и документ открыт не будет. 7.2.3. Регистрация Объединение одинаковых позиций. Как правило, в процессе формирования документа кассир регистрирует несколько экземпляров одного и того же товара путем многократного сканирования, а не ввода количества. Если каждая регистрация будет печататься на устройстве печати, чек получится длинным и неинформативным. Данная опция содержит следующие возможные значения. • Нет — для каждой регистрации будет создаваться новая строка в документе. • Все — при регистрации очередного товара осуществляется проверка его наличия в предыдущих позициях текущего документа. Если такой товар найден, то к существующей 93 [Настройка] позиции будет добавлено ее количество. Если позиции с таким товаром не найдено, в документ будет добавлена новая. Позиции с акцизными марками также объединяются при выборе данного варианта настройки. • Не весовой (штучный) — будут объединяться только позиции со штучным товаром (если в карточке товара во вкладке «Контроль» в поле «Дробное количество (весовой)» установлено значение «OFF»). В принципе, неправильно объединять два килограммовых куска сыра в один двухкилограммовый — теряется суть покупки. Объединение одинаковых позиций не действует для маркированной продукции и лотереи. Вне зависимости от данной настройки, объединение одинаковых позиций не будет производиться в следующих случаях: • разные коэффициенты; • разная цена. Учитывать штрихкод при объединении. Если в поле установлено значение «ON», то во время объединения одинаковых позиций учитывается не только вариант, выбранный в настройке «Объединение одинаковых позиций», но и производится сравнение штрихкодов. Если штрихкоды зарегистрированных товаров разные, то объединение таких позиций не производится. Если в поле установлено значение «OFF», то сравнение зарегистрированных товаров по штрихкоду не производится, а при объединении позиций учитывается только настройка «Объединение одинаковых позиций». Дополнять штрихкод нулями слева до 13 разрядов. Настройка работает только для товаров, не оказывая влияния на документы. Она используется для координации работы FxPOS3 и АСТУ. При использовании ШК менее 13 символов (например, EAN-8) АСТУ может дополнять его нулями до 13 символов. Если в поле установлено значение «ON», то поиск в БД осуществляется по штрихкоду, дополненному нулями слева до 13 символов. Иначе поиск в БД осуществляется строго по считанному сканером или введенному с клавиатуры значению без дополнительной модификации. Неправильная настройка данного поля может привести в процессе регистрации к ошибке поиска товара по штрихкоду. Возврат из закрытой смены. Возможны ситуации, когда необходимо произвести возврат товара, проданного в другую (уже закрытую) смену. Выбор из раскрывающегося списка варианта выполнения возврата. 94 • Запрещено — возврат товара из другой (закрытой) смены запрещен. Данная опция действительна только для документов возврата на основании по номеру, поскольку только в этом случае FxPOS3 может определить, в какую смену был продан товар. • Финансовый — значение по умолчанию. Осуществляется возврат товара по чеку. При возврате товара в другую смену на ККМ будет печататься документ возврата, а данные о проведении операции будут заноситься в счетчики ККМ. [Настройка] • Нефинансовый — при возврате товара в другую смену будет печататься нефинансовый документ (т. е. этот чек не имеет фискальных признаков в ККМ, не изменяет счетчики ККМ и программный ДЯ) с указанием того, что производится возврат товара, проданного в другую смену. Этот документ необходим исключительно для учета остатков в АСТУ. Нефинансовый документ возврата — это не замена возврата, а всего лишь его дополнение. Согласно законодательству, в случае возврата товара в другую смену необходимо выписывать расходный кассовый ордер (РКО) и другие документы. s Печатать чек выплаты после чека возврата. При установленном значении «ON» после закрытия чека возврата печатается документ выплаты на сумму возврата. Поле активно, если в поле «Возврат из закрытой смены» выбрано значение «Нефинансовый». Сохранять чек во временный файл. Настройка предназначена для сохранения документа при его редактировании. При установленном значении «ON» в случае некорректного завершения работы FxPOS3 осуществляется восстановление документа. При последующем запуске приложения кассира появится окно: В режиме регистрации будет открыт документ, работа с которым была прервана из-за некорректного завершения работы. Применять МРЦ из марки для регистрации табака. При установленном значении «ON» максимальная розничная цена, полученная из ШК маркировки, используется как цена регистрации для табачной продукции. Запрашивать подтверждение применения максимальной розничной цены. Флаг доступен при включенном флаге «Применять МРЦ из марки для регистрации табака», по умолчанию установлен. Включает необходимость подтверждения максимальной розничной цены. s Чтобы товар автоматически добавлялся в документ с ценой, равной МРЦ из марки, в базе данных не должно быть других товаров с таким же линейным штрихкодом. Иначе кассиру выводится для выбора список товаров с одинаковыми ШК (и разными МРЦ, т. к. у них разные марки). Максимальное значение цены для применения. Максимальное допустимое значение МРЦ при регистрации табачной продукции. Поле активно, если включена настройка «Применять МРЦ из марки для регистрации табака». s Настройка «Максимальное значение цены для применения» для блоков сигарет не работает. Не проверять соответствие ШК маркировки. Флаг по умолчанию отключен, доступен всегда. Предназначен для ограничения работы со штрихкодами маркировки, которые содержат код 95 [Настройка] товара с заданным префиксом. Для таких штрихкодов маркировки не будет работать проверка штрихкода маркировки на соответствие товару Frontol xPOS3 в окне ввода штрихкода маркировки при регистрации. Префикс кода товара ШК маркировки. Поле ввода для префикса. Значение по умолчанию — 029. Доступно для ввода при включенном флаге «Не проверять соответствие ШК маркировки». При отключении флага поле не очищается, введенное значение остается. Контроль возраста. Время выполнения мероприятия «Контроль возраста» с выбором значений: • Перед регистрацией (по умолчанию) — действие срабатывает перед регистрацией позиции; • Перед расчетом — действие будет выполняться перед началом оплаты. Группа настроек «Контроль ШК маркировки» Данные настройки связаны с учетом проданных и возвращенных марок средствами Frontol xPOS3. После продажи каждой марки ее SGTIN автоматически заносится в справочник реализованных марок в БД. Группа настроек позволяет воспользоваться возможностью автоматического контроля во избежание повторной продажи маркированной продукции. Проверка повторной продажи средствами Frontol. Значение по умолчанию — OFF. Чтобы включить автоматическую проверку регистрируемой марки, следует изменить значение на ON. В таком случае при регистрации марки в документе «Продажи» перед ее отправкой в ККТ осуществляется проверка по всему справочнику реализованных марок. Перед закрытием документа продажи или возврата все марки в чеке также проверяются на совпадение с записями справочника. При обнаружении совпадения процесс регистрации приостанавливается, и на экран для оператора выводится сообщение с вариантами выбора дальнейшего действия (подробнее см. «Регистрация маркированной продукции с проверкой повторной продажи» в документе «Руководство оператора»). При отсутствии совпадений процесс регистрации не прерывается, и после успешного закрытия чека SGTIN марки заносится в справочник. Флаг не учитывается и проверка повторной продажи не проводится для товаров с типом номенклатуры «Разливное пиво». Удалять старые ШК маркировки из справочника. Значение по умолчанию — OFF, вариант доступен всегда. Если изменить значение на ON, то SGTIN проданных марок будут автоматически удаляться из справочника по прошествии числа дней, установленного в поле счетчика ниже. При сохранении значения по умолчанию справочник очищаться не будет. Удалять ШК маркировки старше, дней. Значение по умолчанию — 365 (дней). Поле становится доступным для редактирования после включения вышеописанной опции. Может 96 [Настройка] быть выбрано любое число, начиная с «0» — при таком значении контроль будет происходить только в рамках текущей смены. Нужное значение можно ввести в поле / изменить вручную с клавиатуры. Корректировать число в поле удобно кнопками — для уменьшения, — увеличения значения. В связи с функцией учета проданных и возвращенных марок средствами Frontol в профиле пользователя может быть настроено право «Общие действия над документами / Игнорировать ошибки повторной продажи маркированной продукции». По умолчанию и в ДЕМО-версии данное право не предоставлено во всех профилях. s Пользователь с данным правом в профиле имеет возможность добавить в документ продажи / возврата маркированный товар, проверка которого в ГИС МТ «Честный знак» завершилась в ошибкой / ошибками. Однако это право не позволяет обойти блокировку кода маркировки сервисом Frontol Mark Unit. Контроль срока годности. Настройка позволяет включить проверку срока годности маркированной продукции. Если проверка включена, то FxPOS3 автоматически проводит сравнение текущей даты / даты и времени с датой / датой и временем выпуска данного товара, извлеченными из марки. Проверка выполняется после считывания ШК маркировки (включающей срок годности) при регистрации товарной позиции и затем повторно перед оплатой, а также при восстановлении документа продажи из отложенных и отмененных. s Для товаров, срок годности которых более 72 часов, проверяются год, месяц и день выпуска, для товаров со сроком годности менее 72 часов — год, месяц, день, час и минута выпуска. Доступны следующие варианты настройки. • • • Нет — контроль срока годности не осуществляется. Предупреждение — если товар просрочен (срок годности из марки больше текущей даты / времени и даты), кассиру выводится окно с уведомлением, что товар не прошел проверку срока годности. Кассир должен будет выбрать, продолжить или прервать регистрацию позиции. Запрет — если товар просрочен, позиция в чеке не регистрируется, кассиру выводится окно с уведомлением о невозможности регистрации товара в связи с истечением срока годности. 97 [Настройка] 7.2.4. Визуальный поиск Закрывать после первой регистрации. Если параметр содержит значение «OFF», то для закрытия окна «Визуальный поиск» в режиме «Регистрация» необходимо нажать кнопку «Отмена». Если установлено «ON», то после регистрации одной позиции окно «Визуальный поиск» автоматически закрывается. Запрашивать количество. Если параметр содержит значение «ON», то во время регистрации товара в визуальном поиске запрашивается количество. Если количество уже введено до входа в окно «Визуальный поиск», то вне зависимости от установленного значения количество не запрашивается. Для отображения кода, артикула, цены, остатка в окне визуального поиска необходимо включить соответствующую настройку. 7.2.5. Округление сумм Данная функция используется для округления итоговой суммы позиции или итоговой суммы документа. 98 [Настройка] Округлять только при оплате наличными. При значении настройки «ON» (значение по умолчанию) округление сумм применяется только при оплате наличными и не применяется при всех видах безналичных оплат. А именно, если в режиме расчета оплата наличными введена первой, то к сумме документа будет применено автоматическое округление в соответствии со способом округления, выбранным в группе настроек «Округление сумм», или в соответствии с точностью округления для способа учета округления в ККТ «Округление итоговой суммы чека к расчёту». После отмены всех фискальных оплат округление отменяется. Если данная настройка включена (имеет значение «ON»), то настройка «Назначение» автоматически получает значение «Документ» и становится недоступной для редактирования. Назначение. Выбор объекта округления. • Позиция — производится округление каждой позиции. Сумма документа равна сумме округленных позиций документа. Данный способ округления предпочтителен для бухгалтерского учета, так как сумма каждой позиции получается округленной, и из нее легче выделить сумму налога. • Документ — округляется итоговая сумма документа. Данный способ позволяет терять на округлении меньше денег, чем при использовании первого способа, так как округление производится всего один раз. Однако при этом сумма округления распределяется по позициям. Способ. Выбор способа округления дробной части. Перед тем как округлять числа, FxPOS3 выделяет дробную часть, по которой производится оценка: в какую сторону округлять значение. Дробная часть значения выделяется по следующей формуле: Значение X = ДробнаяЧасть . Точность Пример Округляемое число равно 20 руб. 19 коп., точность округления 12 коп. Для поставки xPOS3 KR Киргизия валюта расчета — киргизский сом. 20.19 X = ДробнаяЧасть = ДробнаяЧасть(168.25) = 0.25 . 0.12 Программой предусмотрены три варианта округления. 1. Математически Если X = 0, то округляемое число остается без изменений. Если Х < 0.5, то результат округления рассчитывается по формуле: Значение Результат = ЦелаяЧасть Точность . Точность 99 [Настройка] Если Х ≥ 0.5, то результат округления рассчитывается по формуле: Значение Результат = ЦелаяЧасть + 1 Точность . Точность 2. В большую сторону Если X = 0, то округляемое число остается без изменений. Если Х ≠ 0, то результат округления рассчитывается по формуле: Значение Результат = ЦелаяЧасть + 1 Точность . Точность 3. В меньшую сторону Если X = 0, то округляемое число остается без изменений. Если Х ≠ 0, то результат округления рассчитывается по формуле: Значение Результат = ЦелаяЧасть Точность . Точность Например, стоимость без округления 36 руб. 45 коп., точность округления 50 коп. Дробная часть составит: 36.45 X = ДробнаяЧасть = ДробнаяЧасть(72.9) = 0.9 . 0.5 В зависимости от способа округления получаем следующий результат. Математически: X 0.5 , следовательно 36.45 Результат = ЦелаяЧасть + 1 0.5 = (ЦелаяЧасть(72.9 ) + 1) 0.5 = 36.5 0.5 В большую сторону: 36.45 Результат = ЦелаяЧасть + 1 0.5 = (ЦелаяЧасть(72.9 ) + 1) 0.5 = 36.5 . 0.5 В меньшую сторону: 36.45 Результат = ЦелаяЧасть 0.5 = (ЦелаяЧасть(72.9 )) 0.5 = 36.00 . 0.5 Стоимость без округления 36 руб. 45 коп., точность округления 50 коп. Дробная часть составит: 36.45 X = ДробнаяЧасть = ДробнаяЧасть(72.9) = 0.9 . 0.5 100 [Настройка] Минимальная сумма. В поле указывается сумма документа или позиции (в зависимости от настройки в поле «Назначение»), при превышении которой производится округление. Таким образом, можно не округлять слишком маленькие суммы. 7.2.6. Закрытие смены Закрытие смены представляет собой последовательность операций, выполняемых при нажатии на кнопку «Закрытие смены». s Печать отчетов производится на первой подключенной ККМ каждой существующей ГП, подходящей для печати (значение настройки «Печатать отчеты при закрытии смены» — «ON»). О настройке ГП см. раздел 7.5.5.3. 7.2.6.1. Кассовые отчеты Кассовый отчет с гашением. Если в поле установлено значение «ON», при закрытии смены печатается Z-отчет. Кассовый отчет без гашения. Если в поле установлено значение «ON», при закрытии смены печатается X-отчет. 101 [Настройка] 7.2.6.2. Выгрузка Данный справочник настроек служит для задания диапазона выгрузки при закрытии смены, если в карточке плана обмена в поле «Выгрузка при закрытии смены» установлено значение «ON» (см. на стр. 230), а также для настройки действий с журналом учета алкогольной продукции. Отчет о продажах «Новое». При установленном значении «ON» при закрытии смены в файл выгружаются данные по новым транзакциям. Отчет о продажах «Последняя смена». При установленном значении «ON» при закрытии смены в файл выгружаются данные по транзакциям последней смены. Отчет о продажах «Все». При установленном значении «ON» при закрытии смены в файл выгружаются данные по всем транзакциям. Если значение всех настроек «Отчет о продажах» «Новое»/«Последняя смена»/«Все» — «OFF», выгрузка не будет произведена, даже если в поле «Выгрузка при закрытии смены» установлено значение «ON». Об особенностях печати документов открытия и закрытия см. в разделе «Приложение 6. Особенности печати документов открытия и закрытия смен». 7.2.6.3. 102 Банковские отчеты [Настройка] Журнал банковских операций. Если значение настройки «ON», при закрытии смены будет осуществлена печать отчета о проделанных операциях с банковскими платежными картами в течение текущей банковской смены. Итоговый отчет по банковским операциям. Если значение настройки «ON», при закрытии смены будет осуществлена печать итогового отчета о проделанных операциях с банковскими платежными картами в течение текущей банковской смены. Закрытие банковской смены. Если значение настройки «ON», при закрытии смены будет произведена синхронизация данных FxPOS3 и банка. О настройке работы с платежными системами см. на стр. 263. 7.2.6.4. Дополнительные отчеты Справочник позволяет настроить печать дополнительных отчетов при закрытии смены. Для добавления отчета необходимо переместить переключатель в положение «ОN». 103 [Настройка] 7.2.6.5. Параметры Запретить при наличии отложенных документов. Если в поле установлено значение «ON», закрытие смены при наличии отложенных документов невозможно. 7.2.7. Контроль регистрации В Frontol xPOS3 можно осуществлять как локальный контроль над регистрацией каждого товара, так и глобальный для всех товаров одновременно. Настройки во вкладке «Контроль 104 [Настройка] регистрации» являются глобальными и могут перекрывать настройки конкретных товаров в зависимости от значения, либо ссылаться на товар. Для настройки глобального контроля регистраций используются три варианта: 1) Товар — выполнение данной операции разрешается или запрещается в соответствии с настройкой карточки товара; 2) Да — для всех товаров операция разрешена, независимо от настройки карточки товара; 3) Нет — для всех товаров операция запрещена, независимо от настройки карточки товара. Рассмотрим операции с товаром, за которыми осуществляется контроль (также см. подробнее описание аналогичных локальных настроек во вкладке «Товар\Контроль»). • Продажа — продажа товаров из справочника. • Возврат — возврат товаров. • Дробное количество (весовой) — регистрация нецелого (дробного) количества. При выборе значения «Товар» регистрация дробного количества разрешена / запрещена для каждого конкретного товара в зависимости от настройки в его карточке. • Редактирование цены — редактирование цены на товар. • Без ввода количества — регистрация товара без указания количества. • Ввод количества вручную — регистрация с вводом количества вручную. От значения настройки «Без ввода количества» зависит, сможет ли кассовое ПО считывать вес из кода маркировки (для маркированной продукции) и из штрихкода. От значения настройки «Ввод количества вручную» зависит возможность редактировать вес, введенный или подставленный кассовым ПО при добавлении позиции в документ. См. подробнее в описании аналогичных настроек в подразделе «Товар. Вкладка “Контроль”» («Без ввода количества», «Ввод количества вручную»). • Печать в чеке — печать товара в чеке. • Кратность количества — проверка кратности количества при регистрации товара. • Минимальная цена — установление минимального значения, ниже которого не будет опускаться цена регистрации товара после применения скидок или ручного изменения цены. • Скидки — начисление или распределение скидки на позицию. • Максимальная скидка, % — ограничение максимальной скидки на товар. • Списание остатков — списание остатков при регистрации. • Отрицательные остатки — отрицательные остатки разрешены / запрещены. 7.2.8. Параметры работы с ККТ по ФЗ-54 Для поставки xPOS3 KR Киргизия настройки данного справочника не актуальны. 105 [Настройка] Данный справочник содержит настройки использования корректирующей скидки на весовой товар, а также настройки округления документа при использовании корректирующей скидки. Корректирующая скидка — скидка, с помощью которой корректируется итоговая стоимость товара в меньшую сторону таким образом, чтобы она с точностью до 2-х знаков дробной части делилась на количество без остатка. При невозможности распределить скидку на цену весового товара без остатка. Выбор способа регистрации весового товара со скидкой: • регистрировать в ККТ две позиции; • применять корректирующую скидку. Способ учета округления в ККТ. Выбор способа учета округления чека в ККТ, работающей по 54-ФЗ: • скидка в соответствии с настройками округления сумм (значение по умолчанию); • округление итоговой суммы чека к расчету. В связи с особенностью распределения скидки между позициями в ККМ Штрих рекомендуется установить настройку способа учета округления в ККТ — «Округление итоговой суммы чека к расчету». Точность. Точность округления. Поле доступно, если в поле «Способ учета округления в ККТ» выбрано значение «Округление итоговой суммы чека к расчету». Варианты: • копейка (значение по умолчанию); • 10 копеек; • 50 копеек; • рубль. 106 [Настройка] 7.2.9. Мониторинг ОФД Функционал данного справочника предназначен для настройки параметров работы с оператором фискальных данных (ОФД). Период мониторинга ОФД. Период проверки работы ОФД в секундах. Возраст буфера ФН для уведомления, часов. Значение допустимого возраста буфера в часах. Возраст буфера — дата самого раннего неотправленного в ОФД документа. Критичный возраст буфера ФН для уведомления, часов. Максимальное значение допустимого возраста буфера в часах. Уведомлять по e-mail о возрасте буфера. При установленном значении «ON» на e-mail, указанный в канале обмена, приходят уведомления о возрасте буфера ФН. План обмена для отправки уведомлений. Выбор плана обмена для отправки уведомлений. В справочнике «Обмен/Планы обмена» должен быть настроен активный план обмена по e-mail (см. на стр. 229). Режим проверки штрихкода маркировки в ККТ. Раздел содержит настройки для управления режимом проверки штрихкода маркировки в КМ. Проверка при регистрации в документе. Можно выбрать один из 3-х режимов проверки кода маркировки. 1. С ожиданием ответа из ОИСМ — режим установлен по умолчанию. В этом режиме нельзя отправить в ККТ новый КМ на проверку, пока от ОИСМ не будет получен ответ на предыдущий запрос (за исключением случая, описанного в информационном врезе ниже). Чек закрывается с любым результатом онлайн проверки. 2. Без ожидания ответа из ОИСМ — в этом режиме можно продолжать работу с другими КМ, не дожидаясь ответа на отправленный в ОИСМ запрос о КМ. Тем не менее, для ККТ с версией ФФД 1.2 такой запрос обязательно формируется и отправляется для каждого КМ. Чек закрывается с любым результатом проверки, выполненной онлайн или локально (в зависимости от того, был или не был получен ответ из ОИСМ; см. также информационный врез ниже). 107 [Настройка] 3. ККТ в автономном режиме — режим локальной проверки для ККТ в автономном режиме. s Для онлайн ККТ с версией ФФД 1.2 в случае, если запрос о КМ не удалось отправить в ОИСМ или если (при использовании режима «С ожиданием ответа из ОИСМ») ответ из ОИСМ не получен / статус ответа некорректный, то регистрация позиции не прерывается, пользователю выдается информационное сообщение. Регистрация может быть продолжена после подтверждения пользователем с правом «Документ продажи \ Регистрация \ С некорректным результатом проверки штрихкода маркировки». s Согласно законодательству, запрос о коде маркировки не формируется (соответственно, и не передается в ОИСМ) в случае товаров с потерянным или поврежденным КМ. s Если в Frontol xPOS3 настроен режим проверки кода маркировки для ККТ в автономном режиме, то для всех подключенных ККТ с версией ФФД 1.2 должна быть настроена работа в автономном режиме. 7.3. Категория «Маркировка» С 1 января 2016 года все организации и предприниматели, осуществляющие розничную продажу алкогольной и спиртосодержащей продукции, должны передавать данные о продаже товаров указанного вида в ЕГАИС (Единая государственная автоматизированная информационная система). Категория «Маркировка» служит для работы с системой ЕГАИС, предназначенной для государственного контроля за объемом производства и оборота этилового спирта, алкогольной и спиртосодержащей продукции, а также с журналом учета алкогольной продукции. По окончании формирования чека в случае, если он содержит алкогольную продукцию, данные о чеке и алкогольной продукции передаются в ЕГАИС через УТМ. Транспортный модуль 108 [Настройка] осуществляет подписание чека электронной подписью и возвращает в кассовую программу ответ в виде отпечатка подписи. Дополнительно в ответе содержится уникальный идентификатор ЕГАИС. Если кассовая программа успешно получила ответ от транспортного модуля, она формирует слип (печатная форма), содержащий отпечаток электронной подписи в виде символов и идентификатор ЕГАИС в виде QR-кода. Также в категории «Маркировка» настраивается взаимодействие с сервисом Frontol Mark Unit, интегрированным с ГИС МТ «Честный знак», с целью проверки кодов маркировки неалкогольных товаров и получения информации о кодах маркировки из ГИС МТ через FMU. 7.3.1. Справочник «Организации» В справочнике указываются организации — юридические лица, осуществляющие продажу алкогольной продукции, данные о которых будут приходить в ЕГАИС с каждой продажей алкоголя. Данные в справочнике заполняются автоматически при заполнении карточки организации (см. далее). Код. Код организации в БД Frontol xPOS3. Наименование. Название организации. ЕГАИС. Флаг показывает, что продажи алкоголя через данной организацией учитываются в ЕГАИС. Флаг будет поднят, если значение настройки «Учитывать продажи алкоголя в ЕГАИС» в карточке данной организации — «ON». Группа печати. Выбранная для данной организации ГП. В карточке каждой организации также можно указать веб-адрес УТМ, через который в ЕГАИС будут отправляться данные о продажах и сопутствующая информация, адрес веб-сервера, с помощью которого отображается информация о движении алкогольной продукции, другие данные. 109 [Настройка] Код. Уникальный идентификатор организации. Наименование. Наименование организации; для алкогольных товаров это значение будет отображаться в журнале учета алкогольной продукции. Группа печати. Выбор ГП из справочника «Группы печати». Разделение по ГП используется для разделения чека по юридическим лицам. Для разделения по ГП при регистрации алкогольного или маркированного неалкогольного товара группа печати, на которой закрывается чек с данным товаром, должна совпадать с группой печати организации, реализующей данный товар. Если ГП организации регистрируемого алкогольного или маркированного товара не найдена, будет выдано соответствующее сообщение об ошибке. При разделении по группам печати отправляются: • для алкогольного товара — в ЕГАИС данные по УТМ, адрес которого указан в карточке организации; • для маркированного товара — в Frontol Mark Unit значения ИНН и КПП, указанные в карточке организации; если организация с привязкой данной ГП отсутствует в справочнике, то в FMU отправляются пустые поля. s 110 Назначение одной и той же ГП для разных организаций невозможно. [Настройка] Если в FMU (начиная с версии 4.2.8) настроено подключение к ГИС МТ для более чем одного юридического лица, добавление в справочник организаций с корректными ИНН и корректное разделение по ГП обязательны. Если при закрытии чека с маркированной продукцией не были переданы в FMU данные организации, то FMU обратится в ГИС МТ по токену первого юрлица в своем внутреннем списке организаций ГИС МТ. Если в FMU переданы данные организации, отсутствующие во внутреннем списке FMU, то проверка маркировки в ГИС МТ невозможна. s При разделении регистраций по ГП удостоверьтесь, что закрытие чека с товаром (для которого требуется передать ИНН и КПП организации в FMU) произойдет на группе печати, указанной в карточке именно этой организации. Учитывайте, что кассовое ПО определяет ГП для регистрации товара с учетом настроек из категории «Справочники\Документы\Разделение по устройствам печати\Параметры». Название магазина. Наименование магазина. ИНН магазина. ИНН организации. КПП магазина. КПП обособленного подразделения по розничной лицензии. Адрес магазина. Адрес обособленного подразделения по розничной лицензии. Учитывать продажи алкоголя в ЕГАИС. При установленном значении «ON» данные о продаже алкогольного товара отправляются в ЕГАИС. Если установлено значение «OFF», данные о продаже алкогольного товара не учитываются в ЕГАИС. Актуально только для организаций в ЕГАИС. Веб адрес УТМ. Веб адрес УТМ (в формате http://<имя хоста>:<порт>/), через который в ЕГАИС отправляется информация о продажах. Поле активно, если значение настройки «Учитывать продажи алкоголя в ЕГАИС» — «ON». Актуально только для организаций в ЕГАИС. Сертификат RSA. Ключ организации, зарегистрированной в ЕГАИС. Сертификат необходим для идентификации организации в ЕГАИС и защищенного соединения с сервером. Поле активно, если значение настройки «Учитывать продажи алкоголя в ЕГАИС» — «ON». Заводской номер ККМ. Заводской номер ККМ. Поле активно, если значение настройки «Учитывать продажи алкоголя в ЕГАИС» — «ON». Схема для передачи розничного чека. Настройка схемы для передачи розничного чека. Принимает значения «Cheque.xml» (значение по умолчанию) и «ChequeV3.xml». Настройка доступна только для режима учета продажи алкоголя в ЕГАИС. 111 [Настройка] 7.3.2. Справочник «Frontol Mark Unit» Настройки данного раздела предназначены для подключения Frontol xPOS3 к Frontol Mark Unit (FMU) — сервису контроля акцизных марок и кодов маркировки неалкогольной продукции. Сервис позволяет исключить несанкционированные продажи марочной алкогольной продукции, исключить повторные продажи акцизных марок и кодов маркировки, получить полные данные о коде маркировки от ГИС МТ «Честный знак». Подробнее о сервисе см. в документации на Frontol Mark Unit. Режимы работы с алкогольной продукцией и с маркированной продукцией являются независимыми друг от друга. Режим работы с алкогольной продукцией. Выбор режима работы FMU в части контроля акцизных марок и взаимодействия с ЕГАИС. • Не используется — Frontol Mark Unit не используется. • Строгий или нестрогий контроль акцизных марок в версии 1.х — режим работы позволяет взаимодействовать Frontol xPOS3 с Frontol Mark Unit версии 1.х при настроенном строгом или нестрогом контроле алкогольной продукции. • Строгий или нестрогий контроль акцизных марок в версии 3.х — режим работы позволяет взаимодействовать Frontol xPOS3 с Frontol Mark Unit версии 3.х при настроенном строгом или нестрогом контроле алкогольной продукции. • Полный учет движения алкогольной продукции в версии 3.х — режим работы позволяет взаимодействовать Frontol xPOS3 с Frontol Mark Unit версии 3.х при настроенном полном учете движения алкогольной продукции. Подключение к УТМ осуществляется со стороны Frontol Mark Unit. Режим работы с маркированной продукцией. Выбор режима работы FMU в части контроля кодов маркировки и взаимодействия с ГИС МТ «Честный знак». • 112 Не используется — Frontol Mark Unit не используется. [Настройка] Составной тег 1260 передается в ККМ только при подключенном Frontol Mark Unit, в котором настроена работа с ГИС МТ. Для работы в разрешительном режиме передача данных в FMU обязательна. В настоящее время разрешительный режим распространяется на типы номенклатур: Молочная продукция, Табачная продукция, Альтернативная табачная продукция, Никотиносодержащая продукция, Вода, Фасованное пиво, Разливное пиво. • Строгий или нестрогий контроль маркированной продукции — режим работы позволяет взаимодействовать Frontol xPOS3 с сервисом Frontol Mark Unit и через данный сервис получать информацию о кодах маркировки из базы данных «Честного знака» при настроенном строгом или нестрогом контроле неалкогольной маркированной продукции. Позиции алкогольных и маркированных товаров могут передаваться в Frontol Mark Unit в одном документе. При возврате проверка кодов маркировки возвращаемых товаров в FMU не выполняется, данные о них из системы «Честный знак» не запрашиваются. При закрытии документа возврата информация о нем передается в FMU для актуализации статусов кодов маркировки в базе данных FMU. Обращения в Frontol Mark Unit, в том числе, данные о коде маркировки в ответе ГИС МТ «Честный знак», сохраняются в журнале (категория «Автоматические»). Подробнее о режимах работы с алкогольной и с маркированной продукцией и о поддержанных типах номенклатуры маркированных товаров см. в документе «Frontol Mark Unit. Руководство пользователя». У конкретного кода маркировки могут быть не совпадающие статусы в ГИС МТ «Честный знак» и в собственной БД FMU — одна и та же марка может быть валидной или не валидной в ГИС МТ и доступной или заблокированной для продажи / возврата в FMU. Если КМ заблокирован в FMU, то, независимо от статуса в ГИС МТ и прав пользователя, товар с данным КМ невозможно добавить в документ. Если КМ не заблокирован в FMU, то, независимо от статуса в ГИС МТ, пользователь с правом «Общие действия над документами\Игнорировать ошибки повторной продажи маркированной продукции» может добавить товар в документ. Последовательность проверок кода маркировки. 1. Внутренняя проверка повторной продажи средствами Frontol. Если пользователь с правом игнорировать эту ошибку решает добавить товар в документ, то выполняется: 2. Проверка повторной продажи по БД Frontol Mark Unit: a) если КМ заблокирован, то продажа невозможна; b) если КМ не заблокирован, то выполняется: 3. Проверка КМ в ГИС МТ. Если марка не валидна (по любой причине), то пользователь с правом игнорировать ошибки повторной продажи может добавить товар в документ. Url для отправки запросов. IP-адрес и порт ПК, на котором установлен сервис контроля акцизных марок и кодов маркировки. 113 [Настройка] Укажите протокол http и порт 8000. s Полный функционал взаимодействия с ГИС МТ «Честный знак» через CDN-площадки с авторизацией методом X-API-KEY поддержан в ПО Frontol Mark Unit версии 4.2.5. Данная версия FMU совместима с Frontol xPOS3, начиная с версии 3.12.2. Ключ авторизации. Ключ авторизации для доступа кассы к сервису контроля акцизных марок и кодов маркировки (должен совпадать со значением, указанным в одноименном поле в настройках сервиса). Поле активно при использовании режима работы с Frontol Mark Unit в версии 1.х. Идентификатор кассы. Идентификатор кассы, добавленный в сервисе контроля акцизных марок и кодов маркировки. Поле активно при использовании режима работы с Frontol Mark Unit с алкогольной продукцией в версии 3.х или в полном режиме, а также при строгом или нестрогом контроле маркированной продукции. В Frontol Mark Unit для взаимодействия с кассой используется поле «Логин» пользователя с ролью «Касса». Пароль. Поле активно при использовании режима работы с Frontol Mark Unit в версии 3.х. Пароль, указанный у кассы, добавленной в сервисе контроля акцизных марок и кодов маркировки. Таймаут отправки запросов, мс. Период ожидания ответа от Frontol Mark Unit. Значение по умолчанию — 30 000 мс. 7.3.3. Справочник «Параметры» 114 [Настройка] Мониторинг УТМ. При установленном значении «ON» осуществляется проверка работы УТМ ЕГАИС. В главном меню, в режимах регистрации и расчета в приложении кассира отображается индикатор работы «ЕГАИС». Период мониторинга УТМ. Период проверки работы УТМ ЕГАИС. Хранить историю акцизов, дней. Время хранения акцизных марок реализованной алкогольной продукции в ЕГАИС, дублирование которых контролируется FxPOS3. Отправлять розничные продажи в ЕГАИС. При установленном значении «ON» (по умолчанию) в ЕГАИС отправляются все продажи алкогольной продукции. При установленном значении «OFF» продажи не отправляются в ЕГАИС, документ с алкогольной продукцией закрывается. Печатается чек со слипом без QR-кода. Печатать QR-код в слипе. При установленном значении «OFF» (по умолчанию) в слипе чека ЕГАИС не печатается QR-код. При создании новой БД и конвертации БД с предыдущей версии настройка включена. 7.4. Категория «Внешние системы» Данная категория содержит настройки параметров обмена данными с сервисом регистрации акцизных марок, дисконтным сервером Frontol Discount Unit, дисконтной системой «АСТОР: RS.Loyalty», системой видеонаблюдения за кассирами, системой «Столото», системой лояльности OZON Бонус. 115 [Настройка] 7.4.1. Справочник «Сервис регистрации акцизных марок» Проверять акцизные марки средствами Frontol. При включенной настройке проверка акцизной марки осуществляется в БД при закрытии документа. Проверять при сканировании. При установленном значении «ON» запрос проверки доступности акцизной марки отправляется в сервис при считывании ШК данной акцизной марки. При установленном значении «OFF» запрос проверки доступности осуществляется при закрытии документа. 7.4.2. Справочник «Frontol Discount Unit» Настройки данного раздела предназначены для подключения Frontol xPOS3 к дисконтному серверу, предназначенному для сбора, учета и хранения информации об операциях, связанных с лояльностью покупателей, на уровне кассового ПО: • учет и хранение информации о персональных скидках, бонусах, подарочных и дисконтных картах клиентов торговой сети; • выполнение операций по активации / замене / блокировке карт; 116 [Настройка] • уведомление клиентов по E-mail о предстоящих событиях, связанных с бонусами / скидками клиента (дополнительные бонусы, увеличение накопительной скидки и т. п.). Адрес. IP-адрес ПК, на котором установлен дисконтный сервер (https://localhost:8080/, если установлено на том же компьютере, что и кассовое ПО). Порт. Номер порта (443 — значение по умолчанию). Идентификатор. Логин кассы. Пароль. Пароль кассы. s Логин и пароль кассы в FxPOS3 должны совпадать с логином и паролем соответствующей кассы в Frontol Discount Unit. (О настройке см. документацию к Frontol Discount Unit — «Руководство администратора» и «Руководство пользователя.) 7.4.3. Справочник «RSLoyalty» В данном справочнике осуществляется настройка работы с дисконтной системой «АСТОР: RS.Loyalty». Включен. При установленном значении «ON» доступны настройки подключения к системе «АСТОР: RS.Loyalty». Адрес. IP-адрес сервера. Порт. Порт сервера. Пользователь. Имя пользователя. Пароль. Пароль пользователя. Для проверки подключения». подключения к системе необходимо нажать кнопку «Проверка 117 [Настройка] 7.4.4. Справочник «Frontol Priority API» Для работы системы необходима лицензия «Frontol Priority API». В данном справочнике осуществляется настройка работы с дисконтной системой «Frontol Priority API». Веб-адрес сервера лояльности. Веб-адрес сервера системы лояльности. Идентификатор организации. Идентификатор организации. Ключ доступа. Ключ доступа. Идентификатор магазина. Идентификатор магазина / подразделения. Идентификатор кассы. Идентификатор кассы. Таймаут отправки запросов, мс. Таймаут отправки данных и ответа от сервера. s Протокол Frontol Priority API поддерживает передачу кодов платежных систем, используемых при оплате документов продажи и возврата (подключаемых как через ДТО9, так и через интеграционную библиотеку). Коды см. в документе «Frontol. API для систем лояльности». 7.4.5. Справочник «Система событийного контроля» В справочнике осуществляется настройка работы с системой видеонаблюдения за кассирами. Для работы системы необходима лицензия «Frontol Video API». 118 [Настройка] Для настройки системы необходимо указать адрес службы видеоконтроля, порт, а также наименование организации, магазина, номер рабочего места и частоту отправки запросов, ключ доступа. Подробнее о настройке системы см. документ «Руководство Frontol Video API», входящий в комплект документации Frontol xPOS3. 7.4.6. Справочник «Столото» С помощью сервера лотерейной системы «Столото» во Frontol xPOS3 осуществляется продажа лотерейных билетов Гослото «4 из 20», Гослото «6 из 45», «Русское лото», «Жилищная лотерея», Гослото «5 из 36(+1)», Гослото «7 из 49», «Золотая подкова», 6 из 36. Продажа лотерейных билетов описана в руководстве оператора. Для продажи лотерейного билета рекомендуется в конструкторе скидок произвести настройку маркетинговой акции «Контроль возраста», т. к. согласно законодательству РФ продажа лотерейных билетов лицам до 18 лет запрещена. 119 [Настройка] Включен. Установленный флаг разрешает работу с системой Столото. По умолчанию данный флаг отключен. Веб-адрес сервера Столото. Поле для ввода адреса сервера для подключения к системе Столото необходимо вводить в формате https://<имя хоста или IP-адрес>:<порт> . Номер терминала. Поле для ввода номера терминала, которому соответствует рабочее место. Приватный ключ. Поле для указания пути к файлу с приватным ключом клиентского сертификата. Клиентский сертификат. Поле для указания пути к файлу с клиентским сертификатом для указанного номера терминала. Пароль. Поле для ввода пароля доступа к приватному ключу. Серии бестиражных купонов. Раздел содержит поля для ввода серий, которые используются для билет-купонов, не привязанных к тиражам, и указываются в штрихкоде билета. Гослото «4 из 20». Ввод числового значения серии билета через запятую. Гослото «6 из 45». Ввод числового значения серии билета через запятую. Русское лото. Ввод числового значения серии билета через запятую. Жилищная лотерея. Ввод числового значения серии билета через запятую. 120 [Настройка] Гослото «5 из 36(+1)». Ввод числового значения серии билета через запятую. Гослото «7 из 49». Ввод числового значения серии билета через запятую. Золотая подкова. Ввод числового значения серии билета через запятую. 6 из 36. Ввод числового значения серии билета через запятую. 7.4.7. Справочник «OZON Бонус» Программа лояльности «OZON Бонус» позволяет начислять клиенту программы бонусы с заказов и использовать их для частичной оплаты заказа Токен. Токен личного кабинета, предоставляется компанией OZON. Таймаут отправки запросов, мс. Интервал времени в миллисекундах, в течение которого будут предприниматься попытки установить связь, отправить данные и получить ответ от сервера. 7.4.8. Справочник «Параметры» 121 [Настройка] Система лояльности. Ввиду интеграции Frontol xPOS3 с несколькими системами лояльности в справочнике осуществляется выбор используемой системы: • Не использовать; • RSLoyalty; • Frontol Discount Unit; • Frontol Priority API; • Ozon Бонус. Проводить все чеки. При установленном значении «ON» через указанную в поле «Система лояльности» систему лояльности проводятся все документы. При установленном значении «OFF» через указанную систему лояльности проводятся только документы с введенной картой клиента. s Если подключена система лояльности «Ozon Бонус», значение настройки «Проводить все чеки» должно быть «OFF». 7.5. Категория «Справочники» В данной категории представлено 11 справочников. 122 [Настройка] 7.5.1. Справочник «Товары» s Содержимое данного справочника может быть загружено из АСТУ. s Невозможно удалить из справочника товар с типом номенклатуры «Разливное пиво», для которого создан документ «Постановка на кран», но еще не создан документ «Снятие с крана». Нельзя также изменить код этого товара. Также будет заблокировано действие «Удалить всё», если хотя бы один товар номенклатуры «Разливное пиво» из справочника поставлен на кран. Сначала необходимо снять данный кег с крана. 123 [Настройка] 7.5.1.1. Создание группы При нажатии на кнопку появится карточка новой группы. Группа. Вкладка «Основные» Код. Уникальный идентификатор группы. Значение поля не может быть 0. Наименование. Наименование группы для удобства визуального выбора. Артикул. Неуникальный идентификатор, по которому может осуществляться регистрация товаров. Это строковая величина, поэтому артикулы «01» и «1» рассматриваются как разные. Товарная группа. Товарная группа, в которую входит данная группа товаров. Текст для чека. Текст, который будет печататься на чеке. Схема разрезов. Схема разрезов, которая применяется для товаров данной группы. Группа печати чека. Переход в справочник «Группы печати», в котором осуществляется выбор ГП для данной группы. Группа печати копии. Выбор ГП из справочника «Группы печати», на устройствах которой осуществляется печать копии товаров этой группы. Описание. Описание группы. Изображение. Позволяет загрузить картинку формата PNG, BMP, JPEG, GIF, TIFF, ICO. 124 [Настройка] Группа. Вкладка «Реквизиты» Налоговая группа. Налоговая группа, согласно которой осуществляется вычисление сумм налогов для товаров данной группы. s В поставке xPos3 KR Киргизия налоговые группы не используются. Реквизиты агента. Поле содержит код и наименование агента, по договорным схемам с которым продается данный товар или группа товаров (подробнее см. раздел «Реквизиты агента»). Группа. Вкладка «Контроль» На данной вкладке приведен список настроек контроля, которые будут распространяться на все товары, входящие в группу. Настройки аналогичны таковым для товара, см. на стр. 135. 125 [Настройка] 7.5.1.2. Создание товара При нажатии на кнопку появится карточка нового товара. Для редактирования ранее сохраненного товара используется кнопка . Товар. Вкладка «Основные» Код. Уникальный идентификатор товара, по которому осуществляется его регистрация. Значение поля не может быть 0. Наименование. Наименование товара для удобства визуального выбора. Артикул. Артикул товара — неуникальный идентификатор, по которому может осуществляться его регистрация. Артикул товара — строковая величина, поэтому артикулы «01» и «1» рассматриваются как разные. 126 [Настройка] Товарная группа. Переход в справочник «Товарная группа», в котором выбирается группа для данного товара. Сертификат. Сертификат соответствия на товар, который представляет собой строку произвольного содержания. Эта информация может отображаться на чеке. Текст для чека. Наименование товара, которое печатается на чековой ленте. При использовании длинных названий следует учитывать ширину ленты, используемой ККМ, и настраивать перенос строк в шаблонах. Подробнее о шаблонах печати см. на стр. 162. Серия. Серия товара, которая представляет собой строку произвольного содержания. Эта информация может отображаться на чеке. Схема разрезов. Переход в справочник «Схемы разрезов», в котором выбирается используемая для данного товара схема разрезов. s Активация (продажа) подарочной карты должна регистрироваться в ККМ как аванс. Необходимо для товара во вкладке «Основные» в настройках «Признак предмета расчета» и «Признак способа расчета» указать значения «Аванс, задаток, предоплата» и «Аванс», соответственно. Вариант использования. Вариант использования при регистрации при наличии разрезов: • Полный список — каждый диалог предлагает на выбор все значения соответствующего разреза; • Заданный список — каждый следующий диалог содержит только те значения разрезов, которые присутствуют во вкладке «Разрезы/Цены/Остатки»; • Заданный список с остатком — каждый следующий диалог содержит только те значения разрезов, которые присутствуют во вкладке «Разрезы/Цены/Остатки» с положительным остатком. Группа печати чека. Переход в справочник «Группы печати», в котором осуществляется выбор ГП для данного товара. Группа печати товара — ГП, на устройстве которой при закрытии документа будет печататься данная позиция в чеке. Группа печати копии. Выбор ГП из справочника «Группы печати», на устройствах которой осуществляется печать копии этого товара. t Для присвоения ГП товару осуществляется проверка ГП объектов вверх по иерархии справочника товаров (т. е., если ГП в карточке товара не задана, проверяется наличие ГП для группы данного товара, и т. д.). Если для данного товара и групп, в которые он входит, ГП не указана, товару присваивается активная ГП. s Если для товара указана ГП, которая впоследствии была удалена из БД, при попытке регистрации товара выводится ошибка об отсутствии ГП для данного товара. В этом случае для регистрируемого товара необходимо указать ГП в его карточке. Тип номенклатуры. Выбор типа номенклатуры товара: • • • товар; алкогольная продукция; табачная продукция; 127 [Настройка] • • • • • • • • • • • • • • • • • обувь; лотерея; иная маркированная продукция; фототовары; парфюмерная продукция; шинная продукция; товары легкой промышленности; альтернативная табачная продукция; молочная продукция; ювелирные изделия; меховые изделия; упакованная вода; никотиносодержащая продукция; фасованное пиво; разливное пиво; БАДы; антисептики. s Выбытие марок изделий из натурального меха поддерживается для ККМ, работающих по ФФД 1.05–1.1 и ФФД 1.2. Продукция с типом номенклатуры «Фасованное пиво» и «Разливное пиво» является одновременно маркированным товаром и алкогольным товаром без акцизной марки. Для товаров данных типов номенклатур остается активной вкладка «Алкоголь», где поле «Маркировка» заполняется автоматически и не доступно для редактирования. Во вкладке «Реквизиты» для данных типов номенклатур автоматически устанавливается в поле «Признак предмета расчета» значение «Подакцизный товар». Для типа номенклатуры «Разливное пиво» также автоматически устанавливается для настройки «Мера количества предмета расчета» значение «Литр». Регистрация маркированного разливного пива возможна только на ККТ, работающих под ФФД 1.2, фасованного пива — под ФФД 1.2 и 1.05. Без ввода ШК маркировки. Флаг доступен, если в типе номенклатуры выбраны типы, предназначенные для маркированной продукции: • • • • • • • • • • • • 128 табачная продукция; обувь; иная маркированная продукция; фототовары; парфюмерная продукция; шинная продукция; товары легкой промышленности; альтернативная табачная продукция; молочная продукция; ювелирные изделия; меховые изделия; упакованная вода; [Настройка] • • • • • никотиносодержащая продукция; фасованное пиво; разливное пиво; БАДы; антисептики. При установленном флаге доступна регистрация маркированного товара без ввода штрихкода маркировки. По умолчанию флаг установлен. Соответствие ШК маркировки. Настройка предназначенных для маркированной продукции: доступна • по штрихкодам товара (установлено по умолчанию); • по штрихкоду регистрации. для типов номенклатуры, Если маркированная продукция регистрируется не по ШК маркировки, то в зависимости от настройки при считывании ШК маркировки происходит проверка, что GTIN из ШК маркировки соответствует ШК из карточки товара или ШК регистрации. Наименование лотереи. Настройка доступна для типа номенклатуры «Лотерея». С помощью настройки можно выбрать наименование лотереи, к которой относится товар. Доступные значения: • • • • • • • • Гослото «4 из 20» (выбрано по умолчанию); Гослото «6 из 45»; Русское лото; Жилищная лотерея; Гослото «5 из 36 (+1)»; Гослото «7 из 49»; Золотая подкова; 6 из 36. Подарочная карта. При установленном значении «ON» создаваемый товар считается подарочной картой. Настройка актуальна при работе с дисконтными системами «АСТОР: RS.Loyalty» и Frontol Discount Unit. Описание. Описание товара. Изображение. Позволяет загрузить картинку формата PNG, BMP, JPEG, GIF, TIFF, ICO. 129 [Настройка] Товар. Вкладка «Реквизиты» Налоговая группа. Выбор налоговой группы из справочника «Налоговые группы». Признак предмета расчета. Выбор предмета расчета: • • • • • • • • • • • • • 130 Не используется — поле не используется, в случае работы с не онлайн-кассами значение не передается в ОФД; Товар, кроме подакцизного — признак любого неакцизного товара; Подакцизный товар — признак подакцизной продукции в соответствии со ст. 181 Налогового Кодекса РФ; Работа — выполняемая работа (наименование и иные сведения, описывающие работу); Услуга — продаваемый товар является какой-либо услугой; Аванс, задаток, предоплата — признак аванса, задатка, предоплаты, кредита, взноса в счет оплаты, пени, штрафа, вознаграждения, бонуса или иного аналогичного предмета расчета; Иной товар — предмет расчета, не относящийся к предметам расчета, которым может быть присвоено значение от 0 до 11 из реквизита 1030 форматов фискальных документов (ФФД); Агентское вознаграждение — признаком является агентское вознаграждение. Лотерейный билет — товар является лотерейным билетом; Результаты интеллектуальной деятельности — признак результатов интеллектуальной деятельности или средств индивидуализации; Выплата — признак взноса в счет оплаты, пени, штрафа, вознаграждения, бонуса и иного аналогичного предмета расчета; Курортный сбор — признак курортного сбора; Выдача денежных средств — выдача денежных средств банковским платежным агентом. [Настройка] В ФФД 1.2 реквизит «Признак предмета расчета» (тег 1212) стал обязательным. Таким образом, если позиция регистрируется на ККТ с версией ФФД 1.2, признак предмета расчета должен быть отличен от «Не используется»: s • при регистрации продукции с типом номенклатуры «Фасованное пиво», «Разливное пиво» — «Подакцизный товар» (устанавливается автоматически); • при регистрации лотерейного билета — «Лотерейный билет»; • при регистрации остальных типов маркированной продукции — «Товар, кроме подакцизного» или «Подакцизный товар»; • при регистрации оплаты с выдачей наличных средств — «Выдача денежных средств». Признак способа расчета. Выбор способа расчета: • Полный расчет — полная оплата, в том числе с учетом аванса (предварительной оплаты) в момент передачи предмета расчета; • Аванс — указывается, если предметом расчета является товар с признаком аванса или предоплаты. Реквизиты агента. Поле содержит код и наименование агента, по договорным схемам с которым продается данный товар или группа товаров (подробнее см. справочник «Реквизиты агента»). Сумма акциза. Сумма акциза с учетом копеек, включенная в стоимость предмета расчета. Код страны происхождения. Цифровой код страны происхождения товара в соответствии с Общероссийским классификатором стран мира. Номер таможенной декларации. Номер таможенной декларации. Код вида номенклатурной классификации. Поле для ввода кода вида номенклатурной классификации товара в формате EAN13. Значение передается в ККТ в качестве реквизита «код товара». s Настройка «Код вида номенклатурной классификации» доступна только для типа номенклатуры «Товар». Мера количества предмета расчета. Настройка реквизита «мера количества предмета расчета» для всех типов товаров. Принимает значения: • • • • • • • • • • • • • штука (по умолчанию); грамм; килограмм; тонна; сантиметр; дециметр; метр; квадратный сантиметр; квадратный дециметр; квадратный метр; миллилитр; литр; кубический метр; 131 [Настройка] • • • • • • • • • • • киловатт-час; гигакалория; сутки (день); час; минута; секунда; килобайт; мегабайт; гигабайт; терабайт; иная единица измерения. Для товара с типом номенклатуры «Разливное пиво» автоматически устанавливается для настройки «Мера количества предмета расчета» значение «Литр». Товар. Вкладка «Реквизиты» (Для поставки xPos3 KR Киргизия) Признак предмета расчета. Выбор предмета расчета: • Не используется — поле не используется, в случае работы с не онлайн-кассами, значение не передается в ОФД; • Товар, кроме подакцизного — признак любого неакцизного товара; • Подакцизный товар — признак подакцизной продукции в соответствии со ст. 181 Налогового Кодекса РФ; • Работа — выполняемая работа (наименование и иные сведения, описывающие работу); • Услуга — продаваемый товар является какой-либо услугой; 132 [Настройка] • Аванс, задаток, предоплата — признак аванса, задатка, предоплаты, кредита, взноса в счет оплаты, пени, штрафа, вознаграждения, бонуса или иного аналогичного предмета расчета; • Иной товар — предмет расчета, не относящийся к предметам расчета, которым может быть присвоено значение от 0 до 11 из реквизита 1030 форматов фискальных документов (ФФД); • Агентское вознаграждение — признаком является агентское вознаграждение; • Лотерейный билет — товар является лотерейным билетом; • Результаты интеллектуальной деятельности — признак результатов интеллектуальной деятельности или средств индивидуализации; • Выплата — признак взноса в счет оплаты, пени, штрафа, вознаграждения, бонуса и иного аналогичного предмета расчета; • Курортный сбор — признак курортного сбора; • Выдача денежных средств — выдача денежных средств банковским платежным агентом. В ФФД 1.2 реквизит «Признак предмета расчета» (тег 1212) стал обязательным. Таким образом, если позиция регистрируется на ККТ с версией ФФД 1.2, признак предмета расчета должен быть отличен от «Не используется»: s • при регистрации маркированной продукции — признак предмета расчета «Товар, кроме подакцизного» или «Подакцизный товар»; • при регистрации лотерейного билета — «Лотерейный билет»; • при регистрации оплаты с выдачей наличных средств — «Выдача денежных средств». Признак способа расчета. Выбор способа расчета: • Полный расчет — полная оплата, в том числе с учетом аванса (предварительной оплаты) в момент передачи предмета расчета; • Аванс — указывается, если предметом расчета является товар с признаком аванса или предоплаты. Реквизиты агента. Поле содержит код и наименование агента, по договорным схемам с которым продается данный товар или группа товаров (подробнее см. справочник «Реквизиты агента»). Сумма акциза. Сумма акциза с учетом копеек, включенная в стоимость предмета расчета. Код страны происхождения. Цифровой код страны происхождения товара в соответствии с Общероссийским классификатором стран мира. Номер таможенной декларации. Номер таможенной декларации. Код вида номенклатурной классификации. Поле для ввода кода вида номенклатурной классификации товара в формате EAN13. Значение передается в ККТ в качестве реквизита «код товара». 133 [Настройка] s Настройка «Код вида номенклатурной классификации» доступна только для типа номенклатуры «Товар». Ставка НДС. Ставка НДС с выбором значений: • • 0 (по умолчанию); 12. Ставка НСП для наличной оплаты. Ставка НСП для наличной оплаты с выбором значений: • • • • • • • 0 (по умолчанию); 1; 2; 3; 5; 0,5; 1,5. Ставка НСП для безналичной оплаты. Ставка НСП для безналичной оплаты с выбором значений: • • • • • • • 0 (по умолчанию); 1; 2; 3; 5; 0,5; 1,5. Товар. Вкладка «Алкоголь» Маркировка. Выбор способа маркировки алкогольной продукции: • С акцизной маркой — товар маркируется акцизной маркой (значение по умолчанию); • Без акцизной марки — акцизная марка не требуется. 134 [Настройка] Для маркированных товаров с типом номенклатуры «Фасованное пиво», «Разливное пиво» автоматически устанавливается значение «Без акцизной марки». Код вида продукта. Используется для учета алкогольной продукции в системе ЕГАИС (пивной чек) и алкогольном журнале. Значение по умолчанию — 100. s Для алкогольной продукции вида «Пиво» в поле «Код вида продукта» необходимо указывать значение из трех цифр. Емкость тары, л. Указание емкости алкогольной продукции в литрах. Значение по умолчанию — 1,0000. Крепость, % об. Указание содержания этилового спирта (крепости) в объемных процентах. Значение по умолчанию — 0,10. Товар. Вкладка «Контроль» В Frontol xPOS3 можно осуществлять как локальный контроль над регистрацией каждого товара, так и глобальный контроль над всеми товарами. 135 [Настройка] Глобальные настройки во вкладке «Контроль регистрации» являются приоритетными при значениях «Да» или «Нет» — разрешение или запрет на соответствующее действие распространяется st на все товары, независимо от их собственных (локальных) настроек. Чтобы для данного товара срабатывала настройка из его карточки, необходимо установить для одноименной глобальной настройки значение «Товар». Если глобальная настройка — «Товар», то при проведении какой-либо операции с товаром (регистрация, возврат и др.) FxPOS3 проверяет настройки контроля этой операции для товара. В зависимости от состояния опции выполнение операции либо разрешается, либо запрещается. Продажа. При значении настройки «OFF» продажа данного товара невозможна. Возврат. При значении настройки «OFF» возврат данного товара невозможен. Дробное количество (весовой). При значении настройки «OFF» разрешена регистрация только целого количества данного товара. Значение настройки «Дробное количество (весовой)» также учитывается при подсчете количества покупок в документе. При значении настройки «OFF» каждая проданная единица товара увеличивает количество покупок в документе. При значении настройки «ON» вне зависимости от количества позиции (например, 2.5 кг) количество покупок в документе увеличится на единицу. Если настройка «Тип номенклатуры» на закладке «Основные» имеет значение «Упакованная вода», st то настройка «Дробное количество (весовой)» автоматически принимает значение «OFF», которое не может быть изменено при сохранении данного типа номенклатуры. Для товара с типом номенклатуры «Разливное пиво» необходимо установить флаг «Дробное st количество (весовой)». Редактирование цены. При значении настройки «ON» после регистрации данного товара можно производить редактирование его цены. Без ввода количества. При значении настройки «ON» возможна регистрация товара без указания количества. В этом случае товар зарегистрируется с количеством «1.000». В противном случае, программа автоматически его запросит. Ввод количества вручную. При значении настройки «ON» количество товара при регистрации можно вводить при помощи клавиатуры. При значении настройки «OFF» количество может браться от электронных весов. Если настройка «Без ввода количества» включена («ON»), то настройка «Ввод количества вручную» блокируется, и ее значение не учитывается, любая позиция всегда регистрируется в количестве 1. 136 [Настройка] Если настройка «Без ввода количества» выключена («OFF»), то FxPOS3 пытается получить количество с учетом следующих приоритетов. • Для весового маркированного товара: o из кода маркировки; o из ШК (если отсутствует в марке); o от электронных весов / с клавиатуры* (если отсутствует в КМ и ШК); o позиция регистрируется в количестве 1 шт. (если вес так и не был получен). • Для весового немаркированного товара: o из ШК; o от электронных весов / с клавиатуры* (если отсутствует в штрихкоде); o позиция регистрируется в количестве 1 шт. (если вес так и не был получен). *Примечание: если применены оба способа, то берется вес, введенный последним. То есть, если сначала был выполнен ручной ввод, затем товар взвешен на электронных весах, то ПО возьмет вес от весов, и наоборот. После вышеописанного добавления количества, если настройка «Ввод количества вручную»: • включена («ON») — выводится окно редактирования количества; • выключена («OFF») — позиция добавляется в документ без вывода окна редактирования количества. Всегда регистрируется в количестве 1, независимо от настроек, маркированный невесовой товар, акцизный товар, лотерея. Для товара с типом номенклатуры «Разливное пиво» следует установить следующие значения st настроек: «Без ввода количества» — «OFF», «Ввод количества вручную» — «ON». Списание остатков. При значении настройки «OFF» списание остатков для данного товара не производится. Отрицательные остатки. При значении настройки «OFF» отрицательные остатки запрещены. Печать в чеке. При значении настройки «ON» информация о товаре печатается в чеке, в противном случае нет. Выставлять значение «OFF» целесообразно для товаров с нулевой ценой, чтобы лишняя информация не вызывала вопросы налоговой инспекции (это может быть бесплатно выдаваемый пакет и т. д.). Скидки. При значении настройки «OFF» назначение скидок невозможно. Ограничение максимальной скидки. При значении настройки «ON» возможно назначение максимальной скидки. Максимальная скидка, %. Значение максимальной скидки на данный товар, в процентах. По умолчанию значение поля — 100. Поле активно, если в поле «Максимальная скидка, %» установлено значение «ON». Если у товара установлена спеццена, максимальная скидка рассчитывается от спеццены, а не от st изначальной цены товара. 137 [Настройка] Ограничение минимальной цены. При значении настройки «ON» невозможно зарегистрировать товар, цена которого в результате применения скидки любого вида стала меньше значения, указанного в поле «Минимальная цена». Минимальная цена. В поле можно указать значение минимальной цены на данный товар после применения скидок или иного изменения цены регистрации. Опции «Минимальная цена» и «Максимальная скидка, %» действуют на любое изменение цены товара, в том числе на ручное изменение цены. Значение данного поля не может быть больше значения поля «Макс. сумма документа и сумма оплаты», в противном случае продажа товара будет запрещена. Поля «Минимальная цена» и «Максимальная скидка, %» работают по следующему принципу. • Если при использовании минимальной цены регистрируется товар со скидкой, в результате которой стоимость товара становится ниже значения, указанного в поле «Минимальная цена», то скидка корректируется до нужного значения. st• Если при использовании максимальной скидки регистрируется товар со скидкой, в результате которой стоимость товара становится ниже значения, указанного в поле «Максимальная скидка, %», то товар регистрируется по цене с начисленной максимальной скидкой. • Если в обоих полях установлено значение «ON», при начислении скидки стоимость товара не может быть ниже значения, указанного в поле «Минимальная цена». Использовать кратность количества. При значении настройки «ON» регистрация товара осуществляется в соответствии с данными, указанными в поле «Кратность количества». Кратность количества. Поле становится активным, если значение настройки «Использовать кратность» — «ON», и служит для установки кратности количества продаваемого товара. Товар расфасован в упаковки по 250 грамм, и продажа производится путем ввода веса товара st вручную. Устанавливаем кратность количества — 0.250. В этом случае кассир сможет зарегистрировать только количества 0.250, 0.500, 0.750, 1.000, и т. д. Товар. Вкладка «Штрихкоды» 138 [Настройка] Для создания новой карточки следует нажать кнопку сохраненной — кнопку . , для редактирования ранее Карточка штрихкода выглядит следующим образом. Товар. Наименование выбранного товара. Штрихкод. Штрихкод в виде строки до 256 символов, при считывании которого регистрируется данный товар. При использовании ШК следует учитывать, что штрихкоды 56732985 и 0000056732985 рассматриваются программой как разные, причем играет роль значение в поле «Дополнять штрихкод нулями слева до 13 разрядов». Штрихкод товара можно ввести с клавиатуры либо с помощью сканера штрихкода. Разрезы 1 – 5. Если для товара указана схема разрезов, то после поля «Штрихкод» выводится список разрезов схемы (от одного до пяти). По каждому разрезу можно выбрать значение. Не использующиеся разрезы недоступны для редактирования. Использовать коэффициент. При выбранном значении «OFF» коэффициент считается равным 1. Коэффициент. Коэффициент пересчета единицы товара. При регистрации товара по такому штрихкоду количество автоматически умножится на коэффициент. Товар. Вкладка «Алкокоды» В данной вкладке осуществляется назначение товару кода алкогольной продукции для работы в системе ЕГАИС (см. раздел 7.3). Для одного товара может быть создано неограниченное количество алкокодов. 139 [Настройка] Карточка алкокода выглядит следующим образом. Товар. Вкладка «Разрезы/цены/остатки» Для создания новой карточки следует нажать кнопку сохраненной — кнопку . 140 , для редактирования ранее [Настройка] Карточка «Разрезы/Цены/Остатки» выглядит следующим образом. Разрезы 1 – 5. Список значений разрезов (от 1 до 5). Если для товара указана схема разрезов, то по каждому разрезу можно выбрать значение. Не использующиеся разрезы недоступны для редактирования. Цена. Значение цены разреза. Остаток. Значение остатка разреза. s Для товара не могут быть созданы две одинаковые комбинации значений разрезов. Для всех созданных схем необходимо указать все значения. Для товара с типом номенклатуры «Разливное пиво» следует указывать цену 1 литра, а не кега, st т. к. мера количества предмета расчета у разливного пива — «Литр». 7.5.2. Справочник «Налоги» s Справочник «Налоги» присутствует только в поставке xPOS3 для РФ. В поставке xPOS3 KR Киргизия справочник «Налоги» отсутствует. Раздел предназначен для управления налоговыми ставками, используемыми при регистрации товаров. 141 [Настройка] 7.5.2.1. Налоговые группы Карточка налоговой группы создается нажатием на кнопку справочника «Налоги» и имеет следующие вкладки. в форме «Налоговые группы» Налоговые группы. Вкладка «Основные» Код. Уникальный идентификатор налоговой группы. Наименование. Название налоговой группы, предназначенное исключительно для удобства визуального выбора. Текст для чека. Дополнительный текст. 142 [Настройка] Налоговые группы. Вкладка «Налоговые ставки группы» Группа содержит все налоги, начисляемые на один товар. Для создания новой группы следует нажать кнопку сохраненной — кнопку . , для редактирования ранее Код. Уникальный идентификатор налоговой ставки в пределах данной группы. Ставка. Налог из списка «Налоговые ставки». Смена базы. Настройка отвечает за начисление налога на сумму, включающую другие налоги. При установленном значении «ON» начисление этого налога выполняется на сумму с уже начисленными предшествующими налогами. При установленном значении «OFF» суммой налогообложения будет сумма, полученная при последней смене базы, а если ее не было, то сумма регистрации. Пусть цена, включающая налоги, равна 100,00 руб. В нее включен НДС 20% и НсП (налог с продаж) 5%, причем НсП 5% начисляется на сумму с уже включенным НДС 20%. 143 [Настройка] Расчет налогов выполняется в обратном порядке. Таким образом: Налог 5% Смена базы + 20% База для расчета налога, руб. Сумма налога, руб. Сумма без налогов, руб. 100,00 100,00 * 5 / 105 = 4,76 100,00 — 4,76 = 95,24 95,24 95,24 * 20 / 120 = 15,87 95,24 — 15,87 = 79,37 20,63 79,37 Итого Пусть сумма, включающая налоги, равна 150,00 руб. В нее включен НДС 20%, НсП 5%, налог 10 руб. и налог 2%, причем налог 10 руб. и НсП 5% начисляются на сумму с уже включенными предшествующими налогами. Расчет налогов выполняется в обратном порядке. Таким образом: Налог 10,00 Смена базы + 2% 5% + 20% База для расчета налога, руб. Сумма налога, руб. 150,00 10,00 150,00 — 10,00 = 140,00 140,00 140,00 * 2 / 107 = 2,62 140,00 — 2,62 = 137,38 140,00 140,00 * 5 / 107 = 6,54 140,00 — 6,54 = 133,46 130,841 130,84 * 20 / 120 = 21,81 130,84 — 21,81 = 109,03 40,97 109,03 Итого Сумма без налогов, руб. Расчет значения проводился следующим образом: 150,00 – (10,00 + 2,62 + 6,54) = 130,84. При расчете суммы процентного налога в приведенных примерах применялась следующая формула: СуммаНалога = БазаДляРасчетаНалога ∗ Налог , где 100% + H1 + H2 + ⋯ Hn БазаДляРасчетаНалога — сумма, начисленная при последней смене базы, либо, если смены не было, сумма регистрации; Налог — значение начисляемого налога (в %); Н1, Н2, …, Нn — значения налогов, начисляемых после последней смены базы до следующей, включительно. 144 [Настройка] 7.5.2.2. Налоговые ставки Карточка налоговой ставки выглядит следующим образом. Код. Уникальный идентификатор налоговой ставки. Наименование. Название налоговой ставки, предназначенное исключительно для удобства визуального выбора. Текст для чека. Дополнительный текст. Значение. Значение налоговой ставки, в процентах для процентных налоговых ставок и в рублях для суммовых. Номер налога в ККM. Идентификатор налога в ККМ (доступны значения от 0 до 16). Действующие значения приведены в таблице. Значение настройки Значение при регистрации в ККМ и в обмене По умолчанию 0 НДС 0% 1 НДС 10% 2 НДС 20% 3 Без НДС 4 НДС 10/110 5 НДС 20/120 6 145 [Настройка] 7.5.3. Справочник «Свойства товаров» В Frontol xPOS3 реализована возможность дополнительной градации товаров по характеристикам с помощью разрезов. Разрезы представляют собой совокупность отличительных характеристик товара и используются для более полного отображения информации о продажах при товароучете. Например, для учета оставшихся платьев каждого цвета и размера можно задать товару «Платье» разрезы «Цвет» и «Размер». Справочник предназначен для настройки схем разрезов и параметров их применения. 7.5.3.1. Схемы разрезов Схемы разрезов — это наборы разрезов, назначаемые товарам. Например, схема разрезов «Обувь» может включать разрезы «Размер» и «Цвет». Карточка схемы разрезов выглядит следующим образом. На вкладке «Основные» задается основная информация о схеме разрезов: • 146 Код — уникальный код схемы разреза (присваивается автоматически); [Настройка] • Наименование — наименование схемы разреза; • Текст для чека — текст, который будет выводиться при печати чека. На вкладке «Разрезы» настраиваются разрезы, входящие в схему. Информация о разрезе настраивается в карточке разреза, также состоящей из двух вкладок. На вкладке «Основные» указываются общие свойства разреза: • Номер — уникальный внутри схемы номер разреза (присваивается автоматически); • Наименование — наименование разреза; • Текст для чека — текст, который будет выводиться при печати чека. На вкладке «Значения» задаются возможные значения для данного разреза. Код. Уникальный для разреза код значения (присваивается автоматически). Наименование. Наименование значения разреза. Текст для чека. Текст, который будет выводиться при печати чека. 147 [Настройка] 7.5.3.2. Параметры Справочник предназначен для настройки параметров применения схем разрезов. Ввод разрезов на позицию. Если в поле указано «Нет», то регистрация товара по разрезам будет недоступна. Для того чтобы при регистрации FxPOS3 предлагал визуальный выбор значений разрезов, в данном параметре необходимо установить значение «Визуально». Схема по умолчанию на позицию по коду. Схема разрезов, которая будет использоваться при регистрации товара по коду, если схема не указана ни для товара, ни для содержащих его групп. 7.5.4. Справочник «Штрихкоды» Данный справочник предназначен для настройки работы со справочником штрихкодов. s 148 Справочник персональных штрихкодов может быть загружен из АСТУ. [Настройка] 7.5.4.1. Персональные В этой группе собраны все назначенные на товары штрихкоды. Для добавления нового штрихкода следует нажать кнопку сохраненного — кнопку . , для редактирования ранее Карточка штрихкода выглядит следующим образом. Товар. Наименование товара, который будет регистрироваться при считывании штрихкода. 149 [Настройка] Штрихкод. Штрихкод в виде строки до 256 символов, при считывании которого регистрируется данный товар. При использовании ШК следует учитывать, что штрихкоды 56732985 и 0000056732985 рассматриваются программой как разные, причем играет роль состояние флага «Дополнять штрихкод нулями слева до 13 разрядов». Штрихкод товара можно ввести с клавиатуры либо с помощью сканера штрихкода. Разрезы 1 – 5. Если для товара указана схема разрезов, то после поля «Штрихкод» выводится список разрезов схемы (от одного до пяти). По каждому разрезу можно выбрать значение. Не использующиеся разрезы недоступны для редактирования. Использовать коэффициент. При выбранном значении «OFF» коэффициент считается равным 1. Коэффициент. Коэффициент пересчета единицы товара. При регистрации товара по такому штрихкоду количество автоматически умножится на коэффициент. Товар «Йогурт "Волшебный" клубника 0,125 л» может реализоваться как по 1 шт., так и в упаковке по 4 шт. При этом упаковка имеет собственный штрихкод, отличный от штрихкода одного «стаканчика». В этом случае нужно создать два штрихкода и указать для них один товар, но с разными коэффициентами. s 7.5.4.2. Шаблоны В группе задаются шаблоны штрихкодов, применяемые в рамках одного предприятия. Это могут быть штрихкоды, формируемые на комплексах этикетирования весового товара, на специализированных принтерах этикеток и т. д. 150 [Настройка] При нажатии на кнопку откроется карточка нового шаблона. Для редактирования ранее сохраненного шаблона используется кнопка . Шаблон ШК. Вкладка «Основные» Код. Код шаблона. Наименование. Название шаблона для удобства визуального выбора. 151 [Настройка] Шаблон ШК. Вкладка «Фильтр» Префикс. Диапазон префиксов представляет собой регистрозависимые символы или цифры, с которых должен начинаться ШК, использующий данный шаблон. Если диапазон не указан, то при подборе шаблона данная характеристика не используется. При считывании штрихкода программа сначала пытается подобрать под него шаблон, перебирая все определенные администратором префиксы. Если подходящий шаблон найден, дальше поиск товара ведется по идентификаторам, выделенным из шаблона. Шаблон ШК. Вкладка «Шаблон» На вкладке «Шаблон» задаются параметры шаблона штрихкода. Шаблон штрихкода может состоять из следующих элементов: • • • 152 Код (К) — код товара; Артикул (А) — артикул товара; Штрихкод (Ш) — штрихкод товара; [Настройка] • • • • • Цена (Ц) — цена товара; Сумма (С) — сумма (количество × цена) товара; Количество (М) — количество товара; Разрез (Р) — разрез товара; Не используется (Н) — неиспользуемые при регистрации символы штрихкода (префикс, контрольный символ и т. д.). t В шаблоне ШК нельзя одновременно задать цену, количество и сумму. Для того чтобы добавить элемент в ШК, необходимо перетащить левой кнопкой мышки его наименование в поле под надписью «Длина ШК». При выборе элемента внизу появляются его настройки. Полный список всех настроек следующий. Длина блока. Число разрядов, занимаемое данным блоком в штрихкоде. Ноль как отсутствие поля. Если при установленном значении «ON» в считанном штрихкоде блок «Количество» нулевой, количество товара будет вычислено автоматически как результат деления суммы товара на цену. Множитель. Число, на которое умножается блок количества, если рассматривать его как целое число. Положение разделителя дробной и целой части в блоке количества зависит от сформировавшего штрихкод оборудования и физического смысла данного блока (килограммы, штуки, сумма, цена и т. д.). Например, чтобы выразить количество в килограммах при указанных граммах, нужно умножить его на 0,001. Оставлять лидирующие нули. Опция имеет следующие варианты настройки: • Да — при идентификации товара по этому блоку ШК нули не отбрасываются; • Нет — при идентификации товара по этому блоку ШК нули отбрасываются. 153 [Настройка] Фиксированное количество лидирующих нулей. При идентификации товара по ШК нули слева могут обрезаться в соответствии с количеством, указанным в поле «Количество разрядов с лидирующими нулями». Количество разрядов с лидирующими нулями. Общее количество разрядов блока ШК. Дополнять нулями. Дополнять нулями слева до длины, указанной в поле «Длина поля». Настройка заблокирована, если в поле «Оставлять лидирующие нули» указано «Нет». Длина поля. Длина (см. «Дополнять нулями»). поля, до которой значение следует дополнить нулями Номер разреза. Номер разреза в схеме (от 1 до 5). Используется формат шаблона штрихкода — НН ММММММ КККК Н с диапазоном префиксов 20–23 и множителем блока «Количество» 0,001. При считывании штрихкода 2000125001126 регистрируется товар с кодом 112 (а не 0112) и количеством 1,250. s Используется формат ННННН КККККК Н с диапазоном префиксов 56–57. При считывании штрихкода 5675612345670 регистрируется товар с кодом 1234567 и количеством 1 шт. Используется формат НННННН МММММ Н с диапазоном префиксов 25–26 и множителем блока «Количество» 0,001. При считывании штрихкода 2500000005503 вводится количество 0,550, и программа переходит в режим ожидания регистрации товара. Механизм регистрации по шаблону реализован следующим образом. 1. Одним из способов вводится штрихкод (см. документ «Руководство оператора»). 2. Для этого штрихкода подбирается шаблон, исходя из префикса и длины. 3. По найденному шаблону из штрихкода выделяются поля шаблона, в соответствии с которыми FxPOS3 считывает информацию, закодированную в штрихкоде, по представленному на схеме алгоритму. 154 [Настройка] 155 [Настройка] 7.5.5. Справочник «Документы» 156 [Настройка] 7.5.5.1. Виды документов Началом формирования документа является операция его открытия, а окончанием — закрытие или отмена документа. Все документы записываются в транзакции и выгружаются в АСТУ для последующего анализа. При нажатии на кнопку появится карточка нового вида документа. 157 [Настройка] Вид документа. Вкладка «Основные» Код. Код документа. Наименование. Название документа, по которому он идентифицируется при выборе и отображается на экране кассира в соответствии с заданными настройками макета. Текст для чека. Текст, печатаемый на чеке. Идентификатор. Условное обозначение вида документа в списке документов. Операция. Тип операции в ККМ. Возможны следующие варианты. • Продажа — ККМ формирует документ продажи. • Закрытие банковской смены — ККМ формирует документ закрытия банковской смены. • Возврат — ККМ формирует документ возврата. • Вскрытие тары — ККМ формирует документ вскрытия тары (подробнее см. в документе «Руководство оператора»). s Для регистрации кассиром факта вскрытия тары в системе ЕГАИС и журнале учета необходимо создание документа с операцией «Вскрытие тары». • Внесение — ККМ формирует документ внесения. • Выплата — ККМ формирует документ выплаты. • Пользовательская — ККМ формирует пользовательский документ. • Открытие смены — формируется транзакция открытия смены. • Операция в ККМ — ККМ формирует X- и Z-отчет, а также документ открытия смены. • Закрытие смены — формируется транзакция закрытия смены. • Приход товаров — ККМ формирует см. «Руководство оператора»). документ прихода товаров (подробнее • Расход товаров — ККМ формирует см. «Руководство оператора»). документ расхода товаров (подробнее 158 [Настройка] • Инвентаризация — ККМ формирует см. «Руководство оператора»). • Документ коррекции прихода — ККМ формирует документ коррекции прихода (подробнее см. «Руководство оператора»). • Документ коррекции расхода — ККМ формирует документ коррекции расхода (подробнее см. «Руководство оператора»). • Документ расхода — ККМ формирует документ расхода (подробнее см. «Руководство оператора»). • Документ возврата расхода — ККМ формирует документ коррекции возврата расхода (подробнее см. «Руководство оператора»). • Постановка на кран — документ без фискальных признаков, создается при подключении кега к оборудованию для розлива до начала розничной продажи пива из данного кега. В документе осуществляется привязка кода маркировки и наименования товара с типом номенклатуры «Разливное пиво» к выбранному крану (оборудованию) из справочника «Краны». Документ не отправляется автоматически в ОФД. • Снятие с крана — документ без фискальных признаков, создается при отключении кега разливного пива от оборудования для розлива. Используется для отвязки кода маркировки и наименования товара от указанного в документе крана в связи с продажей или списанием. После создания документа соответствующая запись автоматически удаляется из справочника «Краны». Документ не отправляется автоматически в ОФД. документ инвентаризации (подробнее Для документов «Постановка на кран», «Снятие с крана» операция установлена по умолчанию, и ее не требуется выбирать вручную. При обновлении с v.3.11.5 конвертер добавит в пользовательскую БД виды документов «Постановка на кран» и «Снятие с крана», при этом возможно задвоение этих видов документов в базе, если они уже имелись в ней до обновления. В этом случае документы постановки на кран и снятия с крана не будут корректно закрываться, и их создание будет прерываться. Следует удалить из БД виды документов «Постановка на кран» и «Снятие с крана» с меньшими кодами (унаследованные от более ранней версии БД). Для редактирования сохраненного шаблона используется кнопка . 159 [Настройка] Вид документа. Вкладка «Шаблоны ВД» Каждому виду документов может быть задана печатная форма «Чек». Чек — это печатная форма, используемая при закрытии документа в устройстве печати. Чек может содержать фискальный признак, означающий запись фискальных данных в память ККМ. Данная форма документов может быть напечатана на любом печатающем оборудовании. Каждому виду документа можно присвоить неограниченное количество шаблонов чека. При вызове функции печати документа пользователю будет предоставляться выбор, какой шаблон использовать. Копия — это печатная форма, воспроизводящая чек. Не имеет фискального признака. ГП копии чека — группа печати, на устройствах которой осуществляется печать копии / копий чека. О группах печати см. на стр. 170. Карточка шаблона вида документа выглядит следующим образом. Код. Код шаблона вида документа. 160 [Настройка] Операция. Выбор из раскрывающегося списка операции с документом, вызываемой пользователем: • • • • закрытие; отмена документа; откладывание документа; копия. Действие. Выбор из раскрывающегося списка действия, которое выполняет FxPOS3 при выбранной операции: • • закрытие чека; печать копии. Шаблон. Используемый для печати шаблон. Выбирается из справочника «Виды документов/Шаблоны». Для документов «Постановка на кран», «Снятие с крана» используется один и тот же шаблон «Постановка/снятие кега». Он установлен по умолчанию, и его не требуется выбирать вручную. В следующей таблице приведено описание поведения FxPOS3 при различных операциях и действиях с документом. Операция Действие Закрытие чека Указанные шаблоны будут использованы при закрытии чека. Закрытие чека будет выполнено на первом подключенном устройстве с использованием шаблона с соответствующим для данного устройства назначением. Если шаблон отсутствует, то при закрытии документа содержимое документа напечатано не будет, а при использовании ККМ документ в ней не будет зарегистрирован. Печать копии При закрытии документа будет автоматически напечатано указанное в поле «Количество копий» число копий документа с использованием указанных шаблонов. Печать копии При отмене документа будет автоматически напечатано указанное в поле «Количество копий» число копий документа с использованием указанных шаблонов. Печать копии При откладывании документа будет автоматически напечатано указанное в поле «Количество копий» число копий документа с использованием указанных шаблонов. Закрытие Отмена документа Откладывание документа Примечание 161 [Настройка] Копия Печать копии При вызове функции «Печать копии» будет напечатано указанное в поле «Количество копий» число копий документа с использованием указанных шаблонов. Запрашивать количество. Поле активно при выбранном сочетании операции «Копия» и действия «Печать копии». Если в поле установлено значение «ON», при вызове функции печати копии появляется окно запроса количества печатаемых копий. При установленном значении «OFF» печатается число копий, указанное в поле «Количество копий». Количество копий. Указывается количество копий, которое будет печататься в рамках указанной операции. Поле активно при выбранном сочетании действия «Печать копии» и одной из операций, кроме «Копии», и если в поле «Запрашивать количество» установлено значение «OFF». Значение по умолчанию 1. Разделять по группам печати. Используется для определения разделения копии по группам печати. Поле активно только для действия «Печать копии». При установленном значении «ON» печать копии разделяется по группам печати (см. на стр. 170). Значение по умолчанию «OFF». Печатать пустой. Используется для определения печати копии, не содержащей ни одной позиции. Поле активно только для действия «Печать копии». При установленном значении «ON» осуществляется печать копии без позиций (пустой). Значение по умолчанию «OFF». Автоматическая печать копии При автоматической печати копии производится печать всеми настроенными для данного вида документа и операций шаблонами. Для каждого шаблона осуществляется поиск устройств, подключенных к РМ. Дальнейшая работа зависит от значения настройки «Разделять по группам печати» в карточке «Шаблон ВД». Если значение настройки «Разделять по группам печати» — «ON» 1. На каждом из найденных устройств последовательно осуществляется печать на каждой группе печати, в которую входит устройство. Таким образом, для каждой ГП на данном устройстве будет напечатан свой экземпляр шаблона, содержащий только позиции, группа печати копии которых совпадает с печатаемой группой печати. Печатается заданное в поле «Количество копий» число копий. 2. В случае если ни на одном устройстве печать не производится, осуществляется проверка значения настройки «Печатать пустой» в карточке «Шаблон ВД». При установленном значении «ON» данного поля производится печать одной пустой копии на первом найденном устройстве, входящем в группу печати со значением «ON» настройки «Предлагать для печати копии чека» в карточке «Группа печати». Если значение настройки «Разделять по группам печати» — «OFF» 1. Для каждого из найденных устройств производится анализ его групп печати. При установленном значении «ON» настройки «Предлагать для печати копии чека» проверяется наличие в документе позиций, у которых указана группа печати копии. При наличии таковых выполняется их печать указанным шаблоном на данном устройстве. Печатается заданное в поле «Количество копий» число копий. 162 [Настройка] 2. Если ни одно условие из пункта 1 не выполняется, осуществляется проверка значения настройки «Печатать пустой». При установленном значении «ON» данного поля производится печать одной пустой копии указанным шаблоном на данном устройстве. Ручная печать копии Пользователю предлагаются для выбора шаблоны, настроенные для данного вида документа и операции. При отсутствии шаблона будет выдано соответствующее сообщение об ошибке. Дальнейшая работа зависит от значения настройки «Разделять по группам печати» в карточке «Шаблон ВД». Если значение настройки «Разделять по группам печати» — «ON» 1. Выполняется проверка наличия для всех групп печати, на которых необходимо печатать позиции, хотя бы одного подключенного устройства. Если устройства не найдены, программа выдаст сообщение об ошибке. Операция печати при этом будет прекращена. 2. Если устройства найдены, и в поле «Запрашивать количество» установлено значение «ON», при вызове функции печати копии появится окно запроса количества печатаемых копий. После указания числа копий печать осуществляется аналогично описанию в пункте 1 на стр. 162 для автоматической печати. Если в поле «Запрашивать количество» установлено значение «OFF», печать копий также осуществляется аналогично описанию в пункте 1 на стр. 162 для автоматической печати. 163 [Настройка] Если значение настройки «Разделять по группам печати» — «OFF» 1. При вызове функции печати копии появляется окно выбора групп печати (при наличии нескольких). 2. Если в поле «Запрашивать количество» установлено значение «ON», при вызове функции печати копии появится окно запроса количества печатаемых копий. После указания числа копий произойдет печать копии. После выбора группы печати проверяется наличие в документе позиций, у которых указана группа печати копии. При наличии таковых выполняется их печать указанным шаблоном на устройствах, входящих в выбранную группу печати. Печатается заданное в поле «Количество копий» число копий. При отсутствии групп печати для выбора программа выдаст ошибку: «Нет ГП для выбора». Если ни одно условие из предыдущих трех пунктов не выполняется, осуществляется проверка значения настройки «Печатать пустой». При установленном значении «ON» данного поля производится печать заданного в поле «Количество копий» числа пустых копий на устройствах, входящих в выбранную группу печати. При установленном значении «OFF» программа выдаст ошибку: «Нет позиций для печати». Настройка шаблонов печати и видов документов для нефинансового возврата В случае использования нефинансового возврата (значение настройки «Возврат из закрытой смены» — «нефинансовый») необходимо настроить шаблон печати и вида документа для того, чтобы при возврате осуществлялась печать заявления на возврат и РКО (в зависимости от настройки). Для этого нужно создать дополнительные шаблоны видов документов. Настройка печати заявления на возврат и РКО при закрытии документа (значение настройки «Печатать чек выплаты после возврата чека» — «ON»): 1) создать новый шаблон вида документа; 2) в поле «Операция» выбрать значение «Закрытие», в поле «Действие» — «Печать копии»; 3) в поле «Шаблон» выбрать «Шаблон заявления для кассовой ленты с автоматическим заполнением»; 4) повторить шаги 1, 2, в поле «Шаблон» выбрать «Шаблон РКО для кассовой ленты с автоматическим заполнением». Настройка печати заявления на возврат и РКО при печати копии (значение настройки «Печатать чек выплаты после возврата чека» — «OFF»): 1) создать новый шаблон вида документа; 2) в поле «Операция» выбрать значение «Копия», в поле «Действие» — «Печать копии»; 3) в поле «Шаблон» выбрать «Шаблон заявления для кассовой ленты для заполнения вручную»; 4) повторить шаги 1, 2, в поле «Шаблон» выбрать «Шаблон РКО для кассовой ленты для заполнения вручную». 164 [Настройка] Печать заявления на возврат и РКО будет осуществляться только в случае создания указанных шаблонов. 7.5.5.2. Шаблоны Справочник содержит шесть шаблонов по умолчанию. При нажатии на кнопку появится карточка нового шаблона. Для редактирования сохраненного шаблона служит кнопка . Шаблон. Вкладка «Основные» Код. Код шаблона. Наименование. Название шаблона. 165 [Настройка] Шаблон. Вкладка «Редактор шаблона» В области отображения справочников представлен текст сценария на языке Java Script, управляющего содержимым печатной формы. Управление в редакторе шаблона осуществляется с помощью следующих кнопок. Кнопка Назначение Открыть текстовый файл с шаблоном (поддерживается только кодировка UTF-8). Сохранить текущий шаблон в текстовый файл (с кодировкой UTF-8). Создать шаблон с помощью мастера, подробнее см. ниже. 166 [Настройка] Кнопка Назначение При нажатии кнопки откроется следующее окно: Ширина вывода, символов. Ширина чека в символах (устанавливается равным ширине чековой ленты). Тест. После нажатия кнопки в окне будет представлен вид чека, каким он будет на печати. Закрыть. Закрытие окна. s Валюта по умолчанию в шаблонах документов — рубль. Для поставки xPOS3 KR Киргизия необходимо вручную в скриптах изменить валюту на сом и сохранить. Мастер создания шаблона документа для ККМ Шапка документа. Следует указать те поля, которые будут печататься в шапке документа. Если на строчке возведены оба флага, то выравнивание будет по краям чека, при этом информация на чеке будет располагаться так же, как и в данном окне (справа либо слева и в том же порядке по вертикали), а если один, то информация на чеке будет выводиться по центру. Нужно нажать кнопку «Далее». 167 [Настройка] Товарная позиция. Необходимо указать информацию, которая должна быть отражена в данных чека о товаре, затем нажать кнопку «Далее». s 168 В качестве наименований элементов, входящих в состав печатной формы стандартных шаблонов, используется информация из поля «Текст». [Настройка] Подвал документа. Следует указать те поля, которые будут печататься в подвале документа, затем нажать кнопку «Далее». Общие параметры документа. Просмотр разделителей (вид при печати чека). Для просмотра необходимо в поле ввода ввести любой символ с клавиатуры, их также можно оставить пустыми. Затем нажать кнопку «Завершить», чтобы создать шаблон документа для ККМ. s При указании в мастере шаблонов в качестве разделителя символа < " >, < ' > либо < \ >, он будет автоматически экранирован и в скрипте будет выглядеть как <\">, < \' > либо < \\ >, соответственно. 169 [Настройка] 7.5.5.3. Разделение по устройствам печати Группы печати Данный справочник содержит список групп печати. Группы печати используются для разделения документа по различным печатающим устройствам, а также для печати слипов, платежных и кассовых отчетов на выбранных печатающих устройствах. Группа печати (ГП) — совокупность устройств печати, которые могут быть как одного вида, так и разных. В каждую ГП может входить несколько устройств печати, равно как и каждое устройство печати может входить в несколько ГП. Активная группа печати — ГП, которая может быть задана в настройках и использоваться в качестве ГП объектов, для которых не задана более приоритетная. Группы печати. Вкладка «Основные» Код. Код ГП. Наименование. Наименование ГП. 170 [Настройка] Текст для чека. Текст, печатаемый на чеке. Предлагать для печати чека. Если значение настройки «ON» (по умолчанию), возможны открытие документа на данной ГП и регистрация товара с данной ГП. Предлагать для печати копии чека. Если значение настройки «OFF» (по умолчанию), данная ГП не может использоваться для печати копии (о печати копии см. раздел «Вид документа. Вкладка «Шаблоны ВД»). Печатать отчеты при закрытии смены. Если значение настройки «ON» (по умолчанию), на первом подключенном устройстве ГП при закрытии смены будет произведена печать отчетов. Система налогообложения. Выбор системы налогообложения (СНО). Для настройки нескольких СНО необходимо создать ГП и выбрать требуемую СНО из списка: • Не используется (по умолчанию); • Общая; • Упрощенная Доход; • Упрощенная Доход минус Расход; • Единый налог на вмененный доход; • Единый сельскохозяйственный налог; • Патентная система налогообложения. Группы печати. Вкладка «Устройства» 171 [Настройка] В справочник добавляются устройства печати, которые будут входить в ГП. При нажатии кнопки осуществляется переход к справочнику всех существующих в БД устройств печати. Параметры Учет ГП в карточке товара. Если значение настройки «OFF» (по умолчанию), все товары регистрируются на активной ГП. Если значение настройки «ON», товар регистрируется на ГП, указанной в его карточке. Это позволяет разделить документ по ГП. Регистрация товара с ГП, отличной от ГП документа. Если значение настройки «ON» (по умолчанию), регистрация товара, в карточке которого указана ГП, отличная от активной ГП, разрешена. Если значение настройки «OFF», регистрация товара на ГП, отличной от активной ГП, запрещена. Поле активно, если в поле «Учет ГП в карточке товара» установлено значение «ON». Активная группа печати. Выбор ГП, существующих в БД. Если ГП выбрана, то при открытии документа / печати отчетов выбирается указанная ГП. Если значение не задано (поле пустое), при открытии документа / печати отчетов выдается список разрешенных для выбора ГП (значение настройки «Предлагать для печати чека») / всех ГП для выбора. 172 [Настройка] ГП копии, если не задана в карточке товара. Выбор значения из списка: • Не печатать — при отсутствии ГП копии в карточке товара / группы этого товара печать копий таких позиций не будет осуществляться; • Текущая ГП чека позиции — при отсутствии ГП копии в карточке товара / группы этого товара печать таких позиций будет осуществляться на ГП чека регистрируемого товара. Снимать доп. отчеты для текущей ГП. Если значение настройки «OFF» (по умолчанию), сводный отчет будет распечатан общим для всех устройств. Если значение настройки «ON», то сводный отчет будет печататься только для данной группы печати. 7.5.5.4. Параметры Оставлять итоги документа после закрытия. При установленном значении «ON» после закрытия документа в режиме регистрации итоги останутся на экране до следующего вызова любой функции. Автоматически открывать при первой регистрации. Вид документа, открываемого автоматически при произведении регистрации любым способом либо при вводе карты. При пустом поле до выполнения регистрации требуется открыть нужный документ вручную. Искать документ по полям товара. При установленном значении «ON» фильтрация документа возможна по его содержимому. 173 [Настройка] Настройка печати чека Печать чека. Настройка устанавливает вид чека для предоставления клиенту. Двойным кликом по полю открывается окно выбора значения (см. «Значения настройки “Печать чека”» далее). Запрос печати бумажного чека. Значение по умолчанию — OFF. Настройка включается для того, чтобы кассир имел возможность распечатать чек по требованию клиента, даже если настроено предоставление чека только в электронном виде. А именно, если согласно настройкам системы лояльности или FxPOS3 (см. «Печать чека» выше) чек не должен печататься, то: • «Запрос печати бумажного чека» — «ON»: кассиру выводится запрос «Распечатать бумажный чек?», в зависимости от ответа чек печатается или не печатается; • «Запрос печати бумажного чека» — «OFF»: запрос кассиру не выводится, чек не печатается. Если настройки СЛ или FxPOS3 предполагают предоставление бумажного чека, то значение данной настройки игнорируется, т. к. чек в любом случае будет напечатан. Выводить ссылки на чек при закрытии документа. При значении настройки «ON» (по умолчанию) после закрытия документа выводится ссылка на чек в виде QR-кода (см. подробнее «Генерация ссылки на электронный чек в виде QR-кода» далее). Настройка принудительно переводится в значение «ON» и блокируется для изменения, если в поле «Печать чека» выбирается значение «Только QR». Печатать слипы платежной системы при электронном закрытии. При значении «ON» (значение по умолчанию) слип платежной системы будет печататься, даже если клиент выразил желание получать чеки только в электронном виде (устно перед закрытием чека либо при заполнении анкеты в системе лояльности, см. подробнее) и / или администратором выбрано в поле «Печать чека» значение, при котором бумажный чек не печатается (а именно, «Эл. чек» или «Только QR»). Действие данной настройки распространяется на документы продажи и возврата, если использован вид оплаты с операцией в FxPOS3: • • Оплата банковской картой или QR-кодом; Оплата банковской картой с выдачей наличных. Данная настройка влияет на печать: • • слипов при авторизации операции ПС; слипов при сигнале ПС о печати промежуточного слипа; НЕ влияет на печать: • • • • • • 174 слипов ЕГАИС; аварийных слипов при ошибках операций с банковской картой и в СБП; слипов при ошибке фиксирования выдачи наличных; слипов лотереи при закрытии документа и при отмене; слипов системы лояльности RS.Loyalty при ответе от внешней СЛ; слипов при ответе от СЛ Priority API; [Настройка] • • слипов банковского отчета; копий печатных форм. Чтобы исключить печать слипа ПС, необходимо выполнить оба следующих условия: s 1) настройка «Печать чека» имеет значение «Эл. чек» или «Только QR»; 2) настройка «Печать слипа ПС при электронном закрытии» — «OFF». Если в чеке есть алкогольная продукция, то слип ЕГАИС печатается и предоставляется в s бумажном виде, даже если выполняются условия, при которых печать слипов не производится. E-mail магазина. Поле ввода адреса электронной почты магазина для отправки электронных чеков. Если поле заполнено, в окне «Ввод данных» в режиме кассира будет присутствовать вариант «E-mail магазина» с заданным значением. При сохранении введенного значения проводится проверка на валидность (см. ошибку). Заполнение поля обязательно, если «Бум. чек + E-mail магазина» (см. ошибку). s настройка «Печать чека» имеет значение Отправка чека на E-mail магазина экономит время кассира, избавляя от необходимости выбирать / вводить и проверять контактные данные клиента. Способ подтверждения. Выбор способа подтверждения правильности введенных кассиром данных клиента. • Без подтверждения — после ввода данных кассиром дополнительное подтверждение их правильности со стороны покупателя не требуется, соответствующий запрос не выводится. • Вывод данных на дисплей покупателя. • Печать данных на слипе. • Устное подтверждение — на экран кассира выводится окно с введенными данными; кассиру следует прочитать номер телефона / e-mail из сообщения в окне вслух покупателю и попросить подтвердить его правильность. Описание настройки. В поле выводится краткое описание настройки, установленной в поле «Печать чека». 175 [Настройка] Значения настройки «Печать чека» • Бум. чек — чек предоставляется только в бумажном виде, печатается при закрытии документа всегда и без запроса. Также может выводиться ссылка на электронный чек в виде QR-кода (см. подробнее). • Бум. чек + Эл. чек — при закрытии документа всегда печатается бумажный чек (без запроса) и формируется электронный чек. Для отправки электронного чека выводится окно для выбора электронной почты / телефона клиента (см. подробнее) либо выбора E-mail магазина (если указан здесь). Однако, если для аутентифицированного в документе клиента системы лояльности получены необходимые для этого данные (см. подробнее), электронный чек отправляется на указанный в СЛ контакт клиента без запроса ввода данных. Также может выводиться ссылка на электронный чек в виде QR-кода (см. подробнее). • Бум. чек + E-mail магазина — при закрытии документа всегда без запросов печатается бумажный чек и формируется электронный чек, который отправляется на указанный в поле «E-mail магазина» адрес электронной почты магазина. Также может выводиться ссылка на электронный чек в виде QR-кода (см. подробнее). s • При выборе данной настройки заполнение поля «E-mail магазина» валидным значением обязательно. Эл. чек — при закрытии документа выводится окно «Ввод данных» для выбора контакта клиента (см. подробнее) или магазина (доступно при заполненном поле «E-mail магазина»). Бумажный чек не печатается, запрос на его печать не выводится. Также может выводиться ссылка на электронный чек в виде QR-кода (см. подробнее). s Если клиент зарегистрирован в системе лояльности и предоставил свои номер телефона и / или адрес электронной почты, то после его аутентификации они будут присутствовать в окне запроса контактных данных. Действительно только для СЛ, поддерживаемых через Frontol Priority API, а также для дисконтного сервера Frontol Discount Unit. 176 [Настройка] Если от систем лояльности (СЛ), поддерживаемых через Frontol Priority API, или от дисконтного сервера Frontol Discount Unit получены следующие данные: • какой способ предоставления чека предпочитает аутентифицированный клиент (вид чека — электронный / электронный и бумажный), • на какой контакт отправить электронный чек (электронная почта / мобильный телефон), причем s • данный контакт заведен в карту клиента (заполнено соответствующее поле «Электронная почта» / «Мобильный телефон» или оба поля), то эти данные являются приоритетными по отношению к настройкам Frontol xPOS3. А именно: • при закрытии документа электронный чек без запроса отправляется на указанный контакт; • если вид чека — «электронный и бумажный», то при закрытии документа также распечатывается бумажный чек без дополнительного запроса. При невыполнении какого-либо из условий действуют настройки кассового ПО. • Только QR — при закрытии документа всегда выводится только ссылка на электронный чек в ОФД в виде QR-кода. Бумажный чек не печатается, запрос на его печать не выводится. Генерация ссылки на электронный чек в виде QR-кода Чек в виде QR-кода отвечает требованиям, установленным в приказе ФНС 14.09.2020 N УД-7-20/662@, и включает следующие данные, получаемые от ФН: • • • • • • s дата и время осуществления расчета; сумма расчета; заводской номер фискального накопителя; порядковый номер фискального документа; фискальный признак документа; признак расчета. Электронный чек можно не только отправить на контакт клиента / магазина, но и вывести ссылку на него в виде QR-кода на экран покупателя, экран кассы самообслуживания. Необходимо использование оборудования, работающего через ДККТ9 или ДККТ10. s Если формируется более одного QR-чека, то они выводятся на экран последовательно. s Если чек в виде QR-кода не был закрыт принудительно, то он очищается по истечении таймаута в 30 секунд или при совершении любого действия, инициирующего открытие нового документа (сканирование штрихкода, выбор товара из списка и т. д.), в зависимости от того, какое событие произошло раньше. 177 [Настройка] Если следующие настройки имеют значение «ON»: 1) только «Оставлять итоги документа после закрытия» — QR-чек не отображается; s 2) только «Выводить ссылки на чек при закрытии документа» — QR-чек отображается поверх окна «Расчет»; 3) «Оставлять итоги документа после закрытия» и «Выводить ссылки на чек при закрытии документа» — QR-чек отображается поверх итогов закрытого документа. Размеры окна «Чек QR» относительно размеров экрана устанавливаются с помощью настройки «Экран \ Настройка отображения QR». 7.5.6. Справочник «Оплата» Обычно в ККМ реализовано: • не менее трех собственных видов оплат; • денежный ящик — счетчик, сохраняющий платежи только наличными типами оплат; • начисление сдачи при оплате наличными. Не все ККМ поддерживают оплату документа одновременно несколькими типами оплат (так называемые комбинированные оплаты). Программные возможности оплаты в Frontol xPOS3 достаточно широки: • неограниченное количество видов оплат; • несколько одинаковых видов оплат; • несколько наличных видов оплат, по которым, соответственно, можно учитывать сумму в денежном ящике; • начисление сдачи только наличными. Связь программных видов оплат xPOS3 и аппаратных типов оплат ККМ представлена на данной схеме. 178 [Настройка] В качестве денежного ящика Frontol xPOS3 позволяет использовать как программный денежный ящик, так и аппаратный. Если аппаратный денежный ящик отключен, рекомендуется включить использование программного денежного ящика, иначе продажу со сдачей или возврат невозможно будет осуществить, и программа выдаст сообщение о нехватке средств. Особенности использования программного денежного ящика см. на стр. 183. 7.5.6.1. Виды оплат 179 [Настройка] Справочники с данными о видах оплат могут быть загружены из АСТУ. s Карточка вида оплаты выглядит следующим образом. Код. Код вида оплаты. Наименование. Название вида оплаты для удобства визуального выбора. Текст для чека. Текст, который будет печататься на чеке. Тип оплаты в ККМ. Код типа оплаты в ККМ, которому соответствует оплата данным видом в FxPOS3. s Если ККМ не поддерживает комбинированную оплату, то целесообразнее в качестве типа оплаты в ККМ выбрать нулевой тип («Наличными»). Автозакрытие документа после оплаты. Если значение настройки «ON», при оплате указанным видом оплаты произойдет автоматическое закрытие документа. Операция. Выбор варианта оплаты данным типом. • Оплата наличными — оплата осуществляется наличными. • Оплата банковской картой или QR-кодом — оплата осуществляется банковской платежной картой или по QR-коду в банковском приложении через систему быстрых платежей. • Пользовательская — оплата с помощью внешнего документа, оплата в рассрочку (внутреннюю от магазина), оплата иной формой, не предусматривающей передачу наличных или безналичных средств платежа. • Сертификат — оплата осуществляется сертификатом. При работе с системами лояльности «АСТОР: RS.Loyalty» или «Frontol Discount Unit» данный вид оплаты используется для оплаты сертификатом. Если указанные системы лояльности не используются, то выдается сообщение об ошибке. 180 [Настройка] • Оплата банковской картой с выдачей наличных — оплата осуществляется банковской картой с выдачей наличных. Для настройки оплаты с выдачей наличных необходимо выполнить следующие действия. 1. Создать вид оплаты с одноименной операцией. 2. Настроить ПС, поддерживающую выдачу наличных, и задать в ее свойствах «Идентификатор товара для выдачи наличных». 3. Создать банковского платежного агента / субагента и указать его реквизиты согласно договору с банком. 4. Создать товар для фискализации выдачи наличных, код которого должен совпадать с заданным в свойствах ПС идентификатором товара. 5. В карточке товара задать: • в поле «Реквизиты агента» — агента / субагента, созданного на шаге 3; • признак предмета расчета — «Услуга», «Выдача денежных средств» или «Не используется» для регистрации на ККТ с версией ФФД 1.05, «Выдача денежных средств» при работе с ККТ с версией ФФД 1.2; • признак способа расчета — «Полный расчет»; • произвольное значение цены. 6. Убедиться, что в категории «Справочники\Документы\Виды документов» имеется вид документа с операцией «Расход», и что для него имеется шаблон для операции «Закрытие» действия «Закрытие чека» (если отсутствуют — создать). s Платежная система. Выбор платежной системы, с помощью которой должна производиться оплата данным типом, из справочника «Платежные системы» (о настройке платежных систем см. на стр. 263). Поле активно, если в поле «Операция» установлено значение «Оплата банковской картой или QR-кодом». Группа печати. Переход в справочник «Группы печати», в котором осуществляется выбор ГП для данного вида оплаты (о настройке ГП см. на стр. 170). Группа печати вида оплаты — ГП, указанная в карточке вида оплаты. При попытке оплаты документа таким видом сравнивается, чтобы сумма оплаты была меньше либо равна сумме к оплате по данной ГП. s Если для вида оплаты указана ГП, которая впоследствии была удалена из БД, то при попытке оплаты данным видом выводится ошибка об отсутствии ГП для данного вида оплаты. В этом случае для регистрируемого товара необходимо выбрать другой вид оплаты или указать ГП в карточке данного вида оплаты. 181 [Настройка] 7.5.6.2. Купюры Frontol xPOS3 позволяет производить операции внесения и выплаты наличности купюрами. При внесении или выплате можно указать количество и достоинство купюр, внесенных или изъятых из денежного ящика. Для этого в справочнике купюр достаточно зарегистрировать их виды и номинал. Операции внесения и выплаты подробно описаны в документе «Frontol xPOS3. Руководство оператора». Карточка купюры выглядит следующим образом. Код. Код купюры. Наименование. Содержит название купюры, предназначенное исключительно для удобства визуального выбора. Текст для чека. Содержит название купюры, печатаемое на чеке внесения или выплаты. Достоинство. Содержит номинал купюры. 182 [Настройка] 7.5.6.3. Параметры Вид оплаты без режима «Расчет». Данное поле содержит вид оплаты, которым оплачивается документ при вызове функции «Документ/Закрыть документ с оплатой» из режима «Регистрация» (описание функций приведено в разделе «Приложение 1»). Если в поле ничего не выбрано, при вызове функции появляется окно выбора со списком всех существующих в БД видов оплат. Программный ДЯ. Если значение настройки «ON», то для суммирования денежных средств, проходящих через данную кассу, используется программный денежный ящик. Если значение настройки «OFF», используется денежный ящик ККМ (аппаратный). Инкассация программного ДЯ. Если установлено значение «ON», при аппаратном закрытии смены произойдет автоматическое обнуление программного денежного ящика. При превышении максимальной суммы проверяется текущее состояние программного ДЯ, а не будущее. То есть возможно один раз превысить максимальную сумму в ДЯ, закрыв чек на сумму больше суммы, недостающей в ящике. Следует отличать понятия «программный» (ячейка в базе данных Frontol xPOS3) и «аппаратный» (ячейка в памяти ККМ) денежные ящики, которые используются как счетчики наличности, от дополнительного внешнего устройства «Денежный ящик», который применяется для хранения наличных денег, но не ведет их учет (подробнее см. на стр. 239). s Если аппаратный денежный ящик отключен, рекомендуется включить использование программного денежного ящика, иначе продажу со сдачей или возврат невозможно будет осуществить, и программа выдаст сообщение о нехватке средств. s Переход с программного денежного ящика на аппаратный, и наоборот, следует производить при закрытой смене. 183 [Настройка] 7.5.7. Справочник «Система лояльности» В данном справочнике осуществляется создание и редактирование скидок. 7.5.7.1. Маркетинговые акции Маркетинговая акция (далее МА) — это набор мероприятий по стимулированию сбыта. Мероприятие состоит из действий, выполняемых при определенных условиях. Мероприятие считается сработавшим, если в нем выполнилось условие, а маркетинговая акция считается сработавшей, если в ней сработало хотя бы одно из мероприятий. Данный справочник отображает информацию о каждой акции: код, наименование, начало и конец действия акции, индикатор активности. При нажатии на кнопку появляется карточка новой маркетинговой акции. Для редактирования информации об акции служит кнопка . 184 [Настройка] Маркетинговая акция. Вкладка «Основные» Код. Код МА. Наименование. Название МА. Активная. Если значение настройки «OFF», акция неактивна. Приоритет. От 0 до 99. 0 — наивысший приоритет, 99 — самый низкий приоритет. Значение по умолчанию равно 0. Работает всегда. Для акций, у которых в этом поле установлено значение «ON», действия выполняются независимо от правил объединения, после чего эти МА удаляются из списков сработавших акций в правиле объединения. Если для МА в данном поле установлено значение «OFF» (по умолчанию), то выполнение такой акции зависит от параметра «Правило объединения маркетинговых акций». Весь день. Если значение настройки «ON», настройки времени начала и окончания действия МА недоступны для редактирования. Дата начала действия. Дата начала действия МА. По умолчанию дата соответствует дате создания карточки МА. Время начала действия. Время начала действия МА. По умолчанию время соответствует времени создания карточки МА. Считается, что акция действует с времени «00:00». Дата окончания действия. Дата окончания действия МА. По умолчанию дата соответствует дате создания карточки МА. Время окончания действия. Время окончания действия МА. По умолчанию время соответствует времени создания карточки МА. Считается, что акция действует до времени «23:59». 185 [Настройка] Маркетинговая акция. Вкладка «Мероприятия» Во вкладке настраиваются действия и условия, которые будут выполняться в рамках редактируемой акции. При нажатии на кнопку появляется карточка нового мероприятия. Для редактирования ранее сохраненного описания мероприятия служит кнопка . Код. Код мероприятия. Наименование. Название мероприятия. Текст для чека. Текст, который будет печататься на чеке. При нажатии кнопки «Редактировать…» осуществляется переход к Конструктору скидок. 186 [Настройка] Подробнее о работе в приложении «Конструктор скидок» см. в документе «Конструктор скидок». 7.5.7.2. Виды купонов 187 [Настройка] Карточка для создания нового вида купона открывается нажатием на кнопку редактирования ранее сохраненного служит кнопка . , для Код. Код вида купонов. Наименование. Наименование вида купонов. Текст. Дополнительный текст. Область действия. Область действия вида купонов: • документ; • позиция. Префикс мин. Данное поле содержит значение нижней границы диапазона допустимых префиксов для данного вида купонов. Префикс макс. Данное поле содержит значение верхней границы диапазона допустимых префиксов для данного вида купонов. Если оба поля пустые, то можно ввести купон с любым номером. 188 [Настройка] 7.5.7.3. Параметры Правило объединения маркетинговых акций. Данная опция содержит следующие варианты. • Все — выполняются действия для всех сработавших акций. Ни одна акция не исключается из списка сработавших, действия выполняются сразу. • Приоритет — выполняются действия только для сработавшей акции с наивысшим приоритетом. Остальные акции исключаются из списка сработавших. s • Если есть акции, для которых значение поля «Приоритет» в карточке МА одинаково, и оно среди сработавших акций имеет наивысший приоритет, то будет выполнена акция с наименьшим кодом. Максимум — выполняется максимально выгодная для клиента акция среди сработавших. Остальные акции исключаются из списка сработавших. s Если максимально выгодных для клиента акций больше 1 (значение выгоды одинаково), то сработает первая из этих акций. Правило объединения маркетинговых акций по позициям. Данная опция содержит следующие варианты. • Все. При данном правиле исключаются скидки на позиции. Скидки на позиции в разрезе каждой позиции суммируются и начисляются на позиции с учетом их ограничений. Акции с исключенными скидками объединяются между собой в соответствии с правилом объединения акций, флагом «Работает всегда» и с учетом уже начисленных скидок на позиции. Далее начисляются скидки, полученные в результате объединения акций • Максимум. При данном правиле объединения исключаются скидки на позиции. В разрезе каждой позиции из скидок на позиции находится максимальная, которая начисляется на позицию в соответствии с ее ограничениями. Акции с исключенными скидками объединяются между собой в соответствии с правилом объединения акций, 189 [Настройка] флагом «Работает всегда» и с учетом уже начисленных скидок на позиции. Далее начисляются скидки, полученные в результате объединения акций • Приоритет. При данном правиле объединения исключаются скидки на позиции. В разрезе каждой позиции выбираются скидки на позиции с максимальным приоритетом (приоритет берется из карточки МА, в которой находится скидка), происходит начисление скидки на позицию в соответствии с ее ограничениями. Если в разрезе одной позиции имеется несколько скидок с максимальным приоритетом, то сработает акция с наименьшим кодом. Акции с исключенными скидками объединяются между собой в соответствии с правилом объединения акций, флагом «Работает всегда» и с учетом уже начисленных скидок на позицию. Далее начисляются скидки, полученные в результате объединения акций. Запретить автоматический расчет скидок. Если в поле установлено значение «ON», то в режиме регистрации отображаются суммы без учета скидок, а при переходе в режим расчета — с учетом скидок. При возврате в режим регистрации суммы будут отображаться с учетом скидок. Если после этого в режиме регистрации вносятся изменения в документ, учет скидок сбрасывается. Быстрый ввод карты клиента. Данная настройка позволяет считать карту сканером или ридером магнитных карт в режиме регистрации без вызова функции ввода карты. Если в поле установлено значение «ON», при считывании карты осуществляется проверка значений поля «Префикс быстрого ввода карты клиента». Если префикс считанной карты совпадает со значением поля, будет осуществлен ввод карты клиента. Префикс быстрого ввода карты клиента. Указание значений префиксов для карт клиентов через символ «|». Поле активно, если значение настройки поля «Быстрый ввод карты клиента» — «ON». Быстрый ввод купона. Данная настройка позволяет считать купон сканером или ридером магнитных карт в режиме регистрации без вызова функции добавления купона. Если в поле установлено значение «ON», при считывании купона осуществляется проверка значений поля «Префикс быстрого ввода купона». Если префикс считанного купона совпадает со значением поля, будет осуществлено добавление купона. Префикс быстрого ввода купона. Указание значений префиксов для купонов через символ «|». Поле активно, если значение настройки поля «Быстрый ввод купона» — «ON». Купон уникален в рамках документа. При установленном значении «ON» ввод одинаковых купонов в рамках документа запрещен. 190 [Настройка] 7.5.8. Справочник «Контрагенты» Для добавления организаций в справочник следует нажать кнопку данных об организации — кнопку . , для редактирования Код. Код контрагента. Наименование. Название контрагента. ИНН. ИНН контрагента. Адрес. Адрес контрагента. 7.5.9. Справочник «Реквизиты агента» Раздел предназначен для просмотра и редактирования содержимого справочника реквизитов агента. В соответствии с законодательством платежным агентом является юридическое лицо, за исключением кредитной организации, или индивидуальный предприниматель, осуществляющие деятельность по приему платежей физических лиц. 191 [Настройка] При продаже чужих товаров или услуг по банковским, агентским, комиссионным договорам реквизиты поставщика и оператора (при его наличии) должны быть соответствующим образом отражены в чеке. Для этого необходимо реквизиты каждого агента занести в справочник «Реквизиты агента» и в карточке товара выбрать соответствующего агента. Содержимое справочника «Реквизиты агента» может быть загружено из товароучетной программы. Подробнее о формате см. в документе «Руководство интегратора». Для добавления нового агента и его реквизитов нажмите кнопку ранее сохраненного описания используется кнопка . Реквизиты агента. Вкладка «Основные» Код. Код агента. Наименование. Наименование агента. 192 , для редактирования [Настройка] Реквизиты агента. Вкладка «Агент» Признак агента. Поле содержит признак агента и может принимать одно из следующих значений: • Платежный агент; • Платежный субагент; • Банковский платежный агент; • Банковский платежный субагент; • Поверенный; • Комиссионер; • Иной агент (не является платежным или банковским (суб)агентом, поверенным, комиссионером). По умолчанию выбрано первое значение из списка — «платежный агент». Наименование операции платежного (суб)агента. Наименование осуществляемой банковским агентом / субагентом операции. Поле доступно и обязательно для заполнения только для банковских операций (при значениях поля «Признак агента»: «Банковский платежный агент», «Банковский платежный субагент»). Телефоны платежного (суб)агента. Для платежного (суб)агента и банковского платежного (суб)агента укажите телефоны для связи. Можно указать несколько телефонов через запятую, размер поля ограничен 100 символами (см. подробнее в документе «Руководство интегратора»). Поле доступно и обязательно для заполнения только при значениях поля «Признак агента»: «Банковский платежный агент», «Банковский платежный субагент», «Платежный агент», «Платежный субагент». 193 [Настройка] Реквизиты агента. Вкладка «Оператор» Наименование оператора перевода. Поле доступно для редактирования только для банковского платежного (суб)агента и содержит наименование оператора перевода. ИНН оператора перевода. Поле доступно для редактирования только для банковского платежного (суб)агента и содержит ИНН оператора перевода (обязательно юридического лица). Адрес оператора перевода. Поле доступно для редактирования только для банковского платежного (суб)агента и содержит адрес оператора перевода. Телефоны оператора перевода. Поле доступно для редактирования только для банковского платежного (суб)агента и содержит телефоны оператора перевода. Можно указать несколько телефонов через запятую, размер поля ограничен 100 символами (см. подробнее в документе «Руководство интегратора»). Телефоны оператора по приему платежей. Поле доступно только для платежного (суб)агента и содержит телефоны оператора по приему платежей. Можно указать несколько телефонов через запятую, размер поля ограничен 100 символами (см. подробнее в документе «Руководство интегратора»). Реквизиты агента. Вкладка «Поставщик» В реквизитах поставщика указываются данные лица, являющегося поставщиком платежного (суб)агента, получателем средств банковского платежного (суб)агента, комитентом комиссионера, доверителем поверенного или принципалом агента. 194 [Настройка] ИНН поставщика. Поле содержит ИНН поставщика (суб)агента. Поставщиком может быть как юридическое лицо, так и индивидуальный предприниматель. Телефоны поставщика. Поле содержит телефоны поставщика (суб)агента. Можно указать несколько телефонов через запятую, размер поля ограничен 100 символами (см. подробнее в документе «Руководство интегратора»). Наименование поставщика. Поле содержит наименование поставщика (суб)агента. 7.5.10. Справочник «Выбывшие марки» В справочнике отображаются проданные позиции маркированной продукции — товары, коды маркировки которых выбыли из оборота. 7.5.10.1. Фильтры Для ускорения поиска по списку выбывших марок можно использовать фильтр. 195 [Настройка] Включить фильтр. При установленном значении «ON» вывод списка выбывших марок осуществляется в соответствии фильтрами, с выбранными в справочнике «Фильтры». Дата начала — дата начала интервала (включительно), за который необходимо показать список (учитывается при значении настройки «Интервал» — «Произвольный», см. далее). Значение по умолчанию — текущая дата. Время начала — время начала интервала (включительно), за который необходимо показать список. Поле активно, только если заполнено поле «Дата начала». Значение по умолчанию — 00:00:00. Дата окончания — дата окончания интервала (включительно), за который необходимо показать список (учитывается при значении настройки «Интервал» — «Произвольный», см. далее). Значение по умолчанию — текущая дата. Время окончания — время окончания интервала (включительно), за который необходимо показать список. Поле активно, только если заполнено поле «Дата окончания». Значение по умолчанию — 23:59:59. В режиме редактирования настроек «Дата / Время начала», «Дата / Время окончания» нажатие на кнопку устанавливает текущее время часов ПК. Интервал. Фиксированные значения временного интервала. Значения настроек «Дата начала», «Дата окончания», «Время начала», «Время окончания» пересчитываются при любых значениях данной настройки, кроме «Произвольный» (установлено по умолчанию). Доступные значения для выбора: • Произвольный — пользовательские настройки (см. выше); • Все — вывести список всех выбывших марок; • Полчаса — вывести список марок, выбывших в последние полчаса перед началом поиска (для дальнейших вариантов действует аналогичная логика); • Час; 196 [Настройка] • 8 часов; • 16 часов; • Сутки; • 3 суток; • 5 суток; • Неделя; • 2 недели; • Месяц; • С начала суток — вывести список марок, выбывших в продолжении текущих суток, начиная с их первой секунды; • С начала недели — вывести список марок, выбывших в продолжении текущей недели, начиная с первой секунды ее первого дня; • С начала месяца — вывести список марок, выбывших в продолжении текущего месяца, начиная с первой секунды его первого дня; • С начала года — вывести список марок, выбывших в продолжении текущего года, начиная с первой секунды его первого дня. Список SGTIN. В поле отображаются SGTIN-ы марок, добавленных в таблицу фильтра. Если поле не пустое, соответствующие марки будут отобраны из полного списка. Чтобы добавить марку в таблицу, следует войти в поле, нажать кнопку , затем в появившемся поле указать SGTIN кода маркировки проданного товара и сохранить изменение. 197 [Настройка] 7.5.10.2. Список выбывших марок SGTIN/Марка. SGTIN кода маркировки проданного товара (выбывшей марки). № смены. Номер смены, в которую произошло выбытие марки. № документа. Номер документа, в котором произошло выбытие марки. Закрыт. Дата и время закрытия документа. 7.5.11. Справочник «Краны» Справочник содержит перечень кранов, к которым подключаются кеги разливного пива. Кран (фактически, оборудование для розлива) необходимо добавить в справочник до подключения к нему кега, т. к. наименование крана из справочника используется при создании документа «Постановка на кран». (О создании документа см. «Руководство оператора».) Наименование. Название крана, по выбору пользователя. 198 [Настройка] Нередактируемые поля Код товара, Наименование товара. Информация о товаре с типом номенклатуры «Разливное пиво», соответствующего коду маркировки, которое записывается в поле «Марка» (см. далее). Подставляется автоматически из карточки данного товара (вкладка «Основные»). Объем кега, л. Подставляется количество, введенное вручную кассиром при создании документа «Постановка на кран» для данного крана. № смены, № документа, Дата постановки на кран. Информация о создании документа «Постановка на кран» для данного крана. Марка. Код маркировки данного товара. Автоматически подставляется значение, считанное сканером ШК при создании документа «Постановка на кран» для данного крана. Для добавления крана в справочник нажмите . В карточке нового крана впишите его название по своему выбору и сохраните изменения. 199 [Настройка] Кран добавлен. (В данном примере присутствуют ранее созданные краны, на которые уже поставлены кеги, а также вновь созданный свободный кран.) Теперь кассир имеет возможность создать новый документ «Постановка на кран» для данного крана. Создание такого документа возможно только для свободных кранов (к которым не был привязан кег путем создания документа постановки на кран). Для того чтобы «занятый» кран снова стал доступен для постановки, кассир должен будет создать для него документ «Снятие с крана» (подробно см. «Руководство оператора»). Удалить кран из справочника можно только в том случае, если к нему не привязана марка (свободный кран). Попытка удаления крана с привязанной маркой блокируется. Невозможно выполнить действие «Удалить всё» для справочника кранов, если хотя бы к одному крану привязана марка (имеется кег, поставленный на этот кран с помощью документа «Постановка на кран»). Сначала необходимо создать для данного крана документ «Снятие с крана». После создания документа «Снятие с крана» нередактируемые поля соответствующей записи в таблице кранов автоматически очищаются. Кран считается свободным, и на него можно снова поставить кег. Проверка на уникальность осуществляется по коду маркировки. Товары с одинаковыми штрихкодами, наименованиями, но разными кодами маркировки можно поставить на несколько кранов или повторно на тот же кран (после снятия предыдущего кега). Каждый код маркировки можно привязать к крану в документе постановки на кран только один раз. В том числе, невозможно повторно поставить на кран кег, снятый с крана. 200 [Настройка] 7.6. Категория «Клавиатура» В данной категории представлено два справочника. Раскладка — список клавиш с закрепленными за ними функциями. Функция — команда или операция, выполняемая при нажатии на клавишу обычной клавиатуры. Под функцией понимается, например, выплата наличности, продажа по коду, а также ввод цифр, букв и т. д. В Frontol xPOS3 можно настроить неограниченное число раскладок. Для работы с обычной клавиатурой из множества имеющихся раскладок необходимо выбрать несколько активных. В состав FxPOS3 уже входят несколько готовых раскладок. Если необходимо расширить их возможности, то имеет смысл создать новую раскладку и добавить к числу активных. 7.6.1. Справочник «Раскладки» В группе «Раскладки» можно создать новые либо редактировать существующие раскладки клавиатуры. 201 [Настройка] Компания АТОЛ оставляет за собой право при создании стандартных раскладок использовать коды от 1 до 999, поэтому для создания собственных раскладок следует использовать коды от 1000 и выше. Это необходимо для того, чтобы при импорте раскладок, созданных в будущем компанией АТОЛ для расширения возможностей Frontol xPOS3, не произошло затирание пользовательских раскладок. Раскладка клавиатуры. Вкладка «Основные» Код. Код раскладки. Наименование. Название раскладки для удобства визуального выбора. Активность. Чтобы включить раскладку, необходимо установить значение настройки «ON». В противном случае раскладка клавиатуры не используется. При выборе нескольких активных раскладок во время их использования будет происходить наложение, то есть при нажатии клавиши, присутствующей в нескольких раскладках, будет выполняться функция из раскладки с меньшим кодом. 202 [Настройка] Раскладка клавиатуры. Вкладка «Функции раскладки» Столбец «Клавиша» содержит клавиши или их комбинации, при нажатии на которые в соответствующем режиме будет выполняться определенная функция. Чтобы назначить комбинацию клавиш, необходимо либо добавить новую запись с функцией, либо отредактировать одну из уже существующих. Чтобы создать новую функцию раскладки, необходимо нажать кнопку откроется карточка функции. , после чего Код. Код функции. Комбинация клавиш. Комбинация клавиш, при нажатии которой будет выполняться функция. 203 [Настройка] s Работа функций, назначенных на комбинации клавиш вида «<любая комбинация> + <клавиша доп. клавиатуры>», зависит от режима NumLock. То есть, в зависимости от того, включен или выключен NumLock, это будут разные сочетания клавиш. s При назначении нескольких клавиатурных функций на одно сочетание клавиш выполняется функция с меньшим кодом. Функция. Значение функции (список функций см. в разделе «Приложение 1»). Параметр. Дополнительные значения функции, если таковые имеются. Например, для функции «Новый документ» параметром будет выступать вид документа. s Для клавиатурной функции «Регистрации позиции по коду/артикулу/ШК», помимо комбинации клавиш, в качестве параметра могут назначаться код / артикул / ШК товара, соответственно. При вызове функции, назначенной клавишей или комбинацией, осуществляется регистрация товара с указанным в параметре кодом / артикулом / ШК. Режим клавиатуры. Режим, в котором при нажатии установленной комбинации клавиш будет выполняться выбранная функция. При пустом поле функция выполняется в любом режиме работы клавиатуры. Выбор режима осуществляется с помощью функции раскладки «Специальные\Режим клавиатуры» (описание всех функций см. в разделе «Приложение 1»). Сбрасывать режим клавиатуры. Если значение настройки «ON», после выполнения функции режим клавиатуры будет сбрасываться. s На одну кнопку надо назначить две функции «Увеличение количества» и «Уменьшение количества», т. е. сделать так, чтобы в режиме «Дополнительный» выполнялась функция «Уменьшение количества», а во всех остальных — «Увеличение количества». Для этого при назначении функции «Уменьшение количества» в поле «Режим» следует выбрать «Дополнительный». 7.6.2. Справочник «Режимы» 204 [Настройка] Справочник «Режимы» содержит все используемые режимы работы программируемой клавиатуры. В разных режимах при нажатии одних и тех же комбинаций клавиш могут выполняться разные функции. Выбор режима раскладки в режиме регистрации осуществляется с помощью функции раскладки «Специальные\Режим клавиатуры» (описание всех функций см. в разделе «Приложение 1»). 7.7. Категория «Экран» Категория предназначена для работы с графическими формами экрана. Формы представляют собой изображения, состоящие из кнопок с закрепленными за ними функциями и вспомогательных элементов (картинки, информационные поля и т. д.). В данной категории представлено 4 справочника. 7.7.1. Справочник «Активные формы» В справочнике осуществляется выбор используемых графических форм для отображения на экране кассира. 205 [Настройка] Следует выбрать необходимый параметр и назначить ему форму из списка. Для режимов «Регистрация» и «Расчет» обязательно должны быть указаны активные формы, в противном случае вход в режим «Регистрация» будет невозможен. s Экран покупателя (ЭП) — это дополнительный дисплей, подключаемый к кассе и предназначенный для вывода информации о покупке (зарегистрированные позиции, сторнированные позиции, суммы и итог) и оплаты по QR-коду. Для поддержки второго монитора как ЭП Frontol xPOS3 использует стандартные средства ОС. Если к кассе подключено более одного монитора и выбраны макеты для форм «Экран Покупателя. Реклама» и «Экран Покупателя. Оплата», то: • во время простоя кассы (нет открытых документов) на экране покупателя воспроизводится реклама в соответствии с выбранным макетом для активной формы «Экран Покупателя. Реклама»; • при наличии открытого документа используется макет активной формы «Экран Покупателя. Оплата», на ЭП демонстрируются: в режиме регистрации — регистрируемые позиции и итог, в режиме оплаты — QR-код (при выборе оплаты QR-кодом). Если макеты активных форм экрана покупателя не выбраны, то на ЭП отображается только QR-код для оплаты. Если выбран только макет для формы «Экран Покупателя. Реклама», то: • во время простоя кассы на экране покупателя отображается содержание, указанное для данного макета при закрытом документе; • в открытом документе в режиме регистрации ничего не отображается, в режиме оплаты отображается QR-код (при выборе оплаты QR-кодом). Если выбран только макет для формы «Экран Покупателя. Оплата», то: • во время простоя кассы на экране покупателя ничего не отображается; • в открытом документе в режиме регистрации отображается содержание, указанное для данного макета, в режиме оплаты — QR-код (при выборе оплаты QR-кодом). s Для графической формы «Экран покупателя. Оплата» существует стандартный макет. В макет для формы «Экран покупателя. Реклама» может быть добавлен видеоролик. (Подробнее о добавлении видеоролика см. в документе «Редактор макетов», о переходе в утилиту «Редактор макетов» см. в описании справочника «Список форм».) В стандартную поставку Frontol xPOS3 входит архив с кодеками для воспроизведения видео k-lite codec pack. Установка кодеков является обязательной. s Использование функционала видео на ЭП возможно только для ОС на базе Windows. На видеофайлы установлены ограничения: максимальный размер 12 Мб; тип МР4, AVI. 206 [Настройка] 7.7.2. Справочник «Строка состояния» Строка состояния отображается в режиме «Регистрация» и выводит дополнительную системную информацию. Для вывода информации в строку состояния следует установить значение «ON» в необходимых полях. s Вывод информации в поля «Время от начала смены» и «Время до окончания смены» выполняется только после открытия смены вручную. При автоматическом открытии время от начала/до окончания смены не выводится. 207 [Настройка] 7.7.3. Справочник «Список форм» Справочник содержит список графических форм для отображения на экране кассира. Карточка формы выглядит следующим образом. Код. Уникальный идентификатор формы. Наименование. Название формы. При нажатии кнопки «Редактировать» осуществляется переход в утилиту «Редактор макетов». В случае если редактор не установлен или недостаточно свободной памяти для его запуска, программа выдаст соответствующую ошибку. Подробнее о работе с редактором форм см. в документе «Редактор макетов». 208 [Настройка] 7.7.4. Справочник «Настройка отображения QR» Справочник содержит настройки для управления размером QR-кода, отображаемого на экране покупателя, и позволяет изменять его относительно размера экрана вне зависимости от разрешения экрана. Размер QR. Размер отображаемого QR-кода в процентном отношении к размеру экрана. При сохранении значения по умолчанию («Не масштабировать») QR-код имеет исходный размер, обратно пропорциональный разрешению экрана. t При разрешении экрана 640 х 480 не масштабированный QR-код отображается во весь экран. При выборе данного поля открывается меню выбора значения размера QR-кода из следующих вариантов. t Если при выбранной настройке отображения QR-код не помещается в область виджета, происходит его автоподстройка с тем, чтобы, при максимальной близости настройке он вписался в виджет. 209 [Настройка] 7.8. Категория «Журнал» В данной категории представлено 3 справочника. Frontol xPOS3 позволяет вести журнал всех действий, выполняемых самой программой и отдельными пользователями (операторами). 7.8.1. Справочник «Значения» На правой панели отображается журнал операций Frontol xPOS3, отфильтрованный по установленным параметрам. 210 [Настройка] Журнал представляет собой таблицу со следующими столбцами: • № — номер записи (действия) в журнале; • Дата/время — дата и время выполнения действия; • Категория — категория действия (подробнее см. в описании фильтра «Категория»); • Пользователь — имя пользователя, выполнившего данное действие (подробнее см. в описании фильтра «Пользователи»); • Событие — выполненное действие (подробнее см. в описании фильтра «Функции»). Назначение кнопок правой панели: • — Удалить все, удаление всех событий из базы данных; • — Сохранить в файл, сохранение журнала в текстовый файл. 7.8.2. Справочник «Параметры» Записывать функции ввода. Если установлено значение «ON», то в журнал заносятся вызовы функций ввода (ввод цифр, ввод букв и т. д.). Регистрация товара по коду 123456 в журнале будет выглядеть следующим образом. s ON: Документ\Регистрация позиции\По коду Данные в поле ввода: 123456. OFF: Документ\Регистрация позиции\По коду. Хранить журнал, дней. Срок, в пределах которого осуществляется хранение журнала операций FxPOS3. Время хранения журнала следует устанавливать, исходя из того, что средний документ из 10 позиций занимает в журнале 4 Кбайт. 211 [Настройка] 7.8.3. Справочник «Фильтры журнала» Журнал может быть отфильтрован по 4-м параметрам. 7.8.3.1. Дата и время Данная настройка журнала производит его фильтрацию по дате и времени выполнения действия. Дата начала. Дата начала интервала, за который необходимо показать журнал. Время начала. Время начала интервала, за который необходимо показать журнал. Дата окончания. Дата окончания интервала, за который необходимо показать журнал. Время окончания. Время окончания интервала, за который необходимо показать журнал. Интервал. Фиксированные значения временного интервала. Используется для быстрой настройки прочих полей группы настроек. 212 [Настройка] 7.8.3.2. Категория В данном разделе выполняется установка фильтра журнала в зависимости от категорий, к которым относятся действия, выполняемые Frontol xPOS3. Системные. Действия, происходящие в FxPOS3, но не вызванные непосредственными действиями пользователя (вход / выход из режима «Регистрация», вход / выход в режим «Настройка», и др.). В журнале действия этой категории обозначаются словом «Система». Автоматические. Действия FxPOS3, выполняемые автоматически по настроенным администратором алгоритмам (автоматическая блокировка, автоматическое открытие документа продажи и др.). В журнале действия этой категории обозначаются словом «Aвто». Пользовательские. Действия FxPOS3, связанные с процессами регистрации, оплаты, снятия отчетов, выполняемые самим оператором (авторизация по паролю, регистрация по коду, и др.). В журнале действия этой категории обозначаются словом «Пользователь». Ошибки. Реакция FxPOS3 на некорректное выполнение действий или действий, запрещенных администратором. В журнале действия этой категории обозначаются словом «Ошибка». Обмен. Реакция FxPOS3 на некорректное выполнение обмена данными с АСТУ. В журнале действия этой категории обозначаются словом «Обмен». Чтобы действия FxPOS3, входящие в категории из списка, отображались в журнале, необходимо установить значение «ON». Если все параметры имеют значение «OFF», то в журнале отображаются все действия пользователей вне зависимости от выбранных категорий. 213 [Настройка] 7.8.3.3. Пользователи Данная настройка журнала производит его фильтрацию по пользователю, выполнившему действие. Некоторые действия, производимые до авторизации пользователя, идентифицируются как выполненные без пользователя. В журнале напротив таких действий в колонке «Пользователь» будет пустое значение. При необходимости отфильтровать журнал по действиям конкретных операторов этих пользователей необходимо добавить в таблицу. 7.8.3.4. Функции Данная настройка журнала производит фильтрацию по вызываемым функциям. При необходимости отфильтровать журнал по конкретным функциям эти функции необходимо добавить в таблицу. t 214 Невозможно произвести фильтрацию по параметру функции. [Настройка] Подробный список функций представлен в «Приложении 1». 7.9. Категория «Транзакции» Данная категория содержит 3 справочника. 7.9.1. Справочник «Список документов» Все операции, проведенные на рабочем месте и необходимые автоматизированного товароучета, записываются в таблицу документов. для ведения При необходимости содержимое данной таблицы можно очистить с помощью кнопки Сортировка списка осуществляется только по номеру документа. . Просмотр транзакций документа осуществляется путем двойного нажатия левой кнопкой мыши по строке с требуемым для просмотра документом. 215 [Настройка] 7.9.1.1. Вкладка «Документ» Во вкладке «Документ» отображается информация о документе: его номер, вид, номер рабочего места, номер смены, номер карты, если была введена, а также пользователь, совершивший открытие / отмену данного документа, и дата и время открытия / отмены документа. 7.9.1.2. Вкладка «Транзакции» Подробное описание типов транзакций см. в документе «Руководство интегратора». 216 [Настройка] 7.9.1.3. Вкладка «Платежные транзакции» На вкладке выводится информация о платежных транзакциях. Подробное описание типов транзакций см. в документе «Руководство интегратора». 7.9.2. Справочник «Параметры фильтрации» Использовать фильтр. При установленном значении «ON» вывод списка документов осуществляется в соответствии с выбранными в справочнике «Фильтры документов» фильтрами. 217 [Настройка] 7.9.3. Справочник «Фильтры документов» Фильтрация списка документов (если в поле «Использовать фильтр» установлено значение «ON») может осуществляться по дате и времени, состоянию и видам документов. 7.9.3.1. Дата и время Данная настройка списка документов производит его фильтрацию по дате и времени работы с документом. Дата начала. Дата начала интервала, за который необходимо показать список. Время начала. Время начала интервала, за который необходимо показать список. Дата окончания. Дата окончания интервала, за который необходимо показать список. Время окончания. Время окончания интервала, за который необходимо показать список. Интервал. Фиксированные значения временного интервала. Используется для быстрой настройки прочих полей группы настроек. 218 [Настройка] 7.9.3.2. Состояние Список документов Frontol xPOS3 можно отфильтровать по одному состоянию или их комбинации. Чтобы документы, состояние которых соответствует значениям данного списка, отображались в списке документов, следует в необходимых полях установить значение «ON». Если все параметры имеют значение «OFF», то в списке документов отображаются все документы вне зависимости от выбранного состояния. 7.9.3.3. Виды документов Данная настройка списка производит его фильтрацию по видам документов, добавление которых осуществляется из справочника «Виды документов». 219 [Настройка] 7.10. Категория «Пользователи» Данная категория служит для настройки пользователей Frontol xPOS3 и для назначения им соответствующих профилей (прав доступа) к тем или иным функциям программы. s Справочник пользователей может быть загружен из АСТУ. Frontol xPOS3 поддерживает работу неограниченного количества пользователей и профилей. Права пользователя определяются его принадлежностью к тому или иному профилю. Для запуска Frontol xPOS3 необходимо наличие хотя бы одного профиля с правом настройки и хотя бы одного пользователя с таким профилем. Если при запуске ни одного пользователя не будет обнаружено, программа выдаст ошибку и приложение не запустится. Для возможности включения модуля самообслуживания Frontol Selfie необходимо наличие хотя бы одного пользователя с правом «Вход в режим Frontol Selfie» из группы прав «Режим Frontol Selfie». Для возможности выключения модуля самообслуживания и возвращения в стандартный режим необходимо наличие хотя бы одного пользователя «Выход из режима Frontol Selfie» из той же группы прав. Рекомендуемое разбиение на профили приведено в разделе «Приложение 2». Идентификация пользователя может производиться: • по паролю; • по магнитной карте; • по штрихкоду; • по механическому ключу. По умолчанию в пустой БД создан пользователь «Администратор», обладающий всеми без исключения правами. Категория содержит 3 справочника. 220 [Настройка] 7.10.1. Справочник «Пользователи» Для создания нового пользователя необходимо нажать пользователя. . Откроется карточка описания Код. Код пользователя. Имя. Имя пользователя, предназначенное для удобства визуального выбора. Поле является обязательным для заполнения. При попытке сохранения пользователя с незаполненным полем выдается ошибка. Должность и ФИО. Должность и ФИО пользователя. Поле является обязательным для заполнения. Если оставить поле пустым, то в режиме кассы при закрытии документа под данным пользователем выдается ошибка «Ошибка при работе с устройством: Не удалось зарегистрировать кассира». ИНН. ИНН пользователя. Пароль. Пароль пользователя. 221 [Настройка] Подтверждение пароля. Подтверждение введенного пароля. При попытке сохранить неверно введенный пароль программа выдаст соответствующее сообщение об ошибке. Профиль. Выбор необходимого профиля из справочника «Профили» (см. раздел «Справочник “Профили”» далее). Поле является обязательным для заполнения. Если оставить поле пустым, то при запуске режима кассира под данным пользователем выдается ошибка «Не задан профиль пользователя». Тип профиля. Возможные значения в зависимости от состояния настройки «Пользователь Frontol Selfie» в профиле, заданном для данного пользователя: • Пользователь — тип профиля для работы в стандартном режиме, также могут быть предоставлены права на вход в режим Frontol Selfie и выход из него; о правах см. «Вкладка “Права пользователя”»; • Пользователь Frontol Selfie (настройка включена) тип профиля для работы в модуле самообслуживания Frontol Selfie; о правах см. «Вкладка “Права пользователя Frontol Selfie”»; • Профиль не задан — к данному пользователю не привязан никакой профиль. Карта, штрихкод, мех. ключ. Ввод значения в соответствии со способом авторизации, настраиваемом в справочнике «Авторизация». Если используется авторизация при помощи считывателя магнитных карт, сканера штрихкода или механического ключа, в данном поле необходимо указать, соответственно, значение карты, штрихкода или код механического ключа пользователя. Изображение. Позволяет загрузить картинку формата PNG, BMP, JPEG, GIF, TIFF, ICO. 7.10.2. Справочник «Профили» Справочник содержит профили пользователей. Карточка профиля состоит из вкладок «Основные», «Права пользователя» / «Права пользователя Frontol Selfie». 222 [Настройка] 7.10.2.1. Вкладка «Основные» Для создания нового профиля необходимо нажать профиля. . Откроется карточка описания Вид карточки зависит от состояния настройки «Пользователь Frontol Selfie». Профиль для режима Frontol Selfie Стандартный профиль Следует указать наименование профиля для удобства визуального выбора. Пользователь Frontol Selfie. При значении «ON» пользователь с данным профилем имеет возможность работать в модуле самообслуживания Frontol Selfie. Только пользователю с профилем данного типа разрешена работа в указанном модуле. Настройка проверяется при включении режима Frontol Selfie в ходе авторизации пользователя для работы в режиме самообслуживания. Если при этом авторизуется пользователь с отключенной настройкой (значение по умолчанию), то запуск модуля Frontol Selfie будет прерван, и ПО FxPOS3 войдет в стандартный режим регистрации. Профиль пользователя Frontol Selfie может быть назначен любому пользователю, если в системе их более одного. Если в системе имеется единственный профиль (это всегда «Администратор»), то в нем нельзя сохранить включенную настройку «Пользователь Frontol Selfie». Также невозможно включить данную настройку во всех имеющихся профилях. Это сделано потому, что в системе обязательно должен быть хотя бы один пользователь с правами 223 [Настройка] редактирования настроек. При попытке сохранения неразрешенной конфигурации профилей выводится ошибка. В рамках перечисленных ограничений возможно создать любое требуемое количество профилей с включенной настройкой «Пользователь Frontol Selfie. Включение данной настройки автоматически меняет список доступных пользователю прав (подробнее см. далее в разделе «Вкладка “Права пользователя Frontol Selfie”»). Типы профилей, права и необходимые настройки пользователей подробно описаны в документе «FxPOS3 Selfie. Руководство по настройке и использованию модулю самообслуживания». 7.10.2.2. Вкладка «Права пользователя» Вкладка доступна для профиля, в котором настройка «Пользователь Frontol Selfie» (см. выше) выключена. Для определения прав профиля необходимо нажатием левой кнопкой мыши возвести флаги напротив прав, назначаемых данному профилю. Для того чтобы установить / снять все флаги, необходимо нажать / , соответственно. Среди многообразия прав пользователей Frontol xPOS3 есть права, которые требуют дополнительного описания. • Документ продажи\Регистрация\Без ввода штрихкода маркировки. При отмене ввода ШК маркировки диалоговое окно для регистрации без ввода ШК не появляется. Регистрация товара прерывается. • Права\Документ вскрытия тары: o Документ вскрытия тары \ Открытие нового — разрешает открытие документа с операцией «Вскрытие тары»; 224 [Настройка] o Документ вскрытия тары \ Закрытие — разрешает закрытие документа с операцией «Вскрытие тары». • Права\Системные\Разблокировка при блокировке другим пользователем. Пользователь с данным правом может разблокировать приложение, заблокированное другим пользователем. • Права\Системные\Выход в ОС. Право не влияет на возможность свернуть приложение. • Права\Общие действия над документами\Превышение максимальной суммы документа или оплаты для финансовых операций. Пользователь с данным правом может закрыть документ на сумму, превышающую значение поля «Макс. сумма документа и сумма оплаты». • Права\Операции с документом\Восстановление отмененного. Пользователь с данным правом может восстанавливать отмененный документ для его редактирования и последующего закрытия. • Права\Общие действия над документами\Отмена без наличия платежей. Пользователь с данным правом может отменить документ, только если в нем отсутствуют операции оплаты. • Права\Общие действия над документами\Отмена при наличии платежей. Пользователь с данным правом может отменить документ, в котором были выполнены операции оплаты. • Права\Операции над кранами\Постановка на кран. Пользователь с данным правом может создавать документ «Постановка на кран». • Права\Операции над кранами\Снятие с крана. Пользователь с данным правом может создавать документ «Снятие с крана». • Права\Документ продажи\Регистрация\С некорректным результатом проверки штрихкода маркировки и Права\Документ возврата\Регистрация\С некорректным результатом проверки штрихкода маркировки — позволяют зарегистрировать позицию с ШК маркировки, для которого получен некорректный результат проверки. • Права\Сервис\Режим Frontol Selfie: o Вход в режим Frontol Selfie — право включения модуля самообслуживания Frontol Selfie; o Выход из режима Frontol Selfie — право выключения модуля самообслуживания и возвращения в стандартный режим кассира. Обязательно предоставьте право «Сервис\Режим Frontol Selfie\Выход из режима Frontol Selfie», если будете использовать модуль самообслуживания. s Иначе после перехода в режим самообслуживания штатный выход из него и в целом штатное завершение работы будут невозможны. 225 [Настройка] 7.10.2.3. Вкладка «Права пользователя Frontol Selfie» При включенной настройке «Пользователь Frontol Selfie» вкладка «Права пользователя» заменяется вкладкой «Права пользователя Frontol Selfie». При этом список доступных прав сильно сокращается. По умолчанию все права отключены. Группы прав и права, недоступные для редактирования (включения), выделены красным. 226 [Настройка] 7.10.3. Справочник «Авторизация» В данном справочнике осуществляется настройка способов авторизации доступа к Frontol xPOS3. Если ни одно поле данной группы настроек не содержит значение «ON», то при загрузке FxPOS3 авторизоваться сможет только пользователь с правами на вход в режим настройки. Если такого пользователя нет, программа выдаст ошибку. Авторизация по паролю. Если в этом поле установлено значение «ON», то доступна авторизация по паролю. Авторизация ридером магнитных карт. При установленном значении «ON» доступна авторизация при помощи считывателя магнитных карт (о настройке устройств ввода см. на стр. 259). Авторизация сканером штрихкода. При установленном значении «ON» доступна авторизация при помощи сканера штрихкода. Авторизация механическим ключом. При установленном значении «ON» доступна авторизация при помощи механического ключа. Запрос авторизации при недостатке прав. Если в поле установлено значение «ON», при вызове запрещенной в профиле авторизованного пользователя функции появляется окно авторизации. После успешной авторизации и выполнения вызываемой функции авторизованным снова станет пользователь, вызвавший функцию, но не имевший права на ее выполнение. При попытке авторизации пользователем с отсутствием права на выполнение вызываемой функции выводится сообщение о недостатке прав на выполнение операции. Быстрая авторизация. Данная настройка используется в приложении кассира Frontol xPOS3 для быстрой смены пользователя без вызова окна авторизации и актуальна для следующих способов авторизации: • авторизация ридером магнитных карт; • авторизация сканером штрихкода; • авторизация механическим ключом. Если в поле установлено значение «ON», то при считывании карты или ШК, предназначенных для авторизации, осуществляется проверка значений поля «Префикс для быстрой 227 [Настройка] авторизации». Если префикс считанной карты или ШК совпадает со значением поля, произойдет смена пользователя. s Если в полях «Быстрая авторизация» и «Быстрый ввод карты клиента» установлено значение «OFF», считывание ШК в режиме регистрации приведет к попытке регистрации товара. s При совпадении префиксов считанного ШК товара или ШК / карты и быстрой авторизации приоритет будет у префикса для быстрой авторизации. Префикс для быстрой авторизации. Указание значений префиксов для быстрой авторизации через символ «|». Поле активно, если значение настройки поля «Быстрая авторизация» — «ON». s Для использования модуля самообслуживания Frontol Selfie необходимо выполнить следующие настройки: • «Авторизация сканером штрихкода» — ON; • «Быстрая авторизация» — ON; • «Префикс для быстрой авторизации» — задайте префикс. 7.11. Категория «Обмен» Данная категория позволяет настроить параметры обмена данными с АСТУ. Обмен данными осуществляется в фоновом режиме, при этом можно продолжать работу с программой в процессе загрузки (выгрузки) данных, даже если процесс загрузки (выгрузки) еще не завершился. Если при вызове функции загрузки (выгрузки) данных будет найдено несколько заданий для обмена, кассиру будет предоставлен выбор. После изменения настроек обмена необходимо перезапустить сервис обмена (это можно сделать с помощью утилиты «Менеджер БД» или через «Диспетчер задач Windows»), только после этого изменения вступят в силу. 228 [Настройка] 7.11.1. Справочник «Обмен данными» В справочнике осуществляется настройка плана и каналов обмена. 7.11.1.1. Справочник «План обмена» Чтобы задать новый план обмена, следует нажать кнопку сохраненного — кнопку . , для редактирования ранее 229 [Настройка] Задание. Вкладка «Основные» Код. Код плана обмена. Наименование. Наименование плана обмена. Активен. Если значение настройки «ON», данный план будет использоваться для обмена. Тип обмена. Данная настройка может принимать следующие значения: • Ручной — обмен производится с участием оператора; • Автоматический — обмен производится без участия оператора, если получен файл-флаг. При использовании автоматического обмена данными Frontol xPOS3 каждый определенный интервал времени (настраивается в поле «Период выполнения, сек») проверяет наличие следующих файл-флагов: • файл-флаг загрузки; • файл-флаг выгрузки. При нахождении файл-флага выполняется указанное в нем действие. Период выполнения, сек. Период проверки наличия файл-флагов при использовании автоматического обмена данными. Поле активно, если значение настройки поля «Тип обмена» — «ON». Если каталог находится на временно недоступном сетевом ресурсе (например, на перегружаемом в данный момент сервере), то для восстановления нормального режима работы можно произвести завершение сеанса или выполнить ручной обмен данными. Если в течение времени, заданного в поле «Период выполнения, сек», указанный каталог станет снова доступен, Frontol xPOS3 самостоятельно выйдет из автономного режима. 230 [Настройка] Диапазон выгрузки. Поле активно, если значение настройки поля «Выгрузка при закрытии смены» — «ON». Настройка служит только для автоматического обмена данными и может принимать следующие значения: • Новое; • Последняя смена; • Текущая смена; • Все. Выгрузка при закрытии смены. Если значение настройки «ON», при закрытии смены будет производиться выгрузка данных из FxPOS3. Диапазон выгрузки регулируется настройками категории «Основные/Закрытие смены». Задание. Вкладка «Формат» Формат. Выбор формата обмена данными между FxPOS3 и АСТУ: • АТОЛ (txt); • АСТОР 1.3. Кодировка файла загрузки. Кодировка, в которой будет написан текст файла загрузки. Поддерживаются следующие кодировки: UTF-8, Windows 1251, UTF-16BE, UTF-16LE. s UTF-16BE, UTF-16LE нельзя использовать совместно с каналом обмена E-mail. Файл загрузки. Имя файла загрузки справочников. Поле является обязательным для заполнения, если во вкладке «Каналы» в задании для обмена указан входящий канал (см. ниже). 231 [Настройка] Имя файла можно указать не только полностью, но и с помощью масок, используя символы «*» и «?». Символ «*» заменяет произвольное количество символов, а символ «?» — наличие или отсутствие одного символа. Если файлов, удовлетворяющих маске, несколько, их загрузка осуществляется последовательно в соответствии с их именами. s Если в качестве имени файла указать «Frontol???.*», то загружаться будут все файлы, имя которых начинается с Frontol, после чего идут не более 3 символов, а расширение произвольно. Файл-флаг загрузки. Имя файл-флага загрузки (о файл-флагах см. на стр. 230). Поле активно, если выбран автоматический тип обмена («Задание. Вкладка “Основные”»). Загружать файлы из архива. Если в поле стоит значение «ON», тогда загрузка данных происходит из файла с расширением *.zip с именем, указанным в поле «Файл загрузки». Имя самого файла в архиве также будет соответствовать полю «Файл загрузки». Логика работы с файл-флагом не меняется — помещать файл-флаг в архив не нужно. Кодировка файла выгрузки. Кодировка, в которой будет написан текст файла выгрузки. Поддерживаются следующие кодировки: UTF-8, Windows-1251, UTF-16BE, UTF-16LE. s В выгружаемом файле не должно содержаться кириллических символов, поскольку их корректное отображение невозможно. Файл выгрузки. Имя файла выгрузки транзакций. Если поле не заполнено, выгрузка данных по данному плану обмена производиться не будет. Файл-флаг выгрузки. Имя файл-флага выгрузки (о файл-флагах см. на стр. 230). Поле активно, если выбран автоматический тип обмена («Задание. Вкладка “Основные”»). Выгружать файлы в архив. Если в поле стоит значение «ON», тогда выгрузка данных происходит в файл с расширением *.zip с именем, указанным в поле «Файл выгрузки». Имя самого файла в архиве также будет соответствовать полю «Файл выгрузки». Логика работы с файл-флагом не меняется — помещать файл-флаг в архив не нужно. Задание. Вкладка «Каналы» 232 [Настройка] В данном разделе необходимо добавить в список предварительно созданные в категории «Обмен/Обмен данными /Каналы» входящий и исходящий каналы, через которые будет осуществляться обмен по данному заданию. При вызове функции «Загрузка данных» в выбранном задании в порядке очередности опрашиваются все входящие каналы. Для каждого входящего канала выполняется проверка наличия необходимых данных для обработки: • в канале «Каталог» и в канале «FTP» проверяется наличие файлов загрузки в соответствии с настройками формата обмена; • в канале «E-mail» проверяется наличие писем с указанной в канале темой письма. Если необходимые данные имеются, то происходит их обработка в соответствии с настройками формата обмена: • в случае канала «Каталог» файлы загружаются непосредственно из каталога, указанного в настройках канала; • содержимое писем из канала «E-mail» сохраняется во временный каталог, после этого письма удаляются из канала «E-mail», и происходит загрузка файлов из временного каталога; • файлы из канала «FTP» сохраняются во временный каталог, после этого происходит их загрузка из временного каталога и удаление из канала «FTP». После загрузки файлов формируется файл с результатом обмена LoadResult<Номер РМ>.txt, который отправляется во все исходящие каналы. При вызове функции «Выгрузка данных» для всех исходящих каналов обмена формируются выгрузка данных в указанном в задании формате и файл с результатом обмена SaveResult<Номер РМ>.txt: • для канала «Каталог» выгрузка и файл с результатом обмена формируются непосредственно в каталоге, указанном для канала; • для канала «E-mail» и канала «FTP» выгрузка и файл с результатом обмена формируются во временном каталоге, после этого файлы отправляются в соответствующие каналы. При отправке файлов в исходящий канал FTP осуществляется проверка наличия этих файлов в указанной директории ftp-сервера. Если файлы уже имеются, то будет осуществлена проверка шапки файла: если это @, и есть данные для выгрузки, то файл будет перезаписан, если это #, то данные добавляются в файл. s Кодировка текста файлов SaveResult<Номер РМ>.txt и LoadResult<Номер РМ>.txt зависит от значения настройки «Кодировка файла выгрузки». Более подробное описание форматов обмена и файлов с результатом обмена см. в документе «Руководство интегратора». 7.11.1.2. Справочник «Каналы» В данном справочнике можно настроить каналы, по которым будет производиться обмен данными. 233 [Настройка] Канал. Вкладка «Основные» Код. Код канала. Наименование. Наименование канала. Направление. Настройка может принимать следующие значения: • входящий; • исходящий. Если канал имеет значение «Входящий», в каталог обмена АСТУ будут помещаться: • файлы загрузки данных; • файл-флаги загрузки; • файл-флаги выгрузки. Если канал имеет значение «Исходящий», в каталог обмена помещаются отчеты о продажах для АСТУ и файлы с результатами обмена. 234 [Настройка] s Входящий и исходящий каталоги могут совпадать. s Если канал добавлен в задание для обмена, его направление изменить нельзя. Тип канала. В поле осуществляется выбор типа канала: • Каталог; • E-mail; • FTP. Соединение. Тип соединения. Поле доступно только для типов канала «E-mail» и «FTP». Канал. Вкладка «Настройка канала» В зависимости от значения, выбранного в поле «Тип канала» во вкладке «Основные», вид вкладки «Настройка канала» будет различаться. Каталог Каталог. Если значение настройки «Канал/Основные/Направление/» — «Входящий», в поле «Каталог» необходимо указать каталог, в который АСТУ будут помещаться файлы: • файлы загрузки данных; • файл-флаги загрузки; • файл-флаги выгрузки. Если канал имеет значение «Исходящий», необходимо указать путь к каталогу, в который будут помещаться отчеты о продажах для АСТУ. Файл-флаг загрузки и файл-флаг выгрузки обрабатываются, только если доступны входящий и исходящий каталоги. 235 [Настройка] E-mail Имя пользователя. Имя пользователя для авторизации на почтовом сервере. Пароль. Пароль пользователя. Адрес POP-сервера. Сервер получения «Канал/Основные/Направление/» — «Входящий»). писем (если значение настройки Порт POP-сервера. Порт получения писем «Канал/Основные/Направление/» — «Входящий»). (если значение настройки Адрес SMTP-сервера. Сервер отправки писем (если значение настройки «Канал / Основные/ Направление/» — «Исходящий»). Порт SMTP-сервера. Порт отправки писем «Канал/Основные/Направление/» — «Исходящий»). (если значение настройки Шифрованное соединение. Выбор протокола шифрования для исходящих сообщений. • Нет — шифрование не используется. • SSL — протокол, обеспечивающий целостность и конфиденциальность обмена данными между двумя общающимися приложениями, использующими TCP/IP. Данные, перемещающиеся между клиентом и сервером, шифруются симметричным алгоритмом. • TLS — протокол, обеспечивающий аутентификацию отправителя (клиента) — адресата (сервера), контроля целостности и шифрования данных информационного обмена. Аутентификация может быть односторонней (аутентификация сервера клиентом), взаимной (встречная аутентификация сервера и клиента) или не использоваться. Актуально только для ОС Linux. Таймаут ожидания сервера, сек. Время ожидания ответа от сервера при попытке подключения к нему. 236 [Настройка] Параметры письма. Имеются следующие варианты. • Тема письма — тема писем, которые будут загружаться с почтового сервера. • Адрес пользователя — только для исходящего канала. Адрес электронной почты пользователя (если значение настройки «Канал/Основные/Направление/» — «Исходящий»). • Адрес удаленного ПК — только для исходящего канала. Имя получателя и адрес электронной почты, по которому отправляются сообщения с файлами обмена. Есть возможность отправки файла обмена сразу нескольким получателям. Для этого необходимо заполнить данное поле в следующем формате: Имя1 <Адрес1>; Имя2 <Адрес2> (если значение настройки «Канал/Основные/Направление/» — «Исходящий»). FTP Каталог. Если значение настройки «Канал/Основные/Направление/» — «Входящий», в поле «Каталог» необходимо указать каталог на FTP-сервере, в который АСТУ будут помещаться файлы: • файлы загрузки данных; • файл-флаги загрузки; • файл-флаги выгрузки. Если канал имеет значение «Исходящий», необходимо указать путь к каталогу, в который будут помещаться отчеты о продажах для АСТУ. Все значения полей при настройке FTP должны содержать только латинские буквы и цифры. 237 [Настройка] Файл-флаг загрузки и файл-флаг выгрузки обрабатываются, только если доступны входящий и исходящий каталоги. Адрес FTP-сервера. Адрес сервера, на котором будут размещаться файлы. Порт FTP-сервера. Порт сервера, на котором будут размещаться файлы. Имя пользователя. Имя пользователя для авторизации на сервере. Пароль. Пароль пользователя. Пассивный режим. Если значение настройки «ON», FTP будет работать в пассивном режиме. Таймаут ожидания сервера, сек. Таймаут ожидания ответа от сервера. 7.12. Категория «Оборудование» При запуске Frontol xPOS3 производится подключение всех используемых устройств. В процессе подключения происходит занятие порта, и проверяется связь с подключаемым устройством. При возникновении ошибки выдается соответствующее сообщение. Категория содержит 7 справочников. 238 [Настройка] 7.12.1. Справочник «Денежный ящик» s Следует отличать внешнее устройство «Денежный ящик», которое применяется для хранения наличных денег, но не ведет их учет, от понятий «программный» (ячейка в базе данных Frontol xPOS3) и «аппаратный» (ячейка в памяти ККМ) денежные ящики, которые используются как счетчики наличности (подробнее см. на стр. 183). s Если аппаратный денежный ящик отключен, рекомендуется включить использование программного денежного ящика, иначе продажу со сдачей или возврат невозможно будет осуществить, и программа выдаст сообщение о нехватке средств. Управление денежным ящиком происходит через ККМ, что предполагает подключение денежного ящика непосредственно к ККМ. Управление подразумевает под собой отправку команды открытия денежного ящика от ККМ. Подключено. Состояние денежного ящика: отключен (OFF) или подключен (ON) для использования. Автоматическое открытие. С помощью группы настроек указывается, при наступлении каких событий посылается команда, приводящая к открытию денежного ящика. Настройка Событие При оплате документа Регистрация первого платежа таким видом оплаты, который изменяет состояние денежного ящика (см. на стр. 179). При закрытии документа Закрытие документа на кассе. При быстрой выплате денег Операция быстрой выплаты денег из кассы. 239 [Настройка] При быстром внесении денег Операция быстрого внесения денег в кассу. При отчете с гашением Снятие отчета с гашением. 7.12.2. Справочник «Дисплей покупателя» 7.12.2.1. Подключение Карточка дисплея покупателя выглядит следующим образом. Код. Код устройства. Наименование. Название дисплея покупателя, по которому он определяется при выборе. Текст для чека. Поле в данной версии не используется. Состояние. Вариант использования данного устройства: • Подключено — устройство разрешено для использования; • Отключено — устройство запрещено для использования; 240 [Настройка] • Эмулятор — вместо физического устройства используется программный эмулятор. Все операции с эмулятором фиксируются в журнале операций. s При наличии нескольких подключенных дисплеев покупателя для отображения информации будет использоваться первое подключенное устройство. Устройство печати – посредник. В поле указывается ККМ, к которой осуществляется подключение дисплея покупателя через COM-порт. Настройка свойств. При нажатии кнопки осуществляется переход к настройкам текущего устройства. Если кнопка неактивна, значит, драйвер устройства не найден. Проверьте его наличие в папке «Drivers». Окно настройки свойств текущего устройства выглядит следующим образом. Настройка параметров текущего устройства выполняется по следующему алгоритму. 1. В поле «Модель» необходимо установить модель используемого дисплея покупателя. При нажатии кнопки «Параметры модели» отобразится следующее окно. Дисплей. Размер дисплея, из расчета «количество символов x количество строк». Загружать шрифты. Если флаг возведен, дисплей позволяет загружать шрифты. 2. Необходимо задать параметры подключения устройства в соответствующей группе настроек. 241 [Настройка] 3. Для проверки правильности настройки текущего устройства следует нажать кнопку «Проверка связи». При работе с ОС Linux в поле «Порт» можно выбрать пункт «Файл устройства», а название файла, заданное системой, указать в поле «Имя файла устройства». s При подключении дисплея покупателя к ККМ через COM-порт необходимо выполнить следующие действия: 1) подключить (желательно через USB) и настроить ККМ (см. на стр. 244); 2) в карточке дисплея покупателя в поле «Устройство печати - посредник» выбрать ККМ, через которую осуществляется подключение; 3) на странице свойств драйвера дисплея покупателя выбрать модель дисплея, а в качестве номера порта указать значение «Порт ККМ». 7.12.2.2. Параметры работы Приглашение при простое. В данном поле задается текст, который будет выводиться на дисплее покупателя, когда не совершается никаких действий в приложении. Бегущая строка при простое. Информация на дисплее покупателя может выводиться в виде бегущей строки. Тип бегущей строки настраивается отдельно для полей «Приглашение при простое» и «Сообщение в нерабочем состоянии». Для того чтобы информация, выводимая на дисплей, была статичной, следует выбрать вариант «Нет», для постоянного движения в виде бегущей строки выбрать «Да». При выборе варианта «Авто» информация, выходящая за рамки дисплея, выводится бегущей строкой, в противном случае она статична. Сообщение в нерабочем состоянии. В данном поле задается текст, который будет выводиться на дисплей покупателя после выхода из режима «Регистрация» или при блокировке приложения. Пауза бегущей строки, сек. В поле задается время в секундах между окончанием отображения одной бегущей строки и появлением другой. 242 [Настройка] Задержка бегущей строки, мсек. В поле задается время в миллисекундах между выводом последовательных символов бегущей строки. Информация о позиции. В данном поле задается текст, который выводится во время регистрации товаров: • Наименование и сумма — при регистрации товара на дисплей покупателя выводится название товара и его стоимость без учета скидок; • Итог — при регистрации товара на дисплей покупателя выводится промежуточный итог документа; • Наименование и итог — при регистрации товара на дисплей покупателя выводится название товара и промежуточный итог документа. В любом случае при закрытии документа выводится его итог. 7.12.2.3. Заголовки В данном разделе редактируются заголовки, которые будут установлены для отображения покупателю итоговой суммы покупки, сдачи, остатка от оплаты. Если при оплате от клиента получена сумма меньшая, чем сумма документа, то на дисплее покупателя выводится текст из поля «Остаток», иначе ― из поля «Сдача». 243 [Настройка] 7.12.3. Справочник «Устройства печати» 7.12.3.1. Подключение Для добавления нового устройства печати служит кнопка существующего — кнопка . 244 , для редактирования [Настройка] Устройства печати. Вкладка «Основные» Код. Код устройства. Наименование. Название устройства для удобства визуального выбора. Текст для чека. Дополнительный текст. Тип устройства. Выбор типа устройства печати из следующих вариантов: • • • • ККМ; Принтер чеков; ККМ через дККТ10; ККМ через 1С БПО. Работа по новому порядку ФЗ-54 (только для типа устройства «ККМ»). При включении настройки работа с ККМ будет осуществляться по новому порядку ФЗ-54. Используется при работе с устройством печати через дККТ-9 (вариант «ККМ» в поле «Тип устройства»). Состояние. Выбор варианта использования устройства из раскрывающегося списка: • • • Отключено — устройство запрещено для использования; Подключено — устройство разрешено для использования; Эмулятор — вместо физического устройства используется программный эмулятор. 245 [Настройка] Настройка свойств. При нажатии кнопки осуществляется переход к окну настройки свойств, вид которого зависит от типа текущего устройства. ККМ Настройка параметров текущего устройства выполняется по следующему алгоритму. Модель. Выбрать из выпадающего списка в поле модель используемого устройства. Протокол. Поле становится активным при выборе определенных моделей устройства. В этом случае следует выбрать протокол из следующих значений: • • • По умолчанию; АТОЛ 2; АТОЛ 3. Пароль доступа. Пароль доступа к ККМ не имеет ничего общего с паролями кассиров, администратора, системного администратора и доступа к ФП. Это число, которое посылается в виде двух байтов в ККМ при каждой передаче команды от ПК. Если пароль неверен, ККМ не будет выполнять команду и вернет ошибку. Если пароль не указан или пуст, используется стандартный пароль (см. пароли по умолчанию в разделе «Приложение 3» либо см. документ «Протокол работы ККТ»). Пароль пользователя по умолчанию. ККМ может работать в разных режимах, вход в которые возможен только при указании пароля оператора. ККМ на аппаратном уровне поддерживает работу с 30 операторами, но во всех режимах может работать только системный администратор. FxPOS3 работает только под одним пользователем (в то время как разделение учета по кассирам осуществляется программно), поэтому, чтобы обеспечить доступ ко всем режимам, в 246 [Настройка] данном поле необходимо указать пароль системного администратора, запрограммированный в ККМ (пароли указаны в разделе «Приложение 3»). Если пароль указан неверно, то при обращениях к ККМ (снятие отчета, закрытие документа, и т. д.) программа выдаст сообщение об ошибке. Необходимо задать параметры подключения устройства в соответствующей группе настроек. s При подключении ККМ через USB создается виртуальный COM-порт, его номер в зависимости от POS-системы может быть либо «COM 0:», либо следующий после имеющихся в системе аппаратных COM-портов. Для проверки правильности настройки текущего устройства следует нажать кнопку «Проверка связи». В поле «Результат» будет выведена информация о подключенной ККМ (используемый денежный ящик должен открыться). В противном случае будет выведено соответствующее сообщение об ошибке. Параметры ККТ. оборудования. Кнопка предназначена для перехода к настройке параметров Принтер чеков Для настройки параметров принтера чеков необходимо выбрать модель принтера чеков из выпадающего списка в поле «Модель» и задать требуемые параметры подключения. Если флаг «Проверять связь с принтером» установлен, то при попытке печати на принтере чеков будет проверяться связь с настроенным принтером чеков. При необходимости в поле «Кодовая страница» можно выбрать кодировку. 247 [Настройка] Для проверки правильности настройки ПЧ следует нажать кнопку «Проверка связи». В поле «Результат» будет выведена информация о подключенном принтере чеков. В противном случае будет выведено соответствующее сообщение об ошибке. Принтер чеков используется в качестве эмулятора ККТ. При нажатии на кнопку «Эмуляция ККТ» появляется данное окно. В полях «Шапка» и «Подвал» можно написать тексты для отображения в шапке (начало) и в подвале (конец) чека. ККМ через дККТ10 Настройка параметров ККМ через дККТ10 аналогична алгоритму настройки обычной ККМ. 248 [Настройка] ККМ через 1С БПО В Frontol xPOS3 реализована возможность использования ККМ через «1С: Библиотека подключаемого оборудования». Библиотека подключаемого оборудования (далее БПО) служит для реализации «тонкой» прослойки между 1С БПО и кассовым ПО. При работе через 1С БПО действуют некоторые ограничения: • не формируются документы коррекции; • не поддерживается проверка / синхронизация времени ККМ; • не поддерживается отрезка ленты средствами FxPOS3; • не поддерживается подача звукового сигнала через ККМ; • отсутствует возможность форматирования текста (управление шрифтом, размером, стилем и т. д.); • не отображается информация о питании / уровне заряда батареи. Работа через 1С БПО доступна только для онлайн ККТ версии не ниже v. 3.1. Поддерживаются версии требований к разработке библиотек 3.2–3.5, имеющие следующие ограничения: s • 3.2, 3.3 — работают только с ОФД 1.05; • 3.4, 3.5 — работают только с ОФД 1.2. При выборе состояния «ККМ через 1С БПО» в карточке «ККМ» и нажатии кнопки «Свойства» вызывается процедура загрузки БПО, и открывается окно настройки параметров подключения. Если сохраненные параметры подключения отсутствуют, или загрузка библиотеки не произошла из-за ошибки, выводится окно следующего вида. Библиотека. Поле для указания пути к каталогу, где находится библиотека. Диалоговое окно выбора пути открывается нажатием кнопки . По умолчанию предлагается путь к каталогу с БПО из дистрибутива: “..\CEL\”. 249 [Настройка] Для проверки подключения библиотеки нажмите кнопку «Тест», для принятия установленной настройки — кнопку «ОК», для закрытия окна «Свойства» — кнопку «Отмена». s Для подключения БПО тип оборудования должен быть «ККТ». Многокомпонентная БПО требует установленной основной поставки драйвера. (Описание и способы исправления ошибок см. в разделе «Приложение 5» на стр. 306.) После того, как путь задан, или в случае, если имеются ранее сохраненные параметры подключения, при успешной загрузке БПО выводится окно следующего вида. Тест. После нажатия на кнопку выполняется проверка подключения к ККМ. По результатам проверки будет выведено сообщение об ошибке или, в случае успешного прохождения теста, название ККМ / сообщение «Ошибок нет» (в зависимости от подключаемой ККМ). 250 [Настройка] «Настройки соединения» Во вкладке необходимо определить подключаемое через БПО устройство, задать пароли и установить другие параметры подключения, действуя аналогично алгоритму настройки обычной ККМ. Канал до ОФД. Канал для обмена с ОФД: • Автоматически — значение по умолчанию; • Нет — не активировать обмен с ОФД средствами драйвера дККТ v.10. Отключаться от ККТ, даже если канал до ОФД – EthernetOverTransport. Если флаг не установлен (по умолчанию), то при выборе канала обмена с ОФД — «EthernetOverTransport» (см. в описании вкладки «Настройки ККТ» далее) драйвер автоматически активирует для ККТ канал обмена с ОФД через транспортный протокол ККТ. Если необходимо, чтобы компонент 1С отключался от ККТ до завершения работы 1С, следует установить флаг. (Подробнее о настройках см. в документации к драйверу – Драйвер ККТ v.10 (atol.ru).) «Параметры печати» Во вкладке можно модифицировать размер штрихкодов дополнительной информации в документы при печати. и задать включение Печатать значение штрихкода для линейных ШК. Если флаг установлен, линейный штрихкод при печати дополняется символьным значением. 251 [Настройка] «Настройки ККТ» Вкладка позволяет задать параметры связи с ОФД. В поля «Адрес ОФД» и «порт ОФД» следует ввести адрес и порт сервера для подключения к оператору фискальных данных, с которым заключен договор. Канал обмена с ОФД. Канал обмена данными с ОФД. Значение по умолчанию — «Не выбран», выбор осуществляется из вариантов: • USB (EoU); • Ethernet; • Wi-Fi; • GSM-модем; • EthernetOverTransport. s 252 Логи библиотеки cel будут находиться по адресу: C:\Users\Имя пользователя\AppData\Roaming\ATOL\xpos\logs/home/user/.atol/xpos/logs/. [Настройка] Устройства печати. Вкладка «Группы печати» В справочник добавляются ГП, в которые будут входить устройства печати. При нажатии кнопки осуществляется переход к справочнику всех существующих в БД ГП. s Если связь с ККМ ГП, присвоенной товарам, по каким-либо причинам прервалась, необходимо отключить ККМ программно в справочнике устройств печати. 7.12.3.2. Параметры работы После подключения необходимо настроить параметры работы. Для этого нужно перейти в категорию «Оборудование/Устройства печати/Параметры работы». Следить за весовым датчиком бумаги. Если используется фискальный регистратор с весовым датчиком бумаги, следует указать значение настройки «ON», тем самым включив 253 [Настройка] контроль остатков чековой ленты. Когда лента будет заканчиваться, кассиру будет выдаваться сообщение о необходимости замены катушки чековой ленты. Аппаратная поддержка комбинированных оплат. Чтобы использовать комбинированные оплаты (несколькими типами) в ККМ, значение настройки должно быть «ON», иначе расчет по документу может производиться только одним кассовым типом оплаты. s В поставке xPOS3 KR Киргизия аппаратная поддержка комбинированных оплат всегда отключена. Выдавать звуковой сигнал при ошибке. Если выбрано значение «ON», то при возникновении ошибки ККМ издает сигнал. Если выбрано «OFF», то выдается только сообщение. Синхронизация часов ККМ по ПК. И ККМ, и ПК обладают собственными часами, поэтому возможна ситуация, когда их показания будут отличаться. Если расхождение времени ККМ и ПК превысит значение, указанное в поле «Максимальная допустимая разница во времени, мин», программа не позволит провести ни одной регистрации, пока часы не будут синхронизированы. • Нет — не производить синхронизацию часов. В случае расхождения времени оператору будет выдано соответствующее сообщение. Тогда синхронизацию часов следует производить средствами теста драйвера ККМ (закладка «Прочее»). • Автоматически время — автоматическая синхронизация времени. Если разница времени на часах ККМ и ПК в пределах установленного значения, синхронизация будет произведена автоматически. • Автоматически дату и время — автоматическая синхронизация даты и времени. Если разница даты и времени на часах ККМ и ПК в пределах установленного значения, синхронизация будет произведена автоматически. • Спрашивать время — предложить синхронизировать время. Если разница времени на часах ККМ и ПК в пределах установленного значения, кассиру будет предложено их синхронизировать. • Спрашивать дату и время — предложить синхронизировать дату и время. Если разница даты и времени на часах ККМ и ПК в пределах установленного значения, кассиру будет предложено их синхронизировать. Граница перед открытием документа, мин / Граница после закрытия смены, мин. FxPOS3 проверяет разницу показаний часов ПК и ККМ перед открытием каждого документа и после закрытия смены в ККТ. Установка времени в ККМ возможна только при закрытой смене. Поэтому синхронизация времени ККМ перед открытием документа возможна, только если это первый документ в смене. Если время на ККМ и ПК разошлось не на первом документе смены, синхронизацию можно произвести, только закрыв смену. Интервал времени синхронизации часов ККМ и ПК характеризуется двумя величинами: временем начала допустимого диапазона синхронизации и временем его окончания. 254 [Настройка] Если разница времени между часами ККМ и ПК меньше границы диапазона синхронизации (в точке А), синхронизация часов ПК и ККМ не производится. Если разница времени между часами ККМ и ПК попадет в допустимый диапазон синхронизации (в точке В), программа выполнит синхронизацию так, как установлено в поле «Синхронизация часов ККМ по ПК». Если разница времени между часами ККМ и ПК больше допустимого диапазона синхронизации, оператор получит соответствующее предупреждение, и синхронизацию можно будет провести только средствами ПК и драйвера «АТОЛ: Драйвер ККМ». s Завышенное значение верхней границы интервала синхронизации может скрыть возможные проблемы в ККМ, требующие вмешательства сервисной службы. s Двойная проверка позволяет исключить момент расхождения часов ПК и ККМ при открытой смене. Поэтому начало допустимого диапазона синхронизации после закрытия документа должно быть меньше начала допустимого диапазона синхронизации перед открытием документа. В начале чека выполнять открытие чека. Опция позволяет настроить момент открытия чека в ККМ. Настройка предназначена исключительно для формирования вида чека. Если значение настройки «ON», открытие чека в ККМ произойдет одновременно с открытием документа в приложении кассира FxPOS3. На чеке это будет отражаться следующим образом. Если в настройке выставлено «ON», то Если в настройке выставлено «OFF», то 255 [Настройка] Отрезка бумаги при нефискальной печати на ККМ. Некоторые ККМ не поддерживают автоматическую отрезку ленты после печати нефискальных документов. Для программной отрезки ленты доступны следующие виды отрезки: • без отрезчика — отрезка не производится; • полная — полная отрезка ленты; • частичная — частичная отрезка ленты. При нехватке бумаги для печати чека Frontol xPOS3 выдает окно с сообщением: «Ошибка при работе с устройством: <текст ошибки>. Чек не закрылся в ККМ! Устраните неисправность и попытайтесь закрыть его снова». После замены бумаги для печати чека необходимо снова вызвать функцию «Закрытие чека». 7.12.4. Справочник «Электронные весы» s 256 Возможна работа с несколькими весами одновременно. [Настройка] 7.12.4.1. Подключение Для добавления устройства используется кнопка . , для редактирования данных — кнопка Карточка электронных весов выглядит следующим образом. Код. Код устройства. Наименование. Название электронных весов, по которому они определяются при выборе. Текст для чека. Текст, который будет печататься на чеке. Состояние. Вариант использования данного устройства: • Подключено — устройство разрешено для использования; • Отключено — устройство запрещено для использования; • Эмулятор — вместо физического устройства используется программный эмулятор. Все операции с эмулятором фиксируются в журнале операций. Настройка свойств. Кнопка, с помощью которой осуществляется переход к настройкам текущего устройства. s Если кнопка неактивна, значит, драйвер устройства не найден. Проверьте его наличие в папке «Drivers». 257 [Настройка] Окно настройки свойств текущего устройства представлена ниже. Настройка параметров текущего устройства выполняется по следующему алгоритму. 1. В поле «Модель» необходимо установить модель используемого устройства. 2. Если требуется, можно указать логический номер весов. 3. Если электронные весы возвращают вес на несколько порядков больше или меньше реального веса, нужно указать значение параметра «Положение десятичной точки». В результате возвращаемый электронными весами вес будет преобразован драйвером электронных весов по следующей формуле: Весдрайвер = Весвесы ∗ 10Положение дес.точки , где Весдрайвер — вес, возвращаемый драйвером электронных весов, Весвесы — вес, возвращаемый электронными весами в драйвер электронных весов. 4. Далее следует задать параметры подключения устройства в соответствующей группе настроек. Параметры порта ПК и подключаемого оборудования должны быть одинаковыми. При работе с ОС Linux в поле «Порт» можно выбрать пункт «Файл устройства», а название файла, заданное системой, указать в поле «Имя файла устройства». 5. Для проверки правильности настроек следует нажать кнопку «Проверка связи». Если операции запроса веса лежащего на чаше весов груза выполнить не удалось, то в поле «Результат» отобразится код и описание ошибки. Если операция прошла успешно, то в поле «Результат» отобразится сообщение «Масса: < Значение веса >». 258 [Настройка] 7.12.5. Справочник «Устройства ввода» Frontol xPOS3 поддерживает работу со следующими устройствами ввода: • сканеры штрихкода; • считыватели магнитных карт; • механические ключи, устанавливаемые на клавиатурах. С технической точки зрения клавиатурные считыватели магнитных карт, сканеры штрихкода и механические ключи взаимодействуют с ПК точно так же, как и обычная клавиатура. Поэтому достаточно сложно отличить ввод с обычной клавиатуры от ввода с данных устройств. Считанный штрихкод при неаккуратных действиях кассира может занестись, например, в поле ввода количества, и т. д. Иногда ситуация усугубляется тем, что в конце передачи считанных данных клавиатурное устройство фактически нажимает клавишу «Enter» (хотя в устройстве может быть запрограммировано и другое значение), что в прикладном ПО может означать выбор, закрытие документа и другие ответственные операции. Таким образом, использование данных устройств в моменты, не предусмотренные разработчиками программы, может привести к достаточно серьезным последствиям. В Frontol xPOS3 разработан эффективный способ фильтрации ввода с таких устройств, что позволяет избавиться от вышеперечисленных проблем. Считанный штрихкод, магнитная карточка или поворот механического ключа будут обработаны только там, где это необходимо программе, во всех остальных местах ввод будет гарантированно пресекаться. 259 [Настройка] 7.12.5.1. Подключение Для создания нового объекта необходимо нажать представлена ниже. . Карточка «Устройство ввода» В поле «Наименование» необходимо указать название устройства для удобства визуального выбора. В поле «Состояние» нужно выбрать «Подключено». Настройка свойств. При нажатии кнопки осуществляется переход к окну настройки свойств текущего устройства. Настройка параметров текущего устройства выполняется по следующему алгоритму. 260 [Настройка] В поле «Модель» необходимо установить модель используемого устройства. Для идентификации подключенного устройства в полях «Префикс» и «Суффикс» следует установить начало и конец посылки данных в соответствии с документацией на устройство ввода и нажать кнопку . Откроется окно выбора. Необходимо выделить требуемое значение, нажать кнопку «Добавить» и затем «ОК». s Идентификация подключенного устройства возможна либо по суффиксу, либо одновременно по суффиксу и префиксу. Необходимо задать параметры подключения устройства в соответствующей группе настроек. Параметры сканера штрихкода и считывателя магнитных карт, настроенные в драйвере, должны полностью соответствовать установленным настройкам в самом устройстве (описание по программированию сканера штрихкода или считывателя магнитных карт должно входить в комплект их поставки). Для клавиатурных устройств должна быть указана чувствительность. Чувствительность служит для отслеживания данных, посылаемых клавиатурой, подключенной к ПК, и клавиатурным устройством, подключенным в разрыв клавиатуры. s При уменьшении чувствительности увеличивается скорость обработки клавиатурного ввода, при ее увеличении — уменьшается, поэтому не рекомендуется безосновательно завышать чувствительность. Как выбрать оптимальное значение чувствительности, будет описано ниже. Для проверки правильности настройки текущего устройства следует нажать кнопку «Проверка связи» и после этого осуществить передачу данных (считать магнитную карточку, считать штрихкод, нажать кнопку, повернуть ключ). В поле «Результат» должны появиться введенные данные. Если неизвестны какие-либо параметры подключения, можно воспользоваться поиском оборудования. Для этого необходимо нажать кнопку «Поиск…». Будет открыто следующее окно поиска. 261 [Настройка] Для устройства ввода, работающего по интерфейсу RS-232C, следует указать скорость передачи данных, количество бит в байте и четность. Для клавиатурных устройств никакие параметры указывать не надо. После этого следует осуществить передачу данных (считать магнитную карточку, считать штрихкод, нажать кнопку или повернуть ключ). В поле «Данные» отобразятся данные, полученные от всех найденных устройства ввода. При выборе того или иного устройства из списка данные о нем отобразятся в поле «Операции над выбранными данными». Для того чтобы префикс / суффикс были взяты из данного поля, необходимо выделить префикс / суффикс в строке данных и нажать, соответственно, кнопку «Взять префикс» / «Взять суффикс». Выбранные значения появятся в параметрах идентификации устройства. При использовании нескольких клавиатурных устройств необходимо выбрать максимальную чувствительность. s В устройстве должна быть отключена эмуляция Alt-Num. О том, как это сделать, см. в документации на устройство. Alt-Num — это особый режим ввода символов, который позволяет при включенном NumLock набрать, например, символ «#» (код символа «035») нажатием комбинации клавиш <Alt+0>, <Alt+3>, <Alt+5>. Параметры, найденные в процессе поиска, необходимо указать в параметрах связи соответствующего устройства. При успешной настройке после нажатия на кнопку «Проверка связи» в поле «Результат» появится сообщение «Ошибок нет». Следует нажать кнопку «ОК». 262 [Настройка] 7.12.6. Справочник «Платежные системы» Список платежных систем, c которыми работает Frontol xPOS3, приведен в разделе 1.5 «Работа с торговым оборудованием». Для каждой используемой платежной системы может быть настроен отдельный вид оплаты. Подробнее о настройке видов оплаты см. на стр. 179. s 7.12.6.1. Подключение Frontol xPOS3 позволяет одновременно работать с несколькими платежными системами. Выбор текущей платежной системы осуществляется при проведении платежа. Платежные системы. Вкладка «Основные» Для создания нового объекта необходимо нажать система». . Откроется карточка «Платежная 263 [Настройка] Код. Код устройства. Наименование. Название платежной системы для удобства визуального выбора. Текст для чека. Текст, который будет печататься на чеке. Группа печати. В поле задается ГП, на которой будет выполняться печать слипов при оплате, начислении бонусов и скидок, внутренней оплате, продаже услуг и отчетов при использовании данной ПС. Если ГП не задана, слипы и отчеты будут печататься на текущей ГП документа. Если в карточке ПС задана ГП, печать слипа будет произведена на устройстве этой ГП. s • • t Если ГП не задана: для оплаты банковской картой или QR-кодом — печать слипа производится на устройстве ГП, которая указана в карточке вида оплаты; для продажи услуг — печать слипа производится на устройстве активной ГП. Будет ли распечатан слип ПС, зависит от настройки «Печатать слипы платежной системы при электронном закрытии»: если она отключена («OFF»), а чек предоставляется только электронно или в виде QR, слип (за исключением слипа ЕГАИС) не печатается. Способ интеграции. Выбор способа работы Frontol xPOS3: • ДТО 9 — через драйверы торгового оборудования; • Интеграционная библиотека — через библиотеку подключаемого оборудования для взаимодействия с системами быстрых платежей (СБП) через Атол PAY (подробнее см. на стр. 274); • Библиотека Payments — через библиотеку подключаемого взаимодействия с СБП NewPay (подробнее см. на стр. 279). оборудования для При изменении способа интеграции сохраненные настройки подключения очищаются. Состояние. Вариант использования платежной системы. • Подключено — система разрешена для использования. • Отключено — система запрещена для использования. 264 [Настройка] • Эмулятор — вместо реальной платежной системы используется программный эмулятор. Все операции с эмулятором фиксируются в журнале операций. Настройка свойств. При нажатии кнопки осуществляется переход к окну свойств драйвера платежных систем (подробнее см. далее и на стр. 274). Платежные системы. Вкладка «Параметры» Оплата. Если значение настройки «ON», при вызове оплаты картой в режиме регистрации появится окно выбора платежной системы. Продажа услуг. Если значение настройки «ON», при вызове функции продажи услуг появится окно выбора платежной системы. С точки зрения Frontol xPOS3, продажа услуг является товаром, идентификатор которого указывается в настройках платежной системы (настройки свойств оператора см. на стр. 271). Таким образом, продажа услуг рассматривается FxPOS3 как продажа обычного товара и соответствующим образом фиксируется в таблице документов и транзакций. Следовательно, при продаже услуг могут срабатывать все типы скидок. Во избежание некорректного поведения Frontol xPOS3 необходимо выполнить следующие действия. 1. В категории «Основные\Контроль регистрации» в поле «Скидки» установить значение «Товар». 2. Для товаров, символизирующих продажу услуг, в категории «Справочники/Товары» во вкладке «Контроль» в поле «Скидки» установить значение «OFF». 3. Для товаров, символизирующих продажу услуг, в категории «Справочники/Товары» во вкладке «Контроль» в поле «Продажа» установить значение «OFF». Запрет продажи услуг с другими продажами. Если значение настройки «ON», продажа услуг будет запрещена при наличии в документе других видов продаж, в том числе, через другие платежные системы. Количество слипов. Указывается количество слипов, которые будут напечатаны на чековой ленте после проведения оплаты. Слип — документ, удостоверяющий факт осуществления платежа по карточке. 265 [Настройка] Код валюты. Международный код данной валюты по стандарту ISO 4217, передаваемый в драйвер платежных систем при авторизации оплаты. Продажа услуг осуществляется только через платежную систему CyberPlat: прием платежей. s Поэтому при создании других платежных систем следует учитывать данную настройку и выставлять значение «OFF». Настройка свойств драйвера платежных систем. ДТО 9 На странице свойств можно настраивать следующие параметры. Поле Описание Выбор протокола АС: Протокол АС • • • • • • • • • • INPAS SmartSale; CyberPlat: прием платежей; Сбербанк; Arcom ARCUS v.2; Газпромбанк; INPAS SmartSale (FPrintPay); Arcom ARCUS v.2 (FPrintPay); Arcom ARCUS v.2 (АТОЛ); INPAS SmartSale (АТОЛ); UCS EFTPOS. Каталог обмена АС Каталог для файлового обмена между драйвером и АС. Для некоторых АС в качестве каталога обмена с АС указывается каталог, в котором находятся дополнительные файлы или каталоги с файлами, входящие в комплект поставки драйвера и находящиеся в установочной папке FxPOS3 в подпапке «Drivers». Время ожидания АС, сек Таймаут ожидания ответа от АС. 266 [Настройка] Настройка платежных систем Сбербанк и Газпромбанк осуществляется интеграторами соответствующих платежных систем. s Протокол АС INPAS SmartSale Для данных протоколов необходимо указать только каталог обмена АС. Если установка Frontol xPOS3 осуществлялась по умолчанию (см. раздел 2.2), путь к каталогу обмена для платежной системы INPAS SmartSale будет следующим: C:\Program Files (x86)\ATOL\Frontol xPOS3\drivers\Inpas. t Путь к каталогу обмена АС в ОС Linux, если установка Frontol xPOS3 осуществлялась по умолчанию (см. на стр. 20), будет следующим: /opt/ATOL/FrontolxPOS/drivers/Inpas — для INPAS SmartSale. Для работы платежной системы INPAS необходимо настроить PIN-пад — цифровую клавиатуру, предназначенную для ввода цифровых данных. Параметры PIN-пада хранятся в файле smc.cfg, который расположен по адресу C:\Program Files (x86)\ATOL\Frontol xPOS3\drivers\Inpas. Данный файл нужно отредактировать с помощью текстового редактора (например Notepad++). Содержимое файла представлено ниже. Необходимо отредактировать выделенные значения: 1) в поле <port> указать COM-порт, к которому подключен PIN-пад; 2) в поле <baudrate> указать скорость передачи данных; 267 [Настройка] 3) в поле <id> задать идентификационный номер PIN-пада, указанный на обратной стороне устройства; 4) в поле <timeout> задать время ожидания соединения с АС. Сохранить изменения в файле и проверить корректность настройки. CyberPlat: Прием платежей Путь к каталогу для указанной платежной системы будет следующим: C:\Program Files (x86)\ATOL\Frontol xPOS3\drivers\Cyberplat. Для продолжения нужно нажать кнопку «ОК». При этом окно настройки свойств будет закрыто, а программа вернется к карточке «Платежная система». s Путь к каталогу обмена АС в ОС Linux, если установка Frontol xPOS3 осуществлялась по умолчанию (см. на стр. 20), будет следующим: /opt/ATOL/FrontolxPOS/drivers/Cyberplat. UCS EFTPOS Путь к каталогу для указанной платежной системы будет следующим: C:\Arcus2: Слип Нажатие на кнопку «Слип» вызывает окно ввода информации, печатаемой на чеке при проведении регистрации оплаты банковской платежной картой. 268 [Настройка] Заголовок. Поле содержит печатаемый в начале чека текст. Подвал. Поле содержит печатаемый в конце чека текст. Скрывать часть номера карты. При оплате банковской картой на чеке скрывается часть номера карты. Параметры АС CyberPlat: прием платежей Настройка дополнительных параметров для авторизационного сервера типа «CyberPlat: прием платежей» доступна при нажатии кнопки «Параметры АС». Данные должны быть заполнены в соответствии со значениями на нижеследующем снимке экрана окна. 269 [Настройка] Параметры протокола «CyberPlat: прием платежей» приведены в таблице. Поле Описание Параметры связи с сервером Адрес сервера Адрес провайдера услуг. Таймаут проверки статуса, сек В поле указывается время, в течение которого драйвер будет пытаться получить подтверждение платежа. Использовать прокси-сервер Если флаг возведен, то доступ к серверу CyberPlat осуществляется только через Proxyсервер. URL прокси-сервера Адрес прокси-сервера (поле активно, если флаг «Использовать прокси-сервер» возведен). Порт прокси-сервера Порт прокси-сервера (поле активно, если флаг «Использовать прокси-сервер» возведен). Параметры кассы Код дилера Код дилера. Код точки приема Код точки приема. Код оператора Код оператора. Пароль закрытого ключа Пароль секретного ключа ( в поле необходимо ввести 1111111111). Серийный номер открытого ключа Серийный номер открытого ключа. Arcom ARCUS v.2 При нажатии кнопки «Параметры АС» открывается окно свойств для указанного протокола, содержащее всего два параметра. 270 [Настройка] Поле Описание Код операции закрытия смены В поле содержится код операции закрытия смены, полученный от поставщика АС. Код операции печати журнала В поле содержится код операции печати журнала, полученный от поставщика АС. Не требовать ссылочный номер Если флаг установлен, то при операции возврата без основания не запрашивается уникальный идентификатор транзакции. Операторы продажи услуг Кнопка «Операторы» вызывает страницу свойств операторов продажи услуг (настраивается только для CyberPlat: Прием платежей). Для правильной установки опций операторов необходимо проконсультироваться с поставщиком АС. Для добавления оператора используются кнопки «Добавить» и «Удалить», соответственно. Для изменения настроек оператора необходимо установить курсор на наименовании оператора в списке и нажать кнопку «Изменить». Для добавления оператора нажмите «Добавить». Появится окно следующего вида. 271 [Настройка] После нажатия на кнопку «ОК» откроется окно свойств оператора. Данные должны быть заполнены в соответствии со значениями на нижеследующем снимке экрана окна. Настройки свойств оператора приведены в таблице. Элемент Описание Параметры обмена с АС Название Имя оператора, которое выводится в режиме регистрации в диалоговом окне выбора оператора перед началом авторизации. Код Код оператора, настроенный в АС. Минимальный платеж Минимальный допустимый размер платежа. Максимальный платеж Максимальный допустимый размер платежа. Выбор типа комиссии: Указание комиссии • • сумма; процент. Выбор метода расчета комиссии. • Начисление комиссии • 272 Включена в сумму — кассовое ПО передает в драйвер сумму с учетом комиссии, т. е. ту сумму, которую следует взять у покупателя. После проведения авторизации сумма будет уменьшена на величину комиссии. Добавляется к сумме — кассовое ПО передает в [Настройка] • драйвер сумму, которую следует зачислить на счет. После проведения авторизации значение суммы не изменится. Запрос кассиру — метод расчета комиссии выбирается оператором. В зависимости от выбранного типа комиссии поле содержит либо число процентов, либо сумму. Значение комиссии Выбор дополнительного параметра: Дополнительный параметр №1 • • • • • Маска №1 Маска ввода номера телефона или других параметров, который нужно пополнить. Символ «9» обозначает цифру, вводимую оператором и передаваемую на АС. Если поле не заполнено, на АС будут передаваться все символы, введенные оператором. не запрашивается; номер счета; номер телефона; логин; пароль. Выбор дополнительного параметра: Дополнительный параметр №2 • не запрашивается; • номер счета; • номер телефона; • логин; • код. Поле необязательно для заполнения. Маска №2 Аналогично полю «Маска №1». Поле необязательно для заполнения. Шлюз При продаже услуг соответствующего оператора содержимое этой настройки добавляется через символ “/” к адресу провайдера услуг, на который выполняется запрос. Поле необязательно для заполнения. Идентификаторы товаров кассового ПО Идентификатор зачисленной суммы Код или артикул товара, соответствующего продаже услуг. Идентификатор комиссии Код или артикул товара, удерживаемой комиссии. соответствующего 273 [Настройка] Настройка свойств драйвера платежных систем. Интеграционная библиотека При нажатии на кнопку «Настройка свойств» отображается окно настройки параметров подключения. Протокол. Доступный вариант — Атол PAY. URL. Ссылка на подключение к API. Автозаполнение https://api.atolpay.ru/v1/qr. Токен. Секретный авторизационный код, который необходимо сгенерировать в личном кабинете Atol PAY (подробнее см. в конце данного раздела на стр. 276). Поле обязательно к заполнению. Разнесённый оборот платежей. При выборе значения «Да» идентификатор рабочего места кассира автоматически передается в АТОЛ Pay, что позволяет вести учет платежей, осуществляемых через СБП, по каждой кассе отдельно. Если значение данной настройки — «Да», но не получен уникальный идентификатор ПО, то значение настройки игнорируется, в окне настроек интеграционной библиотеки отображается соответствующее сообщение. 274 [Настройка] Необходимо получить уникальный идентификатор ПО и скопировать его, затем вставить в поле «ID РMK» в окне «Настройки РМК» в личном кабинете АТОЛ Pay. (См. подробнее в разделе 6.4 «Настройка режима “Покассовый учёт”» инструкции «Подключение СБП в личном кабинете АТОЛ Pay». Ссылка на инструкцию: https://fs.atol.ru/_layouts/15/atol.templates/Handlers/FileHandler.ashx?guid=23efacc9-7b4d-4065b010-5648ef99eb17&webUrl, также см. в подвале сайта https://www.atol.ru/pay/.) Значение по умолчанию — «Нет» (идентификатор не передается в АТОЛ Pay). Время ожидания ответа от сервера (сек.). Таймаут при подключении, отправке и чтении данных при взаимодействии с сервером Атол PAY. Данная настройка не имеет отношения к сроку жизни QR-кода, который устанавливается банком. Она не связана с бизнес-процессами и определяет лишь интервал между обращением ПО Frontol xPOS3 к СБП и выдачей ПО сообщения о недоступности сервиса. Интервал доступных значений настройки — 5–300 секунд (по умолчанию — 30 сек.). Печатать QR. Настройка способа вывода полученного QR-кода для клиента: • Да — QR-код выводится на печать и на экран кассира (а также на экран покупателя, при его наличии); s Чтобы QR-код выводился на печать, значение настройки «Количество слипов» в вкладке «Платежная система / Параметры» (см. стр. 265) должно быть больше 0. Иначе QR-код печататься не будет! • Нет — QR-код не печатается, выводится только на экран кассира (а также на экран покупателя, при его наличии); значение по умолчанию. Нажатие на кнопку «ОК» подтверждает выбор и закрывает окно, на кнопку «Отмена» — закрывает окно без сохранения выбранных параметров. 275 [Настройка] Если загрузка библиотеки была прервана из-за ошибки, выводится соответствующее сообщение. (Об ошибках, связанных с СБП, см. в разделе Приложение 5 на стр. 306.) Интеграционная библиотека payQR.dll хранится в папке \Frontol xPOS3 (для OC Windows), /opt/ATOL/FrontolxPOS3 (для ОС Linux). Логи интеграционной библиотеки находятся в следующих местах: s \AppData\Roaming\ATOL\fxpos\logs (для ОС Windows), /home/user/.atol/drivers/logs (для ОС Linux). Для настройки возможности оплаты по QR-коду через СБП необходимо: s 1) создать соответствующую платежную «Интеграционная библиотека»; систему со способом интеграции 2) создать вид оплаты «QR-кодом» с типом оплаты в ККМ, соответствующим безналичной оплате, и привязать его к операции в FxPOS3 «Оплата банковской картой или QR-кодом» и к ПС, созданной на шаге 1. При работе через интеграционную библиотеку поддерживаются: • • виды операций в Frontol xPOS3: o оплата; o отмена оплаты; o возврат; o отмена возврата; печать: o QR-кода на чековой ленте; o слипа для успешного и неуспешного результата операций, с сохранением копии печатной формы, а также возможность ее печати внутри чека и при помощи функции печати копии печатной формы. s На печать слипа при успешных операциях ПС может влиять настройка «Печатать слипы платежной системы при электронном закрытии». Аварийные слипы при неуспешных операциях печатаются всегда. s В случае некорректной работы сервиса быстрых платежей или личного кабинета Атол PAY обращайтесь в службу технической поддержки сервиса по адресу sd@atol.ru. s СБП работает при наличии активной подписки Frontol Pay. Лицензия Frontol Pay входит в подписку Frontol Release Pack. Получение токена 1. Зарегистрироваться в личном кабинете на странице https://lk.atolpay.ru/signup. 276 [Настройка] 2. На левой боковой панели кликнуть «СБП QR». 3. Открыть окно подключения одного из доступных банков, нажав «Настроить» в шапке или «Подключить банк» в блоке «Подключение банка», и выбрать желаемый вариант. 277 [Настройка] 4. Заполнить поля в модальном окне, используя данные, полученные в банке при заключении договора на предоставление услуги быстрых платежей. (Предварительно необходимо оставить заявку в выбранном банке из числа доступных и после ее одобрения заключить договор.) TermID. Уникальный идентификатор терминала. LegalID. Уникальный идентификатор юридического лица. MID. Уникальный идентификатор ТСП. ClientSecret. Авторизационный ключ сервиса. 5. Перейти в меню «Настройки» в левой боковой панели. В открывшемся модальном окне выбрать «API Токены», затем нажать «Сгенерировать». 278 [Настройка] Настройка свойств драйвера платежных систем. Библиотека Payments При нажатии на кнопку «Настройка свойств» отображается окно настройки параметров подключения. Протокол. Выберите доступный протокол — NewPay. Хост. Оставьте значение по умолчанию newpayb2b.pro. Уровень логирования. Выбор уровня логирования. Рекомендуется выбирать Error или Critical, в случае ошибок — Trace (полное логирование). Время существования операции оплаты, с. Таймаут ожидания оплаты системой, в секундах. Настраиваемый параметр, значение по умолчанию — 600 секунд. Токен пользователя. Ключ доступа торговой точки / филиала к сервису NewPay, выдается сервисом NewPay. Ключ кассы. Ключ-идентификатор кассы, выдается сервисом NewPay. 7.12.7. Справочник «QR-дисплей» 279 [Настройка] QR-дисплей предназначен для демонстрации покупателю QR-кода для оплаты через систему быстрых платежей (СБП). В настоящее время поддерживаются модели QR-дисплеев следующих производителей: Mertech. s 7.12.7.1. Подключение 1. Подключить QR-дисплей к ПК и включить его согласно инструкции производителя. Определить, к какому порту ПК он подключен. s Электронную версию руководства по эксплуатации QR-дисплея, инструкцию по настройке и другие файлы можно скачать на официальном сайте производителя во вкладке «Файлы» по адресу: https://mertech.ru/displej-qr-kodov-mertech-qr-pay-red/. 2. Запустить ПО Frontol xPOS3 версии не ниже v. 3.11.0. 3. Запустить приложение администратора и «Настройки \ Оборудование \ QR-дисплей». Откроется QR-дисплеев. перейти список в раздел подключенных 4. Для создания нового объекта необходимо нажать . При этом или при двойном клике на существующее устройство в списке открывается карточка устройства. 280 [Настройка] QR-дисплей. Вкладка «Основные» Код. Код устройства. Наименование. Название устройства для удобства визуального выбора. Текст для чека. Не используется. Состояние. Двойным кликом осуществляется переход к выбору состояния из вариантов: • Подключено — система разрешена для использования; • Отключено — система запрещена для использования; • Эмулятор — вместо реального QR-дисплея используется программный эмулятор; все операции с эмулятором фиксируются в журнале операций. Настройка свойств. При нажатии кнопки осуществляется переход к окну свойств библиотеки взаимодействия с QR-дисплеем. Таймаут автоочистки, сек. Время, по прошествии которого дисплей автоматически очищается. Минимально возможное значение, оно же значение по умолчанию — 30 секунд. Порт. Следует выбрать из выпадающего списка номер порта подключения. s Для работы с устройством необходимо, чтобы файл библиотеки (qrScreen.dll или qrScreen.so) находился рядом с запускающим приложением. 281 [Настройка] 7.13. Категория «Экспорт/Импорт» Категория содержит два справочника. С помощью указанных справочников осуществляется копирование настроек из одной БД в другую. В случае использования нескольких POS-терминалов достаточно выполнить настройку одного из них, а затем экспортировать эти настройки в другой. 7.13.1. Экспорт Для экспорта настроек необходимо выполнить следующие действия. 1. В поле «Файл экспорта» указать путь и имя файла, в который будут выгружены настройки. 282 [Настройка] 2. В иерархической структуре «Данные для экспорта» возвести флаги напротив тех настроек, которые необходимо выгрузить. 3. Нажать кнопку «Экспорт». Программа запросит подтверждение действий. Если нажать кнопку «Да», то в случае успешного завершения выгрузки программа выдаст данное сообщение. Результатом экспорта является файл с расширением *.xml с заданным именем. 7.13.2. Импорт Для импорта данных необходимо выполнить следующие действия. 1. Указать путь и имя файла, из которого нужно загрузить настройки. 283 [Настройка] 2. Если в поле «Прерывать импорт при ошибках» установлено значение «OFF» (по умолчанию), то при наличии ошибок в файле по завершении импорта программа выдаст окно следующего вида. 3. Если в поле «Прерывать импорт при ошибках» установлено значение «ON», то при наличии ошибок в файле импорта загрузка данных будет прервана сообщением о первой обнаруженной ошибке. Дальнейшая загрузка будет возможна только после исправления ошибки, указанной в сообщении. 4. Нажать кнопку «Импорт». Программа запросит подтверждение действий. Если нажать кнопку «Да», то в случае успешного завершения загрузки программа выдаст подтверждающее сообщение. s 284 По завершении импорта данные перезаписываются. [Настройка] 7.14. Категория «Информация» В категории представлен один справочник. 7.14.1. Справочник «О программе» При выборе пункта «О программе» будут выведены сведения о фирме-разработчике и текущей версии Frontol xPOS3, а также о версиях драйверов. 285 [Настройка] 7.15. Категория «Frontol Selfie» Категория содержит настройки, относящиеся только к модулю самообслуживания Frontol Selfie, и включает один справочник «Параметры». 7.15.1. Справочник «Параметры» В справочнике настраивается вид документа продажи для режима Frontol Selfie. 286 [Настройка] В списке видов документа продажи присутствует только один вид — «Продажа». Выберите его и сохраните настройку, если будете использовать модуль Frontol Selfie. 287 [Приложение 1. Функции раскладки клавиатуры] Приложение 1. Функции раскладки клавиатуры Системные Функция Назначение Отмена Отмена выбора. Эквивалент стандартной клавиатуре. клавиши «Esc» на Блокировка Блокировка FxPOS3 (для разблокировки требуется авторизация). Регистрация Вход в режим регистрации. Завершение сеанса Завершение сеанса работы FxPOS3. Настройки Вход в режим настройки FxPOS3. Сервис Открытие списка сервисных функций. Отчеты Открытие списка доступных отчетов. Обмен Открытие списка функций обмена. Завершение работы Завершение работы приложения и автоматическое завершение работы ОС. Выход из приложения Выход из FxPOS3 в ОС. Ввод Функция Назначение Ввод символа Ввод символа. Ввод управляющего символа Ввод управляющего символа. Ввод символа. В качестве параметра данной функции можно задать следующие символы: • 288 буквы: A – Z; [Приложение 1. Функции раскладки клавиатуры] Если при указании комбинации клавиш, вызывающих функцию «Ввод символа», используется клавиша [ Shift ], то при их использовании в режиме «Регистрация» будет производиться ввод символов в верхнем регистре (как будто нажата клавиша[ Shift ]). s • цифры: 0 – 9; • разное: прочие символы. Ввод управляющего символа. В качестве параметра данной функции можно задать символ [ Backspace ], служащий для очистки поля ввода. Навигация Функция Назначение Вверх Перемещение по списку вверх. Вниз Перемещение по списку вниз. Влево Перемещение по списку влево. Вправо Перемещение по списку вправо. В начало Перемещение курсора в начало списка. Эквивалент клавиши [ Home ] на стандартной клавиатуре. В конец Перемещение курсора в конец списка. Эквивалент клавиши [ End ] на стандартной клавиатуре. Страница вверх Перемещение курсора на страницу вверх по списку. Эквивалент клавиши [ Page Up ] на стандартной клавиатуре. Перемещение курсора на страницу вниз по списку. Страница вниз Табуляция Обратная табуляция Эквивалент клавиши [ Page Down ] на стандартной клавиатуре. Перемещение курсора к следующему элементу. Эквивалент клавиши [ Tab ] на стандартной клавиатуре. Перемещение курсора к предыдущему элементу. Эквивалент сочетания клавиш [ Shift ] + [ Tab ] на стандартной клавиатуре. Кнопки навигации. В случае использования внешних программных модулей, открывающих дополнительные окна, функции перемещения [↑], [↓], [→], [←] следует назначать на клавиши управления курсором. 289 [Приложение 1. Функции раскладки клавиатуры] Документ Функция Назначение Новый документ Открытие нового документа (подробнее см. ниже). Отменить документ Отмена документа. Восстановить отмененный документ Восстановление отмененного документа. При вызове функции открывается окно выбора отмененных документов (при наличии нескольких доступных для восстановления документов). Отложить документ Откладывание текущего документа. Восстановить отложенный документ Восстановление отложенного документа. При вызове функции открывается окно выбора отложенных документов (при наличии нескольких доступных для восстановления документов). Печать копии Печать копии текущего или закрытого документа. В параметре указывается вид шаблона документа. Закрыть документ с оплатой Закрытие оплаченного документа (подробнее см. ниже) или закрытие окна с сохранением (подтверждение выбора). Расчет Переход в режим оплаты документа или закрытие окна с сохранением (подтверждение выбора). Расчет видом оплаты Расчет установленным видом оплаты (подробнее см. ниже). Ввод карты Ввод карты клиента. Отмена карты Отмена введенной карты клиента. Закрыть документ Закрытие документа или закрытие окна с сохранением (подтверждение выбора). Открыть визуальный поиск Открытие окна визуального поиска товара. Перейти к позиции Переход к позиции из списка в режиме регистрации. Промежуточный итог Просмотр промежуточного итога документа в режиме регистрации с учетом начисляемых автоматических скидок (подробнее см. ниже). 290 [Приложение 1. Функции раскладки клавиатуры] Функция Назначение Суммы по группам печати Просмотр распределения суммы документа по группам печати. Данные клиента Открытие окна для ввода информации о клиенте или считывания ШК с данной информацией. Добавить бонус Открытие окна для ввода количества бонусов для оплаты. Актуально при работе с системами «АСТОР: RSLoyalty» и «Frontol Discount Unit». Отменить бонус Отмена введенного количества бонусов для оплаты. Актуально при работе с системами «АСТОР: RSLoyalty» и «Frontol Discount Unit». Добавить контрагента Добавление реквизитов контрагента в документ. Удалить контрагента Удаление реквизитов контрагента из документа. Новый документ. Данная функция предназначена для открытия любого документа, формируемого в FxPOS3. Параметром функции является вид документа. Подробнее о работе с документами разных видов см. в документе «Frontol xPOS3. Руководство оператора». Настройка «На основании» доступна только для документов вида «Возврат». Расчет видом оплаты. Функция позволяет реализовать оплату любым настроенным видом оплаты нажатием на одну клавишу. Параметром этой функции является вид оплаты. Отмена карты. В качестве параметра данной функции представлена настройка «С запросом ввода карты». Если значение настройки «ON», при вызове функции будет предложено ввести карту для отмены. Это можно сделать любым способом, разрешенным для ввода карты. Если значение настройки «OFF», все введенные карты клиента будут автоматически удаляться. Закрыть документ. Данная функция позволяет закрыть документ и печатать чек на устройстве печати. Перейти к позиции. Данная функция позволяет перейти к позиции из списка в режиме регистрации. Если значение поля «Параметр» — 0, то осуществляется переход на позицию, введенную в поле ввода, в противном случае — на позицию, код которой совпадает со значением поля «Параметр». Если в документе позиций меньше, чем указано в параметре (или в поле ввода), то осуществляется переход на последнюю позицию. Промежуточный итог. Параметром данной функции является настройка «Запретить автоматический расчет скидок» (категория «Справочники/Система лояльности/Параметры»). Если значение настройки «ON», при вызове функции в режиме регистрации отображается промежуточный итог документа с учетом начисляемых автоматических скидок. 291 [Приложение 1. Функции раскладки клавиатуры] Закрыть документ с оплатой При вызове функции «Закрыть документ с оплатой» Frontol xPOS3 действует по следующему алгоритму. Функцию «Закрыть документ с оплатой» можно настроить под нужды конкретного предприятия. Настройка производится в параметрах функции. 292 [Приложение 1. Функции раскладки клавиатуры] В режиме «Регистрация» Если в поле «При пустом поле ввода платеж по остатку» установлено значение «ON», то в случае, когда при формировании документа и при пустом поле ввода вызывается функция «Закрыть документ с оплатой», Frontol xPOS3 переходит в режим «Расчет». При этом добавляется платеж на сумму, равную неоплаченному остатку документа, по виду оплаты, настроенному администратором (см. раздел «Виды оплат»). Если в поле «Автоматическое закрытие док. после платежа» установлено значение «ON», после ввода платежа Frontol xPOS3 автоматически закроет документ при условии, что он полностью оплачен. В режиме «Расчет» Если в поле «При пустом поле ввода платеж по остатку» установлено значение «ON», то в режиме «Расчет» при пустом поле ввода пользователю предлагается выбрать вид оплаты при вызове функции «Закрыть документ с оплатой». При этом считается, что от покупателя получена сумма, равная неоплаченному остатку документа. Если в поле «Автоматическое закрытие док. после платежа» установлено значение «ON», после ввода платежа FxPOS3 автоматически закроет документ при условии, что он полностью оплачен. 293 [Приложение 1. Функции раскладки клавиатуры] Рекомендуемые варианты настройки Вариант 1: Быстрая оплата Если в поле ввода указана сумма больше суммы документа или вообще ничего не введено, то документ оплачивается и закрывается автоматически. Данный вариант является самым быстрым способом оплаты и закрытия документа, но в то же время может повлечь досадные ошибки, связанные с невнимательностью кассира. Вариант 2: Строгий расчет Для оплаты документа необходимо обязательно ввести сумму клиента и выполнить закрытие документа. В данном варианте Frontol xPOS3 не произведет автоматических действий, поэтому от кассира требуются более осмысленные действия, что позволяет уменьшить количество ошибок. Вариант 3: Оплата без закрытия документа Упрощенный ввод суммы клиента, но без автоматического закрытия документа. 294 [Приложение 1. Функции раскладки клавиатуры] Позиция Функция Назначение Регистрация позиции Регистрация по свободной цене Регистрация товара по свободной цене. По коду Регистрация товара по коду. По цене Регистрация товара по цене. По штрихкоду Регистрация товара по штрихкоду. По артикулу Регистрация товара по артикулу. Редактирование позиции Редактирование количества Редактирование количества текущей (выделенной) позиции. Функция также может использоваться для перемещения на уровень вверх в иерархическом списке окна визуального поиска. Редактирование цены Редактирование цены текущей (выделенной) позиции. Функция также может использоваться для перемещения на уровень вверх в иерархическом списке окна визуального поиска. Сторно позиции Сторнирование текущей (выделенной) позиции или отмена платежа. Уменьшение количества Уменьшение количества текущей (выделенной) позиции на 1 либо на значение, указанное в поле ввода. Функция также может использоваться для входа в выделенную группу в окне визуального поиска. Увеличение количества Увеличение количества текущей (выделенной) позиции на 1 либо на значение, указанное в поле ввода. Функция также может использоваться для входа в выделенную группу в окне визуального поиска. 295 [Приложение 1. Функции раскладки клавиатуры] Операции с документом Функция Назначение Меню операций с документом Открытие меню со списком операций с документом. Обмен Функция Назначение Загрузка данных Загрузка данных в FxPOS3. Выгрузка данных Выгрузка данных из FxPOS3. Загрузка данных / Выгрузка данных. В качестве параметров для данных функций можно указать активные задания для обмена, выбрав их из списка. Также можно создать новое задание. Если созданное задание активно, оно отображается в списке активных заданий, и его можно указать в качестве параметра. Если задание неактивно, в списке оно не отображается, но появляется в категории «Обмен данными/План обмена». Для функции «Выгрузка данных» можно указать диапазон, за который будут выгружаться данные при вызове данной функции, с помощью настройки «Диапазон выгрузки». Отчеты Функция Назначение Отчет без гашения (Х-отчет) Печать отчета без гашения (подробнее см. документ «Frontol xPOS3. Руководство оператора»). Отчет с гашением (Z-отчет) Печать отчета с гашением (подробнее см. документ «Frontol xPOS3. Руководство оператора»). Дополнительные отчеты Переход к меню дополнительных отчетов. Отчет о расчетов текущем Состояние ОФД 296 состоянии Печать отчета о текущем состоянии расчетов для ККМ, работающих по новому порядку ФЗ-54. Печать или вывод на экран отчета с данными о состоянии обмена информацией с ОФД. [Приложение 1. Функции раскладки клавиатуры] Дополнительные Функция Назначение Ввод количества Ввод количества регистрируемого товара. Сброс Сброс поля ввода (подробнее см. ниже). Полный сброс Полный сброс поля ввода (подробнее см. ниже). Сумма в ящике Вывод в поле ввода суммы в денежном ящике. Смена пользователя Смена пользователя (вывод окна запроса авторизации). Выбор группы печати Выбор ГП (подробнее см. ниже). Сброс группы печати Очистка значения в поле «Активная группа печати» (если задана). Сброс. Функция производит последовательную очистку по следующему алгоритму: • если в поле ввода есть значения, то производится его очистка; • если поле ввода не заполнено, то производится очистка состояния. Полный сброс. В отличие от функции «Сброс», данная функция производит одновременную очистку поля ввода, текущего количества и состояния. Выбор группы печати. Если задано несколько ГП, и в поле «Предлагать для печати чека» установлено значение «ON», при вызове данной функции будет выведено окно выбора ГП. Специальные Функция Назначение Клавиатурный ввод Ввод строки. Режим клавиатуры Перевод клавиатуры в выбранный режим (подробнее см. ниже). Сбросить режим клавиатуры Перевод клавиатуры из текущего режима в основной. Макрос Запуск пользовательского макроса. Клавиатурный ввод. В качестве параметра данной функции можно указать строку, состоящую из нескольких символов. 297 [Приложение 1. Функции раскладки клавиатуры] Режим клавиатуры. Если используемая POS-клавиатура не позволяет настроить требуемое количество функций, даже задействовав все кнопки, можно использовать механизм режимов работы клавиатуры. Он позволяет назначить на одну кнопку неограниченное количество функций. При этом для вызова нужной функции достаточно перейти в соответствующий режим и нажать кнопку, за которой закреплена функция. Функция «Режим клавиатуры» позволяет переводить клавиатуру из одного режима в другой. Параметром этой функции является режим клавиатуры из справочника режимов. Сервис Функция Назначение Открытие смены Открытие смены. Закрытие смены Закрытие смены. Журнал банковских операций Формирование и печать отчета об операциях с банковскими платежными картами, проделанных в течение текущей банковской смены. Итоговый отчет по банковским операциям Формирование и печать итогового отчета по банковским операциям. Закрытие банковской смены Закрытие банковской смены (подробнее документе «Руководство оператора»). см. Оборудование Функция Назначение Открыть денежный ящик Открытие денежного ящика, подключенного к ККМ. Ноль на весах Обнуление датчика весов. Тара на весах Сохранение веса на весах как тары. 298 в [Приложение 1. Функции раскладки клавиатуры] Скидки Функция Назначение Ручная скидка Начисление ручной скидки Отмена ручной скидки Отмена скидки на позицию или документ Запрос баланса по карте Запрос максимальной суммы оплаты бонусами / подарочным сертификатом. Актуально при работе с системами «АСТОР: RSLoyalty» и «Frontol Discount Unit». Ручная скидка. Ручная скидка начисляется по инициативе кассира. Администратор может контролировать его самостоятельность следующими способами: • задать права, запрещающие эту операцию, в разделе «Вкладка “Права пользователя”» (см. на стр. 224); • задать диапазоны скидки или ее фиксированное значение в настройках мероприятий с действием «Ручная скидка» (подробнее см. в документе «Конструктор скидок»). В качестве параметра функции можно указать мероприятие, содержащее действие «Ручная скидка». • Если параметр задан, при вызове функции будет выполняться действие указанного мероприятия, если соответствующая акция действует в текущий момент времени, и если выполняются условия мероприятия. • Если параметр не задан, то при вызове функции программа выдаст список всех мероприятий с действием «Ручная скидка». После выбора мероприятия, если его условия выполняются, будет произведено действие, заложенное в мероприятии. На список мероприятий, который будет учитываться при вызове данной функции, влияет настройка «Назначение»: • Все — будут учитываться все мероприятия с действием «Ручная скидка»; • Позиция — будут учитываться только мероприятия с указанной областью действия «На позицию» (подробнее см. в документе «Конструктор скидок»); • Документ — будут учитываться только мероприятия с указанной областью действия «На документ» (подробнее см. в документе «Конструктор скидок»). Отмена ручной скидки. В качестве параметра данной функции можно указать, какие скидки могут быть отменены при ее вызове: • все; • позиция — начисленные на выбранную позицию; • документ — начисленные на документ. 299 [Приложение 1. Функции раскладки клавиатуры] Операции внешних систем Функция Назначение Продажа услуг Выбор платежной системы и проведение операции продажи услуг. Активация подарочной карты Активация подарочной карты. Актуально при работе с системой «АСТОР: RS.Loyalty». Ввод карты клиента по номеру Идентификация клиента по номеру телефона. Актуально телефона при работе с системой Frontol Discount Unit. Добавить купон Добавление купона. Актуально при работе с системой «АСТОР: RS.Loyalty». Отменить купон Отмена купона. Актуально при работе с системой «АСТОР: RS.Loyalty». Анкета клиента Вызов окна анкеты клиента. Актуально при работе с системой Frontol Discount Unit. Печать копии слипа Печать копии слипа. 300 [Приложение 2. Рекомендуемые права пользователей] Приложение 2. Рекомендуемые права пользователей Системный администратор Данный пользователь должен обладать всеми без исключения правами. Администратор магазина Данный профиль будет отличаться от системного администратора отсутствием прав «Использование программы настройки» и «Выход в ОС». Для задания прав администратора магазина в настройках профиля нужно возвести все флаги, кроме: • • «Права\Системные\Выход в ОС»; «Права\Системные\Использование программы настройки». Старший кассир Для задания прав старшего кассира в настройках профиля рекомендуется возвести все флаги кроме: • • «Права\Системные\Выход в ОС»; «Права\Системные\Использование программы настройки». Кассир Для определения прав данного профиля необходимо принять во внимание специфику работы и уровень подготовки кассиров. В большинстве случаев кассиры в магазинах не имеют прав на отмену действий. Для задания прав кассира в настройках профиля рекомендуется возвести следующие флаги: • • • • • • • • • • • «Права\Документ продажи\Открытие нового»; «Права\Документ продажи\Регистрация»; «Права\Документ продажи\Редактирование\Увеличение количества»; «Права\Документ продажи\Редактирование\Уменьшение количества»; «Право\Операции с документом\Просмотр»; «Право\Операции с документом\Отложенные»; «Право\Операции с документом\Печать копии»; «Право\Наличность\Открытие ящика при открытом документе»; «Право\Дополнительные»; «Права\Системные\Блокировка»; «Права\Системные\Разблокировка при блокировке другим пользователем». В группах прав «Оплата», «Дополнительные» и «Системные» можно возвести все флаги. 301 [Приложение 2. Рекомендуемые права пользователей] В группе прав «Сервис» обязательно нужно выставить следующие флаги (остальные по необходимости): • • Право\Сервис\Открытие смены; Право\Сервис\Закрытие смены. Право «Печать копии» настраивается в соответствии с внутренним регламентом магазина. Возможно, вместо ручной печати копии имеет смысл настроить автоматическую печать копии. Право «Операции с документом\Просмотр» необходимо для печати копии. s Права для режима «Регистрация» необходимо настроить в соответствии с внутренними правилами магазина. s Пользователь Frontol Selfie Для использования ПО Frontol xPOS3 в режиме самообслуживания (модуль Frontol Selfie) необходимо создать профиль пользователя самообслуживания и назначить для него права из ограниченного числа доступных такому профилю прав. Подробнее см. в документе «Frontol XPOS3 Selfie. Руководство по настройке и использованию модуля самообслуживания». Полный список прав, доступных пользователю самообслуживания, следующий. Документ продажи: • Регистрация: o По штрихкоду сканером штрихкода; • Редактирование: o Увеличение количества; • Открытие нового; • Оплата; • Закрытие. Оплата: • Оплата банковской картой или QR-кодом; o Оплата по остатку (без ввода суммы); • Оплата документа без указания суммы покупателя. Карта клиента: • • • • 302 Ввод вручную; Ввод ридером магнитных карт; Ввод сканером штрихкода; Отмена карты клиента. [Приложение 3. Пароли по умолчанию для ККМ] Приложение 3. Пароли по умолчанию для ККМ В таблице приведены пароли по умолчанию для поддерживаемых моделей ККМ. Версия Пароль системного администратора Пароль доступа ФЕЛИКС-Р Ф v.02 30 0000 ФЕЛИКС-02К / ЕНВД v.01 30 0000 ФЕЛИКС-РК / ЕНВД v.01 30 0000 ФЕЛИКС-3СК v.01 30 0000 FPrint-02K / ЕНВД v.01 30 0000 FPrint-03K / ЕНВД v.01 30 0000 FPrint-88K / ЕНВД v.01 30 0000 FPrint-5200K / ЕНВД v.01 30 0000 FPrint-55 ПТК / K / ЕНВД v.01 30 0000 FPrint-77 ПТК / K / ЕНВД v.01 30 0000 FPrint-22 ПТК / К / ЕНВД v.01 30 0000 FPrint-11ПТК v.01 30 0000 ШТРИХ-ФР-К v.01 30 30 ШТРИХ-LIGHT-ФР-К v.01 30 30 ШТРИХ-М-ПТК v.01 30 30 Название 303 [Приложение 4. Настройка ККМ] Приложение 4. Настройка ККМ Драйвер позволяет визуально настроить все параметры ККМ. Расширенная настройка свойств построена в виде последовательности диалогов. s Рекомендуется использовать последние версии драйвера, т. к. они учитывают особенности работы новых моделей ККМ. Для запуска мастера нужно нажать кнопку «Параметры ККМ» на визуальной странице свойств драйвера. В окнах расширенной настройки свойств можно задать требуемые значения для всех ячеек всех таблиц ККМ, описанных в руководстве по эксплуатации ККМ. s Так как драйвер рассчитан на широкий спектр моделей ККМ, но не все ККМ поддерживают 100% всех функций, некоторые поля настроек могут быть заблокированы (недоступны) для используемой модели ККМ. Драйвер определяет модель самостоятельно. Рекомендации по настройке 1. В группе параметров «Печать чека» в поле «Печатать имена кассиров» установить значение «Нет». 2. В группе параметров «Печать чека» в поле «Печатать номер секции» установить значение «Нет». 3. В группе параметров «Печать чека» в поле «Печать названия секции» установить значение «Нет». 4. В группе параметров «Оплата/скидки/время» в полях «Разрешение вида оплаты» выбрать значения «Контроль отключать можно». В полях «Наименование типа оплаты» указать наименование вида оплаты в Frontol xPOS3, используемое в настройке видов оплаты (см. в разделе «Виды оплат»). 5. Все остальные параметры настраиваются по желанию. 304 [Приложение 5. Описание ошибок и способов их устранения] Приложение 5. Описание ошибок и способов их устранения Сообщение об ошибке / Ошибка Описание ошибки Способы устранения «В процессе удаления записей журнала произошла ошибка» При очистке старых транзакций не удалось удалить «битый» документ. Очистите список документов в конфигураторе. «Группа печати с кодом “<Код ГП>” не найдена» Создайте ГП с таким же кодом для возврата на основании В справочнике отсутствует ГП, или восстановления на которую ссылается документа. документ (возможно, она Укажите другую ГП или была удалена). очистите данное значение в карточке товара для его продажи в новых документах. «Группа печати товара/вида оплаты не найдена» ГП, указанная для вида оплаты или товара, удалена из справочника. Измените ГП в карточке на другую. Невозможно напечатать «Документ невозможно копию из-за отсутствия хотя полностью распечатать на этом бы одного подключенного рабочем месте» устройства к ГП. Обеспечьте хотя бы одно подключенное устройство для всех используемых ГП. «Использовать разные типы оплаты в ККМ запрещено, т. к. отключена опция “Аппаратная поддержка комбинированных оплат”!» Ошибка возникает при попытке оплатить документ разными типами оплаты. Включите опцию «Аппаратная поддержка комбинированных оплат». На дисплей покупателя не выводится информация. Причины возникновения: • дисплей выключен; См. способы устранения ошибки «Нет связи!» выше. • обрыв провода; • дисплей неверно настроен. «Не все группы печати имеют подключенные устройства печати» Для некоторых ГП не подключены УП. Обеспечьте хотя бы одно подключенное устройство для всех используемых ГП. Для вида документа не задан Задайте шаблон для вида «Не задан шаблон <Операция>» шаблон печати копии или документа. закрытия. Не открывается денежный ящик. • Нет связи с денежным ящиком. • Не настроены опции Проверьте настройки денежного ящика. 305 [Приложение 5. Описание ошибок и способов их устранения] Сообщение об ошибке / Ошибка Описание ошибки Способы устранения открытия денежного ящика. «Не указан макет для режима регистрации/ Не указан макет для режима расчета!» Ошибка возникает при попытке входа в режим регистрации / расчета. Задайте активные макеты для указанных режимов. «Нет ГП для выбора» Ни одна ГП не подходит для печати копии. Включите флаг «Предлагать для печати копии» хотя бы для одной ГП. Ошибка интеграционной «Операция <наименование библиотеки. Возникает при операции> не поддерживается вызове любой операции, при работе через поддерживаемой только при интеграционную библиотеку!» интеграции через ДТО 9. Отмените операцию. Измените способ интеграции в карточке платежной системы с «Интеграционная библиотека» на «ДТО 9». «Ошибка: Не задан профиль пользователя» Не указан профиль в карточке текущего пользователя. Ошибка возникает при запуске режима кассира. Перейдите в режим администратора, в категории «Пользователи» откройте карточку текущего пользователя и назначьте для него профиль. «Ошибка выбора группы печати: Нет групп печати для выбора» Ни одна из созданных ГП не подходит для печати чека. Установите флаг «Предлагать для печати чека» для хотя бы одной ГП. «Ошибка интеграционной библиотеки: Host not found: api.atolpay.ru Операцию нужно отменить вручную, для этого сохраните слип и проверьте статус операции в личном кабинете» Отмените операцию. Возникает при превышении Увеличьте значение поля таймаута системы при «Время ожидания (сек.)» в обращении к СБП. карточке «Интеграционная библиотека». Возможные причины: • 400 — ошибка на стороне банка; ошибка валидации; «Ошибка интеграционной Обратитесь в Атол Pay. библиотеки: HTTP error <ХХХ>» • 404 — пользователь / клиент / терминал / токен / транзакция не найден(а); • 422 — ошибка возврата. «Ошибка интеграционной библиотеки: HTTP error 403: 306 Ошибка авторизации в СБП. Заполните поле «Токен» в карточке «Интеграционная [Приложение 5. Описание ошибок и способов их устранения] Сообщение об ошибке / Ошибка Описание ошибки Forbidden Forbidden» Способы устранения библиотека». Убедитесь в валидности токена. Проверите: • правильность указанного пароля доступа; • в процессе запуска FxPOS3 при неправильном пароле • правильность пароля системного доступа; администратора ККМ (см. • при попытке вызвать пароли по умолчанию в какую-либо функцию при разделе «Приложение 3»); неверном пароле если он не задан, системного проверить «Пароль администратора пользователя по умолчанию». Причины возникновения: «Ошибка ККМ <Название ККМ>: Неверный пароль!» «Ошибка открытия сеанса Ошибка при инициализации устройств: Ошибка при работе с Убедитесь в наличии Возникает при операциях с библиотеки PayQr.dll в папке устройством: Платежная СБП. система <название ПС>: Frontol xPOS3. Невозможно загрузить Интеграционная библиотека Проверьте правильность библиотеку C:\Program Files не найдена. имени библиотеки. (x86)\ATOL\Frontol xPOS3\PayQR.dll: Не найден указанный модуль.» Проверьте: Причины возникновения: «Ошибка при инициализации • оборудование выключено; • подключение устройства к устройств: <Категория • обрыв провода; ПК; оборудования> <Название • оборудование неверно • включено ли устройство; устройства>: <Классификация настроено; • корректность настроек ошибки> Нет связи • оборудование сломано. оборудования. «Ошибка при инициализации Приобретите подписку. устройств: Ошибка при работе с Продлите подписку. устройством: Платежная Отсутствует активная система <название ПС >: Не лицензия на использование Получите триальную версию лицензии Frontol Pay для найдена лицензия для СБП Атол Pay . ознакомления с используемого платного функционалом. модуля “Frontol Pay”» Ошибка при подключении БПО: Тип оборудования «Требуется библиотека «ККТ». — не Установите тип оборудования — «ККТ». 307 [Приложение 5. Описание ошибок и способов их устранения] Сообщение об ошибке / Ошибка Описание ошибки Способы устранения подключаемого оборудования для ККТ с передачей данных в ОФД» Ошибка при подключении БПО: Ревизия интерфейса не «Требуется библиотека возвращается или содержит Подключите БПО подключаемого оборудования с не поддержкой версии требований значение. 3.2 3.3 3.4 3.5» поддерживаемое поддерживаемой версии Ошибка при подключении Не установлена основная многокомпонентной БПО: «Необходимо установить поставка драйвера основную поставку драйвера многокомпонентной БПО. <url для скачивания>» «Ошибка при работе устройством: Нет связи» с Потеряна или отсутствует связь с ККТ (для ККТ АТОЛ) «Ошибка при работе с Потеряна или отсутствует устройством: При приеме: связь с ККТ (для ККТ ПИРИТ) потеря связи с ФР» Возникает при попытке «Ошибка при сохранении сохранить невалидное объекта: Значение поля “E-mail значение, введенное в поле магазина” не является адресом «Значение по умолчанию» электронной почты. («Справочники\Документы\ ОК» Параметры») «Ошибка при сохранении объекта: Необходимо ввести “E-mail магазина” или выбрать другой вариант печати чека. ОК» Возникает при попытке сохранения настроек печати чека, если «Печать чека» имеет значение «Бум. чек + Email магазина», а «Значение по умолчанию» является пустым («Справочники\ Документы\ Параметры») «Ошибка при сохранении В поле ввода «Код вида номенклатурной объекта: Код вида номенклатурной классификации» введено классификации (EAN-13) не значение, не соответствует требованиям соответствующее требованиям EAN-13. EAN-13» «Ошибка 308 при удалении Возникает при попытке Установите основную поставку драйвера, пройдя по ссылке. Проверьте подключение устройства к ПК. Проверьте, включено ли устройство. Проверьте корректность настроек оборудования. Введите валидный адрес электронной почты магазина. Введите валидный адрес электронной почты магазина в поле «Значение по умолчанию» или выберите другой вариант в поле «Печать чека». Введите корректное значение. Кран с привязанной к нему [Приложение 5. Описание ошибок и способов их устранения] Сообщение об ошибке / Ошибка Описание ошибки Способы устранения объекта: удалить из справочника маркой разливного пива из Невозможно удалить кран с «Краны» кран, для которого справочника невозможно неснятым кегом» создан документ «Постановка удалить. Если в режиме на кран». кассира создать для него документ «Снятие с крана» (см. «Руководство оператора»), то данный кран автоматически удалится из справочника. «Ошибка при удалении Возникает при попытке удалить товар с типом объекта: Невозможно удалить товар, номенклатуры «Разливное поставленный на кран. Для пиво», для которого создан удаления выполните снятие с документ «Постановка на кран». крана» Товар (кег), привязанный к крану, невозможно удалить. Сначала необходимо создать для него документ «Снятие с крана» (см. «Руководство оператора») Возникает при попытке сохранить профиль с «Ошибка при установке включенной настройкой значения: В системе должен «Пользователь Frontol Selfie», быть хотя бы один если в результате этого пользователь, имеющий право действия в системе не изменять настройки» остается ни одного стандартного профиля. Оставьте хотя бы один профиль с выключенной настройкой «Пользователь Frontol Selfie». Если в системе имеется только один профиль, создайте еще хотя бы один, прежде чем включать данную настройку. Возникает при попытке оплатить видом оплаты, запрещающим сдачу, сумму, превышающую сумму «К расчету» по данной ГП. Уберите привязку к ГП для данного вида оплаты, либо включите разрешение сдачи по нему. Ошибка возникает, если показания часов в ККМ и ПК отличаются более чем на 5 минут. Настройте автоматическую синхронизацию времени (см. раздел 7.12.3.2). Если проблема периодически повторяется, обратитесь в сервисный центр, обслуживающий ККМ. Не включено использование При считывании штрихкода сканера данного типа или товара сканером не происходит неправильно настроен регистрация продажи. драйвер (порт, скорость). • Проверьте параметры оборудования. • Проверьте, подключено ли оборудование к рабочему месту. «По данному виду оплаты сдача не разрешена» «Показания часов ККМ и ПК отличаются более чем на 5 минут!» 309 [Приложение 5. Описание ошибок и способов их устранения] Сообщение об ошибке / Ошибка Описание ошибки Способы устранения Разнесение оборота платежей по кассам обеспечивается с помощью уникального идентификатора ПО, который еще не получен. Уникальный идентификатор будет получен во время запуска режима регистрации, при наличии подключения к Интернету. Возникает при настройке параметров интеграционной библиотеки для подключения платежной системы. Платежная система будет подключена, но разнесённый оборот платежей не будет доступен, независимо от значения одноименной настройки. Убедитесь в наличии доступа в Интернет. Убедитесь в наличии действующего тарифа или триальной лицензии на кассовое ПО. Убедитесь, что находитесь не в демо-режиме. Затем войдите в режим регистрации и выполните хотя бы одну продажу/возврат. 310 [Приложение 6. Особенности печати документов открытия и закрытия смен] Приложение 6. Особенности печати документов открытия и закрытия смен Следует различать такие понятия, как «Закрытие смены на ККМ» и «Закрытие смены в Frontol xPOS3». В отличие от смены на ККМ, которая не должна превышать по длительности 24 часа, ограничений на продолжительность смены в Frontol xPOS3 нет. Закрытие смены на ККМ осуществляется путем снятия отчета «с гашением» (Z-отчет), как минимум, 1 раз в 24 часа. При превышении данного лимита такие операции FxPOS3, как закрытие документа, не могут быть осуществлены до тех пор, пока Z-отчет не будет снят с ККМ. Для автоматического снятия Z-отчета при закрытии смены в Frontol xPOS3 необходимо в поле «Кассовый отчет c гашением» установить значение «ON». 1-й случай 1. Закрыть смену программно (Настройка, категория «Основные/Закрытие смены/Кассовые отчеты», значение поля «Кассовый отчет с гашением» — «OFF»). 311 [Приложение 6. Особенности печати документов открытия и закрытия смен] 2. Напечатать Z-отчет (в главном меню выбрать режим «Отчеты/Z-отчет»). При переходе в режим «Сервис/Открытие смены» программа выдаст ошибку: «Смена уже открыта». Это значит, что снятие Z-отчета автоматически открывает смену. 2-ой случай 1. Настройка, категория «Основные/Закрытие смены», значение поля «Кассовый отчет с гашением» — «OFF»). 2. Закрыть смену (в главном меню выбрать режим «Сервис/Закрытие смены»). 3. Открыть смену (в главном меню выбрать режим «Сервис/Открытие смены»). Документ открытия НЕ будет напечатан, так как Z-отчет не был снят, а в ККМ смена аппаратно открыта. 3-й случай Закрыть смену программно (Настройка, категория «Основные/Закрытие смены/Кассовые отчеты», значение поля «Кассовый отчет с гашением» — «ON»). При открытии смены будет напечатан документ открытия, при закрытии смены — Z-отчет. 312