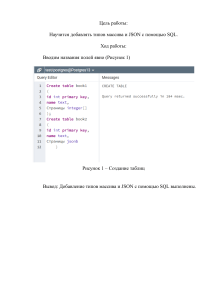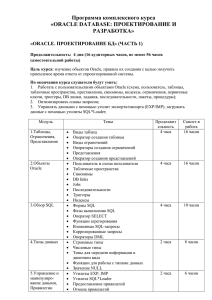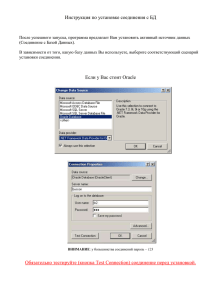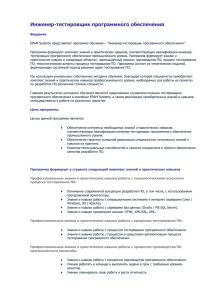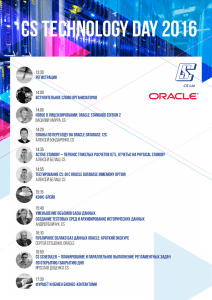«Управление данными» ИБ-66 вс, ИБ-67 вс Лабораторная работа №2 Алгоритм создания учетной записи в Oracle SQL Developer. Создание таблиц. Цель: научиться создавать учеьную запись в Oracle SQL Developer – интегрированной среде разработки на языках SQL и PL/SQL Виртуальную машину часто используют для установки на нее различных операционных систем, без вмешательства в текущую. Получается что-то вроде компьютера в компьютере. Это удобно, например, если вы хотите для начала познакомиться с новой системой без вреда для ваших данных, или же хотите попробовать неизвестный вам дистрибутив. Та операционная система (ОС), на которой запускается виртуальная машина (ВМ), называется – хост операционной системой или просто Хостом. Ту операционную систему, которую мы запускаем, называют гостевой операционной системой. Гостевая ОС может совпадать по типу с Хостом. Virtualbox – программа, предназначенная для создания виртуальных машин путем выделения ресурсов физического компьютера для создания отдельной виртуальной системы с собственными ресурсами и собственной операционной системой. Будем работать с Oracle на виртуальной машине. 1. Запускаем Oracle VM VirtualBox Если загружается Oracle VM VirtualBox Менеджер, то запускаем Server (зеленая стрелка). 2. В Windows XP запускаем sqldeveloper Oracle SQL Developer - интегрированная среда разработки на языках SQL и PL/SQL, ориентированная на применение в среде Oracle Database. Это решение поддерживает логическое, реляционное, многомерное моделирование и моделирование типов данных, предлагая возможности многоуровневого проектирования и построения концептуальных диаграмм сущностей и связей (entity relationship diagram, ERD) и их превращения в реляционные модели. Пользователи могут создавать, «Управление данными» ИБ-66 вс, ИБ-67 вс расширять и модифицировать модели, а также сравнивать их с уже существующими моделями. 3. В списке имеющихся подключений на вкладке Connections (слева) выбираем “sys”, появляется дополнительное диалоговое окно, где вводим пароль “oracle”. Входим как пользователь sys Для создания новой учётной записи раскрыть список «sys» (кнопка «+») Открылось командное окно, в котором будем продолжать работу. 4. Затем в рабочем листе (worksheet) пользователя sys ввести команду для создания нового пользователя. «Управление данными» ИБ-66 вс, ИБ-67 вс create user TestUser (вместо TestUser пишите свою фамилию) identified by secret_pass (пароль такой же как логин) account unlock; Создаем учетную запись пользователя посредством create user и задаем пароль с помощью identified by, набираем account unlock (открываем, снимаем блокировку) После этого выполнить команду с помощью функции run statement (ctrl+enter).(зеленая стрелка сверху). Курсор мыши должен быть на команде !!! Под рабочим пространством должно появится следующее сообщение: User TestUser created Для назначения пользователю определённых прав вводим еще команду grant DBA to TestUser; и выполняем ее (DBA – права администратора БД) Должно появиться следующие сообщение: После выполнения команд откроется консоль. В ней будет содержаться информация о выполнении команд. «Управление данными» ИБ-66 вс, ИБ-67 вс 5. Теперь надо создать соединение с источником данных. Это можно сделать как из меню File | New, так и из окна Connection В списке соединений Connections нажимаем на зеленый крест («Добавить») и заполняем информацию о пользователе, которого только что создали. После того, как заполнили данные нажмите Test, для проверки соединения. Если все ввели верно, то тест завершится успешно. Можно сохранять введенные данные для последующего использования (кнопка Save) «Управление данными» ИБ-66 вс, ИБ-67 вс В списке юзеров должен появиться новый пользователь, добавленный вами – TestUser Ход работы 1 Зайти в свою учетную запись и создать новую таблицу «Студент»: «Tables» -> «New Table» 2 В открывшемся окне ввести название таблицы, и поочередно столбцы таблицы с типами данных в них (для добавления столбца нажать «Add Column»), указать первичный ключ (можно задать первичный и вторичный ключ через Edit). 3 В верхнем левом углы отметить «Advanced». В открывшемся окне (рисунок 1) редактировать данные: ввести ограничения, значения «по умолчанию». Значение по умолчанию нужно вводить в одинарных кавычках. Рисунок 1 – Create Table Ввести ограничения в пункте «Check Constraints», в окне «Condition». Если ограничений более одного, используют оператор «and». Пример: Стипендия >=0 AND Стипендия <=10000 («_» - указаны пробелы) 4 Аналогично создать таблицу группы. Для таблицы «Группа» ввести дополнительные параметры – значение по умолчанию для специальности «Неизвестна». 5 Далее создать связи. Для создания связи нужно зайти в «Foreign Keys», выбирать главный столбец и подчиненный (Рисунок 2). Создать внешний ключ, в качестве параметра при удалении выбрать «Set Null» Рисунок 2 – создание связи 6 Заполнить ячейки таблицы. Для добавления нового поля нажать на значок в виде листа с зеленым крестиком. После заполнения таблицы нужно принять изменения (цилиндр с зеленой галкой). Если все верно, то должно появиться сообщение «Commit Successful». Пример заполнения таблицы представлен на рисунке 3. Проверить, все ли данные удовлетворяют условиям. «Управление данными» ИБ-66 вс, ИБ-67 вс Рисунок 3 – заполнение таблицы Изменить какие-нибудь данные в таблице, измененные столбцы помечаются «*». 7 Оформить реляционную модель. Для рассмотрения связей таблиц перейти в графический режим. «View» -> «Data Modeler» -> «Browser» -> «New Relation Model». В окно «Relation Model» перетащить «Группа» и «Студент», получено графическое представление групп и связей. Рисунок 4 – реляционная модель Р - primary key F - foreign key * - показывает, что в данной строке значение не может быть нулевым 8 Проверить работу ключа, для этого удаляем группу ( удаляемая группа помечается “”), затем применяем изменения Рисунок 5 - удаление группы Теперь у студента, который был в той группе вместо группы появился параметр “null”, следовательно, настройки связи работают. По выполненной работе создать отчёт. Отчет должен содержать: • титульный лист, • цель работы, • постановку задачи, • ход выполнения работы, • выводы. Отчет предоставляется в электронном и печатном видах. Контрольные вопросы: 1. Какие типы данных Вы знаете? «Управление данными» ИБ-66 вс, ИБ-67 вс 2. Какой тип данных может содержать и символьные и числовые значения? 3. Какой тип дпнных может содержать дату? 4. Как задается тип данных? 5. Как создать таблицу? 6. Как создать связь между таблицами? 7. Назовите параметры удаления. 8. Что такое параметр удаления Set Null? 9. Что такое параметр удаления Cascade?