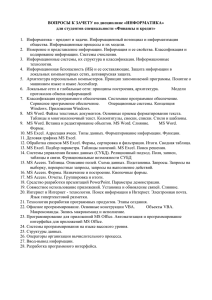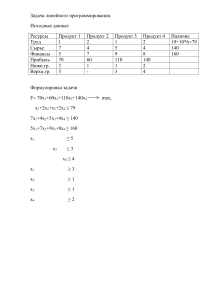МИНИСТЕРСТВО ОБРАЗОВАНИЯ И НАУКИ РОССИЙСКОЙ ФЕДЕРАЦИИ Нижегородский государственный университет им. Н.И. Лобачевского Л.Н. Часнык ОПИСАНИЯ ЛАБОРАТОРНЫХ РАБОТ ПО КУРСУ «ИНФОРМАТИКА И ИНФОРМАЦИОННЫЕ ТЕХНОЛОГИИ» (MICROSOFT WORD, EXCEL, ACCESS, POWER POINT 2007, 2010, 2013 и 2016) Учебное пособие Рекомендовано методической комиссией ИЭП для студентов ННГУ, обучающихся по направлению подготовки 38.03.03 «Управление персоналом». Нижний Новгород 2017 УДК 004.9; 378.147 ББК 22.19 Ч-24 Ч-24 Часнык Л.Н. Описания лабораторных работ по курсу «Информатика и информационные технологии» (Microsoft Word, Excel, Access, PowerPoint 2007, 2010, 2013 и 2016). Учебное пособие. – Нижний Новгород: Нижегородский госуниверситет, 2017. – 129 с. Рецензент: к.ф.-м..н., доцент В.А. Гришагин В настоящем учебном пособии представлены описания и задания к лабораторным работам по применению приложений пакета программ MS Office (Microsoft Word, Excel, Access, PowerPoint 2007, 2010, 2013 и 2016). Пособие предназначено для студентов бакалавриата и может быть использовано слушателями курсов повышения квалификации. Ответственный за выпуск: председатель методической комиссии ИЭП ННГУ, к.э.н., доцент С.В. Едемская УДК 004.9; 378.147 ББК 22.19 © Часнык Л.Н., 2017 © Нижегородский государственный университет им. Н.И. Лобачевского, 2017 2 Оглавление 1. Программа Microsoft Word 2007 - 2016 ......................................... ……..6 1.1. Доступ к любой команде ленты несколькими нажатиями клавиш ....... 10 1.2. Представление Microsoft Office Backstage .............................................. 10 Лабораторная работа № 1. Тема: Набор текста, редактирование и форматирование. Таблицы ............................................................................. 11 1. Набор текста, редактирование и форматирование....................... .....11 2. Таблицы .................................................................................................... 14 Лабораторная работа № 2. Тема: Форматирование. Вставка файлов и объектов. Рисование и объекты WordArt......................................................... 18 1. Сложное форматирование текста ............................................................ 18 2. Вставка файлов и объектов. Рисование и объекты WordArt.................... 19 3. Вырезка фрагментов и их обработка в программе FastStore Capture .... 21 Лабораторная работа № 3. Тема: Оглавления и сноски. Структура документа: разделы, параметры страницы, колонтитулы. Формулы........... 22 1. Вставка номера страницы................................................................... 22 2. Разрывы страниц ................................................................................. 23 3. Оглавления .......................................................................................... 23 4. Сноски ................................................................................................. 23 5. Колонтитулы ....................................................................................... 23 6. Разделы ................................................................................................ 24 7. Формулы.............................................................................................. 24 2. Программа Microsoft Excel 2007 -2016....................................................... 26 Лабораторная работа № 1. Тема. Таблицы и расчет таблиц. Построение и настройка диаграмм. Экспорт и импорт документов между программами Excel и Word. Макросы. Форматирование сложных документов. Подготовка документов к печати и печать. ................................................... 29 1. Ввод, редактирование и форматирование данных ................................. 29 2. Копирование и перенос фрагментов ....................................................... 30 3. Построение диаграмм .............................................................................. 31 4.Экспорт и импорт документов между программами Excel и Word и создание простых сайтов ............................................................................. 33 5. Выбор данных для построения диаграмм из нерегулярных таблиц ..... 33 6. Построение диаграмм и графиков с двумя осями .................................. 34 7. Макросы.................................................................................................... 36 8. Расчет рентабельности фирмы ................................................................ 37 9. Математические операции....................................................................... 39 10. Подготовка, редактирование и форматирование документов в электронной таблице Excel.......................................................................... 39 Лабораторная работа № 2. Тема. Работа с большими таблицами. Сортировка и фильтрация таблиц. Документы слияния ................................................... 41 1. Работа с большими таблицами ................................................................ 41 2. Защита элементов листа и книги............................................................. 42 3 3. Расположение окон и книг на экране...................................................... 44 4. Сортировка ............................................................................................... 44 5. Фильтрация............................................................................................... 46 6. Документы слияния ................................................................................. 49 7. Импорт списков в программу Excel из программы Блокнот ................. 50 8. Сводные таблицы ..................................................................................... 50 Лабораторная работа № 3. Тема. Консолидация. Обработка данных в пределах одной и нескольких книг. Надстройки программы MS Excel (Подбор параметра, Поиск решения, Пакет анализа). .................................. 52 1. Анализ данных с применением технологии консолидации................... 52 2. Присвоение имен ячейкам и диапазонам. Ссылки на листы и книги ... 53 3. Операции с массивами в табличном процессоре ................................ 53 4. Обработка данных в пределах одной и нескольких книг ...................... 54 5. Надстройки Excel ..................................................................................... 55 Лабораторная работа № 4. Тема. Примеры решения задач с использованием Электронной таблицы Microsoft Excel............................... 59 1. Функции в электронной таблице Excel................................................... 59 2. Финансовые функции MS Excel 2003, 2007- 2016 ............................ 69 3. Системы управления базами данных........................................................ 71 1. Реляционная модель данных....................................................................... 73 2. СУБД Microsoft Access 2007-2016 .............................................................. 74 2.1. Свойства полей базы данных Access ................................................. 74 2.2. Типы данных Access ........................................................................... 75 2.3. Объекты базы данных......................................................................... 75 2.4. Средства создания основных объектов базы..................................... 77 Лабораторная работа № 1. Тема. Таблицы. Схема связей. ........................ 77 Лабораторная работа № 2. Тема. Таблицы, Запросы. Сортировка и фильтрация ................................................................................................... 79 Лабораторная работа № 3. Тема. Формы и Запросы.................................. 82 Лабораторная работа № 4. Тема. Отчеты. Макросы. Подчиненные и Кнопочные формы ....................................................................................... 84 4. Интерактивная презентационная система ............................................... 86 4.1. Интерактивные доски............................................................................... 87 4.2.Программы подготовки презентаций ....................................................... 89 4.3.Программа подготовки презентаций Microsoft PowerPoint 2007-2016 .. 90 4.3.1. Режимы отображения презентации.................................................... 92 4.3.2. Способы создания презентаций ......................................................... 95 4.3.3. Создание Новой презентации............................................................. 96 4.4.Работа с графикой ................................................................................... 101 4.4.1. Формат GIF ....................................................................................... 102 4.4.2. Формат JPEG ..................................................................................... 102 4.5.Презентации в формате PDF................................................................... 103 5. Программа MS Outlook 2007 – 2016 ..................................................... 104 Лабораторная работа № 1. Электронная почта.......................................... 104 4 6. Облачные технологии Microsoft .............................................................. 113 6.1.Microsoft Office 365 ................................................................................. 113 6.2.Microsoft Office Online - бесплатные приложения Office ..................... 118 Лабораторное занятие. Тема. Облачные технологии Microsoft.................. 118 7. Программы для формирования личной информационной системы пользователя ................................................................................................... 120 7.1.Microsoft OneNote.................................................................................... 120 7.2.Программа Evernote ................................................................................ 124 7.3.Программа «PVP LS, v.1.347» ................................................................ 125 7.4.Программа FastStone Capture.................................................................. 126 7.5.Программа UVScreenCamera .................................................................. 126 Литература...........................................................................................................128 5 В настоящее время осуществляется переход пользователей при работе с программ пакета Microsoft Office 2003 на программы пакета Microsoft Office 2007 - 2016. Пакеты программ Microsoft Office 2007 - 2016.- это не просто набор инструментов для выполнения повседневных задач (редактирования текстов, электронных таблиц, совместной работы и т.д.), это пакет приложений, дающий полный спектр новых возможностей. Каждая новая версия пакета Microsoft Office являет собой огромный шаг вперед и позволяет отказаться от устаревших методов работы. Они комбинируют удобный и эргономичный внешний вид с контекстными инструментами, новыми файловыми форматами и невероятным уровнем интеграции приложений, поддержки серверов. В итоге была создается все более мощная система, экономящая время, расширяющая возможности и помогающая работать быстрее и эффективнее. Широкие возможности многозадачности, встроенные в новейшие пакеты Microsoft Office 2013 и 2016 дают вам новые: возможности работы в любое время и в любом месте, обеспечивают гибкость, которая ведет к повышению эффективности и производительности. При этом программы рассматриваемых пакетов программ имеют похожие интерфейсы. 1. Программа Microsoft Word 2007 - 2016 Документ Word - это текст, таблицы, графика и другие элементы, размещенные на текстовом поле страниц программы Word. Документ может быть сохранен в различных форматах. В Word 2007 и других программах современных пакетов разработчики использовали новый формат -Microsoft Office Open XML, основанный, как видно из названия, на языке XML (от англ. extensible Markup Language — расширяемый язык разметки). Этот язык предназначен для хранения структурированных данных (взамен существующих файлов баз данных), обмена информацией между программами, а также создания на его основе более специализированных языков разметки. К преимуществам данного выбора следует отнести большую безопасность файлов, снижение возможности их повреждения, а также возможность совместного использования с рядом других программ. Данный XML-формат представляет собой обычный ZIP-архив, который выполняет роль контейнера и называется package. Уже в нем размещаются различные компоненты документа, называемые частями (part) и элементами (item). При этом части являются фрагментами документа и отвечают за его содержимое, а элементы, в свою очередь, представляют собой метаданные, расписывающие, каким образом эти части собираются вместе и как отображены. Но не все части документа могут быть сохранены в XMLформате. Графические изображения форматов PNG, JPG. TIFF хранятся в оригинальном виде, что, впрочем, делает доступ к ним более удобным. Помимо этого, в бинарном виде сохраняются и внедренные в документы OLE-объекты. Таким образом, благодаря автоматическому сжатию документа размер его может быть на 70-80% меньше исходного. Помимо этого, облегчен процесс восстановления данных в случае сбоя за счет модульной схемы хранения данных. Так как OLE-объекты и макросы (код VBA) хранятся в отдельной секции, документы в целом становятся менее уязвимыми для вирусов и зловредных макрокоманд. Все новые расширения файлов в Word базируются на именах предыдущих, с учетом - с макросами или без: - .docx - документ MS Office Word 2007- 2016 XML (формат Word 2007-2016 по умолчанию, без хранения макрокода VBA); - .docm — документ MS Office Word XML с макросами (формат Word с возможностью хранения макрокода VBA); 6 .dotx – шаблон MS Office Word XML (формат шаблона Word по умолчанию); - .dotm - шаблон MS Office Word XML с макросами (формат шаблона Word возможностью хранения макрокода VBA). Таким образом, если необходимо открыть XML-файл с разрешением .docx, его можно будет просмотреть обычным архиватором WinRar или WinZip. При этом основной формат сохранения документа Word 2007 - 2016-.docx. Если документ был сохранен в формате .docx, то для его открытия в программе MS Word 2003 необходимо установить конвертор. Данное положение распространяется на все документы, созданные средствами пакета Microsoft Office 2007 - 2016. У пользователей остается возможность сохранять созданные документы и в старых форматах (.doc. .txt, .rtf) (в этом случае конвертор не нужен). Самое главное (по крайней мере, внешнее) отличие Word 2007-2016 от предыдущих версий программы — это полностью иной принцип организации интерфейса (Office Fluen). Осуществлена смена практически во всех офисных программах принципа списка имеющихся операций на принцип списка контекстных функций. Интерфейс программы теперь не содержит привычных меню и списков команд. Все строится на взаимодействии программы и пользователя. То есть, то или иное действие пользователя активирует соответствующие кнопки команд, объединенные во вкладки и располагающиеся на ленте (тематический набор команд). Новый интерфейс это новый внешний вид MS Word 2007 – 2016. Пользовательский интерфейс Office Fluen заменяет меню, панели инструментов и большинство областей задач, применявшиеся в предыдущих версиях Microsoft Word, одним простым и легко обнаруживаемым механизмом. Основной заменой меню и панелей инструментов в Office Word 2007 – 2016 является лента, входящая как компонент в Пользовательский интерфейс Office Fluent. Предназначенная для упрощения просмотра, лента состоит из вкладок, структурированных по конкретным сценариям или объектам. Элементы управления каждой вкладки разбиты на несколько групп. По информационному наполнению лента интерфейса Office Fluent богаче, чем меню и панели инструментов, и включает кнопки, а также содержимое коллекций и диалоговых окон предыдущих версий MS Word. Вкладки ориентированы на выполнение задач. Группы на каждой вкладке разбивают задачу на ее составляющие. Кнопки команд в каждой группе служат для выполнения команд или отображения меню команд. Вкладки появляются, когда они нужны для работы Кроме стандартного набора вкладок, которые отображаются при запуске программ, имеются вкладки еще двух типов, которые отображаются в интерфейсе в зависимости от выполняемой на данный момент задачи. Контекстные инструменты. Контекстные инструменты позволяют работать с элементом, который выделен на странице, например, графическим объектом. Если щелкнуть такой элемент, относящийся к нему набор контекстных вкладок, выделенный цветом, появится рядом со стандартными вкладками. Вкладки приложения. Вкладки приложения заменяют стандартный набор вкладок при переходе из режима создания документа в другой режим. Наряду с вкладками, группами и командами для выполнения задач применяются и другие элементы. Эти элементы похожи на меню и панели инструментов, знакомые пользователям по более ранним версиям. 7 в версии 2007 (или меню Файл Кнопка Microsoft Office в MS Word 2010 -2016). В версиях Office 2010 -2016 снова вернулись к меню “Файл” Эта кнопка, расположенная в левом верхнем углу окна приложения, служит для вызова показанного здесь меню. Панель быстрого доступа. Панель быстрого доступа по умолчанию расположена в верхней предназначена для используемым функциям. части быстрого окна доступа Панель приложения Word и к наиболее часто быстрого доступа можно настраивать, добавляя в нее новые команды. Меню «Файл», как и панель быстрого доступа, формируется на принципе самых необходимых и востребованных операций с документом Word. Кнопки вызова диалоговых окон. Кнопки вызова диалоговых окон — это маленькие значки, которые могут отображаться в некоторых группах справа внизу. По нажатию такой кнопки открывается соответствующее диалоговое окно или область задач, содержащая дополнительные параметры, связанные с данной группой. Введена - быстрая и, главное, удобная смена масштаба отображения страницы документа. Регулятором в правом нижнем углу окна программы в любой момент можно увеличить или уменьшить масштаб. Настройка панели быстрого доступа и ленты Добавление команд на панель быстрого доступа Некоторые команды Word 2003 доступны в Office Word 2007-2016 не непосредственно, а только из полного списка команд в диалоговом окне Параметры Word. Для использования в Office Word 2007 -2016 их следует предварительно добавить на панель быстрого доступа. При этом необходимо выполнить следующие действия: 1. 2. 3. 4. 5. 6. Нажмите кнопку Office или меню Файл, а затем выберите команду Параметры. В списке слева выберите пункт Панель быстрого доступа. В раскрывающемся списке Выберите команды из выберите пункт Все команды. В поле Настройка панели быстрого доступа выберите Для всех документов( по умолчанию). Выберите нужную команду, а затем нажмите кнопку Добавить. Повторите эти действия для каждой команды, которую нужно добавить. Нажмите кнопку ОК. 8 Аналогично в диалоговом окне Параметры для последних версий пакета осуществляется добавление команд на любую вкладку лент. При этом в диалоговом окне слева выбирается Настройка ленты. Справа выбирается вкладка ленты. Выбирается команда и нажимается кн. Добавить. В каждом приложении MS Office 2010-2016 на ленте можно создать пользовательскую вкладку для размещения часто используемых команд или вывести команду на панель быстрого доступа. 1. Щелкните вкладку Файл и выберите пункт Параметры. 2. В диалоговом окне Параметры выберите элемент Настройка ленты, а затем нажмите в нижней части окна кнопку Создать вкладку. 3. В списке Выбор команды выберите необходимые команды из списка часто используемых функций или воспользуйтесь кнопкой со стрелкой вниз, чтобы выбрать команду из полного списка функций. Нажмите кнопку Добавить, чтобы поместить необходимую команду на новую вкладку. 4. Чтобы разместить свои команды и вкладку, используйте стрелки вверх и вниз рядом со списком вкладок. Выберите команду, которую необходимо переместить в другое место на вкладке, или выберите вкладку целиком, чтобы переместить ее на ленте. Вкладку можно переместить в начало или в конец ленты. 9 5. Выберите свою вкладку и нажмите в нижней части диалогового окна кнопку Переименовать. Введите в поле Отображаемое имя название своей вкладки, а затем нажмите кнопку ОК. 7. Подтвердите изменения нажатием кнопки ОК и откройте новую вкладку, на которой все необходимые команды находятся в одном месте. 1.1. Доступ к любой команде ленты несколькими нажатиями клавиш Клавиши доступа обеспечивают быстрый вызов команды путем нажатия нескольких клавиш независимо от местоположения в приложении. Любую команду в приложениях, в которых используется лента Office Fluent, можно вызвать с помощью клавиши доступа. Большинство команд можно выбрать нажатием от двух до четырех клавиш. 1. Нажмите и отпустите клавишу ALT. Над всеми средствами, доступными в текущем представлении, появляются подсказки к клавишам. Следующий пример взят из Microsoft Office Word. 2. Нажмите букву из подсказки к клавишам над средством, которое необходимо использовать. 3. В зависимости от нажатой буквы могут появиться дополнительные подсказки к клавишам. Например, если при активной вкладке Главная нажать клавишу С, отобразится вкладка Вставка с подсказками к клавишам для групп этой вкладки. 4. Нажимайте буквы до тех пор, пока не будет нажата буква необходимой команды или параметра. В некоторых случаях сначала нужно нажать букву той группы, которая содержит команду. Чтобы отменить выполняемое действие и скрыть подсказки к клавишам, нажмите и отпустите клавишу ALT. 1.2. Представление Microsoft Office Backstage Еще одна новая возможность в приложениях Microsoft Office 2010 -2016 Представление Backstage. Это последнее нововведение в пользовательском интерфейсе Microsoft Office Fluent и сопутствующая функция для ленты. Представление Backstage, доступное в меню Файл, позволяет открывать, сохранять, печатать файлы, предоставлять к ним общий доступ и управлять ими, а также настраивать параметры приложения. 10 Измерительные линейки Измерительные линейки располагаются вверху (горизонтальная линейка) и слева (вертикальная линейка). Вертикальная линейка отображается в документе только в режиме «Разметка страницы". Линейки можно в любой момент включать или отключать. 1. В окне открытого документа переходим к вкладке «Вид». 2. В группе «Показать или скрыть» щелкаем по кнопке «Линейка». Лабораторная работа № 1. Тема: Набор текста, редактирование и форматирование. Таблицы 1. Набор текста, редактирование и форматирование Внимание. Каждый документ создавать в новом файле, все создаваемые файлы сохранять в своей папке Word. Как правило, документы оформляются на листе формата А4 (размер 297 мм на 210 мм). При этом документы в соответствии с государственным стандартом должны иметь поля - свободное от текста пространство по краям листа размером не менее 20 мм с левого, верхнего и нижнего краев, 10 мм – с правого края. Поля устанавливаются через меню (вкладку) Файл-Печать и далее внизу открывшегося списка ссылка Параметры страницы. Но обычно поля устанавливаются примерно по горизонтальной и вертикальной линейкам. Полям текста соответствуют затененные поля по краям линеек. Изменение поля осуществляется перетаскиванием границы затененной области мышью. На начальной стадии обучения при создании документа выделяют три этапа его создания: набор текста, редактирование и форматирование. Тест документа это, как правило, последовательность абзацев. Абзац имеет ряд параметров и среди них три: отступ первой строки, левая граница абзаца и правая граница абзаца. Левая и правая граница абзаца могут не совпадать с левой и правой границей поля текста, но границы абзаца обычно лежат внутри границ поля текста. При наборе текста необходимо соблюдать ряд простых правил: 11 Оператор при вводе текста абзаца не контролирует правую границу абзаца, перевод со строки на строку осуществляется автоматически при достижении правой границы текста; В конце абзаца необходимо нажать клавишу Enter и перейти на начало нового абзаца; Между словами ставится только один пробел; Между словом и знаком препинания пробела нет, один пробел ставится после знака препинания. Нарушение этих простых правил приводит к проблемам при выполнении форматирования текста, так как команда, отданная оператором, всегда пользуется более высоким приоритетом при выполнении форматирования. Далее предлагается выполнение набора текста. При этом правая граница поля текста смещена влево. Перед началом набора текста сместить правую границу поля текста влево, а затем приступить к набору текста. После набора двух абзацев преподаватель должен проверить правильность набора текста. К редактированию текста относится изменение текста, удаление, вырезание, копирование и вставка текста. Набор текста «О факультете». Сохранить файл под именем «О_факультете1». О факультете Факультет управления и предпринимательства — один из крупнейших факультетов Нижегородского государственного университета им. Н.И. Лобачевского. Мы предоставляем возможность получения новейших знаний в следующих областях: экономики, юриспруденции, финансов, менеджмента и психологии. Факультет предлагает несколько уровней профессиональной подготовки в области права и бизнеса: от среднего профессионального образования до магистратуры. На факультете одновременно обучаются более пяти тысяч студентов. В реализации учебных программ факультета участвуют преподаватели: юридического, экономического и финансового факультетов, факультета социальных наук, а также механико-математического факультета и факультета вычислительной математики и кибернетики. Учебные планы программ, соответствующие государственным стандартам, дополнены и усилены инновационными авторскими курсами. Высокое качество подготовки обеспечивается активным участием факультета в международных образовательных и 12 научных проектах Европейского союза, Всемирного банка реконструкции и развития, а также в двухсторонних проектах с европейскими и американскими университетами. В разные годы факультет выполнял целевые заказы на подготовку кадров для: администрации Нижегородской области и города, Управления внутренних дел Нижегородской области, Управления Федеральной службы налоговой полиции РФ по Нижегородской области, Горьковской железной дороги, ряда банков Нижнего Новгорода. На факультете обучались руководители города и Нижегородской области. 1.2. Форматирование текста «О факультете». При форматировании текста фрагмент текста всегда выделяется, а при выравнивании можно ввести в абзац курсор без выделения текста. При форматировании использовать закладку Главная, группы Шрифт и Абзац. Сохранить файл под именем «О_факультете2» При форматировании привести текст к следующему виду. О факультете Факультет управления и предпринимательства — один из крупнейших факультетов Нижегородского государственного университета им. Н.И. Лобачевского. Мы предоставляем возможность получения новейших знаний в следующих областях: экономики, юриспруденции, финансов, менеджмента психологии. Факультет предлагает несколько уровней профессиональной подготовки в области права и бизнеса: от среднего профессионального образования до магистратуры. На факультете одновременно обучаются более пяти тысяч студентов. В реализации учебных программ нашего факультета участвуют преподаватели: юридического, экономического и финансового факультетов, факультета социальных наук, а также механико-математического факультета и факультета вычислительной математики и кибернетики. Учебные планы программ, соответствующие государственным стандартам, дополнены и усилены инновационными авторскими курсами. Высокое качество подготовки обеспечивается активным участием факультета в международных образовательных и научных проектах Европейского союза, 13 Всемирного банка реконструкции и развития, а также в двухсторонних проектах с европейскими и американскими университетами. В разные годы факультет выполнял целевые заказы на подготовку кадров для: администрации Нижегородской области и города, Управления внутренних дел Нижегородской области, Управления Федеральной службы налоговой полиции РФ по Нижегородской области, Горьковской железной дороги, ряда банков Нижнего Новгорода. На факультете обучались руководители города и Нижегородской области. Набор текста и его форматирование. Для тренировки в наборе, редактировании и форматировании текста предлагается набрать и отформатировать текст «Нижегородский государственный университет…» (см. ниже). Знак ННГУ не отображать. Использовать заливку (Формат-Границы и заливка-Вкладка Заливка, Узор). Сохранить файл под именем «ННГУ1». 2. Таблицы 2.1. Регулярные таблицы. Таблицы создаются через вкладку Вставка –Таблица. Далее выбирается один из трех способов создания таблиц: Вставка таблицы путем выделения нужного числа строк и столбцов, Вставить таблицу через диалоговое окно, задав число строк и столбцов и нарисовать таблицу, используя карандаш (после окончания рисования таблицы карандаш необходимо отжать в том же диалоге). Для вставки, удаления и объединения ячеек, строк и столбцов необходимо ввести в таблицу (ячейку) курсор и вызвать контекстное меню. Создать регулярную таблицу «Сотрудники» на 5 столбцов и 3 строки, в процессе заполнения таблицы добавить еще три строки снизу и заполнить их. Добавить столбец «Дата рождения» после столбца «Отчество» и заполнить его, при необходимости изменив ширину столбцов и размер шрифта. Добавить строку выше фамилии Петров и заполнить её. Удалить строку с фамилией Иванов, изменить номера. Удалить столбец «Телефон». Восстановить столбец «Телефон». Изменить цвет шрифта в таблице, разный для заголовков и текста. Сохранить таблицу в отдельном файле. Сотрудники № п/п Фамилия Имя Отчество Телефон 1. Иванов Петр Сидорович 65-78-09д 2. Петров Иван Антонович 33-67-89р 3. Антонов 2.2. Нерегулярные таблицы. Нерегулярные таблицы создаются на основе регулярных путем объединения ячеек. В новом документе создать таблицу и заполнить её по образцу. Во всех строках осуществить выравнивание по центру, в вертикальной и горизонтальной плоскости. Изменение направления текста осуществлять через контекстное меню. Сохранить таблицу в отдельном файле. 14 Скрыть в таблице границы и получить таблицу в следующем виде, но со скрытыми границами. (Использовать вкладку Главная-Настройка границ). Образец для печати Центр дополнительного профессионального образования Нижегородского государственного университета объявляет прием на курсы: 1. Профессиональное программирование (500 часов); 2. Компьютерный офис (100 часов); 3. Информационные технологии Программирование (1 год) Программная инженерия (1 год) Интернет программирование (1 год) Системная инженерия (1 год) При успешном окончании курсов выдается свидетельство государственного образца. ННГУ курсы т.462-34-27 ННГУ курсы т.462-34-27 ННГУ курсы т.462-34-27 ННГУ курсы т.462-34-27 ННГУ курсы т.462-34-27 ННГУ курсы т.462-34-27 ННГУ курсы т.462-34-27 ННГУ курсы т.462-34-27 ННГУ курсы т.462-34-27 ННГУ курсы т.462-34-27 2.3. Создать новый документ. Нарисовать подобную таблицу, используя карандаш для рисования таблицы. Копировать содержание клеток предыдущей таблицы в новую. Сохранить таблицу в новом файле. 2.4. Таблицы как средство форматирования текста, скрытие границ таблицы полностью или частично. Составить Резюме (лучше свое) по образцу. Выделить таблицу и, используя вкладку Главная-список Границы, скрыть границы таблицы. Пример составления резюме ПЕТРОВ Владимир Петрович 216001, г. Курск, ул. Оболенского, 82, кв. 16, тел. 43-18-11 15 Дата и место рождения 22 мая 1985 г., г.Курск Цель: Получение должности коммерческого директора в торговой компании, оплата от $1500 Образование: 2002-2007 Курский государственный университет, экономический факультет. Диплом экономиста по специальности «Планирование народного хозяйства. Курсы английского языка при КГУ Курсы по маркетингу при учебном центре «Просперити» 2009-2010 2013 Опыт работы: 6.2016-н/время 10.2009 - 6.2016 6.2007-10.2009 10.2009 по наст. время Фирма «ПЛЮС» (Россия, г.Курск), начальник отдела продаж. Оптовая торговля продовольственными товарами (консервы, сухие супы). Функции: организация продаж, контакты с розничными торговыми предприятиями, составление договоров, контроль за расчетами. В подчинении 3 человека. Увеличил объемы продаж с $25000 до $130000 в месяц. ИЧП «Фобос» (Россия, г.Курск), коммерческий директор. Розничная торговля продовольствием и ТНП. Функции% закупка товара и организация реализации через торговые точки фирмы. В подчинении 3 человека. В фирме работал со дня ее основания. Основал 5 торговых точек (киоски, секции в магазинах) по розничной торговле. В 1995 г. оборот фирмы достиг 3,5 млд.руб. в год. В 1996 г. фирма прекратила свое существование в связи с банкротством банка. Служба в СА, интендант батальона Преподаватель Коммерческого института, г. Н. Новгород Дополнительные сведения Английский язык (работа с профессиональной документацией). РС-пользователь (WinWord, Excel, MS Office). Водительские права кат В. Опыт вождения 4 года. Имеется личный автомобиль. Женат, один ребенок. 16 НИЖЕГОРОДСКИЙ ГОСУДАРСТВЕННЫЙ УНИВЕРСИТЕТ им. Н.И. Лобачевского объявляет очередной набор слушателей на программы обучения: Компьютерный офис включает курсы: основы архитектуры компьютера и операционная система MS Windows, подготовка документов с использованием MS Word, выполнение расчетов в MS Excel, создание баз данных в MS Access, создание презентаций в MS PowerPoint, работа в компьютерной сети Internet. Обучение в течение 4 месяцев. Стоимость обучения – ххх рублей за всю программу. Слушателям, выполнившим учебный план, вручается государственное свидетельство о повышении квалификации. Профессиональное программирование включает курсы: основы алгоритмизации и программирование на языке С, объектно-ориентированное программирование на языке С++, визуальное программирование в среде Borland C++ Builder, офисное программирование на языке Visual Basic for Application, проектирование и создание баз данных на основе Visual FoxPro, разработка WWW-серверов для Internet. Обучение в течение 9 месяцев. Стоимость обучения – ххх рублей за всю программу. Слушателям, выполнившим учебный план, вручается государственный диплом о профессиональной переподготовке. Полная программа включает курсы программ “Компьютерный офис” и “Профессиональное программирование” со сроком обучения 9 месяцев. Стоимость обучения – ххх рублей. Слушателям, выполнившим учебный план, вручается государственный диплом о профессиональной переподготоке. Все занятия проводятся по вечерам в учебном центре главного корпуса университета в компьютерных классах, оборудованных современной вычислительной техникой. Начало занятий 2 октября хххх года .По всем вопросам обращаться: пр. Гагарина, 23, ННГУ, корп. 2, комн. 403, тел. 462-34-27 ЛИЦЕНЗИЯ серия А № 268478 от 20 апреля 2007 года Федеральная служба по надзору в сфере образования и науки 17 Напечатать докладную записку и провести форматирование по образцу. Для ввода реквизитов в начало документа (акт, докладная записка, служебная записка и др.) используется таблица (одна строка и три столбца). В правую и левую клетки таблицы помещаются реквизиты. После оформления всего документа границы таблицы скрываются. Бухгалтерия ДОКЛАДНАЯ ЗАПИСКА Генеральному директору ООО «Ветер» М.А.Миронову ______№_____ Москва о нарушениях трудовой дисциплины Сидорова Галина Петровна, кассир отдела «Бухгалтерия», 23.12.2016 не явилась на работу, в результате чего сотрудникам не была выплачена заработная плата за декабрь 2016 года. Прошу разобраться и принять соответствующие меры. Главный бухгалтер (подпись) В.П. Самсонова Лабораторная работа № 2. Тема: Форматирование. Вставка файлов и объектов. Рисование и объекты WordArt 1. Сложное форматирование текста Внимание. Все создаваемые файлы сохранять в своей папке Word. 1. Выбрать и скопировать в свою папку один из файлов REDl.doc, RED2.doc или RED3.doc, а также файл Логотип.doc из папки преподавателя. Провести форматирование текста выбранного файла, используя диалоговые окна Шрифт и Абзац, которые открываются кнопкой внизу справа в группе Шрифт и Абзац соответственно или контекстное меню (Шрифт и Абзац) и список Регистр (Аа..) на вкладке Главная в пределах выделенных фрагментов текста. Форматирование проводить поэлементно в пределах абзаца или искаженных частей текста. Файл после форматирования сохранить под другим именем Пр_Word2_l .doc). Напечатать текст «Открытие и сохранение файла», а затем провести форматирование этого текста к виду представленному ниже. Использовать для форматирования горизонтальную линейку, элементы форматирования вкладки Главная, контекстное меню Абзац и пункт Граница и заливка (вкладки Главная-список Граница). Открытие и сохранение файла Рассмотрим особенности выполнения данных операций в операционной среде MS Word. Один из способов доступа к командам - использование пункта меню Файл, которое среди прочих содержит также команды файловых операций. Отметим, что в меню операция сохранения реализована в нескольких вариантах. Мы рассмотрим два из них: Сохранить и Сохранить как. Если документ сохраняется первый раз (т.е. он не был прочитан из файла, а формировался на основе "чистого" листа), тогда действие команды Сохранить аналогично действию команды Сохранить как. Чтобы сохранить документ, надо ввести с клавиатуры название файла в поле Имя файла, установив предварительно в это поле текстовый курсор, либо согласиться с названием по умолчанию, которое предлагает Word. Запоминание документа обычно осуществляется в каталоге (или папке - по терминологии Windows) с именем "Мои документы". Папка для запоминания может быть заменена. Описание необходимых действий при работе с папками дано в Приложении. Наконец, в поле Тип файла стандартно находится тип Документ Word. Для завершения работы по сохранению файла используется кнопка Сохранить. Сохранить документ под именем (Пp_Word2_2.doc) и провести его форматирование. Открытие и сохранение файла Рассмотрим выполнения особенности данных операций в операционной среде MS Word. Один из способов доступа к командам - использование пункта меню Файл, которое среди прочих содержит также команды файловых операций. Отметим, что в меню операция сохранения реализована в нескольких вариантах. Мы рассмотрим два из них: Сохранить и Сохранить как. Если документ сохраняется первый раз (т.е. он не был прочитан из файла, а формировался на основе "чистого" листа), тогда действие команды Сохранить аналогично действию команды Сохранить как. Чтобы сохранить документ, надо ввести с клавиатуры название файла в поле Имя файла, установив предварительно в это поле текстовый курсор, либо согласиться с названием по умолчанию, которое предлагает Word. Запоминание документа обычно осуществляется в каталоге (или папке - по терминологии Windows) с именем "Мои документы". Папка для запоминания может быть заменена. Описание необходимых действий при работе с папками дано в Приложении. Наконец, в поле Тип файла стандартно находится тип Документ Word. Для завершения работы по сохранению файла используется кнопка Сохранить. Сохранить файл под новым именем (Пp_Word2_3.doc). 2. Вставка файлов и объектов. Рисование и объекты WordArt Вставить файл Пp_Word2_1.doc в конец файла Пp_Word2_2.doc. Для решения этой задачи можно воспользоваться вставкой через буфер или вставить в панель Быстрого доступа команду Вставить файл. 19 Сохранить файл под другим именем Пp_Word2_4.doc. 4. Выделить весь текст в файле Пp_Word2_4.doc. –Копировать текст, т.е. взять текст в буфер. Выделить и удалить (кл. Delete) содержимое файла Пp_Word2_4.doc, а затем вставить в него текст из буфера. Сохранить файл. Уменьшить параметры страницы файла Пp_Word2_4.doc до формата А5 (через вкладку Разметка страницы_-Размер). Пронумеровать страницы (через вкладку Вставка _Номер страницы). Сохранить файл под другим именем Пp_Word2_5.doc. В файл «О_факультете2» или «ННГУ1» из первой лабораторной работы вставить знак ННГУ из файла Знак ННГУ.doc. Используя контекстное меню на знаке Формат рисунка вкладка Положение, добиться нужного расположения знака. Сохранить изменения в файле Пp_Word2_6.doc. Создать новый документ. Используя вкладку Вставка Фигуры нарисовать рисунок (любой, например дом), применить различные цвета линий и заливки. Добавить фигуру из той же коллекции. Создать из двух элементов композицию, применяя контекстное меню (на Передний план, на Задний план) или команды на ленте. Выделить один из элементов рисунка. Появится вкладка Формат. Выбрать команду Область выделения на вкладке Формат. В появившемся списке элементов рисунка выделить элементы, используя клавишу Ctrl. Через контекстное меню Группировать элементы рисунка. Перетащить композицию и убедиться, что она перемещается как единое целое. Осуществить вращение рисунка (или части его). Дать описание общего рисунка в виде текста сверху и снизу. Создать копию рисунка ниже первого. На копии рисунка дать описание в виде текста справа и слева. Сохранить файл под именем Пp_Word2_7.doc. Создать новый документ. Используя вкладку Вставка WordArt написать поздравление и, применяя возможности панели Формат, добиться хорошей наглядности надписи (по своему усмотрению). Создать несколько копий надписи. Сохранить файл под именем Пp_Word2_8 .doc. Взять объект WordArt в буфер и вставить его в файл Пp_Word2_7.doc. Перегруппировать объекты, включив в группу объект WordArt. Использовать первичную композицию как рисунок заднего плана. Сохранить файл под именем Пp_Word2_9.doc. Создать в редакторе Word с использованием вкладки Вставка-Фигуры схемы структуры фирмы (плоскую и объемную. При этом использовать элементы Прямоугольник, Овал, Стрелка. Затем на вкладке Формат-Стили фигур-Эффекты для фигур создать объемные фигуры. Группировать элементы и сохранить рисунки в файле Пр_Word2_10 Директор Гл. бухгалтер Отдел продаж Зам. директора Секретарь Производство Отдел маркетинга Директор 20 Зам. директора Гл.бухгалтер Секретарь Создать в редакторе Word с использованием панели знак фирмы. При этом использовать элементы– Звезды и ленты. Группировать элементы. Осуществить вращение знака на 90º. Расположить знак и текст, как показано ниже. Создать копию знака и текста, используя таблицу (скрытую). Сохранить рисунок вместе с данным текстом в файле Пр_Word2_11. Н ПРОИЗВОДСТВЕННОЕ ОБЪЕДИНЕНИЕ «ЗАВОДЫ ТЯЖЕЛОЙ ПРОМЫШЛЕННОСТИ РОССИИ» Отобразить фрагмент ленты редактора Word и рисунки отдельных элементов ленты. Сохранить рисунки в файле Пр_Word2_12. 3. Вырезка фрагментов и их обработка в программе FastStore Capture 21 Лабораторная работа № 3. Тема: Оглавления и сноски. Структура документа: разделы, параметры страницы, колонтитулы. Формулы 1. Вставка номера страницы Вставка Номеров страниц осуществляется через вкладку Вставка – Номер страницы (рис. 1), здесь можно указать где будет проставлен номер страницы. Выбрав команду Формат номеров страниц .. , через соответствующее диалоговое окно (рис. 2) можно задать формат номера страницы и начало отсчета страниц. Номер страницы отображается в колонтитуле. Для удаления номеров страниц необходимо удалить соответствующее поле в колонтитуле. Рис. 1 Рис. 2 22 2. Разрывы страниц Разрывы страниц устанавливаются через вкладку Разметка страницы – Разрывы – Страница. (Рис.3). При этом место курсора определяет точку разрыва страницы. 3. Оглавления Для создания оглавления использовать документ в папке Преподаватель Выдача_Word_Огл_сноски/Текст10способов испортить карьеру. При создании оглавления все заголовки документа должны быть отформатированы в стиле заголовка через вкладку Главная-группа Стили. Заголовки разделяются по номерам, чем меньше номер, тем выше уровень заголовка. Оглавление создается на месте расположения курсора через группу Ссылки – Оглавление - подменю Оглавление. 4. Сноски Для сносок использовать документ в папке Преподаватель Рис.3 Выдача_Word_Огл_сноски/Литература. Сноски вставлять в документ Текст10способов испортить карьеру. Сноски могут быть вставлены на том же листе, где стоит ссылка на сноску. Для этого используется вкладка Ссылки - группа Сноски-Вставить сноску. Нумерация сносок в документе выполняется автоматически. Сноски могут быть вставлены в конец документа. Для этого используется вкладка Ссылки - группа Сноски-Вставить концевую сноску. 5. Колонтитулы Вставка колонтитулов осуществляется через вкладку Вставка – Верхний колонтитул / Нижний колонтитул. В открывающемся меню можно изменить или удалить соответствующий колонтитул. При выборе режима работы с колонтитулом активируется вкладка Конструктор (Работа с колонтитулами рис. 4). На вкладке Конструктор можно задать Особый колонтитул для первой страницы, а также Разные колонтитулы для четных и нечетных страниц. Через ленту Конструктор в колонтитул можно вставить Рисунок. Если рисунок вывести на задний план, то рисунок становится подложкой на странице. Рис. 4 6. Разделы 23 Для создания разделов в документе необходимо ввести команду Разрыв раздела в панель быстрого доступа или создать новую вкладку на ленте с этой командой (команда находится в списке команд. Создайте документ, содержащий 5 разделов, начиная каждый раздел с новой страницы. Примечание. Для выполнения задания удобно взять готовый документ (например, документ, подготовленный на практическом занятии 2 в файле под именем (Пр_Word2_4.doc)) и разбить его на разделы. 1) Во втором разделе задайте размеры страницы 10х12 см и поля по 1.5 см каждое. Размеры и поля устанавливаются через вкладку Разметка страницы - Группа параметры страницы - список Размер - Другие размеры страницы ( или Поля). 2) В третьем разделе установите альбомную ориентацию. 3) В 4-м разделе сделайте рамку из елочек вокруг страницы. Для создания рамки используется вкладка Главная - группа Абзац - список Границы - Граница и заливка - вкладка Страница. 4) В третьем, четвертом и пятом разделах в верхнем колонтитуле установите автоматическую нумерацию страниц заглавными латинскими буквами в середине колонтитула. Использовать вкладку Вставка – группу Колонтитулы. 5) В первом, втором и разделах в верхнем колонтитуле поместите текст "Microsoft Word". 6) В первом и пятом разделах в нижнем колонтитуле расположите текст "Новые информационные технологии". 7) Во втором, третьем и четвертом разделах в нижнем колонтитуле поместите свою собственную фамилию с инициалами. 8) Замените в первом и пятом разделах в верхнем колонтитуле текст "Microsoft Word" на рисунок в виде подложки. 7. Формулы Для удобства работы с формулами рекомендуется увеличить масштаб до 300%. Используя вкладку Вставка – группу Символы – Формула, выйти в Конструктор формул. n x 2 xi y y xi i 1 Сформируйте объекты-формулы, различные элементы Конструктора формул. xi x i 1 n 2 a11 a 21 ... an1 ... ... ... ... ... a nn 12 22 a n2 представленные 1 B 2 2 a a x p 1 a X b ... a X 24 b 1n 1 1 2n 2 2 ... X n 2 y xi ... bn ниже, применяя kp nk n lim z X i n i 1 xi i x 0n 1 1 h x 0n 1 0 2 0 h x n 1 0 2 3 0 h x n1 0 3 1 1 1 2 0 1 0 0 1 3 3 1 25 xn h x n 2 h xn 2 3 h x n 3 2. Программа Microsoft Excel 2007 -2016 MS Excel — это программа для работы с электронными таблицами, входящая в состав пакета Microsoft Office. С помощью Excel можно создавать и форматировать книги (наборы листов) для анализа данных и принятия более обоснованных деловых решений. Например, с помощью Excel можно отслеживать данные, разрабатывать модели анализа данных, создавать формулы для вычислений с этими данными, сводить данные множеством способов, а также отображать их на профессионально выглядящих диаграммах различных видов. Общие сведения Размеры листа В ранних версиях Excel на каждом листе 65 536 строк и 256 столбцов. В Excel 2007 больше доступного пространства - лист содержит: строк 220 = 1048 576, столбцов 214 = 16 384 (от А до XFD). Для Excel 2010 – 2016 число листов, строк и столбцов не ограничено. Увеличить размер листа книги, созданной в формате Excel 97-2003 можно следующим образом: 1. открыть файл в программе Excel 2007-2016, 2. выбрать Офис (Файл) - Преобразовать, сохранить в формате Excel 2007-2016. Л При сохранении больших таблиц (более 65536 строк) в формате ранних выпусков Excel важно помнить, что данные, превосходящие размеры листа в 65 536 строк и 265 столбцов будут потеряны. Чтобы использовать Excel2000-2003 для открытия и сохранения файлов, созданных в формате Excel2007-2016, надо установить пакет совместимости (данный модуль можно скачать с сайта Microsoft, Форматы файлов: *.xls - формат книги Excel 97-2003; *.xla - надстройка Excel 97-2003 (VBA, макросы); *.xlsx - формат книги Excel 2007-2016 по умолчанию без поддержки макросов; *.xlsm - книга Excel 2007-2016 с поддержкой макросов; *.xlsb - двоичный формат для больших объемов данных; *.xltx - шаблон книги Excel 2007-2016 без поддержки макросов; *.xltm - шаблон книги Excel 2007-2016 с поддержкой макросов; *.xlam - надстройка Excel 2007-2016 Ограничения Excel. Память - буфер для формул и сводных таблиц увеличен до 2Гб (1Гб в Excel 2003) Сортировка - уровни сортировки увеличены до 64 (3 в Excel 2003) Автофильтр выпадающий список до 10 000 элементов (1 000 в Excel 2003) Максимальная длина формулы - до 8 000 знаков (1 000 в Excel 2003) Вложенность функций - до 64 (7 в Excel 2003) 26 Условное форматирование - бесконечное количество критериев (3 в Excel 2003) Предельное количество форматов ячеек в книге - до 64 000 (4 000 в Excel 2003) Количество цветов - до 4,3 млн. (56 в Excel 2003) Количество символов в ячейке - до 32 000 (1 024 в Excel 2003) Количество откатов (Undo) - до 100 (16 в Excel 2003) Содержимое ячеек В каждой ячейке листа может находиться: 1. ТЕКСТ (выравнивание по умолчанию - левый край ячейки) 2. ЧИСЛО (выравнивание по умолчанию - правый край ячейки) a. Обычное (в российском языковом стандарте разделитель целой и дробной части запятая, а в английском - точка) Не меняя системные языковые стандарты, можно настроить программу Excel на другой разделитель целой и дробной части. Для этого надо в разделе Дополнительно (Advanced) окна Параметры Excel (Excel Options) выключить Использовать системные разделители (Use system separator), вписать символ разделителя. Для представления чисел в Excel используется 15 цифр. Если введено число длиной более 15 цифр (как до, так и после десятичной запятой), Excel сохранит его с точностью до 15 цифр, заменив оставшиеся разряды нулями. Очень большие числа автоматически представляются в экспоненциальном формате: 1,2 Е+19 = 1,2*1019 или 1,2 Е-19 = 1,2*10*19. Наибольшее положительное число 9,9 Е+307; наименьшее положительное число 1 Е-307 (числа, большие 9,9 Е+307 становятся текстом, меньшие 1 Е-307 - нулем). b. Дата (начальная дата- 01.01.1900, конечная- 31.12.9999). Разделитель в записи дат- (слеш) день/месяц/год или точка. (Дата это число) 01.01.1900=1, 02.01.1900=2, 31.12.9999=2 958 465 Можно изменить первую дату на 02.01.1904, включив Использовать систему дат 1904 (Use 1904 date system) разделе Дополнительно (Advanced) окна Параметры Excel (Excel Options). c. Время (от 00:00:00 до 23:59:59) - дробная часть дня: 12:00=0,5. Если количество часов больше 24, введенное время преобразуется в формат «дата время». Например, 24:12:15 = 01.01.1900 0:12:15 Изменить системные языковые стандарты можно в Панели управления (Пуск-Настройка-Панель управления) в группе «Язык и региональные стандарты». Эти настройки влияют на работу программ и охватывают кроме чисел денежную единицу, форму записи даты и времени. 3. ФОРМУЛА. Формулы начинаются со знака = (равно), могут содержать круглые скобки (приоритет операций), ссылки на ячейки, имена ячеек и диапазонов, знаки операций, обращения к функциям и др. Диапазон ячееек: А1:А25 (все отA1 и до A25, символ : двоеточие) Диапазон ячееек: А1:С25 (все отA1 до A25,от В1 до В25, от С1 до С25) Группа ячеек: А1;Л25 (2 ячейки A1 и A25, символ ; точка с запятой) 27 По умолчанию в ячейке с формулой отображается ответ (число или текст), в Строке формул - формула. Данный режим можно изменить, включив Показывать формулы, а не их значения (Show formulas in cell instead...) в разделе Дополнительно (Advanced) окна Параметры Excel. Сравнения Арифметические Знаки операций Операторы Операция + «плюс» Сложение «минус» Вычитание или признак отрицательного числа * «звездочка» Умножение / «слеш» Деление л «крышка» Возведение в степень % «процент» Процент (1=100%, 0,2=20%) > Больше >= Больше или равно < Меньше <= Меньше или равно О Не равно & «амперсанд Текстовый оператор. Объединение строк (=В2&" » руб.") : «двоеточие Диапазон. Ссылка на все ячейки отА1 и до А100 » «точка с Объединение нескольких ссылок в одну: зап.» А1иА100 «пробел» Пересечение. Общиеячейки 2*диапазонов 1:2 Л:А Ссылки i Результат Число Истина (True)5>=0 Ложь (False) 1<>1 Текст А1:А100 Л1;Л10() А1;А2 Ссылки на ячейки Тип ссылки Относительная Пример W50 Абсолютная SWS50 Смешанная SW50 WS50 При копировании формулы (Ссылка меняется по направлению копирования: вниз - W51, вверх - W49, вправо - Х50, влево - V50 Ссылка не меняется при коиироваии формулы S - признак фиксации Не изменяется столбец, строка может изменяться. Не изменяется строка, столбец может изменяться Для изучения данной программы, учитывая ограниченность по времени её освоения студентами, предлагается рассмотреть пять уровней её изучения. 1. Набор документов (таблиц), их редактирование и форматирование. Расчет таблиц, использование простейших функций, построение диаграмм и графиков. Иногда этого уровня освоения программы вполне хватает для серьезной практической работы. 28 2. Работа с большими таблицами и ряд сопутствующих им вопросов: группировка строк и столбцов, разбиение и фиксация окон, скрытие листов и др. Сортировка, фильтрация таблиц. Сводные таблицы. 3. Работа с надстройками программы Excel. Обработка данных в пределах одной и нескольких книг Excel. 4. Работа со сложными и специальными функциями, входящими в пакет мастера функций Excel. 5. Программирование на языке Visual Basic for Application. Что позволяет автоматизировать выполнение той или иной последовательности действий, дополнить интерфейс приложения новыми окнами диалога, панелями инструментов и, таким образом, расширить возможности работы с документами. В данном пособии приводятся задания к лабораторным (практическим) занятиям, которые соответствуют первым четырем уровням освоения программы MS Excel 2007-2016. Лабораторным занятиям обязательно должно предшествовать лекционное занятие. (4-6 часов). После запуска программы Microsoft Excel в окне книги содержится три листа: Лист 1, Лист 2 и Лист 3, с соответствующими ярлыками внизу окна. Листы можно добавлять, щелкая мышью на ярлыке «Вставить лист». Листы можно удалять через контекстное меню на ярлыке. Рабочий лист разделен линиями сетки на строки и столбцы и соответственно клетки. Каждый столбец имеет имя, состоящее из одной или двух букв английского алфавита: A, B, C, ….,Z, далее идут по две буквы AA, AB, AC и т.д. Имена столбцов помещены сверху таблицы. Строки пронумерованы слева от таблицы. Номера строк изменяются от 1, 2 и т. д. Число листов, а на листе число столбцов и строк не ограничено. Лабораторная работа № 1. Тема. Таблицы и расчет таблиц. Построение и настройка диаграмм. Экспорт и импорт документов между программами Excel и Word. Макросы. Форматирование сложных документов. Подготовка документов к печати и печать. 1. Ввод, редактирование и форматирование данных Основные правила: 1.Ввод формул начинайте со знака =. Внутри формулы не допускаются пробелы, а в адресах используются только латинские буквы. 2.Завершайте ввод в ячейку и ее редактирование нажатием клавиши Enter для сохранения выполненных изменений. Для форматирования данных необходимо активизировать ячейку с данными или выделить блок ячеек. Основные команды форматирования вынесены на закладку ленты Главная. 3.Заголовок таблицы введите в ячейку, расположенную выше строки, с которой начинается таблица. Для центрирования заголовка по ширине таблицы выделите блок ячеек в двух строках с заголовком от первого до последнего столбца с таблицей и выполните команду Объединить и поместить в центре. 4.Для выбора функции =СУММ() использовать вкладку Главная группу Редактирование далее кн. Сумма. Группа специалистов получила заказ на издание монографии. Распределение работы и вознаграждение для каждого автора приведены в таблице на рис. 1. Используя МS Excel, создайте таблицу, введите исходные данные, выполните необходимые расчеты. 29 (Внимание! В таблице на Рис 1 показано как необходимо делать, а в Таблице на Рис 2 показано, что должно получиться). Рис.1. Исходные данные для расчета Рис.2. Образец для форматирования Выполните форматирование в соответствии с образцом, приведенном на рис. 2. Сохраните табличный документ в файле Лаб1. 2. Копирование и перенос фрагментов Основные правила: 1. Выделите фрагмент таблицы, который необходимо скопировать или перенести. 2. Выполните команду на панели Главная -Копировать для копирования или Вырезать для переноса. 3. Активизируйте ячейку – позицию вставки фрагмента (левый верхний угол). 4. Выполните команду Вставить. Откройте файл Лаб1 (Задание 1.). Для определения суммарного количества страниц, написанных каждым автором, а также для анализа работы коллектива авторов составьте еще одну таблицу, приведенную на рис. 4 ( на рис.3 показано как необходимо делать, а на рис.4, что должно получиться) на том же листе, на котором находится таблица рис.2 (Задание 1.). В максимально возможной степени используйте копирование уже существующих фрагментов. 30 Выполните форматирование данных в соответствии с образцом, приведенном на рис.4. Сохраните табличный документ. Рис. 3. Общий вид таблицы и формулы для расчета Рис. 4. Образец для форматирования. 3. Построение диаграмм Основные правила: Для создания диаграммы необходимо выделить блок данных, на основании которых строится диаграмма. В выделяемый блок данных включите не только числовые данные, но и заголовки строк (столбцов), в которых они расположены. Заголовки будут использованы в качестве подписей по осям (меток) и для формирования условных обозначений (легенды). При выделении блоков с данными для построения диаграмм необходимо соблюдать два правила: 1. Выделенный фрагмент должен состоять из равновеликих столбцов; 2. В выделенном фрагменте не должно быть объединенных ячеек. Откройте файл Лаб1. Выделите данные в столбцах Автор и Вклад автора (ячейки B13:B17 и F13:F17). Для построения Круговой диаграммы (рис.5) необходимо перейти на вкладку Вставка, открыть список Круговая и выбрать нужную диаграмму. 31 Вклад автора 20,73% 36,59% Ива нов И.И Петров П.П. Сидоров С.С. Рома ненко К.К. 18,29% 24,39% Рис.5. Круговая диаграмма, отображающая вклад автора. Соотношение вклада и затрат Вклад автора Доля затрат 60,00% 50,00% 40,00% 30,00% 20,00% 10,00% 0,00% Иванов И.И Петров П.П. Сидоров С.С. Романенко К.К. Рис.6. Гистограмма, отображающая соотношение вклада и затрат. Выделите данные в столбцах Автор, Вклад автора и Доля затрат. Для построения Гистограммы (рис.6) необходимо перейти на вкладку Вставка, открыть список Гистограмма и выбрать нужную гистограмму. Круговая диаграмма и гистограмма строится сразу. Иногда необходимо выделить построенную диаграмму и провести изменение размера шрифта или растянуть диаграмму для лучшего чтения данных в поле диаграммы. Сохраните свою работу. Если вызвать контекстное меню в поле всей диаграммы (рис. 7), то меню предлагает три (в предыдущих версиях было четыре шага) отдельных шага при построении диаграммы: Изменить тип диаграммы; Выбрать данные; Переместить диаграмму. Второй шаг (выбрать данные) более подробно будет рассмотрен далее. Третий шаг (переместить диаграмму) в диалоговом окне Перемещение диаграммы предлагает разместить диаграмму на отдельном листе или на имеющемся, совместно с исходной таблицей. 32 Рис. 8 Если для диаграмм выбраны объемные фигуры, то через диалоговое окно рис.7 можно осуществить поворот объемной фигуры. На рис.7 вверху показана появляющаяся при вызове контекстного меню панель форматирования различных областей диаграммы. При выборе из списка области диаграммы эта область выделяется в поле диаграммы для её форматирования. Рис.7 4.Экспорт и импорт документов между программами Excel и Word и создание простых сайтов Вставить через буфер в документ Word таблицу «Новые информационные технологии» с листа Excel. Вставить через буфер в документ Word диаграмму с листа Excel. Сохранить документ Word. Затем еще раз сохранить документ Word через меню Файл-Сохранить как под другим именем, выбрав тип файла Web-страница в одном файле или Web-страница. Получим сайт. 5. Выбор данных для построения диаграмм из нерегулярных таблиц На рис.9 приведен пример нерегулярной таблицы. В таблице проведено объединение ячеек, с информацией необходимой при построении диаграмм. Для построения приведенной на рис.9 диаграммы выделяется три столбца без заголовков: Месяц, Доход и Расход. После построения диаграммы вызывается контекстное меню и пункт Выбрать данные. В левой части удаляются Элементы легенды (ряды). Затем нажимается в левом окне кн. Добавить и в появившемся окне Изменение ряда (рис.10) в поле Имя ряда вводится щелчком мыши клетка Доход, а в поле Значения, после его очищения вводится диапазон чисел столбца Доход. Операция повторяется для клетки Расход и диапазона чисел столбца Расход. Так как при удалении рядов автоматически удаляется и содержание поля Подписи горизонтальной оси(категории), то в левое поле, нажав кн. Изменить надо ввести диапазон месяцев с Января по Декабрь. Иногда в диаграмме необходимо по горизонтальной оси расположить тоже числа. Если такой числовой столбик выделить совместно с другими числовыми столбцами, то он будет считаться числовыми данными и по ним будет строиться диаграмма. В этом случае диаграмма также строится в два этапа. Сначала выделяются только числовые столбцы для построения диаграммы. Затем после построения диаграммы вызывается контекстное меню и пункт Выбрать данные в правом поле диалогового окна Выбор источника данных добавляется числовой столбец для горизонтальной оси диаграммы. 33 Рис.9 Рис. 10 6. Построение диаграмм и графиков с двумя осями Построить такие диаграммы обычно удается в программе MS Excel 2003. Подготовьте две таблицы Рис.11 и Рис.12. При построении диаграммы по данным таблицы рис.11 на первом шаге выберите в закладке Нестандартные Классическую смешанную гистограмму (первая ось для гистограмм, вторая для графиков). Постройте диаграмму рис.13. Затем по данным таблицы рис.12 аналогично постройте диаграмму рис.14. Измените тип второй диаграммы с графика на гистограмму и постройте диаграмму рис.15. Примените разные цвета для отображения диаграмм и осей. 34 Январь 1 Февраль 2 Март 3 Апрель 4 Май 5 Июнь 6 Июль 7 Август 8 Сентябрь 9 Октябрь 10 Ноябрь 11 Декабрь 12 Построив приведенные диаграммы с двумя осями в программе MS Excel 2003, сохраните файл с диаграммами на листе. Затем откройте этот файл в программе MS Excel 2007 -2016. Вы увидите построенные ранее диаграммы. Выделите диаграмму, активируется вкладка Конструктор. Нажмите на кН. Сохранить как шаблон, откроется диалоговое окно сохранения в папке шаблонов для диаграмм Charts. 70,00% 80,00% 90,00% 100,00% 110,00% 120,00% 10,00% 20,00% 30,00% 40,00% 50,00% 60,00% Рис.11 14 140,00% 12 120,00% 10 100,00% 8 80,00% 6 60,00% 4 40,00% 2 20,00% 0 Ряд2 Ряд1 Январь Февраль Март Апрель Май Июнь Июль Август Сентябрь Октябрь Ноябрь Декабрь 1 2 3 4 5 6 7 8 9 10 11 12 Январь Февраль Март Апрель Май Июнь Июль Август Сентябрь Октябрь Ноябрь Декабрь 70,00% 80,00% 90,00% 100,00% 110,00% 120,00% 10,00% 20,00% 30,00% 40,00% 50,00% 60,00% Рис.12 0,00% а нв Я рь р ев Ф ь ал а М рт р Ап ь ел ай М Ию нь И ль ю г Ав т ус Се рь яб нт к О ь бр тя Но рь яб ь бр ка е Д Рис.13 Сохраните шаблон, например под именем График_две_оси. Теперь при построении подобных диаграмм на вкладке Вставка выбирается Все типы диаграмм папка Шаблоны. В этой папке выбирается нужный вам шаблон. 35 14 140,00% 12 120,00% 10 100,00% 8 80,00% 6 60,00% 4 40,00% 2 20,00% 0 0, 00% Ря д2 Р ис.14 14 1,4 12 1,2 10 1 8 0,8 Ряд2 6 0,6 Ряд1 4 0,4 2 0,2 0 0 Рис. 15 7. Макросы 1. Создание макроса. Будем создавать макрос, который на листе Excel в ячейке К1 (или другой по выбору) формирует: текст Фамилия Имя Отчество; шрифт Times New Roman; размер 16; цвет красный; начертание Полужирный курсив. До создания макроса необходимо уточнить все действия, которые будут осуществляться при его создании (т.е. надо проделать все действия без записи). Будем создавать макрос для конкретной книги (можно создавать для всех книг). Закладка Вид – Макросы – Запись макроса, в появившемся окне «Запись макроса» введите имя макроса, например свою фамилию, в поле «Сохранить в» выберите текущую книгу и дайте описание макроса в поле «Описание». В данном окне для макроса необходимо назначить комбинацию клавиш, например Ctrl – А. Нажмите ОК. С этого момента начинается запись макроса. Активизируйте ячейку К1 и введите текст Фамилия Имя Отчество, а затем форматируйте содержание ячейки К1: шриф Times New Roman; размер 16; 36 цвет красный; начертание Полужирный курсив. Остановите запись макроса через Вкладку Вид-Макросы. Удалите все в ячейке К1, выделите ячейку, далее вкладка Главная –список Очистить (справа ниже кнопки автосуммы)(меню Правка-Очистить-Все). 2. Просмотр созданного макроса. Выберите Вкладку Вид – Макросы- Макросы. Откроется окно диалога «Макрос». Выберите из списка имя созданного макроса. Нажмите кнопку Изменить. Откроется окно редактора Visual Basic. В правой части экрана будет помещен выбранный макрос. Оцените свой труд. В окне редактора можно править ошибки, но Вы закройте окно редактора без правки. 3. Запуск макроса комбинацией клавиш. Нажмите одновременно две клавиши Ctrl – A, на листе в ячейке К1 должен появиться текст Фамилия Имя Отчество в заданном формате. Удалите все в ячейке К1. Удалите макрос. 8. Расчет рентабельности фирмы А) Используются таблицы для расчета рентабельности небольшой фирмы и доказательной иллюстрации этой рентабельности. Первая таблица содержит сведения о расходах фирмы в первом полугодии 2008 г. Расходы, равно как и доходы расписаны по статьям, их составляющим, а также по месяцам. Последний столбец содержит итог по каждой статье за рассматриваемый период, а последняя строка – итог по всем статьям расходов за месяц. В данной таблице использованы формулы (см. Таблицу 1) Таблица1. Таблица 2. Доходы по статьям представлены во второй таблице. Уровень доходов в примере показан из расчета увеличения доходов по каждой статье на 5%. В третьей таблице вычислена разность между затратами и доходами по месяцам. 37 В работе (рис. 16) представлены два графика. Первый график иллюстрирует распределение доходов, получение которых ожидается в течение первого полугодия деятельности фирмы, по статьям. На втором графике представлено соотношение доходов и расходов по месяцам, а также по итогам полугодия. Здесь «Ряд 1»-доходы, «Ряд 2»- затраты. Таблица 3. Рис.16 38 9. Математические операции Сложение: + Деление: / Вычитание: Умножение: * Возведение в степень; ^ Произвести вычисление функционального ряда: ) (1+1/(2*х/В)^1)+ (1+1/(2*х/В)^2)+ (1+1/(2*х/3)^1)+…….+ (1+1/(2*х/В)^n 10 = (1 1 /(2 * X / B)^ n) , n 1 для n=10, x=2, B=0,5. Для вычисления по формуле необходимо подготовить таблицу и произвести суммирование через вкладку Главная-Автосумма. 10. Подготовка, редактирование и форматирование документов в электронной таблице Excel Задание для печати «Смета». Необходимо подготовить этот документ, произвести вычисления и отформатировать его ровно на одну страницу. В правом верхнем углу страницы со «Сметой» введите свою Фамилию И.О. Столбцы 7 и 8 рассчитываются. Внизу документа в ячейки введены функции ДатаВремя-Сегодня. Эта функция формирует новую дату при каждом открытии файла с документом. Отформатировать документ, расположив его весь на одной странице. Печать (на принтере) документов в электронной таблице Excel. Необходимо установить параметры страницы (вкладка Файл-Печать-Параметры страницы. Осуществить предварительный просмотр перед печатью и напечатать на принтере Смету на одной странице. 39 УТВЕРЖДАЮ Начальник Дзержинской ДЭЗ А.В. ЧЕРНЕЦ Образец для печати Фамилия Слушателя (Студента) Заказчик: Дзержинская ДЭЗ Подрядчик: СК ЖИВ Курс $ 59,056 "___"______________2017 г. СМЕТА на ремонт мягкой кровли жилого дома по ул.Гагарина, 25 № Обоснование 1 1 2 46-95 2 46-37 3 Р8-213 4 Р3-52 5 6 Наименование работ 3 Разборка мягкой кровли Един. измер. Кво Стть.ед. Общая стсть Цены в $ 4 2 100 м 5 4,5 6 8,2 7 36,9 8 Отбивка штукатурки с дымоходов Смена примыканий из оцинкованной .стали Перекладка кирпичн. карнизов 100 м 2 0,4 12,8 4,48 100 м 2 0,7 133 93,1 100 м 0,1 4733 473,3 Р8-101 Смена карнизных свесов из оцинкован. стали 100 м 2 1,1 194 213,4 РII-I-I Ремонт штукатурки дымоходов 100 м 2 0,4 127,92 44,772 110 0,89 97,9 2 4,5 255 1147,5 2 0,8 107 85,6 мест 11 42,8 470,8 тн 4,1 5,2 21,06 100 м 2 0,8 150 120 100 тн тн 0,1 10 82,4 1,68 8,24 16,8 2 0,2 1512,35 302,47 2 7 10-249 Сборка карнизов 8 12-8 2 Устройство кровель рулонных скатных 2 х РМ 350 и защитн. РК 100 м 9 12-283 100 м 10 Р8-243 Монтаж ограждений из сортовой стали Устройство обделок в местах примыкания к теле/радио стойкам и к фановым стоякам 11 СНИП 446-82 пр.3 п.12 12 46-150 13 14 17Р-66 310-25 15 Р10-25 Р10-26 м Вертик.дополнит. Транспорт Устр.временных защит.горизонт.ограждений Очистка территории от мусора Вывоз мусора Перекладка оголовков труб с добавлением 50% нового кирпича 1000 м ИТОГО: С к 1,186 С к 1, 08 3143,322 3727,98 4026,22 4026,22 Накладные расходы Плановые накопления ИТОГО: сК 1,025 сК 1,025 с К 1,04 Временные здания и сооружения Зимнее удорожание Резерв на непредвиденные затраты Всего в базисных ценах 1984 года Индекс перехода в цены 1991 г. Индекс перехода в цены 1999 г. НДС 18% с К 1,59 с К 10,8 ВСЕГО с НДС Смету составил Н.Н.Петров Дата - Функция "Сегодня" 4126,87 4230,05 4399,25 4399,25 6994,80 75543,88 13597,90 89141,77 Смету проверил А.А. Иванов Дата - Функция "Сегодня" 40 Лабораторная работа № 2. Тема. Работа с большими таблицами. Сортировка и фильтрация таблиц. Документы слияния Из папки Преподаватель скопировать в свою папку файл Список_новый с базой данных абитуриентов, поступающих в ВУЗ в виде большого списка. Создать в своей папке вторую копию списка, сохранив файл Список_новый еще и под другим именем Список1. Задания по Сортировке и Фильтрации проводить над файлом Список1, а документ слияния создавать с файлом Список_новый. 1. Работа с большими таблицами Открыть и работать с файлом Список1. 1.1. Добавление и удаление строк и столбцов Добавление строк и столбца. Выделить ячейку, строку или столбец, относительно которых будет осуществляться вставка. Далее контекстное меню Вставить… и выбор элемента вставки. Удаление строк и столбцов. Выделить ячейку, строки или столбцы, которые подлежат удалению. Далее контекстное меню Удалить… и выбор элемента для удаления. 1.2. Скрытие листов, строк и столбцов Выделить скрываемые строки (столбцы). Далее контекстное меню Скрыть. Отображение скрытого Выделить столбцы (строки) с захватом слева и справа (сверху и снизу) скрытых столбцов или строк, далее контекстное меню Показать. a. Скрытие листов. В скрытых листах все данные и результаты вычислений сохраняются, но они скрыты от просмотра. Для скрытия листа щелкните на ярлычке листа, который хотите скрыть правой кнопкой мыши и выберите пункт Скрыть. Для отображения скрытого листа необходимо вызвать контекстное меню на любом ярлычке листа книги. При выборе пункта Показать появляется список скрытых листов книги для выбора. 1.3. Группировка строк и столбцов. Выделить группируемые (скрываемые) строки (столбцы). Вкладка Данные– группа Структура - Группировать. Появляется линия на месте скрытых строк (столбцов). Если щелкнуть на -- то произойдет скрытие и появится + . Щелчок на + дает раскрытие ранее скрытых строк или столбцов. Разгруппировка строк и столбцов. Выделить строки и столбцы, которые хотим разгруппировать. Вкладка Данные– группа Структура Разгруппировать. 1.4. Разбиение и фиксация окон, формы и поиск в таблице На дорожке скроллинга находятся маркеры разбиения, перетаскивание которых позволяет разбить окно на две или четыре части. Появляется несколько линеек прокрутки (одна, две или три). В различных частях окон можно отображать 41 разные части одной и той же таблицы (одного листа). Обычно в верхней части отображаются заголовки столбцов. Разбиение ликвидируется перетаскиванием маркеров в исходное состояние. Фиксация окна после разбиения. Для больших таблиц часто необходимо обеспечить отображение заголовков строк, столбцов или областей. Это осуществляется через вкладку Вид (см. рис). Обратная операция осуществляется через эту же вкладку Вид - Закрепление области –Снять закрепление области. Кстати при копировании больших таблиц через буфер необходимо скроллинги перегнать вверх или влево (один или оба) до появления начала таблицы, а только потом осуществлять выделение таблицы для взятия её в буфер. b. Использование формы для добавления, изменения или удаления строк в списке. Иногда с формой удобнее работать, т.к. уменьшается поле для активной работы. Работать с файлом Excel (Список1). Как правило, команду Форма необходимо добавлять на панель быстрого доступа или на вкладку. Установить курсор в список. Вызвать – Форму. Работать с полями формы c. Поиск в таблице. Поиск осуществляется на всем активном листе. Используется вкладка Главная - Найти и выделить - Найти. Для поиска в поле Найти вводится слово, фрагмент слова или сочетания знаков. При этом можно использовать знаки ?-любой один знак в данном месте или *- любое количество любых знаков в данном месте. Например, для поиска телефона (831)65-62-51 можно ввести *65-62*. d. Поиск и замена в таблице. Поиск и замена осуществляется на всем активном листе. Используется вкладка Главная –Найти и выделить – Заменить. Для поиска в поле Найти вводится слово, фрагмент слова или сочетания знаков, а в поле Заменить вводится конкретный элемент замены. 2. Защита элементов листа и книги Чтобы предотвратить умышленное либо случайное изменение, перемещение или удаление важных данных в книге, можно установить защиту определенных элементов листа или книги с использованием пароля или без него. При необходимости можно удалить защиту с листа. Защиту элементов листа и книги не следует путать с защитой книги паролем. Защита элементов не может защитить книгу от злоумышленников. Для повышения безопасности следует защитить паролем файл всей книги. При этом просматривать и изменять данные книги смогут только полномочные пользователи. 2.1. Скрытие ячеек (точнее формул в ячейках) К ячейкам можно применить режим скрытия формул, тогда при активизации таких ячеек содержащиеся в них формулы не выводятся в строке формул. Сами формулы в таких ячейках по-прежнему сохраняются, они просто недоступны для просмотра, а результаты вычислений остаются видимыми, если только не используется «скрытый» числовой формат. Включение режима скрытия формул: Выделить ячейки, которые хотим скрыть; Выбрать Вкладку Главная –группа Ячейки- список Формат – подменю Формат ячеек; 42 На вкладке Защита окна диалога Формат ячеек установить флажок Скрыть формулы и нажать Ок; На вкладке Главная в группе Изменения нажать Защитить лист; В окне диалога Защита листа установить флажок Защитить лист и содержимое защищаемых ячеек. Нажать Ок. Внимание. Затем снимите защиту листа, нажав Снять защиту листа. 2.2. Защита файлов и данных Защита файлов обеспечивается двумя типами паролей: пароль для открытия файла; пароль разрешения записи. Каждый пароль может содержать в старых версиях до 15 символов, регистр букв в пароле учитывается. После назначения пароля открытия файла Excel будет запрашивать пароль при всех последующих открытиях этого файла. Если вы установите пароль разрешения записи, то открыть данный файл может любой пользователь, но если файл был открыт без указания пароля, то сохранить его с изменениями под тем же именем не удастся. Третий вариант защиты Рекомендовать доступ только для чтения дополняет защиту, обеспечиваемую паролями. Эта менее строгая защита устанавливается соответствующим флажком. Чтобы обеспечить защиту файла, необходимо: Выбрать в меню Файл – Сохранить как, задать имя файла; Открыть список (внизу слева) Сервис – Общие параметры; Выбрать нужный вариант защиты и при необходимости ввести пароль; Нажать Ок и подтвердить пароль; Нажать Ок и далее в диалоговом окне сохранения файла кнопку Сохранить. a. Защита данных В дополнение к защите файлов с помощью паролей в Excel есть несколько команд, позволяющих защищать книги, структуры книг, отдельные ячейки, графические объекты, диаграммы, сценарии и окна от несанкционированного доступа или изменения. Для установки защиты необходимо на вкладке Главная в группе Изменения выбрать объект защиты Защитить лист или Защитить книгу с введением пароля или без него. Внимание. После выполнения задания снимите защиту. Для снятия защиты необходимо там же выбрать объект при снятии защиты Снять защиту листа или Снять защиту книги (с введением пароля или без него в зависимости от установки защиты). Иногда нет необходимости устанавливать защиту на все ячейки листа. Поэтому до установки защиты необходимо выделить не защищаемые ячейки, выбрать Вкладку Главная – группа Ячейки- список Формат – подменю Формат ячеек; На вкладке Защита ячеек снять флажок Защищаемая ячейка. 43 3. Расположение окон и книг на экране 3.1. Открытие нескольких окон для одной книги Открытие дополнительного окна осуществляется через вкладку Вид - Новое окно. Чтобы видеть на экране сразу оба окна, на вкладке Вид по команде Упорядочить все выдается диалоговое окно Расположение окон, далее укажите один из вариантов расположения окон. В разных окнах можно открывать разные листы одной книги. 3.2. Открытие нескольких книг и просмотр их на экране Открытие нескольких книг осуществляется через меню Файл – Открыть или Создать для одной программы Excel. Выбор одной книги для просмотра осуществляется через вкладку Вид – Перейти в другое окно и выбором соответствующего файла. Чтобы увидеть несколько книг одновременно, на вкладке Вид дается команда Упорядочить все и выбирается один из вариантов расположения. 4. Сортировка Для лучшего усвоения материала Сортировку проведем в начале на списке малого размера, а затем на большом. Задание 4.1. Сортировка списка. Постановка задачи: Создать список данных с экспертными оценками характеристик различных марок автомобилей с целью выбора оптимальной модели. Для решения поставленной задачи создадим приведенную на рис. 4.1. таблицу. При выборе оптимальной модели автомобиля используется четыре характеристики (критерия): стоимость, экономичность, надежность и престижность. Для каждой имеющейся модели автомобиля следует задать числовые значения характеристики, которые бы соответствовали уровню качества модели по каждому из критериев. Так, например, в приведенной таблице по критерию надежности наилучшие показатели у автомобиля модели Форд, далее по этому же критерию следует Мазда и т.д. Наихудший показатель по надежности у Лады Рис. 4.1. Образец таблицы экспертных оценок товара 44 Внимание. Между основной таблицей и строкой Вес критерия должно быть пропущено не менее одной пустой строки. Значения критериев могут быть получены, например, при помощи экспертных оценок. В столбе Итого указана сумма значений критериев. Например, в ячейке F8 записана формула:=B8+C8+D8+E8. В столбе Итого с учетом важности критериев (веса) указана сумма произведений Веса критерия на его значение. Например, в ячейке G8 записана формула: =B8+C8+D8+E8. В столбе Итого с учетом важности критериев (веса) указана сумма произведений Веса критерия на его значение. Например, в ячейкеG8 записана формула:=B$18*B8+C$18*C8+D$18*D8+E$18*E8. Значение коэффициентов важности (веса) должны выбираться из диапазона [0...1] и в сумме составлять 1. Критерием выбора автомобиля может быть любая характеристика: стоимость, экономичность, надежность, престижность, итоговая сумма значений критериев или итоговая сумма значений с учетом веса. При использовании в качестве критерия итоговой суммы с учетом веса следует знать вес каждой характеристики в соответствии с предпочтением покупателя. Операция Сортировка требует большой внимательности по выделяемым диапазонам и параметрам сортировки, иначе можно получить неправильные результаты по строкам в различных клетках. Рассмотрим Сортировку по возрастанию и убыванию. Для выбора оптимальной модели автомобиля следует отсортировать таблицу по одной из его характеристик. Для этого необходимо выделить нужный столбец и, выполнить команду на вкладке Данные - Сортировать по возрастанию (от А до Я ). Появится диалоговое окно «Обнаружены данные вне указанного диапазона». В диалоговом окне обычно необходимо выбрать «автоматически расширять выделенный диапазон». После сортировки лучший автомобиль займет первую строчку в таблице. Примечание. Если выделить всю таблицу и осуществить сортировку по возрастанию (убыванию), то сортировка пройдет по названиям товара по умолчанию. Задания и упражнения: 1. Определите самый дешевый автомобиль. 2. Определите самый экономичный автомобиль. 3. Определите самый престижный автомобиль. 4. Определите самый лучший автомобиль, выбрав в качестве критерия сумму рангов. 5. Определите лучший автомобиль, выбрав в качестве критерия взвешенную сумму рангов. Задание 4.2. Сортировка большого списка. Открыть файл Список1. Скрыть не важные по Вашему усмотрению столбцы (например, столбец Пол и все столбцы адреса). Большие списки, а более правильно и любые, осуществляется в следующей последовательности: Выделить всю таблицу вместе с заголовками; На вкладке данные нажать Сортировка. Появится диалоговое окно Сортировка (см. рис.). Кнопкой Добавить уровень (Удалить уровень) выбирается необходимое число столбцов для сортировки, а кнопками Повысить уровень (Понизить уровень) устанавливается порядок 45 сортировки. Сортировка осуществляется по правилам: сначала сортируется столбец, указанный в верхнем поле в заданном направлении сортировки (и все правые части записей), затем в отсортированном сортируется второй столбец, указанный во втором поле и т.д. Сортировка может осуществляться по возрастанию или по убыванию Нажав в диалоговом окне кнопку Параметры можно уточнить параметры сортировки. Выполнить следующие сортировки: а) Провести сортировку номеров записей по убыванию; б) Провести сортировку фамилий по возрастанию и по убыванию; в) Провести сортировку фамилий по возрастанию, а затем осуществить группировку строк с фамилиями по алфавиту (для букв А, Б, В и Г). Примечание: первую фамилию на выбранную букву оставлять вне поля группировки. г) Провести сортировку трех столбцов (Фамилия, Имя и Отчество) по возрастанию. 5. Фильтрация Фильтр— это быстрый и легкий способ поиска подмножества данных и работы с ними в списке. В отфильтрованном списке отображаются только строки, отвечающие условиям., заданным для столбца. В Microsoft Excel доступны две команды для фильтрации списков: Автофильтр, включая Пользовательский фильтр, для простых условий отбора; Расширенный фильтр для более сложных условий отбора. В отличие от сортировки, фильтр не меняет порядок записей в списке. При фильтрации временно скрываются строки, которые не требуется отображать. Строки, отобранные при фильтрации в Microsoft Excel, можно редактировать, форматировать, создавать на их основе диаграммы, выводить их на печать, не изменяя порядок строк и не перемещая их. 5.1.Автофильтр При использовании вкладки Данные - Фильтр включается Автофильтр и справа от названий столбцов в фильтруемом списке появляются кнопки со стрелками . Автофильтром осуществляется выбор (фильтрация) элементов в столбце из предложенного списка. Microsoft Excel обозначает отфильтрованные элементы голубым цветом номера строки. Пользовательский автофильтр используется для вывода строк, содержащих то или иное значение. Пользовательский Автофильтр также можно использовать для вывода строк, отвечающих нескольким условиям для столбца, например строк, содержащих значения из конкретного диапазона. Снимается автофильтр отжатием кн. Фильтр. Автофильтр в конкретном столбце можно снять через список автофильтра этого столбца. 46 Изучение вопроса Фильтрация проведем сначала на списке малого размера, а затем на большом. Задание 5.1. Для работы использовать таблицу рис.4.1. по теме Сортировка. Задания и упражнения: А) Выполните поиск лучшего автомобиля по всем критериям с учетом веса. Б) Найдите автомобили, которые являются лучшими хотя бы по характеристике. Сохраните документ. одной Задание 5.2. Открыть файл Список1. Скрыть не важные по Вашему усмотрению столбцы. Устанавить Автофильтр командой на вкладке Данные-Фильтр. а) В списке фильтра столбца Фамилия выделить фамилию Абрамов и провести фильтрацию; в) В списке столбца Пол выделить М и провести фильтрацию; г) далее самостоятельно. 5.2. Пользовательский фильтр Пользовательский фильтр это Автофильтр с условием. Задание 5.3. Работаем с файлом Список1. Устанавить Автофильтр. В списке фильтра столбца Фамилия выбрать пункт Текстовые фильтры – Настраиваемый фильтр. а) В появившемся диалоговом окне Пользовательский автофильтр: слева вверху в поле ввести больше или равно, а справа вверху М и провести фильтрацию; б) В диалоговом окне Пользовательский автофильтр в верхней части ввести больше или равно, а справа вверху М в центре поставить условие ИЛИ, внизу слева равно, а внизу справа ввести Ку* и провести фильтрацию; в) далее самостоятельно. 5.3. Расширенный фильтр Для пояснения работы с расширенным фильтром необходимо вначале набрать таблицу результатов вступительных экзаменов небольшого размера. Абитуриенты сдают вступительные экзамены по информатике, русскому, и иностранному языку. Результаты каждого экзамена заносятся в таблицу. Образец таблицы приведён на рис. 5.3.1. Для работы с расширенным фильтром необходимо создать вспомогательную таблицу, у которой заголовки точно соответствуют заголовкам исходной таблицы. Вспомогательная таблица создается путем копирования заголовков исходной таблицы. Т.к. список абитуриентов может пополняться, то лучше вспомогательную таблицу создавать выше основной таблицы, чтобы эта вспомогательная таблица была всегда видна (рис.5.3.2.). Во вспомогательную таблицу вводятся условия фильтрации. При вводе условий по горизонтали в строку между столбцами (по введенным условиям) выполняется логическая операция «И». При вводе условий в разные строки между столбцами (по введенным условиям) выполняется логическая операция «ИЛИ». Затем курсор вводится в поле основной таблицы и используется вкладка Данные –Дополнительно. Появляется диалоговое окно Расширенный фильтр. Необходимо указать в этом окне, где будет осуществлена фильтрация (фильтровать список на месте). Уточнить при необходимости исходный диапазон и указать диапазон условий. Далее кн. ОК. В данном задании рекомендуется создать с помощью макрорекордера макросы с выводом управления на кнопки, размещенные на листе, для следующих операций: 47 Сортировать таблицу по столбцу «Фамилия, имя, отчество». Сортировать таблицу по столбцу «Итого» (первичный ключ сортировки), а затем по столбцу «Фамилия, имя, отчество» (вторичный ключ сортировки). Отобразить строки таблицы с абитуриентами, которые не имеют ни одной двойки. Отобразить строки таблицы с абитуриентами, получившими хотя бы одну двойку. Отобразить строки таблицы с абитуриентами, которые не имеют двоек и получили хотя бы одну пятёрку. Рис.5.3.1. № Фамилия, имя, отчество Информатика Русский язык Рис. 5.3.2. 48 Иностранный язык Итого Задание 5.4. Работаем с файлом Список1. Скрыть не важные по Вашему усмотрению столбцы (например, столбец Пол и все столбцы адреса). Используя расширенный фильтр, провести фильтрацию результатов сдачи вступительных экзаменов: Отобразить строки таблицы с абитуриентами, которые получили все пятерки. Отобразить строки таблицы с абитуриентами, которые не имеют троек и сортировать отфильтрованную таблицу: o по фамилии, o затем по сумме набранных баллов. Отобразить строки таблицы с абитуриентами, которые не имеют двоек и получили хотя бы одну пятёрку. Отобразить строки таблицы с абитуриентами, которые не имеют двоек. 6. Документы слияния Создать документ слияния с поздравлением мужчин (женщин), список которых находится в файле Excel (Список1) c Новым Годом по данному образцу. Документ слияния создается в редакторе MS Word Фамилия «Фамилия» «Имя» «Отчество» Область «Республика, область, край» Район «Район» Населенный пункт «Город, населенный пункт» Улица «Улица» Дом «Дом» Квартира «Квартира» Уважаемый «Имя» «Отчество»! Поздравляю Вас с Наступающим Новым 2011 Годом! Желаю здоровья и всего самого наилучшего! Президент компании «К светлому будущему» Ваш депутат А.П. Петров Примечание. Все, что указано в кавычках являются полями слияния, кроме «К светлому будущему». ДОКУМЕНТЫ СЛИЯНИЯ - это документы, которые создаются путем объединения постоянной (неизменяемой) части документа с источником данных. В качестве источника данных могут быть таблицы MS Word, MS Excel,.MC Access. Документ создается в текстовом редакторе Word за шесть этапов. 49 1 этап. Для создания документа слияния необходимо напечатать неизменяемую часть документа в редакторе MS Word. (общую для всех документов). Войти на вкладку Рассылки – группа Начать слияние –список Начать слияние – Пошаговый мастер слияния. Справа выбрать тип Документа Письма, и уйти по гиперссылке Далее Открытие документа. Примечание. Пошаговый мастер слияния полностью соответствует порядку создания документов слияния с предыдущих версиях редактора Word. 2 этап. Выбрать Тип документа Текущий документ (а если документ создан заранее, то Существующий документ). Создать неизменяемую часть документа. Уйти по гиперссылке Далее Выбор получателей. 3 этап. В поле Выбор получателей выбрать Существующий список и найти существующий список через Обзор. Указать место расположения списка в предложенном документе (например, лист книги MS Excel). Найти файл «Список_1», «лист 1» и при необходимости осуществить фильтрацию, например по полю «Пол». Уйти по гиперссылке Далее Создание письма. 4 этап. Последовательно устанавливая курсор в места вставок, и выбирая в поле Создание письма - Другие элементы вставить в текст необходимые поля. Уйти по гиперссылке Далее Просмотр писем. 5 этап. Щелкая кнопками >> или << можно просмотреть письма. Уйти по гиперссылке Далее Завершение слияния. 6 этап. Письма можно печатать или просмотреть, выбрав ссылку Изменить список получателей (с дальнейшим указанием каких). Правка осуществляется в основном документе. 7. Импорт списков в программу Excel из программы Блокнот В программу Excel можно осуществлять копирование списков из различных программ. Из некоторых программ, например, MS Access, импорт осуществляется через меню. Рассмотрим наиболее сложный случай импорта списков в программу Excel из программы Блокнот (текстовых файлов со списками). Проведите копирование файла «Образец выписки1 2007_12_20.txt» из папки Преподавателя в свою папку. Работаем в программе Excel в меню Файл-Открыть. В диалоговом окне Открытие документа в списке Тип файла выбираем Все файлы, находим нужный файл (Образец выписки1 2007_12_20.txt) и нажимаем кнопку Открыть. Т.к. файл не является файлом программы Excel, открывается диалоговое окно Мастер (текстов) (импорт)- шаг 1 из трех (или другой подобный мастер). На первом шаге необходимо указать формат данных (с разделителями или фиксированной ширины). В примере с разделителями. Указать с какой строки начать импорт (в примере с первой). Нажать Кн. Далее. В диалоговом окне шага 2 установить символ разделителя. У нас Знак табуляции, а ограничитель строк нет. 8. Сводные таблицы Сводная таблица является аналитическим инструментом, позволяющим суммировать информацию из полей списка Excel и других структур. Можно создавать сводные таблицы для данных, измеряемых не только в мегабайтах, но и в гигабайтах, не нарушая при этом ограничений по объему памяти вашей системы. При создании сводной таблицы вы можете задать нужные поля, способ организации таблицы и тип выполняемых вычислений. После построения таблицы можно изменять её расположение для просмотра данных под другим углом зрения. Именно возможность изменения ориентации таблицы, например транспонирование заголовков столбцов в заголовки строк, и наоборот, дала 50 сводной таблице её название (в оригинале Pivot Table – вращающаяся таблица) и сделала её мощным аналитическим инструментом. Наряду со сводными таблицами можно создавать сводные диаграммы. Можно перетаскивать поля в сводной диаграмме с одной оси на другую точно так, как при работе с таблицей. 8.1. Создание сводной таблицы Работаем с таблицей Список1. Выделить ячейку в таблице. На вкладке Вставка слева выбираем Сводная таблица. При этом запускается мастер сводных таблиц и диаграмм. Появляется диалоговое окно Создание сводной таблицы. На первом шаге выбирается источник данных для анализа и место расположения отчета сводной таблицы. Если исходный список находится в книге Excel, соответствующий файл ищется через Обзор. После нахождения нужного файла введите имя или ссылку на диапазон, где находится список. Самый безопасный выбор поместить таблицу на новом листе. Далее идет задание начальной структуры таблицы. После нажатия кнопки ОК в окне диалога мастера Excel отобразит в рабочем листе пустой макет таблицы с четырьмя областями: Перетащите сюда поля страниц, Перетащите сюда поля столбцов и Перетащите сюда поля строки и областью для данных Перетащите сюда элементы данных. Кроме того, на экран будет выведена панель инструментов Сводные таблицы с кнопками для каждого поля из источника данных. Вы можете задать начальную структуру сводной таблицы, перетаскивая кнопки полей с панели инструментов в области макета. В каждую область макета можно поместить любое количество полей. Чтобы удалить поле, перетащите его кнопку за пределы макета. Задание 8.1. Создадим Сводную таблицу для анализа количества мужчин и женщин, проживающих в городах и районах области и внесенных в список. Сводная таблица создается перетаскиванием кнопок полей исходной таблицы с панели инструментов в три области макета: Перетащите сюда поля столбцов. Перенесем сюда кнопки Район. Перетащите сюда поля строк. Перенесем сюда одну кнопку Пол То, что анализируется переносится в поле Перетащите сюда элементы данных. Перенесем сюда, например, кнопку Фамилия. Для анализа осуществляется выбор из списков в областях столбцов и строк. Задание 8.2. Создадим Сводную таблицу для анализа оценок по предметам на вступительных экзаменах. Перетащите сюда поля столбцов. Перенесем сюда кнопки одного из предметов (например, Информатика). Перетащите сюда поля строк. Перенесем сюда одну кнопку Район 51 То, что анализируется переносится в поле Перетащите сюда элементы данных. Перенесем сюда, например, кнопку Фамилия. 8.2. Создание Сводной диаграммы Вы можете создать сводную диаграмму, выбор в самом начале через вкладку Вставка - Сводная таблица – Сводная диаграмма. Сводную диаграмму можно также создать после построения сводной таблицы. Для этого выделите любую ячейку в сводной таблице и используйте вкладку Вставка-Гистограмма. В первом случае Excel создает диаграмму одновременно со сводной таблицей, а во втором – сводную диаграмму на основе текущей сводной таблицы. В любом случае таблица и диаграмма являются объектами. Изменения в одном сразу же отображаются в другом. Постройте Сводную диаграмму для сводной таблицы Примера 2. Вы можете перестроить сводную диаграмму точно так же, как и таблицу, перетаскивая кнопки полей с одной оси на другую. Чтобы добавить поле, перетащите его кнопку с панели инструментов Сводные таблицы. Для удаления поля достаточно перетащить его за пределы диаграммы. ( Поскольку таблица и диаграмма связаны, можно перестроить диаграмму, реорганизуя сводную таблицу). 8.3. Обновление Сводной таблицы Хотя сводная таблица связана с исходными данными, но она не обновляется автоматически при обновлении исходных данных. Чтобы обновить сводную таблицу, выделите в ней любую ячейку и затем на вкладке Данные выберите команду Обновить все. При этом должен быть снят флажок Отложить обновление макета на панели инструментов Сводные таблицы. Лабораторная работа № 3. Тема. Консолидация. Обработка данных в пределах одной и нескольких книг. Надстройки программы MS Excel (Подбор параметра, Поиск решения, Пакет анализа) 1. Анализ данных с применением технологии консолидации Под консолидацией понимается объединение данных, хранящихся в одном или в нескольких списках, выполнение над объединенными данными необходимых вычислений и формирование результирующей таблицы. Консолидацию можно выполнять по расположению или по категории. Консолидация по расположению предполагает сбор информации из ячеек исходных списков, расположенных одинаково. При консолидации по категории табличный процессор использует в качестве признака для объединения заголовки столбцов или строк списков. Такой способ консолидации предоставляет большую свободу организации данных. Консолидация выполняется с помощью инструмента Консолидация, который включается на вкладке Данные-Консолидация. Для выполнения консолидации нужно выполнить операции: —установить курсор в ячейку рабочего листа, в которой будет размещаться левая верхняя ячейка результирующей таблицы; —включить инструмент Консолидация; в диалоговом окне Консолидация в списке Функция выбрать функцию для выполнения необходимых вычислений; — в поле Ссылка указать адрес диапазона или всего списка, данные которого предполагается консолидировать, если есть еще списки для консолидации щелкнуть на кнопке Добавить, ввести следующий диапазон и т.д.; 52 — если консолидация выполняется по категории, в группе Использовать в качестве имен установить флажок Подписи верхней строки, при консолидации по расположению — флажок Значения левого столбца; —для установления связи с исходными списками установить флажок Создавать связи с исходными данными (обычно не работает, но предполагается, что изменения в таблицах приводят к изменениям в консолидированной таблице); —щелкнуть на кнопке ОК. Пример Использовать файл «Консолидация». На листах «1-й день», «2-й день», «3-й день» дан перечень операций, проведенных продавцами магазина. В конце третьего дня руководитель (владелец магазина) используя технологию Консолидации должен подвести общий итог работы продавцов. Примечание. В отличие от консолидации по расположению, которая может применяться для данных одной таблицы, консолидация по категориям применяется только в тех случаях, когда нужно консолидировать данные нескольких таблиц. 2. Присвоение имен ячейкам и диапазонам. Ссылки на листы и книги 2.1. Присвоение имен ячейкам и диапазонам Выделить ячейку или диапазон ячеек на рабочем листе и набрать имя в поле Имя строки формул. При этом имя это одно слово возможно с применением знака подчеркивания. Имя может использоваться в формулах наравне с адресами ячеек и диапазонов в пределах всей книги. Например, имя Блок_1. 2.2. Ссылки на листы и книги Ссылка на лист Лист1!В4. Однако лист можно переименовывать как угодно пользователю и ссылаться на новое имя листа. Имя типа Лист1!В4 действует в пределах книги. (Но имя типа Лист1!Блок_1 действует только в пределах одного листа под аналогичным именем.) Объемное имя Лист1:Лист3!В5 охватывает ячейки В5 на листа с 1 по 3. Такое имя может использоваться в формулах в пределах книги. После того как на рабочем листе определено одно или несколько имен, для включения имен в формулы можно использовать команды Имя и Вставить меню Вставка. 3. Операции с массивами в табличном процессоре Массив — это набор данных одного типа. Массив в MS Excel хранится в диапазоне ячеек. MS Excel позволяет создавать одномерные, двумерные и трехмерные массивы, которые хранятся соответственно в одномерных, двумерных и трехмерных диапазонах. Одномерный и двумерный диапазоны создаются на одном рабочем листе. Адресная ссылка на такой диапазон имеет формат: <Адрес_первой_ячейки>: <Адрес_последней_ячейки>. Двухмерные и трехмерные диапазоны создаются в одноименных ячейках нескольких смежных рабочих листов. Адресная ссылка на такой диапазон имеет формат: <Имя_первого_рабочего_листа>:<Имя_последнего_рабочего_ листа>!<Адрес_первой_ячейки>:<Адрес_последней_ячейки>, например: ='Лист1:Лист2'!$А$1:$В$4. Если массив содержит данные арифметического типа, то с таким массивом можно выполнять арифметические операции. Примечание. Ссылка на книгу, лист и ячейку в книге имеет вид, например [Имя_файла]Лист1!D6 или для диапазона ячеек [Имя_файла]Лист1!D6:G6. 53 4. Обработка данных в пределах одной и нескольких книг Создать в электронной таблице Excel (и Сохранить, оставив открытыми) 3 книги: 1. Расчет_зар_пл с листами Январь, Февраль, Март, 1_квартал, Апрель, Май, Июнь, 2_квартал; Полгода. 2. Шаблоны_и_премии с листами Шаблоны, Кв_1, Кв-2, Полгода; 3. Итоги_по_зп с листом Итог_зп 1. В книге Шаблоны_и_премии: а) Создать на листе Шаблоны: Шаблоны таблицы 1 Расчетная ведомость, а также таблиц 2 и 3 Премия и Выслуга; Шаблоны таблиц 4 и 5 Квартальная премия и Полугодовая премия. б) Копировать шаблоны таблиц 4 и 5 Квартальная премия и Полугодовая премия соответственно на листы Кв_1, Кв-2 и Полгода; в) Задать самостоятельно премии в рублях за 1 квартал, 2 квартал и Полгода, поместив данные в таблицы на листах Кв_1, Кв-2 и Полгода соответственно. 2. В книге Расчет_зар_пл: 4. а) Копировать шаблоны таблиц 1 Расчетная ведомость, а также таблицы 2 и 3 Премия и Выслуга на каждый лист Январь, Февраль, Март, Апрель, Май, Июнь; б) Самостоятельно задать «Оклад» и осуществить расчет «Премии», «Выслуги, и «Зар_пл» на основании данных таблиц 2 и 3 на каждом листе Январь, Февраль, Март, Апрель, Май, Июнь; Осуществить расчет «Итого» по всем столбцам. в) Копировать шаблон таблицы 1 Расчетная ведомость на листы 1_квартал, 2_квартал и Полгода. г) Осуществить расчет таблиц Расчетная ведомость на листах 1_квартал, 2_квартал и Полгода только в столбце Премия, производя ссылки в формулах на данные листов таблицы Квартальная премия и Полугодовая премия из книги Шаблоны_и_премии с листов Кв_1, Кв-2, Полгода. 3. В книге Итоги_по_зп: а) на листе Итог_зп создать таблицу Итоговая заработная плата (таблица 6); б) произвести расчет итоговой заработной платы, вводя в формулы ссылки на данные из ячеек соответствующих книг и листов; в) построить диаграммы по данным таблицы Итоговая заработная плата книги Итоги_по_зп. Таблица 1 Расчетная ведомость № Фамилия Имя Отчество 1. 2. 3. 4. 5. Иван Сергей Николай Семен Юрий Петрович Васильевич Иванович Андреевич Михайлович Петухов Скворцов Воробьев Грачев Галкин Должность Оклад (руб.) Итого: 54 Премия Выслуга Зар_пл (руб.) (руб.) Таблица 2 ПРЕМИЯ Процент 50 % 20 % 10 % 5% 3% Таблица 3 ВЫСЛУГА Лет выслуги Процент >=20 50 % >=15 30 % >=10 20 % >=5 10 % >=2 5% Таблица 4 Квартальная премия Наименование Спец_1 Спец_2 Отлично Хорошо Удовлетворительно Плохо Таблица 5 Полугодовая премия Наименование Руб Спец_1 Спец_2 Отлично Хорошо Удовлетворительно Плохо Руб Таблица 6 Итоговая заработная плата № 1. 2. 3. 4. 5. Фамилия Петухов Скворцов Воробьев Грачев Галкин Имя Иван Сергей Николай Семен Юрий Отчество Петрович Васильевич Иванович Андреевич Михайлович янв фев кв1 март апр май кв2 полг июнь Итого Примечание: 1. «Зар_пл» = «Оклад» + «Премия» + «Выслуга». 1. «Плохо» - это вычет из Заработной платы. 5. Надстройки Excel В программе Excel вы можете пользоваться надстройками — модулями, предоставляющими дополнительные возможности по выполнению финансовых, а также научных расчетов. Надстройки расширяют диапазон команд и возможностей Microsoft Excel. По умолчанию они доступны не сразу, поэтому сначала их необходимо установить и (в некоторых случаях) активировать. Некоторые надстройки, такие как «Пакет анализа» и «Поиск решения», встроены в Excel. Другие доступны в центре загрузки Office.com, их необходимо предварительно загрузить и установить. Кроме того, некоторые надстройки создаются сторонними организациями, например, поставщиками программных решений или программистами. Это могут быть надстройки COM, надстройки Visual Basic для приложений (VBA) и надстройки DLL. Они также требуют установки. После установки надстройки или ее активации соответствующие команды становятся доступны в одном из указанных ниже мест. 55 Вкладка Данные. После установки и активации надстроек «Пакет анализа» и «Поиск решения» в группе Анализ становятся доступны команды Анализ данных и Поиск решения. Вкладка Формулы . После установки и активации мастера суммирования и средства пересчета в евро в группе Решения становятся доступны команды Условная сумма, Пересчет в евро и Формат евро. Вкладка Надстройки. Другие надстройки могут быть добавлены на вкладку Надстройки. Эта вкладка добавляется на ленту после установки и активации первой надстройки, которая должна появиться на ней. Если вкладка Надстройки не появляется, следует перезапустить Excel. Другие надстройки, такие как вкладка Начало работы, доступны в Excel в других местах, например в виде вкладки на ленте, или через макросы или пользовательские меню. 5.1. Добавление или удаление надстроек. Активация надстройки Excel 1. Откройте вкладку Файл. 2. Нажмите кнопку Параметры и выберите категорию Надстройки. 3. В поле Управление выберите элемент Надстройки Excel и нажмите кнопку Перейти. Откроется диалоговое окно Надстройки. 4. В поле Доступные надстройки установите флажок той надстройки, которую необходимо активировать, а затем нажмите кнопку ОК . Если в окне Доступные надстройки не удается найти надстройку, которую требуется активировать, возможно, ее требуется установить. Что касается встроенных надстроек, то среди них можно выделить три: Подбор параметра; Поиск решения; Пакет анализа. Подбор параметра (в общий список Надстроек не входит, т.к. установлен всегда по умолчанию). Подбор параметра является частью блока задач, который иногда называют инструментами анализа "что-если". Когда желаемый результат одиночной формулы известен, но неизвестны значения, которые требуется ввести для получения этого результата, можно воспользоваться средством «Подбор параметра» выбрав команду на вкладке Данные – Анализ «что-если» – Подбор параметра. При подборе параметра Microsoft Excel изменяет значение в одной конкретной ячейке до тех пор, пока формула, зависимая от этой ячейки, не возвращает нужный результат. О надстройке «Поиск решения». (Изменения происходят в нескольких ячейках. Если изменения происходят в одной ячейке, то задача сводится к предыдущей «Подбор параметра). Поиск решений является частью блока задач, который также называют анализ "что-если". Процедура поиска решения позволяет найти оптимальное значение формулы содержащейся в ячейке, которая называется целевой. Эта процедура работает с группой ячеек, прямо или косвенно связанных с формулой в целевой ячейке. Чтобы получить по формуле, содержащейся в целевой ячейке, заданный результат, процедура изменяет значения во влияющих ячейках. Чтобы сузить множество значений, используемых в модели, применяются ограничения. Эти ограничения могут ссылаться на другие влияющие ячейки. Процедуру поиска решения можно использовать для определения значения влияющей ячейки, которое соответствует экстремуму зависимой ячейки — например можно изменить объем планируемого бюджета рекламы и увидеть, как это повлияет на проектируемую сумму расходов. 56 Другие функции. В Microsoft Excel представлено большое число статистических, финансовых, функций даты и времени и инженерных функций и находятся на вкладке Формулы. 5.2.Подбор параметра. Постановка задачи: Рассчитать минимальную оплату студента за учебный курс при условии безубыточности предлагаемой платной образовательной услуги. Решение задачи: Заполним приведенную на рис. 5.1.1. таблицу статьями дохода и расхода. На рис.5.2.1. в столбце Е приведены значения или формулы, которые необходимо ввести в ячейки. При этом Число студентов, Плата с каждого, Число лекций и Число практики - исходные данные. Всего (приход) рассчитывается по очевидной формуле: Число студентов умножается на Плату с каждого. Итого (приход) представляет собой 80% от Всего (приход). Всего (расход) рассчитывается по формуле: Плата за 1 час лекции умножается на Число лекций и складывается с произведением Платы за 1 час практики и Числа практики. Итого( расход) представляет собой увеличенное на 38% Всего (расход). Наконец, Прибыль – разность между Итого (приход) и Итого (расход). Для решения первой задачи требуется определить такую Плату с каждого студента, при которой Прибыль равняется нулю. Для вызова подпрограммы выполним Данные – Анализ «что-если» – Подбор параметра. В диалоговом окне Подбор параметра в поле Установить в ячейке: укажем ячейку D33 (назначение Прибыли), в поле Значение: укажем значение 0, а в поле Изменяя значение ячейки: укажем ячейку D24 (значение Платы с каждого) и щелкнем мышью на кнопке ОК. Задание 5.1. 1. В ячейке D24 укажите приемлемую для студентов Плату с каждого и рассчитайте минимальное Число студентов, при котором предлагаемая плата образовательная услуга будет безубыточной. 2. Для известного Числа студентов рассчитайте Плату с каждого, чтобы получить необходимую Вам Прибыль. 3. Задайте Плату за 1 час практики равной Плате за 1 час лекции, укажите известное Число студентов, установленную Плату с каждого и определите такую Плату за 1 час лекции (и практики), при которой вы получите определенную Прибыль. Рис. 5.2.1. Образец расчетной таблицы 57 5.3.Поиск решения при изменении нескольких параметров Поиск решения при изменении нескольких параметров осуществляется с использованием команды на вкладке Данные-Поиск решения. Если эта команда отсутствует в меню сервис, смотри выше Добавление или удаление надстроек, Активация надстройки Excel. Надстройка Поиск решения позволяет решать известную в математике транспортную задачу В качестве примера задачи, которую позволяет решить Поиск решения рассмотрим задачу вложения расходов на рекламу со стороны фирмы. Вы составляете план рекламной кампании нового продукта. Общее число публикаций рекламных объявлений желательно довести по крайней мере до 1200000 читателей и слушателей. Общий бюджет на рекламу в различных видах средств массовой информации составляет 800 000 р. В качестве средств СМИ выбраны две газеты, два канала радио и два канала телевидения. Каждое средство СМИ имеет свое количество читателей и разную стоимость единичного помещения рекламы. Задача состоит в том, чтобы достичь заданного числа читателей, слушателей (зрителей), по возможности, с наименьшими затратами при следующих дополнительных ограничениях: в каждом средстве СМИ должно появиться по крайней мере шесть объявлений; вы не можете тратить больше одной трети средств на одно СМИ; общая стоимость размещения рекламы на двух каналах радио и двух каналах телевидения не должна превышать 500 000 р; задача должна иметь возможность приближаться к реальности путем введения функциональной зависимости между числом объявлений в конкретном СМИ и возрастанием числа потенциальных читателей и слушателей. На первом этапе примем простую зависимость: количество прочитавших объявление (слушателей) равно произведению количества объявлений в СМИ на значение потенциальной аудитории СМИ. Но для радиослушателей введем коэффициент 0,1, а для телезрителей ) 0,15. Осуществите набор таблицы с данными (смотри рис. далее). В столбцах F, H ввести формулы, осуществляющие перемножение данных соответственно столбцов C, E и D, E, а в столбце F рассчитать процент затрат на рекламу для конкретного СМИ. Чтобы начать работу с этим инструментом, выберите в вкладке Данные команду Поиск решения. Откроется окно диалога. В этом окне диалога Вы должны указать свою цель. Задание 5.3.1. Максимизировать число читателей и слушателей, охваченных рекламой, изменяемые ячейки (количество объявлений, помещаемых в каждом издании E2:E7) и ограничения (условия приведенные на рис.5.3.1.). Задание5.3.2. Минимизировать затраченные средства на рекламу, изменяемые ячейки (количество объявлений, помещаемых в каждом издании E2:E7) и ограничения (условия приведенные на рис.5.3.1.). Задание 5.3.3. По столбцу Общая стоимость постройте круговую диаграмму и гистограмму. Перенесите исходное и результирующее состояние таблицы в документ Word Создайте из документа Word сайт. 58 Рис.5.3.1. Лабораторная работа № 4. Тема. Примеры решения задач с использованием Электронной таблицы Microsoft Excel 1. Функции в электронной таблице Excel Для проведения расчетов в Электронных таблицах Microsoft Excel 2007-2010 можно применять различные категории функций: Финансовые Работа с базой данных; Дата и время Текстовые; Математические Логические; Статистические Проверка свойств и значений. Ссылки и массивы Справочник по функциям дан в конце этой лабораторной работы 59 В каждой категории представлено несколько (или несколько десятков) функций. Вызов функций осуществляется через Мастера функций: в строке формул; на панели Главная выбор из списка Σ.-пункт меню Другие функции. Перечень всех функций и их описание можно просмотреть через справочную систему Мастера функций при вызове на просмотр конкретной функции. Рассмотрим применение некоторых финансовых функций. 1.1. Расчеты для потоков платежей. Рост стоимости вложений за счет присоединения процентов При изложении материала далее используется следующие термины и обозначения: PV – текущая стоимость ( англ. present value) – исходная сумма долга (первичный вклад) или оценка современной величины денежной суммы, поступление которой ожидается в будущем, в пересчете на более ранний момент времени. FV – будущая стоимость ( англ. future value) – сумма долга( вклада) с начисленными процентами в конце срока. N – срок погашения долга или срок ( количество периодов) накопления вклада (англ. number of periods)- интервал времени, по истечении которого сумму долга и проценты нужно вернуть. Срок измеряется числом расчетных периодов – обычно равных по длине подинтервалов времени, в конце которых регулярно начисляются проценты. Процентная ставка S=(FV – PV)/PV измеряет уровень доходности отнесением абсолютного эффекта ( полученного дохода в виде суммы процентных денег, начисленных за весь срок) к исходной сумме долгового обязательства PV. 1.1.1. Первоначально рассмотрим формулы для определения значения будущей, или наращенной суммы. а) Простые проценты начисляются по ставке S на одну и ту же постоянную базу – исходную сумму долга PV, что за счет многократного прибавления постоянной величины процентного дохода за один период PV*S приводит к росту FV за полный срок N периодов по закону арифметической прогрессии: FV1=PV+PV*S=PV*(1+S), FV2=FV1+PV*S=PV+2*PV*S=PV*(1+2*S) FVN=FVN-1+PV*S=PV*(1+N*S) (1) Формула (1) может использоваться для непосредственных расчетов величин FV и PV. В краткосрочных операциях на срок до года (N<1) чаще используется правило простых процентов. б) Сложные проценты характеризуются тем, что база начисления растет в результате регулярного присоединения к ней процентных денег, причитающихся кредитору за предыдущие расчетные периоды. Получается геометрическая прогрессия с постоянным знаменателем, равным множителю наращения (1 + S) за один период по ставке процентов S. FV1=PV*(1 +S) FV2= FV1 + FV1 * S= FV1 * (1 + S)=PV * (1 +S)2 FVN=FVN-1 * (1 + S)=FVN-2 * (1 +S)2=PV*(1 +S)N (2) Множитель наращения сложных процентов за полный срок N периодов по процентной ставке S за каждый период FVIF(S,N)=(1+S)N является основным финансовым коэффициентом и показывает будущую стоимость 1 денежной единицы, вложенной на N периодов под сложные проценты, начисляемые по ставке S. 60 Для обозначения данного финансового коэффициента используется стандартная аббревиатура FVIF (от англ. Future Value Interest Factor – процентный множитель будущей стоимости). Будущая стоимость определяется умножением размера первоначально инвестированной суммы на этот коэффициент FVN=PV*FVIF(S,N). Геометрический рост по правилу сложных процентов при N> 1 обгоняет арифметическую прогрессию простых процентов. в) К несколько более сложным формулам приходим в случае выполнения расчетов для потоков платежей (cash flows). Здесь речь пойдет о задачах, связанных с получением и погашением кредитов. При этом R - размер постоянного периодического платежа, S - периодически начисляемый процент, N -количество платежей; FV - будущая сумма (future value - сумма всех членов последовательности платежей с начисленными на них процентами); PV - современная величина потока платежей (present value - сумма всех членов последовательности платежей, приведенных на начальный момент времени). Конкретный смысл FV и PV определяется содержанием членов потока платежей. Так FV может представлять собой общую сумму задолженности, итоговый объем инвестиций. PV характеризует приведенные издержки, капитализированный доход, чистую приведенную прибыль. На основе этих характеристик разрабатываются планы погашения задолженности, сравниваются условия контрактов, оценивается степень эффективности инвестиций. В этом появляется новая характеристика -t, принимающая значение 0, если платежи выполняются в конце периодов и, соответственно, на последний платеж проценты не начисляются, и значение 1, если платежи выполняются в начале периода и проценты начисляются также и на последний платеж. Наиболее простые финансовые функции пакета Microsoft Excel приложении к заданию по данному практическому занятию №5. Рассмотрим несколько примеров использования финансовых функций. приведены в Пример 1. Накопление средств на вкладе Пусть по вкладу ежемесячно начисляются проценты в размере 7%. Требуется определить по периодам процесс накопления суммы вклада с применением сложных процентов за 12 месяцев. Решение. Поставленная задача может быть решена с помощью функций для нахождения величины FV. Никакой роли не играет конкретная величина вклада. Поэтому при расчетах положим начальное значение равным 1000. Итак, PV=1000 FV=? S=0,07 N- меняется от 1 до 12. В Microsoft Excel надо воспользоваться функцией: БС, которая возвращает будущее значение вклада на основе периодических постоянных платежей и постоянной процентной ставки. Синтаксис БС (ставка;кпер;плт;пс;тип) или БС (S;N;R;[PV]; [t]) =. FV Здесь использованы следующие значения: R- Плата- это выплата, производимая в каждый период -0. t – Тип – это число 0 или 1, обозначающее, когда должна производиться выплата. Если аргумент тип опущен, то он полагается равным 0. Решение оформить в виде таблицы и построить диаграмму (гистограмму). 61 Пример 1А. Провести расчет при тех же исходных данных с учетом начисления простых процентов. Решение оформить в виде таблицы и построить диаграмму (отдельную и совмещенную с первой задачей). Провести сравнение результатов. Пример 2. Предоставляется ссуда $ 5,000 сроком на 1 год по 30% годовых с ежемесячными платежами. Определить сколько потребуется средств для оплаты за 6 месяцев. Решение. Для решения нужно найти размер ежемесячного платежа и умножить его на 6. Это и будет искомым значением. Исходные данные: PV=5000 S=0,3/12 N=12 (Значение процента уже приведено от года к месяцу). В Microsoft Excel надо воспользоваться формулой =6*ПЛТ(0,3/12;12;5000) Ответ. Сумма платежей за 6 месяцев составит $2 924,61. Пример 3. Господин Иванов в конце каждого месяца переводит 1000р. на счет в банк, начисляющий ежемесячно сложные проценты по номинальной ставке 10% годовых. Какая сумма накопится на счете за два года, при сохранении на это время всех указанных условий без изменения? Ниже дан формат вызова функции = БС (рис.1) Построить таблицу накопления средств на счете по месяцам. Пример 4. Молодой человек с пятнадцатилетнего возраста в конце каждого месяца регулярно вносит по 15 долларов на сберегательный счет в банк, начисляющий на всю растущую сумму сложные проценты по номинальной ставке 15% годовых. В каком возрасте этот человек может стать миллионером? Использовать функцию КПЕР(S;R; PV; [FV];[t]) = N. Справа дан формат вызова функции КПЕР (рис.2) Рис.1. Применение функции БС= FV 62 Рис.2. Применение функции КПЕР= N Найденный срок выражен в месяцах. 542/12=45 полных лет, так что сумма 15=45 дает искомый в задаче возраст 60 лет. Пример 4А. Какую сумму достаточно вложить на такой же срок единовременно, чтобы при той же доходности при ежемесячном начислении сложных процентов накопить 1 млн. долларов? Использовать функцию ПС(S;N;R;[FV];[t]) =PV Ответ: -1190,948=ПС(0,15/12;542;1000000). Пример 4Б. При какой годовой процентной ставке удастся накопить миллион к 55 годам? Использовать функцию СТАВКА(N;R; PV;FV;[t]) = S Ответ: 17,3%=СТАВКА((55-15)*12;-15;;1000000)*12. Пример 4В. При каком размере ежемесячного платежа удастся накопить миллион к 50 годам без изменения ставки 15%? Использовать функцию ПЛТ(S;N; PV; [FV];[t]) = R; Ответ: -68,13 долл.=ПЛТ(/0,15/12;(50-15)*12;;1000000) Пример 5. Инвестор выдает должнику кредит в объеме 300 тыс. руб. Возврат долга планируется в виде квартальных выплат по 75 тыс. руб. в конце квартала на протяжении 5 кварталов. 63 Рис.3 Применение функции СТАВКА для нахождения доходности займа. Оценим процентную ставку S за один квартал. Используем финансовую функцию СТАВКА. Встроенная финансовая функция СТАВКА работает не по аналитической формуле (в общем случае её не существует), а обращается к процедуре итеративного подбора корней многочлена методом Ньютона. Задание 1. Каким должен быть размер периодического платежа, чтобы внесение пяти одинаковых платежей такого размера (по схеме выплата в конце квартала) позволило бы погасить долг 300 тыс. руб. по ставке 8% за период Проценты начисляются на невыплаченную часть долга ( "правило США"). При соблюдении равенства периодических платежей друг другу изменяется пропорция между двумя составными частями платежа. Сначала по формуле (здесь это сделано при помощи функции ПЛТ (англ. РМТ)) определяется сумма платежа -75137 тыс. руб. Затем каждый платеж разбивается на части следующим образом: ПЛТ=ОСПЛТ+ПРПЛТ. Меньшая и постоянно уменьшающаяся часть платежа ПРПЛТ (англ. IРМТ от англ. Interest payment): 24000,19909,15491,10719 и 5566 соответствует процентам на остаток долга, который постепенно погашается. Долг уменьшается каждый раз не на всю сумму платежа, а только на его растущую часть ОСПЛТ (англ. РРМТ от англ. principal payment), оставшуюся после уплаты процентов за непогашенный долг предыдущего периода (см. рис.4 и5): 1 кв.: 8%*300000=24000, погашение 75137-24000=51137, остаток 300000-51137=248863 2 кв.: 8% *248863=19909,погашение 75137-19909=55228,остаток 248863-59646=133989 3 кв.: 8%*193635=15491, погашение 75137-15491=59646, остаток 193635-59646=133989 4 кв.: 8%*133989=10719, погашение -10719=64418, остаток 133989-64418=69571 5 кв.: 8%*69571=5566, погашение 75137-5566=69571,остаток 69571-69571=0 Сумма всех частей платежа ОСПЛТ, погашающих долг, равна 300 тыс.руб. Дисконтированная же по ставке кредитованная (процент в данном примере S=8%) сумма платежей ПЛТ также равна исходной сумме долга. Для расчета частей периодического платежа, размер которых зависит от текущего периода k, в Excel также имеются встроенные функции ОСПЛТ и ПРПЛТ (см. табл. 2 Приложения). 64 Так, например, можно получить разбиение второго платежа на погашение основного долга – 55,228= ОСПЛТ (0,08;2;5;300) и процентную часть -19,909= ПРПЛТ(0,08;2;5;300). Рис.4 Сравнение графиков погашения долга Рис.5. Эквивалентность потоков платежей погашения долга по разным схемам. Можно предложить бесконечно много других способов разбиения во времени выплаты основного долга и процентов по нему на несколько частей. Одной из наиболее распространенных простых и стандартных схем, используемых а российской практике, является равномерное погашение, при котором одинаковы не общие суммы платежей, а их только части, погашающие долг. Сумма нескольких равных частей, погашающих долг, равна исходной сумме долга. Тогда процентная часть считается по ставке за период умножением на равномерно убывающий долг, а размер каждого отдельного платежа выводится как сумма двух частей. Дисконтированная по ставке кредитования сумма платежей по-прежнему равна исходной сумме долга. 65 Обе рассмотренные схемы погашения долга: и равными платежами, и неравными, эквивалентны друг другу по начальной стоимости кредита. Это обстоятельство иногда используют в анализе инвестиционных проектов, вычисляя аннуитет (размер годового платежа), эквивалентный исходному денежному потоку в смысле равенства чистого дисконтированного дохода. При простом арифметическом суммировании всех платежей без дисконтирования эти потоки друг от друга отличаются, но с точки зрения экономической теории процента, такое «измерение дохода» за несколько периодов не имеет смысла, поскольку полагает цену денег во время равной нулю, что на финансовом рынке невозможно. Задание 2. У вас есть свободная сумма PV = 1000 руб., которую Вы намерены пустить в рост на 12 месяцев под сложные проценты. Куда вы положите свои деньги, если доступные альтернативы таковы: Банк «Алиса» принимает вклады от населения под 16% годовых, начисляемых ежеквартально. Банк «Базилио» предлагает 12% годовых, при ежемесячном начислении. Отделение иностранного банка «Carabas» даёт 20% годовых, выплачиваемых каждые полгода. Использовать функцию БС(S;N;R;[PV];[t]) FV Построить до конца Таблицу 3. Таблица 3. Сравнение условий приема вкладов по эффективной норме процента Банк А Банк В Банк С («Алиса») («Базилио») «Carabas» 16% 12% 20% S – номинальная годовая ставка сложных % 4 12 2 N – частота внутригодового начисления % 4% за 1% в месяц 10% за полгода Ставка %, соответствующая длине квартал внутригодового периода начисления Накопленная сумма Примечание. На реальную доходность вложений существенно влияет изменение покупательной способности денег за период, охватываемый финансовой операцией. Процесс падения покупательной способности бумажных денег вследствие дополнительной эмиссии или по причине сокращения товарной массы при сохранении неизменного количества денег в обращении называется инфляцией (от лат. Influtio – вздутие). Инфляция проявляется в повышении стоимости жизни и росте цен. Одним из подходов к измерению реальной покупательной способности фиксированной денежной суммы по прошествии срока N является соотнесение ее с уровнем инфляции за N периодов. В каждом последующем инфляционном периоде обесцениваются уже ранее обесцененные деньги, поэтому реальная величина будущей стоимость FVN, независимо от правила начисления процентов, применяемого для ее наращения, находится делением на цепной темп роста (1+h)N, если он одинаков. С учетом инфляции реальная эффективна доходность (эффективный годовой процент) I определяется по эффективной годовой ставке S и уровню инфляции h из условия PV*(1+I)N=PV*(1+S)N/(1+h)N 66 и в странах с низкой инфляцией знаменатель этой дроби в расчетах принимают иногда равным единице. Уровнем инфляции h называется темп прироста индекса цен за выбранный период. Задание 3. Какой реальный доход получит вкладчик, разместивший на срок 1 год сумму 1000 руб. на условиях ежемесячного начисления сложных процентов по номинальной годовой ставке 17% и среднегодовом уровне инфляции 18%? Начните выполнение задания с расчета эффективного годового процента. Применить функцию БС(S;N;R;[PV];[t]) FV, но вместо S использовать I. Пример 6. Располагая свободной на полгода суммой 1000 долл. США, предприниматель решил вложить их на срочный вклад и собрал информацию о ставках привлечения Банком на этот срок средств физических лиц в зависимости от вида валюты (см. табл. 4) с начислением простых процентов. Таблица 4 Депозитные ставки и курсы обмена валют в начале и в конце срока договора RUR USD DEM 26 530 1 000 01/12/2009 Сумма вклада Обменный курс ЦБ РФ к рублю 01/12/99 26,53 13,66 Депозитная ставка на 180 дней, % годовых 31% 4% 3,5% 29/05/2010 Будущая стоимость Обменный курс ЦБ РФ к рублю 29/05/2010 28,27 13,19 Депозитная ставка на 180 дней, % годовых 24% 3% 2,5% Ожидая укрепление доллара США (не имея достоверного прогноза на 180 дней вперед), вкладчик предпочел внести средства на валютный депозит. Однако, если бы он конвертировал иностранную валюту и оформил свой вклад в российских рублях, результат наращения был бы выше: FVRUS=USD 1000*26.53*(1+0.31*180/365)=30585.82 FVUSD=USD 1000*(1+0.04*180/365)=1019.72 30585.82/28.27=1081.91>1019.72 Задание 4. Оцените величину упущенного инвестором дохода в случае размещения той же суммы на валютный депозит через конверсию в немецкие марки Пример 7. Кредитование физических лиц на приобретение автомобилей. Сравним по данным рис 6. два предложения о выдаче кредита на приобретение автомобиля ВАЗ-21XX. Используйте функции СТАВКА (N;R;PV; FV;[t]),S (она же функция RATE(nper;pmt;pv;fv;type;guess) или функцию ПЛТ (ставка; кпер; пс; бс; тип); ПЛТ(S;N;PV;[FV][t]) R. Примерная Срок цена, кредита, долл. месяцев США Сумма Единовременный кредита, взнос заемщика, долл. долл. США США Ежемесячный платеж, долл. США, функция GKN Процентная ставка Процентная ставка, функция СТАВКА 3500 24 1750 1750 $84,85 15,00% 15,00% 3500 24 1750 1750 $86,52 17,00% 17,00% 67 Рис.6. Определение годовой процентной ставки платы за кредит по сумме долга, сроку и размеру ежемесячного платежа. Рассчитайте другие схемы платежей. Проверьте правильность графика на рис.7. Ежемесячный платеж, долл. США, функция GKN $94,00 $92,00 $90,00 $88,00 $86,00 $84,00 $82,00 $80,00 $78,00 13,00% 14,00% 15,00% 16,00% 17,00% 18,00% 19,00% 20,00% 21,00% 22,00% 23,00% 24,00% Процентная ставка Рис.7. Прямая зависимость между платой за кредит и суммой периодического платежа. Задание 5. Составьте план погашения долга 1750 долл. США 24 равными ежемесячными платежами по ставке 16% годовых. Используйте при выполнении задания встроенные финансовые функции Excel ПЛТ(S;N;PV;[FV][t]) R и БС (S;N;R;[PV]; [t]). Постройте таблицу и диаграмму долга и выплат. Альтернативный план равномерного погашения кредита с теми же параметрами представлен ниже в табл.5. Сумма частей платежа, погашающих долг, равна исходной сумме кредита. Таблица 5. План погашения автомобильного кредита. Остаток Месяц долга 0 1750 1 1677,08 2 1604,17 3 1531,25 4 1458,33 5 1385,42 6 1312,50 7 1239,58 8 1166,67 9 1093,75 10 1020,83 11 947,92 12 875,00 13 802,08 14 729,17 15 656,25 16 583,33 17 510,42 18 437,50 19 364,58 20 291,67 21 218,75 22 145,83 23 72,92 24 0,00 Погашение долга Проценты Платеж 72,92 72,92 72,92 72,92 72,92 72,92 72,92 72,92 72,92 72,92 72,92 72,92 72,92 72,92 72,92 72,92 72,92 72,92 72,92 72,92 72,92 72,92 72,92 72,92 23,33 22,36 21,39 20,42 19,44 18,47 17,50 16,53 15,56 14,58 13,61 12,64 11,67 10,69 9,72 8,75 7,78 6,81 5,83 4,86 3,89 2,92 1,94 0,97 68 96,25 95,28 94,31 93,33 92,36 91,39 90,42 89,44 88,47 87,50 86,53 85,56 84,58 83,61 82,64 81,67 80,69 79,72 78,75 77,78 76,81 75,83 74,86 73,89 1-ый платеж: проценты 16%/12*1750=23,33, погашение 1750/24=72,92 всего 72,92+23,33=96,25 2-ой платеж: остаток долга 1750-23,33=1677,08 проценты 16%/12*1677,08 =22,36 и т.д. Задание 6. Используя данные таблицы 6., сравните предложения конкурирующих банков о предоставлении кредита на покупку автомобиля ГАЗ-31ХХ по уровню годовой доходности. Используя прогноз параметров динамики курса рубля, используемый в государственном бюджете РФ, попробуйте составить план погашения кредита в сумме 2000 долл. США 24 ежемесячными платежами, для случая, когда валютой кредита являются рубли по ставке 32% годовых. Таблица 6. Условия кредитования на приобретение автомобилей Марка-модель ГАЗ-3110 ГАЗ-3111 ГАЗ-3112 ГАЗ-3113 Цена, долл. США 4000 4000 4000 4000 Срок кредита, месяцев 24 24 24 30 Единовременный взнос, долл. США 2000 2000 1200 1200 Сумма кредита, долл. США 2000 2000 2800 2800 Ежемесячный платеж, долл. США 98,97 98,88 139,79 113,85 Задание 7. Используя процентные ставки табл.7, составьте и сравните между собой таблицы ежемесячного погашения кредитов в сумме 2800 долл. США на разные сроки как в иностранной валюте, так в и рублях. Какой темп роста курса доллара приводит к безразличию выбора валюты договора? Таблица 7. Годовая доходность кредитов физическим лицам на приобретение автомобилей Валюта кредита Ставка, % годовых На срок от На срок от На срок до 181 дня до 1 года до 2 1 года лет 180 дней Рубли РФ 27% 29% 32% Доллары США 13% 15% 17% Задание 8. Покупатель ВА3 21ХХ не может заплатить единовременно предложенную дилером цену 5000 долл. и выбирает наиболее привлекательные условия для приобретения автомобиля в кредит. Какую альтернативу Вы бы предпочли' • Аванс 2500 долл. плюс 24 платежа по 150 долл. Кредит выдается в долларах США. • Аванс 1560 долл. плюс 24 платежа по 5250 рублей. • Валюта кредита - рубли РФ. Привести таблицы с расчетами и диаграммы для сравнения результатов. 2. Финансовые функции MS Excel 2003, 2007- 2016 В таблицах 1 и 2 показано соответствие русифицированных и оригинальных (английских) версий финансовых функций. Величины, стоящие в квадратных скобках, могут быть пропущены при использовании функций. В этом случае при расчетах подставляются нулевые значения. 69 Таблица 1 Показатель Встроенная функция Excel Будущая ценность БС(ставка ;кпер;плт;пс;тип) БС(S;N;R;[PV];[t]) Future Value FV(rate;nper;pmt;pv;type) Сегодняшняя ценность ПС(ставка ;кпер;плт;бс;тип) ПС(S;N;R;[FV];[t]) Present Value PV(rate;nper;pmt;fv;type) Периодический платеж ПЛТ(ставка ;кпер;пс;бс;тип) ПЛТ(S;N;PV;[FV];[t]) Payment PMT(rate;nper;pv;fv;type) Количество периодов КПЕР(ставка ;плт;пс;бс;тип) КПЕР(S;R;PV;[FV];[t]) Number of periods NPER(rate;pmt;pv;fv;type) Процентная ставка СТАВКА(кпер;плт;пс;бс;тип;предположение) СТАВКА(N;R;PV;FV;[t]) Interest rate RATE(nper;pmt;pv;fv;type;guess) Таблица 2 Показатель Встроенная функция Excel Погашение основного долга ПРПЛТ (ставка; период; кпер; пс; бс; тип) principal payment РРМТ (rate; k; nper; pv; fv; type) Процентная часть платежа ОСПЛТ( ставка; период; кпер; пс; бс; тип) Interest payment IРМТ (rate; k; nper; pv; fv; type) 70 3. Системы управления базами данных По мере возрастания объективных потребностей человечества в переработке информации и улучшении характеристик компьютеров человек все более глубоко осознает возможности применения компьютеров в области переработки информации. Первые системы переработки информации – это автоматизированные системы управления (АСУ) на базе ЭВМ. Информационные системы, т.е. системы автоматизирующие сбор, хранение, обработку и передачу информации, - это одно из направлений развития АСУ, которое в конце концов выродилось в самостоятельную область деятельности человека и применения компьютеров. К информационным системам относятся также базы данных (БД), базы знаний и системы искусственного интеллекта. Это информационные системы, построенные на разных математических и методологических подходах, обеспечивающих сбор, хранение и обработку информации. Мы будем рассматривать базы данных и систему управления базами данных (СУБД), т.е. концепцию или аппарат базы данных. Напомним ряд категорий. 1. Информация – это смысловое значение, которое вкладывается в данные на основе соглашения. 2. Данные – это закодированная информация, представленная в формализованном виде, который позволяет автоматизировать сбор, хранение, обработку и передачу информации. 3. База данных – это совокупность именованных данных, предназначенных для машинной обработки. Именованные данные – это данные, относительно которых есть информация, что и где расположено. Итак база данных имеет определённую структуру. Пользователю для решения своей задачи необходима своя структура данных. СУБД осуществляет переход от структуры данных в БД к структуре данных пользователя. С точки зрения разделения функций – СУБД это посредник между БД и пользователем. С другой стороны, пользователи с помощью СУБД создают необходимую структуру БД (рис. 2). Автоматизированные системы управления Информационные системы Базы данных Базы знаний Рис. 1 Системы искусственного интеллекта Итак База данных – это организационная структура, предназначенная для хранения информации. Система управления базой данных это комплекс программных средств, который предназначен для создания структуры новой базы, редактирования содержимого и 71 визуализации информации, т.е. отбор отображаемых данных в соответствии с заданным критерием, их упорядочение, оформление и последующая выдача на устройство вывода или передача по каналам связи. КП ППП 1 КП ППП 2 КП ППП N С У Б Д База Данных (БД) Рис. 2 Система баз данных На рис.2 показаны: КП 1 … КП N – конечный пользователь; ППП 1…ППП N – пакет прикладных программ для соответствующих конечных пользователей; СУБД – система управления базами данных; БД – база данных. Модели данных Классические Реляционные Сетевые Не традиционные Объектноориентированные Графовые Рис. 3 Иерархичес Семантические Узко специализированные Прочие Отметим, что БД, СУБД, аппаратные средства и обслуживающие службы составляют Банк данных. Ядром банка данных как информационной системы является СУБД, которая настроена на БД. СУБД поддерживает определённую модель базы данных. Модели данных условно делятся на два типа (рис. 3): классические и не традиционные. В соответствии с моделью данных существуют и соответствующие базы данных, а также СУБД, ориентированные на них. Из классических моделей данных сетевая модель данных является наиболее универсальной: любая концептуальная модель предметной области легко 72 трансформируется в сетевую структуру данных. Её недостаток – наиболее остро стоит проблема поиска данных. Мы будем рассматривать реляционную базу данных и соответствующую СУБД. Практически все СУБД персональных компьютеров поддерживают реляционную модель данных. 1. Реляционная модель данных Концепция реляционной модели данных была предложена Е.Ф. Коддом (фирма IBM) в 1968 году в связи с решением задачи обеспечения независимости представления и описания данных от прикладных программ. Кстати это одна из основных задач при создании баз данных. В основе реляционной модели данных лежит понятие отношения (relation – англ.), а отношение удобно представляется в виде двумерной таблицы. Таблица понятна, обозрима и удобна для человека. Т.е. реляционная модель данных и соответственно база данных основаны на двумерных таблицах. Таблица 1. Формальные термины (Сленг) Неформальные термины Отношения Таблица Кортеж Строка, запись Атрибут Поле, столбец, колонка Кодд показал, что набор отношений (таблиц) может быть использован для хранения данных об объектах реального мира и моделирования связей между ними. С данной моделью связаны ряд понятий (терминов), т.е. категорий модели (таблица 1). Поле – это одна клетка. Строка записей, т.е. кортеж состоит из совокупности полей. Столбцы отношения (таблицы) называют атрибутами и им присваивают имена. Список имён атрибутов отношения называется схемой отношения. Реляционная база данных – это набор взаимосвязанных отношений (т.е. таблиц). Каждая таблица представлена в виде файла (или отдельной структурой в едином файле). Оригинальность подхода Кодда состояла в том, что он предложил применять к отношениям (таблицам) стройную систему операций, позволяющую получать (выводить, вычислять подобно арифметическим операциям) одни отношения из других. Это даёт возможность делить информацию на хранимую и не хранимую (вычисляемую) части, экономить память, при необходимости вычисляя не хранимую часть информации из хранимой. Всего операций восемь, которые можно разделить на две группы. Первая группа (четыре операции) это традиционные операции над множествами: объединение; пересечение; разность (вычитание) ; декартово произведение. Вторая группа – это специальные реляционные операции: проекция; селекция; деление; соединение. Эффективность конкретной СУБД определяется наличием и удобством использования средств выполнения этих операций. В современных СУБД операции выполняются через интерфейс программы с применением удобных визуальных меню. 73 2. СУБД Microsoft Access 2007-2016 Microsoft Office Access или просто Microsoft Access — реляционная система управления базами данных (СУБД) корпорации Microsoft. Входит в состав пакета Microsoft Office. Имеет широкий спектр функций, включая связанные запросы, связь с внешними таблицами и базами данных. Благодаря встроенному языку VBA, в самом Access можно писать приложения, работающие с базами данных. Все составляющие базы данных, такие, как таблицы, отчеты, запросы, формы и объекты, в Access хранятся в едином дисковом файле, который имеет расширение .mdb. Основным структурным компонентом базы данных является таблица. В таблицах хранятся вводимые данные. Каждая таблица состоит из столбцов, называемых полями, и строк, называемых записями. Каждая запись таблицы содержит всю необходимую информацию об отдельном элементе базы данных. При разработке структуры таблицы, прежде всего, необходимо задать поля, определив их свойства. 2.1. Свойство Имя поля Тип поля Размер поля Формат поля Маска ввода Подпись Значение по умолчанию Условие на значение Сообщение об ошибке Обязательное поле Пустые строки Индексированное поле Свойства полей базы данных Access Его назначение Определяет, как следует обращаться к данным этого поля. Должно быть уникальным, желательно таким, чтобы функция поля узнавалась по его имени. Определяет тип данных, которые содержаться в данном поле. Определяет предельную длину (в символах) данных, которые могут размещаться в данном поле. Определяет способ форматирования данных в ячейках, принадлежащих полю. Определяет форму, в которой вводятся данные в поле. Определяет заголовок столбца таблицы для данного поля. Если не указана, то в качестве заголовка используется имя поля. Значение, которое вводится в ячейки поля автоматически. Ограничение, используемое для проверки правильности ввода данных Текстовое сообщение, которое выдается автоматически при попытке ввода в поле ошибочных данных. Определяет обязательность заполнения поля данными. Разрешает ввод пустых строковых данных Позволяет ускорять все операции, связанные с поиском или сортировкой данных этого поля. Можно также задать проверку на наличие повторов для этого поля, чтобы исключить дублирование данных. Необходимо отметить, что свойства полей существенно зависят от типа данных, содержащихся в поле. 74 2.2. Тип данных Текстовый (Значение по умолчанию) Числовой Дата/время Денежный Поле MEMO Счетчик Логический Поле объекта OLE Гиперссылка Мастер подстановок Типы данных Access Описание Текст или числа, не требующие проведения расчетов, например номера телефонов (до 255 знаков) Числовые данные различных форматов, используемые для проведения расчетов Для хранения календарных дат и текущего времени Для хранения денежных сумм Для хранения больших объемов текста (до 65535 символов) Специальное числовое поле, в котором Access автоматически присваивает уникальный порядковый номер каждой записи. Значения полей типа счетчика обновлять нельзя Может иметь только одно из двух возможных значений (True/False, Да/Нет) Объект (например, электронная таблица Microsoft Excel, документ Microsoft Word, рисунок, звукозапись или другие данные в двоичном формате), связанный или внедренный в таблицу Access Для хранения адресов URL Web-объектов Интернета. Создает поле, в котором предлагается выбор значений из списка или из поля со списком, содержащего набор постоянных значений или значений из другой таблицы. Это в действительности не тип поля, а способ хранения поля 2.3. Объекты базы данных СУБД MS Access позволяет создавать и использовать объекты семи различных типов. Таблицы. Это основные объекты любой базы данных. Именно в них хранятся, во-первых, все данные, имеющиеся в базе, а, во-вторых, структура самой базы (поля, их типы и свойства). Запросы. Это объекты предназначены для извлечения данных из таблиц и предоставления их пользователю в удобном виде. Особенность запросов состоит в том, что берут информацию из базовых таблиц и создают на их основе временную 75 результирующую таблицу, которая не имеет аналога на жестком диске, это только образ отобранных полей и записей. Формы. Это средства для ввода и просмотра данных. С помощью форм можно закрыть некоторые поля для несанкционированного ввода, можно разместить специальные элементы управления (счетчики, раскрывающиеся списки, переключатели, флажки и пр.) для автоматизации ввода. Можно представить форму с помощью графических средств, в виде бланка, если ввод производится со специальных бланков. С помощью формы можно не только вводить данные, но и отображать, применяя специальные средства. 76 Отчеты. Предназначены для вывода данных на печатающее устройство. В них приняты специальные меры для группирования выводимых данных и для вывода специальных элементов оформления, характерных для печатных документов (верхний и нижний колонтитулы, номера страниц и т.п.) Страницы. Этот объект позволяет создать Web-страницы, компоненты которых осуществляют связь с базой данных. Web-страницу можно передать клиенту, сама же база будет располагаться на сервере. Макросы и модули. Эти объекты предназначены как для автоматизации повторяющихся операций при работе с СУБД, так и для создания новых функций путем программирования. Макросы состоят из последовательности внутренних команд СУБД Access и являются одним из средств автоматизации работы с базой. Модули создаются средствами внешнего языка программирования Visual Basic for Applications. 2.4. Средства создания основных объектов базы СУБД представляет несколько средств создания каждого из основных объектов базы. Их можно классифицировать как: ручные (разработка объектов в режиме Конструктора); автоматизированные (разработка с помощью программ-мастеров); автоматические – средства ускоренной разработки простейших объектов. При разработке таблиц и запросов лучше использовать ручные средства – работать в режиме Конструктора. При разработке учебных форм, отчетов, лучше пользоваться автоматизированными средствами, предоставляемыми мастерами. Лабораторная работа № 1. Тема. Таблицы. Схема связей. 1. Повторить назначение программы. Запуск программы. 2. Создание БД. Меню Файл-Создать –Новая база данных-Создать. Объекты БД создаются через меню Создание или через контекстное меню. 3. Создание таблиц. В начале необходимо подготовить Таблицы 2, 4, 5, 6, 7, 8, 10, а затем Таблицы 1, 9, 3. Таблицы 2, 4, 5 и 8 создавать, используя Конструктор, 77 таблицы 6 и 7-создавать, используя Ввод данных (Таблица). Остальные таблицы создавать, используя любой способ, но лучше в режиме Конструктор. Ключ ставится в Конструкторе, выделив соответствующее имя поля. Таблица 1. Сотрудники Таблица 6. Образование Имена полей: 1) Код_образования Тип-числовой (ключ); 1) №_п/п Тип-счетчик; 2) Образование Тип-текстовый. 2) Учетный_номер Тип-текстовый (ключ); Заполнение таблицы: 3) Статус Тип логический; 100-нет; 4) №_паспорта Тип-текстовый; 101-начальное; 5) Фамилия Тип-текстовый; 102-неполное среднее; 6) Имя Тип-текстовый; 103-среднее общее; 7) Отчество Тип-текстовый; 104-начальное профессиональное; 8) Год_рождения Тип-Дата/Время; 105-среднее профессиональное; 9) Отношение Тип-текстовый; 10) Адрес_город Тип-текстовый; 106-неполное высшее; 11) Адрес_индекс Тип-текстовый; 107-высшее. 12) Адрес_улица Тип-текстовый; Таблица 7. Ученая_степень 13) Адрес_корпус Тип-текстовый; 1) Код_ученой_степени Тип-числовой 14) Адрес_дом Тип-текстовый; (ключ); 15) Адрес_квартира Тип-текстовый; 2) Ученая_степень Тип-текстовый. 16) Телефон Тип-текстовый; Заполнение таблицы: 17) Код_образования Тип-числовой; 10-нет; 18) Код_ученой_степени Тип-числовой; 11 -кандидат наук; 19) Код_ученого_звания Тип-числовой; 12-доктор наук. 20) Резюме Тип-поле Memo; Таблица 8. Ученое_звание 21) Фотография Тип-Поле объекта OLE. 1) Код_ученого_звания Тип-числовой Таблица 2. Должности (ключ); 1) Код_должности Тип-числовой (ключ); 2) Ученое_звание Тип-текстовый. 2) Должность Тип-текстовый; 3) Оклад Тип-денежный. Заполнение таблицы: Таблица 3. Оплата_труда 10-нет; 1) Учетный_номер Тип-текстовый; 11 -доцент; 2) Дата_приема Тип-Дата/Время; 12-профессор; 3) Код_должности Тип числовой 13 -член-корреспондент; 4) Выслуга Тип-числовой; 14-академик. 5) Код_премии Тип-числовой; Таблица 9. Хобби 6) К_выдаче Тип-денежный. 1) Учетный_номер Тип-текстовый; Таблица 4. Надбавка_выслуги 2) Код Тип-текстовый; 1) Выслуга Тип- числовой (ключ); 3) Кличка Тип-текстовый; 2) Надбавка_выслуги Тип-числовой (Размер поля «Одинарное с плавающей точкой»). 4) Любимое_фото-Тип Поле объекта OLE. Таблица 5. Надбавка_премии Таблица 10. Собаки 1) Код_премии Тип-числовой (ключ); 1) Код Тип-текстовый (ключ); 2) Надбавка_премии Тип- числовой 2) Тип_породы Тип-текстовый; (Одинарное с плавающей точкой). 3)Справка_описание -Тип поле Memo 3. Заполнить таблицы самостоятельно, обращая внимание на используемые коды. Для таблицы 9 поле Любимое_фото с типом данных Поле объекта OLE и таблицы 10 поле Справка_описание с типом данных -поле Memo использовать файлы в папке Преподаватель\Ассеss с фотографиями собак и описанием пород (Внимание, на первом этапе ввести две Справки-описания и две фотографии). 4. Используя меню Работа с базами данных-Схема данных установить связи, как показано на рисунке. Установить в диалоговом окне Изменение связей флажки (для 78 каждой связи): Обеспечение целостности данных , Каскадное обновление связанных полей и Каскадное удаление связанных полей. 5. После установления связей продолжить заполнение всех таблиц В таблице Сотрудники должно быть 15 записей. Таблица 4. Надбавка_выслуги Надбавка_премии 1 0,1 2 0,2 3 1,0 4 2,0 5 3,0 Таблица 5. 1 2 3 4 5 0 0,2 0,3 0,5 1,0 Лабораторная работа № 2. Тема. Таблицы, Запросы. Сортировка и фильтрация 1. Из папки Преподаватель\Ассеss скопировать в свою папку файл Учебная2 с базой данных в виде большого списка. Открыть базу данных Учебная2, в окне базы выбрать Запросы и открыть запрос СписокЗапрос. Примечание. Сортировку и фильтрацию можно делать над таблицами или запросами, но лучше все манипуляции делать над запросами. 2. Сортировка. Сортировка может осуществляться по возрастанию или по убыванию. Для сортировки необходимо указать столбец (один или несколько). Указание можно осуществить: • выделяя столбец или несколько столбцов полностью; 79 • выделяя часть записи с нужными столбцами; • щелкнуть мышью в поле нужного столбца и установить там курсор. Если для сортировки выделяется несколько столбцов, то сортировка осуществляется по правилам: сначала сортируется левый выделенный столбец в заданном направлении сортировки (и все правые части записей), затем в отсортированном сортируется второй столбец и т. д. Сортировка осуществляется через меню Главная-Сортировка по возрастанию (Сортировка по убыванию). Задание: а) Провести сортировку номеров записей по убыванию; б) Провести сортировку фамилий по возрастанию и по убыванию; в) Провести сортировку трех столбцов (Фамилия, Имя и Отчество) по возрастанию и по убыванию. 3. Фильтрация. 3.1. Фильтр по выделенному. Фильтр устанавливается командой на вкладке Главная -Выделение, а снимается фильтр командой Фильтр (отжать кнопку) на закладке Главная. Задание: а) В столбце Фамилия выделить фамилию Абрамов и провести фильтрацию; б) В столбце Фамилия выделить в фамилии Абрамов букву А и провести фильтрацию; в) В столбцах Имя и Отчество выделить одновременно Любовь Федоровна и провести фильтрацию; г) далее самостоятельно. I 3.2. Обычный фильтр. Фильтр выбирается из списка в названии столбца и устанавливаются критерий фильтрации. Здесь же находится текстовый фильтр, как разновидность обычного фильтра. Снимается фильтр кнопкой внизу списка С фильтром/Без фильтра. Задание: а) В столбце Пол выбрать М и провести фильтрацию; б) В столбце Фамилия в текстовом фильтре выбрать Начинается с М и провести фильтрацию; в) далее самостоятельно. 3.3. Расширенный фильтр. Фильтр устанавливается на вкладке Главная ДополнительноРасширенный фильтр, затем устанавливаются критерии фильтрации, и дается команда Главная - Дополнительно--Применить фильтр, а снимается фильтрация командой Главная - Дополнительно—Отменить фильтр (или кнопкой Фильтр). При установке критериев фильтрации записи в строке условий выполняются по «И» (по горизонтали), а по вертикали по «ИЛИ». Задание: а) Выбрать столбец Фамилия, ввести условие отборе >= М и провести фильтрацию; б) Выбрать столбец Фамилия ввести условие отбора >= М, во втором столбце отбора снова выбрать столбец Фамилия, ввести условие отбора <= Ю и провести фильтрацию. Убедиться, что фамилий на Ю в сортированном списке нет. (Подумать почему?). Во втором столбце Фамилия, ввести условие отбора; <= Юя или <=Ю* и провести фильтрацию. в) Выбрать столбец Фамилия ввести условие отбора >= Ю, в строке ИЛИ ввести условие отбора Куз* и провести фильтрацию; 80 г) далее самостоятельно. 4. Продолжаем создание базы данных УчебнаяФамилия. Всем сотрудникам на работе выдаются продукты, перечень которых представлен в таблице Продукты (копировать файл Продукты, xls, созданный в программе Excel, из папки Преподаватель\Ассеss в свою папку). В своей базе данных УчебнаяФамилия создать еще две таблицы: Таблица 11. Продукты и Таблица 12. Получение_продуктов. Таблица 11. Продукты Таблица 12. Получение_продуктов 1) Код_продукта. Тип-текстовый (ключ); 1) Дата. Тип-Дата/Время; 2) Наименование_продукта. Тип-текстовый; 2) Учетный_номер. Тип- текстовый; 3) Ед_изм. Тип- текстовый; 3) Код_продукта. Тип- текстовый; 4) Цена. Тип- денежный; : 4) Количество. Тип числовой 5) Производитель. Тип- текстовый. Поставить в свойствах поля Наименование_продукта (Тип-текстовый) таблицы Продукты размер поля 70. Далее выполнять заполнение таблицы Продукты (если не получится как описано ниже, заполнять таблицу Продукты обычным способом): • Открыть в базе данных таблицу Продукты, ввести в поля Код_продукта (Тип-текстовый) коды от п001 до п046. • Выделить в таблице файла Excel Продукты.хls блок Наименование_продукта, Ед_изм Цена и Производитель от ВЗ до Е48 (только информационную часть) и взять блок в буфер, но лучше копировать блоками по 10 строк. • Выделить в таблице Продукты базы банных блок Наименование_продукта, Ед_изм, Цена и Производитель такого же размера, что и блок в буфере и произвести вставку из буфера. Установить связи в базе данных, добавив их как показано на рисунке (остальные связи сохраняются). Заполнить 5-7 записей в таблице Получение_продуктов. 5. Продолжить заполнение таблиц до следующего количества записей: 81 Лабораторная работа № 3. Тема. Формы и Запросы 1. Формы 1.1. Создание формы с использованием мастера форм. а) В окне Базы данных (БД) выбрать объект Формы. На закладке Создание выбрать Мастер форм, в следующем диалоговом окне Создание форм в открывающемся списке Таблицы и запросы выбрать таблицу Должности, а в списке Доступные поля выбрать по одному нужные поля (или все сразу кнопкой >>) и кнопкой > поместить их в список Выбранные поля. В следующем диалоговом окне Создание форм выбрать внешний вид формы В один столбец. В следующем диалоговом окне Создание форм задать имя формы. Просмотреть через созданную форму записи таблицы Должности. Ввести две новые записи через форму в таблицу Должности. Открыть созданную форму в режиме Конструктор (через контекстное меню на конкретной форме) и улучшить внешний вид формы. Создать вверху формы Заголовок или в форме расширить поле Заголовок формы, выбрать на ленте Конструктор в группе Элементы управления элемент Аа и ввести его в поле Заголовок формы, ввести надпись Должности), а внизу формы, используя WordArt в редакторе Word (с последующей вставкой в Access), надпись Должности фирмы. б) Создать форму (используя другой внешний вид и стиль формы) для таблицы Продукты (для всех полей) и ввести через форму две новые записи. Открыть созданную форму в режиме Конструктор и ввести и в форму Объект (рисунок) для украшения формы. в) Создать форму для таблицы Собаки (для всех полей). Просмотреть через созданную форму записи таблицы. Открыть созданную форму в режиме Конструктор и улучшить внешний вид формы. Ввести через форму две новые записи. г) Создать форму для таблицы Хобби (для всех полей). Просмотреть через созданную форму записи таблицы. Открыть созданную форму в режиме Конструктор и улучшить внешний вид формы. Ввести через форму одну новую запись. д) Создать форму для таблицы Сотрудники (для всех полей). Просмотреть через созданную форму записи таблицы. Открыть созданную форму в режиме Конструктор и улучшить внешний вид формы. Ввести через форму две новые записи. 1.2. Создание формы с использованием Конструктора. Создание в форме раскрывающихся списков. а) Открыть объект Форма и на вкладке Создание выбрать Конструктор форм, зайти на вкладку Конструктор и выбрать команду Добавить поля в появившемся справа поле Список полей выберите в качестве источника данных таблицу или запрос ( выберите таблицу Получение продуктов). Откройте список полей таблицы Получение продуктов. Создание и Связывание полей формы и полей таблицы производить путем перетаскивания элементов списка на поле формы. Для создания раскрывающегося списка для поля необходимо в группе Элементы управления закладки Конструктор выбрать элемент раскрывающийся список и сделать протяжку мыши на шаблоне формы. Появится диалоговое окно Создание полей со списком , выбрать Объект «поле со списком» получит значения из другой таблицы 82 или другого запроса. Далее по шагам: выбрать таблицу, затем нужное поле и переключатель Сохранить в поле, а также аналогичное значение в списке правее переключателя. При необходимости задать имя поля со списком. Для поля Учетный_номер создать раскрывающийся список, соответствующий полю Учетный_номер таблицы Сотрудники. Для поля Код_продукта создать раскрывающийся список, соответствующий полю Код_продукта таблицы Продукты. Для поля Количество создать фиксированный набор значений: 0, 1, 2, 3 и т.д в диалоговом окне Создание полей со списком. Ввести через форму две новые записи. б) Создать в режиме Конструктор форму для таблицы Оплата_труда. Для поля Учетный_номер создать раскрывающийся список, соответствующий полю Учетный_номер таблицы Сотрудники. Для поля Выслуга создать раскрывающийся список, соответствующий полю Выслуга таблицы Надбавка_выслуги. Для поля Код_премии создать раскрывающийся список, соответствующий полю Код_премии таблицы Надбавка_премии. Ввести через форму новые записи (поле К_выдаче не заполнять) для каждого сотрудника из таблицы Сотрудники. 2. Таблицы. Создание в таблице раскрывающихся списков. Открыть таблицу Хобби в режиме Конструктор. Выбрать в имени поля Учетный_номер Тип данных _Мастер подстановок. Для поля Учетный_номер создать раскрывающийся список, соответствующий полю Учетный_номер таблицы Сотрудники. Для поля Код создать раскрывающийся список, соответствующий полю Код таблицы Собаки. Ввести через таблицу Хобби две новые записи. 3. Запросы 3.1. Простой запрос. а) Используя вкладку Создание- Мастер запросов, создать простой запрос (имя запроса СведенияСотрудники) из таблицы Сотрудники, выбирая поля Фамилия, Имя, Отчество, Год_рождения. Просмотреть запрос и оценить его пользу по отношению ко всей таблице Сотрудники. б) Создать простой запрос (имя запроса СотрудникиДолжность) из таблиц Сотрудники и Должности, выбирая поля (из таблицы Сотрудники) Фамилия, Имя, Отчество и поля (из таблицы Должности) Должность и Оклад. в) Создать простой запрос (имя запроса СотрудникиЗарплата) из таблиц Сотрудники, Должности, Надбавка_выслуги и Надбавка премии, выбирая поля (из таблицы Сотрудники) Фамилия, Имя, Отчество, (из таблицы Должности) Должность и Оклад, (из таблицы Надбавка_выслуги) Надбавка_выслуги, (из таблицы Надбавка_премии) Надбавка_премии. Оценить новое качество информации (сводной из нескольких таблиц). 3.2. Создание запроса в режиме конструктора. а) Используя вкладку Создание- Конструктор запросов, создать запрос в режиме конструктора (имя запроса ДолжностьОклад) из запроса СотрудникиЗарплата, выбирая поля Фамилия, Имя, Отчество, Должность и Оклад. Провести сортировку по полю Оклад (по возрастанию). Провести отбор по полю Оклад (выше заданного значения). 3.3. Операции над полями. Вычисляемые поля. 83 Открыть запрос СотрудникиЗарплата в режиме конструктора. Найти справа первое пустое поле, В клетке Поле щелкнуть и выбрать пункт меню Построить. Используя Построитель выражений набрать (Оклад+ Оклад* Надбавка_выслуги+ Оклад* Надбавка премии)*0,87 Кнопкой ОК закрыть Построитель выражений, а затем Конструктор. Открыть запрос СотрудникиЗарплата кнопкой Открыть и убедиться, что осуществляется расчет зарплаты , выдаваемой на руки сотруднику. Изменить имя поля на имя К_выдаче. 3.4. Перекрестные запросы. Закрыть основную базу данных УчебнаяФамилия. Открыть базу данных Учебная2. Создадим перекрестный запрос, который покажет количество мужчин и женщин в списке и их распределение по населенным пунктам. Используя вкладку Создание- Мастер запросов выбрать Перекрестный запрос. Так как таблица (Список) одна её и выбираем. На следующем шаге для заголовков строк выберем поле Город_Населенный_пункт и перенесем его в список Выбранные поля. На следующем шаге для заголовков столбцов выберем поле Пол. Для вычислений в списке Поля выбрать поле Фамилия, а в списке Функции Число. Задать имя запроса и нажать кнопку Готово. Просмотреть запрос и оценить результат. 3.4.1. Создайте перекрестный запрос по своей базе данных. Лабораторная работа № 4. Тема. Отчеты. Макросы. Подчиненные и Кнопочные формы 1. Отчеты 1.1. Создание отчета с помощью мастера. В окне базы данных (БД) на вкладке Создание выбрать Мастер отчетов. Внимание. Отчеты, как правило, создаются на основе запросов. Во втором диалоговом окне Создание отчетов в раскрывающемся списке Таблицы и запросы выбрать таблицу или запрос, на основании которого будет создаваться отчет. Выбрать запрос Зарплата. Далее выбрать в списке Доступные поля нужные поля и перенести их в список Выбранные поля по одному или группой. Выбор полей для отчета можно производить из нескольких таблиц и запросов. В третьем диалоговом окне при необходимости можно ввести уровни группировки, а для введенных уровней менять их расположение (для первого раза уровни не вводить). В четвертом диалоговом окне можно задать сортировку (или не задавать её). В пятом диалоговом окне выбирается макет отчета. Для первого раза выбрать макет Табличный и Альбомную ориентацию. Поставить флажок Настроить ширину полей для размещения на одной странице. В следующем диалоговом окне задать имя отчета ЗарплатаСотрудников. Нажать радиокнопку Просмотреть отчет в группе Дальнейшие действия. Нажать кн. Готово. Убедиться в частичном искажении отчета. Открыть отчет в режиме Конструктор. Далее все изменения проводим в режиме Конструктор: Изменить заголовок отчета на имя Платежная ведомость. В поле Верхний колонтитул: o расширить (и переместить) рамки под имена полей отчета. 84 o Заменить имя поля Выражение1 на имя К выдаче. В поле Область данных расширить (и переместить) рамки под данные отчета. Закрыть режим Конструктор. Просмотреть Отчет ЗарплатаСотрудников. Второй раз войти в режим Конструктор для отчета ЗарплатаСотрудников: а) В поле Верхний колонтитул убрать рамки под имена полей отчета Надбавка_премии и Надбавка_выслуги (и сами поля). Выделяя области остальных полей, провести форматирование. б) В поле Область данных убрать рамки под данные отчета Надбавка_премии и Надбавка_выслуги (и сами данные). Выделяя области остальных полей, провести форматирование. в) Закрыть режим Конструктор. Просмотреть измененный Отчет ЗарплатаСотрудников. В режиме Предварительного просмотра, используя контекстное меню, изменить параметры страницы, применив книжную (альбомную) ориентацию. При необходимости в режиме Конструктор измените размеры рамок под имена полей отчета и данных и проведите форматирование. 1.2. Создание отчета с помощью мастера. Создайте запрос (для будущего отчета) под именем ДенежнаяВедомость с полями как в запросе Зарплата, но добавьте два расчетных поля: - первое с расчетом Надбавка_премии в рублях ; - второе с расчетом Надбавка_выслуги в рублях. Открыть запрос ДенежнаяВедомость в режиме конструктора, в полях Надбавка_премии в рублях и Надбавка_выслуги в рублях, используя Построитель выражений вести соотношения для проведения расчетов надбавок выслуги и премии в рублях. Создайте отчет, подобный ранее созданному отчету, но с дополнительными полями Надбавка_премии (в рублях) и Надбавка_выслуги (в рублях). 1.3. Создайте новый отчет по своему выбору. 2. Макросы. 2.1. Создание макроса для вызова формы. Откройте форму Продукты, созданную с применением мастера форм (если форма не создана создайте её), в режиме Конструктор: - Создайте на форме кнопку, используя соответствующий элемент группы Элементы управления; - Введите имя кнопки Получение_продуктов; - В окне Базы данных на закладке Создание в группе Макросы и код нажать кн. Макрос. В появившемся диалоговом окне выбрать макрокоманду Выбрать объект; - В следующем диалоговом окне выбрать тип объекта Форма, а в поле Имя объекта выбрать Получение_продуктов; - Закрыть диалоговое окно, дать команду Сохранить и в появившемся окне задать имя макроса Вызов_ Получение_продуктов; Второй раз откройте форму Продукты в режиме Конструктор. В контекстном меню кнопки Получение_продуктов выберите Свойства и далее вкладку События. В поле Нажатие кнопки из списка выберите макрос Вызов_ Получение_продуктов. Закройте окно свойства. Убедитесь в работе макроса. 2.2. Создание макроса для добавления записи в таблицу. 85 Создайте на форме Получение_продуктов кнопку, нажатие которой приводит к возможности добавления новой записи в таблицу Получение_продуктов. 3. Подчиненные формы. 3.1. Создание формы: - В окне Базы данных открыть объекты Таблицы и выбрать таблицу Продукты; На вкладке Создание в группе Формы выбрать команду Форма. Появляется Форма, состоящая из Главной формы – это форма для таблицы Продукты и Подчиненная форма с данными из таблицы Получение_продуктов. 3.2. Создать подчиненную форму для таблиц Собаки и Хобби, используя описанный выше подход. Примечание. Привести созданную вами Базу данных к завершенному виду и представить преподавателю для получения зачета по теме. Задание для самостоятельной работы (можно выполнить после изучения темы Internet) Создайте в своей основной базе данных самостоятельно две таблицы с несколькими полями (обязательно должны быть поля Мемо и Поле объекта OLE): Автомобили (Изображения автомобилей получите через Internet); Автовладельцы (Это естественно сотрудники). Введите записи в таблицы (по пять записей). Добавьте таблицы в схему данных и проведите связывание новых таблиц с предыдущими. 4. Интерактивная презентационная система В наши дни использование презентаций очень распространено. Уже стало нормой применение презентаций в сфере образования, на различных формах совещаний, при деловых встречах, в рекламе. Такое распространение презентаций связано с тем, что человек усваивает информацию, представленную в комплексном виде: текст, картинки, схемы, графики, звуковые и видео файлы гораздо лучше, чем информацию, подаваемую только в виде текста или устного изложения. Именно презентация позволяет собрать различные формы представления информации воедино. При проведении презентации для достаточно большой аудитории (для малой также) обычно используется интерактивная презентационная система в составе «компьютер - мультимедийный проектор – устройство отображения». Презентационная система может состоять и из двух составляющих. Одним элементом является компьютер, а вторым один из элементов (нет мультимедийного проектора): монитор (желательно с большим экраном); телевизор, используемый как большой монитор. Это обычно плазменный или LED телевизор. Система, состоящая из двух элементов в пособии рассматриваться не будет из-за её простоты, но это также очень хороший и достаточно дешевый вариант. 86 Если в интерактивной презентационной системе используется три элемента, то в качестве устройства отображения применяется экран или интерактивная доска. И поскольку мы имеем дело с системой, то качество всей системы, разумеется, будет определяться качеством каждого из 3-х компонентов, её составляющих. К компьютеру особых требований не предъявляется. Это может быть обычная ПЭВМ, ноутбук или нетбук. Гораздо большую роль здесь играет программное обеспечение, о котором будет сказано ниже. Для удобства работы проводящего презентацию можно использовать (video splitter) видео-сплиттер на два и более выходов, чтобы изображение одновременно подавалось на монитор и проектор. Данная задача автоматически решается при использовании видеокарт с двумя выходами. В ноутбуках и нетбуках обычно предусмотрен выход для подключения внешнего проектора. Второй элемент проектор играет существенную роль в работе системы. Для качественной презентационной системы проектор должен быть короткофокусным с яркостью не менее 2000-2500 ANSI лм, физическим разрешением не менее 1024х768 и свисающим сверху на уровне верхнего края доски так, чтобы можно было не задействовать функцию коррекции трапеции. При этом преподаватель, находясь вблизи экрана не создаёт на него тень. В качестве третьего элемента используются экраны или интерактивные доски. Интерактивная презентационная система это фактически домашний кинотеатр, который управляется компьютером, но при необходимости видео и аудио сигналы можно подавать с видеоплейера. К интерактивной презентационной системе можно подключить и четвертый элемент – видеопрезентер (она же документ-камера). С помощью документ-камеры возможно проецирование реального изображения любого 3 D объекта или документа на графический монитор или через проектор на экран, легко переключаться между заранее подготовленной компьютерной презентацией и «живым» изображением с камеры, при необходимости увеличивать изображение до 400%. Это делает документ-камеры незаменимым устройством не только в лекционных залах и комнатах переговоров, но и в научных лабораториях. Современные программы позволяют также осуществить видеозапись со звуковым сопровождением всего, что проецируется документ-камерой. Экраны для проекторов позволяют создать систему с огромным экраном и великолепным качеством изображения. Одной из самых важных характеристик экранов для проектора является материал, из которого изготовлено полотно, и его свойства. Наиболее распространенными для прямой проекции являются экраны на текстильной и виниловой основе. Выбор экрана для проектора непростая задача. Этот процесс включает в себя решение нескольких вопросов: расчет размеров экрана, выбор поверхности, выбор системы управления экраном, и, конечно же, выбор производителя. Важнейшими являются антибликовые характеристики экрана. Экраны бывают на треноге и настенные. Настенные экраны в свою очередь с ручным развёртыванием и свёртыванием и моторизованные. 4.1. Интерактивные доски Интерактивная доска появилась в 1991 г. и была создана по резистивной технологии. Автором этого проекта стала канадская компания Smart Technologies Inc. В России название досок этой компании (SMART board) уже практически стало именем 87 нарицательным. Идея же была в целом проста: спроецировать изображение на чувствительную к механическим воздействиям поверхность, которая заменила бы собой привычную всем мышь. Множество компаний занялось производством аналогичных устройств. Интерактивная доска (ИД) или Interactive Whiteboard (IWB), именно этот термин обычно используется для обозначения данного класса устройств. Интерактивные доски могут быть прямой и обратной проекции. В досках обратной проекции проектор расположен за просветным интерактивным экраном в специальном корпусе. Область применения интерактивных досок весьма обширна. В сфере образования они дают возможность преподавателю работать с электронной картой, схемой, рисунком, картиной. Существует также возможность сохранять нанесённые изображения в виде файла и обмениваться ими по каналам связи, это важно для военных организаций, ситуационных и кризисных центров. Другой широкий сектор применения ИД - деловые презентации и семинары. Помимо работы со стандартной деловой графикой, эти средства идеально подходят для демонстрации широкой аудитории программного обеспечения или интернет-сайта. В этом случае докладчик жёстко не "привязан" к компьютеру, мыши и клавиатуре, поэтому выступление становится более живым и ориентированным на слушателей. По сути дела интерактивная доска это смесь экрана с компьютерной мышью. Вернее с тачпэдом или графическим планшетом. За прошедшие два десятка лет, удалось изобрести, по меньшей мере, 4 способа решения этой задачи. Это дало, соответственно, 4 вида интерактивных досок, построенных по 4 различным технологиям и обладающих своими достоинствами и своими недостатками. Рассмотрим1 более подробно интерактивные доски прямой проекции. Существуют разные классификации интерактивных досок, но, приведённая ниже, наиболее часто используется. Резистивная технология, она же сенсорная. Это самое старое из имеющихся решений. Именно по этой технологии была построена первая в мире ИД. За прошедшие годы технология претерпела существенные изменения, повысилась надёжность и точность. Резистивную технологию используют такие производители досок, как Egan TeamBoard, Interactive Technologies, PolyVision, SMART Technologies Электромагнитная технология. Такой тип досок имеет твердое пластиковое покрытие. В толще доски находятся часто расположенные вертикальные и горизонтальные координатные проводники. Управляется специальным электронным пером или указкой с размещенной внутри катушкой индуктивности. Расположенная в доске сетка из проводников попеременно то создает наводки в электронном пере, то получает наводку от самого пера. Электронная часть доски считывает координату непосредственно с сетки и передаёт её в компьютер. Доски, основанные на электромагнитном принципе, производят GTCO CalComp, Promethean, ReturnStar, Sahara Interac Ультразвуковая/инфракрасная технология. Эти доски работают следующим образом. Специальное электронное перо излучает одновременно инфракрасные лучи и ультразвук. По углам доски расположены, соответственно, датчики инфракрасного излучения и микрофоны. По разнице поступающих на датчики сигналов от пера рассчитывается его координата. Производители досок этого типа - Hitachi, Panasonic и ReturnStar. 88 Лазерная технология. Сверху по углам у таких досок расположены два вращающихся инфракрасных лазерных излучателя. На маркере имеется специальный отражающий элемент. В момент получения фотодатчиками отраженных маркером лучей фиксируются углы поворота лазеров и, исходя из этих данных, рассчитывается положения маркера. Производитель – PolyVision. 4.2. Программы подготовки презентаций Существует множество программ подготовки презентаций. Хотя сами программы могут называться иначе, но по своей сути это программы подготовки презентаций. (Материалы для показа можно теоретически готовить в любой программе. Вопрос лишь в законности и удобстве их использования.) Среди этой группы программ можно указать следующие: 1. Microsoft PowerPoint; 2. OpenOffice.org Draw (OpenOffice)-упрощенный бесплатный аналог Microsoft PowerPoint; 3. ACTIVstudio -программа создания презентаций и электронных учебников для интерактивных досок; 4. Mimioстудия (США компания Virtual Ink) - программа создания презентаций для упрощенных аналогов интерактивных досок; 5. Adobe Acrobat Pro, принтеры PDF –программы создания файлов .PDF. Существуют и другие программы создания презентаций. Презентации можно создавать и в среде различных текстовых редакторов. При этом, как правило, не удается создать различные мультимедийные эффекты. Однако нужно заметить, что для многих задач применения презентаций мультимедийные эффекты не только не нужны, но они даже не допустимы. При использовании обычных текстовых документов в качестве презентационных программ возникают другие две проблемы: 1. При показе обычной презентации (например, созданной в программе Microsoft PowerPoint) используется все поле экрана, т.е. не отображаются лишние элементы интерфейса редактора, как при использовании текстовых редакторов; 2. Размер слайда точно соответствует размеру экрана, а в текстовом редакторе лист, как правило, больше по высоте или по ширине и в процессе демонстрации приходится смешать изображение в пределах одного листа. Изменить размеры листа текстового редактора можно средствами самого редактора, но это нарушает структуру самого текстового документа и поэтому не рационально. Проще создать на основе текстового документа обычную презентацию с использованием соответствующей программы. Первые четыре программы в приведенном выше списке создают файлы презентаций со своими расширениями типов файлов, но они позволяют проводить перекодировку типов файлов к Microsoft PowerPoint и наоборот, т.е. фактически есть возможность создавать презентации в любой программе, а затем осуществлять редактирование и работу с презентацией в среде другой программы. При этом необходимо помнить, что программа Microsoft PowerPoint последних версий является обычно одной из самых передовых в плане использования различных технологий. Поэтому презентации, созданные в программе Microsoft PowerPoint последних версий, как правило, не удается преобразовать в презентации для использования в среде других презентационных программ. Но это не очень большой недостаток, потому, что презентацию, созданную в среде любой программы, можно отображать на экране монитора, на большом экране с 89 проекцией через мультимедийные проекторы, на любых интерактивных досках или их аналогах. Рассмотрим порядок создания презентаций некоторых программах создания презентаций. 4.3. Программа подготовки презентаций Microsoft PowerPoint 20072016 В начале рассмотрим работу в среде программы Microsoft PowerPoint. Данная программа является третьей по важности программой пакета Microsoft Office после Microsoft Word и Microsoft Excel и входит в состав пакета Microsoft Office любой комплектации. Существует несколько версий программы Microsoft PowerPoint в соответствии с версиями пакета Microsoft Office. Интерфейс версий программы Microsoft PowerPoint 95, 97, 2000, 2002 и 2003 выполнен в одном стиле и умение работать в одной из перечисленных версий является залогом уверенной работы в другой версии программы. Данные версии считаются несколько устаревшими. Интерфейс версий программы Microsoft PowerPoint 2007, 2010, 2013 и 2016 тоже выполнен в одном стиле, но другом Существует большое число отличных учебных пособий и другой методической литературы, в которых описаны действия пользователя в этих версиях программы по созданию презентаций, в том числе и созданных в университете6. Поэтому в данном пособии изложение материала будет осуществлено применительно к версиям программы Microsoft PowerPoint 2007 - 2016. Прежде всего необходимо отметить, что создатели программы Microsoft PowerPoint 2007 - 2016 в структуре самой программы поместили несколько достаточно информативных презентаций для самостоятельного освоения этой версии программы. На первый взгляд новая версии программ Microsoft PowerPoint 2010 -2016 не сильно отличаются от своей предшественницы Microsoft PowerPoint 2007. Действительно, пользователю, имевшему опыт работы в программе Microsoft PowerPoint 2007 и более ранних ее версиях, не составит труда разобраться в Microsoft PowerPoint 2010 -16. Однако при этом в Microsoft PowerPoint 2010 -2016 все же имеется довольно много нововведений. • Добавление видеоматериалов. Можно встраивать и обрабатывать видео непосредственно в PowerPoint. Программой предоставлен набор качественных эффектов, при помощи которых можно красиво обработать видеоматериалы без использования сторонних продуктов, в частности, вставлять подписи и текст непосредственно в видео, что очень полезно при комментировании определенных фрагментов. • Доступ к презентациям через Интернет. Чтобы другие пользователи смогли просмотреть ваши презентации, необходимо сообщить им соответствующий URLадрес. Для просмотра презентаций через браузер наличие установленного приложения Microsoft PowerPoint на компьютере не требуется. Презентации также сохраняются в видеоформате. В этом случае их можно просматривать на любом устройстве, поддерживающем данный формат. • Улучшен интерфейс программы. Теперь работать стало еще удобнее и быстрее. Добавлена возможность создания собственного интерфейса программы. На ленте в любой вкладке можно создавать пользовательские группы и вносить в них команды 90 • Также можно на лету переводить свои презентации без использования программ сторонних разработчиков. • В окне программы PowerPoint доступны следующие элементы: строка заголовка окна, содержащая имя файла; • панель быстрого доступа, на которой располагаются наиболее часто используемые команды Сохранить, Отменить и Повторить. Щелкнув стрелку справа от панели быстрого доступа, можно добавить на нее другие кнопки или удалить ненужные кнопки; • лента с вкладками — один из основных элементов интерфейса программы PowerPoint. На вкладках собраны все инструменты, необходимые для манипуляций со слайдами; • область редактирования слайда — основная часть окна программы, в которой будут производиться все операции над презентацией; • линии прокрутки, презентации; • строка состояния — расположена в левом нижнем углу документа и содержит основную информацию о текущем слайде: номер слайда, тему, язык; • регулировка масштаба в виде ползункового регулятора. Перетаскивая ползунок масштаба, можно увеличить или уменьшить изображение слайда. Можно также воспользоваться для этого кнопками «минус» (-) и «плюс» (+); с помощью которых осуществляется перемещение по • кнопка Вписать слайд в текущее окно. Благодаря данной функции вы сможете расположить слайд так, чтобы он был полностью виден на экране без дополнительной прокрутки слайда; • кнопки режимов просмотра слайдов. Переключение между ними изменяет представление презентации на экране: обычный режим редактирования, сортировщик слайдов, демонстрация в отдельном окне и режим показа. Самые заметные изменения в PowerPoint 2007 (2010) представлены в верхней части окна приложения. Теперь там вместо меню и панелей инструментов через весь экран проходит широкая полоса. Это полоса называется «Лентой»; на ней содержится множество визуально доступных команд, разбитых на группы. Лента состоит из нескольких вкладок. Вкладка Файл (в версии PowerPoint 2007 это кнопка Office). На вкладке Файл располагается стандартный набор операций, выполняемых с файлом программы PowerPoint. Вкладка Главная. Наиболее часто используемые команды вынесены на первый слой (вкладку) ленты, а именно на вкладку Главная. Эти команды представлены кнопками, текстовыми полями и меню; они выполняют такие стандартные действия, как копирование и вставка объектов, добавление слайдов, изменение макета слайда, форматирование и размещение текста, поиск и замена текста. В группе Шрифт на вкладке Главная содержатся основные кнопки форматирования: тип и размер шрифта, выделение полужирным начертанием или курсивом, цвет и др. Но если щелкнуть диагональную стрелку, на экране появятся другие, реже используемые параметры форматирования, например надстрочное написание. 91 На ленте есть и другие вкладки. Каждая из них посвящена определенному виду действий, выполняемых при создании презентации. Кнопки на вкладках объединены в логические группы. Наиболее часто используемые кнопки в каждой группе имеют самый большой размер. В число других вкладок входят: • Вставка; • Дизайн; • Переходы; • Анимация; • Показ слайдов; • Рецензирование; • Вид. • Настройки. Чтобы оперативно скрыть/отобразить ленту, достаточно дважды щелкнуть по ярлыку любой вкладки. Для этой же цели можно использовать контекстное меню на ленте. Вкладка «Вставка»: все, что может понадобиться на слайде, — таблицы, рисунки, схемы, диаграммы, текстовые поля, звуки, гиперссылки и колонтитулы. Вкладка «Дизайн»: позволяет выбирать общий вид слайда, фоновый рисунок, шрифты и цветовую схему. После этого можно настроить параметры слайда более детально. Вкладка «Анимация»: содержит все анимационные эффекты. Легче всего добавлять простейшие анимации в списки и диаграммы. Вкладка «Показ слайдов»: позволяет запустить презентацию на показ с первого слайда или любого заранее выбранного, с которого начнется показ, записать речевое сопровождение, просмотреть все слайды и выполнить другие подготовительные действия. Вкладка «Рецензирование»: содержит команды проверки правописания и справочные материалы. Пользователи, работающие в одной группе, могут добавлять свои примечания к презентации, а затем просматривать их. Вкладка «Вид»: позволяет быстро переключиться в различные режимы, включить линии сетки, изменить или создать при необходимости образцы слайдов, выдач и заметок. Вкладки, открываемые по мере необходимости. Во время работы над презентацией на ленте появляются и исчезают вкладки, помеченные особыми цветами. Эти вкладки содержат специальные инструменты форматирования для работы с рисунками и графическими элементами. Они появляются при выделении таких элементов на слайде. 4.3.1. Режимы отображения презентации Переключаться в разные режимы просмотра презентации можно с помощью кнопок в нижнем правом углу или через кнопки на вкладке Вид. Исходя из конкретной задачи, которую нужно решить в текущий момент работы над презентацией, вы можете выбрать наиболее удобный режим представления слайдов на экране. Для более наглядного представления режимов отображения презентации необходимо открыть в этих режимах любую готовую презентацию. Режим Обычный 92 Обычный — режим отображения по умолчанию при открытии и создании новой презентации В этом режиме выполняется создание и редактирование слайдов: ввод заголовков и текста, вставка, компоновка и форматирование объектов, заполнение размеченных областей различным содержимым, подбор дизайна презентации и всевозможных спецэффектов, проверка орфографии, добавление примечаний и многое другое. Обратите внимание, что все манипуляции с объектами, размещаемыми на слайдах, доступны исключительно в обычном режиме. Центральная часть экрана (называемая также областью слайдов), в которой представлен общий вид текущего слайда, позволяет рассмотреть его элементы во всех деталях, регулируя масштаб. Навигационная панель (называемая также панелью слайдов) содержит две вкладки: Слайды и Структура. Вкладка Слайды, отображаемая на панели по умолчанию, предоставляет возможность просматривать слайды в виде эскизов, быстро перемещаться по всей презентации, изменять порядок, добавлять и удалять их.. Вкладка Структура позволяет фиксировать идеи доклада, выбирать оптимальную последовательность изложения материала, прорабатывать текстовое содержание презентации. Переключение между вкладками осуществляется нажатием комбинации клавиш Ctrl+Shift+Tab или щелчком по названию соответствующей вкладки. При необходимости панель слайдов можно закрыть. Для этого достаточно щелкнуть по кнопке закрытия в верхнем правом углу панели. В результате размер области слайдов автоматически увеличится. Чтобы восстановить отображение навигационной панели, щелкните по кнопке Обычного режима в строке состояния или по кнопке Обычный на вкладке Вид. В области заметок под областью слайдов вы можете вводить комментарии, относящиеся к текущему слайду. Данная область представляет собой простой текстовый редактор. При показе презентации в режиме докладчика этот текст не виден зрителям, в то время как автор может использовать его в качестве справочного материала, подсказок, резюме и ответов на вопросы аудитории. Режим Сортировщик слайдов Данный режим предназначен для сортировка и изменения порядка следования слайдов в презентации. Все слайды презентации в режиме сортировщика отображаются на экране в виде эскизов, равномерно распределенных в несколько строк. Количество слайдов, попадающих в видимую область, и степень их детализации можно изменять, увеличивая и уменьшая масштаб при помощи ползункового регулятора в строке состояния или диалогового окна Масштаб (Zoom). Масштаб также можно изменять, вращая колесико мыши и одновременно удерживая клавишу Ctrl. В режиме Сортировщик слайдов очень удобно изменять порядок слайдов, копируя и перемещая их в пределах одной презентации или извлекая из другой презентации. Если вы добавили эффекты переходов к слайдам или применили анимационные спецэффекты к объектам, то в режиме сортировщика можно выполнить их просмотр. В нижнем правом углу каждого слайда отображается значок воспроизведения анимации. Щелчок по этому значку запускает демонстрацию анимационных эффектов, добавленных к слайду, в порядке их очередности. То есть сначала выполняется показ эффекта перехода от предыдущего слайда к текущему, а затем последовательный показ каждого эффекта 93 анимации, назначенного объектам данного слайда. При отсутствии эффектов переходов и анимации значок воспроизведения эффекта отсутствует. Под эскизами слайдов в режиме сортировщика также может отображаться еще один важный элемент, обозначающий время показа слайда в минутах и секундах. Данный показатель присутствует в следующих случаях: • если при настройке эффектов перехода на вкладке Переходы вы установили флажок и ввели значение в поле со счетчиком Смена слайда | После; • если была выполнена репетиция презентации с фиксацией временных интервалов показа каждого слайда. Данная функция помогает определить время, необходимое на комментирование слайдов. Запуск репетиции с записью времени выполняется командой Настройка времени вкладки Показ слайдов. В режиме Сортировщик слайдов нельзя выполнять операции по редактированию слайдов и изменению их содержимого. Для быстрого перехода из режима сортировщика в обычный режим дважды щелкните по слайду, который хотите отредактировать. Режим Страницы заметок Режим Страницы заметок служит для добавления и форматирования пояснительного текста к слайдам. Переключившись в данный режим, вы можете видеть, что страница заметок по умолчанию состоит из эскиза слайда в верхней половине страницы и текстового поля для заметок в нижней половине страницы. Если вы хотите подготовить заметки без изображения слайда, щелкните по нему и нажмите клавишу Delete. На страницах заметок можно размещать фигуры, рисунки, надписи, добавлять картинки, а также применять одинаковое форматирование ко всем страницам заметок. Закончив оформление страниц заметок, можно распечатать их в качестве раздаточного материала для слушателей или руководствоваться ими при демонстрации презентации. 1. Откройте вкладку Файл. 2. В левой части вкладки Файл выберите команду Печать. 3. В группе Настройка раскройте список Слайды размером во всю страницу и выберите в группе Напечатать макет пункт Страницы заметок. 4. Щелкните по кнопке Печать. На каждой странице можно распечатать только один эскиз слайда с заметками. Режим чтения и режим Показ слайдов Оба режима являются представлениями для проведения презентации. В них нельзя осуществлять действия по редактированию слайдов, добавлению в презентацию какого-либо материала, настройке параметров внешнего вида и т. д. Они предназначены только для демонстрации готового проекта на экране. Режим чтения сохраняет вид окна с основными элементами управления, облегчающими просмотр презентации. К ним относятся стандартные кнопки в правом верхнем углу окна: Свернуть, Развернуть и Закрыть. В строке состояния доступны кнопки перехода между слайдами, кнопка вызова дополнительного меню управления, показатель номера текущего слайда. Данный режим всегда можно заменить другим, если 94 вы хотите внести изменения в презентацию. Для этого достаточно щелкнуть по одной из кнопок смены режима, расположенных в правой части строки состояния. В режиме Показ слайдов (запускается через вкладку Показ слайдов) слайды развернуты на весь экран, в точности так, как они будут демонстрироваться на большом экране для аудитории. При этом Показ слайдов может осуществляться с начала или с текущего (выделенного) слайда. В процессе работы над докладом полезно просматривать презентацию в данном режиме как можно чаще, чтобы проверить ее внешнее оформление, анимационные эффекты и переходы между слайдами, временные интервалы, видеоизображения и звук. Из данного режима можно только выйти, но нельзя из него переключиться в другой режим. Чтобы выйти из режима показа слайдов, нажмите клавишу Esc. Создание презентаций. 4.3.2. Способы создания презентаций Существует четыре способа создания презентаций, хотя эти способы можно использовать в различных сочетаниях между собой. 1. Создание Новой презентации, т.е. создание презентации с нуля. Такой способ подразумевает разработку собственной презентации с помощью инструментов программы PowerPoint, используя творческий подход к процессу. Этот вариант является наиболее трудоемким, т.к. приходится самостоятельно создавать сайты, располагать на них различные объекты, продумывать структуру всей презентации и её оформление. В учебных целях этот способ будет описан наиболее подробно. Овладение этим способом позволит создавать презентации любым другим способом более качественно. 2. Создание презентации на основе предварительно подготовленных разработчиками программы шаблонов презентаций или уже готовых презентаций. Нужный шаблон вызывается через вкладку Файл-Создать-Установленные шаблоны (или Готовые). Поиск шаблонов можно осуществить также на Веб-узле MS Office Online через вкладку Файл-Создать. Шаблоны представляют собой набор уже спроектированных слайдов по темам с определенным дизайном, подобранными шрифтами, фоном, анимационными эффектами и другими параметрами. Для создания такой презентации не требуется больших временных затрат, так как достаточно заменить все блоки-примеры подготовленным материалом, провести редактирование и форматирование. Если презентация создается из готовых шаблонов, предлагаемых программой PowerPoint, то естественно можно удалять и вставлять слайды в такую презентацию. При вставке новых слайдов через Вкладку Главная- Создать слайд программа предлагает макеты слайдов, отличные от макетов, которые встроены в стандартную презентацию, создаваемую с нуля. Предлагаемые шаблоны слайдов богаче по количеству и оформлены в выбранном ранее стиле всего шаблона презентации. 3. Создание своей презентации на основе уже готовых презентаций. Если по теме будущей презентации существует несколько разных презентаций, то можно осуществить создание нужной презентации путем выборки и вставки слайдов. Для этого создается презентация любым способом и в нее вставляются нужные выбранные слайды через вкладку Главная-открыть список Создать слайд-Повторное использование слайдов. В правом окне Повторное использование слайдов через Обзор найти нужный файл презентации. Выделить в своей презентации слайд, после которого необходимо 95 сделать вставку, выделить в правой части нужный слайд для вставки и щелчком мыши вставить слайд в свою презентацию. Делая такие выборки слайдов из разных презентаций можно создать презентацию по заданной теме. Затем такая презентация редактируется и доводится до нужного уровня содержательности и качества в оформлении. К этому же методу можно отнести создание новой презентации на основе готовой презентации, с использованием всех её слайдов посредством редактирования и дополнения. Создание копии для дальнейшей работы осуществляется через Вкладку Файл-Создать-Из существующего документа. В диалоговом окне Создание из имеющейся презентации укажите путь и имя файла, который необходимо использовать в качестве базового. Щелкните по кнопке Создать новый. В окне программы откроется копия указанной презентации в обычном режиме редактирования. После выполненных корректировок сохраните файл под новым именем. 4. Создание презентации на основе фирменных шаблонов (рекомендуются сторонними организациями). Например, Нижегородский государственный университет им. Н.И. Лобачевского на сайте http://www.unn.ru рекомендует использовать для внешних презентаций шаблон. Этот шаблон можно ввести в программу в качестве темы дизайна и в дальнейшем использовать её через вкладку Дизайн-Тема. Ввод шаблона осуществляется в следующей последовательности: a. Вызвать шаблон в программу PowerPoint, открыв его как обычную презентацию. b. Используя вкладку Дизайн, открыть группу Темы и выбрать команду Сохранить текущую тему. Если шаблон не введен в качестве темы в программу, можно создавать презентацию, создав предварительно нужное количество слайдов путем дублирования образца –шаблона через вкладку Главная-список Создать Слайд и выбрав команду Дублировать выделенные слайды. Далее слайды заполняются обычным образом. При необходимости можно изменить образцы (макеты) слайдов и использовать их в качестве обычных макетов слайдов, вызывая через вкладку Главная-Создать слайд. Образцы слайдов изменяются через вкладку Вид- Образец слайдов. Рассмотрим порядок создания Новой презентации, т.е. создание презентации с нуля. 4.3.3. Создание Новой презентации Для создания новой презентации необходимо использовать кн. Office (меню Файл)-Создать-Новая презентация-Создать. Программа переходит в Обычный режим и в окне слайда появляется макет первого Заголовочного слайда. В макете два поля: 1. Заголовок слайда; 2. Подзаголовок слайда. В поле заголовка обычно вводят название презентации, а в поле подзаголовка данные об авторе и другую информацию. Макет заголовочного слайда, как и любой другой, при необходимости можно изменить, вызвав контекстное меню на конкретном слайде в панели слайдов и выбрав пункт Макет. Можно для этой же цели использовать вкладку Главная – группу Слайды - список Макет. 96 За редким исключением в начале презентация подготавливается в черно-белом варианте (не считая рисунков и других объектов). Этот вариант желательно сохранить, т.к. такая презентация обладает наилучшей контрастностью и её приходится демонстрировать при ярком освещении помещений. Следующие макеты слайдов вставляются в презентацию после выделенного слайда через вкладку Главная – группу Слайды – создать Слайд. Открывается коллекция макетов слайдов и выбирается нужный макет. Макет слайда определяет компоновку предполагаемых элементов для текущего слайда (основной текст, маркированные списки и заголовки, таблицы, диаграммы, графические объекты, звуки, фильмы, рисунки и т.д.). Как правило, исходный материал для создания презентации должен быть подготовлен заранее в виде текстов, рисунков, таблиц и диаграмм, аудио и видео файлов. Заполнение слайда может осуществляться как с помощью команд ленты, так и с помощью заполнителей, размещенных в макетах слайдов. Текстовые заполнители отображаются в виде пунктирных прямоугольников с элементом заголовка или текста слайда. Щелчок по надписи активирует поле для ввода текста. Заполнение текстовых полей слайдов осуществляется путем ввода текста с клавиатуры, но обычно путем копирования текстов из документов и их вставки в соответствующие поля. Текст, при необходимости, редактируется и форматируется. Для форматирования текста выделяется его фрагмент или рамка текстового заполнителя. Размер шрифта на слайде для хорошей видимости его на экране должен быть не менее 18, а лучше 22. Рисунки в поле слайда вводятся тремя основными способами: o через вкладку Вставка-Рисунок с выбором соответствующего графического файла. Аналогичное окно для выбора графического файла вызывается щелчком на заполнителе в поле слайда для рисунка; o в поле слайда можно перетащить графический файл прямо из программы Проводник или копировать графический файл в программе Проводник и вставить его в поле слайда; o рисунки можно выделять в документах других программ, копировать в буфер и вставлять в поле слайда. Однако данный подход не всегда приносит желаемый результат, и это зависит от программы, в которой создан исходный документ. Существует несколько программ и технологий, которые позволяют сделать вырезку с экрана в окне любой программы, взять её на копирование в буфер, а затем вставить в виде рисунка в поле слайда (или документа Word). Это программа ABBYY ScreenShot Reader, использование вкладки Вставка –Снимок самой программы MS PowerPoint 2007 - 2016 и технология, которую можно выполнить, используя стандартные программы ОС Windows. Для получения нужного объекта для вставки в слайд в виде рисунка этот объект необходимо создать и вывести на экран средствами любой программы (в том числе и в виде Веб-страницы в окне браузера). Нажать клавишу PrintScreen. При этом все изображение с экрана берется в буфер. Запустить программу графического редактора Paint (Пуск-Программы-Стандартные- Paint). Через меню Правка-Вставить осуществить вставку изображения из буфера в окно графического редактора. Выбрать инструмент 97 Выделение и выделить необходимый фрагмент (рисунок) в поле окна графического редактора. Копировать выделенный фрагмент в буфер. Вставить рисунок из буфера в поле слайда. Диаграммы и таблицы в поле слайда можно вставлять через буфер, как копии из других программ, например MS Excel. Таблицы также можно создавать через вкладку Вставка-Таблица, с заданием нужного числа строк и столбцов. Можно создать таблицу в программе MS Excel и по ней построить диаграмму в слайде. Но все-таки проще диаграммы и таблицы в поле слайда вставлять через буфер из программы MS Excel. В слайд через вкладку Вставка можно вставлять аудио и видео файлы, а также записывать звуковое сопровождение. Презентация для доклада или лекции создается из расчета один слайд на две минуты речи. Очень полезно создать для презентации итоговый слайд с перечнем заголовков всех или выборочных слайдов и введение гиперссылок для быстрого перехода с итогового слайда на любой нужный по гиперссылке. В принципе гиперссылки можно создавать на любом слайде, используя для этого фрагменты текста, рисунки или специально созданные управляющие кнопки. Создание управляющих кнопок осуществляется в следующей последовательности: выберите режим просмотра Обычный; щелкните по вкладке Вставка на ленте управления; щелкните по слайду, на котором вы хотите добавить управляющую кнопку; выберите команду Фигуры в группе Иллюстрации на ленте управления программы. Откроется раскрывающийся список; в нижней части раскрывающегося списка в группе Управляющие кнопки выберите управляющую кнопку, щелкните по ней, а затем нарисуйте кнопку на слайде, протягивая мышь по диагонали области рисования. Откроется диалоговое окно Настройка действия, позволяющее выбрать способ выполнения действия и тип действия. Для создания Итогового слайда с одновременным назначением гиперссылок на элементы списка слайдов выбирается макет слайда с заголовком и полем текста. В поле текста вызывается контекстное меню и выбирается пункт Гиперссылка. Появляется диалоговое окно Вставка гиперссылки. В диалоговом окне слева выбирается В этом документе. В появившемся списке слайдов Вашей презентации выбирается нужный слайд и нажимается кн. ОК. Пункт списка Итогового слайда создан и т.д. Если слайд имеет заголовок, то этот заголовок отображается в списке диалогового окна Вставка гиперссылки. Если у слайда заголовка нет, то он обозначается Слайд 1, Слайд 2 и т.д. Этот заголовок и будет отражен в итоговом слайде, но его можно заменить на любой другой. Гиперссылку с элемента списка можно снять через контекстное меню на этом элементе. Гиперссылки можно создать не только на слайды этой конкретной презентации, но на любой документ или открытие других программ. Следующим этапом работы над презентацией является оформление слайдов. Рекомендуется сохранить презентацию в черно-белом варианте. Оформлять слайды можно разными способами. 1. На вкладке Дизайн в группе Темы можно выбрать тему оформления. Выбрав подходящую тему, в контекстном меню на теме можно применить 98 эту тему ко всем слайдам или к выделенным. Для выбранной темы можно на вкладке Дизайн изменить Цвет фона, Стиль фона и Шрифт. 2. В качестве темы для слайда (фона слайда) можно выбрать рисунок (графический файл). Вставка такого фона осуществляется через вкладку Дизайн - группа Фон-Стили фона-Формат фона. В диалоговом окне Формат фона выбрать Вставить из Файла. Найти нужный графический файл и открыть рисунок. По умолчанию фон вставляется в выделенный слайд, но нажав кн. Применить ко всем в диалоговом окне Формат фона можно выбранный фон распространить на все слайды. В качестве фона для слайда можно создать аппликацию из графических слайдов. Для этого рисунки помещаются в поле слайда, подбираются размеры отдельных рисунков и через контекстное меню в поле рисунка, выбрав Формат рисунка, задают его яркость и контрастность. Затем через контекстное меню выводят рисунок на задний план. Следующий этап подготовки презентации это создание анимационных эффектов. Следует заменить, что в презентации для серьезных мероприятий: докладов, защит дипломов и т.д. анимационных эффектов, как правило, быть не должно. Не устанавливается также автоматическая смена слайдов по времени, а переключение идет по щелчку. Анимационные эффекты бывают двух видов: эффекты при смене слайда и эффекты внутри слайда. Эффект перехода при смене слайда устанавливается через вкладку Переходы с дальнейшим выбором эффекта в группе Переход к этому слайду. Эффект по умолчанию применяется к выделенным слайдам, но можно на этой же вкладке применить эффект ко всем слайдам. На вкладке Переходы можно задать Параметры эффекта, его длительность, звуковое сопровождение, порядок смены по щелчку или автоматически по времени. Заданный эффект можно просмотреть, нажав кн. Просмотр. Просмотр эффектов возможен также в режиме Сортировщик для выбранного слайда. Мультимедийные эффекты внутри слайда задаются на вкладке Анимация. Для задания эффекта вначале необходимо выделить элемент на слайде (заголовок, текст, рисунок, диаграмму), для которого будет задан эффект. Для разных элементов слайда можно задать разные эффекты. После выбора элемента слайда эффект выбирается в группе Анимация. Для эффекта выбираются Параметры эффекта из списка, задается его длительность и выбирается время Начала воспроизведения анимации (совместно с предыдущей анимацией или раздельно). Если эффекты следуют раздельно, то устанавливается время Задержки. К одному элементу слайда можно применить несколько эффектов. Сначала задается первый эффект. Следующие эффекты (после выделения элемента) выбираются из списка Добавить анимацию. На вкладке можно изменить очередность выполнения эффектов для разных элементов (Изменить порядок анимации). Заданные эффекты для всех элементов слайда в их последовательности можно просмотреть через список Просмотр на этой вкладке. Примечание. Для диаграмм после выбора эффекта необходимо уточнить его параметры через список Параметры эффектов. Можно задать для диаграмм следующие эффекты: для диаграммы, как единого объекта; по рядам; 99 по категориям; по элементам ряда; по элементам категорий. Созданную презентацию необходимо просмотреть в режиме Показ слайдов с начала (с первого слайда). Если исходного материала много, созданная презентация может иметь количество слайдов гораздо больше, чем их нужно для конкретного показа. В этом случае в презентации скрывают слайды или из одной большой презентации делают несколько с заданным числом слайдов, но все они находятся в структуре исходной презентации. Такие выборки из общей совокупности слайдов называются Произвольными показами, т.е. произвольный показ это совокупность слайдов заранее выбранных, которые хотим показать в отдельной цепи. Слайд скрывается в Обычном режиме или в режиме Сортировщика слайдов через контекстное меню. Произвольный показ создается через вкладку Показ слайдов – Произвольный показ. Появляется диалоговое окно Произвольный показ. Нажатие кн. Создать ведет к появлению нового окна Задание произвольного показа, в котором необходимо задать имя Произвольного показа и осуществить выбор нужных слайдов. Произвольных показов в одной презентации можно сделать несколько. Если произвольные показы созданы, и необходимо показать конкретный Произвольный показ, то его выбор осуществляется через вкладку Показ слайдов – Настройка демонстрации. При показе слайдов в автоматическом режиме по времени иногда возникает задача задать точное время смены слайдов, например, для синхронизации с речевым или музыкальным сопровождением. Такая настройка осуществляется через вкладку Показ слайдов – Настройка времени. А выбор показа по времени или по щелчку осуществляется через вкладку Показ слайдов - Настройка демонстрации. При показе слайдов по щелчку переключение осуществляется тремя способами: щелчком левой клавиши мыши; клавишами Далее (Page Up) и Назад (Page Down); щелчком мыши по стрелкам Далее и Назад в левом нижнем углу слайда. При показе слайдов в любой презентации по щелчку или автоматически можно на слайде вызвать контекстное меню (рис 2.1.2. ) 100 Рис.2.1.2. Контекстное меню. Через контекстное меню можно двигаться Далее, Назад или к последнему просмотренному слайду, через пункт Перейти к слайду перейти к любому слайду в данной показываемой презентации, переключиться на просмотр Произвольных показов по выбору. Пункт Экран останавливает показ презентации (Пауза) или делает экран Черным или Белым, чтобы изображение не отвлекало слушателей. Пункт Указатель отображает или скрывает указатель мыши (Стрелка), или превращает указатель мыши в Перо, маркер Выделения заданного цвета или Ластик. Здесь же Удаляются все рукописные данные со слайда. 4.4. Работа с графикой Существует великое множество различных форматов для представления графики. Несмотря на то, что графических форматов очень много, в качестве стандартных для использования в Интернете и большинстве программ приняты только три из них. Это CompuServe Graphic Interchange Format, или, попросту, GIF, формат JPEG (названный по имени группы создателей — Joint Picture Expert Group) и сравнительно новый формат PNG (Portable Network Graphics). Кроме того, на скорую стандартизацию претендуют форматы DjVu (этот формат оптимизирован для представления документов, содержащих одновременно текст и графику) и LuRaTech Wavelet (LWF) — формат, отличающийся возможностью высокой степени сжатия при довольно высоком качестве. Он отличается тем, что при сжатии можно заранее установить размер будущего файла. Однако пока создателю веб-страниц лучше ориентироваться лишь на два наиболее распространенных в Интернете формата — GIF и JPEG. Они поддерживаются всеми браузерами и не требуют каких-либо дополнительных модулей для отображения. 101 Оба эти формата были созданы для хранения графики в сжатом виде. Формат GIF использует алгоритм сжатия без потерь. Формат JPEG реализует метод “сжатия с потерями”, то есть при сжатии часть информации безвозвратно теряется. Влияет ли это на качество изображения? Безусловно, но при умелом обращении потерю качества можно сделать настолько малозаметной, что ею можно пренебречь. 4.4.1. Формат GIF Формат GIF предназначен в основном для “рисованных” изображений: чертежей, графиков и т. д. В нем используется так называемая индексированная цветовая палитра. Максимальное количество цветов в ней — 256. Так что не стоит сохранять в формате GIF, например, многоцветные фотографии — размер файла останется довольно большим, а качество изображения заметно ухудшится за счет уменьшения количества цветов. Зато файлы, содержащие много одноцветных точек, расположенных рядом, сжимаются с помощью формата GIF до небольших размеров. Кроме того, формат GIF имеет еще ряд достоинств. Во-первых, GIF-рисунок может быть “прозрачным”. То есть, можно один цвет удалить из палитры GIF, определив его как прозрачный. Тогда при отображении, сквозь точки, окрашенные в этот цвет, на рисунке будет виден фон Веб-страницы. Это очень помогает при создании рисунков фигурной формы. Другое достоинство GIF-рисунков — возможность загружать их чересстрочным методом. Если графический файл имеет большой размер и грузится из Интернета долго, пользователь увидит сначала как бы нечеткие контуры будущего рисунка, а по мере загрузки изображение будет постепенно “проявляться”, что достигается очень простым приемом — изменением порядка загрузки строк изображения. Для этого необходимо при сохранении GIF-файла не забыть включить режим Interlaced (Чересстрочный). И, наконец, еще одно достоинство GIF-файлов — они могут содержать не только статичные рисунки, но и целые анимационные фрагменты! На самом деле эти фрагменты представляют собой последовательности нескольких статичных кадров, а также информацию о том, сколько времени каждый кадр должен задерживаться на экране. Для создания подобных анимаций существуют специальные программы, например WWW Gif Animator В такую программу можно загрузить несколько графических файлов подряд, а также использовать некоторые встроенные эффекты. Однако помните, что каждый лишний кадр ведет к увеличению размера файла. 4.4.2. Формат JPEG Теперь несколько слов о другом распространенном графическом формате — JPEG (файлы этого формата могут иметь расширение как .jpeg, так и .jpg). В отличие от GIF, этот формат предназначен для изображений типа фотографий. Файлы этого формата не ограничены палитрой из 256 цветов, при желании они могут содержать до 16 777 216 (то есть 224 ) цветов. При сохранении JPEG-файла любая графическая программа позволяет указать степень сжатия, которую обычно измеряют в некоторых условных единицах от 1 до 100 (иногда от 1 до 10). При этом большее число соответствует меньшей степени сжатия, но лучшему качеству. И здесь важно найти хороший баланс. В большинстве случаев сжатие порядка 30-40% дает вполне качественный результат. Вставка графического объекта может осуществляться непосредственно в поле слайда. Для вставки могут использоваться три способа: через меню Вставка-Рисунок-Из файла; вставка рисунка через буфер; 102 копирование графического файла в программе Проводник и вставка его в поле слайда. Можно использовать перенос файла из окна программы Проводник в поле создаваемого слайда. Вставка рисунка через буфер может не получаться из-за формата графического файла. В этом случае необходимо преобразовать формат графического файла в программе графического редактора в формат GIF или JPEG. Можно воспользоваться предварительной вставкой графического файла в документ программы Word, а затем через буфер вставить изображение на слайд. Программа MS Word обладает наиболее мощными средствами конвертации графических файлов. 4.5. Презентации в формате PDF PDF (Portable Document Format) - формат электронных документов, разработанный компанией Adobe Systems. Документ в формате PDF может содержать текст, графику, мультимедийные элементы, гиперссылки, что и слайды в программе PowerPoint, что гарантирует правильное отображение независимо от операционной системы, программного обеспечения и пользовательских настроек конкретного компьютера. Именно это свойство - сохранять исходный вид и делает его привлекательным. Для создания презентации можно использовать редактор Word версий 2010-2016. Слайды создаются при ориентации листа «альбомный» примерно по тем же рекомендациям. При этом мультимедийные эффекты в такой презентации с широким спектром создать нельзя. Однако для выступлений на конференциях эти эффекты могут только навредить, т.е. созданная таким способом презентация может быть достаточно хорошей. PDF документ создается в самом редакторе Word версий 2010-2016. Для показа презентации можно использовать как бесплатную программу Adobe Acrobat Reader, так и сторонние разработки. Формат PDF имеет следующие преимущества: Кроссплатформенность. Документ содержит в себе необходимые для правильного отображения элементы и выглядит одинаково на любой платформе и в любом приложении. Компактность. Различные алгоритмы компрессии (архивации) позволяют эффективно сжимать как текст, так и графику. Интерактивность. В PDF файле можно использовать мультимедиа (видео, аудио ролики), гиперссылки, формы, данные из которых могут храниться во внешних базах данных. Безопасность. Формат поддерживает многоуровневый механизм защиты и проверки подлинности. Есть возможность установить пароль на просмотр/редактирование, создать электронную подпись для идентификации автора. 103 5. Программа MS Outlook 2007 – 2016 Microsoft Outlook— персональный информационный менеджер с функциями почтового клиента и Groupware (Программное обеспечение совместной работы (англ. collaborative software, groupware, workgroup support systems, group support systems) — программное обеспечение, созданное с целью поддержки взаимодействия между людьми, совместно работающими над решением общих задач. Так как устоявшегося русскоязычного термина пока нет, часто используется один из англоязычных без перевода. компании Microsoft). Т.е. помимо функций почтового клиента для работы с электронной почтой, Microsoft Outlook является полноценным органайзером, предоставляющим функции календаря, планировщика задач, записной книжки и менеджера контактов. Кроме того, Outlook позволяет отслеживать работу с документами пакета Microsoft Office для автоматического составления дневника работы. Не следует путать Outlook с продуктом Outlook Express. Outlook Express — это бесплатный клиент электронной почты, встроенный в большинство версий Windows, выпущенных в период с 1998 по 2003 годы. В Windows 7 Outlook Express отсутствует, и вместо него с сайта можно установить пакет программ Windows Live Essentials, одним из компонентов которого является программа Windows Live Mail — аналог программы Outlook Express. В Windows Vista аналог Outlook Express называется Почта Windows. Outlook может использоваться как отдельное приложение, так и выступать в роли клиента для почтового сервера Microsoft Exchange Server (при работе в облачных сервисах Microsoft в MS Office 365), что предоставляет дополнительные функции для совместной работы пользователей одной организации: общие почтовые ящики, папки задач, календари, конференции, планирование и резервирование времени общих встреч, согласование документов. Microsoft Outlook и Microsoft Exchange Server являются платформой для организации документооборота, так как они обеспечены системой разработки пользовательских плагинов и скриптов, с помощью которых возможно программирование дополнительных функций документооборота (и не только документооборота), не предусмотренных в стандартной поставке. Outlook Store — специальная бесплатная версия Outlook для Windows 8, Windows 8.1 и Windows 10. Работа поддерживается только с учётными записями Microsoft, в то время как стандартный Outlook из Office поддерживает работу с любыми учётными записями. Microsoft также выпустила несколько версий Outlook под macOS. После выхода Outlook 98, на платформе Mac его заменял Microsoft Entourage. Но теперь Microsoft в Microsoft Office: mac 2011 снова заменила Entourage на Outlook. Также есть Outlook для Windows Phone, IOS, Android, и облачная версия по адресу outlook.com, доступная для всех платформ Лабораторная работа № 1. Электронная почта. 1. Создать архив (Rar, Zip или 7zip) из двух файлов и одной папки. Поместить созданный архив в свою папку. 2. Создать адрес электронной почты на почтовом сервере www.mail.ru или www.yandex.ru или работать со своим почтовым адресом. Осуществить посылку писем: Одно письмо на свой почтовый адрес, получить письмо и проверить его; 104 Одно письмо на свой почтовый адрес с одним прикреплённым файлом; Одно письмо на свой почтовый адрес с двумя прикреплёнными файлами; Одно письмо на свой почтовый адрес с прикреплённым архивом. Одно письмо на другой почтовый адрес с прикреплённым архивом и отдельным файлом (пересылается два элемента в одном письме: архив и файл). 3. Открыть программу MS Outlook 2017-2015. В классе установлен локальный почтовый сервер, для работы только в классе. Электронные адреса пользователей: mbox01@mail.fup, ..., mbox20@mail.fup. Пароли электронных адресов: mbox01, …, mbox20. Пароли на самом деле не нужны, так как они уже введены и сохранены. Нумерация компьютеров начинается с преподавательского, то есть он первый. Войти в закладку Файл (Рис.) и проверить настройку учётной записи. Ничего не менять. 4. Адресная книга, создание контакта в адресной книге (досье на адресата). Создать два контакта (для присутствующих на занятии), один из них может быть Ваш контакт, заполнив максимальное количество полей. 105 106 Контакты, находящиеся в адресной книге, если использовать папку Контакты программы MS Outlook, можно представить в разном виде: Визитной карточки, Карточки, Списка телефонов и просто Списка. 5. Создать группу контактов из двух контактов (адресов). 6. Осуществить посылку и приём 4-х писем: Два письма с прикреплениями файлов и архива путём выбора адресата из адресной книги; Два письма с прикреплениями файлов и архива путём выбора группы контактов из адресной книги. 7. Ответить, Ответить Всем и Переслать. Ответить на одно письма (проанализировать структуру ответного письма). Переслать одно письмо. 107 Какие бывают форматы писем и как их определить. 8. Настройка представления просмотра писем и сортировка писем. Провести сортировку представления просмотра писем по полям: От; Тема; Размер. 9. Создание новых папок и перемещение писем. В папке Входящие создать новую папку «Тренировка». Переместить в папку «Тренировка» два письма из папки «Входящие». Удалить одно письмо, а затем восстановить это письмо. 10. Создание правил для сообщений. Полезной функцией MS Outlook является возможность автоматически рассортировать входящие сообщения по папкам. Для создания правила необходимо наличие хотя бы одного письма от конкретного адресата. Щелчком правой кнопки мыши на сообщении вызывается контекстное меню и выбирается команда Правило, которое вызывает подменю. Выбираем пункт Создать правило. Далее в диалоговом окне Создание правила создаём эти правила. 108 11. Создание универсальных подписей. Такие подписи вставляются во все письма. Это могут быть реквизиты (контактный адрес, телефон, занимаемая должность) реклама или что-то другое. Для создания подписи необходимо в режиме создания письма (в режиме создания письма!!!) выбрать закладку Вставка –Подпись-Подписи. В диалоговом окне Подписи и бланки создаётся подпись. В письмо подпись вставляется через вкладку Вставка-Подпись. 12. Запрос подтверждения о получении письма. Если Вы посылаете важное письмо и хотите убедиться в том, что оно было получено и прочитано адресатом, можно вместе с письмом послать запрос на получение уведомления. Для создания этих запросов необходимо в режиме создания письма (в режиме создания письма!!!) выбрать вкладку Параметры и поставить флажки Уведомить о доставке и Уведомить о прочтении. 13. Установка важности письма. Для установки важности письма необходимо в режиме создания письма (в режиме создания письма!!!) выбрать вкладку Сообщение и нажать на кнопку Высокая важность или Низкая важность. 109 14. Создание списков рассылки. Папка Контакты-закладка Главная – Слияние. Появляется диалоговое окно Контакты для слияния. Выбираются контакты и тип документа. 15. Фильтрация писем. Вкладка Главная – Фильтр почты. При необходимости можно выбрать Другие фильтры. При необходимости можно выбрать Другие фильтры. Долее задаётся ключевое слово. 16. Фильтрация Спама. Щелкаем правой кн. на письме. Появляется контекстное меню. 110 Можно сразу заблокировать отправителя, но можно уточнить параметры нежелательной почты, выбрав соответствующий пункт в меню. Появляется диалоговое окно «Параметры нежелательной почты», в котором можно уточнить параметры такой почты для принятия соответствующих действий. 17. Экспорт данных из MS Outlook. Появляется диалоговое окно Параметры Outlook. 111 Выбирается Дополнительно (1) и Экспортировать (2). Далее выбираем Экспорт в файл. В следующем окне выбираем Файл данных Outlook (*pst). В следующих диалогах выбираем, что нужно экспортировать. 112 Начало Импорта осуществляется по этим же шагам. С выбором в окне Мастера импорта и экспорта пункта Импорт из другой программы или файла. 6. Облачные технологии Microsoft • • • • 6.1.Microsoft Office 365 Первое, о чем хочется сказать: Office 365 — это не новая версия хорошо известного пакета приложений Microsoft Office. Это — онлайновый («облачный») сервис, оплачиваемый пользователями по модели абонентской платы, и объединяющий в себе функциональность клиентских приложений Microsoft Office, а также таких серверных продуктов, как Exchange Server 2010, SharePoint Server 2010, Lync Server 2010. Если кратко, то Office 365 — это набор приложений и облачных служб, которые позволяют эффективно работать на различных устройствах практически где угодно. Существует несколько видов подписок, каждая из которых создана под определенные задачи (например, для домашних пользователей или для бизнеса). В большинство подписок входит последняя версия Office, которую можно установить на компьютеры с Windows и Mac OS или разнообразные мобильные устройства. Веб-версии приложений Word, Excel и PowerPoint включены во все планы. В случае с Office 365 приложение будет загружаться к вам на компьютер. При этом речь идет о скачивания маленького файла размером в несколько сот килобайт — «толстых» дистрибутивов на несколько гигабайт не будет. Файл представляет собой специальную программу, которая далее загрузит все необходимое для работы офисного пакета. Будут загружены самые последние версии программ — по идее, этим Office 365 выгодно отличается от классического способа распространения. Данная модель распространения в первую очередь нацелена на бизнеспользователей. Администраторам теперь не придется беспокоиться, чтобы все компьютеры были своевременно обновлены. Кроме того, по подписке Office можно будет установить минимум на 5 машин, что весьма выгодно. Вообще Microsoft предложит следующие варианты подписки: Home Premium: включает Word, Excel, PowerPoint, Outlook, Access, Publisher и OneNote, возможность их установки на 5 ПК, а также дополнительные 20 Гбайт места в облачном хранилище SkyDrive; Small Business Premium: список программ включает все из Home Premium, а также InfoPath и Lync, лицензию для 10 пользователей (каждый пользователь может установить приложения Office 2013 на 5 ПК), возможность работы с почтовиком Exchange, бизнес-версией SkyDrive; ProPlus: то же самое, что и Small Business Premium, но число пользователей пакета составляет 25 штук (по 5 установок на каждого); Enterprise: повторяет ProPlus, а также включает корпоративные версии Exchange Online, SharePoint Online и Lync Online. 113 Microsoft Office 365 Enterprise К л и е нт ск и е п р и Microsoft Access Excel InfoPath OneDrive for business Exchange Online Работа с электронной почтой корпоративного класса, со «встроенной» защитой от спама и вирусов. пользователи получают возможность централизованного хранения своей контактной информации (адресная книга компании при этом сформируется автоматически), могут управлять своим графиком посредством календарей и задач. OneNote SharePoint Online (входит SkyDrive) Outlook Предназначен для организации совместной работы сотрудников предприятия, централизованного интеллектуального хранения документов, поддержки их одновременного редактирования, управления проектами и многих других функций PowerPoint Publisher Skype for business Word Lync Online Отвечает за коммуникации между пользователями. Осуществляет сеанс обмена мгновенными сообщениями, голосовой звонок, видеоили веб-конференцию. В процессе общения можно добавлять участников. 114 Несмотря на то, что мы рассматривали компоненты, входящие в Office 365, отдельно друг от друга, для пользователя весь сервис выглядит монолитно. Это достигается тесной интеграцией серверных компонентов, настольных, тонких клиентов, а также единством подхода к построению пользовательских интерфейсов. Office 365 можно отнести к платформам/ решениям класса UCC (Unified Communications and Collaboration), то есть продуктам, обеспечивающим унифицированные коммуникации и совместную работу сотрудников компании. Итак, можно говорить о том, что Office 365 — это предложение воспользоваться практически полным спектром программного обеспечения, входящего в группу бизнеспродуктивности Microsoft, по модели SaaS (Software-as-a-Service). Microsoft переименовала облачный сервис SkyDrive в OneDrive Естественно, что такая структура требует хранения документов в облачном хранилище SkyDrive. Как известно, с недавних пор объем доступного там пространства составляет 7 Гбайт (при запуске было 25 Гбайт). Но если купить подписку на Office 365, то можно получить еще 20 Гбайт (итого 27 Гбайт), а то и добраться до корпоративного варианта — SkyDrive Pro. SkyDrive Pro — это одна из составных частей более всеобъемлющего корпоративного сервиса SharePoint, который будет доступен соответствующей категории пользователей. SkyDrive Pro имеет некоторые функции, доступные сегодня в Google Drive. Так, Pro-версия позволяет разграничивать доступ к файлам, задавать список людей, которые могут получить доступ к ним, а также уровень их доступа (редактирование или только чтение). Еще одна полезная возможность SkyDrive Pro — создание специальных папок, разделяемых между несколькими устройствами. Кроме того, на случай отсутствия интернет-соединения, документ будет сохранен локально, пока онлайн опять не оживет. Кстати, что касается разделения работы между разными устройствами, знайте: учетная запись Microsoft (Windows Live ID) предполагает не только доступ к SkyDrive и почте. Она еще будет хранить все настройки, как Windows, так и Office. Применительно к работе с документами это означает, что будет запоминаться то место, где в последний раз была прекращена работа с файлом. После его можно будет открыть на планшете, смартфоне или другом компьютере и вы сразу окажетесь на прежнем месте. Действительно, очень удобно. Новый Office, также как и Windows 8 (10), очень сильно завязаны на Live ID. Любое из приложений Office 2013 позволяет быстро войти под своей учетной записью — соответствующая кнопка находится в левом верхнем углу. Windows Live ID (изначально Microsoft Wallet, Microsoft Passport, .NET Passport, Microsoft Passport Network) — сервис идентификации и аутентификации, предоставляемый системой Windows Live. Используется для единого входа на всех сетевых сервисах Microsoft. Продукт имеет программную документацию для встраивания в собственные приложения и веб-сайты. Сменив аккаунт, Office быстро «подхватит» все ваши уникальные настройки и откроет необходимые документы (конечно, из SkyDrive). Чем это все удобно? Тем, что на работе можно будет подойти к любому компьютеру, ввести свои логин и пароль, а после почти мгновенно начать работать в привычной для себя среде. После выхода не только сотрутся ваши данные, но и владелец компьютера не станет ругаться за то, что сбили все его настройки. По отношению к облачному сервису Office 365 пакет Microsoft Office Professional Plus 2010 (2013, 2016) является набором клиентских приложений. Код этих приложений исполняется на локальном ПК, и поэтому по отношению к сервису Office 365 их можно назвать «толстыми» клиентами, или настольными клиентами. Благодаря наличию в составе сервиса Office 365 продукта Exchange Online пользователи получают возможность работы с электронной почтой корпоративного 115 класса, со «встроенной» защитой от спама и вирусов. Exchange Online — это облачная версия давно существующего на рынке продукта Microsoft Exchange Server, функциональность которого отнюдь не ограничивается только электронной почтой: пользователи получают возможность централизованного хранения своей контактной информации (адресная книга компании при этом сформируется автоматически), могут управлять своим графиком посредством календарей и задач. Благодаря наличию в составе сервиса Office 365 продукта Exchange Online пользователи получают возможность работы с электронной почтой корпоративного класса, со «встроенной» защитой от спама и вирусов. Exchange Online — это облачная версия давно существующего на рынке продукта Microsoft Exchange Server, функциональность которого отнюдь не ограничивается только электронной почтой: пользователи получают возможность централизованного хранения своей контактной информации (адресная книга компании при этом сформируется автоматически), могут управлять своим графиком посредством календарей и задач. Настольным клиентом для Exchange Online является Microsoft Outlook. У Exchange Online есть также и онлайновый (тонкий) клиент — Outlook Web App, доступный из браузера и, соответственно, не требующий установки на ПК. Интерфейс пользователя Outlook Web App максимально приближен к настольному варианту Outlook, доступен практически весь функционал, включая щелчки правой кнопкой мышки. В состав SharePoint Online входит также набор приложений Office Web Apps — это тонкие клиенты для работы с файлами Word, Excel, PowerPoint и OneNote. Тонкие клиенты исполняются в браузере, соответственно, не требуют установки на ПК, и реализуют наиболее востребованные пользователями функции своих настольных аналогов. В качестве браузеров для Office Web Apps поддерживаются Internet Explorer, FireFox, Safari и Chrome (подробные технические требования см. ниже). С помощью Office Web Apps можно как просматривать документы Office, так и редактировать их прямо в браузере. Нужно отметить, что Office Web Apps хорошо справляются с довольно сложным форматированием, и только чрезвычайные ухищрения будут отображаться приближенно. Для открытия файла в Office Web Apps достаточно щелкнуть мышкой на ссылку на соответствующий файл в библиотеке. С использованием Office 365 можно перестать пересылать файлы как вложения в письма электронной почты, а высылать только ссылки на документы, находящиеся в библиотеке SharePoint. Таким образом, достигается сокращение объема информации, пересылаемой по электронной почте, поддерживается одна актуальная версия документа, хранящаяся централизованно, а также нет нужды беспокоиться о том, установлена ли у получателя последняя версия нужного приложения Microsoft Office — Office Web Apps помогут открыть документ в любом браузере. Также возможно и оффлайновое редактирование файлов. Приложение Microsoft SharePoint Workspace, входящее в Microsoft Office Professional Plus, прозрачно для пользователя управляет локальной копией документов библиотек, синхронизируя измененные документы, когда появляется подключение к Интернету, и, соответственно, к сервису Office 365. На сайт SharePoint сервиса Office 365 можно выгрузить базу данных Microsoft Access, что позволяет иметь доступную через веб-интерфейс единственную актуальную копию небольшой базы данных, достаточную, например, для ведения складского учета небольшого предприятия. Библиотеки сайта SharePoint Online сервиса Office 365 могут быть сконфигурированы для поддержки механизмов оповещений и бизнес-процессов. В частности, при помощи механизма оповещений подписавшиеся пользователи могут по электронной почте получать письма при добавлении или изменении документов в интересующей их библиотеке, что позволяет всегда оставаться в курсе изменения 116 документов, по которым в настоящее время ведется активная совместная работа или наоборот, редко изменяемых, но важных в деятельности компании документов — различных положений и регламентов. При этом сотрудник, внесший изменения или опубликовавший новый документ, освобождается от обязанности оповещать заинтересованных лиц — SharePoint Online сделает эту работу за него. Этот компонент сервиса Office 365 отвечает за коммуникации между пользователями. Собственно, Lync Online — это облачная реализация сервера унифицированных коммуникаций Microsoft Lync Server 2010. Как и всякий продукт, претендующий на реализацию концепции унифицированных коммуникаций, Lync рассматривает в качестве основного абонентского терминала коммуникаций персональный компьютер пользователя. Клиентское приложение Lync Client реализует контактоориентированный пользовательский интерфейс, в котором сразу видны индикаторы присутствия других пользователей, и из которого, используя одни и те же простые приемы, можно начать сеанс обмена мгновенными сообщениями, голосовой звонок, видео- или вебконференцию. В процессе общения можно добавлять участников, сменить аналоговое устройство — например, переключить звонок на bluetooth-гарнитуру. Lync достаточно полно интегрирован с другими компонентами Office 365, за счет чего может реализоваться следующий сценарий. В Outlook, определив потенциальных участников веб-конференции, буквально в один клик можно начать ее планирование. Outlook получит из Exchange Online информацию о доступности потенциальных участников и актуальную версию их рабочих календарей, благодаря чему инициатор конференции может предложить время не наугад, а с учетом занятости коллег, что значительно повышает шансы попасть в удобное для всех время с первого раза. Всем потенциальным участникам по электронной почте будет направлено письмо, содержащее приглашение и ссылку на запланированную конференцию. Принять приглашение, равно как и начать или присоединиться к конференции, можно непосредственно из Outlook также в один клик. Для участия в веб-конференции можно приглашать участников, не являющихся сотрудниками компании. Такие участники смогут присоединиться, например, используя Silverlight-версию клиента, то есть для участия в веб-конференции Lync не нужно устанавливать на свой ПК никакого дополнительного программного обеспечения, и, соответственно, не нужно обладать правами локального администратора. Этот сценарий может найти широкое применение при приглашении к участию в вебинарах клиентов и партнеров компании. Lync также интегрирован и с SharePoint, благодаря чему, например, во время совместного редактирования документа Word можно начать обмен мгновенными сообщениями с другими активными пользователями прямо из интерфейса настольного клиента Microsoft Word, после чего, в случае необходимости, перейти к общению голосом или видео. Воспользовавшись Office 365, предприятие может создать свой публичный вебсайт, доступный пользователям из Интернета по собственному доменному имени компании. Можно выбрать тему сайта и стиль оформления из соответствующих обширных библиотек. Для работы с сервисом Office 365 можно использовать практически все распространенные модели смартфонов, которые поддерживают протокол Exchange ActiveSync. В том числе смартфоны линеек iPhone, BlackBerry, а также смартфоны с операционными системами Android и Symbian (последние — с клиентом Nokia Mail for Exchange). 117 Поддержка протокола Exchange ActiveSync дает пользователям смартфонов возможность работы с электронной почтой, календарем и списком контактов, хранящимися в инфраструктуре Office 365. Синхронизация электронной почты возможна в так называемом push-режиме, при котором пришедшие письма будут «проталкиваться» с сервера Exchange Online на мобильный телефон сразу по их получении, что, с одной стороны, позволяет работать с почтой максимально оперативно, а, с другой стороны, приводит к сокращению трафика и увеличению времени работы смартфона от батареи. При помощи браузеров, реализованных в смартфонах, можно работать с сайтами SharePoint Online. SharePoint умеет генерировать специальные, мобильные представления соответствующих веб-страниц, с которыми удобно работать на небольших по размерам экранах смартфонов. Однако, особенно гладкая и полная интеграция с сервисом Office 365, конечно, реализована в Windows Phone. 6.2. Microsoft Office Online - бесплатные приложения Office Microsoft Office Online объединяет наиболее часто используемые приложения Office (Word, Excel, PowerPoint и OneNote) и предоставляет возможность совместного редактирования в реальном времени. Можно в браузере перейти на страницу office.com и начать работу с Microsoft Office Online, используя свою учетную записью Microsoft. Доступны следующие бесплатные онлайн-приложения: • Microsoft Office Online; • Microsoft Word Online; • Microsoft Excel Online; • Microsoft PowerPoint Online; • Microsoft OneNote Online. Т.е., создав документы, электронные таблицы и презентации в Интернете или с помощью классической версии Office, можно Сохранить их в онлайн-хранилище OneDrive. Далее поделиться документами с другими пользователями и работать вместе в реальном времени Лабораторное занятие. Тема. Облачные технологии Microsoft. 1. Регистрация почтового адреса (при необходимости, если еще нет) с выходом на почтовый сервер через Internet. 2. Регистрация на облачном сервисе Microsoft через сайт OneDrive.com. 3. Печать части документа из этой методички в программе MS Word. 4. Сохранение файла с частью напечатанного документа в облачном хранилище OneDrive в папке Документы. 5. Открыть ранее сохраненный в облаке документ на другом компьютере (имитируем другую точку земного шара) через сайт из облака OneDrive.com из папки Документы. 6. Выбрать пункт Редактировать документ – Изменить в Word Online. 7. В окне браузера появится интерфейс редактора MS Word. Допечатайте документ. В облаке документ сохраняется автоматически. Через меню Файл – Сохранить как документ можно сохранить в других папках компьютера или в других облаках, если они есть. При необходимости через меню Открыть в Word в окне сайта с интерфейсом Word документ можно открыть в основном локальном редакторе MS Word, у которого больше возможностей. Если первоначальная работа с документом осуществляется в редакторе MS Word версии ниже чем 2013, то для сохранения документа в облаке фойл сначала 118 необходимо сохранить на компьютере, а затем перенести (копировать) в облако переносом файла (папки) из папки на компьютере в папку на облаке. 8. Переместить в папку Изображение на облаке один Аудиофайл и один Видеофайл. 9. Создать на компьютере папку Мои_файлы_в_облаке и поместить в неё: файл с документом из облака; Аудиофайл из компьютера (копию файла, который помещен в облако и изначально размещенный на компьютере); Видеофайл из компьютера. Запаковать папку Мои_файлы_в_облаке в один из архивов Rar, Zip или 7-zip. Затем копировать созданный архив в облако в папку Общая. Используя контекстное меню на текстовом файле в облаке выбрать пункт Поделиться. В появившемся затем диалоговом окне ввести адрес E-mail получателя. При этом вы даете разрешение в виде ссылки на просмотр Вашего текстового файла. НИЖЕГОРОДСКИЙ ГОСУДАРСТВЕННЫЙ УНИВЕРСИТЕТ им. Н.И. Лобачевского Центр дополнительного профессионального образования объявляет очередной набор слушателей по программе параллельного дополнительного профессионального образования по программе «ИНФОРМАЦИОННЫЕ СИСТЕМЫ в профессиональной деятельности современного специалиста» Для обучения приглашаются студенты всех вузов, которые желают дополнить своё образование практическим освоением современных компьютерных систем и информационных технологий. Для успешного освоения учебного материала не требуется какой-либо предварительной подготовки. В ходе обучения предусматривается: Пакет MS Office Изучение основ устройства персональных Освоение информационно-справочных ЭВМ и общая характеристика операционных систем по вопросам действующего систем; законодательства. Наличие такой подготовки позволит специалистам разных специальностей эффективно применять современные информационные технологии при решении своих профессиональных задач. Виды и часы занятий Часы занятий Дисциплины Практические Лабораторные Лекции Зачеты занятия занятия MS Word MS Excel MS Access MS PowerPoint MS Outlook Express MS FrontPage Учебный план рассчитан на четыре семестра (два раза в неделю) в дневное или вечернее время (по выбору слушателей). Обучение по программе в течение двух лет (4 семестра) при двух днях занятий в неделю. По завершению подготовки и при успешном 119 прохождении тестовых испытаний выпускники программы получают государственный диплом о дополнительной профессиональной подготовке по специальности "Информационные системы". 7. Программы для формирования личной информационной системы пользователя Существует несколько очень полезных программ, предназначенных для формирования личной информационной системы пользователя с использованием основных и обязательных этапов технологии работы с информацией c размещением информации как локальном компьютере, так и в облачных хранилищах. Эти программы позволяет существенно облегчить работу на этапе накопления и систематизации контента, т. е. основного и вспомогательного материала. В программах реализована технология накопления и обработки информации по заданной теме, что позволяет сформировать тематические хранилища (портфолио) «знаниевых» материалов. Охарактеризуем три программы из этой серии: MS OneNote; Evernote; Программа «PVP LS v.1.347». 7.1. Microsoft OneNote Microsoft OneNote (прежнее название Microsoft Office OneNote) — программа для создания быстрых заметок и организации личной информации, блокнот с иерархической организацией записей, может служить аналогом обычного канцелярского блокнота. Входит в состав пакета Microsoft Office. 17 марта 2014 года стала бесплатной, её можно скачать отдельно с сайта Microsoft. Продукт появился в связи с развитием платформы Microsoft Tablet PC. OneNote предназначен для ведения коротких заметок — это особенно удобно пользователям планшетных компьютеров, где присутствует возможность рукописного ввода текста и добавления заметок. Однако программа может использоваться и на обычных настольных компьютерах с операционными системами Microsoft Windows и macOS. Также доступны для установки версии OneNote для мобильных ОС: Windows Phone(7; 8; 8.1; 10),, iOS, Symbian Belle (Nokia Belle) и Android. Рабочее пространство OneNote представляет собой пустой лист, в любом месте которого можно делать текстовые и рукописные заметки, рисунки, а также записывать голосовые комментарии. Также информацию в OneNote можно перетаскивать мышью из окна браузера. В данной программе отсутствует иконка «Сохранить», так как введённые данные сохраняются автоматически. Листы объединяются в разделы, а разделы объединяются в записные книжки. Список листов в разделе находится справа от текущего листа, список разделов - сверху, а список открытых записных книжек - слева. Сделанные записи можно отправлять по электронной почте как в формате HTML, так и в виде вложенного файла OneNote. Впервые Microsoft OneNote был выпущен в октябре 2003 года и входил в состав пакета Microsoft Office System 2003. 120 После запуска программы открывается главное окно. По умолчанию здесь уже установлена личная записная книжка (1). Прокрутим немного ниже с помощью ползунка (4) и увидим, что на картинке приводится ассоциация OneNote с обычной записной книгой. На скриншоте программы мы видим, что слева находятся так называемые записные книжки. Они в целом соответствуют реальным книгам. То, что расположено сверху (вкладки (2)), соответствует разделам в ежедневнике. И наконец, справа мы имеем какие-то определенные листы или подразделы. Здесь они называются страницами (3). Чтобы у вас была ассоциация с тем, как работает Microsoft Office OneNote, в самой программе размещены наглядные картинки. В общем, на первой странице нам показывают, как собственно организуется информация, как она здесь хранится, какие можно создавать книги, разделы и страницы, а также примеры его использования. В программе не нужно сохранять введенную информацию. Она сохраняется автоматически при добавлении. Поэтому дополнительных действий в этом отношении производить не нужно. Также на скриншоте мы видим, что без проблем можно вставлять изображение и печатать текст. Как и в Microsoft Word, здесь можно применять все атрибуты текста. В программе есть возможность снятия скриншотов с экрана и вставки в ваш OneNote. Заметки можно отправлять как письма. То есть, вы сможете какую-то страницу из определенного раздела записной книжки отправить по электронной почте. 121 Вы можете помечать свою книгу тегами, искать информацию в интернете и добавлять ее в свой MS OneNote. Также вы можете комментировать файлы и хранить документы внутри своей записной книжки. Кстати, для того чтобы сохранить документ внутри книги, достаточно его просто перетащить из окна папки или рабочего стола в окно какой-то страницы в программе Microsoft OneNote и документ сохранится в записной книжке. Даже если вы его с компьютера удалите, тем не менее в данной книжке он всетаки останется. Вот несколько вещей, которые привлекают пользователей: 1. OneNote похожа на электронный вариант записной книжки. В ней можно создавать неограниченное количество записных книжек, в них — разные разделы, а в разделах — страницы. Страницы внутри записной книжки организованы по цветам, чтобы было проще ориентироваться. 2. В страницы можно вставлять все, что угодно: картинки, аудио, видео и файлы (просто перетащить и готово). Всё это разнообразие можно размещать в разных частях страницы, как вам удобно. Можете добавить аудиозапись напротив заметки о встрече и прикрепить рядом фотку события. 3. В OneNote невероятно удобный поиск: можете искать текст на картинках и даже аудио и видео так же просто, как и рукописные заметки. Программа может считывать ваш почерк без преобразования в текст, хотя при желании это тоже можно сделать. Поддержка стилуса — одно их самых главных преимуществ OneNote, которое выгодно отличает её от Evernote, хотя для этого вам понадобится Tablet PC. Как бы то ни было, версия OneNote 2013 позволяет писать и рисовать пальцем. 4. Программу можно интегрировать с Outlook и другими программами Microsoft Office. 5. Можно Делать быстрые заметки, не открывая программу Два ярлыка программы помогают еще быстрее создавать новые заметки. Если нажать Win+N, откроется небольшая панель, а Win+S сделает скриншот любой части экрана. В Windows 8.1 для скриншота надо нажать Win+Shift+S. Быстрые заметки автоматически сохраняются в секции «Unfiled Notes», а скриншоты можно сохранить в любой секции. Еще одна фишка — если правой кнопкой мыши щелкнуть по значку OneNote на панели задач, можно запустить запись аудио или назначить любое другое действие: быстрое примечание, скриншот или запуск OneNote. Редактирование и форматирование заметок сочетанием клавиш Вы можете быстро добавлять теги, вставлять флажки и специальные названия заметок сочетаниями клавиш. На самом деле этих сочетаний очень много, но мы укажем только четыре из них, с помощью которых можно создать новую заметку: Добавить новую страницу в конце раздела — Ctrl + N Добавить новую страницу ниже текущей вкладки на том же уровне — Ctrl + Alt + N Добавить подстраницу ниже текущей — Ctrl + Shift + Alt + N 122 Сделать текущую страницу подстраницей или наоборот, передвинуть её на более высокий уровень: Ctrl + Alt + ] (правая скобка) или Ctrl + Alt + [ Вырезка веб страницы для вставки в OneNote Если у вас установлен OneNote, в Internet Explore (или более современная программа Microsoft) появляется два удобных инструмента: «Отправить в OneNote» и «Ссылка в OneNote». Программа сохраняет веб страницу, время, когда вы её используете и добавляет её URL. Если у вы давно уже не пользуетесь IE, можете вставить распечатку документа из браузера с помощью панели «Отправить в OneNote». Вставлять аудио, видео, математические формулы, ссылки и многое другое Как уже говорилось выше, одна из лучших особенностей OneNote — поддержка встраивания чего бы то ни было, что упрощает не только работу, но и поиск. Не стесняйтесь экспериментировать с поиском. Вот несколько идей, как это можно использовать: сканировать рукописные рецепты; записывать лекции и потом искать их по ключевым терминам; добавить скриншоты и искать в них текст; Если вам нужно найти что-то в видео и аудио файлах, это можно найти так: Файл>Опции> Аудио и Видео Если у вас экран с поддержкой стилуса, OneNote поможет: рисовать «карты разума»; превратить ваши каракули в текст; писать заметки на вырезанных или отсканированных страницах; Можно менять вид, чтобы удобнее было работать В обычном режиме вы видите все Блокноты, вкладки, разделы и страницы, но меню просмотра предлагает и другие варианты. F11 открывает полноэкранный режим, который отлично подойдет, если вы работаете с заметкой. Развернутая рабочая область поможет вам сосредоточиться на работе, не отвлекаясь на что-то другое, а режим «Закрепить на рабочем столе» отлично подойдет для одновременной работы с заметками и браузером. Шаблоны и дополнения расширяют возможности OneNote. Во вкладке«Шаблоны страниц»вы увидите, с чем можно работать уже сейчас: шаблоны для студентов, для работы и многие другие. Вы также можете загрузить красивые шаблоны с сайта Microsoft Office. В пустых шаблонах есть даже варианты для изменения размеров страницы, 123 например, до 3×5 для картотеки или открытки. Если вы часто пользуетесь однотипными документами, можете самостоятельно настроить шаблон, который будет применяться к странице и сохранить его, чтобы экономить время. Как и к другим офисным программам, к OneNote есть несколько приложений, например, бесплатный Onetastic, который работает с приложениями 2010 и 2013 года. С помощью этого приложения вы можете просматривать страницы OneNote в своем календаре, обрезать и поворачивать изображения в программе, создавать собственные макросы, страницы, секции и многое другое. Есть еще одно полезное дополнение — Outline, которое пригодится для кросс платформенного использования. Оно берет заметки, сделанные в OneNote и синхронизирует их с iPad или Mac. Вы можете просматривать файлы формата OneNote на своем iPad и они будут выглядеть точно также, как на компьютере. Есть бесплатная версия этой программы и Outline. Если вы постоянно используете программы Microsoft Office, OneNote поможет ускорить и упростить работу. В версии 2013 появилась возможность вставлять таблицы Microsoft Excel или даже создавать их. При этом таблица будет редактироваться в Excel, но все изменения будут отображаться в режиме реального времени. Можете также добавлять формы для блок-схем Visio и более простых. Одна из самых полезных возможностей — интеграция с Outlook. Рядом с любой строкой на странице OneNote можно поставить флажок и она превратится в задачу Outlook. Также вы можете отсылать страницы с сохранением формата другим пользователям, и они смогут прочитать ваши заметки, даже если на их устройстве не установлен OneNote. Ну и наконец, вы можете перенести заметки о встречах вместе со всеми подробностями из Outlook в OneNote. 7.2. Программа Evernote Программа Evernote по возможностям и порядку работы с ней практически аналогична программе MS OneNote. Программа Evernote не входит в пакет MS Office, а является отдельной программой. Evernote — веб-сервис и набор программного обеспечения для создания и хранения заметок. В качестве заметки может выступать фрагмент форматированного текста, веб-страница целиком, фотография, аудиофайл или рукописная запись. Заметки могут также содержать вложения с файлами другого типа. Заметки можно сортировать по блокнотам, присваивать им метки, редактировать и экспортировать. Evernote поддерживает несколько компьютерных и мобильных платформ, включая macOS, iOS, Chrome OS, Android, Microsoft Windows, Windows Phone, BlackBerry и webOS, а также предлагает онлайн-синхронизацию и резервное копирование. Evernote доступен как в платном, так и в ограниченном бесплатном вариантах. Использование бесплатной версии подразумевает лимит на объём ежемесячно размещаемых заметок и количество используемых устройств до двух, который может быть увеличен при переходе на платную подписку. На поддерживаемых платформах Evernote хранит и редактирует заметки пользователя на его локальной машине. Пользователи с доступом в Интернет могут также автоматически синхронизировать свои заметки с серверами Evernote. Такой подход позволяет пользователю иметь доступ к просмотру и редактированию своих данных на различных машинах и операционных системах даже в тот момент, когда интернет-подключение недоступно. Однако заметки, хранящиеся на серверах Evernote, не шифруются. В тех случаях, когда нет возможности использовать клиентское программное обеспечение Evernote, можно получить доступ к архиву синхронизированных заметок с помощью веб-интерфейса. 124 Программное обеспечение Evernote можно загрузить и использовать в качестве отдельного приложения без соединения с онлайн-аккаунтом Evernote (однако Интернет потребуется для регистрации при первичной установке), но в этом случае пользователю будут недоступны загрузка файлов на сервера Evernote и синхронизация данных между различными клиентами Evernote. Кроме того, при офлайн-использовании не будет работать индексация и распознавание текста в изображениях и файлах PDF (последнее — платная функция). 7.3. Программа «PVP LS, v.1.347» Программа является одной из лучших программ в этом классе программ. обладает некоторыми более широкими возможностями, но используется только на локальном компьютере. Управление знаниями (Knowledge Management, KM) — новая и быстро развивающаяся область практической деятельности, целью которой является использования знаний как экономического ресурса. Знание — единственный вид ресурса, существенно отличающий одного специалиста или бизнес от другого, ресурс, который не поддается быстрому воспроизводству конкурентами, что позволяет специалистам и компаниям, умеющим им управлять, получить уникальные и устойчивые преимущества. Программа «PVP LS, v.1.347» представляет собой персональную систему управления знаниями. Достигается это путем формирования пользователем тематических портфолио в виде иерархии: тематическое портфолио — глава — раздел — документ. Т.е.позволяет накопить и обработать информацию по заданной теме Такая иерархия повторяет структуру обычной книги и привычна для восприятия материалов пользователем. Пользователь сам формирует (конструирует) иерархию материалов, при этом вводит только название, а остальное в автоматическом режиме создает сама программа. Названия можно давать достаточно длинные и использовать любые знаки в отличие от файловой системы. Документы иллюстрируются и озвучиваются «на лету», при нажатии мышью на строку списка открываются в специальном окне. Программа обеспечивает также создание презентаций (слайд-шоу). Это дает возможность максимально использовать все виды памяти человека: визуальную, аудиальную, кинестетическую. В определенной степени программу «PVP Lingvo System v.1.347» можно назвать порталом по управлению информацией и «знаниевыми» материалами, планированию процесса обучения, обмену документами, взаимодействию с другим программным обеспечением… Использование программ по управлению знаниями дает взрывной рост эффективности обучения и преподавания, профессиональной компетентности Программа работает на стандартном ПК со стандартным набором программ со всеми зарегистрированными типами файлов (*. doc, *.rtf, *.htm, *.html, *.pdf, *.xls, *.cdr, *.ppt, *.pps. *.swf, *.exe, *.wav, *.mp3, *.jpg, *.bmp, *.png, *.mpeg т.д.). Программа взаимодействует практически со всем известным сегодня программным обеспечением. Для хранения списков структуры документов (файлов) и другой структурированной информации используются текстовые файлы. Это позволяет работать с программой на любых ПК с ОС Windows'XP-Vista, не прибегая к установке специальных библиотек работы с базами данных. Программа "PVP LS, v.1.347" позволяет накапливать материалы по принципу снежного кома. В начале - это маленький снежок материалов, по мере накопления материалы будут превращаться в снежный ком, лавину материалов по той или иной теме. 125 При этом материалы будут систематизированы, находиться постоянно в поле зрения пользователя. Пользователь получает возможность в разных вариантах комбинировать, консолидировать материалы, быстро находить нужный материал по ключевому слову. В результате через некоторое время пользователь получит по тому или иному направлению работы тематическое портфолио, сборник материалов, отражающий его знание в том или ином вопросе (а если смотреть по теме данного пособия, то получаем черновой, расширенный вариант электронного учебника). 7.4. Программа FastStone Capture Несколько другого класса, но полезная и простая программа с широкими возможностями: Позволяет осуществить захват активного окна на экране; Захват окна, который выделили (под окном понимается окно программы, строка состояния и др.); Захват выделенной прямоугольной области; Захват произвольной области; Захват всего экрана (аналог клавиши PrintScrin); Захват окна с прокруткой. Захваченное изображение может быть подвергнуто редактированию. Встроенный редактор позволяет поворачивать, изменять размер, изменять глубину цвета, вырезать фрагменты и производить другие операции с рисунками. Поддерживаются все основные форматы изображений при сохранении: BMP, JPEG, JPEG 2000, GIF, PNG, PCX, TIFF, WMF, ICO и TGA. Наиболее ценной операцией реализуемой данной программой является возможность записи выделенной области экрана в видео файл с записью звука с компьютера или с микрофона. Т.е. можно создать фильм из записанного фрагмента другого фильма или запустить любую программу, произвести в ней действия, записать весь процесс с аудио комментариями. 7.5. Программа UVScreenCamera Программа аналогичная FastStone Capture , но обладает более широкими возможностями, особенно в плане создания видеофильмов. UVScreenCamera - программа создания демонстрационных и обучающих роликов, презентаций в формате SWF, AVI, UVF, EXE, FLV, GIF-анимация со звуком. Записывает все, что происходит на экране. Фильмы в формате UVF и EXE получаются очень компактного размера (2-х минутный фильм с разрешением 1024x768x32 занимает 194 К). При записи UVScreenCamera "подсвечивает" все щелчки мыши (в том числе двойные и тройные), все нажатия на клавиатуре и их сочетания. Виртуальная клавиатура наглядно покажет все нажатия на клавиатуре. Мощный редактор поясняющих выносок и рамок для выделения. Эффект плавного появления. Разбивка фильма на именованные сегменты для быстрого перехода к нужному эпизоду, можно компоновать фильм из отдельных сегментов. Визуализация щелчков мыши (левая, правая, средняя кнопка, вращение ролика) и нажатий клавиш на клавиатуре (например: Ctrl + C, Esc и т.д.). Подробная справка на русском. Запись 3D игр. Есть возможность размещать фильмы на web страницах, сохранять области экрана (ScreenShot) в bmp, jpg, gif. Основные возможности программы UVScreenCamera: удобный покадровый видео редактор 126 возможность добавлять поясняющий текст, выноски, рамки, картинки в записанный фильм с возможностью редактирования в дальнейшем возможность рисования на экране во время записи кнопки для создания интерактивных flash презентаций и видео курсов наложение звука с микрофона или из файла визуализация щелчков мыши (левая, правая, средняя кнопка, вращение ролика) и нажатий клавиш на клавиатуре (например: Ctrl + C, Esc и т.д.) виртуальная клавиатура запись 3D игр возможность размещать фильмы на web страницах сохранение области экрана (ScreenShot) в bmp, jpg, gif создавать GIF-анимации из отдельных кадров защита созданных фильмов от копирования подробная справка по работе с программой Дополнительный модуль для защиты фильмов от копирования и переснятия. Естественно аудио и видео файлы для использования в составе ЭУ можно брать готовыми или создавать с использованием цифровых видеокамер с записью работы преподавателя у доски, на флипчарте или при другой обстановке. 127 Литература 1. Левин А. Ш. Word и Excel. 2013 и 2016. Cамоучитель Левина в цвете. 4-е изд. Издательский дом Питер. 2017. 192 с. 2. Левин А. Ш. Excel – это очень просто! 4-е изд. . Издательский дом Питер. 2013. 112 с. 3. Сеннов А. Access 2010. Учебный курс. Издательский дом Питер. 2010. 4. Бекаревич Ю., Пушкина Н. Самоучитель Microsoft Access 2013. Издательство: БХВПетербург. 2014. 465 с. 5. Шульгин В.П., Финков М.В., Прокди Р.Г. Создание эффектных презентаций с использованием PowerPoint 2013 и других программ. М. Наука и техника. 2015. 256 с. 6. Леонов В. PowerPoint 2010 с нуля – М.: Экспо, 2010. 7. Прокди Р.Г., Пахомов И.В. Создание презентаций в PowerPoint 2010- М.: Наука и техника, 2011, 80 с. 8. Microsoft OneNote 2007. Базовый курс. ООО "МультиМедиа Паблишинг". Образовательный портал TeachPro. 2013. 9. Часнык Л.Н. Описания лабораторных работ по курсу «Информационные технологии» Microsoft Word, Excel, PowerPoint 2007 и 2010. Нижний Новгород. 2010, 52 с. 10. В.Е.Пахоменко Интерактивная доска http://www.elt-zone.ru/about/contacts/ 11. Классификация интерактивных досок По материалам статьи Ивана Рогожкина PC Magazine/RE от 20.05.2008 http://www.traceboard.ru/Test_Review/detail.php?ID=372 12. ACTIVstudio Professional Edition. Руководство пользователя. Версия для РС. Издание для России. TP-1504-RU. Выпуск 6 128 Леонтий Николаевич Часнык ОПИСАНИЯ ЛАБОРАТОРНЫХ РАБОТ ПО КУРСУ «ИНФОРМАТИКА И ИНФОРМАЦИОННЫЕ ТЕХНОЛОГИИ» (MICROSOFT WORD, EXCEL, ACCESS, POWER POINT 2007, 2010, 2013 и 2016) Учебное пособие федеральное государственное автономное образовательное учреждение высшего образования «Национальный исследовательский Нижегородский государственный университет им. Н.И. Лобачевского». 603950, Нижний Новгород, пр. Гагарина, 23. Подписано в печать . Формат 60*84 1/16. Бумага офсетная. Печать офсетная. Гарнитура Таймс. Усл. печ. л. 8,1. Уч.-изд. л. . Заказ . Тираж 300 экз. Отпечатано в типографии Нижегородского госуниверситета им. Н.И. Лобачевского 60300, г. Нижний Новгород, ул. Большая Покровская, 37 Лицензия ПД № 18-0099 от 14.05.01. 129