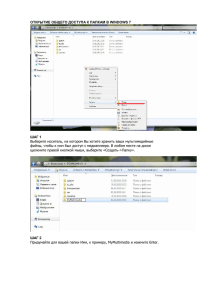Практическая работа № 17 «Выполнение информационного буклета в программе Publisher.» Цель: научиться создавать компьютерные публикаций на основе использования готовых шаблонов (для оформления буклетов, афиш и т.д.). Задание № 1: Создание новой публикации на основе шаблона Программа Microsoft Office Publisher содержит множество типов документов с готовым форматированием, что позволяет создавать самые разные типы документов, не прилагая к этому лишних усилий. К таким документам относятся: визитные карточки, электронные письма, конверты, благодарности, почтовые открытки, деловые документы, календари, каталоги, бюллетени, приглашения, листовки, сайты и многое другое. Рассмотрим принцип создания публикации на примере создания информационного буклета: 1. Запускаем приложение Microsoft Office Publisher. 2. В открывшемся окне программы выбираем тип публикации – Буклет. 3. В появившемся списке образцов публикаций выбираем понравившийся (обратите внимание, что список образцов может быть достаточно обширный, поэтому необходимо воспользоваться полосой прокрутки для просмотра всего содержимого списка). 4. Нажимаем кнопку Создать. 5. Откроется рабочее окно нашей публикации: Для того чтобы в публикации присутствовала информация о нашей организации (фирма, частная информация), необходимо заполнить «деловые данные». Для этого выполняем следующие действия: В пункте меню Вставка выберите команду Бизнес- информация. В открывшемся диалоговом окне заполните необходимую информацию об организации. Если окно не появилось нажмите в области задач ссылку Изменить бизнесинформацию (расположена в нижем левом углу окна программы). В поле Имя набора деловых данных укажите имя. Нажмите кнопку Сохранить. Появится запрос на обновление публикации. Нажмите кнопку Обновить публикацию. Введенная вами информация будет помещена в этот бюллетень и во все последующие создаваемые вами документы – вам не придется каждый раз вводить ее заново, но вы в любой момент можете ее изменить или добавить новую. Теперь нужно оформить содержание публикации в соответствии с темой. 6. Выделите слова Название организации и замените их своим заголовком (например, Ресторан, Кафе…..). Если нажать на клавиатуре клавишу F9, то выделенная область увеличится на ширину рабочей области. Повторное нажатие клавиши F9 вернет исходный размер области. 7. Выделите слова Заголовок основной статьи и замените их своим заголовком (например, Наши координаты). 8. Заполните текст статьи в соответствии с заголовком 9. Аналогично заполните дополнительную статью. 10. Перейдите на вторую страницу. Для этого щелкните на ярлычок страницы в верхнем левом углу рабочей области. Отобразится внутренний разворот буклета (вторая и третья страницы). 11. Выделите Главный внутренней заголовок и замените его (например, Предоставляемые услуги). 12. Задайте текст внутренней статьи. 13. Аналогично заполните остальные внутренние статьи. 14. Перейдите на последнюю страницу. 15. Щелкните по логотипу в левом верхнем углу страницы. 16. Нажмите на клавиатуре клавишу Delete. 17. Логотип исчезнет. 18. В пункте меню Вставка, выберите Изображение из Интернет. 19. В области задач отобразится окно поиска изображений в библиотеке Microsoft. 20. В поле Искать введите ключевое слово, которое соответствует тематике бюллетени (например, логотип ресторана….). 21. Щелкните по кнопке Начать. 22. Появятся изображения, соответствующие введенному ключевому слову (если изображения не найдены, то следует изменить ключевое слово). 23. Просмотрите найденные изображения (используя полосу прокрутки) и наведите мышью на понравившееся. 24. Справа у изображения появится стрелка, на которой нужно щелкнуть мышью. 25. В открывшемся меню выберите пункт Вставить. Еще один способ разместить в публикации изображение – вставить его из папки на компьютере. Для этого необходимо проделать следующие действия: В пункте меню Вставка, выберите Рисунок, а затем команду Из файла, откроется диалоговое окно Вставка рисунка. Найдите папку, содержащую нужное изображение и откройте ее. Выделите файл с изображением и щелкните на кнопке Вставить. Новый файл с изображением может оказаться по размеру больше, чем нужно. В этом случае щелкните на изображении. Уменьшите размер за угловые маркеры. 26. Переместите новую картинку на место удаленной. 27. Обратите внимание, что на последней странице находятся «деловые данные», которые вы указывали ранее. 28. Заполните остальные элементы публикации (оглавление на первой странице и подписи к рисункам). 29. В пункте меню Файл, выберите команду Сохранить как. Откроется диалоговое окно Сохранить как. 30. Выберите папку для сохранения публикации (свою рабочую папку). 31. В поле Имя файла укажите имя (например, Буклет ресторана). 32. Щелкните на кнопке Сохранить. 33. Закройте приложение Microsoft Office Publisher.