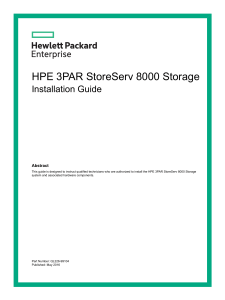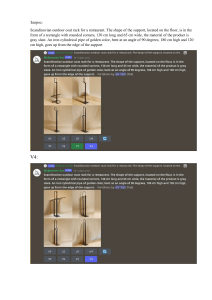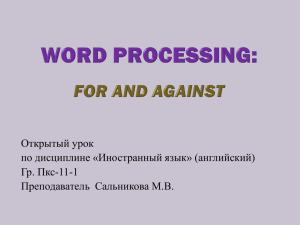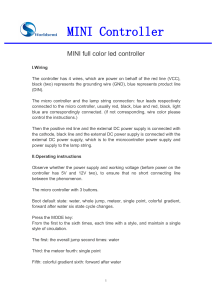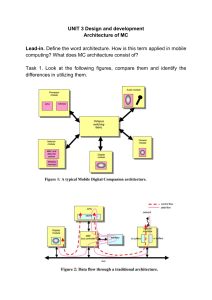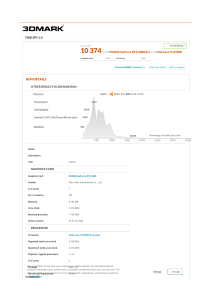HPE c04896610 HPE 3PAR StoreServ 8000 Storage Customer Self Install Guide HPE 3PAR OS 3.2.2, HPE 3PAR
реклама

HPE 3PAR StoreServ 8000 Storage Customer Self Install Guide HPE 3PAR OS 3.2.2 HPE 3PAR Service Processor 4.x Abstract This document provides installation instructions to install the storage system without the assistance of an authorized service provider. If installation assistance is needed, contact your HPE sales representative or HPE Channel Partner to purchase HPE Deployment Services. Part Number: QL226-99976 Published: December 2018 Edition: 7 © Copyright 2015-2018 Hewlett Packard Enterprise Development LP Notices The information contained herein is subject to change without notice. The only warranties for Hewlett Packard Enterprise products and services are set forth in the express warranty statements accompanying such products and services. Nothing herein should be construed as constituting an additional warranty. Hewlett Packard Enterprise shall not be liable for technical or editorial errors or omissions contained herein. Confidential computer software. Valid license from Hewlett Packard Enterprise required for possession, use, or copying. Consistent with FAR 12.211 and 12.212, Commercial Computer Software, Computer Software Documentation, and Technical Data for Commercial Items are licensed to the U.S. Government under vendor's standard commercial license. Links to third-party websites take you outside the Hewlett Packard Enterprise website. Hewlett Packard Enterprise has no control over and is not responsible for information outside the Hewlett Packard Enterprise website. Acknowledgments Microsoft® and Windows® are either registered trademarks or trademarks of Microsoft Corporation in the United States and/or other countries. Revision history Part Number Publication date Edition QL226-99976 December 2018 7 Updated "Guidelines for cabling" QL226-99884 June 2018 • Support for a new physical service processor, HPE ProLiant DL360 Gen10 Server • Support for direct-current (DC) physical service processor, DC breaker panel, DC power cooling module, and DC switch only qualified and supported with HPE 3PAR OS 3.3.1 or later • HPE StoreFront Remote (SFRM) content replaced with HPE InfoSight content 6 QL226-99503 March 2017 5 QL226-99170a May 2016 4 QL226-99170 April 2016 3 QL226-99077 February 2016 2 QL226-98378 November 2015 1 Summary of changes Factory installation of HPE 3PAR OS 3.2.2 and HPE 3PAR Service Processor 4.x Contents Guidelines for the customer self installation....................................... 8 About the HPE 3PAR StoreServ 8000 Storage system......................10 Factory-integrated/Field-integrated options.................................................................................11 Installation media........................................................................................................................ 11 Serial number location on the storage system............................................................................ 11 Forum for the storage system..................................................................................................... 12 Preparing: Process overview...............................................................13 Site planning............................................................................................................................... 13 Customer self install video.......................................................................................................... 14 Rack layout of the components and cabling instructions............................................................ 14 Acclimatizing............................................................................................................................... 14 Tools............................................................................................................................................15 Unpacking: Process overview............................................................. 16 Unpacking the factory-integrated-in-rack option: Process overview........................................... 16 Unpacking the HPE rack factory-integrated with the storage system.............................. 16 Positioning and stabilizing the HPE rack..........................................................................24 Removing the cable restraint shipping brackets.............................................................. 25 Unpacking the factory-integrated-no-rack or field-integrated options......................................... 26 Unpacking the components..............................................................................................26 Installing: Process overview................................................................28 Initializing the storage system when the SSDs are used exclusively for Adaptive Flash Cache..........................................................................................................................................28 Installing the factory-integrated-no-rack or field integrated option: Process overview................29 Guidelines for the storage system installation in a third-party RETMA rack.................... 29 Installing the power source or power distribution unit...................................................... 29 Installing the enclosures in a third-party RETMA rack: Process overview....................... 30 Rail kit contents for the enclosure installation in a third-party RETMA rack.......... 30 Reserving rack space for an upgrade from a two-node to a four-node storage system................................................................................................................... 31 Installing the 2U rail kit in a third-party RETMA rack............................................. 31 Installing the 4U rail kit in a third-party RETMA rack............................................. 32 Installing the middle support bracket in a third-party RETMA rack....................... 33 Installing the enclosures in a third-party RETMA rack, 2U SFF and 4U LFF................... 34 Installing the drives: Process overview............................................................................ 35 Guidelines for the drive installation ...................................................................... 36 Installing the drives................................................................................................40 Installing the physical service processor: Process overview............................................41 Installing the field-integrated option for a direct-current system: Process overview................... 41 Installing the direct-current power cooling modules in a controller node enclosure— Field-integrated, direct-current storage systems..............................................................43 3 Installing the direct-current power cooling modules in an expansion drive enclosure —Field-integrated, direct-current storage systems.......................................................... 46 Installing the direct-current breaker panel—Field-integrated, direct-current storage systems............................................................................................................................ 48 Installing the direct-current physical service processor—Field-integrated, directcurrent storage systems ..................................................................................................48 Installing the direct-current switch—Field-integrated, direct-current storage systems..... 48 Cabling: Process overview.................................................................. 50 Cabling the factory-integrated-in-rack option: Process overview................................................50 Cabling the factory-integrated-no-rack option or field-integrated option: Process overview.......50 Guidelines for cabling................................................................................................................. 51 Guidelines for redundant power..................................................................................................53 Cabling the physical service processor (if installed)................................................................... 53 Cabling the management connection......................................................................................... 54 Cabling the host connection........................................................................................................55 Cabling the Remote Copy connection (optional feature)............................................................ 56 Cabling for the File Persona connection (optional feature).........................................................56 Cabling power to the controller node enclosure..........................................................................56 Guidelines and instructions for cabling the SAS connections.....................................................57 Cabling the SAS connections between the drive enclosures and the controller nodes.............. 58 Cabling power to the expansion drive enclosures...................................................................... 59 Cabling PDUs and power strips to power receptacles................................................................59 Powering on: Process overview.......................................................... 61 Precautions for powering on the HPE 3PAR StoreServ Storage system....................................61 Redundant power........................................................................................................................61 Powering on an alternating-current storage system................................................................... 61 Powering on a direct-current storage system............................................................................. 62 Setting up the service processor connection: Process overview....64 About the service processor....................................................................................................... 64 Network and firewall support access.......................................................................................... 65 Firewall and proxy server configuration........................................................................... 65 Setting up the physical service processor connection: Process overview.................................. 66 Assigning an IP address to the physical service processor using the Service Processor IP Setup Wizard—SP 4.x................................................................................67 Setting up the virtual service processor connection with VMware ESXi: Process overview....... 68 Deploying the virtual service processor on a host—VMware ESXi.................................. 69 Locating or assigning an IP address to a virtual service processor—VMware ESXi....... 70 Setting up the virtual service processor connection with Hyper-V: Process overview................ 71 Deploying the virtual service processor on a host—Hyper-V...........................................71 Assigning an IP address to a virtual SP—Hyper-V.......................................................... 72 Setting up the service processor and storage system software: Process overview..................................................................................73 Setting up the service processor software using the SmartStart Service Processor Setup wizard..........................................................................................................................................74 Setting up the storage system software using HPE 3PAR SmartStart........................................75 4 Installing and setting up the HPE 3PAR StoreServ Management Console software: Process overview..................................................77 Post-installation tasks.......................................................................... 78 Accessing the HPE InfoSight platform and registering the storage system: Process overview......................................................................................................................................78 About the HPE InfoSight platform.................................................................................... 78 Creating an account to access the HPE InfoSight web portal..........................................78 Registering the storage system with the HPE InfoSight web portal using the HPE 3PAR StoreServ Management Console........................................................................... 79 Configuring the Host and SAN: Process overview......................................................................80 Configuring a host from the SSMC.................................................................................. 80 Configuring a host using a host-OS implementation guide.............................................. 80 Enhancing security with data encryption.....................................................................................81 Validate HPE 3PAR Remote Support connectivity to HPE 3PAR Central...................................81 Connecting to HPE 3PAR Service Processor 5.x from a web browser............................ 82 Accessing the Service Processor Onsite Customer Care interface—SP 4.x................... 82 Accessing the SPMaint interface from the Service Processor Onsite Customer Care interface—SP 4.x............................................................................................................. 82 Test service processor connectivity using the SPMaint interface through the SPOCC interface............................................................................................................................82 More information...................................................................................84 Component information...............................................................................................................84 Adapters information (optional component)..................................................................... 84 Four-Port 16 Gb FC Host PCIe Adapter information............................................. 84 Two-Port 10 Gb iSCSI/FCoE CNA Host PCIe Adapter information...................... 85 Two-Port 10 GbE NIC Host PCIe Adapter information.......................................... 85 Four-Port 1 GbE NIC Host PCIe Adapter information........................................... 86 Four-port 16 Gb FC/10 Gb Ethernet Combo Adapter information.........................86 Four-port 10 Gb iSCSI/10 Gb Ethernet Combo Adapter information.................... 87 Two-port 32Gb FC HBA information......................................................................87 Breaker panel information................................................................................................ 88 Direct-current E-T-A Breaker Panel and Grounding Bar information.................... 88 Controller node information..............................................................................................88 Drive information.............................................................................................................. 92 Enclosures information.....................................................................................................92 Controller node enclosure and drive enclosures information front view................ 92 Controller node enclosure information rear view...................................................94 Drive enclosure information rear view................................................................... 95 I/O module information.....................................................................................................97 Power cooling module information................................................................................... 98 Power cooling module information, alternating-current, controller node enclosure...............................................................................................................98 Power cooling module information, alternating-current, drive enclosure...............99 Power cooling module information, direct-current system...................................100 Power distribution unit information................................................................................. 101 Service processor information........................................................................................101 Physical service processor information, HPE ProLiant DL120 Gen9 Server...... 101 Physical service processor information, HPE ProLiant DL360 Gen10 Server.... 103 Switch information..........................................................................................................104 Direct-current switch information......................................................................... 104 5 Component LEDs......................................................................................................................104 Adapter LEDs.................................................................................................................104 Four-Port 16 Gb FC Host PCIe Adapter LEDs.................................................... 104 Two-Port 10 Gb iSCSI/FCoE CNA Host PCIe Adapter LEDs............................. 105 Two-Port 10 GbE NIC Host PCIe Adapter LEDs................................................. 105 Four-Port 1 GbE NIC Host PCIe Adapter LEDs.................................................. 106 Four-Port 16 Gb FC/10 GbE NIC Host PCIe Combo Adapter LEDs................... 107 Four-port 10 Gb iSCSI/10 Gb Ethernet Combo Adapter LEDs........................... 107 Two-Port 32 Gb FC HBA LEDs........................................................................... 108 Controller node LEDs.....................................................................................................109 Drive LEDs..................................................................................................................... 113 I/O module LEDs............................................................................................................ 115 Power cooling module LEDs.......................................................................................... 117 Power cooling module LEDs, alternating-current, controller node enclosure...... 117 Power cooling module LEDs, alternating-current, drive enclosure...................... 118 Power cooling module LEDs, direct-current system............................................ 119 Service processor LEDs.................................................................................................120 Physical service processor LEDs, HPE ProLiant DL120 Gen9 Server............... 121 Physical service processor LEDs, HPE ProLiant DL360 Gen10 Server............. 123 System status LEDs.......................................................................................................125 Relocating the storage system with data preservation: Process overview............................... 127 System shutdown with data preservation.......................................................................128 Shutting down a system with data preservation—SP 5.x....................................128 Installing the cable restraint shipping brackets.............................................................. 128 Changing the IP address for the storage system........................................................... 130 Change the IP address for the physical HPE 3PAR Service Processor using SPOCC. 132 Updating the Service Processor to the same configuration as the storage system using HPE 3PAR Service Processor Onsite Customer Care......................................... 132 Software setup when HPE 3PAR SmartStart is unavailable..................................................... 133 Manually launching the Service Processor Setup wizard.............................................. 134 Manually launching the Storage System Setup wizard.................................................. 134 Installing the SSMC when HPE 3PAR SmartStart is unavailable...................................134 Troubleshooting.................................................................................. 135 Alerts issued by the storage system and processed by the service processor.........................135 Browser warning when connecting to the service processor.................................................... 135 Hewlett Packard Enterprise regulatory information........................................................138 Failed configuration of HPE 3PAR Remote Support................................................................. 139 Failed installation of a virtual service processor with Hyper-V..................................................139 Identifying drive enclosure (cage) numbering in the software...................................................140 Label verification on the two-port 10Gb iSCSI/FCoE CNA....................................................... 141 Label verification on the four-port 1Gb Ethernet NIC adapter...................................................142 Troubleshooting issues with HPE 3PAR SmartStart................................................................. 143 Serial number incorrect in the Storage System Setup wizard........................................143 Service Processor Setup wizard cannot configure the IP address................................ 143 Service Processor Setup wizard cannot detect the storage system.............................. 144 Service Processor IP Setup wizard fails or hangs......................................................... 145 Storage System Setup wizard hangs............................................................................. 145 Storage System Setup wizard yields an error................................................................ 145 HPE 3PAR StoreServ 8000 Storage Software Setup Worksheet.....146 Websites.............................................................................................. 148 6 Support and other resources.............................................................149 Accessing Hewlett Packard Enterprise Support....................................................................... 149 Accessing updates....................................................................................................................149 Customer self repair..................................................................................................................150 Remote support........................................................................................................................ 150 Warranty information.................................................................................................................150 Regulatory information..............................................................................................................151 Documentation feedback.......................................................................................................... 151 Acronyms.............................................................................................152 7 Guidelines for the customer self installation Customer Self Install guidelines: IMPORTANT: • The customer self install (CSI) option is the self-installation of your storage system without the assistance of an authorized service provider. If installation assistance is needed, contact your Hewlett Packard Enterprise sales representative or channel partner to purchase Hewlett Packard Enterprise deployment services. • When the initial installation is completed according to the rules provided in this CSI guide, the storage system is fully supported by the warranty. • After the initial installation, the system might be ungradable to add specific components. Some components are designated as customer self upgrade (CSU) components. All non-CSU components require installation by an authorized service provider to satisfy the warranty. The CSI option is available only for the HPE 3PAR StoreServ 8000 Storage systems that meet the following criteria: • Configuration options: ◦ Factory-integrated-in-rack: Two-node 8200, 8400, 8440, 8450 ◦ Factory-integrated-no-rack: Two-node 8200, 8400, 8440, 8450 ◦ Field-integrated: Two-node 8200, 8400, 8440, 8450 For more information about the configuration options, see Factory-integrated/Field-integrated options on page 11. • Maximum of four expansion drive enclosures allowed at initial order and must be installed at the time of the initial CSI of the system. NOTE: To add expansion drive enclosures after the initial CSI, Hewlett Packard Enterprise requires that an authorized service provider installs the additional expansion drive enclosures to satisfy the customer warranty. • Single rack NOTE: If a physical service processor (SP) is order, this component is allowed in a separate rack. • A Customer Self Install of the HPE 3PAR StoreServ 8000 Storage must be performed using the HPE 3PAR SmartStart that is a feature of the HPE 3PAR OS 3.3.1. Customer technical profile: To install the HPE 3PAR StoreServ 8000 Storage, Hewlett Packard Enterprise recommends using an installer experienced in the following: 8 • Have a good understanding and knowledge of SANs, Fiber Channel (FC) fundamentals, and a basic understanding of TCP/IP and other networking protocols (DNS/NTP). • Have a good understanding of server virtualization technology, in particular of hypervisors such as VMware ESXi and Microsoft Hyper-V. Guidelines for the customer self installation • Be able to maintain and install server hardware and Windows and/or Linux OSs. • Have experience creating storage LUNs, presenting and/or exporting LUNs to a server, and formatting the LUNs to make them usable for applications. • Be able to troubleshoot hardware and software issues using logs and documentation. • Have the required tools and mechanical skills to unpack, roll, and install a heavy rack, up to ~900 kg (2,000 pounds). Three people are recommended to remove the racked system from its shipping container. If the installer does not meet the profile or is not comfortable with the CSI process, Hewlett Packard Enterprise recommends contacting your Hewlett Packard Enterprise sales representative or HPE Channel Partner to purchase HPE Deployment Services. Customer responsibilities: • Review all the relevant documentation for the HPE 3PAR StoreServ 8000 Storage prior to initiating the installation. • Ensure that the host and SAN environment is supported and compliant with HPE recommendations. Resolve any problems with the host and SAN environment prior to installing the HPE 3PAR StoreServ 8000 Storage. The HPE 3PAR Implementation Guides and the HPE 3PAR Smart SAN User Guide are available at the Hewlett Packard Enterprise Information Library website: www.hpe.com/info/storage/docs The Support Matrix is available at the Single Point of Connectivity Knowledge (SPOCK) website: www.hpe.com/storage/spock • Gather the required network and password information as indicated in the HPE 3PAR StoreServ 8000 Storage Software Setup Worksheet. Guidelines for the customer self installation 9 About the HPE 3PAR StoreServ 8000 Storage system Figure 1: Architecture of the storage system HPE 3PAR StoreServ 8000 Storage system: This storage system includes Controller Nodes, physical Drives, and expansion Drive Enclosures (optional). The Controller Nodes include network ports to provide administrative datapaths to the storage system. Hosts (servers): The host servers connect to the storage system directly or through a switch with the following types of connections: FC, iSCSI, FCoE, or File Services. HPE 3PAR StoreServ Management Console (SSMC) software: The HPE 3PAR SSMC software defines, creates, and exports storage to your host servers. The HPE 3PAR SSMC also provides tools to monitor the health of your storage system. HPE 3PAR Service Processor (SP) software: Each storage system requires either a physical or virtual SP. The SP software is designed to provide remote monitoring, error detection, error reporting, and support of diagnostic and maintenance activities involving the storage system. The SP only sends support data to HPE 3PAR Remote Support. The virtual SP is deployed as a virtual machine and runs on a customer-owned, customerprovided server and communicates with the storage system over its Ethernet connection. HPE 3PAR Remote Support connectivity: HPE 3PAR Remote Support connectivity to HPE 3PAR Central is a utility that monitors the health of your storage system. Information about the system health and configuration is transferred securely to Hewlett Packard Enterprise. If Remote Support connectivity is enabled, it can also provide critical software updates to your storage system. For additional storage system architecture information, see the HPE 3PAR StoreServ StorageConcepts Guide available at the Hewlett Packard Enterprise Information Library website: www.hpe.com/info/storage/docs 10 About the HPE 3PAR StoreServ 8000 Storage system For information about supported hardware and operating system (OS) platforms, see the Hewlett Packard Enterprise Single Point of Connectivity Knowledge (SPOCK) website: www.hpe.com/storage/spock Factory-integrated/Field-integrated options Factory-integrated-in-rack option This factory-integrated-in-rack option includes the assembly of all components, labeling, cabling, the installation of software and licenses, the installation in an HPE rack, and then testing the storage system as a whole at the factory. The storage system is shipped in the HPE rack, ready for installation at the customer site. Factory-integrated-no-rack option The factory-integrated-no-rack option includes the assembly of all components, labeling, cabling, the installation of software and licenses, and then testing the storage system as a whole at the factory. Prior to shipment, the cables are disassembled and the enclosures, cables, and miscellaneous materials are shipped in separate packaging. The storage system is installed at the customer site in a customer-supplied, standard, four-post, EIA-310, 48.3 cm (19 in) rack with square mounting holes. Field-integrated option The field-integrated option includes the installation of software and licenses, testing components individually before shipment, and shipping them in separate packaging. The storage system is installed at the customer site in a customer-supplied, standard, four-post, EIA-310, 48.3 cm (19 in) rack with square mounting holes, and the customer installs the optional components, labeling, and cabling. Installation media Installation DVDs are not typically shipped with the HPE 3PAR StoreServ 8000 Storage system, and instead the following delivery methods are used: • If you selected the License to Use (LTU) delivery method of physical delivery during ordering, installation media is shipped at the time of your order. • If you selected electronic delivery, see the HPE e-Software Delivery Confirmation email for detailed instructions for downloading the software. The e-Software Delivery Confirmation email was sent at the time of purchase to your IT administrator, product manager, or purchasing agent. If you require installation media, contact the Hewlett Packard Enterprise Support Center: www.hpe.com/support/hpesc Website for software downloads Locate the software-receipt email that has the download link, or download the latest software from the Hewlett Packard Enterprise Software updates and licensing website: www.hpe.com/downloads/software An HPE Passport profile and a valid Service Agreement ID (SAID) are required to access downloads. Serial number location on the storage system The HPE 3PAR StoreServ 8000 Storage system has a 10-character serial number that is used with the software setup. The serial number is at the rear of the storage system next to the power switch for the controller node enclosure power cooling module (PCM). About the HPE 3PAR StoreServ 8000 Storage system 11 Figure 2: Serial number location, HPE 3PAR StoreServ 8000 Storage system Forum for the storage system For the latest HPE 3PAR StoreServ 8000 Storage Customer Self Install (CSI) information, see the official HPE 3PAR StoreServ Storage forum website in the Hewlett Packard Enterprise community: www.hpe.com/forum/3PARCSIHELP Use this forum to ask for help, share your installation experience, provide feedback, and search for solutions to issues encountered during the installation process. 12 About the HPE 3PAR StoreServ 8000 Storage system Preparing: Process overview Procedure 1. Review Site planning on page 13. 2. Review Regulatory information on page 151. 3. Review Customer self install video on page 14. 4. Print and complete the HPE 3PAR StoreServ 8000 Storage Software Setup Worksheet on page 146. 5. Identify the Rack layout of the components and cabling instructions on page 14. 6. Review Acclimatizing on page 14. 7. Obtain the Tools on page 15. 8. Review Unpacking: Process overview on page 16 and complete the process. Site planning Successful installation of the HPE 3PAR StoreServ 8000 Storage system requires careful planning and supervision and may require collaboration with authorized Hewlett Packard Enterprise representatives. Proper site planning will help provide for a more efficient installation and greater reliability, availability, and serviceability. Environment—For optimal performance at a specific location, controlled environmental conditions are recommended, and they can best be facilitated through raised flooring and under-floor air conditioning. It is the responsibility of the customer to monitor this environment to ensure continued conformance with the recommended environmental specifications. Power—Adequate power is necessary for the reliable functioning of electronic equipment and for the safety of the installation. The customer is responsible for procuring, installing, and maintaining adequate power to the equipment. • Provide suitable space for unpacking, installing, and operating the storage system. • Review the power and the heating, ventilation, and air-conditioning (HVAC) requirements. Provide adequate power facilities for the storage system and maintain proper environmental conditions for the storage system. Order any additional support equipment indicated by the power and HVAC review. • Verify that the electrical service wiring has been installed at the predetermined location before installing the storage system. For detailed requirements, see the respective product specifications. • Supply the network connections and external cabling required by the storage system. • Ensure that all units in the specified configuration and all cables of the required length have been ordered. • Make a layout for the installation. • Enable the appropriate HPE 3PAR Remote Support strategy. Preparing: Process overview 13 Procedure Review the specific information concerning server-room environments and for input electrical power and grounding requirements in the HPE 3PAR StoreServ 8000 Storage Site Planning Manual available at the Hewlett Packard Enterprise Information Library website: www.hpe.com/info/storage/docs Customer self install video Procedure To prepare for the installation, watch the HPE 3PAR StoreServ 8000 Storage Customer Self Install (CSI) video: www.hpe.com/support/3PAR8000CSIVideo Rack layout of the components and cabling instructions NOTE: This configuration information applies only to an HPE 3PAR StoreServ 8000 Storage system for either a factory-integrated-no-rack option or field-integrated option and that includes one or more expansion drive enclosures. Hewlett Packard Enterprise provides cabling instructions that contain diagrams for the recommended rack-component layout and instructions for labeling and connecting SAS cables between the controller node enclosure and expansion drive enclosures (optional). If you ordered an HPE 3PAR StoreServ 8000 Storage system with expansion drive enclosures (optional), you will need to review the appropriate cabling diagram for your configuration. The links to the cabling instructions based on system configurations are provided in the HPE 3PAR StoreServ 8000 Storage Cabling Configuration Guide: www.hpe.com/support/3PAR8000Cabling Acclimatizing CAUTION: To prevent potential damage to storage system hardware, do not power on the storage system until it is fully acclimatized. The maximum acceptable rate of temperature change for a nonoperating storage system is 36° F/hour (20° C/hour). If the storage system or its components have experienced environmental changes during transit, allow enough time for the storage system to acclimatize before proceeding with the power-on sequence. Before powering on the HPE 3PAR StoreServ 8000 Storage system, the storage system might require up to 24 hours to acclimatize to the new operating environment when outside-to-inside conditions vary significantly. 14 Preparing: Process overview Procedure If condensation is present even after the 24-hour acclimatization period, wait for all condensation to fully evaporate before completing the power-on sequence. Tools Table 1: Tools for the HPE 3PAR StoreServ 8000 Storage installation Purpose Tools Safety • ESD mat • ESD grounding strap • Scissors or snips • Box cutter • Socket wrench with 13 mm (1/2 in) and 17 mm (11/16 in) sockets for removing L-bracket shipping clamps • Adjustable wrench for leveling feet on rack • Screwdriver for removing cable restraint shipping brackets Rail kits and enclosures installation • P1 and P2 Phillips screwdrivers • T25 Torx bit and driver Physical service processor (SP) connection setup Laptop for configuration of a physical service processor HPE rack unpacking Preparing: Process overview 15 Unpacking: Process overview Procedure 1. Based on the system configuration, review the process overview and complete the process: • Unpacking the factory-integrated-in-rack option: Process overview on page 16 • Unpacking the factory-integrated-no-rack or field-integrated options on page 26 Unpacking the factory-integrated-in-rack option: Process overview Procedure 1. Complete Unpacking the HPE rack factory-integrated with the storage system on page 16. 2. Complete Positioning and stabilizing the HPE rack on page 24. 3. Complete Removing the cable restraint shipping brackets on page 25. 4. Drives are installed at the factory. However, if additional drives were received and not installed, review Installing the drives: Process overview on page 35 and complete the process. 5. Review Cabling: Process overview on page 50 and complete the process. Unpacking the HPE rack factory-integrated with the storage system During this procedure, refer to the unpacking diagrams on the outside of the cardboard shipping container. For more information about placement of the HPE 3PAR StoreServ Storage system and reserving room for service access, see the HPE 3PAR StoreServ 8000 Storage Site Planning Manual available at the Hewlett Packard Enterprise Information Library website: www.hpe.com/info/storage/docs NOTE: The illustrations in this procedure are examples and might not be an exact representation of your HPE rack (cabinet). 16 Unpacking: Process overview Figure 3: Items for unpacking an HPE rack 1. Rack (cabinet) 2. Ramps 3. Caster guides 4. Ramp supports 5. Pallet Unpacking: Process overview 17 Prerequisites CAUTION: Ensure that precautions have been taken to ensure rack stability and safety. Observe all cautions and warnings included in the installation instructions. • When the equipment arrives, verify that there is enough space to unload and unpack the HPE 3PAR StoreServ Storage system. The specific amount of space for unpacking the storage system is based on the dimensions of the container, ramp, and room. This space is required to access the storage system so that it can be removed from the crate and moved to its final location. • Verify that the delivered shipment matches the order by referring to the packing slip and SKUs. • Observe local occupational safety requirements and guidelines for heavy equipment handling. • Verify that the total weight of the rack is within the floor loading limit. • Due to the weight of the rack, use extreme caution when unpacking and moving the rack to avoid tipping the rack. • When unloading the rack from the pallet, always use at least three people and do not stand in front of the rack. • To make the rack bottom-heavy and more stable, always load the heaviest item first from the bottom of the rack and up. Procedure 1. Inspect the packaging for damage and report any issues to the Hewlett Packard Enterprise Support Center. 2. From the cardboard shipping container, remove the banding and top cover. Figure 4: Removing the banding, HPE rack shipping container 18 Unpacking: Process overview Figure 5: Removing the top, HPE rack shipping container 3. Remove the clips along the corrugated fiber board (CFB) walls and separate the CFB walls. Place the separated walls away from the storage system. Figure 6: Removing the clips, HPE rack shipping container Unpacking: Process overview 19 4. Remove the packing material (wrapping material, foam pieces, plastic ESD cover), and then set aside the boxes that hold the ramps and additional installation hardware. Figure 7: Removing the packing material, HPE rack shipping container 5. Remove the four shipping L-brackets that attach the rack to the pallet using a socket wrench with 13 mm (1/2 in) and 17 mm (11/16 in) sockets. a. Starting at the rack front, open the door and locate the two L-brackets. b. Remove the two 13 mm (1/2 in) bolts that secure the L-bracket to the rack. c. Remove the two 17 mm (11/16 in) bolts that secure the L-brackets to the pallet. d. At the rack rear, repeat this same procedure to remove the remaining two L-brackets. 6. Check that the leveling bolts are raised to provide sufficient clearance for removing the rack from the pallet. a. If it is necessary to raise a leveling bolt, use an adjustable wrench and turn the upper locking nut clockwise to loosen. 20 Unpacking: Process overview Figure 8: Releasing the locking nut, HPE rack leveling bolt b. With an adjustable wrench, turn the leveling bolt counterclockwise until fully raised. Figure 9: Raising the leveling bolt, HPE rack 7. Close and secure the rack front and rear doors. 8. Unpack the Ramp Assembly Kit and install the ramps and ramp supports at the front of the pallet. a. Unpack the two ramps and four wooden supports. b. Extend the ramps to their full length. Unpacking: Process overview 21 Figure 10: Extending the ramps, HPE rack shipping container c. To install the ramps, match up the single arrow and double arrows on the pallet and ramps. The left ramp has the single arrow, and the right ramp has double arrows. Attach the metal brackets with the mounting holes along the front edge of the pallet, and then step firmly on the ramp and ensure that the ramp is secure to the pallet. Figure 11: Installing the ramps onto the pallet, HPE rack shipping container 22 Unpacking: Process overview WARNING: Before rolling the rack from the pallet to the floor, correctly install the ramp supports underneath the ramps, which will prevent the ramps from collapsing or causing the rack to tip as it is moved down the ramps. d. Attach the wooden ramp supports designated A and B to the locations on the ramps designated A and B. Ensure that the angle of the wooden ramp support is attached to the ramps at the same angle. The letters are marked on the ramp inside edge and support edge. Install support A beneath the general area marked A on the rack, and do the same for support B. Insert the ramp support beneath the ramp where the bottom of the ramp support touches the ground and the velcro on the top of the ramp support is secure to the velcro underneath the ramp. The wooden ramp supports must fit snugly between the ramp and the floor. Figure 12: Installing the ramp supports, HPE rack shipping container 9. Roll the rack from the pallet to the floor. CAUTION: When unloading the rack from the pallet, always use at least three people and do not stand in front of the rack. To roll the rack off the pallet to the floor, each person must grasp the rack corners with two people guiding the rack down the ramp while a third person slowly pushes the rack from behind. Based on the weight of the rack, it may be necessary to have both people on the side carefully push the rack until it is completely on the ramp and adjust to guiding the rack the rest of the way down the ramps and onto the floor. Unpacking: Process overview 23 Figure 13: Unloading the HPE rack from the pallet Positioning and stabilizing the HPE rack CAUTION: To prevent potential damage to the storage system equipment, do not adjust the position of the HPE rack when the power is on. Prerequisites • Read and complete all the configuration specifications and installation requirements in the HPE 3PAR StoreServ 8000 Storage Site Planning Manual available at the Hewlett Packard Enterprise Information Library website: http://www.hpe.com/info/storage/docs • Obtain an adjustable wrench for leveling the feet on the HPE rack. Procedure 1. Roll the HPE rack to the final operating location. If the operating location has raised floor tiles with cutouts to facilitate cable routing, position the rack over the cutouts in the tiles. 2. Stabilize and level the HPE rack. After properly positioning the storage system, four leveling pads must be installed underneath the four leveling bolts to stabilize the HPE rack and prevent movement during operation. The leveling pads are normally located in a plastic bag in the box that contains rack keys and accessory material. The leveling pads provide a wider base for supporting the rack and protecting the floor. 24 Unpacking: Process overview a. Position a leveling pad underneath the leveling bolt. b. Using an adjustable wrench, turn the leveling bolt clockwise to extend the bolt until the entire weight of the rack rests on the leveling pad instead of the caster. The caster must be slightly off the floor, so it can swivel slightly by hand. Figure 14: Lowering an HPE rack leveling bolt c. Lock the leveling pad in place by turning the locking nut counterclockwise until tight. Figure 15: Tightening the locking nut on an HPE rack leveling bolt d. Repeat for each leveling pad. Removing the cable restraint shipping brackets During transport, the cable restraint shipping brackets support the connected data cables and connectors for the HPE 3PAR StoreServ 8000 Storage system. When the storage system is in a stationary position, Unpacking: Process overview 25 the brackets are not required and may need to be removed to provide access to the components of the storage system. If you remove the brackets, store the brackets for later use. Procedure 1. Remove the data cables from the hook and loop straps. 2. Loosen the captive screws. Figure 16: Loosening the captive screws on a cable restraint shipping brackets 3. Remove the brackets. Be careful not to damage the attached data cables. Unpacking the factory-integrated-no-rack or fieldintegrated options Procedure 1. Complete Unpacking the components on page 26. 2. Review Installing: Process overview on page 28 and complete the process. Unpacking the components CAUTION: • Observe local occupational safety requirements and guidelines for heavy equipment handling. • Always use at least two people to lift an enclosure or three if lifting above chest level. Use proper grounding techniques to prevent electrostatic discharge damage to the components. Prerequisites Provide unpacking space in the loading/unloading area, ramp, and destination room. For more information about placement of the storage system and reserving room for service access, see the HPE 3PAR StoreServ 8000 Storage Site Planning Manual available at the Hewlett Packard Enterprise Information Library website: 26 Unpacking: Process overview www.hpe.com/info/storage/docs Procedure 1. Inspect the packaging for damage and report any issues to the Hewlett Packard Enterprise Support Center. 2. Verify that the delivered shipment matches the order by referring to the packing slip and SKUs. 3. Unpack the controller node enclosure box contents. 4. Remove the bag and any tape from the enclosure. 5. Unpack any additional components shipped in separate boxes. 6. Save shipping boxes and packing material if returning a component becomes necessary. Unpacking: Process overview 27 Installing: Process overview Procedure 1. Review Initializing the storage system when the SSDs are used exclusively for Adaptive Flash Cache on page 28. 2. Based on your system configuration, review a process overview and complete the process: • Installing the factory-integrated-no-rack or field integrated option: Process overview on page 29 • Installing the field-integrated option for a direct-current system: Process overview on page 41 Initializing the storage system when the SSDs are used exclusively for Adaptive Flash Cache IMPORTANT: If any SSDs are to be used for virtual volumes or common provisioning groups (CPGs), this procedure does not apply to the HPE 3PAR StoreServ 8000 Storage. If the following statements are true for the SSDs that are part of the HPE 3PAR StoreServ Storage system, use the following procedure when installing and initializing the storage system: • The storage system includes a mixture of SSDs and HDDs. • If the SSDs exist only to be used with HPE 3PAR Adaptive Flash Cache and not for virtual volumes or CPGs. Procedure 1. If the SSDs are not already installed, wait until after the storage system has been initialized to install the SSDs. If the SSDs are already installed, unseat the SSDs (or remove and install a blank) and keep the SSDs unseated until after the storage system has been initialized. To unseat each SSD, disengage the SSD connector from the enclosure midplane: a. To release the drive handle into the open position, release the securing mechanism on the handle. b. Pull the handle away from the enclosure, and slowly slide the drive out about 1-2 cm (1/2 in) from the enclosure. By waiting to install the SSDs until after the initialization of the storage system, the creation of logging logical disks (LDs) on the SSDs is prevented. These LDs would consume some of the SSD capacity which may be solely intended for HPE 3PAR Adaptive Flash Cache. 2. Complete the remaining installation process for the storage system. 3. After the storage system has been initialized using the HPE 3PAR Guide Setup or the out-of-the-box (OOTB) process, install or reinsert the SSDs. 4. Configure HPE 3PAR Adaptive Flash Cache on the storage system. 28 Installing: Process overview Installing the factory-integrated-no-rack or field integrated option: Process overview Procedure 1. Review Guidelines for the storage system installation in a third-party RETMA rack on page 29 . 2. If not already installed, complete Installing the power source or power distribution unit on page 29 . 3. Review Installing the enclosures in a third-party RETMA rack: Process overview on page 30 and complete the process. 4. Complete Installing the enclosures in a third-party RETMA rack, 2U SFF and 4U LFF on page 34. 5. Review Installing the drives: Process overview on page 35 and complete the process. 6. If you are installing a physical service processor, review Installing the physical service processor: Process overview on page 41 and complete the process. 7. Review Cabling: Process overview on page 50 and complete the process. Guidelines for the storage system installation in a third-party RETMA rack • Review the specifications and meet all the requirements in the HPE 3PAR StoreServ 8000 Storage Site Planning Manual available at the Hewlett Packard Enterprise Information Library website: www.hpe.com/info/storage/docs • Ensure that the rack can support the total weight of all installed components and that the total weight is within the floor load limit. • Refer to the diagrams on the outside of the cardboard shipping container and follow the instructions for removing the packaging. • Ensure that the rack is compatible with the storage system. The storage system is compatible with most industry standard, four-post, EIA-310, 48.3 cm (19 in) racks with square mounting holes. • Ensure that the rack has the appropriate power distribution units (PDUs) or power receptacles and has access to an adequate power source that provides the recommended level of redundancy. • Always use at least two people to lift an enclosure, or three if lifting above chest level. • If available, use a mechanical or electrical lift that can support the enclosure from underneath. Do not use a vacuum lift or physically lift from the top portion of the enclosure. • Lift the enclosures from the bottom only. Lifting an enclosure from the top might damage the enclosure. • Install a mounting kit in the rack for each enclosure in your storage system. • For drive enclosures, wait to install drives in the enclosures until after the enclosure has been installed in the rack. A drive enclosure populated with drives might be too heavy to lift safely. Installing the power source or power distribution unit IMPORTANT: To protect against a storage system outage if one power source or PDU fails, Hewlett Packard Enterprise recommends supplying power from two or more redundant power sources. Installing: Process overview 29 Procedure If it is necessary to install a power source or PDU, contact a qualified technician. Installing the enclosures in a third-party RETMA rack: Process overview Figure 17: Rail kit assembly 2U enclosure Figure 18: Rail kit assembly 4U enclosure Prerequisites • To verify that the hardware is compatible with the rack, review the HPE 3PAR StoreServ 8000 Storage rail kit contents. • To determine the correct location for installing the rail kits, locate and review the HPE 3PAR StoreServ 8000 Storage Series Cabling Instructions document that matches your storage system configuration. Procedure 1. Review Rail kit contents for the enclosure installation in a third-party RETMA rack on page 30. 2. Review Reserving rack space for an upgrade from a two-node to a four-node storage system on page 31. 3. Complete Installing the 2U rail kit in a third-party RETMA rack on page 31. 4. Complete Installing the 4U rail kit in a third-party RETMA rack on page 32. 5. Complete Installing the middle support bracket in a third-party RETMA rack on page 33. 6. Complete Installing the enclosures in a third-party RETMA rack, 2U SFF and 4U LFF on page 34. Rail kit contents for the enclosure installation in a third-party RETMA rack Table 2: Contents of the rail kit assembly, 2U enclosure Quantity Description 8 M5, 12 mm, T25 Torx shoulder screws (long-flat) for rails 8 M5, 10 mm, T25 Torx screws (short-round) for middle support brackets Table Continued 30 Installing: Process overview Quantity Description 8 M5, 8 mm, T25 Torx screws 2 Rails: Right and left rails imprinted with FRONT RIGHT and FRONT LEFT 2 Middle support brackets: Installation of the support brackets is recommended to strengthen the rails. Table 3: Contents of the rail kit assembly, 4U enclosure Quantity Description 2 M5 snap-in cage nuts 8 M5, 12 mm, T25 Torx shoulder screws (long-flat) for rails 8 M5, 10 mm, T25 Torx screws (short-round) for middle support brackets 8 M5, 8 mm, T25 Torx screws 2 Rails: Right and left rails imprinted with FRONT RIGHT and FRONT LEFT 2 Middle support brackets: Installation of the support brackets is recommended to strengthen the rails. Reserving rack space for an upgrade from a two-node to a four-node storage system With the two-node HPE 3PAR StoreServ 8000 Storage system models, you can later upgrade the storage system by installing an additional two-node controller node enclosure (and additional expansion drive enclosures): • Two-node HPE 3PAR StoreServ 8400 Storage • Two-node HPE 3PAR StoreServ 8440 Storage • Two-node HPE 3PAR StoreServ 8450 Storage Procedure During this initial installation of the components in the rack, reserve two-unit (2U) rack space by installing the 1U filler panels into the 2U rack space above the installed controller node enclosure. Installing the 2U rail kit in a third-party RETMA rack The 2U rail kit is used with the controller node enclosure and SFF expansion drive enclosures. IMPORTANT: When the installed front and rear RETMA rails are extended 73.7 cm (29 in) or more, installation of the middle support bracket (reinforcing rail) is recommended to strengthen the rails. The M5, 10 mm, T25 Torx screws (short-round) are used to install the middle support bracket. Procedure 1. Determine the "U" position for installing the enclosure in the rack. 2. At the rack front, engage the rail with the front column. Labels denote the FRONT RIGHT and FRONT LEFT of the rails. Installing: Process overview 31 a. Align the front of the rail with the chosen "U" position. b. Push the rail toward the front column until the guide pins are through the rack holes. 3. At the rack rear, engage the rail with the rear column. a. Align the rear of the rail with the chosen "U" position. b. Expand the rail to align and connect to the rear column. 4. Secure the front and rear of the rail assembly to the rack columns using four M5, 12 mm, T25 Torx (long-flat) shoulder screws (two in front and two in rear). See Figure 19: Securing the front and rear rail assembly of the rail kit to the rack on page 32. a. Insert shoulder screws in the top and bottom holes for the rail. b. Tighten the shoulder screws with a 19-in-lbs torque. Figure 19: Securing the front and rear rail assembly of the rail kit to the rack 5. Repeat step 1 through step 4 for the other rail. Installing the 4U rail kit in a third-party RETMA rack The 4U rail kit is used with the LFF expansion drive enclosures. IMPORTANT: When the installed front and rear RETMA rails are extended 73.7 cm (29 in) or more, installation of the middle support bracket (reinforcing rail) is recommended to strengthen the rails. The M5, 10 mm, T25 Torx screws (short-round) are used to install the middle support bracket. Procedure 1. Determine the "U" position for installing the enclosure in the rack. 2. At the rack front, engage the rail with the front column. 32 Installing: Process overview Labels denote the FRONT RIGHT and FRONT LEFT of the rails. a. Align the front of the rail with the chosen "U" position. b. Push the rail toward the front column until the guide pins are through the rack holes. 3. At the rack rear, engage the rail with the rear column. a. Align the rear of the rail with the chosen "U" position. b. Expand the rail to align and connect to the rear column. 4. Secure the front and rear of the rail assembly to the rack post using four M5, 12 mm, T25 Torx (largeflat) shoulder screws (two in front and two in rear). a. Insert shoulder screws in the top and bottom holes for the rail. b. Tighten the shoulder screws with a 19-in-lbs torque. 5. Repeat step 1 through step 3 for the other rail. 6. Install snap-in cage nuts in the front left and right of the rack, 2U (six holes) above the lower securing screw location (typically next to the rack unit number). See Figure 20: Installing the cage nuts of the rail kit in the rack front on page 33. Figure 20: Installing the cage nuts of the rail kit in the rack front Installing the middle support bracket in a third-party RETMA rack IMPORTANT: When the installed front and rear RETMA rails are extended 73.7 cm (29 in) or more, installation of the middle support bracket (reinforcing rail) is recommended to strengthen the rails. The M5, 10 mm, T25 Torx screws (short-round) are used to install the middle support bracket. Procedure 1. Align the middle support bracket holes with the top holes of the rails. Installing: Process overview 33 The orientation of the middle support bracket is neutral. See Figure 21: Inserting and tightening the screws for the middle support bracket on page 34. 2. Insert and tighten the screws. Figure 21: Inserting and tightening the screws for the middle support bracket Installing the enclosures in a third-party RETMA rack, 2U SFF and 4U LFF IMPORTANT: Do not turn on power to the components at this time. Connect the power cords and keep the power off until you power on the components. This procedure applies to the following types of enclosures: • Controller node enclosure—A 2U enclosure that contains small form factor (SFF) drives. • Drive enclosure—Either a 2U SFF or a 4U LFF enclosure. Prerequisites Review Guidelines for the storage system installation in a third-party RETMA rack on page 29. Procedure 1. Verify that the enclosure is right-side up. The enclosure top has caution and regulatory labels, and the bottom has no labels. 2. At the enclosure front, expose the mounting holes on the enclosure by temporarily removing the ear caps (bezels) on each front side. 3. At the rack front, align the enclosure with the rails and slide all the way into the rack. 4. At the rack front, secure the enclosure front to the rack. 34 Installing: Process overview • 2U enclosure front—Insert two M5 12 mm (long-flat) T25 Torx shoulder screws into the mounting holes on each front side and tighten the screws with a 13-in-lbs torque. • 4U enclosure front—Install four M5 12 mm (long-flat) T25 Torx shoulder screws into the mounting holes and cage nuts on each front side and tighten the screws with a 13-in-lbs torque. 5. At the enclosure front, replace the ear caps (bezels) on each front side. 6. At the rack rear, secure the enclosure rear to the rack. Install two M5 12 mm (long-flat) T25 Torx shoulder screws on each rear side and tighten the screws with a 13-in-lbs torque. Figure 22: Installing rear hold-down screws, enclosure rear view Installing the drives: Process overview CAUTION: • To ensure proper thermal control, slot-filler blanks are provided with the enclosures and must be inserted in all unused drive bays in the enclosure. Operate the enclosure only when all drive bays are populated with either a drive or a blank. • If the storage system is enabled with the Data-at-Rest (DAR) encryption feature, only use Federal Information Processing Standard (FIPS) capable encrypted drives. • Before installing drives into enclosures, make sure that the enclosures are free of obstructions (such as loose screws, hardware, or debris). Inspect the drives before installing them in the enclosure to make sure that they are not damaged. • To avoid errors when powering on the storage system, all enclosures must have at least one pair of identical drives installed by following the guidelines for installing, allocating, and balancing drives. Prerequisites IMPORTANT: The guidelines for how the drives are installed, allocated, and balanced are critical to the performance and reliability of your storage system. Determine an installation plan for allocating and loading the drives based on the provided guidelines, number of drives, and drive types to install. Installing: Process overview 35 Procedure 1. Review Guidelines for the drive installation on page 36. 2. Complete Installing the drives on page 40. Guidelines for the drive installation IMPORTANT: The guidelines for how the drives are installed, allocated, and balanced are critical to the performance and reliability of your storage system. • An encrypted storage system, for example any storage system that has the HPE 3PAR Data Encryption license activated or intended to be activated, must have only self-encrypted drives installed. • A nonencrypted storage system can have a mix of encrypted and nonencrypted drives. • A pair or pairs identical drives must be installed together and must be of the same capacity, speed, and type. Never install an uneven number of drives of one type within a single enclosure. • Different drive types can be loaded next to each other in the same enclosure, but load all the drives of one drive type before loading drives of a different drive type. • For each drive type installed in the array, the following are the minimum recommended initial quantities: ◦ For SSD and SAS performance HDDs, the recommended initial quantity is eight drives per pair of controller nodes. The required minimum is six drives per pair of controller nodes. ◦ For Nearline HDDs, the recommended initial quantity is 12 drives per pair of controller nodes and is the same for required minimum. NOTE: Eight drives support RAID 1 and RAID 5. For RAID 6, choose 12 drives. 36 • RAID 6 is recommended for all drive types, SSDs, and HDDs (both Fast Class and Nearline). • The minimum number of SSDs for Adaptive Flash Cache (AFC) is two. • Minimum upgrade quantity is four drives per pair of controller nodes or two drives per enclosure, whichever is larger. The best practice is to run Autonomic Rebalance (also known as tunesys) after adding the drives. • All controller node enclosures must contain either zero or an even number of the same type of drives (FC, NL, SSD). • All drive enclosures must contain an even number of drives, with a minimum of two. • Try to distribute an equal number of drives to all enclosures compatible with the drive type being added. If an equal distribution is not possible, get as close as possible while still following the guidelines for the drives. • With a four-node configuration, the best practice is to attach the same number and type of drives to each pair of controller nodes. Installing: Process overview Small form factor (SFF) configuration • SFF drives may be loaded into the "Storage Base enclosures", the "Upgrade Node Pair enclosure", and the "2U SAS drive enclosure". • SFF drives must be loaded in pairs of identical drives, beginning with the leftmost slot, slot 0, and filling to the right, leaving no empty slots between drives. Large form factor (LFF) configuration • LFF drives may be loaded into the 4U SAS drive enclosure. • LFF drives must be loaded in pairs of identical drives starting at the bottom of a column, leaving no empty slots between drives in the column. • Intermixing SSDs and spinning media in an LFF drive enclosure is allowed as long as each drive type is installed in even pairs in the same column. • It is permitted to have empty columns between columns containing drives. Different columns do not have to contain the same number of drives. • An all LFF drive configuration is permitted, leaving the Storage Base enclosure empty. SFF drive loading and examples SFF drives are loaded starting at bay 0, left to right, leaving no empty slots between drives. The drive bays are numbered 0 through 23. Figure 23: Drives bay numbering, SFF drives, SFF enclosure front view Figure 24: Loading order, SFF drives, SFF enclosure front view Installing: Process overview 37 This example demonstrates an SFF enclosure loaded correctly with these drives: two pairs of FC, three pairs of NL, and two pairs of SSD. Figure 25: Example of a correct SFF drive allocation in one SFF enclosure This example demonstrates two SFF enclosures loaded correctly with these drives: three pairs of FC (six drives), five pairs of NL (10 drives), and two pairs of SSD (four drives). Figure 26: Example of a correct SFF drive allocation in two SFF enclosures CAUTION: This example demonstrates an unbalanced allocation due to the NL drives not being installed in even pairs. Avoid having an odd number of drives allocated in the drive enclosures. Figure 27: Example of an unbalanced SFF drive allocation in two SFF enclosures 38 Installing: Process overview LFF drive loading and examples IMPORTANT: Notice that the numbering for the order and direction that drives are installed in the LFF enclosure do not follow the same number order used to identify drives from the storage system management software. Drives are installed in vertical columns instead of by sequential numbering. LFF drives are loaded starting at bay 0, bottom to top in the leftmost column, then bottom to top in the next column, and so on, leaving no empty slots between drives. Note bay numbering does not follow how the bays are loaded. The bays are numbered left to right, and then the next row up, left to right, and so on, from 0 to 23. The first four LFF drives are loaded into bays 0, 4, 8, and 12. Figure 28: Drives bay numbering, LFF drives, LFF enclosure front view Figure 29: Loading order, LFF drives, LFF enclosure front view This example demonstrates an LFF enclosure loaded correctly with these drives: three pairs of NL (six drives) and one pair of SSD (two drives). Figure 30: Example of a correct LFF drive allocation in one LFF enclosure Installing: Process overview 39 CAUTION: This example demonstrates an unbalanced allocation due to the NL drives being installed across all four columns. Instead, the correct way to load the drives is loading in the first column before moving to the next column to the right. Figure 31: Example of an unbalanced LFF drive allocation in one LFF enclosure Installing the drives Procedure Preparation: 1. Unpack the components and place on an ESD safe mat. 2. Attach the clip on the ESD grounding strap directly to an unpainted surface of the rack and wear the strap when working with components of the system. 3. Remove the slot-filler blanks from where you will be installing the pairs of drives. IMPORTANT: For proper airflow and cooling, a slot-filler blank must remain installed in all unused drive bays. Installation: 4. Install the pair or pairs of drives. a. On the drive, press the release button to open the handle. b. With the latch handle of the drive fully extended, align and slide the drive into the bay until the handle begins to engage (1). c. To seat the drive into the drive bay, close the handle (2). 40 Installing: Process overview Figure 32: Installing an SFF drive Figure 33: Installing an LFF drive Installing the physical service processor: Process overview The following physical service processor models are supported for the HPE 3PAR StoreServ Storage system: • HPE ProLiant DL120 Gen9 Server • HPE ProLiant DL360 Gen10 Server Procedure For installing the rail kit and physical service processor, see the installation instructions that ship with the rail system. Installing the field-integrated option for a direct-current system: Process overview WARNING: Since there is a risk of injury from electric shock or high energy levels, only a certified electrician who knows about the procedures, precautions, and hazards associated with directcurrent (DC) power should perform the power wiring, cabling, routine maintenance, and service of a storage system installed in a direct-current power environment. Hewlett Packard Enterprise and partner service personnel are not authorized to perform DC power wiring or cabling. Installing: Process overview 41 IMPORTANT: The storage system ordered for installation in a direct-current (DC) power environment requires the installation of DC-specific components. Use of components with alternating-current (AC) power in the DC storage system is prohibited. IMPORTANT: The direct-current components are qualified and supported only with a direct-current HPE 3PAR StoreServ 8000 Storage system running HPE 3PAR OS 3.3.1 and later versions. Procedure 1. 2. Install the direct-current power cooling modules. • Complete Installing the direct-current power cooling modules in a controller node enclosure—Field-integrated, direct-current storage systems on page 43. • Complete Installing the direct-current power cooling modules in an expansion drive enclosure—Field-integrated, direct-current storage systems on page 46. Install the direct-current breaker panel. Complete Installing the direct-current breaker panel—Field-integrated, direct-current storage systems on page 48. 3. Install the rail kits for the enclosures. Review Installing the enclosures in a third-party RETMA rack: Process overview on page 30 and complete the process. 4. Install the enclosures. Complete Installing the enclosures in a third-party RETMA rack, 2U SFF and 4U LFF on page 34. 5. Install the drives. Review Installing the drives: Process overview on page 35 and complete the process. 6. If ordered, install the direct-current physical service processor. Complete Installing the direct-current physical service processor—Field-integrated, directcurrent storage systems on page 48. 7. If ordered, install the direct-current switch. Complete Installing the direct-current switch—Field-integrated, direct-current storage systems on page 48. 8. Complete the cabling. Review Cabling: Process overview on page 50 and complete the process. 9. Complete powering on the storage system. Review Powering on: Process overview on page 61 and complete the process. 10. Complete the service processor connection setup. Review Setting up the service processor connection: Process overview on page 64 and complete the process. 11. Complete the software setup for the service processor and storage system. Review Setting up the service processor and storage system software: Process overview on page 73 and complete the process. 42 Installing: Process overview 12. Required: Update the software for the service processor and storage system. a. Update the service processor to the latest version of the HPE 3PAR Service Processor 5.x software. b. Update the storage system to the latest version of the HPE 3PAR OS 3.3.1 software. 13. Review Cabling: Process overview on page 50 and complete the process. Installing the direct-current power cooling modules in a controller node enclosure—Field-integrated, direct-current storage systems CAUTION: Connecting to a direct-current power source outside the designated -48V DC nominal range (-36V DC to -72V DC) may damage the direct-current power cooling module. NOTE: • The power switch on the HPE 3PAR -48VDC 764W Power Cooling Module is inverted 180° from the orientation of the power switch on the alternating-current (AC) power cooling module. • Labels on the HPE 3PAR -48VDC 764W Power Cooling Module show the model as -48VDC INPUT 764W PCM. Prerequisites With a direct-current (DC) HPE 3PAR StoreServ 8000 Storage system, the controller node enclosure is shipped with alternating-current (AC) power cooling modules (PCMs) installed. After shipment, the AC PCMs must be replaced with -48V DC PCMs that are shipped separately. • Arrange to have a certified electrician available during the installation to complete the wiring of the direct-current (DC) power cooling module (PCM) to the storage system. • Power off the storage system and disconnect all power cables from the AC PCMs. Procedure Preparation: 1. Unpack the direct-current (DC) PCM and place on an ESD mat with the battery compartment facing up to prepare for inserting the battery that will be reused from the alternating current (AC) PCM. Removal: 2. Remove the AC PCM. a. With thumb and forefinger, grasp and squeeze the PCM latch to release the handle (1). b. Rotate the PCM release handle (2). c. Slide the PCM out of the enclosure (3). d. Place the PCM on the ESD mat with the battery compartment facing up. Installing: Process overview 43 Figure 34: Removing the AC power cooling module 3. Remove the battery from the AC PCM. a. At the back of the PCM, lift the battery release handle (1). b. Remove the battery from the battery compartment (2). c. Place on the ESD safe mat. Figure 35: Removing the battery, AC power cooling module, controller node enclosure Installation: 4. Install the battery in the DC PCM. a. With the battery handle in the upright position, insert the battery into the -48V DC PCM. b. Push down the handle to install. When the battery is correctly seated, the battery and handle are aligned with the surface of the -48V DC PCM. 44 Installing: Process overview Figure 36: Installing the battery, DC power cooling module, controller node enclosure 5. Install the DC PCM. a. On the ESD mat, rotate the -48V DC PCM release handle to the open position and then carry it to the enclosure. b. Slide the -48V DC PCM into the enclosure, and then push until the insertion mechanism starts to engage (the handle starts to rotate). IMPORTANT: Ensure that no cables get caught in the PCM insertion mechanism. c. Close the handle until the latch clicks to fully seat the -48V DC PCM in the enclosure. d. Once inserted, pull back lightly on the PCM to ensure that it is properly engaged. Figure 37: Installing the DC power cooling module, controller node enclosure Installing: Process overview 45 6. Repeat this installation procedure for the other PCM in the enclosure. For a four-node system, complete this procedure for each of the PCMs in the second controller node enclosure. 7. Only to be completed by a certified electrician provided by the customer: Install the wiring. TIP: When the plastic cap over the terminal connections is removed, it reveals the symbols for the terminals. The power cable is connected to the -48V DC PCM with connections to the positive terminal ( ), negative terminal ( ), and ground terminal ( ). Installing the direct-current power cooling modules in an expansion drive enclosure—Field-integrated, direct-current storage systems CAUTION: Connecting to a direct-current power source outside the designated -48V DC nominal range (-36V DC to -72V DC) may damage the direct-current power cooling module. NOTE: • The power switch on the HPE 3PAR -48VDC 764W Power Cooling Module is inverted 180° from the orientation of the power switch on the alternating-current (AC) power cooling module. • Labels on the HPE 3PAR -48VDC 764W Power Cooling Module show the model as -48VDC INPUT 764W PCM. Prerequisites With a direct-current (DC) HPE 3PAR StoreServ 8000 Storage system, the expansion drive enclosures (cages) are shipped with alternating-current (AC) power cooling modules (PCMs) installed. After shipment, the AC PCMs must be replaced with -48V DC PCMs that are shipped separately. • Arrange to have a certified electrician available during the installation to complete the wiring of the direct-current (DC) power cooling module (PCM) to the storage system. • Power off the storage system and disconnect all power cables from the AC PCMs. Procedure Preparation: 1. Unpack the component and place on an ESD safe mat. Removal: 2. Remove the AC PCM. a. With thumb and forefinger, grasp and squeeze the PCM latch to release the handle (1). b. Rotate the PCM release handle (2). c. Slide the PCM out of the enclosure (3). d. Place the PCM on the ESD mat. 46 Installing: Process overview Figure 38: Removing the AC power cooling module Installation: 3. Install the DC PCM. a. On the ESD mat, rotate the -48V DC PCM release handle to the open position, and then carry it to the enclosure. b. Slide the -48V DC PCM into the enclosure, and then push until the insertion mechanism starts to engage (the handle starts to rotate). Ensure that no cables get caught in the PCM insertion mechanism. c. Close the handle until the latch clicks to fully seat the -48V DC PCM in the enclosure. d. Once inserted, pull back lightly on the PCM to ensure that it is properly engaged. Figure 39: Installing the DC power cooling module, drive enclosure 4. Repeat this installation procedure for all PCMs in all of the expansion drive enclosures. 5. Only to be completed by a certified electrician provided by the customer: Install the wiring. Installing: Process overview 47 TIP: When the plastic cap over the terminal connections is removed, it reveals the symbols for the terminals. The power cable is connected to the -48V DC PCM with connections to the positive terminal ( ), negative terminal ( ), and ground terminal ( ). Installing the direct-current breaker panel—Field-integrated, direct-current storage systems Procedure 1. Install the rail kit. See the installation instructions in the shipment. 2. Attach the grounding bar to the breaker panel. See the installation guide available at the E-T-A website: www.e-t-a.de/ grounding_bar_set_Q9N54A. 3. Install the direct-current breaker panel. See the installation guide available at the E-T-A website: www.e-t-a.de/ S541_breaker_panel_set_G2H95A. 4. Only to be completed by a certified electrician: Install the wiring. 5. Connect the following components to the direct-current breaker panel: • For each controller node enclosure, two connections • For each drive enclosure, two connections • For the direct-current physical service processor, two connections • For each direct-current switch, two connections Installing the direct-current physical service processor—Field-integrated, direct-current storage systems Procedure 1. Install the rail kit and direct-current physical service processor. See the installation instructions in the shipment. 2. Only to be completed by a certified electrician: Install the wiring. Installing the direct-current switch—Field-integrated, direct-current storage systems For more information about the Brocade 6510 Switch, see the product page: www.broadcom.com/products/fibre-channel-networking/switches/6510-switch 48 Installing: Process overview Procedure 1. Install the rail kit and direct-current switch. See the installation instructions in the shipment. 2. Only to be completed by a certified electrician: Install the wiring. Installing: Process overview 49 Cabling: Process overview Procedure 1. Based on your system configuration, review a process overview and complete the process: • Cabling the factory-integrated-in-rack option: Process overview on page 50 • Cabling the factory-integrated-no-rack option or field-integrated option: Process overview on page 50 Cabling the factory-integrated-in-rack option: Process overview IMPORTANT: Do not turn on power to the components at this time. Connect the power cords and keep the power off until you power on the components. For an HPE 3PAR StoreServ 8000 Storage that is factory integrated in an HPE rack, the internal cabling for the data cables and power cables has been completed before shipment; however, you must complete the following additional cabling: Procedure 1. Review Guidelines for cabling on page 51. 2. Review Guidelines for redundant power on page 53. 3. If installed, complete Cabling the physical service processor (if installed) on page 53. 4. Complete cabling for the controller node enclosure: a. Complete Cabling the management connection on page 54. b. Complete Cabling the host connection on page 55. c. Complete Cabling the Remote Copy connection (optional feature) on page 56. d. Complete Cabling for the File Persona connection (optional feature) on page 56. e. Complete Cabling power to the controller node enclosure on page 56. 5. Complete Cabling power to the expansion drive enclosures on page 59. 6. Complete Cabling PDUs and power strips to power receptacles on page 59. 7. Review Powering on: Process overview on page 61 and complete the process. Cabling the factory-integrated-no-rack option or fieldintegrated option: Process overview IMPORTANT: Do not turn on power to the components at this time. Connect the power cords and keep the power off until you power on the components. For an HPE 3PAR StoreServ 8000 Storage system that is factory integrated without a rack (field install, third-party rack), use the following cabling process: 50 Cabling: Process overview Procedure 1. Review Guidelines for cabling on page 51. 2. Review Guidelines for redundant power on page 53. 3. If installed, complete Cabling the physical service processor (if installed) on page 53. 4. Complete cabling for the controller node enclosure: a. Complete Cabling the management connection on page 54. b. Complete Cabling the host connection on page 55. c. Complete Cabling the Remote Copy connection (optional feature) on page 56. d. Complete Cabling for the File Persona connection (optional feature) on page 56. e. Complete Cabling power to the controller node enclosure on page 56. 5. Complete cabling for the expansion drive enclosures: a. Review Guidelines and instructions for cabling the SAS connections on page 57. b. Complete Cabling the SAS connections between the drive enclosures and the controller nodes on page 58. c. Complete Cabling power to the expansion drive enclosures on page 59. 6. Complete Cabling PDUs and power strips to power receptacles on page 59 . 7. Review Powering on: Process overview on page 61 and complete the process. Guidelines for cabling Guidelines for the minimum bend radius of the cable Bend radius is defined as the minimum radius to which the cable may safely be bent during installation without the risk of permanent damage resulting in excessive attenuation or even breakage. Use the manufacturer guidelines for the minimum bend radius of a cable. If manufacturer guidelines have not been provided, use the general guidelines provided in the following table. CAUTION: Bending optical cables tightly can damage the internal fibers, causing signal loss, reduced reliability, and performance problems. IMPORTANT: Minimum bend radius is not the same as minimum bend diameter. Table 4: General minimum bend radius by cable type Cable type Minimum bend radius Standard power cable 1 in (2.5 cm) Active optical cable (AOC) 2 in (5.08 cm) Fiber optical cable 1.75 in (4.44 cm) Network Cat 5/6 (Unshielded) 1.75 in (4.44 cm) Table Continued Cabling: Process overview 51 Cable type Minimum bend radius Network Cat 5/6 (Shielded) 3.5 in (8.90 cm) Coaxial (50W) 1.2 in (3 cm) Coaxial (75W) 1.7 in (4.31 cm) R1 InfiniBand - at connector 4.6 in (11.68 cm) R2 InfiniBand - away from connector 2.6 in (6.60 cm) • Power cable: Minimum bend radius prevents disconnection from power socket and possible arcing under high-voltage conditions. When there is a high voltage or high current on the cable, sharp edges or turns can cause puncturing of the cable jacket or arcing to equipment at local potential. • Copper cable: Too sharp a radius will stress the center conductor, and may cause the cable outer conductor to collapse or buckle. A sharp radius will cause impedance discontinuities at the bends resulting in reflections and leads to signal degradation and circuit problems. An excessive bending of cable can affect the geometry of the twists and increase the sensitivity to external noise and cause stress on cable terminations. • Fiber optic: Tighter bends may cause micro-bending of individual fibers that allow light to escape the signal path, resulting in signal attenuation. More severe bends can break fiber strands completely, resulting in signal loss. General guidelines for cabling • If not already applied by the factory, label all cables. • Use the shortest possible cable between devices. Shorter cables reduce the possibility of signal degradation over longer distances and are easier to route along the rear of the rack. • Cables cannot have any obvious kinks, deformation, or damage to the connector housing or sheathing. To prevent these issues, use extra care when unpacking, unwinding, routing, and storing cables. • To prevent mechanical damage or depositing contaminants from your hands, do not touch the ends of the cable connectors. • Before connecting a cable to a port, lay the cable in place to verify the length of the cable. • Some data cables are prebent. Do not unbend or manipulate the cables. • For components that must be movable while powered on, ensure that a full range of motion (frequently called a service loop) is possible without cable interference or disconnection. • Leave some slack in the cable (service loop). The slack provides room to remove and replace components, allows for minor, inadvertent movement of the rack, and helps prevent the cables from being bent to less than the minimum bend radius. The slack can be addressed by forming loops or using a take-up spool as long as the minimum bend radius is maintained. Guidelines for connecting, routing, and restraining cables 52 • When routing cables, always be sure that the cables are not in a position where they can be pinched or crimped. • When routing cables onto a management arm, secure the cables enough to prevent interference or pinch areas during movement, yet not so tight as to cause binding. Cabling: Process overview • Restrain and support cables in a manner that eliminates stress on connectors and eliminates tight bends of the cables. • Secure fiber and AOC cables with loose fitting Velcro straps, instead of wire or cable ties. • For cable ties, ensure that the cables are not compressed when cinching the tie, and cut the cable ties flush with the cable tie head to prevent scratches or cuts during future service interactions. • When the cables are restrained together, verify that storage system components and LED indicators are easily visible and accessible for operation and maintenance. Guidelines for disconnecting cables To prevent damage to the internal wires of the cable or the port pins, operate the release latch on the cable connector, and then grip the body of the cable connector to disconnect the cable instead of pulling on the cable. Guidelines for redundant power The storage system supports redundant power through the use of power distribution units (PDUs) and power cooling modules (PCMs). WARNING: To avoid possible injury, damage to storage system equipment, and potential loss of data, do not use the surplus power outlets (receptacles) in the storage system PDUs. Never use outlets in the PDUs to power components that do not belong to the storage system or to power storage system components that reside in other racks. To support redundant power: • The PCMs in each enclosure must connect to separate PDUs. • Each PDU in the storage system must connect to an independent AC circuit. Cabling the physical service processor (if installed) The physical service processor is an optional component that can be used with the HPE 3PAR StoreServ 8000 Storage system instead of using a virtual service processor. IMPORTANT: Do not turn on power to the components at this time. Connect the power cords and keep the power off until you power on the components. Procedure 1. Connect the cable for the management connection. a. Connect an Ethernet cable between the Management port and the network using the same subnet as the storage system. b. At the rack rear, neatly route and secure the cables along the right side of the rack. Cabling: Process overview 53 Figure 40: Physical service processor ports, HPE ProLiant DL120 Gen9 Server Figure 41: Physical service processor ports, HPE ProLiant DL360 Gen10 Server 1 Management (MGMT) port; NIC 1 2 Service port; NIC 2 2. Connect and secure the cable for the power connection. Power connection—Connect a power cable to a power source, but do not turn on the power yet. For dual power supplies, connect power cables to both power supplies and each to an independent power source. Cabling the management connection Procedure Connect the cables for the HPE 3PAR StoreServ 8000 Storage management connection. Use an Ethernet cable to connect each controller node MGMT port to the network. Each controller node supports one Ethernet connection to a switch or hub. Separate connections from the Ethernet switch or hub to at least two controller nodes are required to support redundancy. With redundancy, one IP address is shared between the two connections, and only one network connection is active at a time. If the active network connection fails, the IP address is automatically moved to the surviving network connection. 54 Cabling: Process overview Figure 42: MGMT ports, controller node enclosure rear view Cabling the host connection Table 5: External controller node connections Connection type Minimum configuration Ethernet Connection from the Ethernet switch or See “Supported Network Topologies” in hub to two controller nodes the HPE 3PAR StoreServ 8000 Storage Site Planning Manual available at the Hewlett Packard Enterprise Information NOTE: With HPE 3PAR File Persona Library website: or HPE 3PAR Remote Copy, an additional Ethernet connection is www.hpe.com/info/storage/docs required. FC Connection from a host computer to one controller node FCoE iSCSI Recommended configuration Separate connections from host computers to each controller node, through a switch, with connections distributed evenly across all controller nodes Example: SAN Switch A connected to even ports and SAN Switch B connected to odd ports. NOTE: To provide redundancy and to permit online software upgrades, both controller nodes in a controller node Pair (for example, controller nodes 0 and 1 or controller nodes 2 and 3) must maintain connections to each host server. FC cable limitations for host connectivity The maximum supported Fibre Channel cable length is based on the cable size and port speed. Table 6: FC cable limitations for host connectivity Cable size Speed Cable length limit 50 micron 16 Gb/s 50 meters Cabling: Process overview 55 Procedure Connect the cables for the host connection Use an FC cable to connect one controller node FC port to a host (minimum) or connect each controller node to separate adapters on the host to provide redundancy and permit online software upgrades (recommended). With a CNA, the connection can be FCoE or iSCSI. Cabling the Remote Copy connection (optional feature) For the optional HPE 3PAR Remote Copy connection with the HPE 3PAR StoreServ 8000 Storage, see the HPE 3PAR Remote Copy Software User Guide available at the Hewlett Packard Enterprise Information Library website: www.hpe.com/info/storage/docs Procedure Connect an Ethernet cable between the controller-node RC-1 port and another HPE 3PAR StoreServ 8000 system. To provide redundancy, connect two or more controller nodes per storage system. Cabling for the File Persona connection (optional feature) For the optional HPE 3PAR StoreServ File Persona connection with the HPE 3PAR StoreServ 8000 Storage, see the HPE 3PAR File Persona User Guide available at the Hewlett Packard Enterprise Information Library website: www.hpe.com/info/storage/docs Procedure Connect an Ethernet cable between the controller-node RC-1 port (or optional host adapters) and the network. Cabling power to the controller node enclosure CAUTION: • The power cables for the system must each be connected to an independent power source (PDUs) with each controlled and protected by its own circuit breaker or redundancy. Additionally, each power cable must be plugged into an outlet capable of supporting the entire power load of a connected enclosure. • Keep the cables clear from the PCM latch mechanism. A cable can be cut if it becomes wedged between the PCM latch handle and the rack post. • When routing the PCM power cords, use a black power cable (connect to left PCM 0) and a gray power cable (connect to right PCM 1) each connected to an independent power source (PDUs) with each controlled and protected by its own circuit breaker. IMPORTANT: Do not turn on power to the components at this time. Connect the power cords and keep the power off until you power on the components. 56 Cabling: Process overview Procedure 1. Locate the power cable for each PCM. Before inserting the power cable into the PCM, verify that the PCM power switch is set to 0 (off). 2. Connect the black cable to the left PCM 0 and the gray cable to the right PCM 1. 3. Route and insert the power cable from the PCM to a power strip or PDU and ensure that the routed cables maintain proper service clearance. 4. Repeat for each expansion drive enclosure. 5. Fasten the cable using the retaining clip on each PCM. Guidelines and instructions for cabling the SAS connections IMPORTANT: This information applies only to a storage system that is factory integrated without a rack (field install, third-party rack) and includes one or more drive enclosures. For each possible storage system configuration, instructional documents are available for cabling your HPE 3PAR StoreServ 8000 Storage. These HPE 3PAR StoreServ 8000 Storage Cabling Instructions documents contain diagrams for the recommended rack-component layout and instructions for labeling and connecting SAS cables between the controller node enclosure and expansion drive enclosures (optional). If you ordered an HPE 3PAR StoreServ 8000 Storage with expansion drive enclosures (optional), you will need to review the appropriate cabling instructions and diagrams for your HPE 3PAR StoreServ 8000 Storage configuration. IMPORTANT: If the diagrams in the cabling instructions documents do not reflect the hardwarecomponent layout for your rack, install the storage system above or below the center of the rack as needed. To ensure proper operation and redundancy, it is critical to cable the port-cable connections as shown in the diagrams. Table 7: HPE 3PAR StoreServ 8000 Storage cabling instructions Two-node HPE 3PAR StoreServ 8000 Storage with only SFF expansion drive enclosures • 1 SFF expansion drive enclosure: h20564.www2.hpe.com/portal/site/hpsc/public/kb/docDisplay/?docId=c04792980 • 2 SFF expansion drive enclosures: h20564.www2.hpe.com/portal/site/hpsc/public/kb/docDisplay/?docId=c04792981 • 3 SFF expansion drive enclosures: h20564.www2.hpe.com/portal/site/hpsc/public/kb/docDisplay/?docId=c04792983 • 4 SFF expansion drive enclosures: h20564.www2.hpe.com/portal/site/hpsc/public/kb/docDisplay/?docId=c04792984 Two-node HPE 3PAR StoreServ 8000 Storage with only LFF expansion drive enclosures Table Continued Cabling: Process overview 57 • 1 LFF expansion drive enclosure: h20564.www2.hpe.com/portal/site/hpsc/public/kb/docDisplay/?docId=c04792861 • 2 LFF expansion drive enclosures: h20564.www2.hpe.com/portal/site/hpsc/public/kb/docDisplay/?docId=c04792887 • 3 LFF expansion drive enclosures: h20564.www2.hpe.com/portal/site/hpsc/public/kb/docDisplay/?docId=c04792912 • 4 LFF expansion drive enclosures: h20564.www2.hpe.com/portal/site/hpsc/public/kb/docDisplay/?docId=c04792922 Two-node HPE 3PAR StoreServ 8000 Storage with both SFF and LFF expansion drive enclosures • 1 SFF + 1 LFF expansion drive enclosures: h20564.www2.hpe.com/portal/site/hpsc/public/kb/docDisplay/?docId=c04792949 • 1 SFF + 2 LFF expansion drive enclosures: h20564.www2.hpe.com/portal/site/hpsc/public/kb/docDisplay/?docId=c04792966 • 2 SFF + 1 LFF expansion drive enclosures: h20564.www2.hpe.com/portal/site/hpsc/public/kb/docDisplay/?docId=c04792973 • 2 SFF + 2 LFF expansion drive enclosures: h20564.www2.hpe.com/portal/site/hpsc/public/kb/docDisplay/?docId=c04792975 These links to the configurations are also provided in the HPE 3PAR StoreServ 8000 Storage Cabling Configuration Guide: www.hpe.com/support/3PAR8000Cabling Cabling the SAS connections between the drive enclosures and the controller nodes Prerequisites Locate the HPE 3PAR StoreServ 8000 Storage Cabling Instructions document that matches your HPE 3PAR StoreServ 8000 Storage configuration. The links to these cabling instructions documents are provided in the HPE 3PAR StoreServ 8000 Storage Cabling Configuration Guide: www.hpe.com/support/3PAR8000Cabling Procedure 1. Review the HPE 3PAR StoreServ 8000 Storage Cabling Instructions document. 2. To cable the SAS connections between the expansion drive enclosures and the controller nodes, complete the cabling instructions. 58 Cabling: Process overview Cabling power to the expansion drive enclosures CAUTION: • The power cables for the system must each be connected to an independent power source (PDUs) with each controlled and protected by its own circuit breaker or redundancy. Additionally, each power cable must be plugged into an outlet capable of supporting the entire power load of a connected enclosure. • Keep the cables clear from the PCM latch mechanism. A cable can be cut if it becomes wedged between the PCM latch handle and the rack post. • When routing the PCM power cords, use a black power cable (connect to left PCM 0) and a gray power cable (connect to right PCM 1) each connected to an independent power source (PDUs) with each controlled and protected by its own circuit breaker. IMPORTANT: Do not turn on power to the components at this time. Connect the power cords and keep the power off until you power on the components. Procedure 1. Locate the power cable for each PCM. Before inserting the power cable into the PCM, verify that the PCM power switch is set to 0 (off). 2. Connect the black cable to the left PCM 0 and the gray cable to the right PCM 1. 3. Route and insert the power cable from the PCM to a power strip or PDU and ensure that the routed cables maintain proper service clearance. 4. Repeat for each expansion drive enclosure. 5. Fasten the cable using the retraining clip on each PCM. Cabling PDUs and power strips to power receptacles IMPORTANT: Do not turn on power to the components at this time. Connect the power cords and keep the power off until you power on the components. The power distribution units (PDUs) can be mounted in various locations, such as vertically along the rear of the rack or horizontally below the enclosures at the bottom of the rack. Each PDU AC cord connects to the appropriate outlet based on the type of cord and power requirements to supply power to the storage system. Power strips can be on the side of the rack to supply power to the PCMs. Do not exceed the capabilities of power strips and PDUs. Prerequisites WARNING: Before connecting a main power cord, confirm that the circuit breakers for all internal PDUs are set to the OFF position to prevent danger of electric shock and potential damage to equipment. IMPORTANT: Verify that the operating site provides redundant power. Cabling: Process overview 59 Procedure Cabling for the PDU: 1. Switch the power to off on the PDU. 2. Connect the power cable to an independent-power source (for optimal redundancy) that is controlled and protected by its own circuit breaker, but do not turn on the power yet. 3. Repeat for each PDU. Cabling for the power strip: 4. Switch the power to off on the power strip. 5. Connect the power cable to an independent-power source (for optimal redundancy) that is controlled and protected by its own circuit breaker, but do not turn on the power yet. 6. Repeat for each power strip. 60 Cabling: Process overview Powering on: Process overview Procedure 1. Review Precautions for powering on the HPE 3PAR StoreServ Storage system on page 61 . 2. Review Redundant power on page 61 . 3. Based on your system configuration, complete one of the following: a. Powering on an alternating-current storage system on page 61 b. Powering on a direct-current storage system on page 62 4. Review Setting up the service processor connection: Process overview on page 64 and complete the process. Precautions for powering on the HPE 3PAR StoreServ Storage system To reduce the risk of electric shock or damage to the equipment, follow these precautions. CAUTION: • Do not disable the power cord grounding plug. The grounding plug is an important safety feature. • Plug the power cord into a grounded (earthed) electrical outlet that is easily accessible at all times. • Do not route the power cord where it can be walked on or pinched by items placed against it. Pay particular attention to the plug, electrical outlet, and the point where the cord extends from the storage system. • Verify that there is clear access to all components for servicing by tying all power cords to restrain them behind the rack column. • To avoid potential damage to equipment, do not adjust the positioning of the rack after powering on the HPE 3PAR StoreServ Storage. Redundant power The racks use redundant PDUs and power supplies to provide power redundancy throughout the system. Before powering on the storage system, ensure that the system has a valid redundant power configuration connecting to independent electrical power sources. Each of the PDUs must connect to a power socket with power that is separately supplied by an independent electrical power source. CAUTION: Ensure that the storage system does not exceed the ratings of the power sources and PDUs, and adheres to the guidelines described in HPE 3PAR StoreServ 8000 Storage Site Planning Manual. Powering on an alternating-current storage system As you complete the powering on procedure for the storage system, check that the power/health LEDs for each component are green after the component is powered on and no amber LEDs are illuminated. If a Powering on: Process overview 61 component LED is amber after powering on, troubleshoot the issue before continuing with the powering on procedure. Prerequisites • The acclimatization process has completed for the storage system components. Do not turn on power to the storage system until it is fully acclimatized. Allow up to 24 hours, and if condensation is still present, wait until fully evaporated before powering on. If small drops of water can be seen on any of the surfaces, condensation is present. • The storage system does not exceed the ratings of the power sources and adheres to the guidelines in the HPE 3PAR StoreServ 8000 Storage Site Planning Manual available at the Hewlett Packard Enterprise Information Library website: www.hpe.com/info/storage/docs • Drives or slot-filler blanks are in all bays for proper thermal control. • If power connections are underneath the rack, route the power cables under the bracket at the bottom rear of the rack. Procedure 1. Confirm that the circuit breakers on the power distribution units (PDUs) have the power turned on. 2. If applicable, turn on the power to the power strips, and then verify that the LEDs are green. 3. If a physical service processor (SP) is being used, turn on the power. 4. Turn on power for all the power cooling modules in the drive enclosures, and then verify that each PCM OK LED is green. 5. Turn on power for all the power cooling modules in the controller node enclosure, and then verify that each PCM OK LED is green. IMPORTANT: The Controller Node LEDs may be flashing green indicating that the battery is charging. Once fully charged, the LED will be solid green. Allow up to 10 minutes for completion of the storage system boot and self-test routines. 6. From the front of the system, locate and verify that the ear cap System Power green LED is on and the Drive Status amber LED is off. The drive enclosure numbers may not reflect the actual drive enclosure numbers at this point. 7. Return to the rear of the storage system and verify the following LEDs are solid green: • The status LEDs on the controller nodes are green. • The status LEDs for all I/O modules are green. • The status LEDs for all PCMs are green. Powering on a direct-current storage system As you complete the powering on procedure for the storage system, check that the power/health LEDs for each component are green after the component is powered on and no amber LEDs are illuminated. If a component LED is amber after powering on, troubleshoot the issue before continuing with the powering on procedure. 62 Powering on: Process overview Prerequisites • A certified electrician has completed the wiring for all the direct-current components. • The acclimatization process has completed for the storage system components. Do not turn on power to the storage system until it is fully acclimatized. Allow up to 24 hours, and if condensation is still present, wait until fully evaporated before powering on. If small drops of water can be seen on any of the surfaces, condensation is present. • The storage system does not exceed the ratings of the power sources and adheres to the guidelines in the HPE 3PAR StoreServ 8000 Storage Site Planning Manual available at the Hewlett Packard Enterprise Information Library website: www.hpe.com/info/storage/docs • Drives or slot-filler blanks are in all bays for proper thermal control. • If power connections are underneath the rack, route the power cables under the bracket at the bottom rear of the rack. Procedure 1. Confirm that the direct-current power is turned on for the storage system. 2. If a physical service processor (SP) is being used, turn on the power. 3. Turn on power for all the power cooling modules in the drive enclosures, and then verify that each PCM OK LED is green. 4. Turn on power for all the power cooling modules in the controller node enclosure, and then verify that each PCM OK LED is green. IMPORTANT: The Controller Node LEDs may be flashing green indicating that the battery is charging. Once fully charged, the LED will be solid green. Allow up to 10 minutes for completion of the storage system boot and self-test routines. 5. From the front of the system, locate and verify that the ear cap System Power green LED is on and the Drive Status amber LED is off. The drive enclosure numbers may not reflect the actual drive enclosure numbers at this point. 6. Return to the rear of the storage system and verify the following LEDs are solid green: • The status LEDs on the controller nodes are green. • The status LEDs for all I/O modules are green. • The status LEDs for all power cooling modules are green. Powering on: Process overview 63 Setting up the service processor connection: Process overview For detailed service processor (SP) connection setup instructions, see the HPE 3PAR Service Console and StoreServ Management Console Quick Setup Guide and HPE 3PAR Service Processor Software User Guide available at the Hewlett Packard Enterprise Information Library website: www.hpe.com/info/storage/docs Procedure 1. Review About the service processor on page 64. 2. Ensure Network and firewall support access on page 65. 3. Based on your type of service processor, review the appropriate process overview and complete the process: • Setting up the physical service processor connection: Process overview on page 66 • Setting up the virtual service processor connection with VMware ESXi: Process overview on page 68 • Setting up the virtual service processor connection with Hyper-V: Process overview on page 71 4. Review Setting up the service processor and storage system software: Process overview on page 73 and complete the process. About the service processor Each storage system requires a service processor (SP), which can be either physical or virtual. Both the physical SP and virtual SP provide remote monitoring and report storage system errors, and provide methods for diagnostic and maintenance activities involving the storage system. Once the SP is connected to the network, you can then use this IP address to connect to the HPE 3PAR SP through a browser. For more detailed information about the SP, see the HPE 3PAR SP documents available at the Hewlett Packard Enterprise Information Library Storage website. Service processor types Physical SP: A physical SP is a dedicated service appliance located within the storage rack providing proximity to the storage system. A physical SP requires the service personnel to have a direct connection to the SP. If you choose a physical SP, each storage system installed at the operating site includes a physical SP installed in the same rack as the storage system controller nodes. A physical SP uses two physical network connections: • The MGMT port (eth0/Port 1) requires a connection to the network to communicate with the storage system. • The Service port (eth1/Port 2) is for maintenance purposes only and is not connected to the network. Virtual service processor: 64 Setting up the service processor connection: Process overview A virtual SP is deployed as a virtual machine (VM). The virtual SP software is provided in an Open Virtual Format (OVF) for VMware vSphere Hypervisor and self-extractable virtual hard disk (VHD) package for Microsoft ® Hyper-V. CAUTION: Do not install the virtual HPE 3PAR SP software on a host server that is also using storage from the storage system, so that the management of the storage system by the HPE 3PAR SP is independent of other host servers connected to the storage system. The virtual SP uses the local boot disk of the assigned VMware server and not boot from the storage system LUNs. Network and firewall support access Before performing the service processor (SP) connection setup, ensure that there are no customer firewall restrictions to the existing HP servers and the new HPE servers on port 443. Firewall and proxy server configuration must be updated to enable outbound connections from the service processor to the existing HP servers and the new HPE servers. For a list of HP and HPE server host names and IP addresses, see Firewall and proxy server configuration on page 65. Firewall and proxy server configuration Firewall and proxy server configuration must be updated on the customer network to enable outbound connections from the service processor to the existing HP servers and the new HPE servers. HP and HPE server host names and IP addresses • • • • HPE Remote Support Connectivity Collector Servers: ◦ https://storage-support.glb.itcs.hpe.com (16.248.72.63) ◦ https://storage-support2.itcs.hpe.com (16.250.72.82) HPE Remote Support Connectivity Global Access Servers: ◦ https://c4t18808.itcs.hpe.com (16.249.3.18) ◦ https://c4t18809.itcs.hpe.com (16.249.3.14) ◦ https://c9t18806.itcs.hpe.com (16.251.3.82) ◦ https://c9t18807.itcs.hpe.com (16.251.4.224) HP Remote Support Connectivity Global Access Servers: ◦ https://g4t2481g.houston.hp.com (15.201.200.205) ◦ https://g4t2482g.houston.hp.com (15.201.200.206) ◦ https://g9t1615g.houston.hp.com (15.240.0.73) ◦ https://g9t1616g.houston.hp.com (15.240.0.74) HPE RDA Midway Servers: ◦ https://midway5v6.houston.hpe.com (2620:0:a13:100::105) ◦ https://midway6v6.houston.hpe.com (2620:0:a12:100::106) ◦ https://midway7v6.houston.hpe.com (2620:0:a13:100::108) ◦ https://midway9v6.houston.hpe.com (2620:0:a13:100::109) Setting up the service processor connection: Process overview 65 • • ◦ https://midway8v6.houston.hpe.com (2620:0:a12:100::109) ◦ https://g4t8660g.houston.hpe.com (15.241.136.80) ◦ https://s79t0166g.sgp.ext.hpe.com (15.211.158.65) ◦ https://s79t0165g.sgp.ext.hpe.com (15.211.158.66) ◦ https://g9t6659g.houston.hpe.com (15.241.48.100) ◦ https://g9t7157g.houston.hpe.com (15.241.48.251) ◦ https://g9t7158g.houston.hpe.com (15.241.48.252) ◦ https://g4t9581g.houston.hpe.com (15.241.136.208) ◦ https://s54t0109g.sdc.ext.hpe.com (15.203.174.94) ◦ https://s54t0108g.sdc.ext.hpe.com (15.203.174.95) ◦ https://s54t0107g.sdc.ext.hpe.com (15.203.174.96) HPE InfoSight Servers: ◦ https://sfrm-production-llb-austin1.itcs.hpe.com (16.252.64.51) ◦ https://sfrm-production-llb-houston9.itcs.hpe.com (16.250.64.99) ◦ https://infosight1.itcs.hpe.com (16.248.65.16) For communication between the service processor and the HPE 3PAR StoreServ Storage system, the customer network must allow access to the following ports on the storage system. ◦ Port 22 (SSH) ◦ Port 5781 (Event Monitor) ◦ Port 5783 (CLI) • For communication between the browser and the service processor, the customer network must enable access to port 8443 on the SP. • For communication between the vCenter instance and the service processor, the customer network must enable access to port 443 (default port) on the SP and vCenter server. Setting up the physical service processor connection: Process overview 66 • Storage system that is factory integrated in a rack—If purchased, a physical service processor (SP) is integrated in the rack at the factory. • Storage system that is either factory integrated without a rack or field integrated—If purchased, a physical SP ships in a separate box to be installed in the field. Setting up the service processor connection: Process overview Procedure Complete Assigning an IP address to the physical service processor using the Service Processor IP Setup Wizard—SP 4.x on page 67. Assigning an IP address to the physical service processor using the Service Processor IP Setup Wizard—SP 4.x Prerequisites The service processor must be on the same subnet as the storage system. Procedure 1. Connect a service laptop to the physical service processor. With an Ethernet cable, connect a private Ethernet switch/hub between an Ethernet port on a service laptop and the management (MGMT) port on the physical service processor. IMPORTANT: Hewlett Packard Enterprise recommends using a private Ethernet switch/hub for connection between a service laptop and a physical service processor to ensure that the service laptop does not lose its network connection during the procedure. The loss of a network connection can result in a failure of the procedure. Any Ethernet switch/hub with four to eight ports is supported, such as the HPE 1405-5G Switch (J97982A). Figure 43: Physical service processor ports, HPE ProLiant DL120 Gen9 Server Figure 44: Physical service processor ports, HPE ProLiant DL360 Gen10 Server 1 Management (MGMT) port; NIC 1 2 Service port; NIC 2 2. Temporarily configure the LAN connection of the service laptop as follows: Setting up the service processor connection: Process overview 67 • IP Address: 192.168.0.2 • Subnet mask: 255.255.255.0 • Default gateway: 192.168.0.1 3. To begin the Service Processor IP Setup wizard, access the service processor over the direct connection created in steps 1 and 2: a. In a browser window, enter: https://192.168.0.100/sp/SetIpAddress.html b. Log in with the user ID setupusr and leave the password field blank. c. In the Assign IP Address pane, enter the IP address to be used on the LAN for the service processor. While you are entering the IP address, the IP Address field indicates an error. After you have entered a valid IP address, the Subnet Mask and Gateway fields are automatically populated. If required, you can customize settings for the Subnet Mask and Gateway. d. Click Next, review the Summary screen, click Next to apply the settings, and then click Finish. e. Disconnect the Ethernet cable that was connected in step 1 and reconnect the Ethernet cable that goes to the customer network. 4. The settings are applied. NOTE: You might see a dialog box indicating that the laptop is unable to connect to the SP. This dialog box remains displayed until the adapter settings have been changed in the SP and verified. No action is necessary; the dialogue box closes within three minutes. NOTE: If the Service Processor IP Setup wizard fails, see Service Processor IP Setup wizard fails or hangs on page 145 for resolution. 5. Continue to Setting up the service processor software using the SmartStart Service Processor Setup wizard on page 74 and set up the SP with HPE 3PAR SmartStart over the public network. Setting up the virtual service processor connection with VMware ESXi: Process overview Prerequisites 68 • Verify that you have the virtual service processor (SP) installation software on either a DVD or from an email that was sent with a link to download the software, which might have gone to the email account responsible for purchasing the storage system. • Verify that you have administrative privileges. With Linux systems, you must have superuser access. • Verify that both the SP and the storage system are on the same subnet. • Verify that the host server time and date are properly set, either through the Network Time Protocol (NTP) server or manually. Setting the correct date and time ensures virtual SP real-time monitoring and access. If the host server virtual SP is set to a date older than the date in the virtual SP installation package, the installation will fail. The time and date can be set manually through the VMware ESXi console. Setting up the service processor connection: Process overview • Verify that the VMware vSphere client is available before deploying the virtual SP OVF file. Access your ESXi server to download the VMware vSphere client or see the VMware website: my.vmware.com/web/vmware/downloads • Provision the virtual SP on a VMware server and ensure that the virtual SP boots from the local disk of the assigned VMware server, not from the storage system LUNs. • Do not install the virtual SP on the storage system, because it might lead to the inability of properly managing the storage system when connectivity to the storage system is unavailable. Procedure 1. Complete Deploying the virtual service processor on a host—VMware ESXi on page 69. 2. Complete Locating or assigning an IP address to a virtual service processor—VMware ESXi on page 70. Deploying the virtual service processor on a host—VMware ESXi CAUTION: VMware vMotion is not a supported application. Do not use vMotion to migrate the virtual service processor (SP) from one physical server to another. Using vMotion might cause communication failure and interrupt storage system service. You can deploy the virtual SP on VMware by importing an OVF file. For information about the system requirements and installation process for VMware vSphere, see the VMware vSphere documentation available at the VMware vSphere Documentation website: www.vmware.com/support/pubs/vsphere-esxi-vcenter-server-pubs.html NOTE: These steps might vary depending on the version of VMware ESXi. Procedure 1. Insert the VMware ESXi virtual SP software DVD. NOTE: If physical installation media was not delivered with the storage system, then download the software using the links provided in the software receipt email. 2. In the VMware vSphere Client window, select File > Deploy OVF template. 3. On the Source screen, click Browse to locate the OVF file on the DVD or downloaded location. 4. Select the OVF file, click Open. and then click Next. 5. On the OVF Template Details screen, verify that the OVF template is selected, and then click Next. 6. On the Name and Location screen, create a name for the virtual SP, and then click Next. 7. If the Storage screen is present, select a storage destination for the virtual machine files, and then click Next. NOTE: When deploying from the VMware VirtualCenter, specify the host to deploy the virtual SP from the Host/Cluster screen. 8. On the Disk Format screen, select Thin Provision, and then click Next. Setting up the service processor connection: Process overview 69 9. If the Network Mapping screen is present, map the virtual machine to the networks in your inventory, and then click Next. 10. On the Ready to Complete page, follow these steps: a. Review the deployment settings. b. Select the Power on after Deployment check box. Selecting this option powers on the virtual SP after the installation is complete. c. Click Finish. 11. A Deployment Completed Successfully message appears after a few minutes. 12. Click Close. 13. On the left navigation pane, verify that the system is on and the green icon is displaying on the new virtual SP. If necessary, expanding navigation tree to find the deployed virtual SP. a. Right-click the virtual service processor in the virtual machine list. b. Select Open Console. Locating or assigning an IP address to a virtual service processor— VMware ESXi NOTE: This network configuration is temporary. If the virtual service processor is rebooted, you will need to repeat this procedure before continuing to the service processor configuration. Obtain the IP address of the service processor through the VMware console using one of the following options: • Option A: DHCP network—Locate the temporary IP address using the VMware vSphere Client 1. In the VMware vSphere Client window, select the Summary tab, and then find the IP address in the General section, IP address field. 2. Make a note of this temporary IP address for your virtual service processor. • 70 Option B: Non-DHCP network—Assign an IP address to the virtual SP using the Text-based User Interface for the SP 1. In the VMware vSphere Client window, select the virtual service processor that you installed earlier, click the Console tab, click anywhere on the screen, and then press Enter. 2. Log on as setupusr. Press Enter. A password is not required to configure the network settings. 3. From the Software Setup Worksheet, enter the SP name and press Enter. 4. From the Software Setup Worksheet, enter the SP IP address and press Enter. 5. From the Software Setup Worksheet, enter the subnet mask and press Enter. 6. From the Software Setup Worksheet, enter the default gateway address and press Enter. 7. To configure the network, enter Y. Setting up the service processor connection: Process overview 8. Review the configuration confirmation and record the virtual service processor IP address for reference during subsequent setup procedures with HPE 3PAR SmartStart or the Service Processor Setup wizard. 9. Press Enter to exit. 10. To release the cursor, press Ctrl-Alt. Setting up the virtual service processor connection with Hyper-V: Process overview Procedure 1. Complete Deploying the virtual service processor on a host—Hyper-V on page 71. 2. Complete Assigning an IP address to a virtual SP—Hyper-V on page 72. Deploying the virtual service processor on a host—Hyper-V NOTE: Ensure that the date and time on the Hyper-V Server is set correctly. If they are not set correctly, the installation might fail. Procedure 1. As an administrator, execute the self-extractable .exe file from the Microsoft Hyper-V virtual SP installation media. 2. Make sure that two physical Ethernet adapters are available on the host machine and that they are connected, enabled, and up. 3. If you are using the default settings while configuring the Hyper-V role on a Windows Server OS, one virtual network adapter is created and bound to the first physical Ethernet adapter. 4. To bind virtual network switches to a physical Ethernet adapter, make sure that two virtual network switches are available and bound to the two physical Ethernet adapters. Follow these steps: a. In the Actions pane of the Hyper-V Manager application, click Virtual Network Manager. b. In the Virtual Network Manager dialog box, click New virtual network, select External, and then click Add. c. In the Virtual Network Properties area, enter a name for the virtual network in the Name field. Then, click to select External and enter the name of the adapter you want to connect the network to. Make sure that the Allow management operating system to share this network adapter check box is selected. d. Click Apply. 5. To deploy the virtual SP into a Windows Server 2012 R2, Windows Server 2012, or Windows Server 2008 Hyper-V Server using the Hyper-V virtual SP deployment package, follow these steps: The virtual SP is now set up. Setting up the service processor connection: Process overview 71 Assigning an IP address to a virtual SP—Hyper-V Prerequisites The virtual service processor (SP) must be on the same subnet as the storage system. Procedure 1. In the Hyper-V Manager, right-click the virtual service processor (VM) from the Virtual Machines list, and then click Connect.... 2. Click the green on/off button labeled Start in the console menu. It might take a minute or two for the login prompt to appear. 3. Log on as setupusr and press Enter. A password is not required to configure the network settings. 4. Enter the SP IP address and press Enter. 5. Enter the netmask address and press Enter. 6. Enter the default gateway address and press Enter. 7. To configure the network, enter Y and press Enter. 8. Review the configuration confirmation and record the virtual SP IP address for reference during subsequent setup procedures with HPE 3PAR SmartStart or the Service Processor Setup wizard. 9. Press Enter to exit. 10. To release the cursor, press Ctrl-Alt. 72 Setting up the service processor connection: Process overview Setting up the service processor and storage system software: Process overview IMPORTANT: The HPE 3PAR SmartStart software can be run only once. If the storage system requires another installation due to a relocation of the system, see the Relocating the storage system with data preservation: Process overview on page 127 procedure to be used instead of the HPE 3PAR SmartStart software. Using HPE 3PAR SmartStart software, set up the HPE 3PAR StoreServ 8000 and service processor (SP) only once for each new storage system. For more information about the HPE 3PAR SmartStart software, see the HPE 3PAR StoreServ 8000 SmartStart Software User Guide available at the Hewlett Packard Enterprise Information Library Storage website: www.hpe.com/info/storage/docs The software setup consists of the following tasks: • Customize the communication settings of the SP using the Service Processor Setup wizard. • Set up the storage system using the Storage System Setup wizard. Prerequisites • The cabling is complete. • The storage system is connected to the network and the service processor is on the same network subnet as the storage system. • The network connections are active. • The power supplies are powered on. • The storage system components are powered on. • Requirements for using a virtual service processor: • • ◦ Powered on ◦ Deployed ◦ Storage system time set to the same time on the ESXi host ◦ Assigned a temporary IP address to be changed during the HPE 3PAR SmartStart software setup. Requirements for using a physical service processor: ◦ Installed ◦ Powered on ◦ Assigned an IP address The storage system LEDs indicate the following: ◦ Components are powered on. ◦ Cables are properly installed. Setting up the service processor and storage system software: Process overview 73 ◦ Network connections are active. ◦ All SAS connection indicator lights are green. ◦ Cluster LEDs are solid green. • With DNS for either IPv4 or IPv6, verify that the network infrastructure of the data center has been configured and that DNS is running. • Obtained the access privileges to the storage system. Procedure 1. Complete Setting up the service processor software using the SmartStart Service Processor Setup wizard on page 74 2. Complete Setting up the storage system software using HPE 3PAR SmartStart on page 75 3. Review Installing and setting up the HPE 3PAR StoreServ Management Console software: Process overview on page 77 and complete the process. Setting up the service processor software using the SmartStart Service Processor Setup wizard NOTE: The setup takes about 15 minutes. To launch the Service Processor Setup wizard, follow these steps: Procedure 1. Install and open the HPE 3PAR SmartStart on a supported host. 2. In HPE 3PAR SmartStart, click the Initialize Service Processor link. 3. If HPE 3PAR SmartStart is not available, launch a web browser and enter the HPE SP URL address. For example: https://10.0.120.227/sp/SpSetupWizard.html The following browsers are supported: • Microsoft Internet Explorer 10 or 11 • Mozilla Firefox 33 or 34 For up-to-date support information, see the SPOCK website. 4. Set up the service processor communication settings: a. Enter the SP IP address, and then click OK. 74 Setting up the service processor and storage system software: Process overview NOTE: • When configuring in a DHCP network environment, enter the virtual SP temporary IP address. • A security certificate error might occur when there is a problem with the web server trying to use the certificate and a blocking page appearing. You can ignore the warning and continue to go to the website. b. In the browser window, enter setupusr in the User Name box, and leave the password box blank. c. Click OK. NOTE: The Service Processor Setup wizard might not display correctly when using Microsoft Internet Explorer 10 with default security settings. If the wizard continues to display incorrectly, try refreshing the browser page. The Service Processor Setup wizard proceeds through the following screens: • Welcome • Generate SP ID • Networking • Remote Support • System Support Information • Time and Region NOTE: Time, date, and region must match the HPE 3PAR StoreServ 8000 Storage settings. • Change Password Change the setupusr and 3parcust account passwords. • Summary • Applying Settings • Finish Setting up the storage system software using HPE 3PAR SmartStart NOTE: The setup takes about one hour. Procedure 1. Launch the Storage System Setup wizard. In HPE 3PAR SmartStart, on the Setup storage system screen, click the Setup storage system link. 2. If HPE 3PAR SmartStart is not available, launch a web browser and enter the HPE 3PAR Service Processor (SP) URL address. For example: https://10.0.120.227/sp/ StorageSystemSetupWizard.html 3. Set up the storage system: Setting up the service processor and storage system software: Process overview 75 a. Enter the SP IP address, and then click OK. NOTE: • When configuring in a DHCP network environment, enter the virtual SP temporary IP address. • The Storage System Setup wizard might not display correctly when using Microsoft Internet Explorer 10 with default security settings. If the wizard continues to display incorrectly, try refreshing the browser page. b. In the Windows Security dialog box, enter setupusr in the User Name box, and enter the password previously set during the SP setup. c. Click OK. The Storage System Setup wizard proceeds through the following screens: • Welcome • Enter Serial Number Enter the HPE 3PAR StoreServ 8000 serial number. • Verify Storage System • Configure Networking • Configure Time • Change Password Change the 3paradm user account password. • • Verify Configuration • Progress • Results NOTE: As of HPE 3PAR OS 3.2.2, additional security measures have been implemented by using strong passwords for access by HPE 3PAR service user accounts. By default, time-based strong passwords are enabled for HPE 3PAR service user accounts. For additional information about strong passwords, see the HPE 3PAR StoreServ 8000 Concepts Guide available at the Hewlett Packard Enterprise Information Library Storage website. 76 Setting up the service processor and storage system software: Process overview Installing and setting up the HPE 3PAR StoreServ Management Console software: Process overview The HPE 3PAR StoreServ Management Console (SSMC) software provides browser-based interfaces for monitoring HPE 3PAR StoreServ Storage systems. The HPE 3PAR SSMC is available for various Windows and Linux environments, and includes silent install options for both. The HPE 3PAR SSMC does not support remote installation, installation using a symbolic link, or other installation methods. To download the latest Hewlett Packard Enterprise software, see the Hewlett Packard Enterprise Software Depot website: www.hpe.com/support/softwaredepot Prerequisites • Review the HPE 3PAR SSMC documentation: ◦ HPE 3PAR StoreServ Management Console Release Notes ◦ HPE 3PAR StoreServ Management Console Administrator Guide. ◦ HPE 3PAR StoreServ Management Console User Guide The HPE 3PAR SSMC documentation is available at the Hewlett Packard Enterprise Information Library website: www.hpe.com/info/storage/docs To filter the table for the HPE 3PAR SSMC documentation, select 3PAR StoreServ Management Console in the Models/Subcategories filter. • Confirm that the setup requirements in the HPE 3PAR StoreServ Management Console Administrator Guide have been met before installing the HPE 3PAR SSMC. Procedure 1. Use the HPE 3PAR StoreServ Management Console Administrator Guide for installing the HPE 3PAR StoreServ Management Console (SSMC) software. 2. Use the HPE 3PAR StoreServ Management Console User Guide and the HPE 3PAR SSMC Online Help for setting up and managing your HPE 3PAR StoreServ Storage system. The HPE 3PAR SSMC Online Help is available from the Help window from any location within the Main Console. To open the Help window, click the question mark (?) in the upper right corner of the dashboard window. See the Provisioning Tutorial available from the Help window in the Main Console. Installing and setting up the HPE 3PAR StoreServ Management Console software: Process overview 77 Post-installation tasks Accessing the HPE InfoSight platform and registering the storage system: Process overview For accessing the HPE InfoSight cloud-based predictive analytics platform and registering the HPE 3PAR StoreServ Storage system, complete the following process: Procedure 1. Go the infosight.hpe.com web portal and log in with an HPE Passport account. Hewlett Packard Enterprise recommends using the Google Chrome browser to access the HPE InfoSight web portal. • If you created an HPE Passport account to access HPE StoreFront Remote (SFRM), this account is supported with HPE InfoSight. • If you must create an account, complete Creating an account to access the HPE InfoSight web portal on page 78. 2. Complete Registering the storage system with the HPE InfoSight web portal using the HPE 3PAR StoreServ Management Console on page 79 About the HPE InfoSight platform Overview HPE InfoSight is a cloud-based predictive analytics platform that can be used with your HPE 3PAR StoreServ Storage system for planning, managing, monitoring, and troubleshooting. The HPE InfoSight web portal is available at infosight.hpe.com. IMPORTANT: HPE InfoSight replaces HPE StoreFront Remote (SFRM). The SFRM functionality has been embedded in HPE InfoSight. Registration of a storage system with InfoSight The registration process validates ownership of the HPE 3PAR StoreServ Storage system and makes the system data available to those who are authorized. Systems that are registered with HPE InfoSight must be added to a system group, and then users in the organization can be added to the system group. Typically, a single system group is all that is necessary to manage multiple systems through the process of assigning users and setting their roles and permissions for the system group. Registration token for a system group Each system group has a unique HPE InfoSight registration token provided from the Register Systems page. This token is used to register the HPE 3PAR StoreServ Storage system to a specific system group by adding the token to the software for the HPE 3PAR StoreServ Storage system. Creating an account to access the HPE InfoSight web portal This procedure is for creating an HPE Passport account to access the HPE InfoSight web portal. 78 Post-installation tasks IMPORTANT: To gain access to the HPE InfoSight web portal, Hewlett Packard Enterprise recommends the Google Chrome browser. Procedure 1. Connect to the HPE InfoSight web portal: infosight.hpe.com 2. To create an HPE Passport account, click Create Account. 3. To complete the process, follow the online instructions. Registering the storage system with the HPE InfoSight web portal using the HPE 3PAR StoreServ Management Console This procedure is for registering an HPE 3PAR StoreServ Storage system with HPE InfoSight using the HPE 3PAR StoreServ Management Console (SSMC). IMPORTANT: To gain access to the HPE InfoSight web portal, Hewlett Packard Enterprise recommends the Google Chrome browser. TIP: For additional information about the features of the HPE InfoSight web portal, located the question mark (?) icons throughout the portal to access context-specific help content. Prerequisites From the HPE 3PAR Service Processor (SP) software in the Support settings, verify that the Send support data to HPE option (call-home feature) is enabled. For more information about the HPE 3PAR Service Processor software settings, see the HPE 3PAR Service Processor Software 5.0.x User Guide available at the Hewlett Packard Enterprise Information Library website: www.hpe.com/info/storage/docs Procedure 1. Connect to the HPE InfoSight web portal: infosight.hpe.com 2. Log in using the credentials for your HPE Passport account. 3. Select Register Systems from the settings menu (gear icon). 4. From the Register Systems page, select a previously created system group or create a system group, and then click I Accept to agree you are registering one or more systems that you own or administer. To create a system group, select the Create New Group option from the drop-down menu. 5. Copy the generated registration token to your clipboard by clicking the clipboard button located to the left of the field containing the token. This token is text beginning with StoreFrontRemoteAccess and will be pasted into a Token field in the Main Console interface. 6. From the server on which the HPE 3PAR SSMC software is installed, access the Main Console: a. Browse to https://<IP address or FQDN>:8443. Post-installation tasks 79 TIP: The default port number is 8443. Another port might have been assigned during installation of the software. The login screen opens. b. Enter a user name and password, make sure the check box for Administrator Console is clear, and then click Login. The Dashboard screen is displayed. 7. From the Main Console interface dashboard, complete the following steps: a. From the main menu under Storage Systems, click Systems. b. Select the storage system from the list pane view. c. From the detail pane view for that system, hover over the General detail area, and then click the edit icon ( ) that appears near the panel name. d. Scroll down to the Descriptors section, and then paste the token in the Comments field. With this token added, the next time the storage system calls home, StoreFront Remote will see the storage system and associate it with the corresponding group. This process can take 24–48 hours. Configuring the Host and SAN: Process overview Procedure 1. Complete Configuring a host from the SSMC on page 80. 2. Complete Configuring a host using a host-OS implementation guide on page 80. 3. Only for HPE 3PAR Smart SAN, see the HPE 3PAR Smart SAN User Guide available at the Hewlett Packard Enterprise Information Library website: www.hpe.com/info/storage/docs. Configuring a host from the SSMC Procedure 1. Log in to the HPE 3PAR StoreServ Management Console (SSMC). 2. From HPE 3PAR SSMC main menu under BLOCK PERSONA, select Hosts. 3. On the Hosts page, click + Create host or select Actions > Create. 4. Follow the instructions on the dialog that opens. Configuring a host using a host-OS implementation guide Procedure To configure your servers as hosts for your storage system, use the HPE 3PAR host-OS implementation guides. 80 Post-installation tasks These host-OS implementation guides, the HPE 3PAR StoreServ Storage best practices guide white paper, and additional HPE 3PAR documentation are available at the Hewlett Packard Enterprise Information Library website: www.hpe.com/info/storage/docs Enhancing security with data encryption The HPE 3PAR Data Encryption security feature enables you to encrypt all specifically formatted drives with an authentication key and the use of Federal Information Processing Standard (FIPS) capable HPE 3PAR StoreServ Storage drives. When a Data Encryption license is registered, you must manually enable the encryption feature on the HPE 3PAR StoreServ Storage system. When the encryption feature is enabled successfully, all the installed drives become automatically set in an encrypted state. NOTE: To review the encryption status of individual drives, use the HPE 3PAR StoreServ Management Console (SSMC). This feature allows you to perform the following encryption-related tasks: • Check encryption status • Enable encryption • Back up an authentication key • Restore an authentication key • Generate a new key • Recover a key For more information about enabling the feature, see the HPE 3PAR StoreServ Management Console User Guide available at the Hewlett Packard Enterprise Information Library website: www.hpe.com/info/storage/docs Validate HPE 3PAR Remote Support connectivity to HPE 3PAR Central Hewlett Packard Enterprise strongly recommends configuring HPE 3PAR Remote Support connectivity (also known as the Call Home feature) to HPE 3PAR Central when installing your storage system. After making networking changes or if the Service Processor Setup wizard is unable to verify remote support connectivity, use the HPE 3PAR SPMaint interface to test the communication with HPE 3PAR Remote Support. NOTE: For a current list of supported browsers for HPE 3PAR SPOCC, see the SPOCK website. For more information about HPE 3PAR Remote Support connectivity, see the Remote Connectivity for HPE 3PAR StoreServ Storage document at h20195.www2.hpe.com/v2/getpdf.aspx/ 4AA5-3528ENW.pdf. Post-installation tasks 81 Connecting to HPE 3PAR Service Processor 5.x from a web browser Procedure 1. Browse to the HPE 3PAR Service Processor (SP) IP address https://<sp_ip_address>:8443. 2. Enter the account credentials and click Login. Accessing the Service Processor Onsite Customer Care interface—SP 4.x Procedure 1. Browse to the HPE 3PAR Service Processor (SP) 4.x IP address or host name https:// <sp_ip_address> and then press Enter. 2. Enter the account credentials and then click OK. 3. Log in to gain access to the Service Processor Onsite Customer Care (SPOCC) interface. Accessing the SPMaint interface from the Service Processor Onsite Customer Care interface—SP 4.x Procedure 1. Connect to the HPE 3PAR Service Processor (SP) 4.x from a web browser. 2. Log in to gain access to the HPE 3PAR Service Processor Onsite Customer Care (SPOCC) interface. 3. From the HPE 3PAR SPOCC main menu, select SPMaint from the left navigation pane. Test service processor connectivity using the SPMaint interface through the SPOCC interface Procedure 1. From HPE 3PAR SPMaint page of the HPE 3PAR Service Processor Onsite Customer Care (SPOCC) interface, click Network Configuration. 2. Click Test 3PAR Secure Service Collector Server. 3. Verify that the Connectivity test to HPE 3PAR Secure Service Collector Server successful output displays. 4. Verify that the HPE 3PAR SP is transferring files successfully by doing the following steps: a. To return to the HPE 3PAR SPOCC home page, click Home. The Transfer Status entry indicates the overall status of HPE 3PAR SP file transfer. b. To access the HPE 3PAR SP File Transfer Monitor, click Transfer Status. c. Verify that the HPE 3PAR SP file transfer is successful: 82 Post-installation tasks • The Last transfer status entry includes information about the last HPE 3PAR SP transfer, including the date and time and a status of Ok. • The Number of files on transfer queue and retry queue are 0 (zero), which indicates the HPE 3PAR SP is able to pass files to the transport layer. • The Service Processor upload queue and SSAgent upload queue show the number of files in the queue and display the date, time, and filename of the most-recent uploaded file. If this queue becomes long, the HPE 3PAR SP is encountering transfer issues. To remedy the situation, contact Hewlett Packard Enterprise support. Post-installation tasks 83 More information Component information • The illustrations of components are examples only and might not accurately represent the configuration of your HPE 3PAR StoreServ Storage system. • Due to the large number of prospective configurations, component placement and internal cabling have been standardized to simplify installation and maintenance. The components are placed in the rack and then numbered according to their order and location in the rack. Adapters information (optional component) The types of host PCIe adapters available are dependent on the model and configuration of the HPE 3PAR StoreServ 8000 Storage system. The host PCIe adapters are optional for the HPE 3PAR StoreServ 8000 Storage system. IMPORTANT: Only an Hewlett Packard Enterprise authorized service provider is permitted to install the adapters. Four-Port 16 Gb FC Host PCIe Adapter information This information applies only to the HPE 3PAR Four-Port 16Gb FC Host Bus Adapter for the HPE 3PAR StoreServ 8000 Storage systems. Use 16 Gb SFP+ transceiver connectors with the ports. Figure 45: HPE 3PAR Four-Port 16Gb FC Host Bus Adapter ports Table 8: HPE 3PAR Four-Port 16Gb FC Host Bus Adapter ports 84 Port Node:Slot:Port (N:S:P) 1 N:2:1 2 N:2:2 3 N:2:3 4 N:2:4 More information Two-Port 10 Gb iSCSI/FCoE CNA Host PCIe Adapter information This information applies only to the HPE 3PAR Two-Port 10Gb iSCSI/FCoE Converged Network Adapter for the HPE 3PAR StoreServ 8000 Storage systems. IMPORTANT: For the HPE 3PAR Two-Port 10Gb iSCSI/FCoE Converged Network Adapter, some of the adapters have the faceplate labeling reversed, with the port on the left identified as port 2, when oriented as in the following illustration. This illustration shows the corrected label with port 1 on the left. Use SFP+ transceiver connectors with the ports. Figure 46: HPE 3PAR Two-Port 10Gb iSCSI/FCoE Converged Network Adapter ports Table 9: HPE 3PAR Two-Port 10Gb iSCSI/FCoE Converged Network Adapter ports Port Node:Slot:Port (N:S:P) 1 N:2:1 2 N:2:2 Two-Port 10 GbE NIC Host PCIe Adapter information This information applies only to the HPE 3PAR Two-Port 10Gb Ethernet NIC Adapter for the HPE 3PAR StoreServ 8000 Storage systems. IMPORTANT: For the HPE 3PAR Two-Port 10Gb Ethernet NIC Adapter, some of the adapters have the faceplate labeling reversed, with the port on the left identified as port 2, when oriented as in the following illustration. This illustration shows the corrected label with port 1 on the left. Use SFP+ transceiver connectors with the ports. Figure 47: HPE 3PAR Two-Port 10Gb Ethernet NIC Adapter ports More information 85 Table 10: HPE 3PAR Two-Port 10Gb Ethernet NIC Adapter ports Port Node:Slot:Port (N:S:P) 1 N:2:1 2 N:2:2 Four-Port 1 GbE NIC Host PCIe Adapter information This information applies only to the HPE 3PAR Four-Port 1Gb Ethernet NIC Adapter for the HPE 3PAR StoreServ 8000 Storage systems. IMPORTANT: For the HPE 3PAR Four-Port 1Gb Ethernet NIC Adapter, some of the adapters have the faceplate labeling incorrect, indicating that the ports are numbered 0 through 3. The following illustration shows the corrected label, indicating that the ports are numbered 1 through 4. For HPE 3PAR File Persona configuration of the NIC Ethernet ports, see the HPE 3PAR File Persona User Guide available at the Hewlett Packard Enterprise Information Library website: www.hpe.com/info/ storage/docs Use RJ45 connectors with the ports. Figure 48: HPE 3PAR Four-Port 1Gb Ethernet NIC Adapter ports Table 11: HPE 3PAR Four-Port 1Gb Ethernet NIC Adapter ports Port Node:Slot:Port (N:S:P) 1 N:2:1 2 N:2:2 3 N:2:3 4 N:2:4 Four-port 16 Gb FC/10 Gb Ethernet Combo Adapter information This information applies only to the HPE 3PAR Four-Port 16Gb FC/10Gb Ethernet Combo Adapter for the HPE 3PAR StoreServ 8000 Storage systems. IMPORTANT: There is no FCoE support for the four-port combo adapter. Use 16 Gb SFP+ transceiver connectors with the ports. 86 More information Table 12: HPE 3PAR Four-Port 16Gb FC/10Gb Ethernet Combo Adapter ports Port Node:Slot:Port (N:S:P) 1 (Fibre Channel) N:2:1 2 (Fibre Channel) N:2:2 3 (Ethernet) N:2:3 4 (Ethernet) N:2:4 Four-port 10 Gb iSCSI/10 Gb Ethernet Combo Adapter information This information applies only to the HPE 3PAR Four-Port 10Gb iSCSI/10Gb Ethernet Combo Adapter for the HPE 3PAR StoreServ 8000 Storage systems. IMPORTANT: There is no FCoE support for the four-port combo adapter. Use SFP+ transceiver connectors with the ports. Table 13: HPE 3PAR Four-Port 10Gb iSCSI/10Gb Ethernet Combo Adapter ports, Port Node:Slot:Port (N:S:P) 1 (iSCSI) N:2:1 2 (iSCSI) N:2:2 3 (Ethernet) N:2:3 4 (Ethernet) N:2:4 Two-port 32Gb FC HBA information This information applies only to the HPE 3PAR Two-Port 32Gb FC Host Bus Adapter for the HPE 3PAR StoreServ 8000 Storage systems. Use 32Gb SFP28 transceiver connectors with the ports. Figure 49: HPE 3PAR Two-Port 32Gb FC Host Bus Adapter ports More information 87 Port Node:Slot:Port (N:S:P) 1 N:2:1 2 N:2:2 Breaker panel information Direct-current E-T-A Breaker Panel and Grounding Bar information The direct-current (DC) E-T-A Breaker Panel is supported for the HPE 3PAR StoreServ 8000 Storage system when installing the system in a direct-current power environment. For installation in the DC HPE 3PAR StoreServ 8000 Storage system, two DC Breaker Panels and two Grounding Bars are installed as a set. This provides a total of 32 outputs (or 16 redundant outputs). • The DC Breaker Panel is the DC equivalent to the AC Power Distribution Unit (PDU). • The Grounding Bar is installed on the Breaker Panel and is the central ground to which all components and the rack itself will be grounded. The grounding bars are then connected to the facility ground (as opposed to connecting the grounding bar to the rack and grounding the rack to the facility). Controller node information This information applies only to the controller nodes for the HPE 3PAR StoreServ 8000 Storage system. IMPORTANT: The controller nodes in the controller node enclosure are inverted 180° from each other, as well as the ports. Figure 50: Controller node numbering, two-node controller node enclosure rear view Figure 51: Controller node numbering, four-node controller node enclosure rear view 88 More information Controller node ports Figure 52: Controller node ports, controller node enclosure rear view Table 14: Controller node ports, controller node enclosure rear view Port type Description 1 PCIe host adapter slot PCIe slot used for optional host adapters (FC/CNA/NIC). 2 Fibre Channel ports 3 Ethernet port (MGMT) MGMT: 1 Gb Ethernet onboard port used to connect to the network. 4 Ethernet port (RC-1) RC-1: 1 Gb Ethernet onboard port used for an HPE 3PAR Remote Copy or HPE 3PAR File Persona connection. 5 SAS ports Two 12 Gb SAS onboard ports (DP-1, DP-2) used for the expansion drive enclosure connection. 6 Cluster Interconnect Link Cluster Interconnect Link ports (Intr0, Intr1) used only with 4-node storage systems for the controller nodes 0 and 1 to controller nodes 2 and 3 connection. 7 Console port Console port (MFG) is a serial connection for service procedures. Two 16 Gb FC onboard ports (FC-1, FC-2) used for the host server connection. Ethernet onboard ports The controller node has two Ethernet onboard (built-in) ports: • MGMT—Onboard port for the network connection • RC-1—Onboard port for an HPE 3PAR Remote Copy or HPE 3PAR File Persona connection More information 89 Figure 53: Ethernet onboard ports, controller node enclosure rear view FC onboard ports The controller node has two Fibre Channel (FC) onboard ports and each port includes two LEDs. The arrow head-shaped LEDs point to the port they are associated with. Figure 54: FC onboard ports, controller node enclosure rear view Table 15: FC onboard ports numbering Port Node:Slot:Port (N:S:P) FC-1 N:0:1 FC-2 N:0:2 SAS onboard ports The controller node has two SAS onboard ports (DP-1 and DP-2) and each includes two LEDs. 90 More information Figure 55: SAS onboard ports (DP-1 and DP-2), controller node enclosure rear view Cluster Interconnect Link onboard ports The controller node has two Cluster Interconnect Link onboard ports and each includes two LEDs. NOTE: • 4-node storage system—Cluster Interconnect Link onboard ports are used to connect nodes together. • 2-node storage system—Cluster Interconnect Link onboard ports are not used and LEDs will be off. Figure 56: Cluster Interconnect Link onboard, controller node enclosure rear view Console onboard port The controller node has one Console onboard port (MFG) that is a serial connection. More information 91 Figure 57: Console onboard port, controller node enclosure rear view Drive information This information applies only to the drives for the HPE 3PAR StoreServ 8000 Storage system. The drives are installed in the drive bays at the front of either the controller node enclosures or expansion drive enclosures. Drive types: For the all-flash-array (AFA) model of the storage system, only SSDs are supported. • HPE 3PAR SSD • HPE 3PAR SAS HDD • HPE 3PAR Near line (NL) SAS HDD • HPE 3PAR FIPS Encrypted SSD/HDD Drive sizes: The drives come in two physical sizes installed in carriers (magazines). • SFF 6.4 cm (2.5 in) drives • LFF 8.9 cm (3.5 in) drives Maximum drives supported: • 24 SFF drives per SFF enclosure • 24 LFF drives per LFF enclosure Enclosures information Controller node enclosure and drive enclosures information front view The fronts of the controller node enclosure and expansion drive enclosures contain the drive bays for installing the drives. Each drive bay is assigned a number for locating drives in the HPE 3PAR StoreServ 8000 Storage system. 92 More information Figure 58: SFF and LFF enclosures front view Table 16: SFF and LFF enclosures front view Item Description 1 Left bezel ear cap Location of the system LEDs and a lower-panel latch that opens to gain access to a captive screw for securing the enclosure to a rack 2 SFF drive SFF 6.4 cm (2.5 in) drives 3 LFF drive LFF 8.9 cm (3.5 in) drives 4 Right bezel ear cap Lower-panel latch that opens to gain access to a captive screw for securing the enclosure to a rack and the model information for the storage system Controller node enclosure: There is one type of controller node enclosure: SFF 6.4 cm (2.5 in), 2U, controller node enclosure: Provides 24 SFF drive bays arranged in a single row Figure 59: SFF controller node enclosure front view Drive enclosure: There are two types of expansion drive enclosures: • SFF 6.4 cm (2.5 in), 2U, SAS expansion drive enclosure: Provides 24 SFF drive bays arranged in a single row More information 93 Figure 60: Drive bays numbering, SFF drive enclosure front view • LFF 8.9 cm (3.5 in), 4U, SAS expansion drive enclosure: Provides 24 LFF drive bays, arranged in four columns of six slots each Figure 61: Drive bays numbering, LFF drive enclosure front view Controller node enclosure information rear view This information applies only to the controller node enclosure for the HPE 3PAR StoreServ 8000 Storage system. Figure 62: Controller node enclosure rear view 94 More information Table 17: Controller node enclosure rear view Item Description 1 Power connection 0 This power connection requires a power cable to be attached between the power supply and an independent electrical source. This electrical source must support the entire power load of the enclosure and have its own circuit breaker. 2 Power cooling module 0 The power cooling module (PCM) is an integrated power supply and cooling fan and also contains a replaceable battery. The PCM battery is shipped fully charged, but the batteries might lose some charge and show a degraded status immediately when power is applied. One PCM can supply enough power for the controller node enclosure. Connect each PCM to draw power from different mains to allow for continued operation if one main fails. 3 Controller node 0 The Controller Node caches and manages data from the storage system and provides hosts with a coherent, virtualized view of the storage system. 4 Controller node 1 The Controller Node caches and manages data from the storage system and provides hosts with a coherent, virtualized view of the storage system. 5 Power cooling module 1 The power cooling module (PCM) is an integrated power supply and cooling fan and also contains a replaceable battery. The PCM battery is shipped fully charged, but the batteries might lose some charge and show a degraded status immediately when power is applied. One PCM can supply enough power for the controller node enclosure. Connect each PCM to draw power from different mains to allow for continued operation if one main fails. 6 Power connection 1 This power connection requires a power cable to be attached between the power supply and an independent electrical source. This electrical source must support the entire power load of the enclosure and have its own circuit breaker. 7 Serial number The 10-character serial number for the storage system is required for the software setup. The serial number is on the controller node enclosure next to the rightmost power cooling module (PCM 1) power switch. Drive enclosure information rear view This information applies only to the drive enclosure for the HPE 3PAR StoreServ 8000 Storage system. More information 95 Figure 63: SFF and LFF expansion drive enclosures rear view Table 18: SFF and LFF expansion drive enclosures rear view Item Description 1 Power connection 0 This power connection requires a power cable to be attached between the power supply and an independent electrical source capable of supporting of the entire power load of the enclosure and controlled by its own circuit breaker. 2 Power cooling module 0 The power cooling module (PCM) is an integrated power supply and cooling fan. One PCM can supply enough power for the enclosure. Each PCM must draw power from different mains. If one main fails, operation of the other PCM continues. 3 I/O module 0 The I/O modules connect the controller nodes to the drive enclosures using mini-SAS cables, enabling the transfer of data between the controller nodes, drives, PCMs, and enclosures. I/O module 0 has a red label. 4 SAS ports The SAS ports connect the I/O modules to the controller nodes using mini-SAS cables. 5 I/O module 1 The I/O modules connect the controller nodes to the drive enclosures using mini-SAS cables, enabling the transfer of data between the controller nodes, drives, PCMs, and enclosures. I/O module 1 has a green label. Table Continued 96 More information Item Description 6 Power cooling module 1 The power cooling module (PCM) is an integrated power supply and cooling fan. One PCM can supply enough power for the enclosure. Each PCM must draw power from different mains. If one main fails, operation of the other PCM continues. 7 Power connection 1 This power connection requires a power cable to be attached between the power supply and an independent electrical source capable of supporting the entire power load of the enclosure and controlled by its own circuit breaker. I/O module information This information applies only to the I/O module for the HPE 3PAR StoreServ 8000 Storage system. IMPORTANT: Notice that the I/O modules are installed differently between the SFF drive enclosure and the LFF drive enclosure. • In the SFF drive enclosure, the I/O modules in the enclosure are inverted 180° from each other, as well as the SAS ports. • In the LFF drive enclosure, the I/O modules in the enclosure are installed in the same direction, as well as the SAS ports. Figure 64: I/O module numbering, SFF drive enclosure rear view Figure 65: I/O module numbering, LFF drive enclosure rear view SAS ports The I/O module has two SAS ports (DP-1 and DP-2) and each includes two LEDs. More information 97 Figure 66: SAS ports (DP-1 and DP-2), SFF drive enclosure rear view Figure 67: SAS ports (DP-1 and DP-2), LFF drive enclosure rear view Power cooling module information The HPE 3PAR StoreServ 8000 Storage system supports the following power cooling modules based on whether the system is installed in either an alternating-current or direct-current power environment: • Alternating-current HPE 3PAR 764W power cooling module for use with the controller node enclosure • Alternating-current HPE 3PAR 580W power cooling module for use with the expansion drive enclosures. • Direct-current HPE 3PAR -48VDC 764W Power Cooling Module for use with both the controller node enclosure and expansion drive enclosures. Power cooling module information, alternating-current, controller node enclosure The alternating-current (AC) HPE 3PAR 764W power cooling module (PCM) is a component for the HPE 3PAR StoreServ 8000 Storage controller node enclosures when installing the system in an alternatingcurrent power environment. The 764 W PCM is an integrated power supply and cooling fan that includes a replaceable battery. NOTE: Labels on the PCM for the controller node enclosure show the model as 760W PCM Gold Series. 98 More information Figure 68: PCM numbering, alternating-current, two-node controller node enclosure rear view Figure 69: PCM numbering, alternating-current, four-node controller node enclosure rear view Power cooling module information, alternating-current, drive enclosure The alternating-current (AC) HPE 3PAR 580W power cooling module is a component for the HPE 3PAR StoreServ 8000 Storage drive enclosure when installing the system in an alternating-current power environment. The 580 W PCM is an integrated power supply and cooling fan. NOTE: Labels on the PCM for the drive enclosure show the model as 580W PCM Gold Series. Figure 70: PCM numbering, alternating-current, SFF drive enclosure rear view More information 99 Figure 71: PCM numbering, alternating-current, LFF drive enclosure rear view Power cooling module information, direct-current system The direct-current (DC) HPE 3PAR -48VDC 764W Power Cooling Module (PCM) is used with an HPE 3PAR StoreServ 8000 Storage system in both the controller node enclosures and expansion drive enclosures when installing the system in a direct-current power environment. The -48V DC PCM is an integrated power supply and cooling fan that has a compartment for adding a replaceable battery when it is installed in a controller node enclosure. NOTE: • The power switch on the HPE 3PAR -48VDC 764W Power Cooling Module is inverted 180° from the orientation of the power switch on the alternating-current (AC) power cooling module. • Labels on the HPE 3PAR -48VDC 764W Power Cooling Module show the model as -48VDC INPUT 764W PCM. Figure 72: PCM numbering, direct current, two-node SFF controller node enclosure rear view Figure 73: PCM numbering, direct current, four-node SFF controller node enclosure rear view 100 More information Figure 74: PCM numbering, direct current, 2U SFF drive enclosure rear view Figure 75: PCM numbering, direct current, LFF 4U drive enclosure rear view Power distribution unit information For a storage system that is factory integrated in an HPE rack, there are four power distribution units (PDUs) mounted at the bottom of the rack. For more information, see the HPE 3PAR StoreServ 8000 Storage Site Planning Manual available at the Hewlett Packard Enterprise Information Library website: www.hpe.com/info/storage/docs Service processor information The physical service processor (SP) is an optional component for the storage system that can be used instead of a virtual service processor. The storage system supports the following physical service processors based on whether the system is installed in either an alternating-current or direct-current power environment: • Alternating-current HPE ProLiant DL120 Gen9 Server • Alternating-current HPE ProLiant DL360 Gen10 Server • Direct-current HPE ProLiant DL360 Gen10 Server Physical service processor information, HPE ProLiant DL120 Gen9 Server The physical service processor can be used instead of using a virtual service processor. More information 101 Figure 76: Physical service processor ports, HPE ProLiant DL120 Gen9 Server 1. Management (MGMT) port; NIC 1 2. Service port; NIC 2 Figure 77: HPE ProLiant DL120 Gen9 Server details NOTE: For the HPE ProLiant DL120 Gen9 Server, the NIC port 2 is configured for shared mode to either be configured for use as the Service port or configured for use as an iLO (virtual serial) port. 102 1. Slot 3 PCIe3 x8 (8, 4, 1); If the GPU riser cage is installed, Slot 3 supports PCIe x16 (16, 8, 4, 1). 2. Slot 2 PCIe3 x8 (8, 4, 1) 3. Slot 3 PCIe3 x16 (16, 8, 4, 1) 4. Non-hot-plug power supply 5. Power supply blank (bay 2 of optional redundant power supply module) 6. Hot-plug power supply (bay 1 of optional redundant power supply module) 7. NIC 2; iLO (virtual serial) port; Service port (Eth1) 8. NIC 1; Management port (Eth0) More information 9. Video port 10. USB 3.0 port Physical service processor information, HPE ProLiant DL360 Gen10 Server The physical service processor) can be used instead of using a virtual service processor. Figure 78: Physical service processor ports, HPE ProLiant DL360 Gen10 Server 1. Management (MGMT) port; NIC 1 2. Service port; NIC 2 Figure 79: HPE ProLiant DL360 Gen10 Server details For the HPE ProLiant DL360 Gen10 Server, the Service port, iLO Management port, and Serial port are dedicated ports NOTE: The ports are different than the HPE ProLiant DL120 Gen9 Server. 1. Slot 1 PCIe3 2. Slot 2 PCIe3 3. Slot 3 PCIe3 (optional - requires second processor) 4. Power supply 2 (PS2) 5. Power supply 1 (PS1) 6. Video port 7. NIC 4 8. NIC 3 9. NIC 2; Service port (Eth1) 10. NIC 1; Management port (Eth0) More information 103 11. iLO Management port 12. Serial port 13. USB 3.0 ports 14. FlexibleLOM (optional) Switch information Direct-current switch information The direct-current (DC) Brocade 6510 Switch is supported for the HPE 3PAR StoreServ 8000 Storage system when installing the system in a direct-current power environment. For more information about the Brocade 6510 Switch, see the product page: www.broadcom.com/products/fibre-channel-networking/switches/6510-switch Component LEDs IMPORTANT: The HPE 3PAR StoreServ Storage system components have LEDs to indicate whether the hardware is functioning properly and to help identify errors. The LEDs help diagnose basic hardware problems. Adapter LEDs Four-Port 16 Gb FC Host PCIe Adapter LEDs This information applies only to the HPE 3PAR Four-Port 16Gb FC Host Bus Adapter for the HPE 3PAR StoreServ 8000 Storage system. Figure 80: HPE 3PAR Four-Port 16Gb FC Host Bus Adapter LEDs Table 19: HPE 3PAR Four-Port 16Gb FC Host Bus Adapter LEDs LED function Status Port state 1 3 Fast amber flashes Connected at 8 Gb/s 4 Fast amber flashes Connected at 16 Gb/s Port Speed Table Continued 104 More information LED function 2 Link Status Status Port state Off Not connected Green solid Normal/Connected – link up Green flashing Link down or not connected Two-Port 10 Gb iSCSI/FCoE CNA Host PCIe Adapter LEDs This information applies only to the HPE 3PAR Two-Port 10Gb iSCSI/FCoE Converged Network Adapter for the HPE 3PAR StoreServ 8000 Storage system. IMPORTANT: For the HPE 3PAR Two-Port 10Gb iSCSI/FCoE Converged Network Adapter, some of the adapters have the faceplate labeling reversed, with the port on the left identified as port 2, when oriented as in the following illustration. This illustration shows the corrected label with port 1 on the left. Figure 81: HPE 3PAR Two-Port 10Gb iSCSI/FCoE Converged Network Adapter LEDs Table 20: HPE 3PAR Two-Port 10Gb iSCSI/FCoE Converged Network Adapter LEDs LED function Status Port state 1 Green solid Normal/Connected – link up Off Link down or not connected Green solid Activity Off No activity 2 Link status Activity Two-Port 10 GbE NIC Host PCIe Adapter LEDs This information applies only to the HPE 3PAR Two-Port 10Gb Ethernet NIC Adapter for the HPE 3PAR StoreServ 8000 Storage system. IMPORTANT: For the HPE 3PAR Two-Port 10Gb Ethernet NIC Adapter, some of the adapters have the faceplate labeling reversed, with the port on the left identified as port 2, when oriented as in the following illustration. This illustration shows the corrected label with port 1 on the left. More information 105 Figure 82: HPE 3PAR Two-Port 10Gb Ethernet NIC Adapter LEDs Table 21: HPE 3PAR Two-Port 10Gb Ethernet NIC Adapter LEDs LED function Status Port state 1 Amber solid Link speed 10 Gb/s Off Link speed 1 Gb/s Green solid Link up Green flashing Link activity 2 Amb=10 G ACT/Port Four-Port 1 GbE NIC Host PCIe Adapter LEDs This information applies only to the HPE 3PAR Four-Port 1Gb Ethernet NIC Adapter for the HPE 3PAR StoreServ 8000 Storage system. IMPORTANT: For the HPE 3PAR Four-Port 1Gb Ethernet NIC Adapter, some of the adapters have the faceplate labeling incorrect, indicating that the ports are numbered 0 through 3. The following illustration shows the corrected label, indicating that the ports are numbered 1 through 4. Figure 83: HPE 3PAR Four-Port 1Gb Ethernet NIC Adapter LEDs Table 22: HPE 3PAR Four-Port 1Gb Ethernet NIC Adapter LEDs LED status Port state 1 Green solid Link speed 1 Gb/s Off Link speed 100 Mb/s Green solid Link up 2 Table Continued 106 More information LED status Port state Green flashing Link activity Off Link down Four-Port 16 Gb FC/10 GbE NIC Host PCIe Combo Adapter LEDs This information applies only to the HPE 3PAR Four-Port 16Gb FC/10Gb Ethernet Combo Adapter for the HPE 3PAR StoreServ 8000 Storage system. Table 23: 16 Gb FC port LEDs Green LED Amber LED Port state Off Off No Link Off Amber solid Post failure Green solid • Off Failure in common code module • Amber solid Green solid 1 fast amber flashes 2 fast amber flashes 3 fast amber flashes Link up and activity at 2 Gb/s Link up and activity 4 Gb/s Link up and activity 8 Gb/s Link up and activity 16 Gb/s 4 fast amber flashes Table 24: 10 GbE NIC port LEDs Green LED Amber LED Port state Off Off No link Off Amber solid Link at the highest speed, 10 GbE Green flashing Amber solid Link at the highest speed and activity Green solid Off Link at the highest speed, 1 GbE Green flashing Off Link at lowest speed and activity Four-port 10 Gb iSCSI/10 Gb Ethernet Combo Adapter LEDs This information applies only to the HPE 3PAR Four-Port 10Gb iSCSI/10Gb Ethernet Combo Adapter for the HPE 3PAR StoreServ 8000 Storage system. More information 107 Table 25: 10 Gb iSCSI port LEDs Green LED Amber LED Port state Off Off No link Off Amber solid Boot failure Green solid Amber solid Link up at 10 Gb/s, without traffic Green flashing Amber solid Link up at 10 Gb/s, with traffic Table 26: 10 GbE NIC port LEDs Green LED Amber LED Port state Off Off No link Off Amber solid Link at the highest speed, 10 GbE Green flashing Amber solid Link at the highest speed and activity Green solid Off Link at the highest speed, 1 GbE Green flashing Off Link at lowest speed and activity Two-Port 32 Gb FC HBA LEDs This information applies only to the HPE 3PAR Two-Port 32Gb FC Host Bus Adapter for the HPE 3PAR StoreServ 8000 Storage system. Figure 84: HPE 3PAR Two-Port 32Gb FC Host Bus Adapter ports Table 27: HPE 3PAR Two-Port 32Gb FC Host Bus Adapter LEDs LED Function Status Port state 1 Link/Status Green solid Normal/connected; link up Green flashing Link down or not connected Amber flashing Connected at high speed Off Not connected - port failed or power not applied 2 108 Port/Speed More information Controller node LEDs This information applies only to the controller nodes for the HPE 3PAR StoreServ 8000 Storage system. IMPORTANT: The controller nodes in the controller node enclosure are inverted 180° from each other, as well as the ports. Figure 85: Controller node LEDs, controller node enclosure rear view Table 28: Controller node LEDs, controller node enclosure rear view LED Function Status State Status Green solid Not a cluster member Green rapid flashing • Booting • Shutdown (halted) UID/Service Fault Green slow flashing Cluster member and flashes slowly in synchronization with the other controller nodes in the cluster Blue solid Shutdown (halted); not a cluster member; can be removed Blue flashing Locate active; do not remove component Off Locate not active Amber solid Fault Amber flashing In the cluster, one of the other controller nodes is shut down (halted). Off No fault Ethernet onboard ports LEDs, controller node enclosure rear view The controller node has two Ethernet onboard (built-in) ports: • MGMT—Onboard port for the network connection • RC-1—Onboard port for an HPE 3PAR Remote Copy or HPE 3PAR File Persona connection More information 109 Figure 86: Ethernet onboard ports, controller node enclosure rear view Figure 87: Ethernet onboard ports LEDs, controller node enclosure rear view Table 29: Ethernet onboard ports LEDs, controller node enclosure rear view LED function Status State 1 Green solid 1 Gb Link Amber solid 100 Mb Link Off No link established or 10 Mb Link Green solid No link activity Green flashing Link activity Off No link established 2 Link up speed Activity FC onboard ports LEDs, controller node enclosure rear view The controller node has two Fibre Channel (FC) onboard ports and each port includes two LEDs. The arrow head-shaped LEDs point to the port they are associated with. NOTE: Incorrectly configured cables result in illuminated amber LEDs on the ports. 110 More information Figure 88: FC onboard ports, controller node enclosure rear view Figure 89: FC onboard ports LEDs, controller node enclosure rear view Table 30: FC onboard ports LEDs, controller node enclosure rear view LED function Status State All ports Off Wake up failure (dead device) or power not applied 1 Off Not connected 3 Fast amber flashes Connected at 8 Gb/s 4 Fast amber flashes Connected at 16 Gb/s On Normal/Connected—link up Green flashing Link down or not connected 2 Port speed Link status SAS onboard ports LEDs IMPORTANT: For the SAS DP2 port without an SAS cable attached, the amber LED is illuminated and the green LED is off. This behavior is expected for the DP2 port. For the SAS DP-1 port without an SAS cable attached, both amber and green LEDs are off. The controller node has two SAS onboard ports (DP-1 and DP-2) and each includes two LEDs. More information 111 Figure 90: SAS onboard ports (DP-1 and DP-2), controller node enclosure rear view Figure 91: SAS onboard ports LEDs, controller node rear view Table 31: SAS onboard ports LEDs, controller node rear view LED Function Status State Activity Green solid No link activity Green flashing Link activity Off No link established Amber solid • Fault • Only for DP-2: no SAS cable connected Fault Amber flashing Locate active Off Normal operation Cluster Interconnect Link onboard ports LEDs The controller node has two cluster interconnect link onboard ports and each includes two LEDs. 112 More information Figure 92: Cluster Interconnect Link onboard port, controller node enclosure rear view Figure 93: Cluster Interconnect Link onboard port LEDs, controller node enclosure rear view Table 32: Cluster Interconnect Link onboard port LEDs, controller node enclosure rear view LED function 1 2 Fault Status Status State Amber solid Fault—No link established or the cable incorrectly configured Amber flashing • Interconnect link cabling error • Controller node in wrong slot • Serial number mismatch between controller nodes Off No fault Green solid Link established Off No link established Drive LEDs This information applies only to the drives for the HPE 3PAR StoreServ 8000 Storage system. More information 113 Figure 94: SFF drive LEDs Table 33: SFF drive LEDs LED function Status State 1 Amber solid Fault; ready for replacement Amber flashing Locate active; amber LED flashes on all drives in OK state Fault NOTE: On failed drives, the Fault amber LED does not flash. 2 114 Status More information Green solid Normal operation; drive in an OK state; admitted by the HPE 3PAR OS Green flashing Drive activity Figure 95: LFF drive LEDs Table 34: LFF drive LEDs LED function Status State 1 Amber solid Fault; ready for replacement Amber flashing Locate active; amber LED flashes on all drives in OK state Fault NOTE: On failed drives, the Fault amber LED does not flash. 2 Status Green solid Normal operation; drive in an OK state; admitted by the HPE 3PAR OS Green flashing Drive activity I/O module LEDs This information applies only to the I/O modules for the HPE 3PAR StoreServ 8000 Storage system. More information 115 IMPORTANT: Notice that the I/O modules are installed differently between the SFF drive enclosure and the LFF drive enclosure. • In the SFF drive enclosure, the I/O modules in the enclosure are inverted 180° from each other, as well as the SAS ports. • In the LFF drive enclosure, the I/O modules in the enclosure are installed in the same direction, as well as the SAS ports. Figure 96: I/O module LEDs, SFF drive enclosure rear view Table 35: I/O module LEDs, SFF drive enclosure rear view LED Function Status State Power Green solid Power Off No power Blue flashing Locate active Off Locate not active Amber solid Fault Off No fault UID/Service Fault 116 More information Figure 97: SAS ports LEDs, I/O module Table 36: SAS ports LEDs, I/O module LED Function Status State Activity Green solid Links up, but no activity Off No cable, bad cable, not ready or no power Green flashing Activity Amber solid Fault Off No fault Fault Power cooling module LEDs Power cooling module LEDs, alternating-current, controller node enclosure This information applies only to the HPE 3PAR 764W power cooling module for the HPE 3PAR StoreServ 8000 Storage system. NOTE: Labels on the PCM for the controller node enclosure show the model as 760W PCM Gold Series. Figure 98: 764W PCM LEDs, alternating-current, controller node enclosure rear view More information 117 Table 37: 764W PCM LEDs, alternating-current, controller node enclosure rear view LED Function Status State AC input fail Amber solid No AC power or PCM fault Amber flashing • Firmware Download • Locate active PCM OK Fan fail DC output fail Battery fail Battery good Green solid AC present and PCM On / OK Green flashing Standby mode Amber solid PCM fail or PCM fault Amber flashing Firmware download Amber solid • No AC power • Fault • Out of tolerance Amber flashing Firmware download Amber solid Hard fault (not recoverable) Amber flashing Soft fault (recoverable) Green solid Present and charged Green flashing Charging or disarmed Power cooling module LEDs, alternating-current, drive enclosure This information applies only to the HPE 3PAR 580W power cooling module for the HPE 3PAR StoreServ 8000 Storage system. NOTE: Labels on the PCM for the drive enclosure show the model as 580W PCM Gold Series. Figure 99: 580W PCM LEDs, alternating-current, drive enclosure rear view 118 More information Table 38: 580W PCM LEDs, drive enclosure rear view LED Function Status State AC input fail Amber solid No AC power or PCM fault Amber flashing • Partner PCM Faulty/Off or Firmware Download • Locate active PCM OK Fan fail DC output fail Green solid AC Present and PCM On / OK Green flashing Standby mode Amber solid PCM fail or PCM fault Amber flashing Firmware download Amber solid • No AC power • Fault • Out of tolerance Amber flashing Firmware download Power cooling module LEDs, direct-current system This information applies only to the HPE 3PAR -48VDC 764W Power Cooling Module for the HPE 3PAR StoreServ 8000 Storage system. NOTE: • The power switch on the HPE 3PAR -48VDC 764W Power Cooling Module is inverted 180° from the orientation of the power switch on the alternating-current (AC) power cooling module. • Labels on the HPE 3PAR -48VDC 764W Power Cooling Module show the model as -48VDC INPUT 764W PCM. Figure 100: -48VDC 764W PCM LEDs More information 119 Table 39: -48VDC 764W PCM LEDs DC input fail Power Fan fail DC output fail State Off Off Off Off No DC power on any PCM On Off Off On No DC power on this PCM only Off On Off Off DC present; PCM OK Off On Off On PCM fan speed is outside acceptable limits Off Off On Off PCM fan has failed On Off On On PCM fault (over temp, over voltage, over current) Off Flashing Off Off Standby mode Flashing Off Flashing Flashing PCM firmware download Table 40: -48VDC 764W PCM LEDs LED Function Status State Battery fail Amber solid Hard fault (not recoverable) Amber flashing Soft fault (recoverable) Green solid Present and charged Green flashing Charging or disarmed Battery good Service processor LEDs 120 More information Physical service processor LEDs, HPE ProLiant DL120 Gen9 Server Figure 101: Physical service processor LEDs, HPE ProLiant DL120 Gen9 Server rear view Table 41: Physical service processor LEDs, HPE ProLiant DL120 Gen9 Server rear view LED/Port function Status State UID/Service Blue solid Activated Blue flashing Service processor managed remotely Off Deactivated Green solid Network link Off No network link Green solid Network link Green flashing Network activity Off No network activity Green solid Normal Off The physical service processor has redundant power supplies (RPS) and the LEDs are the same on both. 1 2 3 4 NIC link NIC activity Power supply Off represents one or more of the following conditions: • Power unavailable • Power supply failure • Power supply in standby mode • Power supply error More information 121 Figure 102: Physical service processor LEDs, HPE ProLiant DL120 Gen9 Server front view Table 42: Physical service processor LEDs, HPE ProLiant DL120 Gen9 Server front view LED/Port function Status State 1 Green solid Service processor on Green flashing Performing power-on sequence Amber solid Service processor in standby, power still on Off Power cord not attached, no power supplies installed, or power failure Green solid Service processor on and health normal Amber flashing Service processor health degraded Red flashing Service processor health critical Off Service processor power off Green solid Link to network Green flashing Network activity Off No network link/activity Blue solid Active Blue flashing Either remote management, firmware upgrade in progress, or iLO manual reboot sequence initiated 2 3 4 122 Power on/Standby button Health NIC status UID/Service More information Physical service processor LEDs, HPE ProLiant DL360 Gen10 Server Figure 103: Physical service processor LEDs, HPE ProLiant DL360 Gen10 Server rear view Table 43: Physical service processor LEDs, HPE ProLiant DL360 Gen10 Server rear view LED function Status State Blue solid Identification is activated. Blue flashing System is being managed remotely. Off Identification is deactivated. Green solid Activity exists. Green flashing Activity exists. Off No activity exists. 2L iLO 5/Standard NIC link LED Green solid Link exists. Off No link exists. 3 Green solid Normal Off One or more of the following conditions exists: 1 UID LED 2R iLO 5/Standard NIC activity LED 4 Power supply 2 LED Power supply 1 LED • AC power unavailable • Power supply failed • Power supply in standby mode • Power supply exceeded current limit. Green solid Normal Off One or more of the following conditions exists: • AC power unavailable • Power supply failed • Power supply in standby mode • Power supply exceeded current limit. More information 123 Figure 104: Physical service processor LEDs, HPE ProLiant DL360 Gen10 Server front view Table 44: Physical service processor LEDs, HPE ProLiant DL360 Gen10 Server front view LED function Status State 1 Blue solid Activated Blue flashing 1 Hz = Remote management or firmware upgrade in progress UID button/ LED* 4 Hz = iLO manual reboot sequence initiated 8 Hz = iLO manual reboot sequence in progress Off = Deactivated 2 Power on/ Standby button and power LED* Green solid System on Green flashing Performing power on sequence Amber solid System in standby Off No power present Facility power is not present, power cord is not attached, no power supplies are installed, power supply failure has occurred, or the power button cable is disconnected. 3 Health LED* Green solid Normal Green flashing iLO is rebooting Amber flashing System degraded Table Continued 124 More information LED function Status State Red flashing System critical If the health LED indicates a degraded or critical state, review the system IML or use iLO to review the system health status. 4 NIC status LED* Green solid Link to network Green flashing Network active Off No network activity *When all four LEDs described in this table flash simultaneously, a power fault has occurred. System status LEDs This information applies only to the HPE 3PAR StoreServ 8000 Storage system. The controller node enclosures and drive enclosures have system status LEDs at the front, left corner of the enclosures. Figure 105: System status LEDs, left bezel ear cap, SFF enclosures front view Table 45: System status LEDs, left bezel ear cap, SFF enclosures front view LED Function Status State 1 System power Green solid Power Off No power System standby Amber solid Enclosure powered by the battery Module fault Amber solid Fault Off No fault 2 Table Continued More information 125 LED Function Status State 3 Drive status Amber solid Fault—An issue exists with one or more drives within the enclosure. To determine the affected drives, inspect the LEDs on each drive. This LED applies only to drives. Off No fault Figure 106: System status LEDs, left bezel ear cap, LFF enclosures front view Table 46: System status LEDs, left bezel ear cap, LFF enclosures front view LED Function Status State 1 System power Green solid Power Off No power System standby Amber solid Enclosure powered by the battery Module fault Amber solid Fault Off No fault Amber solid Fault—An issue exists with one or more drives within the enclosure. To determine the affected drives, inspect the LEDs on each drive. 2 3 Drive status This LED applies only to drives. Off 126 More information No fault Relocating the storage system with data preservation: Process overview CAUTION: Do not connect the relocated storage system and service processor to the network at the new location until new IP Addresses are configured. Prerequisites Ensure that no host I/O is running. Procedure Shutdown the hosts, storage system, and disconnect power: 1. Shutdown all hosts connected to the array (or unmount volumes exported from the array to the hosts). 2. Shutdown the storage system with data preservation by completing the System shutdown with data preservation on page 128. A relocation of a storage system with data preservation involves the physical relocation of the system with the expectation that the system data is preserved after shutdown, relocation, and powering on in the new location. 3. Wait for Safe-to-Remove UID (blue) LEDs on all controller nodes turn solid blue. 4. Shutdown the physical service processor if installed. 5. Disconnect power from the controller node enclosures, followed by the expansion drive enclosures (if any). Only for a storage system that is factory-integrated in a rack, disconnect power to the rack. Relocate the storage system: 6. Only if your storage system is to be transferred to a different rack or the system layout is changed in the existing rack, complete the following tasks: a. Label (if required) and disconnect all cables from the nodes and expansion drive enclosures (if any). b. Label the expansion drive enclosures (if any). c. Installing the cable restraint shipping brackets on page 128. d. Remove the enclosures and rail kits from the rack. e. Remove the physical service processor if installed. f. Install the rail kits in the new location, and mount the enclosures in the new location in the correct order. 7. Only if your storage system remains unchanged in the rack and the entire rack is being relocated, move the rack to the new location. 8. Complete Cabling: Process overview on page 50, except for the network cables. 9. Complete Powering on: Process overview on page 61. IMPORTANT: Before powering on the storage system, verify that the network cables are disconnected from the storage system and service processor. More information 127 10. Change the IP address for the storage system and service processor: a. Complete Changing the IP address for the storage system on page 130. b. Complete Change the IP address for the physical HPE 3PAR Service Processor using SPOCC on page 132. For a virtual service processor, it must re-instantiated in the Hypervisor environment at the new site and configured with a new IP address. 11. Connect the storage system and service processor to the network. • For the controller nodes, connect an Ethernet cable between the controller node MGMT port and the network. • For a physical service processor, connect an Ethernet cable between the MGMT port (Eth0/Port 1) on the SP and the network using the same subnet as the storage system. • For a virtual service processor, connect it to the network using the same subnet as the storage system. 12. Update the service processor connection to storage system. See Updating the Service Processor to the same configuration as the storage system using HPE 3PAR Service Processor Onsite Customer Care on page 132. 13. Verify health of the storage system. Physically verify LEDs on the storage system for any degraded or failed components (amber or blue LEDs). Take corrective action, if required. 14. Reconnect to the hosts. a. Power on the hosts, or re-mount the volumes exported from the system on the host. b. Resume the host I/O. System shutdown with data preservation Shutting down a system with data preservation—SP 5.x Prerequisites Verify with a system administrator that the storage system is prepared for shutdown. Procedure 1. On the main menu, select Systems. 2. Select Actions > Shutdown > All Nodes. 3. Follow the instructions on the dialog that opens. Installing the cable restraint shipping brackets Before transporting the HPE 3PAR StoreServ 8000 Storage system to another location, Hewlett Packard Enterprise recommends installing the HPE 3PAR StoreServ 8000 Storage cable restraint shipping brackets to prevent damage to the connectors. 128 More information Procedure 1. Connect the data cables to the enclosure. 2. Attach the hook and loop straps to the brackets. 3. Align the brackets so that they are parallel to the edges of the enclosure link connectors. Adjust the brackets to the height of the screw holes on the side rails. Figure 107: Aligning the cable restraint shipping brackets 4. Attach the brackets to the side rails. Figure 108: Attaching the bottom cable restraint shipping brackets to the side rails More information 129 Figure 109: Attaching the top cable restraint shipping brackets to the side rails 5. Tighten the captive screws. NOTE: Verify that the cable restraint shipping brackets are aligned and leveled with the link connectors before tightening the captive screws to the Hewlett Packard Enterprise recommended 19 in-lbs. Figure 110: Tightening the captive screws on the cable restraint shipping brackets Changing the IP address for the storage system Prerequisites CAUTION: Do not connect the storage system from the network at the new site until after completing the following procedure. 130 More information Procedure 1. Connect to the storage system with either of these methods: • Connect a laptop to the storage system with a serial cable: a. Configure the laptop COM port to the following settings using a terminal emulator: Setting Value Baud rate 38400 Data bits 8 Parity None Stop bits 1 Flow control Xon/Xoff b. Connect the serial cable (either a serial or usb-to-serial connector) to a laptop. c. Connect the serial cable to the Console port (MFG) on the highest-numbered controller node. d. Once connected, log in using the 3paradm account credentials. • Connect a laptop to the storage system over a private network: a. Connect a red crossover cable (or with a small switch in between if using a straight cable) to Ethernet MGMT port on the highest numbered controller node and to the LAN port of a laptop. b. Configure the LAN for the laptop with the same subnet as the network for the storage system. c. Use a terminal emulator application (such as PuTTY) to establish a Secure Shell (SSH) communication to the storage system from laptop using 3paradm account credentials. 2. Power on the storage system. 3. To display the initial information, enter shownet. 4. To view the help text for the setnet command (optional), enter setnet -h. 5. To change the IP address, enter setnet startaddr oldIP newIP newNetmask. 6. To update the Gateway, enter setnet startgateway. 7. To display the interim state and verify that the status of the new IP address is unverified, enter shownet. 8. Access the storage system CLI shell through the new IP address. This access will verify that the storage system can be reached at the new IP address. 9. To display the new interim state, enter shownet. (The status of the new IP address is changed to verified. 10. To complete the change, enter setnet finish. If you want to force the IP address change without verifying the change, use setnet finish -f. 11. To verify the final state, enter shownet. More information 131 Change the IP address for the physical HPE 3PAR Service Processor using SPOCC The HPE 3PAR Service Processor Onsite Customer Care (SPOCC) software is a suite of service tool applications that provide a web-based user interface for support of the Service Processor (SP) and the HPE 3PAR StoreServ Storage system (array). Use SPOCC to access the SPMaint (Service Processor Maintenance) interactive CLI session. The SPMaint interface allows you to affect the status and configuration of both the system and the SP. For this reason, only one instance of the SPMaint interface can be run at a time on a given system. Prerequisites CAUTION: Do not connect the service processor (SP) from the network at the new site until after completing the following procedure. Procedure 1. Connect a customer-supplied red crossover cable (or with a small switch in between if using a straight cable) between the Management (MGMT) port on the physical Service Processor (SP) and an Ethernet port of a laptop. 2. Configure the LAN settings of the laptop with same subnet as the network for the physical service processor. 3. Power on the SP. 4. On the laptop, log in to the SPOCC using the 3parcust account credentials. 5. In the left pane of SPOCC, click SPmaint. 6. Under Service Processor - SP Maintenance, click Network Configuration. 7. Under Service Processor - Network Configuration, click Change Public Network Interface Parameters. 8. Change required settings, for example, Default Route, IP Address, Netmask, Gateway, NIC Speed. 9. After changing required settings, click Save and Activate. Now the SPOCC can be accessed using the new IP address of the physical Service Processor. 10. Disconnect the Ethernet cable from the laptop, and then reconfigure the original LAN settings on the laptop. 11. Connect the cable between the Management (MGMT) port on the physical Service Processor and the network. 12. Continue to Changing the IP address for the storage system on page 130. Updating the Service Processor to the same configuration as the storage system using HPE 3PAR Service Processor Onsite Customer Care Prerequisites Connect the storage system and the HPE 3PAR Service Processor (SP) to the network before completing this procedure. 132 More information Procedure 1. Connect to the HPE 3PAR SP using the new IP address. 2. Log in to HPE 3PAR Service Processor Onsite Customer Care (SPOCC) interface using the 3parcust account credentials. 3. In the left pane, click SPmaint. 4. Under Service Processor - SP Maintenance, click StoreServ Configuration Management. 5. Click Remove and OK twice to confirm the operation. 6. Under Service Processor - StoreServ Configuration, click Add New StoreServ. 7. Enter the new IP address for the storage system and the 3paradm account credentials. 8. Click Add IP Address. To make sure that the update has been completed successfully, monitor the progress on the screen. 9. To test connection between the SP and the storage system, click SPmaint, and then click Execute a CLI command. Execute a command such as shownet to confirm the successful connection between the SP and the storage system, and then verify the output. Software setup when HPE 3PAR SmartStart is unavailable Prerequisites If you are not using HPE 3PAR SmartStart or it is unavailable, you must manually launch the setup wizards. • Cabling must be completed, and the storage system LEDs indicate that cables are properly installed and the storage system is operating normally. • The Service Processor (SP) is on the same subnet as the storage system. • Either the SP is powered on, or the virtual SP is deployed and powered on. • The storage system must be connected to the same subnet of the SP, powered on, and in a noninitialized state for the setup process to verify the storage system. Procedure 1. Manually launching the Service Processor Setup wizard on page 134 2. Manually launching the Storage System Setup wizard on page 134 3. Installing the SSMC when HPE 3PAR SmartStart is unavailable on page 134 More information 133 Manually launching the Service Processor Setup wizard Procedure 1. To manually launch the Service Processor Setup wizard, browse to the HPE 3PAR Service Processor (SP) URL address. For example: https://10.0.120.227/sp/SpSetupWizard.html. 2. In the User Name text box, enter setupusr and leave the password blank. You can change the password in the Service Processor Setup wizard. 3. To finish the setup, complete the wizard steps. Manually launching the Storage System Setup wizard Procedure 1. To manually launch the Storage System Setup wizard: 2. Launch a web browser. 3. Enter the HPE 3PAR Service Processor (SP) URL address. For example: https:// 10.0.120.227/sp/StorageSystemSetupWizard.html. 4. In the User Name text box, enter setupusr and enter the password previously set during the SP setup. 5. To finish the setup, complete the wizard steps. Installing the SSMC when HPE 3PAR SmartStart is unavailable For more information about the HPE 3PAR StoreServ Management Console (SSMC), see the HPE 3PAR StoreServ Management Console Administrator Guide available at the Hewlett Packard Enterprise Information Library Storage website. Prerequisites • With Windows systems, you must have administrative privileges and be a member of the administrators group. • With Linux systems, you must have super-user access. Procedure 1. Install from a downloaded software package. Download the latest HPE 3PAR SSMC installation package available at the Hewlett Packard EnterpriseSoftware Depot website. 2. Install from a DVD. Insert the HPE 3PAR SSMC DVD, and then follow the setup instructions. NOTE: The first time you open the HPE 3PAR SSMC after installation, you must set up the user name and password for the administrator account. Click Set credential in the dialog that appears. After setting the administrator credential, you must log in to the Administrator Console, and then add the storage system. 134 More information Troubleshooting Alerts issued by the storage system and processed by the service processor Alerts are triggered by events that require intervention by the system administrator. To learn more about alerts, see the HPE 3PAR Alerts Reference: Customer Edition and HPE 3PAR StoreServ Storage Concepts Guide documents available at the Hewlett Packard Enterprise Information Library website or the Hewlett Packard Enterprise Support Center website: www.hpe.com/info/storage/docs www.hpe.com/support/hpesc Alerts are processed by the service processor (SP). The Hewlett Packard Enterprise Support Center acts on alerts that are not customer administration alerts. Customer administration alerts are managed by customers. Browser warning when connecting to the service processor Symptom When connecting to your service processor (SP) IP address, you might receive a warning from your browser that there is a problem with the security certificate or that the connection is not private. Solution 1 Cause Warning message in Internet Explorer browser. Action Click Continue to this website (not recommended). Troubleshooting 135 Solution 2 Cause Warning message in Google Chrome browser. Action 1. Click the Advanced link. 2. Click Proceed to <sp_ip_address> (unsafe). 136 Troubleshooting Solution 3 Cause Warning message in Mozilla Firefox browser. Action 1. Click Advanced. 2. Click Add Exception.... Troubleshooting 137 3. (Optional) To remove the warning for this site in the future, select Permanently store this exception in the Add Security Exception dialog. 4. In the Add Security Exception dialog, click Confirm Security Exception. Hewlett Packard Enterprise regulatory information For safety, environmental, and regulatory information, see Safety and Compliance Information for Server, Storage, Power, Networking, and Rack Products available at the Hewlett Packard Enterprise Safety and Compliance website: 138 Troubleshooting www.hpe.com/support/Safety-Compliance-EnterpriseProducts Failed configuration of HPE 3PAR Remote Support Symptom A warning appears during the HPE 3PAR Service Processor (SP) setup: error: Remote Support Configuration failed To continue Service Processor setup, click Continue. Troubleshooting recommendation: 1. Verify the Service Processor is connected to a network that can access the internet. 2. If a Proxy Server is required to access the internet verify proxy configuration. 3. Verify Firewall and/or Proxy Server rules allow connections to the HP Collector and Global Access Servers. 4. For more information on configuring Remote Support, see the HPE 3PAR StoreServ 8000 Storage Installation Guide. NOTE: Until remote connectivity is established to HPE 3PAR Central the Service Processor will be unable to send alerts and files to HPE 3PAR Central. Action 1. Follow the troubleshooting recommendations shown in the warning. 2. Click Retry. If the issue persists, click Continue, and then finish the HPE 3PAR SP initialization. 3. Log in to HPE 3PAR SPOCC interface. 4. Click the SPMaint tab. 5. Select Option 2 — Connection Portal Control. 6. To ensure that the ping test is successful, select Option 7— Test 3PAR Secure Service Collector Server. Failed installation of a virtual service processor with Hyper-V Cause Installation of a virtual service processor (SP) fails with a Hyper-V installation. The following message appears: /dev/sda5: UNEXPECTED INCONSISTENCY; Run fsck MANUALLY The date and time were set incorrectly on a Windows Server. Troubleshooting 139 Action Before you install a virtual service processor, make sure that the Hyper-V Server time and date are properly set, either by using the NTP server or manually through the Windows OS date and time settings. Setting the correct date and time ensures virtual service processor real-time monitoring and access. Identifying drive enclosure (cage) numbering in the software Symptom During the software installation of the storage system, the expansion drive enclosure (cage) identification numbers are assigned based on a port scan and might not reflect the order of their physical location within the rack. Drive enclosure (cage) identification numbers are assigned during the software installation based on a scan of the DP1 port first and then the DP2 port on a given controller node pair. Example: With a 2-node system that includes three expansion drive enclosures cabled to the controller node enclosure through ports DP1 and DP2, the identification numbers are assigned in the order 0, 2, 3, 1. These numbers appear in the cage ID LED screen (on the enclosure front). This method of assigning the cage ID numbers based on port connections is the expected behavior and cannot be changed. However, you can add a description in the software to describe the physical location of the enclosure within the rack. Action Locate a drive enclosure in the rack using the software to illuminate the blue locate LED: 1. On the HPE 3PAR StoreServ Management Console (SSMC) main menu, select Drive Enclosures. 2. Select Actions > Locate. The blue UID LED will illuminate on the drive enclosure. 3. Using the blue UID LED to locate the physical location of the drive enclosure (cage), record the cage number, the rack number, and the rack unit numbers that contain the drive enclosure, so that you can add this information in the software as a position description for the cage. To describe the physical location of each expansion drive enclosure in the rack, add a description in the software: 4. On the main menu of the HPE 3PAR SSMC, select Storage Systems > Drive Enclosures. 140 Troubleshooting 5. Select an expansion drive enclosure, and then select Actions > Edit. 6. Follow the instructions on the dialog that opens. For example, you can enter the description of the physical location of the expansion drive enclosure as Rack <xx> Rack-Unit <yy>. Label verification on the two-port 10Gb iSCSI/FCoE CNA Symptom IMPORTANT: This labeling error has been corrected with some shipments from the factory. To determine if you have an incorrect label, use the following images to make a visual inspection of the HPE 3PAR Two-Port 10Gb iSCSI/FCoE Converged Network Adapter. For some of the two-port 10Gb iSCSI/FCoE CNAs, the faceplate port labeling is incorrect and does not match what is reported in the software output. On the incorrect label, the port 1 is incorrectly labeled as PORT 2, and the port 2 is incorrectly labeled as PORT 1. The incorrect port labeling does not cause any run-time issues. However, when connected to an incorrectly labeled adapter, the correct port numbers stated in the software output do not match the label numbering. Cause The following image represents an incorrect label on an adapter installed in controller node 0. The arrows point to the incorrect port numbering on the label. (For controller node 1, the adapter orientation is inverted.) Figure 111: Incorrect port labeling, HPE 3PAR Two-Port 10Gb iSCSI/FCoE Converged Network Adapter Action Mark the adapter with the correct port numbers: PORT 1 and PORT 2. Troubleshooting 141 Figure 112: Correct port labeling, HPE 3PAR Two-Port 10Gb iSCSI/FCoE Converged Network Adapter Label verification on the four-port 1Gb Ethernet NIC adapter Symptom IMPORTANT: This labeling error has been corrected with some shipments from the factory. Use the following images to make a visual inspection of the HPE 3PAR Four-Port 1Gb Ethernet NIC Adapter to determine if you have an incorrect label. For some of the four-port 1Gb Ethernet NIC adapters, the faceplate port labeling is incorrect and does not match what is reported in the software output. On the incorrect label, the port 1 is incorrectly labeled as 0, and port 4 is incorrectly labeled as 3. The incorrect port labeling does not cause any run-time issues. However, when connected to an incorrectly labeled adapter, the correct port numbers stated in the software output do not match the label numbering. Cause The following image represents an incorrect label on an adapter installed in controller node 0. The arrows point to the incorrect port numbering on the label. (For controller node 1, the adapter orientation is inverted.) Figure 113: Incorrect port labeling, HPE 3PAR Four-Port 1Gb Ethernet NIC Adapter 142 Troubleshooting Action Mark the adapter with the correct port numbers: 1 and 4. Figure 114: Correct port labeling, HPE 3PAR Four-Port 1Gb Ethernet NIC Adapter Troubleshooting issues with HPE 3PAR SmartStart Serial number incorrect in the Storage System Setup wizard Symptom After completion of the HPE 3PAR Service Processor (SP) setup using the Service Processor Setup wizard, the Storage System Setup wizard Serial Number field is prepopulated with a bogus serial number, -r, which cannot be edited. Cause This issue occurs when you have clicked the Prev button, and then you try to edit previously entered values. Action Rebuild the virtual SP, and then start the Service Processor Setup wizard again, ensuring that all values are entered correctly the first time. If you have a physical SP, or if the problem persists, contact your Hewlett Packard Enterprise Support representative. Service Processor Setup wizard cannot configure the IP address Symptom The Service Processor Setup wizard cannot configure the IP address. The HPE 3PAR Service Processor (SP) might display a message like the following: Page Not Found. Solution 1 Cause The IP address is already in use. Troubleshooting 143 Action 1. To stop the Apply Settings process and return to the Service Processor Setup wizard, click Stop. 2. Click the Prev button until you return to Step 2: SP Networking. 3. Determine an available IPv4 address for use with the SP and enter that IP address in the IP Address text box. 4. Click the Next button until you continue to Step 7: Apply Settings. (You do not need to enter any other SP settings again.) The wizard automatically begins to apply the settings again. Solution 2 Cause If the SP displays a Page Not Found or similar message, the permanent SP IP address you entered is not a valid address. Set up the SP again. Action 1. Restart the Service Processor Setup wizard: • If you are using a physical SP, return to the Set IP Address wizard and set up a new, valid IP address. After you have set up the new IP address, use that new permanent IP address to restart the Service Processor Setup wizard. Enter the URL: https://<permanent SP IP address>/sp/SpSetupWizard.html. • If you are using a virtual SP, use the temporary SP IP address to restart the Service Processor Setup wizard. Enter the URL: https://<temporary SP IP address>/sp/ SpSetupWizard.html. 2. Proceed through the Service Processor Setup wizard, and enter your SP settings again. The SP ID is already set, so you do not need to reset the ID. Service Processor Setup wizard cannot detect the storage system Symptom The Service Processor Setup wizard is unable to detect the storage system. Cause 144 • The storage system and the HPE 3PAR Service Processor (SP) are not on the same subnet. • The storage system serial number was entered incorrectly. • There is a network infrastructure issue. Troubleshooting Action Ensure that the storage system serial number is correct and that the storage system and the SP are on the same subnet, and then try running discovery of the storage system again. Service Processor IP Setup wizard fails or hangs Cause Symptom When you configure the IP address for a physical Service Processor (SP) using the Service Processor IP Setup wizard, the wizard fails with the following message: "Configuring IP address failed with the following error: Failed to set SP IP address." Workaround Wait for 7–10 minutes before clicking the Retry button. Symptom The wizard hangs at the Configuring IP address step, and no message appears after more than 10 minutes. Workaround Close the browser and relaunch the Service Processor IP Setup wizard. Storage System Setup wizard hangs Symptom The Storage System Setup wizard hangs for more than two hours. Action Close the browser and restart the Storage System Setup wizard. The hostname and network information must be the same as in the previous attempt. If the next attempt also hangs, contact your Hewlett Packard Enterprise support representative. Storage System Setup wizard yields an error Cause The Storage System Setup wizard displays an error while you are upgrading cage firmware, admitting physical disks, or creating system volumes. Action Retry the task if a Retry button is available. If the retry fails or no button is available, close the browser and restart the Storage System Setup wizard. The hostname and network information must be the same as in the previous attempt. If the next attempt also fails, contact your Hewlett Packard Enterprise support representative. Troubleshooting 145 HPE 3PAR StoreServ 8000 Storage Software Setup Worksheet HPE 3PAR OS 3.2.2 and HPE 3PAR Service Processor 4.x To prepare for the software setup using the HPE 3PAR SmartStart software, complete this worksheet. Information is needed for the HPE 3PAR Service Processor (SP), the HPE 3PAR StoreServ 8000 Storage system, and the HPE 3PAR StoreServ Management Console (SSMC). IMPORTANT: The HPE 3PAR SmartStart software is available only for the initial installation of the system. If the installation must be performed again (for example, due to a relocation of the system), contact your Hewlett Packard Enterprise support representative. Record user names and passwords only in a secure location. HPE 3PAR Service Processor Name IPv4 (required): address, subnet mask, gateway, network speed IPv6 (optional): address, subnet prefix length, gateway DNS server (optional) Record DNS server addresses NTP server (optional) Record network time server addresses. Storage System Setup wizard password 1 (Preset user name is setupusr.) Administrator account password1 (Preset user name is 3parcust.) Remote Support proxy (optional) Record proxy name, IP address, and port Send email notifications of system alerts (optional) Record mail host name, IP address, domain, and email addresses 1 The password must be 7–32 characters in length and can consist of alphanumeric characters and the following special characters: period (.), plus (+), dash (-), equal (=), and forward slash (/). 146 HPE 3PAR StoreServ 8000 Storage Software Setup Worksheet HPE 3PAR StoreServ 8000 Storage system Serial number 1 Name IPv4 (required): address, subnet mask, gateway, network speed IPv6 (optional): address, subnet prefix length, gateway DNS server (optional) Record DNS server addresses NTP server (optional) Record network time server addresses Administrator account password 2 (Preset user name is 3paradm.) HPE 3PAR StoreServ 8000 Storage system—Installation Site Company name Address HPE 3PAR StoreServ 8000 Storage system—Support Contact First and last name Company name Email Phone 1 Locate the 10-character system serial number on the Controller Node Enclosure next to the power switch for the rightmost Power Cooling Module (PCM 1). 2 The password is restricted to all printable characters and must be 6–8 characters in length. HPE 3PAR StoreServ Management Console Administrator account user name 1 Administrator account password2 1 The user name must be at least two characters long using any characters (including UTF-8) and contain no spaces. 2 The password must be 8–32 characters in length and contain at least one uppercase character, one lowercase character, one digit, and one nonalphanumeric character. HPE 3PAR StoreServ 8000 Storage Software Setup Worksheet 147 Websites Hewlett Packard Enterprise general websites: Information Library www.hpe.com/info/EIL Customer Self Repair Services Media Library www.hpe.com/support/sml-csr InfoSight infosight.hpe.com Safety and Compliance www.hpe.com/support/Safety-Compliance-EnterpriseProducts Software Depot www.hpe.com/support/softwaredepot Software License Manager enterpriselicense.hpe.com/ Software updates and licensing www.hpe.com/downloads/software Support Center www.hpe.com/support/hpesc SPOCK www.hpe.com/storage/spock White papers and analyst reports www.hpe.com/storage/whitepapers Hewlett Packard Enterprise storage websites: Data Storage www.hpe.com/info/storage Information Library Storage www.hpe.com/info/storage/docs 148 Websites Support and other resources Accessing Hewlett Packard Enterprise Support • For live assistance, go to the Contact Hewlett Packard Enterprise Worldwide website: http://www.hpe.com/assistance • To access documentation and support services, go to the Hewlett Packard Enterprise Support Center website: http://www.hpe.com/support/hpesc Information to collect • Technical support registration number (if applicable) • Product name, model or version, and serial number • Operating system name and version • Firmware version • Error messages • Product-specific reports and logs • Add-on products or components • Third-party products or components Accessing updates • Some software products provide a mechanism for accessing software updates through the product interface. Review your product documentation to identify the recommended software update method. • To download product updates: Hewlett Packard Enterprise Support Center www.hpe.com/support/hpesc Hewlett Packard Enterprise Support Center: Software downloads www.hpe.com/support/downloads Software Depot www.hpe.com/support/softwaredepot • To subscribe to eNewsletters and alerts: www.hpe.com/support/e-updates • To view and update your entitlements, and to link your contracts and warranties with your profile, go to the Hewlett Packard Enterprise Support Center More Information on Access to Support Materials page: www.hpe.com/support/AccessToSupportMaterials Support and other resources 149 IMPORTANT: Access to some updates might require product entitlement when accessed through the Hewlett Packard Enterprise Support Center. You must have an HPE Passport set up with relevant entitlements. Customer self repair Hewlett Packard Enterprise customer self repair (CSR) programs allow you to repair your product. If a CSR part needs to be replaced, it will be shipped directly to you so that you can install it at your convenience. Some parts do not qualify for CSR. Your Hewlett Packard Enterprise authorized service provider will determine whether a repair can be accomplished by CSR. For more information about CSR, contact your local service provider or go to the CSR website: http://www.hpe.com/support/selfrepair Remote support Remote support is available with supported devices as part of your warranty or contractual support agreement. It provides intelligent event diagnosis, and automatic, secure submission of hardware event notifications to Hewlett Packard Enterprise, which will initiate a fast and accurate resolution based on your product's service level. Hewlett Packard Enterprise strongly recommends that you register your device for remote support. If your product includes additional remote support details, use search to locate that information. Remote support and Proactive Care information HPE Get Connected www.hpe.com/services/getconnected HPE Proactive Care services www.hpe.com/services/proactivecare HPE Proactive Care service: Supported products list www.hpe.com/services/proactivecaresupportedproducts HPE Proactive Care advanced service: Supported products list www.hpe.com/services/proactivecareadvancedsupportedproducts Proactive Care customer information Proactive Care central www.hpe.com/services/proactivecarecentral Proactive Care service activation www.hpe.com/services/proactivecarecentralgetstarted Warranty information To view the warranty information for your product, see the links provided below: HPE ProLiant and IA-32 Servers and Options www.hpe.com/support/ProLiantServers-Warranties HPE Enterprise and Cloudline Servers www.hpe.com/support/EnterpriseServers-Warranties HPE Storage Products www.hpe.com/support/Storage-Warranties HPE Networking Products www.hpe.com/support/Networking-Warranties 150 Support and other resources Regulatory information To view the regulatory information for your product, view the Safety and Compliance Information for Server, Storage, Power, Networking, and Rack Products, available at the Hewlett Packard Enterprise Support Center: www.hpe.com/support/Safety-Compliance-EnterpriseProducts Additional regulatory information Hewlett Packard Enterprise is committed to providing our customers with information about the chemical substances in our products as needed to comply with legal requirements such as REACH (Regulation EC No 1907/2006 of the European Parliament and the Council). A chemical information report for this product can be found at: www.hpe.com/info/reach For Hewlett Packard Enterprise product environmental and safety information and compliance data, including RoHS and REACH, see: www.hpe.com/info/ecodata For Hewlett Packard Enterprise environmental information, including company programs, product recycling, and energy efficiency, see: www.hpe.com/info/environment Documentation feedback Hewlett Packard Enterprise is committed to providing documentation that meets your needs. To help us improve the documentation, send any errors, suggestions, or comments to Documentation Feedback (docsfeedback@hpe.com). When submitting your feedback, include the document title, part number, edition, and publication date located on the front cover of the document. For online help content, include the product name, product version, help edition, and publication date located on the legal notices page. Support and other resources 151 Acronyms 2U two-unit rack space 4U four-unit rack space AC alternating current AFA all flash array CC control cache (DIMMs) CDA confidential disclosure agreement CLI command line interface CNA converged network adapter DAR data at rest DC direct current (power) or data cache (DIMMs) DHCP dynamic host configuration protocol DNS domain name system ESD electrostatic discharge FC Fibre Channel (protocol) or fast class (drive type) FCoE Fibre Channel over Ethernet (protocol) FIPS Federal Information Processing Standard FRU field replaceable unit 152 Acronyms Gb Gigabits Gb/s Gigabits per second GbE Gigabit Ethernet GUI graphical user interface HBA host bus adapter I/O input/output iLO integrated lights out iSCSI Internet small computer systems interface LAN local area network LFF large form factor LUN logical unit number MOB moment of birth NIC network interface controller NL near line (drive type) NTP network time protocol OOTB out of the box OVF open virtual format PCIe peripheral component interconnect express Acronyms 153 PCM power cooling module PDU power distribution unit RAID redundant array of independent disks RPS redundant power supply SAN storage area network SAS serial attached SCSI SFF small form factor SFP small form-factor pluggable SP HPE 3PAR Service Processor SPOCC HPE 3PAR Service Processor Onsite Customer Care SPOCK Single Point of Connectivity Knowledge SPS single power supply SSA secure service agent SSD solid state drive (drive type) SSH Secure Shell SSMC HPE 3PAR StoreServ Management Console TCP transmission control protocol TOTP time-based password 154 Acronyms U unit of space in a rack UID unit identification VM virtual machine VV virtual volume W watt Acronyms 155