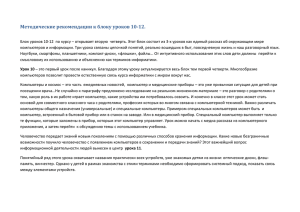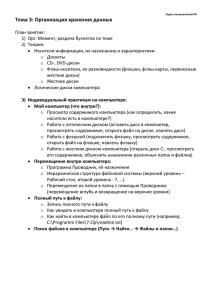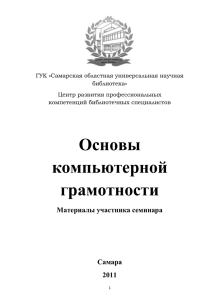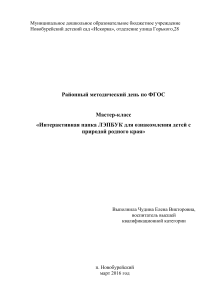Обучение компьютеру с «нуля» для «серебряного возраста» Компьютер для начинающих I. Серия уроков для новичков. Основные понятия и операции: учимся создавать папки, удалять и копировать данные, работать с дисками и флешками II. Работа на компьютере Уроки для тех, кто уже владеет основами. Повышаем уровень компьютерной грамотности: учимся настраивать систему, сжимать файлы, изучаем устройство компьютера III. Обучение программам Работа в популярных программах компьютера. Запись дисков, печать текста и создание документов Word, составление таблиц Excel. Создание персональных страниц на «Виртуальном музее Великой Отечественной войны 1941-1945годов Республики Татарстан» Компьютер для начинающих 1. Компьютерная грамотность Несколько уроков о том, что такое Windows, файл и папка. Локальные диски и немного о компьютерных размерах 2. Основы работы в Windows Практические уроки: правильное выключение компьютера, работа с дисками и флешками, создание папок, копирование, удаление 3. Полезно знать Для общего развития: правила работы за компьютером, что такое ярлык и как его создать, какие есть программы и для чего они нужны. Работа на отдельных тематических сайтах Компьютер для начинающих от «нуля» для изучению персонального компьютера или ноутбука (нетбука). Состоит из 12-ти уроков. Компьютерная грамотность Четыре урока, в которых рассматриваются основные компьютерные понятия. Это базовые знания, необходимые каждому пользователю для успешной работы и учебы. Что такое Windows В этом уроке Вы узнаете, что такое операционная система компьютера и какие они бывает, а также научитесь определять свою версию Windows. Операционная система Microsoft Windows Когда мы включаем компьютер, то видим картинку и всякие значки, кнопки, окошки и прочее. Вся эта красота, которую Вы видите и используете, возможна только благодаря операционной системе. При помощи нее мы управляем компьютером, то есть делаем за ним все то, что делаем – работаем, отдыхаем, пользуемся Интернетом. Рабочий стол (Windows 7)Рабочий стол (Windows 8)Рабочий стол (Windows XP) Операционная система — это самая важная программа. Без нее мы не смогли бы даже включить компьютер. То есть если бы ее не было, то при включении компьютера был бы только черный экран с разными непонятными буквами и цифрами. Windows (Виндоуз) - это название операционной системы. Так сказать, ее марка. Как, например, марки автомобилей – Ауди, Фольксваген, БМВ и другие. Вот Windows – это одна из «марок» операционных систем компьютера. На самом деле, таких «марок» предостаточно. Но Windows самая популярная. И установлена она практически на всех компьютерах. Все это потому, что она очень удобная и наиболее простая. То есть благодаря ей можно максимально легко управлять компьютером. С этой задачей может справиться и школьник, и пенсионер, и учитель, и уборщица – в общем, любой человек независимо от возраста, образования и социального статуса. Существует довольно много версий этой системы: Устаревшие версии - 95, 98, 2000, Me; Малораспространенные - NT, Vista; Популярные - XP, 7, 8, 10. Между собой они отличаются датой выпуска. Чем старее версия операционной системы, тем больше в ней недоработок. Сейчас самой новой версией является Windows 10. Но большинство людей пользуются другими версиями - Windows XP и Windows 7. На самом деле, это не так важно, какая версия системы на Вашем компьютере или ноутбуке (нетбуке). Все они очень друг на друга похожи – принцип работы один и тот же. Но самой стабильной системой на данный момент является Windows 7. Как узнать, какая операционная система установлена на компьютере При включении компьютера (правильнее сказать, при его загрузке) обычно написано название операционной системы, которая на нем установлена. Если такая надпись, то на Вашем компьютере установлена операционная система Windows XP: Windows XP А если такая – то у Вас Windows 7: Windows 7 Ну, и такая надпись означает, что на Вашем компьютере установлена Windows 8: Windows 8 Еще посмотреть версию операционной системы можно при помощи значка «Компьютер» (Мой компьютер). Для этого откройте «Пуск», нажмите правой кнопкой мыши по надписи «Компьютер» (Мой компьютер) и в открывшемся списке нажмите на пункт «Свойства». Как узнать версию Windows Откроется окошко, в котором будет написано, какая операционная система установлена на компьютере. Файл и папка Поговорим о файлах и папках: что это такое, в чем между ними разница и как их отличить друг от друга. Пользователю необходимо понимать значение некоторых компьютерных слов. Это нужно не только для саморазвития, но и для успешной работы. Таких слов немного и запомнить их достаточно легко. Самые главные из них — это файл и папка. Файлы – это все значки, которые есть в компьютере. А папки – это что-то вроде ящиков для них. Отличить их друг от друга можно по цвету и по форме. Файлы в Windows бывают любого цвета и любой формы. Например, такие: Папки же бывают только желтого цвета и квадратной формы. Выглядят они примерно вот так: или Иногда встречаются папки, украшенные картинками. Их не так много - всего несколько штук. А на некоторых компьютерах можно встретить папки других цветов, не желтые. В чем разница между файлами и папками Всю информацию, которая имеется в компьютере, принято называть файлами. То есть, песня – это файл, фотография – тоже файл, и документ – файл, и фильм, и всё-всё-всё... А папки — это что-то вроде ящиков для файлов. Папка — это пустой ящик, в который мы можем что-нибудь положить (музыку, рисунки, документы, видео, то есть файлы). Например, у нас в компьютере есть три фильма, четыре фотографии и пять документов. И лежат они все в одном месте. Получается, мы имеем двенадцать значков, которые на компьютерном языке называются файлами. Мы можем для удобства разложить их по отдельным ящикам, то есть папкам, и назвать их так, чтобы было понятно. Например, папку с фильмами назвать «фильмы», папку с фотографиями — «фото», с документами – «документы». В итоге у нас получится всего три значка. Внутри каждого из них будет определенная информация. Например, чтобы «достать» фильмы, нужно будет открыть папку с соответствующим названием. Внутри нее будут необходимые нам файлы. Получается, каждый вид файлов будет в своем, специально выделенном для него ящике. Конечно, когда у нас всего-то несколько файлов, то без этого можно и обойтись. Но когда файлов много, то такой «расклад» их по папкам очень удобен. Еще раз повторю. Все, что находится в компьютере, все значки, называются файлы. Пустые ящики, в которые мы можем их положить (рассортировать), называются папки. Отличить их можно по цвету и форме. Папки — желтые и квадратные, а файлы могут быть любого цвета и любой формы. Локальный диск Локальный или жесткий диск – это то место, куда в компьютере всё записывается. Можно сказать, что это такой «отсек» для хранения информации. Разберемся, где находятся эти диски и как ими пользоваться. Локальный диск - это то место, в котором мы будем хранить всю важную информацию. В компьютере множество разных значков, кнопочек и надписей. Какими-то из них мы пользуемся (или будем пользоваться), а какие-то нам никогда не понадобятся. Обо всех этих значках и кнопочках Вы узнаете из следующих уроков. А в этом уроке мы поговорим о самых важных значках в компьютере – о Локальных дисках. Откройте «Мой компьютер». Также этот значок может называться «Компьютер». Находится он либо на Рабочем столе, то есть на экране, либо в кнопке «Пуск». Открыв «Мой компьютер», в центре окошка Вы увидите несколько значков. Про большинство из этих значков мы поговорим в уроке «Как открыть диск и флешку». Сейчас же нас интересуют значки, которые называются «Локальные диски». По крайней мере, один такой диск есть в компьютере всегда, но бывает их и больше. Чаще всего, их два. Локальный диск – это отдел компьютера, в котором хранится вся информация на компьютере (видео, музыка, документы, фото). Можно сравнить его с комнатой в квартире. Если Локальный диск один, то можно сказать, что у Вас однокомнатный компьютер. Лучше всего, когда в компьютере два-три Локальных диска. Сейчас мы попробуем разобраться, зачем они нужны и для чего используются. Один Локальный диск есть всегда. Называется он «Локальный диск C». Откройте этот значок, и Вы увидите несколько папок с английскими названиями. Внутри этих папок находятся другие непонятные папки и файлы. Они «отвечают» за работу компьютера. То есть, эти папки и файлы и есть компьютерная система или, как ее еще называют, операционная система Windows. Если же мы с Вами здесь что-нибудь нарушим – удалим какую-нибудь папку или файл, поменяем название, – то компьютер может выйти из строя. Поэтому в диске C лучше ничего не «трогать». Лучше всего вообще в него не заходить. По крайней мере, пока мы не научимся свободно пользоваться компьютером. Нас же больше интересуют другие Локальные диски. Закройте окошко и снова откройте «Мой компьютер». Если у Вас есть только один Локальный диск, то это не очень хорошо. Желательно его разделить на несколько частей. Правда, самостоятельно этого лучше не делать. Пригласите знакомого компьютерщика или компьютерного мастера. Локальный диск D и другие диски – это самые важные значки компьютера. В них мы будет хранить всю нашу информацию – книги, музыку, фото и картинки, документы и так далее. Откройте какой-нибудь диск (D или E). Если Вы недавно купили компьютер, то, скорее всего, в нем ничего не будет. Но если же компьютером пользовались, то в Локальных дисках будут файлы и папки с информацией. Можете «погулять» по этим файлам и папкам. Еще раз напомню: в Локальных дисках мы будет хранить всю нашу информацию. Это касается диска D и любых других, кроме C (в нем находится система, и нам там делать нечего). Многие люди по незнанию хранят свою информацию в «Моих документах» и на Рабочем столе (на экране). Это большая ошибка. Давайте проверим, как обстоят дела на Вашем компьютере. Закройте все открытые окошки. Посмотрите, что у Вас находится на Рабочем столе (на экране). На папки и файлы со стрелочками не обращайте внимания. Они называются ярлыки и пока нас не интересуют. Посмотрите, есть ли там папки и файлы без стрелочек. Вот их-то как раз и не должно быть на Рабочем столе, они должны быть в Локальном диске D или любом другом, кроме диска C. Научиться переносить файлы и папки в Локальные диски можно из урока «Копирование» Также откройте «Мои документы». Этот значок находится на Рабочем столе или в кнопке «Пуск». Если там несколько папок, например, «Мои рисунки», «Моя музыка», «Мои видеозаписи», и эти папки пустые или практически пустые, то все в порядке. А вот если в Моих документах много файлов и папок, и Вы знаете, что в них находится важная информация, то нужно будет перенести их в Локальные диски (D или E). Дело в том, что Рабочий стол, а также папка «Мои документы» на самом деле находятся в диске C. То есть там, где у нас операционная система Windows. И если вдруг с компьютером что-то произойдет, например, испортится система или проникнет вирус, есть большая вероятность, что из «Моих документов» и с Рабочего стола все сотрется. А кроме того, Локальный диск C может переполниться, и компьютер начнет работать очень медленно или вообще перестанет работать. Лучше лишний раз не рисковать и «складывать» все важные папки и файлы в диск D или любой другой Локальный диск, кроме C. Размер файла В этом уроке мы поговорим о компьютерных размерах. Что такое килобайт, мегабайт, гигабайт. Как определить размер файла или папки с файлами. Каждый файл и каждая папка с файлами занимает на компьютере определенное место. То есть у всех файлов и папок есть объем, другими словами, вес или размер. Мы привыкли к таким понятиям, как граммы и килограммы, метры и километры. В компьютере тоже есть свои единицы измерения. В них мы будем измерять файлы и папки. Другими словами, мы будем определять сколько «весит» тот или иной файл или папка. Исчисляется этот «вес» в байтах, килобайтах, мегабайтах и гигабайтах. А сейчас прейдем к практике. Посмотрите на эту схему размеров: Это очень простая схема. Расшифровывается она так: 1 КБ = 1024 байта; 1 Мб = 1024 Кб; 1 Гб = 1024 Мб А теперь более подробно: В одном КБ (килобайте) находятся 1024 байта В одном МБ (мегабайте) находятся 1024 КБ (килобайта) В одном ГБ (гигабайте) находятся 1024 МБ (мегабайта) Для чего же нам нужны размеры?! Например, для того, чтобы определить, сможем ли мы записать файл/папку на диск или флешку. Для того чтобы мы смогли это определить, нам нужно знать, сколько информации помещается на диск или флешку. Воспользуемся схемой: Флешка — от 1 ГБ CD диск — 700 МБ DVD диск — от 4 ГБ Стандартный объем DVD диска равен 4,7 Гб. Еще бывают двусторонние DVD диски. Это означает, что запись может быть с двух сторон – и с одной, и со второй. У таких дисков объем 9,4 Гб. Также существуют двухслойные диски, но они менее распространены. У таких дисков объемы следующие: 1-сторонние 2-слойные – 8,5 Гб; 2-сторонние 2-слойные – 17,1 Гб. Как узнать размер файла или папки Чтобы узнать размер файла или папки с файлами, наведите на нее курсор (стрелку) и задержите на несколько секунд. Появится небольшое окошко с характеристикой файла или папки. Как видно на картинке, в этой характеристике указан размер: Если при наведении на файл или папку ничего не появляется, то нажмите правую кнопку мыши на этом файле или папке. Из открывшегося списка выберите пункт «Свойства». Откроется окошко, в котором будет указан размер этого файла или папки. А теперь потренируемся определять размер: Задачка: У нас имеется файл размером 30 Мб. Сможем ли мы записать его на диск? Флешку размером 1 Гб? Решение: На CD диск помещается 700 Мб. Наш файл занимает размер 30 Мб. 700 Мб больше, чем 30 Мб. Вывод: файл поместится на CD диск. На DVD диск помещается 4,7 Гб. Один Гигабайт равняется 1024 Мегабайт. То есть на один DVD диск помещается около 5000 Мб. А уж 5000 Мб намного больше, чем 30 Мб. Вывод: на DVD диск наш файл поместится. Нам дана флешка размером 1 Гб. В одном Гб содержится 1024 Мб. 1024 больше, чем 30. Вывод: на флешку 1 Гб файл поместится. Основы работы в Windows Серия базовых уроков по работе на компьютере в системе Microsoft Windows. Это шесть базовых уроков, обучающих работе с Windows. Каждый из них представляет собой иллюстрированную статью с пошаговыми инструкциями. Если Вы чувствуете себя неуверенно за компьютером, прочитайте и проработайте все материалы данного раздела. Это основные, самые важные операции, которыми в совершенстве должен владеть каждый пользователь. Данная программа подходит для новичков любого возраста. После каждого урока есть возможность оставить свой вопрос или высказать мнение. Как открыть диск, дискету, флешку Учимся работать с дисками, дискетами и флешками. Поговорим о том, как их правильно открывать и как ими пользоваться. К современному компьютеру мы можем подключить практически любую технику и открыть практически любое устройство. К компьютеру можно подключить фотоаппарат, видеокамеру, мобильный телефон, можно слушать музыкальные диски и смотреть фильмы на DVD. В этом уроке мы научимся открывать диск и флешку на компьютере. Если у Вас ноутбук, щелкните здесь Для того чтобы открыть диск или флешку на компьютере, нужно сначала их вставить. Начнем с CD и DVD дисков: Посмотрите на системный блок: Для дисков на компьютере есть специальная выезжающая штука, которая называется она дисковод. Чтобы мы могли в него вставить диск, нужно чтобы дисковод «выехал» из компьютера. Для этого нажмите под ним маленькую кнопку. Когда дисковод выдвинется, положите на него Ваш диск. Это может быть диск с музыкой или фильмом. Класть его нужно блестящей стороной вниз. Кстати, бывают диски, у которых две стороны блестящие. Это двусторонние DVD-диски. То есть запись есть и на одной и на второй стороне. Для того, чтобы дисковод «заехал» обратно, снова нажмите маленькую кнопку под ним. После того, как Вы вставили диск, подождите секунд 15: он может сам открыться на компьютере (так бывает с дисками, на которых записаны фильмы и музыка). Если этого не произошло, то откройте значок «Мой компьютер». Он находится либо на Рабочем столе, то есть на экране, либо его можно открыть из кнопки «Пуск»: Затем щелкните два раза левой кнопкой мышки по значку «CD-дисковод» (также он может называться CD-RW, DVD, DVD-RW дисковод). Откроется то, что записано на диске. А теперь научимся открывать флешки на компьютере. Выглядит флешка вот так: Для того чтобы открыть ее на компьютере, нужно вставить флешку в специальное отверстие в системном блоке: Несколько таких отверстий Вы всегда найдете с другой стороны системного блока - там, куда вставлены шнуры от компьютера. А на современных компьютерах такие отверстия есть и спереди. После того, как Вы вставите флешку в одно из отверстий, откройте «Мой компьютер» (напомню, он находится либо в «Пуске», либо на Рабочем столе). Там должен появиться новый значок. Например, такой: Обычно этот значок называется «Съемный диск». Щелкните по нему два раза левой кнопкой мышки. Перед Вами должны открыться файлы и папки, которые записаны на флешке. Перед тем как достать флешку из компьютера, нажмите на специальный значок справа внизу (рядом с часами) один раз левой кнопкой мыши. Появится сообщение "Безопасное извлечение Запоминающее устройство для USB". Щелкните по нему один раз левой кнопкой мышки. Высветится сообщение "Оборудование может быть удалено". Теперь Вы можете достать флешку из компьютера. Правильное выключение компьютера Чтобы Ваш компьютер хорошо работал, нужно заботиться о нем. И одно из проявлений этой заботы - правильное выключение. Включаем компьютер мы специальной кнопкой на самом компьютере. А вот выключать его нужно по-другому. Закройте все файлы, папки и программы, которые открыты, и нажмите на кнопку «Пуск» внизу слева. или Откроется прямоугольное окошко. Если на Вашем компьютере операционная система Windows XP, то внизу этого окошка будет кнопка «Выключение» (или «Выключить компьютер»). Нажмите на нее. В центре экрана появится небольшое прямоугольное окно. Нас интересует кнопка «Выключение». Именно на нее и нужно щелкнуть левой кнопкой мышки. После того как Вы нажмете на эту кнопку, подождите несколько секундминуту. Экран погаснет и компьютер замолчит — это будет означать, что он выключен. Если же Ваш компьютер (ноутбук) работает на операционной системе Windows Vista, то при нажатии на кнопку «Пуск» откроется немного другое окошко, внизу которого есть маленькая кнопка со стрелкой. Для правильного выключения компьютера нужно нажать на эту кнопку. Появится дополнительное окошко, в котором нужно нажать пункт «Завершение работы». А если же Ваш компьютер на Windows 7, то для его выключения нажмите на кнопку «Пуск» и в открывшемся окошке нажмите на «Завершение работы». Больше ничего нажимать не надо. Единственное, что можно сделать, это отключить питание — вытащить шнур из розетки или нажать кнопку на удлинителе. Но это совсем не обязательно, компьютер все равно выключен. Как создать папку В этом уроке мы будем учиться самостоятельно создавать новые папки на компьютере. Есть несколько способов создания новых папок. Но мы научимся делать их универсальным способом, который потом можно будет повторить на любом другом компьютере с любой системой Windows (XP, 7, 8, 10). Как создать папку: Щелкните правой кнопкой мышки по пустому месту. Должен появиться вот такой список. Этот список называется «меню». Наведите стрелку (курсор) на пункт «Создать». Появится еще одно дополнительное окошко, в котором нужно навести курсор на самый верхний пункт «Папку» и нажать на него левой кнопкой мышки. Должна появиться новая папка. Буквы будут подкрашены каким-нибудь цветом (на картинке - синим) и мигать. Это означает, что папка уже создана, и компьютер предлагает Вам напечатать для нее название. Для того чтобы она называлась так, как Вам хочется, нужно для начала посмотреть, какой алфавит установлен на компьютере. Внизу справа показан тот алфавит, который активен в данный момент, показан он двумя английскими буквами. RU — это русский алфавит, EN — английский. Чтобы изменить алфавит, нажмите на эти две буквы левой кнопкой мыши и из списка выберите нужный язык. Чтобы закрепить введенное слово за папкой, щелкните по пустому месту. Новая папка готова! Как изменить файл или папку Учимся командовать компьютером: изменять название файлов и папок, удалять их, узнавать размер. Сейчас мы научимся изменять файлы и папки с файлами, то есть изменять их название и удалять. Делается это при помощи контекстного меню Windows. Чтобы его открыть, нужно нажать на правую кнопку мышки. Правая кнопка мыши нужна нам для того, чтобы давать компьютеру различные команды. Проще говоря, для того, чтобы с ним разговаривать. Пока современные компьютеры не понимают человеческого голоса. А общаться нам с ним придется довольно часто :) Левой кнопкой мыши мы открываем, выделяем, можем передвинуть в другое место файл или папку. А правая кнопка нужна для того, чтобы «говорить» компьютеру, чего мы от него хотим. Называется эта кнопка контекстное меню. Попробуйте щелкнуть правой кнопкой по какому-нибудь значку. Откроется список различных команд для компьютера. Это и есть меню. Пощелкайте правой кнопкой мыши по разным объектам (по кнопке «Пуск», по пустому месту, по файлам и папкам). Практически всегда появляется это окошко с командами для компьютера. Когда Вы нажимаете правую кнопку мышки на папке, появляется список тех действий, которые мы можем совершить над этой папкой. Когда Вы нажимаете правую кнопку мыши на пустом месте, появляется список действий, которые мы можем совершить над этим местом. Если Вы щёлкаете правой по кнопке «Пуск», появляется список того, что мы можем сделать с кнопкой «Пуск». И так далее, и тому подобное. То есть, если Вы хотите чтото сделать, но не знаете, как, попробуйте открыть контекстное меню этого места. Скорее всего, там будет нужный для Вас пункт. Контекстное меню Windows Откройте «Локальный диск D» или «Документы». Щелкните правой кнопкой мыши по любому файлу или папке (у них практически одинаковые менюшки). Должен открыться список команд для компьютера - контекстное меню. Многие его пункты нам не понадобятся. Сейчас мы рассмотрим те из них, которые действительно нужны в работе. Начнем с последнего пункта «Свойства». Свойства — показывает информацию о файле или папке, на которую мы нажали правой кнопкой мыши. Если Вы выберите этот пункт, то появится окошко с информацией. У в нем есть несколько закладок (наверху). Среди них нам понадобится только закладка «Общие». В ней можно узнать размер файла или папки, размещение, дату создания, в общем, получить характеристику. Следующий пункт меню, который нам понадобится в работе, называется Переименовать (второй снизу). Этот пункт контекстного меню используется для того, чтобы изменить название файла или папки, по которой мы нажали правой кнопкой мыши. Если Вы нажмете на «Переименовать», то название закрасится каким-нибудь цветом (синим или серым, или еще каким-нибудь). Это означает, что уже можно печатать новое название. Проверьте, правильный ли указан алфавит (внизу справа). Если алфавит не тот, который нужен, нажмите на него и выберите другой. Сразу после этого, никуда больше не нажимая, напечатайте новое название для файла (папки). Следующий нужный пункт: Удалить — стереть файл или папку из компьютера. Если Вы выбрали этот пункт, то появится небольшое окошко, при помощи которого компьютер спрашивает, на самом ли деле Вы хотите удалить файл или папку. Если Вы уверены, что хотите удалить, то есть стереть из компьютера, нажимайте кнопку «Да». Если не собираетесь этого делать, нажмите кнопку «Нет». На этом нужные пункты меню не заканчиваются. Есть еще один очень важный и нужный пункт, которым мы будем часто пользоваться. Но об этом Вы узнаете из урока «Копирование». Вывод: для того, чтобы изменить файл или папку, следует щёлкнуть по ней правой кнопкой мышки. Копирование В этом уроке мы научимся переносить файлы и папки из одного места в другое. С флешки или диска на компьютер, с компьютера на флешку, из одной папки в другую. Копирование файлов и папок Есть несколько способов перемещения файлов и папок в компьютере. Но мы рассмотрим универсальный - тот, которым можно перенести информацию с CD или DVD диска, записать данные на флешку и с флешки. Также при помощи него можно переписать фото или видео с фотоаппарата (видеокамеры), с мобильного телефона и с других подключаемых к компьютеру устройств. Перемещение файлов и папок из одного компьютерного места в другое называется копирование. Это такой процесс, при котором мы создаем точную копию данных и отправляем ее в нужное место (в папку, на флешку и т.д.) Как переместить файл или папку Щелкните правой кнопкой мышки по файлу или папке, которую хотите перенести в другое место. В открывшемся списке нажмите на пункт «Копировать». После этого нужно открыть на компьютере то место, в которое Вы хотите перенести файл или папку. Это может быть Локальный диск D, папка Документы или любая другая папка, Рабочий стол и даже флешка. Затем щелкните правой кнопкой мышки по пустому месту (не по какому-то значку, а рядом) и из списка выберите пункт «Вставить». Вот и все. Теперь этот файл или папка есть в двух местах — и в том месте, откуда мы его взяли, и там, куда перенесли. То есть, если разобраться, получается следующее: Вы открыли место, из которого хотите взять файл (например, открыли флешку), нажали по нужному файлу правой кнопкой мышки, выбрали из списка пункт «Копировать», затем открыли место, куда хотите перенести этот файл (например, открыли Документы), нажали по пустому правой кнопкой мышки и выбрали пункт «Вставить». В общем-то, ничего сложного. Копирование нескольких файлов (папок) Для того чтобы скопировать несколько файлов (папок), нужно сначала их выделить. Вот как это делается: Поместите стрелку (курсор) на пустое место рядом с файлами и папками, которые хотите скопировать. Нажмите левую кнопку мыши и, не отпуская ее, обведите прямоугольником необходимые файлы, папки. Когда они закрасятся цветом, это будет означать, что файлы и папки выделены. Отпустите левую кнопку мыши. А теперь скопируем их: Щелкните правой кнопкой мыши по любому выделенному значку (файлу, папке). Откроется список, из которого нужно выбрать пункт "Копировать". Затем откройте на компьютере то место, в которое хотите поместить эти файлы и папки. Это может быть Локальный диск D, Документы, флешка или какая-то папка. И, наконец, нажмите правой кнопкой мыши по пустому месту (по белому полю) и из появившегося списка выберите пункт "Вставить". Всё! Файлы и папки перенеслись в новое место. То есть, они теперь в двух местах: и там, где были изначально, и в новом месте – там, куда Вы их скопировали. Не пугайтесь, все не так сложно, как кажется на первый взгляд. Нужно только чуть-чуть потренироваться. Удачи! Как удалить программу или игру В данном уроке Вы узнаете, что такое компьютерные программы, а также научитесь полностью удалять их из системы. В этом уроке мы разберемся, что же это такое – компьютерная программа. Также мы научимся удалять программы и игры с компьютера на системе Windows. Компьютерная программа — это то, при помощи чего можно открыть файл. Также есть программы, при помощи которых можно создать файл (нарисовать рисунок, напечатать текст и т.д.) и отредактировать файл. Например, есть программы, которые проигрывают музыку или показывают видео на компьютере. Если бы их не было, мы не смогли бы слушать музыку и смотреть фильмы. Когда мы открываем файл с фильмом, компьютер "понимает", что это фильм, и что открывать его нужно в специальной программе-проигрывателе. Мы открываем файл с фильмом, а в это время компьютер моментально подбирает для него программу и открывает в ней наш файл. Есть программы для печати текста, для просмотра фотографий и картинок, для прослушивания музыки и просмотра видео, для общения в Интернете, для работы с компьютерной графикой, для записи музыки и многие другие. Если на компьютере не установлена программа, при помощи которой можно напечатать текст, то мы не сможем ни напечатать, ни посмотреть текстовые документы. Если нет программы для прослушивания музыки, то, будь у нас хоть тысячи музыкальных композиций, мы не сможем их послушать. На другом компьютере, на котором эти программы установлены, файлы будут открываться, а на нашем – нет. Компьютерные игры по своей сути те же программы. И их также не получится удалить с компьютера обычным способом — через правую кнопку мышки. Удаление программ и игр с компьютера Если мы щелкнем по игре или по программе правой кнопкой мышки и выберем пункт "Удалить", то ее значок пропадет, но она все-таки останется в компьютере. Чтобы окончательно ее удалить, нужно открыть Панель управления. Обычно она находится в "Пуске" (или Пуск — Настройка — Панель управления). Найдите и щелкните два раза левой кнопкой мыши по значку Установка и удаление программ (Программы - Удаление программы). или Через несколько секунд откроется список того, что установлено на компьютере. Чтобы удалить программу или игру, щелкните по ней левой кнопкой мышки и нажмите на кнопку "Удалить" под названием программы (игры). Или щелкните правой кнопкой мышки по ненужной программе (игре) и нажмите на надпись "Удалить" (Удалить/Изменить). Откроется окошко, которое "спросит", уверены ли Вы в том, что хотите удалить программу или игру. Если Вы на самом деле хотите убрать ее из компьютера, нажмите "Да" или "Yes" и, если нужно, "Далее" или "Next". Когда программа исчезнет из списка в окошке «Установка и удаление программ», это будет означать, что она удалена. Внимание! Не удаляйте программу, если не знаете, для чего она нужна. Компьютер для чайников Полезная информация по компьютеру для начинающих пользователей. Подробные иллюстрированные уроки. Эти четыре урока помогут «чайнику» разобраться в программах своего компьютера, научиться работать за ним без вреда для здоровья, а также создавать ярлыки и правильно ими пользоваться. Каждый урок – это подробная иллюстрированная статья. В конце есть ответы на вопросы пользователей и форма для отправки комментария. Кнопка «Пуск» Рассмотрим содержимое кнопки «Пуск». Какие программы в ней есть и для чего нужна к Компьютерные программы Думаю, Вы не раз задавались вопросом: «А что это за иконки на Рабочем столе Windows?». Или же Вас смущало, а может, даже пугало, обилие пунктов, надписей, значков в кнопке «Пуск»?! Вот эти и другие значки – это не что иное, как компьютерные программы. Конечно, далеко не все из них нам нужны. Поэтому мы поговорим только о тех, которые могут пригодиться для работы и отдыха. Я расскажу про наиболее популярные программы, которые встречаются на разных компьютерах с системой Windows. Поэтому, скорее всего, некоторых Вы у себя не обнаружите. Меню «Пуск» Windows «Пуск» - это кнопка, которая находится в самом низу экрана с левой стороны. Вот как она выглядит: или Если нажать на эту кнопку, появится небольшое прямоугольное окошко со списком различных значков и пунктов. Вот так выглядит это меню в системе Windows XP. А вот так – в Windows 7. Возможно, меню «Пуск» на Вашем компьютере будет выглядеть немного иначе. Как правило, в левой части находятся программы, с которыми недавно работали. Они меняются в зависимости от того, что Вы делаете за компьютером. Кстати, из этого списка можно что-нибудь убрать (правая кнопка мышки - Удалить). Рассмотрим самые важные пункты меню: Компьютер (Мой компьютер) — самое важное место в компьютере. Через "Мой компьютер" открываются Локальные диски, CD и DVD диски, дискеты, флешки, фотоаппараты и камеры. Документы, Музыка, Изображения (Мои документы, Моя музыка, Мои рисунки) — одни из немногих папок на компьютере. Несмотря на то, что у этих папок кричащие названия, лучше не хранить в них важную информацию. Панель управления — настройка компьютера и устройств, подключенных к нему. Справка и поддержка — это что-то вроде учебника по компьютеру. Увы, слишком "заумный" этот учебник — по нему довольно сложно чему-то научиться. Найти программы и файлы (Поиск) — поможет найти программы, файлы или папки на компьютере, если Вы не помните, где именно они находятся. Завершение работы (Выключение) — правильное выключение компьютера. Устройства и принтеры (Принтеры и факсы) — настройка внешних устройств компьютер (принтера, факса, веб-камеры и т.д.). Все программы (Программы) – здесь находятся значки программ, установленных на Вашем компьютере. Подробнее о них мы поговорим далее. Все программы (Программы) Все программы – под этим названием прячутся значки программ, установленных на компьютере. Сейчас мы попробуем в них разобраться. Еще раз обращаю внимание, что мы будем рассматривать не все существующие в мире приложения, а наиболее нужные. Есть стандартные программы, а есть дополнительные. Стандартные — это те приложения, которые имеются на любом компьютере, а дополнительные — те, которые не входят в обычный набор, их устанавливают отдельно. Поговорим сначала о стандартных: Internet Explorer — приложение, при помощи которого можно перемещаться по Интернету, то есть открывать сайты. Windows Media Player — проигрыватель музыкальных и видео файлов. Outlook Express — получение и отправление писем по электронной почте. Windows Movie Maker — программа для создания и редактирования видеозаписей. Игры — набор несложных компьютерных игр Пуск –› Все программы (Программы) –› Стандартные: WordPad — создание и редактирование текста (упрощенный MS Word). Блокнот — простейшая программа для создания и редактирования текста. В ней можно только напечатать и сохранить без оформления. Калькулятор — думаю, всем понятно, что это. Paint — программа для рисования. Звукозапись (Развлечения –› Звукозапись) — запись звука/голоса. Для того, чтобы ею пользоваться, должен быть микрофон. Специальные возможности – несколько простых и удобных приложений для людей с ограниченными возможностями. Записки - при помощи этой небольшой программки можно делать пометки, фиксировать важные события. На экран как будто прикрепляется бумажка, на которой можно напечатать пометку-напоминалку. Ножницы - "фотографирование" экрана или его части (скриншот). Панель математического ввода - ввод математических формул. А теперь разберемся с дополнительными программами. Это такие приложения, которых изначально нет в системе Windows, их устанавливают отдельно. Пакет офисных приложений Microsoft Office: Microsoft Word — работа с текстом и документами. Самый известный и распространенный текстовый редактор. Microsoft Excel — вычисления, составление таблиц и диаграмм. Microsoft Access — создание, редактирование баз данных, обработка больших объемов информации. Microsoft Outlook — программа для работы с электронной почтой. Microsoft PowerPoint — создание презентаций (визуального представления какой-либо информации). Другие программы: WinRaR (7-Zip, WinZip) — архиватор, то есть программа, при помощи которой можно уменьшить размер файла или папки с файлами. Информация при этом не теряется. Winamp — проигрывает музыку и видео. K-Lite Codec Pack (Media Player Classic) — проигрывает музыку и видео. KMPLayer — проигрывает музыку и видео. ACDSee — показывает фото и рисунки. Kaspersky Anti-Virus, Dr.Web, Norton AntiVirus, Avast!, NOD32 или чтолибо еще, в названии которого присутствует слово AntiVirus — программа для нахождения и "лечения" компьютерных вирусов. Проще говоря, это защита от вирусов. Nero — запись CD и DVD дисков. Google Chrome, Opera, Mozilla Firefox, Yandex или Амиго — программа, при помощи которой можно перемещаться по Интернету, то есть открывать сайты. То же самое, что и Internet Explorer, только лучше. Adobe Photoshop — работа с компьютерной графикой, обработка фото и картинок. Skype - голосовые и видео звонки по Интернету, переписка. Ярлык Благодаря ярлыкам можно быстро открывать нужные файлы и папки компьютера, даже если они «глубоко» лежат. В этом уроке мы научимся создавать ярлыки и пользоваться ими. Ярлык — это такой значок, который предназначен для запуска файла, папки или страницы из Интернета. Допустим, у Вас на Локальном диске D есть папка "Музыка". В ней множество папок с названиями музыкальных групп и исполнителей, среди которых есть Ваша любимая группа. Это означает, что каждый раз, когда Вы захотите послушать любимую группу, придется открывать "Компьютер", потом "Локальный диск D", затем папку "Музыка", затем искать папку с названием любимой группы. Для того чтобы открывать нужные файлы и папки быстрее, и придуманы ярлыки. Мы можем поставить на папку с любимой музыкой специальный значок на Рабочем столе (экране компьютера). И, когда щелкнем по нему два раза левой кнопкой мыши, компьютер получит команду, что нужно зайти в то место, где находится эта папка, и открыть ее. То есть, когда Вы откроете ярлык, компьютер выполнит ряд команд: открыть "Компьютер", открыть в нем "Локальный диск D", открыть папку "Музыка", открыть папку с любимой группой. Ярлык – это не сам файл или папка, или страница Интернета! Это просто команда для компьютера. И если мы удалим ярлык из компьютера, то файл или папка, на которую он ссылается, останется. Как выглядит ярлык На ярлыке, внизу, нарисована стрелочка: или На обычном файле или папке этой стрелочки нет: или Если Вы видите стрелочку на значке файла или на папке, знайте, что это ярлык. Это значит, что, если Вы удалите его, файл или папка, которую он открывает, останется на компьютере. И еще это означает, что, если Вы запишете этот значок на флешку или диск, то он не откроется на другом компьютере. Потому что ярлык — это ничто, пустое место. Просто на компьютере такими значками удобно пользоваться. Кстати, они бывают и без стрелочки. Очень редко. Как тогда определить, что это ярлык? Щелкните по нему правой кнопкой мышки и выберите пункт "Свойства". Если есть закладка "Ярлык", это означает, что перед Вами самый настоящий ярлык. Как узнать, где находится файл или папка, которую открывает ярлык Наведите и задержите левую кнопку мыши на ярлыке. Должно появиться маленькое окошко, которое показывает, где находится тот файл или та папка, которую открывает этот значок. В данном случае компьютер показывает, что эта папка находится на Локальном диске D, в папке "Деньги". То есть, чтобы открыть эту папку без ярлыка, нужно открыть "Компьютер", открыть "Локальный диск D", затем открыть папку "Деньги", и в ней открыть папку "Работа". Если вдруг, когда Вы задерживаете курсор на значке, ничего не появляется, нажмите по нему правой кнопкой мыши и выберите пункт "Свойства". В закладке "Ярлык" написано, где в компьютере находится файл или папка, которую он открывает. Как создать ярлык и поместить его на Рабочий стол Для того чтобы отправить нужный файл (папку) в качестве ярлыка на "Рабочий стол", нажмите на него правой кнопкой мыши. Откроется список, из которого нужно выбрать "Отправить", а затем "Рабочий стол (создать ярлык)". На Рабочем столе, то есть на экране, появится новый значок, который будет открывать этот файл (папку). Необходимые программы Поговорим о том, какие приложения должны быть установлены на компьютере. Набор обязательных компьютерных программ. В любом компьютере установлено какое-то количество компьютерных программ. Чтобы увидеть их, нужно нажать на кнопку «Пуск». Откроется список. Наведите на пункт «Все программы». Должно появиться достаточно большое окошко – список приложений и игр, установленных на Вашем компьютере. Какие-то из них были изначально встроены в систему Windows. То есть, эти программы специально никто в компьютер не закачивал, они уже были «впаяны» в систему. Это такие приложения как Windows Media Player, Internet Explorer, Windows Movie Maker, все программы из раздела «Стандартные» (в том числе «Игры»), Outlook Express, Windows Messenger. Но кроме них, скорее всего, есть и другие приложения. Вот они были установлены на компьютер специально. Кто же их установил? Если компьютер купили недавно, и Вы точно знаете, что никто в него ничего не закачивал, то, скорее всего, программы установили люди, которые Вам продали компьютер. Это делалось специально, чтобы Вы сразу смогли начать работать. Но вообще программу на компьютер может установить любой человек. Главное, чтобы было откуда ее устанавливать (либо диск, либо скачанный из Интернета файл). А сейчас поговорим про необходимые программы для компьютера. Драйверы. Они должны быть установлены на любом компьютере с системой Windows. Это нужно для того, чтобы на нем можно было играть в игры, смотреть фильмы и слушать музыку. Обычно, если драйверы не установлены, то музыка не играет и видео не открывается. WinRaR (7-Zip, WinZip) – архиватор. Без него некоторые файлы не будут открываться. Adobe Acrobat или Foxit Reader (на выбор) – программа, в которой открываются некоторые книги Microsoft Office (OpenOffice) – набор офисных приложений, таких как Word, Excel, PowerPoint K-Lite Codec Pack (Media Player Classic) – набор программок для проигрывания музыки и просмотра фильмов. Nero или любая другая программа для записи на пустые диски (CD и DVD) Полезные программы, которые не помешает иметь на компьютере: Карта города, телефонный справочник Skype - для звонков по Интернету и видео связи Если любите гулять по Интернету, то не помешают дополнительные браузеры (приложения для просмотра сайтов). Один в компьютере имеется изначально и называется Internet Explorer. Но некоторые сайты в этой программе неправильно открываются, да и работает она медленнее, чем другие. Поэтому желательно иметь еще один какой-нибудь браузер - Google Chrome, Opera, Mozilla Firefox или Yandex. Если частенько сталкиваетесь с иностранными текстами, то пригодятся переводчики: Сократ - переводит сайты в Интернете Promt - мощный переводчик. Есть все необходимые языки Правила работы за компьютером Несколько простых правил, которые следует соблюдать, чтобы сохранить здоровье, работая за компьютером. Сегодня компьютер стал частью нашей жизни. И, несмотря на то, что современные технологии постоянно совершенствуются, мы все же рискуем «нажить» проблемы со здоровьем. Способствуют этому и привычка сидеть за компьютером как попало и сколько попало. Вот и получается, что наш помощник и друг превращается в нашего врага. Поэтому знакомимся и запоминаем: правила работы за компьютером. Правила работы за компьютером Выбирайте правильную позу. А именно: прямо напротив экрана, верхняя часть монитора на уровне глаз или чуть ниже. Соблюдайте расстояние от глаз до монитора – 55-60 см (расстояние вытянутой руки). Нижняя часть монитора должна быть наклонена под небольшим углом к работающему (то есть, расположена чуть ближе). Выбирайте для работы за компьютером удобное кресло. Желательно, чтобы это было эргономическое (ортопедическое) кресло с подлокотником и подголовником. Высота сиденья кресла (стула) должна быть такой, чтобы руки, положенные на клавиатуру, были расположены горизонтально. Каждый час делайте перерывы на 15-20 минут. Перерыв, в котором Вы просто блуждаете по Интернету или играете за компьютером, не считается. Следите за дыханием: оно должно быть ровным, без задержек. Выполняйте как можно чаще упражнения для глаз. Все эти правила являются основными – они должны быть известны каждому, кто работает за компьютером. Много другой интересной и полезной информации о правильной работе за компьютером могут дать врачи. Вот, например, что по этому поводу говорит Елена Малышева, известная телеведущая и медик. "Первое. У вас должен быть правильный стул. Стул должен поддерживать поясничный лордоз – изгиб вперед на пояснице. Стул, на котором я сижу, неправильный. Эти кресла – худшие из всех, потому что они заставляют нас вот это место, которое должно быть выгнуто вперед (поясничный лордоз), – заставляют нас разваливаться и выгибать это место в обратную сторону. Это противоестественный изгиб, он называется кифоз (то есть горбик). Стул должен с изменением высоты иметь специальную выгнутую спинку, которая будет упираться в ваш поясничный лордоз и заставлять вас сидеть в правильном положении. Это раз. Второе. Сидения должны быть такими, чтобы вы могли полностью сесть. И правило прямых углов. Вы должны сидеть за столом так, чтобы у вас колено и бедро были под прямым углом. То есть такая должна быть высота стула. И руки на столе у вас должны быть так, чтобы тоже был прямой угол. Везде прямые углы: между бедром и спиной, между локтем и предплечьем. И стул должен иметь ножки, регулируемые по высоте. И стол тоже. Тогда вы все подберете для себя правильно. Компьютер должен находиться на высоте глаз. Вы должны сидеть и смотреть прямо." Также рекомендуем ознакомиться с содержанием телепередачи "Жить здорово", в которой обсуждаются правила работы за компьютером, "Компьютер. Как правильно с ним обращаться" Упражнения для глаз Следующие упражнения помогут Вам снять зрительное напряжение при работе за компьютером. Упражнения рекомендуется выполнять ежедневно. Во время выполнения следует отвернуться от монитора или вовсе выйти из помещения, где находится компьютер. 1. Стоя лицом к окну, найдите глазами максимально отдаленный объект в пределах видимости. На глубоком вдохе переведите взгляд на кончик носа. На выдохе опять найдите взглядом самый далекий объект в окне, потом вдохните и посмотрите вверх. Опять выдох – и взгляд в окно. Повторите упражнение 2-3 раза. 2. Закройте веки и расслабьте глаза. В таком положении делайте вращательные движения глазами сначала по часовой стрелке, потом против неё. Сделайте по 5 вращений вправо и влево. 3. Открытыми глазами медленно «нарисуйте» в воздухе восьмерку: по диагонали, по горизонтали, по вертикали. 5-7 восьмерок в каждом направлении будет достаточно, чтобы Ваши глазки отдохнули. Как защитить глаза от компьютера И еще один маленький секрет для тех, кто заботится о своем здоровье. Врачи утверждают, что мед помогает защитить глаза от компьютера. По их словам, в состав меда входит комплекс полезных веществ, необходимых для нормальной функции сетчатки. Если после работы за компьютером глаза сильно устают, выглядят потухшими, появляется сеточка кровеносных сосудов, то это означает, что им необходима незамедлительная помощь. Рецепт: после пробуждения, за десять-пятнадцать минут до чистки зубов, медленно рассосать столовую ложку меда. Желательно повторить эту процедуру и перед сном. Крепкого Вам здоровья и удачной работы! Рекомендации по прохождению уроков Изучайте материалы в той последовательности, в которой они даны в методичке Проходите не более трех уроков в день Проверяйте на практике всё то, что Вы прочитали Тренируйтесь, тренируйтесь и еще раз тренируйтесь Обучение компьютерным программам Программы – это то, без чего компьютер был бы просто бессмысленной коробкой с деталями. Они помогают работать с устройствами, открывают и создают файлы, следят за безопасностью. Абсолютно все, что Вы делаете за компьютером, происходит только благодаря им. Музыка, видео и фотографии открываются только потому, что на компьютере есть для этого нужные приложения. Да, даже этот текст Вы сейчас читаете в специальной программе для Интернета (браузере). Не удивительно, что в мире их существует очень и очень много. Причем, кроме уникальных приложений, есть и масса копий (аналогов). Одних только проигрывателей музыки существует несколько тысяч. Всё дело в том, что практически любой человек, знающий хотя бы один язык программирования и имеющий некоторый опыт, уже может разработать собственную программу. Вот многие и развлекаются. Среди сотен тысяч всевозможных приложений наберется максимум десятка два нужных обычному пользователю. Это популярные компьютерные программы, необходимые для выполнения распространенных задач: прослушивания музыки, просмотра видео и фотографий, работы в Интернете. А для тех, кто использует компьютер для работы, требуется еще и набор офисных программ и, возможно, какие-то узко специализированные приложения. Что касается умения ими пользоваться. Большинство интуитивно понятны - в них можно запросто разобраться самому. Но есть и приложения, которые так просто не одолеть. Конечно, кое-что можно освоить и самостоятельно, но только основы, которых недостаточно для нормальной работы. Поэтому, рекомендуется начинать знакомство с таким приложениями как Word, Excel и Paint с уроков этого сайта. Это кратчайший путь освоения популярных программ компьютера. Microsoft Word Уроки по программе Word: учимся печатать и оформлять текст, вставлять в него изображения и таблицы. Разбираемся с клавишами клавиатуры. Microsoft Word или просто Word – это приложение для печати и редактирования текста. Здесь приведены бесплатные уроки по работе с этой программой для начинающих. О программе Базовый урок, в котором Вы узнаете о возможностях программы Microsoft Word. Зачем и кому она нужна, как ее открыть на компьютере. Как напечатать текст Основы работы в Word. Как устроена программа, где печатать текст. Сохранение в Word Учимся записывать напечатанный текст в компьютер. Правила и особенности сохранения документов. Изменение шрифта В этом уроке Вы научитесь изменять внешний вид текста и его размер. Поговорим о том, какие бывают шрифты и как с ними правильно работать. Выравнивание Осваиваем передвижение текста по странице, то есть смещение его в определенное место – по левому краю, по центру, по правому краю и по ширине. Начертание (жирный, курсив) Учимся изменять стиль написания текста. Как подчеркнуть текст, сделать его более насыщенным или под наклоном. Расстояние между строками В этом уроке Вы научитесь сужать и расширять текст в программе Microsoft Word. Значение клавиш клавиатуры Поговорим о кнопках на клавиатуре компьютера. Разберемся, что они означают, научимся печатать большие буквы, знаки препинания, а также правильно делать отступ (красную строку). Вставка рисунков и фотографий Урок о том, как добавить в документ изображение из компьютера. Также рассмотрим набор картинок в самой программе и научимся вставлять их в текст. Как создать таблицу в Word Учимся создавать простые и сложные таблицы. Рассмотрим все популярные виды и их отличия. Word – это специальная программа для работы с текстом. На компьютерном языке подобные приложения называются текстовые редакторы. При помощи Word можно печатать документы, учебные работы (рефераты, курсовые, дипломные), статьи, книги, составлять таблицы и многое другое. Она входит в состав набора офисных программ Microsoft Office и является самой важной его частью. Этот пакет, к сожалению, платный, но есть и его бесплатный аналог. Microsoft Excel Основы работы в программе по составлению таблиц и произведению вычислений. Учимся вносить и оформлять данные, применять к ним формулы и использовать функции Microsoft Excel или просто Excel – это приложение для составления таблиц и вычислений. Здесь Вы найдете бесплатные уроки по работе с этой программой для начинающих. О программе Что это за программа, кому и зачем она нужна. Как открыть Excel на компьютере. Как составить таблицу Базовый урок. Учимся составлять таблицы: работать со столбцами и строками, вводить и оформлять данные. Сохранение в Excel Основы сохранения файлов. Как записать созданную таблицу на компьютер. Как посчитать в программе В этом уроке мы научимся производить вычисления: складывать, вычитать, делить, умножать. Работа с формулами Учимся применять формулы к группе ячеек. Как посчитать несколько значений и автоматизировать этот процесс. Функции Что такое функция и чем она отличается от формулы. Применение самой популярной и нужной функции – суммирования (автосуммы). Excel – это компьютерная программа для работы с электронными таблицами, предназначенная для вычислений любой сложности. Это одно из самых популярных приложений для такого рода задач. Без Microsoft Excel не обойтись ни бухгалтеру, ни инженеру, ни менеджеру по продажам. В общем, всем, кто так или иначе связан с цифрами, эта программа необходима. Ведь в ней можно составить прайс более чем на миллион позиций, за долю секунды произвести сложнейшие вычисления, моментально сгруппировать значения и многое другое. Excel входит в состав набора офисных программ Microsoft Office и является вторым по значимости приложением (после Word). Этот пакет, к сожалению, платный, но есть и его бесплатный аналог. Paint Уроки рисования на компьютере. Какую программу использовать, где ее взять и как открыть. Основы создания рисунков Рисование на компьютере происходит в специальных программах, которые называются графические редакторы. Самый популярный из них Paint - он входит в состав системы Windows. Здесь Вы найдете бесплатные уроки по работе в этой программе. Знакомство с программой Первые шаги: учимся открывать приложение Paint и рассматриваем основные детали. Учимся рисовать Основы рисования на компьютере. Поговорим про инструменты и научимся ими пользоваться. Как сохранить рисунок Учимся записывать нарисованные в программе Paint рисунки на компьютер. Также поговорим про их форматы (bmp, gif, jpg, png, tiff). Текст на изображении В этом уроке мы будем печатать красивые, аккуратные буквы на рисунке или фотографии. Линии и фигуры Рисуем ровные линии и геометрические фигуры. Поговорим о том, как рисовать квадрат, круг, многоугольник, линию и заполнять их цветом. Paint – это стандартная программа для рисования на компьютере и редактирования изображений. Стандартная – это значит, что она изначально в входит в систему Windows и ее не нужно дополнительно устанавливать. При помощи Paint можно нарисовать что-либо, а также отредактировать уже готовое изображение. Например, изменить фотографию или картинку из Интернета. Начинать учиться рисованию следует именно в этой программе, так как она наиболее простая. Затем можно переходит к освоению более сложных приложений: Paint.net, Artweaver, Inkscape, Creature House Expression 3 и других. Запись дисков Учимся записывать информацию из компьютера или флешки на пустой диск. Работа с CD и DVD дисками, программы для записи и очистки Подробные пошаговые инструкции, как записать на чистый CD или DVD диск информацию с компьютера. Популярные способы и программы. Запись средствами Windows Основы работы с дисками: какие они бывают, в чем разница между CD и DVD, R и RW. Учимся записывать и очищать их средствами системы Windows, без специальных программ. Бесплатные программы В этом уроке мы познакомимся со специальными программами для работы с дисками. Скачиваем, устанавливаем и осваиваем бесплатные версии. Nero Если на Вашем компьютере есть программа Nero, то никакие другие способы записи Вам и вовсе не нужны. Ведь она умеет буквально всё! В этом уроке даны основы работы в этой программе. CD и DVD диски – это самый дешевый способ физической передачи информации. Примерно за 50 рублей можно купить пустую «болванку», на которую записать до пяти гигабайт данных. Для сравнения, флешка такого же размера стоит не менее 200 рублей. Конечно, диски несовершенны. Они не такие надежные, как флешки, и занимают больше места, но у них есть ряд бесспорных преимуществ. Главное, это, конечно же, цена. Но еще немаловажен тот факт, что их нельзя заразить вирусом. Имеется в виду не записать данные с вирусом (это как раз таки можно), а именно заразить. Если диск вставить в зараженный компьютер, то вирусы на него не добавятся, в отличие от флешек и других устройств. Также это идеальное устройство, когда нужно передать кому-то информацию навсегда - не дать попользоваться с возвратом, а именно подарить. Это недорого, удобно и ни к чему не обязывает. Флешки, например, просто так дарить не принято. Единственная проблема – это процесс записи на пустой диск. В отличие от других устройств, перенести на них информацию обычным копированием нельзя. Нужно использовать специальные программы, иначе данные не добавятся, и «болванка» так и останется пустой. Еще один минус – достаточно большой процент брака дисков. Это такие «болванки», на которые информация вообще не пишется. По статистике на десять штук хоть одна бракованная да попадется. Также диски нередко портятся в процессе записи. Происходит программная ошибка, в результате которой информация не записывается, а «болванка», как говорят в народе, «запарывается». А значит, становится непригодной ни для чтения, ни для записи. Но, несмотря на все это, диски по-прежнему остаются одними из самых удобных устройств для хранения информации. Тем более, что они бывают как одноразовые, так и многоразовые.