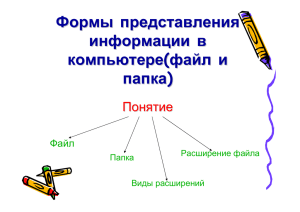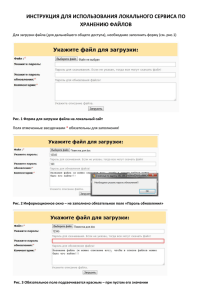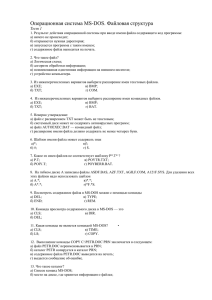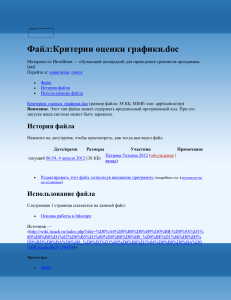Документ подписан простой электронной подписью
Информация о владельце:
ФИО: Соловьев Андрей Борисович
Должность: Директор
Дата подписания: 27.09.2023 10:42:59
Уникальный программный ключ:
c83cc511feb01f5417b9362d2700339df14aa123
МИНИСТЕРСТВО НАУКИ И ВЫСШЕГО ОБРАЗОВАНИЯ РОССИЙСКОЙ ФЕДЕРАЦИИ
ПОЛИТЕХНИЧЕСКИЙ ИНСТИТУТ (ФИЛИАЛ)
ФЕДЕРАЛЬНОГО ГОСУДАРСТВЕННОГО БЮДЖЕТНОГО
ОБРАЗОВАТЕЛЬНОГО УЧРЕЖДЕНИЯ ВЫСШЕГО ОБРАЗОВАНИЯ
«ДОНСКОЙ ГОСУДАРСТВЕННЫЙ ТЕХНИЧЕСКИЙ УНИВЕРСИТЕТ»
В Г. ТАГАНРОГЕ РОСТОВСКОЙ ОБЛАСТИ
ПИ (филиал) ДГТУ в г. Таганроге
ЦМК «Прикладная информатика»
Практикум
По выполнению практических работ
по дисциплине
по учебной дисциплине ОП.01 Операционные системы и среды
Таганрог
2023
Составители: А.В. Ганциевский
Практикум по выполнению практических работ по дисциплине ОП.01
Операционные системы и среды.
ПИ (филиала) ДГТУ в г. Таганроге, 2023г.
В практикуме кратко изложены теоретические вопросы, необходимые
для успешного выполнения практической работы, рабочее задание и
контрольные вопросы для самопроверки.
Предназначено для обучающихся по специальности 09.02.07
«Информационные системы и программирование»
Ответственный за выпуск:
Председатель ЦМК: ________
О.В. Андриян
Введение
В учебно-методическом пособии к практикуму по курсу «Операционные системы и
среды» изложены сведения, необходимые для успешного выполнения практических
занятий по данному курсу. Описан процесс работы с инструментарием, применяемым на
практических занятиях, представлен ряд типичных задач и подходы к их решению.
Практические занятия посвящены углубленному знакомству обучающихся с текстовыми
редакторами, графическими редакторами, электронными таблицами, базами данных,
архиваторами, виртуальными средами, операционными системами, способами
безопасности, основы работы с реестром и облачными технологиями. Цель настоящего
пособия – помочь обучающимся при выполнении практических работ, выполняемых для
закрепления знаний по теоретическим основам и получения практических навыков работы
на компьютерах.
Обучающийся должен знать: состав и принципы работы операционных систем и
сред; понятие, основные функции, типы операционных систем; машинно-зависимые
свойства операционных систем: обработку прерываний, планирование процессов,
обслуживание ввода-вывода, управление виртуальной памятью; машинно-независимые
свойства операционных систем: работу с файлами, планирование заданий, распределение
ресурсов; принципы построения операционных систем; понятие, функции и способы
использования программного интерфейса ОС, виды пользовательского интерфейса.
Обучающийся должен уметь: использовать средства операционных систем и сред для
обеспечения работы и среды вычислительной техники; работать в конкретной
операционной системе; устанавливать и сопровождать операционные системы;
поддерживать приложения различных операционных систем. Данное учебнометодическое пособие предназначено для обучающихся 2 и 3 курса.
Правила выполнения практических занятий
Практические занятия выполняются каждым обучающимся самостоятельно в
полном объеме и согласно содержанию методических указаний.
Перед выполнением обучающийся должен отчитаться перед преподавателем за
выполнение предыдущего занятия (сдать отчет).
Обучающийся должен на уровне понимания и воспроизведения предварительно
усвоить необходимую для выполнения практических занятий теоретическую и
информацию.
Обучающийся, получивший положительную оценку и сдавший отчет по
предыдущему практическому занятию, допускается к выполнению следующему занятию.
Обучающийся, пропустивший практическое занятие по уважительной либо
неуважительной причине, закрывает задолженность в процессе выполнения последующих
практических занятий.
Практическое занятие № 1.
ОПЕРАЦИОННАЯ СИСТЕМА MS-DOS
Цель работы: целью работы является изучение файловой структуры диска и
основных ее элементов, основных сервисных функции операционной системы MS-DOS и
приобретение практических навыков их использования.
Форма отчета:
титульный лист;
введение (цель и задачи);
основные теоретические положения (ответы на вопросы и форматы
основных команд ОС, изученных в ходе выполнения работы);
протокол выполнения заданий.
При оформлении протокола лист разделите на три части. В первой - записывайте
пункт задания, во второй – команду, набираемую пользователем и в третьей - ответ
системы. Ответ системы выделите либо подчеркиванием, либо использованием другого
цвета.
Время работы: 4 часа.
ОСНОВНЫЕ ТЕОРЕТИЧЕСКИЕ ПОЛОЖЕНИЯ
1. Файловая структура диска
Чтобы обратиться к данным файла, надо знать адрес первого сектора из тех, в
которых хранятся данные файла. Адрес любого сектора на диске определяется тремя
координатами: номером дорожки (цилиндра), номером поверхности и номером сегмента.
Пользоваться адресом сектора для записи или чтения данных с диска можно, но
трудоемко. На дисках одного компьютера могут храниться сотни и тысячи файлов, и для
обеспечения возможности обращения к ним пришлось бы составлять и вести громоздкие
каталоги, в которых для каждого файла указывался бы перечень занимаемых им секторов
диска. Операционная система освобождает пользователя от необходимости иметь
подобные каталоги и ведет их сама. Общая схема доступа к данным файла с
использованием системных каталогов такова: пользователь обращается к файлу, указывая
операционной системе его имя или спецификацию. Операционная система, прежде чем
выполнить затребованные пользователем действия, обращается к файлу-каталогу, находит
в нем запись, содержащую сведения о местоположении на диске файла данных, и уже
затем выполняет затребованные действия.)
В процессе доступа к данным на диске операционная система использует также
хранящиеся на нем таблицу размещения файлов FAT (от англ. File Allocation Table) и
стартовый сектор, назначение которых будет рассмотрено позже. Стартовый сектор,
таблица размещения файлов, каталог и остающееся свободным пространство памяти
диска, называемое областью данных, являются элементами файловой структуры диска,
создаваемыми операционной системой в процессе инициализации диска.
Операция инициализации нового диска выполняется перед тем, как начать его
использовать. Если инициализации подвергается диск, уже бывший в эксплуатации, то вся
ранее хранившаяся на нем информация утрачивается.
Объемы, занимаемые на гибком диске каждым из элементов файловой структуры,
различаются в зависимости от формата диска.
Специфика файловой структуры жестких дисков определяется наличием
возможности предварительного разбиения области памяти диска на несколько разделов.
Поэтому в начальных секторах жесткого диска помещается информация о количестве
разделов, их местоположении и размерах. Разделы жесткого диска в дальнейшем
рассматриваются как автономные виртуальные диски, каждый из которых отдельно
инициализируется и имеет собственные буквенные обозначения (С:, D:, Е:) и элементы
файловой структуры, идентичные тем, которые описываются ниже применительно к
гибким дискам.
Стартовый сектор — это визитная карточка диска, в которой записаны данные,
необходимые операционной системе для работы с диском. Под стартовый сектор
выделяется сектор 2 дорожки 0 поверхности 0. В него записываются следующие
характеристики:
идентификатор системы, если на диске записана операционная система;
размер секторов диска в байтах;
количество секторов в кластере;
количество резервных секторов в начале диска (один);
количество копий FAT на диске (обычно две);
количество элементов в каталоге;
количество секторов на диске;
указатель формата диска;
количество секторов в FAT;
количество секторов на дорожку;
количество поверхностей.
Кроме того, стартовый сектор хранит короткую программу в машинных кодах,
используемую для загрузки в память операционной системы, если она размещена на
диске. За стартовым сектором на диске следует таблица размещения файлов.
Таблица размещения файлов. В процессе работы пользователей на компьютере
содержимое диска меняется: добавляются новые файлы, удаляются ненужные, некоторые
файлы расширяются и т. д.
Файлу, записываемому на диск, выделяется целое количество кластеров, причем
выделяемые кластеры могут находиться в различных местах диска. В отличие от
непрерывных файлов, хранящихся в одной области памяти, файлы, занимающие на диске
несколько областей, называются фрагментированными. Назначение FAT — хранить
данные о местонахождении на диске фрагментов файлов.
Механизм доступа к файлам в MS DOS с использованием FAT реализуется
следующим образом. Область данных диска рассматривается как последовательность
пронумерованных кластеров. Каждому кластеру ставится в соответствие элемент FAT с
тем же номером. Например, элемент 2 FAT соответствует кластеру 2 области данных
диска, элемент 3 FAT — кластеру 3 и т. д.
В каталоге, содержащем сведения о файлах на диске, для каждого файла указан
номер первого кластера, занимаемого файлом. Этот номер называется точкой входа в
FAT. Система, прочитав в каталоге номер первого кластера файла, обращается к этому
кластеру, например, записывает в него данные, затем она обращается к соответствующему
элементу FAT (элементу, номер которого равен номеру первого кластера файла). Этот
элемент FAT содержит номер следующего кластера, отведенного для файла на диске, и т.
д.
Пример, приведенный на рис 2.1, иллюстрирует использование FАТ при
обращении к файлу, имеющему три фрагмента на диске. Как видно из рис. 2.1.а, первый
фрагмент файла занимает кластеры 9 и 10, второй фрагмент — кластер 12. Кластер 11 не
используется как дефектный (в процессе форматирования диска система обнаружила на
этом участке диска дефекты поверхности, препятствующее нормальному считываниюзаписи данных. Третий фрагмент файла занимает кластеры 45, 46.
На рис.2.1.б приведено условное изображение соответствующего фрагмента FAT и
пояснены значения элементов для каждого из кластеров, изображенных на рис. 2.1.а.
Кластеры 13, 44, 47 — свободны и поэтому значения их равны 0. Кластер 11 отмечен как
дефектный специальным кодом FF7, а кластер 46 отмечен кодом FFF, как последний
кластер файла.
Если файл удаляется, то занимаемые им кластеры освобождаются и в
соответствующие элементы FAT записывается код 000 — признак свободного кластера.
При этом данные удаленного файла остаются на диске до тех пор, пока занимаемые ими
кластеры не будут выделены системой другим файлам, вновь создаваемым или
расширяемым. Пока этого не случится, удаленный файл может быть восстановлен.
Таблица размещения файлов следует на диске за стартовым сектором, т. е.
начинается с сектора 3 дорожки 0. На диске сохраняются обычно две копии FAT на
случай, если одна будет испорчена. Под FAT отводится количество секторов, указанное в
табл. 1.1 и умноженное на число сохраняемых копий FAT. Вслед за копиями FAT на диске
располагается каталог диска.
Каталоги. Каталог, создаваемый операционной системой в процессе
инициализации диска, называется корневым. Файл корневого каталога состоит из записей,
содержащих сведения о файлах, хранящихся на диске. Каждая запись - элемент каталога занимает 32 байт и хранит:
имя файла (8 байт);
расширение имени (3 байт);
двоичный код атрибутов файла (1 байт);
резервное поле (10 байт);
код времени создания файла (2 байт);
код даты создания файла (2 байт);
номер первого кластера, занимаемого файлом — точка входа в FAT (2
байт);
размер файла (4 байт).
Двоичный код атрибутов файла характеризует статус файла и хранит шесть
указателей (6 бит), каждый из которых может принимать одно из двух значений 0 или 1.
Если бит 0 установлен в «1», то файл можно только читать. Если бит 1 установлен в «1»,
то файл считается «спрятанным». Информация о спрятанных файлах не выдается на экран
при распечатке пользователем содержимого каталога диска по команде DIR. Единица в
бите 2 указывает на то, что файл является системным. Единица в бите 3 указывает, что
элемент каталога описывает файл корневого каталога и поля «Время» и «Дата» этого
элемента использованы под имя, идентифицирующее диск. Это имя называется меткой
диска. Единица в бите 4 кода атрибутов указывает, что данный файл является
подкаталогом. Ноль в бите 5, кода атрибутов имеют файлы жесткого диска, содержимое
'которых не менялось с момента записи на диск. Такие файлы имеют статус «архивных».
Размер файла корневого каталога фиксирован и зависит от формата физической
структуры диска. На гибких дисках форматов D-8, D-9, QD-9 под файл каталога отведено
7 секторов, по 512 байт. Таким образом, корневой каталог дисков указанных форматов
может хранить сведения максимально о 112 файлах. Этого количества обычно бывает
достаточно для гибких дисков, для которых характерной является структура организации
доступа к файлам с одним каталогом (рис. 2.2.а).
Для доступа к данным жестких дисков, хранящих сотни и тысячи файлов,
применяется древовидная структура каталогов (рис. 2.2.б). В вершине древовидной
структуры находится корневой каталог, создаваемый в процессе инициализации диска.
Ветви дерева образуют подкаталоги, которые создаются и удаляются по инициативе
пользователей по специальным командам. Старший каталог по отношению к
непосредственно подчиненным ему каталогам называют каталогом-отцом. Так на рис.
2.2.б для каталогов 1 и 2 каталогом-отцом корневой каталог. Подкаталог 1 является
каталогом-отцом для подчиненного ему подкаталога 3.
В операционной системе MS DOS каждый из каталогов может хранить сведения и
о файлах-подкаталогах, и о файлах данных. Положение на диске корневого каталога
фиксировано и известно операционной системе - он располагается, начиная с секторов,
следующих за FAT. Подкаталоги хранятся в области данных диска, как обычные файлы.
Данные о местонахождении подкаталогов корневого каталога хранятся в корневом
каталоге. Подкаталоги корневого каталога хранят сведения о подчиненных им
подкаталогах и т. д.
Подкаталоги состоят из тех же элементов, что и корневой каталог.
Каждый
элемент подкаталога хранит сведения о файле данных или о файле подчиненного
каталога. Отличие элемента, описывающего подкаталог, состоит в том, что бит 4 кода
атрибутов файла устанавливается в положение «1» и поле «Размер файла» содержит
нулевое значение. Размер файла подкаталога неограничен, что позволяет в пределах
емкости диска организовать хранение любого количества файлов. Первый и второй
элементы файла-подкаталога имеют в поле «Имя файла» значения «.» и «..». Элемент с
именем «.» описывает собственно подкаталог, а элемент с именем «..» описывает файл
каталога-отца. Наличие в подкаталоге элемента с данными о каталоге-отце обеспечивает
взаимосвязь каталогов разного уровня и позволяет продвигаться по дереву каталога не
только от корневого каталога к подчиненным подкаталогам, но и в обратном направлении.
Область данных. Область данных располагается вслед за корневым каталогом и
занимает все остальное пространство памяти диска. Файлам, хранящимся в области
данных, по возможности выделяется непрерывная последовательность блоков памяти
(кластеров). Если файл расширяется или записывается на место ранее удаленного более
короткого файла, то файлу может быть выделено несколько областей памяти на диске файл становится фрагментированным. Связь между отдельными фрагментами файла
обеспечивается указателями, хранящимися в FAT .
Со временем степень фрагментированности файлов на диске возрастает. При этом
полезная емкость памяти области данных диска не изменяется. Однако время доступа к
данным на диске несколько возрастает, так как для того, чтобы считать или записать
данные в непрерывный файл, надо подвести магнитные головки чтения-записи к нужной
дорожке на диске один раз, а в фрагментированный файл - столько раз, сколько файл
имеет фрагментов, расположенных на разных дорожках диска.
В некоторых случаях, например при работе с базами данных, когда часто
создаются и удаляются временные файлы, замедление доступа к файлам, вызванное их
возросшей фрагментацией, может стать весьма ощутимым. Упростить фрагментацию
файлов в области данных диска можно, выполнив средствами ОС или предназначенных
для этого прикладных программ, например PC-COMPRESS, специальную операцию,
которую не совсем точно называют «сжатием» (от англ. compress). Суть этой операции
сводится практически к переписыванию заново содержимого диска, но каждый из
хранившихся на диске файлов, в процессе выполнения операции «сжатия вновь
записывается на диск уже как непрерывный.
2. Начальные сведения об операционной системе MS-DOS
Операционная система DOS состоит из следующих основных частей;
BIOS (Basic input/Output System);
загрузчик операционной системы;
IO.SYS;
MSDOS.SYS;
COMMAND.COM.
BIOS - базовая система ввода/вывода представляет собой набор команд,
находящихся в постоянном запоминающем устройстве (ПЗУ) компьютера. Базовая
система ввода/вывода обеспечивает выполнение наиболее универсальных услуг
операционной системы, связанных с осуществлением ввода/вывода, а также содержит тест
функционирования компьютера, проверяющий работу памяти и устройств компьютера
при включении электропитания. Базовая система ввода/вывода содержит также
программу вызова загрузчика операционной системы.
Загрузчик операционной системы - это очень короткая программа, находящаяся на
каждой дискете с операционной системой MS-DOS и обеспечивающая загрузку двух
модулей операционной системы IO.SYS и MSDOS.SYS.
IO.SYS - обеспечивает обмен информацией с внешними устройствами (операции
ввода/вывода).
MSDOS.SYS - управляет работой накопителей на гибком магнитном диске' и
обеспечивает создание файлов, а также следит за использованием оперативной памяти
компьютера прикладными программами.
COMMAND.COM - является командным процессором, обрабатывающим
команды, вводимые пользователем. Некоторые команды пользователя командный
процессор выполняет сам. Такие команды называются внутренними (например: DIR,
TYPE, COPY). Для выполнения других (внешних) команд пользователя командный
процессор обращается к другим программам, загружает в память и передает им
управление (например, команда форматирования дискет, проверка дисков и т.п.).
3. Начальная загрузка MS-DOS
Начальная загрузка MS-DOS выполняется в следующих случаях:
при включении электропитания компьютера;
при нажатии на клавишу Reset (на корпусе компьютера);
при одновременном нажатии клавиш Ctrl-Alt-Del на клавиатуре.
По завершению загрузки операционной системы на экране монитора появляется
сообщение:
С:\>_
которое означает, что операционная система находится в ожидании команды
пользователя из числа известных системе. Команда вводится с клавиатуры после знака >.
Символ С означает логическое имя устройства (дисковод), с которого произведена
загрузка операционной системы.
Файловая система MS-DOS
1. Понятие файла, каталога
Информация на магнитных дисках хранится в файлах. Файл - это поименованная
область на диске, в которой записаны тексты программ, текстовые документы и т.п.
Каждый файл имеет имя, которое состоит из двух частей: имени и расширения. В
имени файла может быть от одного до восьми символов. Расширение имени файла
начинается с точки, следующей за именем, и содержит от одного до трех символов.
Например: COMMAND.COM, где COMMAND - имя, СОМ – расширение.
В именах файлов для задания группы файлов (в командах поиска или выбора
файлов в одном каталоге) можно использовать символы " * " и " ? ”. Символ " * "
обозначает любое число любых символов в имени файла или в расширении имени файла.
Символ " ? " обозначает один произвольный символ или отсутствие в имени файла или в
расширении имени файла. Не допускается использовать в качестве имени файла имен,
являющихся именами устройств.
Имена файлов регистрируются на магнитных дисках в каталогах (директориях).
Каталог - это поименованная специальная область на диске, в которой хранятся имена
файлов, сведения о размере файлов, время их создания и т.п. Если в каталоге хранится
имя файла, то говорят, что этот файл находится в данном каталоге. Каждый каталог имеет
имя, и он может быть зарегистрирован в другом каталоге. В каждом каталоге может быть
много файлов, но каждый файл, как правило, регистрируется в одном каталоге.
Требования к имени каталога такие же, как к именам файлов. Расширение имени для
каталогов не используется.
На каждом диске имеется один главный или корневой каталог. Корневой каталог
является непоименованным, в нем регистрируются файлы и подкаталоги первого уровня.
В каталогах первого уровня регистрируются файлы и каталоги второго уровня. Таким
образом, формируется иерархическая древовидная структура каталогов на магнитном
диске
2. Полное имя файла
Для поиска нужного файла в иерархической структуре каталогов на магнитном
диске необходимо в команде указать полное имя файла. Полное имя файла имеет
следующий вид:
[дисковод:] [\путь \] имя файла.
Путь - это последовательность из имен каталогов или символов " .. ", разделенных
символом ” \ ”. Если путь начинается с символа “\”, то маршрут вычисляется от корневого
каталога диска, иначе от текущего каталога. Каждое имя в пути соответствует входу в
подкаталог с таким именем, а символ “ .. " в пути соответствует входу в надкаталог.
ФОРМАТЫ ОСНОВНЫХ КОМАНД ОС MS-DOS
1. Команды смены текущего дисковода
Для смены текущего дисковода надо набрать имя дисковода, который должен стать
текущим, a затем двоеточие, например:
A: - переход на дисковод А;
В: - переход на дисковод В;
С: - переход на дисковод С.
После ввода команды надо нажать клавишу Enter.
2. Изменение текущего каталога
Для изменения текущего каталога имеется команда CD (Сhange
Directory).
Формат команды:
cd [дисковод:][\ путь]
Если задан дисковод, то текущий каталог изменяется на этом дисководе,
иначе - на текущем дисководе.
3. Просмотр каталога
Для вывода оглавления каталога имеется команда DIR.
Формат команды:
DIR [дисковод:] [\путь \] [имя файла][/P] [/W]
Можно использовать групповое имя файла. Если имя файла не задано, то
выводится все оглавление каталога. Если не заданы дисковод или путь, то
подразумевается текущий дисковод и текущий каталог. Для каждого файла команда DIR
сообщает его имя, расширение имени, размер файла в байтах, дату и время создания или
последнего обновления файла. Подкаталоги отмечаются < DIR>. В конце выдачи
сообщается о размере свободного пространства на диске. Параметр /P задает
полноэкранный вывод оглавления.
4. Создание каталога
Для создания нового каталога имеется команда MD (Make Directory).
Формат команды:
md [дисковод:][\ путь\]
5. Уничтожение каталога
Для удаления пустого каталога имеется команда RD (Remove Directory).
Формат команды:
rd [дисковод:][\ путь\]
6 Удаление файлов
Для удаления файлов имеется команда DEL (Delete).
Формат команды:
del [дисковод :] [путь \] имя файла
В команде может быть указано групповое имя файла. Если Вы захотите удалить все
файлы из каталога командой del *.*, то операционная система выдает Вам запрос:
Are you sure (Y/N)?
(Вы уверены?)
Для удаления файлов надо нажать "Y" ( Enter), для отмены команды - нажать "N"
(Enter).
7. Переименование файлов
Для переименования файлов имеется команда REN(Rename).
Формат команды:
ren [дисковод:][\путь\]имя файла имя файла.
Первое имя файла в команде задает имя (имена) переименовываемых файлов,
второе - новое имя (имена) файлов. Переименовываются все файлы из заданного каталога,
подходящие под шаблон, заданный в первом имени файла в команде. Если символы “ * “
и “ ? “ имеются во втором имени файла в команде, то символы имен файлов на
соответствующих позициях не изменяются.
8. Вывод файла на экран
Формат команды:
type [дисковод: ] [\путь \] имя файла
Вывод на экран можно приостановить нажатием [Ctrl-S]. Повторное нажатие [CtrlS] возобновляет вывод на экран. Закончить вывод на экран можно, нажав на [Ctrl-C] или
[Ctrl-Break].
9. Копирование файлов
Для копирования файлов имеется команда COPY.
Формат команды:
COPY [дисковод:] [\путь\] имя файла [дисковод :] [\путь\] имя-файла.
или
COPY [дисковод:] [\путь\] имя файла [дисковод:][\путь].
Из каталога, указанного в первом параметре команды, копируются файлы,
заданные именем файла в первом параметре команды. Дисковод и путь во втором
параметре команды указывают каталог, в который копируются файлы. Если во втором
параметре имя файла отсутствует, то имена файлов при копировании не меняются. Если
во втором параметре команды задано имя файла, то оно указывает новое имя копируемого
файла. В команде COPY вместо имен файлов можно использовать обозначение устройств,
например:
CON - консоль (клавиатура для ввода, монитор для вывода).
При вводе с клавиатуры конец файла задается как [Ctrl-Z] или [F6];
PRN - принтер (только как выходной файл).
10. Изменение отзыва операционной системы
Для изменения отзыва операционной системы имеется команда PROMPT (Prompter
означает " суфлер в театре").
Формат команды:
PROMPT [<текст>]
Текст составляется из букв, указывающих, что в отзыв включается:
t - текущее время;
d - текущая дата;
р - маршрут рабочего каталога текущего диска;
g - символ >.
Перечисленные буквы в <тексте> разделяются символом &. Примеры:
А> PROMPT
&p&g. Отзыв будет включать маршрут рабочего каталога на
текущем диске и заканчиваться символом >;
A> PROMPT. Восстанавливается стандартный отзыв, указывающий букву идентификатор текущего диска.
ЗАДАНИЕ НА РАБОТУ
1.
Включите компьютер (ПЭВМ).
2.
Перейдите в командную строку MS DOS.
3.
Определите имя текущего устройства и каталога.
4.
Просмотрите каталог устройства С: (команда _DIR).
5.
Если на устройстве С: отсутствует каталог FMI, создайте его (команда MD).
Сделайте каталог FMI текущим (команда СD).
6.
Создайте свой именной подкаталог POVT в каталоге FMI.
7.
Поднимитесь из своего именного подкаталога в каталог FMI.
8.
Просмотрите каталог FMI и свой именной подкаталог POVT.
9.
Сформируйте три файла_F1.TXT, F2.TXT и F3.TXT в именном подкаталоге
(команда COPY). Обратите внимание на следующее:
каждая строка каталога состоит из пяти разделов (имя файла, расширение
имени, длина, дата и время последнего изменения файла);
размер файла выражается числом байт, которое этот файл занимает на
диске.
10.
Объедините три сформированных файла (команда_COPY). Используйте два
варианта решения поставленной задачи:
вариант 1 - в четвертый файл F4.TXT;
вариант 2 - в первый файл F1.TXT;
Проверьте идентичность полученных файлов.
11.
Перейдите в другой именной каталог либо родительский каталог (FMI).
12.
Выполните следующие действия:
скопируйте в текущий каталог объединенный файл;
переименуйте файл на F41.LST;
выведите объединенный и переименованный файл на экран дисплея;
просмотрите каталог FMI.
13.
Удалите из именного подкаталога файлы (команда DEL).
14.
Удалить каталог и именной подкаталог.
Контрольные вопросы к практическому занятию №1
1.
Что надо знать, чтобы обратиться к данным файла?
2.
Нaзовите три координаты, по которым можно определить адрес любого
сектора.
3.
Какова схема доступа к данным файла с использованием системных
каталогов?
4.
Перечислите элементы файловой структуры диска?
5.
Что происходит с информацией, хранящейся на диске, если производиться
операция инициализации?
6.
Какая информация хранится в начальных секторах ЖД?
7.
Какая информация хранится в стартовом секторе?
8.
Где находится стартовый сектор?
9.
Где расположена таблица размещения файлов?
10.
Что такое блок?
11.
Чему равен объем блока?
12.
Что такое кластер?
13.
Чем отличаются непрерывные файлы от фрагментированных?
14.
Каково назначение FAT?
15.
Что такое точка входа в FАТ?
16.
Каков механизм доступа к файлам с использованием FAT?
17.
Укажите признак свободного кластера.
18.
Укажите признак дефектного кластера.
19.
Укажите признак последнего кластера файла.
20.
Что такое корневой каталог?
21.
Из чего состоит файл корневого каталога и какую информацию он хранит?
22.
Какой файл считается "спрятанным"?
23.
Какой файл можно "только читать"?
24.
Какой файл является системным?
25.
Что называется меткой диска?
26.
Что указывает на то, что файл является подкаталогом?
27.
Какой файл является "архивным"?
28.
От чего зависит размер файла корневого каталога?
29.
Структура доступа к данным жестких дисков.
30.
Какой каталог называют "каталогом-отцом"?
31.
Положение на диске корневого каталога.
32.
Какие сведения может хранить каталог?
33.
Где хранятся данные о местонахождении подкаталогов корневого каталога?
34.
Какие сведения хранит каждый элемент подкаталога?
35.
Ограничен ли размер файла подкаталога?
36.
Где располагается область данных?
37.
В каком случае файлы становятся фрагментированными ?
38.
Каким образом обеспечивается связь между отдельными фрагментами
файла?
39.
Как считать или записать данные в непрерывный файл и во
фрагментированный файл?
40.
Что подразумевается под операцией сжатия?
Практическое занятие № 2.
Файловые менеджеры Far Manager
Цель работы: знакомство с основными возможностями файлового менеджера FAR
Manager - программой управления файлами и архивами в операционных системах
семейства Windows и приобретение навыков работы с файловыми менеджерами.
Форма отчета:
титульный лист;
введение (цель и задачи);
основные теоретические положения;
протокол выполнения заданий.
При оформлении протокола лист разделить на три части. В первой - пункт
задания, во второй – команду, набираемую пользователем и в третьей - ответ системы.
Ответ системы выделите либо подчеркиванием, либо использованием другого цвета.
Время работы: 4 часа.
Теоретические сведения
Файловые менеджеры - это программы-оболочки для работы с операционной
системой. С помощью файлового менеджера пользователи могут просматривать,
копировать, удалять и создавать каталоги и файлы, запускать программы и т.д. Одним из
первых файловых менеджеров является Norton Commander для работы с ОС DOS,
созданный Питером Нортоном. В нем впервые использован двухпанельный интерфейс.
В файловом менеджере экран делится на две самостоятельные области или панели,
в каждой из которых отображается содержимое каталогов и файлов на дисках. Файловый
менеджер Norton Commander является основоположником класса программ классических файловых менеджеров. К классическим файловым менеджерам относятся:
DOS Navigator, FAR Manager, Volkov Commander, Windows Commander и т.д.
Классические файловые менеджеры унаследовали комбинации клавиш Norton
Commander. В настоящее время опытные пользователи ПК для работы с ОС Windows
предпочитают использовать файловые менеджеры FAR или Total Commander. Многие
пользователи предпочитают использовать FAR Manager по причине наличия огромного
количества дополнительных модулей или плагинов, которые позволяют расширить
функциональность файлового менеджера.
Более подробно рассмотрим программу FAR Manager, которая является бесплатной
для некоммерческого использования гражданами стран СНГ (автор Евгений Рошал российский программист), а для остальных пользователей распространяется как условно
бесплатная (shareware).
Новая версия: Far Manager v2.0 build 1086 x86
Рис. 1.
Far Manager — консольный файловый менеджер для операционных систем
семейства Windows. Файловый менеджер предоставляет удобный интерфейс пользователя
для работы с файлами, т.е. для просмотра файлов и каталогов, редактирования,
копирования, переименования файлов и т.д. Far Manager обеспечивает обработку файлов с
длинными именами.
Основные клавиатурные команды: Команды управления панелями; Управление
файлами и сервисные команды; Командная строка; Прочие команды.
Рассмотрим Команды управления панелями.
Общие команды файловых менеджеров Far Manager
Команда
Описание команды
TAB
Изменить активную панель
Ctrl-U
Поменять панели местами
Ctrl-L
Убрать/показать информационную панель
Убрать/показать панель быстрого просмотра
Ctrl-Q
файла
Ctrl-T
Убрать/показать дерево папок
Ctrl-O
Убрать/показать обе панели
Ctrl-P
Убрать/показать неактивную панель
Ctrl-F1
Убрать/показать левую панель
Ctrl-F2
Убрать/показать правую панель
Ctrl-B
Спрятать/Показать линейку функциональных
клавиш
Команды файловой панели
Ins, Shiftклавиши курсора
Пометить/снять пометку файла
Gray+
Пометить группу
Gray-
Снять пометку с группы
Gray*
Инвертировать пометку
Shift<Gray+>
Пометить все файлы
Shift<Gray->
Снять пометку со всех файлов
Ctrl+M
Восстановить предыдущую пометку
Команды "Управление файлами и сервисные команды" (функциональные
клавиши F1 - F10 расположены в нижней строке окна Far Manager)
Команда
Описание команды
F1
Помощь
F2
Вызвать пользовательское меню
F3
Просмотр файла
F4
Редактирование файла. Вызывает встроенный,
внешний или ассоциированный редактор
F5
Копирование. Копирует файлы и папки
F6
Переименование или перенос папок и файлов
F7
Создание новой папки
F8
Удаление файлов и папок
F9
Показать горизонтальное меню
F10
Завершить работу с FAR
Alt-F1
Изменить текущий диск в левой панели
Alt-F2
Изменить текущий диск в правой панели
Alt-F5
Печать файлов
Alt-F7
Выполнить команду поиска файлов
Alt-F8
Показать историю команд
Shift-F4
Создать текстовый файл
Alt-Del
Уничтожение файлов и папок
Команды текстового редактора файлового менеджера Far Manager
Команды управления курсором
Команда
Описание команды
Ctrl-Home
В начало файла
Ctrl-End
В конец файла
Home
В начало строки
End
В конец строки
PgUp
Страницу наверх
PgDn
Страницу вниз
Del
Удалить символ
BS
Удалить символ слева
Ctrl-Y
Удалить строку
Операции над блоками
Shift+стрелка
Выделить простой (строчный) блок
Ctrl-U
Снять выделение с блока
Shift-A
Выделение всего текста
Shift-Ins, Ctrl-V
Вставить блок из буфера обмена
Shift-Del, Ctrl-X
Переместить (вырезать) блок в буфер обмена
Ctrl-C
Скопировать блок в буфер обмена
Ctrl-D
Удалить блок
Ctrl-P
Копировать блок в текущую позицию курсора
Ctrl-M
Переместить блок в текущую позицию курсора
Прочие операции
F1
Помощь
F2
Сохранить файл
Shift-F2
Сохранить файл под другим именем
F7
Поиск
Ctrl-F7
Замена всех вхождений слова на другое
Shift-F7
Продолжить поиск/замену
F8
F10, Esc
Переключение
символов)
DOS/WINDOWS
Выход из редактора
(кодировки
Shift-F10
Сохранение и выход
Ctrl-Z
Отмена последнего действия (откат)
Постановка задачи
В процессе работы с менеджером FAR Manager выполните следующие действия:
1.
Создайте структуру папок файловым менеджером FAR Manager в
соответствии со структурой папок и файлов, представленной на Рис. 2.
2.
Текстовые файлы lesson1.txt и lesson2.txt создайте путем ввода текста с
клавиатуры.
3.
Файлы favorite1.txt и favorite2.txt создайте методом копирования файлов
lesson1.txt и lesson2.txt.
4.
Файлы article1.txt и article2.txt создайте методом копирования группы
файлов и переименования их после копирования в папке E:\LIBRARY\ARTICLE.
5.
Файлы book1.txt и book2.txt переместите в папку E:\LIBRARY\BOOK из
папки E:\FAVORITE, где создайте их методом копирования и вставки текста из других
файлов.
Рис. 2
Пошаговое выполнение работы
1 Включите ПК
Нажмите кнопку Power на системном блоке ПК.
2 Запустите файловый менеджер FAR Manager
После полной загрузки ОС Windows, нажмите кнопку Пуск и в Главном меню
выберите команду Программы, в раскрывшемся подменю выберите FAR Manager, а
затем щелкните на ярлыке FAR Manager, приложение запустится. Файловый
менеджер можно запустить другим способом, дважды щелкнув левой клавишей мыши на
ярлыке FAR Manager, размещенном на рабочем столе (или ввести в поиске FAR).
3 Установка диска для USB flash drive
Установите чистую flash в USB.
4 Ознакомьтесь с командами управления файлового менеджера FAR Manager
Команды управления файлового менеджера.
Сменить диск на левой панели, а затем на правой панели, используя
команды Alt-F1 и Alt-F2 соответственно.
Смените активную панель FAR Manager клавишей TAB.
Включить/выключить линейку функциональных клавиш с помощью
команды Ctrl-B.
Поменяйте информационные панели местами клавишей Ctrl-U.
Выключите/включите обе информационные панели, используя команду CtrlO.
Выключите/включите правую панель, а затем левую панель с помощью
команд Ctrl-F1, Ctrl-F2.
5 Создайте структуру папок файловым менеджером FAR Manager
В соответствии со структурой папок и файлов, представленной на Рис.1, создайте
структуру папок. Для этого выполните команду Alt-F1 и сделайте активным корневой
каталог диска (D) E:. Далее, используя команду F7, создайте папки FAVORITE и
LIBRARY. Затем перейдите в каталог LIBRARY и создайте папки ARTICLE и BOOK.
Проверьте созданную структуру папок, нажав на клавиши Alt-F10. Для выхода из дерева
каталогов щелкните на функциональную клавишу F10.
6 Создайте с клавиатуры файлы lesson.1 и lesson.2 файловым менеджером FAR
Manager
Создайте файлы lesson1.txt и lesson2.txt применив команду Shift-F4. Для этого
перейдите в корневой каталог диска E: и нажмите клавиши Shift-F4, откроется окно
диалога. В этом окне введите имя создаваемого файла, например lesson1.txt и нажмите
Enter.
Откроется окно текстового редактора (редактирование lesson1.txt), в котором
введите текст (текст произвольный, размер файла должен быть не менее 800 символов, т.е.
10 строк по 80 символов). Для сохранения файла с тем же именем нажмите клавишу F2,
для сохранения файла под другим именем нажмите клавиши Shift-F2. После сохранения
файла выйдите из редактора и перейдите к спискам файлов и каталогов, щелкнув на
клавише F10 (Выход).
7 Создайте файлы favorite.1 и favorite.2 файловым менеджером FAR Manager
Создайте файлы favorite1.txt и favorite2.txt методом копирования файлов lesson1.txt
и lesson2.txt. Для этого необходимо на одной из панелей открыть папку E:\FAVORITE, а
на другой панели открыть корневой каталог диска E:, котором размещены файлы
lesson1.txt и lesson2.txt. Используя команду копирования F5, выполните копирование
файлов lesson1.txt и lesson2.txt в папку E:\FAVORITE с изменением имен файлов на
favorite1.txt и favorite2.txt.
Для этого на активной панели выделите манипулятором мышь файл, например
lesson1.txt и щелкните на функциональной клавише F5, в раскрывшемся окне диалога
введите полный путь и новое имя файла, например favorite1.txt. Затем щелкните мышью
на пункте Копировать или нажмите Enter, в каталоге E:\FAVORITE появится файл
favorite1.txt.
8 Создайте файлы article1.txt и article2.txt файловым менеджером FAR
Manager
Создайте файлы article1.txt и article2.txt методом копирования группы файлов
favorite1.txt, favorite2.txt и их переименования после копирования в папке E:\LIBRARY\
ARTICLE. Для этого необходимо на одной из панелей открыть папку E:\LIBRARY\
ARTICLE, а на другой панели открыть папку E:\FAVORITE, в которой размещены файлы
favorite1.txt и favorite2.txt.
Затем на активной панели клавишей Ins пометить файлы favorite1.txt и favorite2.txt
(имена файлов окрасятся в желтый цвет) и щелкнуть на функциональной клавише F5.
Откроется окно диалога Копирование. В строке будет указан полный путь для
копирования, нажмите Enter.
После копирования файлов favorite1.txt и favorite2.txt в папку E:\LIBRARY\
ARTICLE переименуйте их имена. Для этого на активной панели выделите файл
(например, favorite1.txt) и нажмите клавишу F6. В раскрывшемся окне диалога
Переименование/Перенос укажите полный путь и новое имя файла (например, article1.txt),
щелкните на пункте Переименовать или нажмите клавишу Enter. В результате файл
favorite1.txt будет переименован на article1.txt.
9 Просмотрите файл article1.txt файловым менеджером FAR Manager
Для просмотра файла article1.txt выделите его манипулятором мышь и щелкните на
клавише F3. С помощью клавиш управления курсором и клавиш Home, End, PgUp, PgDn
просмотрите текст файла.
Для перехода из режима просмотра в режим редактирования нажмите клавишу F6.
В режиме редактирования добавьте текст к файлу и сохраните его, нажав F2. Выйдите из
редактора, нажав F10 (ESC).
10 Перемещение файлов book1.txt и book2.txt в папку E:\LIBRARY\BOOK
файловым менеджером FAR Manager
Создайте файлы book1.txt и book2.txt в папке E:\FAVORITE, а затем переместите
их в папку E:\LIBRARY\BOOK. Для перемещения файла book1.txt необходимо на одной
из панелей открыть каталог E:\FAVORITE, в котором размещен файл book1.txt, а на
другой панели открыть папку E:\LIBRARY\BOOK. Затем на активной панели выделите
файл book1.txt и щелкните на клавише F6. В раскрывшемся окне диалога
Переименование/Перенос укажите полный путь для перемещения файла, нажмите
клавишу Enter. Файл book1.txt будет перемещен в папку E:\LIBRARY\BOOK.
11 Завершение лабораторной работы с файловым менеджером FAR Manager
Сообщите преподавателю о выполненной работе и выполненном отчете. После
разрешения на завершение работы можете удалить созданные файлы и каталоги командой
удалить (клавиша F8). Далее закройте файловый менеджер FAR Manager, щелкнув на
клавише F10, затем можно извлечь USB flash drive.
Задания для самостоятельной работы
1.
Используя файловый менеджер FAR создайте на рабочем диске следующую
структуру каталогов:
С:\
DOCS
DATA
COPY
LIBRARY
DOCUMENTS
2.
Используя файловый менеджер FAR создайте на рабочем столе каталог
INFO. В нем (каталоге INFO) создайте текстовые файлы name.txt и group.txt. В первом
файле запишите свои имя и фамилию, во втором – название специальности, курс и номер
группы.
3.
Используя файловый менеджер FAR создайте на диске A текстовый файл с
именем text.txt. Переименуйте файл text.txt в info1.txt.
4.
Запустите FAR . Создайте на рабочем столе два текстовых файла name.txt и
group.txt. Используя выделение, скопируйте файлы на диск A.
5.
Используя FAR на рабочем диске завести каталог с именами G1 и G2.
В каталоге G1 создать текстовый файл name.txt. В нем вписать свои данные: ФИО,
номер группы.
6.
Создайте папку FILE. Используя команду поиска найдите на диске С файлы
с расширениями .jpg, .tif, .txt. Скопируйте по 2 файла каждого вида в папку FILE.
7.
Используя команду поиска найдите на диске С файлы с
расширениями .doc .zip, .rar, .bmp, .avi. Используя фильтр отобразите файлы с
расширением .zip и .rar.
8.
На диске С создайте папку DATA. В папке DATA создайте текстовый файл
info.txt, запишите в нем следующую информацию: Фамилия Имя Отчество, номер группы,
шифр специальности. Определите размер файла info.txt. Переименуйте файл в info.doc.
9.
Используя команду поиска найдите на диске С файлы с расширениями .doc.
Используя различные режимы сортировки, определите файл с самой поздней датой
создания, файл с наибольшим размером.
10.
Создайте файл data.txt, используя Главное меню установите дату создания
01.10.2005.
11.
На правой панели отобразите содержимое диска C. Установите детальный
режим отображения левой панели. На правой панели отобразите содержимое диска D.
Установите полный режим отображения файлов на этой панели.
В правой панели (на диске С) создайте каталог, присвойте ему имя. (имя для
каталога – номер зачетной книжки).
12.
Создайте на диске С каталог COPY. Скопируйте 4-5 файлов (произвольных)
общим объемом памяти не более 60 Кбайт в данный каталог (COPY).
13.
Создайте на диске C файл symvol.txt. присвойте этому файлу статус
«скрытый». Установите режим показа всех «скрытых» файлов.
14.
Создайте на диске С каталог COPY. В данном каталоге создайте следующие
файлы: a1.txt,
a2.txt, a3.txt, a4.txt. Группе файлов каталога COPY (одиночным
выделением) назначьте статусы «только для чтения» и «скрытый». Снимите режим
отображения "скрытых" файлов (спрятать файлы, имеющие статус "скрытый").
15.
Создайте каталог INFO , в нем создайте текстовый файл b1.txt и введите
Вашу фамилию, имя, отчество. Присвойте файлу b1.txt статус «скрытый». Установите
режим показа всех «скрытых» файлов (если он не установлен).
16.
Вызовите окно "История смены папок". Вызовите окно "История просмотра
и редактирования". Определите, сколько свободного места осталось на диске С.
17.
Используя различные режимы сортировки, определите файл с самой
поздней датой создания, файл с наибольшим размером. Запишите эту информацию в
текстовый файл с названием size.txt.
18.
На левой панели показать полный формат файлов и отсортировать по
расширению, На правой панели краткий формат и отсортировать по имени.
19.
В корневом каталоге диска D: создать каталог USER. В каталоге USER
создать каталог DIG. В этом каталоге (DIG) создать текстовый файл T.TXT и
переименовать на T.DOC.
20.
Используя возможности FAR, осуществите на диске C: поиск файлов с
расширением *.EXE. Используя различные режимы сортировки, определите файл с самой
ранней датой создания, файл с наименьшим размером.
21.
Используя возможности FAR, осуществите на диске C: поиск файлов с
расширением *.COM. Используя различные режимы сортировки, определите файл с самой
поздней датой создания, файл с наибольшим размером.
22.
Создайте папку Image. Используя возможности FAR, осуществите на диске
C: поиск файлов с расширением *.jpg. Скопируйте 5 различных файлов в папку Image.
Определите размер папки.
23.
Открыть справку по разделу «Меню пользователя»
24.
Создать на диске С каталог Data. Переместить каталог на диск А.
Переименовать каталог Data в Info.
25.
Создайте каталог INFO, в нем создайте текстовый файл b1.txt и введите
Вашу фамилию, имя, отчество. Заархивируйте каталог INFO. Извлеките из архива.
Практическое занятие № 3.
Работа на клавиатуре
Цель работы: научиться работать на клавиатуре, без мышки.
Форма отчета:
титульный лист;
введение (цель и задачи);
основные теоретические положения (ответы на вопросы);
протокол выполнения заданий.
При оформлении протокола лист разделить на три части. В первой - пункт
задания, во второй – команду, набираемую пользователем и в третьей - ответ системы.
Ответ системы выделите либо подчеркиванием, либо использованием другого цвета.
Время работы: 6 часа.
Задание 1. Оформление теоретической части на тему: «Основные сочетания
клавиш»
A.
B.
Создать папку на диске (D:) и создать новый файл для отчета.
Открыть Oracle VM VirtualBox и запустить ОС.
C.
Открыть Пуск-Комьютер и нажать Справка
D.
Ввести в поиск Сочетания клавиш.
E.
Изучить все сочетания клавиш и кратко записать в отчет такие сочетания,
как: использование сочетаний клавиш в Internet Explorer; создание сочетаний клавиш для
открытия программ; настройка работы с клавиатурой; как выбирать текст и перемещаться
по веб-странице с помощью клавиатуры; сочетания клавиш; клавиатура; устранение
избыточной информации, мешающей работе с задачей; управление несколькими окнами;
что дают специальные возможности Windows?
F.
Закрыть все окна и выйти из Oracle VM VirtualBox.
Задание 2. Оформление практической части
A.
Открыть диск D:.
B.
Создайте новую папку с именем Мои документы, внутри которой создайте
папки Рисунки и Игры..
C.
Выяснить назначение команд меню программы Проводник. Изменить вид
значков на правой панели Проводника: Крупные, Мелкие, Таблица, Список.
Пересортировать значки по имени, размеру, типу, дате и времени создания.
D.
На (D :) создайте новую папку Временная и переместите в нее папки
Рисунки и Игры. Выделите перемещенные папки, используя различные способы
выделения. Используя буфер обмена, переместите папки Рисунки и Игры в папку Мои
документы и обратно. Для работы с буфером обмена, воспользуйтесь контекстным меню
и комбинациями клавиш.
E.
Выделите и удалите папки Рисунки и Игры в Корзину. Восстановите
удаленные папки. Вновь удалите восстановленные папки, без размещения их в Корзине.
F.
Создать файл *.docx или *.doc.
G.
Дать имя файлу, а после переименовать его.
H.
Открыть файл, написать текст на 5-10 предложений на тему: «Мое любимое
время года».
I.
Добавить таблицу 5x5 и заполнить ее данными.
J.
Отформатировать текст и таблицу: текст по ширине; Times New Roman;
размер 12 или 14; междустрочный интервал 1,5; красная строка отступ 1,25; текст в шапке
таблицы по центру и полужирным.
K.
Сохранить данные и закрыть файл.
Контрольные вопросы к практическому занятию №3
1.
Как создать новую папку ?
2.
Какие способы изменения имени объекта вы знаете ?
3.
Как переместить объект в другое место на диске ?
4.
Какие способы выделения группы объектов вы знаете ?
5.
Какие способы удаления объектов вы знаете ?
6.
Как восстановить удаленный файл ?
7.
Как изменить вид значков на правой панели Проводника ?
8.
Как упорядочить значки по имени, размеру, типу, дате и времени создания ?
9.
10.
11.
12.
13.
14.
Как развернуть, раскрыть папку на левой панели Проводника ?
Как переместить папку, используя панели Проводника ?
Как вернуться на предыдущий уровень дерева папок ?
Как создать файл?
Как в файле обработать текст по шрифту и абзацу?
Как в текстовый файл вставить таблицу и заполнить ее?
Практическое занятие № 4.
Основы виртуальных машин. VirtualBox
Цель работы: сформировать навыки и умения устанавливать операционную систему
Windows XP на вир- туальную машину Virtual PC Console, а также осуществлять настройку
ее параметров.
Форма отчета:
титульный лист;
введение (цель и задачи);
основные теоретические положения (ответы на вопросы);
протокол выполнения заданий.
При оформлении протокола лист разделить на три части. В первой - пункт
задания, во второй – команду, набираемую пользователем и в третьей - ответ системы.
Ответ системы выделите либо подчеркиванием, либо использованием другого цвета.
Время работы: 6 часа.
Теоретическая часть:
Основные понятия, применяемые в теории виртуальных машин.
Технология виртуальных машин позволяет запускать на одном компьютере несколько
различных операци- онных систем одновременно. Либо позволяет оперативно переходить
от работы в среде одной системы, к работе в другой без перезагрузки компьютера.
Причем, работая в среде, «гостевой» операционной системы практически отсутствуют
ограничения в использовании ее возможностей. Т.е. виртуально производится работа с
реальной си- стемой. И при этом имеется возможность выполнять в такой системе
различные малоизученные или потенциаль- но опасные для нее операции. Возросшая
популярность виртуальных машин можно объяснить следующими при- чинами:
появлением большого числа разных операционных систем (ОС), предъявляющих
специфические требо- вания к параметрам используемых аппаратных компонентов
компьютера;
большими затратами на администрирование и сложностью обслуживания
компьютеров, на которых установлено несколько различных операционных систем (в том
числе в плане обеспечения требуемой надежности и безопасности работы).
Современная виртуальная машина позволяет скрыть от установленной на ней
операционной системы не- которые параметры физических устройств компьютера и тем
самым обеспечить взаимную независимость ОС и установленного оборудования.
Такой
подход
предоставляет
пользователям
(или
администраторам
вычислительных систем) целый ряд преимуществ. К ним в частности относятся:
возможность установки на одном компьютере нескольких ОС без необходимости
соответствующего конфигурирования физических жестких дисков;
работа с несколькими ОС одновременно с возможностью динамического
переключения между ними без перезагрузки системы;
сокращение времени изменения состава установленных ОС;
изоляция реального оборудования от нежелательного влияния программного
обеспечения, работающего в среде виртуальной машины;
возможность моделирования вычислительной сети на единственном автономном
компьютере.
Виртуальные машины позволяют решать целый ряд задач обслуживания
вычислительных систем. Таких
как:
освоение новой ОС;
запуск приложений, предназначенных для работы в среде конкретной ОС;
тестирование одного приложения под управлением различных ОС;
установка и удаление оценочных или демонстрационных версий программ;
тестирование потенциально опасных приложений, относительно которых имеется
подозрение на вирус- ное заражение;
управление правами доступа пользователей к данным и программам и пределах
виртуальной машины.
С точки зрения пользователя, виртуальная машина (ВМ) — это конкретный
экземпляр виртуальной вычис- лительной среды («виртуального компьютера»), созданный с
помощью специального программного инструмен- та.
Собственно инструмент для создания ВМ (ее иногда называют приложением
виртуальных машин) — это обычное приложение, устанавливаемое, как и любое другое,
на конкретную реальную операционную систему. Эта реальная ОС именуется «хозяйской»,
или хостовой, ОС (от англ, термина host —«главный», «базовый»,
«ведущий»).
Все задачи по управлению виртуальными машинами решает специальный модуль в
составе приложения ВМ — монитор виртуальных машин (МВМ). Монитор играет роль
посредника во всех взаимодействиях между виртуальными машинами и базовым
оборудованием, поддерживая выполнение всех созданных ВМ на единой аппаратной
платформе и обеспечивая их надежную изоляцию.Пользователь не имеет
непосредственного доступа к МВМ. В большинстве программных продуктов ему
предоставляется лишь графический интерфейс для создания и настройки виртуальных
машин (Рисунок 1). Этот интерфейс обычно называют консолью виртуальных машин.
«Внутри» виртуальной машины пользователь устанавливает, как и на реальном
компьютере, нужную ему операционную систему. Такая ОС, принадлежащая конкретной ВМ, называется
гостевой (guest OS). Перечень поддерживаемых гостевых ОС является одной из наиболее
важных характеристик виртуальной машины. Наиболее мощные из современных
виртуальных машин обеспечивают поддержку около десятка
популярных версий
операционных систем из семейств Windows, Linux и Mac OS.
Меню управления виртуальной машиной в программе VirtualBox
У VirtualBox консоль разделена на 2 панели. Левая панель напоминает диспетчер
устройств. Правая па- нель содержит наборы вкладок, соответствующие активному пункту
левой панели. В нижней части правой па- нели – интерактивная справка. Разберем каждую
вкладку отдельно.
Вкладка "Общие. Основные " содержит значения основных параметров нашей
виртуальной машины.
Вкладка "Общие. Дополнительно" содержит следующие параметры:
«Папка для снимков» принимает значение пути для снимков ВМ. Снимки ВМ –
это файловые снимки состояния, данных диска и конфигурации ВМ в определенный
момент времени. На одну ВМ можно создать несколько снимков, содержащих отличные
друг от друга настройки и установленные приложения.
«Общий буфер обмена» и "Drag'n'Drop" могут принимать четыре значения:
«выключено», «только из гостевой ОС в основную», «только из основной ОС в гостевую»,
«двунаправленный», которые определяют, как будет работать буфер обмена между Вашей
host-системой и виртуальной машиной.
"Сменные носители информации" может "запоминать изменения в процессе
работы" (состояние CD\DVD-приводов, рекомендуется) либо нет.
«Мини тулбар» – это небольшая консоль, содержащая элементы управления
виртуальной машиной, рекомендуется использовать в полноэкранных режимах,
"расположить снизу экрана" по умолчанию.
Вкладка "Общие. Описание " содержит описание настроек.
Вкладка "Система. Материнская плата" содержит информацию:
о размере оперативной памяти;
о порядке загрузки;
о наборе микросхем, используемой ВМ;
о значениях других параметров, описанных в интерактивном меню.
Вкладка "Система. Процессор" содержит информацию о количестве
процессоров, доступных ВМ и некоторых режимах их работы (описание режимов в
интерактивной подсказке).
Вкладка "Система. Ускорение " содержит информацию о поддержке аппаратной
виртуализации AMD- V или VT-x.
Вкладка "Дисплей. Удаленный дисплей" позволяет включить режим работы ВМ
как сервер удаленно- го рабочего стола (RDP).
Вкладка "Носители" отражает образы виртуальных дисков и приводы хоста.
Вкладка "Аудио" отражает информацию об аудиодрайверах и аудиоконтроллере.
Вкладка "Сеть. Адаптер 1" отражает следующую информацию:
включение сетевого адаптера;
тип подключения
Не подключен
NAT (Network Address Translation) обеспечивает подключение к внешнему миру
(просмотр Web, загруз- ки файлов и просмотра сообщений электронной почты в гостевой) с
помощью сети хоста.
Сетевой мост подключает ВМ к одной из установленных сетевых карт и обмену
сетевыми пакетами напрямую, в обход сетевого стека вашей основной операционной
системы.
Внутренняя сеть может быть использована для создания программного
обеспечения на основе сети, ко- торая видна выбранной ВМ, а не приложений,
запущенных на хосте или с внешним миром.
Виртуальный адаптер хоста может быть использован для создания сети,
содержащей хозяина и множество виртуальных машин, без необходимости физического сетевого интерфейса
хоста. Вместо этого, виртуаль- ный сетевой интерфейс (похожий на интерфейс обратной
связи) создается на хосте, обеспечивая связь между виртуальными машинами и хостом.
Универсальный драйвер – редко используемый режим и тот же общий сетевой
интерфейс, позволяет пользователю выбрать драйвер, который может быть включен в
VirtualBox или распределен в расширении па- кета.
"Имя" используемого контроллера.
"Неразборчивый режим" задает политику режима данного виртуального сетевого
адаптера, если он подключен к внутренней сети, виртуальному адаптеру или сетевому
мосту.
Подключение кабеля.
Вкладка "COM-порты. Порт1" отражает информацию о номере порта и его
подключении.
Выбор "USB" на левой панели позволит подключить USB-устройства,
подключенные к хосту.
Выбор "Общие папки" на левой панели позволит подключить папки хоста с
регулируемыми парамет- рами доступа.Вопросы для повторения
Указания к выполнению практического занятия
Образец
После клика по кнопке "Создать" появится диалоговое окно
1.
1.1.
Рисунок 1 Диалоговое окно создания виртуальной машины
Следуйте подсказкам в диалоговом окне.
Имя ВМ будет позже отображаться
в списке ВМ, также оно будет использоваться для имени файла настроек ВМ. Полезнее
использовать информативные имена, напри- мер, " XP_SP2".
Тип выберете из
спискаоперационных систем. Если вы хотите установить, что-то другое, что не перечислено
в списке, выберете "Other".
Версия выбирается из предложенного списка и должна точно соответствовать
имеющемуся дистриб у- тиву ОС.
В следующем окне будет предложение выбора размера оперативной памяти,
которую VirtualBox будет выделять виртуальной машине при каждом запуске. Объем
памяти указанный здесь будет не доступен для хоста и выделен гостевой операционной
системе.
Рисунок 2 Окно для выбора размера памяти
В следующем окне необходимо подключить виртуальный жест- кий диск . При
этом можно использовать существую- щий виртуальный жесткий диск для ранее
созданной ВМ.
Рисунок 3 Окно для подключения жесткого диска для ВМ
После выбора "Создать новый виртуальный жесткий диск" по- явится окно
Рисунок 4 Окно создания виртуального жесткого диска
После клика по кнопке "Next" следующее окно предложит выбрать формат
хранения.
Рисунок 5 Окно выбора формата хранения Рекомендуется динамический формат.
После клика по кноп- ке " Next " на левой панели открытого окна "Oracle VM VirtualBox
Менеджер" появится имя новой созданной ВМ. По умолчанию, диск ВМ будет
располагаться в папке c:\Users\Имя пользователя\VirtualBox VMs\, где «Имя пользователя» — имя вашей учетной записи в Windows 7.
В других ОС все будет немного отличаться. Оставляем
предложенный объем диска ВМ без изменений или изменяем в случае, если
необходимо ужаться или выд е- лить дополнительное место. Очередное нажатие Next.
Машина уже готова, для запуска ВМ осталось под- ключить образ загрузочного диска к
приводу ВМ или указать, что мы будем использовать ский привод оптических
дисков, если установочный диск у вас уже есть на отдельном оптическом носит е- ле.
Запуск виртуальной машины
Имеются следующие методы запуска виртуальной машины:
дважды кликнуть мышью на ее наименовании в списке окна менеджера;
выбрать ее в списке окна менеджера и нажать кнопку "Запустить".
Эта команда откроет новое окно с ВМ, в котором появится окно "Выберите
загрузочный диск" и вирт у-альная машина загрузку операционной системы, которую вы
вы- берете для нее.
Рисунок 6 Окно выбора загрузочного диска
Далее все будет точно так же как при обычной загрузке операци- онной системы.
После установки нескольких гостевых операционных систем по- лучим следующее
окно:
Рисунок 7 Окно с заголовком "Oracle VM VirtualBox Manager" после
установки нескольких VM
Настройка аппаратной части виртуальной машины. Каждую виртуальную машину
можно настроить с учетом особенностей ее использования. Кликом по кнопке
"Настроить" открываем окно "Имя_ВМ – Настройки".
Рисунок 8 Окно для изменения параметров ВМ
Задание
1.
Создайте ВМ.
2.
Произвести подключение жѐсткого диска с уже установленной ОS Windows
3.
Загрузиться с этого диска.
Для этого необходимо провести подключение жѐсткого диска с уже установленной
ОС.
Контрольные вопросы к практическому занятию №4
1. Почему возрастает популярность виртуальных машин?
2. Что собой представляет виртуальная машина?
3. Чем отличаются операционные системы реального компьютера и виртуальной
машины?
4. Что содержится в левой панели консоли VirtualBox?
5. Как перезагрузить виртуальный компьютер?
6. Как работает Диспетчер задач в гостевой ОС?
7. Опишите этапы создания вашей виртуальной машины.
8. Опишите этапы подключения жѐсткого диска.
Практическое занятие № 5.
Приемы работы с операционной системой
Windows, ее объектами, с программой Проводник и использование настроек.
Цель работы: освоить приемы управления с помощью мыши, приемы работы с
объектами Windows, научиться работе с объектами Windows с помощью программы
Проводник и научиться настраивать свойства мыши и клавиатуры.
Форма отчета:
титульный лист;
введение (цель и задачи);
основные теоретические положения (ответы на вопросы);
протокол выполнения заданий.
При оформлении протокола лист разделить на три части. В первой - пункт
задания, во второй – команду, набираемую пользователем и в третьей - ответ системы.
Ответ системы выделите либо подчеркиванием, либо использованием другого цвета.
Время работы: 4 часа.
Задание 1.
Выясните назначение объектов, находящихся на рабочем столе.
Методические указания
Зависание. Наведите указатель мыши на кнопку Пуск на Панели задач и
задержите на некоторое время – появится всплывающая подсказка, прочитайте ее.
Наведите указатель мыши на часы, находящиеся на Панели задач справа, - появится
всплывающая подсказка с текущей датой. Используя зависание, определите назначение
других объектов, находящихся на рабочем столе.
Задание 2.
Выделите значки Мой компьютер и Корзина. Снимите все выделения.
Методические указания
С помощью щелчка можно выделять объекты. Найдите на рабочем столе
значок Мой компьютер и щелкните на нем. Значок и область вокруг него изменили цвет
– значок выделен. Объекты выделяют , чтобы подготовить их к дальнейшим операциям.
Щелкните на значке Корзина. Выделение значка Мой компьютер
снимется, будет выделен значок Корзина. Для снятия всех выделений необходимо
щелкнуть на свободном месте рабочего стола.
Задание 3.
Откройте и закройте окно Мой компьютер.
Методические указания
Двойной щелчок. Двойной щелчок применяется для использования объектов.
Например, двойной щелчок на значке приложения приводит к запуску этого приложения,
двойной щелчок на значке документа приводит к открытию этого документа в том
положении, в котором он был создан.
Наведите указатель мыши на значок Мой компьютер и щелкните левой
кнопкой дважды подряд (между щелчками может пройти не более заданного малого
интервала времени, в противном случае команда будет воспринята как два ординарных
щелчка) – откроется окно Мой компьютер, в котором содержатся значки дисков,
принтеров и др. Закройте окно одним щелчком по кнопке «Закрыть» (назначение кнопок
можно узнать с помощью зависания).
При двойном щелчке выполняется только одно из возможных действий над
объектом – основное действие.
Задание 4.
Выясните содержимое контекстного меню объектов Мой компьютер,
Корзина и любого ярлыка на рабочем столе.
Методические указания
Щелчок правой кнопкой. Щелкните правой кнопкой на значке Мой
компьютер – рядом с ним откроется контекстное меню. Контекстное меню разных
объектов имеет различный состав. Для закрытия меню необходимо щелкнуть на
свободном месте. Сравните содержание контекстного меню объектов Мой компьютер,
Корзина любого ярлыка на рабочем столе.
Контекстное меню содержит все действия, которые могут быть выполнены
над объектом, в том числе пункт Свойства. С помощью пункта Свойства можно
просмотреть и изменить свойства объекта.
Задание 5.
Переместите значок Мой компьютер. Откройте и переместите окно Мой
компьютер. Закройте окно.
Методические указания
Перетаскивание. Наведите указатель мыши на значок Мой компьютер.
Нажмите левую кнопку и, не отпуская ее, переместите указатель – значок Мой
компьютер переместится вместе с ним.
Откройте окно Мой компьютер. Наведите указатель мыши на строку
заголовка и перетащите окно в другое место. Закройте окно.
Задание 6.
Измените размеры окна Мой компьютер. Выделите группу объектов на
рабочем столе.
Методические указания
Протягивание. Откройте окно Мой компьютер. Наведите указатель мыши
на одну из рамок окна – указатель превратится в двунаправленную стрелку. Нажмите
левую кнопку и переместите мышь – окно изменит размер. Наведите указатель на правый
нижний угол окна и выполните протягивание – размер изменится сразу по двум
координатам. Закройте окно.
Протягивание используется и для группового выделения объектов.
Наведите указатель на поверхность рабочего стола, нажмите кнопку мыши и
протяните мышь вправо-вниз – за указателем протянется прямоугольный контур
выделения. Все объекты внутри контура будут выделены. Снимите выделение.
Произведите эту операцию, используя вначале левую, а затем правую кнопки мыши.
Отметьте разницу.
Задание 7.
Выполните специальное перетаскивание для объекта Мой компьютер.
Методические указания
Меню специального перетаскивания. Наведите указатель мыши на значок
Мой компьютер, нажмите правую кнопку мыши и, не отпуская ее, переместите мышь.
Отпустите кнопку – откроется так называемое меню специального перетаскивания. Для
большинства объектов это меню содержит пункты: Копировать, Переместить, Создать
ярлык и Отменить. Для особых объектов, таких как Мой компьютер, Корзина и др.
меню содержит пункты: Создать ярлык и Отменить. Выберите пункт Отменить и
нажмите левую кнопку мыши.
Задание 8
Создайте новую папку с именем Мои документы, внутри которой создайте
папки Рисунки и Игры.
Методические указания
1. Откройте папку Мой компьютер, откройте окно диска (D:).
2. В строке меню выберите с помощью щелчка пункт Новая папка. В
рабочей области окна появится значок Папки с названием Новая папка.
3. Откройте контекстное меню папки Новая папка и выберите пункт
переименовать. Дайте папке новое имя – Мои документы.
4. Откройте папку Мои документы.
5. С помощью кнопки «развернуть» разверните окно на весь экран.
6. С помощью меню создайте новую папку – появится Новая папка.
7. На свободном месте рабочей области окна откройте контекстное меню и
выберите команду Создать – Папку. Появится папка – Новая папка (2).
8. С помощью контекстного меню дайте папке Новая папка другое имя,
например, Рисунки. Выделите вторую папку и щелкните на ее имени – в области имени
появится курсор, можно отредактировать имя. Дайте второй папке имя Игры и нажмите
клавишу ENTER – вы выйдите из режима редактирования.
9. Вернитесь к прежнему размеру окна с помощью кнопки «восстановить»,
для этого необходимо нажать в верхнем меню правой копкой мыши.
Задание 9
На диске (H:) или (D:) создайте новую папку Временная и переместите в
нее папки Рисунки и Игры. Выделите перемещенные папки, используя различные
способы выделения. Используя буфер обмена, переместите папки Рисунки и Игры в
папку Мои документы и обратно. Для работы с буфером обмена, воспользуйтесь
контекстным меню и комбинациями клавиш.
Методические указания
1. Откройте окно Мой компьютер. В нем откройте либо окно с
содержимым диска (H:), предварительно вставив флешку, либо окно с содержимым диска
(D:). Создайте папку с именем Временная. Откройте созданную папку. Перетаскиванием,
удерживая клавишу Shift, переместите папку Игры в папку Временная. Специальным
перетаскиванием переместите папку Рисунки в папку Временная. По окончании
перетаскивания выберите пункт Переместить в открывшемся контекстном окне меню.
2. В папке Временная выделите папку Рисунки и, удерживая клавишу
CTRL, выделите папку Игры – будут выделены два объекта (групповое выделение).
Произведите групповое выделение папок Рисунки и Игры с перетаскиванием мыши.
3. Откройте контекстное меню на одном из выделенных объектов и
выберите пункт Вырезать – объекты будут перемещены в буфер обмена.
4. Откройте окно папки Мои документы. На свободном месте рабочего
поля откройте контекстное меню, выберите пункт Вставить – объекты, находящиеся в
буфере обмена, будут вставлены в папку Мои документы.
5. Верните перемещенные папки обратно в папку Временная следующим
образом: произведите действия из пунктов 2 и 3, используя для перемещения в буфер
обмена комбинацию клавиш CTRL-X, а для вставки из буфера – CTRL-V.
Задание 10
Выделите и удалите папки Рисунки и Игры в Корзину. Восстановите
удаленные папки. Вновь удалите восстановленные папки, без размещения их в Корзине.
Методические указания
1. Выделите папки Рисунки и Игры. Откройте контекстное меню и
выберите пункт Удалить. В открывшемся диалоговом окне подтвердите необходимость
удаления объектов. Закройте папки Временная и Мои документы.
2. Откройте окно папки Корзина. Найдите в нем значки удаленных папок
Рисунки и Игры. Выделите папки и откройте на одной из них контекстное меню.
Выберите пункт Восстановить. Закройте Корзину.
3. Откройте папку Временная. Найдите в ней восстановленные папки
Рисунки и Игры. Выделите обе папки. Удалите их с помощью клавиши DELETE при
нажатии клавиши SHIFT.
4. Откройте Корзину и убедитесь в том, что объекты, удаленные при
нажатой клавише SIFT не поступили в Корзину.
Задание 11
Выяснить назначение команд меню программы Проводник. Изменить вид
значков на правой панели Проводника: Крупные, Мелкие, Таблица, Список.
Пересортировать значки по имени, размеру, типу, дате и времени создания.
Методические указания
1. Запустите программу Проводник (Пуск – Все программы –
Стандартные – Проводник).
2. Используя зависание и информацию, появляющуюся в информационной
строке, ознакомьтесь с назначением команд всех элементов находящихся в меню. Если
команда неактивна, выделите какой-либо объект, например, папку.
3. Измените вид значков на правой панели Проводника: Крупные, Мелкие,
Таблица, Список.
4. Пересортируйте значки по имени, размеру, типу, дате и времени создания.
Задание 12
Создать папку Временная на диске (D:). В папке Мои документы создать
папку Отчеты, внутри последней создать папку Таблицы. Переместить папку Отчеты в
папку Временная, используя перетаскивание.
Методические указания
1. Найдите на левой панели диск (D:) и откройте его щелчком на значке
диска.
2. На правой панели создайте папку Временная.
3. Найдите на правой панели папку Мои документы (в случае
необходимости создайте ее) и откройте эту папку.
4. На правой панели создайте новую папку Отчеты.
5. На левой панели разверните папку Мои документы щелчком на значке
узла «►». Обратите внимание на разницу между раскрытием и разворачиванием папки.
Найдите на левой панели папку Отчеты.
6. Откройте папку Отчеты на левой панели. На правой панели не должно
отображаться никакое содержимое, поскольку эта папка пуста.
7. Создайте на правой панели новую папку Таблицы внутри папки Отчеты.
Обратите внимание, что рядом со значком папки Отчеты появился узел «►»,
свидетельствующий о том, что папка имеет вложенные папки. Разверните узел. Сверните
узел обратно щелчком на появившемся значке.
8. На левой панели найдите папку Временная, но не открывайте ее.
9. Используя перетаскивание, переместите папку Отчеты с правой панели на
левую в папку Временная. В момент изменения цвета названия папки Временная
отпустите кнопку мыши. Аналогично, можно перетаскивать группы объектов.
10. На левой панели откройте папку Временная. На правой панели убедитесь
в наличии в ней папки Отчеты.
11. На правой панели откройте папку Отчеты. Убедитесь в наличии папки
Таблицы.
Задание 13
Удалите папку Временная в Корзину. Открыть второе окно программы
Проводник и выполнить задания 1, 2, используя только правые панели обоих окон.
Методические указания
1. Вернитесь в папку Временная, а затем на диск (D:), используя кнопку
«вверх» на Панели инструментов.
2. Найдите на левой панели Корзину и перетащите папку Временная на ее
значок. Откройте Корзину и проверьте наличие в ней удаленных папок.
3. Откройте второе окно программы Проводник и произведите все
вышеуказанные операции обмена, используя только правые панели обоих окон.
4. Закройте оба окна программы Проводник.
Задание 14
Настроить скорость двойного нажатия кнопки мыши.
Методические указания
1. Откройте диалоговое окно Свойства: мышь (Пуск – Панель управления
– Мышь).
2. Щелкните дважды на элементе управления Область проверки. Убедитесь,
что при двойном щелчке элемент срабатывает, а при двух отдельных щелчках с
продолжительным интервалом – нет.
3. Методом перетаскивания переместите движок Скорость двойного
нажатия в крайнее правое положение. Убедитесь, что при этом интервал времени между
двумя отдельными щелчками, составляющими двойной щелчок, чрезмерно занижен и
выполнить двойной щелчок очень трудно.
4. Переместите движок в крайнее левое положение и убедитесь в том, что
два отдельных щелчка интерпретируются как двойной щелчок.
5. Экспериментально выберите наиболее удобное для себя положение
движка.
6. Щелкните на кнопке Применить.
7. Закройте диалоговое окно Свойства: мышь.
Задание 15
Настроить параметры Повтор символов и Скорость мерцания курсора
клавиатуры. Настроить переключение раскладок клавиатуры.
Методические указания
1. Откройте диалоговое окно Свойства: клавиатура (значок Клавиатура на
Панели управления).
2. Настройте параметр Повтор символов, для этого используйте движки
Задержка перед началом повтора символов, Скорость повтора. Удобство установленных
параметров проверьте в поле проверки скорости повтора. В случае необходимости
повторите настройку.
3. Настройте параметр Скорость мерцания курсора, для этого переместите в
наиболее удобное положение соответствующий движок.
4. Щелкните на кнопке Применить (сохранение установок).
5. Откройте вкладку Язык.
6. Установите для переключения раскладок комбинацию клавиш «CTRL +
SHIFT», для этого щелкните по соответствующему переключателю в разделе
Переключение раскладок.
7. Щелкните на кнопке ОК (сохранение установок и закрытие диалогового
окна).
8. Закройте окно Панель инструментов.
Контрольные вопросы к практическому занятию №5
1.
Каким образом можно получить всплывающую подсказку?
2.
Как правильно произвести двойной щелчок?
3.
Как открыть контекстное меню?
4.
Как перетащить значок, окно программы в другое место?
5.
Каким образом можно выделить группу объектов?
6.
7.
8.
9.
10.
11.
12.
13.
14.
15.
16.
17.
18.
19.
20.
21.
22.
Как производится специальное перетаскивание?
Каковы преимущества специального перетаскивания?
Как создать новую папку?
Какие способы изменения имени объекта вы знаете?
Как переместить объект в другое место на диске?
Какие способы выделения группы объектов вы знаете?
Какие способы удаления объектов вы знаете?
Как восстановить удаленный файл?
Как изменить вид значков на правой панели Проводника?
Как упорядочить значки по имени, размеру, типу, дате и времени создания?
Как развернуть, раскрыть папку на левой панели Проводника?
Как переместить папку, используя панели Проводника?
Как вернуться на предыдущий уровень дерева папок?
Как настроить скорость двойного нажатия кнопки мыши?
Как настроить параметр Повтор символов?
Как настроить параметр Скорость мерцания курсора?
Как настроить переключение раскладок клавиатуры?
Практическое занятие № 6.
Конфигурирование Windows
Цель работы: освоение методов изменения и восстановления параметров
системного реестра с помощью редактора реестра и управление файлами,
запускающимися при запуске Windows.
Форма отчета:
титульный лист;
введение (цель и задачи);
основные теоретические положения;
протокол выполнения заданий.
При оформлении протокола лист разделить на три части. В первой - пункт
задания, во второй – команду, набираемую пользователем и в третьей - ответ системы.
Ответ системы выделите либо подчеркиванием, либо использованием другого цвета.
Время работы: 8 часа.
Редактор реестра
Редактор реестра. В операционной системе Windows сведения о конфигурации
системы централизованно размещены в реестре. Это упрощает администрирование
компьютера или сети, но, вместе с тем, одно неправильное изменение в реестре может
вывести операционную систему из строя. Редактор реестра является мощным
инструментом изменения параметров системного реестра, содержащего служебную
информацию системы. Настройки Windows хранятся в базе данных (реестре),
организованной в виде древовидной структуры рис.1.
Рис.1. Редактор реестра Windows
Опытный пользователь, готовый к изменению и восстановлению реестра, может
безопасно использовать редактор реестра для выполнения таких задач, как удаление
повторяющихся записей или удаление записей программ, которые были удалены.
Редактор реестра позволяет конфигурировать загрузку Windows, удалять вирусы,
изменять настройки рабочего стола, разрешение экрана и т.д.
Не следует изменять реестр без крайней необходимости. В случае наличия ошибки
в реестре компьютер перестает работать надлежащим образом. В этом случае следует
восстановить реестр в состояние последнего удачного запуска системы.
Папки представляют собой разделы реестра и отображаются в области навигатора в
левой части окна редактора реестра. В области разделов отображаются записи раздела. В
табл. 1 дано описание основных разделов реестра. В области навигатора редактора реестра
содержатся папки, каждая из которых представляет собой стандартный раздел на локальном
компьютере. При осуществлении доступа к реестру удаленного компьютера отображаются
только два стандартных раздела: HKEY_LOCAL_MACHINE и HKEY_USERS.
Папка/стандартный раздел
HKEY_CURRENT_USER
HKEY_USERS
HKEY_LOCAL_MACHINE
HKEY_CLASSES_ROOT
HKEY_CURRENT_CONFIG
Разделы редактора реестра
Таблица 1
Описание
Данный раздел является корневым для данных настройки
пользователя, вошедшего в систему в настоящий момент.
Здесь хранятся папки пользователя, цвета экрана и
настройки панели управления. Эти данные называются
профилем пользователя.
Данный раздел содержит все профили пользователей
компьютера. HKEY_CURRENT_USER является
подразделом HKEY_USERS.
Раздел содержит данные настройки, относящиеся к
данному компьютеру (для всех пользователей).
Данный раздел является подразделом
HKEY_LOCAL_MACHINE\Software. Хранящиеся здесь
сведения обеспечивают открытие необходимой
программы при открытии файла с помощью проводника.
Данный раздел содержит сведения о профиле
оборудования, используемом локальным компьютером
при запуске системы.
Табл. 2 содержит список типов данных, определенных и используемых системой в
настоящий момент.
Чтобы запустить редактор реестра, необходимо выбрать меню Пуск/Выполнить в
строке «Открыть» набрать regedit и нажать кнопку ОК. Для безопасного использования
редактора реестра при удалении повторяющихся записей или удалении записей программ,
которые были удалены, следует быть готовым как к правке, так и к восстановлению
реестра.
Приведенный ниже список содержит советы и рекомендации по аккуратному
использованию реестра и редактора реестра:
Перед внесением изменений в реестр делайте его резервную копию и создайте
резервную копию всех важных данных, имеющихся на компьютере.
Резервная копия реестра может быть создана программой архивирования. После
внесения изменений в реестр создайте диск аварийного восстановления системы. Для
облегчения устранения неполадок сохраняйте список изменений, внесенных в реестр.
Дополнительные сведения содержатся в разделе Данные о состоянии системы.
Тип данных
REG_BINARY
REG_DWORD
REG_EXPAND_SZ
REG_MULTI_SZ
REG_SZ
REG_FULL_RESO
URCE_DESCRIPTOR
Список типов данных
Таблица 2
Описание
Необработанные двоичные данные. Большинство
сведений об аппаратных компонентах хранится в виде
двоичных данных и выводится в редакторе реестра в
шестнадцатеричном формате.
Данные, представленные целым числом (4 байта).
Многие параметры служб и драйверов устройств имеют
этот тип и отображаются в двоичном,
шестнадцатеричном или десятичном форматах.
Строка данных переменной длины Этот тип данных
включает переменные, обрабатываемые при
использовании данных программой или службой.
Многострочный текст. Этот тип, как правило,
имеют списки и другие записи в формате, удобном для
чтения. Записи разделяются пробелами, запятыми или
другими символами.
Текстовая строка фиксированной длины.
Последовательность вложенных массивов,
разработанная для хранения списка ресурсов аппаратного
компонента или драйвера.
Нельзя заменять реестр Windows реестром другой версии операционных систем
Windows или Windows NT.
Неверные действия при изменении реестра могут серьезно повредить систему
вплоть до необходимости переустанавки ОС.
Редактор реестра не поддерживает функцию отката выполненных действий.
Для редактирования реестра следует использовать не редактор реестра, а другие
программы, обеспечивающие безопасные методы редактирования реестра.
Одной из таких программ является утилита MSConfig.
Утилита MSConfig. MSConfig (Настройка системы) — утилита для управления
автозапускаемыми программами и загрузкой Windows (рис.36). Начиная с Windows
версии 98, Microsoft поставляет утилиту "MSConfig.exe", предоставляющую удобный
интерфейс для управления файлами, запускающимися при загрузке Windows. Она
находится в каталоге установки Windows. Ее можно запустить из диалогового окна
"Выполнить". В ней нет возможности добавлять новый элемент с именем приложения или
документа для автозапуска, но можно отключать, не удаляя, любой пункт из находящихся
в списках.
Рис. 2. Окно утилиты MsConfig.
Вкладка «Общие» позволяет выбирать вариант загрузки: обычный,
диагностический или выборочный.
Вкладка SYSTEM.INI предназначена для редактирования служб и драйверов
загружаемые из одноименногох файла.
Вкладка WIN.INI предназначена для отключения тех или иные программы или
службы, загружаемые через этот конфигурационный файл.
Вкладка «Службы» позволяет отключить ненужные службы, запускаемые при
загрузке системы. Многие программы, такие как антивирусы и программы безопасности
компьютера, запускаются через службы ОС. В случае отключения служб такие программы
могут перестать работать. Службы Windows являются системными процессами, которые,
осуществляют поддержку оборудования и программного обеспечения на низком
(аппаратном) уровне.
Вкладка Автозагрузка отвечает за загрузку приложений (программ) а так же
определенных служебных утилит, загружаемых не через службы. Вкладка Автозагрузка
разбита на три колонки. В левой колонке находится элемент (программа), рядом с которой
стоит галочка (или квадратик пустой, что означает, что эта программа не загружается
вместе с системой). В средней колонке находится путь, указывающий, откуда (из какой
папки) загружается та или иная программа. В правой колонке указывается, каким образом
(каким ключом реестра) запускается та или иная программа. Обычно это меню Пуск\
Программы\Автозагрузка (Common Startup) и ветка реестра HKLM\SOFTWARE\Microsoft\
Windows\CurrentVersion\Run.
Архитектура Windows XP, опирающаяся на базовую технологию NT,
подразумевает наличие в составе ОС определенногоколичества сервисов и служб –
специальных программ, которые стартуя в момент запуска Windows, обеспечивают
выполнение каких-либо специализированных системны задач. Поэтому сервисы Windows
NT/2000/XP также называются системными службами. Управление ими возможно через
реестр, но более эффективно через утилиту MSConfig (Настройка системы). Все
внесенные изменения в конфигурацию ОС посредством MSConfig автоматически
вносятся в реест и другие системные файлы.
Пример изменения параметров системного реестра
Задание 1. Изменить настойки рабочего стола (смена фона, заставки, настройка
параметров ярлыков, задание разрешения экрана).
Задание 2. Отменить автозапуск с дисков и flash-карт.
Задание 3. Изменить путь установки программ с системного диска на карту
памяти.
Задание 4. Добавить в автозапуск загрузку Microsoft Word и открыть новый файл.
Задание 5. Убрать заставку приветствия при загрузке Windows.
1.
2.
3.
4.
5.
6.
Контрольные вопросы к практическому занятию №6
Возможности редактора реестра
Можно ли восстановить реестр в случае наличия ошибки в работе системы?
Основные разделы редактора реестра и их описания.
Как запустить редактор реестра?
Какие существуют вкладки окна утилиты MSConfig и какие настройки можно
изменить с их помощью?
Как более эффективно управлять системными службами Windows?
Практическое занятие № 7.
Работа с системным реестром
Цель работы: получение основных сведений о структуре и функциях системного
реестра операционной системы Windows.
Форма отчета:
титульный лист;
введение (цель и задачи);
основные теоретические положения;
протокол выполнения заданий.
При оформлении протокола лист разделить на три части. В первой - пункт
задания, во второй – команду, набираемую пользователем и в третьей - ответ системы.
Ответ системы выделите либо подчеркиванием, либо использованием другого цвета.
Время работы: 8 часа.
Задание:
1.
Изучить теоретическую часть;
2.
Запустить редактор реестра.
Перейти в раздел реестра HKEY_CURRENT_USER;
Найти ключ, отвечающий за настройки Рабочего стола;
Ознакомиться со списком вложенных ключей;
Для произвольно выбранных из списка 5 ключей исследовать, аналогом
каких настроек Панели управления они являются;
Перейти в раздел реестра HKEY_CLASSES_ROOT;
Выбрать из списка 5 ключей и описать, для файлов с какими расширениями
они используются, и какие параметры для них установлены;
3.
Результаты внести в отчет.
Теоретические сведения:
На смену ini-файлам, имеющим ряд концептуальных ограничений, еще в Windows
3.1 было введено понятие реестра – регистрационной базы данных, хранящей различные
настройки ОС и приложений. Изначально реестр был предназначен только для хранения
сведений об объектах OLE (Object Linking and Embedding — связь и внедрение объектов)
и сопоставлений приложений расширениям имен файлов, однако позже его структура и
границы использования расширились. Реестры разных версий Windows имеют различия;
это нужно помнить при импорте reg-файлов. В Windows XP в архитектуру реестра были
введены важные новшества, улучшающие функциональность данного компонента ОС.
Реестр хранится в бинарном (двоичном) виде, поэтому для ручной работы с ним
необходима специальная программа — редактор реестра. В XP это Regedit.exe, в других
версиях NT ими являются Regedit.exe и Regedt32.exe, имеющий дополнительные
возможности работы с реестром (Regedt32.exe есть и в XP, но на самом деле он всего
лишь вызывает Regedit.exe). Есть и другие программы, в том числе и консольные
(Reg.exe). Ручным модифицированием параметров реестра мы займемся чуть позже, а
сейчас рассмотрим основные группы сведений, хранящихся в этой базе данных.
Программы установки. Любая грамотно написанная программа под
Windows должна иметь свой инсталлятор-установщик. Это может быть встроенный в ОС
Microsoft Installer либо любой другой. В любом случае инсталлятор использует реестр для
хранения своих настроек, позволяя правильно устанавливать и удалять приложения, не
трогая совместно используемые файлы.
Распознаватель.
При
каждом
запуске
компьютера
программа
NTDETECT.COM и ядро Windows распознает оборудование и сохраняет эту информацию
в реестре.
Ядро ОС. Хранит много сведений в реестре о своей конфигурации, в том
числе и данные о порядке загрузки драйверов устройств.
Диспетчер PnP (Plug and Play). Абсолютно необходимая вещь для
большинства пользователей, которая избавляет их от мук по установке нового
оборудования (не всегда, правда:)). Неудивительно, что он хранит свою информацию в
реестре.
Драйверы устройств. Хранят здесь свои параметры.
Административные средства. Например, такие, как Панель управления,
MMC (Micro-soft Management Console) и др.
Пользовательские профили. Это целая группа параметров, уникальная для
каждого пользователя: настройки графической оболочки, сетевых соединений, программ и
многое другое.
Аппаратные профили. Позволяют создавать несколько конфигураций с
различным оборудованием.
Общие настройки программ. Почему общие? Потому, что у каждого
пользователя есть профиль, где хранятся его настройки для соответствующей программы.
Таким образом, выше приведены данные о предназначении реестра. Теперь
обратим внимание на логическую структуру реестра. Для лучшего понимания материала
рекомендуется запустить Regedit.exe.
Структура реестра
Реестр Windows имеет древовидную структуру, схожую со структурой файловой
системы. Папкам здесь соответствуют ключи (keys) или разделы (ветви), а файлам —
параметры (values). Разделы могут содержать как вложенные разделы (sub keys), так и
параметры. На верхнем уровне этой иерархии находятся корневые разделы (root keys).
Они перечислены в таблице 1
Таблица 1. Корневые разделы
Имя корневого раздела
Описание
HKEY_LOCAL_MACHINE
Содержит глобальную информацию о компьютерной системе,
включая такие данные об аппаратных средствах и
HKEY_CLASSES_ROOT
HKEY_CURRENT_CONFIG
HKEY_CURRENT_USER
HKEY_USERS
операционной системе, в том числе: тип шины, системная
память, драйверы устройств и управляющие данные,
используемые
при
запуске
системы.
Информация,
содержащаяся в этом разделе, действует применительно ко веем
пользователям, регистрирующимся в системе Windows
NT/2000. На верхнем уровне иерархии реестра для этого
раздела имеются три псевдонима: HKEY CLASSES ROOT,
HKEY CURRENT CONFIG и HKEY_DYN_DATA
Содержит ассоциации между приложениями и типами файлов
(по расширениям имени файла). Кроме того, этот раздел
содержит информацию OLE (Object Linking and Embedding),
ассоциированную с объектами COM, а также данные по
ассоциациям файлов и классов (эквивалент реестра ранних
версий. Windows, служивших настройкой над MS-DOS).
Параметры этого раздела совпадают с параметрами,
расположенными в разделе HKEY_LOCAL_MACHINE\
Software\Classes.
Подробную
информацию
о
разделе
HKEY_CLASSES_ ROOT можно найти в руководстве OLE
Programmer's Reference, входящем в состав продукта Windows
NT 4.0 Software Development Kit (SDK)
Содержит
конфигурационные
данные
для
текущего
аппаратного профиля. Аппаратные профили представляют
собой наборы изменений, внесенных в стандартную
конфигурацию сервисов и устройств, установленную данными
разделов
Software
и
System
корневого
раздела
HKEY_LOCAL_MACHINE. В разделе HKEY_CURRENT_
CONFIG отражаются только изменения. Кроме того, параметры
этого
раздела
появляются
также
в
разделе
HKEY_LOCAL_MACHINE\System
\CurentControlSet\
HardwareProfites\CuiTent
Содержит, профиль пользователя, на данный момент .
зарегистрировавшегося в системе, включая переменные
окружения, настройку рабочего стола, параметры настройки
сети, принтеров и приложений. Этот раздел представляет собой
ссылку на раздел HKEY USERS\username, где username — имя
пользователя, зарегистрировавшегося в системе на текущий
момент
Содержит все активно загруженные пользовательские профили,
включая HKEY_CURRENT_USER, а также профиль по
умолчанию. Пользователи, получающие удаленный доступ к
серверу, не имеют профилей, содержащихся в этом разделе; их
профили загружаются в реестры на их собственных
компьютерах. Windows NT/2000 требует наличия учетных
записей для каждого пользователя, регистрирующегося в
системе. Раздел HKEY_USERS содержит вложенный раздел \
Default,
а
также
другие
разделы,
определяемые
идентификатором безопасности (Security ID) каждого
пользователя
Типы данных
Все параметры реестра имеют фиксированный тип. В таблице 2 приводится
полный список используемых типов. Не все из них используются в разных версиях NT —
REG_QWORD явно предназначен для 64-битной версии XP. Следует учесть, что ряд
типов используется только системой в некоторых разделах, и создать свой параметр
такого типа с помощью редактора реестра не получится.
Таблица 2. Типы параметров
Тип данных
Описание
REG_BINARY
Двоичные данные. Большинство сведений об
аппаратных компонентах хранится в виде
двоичных данных и выводится в редакторе
реестра в шестнадцатеричном формате
REG_DWORD
Данные, представленные целым числом (4 байта).
Многие параметры служб и драйверов устройств
имеют этот тип и отображаются в двоичном,
шестнадцатеричном или десятичном форматах
REG_EXPAND_SZ
Строка Unicode переменной длины. Этот тип
данных включает переменные, обрабатываемые
программой или службой
REG_MULTI_SZ
Многострочный текст Unicode. Этот тип, как
правило, имеют списки и другие записи в
формате,
удобном
для
чтения.
Записи
разделяются пробелами, запятыми или другими
символами
REG_SZ
Текстовая Unicode строка фиксированной длины
REG_DWORD_LITTLE_ENDIAN
32-разрядное число в формате “остроконечников”
— младший байт хранится первым в памяти.
Эквивалент REG_DWORD
REG_DWORD_BIG_ENDIAN
32-разрядное число в формате “тупоконечников”
— старший байт хранится первым в памяти
REG_LINK
Символическая ссылка Unicode. Только для
внутреннего использования (некоторые корневые
разделы являются такой ссылкой на другие
подразделы)
REG_NONE
Параметр не имеет определенного типа данных
REG_QWORD
64-разрядное число
REG_QWORD_LITTLE_ENDIAN
64-разрядное
число
в
формате
“остроконечников”. Эквивалент REG_QWORD
REG_RESOURCE_LIST
Список аппаратных ресурсов. Используется
только в разделе HKLM\HARDWARE
REG_FULL_RESOURCE_DESCRIPTOR
Дескриптор (описатель) аппаратного ресурса.
Применяется только в HKLM\HARDWARE.
REG_RESOURCE_REQUIREMENTS_LIST
Список необходимых аппаратных ресурсов.
Используется только в HKLM\HARDWARE.
Хранение реестра
Элементы реестра хранятся в виде атомарной структуры. Реестр разделяется на
составные части, называемые ульями (hives), или кустами. Ульи хранятся на диске в виде
файлов. Некоторые ульи, такие, как HKLM\HARDWARE, не сохраняются в файлах, а
создаются при каждой загрузке, то есть являются изменяемыми (vola-tile). При запуске
системы реестр собирается из ульев в единую древовидную структуру с корневыми
разделами. Перечислим ульи реестра и их местоположение на диске (для NT старше
версии 4.0) в таблице 3
Улей
HKLM\SYSTEM
HKLM\SAM
HKLM\SECURITY
HKLM\SOFTWARE
HKLM\HARDWARE
HKLM\SYSTEM\Clone
HKU\<SID_пользователя>
HKU\
<SID_пользователя>_Classes
HKU\.DEFAULT
Таблица 3. Ульи реестра
Расположение
%SystemRoot%\system32\config\system
%SystemRoot%\system32\config\SAM
%SystemRoot%\system32\config\SECURITY
%SystemRoot%\system32\config\software
Изменяемый улей
Изменяемый улей
%USERPROFILE%\ntuser.dat
%USERPROFILE%\Local Settings\Application Data\
Microsoft\Windows\UsrClass.dat
%SystemRoot%\system32\config\default
Кроме этих файлов, есть ряд вспомогательных, со следующими расширениями:
ALT – резервная копия улья HKLM\SYSTEM (отсутствует в XP).
LOG – журнал транзакций, в котором регистрируются все изменения
реестра.
SAV – копии ульев в том виде, в котором они были после завершения
текстовой фазы установки.
Дополнительные сведения
Реестр является настоящей базой данных, поэтому в нем используется технология
восстановления, похожая на оную в NTFS. Уже упомянутые LOG-файлы содержат журнал
транзакций, который хранит все изменения. Благодаря этому реализуется атомарность
реестра – то есть в данный момент времени в реестре могут быть либо старые значения,
либо новые, даже после сбоя. Как видим, в отличие от NTFS, здесь обеспечивается
сохранность не только структуры реестра, но и данных. К тому же, реестр поддерживает
такие фишки NTFS, как управление избирательным доступом и аудит событий – система
безопасности пронизывает всю NT снизу доверху. Да, эти функции доступны только из
Regedt32.exe или Regedit.exe для XP. А еще весь реестр или его отдельные части можно
экспортировать в текстовые reg-файлы (Unicode для Windows 2000 и старше),
редактировать их в блокноте, а затем экспортировать обратно. Во многих редакторах
реестра можно подключать любые доступные ульи реестра, в том числе и на удаленных
машинах (при соответствующих полномочиях). Есть возможность делать резервные
копии с помощью программы NTBackup.
Ход работы:
Для запуска системного реестра Windows XP необходимо нажать кнопку <Пуск>,
<Выполнить>, ввести команду <Regedit> и нажать <ОК>. Запуститься программа
Редактор реестра (Рисунок 1).
Рисунок 1. Редактор реестра Regedit.
Для перехода по разделам реестра необходимо выбрать соответствующий раздел и
нажать кнопку раскрывающегося списка, находящуюся слева он названия раздела.
Ключ, отвечающий за настройки рабочего стола находится по адресу
<HKEY_CURRENT_USER\Control Panel\Desktop> (Рисунок 2)
Рисунок 2. Ключ реестра отвечающий за настройки рабочего стола.
Размеры элементов экрана в Windows (иконки, шрифты, рамки, меню, полосы
прокрутки) хранятся в разделе HKEY_CURRENT_USER\Control Panel\desktop\
WindowMetrics реестра (Рисунок 3).
Рисунок 3. Ключ реестра отвечающий за размеры элементов экрана.
В таблице приведены некоторые параметры, содержащиеся в этом разделе.
Имя параметра
BorderWidth
CaptionFont
CaptionHeight
CaptionWidth
IconFont
IconSpacing
IconSpacingFactor
IconVerticalSpacing
Описание
Ширина рамки окна
Шрифт заголовка
Высота шрифта заголовка
Ширина заголовка
Шрифт названия иконки
Горизонтальный интервал между иконками
Фактор, используемый для вычисления положения иконок
Вертикальный интервал между значками
Параметры шрифта (гарнитура, имя шрифта, и т.д.),
MenuFont
используемого в строках меню
MenuHeight
Высота ячейки символа, используемого в строке меню
MenuWidth
Ширина ячейки символа, используемого в строке меню
MessageFont
Шрифт, используемый в сообщениях
ScrollHeight
Высота горизонтальной полосы прокрутки
ScrollWidth
Ширина вертикальной полосы прокрутки
ShellIconBPP
Число цветов (битов на точку), используемых для иконок
Размер иконок на Рабочем столе (и в проводнике в режиме
ShellIconSize
"Крупные значки")
SmCaptionFont
Шрифт в маленьких заголовках
SmCaptionHeight
Высота ячейки символа в маленьком заголовке
SmCaptionWidth
Ширина ячейки символа в маленьком заголовке
StatusFont
Шрифт, используемый в панели состояния окна
Каждый ключ, содержащий данные для шрифта, состоит из последовательности
байтов, соответствующих имени шрифта и нескольким флагам, определяющим тип
шрифта, типы начертания (полужирный, курсив) и т.д. Эти параметры можно изменять на
вкладке «Оформление» диалога «Свойства: Экран».
Некоторые параметры настройки элементов экрана:
HKEY_CURRENT_USER\Control Panel\Desktop\WindowMetrics\ShellIconSize –
управляет размером отображения значков рабочего стола. Значение 48 указывает, что
значки рабочего стола будут отображаться размером 48х48 точек. Аналог <Свойства:
Экран> / <Оформление> / <Эффекты> / <Применять крупные значки>.
HKEY_CURRENT_USER\Control Panel\Desktop\FontSmoothing – управляет
сглаживанием неровностей экранных шрифтов. Аналог <Свойства: Экран> /
<Оформление> / <Эффекты> / <Применять следующий метод сглаживания экранных
шрифтов>.
HKEY_CURRENT_USER\Control Panel\Desktop\DragFullWindows – управляет
отображением содержимого окна при его перетаскивании. Аналог <Свойства: Экран> /
<Оформление>/<Эффекты>/<Отображать содержимое окна при его перетаскивании>.
HKEY_CURRENT_USER\Control Panel\Desktop\Wallpaper – содержит путь к
файлу рисунка обоев, , аналог <Свойства: Экран> / <Рабочий стол>.
HKEY_CURRENT_USER\Control Panel\Desktop\SCRNSAVE.EXE – содержит путь
к файлу с заставкой, аналог <Свойства: Экран> / <Заставка>.
Далее рассмотрим ключ реестра HKEY_CLASSES_ROOT
Корневой ключ реестра HKEY_CLASSES_ROOT содержит информацию обо всех
ассоциациях (связях) расширений имен файлов, с приложениями, поддерживающими эти
типы файлов, и о данных, ассоциированных с объектами СОМ. Эти данные совпадают с
информацией, которая содержится в ключе classes, расположенной в иерархии ниже
ключа HKEY_LOCAL_MACHINE\SOFTWARE.
Некоторые ключи раздела HKEY_CLASSES_ROOT:
HKEY_CLASSES_ROOT\.ico – определяет параметры файлов с расширением ico
(значков, иконок);
HKEY_CLASSES_ROOT\.xls\Excel.Sheet.8\ShellNew – определяет параметры
открытия файлов с расширением XLS (параметр Filename=excel9.xls);
HKEY_CLASSES_ROOT\.zip\ShellNew – определяет параметры открытия файлов с
расширением ZIP(параметр Filename= C:\Program Files\WinRAR\zipnew.dat);
HKEY_CLASSES_ROOT\Excel.Template\shell\Print\command – определяет команды
печати для шаблонов электронных таблиц Excel
HKEY_CLASSES_ROOT\jpg – определяет программу с которой ассоциированы
файлы с расширением JPG (параметр По умолчанию = ACDSee.jpg)
Практическое занятие № 8.
Обеспечение безопасности компьютерной системы
Цель работы: ознакомление с методами защиты от вторжений, овладение
навыками настройки брандмауэров, знакомство со средствами защиты от спама и от
вредоносных программ и вирусов, и освоение элементарных приемов защиты
конфиденциальной.
Форма отчета:
титульный лист;
введение (цель и задачи);
основные теоретические положения;
протокол выполнения заданий.
При оформлении протокола лист разделить на три части. В первой - пункт
задания, во второй – команду, набираемую пользователем и в третьей - ответ системы.
Ответ системы выделите либо подчеркиванием, либо использованием другого цвета.
Время работы: 6 часа.
ЗАДАНИЯ. Открыть Windows7 в программе Virtual Box.
Задание 1.
Настройте брандмауэр Windows 7. Определите список программ, которым
разрешено обрабатывать данные, поступающие в компьютер из внешнего окружения. Не
нужно ли сократить этот список?
Задание 2.
Запустите оснастку Службы. Просмотрите список установленных и работающих
служб. Все ли они необходимы для вашей повседневной работы. Удалите ненужные
службы.
Задание 3.
1.
Проверьте компьютер, Windows 10, с помощью Касперского. Удалите
обнаруженные вредоносные программы программы. Проведите вакцинацию компьютера.
Задание 4.
1.
Проверьте параметры настройки всех браузеров на Windows 10 и Windows 7.
2.
В целях конфиденциальности вашей информации проведите очистку
четырех частей данных браузера: списка вводившихся адресов, журнала с историей
посещения веб-сайтов, списка временных файлов Интернета и списка cokie-файлов.
3.
Измените интерфейс Windows 7 компьютера в целях повышения
конфиденциальности вашей работы на компьютере:
очистите список часто запускавшихся приложений;
очистите список последних открывавшихся документов;
проверьте нужно ли удалить временные файлы с жесткого диска и удалите
сохраненные пароли.
Контрольные вопросы к практическому занятию №8
1.
Какие разновидности атак Вы знаете?
2.
Какие функции по защите компьютера выполняет брандмауэр?
3.
Как сделать компьютер невидимым в сети для других компьютеров?
4.
Какие службы можно отключить с целью обеспечения безопасности
компьютера? Как это сделать?
5.
Что такое спам? Какие методы его распространения Вы знаете?
6.
Какие способы борьбы со спамом Вы знаете?
7.
Какие типы вредоносного программного обеспечения Вы знаете?
8.
Какие применяются способы обнаружения и борьбы с вредоносным
программным обеспечением?
9.
Какая информация о действиях пользователя сохраняется в целях
обеспечения комфортности его работы?
10.
Какие действия следует предпринять, чтобы в целях конфиденциальности
удалить с компьютера информацию о действиях пользователя?
Практическое занятие № 9.
Обновление и восстановление операционной системы
Цель работы: ознакомление с методами обновления и восстановления
операционной системы.
Форма отчета:
титульный лист;
введение (цель и задачи);
основные теоретические положения;
протокол выполнения заданий.
При оформлении протокола лист разделить на три части. В первой - пункт
задания, во второй – команду, набираемую пользователем и в третьей - ответ системы.
Ответ системы выделите либо подчеркиванием, либо использованием другого цвета.
Время работы: 6 часа.
УПРАВЛЕНИЕ ПАРАМЕТРАМИ ОБНОВЛЕНИЯ СИСТЕМЫ
Обновление Windows - это инструмент повышения эффективности
функционирования операционной системы в процессе её коммерческого использования.
Для использования обновлений программного обеспечения операционной системы
Windows используется Центр обновления, который вызывается последовательным
выбором команд Пуск/Панель управления/Центр обновления Windows.
Для того чтобы Windows устанавливала важные обновления по мере того, как они
становятся доступными, следует включить автоматическое обновление. Важные
обновления обеспечивают существенные преимущества, например повышение
безопасности и надежности. Можно также настроить Windows на автоматическую
установку рекомендуемых обновлений, позволяющих устранять менее существенные
проблемы и повысить эффективность работы с компьютером. Необязательные обновления
и обновления Майкрософт не загружаются и не устанавливаются автоматически.
Для управления обновлениями выполните следующие действия.
1. Открыть Центр обновления Windows.
2. В левой области выберите Настройка параметров (рис. 1).
3. Выберите требуемый параметр в группе Важные обновления (рис. 2).
4. В группе Рекомендуемые обновления установите флажок Получать
рекомендуемые обновления таким же образом, как и важные обновления и нажмите
кнопку ОК.
5. При появлении запроса пароля администратора или подтверждения введите
пароль или предоставьте подтверждение.
6. Если требуется разрешить установку обновлений всем пользователям,
установите флажок Разрешить всем пользователям устанавливать обновления на это
т компьютер.
Рисунок 1. Окно Центра обнавлений Windows
Рисунок 2. Настройка параметров обновлений операционной системы
Проверить наличие обновлений можно вручную следующим образом.
1. Открыть Центр обновления Windows.
2. В левой области выберите Поиск обновлений (рис. 1).
3. Обновления загружаются в фоновом режиме, когда пользователь подключен к
Интернету, если это не мешает другим загрузкам. Если пользователь отключается от
Интернета, а обновления загрузились не полностью, процесс загрузки продолжится при
следующем подключении к Интернету.
Установка обновлений зависит от выбранного режима автоматического
обновления. Если выбран рекомендуемый режим, обновления устанавливаются в 3:00
либо в другое назначенное Вами время. Если в назначенное время компьютер будет
выключен, можно установить обновления перед его выключением.
Если в назначенное время компьютер находится в режиме энергосбережения
(спящем режиме) и подключен к источнику электропитания, Windows выведет его из
спящего режима на время, достаточное для установки обновлений. Однако, если
компьютер работает от аккумулятора, Windows не установит обновления. Вместо этого
Windows попытается установить их во время следующей запланированной установки.
Чтобы назначить время автоматической установки обновлений Windows.
1. Откройте Центр обновления Windows.
2. В левой области выберите Настроить параметры и убедитесь, что выбран
параметр Устанавливать обновления автоматически (рекомендуется, рис. 2).
3. Выберите частоту и время суток, в которое будет производиться установка
новых обновлений, и нажмите ОК.
4. При появлении запроса пароля администратора или подтверждения введите
пароль или предоставьте подтверждение.
1. СОЗДАНИЕ
ТОЧКИ
ВОССТАНОВЛЕНИЕ СИСТЕМЫ.
ВОССТАНОВЛЕНИЯ
СИСТЕМЫ.
Восстановление системы позволяет восстановить состояние системных файлов
компьютера на предшествующее, ранее сохраненное состояние.
Это позволяет отменить изменения, внесенные в систему компьютера, не
затрагивая личные файлы, такие как электронная почта, документы или фотографии.
Иногда в результате установки программы или драйвера возникают неожиданные
изменения в компьютере или наблюдается непредсказуемое поведение ОС. Обычно
удаление программы или драйвера позволяет устранить проблему. Но если удаление не
привело к устранению проблемы, то можно попробовать восстановить состояние системы
компьютера на момент времени, когда все работало надлежащим образом.
Восстановление системы использует функцию, называемую защита системы, для
регулярного создания и сохранения на компьютере точек восстановления.
В точках восстановления содержатся сведения о параметрах реестра и другие
сведения о системе, используемые ОС Windows.
Точки восстановления также можно создавать вручную.
Хранящиеся на жестких дисках резервные копии образа системы можно
использовать для восстановления системы так же, как и точки восстановления, созданные
защитой системы. Хотя резервные копии образа системы содержат и системные файлы, и
личные данные, восстановление системы не затронет пользовательские файлы данных.
Восстановление системы не предназначено для архивации личных файлов, поэтому
с его помощью невозможно восстановить удаленные или поврежденные личные файлы.
Необходимо регулярно осуществлять архивирование своих личных файлов и важных
данных при помощи программы архивирования.
Включение и отключение восстановления системы. Средство восстановления
системы регулярно отслеживает изменения в системных файлах компьютера и при
помощи функции, называемой защита системы, создает точки восстановления. Защита
системы включена по умолчанию на том диске, где установлена ОС Windows.
Точка восстановления - это представление сохраненного состояния системных
файлов компьютера. Точку восстановления можно использовать для восстановления
системных файлов компьютера в состояние, соответствующее моменту времени в
прошлом. Точки восстановления автоматически создаются средством восстановления
системы еженедельно и при обнаружении средством восстановления системы начала
изменения конфигурации компьютера, например при установке программы или драйвера.
Точку восстановления в любой момент можно создать вручную, выполнив
следующие действия.
1. Откройте окно Система. Для этого последовательно выберете Пуск/Панель
управления/Система.
2. В левой области выберите Защита системы. При появлении запроса пароля
администратора или подтверждения введите пароль или предоставьте подтверждение.
3. На вкладке Защита системы нажмите кнопку Создать (рис. 3).
4. В диалоговом окне Защита системы введите описание и нажмите кнопку
Создать.
Рисунок 3. Окно параметров защиты системы (справа)
Для восстановления системы выполните следующие действия.
1. Откройте окно Система. Для этого последовательно выберете Пуск/Панель
управления/Система.
2. В левой области выберите Защита системы.
3. На вкладке Защита системы нажмите кнопку Восстановление системы (рис.
4). При появлении запроса пароля администратора или подтверждения введите пароль или
предоставьте подтверждение.
4. Если программа восстановления системы возвращает ошибку, попробуйте
воспользоваться другой точкой восстановления. Если ошибка сохраняется, попробуйте
выполнить восстановление системы из меню «Параметры восстановления системы».
Папка «Восстановление» также содержит два дополнительных метода
восстановления, которые можно использовать, если ОС Windows сильно повреждена или
стала непригодной по другой причине.
Первый метод заменяет все на компьютере, включая ОС Windows и все
пользовательские личные файлы, используя архив или образ восстановления.
Второй метод повторно полностью устанавливает Windows. Любой из этих
методов удаляет все установленные программы.
Если выбран один из этих дополнительных методов, то перед подтверждением
выбора можно будет выполнить архивацию личных файлов в другое расположение,
например на внешний жесткий диск. После завершения восстановления понадобится
переустановить всех программ и восстановление всех пользовательских файлой из архива.
Рисунок 4. Восстановление компьютера через Точку восстановления
Защиту системы можно включить для конкретного диска (Защиту системы
нельзя включить для диска, отформатированного с использованием файловых систем FAT
или FAT32).
Включение защиты системы для конкретного диска.
1. Откройте окно Система. Для этого последовательно выберете Пуск/Панель
управления/Система.
2. В левой области выберите Защита системы.
3. В области Параметры защиты щелкните диск и выберите Настроить (рис. 5,
слева).
4. Выберите один из указанных ниже параметров (рис. 5, справа).
Чтобы обеспечить восстановление параметров системы и предыдущих версий
файлов, щелкните Восстановить параметры системы и предыдущие версии
файлов.
Чтобы обеспечить восстановление только предыдущих версий файлов,
щелкните Восстановить только предыдущие версии файлов.
5. Нажмите кнопку ОК, а затем ОК еще раз.
Рисунок 5. Управление безопасностью внешнего диска
Восстановление при загрузке - это средство восстановления ОС Windows,
которое может исправить определенные проблемы в системе, которые могут мешать
запуску Windows. Средство восстановления при загрузке выполняет сканирование
компьютера, чтобы определить наличие проблем, и пытается устранить их, чтобы
обеспечить надлежащий запуск компьютера.
Восстановление при загрузке - это одно из средств восстановления,
предоставляемое меню «Параметры восстановления системы». Этот набор средств
находится на жестком диске компьютера и на установочном диске Windows. Обнаружив
проблему запуска, программа восстановления при загрузке запускается автоматически и
пытается устранить проблему.
Если проблема так серьезна, что не позволяет средству восстановления при
загрузке запуститься самостоятельно и меню «Параметры восстановления системы»
недоступно с жесткого диска, то можно перейти в это меню и запустить средство
восстановления при загрузке, используя установочный диск Windows или созданный
ранее диск восстановления системы.
Средство восстановления при загрузке может устранять только определенные
проблемы, например отсутствующие или поврежденные системные файлы. Это средство
не может устранить отказы оборудования, такие как сбой жесткого диска или
несовместимость памяти, и не защищает от вирусных атак.
Средство восстановления при загрузке не предназначено для исправления проблем
установки Windows, оно также не сможет помочь восстановить личные файлы, такие как
фотографии или документы.
ЗАДАНИЕ НА ПРАКТИЧЕСКОЕ ЗАНЯТИЕ
1. Настройте
параметры
обновления
Windows.
Установите
режим
автоматическое обновление. Время начала обновления установить равным Вашему
номеру по журналу. Для номеров больше 23.00 устанавливается время по формуле 30-№
по журналу. Для подтверждения сделайте PrintScreen, аналогичный рис. 2, на котором
видны установленные параметры обновления.
2. Создайте точку восстановления на своем компьютере. Для подтверждения
сделайте PrintScreen, аналогичный рис. 4.
3. Включите систему защиты для диска С. Для подтверждения сделайте
PrintScreen, аналогичный рис. 5 (левая и правая часть).
1.
2.
3.
4.
5.
Контрольные вопросы к практическому занятию №9
Что понимается под точкой восстановления?
Можно ли восстановить пользовательские файлы посредством восстановления
системы через точку восстановления?
Какова основная функция инструмента Обновление Windows?
Какая информация содержится в точке восстановления?
Как восстановить систему после ее сбоя, связанного с повреждением системных
файлов (варианты)?
Практическое занятие № 10.
Текстовые редакторы Блокнот
Цель работы: научиться работе в текстовых редакторах Блокнот.
Форма отчета:
титульный лист;
введение (цель и задачи);
основные теоретические положения;
протокол выполнения заданий.
При оформлении протокола лист разделить на три части. В первой - пункт
задания, во второй – команду, набираемую пользователем и в третьей - ответ системы.
Ответ системы выделите либо подчеркиванием, либо использованием другого цвета.
Время работы: 4 часа.
Задание 1
В текстовом редакторе Блокнот набрать определения файла, операционной
системы, каталога.
Методические указания
1. Запустите текстовый редактор Блокнот (Пуск – Программы – Стандартные –
Блокнот).
2. Выберите инструмент Размер шрифта и установите размер 14 пт.
3. Наберите определения файла, операционной системы, каталога. При вводе
каждой заглавной буквы удерживайте нажатой клавишу SHIFT. В конце набранного
абзаца нажимайте клавишу ENTER.
4. Сохраните созданный файл с новым именем (Файл – Сохранить).
5. Закройте текстовый редактор Блокнот.
Задание 2
Открыть созданный файл в текстовом редакторе WordPad. Изменить шрифт для
слов «операционная система», «файл» и «каталог» на полужирный.
Методические указания
1. Запустите текстовый редактор WordPad (Пуск – Программы – Стандартные –
WordPad).
2. Установите переключатель Перенос по словам в положение В границах полей
(Вид – Параметры – Текст).
3. Откройте созданный файл (Файл – Открыть). В раскрывающемся списке Тип
файлов диалогового окна Открыть необходимо выбрать тип : Текстовые документы
(* bt).
4. Выделите слово «каталог», дважды щелкнув на нем.
5. Выберите инструмент Полужирный и установите соответствующий тип шрифта
для выделенного слова.
6. Установите указатель мыши в начало словосочетания «операционная система» и
методом перетаскивания выделите его. Измените шрифт на полужирный.
7. Установите текстовый курсор на начало слова «файл». Выделите указанное
слово, удерживая клавишу SHIFT и нажимая клавишу ВПРАВО. Измените шрифт на
полужирный.
Задание 3
Перегруппировать абзацы в алфавитном порядке, используя различные способы
выделения.
Методические указания
1. Перегруппируйте абзацы в алфавитном порядке, используя выделение. Для
выделения первого абзаца установите текстовой курсор в его начало и используйте
комбинацию SHIFT + CTRL + ВПРАВО. Переместите выделенный абзац в буфер
(Правка – Вырезать). Переместите текстовый курсор в начало абзаца, который должен
будет следовать за вырезанным. Вставьте вырезанный абзац (Правка – Вставить).
2. Для выделения второго абзаца щелкните трижды на любом находящемся в нем
слове. Переместите выделенный абзац в нужное место, используя перетаскивание.
Задание 4
В начале текста набрать заголовок «Определения» (шрифт 16 пт, Arial). В конце
текста наберите вашу фамилию и инициалы (курсив, выравнивание по правому краю).
Сохраните набранный текст под новым именем в личной папке.
Методические указания
1. Используя комбинацию CTRL + HOME, переместите курсор в начало текста.
Наберите заголовок «Определения».
2. Измените размер шрифта заголовка на 16 пт и тип шрифта на Arial (Кириллица)
(инструмент Шрифт).
3. Используя комбинацию CTRIL + TND, переместите курсор в конец текста.
Наберите в новом абзаце вашу фамилию и инициалы.
4. Выделите последний абзац.
5. Измените тип шрифта на курсив (инструмент Курсив).
6. Выберите инструмент По правому краю и соответствующим образом
отформатируйте абзац.
7. Сохраните набранный текст под новым именем в личной папке.
8. Закройте окно текстового редактора WordPad.
Контрольные вопросы к практическому занятию №10
1. Как изменить размер и начертание шрифта ?
2. Как с помощью клавиатуры выделить слово, абзац ?
3. Какие способы перемещения текста вы знаете ?
4. Как изменить гарнитуру шрифта ?
5. Как переместить курсор в начало, конец текста ?
6. Как выровнять текст по правому, левому краю, по центру ?
7. Как сохранить созданный документ под новым именем ?
Практическое занятие № 11.
ТЕКСТОВЫЙ ПРОЦЕССОР WORD
Цель работы: изучение основных возможностей текстового процессора Microsoft
WORD и получение практических навыков по созданию и редактированию текстовых
документов.
Форма отчета:
титульный лист;
введение (цель и задачи);
основные теоретические положения;
протокол выполнения заданий.
При оформлении протокола лист разделить на три части. В первой - пункт
задания, во второй – команду, набираемую пользователем и в третьей - ответ системы.
Ответ системы выделите либо подчеркиванием, либо использованием другого цвета.
Время работы: 4 часа.
ТЕОРЕТИЧЕСКИЕ СВЕДЕНИЯ
1. Общие сведения
Microsoft Word — это приложение Windows, предназначенное для создания,
просмотра, модификации и печати текстовых документов.
Текстовый процессор WORD является многофункциональной программой
обработки текстов. Тексты и иллюстрации многих форматов могут быть импортированы в
WORD непосредственно из других программ и встроены в текст документа. В результате
такой процедуры они становятся частью текстового файла, продолжая при этом
существовать отдельно в виде независимых файлов в формате породившей их программы.
Таким образом, графики, таблицы, графические рисунки и др. объекты могут вызывать
для обработки родительские программы их подготовившие. Описанные возможности
реализуются благодаря механизму объектного связывания и встраивания - OLE (Object
Linking and Embedding), который поддерживается редактором.
К основным функциональным достоинствам редактора WORD можно отнести
следующие: возможность автоматизированного создания документов с использованием
шаблонов; работа с таблицами, включающая возможность математических расчетов по
таблице; редактирование сложных математических выражений с использованием
Редактора формул; проверка орфографии; широкие возможности по использованию
шрифтов; встроенный редактор графических примитивов и др.
Структура окна Word типична для приложений Windows. В неё входят элементы,
необходимые для редактирования и форматирования текстов. В верхней части окна
располагаются панели команд, к которым относятся строка меню и панели инструментов.
После установки программы в ней по умолчанию присутствуют две панели инструментов
– Стандартная и Форматирование. Однако если в ходе работы возникает необходимость в
других панелях инструментов, их тоже можно открыть и расположить вдоль любой
границы окна и отдельно.
Под панелями инструментов располагается линейка. Она помогает контролировать
размещение элементов страницы и управлять операциями форматирования.
Основную часть окна занимает рабочая область, содержащая окно редактируемого
документа. Если окно документа развёрнуто на всю рабочую область, то оно совпадает с
окном программы. Поэтому в окне присутствуют два набора кнопок управления
размером. Верхние кнопки относятся к программе, а нижние – к документу, и путать их не
надо.
В самой нижней части окна располагается строка состояния. Она содержит
справочную информацию о документе и индикаторы, указывающие на текущий режим
работы. Вспомните, что за оформление окна отвечает пункт меню Вид, с помощью
которого можно включить или отключить отображение некоторых элементов управления.
Проверьте, должны стоять флажки у панелей инструментов «Стандартная» и
«Форматирование». Посмотреть можно пункт меню Вид - Панель инструментов (если
флажков нет, то установите их щелчком мыши).
При подготовке текстовых документов на компьютере используются три основные
группы операций (операции ввод, редактирование, форматирование):
Операции ввода позволяют перевести исходный текст из внешней формы в
электронный вид, то есть, в файл, хранящийся на компьютере. Под вводом не
обязательно понимается машинописный набор с помощью клавиатуры.
Существуют аппаратные средства, позволяющие выполнять ввод текста путём
сканирования бумажного оригинала, и программы распознавания образов для
перевода документа из формата графического изображения в текстовый формат.
Операции редактирования (правки) позволяют изменить уже существующий
электронный документ путём добавления или удаления его фрагментов,
перестановки частей документа, слияния нескольких файлов в один или, наоборот,
разбиения единого документа на несколько более мелких. Ввод и редактирование
при работе над текстом часто выполняют параллельно.
Операциями форматирования задают оформление документа. Команды
форматирования позволяют точно определить, как будет выглядеть текст на экране
монитора или на бумаге после печати на принтере.
2. Открытие существующего документа
Открыть ранее созданный документ можно несколькими способами.
Способ 1:
Запустить приложение Word.
Щёлкнуть по кнопке Открыть панели инструментов (или выбрать команду
Открыть из меню Файл), откроется окно диалога.
В окне диалога выделите имя нужного файла и щёлкните на кнопке Открыть или
сразу же дважды щёлкните на имени нужного файла, чтобы открыть его.
Возможны ситуации:
Текущей является нужная папка, а имени файла не видно — воспользуйтесь
полосами прокрутки.
Текущим является не тот диск или не та папка — щёлкнув на стрелке в строке
Папка, выберите нужный диск и нужную папку и только после этого ищите.
Способ 2:
Запустить приложение Проводник (или Мой компьютер);
Сделать текущим тот диск, на котором находится нужный документ (помните, что
диск А: можно выбирать, только в том случае, если в дисковод вставлена дискета);
Последовательно открыть все папки до нужного документа.
Выделить имя нужного документа и дважды щёлкнуть на нём.
3. Перемещение и копирование фрагментов документа
Элементарные операции редактирования текста сводятся к вставке или удалению
символа. Вставка символа осуществляется его непосредственным вводом с клавиатуры.
Для удаления символа используются клавиши Delete и Back Space в зависимости от того,
требуется удалить символ справа или слева от курсора.
Более сложные операции предлагают работу с фрагментами документа, который
может содержать рисунки, таблицы и другие объекты. В MS Word Вы можете
перемещать, копировать и удалять фрагменты документа. Однако прежде чем приступить
к операциям с фрагментами, Вам необходимо выделить фрагмент в документе.
Для копирования и перемещения фрагмента Вы можете воспользоваться буфером
обмена. Буфер обмена представляет собой область временного хранения информации.
С его помощью Вы можете:
Вырезать фрагмент документа, содержащий текст и другие объекты, из одного
места и вставить в другое место.
Перенести целый документ или его часть в другой документ.
Скопировать фрагмент в буфер, не удаляя его из документа, что позволяет
многократно использовать его в различных местах документа.
Для работы с буфером обмена Вы можете воспользоваться командами Вырезать,
Копировать, Вставить меню Правка, соответствующими кнопками на панели
инструментов Стандартная или соответствующими аккордами клавиш: Shift + Delete; Ctrl
+ Insert; Shift + Insert.
Внимание!
Информация, помещенная в буфере обмена, сохраняется в нем до тех пор, пока Вы
не поместите в него новый фрагмент или не завершите сеанс работы с Windows. Если Вы
помещаете в буфер обмена новый фрагмент, его предыдущее содержимое будет утрачено.
4. Форматирование абзацев
Основной смысловой единицей текста обычно является абзац. Поэтому команды
выравнивания и операции форматирования предназначены для изменения внешнего вида
отдельных абзацев.
Абзац – это структурный элемент текста. В процессоре Word абзац – это
произвольная последовательность символов, ограниченная символом абзаца (возврат
каретки). Абзац всегда начинается с новой строки. Допускаются и пустые абзацы
(одиночные символы абзаца). Символ абзаца (маркер абзаца) – непечатаемый символ,
который содержит все параметры форматирования соответствующего абзаца.
Для полного форматирования абзаца используют диалоговое окно Абзац, которое
открывают командой Формат—Абзац.
Выравнивание абзаца – это расположение его текста в соответствии с заданными
правилами. Чаще всего речь идёт о горизонтальном выравнивании текста, то есть о его
расположении между правым и левым полями страницы.
При выравнивании по левому краю все строки абзаца начинаются с одной и той же
позиции, то есть левый край абзаца образует вертикальную линию.
При выравнивании по правому краю то же можно сказать о правой границе абзаца.
При выравнивании по ширине ровными оказываются и левая, и правая границы.
В случае выравнивания по центру строки располагаются симметрично
относительно вертикальной оси, проходящей через середину страницы. Такое
выравнивание нередко применяют для заголовков.
В программе Word выравнивание задают щелчком на соответствующей кнопке на
панели инструментов Форматирование. Из четырёх кнопок (По левому краю, По центру,
По правому краю и По ширине) может быть включена только одна.
5. Установка параметров шрифта
Шрифт – это слово для обозначения набора печатных символов одинакового
размера и стиля. Читабельность документа – самое важное его качество. Идеальный
документ – это тот документ, при чтении которого человек не обращает внимание на
нюансы оформления текста, а впитывает информацию. Варьируя величину и толщину
символов, легко отделить заголовки от текста, используя различное начертание –
подчеркнуть значимость конкретного слова в предложении. Гармонично сочетая шрифты
можно сделать так, что сложные понятия, которые надо донести до читателя, станут
простыми и понятными. Основные параметры шрифта (тип, размер и начертание) можно
установить с помощью панели инструментов форматирование.
Но наиболее полный
набор инструментов для работы со шрифтами предоставляет в Ваше распоряжение окно
диалога Шрифт. С помощью этого окна можно выбрать и установить все параметры для
шрифта, доступные в MS Word. В научных статьях и отчётах могут использоваться
верхние и нижние индексы, например для обозначения степеней или в химических
формулах. При помощи шрифтов можно задать письму определённый тон. Например,
шрифт Times New Roman подчёркивает деловой стиль.
6. Создание колонтитулов
Колонтитул — это часть страницы, на которой размещен текст, несущий
справочную информацию. Колонтитул — обычный элемент оформления документа,
расположенный либо в верхнем поле страницы (верхний колонтитул), либо в нижнем поле
(нижний колонтитул).
При расстановке колонтитулов нужно помнить, что колонтитулы не ставятся на
титульных листах, на листах, содержащих одни иллюстрации без текста, на листах с
выходными данными издательства.
Для создания и редактирования колонтитулов, используется специальная Панель
инструментов Колонтитулы (Вид — Колонтитулы). При этом на экране располагается
верхнее и нижнее поля, которые отделяются от текста пунктирной линией, а основной
текст приобретает светло-серую окраску и перестает быть активным. Кроме того, на
экране присутствует панель Колонтитулы. С помощью данной панели инструментов
можно переключаться между верхними и нижними колонтитулами, регулировать
положение колонтитулов относительно текста, вставлять номер страницы, дату, время.
Колонтитул оформляется как обычный абзац с применением приемов форматирования
шрифта и абзаца.
Панель инструментов Колонтитулы можно переместить в любое место экрана,
чтобы она не мешала Вам при работе. Режим создания колонтитулов не позволяет
одновременно работать с основным документом.
Создавать и редактировать колонтитулы можно в любом режиме. Однако,
просмотреть, как колонтитулы будут выглядеть в готовом документе можно только в
режиме Разметка страницы или Предварительный просмотр.
Для завершения работы над колонтитулами щелкните кнопку Закрыть панели
инструментов Колонтитулы.
6.1. Редактирование колонтитулов
Колонтитулы должны отличаться от основного текста. Это достигается с помощью
средств форматирования, имеющихся в Word. Вы можете изменить шрифт, увеличить или
уменьшить размер символов, вставить графику, вставить таблицу, добавить строку или
рамку, а также создать затенение. Можно изменить выравнивание или отступы, а также
интервалы между строками или абзацами.
7. Редактор формул
Редактор Формул может запускаться либо как самостоятельная программа, либо из
WORD для WINDOWS Для запуска Редактора Формул из редактора WORD необходимо
предварительно поместить курсор в рабочем окне в то место, куда необходимо вставить
формулу. Далее необходимо вызвать последовательность директив Вставить - Объект... В
активизированном диалоговом окне необходимо выбрать элемент Equation (Редактор
формул). После запуска редактора формул открывается его прикладное окно (обычное
окно приложения), аналогичное по строению основному окну редактора WORD. Здесь
появляется возможность использования палитры символов и палитру шаблонов.
Если Редактор формул был запущен внутри редактора WORD, то для завершения
работы с ним необходимо щелкнуть левой клавишей мыши в любом месте текста главного
окна WORD,
8. Работа с таблицами
В своей работе с текстовыми редакторами Вам достаточно часто приходится
сталкиваться с упорядоченной информацией. Наилучшим способом хранения такой
информации в документах являются таблицы. Таблицы могут даже содержать
иллюстрации для улучшения восприятия информации.
Таблица представляет сетку, образованную столбцами и строками. Пересечения
столбцов и строк образуют ячейки таблицы. Каждая ячейка независима от других
элементов таблицы, для неё Вы можете установить требуемый размер и формат. Работая с
таблицами, желательно активизировать панель инструментов Таблицы и границы (меню
Вид — Панели инструментов).
Редактор WORD позволяет выполнять следующие операции с таблицами:
добавление строки в таблицу, добавление колонки в таблицу, изменение ширины колонки,
изменение высоты строки, изменение расстояния между колонками, сортировка таблицы,
сортировка колонки, добавление ячеек, разделение и соединение ячеек, удаление ячеек,
строк и колонок, разделение таблицы, выполнение математических расчетов.
8.1. Изменение ширины колонки
Изменить ширину колонки можно пользуясь мышью. Для этого следует поместить
указатель мыши на правой ограничительной линии изменяемой колонки. При "точном
попадании" на разделительную линию указатель мыши изменяет свой вид. С помощью
такого указателя разделительная линия буксируется а нужную сторону до получения
необходимой ширины колонки.
8.2. Изменение высоты строки
Для изменения высоты строки следует поступить следующим образом. Выделите
строку, высоту которой вы хотели бы изменить. Выберите директиву Высота и ширина
ячейки в меню Таблица. В появившемся диалоговом окне можно установить высоту
строки. Например, в позиции Высота строки установите способ установки - Точно, в
позиции сколько установите нужный размер строки в сантиметрах.
8.3. Разделение и соединение ячеек
Часто при построении таблицы появляется необходимость снабдить несколько
столбцов одним общим заголовком. Для этого можно объединить несколько клеток
строки для получения ячейки большей величины. С целью слияния ячеек нужно выделить
все подлежащие объединению ячейки строки и вызвать директиву Объединить ячейки
меню Таблица. Если требуется разделить ячейки используется директива Разбить ячейки.
8.4. Вычисления в таблице
Для вычисления значений в колонках таблицы следует поступить следующим
образом:
установить курсор на ячейку, где должно быть записано итоговое значение;
вызвать последовательность директив Таблица-Формула ...
в появившемся диалоговом окне Формула в строке Формула записать выражение
например: =SUM(a1:a7) либо воспользоваться списком стандартных функций.
9. Вставка рисунков в документ
Поскольку любая иллюстрация более информативна, чем словесное описание,
продуманное использование графиков позволяет сэкономить текст, увеличивает
информативность и, главное, привлекает внимание читателя.
При работе с редактором MS Word Вы можете использовать самые различные
иллюстрации: от рисунков, созданных с помощью самостоятельных программ, до
фотографий, которые оцифровываются c помощью сканера. Кроме того, Вы можете
воспользоваться уже готовыми рисунками, которые входят в комплект MS Word.
В первых версиях Word рисунок вставлялся непосредственно в точку вставки в
тексте. Рисунки, полученные с помощью такого механизма вставки, назывались
встроенными. В более поздних версиях Word можно вставлять рисунки в слой
прорисовки, полученные таким образом рисунки перемещаемые. Перемещаемые рисунки
обладают большими возможностями. Их можно помещать и в текстовом слое, и поверх
текста, и в слое за текстом. Они легко перемещаются.
Перемещаемые рисунки отображаются только в режиме Разметки и на странице
Предварительного просмотра. Встроенные рисунки отображаются в любом режиме.
9.1. Вставка и копирование рисунков
MS Word предоставляет несколько способов вставки рисунка в документ:
Вставка рисунка из файла.
Вставка рисунка из приложения.
Вставка рисунка с помощью буфера обмена.
Способ 1. Вставка рисунка из файла осуществляется с помощью команды Вставка
— Рисунок — Из файла. При этом открывается окно диалога Добавить рисунок. В этом
случае достаточно указать только имя файла, в котором содержится нужный рисунок.
Этот способ хорош в тех случаях, когда Вы не предполагаете редактировать рисунок или
у Вас нет программы, в которой он создан.
Способ 2. Для вставки рисунка из приложений предусмотрено 2 способа.
Основной способ вставки рисунка из приложения осуществляется с помощью
команды Вставка — Объект. Вам предлагается большой список приложений. MS Word
открывает исходное приложение, в котором Вы можете создать новый рисунок или
загрузить один их готовых рисунков. Недостаток заключается в необходимости наличия
приложения для создания рисунка, зато взамен Вы получите возможность редактирования
рисунка, вставленного в документ MS Word, с помощью исходного приложения.
Можно воспользоваться дополнительным меню и выбрать нужный источник
рисунка (команда Картинки открывает ClipGalery, команда Объект WordArt открывает
WordArt, команда Со сканера открывает установленное у Вас приложение,
обеспечивающее получение графического изображения; команда Диаграмма открывает
Microsoft Graf).
Способ 3. Вставка рисунка с использованием Буфера обмена очень проста. Вам
необходимо открыть программу, с помощью которой создан рисунок, загрузить в нее сам
рисунок, скопировать его (или его выделенный фрагмент) в буфер обмена. После этого
Вы можете вставить его в документ MS Word.
Копирование рисунка с помощью буфера обмена.
Буфер обмена – область оперативной памяти, резервируемая системой Windows,
для временного хранения информации при организации обмена данными между
документами и приложениями.
WordArt – средство оформления документов.
WordArt – уникальное средство, необычайно легко позволяющее удивительным
образом оформить документ. WordArt – полноценное графическое приложение.
При помощи WordArt можно придать тексту определённую форму, повернуть или
растянуть буквы, наклонить слова, использовать в тексте цвет, обрамление и затенение и
т.д. Комбинируя различные эффекты WordArt, можно создать оригинально оформленные
приглашения, объявления и т.д. Вам доступна коллекция WordArt, которая содержит уже
готовые варианты оформления текста. Использование этой коллекции упрощает работу с
WordArt.
Работа с WordArt происходит в документе MS Word, причём объект WordArt
создаётся прямо на странице документа с помощью кнопок панели WordArt и
специального окна WordArt.
10. Завершение работы с документом
Когда Вы работаете с документом, он хранится во временной памяти компьютера,
до тех пор, пока Вы его не сохраните. Это означает, что Вы можете закрыть документ, не
сохраняя его, но тогда все внесённые Вами в данный момент изменения в существующий
документ будут утеряны. Иногда это бывает полезно. Когда Вы в следующий раз откроете
документ, в нём не будет внесённых Вами в этот раз изменений. Если же Вы работали с
вновь создаваемым документом и вышли без сохранения, то никаких «следов» работы с
документом не будет обнаружено.
Завершение работы без сохранения.
Для выхода без сохранения необходимо щёлкнуть по закрывающей кнопке (или
выбрать команду Закрыть пункта меню Файл), и в окне диалога щёлкнуть по кнопке Нет.
Сохранение уже существующего документа на том же месте и под тем же
именем.
Если Вы внесли какие-либо изменения в уже существующий текстовый файл и
хотите их сохранить, то можно:
Щёлкнуть на кнопке Сохранить панели инструментов Стандартная;
Или щёлкнуть на закрывающей кнопке документа, а в окне диалога на запрос:
«Сохранить изменения в документе?» щёлкнуть по кнопке Да.
Сохранение документа под другим именем или в другом месте файловой
системы.
При установке Word автоматически создаётся папка Мои документы. Если Вы не
укажите другую папку, то Ваши документы будут сохраняться именно в ней. Иногда Вам
придётся сохранять свои документы не только другой папке, но и на другом диске, а
иногда и под другим именем. Для этого:
Выберите команду Сохранить как… из пункта меню Файл. Откроется окно диалога
Сохранение документа;
В окне диалога в строке Папка обычно активизирована папка Мои документы, если
файл необходимо сохранить в другом месте, то щёлкните на стрелке в поле Папка.
Появится выпадающий список дисков и папок;
Выберите нужный диск щелчком на его имени, а также нужную папку;
В строке Имя файла введите имя, под которым будите сохранять Ваш документ;
Щёлкните кнопку Сохранить (или нажмите клавишу Enter).
Перед сохранением файла, используя кнопку на панели инструментов Стандартная,
убедитесь, что текущим является нужный диск и открыта та папка, в которую Вы хотите
записать (поместить) свой текстовый документ.
ЗАДАНИЕ НА Практическое занятие
1. Запустите редактор WORD
Создайте файл, который содержит бланк заявки, пример которого приведен ниже.
Оформите бланк «Зверской заявки». Используйте таблицы с невидимыми
границами. Символ можно найти в наборе Webdings, размер 50.
Директору
УРЮПИНСКИЙ
Нью-Васюковского зоопарка
ГОРОДСКОЙ
Господину Звереву З.А.
ДВОРЕЦ
ДЕТСКОГО
ТВОРЧЕСТВА
СТАНЦИЯ
ЮНЫХ
НАТУРАЛИСТОВ
______№_______
«___»____200__г.
Заявка.
Прошу выделить 2 (двух) слонов для постоянного проживания в живом
уголке школы с углубленным изучением биологии № 13.
Сохранность хоботов и бивней гарантируем.
Главный
любитель
животных
31 февраля 2002 г.
Мышкин А.И.
Заявка должна включать:
Должность, звание и Ф.И.О. руководителя предприятия;
Ф.И.О. заявителя, его адрес и данные паспорта;
текст заявки;
поле подписи заявителя и дату составления заявления;
заявка должна быть оформлена на фирменном бланке, для этого используйте
графические возможности текстового редактора Word.
2. После завершения набора выделите текст заявки и измените тип и размер
шрифта, выполните выравнивание правой границы текста, измените межстрочный
интервал.
3. Проверьте текст на наличие орфографических ошибок (Сервис - Орфография)
Файл сохраните на диске.
4. Создайте второй файл и с использованием редактора формул наберите 3-4
математических выражения из последней лекции по математике.
5. Создайте таблицу размером 4 столбца и 6 строк, в которой содержаться
следующие данные. Первый столбец-«номер №», второй – «Фамилия», третий – «Рост
(см)», четвертый – «Вес (кг)». Заполните таблицу данными пяти своих друзей.
После всех данных в полученную таблицу вставьте еще 4 строки, где вычислите
суммарный рост и вес всех пяти человек, средний рост и вес, а также максимальный и
минимальный рост и вес.
6. Научитесь изготовлять бланки такого типа. Здесь к неразрывным пробелам
Ctrl+Shift+пробел применена рамка к тексту. Для оформления текста в рамку используйте
операцию «Повторить ввод» (F4). Сначала наберите текст с неразрывными пробелами,
примените рамку к фрагменту, выделите следующий, повторите ввод.
ЗАЯВКА
от
дата
на участие в конкурсе проектов по предмету
«Информационные технологии».
Фамилия
Имя
Курс
Группа
Тема проекта
Программная среда
Назначение проекта
Затраты на изготовление: время
, объем информации
Кбайт
При разработке проекта Вы научились:
отбирать информацию, необходимую для реализации проекта;
использовать электронные таблицы для вычислительных расчётов;
использовать возможности программной среды Power Point для представления
информации;
реализовывать проект на языке программирования (каком?)
7. Создайте третий файл и выполните набор фрагмента блок-схемы алгоритма
(фрагмент блок-схемы определяет преподаватель). Отрисовку фрагмента алгоритма
выполните средствами редактора Word.
Последовательность действий следующая:
Вставка – Рисунок – Автофигуры;
Отрисовка фрагмента блок-схемы в кадре;
Вписывание текста с использованием функций встроенного графического
редактора (используется функция Рамка текста);
Выполните операции группировки объектов рисунка (Сгруппировать).
8. Сохраните все файлы на диске.
9. Выполните операцию объединения трех созданных файлов в одном документе.
10. Пронумеруйте странице. Вставьте колонтитул , содержащий Вашу фамилию и
номер группы.
11. Сохраните объединенный документ на диске.
12. Результаты работы покажите преподавателю.
Контрольные вопросы к практическому занятию №11
1. Как открыть уже существующий документ.
2. Как сохранить, созданный документ.
3. Каковы основные правила ввода текста.
4. Способы выделения текста. Для чего используется выделение текста.
5. Назовите известные Вам методы представления документов.
6. Понятие абзаца.
7. Режимы горизонтального выравнивания текста.
8. Использование линейки для форматирования текста
9. Оформление текста в колонках
10. Для чего используется изменение масштаба изображения текста и режим
предварительного просмотра текста.
11. Какие возможности предоставляет Word для преобразование внешнего вида текста.
12. Способы редактирования структуры таблицы:
объединение ячеек;
разбиение ячеек;
удаление строк и столбцов;
13. Понятие и назначение буфера обмена.
14. Способы работы с буфером обмена.
15. Назовите известные Вам способы организации данных.
16. Каким образом определяется положение элемента в таблице.
17. Какие способы вставки строк Вы знаете.
18. Как можно добавить столбцы в таблицу.
19. Как можно изменить ширину и высоту строк и столбцов.
20. Способы вставки рисунков.
21. Возможности WordArt для оформления документов
22. Какие возможности по установке параметров шрифта предлагает окно диалога Шрифт
пункта меню Формат?
23. Какие Вы использовали специальные шрифты, и каким образом можно вставить в
документ символ?
24. Что такое колонтитул? Для чего вставляют колонтитулы? Какие бывают
колонтитулы?
25. Какой инструмент используется для вставки колонтитулов?
26. Объясните технологию вставки колонтитула.
27. Нумерация страниц.
28. Сохранение документа.
Практическое занятие № 12.
Создание контрольного списка и таблиц различных типов в WORD
Цель работы: изучение основных возможностей текстового процессора Microsoft
WORD и получение практических навыков по созданию и редактированию списков и
таблиц.
Форма отчета:
титульный лист;
введение (цель и задачи);
протокол выполнения заданий.
При оформлении протокола лист разделить на три части. В первой - пункт
задания, во второй – команду, набираемую пользователем и в третьей - ответ системы.
Ответ системы выделите либо подчеркиванием, либо использованием другого цвета.
Время работы: 4 часа.
СОЗДАНИЕ КОНТРОЛЬНОГО СПИСКА, КОТОРЫЙ МОЖНО
ОТМЕЧАТЬ В ПРИЛОЖЕНИИ WORD
Чтобы использовать окна, которые можно отмечать в приложении Word, необходимо
вставить в документ поле формы флажка. Лучше всего, если для выравнивания флажков с
текстом используется таблица — следовательно, на первом шаге должна быть создана
таблица. После создания таблицы флажки можно вставлять в один столбец, а текст — в
другой. Затем макет можно улучшить. Чтобы отмечать элементы, форму необходимо
заблокировать.
Результат показан на рисунке.
Шаг 1: создание таблицы
1. На вкладке Вставка в группе Таблицы щелкните Таблица.
2. В окне Число столбцов введите 2.
3. В окне Число строк введите необходимое число строк. На каждый элемент списка
нужна одна строка. Не беспокойтесь о размере столбцов или границах таблицы. Все это
настраивается позднее.
Шаг 2: вставка окон флажков и текста
Чтобы вставить окна, которые можно отмечать, необходимо воспользоваться вкладкой
Разработчик.
Отображение вкладки «Разработчик»
1. Щелкните в меню Файл, а затем выберите пункт Параметры.
2. Нажмите кнопку Настроить ленту, установите флажок Показывать вкладку
«Разработчик» на ленте.
Установка флажков
1. Щелкните левую верхнюю ячейку в созданной таблице.
2. На вкладке Разработка в группе Элементы управления выберите пункт Прежние
средства.
3. В группе Формы предыдущих версий нажмите кнопку Флажок
.
ПРИМЕЧАНИЕ. Если окно флажка имеет серый фон, нажмите кнопку Инструменты
из предыдущих версий в группе Элементы управления, а затем нажмите кнопку
Изменение затенения полей формы,
чтобы удалить серую заливку.
4. Щелкните другую ячейку, где необходимо вставить окно флажка, а затем CTRL+Y.
5. После вставки окна флажка для каждого элемента щелкните верхнюю правую ячейку и
введите текст для первого элемента. Повторите этот шаг для каждого элемента списка.
Шаг 3: отработка макета
Несмотря на то, что для размещения списка используется таблица, можно отрегулировать
ее разбивку так, чтобы столбец, содержащий окна флажков, не был слишком широким, а
текст был выровнен в сторону окон флажков. Возможно, нет необходимости применять
границы, которые приложение Word обычно создает вместе с таблицей. Чтобы внести эти
корректировки, выполните следующие действия.
1. Щелкните правой кнопкой мыши таблицу, выберите команду Автоподбор, а затем
команду Автоподбор по содержимому.
2. Щелкните правой кнопкой мыши таблицу, выберите команду Свойства таблицы, а
затем перейдите на вкладку Таблица.
3. Нажмите кнопку Параметры, а затем в окнах левое и правое введите число, задающее
величину минимального интервала между окном флажка и текстом, например 4,9 мм, а
затем нажмите кнопку OК.
4. На вкладке Таблица нажмите кнопку Границы и заливка, а затем перейдите на
вкладку Граница.
5. В группе Тип нажмите кнопку Нет, а затем — кнопку OК.
ПРИМЕЧАНИЕ. После удаления границ будет отображаться серая сетка. Это сетка
таблицы, которая не будет распечатана. Чтобы скрыть сетку таблицы на экране, перейдите
на вкладку Макет в группе Работа с таблицами, а затем в группе Таблица нажмите
кнопку Отобразить сетку.
СОЗДАНИЕ ТАБЛИЦ
Создать таблицу и заполнить ее соответственно:
СОЗДАНИЕ СЛОЖНЫХ ТАБЛИЦ МЕТОДОМ РИСОВАНИЯ
Создать форму платежного поручения:
Практическое занятие № 13.
Создание, заполнение, редактирование и форматирование таблиц в Excel
Цель работы: изучение основных возможностей процессора Microsoft Excel и
получение практических навыков по созданию и редактированию документов
электронных таблиц.
Форма отчета:
‒ выполнить задания в Excel;
‒ показать преподавателю и защитить работу.
Время работы: 4 часа.
Ввод текстовых данных
Задание 1. В диапазоне ячеек A1:E3 создайте копию, приведенной ниже таблицы.
B
Текст
ТЕКСТ
2 текста
CD E
т
е
к
с
т
3 в Excel
ТЕКСТ
A
1 Выравнивание
Методические указания.
Введите необходимый текст в нескольких ячейках, предварительно объединив
ячейки B1:B3, C1:C3, D1:D3, E1:E3, и расположите его различными способами в
различных форматах.
Для объединения ячеек используйте режим отображения объединение ячеек
вкладки выравнивание команды Формат/Ячейки.
Для направления текста в ячейках нужно выбрать нужную ориентацию вкладки выравнивание
команды Формат/Ячейки
Для форматирования текста воспользуйтесь командой Формат/ячейки/шрифт, для задания
границ - Формат/ячейки/граница
Задание 2. Введите в одну ячейку A1 листа 2 предложение и отформатируйте следующим
образом:
ЭЛЕКТРОННЫЙ ПРОЦЕССОР
EXCEL
ПРЕДНАЗНАЧЕН ДЛЯ ОБРАБОТКИ ДАННЫХ,
представленных в ТАБЛИЧНОЙ ФОРМЕ.
Методические указания.
Для добавления новой строки в ячейку используется комбинация клавиш ALT +
ENTER. Для расположения текста в ячейке в несколько строк также можно применить
вкладку выравнивание команды Формат/Ячейки и установить флажок Переносить по
словам.
Задание 3. На листе 3 постройте таблицу следующего вида:
(текущая дата)
Список студентов группы
№ п/п Фамилия и.о.
1.
Иванов И.И.
2.
Петров П.П.
3.
Сидоров С.С.
(текущее время)
Дата рождения
12.05.1982
23.07.1981
01.12.1982
Средний балл
7,0
8,0
7,5
Средний балл группы
Методические указания.
Для объединения ячеек
соответствующие ячейки и
в 1, 2 и последней строке необходимо выделить
воспользоваться кнопкой объединить на панели
инструментов.
Для ввода текущей даты необходимо нажать комбинацию клавиш
Ctrl
+
;
Для ввода текущего времени необходимо нажать комбинацию клавиш
Ctrl
+
Shift
+ ;
Для задания границ воспользуйтесь кнопкой Границы на панели инструментов.
Для задания заливки воспользуйтесь функциями вкладки Вид
команды
Формат/ячейки или кнопкой цвет заливки на панели инструментов. Вычислить средний
бал группы.
Задание 4. На листе 4
a) Записать в ячейки A1-A12 названия всех месяцев года, начиная с января.
b)Записать в ячейки B1-G1 названия всех месяцев второго полугодия
c) Записать в ячейки A13-G13 названия дней недели
Методические указания.
Ввести первое значение и воспользоваться маркером автозаполнения (маленький
квадратик, расположенный в правом нижнем углу активной ячейки или выделенной
области).
Ввод и заполнение числовых данных
Задание 5. На листе 5
Выполните вычисления по следующим формулам:
,
,
,
считая заданными величины x, y, z.
Выполнение.
Исходные данные x, y, z введем соответственно в ячейки A3, B3 и C3.
Затем в ячейки A5, A6 и A7 введем формулы. Например, для вычисления
по первой формуле необходимо ввести формулу =1+A3+A3^2+A3^3. Вид
электронной таблицы приведен на следующем рисунке.
Задание 6. Составьте электронную таблицу для решения квадратного уравнения
с анализом дискриминанта. Для обозначения коэффициентов, дискриминанта и
корней уравнения применить имена.
Выполнение.
В ячейки A3, В3 и С3 введем значения коэффициентов квадратного
уравнения и обозначим эти ячейки именами a, b и с_. Ячейку А4, где
будет размещаться значение дискриминанта, обозначим именем D. Для
вычисления дискриминанта в
ячейку А4 введем формулу =b^2-4*a*c_ ,
затем для вычисления корней в ячейки А5 и А6 введем соответственно
формулы
=(-b+КОРЕНЬ(D))/(2*a) и =(-b-КОРЕНЬ(D))/(2*a).
0Вид электронной таблицы приведен на следующем рисунке.
Практическое занятие № 14.
ПОСТРОЕНИЕ ГРАФИКОВ И ПОВЕРХНОСТЕЙ
Цель работы: изучение основных возможностей процессора Microsoft Excel и
получение практических навыков по созданию и редактированию графиков и
поверхностей.
Форма отчета:
‒ выполнить задания в Excel;
‒ показать преподавателю и защитить работу.
Время работы: 6 часа.
1. Построение графиков
Чтобы построить график функции, следует
1. Построить таблицу значений ф-ции при различных значениях аргумента в интервале с
заданным шагом;
2. Выделить диапазон ячеек с полученными значениями функции;
3. В меню Вставка выбрать команду Диаграмма;
4. Выбрать тип График и вид графика; Далее;
5. Выбрать ряды данных – в столбцах; Далее;
6. Ввести название графика – График функции, названия по оси х и y,, Далее;
7. Выбрать расположение графика Готово.
Упражнение 1. Пример построения графика функции y=sin2(x) при x[0,1].
1. Построить таблицу значений ф-ции при различных значениях аргумента в интервале
[0,1] с шагом 0,1.
1.1.
В диапазон А1:А11 вводим значение переменной: х = {0; 0,1; 0,2; …;1}.
1.2.
В ячейку В1 вводим формулу =SIN(ПИ( )*A1)^2.
1.3.
Выделить ячейку В1 и протащить маркер автозаполнения до В11.
2. Построить график функции:
2.1.
Выделить диапазон B1:B11 (рис. 1).
2.2.
Вставка, Диаграмма.
2.3.
Выбрать тип диаграммы График.
2.4.
Выбрать вид графика (Нестандартные, гладкие графики).
2.5.
В диалоговых окнах выбрать: ряды данных – в столбцах; название диаграммы –
График функции; назв. по оси
категория х – х; категория y – y; добавить легенду – нет.
3. Готово.
Рис. 1. График функции sin2(x)
Рис. 2. График функции с условием
Упражнение 2. Пример построения графика функции с условием при x [0, 1] (рис. 2).
5
Строится аналогично, только в ячейку В1 вводится формула
=ЕСЛИ(A1<0,5;(ABS(0,5–A1+A1^(1/2))/(3+A1^2));A1^(1/3)+2).
Упражнение 3. Пример построения графика функции с двумя условиями при x [0, 1]
(рис. 3).
3 + ln(2 + x), x < 0,2
y=
2 + x ½, x [0,2; 0,7]
3e–2x + x2, x > 0,7
График функции с двумя условиями строится аналогично предыдущему, только в В1
вводится формула:
=ЕСЛИ(A1<0,2;3+LN(A1+2);ЕСЛИ(И(A1>=0,2;A1<=0,7);(2+A1^(1/2));3*EXP(–2*A1)+A1^2)).
Рис. 3. График функции с двумя условиями
Рис. 4. График двух функций
Упражнение 4. Пример построения двух графиков функции в одной системе координат.
y = 3cos(x); z = 2sin(2x) – cos(2x), x[–2;1].
Последовательность построения:
1. В ячейки А2:А17 вводим значения переменной X от -2 до 1 с шагом 0,2 (рис. 4).
2. Выделим под Y ячейки В2:В17, а под Z – С2:С17.
3. В ячейки В2 и С2 введем формулы:
=3*cos(A2)
=2*sin(2*A2) – cos(2*A2)
4. Выделим диапазон В2:С2, протащим маркер заполнения на диапазон В2:С17.
5. Выделим B1:С17.
6. Вставка, Диаграмма.
7. Заполнить диалоговые окна и нажать Готово.
2. Построение поверхности
Чтобы построить поверхность, следует
1. Построить таблицу значений функции при различных значениях аргумента в
определенном интервале с заданным шагом;
2. Выделить диапазон ячеек с полученными значениями функции;
3. В меню Вставка выбрать команду Диаграмма;
4. Выбрать тип Поверхность; Далее;
5. Выбрать ряды данных – в столбцах; Далее;
6. Ввести название – Поверхность, названия по оси х, y и z, а также убрать флажок –
Добавить легенду, Далее;
7. Выбрать расположение поверхности, Готово.
Упражнение 5. Пример построения поверхности z = 2x2 – 3y2, x, y[–1, 1]
Последовательность построения.
1. Создать таблицу значений функции z.
1.1.
В диапазон ячеек B1:L1 ввести последовательность значений
х = {–1; –0,8; …, 1}, а в ячейки А2:А12 – последовательность значений y = {–1; –0,8; …,
1}.
1.2.
В ячейку В2 ввести формулу =2*$A2^2–3*B$1^2.
1.3.
Выделить ячейку и протащить маркер заполнения на диапазон В2:L12 (рис. 4.5).
Рис. 4.5. Значения функции
2. Построение поверхности:
2.1. Выделить B2:L12.
2.2. Вставка, Другие диаграммы, Поверхность.
2.3. Заполнить диалоговые окна и нажать Готово (рис. 4.6).
Рис. 4. Построенная поверхность
Практическое занятие № 15.
Создание кроссворда
Цель работы: изучение основных возможностей процессора Microsoft Excel и
получение практических навыков по работе с табличным процессором.
Форма отчета:
‒ выполнить задания в Excel;
‒ показать преподавателю и защитить работу.
Время работы: 6 часа.
1. Создание сетки кроссворда
На Листе 1 необходимо задать ширину столбцов электронной таблицы равной высоте
строк, чтобы получились клетки. Затем прорисовать сетку (при необходимости стереть
лишние линии ластиком на панели инструментов на вкладке «главная») и прописать
номера вопросов кроссворда. По желанию, залить ячейки.
2. Оформление вопросов кроссворда
В правой части Листа 1 прописать вопросы кроссворда или нажав правую кнопку
мыши, записать вопросы в примечания.
3шаг- создание листа ответов
Скопировать Лист 1, щелкнув правой кнопкой мыши по ярлыку листа в левом нижнем
углу экрана и выбрав команду Переместить/скопировать… По умолчанию новый лист
называется Лист 2. На листе ответов удалить вопросы. Вписать ответы в сетку кроссворда
побуквенно в ячейки электронной таблицы. Можно также выписать ответы на лист
отдельным списком.
Важное замечание! Буквы в сетке кроссворда использовать только строчные.
3. Ввод формул
Ввести формулы в каждую ячейку сетки кроссворда на Листе 2. При совпадении букв
в соответствующих ячейках Листа 1 и Листа 2 в ячейках Листа 2 появится «1», при
несовпадении – «0». Например, для ячейки C7 формула будет иметь вид: =ЕСЛИ(Лист1!
С7="п";1;0) Формулы можно копировать, меняя в них буквы на требуемые, при этом
адреса ячеек будут заменяться автоматически. После ввода всех формул Лист 2 примет
вид:
4. Проверка правильности ввода формул
На Листе 1 ввести правильные ответы кроссворда (обязательно строчные буквы).
Если все формулы введены правильно, то на Листе 2 все нули заменятся на единицы.
Убедившись, что все формулы введены верно, очистить ячейки ответов на Листе 1.
5. Подсчет результатов
На Листе 2 убрать номера ответов из сетки таблицы. Затем на этом листе в любой
ячейке ввести формулу подсчета баллов (количества правильно введенных букв) так,
чтобы она охватывала все ячейки сетки кроссворда: =СУММ(С4:M13).
Для того чтобы на листе 1 отображалось количество правильных ответов, необходимо
выделить произвольную ячейку и в нее скопировать формулы из Листа 2. Если
необходимо автоматически выставить отметку, можно вставить в ячейку формулу с
условием, которая, в зависимости от критериев оценки, сама подсчитает результат,
например:
=ЕСЛИ(N10>20;"5";ЕСЛИ(20<N10<15;"4";ЕСЛИ(15N<5;"3";ЕСЛИ(N10<5;"2"))))
6. Оформление кроссворда
В меню Вид отключить сетку. В меню Разметка страницы добавить фоновое
изображение. Оформить кроссворд.
Для того чтобы учащиеся случайно не удалили информацию с листа, нужно
установить на него защиту. Сначала требуется разрешить изменение ячеек сетки:
выделить на Листе 1 любую ячейку сетки кроссворда, щелкнуть по ней правой кнопкой
мыши и выбрать команду Формат ячеек… В открывшемся окне перейти на вкладку
Защита и убрать флажок «Защищаемая ячейка». Затем с помощью инструмента
скопировать это свойство на остальные ячейки сетки кроссворда. Для
защиты Листа 1 от изменений на Вкладке Рецензирование выбрать команду «Защитить
лист», желательно при этом установить пароль, чтобы учащиеся не смогли
самостоятельно снять защиту с листа. Скрыть Лист 2 с ответами:
Кроссворд готов. Сохранить файл, затем в свойствах файла поставить атрибут
«Только для чтения».
7. Создайте таблицу на любую тему, связанную с дисциплиной «Операционные
системы и среды». Должно быть минимум 20 вопросов.
Практическое занятие № 16.
Итоговая работа с MS Excel
Цель работы: проверить знания по полученным практическим навыкам в
процессоре Microsoft Excel.
Форма отчета:
‒ выполнить задания в Excel;
‒ показать преподавателю и защитить работу.
Время работы: 8 часа.
Необходимые данные находятся в файле data.xls.
1. Заполнить свойства файла: название «Лабораторная работа», автор «Фамилия И.О,»,
учреждение «ТИ им. А.П. Чехова». Сохранить файл себе с названием kr_excel.xls.
2. На листе «Часы» добавить сверху одну строчку, в которой написать заголовок:
«Количество проведенных на работе часов». На листе «Зарплата» добавить сверху
одну строчку, в которой написать заголовок: «Зарплата за период с 15 декабря 2016
года по 24 марта 2007 года, руб/час». И тот и другой заголовки должны располагаться
в объединенной ячейке (A1:CY1) и выровнены по левому краю.
3. На листах «Часы» и «Зарплата» заполнить даты от 15.12.16 до 24.03.17 (всего 100
дней). Заполнить столбец №.
4. На листе «Часы» добавить столбец с заголовком «s» (греческая буква «сигма»
строчная) после всех заполненных столбцов. Посчитать среднее количество часов,
проведенных каждым человеком на работе.
5. Оформить листы «Часы» и «Зарплата» следующим образом: Заголовки столбцов
повернуть на произвольный угол, сделать полужирный шрифт; выравнивание и
горизонтальное, и вертикальное по центру. Сделать все границы пунктирные,
внешнюю границу сплошную двойную, Области заголовков строк и столбцов также
выделить двойной границей. Сделать так, чтобы все фамилии и имена помещались в
ячейки. Заголовок всей таблицы должен быть: размер шрифта 12пт, полужирный,
Arial.
.
Рис 1. Пример к заданию 5
6. Завести новый лист «В день». Первую строку заполнить датами от 15.12.16 до 24.03.17
(всего 100 дней). Вычислить количество выданных денег за каждый из 100
перечисленных дней.
Уточнение: чтобы посчитать, сколько денег выдано кассой за 15 декабря 2006 года
надо транспонировать столбец, соответствующий этой дате на листе «Часы»,
умножить с помощью матричного умножения на столбец «15.12.16» с листа
«Зарплата». Полученное число записать во вторую строку листа «В день» под датой
«15.12.16».
7. На листе «В день» построить график зависимости выданных денег от даты. По оси Х
подписать даты, по оси Y выданную сумму. График должен быть зеленого цвета,
линия графика третьей толщины. Никаких маркеров на графике быть не должно.
Начертить сетку: сплошные основные линии и пунктирные дополнительные линии.
Фон должен быть желтым. Легенду не добавлять, заголовок графика не добавлять.
График при печати документа должен быть по ширине страницы
Рис 2. Пример к заданию 7
8. Построить на отдельном листе линейчатую диаграмму, отображающую среднее
количество проведенных на работе часов за 100 дней (в соответствии со столбцом s).
Линейки должны быть зелеными, линейка, соответствующая фамилии Зинченко желтым. Все линейки должны быть подписаны фамилиями, подписи должны идти
горизонтально. Фон - белый.
Рис 3. Пример к заданию 8
9. Скопировать весь лист «Часы» на лист «Чемпионы». Оставить столбцы с заголовками
№, Фамилия, Имя, s. Остальные - скрыть. При помощи автофильтра найти 9 человек,
которые в среднем меньше других провели на работе. Заголовок «Количество
проведенных на работе часов» заменить на «Наши чемпионы».
10. Добавить лист «Содержание», на котором сделать содержание документа. В столбик
перечислены названия всех листов (Часы, Зарплата, В день, Чемпионы), сделаны
гиперссылки на эти листы. Текст не должен вылазить за границы ячейки, в которой он
находится. Сетку при просмотре на листе «Содержание» отключить.
11. Для удобства просмотра закрепить области заголовков строк и столбцов на листах
«Часы» и «Зарплата».
12. Оформить все листы книги следующим образом: поля по 2,5 см., ориентация книжная
(только для листа «Диаграмма» ориентация альбомная). При печати листов «Часы»,
«Зарплата», «Чемпионы» столбцы «№», «Фамилия», «Имя» должны распечатываться
на всех страницах.
13. Документ должен открываться на листе «Содержание», листы должны идти в порядке
Содержание - Часы - Зарплата - В день - Диаграмма - Чемпионы. Все листы должны
открываться на ячейке A1.
Практическое занятие № 17.
СИСТЕМА УПРАВЛЕНИЯ БАЗАМИ ДАННЫХ ACCESS
Цель работы: получение практических навыков работы с системой управления
базами данных Access, ориентированной на функционирование в среде Windows.
Форма отчета:
титульный лист;
введение (цель и задачи);
основные теоретические положения;
протокол выполнения заданий.
При оформлении протокола лист разделить на три части. В первой - пункт
задания, во второй – команду, набираемую пользователем и в третьей - ответ системы.
Ответ системы выделите либо подчеркиванием, либо использованием другого цвета.
Время работы: 10 часа.
ОСНОВНЫЕ ТЕОРЕТИЧЕСКИЕ ПОЛОЖЕНИЯ
Введение
Современные информационные системы, основанные на концепции интеграции
данных, характеризуются огромными объемами хранимых данных, сложной
организацией,
необходимостью
удовлетворять
разнообразные
требования
многочисленных пользователей.
Информационная система – система, реализующая автоматизированный сбор,
обработку и манипулирование данными и включающая технические средства обработки
данных, программное обеспечение и соответствующий персонал.
Цель любой информационной системы – обработка данных об объектах реального
мира.
Основой информационной системы является база данных. В широком смысле
слова база данных – это совокупность сведений о конкретных объектах реального мира в
какой-либо предметной области. Под предметной областью принято понимать часть
реального мира, подлежащего изучению для организации управления и в конечном счете
автоматизации, например, предприятие, вуз и т.д.
Создавая базу данных, пользователь стремиться упорядочить информацию по
различным признакам и быстро производить выборку с произвольным сочетанием
признаков. Большое значение при этом приобретает структурирование данных.
Структурирование данных – это введение соглашений о способах представления
данных.
В современной технологии баз данных предполагается, что создание базы данных,
ее поддержка и обеспечение доступа пользователей к ней осуществляются
централизованно с помощью специального программного инструментария – системы
управления базами данных.
Система управления базами данных (СУБД) – это комплекс программных и
языковых средств, предназначенных для создания, ведения и совместного применения баз
данных многими пользователями. Назначение любой СУБД – создание, ведение и
обработка баз данных. СУБД предоставляет значительные возможности по работе с
хранящимися данными, их обработке и совместному использованию. Можно выбирать
любые поля, форматы полей, сортировать данные, вычислять итоговые значения. Можно
отбирать интересующие данные по какому-либо признаку, менять их, удалять, копировать
в другие таблицы. Можно производить обмен данными между компонентами СУБД
Access и другими приложениями Windows. Это могут быть рисунки, диаграммы и т.д.
Поддерживается экспорт и импорт данных из текстовых файлов и электронных таблиц.
База данных (БД) – это поименованная совокупность данных, отражающая
состояние объектов и их отношений в рассматриваемой предметной области.
Объектом называется элемент предметной области, информацию о котором мы
сохраняем.
Классификация баз данных
По технологии обработки данных базы данных подразделяются на
централизованные и распределенные.
Централизованная база данных хранится в памяти одной вычислительной системы.
Если эта вычислительная система является компонентом сети ЭВМ, возможен
распределенный доступ к такой базе. Такой способ использования баз данных часто
применяют в локальных сетях ПК.
Распределенная база данных состоит из нескольких, возможно пересекающихся
или даже дублирующих друг друга частей, хранимых в различных ЭВМ вычислительной
сети. Работа с такой базой осуществляется с помощью системы управления
распределенной базой данных (СУРБД).
По способу доступа к данным базы данных разделяются на базы данных с
локальным доступом и базы данных с удаленным (сетевым) доступом.
Структурные элементы базы данных
Поле – элементарная единица логической организации данных, которая
соответствует неделимой единице информации – реквизиту. Для описания поля
используются следующие характеристики:
имя, например, Фамилия, Имя, Отчество, Дата рождения;
тип, например, символьный, числовой, календарный;
длина, например, 15 байт, причем будет определяться максимально возможным
количеством символов;
точность для числовых данных, например два десятичных знака для отображения
дробной части числа.
Запись – совокупность логически связанных полей.
Экземпляр записи – отдельная реализация записи, содержащая конкретные
значения ее полей.
Файл (таблица) – совокупность экземпляров записей одной структуры.
В структуре записи файла указываются поля, значения которых являются ключами:
первичными (ПК) и вторичными (ВК).
Первичный ключ (ПК) – это одно или несколько полей, однозначно
идентифицирующих запись. Если первичный ключ состоит из одного поля, он называется
простым, если из нескольких полей – составным ключом.
Вторичный ключ (ВК) – одно или несколько полей, которые выполняют роль
поисковых или группировочных признаков. Значение вторичного ключа может
повторяться в нескольких записях файла. Если по значению первичного ключа может
быть найден один единственный экземпляр записи, то по вторичному – несколько.
Типы связей
Все информационные объекты предметной области связаны между собой.
Соответствия, отношения, возникающие между объектами предметной области
называются связями. Различают связи нескольких типов, для которых введены следующие
обозначений:
один к одному (1:1);
один ко многим (1:М);
многие ко многим (М:М).
Пример. Дана совокупность информационных объектов, отражающих учебный
процесс в вузе:
СТУДЕНТ (Номер. Фамилия, Имя, Отчество, Пол, Дата рождения. Группа)
СЕССИЯ (Номер. Оценка 1, Оценка 2, Оценка 3, Оценка 4, Результат) СТИПЕНДИЯ
(Результат, Процент) ПРЕПОДАВАТЕЛЬ (Код преподавателя. Фамилия, Имя, Отчество)
Связь один к одному (1:1) предполагает, что в каждый момент времени одному
экземпляру информационного обьекта А соответствует не более одного экземпляра
информационного объекта В и наоборот.
Рис 2.1 иллюстрирует указанный тип отношений.
A1
B1
A
B
A2
Рис. 2.1. Графическое изображение реального отношения 1:1.
Примером связи 1:1 может служить связь между информационными объектами
СТУДЕНТ и СЕССИЯ:
СТУДЕНТ <—> СЕССИЯ
Каждый студент имеет определенный набор экзаменационных оценок в сессию.
При связи один ко многим (1:М) одному экземпляру информационного объекта А
соответствует 0, 1 или более экземпляров обьекта В, но каждый экземпляр объекта В
связан не более чем с 1 экземпляром объекта А. Графически данное соответствие имеет
вид, представленный на рис. 2.2.
A1
B1
A
A2
B
B2
Рис. 2.2. Графическое изображение реального отношения 1:М.
Примером связи 1:М служит связь между информационными объектами
СТИПЕНДИЯ и СЕССИЯ:
СТИПЕНДИЯ <---->> СЕССИЯ
Установленный размер стипендии по результатам сдачи сессии может -повторяться
многократно для различных студентов.
Связь многие ко многим (М:М) предполагает, что в каждый момент времени
одному экземпляру информационного объекта А соответствует 0, 1 или более
экземпляров объекта В и наоборот. На рис. 2.3 графически представлено указанное
соответствие.
A1
B1
A
A2
B
B2
Рис. 2.3. Графическое изображение реального отношения М:М
Примером данного отношения служит связь между информационными объектами
СТУДЕНТ и ПРЕПОДАВАТЕЛЬ:
СТУДЕНТ << ----- >> ПРЕПОДАВАТЕЛЬ.
Один студент обучается у многих преподавателей, один преподаватель
обучает многих студентов.
5. СУБД MICROSOFT ACCESS
Microsoft Access представляет собой реляционную базу данных. Информация в
базе данных Access представляется в виде отдельных таблиц. При этом каждый столбец
таблицы соответствует полю данных, а каждая строка – записи данных. Запись данных
состоит из нескольких полей. Каждая запись данных в таблице содержит одинаковое
число полей. Каждое поле содержит один и тот же тип информации.
Существуют различные типы данных. Тип данных для конкретного поля данных
выбирается в зависимости от того, какая информация будет располагаться в этом поле.
Размер поля данных определяется в зависимости от выбранного для него типа.
Вот некоторые примеры типов данных.
Текстовые поля (TEXT): могут содержать отдельные слова (например,имена),
сочетания слов и чисел (например, почтовый адрес), или числа, которые не используются
для математических расчетов (например, номера телефонов), а также специальные знаки
(например “/” или “—“).
Числовые поля (NUMBER):содержат числа, используемые для различных расчетов
(например, цены продуктов).
Поля даты и времени (DATE/TIME): содержат дату т/ или время.
Поля денежных сумм (CURRENCY): содержат числовые величины в формате
денежных сумм с обозначением денежных единиц – р. (рубль), $ (доллар) и т.п.
Логические поля (YES/NO): содержат логические данные со значениями ДА/НЕТ
(YES/NO) или ИСТИНА/ЛОЖЬ (TRUE/FALSE).
Поля текстовых примечаний (МЕМО): содержат большие участки текста (до 32 000
знаков).
Каждая база данных хранится на диске в виде файла с расширением mdb.
При запуске СУБД Access появляется меню для работы с компонентами базы
данных. Пример такого меню представлен на рис. 2.4.
Рис. 2.4.
Ниже описываются компоненты базы данных, которые будут рассматриваться в
данном практикуме.
Таблицы
Основная информация хранится в таблицах. Таблица - совокупность записей.
Столбцы в таблице называются полями, а строки - записями. Количество записей в
таблице ограничивается емкостью жесткого диска. Допустимое количество полей - 255.
Таблиц в базе данных может быть несколько. Сведения по разным вопросам следует
хранить в разных таблицах. Для работы таблицу необходимо открыть. Перед окончанием
работы ее следует закрыть, предварительно сохранив все изменения, произведенные в
ходе работы.
С таблицами можно работать в двух режимах - таблицы и конструктора. Переход
из режима таблицы в режим конструктора таблицы и обратно производится щелчком по
кнопке Вид, расположенной на панели инструментов. Ключевое поле - поле с
уникальными записями. Таблицы связываются (дается указание на соответствие записей)
по ключам; ключ может состоять из одного или из нескольких полей.
Все объекты базы данных можно импортировать, т.е. копировать из других баз
данных, а не вводить заново. Если таблицы были связаны в старой базе данных, то они
таким же образом будут связаны и в новой.
В режиме таблицы обычно просматривают, добавляют и изменяют данные. Можно
также добавлять или удалять столбцы таблицы, изменять внешний вид таблицы (ширину
столбцов, их порядок, вид и цвет шрифта и т.д). Можно проверить орфографию и
напечатать табличные данные, фильтровать и сортировать записи. В режиме конструктора
таблицы можно создать новую таблицу или изменить поля старой.
Формы
Форма представляет собой специальный формат экрана, используемый для разных
целей, чаше всего для ввода данных в таблицу и просмотра одной записи. Формы
позволяют вводить данные, корректировать их, добавлять и удалять записи. Можно
создавать формы для работы одновременно с несколькими взаимосвязанными таблицами.
Форма, использующая данные из нескольких таблиц, должна быть основана на запросе,
включающем данные из этих таблиц.
С применением форм можно представлять записи в удобном для пользователя виде
- в виде привычных документов: бланков, экзаменационных ведомостей и т.д. Формы
ввода-вывода позволяют вводить данные в базу, просматривать их, изменять значения
полей, добавлять и удалять записи.
Все элементы, добавляемые в форму, - поля, надписи, списки, переключатели,
кнопки, линии — являются элементами управления. Способ создания элемента
управления зависит от того, какой элемент создается: присоединенный, свободный или
вычисляемый.
Запросы
Запрос — это инструмент для анализа, выбора и изменения данных. С помощью
запросов можно просматривать, анализировать и изменять данные из нескольких таблиц.
Запросы используются также в качестве источника данных для форм и отчетов.
С помощью Access могут быть созданы несколько видов запросов. Запрос на
выборку выбирает данные из разных таблиц и других готовых запросов. Запросизменение изменяет или перемещает данные; к этому типу относятся Запрос на добавление, Запрос на удаление и Запрос на обновление. Запрос на создание таблицы сохраняет
результаты выборки в отдельной таблице. Перекрестные запросы предназначены для
группирования данных и представления их в компактном виде. Запрос можно создать
самостоятельно или воспользоваться Мастером запросов.
ЗАДАНИЕ НА ПРАКТИЧЕСКОЕ ЗАНЯТИЕ
1. Создать БД состоящую из трех таблиц:
СТУДЕНТ с полями N ЗАЧ. КНИЖКИ, ФАМИЛИЯ, ИМЯ, ОТЧЕСТВО, КУРС,
ГРУППА, ПОЛ, АДРЕС
СЕССИЯ с полями N
ЗАЧ.КНИЖКИ, ФИЗИКА, ИНФОРМАТИКА,
МАТЕМАТИКА, ПРОГРАММИРОВАНИЕ, ИНОСТРАННЫЙ ЯЗЫК, РЕЗУЛЬТАТ.
СТИПЕНДИЯ с полями РЕЗУЛЬТАТ, ПРОЦЕНТ
2. Ввести в созданную базу не менее 10 записей.
3. Изменить структуру отношения СТУДЕНТ вставив поле ДАТА РОЖДЕНИЯ.
Заполнить новое поле для каждой из записей. Просмотреть созданную структуру.
4. Выполните редактирование ячеек:
замените любую фамилию;
замените год рождения.
5. Отсортируйте значения таблицы:
фамилии, имя, отчество по алфавиту;
курс, группа по убыванию;
год рождения по возрастанию.
6. Выполните поиск записей по образцу.
7. Выполнить дополнительное задание, в соответствии с номером варианта,
задаваемого преподавателем.
№
варианта
1.
2.
3.
4.
5.
6
7.
8.
9.
10.
Задание
1) Проиндексировать базу данных СТУДЕНТ по ключу ГОД
РОДЕНИЯ. Вывести список студентов по годам рождения.
2) Подсчитать средний балл по физике и математике.
1) Выполнить индексирование базы данных СТУДЕНТ по ключу
ИНФОРМАТИКА. Вывести фамилии студентов на экран в порядке
возрастания их оценок по математике.
2) Подсчитать суммы значений числовых полей ФИЗИКА,
МАТЕМАТИКА, ИНФОРМАТИКА.
1) Отсортировать базу данных СТУДЕНТ по полю ФИО,
обеспечить алфавитный порядок следования фамилий. Просмотреть
файл результата сортировки.
2) Подсчитать количество студентов у которых средний балл
выше, чем 4,5.
1) В базе данных СТУДЕНТ найти записи с данными о
студентах, имеющих пятерки по ИНФОРМАТИКЕ.
2) Для базы данных СТУДЕНТ определить среднее значение
оценок всех студентов по всем предметам.
1)
Получить
список
студентов
неуспевающих
по
ИНОСТРАННОМУ ЯЗЫКУ.
2) Подсчитать количество студентов имеющих средний балл
ниже 4.
1) В базе данных СТУДЕНТ осуществить поиск информации о
студенте с заданной фамилией и отобразить эту запись на экран.
2) Посчитать количество студентов имеющих двойки по
ФИЗИКЕ.
1) Получить из базы данных СТУДЕНТ список неуспевающих
(имеющих двойку хотя бы по одному предметов) студентов
2) В базе данных СТУДЕНТ подсчитать количество девочек и
мальчиков.
1) Проиндексировать базу данных СТУДЕНТ по ключу
ИНФОРМАТИКА, ИНОСТРАННЫЙ ЯЗЫК. Распечатать фамилии
«троечников» (имеющих среди оценок тройки).
2) Определить, кто из студентов, кроме Иванова имеет пятерку
по ФИЗИКЕ или МАТЕМАТИКЕ.
1) Проиндексировать базу данных СТУДЕНТ по полю
ОТЧЕСТВО и распечатать фамилии студентов, имеющих отчество
«Иванович».
1) Вывести фамилии тех, у кого есть пятерки по
ИНФОРМАТИКЕ.
2)
Подсчитать
средний
балл
по
ФИЗИКЕ
и
ПРОГАММИРОВАНИЮ.
8. Завершите работу в Access.
Этапы работы.
1. Проектирование структуры базы данных.
Создать БД состоящую из трех таблиц: СТУДЕНТ, СЕССИЯ, СТИПЕНДИЯ.
2. Конструирование структуры будущих таблиц базы данных.
Таблицы создать в режиме Конструктор. В ней будет Таблица 1 - СТУДЕНТ с
полями N ЗАЧ. КНИЖКИ, ФАМИЛИЯ, ИМЯ, ОТЧЕСТВО, КУРС, ГРУППА, ПОЛ,
АДРЕС; Таблица 2 - СЕССИЯ с полями N ЗАЧ.КНИЖКИ, ФИЗИКА, ИНФОРМАТИКА,
МАТЕМАТИКА, ПРОГРАММИРОВАНИЕ, ИНОСТРАННЫЙ ЯЗЫК, РЕЗУЛЬТАТ и
Таблица 3 - СТИПЕНДИЯ с полями РЕЗУЛЬТАТ, ПРОЦЕНТ.
В каждой таблице должно быть не менее 10 записей.
3.Создание схемы базы данных.
Схема данных в Access строится как информационно- логическая модель при
проектировании базы данных. В ней определяются и запоминаются связи между
таблицами. Эти связи используются при создании форм, запросов, отчетов, а также
обеспечивают целостность взаимосвязанных данных при корректировке таблиц. Связь
между таблицами устанавливает отношения между совпадающими значениями ключевых
полей.
Установите ключевое поле.
Для создания схемы данных необходимо нажать кнопку “Схема данных” на панели
инструментов или выполнить команду Сервис/ Схема данных.
4. Ввод данных в таблицу.
Заполните таблицы данными.
5. Обработка таблиц БД в соответствии с заданием.
6. Демонстрация результатов выполнения работы преподавателю.
7. Завершение работы с Access.
Ход работы.
Задание 1. Создайте новую базу данных и изготовьте структуру таблицы с
информацией о студентах.
Порядок работы:
1.
Вызовите программу Access. Для этого дважды щелкните по
пиктограмме Microsoft Access. Перед вами откроется окно системы управления базами
данных, в котором появится меню, представленное на рис. 3.1.
Рис. 3.1.
2.
Включите мышкой переключатель Новая база данных и щелкните по кнопке ОК. Появится
диалоговое окно, представленное на рис. 3.2. В поле Имя
файла в качестве имени базы
данных
введите
свою
фамилию. Это будет название
вашей личной базы данных.
Рис. 3.2.
Замечание.
Можете
оставить базу данных в текущей папке (на рис. 3.2. - это папка Мои документы), а
можете сменить папку на вашу личную. В этом окне есть возможность создать новую
папку с помощью кнопки
С
оздать папку.
Введя новую папку с помощью кнопки, имя новой папки и нажав кнопку ОК, вы
получите новую папку. Откройте ее перед сохранением базы данных.
3. Щелкните по кнопке Создать или нажмите на клавишу [Enter].
4. В следующем окне выберите тип создаваемого документа (выберите
соответствующую закладку). Вы создаете таблицу, поэтому выберите закладку Таблица
(скорее всего, вы в ней и находитесь). Щелкните по кнопке Создать.
5. Переходим к работе со следующим диалоговым окном: Новая таблица. Здесь
несколько вариантов, но вы выберите Конструктор и щелкните по кнопке ОК. Появится
окно Конструктора.
Рис. 3.3.
6.
В верхней левой клетке введите имя поля (набирайте слово "Фамилия", а не
свою фамилию) и нажмите на клавишу [Enter]. В соседней клетке появится тип данных, по
умолчанию он задается Текстовый (рис. 3.3.). Любой другой выбирается с помощью
ниспадающего меню.
Напоминание. Переход от клетки к клетке осуществляется одним из способов:
мышкой; нажатием на клавишу [Enter]; стрелками; клавишей [Tab].
Заполните поля в Конструкторе данными. Общие свойства поля оставляем по
умолчанию (какие задает сама программа).
7. Сохраните таблицу, щелкнув по кнопке
пиктографического меню.
8. В появившемся окне наберите имя таблицы и щелкните по кнопке ОК. Появится
запрос на создание ключевого поля - уникального поля записи, по которому удобно связывать таблицы. В данном варианте будут самостоятельно появляться числа - номера
записей.
9. Ответьте ДА.
Замечание.
Выбор
режима
работы: таблица или конструк-
тор —
осуществляется кнопкой
10.
Перейдите в режим таблицы, щелкнув по кнопке.
11.
Ввод данных вы будете производить в этом режиме, заполняя клетки
таблицы. Значение поля Код будет меняться автоматически. Если закончить ввод в ячейку
нажатием на клавишу [Enter], то маркер перейдет в следующую ячейку. Заполните базу
данных значениями.
12. Сохраните введенные данные, щелкнув по кнопке
В результате вы получили таблицу, с которой можно будет работать.
Замечание. Передвижение по таблице молено производить с помощью клавиш со
стрелками на клавиатуре, клавишей табуляции, а также щелчком мыши. Можно
пользоваться стандартными для Windows комбинациями клавиш для быстрого
продвижения по таблице.
Задание 2. Выполните редактирование ячеек.
Порядок работы:
Замените фамилию Иванникова на Иванова. Для этого выделите редактируемую
ячейку и наберите новую фамилию.
Замените год рождения, например, на 1983. Для этого следует щелкнуть мышкой
по нужной ячейке, и она откроется для редактирования. Удалите цифру 4 и введите
вместо нее цифру 3.
Задание 3. Отсортируйте значения таблицы.
Порядок работы:
Замечание. Чтобы произвести сортировку значений, нужно поставить курсор в
любую ячейку сортируемого столбца и щелкнуть по кнопке:
если нужно отсортировать по возрастанию;
если нужно отсортировать по убыванию.
Отсортируйте:
1) фамилии - по алфавиту (поставьте маркер на любую фамилию в столбце с
названием Фамилия и щелкните мышкой по кнопке
2) имя и отчество - по алфавиту (поставьте маркер на любое имя в столбце с
названием Имя и с названием Отчество и щелкните мышкой по кнопке
3) номер группы и курс - по убыванию (поставьте маркер на любой номер в
столбце с названием Группа и Курс и щелкните мышкой по кнопке:
4) год рождения - по убыванию (поставьте маркер на любой год рождения в
столбце с названием Год рождения и щелкните мышкой по кнопке;
Задание 4. Познакомьтесь с функциями: сохранить, закрыть, открыть.
Порядок работы:
Щелкнув по кнопке, сохраните текущую таблицу.
Щелкнув по нижней кнопке
в правом верхнем углу окна таблицы, закройте
таблицу.
Повторите аналогичную операцию еще раз, в результате чего вы закроете текущую
базу данных, получив пустое окно для новой работы. В этом положении можно создать
новую базу данных, а можно открыть существующую для продолжения работы.
Откройте снова свою базу данных с помощью команд Файл - Открыть - Имя
своей базы данных - Открыть;
Откройте таблицу Студент.
Задание 5. Выполните поиск записей по образцу.
Порядок работы:
Установите текстовый курсор в поле Фамилия;
Щелкните по кнопке
, которая позволяет найти запись по введенному
значению. В результате появится диалоговое окно.
Наберите в поле Образец фамилию, например, Петров и щелкните по кнопке
Найти.
Замечание. Если требуется найти следующую подобную запись, то щелкните
мышкой по кнопке Найти далее. Поиск осуществляется в текущем поле, если
установлен соответствующий флажок. В противном случае поиск идет по всем полям.
При этом можно учитывать регистр. По окончании работы щелкните по кнопке
Закрыть.
Задание 6. Выполнение дополнительного задания по вариантам осуществляется с
помощью запросов.
Запросы предназначены для просмотра, изменения и анализа данных из одной или
нескольких таблиц. Запрос можно построить на основе одной или нескольких таблиц и
запросов.
Существуют следующие виды запросов обработки данных:
выборка записей, удовлетворяющих условиям отбора;
включение в бланк запроса заданных пользователем полей;
вычисления;
группировка записей с одинаковыми значениями в одном или нескольких полях
для выполнения над ними групповых операций.
На основе нескольких связанных таблиц или запросов можно построить
многотабличный запрос.
Один из часто применяющихся запросов это запрос на выборку. Для создания
запроса на выборку надо:
открыть базу данных;
на вкладке Запросы щелкнуть по кнопке Создать, в появившемся окне Новый
запрос выбрать Конструктор и нажать ОК.
На экране появится два окна – Запрос 1 и Добавление таблицы. В окне
добавление таблицы выбрать вкладку Таблицы. Выбрать таблицу база данных и
щелкнуть Добавить и Закрыть. В окне Конструктора запросов появится окно с
названием таблицы и списком ее полей. Для того чтобы поместить поле таблицы в строку
Поле бланка запроса нужно выполнить двойной щелчок на выбранном поле таблицы.
Затем в бланке запроса надо указать параметры запроса и данные, а также указать способ
их отображения на экране. Операцию повторить по количеству колонной в запросе.
Закрыть окно конструктора запросов. В появившемся окне Сохранение присвоить имя
запросу. Чтобы выполнить запрос нужно выбрать вкладку Запросы в окне базы данных и
выполнить двойной щелчок на имени запроса.
Для вычисления полей РЕЗУЛЬТАТ и ПРОЦЕНТ используйте построитель
выражений. В поле РЕЗУЛЬТАТ надо найти средний балл, а в поле ПРОЦЕНТ - % от
среднего балла. Для этого в поле бланка Запроса щелкнуть правой кнопкой мыши и из
появившегося меню выбрать – Построить. В появившемся окне напечатайте вручную
выражение для расчета среднего балла и щелкните по кнопке ОК. Это выражение
подставится в новое поле. Нажмите клавишу [Enter]. Сохраните запрос с именем Среднее.
Задание 7. Завершите работу с Access.
Порядок работы:
Выберите пункт меню Файл - Выход.
Если вы производили какие-либо действия в базе данных, появится вопрос о
сохранении изменений. Ответьте на него положительно.
Контрольные вопросы к практическому занятию №17
1.
2.
3.
4.
5.
6.
7.
8.
9.
10.
11.
12.
13.
Понятие системы управления базами данных. Назначение.
Что понимается под предметной областью. Понятие объекта.
Что такое БД. Классификация БД.
Перечислите структурные элементы базы данных.
Для чего используются связи в базе данных.
Типы связей.
Типы данных, используемые при работе с базами данных.
Назовите режимы работы с таблицами. В чем различие.
Что такое Конструктор в базе данных.
Запросы в Access. Типы запросов.
Назовите два способа формирования запросов.
Формы данных.
Отчеты.
Практическое занятие № 18.
Архивация данных
Цель работы: научиться работе с архиватором 7-ZIP.
Форма отчета:
титульный лист;
введение (цель и задачи);
основные теоретические положения;
протокол выполнения заданий.
При оформлении протокола лист разделить на три части. В первой - пункт
задания, во второй – команду, набираемую пользователем и в третьей - ответ системы.
Ответ системы выделите либо подчеркиванием, либо использованием другого цвета.
Время работы: 4 часа.
Задание 1
Создать временную папку на диске (D:) и скопировать в нее файлы, содержащие
рисунок, текст и исполненный файл (по необходимости создать такие файлы).
Методические указания
1. Создайте временную папку на диске (D:).
2. Скопируйте содержимое личной папки на диске во временную папку.
3. Скопируйте во временную папку какой-либо исполняемый файл (например:
*.Exe, *.Com, и т.д.), для поиска воспользуйтесь командой Пуск – Найти или Проводник
– Поиск.
Задание 2
Используя архиватор 7-ZIP, создать распределенный, самораспаковывающийся и
обычный архивы, содержащие файлы с рисунком и текстом, исполняемый файл.
Методические указания
1. Запустите архиватор 7-ZIP. Запустите справку и изучите при каком сочетании
клавиш можно создать архивы различных видов.
2. Выберите диск «D:».
3. Перейдите во временную папку.
4. Выделите файлы с рисунком и текстом, исполняемый файл.
5. Создайте распределенный архив выделенных файлов.
6. создайте самораспаковывающийся архив указанных файлов.
7. Переместите указанные файлы в обычный архив. В диалоговом окне укажите
новое имя архива.
Задание 3
Просмотрите содержимое одного из архивов. Извлеките из архива помещенные в
него файлы. Результаты архивации занесите в таблицы.
Методические указания
1. Просмотрите содержимое одного из созданных архивов (выделите нужный архив
и нажмите ENTER).
2. Извлеките файл с рисунком из архива.
3. Выйдите из режима просмотра архива (выделите RETURN и нажмите ENTER).
Убедитесь в наличии файла с рисунком.
4. Аналогичным образом извлеките файл с текстом и исполняемый файл.
5. Выйдите из архиватора RAR.
6. Результаты архивации занесите в таблицы:
Тип файла
Исходный размер SI
Результирующий
размер, SR
Степень
сжатия,
SR/SI* 100 %
Тип архива
Исходный размер, SI
Результирующий
размер, SR
Степень сжатия,
SR/ SI*100 %
7. Для определения степени сжатия воспользуйтесь Калькулятором (Пуск – Все
приложения – Калькулятор).
Задание 4
Переместить самораспаковывающийся архив на флеш-носитель и развернуть его.
Уничтожить временную папку и извлеченные из архива файлы на флеш-носителе.
Записать в отчет выводы по полученным результатам.
Методические указания
1. Откройте папку Мой компьютер. Откройте личную папку.
2. Вставьте в флеш-носитель. Используя контекстное меню, переместите
самораспаковывающийся архив на флеш-носитель Отправить – Название вашего флешносителя (H).
3. Разверните самораспаковывающийся архив.
4. Просмотрите содержимое извлеченных из архива документов.
5. Уничтожьте временную папку.
6. Уничтожьте извлеченные из архива файлы на флеш-носителе.
7. Оформите полученные результаты в виде отчета. В отчет включите ваши выводы
по результатам работы: о сжимаемости различных типов файлов; о преимуществах и
недостатках различных типов архивации.
Контрольные вопросы к практическому занятию №18
1. Как создать распределенный архив в архиваторе 7-ZIP?
2. Как создать самораспаковывающийся архив?
3. Как создать обычный архив?
4.
В
каких
случаях
необходимо
самораспаковывающийся, обычный архив?
создавать
распределенный,
5. Каковы достоинства и недостатки распределенного, самораспаковывающегося,
обычного архива?
6. Как с помощью контекстного меню записать данные с жесткого диска на флешноситель?
Практическое занятие № 19.
Облачные технологии. Знакомство с Google Docs
Цель работы: изучить основные возможности облачных технологий и получить
практические навыки при работе с Google Docs: Writely (Document), Spreadsheets,
Presentations.
Форма отчета:
титульный лист;
введение (цель и задачи);
основные теоретические положения;
протокол выполнения заданий.
При оформлении протокола лист разделить на три части. В первой - пункт
задания, во второй – команду, набираемую пользователем и в третьей - ответ системы.
Ответ системы выделите либо подчеркиванием, либо использованием другого цвета.
Время работы: 8 часа.
Теория
Введение
Принцип «облака» существует уже достаточно долгое время. В большинстве
случаев этот термин означает сеть компьютеров, обеспечивающих работу определённой
системы, предоставляющая потребителю услуги в виде пользования программным
обеспечением или хранения данных.
Большинство веб-сайтов и серверных приложений работают на конкретных
компьютерах или серверах. Принципиально же отличает «облако» от классических
серверов тот факт, что свои ресурсы оно использует как глобальный виртуальный
компьютер, где приложения работают независимо от каждого конкретного компьютера и
его конфигурации. В таком случае приложение как бы «плавает в облаке ресурсов», делая
«железо» каждого конкретного компьютера неважным для работы этого приложения.
С развитием широкополосного доступа в Интернет нужда в том, чтобы приложение
работало именно на вашем компьютере (или на сайте вашей компании) становится все
менее и менее оправданной. Всё большая и большая часть современного ПО,
используемого сегодняшним потребителем, основаны на веб-технологиях, а «облака»
всего лишь подхватывают эстафету, чтобы поднять преимущества веб-приложений на
новый уровень.
Облачные технологии – это удобная среда для хранения и обработки информации,
объединяющая в себе аппаратные средства, лицензионное программное обеспечение,
каналы связи, а также техническую поддержку пользователей. Работа в «облаках»
направлена на снижение расходов и повышение эффективности работы предприятий.
Особенностью облачных технологий является не привязанность к аппаратной
платформе и географической территории, а возможность масштабируемости. Клиент
может работать с облачными сервисами с любой точки планеты и с любого устройства
имеющего доступ в интернет, а также оперативно реагировать на изменяющиеся бизнесзадачи предприятия и потребности рынка.Например, если ваш веб-сайт работает на
локальном сервере или вашем личном компьютере, перед вами постоянно стоит задача
выбора конкретной ОС, которая будет определять набор программ, которыми можно
будет пользоваться на этом сервере. Если же ваш сайт размещён «на облаке», эта
проблема перед вами не стоит, и ваши Windows и Linux-программы преспокойно смогут
сосущестововать бок о бок с соседом.
Существует три модели обслуживания облачных вычислений:
Программное обеспечение как услуга (SaaS, Software as a Servise).
Потребителю предоставляются программные средства — приложения провайдера,
выполняемые на облачной инфраструктуре.
Платформа как услуга (PaaS, Platform as a Service). Потребителю
предоставляются средства для развертывания на облачной инфраструктуре создаваемых
потребителем или приобретаемых приложений, разрабатываемых с использованием
поддерживаемых провайдером инструментов и языков программирования.
Инфраструктура как услуга (IaaS, Infrastructure as a Service). Потребителю
предоставляются средства обработки данных, хранения, сетей и других базовых
вычислительных ресурсов, на которых потребитель может развертывать и выполнять
произвольное программное обеспечение, включая операционные системы и приложения.
Выделяют несколько преимуществ, связанных с использованием облачных
технологий:
Доступность. Доступ к информации, хранящейся на облаке, может получить
каждый, кто имеет компьютер, планшет, любое мобильное устройство, подключенное к
сети интернет. Из этого вытекает следующее преимущество.
Мобильность. У пользователя нет постоянной привязанности к одному
рабочему месту. Из любой точки мира менеджеры могут получать отчетность, а
руководители — следить за производством.
Экономичность. Одним из важных преимуществ называют уменьшенную
затратность. Пользователю не надо покупать дорогостоящие, большие по вычислительной
мощности компьютеры и ПО, а также он освобождается от необходимости нанимать
специалиста по обслуживанию локальных IT-технологий.
Арендность. Пользователь получает необходимый пакет услуг только в тот
момент, когда он ему нужен, и платит, собственно, только за количество приобретенных
функций.
Гибкость. Все необходимые ресурсы предоставляются провайдером
автоматически.
Высокая технологичность. Большие вычислительные мощности, которые
предоставляются в распоряжение пользователя, которые можно использовать для
хранения, анализа и обработки данных.
Надежность. Некоторые эксперты утверждают, что надежность, которую
обеспечивают современные облачные вычисления, гораздо выше, чем надежность
локальных ресурсов, аргументируя это тем, что мало предприятий могут себе позволить
приобрести и содержать полноценный ЦОД.
В числе наиболее популярных «облачных» сервисов можно выделить следующих
представителей:
Google Docs от поисковой системы Google;
Office Web Apps от корпорации Microsoft;
iCloud от корпорации Apple;
Dropbox от одноименной компании;
Amazon Cloud Drive от компании Amazon;
Pixlr от компании Autodesk.
2. Документы Google (англ. Google Docs) — бесплатный онлайн-офис,
включающий в себя текстовый, табличный процессор и сервис для создания презентаций,
а также интернет-сервис облачного хранения файлов с функциями файлообмена,
разрабатываемый компаниейGoogle. Образован в итоге слияния Writely и Google
Spreadsheets. Домашняя страница: https://drive.google.com/
Это веб-ориентированное программное обеспечение, то есть программа,
работающая в рамках веб-браузера без инсталляции на компьютер пользователя.
Документы и таблицы, создаваемые пользователем, сохраняются на специальном сервере
Google, или могут быть экспортированы в файл. Это одно из ключевых преимуществ
программы, так как доступ к введённым данным может осуществляться с любого
компьютера, подключенного к интернету (при этом доступ защищён паролем).
Оформление офисных приложений Google Документы выполнено в стиле,
характерном для других сервисов Google — Gmail, Calendar и т. п. Поэтому при
глобальном обновлении дизайна, проводимом Google не так уж и редко, изменения
затрагивают все приложения Документов.
Большинство функциональных элементов имеют серый, белый и синий тона. Нет
цветных значков, строгий стиль. В принципе, подобный уход в минимализм также
характерен и для Microsoft, как будет видно в случае с набором приложений Office Web
Apps.
В состав Google Диск входят приложения для работы с текстовыми документами
(компонент Writely, или Docs), таблицами (Sheets), презентациями (Slides), формами
(Forms), рисунками (Drawings). Согласно странице описания, основных компонентов
всего три — Документы, Таблицы и Слайды. Доступ к любому из них можно получить на
стартовой странице Google Диск.
3. Начало работы с Google Docs. Регистрация
Пара слов о том, какой браузер выбрать. Разумеется, у каждого или практически у
каждого ПК-пользователя существуют личные предпочтения в отношении веб-браузеров,
мы не собираемся подливать масло в огонь «священной войны» производителей
браузеров и не будем никого ни в чем переубеждать. В рамках данной статьи мы лишь
приведем выдержку из официальной документации разработчиков. Корректную работу с
сервисом Google Docs поддерживают следующие веб-браузеры:
Google Chrome;
Firefox;
Safari не ниже 4 версии;
Internet Explorer не ниже 8 версии.
При работе с другими браузерами корректное функционирование сервиса не
гарантируется.
Чтобы получить доступ к возможностям рассматриваемого нами «облачного»
сервиса, необходимо пройти несложную процедуру регистрации. Для этого следует
открыть главную веб-страницу поисковой системы Google (www.google.ru) и в верхней
части страницы выбрать ссылку «Войти», в открывшейся новой странице выбрать ссылку
«Создать». Откроется форма для регистрации нового пользователя.
Правильно заполните все поля формы для регистрации, запомните, а лучше
сохраните логин и пароль. Это убережет вас от лишних хлопот.
Для входа в систему следует ввести учетные данные пользователя, указанные вами
при регистрации.
4. Google Документы (Writely) – это текстовый редактор. С его помощью можно
прямо в Интернете создавать и форматировать документы, а также редактировать их
вместе с другими пользователями в режиме реального времени.
Что можно сделать в Google Документах:
Загрузить документ Word и преобразовать его в документ Google.
Изменить поля, отступы, шрифты, цвета и множество других параметров
форматирования.
Предоставить другим пользователям право на редактирование, добавление
комментариев или просмотр того или иного документа.
Совместно редактировать файл в режиме реального времени и общаться с
другими пользователями во встроенном чате.
Просмотреть историю изменений документа и восстановить любую версию.
Загрузить документ Google на свой компьютер в виде файла Word,
OpenOffice, RTF, PDF, HTML или ZIP.
Перевести документ на другой язык.
Прикрепить документ к сообщению электронной почты.
Панель инструментов располагается в один ряд, выше расположено меню, кнопки
для комментирования и предоставления доступа. Ненужные панели в любой момент
можно скрыть, оставив на виду только панель инструментов. Также несложно убрать
линейку и/или панель формул посредством раздела меню «Вид». Таким образом,
редактирование в браузере становится более комфортным за счет расширения рабочего
пространства и концентрации на самых необходимых инструментах.
На панель инструментов вынесены основные операции, вспомогательные команды
вынесены в полосу меню. Разработчики почему-то посчитали, что вставка объектов
(таблицы, рисунки, спецсимволы и т. д.) не нужна на панели для быстрого доступа,
поэтому данная группа также перенесена в меню. Вообще говоря, многие команды меню и
панели дублируются.
Для шрифтов доступны базовые возможности: выбор стиля абзаца (с
предосмотром), гарнитуры (ограничен набором из 8 шрифтов), стиля начертания (среди
которых нет зачеркнутого, хотя в компоненте Sheets он встречается). Также доступны
настройки выравнивания, отступов, интервала.
Любопытно, что в документ можно внедрить дополнительные шрифты. и кроме
того, предусмотрен расширенный список шрифтов по умолчанию. Так, если изменить
язык документа на английский, результат удивит. Почему разработчики скрыли опцию
добавления пользовательского шрифта в русскоязычные документы — непонятно.
В документ можно добавить закладки, внутренние ссылки (якоря), оглавление.
Практически все, что необходимо для создания структуры и разметки, в текстовом
процессоре реализовано. Замечено, что в документ нельзя добавить цифровую подпись
для защиты либо водяной знак. В последнем случае есть альтернативный способ с
использованием пользовательского css-стиля, но это, разумеется, не слишком удобно и
очевидно.
Проверка орфографии в наличии: можно добавить в словарь новые термины, в
контекстном меню предлагаются варианты исправления. Однако указать вручную язык
проверки текста нельзя, единственный обходной вариант — изменить его в настройках
документа («Файл → Язык…»).
С горячими клавишами можно ознакомиться в памятке (Ctrl + /), при наведении на
значок команды или через меню.
Создаем текстовый документ
Для создания вашего первого текстового документа следует открыть главную
страницу поисковой системы Google, расположенную по адресу www.google.ru, в верхней
части страницы следует выбрать ссылку «Еще». Откроется дополнительное меню, в
котором следует выбрать ссылку «Документы». Откроется ваша персональная страница
«облачного» сервиса Google Docs.
Разумеется, сразу после создания вашей учетной записи ваша персональная
станица не будет содержать ни одного документа, что вполне понятно. Не будем терять
время, незамедлительно приступив к созданию нового текстового документа.
Щелкните мышью по кнопке «Создать», расположенной в левой верхней части вебстраницы.
Откроется дополнительное меню, в котором следует выбрать пункт «Документ».
Откроется новый, пока что пустой текстовый документ, к созданию которого вы можете
приступить. Полагаем, каждый ПК-пользователь знаком с тем, каким образом следует
вводить текст, на данном этапе никаких пояснений не требуется. Знакомые всем функции
копирования, вырезания и вставки реализуются при помощи команды меню «Правка» или
посредствам сочетания клавиш: Ctrl+C – для копирования, Ctrl+X – для вырезания, Ctrl+V
– для вставки. Следует заметить, что данные сочетания активны во всех веб-приложениях
Google Docs.
Для форматирования введенного текста воспользуйтесь веб-интерфейсом
приложения документы Google.
Интересной, с нашей точки зрения, выглядит функция автоматического перевода
документа. Для ее запуска следует выбрать команду меню «Инструменты» - «Перевести
документ». Откроется диалоговое окно «Перевод документа», в котором следует ввести
название переведенного документа, а также выбрать направление перевода. Однако
следует понимать, что качество перевода, как в любых других программах, оставляет
желать лучшего.
Разработчики рассматриваемого нами «облачного» сервиса позаботились о вас в
том смысле, что не следует переживать за сохранность введенных данных, любая
информация будет автоматически сохранена в виде мгновенной копии. Таким образом, вы
можете вернуть создаваемый документ к одному из первоначальных состояний. Просмотр
истории изменений осуществляется при помощи команды меню «Файл» - «Просмотреть
историю изменений».
Одним из ярких достоинств «облачных» сервисов можно назвать возможность
совместной работы над документами. Вы можете позволить вашим соавторам
просматривать ваши документы, а при желании и редактировать данные. Для
предоставления общего или избирательного доступа к редактируемому файлу, нажмите
кнопку «Предоставить доступ», расположенную в правом верхнем углу веб-интерфейса
программы. Откроется диалоговое окно «Настройки совместного доступа», при помощи
элементов управления которого вы можете настроить права доступа к редактируемому
документу.
При помощи приложения «Документы Google» вы можете вывести редактируемый
документ на печать. Для этого следует выбрать команду меню «Файл» - «Печать».
Откроется новая вкладка браузера, в которой вы можете установить параметры печати
документа.
Вы можете отправить редактируемый документ как вложение в сообщение
электронной почты. Для этого выберите команду мены «Файл» - «Прикрепить к
сообщению эл. почты». Откроется диалоговое окно «Отправка сообщения», в котором вам
следует указать электронные адреса получателей (обязательно), а также ввести тему и
текст отправляемого сообщения.
Вы можете загрузить на сервер провайдера документ, созданный на локальном
компьютере. Разумеется, в дальнейшем вы сможете редактировать ваш документ при
помощи рассматриваемого нами приложения «Документы Google».
Для загрузки документа, созданного на локальном компьютере, следует открыть
персональную страницу Google Docs и нажать кнопку «Загрузить», расположенную в
левом верхнем углу веб-страницы.
Откроется дополнительное меню, в котором следует выбрать пункт «Файлы». На
следующем этапе откроется стандартное диалоговое окно открытия файла «Открыть», в
котором вам следует выбрать загружаемый файл. В следующем диалоговом окне
установите флажок «Преобразовывать документы, презентации, таблицы и рисунки в
формат Документов Google», так как данная опция необходима для последующего
редактирования вашего файла.
Все созданные, а также загруженные вами файлы находят свое отражение на вашей
главной странице Google Docs. Для упорядочивания, удаления, переименования ваших
файлов используйте команды контекстного меню.
Разумеется, созданные при помощи «облачного» сервиса файлы можно загрузить и
на локальный компьютер, с целью дальнейшего редактирования в оффлайн режиме.
Выполняется это при помощи команды меню «Файл» - «Загрузить как».
На этом материал, посвященный текстовому редактору Google Docs можно считать
завершенным, дополнительные сведения вы можете получить из справочного раздела.
Вызов справки осуществляется командой меню «Справка» - «Справочный центр
документов Google» в любом приложении Google Docs.
5. Google Таблицы (Sheets или Spreadsheets) – это редактор, позволяющий
создавать и форматировать таблицы. Он также поддерживает совместную работу в
режиме реального времени. Что можно сделать при помощи Google Таблиц:
Импортировать файлы Excel, CSV, TXT или ОРВ и преобразовать их в
электронные таблицы Google.
Экспортировать таблицу в формате Excel, CSV, TXT, ODS, PDF или HTML.
Воспользоваться редактором формул для выполнения вычислений, а также
отформатировать полученные данные.
Отредактировать таблицу совместно с другими пользователями и
пообщаться с ними в чате.
Автоматически создать график или диаграмму.
Встроить таблицу или ее отдельные листы в блог или на веб-сайт.
Список функций по сравнению с MS Excel ограничен и доступен только в
англоязычной реализации. Впрочем, к этому несложно привыкнуть, тем более что нужно
понимать: это не калька формул из офисного офлайн-пакета. Со списком можно
ознакомиться в разделе Список функций Таблиц Google. Можно заметить, что в Sheets есть
собственные функции: например, для импорта данных из HTML и XML, функции Google
и др.Процессор Sheets (или Spreadsheets) позволяет работать с электронными таблицами,
функциями, производить вычисления. В данной онлайн-версии можно отметить несколько
примечательных особенностей в сравнении с любым табличным офлайн-процессором —
скажем, MS Excel. Во-первых, доступно подключение скриптов Google Apps Script (своего
рода альтернатива VBA-сценариям), что открывает широчайшие возможности для
создания приложений, автоматизации и др.
Во-вторых — интеграция с формами для сбора данных в таблицы. Forms не
упоминаются в справке Google как компонент документов, однако это немаловажная
часть офисных приложений. Формы тесно взаимодействуют с таблицами Sheets. С
помощью приложения можно создавать анкеты, голосования, формы для сбора данных,
которые в дальнейшем удобно просматривать в виде таблиц. При этом для построения
опросов голосований и т. д. можно использовать текстовые поля, переключатели и другие
интерактивные элементы.
Список функций по сравнению с MS Excel ограничен и доступен только в
англоязычной реализации. Впрочем, к этому несложно привыкнуть, тем более что нужно
понимать: это не калька формул из офисного офлайн-пакета. Со списком можно
ознакомиться в разделе Список функций Таблиц Google. Можно заметить, что в Sheets есть
собственные функции: например, для импорта данных из HTML и XML, функции Google
и др.
Работа с ячейками стандартна: сортировка, фильтрация, создание диапазонов,
условное форматирование. При этом никаких подвисаний не замечено, хотя при захвате
больших диапазонов возникают паузы. Отсутствуют некоторые привычные команды. К
примеру, для такой простой задачи, как поиск дубликатов, приходится задействовать Apps
Script или другие обходные решения.
В Sheets можно строить несложные сводные таблицы. Есть средства для
построения диаграммам: линейных, комбинированных, столбчатых, круговых, гистограмм
и др. Есть и менее распространенные их виды — организационная, географическая.
Создаем табличный документ
Для создания новой таблицы следует на главной странице Google Docs щелкнуть
мышью по кнопке «Создать» и в появившемся дополнительном меню выбрать пункт
«Таблица». Автоматически откроется новая вкладка браузера, содержащая пустую
таблицу.
Как и в случае с программой Microsoft Excel, ввод формулы начинается с ввода
оператора присваивания, который более известен пользователю как знак равенства (=).
Ссылки на содержимое других ячеек можно указывать при помощи мыши, просто щелкая
мышью по нужной ячейке. При помощи других математических операторов, таких,
например, как знак полюс (+), минус (-) и так далее, создайте нужную математическую
формулу. Окончание ввода формулы следует обозначить нажатием клавиши «Enter».
Чтобы поместить в ячейку функцию, нажмите соответствующую кнопку в панели
инструментов веб-приложения. Для получения справки по встроенным функциям следует
снова нажать кнопку «Функции» и выбрать пункт «Дополнительные функции».
Чтобы придать таблице границы, следует выделить нужный диапазон ячеек и
нажать кнопку «Границы» в панели инструментов. Для вставки новых столбцов и строк
используйте команду меню «Вставка». При необходимости вы можете придать введенным
данным нужное форматирование, для этого используйте соответствующие кнопки в
панели инструментов.
Чтобы поместить в таблицу диаграмму, выделите диапазон ячеек, содержащий
нужные данные, и нажмите кнопку «Вставить диаграмму». Выберите подходящий тип
диаграммы, а также укажите другие данные.
Вывод таблицы на печать осуществляется посредствам команды меню «Файл» «Печать». Заполните открывшееся диалоговое окно «Настройка печати» и распечатайте
документ.
Алгоритм загрузки табличного документа, а также предоставления совместного
доступа и работа с историей изменений не отличается от таковых, описанных ранее, при
рассмотрении приложения «Документы Google». Напоминаем, что при помощи
справочного центра документов Google вы можете получить исчерпывающую справку по
всем особенностям программы.
6. Google Презентации (Slides или Presentations) – это редактор для создания и
оформления презентаций. Что можно сделать при помощи этого приложения:
Создать и отредактировать презентацию.
Поработать над презентацией вместе с друзьями или коллегами, а затем
продемонстрировать результаты другим пользователям.
Импортировать файлы PPTX и PPS, а также конвертировать их в
презентации Google.
Экспортировать презентацию в формате PDF, PPT или TXT.
Добавить в презентацию изображения и видео.
Опубликовать презентацию на веб-сайте.
Приложение для работы со слайдами предназначено для создания презентаций с
последующим экспортом в PDF, PPTX или для непосредственного просмотра в браузере.
Поддерживаются эффекты переходов, анимация, шаблоны. В презентацию можно
добавить видео, диаграммы из смежных приложений Документов, объекты WordArt и т. п.
Есть некоторые особенности Slides, которые следует перечислить для
последующего сравнения с другими сервисами. Во-первых, мультивыделение слайдов,
причем помимо стандартных операций с буфером обмена можно массово вносить
изменения — изменять переходы, менять структуру макетов. Во-вторых, вставка
примечаний. Как показывает сравнение облачных офисов, далеко не везде эта
возможность очевидна и удобно реализована. В-третьих, достаточно простой, не
перегруженный интерфейс.
Для создания первой презентации следует нажать уже знакомую вам кнопку
«Создать», расположенную на главной странице пользователя, и в появившемся меню
выбрать пункт «Презентация».
Сразу после запуска рассматриваемого нами веб-приложения ваша презентация
будет содержать только один слайд. Вначале следует определить тему оформления
будущей презентации. Для этого выберите команду меню «Формат» - «Настройки
презентации» - «Изменить тему». В появившемся диалоговом окне выберите один из
предложенных вариантов.
В текстовые блоки презентации введите нужный текст, при необходимости
оснастите слайды графическими и видео данными. Для пространственной ориентации
информационных блоков слайда вы можете использовать маркеры перемещения объектов,
расположенные во всех четырех углах объекта, или прибегните к помощи команды меню
«Формат».
Чтобы добавить новый слайд, нажмите кнопку «Вставить слайд» в панели
инструментов программы. Для смены порядка вывода слайдов используйте
перетаскивание мышью. Вы также можете добавить заметки к слайду, которые не будут
выводиться во время просмотра презентации и служат исключительно как шпаргалка.
Добавление заметок осуществляется посредствам кнопки «Посмотреть заметки
докладчика», расположенной в правом нижнем углу веб-интерфейса программы. На этом
процедуру создания презентации можно считать завершенной, приступим к демонстрации
проекта.
Для запуска презентации нажмите кнопку «Начать презентацию», расположенную
в верхней части веб-интерфейса программы. Используемый вами браузер запустится в
полноэкранном режиме, а вы сможете управлять ходом демонстрации либо при помощи
щелчков мышью, либо при помощи соответствующих стрелок, расположенных в левом
нижнем углу программы просмотра презентаций.
Не забывайте про возможность вывода презентации на печать, а также о
возможности совместной работы над проектом.
7. Drawings (Рисунки)
Приложение Drawings (в русском варианте звучит более размыто — «Рисунки
Google») позволяет создавать чертежи с помощью линий, фигур, текста. Работу упрощают
направляющие, привязка к сетке и автоматическое распределение.
Сервис можно использовать как для создания скетчей, несложного
проектирования, так и для создания графиков и диаграмм. Сильная сторона Drawings —
возможность совместной работы над документом. Без этого, пожалуй, ценность
программы уменьшилась бы, ведь графических редакторов подобного рода — в достатке.
Что представляют собой рисунки, созданные при помощи одноименного
приложения, входящего в состав Google Docs? Прежде всего, необходимо оговориться,
что ничего высокохудожественного вам создать, скорее всего, не получится. Программа
на это просто не рассчитана, вы можете создавать достаточно примитивные изображения,
состоящие из различных векторных фигур: кружочков, стрелочек и т.д. (например,
схемы). В последующем, при загрузке на компьютер, вы можете растрировать созданные
вами картинки, выбрав один из соответствующих форматов загружаемого файла.
Разумеется, вы сможете поместить в созданные вами рисунки различные
графические изображения, расположенные как на локальном компьютере, так и во
всемирной паутине.
Приступим к созданию рисунка. Чтобы создать графический объект нажмите
кнопку «Создать», расположенную на главной странице пользователя, и в появившемся
меню выберите пункт «Рисунок». Будет создан новый, пока что пустой графический файл.
Пояснения к рисунку выше:
1.
Отмена последнего действия.
2.
Повтор последнего действия.
3.
Работа с буфером обмена.
4.
Выделение цветом форматирования.
5.
Подгонка холста по размерам экрана.
6.
Инструмент «Лупа».
7.
Инструмент «Выделение».
8.
Вставка линий.
9.
Вставка фигур.
10.
Вставка текстового поля.
11.
Вставка изображения.
12.
Вставка гиперссылки.
При вставке различных объектов набор инструментов изменится. Будут добавлены
инструменты выбора толщины и цвета линий, а также кнопка для выбора цвета заливки.
Для вставки нового объекта можно воспользоваться соответствующими кнопками
панели управления или прибегнуть к помощи команды меню «Вставка». Для изменения
размеров и формы объектов можно использовать маркеры перемещения, о наличии
которых мы упоминали ранее. Переместить тот или иной предмет изображения можно
при помощи перетаскивания мышью.
Для изменения цветового оформления фигур и линий используйте
соответствующие кнопки в панели инструментов программы. Вы также можете изменить
цвет фона рисунка (который по умолчанию прозрачен), при помощи команды меню
«Формат» - «Фон».
Для ориентации объектов в Z-плоскости (т.е. в пространстве) следует прибегнуть к
помощи команды меню «Упорядочить» - «Упорядочить». Для выравнивания нескольких
выбранных фигур, следует выбрать команду меню «Упорядочить» - «Выровнять по
горизонтали» или «Упорядочить» «Выровнять по вертикали».
Рассмотренные нами ранее функции (отправка по электронной почте,
предоставление совместного доступа, вывод рисунка на печать, а также сохранение на
локальном компьютере), доступны и в приложении «Рисунки Google». Механизм их
запуска не отличается от рассмотренного ранее.
8. Google Формы – это удобный инструмент, с помощью которого можно легко и
быстро планировать мероприятия, составлять опросы и анкеты, а также собирать другую
информацию. Форму можно подключить к электронной таблице Google, и тогда ответы
респондентов будут автоматически сохраняться в ней. Если эта функция не включена, вы
можете открыть меню "Ответы" и просмотреть сводку.
Форму можно создать как в меню Google Диска, так и в существующей
электронной таблице.
Создание формы в Google Диске
1.
Нажмите красную кнопку Создать и выберите пункт Форма.
2.
Добавьте вопросы в появившийся шаблон. Вы также можете
структурировать форму, разделив ее на несколько страниц и добавив к ним заголовки.
Подробнее о редактировании формы...
3.
Создание формы в электронной таблице
4.
Откройте таблицу, войдите в меню Вставка и выберите пункт Форма.
5.
В верхней части страницы появится уведомление о созданной форме.
Нажмите Добавить вопросы, чтобы начать редактирование формы, или Закрыть,
чтобы вернуться к редактированию таблицы. Примечание. Даже если вы закрыли это
сообщение, вы сможете в любой момент изменить форму, выбрав соответствующий пункт
в меню Форма.
После создания формы таким образом в таблице Google появится новый лист под
названием "Ответы". В него будут записываться полученные от респондентов данные.
После создания формы вы можете добавлять и редактировать вопросы, заголовки
и разрывы страниц, а также изменять способ сбора ответов.
9. Совместная работа
Одно из главных облачных преимуществ Документов Google — удобство
совместной работы с документами и распределения ролей. Можно вкратце перечислить
несколько важных функций.
Все изменения в процессе работы с документом отображаются в реальном времени
в виде курсоров различных цветов в тех позициях, где происходит редактирование (в
случае с компонентом Writely). В Sheets и Slides подсвечиваются соответствующие
ячейка/слайд.
В боковой панели доступен чат, поэтому в документе можно вести обсуждение, в
интерфейсе Диска такой возможности не обнаружено. Доступно также комментирование
текста, ячеек и слайдов.
Права доступа достаточно просты в управлении. Можно открыть общий доступ к
документу, а также добавить пользователя и указать его уровень доступа (редактор,
владелец, комментирование, чтение).
ЗАДАНИЕ:
1.
Зарегистрируйте аккаунт Google.
2.
Создайте текстовый документ. Наберите текст (содержание на Ваше
усмотрение, но без нарушения законодательства РФ), объем текста - 1 страница.
Отредактируйте текст всеми способами представленными инструментами Google
Документ. Загрузить документ Google на свой компьютер в виде файла Word, OpenOffice,
RTF, PDF, HTML или ZIP. Перевести документ на другой язык. Прикрепить документ к
сообщению электронной почты. Предоставить совместный доступ для руководителя.
3.
Создайте таблицу. Заполните ячейки (минимум заполнение таблицы 20*20
ячеек). Используйте формулы. Экспортировать таблицу в формате Excel, CSV, TXT, ODS,
PDF или HTML. Вставить график и диаграмму. Предоставить совместный доступ для
преподавателя.
4.
Создайте презентацию. Используйте необходимые инструменты Google
Docs. Экспортировать презентацию в формате PDF, PPT или TXT. Обязательно добавить в
презентацию изображения и видео. Предоставить совместный доступ для преподавателя.
5.
Создайте рисунок. Используйте инструменты: Выделение цветом
форматирования. Подгонка холста по размерам экрана. Инструмент «Лупа». Инструмент
«Выделение». Вставка линий. Вставка фигур. Вставка текстового поля. Вставка
изображения. Вставка гиперссылки. Предоставить совместный доступ для преподавателя.
6.
Создайте форму из любого шаблона, представленного в Google Docs.
Контрольные вопросы к практическому занятию №19
Понятие “облачные технологии”.
Google Docs: основные функциональыне характеристики.
Google Документы
Google Таблицы
Google Презентации
Google Рисунки
Google Формы
Список литературы
1.
Староверова, Н.А. Операционные системы [Электронный ресурс]: учебное
пособие / Н.А. Староверова, Э.П. Ибрагимова. — Электрон. дан. — Казань: КНИТУ, 2016.
— 312 с. — Режим доступа: https://e.lanbook.com/book/101906.
2.
Назаров, С.В. Современные операционные системы [Электронный ресурс]:
учебное пособие / С.В. Назаров, А.И. Широков. — Электрон. дан. — Москва: 2016. — 351
с. — Режим доступа: https://e.lanbook.com/book/100498.
3.
Мясников, В.И. Операционные системы реального времени: лабораторный
практикум [Электронный ресурс]: учебное пособие / В.И. Мясников. — Электрон. дан. —
Йошкар-Ола: ПГТУ, 2016. — 140 с. — Режим доступа: https://e.lanbook.com/book/92562.
4.
Шубина, М.А. Операционные системы [Электронный ресурс]: учебное
пособие / М.А. Шубина. — Электрон. дан. — Санкт-Петербург: СПбГЛТУ, 2015. — 132 с.
— Режим доступа: https://e.lanbook.com/book/71880.
5.
Куль, Т.П. Операционные системы: учебное пособие / Т.П. Куль. - Минск:
РИПО, 2015. - 312 с.: ил. - Библиогр. в кн. - ISBN 978-985-503-460-6; То же [Электронный
ресурс]. - URL: http://biblioclub.ru/index.php?page=book&id=463629.
6.
Проскурин, В.Г. Защита в операционных системах [Электронный ресурс]:
учебное пособие / В.Г. Проскурин. — Электрон. дан. — Москва: Горячая линия-Телеком,
2016. — 192 с. — Режим доступа: https://e.lanbook.com/book/111091.
7.
Курячий, Г.В. Операционная система Linux [Электронный ресурс]: учебник /
Г.В. Курячий, К.А. Маслинский. — Электрон. дан. — Москва: 2016. — 450 с. — Режим
доступа: https://e.lanbook.com/book/100278.
8.
Операционные системы [Электронный ресурс] / Д.В. Груздев. — Воронеж:
Издательский дом ВГУ, 2017. — 42 с. — Режим доступа: https://lib.rucont.ru/efd/670095.