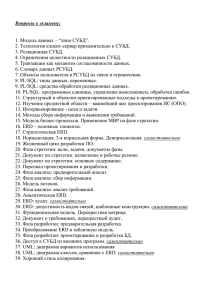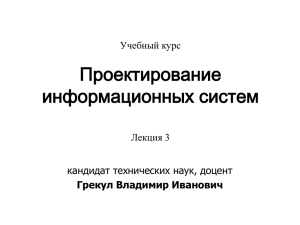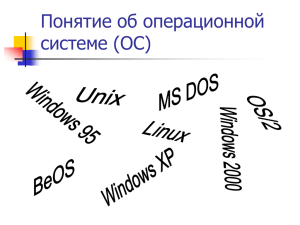https://ab57.ru/erdc.html Инструкция по использованию ERD Commander (Microsoft DaRT) Что такое Microsoft (бывший Winternals) ERD Commander и зачем он нужен. Как пользоваться инструментами ERD Commander 2005/2008 (DaRT 5.0 для Windows 2000/XP) - Наборинструментов Administrative Tools. - Наборинструментов Networking - Набор инструментов System Tools. Tools . Как пользоваться ERD Commander 7.0/8.1 ( MSDaRT 7.0/8.1 для Windows -7-8-8.1 ) - Процесс загрузки - Использование - Удаленное ERD инструментов подключение к Commander 7.0/8.1 ERD Commander 7.0/8.1 ERD Commander 7.0/8.1 Как пользоваться MS DaRT 10 (для Windows 10) Что такое Microsoft (бывший Winternals) ERD Commander и зачем он нужен. 1 ERD Commander (ERDC) - это наиболее удачный программный инструмент для восстановления работоспособности операционных систем Windows даже в тех случаях, когда система серьезно повреждена и ее загрузка невозможна. Но не только, - набор программных инструментов ERDC настолько универсален и удобен в использовании, что его можно применять для восстановления работоспособности в случаях блокировки компьютера вирусами - вымогателями, для выборочного восстановления файлов реестра из данных точек восстановления, для устранения проблем с использованием полного отката системы в тех случаях, когда ее загрузка невозможна, и т.п. Для пользователя, освоившего работу с ERD Commander'ом, задача по восстановлению работоспособности Windows становится настолько легко решаемой, что занимает считанные минуты. Несколько лет назад ERD Commander являлся частью пакета программ администрирования Windows (WinternalsAdministrator's Pak) компании Winternals Software. После её приобретения Майкрософтом в 2006 году, ERDC стал частью набора программных средств Microsoft Desktop Optimization Pack, распространяемого по подписке, в виде пакета Microsoft Diagnosticsand Recovery Toolset (MS DaRT). Образ загрузочного диска ERDC в формате ISO-9660 несложно найти и скачать в сети. Также, ссылка на скачивание образов ERDС имеется в статье Создание загрузочной флешки с ERD Commander . Кроме того, ERD Commander уже несколько лет является практически обязательным компонентом каждого популярного диска аварийного восстановления (Alkid Live CD, Emergency Live CD, Hiren'sBootCD и т.п.). Сокращенное обозначение "ERD" произошло от термина "Emergency Repair Disk" - диск аварийного восстановления. ERD Commander - это загрузочный диск с операционной системой Windows PE, загружаемой со сменного носителя (CD/DVD, флэшки или внешнего USB диска) , плюс набор специальных программных средств для восстановления работоспособности Windows. Главное преимущество ERDC перед другими подобными средствами восстановления - обширные возможности и простота использования. С помощью ERD Commander легко избавиться от вредоносных программ, в том числе и SMS-вымогателей и блокировщиков рабочего стола Windows, восстановить работоспособность системы в случае неудачной установки или неудачного обновления драйверов и системных служб, приведшей к аварийному завершению системы с синим экраном смерти, выполнить откат по данным точки восстановления, даже если нет возможности выполнить загрузку ОС и запустить встроенное средство восстановления, или проще говоря, освоив работу с ERD Commander, пользователь, практически в любой ситуации, сможет быстро и легко восстановить работоспособность системы. 2 Для изготовления диска, с которого будет выполняться загрузка ERD Commander, можно использовать установщик Diagnosticsand Recovery Toolset (MS DART). После установки необходимо записать CD из образа .iso, который находится в папке программы. Если же, пакет MS DaRT не используется, и имеется в наличии файл образа .iso, нужно создать на его основе загрузочный диск, т.е. не просто записать iso-файл на диск, а записать образ диска из iso-файла. Наиболее удобен вариант с созданием загрузочной флешки на основе образа MS DaRT. Версии MS DaRT 5.0, 6.0, 6.5, 7,0, 8.0 и 8.1 из состава пакета MS DART отличаются тем, что 5.0 - это классический вариант ERD Commander, в том виде, в каком он известен огромному сообществу пользователей и системных администраторов. Версия предназначена для использования в среде Windows XP, однако, часть инструментов и возможностей ERD 5.0 применимы к любой версии ОС Windows и внешне ничем не отличаются от ERD Commander 2003/2005/2008. Версии ориентированы на использование с операционными системами Windows Vista и Windows 7. Развитием версии 6.5 является версия 7.0 ( DaRT 7.0 ), в которой появилась еще и возможность удаленного подключения к инструментам диска аварийного восстановления системы. Версии 8.0 и 8.1 предназначены для работы с Windows 8/8.1, обладают практически такими же возможностями, что и MS DaRT 7.0, и отличаются внешним видом графического интерфейса пользователя и названием отдельных инструментов. Наиболее распространенной версией ERDC, длительное время, являлся ERD Commander 2005. Главной его особенностью было то, что им можно воспользоваться, с ограниченным функционалом, для любой 32-битной версии Windows от NT4 до Windows 8 . Последующие версии ERD Commander (ERDC 2008, DaRT 5.0 - 8.1) работают только с той версией Windows, которая заявлена в качестве поддерживаемой, хотя такие инструменты, как просмотр журналов событий и редактирование реестра, вполне могли бы быть реализованы в рамках любой редакции ERD Commander, а неподдерживаемые режимы, связанные с особенностями конкретной операционной системы, можно было сделать неактивными. На практике, выяснилось, что ERD Commander 2005 может подключаться к операционным системам Windows Vista и старше, с потерей некоторого функционала: - нет возможности отката системы на точку восстановления с использованием мастера System Restore Wizard. Но можно выполнить частичный откат файлов реестра вручную, что позволяет в подавляющем большинстве случаев обойтись без упомянутого мастера. - нет смысла пользоваться инструментами, ориентированными на удаление критических обновлений, связанными с отличиями используемого менеджера загрузки и с использованием пакета Microsoft Debugging Tools. Инстру- 3 менты вроде мастера выбора решений ( Solutions Wizard ), или анализатора дампов по критической ошибке ( CrashAnalyzer ) и так, при работе с поддерживаемыми версиями Windows, особым спросом не пользуются. - не в полной мере могут быть работоспособны инструменты, связанные с характерными особенностями версий Windows, старше Windowss XP. Иногда ERD Commander 2005 используется как альтернативный вариант упрощенной Windows, с помощью которой можно выполнить редактирование реестра основной системы, посмотреть журналы событий, восстановить разделы реестра по данным точек восстановления или резервируемых кустов, проанализировать автозапуск, управлять режимами загрузки драйверов, а также применять переносимое программное обеспечение для диагностики и восстановления. Естественно, это относится только к 32-битным версиям операционных систем семейства Windows. Загрузочный диск ERD Commander (ERDC) позволяет загрузить, с использованием сменного носителя, упрощенный вариант операционной системы Windows XP PE (Preinstall Edition) и оболочку пользователя, специально созданную для удобства работы с другой операционной системой, выбираемой при загрузке, или через повторную регистрацию (Logoff/Logon) пользователя. Основное предназначение ERDC - восстановление работоспособности системы или сохранение критических данных с помощью специальных наборов программных инструментов (Tools). Схема использования ERD Commander выглядит следующим образом: - загрузка ERDC с компакт - диска или другого сменного носителя. - подключение к операционной системе, с которой необходимо работать. - выполнение необходимых действий с помощью встроенных средств ERDC или другого программного обеспечения. Выход из ERDC (перезагрузка) Хочу добавить, что нет ничего такого, что можно сделать в среде ERD Commander, и нельзя сделать с использованием других наборов программных средств аварийного восстановления . Использование ERD Commander отличается лишь тем, что реанимация системы и восстановление данных выполняется легко, быстро и надежно. Фактически, ERDC создает простую и удобную программную оболочку для доступа пользователя к компонентам подключенной Windows. Причем, работа с инструментами ERDC вполне по силам даже обычному пользователю домашнего компьютера. Большим плюсом ERDC является не только наличие минимально необходимого набора средств восстановления, но и возможность использования дополнительного переносимого программного обеспечения, запускаемого со сменных носителей - антивирусных сканеров, диагностических программ, 4 средств восстановления данных, файловых менеджеров и т.п. Как пользоваться ERD Commander 2005/2008 (DART 5.0). Данный раздел статьи посвящен возможностям и порядку использования компакт - диска Winternals ERD Commander 2005/2008 и Microsoft DaRT 5.0 ( ERD 5.0). Все эти разновидности ERD Commander имеют один и тот же интерфейс пользователя и, практически одинаковый набор инструментов. Основное отличие - в списке поддерживаемых дисковых контроллеров. ERD Commander 5.0 (DaRT 5.0) имеет наиболее полный перечень поддерживаемых устройств, однако не позволит подключиться к операционным системам, отличающимся от Windows XP, даже для выполнения вполне безопасных действий. Интерфейс пользователя и набор инструментов в составе ERD Commander 6.0/6.5/7.0 ( DART 6.0/6.5/7.0 ) немного отличается, но благодаря поддержке русского языка, работа в среде данных инструментов несколько проще. Тем не менее, описанию ERD Commander 7.0-8.1 ( DART 7.0-8.1 ) посвящен отдельный раздел данной статьи. Всамомначалезагрузки ERD Commander наэкранвыдаетсясообщение: Press F6 if you need to install a third party SCSI or RAID driver. При необходимости, по нажатию F6, можно выйти в режим загрузки дополнительные драйверов для неподдерживаемых самим ERDC дисковых устройств. Обычно такая необходимость возникает в случаях, когда жесткий диск, с которым вы планируете работать, не обнаруживается системой. Для загрузки дополнительного драйвера потребуется диск с драйверами устройств от производителя оборудования. Нередко бывают случаи, когда ERDC не обнаруживает SATA диски, работающие в чистом (native) режиме, для которых установлен настройками BIOS режим AHCI (Advanced Host Controller Interface). В этом случае, вместо загрузки дополнительного драйвера, можно просто переключить контроллер в режим совместимости (Compatible Mode) с использованием настроек BIOS для контроллера жесткого диска. При работе контроллера жесткого диска в таком режиме, ERDC должен обнаружить диск и без драйвера производителя. В ходе загрузки ERDC будет выполняться установка и конфигурирование сетевых драйверов и служб, о чем пользователь будет проинформирован следующим сообщением: 5 Если вы не планируете использовать сетевые возможности ERDC, можно прервать установку сетевых компонент, нажав кнопку "Skip Network Configuration". Это позволит немного ускорить загрузку ERDC В процессе загрузки ERD Commander пользователю будет выдано окно, в котором необходимо выбрать операционную систему, с которой будет работать оболочка ERDC. Если выбран режим без подключения какой-либо операционной системы (None) - некоторые функции, такие как редактирование реестра, просмотр журналов событий, список автоматически стартующих задач и т.п будут недоступны. Подключение системы означает обеспечение прямого доступа из среды ERDC к большинству системных ресурсов подключаемой ОС - системным файлам, реестру, журналу событий и т.п. С помощью специальных наборов инструментов вы получаете возможность работать с подключенной системой почти так же, как будто бы вы выполнили ее загрузку. Именно эта особенность ERD Comaander'а делает его самым простым и удобным средством восстановления работоспособности Windows в тех случаях, когда выполнить ее загрузку невозможно, при вирусном заражении, когда в среде са- 6 мой ОС обезвредить вирус не удается, когда система повреждена настолько, что в ее среде не удается выполнить необходимые действия и т.п. Внешне работа в среде ERD Commander 5.0 практически не отличается от работы в среде англоязычной Windows XP. Имеется "Рабочий стол" (Desktop), панель задач (Taskbar) и главное меню (Start menu), позволяющее работать с наборами инструментов (tools). Некоторые пункты главного меню не требуют особых пояснений: LogOff - выход из системы. Возможны 2 варианта - Restart - перезагрузка и LogoffInstallation - возврат к окну выбора подключаемой операционной системы. Help вызов справочной информации ERD Commander Run - запуск приложения. Переносимые приложения можно запускать с любого доступного носителя или с диска подключенной ОС Search поиск файлов и папок Notepad запуск приложения "Блокнот" Internet Browser запуск обозревателя Интернет. Explorer запуск Проводника Windows Console - запуск командного процессора для работы с командной строкой в среде ERD Commander. Очевидно, Марк Руссинович, при создании ERDC, рассчитывал не только на то, что им будут пользоваться профессионалы, но и пользователи с невысоким уровнем компьютерных знаний, поэтому в составе главного меню име- 7 ется инструмент поиска решений - Soluton Wizard Мастер Solution Wizard предназначен для облегчения выбора нужного инструмента ERDC. Пользователь должен отметить элементы-признаки неисправности подключенной ОС и мастер выберет и активирует нужный для разрешения проблемы инструмент. Полезность Solutions Wizard довольно сомнительна, поскольку, в большинстве случаев, неквалифицированному пользователю трудно однозначно и достоверно указать истинные проявления неисправности, а квалифицированному и без помощи мастера понятно, какой инструмент ему необходим. Я, лично, никогда не пользовался мастером Solutions Wizard. Основные инструменты ERD Commander объединены в три набора: Administrative Tools - инструменты администрирования подключенной системы Networking Tools набор сетевых инструментов System Tools набор системных инструментов Умелое использование данных инструментов позволяет с большой долей вероятности восстановить работоспособность операционной системы, или, в крайнем случае, спасти важные данные, даже когда это кажется невозможным. 8 Administrative Tools Autoruns Данный инструмент похож на популярную в среде системных администраторов и, созданную также Марком Руссиновичем, утилиту Autoruns.exe для Windows. Но информация о стартующих автоматически процессах отображается не для операционной системы, в среде которой выполняется Autoruns, а для той, что была подключена при загрузке ERDC. Autoruns позволяет отобразить списки автоматически запускающихся в процессе загрузки операционной системы задач (подраздел System) и задач, выполняющихся при регистрации в системе отдельных пользователей (подразделы с именем пользователя). Контекстное меню, вызываемое правой кнопкой мышки, позволяет включить или выключить фильтры для отображения различных разновидностей автоматически запускаемых процессов, а также выполнить над ними действия Explore перейти к файлу процесса в проводнике Delete удалить запись о процессе из автозапуска Google - искать описание процесса в Интернет (при наличии подключения) 9 Одним из основных применений инструмента Autoruns является удаление из автозапуска процессов, внедренных вирусами, и связанных с ними файлов вредоносного ПО. Disk Management Инструмент Disk Management предназначен для управления дисками, и во многом похож на апплет "Управление дисками" Панели управления Windows. Контекстное меню, вызываемое правой кнопкой мышки позволяет выполнить над логическими дисками или разделами следующие действия Explore перейти к просмотру в проводнике Mark Partition Active - сделать раздел активным (загружаемым) Assign Drive Letter - присвоить диску букву (только не для системного диска) Format форматировать раздел или логический диск. DeletePartition удалить раздел. Event Viewer Инструмент для просмотра журнала событий подключенной операционной 10 системы. Инструмент бывает очень полезен при диагностике причин неполадок с Windows. Стандартно записи в журнале событий состоят из System Applications Security - журнал журнал журнал системы приложений безопасности. Дополнительно к данным разделам журнала могут отображаться записи программных продуктов, как, например журналы некоторых антивирусов. Regedit Редактор реестра. Один из самых полезных инструментов ERDC. Позволяет легко и просто редактировать реестр подключенной системы и тем самым, решить множество проблем, связанных с ее неработоспособностью. 11 При достаточных знаниях и грамотном использовании данного инструмента легко решаются даже такие проблемы, как "синий экран смерти" (BSOD), связанный с недоступностью драйвера дискового контроллера на этапе загрузки ядра Windows (ошибка STOP 7B). Пример - "Устранение критической ошибки Stop 7B при замене материнской платы" Service and Driver Manager Данный инструмент предназначен для управления драйверами и системными службами подключенной системы. 12 При выбранной группе "Drivers" в правом окне отображаются драйверы, при выбранной группе "Services" - соответственно, службы. Контекстное меню, вызываемое правой кнопкой мышки позволяет выполнить над выбранными объектами следующие действия Refresh Properties - отобразить обновить свойства драйвера отображение или службы Отображение свойств выбранного объекта во многом схоже с тем, что можно получить с использованием апплета "Службы" Панели управления Windows. Отображается название службы или драйвера, связанный с ними исполняемый файл и тип запуска. Тип запуска (Startup Type) Disabled означает отключение службы или драйвера. Можно воспользоваться для отключения объекта, вызывающего крах системы (BSOD). Бездумное отключение большинства драйверов с типом запуска "Boot" или "System" может привести к невозможности загрузки системы. System Information Обычная сводка данных о системе. Иногда помогает определить, где же и как использовался найденный валяющимся длительное время жесткий диск. Networking Tools Сетевые инструменты работоспособны, если ERD Commander обнаружил в процессе загрузки хотя бы один сетевой адаптер и нашел соответствующий ему драйвер. Если вы принудительно прервали конфигурирование сети, или в системе нет сетевого адаптера и соответствующего ему драйвера, то попытка запустить TCP/IP Configuration (Конфигурация TCP/IP) завершится ошибкой: 13 Обычно ERD Commander распознает в процессе загрузки стандартные сетевые адаптеры, драйверы для которых имеются в дистрибутиве Windows XP. Если же адаптер не опознается, можно просто на время установить в компьютер любую PCI-карту на базе чипсета Realtek 813x. Необходимость в Networking Tools возникает в случае, если вам необходим доступ в Интернет, подключиться к сетевому диску другого компьютера или создать подключение к своему. Иногда бывает полезно при проверке или восстановлении данных на подключенной системе, а так же для сканирования ее дисков антивирусными сканерами. Сначала необходимо проверить или настроить конфигурацию протокола TCP/IP, для чего воспользуйтесь инструментом TCP/IP Configuration. Если в вашей сети конфигурирование выполняется автоматически с использованием службы DHCP, то настройки не понадобятся, в противном случае нужно выполнить их вручную. 14 Для ручной настройки необходимо отключить режим Obtainan IP addressautomatically и задать незанятый IP-адрес и маску из диапазона вашей сети, и при необходимости доступа в Интернет, - адрес шлюза и DNS сервера. После применения сделанных настроек можно пользоваться остальными сетевыми инструментами ERD Commander Доступ к сетевым ресурсам компьютера будет осуществляться под именем пользователя "Administrator" c использованием заданного в настройках пароля. Сведения об отданных в сетевой доступ ресурсах можно посмотреть с помощью запущенной из главного меню консоли (Start - Console) и выполненной 15 команды netshare Для подключения сетевого ресурса другого компьютера Необходимо указать букву, под которой будет подключен сетевой ресурс, его сетевой адрес, имя пользователя и пароль для удаленной системы. System Tools System Tools - системный набор инструментов, для восстановления рабо16 тоспособности Windows, изменения паролей, анализа причин краха системы, полного уничтожения данных на диске и восстановления поврежденных файлов. CrashAnalyzer CrashAnalyzer - мастер определения драйвера, по причине которого происходит аварийное завершение системы. Для анализа необходимо наличие дампа памяти, выполняемого при критической ошибке Windows (BSOD) и пакет Microsoft Debugging Tools. В результате работы мастера может быть определен один или несколько драйверов, которые могут быть (далеко не всегда) причиной синего экрана смерти. Как правило, пользоваться мастером CrashAnalyzer не очень удобно, а информация, полученная с его помощью, полностью или частично бесполезна. Disk Commander Disk Commander позволяет восстановить данные, потерянные при сбое системы, случайном форматировании повреждении или удалении файлов, каталогов или разделов. Возможна работа с разделами, поврежденными настолько, что им даже не присваивается буква. Спасенные данные могут быть записаны на выбранный сменный носитель, подключенный к ERDC до начала загрузки, доступный локальный диск, или подключенный через инструмент Network Tools сетевой ресурс. Пример использования для поиска и восстановления случайно удаленных файлов: После запуска и отображения окна приветствия, Disk Commander предложит указать исходное местоположение данных для поиска 17 Если при загрузке ERDC диску с потерянными данными была присвоена буква (даже если она не присваивалась обычной Windows), Disk Commander может выполнять поиск спасаемых данных с использованием буквы диска, в противном случае, будет выполнено сканирование имеющихся локальных томов без использования буквы. Далее, необходимо выбрать, что именно нужно сохранить - любые или только удаленные файлы. (Deleted Files) 18 Процедура поиска данных для сохранения может занимать от нескольких минут до нескольких часов, в зависимости быстродействия, степени повреждения информации и критериев поиска. . После завершения сканирования, пользователю будут выданы результаты в виде: Отображаются файлы и папки, обнаруженные в заданной области поиска. В случае, если найдена папка, исходное имя или вложенность которой невозможно определить, ей присваивается название orphan_.. Для поиска конкретных файлов среди результатов сканирования можно воспользоваться кнопкой Search. Выбора или отмены выбора файлов для копирования в область сохранения выполняется кнопкой (De) Select. Copyto задает область сохранения восстановленных данных. После выполнения сохранения выдается окно результатов - сколько файлов было успешно сохранено. Disk Wipe Инструмент Disk Wipe предназначен для гарантированного уничтожения данных на выбранном диске. 19 Select Media - выбор носителя, информацию с которого нужно стереть Select Algorithm - выбор алгоритма стирания. По умолчанию, данные перезаписываются 1 раз, но можно установить четырехкратную перезапись, в соответствии с регламентом US Department of Defense, что гарантированно не позволит снять информацию с носителя, даже с использованиям специального оборудования. Некоторые ремонтники используют данный режим в качестве теста жесткого диска. File Restore Данный мастер позволяет найти и сохранить удаленные файлы так же, как и Disk Commander, но имеется возможность поиска по дополнительным критериям дате и размеру. 20 Контекстное меню, вызываемое правой кнопкой мышки, позволяет просматривать свойства найденного файла (Properties) и копировать его в место сохранения (Copy To Folder). HotfixUninstall Позволяет удалить критические обновления Windows, которые привели к невозможности загрузки ОС. 21 Рекомендуется удалять обновления по одному, с перезагрузкой Windows после каждого удаления. Locksmith Locksmith известен как простой инструмент взлома системы путем изменения паролей пользователя, в том числе и администратора. 22 Locksmith - очень простой и эффективный инструмент для восстановления доступа пользователей компьютера в случае утраты или неудачной смены пароля. Естественно, мастер Locksmith Wizard не позволяет узнать пароль конкретного пользователя, а только сменить существующий на новый. System Compare System Compare Wizard предназначен для сравнения системных файлов проблемной Windows с неким эталоном, в качестве которого может быть корневой каталог системы на другом диске или на другом компьютере, с использованием подключения по локальной сети. 23 Сразу отмечу, что данным инструментом не пользуюсь в силу его бесполезности и больших затрат времени на сравнение. Несовпадение большого количества файлов требуют дополнительного анализа, и далеко не всегда является причиной неработоспособности системы. System File Repair System File Repair - позволяет восстановить поврежденные по каким-либо причинам системные файлы. 24 Практически никогда не пользовался данным инструментом. System Restore System Restore Wizard - пожалуй, самый простой и эффективный способ реанимации Windows с использованием точек восстановления (RestorePoints). Механизм точек восстановления, появившийся в Windows XP оказался довольно удачным средством отката системы на работоспособное состояние без потери пользовательских данных. Однако, воспользоваться им можно только из среды самой Windows, и при невозможности загрузки системы, имеющиеся данные контрольных точек восстановления становятся бесполезными, хотя почти наверняка позволяют вернуть систему в рабочее состояние, существовавшее на момент создания точки. Инструмент System Restore позволяет выполнить откат подключенной (неработоспособной) системы на созданную в ее среде точку восстановления. Перед откатом системы на точку восстановления, желательно выполнить проверку жесткого диска на наличие ошибок. Для этого выполните StartCommand prompt и в окне консоли введите команду chkdsk.exe C: /F для проверки диска C:, если система на другом диске - задайте соответствующую букву. 25 Roll Back toanexistingrestorepointcreatedby Windows - выполнить откат на существующую точку восстановления, созданную Windows. При выборе данного режима откат выполняется таким же образом, как и при запуске стандартного приложения "Восстановление системы". В случае необходимости можно отменить откат, выполненный с помощью ERD Commander, выбрав второй пункт меню (Undo the last roll back performed under ERD Commander 2005:.Третийпунктменю PurgetheUndocachecreatedthelasttime... предназнач ен для очистки буфера изменений, выполненных при откате на точку восстановления Windows. Если выполнялся откат с использованием ERD Commander, то последующий откат становится возможным только после его отмены или очистки буфера (кэш). Данный инструмент позволяет вернуть Windows в рабочее состояние в случае серьезного повреждения реестра, установки программного обеспечения, приведшего к краху системы, и, в том числе, при заражении компьютера вирусом, блокирующим рабочий стол пользователя. Необходимо, всего лишь, чтобы была в наличии кондиционная точка восстановления, поэтому не стоит отключать средство "Восстановление системы" с целью экономии места на жестком диске, или по какой-либо иной причине. Гораздо удобнее использовать не загрузочный компакт-диск ERD Commander, а внешний USB флэш диск, сделанный на его основе. Кроме того, что загрузка ERDC выполняется в несколько раз быстрее, по сравнению с загрузкой с CD/DVD, имеется возможность дописывать на флэшку нужные вам программы, не входящие в стандартный комплект. Описание процедуры создания загрузочной флэшки ERDC имеется в статье Создание загрузочной флэшки с ERD Commander 26 Отдельная статья о загрузке ERD Commander по локальной сети с сипользованием технологии PXE. Если ERD Commander не видит жесткий диск с установленной Windows, то вероятно, что ему не удалось распознать контроллер HDD и найти соответствующий ему драйвер. Для устранения проблемы, попробуйте в настройках BIOS изменить режим работы контроллера (режим AHCI в нужно изменить на режим стандартного IDE). В зависимости от производителя BIOS, настройка режима может называться по разному, например: Configure AHCI ATA SATA SATA SATA SATA as: Mode: Mode: Controller Native Mode: Operation: Mode: IDE Disabled Compatible Compatibility ATA Disable Если данные на жестком диске доступны, но установленная на жестком диске система не обнаруживается, то наиболее вероятно наличие ошибок в структуре файловой системы или повреждение файлов реестра Windows. В первом случае можно попробовать выполнить проверку жесткого диска из командной строки ( пункт меню Command Prompt) с исправлением сбоев: chkdsk C: /F После чего нужно выполнить перезагрузку или выход и повторный вход в ERD Сommander. Во втором случае, можно проверить содержимое папки \windows\system32\config , где хранятся файлы реестра. Должны обязательно присутствовать файлы с именами SAM, SECURITY, SOFTWARE, SYSTEM. В случае отсутствия какого-либо из них, можно попробовать использовать копию из данных контрольной точки восстановления. Эти данные сохраняются в папке System Volume Information диска, на котором установлена Windows. В этой папке имеется подкаталог с именем, начинающемся с _restore... и внутри него - подкаталоги RP0, RP1... - это и есть искомые контрольные точки (Restore Point - RPx). Внутри папки RPx имеется каталог snapshot, содержащий копии файлов реестра на момент создания контрольной точки. 27 Файл REGISTRY_MACHINE_SYSTEM этоиестькопияфайла SYSTEM, онже - разделреестра HKEY_LOCAL_MACHINE\SYSTEM. Остается лишь скопировать этот файл в каталог \WINDOWS\SYSTEM32\CONFIG\ и переименовать его. Запорченный файл SYSTEM, если он имеется в данном каталоге, можно, на всякий случай, переименовать в system.bad. Можно попытаться восстановить файлы реестра простой загрузкой и выгрузкой кустов в редакторе реестра. Поскольку стандартный редактор реестра, начиная с Windows XP, в случае загрузки сбойного куста может выполнять процедуру его восстановления, целостность данных может быть восстановлена. Часть информации реестра, возможно, быть утрачена, но система вполне может вернуться к рабочему состоянию. После такого восстановления реестра, желательно выполнить стандартный откат на точку восстановления (Пуск - Программы - Стандартные - Служебные - Восстановление системы). Или выполнить откат средствами ERDC. Готовый iso-образ ERD 5.0 можно скачать по этой ссылке - ERD50.ISO, приблизительно 196 МБ Во второй половине 2011г. вышел в свет пакет MSDaRT версии 7.0. Первый вариант пакета не имел локализации и поддерживал только английский язык. Средства DaRT 7.0 позволяет легко создать загрузочный DVD или внешний USB диск ERD Commander 7 с помощью специального мастера DaRT Recovery Image Wizard . Краткое описание англоязычной версии MS DaRT 7.0 28 Как пользоваться ERD Commander 7.0 и старше ( MSDaRT 7.0, 8.0, 8.1 ) ERD Commander 7.0 (DART 7.0) используется для работы с операционными системами Windows 7 и имеет поддержку русского языка. Для 32-х и 64-х разрядных ОС используются разные загрузочные диски ERDC. Интерфейс пользователя и набор инструментов ERDC 7.0 почти ничем не отличается от предыдущих версий ERD 6.0/6.5 . Главное отличие от ERD Commander 5.0 и совместимых с ним - это то, что набор инструментов ERDC стал дополнением к стандартным возможностям диска аварийного восстановления Windows 7, который создается средствами самой ОС ( Пуск - Все программы - Обслуживание - Создать диск аварийного восстановления системы. ) В основном меню средств аварийного восстановления, при загрузке ERD Commander 7.0, к стандартным инструментам добавлен пункт MicroSoftDiagnosticand Recovery Toolset 29 При выборе этого пункта, пользователь переходит к набору инструментов аварийного восстановления ERDC. Процедура загрузки стандартная для диска аварийного восстановления Windows 7. Сначала отображается запрос на инициализацию сетевых функций : Если вы не планируете использование сетевых возможностей ERD Commander, то можно выбрать ответ "Нет", что ускорит загрузку. На следующем этапе, будет предложено назначить буквы дискам так, чтобы они отображались точно так, как в среде операционной системы Windows 7. Затем - выбрать раскладку клавиатуры: Если вы планируете работать в командной строке, удобнее выбрать английскую раскладку. Затем будет выполнен поиск установленных операционных систем: 30 В следующем окне будет предложено выбрать операционную систему, с которой предполагается работать После выбора операционной системы отобразится основное меню с пунктом MicroSoftDiagnosticand Recovery Toolset , выбрав которое вы получите доступ к набору инструментов ERD Commander. 31 Использование набора инструментов Microsoft Diagnosticand Recovery Toolset. Большая часть инструментов, по своим возможностям, аналогична рассмотренным выше для ERD Commander 2005/2008 и ERD 5.0 . - Редакторреестра ERD - аналог Registry Editor изнабора Administrative Tools. Редактор реестра в ERD Commander 7.0 выделен отдельным пунктом основного меню. В русском переводе подсказки для данного пункта используется не совсем верный текст, в какой-то мере искажающий его предназначение. Редактор реестра ERD предназначен для полноценной работы с реестром целевой Windows 7, а не для "восстановления редактора реестра:" . Очевидно, неточность перевода будет со временем устранена. Отмечу, что в целом, перевод на русский язык для данной редакции ERD Commander оставляет желать лучшего. 32 - Мастер изменения паролей - аналог инструмента для изменения паролей локальных учетных записей пользователей LockSmith . - Анализ сбоев - аналог средства для определения сбойного драйвера, вызвавшего синий экран смерти (BSOD) CrashAnalyzer по дампу памяти. - Восстановление файла - аналог средства для восстановления поврежденных системных файлов System File Repair - Disk Commander - аналог средства восстановления томов и разделов Disk Commander - Очистка диска - аналог средства для гарантированной безопасной очистки диска от конфиденциальной информации Disk Wipe - Управление компьютером - данный пункт меню соответствует набору инструментов Administrative Tools включающий в себя набор средств ( без редактора реестра выделенного отдельным пунктом ) - System Info, Autoruns, Event Log, Disk Management, Service and Driver Manager. - Проводник - аналог проводника Explorer - Мастер решений - аналог средства выбора инструментов Solution Wizard - Настройка TCP/IP аналог средства для выполнения сетевых настроек Networking Tools - Удаление исправлений - аналог средства HotfixUninstall из состава набора System Tools. Предназначен для деинсталляции критических обновлений Windows, по причине которых возникла проблема с загрузкой ОС. Средство проверки системных файлов - аналог средства для сравнения системных файлов с эталоном System Compare из набора System Tools - Поиск - аналог Search Как видим, из набора инструментов убрано средство для работы в командной строке Console, в котором нет необходимости, поскольку оно имеется в наборе стандартного диска аварийного восстановления системы. А также, добавлены 2 новых средства : - Автономное средство проверки системы - антивирусные средства, позволяющие удалить вредоносное программное обеспечение в тех случаях, когда использование антивируса в среде целевой системы невозможно, или неэффективно. 33 - Удаленное подключение - новое средство, появившееся в ERD Commander 7.0, и предназначенное для выполнения запуска инструментов DART на удаленном компьютере в локальной сети. В целом, существовавший в предыдущих версиях, функционал остался без изменения. Поддержка русского языка и описания способов применения инструментов, приведенные для ERD Commander 2005/2008/5.0 позволят легко освоить решение типовых задач по восстановлению работоспособности Windows 7. Внешне, отличия нового ERD Commander проявляются только в процессе загрузки, выборе основного меню и некотором отличием в дизайне. Пример использования инструмента для смены паролей пользователей: После смены пароля, выполнится завершение работы мастера, и пользователю будет выдано сообщение о том, что пароль учетной записи будет изменен при перезагрузке Windows. 34 Удаленное подключение к ERD Commander 7.0 Как уже упоминалось, средство удаленного подключения - это основное новшество ERD Commander 7.0. С помощью этого средства системный администратор или другой пользователь может получить удаленный доступ к средствам набора MicroSoftDiagnosticand Recovery Toolset по локальной сети. При выборе пункта "Удаленное подключение"основного меню на экран выводится окно с запросом на подтверждение разрешения удаленного доступа в среде ERDC: 35 После разрешения удаленного доступа, отображается окно с параметрами для подключения, которые необходимо сообщить удаленному помощнику: Зная параметры подключения, удаленный пользователь может подключиться к данному компьютеру с помощью специальной утилиты DaRT Remote Connection Viewer из состава пакета Microsoft DaRT 7, установленного на его компьютере: 36 После подключения, пользователю компьютера с ERD Commander будет выдано сообщение об этом, а также о блокировке клавиатуры и мыши на время удаленного сеанса. : 37 Удаленному помощнику доступны все инструменты MicroSoftDiagnosticand Recovery Toolset, и не только - другие пункты основного меню диска аварийного восстановления также могут быть задействованы, как например, командная строка: 38 При использовании виртуальных частных сетей, средство удаленного подключения ERD Commander 7.0 позволяет получить доступ к средствам диагностики и восстановления Windows 7 практически в любой точке планеты, где имеется подключение к Интернет. ERD Commander для Windows 8 (MS DaRT 8.0) внешне практически ничем не отличается от DaRT7.0 . Единственное отличие - инструмент для поиска вредоносных программ "Автономное средство проверки системы" переименован в "Защитник" Как пользоваться MS DaRT 10 После выхода в свет операционной системы Windows 10, с некоторым отставанием появился пакет Microsoft Diagnosticsand Recovery Toolset (DaRT) 10, главным отличием которого является возможность работы со всеми версиями Windows, начиная с Windows Vista. Так же, как и предыдущие редакции ERD Commander и MS DaRT, пакет предназначен для диагностики и восстановления работоспособности системы в тех случаях, когда систему невозможно загрузить, либо при загрузке возникают проблемы, не позволяющие воспользо39 ваться стандартными средствами восстановления. Пакет DaRT 10 является важной частью комплекта Microsoft Desktop Optimization Pack (MDOP) — динамического решения, доступного клиентам — участникам программы Software Assurance. Это решение способствует снижению затрат на установку программного обеспечения, позволяет предоставлять приложения в виде служб, а также облегчает управление средами настольных систем на предприятиях. Приложение DaRT 10 практически ничем не отличается от предыдущих DaRT 8.0/8.1 и так же предоставляет пользователю возможность создать загрузочный диск аварийного восстановления системы с помощью специального мастера создания образов в форматах ISO и WIM (Образы Windows) и записывать эти образы на компакт-диски, DVD-диски и USBнакопители. Впоследствии эти образы для восстановления можно использовать и развертывать локально, а также в удаленном разделе или разделе восстановления. Процесс загрузки DaRT и набор предоставляемых пользователю программных инструментов также не изменился, за исключением того, что отсутствует ”Автономное средство проверки системы” (”Защитник”): 40 Главное отличие DaRT 10 – это то, что вместо отдельных пакетов DaRT для каждой из ОС Windows Vista, Windows 7, Windows 8.0, Windows 8.1 и Windows 10 можно использовать один и тот же загрузочный образ, разрядность которого (32 или 64) должна соответствовать разрядности Windows, с которой предстоит работать. А для обеспечения возможности работы еще и с Windows XP / 2000 достаточно наличие ERDC 2005/2008 или MS DaRT 5. Скачать образ DaRT 5.0 - для работы с операционными системами Windows 2000/XP, приблизительно 197Мб. Скачать образ DaRT 10.0 - для работы с операционными системами Windows Vista/7/8.x/10, приблизительно 556Мб. Оптимальным решением будет создание мультизагрузочной флэшки с возможностью выбора нужного DaRT при загрузке, и включающей дополнительные инструменты для диагностики и восстановления системы. Если при загрузке MS DaRT 10 не обнаруживает установленную ОС Windows, то либо неверно выбрана разрядность DaRT (должна соответствовать разрядности системы - 32 или 64), либо поврежден системный раздел диска. Дополнительные материалы к данной теме: Diagnosticand Recovery Toolset - Раздел Microsoft Technet , где можно найти документацию по планированию, развертыванию и применению продуктов DaRT, начиная с версии 5.0 Создание загрузочной USB флешки ERD Commander. - практические примеры создания загрузочных флешек с ERD Commander. Тестирование загрузочной USB флешки. - виртуальная загрузка для проверки созданных загрузочных носителей. Загрузка ERD Commander по сети - Практический пример реализации удаленной загрузки ERDC по локальной сети с использованием технологии PXE. Использование ERD Commander в качестве среды восстановления Windows Пример замены стандартной среды восстановления Windows (Windows Recovery Environment) на ERD Commander (MS DaRT). Если вы желаете поделиться ссылкой на эту страницу в своей социальной сети, пользуйтесь кнопкой "Поделиться" 41