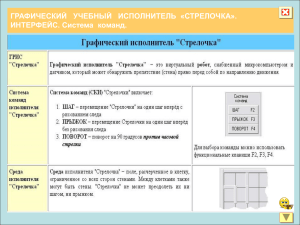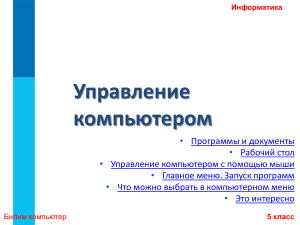Набор текста по образцу для 5 класса Управление компьютером с помощью мыши Для работы с программами и устройствами компьютера используются различные графические элементы управления, на которые можно воздействовать с помощью мыши. Как правило, у мыши две кнопки – левая и правая. Указательный палец у правши располагается на левой кнопке, потому что она является основной. Если с мышью работает левша, функции правой и левой кнопки можно поменять. Образом мыши на экране является указатель мыши. Обычно он имеет форму стрелки, хотя иногда его форма может быть и дугой. Если, например, указатель имеет форму колечка или маленьких песочных часов, это означает, что компьютер занят выполнением какой-то операции. Движение указателя по экрану соответствует движению мыши по поверхности стола или по специальному коврику. Чтобы «нажать» нарисованную кнопку, следует навести на неё указатель, а потом щёлкнуть левой кнопкой мыши – быстро её нажать и отпустить. В момент щелчка в компьютер передаётся информация. Для того чтобы успешно управлять экранными объектами, нужно уметь выполнять следующие действия с мышью: перемещение указателя мыши; щелчок левой кнопкой мыши; щелчок правой кнопкой мыши; двойной щелчок (два быстрых последовательных щелчка); перетаскивание объекта с помощью мыши (перемещение мыши при нажатой левой кнопке). Набор текста по образцу для 6-8 класса Что можно выбрать в компьютерном меню Различают (по способу перехода к ним) раскрывающиеся и контекстные меню. Чтобы открыть раскрывающееся меню, щёлкают на его название в строке меню. Контекстное (всплывающее) меню какого-либо объекта вызывают щелчком правой кнопки мыши на этом объекте. Любое меню содержит список команд, которые можно дать компьютеру. Выбор команды производится щелчком кнопкой мыши. Пункт меню, изображённый серым цветом, недоступен. Если на нём щёлкнуть, ничего не произойдёт. Рядом с некоторыми пунктами меню имеются дополнительные символы. Чёрный треугольник-стрелка означает, что открывает вход в следующее меню. данный пункт Многоточие после пункта означает, что перед выполнением команды у пользователя будет запрошена дополнительная информация. Флажок («галочка»), стоящий перед пунктом меню, означает, что этот пункт уже выбран (включён). Щелчок на нём позволяет его отключить. Некоторые пункты меню кроме названия команды содержат обозначения клавиатурных комбинаций. Это означает, что данный пункт можно вызвать не только с помощью мыши, но и одновременным нажатием указанных клавиш клавиатуры. При выборе пункта меню, в котором за именем команды следует многоточие, открывается диалоговое окно. Оно позволяет передать компьютеру более подробную информацию о сделанном выборе с помощью элементов управления: полей ввода, списков и раскрывающихся списков, переключателей, флажков, вкладок, кнопок и др. Поле ввода. В поле ввода пользователь заносит требуемую информацию с помощью клавиатуры. Чтобы начать ввод, надо щёлкнуть в поле кнопкой мыши и после того, как в поле появится курсор в виде вертикальной черты, начать набор. По окончании набора надо нажать клавишу Enter. Список. Это перечень значений, из которых следует выбрать одно нужное. Элемент списка выбирается щелчком на нём. Длинный список имеет полосу прокрутки. Раскрывающийся список. Такой список открывается щелчком мыши на раскрывающейся кнопке. Переключатель. Он устанавливается или снимается щелчком мышью. При его включении в центре кружка появляется чёрная точка. Включение другого переключателя выключает первый. Флажок. Он устанавливается или снимается щелчком мышью. Установленный флажок отмечен «галочкой». Вкладки. Иногда элементов управления бывает так много, что они не помещаются в диалоговом окне. Такие диалоговые окна делят на разделы, называемые вкладками. Каждую вкладку можно рассматривать как отдельную страницу диалогового окна. Командные кнопки. Все диалоговые окна содержат кнопки. Часто на кнопках написаны команды, например, Сохранить или Открыть. Чтобы воспользоваться командной кнопкой, на ней необходимо щёлкнуть. Наиболее часто встречаются командные кнопки ОК и Отмена.