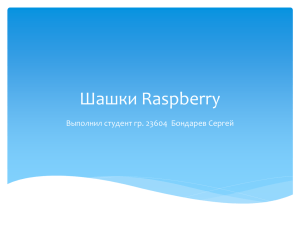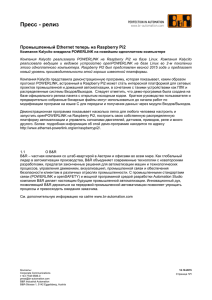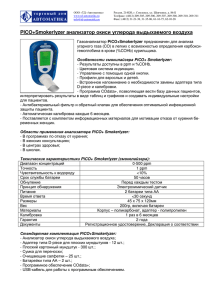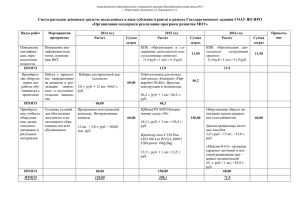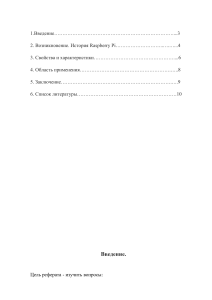Raspberry Pi W essentials - UK.indd 5
22-11-2022 18:40
Raspberry Pi Pico W
Программируйте, создавайте и
управляйте проектами с помощью
Wireless RP2040
●
Доган Ибрагим
Raspberry Pi W essentials - UK.indd 3
22-11-2022 18:40
Contents
Содержание
Предисловие
. . . . . . . . . . . . . . . . . . . . . . . . . . . . . . . . . . . . . . . . . . . . . . . . . . . . . . . . . . 10
Глава 1 • Raspberry Pi Pico W . . . . . . . . . . . . . . . . . . . . . . . . . . . . . . . . . . . . . . . . 12
1.1 1.1 Обзор . . . . . . . . . . . . . . . . . . . . . . . . . . . . . . . . . . . . . . . . . . . . . . . . . . . 12
1.2 Аппаратный модуль Pico
. . . . . . . . . . . . . . . . . . . . . . . . . . . . . . . . . . . . . . . . 12
1.3 Сравнение с Arduino UNO . . . . . . . . . . . . . . . . . . . . . . . . . . . . . . . . . . . . . . . . 14
1.4 Условия эксплуатации и питание Pico . . . . . . . . . . . . . . . . . . . . . . . . . . . . . . . 15
1.5 Распиновка микроконтроллера RP2040 и модуля Pico . . . . . . . . . . . . . . . . . . . . 16
1.6 Другие платы на базе микроконтроллера RP2040 . . . . . . . . . . . . . . . . . . . . . . . 18
Глава 2 • Программирование Raspberry Pi Pico W . . . . . . . . . . . . . . . . . . . . . . . . 19
2.1 Обзор . . . . . . . . . . . . . . . . . . . . . . . . . . . . . . . . . . . . . . . . . . . . . . . . . . . . . . 19
2.2 Установка MicroPython на Pico W . . . . . . . . . . . . . . . . . . . . . . . . . . . . . . . . . . . 19
2.3 Использование текстового редактора Thonny с ПK . . . . . . . . . . . . . . . . . . . . . . 20
2.4 Написание программы с помощью Thonny . . . . . . . . . . . . . . . . . . . . . . . . . . . . 22
Программа MicroPython . . . . . . . . . . . . . . . . . . . . . . . . . . . . . . . . . . . . . . . . . . . . 23
Глава 3 • Светодиодные проекты Raspberry Pi Pico W . . . . . . . . . . . . . . . . . . . . 45
3.1 Обзор . . . . . . . . . . . . . . . . . . . . . . . . . . . . . . . . . . . . . . . . . . . . . . . . . . . . . . 45
3.2 Проект 1: Внешний мигающий светодиод . . . . . . . . . . . . . . . . . . . . . . . . . . . . 45
3.3 Проект 2: Мигающий сигнал SOS . . . . . . . . . . . . . . . . . . . . . . . . . . . . . . . . . . 49
3.4 Проект 3: Мигающий светодиод – с использованием таймера . . . . . . . . . . . . . . 51
3.5 Проект 4: Изменение частоты мигания светодиода – с помощью кнопок . . . . . . 52
3.6 Проект 5: Случайное мигание светодиодов RGB . . . . . . . . . . . . . . . . . . . . . . . 57
3.7 Проект 6: светодиоды для двоичного счета . . . . . . . . . . . . . . . . . . . . . . . . . . . 59
3.8 Проект 7: Счастливый день недели . . . . . . . . . . . . . . . . . . . . . . . . . . . . . . . . . 62
3.9 Проект 8: Электронные игральные кости . . . . . . . . . . . . . . . . . . . . . . . . . . . . . 65
3.10 Проект 9: Двоичный счетчик – Использование регистра 74НС595 . . . . . . . . . . 69
3.11 Проект 10: В погоне за светодиодами — с регистром 74HC595 . . . . . . . . . . . . 74
3.12 Проект 11: Включение светодиода со сдвиговым регистром 74HC595 . . . . . . . 75
3.13 Проект 12: Мигание светодиодов —со сдвиговым регистром 74HC595 . . . . . . . 76
3.14 Проект 13: Светофоры . . . . . . . . . . . . . . . . . . . . . . . . . . . . . . . . . . . . . . . . . 77
3.15 Проект 14: Простой логический пробник . . . . . . . . . . . . . . . . . . . . . . . . . . . . 82
●5
Raspberry Pi W essentials - UK.indd 5
22-11-2022 18:40
Raspberry Pi Pico W
3.16 Проект 15: Расширенный логический пробник . . . . . . . . . . . . . . . . . . . . . . . 83
Глава 4 • Проекты Pico с многоразрядным 7-сегментным дисплеем . . . . . . . . . 86
4.1 Обзор . . . . . . . . . . . . . . . . . . . . . . . . . . . . . . . . . . . . . . . . . . . . . . . . . . . . . . 86
4.2 7-сегментные светодиодные индикаторы . . . . . . . . . . . . . . . . . . . . . . . . . . . . 86
4.3 Проект 1: 4-разрядный 7-сегментный счетчик секунд
. . . . . . . . . . . . . . . . . . . . 89
4.4 Проект 2: 4-разрядный 7-сегментный дисплей счетчик товаров . . . . . . . . . . . 94
Глава 5 • ЖК-проекты Raspberry Pi Pico W . . . . . . . . . . . . . . . . . . . . . . . . . . . . . . 98
5.1 Обзор . . . . . . . . . . . . . . . . . . . . . . . . . . . . . . . . . . . . . . . . . . . . . . . . . . . . . . 98
5.2 Параллельный режим ЖК-модуля HD44780 . . . . . . . . . . . . . . . . . . . . . . . . . . . 98
5.3 Шина I2 C . . . . . . . . . . . . . . . . . . . . . . . . . . . . . . . . . . . . . . . . . . . . . . . . . . 100
5,4 Распиновка Raspberry Pi Pico W . . . . . . . . . . . . . . . . . . . . . . . . . . . . . . . . . . . 101
5.5 Проект 1: Параллельный режим ЖК-дисплея — отображение текста . . . . . . . 102
5.6 Проект 2: Таймер реакции с параллельным ЖК-дисплеем . . . . . . . . . . . . . . . 108
5.7 Проект 3: Вольтметр с параллельным ЖК-дисплеем. . . . . . . . . . . . . . . . . . . . 111
5.8 Проект 4: Измерение температуры – с помощью внутреннего датчика
температуры – с параллельным ЖК-дисплеем . . . . . . . . . . . . . . . . . . . . . . . . . . . 113
5.9 Проект 5: Измерение температуры – с помощью внешнего датчика
температуры и параллельного ЖКИ . . . . . . . . . . . . . . . . . . . . . . . . . . . . . . . . . . 114
5.10 Проект 6: Терморегулятор ВКЛ/ВЫКЛ с параллельным ЖК-дисплеем . . . . . . 116
5.11 Проект 7: Измерение интенсивности окружающего освещения . . . . . . . . . . . 119
5.12 Проект 8: Омметр . . . . . . . . . . . . . . . . . . . . . . . . . . . . . . . . . . . . . . . . . . . . 122
5.13 ЖК-дисплей I2 C . . . . . . . . . . . . . . . . . . . . . . . . . . . . . . . . . . . . . . . . . . . . 124
5.14 Проект 9: ЖК-счетчик секунд I2 C . . . . . . . . . . . . . . . . . . . . . . . . . . . . . . . . 127
5.15 Проект 10: Внутренняя и внешняя температура – с ЖК-дисплеем . . . . . . . . . 128
5.16 Проект 11: Использование термистора для измерения температуры . . . . . . . 130
5.17 Проект 12: Ультразвуковое измерение расстояния . . . . . . . . . . . . . . . . . . . . 135
5.18 Проект 13: Измерение глубины реки . . . . . . . . . . . . . . . . . . . . . . . . . . . . . . 139
5.19 Проект 14: Парковка задним ходом с зуммером . . . . . . . . . . . . . . . . . . . . . . 141
5.20 Проект 15: Отображение пользовательских символов на ЖК-дисплее . . . . . . 144
5.21 Проект 16: ЖК-игральные кости . . . . . . . . . . . . . . . . . . . . . . . . . . . . . . . . . 146
5.22 Проект 17: Использование модуля часов реального времени (RTC) . . . . . . . . 147
●6
Raspberry Pi W essentials - UK.indd 6
22-11-2022 18:40
Contents
5.23 Проект 18: Сохранение температуры с отметкой времени . . . . . . . . . . . . . . .152
5.24 Проект 19: GPS – Отображение географических координат на ЖК-дисплее . . 155
Глава 6 • Широтно-импульсная модуляция (ШИМ) . . . . . . . . . . . . . . . . . . . . . . 162
6.1 Обзор . . . . . . . . . . . . . . . . . . . . . . . . . . . . . . . . . . . . . . . . . . . . . . . . . . . . . 162
6.2 6.2 Основы теории широтно-импульсной модуляции . . . . . . . . . . . . . . . . . . . 162
6.3 ШИМ-каналы Raspberry Pi Pico W . . . . . . . . . . . . . . . . . . . . . . . . . . . . . . . . . 164
6.4 Проект 1: Генерация сигнала ШИМ с частотой 1000 Гц . . . . . . . . . . . . . . . . . . 165
6.5 Проект 2: Изменение яркости светодиода . . . . . . . . . . . . . . . . . . . . . . . . . . . 166
6.6 Проект 3: Электронная свеча . . . . . . . . . . . . . . . . . . . . . . . . . . . . . . . . . . . . 167
6.7 Проект 4: Изменение скорости коллекторного двигателя . . . . . . . . . . . . . . . . 167
6.8 Проект 5: Генератор частоты с ЖК-дисплеем и потенциометром . . . . . . . . . . . 169
6.9 Проект 6: Измерение частоты и коэффициента заполнения сигнала ШИМ . . . . 171
6.10 Проект 7: Создатель мелодий . . . . . . . . . . . . . . . . . . . . . . . . . . . . . . . . . .
173
Глава 7 • TFT-дисплеи . . . . . . . . . . . . . . . . . . . . . . . . . . . . . . . . . . . . . . . . . . . . . 177
7.1 Обзор . . . . . . . . . . . . . . . . . . . . . . . . . . . . . . . . . . . . . . . . . . . . . . . . . . . . . 177
7.2 Использование TFT-дисплея . . . . . . . . . . . . . . . . . . . . . . . . . . . . . . . . . . . . . 177
Подключение TFT-дисплея к Raspberry Pi Pico W. . . . . . . . . . . . . . . . . . . . . . . . . 178
7.4 Библиотека драйверов TFT дисплея ST7735 . . . . . . . . . . . . . . . . . . . . . . . . . .179
7.4.1 Рисование фигур . . . . . . . . . . . . . . . . . . . . . . . . . . . . . . . . . . . . . . . . . . . . 179
7.4.2 Отображение текста. . . . . . . . . . . . . . . . . . . . . . . . . . . . . . . . . . . . . . . . . . 183
7.4.3 Другие функции TFT. . . . . . . . . . . . . . . . . . . . . . . . . . . . . . . . . . . . . . . . . 185
7.5 Проект 1: Счетчик секунд . . . . . . . . . . . . . . . . . . . . . . . . . . . . . . . . . . . . . . . 187
7.6 Проект 2: Таймер реакции . . . . . . . . . . . . . . . . . . . . . . . . . . . . . . . . . . . . . . 190
7.7 Проект 3: Температура и влажность – на TFT-дисплее . . . . . . . . . . . . . . . . . 193
7.8 Проект 4: Мин/макс температура и влажность на TFT-дисплее . . . . . . . . . . . 196
7.9 Проект 5: установка желаемой температуры с помощью кнопок и TFT-дисплея 199
7.10 Проект 6: Установка желаемой температуры с помощью поворотного
энкодера и TFT-дисплея . . . . . . . . . . . . . . . . . . . . . . . . . . . . . . . . . . . . . . . . . . 203
7.11 Проект 7: растровый TFT-дисплей . . . . . . . . . . . . . . . . . . . . . . . . . . . . . . . . 209
7.12 Проект 8: Использование клавиатуры 4×4 . . . . . . . . . . . . . . . . . . . . . . . . . . 211
7.13 Проект 9: Элементарное умножение – с использованием клавиатуры и TFT. . 216
●7
Raspberry Pi W essentials - UK.indd 7
22-11-2022 18:40
Raspberry Pi Pico W
7.14 Проект 10: Калькулятор - с клавиатурой 4×4 и TFT-дисплеем . . . . . . . . . . . . 220
7.15 Проект 11: игра HiLo - с использованием клавиатуры 4×4 и TFT-дисплея . . . 223
Глава 8 • Проекты шины I2C . . . . . . . . . . . . . . . . . . . . . . . . . . . . . . . . . . . . . . . . 228
8.1 Обзор . . . . . . . . . . . . . . . . . . . . . . . . . . . . . . . . . . . . . . . . . . . . . . . . . . . . . 228
8.2 Шина I2C
. . . . . . . . . . . . . . . . . . . . . . . . . . . . . . . . . . . . . . . . . . . . . . . . . 228
8.3 Распиновка I2C . . . . . . . . . . . . . . . . . . . . . . . . . . . . . . . . . . . . . . . . . . . . . . 228
8.4 Проект 1: расширитель порта I 2 C . . . . . . . . . . . . . . . . . . . . . . . . . . . . . . . . 230
8.5 Проект 2: датчик температуры TMP102 с ЖК-дисплеем . . . . . . . . . . . . . . . . . .235
Глава 9 • OLED-дисплеи . . . . . . . . . . . . . . . . . . . . . . . . . . . . . . . . . . . . . . . . . . . . 242
9.1 Обзор . . . . . . . . . . . . . . . . . . . . . . . . . . . . . . . . . . . . . . . . . . . . . . . . . . . . . 242
9.2 Установка программного драйвера SSD1306 . . . . . . . . . . . . . . . . . . . . . . . . . 243
9.3 Аппаратный интерфейс . . . . . . . . . . . . . . . . . . . . . . . . . . . . . . . . . . . . . . . . 243
9.4 Отображение текста на OLED . . . . . . . . . . . . . . . . . . . . . . . . . . . . . . . . . . . . 243
9.5 Отображение общих форм . . . . . . . . . . . . . . . . . . . . . . . . . . . . . . . . . . . . . . 246
9.6 Другие полезные функции . . . . . . . . . . . . . . . . . . . . . . . . . . . . . . . . . . . . . . 247
9.7 Проект 1: Счетчик секунд . . . . . . . . . . . . . . . . . . . . . . . . . . . . . . . . . . . . . . . 251
9.8 Проект 2: Рисование растровых изображений . . . . . . . . . . . . . . . . . . . . . . . . 253
9.9 Проект 3: цифровой термометр на основе OLED-дисплея и DS18B . . . . . . . . . 259
9.10 Проект 4: Измерение частоты сердечных сокращений (пульса) . . . . . . . . . . . 262
Глава 10 • Использование Bluetooth с Raspberry Pi Pico W. . . . . . . . . . . . . . . . . 266
10.1 Обзор . . . . . . . . . . . . . . . . . . . . . . . . . . . . . . . . . . . . . . . . . . . . . . . . . . . . 266
10.2 Bluetooth-интерфейс Raspberry Pi Pico W . . . . . . . . . . . . . . . . . . . . . . . . . . . 266
10.3 Проект 1: Управление тремя LED со смартфона с помощью Bluetooth
. . . . . . . . 266
10.4 Проект 2: Отправка внутренней температуры Raspberry Pi Pico W
на смартфон . . . . . . . . . . . . . . . . . . . . . . . . . . . . . . . . . . . . . . . . . . . . . . . . . . 271
Глава 11 • Использование Wi-Fi с Raspberry Pi Pico W. . . . . . . . . . . . . . . . . . . . 274
11.1 Обзор . . . . . . . . . . . . . . . . . . . . . . . . . . . . . . . . . . . . . . . . . . . . . . . . . . . . 274
11.2 Подключение к беспроводной сети . . . . . . . . . . . . . . . . . . . . . . . . . . . . . . . 274
11.3 Проект 1: Сканирование локальной сети . . . . . . . . . . . . . . . . . . . . . . . . . . . 274
11.4 Использование библиотеки сокетов . . . . . . . . . . . . . . . . . . . . . . . . . . . . . . . 276
11.4.1 UDP-программы . . . . . . . . . . . . . . . . . . . . . . . . . . . . . . . . . . . . . . . . . . . . 277
●8
Raspberry Pi W essentials - UK.indd 8
22-11-2022 18:40
Contents
11.5 Проект 2: Управление светодиодом со смартфона с помощью
Wi-Fi – UDP-связь . . . . . . . . . . . . . . . . . . . . . . . . . . . . . . . . . . . . . . . . . . . 278
11.6 Проект 3: Отображение температуры на смартфоне с помощью Wi-Fi . . . . . . 281
11.7 Проект 4: Удаленное управление из интернет-браузера
(с помощью смартфона или ПК) - Веб-сервер . . . . . . . . . . . . . . . . . . . . . .
284
11.8 Проект 5: Хранение данных о температуре окружающей среды и атмосфере
в облаке . . . . . . . . . . . . . . . . . . . . . . . . . . . . . . . . . . . . . . . . . . . . . . . . . . . . . . 289
Глава 12 • Проекты RFID . . . . . . . . . . . . . . . . . . . . . . . . . . . . . . . . . . . . . . . . . . . 297
12.1 Обзор . . . . . . . . . . . . . . . . . . . . . . . . . . . . . . . . . . . . . . . . . . . . . . . . . . . . 297
12.2 Контакты считывателя RFID RC522 . . . . . . . . . . . . . . . . . . . . . . . . . . . . . . . 298
12.3 Подключение модуля считывателя RFID RC522 к Raspberry Pi Pico W . . . . . . . 298
12.4 Проект 1: Поиск идентификатора тега . . . . . . . . . . . . . . . . . . . . . . . . . . . . . 299
12.5 Проект 2: Доступ к дверному замку RFID с реле . . . . . . . . . . . . . . . . . . . . . . 301
12.6 Проект 3: Многометочная система доступа RFID с ЖК-дисплеем . . . . . . . . . . 303
●9
Raspberry Pi W essentials - UK.indd 9
22-11-2022 18:40
Raspberry Pi Pico W
Предисловие
Микроконтроллер — это, по сути, однокристальный компьютер, включающий ЦП,
память, схему ввода-вывода, таймеры, схему прерывания, схему часов и несколько
других схем и модулей, размещенных в одном кремниевом кристалле. Ранние МК
(МК) были ограничены в своих возможностях и скорости и потребляли
значительную мощность. Большинство первых МК представляли собой 8-битные
процессоры с тактовой частотой порядка нескольких мегагерц и имели всего сотни
байт памяти для программ и данных. Эти МК традиционно программировались с
использованием языков ассемблера целевых процессоров. Сегодня 8-битные МК все
еще широко используются, особенно в небольших проектах, где большой объем
памяти или высокая скорость не являются основными требованиями. С развитием
технологии микросхем у нас теперь есть 32-разрядные и 64-разрядные МК со
скоростями порядка нескольких гигагерц и несколькими гигабайтами памяти.
В настоящее время МК программируются с использованием языков высокого уровня, таких
как C, C#, BASIC, PASCAL, JAVA и т. д.
Raspberry Pi Pico — это высокопроизводительный микроконтроллер, разработанный
специально для физических вычислений. Читатели должны понимать, что
микроконтроллеры сильно отличаются от одноплатных компьютеров, таких как
Raspberry Pi 4 (и других членов семейства Raspberry Pi). На Raspberry Pi Pico нет
операционной системы. Микроконтроллеры, такие как Raspberry Pi Pico, можно
запрограммировать на выполнение одной задачи, и их можно использовать в
приложениях быстрого управления и мониторинга в реальном времени.
Raspberry Pi Pico основан на быстром и очень эффективном двухъядерном
микроконтроллере ARM Cortex-M0+ RP2040, работающем на частоте до 133 МГц.
Чип включает 264 КБ SRAM и 2 МБ флэш-памяти. Что делает Raspberry Pi Pico очень
привлекательным, так это большое количество контактов GPIO и широко
используемые модули периферийного интерфейса, такие как SPI, I2C, UART, PWM,
а также быстрые и точные модули синхронизации.
Выпущенная в 2022 году плата Raspberry Pi Pico W является последней моделью
семейства плат микроконтроллеров Pico. «Pico W» идентичен стандартному «Pico» с
одним существенным отличием: по сравнению с другими членами семейства Pico,
«Pico W» имеет встроенный модуль Wi-Fi, что позволяет использовать плату во
многих коммуникациях. , контроль и особенно в проектах, основанных на IoT.
Плата Pico W также поддерживает аппаратное обеспечение Bluetooth, но прошивка
Bluetooth еще не была готова на момент написания этой книги.
Как стандартный Raspberry Pi Pico, так и Raspberry Pi Pico W можно легко
запрограммировать с использованием некоторых популярных языков высокого
уровня, таких как MicroPython или C/C++. В Интернете доступно множество заметок
по применению, учебных пособий и спецификаций по использованию Pico или
Pico W.
Эта книга представляет собой введение в использование платы разработки
микроконтроллера Raspberry Pi Pico W с языком программирования MicroPython.
Среда разработки Thonny (IDE) используется во всех проектах книги, и читателям
рекомендуется использовать эту IDE. В книге есть много рабочих и
протестированных проектов, охватывающих почти все аспекты Raspberry Pi Pico W.
За исключением тем, связанных с Wi-Fi, все проекты в книге также можно
использовать со стандартным Raspberry Pi Pico без каких-либо модификаций.
● 10
Raspberry Pi W essentials - UK.indd 10
22-11-2022 18:40
Preface
Следующие подзаголовки даны для каждого проекта, где это применимо, чтобы
облегчить читателям понимание проектов:
•
•
•
•
•
•
Заголовок
Краткое описание
Цель
Блок-схема
Принципиальная схема
Листинг программы с полным описанием
Я надеюсь, что ваши следующие проекты на базе микроконтроллеров будут
использовать Raspberry Pi Pico W, и что эта книга окажется полезной при
разработке ваших проектов.
Профессор Доган Ибрагим
Лондон, 2022
● 11
Raspberry Pi W essentials - UK.indd 11
22-11-2022 18:40
Raspberry Pi Pico W
Глава 1 • Raspberry Pi Pico W
1.1 Обзор
Raspberry Pi Pico W — это одноплатный модуль микроконтроллера, разработанный
Raspberry Pi Foundation. Этот модуль основан на микросхеме RP2040. В этой главе
вы подробно рассмотрите аппаратные детали модуля Raspberry Pi Pico W. Отныне
этот микроконтроллерный модуль Pico W будет для краткости называться «Pico».
1.2 Аппаратный модуль Pico
Pico — это очень недорогой модуль за 6 долларов, основанный на микросхеме
RP2040 с двухъядерным процессором Cortex-M0+. На рис. 1.1 показан вид спереди
аппаратного модуля Pico, который представляет собой небольшую плату. В
середине платы находится крошечный чип RP2040 размером 7 × 7 мм,
помещенный в корпус QFN-56. По двум краям платы имеется 40 металлических
контактов GPIO (общий ввод-вывод) золотистого цвета с отверстиями. Вы должны
припаять штыревой разъём к этим отверстиям, чтобы можно было легко выполнить
внешние подключения к плате. Отверстия отмечены, начиная с номера 1 в верхнем
левом углу доски, и числа увеличиваются вниз до номера 40, который находится в
верхнем правом углу доски. Плата совместима с макетной платой (т. е. расстояние
между контактами 0,1 дюйма), и после пайки контактов плату можно подключить к
макетной плате для простого подключения к контактам GPIO с помощью
перемычек. Рядом с этими отверстиями вы увидите неровные круглые вырезы,
которые можно вставлять поверх других модулей без установки каких-либо
физических контактов.
Рис.1.1: Аппаратный модуль Pico, вид спереди.
На одном краю платы находится порт micro-USB B для подачи питания на плату и
для программирования платы. Рядом с USB-портом находится встроенный
пользовательский светодиод, который можно использовать во время разработки
программы. Рядом с этим светодиодом находится кнопка BOOT-SEL, которая
используется во время программирования микроконтроллера. Рядом с чипом
процессора есть 3 отверстия, к которым можно сделать внешние подключения. Они
используются для отладки ваших программ с помощью Serial Wire Debug (SWD). На
другом краю платы находится однодиапазонный модуль Wi-Fi 2,4 ГГц (802.11n).
рядом с модулем Wi-Fi расположена бортовая антенна.
● 12
Raspberry Pi W essentials - UK.indd 12
22-11-2022 18:40
Chapter 1 • Raspberry Pi Pico W Hardware
На рис. 1.2 показан вид сзади аппаратного модуля Pico. Здесь все контакты GPI
обозначены буквами и цифрами. Вы заметите следующие типы букв и цифр:
GND
AGND
3V3
GP0 – GP22
GP26_A0 – GP28_A2
ADC_VREF
TP1 – TP6
SWDIO, GND, SWCLK
RUN
3V3_EN
VSYS
VBUS
-
- земля источника питания (цифровое земля)
- земля источника питания (аналоговая земля)
- 3V3 - питание +3,3 В (выход)
- цифровые GPIO
- аналоговые входы
- опорное напряжение АЦП
- контрольные точки
- интерфейс отладки
- вывод RUN по умолчанию. НИЗКИЙ уровень для сброса
- по умолчанию включает питание +3,3 В.+3,3 В
можно отключить, подключив этот контакт LOW
- входное напряжение системы (от 1,8 В до 5,5 В), для
создания питания +3,3 В для платы.
- входное напряжение micro-USB (+5 В)
Рис.1.2: Аппаратный модуль Pico, вид сзади.
Некоторые контакты GPIO используются для внутренних функций платы. Это:
GP29 (input)
GP24 (input)
- используется в режиме АЦП (ADC3) для измерения VSYS/3
- GP24 (вход) — VBUS sense — ВЫСОКИЙ, если VBUS
присутствует, иначе НИЗКИЙ
- управляет встроенным выводом энергосбережения SMPS.
GP23 (output)
Спецификации аппаратного модуля Pico следующие:
• 32-разрядный двухъядерный процессор RP2040 Cortex-M0+ с частотой 133 МГц
• 2 МБ флэш-памяти Q-SPI
• 264 КБ SRAM-памяти
• 26 GPIO (совместимость с +3,3 В)
•3 контакта 12-битного АЦП
• Ускоренные встроенные библиотеки вычислений с плавающей запятой
● 13
Raspberry Pi W essentials - UK.indd 13
22-11-2022 18:40
Raspberry Pi Pico W
• Встроенный однодиапазонный беспроводной чип Infineon
CYW43439, беспроводной интерфейс 2,4 ГГц (802.11b/g/n) и Bluetooth
5.2 (не поддерживается на момент написания книги)
• Порт последовательной проводной отладки (SWD)
• Порт Micro-USB (USB 1.1) для питания (+5 В) и данных
• 2 × UART, 2 × I 2 C, 2 × интерфейс шины SPI
• 16 каналов ШИМ
• 1× Таймер (с 4 будильниками), 1× Счетчик реального времени
• Бортовой датчик температуры
• Встроенный светодиод на GPIO0, управляемый модулем 43439.
• Зазубренный модуль, позволяющий припаивать непосредственно
к несущим платам
•8 программируемых конечных автоматов ввода-вывода (PIO)
• Программирование на MicroPython, C, C++
• Drag & drop programming using mass storage over USB
Обратите внимание, что на плате Raspberry Pi Pico встроенный светодиод
подключен к GP25 и доступен пользователю. На плате Raspberry Pi Pico W
встроенный светодиод управляется модулем Wi-Fi 43439.
Аппаратное обеспечение Pico GPIO совместимо с +3,3 В, поэтому важно соблюдать
осторожность, чтобы не превысить это напряжение при подключении внешних
устройств ввода к контактам GPIO. Схема делителя напряженияя +5 В в +3,3 В
должна использоваться, если необходимо подключить устройства с выходами +5 В
к контактам Pico GPIO.
На рис.1.3 показана схема делителя напряжения, которую можно использовать для
понижения напряжения с +5 В до +3,3 В.
Рис.1.3: Схема делителя напряжения.
1.3: Схема делителя напряжения.
Arduino UNO — одна из самых популярных плат для разработки микроконтроллеров,
используемая студентами, практикующими инженерами и любителями. В таблице
1.1 показано сравнение Raspberry Pi Pico W с Arduino UNO. Из этой таблицы видно,
что Pico W намного быстрее, чем Arduino UNO, имеет больший объем флэш-памяти и
памяти данных, предлагает Wi-Fi, имеет больше контактов цифрового ввода-вывода
и имеет встроенный датчик температуры. Arduino UNO работает с +5 В, а его
контакты GPIO совместимы с +5 В. Возможно, некоторые преимущества Arduino
UNO заключаются в том, что он имеет встроенную память EEPROM, а его АЦП имеет
6 каналов вместо 3.
● 14
Raspberry Pi W essentials - UK.indd 14
22-11-2022 18:40
Chapter 1 • Raspberry Pi Pico W Hardware
Feature
Raspberry Pi Pico W
Arduino UNO
Microcontroller
RP2040
Atmega328P
Core and bits
Dual core, 32-bits, Cortex-M0+
Single-core 8-bits
RAM
264Kbyte
2KByte
Flash
2MByte
32KByte
CPU speed
48MHZ to 133MHz
16MHz
EEPROM
None
1KByte
Wi-Fi support
CYW43439 wireless chip
None
Power input
+5V through USB port
+5V through USB port
Alternative power
2 – 5V via VSYS pin
7 – 12V
MCU operating voltage
+3.3V
+5V
GPIO count
26
20
ADC count
3
6
Hardware UART
2
1
Hardware I2C
2
1
Hardware SPI
2
1
Hardware PWM
16
6
Programming languages
MicroPython, C, C++
C (Arduino IDE)
On-board LED
1
1
Cost
$6
$20
Таб. 1.1: Сравнение Raspberry Pi Pico W и Arduino UNO.
1.4 Условия эксплуатации и питание Pico
Рекомендуемые условия эксплуатации Pico:
• Рабочая температура: от -20 ºC до +85 ºC
• Напряжение VBUS: +5 В ±10 %
• Напряжение VSYS: от +1,8 В до +5,5 В
Встроенный импульсный источник питания +3,3 В используется для питания
RP2040 в диапазоне входных напряжений от 1,8 В до +5,5 В. Например, 3
щелочные батареи типа АА могут использоваться для обеспечения +4,5 В для
питания Pico.
Пико может питаться несколькими способами. Самый простой способ —
использовать USB-порт компьютера или адаптер питания +5 В. Он подаст питание
на вход VSYS (см. рис. 1.4) через диод Шоттки. Таким образом, напряжение на
входе VSYS равно напряжению VBUS за вычетом падения напряжения на диоде
Шоттки (около +0,7 В). Выводы VBUS и VSYS могут быть закорочены, если плата
питается от внешнего USB-порта +5 В. Это немного увеличит входное напряжение
и, следовательно, уменьшит пульсации на VSYS. Напряжение VSYS подается на
SMPS через RT6150, который выдает фиксированные +3,3 В для MCU и других
частей платы. VSYS делится на 3 и доступен через аналоговый входной порт
GPIO29 (ADC3), который легко контролировать. GPIO24 проверяет наличие
напряжения VBUS и имеет высокий логический уровень, если VBUS присутствует.
●15
Raspberry Pi W essentials - UK.indd 15
22-11-2022 18:40
Raspberry Pi Pico W
Другой способ питания Pico — подача внешнего напряжения (от +1,8 В до +5,5
В) непосредственно на вход VSYS (например, с помощью батарей или внешнего
источника питания). Вы также можете использовать вход USB и входы VSYS вместе
для подачи питания на Pico, например, для работы как от батарей, так и от порта
USB. Если используется этот метод, то на входе VSYS следует использовать диод
Шоттки, чтобы источники питания не мешали друг другу. Более высокие
напряжения будут питать VSYS.
Рис.1.4: Питание Pico.
1.5 Распиновка МК RP2040 и модуля Pico
На рис. 1.5 показана разводка контактов МК RP2040, помещенного в 56-контактный
корпус. Распиновка модуля Pico подробно показана на рис. 1.6. Как видно из
рисунка, большинство выводов выполняют несколько функций. Например, GPIO0
(контакт 1) также является контактами UART0 TX, I2C0 SDA и SPI0 RX.
Рис.1.5: Распиновка микроконтроллера RP2040.
● 16
Raspberry Pi W essentials - UK.indd 16
22-11-2022 18:40
Chapter 1 • Raspberry Pi Pico W Hardware
Рис.1.6: Распиновка Pico.
На рис.1.7 показана упрощенная блок-схема аппаратного модуля Pico. Обратите внимание,
что контакты GPIO напрямую подключены от микросхемы МК к разъему GPIO. GPIO26-28
можно использовать либо как цифровой GPIO, либо как вход АЦП. Входы АЦП GPIO26-29
имеют обратные диоды на 3В, поэтому входное напряжение не должно превышать 3В3+300
мВ. Еще один момент, который следует отметить, это то, что если RP2040 не
питается, подача напряжения на контакты GPIO26-29 может просачиваться через диод в
источник питания (нет проблем с другими контактами GPIO, и напряжение может быть
подано, когда RP2040 не запитан).
● 17
Raspberry Pi W essentials - UK.indd 17
22-11-2022 18:40
Raspberry Pi Pico W
Рис.1.7: Упрощенная блок-схема.
1.6 Другие платы на базе МК RP2040
Существует множество других отладочных плат на базе микроконтроллеров RP2040.
На момент написания этой книги представлены:
• Adafruit Feather RP2040
• Adafruit ItsyBitsy RP2040
• Adafruit QT Py RP2040
• Pimoroni PicoSystem
• Pimoroni Tufty 2040
• Arduino Nano RP2040 Connect
• SparkFun Thing Plus RP2040
• Pimoroni Pico Explorer Base
• Pimoroni Pico Lipo
• SparkFun MicroMod RP2040 Processor
• SparkFun Pro Micro RP2040
• Pico RGB Keypad Base
• Pico Omnibus
• Pimoroni Pico VGA Demo Base
• Cytron Maker Pi RP2040 development board
• Technoblogy – Minimal RP2040 board
• Pimoroni Tiny 2040
• Seeed Studio Wio RP2040 Mini development board
• Seeed XIAO RP2040 development board
• И многое другое
● 18
Raspberry Pi W essentials - UK.indd 18
22-11-2022 18:40
Chapter 2 • Raspberry Pi Pico W Programming
Глава 2 • Программирование Raspberry Pi Pico W
2.1 Обзор
На момент написания этой книги Raspberry Pi Pico W допускал программирование на
следующих языках программирования:
• C/C++
• MicroPython
• Язык ассемблера
Хотя Pico по умолчанию настроен для использования с мощным и популярным
языком C/C++, многим новичкам проще использовать MicroPython — версию языка
программирования Python, разработанную специально для микроконтроллеров.
В этой главе вы узнаете, как установить и использовать язык программирования
MicroPython. Вы будете использовать текстовый редактор Thonny, разработанный
специально для программ на Python.
Многие работающие и полностью протестированные проекты будут представлены в
следующих главах с использованием MicroPython с вашим Pico
2.2 Установка MicroPython на Pico W
Перед использованием платы необходимо установить MicroPython на Raspberry Pi
Pico W. После установки MicroPython остается на вашем Pico, пока он не будет
перезаписан чем-то другим. Для установки MicroPython требуется подключение к
Интернету, и это требуется только один раз. Это можно сделать либо с помощью
Raspberry Pi (например, Raspberry Pi 4), либо с помощью ПК. В этом разделе вы
увидите, как выполнить установку с помощью ПК (например, Windows10).
Шаги следующие:
• Убедитесь, что ваш компьютер подключен к Интернету.
• Загрузите файл Raspberry Pi Pico W MicroPython UF2 в папку
(например, Downloads) на вашем ПК по следующей ссылке.
На момент написания этой книги файл имел имя:
rp2-pico-w-20220909-unstable-v1.19.1-389-g4903e48e3.uf2.
https://www.raspberrypi.com/documentation/microcontrollers/micropython.html
#drag-and-drop-micropython
• Нажмите и удерживайте кнопку BOOTSEL на Pico.
• Подключите Pico к порту USB вашего ПК с помощью кабеля micro-USB,
удерживая кнопку.
• Подождите несколько секунд и отпустите кнопку BOOTSEL
• Вы должны увидеть, что Pico отображается как съемный диск с именем
RPI-RP2, как показано на рис. 2.1 (диск E: в данном случае).
● 19
Raspberry Pi W essentials - UK.indd 19
22-11-2022 18:40
Raspberry Pi Pico W
Рис.2.1: Pico как съемный диск RPI-RP2.
• Перетащите загруженный файл MicroPython UF2 на том RPI-RP2. Ваш Pico
перезагрузится, и теперь вы используете MicroPython на своем Pico.
• Выключение Pico не удалит MicroPython из его памяти.
2.3 Использование текстового редактора Thonny с ПК
В этом разделе вы узнаете, как использовать Thonny на ПК для разработки и
запуска ваших программ.
Во-первых, вы должны установить Thonny на свой компьютер
(если он еще не установлен). Шаги:
• Перейдите на веб-сайт Thonny.org:
https://thonny.org/
• Щелкните ссылку в правом верхнем углу экрана, чтобы установить Thonny
(см. рис. 2.2).
Рис.2.2: Нажмите, чтобы установить Thonny.
• Вы должны увидеть значок на рабочем столе (рис. 2.3) вашего ПК.
Дважды щелкните, чтобы запустить Тонни.
● 20
Raspberry Pi W essentials - UK.indd 20
22-11-2022 18:40
Chapter 2 • Raspberry Pi Pico W Programming
Рис.2.3: Значок Тонни на рабочем столе.
• Стартовый экран Thonny на вашем ПК показан на рис. 2.4.
Рис.2.4: Стартовый экран Thonny на ПК.
• Щелкните метку Python в правом нижнем углу экрана и выберите MicroPython
(Raspberry Pi Pico).
• Теперь вы готовы писать свои программы. Давайте напишем очень простое
выражение Python для проверки установки MicroPython на вашем Pico.
• Введите следующий оператор в нижней части экрана (в Shell):
print("hello from Thonny on PC")
• Отобразится hello from Thonny on PC, как показано на рис. 2.5.
Рис. 2.5: Отображение сообщения.
В этой книге вы будете использовать Thonny на ПК для написания программ и их
выполнения на Raspberry Pi Pico W.
● 21
Raspberry Pi W essentials - UK.indd 21
22-11-2022 18:40
Raspberry Pi Pico W
В остальных разделах этой главы приведены примеры простых программ. Цель
здесь состояла в том, чтобы рассмотреть основные концепции программирования
Python. Эта книга не ставит своей целью обучение языку программирования Python.
Заинтересованные читатели могут найти в Интернете множество книг и руководств
по изучению языка программирования Python.
2.4 Написание программы с использованием Тонни
В предыдущем разделе вы узнали, как выполнить оператор онлайн с помощью
Thonny Shell. Почти во всех приложениях вы должны писать программы. В качестве
примера шаги по написанию и запуску очень простой однострочной программы для
отображения сообщения «Hello fromprogram… Привет из программы…»
приведены ниже:
•
Введите операторы программы в верхней части экрана, как показано
на рис. 2.6.
Рис.2.6: Напишите программу в верхней части экрана.
• Нажмите «File», затем «Save As» и дайте имя вашей программе.
например, FirstProg. У вас есть возможность сохранить программу либо на
вашем ПК, либо на Pico. Нажмите Raspberry Pi Pico, чтобы сохранить его
на Pico (рис. 2.7). Введите имя вашей программы (FirstProg) и нажмите OK
(обратите внимание, что файл сохранен с расширением .py).
Рис 2.7: Нажмите Raspberry Pi Pico, чтобы сохранить вашу программу.
• Щелкните значок с зеленой стрелкой в верхней части экрана, чтобы
запустить программу. Вывод программы будет отображаться в нижней
части экрана Shell, как показано на рисунке 2.8.
● 22
Raspberry Pi W essentials - UK.indd 22
22-11-2022 18:40
Chapter 2 • Raspberry Pi Pico W Programming
Рис.2.8: Вывод программы.
2.5 Только программа MicroPython, использующие Raspberry Pi Pico W
Пример 1: Среднее значение двух чисел, считанных с клавиатуры
В этом примере с клавиатуры считываются два числа и отображается их среднее
значение. Цель этого примера — показать, как можно считывать данные с клавиатуры.
Решение 1
Программа называется Average, а листинг программы и пример выполнения
программы показаны на рис. 2.9. Функция input используется для чтения чисел в
виде строк с клавиатуры. Затем эти строки преобразуются в числа с плавающей
запятой и сохраняются в переменных n1 и n2. Среднее значение рассчитывается
путем сложения, а затем деления чисел на два. Результат отображается на экране.
Рис.2.9: Программа: Average и пробный запуск
Пример 2: Среднее значение 10 чисел, считанных с клавиатуры
В этом примере с клавиатуры считываются 10 чисел и отображается их среднее
значение. Цель этого примера — показать, как можно построить цикл в Python.
Решение 2
Программа называется Average10, а листинг программы и пример запуска
программы показаны на рис. 2.10. В этой программе строится цикл, который
выполняется от 0 до 9 (т. е. 10 раз). Внутри этого цикла числа считываются с
клавиатуры, складываются друг с другом и сохраняются в переменной sum. Затем
вычисляется среднее значение и отображается путем деления sum на 10.
Обратите внимание, что новая строка не печатается после операторов печати,
поскольку внутри оператора печати используется опция end = ' '.
● 23
Raspberry Pi W essentials - UK.indd 23
22-11-2022 18:41
Raspberry Pi Pico W
Рис.2.10: Программа: Average10 и пробный запуск.
Пример 3: Площадь поверхности цилиндра
В этом примере радиус и высота цилиндра считываются с клавиатуры, а площадь его
поверхности отображается на экране.
Решение 3
Программа называется CylArea, ее листинг и пример запуска программы показаны
на рис. 2.11. Площадь поверхности цилиндра находится по формуле:
Площадь поверхности = 2πrh
Где r и h - радиус и высота цилиндра соответственно. В эту программу импортирована
библиотека math, поэтому в программе можно использовать функцию Pi. Площадь
поверхности цилиндра отображается после чтения его радиуса и высоты.
● 24
Raspberry Pi W essentials - UK.indd 24
22-11-2022 18:41
Chapter 2 • Raspberry Pi Pico W Programming
Рис. 2.11: Программа::CylArea и пробный запуск.
Пример 4: Преобразование ºC в ºF
В этом примере программа считывает градусы Цельсия с клавиатуры, преобразует и
отображает эквивалентные градусы Фаренгейта.
Решение 4
Программа называется CtoF, а листинг программы и пример запуска программы
показаны на рис. 2.12. Формула для преобразования ºC в ºF:
F = 1.8 × C + 32
Рис. 2.12: Пример запуска программы CtoFand.
● 25
Raspberry Pi W essentials - UK.indd 25
22-11-2022 18:41
Raspberry Pi Pico W
Пример 5: Площадь поверхности и объем цилиндра – функция
пользователя
В этом примере вычисляются площадь поверхности и объем цилиндра, радиус и
высота которого заданы. Программа использует функцию для расчета и возврата
площади поверхности и объема.
Решение 5
Программа называется CylAreaSurf, листинг программы и пример запуска
программы показаны на рис. 2.13. Площадь поверхности и объем цилиндра
находятся по формуле:
Площадь поверхности = 2πrhVolume = πr2h
Где r и h - радиус и высота цилиндра соответственно. Функция Calc используется
для получения радиуса и высоты цилиндра. Функция возвращает в основную
программу площадь поверхности и объем, которые отображаются на экране.
Рис.2.13: Программа: CylAreaSurf и пробный запуск.
Пример 6: Таблица квадратов чисел
В этом примере квадраты чисел от 1 до 11 вычисляются и табулируются.
Решение 6
Программа называется Squares, листинг программы и пример запуска программы
показаны на рис. 2.14. Обратите внимание, что \t печатает вкладку, чтобы
данные можно было удобно сгруппировать.
● 26
Raspberry Pi W essentials - UK.indd 26
22-11-2022 18:41
Chapter 2 • Raspberry Pi Pico W Programming
Рис.2.14: Программа: Squares и пробный запуск.
Пример 7: Таблица тригонометрического синуса
В этом примере тригонометрический синус табулируется от 0 до 45 градусов с
шагом в 5 градусов.
Решение 7
Программа называется Sines, листинг программы и пример запуска программы
показаны на рис. 2.15. Важно отметить, что аргументы тригонометрических
функций должны быть в радианах, а не в градусах.
Рис.2.15: Программа: Sines и пример вывода.
● 27
Raspberry Pi W essentials - UK.indd 27
22-11-2022 18:41
Raspberry Pi Pico W
Пример 8: Таблица тригонометрических синуса, косинуса и тангенса
В этом примере тригонометрические синус, косинус и тангенс сведены в таблицу от
0 до 45 градусов с шагом в 5 градусов.
Решение 8
Программа называется Trig, а листинг программы и пример запуска программы
показаны на рис. 2.16.
Рис.2.16: Программа: Trig и образец выходных данных.
Пример 9: Тригонометрическая функция искомого угла
В этом примере угол считывается с клавиатуры. Кроме того, пользователь
указывает, требуется ли синус (s), косинус (c) или тангенс (t) угла.
Решение 9
Программа называется TrigUser, а ее листинг и пример запуска программы
показаны на рис. 2.17.
● 28
Raspberry Pi W essentials - UK.indd 28
22-11-2022 18:41
Chapter 2 • Raspberry Pi Pico W Programming
Рис.2.17: Программа: TrigUser и пример вывода.
Пример 10: последовательные и параллельные резисторы
Эта программа вычисляет общее сопротивление нескольких последовательно или
параллельно соединенных резисторов. Пользователь указывает, будет ли
соединение последовательным или параллельным. Кроме того, также указывается
количество используемых резисторов в начале программы.
Решение 10
При последовательном соединении нескольких резисторов результирующее
сопротивление равно сумме сопротивлений каждого резистора. Когда резисторы
соединены параллельно, величина, обратная результирующему сопротивлению,
равна сумме обратных сопротивлений каждого резистора.
На рис. 2.18 показан листинг программы (программа: Serpal). В начале программы
отображается заголовок, и программа входит в цикл while. Внутри его цикла
пользователю предлагается ввести количество резисторов в цепи и указать,
подключены ли они последовательно или параллельно. Функция str преобразует
число в эквивалентную ему строку. например, число 5 преобразуется в строку «5».
Если соединение последовательное (режим равен 's'), то значение каждого
резистора принимается с клавиатуры, а результирующая вычисляется и
отображается на экране. Если, с другой стороны, соединение параллельное (режим
равен «p»), то снова значение каждого резистора принимается с клавиатуры, а
обратное число добавляется к сумме. Когда все значения резисторов введены,
результирующее сопротивление отображается на экране.
print("RESISTORS IN SERIES OR PARALLEL")
print("===============================")
yn = "y"
while yn == 'y':
N = int(input("\nHow many resistors are there?: "))
mode = input("Are the resistors series (s) or parallel (p)?: ")
● 29
Raspberry Pi W essentials - UK.indd 29
22-11-2022 18:41
Raspberry Pi Pico W
mode = mode.lower()
#
# Прочтите номиналы резисторов и рассчитайте общее сопротивление
#
resistor = 0.0
if mode == 's':
for n in range(0,N):
s = "Enter resistor " + str(n+1) + " value in Ohms: "
r = int(input(s))
resistor = resistor + r
print("Total resistance = %d Ohms" %(resistor))
elif mode == 'p':
for n in range(0,N):
s = "Enter resistor " + str(n+1) + " value in Ohms: "
r = float(input(s))
resistor = resistor + 1 / r
print("Total resistance = %.2f Ohms" %(1 / resistor))
#
# Проверьте, хочет ли пользователь выйти
#
yn = input("\nDo you want to continue?: ")
yn = yn.lower()
Рис.2.18: Программа: Serpal..
На рис.2.19 показан типичный запуск программы.
Рис.2.19. Типичный запуск программы.
Пример 11: Слова в обратном порядке
Напишите программу, которая считывает слово с клавиатуры, а затем отображает
буквы этого слова в обратном порядке на экране.
● 30
Raspberry Pi W essentials - UK.indd 30
22-11-2022 18:41
Chapter 2 • Raspberry Pi Pico W Programming
Решение 11
Листинг программы показан на рис. 2.20 (программа: Letters). Слово считывается
с клавиатуры и сохраняется в строковой переменной word. Затем буквы этого
слова отображаются в обратном порядке. Пример запуска программы показан на
рис. 2.20.
Рис.2.20: Программа: Letters и пример вывода.
Пример 12: Калькулятор
Напишите программу-калькулятор для выполнения четырех простых
математических операций сложения, вычитания, умножения и деления над двумя
числами, полученными с клавиатуры.
Решение 12
Листинг программы показан на рис.2.21 (программа: Calc). Два числа принимаются с
клавиатуры и сохраняются в переменных n1 и n2. Затем выполняется требуемая
математическая операция. Результат, сохраненный в переменной result, отображается
на экране. Пользователю предоставляется возможность завершить программу.
any = 'y'
while any == 'y':
print("\nCalculator Program")
print("==================")
n1 = float(input("Enter first number: "))
n2 = float(input("Enter second number: "))
op = input("Enter operation (+-*/): ")
if op =="+":
● 31
Raspberry Pi W essentials - UK.indd 31
22-11-2022 18:41
Raspberry Pi Pico W
result = n1 + n2
elif op == "-":
result = n1 - n2
elif op == "*":
result = n1 * n2
elif op == "/":
result = n1 / n2
print("Result = %f" %(result))
any = input("\nAny more (yn): ")
Рис.2.21: Программа:Calc.
Пример запуска программы показан на рис. 2.22.
Рис.2.22: Пример запуска программы.
Пример 13: Обработка файла — запись
В этом примере будет создан текстовый файл с именем MyFile.txt и текст Hello from
Raspberry Pi Pico! будет записано в этот файл.
Решение 13
Программа называется Filew, ее листинг и пример выполнения показаны на
рис.2.23. Файл открывается в режиме записи (w) и в него записывается текст с
помощью функции write. Обратите внимание, что fp — это дескриптор файла.
● 32
Raspberry Pi W essentials - UK.indd 32
22-11-2022 18:41
Chapter 2 • Raspberry Pi Pico W Programming
Рис.2.23: Программа: Filew.
Пример 14: Обработка файла – чтение
В этом примере текстовый файл MyFile.txt, созданный в предыдущем примере,
открывается, и его содержимое отображается на экране.
Решение 14
Программа называется Filer, ее листинг и пример запуска показаны на рис.
2.24. Файл открывается в режиме чтения (r) и отображается его содержимое.
Рис.2.24: Программа:Filer.
Пример 15: Квадраты и кубы чисел
Напишите программу для табулирования квадратов и кубов чисел от 1 до 10.
Решение 15
Программа называется Cubes, и ее листинг в качестве примера показан
на рис. 2.25.
● 33
Raspberry Pi W essentials - UK.indd 33
22-11-2022 18:41
Raspberry Pi Pico W
Рис.2.25: Программа: Cubes и пример вывода.
Пример 16: Таблица умножения
Напишите программу, которая считывает число с клавиатуры, а затем отображает
результирующую для этого числа от 1 до 12.
Решение 16
Программа называется Times, а ее листинг и пример выполнения показаны
на рис.2.26.
Рис.2.26: Программа: Times и пример вывода.
Пример 17: Нечетное или четное
Напишите программу, которая считывает число с клавиатуры, проверяет и
отображает, является ли это число четным или нечетным.
● 34
Raspberry Pi W essentials - UK.indd 34
22-11-2022 18:41
Chapter 2 • Raspberry Pi Pico W Programming
Решение 17
Программа называется OddEven, ее листинг и пример выполнения показаны
на рис. 2.27.
Рис.2.27: Программа: OddEven и пример вывода.
Пример 18: Двоичный, восьмеричный и шестнадцатеричный
Напишите программу для чтения десятичного числа с клавиатуры. Преобразуйте
это число в двоичное, восьмеричное и шестнадцатеричное и отобразите на экране.
Решение 18
Программа называется Conv, ее листинг и пример запуска показаны на рис. 2.28.
Рис.2.28: Программа: Conv и пример вывода.
Пример 19: Добавьте две матрицы
Напишите программу, которая складывает две заданные матрицы и отображает
элементы новой матрицы.
Решение 19
Программа называется AddMatrix, ее листинг и пример выполнения показаны
на рис. 2.29.
● 35
Raspberry Pi W essentials - UK.indd 35
22-11-2022 18:41
Raspberry Pi Pico W
Рис.2.29: Программа: AddMatrix и пример вывода.
Пример 20: Shapes
Напишите программу, которая использует функции для вычисления и отображения
площадей фигур: квадрата, прямоугольника, треугольника, круга и цилиндра.
Размеры требуемых сторон должны быть получены с клавиатуры.
Решение 20
Области площадей, которые будут использоваться в программе, следующие:
Square: сторона = a
Rectangle: сторона a, b
Circle: радиус r
Triangle: основание b, высота h
Cylinder: радиус r, высота h
area = a2
area = ab
area = πr2
area = bh/2
area = 2πrh
Листинг программы показан на рис. 2.30 (программа: areas). Для каждой формы
используется своя функция, а размеры сторон получаются внутри функций.
Основная программа отображает рассчитанную площадь для выбранной формы.
#----------------------------------------------------------#
ПЛОЩАДИ ФИГУР
#
==============
#
# Эта программа вычисляет и отображает площади
# различных геометрических фигур в виде списка
#
# Автор: Доган Ибрагим
# Файл
: areas.py
# Дата: октябрь 2022 г.
● 36
Raspberry Pi W essentials - UK.indd 36
22-11-2022 18:41
Chapter 2 • Raspberry Pi Pico W Programming
#-----------------------------------------------------------import math
def Square(a):
# квадрат
return a * a
def Rectangle(a, b):
# прямоугольник
return(a * b)
def Triangle(b, h):
# треугольник
return(b * h / 2)
def Circle(r):
# круг
return(math.pi * r * r)
def Cylinder(r, h):
# цилиндр
return(2 * math.pi * r * h)
print("AREAS OF SHAPES")
print("===============\n")
print("What is the shape?: ")
shape = input("Square (s)\nRectangle(r)\nCircle(c)\n\
Triangle(t)\nCylinder(y): ")
shape = shape.lower()
if shape == 's':
a = float(input("Enter a side of the square: "))
area = Square(a)
s = "Square"
elif shape == 'r':
a = float(input("Enter one side of the rectangle: "))
b = float(input("Enter other side of the rectangle: "))
area = Rectangle(a, b)
s = "Rectangle"
elif shape == 'c':
radius = float(input("Enter radius of the circle: "))
area = Circle(radius)
s = "Circle"
elif shape == 't':
base = float(input("Enter base of the triangle: "))
height = float(input("Enter height of the triangle: "))
area = Triangle(base, height)
s = "Triangle"
elif shape == 'y':
radius = float(input("Enter radius of cylinder: "))
● 37
Raspberry Pi W essentials - UK.indd 37
22-11-2022 18:41
Raspberry Pi Pico W
height = float(input("Enter height of cylinder: "))
area = Cylinder(radius, height)
s = "Cylinder"
print("Area of %s is %f" %(s, area))
Рис.2.30: Программа:areas
Пример запуска программы показан на рис.2.31.
Рис.2.31: Пример запуска программы
Пример 21: Решение квадратного уравнения
Напишите программу для нахождения корней квадратного уравнения вида:
ax2+ bx + c = 0
Решение 21
Листинг программы показан на рис. 2.32 (программа: quadratic). Коэффициенты
a, b и c задаются в начале программы. Два корня вычисляются и отображаются на
экране.
Рис.2.32: Программа: quadratic и пример вывода.
● 38
Raspberry Pi W essentials - UK.indd 38
22-11-2022 18:41
Chapter 2 • Raspberry Pi Pico W Programming
Пример 22: Умножение матриц
Напишите программу для умножения двух матриц.
Решение 22
TЭлементы двух матриц указываются в начале программы.
Рис.2.33 показывает листинг программы (программа: multmatrix).
Рис.2.33: Программа: multmatrix и пример вывода.
Пример 23: Факториал числа
Напишите программу для вычисления факториала числа, введенного с клавиатуры.
Решение 23
Листинг программы показан на рис. 2.34 (программа: factorial).
Рис.2.34: Программа: factorial и пример вывода.
● 39
Raspberry Pi W essentials - UK.indd 39
22-11-2022 18:41
Raspberry Pi Pico W
Пример 24: Сложные проценты
Напишите программу для расчета сложных процентов по начальному значению,
процентной ставке и количеству лет.
Решение 24
Сложные проценты рассчитываются по формуле:
FV = IV(1 + i / 100) ** yr
Сложные проценты = FV – IV
Где FV и IV — будущие и начальные значения, i — процентная ставка, а yr —
количество лет.
На рис. 2.35 показан листинг программы (программа: compound).
Рис. 2.35: Программа: compound и пример вывода.
Пример 25: Угадай число
Напишите программу, которая генерирует секретное число от 1 до 50 и позволяет
пользователю угадать это число за 5 попыток.
Решение 25
Листинг программы показан на рис.2.36 (программа: guess).
● 40
Raspberry Pi W essentials - UK.indd 40
22-11-2022 18:41
Chapter 2 • Raspberry Pi Pico W Programming
Рис.2.36: Программа: guess и пример вывода.
Пример 26: Численное интегрирование
Напишите программу, которая считывает с клавиатуры функцию, вычисляет и
отображает интеграл этой функции между двумя заданными точками.
Решение 26
Листинг программы показан на рис. 2.37 (программа: integrate). Интеграция
выполняется внутри функции integrate. Эта функция делится на равные
небольшие сегменты между требуемыми нижним и верхним пределами.
Вычисляется площадь каждого сегмента. Суммарная площадь равна искомому
интегралу функции. Аргументами этой функции являются функция, которую нужно
интегрировать, нижний и верхний пределы, а также количество учитываемых
точек.
def integrate(func, xlow, xhigh, n):
length = xhigh - xlow
sect = length / n
area = 0
for j in range(n):
x = xlow + sect * j
y = eval(func.replace("x", str(x)))
secarea = y * sect
area = area + abs(secarea)
return (area)
function = input("Enter function: ")
lowl = float(input("Low limit:" ))
highl = float(input("High limit:"))
N = int(input("No of points: "))
● 41
Raspberry Pi W essentials - UK.indd 41
22-11-2022 18:41
Raspberry Pi Pico W
r = integrate(function, lowl, highl, N)
print("integral of %s between %5.2f and %5.2f = %6.2f" %(function,lowl,highl,r))
Рис.2.37: Программа integrate.
На рис. 2.38 показан пример запуска программы, в которой следующий интеграл
вычисляется с использованием 100 сегментов, а результат отображается на экране
Тонни:
Рис.2.38: Пример запуска программы.
Пример 27: Практика арифметики
Напишите программу для отображения следующего меню:
1. Addition
2. Subtraction
3. Multiplication
4. Division
1.
2.
3.
4.
Сложение
Вычитание
Умножение
Деление
Выбор:
Сгенерируйте два случайных целых числа от 1 до 1000 и попросите пользователя
выполнить требуемую операцию. Проверьте ответ пользователя и отобразите
CORRECT - ПРАВИЛЬНО или INCORRECT - НЕПРАВИЛЬНО.
Решение 27
На рис. 2.39 показана требуемая программа (Программа:arithmetic). Функции
используются для сложения, вычитания, умножения и деления. Введенный
пользователем номер проверяется, и отображается соответствующее сообщение.
import random
def addition():
n1 = random.randint(1, 1000)
n2 = random.randint(1, 1000)
print(n1, "+", n2, "= ")
user_answer = int(input("Enter answer: "))
correct_answer = n1 + n2
return (user_answer, correct_answer)
def subtraction():
n1 = random.randint(1, 1000)
● 42
Raspberry Pi W essentials - UK.indd 42
22-11-2022 18:41
Chapter 2 • Raspberry Pi Pico W Programming
n2 = random.randint(1, 1000)
print(n1, "-", n2, "= ")
user_answer = int(input("Enter answer: "))
correct_answer = n1 - n2
return (user_answer, correct_answer)
def multiplication():
n1 = random.randint(1, 1000)
n2 = random.randint(1, 1000)
print(n1, "X", n2, "= ")
user_answer = int(input("Enter answer: "))
correct_answer = n1 * n2
return (user_answer, correct_answer)
def division():
n1 = random.randint(1, 1000)
n2 = random.randint(1, 1000)
print(n1, "/", n2, "= ")
user_answer = int(input("Enter answer: "))
correct_answer = int(n1 / n2)
return (user_answer, correct_answer)
def chk(user, correct):
if user ==correct:
print("CORRECT")
else:
print("INCORRECT")
print("
1. Addition")
print("
2. Subtraction")
print("
3. Multiplication")
print("
4. Integer Division")
ch = int(input("Choice: "))
if ch == 1:
user,correct = addition()
elif ch == 2:
user,correct = subtraction()
elif ch == 3:
user,correct = multiplication()
else:
user,correct = division()
chk(user,correct)
Рис.2.39: Программа: arithmetic
● 43
Raspberry Pi W essentials - UK.indd 43
22-11-2022 18:41
Raspberry Pi Pico W
На рис. 2.40 показан пример запуска программы.
Рис.2.40: Пример запуска.
● 44
Raspberry Pi W essentials - UK.indd 44
22-11-2022 18:41
Chapter 3 • Raspberry Pi Pico W LED Projects
Глава 3 • Светодиодные проекты Raspberry Pi Pico W
3.1 Обзор
В этой главе вы будете разрабатывать простые аппаратные проекты с Raspberry Pi
Pico W, используя текстовый редактор Thonny. Следующие подзаголовки будут
даны для каждого проекта, где это применимо:
• Заголовок
• Описание
• Цель
• Блок-схема
• Принципиальная схема
• Листинг программы
• Предложения для будущей работы
Все программы в этой главе были разработаны с использованием Thonny,
работающего на ПК, где Raspberry Pi Pico W был подключен к USB-порту ПК. Для
создания проектов использовалась беспаечная макетная плата.
3.2 Проект 1: Внешний мигающий светодиод
Описание: В этом проекте к Pico подключен внешний светодиод, который мигает
каждую секунду.
Цель: Цель этого проекта — показать, как внешний светодиод можно подключить к Pico.
Блок-схема: На рис. 3.1 показана блок-схема проекта.
Рис.3.1: Блок-схема проекта.
Принципиальная схема: Принципиальная схема проекта показана на рисунке
3.2, где светодиод подключен к выводу GP1 порта Pico через
токоограничивающий резистор на 470 Ом.
● 45
Raspberry Pi W essentials - UK.indd 45
22-11-2022 18:41
Raspberry Pi Pico W
Рис.3.2: Принципиальная схема проекта.
Светодиод может быть подключен как в режиме источника тока, так и в режиме
приема тока. В режиме источника тока (рис. 3.3) светодиод включается, когда на
вывод порта подается логический HIGH - ВЫСОКИЙ уровень. В режиме стока тока
(рис. 3.4) светодиод включается, когда на вывод порта подается логический LOW НИЗКИЙ уровень.
Рис.3.3: Светодиод в режиме источника тока.
Рис.3.4: Светодиод в режиме потребления тока.
Требуемое значение токоограничивающего резистора можно рассчитать следующим
образом:
В режиме источника тока, предполагая, что выходное напряжение HIGH равно +3,3
В, падение напряжения на светодиоде равно 2 В, а ток через светодиод равен 3 мА,
требуемое значение токоограничивающего резистора составляет:
● 46
Raspberry Pi W essentials - UK.indd 46
22-11-2022 18:41
Chapter 3 • Raspberry Pi Pico W LED Projects
R = (3,3 – 2) / 3 = 433 Ом, выбирается ближайший резистор 470 Ом.
Листинг программы: Рисунок 3.5 показывает листинг программы (Программа:
ExtFlash.py). В начале программы светодиод на GP1 настроен как выход. Затем
формируется цикл while, который выполняется до тех пор, пока пользователь не
остановит его. Внутри этого цикла светодиод включается и выключается с
задержкой в одну секунду .
#--------------------------------------------------------#
МИГАЮЩИЙ ВНЕШНИЙ СВЕТОДИОД
#
===============================
#
# В этой программе внешний светодиод подключен к пину порта
# GP1 (вывод 2). Светодиод мигает каждую секунду
#
# Автор: Доган Ибрагим
# Файл
: ExtFlash.py
# Дата: октябрь 2021 г.
#---------------------------------------------------------from machine import Pin
import utime
LED = Pin(1, Pin.OUT)
# LED на GP1
while True:
# ДЕЛАТЬ ВСЕГДА
LED.value(1)
# LED ON
utime.sleep(1)
# ждать 1 секунду
LED.value(0)
# LED ВЫКЛ.
utime.sleep(1)
# ждать 1 секунду
Рис.3.5: Программа: ExtFlash.py.
.
На рис. 3.6 показана диаграмма Фрицинга проекта, построенного на макетной плате.
Pico показан на этом рисунке вместо Пико W.
Рис.3.6: Проект, созданный на макетной плате.
● 47
Raspberry Pi W essentials - UK.indd 47
22-11-2022 18:41
Raspberry Pi Pico W
Модуль machine поддерживает следующие функции (в последующих главах вы
увидите, как использовать эти функции):
• Pin
• Timer
• ADC
• I2C and SoftI2C
• SPI and SoftSPI
• WDT
• PWM
• UART
Общий формат функции machine.Pin (для получения дополнительной информации
см. ссылку:https://docs.micropython.org/en/latest/library/machine.Pin.html):
machine.Pin(pin, mode, pull, value, alt)
Параметры вывода можно повторно инициализировать с помощью следующей функции:
Pin.init (pin, mode, value, drive, at)
Где pin это номер пина.
Параметр mode может принимать следующие значения:
Pin.IN
Pin.OUT
Pin.OPEN_DRAIN
Pin.ALT
- пин сконфигурирован как вход
- пин сконфигурирован как выход
- вывод сконфигурирован как выход с открытым стоком
- пин настраивается как альтернативная функция
Параметр pull может принимать следующие значения:
NONE
Pin.PULL_UP
Pin.PULL_DOWN
- нет внутренних подтягивающих и ограничивающих резисторов
- включен внутренний подтягивающий резистор
- включен внутренний ограничивающий резистор
Параметр value допустим только для режимов Pin.OUT и Pin.OPEN_DRAIN и
указывает начальное значение выходного пина (если указано)
Параметр alt указывает альтернативную функцию для пина (зависит от порта).
Этот параметр действителен только для режимов PIN.ALT и Pin.ALT_OPEN_DRAIN.
● 48
Raspberry Pi W essentials - UK.indd 48
22-11-2022 18:41
Chapter 3 • Raspberry Pi Pico W LED Projects
Пин можно установить/сбросить с помощью одной из следующих функций:
Pin.value(1)
Pin.value(0)
- установить пин (ножку) на логическую 1
- установить пин на логический 0
Некоторые другие полезные функции machine:
machine.reset()
- перезагрузить устройство (аналогично нажатию
внешней кнопки RESET)
machine.reset_cause)
machine.disable_irq()
machine.enable_irq()
machine.freq()
- вернуть причину сброса
- отключить запросы на прерывание
- включить запросы на прерывание
- возвращает частоту процессора
3.3 Проект 2: Мигающий сигнал SOS
Описание: В этом проекте внешний светодиод непрерывно мигает сигналом SOS
(три точки, затем три тире, затем три точки). Точка представлена светодиодом,
включенным на 0,25 секунды (время точки), а тире — светодиодом, включенным на
1 секунду (время тире). Задержка между точками и тире установлена на 0,2
секунды (время GAP). Этот процесс повторяется непрерывно после 2-секундной
задержки.
Блок-схема и принципиальная схема этого проекта такие же, как на рис.3.1 и
рис.3.2 соответственно.
Листинг программы. На рис.3.7 показан листинг программы (Программа: SOS). В
начале программы задаются точки, тире и промежутки времени. Затем
формируется цикл с помощью оператора while. Внутри этого цикла формируются
два цикла for, каждый из которых повторяется 3 раза. Первый цикл отображает три
точки, а второй цикл — три тире. Этот процесс повторяется после 2-секундной
задержки.
#--------------------------------------------------------#
LED МИГАЕТ СИГНАЛОМ SOS
#
========================
#
# В этой программе внешний светодиод на порту GP1 мигает
# сигналом SOS (... --- ...)
#
# Автор: Доган Ибрагим
# Файл
: SOS.py
# Дата: октябрь 2022 г.
#---------------------------------------------------------from machine import Pin
import utime
Dot = 0.25
# Время точки
Dash = 1.0
# Время тире
● 49
Raspberry Pi W essentials - UK.indd 49
22-11-2022 18:41
Raspberry Pi Pico W
Gap = 0.2
# Время паузы
ON = 1
# ON
OFF = 0
# OFF
LED = Pin(1, Pin.OUT)
# Светодиод на GP1
while True:
# ДЕЛАТЬ ВСЕГДА
for i in range(0, 3):
LED.value(ON)
# LED ON
utime.sleep(Dot)
# Время ожидания точки
LED.value(OFF)
# LED OFF
utime.sleep(Gap)
# Время ожидания тире
utime.sleep(0.5)
# Задержка 0,5 секунды
for i in range(0, 3):
LED.value(ON)
# LED ON
utime.sleep(Dash)
# Время ожидания тире
LED.value(OFF)
# LED OFF
utime.sleep(Gap)
# Время ожидания паузы
utime.sleep(0.5)
# Задержка 0,5 секунды
for i in range(0, 3):
LED.value(ON)
# LED ON
utime.sleep(Dot)
# Время ожидания точки
LED.value(OFF)
# LED OFF
utime.sleep(Gap)
# Время ожидания тире
utime.sleep(2)
# Задержка 2 секунды
Рис.3.7: Программа: SOS.
Предложения: Вы можете легко заменить светодиод зуммером, чтобы сигнал SOS был
слышен. Есть два типа зуммеров: активные и пассивные. Пассивные зуммеры требуют
подачи на них звукового сигнала, а частота выходного сигнала зависит от частоты
подаваемого сигнала. Активные зуммеры издают звуковой сигнал при подаче на них
напряжения. В этом проекте вы можете использовать активный зуммер с транзистором
(можно использовать любой транзистор типа NPN), как показано на рис.3.8.
● 50
Raspberry Pi W essentials - UK.indd 50
22-11-2022 18:41
Chapter 3 • Raspberry Pi Pico W LED Projects
Рис.3.8: Использование активного зуммера.
3.4 Проект 3: Мигающий светодиод – с использованием таймера
Описание: этот проект очень похож на проект 1, где внешний светодиодподключен
к порту GP1 порта Pico. В этом проекте используется таймер, которыймигает
светодиодом каждые 500 мс.
Цель: Таймеры являются очень важными компонентами всех систем на МК. Цель этого
проекта — показать, как таймер можно использовать в программе. Блок-схема и
принципиальная схема этого проекта такие же, как на рис.3.1 и рис.3.2 соответственно.
Листинг программы. На рис. 3.9 показан листинг программы (Программа: LEDTimer).
Светодиод на порту GP1 сконфигурирован как выход. Затем инициализируется таймер,
который периодически вызывает функцию Flash_LED дважды (частота = 2,0 Гц, период =
0,5 секунды) в секунду. Обратите внимание, что светодиод мигает с помощью
функции toggle.
#--------------------------------------------------------#
МИГАНИЕ СВЕТОДИОДА С ИСПОЛЬЗОВАНИЕМ ТАЙМЕРА
#
=================================================
#
# В этой программе внешний светодиод мигает два раза в секунду
# по таймеру
#
# Автор: Доган Ибрагим
# Файл
: LEDTimer.py
# Дата: октябрь 2022 г.
#---------------------------------------------------------from machine import Pin, Timer
LED = Pin(1, Pin.OUT)
tim = Timer()
def Flash_LED(timer):
● 51
Raspberry Pi W essentials - UK.indd 51
22-11-2022 18:41
Raspberry Pi Pico W
global LED
LED.toggle()
tim.init(freq = 2.0, mode = Timer.PERIODIC, callback = Flash_LED)
Рис.3.9: Программа: LEDTimer.
3.5 Проект 4: Изменение частоты мигания светодиода – с помощью
кнопочных прерываний
Описание: В этом проекте внешний светодиод подключен к выводу GP1 порта
Pico, как и в предыдущих проектах. Кроме того, к контактам порта GP2 и GP3
подключены две кнопки. В начале программы светодиод мигает каждую секунду.
Кнопка на GP2 называется Faster и нажатие этой кнопки приводит к более
быстрому миганию светодиода. Точно так же кнопка в GP3 называется Slower, и
при нажатии на эту кнопку светодиод мигает медленнее.
Цель: Цель этого проекта — показать, как кнопки могут быть подключены к Pico и
как можно прочитать состояние кнопки.
Блок-схема: На рис.3.10 показана блок-схема проекта
Рис.3.10: Блок-схема проекта.
Принципиальная схема: Принципиальная схема проекта показана на рис.3.11.
Светодиод подключен через токоограничивающий резистор сопротивлением 470
Ом. Две кнопки соединены через резисторы 10K. Состоянием кнопок по умолчанию
является логическая 1, которая подтягивается через резисторы. Нажатие кнопки
изменяет состояние ее выхода на логический 0.
● 52
Raspberry Pi W essentials - UK.indd 52
22-11-2022 18:41
Chapter 3 • Raspberry Pi Pico W LED Projects
Рис.3.11: Принципиальная схема проекта.
Листинг программы: на рис.3.12 представлен листинг программы (Программа: LEDrate).
В начале программы светодиод назначен на GP1, а кнопки Faster и Slower назначены на
порты GP2 и GP3 соответственно. Частота мигания по умолчанию установлена равной
одной секунде и хранится в переменной dly. Программа основана на внешнем прерывании.
Нажатие любой из кнопок создает прерывание. Например, прерывание для кнопки Faster
настраивается с помощью следующего вызова функции:
Faster.irq(handler=Flash_Faster, trigger=Faster.IRQ_FALLING)
Flash_Faster — это имя процедуры обработки прерывания, где dly уменьшается.
Прерывание сконфигурировано так, чтобы оно происходило по заднему фронту
сигнала кнопки, т. е. при нажатии кнопки (нормальное состояние кнопок —
логическая 1, подтянутые резисторами). Внутри подпрограммы обслуживания
прерываний Flash_Faster переменная dly объявлена global - глобальной, чтобы к
ней можно было получить доступ. Затем её значение уменьшается на 100 мс (0,1
секунды). Процедура обслуживания прерывания для кнопки Slower выполняется
аналогично, при этом задержка увеличивается на 100 мс при каждом нажатии
кнопки.
Другие режимы внешнего прерывания:
Pin.IRQ_FALLING
Pin.IRQ_RISING
Pin.IRQ_LOW_LEVEL
Pin.IRQ_HIGH_LEVEL
- прерывание по заднему фронту (от высокого к низкому)
- прерывание по переднему фронту (от низкого к высокому)
- прерывание по низкому уровню
- прерывание на высоком уровне
● 53
Raspberry Pi W essentials - UK.indd 53
22-11-2022 18:41
Raspberry Pi Pico W
Приведенные выше значения могут быть объединены по OR (ИЛИ) для запуска
нескольких событий. Вы также можете указать приоритет прерывания с помощью
ключевого слова priority, где более высокие значения представляют более высокие
приоритеты.
Параметр пробуждения прерывания wake может быть указан со значениями None,
machine.IDLE, machine.SLEEP или machine.DEEPSLEEP.
Кроме того, можно указать параметр hard со значениями False или True.
Если этот параметр установлен в True, то используются аппаратные прерывания, которые
имеют более быструю реакцию.
#--------------------------------------------------------------#
ИЗМЕНИТЬ ЧАСТОТУ МИГАНИЯ LED
#
===============================
#
# В этой программе используется внешний светодиод и две кнопки
# При нажатии Faster светодиод мигает быстрее, а при нажатии Slower
# светодиод мигает медленнее
#
# Автор: Доган Ибрагим
# Файл
: LEDrate.py
# Дата: октябрь 2022 г.
#---------------------------------------------------------------from machine import Pin
import utime
LED = Pin(1, Pin.OUT)
# Светодиод на пине GP1
Faster = Pin(2, Pin.IN)
# Быстрее на пине GP2
Slower = Pin(3, Pin.IN)
# Медленнее на пине GP3
dly = 1.0
# Задержка по умолчанию
#
# Это процедура обслуживания прерывания. Всякий раз, когда нажимается кнопка
# Faster, программа переходит сюда и уменьшает задержку,
# чтобы ускорить мигание
#
def Flash_Faster(Faster):
global dly
dly = dly - 0.1
#
# Это процедура обслуживания прерывания. Всякий раз, когда нажимается кнопка
# Медленнее, программа переходит сюда и увеличивает задержку,
# чтобы сделать мигание медленнее
#
def Flash_Slower(Slower):
● 54
Raspberry Pi W essentials - UK.indd 54
22-11-2022 18:41
Chapter 3 • Raspberry Pi Pico W LED Projects
global dly
dly = dly + 0.1
#
# Настроить внешние прерывания
#
Faster.irq(handler=Flash_Faster,trigger=Faster.IRQ_FALLING)
Slower.irq(handler=Flash_Slower,trigger=Slower.IRQ_FALLING)
#
# Основной цикл программы
#
while True:
LED.value(0)
# LED горит
utime.sleep(dly)
# Задержка dly
LED.value(1)
# LED не горит
utime.sleep(dly)
# Задержка dly
Рис.3.12: Программа:LEDrate.
На рис.3.13 показана диаграмма Фритцинга проекта.
Рис.3.13: Проект, созданный на макетной плате.
Использование внутренних подтягивающих резисторов
Вы можете упростить схему на рис.3.11, удалив внешние резисторы и
используя внутренние подтягивающие резисторы Pico. Упрощенная
принципиальная схема показана на рис.3.14. Листинг модифицированной
программы (Program: LEDrate2) показан на рис.3.15, где к операторам входной
конфигурации добавлена опция pull = Pin.PULL__UP.
● 55
Raspberry Pi W essentials - UK.indd 55
22-11-2022 18:41
Raspberry Pi Pico W
Рис.3.14: Модифицированная принципиальная схема.
#--------------------------------------------------------------#
ИЗМЕНИТЬ ЧАСТОТУ МИГАНИЯ LED
#
===============================
#
# В этой программе используется внешний светодиод и две кнопки.
# При нажатии Faster светодиод мигает быстрее, а при нажатии Slower
# светодиод мигает медленнее. В этой программе используются внутренние подтягивания.
#
# Автор: Доган Ибрагим
# Файл
: LEDrate2.py
# Дата: октябрь 2022 г.
#---------------------------------------------------------------from machine import Pin
import utime
LED = Pin(1, Pin.OUT)
# LED на GP1
Faster = Pin(2, Pin.IN, pull=Pin.PULL_UP)
# Faster на GP2
Slower = Pin(3, Pin.IN, pull=Pin.PULL_UP)
# Slower на GP3
dly = 1.0
# Задержка по умолчанию
#
# Это процедура обслуживания прерывания. Всякий раз, когда нажимается кнопка
# Faster, программа переходит сюда и
# уменьшает задержку, чтобы ускорить мигание
#
def Flash_Faster(Faster):
global dly
dly = dly - 0.1
#
# то процедура обслуживания прерывания. Всякий раз, когда нажимается кнопка
● 56
Raspberry Pi W essentials - UK.indd 56
22-11-2022 18:41
Chapter 3 • Raspberry Pi Pico W LED Projects
# Slower,программа переходит сюда и увеличивает
# чтобы сделать мигание медленнее
#
def Flash_Slower(Slower):
global dly
dly = dly + 0.1
#
# Настроить внешние прерывания
#
Faster.irq(handler=Flash_Faster,trigger=Faster.IRQ_FALLING)
Slower.irq(handler=Flash_Slower,trigger=Slower.IRQ_FALLING)
#
# Основной цикл программы
#
while True:
LED.value(0)
# LED горит
utime.sleep(dly)
# Задержка dly
LED.value(1)
# LED не горит
utime.sleep(dly)
# Задержка dly
Рис.3.15: Программа:LEDrate2.
3.6 Проект 5: Случайное мигание красных, зеленых и синих
светодиодов — RGB
Описание:В этом проекте к Pico подключен RGB-светодиод. RGB мигает случайным
образом, когда красный, зеленый или синий светодиоды случайным образом
включаются или выключаются.
Исходная информация: Как показано на рис.3.16, светодиод RGB представляет
собой 4-выводное устройство, включающее красный, зеленый и синий светодиоды.
Каждому цветному светодиоду назначается вывод, где четвертый вывод является
землей. Активируя разные светодиоды с разной яркостью, вы можете генерировать
много разных цветов. В этом проекте используется RGB-светодиод с общим катодом.
Обратите внимание, что катодный вывод RGB-светодиода является более
длинным.
Рис.3.16: RGB-светодиод.
● 57
Raspberry Pi W essentials - UK.indd 57
22-11-2022 18:41
Raspberry Pi Pico W
Block Diagram: Figure 3.17 shows the block diagram of the project.
Рис.3.17: Блок-схема проекта.
Принципиальная схема: Принципиальная схема проекта показана на рис.3.18.
Выводы красного,зеленого и синего LED подключены к пинам порта GP1, GP2 и
GP3 соответственно через токоограничивающие резисторы на 470 Ом.
Рис.3.18: Принципиальная схема проекта.
Листинг программы: На рис. 3.19 показан листинг программы (Программа:RGB).
Случайные числа генерируются как 0 или 1 для каждого цвета, и эти числа используются
для включения или выключения цветного светодиода.
● 58
Raspberry Pi W essentials - UK.indd 58
22-11-2022 18:41
Chapter 3 • Raspberry Pi Pico W LED Projects
#--------------------------------------------------------#
СЛУЧАЙНО МИГАЮЩИЙ LED RGB
#
=============================
#
# В этой программе светодиод RGB подключен к Pico. Три
# цветных LED случайным образом мигают каждые 500 мс
#
# Автор: Доган Ибрагим
# Файл
: RGB.py
# Дата: октябрь 2022 г.
#---------------------------------------------------------from machine import Pin
import utime
import random
Red = Pin(1, machine.Pin.OUT)
Green = Pin(2, Pin.OUT)
Blue = Pin(3, Pin.OUT)
while True:
r = random.randint(0, 1)
g = random.randint(0, 1)
b = random.randint(0, 1)
Red.value(r)
utime.sleep(0.2)
Green.value(g)
utime.sleep(0.2)
Blue.value(b)
utime.sleep(0.2)
Рис.3.19: Программа:RGB.
3.7 Проект 6: LED для двоичного счета
Описание: В этом проекте к Pico подключено 8 LED. Светодиоды ведут счет в
двоичном формате от 0 до 255, как показано на рис. 3.20, с задержкой в одну
секунду между каждым счетом.
● 59
Raspberry Pi W essentials - UK.indd 59
22-11-2022 18:41
Raspberry Pi Pico W
Рис.3.20: Светодиоды двоичного счета.
Цель: Цель этого проекта — показать, как можно комбинировать группу пинов
порта и доступ как к параллельному порту.
Блок-схема: На рис. 3.21 показана блок-схема проекта.
Рис.3.21: Блок-схема проекта.
Принципиальная схема: Принципиальная схема проекта показана на рис.3.22.
Светодиоды подключены к Pico через токоограничивающие резисторы
сопротивлением 470 Ом.
Рис.3.22: Принципиальная схема проекта.
● 60
Raspberry Pi W essentials - UK.indd 60
22-11-2022 18:41
Chapter 3 • Raspberry Pi Pico W LED Projects
Листинг программы. На рис. 3.23 показан листинг программы (Программа:
LEDCount). Все 8 портов GPIO, используемых в проекте, настроены как выходы с
помощью функции Configure_Port. Обратите внимание, что функция Configure_Port
является общей, а list DIR устанавливает направления пинов GPIO. «О»
устанавливается как выход, а «I» — как вход. Затем формируется цикл для
бесконечного выполнения, и внутри этого цикла светодиоды подсчитываются на
единицу в двоичном формате. В качестве счетчика используется переменная cnt.
Функция Port_Output используется для управления светодиодами. Эта функция
может принимать целые числа от 0 до 255 и преобразовывать входное число (x) в
двоичное с помощью встроенной функции bin. Затем из выходной строки b
удаляются начальные символы «0b» (функция bin вставляет символы «0b» вначало
преобразованной строки). Затем преобразованная строка b состоит из 8 символов
путем вставки начальных нулей. Затем строка передается в порт побитно, начиная с
самой старшей битовой позиции.
#--------------------------------------------------------#
ДВОИЧНЫЙ СЧЕТ 8 LED
#
======================
#
# В этой программе к Pico подключено 8 светодиодов.
# Светодиоды считают в двоичном формате каждую секунду
#
# Автор: Доган Ибрагим
# Файл
: LEDCount.py
# Дата: октябрь 2022 г.
#---------------------------------------------------------from machine import Pin
import utime
PORT = [8, 7, 6, 5, 4,
3,
2,
1]
DIR = ["0","0","0","0","0","0","0","0"]
# соединения порта
# направления порта
L = [0]*8
#
# Эта функция настраивает пины порта как выходы ("0") или
# в качестве входных данных ("I")
#
def Configure_Port():
for i in range(0, 8):
if DIR[i] == "0":
L[i] = Pin(PORT[i], Pin.OUT)
else:
L[i] = Pin(PORT[i], Pin.IN)
return
#
#
Эта функция отправляет 8-битные данные (от 0 до 255) в PORT
#
def Port_Output(x):
● 61
Raspberry Pi W essentials - UK.indd 61
22-11-2022 18:41
Raspberry Pi Pico W
b = bin(x)
# преобразовать в двоичный
b = b.replace("0b", "")
# удалить начальный "0b"
diff = 8 - len(b)
# найти length
for i in range (0, diff):
b = "0" + b
# вставить начальный os
for i in range (0, 8):
if b[i] == "1":
L[i].value(1)
else:
L[i].value(0)
return
#
#
Настроить PORT на все выходы
#
Configure_Port()
#
# Основной цикл программы. Подсчитать в двоичном формате каждую секунду
#
cnt = 0
while True:
Port_Output(cnt)
# отправить cnt на порт
utime.sleep(1)
# ждите 1 секунду
cnt = cnt + 1
# приращение cnt
if cnt > 255:
cnt = 0
Рис.3.23: Программа:LEDCount.
3.8 Проект 7: Счастливый день недели
Описание: В этом проекте 7 светодиодов расположены в форме круга и
подключены к Raspberry Pi Pico. Предполагается, что каждый светодиод
представляет день недели. При нажатии кнопки генерируется случайное число от
1 до 7 и загорается только один из светодиодов. Название дня, соответствующее
этому индикатору, считается вашим счастливым днем недели.
Блок-схема: На рис. 3.24 показана блок-схема проекта.
● 62
Raspberry Pi W essentials - UK.indd 62
22-11-2022 18:41
Chapter 3 • Raspberry Pi Pico W LED Projects
Рис.3.24: Блок-схема проекта.
Принципиальная схема: Принципиальная схема проекта показана на рис.3.25, где
7 светодиодов подключены к Pico через токоограничивающие резисторы. Кнопка
подключена к GP15. Обычно выход кнопки имеет логическую 1 и переходит в
логический 0, когда кнопка нажата.
Рис.3.25: Принципиальная схема проекта.
Листинг программы: Рис.3.26 показывает листинг программы (Программа: LuckyDay).
В начале программы все 8 выводов LED GPIO объединены в один порт и адресуются
как один 8-битный порт с помощью функции PORT_Output. utime.ticks_ms()
используется в качестве начального значения для генератора случайных чисел,
поэтому при каждом запуске программы будут генерироваться разные
последовательности чисел. Эта функция возвращает увеличивающийся счетчик
миллисекунд с произвольной точкой отсчета, который возвращается после
некоторого значения. Генерируется целое случайное число от 1 до 7, и это число
используется для включения одного из светодиодов, соответствующего дню недели.
● 63
Raspberry Pi W essentials - UK.indd 63
22-11-2022 18:41
Raspberry Pi Pico W
#--------------------------------------------------------#
СЧАСТЛИВЫЙ ДЕНЬ НЕДЕЛИ
#
=========================
#
#
В этой программе к Pico подключено 7 светодиодов, где
# каждый светодиод представляет день недели. Нажатие кнопки
# случайным образом включает один из светодиодов, что соответствует
# вашему счастливому дню недели.
#
# Автор: Доган Ибрагим
# Файл
: LuckyDay.py
# Дата: октябрь 2022 г.
#---------------------------------------------------------from machine import Pin
import utime
import random
PORT = [7, 6, 5, 4, 3,
2,
1,
0]
соединения порта
L = [0]*8
Button = Pin(15, Pin.IN)
#
# Эта функция настраивает
пины порта как выходы
#
def Configure_Port():
for i in range(0, 8):
L[i] = Pin(PORT[i], Pin.OUT)
#
# Эта функция отправляет 8-битные данные (от 0 до 255) в PORT
#
def Port_Output(x):
b = bin(x)
# преобразовать в двоичный
b = b.replace("0b", "")
# удалить начальный "0b"
diff = 8 - len(b)
# найти длину
for i in range (0, diff):
b = "0" + b
# вставить начальный os
for i in range (0, 8):
if b[i] == "1":
L[i].value(1)
else:
L[i].value(0)
return
#
# Настроить PORT на все выходы
● 64
Raspberry Pi W essentials - UK.indd 64
22-11-2022 18:41
Chapter 3 • Raspberry Pi Pico W LED Projects
#
Configure_Port()
#
# Основной цикл программы, проверяем, нажата ли кнопка
#
print("Press the Button to display your lucky number...")
random.seed(utime.ticks_ms())
while Button.value() == 1:
# Если кнопка не нажата
pass
r = random.randint(1, 7)
# Создать случайное число
r = pow(2, r-1)
# LED, который нужно включить
Port_Output(r)
# Отправить на LED-ы
Рис.3.26: Программа:LuckyDay.
3.9 Проект 8: Электронные игральные кости
Описание: В этом проекте 7 светодиодов расположены в виде граней игральной
кости и используется кнопка. Когда кнопка нажата, светодиоды включаются,
отображая числа от 1 до 6, как на настоящих игральных костях. Дисплей
выключается через 3 секунды, готовый к следующей игре.
Цель: Цель этого проекта — показать, как можно построить игральную кость
с 7 светодиодами.
Блок-схема: Блок-схема проекта показана на рис.3.27.
Рис.3.27: Блок-схема проекта.
На рис.3.28 показаны светодиоды, которые должны быть включены, чтобы
отобразить 6 номеров игральных костей.
● 65
Raspberry Pi W essentials - UK.indd 65
22-11-2022 18:41
Raspberry Pi Pico W
Рис.3.28: Числа светодиодных кубиков.
Принципиальная схема: Принципиальная схема проекта показана на рис.3.29.
Здесь 8 пинов GPIO собраны в PORT. Есть 7 светодиодов, но 8 выводов порта
используются в виде байта, где позиция старшего бита не используется.
Светодиоды установлены таким образом, чтобы можно было отобразить все
номера игральных костей, включив соответствующие.
Рис.3.29: Принципиальная схема проекта.
Кнопка подключена к порту GP15.
В таблице 3.1 показано соотношение между номером игральной кости и
соответствующими светодиодами, которые должны быть включены, чтобы
имитировать лицевые стороны реальных игральных кубиков. Например, чтобы
отобразить номер 1 (т. е. горит только средний светодиод), вы должны включить
светодиод D3. Точно так же, чтобы отобразить число 4, вы должны включить D0,
D2, D4 и D6.
● 66
Raspberry Pi W essentials - UK.indd 66
22-11-2022 18:41
Chapter 3 • Raspberry Pi Pico W LED Projects
Включенные LED
Требуемый номер
1
D3
2
D0, D6
3
D0, D3, D6
4
D0, D2, D4, D6
5
D0, D2, D3, D4, D6
6
D0, D1, D2, D4, D5, D6
Таблица 3.1: Количество кубиков и светодиоды, которые должны
быть включены.
Соотношение между требуемым числом и данными, которые должны быть отправлены
в
PORT
для
включения
соответствующих
светодиодов,
приведено
в
таблице 3.2. Например, чтобы отобразить номер кости 2, вы должны отправить
шестнадцатеричное число 0x41 в PORТ. Точно так же, чтобы отобразить число 5, вы
должны отправить шестнадцатеричный код 0x5D в PORT и так далее.
Требуемый номер Данные PORT (Hex)
1
0x08
2
0x41
3
0x51
4
0x55
5
0x5D
6
0x77
Таблица 3.2: Требуемый номер и данные PORT.
Листинг программы: Программа называется DICE, листинг показан на рис.
3.30. Выводы порта светодиода объявляются в виде списка в переменной PORT
инастраиваются как выходы с помощью функции Configure_Port. Битовая
комбинация, которая должна быть отправлена на светодиоды, соответствующие
каждому номеру игрального кубика, хранится в шестнадцатеричном формате в
списке под названием DICE_NO (см. Таблицу 3.2).
GP15 сконфигурирован как вход, и к нему подключена кнопка для имитации
«бросания» игрального кубика. Состояние кнопки проверяется в основной
программе, и когда кнопка нажата, вызывается функция DICE для отображения
числа от 1 до 6 в течение 3 секунд. По истечении этого времени все светодиоды
гаснут, указывая на то, что программа готова генерировать новый номер кости.
Список DICE_NO индексируется, чтобы найти светодиоды, которые должны быть
включены, и требуемый битовый шаблон отправляется в PORT для отображения
количества игральных костей.
● 67
Raspberry Pi W essentials - UK.indd 67
22-11-2022 18:41
Raspberry Pi Pico W
#--------------------------------------------------------#
DICE PROGRAM
#
============
#
# В этой программе 7 светодиодов подключены к Pico, чтобы имитировать
# игру в кости. Когда кнопка нажата, светодиоды
# отображают число от 1 до 6
#
# Автор: Доган Ибрагим
# Файл
: DICE.py
# Дата: октябрь 2022 г.
#---------------------------------------------------------from machine import Pin
import utime
import random
PORT = [8, 7, 6, 5, 4,
3,
2,
1]
# соединения port
DICE_NO = [0, 0x08, 0x41, 0x51, 0x55, 0x5D, 0x77]
L = [0]*8
Button = Pin(15, Pin.IN)
#
# Эта функция настраивает светодиодный порт как выходы
#
def Configure_Port():
for i in range(0, 8):
L[i] = Pin(PORT[i], Pin.OUT)
#
# Эта функция отправляет 8-битные данные (от 0 до 255) в PORT
#
def Port_Output(x):
b = bin(x)
# преобразовать в двоичный
b = b.replace("0b", "")
# удалить начальный "0b"
diff = 8 - len(b)
# найти длину
for i in range (0, diff):
b = "0" + b
# вставить начальный os
for i in range (0, 8):
if b[i] == "1":
L[i].value(1)
else:
L[i].value(0)
return
#
● 68
Raspberry Pi W essentials - UK.indd 68
22-11-2022 18:41
Chapter 3 • Raspberry Pi Pico W LED Projects
# Программа переходит сюда после нажатия кнопки
#
def DICE():
n = random.randint(1, 6)
# генерирует случайное число
pattern = DICE_NO[n]
# найти шаблон
Port_Output(pattern)
# включить необходимые LED
utime.sleep(3)
# ждем 3 секунды
Port_Output(0)
# выключаем все LED
return
#
# Настроить PORT как выход
#
Configure_Port()
#
# Основной цикл программы, проверяем, нажата ли кнопка
#
while True:
if Button.value() == 0:
DICE()
pass
# Кнопка нажата?
# Вызов DICE
# ничего не делать
Рис.3.30: Программа:DICE.
3.10 Проект 9: Двоичный счетчик — Использование сдвигового
регистра 74HC595
Описание:В этом проекте 8 светодиодов подключены к Raspberry Pi Pico W через
сдвиговый регистр и токоограничивающие резисторы. Программа ведет двоичный
счет через светодиоды, как показано на рис. 3.20.
Background
Количество выводов GPIO МК обычно ограничено, особенно в сложных проектах
управления и мониторинга. Сдвиговые регистры используются для увеличения
количества выводов МК.
Микросхема сдвигового регистра управляется всего
несколькими пинами МК, и микросхема может управлять до 8 выходов. Также можно
каскадировать несколько сдвиговых регистров и управлять гораздо большим
количеством выходов сМК. Сдвиговые регистры получают последовательные данные,
а затем представляют эти данные на своих выходах.
В этом проекте вы будете использовать популярную микросхему регистра сдвига
74HC595. На рис. 3.31 показана микросхема регистра сдвига 74HC595. Пины этой
микросхемы:
Pin
1-7, 15
8
9
10
11
Функция
Q0-Q7 Параллельные выходы
GND
Последовательный выход Q7 (для каскадирования)
MR активен при LOW основной сброс
SH_CP тактовый вывод сдвигового регистра
● 69
Raspberry Pi W essentials - UK.indd 69
22-11-2022 18:41
Raspberry Pi Pico W
12
13
14
15
ST_CP (или защелка) тактовый вывод регистра хранения
Включение активного выхода LOW
DS последовательный ввод данных
Vcc + источника питания
Рис.3.31: Микросхема регистра сдвига 74HC595.
На рис.3.32 показаны основные операции сдвигового регистра 74HC595.
Последовательные данные синхронизируются через пин 14 с помощью тактовых
импульсов на пине 11 по переднему фронту. Параллельные выходные данные
доступны на выходах 1-7 и 15 (пин 15 является младшим битом), когда защелка на
контакте 12 установлена в логическую 1.
Рис.3.32: Работа сдвигового регистра 74HC595.
Работа сдвигового регистра 74HC595 показана с помощью PDL на рис. 3.33.
● 70
Raspberry Pi W essentials - UK.indd 70
22-11-2022 18:41
Chapter 3 • Raspberry Pi Pico W LED Projects
BEGIN
Configure DataPin (pin 14) as output
Configure ClockPin (pin 11) as output
Configure LatchPin (pin 12) as output
Set clock = 0, latch = 0
DO 8 times
Set clock = 0
Send serial data bit in reverse order
Set clock = 1
ENDDO
Set latch = 1
END
Рис.3.33: PDL сдвигового регистра 74HC595.
Цель: Цель этого проекта — показать, как сдвиговый регистр можно использовать
с Raspberry Pi Pico W.
Блок-схема: На рис. 3.34 показана блок-схема проекта.
Рис.3.34: Блок-схема проекта.
Принципиальная схема: Принципиальная схема проекта показана на рис.3.35.
Светодиоды подключены к параллельным выходам сдвигового регистра через
токоограничивающие резисторы сопротивлением 470 Ом. Контакты тактов, защелки
и последовательных данных подключены к контактам Raspberry Pi Pico W. Выводы
MR и OE сдвигового регистра в данном проекте не используются.
● 71
Raspberry Pi W essentials - UK.indd 71
22-11-2022 18:41
Raspberry Pi Pico W
Рис.3.35: Принципиальная схема проекта.
Листинг программы: Рисунок 3.36 показывает листинг программы (Программа:
ShiftUpCnt). В начале программы пины Data, Clock и Latch настроены как выходы.
Функция ShiftOut имеет 4 аргумента. Эта функция выводит данные в
последовательной форме в сдвиговый регистр. Параллельные данные выводятся на
контакты Q0-Q7, когда на защелке регистра сдвига находится 1. Внутри основного
цикла программы переменная Count увеличивается каждую секунду, а светодиоды
отображают двоичный счет от 0 до 255. Обратите внимание, что переменная Count
преобразуется в 8-битную двоичную строку внутри функции ShiftOut.
--------------------------------------------------------#
LED счетчик на сдвиговом регистре
#
==============================
#
# В этой программе 8 светодиодов подключены к сдвиговому регистру типа 74HC595
# Программа управляет сдвиговым регистром,
# чтобы считать в двоичном виде каждую секунду с помощью LED
#
# Автор: Доган Ибрагим
# Файл
: ShiftUpCnt.py
# Дата: октябрь 2022 г.
#---------------------------------------------------------from machine import Pin
import utime
DataPin = Pin(4, Pin.OUT)
ClockPin = Pin(2, Pin.OUT)
LatchPin = Pin(3, Pin.OUT)
def ShiftOut(input, DS, CLK, Latch):
CLK.value(0)
Latch.value(0)
● 72
Raspberry Pi W essentials - UK.indd 72
22-11-2022 18:41
Chapter 3 • Raspberry Pi Pico W LED Projects
for k in range(8):
CLK.value(0)
val = "{0:08b}".format(input)
DS.value(int(val[k]))
CLK.value(1)
Latch.value(1)
Count = 0
while True:
ShiftOut(Count, DataPin, ClockPin, LatchPin)
Count = Count + 1
if Count > 255:
Count = 0
utime.sleep(1)
Рис.3.36: Программа:ShiftUpCnt.
Делаем функцию ShiftOut модулем
Поскольку сдвиговый регистр, скорее всего, будет использоваться во многих
проектах, имеет смысл сделать функцию Shift неимпортируемым модулем. Шаги:
• Создайте новый файл и скопируйте код ShiftOut в этот файл.
• Сохраните файл как ShiftOut.py на Raspberry Pi Pico W (убедитесь,
что расширение .py включено).
• Импортируйте модуль в начало вашей программы
• Настройте пины данных, тактов и защелки в качестве выходов.
На рис.3.37 показан пример программы (Программа: ShiftUpCnt2), в которой
модуль ShiftOut импортируется в программу.
#--------------------------------------------------------#
LED СЧЕТЧИК НА СДВИГОВОМ РЕГИСТРЕ
#
====================================
#
# В этой программе 8 светодиодов подключены к сдвиговому регистру типа 74HC595.
# Программа управляет регистром сдвига, чтобы
#
считать в двоичном виде каждую секунду с помощью светодиодов
#
Эта программа использует модуль ShiftOut
#
# Автор: Доган Ибрагим
# Файл
: ShiftUpCnt2.py
# Дата: октябрь 2022 г.
#----------------------------------------------------------
● 73
Raspberry Pi W essentials - UK.indd 73
22-11-2022 18:41
Raspberry Pi Pico W
from machine import Pin
import utime
from ShiftOut import ShiftOut
DataPin = Pin(4, Pin.OUT)
ClockPin = Pin(2, Pin.OUT)
LatchPin = Pin(3, Pin.OUT)
Count = 0
while True:
ShiftOut(Count, DataPin, ClockPin, LatchPin)
Count = Count + 1
if Count > 255:
Count = 0
utime.sleep(1)
Рис.3.37: Импорт модуля ShiftOut.
3.11 Проект 10: В погоне за светодиодами — Использование
сдвигового регистра 74HC595
Описание: В этом проекте 8 светодиодов подключены к Raspberry Pi Pico W через
сдвиговый регистр и токоограничивающие резисторы, как и в предыдущем проекте.
Программа включает/выключает светодиоды в последовательности каждую секунду,
как показано на рис. 3.38.
Рис.3.38: Индикаторы погони.
Блок-схема и принципиальная схема проекта представлены на рис. 3.34 и рис.
3.35. соответственно.
Листинг программы: Теперь, когда у вас есть модуль ShiftOut, программа очень
проста и состоит из нескольких строк, как показано на рис. 3.39
(Программа: rotate).
● 74
Raspberry Pi W essentials - UK.indd 74
22-11-2022 18:41
Chapter 3 • Raspberry Pi Pico W LED Projects
#--------------------------------------------------------#
ВРАЩЕНИЕ LED СДВИГОВЫМ РЕГИСТРОМ
#
=====================================
#
# В этой программе 8 LED подключены к сдвиговому регистру
# типа 74HC595. Программа вращает LED
# как описано в тексте.
#
# Автор: Доган Ибрагим
# Файл
: rotate.py
# Дата: октябрь 2022 г.
#---------------------------------------------------------from machine import Pin
import utime
from ShiftOut import ShiftOut
DataPin = Pin(4, Pin.OUT)
ClockPin = Pin(2, Pin.OUT)
LatchPin = Pin(3, Pin.OUT)
Count = 1
while True:
ShiftOut(Count, DataPin, ClockPin, LatchPin)
Count = Count << 1
if Count > 128:
Count = 1
utime.sleep(1)
Рис.3.39: Программа:rotate.
3.12 Проект 11: Включение выбранного светодиода —
использование регистра сдвига 74HC595
Описание: В этом проекте 8 светодиодов подключены к Raspberry Pi Pico W через
сдвиговый регистр и токоограничивающие резисторы, как и в предыдущем
проекте. Программа включает выбранный светодиод. Светодиоды пронумерованы
от 1 до 8, где 1 означает светодиод в позиции LSB. Например, при выборе 2
включается второй светодиод с правой стороны. Блок-схема и принципиальная
схема проекта представлены на рис. 3.34 и рис. 3.35 соответственно.
Листинг программы: На рис. 3.40 показан листинг программы
(Программа: LEDselect).
● 75
Raspberry Pi W essentials - UK.indd 75
22-11-2022 18:41
Raspberry Pi Pico W
#--------------------------------------------------------#
ВЫБОРКА СВЕТОДИОДА РЕГИСТРОМ СДВИГА
#
========================================
#
# В этой программе 8 светодиодов подключены к сдвиговому регистру типа 74HC595
# Программа включает выбранный светодиод
#
# Автор: Доган Ибрагим
# Файл
: LEDselect.py
# Дата: октябрь 2022 г.
#---------------------------------------------------------from machine import Pin
import utime
from ShiftOut import ShiftOut
DataPin = Pin(4, Pin.OUT)
ClockPin = Pin(2, Pin.OUT)
LatchPin = Pin(3, Pin.OUT)
while True:
sel = int(input("Selected LED (1-8): "))
sel = sel - 1
r = 2**sel
ShiftOut(r, DataPin, ClockPin, LatchPin)
utime.sleep(3)
Рис.3.40: Программа:LEDselect.
Пример запуска программы показан на рис. 3.41.
Рис.3.41: Пример запуска.
3.13 Проект 12: Случайное мигание светодиодов — использование
сдвигового регистра 74HC595
Описание: В этом проекте 8 светодиодов подключены к Raspberry Pi Pico W через
сдвиговый регистр и токоограничивающие резисторы, как и в предыдущем проекте.
Программа случайным образом мигает светодиодами, как в елочных огнях.
Блок-схема и принципиальная схема проекта представлены на рис.3.34 и рис.3.35
соответственно.
● 76
Raspberry Pi W essentials - UK.indd 76
22-11-2022 18:41
Chapter 3 • Raspberry Pi Pico W LED Projects
Листинг программы: на рис.3.42 представлен листинг программы
(Программа: XMAS).
#--------------------------------------------------------#
СЛУЧАЙНО МИГАЮЩИЕ СВЕТОДИОДЫ РЕГИСТРОМ
#
=====================================================
СДВИГА
#
# В этой программе 8 светодиодов подключены к сдвиговому регистру типа 74HC595
# Программа случайным образом мигает светодиодами
#
# Автор: Доган Ибрагим
# Файл
: XMAS.py
# Дата: октябрь 2022 г.
#---------------------------------------------------------from machine import Pin
import utime
import random
from ShiftOut import ShiftOut
DataPin = Pin(4, Pin.OUT)
ClockPin = Pin(2, Pin.OUT)
LatchPin = Pin(3, Pin.OUT)
while True:
n = random.randint(1, 255)
ShiftOut(n, DataPin, ClockPin, LatchPin)
utime.sleep(0.2)
Рис.3.42: Программа: XMAS.
3.14 Проект 13: Светофоры
Описание: В этом проекте написана программа для управления светофором на
простом перекрестке. Для имитации светофора используются красные, желтые и
зеленые светодиоды.
Предполагается, что транспорт движется с левой стороны дороги (т. е. руль
автомобилей находится с правой стороны). В этом проекте развязка состоит из двух
дорог: NORTH ROAD - СЕВЕРНАЯ ДОРОГА и EAST ROAD - ВОСТОЧНАЯ ДОРОГА.
Светофоры расположены на перекрестке, как показано на рис.3.43.
● 77
Raspberry Pi W essentials - UK.indd 77
22-11-2022 18:41
Raspberry Pi Pico W
Рис.3.43: Пример расстановки.
Последовательность светофора в Великобритании выглядит следующим образом
(рис.3.44). Примечание: желтый цвет - янтарный цвет:
ROAD 1
RED
RED+YELOW
GREEN
YELLOW
RED
ROAD 2
GREEN
YELLOW
RED
RED+YELLOW
GREEN
Рис.3.44: Последовательность движения в Великобритании.
Время, используемое в этом проекте, показано в Таблице 3.3, где зеленый цвет на
EAST ROAD соответствует 10 секундам, а зеленый цвет на NORTH – 4 секундам.
Время цикла освещения составляет 27 секунд и имеет следующие значения:
EAST ROAD
10 с зелен
12 с крас.
2 с крас. + желт.
3 с желт.
NORTH ROAD
18 с крас.
2 с крас. + желт.
4 с зелен
3 с желт.
● 78
Raspberry Pi W essentials - UK.indd 78
22-11-2022 18:41
Chapter 3 • Raspberry Pi Pico W LED Projects
Время (секунды) ВОСТОЧНАЯ ДОРОГА СЕВЕРНАЯ ДОРОГА
0
GREEN
RED
1
GREEN
RED
2
GREEN
RED
3
GREEN
RED
4
GREEN
RED
5
GREEN
RED
6
GREEN
RED
7
GREEN
RED
8
GREEN
RED
9
GREEN
RED
10
YELLOW
RED
11
YELLOW
RED
12
YELLOW
RED
13
RED
RED
14
RED
RED + AMBER
15
RED
RED + AMBER
16
RED
GREEN
17
RED
GREEN
18
RED
GREEN
19
RED
GREEN
20
RED
YELLOW
21
RED
YELLOW
22
RED
YELLOW
23
RED
RED
24
RED + AMBER
RED
25
RED + AMBER
RED
26
GREEN
RED
27
GREEN
RED
Таблица 3.3: Время, использованное в проекте.
Блок-схема: Блок-схема проекта показана на рис.3.45. Используется 6
светодиодов, по 3 на каждую дорогу.
● 79
Raspberry Pi W essentials - UK.indd 79
22-11-2022 18:41
Raspberry Pi Pico W
Рис.3.45: Блок-схема проекта.
Принципиальная схема: На рис. 3.46 показано, как светодиоды подключены к
Raspberry Pi Pico W. Красный, желтый и зеленый светодиоды СЕВЕРНОЙ ДОРОГИ
подключены к GP10, GP11 и GP12 соответственно. Красный, желтый и зеленый
светодиоды ВОСТОЧНОЙ ДОРОГИ подключены к GP13, GP14 и GP15 соответственно.
Рис.3.46: Принципиальная схема проекта.
Конструкция: проект был построен на макетной плате.
Листинг программы: На рис.3.47 показан листинг программы (Программа:
traffic). В начале программы светодиоды назначаются выходным портам, и все
светодиоды выключаются. Основная программа работает вечно в цикле while.
Внутри этого цикла светодиоды на обеих дорогах включаются и выключаются в
моменты времени, указанные в Таблице 3.3.
#---------------------------------------------------------#
СВЕТОФОР
#
=========
#
# Это проект светофора. Перекресток моделируется
# с подробностями, указанными в тексте.
#
# Автор: Доган Ибрагим
● 80
Raspberry Pi W essentials - UK.indd 80
22-11-2022 18:41
Chapter 3 • Raspberry Pi Pico W LED Projects
# файл
: traffic.py
# Дата: октябрь 2022 г.
#-----------------------------------------------------------from machine import Pin
import utime
#
# Конфигурация LED
#
NorthR = Pin(10, Pin.OUT)
# NORTH ROAD red
NorthY = Pin(11, Pin.OUT)
# NORTH ROAD yellow
NorthG = Pin(12, Pin.OUT)
# NORTH ROAD green
EastR
= Pin(13, Pin.OUT)
# EAST ROAD red
EastY
= Pin(14, Pin.OUT)
# EAST ROAD yellow
EastG
= Pin(15, Pin.OUT)
# EAST ROAD green
#
# Все светодиоды выключены
#
NorthR.value(0)
NorthY.value(0)
NorthG.value(0)
EastR.value(0)
EastY.value(0)
EastG.value(0)
#
# Начало последовательности
#
while True:
NorthG.value(1)
EastR.value(1)
utime.sleep(10)
NorthG.value(0)
NorthY.value(1)
utime.sleep(3)
NorthY.value(0)
NorthR.value(1)
utime.sleep(1)
EastY.value(1)
utime.sleep(2)
EastR.value(0)
● 81
Raspberry Pi W essentials - UK.indd 81
22-11-2022 18:41
Raspberry Pi Pico W
EastY.value(0)
EastG.value(1)
utime.sleep(4)
EastG.value(0)
EastY.value(1)
utime.sleep(3)
EastY.value(0)
EastR.value(1)
utime.sleep(1)
NorthY.value(1)
utime.sleep(2)
NorthY.value(0)
NorthR.value(0)
Рис.3.47: Программа: traffic.
3.15 Проект 14: Простой логический пробник
Описание: Это простой проект логического зонда. Логический пробник
используется для индикации логического состояния неизвестного цифрового
сигнала. В типичном приложении для обнаружения неизвестного сигнала
используется щуп, а для индикации логического состояния используются два
светодиода разного цвета. В этом проекте КРАСНЫЙ светодиод указывает на
логический 0, а ЗЕЛЕНЫЙ светодиод указывает на логическую 1.
Принципиальная схема: На рис.3.48 показана принципиальная схема проекта.
Неизвестный цифровой сигнал подается на порт GP13, КРАСНЫЙ и ЗЕЛЕНЫЙ
светодиоды подключены к GP15 и GP14 соответственно.
Рис.3.48: Принципиальная схема проекта.
● 82
Raspberry Pi W essentials - UK.indd 82
22-11-2022 18:41
Chapter 3 • Raspberry Pi Pico W LED Projects
Листинг программы: На рис. 3.49 показан листинг программы (Программа: probe).
#--------------------------------------------------------#
ЛОГИЧЕСКИЙ ЗОНД
#
==================
#
# Это программа логического зонда. Состояние (0 или 1)
# неизвестного цифрового сигнала отображается двумя светодиодами
#
# Автор: Доган Ибрагим
# Файл
: probe.py
# Дата: октябрь 2022 г.
#---------------------------------------------------------from machine import Pin
RED = Pin(15, Pin.OUT)
# КРАСНЫЙ LED
GREEN = Pin(14, Pin.OUT)
# ЗЕЛЕНЫЙ LED
PROBE = Pin(13, Pin.IN)
# ЗОНД (ПРОБНИК)
while True:
if PROBE.value() == 1:
# Логическая 1?
RED.value(0)
# КРАСНЫЙ ВЫКЛ.
GREEN.value(1)
# ЗЕЛЕНЫЙ ВКЛ.
else:
#
Логический 0
RED.value(1)
#
КРАСНЫЙ ВКЛ.
GREEN.value(0)
# ЗЕЛЕНЫЙ ВЫКЛ.
Рис.3.49: Программа:probe.
3.16 Проект 15: Расширенный логический пробник
Описание: проблема с этим логическим пробником заключается в том, что один из
светодиодов всегда горит, даже если пробник не подключен к какому-либо
цифровому сигналу или если сигнал находится в состоянии с высоким импедансом
(т. е. в третьем состоянии). Вы можете развить проект дальше, чтобы также можно
было обнаружить состояние высокого импеданса, и ни один из светодиодов не был
включен.
Принципиальная схема: На рис.3.50 показана измененная принципиальная
схема. Обратите внимание, что используется транзистор (BC108 или любой
транзистор типа NPN) на входе схемы. Схема работает следующим образом:
● 83
Raspberry Pi W essentials - UK.indd 83
22-11-2022 18:41
Raspberry Pi Pico W
Рис.3.50: Модифицированная принципиальная схема.
Внешний неизвестный цифровой сигнал подается на базу транзистора. Этот сигнал
с эммитера транзистора подается на GP13, который и определяет состояние
цифрового сигнала.
Состояние зонда
Применяется к GP12
Обнаружен на GP13
ЗЕЛЕН. LED КРАС. LED
Пробник с высоким
импедансом
1
1
OFF
OFF
0
0
1
1
ON
OFF
0
1
1
0
OFF
ON
0
0
Пробник на логике 1
Пробник на логике 0
Таблица 3.4: Примененные и обнаруженные логические уровни.
Листинг программы: На рис.3.51представлен листинг программы
(Программа: probe2). Программа посылает сигналы от TSTOUT (GP12) и проверяет
входы, как показано в таблице 3.4. КРАСНЫЙ и ЗЕЛЕНЫЙ светодиоды управляются,
как описано в таблице.
#--------------------------------------------------------#
УСОВЕРШЕНСТВОВАННЫЙ ЛОГИЧЕСКИЙ ЗОНД
#
========================================
#
# Это программа логического зонда. Состояние (0 или 1)
# неизвестного цифрового сигнала отображается двумя светодиодами. В этой
# версии программы также обнаружено высокоимпедансное состояние
#
# Автор: Доган Ибрагим
● 84
Raspberry Pi W essentials - UK.indd 84
22-11-2022 18:41
Chapter 3 • Raspberry Pi Pico W LED Projects
# Файл
: probe2.py
# Дата: октябрь 2022
г.#---------------------------------------------------------from machine import Pin
RED = Pin(15, Pin.OUT)
# КРАСНЫЙ LED
GREEN = Pin(14, Pin.OUT)
# ЗЕЛЕНЫЙ LED
TSTIN = Pin(13, Pin.IN)
# ЭММИТЕР ТРАНЗИСТОРА
TSTOUT = Pin(12, Pin.OUT)
# БАЗА ТРАНЗИСТОРА
while True:
# ДЕЛАТЬ ВСЕГДА
TSTOUT.value(1)
if TSTIN.value() ==1:
TSTOUT.value(0)
if TSTIN.value() == 0:
GREEN.value(0)
RED.value(0)
else:
RED.value(0)
GREEN.value(1)
else:
TSTOUT.value(0)
if TSTIN.value() == 0:
GREEN.value(0)
RED.value(1)
Рис.3.51: Программа:probe2.
● 85
Raspberry Pi W essentials - UK.indd 85
22-11-2022 18:41
Raspberry Pi Pico W
Глава 4 • Проекты Raspberry Pi Pico W с
многоразрядным 7-сегментным дисплеем
4.1 Обзор
Многоразрядные 7-сегментные дисплеи требуют постоянного обновления своих
цифр, чтобы человеческий глаз видел цифры устойчивыми и не мигающими. Общий
используемый метод заключается в том, чтобы активировать каждую цифру на
короткое время (например, 10 мс), чтобы человеческий глаз видел обе цифры
включенными в любое время. Этот процесс требует, чтобы цифры активировались
попеременно и непрерывно. В результате этого процессор не может выполнять
никаких других задач и должен быть все время занят, обновляя цифры. Одним из
методов, используемых в системах без многозадачности, является использование
прерываний таймера и обновление цифр в подпрограммах обслуживания
прерывания таймера. В этой главе вы будете использовать многозадачный подход
для обновления цифр на дисплее, чтобы процессор мог выполнять другие задачи.
4.2 7-сегментные светодиодные индикаторы
Отображение данных является одним из основных выходных действий любой МК
системы. Например, дисплеи используются для отображения данных датчиков, таких
как температура, влажность, давление и т. д. Существует несколько типов устройств
отображения, которые можно использовать в системах на основе МК.
ЖК-дисплеи и 7-сегментные дисплеи, вероятно, являются двумя наиболее часто
используемыми
устройствами
отображения.
Существует
несколько
типов
ЖК-дисплеев, таких как текстовые ЖК-дисплеи, графические ЖК-дисплеи, цветные
ЖК-дисплеи и т. д. 7-сегментные дисплеи используются для отображения числовых
или буквенно-цифровых значений, и они могут иметь одну или несколько цифр.
Дисплеи с одной цифрой могут отображать только числа от 0 до 9. Дисплеи с двумя
цифрами могут отображать числа от 0 до 99, дисплеи с тремя цифрами отображают
числа от 0 до 999 и так далее.
Как показано на рис. 4.1, 7-сегментный LED дисплей в основном состоит из 7 LED,
соединенных таким образом, что могут отображаться цифры от 0 до 9 и некоторые
буквы. Сегменты обозначаются буквами от a до g. На рис. 4.2 показаны названия
сегментов типичного 7-сегментного дисплея.
Рис.4.1: Некоторые 7-сегментные индикаторы.
Рис.4.2: Распиновка сегментов 7-сегментного индикаторы.
● 86
Raspberry Pi W essentials - UK.indd 86
22-11-2022 18:41
Chapter 4 • Raspberry Pi Pico W Multi-Digit 7-Segment Display Projects
На рис.4.3 показано, как можно получить числа от 0 до 9, включая или выключая
различные сегменты дисплея.
Рис.4.3: Отображение цифр 0–9.
7-сегментные LED дисплеи доступны в двух различных конфигурациях: с общим
катодом (ОК) и с общим анодом (ОА). Как показано на рис. 4.4, в конфигурации с
ОК все катоды всех сегментных LED соединены вместе с землей. Затем сегменты
включаются путем подачи логической 1 на светодиод необходимого сегмента
через токоограничивающие резисторы. В конфигурации с ОК 7-сегментный LED
подключается к микроконтроллеру в режиме источника тока.
Рис.4.4: 7-сегментный светодиодный дисплей с общим катодом.
В конфигурации с ОА анодные клеммы всех светодиодов соединены вместе, как
показано на рис. 4.5. Затем эта общая точка обычно подключается к напряжению
питания. Сегмент включается подключением его катодной клеммы к логическому 0
через токоограничивающий резистор. В конфигурации с ОА 7-сегментный
светодиод подключается к микроконтроллеру в режиме потребления тока.
Рис.4.5: 7-сегментный светодиодный дисплей с общим анодом.
В приложениях с мультиплексированием LED (например, см. рис. 4.6 для
2-разрядного мультиплексированного LED дисплея) сегменты LED всех цифр
связаны вместе, а общие выводы каждой цифры включаются МК отдельно.
Отображая каждую цифру в течение нескольких миллисекунд, глаз не может
отличить, что цифры не включены все время. Таким образом, вы можете
мультиплексировать любое количество 7-сегментных дисплеев вместе.
● 87
Raspberry Pi W essentials - UK.indd 87
22-11-2022 18:41
Raspberry Pi Pico W
Например, чтобы отобразить число 57, вы должны отправить 5 на первую цифру и
включить ее общий вывод. Через несколько миллисекунд во вторую цифру
отправляется число 7, и включается общая точка второй цифры. Когда этот процесс
повторяется непрерывно, пользователь видит, что оба дисплея постоянно
включены.
Рис.4.6: 2-разрядный мультиплексированный 7-сегментный
светодиодный дисплей.
Некоторые производители предоставляют мультиплексированные многоразрядные
дисплеи в отдельных упаковках. Например, вы можете приобрести 2-, 4- или
8-разрядные мультиплексированные дисплеи в одном пакете. В этой главе
используется дисплей DC56-11EWA, представляющий собой красный двухразрядный
мультиплексный дисплей высотой 0,56 дюйма с общим катодом и 18
контактами, конфигурация контактов которого показана в таблице 4.1. Два таких
дисплея используются для создания 4-разрядного дисплея. В принципе, этим
дисплеем можно управлять с микроконтроллера следующим образом:
• Отправьте битовый шаблон сегмента для цифры 1 в сегменты от a до g.
• Включить цифру 1.
• Подождите несколько миллисекунд.
• Отключить цифру 1.
• Отправьте битовый шаблон сегмента для цифры 2 в сегменты от a до g
• Включить цифру 2.
• Подождите несколько миллисекунд.
• Отключить цифру 2.
• Подождите несколько миллисекунд.
• Отправьте битовый шаблон сегмента для цифры 3 в сегменты от a до g.
• Включить цифру 3.
• Подождите несколько миллисекунд.
• Отключить цифру 3.
• Отправьте битовый шаблон сегмента для цифры 4 в сегменты от a до g.
• Включить цифру 4.
• Подождите несколько миллисекунд.
• Отключить цифру 4.
• Повторяйте описанный выше процесс непрерывно.
● 88
Raspberry Pi W essentials - UK.indd 88
22-11-2022 18:41
Chapter 4 • Raspberry Pi Pico W Multi-Digit 7-Segment Display Projects
Pin no(s)
Segment
1,5
e
2,6
d
3,8
c
14
digit 1 Enable
17,7
g
15,10
b
16,11
a
18,12
f
13
digit 2 Enable
4
decimal Point1
9
decimal Point 2
Таблица 4.1: Распиновка двойного дисплея DC56-11EWA.
Конфигурация сегмента дисплея DC56-11EWA показана на рис. 4.7. В приложении
мультиплексного дисплея выводы сегментов соответствующих сегментов соединены
вместе. Например, контакты 11 и 16 соединены как общий сегмент. Точно так же
контакты 15 и 10 соединяются как общий сегмент b и так далее.
Рис.4.7: Конфигурация сегмента дисплея DC56-11EWA.
4.3 Проект 1: 4-разрядный 7-сегментный счетчик секунд
Описание: В этом проекте 7-сегментный 4-значный мультиплексированный
светодиодный дисплей используется в качестве счетчика секунд от 0 до 9999.
Работа 4-разрядного мультиплексированного дисплея такова, что сегменты LED всех
цифр связаны вместе, а общие выводы каждой цифры включаются МК отдельно.
Отображая каждую цифру в течение нескольких миллисекунд, глаз не может
отличить, что цифры не включены все время. Таким образом, вы можете
мультиплексировать любое количество 7-сегментных дисплеев вместе. Например,
чтобы отобразить число 5734, нужно отправить 5 на первую цифру и включить ее
общий вывод. Через несколько миллисекунд во вторую цифру отправляется число 7,
включается общая точка второй цифры и так далее. Когда этот процесс повторяется
непрерывно, пользователь видит, что оба дисплея постоянно включены.
● 89
Raspberry Pi W essentials - UK.indd 89
22-11-2022 18:41
Raspberry Pi Pico W
В этом проекте используется дисплей DC56-11EWA, красный двухразрядный
мультиплексный дисплей высотой 0,56 дюйма с общим катодом и 18 контактами,
конфигурация контактов которого показана в таблице 4.1. Два таких модуля
дисплея используются для построения 4-разрядного дисплея. Каждый модуль имеет
свои собственные контакты включения E1 и E2.
В приложении с мультиплексным дисплеем выводы сегментов соответствующих
сегментов соединены вместе. Например, контакты 11 и 16 соединены как общий
сегмент. Точно так же контакты 15 и 10 соединены как общий сегмент b и так
далее.
Блок-схема: На рис. 4.8 показана блок-схема проекта.
Рис.4.8: Блок-схема проекта.
Принципиальная схема: Принципиальная схема проекта показана на рис.4.9. В
этом проекте используются следующие контакты Raspberry Pi Pico W для
взаимодействия с 7-сегментным светодиодным дисплеем:
7-Segment Display pin
a
b
c
d
e
f
g
E1
E2
E1
E2
Raspberry Pi Pico W GPIO
0
1
2
3
4
5
6
7 (via transistor)
8 (via transistor)
9 (via transistor)
10 (via transistor)
Physical pin no
1
2
4
5
6
7
9
10
11
12
14
Сегменты
7-сегментного
дисплея
подаются
от
контактов
порта
через
токоограничивающие резисторы сопротивлением 470 Ом. Разрешение цифр на
контакты E1, E2 первого модуля и E1, E2 второго модуля подается от портов GP7,
GP8, GP9 и GP10 соответственно через четыре NPN-транзистора типа BC108 (здесь
можно использовать любой другой NPN-транзистор). Коллекторы этих транзисторов
управляют цифрами сегмента.
● 90
Raspberry Pi W essentials - UK.indd 90
22-11-2022 18:41
Chapter 4 • Raspberry Pi Pico W Multi-Digit 7-Segment Display Projects
Сегменты включаются, когда база соответствующего транзистора установлена в
логическую 1. Обратите внимание, что следующие контакты дисплея соединены
вместе, чтобы сформировать мультиплексный дисплей:
16 и 11, 15 и 10, 3 и 8, 2 и 6, 1 и 5, 17 и 7, 18 и 12
Рис.4.9: Принципиальная схема проекта.
Листинг программы: Перед тем, как управлять дисплеем, вы должны знать
взаимосвязь между числами, которые должны отображаться, и соответствующими
сегментами, которые должны быть включены, и это показано ниже:
Number to be displayed
1.
2.
3.
4.
5.
6.
7.
8.
9.
10.
LED bit pattern (a,b,c,d,e,f,g)
1,1,1,1,1,1,0
0,1,1,0,0,0,0
1,1,0,1,1,0,1
1,1,1,1,0,0,1
0,1,1,0,0,1,1
1,0,1,1,0,1,1
1,0,1,1,1,1,1
1,1,1,0,0,0,0
1,1,1,1,1,1,1
1,1,1,1,0,1,1
На рис.4.10 показан листинг программы (Program:SevenCount4). В начале
программы импортируются используемые в программе модули. Здесь
списокLED_Digitsсодержит 4 числа, которые являются контактами включения цифр
четырех 7-сегментных светодиодных модулей. ФункцияRefresh вызывается
прерыванием таймера для обновления дисплея. Если номер состоит менее чем из 4
цифр, то перед ним вставляются пробелы, чтобы скрыть эти цифры на дисплее.
Обратите внимание, что количество цифр идет от 0 до 4, а не от 0 до 2, как в
случае с 2-разрядным дисплеем. Задержка между включением цифры уменьшена
до 5 мс, так как у вас 4 цифры и требуется более высокая частота обновления.
● 91
Raspberry Pi W essentials - UK.indd 91
22-11-2022 18:41
Raspberry Pi Pico W
По умолчанию переменная count начинается с 0 в начале программы. Он
увеличивается на 1 каждую секунду. Когда счетчик достигает 10000, прерывание
таймера отключается и подсчет останавливается.
#--------------------------------------------------------#
4-ЗНАЧНЫЙ 7-СЕГМЕНТНЫЙ СЧЕТЧИК СЕКУНД
#
==========================================
#
# В этой программе к Pico подключается 4-разрядный 7-сегментный дисплей.
# Программа считает каждую секунду.
# В этой версии программы ведущие нули опущены
#
# Автор: Доган Ибрагим
# Файл
: SevenCount4.py
# Дата: октябрь 2022 г.
#---------------------------------------------------------from machine import Pin, Timer
import utime
tim = Timer()
LED_Segments = [0, 1 ,2, 3, 4, 5, 6]
LED_Digits = [7, 8, 9, 10]
L = [0]*7
D = [0, 0, 0, 0]
#
# битовый шаблон светодиода для всех цифр 0-9
#
LED_Bits ={
' ':(0,0,0,0,0,0,0),
# пусто
'0':(1,1,1,1,1,1,0),
# 0
'1':(0,1,1,0,0,0,0),
# 1
'2':(1,1,0,1,1,0,1),
# 2
'3':(1,1,1,1,0,0,1),
# 3
'4':(0,1,1,0,0,1,1),
# 4
'5':(1,0,1,1,0,1,1),
# 5
'6':(1,0,1,1,1,1,1),
# 6
'7':(1,1,1,0,0,0,0),
# 7
'8':(1,1,1,1,1,1,1),
# 8
'9':(1,1,1,1,0,1,1)}
# 9
count = 0
# Инициализация счетчика
#
# Эта функция настраивает светодиодные порты как выходы
#
def Configure_Port():
● 92
Raspberry Pi W essentials - UK.indd 92
22-11-2022 18:41
Chapter 4 • Raspberry Pi Pico W Multi-Digit 7-Segment Display Projects
for i in range(0, 7):
L[i] = Pin(LED_Segments[i], Pin.OUT)
for i in range(0, 4):
D[i] = Pin(LED_Digits[i], Pin.OUT)
#
# Обновить 7-сегментный дисплей
#
def Refresh(timer):
# Обновление потока
global count
cnt = str(count)
# в строку
if len(cnt) == 3:
# 3 цифры?
cnt = " " + cnt
# Убедитесь, что 4 цифры
elif len(cnt) == 2:
cnt = "
# 2 цифры?
" + cnt
# Убедитесь, что 4 цифры
elif len(cnt) == 1:
cnt = "
# 1 цифра?
" + cnt
# Убедитесь, что 4 цифры
for dig in range(4):
# Выполнить для 4 цифр
for loop in range(0,7):
L[loop].value(LED_Bits[cnt[dig]][loop])
D[dig].value(1)
utime.sleep(0.005)
D[dig].value(0)
#
# Настроить PORT на все выходы
#
Configure_Port()
#
#
Основной цикл программы. Запустите периодический таймер и подсчет
#
tim.init(freq=50, mode=Timer.PERIODIC, callback=Refresh)
while True:
# Делать всегда
utime.sleep(1)
# ждите секунду
count = count + 1
# Увеличение счетчика
if count == 10000:
#
tim.deinit()
Если count = 10000 стоп
# Остановить таймер
Рис.4.10: Программа: SevenCount4.
● 93
Raspberry Pi W essentials - UK.indd 93
22-11-2022 18:41
Raspberry Pi Pico W
4.4 Проект 2: 4-разрядный 7-сегментный дисплей счетчик товаров
конвейерной ленты
Описание: В этом проекте подсчитывается количество предметов (например,
бутылок), проходящих по конвейерной ленте, и непрерывно отображаете результат
на 7-сегментном дисплее.
Блок-схема. На рис. 4.11 показана система. Предполагается, что вы хотите
подсчитать количество бутылок, проходящих по конвейерной ленте. Луч света
направляется в точку на проходящие бутылки. На другой стороне луча
фоторезистор (LDR) используется для обнаружения прерывания светового луча.
Когда это происходит, на макетную плату посылается сигнал, который затем
увеличивает счетчик и отображает общее количество на дисплее.
Рис.4.11: Блок-схема проекта.
Фоторезистор
Фоторезистор — это просто резистор, сопротивление которого изменяется при
воздействии света на его поверхность (рис. 4.12). Сопротивление LDR
увеличивается по мере уменьшения интенсивности света, падающего на
устройство.
Рис.4.12: LDR и его типичная характеристика.
LDR обычно используются последовательно с резисторами в схеме для создания
делителя напряжения. Напряжение на выходе схемы делителя потенциала
используется для отправки триггерного сигнала, когда интенсивность света ниже
(или выше) установленного уровня. Точка запуска может быть обнаружена МК с
использованием аналоговых или цифровых входов.
Принципиальная схема: На рис. 4.13 показана принципиальная схема проекта.
Потенциометр на 5 кОм используется последовательно с LDR. Потенциометр
отрегулирован таким образом, чтобы выходное напряжение превышало 3 В, когда
свет, падающий на LDR, уменьшается из-за проходящей бутылки по конвейерной
ленте. Выход схемы делителя напряжения подается на GP11 макетной платы
Raspberry Pi Pico W.
● 94
Raspberry Pi W essentials - UK.indd 94
22-11-2022 18:41
Chapter 4 • Raspberry Pi Pico W Multi-Digit 7-Segment Display Projects
Рис.4.13: Принципиальная схема проекта.
Автором было измерено, что сопротивление поставляемого фоторезистора
составляет около 0,5 кОм на свету и увеличивается примерно до 100 кОм в
темноте. Предполагая, что потенциометр установлен в точку среднего плеча, т. е.
2,5 кОм:
Напряжение на выходе, когда свет падает на фоторезистор, равно
Vo = 3,3 В × 0,5 кОм / (2,5 кОм + 0,5 кОм) = 0,55 В, что соответствует
логическому 0.
Точно так же напряжение на выходе в темноте:
Vo = 3,3 В × 100 кОм / (2,5 кОм + 100 кОм) = 3,21 В, что соответствует
логической 1.
Установите ползунок потенциометра чуть ниже его средней точки, чтобы выходное
напряжение было даже ниже 0,55 В, когда светло. Точную точку можно легко
определить опытным путем.
Листинг программы: Рисунок 4.14 показывает листинг программы (Программа:
Conveyor). Большинство частей этой программы такие же, как и в предыдущей
программе. Здесь фоторезистор назначается порту GP11. Внутри основного цикла
программы считывается его вывод, и программа ожидает, если он равен 0 (т. е.
перед ф/резистором нет бутылок). Когда передним находится бутылка, его выход
переходит в логическую 1. Это обнаруживается программой, и переменная count
увеличивается на 1. Программа ждет, пока бутылка не пройдет мимо ф/резистора.
● 95
Raspberry Pi W essentials - UK.indd 95
22-11-2022 18:41
Raspberry Pi Pico W
#--------------------------------------------------------#
СЧЕТЧИК ТОВАРОВ КОНВЕЙЕРНОЙ ЛЕНТЫ
#
=====================================
#
# В этой программе к Pico подключается 4-разрядный 7-сегментный дисплей.
# Также используется ЖК-дисплей. Программа подсчитывает количество товаров,
# прошедших по конвейерной ленте, и отображает общее количество
#
# Автор: Доган Ибрагим
# Файл
: Conveyor.py
# Дата: октябрь 2022 г
#---------------------------------------------------------from machine import Pin, Timer
import utime
tim = Timer()
LED_Segments = [0, 1 ,2, 3, 4, 5, 6]
LED_Digits = [7, 8, 9, 10]
L = [0]*7
D = [0, 0, 0, 0]
LDR = Pin(11, Pin.IN)
#
# битовый шаблон светодиода для всех цифр 0-9
#
LED_Bits ={
' ':(0,0,0,0,0,0,0),
# пусто
'0':(1,1,1,1,1,1,0),
# 0
'1':(0,1,1,0,0,0,0),
# 1
'2':(1,1,0,1,1,0,1),
# 2
'3':(1,1,1,1,0,0,1),
# 3
'4':(0,1,1,0,0,1,1),
# 4
'5':(1,0,1,1,0,1,1),
# 5
'6':(1,0,1,1,1,1,1),
# 6
'7':(1,1,1,0,0,0,0),
# 7
'8':(1,1,1,1,1,1,1),
# 8
'9':(1,1,1,1,0,1,1)}
# 9
count = 0
# Инициализация счетчика
#
# Эта функция настраивает светодиодные порты как выходы
#
def Configure_Port():
for i in range(0, 7):
L[i] = Pin(LED_Segments[i], Pin.OUT)
● 96
Raspberry Pi W essentials - UK.indd 96
22-11-2022 18:41
Chapter 4 • Raspberry Pi Pico W Multi-Digit 7-Segment Display Projects
for i in range(0, 4):
D[i] = Pin(LED_Digits[i], Pin.OUT)
#
# Обновить 7-сегментный дисплей
#
def Refresh(timer):
# Обновление потока
global count
cnt = str(count)
# в строку
if len(cnt) == 3:
# 3 цифры?
cnt = " " + cnt
# Убедитесь, что 4 цифры
elif len(cnt) == 2:
cnt = "
# 2 цифры?
" + cnt
# Убедитесь, что 4 цифры
elif len(cnt) == 1:
cnt = "
# 1 цифра?
" + cnt
# Убедитесь, что 4 цифры
for dig in range(4):
# Выполнить для 4 цифр
for loop in range(0,7):
L[loop].value(LED_Bits[cnt[dig]][loop])
D[dig].value(1)
utime.sleep(0.005)
D[dig].value(0)
#
# Настроить PORT на все выходы
#
Configure_Port()
#
# Основной цикл программы. Запустите периодический таймер и подсчет
#
tim.init(freq=50, mode=Timer.PERIODIC, callback=Refresh)
while True:
# Делать всегда
while LDR.value() == 0:
# Дождаться наступления темноты
pass
count = count + 1
# Увеличение счетчика
utime.sleep(0.1)
while LDR.value() == 1:
# Подождать, пока снова загорится свет
pass
Рис.4.14: Программа:Conveyor.
● 97
Raspberry Pi W essentials - UK.indd 97
22-11-2022 18:41
Raspberry Pi Pico W
Глава 5 • ЖК-проекты Raspberry Pi Pico W
5.1 Обзор
В системах на основе МК вы обычно должны взаимодействовать с системой,
например, чтобы ввести параметр, изменить значение параметра или отобразить
вывод измеряемой переменной. Данные обычно вводятся в систему с помощью
небольшой клавиатуры или полноразмерной клавиатуры. Данные обычно
отображаются с помощью индикатора, такого как один или несколько светодиодов,
7-сегментный дисплей или ЖК-дисплей. ЖК-дисплеи имеют то преимущество, что
они могут отображать как буквенно-цифровые, так и графические данные.
Некоторые ЖК-дисплеи имеют длину 40 или более символов и могут отображать
данные в несколько строк. Некоторые другие ЖК-дисплеи можно использовать для
отображения графических изображений (графические ЖК-дисплеи или просто
GLCD), таких как анимация. Некоторые дисплеи являются одноцветными или
многоцветными, в то время как некоторые другие имеют подсветку, чтобы их можно
было просматривать в условиях слабого освещения.
ЖКИ могут быть подключены к МК как параллельно, так и через интерфейс.
Параллельные ЖК-дисплеи (например, Hitachi HD44780) подключаются с
использованием более одной линии данных и нескольких линий управления, и
данные передаются в параллельной форме. Обычно используют 4 или 8 линий
данных и две или более линий управления. Использование 4-проводного
соединения экономит контакты ввода-вывода, но работает медленнее, поскольку
данные передаются в два этапа. С другой стороны, ЖК-дисплеи подключаются к МК
с помощью всего двух проводов: данных и тактирования. ЖК-дисплеи, основанные
на параллельном подключении, в целом намного проще в использовании и требуют
меньше соединении, но они стоят дороже, чем параллельные. В этой главе вы
научитесь использовать в проектах и те и другие ЖК-дисплеи.
Программирование ЖК-дисплеев является сложной задачей и требует хорошего
понимания внутренних операций контроллеров ЖК-дисплеев, включая знание их
точных требований к синхронизации. К счастью, есть несколько библиотек,
которые можно использовать для упрощения использования как параллельных, так
и последовательных ЖК-дисплеев.
5.2 Параллельный ЖК-модуль HD44780
Хотя существует несколько типов ЖК-дисплеев, в настоящее время тип HD44780
является одним из самых популярных ЖК-модулей, используемых в
промышленности, а также среди любителей. Этот модуль представляет собой
буквенно-цифровой монохромный дисплей различных размеров. Модули с 16
столбцами популярны в большинстве небольших приложений, но доступны и
другие модули с 8, 20, 24, 32 или 40 столбцами. Хотя большинство ЖК-дисплеев
стандартно имеют две строки (или строки), можно приобрести модели с 1 или 4
строками. ЖК-дисплеи доступны со стандартными 14-контактными разъемами,
хотя также доступны 16-контактные модули с разъемами для подсветки. В
Таблице 3.4 приведены распиновка и функции контактов 16-контактного
ЖК-модуля. Краткое описание функций штифта приведено ниже:
● 98
Raspberry Pi W essentials - UK.indd 98
22-11-2022 18:41
Chapter 5 • Raspberry Pi Pico W LCD Projects
Имя
Пин
Функция
1
VSS
Земля
2
VDD
+ ve supply
3
VEE
Контрастность
4
RS
Выбор регистра
5
R/W
Read/write
6
E
Включить
7
D0
Бит данных 0
8
D1
Бит данных 1
9
D2
Бит данных 2
10
D3
Бит данных 3
11
D4
Бит данных 4
12
D5
Бит данных 5
13
D6
Бит данных 6
14
D7
Бит данных 7
15
A
Анод подсветки (+)
16
K
Катод подстветки (GND)
Таблица 5.1:Распиновка ЖК-модуля HD44780.
VSS (контакт 1) и VDD (контакт 2) — это контакты заземления и питания.
Питание должно быть +5 В.
VEE — это контакт 3, и это контакт управления контрастностью, используемый для
регулировки контрастности дисплея. Контрастность дисплея регулируется
вращением ручки потенциометра.
Контакт 4 — это выбор регистра (RS), и когда этот контакт имеет LOW уровень,
данные, передаваемые на дисплей, обрабатываются как команды. Когда RS HIGH,
символьные данные могут передаваться на дисплей и с дисплея.
Контакт 5 — это линия чтения/записи (R/W). На этот контакт подается НИЗКИЙ
уровень для записи команд или символьных данных на ЖК-модуль. Когда на этом
выводе высокий уровень, из модуля можно считывать символьные данные или
информацию о состоянии. Этот контакт обычно постоянно подключен к LOW, чтобы
команды или символьные данные могли быть отправлены на ЖК-модуль.
Включение (E) — это контакт 6, который используется для инициации передачи
команд или данных между ЖК-модулем и микроконтроллером. При записи на
дисплей данные передаются только при переходе этого вывода из ВЫСОКОГО в
НИЗКИЙ. При чтении с дисплея данные становятся доступными после перехода с
НИЗКОГО на ВЫСОКИЙ уровень вывода разрешения, и эти данные остаются
действительными до тех пор, пока на выводе разрешения установлен логический
ВЫСОКИЙ уровень.
● 99
Raspberry Pi W essentials - UK.indd 99
22-11-2022 18:41
Raspberry Pi Pico W
Контакты с 7 по 14 — это восемь линий шины данных (от D0 до D7). Данные могут
передаваться между МК и ЖК-модулем с помощью либо одного 8-битного байта,
либо двух 4-битных полубайтов. В последнем случае используются только верхние
четыре линии данных (от D4 до D7). Преимущество 4-битного режима состоит в
том, что для связи с ЖК-дисплеем требуется на четыре линии ввода-вывода
меньше. Однако 4-битный режим медленнее, поскольку данные передаются в два
этапа. В этой книге будете использоваться только 4-битный интерфейс.
Контакты 15 и 16 предназначены для управления яркостью.
В 4-битном режиме используются следующие контакты ЖК-дисплея. Линия R/W
постоянно соединена с землей. В этом режиме используются 6 контактов порта
GPIO микроконтроллера (МК):
VSS, VDD, VEE, E, R/S, D4, D5, D6, D7
В следующих разделах этой главы будут рассматриваться проекты с
использованием ЖК-дисплеев. Но прежде , стоит рассмотреть основные детали
шиныI2C.
5.3 Шина I2C
Шина I2C является одним из наиболее часто используемых протоколов связи
микроконтроллеров для связи с внешними устройствами, такими как датчики и
исполнительные механизмы. Шина представляет собой шину с одним ведущим и
несколькими подчиненными и может работать в стандартном режиме: 100 Кбит/с,
полной скорости: 400 Кбит/с, быстром режиме: 1 Мбит/с и высокой скорости:
3,2 Мбит/с. Шина состоит из двух проводов с открытым заземлителем,
подтянутыми резисторами:
SDA: линия данных
SCL: линия синхронизации
На рис.5.1 показана структура шины I2C с одним ведущим и тремя подчиненными.
Рис.5.1: Шина I2C с одним ведущим и тремя подчиненными.
Поскольку шина I2C основана всего на двух проводах, должен быть способ
адресации отдельного ведомого устройства на той же шине. По этой причине
протокол определяет, что каждое ведомое устройство предоставляет уникальный
ведомый адрес для данной шины. Этот адрес обычно имеет ширину 7 бит. Когда
шина свободна, обе линии имеют ВЫСОКИЙ уровень. Все коммуникации на шине
инициируются и завершается мастером, который сначала отправляет бит START
● 100
Raspberry Pi W essentials - UK.indd 100
22-11-2022 18:41
Chapter 5 • Raspberry Pi Pico W LCD Projects
и завершает транзакцию, отправляя бит STOP. Это предупреждает все ведомые
устройства о том, что по шине приходят какие-то данные, и все ведомые устройства
прослушивают шину. После стартового бита отправляются 7 бит уникального
адреса ведомого устройства. Каждое ведомое устройство на шине имеет свой
собственный адрес, и это гарантирует, что только адресованное ведомое устройство
обменивается данными по шине в любое время, чтобы избежать каких-либо
коллизий. Последний отправленный бит является битом области/записи, так что
если этот бит равен 0, это означает, что мастер хочет записать на шину (например,
в регистр ведомого), если этот бит равен 1, это означает, что мастер желает читать
из шины (например, из регистра ведомого устройства). Данные отправляются по
шине битом MSB первым. Бит подтверждения (ACK) идет после каждого байта, и
этот бит позволяет приемнику сигнализировать передатчику, что байт был успешно
принят, и в результате может быть отправлен еще один байт. Бит ACK отправляется
на 9-м тактовом импульсе.
Связь по шине I2C выглядит следующим образом:
• Ведущий отправляет по шине адрес ведомого, с которым он хочет
установить связь.
• LSB — это бит R/W, устанавливающий направление передачи данных,
то есть от ведущего к ведомому (R/W = 0) или от ведомого к ведущему
(R/W = 1).
• Отправляются требуемые байты, каждый из которых чередуется
с битом ACK, до тех пор, пока не возникнет условие STOP.
В зависимости от типа используемого ведомого устройства для некоторых
транзакций может потребоваться отдельная транзакция. Например, шаги для
чтения данных с совместимого запоминающего устройства:
• Мастер начинает транзакцию в режиме записи (R/W = 0),
отправляя адрес ведомого по шине.
• Извлекаемая ячейка памяти затем отправляется в виде двух байтов
(при условии, что память имеет размер 64 Кбит).
• Мастер посылает условие STOP для завершения транзакции.
• Мастер начинает новую транзакцию в режиме чтения (R/W = 1),
отправляя адрес ведомого по шине.
• Мастер считывает данные из памяти. При чтении памяти в
непоследовательном формате будет прочитано более одного байта.
• Мастер устанавливает на шине состояние STOP.
5.4 Пины Raspberry Pi Pico W
Raspberry Pi Pico и Pico W имеют два вывода I2C, названные I2C0 и I2C1 (см. рис.
5.2). Как показано на рисунке, выводы дублируются и используются совместно с
другими выводами. Например, GP0 (контакт 1) — это контакт I2C0 SDA, а GP1
(контакт 1) — это контакт I2C0 SCL. Кроме того, GP16 (вывод 21) — это вывод I2C0
SDA, а GP17 (вывод 22) — вывод I2C SCL.
● 101
Raspberry Pi W essentials - UK.indd 101
22-11-2022 18:41
Raspberry Pi Pico W
Рис. 5.2: Распиновка Raspberry Pi Pico и Pico W I2C.
Пины по умолчанию:
I2C0 SCL
I2C0 SDA
I2C1 SCL
I2C1 SDA
GP9
GP8
GP7
GP6
5.5 Проект 1: параллельный ЖК-дисплей — отображение текста
Описание: В этом проекте разработаем ряд функций, которые можно использовать
для отправки данных и текста на параллельный ЖК-дисплей размером 16×2
символа.
Цель: Целью этого проекта является разработка библиотеки функций, которые
можно использовать для управления параллельным ЖК-дисплеем. Эти функции
можно использовать в проектах для отправки текста и чисел на ЖК-дисплей.
Блок-схема: На рис. 5.3 показана блок-схема проекта.
Рис. 5.3: Блок-схема проекта.
● 102
Raspberry Pi W essentials - UK.indd 102
22-11-2022 18:41
Chapter 5 • Raspberry Pi Pico W LCD Projects
Принципиальная схема: Принципиальная схема: Принципиальная схема проекта
показана на рис.5.4. ЖК-дисплей подключается к Pico с помощью четырех
проводов данных (D4–D7) и двух проводов управления (E и R/S). Соединения
между ЖК-дисплеем и Pico следующие:
LCD pin
E
R/S
D4
D5
D6
D7
Pico pin
GP0
GP1
GP2
GP3
GP4
GP5
Рис.5.4: Принципиальная схема проекта.
Контрастность ЖК-дисплея регулируется потенциометром на 10 кОм. Обратите
внимание, что ЖК-дисплей работает с напряжением +5 В. Порты ввода/вывода Pico
не совместимы с +5 В, но это не проблема для Pico, поскольку все контакты
ЖК-дисплея находятся в режиме ввода. (убедитесь, что контакт R/W
подключен к GND перед включением схемы).
Листинг программы: На рис. 5.5 показан листинг программы (Программа:
ЖК-дисплей). Соединения между ЖК-дисплеем и Pico определяются в начале, и при
желании их можно изменить. Остальные функции не следует изменять для
правильного управления ЖК-дисплеем. Эти функции реализуют инициализацию и
управление ЖК-дисплеем.
Доступны следующие функции управления ЖК-дисплеем:
lcd_init: это функция инициализации ЖК-дисплея, и она должна вызываться
первой, прежде чем будут вызваны любые другие функции.
lcd_clear: очистка экрана
● 103
Raspberry Pi W essentials - UK.indd 103
22-11-2022 18:41
Raspberry Pi Pico W
lcd_home: размещает курсор (верхнее левое положение)
lcd_cursor_blink: включает мигающий курсор
lcd_cursor_on: включает видимый курсор
lcd_cursor_off: отключает видимый курсор
lcd_puts(s): отображает строку s
lcd_putch(c): отображает символ c
lcd_goto(col,row): устанавливает курсор в указанный столбец и позицию. (0,
0) — левый угол ЖК-дисплея. Первая строка — это строка 0, вторая строка —
это строка 1 и так далее.
#--------------------------------------------------------#
ПАРАЛЛЕЛЬНЫЕ ФУНКЦИИ LCD
#
===========================
#
# Эти функции инициализируют и управляют параллельным ЖК-дисплеем
#
# Автор: Доган Ибрагим
# Файл
: LCD
# Дата: октябрь 2022 г
#----------------------------------------------------------from machine import Pin
import utime
EN = Pin(0, Pin.OUT)
RS = Pin(1, Pin.OUT)
D4 = Pin(2, Pin.OUT)
D5 = Pin(3, Pin.OUT)
D6 = Pin(4, Pin.OUT)
D7 = Pin(5, Pin.OUT)
PORT = [2, 3, 4, 5]
L = [0,0,0,0]
def Configure():
for i in range(4):
L[i] = Pin(PORT[i], Pin.OUT)
def lcd_strobe():
EN.value(1)
utime.sleep_ms(1)
EN.value(0)
utime.sleep_ms(1)
● 104
Raspberry Pi W essentials - UK.indd 104
22-11-2022 18:41
Chapter 5 • Raspberry Pi Pico W LCD Projects
def lcd_write(c, mode):
if mode == 0:
d = c
else:
d = ord(c)
d = d >> 4
for i in range(4):
b = d & 1
L[i].value(b)
d = d >> 1
RS.value(mode)
lcd_strobe()
if mode == 0:
d = c
else:
d = ord(c)
for i in range(4):
b = d & 1
L[i].value(b)
d = d >> 1
RS.value(mode)
lcd_strobe()
utime.sleep_ms(1)
RS.value(1)
def lcd_clear():
lcd_write(0x01, 0)
utime.sleep_ms(5)
def lcd_home():
lcd_write(0x02, 0)
utime.sleep_ms(5)
def lcd_cursor_blink():
lcd_write(0x0D, 0)
utime.sleep_ms(1)
def lcd_cursor_on():
lcd_write(0x0E, 0)
utime.sleep_ms(1)
def lcd_cursor_off():
lcd_write(0x0C, 0)
utime.sleep_ms(1)
● 105
Raspberry Pi W essentials - UK.indd 105
22-11-2022 18:41
Raspberry Pi Pico W
def lcd_puts(s):
l = len(s)
for i in range(l):
lcd_putch(s[i])
def lcd_putch(c):
lcd_write(c, 1)
def lcd_goto(col, row):
c = col + 1
if row == 0:
address = 0
if row == 1:
address = 0x40
address = address + c - 1
lcd_write(0x80 | address, 0)
def lcd_init():
Configure()
utime.sleep_ms(120)
for i in range(4):
L[i].value(0)
utime.sleep_ms(50)
L[0].value(1)
L[1].value(1)
lcd_strobe()
utime.sleep_ms(10)
lcd_strobe()
utime.sleep_ms(10)
lcd_strobe()
utime.sleep_ms(10)
L[0].value(0)
lcd_strobe()
utime.sleep_ms(5)
lcd_write(0x28, 0)
utime.sleep_ms(1)
lcd_write(0x08, 0)
utime.sleep_ms(1)
lcd_write(0x01, 0)
utime.sleep_ms(10)
lcd_write(0x06, 0)
utime.sleep_ms(5)
lcd_write(0x0C, 0)
utime.sleep_ms(10)
#================= END OF LCD FUNCTIONS =======================
● 106
Raspberry Pi W essentials - UK.indd 106
22-11-2022 18:41
Chapter 5 • Raspberry Pi Pico W LCD Projects
lcd_init()
lcd_puts('Hello from PICO')
Рис.5.5: Программа:LCD.
Отображение текста
Следующий оператор отображает на ЖК-дисплее текст Hello from PICO:
lcd_init()
lcd_puts('Hello from PICO')
Рис.5.6. Отображение текста
Рис.5.6. Отображение текста
Хранение функций LCD в библиотеке модулей
Вы можете легко объединить все функции ЖК-дисплея в библиотеку, а затем
импортировать эту библиотеку в начале вашей программы. Шаги приведены ниже:
• Откройте программу LCD (см. рис. 5.5).
• Удалите два последних утверждения.
• Нажмите Тонни: File, а затем Save As.
• Выберите Raspberry Pi Pico в качестве пункта назначения.
• Задайте имя файла как LCDFuncs.py и нажмите
. OK.
Теперь вы можете импортировать библиотечные LCDFuncs в свои программы на
основе LCD. Например, программу, представленную в этом проекте, можно
переписать, как показано на рис. 5.7 (Программа: LCD2). Обратите внимание, что
всем функциям LCD должно предшествовать слово LCDFuncs.
#--------------------------------------------------------#
ПАРАЛЛЕЛЬНЫЕ ФУНКЦИИ LCD
#
===========================
#
# Эти функции инициализируют и управляют параллельным ЖК-дисплеем
#
# Автор: Доган Ибрагим
# Файл
: LCD2
● 107
Raspberry Pi W essentials - UK.indd 107
22-11-2022 18:41
Raspberry Pi Pico W
# Дата: октябрь 2022 г.
#----------------------------------------------------------import utime
import LCDFuncs
LCDFuncs.lcd_init()
LCDFuncs.lcd_puts('Hello again...')
Figure 5.7: Program: LCD2.
5.6 Проект 2: Таймер реакции с параллельным ЖК-дисплеем
Описание: Это игра с таймером реакции. Идея игры заключается в измерении
времени реакции пользователя. Игра состоит из ЖК-дисплея, светодиода и кнопки.
Игра начинается с того, что пользователь держит руку на кнопке. Светодиод
включается в случайное время, и как только он загорается, ожидается, что
пользователь нажмет кнопку. Время, прошедшее между включением светодиода и
нажатием кнопки, измеряется и отображается на ЖК-дисплее как время реакции
пользователя.
Блок-схема: На рис. 5.8 показана блок-схема проекта.
Рис.5.8: Блок-схема проекта.
Принципиальная схема: Принципиальная схема проекта показана на рисунке
5.9. LCD подключен как и в предыдущем проекте. Светодиод и кнопка подключены
к GP16 и GP17 соответственно. Внутренний подтягивающий резистор используется
на выводе GP17, так что нет необходимости использовать внешний резистор.
● 108
Raspberry Pi W essentials - UK.indd 108
22-11-2022 18:41
Chapter 5 • Raspberry Pi Pico W LCD Projects
Рис.5.9: Принципиальная схема проекта.
Листинг программы: На рис. 5.10 показан листинг программы (Program: Reaction).
В начале программы импортируются ЖК-модуль, машина, utime и случайный
модуль. Button и LED назначаются GP17 и GP16 соответственно. GP17 внутренне
подтягивается, так что состояние этого вывода по умолчанию равно логической 1 и
переходит в логическую 0 при нажатии кнопки. Затем библиотека LCD
инициализируется вызовом functionlcd_init.
В начале основной программы светодиод гаснет, и программа входит в цикл while.
Внутри этого цикла ЖК-дисплей очищается и генерируется случайное число от 3 до
10. Это значение используется для задержки включения светодиода, чтобы
пользователь не знал, когда светодиод загорится. В этот момент загорается
светодиод, запускается таймер и включается кнопка прерывания. Прерывание
сконфигурировано так, чтобы оно активировалось по заднему фронту выхода
кнопки (т. е. при нажатии кнопки). Затем основная программа ожидает, пока
прерывание не будет обслужено (т. е. пока flag равен 0).
Программа переходит к функции MyButton, как только нажимается кнопка. Вначале
этой программы дальнейшие прерывания запрещены установкой handler = None.
Внутри этой функции светодиод гаснет, а таймер останавливается. Прошедшее
время рассчитывается путем вычитания текущего времени из времени, когда
светодиод был включен. Это время преобразуется в строку и сохраняется в
переменной ReactionStrand и отображается во второй строке ЖК-дисплея в
миллисекундах. Текст Reaction Time: отображается в первой строке ЖК-дисплея.
Например, если время реакции составляет 500 мс, оно отображается в следующем
формате:
Reaction Time:
500
Затем переменная flags устанавливается в 1, чтобы основная программа
продолжала работать. В то же время ЖК-дисплей очищается и игра
перезапускается.
● 109
Raspberry Pi W essentials - UK.indd 109
22-11-2022 18:41
Raspberry Pi Pico W
#-------------------------------------------------------#
ТАЙМЕР РЕАКЦИИ
#
================
#
# Это программа-таймер реакции, которая
# измеряет реакцию пользователя и отображает ее на ЖК-дисплее в миллисекундах.
# Для быстрой реакции пользователь должен нажать кнопку
# только загорится светодиод
#
# Автор: Доган Ибрагим
# Файл
: Reaction.py
# Дата: октябрь 2022 г.
#---------------------------------------------------------import LCDFuncs
from machine import Pin
import utime
import random
Button = Pin(17, Pin.IN, Pin.PULL_UP)
LED = Pin(16, Pin.OUT)
LCDFuncs.lcd_init()
flag = 0
#
# Это процедура обслуживания прерывания. Программа
# перескакивает сюда, как только нажимается кнопка
#
def MyButton(pin):
global flag
Button.irq(handler = None)
LED.value(0)
TmrEnd = utime.ticks_ms()
ReactionTime = utime.ticks_diff(TmrEnd, TmrStart)
ReactionStr = str(ReactionTime)
flag = 1
LCDFuncs.lcd_puts("Reaction Time:")
LCDFuncs.lcd_goto(0, 1)
LCDFuncs.lcd_puts(ReactionStr)
utime.sleep(3)
LCDFuncs.lcd_clear()
#
# Запуск ГЛАВНОЙ программы
#
LED.value(0)
while True:
● 110
Raspberry Pi W essentials - UK.indd 110
22-11-2022 18:41
Chapter 5 • Raspberry Pi Pico W LCD Projects
flag = 0
LCDFuncs.lcd_clear()
rnd = random.randint(3, 10)
utime.sleep(2)
utime.sleep(rnd)
LED.value(1)
TmrStart = utime.ticks_ms()
Button.irq(handler=MyButton, trigger = Pin.IRQ_FALLING)
while flag == 0:
pass
Рис.5.10: Программа:Reaction.
5.7 Проект 3: Вольтметр с параллельным ЖК-дисплеем
Описание: Это простой проект вольтметра, в котором напряжение внешнего
источника напряжения измеряется и отображается на ЖК-дисплее в милливольтах.
Перед разработкой программы стоит ознакомиться с аналого-цифровым
преобразователем (АЦП) Raspberry Pi Pico W.
АЦП внутри Pico
Большинство датчиков в реальной жизни являются аналоговыми и выдают
аналоговые выходные напряжения или токи, которые пропорциональны
измеряемой переменной. Такие датчики нельзя напрямую подключать к цифровым
компьютерам без использования АЦП. В этой главе вы узнаете, как использовать
каналы АЦП Raspberry Pi Pico.
Большинство АЦП для приложений общего назначения имеют разрядность 8 или 10
бит, хотя некоторые профессиональные АЦП более высокого класса имеют
разрядность 16 или даже 32 бита. Время преобразования АЦП является одной из
его важных характеристик. Это время, необходимое АЦП для преобразования
аналогового входа в цифровой. Чем меньше время преобразования, тем лучше.
Некоторые более дешевые АЦП выдают преобразованные цифровые данные в
последовательном формате, в то время как более дорогие профессиональные
обеспечивают параллельный цифровой выход.
Raspberry Pi Pico W имеет 5 каналов АЦП, 4 из которых находятся на контактах GP26,
GP27, GP28 и GP29, известных как аналоговые каналы 0, 1, 2 и 3. Первые
три канала доступны на контактах GPIO, а четвертый можно использовать для
измерения напряжения VSYS платы. Имеется также встроенный канал АЦП 4,
который внутренне соединен с датчиком температуры.
АЦП Pico имеет разрешение 12 бит, что позволяет преобразовывать аналоговое
входное напряжение в 4096 (от 0 до 4095) уровней. Однако MicroPython
преобразует вывод в 16-битное число в диапазоне от 0 до 65535.
● 111
Raspberry Pi W essentials - UK.indd 111
22-11-2022 18:41
Raspberry Pi Pico W
Опорное напряжение АЦП, используемого в Pico, составляет +3,3 В. При
использовании такого АЦП разрешение составляет 3300 мВ / 65535 = 0,050 мВ на
бит или 50 мкВ/бит. Следовательно, аналоговое входное напряжение 0,050 мВ дает
на цифровом выходе 00000000 0000001, 0,1 мВ дает 00000000 00000010 и так
далее.
Цель: Цель этого проекта — показать, как можно использовать каналы Pico ADC
для считывания аналогового входного напряжения.
Принципиальная схема: На рис. 5.11 показана принципиальная схема проекта. В
этом проекте измеряемое напряжение подается на аналоговый вход GP26 (вывод
31, канал 0). Необходимо следить за тем, чтобы входное напряжение не превышало
+3,3 В. Если требуется измерение более высоких напряжений, то можно
использовать схемы резистивного делителя напряжения на входе АЦП.
Рис. 5.11: Принципиальная схема проекта.
Листинг программы: На рис. 5.12 показан листинг программы и пример вывода
программы (Программа:VoltLCD). В начале программного модуля АЦП
импортируется в программу, а переменная AnalogIn назначается аналоговому
входному каналу 0. Затем коэффициент преобразования определяется как 3300 /
65535. Значение, считанное с аналогового канала, должно быть умножено на это
число для расчета фактического значения измеренного напряжения. Оставшаяся
часть программы выполняется в цикле, в котором входное напряжение считывается,
преобразуется в милливольты и затем отображается на ЖК-дисплее.
#-------------------------------------------------------#
ВОЛЬТМЕТР
#
==========
#
# Это проект вольтметра. Измеряемое напряжение
# подается на GP26 (пин 31) Raspberry Pi Pico W.
# Программа отображает измеренное напряжение на ЖК-дисплее
#
# Автор: Доган Ибрагим
# Файл
: VoltLCD.py
● 112
Raspberry Pi W essentials - UK.indd 112
22-11-2022 18:41
Chapter 5 • Raspberry Pi Pico W LCD Projects
# Дата: октябрь 2022
г.#---------------------------------------------------------from machine import ADC
import utime
import LCDFuncs
AnalogIn = ADC(0)
# Канал АЦП 0
Conv = 3300 / 65535
# Коэффициент преобразования
LCDFuncs.lcd_init()
# Делать всегда
while True:
mV = AnalogIn.read_u16()
# Чтение ввода
mV = mV * Conv
# Ввод в мВ
LCDFuncs.lcd_clear()
# Очистить экран
mVstr = str(mV)
# Преобразование в строку
LCDFuncs.lcd_puts(mVstr)
# Отображать
utime.sleep(1)
# ждать 1 секунду
Рис.5.12: Программа: VoltLCD.
5.8 Проект 4: Измерение температуры – с использованием
внутреннего датчика температуры – с параллельным ЖК-дисплеем
Описание: В этом проекте используется внутренний датчик температуры Pico, а
измеренная температура отображается на ЖК-дисплее.
Цель: Цель этого проекта — показать, как внутренний датчик температуры Pico
можно использовать для измерения температуры.
Листинг программы: датчик внутренней температуры подключен к каналу 4 АЦП.
Считываемые данные преобразуются в градусы Цельсия по следующей формуле:
Температура (в градусах Цельсия) = 27 - ((чтение - 0.706)/0.001721
Листинг программы показан на рисунке 5.13 (Program:TempInt). Программа
считывает данные с канала 4 АЦП, преобразует их в вольты, а затем применяет
приведенную выше формулу для преобразования их в градусы Цельсия.
Рассчитанное значение затем отображается на ЖК-дисплее. Программа повторяется
каждую секунду. Вы можете убедиться, что температура увеличится, если коснетесь
процессора пальцем.
#-------------------------------------------------------#
ИЗМЕРЕНИЕ ТЕМПЕРАТУРЫ
#
========================
#
# Эта программа измеряет температуру, используя внутренний
# датчик температуры пико и отображает на ЖК-дисплее
#
● 113
Raspberry Pi W essentials - UK.indd 113
22-11-2022 18:41
Raspberry Pi Pico W
# Автор: Доган Ибрагим
# Файл
: TempInt.py
# Дата: октябрь 2022 г.
#---------------------------------------------------------from machine import ADC
import utime
import LCDFuncs
AnalogIn = ADC(4)
# канал АЦП 4
Conv = 3.3 / 65535
# Коэффициент преобразования
LCDFuncs.lcd_init()
while True:
# Делать навсегда
V = AnalogIn.read_u16()
# Чтение температуры
V = V * Conv
# Преобразовать в вольты
Temp = 27 - (V - 0.706) / 0.001721
# Преобразовать в температуру
LCDFuncs.lcd_clear()
# Очистить экран
Tempstr = str(Temp)[:5]
# Преобразование в строку
LCDFuncs.lcd_puts(Tempstr)
# Отображение
utime.sleep(1)
# ждать 1 секунду
Рис.5.13: Программа:TempInt.
5.9 Проект 5: Измерение температуры – с помощью внешнего
датчика температуры.
Описание: В этом проекте внешний аналоговый датчик температуры используется
для измерения и отображения температуры окружающей среды на ЖК-дисплее.
Цель: Цель этого проекта — показать, как можно использовать внешний
аналоговый датчик температуры для измерения внешней температуры.
Блок-схема: На рис. 5.14 показана блок-схема проекта.
Рис.5.14: Блок-схема проекта.
● 114
Raspberry Pi W essentials - UK.indd 114
22-11-2022 18:41
Chapter 5 • Raspberry Pi Pico W LCD Projects
Принципиальная схема: Принципиальная схема проекта показана на рис.5.15. В
этом проекте используется микросхема датчика температуры типа TMP36 (рис.
5.16), подключенная к каналу 0 АЦП. Эта микросхема обеспечивает аналоговое
выходное напряжение, пропорциональное измеренной температуре. Связь между
измеренной температурой и выходным напряжением определяется выражением:
T = (Vo – 500) / 10
Где T – измеренная температура в градусах Цельсия, а Vo – выходное напряжение
датчика в милливольтах.
Рис.5.15: Принципиальная схема проекта.
Рис.5.16: Датчик температуры TMP36.
Листинг программы: Рис.5.17 показывает листинг программы (Программа: TMP36).
Напряжение датчика считывается по каналу 0 АЦП. Затем это напряжение
преобразуется в милливольты. Температура рассчитывается в градусах Цельсия и
отображается на ЖК-дисплее каждую секунду. Обратите внимание, что выходные
данные отформатированы таким образом, что отображаются только первые пять
цифр строки Tempare. Например, температура отображается в следующем формате:
nn.mm
● 115
Raspberry Pi W essentials - UK.indd 115
22-11-2022 18:41
Raspberry Pi Pico W
#-------------------------------------------------------#
ИЗМЕРЕНИЕ ТЕМПЕРАТУРЫ
#
========================
#
# Эта программа измеряет температуру с помощью внешнего
# чипа датчика температуры типа TMP36
#
# Автор: Доган Ибрагим
# Файл
: TMP36.py
# Дата: октябрь 2022 г
#---------------------------------------------------------from machine import ADC
import utime
import LCDFuncs
AnalogIn = ADC(0)
# Канал АЦП 0
Conv = 3300 / 65535
# Коэффициент преобразования
LCDFuncs.lcd_init()
while True:
#
Делать всегда
V = AnalogIn.read_u16()
# Чтение температуры
mV = V * Conv
# Преобразовать в вольты
Temp = (mV - 500.0) / 10.0
# Преобразовать в температуру
LCDFuncs.lcd_clear()
# Очистить экран
Tempstr = str(Temp)[:5]
# Преобразование в строку
LCDFuncs.lcd_puts(Tempstr)
# Отображение
utime.sleep(1)
# Ждать 1 секунду
Рис.5.17: Программа:TMP36 .
5.10 Проект 6: Терморегулятор ВКЛ/ВЫКЛ с параллельным
ЖК-дисплеем
Описание: Контроль температуры важен во многих промышленных, коммерческих и
бытовых применениях. Система управления температурой в основном состоит из
датчика температуры, нагревателя, вентилятора (дополнительно), исполнительного
механизма для управления нагревателем и контроллера. Отрицательная обратная
связь используется для управления нагревателем, чтобы температура
соответствовала желаемому заданному значению. Точные системы контроля
температуры основаны на алгоритме ПИД
(пропорционально-интегрально-дифференциальном), который требует некоторых
знаний о поведении и передаточной функции системы, которой необходимо
управлять. В этом проекте разработана простая система управления типа
ВКЛ/ВЫКЛ. В системах контроля температуры ВКЛ/ВЫКЛ обычно используются
реле для включения или выключения нагревателя в зависимости от заданной
температуры и измеренной температуры. Если измеренная температура ниже
заданного значения, то срабатывает реле, которое включает нагреватель. Если, с
другой стороны, измеренная температура выше заданного значения, то реле
деактивируется, чтобы ВЫКЛЮЧИТЬ нагреватель, чтобы температура понизилась.
● 116
Raspberry Pi W essentials - UK.indd 116
22-11-2022 18:41
Chapter 5 • Raspberry Pi Pico W LCD Projects
В этом проекте датчик температуры типа TMP36 используется вместе с
нагревателем и светодиодом для управления температурой в небольшой комнате.
Нагреватель включается реле, если измеренная температура в помещении
(RoomTemp) ниже заданной температуры (SetTemp), и выключается, если выше
заданного значения. Светодиод загорается, если температура в помещении ниже
заданного значения, указывая на то, что обогреватель включен. Этот процесс
повторяется каждые 3 секунды.
Цель: цель этого проекта — показать, как можно спроектировать систему
контроллера температуры ВКЛ/ВЫКЛ с использованием недорогого чипа датчика
температуры с Raspberry Pi Pico W.
Блок-схема: На рис.5.18 показана блок-схема проекта.
Рис.5.18: Блок-схема проекта.
Принципиальная схема: Принципиальная схема проекта показана на рис.5.19.
Микросхема датчика TMP36 подключена к аналоговому каналу 0, как и в
предыдущем проекте. Светодиод подключен к GP16 через токоограничивающий
резистор 470 Ом. Реле подключено к GP17 и активируется при подаче на него
логической 1 (+3,3 В). LCD подключается как в предыдущем проекте. Соединения
между портами Raspberry Pi Pico W и различными компонентами следующие:
Raspberry Pi Pico W
GP26 (ADC0)
GP16
GP17
GP0-GP5
Компонент
TMP36 out
LED
Relay
LCD
● 117
Raspberry Pi W essentials - UK.indd 117
22-11-2022 18:41
Raspberry Pi Pico W
Рис.5.19: Принципиальная схема проекта.
Эксплуатация проекта
На ЖК-дисплее отображается желаемая температура (SetTemp) и измеренная
комнатная температура (RoomTemp). Требуемая температура и комнатная
температура отображаются в следующем формате, где комнатная температура
постоянно обновляется каждые 3 секунды:
Set : 23.45
Meas: 22.50
Ряд 0:
Ряд 1:
Листинг программы: На рис. 5.20 показан листинг программы (Программа:
ONOFFLCD). В начале программы используемые модули импортируются в программу,
SetTemp устанавливается на 24 ºC, а реле и светодиоды настраиваются
как выходы. В основном цикле программы комнатная температура RoomTemp
считывается и сравнивается с SetTemp. Если SetTemp больше, чем RoomTemp, то и
реле и светодиод включены, в противном случае они оба выключаются. Этот цикл
повторяется каждые 3 секунды.
#---------------------------------------------------------#
РЕГУЛЯТОР ТЕМПЕРАТУРЫ
#
=======================
#
# Это программа контроллера температуры ВКЛ-ВЫКЛ.
# Проект состоит из датчика температуры, светодиода и обогревателя.
# Нагреватель и светодиод включаются, если температура в помещении
# (RoomTemp) ниже желаемого значения (SetTemp)
#
# ЖК-дисплей используется для отображения желаемой температуры в верхней
# строке и комнатной температуры в нижней строке
● 118
Raspberry Pi W essentials - UK.indd 118
22-11-2022 18:41
Chapter 5 • Raspberry Pi Pico W LCD Projects
#
Автор: Доган Ибрагим
# Файл
: ONOFFLCD.py
# Дата: октябрь2022 г.
#-----------------------------------------------------------from machine import ADC, Pin
import utime
import LCDFuncs
LCDFuncs.lcd_init()
# Инициализировать ЖК-дисплей
AnalogIn = ADC(0)
# Канал АЦП 0
Conv = 3300 / 65535
# Коэффициент преобразования
SetTemp = 24.0
# Желаемая температура
LED = Pin(16, Pin.OUT)
# LED на GP16
Relay = Pin(17, Pin.OUT)
# Реле на GP17
LED.value(0)
# Выключить LED
Relay.value(0)
# Выключение реле
LCDFuncs.lcd_clear()
# Очистить экран
LCDFuncs.lcd_puts("Set : ")
# Отобразить Set :
LCDFuncs.lcd_puts(str(SetTemp)[:5]) # Отобразить SetTemp
while True:
V = AnalogIn.read_u16()
mV = V * Conv
# Делать всегда
# Чтение temp
# Преобразовать в вольты
RoomTemp = (mV - 500.0) / 10.0 # Измеренная температура
LCDFuncs.lcd_goto(0, 1)
# Курсор на 0,1
LCDFuncs.lcd_puts("Meas: ")
# Отображение измерений:
LCDFuncs.lcd_puts(str(RoomTemp)[:5]) # Отображение RoomTemp
if RoomTemp < SetTemp:
# Если Room temp < требуемой
Relay.value(1)
# Включить реле
LED.value(1)
# Включить LED
else:
Relay.value(0)
# Выключить реле
LED.value(0)
# Выключить LED
utime.sleep(3)
# ждите 3 секунды
Рис.5.20: Программа: ONOFFLCD.
5.11 Проект 7: Измерение интенсивности окружающего
освещения – с использованием параллельного ЖК
Описание: В этом проекте фоторезистор (LDR) используется для измерения и
отображения интесивности окружающего света на параллельном ЖК-дисплее.
● 119
Raspberry Pi W essentials - UK.indd 119
22-11-2022 18:41
Raspberry Pi Pico W
Блок-схема: На рис.5.21 показана блок-схема проекта.
Рис.5.21: Блок-схема проекта.
Справочная информация: LDR — это фоторезистор, сопротивление которого
изменяется в зависимости от интенсивности падающего на него света.
Сопротивление LDR падает с увеличением интенсивности света, падающего на
устройство. Как правило, сопротивление при дневном свете может составлять около
килоом, а в темноте — несколько мегаом. В результате вы можете использовать LDR
для измерения интенсивности света. Типичная характеристика LDR показана на
рисунке 5.22. LDR используются в схемах в виде резистивных делителей
напряжения. Последовательно с LDR подключается постоянный резистор и
измеряется напряжение на этом резисторе. Это напряжение пропорционально
сопротивлению LDR и, следовательно, интенсивности света, падающего на LDR.
Рис.5.22: Типичная характеристика LDR.
Принципиальная схема: Принципиальная схема проекта показана на рис.5.23.
В схеме делителя напряжения используется постоянный резистор сопротивлением
10 кОм. Напряжение на этом резисторе измеряется с помощью канала 0 АЦП.
● 120
Raspberry Pi W essentials - UK.indd 120
22-11-2022 18:41
Chapter 5 • Raspberry Pi Pico W LCD Projects
Рис.5.23: Принципиальная схема проекта.
Листинг программы: На рис.5.24 представлен листинг программы (Program:LDR).
Программа считывает аналоговое напряжение на постоянном резисторе. Обратите
внимание, что нет необходимости знать абсолютное напряжение. Вы можете просто
использовать цифровое значение напряжения (от 0 до 65535), считанное этой
программой. Это значение должно быть откалибровано, чтобы перевести
интенсивность света в люксы.
#-------------------------------------------------------#
ИЗМЕРЕНИЕ ИНТЕНСИВНОСТИ СВЕТА
#
=================================
#
# В этом проекте LDR подключен к Pico последовательно
# с постоянным резистором. Программа отображает
# напряжение на постоянном резисторе, пропорциональное
# уровню освещенности, падающему на фоторезистор.
#
# Автор: Доган Ибрагим
# Файл
: LDR.py
# Дата: октябрь 2022 г
#---------------------------------------------------------from machine import ADC
import utime
import LCDFuncs
LDRin = ADC(0)
# Канал АЦП 0
LCDFuncs.lcd_init()
# Инициализировать ЖК-дисплей
while True:
# Делать всегда
r = LDRin.read_u16()
# Чтение LDR
Tempstr = str(r)[:5]
# Преобразование в строку
LCDFuncs.lcd_puts(Tempstr)
# Отображение
● 121
Raspberry Pi W essentials - UK.indd 121
22-11-2022 18:41
Raspberry Pi Pico W
utime.sleep(1)
# ждать 1 сек
LCDFuncs.lcd_clear()
# Очистка экрана
Рис.5.24: Программа: LDR .
Калибровка
Для калибровки показаний требуется люксметр. Измерения должны быть
выполнены при различных уровнях освещенности, и должна быть создана таблица
для перечисления показаний прибора в люксах и соответствующих выходных
данных АЦП. Затем можно вывести формулу, описывающую взаимосвязь между
уровнем освещенности и показаниями АЦП. В качестве альтернативы эта таблица
может быть проиндексирована для данного показания АЦП, чтобы найти
соответствующий уровень освещенности. Интерполяция может быть выполнена для
значений между двумя показаниями.
5.12 Проект 8: Омметр – с параллельным ЖК-дисплеем
Описание: Это проект омметра. Проект измеряет значение неизвестного резистора
и отображает его на экране Тонни.
Принципиальная схема: Принципиальная схема проекта показана на рис.5.25.
Постоянный резистор (10 кОм) включен последовательно с неизвестным
резистором. Программа измеряет напряжение на постоянном резисторе, а затем
вычисляет значение неизвестного резистора (Rx).
Рис.5.25: Принципиальная схема проекта.
Листинг программы: На рис.5.26 показан листинг программы
(Программа: Ohmmeter). Если RF — постоянное сопротивление, а Rx — неизвестное
сопротивление, при условии, что схема питается от +3,3 В (3300 мВ), напряжение
на выходе постоянного резистора будет:
V = 3300 × RF / (RF + Rx)
● 122
Raspberry Pi W essentials - UK.indd 122
22-11-2022 18:41
Chapter 5 • Raspberry Pi Pico W LCD Projects
Если вы выберете RF равным 10 кОм, то
V = 33000 / (10 + Rx)
Где V в милливольтах, а RF и Rx в килоомах. При изменении Rx от,например, 1 кОм
до 1 МОм, напряжение на постоянном резисторе изменится с:
V = 33000 / 11 = 3000 mV V = 33000 / 1001 = 33 mV
Вы можете легко измерить эти напряжения с помощью АЦП. Следовательно,
диапазон измерения сопротивления вашего омметра значительно ниже 1 кОм и
выше 1 МОм.
Что вам действительно нужно, так это измерить сопротивление Rx. Вы можете
написать:
Rx = 3300 × RF/V – RF
Помня, что разрешение АЦП составляет 65535 шагов и RF = 10 кОм, можно
записать:
Rx = 655350 / Vm – RF
Где Vm — цифровое значение, считываемое непосредственно с АЦП.
Напряжение на постоянном резисторе считывается 5 раз и значение усредняется
для большей точности.
#-------------------------------------------------------------#
ОММЕТР
#
=======
#
# В этом проекте измеряется номинал неизвестного резистора
#
# Автор: Доган Ибрагим
# Файл
: Ohmmeter.py
# Дата: октябрь 2022 г
#------------------------------------------------------------from machine import ADC
import utime
import LCDFuncs
RF = 10
# RF = 10K
LDRin = ADC(0)
# Канал АЦП 0
LCDFuncs.lcd_init()
# Инициализировать ЖК-дисплей
while True:
# Делать всегда
sum = 0
for i in range(5):
# Получить 5 показаний
● 123
Raspberry Pi W essentials - UK.indd 123
22-11-2022 18:41
Raspberry Pi Pico W
sum = sum + LDRin.read_u16()
# Read voltage
Vm = sum / 5
# Average
Rx = 65535*RF / Vm - RF
# Calculate Rx
RxOhms = 1000 * Rx
# Rx in Ohms
Tempstr = str(RxOhms)
# Convert to string
LCDFuncs.lcd_puts(Tempstr)
# Display
utime.sleep(1)
# Wait 1 second
LCDFuncs.lcd_clear()
# Clear screen
Рис.5.26: Программа: Ohmmeter.
5.13 I2C LCD
Преимущество использования ЖК-дисплея на основе I2C заключается в том, что для
управления ЖК-дисплеем требуется всего 2 контакта GPIO. LCD-дисплеи иногда
поставляются в виде двух частей: LCD-дисплея и платы контроллера I2C. В
большинстве стандартных дистрибутивов плата контроллера припаивается к задней
части ЖК-дисплея, как показано на рис. 5.27. ЖК-дисплей представляет собой
параллельный ЖК-дисплей типа 1602. Плата контроллера состоит из микросхемы
контроллера PCF8574 I2C (от Texas Instruments или NXP semiconductors), небольшого
потенциометра для регулировки контрастности, контактов интерфейса ввода-вывода
и перемычек выбора адреса.
Рис.5.27: Стандартный ЖК-дисплей на базе I2C.
Плата контроллера имеет 4 контакта: SCL, SDA, VCC и GND, и они должны быть припаяны
к контактам ввода-вывода макетной платы, как показано на рис. 5.28 (если он еще не
припаян).
Рис.5.28: Припаяйте плату контроллера I2C к плате ЖК-дисплея.
● 124
Raspberry Pi W essentials - UK.indd 124
22-11-2022 18:41
Chapter 5 • Raspberry Pi Pico W LCD Projects
Как показано на рис. 5.29, адрес I2C микросхемы PCF8574T выбирается тремя
перемычками, обозначенными как A0, A1 и A2 на плате контроллера. По умолчанию
адрес установлен на 0x27 (т. е. перемычек нет).
Рис.5.29: выбор адреса.
Прежде чем использовать ЖК-дисплей I2C, вы должны добавить библиотеку I2C в
свой Raspberry Pi Pico W. Здесь используется библиотека микроконтроллеров
(https://microcontrollerslab.com/i2c-lcd-rasp-berry-pi-pico-micropythontutorial/),
которая состоит из двух библиотечных файлов с именами lcd_api.py и i2c_lcd.py.
Эти библиотечные файлы доступны из папки с кодами Program files. Скопируйте эти
файлы на Raspberry Pi Pico с точными именами lcd_api.py и i2c_lcd.py. теперь вы
можете подключить ЖК-дисплей I2C к Raspberry Pi Pico W и разрабатывать
программы.
Аппаратный интерфейс
ЖК-дисплей I2C подключается к Raspberry Pi Pico через два контакта I2C SDA и
SCL. ЖК-дисплеи I2C обычно работают с +5 В. Однако Pico не совместим с +5 В.
Безопаснее всего использовать двунаправленный модуль преобразователя
логических уровней между дисплеем и Pico. В Интернете доступно множество
модулей логических преобразователей. Одним из таких модулей преобразователя
является TXS0102 (рис. 5.30). Это двухпортовый модуль преобразователя
логического уровня.
Рис.5.30: Модуль преобразователя логического уровня TXS0102.
● 125
Raspberry Pi W essentials - UK.indd 125
22-11-2022 18:41
Raspberry Pi Pico W
На рис. 5.31 показано базовое подключение ЖК-дисплея I2C к Raspberry Pi Pico W
через модуль логического преобразователя TXS0102.
Рис.5.31: Подключение ЖК-дисплея к Pico.
Поиск адреса I2C ЖК-дисплея
Следующая программа отобразит на экране I2C-адреса всех устройств,
подключенных к шине I2C:
import machine
sda=machine.Pin(0)
scl=machine.Pin(1)
i2c=machine.I2C(0,sda=sda, scl=scl, freq=400000)
devices = i2c.scan()
if len(devices) == 0:
print("No I2C device found")
else:
print('I2C devices found:', len(devices))
for device in devices:
print("I2C address: ",hex(device))
Пример запуска вышеуказанной программы дал автору следующее отображение:
I2C devices found: 1
0x27
I2C address:
Команда библиотеки I2C LCD:
Библиотека I2C поддерживает следующие команды:
clear()
putstr()
backlight_on()
backlight_off()
show_cursor()
● 126
Raspberry Pi W essentials - UK.indd 126
22-11-2022 18:41
Chapter 5 • Raspberry Pi Pico W LCD Projects
hide_cursor()
blink_cursor_on()
blink_cursor_off()
display_on()
display_off()
move_to(column, row) – left hand corner is (0, 0)
putchar()
custom_char()
5.14 Проект 9: ЖК-счетчик секунд I2C
Описание: Это простой проект счетчика секунд с использованием ЖК-дисплея I2C.
Цель: Цель этого проекта — показать, как можно разработать простой счетчик
секунд с использованием ЖК-дисплея I2C.
Блок-схема: На рис.5.32 показана блок-схема.
Рис.5.32: Блок-схема проекта.
Принципиальная схема: Принципиальная схема такая же, как на рис.5.31.
Листинг программы: На рис.5.33 представлен листинг программы
(Program:I2CSecons). В начале программы в программу импортируются ЖК-модули
и временной модуль, определяются I2C-адрес ЖК-дисплея, количество строк и
количество столбцов. Внутри основной программы переменная count увеличивается
каждую секунду и отображается на ЖК-дисплее.
#---------------------------------------------------------#
I2C ЖК-СЧЕТЧИК СЕКУНД
#
=======================
#
# Это проект счетчика секунд с использованием ЖК-дисплея I2C.
# Количество секунд отображается на ЖК-дисплее в формате:
#
Count=nn
#
# Автор: Доган Ибрагим
● 127
Raspberry Pi W essentials - UK.indd 127
22-11-2022 18:41
Raspberry Pi Pico W
# Файл
: I2CSeconds.py
# Дата: октябрь 2022 г
#-----------------------------------------------------------import machine
from machine import I2C
from lcd_api import LcdApi
from i2c_lcd import I2cLcd
import utime
I2C_ADDR = 0x27
# ЖК-адрес I2C
NRows = 2
# Количество строк
NColumns = 16
# Количество столбцов
i2c = I2C(0, sda=machine.Pin(0), scl=machine.Pin(1), freq=400000)
lcd = I2cLcd(i2c, I2C_ADDR, NRows, NColumns)
count = 0
while True:
lcd.clear()
count = count + 1
lcd.putstr("Count=")
lcd.putstr(str(count))
utime.sleep(1)
Рис.5.33: Программа:I2CSeconds.
5.15 Проект 10: Внутренняя и внешняя температура – с
использованием ЖК-дисплея
Описание: В этом проекте используются две микросхемы датчика температуры:
одна для измерения внешней температуры окружающей среды, а другая для
измерения внутренней температуры окружающей среды. Оба показания
отображаются на ЖК-дисплее каждые 2 секунды.
Блок-схема: На рис. 5.34 показана блок-схема проекта.
Рис.5.34: Блок-схема проекта.
● 128
Raspberry Pi W essentials - UK.indd 128
22-11-2022 18:41
Chapter 5 • Raspberry Pi Pico W LCD Projects
Принципиальная схема: Принципиальная схема проекта показана на рис.5.35.
Используются две микросхемы датчиков температуры типа TMP36, одна из которых
подключена к каналу 0 (внешний датчик), а другая — к каналу 1 (внутренний
датчик) АЦП. ЖК-дисплей подключен к Pico, как и в предыдущих проектах на основе
ЖК-дисплея.
Рис.5.35: Принципиальная схема проекта.
Принципиальная схема: Принципиальная схема проекта показана на рис.5.35.
Используются две микросхемы датчиков температуры типа TMP36, одна из которых
подключена к каналу 0 (внешний датчик), а другая — к каналу 1 (внутренний
датчик) АЦП. ЖК-дисплей подключен к Pico, как и в предыдущих проектах на основе
ЖК-дисплея.
Ряд 0: Ext: nn.mm
Ряд 1: Int: pp.qq
#-----------------------------------------------------------#
ИЗМЕРЕНИЕ ВНЕШНЕЙ И ВНУТРЕННЕЙ ТЕМПЕРАТУРЫ
#
================================================
#
# Эта программа измеряет внешнюю и внутреннюю температуру
# с использованием двух микросхем датчика температуры типа TMP36. Оба внешние
# и внутренняя температура отображаются на ЖК-дисплее
#
# Автор: Доган Ибрагим
# Файл
: MultiTmp.py
# Дата: октябрь 2022 г
#------------------------------------------------------------import machine
from machine import ADC
import utime
from machine import I2C
from lcd_api import LcdApi
from i2c_lcd import I2cLcd
● 129
Raspberry Pi W essentials - UK.indd 129
22-11-2022 18:41
Raspberry Pi Pico W
I2C_ADDR = 0x27
# ЖК-адрес I2C
NRows = 2
# Количество строк
NColumns = 16
# Количество столбцов
i2c = I2C(0, sda=machine.Pin(0), scl=machine.Pin(1), freq=400000)
lcd = I2cLcd(i2c, I2C_ADDR, NRows, NColumns)
ExtTemp = ADC(0)
# Канал АЦП 0
IntTemp = ADC(1)
# Канал АЦП 1
Conv = 3300 / 65535
# Коэффициент преобразования
while True:
# Делать всегда
Vext = ExtTemp.read_u16()
# Чтение канала 0
mV = Vext * Conv
# Преобразовать в мВ
Tempext = (mV - 500.0) / 10.0
# Внешняя температура
Vint = IntTemp.read_u16()
# Чтение канала 1
mV = Vint * Conv
# Преобразовать в мВ
Tempint = (mV - 500.0) / 10.0
# Внутренняя температура
lcd.clear()
# Очистить экран
Tempextstr = str(Tempext)[:5]
# Преобразование в строку
Tempintstr = str(Tempint)[:5]
# Преобразование в строку
lcd.putstr("Ext: ")
# Заголовок
lcd.putstr(Tempextstr)
# Отображение внешней темп.
lcd.move_to(0, 1)
# Курсор в строке 1
lcd.putstr("Int: ")
# Заголовок
lcd.putstr(Tempintstr)
# Отображение внутрен. темп.
utime.sleep(2)
# ждем 2 секунды
Рис.5.36: Программа:MultiTmp.
5.16 Проект 11: Использование термистора для измерения
температуры – использование ЖК-дисплей I2C
Описание: В этом проекте будет считываться температура окружающей среды
каждую секунду, используя модуль датчика температуры KY-013 (термистор NTC), а
затем отображение ее на ЖК-дисплее.
Цель: Цель этого проекта — показать, как можно считывать температуру
термисторного датчика температуры NTC, а также как использовать ЖК-дисплей в
проекте.
Справочная информация: В этом проекте используется модуль датчика
температуры с аналоговым выходом NTC типа KY-013. Термисторы NTC
представляют собой полупроводниковые устройства, сопротивление которых
обратно пропорционально температуре. Таким образом, при повышении
температуры их сопротивление падает и наоборот. Как показано на рис. 5.37, это
3-контактный модуль со следующими контактами:
● 130
Raspberry Pi W essentials - UK.indd 130
22-11-2022 18:41
Chapter 5 • Raspberry Pi Pico W LCD Projects
GND
+V
S (analog output)
Рис.5.37: Модуль KY-013.
Модуль датчика внутренне подключен к резистору 10 кОм, как показано на
рисунке, для создания делителя напряжения. Напряжение на термисторе
считывается с помощью аналогового порта процессора. Это напряжение
пропорционально температуре, где температура рассчитывается с использованием
известного уравнения Штейнхарта-Харта. Различные термисторы имеют разные
коэффициенты Штейнхарта-Харта, и необходимо знать эти коэффициенты для
расчета температуры используемого термистора. Для KY-013 эти коэффициенты
указаны производителем следующим образом (ваши коэффициенты могут немного
отличаться!):
c1 = 0.001129148
c2 = 0.000234125
c3 = 0. 0000000876741
Предполагая, что резистор подключен последовательно с термистором, R1 = 10 кОм
(т.е. R1 = 10000 Ом), и используется 16-битный АЦП (от 0 до 65535 уровней
квантования) для считывания напряжения термистора, температура рассчитывается
следующим образом (см. 5.37):
Во-первых, рассчитаем сопротивление термистора. Из схемы делителя потенциала
выходное напряжение Vo определяется как:
Vo = V × R2 / (R1 + R2)
(1)
Где V — приложенное напряжение. Из этого уравнения R2 находится как:
R2 = Vo × R1 / (V – Vo)
(2)
При использовании 16-разрядного АЦП, если Raw является необработанным
значением, считываемым АЦП, тогда реальное считываемое физическое
напряжение Vo определяется как:
Vo = Raw × V / 65535
(3)
● 131
Raspberry Pi W essentials - UK.indd 131
22-11-2022 18:41
Raspberry Pi Pico W
Из (3) и (2) получаем:
R2 = [R1 × Raw × V / 65535] / (V – Raw × V/65535]
(4)
Уравнение (4) упрощается и дает:
R2 = R1 / (65535/Raw – 1)
(5)
или,
R2 = 10000 / (65535 / Raw – 1)
(6)
Зная R2, температура определяется уравнением Стейнхарта-Харта:
T = log(R2)
(7)
Tmp = 1 / (c1 + (c2 + (c3 × T × T)) × T)
(8)
Затем переводится температура из Кельвина в градусы Цельсия:
Temp = Tmp – 273.15
(9)
Здесь используются приведенные выше уравнения для расчета температуры.
Обратите внимание, что выше расчеты только для резистора 10 кОм. Надо убедиться,
что есть соответствующий резистор, установленный на модуле KY-013.
Примечание: показания очень чувствительны к резистору, а также к
параметрам термистора c1, c2, c3.
Блок-схема: На рис.5.38 показана блок-схема проекта.
Рис.5.38: Блок-схема проекта.
Принципиальная схема: Принципиальная схема проекта показана на рисунке
5.39. Датчик подключен к каналу 0 АЦП (GP26, контакт 31). LCD подключается как
и в предыдущих проектах с помощью LCD.
● 132
Raspberry Pi W essentials - UK.indd 132
22-11-2022 18:41
Chapter 5 • Raspberry Pi Pico W LCD Projects
Рис.5.39: Принципиальная схема проекта.
Список программ: На рис.5.40 показан список программ (Программа: Термистор). В
начале программы переменная Thermistor назначается каналу 0 АЦП и
инициализируется LCD. Основная программа запускается в цикле каждые 2
секунды. Данные термистора считываются в переменную Raw, а затем вызывается
функция Temperature для расчета температуры. ЖК-дисплей очищается, в верхней
строке отображается заголовок Temperature (C), а значение температуры
форматируется и отображается в нижней строке ЖК-дисплея в градусах Цельсия в
следующем формате:
Ряд 0:
Ряд 1:
Temperature (C)
nn.mm
#-----------------------------------------------------------#
ИЗМЕРЕНИЕ ТЕМПЕРАТУРЫ ТЕРМИСТОРОМ
#
======================================
#
# Эта программа измеряет температуру окружающей среды, используя
# недорогой термисторный модуль NTC (KY-013).
# Показания отображаются на ЖК-дисплее
#
# Автор: Доган Ибрагим
# Файл
: Thermistor.py
# Дата: октябрь 2022 г
#------------------------------------------------------------import machine
from machine import I2C
from lcd_api import LcdApi
from i2c_lcd import I2cLcd
import utime
from machine import ADC
import math
I2C_ADDR = 0x27
# ЖК-адрес I2C
● 133
Raspberry Pi W essentials - UK.indd 133
22-11-2022 18:41
Raspberry Pi Pico W
NRows = 2
# Количество строк
NColumns = 16
# Количество столбцов
i2c = I2C(0, sda=machine.Pin(0), scl=machine.Pin(1), freq=400000)
lcd = I2cLcd(i2c, I2C_ADDR, NRows, NColumns)
Thermistor = ADC(0)
# канал АЦП 0
#
# Расчет температуры по уравнению Стейнхарта-Харта
#
def Temperature(RawValue):
c1 = 0.001129148
c2 = 0.000234125
c3 = 0.0000000876741
R1 = 10000.0
ADC_Res = 65535.0
R2 = R1 / ((ADC_Res/RawValue - 1))
T = math.log(R2)
Tmp = 1.0 / (c1 + (c2 + (c3 * T * T)) * T)
Temp = Tmp - 273.15
return Temp
while True:
# Делать всегда
Raw = Thermistor.read_u16()
# Чтение канала 0
temp = Temperature(Raw)
# Расчет температуры
lcd.clear()
# Очистить экран
lcd.putstr("Temperature (C)")
# Показать "Temperature (C)"
lcd.move_to(0, 1)
# Переместить курсор
tempstr = str(temp)[:5]
# Преобразование в строку
lcd.putstr(tempstr)
# Отображение температуры
utime.sleep(2)
# ждём 2 секунды
Рис.5.40: Программа:Thermistor.
Примечание. Вы также можете использовать модифицированную форму уравнения
Стейнхарта-Харта (известную как уравнение параметра B), если параметры c1, c2,
c3 неизвестны. Модифицированное уравнение:
1/T = 1/T0 + 1/B (Log(R/R0))
Где:
T — измеренная абсолютная температура (отнимите 273,15, чтобы найти
температуру в °C).
● 134
Raspberry Pi W essentials - UK.indd 134
22-11-2022 18:41
Chapter 5 • Raspberry Pi Pico W LCD Projects
T0 — абсолютная комнатная температура (равная 298,15 K) при 25 ºC.
B - термисторный коэффициент (обычно указывается производителями
в районе 3960).
R — измеренное сопротивление термистора
R0 — сопротивление термистора при комнатной температуре (обычно указывается
производителями в районе 10 кОм).
5.17 Проект 12: Ультразвуковое измерение расстояния –
с использованием ЖК-дисплея I2C
Описание: В этом проекте модуль ультразвукового датчика используется для
измерения расстояния до препятствия перед датчиком. Расстояние отображается на
ЖК-дисплее.
Цель: Цель этого проекта — показать, как модуль ультразвукового датчика
можно использовать в проекте для измерения расстояния до препятствия перед
датчиком.
Ультразвуковой датчик
В этом проекте используется популярный ультразвуковой приемопередающий
модуль типа HC-SR04 (рис. 5.41). Основные характеристики этого модуля:
• Рабочее напряжение:
5V
• Рабочий ток:
2 mA
• Расстояние обнаружения:
2 cm – 450 cm
• Входной триггерный сигнал: 10-µs TTL
• Угол датчика:
не более 15 градусов
Рис.5.41: Модуль ультразвукового датчика HC-SR04.
Распиновка HC-SR04:
Vcc: + питания
Trig: Вход триггера
Echo: Выход эха
Gnd: Земля (- питания)
● 135
Raspberry Pi W essentials - UK.indd 135
22-11-2022 18:41
Raspberry Pi Pico W
Основной принцип работы модуля ультразвукового датчика HC-SR04 заключается в
следующем (см. рис.5.42):
• На модуль отправляется триггерный импульс длительностью 10 мкс.
• Затем модуль отправляет на цель восемь сигналов прямоугольной формы
с частотой 40 кГц и устанавливает на эхо-вывод ВЫСОКИЙ уровень.
• Программа запускает таймер.
• Сигнал достигает цели и эхом возвращается к модулю.
• Когда сигнал возвращается к модулю, вывод эха становится НИЗКИМ.
• Таймер остановливается.
• Рассчитывается длительность эхо-сигнала, пропорциональная
расстоянию до цели.
Расстояние до объекта рассчитывается следующим образом:
Расстояние до объекта (в метрах) = (длительность времени эха в секундах
× скорость звука) / 2
Скорость звука составляет 343 м/с, или 0,0343 см/мкс при температуре воздуха 20
ºC.
Следовательно,
Расстояние до объекта (в см) = (продолжительность эхо-сигнала в мкс)
× 0,0343/2
или,
Расстояние до объекта (в см) = (продолжительность эхо-сигнала в мкс) × 0,0171
Например, если длительность эхо-сигнала составляет 294 мкс, то расстояние
до объекта рассчитывается следующим образом:
Расстояние до объекта (см) = 294×0,0171 = 5,03 см
Рис.5.42: Работа модуля ультразвукового датчика.
● 136
Raspberry Pi W essentials - UK.indd 136
22-11-2022 18:41
Chapter 5 • Raspberry Pi Pico W LCD Projects
Блок-схема: На рис. 5.43 показана блок-схема проекта.
Рис.5.43: Блок-схема проекта.
Принципиальная схема: На рис. 5.44 показана принципиальная схема проекта.
Обратите внимание, что датчик работает при +5 В, а его выход несовместим с
входом Raspberry Pi Pico W. Для понижения напряжения датчика до +3,3 В
используется делитель напряжения.
Рис.5.44: Принципиальная схема проекта.
Листинг программы: На рис. 5.45 показан листинг программы (Программа:
Ultrasonic). В начале программы настраиваются пины триггера и эха. Внутри
основного программного цикла импульс триггера отправляется в течение 5
микросекунд, и программа ожидает получения эхо-сигнала (обратите внимание, что
требуемая ширина импульса составляет 10 микросекунд, но автор при измерении
заметил, что использование 10 мкс создает задержку, намного превышающую 10
микросекунд). Значение между 2 и 5 должно давать правильные результаты). После
получения эхо-сигнала его длительность вычисляется и сохраняется в переменной
Duration. Предполагая, что скорость звука в воздухе равна 343 м/с (при температуре
воздуха 20 ºC), расстояние до объекта вычисляется и сохраняется в переменной
Distancecm. Затем это значение отображается на ЖК-дисплее, как показано
на рис. 5.46.
#---------------------------------------------------------#
УЛЬТРАЗВУКОВОЕ ИЗМЕРЕНИЕ РАССТОЯНИЯ
#
=======================================
#
# В этом проекте модуль ультразвукового датчика типа HC-SR04
# подключен к Raspberry Pi Pico. Программа отображает
# расстояние до объекта перед датчиком
#
● 137
Raspberry Pi W essentials - UK.indd 137
22-11-2022 18:41
Raspberry Pi Pico W
# Автор: Доган Ибрагим
# Файл
: Ultrasonic.py
# Дата: октябрь 2022 г
#-----------------------------------------------------------import machine
from machine import I2C
from lcd_api import LcdApi
from i2c_lcd import I2cLcd
import utime
from machine import Pin
I2C_ADDR = 0x27
# ЖК-адрес I2C
NRows = 2
# Количество строк
NColumns = 16
# Количество столбцов
i2c = I2C(0, sda=machine.Pin(0), scl=machine.Pin(1), freq=400000)
lcd = I2cLcd(i2c, I2C_ADDR, NRows, NColumns)
trig = Pin(16, Pin.OUT)
# Пин триггера как выход
echo = Pin(17, Pin.IN)
# Пин эха как вход
while True:
trig.value(0)
utime.sleep_us(5)
# время на установку
trig.value(1)
# Отправить импульс запуска
utime.sleep_us(5)
# 5 микросекунд
trig.value(0)
# Удалить триггерный импульс
while echo.value() == 0:
# Ожидание эха 1
pass
Tmrstrt = utime.ticks_us()
while echo.value() == 1:
# Ожидание эха 0
pass
Tmrend = utime.ticks_us()
Duration = utime.ticks_diff(Tmrend, Tmrstrt)
distancecm = Duration * 0.0171
lcd.clear()
D = "Dist = " + str(distancecm)[:6] + " cm"
lcd.putstr(D)
utime.sleep(1)
Рис.5.45: Программа:Ultrasonic.
● 138
Raspberry Pi W essentials - UK.indd 138
22-11-2022 18:41
Chapter 5 • Raspberry Pi Pico W LCD Projects
Рис.5.46: Пример отображения на ЖК-дисплее.
5.18 Проект 13: Измерение глубины реки
Описание: Глубина реки непостоянна и меняется в зависимости от количества
выпадающих в реке осадков, времени года и приливов. Капитанам лодок или
кораблей на реке необходимо знать глубину воды в реке, прежде чем они смогут
безопасно плыть по реке. Кроме того, исследователям окружающей среды
необходимо знать глубину реки для анализа состояния здоровья живых существ в
реке. В этом проекте вы будете использовать ультразвуковой датчик типа HC-SR04
для измерения и отображения глубины воды в реке каждые 60 секунд.
Блок-схема: На рис. 5.47 показана блок-схема проекта. Ультразвуковой датчик
устанавливается на известной высоте от вершины реки, глубину воды которой
необходимо измерить. Датчик измеряет расстояние между датчиком и поверхностью
воды. Предполагая, что расстояние между датчиком и дном реки равно H, а
расстояние между датчиком и поверхностью воды равно h, глубина воды d в реке
определяется как d = H – h.
Рис.5.47: Блок-схема проекта.
Принципиальная схема: Принципиальная схема проекта показана на рис.5.44.
Листинг программы: На рис.5.48 показан листинг программы (Program:river). В
этом проекте H принимается равным 300 см. программа похожа на предыдущую, но
здесь глубина воды измеряется и отображается каждые 60 секунд.
● 139
Raspberry Pi W essentials - UK.indd 139
22-11-2022 18:41
Raspberry Pi Pico W
#---------------------------------------------------------#
ГЛУБИНА ВОДЫ В РЕКЕ
#
=====================
#
.
# В этом проекте модуль ультразвукового датчика типа HC-SR04
# подключен к Raspberry Pi Pico W. Программа измеряет
# и отображает глубину реки
#
# Автор: Доган Ибрагим
# Файл
: river.py
# Дата: октябрь 2022 г
#-----------------------------------------------------------import machine
from machine import I2C
from lcd_api import LcdApi
from i2c_lcd import I2cLcd
import utime
from machine import Pin
I2C_ADDR = 0x27
# ЖК-адрес I2C
NRows = 2
# Количество строк
NColumns = 16
# Количество столбцов
i2c = I2C(0, sda=machine.Pin(0), scl=machine.Pin(1), freq=400000)
lcd = I2cLcd(i2c, I2C_ADDR, NRows, NColumns)
trig = Pin(16, Pin.OUT)
# Пин триггера как выход
echo = Pin(17, Pin.IN)
# Пин эха как вход
H = 300
# В сантиметрах
while True:
trig.value(0)
utime.sleep_us(5)
# Подождать, пока не будет установлено
trig.value(1)
# Отправить импульс запуска
utime.sleep_us(5)
# Ждать 5 микросекунд
trig.value(0)
# Удалить триггерный импульс
while echo.value() == 0:
# Ожидание эха 1
pass
Tmrstrt = utime.ticks_us()
while echo.value() == 1:
# Ожидание эха 0
pass
Tmrend = utime.ticks_us()
● 140
Raspberry Pi W essentials - UK.indd 140
22-11-2022 18:41
Chapter 5 • Raspberry Pi Pico W LCD Projects
Duration = utime.ticks_diff(Tmrend, Tmrstrt)
h = Duration * 0.0171
d = H - h
lcd.clear()
D = "d = " + str(d)[:7] + " cm"
lcd.putstr(D)
utime.sleep(1)
Рис.5.48: Программа:river.
5.19 Проект 14: Ультразвуковая система помощи при
парковке задним ходом с зуммером
Описание: В этом проекте модуль ультразвукового датчика используется вместе с
активным зуммером, чтобы помочь при парковке автомобиля задним ходом. По мере
того, как расстояние до объектов уменьшается, зуммер звучит с большей частотой,
чтобы предупредить водителя о приближении объектов к задней части автомобиля.
Цель: Цель этого проекта — показать, как модуль ультразвукового датчика можно
использовать для парковки автомобиля задним ходом.
Блок-схема: На рис.5.49 показана блок-схема проекта.
Рис.5.49: Блок-схема проекта.
Принципиальная схема: Принципиальная схема проекта показана на рис. 5.50.
К GP18 Raspberry Pi Pico W добавлен активный зуммер, который издает звуковой
сигнал, когда автомобиль приближается к препятствию. LCD не используется в этом
проекте.
● 141
Raspberry Pi W essentials - UK.indd 141
22-11-2022 18:41
Raspberry Pi Pico W
Рис.5.50: Принципиальная схема проекта.
Листинг программы: На рис. 5.51 показан листинг программы (Программа:
Parking). После определения расстояния до препятствия программа создает
значение задержки в зависимости от расстояния до препятствия. Когда
транспортное средство приближается к препятствию, это значение задержки
уменьшается, так что зуммер звучит чаще, предупреждая водителя о приближении
транспортного средства к препятствию. Если, с другой стороны, транспортное
средство удаляется от препятствия дальше, то задержка увеличивается, так что
зуммер звучит реже, информируя водителя о том, что препятствие находится не
очень близко.
#---------------------------------------------------------#
УЛЬТРАЗВУКОВАЯ ПОМОЩЬ ПРИ ПАРКОВКЕ ЗАДНИМ ХОДОМ
#
======================================================
#
# В этом проекте модуль ультразвукового датчика типа HC-SR04
# подключен к Raspberry Pi Pico. Дополнительно подключен зуммер
# Устройство издает звуковой сигнал, когда автомобиль
# приближается к препятствию. Зуммер звучит быстрее, когда
# автомобиль приближается к объекту.
#
# Автор: Доган Ибрагим
# Файл
: Parking.py
# Дата: октябрь 2022 г
#-----------------------------------------------------------import machine
import utime
from machine import Pin
trig = Pin(16, Pin.OUT)
# Пин триггер как выход
echo = Pin(17, Pin.IN)
# Пин эха как вход
Buzzer = Pin(18, Pin.OUT)
# Зуммер как выход
● 142
Raspberry Pi W essentials - UK.indd 142
22-11-2022 18:41
Chapter 5 • Raspberry Pi Pico W LCD Projects
Buzzer.value(0)
# Выключить зуммер
while True:
trig.value(0)
utime.sleep_us(5)
# Подождать, пока не будет установлено
trig.value(1)
# Отправить импульс запуска (триггера)
utime.sleep_us(5)
# Ждать 5 микросекунд
trig.value(0)
# Удалить триггерный импульс
while echo.value() == 0:
# Ожидание эха 1
pass
Tmrstrt = utime.ticks_us()
while echo.value() == 1:
# Ожидание эха 0
pass
Tmrend = utime.ticks_us()
Duration = utime.ticks_diff(Tmrend, Tmrstrt)
distance = Duration * 0.0171
#
# Звучание должно быть частым
# по мере того, как транспортное средство приближается к объекту.
# Это делается путем изменения задержки продолжительности звука.
#
if distance > 100:
dely = 0
elif distance > 70 and distance < 90:
dely = 600
elif distance > 50 and distance < 70:
dely = 400
elif distance > 30 and distance < 50:
dely = 300
elif distance > 10 and distance < 30:
dely = 200
elif distance < 10:
dely = 10
if distance < 100:
Buzzer.value(1)
utime.sleep_ms(dely)
Buzzer.value(0)
utime.sleep_ms(dely)
Рис.5.51: Программа:Parking.
● 143
Raspberry Pi W essentials - UK.indd 143
22-11-2022 18:41
Raspberry Pi Pico W
5.20 Проект 15: Отображение пользовательских символов на
ЖК-дисплее
Описание: В этом проекте вы создадите фигуру со стрелкой вверх и отобразите ее
на своем I2CLCD
Цель: Цель этого проекта — показать, как можно создавать пользовательские
символы и отображать их на ЖК-дисплее. Блок-схема и принципиальная схема
проекта показаны на рис. 5.32 и рис. 5.31 соответственно.
Создание пользовательских символов
Пользовательский символ состоит из 5 столбцов и 8 строк, т. е. 40 бит. Существует
множество способов создания пользовательского персонажа. Веб-сайт, указанный
ниже, предоставляет лист Excel, который поможет создать собственный символ:
https://peppe8o.com/using-i2c-lcd-display-with-raspberry-pi-pico-and-micropython/
По сути, вы манипулировали 1 и 0 для создания нужного вам персонажа. На рис.
5.52 показана стрелка вверх, созданная с помощью листа Excel.
Рис.5.52: Создание стрелки вверх.
После заполнения необходимых нулей и единиц посмотрите на код справа. В этом
примере код:
Код: байтовый массив ([0x04,0x0E, 0x15,0x04,0x04,0x04,0x 04,0x04])
Теперь вы можете написать свою программу.
Листинг программы: На рис. 5.53 показан листинг программы (Программа:arrow).
В начале программы в программу импортируются ЖК-модули I2C. Затем переменная
arrow присваивается пользовательскому коду с индексом 0 (может быть от 0 до 7).
Символ стрелки отображается на ЖК-дисплее с помощью функции putstr().
● 144
Raspberry Pi W essentials - UK.indd 144
22-11-2022 18:41
Chapter 5 • Raspberry Pi Pico W LCD Projects
#---------------------------------------------------------#
ОТОБРАЖЕНИЕ ПОЛЬЗОВАТЕЛЬСКОГО СИМВОЛА
#
==========================================
#
# Эта программа отображает символ стрелки на ЖК-дисплее
#
# Автор: Доган Ибрагим
# Файл
: arrow.py
# Дата: октябрь 2022 г
#-----------------------------------------------------------import machine
from machine import I2C
from lcd_api import LcdApi
from i2c_lcd import I2cLcd
import utime
I2C_ADDR = 0x27
# ЖК-адрес I2C
NRows = 2
# Количество строк
NColumns = 16
# Количество столбцов
i2c = I2C(0, sda=machine.Pin(0), scl=machine.Pin(1), freq=400000)
lcd = I2cLcd(i2c, I2C_ADDR, NRows, NColumns)
arrow = bytearray([0x04,0x0E,0x15,0x04,0x04,0x04,0x04,0x04])
lcd.custom_char(0, arrow)
lcd.putstr(chr(0))
Рис.5.53: Программа:arrow.
На рис.5.54 показан символ, отображаемый на ЖК-дисплее.
Рис.5.54: Отображение пользовательского символа.
● 145
Raspberry Pi W essentials - UK.indd 145
22-11-2022 18:41
Raspberry Pi Pico W
5.21 Проект 16: ЖК-игральные кости (кубики)
Описание: Это проект ЖК-игры в кости. Нажатие кнопки отображает два
случайных десятичных числа на ЖК-дисплее в течение 3 секунд, после чего
дисплей очищается и готов к генерации новых чисел.
Блок-схема: На рис. 5.55 показана блок-схема проекта.
Рис.5.55: Блок-схема проекта.
Принципиальная схема: Принципиальная схема показана на рис. 5.56. Кнопка
подключена к порту GP17 Pico.
Рис.5.56: Принципиальная схема.
Листинг программы: На рис. 5.57 показан листинг программы (Program:LCDice).
В начале программы в программу импортируются ЖК-модули I2C. Кнопка настроена
как вход с включенным внутренним подтягивающим резистором. Внутри основного
цикла программы отображается сообщение «Ready», и программа ожидает, пока
пользователь не нажмет кнопку. Когда кнопка нажата, генерируются два случайных
числа от 1 до 6, которые отображаются на ЖК-дисплее в течение 3 секунд.
#---------------------------------------------------------#
I2C LCD DICE
#
============
#
# Эта программа отображает два числа
# на кубиках от 1 до 6 при нажатии кнопки
● 146
Raspberry Pi W essentials - UK.indd 146
22-11-2022 18:41
Chapter 5 • Raspberry Pi Pico W LCD Projects
#
# Автор: Доган Ибрагим
# Файл
: LCDDice.py
# Дата: октябрь 2022 г.
#-----------------------------------------------------------import machine
from machine import I2C, Pin
from lcd_api import LcdApi
from i2c_lcd import I2cLcd
import utime
import random
I2C_ADDR = 0x27
# ЖК-адрес I2C
NRows = 2
# Количество строк
NColumns = 16
# Количество столбцов
i2c = I2C(0, sda=machine.Pin(0), scl=machine.Pin(1), freq=400000)
lcd = I2cLcd(i2c, I2C_ADDR, NRows, NColumns)
Button = Pin(17, Pin.IN, Pin.PULL_UP)
lcd.clear()
while True:
lcd.putstr("Ready")
while Button.value() == 1:
# Ждем нажатия кнопки
pass
lcd.clear()
# Очистить экран
rnd1 = random.randint(1, 6)
# Генерация числа
rnd2 = random.randint(1, 6)
# Генерация другого числа
lcd.putstr(str(rnd1))
# Показать первое числ
lcd.putstr("
")
lcd.putstr(str(rnd2))
# Показать второе число
while Button.value() == 0:
# Ждем отпускания кнопки
pass
utime.sleep(3)
# Отображение на 3 секунды
lcd.clear()
Рис.5.57: ПрограммаLCDDice.
5.22 Проект 17: Использование модуля часов реального времени
(RTC) – установка/отображение дата и время воспроизведения
Описание: В этом проекте модуль RTC используется для установки/получения
часов реального времени для вашего Raspberry Pi Pico W. Дата и время модуля RTC
устанавливаются с клавиатуры и отображаются на ЖК-дисплее I2C.
● 147
Raspberry Pi W essentials - UK.indd 147
22-11-2022 18:41
Raspberry Pi Pico W
Модуль RTC
Модуль RTC — это модуль точных часов, который можно использовать в
приложениях на основе микроконтроллеров. Модуль предоставляет информацию о
секундах, минутах, часах, дне, дате, месяце и годе. Високосный год
устанавливается автоматически, где модуль действует до 210 года.
Модуль RTC (рис. 5.58) основан на синхронной последовательной связи
(несовместимой с I2C). Как показано на рисунке, в этом проекте используется
модуль RTC на основе чипа DS1302 RTC со встроенным кварцем для
синхронизации. Плоская батарейка CR2032 используется для поддержания работы
часов, когда модуль отключен от Pico.
Рис.5.58: Модуль RTC.
Модуль DS1302 RTC имеет следующие 4 пина:
VCC:
GND:
CLK:
DAT:
RST:
Источник питания (+3,3 В
GND
clock
data
reset
Блок-схема: На рис.5.59 показана блок-схема проекта.
Рис.5.59: Блок-схема проекта.
● 148
Raspberry Pi W essentials - UK.indd 148
22-11-2022 18:41
Chapter 5 • Raspberry Pi Pico W LCD Projects
Принципиальная схема: Принципиальная схема проекта показана
на рис.5.60. Соединения между модулем RTC и Pico следующие:
RTC module
CLK
DAT
RST
VCC
GND
Raspberry Pi Pico W
GP16
GP17
GP18
+3.3V
GND
Рис.5.60: Принципиальная схема проекта.
Листинг программы: В этом проекте используется следующая библиотека
DS1320:
https://github.com/omarbenhamid/micropython-ds1302-rtc
Вы должны извлечь файлы 1302.py (доступны из папки с кодами), а затем
сохранить их на Raspberry Pi Pico W с именем 1302.py. Эта библиотека
предоставляет следующие функции:
start()
stop()
date_time(DT = None)
запустить RTC
остановить/приостановить RTC
получить/установить DateTime. Если параметр
не указан, он вернет текущую дату и время
year(year = None)
month(month = None)
day(day = None)
weekday(weekday = None)
hour(hour = None)
minute(minute = None)
second(second = None)
ram(reg, dat = None)
получить/установить год
получить/установить месяц
получить/установить день
получить/установить день недели
получить/установить час
получить/установить минуты
получить/установить секунду
получить/установить данные оперативной
памяти (31 байт)
● 149
Raspberry Pi W essentials - UK.indd 149
22-11-2022 18:41
Raspberry Pi Pico W
На рис.5.61 показан листинг программы (Программа:rtc). В начале программы
импортируются ds1302 и другие модули, используемые в программе. ЖК-дисплей
инициализируется так же, как и в предыдущих программах на основе ЖК-дисплея
I2C. Затем пользователю будет предложено установить дату и/или время RTC. Если
ответ Y на этот вопрос, то текущие данные о дате и времени считываются с
клавиатуры, а затем вызывается функция date_time() для установки даты ивремени
RTC. Информация о дате и времени отображается на ЖК-дисплее. Обратите
внимание, что RTC работает от батареи и продолжает обновлять дату ивремя даже
после отключения питания от Pico. Если дата и время правильные, пользователь
должен ввести N в вопросе, чтобы пропустить обновление даты и/иливремени.
#---------------------------------------------------------#
МОДУЛЬ ЧАСОВ РЕАЛЬНОГО ВРЕМЕНИ
#
===================================
#
# Эта программа использует модуль DS1307 RTC
# для установки и отображения даты и времени на LCD
#
# Автор: Доган Ибрагим
# Файл
: rtc.py
# Дата: октябрь 2022 г
#-----------------------------------------------------------import machine
from machine import I2C, Pin
from lcd_api import LcdApi
from i2c_lcd import I2cLcd
import utime
import ds1302
I2C_ADDR = 0x27
# ЖК-адрес I2C
NRows = 2
# Количество строк
NColumns = 16
# Количество столбцов
i2c = I2C(0, sda=machine.Pin(0), scl=machine.Pin(1), freq=400000)
lcd = I2cLcd(i2c, I2C_ADDR, NRows, NColumns)
ds = ds1302.DS1302(Pin(16),Pin(17),Pin(18))
sel = input("Do you wish to set Date/Time ?: ")
if sel.upper() == "Y":
print("Date time format is e.g. 2023, 9, 14, 4, 20, 22, 1, 0")
Y = int(input("Enter Year
: "))
M = int(input("Enter Month
: "))
D = int(input("Enter Day
: "))
day = int(input("Enter day no
h = int(input("Enter Hour
: "))
: "))
m = int(input("Enter Minutes : "))
● 150
Raspberry Pi W essentials - UK.indd 150
22-11-2022 18:41
Chapter 5 • Raspberry Pi Pico W LCD Projects
s = int(input("Enter Seconds : "))
ss = int(input("Enter ss
: "))
ds.date_time([Y,M,D,day,h,m,s,ss])
while True:
(Y,M,D,day,hr,m,s)=ds.date_time()
if s < 10:
s = "0" + str(s)
if m < 10:
m = "0" + str(m)
if hr < 10:
hr = "0" + str(hr)
if D < 10:
D = "0" + str(D)
if M < 10:
M = "0" + str(M)
lcd.move_to(0,0)
lcd.putstr("Time:")
lcd.move_to(6,0)
lcd.putstr(str(hr) + ":" + str(m) + ":" + str(s))
lcd.move_to(0,1)
lcd.putstr("Date:")
lcd.move_to(6,1)
lcd.putstr(str(D) + "/" + str(M) + "/" + str(Y))
Рис.5.61: Программа rtc.
На рис.5.62 показано обновление даты и времени до текущих значений с клавиатуры.
Пример дисплея показан на рис. 5.63.
Рис.5.62:Обновление даты и времени.
● 151
Raspberry Pi W essentials - UK.indd 151
22-11-2022 18:41
Raspberry Pi Pico W
Рис.5.63: Пример отображения даты и времени.
5.23 Проект 18: Сохранение температуры с отметкой времени
Описание: В этом проекте микросхема аналогового датчика температуры TMP36
используется вместе с модулем RTC DS1302. Здесь температура окружающей среды
считывается каждые 2 секунды для 10 показаний и сохраняется на Raspberry Pi Pico
W с отметкой времени. Затем сохраненные данные отображаются на экране Тонни
через 10 секунд.
Цель: Цель этого проекта — показать, как данные датчика могут быть сохранены
на Pico с отметкой времени.
Блок-схема: На рис.5.64 показана блок-схема проекта.
Рис.5.64: Блок-схема проекта.
Принципиальная схема: Принципиальная схема проекта показана
на рис.5.65. Здесь микросхема датчика температуры TMP36 подключена к
одному из аналоговых входов Pico. Модуль RTC подключается к Pico, как и в
предыдущем проекте.
● 152
Raspberry Pi W essentials - UK.indd 152
22-11-2022 18:41
Chapter 5 • Raspberry Pi Pico W LCD Projects
Рис.5.65: Принципиальная схема проекта.
Листинг проекта: Предполагается, что текущая дата и время уже установлены в
модуле RTC. На рис.5.66 показан листинг программы (Program:rtctmp36). В начале
программы используемые модули импортируются, а необходимое количество
выборок данных для сбора сохраняется в переменных samples. Файл Temperature.txt
открыт для записи. Цикл формируется для считывания температуры окружающей
среды каждую секунду. Температура хранится в переменной Temp. Внутри этого
цикла дата и время считываются из модуля RTC и сохраняются в переменной Cur.
Затем показания температуры сохраняются с отметкой времени в файле. По
окончании сбора данных программа ждет 10 секунд, открывает файл для чтения,
считывает и отображает собранные данные.
#---------------------------------------------------------#
СОХРАНИТЬ ТЕМПЕРАТУРУ С ОТМЕТКОЙ ВРЕМЕНИ
#
=============================================
#
# Эта программа использует модуль DS1307 RTC для чтения текущей
# даты и времени. Температура окружающей среды считывается
# и сохраняется на Pico с отметкой времени. Затем сохраненные
# данные отображаются на терминале
#
# Автор: Доган Ибрагим
# Файл
: rtctmp36.py
# Дата: октябрь 2022 г
#-----------------------------------------------------------import machine
from machine import Pin, ADC
import utime
import ds1302
samples = 10
ds = ds1302.DS1302(Pin(16),Pin(17),Pin(18))
● 153
Raspberry Pi W essentials - UK.indd 153
22-11-2022 18:41
Raspberry Pi Pico W
AnalogIn = ADC(0)
# Канал АЦП 0
Conv = 3300 / 65535
# Коэффициент преобразования
fp = open("Temperature.txt", "w")
print("Data Collection Started")
print("=======================")
print()
for i in range(samples):
V = AnalogIn.read_u16()
# Чтение температуры
mV = V * Conv
# Преобразовать в вольты
Temp = (mV - 500.0) / 10.0
# Преобразовать в температуру
#
# COnfigrue date and time
#
(Y,M,D,day,hr,m,s) = ds.date_time()
if s < 10:
s = "0" + str(s)
if m < 10:
m = "0" + str(m)
if hr < 10:
hr = "0" + str(hr)
if D < 10:
D = "0" + str(D)
if M < 10:
M = "0" + str(M)
Cur=str(D)+"/"+str(M)+"/"+str(Y)+" "+str(hr)+":"+str(m)+":"+str(s)
lin = Cur + " " + str(Temp)[:5] + "\n"
fp.write(lin)
utime.sleep(2)
fp.close()
#
# Wait 10 seconds, read the data and display on terminal
#
utime.sleep(10)
print("End Of Data Collection. Collected Data:")
print("=======================================")
fp = open("Temperature.txt", "r")
for i in range(samples):
lin = fp.readline()
print(lin)
● 154
Raspberry Pi W essentials - UK.indd 154
22-11-2022 18:41
Chapter 5 • Raspberry Pi Pico W LCD Projects
fp.close()
print("End of Program")
Рис.5.66: Программа: rtctmp36.
На рис.5.67 показан пример вывода программы.
Рис.5.67: Пример вывода.
5.24 Проект 19: GPS – Отображение географических координат на
ЖК-дисплее
Бывают случаи, особенно при мобильной работе, когда вам может понадобиться
узнать географические координаты (например, широту и долготу) вашей станции. В
этом проекте вы используете GPS для считывания и отображения географических
координат вашей станции на ЖК-дисплее.
Описание: Приемники GPS получают географические данные со спутников GPS и
предоставляют точную информацию о положении пользователя на Земле. Эти
спутники вращаются вокруг Земли на высоте около 20 000 км и каждый день
совершают два полных оборота. Чтобы приемник мог определить свое положение,
необходимо, чтобы приемник связался как минимум с 3 спутниками. Поэтому, если
приемник не имеет четкого обзора неба, может оказаться невозможным определить
его положение на Земле. В некоторых приложениях используются внешние
антенны, чтобы можно было принимать даже слабые сигналы со спутников GPS.
Данные, отправляемые GPS-приемником, имеют текстовый формат и известны как
NMEA Sentenc-es. Каждое предложение NMEA начинается с символа $, а значения в
предложении разделяются запятыми. Некоторые из предложений NMEA,
возвращаемых приемником GPS, приведены ниже:
$GPGLL: T Это предложение возвращает местную географическую широту и
долготу.
$GPRMC: это предложение возвращает местную географическую широту и
долготу, скорость, угол пути, дату, время и магнитное склонение.
● 155
Raspberry Pi W essentials - UK.indd 155
22-11-2022 18:41
Raspberry Pi Pico W
$GPVTG: это предложение возвращает истинный трек, магнитный трек и
путевую скорость.
$GGGA: это предложение возвращает местную географическую широту и
долготу, время, качество фиксации, количество отслеживаемых спутников,
горизонтальное разбавление положения, высоту, высоту геоида и данные DGPS.
$GPGSV: 4 предложения с этим заголовком. Эти предложения возвращают
количество спутников в поле зрения, номер спутника, высоту, азимут и SNR.
В этом проекте используется плата GPS Click (www.mikroe.com). Это небольшой
GPS-приемник (см. рис. 5.68), основанный на GPS-приемнике типа LEA-6S. Эта плата
работает с напряжением +3,3 В и имеет два типа выходов: I2C или последовательный
выход.
В
этом
проекте
используется
последовательный
вывод
по
умолчанию, который работает со скоростью 9600 бод. Внешняя динамическая
антенна может быть прикреплена к плате, чтобы улучшить ее прием для
использования внутри помещений или для использования в местах, где не может
быть ясного обзора неба.
Рис.5.68: Плата GPS Click.
На рис.5.69 показан полный список предложений NMEA, выводимых с панели GPS
Click каждую секунду.
Рис.5.69: Предложения NMEA, выводимые с панели GPS Click.
Плата GPS Click представляет собой двухрядный модуль 2x8 контактов со
следующей конфигурацией контактов (контакт 1 — это верхний левый контакт
модуля):
1: нет соединения
2: Reset
16: нет соединения
15: нет соединения
● 156
Raspberry Pi W essentials - UK.indd 156
22-11-2022 18:41
Chapter 5 • Raspberry Pi Pico W LCD Projects
3: нет соединения
4: нет соединения
5: нет соединения
6: нет соединения
7: +3.3 V
8: GND
14: TX
13: RX
12: SCL
11: SDA
10: нет соединения
9: GND
При последовательной работе требуются только следующие контакты: +3,3 В, GND,
TX. В этом проекте к плате GPS Click прикреплена внешняя динамическая антенна,
так как она использовалась в помещении.
$GPGLL и $GPGGA — одни из часто используемых предложений NMEA. В этом
проекте вы будете использовать $GPGGA, чтобы получить широту и долготу вашего
места, а затем отобразить их на ЖК-дисплее. Формат предложения $GPGGA
выглядит следующим образом:
$GPGGA, 161229.487, 3723.2475, N, 12158.3416, W, 1, 07, 1.0, 9.0, M, , , , 0000*18
Поля в этом предложении можно расшифровать следующим образом:
$GPGGA
Время UTC
Широта
Индикатор N/S
Долгота
Индикатор E/W
Индикатор определения
местоположения 1
Заголовок протокола GGA
161229.487
3723,2475 (37 градусов, 23,2475 минуты)
N = север, S = юг
12158,3416 (121 градус, 58,3416 минут)
E = Восток или W = Запад
GPS-предложения Индикатор определения
местоположения
Используемые спутники
HDOP
Высота над уровнем моря
Единицы
Разделение геоида
Единицы
Возраст дифф. корр.
Диф. исх. ID
Контрольная сумма
<CR><LF>
Диапазон от 0 до 12
Горизонтальное снижение точности
9,0 метров
Метры
Метры
Метры
Second
0000
*18
Конец завершения сообщения
Обратите внимание, что поля разделены запятыми. Достоверность данных
отображается в поле состояния. Значение больше 0 в этом поле указывает на то,
что данные действительны.
● 157
Raspberry Pi W essentials - UK.indd 157
22-11-2022 18:41
Raspberry Pi Pico W
Блок-схема: На рис. 5.70 показала блок-схему проекта.
Рис/5.70: Блок-схема проекта.
Принципиальная схема: Принципиальная схема показана на рис. 5.71. Выход TX
GPS-модуля подключен к порту GP9 (UART1 RX) Pico. Модуль работает от +3,3 В. К
GPS модулю подключена внешняя антенна, так как проект был построен и испытан
в помещении.
Рис.5.71: Принципиальная схема.
Список программ: На рис.5.72 показан список программ (Program:gps). В начале
программы импортируются необходимые программе модули. Обратите внимание,
что модуль UART также импортируется, так как этот модуль используется для
получения последовательных данных от GPS. UART инициализируется со скоростью
9600 бод, которая является скоростью передачи данных по умолчанию для модуля
GPS. Параметры txandrx установлены на 8 и 9, что соответствует GP8 и GP9
соответственно. Это контакты передачи и приема UART1 Pico. Функция Get_GPS()
получает последовательные данные от модуля GPS через UART с помощью функции
readline().
● 158
Raspberry Pi W essentials - UK.indd 158
22-11-2022 18:41
Chapter 5 • Raspberry Pi Pico W LCD Projects
Полученные последовательные данные сохраняются в байтовом буфере,
называемом buff. Программа ищет ключевое слово $GPGGA в полученных данных.
Как только это ключевое слово обнаружено, функция split() используется для
разделения полученных данных на несколько частей, разделенных запятыми.
Затем программа извлекает широту и долготу вместе с их направлениями и
возвращает эти данные в основную программу, где они отображаются на
ЖК-дисплее. Если данные, полученные от GPS, недействительны, на ЖК-дисплее
отображается NO DATA - НЕТ ДАННЫХ. Обратите внимание, что широта указана в
поле 2, направление широты — в поле 3, долгота — в поле 4, а направление
долготы — в поле 5.
#---------------------------------------------------------#
GPS ГЕОГРАФИЧЕСКИЕ КООРДИНАТЫ
#
================================
#
# Это проект GPS. Определяются географические координаты
# местоположения, которые отображаются на ЖК-дисплее
#
# Автор: Доган Ибрагим
# Файл
: gps.py
# Дата: октябрь 2022 г.
#-----------------------------------------------------------import machine
from machine import I2C, UART, Pin
from lcd_api import LcdApi
from i2c_lcd import I2cLcd
import utime
uart = UART(1,baudrate=9600,tx=Pin(8),rx=Pin(9),
bits=8,parity=None,stop=1)
I2C_ADDR = 0x27
# ЖК-адрес I2C
NRows = 2
# Количество строк
NColumns = 16
# Количество столбцов
i2c = I2C(0, sda=machine.Pin(0), scl=machine.Pin(1), freq=400000)
lcd = I2cLcd(i2c, I2C_ADDR, NRows, NColumns)
buff=bytearray(255)
#
# Эта функция получает и извлекает широту и долготу
# из предложения NMEA $GPGGA
#
def Get_GPS():
while True:
uart.readline()
buff = str(uart.readline())
sdata = buff.split(",")
# Разделить данные
● 159
Raspberry Pi W essentials - UK.indd 159
22-11-2022 18:41
Raspberry Pi Pico W
if(sdata[0] == "b'$GPGGA" and len(sdata) > 10):
if sdata[6] == "0":
# Данные верны?
return ("No", "DATA")
else:
lat = sdata[2]
# Получить широту
latdir = sdata[3]
# Latitude dir
lon = sdata[4]
# Получить долготу
londir = sdata[5]
# Longitude dir
deg = lat[0:2]
min = lat[2:]
latitude = str(deg) + " " + str(min) + "
" + str(latdir)
deg = lon[0:3]
min = lon[3:]
longitude = str(deg) + " " + str(min) + " " + str(londir)
return (latitude, longitude)
else:
utime.sleep(0.1)
#
# Получите GPS-координаты и отобразите их на ЖК-дисплее
#
try:
while True:
lat, lon = Get_GPS()
# Декодировать
lcd.clear()
lcd.move_to(0, 0)
lcd.putstr(lat)
# Показать широту
lcd.move_to(0, 1)
lcd.putstr(lon)
# Показать длину
utime.sleep(0.2)
except KeyboardInterrupt:
uart.flush()
uart.deinit()
Рис.5.72: Программа: gps.
На рис.5.73 показан пример отображения координат GPS. ЖК-экран должен
обновляться при получении данных от GPS.
● 160
Raspberry Pi W essentials - UK.indd 160
22-11-2022 18:41
Chapter 5 • Raspberry Pi Pico W LCD Projects
Рис.5.73: Пример отображения.
● 161
Raspberry Pi W essentials - UK.indd 161
22-11-2022 18:41
Raspberry Pi Pico W
Глава 6 • Широтно-импульсная модуляция (ШИМ)
6.1 Обзор
Цифровая ШИМ, также пишется как широтно-импульсная модуляция, обычно
используется для управления мощными нагрузками, такими как двигатели, приводы,
нагреватели и т. д. Как вы увидите в этой главе, ШИМ в основном представляет собой
положительную прямоугольную форму, ширина и частота импульса которой могут быть
изменены. Изменяя ширину импульса, можно эффективно изменить среднее значение
напряжения, подаваемого на нагрузку.
6.2 Основы теории широтно-импульсной модуляции
Широтно-импульсная модуляция (ШИМ) — широко используемый метод управления
мощностью, подаваемой на аналоговые нагрузки, с использованием цифровых
сигналов. Хотя аналоговые напряжения (и токи) могут использоваться для
управления подаваемой мощностью, они имеют несколько недостатков. Для
управления большими аналоговыми нагрузками требуются большие напряжения и
токи, которые нелегко получить с помощью стандартных аналоговых схем и ЦАП.
Прецизионные аналоговые схемы могут быть мощными, большими и дорогими, а
также чувствительными к шуму. При использовании метода ШИМ среднее значение
напряжения (и тока), подаваемого на нагрузку, управляется путем включения и
выключения напряжения питания с высокой скоростью. Чем больше время
включения питания, тем выше среднее напряжение, подаваемое на нагрузку.
На рис.6.1 показан типичный сигнал ШИМ, где сигнал представляет собой
повторяющийся положительный прямоугольный импульс с периодом T, временем
включения TON и временем выключения T – TON секунд. Минимальное и
максимальное значения напряжения, подаваемого на нагрузку, равны 0 и VP
соответственно. Частота переключения ШИМ обычно устанавливается высокой
(обычно порядка нескольких кГц), чтобы она не влияла на потребляющую
мощность нагрузку. Основное преимущество ШИМ заключается в том, что нагрузка
работает эффективно, поскольку потери мощности в коммутационном устройстве
невелики. Когда ключ включен, на нем практически нет падения напряжения, а
когда ключ выключен, ток на нагрузку не поступает.
Рис.6.1: Сигнал ШИМ.
Сважность (или D) сигнала ШИМ определяется как отношение времени включения к
его периоду. Выражаясь математически,
Скважность (D) = TON / T
● 162
Raspberry Pi W essentials - UK.indd 162
22-11-2022 18:41
Chapter 6 • Pulse Width Modulation (PWM)
Скважность обычно выражается в процентах, поэтому
D = (TON / T) x 100 %
Изменяя скважность от 0 % до 100 %, вы можете эффективно управлять средним
напряжением, подаваемое на нагрузку, в диапазоне от 0 до Vp.
Среднее значение напряжения, приложенного к нагрузке, можно рассчитать,
рассмотрев общий сигнал ШИМ, показанный на рис.6.1. Среднее значение A
сигнала f(t) с периодом T и пиковым значением ymax и минимальным
значением ymin вычисляется как:
или,
В ШИМ ymin = 0, и приведенное выше уравнение становится
или
Как видно из приведенного выше уравнения, среднее значение напряжения,
подаваемого на нагрузку, прямо пропорционально скважности сигнала ШИМ, и,
изменяя его, вы управляете средним напряжением нагрузки. На рис. 6.2 показано
среднее напряжение при различных значениях скважности.
Рис.6.2: Среднее напряжение (показано пунктирной линией), подаваемое на
нагрузку.
Интересно отметить, что при соответствующей фильтрации нижних частот ШИМ
можно использовать в качестве ЦАП, если в MCU нет канала ЦАП. Изменяя рабочий
цикл, вы можете эффективно изменять среднее аналоговое напряжение,
подаваемое на нагрузку.
● 163
Raspberry Pi W essentials - UK.indd 163
22-11-2022 18:41
Raspberry Pi Pico W
6.3 ШИМ-каналы Raspberry Pi Pico W
Raspberry Pi Pico и Pico W имеют 16 программируемых каналов ШИМ. На рис. 6.3
показано расположение выводов этих каналов. Каждый канал обозначается буквой
и числом, например PWM_A[0]. Некоторые из 16 каналов ШИМ, расположенных на
левой стороне, дублируются на правой стороне, и только один из дублированных
каналов может использоваться в приложении.
Рис.6.3: ШИМ-каналы Pico/Pico W.
Доступ к ШИМ-каналам можно получить одним из двух способов. Например, к
каналу PW-M_A[0], подключенному к GP0, можно получить доступ как:
import machine
ch = machine.PWM(machine.Pin(0))
или как
from machine import PWM, Pinch = PWM(Pin(0))
Частоту сигнала ШИМ,например частоту 1000 Гц, можно установить с помощью
следующего оператора:
ch.freq(1000)
● 164
Raspberry Pi W essentials - UK.indd 164
22-11-2022 18:41
Chapter 6 • Pulse Width Modulation (PWM)
Скважность можно установить в диапазоне от 0% до 100%, установив её от
0 до 65535. Скважность, например 50%, можно установить с помощью
следующего оператора:
ch.duty_u16(32767)
Примеры проектов приведены в этой главе, чтобы проиллюстрировать, как можно
использовать ШИМ-каналы Pico W.
6.4 Проект 1: Генерация сигнала ШИМ с частотой 1000 Гц и
скважностью 50 %.
Описание: В этом проекте вы создаете сигнал ШИМ с частотой 1000 Гц и
коэффициентом заполнения 50%.
Цель: цель этого проекта — показать, как можно использовать функции ШИМ
Raspberry Pi Pico W.
Принципиальная схема: в этом проекте используется порт GP0 и к нему
подключен осциллограф для наблюдения за сигналом ШИМ.
Листинг программы: Листинг программы довольно прост, и он приведен ниже.
Обратите внимание, что рабочий цикл установлен на 32767, что соответствует
50%:
from machine import Pin, PWM
ch = PWM(Pin(0))
# ШИМ на GP0
ch.freq(1000)
# Частота = 1000 Гц
ch.duty_u16(32767)
# Скважность 50%
while True:
pass
На рис.6.4 показан сгенерированный сигнал на осциллографе. Здесь
горизонтальная ось составляла 0,5 мс/деление, а вертикальная ось — 1 В/деление.
Ясно, что период генерируемого сигнала составляет 1 мс (частота = 1000 Гц),
коэффициент заполнения составляет 50%, а амплитуда составляет около 3 В.
Рис.6.4: Сгенерированный сигнал ШИМ.
● 165
Raspberry Pi W essentials - UK.indd 165
22-11-2022 18:41
Raspberry Pi Pico W
Примечание Автор сгенерировал чистые и правильные формы сигналов ШИМ до
нескольких МГц без каких-либо шумов.
6.5 Проект 2: Изменение яркости светодиода
Описание: В этом проекте внешний светодиод подключен к выводу GP0 порта
через токоограничивающий резистор 470 Ом. Программа изменяет яркость
светодиода, изменяя скважность напряжения ШИМ, подаваемого на светодиод.
Цель: Цель этого проекта — показать, как ШИМ можно использовать в проекте.
Блок-схема и принципиальная схема этого проекта такие же, как на рис. 3.1 и
рис. 3.2 соответственно, где светодиод подключен к выводу GP1 порта.
Листинг программы: Рис.6.5 показывает листинг программы (Программа:
LEDfade). Частота установлена на 1000 Гц, чтобы светодиод светился постоянно
(т. е. не мигал). По мере увеличения скважности от 0% до 100% яркость
светодиода постепенно увеличивается.
#---------------------------------------------------------#
ИЗМЕНЕНИЕ ЯРКОСТИ СВЕТОДИОДА
#
================================
#
# В этой программе светодиод подключен к контакту порта GP1.
# Яркость светодиода непрерывно изменяется за счет изменения
# скважности от 0% до 100%.
#
# Автор: Доган Ибрагим
# Файл
: LEDfade.py
# Дата: октябрь 2022 г.
#-----------------------------------------------------------from machine import Pin, PWM
import utime
ch = PWM(Pin(1))
# ШИМ на GP1
ch.freq(1000)
# Частота = 1000 Гц
i = 0
while True:
# Делать всегда
ch.duty_u16(i)
# Изменять скважность
utime.sleep_ms(300)
# Задержка 300 мс
i = i + 5000
# Увеличение i
if i > 65535:
i = 0
Рис.6.5: Программа: LEDfade.
● 166
Raspberry Pi W essentials - UK.indd 166
22-11-2022 18:41
Chapter 6 • Pulse Width Modulation (PWM)
6.6 Проект 3: Электронная свеча
Описание: В проекте к Pico подключен светодиод. Яркость светодиода изменяется
случайным образом, создавая эффект свечи.
Блок-схема и принципиальная схема проекта представлены на рис.3.1 и рис.3.2
соответственно.
Листинг программы: Рис.6.6 показывает листинг программы (Программа:
ecandle). Генерируется случайное число от 0 до 65535, и это число используется
для изменения рабочего цикла светодиода, создавая эффект настоящей свечи.
#---------------------------------------------------------#
ЭЛЕКТРОННАЯ СВЕЧА
#
===================
#
# В этой программе светодиод подключен к выводу GP1 порта.
# Яркость светодиода изменяется случайным образом,
# чтобы получить эффект электронной свечи.
#
# Автор: Доган Ибрагим
# Файл
: ecandle.py
# Дата: октябрь 2022 г.
#-----------------------------------------------------------from machine import Pin, PWM
import utime
import random
ch = PWM(Pin(1))
# ШИМ на GP1
ch.freq(1000)
# Частота = 1000 Гц
while True:
# Делать всегда
ch.duty_u16(random.randint(100, 65535))
utime.sleep_ms(300)
# Задержка 300 мс
Рис.6.6: Программа: ecandle.
6.7 Проект 4: Изменение скорости коллекторного двигателя DC
Описание: Это простой проект, в котором небольшой коллекторный двигатель
подключается к PICO через силовой МОП-транзистор. Кроме того, к одному из
аналоговых входов микроконтроллера подключен потенциометр. В этом проекте
скорость двигателя изменяется перемещением ползунка потенциометра.
● 167
Raspberry Pi W essentials - UK.indd 167
22-11-2022 18:41
Raspberry Pi Pico W
Блок-схема: На рис.6.7 показана блок-схема проекта. Драйвер двигателя
(MOS-FET транзистор) и потенциометр подключены к микроконтроллеру.
Рис.6.7: Блок-схема проекта.
Двигатель постоянного тока в этом проекте управляется с помощью ШИМ, как и в
предыдущем проекте. Изменяя плечо потенциометра, аналоговое напряжение,
считываемое микроконтроллером, изменяется, и это, в свою очередь, изменяет
рабочий цикл (скважность) ШИМ напряжения, подаваемого на двигатель, что
приводит к изменению скорости двигателя.
Принципиальная схема: Принципиальная схема проекта показана на рис.6.8.
Потенциометр подключен к каналу 0 АЦП (GP26, пин 31). Мотор подключен к GP17
(вывод 22) через транзистор MOSFET типа IRL540. Для двигателя рекомендуется
использовать внешний источник питания.
Рис.6.8: Принципиальная схема проекта.
Листинг программы: На рис. 6.9 показан листинг программы
(Программа: Motor). Данные, считываемые с АЦП, варьируются от 0 до 65535,
когда ползунок потенциометра перемещается с одной стороны на другую. Эти
данные используются для изменения скважности от 0% до 100%.
#---------------------------------------------------------#
ИЗМЕНЕНИЕ СКОРОСТИ МОТОРА
#
=============================
#
# В этом проекте коллекторный двигатель постоянного тока подключен
# Pico W. Кроме того, потенциометр подключен к каналу № 0 АЦП.
# Перемещение ползунка потенциометра изменяет скорость двигателя.
● 168
Raspberry Pi W essentials - UK.indd 168
22-11-2022 18:41
Chapter 6 • Pulse Width Modulation (PWM)
## Автор: Доган Ибрагим# File
: Motor.py# Дата: октябрь 2022
г.
#-----------------------------------------------------------from machine import Pin, PWM, ADC
Pot = ADC(0)
# Pot
Motor = Pin(17, Pin.OUT)
# Мотор на GP17 как выход
на канале 0
ch = PWM(Pin(17))
# ШИМ с GP17
ch.freq(1000)
# Частота = 1000 Гц
while True:
# Делать всегда
duty = Pot.read_u16()
# Чтение данных потенциометра
ch.duty_u16(duty)
# Изменять скважность
Рис.6.9:Программа: Motor.
6.8 Проект 5: Генератор частоты с ЖК-дисплеем и потенциометром
Описание: Это проект генератора частоты. Потенциометр и ЖК-дисплей
подключены к Raspberry Pi Pico W. Изменяя положение ползунка потенциометра,
вы изменяете частоту генерируемого сигнала ШИМ. Частота генерируемого сигнала
отображается на ЖК-дисплее. Рабочий цикл (скважность) сгенерированного
сигнала установлен на 50%. Частоты примерно до 65 535 Гц можно получить,
перемещая ползунок потенциометра в одну сторону.
Блок-схема: На рис.6.10 показана блок-схема проекта.
Рис.6.10: Блок-схема проекта.
Принципиальная схема: Принципиальная схема проекта показана на рисунке
6.11. Плечо потенциометра подключено к каналу 0 АЦП (GP0). LCD подключается
как в предыдущих проектах LCD. Выходной сигнал ШИМ доступен на GP16, пин
21).
● 169
Raspberry Pi W essentials - UK.indd 169
22-11-2022 18:41
Raspberry Pi Pico W
Рис.6.11: Принципиальная схема проекта.
Листинг программы: На рис. 6.12 показан листинг программы (Программа: FreqGen).
В начале программы Pot назначается каналу 0 АЦП, ЖК-дисплей инициализируется,
и в верхней строке ЖК-дисплея отображается сообщение Frequency(Hz) - Частота
(Гц). Внутри цикла программы считывается значение Pot, которое используется для
установки частоты сигнала ШИМ. Рабочий цикл установлен на 50%.
#---------------------------------------------------------#
ГЕНЕРАТОР ЧАСТОТЫ
#
===================
#
# В этом проекте потенциометр подключен к каналу 0 Pico.
# Также подключен ЖК-дисплей. Программа генерирует сигналы
# ШИМ различной частоты при перемещении
# ползунка потенциометра
#
# Автор: Доган Ибрагим
# Файл
: FreqGen.py
# Дата: октябрь 2022 г.
#-----------------------------------------------------------import machine
from machine import I2C
from lcd_api import LcdApi
from i2c_lcd import I2cLcd
import utime
from machine import Pin, PWM, ADC
I2C_ADDR = 0x27
# Адрес I2C ЖК
NRows = 2
# Количество строк
NColumns = 16
# Количество столбцов
i2c = I2C(0, sda=machine.Pin(0), scl=machine.Pin(1), freq=400000)
lcd = I2cLcd(i2c, I2C_ADDR, NRows, NColumns)
● 170
Raspberry Pi W essentials - UK.indd 170
22-11-2022 18:41
Chapter 6 • Pulse Width Modulation (PWM)
Pot = ADC(0)
# Pot на канале 0
ch = PWM(Pin(16))
# ШИМ на GP16
ch.freq(100)
# Частота по умолчанию
lcd.clear()
while True:
# Делать всегда
lcd.move_to(0, 0)
lcd.putstr("Frequency(Hz)")
frequency = Pot.read_u16()
# Чтение данных потенциометра
lcd.move_to(0, 1)
lcd.putstr(str(frequency))
ch.duty_u16(32767)
ch.freq(frequency)
# Изменить частоту
utime.sleep(1)
lcd.clear()
Рис.6.12: Программа:FreqGen.
Частота отображается на ЖК-дисплее в следующем формате:
Строка 1: Frequency(Hz)
Строка 2: нннннн
6.9 Проект 6: Измерение частоты и скважности сигнала ШИМ
Описание: В этом проекте считываются частота и рабочий цикл сигнала ШИМ и
отображается на экране Тонни.
Принципиальная схема: сигнал ШИМ, частота и скважность которого должны
быть измерены, подается на порт GP17 (вывод 22). Вы должны убедиться, что
напряжение не превышает +3,3 В, иначе вы можете повредить входную схему
вашего Pico.
Листинг программы: На рис. 6.13 показан листинг программы (Program:MeasFreq).
Программа измеряет время метки (т. е. логической 1) и пробела (т. е. логического
0) формы входного сигнала ШИМ в микросекундах. Затем рабочий цикл и частота
рассчитываются следующим образом:
Duty cycle (%) = 100 × Mark / (Mark + Space)
Frequency (kHz) = 1000 / (Mark + Space)
Скважность (%) = 100 × метка / (метка + пробел)
Частота (кГц) = 1000 / (метка + пробел)
● 171
Raspberry Pi W essentials - UK.indd 171
22-11-2022 18:41
Raspberry Pi Pico W
#---------------------------------------------------------#
ИЗМЕРЕНИЕ ЧАСТОТЫ И СКВАЖНОСТИ
#
=================================
#
# В этом проекте к PIco применяется сигнал ШИМ.
# частота и скважность этого сигнала измеряются и
# отображается на экране Тонни.
#
# Автор: Доган Ибрагим
# Файл
: MeasFreq.py
# Дата: октябрь 2022 г.
#-----------------------------------------------------------from machine import Pin
import utime
PWMin = Pin(17, Pin.IN)
# Вход сигнала ШИМ
while True:
# Делать всегда
while True:
if PWMin.value() == 1:
# Подождать, пока 0
break
Tmr1Strt = utime.ticks_cpu()
# Запустить таймер 1
while True:
if PWMin.value() == 0:
# Подождать,пока 1
break
Tmr1End = utime.ticks_cpu()
# Конец
while True:
if PWMin.value() == 1:
#
Подождать, пока 0
break
Tmr2End = utime.ticks_cpu()
# Конец
Mark = utime.ticks_diff(Tmr1End, Tmr1Strt)
Space = utime.ticks_diff(Tmr2End, Tmr1End)
duty = 100.0 * Mark / (Mark + Space)
freqkHz = 1000.0 / (Mark + Space)
print("Duty Cycle = %5.2f" % duty)
print("Frequency (kHz) = ", freqkHz, "\n")
utime.sleep(2)
Рис.6.13: Программа:MeasFreq.
● 172
Raspberry Pi W essentials - UK.indd 172
22-11-2022 18:41
Chapter 6 • Pulse Width Modulation (PWM)
Пример вывода программы показан на рис. 6.14.
Рис.6.14: Пример вывода.
6.10 Проект 7: Создатель мелодий
Описание: Этот проект показывает, как тоны ШИМ-типа с разными частотами могут
быть сгенерированы и отправлены на устройство с пассивным зуммером. Проект
показывает, как простую мелодию Happy Birthday можно сыграть зуммером.
Цель: Цель этого проекта — показать, как можно генерировать различные тона для
создания простой мелодии.
Блок-схема: Блок-схема проекта показана на рисунке 6.15.
Рис.6.15: Блок-схема проекта.
Принципиальная схема: На рис. 6.16 показана принципиальная схема проекта.
Пассивный зуммер подключен к порту GP0 (контакт 1) Raspberry Pi Pico W. Для
повышения уровня напряжения зуммера используется транзисторный усилитель
(это можно не делать, а при желании зуммер можно напрямую подключить к GP0.
Однако, зуммер будет звучать не очень громко. В этом проекте можно использовать
любой биполярный транзистор NPN. Вывод + зуммера может быть подключена либо
к +3,3 В, либо к +5 В для более высокого выходного сигнала зуммера.
● 173
Raspberry Pi W essentials - UK.indd 173
22-11-2022 18:41
Raspberry Pi Pico W
Рис.6.16: Принципиальная схема проекта.
Мелодии
При воспроизведении мелодии каждая нота воспроизводится в течение определенной
длительности и с определенной частотой. Кроме того, между двумя последовательными
нотами
необходим
определенный
промежуток.
Ниже
приведены
частоты музыкальных нот, начиная со среднего C (т.е. C4). Гармоника ноты
получается удвоением частоты. Например, частота C5 составляет 2×262 = 524 Гц.
Нота
C4
C4#
D4
D4#
E4
F4
F4#
G4
G4#
A4
A4#
B4
Hz
261.63
277.18
293.66
311.13
329.63
349.23
370
392
415.3
440
466.16
493.88
Чтобы сыграть мелодию, нужно знать ее ноты. Каждая нота воспроизводится в
течение определенной продолжительности, и между двумя последовательными
нотами есть определенный промежуток времени. Следующее, что вам нужно, это
знать, как генерировать звук с требуемой частотой и длительностью. В этом проекте
вы будете генерировать классическую мелодию Happy Birthday, поэтому
вам нужно знать ноты и их продолжительность. Они приведены в таблице ниже, где
длительность указана в единицах по 400 миллисекунд (т. е. значения, указанные в
таблице, следует умножить на 400, чтобы получить фактическую длительность в
миллисекундах).
Note
C4
C4
D4
C4
F4
E4
C4
C4
D4
C4
G4
F4
C4
C4
C5
A4
F4
E4
D4
A4# A4#
A4
F4
G4
F4
Duration
1
1
2
2
2
3
1
1
2
2
2
3
1
1
2
2
2
2
2
1
2
2
2
4
1
Листинг программы: Листинг программы (program:Melody) показан на рис. 6.17.
Частота и продолжительность мелодии хранятся в двух массивах, называемых
frequency - частота и duration - продолжительность соответственно. Перед основным
программным циклом длительность каждого тона вычисляется и сохраняется в
массиве Durations, так что основному программному циклу не нужно тратить время
на эти вычисления. Внутри цикла программы генерируются частоты мелодии с
требуемой длительностью. Обратите внимание, что вывод тона останавливается
установкой рабочего цикла на 0. Между каждым тоном вводится небольшая
задержка (100 мс). Мелодия повторяется через 3 секунды задержки. Вы можете
попробовать более высокие гармоники нот для более четкого звучания. Например,
на рис. 6.16 частоты умножаются на 2 для воспроизведения вторых гармоник.
● 174
Raspberry Pi W essentials - UK.indd 174
22-11-2022 18:41
Chapter 6 • Pulse Width Modulation (PWM)
#--------------------------------------------------------------------#
MELODY MAKER - PLAY HAPPY BIRTHDAY
#
==================================
#
# В этом проекте зуммер подключен к GP0,который настроен как выход PWM.
# В программе звучит мелодия
# Happy Birthday - С Днем Рождения
#
# Автор: Доган Ибрагим
# Файл
: Melody.py
# Дата: октябрь 2022 г.
#------------------------------------------------------------------from machine import Pin, PWM
import utime
ch = PWM(Pin(0))
# Выход ШИМ на GP0
MaxNotes = 25
Durations = [0]*MaxNotes
#
# Частота мелодии
#
frequency = [262,262,294,262,349,330,262,262,294,262,
392,349,262,262,524,440,349,330,294,466,
466,440,349,392,349]
#
# Длительность частоты
#
duration = [1,1,2,2,2,3,1,1,2,2,2,3,1,1,2,2,2,2,
2,1,1,2,2,2,3]
for k in range(MaxNotes):
Durations[k] = 400 * duration[k]
while True:
#
for k in range(MaxNotes):
Делать всегда
# Сделать для всех нот
ch.duty_u16(32767)
# Рабочий цикл
ch.freq(2*frequency[k])
# Воспроизведение второй гармоники
utime.sleep_ms(Durations[k])
#
utime.sleep_ms(100)
# Подождать
Продолжительность
ch.duty_u16(0)
# Остановить воспроизведение
utime.sleep(3)
# Остановить на 3 секунды
Рис.6.17: Программа:Melody.
● 175
Raspberry Pi W essentials - UK.indd 175
22-11-2022 18:41
Raspberry Pi Pico W
Предложения по дополнительной работе
Измените программу, приведенную на рис. 6.17, изменив продолжительность между
нотами, и посмотрите, как это отразится на мелодии. Как сделать так, чтобы
мелодия звучала быстрее? Кроме того, замените зуммер усилителем звука и
динамиком для более качественного и в то же время более громкого звучания.
● 176
Raspberry Pi W essentials - UK.indd 176
22-11-2022 18:41
Chapter 7 • TFT Displays
Глава 7 • TFT-дисплеи
7.1 Обзор
Тонкопленочный транзисторный дисплей — это тип жидкокристаллического
дисплея, в котором используется технология тонкопленочных транзисторов для
улучшения таких качеств, как контрастность и адресуемость. TFT также называют
жидкокристаллической технологией с активной матрицей. В технологии TFT для
управления каждым отдельным пикселем используется отдельный транзистор, что
обеспечивает гораздо более быстрое время отклика. TFT в ЖК-дисплее управляет
отдельными пикселями на дисплее, устанавливая уровень электрического поля на
трех жидкокристаллических конденсаторах (красный, зеленый, синий) в пикселе,
чтобы контролировать поляризацию кристаллического материала, которая
определяет количество света, которое достигает цветного фильтра от подсветки.
TFT-дисплеи доступны во многих различных физических размерах и с разным
количеством пикселей.
В этой главе будет использоваться 1,8-дюймовый TFT-дисплей в проектах
Raspberry Pi Pico W.
7.2 TFT-дисплей
TFT-дисплей, используемый в проектах этой главы, показан на рис. 7.1. Этот
дисплей имеет следующие характеристики:
1.8 inch
Размер:
Разрешение: 128 × 160
Драйвер IC: ST7735
Интерфейс: 4-проводной SPI
SD:
встроенный адаптер SD-карты
Рис.7.1: TFT-дисплей.
● 177
Raspberry Pi W essentials - UK.indd 177
22-11-2022 18:41
Raspberry Pi Pico W
Дисплей имеет 8-битный разъем с одной стороны для логики дисплея и 4-битный
разъем с другой стороны для интерфейса SD-карты. Определения пинов
следующие:
8-контактный разъем
LED
Управление подсветкой светодиодного дисплея
SCK
Отображение синхротактов SPI
SDA
Отображение данных SPI
A0
Выбор адреса дисплея (данные/команда, DC)
RESET
Сброс дисплея (RST)
CS
Выбор чипа дисплея
GND
Земля источника питания
VCC
+ источника питания
4-контактный разъем
Выбор чипа SD-карты
SD-CS
SD card пин MOSI
SD-MOSI
SD card пин MISO
SD-MISO
SD card пин SPI Clock
SD-SCK
7.3 Подключение TFT-дисплея к Raspberry Pi Pico W
В проектах из этой главы TFT-дисплей подключается к Pico следующим образом
(см. Рис.7.2), где для связи используется SPI0:
TFT display
SCK
SDA (or MOSI)
A0
RESET
CS
GND
VCC
LED
Pico port pin
GP2 – SPI0 SCK
GP3 – SPI0 TX
GP15
GP14
GP5 - SPI0 CSn
GND
+3.3V
+3.3V
Рис.7.2: TFT-дисплей – интерфейс Pico.
● 178
Raspberry Pi W essentials - UK.indd 178
22-11-2022 18:41
Chapter 7 • TFT Displays
7.4 Библиотека драйверов TFT-дисплея ST7735
Прежде чем использовать 1,8-дюймовый TFT-дисплей с Raspberry Pi Pico, вы должны
загрузить в Pico драйвер дисплея ST7735. Шаги следующие:
• Copy file ST7735.py from the web site of the book to your Raspberry Pi Pico W
with the name ST7735.py.
• Copy file sysfont.py from the web site of the book to your Raspberry Pi Pico W
with the name sysfont.py.
Вы также можете найти файлы ST7735.py и sysfont.py на следующем веб-сайте
Makerfabs с некоторыми другими полезными файлами, но вам придется изменить
размер экрана на 128×160, TF-TRGB на 0x08 и TFTBGR на 0x00 (см. также книгу:
Raspberry Pi Pico Experimenting Kit, продается Elektor):
https://github.com/Makerfabs/Pico_Primer_Kit/tree/main/example/lib
На рис. 7.3 показаны координаты пикселей используемого TFT-дисплея.
Figure 7.3: Co-ordinates of the display used.
7.4.1 Рисование фигур
Обратите внимание, что все значения указаны в пикселях. Допустимые цвета:
TFT.BLACK
- ЧЕРНЫЙ
TFT.RED
- КРАСНЫЙ
TFT.MAROON - ТЕМНО-БОРДОВЫЙ
TFT.ORANGE - ОРАНЖЕВЫЙ
TFT.GOLD
- ЗОЛОТОЙ
TFT.GREEN - ЗЕЛЕНЫЙ
TFT.FOREST - ТЕМНО-ЗЕЛЕНЫЙ
TFT.BLUE
- СИНИЙ
● 179
Raspberry Pi W essentials - UK.indd 179
22-11-2022 18:41
Raspberry Pi Pico W
TFT.NAVY
- ТЕМНО-СИНИЙ
TFT.CYAN
- ГОЛУБОЙ
TFT.YELLOW - ЖЕЛТЫЙ
TFT.PURPLE - ПУРПУРНЫЙ
TFT.WHITE - БЕЛЫЙ
TFT.GRAY
- СЕРЫЙ
Полый прямоугольник
Рисует пустой прямоугольник, где левые верхние координаты
(x вверху слева, y вверху слева) и указаны ширина, высота и цвет.
rect((x top left, y top left), (width, height), colour)
Закрашенный прямоугольник
Рисует закрашенный прямоугольник с координатами верхнего левого угла
(x вверху слева, y вверху слева), шириной, высотой и цветом.
fillrect((x top left, y top left), (width, height), colour)
Полый круг
Рисует полый круг, в котором указаны координаты центра x и y, радиус и цвет.
circle((x center, y center), radius, colour)
Закрашенный круг
Рисует закрашенный круг с заданными координатами центра x и y, радиусом и цветом.
fillcircle((x center, y center), radius, colour)
Линия
Рисует линию от начальной точки (x начало y начало) до конечной точки
(x конец, y конец) и указанный цвет
line((x start, y start), (x end, y end), colour)
Вертикальная линия
Рисует вертикальную линию от начальной точки (x start y start) и заданной
длины и цвета.
vline((x start y start), length, colour)
Горизонтальная линия
Рисует горизонтальную линию от начальной точки (x start y start) и заданной длины
и цвета.
● 180
Raspberry Pi W essentials - UK.indd 180
22-11-2022 18:41
Chapter 7 • TFT Displays
hline((x start, y start), length, colour)
Пример 1
Нарисуйте два концентрических прямоугольника красного цвета по краям
дисплея со следующими координатами:
Полый красный прямоугольник с верхним левым углом в точке (0, 0),
ширина = 120, высота = 155
Полый красный прямоугольник с верхним левым углом в (10, 10), ширина =
110, высота = 145
Решение 1
Листинг программы показан на рис. 7.4 (Программа: rectangles).
#----------------------------------------------------#
ДВА КОНЦЕНТРИЧЕСКИХ ПРЯМОУГОЛЬНИКА
#
=======================================
#
# Эта программа рисует два концентрических прямоугольника красного цвета
#
#
Автор: Доган Ибрагим
#
Файл
#
Дата: октябрь 2022 г.
: rectangles.py
#-----------------------------------------------------from ST7735 import TFT
from sysfont import sysfont
from machine import SPI, Pin
spi = SPI(0, baudrate=20000000, polarity=0, phase=0,
sck=Pin(2), mosi=Pin(3), miso=Pin(4))
tft = TFT(spi, 15, 14, 5)
tft.initg()
tft.rgb(True)
tft.fill(TFT.BLACK)
# Очистить экран
tft.rect((10, 10), (110, 140), TFT.RED)
# Полый прямоугольник
tft.rect((20, 20), (90, 120), TFT.RED)
# Полый прямоугольник
Рис.7.4: программа rectangles.
На рис.7.5 показан дисплей с двумя концентрическими прямоугольниками
красного цвета.
● 181
Raspberry Pi W essentials - UK.indd 181
22-11-2022 18:41
Raspberry Pi Pico W
Рисунок 7.5: Дисплей.
Пример 2 – Отображение фигур
Нарисуйте следующие фигуры на TFT-дисплее:
Полый красный прямоугольник с верхним левым углом в точке (0, 0)
Закрашенный синий прямоугольник с верхним левым углом в точке (60, 0)
Полый красный круг с центром в (20, 70) с радиусом = 15
Закрашенный зеленый круг с центром в (60, 70) с рад
Желтая линия от (20, 90) до (60, 100)
Голубая горизонтальная линия, начинающаяся с (20, 110) и имеющая длину 80
Голубая вертикальная линия, начинающаяся с (110, 60) и имеющая длину 70
Решение 2
На рис. 7.6 показан листинг программы (Программа: TFTBasic). В начале в
программу импортируются необходимые модули и определяется интерфейс SPI
TFT-дисплея. Фон экрана устанавливается на черный цвет (т. е. экран очищается),
а затем программа рисует необходимые фигуры.
#----------------------------------------------------#
РАЗЛИЧНЫЕ ФИГУРЫ
#
==================
#
#
Эта программа рисует различные фигуры на TFT-дисплее
#
# Автор: Доган Ибрагим
# Файл
: TFTBasic.py
# Дата: октябрь 2022 г.
● 182
Raspberry Pi W essentials - UK.indd 182
22-11-2022 18:41
Chapter 7 • TFT Displays
#-----------------------------------------------------from ST7735 import TFT
from sysfont import sysfont
from machine import SPI, Pin
spi = SPI(0, baudrate=20000000, polarity=0, phase=0,
sck=Pin(2), mosi=Pin(3), miso=Pin(4))
tft = TFT(spi, 15, 14, 5)
tft.initg()
tft.rgb(True)
tft.fill(TFT.BLACK)
# Очистить экран
tft.rect((0, 0), (50, 50), TFT.RED)
# Полый прямоугольник
tft.fillrect((60, 0), (50, 50), TFT.BLUE)
# Заполненный прямоугольник
tft.circle((20, 70), 15, TFT.RED)
# Полый круг
tft.fillcircle((60, 70), 15, TFT.GREEN)
# Закрашенный круг
tft.line((20, 90), (60, 100), TFT.YELLOW)
# Линия
tft.hline((20, 110), 80, TFT.CYAN)
# Горизонтальная линия
tft.vline((110, 60), 70, TFT.CYAN)
# Вертикальная линия
Рис.7.6: Программа:TFTBasic.
На рис.7.7 показаны фигуры, нарисованные на TFT-дисплее.
Рис.7.7: Фигуры на TFT-дисплее.
7.4.2 Отображение текста
Для отображения текста на TFT-дисплее требуется начальная (x, y) координата
текста,текст сообщения, цвет и шрифт текста, а также дополнительные свойства,
такие как обтеканиетекст. Функция text() используется для отображения текста.
Пример 3. Отображение текста
Фон в этом примере установлен белый. В этом примере требуется отобразить
следующий текст:
● 183
Raspberry Pi W essentials - UK.indd 183
22-11-2022 18:41
Raspberry Pi Pico W
Teкст: PICO
Текст: PICO
Tекст: PICO
Tекст: PICO
Начальная координата: (10,10)
Начальная координата: (10,30)
Начальная координата: (10, 55)
Начальная координата: (10, 90)
Шрифт: 2
Цвет: Red
Цвет: Green Шрифт: 3
Цвет: Cyan Шрифт: 4
Цвет: Blue Шрифт: 5
Без обтекания
Без обтекания
Без обтекания
Без обтекания
Решение 3
На рис. 7.8 показан список требуемой программы (Программа:TFTText.
#----------------------------------------------------#
ОТОБРАЖЕНИЕ ТЕКСТА
#
====================
#
# Эта программа выводит текст на TFT дисплей
#
# Автор: Доган Ибрагим
# Файл
: TFTText.py
# Дата: октябрь 2022 г.
#-----------------------------------------------------from ST7735 import TFT
from sysfont import sysfont
from machine import SPI, Pin
spi = SPI(0, baudrate=20000000, polarity=0, phase=0,
sck=Pin(2), mosi=Pin(3), miso=Pin(4))
tft = TFT(spi, 15, 14, 5)
tft.initg()
tft.rgb(True)
tft.fill(TFT.WHITE)
# Очистить экран
tft.text((10, 10), "PICO", TFT.RED, sysfont, 2, nowrap=True)
tft.text((10, 30), "PICO", TFT.GREEN, sysfont, 3, nowrap=True)
tft.text((10, 55), "PICO", TFT.CYAN, sysfont, 4, nowrap=True)
tft.text((10, 90), "PICO", TFT.BLUE, sysfont, 5, nowrap=True)
Рис.7.8: Программа:TFTText
На рис.7.9 показаны тексты, отображаемые на TFT-дисплее.
● 184
Raspberry Pi W essentials - UK.indd 184
22-11-2022 18:41
Chapter 7 • TFT Displays
Рис.7.9: Тексты на TFT-дисплее.
7.4.3 Другие функции TFT
Некоторые другие полезные функции TFT:
вращение: Вы можете вращать свой рисунок. Обратите внимание, что это не
повернет то, что вы уже нарисовали, но изменит систему координат для любого
нового рисунка. Функция вращения может принимать только 4 значения: 0, 1, 2 и
3. Вы можете поворачивать только на 0º (значение 0), 90º (значение 1), 180º
(значение 2) или 270º (значение 3) градусов. При вращении исходная точка (0, 0)
меняется.
invertcolor: инвертировать цвет фона. 1, чтобы установить черный цвет, и 0, чтобы
установить белый
on: включить дисплей (True) или выключить (False)
pixel((x, y), colour):нарисовать пиксель по заданной координате с указанным
цветом
заливка: заливка фона указанным цветом
Пример 4 – Другие функции TFT
В этом примере требуется выполнить следующее:
Установить фон дисплея на белый
Прокрутите отображение, используя значения поворота 1,2,3,0
Решение 4
На рис.7.10 показан листинг программы (Программа: TFTOther).
● 185
Raspberry Pi W essentials - UK.indd 185
22-11-2022 18:41
Raspberry Pi Pico W
#----------------------------------------------------#
ДРУГИЕ ФУНКЦИИ TFT
#
===================
#
# Эта программа показывает, как работает функция вращения
#
# Автор: Доган Ибрагим
# Файл
: TFTOther.py
# Дата: октябрь 2022 г.
#-----------------------------------------------------from ST7735 import TFT
from sysfont import sysfont
from machine import SPI, Pin
import utime
spi = SPI(0, baudrate=20000000, polarity=0, phase=0,
sck=Pin(2), mosi=Pin(3), miso=Pin(4))
tft = TFT(spi, 15, 14, 5)
tft.initg()
tft.rgb(True)
tft.fill(TFT.WHITE)
# Очистить экран
tft.text((10, 30), "PICO", TFT.RED, sysfont, 2, nowrap=True)
utime.sleep(2)
tft.rotation(1)
tft.text((10, 30), "PICO1", TFT.RED, sysfont, 2, nowrap=True)
utime.sleep(2)
tft.rotation(2)
tft.text((10, 50), "PICO2", TFT.RED, sysfont, 2, nowrap=True)
utime.sleep(2)
tft.rotation(3)
tft.text((10, 30), "PICO3", TFT.RED, sysfont, 2, nowrap=True)
utime.sleep(2)
tft.rotation(0)
tft.text((10, 30), "PICO0", TFT.RED, sysfont, 2, nowrap=True)
utime.sleep(2)
Рис.7.10: Программа:TFTOther.
● 186
Raspberry Pi W essentials - UK.indd 186
22-11-2022 18:41
Chapter 7 • TFT Displays
На рис.7.11 показан дисплей во время работы программы. Обратите внимание, что
на дисплее отображается только повернутый текст.
Рис.7.11: Отображение повернутого текста.
7.5 Проект 1: Счетчик секунд
Описание: Это проект счетчика секунд. Нажатие кнопки запускает отсчет.
Счетчик отображается на TFT-дисплее.
Цель: Цель этого проекта — показать, как текстовые и числовые данные могут
отображаться на TFT-дисплее.
Блок-схема: На рис. 7.12 показана блок-схема проекта.
Рис.7.12: Блок-схема проекта.
● 187
Raspberry Pi W essentials - UK.indd 187
22-11-2022 18:41
Raspberry Pi Pico W
Принципиальная схема: Принципиальная схема показана на рис. 7.13, где
кнопка подключена GP16. TFT-дисплей подключается, как показано на рис.7.2.
Рис.7.13: Принципиальная схема проекта.
Листинг программы: Рис.7.14 представляет листинг программы (Программа:
TFTCounter). В начале программы используемые модули импортируются в
программу. TFT инициализируется, и кнопка назначается порту GP16. Затем
программа рисует прямоугольник и отображает заголовок Seconds Counter внутри
этого прямоугольника. Затем программа ждет, пока кнопка не будет нажата.
Подсчет начинается, как только нажимается кнопка, при этом переменная Count
увеличивается каждую секунду. Счетчик секунд отображается на TFT-дисплее.
#----------------------------------------------------#
СЧЕТЧИК СЕКУНД
#
===============
#
# Это программа счетчика секунд. Программа считает каждую
# секунду. Подсчет начинается при нажатии кнопки на GP16.
# is pressed
#
# Автор: Доган Ибрагим
# Файл
: TFTCounter.py
# Дата: октябрь 2022 г.
#-----------------------------------------------------from ST7735 import TFT
from sysfont import sysfont
from machine import SPI, Pin
import utime
spi = SPI(0, baudrate=20000000, polarity=0, phase=0,
sck=Pin(2), mosi=Pin(3), miso=Pin(4))
Button=Pin(16,Pin.IN, Pin.PULL_UP)
# Кнопка на GP16
● 188
Raspberry Pi W essentials - UK.indd 188
22-11-2022 18:41
Chapter 7 • TFT Displays
tft = TFT(spi, 15, 14, 5)
tft.initg()
tft.rgb(True)
tft.fill(TFT.BLACK)
# Очистить экран
Count = 0
#
# Показать заголовок
#
tft.rect((10, 10), (110, 100), TFT.WHITE)
tft.text((15, 40), "SECONDS COUNTER", TFT.WHITE, sysfont,
1.1, nowrap=True)
while Button.value() == 1:
# Ожидание нажатия кнопки
pass
#
# Увеличение счетчика каждую секунду и отображение на TFT
#
while True:
tft.text((20, 60), "Count:{:d}".format(Count), TFT.WHITE,
sysfont, 1, nowrap=True)
Count = Count + 1
utime.sleep(1)
Рис.7.14: Программа:TFTCounter.
На рис.7.15 показан пример экрана.
Рис.7.15: Пример экрана.
● 189
Raspberry Pi W essentials - UK.indd 189
22-11-2022 18:41
Raspberry Pi Pico W
7.6 Проект 2: Таймер реакции
Описание: Это проект таймера реакции. Светодиод подключен к Pico. Этот
светодиод включается в произвольное время. Пользователь должен нажать кнопку,
как только он/она увидит, что светодиод включен. Время, прошедшее между
включением светодиода и нажатием кнопки, считается временем реакции, и это
время отображается на TFT-дисплее.
Цель: Цель этого проекта — показать, как можно измерить прошедшее время,
как настроить внешнее прерывание и как время реакции можно отобразить на
TFT-дисплее.
Блок-схема: На рис. 7.16 показана блок-схема проекта.
Рис.7.16: Блок-схема проекта.
Принципиальная схема: Принципиальная схема показана на рис.7.17. Кнопка
и светодиод подключены к GP16 и GP17 PICO соответственно.
Рис.7.17: Принципиальная схема проекта.
● 190
Raspberry Pi W essentials - UK.indd 190
22-11-2022 18:41
Chapter 7 • TFT Displays
Листинг программы:Рис.7.18 показывает листинг программы (Программа:
TFTReaction). В начале программы используемые модули импортируются в
программу. На TFT отображается заголовок REACTION TIMER.
Основная программа работает в цикле while. Внутри этого цикла программа ожидает
произвольное время, включает желтый светодиод и сохраняет текущее время
процессора в переменной TmrStart. В то же время разрешены внешние прерывания,
чтобы прерывания можно было распознать при нажатии кнопки. Функция MyButton
активируется при нажатии кнопки. Внутри этой функции время процессора
считывается и сохраняется в переменной TmrEnd. Прошедшее время
рассчитывается и является переменной ReactionTime, а затем отображается на TFT.
Описанный выше процесс повторяется после 3-секундной задержки.
#---------------------------------------------------------------#
ТАЙМЕР РЕАКЦИИ
#
================
#
# Это программа таймера реакции, которая измеряет реакцию пользователя
# и отображает её на TFT-дисплее в мс.
# Для быстрой реакции пользователь должен нажать кнопку,
# как только загорится светодиод
#
# Автор: Доган Ибрагим
# Файл
: TFTReaction.py
# Дата: октябрь 2022 г.
#-----------------------------------------------------------------from ST7735 import TFT
from sysfont import sysfont
from machine import SPI, Pin
import utime
import random
spi = SPI(0, baudrate=20000000, polarity=0, phase=0,
sck=Pin(2), mosi=Pin(3), miso=Pin(4))
#
#
Конфигурация кнопки и светодиода
#
Button = Pin(16, Pin.IN)
# Нажмите кнопку
LED = Pin(17, Pin.OUT)
# LED
flag = 0
tft = TFT(spi, 15, 14, 5)
tft.initg()
tft.rgb(True)
● 191
Raspberry Pi W essentials - UK.indd 191
22-11-2022 18:41
Raspberry Pi Pico W
#
# Это процедура обслуживания прерывания.
# Программа переходит сюда как только нажимается кнопка
#
def MyButton(pin):
global flag
Button.irq(handler = None)
LED.value(1)
# LED не горит
TmrEnd = utime.ticks_ms()
# Конец времени
ReactionTime = utime.ticks_diff(TmrEnd, TmrStart)
flag = 1
tft.text((20, 60), "Time:{:.2f} ms".format(ReactionTime), TFT.WHITE,
sysfont, 1, nowrap=True)
utime.sleep(3)
#
# Показать заголовок
#
def Heading():
tft.fill(TFT.BLACK)
# Очистить экран
tft.rect((10, 10), (115, 100), TFT.WHITE)
tft.text((19, 40), "REACTION TIMER", TFT.WHITE, sysfont,
1.1, nowrap=True)
#
# Запуск ГЛАВНОЙ программы. Создайте случайную задержку, а затем включите LED
#
LED.value(1)
# LED отключен
while True:
# ДЕЛАТЬ ВСЕГДА
Heading()
flag = 0
rnd = random.randint(3, 10)
# Случайное целое число
utime.sleep(rnd)
# случайная задержка
LED.value(0)
# LED горит
TmrStart = utime.ticks_ms()
Button.irq(handler=MyButton, trigger = Pin.IRQ_FALLING)
while flag == 0:
pass
Рис.7.18: Программа:TFTReaction.
На рис. 7.19 показан пример экрана из программы.
● 192
Raspberry Pi W essentials - UK.indd 192
22-11-2022 18:41
Chapter 7 • TFT Displays
Рис.7.19: Пример экрана.
7.7 Проект 3: Температура и влажность – дисплей на TFT
Описание: Эта программа считывает температуру и влажность окружающей среды с
модуля датчика DHT11 и отображает их на TFT-экране каждые 5 секунд.
Цель: Эта программа показывает, как сенсорный модуль DHT11 можно использовать с
Pico и как показания температуры и влажности могут отображаться на TFT-дисплее.
Блок-схема: DHT11 — недорогой модуль датчика влажности и температуры (рис.7.20).
Емкостный датчик измеряет влажность, а термистор измеряет температуру. Основные
характеристики DHT11:
• Бюджетный
• Питание от 3 до 5 В и ввод/вывод
• Макс. потребление тока 2,5 мА во время преобразования (при запросе данных)
• Показания влажности 20-80% с точностью 5%
• Показания температуры 0–50 °C с точностью ±2 °C
• Частота дискретизации не более 1 Гц (раз в секунду)
Рис.7.20: Датчик температуры и влажности DHT11.
Читатели могут предпочесть использовать совместимый DHT22, который более
точен, чем DHT11.
.
● 193
Raspberry Pi W essentials - UK.indd 193
22-11-2022 18:41
Raspberry Pi Pico W
Блок-схема: На рис. 7.21 показана блок-схема.
Рис.7.21: Блок-схема проекта.
Принципиальная схема: На рис.7.22 показана принципиальная схема.
DHT11 подключен к GP16.
Рис.7.22: Принципиальная схема.
Листинг программы: Перед написанием программы вы должны скопировать
драйвер DHT11/22 на свой Raspberry Pi Pico W. Он указан в папке с кодами под
названием dht.py. Просто скопируйте этот файл на свой Pico с тем же именем).
На рис.7.23 показан листинг программы (Программа:TFTDHT11). После
инициализации шины SPI программа запускается в цикле с использованием
оператора while. Внутри этого цикла отображается курс, температура и
влажность считываются с модуля DHT11 и отображаются на TFT-дисплее. Этот
процесс повторяется после 5-секундной задержки.
● 194
Raspberry Pi W essentials - UK.indd 194
22-11-2022 18:41
Chapter 7 • TFT Displays
#--------------------------------------------------------#
ТЕМПЕРАТУРА И ВЛАЖНОСТЬ НА TFT
#
=================================
#
# В этой программе используется датчик температуры и влажности
# DHT11 и показания отображаются на TFT
#
# Автор: Доган Ибрагим
# Файл
: TFTDHT11.py
# Дата: октябрь 2022 г.
#---------------------------------------------------------import utime
from dht import DHT11, InvalidChecksum
from ST7735 import TFT
from sysfont import sysfont
from machine import SPI, Pin
#
# Инициализировать SPI
#
spi = SPI(0, baudrate=20000000, polarity=0, phase=0,
sck=Pin(2), mosi=Pin(3), miso=Pin(4))
tft = TFT(spi, 15, 14, 5)
tft.initg()
tft.rgb(True)
#
# Показать заголовок
#
def Heading():
tft.fill(TFT.WHITE)
# Очистить экран
tft.rect((5, 10), (100, 120), TFT.RED)
tft.text((15, 40), "TEMP AND HUM", TFT.BLUE, sysfont,
1.1, nowrap=True)
tft.hline((15,51),85, TFT.RED)
#
# Считывайте температуру и влажность окружающей среды и
# отображайте на TFT-дисплее каждые 5 секунд
#
while True:
pin = Pin(16, Pin.OUT, Pin.PULL_DOWN)
sensor = DHT11(pin)
t
= (sensor.temperature)
h = (sensor.humidity)
● 195
Raspberry Pi W essentials - UK.indd 195
22-11-2022 18:41
Raspberry Pi Pico W
Heading()
tft.text((15, 60), "Temp:{:.2f}C".format(t), TFT.BLUE,
sysfont, 1.1, nowrap=True)
tft.text((20, 75), "Hum:{:.2f}%".format(h), TFT.BLUE,
sysfont, 1.1, nowrap=True)
utime.sleep(5)
Рис.7.23: Программа:TFTDHT11.
На рис.7.24 показан пример отображения температуры и влажности на TFT.
Читатели должны заметить, что DHT11/22 требует точной синхронизации, и время от времени
программа может аварийно завершать работу с ошибками контрольной суммы. В следующем
проекте вы увидите, как перехватывать ошибки контрольной суммы и продолжать считывать
значения температуры и влажности.
Рис.7.24: Пример экрана.
7.8 Проект 4: Минимальная/максимальная температура и
влажность – Отображение на TFT
Описание: Эта программа похожа на предыдущую, но здесь минимальная и
максимальная температуры с момента запуска программы отображаются на
TFT-дисплее вместе с текущей температурой и влажностью.
Цель: Эта программа показывает, как сенсорный модуль DHT11 можно использовать
с Pico и как показания температуры и влажности могут отображаться на TFT-дисплее.
● 196
Raspberry Pi W essentials - UK.indd 196
22-11-2022 18:41
Chapter 7 • TFT Displays
Блок-схема и принципиальная схема проекта такие же, как на рис. 7.22 и рис. 7.22.
Листинг программы: В начале программы в программу импортируются все
необходимые модули и инициализируется ЖКИ. Внутри основного цикла программы
вызывается функция Heading() для отображения фоновых полей, в которых будут
отображаться минимальные, максимальные, текущие значения температуры и
влажности. Затем основная программа считывает температуру и влажность с DHT11
и отображает их в полях, как показано на рис. 7.26. Текущая температура
отображается в средней части дисплея, влажность – в правой части, а минимальная
и максимальная температуры отображаются внутри нижнего левого и нижнего
правого боковых полей. Обратите внимание, что ошибки контрольной суммы
перехватываются с помощью инструкции try-except. Сообщение failed отображается
на экране Thonny, и программа продолжает работу через 3 секунды после
обнаружения ошибки контрольной суммы. Программа продолжается через 5 секунд,
если ошибок не обнаружено.
#--------------------------------------------------------#
ПОГОДА НА TFT
#
==============
#
# В этой программе используется датчик температуры и
# влажности DHT11, а минимальные, максимальные и текущие значения
# температуры и влажности отображаются на TFT-дисплее.
#
# Автор: Доган Ибрагим
# Файл
: weather.py
# Дата: октябрь 2022 г.
#---------------------------------------------------------import utime
from dht import DHT11, InvalidChecksum
from ST7735 import TFT
from sysfont import sysfont
from machine import SPI, Pin
#
# Инициализировать SPI
#
spi = SPI(0, baudrate=20000000, polarity=0, phase=0,
sck=Pin(2), mosi=Pin(3), miso=Pin(4))
tft = TFT(spi, 15, 14, 5)
tft.initg()
tft.rgb(True)
#
# Показать заголовок
● 197
Raspberry Pi W essentials - UK.indd 197
22-11-2022 18:41
Raspberry Pi Pico W
def Heading():
tft.fill(TFT.WHITE)
# Очистить экран
tft.rect((5, 5), (115, 145), TFT.RED)
tft.hline((5,115), 113, TFT.RED)
tft.vline((63, 115), 36, TFT.BLUE)
tft.vline((75, 5), 112, TFT.BLUE)
tft.text((85, 10), "HUM", TFT.BLUE, sysfont,
1.1, nowrap=True)
#
# Считывайте температуру и влажность окружающей среды и
# отображайте на TFT-дисплее каждые 5 секунд.
#
first = 1
while True:
try:
pin = Pin(16, Pin.OUT, Pin.PULL_DOWN)
sensor = DHT11(pin)
# Чтение с DHT11
t
# Температура
= (sensor.temperature)
h = (sensor.humidity)
# Влажность
Heading()
Показать заголовок
if first == 1:
# мин. и макс.
minT = t
maxT = t
first = 0
if t > maxT:
maxT = t
if t < minT:
minT = t
tft.text((9, 60), "{:.2f}C".format(t), TFT.MAROON,
sysfont, 2, nowrap=True)
tft.text((79, 50), "{:.1f}%".format(h), TFT.BLUE,
sysfont, 1.1, nowrap=True)
tft.text((15, 127), "{:.2f}C".format(minT), TFT.BLUE,
sysfont, 1.1, nowrap=True)
tft.text((75, 127), "{:.2f}C".format(maxT), TFT.MAROON,
sysfont, 1.1, nowrap=True)
● 198
Raspberry Pi W essentials - UK.indd 198
22-11-2022 18:41
Chapter 7 • TFT Displays
utime.sleep(5)
except:
print("failed")
utime.sleep(3)
Рис.7.25: Программа:weather.
Рис. 7.26: Пример экрана.
7.9 Проект 5: Установка желаемой температуры с помощью кнопок
и TFT-дисплея
Описание: Это проект управления температурой ON/OFF - ВКЛ/ВЫКЛ, в котором
желаемый SetTempis устанавливается с помощью трех кнопок с названиями
UP,DOWN и START. При запуске программы пользователю предлагается ввести
заданную температуру. Нажатие UP - ВВЕРХ увеличивает SetPoint. Аналогичным
образом, нажатие DOWN - ВНИЗ уменьшает температуру. Когда пользователь
удовлетворен желаемой уставкой, он должен нажать кнопку DTART - СТАРТ, чтобы
запустить регулятор температуры.
Цель: цель этого проекта — показать, как можно спроектировать систему
двухпозиционного регулятора температуры с использованием недорогого модуля
датчика температуры, кнопок и TFT-дисплея с Raspberry Pi Pico W.
Блок-схема: Блок-схема проекта показана на рис. 7.27.
● 199
Raspberry Pi W essentials - UK.indd 199
22-11-2022 18:41
Raspberry Pi Pico W
Рис.7.27: Блок-схема проекта.
Принципиальная схема: На рис. 7.28 показана принципиальная схема. Кнопки
UP, DOWN и START подключены к GP18, GP19 и GP20 соответственно. Светодиод и
РЕЛЕ подключены к GP21 и GP22 соответственно.
Рис.7.28: Принципиальная схема.
Листинг программы: Листинг программы (Программа:ONOFFSET) показанный на
рис. 7.29, подобен листингу, приведенному на рис. 7.25. Здесь дополнительно
настраиваются три кнопки, которые используются для считывания заданной
температуры SetTemp. При запуске программы вызывается функция Desired. Эта
функция отображает заголовок и ожидает нажатия кнопки. При нажатии UP
значение SetTemp по умолчанию увеличивается на единицу, при нажатии DOWN
значение SetTemp уменьшается на единицу. Если, с другой стороны, нажата
кнопка START, то предполагается, что отображаемая SetTemp является желаемым
значением, и начинается действие регулятора температуры.
Читатели должны заметить, что DHT11/22 не совсем точны.
● 200
Raspberry Pi W essentials - UK.indd 200
22-11-2022 18:41
Chapter 7 • TFT Displays
#------------------------------------------------------------#
УПРАВЛЕНИЕ ТЕМПЕРАТУРОЙ
#
======================================================
- НАСТРОЙКА ТЕМПЕРАТУРЫ
#
# В этой программе используется модуль датчика DHT11
# вместе с релейным модулем и светодиодом.
# Комнатная температура измеряется каждые 3 секунды.
# Если температура ниже установленного значения, реле и светодиод активируются.
# С другой стороны, если комнатная температура выше установленного значения,
#
реле и светодиод выключаются.
# В этой программе желаемая температура устанавливается с помощью 3-х кнопок
#
# Автор: Доган Ибрагим
# Файл
: ONOFFSET.py
# Дата: октябрь 2022 г.
#-------------------------------------------------------------import utime
from dht import DHT11
from ST7735 import TFT
from sysfont import sysfont
from machine import SPI, Pin
#
# Инициализировать SPI
#
spi = SPI(0, baudrate=20000000, polarity=0, phase=0,
sck=Pin(2), mosi=Pin(3), miso=Pin(4))
tft = TFT(spi, 15, 14, 5)
tft.initg()
tft.rgb(True)
#
# Установите SetTemp, настройте светодиод, реле и кнопки
#
SetTemp = 10.0
# Уставка
LED = Pin(21, Pin.OUT)
# LED
Relay = Pin(22, Pin.OUT)
# Реле
UP = Pin(18,Pin.IN, Pin.PULL_UP)
# Кнопка
DOWN = Pin(19,Pin.IN, Pin.PULL_UP)
# Кнопка
START = Pin(20,Pin.IN, Pin.PULL_UP)
# Кнопка
LED.value(0)
# LED не горит
Relay.value(0)
# Реле отпущено
t = 10.0
● 201
Raspberry Pi W essentials - UK.indd 201
22-11-2022 18:41
Raspberry Pi Pico W
#
# Показать заголовок
#
def Heading():
global SetTemp, t
tft.fill(TFT.WHITE)
#
Очистить экран
tft.rect((5, 10), (110, 100), TFT.RED)
tft.text((18, 40), "TEMP CONTROL", TFT.BLACK, sysfont,
1.1, nowrap=True)
tft.hline((15,51),80, TFT.RED)
tft.text((15, 60), "SetTemp:{:.2f}C".format(SetTemp), TFT.BLUE,
sysfont, 1.1, nowrap=True)
tft.text((15, 75), "
Room:{:.2f}C".format(t), TFT.RED,
sysfont, 1.1, nowrap=True)
if Relay.value() == 1:
tft.text((30, 100), "RELAY ON", TFT.RED, sysfont, 1.1, nowrap=True)
else:
tft.text((30, 100), "RELAY OFF", TFT.BLUE, sysfont, 1.1, nowrap=True)
#
# Установите желаемую температуру (SetTemp).
# UP увеличивает, DOWN уменьшает, а СТАРТ запускает управление температурой.
#
def Desired():
global SetTemp
while START.value() == 1:
tft.fill(TFT.WHITE)
# Очистить экран
tft.rect((5, 10), (110, 100), TFT.RED)
tft.text((15, 30), "SET TEMP", TFT.BLACK, sysfont,
2, nowrap=True)
tft.text((15, 80), "SetTemp:{:.2f}C".format(SetTemp), TFT.BLUE,
sysfont, 1.1, nowrap=True)
while UP.value() == 1 and DOWN.value() == 1 and START.value() == 1:
pass
if UP.value() == 0:
SetTemp = SetTemp + 1
elif DOWN.value() == 0:
SetTemp = SetTemp - 1
Desired()
# Чтение SetTemp
● 202
Raspberry Pi W essentials - UK.indd 202
22-11-2022 18:41
Chapter 7 • TFT Displays
#
# Считайте температуру окружающей среды каждые 3 секунды и
# решайте что делать
#
while True:
try:
pin = Pin(16, Pin.OUT, Pin.PULL_DOWN)
sensor = DHT11(pin)
t
= (sensor.temperature)
if SetTemp > t:
# Чтение температуры
# Если больше
Relay.value(1)
# Реле ВКЛ.
LED.value(1)
# ON
else:
Relay.value(0)
# Реле ВЫКЛ.
LED.value(0)
# LED не горит
Heading()
# Заголовок
except:
# Ошибка чтения
utime.sleep(10)
continue
utime.sleep(10)
Рис.7.29: Программа:ONOFFSET
На рис.7.30 показан начальный экран во время работы программы и экран во время
работы алгоритма контроллера.
Рис.7.30: Начальный экран.
7.10 Проект 6: Управление температурой – установка желаемой
температуры с помощью поворотного энкодера и TFT-дисплея
Описание: Этот проект похож на предыдущий, но здесь для установки желаемой
температуры используется поворотный энкодер, а не кнопки. Установка желаемой
температуры с помощью поворотного энкодера выполняется быстро и легко.
Поворот вала энкодера одним щелчком изменяет температуру на 1 ºC.
● 203
Raspberry Pi W essentials - UK.indd 203
22-11-2022 18:41
Raspberry Pi Pico W
Блок-схема: Figure 7.31 shows the block diagram of the project. The temperature
settings are displayed on the TFT as the rotary encoder is turned.
Рис.7.31: Блок-схема проекта.
Поворотный энкодер
Поворотный энкодер (рис. 7.32) представляет собой устройство, похожее на
потенциометр, которое определяет вращение и направление своей ручки.
Устройство имеет два внутренних контакта, которые замыкают и размыкают цепь
при повороте ручки. При повороте ручки ощущается щелчок, указывающий на то,
что ручка повернута на одну позицию. С помощью простой логики вы можете
определить направление вращения.
Вращающийся энкодер имеет следующие пины:
GND: минус источника питания, земля
Vcc (+): плюс источника питания
CLK: это выходной контакт, используемый для определения количества
вращения. Каждый раз, когда ручка поворачивается на один щелчок в любом
направлении, выход CLK переходит в состояние HIGH, а затем в LOW.
DT: Это выходной сигнал, похожий на вывод CLK, но он отстает от CLK на 90
градусов. Этот выход используется для определения направления вращения
SW: Это активная кнопка LOW. Когда ручка нажата, напряжение становится
LOW
В вашем проекте каждый поворот (т. е. щелчок) ручки будет увеличивать (или
уменьшать) желаемую температуру на 1 градус. Поворот ручки в одном
направлении увеличивает счетчик на единицу, а поворот в другую сторону
уменьшает его на единицу. Когда требуемое значение достигнуто, пользователь
должен нажать на ручку, чтобы программа начала управлять температурой.
● 204
Raspberry Pi W essentials - UK.indd 204
22-11-2022 18:41
Chapter 7 • TFT Displays
Рис.7.32: Поворотный энкодер.
Принципиальная схема: Принципиальная схема проекта показана на рисунке
7.33. Соединения между Raspberry Pi Pico W и внешними компонентами следующие:
Raspberry Pi Pico W
GP2
GP3
GP15
GP14
GP5
Номер пина
4
5
20
19
7
Подключен к
TFT SCK
TFT SDA
TFT A0
TFT RESET
TFT CS
GP16
21
DHT11
GP21
27
LED
GP22
29
RELAY
GP6
GP7
GP8
9
10
11
CLK енкодер
DT енкодер
SW енкодер
Рис.7.33: Принципиальная схема проекта.
● 205
Raspberry Pi W essentials - UK.indd 205
22-11-2022 18:41
Raspberry Pi Pico W
Листинг программы: Листинг программы: В этой программе используется модуль
библиотеки rotate.py.
На рис. 7.34 показан листинг программы (Программа:TFTRotary.py). В начале
программы импортируются используемые модули, определяется подключение LCD,
настраиваются подключения LED и RELAY, а RELAY и LED выключаются. Функция
Heading() отображает заголовок с SetTemp, комнатной температурой и статусом
RELAY, которые отображаются и обновляются каждые 2 секунды. Функция
rotate_changed() вызывается всякий раз, когда поворотный рычаг вращается.
Вращение по часовой стрелке увеличивает SetTemp на 1 градус, а вращение против
часовой стрелки уменьшает SetTemp на 1 градус. Основная программа считывает
температуру в помещении, сравнивает ее с желаемой температурой и затем
соответственно управляет светодиодом и RELAY.
Обратите внимание, что поворотная функция управляется прерываниями, так что
SetTEmp можно изменить в любое время, даже когда контроллер работает.
#------------------------------------------------------------#
УПРАВЛЕНИЕ ТЕМПЕРАТУРОЙ - НАСТРОЙКА ТЕМПЕРАТУРЫ
#
=====================================================
#
# В этой программе сенсорный модуль DHT11 используется вместе
# с релейным модулем и светодиодом. Комнатная температура
# измеряется каждые 3 секунды. Если температура ниже установленного
# значения, реле и светодиод активируются. Если, с другой стороны,
# комнатная температура выше установленного значения,
# тогда и реле, и светодиод выключаются. В этой
# программе желаемая температура устанавливается с помощью поворотного энкодера
#
# Автор: Доган Ибрагим
# Файл
: TFTRotary.py
# Дата: октябрь 2022 г.
#-------------------------------------------------------------import utime
from dht import DHT11
from ST7735 import TFT
from sysfont import sysfont
from machine import SPI, Pin
from rotary import Rotary
#
# Инициализировать SPI
● 206
Raspberry Pi W essentials - UK.indd 206
22-11-2022 18:41
Chapter 7 • TFT Displays
#
spi = SPI(0, baudrate=20000000, polarity=0, phase=0,
sck=Pin(2), mosi=Pin(3), miso=Pin(4))
tft = TFT(spi, 15, 14, 5)
tft.initg()
tft.rgb(True)
#
# Установите SetTemp, настройте светодиод и реле
#
global SetTemp
SetTemp = 10.0
# Установить точку
LED = Pin(21, Pin.OUT)
# LED
Relay = Pin(22, Pin.OUT)
# Relay
rotary=Rotary(7, 6, 8)
# DT,CLK,SW
LED.value(0)
# LED не горит
Relay.value(0)
# Relay ВЫКЛ.
#
# Показать заголовок
#
def Heading():
global SetTemp, t
tft.fill(TFT.WHITE)
# Очистить экран
tft.rect((5, 10), (110, 100), TFT.RED)
tft.text((18, 40), "TEMP CONTROL", TFT.BLACK, sysfont,
1.1, nowrap=True)
tft.hline((15,51),80, TFT.RED)
tft.text((15, 60), "SetTemp:{:.2f}C".format(SetTemp), TFT.BLUE,
sysfont, 1.1, nowrap=True)
tft.text((15, 75), "
Room:{:.2f}C".format(t), TFT.RED,
sysfont, 1.1, nowrap=True)
if Relay.value() == 1:
tft.text((30, 100), "RELAY ON", TFT.RED, sysfont, 1.1, nowrap=True)
else:
tft.text((30, 100), "RELAY OFF", TFT.BLUE, sysfont, 1.1, nowrap=True)
#
# Получите желаемую температуру. Каждый щелчок поворотного энкодера
# увеличивает или уменьшает температуру на 1 градус
● 207
Raspberry Pi W essentials - UK.indd 207
22-11-2022 18:41
Raspberry Pi Pico W
#
def rotary_changed(change):
global SetTemp
if change == Rotary.ROT_CW:
SetTemp = SetTemp + 1
elif change == Rotary.ROT_CCW:
SetTemp = SetTemp - 1
rotary.add_handler(rotary_changed)
while True:
try:
pin = Pin(16, Pin.OUT, Pin.PULL_DOWN)
sensor = DHT11(pin)
t
= (sensor.temperature)
if SetTemp > t:
# Чтение темп.
# Если больше
Relay.value(1)
# Реле ВКЛ.
LED.value(1)
# LED ВКЛ.
else:
Relay.value(0)
# Реле ВЫКЛ.
LED.value(0)
# LED ВЫКЛ.
Heading()
# Заголовок
except:
# Ошибка чтения
utime.sleep(2)
continue
utime.sleep(2)
Рис.7.34: Программа:TFTRotary.py.
На рис.7.35 показан пример экрана. Обратите внимание, что дисплей обновляется
каждые 2 секунды и SetTemp можно изменить в любое время.
Рис.7.35: Проект, созданный на макетной плате.
● 208
Raspberry Pi W essentials - UK.indd 208
22-11-2022 18:41
Chapter 7 • TFT Displays
7.11 Проект 7: растровый TFT-дисплей
Описание: В этом проекте создаются небольшие растровые изображения, которые
отображаются на TFT-дисплее. Создаются два растровых изображения: в форме
сердца и в форме стрелки. Шесть таких растровых изображений создаются с
промежутками между ними и отображаются на экране.
Цель: Цель этого проекта — показать, как можно создавать небольшие
растровые изображения и отображать их на TFT-дисплее.
Листинг программы: На рис. 7.36 показан листинг программы
(Программа: bitmaps). Отображаемые фигуры создаются с использованием
единиц и нулей, как показано в программе. Вид HEART создает форму маленького
сердца, а вид ARROW создает форму маленькой стрелки. Программа отображает 6
фигур на экране с интервалом 20 пикселей между фигурами. Цвета фигур можно
легко изменить, указав новый цвет.
#---------------------------------------------------------#
ОТОБРАЖЕНИЕ РАСТРОВЫХ ИЗОБРАЖЕНИЙ
#
=======================================
#
# В этой программе отображаются изображения сердца и изображения стрелок
# на экране TFT с интервалом 20 пикселей между фигурами
#
# Автор: Доган Ибрагим
# Файл
: bitmaps.py
# Дата: октябрь 2022 г.
#-----------------------------------------------------------from ST7735 import TFT
from sysfont import sysfont
from machine import SPI, Pin
#
# Инициализировать шину SPI для TFT
#
spi = SPI(0, baudrate=20000000, polarity=0, phase=0,
sck=Pin(2), mosi=Pin(3), miso=Pin(4))
tft = TFT(spi, 15, 14, 5)
tft.initg()
tft.rgb(True)
tft.fill(TFT.BLACK)
# Очистить экран
#
# Растровое изображение в форме сердца
#
HEART = [
[ 0, 0, 0, 0, 0, 0, 0, 0, 0],
● 209
Raspberry Pi W essentials - UK.indd 209
22-11-2022 18:41
Raspberry Pi Pico W
[ 0, 1, 1, 0, 0, 0, 1, 1, 0],
[ 1, 1, 1, 1, 0, 1, 1, 1, 1],
[ 1, 1, 1, 1, 1, 1, 1, 1, 1],
[ 1, 1, 1, 1, 1, 1, 1, 1, 1],
[ 0, 1, 1, 1, 1, 1, 1, 1, 0],
[ 0, 0, 1, 1, 1, 1, 1, 0, 0],
[ 0, 0, 0, 1, 1, 1, 0, 0, 0],
[ 0, 0, 0, 0, 1, 0, 0, 0, 0],
]
#
# Растровое изображение формы стрелки
#
ARROW = [
[ 0, 0, 0, 0, 1, 0, 0, 0, 0],
[ 0, 0, 0, 1, 1, 1, 0, 0, 0],
[ 0, 0, 1, 0, 1, 0, 1, 0, 0],
[ 0, 1, 0, 0, 1, 0, 0, 1, 0],
[ 1, 0, 0, 0, 1, 0, 0, 0, 1],
[ 0, 0, 0, 0, 1, 0, 0, 0, 0],
[ 0, 0, 0, 0, 1, 0, 0, 0, 0],
[ 0, 0, 0, 0, 1, 0, 0, 0, 0],
[ 0, 0, 0, 0, 1, 0, 0, 0, 0],
]
#
# Очистить и отобразить 6 фигур на дисплее
#
for i in range(0, 120, 20):
for y, row in enumerate(HEART):
for x, c in enumerate(row):
if c == 1:
tft.pixel((x+i, y+30), TFT.WHITE)
else:
tft.pixel((x+i, y+30), TFT.BLACK)
Рис.7.36: Программа:bitmaps.
● 210
Raspberry Pi W essentials - UK.indd 210
22-11-2022 18:41
Chapter 7 • TFT Displays
На рис.7.37 показаны фигуры сердца и стрелки, отображаемые на экране.
Рис.7.37: Отображение созданных фигур.
7.12 Проект 8: Использование клавиатуры 4×4
Описание: Это программа клавиатуры 4×4. Программа считывает нажатую
пользователем клавишу и выводит ее код на экран Тонни.
Цель: цель этого проекта — показать, как клавиатура 4×4 может использоваться
вместе с TFT-дисплеем в проекте Raspberry Pi Pico W. Клавиатура 4×4: существует
несколько типов клавиатур, которые можно использовать на базе МК проектов. В
этом проекте используется клавиатура 4×4 (см. рис. 7.38). На этой клавиатуре есть
клавиши для цифр от 0 до 9 и букв A, B, C, D, * и #. Клавиатура соединена с
процессором с помощью 8 проводов с именами от R1 до R4 и от C1 до C4,
представляющих соответственно ряды и столбцы клавиатуры (см. Рис.7.39).
Рис.7.38: Клавиатура 4×4.
● 211
Raspberry Pi W essentials - UK.indd 211
22-11-2022 18:41
Raspberry Pi Pico W
Рис.7.39: Принципиальная схема клавиатуры 4×4.
Работа с клавиатурой довольно проста: столбцы настроены как выходы, а строки
как входы. Нажатая клавиша (включение; замыкание) идентифицируется с
помощью сканирования столбца. Здесь столбец принудительно устанавливается в
0, а другие столбцы - в единицу. Затем сканируется состояние каждой строки, и
если обнаруживается, что строка имеет 0, то клавиша на пересечении строки и
столбца, является нажатой. Этот процесс повторяется для всех строк.
Block diagram: Figure 7.40 shows the block diagram
Рис.7.40: Блок-схема.
Принципиальная схема: Принципиальная схема проекта показана на рис.7.41.
TFT-дисплей подключен к Pico, как и в предыдущих проектах. Клавиатура 4×4
подключена к следующим контактам GPIO Raspberry Pi Pico W.
Keypad pin
R1
R2
R3
R4
Raspberry Pi pin
P16
GP17
GP18
GP19
● 212
Raspberry Pi W essentials - UK.indd 212
22-11-2022 18:41
Raspberry Pi Pico W
Структура модуля матричной клавиатуры 4×4
Рис.1. Структура матричной клавиатуры 4×4
Модуль клавиатуры сделан в виде матрицы, где строки и столбцы пересекаются.
Когда происходит нажатие кнопки, она замыкает место пересечения строки (ряда)
и столбца. Если нажатия не было, то и связи между строкой и столбцом не
происходит. Столбцы имеют высокий уровень, а строки - низкий, что и показано
на рис.1
Работа с матричной клавиатурой
Рис.2. Матричная клавиатура 4×4 перед нажатием кнопки
Для того чтобы обнаружить нажатую клавишу, микроконтроллер все время должен
сканировать кнопки клавиш. Сканирование происходит по следующему алгоритму:
Микроконтроллер заземляет все строки, устанавливая 0 на выходные контакты (R1, R2, R3
и R4), а затем считывает столбцы (C1, C2, C3 и C4), показанные на рис. 2.
Raspberry Pi W essentials - UK.indd 212
22-11-2022 18:41
Raspberry Pi Pico W
Рис.3. Матричная клавиатура 4×4 после нажатия кнопки
В случае нажатия кнопки в одном из битов столбца установится ноль. Например, если C1:
C4 = 1 0 1 1, это означает, что была нажата клавиша в столбце с идентификатором C2.
После того как было зафиксировано нажатие клавиши, микроконтроллер выполнит
процесс ее идентификации.
Процесс определения нажатой кнопки
Начиная с верхнего ряда, микроконтроллер (МК) заземлит его, подав низкий
уровень только на ряд R1.
Если после чтения столбцов, данные равны 1, ни одна клавиша в этой строке не нажата и
МК заземляет следующий ряд, R2.
Далее, как видно из рис.3, нажата кнопка на пересечении R2-C2, откуда С2 равен 0,
откуда МК идентифицирует ряд R2, где была нажата кнопка.
Keypad pin
R1
R2
R3
R4
Raspberry Pi pin
P16
GP17
GP18
GP19
● 212
Raspberry Pi W essentials - UK.indd 212
22-11-2022 18:41
Chapter 7 • TFT Displays
C1
C2
C3
C4
GP20
GP21
GP22
GP26
Рис.7.41: Принципиальная схема.
На рис.7.42 показана конфигурация контактов клавиатуры 4×4, используемой
в проекте.
Рис.7.42: Конфигурация контактов клавиатуры 4×4.
Листинг программы:Работа алгоритма клавиатуры может быть описана
следующим языком описания программы (PDL):
● 213
Raspberry Pi W essentials - UK.indd 213
22-11-2022 18:41
Raspberry Pi Pico W
Configure all columns as outputs
Configure all rows as inputs
Set all columns to 1
DO for all columns
Set a column to 0
DO for all rows
IF a row is 0 THEN
Return the key at this column and row position
ENDIF
ENDDO
ENDDO
На рис. 7.43 показан листинг программы (программа: keypad.py). В начале
программы кнопки клавиатуры определяются после импорта необходимых модулей
в программу.
Соединения строк и столбцов клавиатуры определяются с помощью списков ROWS
и COLS соответственно. Затем столбцы настраиваются как выходные данные, и им
присваивается значение 1. Точно так же строки настраиваются как входные
данные. Функция Get_Key считывает нажатую клавишу и возвращает ее
вызывающей программе. В функции используются два цикла for: первый цикл
выбирает столбцы и устанавливает их в 0 один за другим. Второй цикл сканирует
строки и проверяет, находится ли строка в 0. Основная программа вызывает
функцию и отображает нажатую клавишу на экране.
#-------------------------------------------------------------#
ПРОГРАММА ПРОВЕРКИ КЛАВИАТУРЫ
#
=================================
#
# Эта программа показывает, как можно использовать
# клавиатуру для отображения нажатых клавиш
#
# Автор: Доган Ибрагим
# Файл
: keypad.py
# Дата: октябрь 2022 г.
#------------------------------------------------------------from machine import Pin
import utime
C = [0]*4
R = [0]*4
KEYPAD = [
# кнопки клавиатуры
[1,2,3,"A"],
[4,5,6,"B"],
[7,8,9,"C"],
["*",0,"#","D"]]
● 214
Raspberry Pi W essentials - UK.indd 214
22-11-2022 18:41
Chapter 7 • TFT Displays
ROWS = [16,17,18,19]
# Пины рядов
COLS = [20,21,22,26]
# Пины столбцов
for i in range(4):
# Конфигурация столбцов
C[i] = Pin(COLS[i], Pin.OUT)
C[i].value(1)
# Конфигурация ряда
for j in range(4):
R[j] = Pin(ROWS[j], Pin.IN, Pin.PULL_UP)
#
# Эта функция считывает клавишу с клавиатуры
#
def Get_Key():
while True:
for j in range(4):
C[j].value(0)
# Установить столбец j равным 0
for i in range(4):
# Для всех рядов
if R[i].value() == 0:
return (KEYPAD[i][j])
# Ряд равен 0?
# Клавиша Return
while R[i].value() == 0:
pass
C[j].value(1)
# Обратно к 1
utime.sleep(0.05)
# ждите 0,05 с
while True:
key = Get_Key()
# Получить значение клавиши
print(key)
# Показать значение клавишиы
utime.sleep(0.5)
Рис.7.43: Программа:keypad.py.
При нажатии клавиши на клавиатуре ее код отображается на экране. На рис. 7.44
показан дисплей после нажатия всех клавиш.
● 215
Raspberry Pi W essentials - UK.indd 215
22-11-2022 18:41
Raspberry Pi Pico W
Рис.7.44: Нажатие всех клавиш.
7.13 Проект 9: Элементарное умножение – с помощью клавиатуры
4×4 и TFT
Описание: Это элементарное упражнение на умножение. Программа отображает два
случайных числа от 1 до 100 и ждет, пока пользователь введет результат умножения
этих чисел. Результат проверяется, и пользователь получает обратную связь, такую как
WELL DONE - МОЛОДЕЦ или WRONG - НЕПРАВИЛЬНО... Вышеописанный процесс
повторяется с задержкой в 5 секунд.
Цель: Цель этого проекта состоит в том, чтобы дети тренировали свои навыки умножения.
Блок-схема: На рис. 7.45 показана блок-схема добавления в проект TFT-дисплея.
Рис.7.45: Блок-схема проекта.
Принципиальная схема: Принципиальная схема проекта показана на рис.7.46.
TFT-дисплей подключен к Pico, как и в предыдущих проектах.
● 216
Raspberry Pi W essentials - UK.indd 216
22-11-2022 18:41
Chapter 7 • TFT Displays
Рис.7.46: Принципиальная схема проекта.
Листинг программы: На рис. 7.47 показан листинг программы (TFTmultiply.py).
Клавиша D считается клавишей ENTER, и ее необходимо нажать после ввода
ответа. В начале программы импортируются все необходимые модули. Функция
Heading() рисует красный прямоугольник и отображает MULTIPLICATION УМНОЖЕНИЕ. Внутри основной программы генерируются два случайных числа от 1
до 100 (n1 и n2). Затем ожидается, что пользователь умножит эти числа вручную и
введет результат. Клавишу D необходимо ввести после ввода результата.
Программа проверяет результат и выводит либо WELL DONE - ВЫПОЛНЕНО, либо
WRONG - НЕПРАВИЛЬНО... Вышеописанный процесс повторяется через 5 секунд,
когда генерируется новый набор чисел.
#-------------------------------------------------------------#
ЭЛЕМЕНТАРНОЕ УМНОЖЕНИЕ
#
==========================
#
# Это элементарная программа умножения.
# Программа отображает два случайных целых числа от 1 до 100
# и ожидает, что пользователь правильно умножит эти числа.
#
# Автор: Доган Ибрагим
# Файл
: TFTmultiply.py
# Дата: октябрь 2022 г.
#------------------------------------------------------------import utime
from ST7735 import TFT
from sysfont import sysfont
from machine import SPI, Pin
import random
#
# Инициализировать SPI
#
● 217
Raspberry Pi W essentials - UK.indd 217
22-11-2022 18:41
Raspberry Pi Pico W
spi = SPI(0, baudrate=20000000, polarity=0, phase=0,
sck=Pin(2), mosi=Pin(3), miso=Pin(4))
tft = TFT(spi, 15, 14, 5)
tft.initg()
tft.rgb(True)
C = [0]*4
R = [0]*4
KEYPAD = [
# клавиши клавиатуры
[1,2,3,"A"],
[4,5,6,"B"],
[7,8,9,"C"],
["*",0,"#","D"]]
ROWS = [16,17,18,19]
# Ряд пинов
COLS = [20,21,22,26]
# пины столбцов
for i in range(4):
# Конфигурация столбцов
C[i] = Pin(COLS[i], Pin.OUT)
C[i].value(1)
for j in range(4):
# Конфигурация рядов
R[j] = Pin(ROWS[j], Pin.IN, Pin.PULL_UP)
def Heading():
tft.fill(TFT.WHITE)
# Очистить экран
tft.rect((5, 10), (110, 120), TFT.RED)
tft.text((17, 30), "MULTIPLICATION", TFT.BLUE, sysfont,
1.1, nowrap=True)
#
# Эта функция считывает клавишу клавиатуры
#
def Get_Key():
while True:
for j in range(4):
C[j].value(0)
#
for i in range(4):
# Для всех строк
if R[i].value() == 0:
return (KEYPAD[i][j])
Установить столбец j равным 0
# Ряд равен 0?
# Клавиша Return
while R[i].value() == 0:
pass
C[j].value(1)
#
utime.sleep(0.05)
# ждите 0,05 с
Обратно к 1
● 218
Raspberry Pi W essentials - UK.indd 218
22-11-2022 18:41
Chapter 7 • TFT Displays
#
# Запуск MAIN программы
#
while True:
Heading()
n1 = random.randint(1, 100)
# Не случайно
n2 = random.randint(1, 100)
# Не случайно
tft.text((15, 60), "{:d} X {:d} = ".format(n1,n2), TFT.BLUE,
sysfont, 1.1, nowrap=True)
ans = 0
key = " "
r = 15
while True:
key = Get_Key()
#
Нажать клавишу
if key == "D":
break
tft.text((r, 75), "{:d}".format(int(key)), TFT.MAROON,
sysfont, 1.1, nowrap=True)
r = r + 6
ans = 10*ans + int(key)
# Показать результат нажатия
utime.sleep(0.5)
result = n1 * n2
if result == ans:
tft.text((10, 90), "WELL DONE",TFT.GREEN,sysfont,2,nowrap=True)
else:
tft.text((10, 90), "WRONG...",TFT.MAROON,sysfont,2,nowrap=True)
utime.sleep(5)
Рис.7.47: Программа:TFTmultiply.py.
На рис.7.48 показан пример экрана с правильным ответом.
Рис.7.48: Пример экрана.
● 219
Raspberry Pi W essentials - UK.indd 219
22-11-2022 18:41
Raspberry Pi Pico W
7.14 Проект 10: Калькулятор - с клавиатурой 4×4 и TFT
Описание: Это проект целочисленного калькулятора. Пользователь вводит два
целых числа и требуемую операцию (+-*/). Результат вычисляется и отображается
на TFT-дисплее. Программа повторяется после 10-секундной задержки.
Блок-схема и принципиальная схема проекта такие же, как на рис. 7.45 и рис. 7.46.
Листинг программы: Keypad key numbering for this project is shown below. Keys
ABCs arereplaced with +-*, key * with / and key D with ENTER:
1 2 3 +
4 5 6 7 8 9 *
/ 0 # ENTER
На рис.7.49 показан листинг программы (Программа: TFTcalc). Функция Get_Key()
считывает ключ с клавиатуры, и это то же самое, что и в предыдущем проекте.
Программа предлагает пользователю ввести два целых числа. Циклы while
используются для чтения цифр чисел, введенных пользователем, и эти числа
сохраняются в переменных n1 и n2. Эти циклы while завершаются при нажатии
клавиши D (ENTER). Затем программа считывает требуемую операцию и сохраняет
ее в переменной opkey. Результат вычисляется в зависимости от значения opkey.
Например, если выбрано сложение, то добавляются n1 и n2, и результат
отображается на TFT.
#-------------------------------------------------------------#
КАЛЬКУЛЯТОР
#
===========
#
# Это программа-калькулятор целых чисел, которая может выполнять
#
4 основные операции +-*/
#
#
Автор: Доган Ибрагим
#
Файл
#
Дата: октябрь 2022 г.
: TFTcalc.py
#------------------------------------------------------------import utime
from ST7735 import TFT
from sysfont import sysfont
from machine import SPI, Pin
import random
#
# Инициализировать SPI
#
spi = SPI(0, baudrate=20000000, polarity=0, phase=0,
● 220
Raspberry Pi W essentials - UK.indd 220
22-11-2022 18:41
Chapter 7 • TFT Displays
sck=Pin(2), mosi=Pin(3), miso=Pin(4))
tft = TFT(spi, 15, 14, 5)
tft.initg()
tft.rgb(True)
C = [0]*4
R = [0]*4
KEYPAD = [
# Клавиши клавиатуры
[1,2,3,"+"],
[4,5,6,"-"],
[7,8,9,"*"],
["/",0,"#","D"]]
ROWS = [16,17,18,19]
# Ряд пинов
COLS = [20,21,22,26]
# Пины столбцов
for i in range(4):
# Конфигурация столбцов
C[i] = Pin(COLS[i], Pin.OUT)
C[i].value(1)
for j in range(4):
# Конфигурация рядов
R[j] = Pin(ROWS[j], Pin.IN, Pin.PULL_UP)
def Heading():
tft.fill(TFT.WHITE)
# Очистить экран
tft.rect((5, 10), (110, 120), TFT.RED)
tft.text((26, 30), "CALCULATOR", TFT.BLUE, sysfont,
1.1, nowrap=True)
#
# Эта функция считывает ключ с клавиатуры
#
def Get_Key():
while True:
for j in range(4):
C[j].value(0)
# Установить столбец j равным 0
for i in range(4):
# Для всех строк
if R[i].value() == 0:
return (KEYPAD[i][j])
# Строка равна 0?
# Клавиша Return
while R[i].value() == 0:
pass
C[j].value(1)
# Обратно к 1
utime.sleep(0.05)
# ждите 0,05 с
#
● 221
Raspberry Pi W essentials - UK.indd 221
22-11-2022 18:41
Raspberry Pi Pico W
# Запуск
MAIN
программы
#
while True:
Heading()
#
# Получить первое число
#
tft.text((10, 50), "First no: ", TFT.MAROON,sysfont, 1.1, nowrap=True)
n1 = 0
key = " "
r = 70
while True:
key = Get_Key()
# Показать включение (замыкание)
if key == "D":
break
tft.text((r, 50), "{:d}".format(int(key)), TFT.MAROON,
sysfont, 1.1, nowrap=True)
r = r + 6
n1 = 10*n1 + int(key)
# Показать включение
utime.sleep(0.5)
#
# Получить второе число
#
r = 70
tft.text((10, 70), "Second no: ", TFT.MAROON,sysfont, 1.1, nowrap=True)
n2 = 0
key = " "
r = 75
while True:
key = Get_Key()
# Получить замыкание
if key == "D":
break
tft.text((r, 70),"{:d}".format(int(key)),TFT.
MAROON,sysfont,1.1,nowrap=True)
r = r + 6
n2 = 10*n2 + int(key)
# Показать замыкание
utime.sleep(0.5)
#
# Get operation
#
tft.text((10, 90),"OP (+-*/): ",TFT.MAROON,sysfont,1.1,nowrap=True)
key = " "
while True:
key = Get_Key()
# Получить замыкание
if key == "D":
● 222
Raspberry Pi W essentials - UK.indd 222
22-11-2022 18:41
Chapter 7 • TFT Displays
break
tft.text((74, 90),"{:s}".format(key),TFT.MAROON,sysfont,1.1,nowrap=True)
opkey = key
utime.sleep(0.5)
#
# Показать результат
#
if opkey == "+":
result = n1 + n2
elif opkey == "-":
result = n1 - n2
elif opkey == "*":
result = n1 * n2
elif opkey == "/":
result = int(n1 / n2)
tft.text((10, 110),"Result={:d}".format(result),TFT.
BLUE,sysfont,1.1,nowrap=True)
utime.sleep(10)
Рис.7.34: Программа: TFTcalc.
На рис.7.50 показан пример экрана.
Рис.7.50: Пример экрана.
7.15 Проект 11: игра HiLo — с использованием клавиатуры 4×4 и
TFT
Описание: Это классическая игра HiLo. Компьютер генерирует секретное
случайное число от 1 до 100, и пользователь пытается угадать это число.
Пользователю даются подсказки, когда введенное предположение является
близким или отдаленным.
● 223
Raspberry Pi W essentials - UK.indd 223
22-11-2022 18:41
Raspberry Pi Pico W
Блок-схема и принципиальная схема проекта такие же, как на рис. 7.45 и рис. 7.46.
Листинг программы: На рис. 7.51 показан листинг программы (Программа:
HiLo.py). Раскладка клавиатуры такая же, как и в Project 9, где D — клавиша
ENTER. Программа отображает TOO HIGH - СЛИШКОМ БОЛЬШОЕ, если разница
между вашим предположением и секретным числом больше 50, отображает HIGH,
если предположение велико, но разница меньше 50, отображает TOO LOW, если
разница между вашим предположением и секретным числом меньше 50, и
отображает LOW, если ваша догадка низкая, но разница не меньше 50. Программа
также отображает количество попыток, предпринятых при обнаружении секретного
числа.
#-------------------------------------------------------------#
HiLo GAME
#
==========
#
# Генерируется случайное число от 1 до 100, и пользователь
# пытается угадать это число. Программа дает подсказки следующим образом:
#
# TOO HIGH: Угаданное число очень велико (более 50)
# HIGH: угаданное число является HIGH (менее 50)
# TOO LOW: Угаданное число слишком мало (более 50)
# LOW: Угаданное число низкое (менее 50)
#
# Автор: Доган Ибрагим
# Файл
: HiLo.py
# Дата: октябрь 2022 г.
#------------------------------------------------------------import utime
from ST7735 import TFT
from sysfont import sysfont
from machine import SPI, Pin
import random
#
# Инициализировать SPI
#
spi = SPI(0, baudrate=20000000, polarity=0, phase=0,
sck=Pin(2), mosi=Pin(3), miso=Pin(4))
tft = TFT(spi, 15, 14, 5)
tft.initg()
tft.rgb(True)
C = [0]*4
R = [0]*4
● 224
Raspberry Pi W essentials - UK.indd 224
22-11-2022 18:41
Chapter 7 • TFT Displays
KEYPAD = [
# Клавиши клавиатуры
[1,2,3,"A"],
[4,5,6,"B"],
[7,8,9,"C"],
["*",0,"#","D"]]
ROWS = [16,17,18,19]
# пины ряда
COLS = [20,21,22,26]
# пины столбцов
for i in range(4):
# конфигурация столбцов
C[i] = Pin(COLS[i], Pin.OUT)
C[i].value(1)
for j in range(4):
# конфигурация рядов
R[j] = Pin(ROWS[j], Pin.IN, Pin.PULL_UP)
def Heading():
tft.fill(TFT.WHITE)
# Очистить экран
tft.rect((5, 10), (110, 120), TFT.RED)
tft.text((13, 30), "GUESS MY NUMBER", TFT.BLUE, sysfont,
1.1, nowrap=True)
#
# Эта функция считывает ключ с клавиатуры
#
def Get_Key():
while True:
for j in range(4):
C[j].value(0)
# Установить столбец j равным 0
for i in range(4):
# Для всех строк
if R[i].value() == 0:
return (KEYPAD[i][j])
# Строка равна 0?
# Клавиша возврата
while R[i].value() == 0:
pass
C[j].value(1)
#
utime.sleep(0.05)
# ждите 0,05 с
Обратно к 1
#
# Start of MAIN program
#
attempts = 0
n = random.randint(1, 100)
while True:
Heading()
tft.text((10, 50), "Your Guess: ", TFT.MAROON,sysfont, 1.1, nowrap=True)
● 225
Raspberry Pi W essentials - UK.indd 225
22-11-2022 18:41
Raspberry Pi Pico W
attempts = attempts + 1
n1 = 0
key = " "
r = 80
while True:
key = Get_Key()
# Получить замыкание (включение)
if key == "D":
break
tft.text((r, 50), "{:d}".format(int(key)), TFT.MAROON,
sysfont, 1.1, nowrap=True)
r = r + 6
n1 = 10*n1 + int(key)
# Показать включение
utime.sleep(0.5)
if n1 == n:
tft.text((10, 100),"WELL DONE",TFT.BLUE,sysfont,1.1,nowrap=True)
tft.text((10, 120), "Attempts:{:d}".format(attempts),TFT.BLUE,
sysfont,1.1,nowrap=True)
attempts = 0
n = random.randint(1, 100)
elif n1 > n + 50:
tft.text((10, 110),"TOO HIGH",TFT.BLUE,sysfont,1.1,nowrap=True)
elif n1 > n:
tft.text((10, 110),"HIGH",TFT.BLUE,sysfont,1.1,nowrap=True)
elif n1 < n - 50:
tft.text((10, 110),"TOO LOW",TFT.BLUE,sysfont,1.1,nowrap=True)
elif n1 < n:
tft.text((10, 110),"LOW",TFT.BLUE,sysfont,1.1,nowrap=True)
utime.sleep(3)
Рис.7.51: Программа:HiLo.py.
На рис. 7.52 показан пример экрана.
● 226
Raspberry Pi W essentials - UK.indd 226
22-11-2022 18:41
Chapter 7 • TFT Displays
Рис.7.52: Пример экрана.
● 227
Raspberry Pi W essentials - UK.indd 227
22-11-2022 18:41
Raspberry Pi Pico W
Глава 8 • Проекты шины I2C
8.1 Обзор
Шина I2C (также пишется как I2C) обычно используется в проектах на основе МК. В
этой главе вы рассмотрите использование этой шины на Raspberry Pi Pico. Цель
состоит в том, чтобы познакомить читателя с функциями библиотеки шины I2C и
показать, как их можно использовать в реальном проекте. Прежде чем
рассматривать детали проекта, стоит рассмотреть основные принципы работы шины
I2C.
8.2 Шина I2C
Как кратко обсуждалось в разделе 5.3, шина I2C является одним из наиболее часто
используемых протоколов МК для связи с внешними устройствами, такими как датчики
и исполнительные механизмы. Шина I2C представляет собой одну ведущую и
несколько подчиненных шин и может работать в стандартном режиме: 100 Кбит/с,
полной скорости: 400 Кбит/с, быстром режиме: 1 Мбит/с и высокой скорости: 3,2
Мбит/с. .Шина состоит из двух проводов с открытым стоком, с резисторами подтяжки:
SDA: линия данных
SCL: тактовая линия
На рис. 8.1 показана структура шины I2C с одним ведущим и тремя ведомыми.
Обратите внимание, что для корректной работы шины необходимы подтягивающие
резисторы к источнику питания. Это связано с тем, что устройства на шине
находятся в режиме открытого стока. Некоторые ведомые устройства уже имеют
внутренние подтягивающие резисторы. Важно проверить используемые устройства,
и если нет подтягивающих резисторов, то необходимо добавить внешние, когда
устройство находится на шине.
Рис.8.1: Элементарная структура шины I2C.
8.3 Контакты I2C Raspberry Pi Pico W
Как обсуждалось в разделе 5.4, Raspberry Pi Pico и Pico W имеют два вывода I2C,
названные I2C0 и I2C1, которые повторяются здесь на рисунке 8.2. Как показано на
рисунке, выводы I2C дублируются и используются совместно с другими
выводами. Например, GP0 (контакт 1) — это контакт I2C0 SDA, а GP1 (контакт 1) —
это контакт I2C0 SCL. Кроме того, GP16 (вывод 21) — это вывод I2C0 SDA, а GP17
(вывод 22) — вывод I2C SCL.
● 228
Raspberry Pi W essentials - UK.indd 228
22-11-2022 18:41
Chapter 8 • I2C Bus Projects
Рис.8.2: Распиновка Raspberry Pi Pico и Pico W I 2 C.
Выводы I2C по умолчанию:
I2C0 SCL
I2C0 SDA
I2C1 SCL
I2C1 SDA
GP9
GP8
GP7
GP6
Ведущий на шине всегда инициирует обмен данными и обычно требует данных от
ведомого устройства (например, датчика). Ведомые устройства реагируют на
ведущего и не могут инициировать обмен данными по шине. В дополнение к обычной
передаче данных по шине бит подтверждения (ACK) используется для сигнализации
передатчику об успешном приеме байта.
Преимущества использования шины I2C:
• Необходимо всего 2 провода.
• На шине поддерживается до 1008 ведомых устройств.
• Поддерживается работа с несколькими мастерами (более одного мастера).
Недостатками шины I2C являются:
• Скорость передачи данных не очень высока.
• Синхронизация шины сложная.
В оставшихся частях этой главы будут представлены проекты с использованием
шины I2C.
● 229
Raspberry Pi W essentials - UK.indd 229
22-11-2022 18:41
Raspberry Pi Pico W
8.4 Проект 1: Расширитель портов I2C
Описание:
В этом разделе приведен простой проект, показывающий, как функции I2C можно
использовать в программе. В этом проекте микросхема расширителя портов,
совместимая с шиной I2C (MCP23017), используется для предоставления
дополнительных 16 портов ввода-вывода Raspberry Pi Pico W. Это полезно в
некоторых приложениях, где может потребоваться много портов ввода-вывода. В
этом проекте светодиод подключен к контакту GPA0 порта MCP23017 (контакт 21),
и он мигает каждую секунду, чтобы можно было проверить работу программы.
Последовательно со светодиодом используется токоограничивающий резистор
сопротивлением 470 Ом.
Цель: цель этого проекта — показать, как можно использовать шину I2C в
проектах Raspberry Pi Pico.
Блок-схема: Блок-схема проекта показана на рисунке 8.3.
Рис.8.3: Блок-схема проекта.
MCP23017
MCP23017 — это 28-контактный чип со следующими характеристиками. Распиновка
выводов показана на рис. 8.4:
• 16 двунаправленных портов ввода/вывода
• Работа на частоте до 1,7 МГц по шине I2C
• Возможность прерывания
• Вход внешнего сброса
• Низкий ток в режиме ожидания
• Работа от +1,8 до +5,5 В
• 3 адресных контакта, так что на шине I2C можно использовать до 8 устройств.
• 28-контактный DIР-корпус
Рис. 8.4: Распиновка MCP23017.
● 230
Raspberry Pi W essentials - UK.indd 230
22-11-2022 18:41
Chapter 8 • I2C Bus Projects
Описание выводов приведено в таблице 8.1.
Pin
Описание
GPA0-GPA7
Port A pins
GPB0-GPB7
Port B pins
VDD
Power supply
VSS
Ground
SDA
I2C data pin
SCL
I2C clock pin
RESET
Reset pin
A0-A2
I2C address pins
Таблица 8.1: Распиновка MCP23017.
Адресация MCP23017 осуществляется с помощью пинов с A0 по A2. Таблица 8.2
показывает выбор адреса. В этом проекте контакты адреса подключены к земле,
поэтому адрес чипа равен 0x20. Адрес микросхемы имеет ширину 7 бит, а младший
бит установлен или очищен в зависимости от того, хотите ли вы считывать данные с
микросхемы или записывать данные на микросхему соответственно. Поскольку в
этом проекте вы будете писать в MCP23017, младший бит должен быть равен 0, что
делает байтовый адрес микросхемы (также называемый кодом операции
устройства) равным 0x40.
A2
A1
A0
Адрес
0
0
0
0x40
0
0
1
0x21
0
1
0
0x22
0
1
1
0x23
1
0
0
0x24
1
0
1
0x25
1
1
0
0x26
1
1
1
0x27
Таблица 8.2: Выбор адреса MCP23017.
TМикросхема MCP23017 имеет 8 внутренних регистров, которые можно настроить
для своей работы. Устройство может работать либо в 16-битном режиме, либо в
двух 8-битных режимах путем настройки бита IO-CON.BANK. При включении
питания этот бит сбрасывается, что по умолчанию выбирает два 8-битных режима.
Направление ввода/вывода выводов порта выбирается регистрами IODIRA (по
адресу 0x00) и IODIRB (по адресу 0x01). Сброс бита в 0 в этих регистрах приводит
к выходу вывода(ов) соответствующего порта. Точно так же установка бита в 1 в
этих регистрах делает вход(ы) соответствующего пина порта. Адреса регистров
GPIOA и GPIOB равны 0x12 и 0x13 соответственно. Это показано на рис. 8.5.
● 231
Raspberry Pi W essentials - UK.indd 231
22-11-2022 18:41
Raspberry Pi Pico W
Рис. 8.5: Настройка портов ввода-вывода.
На рис.8.6 показана принципиальная схема проекта. Обратите внимание, что пины
I2C расширителя портов подключены к пинам GP8 (I2C0 SDA) и GP9 (I2C0 SCL)
Raspberry Pi Pico и подтянуты с помощью резисторов 10 кОм, как того требуют
спецификации I2C. Светодиод подключен к выводу GPA0 порта MCP23017 (вывод
21). Все биты выбора адреса MCP23017 подключены к земле.
Рис. 8.6: Принципиальная схема проекта.
Более подробную информацию о микросхеме MCP23017 можно получить из
даташита:
http://docs-europe.electrocomponents.com/webdocs/137e/0900766b8137eed4.pdf
Листинг программы: На рис. 8.7 показан листинг программы (Программа:
MCP23017). RaspberryPi Pico поддерживает следующие функции I2C:
i2c.scan()
i2c.writeto()
i2c.readfrom()
i2c.writeto_mem()
i2c.readfrom_mem()
сканирование ведомых устройств I2C
запись на шину I2C
чтение с шины I2C
запись в память ведомого устройства
чтение из памяти ведомого устройства
● 232
Raspberry Pi W essentials - UK.indd 232
22-11-2022 18:41
Chapter 8 • I2C Bus Projects
Некоторые примеры операций I2C:
print("I2C address=", i2c.scan())
вывести адреса ведомых устройств I2C на шине
i2c.writeto(0x20, b'56')
записать 56 на адрес I2C 0x20
i2c.writeto(0x20, bytearray(buff))
буфер записи на адрес I2C 0x20
i2c.readfrom(0x20, 3)
прочитать 3 байта с адреса I2C 0x20
i2c.writeto_mem(0x20, 0x10, b'\x35')
записать 0x35 в адрес памяти 0x10 подчиненного
устройства, чей адрес I2C равен 0x20
i2c.readfrom_mem(0x20, 0x10, 3)
прочитать 3 байта, начиная с адреса регистра
0x10 ведомого устройства I2C,
адрес которого 0x20
В начале программы модуль I2C импортируется в программу, а интерфейс I2C
определяется путем указания соединений контактов SDA и SCL с Pico. Функция i2c.
scan() вызывается для отображения подчиненных устройств I2C на шине, и было
отображено следующее:
адрес i2c = [32], что соответствует шестнадцатеричному 0x20
Затем определяются адрес устройства I2C MCP23017, адрес регистра GPIOA и
адрес IODIRA направления ввода-вывода. List conf хранит адрес регистра IODIRA
и 0, чтобы MCP23017 PORTA был установлен в режим вывода. List buff1 хранит
адрес регистра GPIOA и то, на что должен быть установлен выход (1 для
включения светодиода). Точно так же buff2 хранит адрес регистра GPIOA и то, на
что должен быть установлен выход (0, чтобы выключить светодиод). Внутри
основного цикла программы светодиод мигает каждую секунду.
#---------------------------------------------------------#
РАСШИРИТЕЛЬ ПОРТОВ I2C
#
=========================
#
# В этом проекте используется микросхема расширения портов MCP23017.
# Светодиод подключен к пину порта GP0 расширителя портов
# и этот светодиод мигает каждую секунду
#
# Автор: Доган Ибрагим
# Файл
: MCP23017.py
# Дата: октябрь 2022 г.
#-----------------------------------------------------------from machine import Pin,I2C
import utime
i2c = machine.I2C(0, scl=Pin(9), sda=Pin(8), freq=100000)
● 233
Raspberry Pi W essentials - UK.indd 233
22-11-2022 18:41
Raspberry Pi Pico W
print("i2c address=",i2c.scan())
Device_Address = 0x20
# MCP23017 I2C address
MCP_GPIOA_REG = 0x12
# MCP23017 GPIOA address
MCP_IODIRA_REG = 0
# MCP23017 IODIRA Address
conf = [MCP_IODIRA_REG, 0]
# Configure as output
buff1 = (MCP_GPIOA_REG, 0)
# Set GPIOA to 0
buff0 = [MCP_GPIOA_REG, 1]
# Set GPIOA to 1
i2c.writeto(Device_Address, bytearray(conf))
while True:
i2c.writeto(Device_Address, bytearray(buff1))
utime.sleep(1)
i2c.writeto(Device_Address, bytearray(buff0))
utime.sleep(1)
Рис. 8.7: Программа: MCP23017.
Программа может быть изменена так, чтобы использовались функции памяти I2C.
Листинг измененной программы (Программа: MCP23017-2) показан на рис. 8.8.
#---------------------------------------------------------#
РАСШИРИТЕЛЬ ПОРТОВ I2C
#
=========================
#
# В этом проекте используется микросхема расширения портов MCP23017.
# Светодиод подключен к контакту порта GP0 расширителя портов
# и этот светодиод мигает каждую секунду.
#
# Эта версия программы использует функции памяти i2c
#
# Автор: Доган Ибрагим
# Файл : MCP23017-2.py
# Дата: октябрь 2022 г.
#-----------------------------------------------------------from machine import Pin,I2C
import utime
i2c = machine.I2C(0, scl=Pin(9), sda=Pin(8), freq=100000)
print("i2c address=",i2c.scan())
Device_Address = 0x20
# MCP23017 I2C-адрес
MCP_GPIOA_REG = 0x12
# MCP23017 Адрес GPIOA
MCP_IODIRA_REG = 0
# Адрес MCP23017 IODIRA
● 234
Raspberry Pi W essentials - UK.indd 234
22-11-2022 18:41
Chapter 8 • I2C Bus Projects
i2c.writeto_mem(Device_Address, MCP_IODIRA_REG, b'0')
while True:
i2c.writeto_mem(Device_Address, MCP_GPIOA_REG, b'1')
utime.sleep(1)
i2c.writeto_mem(Device_Address, MCP_GPIOA_REG, b'0')
utime.sleep(1)
Рис.8.8: Модифицированная программа:MC
. P23017-2
8.5 Проект 2: датчик температуры TMP102 с ЖК-дисплеем
Описание: В этом проекте используется микросхема датчика температуры TMP102,
совместимая с I2C. Температура окружающей среды считывается каждые 3 секунды
и отображается на дисплее I2C.
Цель: Цель этого проекта — показать, как чип датчика температуры TMP102 можно
использовать в программе.
TMP102
TMP102 — это I2C-совместимый высокоточный чип датчика температуры со
встроенным термостатом, имеющий следующие основные характеристики:
Напряжение питания: от 1,4 В до 3,6 В
Потребляемый ток: 10 мкА
Точность: ±0,5 ºC
Разрешение: 12 бит (0,0625 ºC)
Рабочий диапазон: от –40 ºC до +125 ºC
TMP102 — это 6-контактная микросхема, как показано на рис. 8.9.
описания контактов:
Название пина
1
SCL
2
GND
3
ALERT
Описание
I2C тактовая линия
земля источника питания
Предупреждение о перегреве. Выход с открытым стоком.
Нужен подтягивающий резистор
4
5
6
Выбор адреса
питание 5 В+
I2C линия данных
ADD0
V+
SDA
● 235
Raspberry Pi W essentials - UK.indd 235
22-11-2022 18:41
Raspberry Pi Pico W
Рис.8.9: Расположение выводов TMP102.
TMP102 имеет следующие режимы работы:
•
•
•
•
•
Непрерывное преобразование: по умолчанию внутренний АЦП
преобразует температуру в цифровой формат с частотой преобразования
по умолчанию 4 Гц и временем преобразования 26 мс. Скорость
преобразования можно выбрать с помощью битов CR1 и CR0 регистра
конфигурации: 0,25 Гц, 1 Гц, 4 Гц (по умолчанию) и 8 Гц. В этом проекте
по умолчанию используется 4 Гц.
Расширенный режим: Бит EM регистра конфигурации выбирает
нормальный режим (EM = 0) или расширенный режим (EM = 1). Вобычном
режиме (режим по умолчанию) преобразованные данные имеютразмер 12
бит. Расширенный режим используется, если температура выше128 ºC и
преобразованные данные имеют размер 13 бит. В этом проекте
используется обычный режим.
Режим отключения: этот режим используется для экономии энергии,
когда потребление тока снижается до уровня менее 0,5 мкА. Режим
выключения вводится, когда бит регистра конфигурации SD = 1. Режим по
умолчанию — нормальная работа (SD = 0).
Однократное преобразование: Установка бита регистра конфигурации
OS в 1 выбирает однократный режим, который является режимом
однократного преобразования. Режим по умолчанию — непрерывное
преобразование (OS = 0).
Режим термостата: Этот режим указывает, следует ли работать в
режиме компаратора (TM = 0) или в режиме прерывания (TM = 1). По
умолчанию используется режим компаратора. В режиме компаратора
вывод Alert активируется, когда температура равна или превышает
значение в регистре THIGH, и остается активным до тех пор, пока
температура не упадет ниже TLOW. В режиме прерывания контакт Alert
активируется, когда температура превышает значение THIGH или
становится ниже значения TLOW. Вывод предупреждения очищается,
когда хост-контроллер считывает регистр температуры.
Регистр указателя выбирает различные регистры в микросхеме, как
показано в таблице 8.3. Старшие 6 бит этого регистра равны 0.
Регистр указателя выбирает различные регистры в микросхеме, как показано в
таблице 8.3. Старшие 6 бит этого регистра равны 0.
● 236
Raspberry Pi W essentials - UK.indd 236
22-11-2022 18:41
Chapter 8 • I2C Bus Projects
P1
P0
0
0
Регистр температуры (только чтение)
0
1
Регистр конфигурации
1
0
регистр TLOW
1
1
THIGH регистр
Выбор регистра
Table 8.3: Pointer register bits.
В таблице 8.4 показаны биты регистра температуры в нормальном
режиме (EM = 0).
BYTE 1:
D7
D6
D5
D4
D3
D2
D1
D0
T11
T10
T9
T8
T7
T7
T5
T4
D7
D6
D5
D4
D3
D2
D1
D0
T3
T2
T1
T0
0
0
0
0
BYTE 2:
Таблица 8.4: Биты регистра температуры
В таблице 8.5 показаны биты регистра конфигурации. Конфигурация битов по
умолчанию при включении питанияпоказано в таблице.
BYTE 1:
D7
D6
D5
D4
D3
D2
D1
D0
OS
R1
R0
F1
F0
POL
TM
SD
0
1
1
0
0
0
0
0
BYTE 2:
D7
D6
D5
D4
D3
D2
D1
D0
CR1
CR0
AL
EM
0
0
0
0
1
0
1
0
0
0
0
0
Таблица 8.5: Биты регистра конфигурации.
Бит полярности (POL) позволяет пользователю настроить полярность выхода сигнала
тревоги. Если установлено значение 0 (по умолчанию), вывод Alert становится
активным при низком уровне. Если установлено значение 1, вывод Alert становится
активным с высоким уровнем.
● 237
Raspberry Pi W essentials - UK.indd 237
22-11-2022 18:41
Raspberry Pi Pico W
Адрес устройства по умолчанию — 0x48. TMP102 доступен в виде модуля (модуля
коммутации), как показано на рис. 8.10. Адрес регистра температуры — 0x00, и его
следует отправлять после отправки адреса устройства. Затем следует команда
чтения, в которой 2 байта считываются из TMP102. Эти 2 байта содержат данные о
температуре.
Последовательность считывания температуры следующая:
• Мастер отправляет адрес устройства 0x48 с R/W, установленным на 0.
• Устройство отвечает ACK.
• Мастер отправляет адрес регистра температуры 0x00.
• Устройство отвечает ACK.
• Мастер повторно отправляет адрес устройства 0x48 с битом R/W,
установленным на 1.
• Master reads the upper byte of temperature data.
• Устройство отправляет ACK.
• Мастер считывает младший байт данных температуры.
• Устройство отправляет ACK.
• Мастер посылает по шине условие остановки.
Рис.8.10: TMP102 как модуль.
Блок-схема: На рис. 8.11 показана блок-схема проекта.
Рис.8.11: Блок-схема проекта.
Принципиальная схема: Принципиальная схема проекта показана на рис.8.12. На
линиях шины I2C TMP102 имеются встроенные подтягивающие резисторы, поэтому
нет необходимости использовать внешние резисторы.
● 238
Raspberry Pi W essentials - UK.indd 238
22-11-2022 18:41
Chapter 8 • I2C Bus Projects
Рис.8.12: Принципиальная схема проекта.
Листинг программы: На рис. 8.13 представлен листинг программы (Программа:
TMP102.py). В начале программы определяются I2C-адрес TMP102 и адреса
регистров указателя. Регистр указателя устанавливается в 0, чтобы выбрать регистр
температуры.
Программа выполняется внутри цикла while и вызывает функцию Read(). Эта
функция считывает температуру с TMP102, преобразует ее в положительные(или
отрицательные) градусы Цельсия, а затем возвращает показания в основную
программу. Два прочитанных байта объединяются для формирования 12-битных
данных о температуре в переменной temp. Если температура отрицательна, то она
находится в форме дополнения до 2, берется ее дополнение и прибавляется 1,
чтобы найти истинное отрицательное значение. Умножив temp на LSB, вы получите
температуру в градусах Цельсия. Температура отображается на ЖК-дисплее I2C в
виде числа с плавающей запятой. В таблице 8.6 показан формат вывода данных о
температуре. Давайте рассмотрим два примера:
Пример 1: Измеренное значение = 0011 00100000 = 0x320 = 800 десятичных
разрядов. Это положительная температура, поэтому температура составляет 800 ×
0,0625 = +50 ºC.
Пример 2: Измеренное значение = 1110 01110000 = 0xE70. Это отрицательная
температура, дополнение равно 0001 10001111, добавление 1 дает 0001 10010000
= 400 десятичных знаков. Температура 400 × 0,0625 = 25 или –25 ºC.
● 239
Raspberry Pi W essentials - UK.indd 239
22-11-2022 18:41
Raspberry Pi Pico W
Температура
Цифровой выход (Bin) Цифровой выход (Hex)
128
011111111111
7FF
100
011001000000
640
50
001100100000
320
0.25
000000000100
004
-0.25
111111111100
FFC
-25
111001110000
E70
-55
110010010000
C90
Таблица 8.6: Вывод данных для некоторых показаний температуры.
#---------------------------------------------------------#
TMP102 ДАТЧИК ТЕМПЕРАТУРЫ
#
===========================
#
# В этом проекте микросхема датчика температуры, совместимая с I2C типа TMP102,
#
подключена к Raspberry Pi Pico. Показания температуры
# отображаются на ЖК-дисплее I2C.
#
# Автор: Доган Ибрагим
# Файл
: TMP102.py
# Дата: октябрь 2022 г.
#-----------------------------------------------------------import utime
from ST7735 import TFT
from sysfont import sysfont
from machine import SPI, Pin, I2C
#
# Инициализировать SPI
#
spi = SPI(0, baudrate=20000000, polarity=0, phase=0,
sck=Pin(2), mosi=Pin(3), miso=Pin(4))
tft = TFT(spi, 15, 14, 5)
tft.initg()
tft.rgb(True)
#
# Инициализировать SPI
#
i2c = machine.I2C(0, scl=Pin(9), sda=Pin(8), freq=100000)
print("i2c address=",i2c.scan())
● 240
Raspberry Pi W essentials - UK.indd 240
22-11-2022 18:41
Chapter 8 • I2C Bus Projects
Device_Address = 0x48
# I2C-адрес TMP102
PointerReg = 0
# регистр TMP102
#
# Эта функция считывает температуру, извлекает градусы Цельсия
# и возвращает температуру основной вызывающей программе.
#
def Read():
data = [0, 0]
LSB = 0.0625
#
data = i2c.readfrom_mem(Device_Address, PointerReg, 2)
temp = (data[0] << 4) | (data[1] >> 4)
if temp > 0x7FF:
temp = (~temp) & 0xFF
temp = temp + 1
temperature = -temp * LSB
else:
temperature = temp * LSB
return(temperature)
#
# Основная программа считывает и отображает температуру каждые 3 секунды
#
while True:
Temperature = Read()
tft.fill(TFT.WHITE)
# Очистить экран
tft.rect((5, 10), (100, 120), TFT.RED)
tft.text((17, 30),"TEMPERATURE",TFT.BLUE,sysfont,1.1,nowrap=True)
tft.text((15, 60), "Temp:{:.2f}C".format(Temperature), TFT.BLUE,
sysfont, 1.1, nowrap=True)
utime.sleep(3)
Рис.8.13: Программа:TMP102.py.
● 241
Raspberry Pi W essentials - UK.indd 241
22-11-2022 18:41
Raspberry Pi Pico W
Глава 9 • OLED-дисплеи
9.1 Обзор
Данные обычно вводятся в систему с помощью выключателя, небольшой
клавиатуры или полноразмерной клавиатуры. Данные обычно отображаются с
помощью индикатора, такого как один или несколько светодиодов, 7-сегментные
дисплеи, TFT, OLED или простые ЖК-дисплеи. ЖК-дисплеи имеют то преимущество,
что они дешевы и могут отображать как буквенно-цифровые, так и графические
данные. Некоторые ЖК-дисплеи имеют длину 40 или более символов и могут
отображать данные в несколько строк. Некоторые другие ЖК-дисплеи можно
использовать для отображения графических изображений (графические
ЖК-дисплеи или просто GLCD), таких как анимация. Некоторые дисплеи являются
одноцветными или многоцветными, в то время как некоторые другие имеют
подсветку, чтобы их можно было просматривать в условиях слабого освещения.
Другие дисплеи, такие как TFT и OLED, имеют то преимущество, что они могут
отображать цветные графические данные. Кроме того, OLED-дисплеи дешевы и не
требуют фонового освещения, поскольку каждый пиксель на дисплее способен
излучать свет.
В этой главе используется OLED-дисплей с диагональю 0,91 дюйма, совместимый с
интерфейсом I 2 C (рис. 9.1). Это небольшой недорогой дисплей с разрешением
128×32 пикселя. Он имеет следующие основные функции:
• Драйвер: SSD1306
• Интерфейс: I2C
• Цвет дисплея: белый
• Разрешение: 128×32
• Угол обзора: >160°
• Рабочее напряжение: от +1,65 до +3,3 В.
• Размер: 36 × 12,5 (мм)
Рис.9.1: 0,91-дюймовый OLED-дисплей.
Координаты XY используемого OLED-дисплея показаны на рис. 9.2.
Рис.9.2: Координаты OLED-дисплея.
● 242
Raspberry Pi W essentials - UK.indd 242
22-11-2022 18:41
Chapter 9 • OLED Displays
9.2 Установка программного драйвера SSD1306
Библиотека драйверов SSD1306 должна быть загружена на Raspberry Pi Pico W,
прежде чем можно будет использовать функции библиотеки. Файл библиотеки
называется ssd1306.py и доступен в Интернете. Этот файл также доступен на
веб-сайте книги. Скопируйте файл на Raspberry Pi Pico с точным именем ssd1306.py.
9.3 Аппаратный интерфейс
OLED-дисплей подключается к Raspberry Pi Pico с помощью следующих контактов
(см. рис. 9.3):
OLED дисплей
SCL
SDA
GND
VCC
Raspberry Pi Pico W
GP9 (I2C0 SCL)
GP8 (I2C0 SDA)
GND
+3.3V
Рис.9.3: OLED — интерфейс Pico.
Теперь вы можете использовать библиотечные функции OLED-дисплея в своих
проектах.
9.4 Отображение текста на OLED
Программа (OLEDText.py), показанная на рис. 9.4, отображает двухстрочный текст,
начиная с пятого столбца дисплея. Обратите внимание, что в начале программы
импортируется библиотечный модуль ssd1306. Затем настраиваются соединения I2C
SDA и SCL OLED-дисплея.
Программа отображает I2C-адрес дисплея. Хотя эта адресная информация не
используется в программе, она показывает, что OLED распознается Pico как
устройство I2C. оператор oled.text() отображает текст, начиная с заданных
координат пикселя. Обратите внимание, что оператор oled.show() должен быть
включен, чтобы обновить отображение новыми данными.
● 243
Raspberry Pi W essentials - UK.indd 243
22-11-2022 18:41
Raspberry Pi Pico W
#---------------------------------------------------------#
OLED-ДИСПЛЕЙ
#
==============
#
# Это программа для тестирования OLED-дисплеев.
# На OLED-дисплее отображается следующий текст
#
#
Micropython (at 5,5)
#
Пример (на 5,25)
#
# Автор: Доган Ибрагим
# Файл
: OLEDText.py
# Дата: октябрь 2022 г.
#-----------------------------------------------------------from machine import Pin, I2C
from ssd1306 import SSD1306_I2C
import machine
i2c = I2C(0, scl=Pin(9),sda=Pin(8),freq=100000)
oled = SSD1306_I2C(128,32,i2c)
# Строки и столбцы
#
# Display device address (not used)
#
print("I2C Address: " + hex(i2c.scan()[0]).upper())
oled.fill(0)
oled.text("MicroPython",5,5)
# MicroPython‚ в пикселях (5,10)
oled.text("Example",5,25)
# "Пример" в пикселях (5,25)
oled.show()
# Дисплей
print("End")
Рис.9.4: Программа:OLEDText.py.
На рис. 9.5 показан дисплей при запуске вышеуказанной программы.
Рис.9.5: Дисплей.
При отображении текста проще работать с отображаемыми строками и столбцами. С
OLED-дисплеем, использующим набор символов по умолчанию, мы можем иметь до
15 символов по горизонтали и 3 символа по экрану, то есть при отображении текста
с помощью 0,91-дюймового OLED-дисплея у вас может быть 3 строки и 15 столбцов.
Вы можете изменить приведенный выше код, создав функцию с именем display_text,
чтобы строки и столбцы вводились для отображения текста, а ненеобработанных
чисел в пикселях, как в случае с приведенным выше примером:
● 244
Raspberry Pi W essentials - UK.indd 244
22-11-2022 18:41
Chapter 9 • OLED Displays
def display_text(text, line, column):
oled.text(text, 8*column, 8*line)
Функция отображения fill(0) устанавливает все пиксели в черный цвет и может
использоваться для очистки экрана, если фон черный. Точно так же fill(1)
устанавливает все пиксели в белый цвет и может использоваться для очистки
экрана, если фон белый.
С помощью функции oled.text вы также можете указать цвет текста в качестве
третьего аргумента функции, где 0 = черный, а 1 = белый.
Теперь вы можете очистить экран и отобразить текст в строке 1 и строке 3, как
показано на рис. 9.6 (программа: OLEDText2.py).
#---------------------------------------------------------#
OLED-ДИСПЛЕЙ
#
=============
#
# Это программа для тестирования OLED-дисплеев.
# На OLED-дисплее отображаются следующие тексты:
#
#
Micropython (строка 1, столбец 1)
#
Пример (строка 3, столбец 4)
#
# Автор: Доган Ибрагим
# Файл
: OLEDText2.py
# Дата: октябрь 2022 г.
#-----------------------------------------------------------from machine import Pin, I2C
from ssd1306 import SSD1306_I2C
import machine
i2c = I2C(0, scl=Pin(9),sda=Pin(8),freq=100000)
oled = SSD1306_I2C(128,32,i2c)
# Строки и столбцы
def display_text(text, line, column):
oled.text(text, 8*column, 8*line)
oled.fill(0)
# Очистить дисплей
display_text("MicroPython",1,1)
# "MicroPython" в строке 1 cтолбец 1
display_text("Program",3, 4)
# "Программа" в строке 3, столбце 4
oled.show()
# Дисплей
Рис. 9.6: Программа: OLEDText2.py
.
● 245
Raspberry Pi W essentials - UK.indd 245
22-11-2022 18:41
Raspberry Pi Pico W
В приведенном выше примере текст MicroPythonотображается в строке 1, начиная
с столбца 1, текст Programотображается в строке 3, начиная с столбца 4 (рис.
9.7).
Рис.9.7: Дисплей.
9.5 Отображение общих фигур
Важно иметь возможность рисовать различные фигуры с помощью графического
ЖК-дисплея, такого как OLED.
Вот некоторые из функций рисования (обратите внимание, что цвет равен 1 для
белого и 0 для черного):
rect(xtop, ytop, width, height, color): эта функция рисует пустой
прямоугольник, где xtop и ytop — это левые верхние углы прямоугольника в
пикселях.
fill_rect(xtop, ytop, width, height, color):эта функция рисует закрашенный
прямоугольник, где xtop и ytop — это левые верхние углы прямоугольника в
пикселях.
line(xstrt, ystrt, xend, yend, color): эта функция рисует линию, начиная с
позиции пикселя (xstrt, ystrt) до (xend, yend).
hline(xstrt, ystrt, length, color): эта функция рисует горизонтальную линию,
начиная с позиции в пикселях (xstrt, ystrt) и имеющей указанную длину.
vline(xstrt, ystrt, length, color): эта функция рисует вертикальную линию,
начиная с позиции в пикселях (xstrt, ystrt) и имеющей указанную length.
В качестве примера нарисуем пустой прямоугольник, линию, горизонтальную
линию и вертикальную линию. Программа для этого примера показана на рис. 9.8
(программа: OLEDshapes.py). Рисуются следующие фигуры:
oled.rect(2, 2, 120, 30, 1)
oled.line(5, 5, 30, 25, 1)
oled.hline(20, 10, 50, 1)
oled.vline(50, 15, 12, 1)
# Прямоугольник
# Линия
# Горизонтальная линия
# Вертикальная линия
#---------------------------------------------------------#
ФИГУРЫ НА OLED
#
===============
#
# Эта программа отображает различные фигуры на OLED
● 246
Raspberry Pi W essentials - UK.indd 246
22-11-2022 18:41
Chapter 9 • OLED Displays
#
# Автор: Доган Ибрагим
# Файл
: OLEDshapes.py
# Дата: октябрь 2022 г.
#-----------------------------------------------------------from machine import Pin, I2C
from ssd1306 import SSD1306_I2C
import machine
oled = SSD1306_I2C(128,32,i2c)
# Строки и столбцы
i2c = I2C(0, scl=Pin(9),sda=Pin(8),freq=100000)
oled.fill(0)
# Очистить экран
oled.rect(2, 2, 120, 30, 1)
# Прямоугольник
oled.line(5, 5, 30, 25, 1)
# Линия
oled.hline(20, 10, 50, 1)
# Горизонтальная линия
oled.vline(50, 15, 12, 1)
# Вертикальная линия
oled.show()
# Показать
Рис. 9.8: Программа:OLEDshapes.py.
На рис. 9.9 показан дисплей при запуске вышеуказанной программы
Рис.9.9: Дисплей.
9.6 Другие полезные функции
Некоторые другие полезные функции OLED:
pixel(x, y, colour): установите для пикселя (x, y) указанный цвет (1=белый,
0=черный)
invert(1): Эта функция инвертирует цвета так, что черный становится белым, а
белый наоборот.
invert(0): вернуться к исходным цветам
poweroff(): выключение дисплея (пиксели остаются в памяти)
power(on): Включение дисплея. Пиксели перерисовываются
● 247
Raspberry Pi W essentials - UK.indd 247
22-11-2022 18:41
Raspberry Pi Pico W
contrast(0): затемнить экран
contrast(1): яркий экран
rotate(True): эта функция поворачивает экран на 180 градусов.
rotate(False): повернуть экран на 0 градусов
scroll(horiz, vert): эта функция прокручивает пиксели по горизонтали
вправо и по вертикали вниз.
Пример — круг
Напишите функцию для рисования круга с помощью функции пикселя. Координаты
(x, y) точкицентральная точка, радиус и цвет (черный = 0 или белый = 1) круга
должны быть переданыв качестве аргументов. Установите координаты (x, y) на 64,
30-пиксельные позиции соответственно, а радиус до 25 пикселей.
Решение
В этом примере вы должны использовать следующие две формулы для рисования
круга:
xi+1 = xi + r * cos(angle)
yi+1 = yi + r * sin(angle)
Где угол принимает значения от 0 до 359, а r — положение центрального пикселя.
Рис.9.10 показывает требуемую программу (программа: OLEDcircle). Когда эта
программа запускается, центр окружности в точке (64, 16) и радиус 15 пикселей
рисуются, как показано на рисунке 9.11.
#===============================================================
#
НАРИСУЙТЕ КРУГ, ИСПОЛЬЗУЯ ПИКСЕЛИ
#
=====================================
#
# Эта программа использует функцию circle для рисования круга
# с заданными координатами центра и радиусом в пикселях.
#
# Автор: Доган Ибрагим
# Файл
: OLEDcircle.py
# Дата: октябрь 2022 г.
#===============================================================
from machine import Pin, I2C
from ssd1306 import SSD1306_I2C
import machine
import math
i2c = I2C(0, scl=Pin(9),sda=Pin(8),freq=100000)
oled = SSD1306_I2C(128,32,i2c)
# Строки и столбцы
● 248
Raspberry Pi W essentials - UK.indd 248
22-11-2022 18:41
Chapter 9 • OLED Displays
#
# Эта функция рисует круг, используя пиксели
#
def circle(x, y, r, colour):
for i in range(360):
angle = i
xi = r*math.cos(math.radians(angle))
yi=r*math.sin(math.radians(angle))
oled.pixel(int(x+xi),int(y+yi),colour)
#
#
Радиус окружности в точке (64, 10), радиус 15 пикселей
#
oled.fill(0)
# Очистить экран
circle(64, 16, 15, 1)
# Circle spev
oled.show()
# Рисовать
Figure 9.10: Program: OLEDcircle.
Figure 9.11: Displaying the circle.
Пример — квадрат
Напишите функцию для рисования квадрата. Верхние левые координаты (x, y),
длина (или высота) квадрата и его цвет должны передаваться в качестве
аргументов функции. Установите верхние левые координаты на (15, 15) и длину на
40 пикселей.
Решение
Программа показана на рис. 9.12 (программа: OLEDsquare). Библиотечная
функция rect используется с одинаковыми значениями длины и высоты, так что
рисуется квадрат.
#===============================================================
#
НАРИСУЙТЕ КВАДРАТ
#
==================
#
# Эта программа рисует квадрат, где верхние левые координаты x и y
#
и длина нужного квадрата передаются
#
в качестве аргументов функции квадрата
#
# Автор: Доган Ибрагим
# Файл
: OLEDsquare.py
● 249
Raspberry Pi W essentials - UK.indd 249
22-11-2022 18:41
Raspberry Pi Pico W
# Дата: октябрь 2022 г.
#===============================================================
from machine import Pin, I2C
import ssd1306
import machine
import math
i2c = machine.SoftI2C(scl=Pin(9),sda=Pin(8),freq=100000) #Инициализация I2C
oled=ssd1306.SSD1306_I2C(128,32,i2c)
# Строки и столбцы
#
# Эта функция рисует квадрат
#
def square(xtop, ytop, length, colour):
oled.rect(xtop, ytop, length, length, colour)
oled.fill(0)
# Очистить экран
square(10, 10, 20, 1)
# Квадрат
# Рисовать
oled.show()
Рис.9.12: Программа:OLEDsquare.
Рис.9.13: Отображение квадрата.
Пример — фигура прокрутки
Напишите программу, которая прокручивает квадрат по горизонтали на 5 пикселей
каждые 0,5 секунды. Установите верхние левые координаты на (10, 10) и длину на
20 пикселей.
Решение
Необходимая программа показана на рис. 9.14 (программа: ScrollShape). Функция
прокрутки OLED используется для прокрутки фигуры по горизонтали.
#===============================================================
#
ПРОКРУТКА ФИГУРЫ
#
==================
#
# Эта программа рисует квадрат, где верхние левые координаты x и y
# и длина требуемого квадрата передаются
# в качестве аргументов функции Square. Эта квадратная форма затем
#
прокручивается вправо по экрану каждые 0,5 секунды.
#
# Автор: Доган Ибрагим
● 250
Raspberry Pi W essentials - UK.indd 250
22-11-2022 18:41
Chapter 9 • OLED Displays
# Файл : ScrollShape.py
# Дата: октябрь 2022 г.
#===============================================================
from machine import Pin, I2C
import ssd1306
import machine
import utime
i2c = machine.SoftI2C(scl=Pin(9),sda=Pin(8),freq=100000)
oled=ssd1306.SSD1306_I2C(128,32,i2c)
# Строки и столбцы
#
# Эта функция рисует квадрат
#
def square(xtop, ytop, length, colour):
oled.rect(xtop, ytop, length, length, colour)
oled.fill(0)
#
Очистить экран
square(10, 10, 20, 1)
#
Квадрат
oled.show()
#
# Прокручивать фигуру по горизонтали экрана каждые 0,5 с
#
for i in range(0, 90, 5):
oled.scroll(5, 0)
oled.show()
utime.sleep(0.5)
Рис.9.14: Программа:ScrollShape.
9.7 Проект 1: Счетчик секунд
Описание: Это проект счетчика секунд. Кнопка подключена к одному из портов
ввода-вывода. Когда она нажата, программа начинает считать каждую секунду и
отображает счет на OLED-дисплее.
Цель: Цель этого проекта — показать, как можно обновлять данные на OLED.
Принципиальная схема:Как показано на рис.9.15, кнопка подключена к
контакту порта GP15 (контакт 20). Состояние вывода равно логической 1 и
переходит в логическую 0 при нажатии кнопки.
● 251
Raspberry Pi W essentials - UK.indd 251
22-11-2022 18:41
Raspberry Pi Pico W
Рис.9.15: Принципиальная схема проекта.
Листинг программы: Рис.9.16 показывает листинг программы (программа:
SecondsCounter). В начале программы импортируются библиотеки, используемые в
программе, определяется функция display_text и настраивается OLED. Затем GP15
настраивается как вход, к которому подключается кнопка. Затем программа
отображает заголовок «Нажмите кнопку…» и ждет, пока кнопка не будет нажата.
Когда кнопка нажата, оставшаяся часть программы запускается в цикле while, где
переменная Count увеличивается каждую секунду и отображается на дисплее.
#--------------------------------------------------------#
СЧЕТЧИК СЕКУНД
#
===============
#
# В этой программе кнопка подключена к IO23.
# При нажатии кнопки программа начинает считать
# каждую секунду и отображает счет на OLED-дисплее
#
# Автор: Доган Ибрагим
# Файл
: SecondsCounter.py
# Дата: октябрь 2022 г.
#---------------------------------------------------------from machine import Pin, I2C
import ssd1306
import machine
import utime
#
#
Функция для отображения текста в указанной строке и столбце
#
def display_text(text, line, column):
oled.text(text, 8*column, 8*line)
i2c = machine.SoftI2C(scl=Pin(9),sda=Pin(8),freq=100000)
● 252
Raspberry Pi W essentials - UK.indd 252
22-11-2022 18:41
Chapter 9 • OLED Displays
oled=ssd1306.SSD1306_I2C(128,32,i2c)
# Строки и столбцы
button=Pin(15,Pin.IN, pull=Pin.PULL_UP)
# Кнопка на GP15
count = 0
# количество = 0
oled.fill(0)
# Очистить экран
display_text("Press Button...", 2, 1)
# Показать заголовок
oled.show()
while(button.value() == 1):
# Ждем кнопку
pass
while True:
oled.fill(0)
# Очистить экран
display_text("Count: ", 2, 1)
# Показать "Количество:-Count:"
count = count + 1
# Увеличение счетчика
display_text(str(count), 2, 7)
# Показать счет
oled.show()
utime.sleep(1)
# ждать 1 секунду
Рис.9.16: Программа:SecondsCounter.
На рис. 9.17 показан дисплей до и после нажатия кнопки.
Рис.9.17: Дисплей до и после нажатия кнопки.
9.8 Проект 2: Рисование растровых изображений
Описание: Существует множество приложений, в которых вы можете рисовать
изображения, например растровые изображения. В этом разделе приведены
примеры, показывающие, как растровые изображения можно рисовать на OLED.
Простые фигуры
В качестве примера давайте нарисуем на OLED-дисплее несколько сердечек.
Растровое изображение сердечки показано ниже. Например, эту фигуру можно
создать с помощью программы Paint:
ICON = [
[ 0, 0, 0, 0, 0, 0, 0, 0, 0],
[ 0, 1, 1, 0, 0, 0, 1, 1, 0],
[ 1, 1, 1, 1, 0, 1, 1, 1, 1],
[ 1, 1, 1, 1, 1, 1, 1, 1, 1],
[ 1, 1, 1, 1, 1, 1, 1, 1, 1],
● 253
Raspberry Pi W essentials - UK.indd 253
22-11-2022 18:41
Raspberry Pi Pico W
[ 0, 1, 1, 1, 1, 1, 1, 1, 0],
[ 0, 0, 1, 1, 1, 1, 1, 0, 0],
[ 0, 0, 0, 1, 1, 1, 0, 0, 0],
[ 0, 0, 0, 0, 1, 0, 0, 0, 0],
]
Листинг программы: на рис. 9.18 показана программа (программа: OLEDheart)
которая рисует на дисплее 6 сердечек, как показано на рис. 9.19.
#---------------------------------------------------------#
ОТОБРАЖЕНИЕ РАСТРОВОГО ИЗОБРАЖЕНИЯ
#
========================================
#
# В этой программе изображения сердечек отображаются на OLED-дисплее
#
# Автор: Доган Ибрагим
# Файл
: OLEDheart.py
# Дата: октябрь 2022 г.
#-----------------------------------------------------------from machine import Pin, I2C, ADC
import ssd1306
import machine
i2c = machine.SoftI2C(scl=Pin(9),sda=Pin(8),freq=100000)
oled=ssd1306.SSD1306_I2C(128,32,i2c)
#
Строки и столбцы
#
# Растровое изображение сердечка
#
ICON = [
[ 0, 0, 0, 0, 0, 0, 0, 0, 0],
[ 0, 1, 1, 0, 0, 0, 1, 1, 0],
[ 1, 1, 1, 1, 0, 1, 1, 1, 1],
[ 1, 1, 1, 1, 1, 1, 1, 1, 1],
[ 1, 1, 1, 1, 1, 1, 1, 1, 1],
[ 0, 1, 1, 1, 1, 1, 1, 1, 0],
[ 0, 0, 1, 1, 1, 1, 1, 0, 0],
[ 0, 0, 0, 1, 1, 1, 0, 0, 0],
[ 0, 0, 0, 0, 1, 0, 0, 0, 0],
]
#
# Очистка и отображение 6 сердечек на дисплее
#
oled.fill(0)
● 254
Raspberry Pi W essentials - UK.indd 254
22-11-2022 18:41
Chapter 9 • OLED Displays
for i in range(0, 120, 20):
for y, row in enumerate(ICON):
for x, c in enumerate(row):
oled.pixel(x+i, y+20, c)
oled.show()
Рис.9.18: Листинг программы.
Рис.9.19: Отображаемые программой фигурки сердечек.
Создание и отображение растрового изображения
В этом разделе вы создадите растровое изображение размером 128×32, а затем
отобразите его на дисплее. Образ, который вы создадите, — это буква А. Шаги
приведены ниже:
Создание образа
Вы можете использовать программы для создания изображений, такие как
Photoshop, GIMP, Microsoft Windows Paint и так далее. В этом примере вы будете
использовать программу Microsoft Paint для создания изображения.
• Запустите программу Paint.
• Щелкните Главная Изменить размер и щелкните Пиксели.
Установите По горизонтали 128 пикселей и По вертикали 32 пикселя
как показано на рис.9.20. Нажмите OK.
Рис. 9.20: Установите пиксели на 128×32.
● 255
Raspberry Pi W essentials - UK.indd 255
22-11-2022 18:41
Raspberry Pi Pico W
• Нажмите Просмотр, а затем нажмите Увеличить, чтобы увеличить сетку.
• Нарисуйте нужную форму с помощью мыши. В этом проекте буква А
нарисована от руки, как показано на рис. 9.21.
Рис.9.21: Нарисуйте требуемую фигуру.
• Сохраните файл, например, как LetterA.png в папке на вашем ПК.
Выйдите из программы Paint.
• Теперь вам нужно преобразовать изображение в соответствующий
формат. Шаги:
• Запустите программу GIMP и откройте файл LetterA.png
(рис. 9.22).
Рис.9.22: Откройте файл в GIMP.
• Щелкните Изображение Режим Индексированный
выберите Использовать черно-белое (1-битное палитру (рис. 9.23).
Щелкните Преобразовать.
Рис.9.23: Выберите 1-битную палитру с черным и белым цветом.
• Щелкните Файл Экспортировать как а затем изменитерасширение
файла на pbmв левом верхнем углу экрана. Щелкните Export.
● 256
Raspberry Pi W essentials - UK.indd 256
22-11-2022 18:41
Chapter 9 • OLED Displays
• Выберите Raw в качестве формата данных Data formatting и нажмите
Export. Новый файл под названием LetterA.pbm будет находиться в
выбранной вами папке. Выйдите из GIMP.
• Теперь скопируйте файл изображения с ПК на Pico. Откройте Thonny,
щелкните This Computer слева и выберите файл LetterA.pbm
(рис.9.24).
Рис.9.24: Выберите файл LetterA.pbm.
• Щелкните правой кнопкой мыши выбранный файл и выберите Upload
to/- Загрузить в/. Отметьте Thonny и нажмите File Open и выберите
Raspberry Pi Pico, чтобы убедиться, что файл LetterA.pbm был
скопирован на ваш Pico.
Листинг программы: Теперь, когда у вас есть файл растрового изображения,
следующим шагом будет написание программы для отображения этого изображения
на OLED. На рис. 9.25 показан листинг программы (программа: OLEDbitmap). В
начале программы определяется интерфейс OLED. Затем программа открывает и
читает файл изображения LetterA.pbm. Обратите внимание, что в этом примере
используется framebuffer - кадровый буфер OLED. OLED-дисплей SSD1306 имеет
оперативную память дисплея, которая имеет тот же размер, что и размер пикселя
дисплея, и существует взаимосвязь между битами памяти и пикселями на дисплее.
Объект кадрового буфера имеет тот же размер, что и ОЗУ дисплея, и этот объект
позволяет программисту загружать изображение из памяти кадрового буфера перед
фактической записью данных из изображения памяти в ОЗУ дисплея.
Таким образом, вы можете, например, загрузить в фреймбуфер изображение,
которое хотите отобразить, а затем загрузить отображение из фреймбуфера.
Функция OLED blit() используется для копирования данных из памяти кадрового
буфера на дисплей в виде блочной копии. Обычно на OLED-дисплее отображается
белое изображение (см. рис. 9.26 с черным фоном. Вы можете инвертировать
изображение, чтобы оно было черным, а фон — таким, как показано на рис. 9.26).
● 257
Raspberry Pi W essentials - UK.indd 257
22-11-2022 18:41
Raspberry Pi Pico W
#---------------------------------------------------------#
ОТОБРАЖЕНИЕ РАСТРОВОГО ФАЙЛА
#
=================================
#
# В этой программе растровый файл отображается на OLED.
# Файл был создан с помощью программы Windows Paint, а затем
# отформатирован с помощью GIMP.
#
# Автор: Доган Ибрагим
# Файл
: OLEDbitmap.py
# Дата: октябрь 2022 г.
#-----------------------------------------------------------from machine import Pin, I2C
import ssd1306
import machine
import framebuf
i2c = machine.SoftI2C(scl=Pin(9),sda=Pin(8),freq=100000)
oled=ssd1306.SSD1306_I2C(128,32,i2c)
# Строки и столбцы
#
#
Очистка экрана. Открыть и прочитать файл и отобразить изображение
#
oled.fill(0)
with open("LetterA.pbm", "rb") as bitmap:
bitmap.readline()
bitmap.readline()
bitmap.readline()
bitdata = bytearray(bitmap.read())
frbuf = framebuf.FrameBuffer(bitdata, 128, 32, framebuf.MONO_HLSB)
#oled.invert(1)
oled.blit(frbuf, 0, 0)
oled.show()
Рис.9.25: Программа: OLEDBitmap.py.
На рис 9.26 показан дисплей после запуска программы.
Рис.9.26: Дисплей до и после инвертирования.
● 258
Raspberry Pi W essentials - UK.indd 258
22-11-2022 18:41
Chapter 9 • OLED Displays
9.9 Проект 3: цифровой термометр на основе OLED-дисплеев
DS18B20
Описание: В этом проекте вы создадите термометр с использованием микросхемы
цифрового датчика температуры DS18B20 и будете каждую секунду отображать
температуру окружающей среды на OLED-дисплее.
Цель: Цель этого проекта — показать, как микросхема датчика температуры
DS18B20 может использоваться в проекте и как температура может отображаться
каждую секунду на OLED-дисплее.
DS18B20: это микросхема цифрового термометра, которая обеспечивает
измерение температуры в диапазоне от 9 до 12 бит по Цельсию, а также включает
функцию будильника с программируемыми точками срабатывания. Чип
обменивается данными по шине 1-Wire. Он имеет 64-битный последовательный код,
что позволяет нескольким DS18B20 работать на одной и той же шине 1-Wire.
Основные характеристики микросхемы DS18B20:
• Измеряет температуру от –55 ºC до +125 ºC.
• Точность ±0,5 ºC в диапазоне от –10 ºC до +85 ºC.
• Программируемое разрешение от 9 до 12 бит.
• Не требуются внешние компоненты.
• Имеет уникальный 64-битный серийный код, хранящийся в ПЗУ
микросхемы.
Это 3-контактный чип со следующими определениями контактов:
• VCC: плюс питания (+3,3 В)
• DQ: пин ввода/вывода
• GND: Минус источника питания.
Рис.9.27: Чип DS18B20.
Блок-схема: На рис. 9.28 показана блок-схема.
● 259
Raspberry Pi W essentials - UK.indd 259
22-11-2022 18:41
Raspberry Pi Pico W
Рис.9.28: Блок-схема проекта.
Принципиальная схема: На рис.9.29 показана принципиальная схема проекта.
Вывод DQ модуля DS18B20 подключен к выводу GP15 Pico.
Рис.9.29: Принципиальная схема проекта.
Листинг программы: На рис. 9.30 показан листинг программы (программа:
OLEDtemp). В начале программы определяется конфигурация OLED и подключение к
микросхеме DS18B20. Затем с помощью оператора while формируется бесконечный
цикл. Внутри этого цикла температура считывается и отображается на OLED-дисплее
каждую секунду.
#--------------------------------------------------------#
ЦИФРОВОЙ ТЕРМОМЕТР
#
======================
#
#
В этой программе цифровой датчик температуры DS18B20
#
подключается к макетной плате. Температура окружающей среды
#
измеряется каждую секунду и отображается на OLED-дисплее.
#
# Автор: Доган Ибрагим
# Файл
: OLEDtemp.py
# Дата: октябрь 2022 г.
#---------------------------------------------------------from machine import Pin, I2C
import ssd1306
● 260
Raspberry Pi W essentials - UK.indd 260
22-11-2022 18:41
Chapter 9 • OLED Displays
import machine
import utime
import onewire, ds18x20
#
#
Функция для отображения текста в указанной строке и столбце
#
def display_text(text, line, column):
oled.text(text, 8*column, 8*line)
i2c = machine.SoftI2C(scl=Pin(9),sda=Pin(8),freq=100000)
oled=ssd1306.SSD1306_I2C(128,32,i2c)
# Строки и столбцы
Temp = machine.Pin(15)
# DS18B20 на GP15
ds = ds18x20.DS18X20(onewire.OneWire(Temp))
#
# Считайте температуру и отобразите на OLED
#
while True:
roms=ds.scan()
# Сканировать чип
ds.convert_temp()
#
utime.sleep_ms(750)
# Ожидание преобразования
Преобразование температуры
for rom in roms:
temperature = ds.read_temp(rom)
# Чтение температуры
oled.fill(0)
# Очистить дисплей
display_text("Temp(C)= ", 3, 1)
# Отображение "Count:"
display_text(str(temperature)[:5], 3, 9)
#
Количество отображаемых значений
oled.show()
utime.sleep(1)
# Подождать 1 секунду
Рис.9.30: Листинг программы.
Типичный дисплей температуры показан на рис. 9.31, где измеренная температура
составляет 23,62 ºC во время измерения.
Ри.9.31: Типичное отображение температуры.
● 261
Raspberry Pi W essentials - UK.indd 261
22-11-2022 18:41
Raspberry Pi Pico W
9.10 Проект 4: Измерение частоты сердечных сокращений (пульса)
Описание: важно знать частоту сердечных сокращений, особенно во время
упражнений или занятий спортом. Датчик пульса — это небольшое аналоговое
устройство, которое можно легко использовать для измерения частоты сердечных
сокращений. Устройство включает в себя простой оптический датчик со схемой
усиления и шумоподавления, что позволяет получать надежные показания.
Датчик пульса представляет собой небольшое устройство (рис. 9.32) с 3-контактным
разъемом и имеет следующие контакты:
S
Средний
ЗЕМЛЯ
сигнальный выход
+3.3 V
Рис.9.32: Модуль датчика пульса.
Датчик можно держать между пальцами. Кроме того, вы можете приобрести
дополнительные детали, такие как клипсы для ушей или виниловые наклейки,
чтобы датчик можно было прикрепить к мочке уха. На передней части датчика
находится логотип в виде сердца, и это та сторона, которая соприкасается с кожей.
Сзади есть небольшое отверстие, через которое светится светодиод. Сбоку
размещена небольшая накладка датчика освещенности. Остальные детали
монтируются сзади датчика.
В этом проекте определяется частота сердечных сокращений, которая выводится на
OLED-дисплей.
Примечание: рекомендуется в целях безопасности не подключать датчик пульса
к телу, пока комплект для разработки питается от сети 220В через адаптер.
Блок-схема: На рис. 9.33 показана блок-схема проекта.
● 262
Raspberry Pi W essentials - UK.indd 262
22-11-2022 18:41
Chapter 9 • OLED Displays
Рис.9.33: Блок-схема проекта.
Принципиальная схема: Принципиальная схема показана на рис. 9.34. Выход
(контакт S) датчика подключен к аналоговому входу GP26 (ADCON0) Pico. Кроме того,
GND и VCC подключены к контактам GND и +3,3 В соответственно.
Рис.9.34: Принципиальная схема проекта.
Листинг программы: Листинг программы показан на рис. 9.35 (программа:
OLEDpulse). В начале проекта определяются интерфейсы OLED и датчика пульса.
Затем на OLED-дисплее отображается сообщение, и пользователю предлагается
приложить палец к датчику пульса. Программа выполняет калибровку и вычисляет
максимальное и минимальное значения, считываемые АЦП. Эти значения хранятся
в переменных maxv и minv соответственно. Оставшаяся часть кода выполняется в
бесконечном цикле с использованием оператора while. Внутри этого цикла
считывается выход датчика пульса, и BPM увеличивается, если сигнал превышает
пороговое значение, где этот порог используется для расчета BPM. Затем
программа отображает значения, считанные с АЦП, в то время как дисплей
прокручивается влево на один пиксель, чтобы можно было построить график
данных в режиме реального времени. Затем рассчитывается BPM и отображается в
верхней части дисплея. Обратите внимание, что эта часть экрана также
прокручивается влево. Описанный выше процесс повторяется до тех пор, пока
пользователь его не остановит.
В этом проекте значение BPM было откалибровано с использованием
профессионального датчика пульса (например, пульсового оксиметра). Возможно,
вам потребуется выполнить повторную калибровку с вашими собственными
настройками. Обратите внимание, что полученные здесь результаты могут быть
неточными.
● 263
Raspberry Pi W essentials - UK.indd 263
22-11-2022 18:41
Raspberry Pi Pico W
#---------------------------------------------------------#
ИЗМЕРЕНИЕ ЧАСТОТЫ ПУЛЬСА
#
===========================
#
# В этом проекте модуль датчика Pukse подключен к аналоговому входу IO32
# макетной платы. Программа определяет импульсы сердечного ритма
# и отображает график на OLED-дисплее. Кроме того, рассчитывается и
# отображается количество ударов в минуту (BPM).
#
# Автор: Доган Ибрагим
# Файл
: OLEDpulse.py
# Дата: октябрь 2022 г.
#-----------------------------------------------------------from machine import Pin, I2C, ADC
import ssd1306
import machine
import utime
import math
i2c = machine.SoftI2C(scl=Pin(9),sda=Pin(8),freq=100000)
oled=ssd1306.SSD1306_I2C(128,32,i2c)
#
AnalogIn = ADC(0)
# Канал АЦП 0
Строки и столбцы
minmax = [0]*200
def display_text(text, line, column):
oled.text(text, 8*column, 8*line)
display_text("Heart Rate Mtr", 1, 1)
# Показать заголовок
display_text("Finger on...", 2, 1)
oled.show()
utime.sleep(3)
# Даем пользователю время
display_text("Wait...", 3, 1)
oled.show()
#
# Рассчитать максимальное и минимальное значения, полученные АЦП
#
for i in range(200):
minmax[i] = AnalogIn.read_u16()
utime.sleep_ms(10)
minv = min(minmax)
# Минимум
maxv = max(minmax)
# Максимум
diff = maxv-minv
# Разница
● 264
Raspberry Pi W essentials - UK.indd 264
22-11-2022 18:41
Chapter 9 • OLED Displays
# Очистить дисплей
oled.fill(0)
oled.show()
lasty=30
bpm = 0
cnt = 0
#
# Прочитать частоту сердечных сокращений и отобразить на OLED
#
while True:
adcValue = AnalogIn.read_u16()
# Чтение температуры
if adcValue >= maxv - 30000:
# Превышение порога
bpm = bpm + 1
y = 30 - int((30*(adcValue - minv))/diff)
oled.line(125,lasty,126,y,1)
oled.scroll(-1,0)
# Прокрутить влево
lasty=y
oled.show()
utime.sleep_ms(20)
# Подождать 10 мс
cnt = cnt + 1
if cnt == 60:
cnt = 0
oled.fill_rect(0,0,30,12,0)
# Очистить область
oled.text("%d BPM" % bpm, 30, 0)
# Показать BPM
bpm = 0
Рис.9.35: Листинг программы.
На рис.9.36 показан дисплей при запуске программы. Ожидается, что пользователь
поместит палец на датчик, когда отображается текст Finger on…. На рисунке также
показан график частоты сердечных сокращений и отображение BPM.
Рис.9.36: Пример экрана.
● 265
Raspberry Pi W essentials - UK.indd 265
22-11-2022 18:41
Raspberry Pi Pico W
Глава 10 • Использование Bluetooth с Raspberry Pi
Pico W
10.1 Обзор
Bluetooth является одним из популярных средств беспроводного обмена данными на
короткие расстояния. В настоящее время многие электронные устройства, такие как
смартфоны, ноутбуки, iPad, игры, гаджеты, портативные устройства для
мониторинга здоровья и т. д., оснащены модулями Bluetooth. Многие люди
используют Bluetooth для обмена изображениями и музыкальными файлами с
помощью своих смартфонов.
Bluetooth — это протокол сопряженной связи, при котором оба устройства должны
активировать свои соединения Bluetooth, а затем использовать один и тот же ключ
для подключения друг к другу. Когда соединение установлено, данные могут быть
отправлены в обе стороны. Не нужно беспокоиться о прямой видимости между
устройствами, так как связь основана на радиоволнах.
Иногда может произойти сбой сопряжения между устройствами. Для успешного
сопряжения устройств следует обратить внимание на следующие моменты:
• Убедитесь, что Bluetooth включен на обоих устройствах.
• Сделайте ваше устройство доступным для обнаружения. На некоторых
устройствах вам может потребоваться нажать кнопку, чтобы сделать
Bluetooth доступным для обнаружения.
• Убедитесь, что два устройства расположены близко друг к другу.
• Убедитесь, что сопряженные устройства совместимы друг с другом,
например, их версии совместимы.
• При появлении запроса введите один и тот же код сопряжения
на обоих устройствах.
10.2 Bluetooth-интерфейс Raspberry Pi Pico W
Модуль Wi-Fi на Raspberry Pi Pico W поддерживает связь Bluetooth. К сожалению, на
момент написания этой книги прошивка Bluetooth еще не была готова, и в
результате поддержка Bluetooth была недоступна. Надеемся, что будущие выпуски
будут поддерживать связь Bluetooth.
Поскольку поддержка Bluetooth (пока) недоступна на Raspberry Pi Pico W, вы
можете рассмотреть возможность использования внешнего модуля Bluetooth, чтобы
позволить Pico обмениваться данными с другими устройствами Bluetooth. Возможно,
самым дешевым и простым вариантом является использование последовательного
модуля Bluetooth, такого как HC-06. В следующих разделах вы разработаете
проекты и узнаете, как подключить недорогой модуль Bluetooth типа HC-06 к
вашему Raspberry Pi Pico W.
10.3 Проект 1: Управление тремя светодиодами со смартфона с
помощью Bluetooth
Описание: В этом проекте вы будете отправлять команды по каналу Bluetooth со
смартфона для управления тремя светодиодами, подключенными к Raspberry Pi Pico
W (вы можете легко заменить светодиоды другими компонентами, такими как
зуммеры, реле и т. д., чтобы можно было удаленно управлять устройствами). В этом
проекте три светодиода названы R, G. и B. Допустимые команды:
● 266
Raspberry Pi W essentials - UK.indd 266
22-11-2022 18:41
Chapter 10 • Using Bluetooth with the Raspberry Pi Pico W
Включить R LED ON
Выключить R LED OFF
Turn G LED ON
Turn G LED OFF
Turn B LED ON
Turn B LED OFF
R1
R0
G1
G0
B1
B0
Цель: цель этого проекта — использование недорогого последовательного модуля
Bluetooth с Raspberry Pi Pico W для удаленного управления устройствами (в этом
проекте 3 светодиода).
Модуль Bluetooth HC-06
HC-06 — недорогой популярный 4-контактный модуль с последовательным
управлением и следующими контактами (см. рис. 10.1):
Рис.10.1: Модуль Bluetooth HC-06.
HC-06 имеет следующие основные характеристики:
• Питание от +3,3 В до +6 В
• Потребляемый ток 30 мА (согласованный ток 10 мА)
• Встроенная антенна
• Диапазон: 2,40 ГГц – 2,48 ГГц
• Уровень мощности: +6 дБм
• Связь по умолчанию: 9600 бод, 8 бит данных, без четности, 1
стоповый бит
• Покрытие сигнала около 9 м
• Функция безопасности: аутентификация и шифрование
• Режим модуляции: Гауссова частотная манипуляция
Блок-схема: На рис. 10.2 показана блок-схема проекта.
Рис.10.2: Блок-схема проекта.
● 267
Raspberry Pi W essentials - UK.indd 267
22-11-2022 18:41
Raspberry Pi Pico W
Принципиальная схема: На рис.10.3 показана принципиальная схема проекта.
Контакты RXD и TXD модуля Bluetooth подключены к контактам UART 0 GP0 (TX) и
GP1 (RX) Raspberry Pi Pico соответственно. Светодиоды подключены к GP14
(светодиод R), GP15 (светодиод G) и GP16 (светодиод B) через
токоограничивающие резисторы сопротивлением 470 Ом.
Рис.10.3: Принципиальная схема проекта.
Листинг программы: Листинг программы проекта показан на рис. 10.4
(программа: BlueLED). В начале программы для аппаратного интерфейса UART
установлена скорость 9600 бод, которая является скоростью по умолчанию для
HC-06, а светодиоды настроены как выходы и выключены. Остальная часть
программы работает в бесконечном цикле. Внутри этого цикла данные (команды)
принимаются от устройства Bluetooth с помощью вызова функции readline.
Прочитанные данные сохраняются в списке с именем buf. Затем программа
управляет светодиодами на основе полученных команд.
#---------------------------------------------------------#
СВЯЗЬ ПО BLUETOOTH
#
===================
#
# В этом проекте последовательный модуль Bluetooth типа HC-06 и
# и 3 светодиода подключены к Raspberry Pi Pico. Светодиоды
# управляются путем отправки команд с Bluetooth-совместимого
# смартфона. Подтверждение отправлено на смартфон
#
# Автор: Доган Ибрагим
# Файл
: BlueLED.py
# Дата: октябрь 2022 г.
#-----------------------------------------------------------from machine import Pin, UART
import utime
uart = UART(0, baudrate=9600,rx=Pin(1),tx=Pin(0))
R = Pin(14, Pin.OUT)
# R LED
● 268
Raspberry Pi W essentials - UK.indd 268
22-11-2022 18:41
Chapter 10 • Using Bluetooth with the Raspberry Pi Pico W
G = Pin(15, Pin.OUT)
# G LED
B = Pin(16, Pin.OUT)
# Y LED
#
# Turn OFF LEDs
#
R.value(0)
G.value(0)
B.value(0)
#
# Основной цикл программы. Получить команду и управлять светодиодом
#
while True:
buf = uart.read()
# Чтение данных
if buf:
dat = buf.decode('UTF-8')
if dat[0] == 'R' and dat[1] == '1':
# Декодировать
# R1?
R.value(1)
# LED ON
uart.write("R LED is ON\n")
# Отправить подтверждение
elif dat[0] == 'R' and dat[1] == '0':
R.value(0)
# R0?
# LED OFF
uart.write("R LED is OFF\n")
elif dat[0] == 'G' and dat[1] == '1':
G.value(1)
# Отправить подтверждение
# G1?
# LED OFF
uart.write("G LED is ON\n")
elif dat[0] == 'G' and dat[1] == '0':
G.value(0)
# Отправить подтверждение
# G0?
# LED OFF
uart.write("G LED is OFF\n")
elif dat[0] == 'B' and dat[1] == '1':
B.value(1)
# Отправить подтверждение
# B1?
# LED OFF
uart.write("B LED is ON\n")
elif dat[0] == 'B' and dat[1] == '0':
B.value(0)
# Отправить подтверждение
# B0?
# LED OFF
uart.write("B LED is OFF\n")
# Отправить подтверждение
Рис.10.4: Программа: BlueLED.
● 269
Raspberry Pi W essentials - UK.indd 269
22-11-2022 18:41
Raspberry Pi Pico W
Тестирование программы
Программу можно протестировать, используя мобильный телефон Android для
отправки команд через интерфейс связи Bluetooth. В Play Store есть много
бесплатных программ для связи Bluetooth. Автор выбрал Bluetooth Controller от
mayyIT (it@memighty.com), как показано на рис. 10.5. Вы должны установить это
приложение на свой мобильный телефон Android, чтобы вы могли отправлять
команды на свое устройство, собранное на макетной плате.
Рис.10.5: Приложения контроллера Bluetooth.
Шаги для тестирования приложения следующие:
• Создать проект.
• Загрузите программу на свой Raspberry Pi Pico W и запустите ее.
• Активируйте приложение Bluetooth Controller на своем мобильном телефоне.
• Приложения будут искать ближайшие Bluetooth-устройства. Нажмите на
HC-06 при отображении на экране мобильного телефона (возможно, вам
придется искать устройства).
• Теперь вас могут попросить ввести пароль для сопряжения мобильного
телефона с Pico. Введите пароль по умо
. лчанию 1234.
• Щелкните полукруг со стрелкой, расположенный в верхней правой части
экрана, чтобы подключиться к HC-06.
• Вы должны увидеть зеленую точку в верхней правой части экрана,
когда установлено соединение с HC-06. Кроме того, HC-06 с его адресом
(например, HC-06 [98:D3:91:F9:6C:19]) должен отображаться в верхней
левой части экрана.
• Чтобы включить светодиод R, введите команду R1 и щелкните Send ASCII.
Вы должны увидеть, как загорается светодиод R. Введите команду R0,
чтобы выключить светодиод. На рис.10.6 показан пример экрана.
● 270
Raspberry Pi W essentials - UK.indd 270
22-11-2022 18:41
Chapter 10 • Using Bluetooth with the Raspberry Pi Pico W
Рис.10.6: Пример команды для включения светодиода R.
На рис.10.7 показан проект, созданный на макетной плате.
На рис.10.7 показан проект, созданный на макетной плате.
10.4 Проект 2: Отправка внутренней температуры Raspberry Pi
Pico W на смартфон
Описание: В этом проекте внутренняя температура Raspberry Pi Pico считывается
каждые 10 секунд и отправляется на смартфон по каналу Bluetooth.
Цель: цель этого проекта — показать, как можно через равные промежутки
времени отправлять данные с Raspberry Pi Pico на смартфон.
● 271
Raspberry Pi W essentials - UK.indd 271
22-11-2022 18:41
Raspberry Pi Pico W
Блок-схема : На рис. 10.8 показана блок-схема проекта.
Рис.10.8: Блок-схема проекта.
Принципиальная схема: На рис. 10.9 показана принципиальная схема проекта.
Контакты RXD и TXD модуля Bluetooth подключены к контактам UART 0 GP0 (TX)
и GP1 (RX) Raspberry Pi Pico W соответственно.
Рис.10.9: Принципиальная схема проекта.
Листинг программы: Листинг программы проекта показан на рис.10.10
(программа: BlueTemp). В начале программы для аппаратного интерфейса UART
установлена скорость передачи 9600 бод по умолчанию для HC-06. Функция
GetTemperature возвращает внутреннюю температуру Raspberry Pi Pico W. Внутри
основного цикла программы температура считывается и отправляется на смартфон
каждые 10 секунд. На рис. 10.11 показана температура, отображаемая на
смартфоне с помощью приложений Bluetooth Controller, описанных в предыдущем
разделе.
#---------------------------------------------------------#
ОТПРАВКА ТЕМПЕРАТУРЫ НА СМАРТФОН
#
====================================
#
# В этом проекте последовательный модуль Bluetooth типа HC-06
# подключен к Raspberry Pi Pico. Показания внутренней температуры
# отправляются на смартфон каждые 10 секунд.
#
● 272
Raspberry Pi W essentials - UK.indd 272
22-11-2022 18:41
Chapter 10 • Using Bluetooth with the Raspberry Pi Pico W
# Автор: Доган Ибрагим
# Файл
: BlueTemp.py
# Дата: октябрь 2022 г.
#-----------------------------------------------------------from machine import Pin, UART, ADC
import utime
uart = UART(0, baudrate=9600,rx=Pin(1),tx=Pin(0))
Conv = 3.3 / 65535
AnalogIn = ADC(4)
def GetTemperature():
V = AnalogIn.read_u16()
V = V * Conv
Temp = 27 - (V - 0.706) / 0.001721
return Temp
#
# Отправить значение температуры на смартфон
#
while True:
T = GetTemperature()
Temp = "T=" + str(T)[:5] + "\r\n"
uart.write(Temp)
utime.sleep(10)
Рис.10.10: Программа:BlueTemp.
Рис.10.11: Температура, отображаемая на смартфоне.
● 273
Raspberry Pi W essentials - UK.indd 273
22-11-2022 18:41
Raspberry Pi Pico W
Глава 11 • Использование Wi-Fi с Raspberry Pi Pico W
11.1 Обзор
Raspberry Pi Pico W добавляет возможности Wi-Fi к Raspberry Pi Pico, позволяя
подключать устройство к сети Wi-Fi. Новый Pico W добавляет чипсет Infineon
CYW43439 Wi-Fi 2,4 ГГц 802,11b/g/n со встроенной антенной. Этот чипсет
поддерживает Wi-Fi, Bluetooth и Bluetooth с низким энергопотреблением (BLE). На
момент написания этой книги прошивка Bluetooth еще не была доступна.
Возможно, первое, что вам может понадобиться, это попытаться подключиться к
беспроводной сети. Как показано в этой главе, вам потребуется создать объект
WLAN, использовать его метод подключения для подключения SSID и пароля. Вам
должны дать IP-адрес. Затем вы можете разработать на основе Wi-Fiпрограммы,
использующие язык программирования Micropython.
11.2 Подключение к беспроводной сети
Шаги для подключения к беспроводной сети описаны ниже с помощью
функции connect():
import machine
import network
import utime
def connect():
wlan = network.WLAN(network.STA_IF)
wlan.active(True)
wlan.connect("MySSID", "Mypassword")
while wlan.isconnected() == False:
print("Waiting to be connected")
utime.sleep(1)
После подключения вы можете отобразить IP-адрес вашего подключения с
помощью следующего оператора:
print(wlan.ifconfig())
11.3 Проект 1: Сканирование локальной сети
Описание: Это простой пример Wi-Fi, который сканирует локальный сетевой
роутер Wi-Fi и отображает пользователей этого роутера на экране Thonny.
Цель: Цель этого проекта — показать, как сканировать локальную сеть.
Листинг программы: Рис.11.1 показывает листинг программы (Программа:
scanwifi.py). Обратите внимание, что нет необходимости подключать беспроводной
роутер для сканирования сети. Функция scan() возвращает следующую
информацию о найденных узлах сети:
(ssid, bssid, channel, RSSI, security, hidden)
● 274
Raspberry Pi W essentials - UK.indd 274
22-11-2022 18:41
Chapter 11 • Using Wi-Fi with the Raspberry Pi Pico W
В этой программе отображается только SSID.
bssid это аппаратный адрес точки доступа в двоичной форме, возвращаемый как
объект bytes.Вы можете использовать binascii.hexlify(), чтобы преобразовать его в
форму ASCII.
Существует пять значений безопасности:
• 0 – open
• 1 – WEP
• 2 – WPA-PSK
• 3 – WPA2-PSK
• 4 – WPA/WPA2-PSK
и два для скрытых:
• 0 – видимый
• 1 – скрытный
Некоторые другие доступные сетевые функции:
Возвращает текущий статус беспроводного соединения.
wlan.status()
получить/установить общие параметры сети
wlan,config():
wlan.disconnect(): отключиться от сети
Дополнительную информацию о сетевых функциях можно найти по следующей ссылке:
https://docs.micropython.org/en/latest/library/network.WLAN.html
#---------------------------------------------------------#
СКАНИРОВАНИЕ ЛОКАЛЬНОЙ БЕСПРОВОДНОЙ СЕТИ
#
==============================================
#
# Эта программа сканирует локальную беспроводную сеть
# и отображает пользователей в этой сети
#
# Автор: Доган Ибрагим
# Файл
: scanwifi.py
# Дата: октябрь 2022 г.
#-----------------------------------------------------------import machine
import network
import utime
def connect():
global wlan
wlan = network.WLAN(network.STA_IF)
● 275
Raspberry Pi W essentials - UK.indd 275
22-11-2022 18:41
Raspberry Pi Pico W
wlan.active(True)
#
wlan.connect("BTHomeSpot-XNH", "49345axwub")
#
while wlan.isconnected() == False:
#
print("Waiting to be connected")
#
#
utime.sleep(1)
print("Connected")
connect()
wifis = wlan.scan()
i=0
for w in wifis:
i+=1
print(i,w[0].decode())
Рис.11.1: Программа:scanwifi.py.
На рис.11.2 показаны данные, отображаемые на экране Тонни.
Рис.11.2: Отображаемые данные.
Вы можете закрыть соединение с помощью функции wlan.disconnect() после
завершения работы.
11.4 Использование библиотеки сокетов
Библиотека Socket в основном используется в сетевых коммуникациях. UDP и TCP/IP
являются два наиболее часто используемых протокола для отправки и получения
данных по сети. TCP/IP есть надежный протокол, который включает рукопожатие и,
таким образом, гарантирует доставку пакетов до требуемого пункта назначения.
UDP, с другой стороны, не так надежен, но является быстрым протоколом.
В таблице 11.1 показано сравнение типов связи UDP и TCP/I
● 276
Raspberry Pi W essentials - UK.indd 276
22-11-2022 18:41
Chapter 11 • Using Wi-Fi with the Raspberry Pi Pico W
TCP/IP
UDP
Протокол, ориентированный на соединение
Протокол без установления соединения
Медленный
Быстрый
Высоконадежная передача данных
Не так надежно
Пакеты расположены по порядку
Нет заказа пакетов
20-байтовый размер заголовка
8-байтовый размер заголовка
Проверка ошибок и повторная передача
Нет проверки ошибок
Подтверждение получения данных
Нет подтверждения
Используется в HTTP, HTTPS, FTP и т. д.
Используется в DNS, DHCP, TFTP и т. д.
Таблица 11.1: Сравнение UDP и TCP/IP.
Программы, основанные на протоколах UDP и TCP/IP, основаны на
клиент-серверном подходе, когда один узел отправляет данные, а другой получает
их, и наоборот. Данные передаются через порты, где сервер и клиенты должны
использовать одни и те же номера портов.
В следующих разделах вы увидите, как программы на основе протоколов UDP и
TCP/IP могут быть написаны с использованием MicroPython для процессора ESP32.
11.4.1 Программы UDP
UDP — это протокол без установления соединения, поэтому нет необходимости
устанавливать соединение с узлом назначения, прежде чем на него будет
отправлен пакет. Связь между сервером и клиентом в основном выглядит
следующим образом:
Сервер
Определите IP-адрес узла назначения и номер порта.
Создайте пакет данных.
Создайте сокет.
Привязать сокет к локальному порту
Получение данных от клиента.
Отправка данных клиенту.
Закройте соединение.
Клиент
Определите IP-адрес узла назначения и номер порта.
Создайте сокет.
Отправить данные на сервер.
Получить данные с сервера.
Закройте соединение.
Обратите внимание, что и сервер, и клиент могут отправлять и получать пакеты
данных друг от друга.
● 277
Raspberry Pi W essentials - UK.indd 277
22-11-2022 18:41
Raspberry Pi Pico W
11.5 Проект 2: Управление светодиодом со смартфона с помощью
Wi-Fi — UDP-связь
Описание: В этом проекте вы будете отправлять команды по каналу Wi-Fi со
смартфона для управления светодиодом (светодиод можно заменить реле,
например, для управления оборудованием), подключенным к Raspberry Pi Pico W.
Допустимые команды (команда должна заканчиваться новой строкой):
LON
LOFF
Включение LED
Выключение LED
Цель: Цель этого проекта — показать, как использовать подключение Wi-Fi
на Raspberry Pi Pico W.
Блок-схема: На рис. 11.3 показана блок-схема проекта.
Рис.11.3: Блок-схема проекта.
LED подключен к GP15 (вывод 20) Raspberry Pi Pico W через токоограничивающий
резистор 470 Ом.
Листинг программы: перед написанием программы вы должны найти IP-адрес,
присвоенный вашему Pico. Это можно отобразить на экране Тонни, включив
следующее утверждение:print(wlan.ifconfig()) после подключения к Wi-Fi. В этом
проекте IP-адрес Pico был: 192.168.1.154.
На рис. 11.4 показан листинг программы (программа: Picowifi). Функция Connect()
вызывается для подключения к локальному Wi-Fi роутеру. Оставшаяся часть
программы выполняется в бесконечном цикле, сформированном с помощью
оператора while. Внутри этого цикла данные поступают со смартфона по каналу UD
с портом 5000, и светодиод управляется соответствующим образом. Команды LON
и LOFF включают и выключают светодиод соответственно.
● 278
Raspberry Pi W essentials - UK.indd 278
22-11-2022 18:41
Chapter 11 • Using Wi-Fi with the Raspberry Pi Pico W
#---------------------------------------------------------#
УДАЛЕННОЕ УПРАВЛЕНИЕ LED ПО WI-FI
#
====================================
#
# В этой программе светодиод (или зуммер, реле и т. д.), подключенный к Pico,
# управляется со смартфона по wi-fi каналу
#
# Автор: Доган Ибрагим
# Файл
: picowifi.py
# Дата: октябрь 2022 г.
#-----------------------------------------------------------from machine import Pin
import network
import socket
import utime
LED = Pin(15, Pin.OUT)
# LED на GP15
LED.value(0)
# LED
ВЫКЛ.
#
# Эта функция пытается подключиться к Wi-Fi
#
def connect():
global wlan
wlan = network.WLAN(network.STA_IF)
wlan.active(True)
wlan.connect("BTHomeSpot-XNH", "4933axb")
while wlan.isconnected() == False:
print("Waiting to be connected")
utime.sleep(1)
print("Connected")
connect()
port = 5000
UDP = ("", port)
sock = socket.socket(socket.AF_INET, socket.SOCK_DGRAM)
sock.bind(UDP)
#
# Основной цикл программы
#
while True:
buf, addr = sock.recvfrom(1024)
if buf:
buf = buf.decode('utf-8')
if buf[0]=="L" and buf[1]=="O" and buf[2]=='N':
● 279
Raspberry Pi W essentials - UK.indd 279
22-11-2022 18:41
Raspberry Pi Pico W
LED.value(1)
if buf[0]=="L" and buf[1]=='O' and buf[2]=='F' and buf[3]=='F':
LED.value(0)
Рис.11.4: Программа:Picowifi.
Тестирование программы
Программу можно легко протестировать с помощью программы PacketSender (см.
рис. 11.5) на ПК или с помощью смартфона после установки приложения UDP.
Рис.11.5: Использование PacketSender для тестирования программы.
Вы должны установить приложение UDP Server на свой мобильный телефон Android,
прежде чем начинать тест со смартфоном. В Play Store есть много бесплатных
приложений UDP. Тот, который установлен и используется в этом проекте,
называется UDP Terminal, как показано на рис. 11.6.
Рис.11.6: UDP-терминал
Шаги для тестирования программы следующие:
• Соберите схему
• Загрузите программу на Raspberry Pi Pico W и запустите ее.
• Запустите приложение UDP Terminal на своем смартфоне.
• Установите IP-адрес Pico (в данном примере 192.168.1.154), как
показано на рис. 11.7.
● 280
Raspberry Pi W essentials - UK.indd 280
22-11-2022 18:41
Chapter 11 • Using Wi-Fi with the Raspberry Pi Pico W
• Щелкните Start Terminal.
• Введите команду LON в нижней части экрана, чтобы включить светодиод,
и щелкните Send ASCII. Светодиод должен загореться (рис.11.8).
Рис.11.7: Запустите UDP-терминал.
Рис.11.8: Щелкните Send Ascii - Отправить Ascii.
11.6 Проект 3: Отображение внутренней температуры на
смартфоне с помощью Wi-Fi
Описание: В этом проекте вы будете считывать внутреннюю температуру
Raspberry Pi Pico W, а затем отправлять эти данные на смартфон по каналу Wi-Fi.
Запрос данных осуществляется смартфоном (например, T?), когда ему требуются
данные от Pico. Этот проект использует двустороннюю связь UDP для получения и
отправки данных.
● 281
Raspberry Pi W essentials - UK.indd 281
22-11-2022 18:41
Raspberry Pi Pico W
Цель: Цель этого проекта — показать, как можно установить двустороннюю связь
со смартфоном по каналу Wi-Fi.
Блок-схема: На рис. 11.9 показана блок-схема проекта.
Рис.11.9: Блок-схема проекта.
Листинг программы: Листинг программы показан на рис. 11.10 (program:
temptowifi). Функция Connect() вызывается для подключения к локальному роутеру
Wi-Fi, как и в предыдущей программе. Внутри основного цикла программы
программа ожидает получения команды T? и когда эта команда получена,
вызывается функция GetTemperature, и внутренняя температура Pico считывается
и сохраняется в переменной T в основной программе. Строковая переменная Tstr
хранит строку T=, за которой следует значение температуры в виде строки. Длина
этой строки сохраняется в переменной Tlen и затем отправляется на смартфон с
помощью сетевой функции sendto().
#---------------------------------------------------------#
ОТПРАВИТЬ ТЕМПЕРАТУРУ НА СМАРТФОН
#
=====================================
#
# В этом проекте внутренняя температура Raspberry Pi Pico W
# отправляется на смартфон
#
# Автор: Доган Ибрагим
# Файл
: temptowifi.py
# Дата: октябрь 2022 г.
#-----------------------------------------------------------from machine import ADC
import network
import socket
import utime
AnalogIn = ADC(4)
# Канал 4 АЦП
Conv = 3300 / 65535
# Коэффициент преобразования
● 282
Raspberry Pi W essentials - UK.indd 282
22-11-2022 18:41
Chapter 11 • Using Wi-Fi with the Raspberry Pi Pico W
Conv = 3.3 / 65535
# Фактор общения
#
# Эта функция возвращает внутреннюю температуру
#
def GetTemperature():
V = AnalogIn.read_u16()
V = V * Conv
Temp = 27 - (V - 0.706) / 0.001721
return Temp
#
#
Эта функция пытается подключиться к Wi-Fi
#
def connect():
global wlan
wlan = network.WLAN(network.STA_IF)
wlan.active(True)
wlan.connect("BTHomeSpot-XNH", "49345xsdaez")
while wlan.isconnected() == False:
print("Waiting to be connected")
utime.sleep(1)
print("Connected")
connect()
port = 5000
UDP = ("", port)
sock = socket.socket(socket.AF_INET, socket.SOCK_DGRAM)
sock.bind(UDP)
#
# Основной цикл программы
#
while True:
buf, addr = sock.recvfrom(1024)
if buf:
buf = buf.decode('utf-8')
if buf[0]=="T" and buf[1]== '?':
T = GetTemperature()
Tstr = "T=" + str(T)[:5]
Tlen = len(Tstr)
sock.sendto(Tstr, addr)
Рис.11.10: Программа:temptowifi.
● 283
Raspberry Pi W essentials - UK.indd 283
22-11-2022 18:41
Raspberry Pi Pico W
Тестирование программы
Программу можно протестировать либо на ПК с помощью бесплатно доступной
программы PacketSender, либо на смартфоне с установленным приложением UDP.
PacketSender позволяет пользователю отправлять и получать UDP- и TCP-пакеты с
ПК. Эта программа может быть очень полезна при тестировании UDP- и
TCP-программ.
Кроме того, вы можете использовать приложение UDP Terminal, как и в предыдущем
проекте,
для тестирования программы.
Пример запуска программы на
приложениях показан на рис. 11.11, где команда T? отправляется на Raspberry Pi
Pico W, а внутренняя температура извлекается и отображается на экране Android.
Обратите внимание, что IP-адрес Pico был: 192.168.1.154.
Рис.11.11: Пример запуска программы.
11.7 Проект 4: Дистанционное управление из интернет-браузера
(используя смартфон или ПК) - веб-сервер
Описание: В этом проекте два светодиода подключены к Raspberry Pi Pico W и
управляются удаленно с устройства, на котором может работать интернет-браузер
(например, Firefox и т. д.). Идея заключается в удаленном управлении
светодиодами через веб-ссылку. В практических приложениях эти светодиоды
можно заменить реле, и проект можно использовать для управления любым
устройством, подключенным к макетной плате.
● 284
Raspberry Pi W essentials - UK.indd 284
22-11-2022 18:41
Chapter 11 • Using Wi-Fi with the Raspberry Pi Pico W
Следующие допустимые команды (любые другие команды игнорируются программой):
0=ON
0=OFF
1=ON
1=OFF
Включить светодиод 0
Выключить светодиод 0
Включить светодиод 1
Выключить светодиод 1
Блок-схема: На рис. 11.12 показана блок-схема проекта.
Рис.11.12: Блок-схема проекта.
Принципиальная схема: Принципиальная схема проекта показана на рисунке
11.13. LED0 и LED1 подключены к выводу 19 порта GP14 и GP15 (вывод 20) через
токоограничительные резисторы 470 Ом.
Рис.11.13: Принципиальная схема проекта.
Листинг программы: Рис.11.14 показывает листинг программы (Программа:
WebServer.py). В начале программы сетевые библиотеки и библиотеки сокетов
импортируются в программу. Затем GP14 и GP15 настраиваются как выходы. Затем
программа определяет код HTML, который должен быть отправлен веб-клиенту,
когда от него приходит запрос. Этот код хранится в переменной html.
● 285
Raspberry Pi W essentials - UK.indd 285
22-11-2022 18:41
Raspberry Pi Pico W
Программа веб-сервера отправляет html-файл (операторы resp=html и conn.send
(resp))) клиенту и ожидает команды от клиента. При нажатии кнопки на клиенте на
веб-сервер отправляется команда в дополнение к некоторым другим данным. Здесь
вас интересует только фактическая отправленная команда. Следующие команды
отправляются на веб-сервер для каждой нажатой кнопки:
Кнопка нажата
LED0 ON
LED0 OFF
LED2 ON
LED2 OFF
Команда отправлена на веб-сервер
/?LED0=ON
/?LED0=OFF
/?LED2=ON
/?LED2=OFF
Программа веб-сервера на Pico устанавливает TCP-соединение и считывает команду
с веб-клиента (request = conn.recv(1024)). Затем программа ищет полученную
команду, чтобы увидеть, присутствует ли какая-либо из вышеуказанных команд в
полученных данных. Помните, что функция find ищет в строке подстроку и
возвращает начальную позицию подстроки в строке. Если подстрока не найдена,
возвращается «-1». Например, рассмотрим следующее утверждение:
LEDON0 = request.find("/?LED0=ON")
Здесь подстрока /?LED0=ON ищется в запросе строки, и если она найдена, дается
начальная позиция подстроки в строке. "-1" возвращается, если подстрока
/?LED0=ON не существует в строковом запросе. Программа ищет совпадения для
всех четырех команд. Если команда найдена, то соответствующий светодиод
включается или выключается соответственно:
LEDON0 = request.find("/?LED0=ON")
LEDOFF0 = request.find("/?LED0=OFF")
LEDON2 = request.find("/?LED2=ON")
LEDOFF2 = request.find("/?LED2=OFF")
if LEDON0 != -1:
LED0.value(1)
if LEDOFF0 != -1:
LED0.value(0)
if LEDON2 != -1:
LED2.value(1)
if LEDOFF2 != -1:
LED2.value(0)
# Если найдена команда ON0
# Включить LED0
# Если найдена команда OFF0
# Выключить LED0
# Если найдена команда ON2
# Включить LED2
# Если найдена команда OFF2
# Выключить LED2
В этом проекте IP-адрес веб-сервера был 192.168.1.154. Процедура проверки
системы следующая:
• Запустите программу MicroPython, показанную на рис. 11.14, на Pico.
• Откройте веб-браузер на своем ПК (или любом другом устройстве с
интернет-браузером) и введите адрес веб-сайта 192.168.1.154.
● 286
Raspberry Pi W essentials - UK.indd 286
22-11-2022 18:41
Chapter 11 • Using Wi-Fi with the Raspberry Pi Pico W
• HTML-форма управления будет отображаться на экране вашего ПК, как
показано на рис. 11.15. Нажимайте кнопки для включения/выключения
нужного светодиода.
#----------------------------------------------------------------------------#
ВЕБ-СЕРВЕР ДЛЯ УПРАВЛЕНИЯ 2 LED
#
==================================
#
# Это простая программа веб-сервера. 2 светодиода подключены к GP14 и GP15
#
Raspberry Pi Pico W. Проект управляет этими светодиодами
# (включает или выключает) из приложения веб-сервера. Например,
#
LED можно управлять с любого устройства, которое находится в сети, например
# с ПК, планшета, мобильного телефона и т. д. При активации на устройстве появится
#
форма с кнопками, и нажатие на эти кнопки будет управлять светодиодами
# Светодиоды называются LED0 и LED1
#
# Автор: Доган Ибрагим
# Дата: октябрь 2022 г.
# Файл
: WebServer.py
#-----------------------------------------------------------------------------from machine import Pin
import network
import socket
import utime
#
# Эта функция пытается подключиться к Wi-Fi
#
def connect():
global wlan
wlan = network.WLAN(network.STA_IF)
wlan.active(True)
wlan.connect("BTHomeSpot-XNH", "49345azse5")
while wlan.isconnected() == False:
print("Waiting to be connected")
utime.sleep(1)
print("Connected")
#
# Настроить пины как выходы
#
LED0 = Pin(14, Pin.OUT)
LED1 = Pin(15, Pin.OUT)
#
#
Выключите светодиоды, чтобы начать с
#
LED0.value(0)
● 287
Raspberry Pi W essentials - UK.indd 287
22-11-2022 18:41
Raspberry Pi Pico W
LED1.value(0)
#
# HTML-код
#
html = """<!DOCTYPE html>
<html>
<body>
<h1>Raspberry Pi Pico W LED ON/OFF</h1>
<h2>MicroPython Web Server Example with 2 LEDs</h2>
<form>
<button name="LED0" button style="color:green" value="ON" type="submit">LED0 ON</
button>
<button name="LED0" button style="color=red" value="OFF" type="submit">LED0 OFF</
button><br><br>
<button name="LED1" button style="color:green" value="ON" type="submit">LED1 ON</
button>
<button name="LED1" button style="color:red" value="OFF" type="submit">LED1 OFF</
button>
</form>
</body>
</html>
"""
#
# Подключиться к локальному Wi-Fi
#
connect()
addr=socket.getaddrinfo("0.0.0.0",80)[0][-1]
s = socket.socket()
s.bind(addr)
s.listen(1)
while True:
conn, address = s.accept()
request = conn.recv(1024)
request = str(request)
LEDON0 = request.find("/?LED0=ON")
LEDOFF0 = request.find("/?LED0=OFF")
LEDON1 = request.find("/?LED1=ON")
LEDOFF1 = request.find("/?LED1=OFF")
if LEDON0 != -1:
LED0.value(1)
if LEDOFF0 != -1:
● 288
Raspberry Pi W essentials - UK.indd 288
22-11-2022 18:41
Chapter 11 • Using Wi-Fi with the Raspberry Pi Pico W
LED0.value(0)
if LEDON1 != -1:
LED1.value(1)
if LEDOFF1 != -1:
LED1.value(0)
resp = html
conn.send(resp)
conn.close()
Рис.11.14: Программа:WebServer.py.
Рис.11.15: Форма, отображаемая на ПК.
11.8 Проект 5: Хранение данных о температуре окружающей
среды и атмосферном давлении в облаке
Описание: В этом проекте температура окружающей среды и атмосферное
давление считываются и сохраняются в облаке. В этом проекте используется
сенсорный модуль типа BMP280.
BMP280
BMP280 — это микросхема датчика абсолютного барометрического давления и
температуры, разработанная для мобильных приложений. Её небольшие размеры и
низкое энергопотребление позволяют использовать его в устройствах с батарейным
питанием, таких как мобильные телефоны, модули GPS или часы. BMP280 основан
на проверенной технологии пьезорезистивного датчика давления
Bosch,
отличающейся высокой точностью и линейностью, а также долговременной
стабильностью и высокой устойчивостью к ЭМС. Устройство оптимизировано с точки
зрения энергопотребления, разрешения и производительности фильтра. Основные
характеристики BMP280:
• Диапазон давления: от 300 до 1100 гПа
• Относительная точность: ±0,12 гПа
• Абсолютная точность: ±1 гПа
• Цифровой интерфейс: I2C, SPI
• Диапазон температур: от -40 ºC до +85 ºC
• Потребляемый ток: 2,7 мкА
● 289
Raspberry Pi W essentials - UK.indd 289
22-11-2022 18:41
Raspberry Pi Pico W
Блок-схема: Блок-схема проекта показана на рисунке 11.16.
Рис.11.16: Блок-схема проекта.
Принципиальная схема: На рис. 11.17 показана принципиальная схема. Выводы
SCL и SDA BMP280 подключены к SCL (вывод 2) и SDA (вывод 1) Pico. Датчик
питается от +3,3 В.
Рис.11.17: Принципиальная схема проекта.
Облако
Существует несколько облачных сервисов, которые можно использовать для
хранения данных (например, SparkFun, ThingSpeak, Cloudino, Bluemix и т. д.). В
этом проекте используется Thingspeak. Это бесплатный облачный сервис, в котором
данные датчиков могут храниться и извлекаться с помощью простых
HTTP-запросов. Прежде чем использовать Thingspeak, вы должны создать учетную
запись на их веб-сайте, а затем войти в эту учетную запись.
Перейдите на веб-сайт ThingSpeak:
https://thingspeak.com/
Перейдите на веб-сайт ThingSpeak:https://thingspeak.com/Нажмите «Started For
Free - Начать бесплатно» и создайте учетную запись, если у вас ее еще нет. Затем
выдолжны создать новый канал, нажав «New Channel». Заполните форму, как
показано на рис.11.18. Дайте приложению имя Raspberry Pi Pico W, дайте описание и
создайте два поля под названием Atmospheric Pressure и Temperature. При желаниивы
можете заполнить и другие пункты.
● 290
Raspberry Pi W essentials - UK.indd 290
22-11-2022 18:41
Chapter 11 • Using Wi-Fi with the Raspberry Pi Pico W
Рис.11.18: Создание нового канала (показана только часть формы).
Щелкните Save Channel в нижней части формы. Теперь ваш канал готов к
использованию с вашими данными. Вы увидите вкладки со следующими именами.
Вы можете нажать на эти вкладки и просмотреть содержимое, чтобы при
необходимости внести исправления:
• Private View: на этой вкладке отображается личная информация
о вашем канале, которую можете видеть только вы.
• Public View: если ваш канал является общедоступным, используйте
эту вкладку для отображения выбранных полей и
визуализаций канала.
• Channel Settings: на этой вкладке отображаются все параметры канала,
которые вы установили при создании. На этой вкладке
вы можете редактировать, очищать или удалять канал.
• API Keys: отображаются ключи API вашего канала. Используйте клавиши
для чтения и записи на ваш канал.
• Data Import/Export: позволяет импортировать и экспортировать
данные канала.
Вы должны щелкнуть вкладку «API Keys - Ключи API» и сохранить ключи Write API
и Read API, а также ID каналов в надежном месте, так как они понадобятся вам в
вашей программе. Ключи API и ID канала в этом проекте:
● 291
Raspberry Pi W essentials - UK.indd 291
22-11-2022 18:41
Raspberry Pi Pico W
Также обратите внимание на номер вашего канала Channel Number: 1870924.
Кроме того, выберите «Public View - Общий вид» и перейдите к «Sharing Общий доступ». Вы можете выбрать опцию «Share channel view with everyone Поделиться просмотром канала со всеми», чтобы каждый мог получить
удаленный доступ к вашим данным.
Листинг программы: на рис.11.19 показан листинг программы (Программа:
Cloud.py). Прежде чем использовать программу, вы должны загрузить библиотеку
BMP280 на свой Pico. Эта библиотека находится на веб-сайте книги под именем
bmp280.py. Вы должны скопировать этот файл на свой Raspberry Pi Pico W с точным
именем bmp280.py.
В начале в программу импортируются сетевые библиотеки, библиотека времени,
библиотека bmp280 и библиотека I2C. Определены Write Key - ключ записи
Thingspeak и Host Address. Функция connect() подключается к локальной сети Wi-Fi.
Основной цикл программы начинается с оператора while. Внутри этого цикла
извлекается IP-адрес веб-сайта Thingspeak и устанавливается соединение с этим
сайтом через порт 80. Затем из модуля BMP280 получаются показания атмосферного
давления и температуры, которые включаются в оператор path . Оператор sock.send
отправляет HTTP-запрос GET на сайт ThingSpeak и загружает значения давления и
температуры. Этот процесс повторяется каждые 30 секунд.
На рис. 11.20 показаны данные давления и температуры, построенные ThingSpeak.
Параметры диаграммы можно щелкнуть, чтобы изменить различные параметры
диаграмм. Например, на рис. 11.21 температура показана в виде столбца.
На рис. 11.22 давление показано в виде ступенчатого графика. На рис. 11.23 к
графику давления добавлены заголовок и метка по оси X. На рис. 11.24 показано
атмосферное давление, отображаемое в формате часов (нажмите «Add Widgets Добавить виджеты» для этого типа отображения).
Поскольку канал был сохранен как общедоступный, вы можете просмотреть график
из веб-браузера, введя ID канала. В этом проекте ссылка для просмотра графиков
данных из веб-браузера:
https://api.thingspeak.com/channels/1870924
На рис.11.25 показаны графики, доступ к которым осуществляется из веб-браузера.
Вы также можете экспортировать некоторые или все поля в формате CSV, щелкнув
Export recent data - Экспорт последних данных, чтобы их можно было
проанализировать с помощью внешних статистических пакетов, таких как Excel
(рис. 11.26).
● 292
Raspberry Pi W essentials - UK.indd 292
22-11-2022 18:41
Chapter 11 • Using Wi-Fi with the Raspberry Pi Pico W
#----------------------------------------------------------------------------#
АТМОСФЕРНОЕ ДАВЛЕНИЕ И ТЕМПЕРАТУРА НА ОБЛАКЕ
#
==================================================
#
# Датчик температуры и давления окружающей среды BMP280 подключен к Pico.
# Проект считывает температуру и атмосферное давление и отправляет в облако,
# где к нему можно получить доступ из любого места. Кроме того, в облаке
# можно отобразить изменение температуры и давления.
#
#
#
Программа использует облачный сервис Thingspeak
#
# Автор: Доган Ибрагим
# Файл
: Cloud.py
# Дата: январь 2021 г.
#-----------------------------------------------------------------------------import network
import socket
import utime
from machine import Pin,I2C
from bmp280 import *
bus = I2C(0,scl=Pin(1),sda=Pin(0),freq=200000)
bmp = BMP280(bus)
bmp.use_case(BMP280_CASE_INDOOR)
APIKEY = "BUHXZZC718WT0X0P"
# Ключ API Thingspeak
host = "api.thingspeak.com"
# Хост Thigspeak
#
# This function attempts to connect to Wi-Fi
#
def connect():
global wlan
wlan = network.WLAN(network.STA_IF)
wlan.active(True)
wlan.connect("BTHomeSpot-XNH", "49345we34g")
while wlan.isconnected() == False:
print("Waiting to be connected")
utime.sleep(1)
#
#
Отправить данные в Thingspeak. Эта функция отправляет температуру и
#
данные о влажности в облако каждые 30 секунд
#
connect()
● 293
Raspberry Pi W essentials - UK.indd 293
22-11-2022 18:41
Raspberry Pi Pico W
while True:
connect()
sock = socket.socket()
addr = socket.getaddrinfo("api.thingspeak.com",80)[0][-1]
sock.connect(addr)
pressure=bmp.pressure
p=pressure/133.3224
# Давление в мм вод. ст.
t=bmp.temperature
# Температура в градусах Цельсия
path = "api_key="+APIKEY+"&field1="+str(p)+"&field2="+str(t)
sock.send(bytes("GET /update?%s HTTP/1.0\r\nHost: %s\r\n\r\n"
%(path,host),"utf8"))
utime.sleep(5)
sock.close()
wlan.disconnect()
utime.sleep(25)
Рис.11.19: Программа Cloud.py.
Рис.11.20: График давления и температуры.
Рис.11.21: Отображение температуры в виде столбцов.
● 294
Raspberry Pi W essentials - UK.indd 294
22-11-2022 18:41
Chapter 11 • Using Wi-Fi with the Raspberry Pi Pico W
Рис.11.22: Отображение давления в виде шагов.
Рис.11.23: Добавление заголовка и метки оси X.
Рис.11.24: Отображение давления в формате часов.
● 295
Raspberry Pi W essentials - UK.indd 295
22-11-2022 18:41
Raspberry Pi Pico W
Рис.11.25: Доступ к графику с веб-сервера.
Рис.11.26: Экспорт данных в формате Excel.
● 296
Raspberry Pi W essentials - UK.indd 296
22-11-2022 18:41
Глава 12 • Проекты RFID
12.1 Обзор
RFID — это устройство радиочастотной идентификации, используемое в системах
безопасности и отслеживания. Система RFID включает карту считывателя и метку, и
обе они входят в комплект.
RFID использует электромагнитные поля для передачи данных на короткие
расстояния. Системы RFID в основном используются в приложениях безопасности,
например, их можно использовать для открытия двери, где человеку, имеющему
правильный тег, разрешено открывать дверь.
Одним из популярных считывателей RFID является модуль RC522 (рис. 12.1) со
следующими основными характеристиками:
• Рабочая частота: 13,56 МГц
• Рабочее напряжение: от +2,5 В до +3,3 В.
• Рабочий ток: от 13 до 26 мА
• Диапазон считывания: 5 см
• Работа как с шиной SPI, так и с шиной I2C
Рис.12.1: Считыватель RFID и метка.
Считыватель RFID обычно поставляется с штырьками, которые должны быть
припаяны к гнездам считывателя, прежде чем его можно будет использовать.
Модуль RFID RC522 поставляется с биркой RFID-карты и брелком, что позволяет
разработчикам связывать его с любыми другими микроконтроллерами на базе SPI,
I2C и UART.
Модуль RC522 RFID работает на частоте 13,56 МГц и связывается с пассивными
картами RFID на коротких расстояниях с помощью радиочастотных сигналов (RF).
Поставляемая RFID-карта имеет объем памяти 1 КБ (1024 байта), разделенный на
16 секторов, где каждый сектор затем делится на 4 блока. Каждый блок состоит из
16 байт. Следовательно, 4 блока × 16 байт × 16 секторов = 1024 байта.
● 297
Raspberry Pi W essentials - UK.indd 297
22-11-2022 18:41
Raspberry Pi Pico W
12.2 Контакты считывателя RFID RC522
Модуль RFID RC522 имеет распиновку, как показано на рис. 2.2 :
MISO:
выход SPI от RC522, когда интерфейс SPI включен. Тактовый
сигнал при включенном I2C. Последовательный вывод данных,
когда UART включен.
MOSI:
вход SPI на RC522
SCK:
тактовый вход SPI
SDA:
RST:
чип с поддержкой SPI, когда SPI включен. Последовательные
данные при включении I2C. Последовательный ввод данных
при включенном UART.
Сброс ввода. При НИЗКОМ уровне модуль переходит в режим
VCC:
+3.3 V
GND:
земля источника питания
пониженного энергопотребления, в котором генератор выключается,
а входные контакты разъединяются.
Рис.12.2: Контакты RC522.
12.3 Подключение модуля считывателя RFID RC522 к Pico
Перед подключением модуля RC522 вы должны знать выводы шины SPI Raspberry Pi
Pico W, которые совпадают со стандартными выводами Pico, как показано на рисунке
12.3. На разных портах Pico доступны два контакта SPI.
● 298
Raspberry Pi W essentials - UK.indd 298
22-11-2022 18:41
Рис.12.3: Распиновка шины SPI Raspberry Pi Pico W.
Следующие контакты используются для подключения модуля RC522 к Pico:
RC522 Module
SDA (CS)
SCK
MOSI
MISO
GND
RST
VCC
IRQ не используется
Raspberry Pi Pico W
GP1
GP2
GP3
GP4
GND
GP0
+3.3 V
12.4 Проект 1: Поиск идентификатора тега
Описание: В этом проекте будет отображаться идентификатор метки
поставляемой метки RFID на монитор порта.
Блок-схема: На рис. 12.4 показана блок-схема проекта.
● 299
Raspberry Pi W essentials - UK.indd 299
22-11-2022 18:41
Raspberry Pi Pico W
Рис.12.4: Блок-схема проекта.
Принципиальная схема: Соединения между Pico и считывателем RFID следующие
(будьте осторожны, чтобы не подключить контакт питания к +5 В). На рис. 12.5
показана принципиальная схема проекта:
Рис.12.5: Принципиальная схема проекта.
Список программ: Прежде чем использовать считыватель RFID, вы должны
добавить библиотеку RFID в свой Pico. Библиотека называется mfrc522.py и
доступна в Интернете. Копия этой библиотеки размещена на веб-сайте книги. Вы
должны скопировать эту библиотеку на свой Pico с точным именем mfrc522.py.
Листинг программы показан на рис.12.6 (Программа: RFID.py). В начале программы
импортируется библиотека mfrc522. Затем программа отображает сообщение, чтобы
поместить метку ближе к считывателю. Считыватель инициализируется, и на него
отправляется запрос. Если тег обнаружен, он выбирается, а идентификатор тега
считывается и отображается на экране Thonny.
● 300
Raspberry Pi W essentials - UK.indd 300
22-11-2022 18:41
#----------------------------------------------------------------------------#
ПРОГРАММА RFID ДЛЯ ОТОБРАЖЕНИЯ ID ТЕГА
#
===========================================
#
# Эта программа отображает ID тега тега, поставляемого со считывателем RFID.
#
# Автор: Доган Ибрагим
# Файл
: RFID.py
# Дата: октябрь 2022 г.
#-----------------------------------------------------------------------------from mfrc522 import MFRC522
reader = MFRC522(spi_id=0,sck=2,miso=4,mosi=3,cs=1,rst=0)
print("Put Tag near the reader...")
readflag = 0
while readflag == 0:
reader.init()
status, tag_type = reader.request(reader.REQIDL)
if status == reader.OK:
status, uid = reader.SelectTagSN()
if status == reader.OK:
card = int.from_bytes(bytes(uid),"little",False)
print("Your Card ID (Decial): " + str(card))
print("Your Card ID (HEX):", hex(card))
readflag = 1
Рис.12.6: Программа:RFID.py.
На рис.12.7 показан идентификатор тега, отображаемый в виде десятичного числа:
453492048 или шестнадцатеричного числа: 0x1b07bd50
Рис.12.7: Отображение идентификатора тега.
12.5 Проект 2: Доступ к дверному замку RFID с реле
Описание: В этом проекте считыватель RFID и реле подключены к Pico.
Предполагается, что вход в защищенную дверь управляется реле и
исполнительным механизмом и защищен системой RFID. Размещение
авторизованной карты тегов рядом со считывателем RFID может только открыть
дверь. Реле активируется на 15 секунд. По истечении этого времени он
деактивируется, чтобы дверь можно было закрыть.
● 301
Raspberry Pi W essentials - UK.indd 301
22-11-2022 18:41
Raspberry Pi Pico W
Блок-схема: На рис. 12.8 показана блок-схема проекта.
Рис.12.8: Блок-схема проекта.
Принципиальная схема: Принципиальная схема показана на рис. 12.9. Схема в
основном то же, что и на рис. 12.5, но здесь к порту GP16 добавлено реле.
Рис.12.9: Принципиальная схема проекта.
Листинг программы: На рис.12.10 показан листинг программы (Программа:
RFIDLock). В начале работы в программу включены библиотеки SPI и MFRC522.
Действительный идентификатор карты хранится в строке ValidCard, RELAY
назначается порту GP16 и деактивируется. Остальная часть программы выполняется
внутри основного цикла программы. Здесь программа ждет, пока метка не будет
помещена рядом со считывателем. При размещении тега его идентификатор
считывается и сравнивается с ValidCard. Если есть совпадение, предполагается, что
метка авторизована, а затем активируется RELAY на 15 секунд, что, в свою
очередь, приводит к открытию двери. Если карта недействительна, реле остается
деактивированным. Этот процесс повторяется вечно.
● 302
Raspberry Pi W essentials - UK.indd 302
22-11-2022 18:41
Глава 12 • RFID проекты
#---------------------------------------------------------------------------#
ДОСТУП К ЗАМКУ RFID
#
====================
#
#
Он активирует реле, если авторизованная действующая карта находится рядом с
#
RFID-считывателем. Реле остается активным в течение 15 секунд.
#
# Автор: Доган Ибрагим
# Файл
: RFIDLock.py
# Дата: октябрь 2022 г.
#-----------------------------------------------------------------------------from mfrc522 import MFRC522
import utime
from machine import Pin
reader = MFRC522(spi_id=0,sck=2,miso=4,mosi=3,cs=1,rst=0)
ValidCard = 453492048
# Авторизованный идентификатор карты
RELAY = Pin(16, Pin.OUT)
#
RELAY.value(0)
# Деактивировать РЕЛЕ
РЕЛЕ на GP16
while True:
reader.init()
status, tag_type = reader.request(reader.REQIDL)
if status == reader.OK:
status, uid = reader.SelectTagSN()
if status == reader.OK:
card = int.from_bytes(bytes(uid),"little",False)
if card == ValidCard:
RELAY.value(1)
#
utime.sleep(15)
# ждите 15 секунд
RELAY.value(0)
# РЕЛЕ ВЫКЛ.
РЕЛЕ ВКЛ.
Рис.12.10: Программа:RFIDLock.
12.6 Проект 3: Многометочная система доступа RFID с
ЖК-дисплеем
Описание: В этом проекте считыватель RFID и реле подключены к Pico, как и в
предыдущем проекте. Дополнительно подключен LCD на базе I2C. Проект может
поддерживать множество пользователей с разными идентификаторами тегов. Имена
уполномоченных лиц и их идентификаторы тегов хранятся в программе. Только
один из этих уполномоченных лиц может активировать реле, чтобы открыть дверь.
● 303
Raspberry Pi W essentials - UK.indd 303
22-11-2022 18:41
Raspberry Pi Pico W
Блок-схема: На рис. 12.11 показана блок-схема проекта.
Рис.12.11: Блок-схема проекта.
Принципиальная схема: Принципиальная схема аналогична рисунку 12.9, но здесь к
Pico дополнительно подключен I2C, как показано на рисунке 12.12. ЖК-дисплей
подключен к контактам I2C1, а RFID подключен к контактам I2C0. Обратите внимание, что
микросхема преобразователя напряжения TXS0102 используется между LCD и Pico.
Рис.12.12: Принципиальная схема.
Листинг программы: На рис.12.13 представлен листинг программы (Программа:
members.py). В начале программы инициализируются ЖК-дисплей и шина RFID
I2C, РЕЛЕ настраивается на GP16 как выход. Затем создается словарь с элементами
имени. В этом словаре хранятся идентификационные номера тегов и имена людей,
которым разрешено иметь теги. Хотя в словаре отображаются только пять имен и
идентификаторов тегов, его можно легко расширить. В этом проекте автором
идентификатора тега является лицо по имени Mary Walker.
● 304
Raspberry Pi W essentials - UK.indd 304
22-11-2022 18:41
members={
123456789: "Jones Smith",
453492048: "Mary Walker",
554433765: "Susan Richard",
545567664: "Mark Beasley",
455545321: "David Johnson"
}
При запуске программы пользователю предлагается поднести свою метку к
считывателю, а на ЖК-дисплее отображается сообщение Touch your Tag (рис.
12.14). Программа считывает идентификатор тега (card) и сравнивает его с
идентификаторами, перечисленными в словаре, используя оператор member.get
(card). Если пользователь не авторизован, возвращается None и на ЖК-дисплее
отображается сообщение Not Authorized. Процесс повторяется через 5 секунд, когда
пользователи должны коснуться своих тегов. Если, с другой стороны, тег
авторизован, то в верхней строке ЖК-дисплея отображается текст Authorized.
Нижний ряд ЖК отображает имя уполномоченного лица (рис. 12.15). В то же время
РЕЛЕ активируется на 10 секунд, чтобы дверь открылась. Через 10 секунд РЕЛЕ
деактивируется, и процесс повторяется.
#---------------------------------------------------------#
МУЛЬТИТЕГИЧЕСКИЙ КОНТРОЛЬ ДОСТУПА С ЖКИ
#
============================================
#
#
В этой программе имена и идентификаторы тегов авторизованных пользователей
# перечислены в словаре. Реле активируется, чтобы открыть дверь,
# когда авторизованный пользователь размещает свою метку возле двери.
#
Имя авторизованного пользователя отображается на ЖК-дисплее
## Автор: Доган Ибрагим
# Файл
: members.py
# Дата: октябрь 2022 г.
#-----------------------------------------------------------import machine
from machine import I2C, Pin
from lcd_api import LcdApi
from i2c_lcd import I2cLcd
import utime
from mfrc522 import MFRC522
#
#
Настройка RFID I2C
#
reader = MFRC522(spi_id=0,sck=2,miso=4,mosi=3,cs=1,rst=0)
#
# Настройка LCD I2C
● 305
Raspberry Pi W essentials - UK.indd 305
22-11-2022 18:41
Raspberry Pi Pico W
#
I2C_ADDR = 0x27
# I2C LCD адрес
NRows = 2
# Количество строк
NColumns = 16
# Количество столбцов
i2c = I2C(1, sda=machine.Pin(6), scl=machine.Pin(7), freq=400000)
lcd = I2cLcd(i2c, I2C_ADDR, NRows, NColumns)
RELAY = Pin(16, Pin.OUT)
# Реле как выход
RELAY.value(0)
# Деактивировать реле
#
# Введите допустимые идентификаторы тегов и имена авторизованных участников,
# как в следующем словаре. Вы можете расширить эту таблицу по мере необходимости
#
members={
123456789: "Jones Smith",
453492048: "Mary Walker",
554433765: "Susan Richard",
545567664: "Mark Beasley",
455545321: "David Johnson"
}
lcd.clear()
lcd.putstr("Touch your Tag")
#
# Основная программа. Прочтите тег и проверьте, авторизован ли он. Если это так,
# отобразите имя уполномоченного лица и активируйте реле на 10 с.
#
while True:
reader.init()
status, tag_type = reader.request(reader.REQIDL)
if status == reader.OK:
status, uid = reader.SelectTagSN()
if status == reader.OK:
card = int.from_bytes(bytes(uid),"little",False)
auth = members.get(card)
lcd.clear()
lcd.move_to(0, 0)
if auth == None:
lcd.putstr("Not Authorized")
utime.sleep(5)
lcd.clear()
else:
● 306
Raspberry Pi W essentials - UK.indd 306
22-11-2022 18:41
lcd.putstr("Authorized")
lcd.move_to(0, 1)
lcd.putstr(auth)
RELAY.value(1)
utime.sleep(10)
RELAY.value(0)
lcd.clear()
lcd.putstr("Touch your Tag")
Рис.12.13: Программа:members.py.
Рис.12.14: Отображение текста Touch your Tag - Коснитесь своего тега.
Рис.12.15: Авторизованный пользователь.
Предложение для дальнейшей работы: Программу можно изменить так, чтобы
имена авторизованные пользователи и их идентификаторы тегов хранились в
файле на Raspberry Pi Pico W.
● 307
Raspberry Pi W essentials - UK.indd 307
22-11-2022 18:41
books
books
books
Эта книга представляет собой введение в использование
Raspberry Pi Pico W в сочетании с языком программирования
MicroPython. Среда разработки Thonny (IDE) используется во
всех более чем 60 рабочих и протестированных проектах,
охватывающих следующие темы:
> Установка MicroPython на Raspberry Pi Pico с помощью
Raspberry Pi или ПК
> Прерывания по таймеру и внешние прерывания
> Проекты аналого-цифрового преобразователя (АЦП)
> Использование внутреннего датчика температуры
> Использование датчика внутренней температуры и
Доган работал во многих
промышленных организациях,
прежде чем вернуться к
академической жизни. Он
является автором более 70
технических книг и опубликовал
более 200 технических статей по
электронике, микропроцессорам,
микроконтроллерам и смежным
областям.
датчика внешней температуры
> Проекты регистрации данных
> Проекты PWM, UART, I2C и SPI
> Использование Bluetooth, WiFi и приложений для связи со смартфонами
> Проекты цифро-аналогового преобразователя (ЦАП)
Все проекты проверены. Они могут быть реализованы как на
Raspberry Pi Pico, так и на Raspberry Pi Pico W, хотя объекты на
основе Wi-Fi будут работать только на Pico W. Базовый опыт
программирования и электроники необходим для выполнения
проектов. Для всех проектов даны краткие описания,
блок-схемы, подробные принципиальные схемы и полные
списки программ MicroPython.
Program, build, and master 60+ projects
with the Wireless RP2040
RIED
ture to
a
r
e
p
m
e
t
e
h
t
EST
oop. Send
l
m
a
r
g
o
r
p
n
i
# Ma
• T
Raspberry Pi Pico W дополнительно включает в себя встроенный
чипсет Infineon CYW43439 Bluetooth и Wi-Fi. На момент
написания этой книги прошивка Bluetooth еще не была доступна.
Однако Wi-Fi полностью поддерживается на частоте 2,4 ГГц с
использованием протоколов 802.11b/g/n.
Профессор Доган Ибрагим имеет
степень бакалавра наук с
отличием, степень в области
электронной инженерии, степень
магистра в области техники
автоматического управления и
степень доктора философии в
области цифровой обработки
сигналов.
Raspberry Pi Pico W
ED •
Raspberry Pi Pico и Pico W основаны на быстром, эффективном и
недорогом двухъядерном микроконтроллере ARM Cortex M0+
RP2040, работающем на частоте до 133 МГц и имеющем 264 КБ
SRAM и 2 МБ флэш-памяти. Помимо большой памяти, Pico и Pico
имеют множество контактов GPIO и популярные модули
периферийных интерфейсов, такие как ADC, SPI, I2C, UART, PWM,
модули синхронизации, интерфейс аппаратной отладки и
внутренний датчик температуры.
Raspberry Pi Pico W • Dogan Ibrahim
Программируйте,создавайте и управляйте
проектами с помощью Wireless RP2040
T
Raspberry Pi Pico W
smartp
ead data
R
#
while True:
adline()
e
r
.
t
r
a
u
=
# Decode
f
u
b
)
'
8
F
ode('UT
?
dat = buf.dec
# T? received
T?")
n = dat.find("
Get the te
#
if n > 0:
)
ature(
nsert T=
I
T = GetTemper
#
str(T)
Length
Tstr = "T=" +
#
)
)
n(Tstr
AT com
#
"
n
Tlen = str(le
\
r
\
"
+
n
END="+Tle
-0
Dt = "AT+CIPS
# Send to ESP
)
uart.write(Dt
# Wait 2 sec
)
utime.sleep(2
# Send data
tr)
uart.write(Ts
Dogan Ibrahim