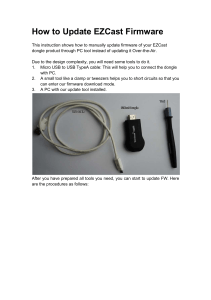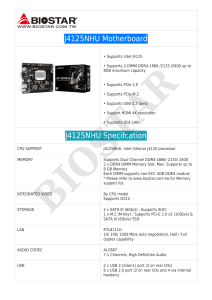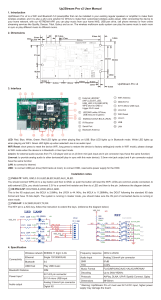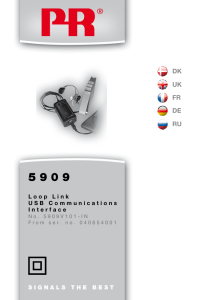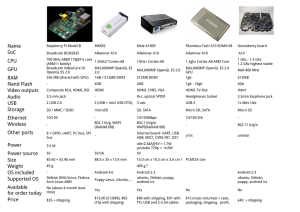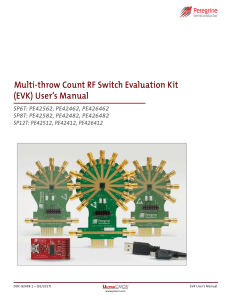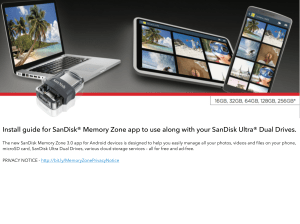Readme Installing Microsoft Windows* 7 from USB Drives onto USB 3.0 Computers Windows 7 installation media does not include native driver support for USB 3.0, so during installation, when you get to the screen to select your preferred language, a keyboard or mouse connected to a USB 3.0 port does not respond. Any Intel® NUC that has only USB 3.0 ports is affected. This Readme describes three methods to resolve the problem: Windows 7* USB 3.0 Creator Utility DISM Graphical User Interface (GUI) Tool DISM Command Line Tool Troubleshooting Windows 7* USB 3.0 Creator Utility The Windows 7 USB 3.0 Creator Utility automates the steps to update a W indows 7 installation image so that it contains USB 3.0 drivers. Assumptions You have a valid copy of Windows 7 on ISO or DVD. You have Administrator access to another working computer (the Admin system) with Windows 7 or later to follow these steps. You have downloaded and unzipped the W indows 7 USB 3.0 Creator Utility. 1. Create a USB flash drive installer Use your W indows 7 DVD or ISO image to create a bootable USB flash drive. Instructions on how to do are found on Microsoft’s site. 2. Run the Utility a) Download and unzip the W indows 7 USB 3.0 Creator utility to a temporary folder on the Admin system. b) Connect the USB device containing the Windows 7 image to the Admin system. c) Double-click the file Installer_Creator.exe to run the utility. d) Browse to the root of the USB drive. e) Click Create Image to begin the creation process. f) Wait for the process to finish. It can take up to 15 minutes. 3. Install Windows 7 on the target Intel NUC Using the updated installer, proceed with the Windows 7 installation as you normally would. DISM Graphical User Interface (GUI) Tool The DISM Graphical User Interface (GUI) Tool updates a W indows 7 installation image so that it contains USB 3.0 drivers. Assumptions You have a valid copy of Windows 7 on ISO or DVD. You have Administrator access to another working computer (the Admin system) with Windows 7 or later to follow these steps. The Admin system has .NET Framework 4.0 installed. The Admin system has at least 10GB free disk space. You have downloaded and installed the DISM GUI from https://dismgui.codeplex.com/. Create USB Flash Drive Installer 1. Use your W indows 7 DVD or ISO image to create a bootable USB flash drive. Instructions on how to do are found on Microsoft’s site. 2. Leave the flash drive connected to your administrator console system. Copy install.wim and boot.wim to the Admin System 1. Create a temporary working directory on the Admin system, such as C:\WIM. 2. Create a mount point under your working directory: C:\WIM\MOUNT. 3. Locate the boot.wim and install.wim image files in the \sources directory on your Windows 7 flash drive. 4. Copy both these files to your working directory. It is strongly recommended that, if you have disk space (approximately 3GB), to make a second unmodified copy of these files. Obtain Current USB 3.0 Drivers 1. Download the current USB 3.0 drivers for your Intel NUC from Download Center to the Admin system. 2. Extract but do not install the USB 3.0 driver package. 3. Create a driver folder in your working directory for the 64-bit drivers (C:\WIM\USB3\). 4. Copy the x64 folder from the extracted files to that location (C:\WIM\USB3\x64\). Run the DISM GUI Tool Right-click on DISM GUI.exe and select Run as Administrator. Follow these steps: 1. Mount install.wim Image a) On the Mount Control tab, click the Choose WIM button. b) Navigate to where you copied install.wim (C:\WIM, for example) and click Open. c) Choose the index number for the version of Windows 7 you have from the drop-down list under Index. 1 = Home Basic 2 = Home Premium 3 = Professional 4 = Ultimate d) Click the Choose Folder button for the Mount Location. Browse to the proper folder (C:\WIM\MOUNT, for example) and click OK. e) Verify the Read Only checkbox is clear and click the Mount WIM button. The mounting process may take a few minutes, depending upon the speed of the Admin system and the size of the install.wim file. 2. Add USB 3.0 Drivers to install.wim Image a) On the Driver Management tab, click the Choose Driver Folder button. b) Select the location of your USB 3.0 drivers and click OK. c) Verify the Recurse checkbox is selected. d) If your drivers are unsigned or reported to be unsigned, select the Force Unsigned checkbox. e) Click the Add Drivers button. 3. Commit Changes to install.wim Image and Unmount a) On the Mount Control tab, click the Dismount WIM button. b) Select Yes to commit the changes. This may take a few minutes. 4. Mount boot.wim Image Index 1 (Windows PE) a) On the Mount Control tab, click the Choose WIM button. b) Navigate to where you copied boot.wim (C:\WIM in the example) and click Open. c) Choose index number 1 (for Windows PE) from the drop-down list under Index. d) The Mount Location should still contain the appropriate folder. If not, click the Choose Folder button for the Mount Location. Browse to the proper folder (C:\WIM\MOUNT, for example) and click OK. e) Verify the Read Only checkbox is clear and click the Mount WIM button. 5. Add USB 3.0 Drivers to boot.wim Image a) On the Driver Management tab, all options should still be set up from adding them to the previous image. If not, click the Choose Driver Folder button. Select the location of your USB 3.0 drivers and click OK. b) Verify the Recurse checkbox is selected. c) If your drivers are unsigned or reported to be unsigned, select the Force Unsigned checkbox. d) Click the Add Drivers button. 6. Commit Changes to boot.wim Image and Unmount a) On the Mount Control tab, click the Dismount WIM button. b) Select Yes to commit the changes. This will take about 30 seconds to finish. 7. Mount boot.wim Image Index 2 (Windows Setup) a) On the Mount Control tab, you should see boot.wim still listed as the WIM file from the previous step. If not, click the Choose WIM button. Navigate to where you copied boot.wim (C:\WIM, for example) and click Open. b) Choose index number 2 (for Windows Setup) from the drop-down list under Index. c) The Mount Location should still contain the appropriate folder. If not, click the Choose Folder button for the Mount Location. Browse to the proper folder (C:\WIM\MOUNT, for example) and click OK. d) Verify the Read Only checkbox is clear and click the Mount WIM button. 8. Add USB 3.0 Drivers to boot.wim Image a) On the Driver Management tab, all options should still be set up from adding them to the previous image. If not, click the Choose Driver Folder button. Select the location of your USB 3.0 drivers and click OK. b) Verify the Recurse checkbox is selected. c) If your drivers are unsigned or reported to be unsigned, select the Force Unsigned checkbox. d) Click the Add Drivers button. 9. Commit Changes to boot.wim Image and Unmount a) On the Mount Control tab, click the Dismount WIM button. b) Select Yes to commit the changes. This will take about 30 seconds to finish. 10. Copy Modified WIM files Back to the USB Flash Drive Installer a) Copy the newly-modified install.wim and boot.wim files back to the \sources directory of the Windows 7 USB Flash Drive Installer, overwriting the original files. b) Eject and remove the USB Flash Drive from the Admin system. Install Windows 7 on the target Intel NUC Using the updated installer, proceed with the Windows 7 installation as you normally would. DISM Command Line Tool The DISM Command Line Tool updates a W indows 7 installation image so that it contains USB 3.0 drivers. Assumptions You have a valid copy of Windows 7 on ISO or DVD. You have Administrator access to another working computer (the Admin system) with Windows 7 or later to follow these steps. The Admin system has at least 10GB free disk space. Create USB Flash Drive Installer 1. Use your W indows 7 DVD or ISO image to create a bootable USB flash drive. Instructions on how to do are found on Microsoft’s site. 2. Leave the flash drive connected to your administrator console system. Copy install.wim and boot.wim to the Admin System 1. Create a temporary working directory on the Admin system, such as C:\WIM. 2. Create a mount point under your working directory: C:\WIM\MOUNT. 3. Locate the boot.wim and install.wim image files in the \sources directory on your Windows 7 flash drive. 4. Copy both these files to your working directory. It is strongly recommended that, if you have disk space (approximately 3GB), to make a second unmodified copy of these files. Obtain Current USB 3.0 Drivers 1. Download the current USB 3.0 drivers for your Intel NUC from Download Center to the Admin system. 2. Extract but do not install the USB 3.0 driver package. 3. Create a driver folder in your working directory for the 64-bit drivers (C:\WIM\USB3\). 4. Copy the x64 folder from the extracted files to that location (C:\WIM\USB3\x64\). Run the DISM Tool 1. Open an Administrator Command Prompt window. 2. Enter each of the following DISM command lines in turn: Action DISM command line dism.exe /Mount-WIM /WimFile:"C:\WIM\install.wim" /index:4 /MountDir:"C:\WIM\MOUNT" Mount the install.wim image Set /index: to 1 – 4 depending, on the version of Windows 7 you have: 1 = Home Basic 2 = Home Premium 3 = Professional 4 = Ultimate Add USB 3.0 drivers to the install.wim image dism.exe /image:"C:\WIM\MOUNT" /Add-Driver /driver:"C:\WIM\USB3\x64" /ForceUnsigned /recurse Commit changes to install.wim image and unmount dism.exe /Unmount-wim /mountdir:"C:\WIM\MOUNT" /commit Mount boot.wim image Index 1 (Windows PE) dism.exe /Mount-WIM /WimFile:"C:\WIM\boot.wim" /index:1 /MountDir:"C:\WIM\MOUNT" Add USB 3.0 drivers to boot.wim image dism.exe /image:"C:\WIM\MOUNT" /Add-Driver /driver:"C:\WIM\USB3\x64" /ForceUnsigned /recurse Commit changes to boot.wim image and unmount dism.exe /Unmount-wim /mountdir:"C:\WIM\MOUNT" /commit Mount boot.wim image Index 2 (Windows Setup) dism.exe /Mount-WIM /WimFile:"C:\WIM\boot.wim" /index:2 /MountDir:"C:\WIM\MOUNT" Add USB 3.0 drivers to boot.wim image dism.exe /image:"C:\WIM\MOUNT" /Add-Driver /driver:"C:\WIM\USB3\x64" /ForceUnsigned /recurse Commit changes to boot.wim image and unmount dism.exe /Unmount-wim /mountdir:"C:\WIM\MOUNT" /commit Copy Modified WIM Files Back to the USB Flash Drive Installer 1. Copy the newly-modified install.wim and boot.wim files back to the \sources directory of the Windows 7 USB Flash Drive Installer, overwriting the original files. 2. Eject and remove the USB Flash Drive from the Admin system. Install Windows 7 on the target Intel NUC Using the updated installer, proceed with the Windows 7 installation as you normally would. Troubleshooting Tips Error: Packaged drivers could not be located. Patching failed. This error happens if the Creator Utility cannot find the USB drivers. After unzipping the downloaded utility package, check the folder structure. The USB_Drivers folder must contain the x64 and x86 folders, which contain the drivers. Issue with Security Zones If the computer where you run the Creator Utility uses URL Security Zones, the Utility can appear to run correctly and produce a usable installation image. However, when installing Windows 7 from that image onto the Intel® NUC, the USB keyboard and mouse can stop working after a reboot during setup. See URL Security Zones Cause USB Keyboard and Mouse to Fail During Windows 7* Setup for the solution to this issue. Issue with Initializing Devices Some customers report that a new Windows 7 installation image created using these steps STILL fails to provide USB functionality during Setup. The following workaround has been identified: When the “Install Windows” message appears for the first time, disconnect and reconnect the USB mouse and keyboard. The devices will be reinitialized. LEGAL INFORMATION Information in this document is provided in connection with Intel Products and for the purpose of supporting Intel developed server/desktop boards and systems. No license, express or implied, by estoppel or otherwise, to any intellectual property rights is granted by this document. Except as provided in Intel's Terms and Conditions of Sale for such products, Intel assumes no liability whatsoever, and Intel disclaims any express or implied warranty, relating to sale and/or use of Intel products including liability or warranties relating to fitness for a particular purpose, merchantability, or infringement of any patent, copyright or other intellectual property right. Intel Corporation may have patents or pending patent applications, trademarks, copyrights, or other intellectual property rights that relate to the presented subject matter. The furnishing of documents and other materials and information does not provide any license, express or implied, by estoppel or otherwise, to any such patents, trademarks, copyrights, or other intellectual property rights. Intel products are not intended for use in medical, life saving, or life sustaining applications. Intel may make changes to specifications and product descriptions at any time, without notice. Intel is a trademark of Intel Corporation in the US and other countries. Copyright (c) 2016 Intel Corporation. *Other names and brands may be claimed as the property of others.