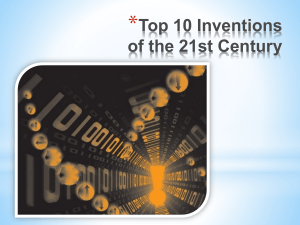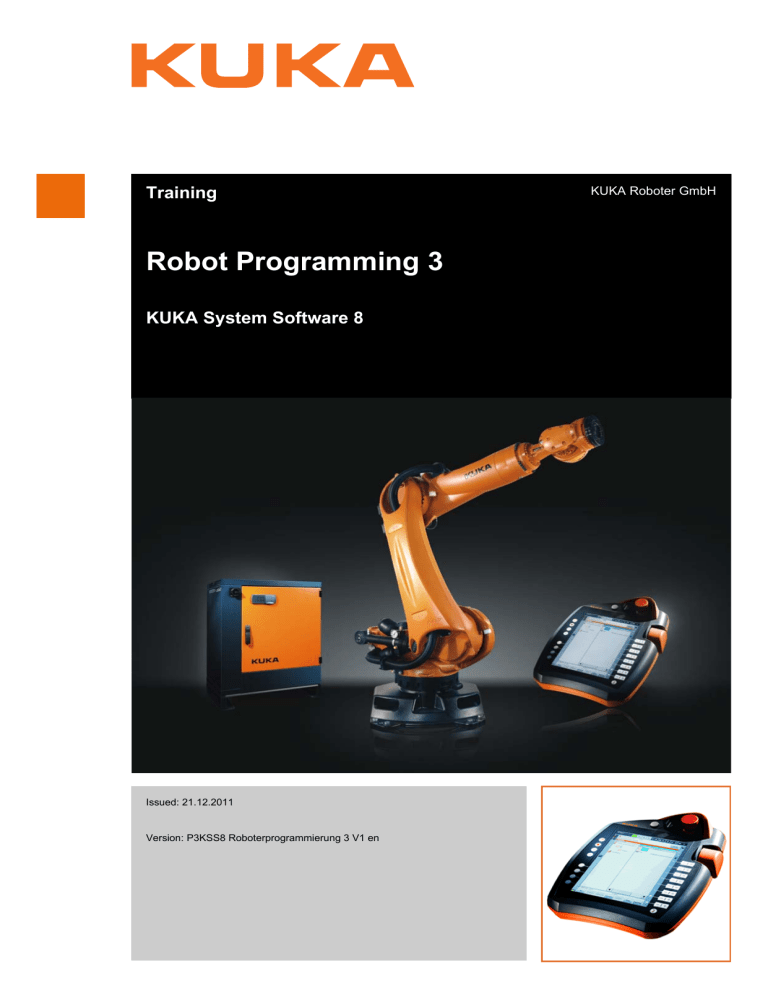
Training
Robot Programming 3
KUKA System Software 8
Issued: 21.12.2011
Version: P3KSS8 Roboterprogrammierung 3 V1 en
KUKA Roboter GmbH
Robot Programming 3
© Copyright 2011
KUKA Roboter GmbH
Zugspitzstraße 140
D-86165 Augsburg
Germany
This documentation or excerpts therefrom may not be reproduced or disclosed to third parties without
the express permission of KUKA Roboter GmbH.
Other functions not described in this documentation may be operable in the controller. The user has
no claims to these functions, however, in the case of a replacement or service work.
We have checked the content of this documentation for conformity with the hardware and software
described. Nevertheless, discrepancies cannot be precluded, for which reason we are not able to
guarantee total conformity. The information in this documentation is checked on a regular basis, however, and necessary corrections will be incorporated in the subsequent edition.
Subject to technical alterations without an effect on the function.
Translation of the original documentation
KIM-PS5-DOC
2 / 93
Publication:
Pub COLLEGE P3KSS8 Roboterprogrammierung 3 (PDF-COL) en
Bookstructure:
P3KSS8 Roboterprogrammierung 3 V1.1
Version:
P3KSS8 Roboterprogrammierung 3 V1 en
Issued: 21.12.2011 Version: P3KSS8 Roboterprogrammierung 3 V1 en
Contents
Contents
1
Structured programming ............................................................................
5
1.1
Objectives for consistent programming methodology ................................................
5
1.2
Tools for creating structured robot programs .............................................................
5
1.3
Creating a program flowchart .....................................................................................
9
2
Submit interpreter .......................................................................................
13
2.1
Using the Submit interpreter ......................................................................................
13
3
Workspaces with KRL .................................................................................
17
3.1
Using workspaces ......................................................................................................
17
3.2
Exercise: Workspace monitoring ...............................................................................
26
4
Message programming with KRL ...............................................................
29
4.1
General information about user-defined messages ...................................................
29
4.2
Working with a notification message ..........................................................................
36
4.3
Exercise: Programming notification messages ..........................................................
37
4.4
Working with a status message .................................................................................
39
4.5
Exercise: Programming status messages ..................................................................
40
4.6
Working with an acknowledgement message ............................................................
42
4.7
Exercise: Programming acknowledgement messages ..............................................
43
4.8
Working with a wait message ....................................................................................
45
4.9
Exercise: Programming wait messages .....................................................................
46
4.10 Working with a dialog message .................................................................................
47
4.11 Exercise: Programming a dialog ................................................................................
50
5
Interrupt programming ................................................................................
51
5.1
Programming interrupt routines .................................................................................
51
5.2
Exercise: Working with interrupts ...............................................................................
60
5.3
Exercise: Canceling motions with interrupts ..............................................................
62
6
Programming return motion strategies .....................................................
65
6.1
Programming return motion strategies .......................................................................
65
6.2
Exercise: Programming a return motion strategy .......................................................
66
7
Working with analog signals ......................................................................
69
7.1
Programming analog inputs .......................................................................................
69
7.2
Programming analog outputs .....................................................................................
71
7.3
Exercise: Working with analog I/Os ...........................................................................
73
8
Sequence and configuration of Automatic External ................................
75
8.1
Configuring and implementing Automatic External ....................................................
75
8.2
Exercise: Automatic External .....................................................................................
83
9
Programming collision detection ...............................................................
85
9.1
Programming motions with collision detection ...........................................................
85
Index .............................................................................................................
91
Issued: 21.12.2011 Version: P3KSS8 Roboterprogrammierung 3 V1 en
3 / 93
Robot Programming 3
4 / 93
Issued: 21.12.2011 Version: P3KSS8 Roboterprogrammierung 3 V1 en
1 Structured programming
1
Structured programming
1.1
Objectives for consistent programming methodology
Objectives for
consistent
programming
methodology
Consistent programming has the following advantages:
The rigidly structured program layout allows complex problems to be dealt
with more easily.
It allows a comprehensible presentation of the underlying process (without
the need for in-depth programming skills).
Programs can be maintained, modified and expanded more effectively.
Forward-looking program planning has the following advantages:
Complex tasks can be broken down into simple subtasks.
The overall programming time is reduced.
It enables components with the same performance to be exchanged.
Components can be developed separately from one another.
The 6 requirements on robot programs:
1. Efficient
2. Free from errors
3. Easy to understand
4. Maintenance-friendly
5. Clearly structured
6. Economical
1.2
Tools for creating structured robot programs
What is the point
of a comment?
Comments are additional remarks within programming languages. All programming languages consist of instructions for the computer (code) and information for text editors (comments). If a source text undergoes further
processing (compilation, interpretation, etc.), the comments are ignored by the
software carrying out the processing and thus have no effect on the results.
In the KUKA controller, line comments are used, i.e. the comments automatically end at the end of the line.
Comments on their own cannot render a program legible; they can, however,
significantly increase the legibility of a well-structured program. Comments enable the programmer to insert remarks and explanations into the program without the controller registering them as syntax.
It is the responsibility of the programmer to ensure that the contents of the
comments are up to date and correspond to the actual program instructions.
If programs are modified, the comments must therefore also be checked and
adapted as required.
The contents of a comment, and thus its beneficial value, can be freely selected by the programmer/editor and are not subject to rules of syntax. Comments
are generally written in “human” language – either the native language of the
author or a major world language.
Comments about the contents or function of a program
Contents and benefits can be freely selected.
Improved program legibility
Clearer structuring of a program
The programmer is responsible for ensuring that comments are up to date.
KUKA uses line comments.
Issued: 21.12.2011 Version: P3KSS8 Roboterprogrammierung 3 V1 en
5 / 93
Robot Programming 3
Where and when
are comments
used?
Comments are not registered as syntax by the controller.
Information about the entire source text:
At the start of a source text, the author can insert preliminary remarks, including details about the author, the license, the creation date, contact address for
questions, list of other required files, etc.
DEF PICK_CUBE()
;This program fetches the cube from the magazine
;Author: I. M. Sample
;Date created: 09.08.2011
INI
...
END
Structure of the source text:
Headers and sections can be indicated as such. Often, not only linguistic
means are used, but also graphic aids that are implemented using text.
DEF PALLETIZE()
;*****************************************************
;*This program palletizes 16 cubes on the table*
;*Author: I. M. Sample--------------------------------*
;*Date created: 09.08.2011---------------------------*
;*****************************************************
INI
...
;------------Calculation of positions----------------...
;------------Palletizing of the 16 cubes-------------...
;----------Depalletizing of the 16 cubes-------------...
END
Explanation of an individual line:
The working method or the meaning of a section of text (e.g. a program line)
can be explained, for example, so that other people (or even the author himself) can subsequently understand it more easily.
DEF PICK_CUBE()
INI
PTP HOME Vel=100% DEFAULT
PTP Pre_Pos ; Move to preliminary position for gripping
LIN Grip_Pos ; Move to cube gripping position
...
END
Indication of work to be carried out:
Comments can be used to label inadequate sections of code or as placeholders for sections of code that are missing completely.
6 / 93
Issued: 21.12.2011 Version: P3KSS8 Roboterprogrammierung 3 V1 en
1 Structured programming
DEF PICK_CUBE()
INI
;Calculation of the pallet positions must be inserted here!
PTP HOME Vel=100% DEFAULT
PTP Pre_Pos ; Move to preliminary position for gripping
LIN Grip_Pos ; Move to cube gripping position
;Closing of the gripper is still missing here
END
Commenting out:
If part of the code is to be temporarily deleted, but possibly reinserted in the
future, it is commented out. Once it has been turned into a comment, the compiler no longer considers it to be code, i.e. for practical purposes it no longer
exists.
DEF Palletize()
INI
PICK_CUBE()
;CUBE_TO_TABLE()
CUBE_TO_MAGAZINE()
END
What is the effect
of using folds in a
robot program?
What examples
are there for the
use of folds?
Program sections can be hidden in FOLDS.
The contents of FOLDS are not visible to the user.
The contents of FOLDS are processed normally during program execution.
The use of FOLDS can improve the legibility of a program.
By default, the system already uses folds on the KUKA controller, e.g. for displaying inline forms. These folds help to structure the display of values in the
inline form and hide program sections that are not relevant for the operator.
Furthermore, the user (in user group Expert or higher) is able to make his own
folds. These folds can be used by the programmer, for example, to inform the
user about what happens in certain program sections while keeping the actual
KRL syntax in the background.
Initially, folds are generally displayed closed after they have been created.
DEF Main()
...
INI
; KUKA FOLD closed
SET_EA
; FOLD created by user closed
PTP HOME Vel=100% DEFAULT
; KUKA FOLD closed
PTP P1 CONT Vel=100% TOOL[2]:Gripper BASE[2]:Table
...
PTP HOME Vel=100% Default
END
Issued: 21.12.2011 Version: P3KSS8 Roboterprogrammierung 3 V1 en
7 / 93
Robot Programming 3
DEF Main()
...
INI
; KUKA FOLD closed
SET_EA
$OUT[12]=TRUE
$OUT[102]=FALSE
PART=0
Position=0
; FOLD created by user opened
PTP HOME Vel=100% DEFAULT ; KUKA FOLD closed
...
PTP P1 CONT Vel=100% TOOL[2]:Gripper BASE[2]:Table
PTP HOME Vel=100% Default
END
DEF Main()
...
INI
; KUKA FOLD closed
SET_EA
; FOLD created by user closed
PTP HOME Vel=100% DEFAULT
$BWDSSTART=FALSE
PDAT_ACT=PDEFAULT
FDAT_ACT=FHOME
BAS(#PTP_PARAMS,100)
$H_POS=XHOME
PTP XHOME
...
; KUKA FOLD opened
PTP P1 CONT Vel=100% TOOL[2]:Gripper BASE[2]:Table
PTP HOME Vel=100% Default
END
Why are subprograms used?
8 / 93
In programming, subprograms are primarily used to enable multiple use of
sections containing identical tasks and thus avoid repetition of code. Apart
from anything else, this saves memory.
Another important reason for the use of subprograms is the resultant structuring of the program.
A subprogram should perform a self-contained and clearly definable subtask.
For improved ease of maintenance and elimination of programming errors,
subprograms today are preferably short and uncluttered, as the time and administrative effort required to call subprograms on modern computers is negligible.
Multiple use possible
Avoidance of code repetition
Memory savings
Components can be developed separately from one another.
Components with the same performance can be exchanged at any time.
Structuring of the program
Overall task broken down into subtasks
Improved ease of maintenance and elimination of programming errors
Issued: 21.12.2011 Version: P3KSS8 Roboterprogrammierung 3 V1 en
1 Structured programming
Using subprograms
DEF MAIN()
INI
LOOP
GET_PEN()
PAINT_PATH()
PEN_BACK()
GET_PLATE()
GLUE_PLATE()
PLATE_BACK()
IF $IN[1] THEN
EXIT
ENDIF
ENDLOOP
END
What is achieved
by indenting
command lines?
In order to make explicit the structures within program modules, it is advisable
to indent nested command sequences in the program text and write instructions at the same nesting depth directly below one another.
The effect obtained is purely optical and serves merely to make the program
more comprehensible to other people.
DEF INSERT()
INT PART, COUNTER
INI
PTP HOME Vel=100% DEFAULT
LOOP
FOR COUNTER = 1 TO 20
PART = PART+1
;Inline forms cannot be indented!!!
PTP P1 CONT Vel=100% TOOL[2]:Gripper BASE[2]:Table
PTP XP5
ENDFOR
...
ENDLOOP
What is achieved
by the meaningful
identification of
data names?
1.3
To enable correct interpretation of the function of data and signals in a robot
program, it is advisable to use meaningful terms when assigning names.
These include, for example:
Long text names for input and output signals
Tool and base names
Signal declarations for input and output signals
Point names
Creating a program flowchart
What is a
program
flowchart?
A program flowchart is a flowchart illustrating the sequence and structure of a
program. It is a graphic representation of the implementation of an algorithm
in a program and describes the sequence of operations for solving a task. The
symbols for program flowcharts are standardized in DIN 66001. Program flowcharts are often used independently of computer programs to represent processes and activities.
The graphic representation of a program algorithm is significantly more legible
than the same program algorithm in a code-based description as the structure
is much easier to recognize.
Structure and programming errors are much easier to avoid when translating
the program into program code as correct application of a program flowchart
Issued: 21.12.2011 Version: P3KSS8 Roboterprogrammierung 3 V1 en
9 / 93
Robot Programming 3
allows direct translation into program code. At the same time, creation of a program flowchart provides documentation of the program to be created.
Program
flowchart
symbols
Tool for structuring the sequence of a program
Program sequence is made more legible.
Structure errors are detected more easily.
Simultaneous documentation of the program
Start or end of a process or program
Fig. 1-1
Linking of statements and operations
Fig. 1-2
Branch
Fig. 1-3
General statements in the program code
Fig. 1-4
Subprogram call
Fig. 1-5
Input/output statement
10 / 93
Issued: 21.12.2011 Version: P3KSS8 Roboterprogrammierung 3 V1 en
1 Structured programming
Fig. 1-6
Program
flowchart
example
Fig. 1-7
Creating a
program
flowchart
Starting from the user expectations, the problem is gradually refined until the
resulting components are manageable enough to be converted into KRL.
The drafts made at successive stages of development become steadily more
detailed.
1. Rough outline of the overall sequence on approx. 1-2 pages
2. Breakdown of the overall task into small subtasks
3. Rough outline of the subtasks
4. Refinement of the structure of the subtasks
5. Implementation in KRL code
Issued: 21.12.2011 Version: P3KSS8 Roboterprogrammierung 3 V1 en
11 / 93
Robot Programming 3
12 / 93
Issued: 21.12.2011 Version: P3KSS8 Roboterprogrammierung 3 V1 en
2 Submit interpreter
2
Submit interpreter
2.1
Using the Submit interpreter
Description of the
Submit interpreter
Two tasks run in KSS 8.x.
Robot interpreter (execution of robot motion programs and their logic)
Controller interpreter (execution of a parallel control program)
Structure of the program SPS.SUB:
1
2
3
4
5
6
7
8
9
10
DEF SPS ( )
DECLARATIONS
INI
LOOP
WAIT FOR NOT($POWER_FAIL)
TORQUE_MONITORING()
USER PLC
ENDLOOP
The status of the Submit interpreter
Submit interpreter running
Submit interpreter
stopped
Submit interpreter
deselected
The controller interpreter
can be started automatically or manually.
can also be stopped or deselected manually.
can perform robot operator and control tasks.
is created by default in the R1/SYSTEM directory with the name SPS.sub.
can be programmed with the KRL command set.
cannot execute KRL commands related to robot motions.
Asynchronous motions of external axes are permissible.
has read/write access to system variables.
has read/write access to inputs/outputs.
Relationships
when
programming the
Submit interpreter
Caution!
The Submit interpreter must not be used for time-critical applications! A PLC
must be used in such cases. Reasons:
The Submit interpreter shares system resources with the robot interpreter and I/O management, which have the higher priority. The Submit interpreter is thus not executed regularly at the robot controller’s interpolation
cycle rate of 12 ms.
Furthermore, the runtime of the Submit interpreter is irregular. The runtime of the Submit interpreter is influenced by the number of lines in the
SUB program. Even comment lines and blank lines have an effect.
Issued: 21.12.2011 Version: P3KSS8 Roboterprogrammierung 3 V1 en
13 / 93
Robot Programming 3
Automatic starting of the Submit interpreter
The Submit interpreter starts automatically when the robot controller is
switched on.
The program defined in the file KRC/STEU/MADA/$custom.dat is
started.
$PRO_I_O[]="/R1/SPS()"
Manual operator control of the Submit interpreter
Select operator control via the menu sequence Configure > SUBMIT
Interpreter > Start / select.
Direct operator control using the status bar of the Submit interpreter
status indicator. Touching it opens a window with the options that can
be executed.
If a system file, e.g. $config.dat or $custom.dat, is modified in such a way that
errors are introduced, the Submit interpreter is automatically deselected.
Once the error in the system file has been rectified, the Submit interpreter
must be reselected manually.
Points to consider when programming the Submit interpreter
No statements for robot motions can be executed, such as:
PTP, LIN, CIRC, etc.
Subprogram calls containing robot motions.
Statements referring to robot motions, TRIGGER or BRAKE.
Asynchronous axes, such as E1, can be controlled.
IF (($IN[12] == TRUE) AND ( NOT $IN[13] == TRUE)) THEN
ASYPTP {E1 45}
...
IF ((NOT $IN[12] == TRUE) AND ($IN[13] == TRUE)) THEN
ASYPTP {E1 0}
Statements between the LOOP and ENDLOOP lines are processed permanently in the background.
All stoppages due to wait commands or wait loops must be avoided, as
these slow Submit interpreter execution still further.
Switching of outputs is possible.
Warning!
No check is made to see if the robot interpreter and Submit interpreter are
accessing the same output simultaneously, as this may even be desired in
certain cases.
The user must therefore carefully check the assignment of the outputs. Otherwise, unexpected output signals may be generated, e.g. in safety equipment. Death, serious physical injuries or major damage to property may
result.
In the test modes, $OV_PRO must not be written to by
the Submit interpreter, because the change may be unexpected for operators working on the industrial robot. Death to persons, severe physical injuries and considerable damage to property may result.
14 / 93
Issued: 21.12.2011 Version: P3KSS8 Roboterprogrammierung 3 V1 en
2 Submit interpreter
Warning!
If possible, do not modify safety-relevant signals and variables (e.g. operating mode, EMERGENCY STOP, safety gate contact) via the Submit interpreter.
If modifications are nonetheless required, all safety-relevant signals and variables must be linked in such a way that they cannot be set to a dangerous
state by the Submit interpreter or PLC.
Procedure for
programming the
Submit interpreter
1. Programming is carried out with the interpreter stopped or deselected.
2. The default program SPS.sub is loaded into the editor.
3. Carry out the necessary declarations and initializations. The prepared
folds should be used for this.
4. Make program expansions in the fold USER PLC.
5. Close and save the Submit interpreter.
6. If the Submit does not start automatically, start it manually.
Program example: blinker programming in the Submit interpreter
DEF SPS( )
DECLARATIONS
DECL BOOL flash ;Declaration in $CONFIG.dat
INI
flash = FALSE
$TIMER[32]=0 ; Reset TIMER[32]
$TIMER_STOP[32]=false ; Start TIMER[32]
...
LOOP
...
USER PLC
IF ($TIMER[32]>500) AND (flash==FALSE) THEN
flash=TRUE
ENDIF
IF $TIMER[32]>1000 THEN
flash=FALSE
$TIMER[32]=0
ENDIF
; Assignment to a lamp (output 99)
$OUT[99] = flash
...
ENDLOOP
Issued: 21.12.2011 Version: P3KSS8 Roboterprogrammierung 3 V1 en
15 / 93
Robot Programming 3
16 / 93
Issued: 21.12.2011 Version: P3KSS8 Roboterprogrammierung 3 V1 en
3 Workspaces with KRL
3
Workspaces with KRL
3.1
Using workspaces
Description
Safe and unsafe workspaces
Safe workspaces serve to protect personnel and can only be set up using
the additional SafeOperation option.
KUKA System Software 8.x enables workspaces to be configured for the
robot. These serve to protect the system only.
Unsafe workspaces
These unsafe workspaces are configured directly in the KUKA System
Software.
8 axis-specific workspaces can be created.
Fig. 3-1: Example of axis-specific workspaces for A1
Axis-specific workspaces can be used to further restrict the areas defined
by the software limit switches in order to protect the robot, tool or workpiece.
8 Cartesian workspaces can be created.
Issued: 21.12.2011 Version: P3KSS8 Roboterprogrammierung 3 V1 en
17 / 93
Robot Programming 3
Fig. 3-2: Example of a Cartesian workspace
In the case of Cartesian workspaces, only the position of the TCP is monitored. It is not possible to monitor whether other parts of the robot violate
the workspace.
Multiple workspaces can be activated in order to form complex shapes;
these workspaces may also overlap.
Non-permitted spaces: The robot may only move outside such a space.
Fig. 3-3: Non-permitted spaces
18 / 93
Permitted spaces: The robot must not move outside such a space.
Issued: 21.12.2011 Version: P3KSS8 Roboterprogrammierung 3 V1 en
3 Workspaces with KRL
Fig. 3-4: Permitted spaces
Principle of
workspace interlocking and
workspaces
Exactly what reactions occur when the robot violates a workspace depends on the configuration.
One output (signal) can be assigned to each workspace.
Workspace interlocking
Sequence with direct coupling (without PLC)
Fig. 3-6
Sequence with a PLC, which can only forward the signals or implements
additional logic control.
Issued: 21.12.2011 Version: P3KSS8 Roboterprogrammierung 3 V1 en
19 / 93
Robot Programming 3
Fig. 3-10
Direct signal forwarding (with use of a PLC: without logic)
Without wait time: An entry request is submitted and the robot may
enter the space immediately if it is not locked.
If both robots submit an entry request simultaneously,
they are both granted permission to enter, generally resulting in a collision.
Principle of
workspace
configuration
Signal forwarding with logic control (priority)
The entry requests and entry enable are logically linked. The priority
control decides which robot may enter the shared workspace even in
the case of simultaneous entry requests.
In addition to the priority control, it can also be checked whether the
robot (robot TCP) is located in the workspace before permission to enter is granted. Workspaces must be defined for this purpose.
Mode for workspaces
#OFF
Workspace monitoring is deactivated.
#INSIDE
Cartesian workspace: The defined output is set if the TCP or flange is
located inside the workspace.
Axis-specific workspace: The defined output is set if the axis is located
inside the workspace.
#OUTSIDE
Cartesian workspace: The defined output is set if the TCP or flange is
located outside the workspace.
Axis-specific workspace: The defined output is set if the axis is located
outside the workspace.
#INSIDE_STOP
20 / 93
With monitoring time: An entry request is submitted and the robot’s
own space is locked. The new space is not checked until a monitoring
time has elapsed. If the space is not locked, the robot may enter it immediately. The spaces are locked if both requests are received almost
simultaneously.
Cartesian workspace: The defined output is set if the TCP, flange or
wrist root point is located inside the workspace. (Wrist root point = center point of axis A5)
Issued: 21.12.2011 Version: P3KSS8 Roboterprogrammierung 3 V1 en
3 Workspaces with KRL
Axis-specific workspace: The defined output is set if the axis is located
inside the workspace.
The robot is also stopped and messages are displayed. The robot cannot
be moved again until the workspace monitoring is deactivated or bypassed.
#OUTSIDE_STOP
Cartesian workspace: The defined output is set if the TCP or flange is
located outside the workspace.
Axis-specific workspace: The defined output is set if the axis is located
outside the workspace.
The robot is also stopped and messages are displayed. The robot cannot
be moved again until the workspace monitoring is deactivated or bypassed.
The following parameters define the position and size of a Cartesian workspace:
Origin of the workspace relative to the WORLD coordinate system
Fig. 3-13: Cartesian workspace, origin U
Dimensions of the workspace, starting from the origin
Fig. 3-14: Cartesian workspace, dimensions
Issued: 21.12.2011 Version: P3KSS8 Roboterprogrammierung 3 V1 en
21 / 93
Robot Programming 3
Procedure for
configuring and
using
workspaces
Configuring axis-specific workspaces
1. In the main menu, select Configuration > Miscellaneous > Workspace
monitoring > Configuration.
The Cartesian workspaces window is opened.
2. Press Axis-spec. to switch to the window Axis-specific workspaces.
Fig. 3-15: Example of axis-specific workspaces for A1
3. Enter values and press Save.
Fig. 3-16: Example of an axis-specific workspace
22 / 93
Issued: 21.12.2011 Version: P3KSS8 Roboterprogrammierung 3 V1 en
3 Workspaces with KRL
4. Press Signal. The Signals window is opened.
Fig. 3-17: Workspace signals
Item
Description
1
Outputs for monitoring of the Cartesian workspaces
2
Outputs for monitoring of the axis-specific workspaces
If no output is to be set when the workspace is violated, the value FALSE
must be entered.
5. In the Axis-specific group: next to the number of the workspace, enter the
output that is to be set if the workspace is violated.
6. Press Save.
7. Close the window.
Configuring Cartesian workspaces
1. In the main menu, select Configuration > Miscellaneous > Workspace
monitoring > Configuration.
The Cartesian workspaces window is opened.
2. Enter values and press Save.
3. Press Signal. The Signals window is opened.
4. In the Cartesian group: next to the number of the workspace, enter the
output that is to be set if the workspace is violated.
5. Press Save.
6. Close the window.
Example of Cartesian workspaces
If point “P2” is situated at the origin of the workspace, only the coordinates
of “P1” need to be determined.
Issued: 21.12.2011 Version: P3KSS8 Roboterprogrammierung 3 V1 en
23 / 93
Robot Programming 3
Fig. 3-18: Example of a Cartesian workspace (P2 located at origin)
Fig. 3-19: Example configuration of a Cartesian workspace (P2 located at
origin)
24 / 93
The workspace in this example has the dimensions x = 300 mm, y = 250
mm and z = 450 mm. In relation to the world coordinate system, it is rotated
about the Y axis by 30 degrees. The origin “U” is not situated at the center
of the cuboid.
Issued: 21.12.2011 Version: P3KSS8 Roboterprogrammierung 3 V1 en
3 Workspaces with KRL
Fig. 3-20: Example of a Cartesian workspace (rotated)
Fig. 3-21: Example configuration of a Cartesian workspace (rotated)
Working with workspaces
Axis-specific workspaces (R1\Mada\$machine.dat)
DEFDAT $MACHINE PUBLIC
...
$AXWORKSPACE[1]={A1_N 0.0,A1_P 0.0,A2_N 0.0,A2_P 0.0,A3_N 0.0,A3_P
0.0,A4_N 0.0,A4_P 0.0,A5_N 0.0,A5_P 0.0,A6_N 0.0,A6_P 0.0,E1_N
0.0,E1_P 0.0,E2_N 0.0,E2_P 0.0,E3_N 0.0,E3_P 0.0,E4_N 0.0,E4_P
0.0,E5_N 0.0,E5_P 0.0,E6_N 0.0,E6_P 0.0,MODE #OFF}
$AXWORKSPACE[2]={A1_N 45.0,A1_P 160.0,A2_N 0.0,A2_P 0.0,A3_N
0.0,A3_P 0.0,A4_N 0.0,A4_P 0.0,A5_N 0.0,A5_P 0.0,A6_N 0.0,A6_P
0.0,E1_N 0.0,E1_P 0.0,E2_N 0.0,E2_P 0.0,E3_N 0.0,E3_P 0.0,E4_N
0.0,E4_P 0.0,E5_N 0.0,E5_P 0.0,E6_N 0.0,E6_P 0.0,MODE #INSIDE_STOP}
Cartesian workspaces (STEU\Mada\$custom.dat)
DEFDAT $CUSTOM PUBLIC
...
$WORKSPACE[1]={X 400.0,Y -100.0,Z 1200.0,A 0.0,B 30.0,C 0.0,X1
250.0,Y1 150.0,Z1 200.0,X2 -50.0,Y2 -100.0,Z2 -250.0,MODE #OUTSIDE}
$WORKSPACE[2]={X 0.0,Y 0.0,Z 0.0,A 0.0,B 0.0,C 0.0,X1 0.0,Y1 0.0,Z1
0.0,X2 0.0,Y2 0.0,Z2 0.0,MODE #OFF}
Workspace signals (STEU\Mada\$machine.dat)
Issued: 21.12.2011 Version: P3KSS8 Roboterprogrammierung 3 V1 en
25 / 93
Robot Programming 3
DEFDAT $MACHINE PUBLIC
...
SIGNAL $WORKSTATE1 $OUT[912]
SIGNAL $WORKSTATE2 $OUT[915]
SIGNAL $WORKSTATE3 $OUT[921]
SIGNAL $WORKSTATE4 FALSE
...
SIGNAL $AXWORKSTATE1 $OUT[712]
SIGNAL $AXWORKSTATE2 $OUT[713]
SIGNAL $AXWORKSTATE3 FALSE
Switching workspace on/off by means of KRL
DEF myprog( )
...
$WORKSPACE[3].MODE = #INSIDE
...
$WORKSPACE[3].MODE = #OFF
...
$AXWORKSPACE[1].MODE = #OUTSIDE_STOP
...
$AXWORKSPACE[1].MODE = #OFF
3.2
Exercise: Workspace monitoring
Aim of the
exercise
Preconditions
On successful completion of this exercise, you will be able to carry out the following activities:
Configure workspaces
Use the different modes with workspaces
Override workspace monitoring
The following are preconditions for successful completion of this exercise:
Task description
Theoretical knowledge of workspace monitoring
Subtask 1
1. Configure workspace 1 as a cube with edge length 200 mm.
2. Transfer a signal when the workspace is entered. Use output 14 for this.
3. Configure workspace 2 as a cube with edge length 200 mm.
4. Transfer a signal when the workspace is exited. Use output 15 for this.
5. Test both workspaces and compare the information with the control panel
display.
Fig. 3-22
Subtask 2
1. Configure workspace 3 as a cuboid with edge length 400 mm and 200 mm.
2. Lock entry into this workspace and transfer a signal. Use output 16 for this.
3. Test this workspace and compare the information with the control panel
display.
4. To exit the workspace, override the monitoring of the workspace by means
of the corresponding menu item.
26 / 93
Issued: 21.12.2011 Version: P3KSS8 Roboterprogrammierung 3 V1 en
3 Workspaces with KRL
Fig. 3-23
What you should now know:
1. What is the maximum number of workspaces that can be configured?
............................................................
............................................................
2. What MODE options are available during workspace configuration?
............................................................
............................................................
3. Which coordinate system does the ORIGIN refer to in Cartesian workspace
configuration?
............................................................
............................................................
4. What are the advantages of a robot interlock implemented using direct I/O
coupling and monitoring time?
............................................................
............................................................
5. What are the disadvantages in the above case (Question 4) when working
without a monitoring time?
............................................................
............................................................
Issued: 21.12.2011 Version: P3KSS8 Roboterprogrammierung 3 V1 en
27 / 93
Robot Programming 3
28 / 93
Issued: 21.12.2011 Version: P3KSS8 Roboterprogrammierung 3 V1 en
4 Message programming with KRL
4
Message programming with KRL
4.1
General information about user-defined messages
Description of
user-defined
messages
Message programming properties
The programmer can use KRL to program his own messages.
Several messages can be generated simultaneously.
Generated messages are stored in a message buffer until they are deleted.
Notification messages are not managed in the message buffer (“fire and
forget” principle).
Messages can be easily checked or deleted, but not notification messages.
Up to 3 parameters can be integrated into each message.
An icon is displayed in the message window of the KUKA.HMI alongside every
message. The icons are permanently assigned to the message types and cannot be altered by the programmer.
The following types of message can be programmed:
Icon
Type
Acknowledgement message
Status message
Notification message
Wait message
Dialog message (displayed in a separate pop-up window)
No predefined reactions of the robot system are linked to the different
message types (e.g. robot brakes or program is stopped). The desired reactions must be programmed.
The generation, deletion or checking of messages is carried out using readymade standard KUKA functions. A number of different variables are required
for this:
Functions for message programming
Generate message
Check message
Delete message
Generate dialog
Check dialog
Complex variables for message programming
Structure for originator, message number, message text
Structure as placeholder for the 3 possible parameters
Structure for the general message reaction
Issued: 21.12.2011 Version: P3KSS8 Roboterprogrammierung 3 V1 en
29 / 93
Robot Programming 3
Structure for labeling the buttons in the case of dialog messages
Principle of userdefined message
programming:
variables/structures
Fig. 4-1: Notification message
Structure for originator, message number, message text
Predefined KUKA structure: KrlMsg_T
STRUC KrlMsg_T CHAR Modul[24], INT Nr, CHAR Msg_txt[80]
DECL KrlMsg_T mymessage
mymessage = {Modul[ ] "College", Nr 1906, Msg_txt[ ] "My first
Message"}
Originator: Modul[ ]“College”
Maximum 24 characters
When displayed, the originator text is embedded by the system in
“< >”.
Message number: No. 1906
Freely selectable integer
Duplicated numbers are not recognized.
Message text: Msg_txt[ ] “My first Message”
Maximum 80 characters
Text is displayed in the second line of the message.
When sending message, the message type must be selected:
Enumeration data type EKrlMsgType
ENUM EKrlMsgType Notify, State, Quit, Waiting
#Quit: generates this message as an acknowledgement message
#STATE: generates this message as a status message
#NOTIFY: generates this message as a notification message
#WAITING: generates this message as a wait message
The value of a variable is to be displayed in a message text. For example, the
current number of units is to be displayed. For this, a so-called placeholder is
required in the message text. The maximum number of placeholders is 3. The
notation is %1, %2 and %3.
30 / 93
Issued: 21.12.2011 Version: P3KSS8 Roboterprogrammierung 3 V1 en
4 Message programming with KRL
For this reason, 3 parameter sets are required. Each parameter set consists
of the KUKA structure KrlMsgPar_T:
Enum KrlMsgParType_T Value, Key, Empty
STRUC KrlMsgPar_T KrlMsgParType_T Par_Type, CHAR Par_txt[26], INT
Par_Int, REAL Par_Real, BOOL Par_Bool
Using the individual elements
Par_Type: Type of parameter/placeholder
#VALUE: The parameter is integrated directly into the message text in
the form in which it is transferred (i.e. as string, INT, REAL or BOOL
value).
#KEY: The parameter is a keyword that must be searched for in the
message database in order to load the corresponding text.
#EMPTY: The parameter is empty.
Par_txt[26]: Text or keyword for the parameter
Par_Int: Transfer of an integer value as a parameter
Par_Real: Transfer of a real value as a parameter
Par_Bool: Transfer of a Boolean value as a parameter; the text displayed
is TRUE or FALSE.
Program examples for the direct transfer of parameters to the placeholders
The message text is Msg_txt[ ] “Fault in %1”.
DECL KrlMsgPar_T Parameter[3] ; Create 3 parameter sets
...
Parameter[1] = {Par_Type #VALUE, Par_txt[ ] "Finisher"}
Parameter[2] = {Par_Type #EMPTY}
Parameter[3] = {Par_Type #EMPTY}
...
Message generation: Fault in gripper
Since the parameters are seldom entered using constants, the individual elements are transferred with the point separator.
Program examples for the transfer of parameters to the placeholders using the
point separator
The message text is Msg_txt[ ] “%1 components missing”.
DECL KrlMsgPar_T Parameter[3] ; Create 3 parameter sets
DECL INT missing_part
...
missing_part = 13
...
Parameter[1] = {Par_Type #VALUE}
Parameter[1].Par_Int = missing_part
Parameter[2] = {Par_Type #EMPTY}
Parameter[3] = {Par_Type #EMPTY}
...
Message generation: 13 components missing
Issued: 21.12.2011 Version: P3KSS8 Roboterprogrammierung 3 V1 en
31 / 93
Robot Programming 3
Fig. 4-2: Dialog message
Structure for the assignment of buttons in dialogs:
Predefined KUKA structure: KrlMsgDlgSK_T
Enum KrlMsgParType_T Value, Key, Empty
Struc KrlMsgDlgSK_T KrlMsgParType_T Sk_Type, Char SK_txt[10]
Sk_Type: Type of button labeling
#VALUE: The parameter is integrated directly into the message text in
the form in which it is transferred.
#KEY: The parameter is a keyword that must be searched for in the
message database in order to load the corresponding text.
#EMPTY: The button is not assigned.
Sk_txt[ ]: Text or keyword for the button
Program example for the labeling of 7 buttons in a dialog
DECL KRLMSGDLGSK_T Softkey[7] ; Prepare 7 possible softkeys
...
softkey[1]={sk_type #value, sk_txt[] "key1"}
softkey[2]={sk_type #value, sk_txt[] "key2"}
softkey[3]={sk_type #value, sk_txt[] "key3"}
softkey[4]={sk_type #value, sk_txt[] "key4"}
softkey[5]={sk_type #value, sk_txt[] "key5"}
softkey[6]={sk_type #value, sk_txt[] "key6"}
softkey[7]={sk_type #value, sk_txt[] "key7"}
...
A maximum of 10 characters per button can be assigned. The width
of the buttons varies according to which characters are used.
When a message or dialog is generated, 4 more message options are transferred. These options can be used to influence the advance run, message deletion and log database.
Structure for general message options:
Predefined KUKA structure: KrlMsgOpt_T
STRUC KrlMsgOpt_T
BOOL VL_Stop, BOOL Clear_P_Reset, BOOL
Clear_SAW, BOOL Log_To_DB
VL_Stop: TRUE triggers an advance run stop.
32 / 93
Default: TRUE
Clear_P_Reset : TRUE deletes all status, acknowledgement and wait
messages when the program is reset or canceled.
Issued: 21.12.2011 Version: P3KSS8 Roboterprogrammierung 3 V1 en
4 Message programming with KRL
Default: TRUE
Notification messages can only be deleted using the buttons “OK”
and “All OK”. The following always applies for dialog messages:
Clear_P_Reset=TRUE.
Clear_P_SAW: TRUE deletes all status, acknowledgement and wait messages when block selection is carried out using the “Line Sel.” button.
Log_To_DB: TRUE causes the message to be logged in the log database.
Principle of userdefined message
programming:
functions
Default: FALSE
Default: FALSE
Setting, checking and deleting a message
Setting or generating a message
This function is used to set a message in the KRL program. This means
that the corresponding message is transferred to the internal message
buffer. The exception to this is notification messages, as these are not
managed in the message buffer.
Built-in functions for generating a message
DEFFCT INT Set_KrlMsg(Type:IN, MyMessage:OUT, Parameter[ ]:OUT,
Option:OUT)
DECL EKrlMsgType Type
DECL KrlMsg_T MyMessage
DECL KrlMsgPar_T Parameter[ ]
DECL KrlMsgOpt_T Option
Type: Type of message (#Notify, #State, #Quit, #Waiting)
MyMessage: general message information (originator, message number, message text)
Parameter[ ]: the 3 possible parameters for the placeholders %1,
%2 and %3 (must also be transferred if used)
Option: general message options (advance run stop, log in message
database, implicitly delete message in the case of a program reset or
block selection)
Return value of the function: called a “handle” (ticket number). This
handle can be used to check whether the message has been successfully generated and also serves as the identification number in the
message buffer. In this way, specific messages can be checked or deleted.
DEF MyProg( )
DECL INT handle
...
handle = Set_KrlMsg(Type, MyMessage, Parameter[ ], Option)
handle == -1: The message could not be generated (e.g. because the message buffer is too full).
handle > 0: The message was successfully generated and is
being managed with the corresponding identification number in the
message buffer.
Notification messages are processed on a “fire and forget” basis. In
the case of notification messages, the return value is always handle
= 0 if the message was generated successfully.
Checking a message
Issued: 21.12.2011 Version: P3KSS8 Roboterprogrammierung 3 V1 en
33 / 93
Robot Programming 3
This function can be used to check whether a specific message with a defined handle still exists. It also checks whether this message is still present
in the internal message buffer.
Built-in functions for checking a message
DEFFCT BOOL Exists_KrlMsg(nHandle:IN)
DECL INT nHandle
nHandle: The handle provided for the message by the function
“Set_KrlMsg(...)”
Return value of the function:
DEF MyProg( )
DECL INT handle
DECL BOOL present
...
handle = Set_KrlMsg(Type, MyMessage, Parameter[ ], Option)
...
present= Exists_KrlMsg(handle)
present == TRUE: This message still exists in the message buffer.
present == FALSE: This message is no longer in the message
buffer (i.e. it has been acknowledged or deleted).
Deleting a message
This function can be used to delete a message. This means that the corresponding message is deleted from the internal message buffer.
Built-in functions for checking a message
DEFFCT BOOL Clear_KrlMsg(nHandle:IN)
DECL INT nHandle
nHandle: The handle provided for the message by the function
“Set_KrlMsg(...)”
Return value of the function:
DEF MyProg( )
DECL INT handle
DECL BOOL erase
...
handle = Set_KrlMsg(Type, MyMessage, Parameter[ ], Option)
...
erase = Clear_KrlMsg(handle)
erase == TRUE: This message was successfully deleted.
erase == FALSE: This message could not be deleted.
Special functions for deleting with the function
Clear_KrlMsg(handle):
Clear_KrlMsg(-1): All messages initiated by this process are de-
leted.
Clear_KrlMsg(-99): All initiated user-defined KRL messages are deleted.
34 / 93
Issued: 21.12.2011 Version: P3KSS8 Roboterprogrammierung 3 V1 en
4 Message programming with KRL
Principle of userdefined dialog
programming:
functions
Setting and checking a dialog
Setting or generating a dialog
The function Set_KrlDlg( ) generates a dialog message. This means
that the message is transferred to the message buffer and displayed in a
separate message window with buttons.
Built-in functions for generating a dialog
DEFFCT Extfctp Int Set_KrlDlg (MyQuestion:OUT, Parameter[ ]:OUT,
Button[ ]:OUT, Option:OUT)
DECL KrlMsg_T MyQuestion
DECL KrlMsgPar_T Parameter[ ]
DECL KrlMsgDlgSK_T Button[ ]
DECL KrlMsgOpt_T Option
MyQuestion: general message information (originator, message
number, message text)
Parameter[ ]: the 3 possible parameters for the placeholders %1,
%2 and %3 (must also be transferred if used)
Button[ ]: the labeling for the 7 possible buttons (must also be
transferred if used)
Option: general message options (advance run stop, log in message
database, implicitly delete message in the case of a program reset or
block selection)
Return value of the function: handle for the dialog. This handle can
be used to check whether the dialog has been successfully generated
and also serves as the identification number in the message buffer.
DEF MyProg( )
DECL INT handle
...
handle = Set_KrlDlg(MyQuestion, Parameter[ ], Button[ ], Option)
handle == -1: The dialog could not be generated (e.g. because
another dialog is active and has not yet been answered or the
message buffer is too full).
handle > 0: The dialog was successfully generated and is being
managed with the corresponding identification number in the message buffer.
A dialog cannot be generated until no other dialog is active.
The function merely generates the dialog. It does not wait until the dialog has
been answered.
Checking a dialog
The function Exists_KrlDlg( ) can be used to check whether a specific dialog still exists. It also checks whether this dialog is still present in
the message buffer.
Built-in functions for checking a message
DEFFCT BOOL Exists_KrlDlg(INT nHandle:IN, INT Answer:OUT)
DECL INT nHandle, answer
nHandle: The handle provided for the dialog by the function
“Set_KrlDlg(…)”
answer: Return value indicating which button has been pressed. Button 1, defined as “Button[1]”, thus returns the value 1.
Issued: 21.12.2011 Version: P3KSS8 Roboterprogrammierung 3 V1 en
35 / 93
Robot Programming 3
The function does not wait until the dialog has been deleted, but merely
searches the buffer for the dialog with this handle. The KRL program must
therefore be polled cyclically until the dialog has been answered or deleted.
Return value of the function:
DEF MyProg( )
DECL INT handle, answer
DECL BOOL noch_da
...
handle = Set_KrlDlg(MyQuestion, Parameter[ ], Button[ ], Option)
...
noch_da = Exists_KrlDlg(handle, answer)
present == TRUE: This dialog still exists in the message buffer.
present == FALSE: This dialog is no longer in the message buffer (i.e. it has been answered).
answer is now written back with the value of the pressed button. Valid values
are in the range 1 to 7, depending on the programmed button numbers.
4.2
Working with a notification message
Description of a
user-defined
notification
message
Fig. 4-3: Notification message
Notification messages are not managed in the message buffer.
Notification messages can only be deleted again using the buttons “OK”
and “All OK”.
Function of a
user-defined
notification
message
Notification messages are suitable for displaying general information.
A notification message is only generated. It is possible to check whether
the message has arrived.
As notification messages are not managed, approx. 3 million messages
can be generated.
Programming
user-defined
notification
messages
1. Load the main program into the editor.
2. Declare working variables for:
Originator, message number, message text (from KrlMsg_T)
Arrays with 3 elements for the parameters (from KrlMsgPar_T)
General message options (from KrlMsgOpt_T)
“Handle” (as INT)
3. Initialize working variables with the desired values.
4. Program the function call Set_KrlMsg(…).
5. If required, evaluate “Handle” to check that generation was successful.
6. Close and save the main program.
36 / 93
Issued: 21.12.2011 Version: P3KSS8 Roboterprogrammierung 3 V1 en
4 Message programming with KRL
Fig. 4-4: Notification message
Programming example for the above display:
DECL KRLMSG_T mymessage
DECL KRLMSGPAR_T Parameter[3]
DECL KRLMSGOPT_T Option
DECL INT handle
...
mymessage={modul[] "College", Nr 1906, msg_txt[] "My first Message"}
Option= {VL_STOP FALSE, Clear_P_Reset TRUE, Clear_P_SAW FALSE,
Log_to_DB TRUE}
;Placeholders are empty, placeholder[1..3]
Parameter[1] = {Par_Type #EMPTY}
Parameter[2] = {Par_Type #EMPTY}
Parameter[3] = {Par_Type #EMPTY}
handle = Set_KrlMsg(#NOTIFY, mymessage, Parameter[ ], Option)
4.3
Exercise: Programming notification messages
Aim of the
exercise
Preconditions
Task description
On successful completion of this exercise, you will be able to carry out the following activities:
Program customized notification messages •
Freely output parameters in messages
The following are preconditions for successful completion of this exercise:
Knowledge of the KRL programming language
Theoretical knowledge of message programming
Subtask 1: Notification message
1. Create a notification message with the text “Magazine almost empty – Refill”.
2. This message is to be displayed using input 13 on the control panel.
3. Test your program in accordance with the instructions.
Subtask 2: Notification message with parameter
1. Create a notification message with the text “Part number xxx is ready”.
2. This message is to be displayed using input 16 on the control panel; the
part counter for this part is to be incremented and displayed at position
xxx.
3. Test your program in accordance with the instructions.
What you should now know:
1. How is a notification message deleted again?
............................................................
............................................................
Issued: 21.12.2011 Version: P3KSS8 Roboterprogrammierung 3 V1 en
37 / 93
Robot Programming 3
2. Which component in the message structure is responsible for causing the
message text to be generated?
38 / 93
Issued: 21.12.2011 Version: P3KSS8 Roboterprogrammierung 3 V1 en
4 Message programming with KRL
4.4
Working with a status message
Description of a
user-defined
status message
Fig. 4-5: Status message
Function of a
user-defined
status message
Status messages are managed in the message buffer.
Status messages cannot be deleted again using the “All OK” button.
Status messages must be deleted by means of a function in the program.
Status messages can also be deleted by means of settings in the message
options when the program is reset or exited, or in the case of a block selection.
Status messages are suitable for indicating a change of status (e.g. elimination of an input).
A maximum of 100 messages are managed in the message buffer.
The program is stopped, for example, until the status that triggered it is no
longer active.
The status message is deleted again using the function
Clear_KrlMsg( ).
No predefined reactions of the robot system are linked to the different
message types (e.g. robot brakes or program is stopped). The desired reactions must be programmed.
Programming
user-defined
status messages
1. Load the main program into the editor.
2. Declare working variables for:
Originator, message number, message text (from KrlMsg_T)
Arrays with 3 elements for the parameters (from KrlMsgPar_T)
General message options (from KrlMsgOpt_T)
“Handle” (as INT)
Variable for the result of the check (as BOOL)
Variable for the result of the deletion (as BOOL)
3. Initialize working variables with the desired values.
4. Program the function call Set_KrlMsg(…).
5. Stop the program with a loop until the status that triggered the message is
no longer applicable.
6. Delete the status message with the function call Clear_KrlMsg( ).
7. Close and save the main program.
Fig. 4-6: Status message
Issued: 21.12.2011 Version: P3KSS8 Roboterprogrammierung 3 V1 en
39 / 93
Robot Programming 3
Programming example for the above display/message:
The status message is triggered by the status of input 17 (FALSE).
Once the message has been generated, the program is stopped. The
message is deleted by the status of input 17 (TRUE). Program execution is then resumed.
The message also disappears if the program is reset or exited. This is due to
the setting Clear_P_Reset TRUE in the message options.
DECL KRLMSG_T mymessage
DECL KRLMSGPAR_T Parameter[3]
DECL KRLMSGOPT_T Option
DECL INT handle
DECL BOOL present, erase
...
IF $IN[17]==FALSE THEN
mymessage={modul[] "College", Nr 1909, msg_txt[] "My Messagetext"}
Option= {VL_STOP FALSE, Clear_P_Reset TRUE, Clear_P_SAW FALSE,
Log_to_DB TRUE}
;Placeholders are empty, placeholder[1..3]
Parameter[1] = {Par_Type #EMPTY}
Parameter[2] = {Par_Type #EMPTY}
Parameter[3] = {Par_Type #EMPTY}
handle = Set_KrlMsg(#STATE, mymessage, Parameter[ ], Option)
ENDIF
erase=FALSE
;Loop for stopping until this message has been cleared
REPAEAT
IF $IN[17]==TRUE THEN
erase=Clear_KrlMsg(handle) ;Clear message
ENDIF
present=Exists_KrlMsg(handle) ;Additional check
UNTIL NOT(present) or erase
4.5
Exercise: Programming status messages
Aim of the
exercise
Preconditions
Task description
On successful completion of this exercise, you will be able to carry out the following activities:
Program customized status messages
Freely output parameters in messages
The following are preconditions for successful completion of this exercise:
Knowledge of the KRL programming language
Theoretical knowledge of message programming
Subtask 1: Status message
1. Create a status message with the text “Magazine almost empty”.
2. This message is to be displayed using input 14 on the control panel.
3. This message is to be deleted again by resetting input 14 on the control
panel.
4. Test your program in accordance with the instructions.
Subtask 2: Status message with parameter
1. Create a status message with the text “There are still xxx of yyy cubes in
the magazine”.
2. This message is to be displayed using input 15 on the control panel.
3. This message is to be deleted again by resetting input 15 on the control
panel.
40 / 93
Issued: 21.12.2011 Version: P3KSS8 Roboterprogrammierung 3 V1 en
4 Message programming with KRL
4. Test your program in accordance with the instructions.
What you should now know:
1. What does %2 mean in the message text?
............................................................
............................................................
Issued: 21.12.2011 Version: P3KSS8 Roboterprogrammierung 3 V1 en
41 / 93
Robot Programming 3
4.6
Working with an acknowledgement message
Description of a
user-defined
acknowledgement
message
Fig. 4-7: Acknowledgement message
Function of a
user-defined
acknowledgement
message
Acknowledgement messages are managed in the message buffer.
Acknowledgement messages can be deleted again using the buttons “OK”
and “All OK”.
Acknowledgement messages can also be deleted by means of a function
in the program.
Acknowledgement messages can also be deleted by means of settings in
the message options when the program is reset or exited, or in the case of
a block selection.
Acknowledgement messages are suitable for displaying information of
which the user must be made aware.
A maximum of 100 messages are managed in the message buffer.
In the case of an acknowledgement message (unlike a notification message), it is possible to check whether or not the user has acknowledged it.
The program is stopped, for example, until the message has been acknowledged.
No predefined reactions of the robot system are linked to the different
message types (e.g. robot brakes or program is stopped). The desired reactions must be programmed.
Programming
user-defined
acknowledgement
messages
1. Load the main program into the editor.
2. Declare working variables for:
Originator, message number, message text (from KrlMsg_T)
Arrays with 3 elements for the parameters (from KrlMsgPar_T)
General message options (from KrlMsgOpt_T)
“Handle” (as INT)
Variable for the result of the check (as BOOL)
3. Initialize working variables with the desired values.
4. Program the function call Set_KrlMsg(…).
5. Stop the program with a loop.
6. Use the function call Exists_KrlMsg(...) to check whether the message has already been acknowledged by the user; if the message has
been acknowledged, the above loop will have been exited.
7. Close and save the main program.
42 / 93
Issued: 21.12.2011 Version: P3KSS8 Roboterprogrammierung 3 V1 en
4 Message programming with KRL
Fig. 4-8: Acknowledgement message
Programming example for the above display/message:
Once the message has been generated, the program is stopped. The
message is deleted by pressing “OK” or “All OK”. Program execution
is then resumed.
The message also disappears if the program is reset or exited. This is due to
the setting Clear_P_Reset TRUE in the message options.
DECL KRLMSG_T mymessage
DECL KRLMSGPAR_T Parameter[3]
DECL KRLMSGOPT_T Option
DECL INT handle
DECL BOOL present
...
mymessage={modul[] "College", Nr 1909, msg_txt[] "My Messagetext"}
Option= {VL_STOP FALSE, Clear_P_Reset TRUE, Clear_P_SAW FALSE,
Log_to_DB TRUE}
;Placeholders are empty, placeholder[1..3]
Parameter[1] = {Par_Type #EMPTY}
Parameter[2] = {Par_Type #EMPTY}
Parameter[3] = {Par_Type #EMPTY}
handle = Set_KrlMsg(#QUIT, mymessage, Parameter[ ], Option)
;Loop for stopping until this message has been cleared
REPAEAT
present=Exists_KrlMsg(handle)
UNTIL NOT(present)
4.7
Exercise: Programming acknowledgement messages
Aim of the
exercise
Preconditions
Task description
On successful completion of this exercise, you will be able to carry out the following activities:
Program customized acknowledgement messages
Freely output parameters in messages
The following are preconditions for successful completion of this exercise:
Knowledge of the KRL programming language
Theoretical knowledge of message programming
Subtask 1: Acknowledgement message
1. Create an acknowledgement message with the text “Ackn. Fault - Vacuum
not established”.
2. This message is to be displayed using input 15 on the control panel.
3. Test your program in accordance with the instructions.
Subtask 2: Status message with acknowledgement message
1. Create a status message with the text “Fault - Vacuum not established”.
2. This message is to be displayed using input 18 on the control panel.
Issued: 21.12.2011 Version: P3KSS8 Roboterprogrammierung 3 V1 en
43 / 93
Robot Programming 3
3. When the input is reset, the status message is to be cleared and your acknowledgement message programmed in subtask 1 is to be displayed.
4. Test your program in accordance with the instructions.
What you should now know:
1. xxx?
.............................................................
.............................................................
44 / 93
Issued: 21.12.2011 Version: P3KSS8 Roboterprogrammierung 3 V1 en
4 Message programming with KRL
4.8
Working with a wait message
Description of a
user-defined wait
message
Fig. 4-9: Wait message
Function of a
user-defined wait
message
Programming
user-defined wait
messages
Wait messages are managed in the message buffer.
Wait messages can be deleted again using the “Simulate” button.
Wait messages cannot be deleted again using the “All OK” button.
Wait messages can also be deleted by means of settings in the message
options when the program is reset or exited, or in the case of a block selection.
Wait messages are suitable for waiting for a state while displaying the wait
icon.
A maximum of 100 messages are managed in the message buffer.
The program is stopped, for example, until the status that is being waited
for is active.
The wait message is deleted again using the function Clear_KrlMsg( ).
1. Load the main program into the editor.
2. Declare working variables for:
Originator, message number, message text (from KrlMsg_T)
Arrays with 3 elements for the parameters (from KrlMsgPar_T)
General message options (from KrlMsgOpt_T)
“Handle” (as INT)
Variable for the result of the check (as BOOL)
Variable for the result of the deletion (as BOOL)
3. Initialize working variables with the desired values.
4. Program the function call Set_KrlMsg(…).
5. Stop the program with a loop until the status that is being waited for is active or the message has been deleted using the “Simulate” button.
6. Delete the wait message with the function call Clear_KrlMsg( ).
7. Close and save the main program.
Fig. 4-10: Wait message
Programming example for the above display/message:
Issued: 21.12.2011 Version: P3KSS8 Roboterprogrammierung 3 V1 en
45 / 93
Robot Programming 3
Once the message has been generated, the program is stopped. The
message is deleted by the status of input 17 (TRUE). Program execution is then resumed.
The message also disappears if the program is reset or exited. This is due to
the setting Clear_P_Reset TRUE in the message options.
DECL KRLMSG_T mymessage
DECL KRLMSGPAR_T Parameter[3]
DECL KRLMSGOPT_T Option
DECL INT handle
DECL BOOL present, erase
...
IF $IN[17]==FALSE THEN
mymessage={modul[] "College", Nr 1909, msg_txt[] "My Messagetext"}
Option= {VL_STOP FALSE, Clear_P_Reset TRUE, Clear_P_SAW FALSE,
Log_to_DB TRUE}
;Placeholders are empty, placeholder[1..3]
Parameter[1] = {Par_Type #EMPTY}
Parameter[2] = {Par_Type #EMPTY}
Parameter[3] = {Par_Type #EMPTY}
handle = Set_KrlMsg(#WAITING, mymessage, Parameter[ ], Option)
ENDIF
erase=FALSE
;Loop for stopping until this message has been cleared
REPAEAT
IF $IN[17]==TRUE THEN
erase=Clear_KrlMsg(handle) ;Clear message
ENDIF
present=Exists_KrlMsg(handle) ;Might have been cleared via
simulation
UNTIL NOT(present) or erase
4.9
Exercise: Programming wait messages
Aim of the
exercise
Preconditions
Task description
On successful completion of this exercise, you will be able to carry out the following activities:
Program customized wait messages
Freely output parameters in messages
The following are preconditions for successful completion of this exercise:
Knowledge of the KRL programming language
Theoretical knowledge of message programming
Subtask 1: Wait message
1. Create a wait message with the text “Wait for operator input”.
2. Make 4 different parts available and assign the 5th softkey the name
“END”.
3. On selection of a part, generate a notification message with the text “Part
xxx selected”. Use any existing basic modules for this.
4. Test your program in accordance with the instructions.
What you should now know:
1. What is the difference between a “STATE” and a “WAITING” message?
.............................................................
.............................................................
46 / 93
Issued: 21.12.2011 Version: P3KSS8 Roboterprogrammierung 3 V1 en
4 Message programming with KRL
4.10
Working with a dialog message
Description of a
user-defined
dialog message
Fig. 4-11: Dialog message
Function of a
user-defined
dialog message
A dialog cannot be generated until no other dialog is active.
Dialog messages can be deleted using a softkey that can be labeled by
the programmer.
Up to 7 softkeys can be defined.
Dialog messages are suitable for displaying questions that must be answered by the user.
The function Set_KrlDlg() generates a dialog message.
The function merely generates the dialog.
It does not wait until the dialog has been answered.
The function Exists_KrlDlg() can be used to check whether a specific
dialog still exists.
This function also does not wait until the dialog has been deleted, but
merely searches the buffer for the dialog with this handle.
The KRL program must therefore be polled cyclically until the dialog has
been answered or deleted.
How program execution continues can be made dependent on which softkey the user selects.
Fig. 4-12: Dialog message
Evaluation of the buttons
Declaration and initialization of the buttons
Issued: 21.12.2011 Version: P3KSS8 Roboterprogrammierung 3 V1 en
47 / 93
Robot Programming 3
DECL KRLMSGDLGSK_T Softkey[7] ; Prepare 7 possible softkeys
softkey[1]={sk_type #value, sk_txt[] "key1"}
softkey[2]={sk_type #value, sk_txt[] "key2"}
softkey[3]={sk_type #value, sk_txt[] "key3"}
softkey[4]={sk_type #value, sk_txt[] "key4"}
softkey[5]={sk_type #value, sk_txt[] "key5"}
softkey[6]={sk_type #value, sk_txt[] "key6"}
softkey[7]={sk_type #value, sk_txt[] "key7"}
Evaluation by means of Exists_KrlDlg(): The button created with index 4 sends 4 as the return value.
; Softkey no. 4 sends 4 as the return value
softkey[4]={sk_type #value, sk_txt[] "key4"}
Fig. 4-13: Dialog message with 3 buttons
If not all buttons are programmed, or if gaps are left (no. 1, 4, 6), the
buttons are arranged consecutively. If only buttons 1, 4 and 6 are
used, only return values 1, 4 and 6 are possible.
Programming
user-defined
dialog messages
1. Load the main program into the editor.
2. Declare working variables for:
Originator, message number, message text (from KrlMsg_T)
Arrays with 3 elements for the parameters (from KrlMsgPar_T)
7 possible buttons (from KrlMsgDlgSK_T)
General message options (from KrlMsgOpt_T)
“Handle” (as INT)
Variable for the result of the check (as BOOL)
Variable for the result of the answer as to which button was pressed
(as INT)
3. Initialize working variables with the desired values.
4. Program the function call Set_KrlDlg(…).
5. Stop the program with a loop until the Set_KrlDlg(…) dialog has been answered.
6. Evaluate the dialog message with the function call Exists_KrlDlg( ).
7. Plan and program additional branches in the program.
8. Close and save the main program.
48 / 93
Issued: 21.12.2011 Version: P3KSS8 Roboterprogrammierung 3 V1 en
4 Message programming with KRL
Fig. 4-14: Dialog message
Programming example for the above display/message:
Once the dialog has been generated, the program is stopped. The message
is deleted once it has been answered. Program execution is then resumed.
A switch statement is then programmed.
The message also disappears if the program is reset or exited. This is due to
the setting Clear_P_Reset TRUE in the message options.
DECL KRLMSG_T myQuestion
DECL KRLMSGPAR_T Parameter[3]
DECL KRLMSGDLGSK_T Softkey[7] ;Prepare 7 possible softkeys
DECL KRLMSGOPT_T Option
DECL INT handle, answer
DECL BOOL present
...
myQuestion={modul[] "College", Nr 1909, msg_txt[] "My Questiontext"}
Option= {VL_STOP FALSE, Clear_P_Reset TRUE, Clear_P_SAW FALSE,
Log_to_DB TRUE}
;Placeholders are empty, placeholder[1..3]
Parameter[1] = {Par_Type #EMPTY}
Parameter[2] = {Par_Type #EMPTY}
Parameter[3] = {Par_Type #EMPTY}
softkey[1]={sk_type #value, sk_txt[] "key1"} ; Button 1
softkey[2]={sk_type #value, sk_txt[] "key2"} ; Button 2
softkey[3]={sk_type #value, sk_txt[] "key3"} ; Button 3
softkey[4]={sk_type #value, sk_txt[] "key4"} ; Button 4
softkey[5]={sk_type #value, sk_txt[] "key5"} ; Button 5
softkey[6]={sk_type #value, sk_txt[] "key6"} ; Button 6
softkey[7]={sk_type #value, sk_txt[] "key7"} ; Button 7
...
handle = Set_KrlMsg(#STATE, mymessage, Parameter[ ], Option)
ENDIF
erase=FALSE
;Loop for stopping until this message has been cleared
REPAEAT
IF $IN[17]==TRUE THEN
erase=Clear_KrlMsg(handle) ;Clear message
ENDIF
present=Exists_KrlMsg(handle) ;Additional check
UNTIL NOT(present) or erase
Issued: 21.12.2011 Version: P3KSS8 Roboterprogrammierung 3 V1 en
49 / 93
Robot Programming 3
...; Generate dialog
handle = Set_KrlDlg(myQuestion, Parameter[ ],Softkey[ ], Option)
answer=0
REPEAT ; Loop for stopping until this dialog has been answered
present = exists_KrlDlg(handle ,answer) ; Answer is written by the
system
UNTIL NOT(present)
...
SWITCH answer
CASE 1 ; Button 1
; Action for button 1
...
CASE 2 ; Button 2
; Action for button 2
...
...
CASE 7 ; Button 7
; Action for button 7
ENDSWITCH
...
4.11
Exercise: Programming a dialog
Aim of the
exercise
Preconditions
Task description
On successful completion of this exercise, you will be able to carry out the following activities:
Program customized notification, status and acknowledgement messages
•
Program customized query dialogs
Freely output parameters in messages
The following are preconditions for successful completion of this exercise:
Knowledge of the KRL programming language
Theoretical knowledge of message programming
Subtask 1: Dialog message
1. Create a dialog message with the text “Select a new part”.
2. Make 4 different parts available and assign the 5th softkey the name
“END”.
3. On selection of a part, generate a notification message with the text “Part
xxx selected”. Use any existing basic modules for this.
4. Test your program in accordance with the instructions.
What you should now know:
1. How are the softkeys in the dialog labeled?
.............................................................
.............................................................
50 / 93
Issued: 21.12.2011 Version: P3KSS8 Roboterprogrammierung 3 V1 en
5 Interrupt programming
5
Interrupt programming
5.1
Programming interrupt routines
Description of
interrupt routines
Fig. 5-1: Working with interrupt routines
In the case of a defined event, e.g. an input, the controller interrupts the
current program and executes a defined subprogram.
A subprogram called by an interrupt is called an interrupt program.
A maximum of 32 interrupts may be declared simultaneously.
Up to 16 interrupts may be active at any one time.
Important steps when using an interrupt
Principle of
interrupt declaration
Interrupt declaration
Interrupt activation/deactivation or disabling/enabling
Possibly stopping the robot
Possibly rejecting the current path planning and executing a new path
General information about the declaration of interrupts
In the case of a defined event, e.g. an input, the controller interrupts the
current program and executes a defined subprogram.
The event and the subprogram are defined by INTERRUPT ... DECL
... WHEN ... DO ....
The interrupt declaration is a statement. It must be situated in the statements
section of the program and not in the declaration section!
When first declared, an interrupt is deactivated. The interrupt must be activated before the system can react to the defined event!
Syntax of the interrupt declaration
<GLOBAL> INTERRUPT DECL Prio WHEN Event DO Interrupt program
Global
An interrupt is only recognized at, or below, the level in which it is declared.
Issued: 21.12.2011 Version: P3KSS8 Roboterprogrammierung 3 V1 en
51 / 93
Robot Programming 3
Fig. 5-2: Validity of interrupts
An interrupt declared in a subprogram is not recognized in the main
program (in this case: interrupt 23).
An interrupt preceded by the keyword GLOBAL in the declaration is
also recognized at the higher levels (in this case: interrupt 2).
<GLOBAL> INTERRUPT DECL Prio WHEN Event DO Subprogram
Prio: Priority
Priorities 1, 2, 4 to 39 and 81 to 128 are available.
Priorities 3 and 40 to 80 are reserved for use by the system.
Interrupt 19 may be preset for the brake test.
If several interrupts occur at the same time, the interrupt with the highest priority is processed first, then those of lower priority. (1 = highest
priority)
Fig. 5-3: Priorities of interrupts
52 / 93
Issued: 21.12.2011 Version: P3KSS8 Roboterprogrammierung 3 V1 en
5 Interrupt programming
<GLOBAL> INTERRUPT DECL Prio WHEN Event DO Subprogram
Event: Event that is to trigger the interrupt.
This event is detected by means of an edge when it occurs (edge-triggered).
Interrupt program
The name of the interrupt program to be executed.
This subprogram is referred to as the interrupt program.
Runtime variables must not be transferred to the interrupt program as
parameters.
Variables declared in a data list are permissible.
Example: declaration of an interrupt
INTERRUPT DECL 23 WHEN $IN[12]==TRUE DO INTERRUPT_PROG(20,VALUE)
No global interrupt
Priority: 23
Event: positive edge of input 12
Interrupt program: INTERRUPT_PROG(20,VALUE)
When first declared, an interrupt is deactivated. The interrupt must be activated before the system can react to the defined event!
Description of
interrupt
activation/deactivation/disabling/
enabling
Once an interrupt has been declared, it must then be activated.
Possibilities of the command INTERRUPT ...:
Activates an interrupt.
Deactivates an interrupt.
Disables an interrupt.
Enables an interrupt.
Syntax
INTERRUPT Action <Number>
Action
ON: Activates an interrupt.
OFF: Deactivates an interrupt.
DISABLE: Disables an activated interrupt.
ENABLE: Enables a disabled interrupt.
Number
Number (= priority) of the interrupt to which the Action is to refer.
Number can be omitted.
In this case, ON or OFF refers to all declared interrupts, while DISABLE
or ENABLE refers to all active interrupts.
Activating and deactivating interrupts
Issued: 21.12.2011 Version: P3KSS8 Roboterprogrammierung 3 V1 en
53 / 93
Robot Programming 3
INTERRUPT DECL 20 WHEN $IN[22]==TRUE DO SAVE_POS( )
...
INTERRUPT ON 20
;Interrupt is recognized and executed (positive edge)
...
INTERRUPT OFF 20 ; Interrupt is switched off
In this case, the interrupt is triggered by a change of state, e.g. in the case
of $IN[22]==TRUE by the change from FALSE to TRUE. The state must
therefore not already be present at INTERRUPT ON, as the interrupt is
not then triggered!
Furthermore, the following must also be considered in this case: the
change of state must not occur until at least one interpolation cycle after
INTERRUPT ON.
(This can be achieved by programming a WAIT SEC 0.012 after INTERRUPT ON. If no advance run stop is desired, a CONTINUE command
can also be programmed before the WAIT SEC.)
The reason for this is that INTERRUPT ON requires one interpolation cycle (= 12 ms) before the interrupt is actually activated. If the state changes before this, the interrupt cannot detect the change.
Activating and deactivating interrupts: contact bouncing
If there is a risk of an interrupt being incorrectly triggered twice because of
sensitive sensors (“contact bouncing”), you can prevent this by switching off
the interrupt in the first line of the interrupt program.
However, a genuine interrupt arising during interrupt processing can now no
longer be recognized. If the interrupt is to remain active, it must be switched
back on before returning to the main program.
Disabling and enabling interrupts
INTERRUPT DECL 21 WHEN $IN[25]==TRUE DO INTERRUPT_PROG( )
...
INTERRUPT ON 21
;Interrupt is recognized and immediately executed (positive edge)
...
INTERRUPT DISABLE 21
;Interrupt is recognized and saved but not executed (positive edge)
...
INTERRUPT ENABLE 21
; Saved interrupts are not executed until now
...
INTERRUPT OFF 21 ; Interrupt is switched off
...
A disabled interrupt is recognized and saved. The interrupt is executed directly after it has been enabled. In the case of motions, it must be ensured
that there is no risk of collision.
Description of
braking the robot
or canceling the
current motion by
means of an
interrupt routine
54 / 93
Braking the robot
A robot is to stop immediately when a certain event occurs.
There are two braking ramps available (STOP 1 and STOP 2).
The interrupt program is not continued until the robot has come to a stop.
The robot motion that had been started is resumed as soon as the interrupt
program has been completed.
Syntax:
Issued: 21.12.2011 Version: P3KSS8 Roboterprogrammierung 3 V1 en
5 Interrupt programming
BRAKE: STOP 2
BRAKE F: STOP 1
BRAKE may only be used in an interrupt program.
Motions and interrupt routines
The robot moves while the interrupt routine is being executed in parallel.
Fig. 5-4: Execution of interrupt routines
If the time required for execution of the interrupt routine is shorter than that
for the path planning in the main program, the robot can continue moving
without stopping. If the time required for the interrupt routine is greater than
the planned path, the robot stops at the end of the path planning and resumes motion as soon as the interrupt routine has been executed.
Inline forms for the initialization (INI) or for motions (e.g. PTP or LIN ...)
are not permissible. These result in error messages during execution.
The robot is stopped with BRAKE and resumes motion at the end of the interrupt routine with the path planned in the main program.
The robot is stopped with BRAKE and moved in the interrupt routine. On
completion of the interrupt routine, the path from the main program is resumed.
It must be ensured that there is no risk of collision!
Failure to observe this may result in death to persons, physical injuries or
damage to property.
The robot is stopped with BRAKE and is to execute a new path after completion of the interrupt routine. This can be implemented using the RESUME
command.
The robot is stopped with BRAKE and moved in the interrupt routine. On
completion of the interrupt routine, the current motion is no longer to be resumed and new path planning is carried out. This can also be implemented using the RESUME command.
Issued: 21.12.2011 Version: P3KSS8 Roboterprogrammierung 3 V1 en
55 / 93
Robot Programming 3
Since it cannot be predicted precisely when the interrupt will be triggered, it
must be ensured that collision free motion during the interrupt routine and the
subsequent motion is possible at all possible positions along the current robot path.
Failure to observe this may result in death to persons, physical injuries or
damage to property.
Canceling the current motion by means of RESUME
RESUME cancels all running interrupt programs and subprograms up to the
level at which the current interrupt was declared.
When the RESUME statement is activated, the advance run pointer must
not be at the level where the interrupt was declared, but at least one level
lower.
RESUME may only occur in interrupt programs.
As soon as an interrupt has been declared as GLOBAL, no RESUME command may be used in the interrupt routine.
Changing the variable $BASE in the interrupt program only has an effect
there.
The computer advance run, i.e. the variable $ADVANCE, must not be
modified in the interrupt program.
Motions that are to be canceled by means of BRAKE and RESUME must
be programmed in a subprogram.
The behavior of the robot controller after RESUME depends on the following
motion instruction:
PTP instruction: is executed as a PTP motion.
LIN instruction: is executed as a LIN motion.
CIRC instruction: is always executed as a LIN motion!
Following a RESUME statement, the robot is not situated at the original start point of the CIRC motion. The motion will thus differ from how
it was originally planned; this can potentially be very dangerous, particularly in the case of CIRC motions.
If the first motion instruction after RESUME is a CIRC
motion, this is always executed as LIN! This must be taken into consideration when programming RESUME statements. The robot
must be able to reach the end point of the CIRC motion safely, by means of
a LIN motion, from any position in which it could find itself when the RESUME
statement is executed.
Failure to observe this may result in death to persons, physical injuries or
damage to property.
Useful system variables for exact positioning
Fig. 5-5: System variables for exact positioning
56 / 93
Useful system variables for approximate positioning
Issued: 21.12.2011 Version: P3KSS8 Roboterprogrammierung 3 V1 en
5 Interrupt programming
Fig. 5-6: System variables for approximate positioning
Programming
interrupt routines
Execution of logic parallel to the robot motion
1. Interrupt declaration
Define priority.
Determine trigger event.
Define and create interrupt routine.
DEF MY_PROG( )
INI
INTERRUPT DECL 25 WHEN $IN[99]==TRUE DO ERROR( )
END
_________________________________________________
DEF ERROR()
END
2. Activate and deactivate the interrupt.
DEF MY_PROG( )
INI
INTERRUPT DECL 25 WHEN $IN[99]==TRUE DO ERROR( )
INTERRUPT ON 25
...
...
INTERRUPT OFF 25
END
_________________________________________________
DEF ERROR()
END
3. Expand the program with motions and define actions in the interrupt routine.
Issued: 21.12.2011 Version: P3KSS8 Roboterprogrammierung 3 V1 en
57 / 93
Robot Programming 3
DEF MY_PROG( )
INI
INTERRUPT DECL 25 WHEN $IN[99]==TRUE DO ERROR( )
INTERRUPT ON 25
PTP HOME Vel=100% DEFAULT
PTP P1 Vel=100% PDAT1
PTP P2 Vel=100% PDAT2
PTP HOME Vel=100% DEFAULT
INTERRUPT OFF 25
END
_________________________________________________
DEF ERROR()
$OUT[20]=FALSE
$OUT[21]=TRUE
END
Execution of logic after the robot has been stopped, followed by resumption of the robot motion
1. Interrupt declaration
Define priority.
Determine trigger event.
Define and create interrupt routine.
Activate and deactivate the interrupt.
DEF MY_PROG( )
INI
INTERRUPT DECL 25 WHEN $IN[99]==TRUE DO ERROR( )
INTERRUPT ON 25
...
...
INTERRUPT OFF 25
END
_________________________________________________
DEF ERROR()
END
2. Expand the program with motions and define robot braking and logic in the
interrupt routine.
DEF MY_PROG( )
INI
INTERRUPT DECL 25 WHEN $IN[99]==TRUE DO ERROR( )
INTERRUPT ON 25
PTP HOME Vel=100% DEFAULT
PTP P1 Vel=100% PDAT1
PTP P2 Vel=100% PDAT2
PTP HOME Vel=100% DEFAULT
INTERRUPT OFF 25
END
_________________________________________________
DEF ERROR()
BRAKE
$OUT[20]=FALSE
$OUT[21]=TRUE
END
Stopping the current robot motion, repositioning, rejecting the current
path planning and executing a new path
1. Interrupt declaration
58 / 93
Define priority.
Issued: 21.12.2011 Version: P3KSS8 Roboterprogrammierung 3 V1 en
5 Interrupt programming
Determine trigger event.
Define and create interrupt routine.
DEF MY_PROG( )
INI
INTERRUPT DECL 25 WHEN $IN[99]==TRUE DO ERROR( )
...
END
_________________________________________________
DEF ERROR()
...
END
2. Expand program with motions.
In order to be able to cancel a motion, it must be executed in a subprogram.
Advance run pointer must remain in the subprogram.
Activate and deactivate the interrupt.
DEF MY_PROG( )
INI
INTERRUPT DECL 25 WHEN $IN[99]==TRUE DO ERROR( )
SEARCH()
END
_________________________________________________
DEF SEARCH()
INTERRUPT ON 25
PTP HOME Vel=100% DEFAULT
PTP P1 Vel=100% PDAT1
PTP P2 Vel=100% PDAT2
PTP HOME Vel=100% DEFAULT
WAIT SEC 0 ; Stop advance run pointer
INTERRUPT OFF 25
END
_________________________________________________
DEF ERROR()
...
END
3. Edit the interrupt routine.
Stop the robot.
Reposition the robot to $POS_INT.
Reject current motion.
New motion in main program.
Issued: 21.12.2011 Version: P3KSS8 Roboterprogrammierung 3 V1 en
59 / 93
Robot Programming 3
DEF MY_PROG( )
INI
INTERRUPT DECL 25 WHEN $IN[99]==TRUE DO ERROR( )
SEARCH()
END
_________________________________________________
DEF SEARCH()
INTERRUPT ON 25
PTP HOME Vel=100% DEFAULT
PTP P1 Vel=100% PDAT1
PTP P2 Vel=100% PDAT2
PTP HOME Vel=100% DEFAULT
WAIT SEC 0 ; Stop advance run pointer
INTERRUPT OFF 25
END
_________________________________________________
DEF ERROR()
BRAKE
PTP $POS_INT
RESUME
END
5.2
Exercise: Working with interrupts
Aim of the
exercise
Preconditions
Task description
On successful completion of this exercise, you will be able to carry out the following activities:
Declare an interrupt
Create an interrupt subprogram
Evaluate and process interrupts in the program sequence
The following are preconditions for successful completion of this exercise:
Knowledge of the KRL programming language
Theoretical knowledge of interrupt programming
The aim of this exercise is to detect the positions of 3 cubes using a defined
measurement run and to save these positions.
1. Create a new program with the name “SEARCH”.
2. Remove 3 cubes from the magazine (you, not the robot) and place them
in a line on the table
3. Teach a LIN motion as a search run to pass over the 3 cubes The velocity
is to be set to 0.2 m/s.
4. The sensor must be activated/deactivated via output 27. Checkback signals for position determination are received at input 27.
5. Output 10 is to be switched for 1 second when a cube is detected. At the
same time, the position of the detected cube must be saved. Create and
use an array in the local DAT file or $config.dat for this purpose.
6.
On completion of the search run, the robot is to indicate the 3 saved positions by moving to each one in turn and waiting for 1 second before moving on to the next position.
7.
Test your program in accordance with the instructions
What you should now know:
1. In which program section is the interrupt declared?
.............................................................
.............................................................
60 / 93
Issued: 21.12.2011 Version: P3KSS8 Roboterprogrammierung 3 V1 en
5 Interrupt programming
2. What is the difference between INTERRUPT OFF 99 and INTERRUPT DISABLE 99?
............................................................
............................................................
............................................................
............................................................
3. When is the interrupt subprogram called?
............................................................
............................................................
4. What is the effect of the command INTERRUPT OFF at the start of an interrupt subprogram?
............................................................
............................................................
5. What priority range is not enabled for the interrupt?
............................................................
............................................................
Issued: 21.12.2011 Version: P3KSS8 Roboterprogrammierung 3 V1 en
61 / 93
Robot Programming 3
5.3
Exercise: Canceling motions with interrupts
Aim of the
exercise
Preconditions
Task description
On successful completion of this exercise, you will be able to carry out the following activities:
Declare an interrupt
Create an interrupt subprogram
Evaluate and process interrupts in the program sequence
Brake the robot motion by means of a KRL command
Brake and cancel the robot motion by means of KRL commands
The following are preconditions for successful completion of this exercise:
Knowledge of the KRL programming language
Theoretical knowledge of interrupt programming
Theoretical knowledge of the KRL commands for braking and canceling
robot motion and how to use them
Using a defined measurement run, detect the positions of 3 cubes and save
these positions. Additionally, the measurement run is to be terminated as soon
as the 3rd cube has been detected.
1. Duplicate your program SEARCH and rename it CANCEL_SEARCH.
2. Remove 3 cubes from the magazine (you, not the robot) and place them
in a line on the table.
3. Teach a LIN motion as a search run to pass over the 3 cubes. The velocity
is to be set to 0.2 m/s. The sensor must be activated/deactivated via output
27. Checkback signals for position determination are received at input 27.
4. Output 10 is to be switched for 1 second when a cube is detected. At the
same time, the position of the detected cube must be saved. Create and
use an array in the local DAT file for this purpose.
5. Once the 3rd cube has been found, the robot is to stop immediately and
the search run is to be canceled.
6. On completion of the search run, the robot is to indicate the 3 saved positions by moving to each one in turn and waiting for 1 second before moving
on to the next position.
7. Test your program in accordance with the instructions.
What you should now know:
1. What is the difference between BRAKE and BRAKE F?
.............................................................
.............................................................
2. Why does the RESUME command not function correctly here?
INTERRUPT DECL 21 WHEN $IN[1] DO Found( )
INTERRUPT ON 21
LIN Strtpt
LIN Endpt
$ADVANCE = 0
INTERRUPT OFF 21 ...
END
___________________________________________
DEF Found( )
INTERRUPT OFF 21
BRAKE
;Pick part up
RESUME
END
62 / 93
Issued: 21.12.2011 Version: P3KSS8 Roboterprogrammierung 3 V1 en
5 Interrupt programming
3. When is an interrupt triggered?
Issued: 21.12.2011 Version: P3KSS8 Roboterprogrammierung 3 V1 en
63 / 93
Robot Programming 3
64 / 93
Issued: 21.12.2011 Version: P3KSS8 Roboterprogrammierung 3 V1 en
6 Programming return motion strategies
6
Programming return motion strategies
6.1
Programming return motion strategies
What is a return
motion strategy?
Once an application program has been created and tested in practical operation, the question additionally arises as to how the program will react to malfunctions.
Of course it is desirable for the system to react automatically to a malfunction.
Return motion strategies are used for this purpose.
A return motion strategy involves return motions that the robot executes in the
event of a malfunction in order to move automatically to the home position, for
example, no matter where it is currently located.
These return motions must be freely programmed by the programmer.
Where are return
motion strategies
used?
Return motion strategies are used wherever full automation of a production
cell is desired, even in the case of malfunctions.
A correctly programmed return motion strategy might only give the operator an
opportunity to decide what is to happen in the further procedure.
The need to jog the robot out of a hazardous situation can thus be avoided.
Fig. 6-1
How do you
program a return
motion strategy?
Subdivide motion range into workspaces
Configure I/Os
Declare interrupts
Save positions
Program user messages
Define various home positions if necessary
Use global points if necessary
Issued: 21.12.2011 Version: P3KSS8 Roboterprogrammierung 3 V1 en
65 / 93
Robot Programming 3
Fig. 6-2
Fig. 6-3
6.2
Exercise: Programming a return motion strategy
Aim of the
exercise
Preconditions
66 / 93
On successful completion of this exercise, you will be able to carry out the following activities:
Program automatic return motions
Integrate messages into the work process
Detect faults using interrupts
Terminate the robot motion, depending on the process
The following are preconditions for successful completion of this exercise:
Knowledge of the KRL programming language
Knowledge of message programming
Issued: 21.12.2011 Version: P3KSS8 Roboterprogrammierung 3 V1 en
6 Programming return motion strategies
Task description
Knowledge of interrupt programming
Knowledge of the KRL commands for braking and canceling robot motion
and how to use them
Theoretical knowledge of the Trigger command
The basic program involves fetching the cube from the magazine and inserting
it back into the magazine. The enabling is withdrawn by the PLC via an input
(no. 11). The robot must be stopped immediately. The operator is to decide,
by answering a dialog query, whether the robot should return to the home position or resume the process. In either case, the robot cannot move, following
the decision, until the enabling is present once again and this fault has been
acknowledged. If the home position is selected, the motion to this position is
executed at reduced velocity (POV=10%). In the home position, another dialog will ask whether the system is ready. If “yes”, the robot can continue program execution with the program override that was set before the fault
occurred. Answering with “no” terminates the program.
Fig. 6-4
1. Start by creating the program flowchart.
2. Pay attention to the structure of your overall concept when implementing
the program structure.
3. The aim of the project is clear, well-structured programming and functioning programs/modules.
4. When assigning file and variable names, make sure they are easy to understand.
5. Ensure that it is always possible to move to the home position without the
risk of collision.
6. When restarting from the home position, ensure that the correct procedure
(fetch or set down) is carried out, depending on the gripper position. Note:
input 26 means that the gripper is open.
7. Test your program in accordance with the instructions.
What you should now know:
1. Which expert command can be used to switch user-defined variables on the
path?
Issued: 21.12.2011 Version: P3KSS8 Roboterprogrammierung 3 V1 en
67 / 93
Robot Programming 3
.............................................................
.............................................................
2. What are the KRL commands for the immediate termination of a subprogram and an interrupt subprogram?
.............................................................
.............................................................
3. What is the purpose of a BCO run?
.............................................................
.............................................................
4. What variables can be used to influence the program override?
.............................................................
.............................................................
5. What can additionally be switched using the Trigger command that cannot
be switched using the SYNOUT inline form?
.............................................................
.............................................................
68 / 93
Issued: 21.12.2011 Version: P3KSS8 Roboterprogrammierung 3 V1 en
7 Working with analog signals
7
Working with analog signals
7.1
Programming analog inputs
Description
Fig. 7-1: Analog signals
Function
The KR C4 features 32 analog inputs.
For the analog signals, an optional bus system is required, which must be
configured via WorkVisual.
Analog inputs are read via the system variables $ANIN[1] ...
$ANIN[32].
Cyclical reading (every 12 ms) of an analog input.
The values of $ANIN[no] range between 1.0 and -1.0 and represent an
input voltage of +10 V to -10 V.
Static value assignment
Direct value assignment
...
REAL value
value = $ANIN[2]
...
Value assignment of a signal declaration
...
SIGNAL sensor $ANIN[6]
REAL value
value = sensor
...
Dynamic value assignment
All of the variables used in an ANIN statement must be declared in data
lists (locally or in $CONFIG.DAT).
A maximum of three ANIN ON statements can be used at the same time.
A maximum of two ANIN ON statements can use the same variable Value
or access the same analog input.
Syntax
Starting cyclical reading:
ANIN ON Value = Factor * Signal name <±Offset>
Issued: 21.12.2011 Version: P3KSS8 Roboterprogrammierung 3 V1 en
69 / 93
Robot Programming 3
Element
Description
Type: REAL
Value
The result of the cyclical reading is stored in Value. Value
can be a variable or a signal name for an output.
Type: REAL
Factor
Any factor. It can be a constant, variable or signal name.
Signal name
Type: REAL
Specifies the analog input. Signal name must first have been
declared with SIGNAL . It is not possible to specify the analog input $ANIN[x] directly instead of the signal name.
The values of an analog input $ANIN[x] range between
+1.0 and -1.0 and represent a voltage of +10 V to -10 V.
Type: REAL
Offset
It can be a constant, variable or signal name.
Ending cyclical reading:
ANIN OFF Signal name
Example 1
DEFDAT myprog
DECL REAL value = 0
ENDDAT
DEF myprog( )
SIGNAL sensor $ANIN[3]
...
ANIN ON value = 1.99*sensor-0.75
...
ANIN OFF sensor
Example 2
DEFDAT myprog
DECL REAL value = 0
DECL REAL corr = 0.25
DECL REAL offset = 0.45
ENDDAT
DEF myprog( )
SIGNAL sensor $ANIN[7]
...
ANIN ON value = corr*sensor-offset
...
ANIN OFF sensor
Procedure for
programming
analog inputs
A precondition for using the analog signals is correct
configuration of the bus system with the connected analog signals.
Programming of ANIN ON/OFF
1. Selection of the correct analog input
2. Performance of the signal declaration
3. Declaration of the necessary variables in a data list
4. Switching on: Programming of the ANIN ON statement
5. Verification that no more than 3 dynamic inputs are active
6. Switching off: Programming of the ANIN OFF statement
70 / 93
Issued: 21.12.2011 Version: P3KSS8 Roboterprogrammierung 3 V1 en
7 Working with analog signals
7.2
Programming analog outputs
Description
Fig. 7-2: Analog signals
The KR C4 features 32 analog outputs.
For the analog signals, an optional bus system is required, which must be
configured via WorkVisual.
Analog inputs are read via the system variables $ANOUT[1] ...
$ANOUT[32].
Cyclical writing (every 12 ms) to an analog output.
The values of $ANOUT[no] range between 1.0 and -1.0 and represent an
output voltage of +10 V to -10 V.
Function
A maximum of 8 analog outputs (static and dynamic together) can be used at any one time. ANOUT triggers an
advance run stop.
Static value assignment
Direct value assignment
...
ANOUT[2] = 0.7 ; 7 V at analog output 2
...
Value assignment by variables
...
REAL value
value = -0.8
ANOUT[4] = value ; -8 V at analog output 4
...
Programming by inline form
Fig. 7-3: Inline form “ANOUT” (static)
Issued: 21.12.2011 Version: P3KSS8 Roboterprogrammierung 3 V1 en
71 / 93
Robot Programming 3
Item
Description
1
Number of the analog output
2
CHANNEL_1 … CHANNEL_32
Factor for the voltage
0 … 1 (intervals: 0.01)
Dynamic value assignment
All of the variables used in an ANOUT statement must be declared in data
lists (locally or in $CONFIG.DAT).
A maximum of four ANOUT ON statements can be used at the same time.
ANOUT triggers an advance run stop.
Syntax
Starting cyclical writing:
ANOUT ON Signal name = Factor * Control element <±Offset> <DELAY
= ±Time> <MINIMUM = Minimum value> <MAXIMUM = Maximum
value>
Element
Signal name
Description
Type: REAL
Specifies the analog output. Signal name must first have
been declared with SIGNAL . It is not possible to specify
the analog output $ANOUT[x] directly instead of the signal
name.
The values of an analog output $ANOUT[x] range between
+1.0 and -1.0 and represent a voltage of +10 V to -10 V.
Type: REAL
Factor
Any factor. It can be a constant, variable or signal name.
Control
element
Type: REAL
Offset
Type: REAL
It can be a constant, variable or signal name.
It can be a constant, variable or signal name.
Type: REAL
Time
Unit: seconds. By using the keyword DELAY and entering a
positive or negative amount of time, the output signal can
be delayed (+) or set early (-).
Minimum
value,
Maximum
value
Type: REAL
Minimum and/or maximum voltage to be present at the output. The actual value does not fall below/exceed these values, even if the calculated values fall outside this range.
Permissible values: -1.0 to +1.0 (corresponds to -10 V to
+10 V).
It can be a constant, variable, structure component or array
element. The minimum value must always be less than the
maximum value. The sequence of the keywords MINIMUM
and MAXIMUM must be observed.
Ending cyclical writing:
ANOUT OFF Signal name
72 / 93
Example 1
Issued: 21.12.2011 Version: P3KSS8 Roboterprogrammierung 3 V1 en
7 Working with analog signals
DEF myprog( )
SIGNAL motor $ANOUT[3]
...
ANOUT ON motor = 3.5*$VEL_ACT-0.75 DELAY=0.5
...
ANOUT OFF motor
Example 2
DEFDAT myprog
DECL REAL corr = 1.45
DECL REAL offset = 0.25
ENDDAT
DEF myprog( )
SIGNAL motor $ANOUT[7]
...
ANOUT ON motor = corr*$VEL_ACT-offset
...
ANOUT OFF motor
Procedure for
programming
analog inputs
A precondition for using the analog signals is correct
configuration of the bus system with the connected analog signals.
Programming of ANOUT ON/OFF
1. Selection of the correct analog output
2. Performance of the signal declaration
3. Declaration of the necessary variables in a data list
4. Switching on: Programming of the ANOUT ON statement
5. Verification that no more than 4 dynamic outputs are active
6. Switching off: Programming of the ANOUT OFF statement
Example:
Fig. 7-4: Example of an analog output signal
DEF myprog( )
SIGNAL motor $ANOUT[3]
...
ANOUT ON motor = 3.375*$VEL_ACT MINIMUM=0.30 MAXIMUM=0.97
...
ANOUT OFF motor
7.3
Exercise: Working with analog I/Os
Aim of the
exercise
On successful completion of this exercise, you will be able to carry out the following activities:
Use signal declarations with inputs/outputs
Integrate analog inputs into work processes statically or dynamically
Issued: 21.12.2011 Version: P3KSS8 Roboterprogrammierung 3 V1 en
73 / 93
Robot Programming 3
Preconditions
Task description
Integrate analog outputs into work processes statically or dynamically
The following are preconditions for successful completion of this exercise:
Theoretical knowledge of signal declarations
Theoretical knowledge of integrating analog inputs/outputs
Configure your system so that you can alter the program override via an analog input. Additionally, the actual robot velocity is to control an analog output.
Subtask 1
1. Create a program with the name “Velocity”.
2. Use analog input 1, which is controlled by the potentiometer.
3. Adapt the program override in the Submit interpreter.
4. Test your program in accordance with the instructions
Subtask 2
1. Expand your program with CP motions (velocity: up to 2 m/s) in an endless
loop.
2. Use analog output 1 of the control panel display.
3. Use the system variable $VEL_ACT for the current velocity.
4. Test your program in accordance with the instructions.
5. Additional instructions: Even if the velocity is below 0.2 m/s, the output
must nonetheless be connected to 1.0 V, and if the velocity is greater than
1.8 m/s, the output voltage must not exceed 9.0 V.
Make sure that you only activate the analog I/O once.
What you should now know:
1. How many analog I/Os can be used in the KRC controller?
.............................................................
.............................................................
2. How many predefined digital inputs, analog inputs and analog outputs can
the KUKA controller use simultaneously?
.............................................................
.............................................................
3. What are the KRL commands for starting and stopping the analog output
cyclically?
.............................................................
.............................................................
4. How is an analog input statically polled?
.............................................................
.............................................................
74 / 93
Issued: 21.12.2011 Version: P3KSS8 Roboterprogrammierung 3 V1 en
8 Sequence and configuration of Automatic External
8
Sequence and configuration of Automatic External
8.1
Configuring and implementing Automatic External
Description
Fig. 8-1: PLC connection
The Automatic External interface allows robot processes to be controlled
by a higher-level controller (e.g. a PLC).
The higher-level controller transmits the signals for the robot processes
(e.g. motion enable, fault acknowledgement, program start, etc.) to the robot controller via the Automatic External interface. The robot controller
transmits information about operating states and fault states to the higherlevel controller.
To enable use of the Automatic External interface, the following configurations
must be carried out:
1. Configuration of the CELL.SRC program.
2. Configuration of the inputs/outputs of the Automatic External interface.
Using the inputs/
outputs of the
Automatic
External interface
Overview of the principal signals of the interface
Issued: 21.12.2011 Version: P3KSS8 Roboterprogrammierung 3 V1 en
75 / 93
Robot Programming 3
Fig. 8-2: Overview of the principal Automatic External signals
Inputs (from robot controller’s point of view)
PGNO_TYPE – Program number type
This variable defines the format in which the program number sent by the
higher-level controller is read.
Value
1
2
3
Description
Example
Read as binary number.
00100111
The program number is transmitted by the
higher-level controller as a binary coded
integer.
=> PGNO = 39
Read as BCD value.
00100111
The program number is transmitted by the
higher-level controller as a binary coded
decimal.
=> PGNO = 27
Read as “1 of n”*.
00000001
The program number is transmitted by the
higher-level controller or the periphery as a
"1 of n" coded value.
=> PGNO = 1
00001000
=> PGNO = 4
* When using this transmission format, the values of PGNO_REQ,
PGNO_PARITY and PGNO_VALID are not evaluated and are thus of no
significance.
PGNO_LENGTH – Program number length
This variable determines the number of bits in the program number sent
by the higher-level controller. Range of values: 1 … 16.
If PGNO_TYPE has the value 2, only 4, 8, 12 and 16 are permissible values for the number of bits.
PGNO_PARITY – Program number parity bit
Input to which the parity bit is transferred from the higher-level controller.
76 / 93
Issued: 21.12.2011 Version: P3KSS8 Roboterprogrammierung 3 V1 en
8 Sequence and configuration of Automatic External
Input
Function
Negative value
Odd parity
0
No evaluation
Positive value
Even parity
If PGNO_TYPE has the value 3, PGNO_PARITY is not evaluated.
PGNO_VALID – Program number valid
Input to which the command to read the program number is transferred
from the higher-level controller.
Input
Function
Negative value
Number is transferred at the falling edge of the signal.
0
Number is transferred at the rising edge of the signal on
the EXT_START line.
Positive value
Number is transferred at the rising edge of the signal.
$EXT_START – External start
If the I/O interface is active, this input can be set to start or continue a program (normally CELL.SRC).
Only the rising edge of the signal is evaluated.
There is no BCO run in Automatic External mode. This
means that the robot moves to the first programmed position after the start at the programmed (not reduced) velocity and does not
stop there.
$MOVE_ENABLE – Motion enable
This input is used by the higher-level controller to check the robot drives.
Signal
Function
TRUE
Jogging and program execution are possible.
FALSE
All drives are stopped and all active commands inhibited.
If the drives have been switched off by the higher-level controller, the
message “GENERAL MOTION ENABLE” is displayed. It is only possible to move the robot again once this message has been reset and
another external start signal has been given.
During commissioning, the variable $MOVE_ENABLE is often configured with the value $IN[1025]. If a different input is not subsequently
configured, no external start is possible.
$CONF_MESS – Message acknowledgement
Setting this input enables the higher-level controller to acknowledge error
messages automatically as soon as the cause of the error has been eliminated.
Only the rising edge of the signal is evaluated.
$DRIVES_ON – Drives on
If there is a high-level pulse of at least 20 ms duration at this input, the
higher-level controller switches on the robot drives.
Issued: 21.12.2011 Version: P3KSS8 Roboterprogrammierung 3 V1 en
77 / 93
Robot Programming 3
$DRIVES_OFF – Drives off
If there is a low-level pulse of at least 20 ms duration at this input, the higher-level controller switches off the robot drives.
Outputs (from robot controller’s point of view)
$ALARM_STOP – Emergency Stop
This output is reset in the following EMERGENCY STOP situations:
The EMERGENCY STOP button on the KCP is pressed (Int. E-Stop).
External EMERGENCY STOP
In the case of an EMERGENCY STOP, the nature of the EMERGENCY STOP can be recognized from the states of the outputs
$ALARM_STOP and Int. E-Stop:
Both outputs are FALSE: the EMERGENCY STOP was triggered on the
KCP.
$ALARM_STOP is FALSE, Int. E-Stop is TRUE: external EMERGENCY
STOP.
$USER_SAF – Operator safety / safety gate
This output is reset if the safety fence monitoring switch is opened (AUT
mode) or an enabling switch is released (T1 or T2 mode).
$PERI_RDY – Drives ready
By setting this output, the robot controller communicates to the higher-level controller the fact that the robot drives are switched on.
$STOPMESS – Stop messages
This output is set by the robot controller in order to communicate to the
higher-level controller any message occurring which requires the robot to
be stopped. (Examples: EMERGENCY STOP, Motion enable or Operator
safety)
$I_O_ACTCONF – Automatic External active
This output is TRUE if Automatic External mode is selected and the input
$I_O_ACT is TRUE (normally always at $IN[1025]).
$PRO_ACT – Program is active/running
This output is set whenever a process is active at robot level. The process
is therefore active as long as a program or an interrupt is being processed.
Program processing is set to the inactive state at the end of the program
only after all pulse outputs and all triggers have been processed.
PGNO_REQ – Program number request
A change of signal at this output requests the higher-level controller to
send a program number.
If PGNO_TYPE has the value 3, PGNO_REQ is not evaluated.
APPL_RUN – Application program running
By setting this output, the robot controller communicates to the higher-level controller the fact that a program is currently being executed.
$IN_HOME – Robot in HOME position
This output communicates to the higher-level controller whether or not the
robot is in its HOME position.
$ON_PATH – Robot is on the path
This output remains set as long as the robot stays on its programmed path.
The output ON_PATH is set after the BCO run. This output remains set until the robot leaves the path, the program is reset or block selection is carried out. The ON_PATH signal has no tolerance window, however; as
soon as the robot leaves the path the signal is reset.
78 / 93
Issued: 21.12.2011 Version: P3KSS8 Roboterprogrammierung 3 V1 en
8 Sequence and configuration of Automatic External
Principle of
Automatic
External communication
Overview of the complete procedure
Fig. 8-3: Automatic system start and normal operation with program
number acknowledgement by means of PGNO_VALID
Subdivision into subareas
1. Switch on drives
2. Acknowledge messages
3. Start Cell program
4. Transfer program number and execute application
For each of these areas, conditions have to be fulfilled and the possibility of
reporting robot states to the PLC must be created.
Fig. 8-4: Handshake
It is advisable to use these predefined handsakes.
Switch on drives
Issued: 21.12.2011 Version: P3KSS8 Roboterprogrammierung 3 V1 en
79 / 93
Robot Programming 3
Fig. 8-7
Preconditions
$USER_SAF – Safety gate closed
$ALARM_STOP – No Emergency Stop active
$I_O_ACTCONF – Automatic External active
$MOVE_ENABLE – Motion enable present
$DRIVES_OFF – Drives off not activated
Switch on drives
$DRIVES_ON – Switch drives on for at least 20 ms
Drives ready
$PERI_RDY – The $DRIVES_ON signal is reset as soon as the checkback signal for the drives is received.
Acknowledge messages
Fig. 8-11
Preconditions
$STOPMESS – Stop message is active
Acknowledge message
$CONF_MESS – Acknowledge message
Acknowledgeable messages are cleared
$STOPMESS – Stop message is no longer active; $CONF_MESS can
now be reset.
Start program (CELL.SRC) externally
80 / 93
Issued: 21.12.2011 Version: P3KSS8 Roboterprogrammierung 3 V1 en
8 Sequence and configuration of Automatic External
Fig. 8-16
Preconditions
$PERI_RDY – Drives are ready
$IN_HOME – Robot is in HOME position
No $STOPMESS – No stop message is active
External start
$EXT_START – Activate external start (positive edge)
CELL program running
$PRO_ACT – Signals that CELL program is running
$ON_PATH – The $EXT_START signal is reset as soon as the checkback signal for the robot is received.
Execute program transfer and application program
Fig. 8-23
Preconditions
$PERI_RDY – Drives are ready
$PRO_ACT – CELL program is running
$ON_PATH – Robot is on the path
$IN_HOME – Robot is in HOME position, not required for restart
PGNO_REQ – Program number request is active
Program number transfer and confirmation
Program number transfer
(Correct data type (PGNO_TYPE), program number length
(PGNO_LENGTH) and first bit for program nummer (PGNO_FBIT) are
set)
Issued: 21.12.2011 Version: P3KSS8 Roboterprogrammierung 3 V1 en
81 / 93
Robot Programming 3
Procedure
PGNO_VALID – Set program number valid (confirmation) (positive
edge)
Application program is running
APPL_RUN – Signals that application program is running
Robot leaves the HOME position; on termination of the application
program the robot returns to the HOME position.
1. In the main menu, select Configuration > Inputs/outputs > Automatic
External.
2. In the Value column, select the cell to be edited and press Edit.
3. Enter the desired value and save it by pressing OK.
4. Repeat steps 2 and 3 for all values to be edited.
5. Close the window. The changes are saved.
Fig. 8-26: Configuring Automatic External inputs
82 / 93
Item
Description
1
Number
2
Long text name of the input/output
3
Type
Green: Input/output
Yellow: Variable or system variable ($...)
4
Name of the signal or variable
5
Input/output number or channel number
6
The outputs are thematically assigned to tabs.
Issued: 21.12.2011 Version: P3KSS8 Roboterprogrammierung 3 V1 en
8 Sequence and configuration of Automatic External
Fig. 8-27: Configuring Automatic External outputs
8.2
Exercise: Automatic External
Aim of the
exercise
Preconditions
Task description
On successful completion of this exercise, you will be able to carry out the following activities:
Targeted integration of a robot program into Automatic External operation
Adaptation of the “Cell” program
Configuration of the Automatic External interface
Recognition of sequence in Automatic External mode
The following are preconditions for successful completion of this exercise:
Knowledge of how to edit the “Cell” program
Knowledge of how to configure the Automatic External interface
Theoretical knowledge of the signal sequence in Automatic External
1. Configure the Automatic External interface to the requirements of your
control panel.
2. Expand your Cell program by any 3 modules, the functions of which you
have verified beforehand.
3. Test your program in the modes T1, T2 and Automatic. Observe the relevant safety instructions.
4. Use buttons to simulate the functionality of the PLC.
What you should now know:
1. What is the precondition for PGNO_REQ not to be evaluated?
............................................................
............................................................
2. What signal is used to activate the drives and what must be taken into consideration?
Issued: 21.12.2011 Version: P3KSS8 Roboterprogrammierung 3 V1 en
83 / 93
Robot Programming 3
.............................................................
.............................................................
3. Which Automatic External interface variable also influences jogging?
.............................................................
.............................................................
4. Which Fold in the CELL program checks the HOME position?
.............................................................
.............................................................
5. What are the preconditions for Automatic External mode?
.............................................................
.............................................................
84 / 93
Issued: 21.12.2011 Version: P3KSS8 Roboterprogrammierung 3 V1 en
9 Programming collision detection
9
Programming collision detection
9.1
Programming motions with collision detection
Description
Fig. 9-1: Collision
Monitoring of axis torques is implemented in robotics in order to detect whether the robot has collided with an object. This collision is undesirable in most
cases and can result in destruction of the robot, tool or components.
Collision detection
If the robot collides with an object, the robot controller increases the axis
torques in order to overcome the resistance. This can result in damage to
the robot, tool or other objects.
Collision detection reduces the risk and severity of such damage. It monitors the axis torques.
The user can define the procedure to be executed after a collision once
the algorithm has detected a collision and the robot has stopped:
The robot stops with a STOP 1.
The robot controller calls the program tm_useraction. This is located
in the Program folder and contains the HALT statement. Alternatively,
the user can program other reactions in the program tm_useraction.
The robot controller automatically calculates the tolerance range.
A program must generally be executed 2 or 3 times before the robot controller has calculated a practicable tolerance range.
The user can define an offset via the user interface for the tolerance range
calculated by the robot controller.
If the robot is not operated for a longer period (e.g. over the weekend), the
motors, gear units, etc., cool down. Different axis torques are required in
the first few runs after such a break than in the case of a robot that is already at operating temperature. The robot controller automatically adapts
the collision detection to the changed temperature.
Limitations
Collision detection is not possible in T1 mode.
Collision detection is not possible for HOME positions and other global positions.
Collision detection is not possible for external axes.
Collision detection is not possible during backward motion.
Issued: 21.12.2011 Version: P3KSS8 Roboterprogrammierung 3 V1 en
85 / 93
Robot Programming 3
Principle of
collision
detection
High axis torques arise when the stationary robot starts to move. For this
reason, the axis torques are not monitored in the starting phase (approx.
700 ms).
The collision detection function reacts much less sensitively for the first 2
or 3 program executions after the program override value has been modified. Thereafter, the robot controller has adapted the tolerance range to
the new program override.
Teaching a program with collision detection
Acceleration adaptation must be activated with the system variable
$ADAP_ACC
The system variable is located in the file C:\KRC\Roboter\KRC\R1\MaDa\$ROBCOR.DAT
$ADAP_ACC = #NONE Acceleration adaptation not activated
$ADAP_ACC = #STEP1 Dynamic model without kinetic energy
$ADAP_ACC = #STEP2 Dynamic model with kinetic energy
To activate collision detection for a motion, the parameter Collision detection must be set to TRUE during programming. This can be seen from
the addition CD in the program code:
PTP P2
Vel= 100 % PDAT1 Tool[1] Base[1] CD
The parameter Collision detection is only available if the motion is
programmed via an inline form.
The tolerance range is only calculated for motion blocks that have been
executed completely.
Setting the offset values
An offset for the torque and for the impact can be defined for the tolerance
range.
Torque: The torque is effective if the robot meets a continuous resistance.
Examples:
The robot collides with a wall and pushes against the wall.
The robot collides with a container. The robot pushes against the container and moves it.
Impact: The impact is effective if the robot meets a brief resistance. Example:
The robot collides with a panel which is sent flying by the impact.
The lower the offset, the more sensitive the reaction of the collision detection.
The higher the offset, the less sensitive the reaction of the collision detection.
If the collision detection reacts too sensitively, do not immediately increase the offset. Instead, recalculate the tolerance range first and
test whether the collision detection now reacts as desired.
86 / 93
Option window “Collision detection”
Issued: 21.12.2011 Version: P3KSS8 Roboterprogrammierung 3 V1 en
9 Programming collision detection
Fig. 9-2: Option window “Collision detection”
The values in the option window Collision detection do not always
refer to the current motion. Deviations are particularly possible in the
case of points which are close together and approximated motions.
Item
1
2
Description
The button indicates the status of a motion.
Red: the current motion is not monitored.
Green: the current motion is monitored.
Orange: a button for setting the numeric value of the torque
or impact on the left or right has been pressed. The window
remains focused on the motion and the offset can be modified. The change can be applied by pressing Save.
Pixelated: a program must generally be executed 2 or 3
times before the robot controller has calculated a practicable tolerance range. While the robot controller is in the
learning phase, the button remains pixelated.
Number of the TMx variable
The robot controller creates a TMx variable for each motion block
in which the parameter Collision detection is set to TRUE. TMx
contains all the values for the tolerance range of this motion block.
If 2 motion blocks refer to the same point Px, the robot controller
creates 2 TMx variables.
3
Path and name of the selected program
4
Point name
Issued: 21.12.2011 Version: P3KSS8 Roboterprogrammierung 3 V1 en
87 / 93
Robot Programming 3
Item
Description
5
This box is only active in “Automatic External” mode. It appears
gray in all other modes.
MonOn: collision detection has been activated by the PLC.
If collision detection is activated by the PLC, the PLC sends the
input signal sTQM_SPSACTIVE to the robot controller. The robot
controller responds with the output signal sTQM_SPSSTATUS.
The signals are defined in the file $config.dat.
Note: Collision detection is only active in Automatic External
mode if both the PLC box and the KCP box show the entry
MonOn.
6
MonOn: collision detection has been activated from the KCP.
Note: Collision detection is only active in Automatic External
mode if both the PLC box and the KCP box show the entry
MonOn.
7
Offset for the torque. The lower the offset, the more sensitive the
reaction of the collision detection. Default value: 20.
The window remains focused on the motion and the offset can be
modified. The change can be applied by pressing Save.
N.A.: the option Collision detection in the inline form is set to
FALSE for this motion.
8
Offset for the impact. The lower the offset, the more sensitive the
reaction of the collision detection. Default value: 30.
The window remains focused on the motion and the offset can be
modified. The change can be applied by pressing Save.
N.A.: the option Collision detection in the inline form is set to
FALSE for this motion.
Button
Activate
Description
Activates collision detection.
This button is not displayed if the torque or impact
has been changed, but the changes have not yet
been saved.
Deactivate
Deactivates collision detection.
This button is not displayed if the torque or impact
has been changed, but the changes have not yet
been saved.
Procedure
Save
Saves changes to the torque and/or impact.
Cancel
Rejects changes to the torque and/or impact.
Alternatively, the lines with the torque monitoring in such programs
can be deleted and collision detection can be used instead. Collision
detection must not be used together with torque monitoring in a program.
Acceleration adaptation is activated when system variable $ADAP_ACC is
not equal to #NONE. (This is the default setting.) The system variable can
be found in the file C:\KRC\Roboter\KRC\R1\MaDa\$ROBCOR.DAT.
Programming collision detection
1. Create a motion using an inline form.
2. Open the option window “Frames” and activate collision detection.
88 / 93
Issued: 21.12.2011 Version: P3KSS8 Roboterprogrammierung 3 V1 en
9 Programming collision detection
Fig. 9-3: Option window: Frames
Item
Description
1
Tool selection.
If True in the box External TCP: workpiece selection.
Range of values: [1] … [16]
2
Base selection.
If True in the box External TCP: fixed tool selection.
Range of values: [1] … [32]
3
4
Interpolation mode
False: The tool is mounted on the mounting flange.
True: The tool is a fixed tool.
True: For this motion, the robot controller calculates the
axis torques. These are required for collision detection.
False: For this motion, the robot controller does not calculate the axis torques. Collision detection is thus not possible for this motion.
3. Complete the motion.
Calculating the tolerance range and activating collision detection
1. In the main menu, select Configuration > Miscellaneous > Collision detection.
(>>> Fig. 9-2 )
2. The box KCP must contain the entry MonOff. If this is not the case, press
Deactivate.
3. Start the program and execute it several times. After 2 or 3 program executions, the robot controller has calculated a practicable tolerance range.
4. Press Activate. The box KCP in the Collision detection window now
contains the entry MonOn.
Save the configuration by pressing Close.
1. Select program.
2. In the main menu, select Configuration > Miscellaneous > Collision detection.
3. The offset for a motion can be modified while a program is running: If the
desired motion is displayed in the Collision detection window, press the
buttons next to the torque or impact. The window remains focused on this
motion. Change the offset using these buttons.
Issued: 21.12.2011 Version: P3KSS8 Roboterprogrammierung 3 V1 en
89 / 93
Robot Programming 3
Fig. 9-6: Modified collision detection values
Alternatively, a block selection to the desired motion can be carried out.
4. Save the change by pressing Save.
5. Save the configuration by pressing Close.
6. Set the original operating mode and program run mode.
90 / 93
Issued: 21.12.2011 Version: P3KSS8 Roboterprogrammierung 3 V1 en
Index
Index
Symbols
$ADAP_ACC 88
A
Acknowledgement message 29, 42
Analog I/Os, exercise 73
Analog inputs 69
Analog signals 69
Automatic External 75
C
Canceling a motion with interrupt, exercise 62
Collision detection 85, 89
Collision detection (menu item) 89
Collision detection, Automatic External 88
Collision detection, variable 87
Comment 5
Configuration 75
Configuring Automatic External, exercise 83
D
Data names 9
Declaring an interrupt, exercise 60
Dialog 47
Dialog message 29, 47
E
EKrlMsgType 30
F
Fold 7
G
Global 51
I
Impact 86
Interpolation mode 89
Interrupt 51
K
KrlMsg_T 30
KrlMsgDlgSK_T 32
KrlMsgOpt_T 32
P
Priority 52
Program flowchart 9
Program flowchart example 11
Program flowchart symbols 10
Programming a dialog, exercise 50
Programming acknowledgement messages,
exercise 43
Programming methodology, program flowchart
example 11
Programming notification messages, exercise
37
Programming status messages, exercise 40
Programming wait messages, exercise 46
R
Return motion strategies 65
Return motion strategy, exercise 66
S
Status message 29, 39
Structured programming 5
Submit 13
Submit interpreter 13
Subprograms 8
T
tm_useraction 85
TMx 87
Torque 86
U
User messages 29
V
Voltage 72
W
Wait message 29, 45
Workspace monitoring 26
Workspace monitoring, exercise 26
Workspaces 17
Workspaces, mode 20
Wrist root point 20
M
Message number 30
Message text 30
Message type 30
Messages 29
N
Notification message 29, 36
O
Originator 30
Outputs, analog 71
Issued: 21.12.2011 Version: P3KSS8 Roboterprogrammierung 3 V1 en
91 / 93
Robot Programming 3
92 / 93
Issued: 21.12.2011 Version: P3KSS8 Roboterprogrammierung 3 V1 en
Robot Programming 3
Issued: 21.12.2011 Version: P3KSS8 Roboterprogrammierung 3 V1 en
93 / 93