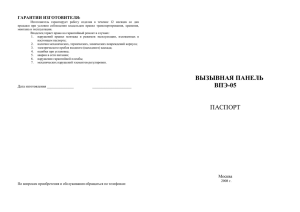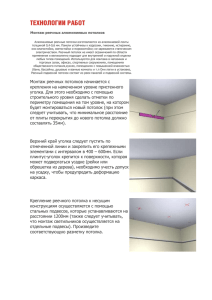8 Введение либо корректно русифицированной версии операционных систем MS Windows 2000/XP. Замечание. Минимально допустимые уровни ОС: Win2000 SP2, WinXP SP1. Минимально возможная конфигурация компьютера для установки и запуска системы: процессор Pentium II с тактовой частотой 450 МГц; оперативная память 128 Мб; графический адаптер SVGA с видеопамятью 4 Мб; привод CD-ROM; свободное пространство на жестком диске не менее 100 Мб; манипулятор «мышь» и клавиатура. Печать разработанных документов после их предварительного просмотра и компоновки на листе может выполняться на любых типах устройств (принтерах или плоттерах), поддерживаемых Windows. §4. Запуск программы КОМПАС. Интерфейс системы Для запуска программы необходимо дважды щелкнуть левой клавишей мыши по значку, расположенному на Рабочем столе (рис. 5), или выбрать одноименную команду из меню Пуск (по умолчанию Пуск – Программы – АСКОН – КОМПАС-3D, рис. 6). После того как вы запустили программу, перед вами появится Главное окно системы, в котором нет ни одного открытого документа (рис. 7). Рис. 5. Значок Рис. 6. Запуск КОМПАС3D из меню Пуск Запуск программы КОМПАС. Интерфейс системы 9 Заголовок программного окна Главное меню системы Инструментальная панель Стандартная Рис. 7. Главное окно системы после первого запуска Чтобы работа в среде КОМПАС-3D была максимально удобной, разработчики предусмотрели возможность настройки интерфейса индивидуально для каждого пользователя в зависимости от выполняемых задач. Интерфейсом называется оболочка программного продукта, осуществляющая взаимосвязь между пользователем и ядром программы. Структура интерфейса системы КОМПАС проста и интуитивно понятна. Независимо от того, какая версия КОМПАС установлена на компьютере, базовые приемы и методы работы одинаковы. Первая строка интерфейса – Заголовок программного окна (указывается название программы, номер версии, имя текущего документа); вторая – Главное меню системы (зависит от типа текущего документа: вызов команд системы, основные меню); третья – инструментальная панель Стандартная (собраны команды, которые часто употребляются при работе с системой) – рис. 7. 10 Введение §5. Типы документов В КОМПАС имеются несколько типов документов: одни относятся к чертежам, другие к трехмерному моделированию, а третьи к текстовым. Каждому типу документа соответствует файл с определенным расширением. Для того чтобы создать новый документ, на инструментальной панели Стандартная щелкните левой клавишей мыши по кнопке Создать (рис. 8). Даная система позволяет создавать: 1. чертеж – изображение с рамкой и штампом (файлы чертежей имеют расширение .cdw); 2. фрагмент – вспомогательный документ без рамки и штампа (файл фрагмента имеет расширение .frw); 3. текстовый документ – это любой документ, содержащий текст (файл текстового документа имеет расширение .kdw); 4. спецификация – это документ, оформленный в виде таблицы в рамке с основной надписью, который содержит информацию о деталях сборки (файл спецификации имеет расширение .spw); 5. сборка – это модель, созданная из различных деталей с применением сборочных операций (файл сборки имеет расширение .a3d); Рис. 8. Выбор типа создаваемого документа Основные элементы рабочего окна документа Фрагмент 11 6. деталь – это модель, созданная из однородного материала без применения сборочных операций (файл детали имеет расширение .m3d). Проверьте себя 1. Какова роль машинной графики в различных сферах жизни общества? 2. Что такое САПР? 3. Что такое КОМПАС? 4. Как запустить программу КОМПАС-3D? 5. Что такое интерфейс? 6. Какие типы документов можно создать в программе КОМПАС-3D? 7. Как создать новый документ? Глава 1. Среда черчения §6. Основные элементы рабочего окна документа Фрагмент Выберите тип документа Фрагмент (рис. 8). Вспомогательный тип графического документа КОМПАС-3D отличается отсутствием объектов оформления конструкторского документа (рамки, основной надписи) – рис. 9. Он используется для хранения изображений, которые не нужно оформлять как отдельный лист (эскизные прорисовки, разработки т.д.). С выбором команды на инструментальной Панели геометрия (например, отрезок), раскрывается Панель свойств (рис. 10). Выбор осуществляется щелчком левой клавиши мыши по значку. Ярлычокподсказка появляется при подведении курсора мыши к любой из кнопок. Рассмотрим каждый элемент рабочего окна документа Фрагмент подробнее. 1. Заголовок содержит название, номер версии системы, имя текущего документа, кнопки управления окном системы (свернуть, свернуть в окно, закрыть) – рис. 11. 12 Среда черчения Заголовок Инструментальные панели Меню Компактная Строка сообщений Рис. 9. Окно документа Геометрия Ярлычок-подсказка Панель свойств Рис. 10. Раскрытие Панели свойств Основные элементы рабочего окна документа Фрагмент 13 Рис. 11. Заголовок рабочего окна документа Фрагмент 2. Главное меню служит для вызова команд системы. Содержит название страниц меню. Состав Главного меню зависит от типа текущего документа. Обратите внимание, команды включения и отключения элементов экрана расположены в меню Вид (рис. 12). 3.Инструментальные панели содержат кнопки вызова команд системы: Стандартная – панель, на которой расположены кнопки вызова команд стандартных операций с файлами и объектами (рис. 13); Вид – панель, на которой расположены кнопки вызова команд настройки отображения активного документа (рис. 14); Текущее состояние – панель, на которой отображаются параметры текущего состояния активного документа (рис. 15); Рис. 12. Главное меню Рис. 13. Инструментальная панель Стандартная Рис. 14. Инструментальная панель Вид Рис. 15. Инструментальная панель Текущее состояние 14 Среда черчения Компактная панель состоит из кнопок переключения и кнопок вызова команд (рис. 16). Если выбранная вами кнопка серого цвета – она неактивна, т.е. выполнение данной команды на этом этапе невозможно. 4.Панель свойств служит для ввода параметров и задания свойств объектов при их создании и редактировании (рис. 17). В состав панели свойств входят: Заголовок панели свойств содержит название активной команды. Когда Панель свойств зафиксирована в горизонтальном положении – около верхней или нижней границы окна – роль заголовка выполняет рельефная вертикальная линия у левого края Панели; Кнопки переключения Кнопки вызова команд Рис. 16. Инструментальная панель Компактная Заголовок Элементы управления Панель специального управления а Вкладка Корешок вкладки б Рис. 17. Панель свойств: а – вертикальная, б – горизонтальная Основные элементы рабочего окна документа Фрагмент 15 на Панели специального управления расположены кнопки, с помощью которых выполняются специальные действия; на вкладках Панели свойств расположены элементы управления процессом выполнения команды; Корешок вкладки предназначен для ее активизации (кроме надписи, на нем отображается пиктограмма, символизирующая назначение вкладок). 5. Строка сообщений содержит сообщения системы, относящиеся к текущей команде или элементу рабочего окна, на который указывает курсор (рис. 18). Рис. 18. Строка сообщений Проверьте себя 1. Найдите соответствие (рис. 19): а)Заголовок; б)Главное меню; в)Инструментальная панель Стандартная; г)Инструментальная панель Вид; 2 12 10 1 6 5 4 11 9 7 3 8 Рис. 19. Найдите соответствие 16 Среда черчения д)Инструментальная панель Текущее состояние; е)Инструментальная панель Компактная; ж) Кнопки переключения; з)Кнопки вызова команд; и)Панель свойств; к)Панели специального управления; л) Строка сообщений; м)Ярлычок-подсказка. 2. Что обозначает серый цвет кнопки на Инструментальной панели Компактная? §7. Построение геометрических примитивов К геометрическим примитивам относятся: точка, прямая, отрезок и геометрические фигуры, которые вам известны из математики. Изучая возможности программы КОМПАС, вы будете постоянно пользоваться этими элементами. Все команды построения геометрических примитивов сгруппированы по типам объектов и вызываются кнопками, расположенными на Инструментальной панели Компактная кнопки переключения – Геометрия. Рассмотрим их построение: включите компьютер; запустите программу КОМПАС-3D; откройте документ Фрагмент; – инструментальная панель Геометрия; текущий масштаб на Инструментальной панели Вид М 1:1. 1. Построение отрезков: Отрезки по направлению могут быть горизонтальными, вертикальными, наклонными. – отрезок; для построения горизонтального и вертикального отрез– ка на панели Текущее состояние выберите кнопку Ортогональное черчение; укажите курсором первую точку отрезка; два раза щелкнув левой клавишей мыши (ЛКМ) в поле Построение геометрических примитивов 17 длина панели Свойств, введите значение 100 и нажмите <Enter>; обратите внимание на панель Специального управления, кнопка Автосоздание объекта по умолчанию нажата. Пока она находится в этом состоянии, все объекты создаются немедленно после ввода параметров, достаточных для построения (рис. 20); перемещайте курсор, фантом отрезка строго горизонтален или вертикален, в зависимости от направления, ближе к которому находится курсор; зафиксируйте конечную точку отреза, расположив его горизонтально, щелкнув ЛКМ (рис. 21); повторите построение отрезка, расположив его вертикально; Рис. 20. Автосоздание объекта для построения наклонного отрезка отключите кнопку – Ортогональное черчение; дополнительно в поле угол панели Свойств введите значение 20 и нажмите <Enter>; проверьте правильность построения (рис. 21); если вы допустили ошибку, на Инструментальной панели – отменить и постройСтандартная нажмите на кнопку те отрезки еще раз; если неправильно построен только первый отрезок, подведите к нему курсор и щелкните ЛКМ (отрезок стал зеленого цвета с черными маркерами) и нажмите <Delete >; если вы случайно удалили правильно построенный отрезок, на Инструментальной панели Стандартная нажмите на кнопку – повторить; после проверки закройте окно документа. 2. Построение прямоугольника: откройте документ Фрагмент; – инструментальная панель Геометрия; текущий масштаб на Инструментальной панели Вид М 1:1; – прямоугольник; 18 Среда черчения Рис. 21. Построение отрезков укажите первую вершину прямоугольника (начало координат); два раза щелкнув ЛКМ в поле высота панели Свойств, введите значение 80 и нажмите <Enter>; два раза щелкнув ЛКМ в поле ширина панели Свойств, введите значение 100 и нажмите <Enter>; если прямоугольник не входит в окно документа на Инструментальной панели Вид, вызовите команду – Сдвинуть. Курсор изменит свою форму. Перемещайте курсор, удерживая ЛКМ. Достигнув необходимого положения, отпустите кнопку мыши и отключите команду; проверьте правильность построения (рис. 22); после проверки закройте окно документа. 3. Построение окружности: откройте документ Фрагмент; – инструментальная панель Геометрия; текущий масштаб на Инструментальной панели Вид М 1:1; – окружность; укажите центр окружности (начало координат); на панели Свойств выберите кнопку с осями; Построение геометрических примитивов 19 Рис. 22. Построение прямоугольника два раза щелкнув ЛКМ в поле радиус панели Свойств, введите значение 50 и нажмите <Enter>; проверьте правильность построения (рис. 23); после проверки закройте окно документа. Проверьте себя 1. Какие элементы относятся к геометрическим примитивам? 2. Где находится кнопка переключения Геометрия ? 3. С помощью какой команды можно построить отрезок вертикально или горизонтально? 4. Какие команды соответствуют кнопкам ментальной панели Стандартная? 5. Какая команда соответствует кнопке панели Вид? 6. Где расположены кнопки: , , и Инстру- Инструментальной ? 20 Среда черчения Рис. 23. Построение окружности Задания для самостоятельной работы 1. Постройте отрезки: горизонтальный длиной 60 мм, вертикальный – 120 мм, наклонный – 40 мм угол наклона 45°. 2. Постройте прямоугольник с вершиной в начале координат высотой 70 мм и шириной 140 мм. 3. Постройте окружность с центром в начале координат радиусом 60 мм с осями. §8. Управление отображением документа в окне Размер проектируемой детали может отличаться от размера монитора в большую или меньшую сторону. На разных этапах работы над документом требуется видеть различные его участки в различных масштабах. Масштаб – это отношение линейных размеров изображения предмета на чертеже к его действительным размерам. КОМПАС-3D предоставляет пользователю широкий набор средств для сдвига изображения в окне и изменения масштаба. Важно понимать, что изменение масштаба отображения не влияет на реальные размеры объектов (высоту или ширину прямоугольника, длину Управление отображением документа в окне 21 отрезка и т.д.), а сдвиг изображения – на их реальное местоположение. Команды сдвига изображения и изменения масштаба сгруппированы на Инструментальной панели Вид (рис. 24). Рассмотрим управление отображением документа в окне на примере прямоугольника. В документе Фрагмент постойте прямоугольник с вершиной в начале координат высотой 40 мм шириной 60 мм с осями (рис. 25). Текущий масштаб на Инструментальной панели Вид М 1:1. 1. – Текущий масштаб – явное задание масштаба изображения: разверните Список масштаба, выберите нужное значение из списка (рис. 26) или введите значение с клавиатуры. В поле текущий масштаб Инструментальной панели Вид установите М 1:1. Изображение примет вид (рис. 25). 2. – Увеличить масштаб рамкой (увеличение части объекта): щелкните ЛКМ в точке первого угла рамки, которая должна охватить увеличиваемую область; Рис. 24. Инструментальная панель Вид Рис. 25. Прямоугольник в М 1:1 22 Среда черчения Рис. 26. Явное задание масштаба изображения переместите курсор для достижения нужного размера рамки (рис 27, а); после фиксации второго угла рамки изображение увеличится и займет всю площадь окна (рис. 27, б). В поле текущий масштаб Инструментальной панели Вид установите М 1:1. Изображение примет вид (рис. 25). 3. – Увеличить масштаб изображения в фиксированное число раз. Каждый щелчок ЛКМ по данной кнопке увеличивает изображение в 1,2 раза. При изменении масштаба положение центра изображения не изменяется: щелкните по кнопке – Увеличить масштаб 6 раз и сравните полученное изображение с рис. 28. 4. – Уменьшить масштаб изображения в фиксированное число раз. Каждый щелчок ЛКМ по данной кнопке уменьшает а б Рис. 27. Увеличение масштаба рамкой Управление отображением документа в окне 23 Рис. 28. Увеличение масштаба изображение в 1,2 раза. При изменении масштаба положение центра изображения не изменяется: щелкните по кнопке – Уменьшить масштаб 6 раз и сравните полученное изображение с рис. 29. – Сдвинуть – сдвиг изображения в активном окне: нажмите на кнопку Сдвинуть, курсор изменит свою форму (четырехсторонняя стрелка); перемещайте курсор, удерживая ЛКМ. Достигнув необходимого положения, отпустите кнопку мыши и отключите команду. Работа с данной командой была рассмотрена в §7. 6. – Приблизить / отдалить – Плавное изменение масштаба: нажмите на кнопку Приблизить / отдалить, курсор изменит свою форму ; перемещайте курсор, удерживая ЛКМ, в вертикальном положении. При движении курсора вверх изображение будет плавно увеличиваться, в обратном направлении – уменьшаться. Центром масштабирования считается центральная точка окна документа; достигнув необходимого размера, отпустите ЛКМ и отключите кнопку Приблизить / отдалить. 5. 24 Среда черчения Рис. 29. Уменьшение масштаба – Показать все – редактируемый документ полностью отобразится в окне (рис. 30). 8. Если вы пользуетесь мышью с колесом, то для изменения масштаба изображения можно вращать колесо. При вращении на себя изображение уменьшается, от себя – увеличивается. 7. Рис. 30. Отображение всего документа в окне Построение чертежа простейшими командами 25 Проверьте себя 1. С какой целью необходимо управление отображением документа в окне? 2. Что такое масштаб? 3. Как можно управлять отображением документа в окне, используя Инструментальную панель Вид? 4. Как можно управлять отображением документа в окне, используя мышь с колесом? §9. Построение чертежа простейшими командами с применением привязок Издавна чертеж выполняется с использованием чертежных инструментов (линейки, треугольника, циркуля и т.д.). Точность выполнения чертежа зависит от квалификации конструктора и остроты его зрения. При компьютерном черчении основным инструментом является курсор – это графический элемент, который можно передвигать по экрану с помощью мыши. Как вы уже убедились, с его помощью можно выбирать команды на панелях окна документа и активизировать поля на панели Свойств. Кроме этого курсор принимает активное участие в процессе создания геометрических объектов чертежа, то есть является, по сути, острием вашего карандаша. При компьютерном черчении любые построения ни в коем случае не следует выполнять на «глаз». Это считается грубой ошибкой. Машинная графика предполагает абсолютно точное взаимное положение геометрических объектов на чертеже. Тем более что графическая система обладает полным объемом функций, обеспечивающих такую точность. В процессе работы над чертежом при необходимости точного установления курсора в различные точки элемента, уже существующего на чертеже, выполняют привязку к точкам или объектам. Если при черчении вы не используете привязки, значит, вы чертите неверно. Предусмотрены две разновидности привязки – глобальная (действует по умолчанию) и локальная (однократная). Глобальная привязка (если она установлена) постоянно действует при вводе и редактировании объектов. Она является простейшим 26 Среда черчения инструментом, позволяющим осуществлять быстрое и точное указание существующих точек на чертеже. Чтобы включить глобальные привязки в текущем окне, нажмите кнопку – Установка глобальных привязок Инструментальная панель Текущее состояние. На экране появится диалог установки глобальных привязок (рис. 31). Локальную привязку требуется каждый раз вызывать заново, но она является более приоритетной, чем глобальная. При вызове какойлибо команды локальной привязки она подавляет установленные глобальные привязки на время своего действия (до ввода точки или отказа от ввода). После ввода текущей точки локальная привязка отключается, и система возвращается к выполнению глобальных привязок. Все локальные привязки собраны в контекстном меню локальных привязок. Вызов меню на экран во время выполнения команды осуществляется щелком правой клавиши мыши в любой точке чертежа (рис. 32). Чертеж любой сложности строится на основе базовых графических элементов (графических примитивов) и знаний правил оформления чертежно-графической документации. Метод построения каждого отдельного чертежа в большинстве случаев зависит от требуемой точности. Рассмотрим алгоритм построения чертежа пластины простейшими командами (рис. 33): включите компьютер; запустите программу КОМПАС-3D; откройте документ Фрагмент; – инструментальная панель Геометрия; Рис. 31. Диалог установки глобальных привязок Построение чертежа простейшими командами 27 Рис. 32. Меню локальных привязок Рис. 33. Чертеж пластины текущий масштаб на Инструментальной панели Вид М 1:1; так как контур пластины замкнут и ограничен вертикальными и горизонтальными отрезками, то целесообразнее построение выполнять с помощью команды – Непрерывный ввод объекта Инструментальной панели Геометрия. В данном случае конечная точка созданного объекта автоматически становится начальной точкой следующего объекта. Однако построенная последовательность примитивов не является единым объектом. Они будут выделяться, редактироваться и удаляться по отдельности; 28 Среда черчения – Ортогональное черчение панель Текущее состояние; укажите начальную точку отрезка (начало координат); два раза щелкнув (ЛКМ) в поле длина панели Свойств, введите значение 90, нажмите <Enter> и расположите отрезок горизонтально вправо; вновь в поле длина панели Свойств введите значение следующего отрезка, рассчитанное по формуле (44 – 14) : 2 = 15, нажмите <Enter> и расположите отрезок вертикально вверх; определите длину третьего отрезка по формуле (90 – 60) : 2 = 15, введите значение в поле длина панели Свойств, <Enter> и расположите отрезок горизонтально влево; далее введите поле длина панели Свойств 14, нажмите <Enter> и расположите отрезок вертикально вверх; для точного построения следующего отрезка щелкните правой клавишей мыши (ПКМ) в любой точке чертежа. В появившемся контекстном меню поставьте курсор на меню Привязки, щелчок мыши при этом выполнять не нужно. После этого содержимое меню автоматически раскроется. Выберите из списка привязку Выравнивание щелчком ЛКМ (рис. 34); курсор изменил свою форму, что свидетельствует о том, что привязка активна; Рис. 34. Выбор локальной привязки Выравнивание Построение чертежа простейшими командами 29 установите курсор так, чтобы его «ловушка» захватывала объект (вертикальный отрезок), к которому требуется привязаться. В точке, соответствующей выбранной привязке, появится «крестик», свидетельствующий о срабатывании привязки (рис. 35); щелчком ЛКМ зафиксируйте отрезок; так как деталь симметричная, то величина верхнего вертикального отрезка равна нижнему. Вновь в поле длина панели Свойств введите значение следующего отрезка, рассчитанное по формуле (44 – 14) : 2 = 15, нажмите <Enter> и расположите отрезок вертикально вверх; вызовите щелчком ПКМ локальную привязку Выравнивание и зафиксируйте следующий отрезок (рис. 36); повторите предыдущий пункт и выровняйте отрезок по вертикали (рис. 37); Рис. 35. Установка привязки Выравнивание Рис. 36 Рис. 37 30 Среда черчения так как деталь симметричная, то величина левого горизонтального отрезка равна правому. Введите значение отрезка, рассчитанного по формуле (90 – 60) : 2 = 15 в поле длина панели Свойств, <Enter> и расположите отрезок горизонтально вправо; вызовите щелчком ПКМ локальную привязку Выравнивание и зафиксируйте следующий вертикальный отрезок (рис. 38); повторите предыдущий пункт и выровняйте отрезок по вертикали (рис. 39); подведите курсор к началу координат, сработает глобальная привязка (действующая по умолчанию) Ближайшая точка (рис. 40); зафиксируйте отрезок щелчком ЛКМ (рис. 41); на панели Специального управления нажмите кнопку – Прервать команду; чтобы найти центр данной пластины, на Инструментальной панели Геометрия выберите Отрезок; на панели Свойств щелкните ЛКМ в поле Стиль и щелчком выберите тип линии Осевая (рис. 42); на Инструментальной панели Текущее состояние активизируйте ЛКМ кнопку – Установка глобальных привязок; в диалоговом окне выберите привязку Середина и включите флажок (рис. 43), нажмите «ОК»; Рис. 38 Рис. 39 Рис. 40 Рис. 41 Построение чертежа простейшими командами 31 Рис. 42 Рис. 43 ведите курсор мыши по линии до тех пор, пока его «ловушка» не захватит объект (рис. 44); постройте вертикальный отрезок (рис. 45); аналогичным образом найдите середину вертикального отрезка и постройте горизонтальный отрезок (рис. 46); 32 Среда черчения Рис. 44 Рис. 45 Рис. 46 на панели Свойств щелкните ЛКМ в поле Стиль и щелчком выберите тип линии Основная (рис. 47); – Прервать команду; – окружность; укажите центр окружности (точка пересечения осевых линий). Сработает установленная вами глобальная привязка Середина (рис 48); два раза щелкнув ЛКМ в поле радиус панели Свойств, введите значение 15 (на чертеже дано значение диаметра (∅ = 30)) и нажмите <Enter>; – Прервать команду; проверьте правильность построения (рис. 49). Построение чертежа простейшими командами 33 Рис. 47 Рис. 48 Рис. 49 Проверьте себя 1. С какой целью на чертеже используют привязки к точкам или объектам? 2. Какие два вида привязок вы знаете? Назовите отличительную особенность каждой из привязок. 3. Какая команда соответствует кнопке – , и где она расположена? 4. Как построить отрезок заданной длины? 5. Как можно точно установить курсор мыши на середине отрезка? 6. Как изменить стиль линии? 34 Среда черчения Задание для самостоятельной работы 1. Откройте документ Фрагмент и постройте чертеж плоской детали простейшими командами с применением привязок (рис. 50). а б Рис. 50. Задание для самостоятельной работы §10. Панель расширенных команд. Построение параллельных прямых Большинство команд на страницах Инструментальной панели Компактная допускают несколько вариантов выполнения. Например, прямая может быть построена несколькими различными способами. По умолчанию строится вспомогательная прямая, проходящая через две указанные точки. Для того чтобы получить доступ к другим вариантам построения прямой, необходимо вызвать Панель расширенных команд построения прямой. Панель расширенных команд имеют кнопки, помеченные черным треугольником в правом нижнем углу. – Вспомогательная прямая и не Щелкните ЛКМ по кнопке отпускайте кнопку мыши. Через короткий промежуток времени Панель расширенных команд. Построение параллельных прямых 35 раскроется соответствующая Панель расширенных команд. Не отпуская кнопку мыши, переместите курсор на кнопку Вертикальная прямая. Отпустите кнопку мыши. Правильно выбрать кнопку вам поможет автоматически появляющийся ярлычок-подсказка (рис. 51). После этого система перейдет в режим построения вертикальных прямых. Рассмотрим алгоритм построения чертежа плоской детали с помощью Панели расширенных команд (рис. 52): включите компьютер; запустите программу КОМПАС-3D; откройте документ Фрагмент; – инструментальная панель Геометрия; текущий масштаб на Инструментальной панели Вид М 1:1; так как контур детали ограничен прямоугольником и деталь симметричная, то удобней строить Прямоугольник по центру и вершине; Рис. 51. Панель расширенных команд Рис. 52. Чертеж плоской детали 36 Среда черчения вызовите Панель расширенных команд кнопки Прямоугольник и выберите Прямоугольник по центру и вершине (рис. 53); укажите начало координат. Перемещая курсор мыши, вы заметите, что прямоугольник раздвигается во все стороны от указанного центра; на панели Свойств выберите кнопку С осями; введите параметры прямоугольника в поле высота 100 и ширина 160 панели Свойств и нажмите <Enter> (рис. 54); найдем центры отверстий с помощью Параллельных прямых Панели расширенных команд, раскрывающейся из кнопки Вспомогательная прямая (рис. 55); укажите базовый объект щелчком ЛКМ (прямолинейный), параллельно которому должна пройти прямая (в данном случае – это вертикальная осевая линия); введите параметры в поле расстояние – 50 (считается расстояние от осевой линии вправо и влево, потому что на чертеже между окружностями 100 мм) панели Свойств и нажмите <Enter> (рис. 56); Рис. 53. Рис. 54 Панель расширенных команд. Построение параллельных прямых 37 Рис. 55 Рис. 56 по умолчанию система предлагает фантомы прямых, расположенных на заданном расстоянии по обе стороны от базового объекта. При этом в группе Количество прямых активен переключатель Две прямые. Текущий вариант оформлен сплошной линией и помечен специальным системным символом в виде перечеркнутого квадрата (рис. 56). Второй вариант оформлен пунктирной линией. Система не знает, какая из прямых (или обе) нужна для построения. Любой из вариантов можно сделать текущим простым щелчком ЛКМ по прямой; щелкните ЛКМ по специальному системному символу в виде перечеркнутого квадрата или по кнопке Создать объект – на Панели специального управления (рис. 56), система сама построит текущий вариант. Так как нам необходимы оба варианта, повторно щелкните ЛКМ по специальному системному символу в виде перечеркнутого квадрата, который переместился на другую прямую или по кнопке Создать объект – на Панели специального управления. Таким образом зафиксируйте фантомы обеих прямых; 38 Среда черчения – Прервать команду; – окружность; на панели Свойств выберите кнопку С осями; укажите центр окружности (точка пересечения осевой линий и прямой); сработает установленная глобальная привязка Пересечение; два раза щелкнув ЛКМ в поле Радиус панели Свойств, введите значение 20 (на чертеже дано значение диаметра (∅ = 40)) и нажмите <Enter> (рис. 57); аналогичным образом постройте вторую окружность (рис. 58); – Прервать команду. В процессе работы над чертежом конструктор часто использует различные вспомогательные построения. Стиль линий, используемый для них, – Вспомогательная, изменение его невозможно. При работе с Фрагментом, чтобы очистить его от ставших ненужными вспомогательных построений, вызовите на строке Меню команду Редактор – Удалить – Вспомогательные кривые и точки (рис. 59). Все кривые и точки, имеющие стиль Вспомогательная, будут удалены из фрагмента (рис. 60). Рис. 57 Панель расширенных команд. Построение параллельных прямых Рис. 58. Рис. 59. Удаление вспомогательных кривых и точек Проверьте себя 1. С какой целью вызывается Панель расширенных команд? 2. Какие кнопки имеют Панель расширенных команд? 39 40 Среда черчения Рис. 60 3. Каким образом раскрывается Панель расширенных команд? 4. Где расположена кнопка и вершине? – Прямоугольник по центру 5. Где расположена кнопка – Параллельная прямая? 6. Как создаются параллельные прямые и фиксируются фантомы? 7. Как очистить Фрагмент от ставших ненужными вспомогательных построений? Задание для самостоятельной работы 1. Откройте документ Фрагмент и постройте чертеж плоской детали (рис. 61). §11. Деление кривой на равные части Для визуального разделения объекта на заданное количество равных участков используют команду – Точки по кривой. Дан- ная команда расположена на Панели расширенных команд Ввод точки инструментальной панели Геометрия (рис. 62). – Деление кривой на равные части 41 а б Рис. 61. Задание для самостоятельной работы Она позволяет равномерно проставить точки на указанном геометрическом объекте. Физическое разделение объекта на части при этом не происходит – он остается единым. 1. Рассмотрим деление отрезка на равные части: откройте документ Фрагмент; – инструментальная панель Геометрия; текущий масштаб на Инструментальной панели Вид М 1:1; постройте горизонтальный отрезок длиной 75 мм; – Прервать команду; щелкните ЛКМ по кнопке – Ввод точки и не отпускайте кнопку мыши. Через короткий промежуток времени раскроется соответствующая Панель расширенных команд. Не отпуская кнопку мыши, переместите курсор на кнопку – Точки по кривой. Отпустите кнопку мыши. Правильно выбрать кнопку вам поможет автоматически появляющийся ярлычок-подсказка (рис. 62); в поле Количество участков кривой панели Свойств выберите значение 8, рис. 63 (нужное значение можно ввести в поле с клавиатуры, предварительно активизировав его двойным щелчком ЛКМ); укажите кривую, по которой нужно проставить точки (щелкнуть ЛКМ). Обратите внимание, подводя курсор мыши Рис. 62. 42 Среда черчения к отрезку, он изменяет цвет. Система равномерно расставила точки, разделив отрезок на заданное количество равных участков (рис. 64). 2. Рассмотрим деление сторон прямоугольника на равные части: откройте документ Фрагмент; – инструментальная панель Геометрия; текущий масштаб на Инструментальной панели Вид М 1:1; постройте ной 100 мм; – прямоугольник высотой 60 мм и шири- – Прервать команду; – Точки по кривой; в поле Количество участков кривой панели Свойств выберите значение 10; укажите кривую, по которой нужно проставить точки (щелкнуть ЛКМ). Обратите внимание: после щелчка прямоугольник изменил цвет; в данном случае кривая замкнута, и для того чтобы разделить ее на равное количество участков, требуется задать положение первой точки. Укажите начало координат. Система равномерно расставила точки, разделив кривую (прямоугольник) на заданное количество равных участков (рис. 65). Рис. 63 Деление кривой на равные части 43 Рис. 64 Рис. 65 При таком построении система воспринимает контур прямоугольника как замкнутую кривую и делит ее на равное количество участков. Если необходимо разделить не весь контур прямоугольника, а только одну из его сторон, то разрушают целостность элемента. – Прервать команду; на Инструментальной панели Стандартная нажмите на – отменить. Система удалила поставленные кнопку точки. Обратите внимание: там, где были точки, остались пробелы; – Обновить изображение Инструментальная панель Вид (контур прямоугольника восстановился); щелкните ЛКМ по контуру прямоугольника (вы выделили объект – его цвет изменился, и на углах появились черные маркеры); на строке Меню вызовите команду Редактор – Разрушить (рис. 66); – Точки по кривой; в поле Количество участков кривой панели Свойств выберите значение 10; укажите сторону прямоугольника, по которой нужно проставить точки (щелкнуть ЛКМ). Обратите внимание: под- 44 Среда черчения водя курсор мыши к стороне прямоугольника, она изменяет цвет. Система равномерно расставила точки, разделив одну из сторон прямоугольника на заданное количество равных участков (рис. 67). 3. Рассмотрим деление окружности на равные части: откройте документ Фрагмент; – инструментальная панель Геометрия; текущий масштаб на Инструментальной панели Вид М 1:1; Рис. 66 Рис. 67 Деление кривой на равные части 45 – окружность; укажите центр окружности (начало координат); на панели Свойств выберите кнопку С осями; постройте окружность радиусом 70 мм; – Прервать команду; – Точки по кривой; в поле Количество участков кривой панели Свойств выберите значение 5; укажите кривую, по которой нужно проставить точки (щелкнуть ЛКМ). Обратите внимание: после щелчка окружность изменила цвет; в данном случае кривая замкнута, и для того чтобы разделить ее на равное количество участков, требуется задать положение первой точки. Укажите верхнюю точку пересечения окружности и вертикальной оси симметрии. Система равномерно расставила точки, разделив кривую (окружность) на заданное количество равных участков (рис. 68). Рис. 68 Проверьте себя 1. Какую команду используют для визуального разделения объекта на заданное количество равных участков? Где она расположена? 46 Среда черчения 2. Каким образом можно ввести количество участков, на которое необходимо разделить кривую, в поле Количество участков кривой панели Свойств? 3. Как разделить отрезок на равное количество участков? 4. Как разделить замкнутый контур (прямоугольник, окружность) на равное количество участков? 5. Как разделить сторону прямоугольника на равное количество участков? 6. – каково назначение данной команды? Где расположена изображенная кнопка? Задание для самостоятельной работы 1. Постройте вертикальный отрезок длиной 125 мм и разделите его на 11 равных частей. 2. Постройте прямоугольник высотой 90 мм и шириной 130 мм. Разделите вертикальные стороны на 5 равных частей. Выберите команду Отрезок. Изменяя стиль линий, постройте отрезки стилем: осевая, штриховая, утолщенная, пунктир 2 (рис. 69). 3. Постройте окружность радиусом 60 мм и разделите ее на 9 равных частей. Начало деления – верхняя точка пересечения окружности и вертикальной оси симметрии. 4. Постройте чертеж плоской детали (рис. 70). Рис. 69. Задание для самостоятельной работы Редактирование объекта. Удаление объекта и его частей а 47 б Рис. 70. Чертеж плоской детали §12. Редактирование объекта. Удаление объекта и его частей Программа КОМПАС предоставляет пользователю разнообразные возможности редактирования объектов. Наиболее простые и часто используемые приемы редактирования выполняются с помощью мыши (например, перемещение объекта). Для реализации специальных возможностей редактирования требуется вызов соответствующих команд. Команды редактирования геометрических объектов сгруппированы в меню Редактор, а кнопки для вызова команд – на панели Редактирование (рис. 71). Иногда при редактировании чертежа требуется удалить не весь элемент, а только его часть. 1. Удаление части объекта: откройте документ Фрагмент; – инструментальная панель Геометрия; текущий масштаб на Инструментальной панели Вид М 1:1; – окружность; укажите центр окружности (начало координат); на панели Свойств выберите кнопку С осями; постройте окружность радиусом 50 мм; 48 Среда черчения Рис. 71 – Прервать команду; разделите окружность на 8 равных частей (начало деления верхняя точка пересечения окружности и вертикальной оси симметрии) – рис. 72; соедините точки через одну с помощью непрерывного ввода объекта (рис. 73); – Вспомогательная прямая. Укажите первую точку и вторую, проводя диагональ квадрата. Сработает глобальная привязка Ближайшая точка (рис. 74). Рис. 72 Рис. 73 Редактирование объекта. Удаление объекта и его частей 49 Рис. 74 соедините точки пересечения ромба и вспомогательных прямых линий с помощью непрерывного ввода объекта (рис. 75); соедините точки пересечения квадрата и осей симметрии с помощью непрерывного ввода объекта (рис. 76); кнопка переключения – Редактирование, команда – Усечь кривую. Усекать можно любые геометрические объекты, рассмотренные ранее, за исключением вспомогательных прямых. По умолчанию удаляется тот участок кривой, который указан Рис. 75 50 Среда черчения Рис. 76 курсором. При этом на Панели свойств активен переключатель Удалять указанный участок (рис. 77); укажите редактируемый участок (мишень мыши находится между соответствующими точками на линии, которую необходимо удалить) – рис. 78; щелчком ЛКМ ненужный участок удалится (рис. 79); Рис. 77 Рис. 78 Редактирование объекта. Удаление объекта и его частей 51 Рис. 79 удалите все ненужные участки, как показано на рис. 80. Если вы допустили ошибку, сразу используйте команду – отменить. 2. Удаление вспомогательных прямых: было рассмотрено в §10 рис. 59 (при этом будут удалены вспомогательные кривые и точки деления окружности на равные части) – рис. 81. 3. Удаление объекта: аналогично удалению отрезка. Подведите курсор к окружности и щелкните ЛКМ (окружность стала зеленого цвета с черными маркерами) и нажмите <Delete > (рис. 82). Рис. 80 52 Среда черчения Рис. 81 Рис. 82 Сохраните полученное изображение. На строке меню вызовите команду Файл – Сохранить как... В появившемся на экране диалоге укажите каталог, в который требуется записать документ, введите имя файла (например, Мои документы – Орнамент) и нажмите кнопку Сохранить. Проверьте себя 1. Где расположены команды редактирования геометрических объектов? 2. Где расположены кнопки для вызова команд редактирования геометрических объектов? Заливка областей цветом во фрагменте 53 3. С помощью какой команды можно удалить часть объекта? 4. С помощью какой команды можно удалить вспомогательные кривые и точки? 5. Каким образом можно удалить весь объект? Задание для самостоятельной работы 1. Постройте орнамент по образцу и сохраните его (например, Мои документы – Орнамент 2). За основу возьмите окружность радиусом 50 мм (рис. 83). 2. Постройте чертеж плоской детали (рис. 84). Рис. 83. Построение орнамента §13. Заливка областей цветом во фрагменте Для увеличения наглядности чертежей иногда применяют заливку цветом отдельных его областей. Рассмотрим заливку отдельных областей чертежа на примере орнамента, построенного в §12 рис. 82: 54 Среда черчения а б Рис. 84. Чертеж плоской детали откройте папку Мои документы – Орнамент на инструментальной панели Геометрия нажмите кнопку – Штриховка; на панели Свойств щелкните ЛКМ на поле Стиль. На экране будет выведен диалог выбора стиля. Выберите щелчком ЛКМ Заливка цветом (рис. 85); на панели Свойств щелкните ЛКМ на поле Цвет. На экране будет выведен диалог выбора цвета. Выберите щелчком ЛКМ необходимый цвет (например, желтый) – рис. 86; укажите точку внутри области, которую нужно заштриховать. Система автоматически определит ближайшие возможные границы, внутри которых указана точка, и построит фантомное изображение заливки (рис. 87); если области заливки заданы правильно, щелчком ЛКМ по кнопке – Создать объект на панели Специального управления создайте заливку (рис. 88); выберите другой цвет и залейте орнамент в соответствии с рис 89. Если после указания точки в области закрашивания система не производит автоматического действия, то это является следствием ошибок при выполнении геометрических построений. Наиболее вероятно – разрыв контура детали при построении или редактировании. В таких случаях следует отредактировать геометрию (проверить замкнутость контура) и выполнить заливку заново. Заливка областей цветом во фрагменте 55 Рис. 85 Рис. 86 Проверьте себя 1. С какой целью на чертеже применяют заливку цветом? 2. Где расположена кнопка Штриховка? 3. Где расположена команда Заливка цветом? 4. Как выбрать цвет заливки? 5. В каком случае система может не произвести заливку цветом? 56 Среда черчения Рис. 87 Рис. 88 Рис. 89 Сопряжения. Построение чертежа плоской детали 57 Задание для самостоятельной работы 1. Выполните заливку цветом орнамента §12 рис. 83 задание для самостоятельной работы (рис. 90). 2. Придумайте свой орнамент и выполните заливку цветом. Рис. 90 §14. Сопряжения. Построение чертежа плоской детали с элементами сопряжения Плавный переход от одной линии к другой в черчении называют сопряжением. Для построения сопряжений необходимы следующие элементы: радиус сопряжения, центр дуги сопряжения и точки сопряжения. 1. Сопряжение двух пересекающихся прямых дугой заданного радиуса: откройте документ Фрагмент; – инструментальная панель Геометрия; текущий масштаб на Инструментальной панели Вид М 1:1; с помощью команды – Непрерывный ввод объекта Инструментальной панели Компактная и привязки Выравнивание постройте изображение в соответствии с рис. 91; – Скругление; введите радиус скругления 15 мм в соответствующее поле на панели Свойств; по умолчанию на панели Свойств в группах Элемент 1 и Элемент 2 активен переключатель Усекать элемент, т.е. оставшиеся части объектов после создания скругления автоматически удаляются; 58 Среда черчения укажите два объекта, между которыми нужно построить скругление (рис. 92). Система автоматически выполнит плавный переход между прямыми, пересекающимися под прямым углом; выполните сопряжение оставшихся углов (рис. 93). 2. Сопряжение окружности и прямой: откройте документ Фрагмент; постройте окружность с осями радиусом 30 мм и горизонтальный отрезок (рис 94); – Скругление; введите радиус скругления 25 мм в соответствующее поле на панели Свойств; укажите два объекта, между которыми нужно построить скругление (отрезок и часть окружности с левой стороны от вертикальной оси симметрии) – рис. 95; Рис. 91 Рис. 92 Рис. 93 Сопряжения. Построение чертежа плоской детали 59 Рис. 94 Рис. 95 используйте команду – отменить; укажите два объекта, между которыми нужно построить скругление (отрезок и часть окружности с правой стороны от вертикальной оси симметрии) – рис. 96. 3. Сопряжение двух окружностей: Сопряжение двух окружностей бывает внешним и внутренним. При первом сопряжении центры этих окружностей находятся Рис. 96 60 Среда черчения вне сопрягающей дуги. При внутреннем – внутри сопрягающей дуги: откройте документ Фрагмент; постройте две окружности с осями: первая радиусом 30 мм, вторая – 20 мм (рис 97); введите радиус скругления 40 мм в соответствующее поле на панели Свойств; укажите два объекта, между которыми нужно построить скругление (рис. 98); система построила внешнее сопряжение (рис. 99); используйте команду – отменить; введите радиус скругления 60 мм в соответствующее поле на панели Свойств; укажите два объекта, между которыми нужно построить скругление (рис. 100); система построила внутреннее сопряжение (рис. 101). 4. Построение чертежа плоской детали с элементами сопряжения: Рассмотрим алгоритм построения чертежа плоской детали с элементами сопряжения (рис. 102): Рис. 97 Рис. 98 Сопряжения. Построение чертежа плоской детали 61 Рис. 99. Внешнее сопряжение Рис. 100 Рис. 101. Внутреннее сопряжение откройте документ Фрагмент; – инструментальная панель Геометрия; текущий масштаб на Инструментальной панели Вид М 1:1; постройте окружность с осями радиусом 30 мм, центр – начало координат; – Непрерывный ввод объекта Инструментальной панели Компактная; – Ортогональное черчение панель Текущее состояние; 62 Среда черчения Рис. 102 укажите первую точку отрезка (пересечение горизонтальной оси симметрии и окружности справа). Сработает глобальная привязка Ближайшая точка; постройте отрезок длиной 108 мм вертикально вниз; постройте отрезок длиной 36 мм (т.к. радиус окружности 18 мм) горизонтально влево; постройте отрезок вертикально вверх до окружности. Сработает глобальная привязка Пересечение (рис. 103, а); с помощью – Параллельных прямых Панели расширенных команд раскрывающейся из кнопки Вспомогательная прямая найдите центр второй окружности. Радиус первой окружности 30 мм (∅ = 60 мм), радиус второй окружности 20 мм (∅ = 40 мм), они соприкасаются верхней точке пересечения с осью симметрии, значит, расстояние между центрами можно рассчитать 30 - 20 = 10. Таким образом, укажите горизонтальную ось симметрии и разведите параллельные прямые на расстояние 10 мм. Подтвердите только верхнюю прямую (рис. 103, б); постройте окружность радиусом 20 мм. Центр пересечения вертикальной оси симметрии и горизонтальной прямой; удалите вспомогательную прямую (рис. 103, в); Сопряжения. Построение чертежа плоской детали 63 – Точки по кривой; в поле Количество участков кривой панели Свойств выберите значение 6; разделите окружность на 6 частей. Начало деления верхняя точкапересеченияокружностиивертикальнойосисимметрии; с помощью Непрерывного ввода объекта соедините точки, отключив команду Ортогональное черчение (рис. 103, г); – Отрезок, Ортогональное черчение. Продолжите отрезок вертикально вверх с двух сторон до пересечения с окружностью радиусом 30 мм (рис. 103, д); – Прервать команду; щелчком ЛКМ выделите окружность радиусом 20 мм и нажмите <Delete>; кнопка переключения – Редактирование, команда Усечь кривую; удалите часть окружности (рис. 103, е); – – Геометрия, – Скругление; кнопка переключения введите радиус скругления 12 мм в соответствующее поле на панели Свойств; укажите два объекта, между которыми нужно построить скругление (отрезок и часть окружности с левой стороны от вертикальной оси симметрии); выполните сопряжение прямых углов радиусом 18 мм (рис. 103, ж). Проверьте себя 1. Что называется сопряжением? 2. Перечислите основные элементы сопряжения. 3. Перечислите виды сопряжений. 4. С помощью какой команды выполняется сопряжение в программе КОМПАС? Где расположена соответствующая кнопка? Задание для самостоятельной работы 1. Постройте чертеж плоской детали (рис. 104). 64 Среда черчения а б д в е г ж Рис. 103. Построение чертежа плоской детали с элементами сопряжения §15. Построение чертежа плоской детали по имеющейся половине изображения, разделенной осью симметрии В машиностроительном черчении довольно часто деталь имеет симметричные участки относительно вертикальной, горизонтальной или наклонной оси симметрии. В подобных случаях конструктор должен тщательно начертить один элемент, а симметричные участки строятся с помощью команды Симметрия. На рис. 105 дана лишь половина изображения детали. Необходимо построить чертеж плоской детали по имеющейся половине Построение чертежа плоской детали по половине изображения 65 Рис. 104. Чертеж плоской детали с элементами сопряжения изображения, разделенной осью симметрии. Размеры элементов детали, вычерченные только до оси симметрии, ограничены стрелкой с одной стороны, но размер указан полный (вся длина детали 80 мм, между центрами отверстий 40 мм и т.д.). Ориентиром в построении симметричных изображений является ось симметрии. С нее следует начинать построение чертежа: откройте документ Фрагмент; – инструментальная панель Геометрия; текущий масштаб на Инструментальной панели Вид М 1:1; постройте вертикальный отрезок длиной 40 мм (70 - 30 = = 40) тип линии Осевая с помощью команды – Отрезок (рис. 106, а); измените стиль линии на Основную; с помощью непрерывного ввода объекта и ортогонального черчения постройте три отрезка: длиной 40 мм (длина всей 66 Среда черчения Рис. 105 детали 80 мм), 70 мм, 15 мм (40 - 25 = 15), построение половины детали) – рис. 106, б; прервать команду; с помощью непрерывного ввода объекта постройте отрезок длиной 10 мм горизонтально влево от верхней точки оси симметрии; отключите ортогональное черчение и постройте отрезок под наклоном. Сработает глобальная привязка Ближайшая точка (рис. 106, в); прервать команду; с помощью Параллельных прямых найдите местоположение центра окружности. От нижнего горизонтального отрезка вверх развести на 15 мм (подтвердите только верхнюю прямую), от оси симметрии на 20 мм (подтвердите прямую, расположенную слева от оси); на пересечении прямых линий постройте окружность радиусом 7,5 мм (∅ = 15) –рис. 106, г; удалите вспомогательные прямые; для построения полного изображения детали на Компактной панели выберите кнопку переключения – Выделение, ко- манда – Выделить рамкой. Обведите рамкой построенное изображение (рис. 107, а). Выделенный объект изменит цвет; – Редактирование, команда – кнопка переключения Симметрия; укажите первую точку на оси симметрии (рис. 107, б); укажите вторую точку на оси симметрии (рис. 107, в); прервать команду; снимите выделение щелчком ЛКМ по экрану (рис. 107, г). Построение чертежа плоской детали по половине изображения а б в 67 г Рис. 106. Построение имеющейся половинки изображения а б в г Рис. 107. Построение второй половины детали Использование команды Симметрия требует к себе творческого отношения со стороны конструктора. Даже в полностью симметричных конструкциях могут присутствовать элементы, которые удобно вычерчивать целиком (например, окружность, центр которой расположен на оси симметрии). Проверьте себя 1. С помощью какой команды строятся симметричные участки? Где она расположена? 68 Среда черчения 2. С помощью какой команды выделяют элемент детали для построения симметричного участка? Где она расположена? 3. Какой элемент является ориентиром в построении симметричных изображений? Задание для самостоятельной работы 1. Постройте чертеж плоской детали по имеющейся половине изображения, разделенной осью симметрии (рис. 108). 2. Постройте чертеж плоской детали по имеющейся четвертой части изображения, разделенной осью симметрии (рис. 109). а б в Рис. 108. Задание для самостоятельной работы а б Рис. 109. Задание для самостоятельной работы 266 Приложение 14. В. В. Степакова. Рабочая тетрадь по черчению для учащихся общеобразовательных учреждений.– М.: «Просвещение», 2002. – 24 с. 15. Н. М. Сокольникова Изобразительное искусство и методика преподавания в начальной школе: Учебное пособие для студ. высш. пед. учеб. заведений. – 2-е изд., стереотип. – М.: Издательский центр «Академия», 2002. – 368 с., 12 л. ил.: ил. 16. Н. С. Николаев Проведение олимпиад по черчению: Пособие для учителя: Из опыта работы. – 2-е изд., перераб., доп. – М.: Просвещение, 1900. – 144 с.: черт. 17. Е. А. Василенко, Е. Т. Жукова Карточки-задания по черчению для 6 класса: Пособие для учителя. – М.: Просвещение, 1988. – 208 с.: ил. Приложение Внешний вид кнопки Команда создать Место положения Глава 1. Среда черчения инструментальная панель Стандартная инструментальная панель Геометрия отрезок инструментальная панель Компактная ортогональное черчение отменить инструментальная панель Текущее состояние инструментальная панель Стандартная повторить инструментальная панель Стандартная прямоугольник инструментальная панель Геометрия сдвинуть инструментальная панель Вид окружность инструментальная панель Геометрия текущий масштаб инструментальная панель Вид инструментальная панель Геометрия увеличить масштаб рамкой инструментальная панель Вид увеличить масштаб инструментальная панель Вид уменьшить масштаб инструментальная панель Вид приблизить / отдалить инструментальная панель Вид показать все инструментальная панель Вид установка глобальных привязок инструментальная панель Текущее состояние непрерывный ввод объекта инструментальная панель Геометрия прервать команду панель Специального управления Приложение Внешний вид кнопки 267 Команда Место положения вспомогательная прямая инструментальная панель Геометрия создать объект панель Специального управления удалить – вспомогастрока Меню – Редактор тельные кривые и точки прямоугольник по центру и инструментальная панель Геометрия, вершине панель расширенных команд кнопки Прямоугольник параллельная прямая инструментальная панель Геометрия, панель расширенных команд кнопки Вспомогательная прямая точка инструментальная панель Геометрия точки по кривой обновить изображение инструментальная панель Геометрия, панели расширенных команд кнопки Точка Инструментальная панель Вид разрушить инструментальная панель Редактирование усечь кривую инструментальная панель Редактирование штриховка инструментальная панель Геометрия заливка цветом поле Стиль на панели Свойств после вызова команды Штриховка инструментальная панель Геометрия скругление строка Меню – Редактор инструментальная панель Компактная инструментальная панель Выделение выделить рамкой инструментальная панель Компактная симметрия инструментальная панель Редактирование справка инструментальная панель Выделение Глава 2. Основы 3Dмоделирования инструментальная панель Стандартная эскиз панель Инструментов Текущее состояние ориентация инструментальная панель Вид инструментальная панель инструментальная панель Компактная Редактирование детали операция выдавливания инструментальная панель Редактирование детали полутоновое инструментальная панель Вид полутоновое изображение с каркасом поворот инструментальная панель Вид многоугольник инструментальная панель Геометрия, панель расширенных команд кнопки Прямоугольник панель Свойств при построении многоугольника по описанной окружности инструментальная панель Вид 268 Внешний вид кнопки Приложение Команда Место положения операция вращения сфероид инструментальная панель Редактирование детали, панель расширенных команд кнопки Операция выдавливания панель Свойств на вкладке Параметры точность отрисовки и МЦХ дуга строка Меню – Сервис – Параметры – Текущая деталь инструментальная панель Геометрия приклеить выдавливанием инструментальная панель Редактирование детали вырезать выдавливанием инструментальная панель Редактирование детали скругление инструментальная панель Редактирование детали фаска инструментальная панель Редактирование детали, панель расширенных команд кнопки Скругление вертикальная прямая инструментальная панель Геометрия, панель расширенных команд кнопки Вспомогательная прямая горизонтальная прямая инструментальная панель Геометрия, панель расширенных команд кнопки Вспомогательная прямая сечение плоскостью инструментальная панель Редактирование детали сечение по эскизу инструментальная панель Редактирование детали, панель расширенных команд кнопки Сечение плоскостью инструментальная панель инструментальная панель Компактная Вспомогательная геометрия смещенная плоскость инструментальная панель Вспомогательная геометрия Глава 3. Дополнительные возможности моделирования операция по сечениям инструментальная панель Редактирование детали, панель расширенных команд кнопки Операция выдавливания Оболочка инструментальная панель Редактирование детали кривая Безье инструментальная панель Геометрия спроецировать объект инструментальная панель Фильтры фильтровать вершины приклеить по сечениям зеркальная копия скрыть конструктивные плоскости, эскизы и т.д. Строка Меню – Операции при работе в эскизе Инструментальная панель Компактная инструментальная панель Фильтры инструментальная панель Редактирование детали, панель расширенных команд кнопки Приклеить выдавливанием инструментальная панель Редактирование детали строка Меню – Вид Приложение Внешний вид кнопки 269 Команда Место положения кинематическая операция инструментальная панель Редактирование детали, панель расширенных команд кнопки Операция выдавливания инструментальная панель инструментальная панель Компактная Пространственные кривые спираль цилиндрическая инструментальная панель Пространственные кривые спираль коническая инструментальная панель Пространственные кривые Глава 4. Создание ассоциативного чертежа инструментальная панель инструментальная панель Компактная Ассоциативные виды документа Чертеж стандартные виды инструментальная панель Ассоциативные виды открыть инструментальная панель Стандартная инструментальная панель Обозначения линия разреза инструментальная панель Компактная разрез/сечение инструментальная панель Ассоциативные виды инструментальная панель Обозначения ввод текста инструментальная панель Обозначения инструментальная панель Размеры линейный размер инструментальная панель Компактная диаметральный размер инструментальная панель Размеры радиальный размер инструментальная панель Размеры угловой размер инструментальная панель Размеры просмотр для печати инструментальная панель Стандартная печать панель Управления при просмотре для печати панель Управления при просмотре для печати закрыть просмотр сдвиг Глава 5. Листовое тело инструментальная панель Редактирование инструментальная панель Элементы листового тела листовое тело Сгиб по линии параметры развёртки развёртка поворот инструментальная панель Размеры инструментальная панель Компактная инструментальная панель Элементы листового тела инструментальная панель Элементы листового тела инструментальная панель Элементы листового тела инструментальная панель Элементы листового тела инструментальная панель Редактирование