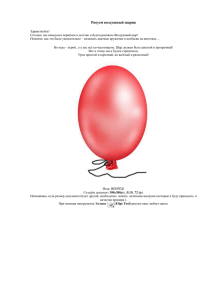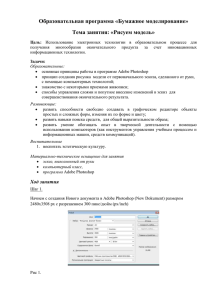Использование технологии рисования в растровом графическом
реклама
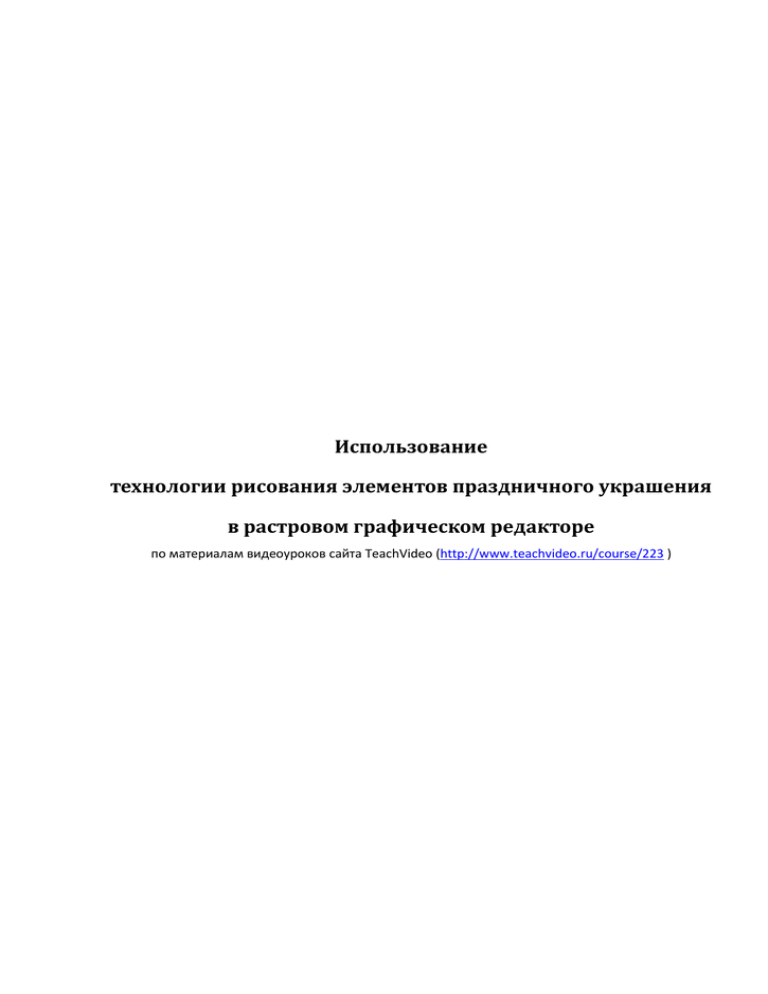
Использование технологии рисования элементов праздничного украшения в растровом графическом редакторе по материалам видеоуроков сайта TeachVideo (http://www.teachvideo.ru/course/223 ) Шарик Техник, позволяющих создать новогодний шарик, великое множество. Этот способ давно описан, но может быть кто-то ещё не знаком ним, и найдет его для себя полезным. Открываем Photoshop CS5 и создаем в нём новый документ (Ctrl+N). Используем размеры 600х600 пикселей. Устанавливаем цвет фона в раскрывающемся списке Background Color, если при создании документа цвет не указали, то после того как документ был создан, вы можете нажать на клавиатуре клавишу D (это сбросит цвета по умолчанию) и установите цвет заливки чёрным. Для того чтобы шарик был круглым и ровным, используем сетку. Для этого, нажав сочетание клавиш Ctrl+K, я выбираю пункт Guides, Grid and Slices, и выставляю линии сетки каждые 50 пикселей. Чтобы отобразить или скрыть сетку, используем сочетание клавиш Ctrl+’ Пришло время нарисовать наш будущий шарик. Выбираем инструмент Ellipse Tool, удерживая клавиши Shift и Alt (чтобы шарик был ровным относительно начальной точки), и рисуем наш шарик. Это основа новогоднего шарика. Применим к нему стили, чтобы потом к нему не возвращаться. Здесь важно упомянуть, что цвет шарика может (и должен) быть выбран по вашему желанию. Для созданного слоя с кругом были применены такие настройки: Теперь попробуем сделать блики. Нажимаем сочетание клавиш Ctrl+Shift+N и создаём новый слой. Выбираем инструмент Rectangular Marquee Tool, нажав клавишу М. Рисуем область выделения так, чтобы наша окружность с предыдущего слоя точно вписалась в наш квадрат. Теперь заливаем эту область. Можно в идеале чёрным цветом залить, но для более необычного эффекта можно взять тёмно-красный цвет со значением #660000. Теперь рисуем отражение. Выбираем меню Filter, затем категорию Render, затем фильтр Lens Flare. Оставляем все настройки как есть. Получаем результат: Далее просто повторяем шаги: выбираем меню Filter, затем категорию Distort, затем фильтр Polar Coordinates. Выбрав значение Polar to Rectangular, нажимаем кнопку OK. Поворачиваем слой по вертикали, выбираем меню Image » Transform » Flip Vertical. выбираем меню Filter, затем категорию Distort, затем фильтр Polar Coordinates. Выбрав значениеRectangular to Polar, нажимаем кнопку OK. Как видите, получились достаточно реалистичные блики. Теперь необходимо отсечь лишние части. Сделать это просто. Удерживая нажатой клавишу Ctrl, кликнем по нижнему слою, где у нас нарисован круг. В результате получим выделение в виде круга именно то, которое нам нужно. Теперь выбрав меню Select » Inverse, инвертируем выделение на этом слое и нажав на клавишу Delete, удаляем ненужные части. Осталось только поменять режим смешивания для этого слоя на Screen, и получаем наш новогодний шарик. Не знаю как вам, а мне очень нравится! Снежинка Нам понадобится библиотека фигур со снежинками наподобие этой[http://designstacks.net/freebie-release-decorative-snowflakes-shapes-csh] Скачанную библиотеку разместите в любой удобной папке на персональном компьютере. Далее, откройте программу Photoshop. Используя командную строку, выполните следующую последовательность действий Edit => Preset Manager (Редактирование => Управление наборами) В появившемся окне диалога (см. рисунок вверху), используя кнопку под буквой А, выбираем необходимый вид дополнения, который хотите установить – это кисти, текстуры, фигуры, стили и т.д. Кнопка Б показывает разновидности дополнения. Выбираем вид дополнения – фигуры – Custom Shapes (Заказные фигуры) Кликаем по строке Custom Shapes (Заказные фигуры) и нажимаем Load (Загрузить). Появляется новое окошко. Здесь вы указываете место расположения скачанного файла с фигурой. И снова нажимаете Load. Далее выбираете инструмент Произвольная фигура (Custom Shape Tool) (U) в панели инструментов, и нажимаете кнопку «Форма растровой точки», чтобы открыть меню выбора. Находите, загруженные снежинки в нижней части меню, дважды кликаете левой клавишей мыши на форму, чтобы ее выделить. А затем перетаскиваете ее на рабочее пространство стола, чтобы сделать много снежинок различных размеров. Гирлянда Идея состоит в том, чтобы нарисовать путь, и обвести его кистью. Кисть мы подготовим позже, а пока нам предстоит нарисовать путь. Для этого воспользуемся инструментом Pen Tool (клавиша P), и попробуем изобразить, что-то оригинальное. Чтобы переходы в точках получались плавными, просто удерживайте нажатой клавишу мыши и продолжайте движение. Вот таким замысловатым путём будем рисовать нашу елку. Но чтобы сделать это красиво нужно подготовить специально для этого кисть. Можно взять набор с кистями звёзд. Вы можете скачать этот набор здесь. Выбрав подходящую кисть, я немного трансформирую её. Вы можете сделать это, воспользовавшись настройками ниже: Теперь выбрав снова инструмент Pen Tool (клавиша P), нажав правой клавишей на созданном пути, выбираем пункт Stroke path, обведём его созданной кистью. Можно воспользоваться палитрой путей: Не забывайте, что перед тем как делать обводку, вы должны создать новый слой. То есть наша кисть будет работать в отдельном слое. Выключив слой со вспомогательным треугольником, получаю вот такой результат. Улучшим нашу ёлку. Самое первое, что мы можем сделать, – это добавить более крупные огоньки. Для этого используем мягкую кисть, наиболее подходящую для этого: На верхушке можно увеличить кисть и сделать звезду покрупнее. Теперь создаем гирлянды. С ними елка будет выглядеть празднично. Делаем это уже по отработанной технологии. Создаем сначала путь, готовим кисть и делаем обводку. Теперь кисть Выполняем обводку Также выполняем и остальные гирлянды: Сливаем слои гирлянды в один. Слой с гирляндой готов. Верхушка Можно рисовать верхушку стандартно – звездой, можно придумать что-то свое. Мы рассмотрим простейшую звезду. Экспресс-урок по рисованию звезды: Елка Всё, что вам понадобится, – это чуточку терпения, хорошее владение мышью и небольшие навыки рисования. Сделаем небольшой эскиз нашей ёлки на новом слое Теперь настроим кисть, откройте палитру «Кисти», выберите кисть «Мел» (chalk), настройки ниже. Используйте оливковый цвет. Что вы должны помнить: как только вы изменяете цвет – создавайте новый слой. Обозначьте форму дерева, автор не использовал причудливые узоры, только чёткие мазки, пока это больше напоминает дикобраза, но мы это исправим Хорошо всегда иметь под рукой изображение с настоящими оттенками, чтобы использовать его в качестве цветовой палитры для нашей ёлки. Теперь у нас всё готово, приступим. Нарисуйте иголки для наших веток, не забудьте создать новый слой. Начинайте с темного, потом потихоньку переходите к светлому: Ниже слоёв с ветвями и иглами создайте новый слой и нарисуйте ствол и большие ветви, измените немного настройки кисти, и начнём добавлять структуру дереву. Кисть та же, но чуть увеличьте размер и рассеивание на обеих осях. Не забудьте помещать каждый цвет в его собственный слой. Используйте ту же кисть, рассеянную на обеих осях, и только набросайте, выбирая цвета, время от времени. Главным образом используются три цвета. Теперь используем кисть «Брызги» (14 Spatter) и размазываем. Это было сделано, чтобы добавить несколько больше оттенков зеленого и заполнить промежутки Теперь дублируйте слой с размазанной ёлкой и отразите по горизонтали Редактирование\Трансформирование\Отразить по горизонтали (Edit\Transform\Flip Horizontal), поменяйте режим наложения (blending mode) для слоя на Умножение (Multiply), теперь кажется больше веток и меньше пустых мест, но нет хаотичности, как у настоящей ёлки. Теперь надо поработать над эффектом зеркала, пройдитесь кисточкой по ветвям, создайте хаотичность. Продолжайте добавлять оттенки зелёного, кисть «Мел»(chalk), помогает создавать рассеянные мазки Всё, с ёлочкой закончили. Теперь наряжаем её, комбинируя слои. После этого объединяем слои в один и добавляем слой с фотографией двора. Размещаем елку во дворе, где планировалось; украшаем двор снегом и огнями. Еще немного полезных советов. Из дня – вечер Откройте изображение, на котором вы хотите поменять время суток. В палитре Layers щелкните правой кнопкой мыши по слою background (это единственный слой доступны после открытия изображения) и выберите пункт из появившегося контекстного меню Duplicate Layer…, либо выполните команду Layer >Duplicate layer. Теперь нужно выполнить десатурацию слоя, посредством команды Image >Adjustments >Desaturate (Ctrl+Shift+U) Сейчас необходимо применить так называемые кривые для того, чтобы настроить соответствующим образом слой. Вызвать диалоговое окно их настройки можно как с помощью клавиатурного сочетания Ctrl+M, так и с помощью команды меню Image >Adjustments >Curves. Настройки необходимо производить в зависимости от освещенности вашего изображения. Нам нужно добиться, чтобы на фотографии было как можно меньше четких черных точек и четких белых точек, ибо они сильно выделяют границы объектов, что может плохо сказаться на конечном результате вследствие специфики применяемого метода обработки. Выполните команду Image>Adjustments>Levels, либо нажмите клавиатурное сочетание Ctrl+L. Появится соответствующее диалоговое окно, в котором вам нужно осуществить настройку таким образом, чтобы затемнить текущий слой, главное – не перестараться. Измените режим смешивания слоя (Blending mode) на Multiply. Единственное, чего не хватает, – луны. Можно поступить самым простым способом: открыть изображение с луной. Выберите инструмент Elliptical marquee, создайте выделение по контуру луны, нажмите Ctrl+C, перейдите к работе с изображением, на которое вы хотите поместить этот объект, нажмите Ctrl+V, с помощью инструмента Move переместите слой с луной в ту часть изображения, откуда, по вашему мнению, может падать свет отражаемый луной от солнца. Вот таким вот простым и нехитрым способом мы сменили время суток на фотографии. Снег, если вокруг его нет Начнем с Заднего Плана (Фон или Background). Как нам известно, снег под предметами должен быть темнее, чем на переднем плане. Берем Инструмент Кисть (Brush Tool) и выбираем одну из стандартных кистей в галерее Photoshop. Выбираем цвет #babecc и делаем несколько отпечатков, как на картинке ниже. После этого делаем размер кисти 10 пикс и создаем снег между небольшими областями игл дерева и на конусах. После этого надо сделать под сосной снег немножко темнее. Для этого берем Инструмент Затемнитель (Burn Tool): кисть – 50 пикс, диапазон – средние тона, экспозиция – 50% (Brush: 50 pх, Range: Midtones, Exposure: 50%) и делаем небольшие затемнения. Результат должен быть следующим: Теперь пришло время рисовать снег на среднем плане. Он должен быть немножко ярче, чем на заднем плане, но и не таким ярким, как на переднем. Выбираем другую кисть и устанавливаем цвет переднего плана #d6d9e6. Используя эту кисть, добавьте немножко больше штрихов. Сейчас используем еще одну кисть, устанавливаем цвет переднего плана #f2f0f6 и добавляем снег на переднем плане. Но не создавайте снег в иглах сосны. После чего сделайте размер кисти 25 пикс и создайте снег на иголочках сосны белым цветом. Сейчас надо добавить снег на задней части картинки. Создайте новый слой и сделайте несколько штрихов белым цветом, как на картинке ниже: Теперь используем Инструмент Размытие (Blur Tool), чтобы размыть этот слой. Результат должен быть следующим: Теперь вы знаете, как создать хороший снег! Огни и блики Их можно, конечно, сделать и самим. Но проще и качественней получится, если вы воспользуетесь готовыми текстурами или кистями. Также можно использовать исходники с прозрачным фоном. Если вы всё же решили делать блики самостоятельно, зайдите в верхнее меню «Фильтр» и найдите там фильтр с названием «Рендеринг» и категорию, которая так и называется «Блик». Откроется окошко с настройками, где нужно настроить яркость и выбрать тип, их существует четыре вида. С помощью «прицела» в виде крестика укажите место на превью, куда вы хотите добавить эффект. Нажмите «Ок». Если вас не устроил результат, и вы хотите попробовать еще раз, в меню «Редактирование» нажмите «Шаг назад». Блики ставятся по одному. Если вы хотите сделать их несколько, повторите операцию.