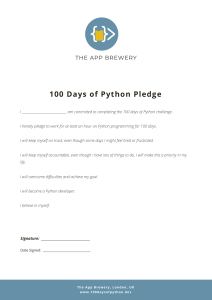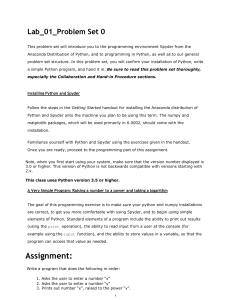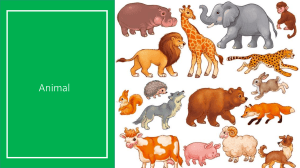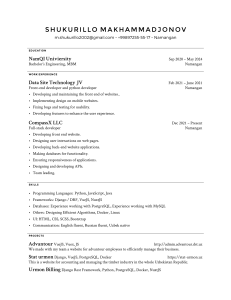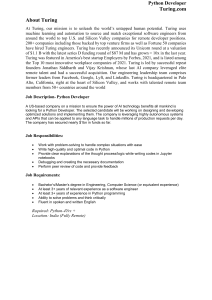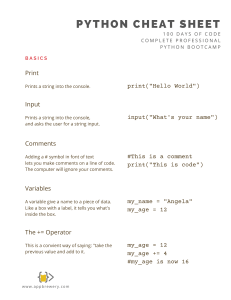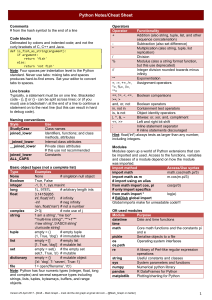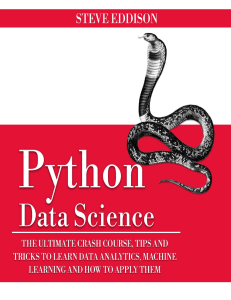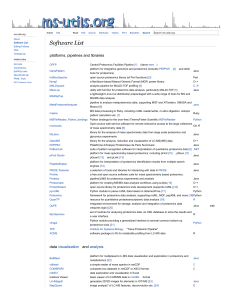NE
W
Python
The Complete Manual
The essential handbook for Python users
FIFTEENTH
EDITION
Digital
Edition
100% UNOFFICIAL
Start
coding
today!
Welcome to
Python
The Complete Manual
Python is a versatile language and its rise in popularity is
certainly no surprise. Its similarity to everyday language has
made it a perfect companion for the Raspberry Pi, which
is often a first step into practical programming. But don’t
be fooled by its beginner-friendly credentials – Python has
plenty of more advanced functions. In this new edition,
you will learn how to program in Python, discover amazing
projects to improve your understanding, and find ways to
use Python to enhance your experience of computing. You’ll
also create fun projects including programming a Space
Invaders clone and teaching your Raspberry Pi to multi-task.
Let’s get coding!
Python
The Complete Manual
Future PLC Quay House, The Ambury, Bath, BA1 1UA
Editorial
Compiled by April Madden & Adam Markiewicz
Senior Art Editor Andy Downes
Head of Art & Design Greg Whitaker
Editorial Director Jon White
Photography
All copyrights and trademarks are recognised and respected
Advertising
Media packs are available on request
Commercial Director Clare Dove
International
Head of Print Licensing Rachel Shaw
licensing@futurenet.com
www.futurecontenthub.com
Circulation
Head of Newstrade Tim Mathers
Production
Head of Production Mark Constance
Production Project Manager Matthew Eglinton
Advertising Production Manager Joanne Crosby
Digital Editions Controller Jason Hudson
Production Managers Keely Miller, Nola Cokely,
Vivienne Calvert, Fran Twentyman
Printed in the UK
Distributed by Marketforce, 5 Churchill Place, Canary Wharf, London, E14 5HU
www.marketforce.co.uk Tel: 0203 787 9001
Python The Complete Manual Fifteenth Edition (CMB5238)
© 2023 Future Publishing Limited
We are committed to only using magazine paper which is derived from responsibly managed,
certified forestry and chlorine-free manufacture. The paper in this bookazine was sourced
and produced from sustainable managed forests, conforming to strict environmental and
socioeconomic standards.
All contents © 2023 Future Publishing Limited or published under licence. All rights reserved.
No part of this magazine may be used, stored, transmitted or reproduced in any way without
the prior written permission of the publisher. Future Publishing Limited (company number
2008885) is registered in England and Wales. Registered office: Quay House, The Ambury,
Bath BA1 1UA. All information contained in this publication is for information only and is, as far
as we are aware, correct at the time of going to press. Future cannot accept any responsibility
for errors or inaccuracies in such information. You are advised to contact manufacturers and
retailers directly with regard to the price of products/services referred to in this publication. Apps
and websites mentioned in this publication are not under our control. We are not responsible for
their contents or any other changes or updates to them. This magazine is fully independent and
not affiliated in any way with the companies mentioned herein.
Future plc is a public
company quoted on the
London Stock Exchange
(symbol: FUTR)
www.futureplc.com
Chief Executive Jon Steinberg
Non-Executive Chairman Richard Huntingford
Chief Financial and Strategy Officer Penny Ladkin-Brand
Tel +44 (0)1225 442 244
Contents
What you can find inside the bookazine
Code
& create
with
Python!
6
Get started
with
Python
8
Masterclass
Discover the basics of Python
Introducing Python
Create with Python
Use Python with Pi
26 Make web apps
80 Tic-tac-toe with Kivy
100
Master this starter project
Program a simple game
86 Make a Pong clone
Using Python on Pi
Optimise your code
106
Enhance your game skills
Use Python in Minecraft
Produce fantastic creations
110
Handle multiple task
Learn to multi-task with
your Raspberry Pi
32 Build an app for Android
114
Take your apps on the move
40 50 Python tips
A selection of handy tips
88 Program a Space
Invaders clone
Have fun with Pivaders
Work with Python
50 Replace your shell
Create a Pi-powered
virtual reality setup
Use Python-VRZero
120
94 Space Invaders clone 2
Find and check
your phone
Discover and log
Bluetooth devices
Continue making Pivaders
Say goodbye to Bash
58 Scientific computing
Discover NumPy’s power
64 Python for system admins
How to tweak your settings
72 Scrape Wikipedia
Start using Beautiful Soup
7
Get with
started
Python
Always wanted to have a go at programming? No more
excuses, because Python is the perfect way to get started!
Python is a great programming language for both beginners and experts. It
is designed with code readability in mind, making it an excellent choice for
beginners who are still getting used to various programming concepts.
The language is popular and has plenty of libraries available, allowing
programmers to get a lot done with relatively little code.
You can make all kinds of applications in Python: you could use the
Pygame framework to write simple 2D games, you could use the GTK
libraries to create a windowed application, or you could try something
a little more ambitious like an app such as creating one using Python’s
Bluetooth and Input libraries to capture the input from a USB keyboard and
relay the input events to an Android phone.
For this tutorial we’re going to be using Python 2.x since that is the
version that is most likely to be installed on your Linux distribution.
In the following tutorials, you’ll learn how to create popular games using
Python programming. We’ll also show you how to add sound and AI to
these games.
8
Get started with Python
Getting started
9
Hello World
Let’s get stuck in, and what better way than with the programmer’s
best friend, the ‘Hello World’ application! Start by opening a terminal.
Its current working directory will be your home directory. It’s probably
a good idea to make a directory for the files that we’ll be creating in
this tutorial, rather than having them loose in your home directory.
You can create a directory called Python using the command mkdir
Python. You’ll then want to change into that directory using the
command cd Python.
The next step is to create an empty file using the command ‘touch’
followed by the filename. Our expert used the command touch
hello_world.py. The final and most important part of setting up the
file is making it executable. This allows us to run code inside the hello_
world.py file. We do this with the command chmod +x hello_world.
py. Now that we have our file set up, we can go ahead and open it up
in nano, or alternatively any text editor of your choice. Gedit is a great
editor with syntax highlighting support that should be available on any
distribution. You’ll be able to install it using your package manager if
you don’t have it already.
[liam@liam-laptop
[liam@liam-laptop
[liam@liam-laptop
[liam@liam-laptop
[liam@liam-laptop
~]$ mkdir Python
~]$ cd Python/
Python]$ touch hello_world.py
Python]$ chmod +x hello_world.py
Python]$ nano hello_world.py
Our Hello World program is very simple, it only needs two lines.
The first line begins with a ‘shebang’ (the symbol #! – also known
10
Get started with Python
Getting started
as a hashbang) followed by the path to the Python interpreter. The
program loader uses this line to work out what the rest of the lines
need to be interpreted with. If you’re running this in an IDE like IDLE,
you don’t necessarily need to do this.
The code that is actually read by the Python interpreter is only a
single line. We’re passing the value Hello World to the print function by
placing it in brackets immediately after we’ve called the print function.
Hello World is enclosed in quotation marks to indicate that it is a literal
value and should not be interpreted as source code. As we would
expect, the print function in Python prints any value that gets passed
to it from the console.
You can save the changes you’ve just made to the file in nano using
the key combination Ctrl+O, followed by Enter. Use Ctrl+X to exit nano.
Tip
If you were using a graphical
editor such as gedit, then you
would only have to do the
last step of making the file
executable. You should only have
to mark the file as executable
once. You can freely edit the file
once it is executable.
#!/usr/bin/env python2
print(“Hello World”)
You can run the Hello World program by prefixing
its filename with ./ – in this case you’d type:
./hello_world.py.
[liam@liam-laptop Python]$ ./hello_world.py
Hello World
Variables and data types
A variable is a name in source code that is associated with an area in
memory that you can use to store data, which is then called upon
throughout the code. The data can be one of many types, including:
Integer
Stores whole numbers
Float
Stores decimal numbers
Boolean
Can have a value of True or False
String
Stores a collection of characters. “Hello World” is a
string
“A variable is associated with an area in
memory that you can use to store data”
11
Get started with Python
Getting started
As well as these main data types, there are sequence types (technically,
a string is a sequence type but is so commonly used we’ve classed it
as a main data type):
Tip
At this point, it’s worth explaining
that any text in a Python file
that follows a # character will be
ignored by the interpreter. This
is so you can write comments in
your code.
List
Contains a collection of data in a specific order
Tuple
Contains a collection immutable data in a specific
order
A tuple would be used for something like a co-ordinate, containing
an x and y value stored as a single variable, whereas a list is typically
used to store larger collections. The data stored in a tuple is immutable
because you aren’t able to change values of individual elements in a
tuple. However, you can do so in a list.
It will also be useful to know about Python’s dictionary type. A
dictionary is a mapped data type. It stores data in key-value pairs.
This means that you access values stored in the dictionary using that
value’s corresponding key, which is different to how you would do it
with a list. In a list, you would access an element of the list using that
element’s index (a number representing where the element is placed
in the list).
Let’s work on a program we can use to demonstrate how to use
variables and different data types. It’s worth noting at this point that
you don’t always have to specify data types in Python. Feel free to
create this file in any editor you like. Everything will work just fine as
long as you remember to make the file executable. We’re going to call
ours variables.py.
Interpreted vs compiled languages
An interpreted language
such as Python is one
where the source code
is converted to machine
code and then executed
each time the program
runs. This is different from a
12
compiled language such as
C, where the source code is
only converted to machine
code once – the resulting
machine code is then
executed each time the
program runs.
Get started with Python
Getting started
Full code listing
#!/usr/bin/env python2
The following line creates
an integer variable called
hello_int with the #
value of 21. Notice how
it doesn’t need to go in
quotation marks
The same principal is
true of Boolean values
We create a tuple in
the following way
And a list in this way
# We create a variable by writing the name of the
variable we want followed# by an equals sign,
which is followed by the value we want to store
in the# variable. For example, the following line
creates a variable called# hello_str, containing the
string Hello World.
hello_str = “Hello World”
hello_int = 21
hello_bool = True
hello_tuple = (21, 32)
hello_list = [“Hello,”, “this”, “is”,
“a”, “list”]
# This list now contains 5 strings. Notice that
there are no spaces# between these strings so if
you were to join them up so make a sentence #
you’d have to add a space between each element.
You could
also create the
same list in the
following way
hello_list = list()
hello_list.append(“Hello,”)
hello_list.append(“this”)
hello_list.append(“is”)
hello_list.append(“a”)
hello_list.append(“list”)
# The first line creates an empty list and the
following lines use the append# function
of the list type to add elements to the
list. This way of using a# list isn’t
really very useful when working
with strings you know of in
# advance, but it can be
useful when working with
dynamic data such as
user# input. This list
will overwrite the
first list without
any warning
13
Get started with Python
Getting started
We might as well
create a dictionary
while we’re at it.
Notice how we’ve
aligned the colons
below to make the
code tidy
as we# are using the same variable name as the
previous list.
hello_dict = { “first_name” : “Liam”,
“last_name” :
“Fraser”,
“eye_colour” : “Blue” }
# Let’s access some elements inside our
collections# We’ll start by changing the value
of the last string in our hello_list and# add an
exclamation mark to the end. The “list” string is
the 5th element # in the list. However, indexes
in Python are zero-based, which means the
# first element has an index of 0.
Notice that there
will now be two
exclamation marks
present when we
print the element
Remember
that tuples are
immutable,
although we
can access the
elements of them
like so
print(hello_list[4])
hello_list[4] += “!”
# The above line is the same as
hello_list[4] = hello_list[4] + “!”
print(hello_list[4])
print(str(hello_tuple[0]))
# We can’t change the value of those elements
like we just did with the list
# Notice the use of the str function above to
explicitly convert the integer
# value inside the tuple to a string before
printing it.
Let’s create a
sentence using
the data in our
hello_dict
print(hello_dict[“first_name”] + “ “ + hello_
dict[“last_name”] + “ has “ +
hello_dict[“eye_colour”] + “ eyes.”)
A much tidier way
of doing this would
be to use Python’s
string formatter
print(“{0} {1} has {2} eyes.”.format(hello_
dict[“first_name”],
hello_dict[“last_name”],
hello_dict[“eye_colour”]))
14
Get started with Python
Getting started
Indentation in detail
As previously mentioned,
the level of indentation
dictates which statement a
block of code belongs to.
Indentation is mandatory
in Python, whereas in other
languages, sets of braces
are used to organise code
blocks. For this reason, it is
essential to use a consistent
indentation style. Four
spaces are typically used to
represent a single level of
indentation in Python. You
can use tabs, but tabs are
not well defined, especially if
you open a file in more than
one editor.
Control structures
In programming, a control structure is any kind of statement that can
change the path that the code execution takes. For example, a control
structure that decided to end the program if a number was less than 5
would look something like this:
#!/usr/bin/env python2
import sys # Used for the sys.exit function
int_condition = 5
if int_condition < 6:
sys.exit(“int_condition must be >= 6”)
else:
print(“int_condition was >= 6 - continuing”)
The path that the code takes will depend on the value of
the integer int_condition. The code in the ‘if’ block will only be
executed if the condition is true. The import statement is used to
load the Python system library; the latter provides the exit function,
allowing you to exit the program, printing an error message. Notice
that indentation (in this case four spaces per indent) is used to indicate
which statement a block of code belongs to. ‘If’ statements are
probably the most commonly used control structures. Other control
“The path the code takes will depend on
the value of the integer int_condition”
15
Get started with Python
Getting started
structures include: the following items, which you should be aware
of when using Python:
• For statements, which allow you to iterate over items in
collections, or to repeat a piece of code again a certain number
of times;
• While statements, a loop that continues while the condition
is true.
We’re going to write a program that accepts user input from the
user to demonstrate how control structures work. We’re calling it
construct.py. The ‘for’ loop is using a local copy of the current value,
which means any changes inside the loop won’t make any changes
affecting the list. On the other hand however, the ‘while’ loop is
directly accessing elements in the list, so you could change the list
there should you want to do so. We will talk about variable scope in
some more detail later on in the article. The output from the above
program is as follows:
[liam@liam-laptop Python]$ ./
construct.py
How many integers? acd
You must enter an integer
[liam@liam-laptop Python]$ ./
construct.py
How many integers? 3
Please enter integer 1: t
You must enter an integer
Please enter integer 1: 5
Please enter integer 2: 2
Please enter integer 3: 6
Using a for loop
5
2
6
Using a while loop
5
2
6
“The ‘for‘ loop uses a local copy, so
changes in the loop won’t affect the list”
16
Get started with Python
Getting started
Full code listing
#!/usr/bin/env python2
The number of
integers we want
in the list
# We’re going to write a program that will ask the
user to input an arbitrary
# number of integers, store them in a collection,
and then demonstrate how the
# collection would be used with various control
structures.
import sys # Used for the sys.exit
function
target_int = raw_input(“How many
integers? “)
# By now, the variable target_int contains a string
representation of
# whatever the user typed. We need to try and
convert that to an integer but
# be ready to # deal with the error if it’s not.
Otherwise the program will
# crash.
A list to store the
integers
try:
target_int = int(target_int)
except ValueError:
sys.exit(“You must enter an
integer”)
ints = list()
These are used
to keep track
of how many
integers we
currently have
count = 0
17
Get started with Python
Getting started
# Keep asking for an integer until we have the
required number
If the above
succeeds then
isint will be set
to true: isint
=True
while count < target_int:
new_int = raw_input(“Please enter
integer {0}: “.format(count + 1))
isint = False
try:
new_int = int(new_int)
except:
print(“You must enter an
integer”)
# Only carry on if we have an integer. If not,
we’ll loop again
# Notice below I use ==, which is different from
=. The single equals is an
# assignment operator whereas the double
equals is a comparison operator.
if isint == True:
# Add the integer to the collection
ints.append(new_int)
By now, the
user has given
up or we have
a list filled with
integers. We can
loop through
these in a couple
of ways. The first
is with a for loop
# Increment the count by 1
count += 1
print(“Using a for loop”)
for value in ints:
print(str(value))
# Or with a while loop:
print(“Using a while loop”)
# We already have the total above, but knowing
18
Get started with Python
Getting started
the len function is very
# useful.
total = len(ints)
count = 0
while count < total:
print(str(ints[count]))
count += 1
More about a Python list
A Python list is similar to an
array in other languages. A
list (or tuple) in Python can
contain data of multiple
types, which is not usually
the case with arrays in other
languages. For this reason,
we recommend that you
only store data of the same
type in a list. This should
almost always be the case
anyway due to the nature of
the way data in a list would
be processed.
Functions and variable scope
Functions are used in programming to break processes down
into smaller chunks. This often makes code much easier to read.
Functions can also be reusable if designed in a certain way. Functions
can have variables passed to them. Variables in Python are always
passed by value, which means that a copy of the variable is passed
to the function that is only valid in the scope of the function. Any
changes made to the original variable inside the function will be
discarded. However, functions can also return values, so this isn’t an
issue. Functions are defined with the keyword def, followed by the
name of the function. Any variables that can be passed through are
put in brackets following the function’s name. Multiple variables are
separated by commas. The names given to the variables in these
brackets are the ones that they will have in the scope of the function,
regardless of what the variable that’s passed to the function is called.
Let’s see this in action. The output from the program opposite is
as follows:
“Functions are defined with the keyword
def, then the name of the function”
19
Get started with Python
Getting started
#!/usr/bin/env python2 # Below is a function
called modify_string, which accepts a variable
# that will be called original in the scope of the
function. Anything # indented with 4 spaces
under the function definition is in the
# scope.
def modify_string(original):
original += “ that has been
modified.”
# At the moment, only the local copy of this
string has been modified
def modify_string_return(original):
original += “ that has been
modified.”
We are now outside
of the scope of
the modify_string
function, as we have
reduced the level of
indentation
The test string
won’t be changed
in this code
# However, we can return our local copy to the
caller. The function# ends as soon as the return
statement is used, regardless of where it # is in
the function.
return original
test_string = “This is a test string”
modify_string(test_string)
print(test_string)
test_string = modify_string_
return(test_string)
print(test_string)
However, we
can call the
function like this
# The function’s return value is stored in the
variable test string, # overwriting the original and
therefore changing the value that is # printed.
[liam@liam-laptop Python]$ ./functions_and_
scope.py
This is a test string
This is a test string that has been modified.
Scope is an important thing to get the hang of, otherwise it can
get you into some bad habits. Let’s write a quick program to
demonstrate this. It’s going to have a Boolean variable called cont,
which will decide if a number will be assigned to a variable in an if
statement. However, the variable hasn’t been defined anywhere
apart from in the scope of the if statement. We’ll finish off by trying
to print the variable.
20
Get started with Python
Getting started
#!/usr/bin/env python2
cont = False
if cont:
var = 1234
print(var)
In the section of code above, Python will convert the integer to a string
before printing it. However, it’s always a good idea to explicitly convert
things to strings – especially when it comes to concatenating strings
together. If you try to use the + operator on a string and an integer,
there will be an error because it’s not explicitly clear what needs to
happen. The + operator would usually add two integers together.
Having said that, Python’s string formatter that we demonstrated
earlier is a cleaner way of doing that. Can you see the problem? Var has
only been defined in the scope of the if statement. This means that we
get a very nasty error when we try to access var.
[liam@liam-laptop Python]$ ./scope.py
Traceback (most recent call last):
File “./scope.py”, line 8, in <module>
print var
NameError: name ‘var’ is not defined
If cont is set to True, then the variable will be created and we can
access it just fine. However, this is a bad way to do things. The correct
way is to initialise the variable outside of the scope of the if statement.
#!/usr/bin/env python2
cont = False
var = 0
if cont:
var = 1234
if var != 0:
print(var)
21
Getting started
Get started with Python
The variable var is defined in a wider scope than the if statement,
and can still be accessed by the if statement. Any changes made to
var inside the if statement are changing the variable defined in the
larger scope. This example doesn’t really do anything useful apart
from illustrate the potential problem, but the worst-case scenario has
gone from the program crashing to printing a zero. Even that doesn’t
happen because we’ve added an extra construct to test the value of
var before printing it.
Tip
You can define defaults for
variables if you want to be able to
call the function without passing
any variables through at all. You
do this by putting an equals
sign after the variable name. For
example, you can do:
def modify_string (original=”
Default String”)
“Google, or any other search engine,
is very helpful if you are stuck with
anything, or have an error message you
can’t work out how to fix”
Comparison operators
The common comparison operators available in Python include:
22
<
strictly less than
<=
less than or equal
>
strictly greater than
>=
greater than or equal
==
equal
!=
not equal
Get started with Python
Getting started
Coding style
It’s worth taking a little time to talk about coding style. It’s simple to
write tidy code. The key is consistency. For example, you should always
name your variables in the same manner. It doesn’t matter if you want
to use camelCase or use underscores as we have. One crucial thing is
to use self-documenting identifiers for variables. You shouldn’t have
to guess what a variable does. The other thing that goes with this is to
always comment your code. This will help anyone else who reads your
code, and yourself in the future. It’s also useful to put a brief summary
at the top of a code file describing what the application does, or a part
of the application if it’s made up of multiple files.
Summary
This article should have introduced you to the basics of programming
in Python. Hopefully you are getting used to the syntax, indentation
and general look and feel of a Python program. The next step is
to learn how to come up with a problem that you want to solve,
and break it down into small steps that you can implement in a
programming language. Google, or any other search engine, is very
helpful. If you are stuck with anything, or have an error message you
can’t work out how to fix, stick it into Google and you should be a lot
closer to solving your problem. For example, if we Google ‘play mp3
file with python’, the first link takes us to a Stack Overflow thread with a
bunch of useful replies. Don’t be afraid to get stuck in – the real fun of
programming is solving problems one manageable chunk at a time.
23
Python essentials
Introducing Python
Introducing
Python
Lay the foundations and build your knowledge
Now that you’ve taken the first steps with Python, it’s time
to begin using that knowledge to get coding. In this section,
you’ll find out how to begin coding apps for Android operating
systems (p.32) and the worldwide web (p.26). These easy-tofollow tutorials will help you to cement the Python language
that you’ve learned, while developing a skill that is very helpful
in the current technology market. We’ll finish up by giving you
50 essential Python tips (p.40) to increase your knowledge and
ability in no time.
24
Python essentials
Introducing Python
25
Introducing Python
Make web apps with Python
What you’ll need…
Make web
apps with
Python
Python 2.7:
https://www.python.org/download/
releases/2.7/
Django version 1.4:
https://www.djangoproject.com/
Python provides quick and easy way to build
applications, including web apps. Find out how to
use it to build a feature-complete web app
Python is known for its simplicity and capabilities. At this point it is
so advanced that there is nothing you cannot do with Python, and
conquering the web is one of the possibilities. When you are using
Python for web development you get access to a huge catalogue
of modules and community support – make the most of them.
Web development in Python can be done in many different
ways, right from using the plain old CGI modules to utilising fully
groomed web frameworks. Using the latter is the most popular
method of building web applications with Python, since it allows
you to build applications without worrying about all that low-level
implementation stuff. There are many web frameworks available for
Python, such as Django, TurboGears and Web2Py. For this tutorial
we will be using our current preferred option, Django.
The Django Project
magazine issue tracker
01
The django-admin.py file is used
to create new Django projects.
Let’s create one for our issue tracker
project here…
In Django, a project represents the
site and its settings. An application, on
the other hand, represents a specific
feature of the site, like blogging or
tagging. The benefit of this approach is
that your Django application becomes
26
portable and can be integrated with
other Django sites with very little effort.
$ django-admin.py startproject
ludIssueTracker
A project directory will be created.
This will also act as the root of your
development web server that comes
with Django. Under the project
directory you will find the following
items…
manage.py: Python script to work with
your project.
ludIssueTracker: A python package
(a directory with __init__.py file) for
Make web apps with Python
your project. This package is the one
containing your project’s settings and
configuration data.
ludIssueTracker/settings.py: This file
contains all the configuration options
for the project.
ludIssueTracker/urls.py: This file
contains various URL mappings.
wsgi.py: An entry-point for WSGIcompatible web servers to serve your
project. Only useful when you are
deploying your project. For this tutorial
we won’t be needing it.
Configuring the
Django project
02
Before we start working
on the application, let’s
configure the Django project
as per our requirements.
Edit ludIssueTracker/settings.py
as follows (only parts requiring
modification are shown):
Database Settings: We will be
using SQLite3 as our database
system here.
NOTE: Red text indicates new
code or
updated code.
‘default’: {
‘ENGINE’:
‘django.db.backends.
sqlite3’,
‘NAME’: ‘ludsite.
db3,
Path settings
Django requires an absolute
path for directory settings.
But we want to be able to
pass in the relative directory
references. In order to do that
we will add a helper Python
function. Insert the following
code at the top of the settings.
py file:
import os
def getabspath(*x):
return os.path.join(os.
path.abspath(os.path.
Introducing Python
dirname(__file__)), *x)
Now update the path options:
@code
TEMPLATE_DIRS = (
getabspath(‘templates’)
)
MEDIA_ROOT =
getabspath(‘media’)
MEDIA_URL = ‘/media/’
ludissues
Now we will need to enable the
admin interface for our Django
site. This is a neat feature of Django
which allows automatic creation of
an admin interface of the site based
on the data model. The admin
interface can be used to add and
manage content for a Django site.
Uncomment the following line:
Creating the data model
INSTALLED_APPS = (
‘django.contrib.auth’,
‘django.contrib.
contenttypes’,
‘django.contrib.sessions’,
‘django.contrib.sites’,
‘django.contrib.messages’,
‘django.contrib.
staticfiles’,
‘django.contrib.admin’,
# ‘django.contrib.
admindocs’,
)
Creating ludissues app
03
In this step we will create the
primary app for our site, called
ludissues. To do that, we will use the
manage.py script:
$ python manage.py startapp
We will need to enable this app in the
config file as well:
INSTALLED_APPS = (
.............
‘django.contrib.admin’,
‘ludissues’,
)
04
This is the part where we
define the data model
for our app. Please see the inline
comments to understand what is
happening here.
From django.db import models:
# We are importing the
user authentication module so
that we use the built
# in authentication model
in this app
from django.contrib.auth.
models import User
# We would also create an
admin interface for our app
from django.contrib import
admin
# A Tuple to hold the
multi choice char fields.
# First represents the
field name the second one
repersents the display name
ISSUE_STATUS_CHOICES = (
(‘new’, ‘New’),
(‘accepted’,’Accepted’),
(‘reviewed’,’Reviewed’),
(‘started’,’Started’),
(‘closed’,’Closed’),
)
“When you are using Python for web
development you get access to a huge
catalogue of modules and support”
27
Introducing Python
Make web apps with Python
class Issue(models.Model):
# owner will be a
foreign key to the User
model which is already builtin Django
owner = models.ForeignKe
y(User,null=True,blank=True)
# multichoice with
defaulting to “new”
status = models.
CharField(max_
length=25,choices=ISSUE_
STATUS_CHOICES,default=’new’)
summary = models.
TextField()
# date time field which
will be set to the date time
when the record is created
opened_on = models.
DateTimeField(‘date opened’,
auto_now_add=True)
modified_on = models.
DateTimeField(‘date modified’,
auto_now=True)
register(Issue,IssueAdmin)
To have the created data model
reflected in the database, run the
following command:
$ python manage.py syncdb
You’ll be also asked to create a
superuser for it:
You just installed Django’s auth
system, which means you don’t
have any superusers defined.
Would you like to create one
now? (yes/no): yes
Enabling the admin site
05
The admin site is already
enabled, but we need to enable
it in the urls.py file – this contains
the regex-based URL mapping from
model to view. Update the urls.py file
as follows:
from django.conf.urls import
patterns, include, url
from django.contrib import
admin
admin.autodiscover()
def name(self):
return self.summary.
split(‘\n’,1)[0]
that you created while you were
syncing the database.
After logging in, you will notice that
all the apps installed in your project are
available here. We are only interested in
the Auth and LudIssues app.
You can click the +Add to add a
record. Click the Add button next to
Users and add a few users to the site.
Once you have the users inside the
system, you can now add a few issues
to the system.
urlpatterns = patterns(‘’,
url(r’^admin/’,
include(admin.site.urls)),
)
# Admin front end for the
app. We are also configuring
some of the
# built in attributes for
the admin interface on
# how to display the list,
how it will be sorted
# what are the search
fields etc.
class IssueAdmin(admin.
ModelAdmin):
date_hierarchy =
‘opened_on’
list_filter =
(‘status’,’owner’)
list_display = (‘id’,’n
ame’,’status’,’owner’,’modifi
ed_on’)
search_fields =
[‘description’,’status’]
Starting the Django
web server
06
Django includes a built-in
web server which is very
handy to debug and test Django
applications. Let’s start it to see how
our admin interface works…
To start the web server:
$ python manage.py
runserver
If you do not have any errors in your
code, the server should be available
on port 8000. To launch the admin
interface, navigate your browser to
http://localhost:8000/admin.
You will be asked to log in here.
Enter the username and password
# register our site with
the Django admin interface
admin.site.
28
Click the Add button next to Issues.
Here you will notice that you can enter
Owner, Status and Summary for the
issue. But what about the opened_on
and modified_on field that we
“It’s great that
the owner field
is automatically
populated with
details of the users
inside the site”
Make web apps with Python
defined while modelling the app?
They are not here because they are
not supposed to be entered by the
user. opened_on will automatically
set to the date time it is created and
modified_on will automatically set
to the date time on which an issue
is modified.
Another cool thing is that
the owner field is automatically
populated with all the users inside
the site.
We have defined our list view to
show ID, name, status, owner and
‘modified on’ in the model. You
can get to this view by navigating
to http://localhost:8000/admin/
ludissues/issue/.
Creating the public user
interface for ludissues
07
At this point, the admin
interface is working. But
we need a way to display the
data that we have added using
the admin interface. But there is
no public interface. Let’s create
it now.
We will have to begin by
editing the main
urls.py (ludIssueTracker/urls.py).
urlpatterns = patterns(‘’,
(r’^’,include(‘ludissues.
urls’)),
(r’^admin/’,
Introducing Python
include(admin.site.urls)),
)
This ensures that all the requests will be
processed by ludissues.urls first.
Creating ludissues.url
08
Create a urls.py file in the
app directory (ludissues/urls.
py) with the following content:
from django.conf.urls
import patterns, include, url
# use ludissues model
from models import
ludissues
# dictionary with all the
29
Make web apps with Python
Introducing Python
objects in ludissues
info = {
‘queryset’:ludissues.
objects.all(),
}
# To save us writing lots of
python code
# we are using the list_
detail generic view
#list detail is the name of
view we are using
urlpatterns =
patterns(‘django.views.generic.
list_detail’,
#issue-list and issue-detail
are the template names
#which will be looked in the
default template
#directories
url(r’^$’,’object_
list’,info,name=’issue-list’),
url(r’^(?P<object_
id>\d+)/$’,’object_
detail’,info,name=’issue-detail’),
)
Which translates to ludIssueTracker/
ludIssueTracker/templates/. Since
we will be accessing the templates
from the ludissues app, the
complete directory path would be
ludIssueTracker/ludIssueTracker/
templates/ludissues. Create these
folders in your project folder.
Also, create the directory
ludIssueTracker/ludIssueTracker/media/
for holding the CSS file. Copy the style.
css file from the resources directory
of the code folder. To serve files from
this folder, make it available publicly.
Open settings.py and add these lines in
ludIssueTracker/ludIssueTracker/urls.py:
from django.conf.urls import
patterns, include, url
from django.conf import
settings
# Uncomment the next two
lines to enable the admin:
from django.contrib import
admin
admin.autodiscover()
urlpatterns = patterns(‘’,
(r’^’,include(‘ludissues.
urls’)),
(r’^admin/’, include(admin.
site.urls)),
(r’^media/
(?P<path>.*)$’,’django.views.
static.serve’,
{‘document_root’:settings.
MEDIA_ROOT})
)
To display an issue list and details,
we are using a Django feature called
generic views. In this case we are
using views called list and details. This
allow us to create an issue list view
and issue detail view. These views are
then applied using the issue_list.html
and issue_detail.html template. In
the following steps we will create the
template files.
Creating the template files
Setting up template and
media directories
09
In this step we will create the
template and media directories.
We have already mentioned the
template directory as
TEMPLATE_DIRS = (
getabspath(‘templates’)
)
30
10
Templates will be loaded
from the ludIssueTracker/
ludIssueTracker/templates directory.
In Django, we start with the
ludIssueTracker/ludIssueTracker/
templates/base.html template. Think of
it as the master template which can be
inherited by slave ones.
ludIssueTracker/ludIssueTracker/
templates/base.html
<!DOCTYPE html PUBLIC “-//
W3C//DTD XHTML Strict//EN”
“ HYPERLINK “http://www.
w3.org/TR/xhtml1/DTD/xhtml1strict.dtd” http://www.w3.org/TR/
xhtml1/DTD/xhtml1-strict.dtd”>
<html>
<head>
<title>{% block title
%}{% endblock %}LUD Issues</
title>
<link rel=”stylesheet”
href=”{{ MEDIA_URL }}style.css”
type=”text/css” media=”screen”
/>
</head>
<body>
<div id=”hd”>
<h1>LUD
Issue Tracker</span></h1>
</div>
<div id=”mn”>
<ul>
<li><a href=”{% url issue-list
%}” class=”sel”>View Issues</
a></li>
<li><a href=”/admin/”>Admin
Site</a></li>
</ul>
</div>
<div id=”bd”>
{% block
content %}{% endblock %}
</div>
</body>
</html>
“To display an issue list and details here,
we are using a Django feature called
generic views”
Make web apps with Python
{{ variablename }} represents a
Django variable.
(% block title %} represents blocks.
Contents of a block are evaluated
by Django and are displayed. These
blocks can be replaced by the child
templates.
Now we need to create the issue_list.
html template. This template is
responsible for displaying all the
issues available in the system.
ludIssueTracker/ludIssueTracker/
templates/ludissues/issue_list.html
{% extends ‘base.html’ %}
{% block title %}View Issues
- {% endblock %}
{% block content %}
<table cellspacing=”0”
class=”column-options”>
<tr>
<th>Issue</th>
<th>Description</th>
<th>Status</th>
<th>Owner</th>
</tr>
{% for issue in
object_list %}
<tr>
<td><a href=”{% url
issue-detail issue.id %}”>{{
issue.id }}</a></td>
<td><a href=”{% url
issue-detail issue.id %}”>{{
issue.name }}</a></td>
<td>{{ issue.status
}}</td>
<td>{{ issue.
owner}}</td>
</tr>
{% endfor %}
</table>
{% endblock %}
Here we are inheriting the base.
html file that we created earlier. {%
for issue in object_list %} runs on the
object sent by the urls.py. Then we
are iterating on the object_list for
issue.id and issue.name.
Now we will create issue_detail.
html. This template is responsible for
displaying the detail view of a case.
ludIssueTracker/ludIssueTracker/
templates/ludissues/issue_detail.
html
{% extends ‘base.html’ %}
{% block title %}Issue #{{
object.id }} - {% endblock %}
{% block content %}
<h2>Issue #{{ object.id }}
<span>{{ object.status }}</
span></h2>
<div class=”issue”>
<h2>Information</
Introducing Python
h2>
<div class=”date”>
<p class=”cr”>Opened
{{ object.opened_on }} ago</p>
<p class=”up”>Last
modified {{ object.modified_on
}} ago</p>
</div>
<div
class=”clear”>&nbsp;</div>
<div class=”block
w49 right”>
<p class=”ass
title”>Owner</p>
<p class=”ass”>{{
object.owner }}</p>
</div>
<div
class=”clear”>&nbsp;</div>
<div class=”block”>
<p class=”des
title”>Summary</p>
<p class=”des”>{{
object.summary }}</p>
</div>
</div>
{% endblock %}
And that’s everything! The issue
tracker app is now complete and
ready to use. You can now point your
browser at localhost:8000 to start
using the app.
31
Build an app for Android with Python
Introducing Python
Build an app for
Android with Python
Master Kivy, the excellent cross-platform application
framework to make your first Android app…
The great thing about Kivy is
there are loads of directions
we could take it in to do some
pretty fancy things. But, we’re
going to make a beeline for one
of Kivy’s coolest features - the
ability it affords you to easily run
your programs on Android.
We’ll approach this by first
showing how to make a new
app, this time a dynamic
Breakout-style game. We’ll then
be able to compile this straight
to an Android APK that you can
use just like any other.
Of course, once you have
mastered the basic techniques
you aren’t limited to using any
particular kind of app, as even on
Android you can make use of all
your favourite Python libraries
32
to make any sort of program
you like.
Once you’ve mastered Kivy,
your imagination is the only
limit. If you’re pretty new to Kivy,
don’t worry, we won’t assume
that you have any pre-existing
knowledge. As long as you have
mastered some of the Python
in this book so far, and have a
fairly good understanding of the
language, you shouldn’t have
any problems following along
with this.
Before anything else, let's
throw together a basic Kivy app
(Fig. 01). We've pre-imported
the widget types we'll be using,
which this time are just three:
the basic Widget with no special
behaviour, the ModalView with
a pop-up behaviour as used
last time, and the FloatLayout
as we will explain later. Kivy has
many other pre-built widgets for
creating GUIs, but this time we’re
going to focus on drawing the
whole GUI from scratch using
Kivy's graphics instructions. These
comprise either vertex instructions
to create shapes (including
rectangles, lines, meshes, and
so on) or contextual graphics
changes (such as translation,
rotation, scaling, etc), and are able
to be drawn anywhere on your
screen and on any widget type.
Before we can do any of this
we'll need a class for each kind of
game object, which we’re going
to pre-populate with some of
the properties that we'll need
later to control them. Remember
from last time, Kivy properties are
special attributes declared at class
level, which (among other things)
can be modified via kv language
and dispatch events when they
are modified. The Game class will
be one big widget containing the
entire game. We've specifically
Build an app for Android with Python
made it a subclass of FloatLayout
because this special layout is able
to position and size its children
in proportion to its own position
and size – so no matter where we
run it or how much we resize the
window, it will place all the game
objects appropriately.
Next we can use Kivy's graphics
instructions to draw various
shapes on our widgets. We'll just
demonstrate simple rectangles to
show their locations, though there
are many more advanced options
you might like to investigate. In
a Python file we can apply any
instruction by declaring it on the
canvas of any widget, an example
of which is shown in Fig. 03.
This would draw a red rectangle
with the same position and size
as the player at its moment of
instantiation – but this presents a
problem, unfortunately, because
the drawing is static. When we
later go on to move the player
widget, the red rectangle will
stay in the same place, while the
widget will be invisible when it is
in its real position.
We could fix this by keeping
references to our canvas
instructions and repeatedly
updating their properties to track
the player, but there's actually an
easier way to do all of this - we
can use the Kivy language we
introduced last time. It has a
special syntax for drawing on
the widget canvas, which we
can use here to draw each of our
widget shapes:
<Player>:
canvas:
Color:
rgba: 1, 1, 1, 1
Rectangle:
pos: self.pos
size: self.size
<Ball>:
canvas:
Color:
rgb: 1, 0.55, 0
Rectangle:
pos: self.pos
size: self.size
<Block>:
canvas:
Color:
rgb: self.colour
# A property we
predefined above
Rectangle:
pos: self.pos
size: self.size
Color:
rgb: 0.1, 0.1, 0.1
Line:
rectangle:
[self.x, self.y,
self.width, self.
height]
The canvas declaration is special,
underneath it we can write any
canvas instructions we like. Don't
get confused, canvas is not a
widget and nor are graphics
instructions like Line. This is just
a special syntax that is unique to
the canvas. Instructions all have
Introducing Python
different properties that can be
set, like the pos and size of the
rectangle, and you can check the
Kivy documentation online for
all the different possibilities. The
biggest advantage is that although
we still declare simple canvas
instructions, kv language is able
to detect what Kivy properties we
have referred to and automatically
track them, so when they are
updated (the widget moves or is
resized) the canvas instructions
move to follow this!
Fig 01
from kivy.app import App
from kivy.uix.widget import
Widget
from
kivy.uix.floatlayout
import FloatLayout
from
kivy.uix.modalview
import ModalView
#
__version__ = '0.1'
Used later during Android
compilation
class BreakoutApp(App):
pass
BreakoutApp().run()
Fig 02
kivy.properties
from
import
(ListProperty,
NumericProperty,
O bje c t Pr o p e r t y,
StringProperty)
33
Build an app for Android with Python
Introducing Python
class Game(FloatLayout):
# Will contain everything
blocks = ListProperty([])
player = ObjectProperty()
# The game's Player instance
ball = ObjectProperty() #
The game's Ball instance
class Player(Widget):
moving paddle
position =
NumericProperty(0.5)
direction =
StringProperty('none')
# A
class Ball(Widget): # A
bouncing ball
# pos_hints are for
proportional
positioning,
see below
pos_hint_x =
NumericProperty(0.5)
pos_hint_y =
NumericProperty(0.3)
proper_size =
NumericProperty(0.)
velocity =
ListProperty([0.1, 0.5])
class Block(Widget): #
Each coloured block to
destroy
colour =
ListProperty([1, 0, 0])
Fig 03
from kivy.graphics.context_
instructions import Color
from kivy.graphics.
vertex_instructions import
Rectangle
class Player(Widget):
34
def __init__(self,
jump,
**kwargs):
super(Player,
self).__init__(**kwargs)
with self.
canvas:
Color(1, 0,
0, 1) # r, g, b, a -> red
Rectangle(pos=self.pos,
size=self.size)
# or without
the with syntax, self.
canvas.add(...)
Above Running the app shows our coloured
blocks on the screen… but they all overlap! We
can fix that easily
You probably noticed we
had one of the Block’s ‘Color’
instructions refer to its colour
property. This means that we can
change the property any time to
update the colour of the block, or
in this case to give each block a
random colour (Fig. 04).
Now that each of our widgets
has a graphical representation,
let’s now tell our Game where
to place them, so that we can
start up the app and actually see
something there.
class Game(FloatLayout):
def setup_blocks(self):
for y_jump in range(5):
for x_jump in
range(10):
block = Block(pos_
hint={
'x': 0.05 + 0.09*x_
'y': 0.05 + 0.09*y_
jump})
self.blocks.
append(block)
self.add_
widget(block)
class BreakoutApp(App):
def build(self):
g = Game()
g.setup_blocks()
return g
Here we create the widgets we
want then use add_widget to add
them to the graphics tree. Our
root widget on the screen is an
instance of Game and every block
is added to that to be displayed.
The only new thing in there is
that every Block has been given
a pos_hint. All widgets have this
special property, and it is used by
FloatLayouts like our Game to set
their position proportionately to
the layout.
The dictionary is able to handle
various parameters, but in this
case ‘x’and ‘y’ give x and y Block
position as a relative fraction of
the parent width and height.
You can run the app now, and
this time it will add 50 blocks to
the Game before displaying it
on the screen. Each should have
one of the three possible random
colours and be positioned in a
grid, but you'll now notice their
sizes haven't been manually set so
they all overlap. We can fix this by
setting their size_hint properties –
and let's also
Build an app for Android with Python
take this opportunity to do the
same for the other widgets as
well (Fig. 05).
This takes care of keeping all our
game widgets positioned and
sized in proportion to the Game
containing them. Notice that the
Player and Ball use references to
the properties we set earlier, so
we'll be able to move them by
just setting these properties and
letting kv language automatically
update their positions.
The Ball also uses an extra
property to remain square rather
than rectangular, just because the
alternative would likely look a little
bit odd.
We've now almost finished
the basic graphics of our app! All
that remains is to add a Ball and a
Player widget to the Game.
<Game>:
ball: the_ball
player: the_player
Ball:
id: the_ball
Player:
id: the_player
You can run the game again
now, and should be able to see
all the graphics working properly.
Nothing moves yet, but thanks to
the FloatLayout everything should
remain in proportion if you resize
the game/window.
Now we just have to add the
game mechanics. For a game like
this you usually want to run some
update function many times per
second, updating the widget
positions and carrying out game
logic – in this case collisions with
the ball (Fig. 06).
The Clock can schedule
any function at any time,
either once or repeatedly. A
function scheduled at interval
automatically receives the time
since its last call (dt here), which
we've passed through to the ball
and player via the references we
created in kv language. It's good
practice to scale the update (eg
ball distance moved) by this dt,
so things remain stable even if
something interrupts the clock
and updates don't meet the
regular 1/60s you want.
At this point we have also
added the first steps toward
handling keyboard input, by
binding to the kivy Window to
call a method of the Player every
time a key is pressed. We can
then finish off the Player class by
adding this key handler along
with touch/mouse input.
class Player(Widget):
def on_touch_down(self,
touch):
self.direction = (
'right' if touch.x >
self.parent. center_x else
'left')
def on_touch_up(self,
touch):
self.direction = 'none'
def on_key_down(self,
keypress, scancode, *args):
Introducing Python
if scancode == 275:
self.direction =
'right'
elif scancode == 276:
self.direction = 'left'
else:
self.direction = 'none'
def on_key_up(self, *args):
self.direction = 'none'
def update(self, dt):
dir_dict = {'right': 1,
'left': -1, 'none': 0}
self.position += (0.5
* dt * dir_ dict[self.
direction])
These on_touch_ functions
are Kivy's general method for
interacting with touch or mouse
input, they are automatically
called when the input is detected
and you can do anything you
like in response to the touches
you receive. In this case we set
the Player's direction property
in response to either keyboard
and touch/mouse input, and
use this direction to move the
Player when its update method is
called. We can also add the right
behaviour for the ball (Fig. 07).
This makes the ball bounce off
every wall by forcing its velocity
to point back into the Game,
as well as bouncing from the
player paddle – but with an extra
kick just to let the ball speed
change. It doesn't yet handle any
interaction with the blocks or
any win/lose conditions, but it
does try to call Game.lose() if the
35
Build an app for Android with Python
Introducing Python
ball hits the bottom of the player's
screen, so let's now add in some
game end code to handle all of this
(Fig. 08). And then add the code in
Fig. 09 to your 'breakout.kv 'file.
This should fully handle the
loss or win, opening a pop-up
with an appropriate message
and providing a button to try
again. Finally, we have to handle
destroying blocks when the ball
hits them (Fig. 10).
This fully covers these last
conditions, checking collision
via Kivy's built-in collide_widget
method that compares their
bounding boxes (pos and size). The
bounce direction will depend on
how far the ball has penetrated, as
this will tell us how it first collided
with the Block.
So there we have it, you can
run the code to play your simple
Breakout game. Obviously it's very
simple right now, but hopefully
you can see lots of different ways
to add whatever extra behaviour
you like – you could add different
types of blocks and power-ups, a
lives system, more sophisticated
paddle/ball interaction, or even
build a full game interface with a
menu and settings screen as well.
We’re just going to finish
showing one cool thing that you
can already do – compile your
game for Android! Generally
speaking you can take any Kivy
app and turn it straight into an
Android APK that will run on any
36
of your Android devices. You can
even access the normal Android
API to access hardware or OS
features such as vibration, sensors
or native notifications.
We'll build for Android using
the Buildozer tool, and a Kivy
sister project wrapping other
build tools to create packages on
different systems. This takes care
of downloading and running
the Android build tools (SDK,
NDK, etc) and Kivy's Python-forAndroid tools that create the APK.
Fig 04
import random
class Block(Widget):
def __init__(self,
**kwargs):
super(Block,
self).__init__(**kwargs)
self.colour =
random.choice([
(0.78, 0.28,
0), )0.28, 0.63, 0.28), )0.25,
0.28, 0.78)])
Fig 05
size_hint: None, None
proper_size:
min(0.03*self.parent.
height, 0.03*self.parent.width)
size: self.proper_size,
self.proper_size
# ... canvas part
Fig 06
from kivy.clock import
Clock
from kivy.core.window
import Window
from kivy.utils import
platform
class Game(FloatLayout):
def update(self, dt):
self.ball.
update(dt) # Not defined yet
self.player.
update(dt) # Not defined yet
def start(self,
*args):
Clock.schedule_
interval(self.update, 1./60.)
def stop(self):
Clock.
unschedule(self.update)
def reset(self):
for block in
<Block>:
self.blocks:
size_hint: 0.09, 0.05
self.remove_
# ... canvas part
widget(block)
self.blocks = []
<Player>:
self.setup_
size_hint: 0.1, 0.025
blocks()
pos_hint: {'x': self.
self.ball.velocity
position, 'y': 0.1}
= [random.random(), 0.5]
# ... canvas part
self.player.
position = 0.5
<Ball>:
pos_hint: {'x': self.pos_
class BreakoutApp(App):
hint_x, 'y': self.pos_hint_y}
def build(self):
Build an app for Android with Python
g = Game()
if platform() !=
'android':
Window.
bind(on_key_down=g.player.
on_key_down)
Window.
bind(on_key_up=g.player.on_
key_up)
g.reset()
Clock.schedule_
once(g.start, 0)
return g
Fig 07
class Ball(Widget)
def update(self, dt):
self.pos_hint_x
+= self.velocity[0] * dt
self.pos_hint_y
+= self.velocity[1] * dt
if self.right >
self.parent.right: # Bounce
from right
self.
velocity[0] = -1 * abs(self.
velocity[0])
if self.x < self.
parent.x: # Bounce from left
self.
velocity[0]
=
abs(self.
velocity[0])
if self.top
> self.parent.top: # Bounce
from top
self.
velocity[1] = -1 * abs(self.
velocity[1])
if self.y < self.
parent.y: # Lose at bottom
self.parent.
lose() # Not implemented yet
self.bounce_from_
player(self.parent.player)
def bounce_
f r o m _ p l a y e r (s e lf,
player):
if self.
collide_widget(player):
self.
velocity[1] = abs(self.
velocity[1])
self.
velocity[0] += (
0.1
*
((self.center_x
player.center_x) /
player.width))
Fig 08
c
l
a
s
s
GameEndPopup(ModalView):
message =
StringProperty()
game =
ObjectProperty()
class Game(Widget):
def lose(self):
self.stop()
GameEndPopup(
message='[color=#ff0000]You
lose![/color]',
game=self).open()
def win(self): #
Not called yet, but we'll
need it later
self.stop()
GameEndPopup(
message='[color=#00ff00]You
win![/color]',
game=self).open()
Introducing Python
Fig 09
<GameEndPopup>:
size_hint: 0.8, 0.8
auto_dismiss: False
# Don't close if player
clicks outside
BoxLayout:
orientation:
'vertical'
Label:
text: root.
message
font_size:
60
markup: True
halign:
'center'
Button:
size_hint_y:
None
height:
sp(80)
text: 'Play
again?'
font_size:
60
on_release:
root.game.start();
root.
dismiss()
Here you will be needing
some basic dependencies, which
can be installed with ease just
by using your distro's normal
repositories. The main ones to use
are OpenJDK7, zlib, an up-to-date
Cython, and Git. If you are using
a 64-bit distro you will also be
in need of 32-bit compatibility
libraries for zlib, libstdc++, as well
as libgcc. You can then go on and
download and install Buildozer:
37
Introducing Python
Build an app for Android with Python
Putting your APK
on the Play Store
“Check through the whole file just to see
what’s available, but most of the default
settings will be fine”
Find out how to digitally sign a
release APK and upload it to an
app store of your choice
Build and sign a
1release
APK
git clone git://github.com/
kivy/buildozer
cd buildozer
sudo python2.7 setup.py
install
Begin by creating a personal
digital key, then using it to sign
a special release version of the
APK. Run these commands, and
follow the instructions.
## Create your personal
digital key
##
You can choose your own
## keystore name, alias,
and passwords.
$ keytool -genkey -v
-keystore test- releasekey.keystore \
-alias test-alias
-keyalg RSA
When you’re done with that part
you can then go on and navigate
to your Kivy app, and you’ll have
to name the main code file ‘main.
py’, this is the access point that the
Android APK will expect. Then:
buildozer init
-keysize 2048 -validity
10000
## Compile your app in
release mode
$ buildozer android
release
## Sign the APK with your
new key
$ jarsigner -verbose
-sigalg
SHA1withRSA -digestalg
SHA1 \
-keystore ./testrelease-key.keystore \
./bin/KivyBreakout-0.1releaseunsigned.apk test-alias
## Align the APK zip file
$ ~/.buildozer/android/
platform/android- sdk-21/
tools/zipalign -v 4 \
./bin/KivyBreakout-0.1releaseunsigned.apk \
./bin/KivyBreakout-0.1release.apk
This creates a ‘buildozer.spec’ file,
a settings file containing all the
information that Buildozer needs
to create your APK, from the name
and version to the specific Android
build options. We suggest that you
check through the whole file just
to see what's available but most of
the default settings will be fine, the
only thing we suggest changing
is (Fig. 11).
There are various other options
you will often want to set, but
none are really all that vital right
now, so you’re able to immediately
tell Buildozer to build your APK and
get going!
buildozer android debug
This will take some time, so be
patient and it will work out fine.
38
When you first run it, it will
download both the Android SDK
and NDK, which are large (at least
hundreds of megabytes) but vital
to the build. It will also take time
to build these and to compile the
Python components of your APK.
A lot of this only needs to be
done once, as future builds will
take a couple of minutes if you
change the buildozer.spec, or
just a few seconds if you've only
changed your code.
The APK produced is a debug
APK, and you can install and use
it. There are extra steps if you
want to digitally sign it so that it
can be posted on the Play store.
This isn't hard, and Buildozer can
do some of the work, but check
the documentation online for
full details.
Assuming everything goes
fine (it should!), your Android
APK will be in a newly created
'bin' directory with the name
‘KivyBreakout-0.1-debug.apk’.
You can send it to your phone
any way you like (eg email),
though you may need to
enable application installation
from unknown sources in your
Settings before you can install it.
Build an app for Android with Python
Introducing Python
if len(self.
Fig 10
up as a
2Sign
Google Play Developer
blocks) == 0:
self.parent.do_
layout()
self.parent.destroy_
blocks(self)
class Game(FloatLayout):
def destroy_blocks(self,
ball):
for i, block in
enumerate(self.blocks):
if ball.
collide_widget(block):
y_overlap
= (
ball.
top - block.y if ball.
velocity[1] > 0
else
block.top - ball.y) / block.
size_hint_y
x_overlap
=(
ball.
right - block.x if ball.
velocity[0] > 0
else
block.right - ball.x) /
block.size_hint_x
if x_
overlap < y_overlap:
ball.velocity[0]
-1
Visit https://play.google.com/
apps/publish/signup, and follow
the instructions. You'll need to
pay a one-off $25 charge, but
then you can upload as many
apps as you like.
self.
win()
return #
Only remove at most 1 block
per frame
your app
3Upload
to the store
Fig 11
Click 'Add new application'
to submit your app the store,
including uploading your APK
and adding description text.
When everything is ready, simply
click Publish, and it should take
just a few hours for your app to
go live!
title = Kivy Breakout
#
Displayed in your app drawer
package.name = breakout #
Just a unique identifying
string,
#
along with the package.
domain
fullscreen = 0 # This will
mean the navbar is not
covered
log_level = 2 # Not vital,
but this will print a lot
more debug
# information
and may be useful if
something
# goes wrong
*=
else:
ball.velocity[1]
-1
*=
self.
remove_widget(block)
self.blocks.
pop(i)
Above Your game should run on any modern
Android device… you can even build a release
version and publish to an app store!
39
50 Python tips
Introducing Python
50 Python tips
Python is a programming language that lets you work more quickly and
integrate your systems more effectively. Today, Python is one of the most popular
programming languages in the open source space. Look around and you will
find it running everywhere, from various configuration tools to XML parsing. Here
is the collection of 50 gems to make your Python experience worthwhile…
It is also important to remember that
Python takes tabs very seriously – so
if you are receiving any error that
mentions tabs, correct the tab spacing.
Basics
Running Python scripts
01
On most of the UNIX systems,
you can run Python scripts from
the command line.
$ python mypyprog.py
Running Python programs
from Python interpreter
02
The Python interactive
interpreter makes it easy to
try your first steps in programming
and using all Python commands.
You just issue each command at the
command prompt (>>>), one by
one, and the answer is immediate.
Python interpreter can be
started with the command:
$ python
kunal@ubuntu:~$ python
Python 2.6.2 (release26maint, Apr 19 2009, 01:56:41)
[GCC 4.3.3] on linux2
Type “help”, “copyright”,
“credits” or “license” for
more information.
>>> <type commands here>
In this article, all the code
starting at the >>> symbol is to
be given at the Python prompt.
Dynamic typing
Concatenating strings
03
06
In Java, C++, and other statically
typed languages, you must
specify the data type of the function
return value and each function
argument. On the other hand, Python
is a dynamically typed language. In
Python you will never have to explicitly
specify the data type of anything you
use. Based on what value you assign,
Python will automatically keep track of
the data type internally.
Python statements
04
Python uses carriage returns
to separate statements, and
a colon and indentation to separate
code blocks. Most of the compiled
programming languages, such as C
and C++, use semicolons to separate
statements and curly brackets to
separate code blocks.
== and = operators
05
40
assignment. Python does not
support inline assignment,
so there’s no chance of
accidentally assigning the value
when you actually want to
compare it.
Python uses ‘==’ for
comparison and ‘=’ for
You can use ‘+’ to concatenate
strings.
>>> print ‘kun’+’al’
kunal
The __init__ method
07
The __init__ method is run as
soon as an object of a class is
instantiated. The method is useful to do
any initialization you want to do with
your object. The
__init__ method is analogous to a
constructor in C++, C# or Java.
Example:
class Person:
def __init__(self, name):
self.name = name
def sayHi(self):
print ‘Hello, my name
is’, self.name
p = Person(‘Kunal’)
p.sayHi()
Output:
[~/src/python $:] python
initmethod.py
Hello, my name is Kunal
50 Python tips
Modules
08
To keep your programs
manageable as they grow in
size you may want to make them into
several files. Python allows you to put
multiple function definitions into a file
and use them as a module that can be
imported. These files must have a .py
extension however.
Example:
# file my_function.py
def minmax(a,b):
if a <= b:
min, max = a, b
else:
min, max = b, a
return min, max
Module Usage
import my_function
Module defined names
09
Example:
The built-in function ‘dir()’ can
be used to find out which names a
module defines. It returns a sorted list
of strings.
>>> import time
>>> dir(time)
[‘__doc__’, ‘__file__’,
‘__name__’, ‘__package__’,
‘accept2dyear’, ‘altzone’,
‘asctime’, ‘clock’, ‘ctime’,
‘daylight’, ‘gmtime’, ‘localtime’,
‘mktime’, ‘sleep’, ‘strftime’,
‘strptime’, ‘struct_time’,
‘time’, ‘timezone’, ‘tzname’,
‘tzset’]file’]
Module internal
documentation
10
You can see the internal
documentation (if available) of
a module name by looking at
.__doc__.
Example:
>>> import time
>>> print time.clock.__doc__
clock() -> floating
point number
This example returns the CPU time or
real time since the start of the process
or since the first call to clock(). This has
just as much precision as the system
records do.
Passing arguments
to a Python script
11
Python lets you access whatever
you have passed to a script
while calling it. The ‘command line’
content is stored in the sys.argv list.
import sys
print sys.argv
Loading modules or
commands at startup
12
You can load predefined
modules or
commands at the startup of
any Python script by using
the environment variable
$PYTHONSTARTUP. You can
set environment variable
$PYTHONSTARTUP to a file which
contains the instructions load
necessary modules or commands .
Converting a string
to date object
13
You can use the function
‘DateTime’ to convert a string to a
date object.
Example:
from DateTime import DateTime
dateobj = DateTime(string)
Converting a string
to date object
14
You can convert a list to string
in the following ways.
1st method:
>>> mylist = [‘spam’, ‘ham’,
Introducing Python
‘eggs’]
>>> print ‘, ‘.join(mylist)
spam, ham, eggs
2nd method:
>>> print ‘\n’.join(mylist)
spam
ham
eggs
Tab completion
in Python interpreter
15
You can achieve auto
completion inside Python
interpreter by adding these lines to
your .pythonrc file (or your file for
Python to read on startup):
import rlcompleter, readline
readline.parse_and_bind(‘tab:
complete’)
This will make Python complete
partially typed function, method and
variable names when you press the
Tab key.
Python
documentation tool
16
You can pop up a graphical
interface for searching the
Python documentation using the
command:
$ pydoc -g
You will need python-tk package for
this to work.
“Today, Python is
certainly one of
the most popular
programming
languages to be
found in the open
source space”
41
50 Python tips
Introducing Python
Accessing the Python
documentation server
Converting from integer
to binary and more
Detecting system
platform
17
20
24
You can start an HTTP server
on the given port on the
local machine. This will give you a
nice-looking access to all Python
documentation, including third-party
module documentation.
$ pydoc -p <portNumber>
Python development
software
Python provides easy-to-use
functions – bin(), hex() and
oct() – to convert from integer to binary,
decimal and octal format respectively.
Example:
>>> bin(24)
‘0b11000’
>>> hex(24)
‘0x18’
>>> oct(24)
‘030’
18
Converting any
charset to UTF-8
There are plenty of tools to help
with Python development.
Here are a few important ones:
IDLE: The Python built-in IDE, with
autocompletion, function signature
popup help, and file editing.
IPython: Another enhanced Python
shell with tab-completion and
other features.
Eric3: A GUI Python IDE with
autocompletion, class browser, built-in
shell and debugger.
WingIDE: Commercial Python IDE
with free licence available to opensource developers everywhere.
Built-in modules
Executing at Python
interpreter termination
19
You can use ‘atexit’ module to
execute functions at the time of
Python interpreter termination.
Example:
def sum():
print(4+5)
def message():
print(“Executing Now”)
import atexit
atexit.register(sum)
atexit.register(message)
Output:
Executing Now
9
42
21
You can use the following
function to convert any charset
to UTF-8.
data.decode(“input_charset_
here”).encode(‘utf-8’)
Removing
duplicates from lists
22
If you want to remove duplicates
from a list, just put every
element into a dict as a key (for
example with ‘none’ as value) and then
check dict.keys().
from operator import setitem
def distinct(l):
d = {}
map(setitem, (d,)*len(l),
l, [])
return d.keys()
Do-while loops
23
Since Python has no do-while
or do-until loop constructs (yet),
you can use the following method to
achieve similar results:
while True:
do_something()
if condition():
break
To execute platform-specific
functions, it is very useful to be
able to detect the platform on which
the Python interpreter is running. You
can use ‘sys.platform’ to find out the
current platform.
Example:
On Ubuntu Linux
>>> import sys
>>> sys.platform
‘linux2’
On Mac OS X Snow Leopard
>>> import sys
>>> sys.platform
‘darwin’
Disabling and enabling
garbage collection
25
Sometimes you may
want to enable or disable
the garbage collector function
at runtime. You can use the ‘gc’
module to enable or disable the
garbage collection.
Example:
>>> import gc
>>> gc.enable
<built-in function enable>
>>> gc.disable
<built-in function
disable>
Using C-based modules
for better performance
26
Many Python modules
ship with counterpart
C modules. Using these C
modules will give a significant
performance boost in your
complex applications.
Example:
cPickle instead of
Pickle, cStringIO instead
of StringIO .
Calculating maximum,
minimum and sum
27
You can use the following builtin functions.
max: Returns the largest element in
the list.
min: Returns the smallest element in
the list.
sum: This function returns the sum
of all elements in the list. It accepts an
optional second argument: the value
to start with when summing (defaults
to 0).
Representing
fractional numbers
28
Fraction instance can be
created in Python using the
following constructor:
Fraction([numerator
[,denominator]])
Performing
math operations
29
The ‘math’ module provides
a plethora of mathematical
functions. These functions work on
integer and float numbers, except
complex numbers. For complex
numbers, a separate module is used,
called ‘cmath’.
For example:
math.acos(x): Return arc
cosine of x.
math.cos(x): Returns cosine
of x.
math.factorial(x) : Returns x
factorial.
Working with arrays
30
The ‘array’ module provides
an efficient way to use arrays
in your programs. The ‘array’ module
defines the following type:
array(typecode [,
50 Python tips
Introducing Python
initializer])
Once you have created an array
object, say myarray, you can apply a
bunch of methods to it. Here are a few
important ones:
myarray.count(x): Returns the
number of occurrences of x
in a.
myarray.extend(x): Appends x
at the end of the array.
myarray.reverse(): Reverse the
order of the array.
capital letter
Match!
>>> if re.search(“\d”, s):
print “Match!” # digits class
...
Sorting items
31
The ‘bisect’ module makes
it very easy to keep lists in
any possible order. You can use the
following functions to order lists.
bisect.insort(list, item [,
low [, high]])
Inserts item into list in sorted order. If
item is already in the list, the new entry
is inserted to the right of any existing
entries there.
bisect.insort_left(list, item
[, low [, high]])
Inserts item into list in sorted order.
If item is already within the list, the
new entry is inserted to the left of any
existing entries.
Using regular
expression-based search
32
The ‘re’ module makes it very
easy to use regxp-based
searches. You can use the function
‘re.search()’ with a regexp-based
expression. Check out the example
included below.
Example:
>>> import re
>>> s = “Kunal is a bad boy”
>>> if re.search(“K”, s):
print “Match!” # char literal
...
Match!
>>> if re.search(“[@A-Z]”, s):
print “Match!” # char class
... # match either at-sign or
Working with bzip2 (.bz2)
compression format
33
You can use the module ‘bz2’
to read and write data using
the bzip2 compression algorithm.
bz2.compress() : For bz2
compression
bz2.decompress() : For bz2
decompression
Example:
# File: bz2-example.py
import bz2
MESSAGE = “Kunal is a bad
boy”
compressed_message = bz2.
compress(MESSAGE)
decompressed_message = bz2.
decompress(compressed_message)
print “original:”,
repr(MESSAGE)
print “compressed message:”,
repr(compressed_ message)
print “decompressed message:”,
repr(decompressed_message)
Output:
[~/src/python $:] python bz2example.py
original: ‘Kunal is a bad
boy’
compressed message:
‘BZh91AY&SY\xc4\x0fG\x98\ x00\
x00\x02\x15\x80@\x00\x00\x084%\
x8a \x00”\x00\x0c\x84\r\x03C\
xa2\xb0\xd6s\xa5\xb3\x19\x00\xf8\
xbb\x92)\xc2\x84\x86 z<\xc0’
decompressed message: ‘Kunal
is a bad boy’
“There are tools to
help develop
with Python”
43
50 Python tips
Introducing Python
Using SQLite database
with Python
Using wildcards to search
for filenames
Executing UNIX
commands from Python
34
36
38
SQLite is fast becoming a very
popular embedded database
because of the zero configuration that
is needed, and its superior levels of
performance. You can use the module
‘sqlite3’ in order to work with these
SQLite databases.
Example:
>>> import sqlite3
>>> connection = sqlite.
connect(‘test.db’)
>>> curs = connection.
cursor()
>>> curs.execute(‘’’create
table item
... (id integer primary key,
itemno text unique,
... scancode text, descr text,
price real)’’’)
<sqlite3.Cursor object at
0x1004a2b30>
Working with zip files
35
You can use the module ‘zipfile’
to work with zip files.
zipfile.ZipFile(filename
[, mode [, compression
[,allowZip64]]])
Open a zip file, where the file can be
either a path to a file (a string) or a filelike object.
zipfile.close()¶
Close the archive file. You must call
‘close()’ before exiting your program or
essential records will not be written.
zipfile.extract(member[,
path[, pwd]])
Extract a member from the archive
to the current working directory;
‘member’ must be its full name (or a
zipinfo object). Its file information is
extracted as accurately as possible.
‘path’ specifies a different directory to
extract to. ‘member’ can be a filename
or a zipinfo object. ‘pwd’ is the
password used for encrypted files.
44
You can use the module ‘glob’
to find all the pathnames
matching a pattern according to the
rules used by the UNIX shell. *, ?, and
character ranges expressed with [ ] will
be matched.
Example:
>>> import glob
>>> glob.glob(‘./[0-9].*’)
[‘./1.gif’, ‘./2.txt’]
>>> glob.glob(‘*.gif’)
[‘1.gif’, ‘card.gif’]
>>> glob.glob(‘?.gif’)
[‘1.gif’]
Performing basic file
operations
37
You can use the module ‘shutil’
to perform basic file operation
at a high level. This module works with
your regular files and so will not work
with special files like named pipes,
block devices, and so on.
shutil.copy(src,dst)
Copies the file src to the file or
directory dst.
shutil.copymode(src,dst)
Copies the file permissions from src
to dst.
shutil.move(src,dst)
Moves a file or directory to dst.
shutil.copytree(src, dst,
symlinks [,ignore]])
Recursively copy an entire directory
at src.
shutil.rmtree(path [, ignore_
errors [, onerror]])
Deletes an entire directory.
You can use module
commands to execute
UNIX commands. This is not
available in Python 3 – instead,
in this, you will need to use the
module ‘subprocess’.
Example:
>>> import commands
>>> commands.
getoutput(‘ls’)
‘bz2-example.py\ntest.py’
Reading environment
variables
39
You can use the module ‘os’
to gather up some operatingsystem-specific information:
Example:
>>> import os
>>> os.path <module ‘posixpath’
from ‘/usr/lib/python2.6/
posixpath.pyc’>>>> os.environ
{‘LANG’: ‘en_IN’, ‘TERM’: ‘xtermcolor’, ‘SHELL’:
‘/bin/bash’, ‘LESSCLOSE’:
‘/usr/bin/lesspipe %s %s’,
‘XDG_SESSION_COOKIE’:
‘925c4644597c791c704656354adf56d61257673132.347986-1177792325’,
‘SHLVL’: ‘1’, ‘SSH_TTY’: ‘/dev/
pts/2’, ‘PWD’: ‘/ home/kunal’,
‘LESSOPEN’: ‘| /usr/bin
lesspipe
......}
>>> os.name
‘posix’
>>> os.linesep
‘\n’
“Look around and you will find Python
everywhere, from various configuration
tools to XML parsing”
50 Python tips
Sending email
40
You can use the module
‘smtplib’ to send email using
an SMTP (Simple Mail Transfer Protocol)
client interface.
smtplib.SMTP([host [, port]])
Example (send an email using
Google Mail SMTP server):
import smtplib
# Use your own to and from
email address
fromaddr = ‘kunaldeo@gmail.com’
toaddrs = ‘toemail@gmail.com’
msg = ‘I am a Python geek.
Here is the proof.!’
# Credentials
# Use your own Google Mail
credentials while running the
program
username = ‘kunaldeo@gmail.com’
password = ‘xxxxxxxx’
# The actual mail send
server = smtplib.SMTP(‘smtp.
gmail.com:587’)
# Google Mail uses secure
connection for SMTP connections
server.starttls()
server.login(username,password)
server.sendmail(fromaddr,
toaddrs, msg)
server.quit()
Accessing FTP server
41
‘ftplib’ is a fully fledged client
FTP module for Python. To
establish an FTP connection, you can
use the following function:
smtplib.SMTP([host [, port]])
Example (send an email using
Google Mail SMTP server):
ftplib.FTP([host [, user [,
passwd [, acct [, timeout]]]]])
Example:
host = “ftp.redhat.com”
username = “anonymous”
password = “kunaldeo@gmail.
com”
import ftplib
import urllib2
ftp_serv = ftplib.
FTP(host,username,password)
# Download the file
u = urllib2.urlopen (“ftp://
ftp.redhat.com/ pub/redhat/
linux/README”)
# Print the file contents
print (u.read())
Output:
[~/src/python $:] python
ftpclient.py
Older versions of Red Hat Linux have
been moved to the following location:
ftp://archive.download.redhat.com/
pub/redhat/linux/
Launching a webpage
with the web browser
Introducing Python
‘3d01e2f741000b0224084482f905e9b7b97
7a59b480990ea8355e2c0’
# sha256 Digest
>>> hashlib.sha256(“MI6 Classified
Information 007”).hexdigest()
‘2fdde5733f5d47b672fcb39725991c89
b2550707cbf4c6403e fdb33b1c19825e’
# sha384 Digest
>>> hashlib.sha384(“MI6 Classified
Information 007”).hexdigest()
‘5c4914160f03dfbd19e14d3ec1e74bd8b99
dc192edc138aaf7682800982488daaf540be
9e0e50fc3d3a65c8b6353572d’
# sha512 Digest
>>> hashlib.sha512(“MI6 Classified
Information 007”).hexdigest()
‘a704ac3dbef6e8234578482a31d5ad29d25
2c822d1f4973f49b850222edcc0a29bb89077
42
‘The ‘webbrowser’ module
provides a convenient way to
launch webpages using the default
web browser.
Example (launch google.co.uk
with system’s default web
browser):
>>> import webbrowser
>>> webbrowser.open(‘http://
google.co.uk’)
True
Creating secure hashes
43
The ‘hashlib’ module
supports a plethora of
secure hash algorithms including
SHA1, SHA224, SHA256, SHA384,
SHA512 and MD5.
Example (create hex digest of
the given text):
>>> import hashlib
# sha1 Digest
>>> hashlib.sha1(“MI6
Classified Information 007”).
hexdigest()
‘e224b1543f229cc0cb935a1eb9593
18ba1b20c85’
# sha224 Digest
>>> hashlib.sha224(“MI6
Classified
Information 007”).hexdigest()
8aea807a0a48ee4ff8bb18566140667fbaf7
3a1dc1ff192febc713d2’
# MD5 Digest
>>> hashlib.md5(“MI6 Classified
Information 007”).hexdigest()
‘8e2f1c52ac146f1a999a670c826f7126’
Seeding random numbers
44
You can use the module
‘random’ to generate a wide
variety of random numbers. The
most used one is ‘random.seed([x])’. It
initialises the basic random number
generator. If x is omitted or None,
the current system time is used; the
current system time is also used to
initialise the generator when the
module is first imported.
“Programming in
Python lets you
work more quickly
and integrate your
systems much
more effectively”
45
50 Python tips
Introducing Python
Working with
CSV files
45
CSV files are very popular
for data exchange over
the web. Using the module ‘csv’,
you can read and write CSV files.
Example:
import csv
# write stocks data as
comma- separated values
writer = csv.
writer(open(‘stocks.csv’, ‘wb’,
buffering=0))
writer.writerows([
(‘GOOG’, ‘Google, Inc.’,
505.24, 0.47, 0.09),
(‘YHOO’, ‘Yahoo! Inc.’,
27.38, 0.33, 1.22),
(‘CNET’, ‘CNET Networks,
Inc.’, 8.62, -0.13, -1.49)
])
# read stocks data, print
status messages
stocks = csv.
reader(open(‘stocks.csv’,
‘rb’))
status_labels = {-1: ‘down’,
0: ‘unchanged’, 1: ‘up’}
for ticker, name, price,
change, pct in stocks:
status = status_
labels[cmp(float(change), 0.0)]
print ‘%s is %s (%s%%)’
% (name, status, pct)
Installing third-party
modules using setuptools
46
‘setuptools’ is a Python package
which lets you download, build,
install, upgrade and uninstall packages
very easily. To use the ‘setuptools’
package you will need to install
these from your distribution’s
package manager.
After installation you can use
the command ‘easy_install’ to
perform any Python package
management tasks that are
necessary at that point.
Example (installing
simplejson using
setuptools):
kunal@ubuntu:~$ sudo
easy_ install simplejson
Searching for simplejson
Reading http://pypi.
python.org/simple/
simplejson/
Reading http://undefined.
org/python/#simplejson
Best match: simplejson
2.0.9
Downloading http://
pypi.python.org/packages/
source/s/simplejson/
simplejson-2.0.9.tar.gz#md5
=af5e67a39ca3408563411d357
e6d5e47
Processing simplejson2.0.9.tar.gz
Running simplejson-2.0.9/
setup.py -q bdist_egg
--dist-dir /tmp/
easy_install-FiyfNL/
simplejson-2.0.9/egg-disttmp-3YwsGV
Adding simplejson 2.0.9
to easy-install.pth file
Installed /usr/local/lib/
python2.6/dist-packages/
simplejson-2.0.9-py2.6linux-i686.egg
Processing dependencies
for simplejson
Finished processing
dependencies for simplejson
“You can use the module ‘random’ to
generate a wide variety of random
numbers with the basic generator”
46
Logging to system log
47
You can use the module
‘syslog’ to write to system log.
‘syslog’ acts as an interface to UNIX
syslog library routines.
Example:
import syslog
syslog.syslog(‘mygeekapp:
started logging’)
for a in [‘a’, ‘b’, ‘c’]:
b = ‘mygeekapp: I found
letter ‘+a
syslog.syslog(b)
syslog.syslog(‘mygeekapp:
the script goes to sleep now,
bye,bye!’)
Output:
$ python mylog.py
$ tail -f /var/log/messages
Nov 8 17:14:34 ubuntu -- MARK
-Nov 8 17:22:34 ubuntu python:
mygeekapp: started logging
Nov 8 17:22:34 ubuntu python:
mygeekapp: I found letter a
Nov 8 17:22:34 ubuntu python:
mygeekapp: I found letter b
Nov 8 17:22:34 ubuntu
python: mygeekapp: I found
letter c
Nov 8 17:22:34 ubuntu
python: mygeekapp: the script
goes to sleep now, bye,bye!
Third-party
modules
Generating PDF
documents
48
‘ReportLab’ is a very
popular module for PDF
generation from Python.
Perform the following steps
to install ReportLab
$ wget http://www.
reportlab.org/ftp/
50 Python tips
ReportLab_2_3.tar.gz
$ tar xvfz ReportLab_2_3.
tar.gz
$ cd ReportLab_2_3
$ sudo python setup.py
install
For a successful installation, you
should see a similar message:
############SUMMARY
INFO###########
##########################
#########
#Attempting install of _rl_
accel, sgmlop & pyHnj
#extensions from ‘/home/
kunal/python/ ReportLab_2_3/
src/rl_addons/rl_accel’
##########################
#########
#Attempting install of
_renderPM
#extensions from ‘/home/
kunal/python/ ReportLab_2_3/
src/rl_addons/renderPM’
# installing with freetype
version 21
##########################
#########
Example:
>>> from reportlab.pdfgen.
canvas import Canvas
# Select the canvas of
letter page size
>>> from reportlab.lib.
pagesizes import letter
>>> pdf = Canvas(“bond.pdf”,
pagesize = letter)
# import units
>>> from reportlab.lib.units
import cm, mm, inch, pica
>>> pdf.setFont(“Courier”,
60)
>>> pdf.setFillColorRGB(1,
0, 0)
>>> pdf.
drawCentredString(letter[0]
/ 2, inch * 6, “MI6
CLASSIFIED”)
>>> pdf.setFont(“Courier”,
40)
>>> pdf.
drawCentredString(letter[0] /
2, inch * 5, “For 007’s Eyes
Only”)
# Close the drawing for
current page
>>> pdf.showPage()
# Save the pdf page
>>> pdf.save()
Output:
@image:pdf.png
@title: PDF Output
Using Twitter API
49
You can connect to Twitter
easily using the ‘PythonTwitter’ module.
Perform the following steps to
install Python-Twitter:
$ wget http://pythontwitter.googlecode.com/files/
python-twitter-0.6.tar.gz
$ tar xvfz python-twitter*
$ cd python-twitter*
$ sudo python setup.py
install
Example (fetching followers list):
>>> import twitter
# Use you own twitter account
here
>>> mytwi = twitter.Api(us
ername=’kunaldeo’,password=’x
xxxxx’)
>>> friends = mytwi.
GetFriends()
>>> print [u.name for u in
friends]
“There are plenty of services such as
IPython and IDLE available to users to
help them with Python development”
Introducing Python
[u’Matt Legend Gemmell’,
u’jono wells’, u’The MDN
Big Blog’, u’Manish Mandal’,
u’iH8sn0w’, u’IndianVideoGamer.
com’, u’FakeAaron Hillegass’,
u’ChaosCode’, u’nileshp’, u’Frank
Jennings’,..’]
Doing Yahoo! news search
50
You can use the Yahoo!
search SDK to access
Yahoo! search APIs from Python.
Perform the following steps
to install it:
$wget http://developer.
yahoo.com/download/files/
yws- 2.12.zip
$ unzip yws*
$ cd yws*/Python/
pYsearch*/
$ sudo python setup.py
install
Example:
# Importing news search
API
>>> from yahoo.search.
news import NewsSearch
>>> srch =
NewsSearch(‘YahooDemo’,
query=’London’)
# Fetch Results
>>> info = srch.parse_
results()
>>> info.total_results_
available
41640
>>> info.total_results_
returned
10
>>> for result in info.
results:
... print “’%s’, from
%s” % (result[‘Title’],
result[‘NewsSource’])
...
‘Afghan Handover to
Be Planned at London
Conference, Brown Says’,
from Bloomberg
.................
47
Practical Python tips and projects
Work with Python
Work with Python
Put the powerful programming language to work
With a more solid understanding of Python, you can really begin to
make it work for you. It is a highly functional and versatile language,
and in this section, we’ll show you how to use this versatility in your
own projects. First, we’ll show you how to ditch the primary shell
and replace it using Python (p.50), then look at how NumPy can
help with scientific computing (p.58). We’ll also look at how Python
can help with system administration (p.64), and how you can use it
with Beautiful Soup to read Wikipedia offline (p.72). Get ready to use
Python to its full potential.
48
Practical Python tips and projects
Work with Python
49
Work with Python
Replace your shell with Python
Replace your shell
with Python
What you’ll need…
Python
www.python.org/doc
Python is a great programming language, but did
you know it can even replace your primary shell?
We all use shell on a daily basis. For most of us, shell is the gateway into
our Linux system. For years and even today, Bash has been the default
shell for Linux. But it is getting a bit long in the tooth.
No need to be offended: we still believe Bash is the best shell out
there when compared to some other UNIX shells such as Korn Shell
(KSH), C Shell (CSH) or even TCSH.
This tutorial is not about Bash being incapable, but it is about
how to breathe completely new life into the shell to do old things
conveniently and new things which were previously not possible, even
by a long shot. So, without further delay, let’s jump in.
While the Python programming language may require you to write
longer commands to accomplish a task (due to the way Python’s
modules are organised), this is not something to be particularly
concerned about. You can easily write aliases to the equivalent of the
Bash command that you intend to replace. Most of the time there
will be more than one way to do a thing, but you will need to decide
which way works best for you.
Python provides support for executing system commands directly
(via the os or subprocess module), but where possible we will focus
on Python-native implementations here, as this allows us to develop
portable code.
SECTION 1: Completing basic shell tasks in Python
1. File management
The Python module shutil provides support for file and directory
operations. It provides support for file attributes, directory copying,
archiving etc. Let’s look at some of its important functions.
shutil module
50
Replace your shell with Python
Work with Python
copy (src,dst): Copy the src file to the destination directory. In this
mode permissions bits are copied but metadata is not copied.
copy2 (src,dst): Same as copy() but also copies the metadata.
copytree(src, dst[, symlinks=False[, ignore=None]]): This is
similar to ‘cp -r’, it allows you to copy an entire directory.
ignore_patterns (*patterns): ignore_patterns is an interesting
function that can be used as a callable for copytree(), it allows you to
ignore files and directories specified by the glob-style patterns.
rmtree(path[, ignore_errors[, onerror]]): rmtree() is used to
delete an entire directory.
move(src,dst): Similar to mv command it allows you to recessively
move a file or directory to a new location.
Example:
from shutil import copytree, ignore_patterns
copytree(source, destination, ignore=ignore_patterns(‘*.
pyc’, ‘tmp*’))
Above You may never need to use Bash
again, with some dedicated Python
modules at hand
make_archive(base_name, format[, root_dir[, base_dir[,
verbose[, dry_run[, owner[, group[, logger]]]]]]]: Think of
this as a replacement for tar, zip, bzip etc. make_archive() creates an
archive file in the given format such as zip, bztar, tar , gztar. Archive
support can be extended via Python modules.
Example:
from shutil import make_archive
import os
archive_name = os.path.expanduser(os.path.join(‘~’,
‘ludarchive’))
root_dir = os.path.expanduser(os.path.join(‘~’, ‘.ssh’))
make_archive(archive_name, ‘gztar’, root_dir)
‘/Users/kunal/ludarchive.tar.gz’
2. Interfacing operating system & subprocesses
Python provides two modules to interface with the OS and to manage
processes, called os and subprocess. These modules let you interact
with the core operating system shell, and work with the environment,
processes, users and file descriptors. The subprocess module was
introduced to support better management of subprocesses (paalready
51
Work with Python
Replace your shell with Python
in Python and is aimed to replace os.system, os.spawn*, os.popen,
popen2.* and commands.* modules.
os module
environ: environment represents the OS environment variables in a
string object.
Example:
import os
os.environ
{‘VERSIONER_PYTHON_PREFER_32_BIT’: ‘no’, ‘LC_CTYPE’: ‘UTF8’, ‘TERM_PROGRAM_VERSION’: ‘297’, ‘LOGNAME’: ‘kunaldeo’,
‘USER’: ‘kunaldeo’, ‘PATH’: ‘/System/Library/Frameworks/
Python.framework/Versions/2.7/bin:/Users/kunaldeo/narwhal/
bin:/opt/local/sbin:/usr/local/bin:/usr/bin:/bin:/usr/sbin:/
sbin:/usr/local/bin:/usr/X11/bin:/opt/local/bin:/Applications/
MOTODEV_Studio_For_Android_2.0.0_x86/android_sdk/tools:/
Applications/MOTODEV_Studio_For_Android_2.0.0_x86/android_sdk/
platform-tools:/Volumes/CyanogenModWorkspace/bin’, ‘HOME’:
‘/Users/kunaldeo’, ‘PS1’: ‘\\[\\e[0;32m\\]\\u\\[\\e[m\\] \\
[\\e[1;34m\\]\\w\\[\\e[m\\] \\[\\e[1;32m\\]\\$\\[\\e[m\\] \\
[\\e[1;37m\\]’, ‘NARWHAL_ENGINE’: ‘jsc’, ‘DISPLAY’: ‘/tmp/launchs2LUfa/org.x:0’, ‘TERM_PROGRAM’: ‘Apple_Terminal’, ‘TERM’:
‘xterm-color’, ‘Apple_PubSub_Socket_Render’: ‘/tmp/launchkDul5P/Render’, ‘VERSIONER_PYTHON_VERSION’: ‘2.7’, ‘SHLVL’: ‘1’,
‘SECURITYSESSIONID’: ‘186a5’, ‘ANDROID_SDK’: ‘/Applications/
MOTODEV_Studio_For_Android_2.0.0_x86/android_sdk’,’_’: ‘/System/
Library/Frameworks/Python.framework/Versions/2.7/bin/python’,
‘TERM_SESSION_ID’: ‘ACFE2492-BB5C-418E-8D4F-84E9CF63B506’,
‘SSH_AUTH_SOCK’: ‘/tmp/launch-dj6Mk4/Listeners’, ‘SHELL’: ‘/bin/
bash’, ‘TMPDIR’: ‘/var/folders/6s/pgknm8b118737mb8psz8x4z80000
gn/T/’, ‘LSCOLORS’: ‘ExFxCxDxBxegedabagacad’, ‘CLICOLOR’: ‘1’,
‘__CF_USER_TEXT_ENCODING’: ‘0x1F5:0:0’, ‘PWD’: ‘/Users/kunaldeo’,
‘COMMAND_MODE’: ‘unix2003’}
You can also find out the value for an environment value:
os.environ[‘HOME’]
‘/Users/kunaldeo’
52
Replace your shell with Python
Work with Python
putenv(varname,value) : Adds or sets an environment variable with
the given variable name and value.
getuid() : Return the current process’s user id.
getlogin() : Returns the username of currently logged in user
getpid(pid) : Returns the process group id of given pid. When used
without any parameters it simply returns the current process id.
getcwd() : Return the path of the current working directory.
chdir(path) : Change the current working directory to the given path.
listdir(path) : Similar to ls, returns a list with the content of
directories and file available on the given path.
Example:
os.listdir(“/home/homer”)
[‘.gnome2’, ‘.pulse’, ‘.gconf’, ‘.gconfd’, ‘.beagle’,
‘.gnome2_private’, ‘.gksu.lock’, ‘Public’, ‘.ICEauthority’,
‘.bash_history’, ‘.compiz’, ‘.gvfs’, ‘.update-notifier’,
‘.cache’, ‘Desktop’, ‘Videos’, ‘.profile’, ‘.config’, ‘.esd_
auth’, ‘.viminfo’, ‘.sudo_as_admin_successful’, ‘mbox’,
‘.xsession-errors’, ‘.bashrc’, ‘Music’, ‘.dbus’, ‘.local’,
‘.gstreamer-0.10’, ‘Documents’, ‘.gtk-bookmarks’, ‘Downloads’,
‘Pictures’, ‘.pulse-cookie’, ‘.nautilus’, ‘examples.desktop’,
‘Templates’, ‘.bash_logout’]
mkdir(path[, mode]) : Creates a directory with the given path with
the numeric code mode. The default mode is 0777.
makedirs(path[, mode]) : Creates given path (inclusive of all its
directories) recursively. The default mode is 0777. :
Example:
import os
path = “/home/kunal/greatdir”
os.makedirs( path, 0755 );
rename (old,new) : The file or directory “old” is renamed to “new” If
“new” is a directory, an error will be raised. On Unix and Linux, if “new”
exists and is a file, it will be replaced silently if the user has permission..
renames (old,new) : Similar to rename but also creates any directories
recessively if necessary.
Above A screenshot of the IPython Gt
console with GUI capabilities
53
Replace your shell with Python
Work with Python
rmdir(path) : Remove directory from the path mentioned. If the path
already has files you will need to use shutil.rmdtree()
subprocess:
call(*popenargs, **kwargs) : Runs the command with arguments.
On process completion it returns the returncode attribute.
Example:
import subprocess
print subprocess.call([“ls”,”-l”])
total 3684688
drwx------+ 5 kunaldeo staff
drwx------+ 10 kunaldeo staff
drwx------+ 50 kunaldeo staff
drwx------@ 127 kunaldeo staff
drwx------@ 42 kunaldeo staff
drwx------@ 3 kunaldeo staff
drwx------+ 4 kunaldeo staff
drwx------+ 5 kunaldeo staff
drwxr-xr-x+ 5 kunaldeo staff
-rwxr-xr-x
1 kunaldeo staff
drwxr-xr-x
drwxr-xr-x
-rw-r--r--
5 kunaldeo staff
19 kunaldeo staff
1 root
staff
170 Aug 19 01:37 Desktop
340 Jul 26 08:30
Documents
1700 Aug 19 12:50
Downloads
4318 Aug 19 01:43 Dropbox
1428 Aug 12 15:17 Library
102 Jul 3 23:23 Movies
136 Jul 6 08:32 Music
170 Aug 12 11:26 Pictures
170 Jul 3 23:23 Public
1886555648 Aug 16 21:02
androidsdk.tar
170 Aug 16 21:05 sdk
646 Aug 19 01:47 src
367 Aug 16 20:36
umbrella0.log
STD_INPUT_HANDLE: The standard input device. Initially, this is the
console input buffer.
STD_OUTPUT_HANDLE: The standard output device. Initially, this is the
active console screen buffer.
STD_ERROR_HANDLE: The standard error device. Initially, this is the active
console screen buffer.
Above IPython previously offered a
notebook feature, enabling users to create
HTML documents where images, code
and mathematical formulae were correctly
formatted. This has since been split off into
a separate (but tightly integrated) service
called Jupyter
54
Replace your shell with Python
Work with Python
SECTION 2: IPython: a ready-made Python system
shell replacement
In section 1 we have introduced you to the Python modules which
allow you to do system shell-related tasks very easily using vanilla
Python. Using the same features, you can build a fully featured shell
and remove a lot of Python boilerplate code along the way. However,
if you are kind of person who wants everything ready-made, you are in
luck. IPython provides a powerful and interactive Python shell which
you can use as your primary shell. IPython supports Python 2.6 to 2.7
and 3.1 to 3.2 . It supports two type of Python shells: Terminal based
and Qt based.
Just to reiterate, IPython is purely implemented in Python and
provides a 100% Python-compliant shell interface, so everything that
you have learnt in section 1 so far can be run inside IPython without
any problems.
IPython is already available in most Linux distributions. Search your
distro’s repositories to look for it. In case you are not able to find it, you
can also install it using easy_install or PyPI.
IPython provides a lot of interesting features which makes it a great
shell replacement…
Tab completion: Tab completion provides an excellent way to explore
any Python object that you are working with. It also helps you to avoid
making typos.
Example :
In [3]: import o {hit tab}
objc
opcode
operator
optparse
os
os2emxpath
In [3]: import os
In [4]: os.p {hit tab}
os.pardir
os.pathconf_names
os.path
os.pathsep
os.pathconf os.pipe
os.popen
os.popen2
os.popen3
os.popen4
os.putenv
Built In Object Explorer: You can add ‘?’ after any Python object
to view its details such as Type, Base Class, String Form, Namespace, File
and Docstring.
55
Work with Python
Replace your shell with Python
Example:
In [28]: os.path?
Type:
module
Base Class: <type ‘module’>
String Form:<module ‘posixpath’ from ‘/System/Library/
Frameworks/Python.framework/Versions/2.7/lib/python2.7/
posixpath.pyc’>
Namespace: Interactive
File:
/System/Library/Frameworks/Python.framework/
Versions/2.7/lib/python2.7/posixpath.py
Docstring:
Common operations on POSIX pathnames.
Instead of importing this module directly, import os and refer to this
module as os.path. The ‘os.path’ name is an alias for this module on
POSIX systems; on other systems (eg Mac, Windows), os.path provides
the same operations in a manner specific to that platform, and is an
alias to another module (eg macpath, ntpath).
Some of this can actually be useful on non-POSIX systems too, eg for
manipulation of the pathname component of URLs. You can also use
double question marks (??) to view the source code for the relevant object.
Magic functions: IPython comes with a set of predefined ‘magic
functions’ that you can call with a command-line-style syntax. IPython
‘magic’ commands are conventionally prefaced by %, but if the flag
%automagic is set to on, then you can call magic commands without
the %. To view a list of available magic functions, use ‘magic function
%lsmagic’. They include functions that work with code such as %run,
%edit, %macro, %recall etc; functions that affect shell such as %colors,
%xmode, %autoindent etc; and others such as %reset, %timeit, %paste
etc. Most cool features of IPython are powered using magic functions.
Example:
In [45]: %lsmagic
Available magic functions:
%alias %autocall %autoindent %automagic %bookmark %cd
%colors %cpaste %debug %dhist %dirs %doctest_mode %ed
%edit %env %gui %hist %history %install_default_config
%install_profiles %load_ext %loadpy %logoff %logon
%logstart %logstate %logstop %lsmagic %macro %magic
56
Replace your shell with Python
Work with Python
%page %paste %pastebin %pdb %pdef %pdoc %pfile
%pinfo %pinfo2 %popd %pprint %precision %profile %prun
%psearch %psource %pushd %pwd %pycat %pylab %quickref
%recall %rehashx %reload_ext %rep %rerun %reset
%reset_selective %run %save %sc %sx %tb %time %timeit
%unalias %unload_ext %who %who_ls %whos %xdel %xmode
Automagic is OFF, % prefix IS needed for magic functions. To view help
on any Magic Function, call ‘%somemagic?’ to read its docstring.
Python script execution and runtime code editing: You can use %run
to run any Python script. You can also control-run the Python script with
pdb debugger using -d, or pdn profiler using -p. You can also edit a
Python script using the %edit command which opens the given Python
script in the editor defined by the $EDITOR environment variable.
Shell command support: To just run a shell command, prefix the
command with ! .
Example :
In [5]: !ps
PID TTY
4508 ttys000
84275 ttys001
17958 ttys002
TIME CMD
0:00.07 -bash
0:00.03 -bash
0:00.18 -bash
Conclusion
In [8]: !clang prog.c -o prog
prog.c:2:1: warning: type specifier missing, defaults to
‘int’ [-Wimplicit-int]
main()
^~~~
1 warning generated.
As you can see, it’s easy to
tailor Python for all your shell
environment needs. Python
modules like os, subprocess
and shutil are available at
your disposal to do just about
everything you need using
Python. IPython turns this whole
experience into an even more
complete package. You get
to do everything a standard
Python shell does and with
much more convenient features.
IPython’s magic functions really
do provide a magical Python
shell experience. So next time
you open a Bash session, think
again: why settle for gold when
platinum is a step away?
Qt console : IPython comes with a Qt-based console. This provides
features only available in a GUI, like inline figures, multiline editing with
syntax highlighting, and graphical calltips. Start the Qt console with:
$ ipython qtconsole
If you get errors about missing modules, ensure that you have installed
dependent packages – PyQt, pygments, pyexpect and ZeroMQ.
57
Scientific computing with NumPy
Work with Python
Scientific
computing
with NumPy
What you’ll need…
NumPy
www.numpy.org
SciPy
www.scipy.org
Matplotlib
www.matplotlib.org
Make some powerful calculations with NumPy,
SciPy and Matplotlib
NumPy is the primary Python package for performing scientific
computing. It has a powerful N-dimensional array object, tools
for integrating C/C++ and Fortran code, linear algebra, Fourier
transform, and random number capabilities, among other things.
NumPy also supports broadcasting, which is a clever way for
universal functions to deal in a meaningful way with inputs that do
not have exactly the same form.
Apart from its capabilities, the other advantage of NumPy is that it
can be integrated into Python programs. In other words, you may
get your data from a database, the output of another program, an
external file or an HTML page and then process it using NumPy.
This article will show you how to install NumPy, make calculations,
plot data, read and write external files, and it will introduce you to
some Matplotlib and SciPy packages that work well with NumPy.
NumPy also works with Pygame, a Python package for creating
games, though explaining its use is unfortunately beyond of the
scope of this article.
It is considered good practice to try the various NumPy
commands inside the Python shell before putting them into
Python programs. The examples in this article use either Python
shell or iPython.
“Apart from its capabilities, the other
advantage of NumPy is that it can be
integrated into Python programs”
58
Scientific computing with NumPy
Work with Python
A simple Python
program for
Polynomial Fitting
Matplotlib
generated output
A Python script
that uses SciPy to
process an image
Finding help
is easy
Installing NumPy
01
Most Linux distributions have a
ready-to-install package you can
use. After installation, you can find out
the NumPy version you are using by
executing the following:
$ python
Python 2.7.3 (default, Mar 13
2014, 11:03:55)
[GCC 4.7.2] on linux2
Type “help”, “copyright”,
“credits” or “license” for
more information.
>>> numpy.version.version
Traceback (most recent call
last):
File “<stdin>”, line 1, in
<module>
NameError: name ‘numpy’ isnot
defined
>>> import numpy
>>> numpy.version.version
‘1.6.2’
>>>
Not only have you found the NumPy
version but you also know that NumPy
is properly installed.
About NumPy
02
Despite its simplistic name,
NumPy is a powerful Python
package that is mainly for working
with arrays and matrices. There are
many ways to create an array but the
simplest one is to make use of the
array() function:
...
[3,3,3],
...
[-1,-0.5,4],
...
[0,1,0]] )
You can also create arrays with some
more dimensions.
Making simple calculations
using NumPy
03
Given an array named myArray,
you can find the minimum and
maximum values in it by executing the
following commands:
>>> myArray.min()
>>> myArray.max()
>>> oneD = array([1,2,3,4])
The aforementioned command
creates a one-dimensional array. If you
want to create a two-dimensional
array, you can use the array() function
as follows:
Should you wish to find the mean value
of all array elements, you can run the
next command:
>>> twoD = array([ [1,2,3],
Similarly, you can find the median of the
>>> myArray.mean()
59
Scientific computing with NumPy
Work with Python
“When you apply
a function to an
array, the function
is automatically
applied to all of the
array elements”
a file. If you have an array variable
named aa1, you can easily save its
contents into a file called aa1.txt by
using the following command:
array by running the following
Python command:
Reading files
05
>>> median(myArray)
The median value of a set is an element
that divides the data set into two
subsets (left and right subsets) with the
same number of elements. If the data
set has an odd number of elements,
then the median is part of the data set.
On the other side, if the data set has an
even number of elements, then the
median is the mean value of the two
centre elements of the sorted data set.
Imagine that you have just
extracted information from an
Apache log file using AWK and you
now want to go and process the text
file using NumPy.
The following AWK code finds out
the total number of requests per hour:
$ cat access.log | cut -d[
-f2 | cut -d] -f1 | awk -F:
‘{print $2}’ | sort -n | uniq
-c | awk ‘{print $2, $1}’ >
timeN.txt
The format of the text file (timeN.txt)
with the data is the following:
Using arrays with NumPy
04
NumPy not only embraces
the indexing methods used
in typical Python for strings and lists
but also extends them. If you want to
select a given element from an array,
you can use the following notation:
00
01
02
03
191
225
121
104
Reading the timeN.txt file and
assigning it to a new array variable can
be done as follows:
>>> twoD[1,2]
You can also select a part of an array (a
slice) using the following notation:
aa = np.loadtxt(“timeN.txt”)
Writing to files
>>> twoD[:1,1:3]
Finally, you can convert an array into a
Python list using the tolist() function.
60
06
Writing variables to a file
is largely similar to reading
In [17]: np.savetxt(“aa1.txt”,
aa1)
As you can easily imagine, you can
read the contents of aa1.txt later by
using the loadtxt() function.
Common functions
07
NumPy supports many
numerical and statistical
functions. When you apply a function
to an array, the function is then
automatically applied to all of the
array elements.
When working with matrices, you
can find the inverse of a matrix AA
by typing “AA.I”. You can also find
its eigenvalues by typing “np.linalg.
eigvals(AA)” and its eigenvector by
typing “np.linalg.eig(BB)”.
Working with matrices
08
A special subtype of a twodimensional NumPy array is
a matrix. A matrix is like an array except
that matrix multiplication replaces
element-by-element multiplication.
Matrices are generated using
the matrix (or mat) function as follows:
In [2]: AA = np.mat(‘0 1 1; 1
1 1; 1 1 1’)
Scientific computing with NumPy
You can add matrices named AA and
BB by typing AA + BB. Similarly, you
can multiply them by typing AA * BB.
Plotting with Matplotlib
09
The first move you should
make is to install Matplotlib.
As you can see, Matplotlib has many
dependencies that you should
also install. The first thing you will
learn is how to plot a polynomial
function. The necessary commands
for plotting the 3x^2-x+1
polynomial are the following:
import numpy as np
import matplotlib.pyplot
Work with Python
“Try the various
NumPy
commands inside
the Python shell”
61
Scientific computing with NumPy
Work with Python
as plt
myPoly = np.poly1d(np.
array([3, -1, 1]).
astype(float))
x = np.linspace(-5, 5, 100)
y = myPoly(x)
plt.xlabel(‘x values’)
plt.ylabel(‘f(x) values’)
xticks = np.arange(-5, 5, 10)
yticks = np.arange(0, 100,
10)
plt.xticks(xticks)
plt.yticks(yticks)
plt.grid(True)
plt.plot(x,y)
one small part of the scipy.stats
package about statistics.
In [36]: from scipy.stats
import poisson, lognorm
In [37]: mySh = 10;
In [38]: myMu = 10;
In [39]: ln =
lognorm(mySh)
In [40]: p = poisson(myMu)
In [41]: ln.rvs((10,))
Out[41]:
array([ 9.29393114e02, 1.15957068e+01,
9.78411983e+01,
8.26370734e07, 5.64451441e-03,
4.61744055e-09,
4.98471222e06, 1.45947948e+02,
9.25502852e-06,
5.87353720e-02])
In [42]: p.rvs((10,))
Out[42]: array([12, 11, 9,
9, 9, 10, 9, 4, 13, 8])
In [43]: ln.pdf(3)
Out[43]:
0.013218067177522842
The variable that holds the
polynomial is myPoly. The range of
values that will be plotted for x is
defined using “x = np.linspace(-5, 5,
100)”. The other important variable
is y, which calculates and holds the
values of f(x) for each x value.
It is important that you start
ipython using the “ipython
--pylab=qt” parameters in order
to see the output on your screen.
If you are interested in plotting
polynomial functions, you should
experiment more, as NumPy can
also calculate the derivatives of a
function and plot multiple functions
in the same output.
The example uses two statistics
distributions and may be difficult
to understand, but it is presented
in order to give you a better taste
of SciPy commands.
About SciPy
10
SciPy is built on top of NumPy
and is significantly more
advanced than NumPy. It supports
numerical integration, optimisations,
signal processing, image and
audio processing, and statistics. For
reference, the example below uses just
“For plotting
polynomial
functions,
experiment more”
62
Using SciPy for
image processing
11
Now we will show you how
to process and transform a
PNG image using SciPy. The most
important part of the code is the
following line:
image = np.array(Image.
open(‘SA.png’).convert(‘L’))
This line allows you to read a usual
PNG file and convert it into a NumPy
array for additional processing. The
program will also separate the output
into four parts and displays a different
image for each of these four parts.
Other useful functions
12
It is very useful to be able to
find out the data type of the
elements in an array; it can be done
using the dtype() function. Similarly,
the ndim() function returns the
number of dimensions of an array.
When reading data from external
files, you can save their data columns
into separate variables using the
following method:
In [10]: aa1,aa2 =
Scientific computing with NumPy
Work with Python
Above Fitting to Polynomials
np.loadtxt(“timeN.txt”,
usecols=(0,1), unpack=True)
The aforementioned command saves
column 1 into variable aa1 and column
2 into variable aa2. The “unpack=True”
allows the data to be assigned to two
different variables. Please note that the
numbering of columns starts with 0.
Fitting to polynomials
13
The NumPy polyfit() function
tries to fit a set of data points
to a polynomial. The data was found
from the timeN.txt file, created earlier.
The Python script uses a fifth degree
polynomial, but if you want to use a
different degree instead then you only
have to change the following line:
coefficients = np.polyfit(aa1,
aa2, 5)
Array broadcasting
in NumPy
14
To close, we will talk more about
array broadcasting because it
is a very useful characteristic. First, you
should know that array broadcasting
has a rule: in order for two arrays to
be considered for array broadcasting,
“the size of the trailing axes for both
arrays in an operation must either be
the same size or one of them must
be one.”
Put simply, array broadcasting
allows NumPy to “change” the
dimensions of an array by filling
it with data in order to be able to
do calculations with another array.
Nevertheless, you cannot stretch
both dimensions of an array to do
your job.
63
Python for system administrators
Work with Python
Python for system
administrators
What you’ll need…
Python-devel
Python development libraries, required
for compiling third-party Python
module
setuptools
setuptools allows you to download,
build, install, upgrade, and uninstall
Python packages with ease
Learn how Python can help by daring to replace the
usual shell scripting…
System administration is an important part of our computing
environment. It does not matter whether you are managing systems
at your work our home. Linux, being a UNIX-based operating system,
already has everything a system administrator needs, such as the
world-class shells (not just one but many, including Bash, csh, zsh etc),
handy tools, and many other features which make the Linux system an
administrator’s dream. So why do we need Python when Linux already
has everything built-in? Being a dynamic scripting language, Python
is very easy to read and learn. That’s just not us saying that, but many
Linux distributions actually use Python in core administrative parts. For
example, Red Hat (and Fedora) system setup tool Anaconda is written
in Python (read this line again, got the snake connection?). Also, tools like
GNU Mailman, CompizConfig Settings Manager (CCSM) and hundreds
of tiny GUI and non-GUI configuration tools are written using Python.
Python does not limit you on the choice of user interface to follow – you
can build command-line, GUI and web apps using Python. This way, it
has got covered almost all the possible interfaces. Here we will look into
executing sysadmin-related tasks using Python.
Note
This is written for the Python
2.X series, as it is still the most
popular and default Python
distribution across all the
platforms (including all Linux
distros, BSDs and Mac OS X).
Parsing configuration files
Configuration files provide a way for applications to store various
settings. In order to write a script that allows you to modify settings of
a particular application, you should be able to parse the configuration
file of the application. In this section we learn how to parse INI-style
configuration files. Although old, the INI file format is very popular with
much modern open source software, such as PHP and MySQL.
Excerpt for php.ini configuration file:
[PHP]
engine = On
64
Python for system administrators
zend.ze1_compatibility_mode = Off
short_open_tag = On
asp_tags = Off
precision
= 14
y2k_compliance = On
output_buffering = 4096
;output_handler =
zlib.output_compression = Off
[MySQL]
; Allow or prevent persistent links.
mysql.allow_persistent = On
mysql.max_persistent = 20
mysql.max_links = -1
mysql.default_port = 3306
mysql.default_socket =
mysql.default_host = localhost
mysql.connect_timeout = 60
mysql.trace_mode = Off
Python provides a built-in module called
ConfigParser (known as configparser in Python
3.0). You can use this module to parse and create
configuration files.
@code: writeconfig.py
@description: The following demonstrates adding
MySQL section to the php.ini file.
@warning: Do not use this script with the actual php.
ini file, as it’s not designed to handle all aspects of a
complete php.ini file.
import ConfigParser
config = ConfigParser.RawConfigParser()
config.add_section(‘MySQL’)
config.set(‘MySQL’,’mysql.trace_mode’,’Off’)
config.set(‘MySQL’,’mysql.connect_
timeout’,’60’)
config.set(‘MySQL’,’mysql.default_
Work with Python
host’,’localhost’)
config.set(‘MySQL’,’mysql.default_
port’,’3306’)
config.set(‘MySQL’,’mysql.allow_persistent’,
‘On’ )
config.set(‘MySQL’,’mysql.max_
persistent’,’20’)
with open(‘php.ini’, ‘ap’) as configfile:
config.write(configfile)
Output:php.ini
[MySQL]
mysql.max_persistent = 20
mysql.allow_persistent = On
mysql.default_port = 3306
mysql.default_host = localhost
mysql.trace_mode = Off
mysql.connect_timeout = 60
@code: parseconfig.py
@description: Parsing and updating the
config file
import ConfigParser
config = ConfigParser.ConfigParser()
config.read(‘php.ini’)
# Print config values
print config.get(‘MySQL’,’mysql.default_
host’)
print config.get(‘MySQL’,’mysql.default_
port’)
config.remove_option(‘MySQL’,’mysql.trace_
mode’)
with open(‘php.ini’, ‘wb’) as configfile:
config.write(configfile)
Parsing JSON data
JSON (also known as JavaScript Object Notation) is a
lightweight modern data-interchange format. JSON is
an open standard under ECMA-262. It is a text format
65
Python for system administrators
Work with Python
and is completely language-independent. JSON is
also used as the configuration file format for modern
applications such as Mozilla Firefox and Google
Chrome. JSON is also very popular with modern
web services such as Facebook, Twitter, Amazon EC2
etc. In this section we will use the Python module
‘simplejson’ to access Yahoo Search (using the Yahoo
Web Services API), which outputs JSON data.
To use this section, you should have the following:
1. Python module: simplejson.
Note: You can install Python modules using the
command ‘easy_install <module name>’. This
command assumes that you have a working internet
connection.
2. Yahoo App ID:
The Yahoo App ID can be created from https://
developer.apps.yahoo.com/dashboard/createKey.
html. The Yahoo App ID will be generated on the
next page. See the screenshot below for details.
simplejson is very easy to use. In the following
example we will use the capability of mapping
JSON data structures directly to Python data types.
This gives us direct access to the JSON data without
developing any XML parsing code.
JSON PYTHON DATA MAPPING
JSON
Python
object dict
array list
string unicode
number (int)
number (real)
TRUE
int, long
float
TRUE
FALSE FALSE
null
None
For this section we will use the simplejson.load
function, which allows us to deserialise a JSON object
into a Python object.
@code: LUDSearch.py
import simplejson, urllib
APP_ID = ‘xxxxxxxx’ # Change this to
your APP ID
SEARCH_BASE = ‘http://search.yahooapis.
com/WebSearchService/V1/webSearch’
class YahooSearchError(Exception):
pass
def search(query, results=20, start=1,
**kwargs):
kwargs.update({
‘appid’: APP_ID,
‘query’: query,
‘results’: results,
‘start’: start,
‘output’: ‘json’
})
url = SEARCH_BASE + ‘?’ + urllib.
urlencode(kwargs)
result = simplejson.load(urllib.
urlopen(url))
if ‘Error’ in result:
# An error occurred; raise an
exception
raise YahooSearchError,
result[‘Error’]
return result[‘ResultSet’]
Let’s use the code listed above from the Python shell
to see how it works. Change to the directory where
you have saved the LUDYSearch.py and open a
Python shell.
@code: Python Shell Output. Lines
66
Python for system administrators
Work with Python
Above Generating the Yahoo App ID
starting with ‘>>>’ indicate input
>>> execfile(“LUDYSearch.py”)
>>> results = search(‘Linux User and
Developer’)
>>> results[‘totalResultsAvailable’]
123000000
>>> results[‘totalResultsReturned’]
20
>>> items = results[‘Result’]
>>> for Result in items:
...
print Result[‘Title’],Result[‘Url’]
...
Linux User http://www.linuxuser.co.uk/
Linux User and Developer - Wikipedia, the free
encyclopedia http://en.wikipedia.org/wiki/Linux_
User_and_Developer
Linux User &amp;amp; Developer | Linux User http://
www.linuxuser.co.uk/tag/linux-user-developer/
Gathering system information
An important job for a system administrator is
gathering system information. Here we will use the
SIGAR (System Information Gatherer And Reporter)
API to demonstrate how we can gather system
information using Python. SIGAR is a very complete
API and can provide lots of information, including:
1. System memory, swap, CPU, load average,
uptime, logins.
67
Python for system administrators
Work with Python
2. Per-process memory, CPU, credential info, state,
arguments, environment, open files.
3. File system detection and metrics.
4. Network interface detection, configuration info
and metrics.
5. TCP and UDP connection tables.
6. Network route table.
Installing SIGAR
The first step is to build and install SIGAR. SIGAR is
hosted at GitHub, so make sure that you have Git
installed in your system. Then perform the following
steps to install SIGAR and its Python bindings:
$ git clone git://github.com/hyperic/
sigar.git sigar.git
$ cd sigar.git/bindings/python
$ sudo python setup.py install
At the end you should see a output similar to the
following :
Writing /usr/local/lib/python2.6/dist-packages/
pysigar-0.1.egg-info
SIGAR is a very easy-to-use library and can be used to
get information on almost every aspect of a system.
The next example shows you how to do this. The
following code shows the memory and the file
system information.
@code: PySysInfo.py
import os
import sigar
sg = sigar.open()
mem = sg.mem()
swap = sg.swap()
fslist = sg.file_system_list()
print “==========Memory
Information==============”
print “\tTotal\tUsed\tFree”
print “Mem:\t”,\
68
(mem.total() / 1024), \
(mem.used() / 1024), \
(mem.free() / 1024)
print “Swap:\t”, \
(swap.total() / 1024), \
(swap.used() / 1024), \
(swap.free() / 1024)
print “RAM:\t”, mem.ram(), “MB”
print “==========File System
Information=============”
def format_size(size):
return sigar.format_size(size * 1024)
print ‘Filesystem\tSize\tUsed\tAvail\
tUse%\tMounted on\tType\n’
for fs in fslist:
dir_name = fs.dir_name()
usage = sg.file_system_usage(dir_
name)
total = usage.total()
used = total - usage.free()
avail = usage.avail()
pct = usage.use_percent() * 100
if pct == 0.0:
pct = ‘-’
print fs.dev_name(), format_
size(total), format_size(used), format_
size(avail),\
pct, dir_name, fs.sys_type_
name(), ‘/’, fs.type_name()
@Output
==========Memory
Information==============
Total
Used
Free
Mem: 8388608 6061884 2326724
Swap: 131072 16048 115024
RAM: 8192 MB
==========File System
Information============
Filesystem
Size
Used
Avail
Use% Mounted on
Type
Python for system administrators
/dev/disk0s2 300G 175G 124G 59.0 / hfs /
local
devfs 191K 191K 0 - /dev devfs /
none
Accessing Secure Shell (SSH) services
SSH (Secure Shell) is a modern replacement for an
old remote shell system called Telnet. It allows data to
be exchanged using a secure channel between two
networked devices. System administrators frequently
use SSH to administrate networked systems. In
addition to providing remote shell, SSH is also used
for secure file transfer (using SSH File Transfer Protocol,
or SFTP) and remote X server forwarding (allows
you to use SSH clients as X server). In this section we
will learn how to use the SSH protocol from Python
using a Python module called paramiko, which
implements the SSH2 protocol for Python.
paramiko can be installed using the following steps:
$ git clone https://github.com/robey/
paramiko.git
$ cd paramiko
$ sudo python setup.py install
To the core of paramiko is the SSHClient class. This
class wraps L{Transport}, L{Channel}, and L{SFTPClient}
to handle most of the aspects of SSH. You can use
SSHClient as:
client = SSHClient()
client.load_system_host_keys()
client.connect(‘some.host.com’)
stdin, stdout, stderr = client.exec_
command(‘dir’)
The following example demonstrates a full SSH client
written using the paramiko module.
@code: PySSHClient.py
Work with Python
import base64, getpass, os, socket, sys,
socket, traceback
import paramiko
import interactive
# setup logging
paramiko.util.log_to_file(‘demo_simple.
log’)
# get hostname
username = ‘’
if len(sys.argv) > 1:
hostname = sys.argv[1]
if hostname.find(‘@’) >= 0:
username, hostname = hostname.
split(‘@’)
else:
hostname = raw_input(‘Hostname: ‘)
if len(hostname) == 0:
print ‘*** Hostname required.’
sys.exit(1)
port = 22
if hostname.find(‘:’) >= 0:
hostname, portstr = hostname.
split(‘:’)
port = int(portstr)
# get username
if username == ‘’:
default_username = getpass.getuser()
username = raw_input(‘Username [%s]:
‘ % default_username)
if len(username) == 0:
username = default_username
password = getpass.getpass(‘Password for
%s@%s: ‘ % (username, hostname))
# now, connect and use paramiko Client
to negotiate SSH2 across the connection
try:
client = paramiko.SSHClient()
client.load_system_host_keys()
client.set_missing_host_key_
policy(paramiko.WarningPolicy)
69
Python for system administrators
Work with Python
print ‘*** Connecting...’
client.connect(hostname, port,
username, password)
chan = client.invoke_shell()
print repr(client.get_transport())
print ‘*** SSH Server Connected!
***’
print
interactive.interactive_shell(chan)
chan.close()
client.close()
except Exception, e:
print ‘*** Caught exception: %s:
%s’ % (e.__class__, e)
traceback.print_exc()
try:
client.close()
except:
pass
sys.exit(1)
To run this code you will also need a custom Python
class interactive.py which implements the interactive
shell for the SSH session. Look for this file on FileSilo
and copy it into the same folder where you have
created PySSHClient.py .
@code_Output
kunal@ubuntu-vm-kdeo:~/src/paramiko/
demos$ python demo_simple.py
Hostname: 192.168.1.2
Username [kunal]: luduser
Password for luduser@192.168.1.2:
*** Connecting...
<paramiko.Transport at 0xb76201acL
(cipher aes128-ctr, 128 bits) (active; 1
open channel(s))>
*** SSH Server Connected! ***
Last login: Thu Jan 13 02:01:06 2011
from 192.168.1.9
70
[~ $:]
If the host key for the SSH server is not added to your
$HOME/.ssh/known_hosts file, the client will throw
the following error:
*** Caught exception: <type ‘exceptions.
TypeError’>: unbound method missing_
host_key() must be called with
WarningPolicy instance as first
argument (got SSHClient instance
instead)
This means that the client cannot verify the
authenticity of the server you are connected to. To
add the host key to known_hosts, you can use the
ssh command. It is important to remember that this
is not the ideal way to add the host key; instead you
should use ssh-keygen. But for simplicity’s sake we
are using the ssh client.
kunal@ubuntu-vm-kdeo:~/.ssh$ ssh
luduser@192.168.1.2
The authenticity of host ‘192.168.1.2
(192.168.1.2)’ can’t be established.
RSA key fingerprint is be:01:76:6a:b9:bb:6
9:64:e3:dc:37:00:a4:36:33:d1.
Are you sure you want to continue
connecting (yes/no)? yes
Warning: Permanently added ‘192.168.1.2’
(RSA) to the list of known hosts.
So now you’ve seen just how easy it can be to carry
out the complex sysadmin tasks using Python’s
versatile language.
As is the case with all Python coding, the code that
is presented here can fairly easily be adopted into
your GUI application (using software such as PyGTK
or PyQt) or a web application (using a framework
such as Django or Grok).
Python for system administrators
Work with Python
Writing a user interface using Python
Administrators are comfortable with running raw scripts by
hand, but end-users are not. So if you are writing a script that
is supposed to be used by common users, it is a good idea to
create a user-friendly interface on top of the script. This way
end-users can run the scripts just like any other application. To
demonstrate this, we will create a simple GRUB configuration
tool which allows users to select default boot entry and
the timeout. We will be creating a TUI (text user interface)
application and will use the Python module ‘snack’ to facilitate
this (not to be confused with the Python audio library, tksnack).
This app consists of two files…
grub.py: GRUB Config File (grub.conf) Parser (available on
FileSilo). It implements two main functions, readBootDB() and
writeBootFile(), which are responsible for reading and writing
the GRUB configuration file.
grub_tui.py: Text user interface file for manipulating the GRUB
configuration file using the functions available in grub.py.
@code:grub_tui.py
import sys
from snack import *
from grub import (readBootDB, writeBootFile)
def main(entry_value=’1’,kernels=[]):
try:
(default_value, entry_value,
kernels)=readBootDB()
except:
print >> sys.stderr, (“Error reading /boot/
grub/grub.conf.”)
sys.exit(10)
gg=Grid(2,1)
gg.setField(l,0,0)
gg.setField(e,1,0)
g.add(Label(‘’),0,1)
g.add(gg,0,2)
g.add(Label(‘’),0,3)
g.add(bb,0,4,growx=1)
result = g.runOnce()
if bb.buttonPressed(result) == ‘cancel’:
screen.finish()
sys.exit(0)
else:
entry_value = e.value()
try :
c = int(entry_value)
break
except ValueError:
continue
writeBootFile(c, li.current())
screen.finish()
if __name__== ‘__main__’:
main()
Start the tool using the sudo command (as it reads the grub.
conf file)
$ sudo grub_tui.py
screen=SnackScreen()
while True:
g=GridForm(screen, (“Boot configuration”),1,5)
if len(kernels)>0 :
li=Listbox(height=len(kernels), width=20,
returnExit=1)
for i, x in enumerate(kernels):
li.append(x,i)
g.add(li, 0, 0)
li.setCurrent(default_value)
bb = ButtonBar(screen, (((“Ok”), “ok”),
((“Cancel”), “cancel”)))
e=Entry(3, str(entry_value))
l=Label((“Timeout (in seconds):”))
71
Work with Python
Scrape Wikipedia with Beautiful Soup
Scrape
Wikipedia with
Beautiful Soup
What you’ll need…
Beautiful Soup
www.crummy.com/software/
BeautifulSoup/
HTML5Lib
https://github.com/html5lib/
html5lib-python
Python 2.6+ & WikiParser.
zip Six
https://pypi.python.org/pypi/six/
Use the Beautiful Soup Python library to parse
Wikipedia’s HTML and store it for offline reading
In this tutorial we’ll use the popular Python library Beautiful Soup to
scrape Wikipedia for links to articles and then save those pages for offline
reading. This is ideal for when travelling or in a location with a poor
internet connection.
The plan is simple: using Beautiful Soup with the HTML5Lib Parser,
we’re going to load a Wikipedia page, remove all of the GUI and
unrelated content, search the content for links to other Wikipedia articles
and then, after a tiny bit of modification, write them to a file.
Even though it’s now the de facto knowledge base of the world,
Wikipedia isn’t great when it comes to DOM consistency – that is, IDs and
classes are sometimes quite loose in their usage. Because of this, we will
also cover how to handle all of the excess bits and bobs of the Wikipedia
GUI that we don’t need, as well as the various erroneous links that won’t
be of much use to us. You can find the CSS stylings sheet and a Python
script pertaining to this tutorial at http://bit.ly/19MibBv.
Install Beautiful Soup & HTML5Lib
Infinite Links
01
Before we can start writing code, we need to install the libraries we’ll be using
for the program (Beautiful Soup, HTML5Lib, Six). The installation process is
fairly standard: grab the libraries from their respective links, then unzip them. In
the terminal, enter the unzipped directory and run python setup.py install for each
library. They will now be ready for use.
Wikipedia has a lot of links and
when you start following links
to links to links, the number of
pages you have to parse can
grow exponentially, depending
on the subject matter. By passing
through the levels value, we put a
cap on the amount of pages we
can grab–- although the number
of files stored can still vary greatly.
Use it wisely.
“Wikipedia isn’t great when it comes
to DOM consistency”
72
Scrape Wikipedia with Beautiful Soup
Work with Python
Full code listing
1 Import libraries
These are the
libraries we are
going to be using
for this program
01
import os, sys, urllib2, argparse, datetime, atexit
from bs4 import BeautifulSoup
addresses = []
deepestAddresses = []
maxLevel = 1
storeFolder = “Wikistore “ + str(datetime.datetime.now().strftime(“%Y-%m-%d %H:%M”))
02
2 Set up variables
These are some
variables we’ll use
to keep track of the
script’s progress
undesirables = [ {“element” : “table”, “attr” : {‘class’ : ‘infobox’} }, {“element” :
“table”, “attr” : {‘class’ : ‘vertical-navbox’}}, {“element” : “span”, “attr” : {‘class’
: ‘mw-editsection’}}, {“element” : “div”, “attr” : {‘class’ : ‘thumb’}}, {“element”
: “sup”, “attr” : {‘class’ : ‘reference’}}, {“element” : “div”, “attr” : {‘class’ :
‘reflist’}}, {“element” : “table”, “attr” : {‘class’ : ‘nowraplinks’}}, {“element” :
“table”, “attr” : {‘class’ : ‘ambox-Refimprove’}}, {“element” : “img”, “attr” : None},
{“element” : “script”, “attr” : None}, {“element” : “table”, “attr” : {‘class’ :
‘mbox-small’}} , {“element” : “span”, “attr” : {“id” : “coordinates”}}, {“element” :
“table”, “attr” : {“class” : “ambox-Orphan”}}, {“element” : “div”, “attr” : {“class” :
“mainarticle”}}, {“element” : None, “attr” : {“id” : “References”}} ]
def init():
parser = argparse.ArgumentParser(description=’Handle the starting page and number
of levels we\’re going to scrape’)
parser.add_argument(‘-URL’, dest=’link’, action=’store’, help=’The Wikipedia page
from which we will start scraping’)
parser.add_argument(‘-levels’, dest=”levels”, action=’store’, help=’How many levels
deep should the scraping go’)
args = parser.parse_args()
3 Initialisation
This is the initialising
function that we
will use to handle
the input coming
from the user
03
if(args.levels != None):
global maxLevel8
maxLevel = int(args.levels)
if(args.link == None):
print(“You need to pass a link with the -URL flag”)
sys.exit(0)
else:
if not os.path.exists(storeFolder):
os.makedirs(storeFolder)
grabPage(args.link, 0, args.link.split(“/wiki/”)[1].strip().replace(“_”, “ “))
atexit.register(cleanUp)
def isValidLink(link):
if “/wiki/” in link and “:” not in link and “http://” not in link and “wikibooks”
not in link and “#” not in link and “wikiquote” not in link and “wiktionary” not in
link and “wikiversity” not in link and “wikivoyage” not in link and “wikisource” not
in link and “wikinews” not in link and “wikiversity” not in link and “wikidata” not
in link:
return True
else:
return False
def grabPage(URL, level, name):
04
opener = urllib2.build_opener()
opener.addheaders = [(‘User-agent’, ‘Mozilla/5.0’)]
req = opener.open(URL)
73
Scrape Wikipedia with Beautiful Soup
Work with Python
Creating some useful variables
Wiki-Everything
02
These variables will keep track of the links we’ve accessed while the script
has been running: addresses is a list containing every link we’ve accessed;
deepestAddresses are the links of the pages that were the furthest down the link
tree from our starting point; storeFolder is where we will save the HTML files we
create and maxLevel is the maximum depth that we can follow the links to from
our starting page.
Wikipedia has so many different
services that interlink with each
other; however, we don’t want
to grab those pages, so we’ve
got quite a lengthy conditional
statement to stop that. It’s pretty
good at making sure we only get
links from Wikipedia.
Handling the user’s input
03
In the first few lines of this function, we’re just creating a helper statement.
Afterwards, we’re parsing any arguments passed into the program on its
execution and looking for a -URL flag and a -levels flag. The -levels flag is optional as
we already have a preset depth that we’ll follow the links to, but we need a link to
start from so if the -URL flag is missing, we’ll prompt the user and exit. If we have a link,
then we quickly check whether or not we have a directory to store files in – which
we’ll create if we don’t – and then we’ll fire off the function to get that page. Finally, we
register a handler for when the script tries to exit. We’ll get to that bit later.
Retrieving the page from the URL
04
Here we’re using URLLib2 to request the page the the user has asked for
and then, once we’ve received that page, we’re going to pass the content
through to Beautiful Soup with the soup variable. This gives us access to the
methods we’re going to call as we parse the document.
Trimming the fat
05
Wikipedia has a lot of nodes that we don’t want to parse. The content
variable allows us to straight away ignore most of Wikipedia’s GUI, but
there are still lots of elements that we don’t want to parse. We remedy this by
iterating through the list ‘undesirables’ that we created earlier on in the document.
For each different div/section/node that we don’t want, we call Beautiful Soup’s
find_all() method and use the extract() method to remove that node from the
document. At the end of the undesirables loop, most of the content we don’t
want any more will be gone. We also look for the ‘also’ element in the Wiki page.
Generally, everything after this div is of no use to us. By calling the find_all_next()
method on the also node, we can get a list of every other element we can
remove from that point on.
“The HTML page uses built-in browser
styles when rendering the page”
74
Scrape Wikipedia with Beautiful Soup
Work with Python
“Wikipedia has so many different services that interlink with
each other; we don’t want to grab those pages”
page = req.read()
req.close()
soup = BeautifulSoup(page, “html5lib”, from_encoding=”UTF-8”)
content = soup.find(id=”mw-content-text”)
if hasattr(content, ‘find_all’):
4 Get the page
Here we grab the
page we want to
store and remove
the bits of the
document we
don’t need
global undesirables
for notWanted in undesirables:
04
removal = content.find_all(notWanted[‘element’], notWanted[‘attr’])
if len(removal) > 0:
for el in removal:
el.extract()
Styling
also = content.find(id=”See_also”)
if(also != None):
also.extract()
tail = also.find_all_next()
if(len(tail) > 0):
for element in tail:
element.extract()
for link in content.find_all(‘a’):
Currently, the HTML page will use the
built-in browser styles when rendering the
page. If you like, you can include the style
sheet included in the tutorial resources
to make it look a little nicer. To use it, you
can minify the script and include it inside
a <style> tag in the head string on line
102, or you can rewrite the head string to
something like:
href = link[“href”]
5 Check links
Then we iterate
through all of the
<a> tags and check
if there’s a valid link
to another page
we can grab, and
tweak them for our
own use
if isValidLink(href):
if level < maxLevel:
head = “<head><meta
charset=\”UTF-8\” /><title>” +
fileName + “</title><style>” +
str(open(“/PATH/TO/STYLES”, ‘r’).
read()) + “</style></head>”
stored = False;
for addr in addresses:
if addr == link.get(“href”):
stored = True
05
if(stored == False):
title = link.get(‘href’).replace(“/wiki/”, “”)
addresses.append(str(title + “.html”))
grabPage(“http://en.wikipedia.org” + link.get(‘href’), level +
1, title)
print title
link[“href”] = link[“href”].replace(“/wiki/”, “”) + “.html”
fileName = str(name)
06
if level == maxLevel:
deepestAddresses.append(fileName.replace(‘/’, ‘_’) + “.html”)
75
Scrape Wikipedia with Beautiful Soup
Work with Python
Above Find the documentation for
Beautiful Soup at http://bit.ly/O2H8iD
Grabbing the links
06
By calling content.find_all(‘a’) we get a list of every <a> in the
document. We can iterate through this and check whether or not
there is a valid Wikipedia link in the <a>’s href. If the link is a valid link, we
quickly check how far down the link tree we are from the original page. If
we’ve reached the maximum depth we can go, we’ll store this page and call
it quits, otherwise we’ll start looking for links that we can grab within it. For
every page we request, we append its URL to the addresses list; to make sure
we don’t call the same page twice for each link we find, we check if we’ve
already stored it. If we have, then we’ll skip over the rest of the loop, but if
we’ve not then we’ll add it to the list of URLs that we’ve requested and fire off
a request. Once that check is done, We then do a quick string replace on that
link so that it points to the local directory, not to the subfolder /wiki/ that it’s
looking for.
Writing to file
07
Now we create a file to store the newly parsed document in for later
reading. We change any ‘/’ in the filename to ‘_’ so the script doesn’t
try and write to a random folder. We also do a quick check to see how many
links we’ve followed since the first page. If it’s the max level, we’ll add it to the
deepestAddresses list. We’ll use this a little bit later.
76
Scrape Wikipedia with Beautiful Soup
Work with Python
Tying up loose ends
08
After our script has iterated through every link on every page to the
maximum level of depth that it can, it will try to exit. On line 34 of the
code (on the disc and online) in the init function, we registered the function
cleanUp to execute on the program trying to exit; cleanUp’s job is to go through
the documents that we’ve downloaded and check that every link we’ve left in
the pages does in fact link to a file that we have available. If it can’t match the link
in the href to a file in the addresses list, it will remove it. Once we’re done, we will
have a fully portable chunk of Wikipedia we can take with us.
doctype = “<!DOCTYPE html>”
6 Copy to file
After that, We take
the content we’ve
parsed and put it
into a brand new
HTML file
head = “<head><meta charset=\”UTF-8\” /><title>” + fileName + “</title></
06
head>”
f = open(storeFolder + “/” + fileName.replace(‘/’, ‘_’) + “.html”, ‘w’)
f.write(doctype + “<html lang=\”en\”>” + head + “<body><h1>” + fileName + “</
h1>” + str(content) + “</body></html>”)
f.close()
def cleanUp():
print(“\nRemoving links to pages that have not been saved\n”)
for deepPage in deepestAddresses:
rF = open(storeFolder + “/” + deepPage, ‘r’)
deepSoup = BeautifulSoup(rF.read(), “html5lib”, from_encoding=”UTF-8”)
for deepLinks in deepSoup.find_all(‘a’):
link = deepLinks.get(“href”)
7 Clean up
Once every page
has been parsed
and stored, we’ll
go on through and
try to remove any
dead links
pageStored = False
07
for addr in addresses:
if addr == link:
pageStored = True
if pageStored == False:
if link is not None:
if ‘#’ not in link:
del deepLinks[‘href’]
elif ‘#’ in link and len(link.split(‘#’)) > 1 or ‘:’ in link:
del deepLinks[‘href’]
wF = open(storeFolder + “/” + deepPage, ‘w’)
wF.write(str(deepSoup))
wF.close()
8 Initialise
This is how we will
initialise our script
print(“Complete”)
08
if __name__ == “__main__”:
init()
77
Have fun with programming
Create with Python
Create with Python
Use Python to get creative and program games
What could be more satisfying than playing a game that you have
programmed yourself? In this section we’re going to show you how to
do just that. We’ll get started with a simple game of tic-tac-toe, made
with the help of Kivy (p.80), before stepping things up a notch and
cloning the classic favourite, Pong (p.86). Then, it’s time to have a go at
making a Space Invaders-inspired game complete with retro graphics
(p.88). Coding games is one of the best ways to learn more Python,
plus you have something to play afterwards!
78
Have fun with programming
Create with Python
“Making a playable game is not
as difficult as you may think”
79
Create with Python
Build tic-tac-toe with Kivy
Build tic-tac-toe
with Kivy
What you’ll need…
Python
www.python.org/doc
Ease into the workings of Kivy by creating the penand-paper classic in just over 100 lines of Python...
Kivy is a highly cross-platform graphical framework for Python, designed
for the creation of innovative user interfaces like multitouch apps. Its
applications can run not only on the traditional desktop platforms of
Linux, OS X and Windows, but also Android and iOS, plus devices like the
Raspberry Pi.
That means you can develop cross-platform apps using Python
libraries such as Requests, SQLAlchemy or even NumPy. You can even
access native mobile APIs straight from Python using some of Kivy’s
sister projects. Another great feature is the Cython-optimised OpenGL
graphics pipeline, allowing advanced GPU effects even though the basic
Python API is very simple.
Kivy is a set of Python/Cython modules that can easily be installed via
pip, but you’ll need a few dependencies. It uses Pygame as a rendering
backend (though its API is not exposed), Cython for compilation of the
speedy graphics compiler internals, and GStreamer for multimedia.
These should all be available through your distro’s repositories, or via pip
where applicable.
With these dependencies satisfied, you should be able install Kivy with
the normal pip incantation. The current version is 1.8.0, and the same
codebase supports both python2 and python3. The code in this tutorial
is also version-agnostic, running in python2.7 and python3.3.
pip install kivy
If you have any problems with pip, you can use easy_install via easy_
install kivy.
There are also packages or repositories available for several popular
distros. You can find more information on Kivy’s website. A kivy
application is started by instantiating and running an ‘App’ class. This is
what initialises our pp’s window, interfaces with the OS, and provides an
80
Build tic-tac-toe with Kivy
Create with Python
entry point for the creation of our GUI. We can start
by making the simplest Kivy app possible:
from kivy.app import App
class TicTacToeApp(App):
pass
if __name__ == “__main__”:
TicTacToeApp().run()
You can already run this, your app will start up and
you’ll get a plain black window. Exciting!
We can build our own GUI out of Kivy widgets.
Each is a simple graphics element with some
specific behaviour of its own ranging from
standard GUI functionality (eg the Button, Label
or TextInput), to those that impose positioning on
their child widgets (eg the BoxLayout, FloatLayout
or GridLayout), to those abstracting a more
involved task like interacting with hardware (eg
the FileChooser, Camera or VideoPlayer). Most
importantly, Kivy’s widgets are designed to be easily
combined - rather than including a widget for every
need imaginable, widgets are kept simple but are
easy to join to invent new interfaces. We’ll see some
of that in this tutorial.
Since ‘Hello World!’ is basically compulsory in any
programming tutorial, let’s get it over with by using a
simple ‘Label’ widget to display the text:
from kivy.uix.label import Label
We’ll display the ‘Label’ by returning it as our app’s
root widget. Every app has a single root widget, the
top level of its widget tree, and it will automatically
be sized to fill the window. We’ll see later how to
construct a full GUI by adding more widgets for this
one, but for now it’s enough to set the root widget
by adding a new method to the ‘App’:
Above The game with final additions, making the grid square and
extending the interface
def build(self):
return Label(text=’Hello World!’,
font_size=100,
color=0, 1, 0, 1)) # (r, g, b, a)
The ‘build’ method is called when the ‘App’ is run,
and whatever widget is returned automatically
becomes the root widget of that App’. In our case
that’s a Label, and we’ve set several properties - the
‘text’, ‘font_size’ and ‘color’. All widgets have different
properties controlling aspects of their behaviour,
which can be dynamically updated to alter their
appearance later, though here we set them just once
upon instantiation.
Note that these properties are not just Python
attributes but instead Kivy properties. These are
accessed like normal attributes but provide extra
functionality by hooking into Kivy’s event system.
We’ll see examples of creating properties shortly,
and you should do the same if you want to use your
variables with Kivy’s event or binding functionality.
That’s all you need to show some simple text, so
run the program again to check that this does work.
You can experiment with the parameters if it’s unclear
what any of them are doing.
81
Create with Python
Build tic-tac-toe with Kivy
Our own widget: tic-tac-toe
Since Kivy doesn’t have a tic-tac-toe widget, we’ll have
to make our own! It’s natural to create a new widget
class to contain this behaviour:
from kivy.uix.gridlayout import GridLayout
class TicTacToeGrid(GridLayout):
pass
Now this obviously doesn’t do anything yet,
except that it inherits all the behaviour of the Kivy
GridLayout widget - that is, we’ll need to tell it how
many columns to have, but then it will automatically
arrange any child widgets to fit nicely with as many
rows as necessary. Tic-tac-toe requires three columns
and nine children.
Here we introduce the Kivy language (kv), a
special domain-specific language for making
rules describing Kivy widget trees. It’s very simple
but removes a lot of necessary boilerplate for
manipulating the GUI with Python code - as a loose
analogy you might think of it as the HTML/CSS to
Python’s JavaScript. Python gives us the dynamic
power to do anything, but all that power gets in the
way if we just want to declare the basic structure
of our GUI. Note that you never need kv language,
you can always do the same thing in Python alone,
but the rest of the example may show why Kivy
programmers usually like to use kv.
Kivy comes with all the tools needed to use kv
language; the simplest way is to write it in a file with
a name based on our App class. That is, we should
place the following in a file named ‘tictactoe.kv’:
<TicTacToeGrid>:
cols: 3
This is the basic syntax of kv language; for each
widget type we may write a rule defining its
behaviour, including setting its properties and adding
82
child widgets. This example demonstrates the
former, creating a rule for the ‘TicTacToeGrid’ widget
by declaring that every ‘TicTacToeGrid’ instantiated
should have its ‘cols’ property set to 3.
We’ll use some more kv language features later, but
for now let’s go back to Python to create the buttons
that will be the entries in our tic-tac-toe grid.
from kivy.uix.button import Button
from kivy.properties import ListProperty
class GridEntry(Button):
coords = ListProperty([0, 0])
This inherits from Kivy’s ‘Button’ widget, which
interacts with mouse or touch input, dispatching
events when interactions toggle it. We can hook
into these events to call our own functions when
a user presses the button, and can set the button’s
‘text’ property to display the ‘X’ or ‘O’. We also created
a new Kivy property for our widget, ‘coords’ – we’ll
show how this is useful later on. It’s almost identical
to making a normal Python attribute by writing ‘self.
coords = [0, 0]’ in ‘GridEntry.__init__’.
As with the ‘TicTacToeGrid’, we’ll style our new class
with kv language, but this time we get to see a more
interesting feature.
<GridEntry>:
font_size: self.height
As before, this syntax defines a rule for how a
‘GridEntry’ widget should be constructed, this time
setting the ‘font_size’ property that controls the size
of the text in the button’s label. The extra magic is
that kv language automatically detects that we’ve
referenced the Button’s own height and will create
a binding to update this relationship – when a
‘GridEntry’ widget’s height changes, its ‘font_size’
will change so the text fits perfectly. We could have
Build tic-tac-toe with Kivy
Create with Python
made these bindings straight from Python (another
usage of the ‘bind’ method used later on), but that’s
rarely as convenient as referencing the property we
want to bind to.
Let’s now populate our ‘TicTacToeGrid’ with
‘GridEntry’ widgets.
display them and knows it should automatically
arrange them into a grid with the number of
columns we set earlier.
Now all we have to do is replace our root widget
(returned from ‘App.build’) with a ‘TicTacToeGrid’ and
we can see what our app looks like.
class TicTacToeGrid(GridLayout):
def __init__(self, *args, **kwargs):
super(TicTacToeGrid, self).__init__(*args,
**kwargs)
for row in range(3):
for column in range(3):
grid_entry = GridEntry(
coords=(row, column))
grid_entry.bind(on_release=self.button_
pressed)
self.add_widget(grid_entry)
def build(self):
return TicTacToeGrid()
def button_pressed(self, instance):
print(‘{} button clicked!’.format(instance.
coords))
This introduces a few new concepts: When we
instantiated our ‘GridEntry’ widgets, we were able to
set their ‘coords’ property by simply passing it in as
a kwarg. This is a minor feature that is automatically
handled by Kivy properties.
We used the ‘bind’ method to call the grid’s
‘button_pressed’ method whenever the `GridEntry`
widget dispatches an ‘on_release’ event. This is
automatically handled by its ‘Button’ superclass, and
will occur whenever a user presses, then releases a
‘GridEntry’ button. We could also bind to ‘on_press’,
which is dispatched when the button is first clicked,
or to any Kivy property of the button, dispatched
dynamically when the property is modified.
We added each ‘GridEntry’ widget to our ‘Grid’ via
the ‘add_widget’ method. That means each one
is a child widget of the ‘TicTacToeGrid’, and so it will
With this complete you can run your main Python file
again and enjoy your new program. All being well,
the single Label is replaced by a grid of nine buttons,
each of which you can click (it will automatically
change colour) and release (you’ll see the printed
output information from our binding).
We could customise the appearance by modifying
other properties of the Button, but for now we’ll leave
them as they are.
Has anyone won yet?
We’ll want to keep track of the state of the board to
check if anyone has won, which we can do with a
couple more Kivy properties:
from kivy.properties import (ListProperty,
NumericProperty)
class TicTacToeGrid(GridLayout):
status = ListProperty([0, 0, 0, 0, 0, 0,
0, 0, 0])
current_player = NumericProperty(1)
This adds an internal status list representing who has
played where, and a number to represent the current
player (1 for ‘O’, -1 for ‘X’).
By placing these numbers in our status list, we’ll know
if somebody wins because the sum of a row, column or
diagonal will be +-3. Now we can update our graphical
grid when a move is played.
83
Create with Python
Build tic-tac-toe with Kivy
def button_pressed(self, button):
player = {1: ‘O’, -1: ‘X’}
colours = {1: (1, 0, 0, 1), -1: (0, 1, 0,
1)} # (r, g, b, a)
row, column = button.coords
status_index = 3*row + column
already_played = self.status[status_index]
if not already_played:
self.status[status_index] = self.
current_player
button.text = {1: ‘O’, -1: ‘X’}[self.
current_player]
button.background_color = colours[self.
current_player]
self.current_player *= -1
You can run your app again to see exactly what this
did, and you’ll find that clicking each button now
places an ‘O’ or ‘X’ as well as a coloured background
depending on whose turn it is to play. Not only that,
but you can only play one move in each button
thanks to our status array that keeps track of the
existing moves.
This is enough to play the game but there’s one
vital element missing... a big pop-up telling you when
you’ve won! Before we can do that, we need to add
some code to check if the game is over.
Kivy properties have another useful feature
here, whenever they change they automatically
call an ‘on_propertyname’ method if it exists and
dispatch a corresponding event in Kivy’s event
system. That makes it very easy to write code that
will run when a property changes, both in Python
and kv language. In our case we can use it to
check the status list every time it is updated, doing
something special if a player has filled a column,
row or diagonal.
84
def on_status(self, instance, new_value):
status = new_value
sums = [sum(status[0:3]), # rows
sum(status[3:6]),
sum(status[6:9]),
sum(status[0::3]), # columns
sum(status[1::3]),
sum(status[2::3]),
sum(status[::4]), # diagonals
sum(status[2:-2:2])]
if 3 in sums:
print(‘Os win!’)
elif -3 in sums:
print(‘Xs win!’)
elif 0 not in self.status: # Grid full
print(‘Draw!’)
This covers the basic detection of a won or drawn
board, but it only prints the result to stdout. At this
stage we probably want to reset the board so that
the players can try again, along with displaying a
graphical indicator of the result.
def reset(self, *args):
self.status = [0 for _ in range(9)]
for child in self.children:
child.text = ‘’
child.background_color = (1, 1, 1, 1)
self.current_player = 1
Finally, we can modify the `on_status` method to
both reset the board and display the winner
in a ‘ModalView’ widget.
from kivy.uix.modalview import ModalView
Build tic-tac-toe with Kivy
Create with Python
This is a pop-up widget that draws itself on top of
everything else rather than as part of the normal
widget tree. It also automatically closes when the user
clicks or taps outside it.
winner = None
if -3 in sums:
winner = ‘Xs win!’
elif 3 in sums:
winner = ‘Os win!’
elif 0 not in self.status:
winner = ‘Draw...nobody wins!’
if winner:
popup = ModalView(size_hint=0.75, 0.5))
victory_label = Label(text=winner,
font_size=50)
popup.add_widget(victory_label)
popup.bind(on_dismiss=self.reset)
popup.open()
This mostly uses the same ideas we already covered,
adding the ‘Label’ widget to the ‘ModalView’ then
letting the ‘ModalView’ take care of drawing itself
and its children on top of everything else. We also
use another binding; this time to ‘on_dismiss’, which
is an event dispatched by the ‘ModalView’ when
it is closed. Finally, we made use of the ‘size_hint’
property common to all widgets, which in this case
is used to set the ‘ModalView’ size proportional to
the window – while a ‘ModalView’ is open you can
resize the window to see it dynamically resize, always
maintaining these proportions. This is another trick
made possible by a binding with the ‘size_hint’ Kivy
property, this time managed internally by Kivy.
That’s it, a finished program! We can now not only
play tic-tac-toe, but our program automatically tells
us when somebody has won, and resets the board
so we can play again. Simply run your program and
enjoy hours of fun!
Above A tic-tac-toe grid now accepting input, adding in an O or X
alternately, each go
Time to experiment
This has been a quick tour through some of Kivy’s
features, but hopefully it demonstrates how to think
about building a Kivy application. Our programs
are built from individual Kivy widgets, interacting
by having Python code run when their properties
change (eg our ‘on_status’ method) or when they
dispatch events (eg ‘Button’ ‘on_release’). We also
briefly saw kv language and experienced how it can
automatically create bindings between properties.
You can find a copy of the full program on FileSilo,
reference this to check you’ve followed everything
correctly. We’ve also added an extra widget, the
‘Interface’, with a structure coded entirely in kv
language that demonstrates how to add child
widgets. Test it by uncommenting the ‘return
Interface()’ line in ‘TicTacToeGrid.build’. It doesn’t
do anything fundamentally different to what we
already covered, but it does make extensive use of
kv language’s binding ability to automatically update
a label showing the current player, and to resize the
TicTacToeGrid so it is always square to fit within its
parent. You can play with the settings to see how it
fits together, or try swapping out the different widget
types to see how other widgets behave.
85
Make a Pong clone with Python
Create with Python
Make a Pong
clone with
Python
What you’ll need…
Latest Raspbian Image
www.raspberrypi.org/downloads
Pillow
https://github.com/python-imaging/Pillow
SimpleGUITk
https://github.com/dholm/simpleguitk/
We update the retro classic Pong for the Linux
generation with a new library called SimpleGUITk
Below ‘Tux for Two’ is a great little
Pong clone using the beloved Linux
mascot, Tux, in the centre of the action
The Raspberry Pi is a fantastic way to start learning how to code.
One area that can be very rewarding for amateur coders is game
programming, allowing for a more interactive result and a greater sense
of accomplishment. Game programming can also teach improvisation
and advanced mathematics skills for code. We’ll be using the fantastic
SimpleGUITk module in Python, a very straightforward way of creating
graphical interfaces based on Tkinter.
Python module preparation
The SimpleGUI code
01
05
Head to the websites we’ve listed in ‘What you’ll need’ and download a zip of
the source files from the GitHub pages. Update your Raspbian packages and
then install the following:
$ sudo apt-get install python-dev python-setuptools tk8.5-dev
tcl8.5-dev
Install the modules
Write your code
02
03
Open the terminal and use cd
to move to the extracted Pillow
folder. Once there, type:
$ sudo python setup.py install
Once that’s complete, move to the
simpleguitk folder and use the same
command to install that as well.
Launch IDLE 2, rather than IDLE 3,
and open a new window. Use the
code listing to create our game ‘Tux for
Two’. Be careful to follow along with the
code to make sure you know what you’re
doing. This way, you can make your own
changes to the game rules if you wish.
Set up the game
04
There’s nothing too groundbreaking to start the code: Tux’s and the paddles’
initial positions are set, along with the initial speed and direction of Tux. These
are also used when a point is won and the playing field is reset. The direction and
speed is set to random for each spawn.
86
The important parts in the
draw function are the draw_
line, draw_image and draw_text
functions. These are specifically from
SimpleGUI, and allow you to easily put
these objects on the screen with a
position, size and colour. You need to
tie them to an object, though – in this
case, canvas. This tells the software
that we want to put these items on
the screen for people to see.
SimpleGUI setup code
06
The last parts are purely for
the interface. We tell the code
what to do when a key is depressed
and then released, and give it a frame
to work in. The frame is then told what
functions handle the graphics, key
functions etc. Finally, we give it frame.
start() so it starts.
Make a Pong clone with Python
Create with Python
Full code listing
import simpleguitk as simplegui
import random
w, h = 600, 400
tux_r = 20
pad_w= 8
pad_h = 80
def tux_spawn(right):
global tux_pos, tux_vel
tux_pos = [0,0]
tux_vel = [0,0]
tux_pos[0] = w/2
tux_pos[1] = h/2
if right:
tux_vel[0] = random.randrange(2, 4)
else:
tux_vel[0] = -random.randrange(2, 4)
tux_vel[1] = -random.randrange(1, 3)
def start():
global paddle1_pos, paddle2_pos,
paddle1_vel, paddle2_vel
global score1, score2
tux_spawn(random.choice([True, False]))
score1, score2 = 0,0
paddle1_vel, paddle2_vel = 0,0
paddle1_pos, paddle2_pos = h/2, h/2
def draw(canvas):
global score1, score2, paddle1_pos,
paddle2_pos, tux_pos, tux_vel
if paddle1_pos > (h - (pad_h/2)):
paddle1_pos = (h - (pad_h/2))
elif paddle1_pos < (pad_h/2):
paddle1_pos = (pad_h/2)
else:
paddle1_pos += paddle1_vel
if paddle2_pos > (h - (pad_h/2)):
paddle2_pos = (h - (pad_h/2))
elif paddle2_pos < (pad_h/2):
paddle2_pos = (pad_h/2)
else:
paddle2_pos += paddle2_vel
canvas.draw_line([w / 2, 0],[w / 2, h], 4,
“Green”)
canvas.draw_line([(pad_w/2), paddle1_
pos + (pad_h/2)], [(pad_w/2), paddle1_pos (pad_h/2)], pad_w, “Green”)
canvas.draw_line([w - (pad_w/2),
paddle2_pos + (pad_h/2)], [w - (pad_w/2),
paddle2_pos - (pad_h/2)], pad_w, “Green”)
tux_pos[0] += tux_vel[0]
tux_pos[1] += tux_vel[1]
if tux_pos[1] <= tux_r or tux_pos[1] >=
h - tux_r:
tux_vel[1] = -tux_vel[1]*1.1
if tux_pos[0] <= pad_w + tux_r:
if (paddle1_pos+(pad_h/2)) >=
tux_pos[1] >= (paddle1_pos-(pad_h/2)):
tux_vel[0] = -tux_vel[0]*1.1
tux_vel[1] *= 1.1
else:
score2 += 1
tux_spawn(True)
elif tux_pos[0] >= w - pad_w - tux_r:
if (paddle2_pos+(pad_h/2)) >=
tux_pos[1] >= (paddle2_pos-(pad_h/2)):
tux_vel[0] = -tux_vel[0]
tux_vel[1] *= 1.1
else:
score1 += 1
tux_spawn(False)
canvas.draw_image(tux, (265 / 2, 314 / 2),
(265, 314), tux_pos, (45, 45))
canvas.draw_text(str(score1), [150, 100],
30, “Green”)
canvas.draw_text(str(score2), [450, 100],
30, “Green”)
def keydown(key):
global paddle1_vel, paddle2_vel
acc = 3
if key == simplegui.KEY_MAP[“w”]:
paddle1_vel -= acc
elif key == simplegui.KEY_MAP[“s”]:
paddle1_vel += acc
elif key==simplegui.KEY_MAP[“down”]:
paddle2_vel += acc
elif key==simplegui.KEY_MAP[“up”]:
paddle2_vel -= acc
def keyup(key):
global paddle1_vel, paddle2_vel
acc = 0
if key == simplegui.KEY_MAP[“w”]:
paddle1_vel = acc
elif key == simplegui.KEY_MAP[“s”]:
paddle1_vel = acc
elif key==simplegui.KEY_MAP[“down”]:
paddle2_vel = acc
elif key==simplegui.KEY_MAP[“up”]:
paddle2_vel = acc
frame = simplegui.create_frame(“Tux for Two”,
w, h)
frame.set_draw_handler(draw)
frame.set_keydown_handler(keydown)
frame.set_keyup_handler(keyup)
tux = simplegui.load_image(‘http://upload.
wikimedia.org/wikipedia/commons/a/af/Tux.png’)
start()
frame.start()
87
Program a Space Invaders clone
Create with Python
Program a Space
Invaders clone
What you’ll need…
Raspbian
www.raspberrypi.org/downloads
Python
www.python.org/doc
Pygame
www.pygame.org/docs
Write your own RasPi shooter in 300 lines of Python
When you’re learning to program in a new language or trying to master
a new module, experimenting with a familiar and relatively simply
project is a very useful exercise to help expand your understanding of
the tools you’re using. Our Space Invaders clone is one such example
that lends itself perfectly to Python and the Pygame module – it’s a
simple game with almost universally understood rules and logic.
We’ve tried to use many features of Pygame, which is designed to
make the creation of games and interactive applications easier. We’ve
extensively used the Sprite class, which saves dozens of lines of extra
code in making collision detection simple and updating the screen and
its many actors a single-line command.
Have fun with the project and make sure you tweak and change
things to make it your own!
Did you know…
Space Invaders was one of the
biggest arcade hits in the world.
It’s a great first game since
everyone knows how to play!
Right Pivaders is
a Space Invaders
clone we’ve made
especially for the Pi
88
Program a Space Invaders clone
Create with Python
Full code listing
#!/usr/bin/env python2
import pygame, random
BLACK = (0, 0, 0)
BLUE = (0, 0, 255)
WHITE = (255, 255, 255)
RED = (255, 0, 0)
ALIEN_SIZE = (30, 40)
ALIEN_SPACER = 20
BARRIER_ROW = 10
BARRIER_COLUMN = 4
BULLET_SIZE = (5, 10)
MISSILE_SIZE = (5, 5)
BLOCK_SIZE = (10, 10)
RES = (800, 600)
class Player(pygame.sprite.Sprite):
def __init__(self):
pygame.sprite.Sprite.__init__(self)
self.size = (60, 55)
self.rect = self.image.get_rect()
self.rect.x = (RES[0] / 2) - (self.size
[0] / 2)
self.rect.y = 520
self.travel = 7
self.speed = 350
self.time = pygame.time.get_ticks()
def update(self):
self.rect.x += GameState.vector * self.
travel
if self.rect.x < 0:
self.rect.x = 0
elif self.rect.x > RES[0] - self.size[0]:
self.rect.x = RES[0] - self.size[0]
class Alien(pygame.sprite.Sprite):
def __init__(self):
pygame.sprite.Sprite.__init__(self)
self.size = (ALIEN_SIZE)
self.rect = self.image.get_rect()
self.has_moved = [0, 0]
self.vector = [1, 1]
self.travel = [(ALIEN_SIZE[0] - 7),
ALIEN_SPACER]
self.speed = 700
self.time = pygame.time.get_ticks()
def update(self):
if GameState.alien_time - self.time >
self.speed:
if self.has_moved[0] < 12:
self.rect.x += self.vector[0] * self.
travel[0]
self.has_moved[0] +=1
else:
if not self.has_moved[1]:
self.rect.y += self.vector[1] *
self.travel[1]
self.vector[0] *= -1
self.has_moved = [0, 0]
self.speed -= 20
if self.speed <= 100:
self.speed = 100
self.time = GameState.alien_time
class Ammo(pygame.sprite.Sprite):
def __init__(self, color, (width, height)):
pygame.sprite.Sprite.__init__(self)
self.image = pygame.Surface([width,
height])
self.image.fill(color)
self.rect = self.image.get_rect()
self.speed = 0
self.vector = 0
def update(self):
self.rect.y += self.vector * self.speed
if self.rect.y < 0 or self.rect.y > RES[1]:
self.kill()
class Block(pygame.sprite.Sprite):
def __init__(self, color, (width, height)):
pygame.sprite.Sprite.__init__(self)
self.image = pygame.Surface([width,
height])
self.image.fill(color)
self.rect = self.image.get_rect()
class GameState:
pass
class Game(object):
def __init__(self):
pygame.init()
pygame.font.init()
self.clock = pygame.time.Clock()
self.game_font = pygame.font.Font(
‘data/Orbitracer.ttf’, 28)
self.intro_font = pygame.font.Font(
‘data/Orbitracer.ttf’, 72)
self.screen = pygame.display.set_
mode([RES[0], RES[1]])
self.time = pygame.time.get_ticks()
self.refresh_rate = 20
self.rounds_won = 0
self.level_up = 50
self.score = 0
self.lives = 2
self.player_group = pygame.sprite.Group()
self.alien_group = pygame.sprite.Group()
self.bullet_group = pygame.sprite.Group()
self.missile_group = pygame.sprite.Group()
self.barrier_group = pygame.sprite.Group()
89
Continued on page 91
Program a Space Invaders clone
Create with Python
Setting up dependencies
Global variables & tuples
01
05
If you’re looking to get a better understanding of programming games with
Python and Pygame, we strongly recommend you copy the Pivaders code
in this tutorial into your own program. It’s great practice and gives you a chance
to tweak elements of the game to suit you, be it a different ship image, changing
the difficulty or the ways the alien waves behave. If you just want to play the game,
that’s easily achieved too, though. Either way, the game’s only dependency is
Pygame, which (if it isn’t already) can be installed from the terminal by typing:
sudo apt-get install python-pygame
For Pivaders we’ve used Git, a brilliant form of version control used to
safely store the game files and retain historical versions of your code. Git
should already be installed on your Pi; if not, you can acquire it by typing:
sudo apt-get install git
As well as acting as caretaker for your code, Git enables you to clone copies
of other people’s projects so you can work on them, or just use them. To clone
Pivaders, go to your home folder in the terminal (cd ~), make a directory for the
project (mkdir pivaders), enter the directory (cd pivaders) and type:
git pull https://github.com/russb78/pivaders.git
Once we’ve imported the
modules we need for the
project, there’s quite a long list
of variables in block capitals. The
capitals denote that these variables
are constants (or global variables).
These are important numbers that
never change – they represent
things referred to regularly in the
code, like colours, block sizes and
resolution. You’ll also notice that
colours and sizes hold multiple
numbers in braces – these are tuples.
You could use square brackets (to
make them lists), but we use tuples
here since they’re immutable, which
means you can’t reassign individual
items within them. Perfect for
constants, which aren’t designed to
change anyway.
Testing Pivaders
Classes – part 1
03
06
Installation
02
With Pygame installed and the project cloned to your machine (you can also
find the .zip on this issue’s cover DVD – simply unpack it and copy it to your
home directory to use it), you can take it for a quick test drive to make sure everything’s
set up properly. All you need to do is type python pivaders.py from within the
pivaders directory in the terminal to get started. You can start the game with the
space bar, shoot with the same button and simply use the left and right arrows on
your keyboard to move your ship left and right.
Creating your own clone
04
Once you’ve racked up a good high score (anything over 2,000 points is
respectable) and got to know our simple implementation, you’ll get more
from following along with and exploring the code and our brief explanations of
what’s going on. For those who want to make their own project, create a new
project folder and use either IDLE or Leafpad (or perhaps install Geany) to create
and save a .py file of your own.
A class is essentially a
blueprint for an object you’d
like to make. In the case of our player,
it contains all the required info, from
which you can make multiple copies
(we create a player instance in the
make_player() method halfway
through the project). The great thing
about the classes in Pivaders is that
they inherit lots of capabilities and
shortcuts from Pygame’s Sprite class,
as denoted by the pygame.sprite.
Sprite found within the braces of the
first line of the class. You can read
the docs to learn more about the
Sprite class via
www.pygame.org/docs/ref/sprite.html.
“We’ve tried to use many features of
Pygame, which is designed to make
the creation of games and interactive
applications easier”
90
Program a Space Invaders clone
Create with Python
Continued from page 89
self.all_sprite_list = pygame.sprite.
Group()
self.intro_screen = pygame.image.load(
‘data/start_screen.jpg’).convert()
self.background = pygame.image.load(
‘data/Space-Background.jpg’).convert()
pygame.display.set_caption(‘Pivaders ESC to exit’)
pygame.mouse.set_visible(False)
Player.image = pygame.image.load(
‘data/ship.png’).convert()
Player.image.set_colorkey(BLACK)
Alien.image = pygame.image.load(
‘data/Spaceship16.png’).convert()
Alien.image.set_colorkey(WHITE)
GameState.end_game = False
GameState.start_screen = True
GameState.vector = 0
GameState.shoot_bullet = False
def control(self):
for event in pygame.event.get():
if event.type == pygame.QUIT:
GameState.start_screen = False
GameState.end_game = True
if event.type == pygame.KEYDOWN \
and event.key == pygame.K_ESCAPE:
if GameState.start_screen:
GameState.start_screen = False
GameState.end_game = True
self.kill_all()
else:
GameState.start_screen = True
self.keys = pygame.key.get_pressed()
if self.keys[pygame.K_LEFT]:
GameState.vector = -1
elif self.keys[pygame.K_RIGHT]:
GameState.vector = 1
else:
GameState.vector = 0
if self.keys[pygame.K_SPACE]:
if GameState.start_screen:
GameState.start_screen = False
self.lives = 2
self.score = 0
self.make_player()
self.make_defenses()
self.alien_wave(0)
else:
GameState.shoot_bullet = True
def splash_screen(self):
while GameState.start_screen:
self.kill_all()
self.screen.blit(self.intro_screen,
[0, 0])
self.screen.blit(self.intro_font.render(
“PIVADERS”, 1, WHITE), (265, 120))
self.screen.blit(self.game_font.render(
“PRESS SPACE TO PLAY”, 1, WHITE),
(274, 191))
pygame.display.flip()
self.control()
def make_player(self):
self.player = Player()
self.player_group.add(self.player)
self.all_sprite_list.add(self.player)
def refresh_screen(self):
self.all_sprite_list.draw(self.screen)
self.refresh_scores()
pygame.display.flip()
self.screen.blit(self.background, [0, 0])
self.clock.tick(self.refresh_rate)
def refresh_scores(self):
self.screen.blit(self.game_font.render(
“SCORE “ + str(self.score), 1, WHITE),
(10, 8))
self.screen.blit(self.game_font.render(
“LIVES “ + str(self.lives + 1), 1, RED),
(355, 575))
def alien_wave(self, speed):
for column in range(BARRIER_COLUMN):
for row in range(BARRIER_ROW):
alien = Alien()
alien.rect.y = 65 + (column * (
ALIEN_SIZE[1] + ALIEN_SPACER))
alien.rect.x = ALIEN_SPACER + (
row * (ALIEN_SIZE[0] + ALIEN_SPACER))
self.alien_group.add(alien)
self.all_sprite_list.add(alien)
alien.speed -= speed
def make_bullet(self):
if GameState.game_time - self.player.
time > self.player.speed:
bullet = Ammo(BLUE, BULLET_SIZE)
bullet.vector = -1
bullet.speed = 26
bullet.rect.x = self.player.rect.x + 28
bullet.rect.y = self.player.rect.y
self.bullet_group.add(bullet)
self.all_sprite_list.add(bullet)
self.player.time = GameState.game_time
GameState.shoot_bullet = False
def make_missile(self):
if len(self.alien_group):
shoot = random.random()
if shoot <= 0.05:
shooter = random.choice([
alien for alien in self.alien_group])
missile = Ammo(RED, MISSILE_SIZE)
91
Continued on page 93
Create with Python
Program a Space Invaders clone
Main loop key
logic – part 1
Classes – part 2
07
In Pivader’s classes, besides creating the required attributes for the object,
you’ll also notice all the classes have an update() method apart from the
Block class (a method is a function within a class). The update() method is called
in every loop through the main game and simply asks the iteration of the class
we’ve created to move. In the case of a bullet from the Ammo class, we’re asking it
to move down the screen. If it goes off either end, we destroy it.
Ammo
08
What’s most interesting about classes, though, is that you can use one class
to create lots of different things. You could, for example, have a pet class.
From that class you could create a cat (that meows) and a dog (that barks). They’re
different in many ways, but they’re both furry and have four legs, so can be created
from the same parent class. We’ve done exactly that with our Ammo class, using it to
create both the player bullets and the alien missiles. They’re different colours and they
shoot in opposite directions, but they’re fundamentally one and the same.
The game
09
Our final class is called Game. This is where all the main functionality of
the game itself comes in, but remember, so far this is still just a list of
ingredients – nothing can actually happen until a ‘Game’ object is created (right
at the bottom of the code). The Game class is where the central mass of the
game resides, so we initialise Pygame, set the imagery for our protagonist and
extraterrestrial antagonist and create some GameState attributes that we use to
control key aspects of external classes, like changing the player’s vector (direction).
The main loop
10
There are a lot of methods (class functions) in the Game class, and each is
designed to control a particular aspect of either setting up the game or
the gameplay itself. The logic that dictates what happens within any one round
of the game is contained in the main_loop() method right at the bottom of the
pivaders.py script and is the key to unlocking exactly what variables and functions
you need for your game.
92
11
Firstly the game checks that
the end_game attribute is
false – if it’s true, the entire loop in
main_loop() is skipped and we go
straight to pygame.quit(), exiting the
game. This flag is set to true only if
the player closes the game window
or presses the Esc key when on the
start_screen. Assuming end_game
and start_screen are false, the main
loop can start proper, with the
control() method, which checks to see
if the location of the player needs to
change. Next we attempt to make an
enemy missile and we use the random
module to limit the number of missiles
that can be created. Next we call the
update() method for each and every
actor on the screen using a simple for
loop. This makes sure everyone’s up
to date and moved before we check
collisions in calc_collisions().
Main loop key
logic – part 2
12
Once collisions have been
calculated, we need to
see if the game is still meant to
continue. We do so with is_dead()
and defenses_breached() – if either
of these methods returns true, we
know we need to return to the start
screen. On the other hand, we also
need to check to see if we’ve killed all
the aliens, from within win_round().
Assuming we’re not dead, but the
aliens are, we know we can call the
next_round() method, which creates
a fresh batch of aliens and increases
their speed around the screen. Finally,
we refresh the screen so everything
that’s been moved, shot or killed can
be updated or removed from the
screen. Remember, the main loop
happens 20 times a second – so the
fact we don’t call for the screen to
update right at the end of the loop is
of no consequence.
Program a Space Invaders clone
Create with Python
Continued from page 91
missile.vector = 1
missile.rect.x = shooter.rect.x + 15
missile.rect.y = shooter.rect.y + 40
missile.speed = 10
self.missile_group.add(missile)
self.all_sprite_list.add(missile)
def make_barrier(self, columns, rows, spacer):
for column in range(columns):
for row in range(rows):
barrier = Block(WHITE, (BLOCK_SIZE))
barrier.rect.x = 55 + (200 * spacer)
+ (row * 10)
barrier.rect.y = 450 + (column * 10)
self.barrier_group.add(barrier)
self.all_sprite_list.add(barrier)
def make_defenses(self):
for spacing, spacing in
enumerate(xrange(4)):
self.make_barrier(3, 9, spacing)
def kill_all(self):
for items in [self.bullet_group, self.
player_group,
self.alien_group, self.missile_group,
self.barrier_group]:
for i in items:
i.kill()
def is_dead(self):
if self.lives < 0:
self.screen.blit(self.game_font.render(
“The war is lost! You scored: “ + str(
self.score), 1, RED), (250, 15))
self.rounds_won = 0
self.refresh_screen()
pygame.time.delay(3000)
return True
def win_round(self):
if len(self.alien_group) < 1:
self.rounds_won += 1
self.screen.blit(self.game_font.render(
“You won round “ + str(self.rounds_won) +
“ but the battle rages on”, 1, RED),
(200, 15))
self.refresh_screen()
pygame.time.delay(3000)
return True
def defenses_breached(self):
for alien in self.alien_group:
if alien.rect.y > 410:
self.screen.blit(self.game_font.render(
“The aliens have breached Earth
defenses!”,
1, RED), (180, 15))
self.refresh_screen()
pygame.time.delay(3000)
return True
def calc_collisions(self):
pygame.sprite.groupcollide(
self.missile_group, self.barrier_group,
True, True)
pygame.sprite.groupcollide(
self.bullet_group, self.barrier_group,
True, True)
if pygame.sprite.groupcollide(
self.bullet_group, self.alien_group,
True, True):
self.score += 10
if pygame.sprite.groupcollide(
self.player_group, self.missile_group,
False, True):
self.lives -= 1
def next_round(self):
for actor in [self.missile_group,
self.barrier_group, self.bullet_group]:
for i in actor:
i.kill()
self.alien_wave(self.level_up)
self.make_defenses()
self.level_up += 50
def main_loop(self):
while not GameState.end_game:
while not GameState.start_screen:
GameState.game_time = pygame.time.
get_ticks()
GameState.alien_time = pygame.time.
get_ticks()
self.control()
self.make_missile()
for actor in [self.player_group,
self.bullet_group,
self.alien_group, self.missile_group]:
for i in actor:
i.update()
if GameState.shoot_bullet:
self.make_bullet()
self.calc_collisions()
if self.is_dead() or self.defenses_
breached():
GameState.start_screen = True
if self.win_round():
self.next_round()
self.refresh_screen()
self.splash_screen()
pygame.quit()
if __name__ == ‘__main__’:
pv = Game()
pv.main_loop()
93
Create with Python
Pivaders part 2: graphics and sound
Pivaders Pt 2:
graphics & sound
What you’ll need…
Raspbian
www.raspberrypi.org/downloads
Python
www.python.org/doc
Pygame
www.pygame.org/docs
Art assets
This time we’ll expand our Space Invaders clone to
include immersive animation and sound
opengameart.org
We had great fun creating our basic Space Invaders clone, Pivaders,
in the previous guide. Pygame’s ability to group, manage and detect
collisions thanks to the Sprite class really made a great difference to
our project, not just in terms of code length, but in simplicity too. If
you missed the first part of the project, you can find the v0.1 code
listing on GitHub via git.io/cBVTBg, while you can find version v0.2
of the code, including all the images, music and sound effects we’ve
used at git.io/8QsK-w.
To help keep our project code manageable and straightforward
(as your projects grow keeping your code easy to follow becomes
increasingly harder) we integrated a few animation methods into
our Game class and opted to use a sprite sheet. Not only does it
make it very easy to draw to the screen, but it also keeps the asset
count under control and keeps performance levels up, which is
especially important for the Raspberry Pi. We hope you have fun
using our techniques to add animation and sound to your projects!
Did you know…
Space Invaders is one of
the most cloned games in the
world! It makes a great first
project for game programmers.
Setting up dependencies
Downloading pivaders
Navigating the project
01
02
03
You’ll get much more from
the exercise if you download
the code (git.io/8QsK-w) and use
it for reference as you create your
own animations and sound effects.
Regardless of whether you just want
to simply preview and play or walkthrough the code to get a better
understanding of basic game creation,
you’re still going to need to satisfy
some basic dependencies. The two
key requirements here are Pygame
and Git, both of which are installed
by default on up-to-date Raspbian
installations. That’s easy!
94
Git is a superb version
control solution that helps
programmers safely store their code
and associated files. Not only does
it help you retain a full history of
changes, it means you can ‘clone’
entire projects to use and work on
from places like github.com. To clone
the version of the project we created
for this tutorial, go to your home
folder from the command line (cd ~)
and type:
git pull https://github.com/
russb78/pivaders.git
This creates a folder called pivaders.
Within pivaders sits a licence,
readme and a second pivaders
folder. This contains the main game
file, pivaders.py, which launches the
application. Within the data folder
you’ll find subfolders for both graphics
and sound assets, as well as the font
we’ve used for the title screen and
scores. To take pivaders for a test-drive,
simply enter the pivaders subdirectory
(cd pivaders/pivaders) and type:
python pivaders.py
Use the arrow keys to steer left and
right and the space bar to shoot. You
can quit with the Escape key.
Pivaders part 2: graphics and sound
Code listing (starting from line 87)
class Game(object):
def __init__(self):
pygame.init()
pygame.font.init()
self.clock = pygame.time.Clock()
self.game_font = pygame.font.Font(
‘data/Orbitracer.ttf’, 28)
self.intro_font = pygame.font.Font(
‘data/Orbitracer.ttf’, 72)
self.screen = pygame.display.set_mode([RES[0], RES[1]])
self.time = pygame.time.get_ticks()
self.refresh_rate = 20; self.rounds_won = 0
self.level_up = 50; self.score = 0
self.lives = 2
self.player_group = pygame.sprite.Group()
self.alien_group = pygame.sprite.Group()
self.bullet_group = pygame.sprite.Group()
self.missile_group = pygame.sprite.Group()
self.barrier_group = pygame.sprite.Group()
self.all_sprite_list = pygame.sprite.Group()
self.intro_screen = pygame.image.load(
‘data/graphics/start_screen.jpg’).convert()
self.background = pygame.image.load(
‘data/graphics/Space-Background.jpg’).convert()
pygame.display.set_caption(‘Pivaders - ESC to exit’)
pygame.mouse.set_visible(False)
Alien.image = pygame.image.load(
‘data/graphics/Spaceship16.png’).convert()
Alien.image.set_colorkey(WHITE)
self.ani_pos = 5 # 11 images of ship
self.ship_sheet = pygame.image.load(
‘data/graphics/ship_sheet_final.png’).convert_alpha()
Player.image = self.ship_sheet.subsurface(
self.ani_pos*64, 0, 64, 61)
self.animate_right = False
self.animate_left = False
self.explosion_sheet = pygame.image.load(
‘data/graphics/explosion_new1.png’).convert_alpha()
self.explosion_image = self.explosion_sheet.subsurface(
0, 0, 79, 96)
self.alien_explosion_sheet = pygame.image.load(
‘data/graphics/alien_explosion.png’)
self.alien_explode_graphics = self.alien_explosion_sheet.
subsurface(0, 0, 94, 96)
self.explode = False
self.explode_pos = 0; self.alien_explode = False
self.alien_explode_pos = 0
pygame.mixer.music.load(‘data/sound/10_Arpanauts.ogg’)
pygame.mixer.music.play(-1)
pygame.mixer.music.set_volume(0.7)
self.bullet_fx = pygame.mixer.Sound(
‘data/sound/medetix__pc-bitcrushed-lazer-beam.ogg’)
self.explosion_fx = pygame.mixer.Sound(
‘data/sound/timgormly__8-bit-explosion.ogg’)
self.explosion_fx.set_volume(0.5)
self.explodey_alien = []
Continued on page 96
Create with Python
Animation & sound
04
Compared with the game from
last month’s tutorial, you’ll see
it’s now a much more dynamic project.
The ship now leans into the turns as
you change direction and corrects
itself when stationary. When you shoot
an alien ship, it explodes with several
frames of animation and should you
take fire, a smaller explosion occurs on
your ship. Music, lasers and explosion
sound effects also accompany the
animations as they happen.
Finding images to animate
05
Before we can program
anything, it’s wise to have
assets set up correctly. We’ve opted to
use sprite sheets; these can be found
online or created with GIMP with a
little practice. They’re a mosaic made
up of individual ‘frames’ of equally
sized and spaced images representing
each frame. We found ours at
opengameart.org.
Tweaking assets
06
While many of the assets you’ll
find online can be used as is,
you may want to import them into an
image-editing application like GIMP to
configure them to suit your needs. We
started with the central ship sprite and
centred it into a new window. We set
the size and width of the frame and
then copy-pasted the other frames
either side of it. We ended up with 11
frames of exactly the same size and
width in a single document. Pixelperfect precision on size and width is
key, so we can just multiply it to find
the next frame.
95
Pivaders part 2: graphics and sound
Create with Python
Loading the sprite sheet
07
Since we’re inheriting from
the Sprite class to create our
Player class, we can easily alter how the
player looks on screen by changing
Player.image. First, we need to load our
ship sprite sheet with pygame.image.
load(). Since we made our sheet with
a transparent background, we can
append .convert_alpha() to the end
of the line so the ship frames render
correctly (without any background). We
then use subsurface to set the initial
Player.image to the middle ship sprite
on the sheet. This is set by self.ani_pos,
which has an initial value of 5. Changing
this value will alter the ship image
drawn to the screen: ‘0’ would draw it
leaning fully left, ‘11’ fully to the right.
Animation flags
08
Slightly further down the list
in the initialising code for the
Game class, we also set two flags for
our player animation: self.animate_left
and self.animate_right. As you’ll see in
the Control method of our Game class,
we use these to ‘flag’ when we want
animations to happen with True and
False. It also allows us to ‘automatically’
animate the player sprite back to its
natural resting state (otherwise the
ship will continue to look as if it’s flying
left when it has stopped).
The animation method
09
We use flags again in the code
for the player: animate_player().
Here we use nested if statements to
control the animation and physically
set the player image. It states that if the
animate_right flag is True and if the
current animation position is different
to what we want, we incrementally
increase the ani_pos variable and set
the player’s image. The Else statement
then animates the ship sprite back to
its resting state and the same logic is
then applied in the opposite direction.
96
GameState.end_game = False
GameState.start_screen = True
GameState.vector = 0
GameState.shoot_bullet = False
def control(self):
for event in pygame.event.get():
if event.type == pygame.QUIT:
GameState.start_screen = False
GameState.end_game = True
if event.type == pygame.KEYDOWN \
and event.key == pygame.K_ESCAPE:
if GameState.start_screen:
GameState.start_screen = False
GameState.end_game = True
self.kill_all()
else:
GameState.start_screen = True
self.keys = pygame.key.get_pressed()
if self.keys[pygame.K_LEFT]:
GameState.vector = -1
self.animate_left = True
self.animate_right = False
elif self.keys[pygame.K_RIGHT]:
GameState.vector = 1
self.animate_right = True
self.animate_left = False
else:
GameState.vector = 0
self.animate_right = False
self.animate_left = False
if self.keys[pygame.K_SPACE]:
if GameState.start_screen:
GameState.start_screen = False
self.lives = 2
self.score = 0
self.make_player()
self.make_defenses()
self.alien_wave(0)
else:
GameState.shoot_bullet = True
self.bullet_fx.play()
def animate_player(self):
if self.animate_right:
if self.ani_pos < 10:
Player.image = self.ship_sheet.subsurface(
self.ani_pos*64, 0, 64, 61)
self.ani_pos += 1
else:
if self.ani_pos > 5:
self.ani_pos -= 1
Player.image = self.ship_sheet.subsurface(
self.ani_pos*64, 0, 64, 61)
if self.animate_left:
if self.ani_pos > 0:
self.ani_pos -= 1
Pivaders part 2: graphics and sound
Player.image = self.ship_sheet.subsurface(
self.ani_pos*64, 0, 64, 61)
else:
if self.ani_pos < 5:
Player.image = self.ship_sheet.subsurface(
self.ani_pos*64, 0, 64, 61)
self.ani_pos += 1
def player_explosion(self):
if self.explode:
if self.explode_pos < 8:
self.explosion_image = self.explosion_sheet.
subsurface(0, self.explode_pos*96, 79, 96)
self.explode_pos += 1
self.screen.blit(self.explosion_image, [self.player.
rect.x -10, self.player.rect.y - 30])
else:
self.explode = False
self.explode_pos = 0
def alien_explosion(self):
if self.alien_explode:
if self.alien_explode_pos < 9:
self.alien_explode_graphics = self.alien_
explosion_ sheet.subsurface(0, self.alien_explode_pos*96, 94,
96)
self.alien_explode_pos += 1
self.screen.blit(self.alien_explode_graphics,
[int(self. explodey_alien[0]) - 50 , int(self.explodey_alien[1]) 60])
else:
self.alien_explode = False
self.alien_explode_pos = 0
self.explodey_alien = []
def splash_screen(self):
while GameState.start_screen:
self.kill_all()
self.screen.blit(self.intro_screen, [0, 0])
self.screen.blit(self.intro_font.render(
“PIVADERS”, 1, WHITE), (265, 120))
self.screen.blit(self.game_font.render(
“PRESS SPACE TO PLAY”, 1, WHITE), (274, 191))
pygame.display.flip()
self.control()
self.clock.tick(self.refresh_rate / 2)
def make_player(self):
self.player = Player()
Find the rest of the code at github.com/russb78/pivaders
“Sprite sheets make it easy to draw to the
screen, but it also keeps the asset count
down and performance levels up”
Create with Python
Animating explosions
10
The player_explosion() and
alien_explosion() methods
that come after the player animation
block in the Game class are similar but
simpler executions of the same thing.
As we only need to run through the
same predefined set of frames (this
time vertically), we only need to see if
the self.explode and self.alien_explode
flags are True before we increment the
variables that change the image.
Adding music
11
Pygame makes it easy to add a
musical score to a project. Just
obtain a suitable piece of music in
your preferred format (we found ours
via freemusicarchive.org) and load it
using the Mixer Pygame class. As it’s
already been initialised via pygame.
init(), we can go ahead and load the
music. The music.play(-1) requests
that the music should start with the
app and continue to loop until it quits.
If we replaced -1 with 5, the music
would loop five times before ending.
Learn more about the Mixer class via
www.pygame.org/docs/ref/
mixer.html.
Using sound effects
12
Loading and using sounds
is similar to how we do so
for images in Pygame. First we load
the sound effect using a simple
assignment. For the laser beam, the
initialisation looks like this:
self.bullet_fx = pygame.
mixer.Sound(‘location/of/file’)
Then we simply trigger the sound
effect at the appropriate time. In the
case of the laser, we want it to play
whenever we press the space bar
to shoot, so we place it in the Game
class’s Control method, straight
after we raise the shoot_bullet
flag. You can get different sounds
from www.freesound.org.
97
Create amazing projects
Use Python with Pi
Use Python with Pi
Amazing creations with Python code and Raspberry Pi
From the tutorials up to this point, you’ll have a firm grounding in Python.
Now we’re going to add the Raspberry Pi computer. First you’ll learn how
to get started with Python on the Pi, and then you’ll discover exciting
projects such as learning to multi-task with your Raspberry Pi (p.110),
creating a Pi-powered virtual reality setup (p.114) and using it to get more
out of Minecraft (p.106).
98
Use Python with Pi
Create amazing projects
99
Use Python with Pi
Using Python on Raspberry Pi
Using Python
on Raspberry Pi
What you’ll need…
A Raspberry Pi with all
necessary peripherals
SD card with
latest Debian image for Pi
www.raspberrypi.org/downloads
Program in Python with the Raspberry Pi, and lay
the foundations for all your future projects
Before getting started with this tutorial, ensure that you’ve set up the
latest version of the Raspbian operating system on an SD card for your
Raspberry Pi. The beauty of using an SD card image is that the operating
system is ready to go and a development environment is already
configured for us.
We’ll use a lightweight integrated development environment (IDE)
called Geany for our Python development. Geany provides a friendlier
interface compared to text-based editors such as nano to make it easier
to get into the swing of things. This tutorial will cover topics such as:
• Basic arithmetic
• Comparison operators, for example ‘equal to’ and ‘not equal to’
• Control structures, for example loops and if statements
By the end, we’ll have an advanced version of our ‘hello world’
application. Let’s dive straight in…
Staying organised
01
We don’t want to have messy folders on our new Pi, so let’s go to the file
manager and organise ourselves. Open the file manager by clicking the icon
next to the menu icon on the bottom left of the screen. Create a new folder by
right-clicking and selecting New>Folder, then type a name and click OK. We created
a folder called Python, and inside that created a folder called Hello World v2.
100
Using Python on Raspberry Pi
Use Python with Pi
It’s good practice to describe
what the program’s purpose
is at the top of the file. This
will help you out when
working on larger projects
with multiple files
It’s important to think about
data types. We convert the
number to decimal to make
sure that we
don’t lose any decimal
numbers during arithmetic
The stopping condition
for a while loop has to be
satisfied at some point in the
code; otherwise the loop will
never end!
The print function can only
accept string data types,
so we need to convert any
variables with a number data
type to a string before we
can print them to the screen
Starting Geany
02
Start Geany by going to the LXDE menu and going to Programs. From
here, select Geany. Once you’re in the Geany interface, create a new
Python file from a template by selecting ‘New (with template)>main.py’. Delete
everything in this template apart from the first line: #!/usr/bin/env python. This
line is important because it means you can run the code from the command line
and the Bash shell will know to open it with the Python interpreter.
101
Use Python with Pi
Programming in Python on the Raspberry Pi
Saving your work
03
It’s always a good idea to keep
saving your work with Ctrl+S
as you program, because it would
be a shame to lose anything you’ve
been working on. To save your file for
the first time, either press Ctrl+S or
go to the File menu and select Save.
Give the file a sensible name and
save it in the tidy folder structure you
created before. It’s a good habit to be
well organised when programming,
because it makes things much easier
when your projects become bigger
and more complicated.
Setting it up
04
Having detailed comments
in your code is important
because it allows you to note down
things you find confusing and
document complex procedures. If
another programmer has to work
with your code in the future, they’ll
be extremely grateful. Start by adding
a comment with a description of
what the program will do and your
name. All comment lines start with
a hash (#) and are not interpreted
as code by the Python interpreter.
We import the sys library so we can
use the sys.exit function to close the
program later on. We also import
everything from the decimal library
because we want to make use of the
decimal type.
“It’s a good habit to be well organised
when programming”
Variables
05
A variable is data that is stored in memory and can be accessed via a
name. Our program is going to start by asking for your first name, store
that in a variable and then print out a welcome message. We’re going to add a
comment that explains this and create a variable called firstName. Notice how
we’ve capitalised the first letter of the second word to make it easier to read.
We want the firstName variable to hold the value returned by a function
called raw_input, that will ask the user for input. The question is passed into the
print function within brackets, and because this is a string it is enclosed within
quotation marks. A string type is basically a collection of characters. Note the extra
space we’ve added after the colon because the user types their input straight
after this question.
Printing a message
06
Now that we have a value in firstName, we need to output a welcome
message to the screen. We print to the screen in Python using the
print function. The print function is followed by a pair of brackets which
enclose the values to print. When using the addition operator with strings,
they are joined together. Note how firstName doesn’t need to be enclosed
by quotation marks because it is the name of a variable. If it was enclosed in
quotation marks, the text firstName would be output. We finish off by adding
a ‘\n’ character (new line character) to our output to leave one blank line
before we start our next example.
102
Programming in Python on the Raspberry Pi
Use Python with Pi
Testing our program
08
Fixing a small issue
07
The Debian image that we’re
currently using has a small
misconfiguration issue in Geany.
You’ll know if you have this problem
by trying to run your program with
either the F5 key or going to the
Build menu and selecting Execute.
If the issue is present then nothing
will happen and you’ll see a message
saying ‘Could not find terminal:
xterm’. Not to worry, it’s easy to fix.
Go to the Edit menu and then select
Preferences. Go to the Tools tab and
change the value for Terminal from
xterm to lxterminal.
Now we’ve done that part, why not test it? It’s worth noting that you have
to save before running the program, or anything you’ve done since you
last saved won’t be interpreted by Python. Run the program by pressing the F5
key. Input your name by typing it and then pressing the Enter key. Once you have
done this, you’ll see a welcome message. If the program exits with the code 0
then everything was run successfully. Press Enter to close the terminal.
Working with numbers
09
We’re going to ask the user for a number by basically repeating the first
couple of lines we did. Once the user gives us a number, we’ll halve,
square and double it. The raw_input function returns the value that the user input
as a string. A string is a text-based value so we can’t perform arithmetic on it. The
integer type in Python can only store whole numbers whereas the decimal type
can store numbers with decimals. We’re going to do something called a type
cast, which basically converts a value with one type to another type. We’re going
to convert our number string to a decimal value because it’s likely that decimals
will be involved if we are halving numbers. If the number was of an integer type,
any decimal values would simply be cut off the end, without any rounding. This is
called truncation.
103
Programming in Python on the Raspberry Pi
Use Python with Pi
Performing arithmetic
10
The main arithmetic operators in Python are + - / *, the latter two being
divide and multiply respectively. We’ve created three new variables
called numberHalved, numberDoubled and numberSquared. Notice that we
don’t need to specify that they should be decimal because Python gives a
type to its variables from the type of their initial value. The number variable is a
decimal type, so all values returned from performing arithmetic on that number
will also be of a decimal type.
Printing our numbers
11
Now that we have performed our arithmetic, we need to print the results
using the print function. The print function only accepts string values
passed to it. This means that we need to convert each decimal value to a string
using the str() function before they can be printed. We’re using a print statement
with nothing between the quotation marks to print one blank line. This works
because the print function always adds a new line at the end of its output unless
told otherwise, so printing an empty string just prints a new line.
Below The Raspberry Pi takes the ‘Pi’ part
of its name from its compatibility with the
Python programming language
Input validation with While loops and If statements
12
To demonstrate a while loop and if statements, we will output a question
to the user that requires a yes or no answer. We’re going to ask them if
they want to continue – and for this we require either a lower-case ‘yes’, or a
lower-case ‘no’. A while loop is a loop that runs until a condition is met. In
this case, we will create a variable called yesOrNo and the while loop will
run while yesOrNo is false. The yesOrNo variable will be a Boolean type
that can be either True or False. The variable will be initialised with a
value of False, or the while loop will not run.
A while loop has the format ‘while [condition]:’ – where any code that
is part of the while loop needs to be indented in the lines below the
colon. Any code that is not indented will not be part of the while loop.
This is the same for an if statement. The condition is checked with
the comparison operator ‘==’. A single ‘=’ is an assignment operator
whereas a double equals is a comparison operator. Another
common comparison operator is ‘!=’ – which means ‘not equal to’.
We create a variable called ‘result’, which holds the result of the
question, do you want to continue? We then check this result is
valid with an if statement. Notice the ‘or’ operator which allows
two conditions to be tested. If the user inputs a correct value
then we set yesOrNo to True, which stops the while loop on the
next run. Otherwise, we output an error message and the while loop will
run again. The user can use the Ctrl+C command at the terminal to exit the
program at any time.
104
Programming in Python on the Raspberry Pi
Use Python with Pi
“The print function always adds a new
line at the end of its output”
Continue or exit?
13
Next we will deal with the
result that was stored during
the while loop with if statements.
If the user typed ‘yes’ then we will
print ‘Continuing’. Otherwise, we will
print ‘Exiting’ and then call the sys.
exit function. You don’t have to do
anything else for the program to
continue because it will simply carry
on if the sys.exit function wasn’t called.
This code also shows that the newline
character \n can be used anywhere in
a string, not just in separate quotation
marks like above.
Finishing off
16
The final step is to print that the program is exiting. This is the last line and
we don’t have to do anything else because Python simply finishes when
there are no more lines to interpret.
Loops with numbers
14
We’ll be using a while loop
that uses a number and a <=
(less than or equal to) operator as its
stopping condition. The while loop
will be used to increment the number
by 1, printing the change on each loop
until the stopping condition is met.
The count variable allows us to know
exactly how many times we have
been through the while loop.
Incrementing numbers
with a loop
15
The while loop will run until the
count is 6, meaning that it will
run for a total of 5 times because the
count begins at 1. On each run, the
while loop increments the number
variable and then prints what is
being added to the original number,
followed by the result. Finally, the
count is incremented.
Admire your work
17
Now that we’ve finished coding, save any changes you have made and run
your program with the F5 key.
105
Use Python with Pi
Use Python to code new creations in Minecraft
Use Python
to code new
creations in
Minecraft
What you’ll need…
Minecraft http://www.mojang.
com/games
Python https://www.python.org
McPiFoMo http://rogerthat.co.uk/
McPiFoMo.rar
Tap directly into Minecraft with Python and
produce fantastic creations using Forge mod
Sometimes, Minecraft can seem far more than just a game. It’s an
incredibly creative tool and with the use of Redstone and Command
Blocks you can produce some amazing worlds. We’re taking things a
step further by enabling you to plug Python code directly into Minecraft.
What you do with it is completely up to your imagination! MCPiPy was
developed by ‘fleap’ and ‘bluepillRabbit’ of https://mcpipy.wordpress.
com, to connect MineCraft Pi Edition with Python on the Raspberry Pi,
using open APIs.
However, with the use of Forge we have put together a package
that enables the use of Python in retail Minecraft. We’re using Raspberry
Jam developed by Alexander Pruss, a Forge mod for Minecraft which
implements most of the Raspberry Juice/Pi API.
106
Use Python to code new creations in Minecraft
Use Python with Pi
Replace your
.minecraft directory
01
Backup .minecraft in your home
directory. If you’re using a GUI,
you may need to press CTRL+H to view
the hidden directories. In terminal mv
~/.minecraft ~/minecraft-backup
should suffice.
Right Backup your original .minecraft dir and
copy over the modded install from McPiFoMo
Below You’ll need to run Minecraft
1.8 with the pre-installed Forge profile
Launch Minecraft in
Forge mode
02
Launch Minecraft as you
normally would, but after
logging in, select the Forge profile.
This should load Minecraft 1.8 with
Forge 11.14. You can play around with
the latest version of Minecraft and
download and install an updated
Forge if you wish, but these are the
versions we’ve found most compatible
with Raspberry Jam. You’ll know you’re
running the correct profile when you
see the version numbers in the bottom
left corner of the window. Create a
new super flat world in singleplayer
creative mode and you’re ready to
begin coding.
Hello World – Implement
chat commands
03
Using your favourite text
editor, you’ll need to create a
new helloworld.py file and save it in
~/.minecraft/mcpipy directory:
from mc import *
mc = Minecraft()
mc.postToChat(“Hello world!”)
Return to Minecraft and type /python
helloworld
Minecraft will now run your python
script, which should result in a chat
command saying Hello world!
107
Use Python to code new creations in Minecraft
Use Python with Pi
Print the total number of devices found
04
Now, by using setBlock() and getPos() commands we can place blocks
into the world relative to our player’s position. Try adding the following two
lines to your helloworld script:
playerPos = mc.player.getPos()
mc.setBlock(playerPos.x,playerPos.y-1,playerPos.z,DIAMOND_ORE)
Then run /python helloworld again in Minecraft. You’ll see the chat message
again, but this time if you look down to the ground below your player character,
you’ll see a diamond block has also been placed at your feet. You can try replacing
DIAMOND_ORE with any other Minecraft block ID (i.e. DIRT/GRASS).
“If you look down to the ground below
your player character, you’ll see a diamond
block has been placed at your feet”
108
Use Python to code new creations in Minecraft
Use Python with Pi
Common errors
06
Mmm, doughnuts
05
One of the pre-fab scripts that you will find in the MCPiPy collection is
the doughnut:
If you get a ‘Script not
found’ error, this probably
means that you don’t have the mod
scripts installed in your Minecraft
directory. Check that you’ve replaced
.minecraft with the one from
McPiFoMo.
If you receive a ‘Cannot run program
“python”’ error, your game cannot
locate Python. Ensure you’ve got the
latest version of Python installed, and
that it’s installed in Path. In the Bash
shell type export ATH=”$PATH:/usr/
local/bin/python” to check.
Should you come into any problems
with memory leakage or infinite loops,
you can stop a script that’s running by
just typing /python.
from mc import *
def draw_donut(mcx,mcy,mcz,R,r,mcblock):
for x in range(-R-r,R+r):
for y in range(-R-r,R+r):
xy_dist = sqrt(x**2 + y**2)
if (xy_dist > 0):
ringx = x / xy_dist * R # nearest point on major ring
ringy = y / xy_dist * R
ring_dist_sq = (x-ringx)**2 + (y-ringy)**2
for z in range(-R-r,R+r):
if (ring_dist_sq + z**2 <= r**2):
mc.setBlock(mcx+x, mcy+z, mcz+y, mcblock)
Cannot find script
If you see red text stating ‘Cannot
find script’, check the name
and location of your PY file. All
of your Python scripts should
be in ~/.minecraft/mcpipy, for
Python and Minecraft to be able
to locate them. You don’t need to
append ‘.py’ to the end of your run
command, just be sure you’re using
the exact name of your Python
script file. /python doughnut will
work just as well as
/python doughnut.py, so long
as doughnut.py is stored in
~/.minecraft/mcpipy. If you can’t
see this directory, remember to
un-hide your files (CTRL+H).
mc = Minecraft()
playerPos = mc.player.getPos()
draw_donut(playerPos.x, playerPos.y + 9, playerPos.z, 18, 9,
GLASS)
mc.postToChat(“Glass donut done”)
draw_donut(playerPos.x, playerPos.y + 9, playerPos.z, 18, 6,
WATER_STATIONARY)
mc.postToChat(“Water donut done”)
By changing the block ID from WATER_STATIONARY you can fill the doughnut with
any object type. Try filling the glass with lava. Then try changing outer shell from
glass to TNT.
109
Use Python with Pi
Handle multiple tasks
Handle
multiple tasks
Your Pi project may need to deal with more than one
thing at a time. Learn how to handle multiple tasks
In this tutorial, we will look at how to use the multitasking capabilities
within Python to manage multiple tasks. In the standard library,
there are three main modules that are available. They are threading,
multiprocessing and concurrent. Each has its own strengths and
weaknesses. Since these are all part of the standard library, there should
not be anything extra that you will need to install.
First, we will look at the threading module. There are two ways that
you can use this module. The first is to use it to create new thread
objects that can be told to run some target function within your
program. The following is a simple example:
import threading
def my_func():
print(“Hello World”)
my_thread = threading.Thread(target=my_func)
my_thread.start()
Assuming that your tasks can be partitioned into separate functions, you
can create a thread for each of these functions. One thing to be aware
of is that these new threads will not start executing the function code
until you call the start method. At that point, the target function will
start running asynchronously in the background. You can check to see
whether or not a given thread is done by using code like that below:
if my_thread.is_alive():
print(‘This thread is still running’)
At some point in the main body of your program, you are going to want
to use the results from the functions running in these threads. When this
happens you can use the join() method of the thread object. This halts
110
Handle multiple tasks
Use Python with Pi
the main core of your program and forces it to wait until the thread exits.
The thread exits by default when the running function exits.
But, how do you write code that uses threads well? The first item to
consider is whether you will be using data that is globally available or
whether you are using data that should only be visible within the current
thread. If you do need local only data, you can create a local object that
can store these values. The following code stores a string with your
author’s name in it:
mydata = threading.local()
mydata.myname = ‘Joey Bernard’
This would be code used within the function being run by a thread.
If you need to use global data, you need to consider how different
threads may try to use this global data. If everyone is reading from a
given variable, you won’t run into any issues. The problem arises when
you have multiple threads that may try to write a given variable. In this
case you’ll end up with a situation known as a race condition, where
one thread may overwrite the data from another. In these cases, you will
need to use lock objects to manage access to these global variables. A
basic example would look like:
mylock = threading.Lock()
counter = 0
def func1():
mylock.acquire()
counter = counter + 1
mylock.release()
As you can see, you create the lock object in the main body of your
program. Then, within the function code, you try to acquire the lock. If it
is free, you get access to it and it is locked. If the lock object has already
been locked by another thread, then this call to acquire blocks and
waits until the lock has been released. This is why you need to be really
careful to always have a release statement for every acquire statement.
Otherwise, you’ll have a bug that will be almost impossible to find after
the fact. This also introduces a bottleneck to your program, so you want
to make sure that whatever code exists between the acquire and lock
is the bare minimum required to do the necessary work. This is the
simplest form of locking mechanism available in Python. If your needs
111
Use Python with Pi
Handle multiple tasks
are greater, you can look at some of the other options to see if they
might offer better control access. Along with controlling access to global
data, you may need to communicate directly between threads. This can
be handled through an event object, which can be used to set a flag to
true or false and make that visible to other threads. As an example, the
code below shows how to set and use such a flag:
event1 = threading.Event()
def func1():
....
event1.set()
....
def func2():
....
if event1.set():
print(‘I got a flag from func1’)
....
Sometimes, the only communication you need is to know when all of
the threads have completed some stage of their work. Say, you multiple
threads loading data files and you need to wait until everyone is done
before moving on to the next stage. In this case, you can do so with
barrier objects. Below, you can see how you could add a barrier to the
two threads (above):
barrier1 = threading.Barrier(2)
def func1():
....
barrier1.wait()
....
def func2():
....
barrier1.wait()
....
In the above code, you need to set how many threads will take part in
the barrier object when you create it. Then, when threads use it and
call the wait method, they will block until all of the threads call the wait
method. The threading module is a light, fast and easy method to add
the ability divide up the processing within your code, but it does suffer
from one major issue. Within the Python core engine, there is a structure
112
Handle multiple tasks
called the GIL (global interpreter lock). The GIL is
used to control access to certain core functions and
data within the Python interpreter. This means that
at certain points, your threads will run only one at a
time. This can introduce a serious bottleneck in some
situations. If you are in this boat, then you may need
to use the multiprocessing module. This module uses
subprocesses to bypass the GIL completely in order
to get true parallel operation. In its most basic use
case, you could use something like the code below
to get behaviour similar to what you get with threads:
import multiprocessing
def f(name):
print(‘hello’, name)
p = multiprocessing.Process(target=f,
args=(‘bob’,))
p.start()
p.join()
This appears to be the same on the surface, but what
is happening in the back-end is radically different. The
Use Python with Pi
process object starts up a new Python engine in one
of a number of ways. The default on UNIX systems,
like the Pi, is to fork a new process. The fork method
essentially makes a complete copy of the current
Python engine and executes the given function.
Another method is to spawn a new Python engine.
In the spawn method, only the parts of the current
Python engine that is needed for the new Python
engine. If you do need to change it, you can use the
following code:
multiprocessing.set_start_
method(‘spawn’)
If you need to start many subprocesses, this may
help speed your code up. The set_start_method
should only ever be called once in a given program.
Hopefully, this tutorial has given you some ideas on
how to include the ability to manage multiple tasks
in parallel. This can be a powerful tool to make the
software design of your project more flexible and
capable. Be aware that we have only been able to
cover the most basic topics in such a short tutorial.
Other ways to do parallelisation
We’ve looked at how to handle parallel
tasks strictly within a Python program. But
sometimes you need to run other pieces
of code asynchronously. In these cases,
you can use the subprocess module to
execute external code and interact with
it. As an example, we will look at how
you could run the ls program and use
its output.
import subprocess
subprocess.run([“ls”, “-l”],
stdout=subprocess.PIPE)
The run method accepts as input the
external program to be run, along with
any parameters. By default, run doesn’t
send the output from the external
program back in to the main Python
code. In this example, we set the input
parameter stdout to be the PIPE value, so
the output from the external program
is sent back to the calling Python code.
Sometimes, you may want to run this
external program through a shell. In order
to do this, you will need to use the input
parameter shell=True.
The run method is a simplified
interface for running external programs.
When you need more control over how
the external programs execute, you can
use the Popen method.
communicate()
If you want to also send input to the
external process, you can include a
parameter named input with the data.
This blocks until the external process
finishes and exits. If you need to read
from these streams without waiting for
the external program to finish, you can
get access to pipes for stdout and stderr
streams. For example, the following code
reads from the standard output stream:
proc1 = subprocess.Popen([‘/bin/
ls’, ‘-l’])
To communicate with this external
process, you can use the communicate
method. You can get both the stdout and
stderr streams with the following code:
outstream, errstream = proc1.
proc2 = subprocess.Popen([‘ls’,
‘-l’], stdout=subprocess.PIPE)
proc2_output = proc2.stdout
print(proc2_output.read())
If you need to, you can akways explicitly
stop the external process using
terminate() or kill() methods.
113
Use Python with Pi
Create a Pi-powered virtual reality setup
Create a
Pi-powered
virtual reality
setup
What you’ll need…
Raspberry Pi 3
8GB SD card
Xbox 360 controller
Oculus Rift Developer Kit
(optional)
Combine the Raspberry Pi, Python-VRZero
and 3D graphics module Pi3D to edit or make
virtual reality environments
Virtual Reality is huge now and has come a long way since the concepts
and CGI visuals of Stephen King’s Lawnmower Man. It is one of the fastest
growing areas of technology and you can now design models, explore
new places and play games all within a virtual environment.
A professional VR hardware package is expensive and will set you back
several hundred pounds. However, it’s possible to emulate the VR setup
up using a Raspberry Pi, Python-VRZero and a 3D graphics module,
Pi3D. Now, this is purely for fun and learning, so don’t expect huge
gaming PC frame rates, although some of the demos do peak
at around 25-30 FPS on a Raspberry Pi 3. This tutorial shows
you how you create a VR setup using the Raspberry Pi 3, a
Xbox 360 controller and some Python code. Our first
steps will walk you through how to install the
required software and modules. We’ll then
cover configuring the hardware
and drivers to enable you to
control movement within the
VR environment. The final
steps look at the program
code structure, where you can
develop your own versions of the
VR demo or design and build your
own virtual worlds.
114
Create a Pi-powered virtual reality setup
Python-VRZero
01
Using Python-VRZero is a frictionless way to get started creating your own
virtual reality worlds in Python on a Raspberry Pi and combine an Oculus Rift.
The program adds a number of features on top of Pi3D and solves the headaches
of configuring a Pi 3 for VR development in Python. It includes default input event
handling for keyboard, mouse, controller and the Rift for moving and altering the
view of the player. It also supports Xbox 360 controller configuration and uses
OpenHMD to read the rotational sensor reading from the Rift.
Fresh SD card install
Use Python with Pi
Install the Xbox 360
controller drivers
04
Now install the package
dependencies for the Xbox 360
controller. You can keep the library up
to date by adding the code --upgrade
to the end of the first line. Then install
Pi3D software which will render the
images. Type the two lines below as
shown and press Enter.
02
Before you get started, it is recommended that you use a new SD card
with a freshly installed image of the Raspberry Pi’s official operating system,
Raspbian. You can download the operating system directly from the Raspberry Pi
website at https://www.raspberrypi.org/downloads. Install using your normal
preferred method. This project setup was tested using the Pixel OS image.
sudo apt-get install -y
libhidapi-libusb0 xboxdrv
sudo pip3 install pi3d==2.14
Update the Pi
Keep up to date
03
Python-VRzero is an ongoing
development, and updates and
improvement are always being
added. Refer to the GitHub
repository for the latest updates:
https://github.com/WayneKeenan/
python-vrzero
Boot up your Raspberry Pi. At this stage you do not need to connect the
Xbox 360 controller or Oculus Rift. When loaded, open the LXTerminal and
update and upgrade the OS typing the two lines below. This may take some time.
sudo apt-get update
sudo apt-get upgrade
115
Create a Pi-powered virtual reality setup
Use Python with Pi
Install software – part 1
05
The Python-VRzero is available
from the GitHub website and is
easy downloaded using the git clone
command, line one. Type this into your
LXTerminal. Then move to the pythonvrzero folder (line two) and install the
program (line three).
sudo git clone https://
github.com/WayneKeenan/pythonvrzero
cd python-vrzero
sudo python3 setup.py
install
Copy over the
configuration files – part 1
07
To interact with the Oculus Rift’s rotation sensor and the Xbox 360 controller,
you’ll need to copy over the configuration files. This enables you to orientate
and look around the environments. As you turn your head to the left the VR
environment will adjust as if you are looking to the left. Type both of the lines below
into the LXTerminal and press Enter after each line:
sudo cp config/83-hmd.rules /etc/udev/rules.d/
sudo cp config/xboxdrv.init /etc/init.d/xboxdrv
Copy over the
configuration files – part 2
08
The Xbox 360 controller setup requires an additional command line to copy
the default configuration file to the folder which contains the Xbox Drivers.
This file contains all the mapping for the buttons, paddles and joysticks. Type in the
line as shown below and press Enter:
Install software – part 2
06
Once the installation
completes, select and install
the OpenHMD (line one) which
enables the data from the Oculus Rift
sensors to be read and worked with.
Type line one into the LXTerminal and
press Enter, then line two to install
the required module. Enter line three
and press Enter to link together all the
required libraries:
sudo cp config/83-hmd.rules /etc/udev/rules.d/
sudo cp config/xboxdrv.init /etc/init.d/xboxdrv
Rift Development Kit 1
09
If you do not have an Oculus Rift kit you can still use a HDMI monitor to
display the output. Move to Step 11. If you own or have access to the
Oculus Rift Development kit, you will need to copy over the configuration file into
the config.txt file. This file contains the configuration settings for the operating
system which are loaded when you Raspberry Pi boots up. Type the line below into
the LXTerminal and press Enter.
sudo dpkg -i install/
openhmd_0.0.1-1_armhf.deb
sudo apt-get install -f
sudo ldconfig
sudo cp config/config_DK1.txt /boot/config.txt
116
Create a Pi-powered virtual reality setup
Rift Development Kit 2
10
If you have access the Oculus Rift development kit version 2, then you will
again be required to copy over a configuration file. Except this time select the
config_DK2.txt file and copy the contents to the boot/config file. In the LXTerminal
type the line below and press enter. Ensure that you select the correct configuration
for the kit version which you have.
sudo cp config/config_DK2.txt /boot/config.txt
Complete the set up
11
Finally run two commands. The first command (line one) enables the rootless USB udev config setup which was set up earlier in Step 7. The second
command (line two) disables BluetoothLE. This is required as it stops the OpenGL ES,
from hanging. Ensure that each line is typed in as printed, and press Enter after each
line to enable the command to run:
sudo udevadm control --reload-rules
sudo systemctl disable hciuart
Use Python with Pi
Hardware controls
and setup
13
Python-VRzero sets up sensible
defaults for handling input
events from attached devices. The
keyboard controls movement and the
default mappings are: WSAD, SPACE
for jump and ENTER for action. The
mouse controls looking (and direction
of travel when moving). Mouse button
1 is action and mouse button 2 is
jump. An Xbox 360 controller controls
movement and view using the left
and right stick respectively. The ‘A’
button is ‘action’ and the ‘B’ button is
jump. The OpenHMD library is used
to read the HMD sensor data. VR
Zero automatically rotates the Pi3D
Steroscopic camera in response to
HMD readings.
Running a demo
14
Restart and plug in
12
This completes the installation and project setup. From the LXTerminal,
shutdown the Raspberry Pi (line one). Attach the Xbox 360 controller and if
you have one, the Oculus Rift. Turn the Rift on first before starting the Pi to ensure
that it registers the hardware when the Pi boots up:
Now for the fun part, which is
to run a demo program and
immerse yourself in a VR world. There
are several to choose from, and each
one demonstrates the features of the
Python–VRZero program. The demos
need to be run using Python 3 and
executed as a script from the demos
folder. (If you are using a Oculus Rift
you will need to navigate to the folder
via the display inside the Rift headset.)
Open the LX Terminal, and move to
the python-vrzero/demos folder, line
one. To list the available demos type
ls, this will list the file names of all the
demos. To run a demo type ./ followed
by the name of the demo, for example
to run the abbey demo type, ./abbey.
py (line 2). You will be presented with
a VR render of Buckfast Abbey, to end
the environment just press Escape on
the keyboard.
cd python-vrzero/demos
./abbey.py
sudo shutdown
117
Create a Pi-powered virtual reality setup
Use Python with Pi
Editing the textures
Rift Development Kit 2
15
16
If you have used Pi3D before
you can access the program
template to set up your own models.
If not, then change the textures in the
Shape demo program. First open the
LXTerminal and type sudo idle 3 to
load Python 3. Select File and open,
navigate to the following folder
/home/pi/python-vrzero/demos
and select the shapes.py program.
Locate line 14 which begins patimg
= pi3d (pictured, top of the page).
This is the first line of code which tells
the program which textures to load
for each shape. There are several after
which can also be edited.
Using the folder explorer, click the file icon to navigate to the textures in the
texture folder /home/pi/python-vrzero/demos/textures. You will see the
files that are used for the shapes demo. Replace the image file with one of your own
and then on line 14 of the program change the file name to match your selected
image file choice.
If you don’t want to use your own texture file then you can change the file name
to one of the other image files listed in the folder. Press F5 to save and run the demo.
You will notice that the shape textures have changed.
Try some other demos
You may be interested in trying out
some other demonstrations which
are availble at https://github.com/
pi3d/pi3d_demos. Try riding a
Roller Coaster or driving a tank! This
resource also provides a guide how
to create your own models using
the Pi3D python library and code.
118
Create a Pi-powered virtual reality setup
Use Python with Pi
Alter the message
17
Return to your Python editor and locate line 71. This holds the message
which is displayed in the shapes VR demo. Change the text to a sentence
of your choice. Save and run the program. Congratulations you have now begun
to modify your own VR demos. Experiment with the program files for each of the
demos editing the textures. For example, how about creating a church made out of
chocolate? If you want to try other demos, find additional details at https://github.
com/pi3d/pi3d_demos.
119
Use Python with Pi
Use your Raspberry Pi to find and track your phone
Use your
Raspberry Pi to
find and track
your phone
What you’ll need…
Raspberry Pi 3
Bluetooth USB dongle (if using
an older Pi model)
Create a program that locates Bluetooth
devices and responds to them
The Raspberry Pi model 3 saw the introduction of embedded Wi-Fi and
Bluetooth capabilities. This now makes it even easier to interact with
Bluetooth-enabled devices such as mobile phones, tablets and speakers.
The Python programming language supports a range of libraries
that enable you to interact, monitor and control various elements of a
Bluetooth device. This tutorial combines the Pi’s Bluetooth hardware with
Python code to create three simple but useful programs. First, build a
short program to search for Bluetooth-enabled devices and return the
12-part address of each device. Once you have obtained the addresses,
you can then scan and find Bluetooth services that are available on that
particular device. Finally, use the Bluetooth address and some conditions
to check which devices are present in a building and in turn, which
people are present or absent in a building, responding with a desired
action – it’s a kind of automated Bluetooth checking-in system.
120
Use your Raspberry Pi to find and track your phone
Use Python with Pi
Is your dongle
working?
Using Bluetooth
01
Bluetooth is a wireless standard for exchanging data between devices
over short distances of between one and ten metres. The current version,
Bluetooth v5, was notified in June 2016 and has an increased range of over 200
metres. It was released in 2017 and will probably be a staple of many IoT devices and
applications. Bluetooth uses the standard IEEE 802.11, which is the same standard as
Wi-Fi. They both have similarities such as setting up a connection, transferring and
receiving files and streaming audio and media content. If you have a Pi 2 or lower,
you can still create and use these programs by using a Bluetooth USB dongle.
If you are using a USB Bluetooth
Dongle then you can check that
it is working by plugging it in,
then restarting your Raspberry
Pi by typing the command
sudo reboot. When reloaded,
check that the Dongle has
been recognised; load the
LX Terminal window and
type lsusb. This will list all the
connected USB devices. You
can also type hcitool dev to
identify the dongle and return
its USB address.
Install the required libraries
02
Although the Raspberry Pi OS image comes with a Bluetooth library for
interfacing with devices, for this tutorial you will want to control the interface
with Python code. Load up your Pi and open the LX Terminal window. Check
for and update/upgrade the OS, typing in lines 1 and 2. Then install the Python
development tools, line 3. Finally install two further Bluetooth development libraries.
Once they have completed, restart your Pi by typing sudo halt.
sudo apt-get update
sudo apt-get upgrade
sudo apt-get install python-pip python-dev ipython
sudo apt-get install bluetooth
libbluetooth-dev
sudo pip install pybluez
Load Python
03
Load the LX Terminal and type sudo idle, this will open the Python editor
with super-user privileges, which will give you access to the USB hardware
via Python code. Start a new Window and import the first Bluetooth module, line
1. Then add a short message to inform the user that the program is searching for
nearby devices.
import Bluetooth
print(“Searching for device...”)
Search for the names of the devices
04
The next line of your program searches for the names of the Bluetooth
enabled devices. Each device must have Bluetooth enabled and be
discoverable in order to be found. On the next line down, create a variable called
nearby_devices to store the names and use the code bluetooth.discover_devices
to look up the names of the devices.
nearby_devices = bluetooth.discover_devices(lookup_names =
True)
121
Use your Raspberry Pi to find and track your phone
Use Python with Pi
Print the total number of devices found
Is your Bluetooth
Dongle compatible?
05
Each of the names of any discoverable devices are now stored in a variable.
Use the code len(nearby_devices) to return the number of items stored in
the variable, this is the number of Bluetooth devices the program has found. Then
print out the total number of devices. Add the following code after the previous
line of your program.
If you have an older Raspberry
Pi model 1, 2 or the Pi Zero
then Bluetooth capability is not
included. However, you can
buy a USB Bluetooth dongle
and attach it via one of the
USB ports to add capability.
Not all Bluetooth dongles
are compatible so there is a
developing list of the tried and
tested ones available. Check
here before you purchase one:
http://elinux.org/RPi_USB_
Bluetooth_adapters
print(“found %d devices” % len(nearby_devices))
The Bluetooth address (BD_ADDR)
06
Each Bluetooth-enabled device has a Bluetooth address that is a
combination of 12 alphanumeric characters; for example, 69:58:78:3A:CB:7F.
The addresses are hexadecimal, which means they can contain numbers from 0 to
9 and letters from A to F. Most devices manufactures will include the address on a
sticker attached to the hardware or within the user manual.
122
Use your Raspberry Pi to find and track your phone
Use Python with Pi
Full code listing
import bluetooth
print(“Searching for devices....”)
nearby_devices = bluetooth.discover_devices(lookup_
names = True)
%H:%M:%S”, time.gmtime())
time.sleep(1)
if len (devices) == 0:
print “No one is currently in the building”
#check the addresses against list to see who is near
for person in devices:
print(“found %d devices” % len(nearby_devices))
for addr, name in nearby_devices:
print(“ %s - %s” % (addr, name))
# [Find a list of services].py
#!/usr/bin/env python
import bluetooth
from bluetooth import *
device_address = “98:44:98:3A:BB:7C”
#find services on the phone
services = find_service(address=device_address)
#print services
for i in services:
print i, ‘\n’
# [Check to see who is in].py
#!/usr/bin/python
### add a def and then a while statement
import bluetooth
import time
print “Blue-Who Finder”
#find the devices and the name of the device
devices = bluetooth.discover_devices(lookup_names =
True)
#print how many devcies are found
print(“Found %d devices” % len(devices))
#print the devices and the names
for addr, name in devices:
print(“ %s - %s” % (addr, name))
time.sleep(2)
print “Check to see who is in the building”
print “Checking “ + time.strftime(“%a, %d %b %Y
device = bluetooth.lookup_name(“68:88:98:3R:BB:7C”,
timeout=5)
if (device != None):
print “TeCoEd is in”
else:
print “Tecoed is out”
time.sleep(1)
device2 = bluetooth.lookup_name(‘CC:3B:4F:CA:5B:1A’,
timeout=5)
if (device2 != None):
print “The Boss is in the building, back to
work”
else:
print “The Boss is still out, Facebook time!”
time.sleep(1)
device3 = bluetooth.lookup_name(“00:26:DF:6F:D2:C8”,
timeout=5)
if (device3 != None):
print “Wow Sherlock is here O wise one!”
else:
print “Sherlock is still out on a case”
time.sleep(1)
device4 = bluetooth.lookup_name(“28:18:78:47:0C:56”,
timeout=5)
if (device4 != None):
print “Babbage is present in the building”
else:
print “Babbage is not here”
device5 = bluetooth.lookup_name(“E0:W8:47:77:6F:41”,
timeout=5)
if (device4 != None):
print “We have a Bogie in the area!”
else:
print “Airspace is clear”
“The Python programming language supports a range of
libraries that enable you to interact, monitor and control various
elements of a Bluetooth device”
123
Use your Raspberry Pi to find and track your phone
Use Python with Pi
Print the name and address of the device
Variables
07
A variable is a location in the
computer’s memory where
you can store data. In order to
find the data again you give
the variable a suitable name
or label. For example, days =
5. This means that the ‘days’
variable current holds the
number five.
For each of the devices that the program has located, (each of the items in
the list), print out the address of the device and also the name of the device.
This information is used in the next sections to find out what available services a
device has and also to add an action when a device is found. Save the program and
then run it, ensuring that the any devices to be found are in Discovery mode. You will
be presented with a list of the devices that includes the name and address of each.
for addr, name in nearby_devices:
print(“ %s - %s” % (addr, name))
Find the available services on a Bluetooth device
08
Run the previous program and write down the Bluetooth address of the
device. Start a new Python program and save it. Next open up a new Python
window and start a new program. Input the two required libraries, lines 1 and 2.
#!/usr/bin/env python
import bluetooth
from bluetooth import *
Set up the address to find
09
On the next line down, enter the address of the device that you want to find
the services on. Use the previous program or look at the sticker to obtain
the address. Next, create a variable called ‘device_address’ to store the address. Use
the following code and replace the example address with the Bluetooth address of
your device.
device_address = “69:58:78:3A:CB:7F” # enter address of device
Find a service
10
On the next line down, add the code to find the services that your device
supports. Create a new variable called services, which will store a list of the
services. Use the code, find_services, followed by the Bluetooth address of your
enabled device to search through a list of available services and store each of them
in the ‘services’ variable.
services = find_service(address=device_address)
“Each Bluetooth-enabled device has a
Bluetooth address that is a combination
of 12 alphanumeric characters”
124
Use your Raspberry Pi to find and track your phone
Use Python with Pi
Print out each service
11
The last step of the program is to print out each of the services. These are
stored in a list and therefore need to be printed out one line at a time.
Create a loop using the code, for i in services, line 1. This loop will check for each
of the individual items in the list. It will then print each of the items in the list, each
Bluetooth service, line 2. Use the code ‘\n’ to print each service onto a new line.
for i in services:
print i, ‘\n’
What are the services?
12
Save and run your program and you will be presented with a long list of
services, especially if you are using a modern device. Using these services
with Python is more complex and requires several other lines of code. However,
you can potentially transfer and receive files, stream music and even shut the device
down. There are more details and commentary on the Blueman Github page,
https://github.com/blueman-project/blueman. Remember though that these tools
are purely for personal use.
“You can transfer and receive files, stream
music and even shut the device down”
125
Use your Raspberry Pi to find and track your phone
Use Python with Pi
Find a device and a person
13
In Step 7 you used a short program to discover the Bluetooth-enabled device
and check and return the address of the device. Now use the bluetooth.
lookup_name code line to search for a particular device and return whether it is
found or not. If it is found then the device is present and if not, then we can assume
the device is not. However, remember that the Bluetooth may be turned off. In your
Python program add the line to locate the device, replacing the example address
with the address of the one that you want to locate.
device = bluetooth.lookup_name(“33:38:33:6A:BQ:7C”, timeout=5)
Respond if the device is found
14
Once a device has been searched for, check to see if it is present and
responds, line 1. Use an IF statement to see if the device is not found. This
uses the symbol ‘!=’, which means ‘is not’. However, the code is checking if it is not
‘None’ – in other words the device is found. If it finds the named device then print
out a message, line 2. If it does not find the device, line 3, then print out a message
to notify the user, line 4. Add these lines of code underneath the previous line.
Ensuring that your Bluetooth is enabled, save and run the program to find
your device.
if (device != None):
print “TeCoEd is in”
else:
print “Tecoed is out”
Find a different device
15
To find other devices and respond with an action, simply use the same
sequence of code but first create a different variable to store the response in.
Add the code on the next line down and remember to de-indent it. Rename the
variable, for example call it device_one and edit the address to match that of the
second device.
Device_one = bluetooth.lookup_name(“44:67:73:6T:BR:7A”, timeout=5)
126
Use your Raspberry Pi to find and track your phone
Use Python with Pi
Another response, the next device is found
16
As before, check and respond, line 1, using an IF statement to see if the
device is not found. Remember to use the new variable name, in this
example, device_one. If it finds the named device then print out a message, line 2. If
it does not find the device, line 3, then print out a message to notify the user, line 4.
Add these lines of code underneath the previous line. Save and run the program to
find the two particular devices within your location.
if (device_one != None):
print “Linux Laptop is in”
else:
print “Linux Laptop is out”
Add an alternative action
17
To customise the project further you could add your own action to the
devices on being discovered. For example, use a strip of LEDs to flash
each time a device enters the location and is detected. Or use individual LEDs
for each individual device to indicate if the device is present or not. How about
combining the program with an LCD screen as a message board for who is present
and who is out? For more inspiration, check out https://www.youtube.com/
watch?v=qUZQv87GVdQ
127
Pro tips and
step-by-step
tutorials from
digital artists
and illustrators
Learn and
get creative
with drawing
and colouring
activities
Master new
skills and create
beautiful items
for your home
and family
DISCOVER OUR
GREAT BOOKAZINES
From crochet and quilting to painting and Photoshop,
pick up a book that will take your hobby to the next level
Take your
hobby to the
next level with
expert advice
and top tips
Follow us on Instagram
@futurebookazines
www.magazinesdirect.com
HOW TO USE
EVERYTHING YOU NEED TO KNOW ABOUT
ACCESSING YOUR NEW DIGITAL REPOSITORY
To access FileSilo, please visit www.filesilo.co.uk/1710-2
01
Follow the on-screen
instructions to create
an account with our secure
FileSilo system, log in and
unlock the bookazine by
answering a simple question
about it. You can
then access the
content for free at
any time, and
download it to
your desktop.
02
Once you have
logged in, you are
free to explore the wealth of
content available on FileSilo,
which for this bookazine is a
selection of downloadable
tutorial files to follow along
with projects. And the more
bookazines you purchase,
the more your instantly
accessible collection of
digital content will grow.
03
You can access
FileSilo on any
desktop, tablet or
smartphone device using
any popular browser (such
as Safari, Firefox or Google
Chrome). However, we
recommend that you use a
desktop to download
content, as you may not be
able to download files to
your phone or tablet.
04
If you have any
problems with
accessing content on
FileSilo, or with the
registration process, take
a look at the FAQs online
or email filesilohelp@
futurenet.com.
Python
The Complete Manual
9021
4Learn to use Python
Master the essentials and code simple projects
as you learn how to work with one of the most
versatile languages around
4Program games
Use what you’ve learnt to create playable games,
and see just how powerful Python can be
4Essential tips
Discover everything you need to know about
writing clean code, getting the most from
Python’s capabilities and much more
4Amazing projects
9000
Get creative and complete projects including
programming games, using Pi for a VR set up,
reading emotions and tracking your phone
4Create with Raspberry Pi
Unlock the real potential of your Raspberry Pi
computer using Python, its officially recognised
coding language
4Master building apps
Make your own web and Android apps with
step-by-step tutorials
4Put Python to work
Use Python for functional projects such as
scientific computing and make reading websites
offline easier and more enjoyable
4Free online resources
Download all of the tutorial files you need to
complete the steps in the book, so you can follow
along at your own pace