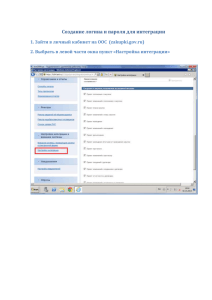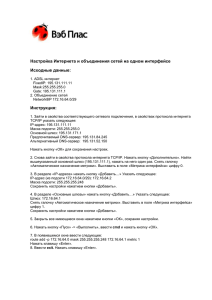П.р.№ 8 1 Практическая работа № 8 Тема: Создание простых форм. Объекты: подчиненная форма, элементы управления, свойства объекта. Цель работы. Создать формы для таблиц-справочников, Покупателей, Поставщиков, Товара, Закупок для отображения информации в удобной для пользователя форме. Теоретические сведения. Режим Конструктора. Панель элементов Элемент управления Поле Список полей Элемент управления Надпись Рисунок 1 – Окно формы в режиме Конструктора. Каждая форма имеет три основных раздела: Заголовок формы - область в верхней части формы, содержащая информацию, не зависящую от содержимого отображаемых записей. Область данных - центральная часть формы, в которой отображается информация из таблиц или запросов, а также пояснительные надписи; Примечание формы - область в нижней части формы, содержащая не зависимую от записей информацию, аналогична заголовку. Если какая-либо область свернута, то ее можно растянуть с помощью границы между областями. Если области не отображаются - команды меню Вид – Колонтитулы, Вид – Заголовок/примечание формы. В созданной мастером форме каждое поле таблицы, представлено двумя элементами управления: полем, куда вводятся данные и надписью к нему. Информация отображается в форме с помощью элементов управления, которые могут быть: Связанными – присоединенными к полю базовой таблицы (запроса), используются для отображения или ввода обновления в полях. Свободными – источника данных не имеют, используются для вывода на экран данных, линий прямоугольников или рисунков. Вычисляемыми – предназначены для расчетов с помощью выражений. Для выбора элемента управления - Панель элементов, для выбора объектов – Список полей. Для их отображения - команды Вид/Список полей и Вид/Панель элементов или соответствующие кнопки Список полей и Панель элементов на панели инструментов. П.р.№ 8 2 Таблица 1 – Элементы управления (ЭУ) в режиме Конструктор Пикто- Название Описание грамма Кнопка Ее отключение позволяет создавать ЭУ с заданными по умолчанию мастеров установками, не выполняя шаги мастера. Надпись Текст для описания ЭУ или другого объекта Поле Отображение каких-либо значений (полей из таблиц и запросов) Группа пере- Для объединения в группу нескольких элементов выбора ключателей (выключателей, переключателей или флажков) Выключатель Для выбора пользователем значения типа Да/Нет или Вкл/Выкл Флажок Для выбора нескольких значений или параметров Переключатель Для выбора из нескольких значений или параметров только одного Поле списком Список Кнопка Рисунок со Для работы со списком значениями определенного поля таблицы или запроса. При этом в поле отображается текущее выбранное значение Для отображения всех значений определенного поля таблицы или запроса Для выполнения какого-либо действия, например, отображения другой формы или отчета или запуска приложения. Для отображения на форме рисунка (в качестве иллюстрации или фона). Свободная рамка объекта Набор вкладок Встраивание в форму объекта, который хранится в отдельном файле вне БД, например рисунка из Paint или графики из MS Draw Для представления нескольких страниц данных в одном наборе Подчиненная форма\отчет Линия Позволяет добавить в форму другую "вложенную" (подчиненную) форму Для отображения в форме разделительных линий между элементами Прямоугольник Объединение и выделение группы полей посредством заключения их в прямоугольную рамку Другие Список дополнительных элементов, обнаруженных Access на элементы компьютере, необязательно имеющих отношение к Access или к приложениям MS Office. Добавление элементов управления в форму. Чтобы добавить связанный ЭУ на форму: 1.В Списке полей таблицы или запроса выбрать имя нужного поля. 2.Перетянуть поле в Область данных формы. Чтобы добавить свободный элемент управления на форму, необходимо: 1. Выбрать на Панели элементов нужную кнопку ЭУ. 2. Нажать на свободном месте на форме и перетащить указатель мыши для установки требуемых размеров ЭУ. Если добавляется поле, то для него автоматически "присоединяется" пояснительная надпись. Изменение свойств элементов управления. Свойства сгруппированы по вкладкам Макет, Данные, События, Другие и Все. Свойство Имя - используется при создании приложений на VBA. Свойства на вкладке Макет: Подпись - значение, отображаемое в надписи на форме. Вывод на экран - для вывода на экран в форме. Режим вывода - определяет, когда будет отображаться надпись: Всегда, Только при печати или Только на экран. Ширина, Высота – для определения размера соответствующего элемента. П.р.№ 8 3 Шрифт – для изменения типа шрифта. Размер шрифта – для установки размера шрифта. Насыщенность – выбор стиля шрифта (Полужирный, жирный и др.). Тип фона – выбор значения фона объектов. Цвет фона – для ввода числового обозначение цвета фона (например, 32768). Можно использовать кнопку построителя «...» в конце поля. Оформление – для изменения вида объекта (С тенью, утопленное, рельефное и др.) Цвет границы - для оформления границ объекта. Выравнивание текста – принимает значения По правому краю, Обычное, По левому краю, По центру, Подбор. От левого края – для отступа текста от границы объекта. Рисунок – для выбора пути к рисунку из файла (кнопка построителя «…»). Формат – для выбора внешнего вида для числовых значений. Свойства на вкладке Данные Данные - для выбора источник данных для поля. Для создания вычисляемого поля вручную в свойстве Данные надо задать формулу для расчета, начиная выражение со знака =, а каждое имя поля в формуле заключать в квадратные скобки ([...]). Можно воспользоваться кнопкой «…» для открытия окна Построитель выражений. Доступ – позволяет или запрещает изменение данного поля (часто используется для кода). Источник строк - в раскрывающемся списке выбирается поле таблицы - источник данных. Тип источника строк – определяет, откуда будут браться значения для списка. Для всей формы Область выделения – отображает селектор записи (серая полоса вдоль левого края формы). Полосы прокрутки – добавляет или убирает соответствующие полосы прокрутки на форме. Разрешить изменение, удаление, добавление – разрешают или запрещают пользователю выполнять соответствующие действия с записями на форме. Можно выполнять настройку свойств сразу для нескольких ЭУ. Чтобы выделить все ЭУ в разделе Область данных нажать Ctrl+A (либо команда Правка - Выделить все или протащить указатель по форме, заключив в прямоугольную рамку нужные элементы). Выделить несколько объектов можно, нажимая на каждой из них при нажатом Shift. В строке заголовка диалогового окна Свойства будет указано "Несколько элементов управления", а список объектов пустой. На вкладке Макет отображаются только те установки, которые имеют одинаковые значения для всех выделенных элементов. Команда Формат – Размер - По размеру данных позволяет подогнать размеры надписей под длину содержащегося в них текста. Команды Формат – Интервал по горизонтали – Сделать равным позволяет установить равные промежутки между элементами. Кнопка Восстановить или Ctrl+Z отменяет последние изменения свойств. Создание и использование подчиненных форм. Подчиненная форма - это форма внутри главной формы, позволяющая вводить и отображать данные со связями «один ко многим». Главная форма - «один», подчиненная - «многим». В подчиненной форме выводятся только те записи, которые связаны с текущей записью в главной форме. Главная форма может быть только простой. Подчиненная - как таблица, ленточная, простая. Для создания подчиненной формы вручную: 1.Открыть ранее созданную форму, для которой создается подчиненная, в режиме Конструктора. 2.Добавить ЭУ Подчиненная форма/отчет на Панели элементов, начнет выполнятся Мастер подчиненных форм (кнопка Мастера на панели элементов должна быть активна). 3.Выбрать пункт Имеющиеся таблицы и запросы и нажать Далее>. 4.В списке Таблицы и запросы выбрать имя нужной таблицы или запроса и добавить поля из одной или нескольких таблиц, которые необходимо включить в подчиненную форму. 5.Внимательно выбрать из списка поле связи между главной и подчиненной формой. 6.Задать имя для подчиненной формы и нажать Готово. П.р.№ 8 4 Ход работы 1. Загрузить программу MS Access. 2. Открыть базу данных Расходные материалы, созданную на практической работе 7. 3. Перейти в окне базы данных на вкладку Формы. 4. Создать форму для таблицы Справочник городов. 4.1. Для этого в окне базы данных нажать кнопку Создать. Выбрать Автоформат – Ленточная, и в выпадающем списки в качестве источника данных выбрать таблицу Справочник городов. Нажать ОК. Открыть данную форму в режиме Конструктора. Расширить Заголовок формы и разместить в нем картинку соответствующей тематики (картинки можно найти в следующих папках C:\Program Files\Microsoft Office\Media\Cagcat10 или C:\Program Files\Microsoft Office\CLIPART\PUB60COR). Добавить Надпись – Справочник городов. 4.2. Добавить кнопку Выход. Для этого на панели элементов проверить, чтобы Кнопка мастера была включена, а затем выбрать пиктограмму кнопки и поместить ее в любом месте области Заголовка формы. В открывшемся диалоговом окне Создание кнопки в левом окошке Категории выбрать Работа с формой, а в правом Действия – Закрыть форму. Нажать Далее. В следующем окне оставить переключатель в положении Рисунок – Выход и нажать Далее. На последнем шаге нажать Готово. Пример формы для таблицы Справочник городов приведен на рис. 2. Рисунок 2 – Пример формы для Справочника городов. 5. Выполнить настройки формы Справочник городов. Убрать все кнопки управления окном. Для этого открыть окно свойств, нажав правой кнопкой мышки в окне формы и в контекстном меню выбрать команду Свойства. Проверить, чтобы в верхнем выпадающем списке была выбрана Форма. Перейти на закладку Макет и для свойств Кнопки размеров окна установить Отсутствуют, Кнопка закрыть – Нет. Здесь же убрать кнопки перехода по записям, установив Кнопки перехода в значение Нет. Убрать полосы прокрутки. Убрать Область выделения. Увеличить размер шрифта. По желанию выполнить другие настройки формы. Просмотреть полученный результат, перейдя в режим просмотра. Сохранить созданную форму с именем Справочник городов. 6. Аналогично п.4 и 5 создать формы для других трех справочников Типов товара, Цветов и Стран. 7. С помощью мастера форм создать форму для таблицы Покупатели. Для этого в окне базы данных выполнить команду Создать форму с помощью мастера. В открывшемся окне выбрать из списка Таблицы и запросы таблицу Покупатели. Перенести названия всех полей из левого окна в правое. Форма Покупатели должны содержать одну подчиненную форму Товар, для этого из списка Таблицы и запросы нужно выбрать таблицу Товар и также перенести все ее столбцы из левого окна в правое. Нажать Далее. На следующем шаге мастера проверить, чтобы была выделена таблица Покупатели и переключатель был в положении Подчиненная форма, нажать кнопку Далее. Выбрать внешний вид подчиненной формы – Табличный, нажать Далее. На следующем шаге мастера выбрать внешний вид формы – В один столбец, а затем любой стиль оформления. На последнем шаге вести имя для формы Покупатели. П.р.№ 8 5 8. Выполнить настройку формы Покупатели. Пример формы Покупатели приведен на рис. 3. 8.1. Для этого открыть форму Покупатели в режиме Конструктора. Добавить в Область заголовка Надпись – Покупатели и картинку соответствующей тематики. Убрать все кнопки управления окном. Убрать кнопки перехода по записям. Убрать Область выделения и полосы прокрутки. Установить Тип границы – Тонкая. Между основной областью с данными о покупателе и подчиненной формой провести Линию. Выбрать подходящий размер шрифта. В области данных выделить все элементы управления Надпись и установить для них По размеру данных. 8.2. Добавить кнопку Выход. Добавить кнопку перехода к следующей записи. Для этого в Заголовке формы размесить кнопку и в открывшемся диалоговом окне в Категории выбрать Переходы по записям, а в окне Действия – Следующая запись и нажать Далее. В качестве рисунка на кнопки выбрать – Следующая запись1 и нажать Готово. 8.3. Аналогично создать кнопку для перехода к предыдущей записи. 8.4. Создать кнопку Поиск. Для этого расположить на форме новую кнопку и в открывшемся окне в Категории выбрать Переходы по записям, а в Действия – Найти запрись, нажать Готово. 8.5. Создать кнопку Новый город, которая будет открывать форму Справочник городов, если пользователю потребуется добавить новый город при заполнении формы для покупателя. Для этого добавить новую кнопку и в открывшемся окне в Категории выбрать Работа с формой, а в Действия – Открыть форму, нажать Далее. На следующем шаге мастера выбрать Справочник городов. На следующем шаге оставить переключатель в положении Открыть форму и показать все записи, нажать Далее. На следующем шаге установить переключатель в положение Текст и набрать Новый город, нажать Готово. 8.6. Выполнить настройку подчиненной формы. Для этого в режиме Конструктора открыть окно Свойства, нажав на подчиненной форме правой кнопкой мыши и выбрав команду Свойства. В верхней части окна в выпадающем списке установить Товар подчиненная форма. Перейти на вкладку Все и отключить Доступ – Нет, Блокировка - Да. Закрыть форму Покупатели, сохранив ее. Открыть в режиме Конструктора форму Товар подчиненная форма и в свойствах убрать полосы прокрутки, переход по записям и область выделения. Закрыть подчиненную форму. 8.7. По желанию выполнить другие настройки формы. Просмотреть полученный результат, перейдя в режим просмотра. Проверить работу всех кнопок. Убедиться, что при переходе на новую запись изменяется содержимое подчиненной формы и нельзя вносить изменения в подчиненную форму. Рисунок 3 – Пример формы для Покупателей. Рисунок 4 – Пример формы для Поставщиков. 9. Аналогично п.7 и 8 создать форму для таблицы Поставщики. Пример форм Поставщики приведен на рис. 4. На данной форме должны быть кнопки Новая страна и Новый город, открывающие соответственно формы Справочник стран и Справочник городов. 10. Создать форму для таблицы Товар. Пример формы Товар приведен на рис. 5. Форма Товар должна содержать две подчиненные формы: Покупатели и Поставщики. Поэтому при создании формы с помощью мастера вначале П.р.№ 8 6 выбрать таблицу Товар и все ее столбцы, а затем только таблицу Поставщики и все ее столбцы. Затем открыть созданную форму в режиме конструктора, расширить область данных по вертикали, затем из панели элементов управления расположить вручную Подчиненную форму. В открывшемся окне оставить переключатель в положении Имеющиеся таблицы и запросы и нажать Далее. На следующем шаге выбрать таблицу Продажи и только столбец Код покупателя, а затем таблицу Покупатели и только столбцы ФИО и телефон, нажать Далее. На следующем шаге оставить переключатель в положении Выбор из списка и нажать Готово. Выполнить все настройки созданной формы аналогично предыдущим формам. Перейти в режим просмотра и убедиться в правильности работы всех кнопок и подчиненных форм. Сохранить форму с именем Товар. Рисунок 5 – Пример формы для таблицы Товар. 11. Создать форму Закупок товара на основе запроса РасчетСуммаЗакупки. Пример формы Товар приведен на рис. 6. Данная форма создается и настраивается аналогично предыдущим, но только в качестве исходных данных берутся данные не из таблицы Закупки, а из запроса Расчет Сумма Закупки. В качестве рисунка должен быть какой-либо логотип предприятия. Кнопка Новый поставщик должна открывать форму Поставщики. Для поля Сумма установить следующие настройки в свойствах: формат – фиксированный; число десятичных знаков – 2; доступ – нет; блокировка – да. Для количества, цены, суммы: значения по умолчанию – 0. Кнопка Добавить новую запись должна очистить текущую форму для возможности ввода новых значений. Для этого в мастере кнопок в Категории выбрать Обработка записей, Действия – Добавить запись. Перейти в режим просмотра и убедиться в правильности работы всех кнопок. Сохранить форму с именем Закупки. Рисунок 6 – Пример формы для таблицы Закупки. Указания к содержанию отчета по практической работе 8 1. Открыть файл Отчет по практике. 2. На новом листе вначале по центру набрать Практическая работа №8. 3. Поместить Screenshot всех созданных форм. 4. Сохранить данный файл. 5. Показать полученный отчет преподавателю.