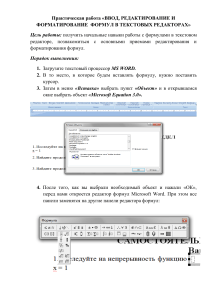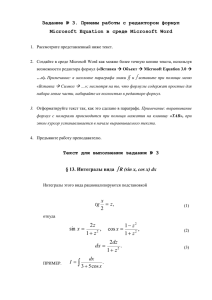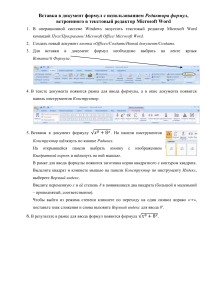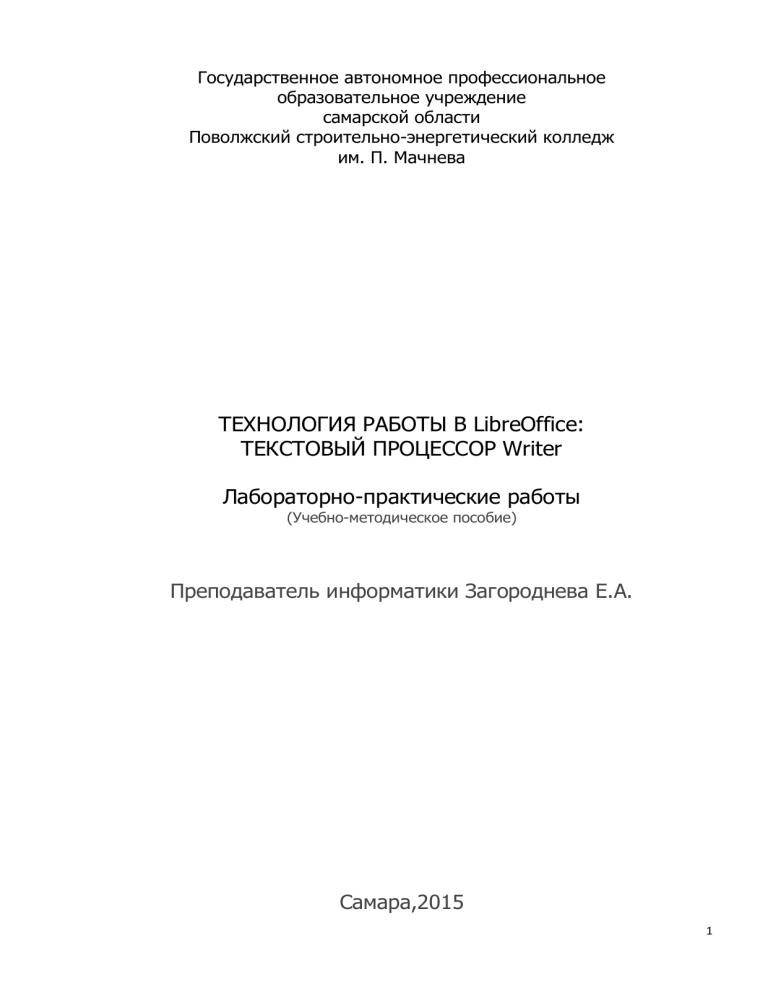
Государственное автономное профессиональное
образовательное учреждение
самарской области
Поволжский строительно-энергетический колледж
им. П. Мачнева
ТЕХНОЛОГИЯ РАБОТЫ В LibreOffice:
ТЕКСТОВЫЙ ПРОЦЕССОР Writer
Лабораторно-практические работы
(Учебно-методическое пособие)
Преподаватель информатики Загороднева Е.А.
Самара,2015
1
Пояснительная записка .......................................................................................................... 3
ЛПР: Набор и редактирование текста. Форматирование текста. ......................................... 4
ЛПР: Добавление изображения в текст с помощью объектов панели Рисование............... 7
ЛПР: Работа со встроенным редактором формул............................................................... 11
ЛПР: Создание текстового документа, содержащего таблицу. Автоформатирование
таблиц. Автоматизация вычислительной обработки табличных давнных. ....................... 16
ЛПР: Макетирование текста: колонки, буквица. Создание списков. ................................ 20
ЛПР: Использование шаблонов для создания текстовых документов .............................. 26
ЛПР: Гипертекстовое представление информации. ........................................................... 29
2
Пояснительная записка
Учебно-методическое пособие предназначено для освоения технологий работы в
текстовом процессоре Writer, входящего в состав свободно распространяемого
офисного пакета LibreOffice в ходе выполнения лабораторных работ. К каждой работе
приводится пошаговая инструкция к выполнению, даются краткие теоретические сведения по
инструментарию сред.
Пособие предназначено для студентов, изучающих дисциплину «Информатика и ИКТ» в
рамках подготовки специалистов среднего звена, а также для широкого круга пользователей,
осваивающих пакет LibreOffice.
3
ЛПР 1: Набор и редактирование текста. Форматирование текста.
Цель работы: отработать умения и навыки учащихся по набору, редактированию и
форматированию текстового документа
Краткие теоретические, справочно-информационные и т.п. материалы по теме занятия
Расстановка пробелов:
после, а не до запятой, точки, точки с запятой…
до, а не после, открывающей скобки, открывающей кавычки
и до, и после длинного тире
Правила, которые следует учитывать при наборе текста:
Клавиша ПРОБЕЛ используется для разделения слов и только для этого.
Переход на новую строчку происходит автоматически.
Клавиша ENTER используется для создания нового абзаца и только для этого.
Редактирование текста можно вести в двух режимах:
Режим вставки символов. Включен по умолчанию.
Режим замены символов.
Для переключения между режимами вставки и замены символов используется клавиша
INSERT.
Для удаления символов используются клавиши:
BS (BACKSPACE) – удаление символа слева от текстового курсора.
DELETE – удаление символа справа от текстового курсора
Для форматирования текста используйте панель Форматирования:
Задание1: Создайте текстовый документ и установите параметры страницы
1. Откройте текстовый редактор: Пуск Все программы LibreOffice 4.1LibreOffice
Writer
2. Установите параметры страницы:
Щелкните по странице правой кнопкой и в выпавшем контекстном меню
выберите команду Страница...
в открывшемся диалоговом окне выберите закладку Страница
установите поля: слева - 3 см, справа - 2 см, сверху - 2 см, снизу - 2 см.; ОК
3. Установите видимость границ текста на странице (при необходимости): Вид
Границы текста
4. Перейдите в режим видимости непечатаемых символов: кнопка
4
5. Сохраните документ в свою именную папку под именем МойТекст.odt:
ФайлСохранить как...
в открывшемся окне укажите имя файла МойТекст (расширение .odt
программа задает автоматически)
так же выберите папку, в которой должен сохраниться документ
Задание2: В файле МойТекст.odt наберите текст, заключённый в рамке ниже, соблюдая
правила набора текста и вставляя в нужных местах неразрывный пробел и неразрывный
дефис.
Горячие клавиши для набора неразрывных символов:
Сохраните изменения в документе: из главного меню команды ФайлСохранить или кнопка
на стандартной панели.
Задание3: В файле МойТекст.odt исследуйте режимы редактирования: вставка и замещение
(переключение между режимами по клавише Insert) следуя инструкции:
1. Наберите фразу: «Редактирование текста»
2. Переключитесь в режим замещения - Нажмите клавишу Insert
3. Установите курсор перед словом «Редактирование» и введите слово
«Форматирование» - наблюдайте при этом эффект замещения символов.
4. Переключитесь в режим вставки - Нажмите клавишу Insert
5. Установите курсор перед словом «Форматирование» и введите слово
«Редактирование» - наблюдайте при этом эффект вставки символов. (Ожидаемый
результат: РедактированиеФорматирование текста)
6. Сохраните изменения в документе.
Задание 4: В файле МойТекст.odt наберите текст, размещенный в рамке:
Первый вредный совет:
«Если на клавиатуре западает пара клавиш, это значит — Вы ударник и вообще герой труда.
Незаметно поменяйтесь ей с бездельником соседом, у таких клавиатуры не стареют
никогда!»
Второй вредный совет:
«Если вдруг твоя машина не работает как надо, ты по материнской плате сильно стукни
кулаком. Не поможет — бей кувалдой, дай ногой по монитору... Объяснишь потом учителю:
"Она первой начала!"»
Третий вредный совет:
«Если вдруг на твой винчестер просочился злобный вирус, не лечи его Касперским — вирус
тоже хочет жить! Зараженные программы раскидай по жестким дискам, и тебя твои друзья
будут часто вспоминать!»
и выполните форматирование текста по инструкции:
5
1. Выделите текст. С помощью меню: ФорматАбзац – откройте окно. На вкладке
Отступы и интервалы в поле Первая строка установите 1,30 см.
2. Выделите текст и отформатируйте его кеглем 18 пунктов и шрифтом Verdana
3. Выделите заголовок: «Первый вредный совет:» и с помощью панели форматирования
установите параметры:
шрифт – Comic Sans MS
кегль – 28 пунктов
цвет шрифта - синий
4. Установите курсор на первом заголовке и нажмите кнопку
Копировать
форматирование — курсор примет особую форму.
5. Курсором особой формы выделите второй заголовок «Второй вредный совет:»
6. Аналогично отформатируйте заголовок «Третий вредный совет:»
7. Выровняйте заголовки по центру (кнопки выравнивания
)
8. Выделите фразу «Вы ударник и вообще герой труда» и установите параметры:
шрифт – Bookman Old Stile
кегль – 20 пунктов
начертание – курсивное, подчеркнутое (кнопки начертания
)
цвет шрифта - красный
9. Выделите слово «Касперским» и отформатируйте его:
шрифт – Arial
кегль – 20 пунктов
начертание – полужирное, подчеркнутое
заливка строки - желтая
10. Добавьте смайлик в конце текста : Вставка Специальные символы… Wingdings
11. Выделите смайлик-подпись и установите кегль – 20, цвет текста розовый и заливку
зеленую
12. Создайте обрамление страницы: ФорматСтраница… В открывшемся окне на
вкладке Обрамление выберите обрамление со всех сторон, эффект по своему вкусу и
ширину примерно 5-6 пт.
13. Сохраните изменения.
Контрольные вопросы:
1.
2.
3.
4.
5.
6.
7.
Какие виды выравнивания текста вы знаешь, перечисли
Как заменить цвет шрифта?
Опиши алгоритм копирования форматирования текста
Как вставить специальный символ в текст?
Какие виды начертания текста ты знаешь, перечисли
Как залить строку цветом?
Как установить отступ абзаца?
8. На какой панели находятся кнопка Сохранить
9. Чем отличаются команды:
?
6
ЛПР 2: Добавление изображения в текст с помощью объектов панели Рисование.
Цель работы: знакомство с приёмами рисования в векторном графическом редакторе
встроенном в LibreOffice Writer , изучить группы кнопок на панели Рисование, получить
навыки создания графических объектов с помощью инструментов геометрических фигур,
создания красочных заголовков с помощью инструмента «Галерея текстовых эффектов»
Краткие теоретические, справочно-информационные и т.п. материалы по теме занятия
В текстовом редакторе LibreOffice Writer встроен векторный графический редактор,
который используется с помощью инструментов панели Рисования.
Векторная графика описывает изображения с использованием прямых и изогнутых линий
(векторов), а также параметров, описывающих цвета и расположение. Совокупность таких
“векторов” - векторное изображение.
При масштабировании векторных графических объектов качество изображения не меняется.
Если панель Рисования отсутствует, то её можно открыть из главного меню по команде
Вид Панели инструментов Рисование – появится панель, как правило, внизу окна:
Первая кнопка
группировки.
служит для выделения блока элементов, например, для последующей
Чтобы выделить элемент рисунка – надо щелкнуть по нему мышью – появится выделение
маркером. Чтобы удалить – выделить и нажать Delete.
Виды и назначение маркеров выделения:
вид
Синие квадратики
Желтый кружок
назначение
Для растяжения и сжатия: при наведении курсора на марке он
принимает вид двойной стрелки
Для модификации: при наведении на маркер курсора, он принимает
вид руки.
Объекты рисунка имеют свойства: цвет линии, толщина линии, вид заливки,
передний/задний план расположения и т.п. Для задания/изменения свойств графического
объекта служат кнопки панели Свойства, которая доступна при выделении объекта:
Задание1: Создайте векторный рисунок по инструкции
7
Создайте заготовки и соберите из них рисунок
вишни. (на панели Рисования - круг, овал, Луна,
полилиния)
(Заливку задаваемую автоматически поменяйте на
белую)
Чтобы повернуть объект, надо по правой кнопке в
контекстном меню выбрать команду Положение и
размер. Затем в открывшемся окне на закладке
Поворот выберите точку поворота и угол
поворота.
Выполните заливку.
Для ягоды: заливка – красный, линии - красный
Для бокового овала:
заливка – градиент серо-белый, стиль линий – нет
линий.
Для верхнего овала: заливка - темнее ягоды, нет
линий.
Измените толщину веточки. Цвет линий
коричневый.
Для заливки листа используйте градиентную
заливку - 2 зелёных цвета.
Выделите все элементы вишни и выполни
команду Сгруппировать (по правой кнопке).
Скопируйте полученный рисунок (нажми и не
отпускай CTRL и перетащите рисунок на
свободное место).
Выполните поворот полученной копии и
уменьшите её.
Нарисуйте поднос. Используй овал. Для овала
выберите градиентную заливку и переместите на
задний план (по правой кнопке команда
Расположение)
Внимание!
Чтобы выделить несколько объектов используйте кнопку
Рисование.
на панели
Сохраните под именем Вишенки.odt
Задание 2: Исследуйте возможности обтекания рисунка текстом.
Установите для созданного графического объекта «Вишенки» обтекание текстом в
контекстном меню (которое открывается по правой кнопке), как показано на рисунке:
8
Заполните страницу текстом путём копирования слова «Вишенки», как показано на рисунке:
Наблюдайте, как изменится вид документа, при изменении обтекания текстом объекта на
«без обтекания», «на фоне», «контур».
Задание 3: создайте красочный заголовок с помощью галереи текстовых эффектов следуя
инструкции.
1.
По кнопке
на панели Рисование в диалоговом окне выберите любой текстовый
эффект и подтвердите ОК.
2.
В текст вставится объект – откорректируйте размеры объекта
3.
Двойным щелчком переведите созданный объект в режим редактирования текста:
9
Замените слово по умолчанию на слово ВИШЕНКИ
Установите обтекание текстом «контур» - наблюдайте что происходит, если двигать
желтый маркер вверх/вниз.
6.
На своё усмотрение измените свойства графического объекта с помощью панели
Свойств.
Контрольные вопросы:
1. Как добавить/убрать панель Рисования?
2. Найдите на панели Рисование инструмент для создание графического объекта
Надпись?
3. Как выделить графический объект? Удалить?
4. Как повернуть графический объект?
5. Можно ли группировать текст и графический объект?
6. Какие виды заливки могут быть?
7. Назовите особенности векторной графики.
4.
5.
10
ЛПР 3: Работа со встроенным редактором формул.
Цель работы: изучение работы редактора формул LibreOffice Math, получение и отработка
ввода формул различной сложности и добавления их в текст.
Краткие теоретические, справочно-информационные и т.п. материалы по теме занятия
Для вызова редактора формул Math из любых модулей пакета LibreOffice необходимо
воспользоваться «Вставка Объект Формула. Вид окна редактора формул:
Для написания формулы используется специальный язык разметки, состоящий из команд,
которые вводятся в редактор формул. Мнемонически, язык разметки формул напоминает
чтение формулы по-английски.
Вводить команды в редактор формул можно несколькими способами. Если вы знаете
команды, то ввод можно осуществлять ручным способом, т. е. набирая команды на языке
разметки. Для тех, кто не часто работает с Math и плохо знаком с его командами,
предусмотрен графический способ ввода команд с помощью прикреплённой панели
элементов.
Задание 1: Изучите способы ввода формул на примере ввода дроби
Откройте текстовый редактор LibreOffice Writer и создайте текстовый документ
Формулы.odt и введите текст:
Для ввода дроби используйте редактор формул Math . Чтобы его открыть из главного меню
выберите команды: Вставка Объект Формула.
В таблице даны инструкции введения дроби разными способами. Изучите оба способа:
11
1 способ: используя
специальный язык разметки
В области для ручного ввода
наберите:
{1}over{2}
2 способ: используя графический способ ввода
Наблюдайте, что происходит
в поле отображения формул!
Наблюдаем, что автоматически отобразилось:
Н панели элементов выберите элемент
В области отображения формул
В поле отображения
формул
{<?>} over {<?>}
Далее можно продолжить ввод:
В области отображения формул
Для ввода надо активировать
нужный графический элемент
ввести нужные символы с
клавиатуры (цифра 1)
и
Затем активировать следующий
графический элемент и осуществить
ввод (цифра 2)
В поле
отображения
формул
Стереть
каждый <?> и
ввести нужные
символы с
клавиатуры.
(цифры 1 и 2)
Задание 2: Введите формулы по инструкции графическим способом
№
Формула
Инструкция
п/п
1
Вставка Объект Формула
Выбрать категорию СКОБКИ на панели элементов
Выбрать щелчком мыши элемент
В области отображения формул активировать
графический элемент щелчком мыши
Выбрать категорию УНИТАРНЫЕ/БИНАРНЫЕ ОПЕРАЦИИ на
панели элементов
Выбрать щелчком мыши элемент
В области отображения формул активировать первый
графический элемент щелчком мыши
Выбрать щелчком мыши элемент
В области отображения формул активировать второй
графический элемент щелчком мыши
Выбрать щелчком мыши элемент
В созданной структуре
, активируя поочерёдно
каждый графический элемент введите с клавиатуры
нужные цифры
12
Выйти из режима редактирования формула щелкнув вне
рамки выделения
2
3
Вставка Объект Формула
Выбрать категорию ФУНКЦИИ на панели элементов
Выбрать щелчком мыши элемент
В области отображения формул активировать
графический элемент щелчком мыши и набрать
нужную цифру с клавиатуры
Выйти из режима редактирования формулы
Вставка Объект Формула
Выбрать категорию УНИТАРНЫЕ/БИНАРНЫЕ ОПЕРАЦИИ на
панели элементов
4
5
Выбрать щелчком мыши элемент
В области отображения формул активировать первый в
сумме графический элемент щелчком мыши
Далее для него выполнить инструкцию п.1 (!без выхода из
редактора формул)
В области отображения формул активировать второй в
сумме графический элемент щелчком мыши
Далее для него выполнить инструкцию п.2 (!без выхода из
редактора формул)
, активируя
В созданной структуре
поочерёдно каждый графический элемент, введите с
клавиатуры нужные цифры
Выйти из режима редактирования формулы
ВНИМАНИЕ! – сделав двойной щелчок по формуле можно
вернутся в режим её редактирования!
Вставка Объект Формула
С клавиатуры ввести цифру 2
Выбрать категорию УНИТАРНЫЕ/БИНАРНЫЕ ОПЕРАЦИИ на
панели элементов
Выбрать щелчком мыши элемент , активируя
поочерёдно каждый графический элемент, введите с
клавиатуры нужные цифры
Выйти из режима редактирования формулы
Вставка Объект Формула
Выбрать категорию ОТНОШЕНИЯ на панели элементов
Выбрать щелчком мыши элемент
Выбрать первый графический элемент отношения и
выполнить инструкцию п.3 (!без выхода из редактора
формул)
13
Выбрать второй графический элемент отношения и
выполнить инструкцию п.4 (!без выхода из редактора
формул)
Выйти из режима редактирования формулы
Задание 3: наберите формулы, самостоятельно продумывая алгоритмы ввода.
2
Задание 4: Изучите возможности ввода специальных символов – введите формулу c= 2•π• r
Чтобы ввести символ надо:
выбрать соответствующий графический элемент
и нажать кнопку
откроется диалоговое окно, в котором выберите нужный символ:
на панели –
Контрольные вопросы:
1. Какие категории есть на панели элементов?
2. Какие категории на панели элементов потребуются для набора формулы
3. Какие категории на панели элементов потребуются для набора формулы
4. Какие способы есть для набора формул в редакторе Math ?
?
?
5. Как выглядит формула
на языке разметки.
6. Можно ли вернуться к режиму редактирования формулы? как?
14
15
ЛПР 4: Создание текстового документа, содержащего таблицу.
Автоформатирование таблиц. Автоматизация вычислительной обработки
табличных данных.
Цель работы: получить практические навыки создания и форматирования таблиц в среде
процессора LibreOffice Writer, освоить технологию автоформатирования и автоматизации
вычислительной обработки данных.
Образовательные результаты:
Студент должен:
Краткие теоретические, справочно-информационные и т.п. материалы по теме занятия
Текстовый редактор LibreOffice Writer позволяет размещать в текстовом документе
стандартные или рисованные таблицы.
Включение в текстовый документ табличной информации является очень важным моментом.
Табличная информация встречается очень часто и позволяет структурировать текстовый
материал в удобочитаемом виде.
Для добавления в документ таблицы можно воспользоваться одним из следующих способов:
По кнопке
на стандартной панели
Из главного меню ТаблицаВставитьТаблицу
Во вставленной таблице можно добавлять/удалять строки и столбцы. Для этого необходимо
выделить мышью строку/столбец и по правой кнопке открыть контекстное меню, затем
выбрать команду Строка/СтолбецВставить/Удалить
Для автоматизации вычислительной обработки данных используются встроенные функции,
доступные из «Строки формул», которую можно открыть из главного меню Таблица
Формула:
Задание 1: Создайте таблицу по следующему образцу:
16
Порядок выполнения:
1. Загрузите текстовый процессор LibreOffice Writer и сохраните файл в свою именную
папку под именем МоиТаб.odt
2. Создайте таблицу
6. В главном меню выбрать ТаблицаВставитьТаблицу
7. установить число столбцов - 6, число строк - 5.
8. ввести в ячейки таблицы соответствующий текст.
3. Отредактируйте таблицу:
уменьшите ширину первого столбца — наведите указатель мыши на правую сторону
столбца и когда курсор примет вид двойной стрелки нажмите левой кнопкой мыши и
перетащите её влево.
Выровните ширину остальных столбцов — чтобы выделить столбцы с 2 по 6
установите курсор над вторым столбцом так, чтобы он принял форму черной стрелки,
направленной вниз, и протащите до 6 столбца, затем из главного меню выберите
команды ТаблицаАвтоподборВыровнять ширину столбцов
выделите всю таблицу ТаблицаВыделитьТаблицу и отцентрируйте текст в таблице
для первого столбца и строки установите шрифт Полужирный, основной текст таблицы
отформатируй Курсивом
Для первой строки сделайте Заливку по кнопке Цвет фона
.
Задание 2: Создайте таблицы усложненной структуры, используйте для автоматизации
расчета столбика «Итог» строку формул.
Порядок выполнения:
17
1. Создайте таблицу 12 х7. Для этого на стандартной панели найди кнопку
2.
3.
4.
5.
6.
7.
8.
9.
, и, нажав
кнопку, выделите, не отпуская клавиши мыши, нужное число ячеек в раскрывающемся
поле – 7 х 12
Затем уменьшите ширину 1-го столбца и увеличьте ширину 2-го, ширину оставшихся
столбцов выровняйте
Выделите 1-е ячейки первой и второй строк. Правой кнопкой мыши вызвать контекстное
меню и выбрать в нём Ячейки Объединить
Аналогично объединить 2-е ячейки первой и второй строк.
Так же объедините с 3-ей по 7-ю ячейки первой строки
Заполните «шапку» таблицы шрифтом Times New Roman и кеглем 14, темно фиолетового
цвета с выравниваем по центру
1-ый и 2-ой столбцы «тела» таблицы заполните шрифтом Times New Roman и кеглем 11,
черного цвета с выравниваем по левому краю, а остальные столбцы с выравниванием по
центру, в столбце «итого» начертание выберите полужирным
В пустые ячейки (кроме итогового столбца) введите произвольно оценки
В каждую ячейку последнего столбца введите формулы для расчета средней оценки, для
этого:
7. установите курсор в итоговую ячейку первого студента
8. Выбери из главного меню Таблица Формула - откроется строка формул
изображенная на рисунке:
9. по кнопке
выберите в выпадающем меню команды Статистические функции
Среднее значение
затем в таблице выделите ячейки с оценками для первого студента
в итоговой ячейке появиться запись
=mean <C3:F3>
после нажатия Enter будет рассчитана средняя оценка.
Аналогично выполните расчет средних оценок для других студентов.
Задание 3: Создать таблицу, оформить её автоформатом.
10.
11.
12.
13.
Представитель семьи
Расходы в месяц, руб.
Мама
12654
Папа
9369
Дочь
17321
Сын
10987
Порядок выполнения:
1. Создайте таблицу по образцу
2. Красочно оформите таблицу: для этого
выделите таблицу и из главного меню выберите команды: Таблица/Автоформат
в открывшемся диалоговом окне выберите «Желтый»
Представитель семьи
Расходы в месяц, руб.
12654
Мама
9369
Папа
17321
Дочь
10987
Сын
18
Контрольные вопросы:I
1.
2.
3.
4.
5.
6.
7.
8.
9.
Как вставить в текст таблицу?
Как применить Автоформат?
Как выровнять ширину столбцов таблицы
Как выполнить заливку сроки/столбца?
Как изменить ширину столбца?
Как удалить строку таблицы?
Как удалить таблицу?
Как вставить стандартную вычислительную формулу
Как выполняется объединение нескольких ячеек?
19
ЛПР 5: Макетирование текста: колонки, буквица. Создание списков.
Цель работы: получить практические навыки выполнения многоколоночной верстки и
вставки в верстку буквицы, отработка технологии вставки колонтитулов и создания списков..
Краткие теоретические, справочно-информационные и т.п. материалы по теме занятия
Макет — это набор правил, согласно которым располагаются элементы страницы. Таким
образом, макет — это основа верстки.
Элементы макета
Колонтитулом (от франц. colonne — столбец и лат. titulus — надпись, заголовок)
называются заголовочные данные, помещаемые над или под текстом каждой страницы. С
помощью колонтитулов можно усилить единство всей публикации.
Буквица - это большая заглавная буква, спускающаяся вниз на несколько строк. При этом
текст обтекает ее. Используется как элемент оформления, подчеркивающий начало текста
или его подразделов.
Многоколончатый текст. Текст в несколько колонок давно уже применяется в
издательском деле при вёрстке газет, журналов и книг. Человеку комфортнее читать текст
определённой ширины, колонки как раз и обеспечивают разбиение большого текста на
столбцы заданного размера.
Правила оформления различных документов иногда требуют наличия в документах списков.
Принято выделять три типа списков: маркированные, нумерованные и многоуровневые.
Задание 1: Установите параметры страницы
ФайлПараметры страницы: поля – верхнее, нижнее, левое и правое по 1,5 см; ориентация –
альбомная; на вкладке Размеры страницы – А4
Задание 2: Выполнить многоколончатую верстку о образцу:
Порядок выполнения работы:
1. Откройте текстовый редактор LibreOffice Writer, сохраните в свей именной папке под
именем Макетирование_страниц.odt и наберите текст (шрифт Arial, выравнивание «по
ширине»):
ТЕКСТОВЫЕ РЕДАКТОРЫ
20
Текстовые редакторы — это программы для создания, редактирования,
форматирования, сохранения и печати документов.
Современный документ может содержать, кроме текста, и другие объекты
(таблицы, диаграммы, рисунки и т. д.).
Более совершенные текстовые редакторы, имеющие целый спектр
возможностей по созданию документов (например, средства проверки
орфографии, вставка таблиц и др.), называют иногда текстовыми
процессорами. Примером такой программы является Word из офисного пакета
Microsoft Office.
Мощные программы обработки текста — настольные издательские системы
— предназначены для подготовки документов к публикации. Пример подобной
системы — Adobe PageMaker.
Сверстать страницу — значит расположить на странице в определённом
порядке блоки текста, заголовки, рисунки и другие элементы оформления
2. Выполните верстку набранного текста в две колонки с общими заголовком, первым и
последним абзацами. Для этого:
Выделите 2-ой, 3-ий и 4-ый абзацы, которые следует разделить на колонки.
Выполните команду Формат - Колонки. Откроется окно:
Задайте число колонок: Столбцы — 2; Интервал – 0,8 см; Применить - Выбор.
Нажмите кнопку ОК.
Задание 2: Внести буквицу для первого абзаца по образцу:
21
Для этого: - выделить первую букву - установить шрифт Comic Sans MS - с помощью
пунктов Главного меню Формат Абзац… выбрать в диалоговом окне вкладку Буквица; установить «флажок» Добавить буквицу и значения в полях ввода: Количество символов – 1,
Высота в строках – 2, Расстояние до текста – 0.3 см:
Задание 3: Добавьте колонтитул: в верхнем колонтитуле укажите название лабораторной
работы «Макетирование: колонки, буквица. Создание списков»
Для этого щелкните в верхней части страницы мышкой — появится меню для работы с
колонтитулом как показано на рисунке:
Перейдите в режим редактирования колонтитула щелкнув на команде «Верхний колонтитул
(базовый)»
Наберите название работы и выровняйте по правому краю
Задание4: Создайте нумерованный список «Дни недели»
1. Наберите ниже предложенный список:
Дни недели:
Понедельник
Вторник
Среда
Четверг
Пятница
Суббота
2. Выделите список и по контекстному меню (или из главного меню) выбери команду
Маркеры и нумерация…
3. В открывшемся диалоговом окне на закладке Тип нумерации выберите вид нумерации: I, II,
III...
4. Затем на закладке Положение установите Выравнивание нумерации по правому краю в
результате получится нумерованный список:
22
1. Понедельник
2. Вторник
3. Среда
4. Четверг
5. Пятница
6. Суббота
3. добавьте в список ещё один день недели — Воскресение — наблюдайте, что при
добавлении новой строки нумерация произошла автоматически
Задание5: Создайте нумерованный список практических работ так, чтобы перед
номером выводилось ЛПР№ автоматически вместе с номером:
Практические работы:
«Создание диаграмм в текстовом редакторе»
«Работа с формулами в текстовом документе»
«Использование шаблонов текстового редактора»
«Создание электронной презентации»
«Создание web-страницы»
Сначала создайте простой нумерованный список, как в предыдущем задании, для этого
выделите список и на панели Форматирование выберите кнопку «Нумерация»:
Для того чтобы создать из простой нумерации: 1, 2, 3…— нумерацию: ЛПР№1, ЛПР №2, ЛПР
№3… выполните действия:
1. Выделите список
2. По правой кнопке в контекстном меню выберите команду Маркеры и нумерация…
3. В открывшемся диалоговом окне на закладке Настройки в поле Перед введите знак: ЛПР №
4. В результате получится:
ЛПР №1. «Создание диаграмм в текстовом редакторе»
ЛПР №2. «Работа с формулами в текстовом документе»
ЛПР №3. «Использование шаблонов текстового редактора»
ЛПР №4. «Создание электронной презентации»
ЛПР №5. «Создание web-страницы»
5. Добавьте в список ещё однустроку: лабораторно-практическую работу: «Создание
видеоролика»
Задание 6: Создайте маркированный список «Предметы»:
1 . Наберите текст списка
2.
Предметы:
Математика
Химия
Литература
Физика
Русский
Информатика
Иностранный
История
Физкультура
Выдели список и и на панели Форматирование выберите кнопку «Маркированный список»
23
3.
В результате получится маркированный список:
Математика
Химия
Литература
Физика
Русский
Информатика
Иностранный
История
Физкультура
Задание 7: Скопируйте маркированный список «Предметы» и измените маркер на
символ
— Для замены маркера выделите список и по контекстному меню откройте диалоговое
окно Маркеры и нумерация… на закладке Настройки нажмите кнопку Символы
— найдите нужный символ (шрифт Wingdings)
— для того чтобы отредактировать размер символа маркера, щелкните мышкой на
первом маркере - при этом выделятся все маркеры, как показано на рисунке:
— на панели Форматирование установите размер шрифта 18
Задание 8: Создайте многоуровневый список «Расписание».
Наберите текст списка:
Понедельник
Математика
Химия
Литература
Физика
Вторник
Литература
Физика
Русский
Информатика
Среда
Информатика
Иностранный
История
Физкультура
Четверг
Химия
24
Литература
Физика
Русский
Пятница
Русский
Информатика
Иностранный
Математика
Сначала создайте простой нумерованный список, как в предыдущем задании, для этого
выделите список и на панели Форматирование выберите кнопку «Нумерация»:
Чтобы создать уровни выделите, например, предметы понедельника и на панели Маркеры и
нумерация нажмите кнопку
, как показано на рисунке:
Аналогично создайте уровни для других дней недели.
Контрольные вопросы:
1. Как выполнить многоколончатую вёрстку?
2. Что такое буквица? Как оформить абзац буквицей?
3. Как вставить колонтитулы?
4. Как настроит ширину между колонками?
5. Какие виды нумерации вы знаете?
6. На какой панели находятся инструменты для изменения уровней в многоуровневой
структуре списка?
25
ЛПР 6: Использование шаблонов для создания текстовых документов
Цель работы: знакомство с назначением шаблонов, изучение технолгии работы с шаблонами:
добавление готового и его заполнение.
Краткие теоретические, справочно-информационные и т.п. материалы по теме занятия
Шаблон - это типовой документ, который используется для создания других документов.
Шаблон аналогичен стандартному бланку. Например, можно создать шаблон делового отчета,
который будет содержать логотип компании. Новые документы, созданные из такого шаблона,
уже будут содержать логотип компании.
Шаблоны могут содержать в структуре документа текст, таблицы, графику, установленные
стили, информацию пользователя, такую, как единицы измерения, язык, принтер по
умолчанию, настройки меню и панелей инструментов.
Все компоненты LibreOffice поддерживают шаблоны. Можно создать отдельные шаблоны для
любых типов документов (текст, электронные таблицы, рисунки, презентации). Если при
создании нового документа не выбрать какой-либо специальный шаблон, то он будет основан
на стандартном шаблоне по умолчанию. Если не указан шаблон по умолчанию, то LibreOffice
использует чистый лист для этого типа документа LibreOffice.
По умолчанию LibreOffice может не содержать стандартных шаблонов. При необходимости
можно скачать готовые шаблоны из интернета или создать собственные шаблоны.
Задание 1: скачать шаблон Резюме с Интернета и установить его по умолчанию в LibreOffice
Для этого выполните действия:
в браузере организуйте поиск: скачать Шаблон Резюме
найдите подходящий шаблон на русском языке и скачайте его
скаченный шаблон открыть в LibreOffice Writer
в меню выбрать Файл/Сохранить как шаблон…
в окне управления шаблонами нажать кнопку СОХРАНИТЬ и задать имя
шаблону: РЕЗЮМЕ
нажать кнопку Установить по умолчанию
Задание 2: создать резюме с помощью шаблона
Для этого заполнить все текстовые поля выделенные скобками < > надо заменить
конкретной личной информацией и сохраните полученное резюме МоёРезюме.odt
Задание 3: Измените дату на компьютере и создайте резюме с помощью шаблона ещё раз:
26
Обратите внимание, что в тексте есть поля,
которые высвечивают именно текущую
дату:
Задание 4: восстановить шаблон по умолчанию в виде пустого текстового документа.
Для этого надо выполнить действия:
Выбрать в главном меню Файл/Создать/Шаблон
В открывшемся окне выполнить действия, показанные на рисунке:
Задание 5: перемещение шаблонов а новую папку
Задание 6: Удаление шаблонов
Невозможно удалить папки Мои Шаблоны, Фоны презентаций и Media Wiki.
27
Поэтому, чтобы удалить шаблон его надо переместить в папку созданную пользователем.
Например, можно удалить папку Новая:
Контрольные вопросы:
1.
2.
3.
4.
5.
6.
Что понимают под шаблоном документа?
Как создать шаблон?
Какие типы текстовых полей бывают?
Как создать документ на основе шаблона?
Как выполняется внесение изменений в шаблон?
Какие форматы применяют для создания шаблонов текстовых документов?
28
ЛПР 7: Гипертекстовое представление информации.
Цель работы: научиться формировать гипертекстовое представление информации
Краткие теоретические, справочно-информационные и т.п. материалы по теме занятия
Для связи основных разделов и понятий в тексте используется гипертекст. Гипертекст
позволяет структурировать документ путем выделения в нем слов-ссылок (гиперссылок). При
активизации гиперссылки, например, щелчком мыши, происходит переход на фрагмент в
тексте, заданный в ссылке.
Гиперссылка состоит из двух частей:
указатель ссылки – это объект (фрагмент текста или рисунок), который визуально
выделяется в документе (обычно синим цветом и подчеркиванием);
адресная часть – название закладки в документе, на которую указывает ссылка
(закладка – это элемент документа, которому присвоено уникальное имя).
Указателем ссылки и закладкой может быть фрагмент текста, графическое изображение,
управляющий элемент.
Такая гипертекстовая структура используются в документах различных типов. В Интернете
они образуют Всемирную паутину, связывающую Web-страницы на миллионах серверов в
единое целое.
Возможны варианты:
1. Создание настроенной гиперссылки на документ, файл или веб-страницу
2. Создание гиперссылки на пустое сообщение электронной почты
3. Вставка гиперссылки на элемент текущего документа или веб-страницы
4. Указание местоположения гиперссылки
5. Вставка закладки.
6. Применение стиля заголовков.
7. Вставка гиперссылки на элемент другого документа или веб-страницы.
Задание 1: Скопируйте себе текстовый файл В_глубинах_Вселенной.odt и выполните с ним
задания и выполните стилевое форматирование большого документа заголовков
Для общего заголовка «В глубинах Вселенной» Для остальных заголовков:
стиль:
29
Задание 2: создайте оглавление
Из главного меню выбрать команду: Вставка/Оглавление и указатели/ Оглавление и
указатели… В открывшемся окне можно поменять настройки при необходимости и
посмотреть, как будет выглядеть оглавление и подтвердить ОК. В результате получите
гиперссыльное оглавление:
Если удерживая Ctrl навести указатель мыши на номер странички, то курсор принимает вид
руки с указательным пальцем, и при щелчке по гиперссылке происходит переход по этой
ссылке на нужную тему.
Задание 3: создайте закладку на общее заглавие «В глубинах вселенной»
Для этого:
Выделить заголовок
Из главного меню выполнить команду Вставка/Закладка
В открывшемся окне задать имя закладки «НАЧАЛО»:
Нажать ОК
30
Задание 4: в конце каждого параграфа установить ссылку на начало
Для этого:
1. Установить курсор в конце параграфа
2. Из главного меню выполнить команду Вставка/Гиперссылка
3. В открывшемся окне нажать на:
4. Выполнить настройки как показано на рисунке и нажать Применить:
5. В результате появится гиперссылка на начало:
Задание 5: установите перекрёстные ссылки на рисунки из галереи планет из мест в тексте,
где об этих планетах упоминается
Для этого:
1. На названия планет установите Закладки
2. Найти в тексте упоминание об этих планетах и вставить перекрёстные ссылки:
Вставка/Перекрёстная ссылка
3. В открывшемся окне установить настройки:
31
4. Нажать Вставить
5. В результате получиться ссылка в тексте на рисунок:
Задание: Установите гиперссылку на веб-страничку
Для этого
1. найдите в интернете страничку о советском физике академике В. Л. Гинзбурге:
2. Из главного меню выполнить команду Вставка/Гиперссылка
3. В открывшемся окне выбрать вид ссылки Интернет, ввести URL-адрес и текст
ссылки:
32
Контрольные вопросы:
1.
2.
3.
4.
5.
Как создать многоуровневую нумерацию заголовков?
Опишите алгоритм создания оглавления
Что такое перекрестная ссылка?
Как установить перекрестную ссылку на объект
Для чего нужны перекрестные ссылки
Приложение:
В глубинах Вселенной
Вселенная
В безлунные ночи на небе хорошо видна туманная полоса Млечного Пути. Но это не скопление туманных масс, а множество звезд – наша
звездная система Галактика. В Галактике по современным оценкам около 200 миллиардов звезд. Чтобы пересечь её из конца в конец
световой луч при скорости 300 тысяч километров в секунду должен затратить около 100 тысяч лет.
Однако, несмотря на столь грандиозные размеры, наша Галактика лишь один из множества подобных звездных островов Вселенной. У неё
есть спутники. Самые крупные из них – Большое и Малое Магеллановы Облака. Вместе с нашей Галактикой они обращаются вокруг
общего центра масс. Наша Галактика, Магеллановы Облака и еще несколько звездных систем, в том числе знаменитая туманность
Андромеды, образуют так называемую Местную Группу Галактик.
Современным телескопам и радиотелескопам, а также другим средствам астрономических исследований доступна колоссальная область
пространства. Её радиус 10-12 миллиардов световых лет. В этой области расположены миллиарды галактик. Это – Метагалактика.
В расширяющейся метагалактике
Одной из самых ошеломляющих астрономических теорий, появившейся на свет в текущем столетии, бесспорно, можно считать теорию
«расширяющейся Вселенной» или, точнее говоря, расширяющейся Метагалактики.
Главная идея этой теории состоит в том, что Метагалактика возникла около 15-20 миллиардов лет назад в результате грандиозного
космического взрыва компактного сгустка сверхплотной материи.
Несколько слов о том, как родилась эта теория
Одним из самых эффективных методов изучения Вселенной является построение различных теоретических моделей, т. е. упрощенных
теоретических схем мироздания. Длительное время в космологии изучались так называемые однородные изотропные модели. Что это
значит?
Вообразим, что мы разбили Вселенную на множество «элементарных» областей и что каждая из них содержит большое количество
галактик. Тогда однородность и изотропия означают, что свойства и поведение Вселенной в каждую эпоху одинаковы во всех достаточно
больших областях и по всем направлениям.
Первую модель однородной изотропной Вселенной предложил А. Эйнштейн. Она описывала так называемую стационарную Вселенную, т.
е. такую Вселенную, которая с течением времени не меняется в общих чертах, но в которой вообще нет каких-либо движений достаточно
крупного масштаба.
Однако в 1922 г. талантливый ленинградский ученый А. А. Фридман показал, что уравнения Эйнштейна допускают также множество
нестационарных, а именно расширяющихся и сжимающихся, однородных изотропных моделей. Позднее выяснилось, что, и статическая
модель Эйнштейна неизбежно переходит в нестационарную. Но это означало, что однородная изотропная Вселенная обязательно должна
либо расширяться, либо сжиматься.
Еще до этого американский астроном Слайфер обнаружил красное смещение спектральных линий в спектрах галактик. Подобное явление,
известное в физике под названием эффекта Доплера, наблюдается в тех случаях, когда расстояние между источником света и приемником
увеличивается.
Вселенная в гамма-лучах
Как известно, на протяжении весьма длительного времени астрономия была чисто «оптической» наукой. Человек изучал на небе то, что он
видел – сперва невооружённым глазом, а затем с помощью телескопов. С развитием радиотехники родилась радиоастрономия, значительно
расширившая наши знания о Вселенной. Наконец, в последние годы в результате появления космических средств исследования возникла
возможность изучения и других электромагнитных вестников Вселенной – инфракрасных, ультрафиолетовых, рентгеновских и гаммаизлучений. Астрономия превратилась во всеволновую науку.
33
Одним из новых методов исследования космических объектов является рентгеновская астрономия. Несмотря на то, что этот метод
сравнительно молод, в настоящее время Вселенную уже невозможно представить себе без тех данных, которые получены благодаря
наблюдениям в рентгеновском диапазоне.
Пожалуй, ещё более многообещающим источником космической информации являются гамма-излучения. Дело в том, что энергия гаммаквантов может в сотни тысяч и миллионы раз превосходить энергию фотонов видимого света. Для таких гамма -квантов Вселенная
фактически прозрачна. Они распространяются практически прямолинейно, приходят к нам от весьма удалённых объектов и могут
сообщить чрезвычайно ценные сведения о многих физических процессах, протекающих в космосе.
Особенно важную информацию гамма-кванты способны принести о необычайных, экстремальных состояниях материи во Вселенной, а
именно такие состояния интересуют современных астрофизиков в первую очередь. Так, например, гамма-излучение возникает при
взаимодействии вещества и антивещества, а также там, где происходит рождение космических лучей – потоков частиц высоких энергий.
Главная трудность гамма-наблюдений Вселенной заключается в том, что хотя энергия космических гамма-квантов и очень велика, но число
этих квантов в околоземном пространстве ничтожно мало. Современные гамма-телескопы даже от самых ярких гамма-источников
регистрируют примерно один квант за несколько минут.
Значительные трудности возникают и вследствие того, что первичное космическое излучение приходится изучать на фоне многочисленны х
помех. Под действием заряжённых частиц космических лучей, приходящих на Землю, – протонов и электронов, начинают ярко
«светиться» в гамма-диапазоне и земная атмосфера, и конструкции космического аппарата, на борту которого установлена регистрирующая
аппаратура.
Как же выглядит Вселенная в гамма-лучах? Представьте себе на минуту, что ваши глаза чувствительны не к видимому свету, а к гаммаквантам. Какая картина предстала перед нами? Взглянув на небо, мы не увидели бы ни Солнца, ни привычных созвездий, а Млечный Путь
выглядел бы узкой светящейся полосой. Кстати, подобное распределение галактического гамма-излучения подтвердило предположение,
высказанное в своё время известным советским физиком академиком В. Л. Гинзбургом о том, что космические лучи имеют в основном
галактическое, а не внегалактическое происхождение.
В настоящее время с помощью гамма-телескопов, установленных на космических аппаратах, зарегистрировано несколько десятков
источников космического гамма-излучения. Пока ещё нельзя точно сказать, что они собой представляют, – звёзды ли это или другие
компактные объекты, или, может быть, протяжённые образования. Есть основания предполагать, что гамма-излучение возникает при
нестационарных, взрывных явлениях. К числу таких явлений относятся, например, вспышки сверхновых звёзд. Однако при обследовании
88 известных остатков сверхновых было обнаружено только два источника гамма-излучения.
Судьба одной гипотезы
У планеты Марс есть два маленьких спутника – Фобос и Деймос. Деймос обращается по орбите, удаленной от планеты примерно на 23
тыс. км, а Фобос движется на расстоянии всего около 9 тыс. км от Марса. Вспомним, что Луна удалена от нас на 385 тыс. км, т.е. находится
в 40 с лишним раз дальше от Земли, чем Фобос от Марса.
Вся история изучения Фобоса и Деймоса полна удивительных событий и увлекательных загадок. Судите сами: первое напоминание о
наличии у Марса двух небольших спутников появилось не в научных трудах, а на страницах знаменитых «Путешествий Гулливера»,
написанных Джонатаном Свифтом в начале 18 столетия.
По ходу событий Гулливер оказывается на летучем острове Лапуте. И местные астрономы рассказывают ему, что им удалось открыть два
маленьких спутника, обращающихся вокруг Марса.
В действительности же марсианские луны были открыты А.Холлом лишь спустя полтора столетия после выхода романа в свет, во время
великого противостояния Марса 1877 г. И открыты при исключительно благоприятных атмосферных условиях после упорных
многодневных наблюдений, на пределе возможностей инструмента и человеческих глаз.
Сейчас можно только гадать, что побудило Свифта предсказать существование двух спутников Марса. Во всяком случае, не
телескопические наблюдения. Скорее всего, Свифт предполагал, что число спутников у планет должно возрастать по мере удаления от
Солнца. В то время было известно, что у Венеры спутников нет, вокруг Земли обращается один спутник – Луна, а вокруг Юпитера –
четыре, они были открыты Галилеем в 1610 г. Получалось «очевидная» геометрическая прогрессия, в которую на свободное место,
соответствующее Марсу, казалось, сама собой просилась двойка.
Впрочем, Свифт предсказал не только существование Фобоса и Деймоса, но и то, что радиус орбиты ближайшего спутника Марса равен
трем поперечником планеты, а внешнего – пяти. Три поперечника – это около20 тысяч км. Примерно на таком расстоянии расположена
орбита Деймоса. Правда, не внутреннего спутника, как утверждал Свифт, а внешнего – но все равно совпадение впечатляет. Разумеется,
именно совпадение
В очередной раз очередной раз внимание к марсианским лунам было привлечено во второй половине текущего столетия. Сравнивая
результаты наблюдений, проведенных в разные годы, астрономы пришли к выводу, что ближайший спутник Марса Фобос испытывает
торможение, благодаря которому постепенно приближается к поверхности планеты. Явление выглядело загадочно. Во всяком случае,
никакими эффектами небесной механики наблюдаемое торможение объяснить не удалось.
Черные дыры во вселенной
В последние годы большую популярность в астрофизике приобрела гипотеза так называемых черных дыр.
Двадцатый век принес с собой целый ряд удивительных открытий в физике и астрономии. Идет своеобразная цепная реакция:
обнаруживаются диковинные явления, а их дальнейшее изучение и осмысление приводит к открытию явлений, еще более поразительных.
Таков закономерный путь развития естествознания.
Один из самых диковинных, правда, пока еще «теоретических» космических объектов, который в последние годы привлекает особое
внимание физиков и астрофизиков, – черные дыры. Одно название чего стоит: дыры во Вселенной да еще черные!
Согласно общей теории относительности Эйнштейна, силы тяготения непосредственно связаны со свойствами пространства. Любое тело не
просто существует в пространстве само по себе, но определяет его геометрию. Однажды какой-то предприимчивый репортер обратился к
Эйнштейну с просьбой изложить суть его теории в одной фразе и так, чтобы это было понятно широкой публике. «Раньше полагали, –
ответил на это Эйнштейн, – что если бы из Вселенной исчезла вся материя, то пространство и время сохранилось бы; теория
относительности утверждает, что вместе с материей исчезли бы также пространство и время».
Любые массы искривляют окружающее пространство. В повседневной жизни мы этой искривленности практически не ощущаем,
поскольку нам обычно приходится иметь дело со сравнительно небольшими массами. Однако в очень сильных полях тяготения этот
эффект может приобретать существенное значение.
За последние годы во Вселенной обнаружен целый ряд явлений, которые свидетельствуют о возможности концентрации огромных масс в
сравнительно небольших областях пространства.
Если некоторая масса вещества окажется в малом объеме, критическом для данной массы, то под действием собственного тяготения это
вещество начинает сжиматься. Наступает своеобразная гравитационная катастрофа – гравитационный коллапс.
Галерея планет
Венера
34
Земля
Марс
Юпитер
35