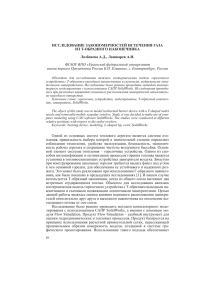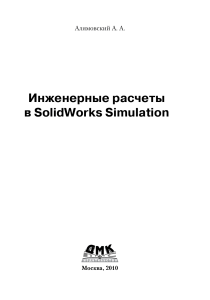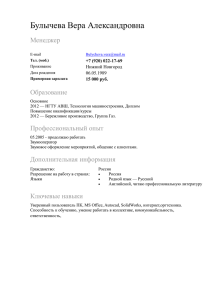Инженерный анализ в САПР SolidWorks (базовый курс) Казань 2011 Цель занятия: изучение и практическое освоение основ инженерного анализа в САПР SolidWorks для прочностного анализа изделий. Получаемые навыки: ‐ задание для деталей и сборок материалов, граничных условий, создание расчетной сетки и обработка результатов исследования; ‐ проведение прочностного анализа твердотельных и поверхностных деталей и сборок, сварных и болтовых соединений, подшипников и балок; ‐ проведение оценочных и оптимизационных исследований. Требования к уровню знаний слушателей. ‐ знание ОС Windows; ‐ опыт создания моделей в SolidWorks; ‐ желательны знания основ теории прочности. Понятие о CAE‐системах CAE (англ. Computer‐aided engineering) — общее название для программ, предназначенных для инженерных расчётов конструкций и анализа физических процессов, связанных с ними. С помощью CAE‐систем можно решать два типа задач: Разработка новых конструкций. Проверка существующей конструкции. CAE‐системы могут применяться совместно с CAD‐системами. Одной из таких CAD‐систем является SolidWorks со встроенными CAE‐ модулями. SolidWorks Simulation – CAE‐модуль , основанный на методе конечных элементов и предназначенный для проведения прочностного анализа. Метод конечных элементов (МКЭ) МКЭ – численный метод решения дифференциальных уравнений с частными производными, а также интегральных уравнений, возникающих при решении задач прикладной физики. Суть МКЭ заключается в том, что исследуемая область разбивается на конечные элементы, в каждом из элементов произвольно выбирается вид аппроксимирующей функции и затем находятся значения этих функций на границах элементов. Процесс деления модели на малые части – созданием сетки. Модель созданная SolidWorks в детали, САПР Модель, разделённая на малые элементы в SolidWorks Simulation Размер элементов можно менять, уменьшая его вблизи интересующей области, и увеличивая — для снижения затрат процессорного времени 1. Анализ твердотельной модели, настройка модуля SolidWorks Simulation и основы работы Цель работы: изучить основные В качестве модели используется кронштейн, изготовленный из легированной стали, зафиксированный в двух отверстиях и к которому приложено равномерно распределенное давление 400 psi (фунт/кв. дюйм) функциональные возможности модуля Simulation на примере статического анализа детали. Задачи, которые необходимо решить для этого: 1) создать статическое исследование; 2) назначить материал детали; 3) задать граничные условия (ограничения и силы); 4) создать сетку с определенными параметрами; 5) запустить исследование; 6) построить эпюры напряжений, перемещений, деформаций и коэффициента запаса прочности; 7) создать отчет исследования. Интерфейс и взаимодействие модуля с SolidWorks Активация модуля SolidWorks Simulation Активировать модуль SolidWorks Simulation можно в меню Инструменты → Добавления После активации модуля в меню добавляется пункт Simulation; на панели инструментов появляется вкладка Simulation; в менеджере проекта SolidWorks появляется вкладка с пиктограммой продукта. Виды исследований В Simulation для одной и той же геометрической модели могут быть поставлены разнообразные исследования • Статические исследования • Частотные исследования • Исследования потери устойчивости Новое исследование можно создать либо щелкнув по стрелке пиктограммы Консультант исследования на панели инструментов и выбрав пункт Новое исследование, либо выбрав этот пункт в меню Simulation. • Термические исследования • Исследования на ударную нагрузку • Исследования усталости • Нелинейные исследования • Динамические исследования • Параметрическая оптимизация • Расчёт сосудов высокого давления После создания исследования в нижней части окна SolidWorks появится вкладка с названием исследования Интерфейс SolidWorks Simulation Simulation использует стандартный Windows‐интерфейс и состоит из: 1) менеджер исследования; 2) меню; 3) панели инструментов. Запись результатов исследования Все данные об исследовании записываются в модель SolidWorks и в отдельные файлы, в рабочий каталог Simulation. Чтобы изменить расположение рабочего каталога нужно пройти в меню Simulation → Параметры → Настройки по умолчанию → Результаты, в разделе Папка результатов выбрать пункт Настроенная пользователем и указать путь для сохранения. Чтобы перенести результаты расчёта с одного компьютера на другой нужно скопировать модель, рабочие файлы и файлы с результатами. Системы координат и справочная геометрия В Simulation функциональностью обладают все элементы SolidWorks. Это элементы моделей, такие как вершины, кромки, грани, а также справочная геометрия: оси, плоскости, системы координат. К первым прикладываются граничные условия, относительно вторых ориентируются силы и перемещения. Единицы измерения Simulation поддерживает следующие системы единиц: СИ (SI); английскую гравитационную систему (English Gravitation System); метрическую гравитационную систему единиц (MKS). Система единиц устанавливается в настройках по умолчанию в меню Simulation→Параметры на вкладке Настройки по умолчанию в разделе Единицы измерения Задание материала Задать материал можно следующими способами: ‐ вызовом функции Применить материал на панели инструментов Simulation; ‐ в менеджере проекта вызвав на пиктограмме материала ПКМ контекстное меню и выбрав пункт Редактировать материал. В результате откроется окно Материалы. В левой части окна представлен необходимый минимум материалов, входящих в библиотеку Simulation При нажатии ЛКМ на названии материала в правой части окна отображаются его свойства В левой части окна выбираем Материал→ solidworks materials→Сталь→ Легированная сталь. Задание граничных условий В Simulation граничные условия прилагаются к элементам геометрии (плоскости, кромки, вершины) и не могут быть отдельно приложены к узлам или граням конечных элементов. При создании исследования, программа создает папки Крепления и Внешние нагрузки в дереве исследования Simulation и добавляет в них элементы для каждого ограничения или нагрузки определенной к одному или нескольким объектам. Доступные типы нагрузок и ограничений зависят от типа исследования. Получить доступ к менеджеру свойств задания креплений и нагрузок можно несколькими способами: в меню Simulation → Нагрузки/Крепления в дереве исследования щелчком ПКМ на папку Крепления или Внешние нагрузки в панели инструментов выбором по стрелке Консультант по креплениям или Консультант по внешним нагрузкам Закрепление детали В Дереве исследования Simulation нажимаем ПКМ на Крепления и в контекстном меню выбираем пункт Зафиксированная геометрия. В результате появится Менеджер свойств Крепление. В графической области выбираем поверхности двух отверстий. После этого в Менеджере свойств Крепление в поле Грани, Кромки, Вершины для крепления отобразятся выбранные Грань<1> и Грань<2>. Нажимаем OK . Крепления Приложение нагрузки к детали В Дереве исследования Simulation нажимаем ПКМ на Внешние нагрузки и в контекстном меню выбираем пункт Давление . В результате появится Менеджер свойств Давление . На вкладке Тип в разделе Тип выбираем Перпендикулярно выбранной грани. В разделе Значение давления выбираем psi в меню Единица измерения и вводим значение давления 400 в поле Значение давления . В графической области выбираем поверхность параллельную осям двух отверстий. После этого в Менеджере свойств Давление в поле Грани для давления отобразится выбранная грань. Нажимаем OK . Нагрузка перпендикулярно выбранной грани Работа с сеткой Сетки используемые в SolidWorks Simulation Сетки могут специальные. быть пространственные, оболочечные, балочные и Пространственные элементы, применяют для объёмных тел и образуют сетку с тетраэдральными твердотельными элементами для каждого твердого тела и бывают двух типов: линейные параболические Оболочечные элементы, применяют для тонкостенных деталей (из листового металла) и образуют сетку с треугольными элементами и бывают также двух типов: линейные параболические Программа автоматически создает сетку с оболочечными элементами для: • листовых металлов с равномерной толщиной за исключением исследований на ударную нагрузку, причём сетка создается на серединной поверхности; • поверхностей. Серединная поверхность оболочки (показана штрихпунктирной линией) Балочные элементы применяются для моделей созданных движением постоянного поперечного сечения по некоторой траектории, и определяется двумя конечными точками и поперечным сечением. Комбинированная сетка автоматически применяется, когда в модели присутствуют различные геометрические формы. Создание сетки Сетка создается с помощью менеджера свойств Сетка, который запускается несколькими способами: в Дереве исследования щелчком ПКМ на надписи Сетка и выбором в контекстном меню пункта Создать сетку в меню Simulation → Сетка → Создать в панели инструментов выбором Запуск → Создание сетки • • • В разделе Параметры сетки выбрать Стандартная сетка, Глобальный размер и Допуск будут вычислены программой; В разделе Дополнительно для проверки Якобиана установить 4 точки, выбрать Автоматические попытки для твердых тел и задать Число проб равным 3. Нажимаем OK . Качество сетки Двумя основными факторами, влияющими на качество сетки, а, следовательно, и на точность решения являются редкая сетка в зонах с большим градиентом параметров и слишком искривлённая форма конечных элементов. Идеальный тетраэдральный элемент сильно искривлённый тетраэдральный элемент Подробную информацию о созданной сетке можно узнать, щелкнув ПКМ в дереве исследования Simulation на надпись Сетка и выбрав в контекстном меню пункт Подробные сведения. В результате появится окно Сетка Детализация. Управление сеткой Следствием неправильной формы конечных может стать расходимость решения. В этом случае применяют локальное уплотнение сетки в автоматическом или ручном режиме. Для того чтобы активизировать автоматическое уплотнение сетки в меню Simulation → Параметры на вкладке Настройки по умолчанию выбираем раздел Сетка и ставим галочку напротив надписи Автоматическое уплотнение сетки. Наибольшую эффективность обеспечивает ручной метод уплотнения сетки с помощью менеджера свойств Управление сеткой Чтобы открыть менеджер свойств Управление сеткой нужно щёлкнуть ПКМ в дереве исследования Simulation на значок Сетка и выбрать в контекстном меню пункт Применить элемент управления сеткой. Пример использования опции Автоматический переход менеджера свойств Сетка: слева – без применения автоматического перехода; справа – с применением автоматического перехода Результат применения управления сеткой с помощью менеджера свойств Управление сеткой для верхней кромки отверстия: сверху – до применения; снизу – после применения Процедуры решения В анализе конечных элементов задача представлена набором алгебраических уравнений, которые должны быть решены совместно. Существует два класса методов решения: прямой и итерационный. Прямые методы решают уравнения, используя точные числовые методы. Итерационные методы решения уравнений используют способы аппроксимации, где в каждой итерации предполагается решение, а связанные с ним погрешности подсчитаны. Повторы продолжаются до тех пор, пока погрешности не становятся приемлемы. Прямой метод для разрежённых матриц (Direct sparse). Итерационный компактный метод (FFEPlus) Автоматическая решающая программа (Автоматическая) Чтобы изменить решающую программу нужно щелкнуть ПКМ в дереве исследования Simulation на название исследования, которое находится в корне дерева, и выбрать в контекстном меню пункт Свойства. После на вкладке Параметры в разделе Решающая программа выбрать нужный метод. Для запуска исследования необходимо нажать кнопку Запуск на Панели инструментов Simulation. После чего начинается процесс расчета по окончании которого в Дереве исследования Simulation появляется папка Результаты . Представление результатов После успешного выполнения исследования программа создает папку Результаты в дереве исследования Simulation с эпюрами вид которых зависит от настроек по умолчанию. Можно определить дополнительные эпюры, щёлкнув ПКМ на папку Результаты в Дереве исследования Simulation и выбрав в контекстном меню Определить <тип эпюры>. Результаты исследования твердотельной детали Эпюра эквивалентных напряжений Чтобы просмотреть эпюры напряжений в различных системах единиц измерения, нужно нажать ПКМ по значку эпюры или ее шкале в графической области и в контекстном меню выбрать пункт Редактировать определение. В появившемся Менеджере свойств Эпюра напряжений в разделе Отображение в меню Единицы можно задать нужные единицы измерения. Эпюра результирующих перемещений Выполним анимацию эпюры результирующих перемещений. Для этого на Панели инструментов Simulation нажимаем кнопку Инструменты эпюры и выбираем пункт Анимировать . Эпюра эквивалентных деформаций Критерии прочности. Эпюра распределения запаса прочности Программа позволяет оценивать прочность материалов с использованием четырёх критериев прочности: ‐ эквивалентных максимальных напряжений по Мизесу; ‐ максимальных касательных напряжений; ‐ Мора‐Кулона; ‐ максимальных нормальных напряжений. Нажимаем ПКМ на Результаты и выбираем Определить эпюру проверки запаса прочности. Открывается менеджер свойств Запас прочности. Менеджер свойств Запас прочности предлагает выполнить 3 шага для оценки коэффициента запаса прочности. Для построения эпюры распределения запаса прочности будем использовать максимальное напряжение по Мизесу и установим предел напряжений как для предела текучести. Эпюра распределения коэффициента запаса прочности Для определения опасных зон конструкции, где предел прочности может оказаться ниже необходимого значения на 3 шаге в менеджере свойств Запас прочности нужно выбрать пункт Области ниже запаса прочности и ввести требуемое значение. Определим области с запасом прочности ниже 1. График критических областей детали Эпюра распределения запаса прочности относительно заданного (критические области красного цвета) Настройка параметров графика На примере эпюры результирующих перемещений настроим отображение цвета эпюры. Для этого нажимаем ПКМ на Перемещение в папке Результаты и в контекстном меню выбираем пункт Параметры графика. В результате появится менеджер свойств Параметры графика. В разделе Положение/Формат нажмем . В результате цветовая шкала в графической области займет место слева. В разделе Параметры цвета выбираем Настройка пользователя в раскрывающемся списке и устанавливаем следующие параметры: • 3 в поле Количество цветов графика ; • 3 в настройках пользователя ; • нажмем на крайнюю правую палитру (перед белыми полями) и выберем красный из цветовой палитры (крайний правый цвет используется для наибольшего значения перемещения); Нажимаем OK . Создание отчета Создать Отчёт можно выбрав в меню Simulation пункт Отчёт или нажав кнопку на панели инструментов. В результате появится диалоговое окно Параметры отчёта В диалоговом окне Параметры отчёта можно указать разделы, которые должны содержаться в отчёте, данные заголовка, а также указать папку, в которую будут сохраняться отчёты в поле Путь отчёта. После указания всех параметров нажатие кнопки Опубликовать создает отчёт в формате Microsoft Word.