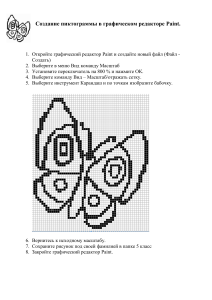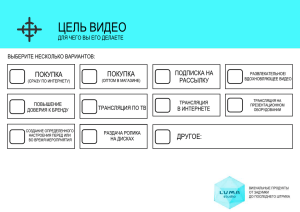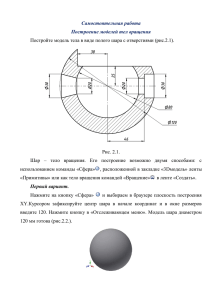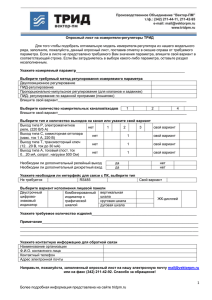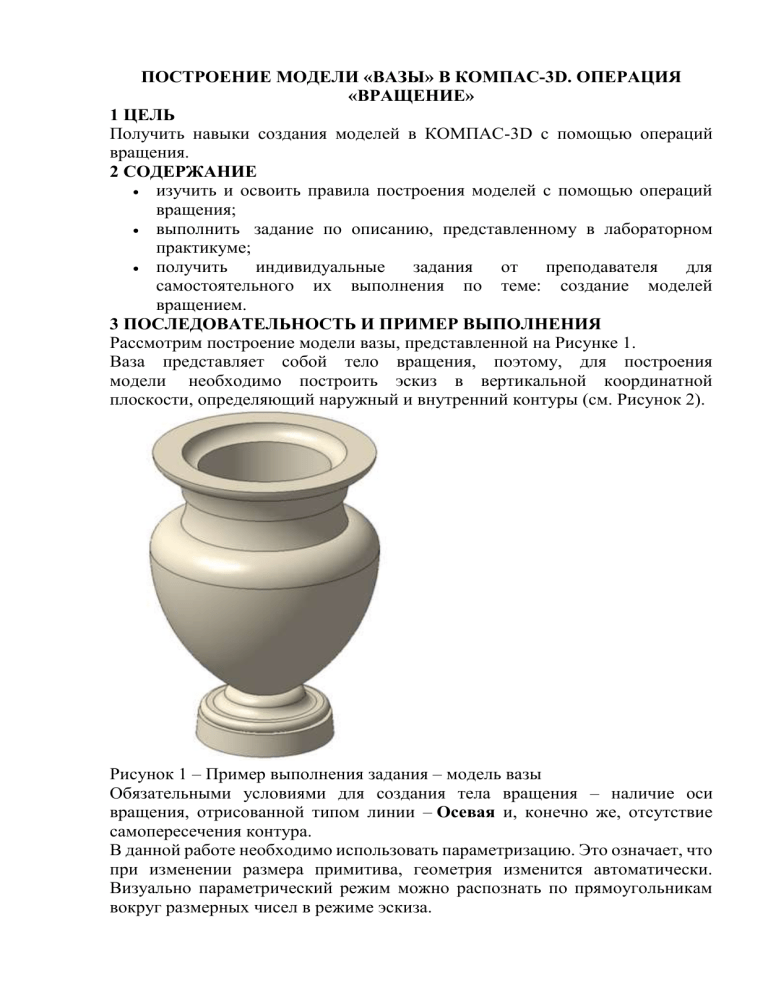
ПОСТРОЕНИЕ МОДЕЛИ «ВАЗЫ» В КОМПАС-3D. ОПЕРАЦИЯ «ВРАЩЕНИЕ» 1 ЦЕЛЬ Получить навыки создания моделей в КОМПАС-3D с помощью операций вращения. 2 СОДЕРЖАНИЕ изучить и освоить правила построения моделей с помощью операций вращения; выполнить задание по описанию, представленному в лабораторном практикуме; получить индивидуальные задания от преподавателя для самостоятельного их выполнения по теме: создание моделей вращением. 3 ПОСЛЕДОВАТЕЛЬНОСТЬ И ПРИМЕР ВЫПОЛНЕНИЯ Рассмотрим построение модели вазы, представленной на Рисунке 1. Ваза представляет собой тело вращения, поэтому, для построения модели необходимо построить эскиз в вертикальной координатной плоскости, определяющий наружный и внутренний контуры (см. Рисунок 2). Рисунок 1 – Пример выполнения задания – модель вазы Обязательными условиями для создания тела вращения – наличие оси вращения, отрисованной типом линии – Осевая и, конечно же, отсутствие самопересечения контура. В данной работе необходимо использовать параметризацию. Это означает, что при изменении размера примитива, геометрия изменится автоматически. Визуально параметрический режим можно распознать по прямоугольникам вокруг размерных чисел в режиме эскиза. Для построения эскиза можно использовать следующие команды: Вспомогательная прямая касательная к кривой , Окружность – для разметки, Дуга, . Рисунок 2 – Задание для выполнения модели вазы Рисунок 3 – Чертеж вазы ПОСТРОЕНИЕ МОДЕЛИ «МОЛОТКА» В КОМПАС-3D. ОПЕРАЦИЯ «ПО СЕЧЕНИЯМ» 1 ЦЕЛЬ Получить навыки создания моделей в КОМПАС-3D с помощью операции по сечениям. 2 СОДЕРЖАНИЕ изучить и освоить правила построения моделей с помощью операции по сечениям; выполнить задание по описанию, представленному в лабораторном практикуме; получить индивидуальные задания от преподавателя для самостоятельного их выполнения по теме: создание моделей по сечениям. 5.3 ПОСЛЕДОВАТЕЛЬНОСТЬ И ПРИМЕР ВЫПОЛНЕНИЯ Рассмотрим построение модели молотка, представленного на Рисунке 1. Рисунок 1 – Пример выполнения задания – модель молотка Построение вспомогательных плоскостей 1. Создайте файл Деталь. Выберите в Дереве модели Плоскость ZY. Выберите команду Вспомогательная геометрия Смещенная плоскость . Выберите Прямое направление, Расстояние 14 мм, в итоге постоим плоскость 1. Для построения плоскости 2 укажите Плоскость ZY, выберите Обратное направление, расстояние 14 мм. Плоскость 3 – укажите Плоскость 2, Обратное направление, расстояние 5 мм. Плоскость 4 – укажите Плоскость 3, Обратное направление, расстояние 20 мм. Плоскость 5 – укажите Плоскость 1, Прямое направление, расстояние 5 мм. Плоскость 6 – укажите Плоскость 5, Прямое направление, расстояние 16 мм. Плоскость 7 – укажите Плоскость 1, Прямое направление, расстояние 2,5 мм. Построение молотка 2. Выберите Плоскость ZY, войдите в режим создания эскиза, постройте эскиз согласно рисунку. 3. Выберите Плоскость 1, войдите в режим создания эскиза, постройте эскиз согласно рисунку. 4. Выберите Плоскость 2, войдите в режим создания эскиза, постройте эскиз согласно рисунку. 5. Выберите Плоскость 5, войдите в режим создания эскиза, постройте эскиз согласно рисунку. 6. Выберите Плоскость 6, войдите в режим создания эскиза, постройте эскиз согласно рисунку. 7. Выберите Плоскость 3, войдите в режим создания эскиза, постройте эскиз согласно рисунку. 8. Выберите Плоскость 4, войдите в режим создания эскиза, постройте эскиз согласно рисунку. 9. Выберите Плоскость 7, войдите в режим создания эскиза, постройте эскиз согласно рисунку. 10. В результате получим 8 эскизов, расположенных в различных плоскостях. 11. Выберите команду Редактирование детали ⇒Операция по сечениям . Укажите последовательно эскизы 8, 2, 1, 3. Завершите команду. Получите модель средней части молотка. 12. Выберите команду Операция по сечениям Завершите команду. . Укажите последовательно эскизы 4, 5. 13. Выберите команду Операция по сечениям Завершите команду. . Укажите последовательно эскизы 6, 7. 14. Выберите команду Операция по сечениям . Укажите последовательно эскизы 4, 8. Завершите команду. Вызовите еще раз эту команду и выберите эскизы 6, 3. Завершите команду. 15. Выберите команду Скругление . Укажите выделенные на рисунке ребра сопряжения. Задайте величину радиуса 1 мм. Завершите команду. 16. Выберите команду Скругление . Укажите выделенные на рисунке ребра сопряжения. Задайте величину радиуса 1 мм. Завершите команду. Аналогично скруглите остальные ребра модели. 17. Выберите Плоскость ZX, войдите в режим создания эскиза, постройте эскиз согласно рисунку. 18. Выберите команду Вырезать выдавливанием . Укажите только что построенный эскиз. Выберите Два направления и Через все. Задайте дважды Уклон наружу, равный 2°. Завершите команду. 19. Выберите команду Скругление . Укажите с двух сторон ребра отверстия под ручку. Задайте величину радиуса 1 мм. Завершите команду. Сохраните файл под именем молоток. 20. Создайте файл Сборка. Выберите команду Редактирование сборки ⇒Добавить из файла , укажите файл Молоток и вставьте с привязкой в начале координат. Построение ручки Выберите в Дереве модели Плоскость ZX. Выберите команду Вспомогательная геометрия ⇒Смещенная плоскость 12,5 мм, в итоге постоим плоскость 1. . Выберите Прямое направление, Расстояние 21. Выделите плоскость 1, выберите команду Редактирование сборки ⇒Создать деталь , задайте имя файла – Ручка, программа автоматически войдет в режим создания эскиза новой детали. Выберите команду Спроецировать объект . Укажите ребра отверстия под ручку. 22. Выберите только что построенную плоскость и параллельно ей постройте смещенную на 220 мм. 23. Постройте в ней эскиз согласно рисунку. 24. Выберите команду Операция по сечениям , укажите оба эскиза. В итоге получим ручку. Скруглите боковые ребра и ребра торца ручки радиусом 1 мм. Выйдите из режима создания детали в контексте сборки, отжав кнопку Редактировать на месте Сохраните файл. https://cadinstructor.org/cg/kompas_3d/6-assotciativni-cherteg/ .