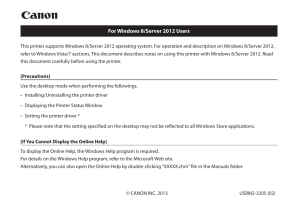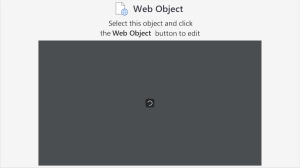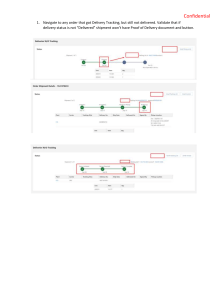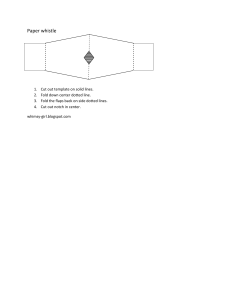USER GUIDE for UniFoilPrinter Version 2.17 May 2018 UniFoilPrinter PC Tool version 1.1.0.0 Firmware version 2.32, Hardware version 001 UniFoilPrinter User Guide TABLE OF CONTENTS 1 ABOUT THIS MANUAL ......................................................................................................................................................................... 7 2 ABOUT UNIFOILPRINTER ................................................................................................................................................................ 8 2.1 Introduction ..................................................................................................................................................................................... 8 2.2 Specifications .................................................................................................................................................................................. 9 2.2.1 Technical specifications ......................................................................................................................................... 9 2.2.2 Software specifications ........................................................................................................................................... 9 2.2.3 User related and other specifications ........................................................................................................ 9 3 GETTING STARTED .............................................................................................................................................................................. 10 3.1 Unboxing .......................................................................................................................................................................................... 10 3.2 What’s Inside? ................................................................................................................................................................................. 11 3.3 Setting up the UniFoilPrinter ........................................................................................................................................... 12 4 FOIL HANDLING ...................................................................................................................................................................................... 14 4.1 About The UniFoil ...................................................................................................................................................................... 14 4.2 How To Insert The UniFoil ...................................................................................................................................................15 4.3 How To Remove The UniFoil ........................................................................................................................................... 16 5 UNIFOILPRINTER PC TOOL ........................................................................................................................................................... 17 5.1 Introduction .................................................................................................................................................................................... 17 5.2 What’s new from version 1.1.0.0 ...................................................................................................................................... 17 5.3 Software Installation ............................................................................................................................................................... 18 5.4 Launch Application.................................................................................................................................................................. 23 5.5 Creating A New Design ........................................................................................................................................................ 24 5.5.1 Object Orientation ....................................................................................................................................................25 5.5.2 Printing on Spine ...................................................................................................................................................... 26 5.5.3 Parts of Printing Object ........................................................................................................................................ 27 5.5.4 Print Areas........................................................................................................................................................................ 27 5.5.5 Print Margins ................................................................................................................................................................ 28 5.5.6 Design Toolbar ............................................................................................................................................................ 29 5.5.7 Save Design ....................................................................................................................................................................34 5.5.8 Inserting Text and Images .................................................................................................................................34 5.5.9 Selection, Movement and Alignment of Elements ...................................................................... 37 5.5.10 Rotation of Elements ............................................................................................................................................ 38 5.5.11 Foil Colour Layers ...................................................................................................................................................... 38 5.5.12 Rulers & Guidelines ................................................................................................................................................. 40 5.5.13 Multiple jobs ................................................................................................................................................................... 41 5.5.14 Design Zooming ......................................................................................................................................................... 42 5.6 Open Design .................................................................................................................................................................................. 42 5.7 Print Design .................................................................................................................................................................................... 42 Peleman Industries 1 UniFoilPrinter User Guide 5.8 Tools ......................................................................................................................................................................................................43 5.8.1 Settings...............................................................................................................................................................................43 5.8.2 Unibind Products ..................................................................................................................................................... 46 5.8.3 Check for Updates ................................................................................................................................................... 46 5.8.4 Request for Service ................................................................................................................................................. 48 5.8.5 Testing and Calibration ....................................................................................................................................... 49 5.8.6 Manage Templates ................................................................................................................................................. 49 5.8.7 Service Menu .................................................................................................................................................................53 5.8.8 About UniFoilPrinter ...............................................................................................................................................53 5.8.9 Getting Help.................................................................................................................................................................. 54 5.9 Uninstall ............................................................................................................................................................................................ 55 5.9.1 Uninstall Using Start Menu .............................................................................................................................. 55 5.9.2 Uninstallation Using Control Panel ........................................................................................................... 55 5.9.3 Uninstallation Using Installation Setup ................................................................................................. 56 6 TROUBLESHOOTING .........................................................................................................................................................................57 6.1 Troubleshooting Bad Print Result ...............................................................................................................................57 6.2 Troubleshooting – Foil Is Not Spinning ...................................................................................................................57 6.3 Troubleshooting – Errors ..................................................................................................................................................... 58 6.3.1 No communication with the printer error/printer not connected ................................ 58 6.3.2 Printer is damaged error .................................................................................................................................... 58 6.3.3 Head error ....................................................................................................................................................................... 59 6.3.4 Dots damaged error ............................................................................................................................................... 59 6.3.5 Font with missing style during designing error .............................................................................. 59 6.3.6 Driver installation ...................................................................................................................................................... 59 7 SHIPPING AND TRANSPORTATION ....................................................................................................................................60 8 FREQUENTLY ASKED QUESTIONS (FAQs) ...................................................................................................................... 61 9 APPENDICES ........................................................................................................................................................................................... 62 9.1 List of Keyboard Shortcuts ................................................................................................................................................ 62 9.2 Supported Template Dimensions .............................................................................................................................. 64 9.2.1 Type 1a and 1b .............................................................................................................................................................. 64 9.2.2 Type 2a ............................................................................................................................................................................... 65 9.3 Built-in Printing Attributes for Materials and Foils....................................................................................... 66 9.4 Default Template Specifications ................................................................................................................................. 68 9.4.1 Preset Margins ............................................................................................................................................................. 68 9.4.2 Factory Set ...................................................................................................................................................................... 68 9.5 What’s new ...................................................................................................................................................................................... 73 9.5.1 Version 1.0.0.63 ............................................................................................................................................................ 73 9.5.2 Version 1.0.2.0 ................................................................................................................................................................ 73 9.5.3 Version 1.1.0.0 ................................................................................................................................................................. 73 2 Peleman Industries UniFoilPrinter User Guide 9.6 Parts and accessories list ..................................................................................................................................................... 74 Peleman Industries 3 UniFoilPrinter User Guide TABLE OF FIGURES Figure 1: UniFoilPrinter Flat Bed with cover placed to print ...................................................................................... 7 Figure 2: Printed Design Examples ................................................................................................................................................. 8 Figure 3: Cut Binding Strips ................................................................................................................................................................10 Figure 4: Unpackaging .............................................................................................................................................................................10 Figure 5: UniFoilPrinter Package Contents ............................................................................................................................. 11 Figure 6: Lock Tool and Supports Removal ........................................................................................................................... 12 Figure 7: UniFoilPrinter Connections ........................................................................................................................................... 13 Figure 8: Use Supplied Underlay Materials for Different Applications ........................................................... 13 Figure 9: UniFoil Colours ........................................................................................................................................................................ 14 Figure 10: Connecting the Coils ....................................................................................................................................................... 15 Figure 11: Unibind Foil Inserted in Head of UniFoilPrinter ......................................................................................... 15 Figure 12: Files Required for Installation ................................................................................................................................... 18 Figure 13: Startup Screen of Installer ........................................................................................................................................... 18 Figure 14: Welcome Screen of the Installer ............................................................................................................................ 19 Figure 15: License Agreement Screen......................................................................................................................................... 19 Figure 16: Create Program Shortcuts Screen ......................................................................................................................20 Figure 17: Screen for Selecting Installation Folder ..........................................................................................................20 Figure 18: Screen to Confirm Installation ................................................................................................................................20 Figure 19: Screen to Display Progress during Installation .......................................................................................... 21 Figure 20: Startup Screen of Driver Installation Wizard .............................................................................................. 21 Figure 21: Driver Installation Wait Screen ................................................................................................................................ 21 Figure 22: Install Driver Confirmation Screen ..................................................................................................................... 22 Figure 23: Driver Installation Completion Screen ............................................................................................................ 22 Figure 24: Screen to Show Installation Complete ........................................................................................................... 22 Figure 25: Available Options in All Programs of Start Menu for Launching Application............... 23 Figure 26: UniFoilPrinter PC Tool ................................................................................................................................................... 23 Figure 27: New Design Startup Dialog Box for Selection of Template ......................................................... 24 Figure 28: Display for Selection of Appropriate Template & Associated Object Orientation .... 24 Figure 29: Design Window Based on Selected Template and Object Placement ............................ 25 Figure 30: Vertical Spine Orientation (Left) and Horizontal Spine Orientation (Right) ................... 26 Figure 31: Vertical Spine Orientation (Left) and Horizontal Spine Orientation (Right)..................... 27 Figure 32: Design Toolbar ..................................................................................................................................................................... 29 Figure 33: Design Toolbar Group 1 - Functions .................................................................................................................. 29 Figure 34: Design Toolbar Group 2 - Tools ............................................................................................................................ 30 Figure 35: Design Toolbar Group 3 – Edit Functions .................................................................................................... 30 Figure 36: Design Toolbar Group 4 - Text Editing ............................................................................................................ 31 Figure 37: Design Toolbar Group 5 - Element Alignment........................................................................................ 32 Figure 38: Design Toolbar Group 6 - Rotation Degree ............................................................................................... 32 Figure 39: Design Toolbar Group 7 – XY Coordinates ................................................................................................... 33 Figure 40: Design Toolbar Group 8 – Make Database ................................................................................................. 33 Figure 41: Text box placed in a print area containing the text “My Photos”. ............................................. 34 Figure 42: Image Thresholding Menu ........................................................................................................................................ 35 Figure 43: Image of palm tree placed inside print area. ........................................................................................... 36 Figure 44: Layer Window ....................................................................................................................................................................... 39 Figure 45: Rulers and Guidelines for Alignment ............................................................................................................. 40 Figure 46: Zoom Slider & Buttons ................................................................................................................................................. 42 Figure 47: Application Settings Tab in Available Tools ............................................................................................... 43 Figure 48: Units Setting for Rulers in Tools ........................................................................................................................... 43 Figure 49: Ruler Display Setting in Tools ................................................................................................................................. 44 Figure 50: Snap Setting in Tools .................................................................................................................................................... 44 4 Peleman Industries UniFoilPrinter User Guide Figure 51: Setting in Tools for Automatic Search for Updates .............................................................................. 44 Figure 52: Setting in Tools to Enable All UniFoilPrinter Messages .................................................................... 44 Figure 53: Setting in Tools to Customize Printing Parameters ............................................................................ 44 Figure 54: Settings for Printing Parameters ......................................................................................................................... 45 Figure 55: Setting in Tools for Transportation ..................................................................................................................... 46 Figure 56: Setting in Tools for Text Auto Resize ............................................................................................................... 46 Figure 57: Settings in Tools for Smart Temperature Control ................................................................................. 46 Figure 58: Tools to Check for Updates ...................................................................................................................................... 47 Figure 59: Warning Message if Printer Not Connected .............................................................................................. 47 Figure 60: Warning Message If Not Connected With Server ................................................................................. 47 Figure 61: Tools Used to Send Request for Service ......................................................................................................... 48 Figure 62: Calibration Start Screen .............................................................................................................................................. 49 Figure 63: Screen for Managing Templates ........................................................................................................................ 50 Figure 64: Warning Message at Start of Creating New Template .................................................................... 50 Figure 65: Screen for Selecting Type of New Template .............................................................................................. 51 Figure 66: Screen for Inserting Dimensions of New Template ............................................................................. 51 Figure 67: Screen for Inserting Dimensions of Window in New Template ............................................... 52 Figure 68: Screen for Selecting Material, Softness and Name of New Template ................................ 52 Figure 69: Service Menu in Tools ................................................................................................................................................... 53 Figure 70: About UniFoilPrinter ...................................................................................................................................................... 53 Figure 71: Built-In Software Help .................................................................................................................................................... 54 Figure 72: Uninstall Option in Start Menu.............................................................................................................................. 55 Figure 73: Uninstall Options in Control Panel ..................................................................................................................... 56 Figure 74: Uninstall Option in Software Installation Setup ..................................................................................... 56 Figure 75: Attach the locking tool and add cardboard supports ..................................................................... 60 Figure 76: Dimensions of Double Side Cover with Window .................................................................................. 64 Figure 77: Dimensions of Single Side Cover ......................................................................................................................... 65 Peleman Industries 5 UniFoilPrinter User Guide LIST OF TABLES Table 1: Keyboard Shortcuts ............................................................................................................................................................... 62 Table 2: Attributes for Gold, Silver, Red and Blue Foils ...............................................................................................66 Table 3: Attributes for Black Foil .................................................................................................................................................... 67 Table 4: Attributes for Gold and Silver OffsetSheet ....................................................................................................... 67 6 Peleman Industries UniFoilPrinter User Guide 1 ABOUT THIS MANUAL This guide summarizes the basic know-how required to install and operate the Unibind UniFoilPrinter Flat Bed and its associated UniFoilPrinter PC Tool utility applications of the latest versions starting from 1.1.0.0. Visit our website do download previous versions of the software like 1.0.0.63 and 1.0.2.0 with associated user guide: https://webshop.peleman.com/en-be/machine/unifoilprinter This manual is divided into sections based on the different subject matters to provide users with all necessary information in an easily accessible way. • Section 2: Introduction of the UniFoilPrinter • Section 3: The information required to setup the printer and start working • Section 4: Details of the foils • Section 5: Basics of the software utility application • Section 6: Troubleshooting • Section 7: Shipping and transportation • Section 8: Frequently asked questions (FAQs) • Section 9: Appendices for additional information Figure 1: UniFoilPrinter Flat Bed with cover placed to print Peleman Industries 7 UniFoilPrinter User Guide 2 ABOUT UNIFOILPRINTER 2.1 Introduction The new UniFoilPrinter allows you to personalize your books, notebooks, agenda, contracts, etc. If you are about to present an offer, a contract or even yourself in a meeting, with the UniFoilPrinter your work always stands out. The UniFoilPrinter is an innovative digital printer that prints letters and images with foil directly from a digital file on almost any flat and smooth material like paper, plastic and cardboard based materials. The designs are created using PC Tool application provided by Unibind Manufacturing Ltd. Figure 2: Printed Design Examples 8 Peleman Industries UniFoilPrinter User Guide 2.2 Specifications 2.2.1 Technical specifications • Weight: 25 kg • Size machine: L: 615mm x W: 503mm x H: 295mm / in ‘home’ position L: 690mm • Printer table dimensions: 600 mm x 310 mm • Printable area: 410 mm x 280 mm • Active printhead area (strokes of): 57 mm • Resolution to print: 300 x 300 dpi • Speed: up to 2,5 cm/sec (1 inch/sec) • Connection to computer with USB 2.0 (shielded) • Electrical consumption: max. 72 Watt 2.2.2 Software specifications • Operating systems for software version 1.0.0.63: Windows XP, Vista, Windows 7 • Operating systems for software version 1.0.2.0: Windows XP, Vista, Windows 7 • Operating systems for software version 1.1.x.0: Windows 7, Windows 8, Windows 10 o Early versions of software can in some cases be installed on latest Windows versions with turned off driver signature enforcement. o Latest versions can in some cases be installed on early Windows versions but not fully supported. • Maximal template size: 430 mm x 304 mm • Importable file formats: PDF, JPEG, TIFF, PNG, GIF, BMP 2.2.3 User related and other specifications • Spine supports included (for printing on spines) • The total foil length: 100 m • Different foil colours: red, blue, silver, gold, white, black (in different qualities, please see paragraph about the foil for more information) Peleman Industries 9 UniFoilPrinter User Guide 3 GETTING STARTED 3.1 Unboxing Tip: Scan the QR code to get access to the demonstrational video UniFoilPrinter is delivered in a wooden box. The box is very heavy, please pay attention and use a transporter or at least help of one extra person. After the transportation to the needed location you can open the box by cutting the binding strips like shown in figure 3. Figure 3: Cut Binding Strips First lift the lid, after that you can remove cardboard sheets from between the buffers. Continue by lifting the wooden box up. Now you can remove protective buffers. Make sure you have space on the table where you like to position the UniFoilPrinter and lift the machine up with two persons. Make sure that the UniFoilPrinter is placed firmly on a desk. Remove the plastic bag. Figure 4: Unpackaging 10 Peleman Industries UniFoilPrinter User Guide 3.2 What’s Inside? List of content (regular version): • UniFoil Printer Flat Bed • Powercable (1 of below) EU = UFPRELEC018; UK =UFPRELEC020; US = UFPRELEC019 • Power supply UFPRELEC012 • USB cable UFPRELEC015 • Ribbon Unifoilprinter Gold UFPR0000002 • User guide SPUP0000103 • Quickguide SPUP0000104 • Lock removal instructions SPUP0000107 • Screwdriver SPUP0000111 • Spine support set (UFPRSUP0002 +3 +4 +5) • Empty core UFPR0000005 • USB drive UniFoil Printer SPUP0000144 • Paper ring SPUP0000142 • Lock X-axis SPUP0000097 • 4x Screw with cross head SPUP0000028 • Rubber/foam pad SPUP0000046 • Polycarbonate plate SPUP0000130 Attention! Do not throw away accessories like polycarbonate plate and foam pad. Contact your representative if you like to (re)order items. Figure 5: UniFoilPrinter Package Contents Peleman Industries 11 UniFoilPrinter User Guide 3.3 Setting up the UniFoilPrinter Tip: Scan the QR code to get access to the demonstrational video Make sure you remove the ‘locking tool’ and supports first, before connecting the printer to power supply. Remove the lock tool completely with supplied screwdriver. Make sure you don’t lose those items as they may be needed for transportation in the future. You can place the machine back in transport position via settings in our software. Never transport the machine without properly attached locking tool! Figure 6: Lock Tool and Supports Removal Connect the UniFoilPrinter to the computer with the provided USB cable. Make sure your computer has a grounded connection to the power supply. Attention! Make sure the printing table is clear of objects and the lock tool is removed. Plug the power adapter in to an electrical outlet to power the device. Printer will move to the ‘home position’. Open the installed software (see section below) to check if the printer is connected to your computer. 12 Peleman Industries UniFoilPrinter User Guide Figure 7: UniFoilPrinter Connections Depending on the medium that you will print on, place acrylic plate on top or foam pad on top. You don’t need to remove one of the two completely. However, for some materials the result will be better only with one of them placed directly on aluminium printing table. Use acrylic plate on top when printing on: smooth paper, clear covers, flex covers and other bendable material Use foam pad in top when working with: hard covers, thick acrylic sheets and other hard, stiff materials. Figure 8: Use Supplied Underlay Materials for Different Applications Peleman Industries 13 UniFoilPrinter User Guide 4 FOIL HANDLING 4.1 About The UniFoil The UniFoil is the original thermal transfer ribbon (TTR) for UniFoilPrinter. Foils shown below are used to print on covers and other materials. To make sure that UniFoilPrinter works correctly we recommend to only use the original UniFoil. The printhead can be damaged when using non-original foil, especially foil for hot stamping. UFPR0000001 RIBBON UNIFOIL PRINTER RESIN SILVER UFPR0000006 RIBBON UNIFOIL PRINTER RESIN BLACK UFPR0000002 RIBBON UNIFOIL PRINTER RESIN GOLD UFPR00000IGMetal Gold Foil K200 UFPR0000003 RIBBON UNIFOIL PRINTER RESIN BLUE UFPR0000012 Ribbon UniFoilPrinter Silver for offset printed sheets UFPR0000004 RIBBON UNIFOIL PRINTER RESIN RED UFPR0000013 Ribbon UniFoilPrinter Gold for offset printed sheets UFPR0000005 Empty core UFPR0000014 RIBBON UNIFOIL PRINTER RESIN WHITE Figure 9: UniFoil Colours 14 Peleman Industries UniFoilPrinter User Guide 4.2 How To Insert The UniFoil Tip: Scan the QR code to get access to the demonstrational video First, you must connect the new foil coil to an empty core. Make sure the metal rings are on the same side and connect the coils using the adhesive layer or use a piece of tape to connect them. Wind a few turns of foil to the empty core till the adhesive layer is covered. The foil must be straight and smooth. Figure 10: Connecting the Coils To position a foil, carefully place it on the both foil holders, as shown below. Make sure that the foil is mounted with shiny coated side to the printhead. Pay attention to correct installation. Foil must go underneath the metal bars, go underneath the centre of the printhead, be tensed and smooth. Wind manually (counter clockwise) the left side to make the foil smooth and tensed, if needed. Figure 11: Unibind Foil Inserted in Head of UniFoilPrinter Peleman Industries 15 UniFoilPrinter User Guide 4.3 How To Remove The UniFoil To change or remove the foil, gently pull out both rolls at the same time. If you like to remove one of the sides you can cut the foil, replace empty core or replace UniFoil by another colour. Make sure the metal ring doesn’t stay attached to the foil holder of the printer after removing the foil coil. If it happens, you can remove the metal ring from the printer by a strong magnet or a sharp knife. The ring can be glued back to the foil holder (same side!) with super glue. Or you can ask for replacement by your representative. 16 Peleman Industries UniFoilPrinter User Guide 5 UNIFOILPRINTER PC TOOL 5.1 Introduction The UniFoilPrinter software application, UniFoilPrinter PC Tool, is used as an interface between the user and the associated UniFoilPrinter interface board. This chapter of the manual focuses on the basic know-how required to install and use UniFoilPrinter PC Tool. The relevant documents may be referred for further information on the subject matter. The UniFoilPrinter PC Tool and the associated drivers need to be installed on the user’s computer to successfully operate the device. The information and images provided in this manual have been specifically selected for Microsoft Windows 10. Thus, they may slightly differ for other versions / types of operating systems. 5.2 What’s new from version 1.1.0.0 To have an overview of all versions and key improvements, please go to appendices of this manual. Please note to update your firmware to version 2.28 and up to have latest features in your software supporting the printer. Main differences from previous version (1.0.2.0): • Driver signature for windows 10. • Improved text management functionalities. Selecting text or a part of the text can now be done with the Ctrl+A and Ctrl+left/right arrow keys. To select whole text for editing double click on the text in text window. • Foil layer windows • Smart Temp Control Peleman Industries 17 UniFoilPrinter User Guide 5.3 Software Installation Visit the website: https://webshop.peleman.com/en-be/machine/unifoilprinter to download the installation package or install the package from USB drive if supplied. In ‘downloads’ you’ll be able to find software version(s) for download and installation. Download the .zip file and unpack the folder or use supplied USB drive to get the installation files. The installation media includes 2 files (as shown in figure 12), which are required for successful installation of the UniFoilPrinter PC Tool. Please contact your local distributor or dealer if you encounter any difficulty in finding these files. Figure 12: Files Required for Installation To install the UniFoilPrinter PC Tool, open the folder where these two files are located and start setup.exe to install the software application and the associated drivers. Please follow the given sequence of steps as instructed on the next pages to perform the installation: 1. Please wait while the installer is initializing. Once completed, a screen like the one on the left will appear on your computer. Press Next button to continue the installation of the software application. Figure 13: Startup Screen of Installer 18 Peleman Industries UniFoilPrinter User Guide 2. Press Next button again on the welcome screen. 3. A license agreement like the figure on the left will be shown. After reading, select I Agree from the options below the license agreement and then press Next button to proceed. Figure 14: Welcome Screen of the Installer Figure 15: License Agreement Screen Peleman Industries 19 UniFoilPrinter User Guide 4. As shown in figure 16, users will be asked that whether they wish the program shortcuts to be created on their desktop and quick launch folders. Select your preferred options and then press the Next button to proceed. Figure 16: Create Program Shortcuts Screen 5. Select the destination folder of the client system, as shown in 6. figure 17, to install the software to the folder of your choice. To confirm your selections, press Next button. Figure 17: Screen for Selecting Installation Folder 6. Review any required changes of your choices on appearance of 7. figure 18, if required, by selecting the Back button or press Next button to start the installation. Figure 18: Screen to Confirm Installation 20 Peleman Industries UniFoilPrinter User Guide 8. Please wait while screen similar to figure 19 containing the progress bar to show the completion progress for software installation is displayed. Figure 19: Screen to Display Progress during Installation 9. The driver installation wizard will appear during the installation process as shown in figure 20. Click on Next button to launch driver installation. Figure 20: Startup Screen of Driver Installation Wizard 10. Please wait while screen similar to 11. figure 21, displaying driver installation in process, is being displayed. Figure 21: Driver Installation Wait Screen Peleman Industries 21 UniFoilPrinter User Guide 12. If the associated driver is not installed on the client system, the screen in figure 22 may appear during the installation. Press Install button to install the driver required for communication between the software application and the associated printer interface board. Figure 22: Install Driver Confirmation Screen 13. The screen similar to 14. 15. Figure 23: Driver Installation Completion Screen figure 23 will appear when driver installation is completed. Press Finish button to complete the process and close the driver installation setup to continue with the main application setup. Important: pay attention to the driver installation progress. Is it unsuccessful? Go to troubleshooting section. 16. The screen similar to figure 24 will appear when the software and associated driver installation is completed. Select Launch UniFoilPrinter PC Tool option, if you want to launch the application on closing setup. Press Close button to complete and close the installation setup. Figure 24: Screen to Show Installation Complete 22 Peleman Industries UniFoilPrinter User Guide 5.4 Launch Application To launch the application after installation, go to All Programs in the Start Menu, followed by UniFoilPrinter PC Tool subfolder and finally select UniFoilPrinter PC Tool as shown in figure 25. Figure 25: Available Options in All Programs of Start Menu for Launching Application A new application will be launched as shown in the figure 26. Figure 26: UniFoilPrinter PC Tool The software may also be launched through the shortcuts created on user’s desktop and/or quick launch folders. These shortcuts will only be available, if were selected for creation as an option during installation. Peleman Industries 23 UniFoilPrinter User Guide 5.5 Creating A New Design To create a new design, click on the New Design option from the possibilities provided in the application. A new tab will be opened and a dialog box will appear as shown in figure 27. Figure 27: New Design Startup Dialog Box for Selection of Template Select the template from the given list that matches the object to be printed on. You have an option to create new template and select it afterwards from ‘User’ tab or select from a list of preset templates. Template names are Unibind product names. Make sure that the print object matches the selected template. Failure to do so can cause severe damage to the printer. When a template has been selected, the possible orientations are displayed as shown in figure 28. Place the object on the printing table in one of the given ways, followed by selection of the same orientation on the screen as well. For more information about object orientation, please see section 5.5.1. Figure 28: Display for Selection of Appropriate Template & Associated Object Orientation Click on Design Print button to open the new design based on the selected template and associated object orientation. A screen similar to figure 29 will appear for the selected template and object orientation. 24 Peleman Industries UniFoilPrinter User Guide Figure 29: Design Window Based on Selected Template and Object Placement With the help of available tools provided in the toolbar, create the desired text and graphics to be printed on the cover. Section 5.5.6 of this document may be referred for more information regarding the toolbars. 5.5.1 Object Orientation Important notes about object orientation: • Due to the printhead width, each area of the design box is 57mm high • Printing is done from left to right in belts of 57 mm • All design elements must fit within the margins inside the print areas. You can enlarge print areas making them larger as 57mm. In this case, when image or text does not fit within one area between the dashed lines will be split and made with 2 or more strokes. In some printers it can result in incomplete or shifted areas. • Orientation must be considered according to the elements used in these fields Read more about print areas in section 5.5.4. Peleman Industries 25 UniFoilPrinter User Guide 5.5.2 Printing on Spine Printing on spine is only possible when the spine is horizontally oriented. Figure 30 illustrates the placement of print areas according to the orientation of the cover. Figure 30: Vertical Spine Orientation (Left) and Horizontal Spine Orientation (Right) Important to note about printing on spine: 26 • Select horizontal orientation of the spine for printing on spine. • First do a test print on spine to doublecheck correct location covering it with office tape. • After power cycle the machine will auto calibrate on a bit different direction. Recheck the spine location first before printing on actual cover. • When set up correctly the centre of the head will go down in centre of the spine. • Elements inside a print area can be rotated at any given degree, but the direction of the print areas is set when object orientation is selected. • Vertical spine orientation is most likely to be selected when designing the front and back of a cover, not the spine itself. • The orientation of the design is saved during template selection. If the selected design for cover requires more than one orientation, two individual designs are needed on the same kind of template. Peleman Industries UniFoilPrinter User Guide 5.5.3 Parts of Printing Object Cover with Spine A cover with a spine should always lay flat on the printer’s main table as seen in figure 31. The side upwards is the side printed on. A cover usually encompasses three printable parts i.e. the front side, the back side and the spine. Figure 31: Vertical Spine Orientation (Left) and Horizontal Spine Orientation (Right) Exceptions • If the cover is placed on the table in a vertical spine orientation, the spine is unprintable. • When a cover part is placed outside the printer table, the part is unprintable e.g. the back side in horizontal spine orientation shown in figure 31 is partially outside the printer table, so it is not printable in this orientation. 5.5.4 Print Areas Print areas are non-printable black or white windows which are used to add printable elements in a design. By default, a print area is placed on every editable side of an object when a new design is opened. These areas are 57mm wide due to the active element of the print head. User can enlarge these areas making the printer print the design more as in one stroke. A user may add or remove print areas according to design requirements. To add a new print area, click on the associated toolbar button for adding print area. The associated toolbar button is described in toolbar group 1 of section 5.5.6. Print areas can be moved up and down to a desired location by clicking on the given print area and dragging it (drag and hold) with the mouse as well as alternatively, by use of arrow keys on keyboard. Print areas can be aligned to the top, middle or bottom of the object by clicking on the given element alignment buttons in design toolbar described in toolbar group 5 in section 5.5.6. Peleman Industries 27 UniFoilPrinter User Guide Images can be imported to the print areas, and text can be written inside print areas by using the associated design toolbars described in toolbar group 1 and 2 respectively of section 5.5.6. Inserted elements can be moved around using the same options as when altering print areas. Only the part of an element placed inside the print area will be displayed and printed. PRO Tip: You can make the printer print non-stop same design by selecting the print area (with your design in it) and copy-paste it on same spot (Ctrl+c – Ctrl+v). The machine will print continuously 10 times if you paste (Ctrl+v) 10 times the print area on same spot. It is useful to have thick foil layer on same object or make multiple prints on different objects. 5.5.5 Print Margins In order to ensure the quality of the print, a certain amount of margins are always unprintable. Thus, it is not possible to print edge to edge on print objects. These margins are defined by the UniFoilPrinter PC Tool and are unchangeable. Section 9.4.1 may be referred to see the values of these preset margins. UniFoilPrinter PC Tool will automatically reject elements to be placed on these print margins. 28 Peleman Industries UniFoilPrinter User Guide 5.5.6 Design Toolbar The design toolbar, shown in figure 32, may be seen at the top of the design tab subwindow. It offers various functionalities for different purposes. The toolbar groups can be reorganized if desired and relocated into different lines. Figure 32: Design Toolbar Following is a brief description of each option in the toolbar: Group 1: Functions Add Print Area: Used to add a new print area at user selected location Import PDF: Used to import user specified PDF page from the file system to be added as an image object in the design Save Design: Used to save the changes / modifications for the design Save As Design: Used to save the changed / modified design under a new name Show/ Hide Layer Window: Used to show or hide layer window. By default, layer window is shown. Import Image: Used to import images from file system to be added in the design Figure 33: Design Toolbar Group 1 - Functions Peleman Industries 29 UniFoilPrinter User Guide Group 2: Tools Rotate Tool: Used to rotate a selected element. Drag the element to rotate it. See section 5.5.10 for more information about rotating elements Select Tool: Enable selection and movement of design elements and print areas. See section 5.5.9 for more information Text Tool: Create text boxes, as well as enter and edit text inside print areas. See section 5.5.8 for more information Show / Hide Variable: Used to show / hide the variable marking checkbox used with the text boxes Show / Hide Background: Used to show / hide the background color of the selected cover Vertical Text: Change horizontal text line to a vertical text line without changing text direction / angle Figure 34: Design Toolbar Group 2 - Tools Group 3: Edit Functions Copy: Used to copy the selected elements Delete: Used to delete the selected elements Undo: Used to undo the recent actions Cut: Used to cut the selected elements Paste: Used to insert the elements that were cut or copied. The elements will be inserted in the center of the selected print area. When pressing the Shift key on the keyboard while inserting, the elements will be inserted in place. Figure 35: Design Toolbar Group 3 – Edit Functions 30 Peleman Industries UniFoilPrinter User Guide Group 4: Text Editing Font Family: This list contains the available font types that may be used in text boxes. Font of the selected textboxes will change according to the font selected in the list Underline: Used to underline the text of selected textboxes Bold: Used to make the text of selected textboxes bold Align Right: Used to align the selected or current text line of the selected textbox to the right hand side Italic: Used to make the text of selected textboxes italic Font Size: This list is used to select the size of the font to be used for different text elements of the design. The user may also enter any size up to 900 Align Left: Used to align the selected or current text line of the selected textbox to the left hand side Align Center: Used to align the selected or current text line of the selected textbox to the center Figure 36: Design Toolbar Group 4 - Text Editing Text Editing toolbar will only display when a text box is selected and text in it is being inserted or edited. The given font options will apply to the selected text in the text box or to the current cursor position if no text is selected. Similarly, the alignment options will apply to the selected lines within a text box or to the current line if no text is selected. Peleman Industries 31 UniFoilPrinter User Guide Group 5: Element Alignment Align Left: Used to align the left side of the selected elements to the same location Align Right: Used to align the right side of the selected elements to the same location Align Middle: Used to align the middles of the selected elements to the same location Align in Center of Closed Cover: Used to align the center of selected elements to the center of the closed cover. The selected text is also centered within the text box Align Center: Used to align the centers of the selected elements to the same location Align Top: Used to align the top side of the selected elements to the same location Align Bottom: Used to align the bottom side of the selected elements to the same location Figure 37: Design Toolbar Group 5 - Element Alignment If a single element is selected, the alignment buttons will align to the edges and center of the print area. Group 6: Rotation Degree Rotate: The rotate field is used to rotate the selected elements to the required angle. By default, the angle of rotation for an element is 0 degree Figure 38: Design Toolbar Group 6 - Rotation Degree 32 Peleman Industries UniFoilPrinter User Guide Group 7: XY Coordinates Units of XY Coordinates: May be either mm or inch based on the selected setting in ‘Tools’ X Coordinate: Indicates the X location of the selected element or print area Y Coordinate: Indicates the Y location of the selected element or print area Figure 39: Design Toolbar Group 7 – XY Coordinates Group 8: Make Database Make Database: Creates a CSV database in a new tab. This database contains values for the selected variable text boxes in the associated design. To make the text variable right click on the text box and select the option. Figure 40: Design Toolbar Group 8 – Make Database Peleman Industries 33 UniFoilPrinter User Guide 5.5.7 Save Design To save a new design, press the Save button in the design toolbar. A dialog box will appear to enter the name of a file to be used for saving the design. The UniFoilPrinter design files will have file extension .upf. The default path for saving any design is a subfolder named UniFoilPrinter Designs located in the My Documents folder. It is recommended that all UniFoilPrinter designs must be saved in either the default folder or within one of its subfolders. To save the changes made to an existing design, press the Save button in the design toolbar, and the changes saved to the existing design will be saved under the same file name. To save an existing design under a different file name, either click the Save As button or hold down Ctrl and Shift keys of the keyboard when clicking the Save button. A dialogue box will open to enable entry of another file name to be used for saving the design. Toolbar group 1 in section 5.5.6 may be referred for more information about Save and Save As toolbar buttons. 5.5.8 Inserting Text and Images Text and images can be inserted in the displayed print areas. They will appear inside the dotted-line boxes with handles in every corner. The handles are displayed as hollow squares in every corner. Textboxes and image boxes are in general referred as design elements in this document. Figure 41 and figure 43 are examples of how images and textboxes appear. To insert text, the given Text tool button in the design toolbar is used. When the Text tool is selected, click on a desired spot inside a print area. When the text box appears, enter the text while the Text tool is selected. Place the cursor in the required location to edit the text. Figure 41: Text box placed in a print area containing the text “My Photos”. To resize the text box, click on the Select tool in the design toolbar. When mouse is over the handles, the select tool turns into a Resize tool. Click on the corner and drag the mouse while holding down the mouse button. If the Text Auto Resize option is on. the textbox will be automatically resized according to the text size. Section 5.8.1 may be seen for further information in this regard. 34 Peleman Industries UniFoilPrinter User Guide Tip: Double click on a textbox with Select tool and the tool changes into Text tool enabling text editing. Single click with the mouse at any text position will place the cursor at click location and make the text editable. On the other hand, double clicking with the mouse button will select all text within the text box. Associated keyboard shortcuts may be used for cursor movement and text selection. Section 9.1 of this user guide may be referred to know about available keyboard shortcuts for different functionalities in this regard. To insert images, they must be imported using the Import Image button in the design toolbar. Select a required print area, where the image should be inserted, before clicking Import Image button. Upon pressing the Import Image button, a dialog box will appear enabling the search for image files. Please note that only the following image file types are supported by the UniFoilPrinter PC Tool: BMP, GIF, JPG, TIFF and PNG. Select the desired image file and click the Open button of the file selection dialog box. Tip: PDF page may also be imported as image using Import PDF toolbar button discussed in toolbar group 1 of section 5.5.6. Whether the selected image is grayscale or colour, an image threshold menu will appear, like the one shown in figure 42, with the following options. Figure 42: Image Thresholding Menu • Invert Colour: The negative of the image • Colour Conversion: Offers a choice between Dithering and Threshold. Peleman Industries 35 UniFoilPrinter User Guide When Dithering is selected, the image is formed by a cluster of closely placed dots, creating an illusion of contrast When Threshold is selected, the image is black and white, without any contrast. The threshold can be adjusted using the plus and minus buttons. When the threshold level is satisfying, the Insert button should be pressed PRO Tip: In some colour images you can split the colours with the threshold function. By importing this parts in different layers, you can make multicoloured foil images in minutes. Cropping: Makes it possible to select only the part of the image that needs to be printed. The image will appear in the selected print area as shown in figure 43. Use the arrow keys on keyboard or the mouse to drag and move the image to the desired location. Figure 43: Image of palm tree placed inside print area. 36 Peleman Industries UniFoilPrinter User Guide Tip: Drag down the dotted line to open the print area for images larger as 57mm. 5.5.9 Selection, Movement and Alignment of Elements An element may be selected by clicking on the Select tool shown as an arrow in figure 34 and then clicking on the element. To select multiple elements, hold down the Shift key on the keyboard and then click on each element to be selected while keep holding down the Shift key. An element may be moved by selecting it with the mouse, and then dragging it to the desired location, while keep holding down the mouse button. A borderline is set to avoid the element to be placed completely outside the print areas. This limit is 50 % of the element to be placed outside the print area. When moving an element outside the print area, only the part inside the print area remains visible and is printed. Elements can also be moved using arrow keys on the keyboard. An element may be aligned to the top, middle or bottom side vertically and to the left, centre or right side horizontally within its design area by selecting the element and then clicking on the appropriate element alignment button shown in figure 37. Similarly, an element may be dragged to a specific location by clicking on the element with the mouse after selection, and then dragging it to the required position within its design area, while holding down the mouse button. Section 5.5.12 of this document may be referred for more information on aligning elements using guidelines. When multiple elements are selected and aligned using the toolbar shown in figure 37, all elements will get aligned according to the first selected element. For example, if multiple elements are left aligned, then all elements will move except the first selected element in such a way that the left side of all elements will become aligned to the left side of the first selected element. Peleman Industries 37 UniFoilPrinter User Guide Tip: For optimal results, elements must be placed between the dotted lines. Elements touching these dotted lines will lead to broken designs and imperfect results. 5.5.10 Rotation of Elements A user may rotate any element either manually through the Rotate button shown in figure 34, or automatically to the desired angle by entering the value of required degrees of rotation for the element in rotate field shown in figure 38. To rotate an element manually, a user must select the element and the Rotate button from the toolbar shown in figure 34. After that drag the mouse while holding down the mouse button until the element is rotated to the required degree. The rotate field in toolbar shown in figure 38 will also show the value of the rotation angle for the selected element. A user may also rotate the element to the desired angle by selecting the element and then entering the value of degrees in the rotation field for the required angular rotation of the element. Tip: While the Shift key on the keyboard is pressed, the Rotate tool temporarily functions as the Select tool Please note that when multiple elements have been selected, then each element will rotate about its own centre, keeping the location of its centre constant. Section 5.5.9 of this document may be referred for more information on the selection of elements. 5.5.11 Foil Colour Layers The UniFoilPrinter supports all Unibind foil colours. Each colour is implemented as a layer in UniFoilPrinter PC Tool. These layers are shown in a separate layer sub-window visible at the right side within the design tab. If the layer window is not visible, click on the show / hide layer window toolbar button to show the layer window. By default, the layer window automatically resizes in width to hide most of the contents. By placing the mouse over this layer window, the window gets expanded. The user may use the pin button at top of this layer window to enable / disable this auto hide feature of layer window. 38 Peleman Industries UniFoilPrinter User Guide Figure 44: Layer Window By default, the foil colour selected is Metallic Gold. If another foil colour is to be used for printing, it can be selected in the layer window. Changing the foil colour of the selected layer changes the print colour for each element associated with that layer. Multiple colours may be used on one object. Add separate layers in layer window for each colour required to be used in the design. Elements inserted in one foil colour layer stays visible when another foil colour layer is selected to be worked in. Only foil colour layers that contain elements will be printed. The UniFoilPrinter PC Tool software will guide the user through the process of changing foils whenever that is required. Users may activate or deactivate the visibility and printing for each layer by choosing appropriate checkboxes against each layer. New layers may be added; existing layers may be deleted as well as rearranged within the layer window by using the associated buttons available at top of layer window. The cover material associated with the selected layer is displayed at the bottom of layer window. By default, ‘custom’ material is selected. Users may select the material from the given list associated for each selected layer. Tip: The material will define the settings. To change settings when print result is not good go to ‘Tools’ -> ‘Customize’ and edit setting of existing material or add new one with other settings. User will need to select that material in material window before printing. Peleman Industries 39 UniFoilPrinter User Guide 5.5.12 Rulers & Guidelines The rulers are usually used to align elements in the design window at specific locations on the object. Two types of rulers can be seen during designing i.e. horizontal ruler and vertical ruler. The horizontal ruler is displayed at the top of the design and is used to align element horizontally. On the other hand, a vertical ruler is displayed at the left side of the design and is used to align elements vertically. The white area of the ruler corresponds to the allowable area where elements may be placed, while the inactive grey areas indicate those parts of the object where a user cannot insert any design element. The inactive grey area is either caused by print margins, or if a part of the object is not supported by the printer table. Section 5.5.3 and section 5.5.5 may be referred for more information about parts of printing and printing margins respectively. By default, the rulers are always displayed during designing. But one may show / hide rulers using the settings tab in the available tools. The default selected unit for displaying measurements on the rulers is millimetre (mm). A user may change the units to display measurements on the rulers from the settings tab in the available tools. Section 5.8.1 of this document may be referred for more information on how to show / hide rulers and how to change the units for the rulers. Guidelines for alignment are non-printable light blue colour lines, as shown in figure 45, that may be used to align elements, corresponding to some specific measurement on the ruler. To place a horizontal guideline, a user will have to click on the top ruler and drag the pointer line on the design area to the required corresponding position of the vertical ruler, while holding down the mouse button. Similarly, to place a vertical line, a user will have to click on the left ruler, and drag the pointer line on the design area, to the required corresponding position of the top ruler, while holding down the mouse button. A user may add any number of such guidelines to a design as required. Similarly, to move any guideline to some other location, a user may click and drag it to another required location, by keep pressing the mouse button during dragging. Figure 45: Rulers and Guidelines for Alignment 40 Peleman Industries UniFoilPrinter User Guide 5.5.13 Multiple jobs When printing multiple books with different text it is possible to use the multiple jobs + variable functions. • Step 1, make a textbox and enter your text (example “name”). This text will be changed by your custom text in date file later. Please make sure to make the text box big enough to prevent incomplete or spilt text. • Step 2: Make the text box variable by selecting Variable Text tool from the toolbar or after right mouse click on the text box, then selecting the variable checkbox appearing above the textbox to mark it for multiple values. • Step 3: Save the design and then click on Make Database button in the toolbar to create the CSV database file. The database will appear in a new tab next to design window tab. • Step 4: You can edit the database file in the PcTool software (go to step 5) or another program like Excel. The database file will have the same name as the design but with different extension. You can now edit the separate file externally and save under same name and extension. • Step 5: Use multiple lines. Use a new line for each word. Example: Name 1 Name 2 Name 3 …. • Step 6: Click on Multiple Prints at top of application. In this case select Print variable design with option all variables or select specific variables like described in the window. Finally click on Print button in the dialog box to start printing. Peleman Industries 41 UniFoilPrinter User Guide • Step 7: The print process will start. Follow the instructions on screen and replace the book after each print. 5.5.14 Design Zooming User may zoom IN or zoom OUT within the design window using either the slider or the associated plus and minus buttons respectively provided at the bottom right side of the application as shown in the following figure 46. Use also the Shift+mouse scroll to zoom IN or OUT. Figure 46: Zoom Slider & Buttons 5.6 Open Design To reopen a design, click on Open option from the menu items provided at the top of the application window. A dialog box will appear to select the design file to be opened. UniFoilPrinter design files will have file extension .upf. 5.7 Print Design To print any saved design, the subject design must be opened in the application. To print the design, click on the Print button from the menu items provided at the top of the application window. Similarly, a new design may also be printed soon after completion of designing by clicking on the Print button without closing the design. 42 Peleman Industries UniFoilPrinter User Guide Follow the instructions carefully to achieve perfect printing results. To print multiple copies of the same design, use Multiple Prints button instead of using Print button. Similarly, to have different prints for the same design by replacing multiple values for the text in text boxes, use variable design option of multiple prints. Section 5.5.13 of this manual may be referred for more information in this regard. 5.8 Tools In addition to designing, multiple tools have also been provided in UniFoilPrinter PC Tool. These additional tools are related to different settings, checking updates, requesting for service, calibrating UniFoilPrinter, creating and managing templates etc. A brief overview of these additional tools is provided here for reference. 5.8.1 Settings The settings tab in tools shown in figure 47 deals with customizing the application based on user selected settings. Figure 47: Application Settings Tab in Available Tools • Changing Units This setting deals with the units to be used on the ruler when it is displayed during the creation / editing designs. Its default value is millimetre (mm). Figure 48: Units Setting for Rulers in Tools Peleman Industries 43 UniFoilPrinter User Guide • Switching Display of Ruler to On / Off This setting deals with the display of the ruler. A user may set it to on state if the ruler is required to be displayed; otherwise it is set to off state. Its default value is on. Figure 49: Ruler Display Setting in Tools • Snapping On / Off This setting deals with enabling or disabling the functionality of snapping of objects against the construction lines. Its default value is on. Figure 50: Snap Setting in Tools • Automatic Search for Updates This setting deals with enabling or disabling automatic search for updates. Its default value is on. Figure 51: Setting in Tools for Automatic Search for Updates • Enable All Messages This setting is used to enable all UniFoilPrinter messages. The subject messages may become disabled if the user selects the option stating “Don’t display this message again” in the displayed messages. By default all messages are enabled. Figure 52: Setting in Tools to Enable All UniFoilPrinter Messages • Printing Parameters This setting is used to customize the parameters associated with printing. It is the one of the most essential functions in the software giving users the possibility to adjust settings for foil custom materials. Figure 53: Setting in Tools to Customize Printing Parameters 44 Peleman Industries UniFoilPrinter User Guide The dialog box like the one shown in figure 54 is displayed on clicking the Customize button. This dialog box contains settings for different printing parameters for each type of supported foil. The parameters include torque, burn time and printing speed for both sides of the cover as well as for spine of the cover to be used for printing. • Torque value can be from 0 to 240 inclusive. Increasing the torque will cause more pressure on the printing material. When the Torque is too high the printing material can be damaged leaving indentations, too low can cause an incomplete print. • Burn time value may be from 300 to 2500 inclusive. The foil needs heat to stick to a material. As higher the burn time as more heat goes to the foil. When the heat is to high the foil will break and shine no more. Too low will result in an incomplete print. This setting is to be adjusted when the torque setting is maximal for your material without leaving indentations. • Printing speed can be from 5 to 25. The value of printing speed is converted to actual speed in such way that for example a value of 25 will provide a speed of 2.5 cm / second. It is advised to keep the speed around 10 and adjust other settings first. You can adjust printing speed when burn time is maximal but there is still not enough ‘heat’ to make the foil transfer on material. Increasing print speed will also increase burn time. • Motor speed, this setting adjusts the speed for winding up the foil. If the speed is high, the tension will be higher. This setting needs to be adjusted when the foil starts wrinkling under the printhead for custom material. Usually a combination of 10 for print speed and 30 for motor speed is fine. The default recommended value for these settings depends on the type of cover-material. Section 9.3 may be referred for further details in this regard. Figure 54: Settings for Printing Parameters Peleman Industries 45 UniFoilPrinter User Guide • Transportation This setting is used to move the head to preset position suitable for transporting the UniFoilPrinter to a different location. This preset position is safe location, the locking tool must be mount for transportation. Figure 55: Setting in Tools for Transportation • Text Auto Resize When “on” is selected, the textboxes will automatically resize depending on the content. The font size can be adjusted and the textbox size will modify itself. Figure 56: Setting in Tools for Text Auto Resize • Smart Temperature Control When Smart Temp Control (SMT) is “On”, then automatic temperature adjustment in printhead is used during printing. Otherwise the feature is not used. By default, this setting is off. The setting is not shown if the connected hardware does not support this feature (below version 2.14). The smart temp control can improve temperature spreading in the printhead making possible to print large and complex images without burning the foil. Figure 57: Settings in Tools for Smart Temperature Control 5.8.2 Unibind Products This option opens the Unibind website in system default browser. The designated website displays the needful information for users regarding all Unibind products. Contact your local distributer for questions or orders of materials. 5.8.3 Check for Updates This tool is used to check the availability of new software and firmware updates from the designated server. It may also be used to update firmware or software on user selection by downloading the updates from the server. 46 Peleman Industries UniFoilPrinter User Guide The associated printing device must be connected with the system before checking for updates as well as before updating firmware. The system must also be connected to the designated server through internet connection / network connection for checking and getting the updates from the server. Figure 58: Tools to Check for Updates If the associated printing device is not connected during checking of updates, then a warning message will prompt the user to connect the printer with the system as shown in figure 59. Figure 59: Warning Message if Printer Not Connected Similarly, if the system is offline i.e. not connected to the server, then another warning message will appear asking user to connect with the server as shown in figure 60. Try to check for updates later. Figure 60: Warning Message If Not Connected With Server Peleman Industries 47 UniFoilPrinter User Guide When Search button is clicked by the user, the application connects with the designated server to check the availability of any new software & firmware updates. The progress bar displays the percentage completion of request for checking updates. The same progress bar also displays percentage completion while updating the firmware or software. A user may click on Update printer firmware to get the updated firmware from the server and install it on the UniFoilPrinter. This button will only become enabled if a new firmware update was found on the server. Similarly, the user may also click on Update UniFoilPrinter PC Tool to update the currently executing version of the UniFoilPrinter software application. This button will only become enabled, if a new software update was found on the server. The current and new versions for firmware and software versions, if available, will be displayed next to the respective buttons used to update them. 5.8.4 Request for Service If the software or hardware is not functioning, a user may use this tool to send a request for service. A user will be required to fill out all the required details in the given fields of the form shown in figure 61, in order to fulfil the initial requirements for sending a request for service. After filling in all the fields, the request will be sent, when the user clicks on Send button. Please note that the system must be connected with the printer to get its information as well as with the internet in order to send such requests. If it was not possible to send the request, please contact our local distributer and provide all information asked in the software including images or video file of the issue to provide to technical support. Figure 61: Tools Used to Send Request for Service 48 Peleman Industries UniFoilPrinter User Guide 5.8.5 Testing and Calibration Calibration is a process during which the hardware prepares itself and corrects its internal processing errors related to positioning its printer head for accurate printing on covers. Follow the instructions on screen to perform calibration and its associated testing. The calibration is not used to solve misalignment issues and position less as 3mm comparing to position of the object on the screen. Figure 62: Calibration Start Screen Please note that it is required to use a basic Unibind cover or sheet of paper with minimum dimensions of 150x150 mm and place it properly in the corner like shown in the image. To test the pressure sensor, use the ‘Torque Sensor Test’ tab. Follow the instructions given on screen carefully. If the values given in the instructions are different from what you read with software, please go to troubleshooting section. 5.8.6 Manage Templates The user created templates may be managed by the user as required through Manage Templates tab in the tools shown in figure 63. User Templates button may be used to see only the user created templates. Otherwise All button may be clicked to see a total available collection of both user and system templates. There are two options to manage any user template i.e. a template may be deleted or edited by clicking on option or option respectively on the corresponding template to be managed. These two options are disabled for system templates. New templates may be created by the user using Create New Template option. Section 5.8.6.1 may be referred for further information regard creation of new templates. Similarly, the templates may be imported or exported. Section 5.8.6.2 may be referred to know about available options regarding import and export of templates. Peleman Industries 49 UniFoilPrinter User Guide Figure 63: Screen for Managing Templates 5.8.6.1 Create New Template A user may create new templates based on custom dimensions. Most common Unibind products are implemented as templates with product names in the UniFoilPrinter PC Tool. If a Unibind product is not implemented you’ll need to create a new template for that product or check for update. Go to section 5.8.3 to read more about updating the UniFoilPrinter PC Tool. New templates must be based on a printable object. The measurements to be taken are described in this section. When Create new template tab is clicked, a warning message will appear as shown in figure 64 reminding the user of the severity if values entered for the object is not correct: Figure 64: Warning Message at Start of Creating New Template Only click the Continue button if you are sure about the values you are about to type in. Faulty to do so can cause severe damage! The maximal dimensions of the template is 430x304 mm. The actual object however, can be bigger. But the actual printed area is not bigger as 410x280 mm. Select the type of cover for the new template from the given options and then click on Next button. 50 Peleman Industries UniFoilPrinter User Guide Figure 65: Screen for Selecting Type of New Template Now insert dimensions for the new template in appropriate fields shown in figure 66. The value of the dimensions deals with the height, width, thickness etc. of the object to be used with the new template being created. Dimensions are by default entered in mm or inches according to the selection in settings described in section 5.8.1. Enter only exact dimensions of the given print object. If the entered dimensions are not supported by the UniFoilPrinter, appropriate warning messages will appear. If the typed in dimensions are correct, then the desired template is not supported by the UniFoilPrinter, either because the dimensions are too large or too small. Appendix section 9.2 may be referred for further information regarding supported template dimension. If a typing error caused the warning message, the value can be corrected. After filling all values, click on Next button to continue. Figure 66: Screen for Inserting Dimensions of New Template Peleman Industries 51 UniFoilPrinter User Guide In case of creation of template type 1b, an additional screen to get measurements related to window on the cover will appear. Figure 67: Screen for Inserting Dimensions of Window in New Template In the next screen shown in figure 68, the user will be required to provide a unique name to the new template. Please note that the names of UniFoilPrinter existing templates cannot be used for the new template. Click on Save button to create the new template. Figure 68: Screen for Selecting Material, Softness and Name of New Template After successful creation of new template, a message will appear asking user to make a new design based on this newly created template. A user may continue as per his/her wish. 5.8.6.2 Import/ Export templates With Import / Export buttons, it is possible to exchange templates. Use Export button to save the selected template as a .upt file. Use Import to load a template from a .upt file available at a location of choice. To export all user templates, Export All button may be used. 52 Peleman Industries UniFoilPrinter User Guide 5.8.7 Service Menu The service menu is used to check the auto status and printer statistics. Auto status consists of fields indicating status within UniFoilPrinter firmware. On the other hand, printer statistics deals with the performance and counters related to different hardware activities. Figure 69: Service Menu in Tools 5.8.8 About UniFoilPrinter This option in the tools is used to check the version numbers of the software application as well as firmware. This screen also displays the unique ID of the connected UniFoilPrinter hardware. Figure 70: About UniFoilPrinter Peleman Industries 53 UniFoilPrinter User Guide 5.8.9 Getting Help The help option opens a tab containing information more specifically related to the software portion of this user guide. Figure 71: Built-In Software Help 54 Peleman Industries UniFoilPrinter User Guide 5.9 Uninstall UniFoilPrinter PC Tool may be uninstalled by using one of the different options described below. 5.9.1 Uninstall Using Start Menu To uninstall the software application, go to All Programs in the Start Menu followed by UniFoilPrinter PC Tool subfolder and select the option Uninstall UniFoilPrinter PC Tool as shown in figure 72. Follow the instruction on the screen to complete the uninstallation process. Figure 72: Uninstall Option in Start Menu 5.9.2 Uninstallation Using Control Panel To uninstall the software application, go to the Programs and Features within the control panel to see the list of installed programs. Select UniFoilPrinter PC Tool from the list of installed programs as shown in figure 73. Then either select Uninstall from the menu options displayed above the list of programs or right click on UniFoilPrinter PC Tool & then select Uninstall from the menu to uninstall the software application. Follow the instruction on the screen to complete the uninstall process. Peleman Industries 55 UniFoilPrinter User Guide Figure 73: Uninstall Options in Control Panel 5.9.3 Uninstallation Using Installation Setup Start setup.exe using the installation source media that was used to install the software. Select Remove UniFoilPrinter PC Tool from the given options as shown in figure 74 and then click on Finish button. Follow the instruction on the screen to complete the uninstall process. Figure 74: Uninstall Option in Software Installation Setup 56 Peleman Industries UniFoilPrinter User Guide 6 TROUBLESHOOTING 6.1 Troubleshooting Bad Print Result Tip: Scan the QR code to get access to the demonstrational video a. Is the foil installed and spinning correctly? Is the foil tensed properly? If not, wind the foil manually till it is straight and tensed. b. Are you using correct settings? Check selected material. If selected correct go to ‘Settings’ -> ‘customize’ and check parameters. c. Are you using correct support material? • Black foam pad on top for hard covers • Polycarbonate sheet on top for soft covers d. Clean covers + bars + printhead with isopropyl alcohol or our cleaning wipes (item SPUP0000138) e. Try to print with other foil. If another foil color prints better with same settings on same material contact your local dealer to request a foil change. f. Increase the temperature of the medium for better result. Keep the medium on room temperature. Some materials needs to be heated to get better print result. A heat press can be a solution. g. Contact your responsible or our distributer including video of the issue (or a clear problem description) and serial number of the machine. 6.2 Troubleshooting – Foil Is Not Spinning Tip: Scan the QR code to get access to the demonstrational video a. Check foil holders for broken metal rings. There must be no extra metal rings between printer and foil coil. b. Is the foil installed and spinning correctly? Is the foil tensed properly? If not, wind the foil manually till it is straight and tensed. Peleman Industries 57 UniFoilPrinter User Guide c. Are you using correct settings? Check selected material. If selected correct go to ‘Settings’ -> ‘customize’ and check parameters. d. Check ring surface is clean and straight. Inspect for splinters and remove. e. Add paper ring on right side (item SPUP0000142) f. Try to print with other foil. If another foil color prints better with same settings on same material contact your local dealer to request a foil change. g. Contact your responsible or our distributer including video of the issue or problem description and serial number. 6.3 Troubleshooting – Errors 6.3.1 No communication with the printer error/printer not connected a. Close the software and do a power cycle by disconnecting and connecting back the power supply b. Change USB cable or try other USB port. The USB communication library file known as winusb.dll is required by the UniFoilPrinter PC Tool application. The subject DLL is usually generated and installed during initial installation of Windows USB driver framework when the associated USB hardware device is connected with the system for the first time. It is usually found in “System32” folder on 32-bit operating systems or in “SysWOW64” folder on 64-bit operating systems. These folders are usually located at the main windows installation folder. For example, if the main windows installation drive is “C:”, then the path for main windows installation folder will be “C:\Windows” on some architectures or “C:\WINNT” on some architectures of the Windows operating system. c. Check whether any other application is currently connected with the UniFoilPrinter. Only a single instance of any application at a time can get connected with the UniFoilPrinter. Close all other instances of UniFoilPrinter PC Tool application and any other application that might be accessing UniFoilPrinter. Then retry to communicate with UniFoilPrinter through UniFoilPrinter PC Tool application. d. Reinstall software. Pay attention for driver installation during the process. e. Is the computer connected to power supply with grounding? If not, connect your computer to proper power supply. 6.3.2 Printer is damaged error a. Is the lock tool removed? b. Inspect the movements of the printer after connecting to power supply. Inspect the sensors and cables. c. 58 Contact your responsible or our distributer including video of the issue or problem description and serial number. Peleman Industries UniFoilPrinter User Guide 6.3.3 Head error a. Remove the foil and press the head up manually 5 – 10 times till the end to loose the mechanism inside. b. Check torque via software. Go to ‘Tools’ -> ‘Testing and Calibration’ -> ‘Read Torque’. Follow the instructions there. c. Check for play in the pressure mechanism. Are there parts feeling loose? 6.3.4 Dots damaged error a. Clean printhead with isopropyl alcohol or our cleaning wipes. Close the application and do a power cycle by disconnecting and connecting to power supply. Retry printing. b. Contact your responsible or our distributer including video of the issue or problem description and serial number. 6.3.5 Font with missing style during designing error If a selected style is not available on selection of a particular font during designing, then the user will be indicated about it with an error message and reverted back to the previous font settings where the selected font was compatible with the selected style. 6.3.6 Driver installation It is possible that in software versions 1.0.0.63 and 1.0.2.0 The driver installation will be unsuccessful on windows 8 and 10 operating systems. Therefore O.S. will not see the connected printer. You can check connection in Tools -> About UniFoilPrinter. To install the driver correctly follow the steps (step by step instructions on how to install the driver on Windows 10 can be found in download folder of the software): Remove the software version, go to PC Settings -> Update & security -> Recovery -> in advanced startup click ‘Restart now’ -> Troubleshooting -> Advanced options -> Startup settings -> Restart -> F7 (disable driver signature enforcement)-> Install the software and pay attention to driver installation window. Peleman Industries 59 UniFoilPrinter User Guide 7 SHIPPING AND TRANSPORTATION Tip: Scan the QR code to get access to the demonstrational video When shipping machine for repair or transporting to another location we advise to always use original box and lock the head with head locking tool. Contact your local distributor for support and shipping information if the machine is shipped for repair. 1. Go to Settings -> Move to transport (attention, the head will start to move!) 2. Remove USB and power cables within 30 seconds. 3. Connect the locking tool firmly with 4 screws supplied 4. Place the machine in the original box or use a custom hard box 5. Optional: add instructions for technician if you are shipping for repair. Samples with bad print result and explanation can help to find the issue faster. 6. Make sure the box is fastened firmly with straps or very strong tape Figure 75: Attach the locking tool and add cardboard supports 60 Peleman Industries UniFoilPrinter User Guide 8 FREQUENTLY ASKED QUESTIONS (FAQs) Q1. How to install the associated USB communication drivers for using UniFoilPrinter? Ans. Driver will be automatically installed during software installation. Please note that for some software versions you’ll need to switch off the driver signature enforcement (see troubleshooting section). Q2. How to create a new design in UniFoilPrinter PC Tool? Ans. Section 5.5 of this manual may be referred for details regarding creating a new design based on the templates supported by UniFoilPrinter PC Tool. Q3. What is the lifetime of the printhead? Ans. The lifetime is about 20km of ribbon (not hours but meters of ribbon). However, this highly depending on the usage of the printhead. 1 example, if you always print without ribbon, the lifetime is only 1km. Q4. How to maintain the UniFoilPrinter? Ans. It is important to clean the printhead and metal bars with our cleaning wipes item SPUP0000138 on regular basis. After few years of use grease the spindle with item SPUP0000122 and check for loose parts. You may also need new underlay foam pad item SPUP0000046 and new acrylic plate item SPUP0000130. Contact your distributor to request these items or request a service check up and repair. Q5. How can I find settings to print on mine material? Ans. To change settings, go to Tools->Customize and change settings for existing material or make a new material. After saving the settings go back to your design and select that material. By changing Burn Time, Torque and different foil types, you’ll be able to find perfect settings. Q6. Mine printer is damaged, what can I do? Ans. First go trough troubleshooting section of this manual. If the given options were unseccesfull, contact your local distributor or responsible with serial number of the printer, clear problem description and pictures or video showing the issue. Peleman Industries 61 UniFoilPrinter User Guide 9 APPENDICES 9.1 List of Keyboard Shortcuts Table 1: Keyboard Shortcuts KEYBOARD SHORTCUTS Backspace DESCRIPTION To delete the character before the cursor in the selected text box Ctrl + A To select all text in the currently selected text box, if text editing is active To select all design elements on the currently active layer, if text editing is not active Ctrl + B To make the characters bold / unbold in the selected text box Ctrl + C To copy the selected text / design element to the clipboard Ctrl + E To center align the selected lines of text in the selected text box Ctrl + I To make the characters italic / unitalic in the selected text box Ctrl + L To left align the selected lines of text in the selected text box Ctrl + N To create a new UniFoilPrinter design Ctrl + O To open an existing UniFoilPrinter design Ctrl + P To print currently active UniFoilPrinter design Ctrl + R To right align the selected lines of text in the selected text box Ctrl + S To save currently active UniFoilPrinter design Ctrl + Shift + P To open multi-print dialog box for currently active UniFoilPrinter design Ctrl + T To open tools Ctrl + U To make the characters underline / non-underline in the selected text box Ctrl + V To paste the copied / cut text / design element from the clipboard Ctrl + X To cut the selected text / design element to the clipboard Ctrl + Z To undo last performed action Delete To delete the character after cursor in the selected text box, if text editing is active To delete the selected elements in the active print area, if text editing is not active or the selected element is not a text box If no element is selected, then delete the selected print area Down Arrow (↓) 62 To move the cursor on the lower line in the selected text box, if text Peleman Industries UniFoilPrinter User Guide KEYBOARD SHORTCUTS DESCRIPTION editing is active To move down the selected element / selected print area, if text editing is not active End To move the cursor at end of current line in the selected text box Enter To add a new line of text in the selected text box Home To move the cursor at start of current line in the selected text box Left Arrow (←) To move the cursor left in the selected text box, if text editing is active To move left the selected element / selected print area, if text editing is not active Minus (-) To zoom out a single step (Works only if no element in the design area is selected) Plus (+) To zoom in a single step (Works only if no element in the design area is selected) Right Arrow (→) To move the cursor right in the selected text box, if text editing is active To move right the selected element / selected print area, if text editing is not active Shift + Down Arrow (↓) Select text from current cursor location till same location in lower line in the selected text box Shift + End Select text from current cursor location till end of line in the selected text box Shift + Home Select text from current cursor location till start of line in the selected text box Shift + Arrow (←) Left Shift + Arrow (→) Right Select character at left of cursor in the selected text box Select character at right of cursor in the selected text box Shift + Up Arrow (↑) Select text from current cursor location till same location in upper line in the selected text box Up Arrow (↑) To move the cursor on the upper line in the selected text box, if text editing is active To move up the selected element / selected print area, if text editing is not active Shift + scroll mouse Zoom IN or OUT Peleman Industries 63 UniFoilPrinter User Guide 9.2 Supported Template Dimensions Printer table dimensions: 400 mm x 350 mm 9.2.1 Type 1a and 1b • a: • b, d: max. printing length 350 mm • c: • e: mm • f: • e+f: max. 25 mm up to 310 mm 5 mm – 36 mm 0.1 mm - max 25 max. 25 mm Figure 76: Dimensions of Double Side Cover with Window • Page height cannot be larger than 350 mm. • Window cannot be wider or larger than the object. • Window cannot be placed outside the object. If any of following checks is true, display error: 1. 2. 3. 4. 5. 6. 7. 8. 64 a <= 8 a > 304 and b + c + d > 430 b < 5 and c < 6 and d < 5 a > 600 b > 430 and d > 430 c > 430 a > 304 and (b > 304 or d > 304) g>a Peleman Industries UniFoilPrinter User Guide 9. 10. 11. 12. 13. 14. 15. g <= 0 h <= 0 h > (b + c + d) i <= 0 (i + g) > a J <= 0 (j + h) > (b + c + d) 9.2.2 Type 2a • a: up to 304 mm • b: max. printing length 430 mm • c: 0.1 mm - max 25 mm Figure 77: Dimensions of Single Side Cover Page height cannot be larger than 350 mm. If any of following checks is true, display error: 1. 2. 3. 4. 5. a <= 8 a > 304 and b > 430 b<5 b > 430 a > 304 and b > 304 Peleman Industries 65 UniFoilPrinter User Guide 9.3 Built-in Printing Attributes for Materials and Foils Table 2: Attributes for Gold, Silver, Red and Blue Foils Torque Aluminium 240 Burn Time 1600 Print Speed 10 Motor Speed 30 Spine Torque* 160 Graphite 240 1600 10 30 160 Quartz (Black Metallic) 240 1600 10 30 160 Azur (Blue Metallic) 240 1600 10 30 160 Ruby (Bordeaux Metallic) 225 2100 10 30 160 Gold (Metallic) 240 1600 10 30 160 Bordeaux 235 2200 10 30 160 Dark Green 235 2200 10 30 160 Dark Blue 235 2200 10 30 160 Black 235 2200 10 30 160 PU Coated Material 225 2050 10 30 160 Leather 225 2400 8 25 160 Matt 170 1700 10 30 160 Clear 160 1600 10 30 160 These are the default settings (4 standard colors) and can be customized if needed *Use the correct tooling for printing on the spine. 66 Peleman Industries UniFoilPrinter User Guide Table 3: Attributes for Black Foil Torque Aluminium 225 Burn Time 2400 Graphite 225 2400 8 25 160 Quartz (Black Metallic) 225 2400 8 25 160 Azur (Blue Metallic) 225 2400 8 25 160 Ruby (Bordeaux Metallic) 225 2400 8 25 160 Gold (Metallic) 225 2400 8 25 160 Bordeaux 240 1650 10 30 160 Dark Green 240 1650 10 30 160 Dark Blue 240 1650 10 30 160 Black 240 1650 10 30 160 PU Coated Material 225 2400 8 25 160 Leather 225 2400 8 25 160 Matt 120 2500 10 30 160 Clear 160 1600 10 30 160 Speed Motor Speed 25 8 Spine Torque* 160 These are the default settings (black foil) and can be customized if needed. *Use the correct tooling for printing on the spine. Table 4: Attributes for Gold and Silver OffsetSheet Torque Offset Sheet 200 Burn Time 2300 Print Speed 10 Motor Speed 30 Spine Torque* 160 This Foil is especially good for smooth plastic materials. *Use the correct tooling for printing on the spine. Peleman Industries 67 UniFoilPrinter User Guide 9.4 Default Template Specifications 9.4.1 Preset Margins Preset margins for all default and user templates are as follows: • Margins on all sides of hard covers: 19mm • Margins on all sides of soft covers: 8mm • Margins around windows: 5mm 9.4.2 Factory Set Factory set comprise of following default templates: 9.4.2.1 UniCover Hard A4 Portrait 15 Template Type Material : 1a : Hard 9.4.2.2 UniCover Hard A4 Portrait 40 Template Type Material : 1a : Hard 9.4.2.3 UniCover Hard A4 Portrait 60 Template Type Material : 1a : Hard 9.4.2.4 UniCover Hard A4 Portrait 80 Template Type Material : 1a : Hard 9.4.2.5 UniCover Hard A4 Portrait 80 Wrapped Window Template Type Material : 1b : Hard 9.4.2.6 UniCover Hard A4 Portrait 100 Template Type Material 68 : 1a : Hard Peleman Industries UniFoilPrinter User Guide 9.4.2.7 UniCover Hard A4 Portrait 120 Template Type Material : 1a : Hard 9.4.2.8 UniCover Hard A4 Portrait 160 Template Type Material : 1a : Hard 9.4.2.9 UniCover Hard A4 Portrait 190 Template Type Material : 1a : Hard 9.4.2.10 UniCover Hard A4 Portrait 220 Template Type Material : 1a : Hard 9.4.2.11 UniCover Hard A4 Portrait 280 Template Type Material : 1a : Hard 9.4.2.12 UniCover Hard A4 Portrait 340 Template Type Material : 1a : Hard 9.4.2.13 UniCover Hard LS Portrait 15 Template Type Material : 1a : Hard 9.4.2.14 UniCover Hard LS Portrait 40 Template Type Material : 1a : Hard 9.4.2.15 UniCover Hard LS Portrait 60 Template Type Material : 1a : Hard 9.4.2.16 UniCover Hard LS Portrait 80 Template Type Peleman Industries : 1a 69 UniFoilPrinter User Guide Material : Hard 9.4.2.17 UniCover Hard LS Portrait 80 Wrapped Window Template Type Material : 1b : Hard 9.4.2.18 UniCover Hard LS Portrait 100 Template Type Material : 1a : Hard 9.4.2.19 UniCover Hard LS Portrait 120 Template Type Material 9.4.2.20 : 1a : Hard UniCover Hard LS Portrait 160 Template Type Material : 1a : Hard 9.4.2.21 UniCover Hard LS Portrait 190 Template Type Material 9.4.2.22 UniCover Hard LS Portrait 220 Template Type Material 9.4.2.23 70 : 1a : Hard PhotoBook A4 Landscape Template Type Material 9.4.2.26 : 1a : Hard UniCover Hard LS Portrait 340 Template Type Material 9.4.2.25 : 1a : Hard UniCover Hard LS Portrait 280 Template Type Material 9.4.2.24 : 1a : Hard : 2a : Hard PhotoBook LS Landscape Peleman Industries UniFoilPrinter User Guide Template Type Material 9.4.2.27 Certificate Cover A4 Portrait Template Type Material 9.4.2.28 : 1a : Hard Coverset Leatherette A4 Template Type Material 9.4.2.30 : 1a : Hard Certificate Cover LS Portrait Template Type Material 9.4.2.29 : 2a : Hard : 2a : Hard Coverset Leatherette LS Template Type Material : 2a : Hard 9.4.2.31 UniCover Plus / Flex A4 Portrait 15 Template Type Material 9.4.2.32 UniCover Plus / Flex / Soft A4 Portrait 40 Template Type Material 9.4.2.33 : 1a : Soft UniCover Plus / Flex A4 Portrait 100 Template Type Material 9.4.2.36 : 1a : Soft UniCover Plus / Flex / Soft A4 Portrait 80 Template Type Material 9.4.2.35 : 1a : Soft UniCover Plus / Flex / Soft A4 Portrait 60 Template Type Material 9.4.2.34 : 1a : Soft : 1a : Soft UniCover Plus / Flex A4 Portrait 120 Peleman Industries 71 UniFoilPrinter User Guide Template Type Material 9.4.2.37 UniCover Plus / Flex A4 Portrait 160 Template Type Material 9.4.2.38 : 1a : Soft UniCover Plus / Flex A4 Portrait 340 Template Type Material 9.4.2.40 : 1a : Soft UniCover Plus / Flex A4 Portrait 220 Template Type Material 9.4.2.39 : 1a : Soft : 1a : Soft UniCover Plus / Flex LS Portrait 15 Template Type Material : 1a : Soft 9.4.2.41 UniCover Plus / Flex / Soft LS Portrait 40 Template Type Material 9.4.2.42 UniCover Plus / Flex / Soft LS Portrait 60 Template Type Material 9.4.2.43 72 : 1a : Soft UniCover Plus / Flex LS Portrait 120 Template Type Material 9.4.2.46 : 1a : Soft UniCover Plus / Flex LS Portrait 100 Template Type Material 9.4.2.45 : 1a : Soft UniCover Plus / Flex / Soft LS Portrait 80 Template Type Material 9.4.2.44 : 1a : Soft : 1a : Soft UniCover Plus / Flex LS Portrait 160 Peleman Industries UniFoilPrinter User Guide Template Type Material 9.4.2.47 UniCover Plus / Flex LS Portrait 220 Template Type Material 9.4.2.48 : 1a : Soft : 1a : Soft UniCover Plus / Flex LS Portrait 340 Template Type Material : 1a : Soft 9.5 What’s new 9.5.1 Version 1.0.0.63 Basic version working good on most computers with O.S. on Windows 7 and lower. For installation on windows 8 and 10 you’ll need to install the software (driver) with turned off driver signature enforcement. 9.5.2 Version 1.0.2.0 Solved front plate crashing when making small print area on top of the design with tiny margins. Added fonts preview This version can give font related errors in non-English windows versions and when using custom fonts. True type fonts are supported. 9.5.3 Version 1.1.0.0 Driver signature for windows 10. Improved text management functionalities. Selecting text or a part of the text can now be done with the Ctrl+A and Ctrl+left/right arrow keys. To select whole text for editing double click on the text in text window. Updated list of product names (eg.: UniCover Hard 80) Improved interface with foil layer window, ensuring the easier creation of multi-colour designs Peleman Industries 73 UniFoilPrinter User Guide Possibility of moving objects to a specific location with coordinates Realistic background for our standard products Improved PDF import functionality Improved text import functionality Copy-paste improvements More detailed error pop-up windows Calibration and testing tool with clear "How To do It" explanations without password authentication Link to our official website to view and order related products Smart Temp Control (SMT) for automatic temperature adjustment on the printhead, ensuring better print results on larger or complex images where the foil might burn or result in matt prints due to changing temperature levels. (This function might not be available for older printers with firmware lower as 2.17) Resolved bugs and additional functionalities for better usability 9.6 Parts and accessories list In this section most frequently asked/needed parts are listed: SPUP0000138 UniFoilPrinter printhead cleaning wipes SPUP0000122 Grease for spindles SPUP0000130 PC plate for soft materials 600x310mm SPUP0000046 rubber/ silicone pad UFPRELEC015 USB cable UFPRELEC012 Power supply SPUP0000142 Paper Ring UFPR0000005 Empty Core 65mm UFPR0000001 RIBBON UNIFOIL PRINTER RESIN SILVER UFPR0000002 RIBBON UNIFOIL PRINTER RESIN GOLD UFPR0000006 RIBBON UNIFOIL PRINTER RESIN BLACK UFPR00000IG- Metal Gold Foil K200 (for paper) UFPR0000003 RIBBON UNIFOIL PRINTER RESIN BLUE 74 Peleman Industries UniFoilPrinter User Guide UFPR0000012 Ribbon UniFoilPrinter Silver for offset printed sheets UFPR0000004 RIBBON UNIFOIL PRINTER RESIN RED UFPR0000013 Ribbon UniFoilPrinter Gold for offset printed sheets UFPR0000014 RIBBON UNIFOIL PRINTER RESIN WHITE SPUP0000097 Locking Tool SPUP0000028 Screw with cross head (for locking tool) UFPRELEC017 Print Head SUP0000140 Hexagonal tool set for UniFoilPrinter (for basic repair and check) Peleman Industries 75