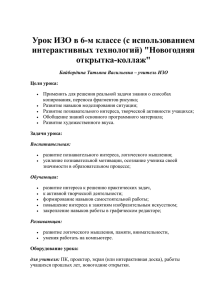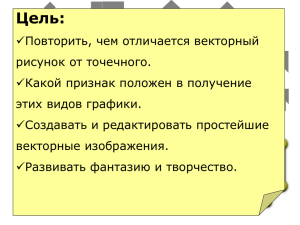Тема урока: Оформление документа средствами текстового
реклама

Тема урока: Оформление текстового документа средствами текстового редактора MS WORD Требования к выполнению практической работы: 1. Установка горизонтальной ориентации листа. 2. Наличие рисунка (скопированного из памяти ПК или созданного с помощью графического редактора Paint). 3. Наличие текста поздравления (согласно тематике открытки). 4. Использование элементов композиции и цветового оформления элементов открытки. 5. Использование эффективных с точки зрения восприятия документа элементов: автофигур, надписей и др. 6. Наличие элементов оформления документа путем форматирования шрифта, картинки, автофигуры; вставки рамки; добавления фона открытки; использования эффектов, например, анимации текста. Критерии оценки работы: Оценка «отлично» – выполнены все требования к выполнению работы, проявлено творчество в работе, рисунок создан в графическом редакторе Paint. Оценка «хорошо» – документ создан в полном соответствии с требованиями, возможны недочеты в оформлении документа, либо использование готового рисунка. Оценка «удовлетворительно» – допущены существенные погрешности в оформлении документа, или не выдержаны некоторые существенные требования, например 4 или 3, 2, отсутствует творческое мышление. Оценка «неудовлетворительно» – не выдержано большинство требований к работе, отсутствуют знания и умения по созданию и оформлению текстового документа. Алгоритм выполнения практической работы на ПК: 1. Откройте текстовый редактор MS Word, создайте новый текстовый файл. 2. Измените ориентацию листа: войдите в главное меню Файл, в пункт Параметры страницы, выберите ориентацию страницы – альбомную. 3. Измените масштаб листа (с помощью кнопки Масштаб на панели инструментов Форматирование), выбрав пункт Страница целиком. 4. Для повышенной оценки создайте рисунок с помощью графического редактора Paint, сохраните его в своей личной папке под именем Рисунок.bmp. 5. В текстовом файле сделайте рамку листа (пункт главного меню Формат – Границы и заливка – Рисунок (выбрать соответствующий рисунок рамки и применить его). 6. Разработав композицию открытки, вставьте элементы: рисунок (пункт главного меню Вставка – Рисунок- из файла…); автофигуру (кнопка Автофигуры панели инструментов Рисование – выбор звезды или ленты). 7. В автофигуру добавьте текстовое поздравление, измените параметры шрифта и фон автофигуры. 8. Сделайте соответствующее оформление открытки, добавив фон (Формат - Фонвыбрать либо конкретный цвет, либо войти в Способы заливки). 9. Сохраните на диске D под именем Открытка1.doc¸ Открытка2.doc и т.д., в зависимости от номера ПК.