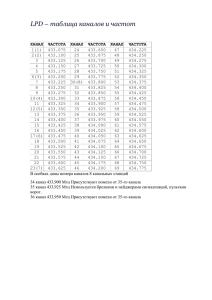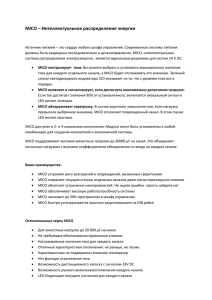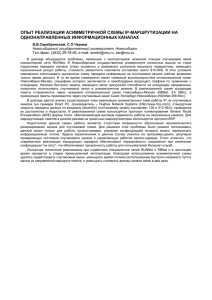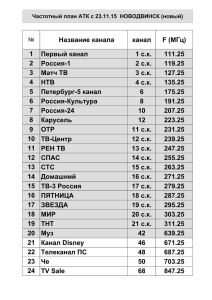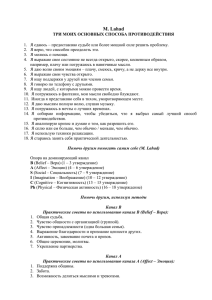08.10.2020 Лабораторная работа №1 (Уровень 1) Цветовые модели, переход между типами изображений и моделями в Adobe Photoshop Задание: На основе файлов rgb.psd, cmyk.psd, lab.psd которые вы найдете в Student’s ..\образцы Photoshop, научитесь работать с цветовыми моделями изображений, преобразуйте цветовые модели друг в друга, создайте смешение цветовых каналов и выполните тонирование различными способами по описанию. ИЗОБРАЖЕНИЕ В МОДЕЛИ RGB Выполнение: 1. Откройте документ rgb.psd, который вы найдете в Student’s …\образцы Photoshop. В заголовке окна полноцветного изображения указана цветовая модель. Это документ в модели RGB (рис. 1). Рис. 1. Активные каналы документа rgb.psd выделены подсветкой Рис. 2. Подменю Mode (Режим) 2. Раскройте меню Image (Изображение) подменю Mode (Режим). Вы получили ту же информацию (рис. 2). Для изучения взаимодействий каналов полноцветного изображения удобно отображать их в цвете. 3. Установите флажок Color Channels in Color (цветовые каналы в цвете) в группе Display&Cursors (Отображение и курсоры) окна установок Preferences (Установки) меню Edit (Редактирование) (Ctrl+K). Если флажок установлен, vtk34.narod.ru/putilina_rastrgraphic/labrab/lab2/lab.htm 1/19 08.10.2020 Лабораторная работа №1 (Уровень 1) то содержимое каналов отображается в соответствующем цвете, при снятом флажке — в оттенках серого. 4. Откройте палитру Channels (Каналы). В палитре представлены цветовые каналы изображения, каждый — своим цветом (рис. 3, a). а. Изображение каналов в цвете б. Активный канал Red Рис. 3. Канал Red в системе RGB В верхней строке отображается результат совмещения цветовых каналов. Это условность. На самом деле в изображении только три канала. Строка совмещенного канала введена для удобства. Она позволяет переходить от просмотра отдельных каналов к просмотру суммарного изображения и редактировать одновременно все три цветовых канала. Выбранные для просмотра или редактирования каналы называются активными. Все операции проводятся в активных каналах. В палитре Channels (Каналы) они выделены подсветкой. По умолчанию активным является совмещенный канал, и в палитре выделены все строки цветовых каналов. Редактирование производится для всех цветовых каналов одновременно. 5. Щелкните мышью на имени канала Red (Красный). Строки всех остальных каналов станут серыми, а активный канал Red будет подсвечен синим. Изображение в окне документа станет черно-красным (рис. 3, б), а в заголовке окна документа появится название активного канала. 6. Выберите названия каждого из цветовых каналов и проследите, как меняется изображение в окне. Снова вернитесь на название совмещенного канала. Теперь активны все каналы изображения (рис. 3, a). Чтобы сделать несколько каналов активными, следует при выделении каналов мышью удерживать нажатой клавишу Shift. Попробуйте активизировать одновременно два любых канала. Обратите внимание на указанные в строке каждого канала клавиатурные эквиваленты. Они позволяют быстро выбирать активный канал. Проверьте эти комбинации клавиш в действии. Клавиша Shift не действует при выборе каналов с помощью клавиатуры. Значок с изображением глаза определяет режим отображения канала по признаку «видимый/невидимый». Можно любой канал сделать видимым или невидимым. В программе понятия «видимый канал» и «активный канал» не совпадают. Можно, например, переключать только режим отображения, не меняя активного канала. 7. Щелкните на значке с изображением глаза у строки совмещенного канала. Изображение приобрело обычные цвета, но активным остается только канал Red, и все изменения будут относиться именно к нему. 8. Выберите названия каждого из цветовых каналов. Активность переводится с одного канала на другой, но изображение в окне документа не меняется — ведь в любом случае отображается совмещенный канал. В нижней части палитры (слева направо) располагаются четыре кнопки: Ø загрузка канала в качестве выделенной области; Ø сохранение выделенной области в новом канале; Ø создание нового канала: Ø удаление канала. Эти операции применяются к дополнительным каналам изображения (альфа-каналам). Загрузить в качестве выделения можно и цветовой канал. Эта операция применяется для цветовой и тоновой коррекции. Модель RGB используется для получения изображений (при сканировании) и для вывода их на монитор. Цвета RGB складываются как лучи света . vtk34.narod.ru/putilina_rastrgraphic/labrab/lab2/lab.htm 2/19 08.10.2020 Лабораторная работа №1 (Уровень 1) 9. Для иллюстрации процесса получения цвета в этой модели оставьте видимым только один зеленый канал. Ø Изображение получило оттенки зеленого цвета и стало гораздо темнее. При отключении каналов (уменьшении количества света) изображение затемняется. Ø Яркие зеленые участки исходного изображения остались неизменным. Они содержат только этот базовый цвет. Ø Белая область приобрела яркий зеленый цвет, поскольку белый образуется из сочетания всех трех базовых цветов в наибольшем количестве. Черные участки не содержат ни одного из компонентов, поэтому они останутся черными для любого канала. Серая шкала имеет оттенки зеленого. Ø Участки, заполненные другими базовыми цветами, стали черными, поскольку зеленого в них нет. В областях смешанных цветов участки, в цвете которых присутствует некоторое количество зеленого компонента, приобрели темно-зеленый цвет разной интенсивности. Чем больше содержание зеленого, тем ярче данный участок. 10. Включите отображение красного канала в дополнение к зеленому. Ø Изображение стало светлее. Участки, содержащие только зеленый цвет, а также черные области остались неизменными. Красные участки изображения окрасились в оттенки красного. Ø При сложении красного и зеленого цветовых лучей образуется желтый. Область яркого желтого цвета и белые участки имеют наибольшую яркость. Серая шкала отображается в оттенках желтого. Ø Другие области смешанного цвета также получили оттенки желтого, зеленого и оранжевого цветов, ведь они состоят из смешения разных компонентов, а синий цвет пока не виден. По этой же причине синие области пока имеют черный цвет. 11. Добавьте отображение синего канала. Изображение стало еще более ярким. Стали видны оттенки синего цвета, а также цвета, полученные смешением трех базовых цветов, — это белый, оттенки серого, голубого, фиолетового и пр. ИЗОБРАЖЕНИЕ В МОДЕЛИ CMYK CMYK можно рассматривать как производную модели CMY. Смешение максимальных значений всех трех компонентов дает черный цвет. При полном отсутствии краски (нулевые значения составляющих) получится белый цвет. Смешение равных значений трех компонентов даст оттенки серого. Модель CMYK предназначена специально для описания печатных изображений, поэтому ее цветовой охват значительно уже, чем у RGB (ведь она описывает не излучаемые, а отраженные цвета, интенсивность которых всегда меньше). Кроме того, как прикладная модель CMYK жестко привязана к параметрам печати (краски, тип печатной машины и пр. очень разнятся для каждого случая печати). При переводе в CMYK нужно задать технологические характеристики краски и бумаги, на которой будет отпечатано изображение, учесть некоторые особенности печатного оборудования и пр. Для разных значений характеристик вид изображения на печати и на экране будет разным. Еще одной особенностью модели является теоретически не обоснованное введение дополнительного черного канала. Он предназначен для исправления недостатков современного печатного оборудования. В темных областях особенно хорошо видны погрешности совмещения, возможно переувлажнение бумаги, кроме того, смесь CMY-красок не дает глубокого черного тона. При переводе в CMYK программа заменяет в темных областях триадные краски на черную краску. Эта замена производится по разным алгоритмам, зависит от состава изображения (черный подчеркивает контуры предметов, визуально усиливая резкость), особенностей печати и от других причин. Таким образом, вид изображения зависит от параметров перевода. Неудачный перевод в модель CMYK (цветоделение) может привести к серьезным потерям качества. Выполнение: Для иллюстрации процесса получения цвета в этой модели: 1. Откройте документ cmyk.psd, который вы найдете в Student’s на mainserver \graphic\образцы Photoshop. В заголовке окна полноцветного изображения указана цветовая модель (рис. 4). В палитре каналов присутствует 5 строк —4 строки для цветовых каналов и одна — для совмещенного канала. Активизация и регулирование видимости каналов производятся точно так же, как для RGB - изображения. vtk34.narod.ru/putilina_rastrgraphic/labrab/lab2/lab.htm 3/19 08.10.2020 Лабораторная работа №1 (Уровень 1) Рис. 4. Изображение в модели CMYK 2. Отключите видимость всех каналов, кроме голубого. Изображение стало светлее. Ø Каналы CMYK складываются так же, как краски, положенные на бумагу. Практически перед вами голубая форма для печати файла cmyk.psd. Именно таким образом будет распределяться краска на отпечатке. Ø Насыщенность цвета максимальна в голубой и синей областях. Они окрашены насыщенным голубым цветом. Голубой есть также в областях смешанных цветов, в оттенках серого. Это означает, что в CMYK оттенки серого формируются из смеси равного количества всех компонентов модели. Ø Области черного цвета и очень темных оттенков изображаются на печати черной краской, поэтому они пока остаются белыми. 3. Активизируйте изображение черного канала, не отключая голубой. Вы видите форму, в соответствии с которой будет наноситься черная краска. Отключите видимость черного канала. 4. Добавьте к голубому отображение желтого канала. Смешение красок в модели происходит по гораздо более понятному принципу — при сложении голубой и желтой составляющей получаются оттенки зеленого. Зеленый цвет получили также серые участки, поскольку они состоят из равных количеств каждого из базовых компонентов. Изображение темнее, чем больше каналов видно на экране. 5. Сделайте видимым и пурпурный канал. Изображение в средних тонах и в светах уже приобрело нормальный вид. В тенях же остались белые участки — все они будут напечатаны черным, а не смесью трех цветных красок. ИЗОБРАЖЕНИЕ В МОДЕЛИ LAB Цветовая модель Lab , использующаяся в компьютерной графике, является производной от цветовой модели XYZ. Название она получила от своих базовых компонентов: L, а и b. Компонент L несет информацию о яркостях изображения, а хроматические компоненты а и b — о его цветах (а изменяется от зеленого до красного, b — от синего до желтого) Модель Lab имеет огромный цветовой охват, перевод в нее не связан с потерями. Вы можете в любой момент перевести изображения из RGB в Lab и обратно, и при этом цвета изображения не изменятся. Выполнение: 1. Откройте документ lab.psd, который вы найдете в Student’s на mainserver \graphic\образцы Photoshop. В палитре Channels (Каналы) присутствует три канала (рис. 5, а). vtk34.narod.ru/putilina_rastrgraphic/labrab/lab2/lab.htm 4/19 08.10.2020 Лабораторная работа №1 (Уровень 1) Рис. 5. Каналы Lab Ø Первый канал — L. Это канал яркости. Практически это четкий черно-белый вариант изображения (рис. 5, б), поскольку цвета отображают хроматические каналы а и b, причем каждый хроматический канал содержит информацию о двух противоположных цветах. Ø В канале а хранятся цвета изображения от красного до зеленого (рис. 5, в). Полосы маяка на фотографии красные, участки травы и деревьев — зеленые. Красный переходит в зеленый через ахроматическую точку — серый цвет (означающий отсутствие как красного, так и зеленого). Серый тон в изображении остается серым и в канале. Ø В канале b хранятся цвета от синего до желтого (рис. 5, г). Как видно на рисунке, в основном изображении синим является небо, а желтым — области травы и маяк. Канал b также имеет ахроматическую точку (отсутствие цвета), выражаемую серым цветом. Изображение каналов в цвете обычно не используется в работе, а лишь для целей обучения. В полутоновом отображении в канале а светлыми отмечены более красные области, темными — более зеленые. В канале b света — это более желтые области, тени — более синие. Чем светлее (темнее) пятно, тем выше интенсивность соответствующего цвета. Отсутствие цвета выражается в обоих каналах серым. 2. Отмените отображение каналов цветом и снова просмотрите содержимое каналов а и b. Еще одна особенность хроматических каналов — они очень нерезкие. Очень часто изображение вообще неузнаваемо, если его рассматривать в этих каналах. Информация о контурах хранится в основном в канале L. Цветовой охват модели Lab очень широк, тоновый диапазон хроматических каналов имеет больше градаций, чем большинство изображений. Именно поэтому около половины тонов не используется, а в цветовых каналах вы видите только серые оттенки и не видите ни черного, ни белого. В модели Lab яркости изображения отделены от цветов. Это позволяет корректировать их независимо. ПРЕОБРАЗОВАНИЕ ЦВЕТОВЫХ МОДЕЛЕЙ Программа Adobe Photoshop может выполнять преобразование между цветовыми моделями. В зависимости от цветового охвата различный моделей этот переход осуществляется с потерями цвета или без. Модель Lab имеет огромный цветовой охват, поэтому перевод в нее не связан с потерями. Вы можете в любой момент перевести изображения из RGB в Lab и обратно, и при этом цвета изображения не изменятся. Эта операция производится при редактировании изображения, цветовой и тоновой коррекции. ПЕРЕХОД МЕЖДУ ЦВЕТОВЫМИ МОДЕЛЯМИ RGB И LAB 1. Откройте файл rgb.psd. Это изображение в модели RGB. 2. Откройте палитру Channels (Каналы). Она содержит цветовые каналы RGB. 3. Выберите команду Lab в подменю Mode (Режим) меню Image (изображение). Изображение переведено в vtk34.narod.ru/putilina_rastrgraphic/labrab/lab2/lab.htm 5/19 08.10.2020 Лабораторная работа №1 (Уровень 1) другую модель. Цветовые каналы изменились соответственно. 4. Осуществите обратный перевод в модель RGB. ПЕРЕВОД В МОДЕЛЬ CMYK. ЦВЕТОДЕЛЕНИЕ Цветовая модель CMYK имеет несколько особенностей, из-за которых перевод в нее может быть сопряжен с трудностями. Во-первых, цветовой охват CMYK очень невелик. Поэтому перевод в эту модель из модели RGB может привести к некоторым искажениям цветопередачи. Часть цветов RGB не может быть передана на бумаге и не входит в цветовой охват CMYK. При переводе эти цвета приводятся к наиболее близким в пределах цветового охвата CMYK. Эта модель плохо передает синие, ярко-голубые, зеленые, оранжевые цвета. Другой особенностью модели является зависимость результата от нескольких технологических параметров. Файлы в CMYK на четверть больше, чем файлы RGB. Если много раз конвертировать цветную фотографию, она станет похожей на плакат, изображение потеряет полутона. Чем точнее откалибрована ваша аппаратура, тем меньше потери цвета при конвертировании из модели в модель. Однако и в этом случае не следует переводить изображение из модели в модель несколько раз. Обычно все операции с изображением производят в RGB (или Lab) модели и лишь на заключительной стадии, когда продуманы все детали процесса печати (определена типография, бумага, способ печати и пр.) выполняют цветоделение, то есть переводят изображение в CMYK, используя реальные, а не взятые «с потолка» параметры перевода. Только в этом случае вы добьетесь хороших результатов при печати. Эти параметры настраиваются в диалоговом окне CMYK Setup (Параметры CMYK), открываемом из диалогового окна Color Settings (Параметры цвета), которое вызывается командой Edit > Color Settings (Редактирование>Параметры цвета). Несмотря на то что в CMYK изображения обычно не редактируют, если вы готовите его для печати, вам необходимо хотя бы примерно контролировать соответствие цветов изображения цветовому охвату CMYK. Каждый раз переводить изображение в CMYK, чтобы просто посмотреть точность цветопередачи, — верный путь к ухудшению качества изображения. Photoshop позволяет увидеть, как будет выглядеть изображение в CMYK, не переводя его в эту модель. 1. Откройте файл flower_color_proof.psd. 2. Чтобы на экране присутствовало как реальное изображение, так и его представление в пределах цветового охвата CMYK, откройте дополнительное окно одного и того же документа с помощью команды New Window (Новое окно) из подменю Documents (Документы) меню Window (Окно). 3. Выполните команду Proof Colors (Цветопроба) из меню View (Вид) только для одного из окон. 4. Изображение на мониторе по умолчанию будет приведено к цветовому охвату CMYK, однако на самом деле оно останется в модели RGB. Убедитесь в этом, открыв палитру каналов. 5. Откройте меню View (Вид) и выберите команду Gamut Warning (Предупреждение о выходе из цветового охвата). Обратите внимание на окраску цветов (рис. 6). Большая их часть оказалась залита условным цветом (по умолчанию серым). Залитые серым области при печати будут выглядеть совершенно иначе. Программа Adobe Photoshop может отмечать условным цветом области, выходящие за пределы цветового охвата CMYK. Предварительный просмотр — очень хорошее средство анализа изображения на возможные ошибки цветопередачи. Опытные пользователи, занимающиеся подготовкой файлов для печати, осуществляют весь процесс обработки (от сканирования до вывода) в модели CMYK, т.к. это модель типографского процесса. Некоторые операции коррекции тоже удобнее производить именно в этой модели. Наличие большего числа цветовых каналов по сравнению с RGB и их меньшая яркость позволяют усиливать контраст, проводить тоновую и цветовую коррекцию очень успешно. vtk34.narod.ru/putilina_rastrgraphic/labrab/lab2/lab.htm 6/19 08.10.2020 Лабораторная работа №1 (Уровень 1) Рис. 6. Изображение после включения режима Gamut Warning 6. Откройте файл boy.psd. 7. Переведите изображение в CMYK командой Mode (Режим) меню Image (Изображение). Перевод произошел с использованием значений, заданных предварительно в диалоговом окне CMYK Setup (Параметры CMYK). Открыв палитру Channels (Каналы), убедитесь, что изображение действительно переведено в модель CMYK. Отметьте изменение оттенков окраски цветов. ПЕРЕХОД МЕЖДУ ТИПАМИ ИЗОБРАЖЕНИЙ Программа Adobe Photoshop допускает преобразование изображения из одного типа в другой. Возможен переход между полноцветными моделями, а также из любой полноцветной модели в полутоновое изображение. При переводе в полутоновое изображение вся информация о цветах исчезает из файла. Далее полутоновое изображение можно преобразовать в монохромное с потерей всей информации об оттенках серого. Из полутонового типа изображение можно перевести в любую полноцветную модель. Монохромное изображение тоже можно преобразовать в цветное или полутоновое. Но при обратном переводе цвета и оттенки не восстанавливаются. Для перевода изображения из одного типа в другой достаточно выбрать команду с именем нужного типа в подменю Mode (Режим) меню Image (Изображение). После этого Photoshop либо «молча» осуществит превращения, либо предложит выбрать дополнительные параметры перевода. Превращение изображения из одного типа в другой можно отменить, как и любое другое действие программы. Для этого воспользуйтесь палитрой History (Протокол) или нажмите сочетание клавиш Ctrl+Z. ПЕРЕВОД ЦВЕТНОГО ИЗОБРАЖЕНИЯ В ПОЛУТОНОВОЕ 1. Откройте файл London.psd. 2. Выберите команду Grayscale (Градации серого) в подменю Mode (Режим) меню Image (Изображение). Появится диалоговое окно с запросом: «Уничтожить всю информацию о цветах документа?» (рис. 7). Чтобы подтвердить перевод изображения в полутоновое, нажмите ОК. Можно дать программе команду больше не показывать окно запроса при подобных операциях, установив Don't show again (Больше не показывать). vtk34.narod.ru/putilina_rastrgraphic/labrab/lab2/lab.htm 7/19 08.10.2020 Лабораторная работа №1 (Уровень 1) Рис. 7. Запрос Photoshop на перевод изображения в полутоновое Цвета изображения превратились в оттенки серого цвета в соответствии с их яркостью. В данном изображении яркость точек сильно различается — изображение контрастно по тону. Поэтому после перевода в полутоновое контуры изображения остаются четкими, а само оно — контрастным. 3. Для сравнения результата перевода в полутоновое цветного изображения откройте файл sunflower.psd. В цвете изображение очень контрастно. 4. Переведите его в полутоновое. Контраст почти исчез. В изображении сильно отличаются цвета участков, но почти не отличаются их яркости. Данное изображение имеет высокий контраст по цвету и низкий — по яркости. Для перевода такого изображения в полутоновое с удовлетворительным качеством требуются специальные методы: СМЕШЕНИЕ КАНАЛОВ Существует два типа контраста: по яркости и по цвету. Полутоновые изображения могут иметь контраст только по яркости. Цветные же имеют и яркостный, и цветовой контраст, однако в каждом отдельном случае превалирует какой-то один. Примеры изображений с контрастом в основном по цвету: flower_color_proof.psd, boy.psd. 5. Откройте документ boy.psd. Загорелый ребенок выглядит на фоне ярко-голубой воды просто отлично. 6. Переведите документ в модель Lab и взгляните на каналы. Все три канала имеют неплохой контраст! В то же время контраст в канале яркости несколько снижен (рис. 8). vtk34.narod.ru/putilina_rastrgraphic/labrab/lab2/lab.htm 8/19 08.10.2020 Лабораторная работа №1 (Уровень 1) Рис. 8. Каналы Lab в изображении с цветовым контрастом 7. Переведите изображение в полутоновое, выбрав команду Grayscale (Градации серого) в подменю Mode (Режим) меню Image (Изображение). Изображение действительно сохранило резкость, но совершенно потеряло выразительность. Все цвета приобрели примерно одинаковые оттенки серого. 8. Сохраните изображение с другим именем, а затем снова откройте boy.psd. Изображение с контрастом по цвету нужно переводить в полутоновое другими методами. 9. Для перевода в полутоновое данного изображения вы будите выполнять операции с каналами на примере диал. окна Channel Mixer (Смешение каналов). Photoshop позволяет производить арифметические действия с каналами изображения. Для сложных операций с каналами используется диалоговое окно Calculations (Вычисления). С его помощью можно создавать альфаканалы на основе наложения двух любых каналов документа в произвольном режиме наложения и, кроме того, осуществлять это наложение по маске третьего канала. Это окно в основном применяют для создания сложных выделений. Это окно используется, в частности, для создания общего полутонового канала путем смешения исходных. Для начала нужно выяснить, в каком из каналов присутствует наибольший контраст, а какой содержит больше всего деталей. При сложении этих двух каналов в определенном соотношении и получится оптимальный вариант полутонового изображения. Если имеется канал, в котором яркости расположены в обратном соотношении, то есть самые яркие области цветного изображения соответствуют в нем наиболее темным участкам, то такой канал тоже принесет пользу — можно наложить его негатив, то есть вычесть канал. Тогда суммарный контраст по яркости еще увеличится. 10. Откройте палитру Channels (Каналы) и посмотрите содержимое каждого из цветовых каналов. Наибольший контраст по яркости присутствует в канале Red (Красный), поскольку кожа имеет большой процент красной составляющей, а голубая вода — очень малый. 11. В зеленом и синем каналах есть детали. Но зеленый канал имеет отрицательный контраст — в нем мальчик темнее фона. Следовательно, если складывать красный и синий каналы, то мальчик по тону приблизится к фону, а этого нужно избегать. В зеленом же канале яркость объекта и фона практически одинакова, и он наиболее богат деталями. Следовательно, вы будете складывать красный и зеленый каналы, а синий — вычитать, чтобы еще сильнее осветлить объект и затемнить фон 12. Установив основное направление обработки, откройте окно Channel Mixer командой Image>Adjustments>Channel Mixer (Изображение> Настройки> Смешение каналов), показанное на рис. 9. Для создания полутонового изображения установите Monochrome (Монохромный). 13. Вверху находится список выходных каналов. При установленном флажке Monochrome (Монохромный) в нем только один пункт — Gray, единственный канал полутонового изображения. 14. Ниже расположены ползунки каналов. В данный момент ползунок Red (Красный) находится на отметке 100 vtk34.narod.ru/putilina_rastrgraphic/labrab/lab2/lab.htm 9/19 08.10.2020 Лабораторная работа №1 (Уровень 1) %. Представление остальных исходных каналов (синего и зеленого) в выходном канале равны нулю. 15. Установите Preview (Просмотр). Смещая ползунок в сторону положительных значений, вы увеличиваете долю канала в изображении. Увеличьте содержание зеленого до +30 %. По мере роста значения изображение становится светлее, на нем появляются детали. Но фон тоже светлеет, что не желательно. Для сохранения исходной яркости общая сумма значений по входным каналам должна быть 100 %. Рис. 9. Диалоговое окно Channel Mixer 16. Для управления общей яркостью используйте ползунок Constant (Общая яркость). Уменьшите яркость и оцените, как потемнело изображение. Вы можете произвольно увеличить или уменьшить яркость. Но необходимо сохранить, а лучше даже увеличить контраст между объектом и фоном. Для этого вычтите часть синего канала — задайте ползунком небольшое отрицательное значение. 17. Отрегулируйте яркости каналов и общую яркость, пока не добьетесь оптимального результата. Щелкните на кнопке ОК и оцените результат. Для сравнения смотрите данные на рисунке 9: R — 70, G — 80, В-54, Constant – 10. Контрастное изображение, в котором объект съемки рельефно выделяется на нейтральном фоне. 18. Сравните результаты полутонового изображения, созданного командой Grayscale (Градации серого) и путем смешение каналов (рис. 10 слева направо). Рис.10. Монохромное изображение, полученное командой Grayscale и путем смешения каналов 19. Сохраните текущую схему. Для этого нужно щелкнуть на кнопке Save (Сохранить) диалогового окна. В окне сохранения задайте папку для хранения, например рабочую, и дайте схеме имя, например, совпадающее с именем откорректированного файла. Многие изображения не нуждаются в добавлении деталей из одного канала в другой. Если один из каналов содержит правильный контраст и детали, то полутоновое изображение создается на его основе, без применения специальных средств. К таким изображениям относится документ contour_figures.psd. 20. Откройте этот документ. Переведите его в полутоновое изображение и убедитесь, что контраст по яркости очень слабый. Отмените перевод изображения 21. Исследуйте каналы RGB. В зеленом канале информации достаточно — и контраст хороший, и деталей много 22. Для перевода достаточно взять из изображения только один канал. Для дублирования каналов предназначена команда Duplicate Channel (Дублировать канал). С помощью этой команды вы можете скопировать выбранный канал в качестве альфа-канала в любой из открытых документов или создать из канала новый документ. 23. Сделайте активным зеленый канал. В меню палитры Channels (Каналы) выберите команду Duplicate Channel (Дублировать канал). 24. В диалоговом окне (рис. 11) – параметры дублирования. В раскрывающемся списке Document (Документ) vtk34.narod.ru/putilina_rastrgraphic/labrab/lab2/lab.htm 10/19 08.10.2020 Лабораторная работа №1 (Уровень 1) выберите New (Новый), чтобы создать из канала новый документ. 25. В поле Name (Имя) задайте имя документа — Gray Photo. 26. Назначьте имя канала Gray в поле As (Дублировать канал как), щелкните на кнопке ОК. Если установить Invert (Инверсия), то канал дублируется в негативе. Рис. 11. Дублирование канала 27. Перед вами новый документ. Программа создает его в модели Multichannel (Многоканальный), для того чтобы она воспринимала изображение как полутоновое, переведите его в режим Grayscale (Градации серого). Сравните полутоновое и цветное изображение. ОСОБЫЕ ЦВЕТОВЫЕ ЭФФЕКТЫ Еще один аспект смешения каналов — достижение цветовых эффектов. 28. Откройте документ tower.psd. 29. Откройте диалоговое окно Channel Mixer (Смешение каналов). На этот раз не устанавливайте флажок Monochrome (Монохромный). Вы будете создавать новые цветовые каналы для RGB-изображения (выходные каналы). Эту операцию проделайте уже известным вам методом смешения исходных, входных каналов. 30. В раскрывающемся списке Output Channel (Выходной канал) выберите произвольный выходной канал. По умолчанию первым выбран Red (Красный). 31. Красный входной канал имеет 100%-е представление в красном выходном канале, остальные каналы не вносят вклада в образование выходного красного, их значения равны нулю. 32. Увеличьте значение Red (Красный). Взгляните на изображение — оно краснеет. Сдвигая ползунок влево, уменьшите содержание входного красного до нуля. В положении, когда все ползунки расположены на нулевой отметке, красный выходной канал тоже нулевой — в изображении нет красного цвета. 33. Поменяйте местами представления каналов. Вы кардинально изменили цвета в документе. 34. При активном выходном канале Red (Красный) установите ползунок входного Red (Красный) на значение 0 %, ползунок входного синего канала — на отметку 100 %. 35. Выберите в списке выходной синий канал. Соответствующий исходный канал имеет представление 100 %. Установите входной Green (Зеленый) на 0 %, входной Red (красный) — на +100 %. Небо, подсветка и само здание поменяли тон. Поэкспериментируйте со значениями входных каналов, и вы увидите, что, меняя их, можно добиваться интересных эффектов. Выполните имитацию негатива цветной пленки с изображением красного сдвига, присущего негативу. ТОНИРОВАНИЕ ИЗОБРАЖЕНИЙ ТОНИРОВАНИЕ ИЗОБРАЖЕНИЙ В CHANNEL MIXER С помощью диалогового окна Channel Mixer (Смешение каналов) можно создавать тонированные изображения, не пользуясь готовыми схемами. 1. Активизируйте документ boy.psd и отмените смешение каналов. Откройте окно Channel Mixer (Смешение каналов). 2. Импортируйте в изображение схему, созданную нами для получения полутонового изображения мальчика командой Load (Загрузить) диалогового окна Channel Mixer (Смешение каналов). Выберите файл с расширение .СНА. 3. Снимите флажок Monochrome (Монохромный). 4. Ползунок Constant (Общая яркость) позволяет корректировать общую яркость выходного канала. Для цветного изображения он задается отдельно для каждого канала. Активизировав выходной канал Red (Красный), передвиньте ползунок Constant (Общая яркость) немного влево. Изображение тонировано холодным голубым цветом. При передвижении ползунка вправо изображение краснеет, причем интенсивность возрастает при увеличении Constant (Общая яркость). 5. Таким образом, можно регулировать яркость каждого выходного канала, произвольно меняя тон изображения. Если исходным изображением для тонирования является полутоновое, то схема немного меняется. В этом случае данное изображение следует сначала перевести в полноцветное, а затем корректировать яркость каналов. vtk34.narod.ru/putilina_rastrgraphic/labrab/lab2/lab.htm 11/19 08.10.2020 Лабораторная работа №1 (Уровень 1) Тонированное изображение является полноцветным и печатается обычными CMYK-красками. В нем цвет используется — для задания общего тона. ТОНИРОВАНИЕ В ОКНЕ HUE/SATURATION Если исходное изображение является полутоновым или цветным с хорошим яркостным контрастом, то можно воспользоваться специальными режимом окна Hue/Saturation (Цветовой тон/Насыщенность). В этом окне Colorize (Тонирование) как раз предназначен для тонирования. 1. Откройте документ general_tone.psd. Документ имеет тип Grayscale (Градации серого) — это полутоновое изображение. 2. Для того чтобы применять цвета, переведите изображение в модель RGB одноименной командой подменю Mode (Режим) меню Image (Изображение). 3. Установите основным глухой коричневый цвет. Рис. 12. Установлен режим тонирования 4. Выберите Hue / Saturation (Цветовой тон/ Насыщенность) в подменю Adjust меню Image. В диалоговом окне установите Colorize (Тонирование) (рис. 12). Изображение тонировано коричневым цветом. 5. Изменяя положение ползунков Hue (Цветовой тон), Saturation (Насыщенность) и Lightness (Яркость), вы сможете получить любой тон. Сместите цветовой тон в сторону голубых тонов. Изображение приобрело холодный, стальной оттенок. Если усилить насыщенность, тон на изображении станет более явным. Регулируя яркость, вы сможете добиться оптимального соотношения светов и проработки деталей лиц. 6. После того как вы установили нужные значения, щелкните на кнопке ОК. Полученная фотография стала гораздо более выразительной. Особенно хорошо в данном случае смотрится тонирование сепией (коричневым) или охрой (желто-коричневым) — эти тона придают фотографии стильный вид, словно перед нами действительно снимок, сделанный очень давно. ДУПЛЕКСЫ Тонированные фотографии печатаются обычной полноцветной печатью. В полиграфии используется еще один способ создания высококачественных черно-белых и тонированных фотографий. Этот метод основан на применении плашечных цветов и носит название дуплексной печати. Число оттенков реального фотоизображения практически бесконечно. Однако типографский растр может передать лишь ограниченное число оттенков. Для расширения тонового диапазона изображения на печати применяют дуплекс: изображение печатают в две краски (формы) — темную и светлую. Для полутонового изображения это будет черная и серая краска. Если увеличить число форм, то тоновый диапазон расширится еще больше. С помощью дуплексов получают и тонированные изображения, причем уровень тонирования варьируется от легкого оттенка (практически полутоновое изображение) до сочных тонов. Дополнительные цвета, накладываясь на серые тона, придают изображению выразительность, усиливают плотность темных тонов и расширяют тональный диапазон. Краски для дуплексов используются плашечные — их выбирают по каталогу или смешивают по определенной схеме перед печатью. Дуплексы не относят к цветным изображениям, но как разновидность полутоновых. vtk34.narod.ru/putilina_rastrgraphic/labrab/lab2/lab.htm 12/19 08.10.2020 Лабораторная работа №1 (Уровень 1) Если вы предполагаете печатать изображение как дуплекс, его нужно в первую очередь преобразовать в обычное полутоновое. Такое изображение затем превращается в дуплекс специальным инструментом Photoshop — группой вложенных диалоговых окон, доступных из окна Duotone Options (Параметры дуплекса). В рамках этого окна определяется количество красок, формы для которых будут напечатаны, — программа позволяет печать дуплекс в две, три и четыре краски. Задаются и сами краски — из окна Duotone Options (Параметры дуплекса) имеется доступ к инструменту выбора цвета Color Picker (Палитра цветов). Кроме того, в дуплексе важнейшую роль играет кривая распределения каждой краски, которая определяет, в каком тоновом диапазоне в каких количествах наносить каждую из красок. Кривые также можно настраивать в диалоговом окне Duotone Options (Параметры дуплекса). 1. Откройте документ square.psd. 2. Переведите его в полутоновой режим. 3. В подменю Mode (Режим) меню Image (Изображение) выберите команду Duotone (Дуплекс). Перед вами диалоговое окно Duotone Options (Параметры дуплекса), показанное на рис. 13. Установите в нем предварительного просмотра. Просмотр на экране и не даст исчерпывающего представления о виде отпечатка, но по нему можно отследить уровень тонов и цветов при тонировании. Рис 13. Диалоговое окно Duotone Options 4. С помощью раскрывающегося списка Туре (Тип) можно задать количество красок. По умолчанию выбран вариант Monotone (Однокрасочный) — изображение печатается в одну черную краску. Выберите в списке вариант Duotone (Двухкрасочный). При открытии окна Duotone Options (Параметры дуплекса) изображение становится светлее. Причина этого — изменение значения растискивания точки. Для полутонового изображения растискивание определяется в списке Gray (Полутона) области Working Spaces (Рабочие области) окна Color Settings (Параметры цвета) При переходе в режим Monotone (Однокрасочный) цвет канала считается плашечным, и растискивание точки для него задается в списке Spot (Смесовые) того же окна. Как правило, первое значение больше второго Ниже расположены строки красок. Каждая строка включает кривую распределения краски, ее образец и имя. Сейчас заполнена только одна строка, поскольку определена лишь одна краска. Она черная, имеет стандартное линейное распределение (накладывается равномерно по всему тоновому диапазону) и имя Black (Черный). 5. Щелкните на пиктограмме кривой распределения справа от первой краски Ink 1 Перед вами откроется диалоговое окно Duotone Curve (Кривая дуплекса). Оно немного напоминает окно Curves (Кривые). Справа располагаются тональные уровни исходного полутонового изображения с шагом в 10 %. По умолчанию каждый уровень печатается краской соответствующей плотности. 6. Введите в поле 50 % значение 40, как показано на рис. 14, а. Изображение стало светлее, а на кривой распределения, расположенной в левой части окна, на уровне 50 % появилась точка, смещенная вниз на 10 %. В результате кривая стала вогнутой. vtk34.narod.ru/putilina_rastrgraphic/labrab/lab2/lab.htm 13/19 08.10.2020 Лабораторная работа №1 (Уровень 1) a б Рис. 14. Редактирование формы кривой 7. Вводя различные значения или интерактивно смещая точки кривой распределения, можно придавать ей любую форму. Обычно форма для черной краски делается сильно вогнутой — иначе добавление еще одной краски сделает изображение излишне темным. Придайте кривой форму, показанную на рис. 14, б. Как и в других диалоговых окнах, имеющих градационные кривые, их параметры можно сохранять для дальнейшего использования. 8. Когда вы освободили часть диапазона, задайте еще одну краску. Щелкните на образце второй краски дуплекса. Поскольку дуплекс печатают плашечной краской, она обычно не смешивается «в ведре», а выбирается из каталога 9. Выберите в открывшемся диалоговом окне Custom Colors (Заказные цвета) каталог Pantone Process Coated, а в нем — голубую краску. Изображение тонируется этим цветом, приобретая холодный, туманный оттенок. Щелкните ОК. Цвет образца изменился, одновременно изменилось и имя. Теперь цвет краски имеет стандартное название и его можно найти по каталогу. 10.Вы можете задать для дуплекса и обычную краску, определив соотношение компонентов для ее получения. Такой краской, в данном случае, является Black (Черный). Щелкните на ее образце. Откроется окно Color Picker (Палитра цветов), в котором вы сможете произвольно изменить соотношение компонентов в краске. Редактирование цвета и в этом случае сразу отражается на изображении. После редактирования закройте диалоговое окно Color Picker (Палитра цветов). Найденную схему дуплекса, как и большинство параметров диалоговых окон, можно сохранить и далее использовать для других изображений. Схемы дуплексов хранятся в файлах с расширением ADO. Photoshop располагает набором готовых параметров дуплекса, Они находятся в папке \Presets\Duotones главной папки программы на жестком диске. 11. После установок выполните обработку изображения, щелкнув на кнопке ОК в диалоговом окне Duotone Options (Параметры дуплекса). На практике чаще всего применяют именно двухкрасочные дуплексы. Но вы можете поэкспериментировать и с дуплексами с большим числом красок. Работа с ними проводится так же как с двухкрасочными дуплексами. Каналы дуплекса сохраняются только в формате PSD. Больше ни один формат правильно не интерпретирует каналы дуплекса. После создания дуплекс обычно переводят в режим Multichannel (Многоканальный). В палитре Channels (Каналы) вследствие этого действия появляются каналы плашечных цветов, соответствующие каналам распределения красок дуплекса. Файл в режиме Multichannel (Многоканальный) рекомендуется сохранять для сервисных бюро в формате DCS. Для сохранения дуплексов в формате TIFF нужно предварительно перевести их в режим полноцветного изображения. Однако тогда краски дуплекса будут выражаться как процентное соотношение основных цветов, и дуплекс превратится в обычное тонированное изображение. ПЕРЕВОД ИЗОБРАЖЕНИЯ В МОНОХРОМНОЕ 1. Откройте файл 3модели.psd. Это — результат сканирования карандашного рисунка на светло-сером фоне (рис. 15). 2. В подменю Mode (Режим) выберите Bitmap (Монохромный). Открывшееся диалоговое окно Bitmap (Монохромный) предлагает несколько методов преобразования изображения в черно-белое (рис.16). vtk34.narod.ru/putilina_rastrgraphic/labrab/lab2/lab.htm 14/19 08.10.2020 Лабораторная работа №1 (Уровень 1) 3. Чтобы изображение на печати имело хорошее качество установите разрешение будущего монохромного изображения 600 dpi (типичное разрешение офисного лазерного принтера). Рис. 15. Исходный рисунок в оттенках серого Рис. 16. Диалоговое окно Bitmap У монохромного изображения разрешение должно быть равно разрешению устройства вывода. Эта особенность связана с отсутствием растрирования монохромных изображений. Если вы собираетесь печатать черно-белое изображение на принтере с разрешением 600 dpi , его и нужно задать. Заниженное значение разрешения при переводе изображения в черно-белое приведет к тому, что гладкие линии будут «украшены» большими зазубринами. 4. В появившемся диалоговом окне в списке Use (Использовать) области Method (Метод) выберите вариант 50 % Threshold (Порог 50 %). Вы установили порог. При превращении изображения в черно-белое программа анализирует каждую точку изображения и сравнивает ее с пороговым значением. Все пиксели, имеющие яркость более 50 %, станут белыми, имеющие меньшую яркость — черными. 5. Щелкните на кнопке ОК. Серый цвет фона заменился на белый, а рисунок стал черным (рис. 17). Конвертировать в черно-белое можно любое полутоновое изображение. Также возможно отсканировать изображение в черно-белом режиме. Монохромные изображения требуют очень мало памяти для хранения и выводятся с предсказуемым качеством. Это самый простой тип изображений. Так можно сохранять далеко не все изображения. Рисунок тушью, сохраненный как монохромное изображение, при достаточном разрешении даст отличный результат, поскольку тушь имеет очень однородный черный цвет. Если же в качестве оригинала выступает vtk34.narod.ru/putilina_rastrgraphic/labrab/lab2/lab.htm 15/19 08.10.2020 Лабораторная работа №1 (Уровень 1) карандашный рисунок, как в данном случае, можно также добиться хорошего результата (требуется отрегулировать значение порога). Однако при переводе могут быть потери в художественном плане. Рисунок карандашом – серый, причем тон серого меняется в зависимости от нажима карандаша. Если в рисунке используются полутона как художественный прием, копия будет хуже оригинала. При конвертировании или сканировании в этом режиме тоновых оригиналов — фотографий и рисунков — возможны большие потери содержательного плана Рис. 17. Рисунок после конвертирования Нежелательно применять этот метод к портретам. В результате лицо модели может неузнаваемо измениться. Однако успешный перевод полутонового изображения в монохромное все же возможен и часто используется для достижения специальных эффектов. Для этого требуются специальные алгоритмы, некоторые из них выполнены в виде фильтров Photoshop. ПЕРЕВОД ИЗОБРАЖЕНИЯ В ИНДЕКСИРОВАННОЕ 1. Откройте файл teapot_indexed.psd. Это изображение цветовой модели RGB. 2. Создайте копию этого изображения командой Duplicate (Дублировать) меню Image (Изображение). 3. Выберите команду Indexed Color (Индексированный цвет) в подменю Mode (Режим) меню Image (Изображение). Открывшееся диалоговое окно изображено на рис. 18. В нем задаются параметры индексирования. 4. В списке Palette (Палитра) выберите палитру System (Windows). 5. В списке Dither (Сглаживание) выберите алгоритм сглаживания Diffusion (Диффузия). 6. В поле Amount (Количество) задается сила сглаживания. Чем сильнее сглаживание, тем больший диапазон цветов может передать индексированное изображение. Оставьте предлагаемое по умолчанию значение 75 %. 7. Флажок Preserve Exact Colors (Сохранять точные цвета) заставляет алгоритм сглаживания сохранять пиксели тех цветов, которые имеются в палитре, не включая их в «рассеивание ошибки» или регулярные узоры. Установите этот флажок и нажмите кнопку ОК. Полученное индексированное изображение (см. Channels) использует фиксированную системную палитру Windows и будет адекватно воспроизводиться на любом компьютере с этой операцион. системой. vtk34.narod.ru/putilina_rastrgraphic/labrab/lab2/lab.htm 16/19 08.10.2020 Лабораторная работа №1 (Уровень 1) Рис. 18. Диалоговое окно Indexed Color Для достижения наилучшего качества индексированного изображения следует создать палитру специально для данного изображения. а б в vtk34.narod.ru/putilina_rastrgraphic/labrab/lab2/lab.htm г 17/19 08.10.2020 Лабораторная работа №1 (Уровень 1) д е Рис. 19. Варианты сглаживания индексированных изображений: оригинал (а), без сглаживания (б), Pattern (в), Diffusion (г), Noise (д), редактирование палитры индексированного изображения (е) 8. Перейдите к окну с копией изображения. 9. Выберите команду Indexed Color (Индексированный цвет) в подменю Mode (Режим) в меню Image (Изображение). 10. В списке Palette (Палитра) выберите вариант Selective (Селективная). Вариант Previous (Предыдущая) в списке Palette (Палитра) позволяет создать несколько изображений с одинаковой палитрой. Эта возможность широко используется в web-дизайне. Выбрав этот вариант в списке Palette (Палитра), вы устанавливаете для текущего изображения палитру последнего созданного индексированного изображения. 11. В поле Colors (Цвета) оставьте размер палитры равным 256 цветам. 12. В списке Forced (Принудительно) оставьте вариант Black and White (Черный и белый). Выбранный в этом списке вариант говорит алгоритму индексирования, какие цвета должны быть включены в индексированную палитру независимо от того, есть они в изображении или нет. Вы можете заказать включение в палитру черного и белого цветов, базовых цветов моделей RGB и CMYK — вариант Primaries (Базовые), цветов палитры Web или произвольных цветов — вариант Custom (Заказной). 13. Флажок Transparency (Прозрачность) имеет смысл, только если на изображении есть прозрачные области, поэтому уберите его. Для изображений, не имеющих прозрачных областей, список Matte (Кайма) недоступен. 14. В списке Dither (Сглаживание) выберите вариант Diffusion (Диффузия), а в поле Amount (Количество) оставьте значение 75 %. 15. Нажмите ОК. Изображение будет переведено в индексированные цвета. 16. Сравните два полученных индексированных изображения. Второе из них имеет более высокое качество. Его цвета существенно ближе к оригиналу. Adobe Photoshop предоставляет возможность прямого редактирования цветовой палитры индексированных изображений. 17. Выберите команду Color Table (Цветовая таблица) в подменю Mode (Режим) меню Image (Изображение). Она открывает окно с палитрой индексированного изображения (рис. 20). 18. Выберите в палитре белый образец (второй по порядку) и щелкните на нем. 19. В открывшемся диалоговом окне Color Picker (Палитра цветов) выберите какой-нибудь яркий цвет (например, зеленый) и закройте окно щелчком на кнопке ОК. Все участки изображения, имевшие белый цвет, станут яркозелеными (рис. 14). Если этого не произойдет, установите флажок Preview (Просмотр), чтобы внесенные в палитру изменения немедленно отображались в окне документа. vtk34.narod.ru/putilina_rastrgraphic/labrab/lab2/lab.htm 18/19 08.10.2020 Лабораторная работа №1 (Уровень 1) Рис. 20. Окно Color Table 20. Щелкните на кнопке ОК. Она закроет диалоговое окно и внесет в палитру изображения сделанные изменения. 21. Закройте документ, не сохраняя его. Инструмент Eyedropper (Пипетка), кнопка которого находится в диалоговом окне Color Table (Цветовая таблица), предназначен для выбора «прозрачного» цвета на изображении или в палитре. Вместо выбора этого инструмента можно щелкнуть на любом образце в палитре при нажатой клавише Alt. В Adobe Photoshop изображения могут содержать не только цветовые, но и дополнительные каналы — альфаканалы. В них обычно хранят маски. Альфа-каналы тоже являются полутоновыми и добавляют к памяти, занимаемой изображением, еще по 8 бит на один пиксель. Многоканальный тип изображений позволяет использовать в них сколько угодно цветовых каналов. Каналы многоканального изображения также полутоновые и требуют еще по 8 бит на каждый пиксель изображения. РЕЗЮМЕ Ø При получении полутоновых изображений основное внимание следует уделять типу контраста. Изображения с контрастом по яркости успешно переводятся в полутоновые командой Grayscale (Градации серого). Ø Изображения с низким яркостным контрастом переводят в полутоновые, используя смешивание каналов, например в окне Channel Mixer (Смешение каналов). При этом для смешивания берется канал с наиболее высоким контрастом и с наилучшей детализацией. Ø Окно Channel Mixer (Смешение каналов) используется и для достижения специальных цветовых эффектов путем смешивания цветовых каналов. Ø Если изображение имеет канал с правильным контрастом и хорошо проработанными деталями, то полутон создается на основе этого канала. Ø Photoshop позволяет создавать широко используемые в фотографии и полиграфии тонированные изображения. Полноцветные тонированные изображения создаются с помощью диалогового окна Hue/Saturation (Цветовой тон/Насыщенность). Тонирование также возможно провести в окне Channel Mixer (Смешение каналов). Ø К тонированным изображениям относятся и дуплексы — полутоновые изображения, печатаемые в несколько плашечных красок. Дуплексы применяются для расширения тонального диапазона изображения за счет передачи разных тональных интервалов разными красками и для тонирования. Ø Для дуплекса можно задать до четырех красок и установить произвольные кривые их распределения. Ø Дуплекс является специальным типом изображения и для печати его рекомендуется переводить в многоканальное изображение с плашечными каналами. vtk34.narod.ru/putilina_rastrgraphic/labrab/lab2/lab.htm 19/19