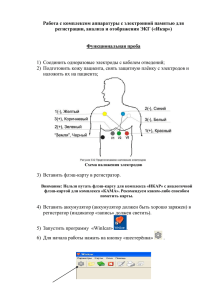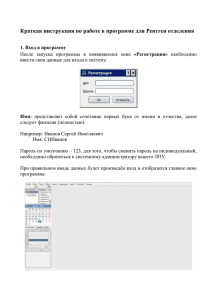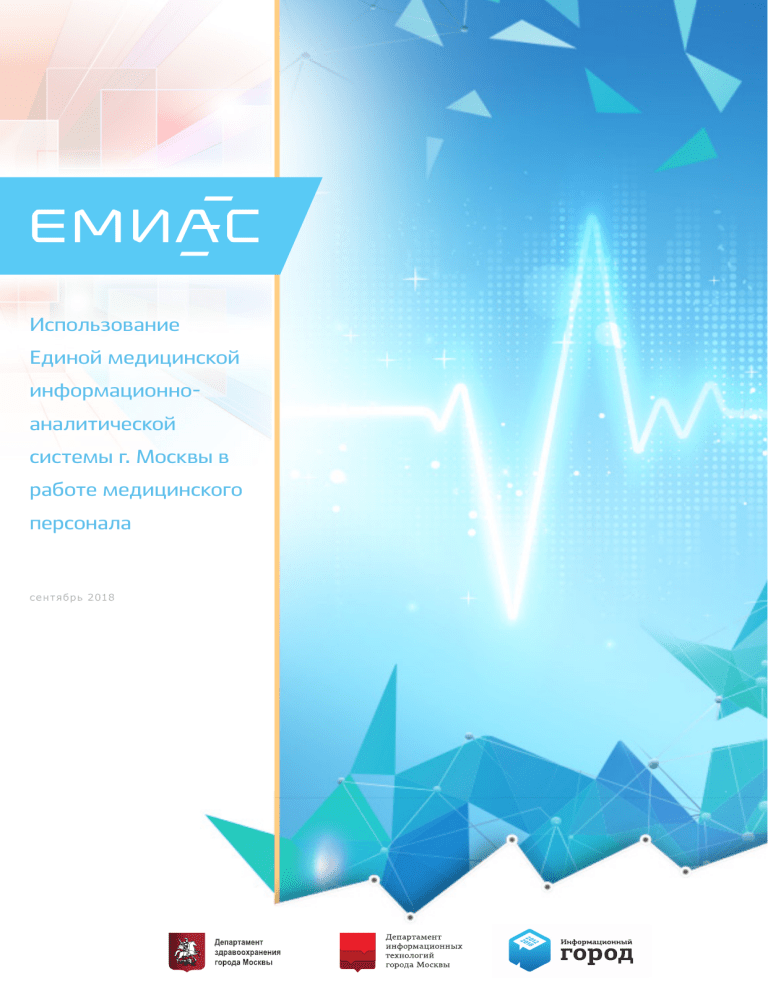
Использование Единой медицинской информационноаналитической системы г. Москвы в работе медицинского персонала сентябрь 2018 Настоящее учебное пособие предназначено для слушателей курса «Использование Единой медицинской информационно-аналитической системы г. Москвы в работе медицинского персонала». Пособие включает в себя подробное изложение лекционной и практической частей курса, которое сопровождает презентацию во время проведения занятий. В учебном пособии приводится описание функциональных ролей пользователей ЕМИАС на основе использования следующих основных продуктов: ― ЕТД2 (версия 1.3.0) ― КПИ.АПЦ.ЗО (версия 4.1.0) ― КПИ.АПЦ.Врач (версия 7.0.8.1) ― КПИ.АПЦ.Врач.Дежурный (версия 1.0.6) ― КПИ.АПЦ.Оргметодотдел (версия 3.0.0) ― КПИ.АПЦ.Прикрепления (версия 1.4.3) ― КПИ.АПЦ.Инфостойка (версия 9.0.1) ― КПИ.АПЦ.МС.Постовая (версия 1.6.0) ― КПИ.Инфомат (версия 3.5.1) ― КПИ.Справка (версия 1.0.2) При обновлении учебного стендов описываемый функционал может незначительно отличаться от обновленных версий продуктов ЕМИАС в части изменения расположения или наименований элементов интерфейса. Содержание Содержание Термины и определения ………………………………………………………………………………………….…….12 Раздел 1. Основы работы в ЕМИАС …………………………………………………….……………….…………15 Модуль 1.1 Что такое ЕМИАС ……………………………………………………………………………….…………17 Введение Цели ЕМИАС Направления развития Сервисы ЕМИАС Основные продукты и функциональные блоки ЕМИАС Государственные услуги и сервисы в сфере здравоохранения города Москвы Порядок предоставления услуг Нормативно-правовое регулирование предоставления услуг Способы записи пациентов на прием Модуль 1.2. Роли и функции пользователей …….………………….………………..……………..………39 Роли пользователей Администратор МУ Сотрудник отдела кадров Главный врач Врач Дежурный врач Сотрудник инфостойки Работник медицинского поста Работник картохранилища Ответственный за прикрепления Сотрудник ОМО Другие роли Модуль 1.3. Работа с АРМ ЕМИАС …….………………….……………….…………..…………………..………57 Включение АРМ и аутентификация с помощью смарт-карты Основные элементы рабочего стола Браузер Mozilla Firefox. Запуск ЕМИАС Правила временного ухода с рабочего места Модуль 1.4. Личный кабинет пользователя …….………………….……………….……………..…………65 Вход в личный кабинет Общий интерфейс ЕМИАС Просмотр текущего профиля Изменение текущего профиля и ресурса -5- Содержание Раздел 2. Управление информационной инфраструктурой ………………………….……………….76 Модуль 2.1 Управление ресурсами…………………………………………………………………………………77 Принципы управления ресурсами Полномочия пользователей при управлении ресурсами Интерфейс управления ресурсами Управление кабинетами Группировка, фильтрация и печать списка кабинетов Просмотр и изменение кабинетов Добавление кабинета Удаление кабинета Управление оборудованием Группировка, фильтрация и печать списка оборудования Просмотр и изменение оборудования Добавление оборудования Удаление оборудования Управление доступными ресурсами Группировка, фильтрация и печать списка доступных ресурсов Просмотр и изменение доступного ресурса Создание доступного ресурса Добавление к ДР медицинских работников Добавление к ДР кабинетов и оборудования Добавление к ДР видов приема Добавление к ДР лечебно-диагностических процедур Добавление к ДР медицинских учреждений и типов участков Удаление доступного ресурса Модуль 2.2. Управление расписанием …….……………………………….…………………………….……117 Принципы управления расписанием Структура расписания МО Полномочия пользователей при управлении расписанием Интерфейс расписания МО Формирование проекта расписания Просмотр проекта расписания Изменение периода проекта расписания Утверждение проекта расписания Возврат расписания в статус проекта Удаление проекта расписания Просмотр действующего расписания Формирование расписания ДР Общие правила управления квотами -6- Содержание Рабочее время Копирование правил рабочего времени Установка правил рабочего времени Период действия правила и шаблон дней Исключение дней Определение кабинетов и типов участков Сохранение правил рабочего времени Редактирование правил рабочего времени Перерывы Установка перерывов Квоты Редактирование расписания ДР Модуль 2.3. Управление контингентом. Часть 1 …….……………………………….…….…….………162 Полномочия пользователей при управлении контингентом Управление участками Принципы ведения участков Добавление типа участка Архивирование типа участка Поиск участка Просмотр сведений об участке Добавление нового участка Редактирование информации об участке Изменение списка врачей участка Изменение списка адресов обслуживания участка Архивирование участка Восстановление архивного участка Модуль 2.4 Управление электронной очередью. Часть 1 ………………………………………….…183 Полномочия пользователей при управлении ЭО Просмотр списка ЭО Фильтрация списков ЭО Редактирование ЭО Обновление ЭО Добавление новой ЭО Удаление ЭО -7- Содержание Раздел 3. Управление взаимодействиями с пациентом ……………………………………………...197 Модуль 3.1 Управление контингентом. Часть 2…………………………………………….………………198 Управление пациентами Поиск пациента Просмотр сведений о пациенте Регистрация нового пациента Данные полиса Личные данные пациента Контактная информация Редактирование сведений о пациенте Печать документов из РК пациента Архивирование и восстановление пациента Управление прикреплениями Прикрепление пациента к МО Поиск прикреплений Просмотр и изменение сведений о прикреплении Работа с заявлениями на прикрепление Просмотр Реестра открепленных пациентов Поиск и выбор групп прикреплений Перенос группы прикреплений на другой участок Закрытие группы прикреплений Модуль 3.2 Управление электронной очередью. Часть 2……………………………………….……233 Изменение статуса ЭО Просмотр ЭО и записей пациентов Создание записи в ЭО Печать талона записи в ЭО Приоритезация пациента в ЭО Отмена записи в ЭО Управление работой ДВ Привлечение дополнительных ДР Запись к дополнительному ДР График дежурств Просмотр графика электронных очередей Просмотр графика дежурств врача Модуль 3.3 Управление записью……………….……………………………………………………………….…255 Принципы управления записью Просмотр списка записей к доступному ресурсу Просмотр сетки записи ДР за различные периоды и даты -8- Содержание Поиск пациента для записи Баннер пациента Запись без направления Запись по направлению Запись в другую МО Просмотр списка записей пациента Перенос и изменение записи Перенос записи через список записей ДР Перенос записи через список записей пациента Перенос записи через список направлений пациента Перенос записи через контекстное меню Дублирование записи Отмена записи Модуль 3.4 Взаимодействие пациента с информационным киоском…………..……….……280 Взаимодействие с пациентом Расписание и справка Поиск поликлиники Аутентификация пациента Выбор действия пациентом Редактирование контактной информации Запись на прием Запись по направлению Перенос записи Отмена записи Печать талона Информация о рецепте Раздел 4. Работа с электронной медицинской картой пациента ………………………….……..299 Модуль 4.1 Личный кабинет врача………………………………………………………………………….……300 Личный кабинет врача Общий интерфейс личного кабинета врача Особенности работы Дежурного врача Модуль 4.2 Работа с планом приема…………………………………………………….………………………307 Функции врача при работе с планом приема План амбулаторного приема Просмотр плана амбулаторного приема Компактный и расширенный вид плана приема -9- Содержание Записи и факты приема в плане приема пациентов Поиск пациентов Печать плана амбулаторного приема ЭМК пациента Просмотр баннера пациента Свернутый баннер пациента Развернутый баннер пациента Прикрепление к специальности Работа с протоколами осмотра и картами вызовов Группировка и фильтрация протоколов Модуль 4.3 Прием пациента…………..………………………………….…………………………………….……338 Начало приема Выбор типа протокола осмотра Работа с шаблонами протокола осмотра Создание шаблона ЧЗП Создание шаблона ЧЗР Сохранение черновика протокола осмотра Отложенный прием Возобновление и отмена приема Протокол осмотра Заполнение протокола осмотра Жалобы и анамнез заболевания Осмотр Интерпретация результатов обследования Диагноз Модуль 4.4 Назначения……………………………………………………………………………………….…………374 Интерфейс раздела Назначения Виды назначений Функции пользователя Добавление назначения Просмотр деталей назначения Окно Назначение Окно Расписание специалистов Назначение консультации Создание направления на консультацию Создание направления к себе Запись на консультацию - 10 - Содержание Назначение инструментальной диагностики Создание направления на инструментальную диагностику Создание записи на инструментальную диагностику Создание заявки на дефицитное исследование Работа с заявками на ДИ Медикаментозное назначение Льготное медикаментозное назначение Добавление медикаментозного назначения Работа с созданными медикаментозными назначениями Работа с шаблонами рецептов Проверка совместимости ЛП График приема препаратов Проверка совместимости ЛП в сетке назначений Создание добавленных назначений Окно Назначение процедуры Назначение процедуры Создание направления на процедуру Создание записи на процедуру Добавление рекомендации Редактирование назначения Удаление назначения Модуль 4.5 Завершение приема пациента…………..……………………………………………….………451 Услуги и справки Заполнение ТАП. Общая информация Заполнение ТАП. Услуги Смена основного диагноза в ТАП Пакет ФЛК Системны анализ оказанных услуг Ошибки ФЛК Завершение приема пациента Просмотр и печать документов Подписание протокола Аннулирование протокола Одновременное подписание протоколов Работа с подписанным протоколом осмотра - 11 - Термины и определения Амбулаторный центр (АЦ) АРМ БЛН БМ Группа медицинских учреждений (куст), включающая головное учреждение АЦ и его филиалы Автоматизированное рабочее место Бланк листка нетрудоспособности Биологический материал пациента, подвергающийся изучению в ходе проведения тестов в лаборатории БМИ Базовая межведомственная инфраструктура БП Бесплатное питание ВН Временная нетрудоспособность Временная Временная невозможность исполнения работником трудовых нетрудоспособность (ВН) обязанностей по состоянию здоровья самого работника, членов его семьи ДВ Дежурный врач Дефицитное Исследование, которое входит в перечень исследование (ДИ) высокотехнологичной медицинской помощи ДЗМ Департамент здравоохранения города Москвы ДМС Добровольное медицинское страхование ДР Доступный ресурс ЕМИАС Единая медицинская информационно-аналитическая система ЕСЛИ Единый Справочник Лабораторных Исследований ЕШКЭ Единая штрих-код этикетка Заявка на ЛН Электронный документ (бегунок), содержащий указания по заполнению бланка Листка нетрудоспособности для Ответственного за ЛН ИИП Исследования и процедуры ИМН и ИМТ Изделия медицинского назначения и медицинской техники КДЛ Клинико-диагностическая лаборатория КДЦ Консультативно-диагностический центр КПИ Консолидированный пользовательский интерфейс КТ Компьютерная томография ЛДП Лечебно-диагностическая процедура ЛИ Лабораторные исследования ЛЛО Льготное лекарственное обеспечение ЛН Листок нетрудоспособности ЛО Лекарственное обеспечение ЛП Лекарственный препарат ЛПУ Лечебно-профилактическое учреждение МГФОМС Московский городской фонд обязательного медицинского страхования Медицинский протокол Медицинские документы, формируемые врачом в Системе в процессе приема пациента - 12 - Термины и определения Медицинский работник Место работы медработника МИС МКБ МНН МО МРП МРТ МУ МФЦ НСИ ОМО ОМП ОМС ОУЗ ПК Пользователь Пользовательский интерфейс ПП Права пользователя ПФ Роль пользователя РС ЕРЗЛ СКМ СКУУ СМО СНИЛС СПУ ССиНМП СУПП Физическое лицо, имеющее медицинскую специальность Должность медработника в определенном медучреждении. Соответствует одному трудовому договору Медицинская информационная система Международный Классификатор Болезней Международное непатентованное наименование лекарственного препарата Медицинская организация Молочно-раздаточный пункт Магнитно-резонансная томография Медицинское учреждение Многофункциональный центр обслуживания населения Нормативно-справочная информация Организационно-методический отдел Отделение медицинской профилактики Обязательное медицинское страхование Орган управления здравоохранения Процедурный кабинет Медицинский работник, у которого имеется учетная запись пользователя в ЕМИАС Совокупность средств и методов, при помощи которых пользователь взаимодействует с различными устройствами и аппаратурой ЕМИАС Первичная пробирка Права, дающие пользователю возможность использовать определенный функционал Системы Печатная форма Набор прав пользователя, облегчающий назначение и снятие прав Региональный сегмент единого регистра застрахованных лиц по обязательному медицинскому страхованию г. Москвы Социальная карта москвича Система консолидированного управленческого учета Страховая медицинская организация Страховой номер индивидуального лицевого счета гражданина в системе обязательного пенсионного страхования Система персонифицированного учета Станция скорой и неотложной медицинской помощи Департамента здравоохранения города Москвы Система управления потоками пациентов - 13 - Термины и определения ТАП ФЛК ФСС ЦЛС ЦТО ЧЗП ЧЗР ЭМК ЭО Талон амбулаторного пациента Форматно-логический контроль Фонд социального страхования Центральный лабораторный сервис Центр телефонных обращений Частично заполненный протокол осмотра пациента Частично заполненный раздел протокола осмотра пациента Интегрированная электронная медицинская карта Электронная очередь - 14 - Раздел 1. Основы работы в ЕМИАС Краткий обзор раздела В этом разделе рассматриваются цели и направления развития ЕМИАС, сервисы ЕМИАС, состав основных продуктов и входящих в них функциональных блоков. Приводится перечень государственных услуг и сервисов в сфере здравоохранения города Москвы, порядок предоставления услуг и описание их нормативно-правового регулирования, способы записи пациентов на прием. Изучается понятие роли пользователя и её влияние на набор функций, приводится обзор основных ролей пользователей, упоминаемых в учебном курсе. Отдельно рассматриваются вопросы, связанные с работой АРМ ЕМИАС: правила включения, выключения, временного ухода с рабочего места пользователем без выключения АРМа, прохождения аутентификации пользователем, а также перечисляются основные элементы рабочего стола. Изучается понятие личного кабинета пользователя, порядок входа в личный кабинет, просмотр и изменение текущего профиля пользователя, а также приводится обзор общего интерфейса ЕМИАС. Для каждого модуля раздела сформулированы учебные цели. - 15 - Раздел 1. Основы работы в ЕМИАС Каждый модуль завершается подведением итогов и решением контрольных вопросов по изученной теме. Содержание раздела: Модуль 1.1. – Что такое ЕМИАС? Модуль 1.2 – Роли и функции пользователей Модуль 1.3. – Работа с АРМ ЕМИАС Модуль 1.4 – Личный кабинет пользователя - 16 - Модуль 1.1 Что такое ЕМИАС? Цель: Знать цели и направления развития ЕМИАС. Ориентироваться в понятиях продукт, сервис и функциональный блок. Знать перечень и принципы нормативно-правового регулирования государственных услуг и сервисов в сфере здравоохранения города Москвы, которые может получить пациент. Ориентироваться в способах записи пациентов на прием. - 17 - Модуль 1.1 Что такое ЕМИАС? Введение 1. Концепция умного города (Smart City) — это система, при которой существующие ресурсы городских служб используются наиболее оптимальным образом и обеспечивают наибольшее удобство жителям города. 2. ЕМИАС – это государственная Единая медицинская информационно-аналитическая система города Москвы, которая является одной из важнейших составляющих Smart City. 3. ЕМИАС является региональным сегментом Единой государственной информационной системы в здравоохранении (ЕГИСЗ). 4. ЕМИАС запустили в Москве в 2011 году. С ее помощью можно найти ближайшую поликлинику, записаться на прием к врачу онлайн, получить справку. 5. Проект ЕМИАС разработан и реализуется Департаментом информационных технологий г. Москвы и Департаментом здравоохранения г. Москвы. 6. В 2015 году аудиторская компания KPMG в исследовании «Умные города» признала ЕМИАС лидером по использованию умных технологий в сфере здравоохранения. - 18 - Модуль 1.1 Что такое ЕМИАС? 7. 8. 9. В 2016 году в рейтинге агентства PricewaterhouseCoopers Москва стала первой среди мегаполисов, активно использующих анализ накопленных данных в управлении здравоохранением. ЕМИАС — победитель английской премии MobileGov World Summit 2017 в области мобильных государственных услуг и электронных сервисов. В 2018 году Москва заняла первое место по оказанию электронных услуг населению в рейтинге городов (E-Government Development Index). Рейтинг составляется ООН на основании исследования, которое проводится 1 раз в 2 года. - 19 - Модуль 1.1 Что такое ЕМИАС? Цели ЕМИАС 1. Пациентам – повышение доступности медицинской помощи: избавить поликлиники от очередей; сделать запись к врачу более удобной для пациентов. 2. Медицинским работникам – повышение эффективности работы: обеспечить врачам оперативный доступ к необходимой информации; избавить медицинских работников от бумажной рутины и позволить им больше времени уделять пациентам. 3. Городу – эффективное управление здравоохранением: обеспечить МО и органы управления здравоохранением эффективными инструментами управления и планирования. - 20 - Модуль 1.1 Что такое ЕМИАС? Направления развития 1. Главный вектор развития – от доступности к качеству медицинской помощи. 2. Ключевые направления развития ЕМИАС: Непрерывность и преемственность оказания медицинской помощи: формирование единой площадки обмена медицинскими данными в структуре Поликлиники Скорая помощь Стационары; реализация функционала управления патронажной медицинской помощью; реализация функционала непрерывного наблюдения за состоянием здоровья ребенка в школе; реализация функционала управления онкологической и кардиологической службами города; внедрение централизованного лабораторного сервиса (ЦЛС); развитие Единой радиологической информационной системы (ЕРИС). - 21 - Модуль 1.1 Что такое ЕМИАС? Радикальное увеличение производительности медицинских работников за счет применения систем поддержки принятия решений, искусственного интеллекта и систем анализа Больших данных (Big Data): прогнозирование заболеваемости; Создан алгоритм анализа болезней сердца по сигналу ЭКГ на основе нейронных сетей. применение технологии цифрового зрения. Внедряется технология своевременного выявления граждан, входящих в группу риска возникновения инсульта. Сопоставление индивидуальных планов лечения и клинических алгоритмов с фактами оказания медицинской помощи при помощи электронной медицинской карты (ЭМК) пациента. Смещение акцентов в сторону усиления роли профилактической медицины. - 22 - Модуль 1.1 Что такое ЕМИАС? Сервисы ЕМИАС 1. 2. 3. 4. 5. Электронная регистратура - обеспечивает дистанционную запись к врачу и управление потоками пациентов. Облачная бухгалтерия - система управленческого учета. Централизованный лабораторный сервис (ЦЛС) автоматизирует назначения клинико-диагностических исследований, получает и накапливает результаты, ведет учет услуг в электронном виде. Персонифицированный учет - автоматизирует определение страховой принадлежности пациентов, ведет учет всех оказанных медицинских услуг в системе обязательного медицинского страхования (ОМС). Интегрированная электронная медицинская карта (иЭМК) содержит данные истории лечения пациента и результатов обследований: обеспечивает поддержку принятия решения врачом; предоставляет быстрый доступ к важным данным о пациенте; упрощает работу с документацией, ускоряя ее заполнение. - 23 - Модуль 1.1 Что такое ЕМИАС? 6. 7. 8. Электронный рецепт - автоматизирует процесс лекарственного обеспечения пациентов. Электронный листок нетрудоспособности автоматизированная система управления учетом, оформлением и выдачей больничных листов. Ситуационный центр - осуществляет оперативный мониторинг доступности медицинской помощи и управления ресурсами. Помогает поликлиникам сокращать очереди и разумно перераспределять ресурсы внутри амбулаторных центров. - 24 - Модуль 1.1 Что такое ЕМИАС? Основные продукты и функциональные блоки ЕМИАС 1. 2. 3. ЕМИАС состоит из ряда программных продуктов, обеспечивающих работу АРМов пользователей, например: КПИ.АПЦ.Инфостойка (АРМ сотрудника инфостойки); КПИ.АПЦ.Врач (АРМ Врача); КПИ.АПЦ.Врач.Дежурный (АРМ дежурного врача); КПИ.АПЦ.Прикрепления (АРМ сотрудника, ответственного за прикрепления); КПИ.АПЦ.ЛН (АРМ сотрудника, ответственного за ведение листков нетрудоспособности); КПИ.АПЦ.Оргметодотдел (АРМ сотрудника организационно-методического отдела); КПИ.АПЦ.ЗО (АРМ заведующего отделением); КПИ.АПЦ.КДЛ.Лаборант (АРМ лаборанта клиникодиагностической лаборатории) и т.д. Реализация бизнес-процессов медицинских организаций в продуктах ЕМИАС осуществляется при помощи функциональных блоков. Каждый функциональный блок являет собой системную реализацию соответствующего ему бизнес-процесса. - 25 - Модуль 1.1 Что такое ЕМИАС? 4. 5. 6. 7. Функциональный блок представляет собой набор сценариев использования, тесно связанных между собой по назначению. Функциональные блоки могут включать в себя другие функциональные блоки (могут быть вложенными). Функциональные блоки могут иметь отражение в пользовательском интерфейсе, являясь совокупностью средств и методов, при помощи которых пользователь взаимодействует с различными устройствами и аппаратурой ЕМИАС. Если для работы функционального блока не требуется взаимодействие с пользователем, то он входит в состав продукта ЕМИАС в виде сервиса или совокупности сервисов. - 26 - Модуль 1.1 Что такое ЕМИАС? Государственные услуги и сервисы в сфере здравоохранения города Москвы 1. 2. Государственная услуга – деятельность органа власти в ответ на обращение гражданина или организации. В электронной форме через Интернет (или центрах госуслуг) можно получить следующие государственные услуги города Москвы в сфере здравоохранения: запись на прием к врачу, отмена и перенос записи; прикрепление к взрослой поликлинике; прикрепление к детской поликлинике; получение информации о загруженности поликлиники и времени ожидания приема; получение направления на прохождение медикосоциальной экспертизы; запись для прохождения профилактических медицинских осмотров и диспансеризации; получение направления на госпитализацию в стационарное отделение; оформление полиса ОМС; запись на медкомиссию для получения справки в ГИБДД (платная услуга); - 27 - Модуль 1.1 Что такое ЕМИАС? 3. просмотр и отмена записей на медкомиссию и т.д.. Государственные услуги предоставляются по определенным стандартам, устанавливающим порядок их оказания, а именно: требования к срокам, форме, содержанию и результатам оказания услуги в интересах ее получателя. - 28 - Модуль 1.1 Что такое ЕМИАС? Порядок предоставления услуг 1. 2. Основным документом, регулирующим порядок предоставления (оказания) государственной услуги, является административный регламент. Регламент – нормативно-правовой акт, определяющий: состав участников оказания услуги, их права и обязанности; результаты оказания услуги; стандарт оказания услуги, в том числе: • правила и нормативы оказания услуги; • перечень и последовательность действий, выполнение которых необходимо для получения результатов оказания услуги; критерии оценки качества оказания услуги и методы их измерения; порядок обжалования решений и действий (бездействий) учреждений и организаций, вовлеченных в процесс оказания услуги. - 29 - Модуль 1.1 Что такое ЕМИАС? 3. 4. Органы исполнительной власти города Москвы, в пределах установленной сферы деятельности, издают обязательные для исполнения участниками предоставления услуги нормативные правовые акты в соответствии с действующим законодательством и соответствующим регламентом, определяющие порядок деятельности организаций, вовлеченных в оказание услуги. Регламенты предоставления государственных услуг не распространяются на порядок оказания скорой и неотложной медицинской помощи. - 30 - Модуль 1.1 Что такое ЕМИАС? Нормативно-правовое регулирование предоставления услуг 1. Государственные услуги предоставляются в соответствии со следующими нормативными правовыми актами: Перечень поручений Президента Российской Федерации по итогам заседания Президиума Государственного совета Российской Федерации 17.06.2008 г. (от 01.08.2008 г. № Пр-1572 ГС) пункт 1.3) – о создании и развитии государственной информационной системы персонифицированного учета оказания медицинской помощи гражданам РФ; Федеральный закон от 29.11.2010 г. № 326-ФЗ «Об обязательном медицинском страховании в Российской Федерации»; Приказ Минздравсоцразвития РФ от 22.11.2004 г. № 255 «О Порядке оказания первичной медико-санитарной помощи гражданам, имеющим право на получение набора социальных услуг»; Приказ Минздравсоцразвития РФ от 17.01.2005 г. № 84 «О порядке осуществления деятельности врача общей практики (семейного врача)»; - 31 - Модуль 1.1 Что такое ЕМИАС? Приказ Минздравсоцразвития РФ от 07.12.2005 г. № 765 «Об организации деятельности врача-терапевта участкового»; Приказ Минздравсоцразвития РФ от 18.01.2006 г. № 28 «Об организации деятельности врача-педиатра участкового»; Приказ Минздравсоцразвития РФ от 16.10.2006 г. № 713 «Об утверждении принципов создания единой информационной системы в сфере здравоохранения и социального развития»; Приказ Минздравсоцразвития РФ от 28.02.2011 г. № 158н «Об утверждении Правил обязательного медицинского страхования»; Приказ ФФОМС от 07.04.2011 г. № 79 «Об утверждении Общих принципов построения и функционирования информационных систем и порядка информационного взаимодействия в сфере обязательного медицинского страхования»; Приказ ДЗМ и МГФОМС от 27.04.2015 г. № 335/142 «Об утверждении Регламента прикрепления и учета граждан, застрахованных по ОМС, к медицинским организациям государственной системы здравоохранения города Москвы, оказывающим первичную медико-санитарную помощь и включенным в реестр медицинских организаций, осуществляющих деятельность в сфере ОМС города Москвы, с использованием ЕМИАС»; Приказ Департамента здравоохранения города Москвы от 27.12.2016 г. № 1034/64-16-722/16 «Об утверждении Отраслевого стандарта оснащения медицинских организаций государственной системы здравоохранения города Москвы, оказывающих первичную медикосанитарную помощь, в части обеспечения использования сервисов ЕМИАС»; и другие. - 32 - Модуль 1.1 Что такое ЕМИАС? Способы записи пациентов на прием 1. 2. 3. 4. Граждане, обращающиеся за медицинской помощью в медицинские организации, работающие в системе ОМС, для записи на прием к врачу могут использовать любой из доступных способов. При личном визите в поликлинику: инфомат (информационный киоск для самозаписи в медицинской организации); стойка информации в поликлинике. По телефону: общегородская служба записи (центр телефонных обращений): +7 (495) 539-30-00; по телефону справочной службы соответствующей медицинской организации. Мобильные приложения: ЕМИАС города Москвы для iOS, Android и Windows; ЕМИАС.ИНФО для iOS и Android; Госуслуги Москвы для iOS, Android и Windows; Чат-бот ЕМИАС в Telegram – @EmiasInfoBot. - 33 - Модуль 1.1 Что такое ЕМИАС? Способы записи пациентов на прием 5. Интернет: Официальный портал мэра Москвы MOS.RU; Медицинский портал ЕМИАС.ИНФО; Портал для клиник и пациентов Медихост (medihost.ru); Здоровье@Mail.ru; Портал о медицине и здоровье MedAboutMe.ru; Энциклопедия здоровой жизни Здоров.Онлайн. - 34 - Модуль 1.1 Что такое ЕМИАС? Заключение 1. 2. 3. 4. ЕМИАС – это государственная Единая медицинская информационно-аналитическая система города Москвы, которая является одной из важнейших составляющих Smart City. ЕМИАС является региональным сегментом Единой государственной информационной системы в здравоохранении (ЕГИСЗ). Главный вектор развития ЕМИАС – переход от доступности к повышению качества медицинской помощи. Основные направления развития ЕМИАС: непрерывность и преемственность оказания медицинской помощи; радикальное увеличение производительности медицинских работников; сопоставление индивидуальных планов лечения и клинических алгоритмов с фактами оказания медицинской помощи при помощи электронной медицинской карты (ЭМК) пациента; смещение акцентов в сторону усиления роли профилактической медицины. - 35 - Модуль 1.1 Что такое ЕМИАС? 5. ЕМИАС состоит из ряда программных продуктов, обеспечивающих работу АРМов пользователей. 6. Реализация бизнес-процессов медицинских организаций в продуктах ЕМИАС осуществляется при помощи функциональных блоков. 7. Функциональные блоки могут иметь отражение в пользовательском интерфейсе, являясь совокупностью средств и методов, при помощи которых пользователь взаимодействует с различными устройствами и аппаратурой ЕМИАС. 8. Если для работы функционального блока не требуется взаимодействие с пользователем, то он входит в состав продукта ЕМИАС в виде сервиса или совокупности сервисов. 9. Государственная услуга – деятельность органа власти в ответ на обращение гражданина или организации. 10. К перечню государственных услуг города Москвы в сфере здравоохранения, которые можно получить в электронной форме через Интернет или центрах госуслуг, относятся: запись на прием к врачу, отмена и перенос записи (бесплатная услуга); прикрепление к поликлинике (бесплатная услуга); получение информации о загруженности поликлиники и времени ожидания приема (бесплатная услуга); запись на медкомиссию ГИБДД (платная услуга). 11. Основным документом, регулирующим порядок предоставления (оказания) государственной услуги, является административный регламент. 12. Регламент – нормативно-правовой акт, определяющий: состав участников оказания услуги, их права и обязанности; результаты оказания услуги; стандарт оказания услуги, в том числе: • правила и нормативы оказания услуги; • перечень и последовательность действий, выполнение которых необходимо для получения результатов оказания услуги; критерии оценки качества оказания услуги и методы их измерения; - 36 - Модуль 1.1 Что такое ЕМИАС? порядок обжалования решений и действий (бездействий) учреждений и организаций, вовлеченных в процесс оказания услуги. 13. Регламенты предоставления государственных услуг не распространяются на порядок оказания скорой и неотложной медицинской помощи. 14. Граждане, обращающиеся за медицинской помощью в медицинские организации, работающие в системе ОМС, для записи на прием к врачу могут использовать любой из доступных способов: при личном визите в поликлинику; по телефону; с помощью мобильного приложения; через Интернет. - 37 - Модуль 1.1 Что такое ЕМИАС? 1. Верно ли утверждение? ЕМИАС является региональным сегментом Глобальной государственной информационной системы оказания электронных услуг. А. Верно Б. Неверно 2. К целям ЕМИАС относятся следующие: А. Повышение доступности медицинской помощи Б. Избавление поликлиник от очередей В. Обеспечение записи к специалистам в день обращения Г. Повышение эффективности работы медицинских работников Д. Обеспечение врачам доступа к информации о социальном статусе и льготах пациента 3. К сервисам ЕМИАС относятся: А. Электронная регистратура Б. Облачная бухгалтерия В. Централизованный лабораторный сервис Г. Персонифицированный учет Д. Интегрированная электронная учетная карта Е. Электронная выписка - 38 - Модуль 1.2 Роли и функции пользователей Цель: Знать перечень основных ролей пользователей ЕМИАС. Ориентироваться в функционале и отличиях полномочий пользователей изучаемых ролей. - 39 - Модуль 1.2 Роли и функции пользователей Роли пользователей 1. 2. 3. 4. 5. 6. 7. Роль пользователя в системе определяет правила разграничения прав доступа к функционалу системы. С помощью ролей для пользователей в системе определяется круг их должностных полномочий и обязанностей. У одного пользователя в системе может быть несколько ролей. Для каждой роли пользователя осуществляется вход в свой личный кабинет, в котором работа с системой выполняется посредством пользовательского интерфейса. Пользовательские интерфейсы различаются по ролям пользователей и объему функционала. В каждой роли определен набор функций в соответствии с должностными обязанностями пользователя. На данный момент в системе существуют следующие роли пользователей: Администратор Системы; Администратор безопасности; Администратор МУ (медицинского учреждения); Администратор ЛЛО (льготного лекарственного обеспечения); Главный врач; - 40 - Модуль 1.2 Роли и функции пользователей 8. 9. 10. 11. 12. 13. Заведующий отделением; Врач; Дежурный врач; Оператор ЦТО (центра телефонных обращений); Ответственный за ведение журналов; Ответственный за ЛН (листки нетрудоспособности); Процедурная сестра; Сотрудник инфостойки; Сотрудник КДЛ (клинико-диагностической лаборатории); Сотрудник ОМО (организационно-методического отдела); Сотрудник ОМП (отделения медицинской профилактики); Сотрудник отдела кадров; Сотрудник ОУЗ (органов управления здравоохранения); Инженер знаний; Специалист по исследованиям и процедурам; Ответственный за прикрепления; Работник картохранилища; Специалист УФ ДЗМ (по организации заявочной кампании управления фармации ДЗМ); Специалист по ЗК (по составлению заявок на закупку ЛП по программам ЛЛО) и т.д. В ЕМИАС выделяются общесистемные роли и роли медицинской организации. К общесистемным ролям относятся: Администратор Системы, Администратор безопасности и т.д. К ролям медицинской организации относятся роли: Врач, Сотрудник инфостойки, Процедурная сестра и т.д. В списке ролей медицинской организации предусмотрено наличие ролей пользователей для медицинских и для немедицинских работников. Например, к немедицинским ролям относится роль Сотрудник отдела кадров, к медицинским ролям – Специалист по исследованиям и процедурам. Так как система постоянно развивается, то могут быть добавлены другие роли и необходимые интерфейсы. - 41 - Модуль 1.2 Роли и функции пользователей Администратор МУ 1. Администратор МУ осуществляет управление системой в медицинской организации. 2. Администратору МУ в системе доступен следующий набор функций: ведение справочников системы, относящихся к медицинской организации; Например, адресов участков, обслуживаемых МО. настройка параметров функционирования компонентов системы для данной МО; ведение списка пользователей данной МО; просмотр журнала действий пользователей своей МО. 3. Действия Администратора МУ выполняются в СУПП.ЕМИАС пользователем с назначенной ролью Администратор МУ. Работа в личном кабинете Администратора МУ в данном учебном курсе не изучается. - 42 - Модуль 1.2 Роли и функции пользователей Сотрудник отдела кадров 1. Пользователь, работающий в роли Сотрудник отдела кадров в системе может выполнять следующие действия: просматривать регистр медицинских работников; создавать, редактировать и удалять сведения о медработнике; создавать, редактировать и удалять сведения о местах работы медработника. 2. Действия Сотрудника отдела кадров выполняются в СУПП.ЕМИАС пользователем с назначенной ролью Сотрудник отдела кадров. Работа в личном кабинете Сотрудника отдела кадров в данном учебном курсе подробно не изучается. - 43 - Модуль 1.2 Роли и функции пользователей Главный врач 1. Главный врач в системе может выполнять следующие действия: просматривать и корректировать расписание врачей; вести регистр медицинских работников МО; вести перечень ресурсов МО; формировать маршруты движения пациентов для текущей МО; Данная функция предоставляет возможность направления пациентов в медицинские организации, в соответствии с установленными маршрутами движения между МО. прикреплять пациентов к текущей МО; формировать и просматривать аналитические отчеты по деятельности МО; просматривать список листков нетрудоспособности и т.д. 2. Действия Главного врача выполняются в СУПП.ЕМИАС пользователем с назначенной ролью Главный врач. Работа в личном кабинете Главного врача в данном учебном курсе не изучается. - 44 - Модуль 1.2 Роли и функции пользователей Врач 1. Для роли Врач в системе доступны следующие основные функции: работа с планом приема пациентов; просмотр протоколов осмотров и карт вызовов пациента в электронной медицинской карте (ЭМК) пациента; заполнение протокола осмотра в ЭМК пациента; осуществление назначений пациенту дополнительных исследований, процедур и лечения; выписка рецептов, в том числе льготных; оформление заявок на оформление листка нетрудоспособности; прикрепление пациента на динамическое наблюдение (для врачей-специалистов). 2. Действия Врача выполняются в личном кабинете пользователя продукта КПИ.АПЦ.Врач. Далее в курсе работа в личном кабинете врача будет рассмотрена более подробно. - 45 - Модуль 1.2 Роли и функции пользователей Дежурный врач 1. 2. 3. Для роли Дежурный врач в системе доступны следующие основные функции: просмотр протоколов осмотров и карт вызовов пациента в электронной медицинской карте (ЭМК) пациента; заполнение протокола осмотра в ЭМК пациента; выписка рецептов, в том числе льготных; оформление заявок на оформление листка нетрудоспособности. Действия Дежурного врача выполняются в личном кабинете пользователя продукта КПИ.АПЦ.Врач.Дежурный. Для работы в личном кабинете Дежурного врача, в отличие от личного кабинета Врача, характерны некоторые особенности: на прием к дежурному врачу пациенты направляются из ЭО; дежурному врачу доступна функция мониторинга ЭО; не предусмотрено начало приема пациента, найденного по полису ОМС; не предусмотрена возможность назначения консультации на повторный прием к себе; отсутствует возможность создания заявки на дефицитное исследование; - 46 - Модуль 1.2 Роли и функции пользователей недоступны выписка бесплатного питания и просмотр списка активов. Далее в курсе работа в личном кабинете Дежурного врача будет рассмотрена более подробно. - 47 - Модуль 1.2 Роли и функции пользователей Сотрудник инфостойки 1. Сотрудник инфостойки в системе может выполнять следующие действия: управлять ресурсами в медицинской организации; редактировать расписание врачей в МО; осуществлять запись пациентов на прием к врачу в МО; переносить или отменять записи пациентов на прием к врачу и информировать пациентов о данном факте; просматривать перечень электронных очередей, созданных в МО; выполнять приоритезацию пациента в электронной очереди; управлять контингентом пациентов. 2. Действия Сотрудника инфостойки выполняются в личном кабинете пользователя продукта КПИ.АПЦ.Инфостойка. Далее в курсе работа в личном кабинете Сотрудника инфостойки будет рассмотрена более подробно. - 48 - Модуль 1.2 Роли и функции пользователей Работник медицинского поста 1. Работник медицинского поста в системе может выполнять следующие действия: осуществлять запись пациентов в ЭО на прием к дежурным врачам; осуществлять запись пациентов на прием к врачу в текущее МО и в другие МО; просматривать, переносить или отменять записи пациентов на прием к врачу и информировать пациентов о данном факте; выполнять приоритезацию пациента в электронной очереди. 2. Действия Работника медицинского поста выполняются в личном кабинете пользователя продукта КПИ.АПЦ.МС.Постовая. Далее в курсе работа в личном кабинете Работника медицинского поста будет рассмотрена более подробно. - 49 - Модуль 1.2 Роли и функции пользователей Работник картохранилища 1. Работник картохранилища в системе может выполнять следующие действия: просматривать записи на приём; выполнять поиск и регистрацию медицинских карт пациентов; создавать, изменять, перемещать в архив и уничтожать медицинские карты; фиксировать перемещения медицинских карт с помощью идентификационных (RFID) меток. 2. Действия Работника картохранилища выполняются в личном кабинете пользователя продукта КПИ.АПЦ.Картохранилище. Работа в личном кабинете Работника картохранилища в данном учебном курсе не изучается. - 50 - Модуль 1.2 Роли и функции пользователей Ответственный за прикрепления 1. Ответственный за прикрепления в системе может выполнять действия по управлению контингентом. 2. В части управления пациентами ответственному за прикрепления доступны поиск и просмотр информации о пациенте. 3. В части управления участками ответственному за прикрепления доступен просмотр перечня участков и подробной информации о выбранном участке. 4. В части управления прикреплениями ответственному за прикрепления доступны: работа с реестром прикреплений; работа с реестром заявлений на базовое прикрепление, поданных в электронном виде; работа с реестром открепленных от МО пациентов; просмотр, перенос и закрытие групп прикреплений. 5. Действия Ответственного за прикрепления выполняются в личном кабинете пользователя продукта КПИ.АПЦ.Прикрепления. Работа в личном кабинете Ответственного за прикрепления в данном учебном курсе не изучается. - 51 - Модуль 1.2 Роли и функции пользователей Сотрудник ОМО 1. Сотрудник ОМО в системе может выполнять следующие действия: управлять ресурсами в медицинской организации; редактировать расписание врачей в МО; управлять контингентом пациентов; управлять электронными очередями в МО. 2. Действия Сотрудника ОМО выполняются в личном кабинете пользователя продукта КПИ.АПЦ.Оргметодотдел. Далее в курсе работа в личном кабинете Сотрудника ОМО будет рассмотрена более подробно. - 52 - Модуль 1.2 Роли и функции пользователей Другие роли 1. 2. 3. В курсе, кроме перечисленных, упоминаются следующие роли: Заведующий отделением; Ответственный за листки нетрудоспособности; Администратор ЛЛО; Специалист центра телефонных обращений и другие. Для роли Заведующий отделением в системе доступны следующие функции: просмотр списка электронных очередей; мониторинг выбранной электронной очереди; просмотр графика дежурств дежурных врачей. Пользователь, Ответственный за ЛН (листки нетрудоспособности) в системе может выполнять следующие действия: вести учет бланков листков нетрудоспособности; вносить сведения листков нетрудоспособности; осуществлять печать листков нетрудоспособности; просматривать список медицинских работников; просматривать и вести журналы; просматривать список листков нетрудоспособности. - 53 - Модуль 1.2 Роли и функции пользователей 4. 5. Для роли Администратор ЛЛО в системе доступны следующие функций: просматривать регистр ЛЛО; просматривать и изменять статус записи в регистре ЛЛО; просматривать регистр пациентов; просматривать и изменять информацию о льготах пациента; редактировать Реестр аптек; редактировать права доступа к льготам медицинских организаций; просматривать список рецептов; просматривать и изменять статус рецепта; просматривать статистику по рецептам. Сотруднику ЦТО в системе доступен следующий набор функций: просматривать справочную информацию о медицинской организации; просматривать расписание специалистов МО; создавать, редактировать, отменять записи на прием. - 54 - Модуль 1.2 Роли и функции пользователей Заключение 1. 2. 3. 4. 5. 6. Роль пользователя в системе определяет правила разграничения прав доступа к функционалу системы. У одного пользователя в системе может быть несколько ролей. Для каждой роли пользователя осуществляется вход в свой личный кабинет, в котором работа с системой выполняется посредством пользовательского интерфейса. В каждой роли определен набор функций в соответствии с должностными обязанностями пользователя. В ЕМИАС выделяются общесистемные роли и роли медицинской организации. В списке ролей медицинской организации предусмотрено наличие ролей пользователей для медицинских и для немедицинских работников. - 55 - Модуль 1.2 Роли и функции пользователей 1. Верно ли утверждение? Роль пользователя в системе определяет правила разграничения прав доступа к функционалу системы. А. Верно Б. Неверно 2. Сколько ролей может быть назначено одному пользователю ЕМИАС? А. Одна Б. Две В. Три Г. Ограничения отсутствуют 3. Верно ли утверждение? В каждой роли определен набор функций в соответствии приказом главного врача медицинской организации. А. Верно Б. Неверно - 56 - Модуль 1.3 Работа с АРМ ЕМИАС Цель: Уметь включать АРМ ЕМИАС. Проходить аутентификацию при помощи смарт-карты. Ориентироваться в основных элементах рабочего стола. Запускать браузер Mozilla Firefox и входить в ЕМИАС. Соблюдать правила информационной безопасности временном уходе с рабочего места. - 57 - при Модуль 1.3 Работа с АРМ ЕМИАС Включение АРМ и аутентификация с помощью смарт-карты 1. 2. 3. 4. 5. 6. Основным элементом автоматизированного рабочего места (АРМ) является моноблок (системный блок, объединенный с монитором в едином корпусе). Для ввода-вывода информации АРМ оснащено мышью и клавиатурой. АРМ оборудовано двумя картридерами – картридером пользователя ЕМИАС и картридером для считывания информации с радиометок медицинских карт пациентов. Чтобы включить и настроить АРМ для работы с ЕМИАС надо: вставить смарт-карту в картридер пользователя до упора обратной стороной (чипом) к себе; нажать кнопку включения питания на передней панели АРМ. Процесс аутентификации и запуска происходит автоматически без участия пользователя. Если процесс аутентификации затянулся и на экране продолжает отображаться предложение вставить смарт-карту, то следует выполнить дополнительные действия: убедиться, что смарт-карта вставлена верно (чипом к себе и до упора), и перезапустить АРМ; - 58 - Модуль 1.3 Работа с АРМ ЕМИАС вынуть смарт-карту (также в случае, если она вставлена неверно), заново вставить в её картридер и дождаться окончания нового процесса аутентификации. 7. Если выполнение дополнительных действий не привело к нужному результату, следует обратиться системному администратору или в Службу технической поддержки ЕМИАС. - 59 - Модуль 1.3 Работа с АРМ ЕМИАС Основные элементы рабочего стола 1. На завершающем этапе загрузки АРМ определяется имя компьютера (HOSTNAME), имя пользователя и сетевые настройки (IP адрес). 2. Эта информация отображается в правом верхнем углу экрана. 3. При корректном завершении загрузки АРМ отображается рабочий стол со стандартным фоном ЕМИАС. 4. На рабочем столе отображаются следующие элементы: строка меню и область ярлыков; имя компьютера, время работы АРМ, Имя пользователя, соответствующее персонифицированной смарт-карте и системные настройки; телефон Службы технической поддержки ЕМИАС; кнопки запуска ЕМИАС (ярлык браузера Mozilla Firefox); ярлыки почтовых и офисных приложений; папка Документация ЕМИАС. 5. Папка Документация ЕМИАС содержит постоянно обновляемую документацию, в том числе: методические инструкции и руководства для пользователей; приказы и т.д. - 60 - Модуль 1.3 Работа с АРМ ЕМИАС Браузер Mozilla Firefox. Запуск ЕМИАС 1. Для запуска ЕМИАС нужно дважды щелкнуть левой кнопкой мыши по ярлыку браузера Mozilla Firefox. 2. Браузер отобразит окно входа в личный кабинет пользователя. 3. После заполнения параметров профиля пользователя и нажатия кнопки Продолжить браузер отобразит личный кабинет. 4. При необходимости работы с другими приложениями окно браузера Mozilla может быть свернуто с помощью кнопки Свернуть. 5. В свернутом виде браузер будет отображаться в виде закладки в панели задач компьютера. - 61 - Модуль 1.3 Работа с АРМ ЕМИАС Правила временного ухода с рабочего места 1. При необходимости временного ухода с рабочего места, пользователь должен извлечь свою смарт-карту из картридера и забрать её с собой. 2. Доступ к АРМ пользователя будет автоматически заблокирован. 3. Для продолжения работы с АРМ пользователю необходимо вставить смарт-карту в картридер пользователя до упора обратной стороной (чипом) к себе. 4. Если повторная авторизация пройдет успешно (цветовая индикация картридера сменится с красной на зеленую) доступ пользователя к АРМ будет разблокирован. 5. Блокировка АРМ при извлечении смарт-карты не приводит к потере пользовательских данных и закрытию запущенных пользователем программ. - 62 - Модуль 1.3 Работа с АРМ ЕМИАС Заключение 1. Основным элементом автоматизированного рабочего места (АРМ) является моноблок. 2. АРМ оборудовано двумя картридерами – картридером пользователя ЕМИАС и картридером для считывания информации с радиометок (RFID) медицинских карт пациентов. 3. Для запуска ЕМИАС нужно дважды щелкнуть левой кнопкой мыши по ярлыку браузера Mozilla Firefox. Браузер отобразит окно входа в личный кабинет пользователя. 4. При необходимости временного ухода с рабочего места, пользователь должен извлечь свою смарт-карту из картридера. Доступ к АРМ пользователя будет автоматически заблокирован. 5. Для продолжения работы с АРМ пользователю необходимо вставить смарт-карту в картридер пользователя до упора обратной стороной (чипом) к себе. 6. Блокировка АРМ при извлечении смарт-карты не приводит к потере пользовательских данных и закрытию запущенных пользователем программ. - 63 - Модуль 1.3 Работа с АРМ ЕМИАС 1. Основным элементом автоматизированного рабочего места (АРМ) является: А. моноблок Б. монитор В. системный блок Г. клавиатура с картридером 2. Для продолжения работы с АРМ после временной блокировки пользователю необходимо: А. вставить смарт-карту в картридер пользователя Б. перезагрузить АРМ В. ввести логин и пароль пользователя Г. вывести АРМ из спящего режима 3. Верно ли утверждение? Блокировка АРМ при извлечении смарт-карты может привести к потере пользовательских данных и закрытию запущенных пользователем программ. А. Верно Б. Неверно - 64 - Модуль 1.4. Личный кабинет пользователя Цель: Знать алгоритм входа в личный кабинет пользователя. Уметь определять требуемый профиль пользователя и ресурс. Ориентироваться в терминологии элементов интерфейса ЕМИАС и уметь находить требуемые элементы системы. - 65 - Модуль 1.4. Личный кабинет пользователя Вход в личный кабинет 1. Для входа в личный кабинет пользователю необходимо пройти аутентификацию. 2. Аутентификация осуществляется при использовании смарт-карты. 3. В результате успешной авторизации отображается страница выбора профиля с ФИО пользователя (рис. 1). 4. Чтобы войти в личный кабинет пользователю нужно: на странице выбора профиля выбрать: место оказания медицинских услуг (медицинскую организацию); Выбор медицинской организации возможен, если у пользователя зарегистрировано несколько мест работы. должность медработника; основную роль. Выбор осуществляется из выпадающего списка в соответствующем поле (рис. 2). Профиль пользователя выбирается для текущего сеанса работы в личном кабинете. нажать кнопку Продолжить; на странице выбора ресурса выбрать необходимый доступный ресурс (рис. 3); - 66 - Модуль 1.4. Личный кабинет пользователя Страница выбора ресурса отображается в случае, если, например, в расписании врача предусмотрена работа в разных кабинетах или в разных доступных ресурсах. нажать кнопку Продолжить. 5. Выбранные параметры профиля сохраняются в системе и при последующем входе предлагаются для выбора в качестве параметров по умолчанию. 6. Если у пользователя настроена только одна пара Место оказания медуслуг (медицинская организация) и Должность, она сохраняется в качестве профиля пользователя. 7. После входа в систему в окне личного кабинета отображается интерфейс системы, соответствующий выбранной пользователем роли. - 67 - Модуль 1.4. Личный кабинет пользователя Общий интерфейс ЕМИАС 1. Окно личного кабинета пользователя содержит: главное меню (в верхней части экрана); рабочее окно (в средней части экрана); панель задач (в нижней части экрана). 2. Главное меню (верхняя панель) содержит следующие элементы (рис.1): логотип системы; меню пользователя; Меню сформировано в соответствии с ролью пользователя и содержит наименования доступных для работы функциональных блоков системы. кнопка вызова Справки; информация о текущем пользователе. В зависимости от роли пользователя и версии продукта содержание главного меню может отличаться набором функций и последовательностью их представления. 3. Вид рабочего окна определяется выбором пункта в главном меню. 4. Рабочее окно может разделяться на области. - 68 - Модуль 1.4. Личный кабинет пользователя 5. Области рабочего окна могут содержать в себе разделы, в которых отображаются необходимые функциональные элементы интерфейса: списки; кнопки; поля ввода информации (текстовые поля); информационные значки (иконки/пиктограммы); выпадающие списки; параметры выбора (флажки); переключатели и т.д. 6. Панель задач (нижняя панель) содержит следующие элементы (рис.2): счетчик открытых документов с указанием количества документов находящихся в работе (функционал врача); ярлыки открытых документов с указанием ФИО пациентов (функционал врача); Переключение между открытыми документами осуществляется выбором соответствующего ярлыка. номер версии продукта; текущие дата и время. В зависимости от роли пользователя и версии продукта содержание панели задач может отличаться набором функций и последовательностью их представления. - 69 - Модуль 1.4. Личный кабинет пользователя Просмотр текущего профиля 1. В окне личного кабинета можно просмотреть подробную информацию о текущем профиле пользователя. 2. Чтобы просмотреть информацию о текущем профиле, необходимо нажать на ФИО текущего пользователя. 3. В окне просмотра подробной информации о пользователе отображаются следующие сведения и элементы: ФИО пользователя; ссылка Персональные настройки; Ссылка служит для перехода на страницу настроек тем оформления графического интерфейса. текущие (выбранные) настройки: медицинское учреждение, должность и роль пользователя; кнопка Изменить профиль; выбранный ресурс для приема пациентов; ссылка График дежурств; Просмотр графика дежурств возможен только для врача, наделенного функцией дежурного врача. кнопка Изменить ресурс; - 70 - Модуль 1.4. Личный кабинет пользователя Функция изменения ресурса доступна в том случае, если, например, в расписании врача предусмотрена работа в разных кабинетах или в разных доступных ресурсах. кнопка Выйти. 4. Чтобы свернуть окно просмотра подробной информации, нужно щелкнуть мышью в любом месте рабочего окна. - 71 - Модуль 1.4. Личный кабинет пользователя Изменение текущего профиля и ресурса 1. В процессе работы пользователь может изменить текущий профиль и ресурс. Профиль включает в себя медицинское учреждение и должность ресурса. 2. Чтобы изменить текущий профиль, необходимо: открыть окно просмотра подробной информации о пользователе; нажать кнопку Изменить профиль (рис.1); в отобразившемся окне выбора профиля выбрать новые значения в полях (рис.2): место оказания медуслуг (медицинская организация); должность медработника; основная роль; нажать кнопку Продолжить; в отобразившемся окне смены ресурса нажать кнопку Продолжить (рис.4). 3. Если, например, в расписании врача, предусмотрено использование разных ресурсов, то пользователю доступно изменение текущего ресурса. - 72 - Модуль 1.4. Личный кабинет пользователя Под ресурсом подразумевается сочетание доступного ресурса и места приема. Если в расписании врача предусмотрена работа только в одном кабинете, окно смены ресурса не отображается. 4. Чтобы изменить текущий ресурс, нужно: открыть окно просмотра подробной информации о пользователе; нажать кнопку Изменить ресурс (рис.3); в отобразившемся окне смены ресурса выбрать новое значения в поле Ресурс (рис.4); нажать кнопку Продолжить. - 73 - Модуль 1.4. Личный кабинет пользователя Заключение 1. Для входа в систему пользователю необходимо пройти аутентификацию при использовании смарт-карты. 2. После входа в систему в окне личного кабинета отображается интерфейс системы, соответствующий выбранной пользователем роли. 3. В верхней части окна личного кабинета пользователя находится главное меню, содержащее логотип системы, меню пользователя и информацию о пользователе. 4. В средней части экрана отображается рабочее окно, определенное выбором пункта в главном меню. 5. Рабочее окно может разделяться на области. 6. Области рабочего окна могут содержать в себе разделы, в которых отображаются необходимые функциональные элементы интерфейса: списки, кнопки, поля ввода информации, информационные значки (иконки/пиктограммы), выпадающие списки, параметры выбора, переключатели и т.д. 7. В нижней части окна личного кабинета находится панель задач. 8. В процессе работы в личном кабинете пользователь может менять свой профиль и используемый ресурс. - 74 - Модуль 1.4. Личный кабинет пользователя 1. Для входа в систему пользователю необходимо: А. Пройти аутентификацию c использованием смарт-карты Б. Пройти авторизацию с использованием логина и пароля В. Выполнить идентификацию с использованием радиометки 2. После входа в систему в окне личного кабинета отображается: А. Интерфейс системы, соответствующий выбранной пользователем роли Б. Набор сервисов, доступный пользователю для выбора В. Набор полей, обязательных для заполнения Г. Интерфейс операционной системы АРМа Д. Интерфейс электронной медицинской карты пациента 3. В верхней части окна личного кабинета пользователя находится: А. Главное меню Б. Панель задач В. Рабочая область 4. Верно ли утверждение? Чтобы изменить место приема пациентов, необходимо нажать в выпадающем меню профиля пользователя кнопку Изменить профиль. А. Верно Б. Неверно - 75 - Раздел 2. Управление информационной инфраструктурой Краткий обзор раздела В этом разделе детально рассматриваются принципы управления ресурсами и расписанием медицинской организации, изучается различие функционала и полномочий пользователей разных ролей при управлении ресурсами и расписанием. Изучаются вопросы распределения полномочий пользователей при управлении контингентом. Рассматривается деятельность пользователей при управления участками МО и принципы ведения участков. Завершается изучение раздела рассмотрением вопросов, связанных с управлением электронной очередью к дежурному врачу. Для каждого модуля раздела сформулированы учебные цели. Каждый модуль завершается подведением итогов и решением контрольных вопросов по изученной теме. Содержание раздела: Модуль 2.1. – Управление ресурсами Модуль 2.2 – Управление расписанием Модуль 2.3. – Управление контингентом. Часть 1 Модуль 2.4 – Управление электронной очередью. Часть 1 - 76 - Модуль 2.1 Управление ресурсами Цель: Знать принципы управления ресурсами. Знать полномочия пользователей при управлении ресурсами. Ориентироваться в интерфейсе ЕМИАС при управлении ресурсами. Выполнять поиск, просмотр, создание и изменение кабинетов, оборудования и доступных ресурсов. - 77 - Модуль 2.1 Управление ресурсами Принципы управления ресурсами 1. Медицинская организация производит оказание услуг в рамках имеющихся возможностей: персонала, кабинетов, оборудования. 2. Для учета имеющихся возможностей в медицинской организации ведутся: перечень кабинетов; перечень оборудования; реестр медицинских работников. 3. На базе имеющихся перечней и реестров медицинская организация формирует список Доступных ресурсов МО. 4. Доступным ресурсом (ДР) называется структурная единица для записи пациентов и составления расписания, состоящая из медицинского работника, кабинета и, возможно, оборудования. 5. Доступный ресурс может быть одного из видов: Специалисты; Исследования и процедуры; Лабораторные исследования. - 78 - Модуль 2.1 Управление ресурсами Полномочия пользователей при управлении ресурсами 1. Полномочия на выполнение функций управления ресурсами определяются в соответствии с ролью пользователя в системе. 2. Работу по управлению ресурсами могут выполнять пользователи с ролями Сотрудник инфостойки, Сотрудник ОМО и Главный врач. 3. Пользователь с ролью Сотрудник ОМО может просматривать списки, вносить изменения или добавлять новые кабинеты, оборудование и доступные ресурсы для всех филиалов амбулаторного центра. 4. Пользователь с ролью Сотрудник инфостойки может просматривать списки кабинетов, оборудования и доступных ресурсов, относящихся только к тому филиалу МО, в котором пользователю назначена соответствующая роль. Далее в курсе действия по управлению ресурсами будут рассмотрены на примере функционала роли Сотрудник ОМО. - 79 - Модуль 2.1 Управление ресурсами Интерфейс управления ресурсами 1. Работа с различными ресурсами в ЕМИАС организована в виде работы со списками ресурсов. 2. Общий вид окна ЕМИАС при этом сохраняется однообразным и состоящим из областей. 3. В левой области располагаются: меню группировки и фильтрации списка; кнопка добавления нового ресурса; список ресурсов. 4. В правой области располагается карточка выбранного в списке ресурса. 5. Для начала работы необходимо выбрать в главном меню пункт Ресурсы, а затем выбрать один из пунктов выпадающего меню: Доступные ресурсы; Кабинеты; Оборудование. - 80 - Модуль 2.1 Управление ресурсами Управление кабинетами 1. Работа с перечнем кабинетов МО позволяет: выполнять поиск кабинета; формировать, просматривать и печатать список кабинетов; просматривать и изменять сведения о кабинете; создавать кабинеты; удалять кабинеты. 2. С определенным кабинетом могут быть связаны: список оборудования, которое размещено в кабинете; список Доступных ресурсов, в которых задействован Кабинет. Оборудование может быть переносным и относиться к нескольким кабинетам. 3. Для перехода к перечню кабинетов необходимо в меню Ресурсы выбрать пункт Кабинеты. - 81 - Модуль 2.1 Управление ресурсами Группировка, фильтрация и печать списка кабинетов 1. Перечень кабинетов позволяет сформировать, просмотреть и распечатать список кабинетов. 2. Список кабинетов может быть сгруппирован с помощью выпадающего меню группировки по следующим параметрам: Подразделение – Филиал – Здание; Филиал – Подразделение – Здание. 3. Чтобы развернуть/свернуть список группы, следует выбрать строку с нужной группой. 4. Если группа свернута, то в строке группы справа отображается количество сгруппированных записей. 5. При работе со списком кабинетов можно выполнять отбор данных при помощи Фильтра. 6. Окно фильтра в любой момент может быть развернуто или свернуто нажатием на его заголовок. 7. Для поиска кабинета в окне фильтра нужно ввести необходимые условия поиска и нажать кнопку Найти (Поиск)*. 8. Выбранные условия отображаются в заголовке окна фильтра, а также во всплывающей подсказке при наведении мыши на заголовок. - 82 - Модуль 2.1 Управление ресурсами 9. Для удаления всех условий поиска следует нажать кнопку Сброс (Сбросить)*. 10.Для печати полученного списка кабинетов следует использовать кнопку Распечатать список кабинетов. *Наименование кнопок может отличаться в зависимости от продукта ЕМИАС и его версии. Упражнение Тема: Поиск кабинета 1. Перейдите к режиму работы с перечнем кабинетов. 2. Отобразите список терапевтических кабинетов. 3. Очистите поля параметров фильтра. 4. Найдите кабинет с данными, которые вам преподаватель. 5. Очистите условия поиска. - 83 - сообщил Модуль 2.1 Управление ресурсами Просмотр и изменение кабинета 1. Для просмотра и редактирования информации о кабинете следует выбрать нужный кабинет в списке. 2. В правой части окна системы отображается подробная информация в виде карточки кабинета. 3. Значения полей Медучреждение и Адрес задаются при создании кабинета и доступны только для просмотра. 4. Для отображения или скрытия разделов Оборудование и Задействован в доступных ресурсах следует нажать на заголовок раздела. 5. Информация в карточке кабинета может быть отредактирована, после чего для сохранения изменений следует нажать кнопку Сохранить. 6. Для отмены внесенных изменений следует использовать кнопку Отменить. 7. Пользователь может изменить в карточке кабинета: подразделение; вид кабинета; номер кабинета; оборудование. - 84 - Модуль 2.1 Управление ресурсами 8. Для добавления нового оборудования к выбранному кабинету следует: в разделе Оборудование нажать кнопку Добавить; в окне Добавление оборудования найти оборудование, задав условия поиска; выбрать требуемое оборудование в результатах поиска и нажать кнопку Добавить. При добавлении можно выбрать сразу несколько наименований из перечня оборудования. 9. Для удаления существующего оборудования из карточки кабинета, в разделе Оборудование в строке исключаемого оборудования нажать кнопку Удалить. При удалении оборудования из карточки кабинета происходит удаление связи оборудования с кабинетом, при этом сведения из Перечня оборудования не удаляются. 10. Раздел Задействован в доступных ресурсах предназначен для просмотра списка доступных ресурсов, в которых используется кабинет. - 85 - Модуль 2.1 Управление ресурсами Добавление кабинета 1. Для добавления кабинета необходимо: в разделе Кабинеты нажать кнопку Добавить кабинет (после нажатия кнопка изменит свое название на Добавление нового кабинета), в результате чего в правой области откроется раздел Добавление; заполнить поля карточки кабинета; нажать кнопку Сохранить. Кнопка Сохранить становится доступной после заполнения всех обязательных полей карточки кабинета, отмеченных красной звездочкой. Упражнение Тема: Добавление кабинета. 1. Просмотрите перечень кабинетов. 2. Создайте два кабинета с номерами и данными, которые вам выдал преподаватель. - 86 - Модуль 2.1 Управление ресурсами Удаление кабинета 1. Для удаления кабинета следует: в разделе Кабинеты выбрать нужный из списка; в карточке выбранного кабинета нажать кнопку Удалить; в окне подтверждения удаления ресурса нажать кнопку Продолжить. 2. Если кабинет задействован в доступном ресурсе, то удаление будет невозможно и система выведет сообщение об ошибке. 3. Карточки удаленных кабинетов и даты удалений сохраняются в системе. 4. После удаления кабинету присваивается статус Архивный. 5. Архивные кабинеты доступны только для просмотра. 6. Для просмотра удаленных кабинетов следует в разделе Кабинеты в окне фильтра в выпадающем списке выбрать параметр Архивные и выполнить поиск. Упражнение Тема: Удаление кабинета. 1. Удалите один из кабинетов, созданный вами в предыдущем задании. - 87 - Модуль 2.1 Управление ресурсами Управление оборудованием 1. Работа с перечнем оборудования МО позволяет: производить поиск оборудования; формировать, просматривать и печатать список оборудования; просматривать и изменять сведения об оборудовании; создавать и удалять оборудование. 2. С определенным оборудованием могут быть связаны: кабинет или ряд кабинетов, в которых оно может использоваться; перечень лечебно-диагностических процедур, для которых используется оборудование; список доступных ресурсов, в которых задействовано оборудование. 3. Оборудование может находиться в одном из статусов: Работает; Отсутствуют расходные материалы; В ремонте; Сломано. 4. Для перехода к управлению оборудованием необходимо в меню Ресурсы выбрать пункт Оборудование. - 88 - Модуль 2.1 Управление ресурсами Группировка, фильтрация и печать списка оборудования 1. 2. 3. 4. 5. 6. 7. 8. Перечень оборудования позволяет сформировать, просмотреть и распечатать список оборудования. Список оборудования может быть сгруппирован по параметрам: Подразделение – Филиал – Здание; Филиал – Подразделение – Здание. Чтобы развернуть или свернуть список группы, следует выбрать строку с нужной группой. Если группа свернута, то в строке группы справа отображается количество сгруппированных записей. При работе со списком оборудования можно выполнять отбор данных при помощи Фильтра. Окно фильтра в любой момент может быть развернуто или свернуто нажатием на его заголовок. Для поиска оборудования в окне фильтра нужно ввести необходимые условия поиска и нажать кнопку Найти*. Выбранные условия отображаются в заголовке окна фильтра, а также во всплывающей подсказке при наведении мыши на заголовок. - 89 - Модуль 2.1 Управление ресурсами 9. В качестве результата отбора отображается список оборудования с указанием инвентарного номера, вида, модели, кабинета использования, статуса и периода действия статуса оборудования. 10. Для удаления всех условий поиска следует нажать кнопку Сбросить*. 11. Для печати полученного списка оборудования следует использовать кнопку Распечатать список оборудования. *Наименование кнопок может отличаться в зависимости от продукта ЕМИАС и его версии. Упражнение Тема: Поиск оборудования. 1. Найдите оборудование с преподаватель. 2. Очистите условия поиска. данными, - 90 - которые вам сообщил Модуль 2.1 Управление ресурсами Просмотр и изменение оборудования 1. Для просмотра и редактирования информации об оборудовании необходимо выбрать нужное в списке. 2. Подробная информация о выбранном оборудовании представлена в виде карточки оборудования. 3. В карточке оборудования сверху отображается его текущий статус с возможностью редактирования, а также информационная кнопка, для перехода к просмотру истории изменения статусов. 4. Для изменения статуса нужно нажать кнопку редактирования, установить новый статус, при необходимости - планируемую дату изменения статуса и комментарий, и нажать кнопку Сохранить. 5. Значение поля Медучреждение задается при создании оборудования и доступно только для просмотра. 6. Для отображения или скрытия разделов Кабинеты, Перечень лечебно-диагностических процедур и Задействован в доступных ресурсах следует нажать на заголовок раздела. 7. Информация в карточке оборудования может быть отредактирована, после чего для сохранения изменений следует нажать кнопку Сохранить. - 91 - Модуль 2.1 Управление ресурсами 8. Пользователь может изменить в карточке оборудования: подразделение; вид оборудования; модель оборудования; инвентарный номер; серийный номер; год выпуска; MAC-адрес оборудования; список кабинетов, в которых может использоваться оборудование; перечень и доступность лечебно-диагностических процедур, для которых используется оборудование. 9. Для добавления нового кабинета использования оборудования следует: в разделе Кабинеты карточки оборудования нажать кнопку Добавить; в окне Добавление кабинета найти кабинет, задав условия поиска; выбрать нужный кабинет в результатах поиска и нажать кнопку Добавить. При добавлении можно выбрать несколько кабинетов сразу. 10. Для удаления связи оборудования с кабинетом необходимо в разделе Кабинеты карточки оборудования в строке исключаемого кабинета нажать кнопку Удалить. 11. Добавление и удаление связи оборудования с лечебнодиагностической процедурой производится аналогично добавлению и удалению связи оборудования с кабинетом. 12. Для обозначения признака Доступность в перечне лечебнодиагностических процедур для данного оборудования следует в разделе Перечень лечебно-диагностических процедур в строке нужной процедуры установить или снять соответствующий параметр. 13. Если при редактировании оборудования пользователь удалил лечебно-диагностическую процедуру или сделал ее недоступной, то Система проверяет наличие доступных ресурсов, в которых используется данное оборудование, и если такие ресурсы обнаружены, то при сохранении карточки оборудования Система отображает предупреждение. - 92 - Модуль 2.1 Управление ресурсами 14. Раздел Задействован в доступных ресурсах предназначен для просмотра списка доступных ресурсов, в которых используется оборудование. - 93 - Модуль 2.1 Управление ресурсами Добавление оборудования 1. Для добавления оборудования следует: в разделе Оборудование нажать кнопку Добавить оборудование (после нажатия кнопка изменит свое название на Добавление нового оборудования), в результате – в правой области откроется раздел Добавление; заполнить поля карточки оборудования; нажать кнопку Сохранить. 2. При добавлении оборудования его статус автоматически устанавливается как Работает, а планируемая дата изменения статуса не устанавливается. 3. При добавлении лечебно-диагностической процедуры признак доступности процедуры автоматически устанавливается как Доступна. Упражнение Тема: Добавление оборудования. 1. Просмотрите перечень оборудования. 2. Создайте два оборудования с данными, которые вам выдал преподаватель. - 94 - Модуль 2.1 Управление ресурсами Удаление оборудования 1. Для удаления оборудования следует: в разделе Оборудование выбрать нужное оборудование в списке; в карточке выбранного оборудования нажать кнопку Удалить; в окне подтверждения удаления оборудования нажать кнопку Продолжить. 2. Если оборудование задействовано в доступном ресурсе, то система выведет сообщение с предупреждением. 3. При нажатии кнопки Продолжить оборудование будет удалено. 4. Карточки удаленного оборудования и даты удалений сохраняются в системе. 5. После удаления оборудованию присваивается статус Архивный. 6. Архивное оборудование доступно только для просмотра. 7. Для просмотра удаленного оборудования следует в разделе Оборудование в окне фильтра в выпадающем списке выбрать параметр Архивные и выполнить поиск. - 95 - Модуль 2.1 Управление ресурсами Упражнение Тема: Удаление оборудования. 1. Удалите одно оборудование из созданных вами в предыдущем задании. - 96 - Модуль 2.1 Управление ресурсами Управление доступными ресурсами 1. Работа с перечнем доступных ресурсов МО позволяет: производить поиск доступного ресурса (далее – ДР); формировать, просматривать и печатать список доступных ресурсов; просматривать и изменять сведения о доступном ресурсе; создавать доступные ресурсы; удалять доступные ресурсы; переходить к созданию, просмотру и редактированию расписания доступного ресурса. 2. С определенным ДР вида Специалисты связаны: основной медицинский работник; дополнительные медицинские работники, задействованные в ДР; кабинеты и оборудование, задействованные в ДР; перечень видов приема, ведущихся ДР; перечень лечебно-диагностических процедур, выполняемых ДР; список медицинских учреждений и типов участков, к которым относится ДР. 3. Для перехода к управлению доступными ресурсами необходимо в меню Ресурсы выбрать пункт Доступные ресурсы. - 97 - Модуль 2.1 Управление ресурсами Группировка, фильтрация и печать списка доступных ресурсов 1. Перечень ДР позволяет сформировать, просмотреть и распечатать список доступных ресурсов. 2. Список доступных ресурсов может быть сгруппирован по параметрам: Подразделение – Филиал – Здание; Филиал – Подразделение – Здание. 3. Чтобы развернуть/свернуть список группы, следует выбрать строку с нужной группой. 4. Если группа свернута, то в строке группы справа отображается количество сгруппированных записей. 5. При работе со списком ДР можно выполнять отбор данных при помощи Фильтра. 6. Окно фильтра в любой момент может быть развернуто или свернуто нажатием на его заголовок. 7. Для поиска ДР в окне фильтра нужно ввести необходимые условия поиска и нажать кнопку Найти*. 8. Выбранные условия отображаются в заголовке окна фильтра, а также во всплывающей подсказке при наведении мыши на заголовок. - 98 - Модуль 2.1 Управление ресурсами 9. В результате отбора отображается список ДР с указанием наименования ДР, его вида, медучреждения и № кабинета, ФИО и специальностей входящих в него медработников и признака Самозапись. 10. Признак возможности самозаписи отображается в виде зеленой точки в начале строки списка ДР. 11. В конце строки ДР отображается кнопка перехода к просмотру и редактированию расписания данного ДР. 12. Если расписание данного ДР не создано, то вместо кнопки перехода к редактированию отображается кнопка перехода к созданию расписания данного ДР. 13. Для удаления всех условий поиска следует нажать кнопку Сбросить*. 14. Для печати полученного списка доступных ресурсов следует использовать кнопку Распечатать список доступных ресурсов. *Наименование кнопок может отличаться в зависимости от продукта ЕМИАС и его версии. Упражнение Тема: Поиск ДР. 1. Найдите ДР с данными, которые вам сообщил преподаватель. 2. Очистите условия поиска. - 99 - Модуль 2.1 Управление ресурсами Просмотр и изменение доступного ресурса 1. Для просмотра и изменения информации о доступном ресурсе необходимо выбрать нужный ДР в списке. 2. Подробная информация о выбранном ДР представлена в виде карточки доступного ресурса. 3. Информация в карточке ДР может быть отредактирована, после чего для сохранения изменений ДР следует нажать кнопку Сохранить. 4. Значения Медучреждение и Вид ресурса задаются при создании ДР и доступны только для просмотра. 5. Для отображения или скрытия содержания разделов: Основной медицинский работник, Дополнительные медицинские работники, Кабинет и оборудование и др., следует нажать на заголовок соответствующего раздела. 6. Пользователь может изменить в карточке ДР вида Специалист: подразделение; наименование доступного ресурса; признак Самозапись; раздел Основной медицинский работник; раздел Дополнительные медицинские работники; - 100 - Модуль 2.1 Управление ресурсами раздел Кабинет и оборудование; раздел Перечень видов приема с указанием их доступности; раздел Перечень лечебно-диагностических процедур с указанием их доступности; раздел Медицинские учреждения и типы участков. 7. Для ДР, относящихся к видам Исследования и процедуры или Лабораторные исследования содержание карточки доступного ресурса и перечень разделов отличаются. 8. Для всех разделов карточки добавление новой строки осуществляется нажатием кнопки Добавить, удаление – кнопкой Удалить. 9. Для изменения доступности видов приема и процедур следует использовать параметр Доступность в соответствующих разделах. 10. Для изменения состава оборудования кабинета ДР нужно нажать кнопку Редактировать. 11. Для добавления в ДР лечебно-диагностической процедуры из числа возможных на имеющемся оборудовании следует использовать кнопку Дополнить из оборудования. 12. Для автоматического формирования наименования ДР вида Специалист можно использовать кнопку Сформировать. - 101 - Модуль 2.1 Управление ресурсами Создание доступного ресурса 1. Для создания ДР следует: разделе Доступные ресурсы нажать кнопку Добавить доступный ресурс (после нажатия кнопка изменит свое название на Добавление нового доступного ресурса), в результате чего в правой области откроется раздел Добавление; заполнить поля карточки ДР; заполнить разделы: Основной медицинский работник, Дополнительные медицинские работники, Кабинет и оборудование, Перечень видов приема, Перечень лечебнодиагностических процедур, Медицинские учреждения и типы участков. Подробное описание работы с данными разделами будет рассмотрено далее. нажать кнопку Сохранить. 2. При добавлении видов приема и процедур признак доступности автоматически устанавливается как Доступны. - 102 - Модуль 2.1 Управление ресурсами Добавление к ДР медицинских работников 1. Добавление в ДР основного медицинского работника является обязательным условием. 2. Основным медицинским работником в доступном ресурсе может быть только один работник. 3. Для добавления к доступному ресурсу других медицинских работников их необходимо добавлять к раздел Дополнительные медицинские работники. 4. Для добавления к доступному ресурсу медицинских работников следует: в карточке ДР в разделе Основной медицинский работник или Дополнительные медицинские работники нажать кнопку Добавить; в открывшемся окне Добавление медицинского работника ввести условия поиска: выбрать медучреждение, к которому относятся медработники, подразделение, специальность или ФИО медработника и нажать кнопку Найти. При заполнении формы поиска можно выбрать несколько МО одновременно. - 103 - Модуль 2.1 Управление ресурсами отметить требуемых медработников в результатах поиска; При добавлении основного медицинского работника выбор нескольких позиций в списке невозможен. нажать кнопку Добавить. - 104 - Модуль 2.1 Управление ресурсами Добавление к ДР кабинетов и оборудования 1. К ДР можно добавить кабинет и оборудование не только того же филиала МО и подразделения, к которым структурно относится сам ДР, но и филиалов/подразделений всей МО. 2. Для добавления к доступному ресурсу кабинета и оборудования нужно: в карточке ДР в разделе Кабинет и оборудование нажать кнопку Добавить; в окне Добавление кабинета и оборудования ввести условия поиска: выбрать медучреждение, к которому относятся кабинет и оборудование, инвентарный номер, вид, модель оборудования или номер кабинета и нажать кнопку Найти. При заполнении формы поиска можно выбрать несколько медучреждений одновременно. Выбрать кабинет и нужное оборудование в результатах поиска. Если в списке кабинетов текущего ДР уже имеется кабинет с таким номером, то в строке отмеченного кабинета становится доступным и обязательным для заполнения поле Комментарий. - 105 - Модуль 2.1 Управление ресурсами 3. При необходимости можно добавить к кабинету оборудование из общего Перечня оборудования. Для этого в результатах поиска в строке кабинета нажать кнопку Добавить оборудование. В окне Добавление оборудования в кабинет № … ввести условие отбора в виде инвентарного номера, вида, модели оборудования или подразделения. Список оборудования будет отфильтрован непосредственно по мере ввода фрагмента. Выбрать требуемое оборудование и нажать кнопку Добавить. В окне Добавление кабинета и оборудования нажать кнопку Добавить. 4. ДР может включать несколько одинаковых кабинетов с разным набором оборудования. - 106 - Модуль 2.1 Управление ресурсами Добавление к ДР видов приема 1. Функция добавления видов приема доступна только для ДР вида Специалисты. 2. Для добавления к ДР видов приема необходимо: в разделе Перечень видов приема карточки ДР нажать кнопку Добавить; в открывшемся окне Добавление видов приема ввести условия фильтрации видов приема: по умолчанию при помощи признака Показать виды приема, связанные со специальностью установлен отбор видов приема, связанных со специальностью основного медицинского работника ДР; для отображения видов приемов других специальностей следует снять отметку Показать виды приема, связанные со специальностью и выбрать специальность в выпадающем списке; для сокращения списка специальностей можно использовать дополнительную фильтрацию по фрагменту названия специальности; - 107 - Модуль 2.1 Управление ресурсами в списке специальностей отметить требуемую специальность (или несколько), и закрыть список; в качестве условия поиска видов приема также возможно ввести код или фрагмент наименования вида приема; после ввода условий фильтрации следует нажать кнопку Найти; в результатах отбора следует отметить требуемые виды приема; нажать кнопку Добавить. 3. Чтобы для пациента была доступна возможность самозаписи к данному ДР, необходимо, чтобы одним из видов приема ДР был установлен Первичный амбулаторный прием. - 108 - Модуль 2.1 Управление ресурсами Добавление к ДР лечебно-диагностических процедур (процедур по взятию биоматериала) 1. Для добавления к ДР лечебно-диагностических процедур (процедур по взятию биоматериала) необходимо: в разделе Перечень лечебно-диагностических процедур (Перечень процедур по взятию биоматериала) карточки ДР нажать кнопку Добавить; в открывшемся окне Добавление лечебно-диагностической процедуры в поле фильтра ввести код или фрагмент наименования требуемой процедуры и нажать кнопку Найти; в результатах поиска процедур отметить требуемые процедуры; нажать кнопку Добавить. 2. Для ДР видов Исследования и процедуры и Лабораторные исследования список ЛДП должен содержать хотя бы одну процедуру с установленным признаком доступности. - 109 - Модуль 2.1 Управление ресурсами Добавление к ДР медицинских учреждений и типов участков 1. Для добавления к ДР медицинских учреждений и типов участков необходимо: в разделе Медицинские учреждения и типы участков карточки ДР нажать кнопку Добавить; в открывшемся окне Добавление типов участков, при необходимости, сгруппировать список медицинских учреждений и типов участков по филиалам или типам участков; отметить требуемые медицинские учреждения и типы участков; нажать кнопку Добавить. 2. Если список медицинских учреждений и типов участков был сгруппирован по типу участков, то отметка типа участка приводит к отметке всех филиалов с данным типом участка. В дальнейшем возможно снять отметки для каких-либо филиалов. 3. Если список медицинских учреждений и типов участков был сгруппирован по филиалам, то отметка филиала приводит к отметке всех типов участка данного филиала. В дальнейшем возможно снять отметки для каких-либо типов. - 110 - Модуль 2.1 Управление ресурсами Упражнение Тема: Создание ДР. 1. Просмотрите перечень ДР. 2. Создайте два ДР с данными, которые вам выдал преподаватель. - 111 - Модуль 2.1 Управление ресурсами Удаление доступного ресурса 1. Для удаления доступного ресурса следует: в разделе Доступные ресурсы выбрать нужный доступный ресурс в списке; в карточке выбранного доступного ресурса нажать кнопку Удалить; в окне подтверждения удаления доступного ресурса нажать кнопку Продолжить. 2. Если доступный ресурс используется в действующем расписании МО, то его удаление невозможно. Отобразится блокирующее сообщение. 3. Карточки удаленных ДР и даты удалений сохраняются в системе. 4. Используемые в удаляемом доступном ресурсе медицинские работники, кабинеты и оборудование не удаляются из соответствующих перечней. 5. После удаления доступному ресурсу присваивается статус Архивный, который отображается в заголовке карточки ДР в разделе Просмотр. 6. Архивный ДР доступен только для просмотра. - 112 - Модуль 2.1 Управление ресурсами 7. Для просмотра удаленного ДР следует в разделе Доступные ресурсы в окне фильтра в выпадающем списке выбрать параметр Архивные и выполнить поиск. Упражнение Тема: Удаление доступного ресурса. 1. Удалите один доступный ресурс из созданных вами в предыдущем задании. - 113 - Модуль 2.1 Управление ресурсами Заключение 1. Полномочия на выполнение функций управления ресурсами определяются в соответствии с ролью пользователя в системе. 2. Работу по управлению ресурсами могут выполнять пользователи с ролями Сотрудник инфостойки, Сотрудник ОМО и Главный врач. 3. Пользователь с ролью Сотрудник ОМО может просматривать списки, вносить изменения или добавлять новые кабинеты, оборудование и доступные ресурсы для всех филиалов амбулаторного центра. 4. Пользователь с ролью Сотрудник инфостойки может просматривать списки кабинетов, оборудования и доступных ресурсов, относящихся только к тому филиалу МО, в котором пользователю назначена соответствующая роль. 5. Для учета имеющихся возможностей в медицинской организации ведутся: перечень кабинетов; перечень оборудования; реестр медицинских работников. 6. На базе имеющихся перечней и реестров медицинская организация формирует список Доступных ресурсов МО. - 114 - Модуль 2.1 Управление ресурсами 7. Доступным ресурсом (ДР) называется структурная единица для записи пациентов и составления расписания, состоящая из медицинского работника, кабинета и, возможно, оборудования. 8. Доступный ресурс может быть одного из видов: Специалисты; Исследования и процедуры; Лабораторные исследования. 9. Параметр Разрешена самозапись определяет возможность самозаписи пациентов к доступному ресурсу с типом Специалист в интерфейсах информационного киоска, ЦТО, МПГУ, мобильного приложения. - 115 - Модуль 2.1 Управление ресурсами 1. Для работы с ресурсами в главном меню личного кабинета Сотрудника ОМО в разделе Ресурсы представлены следующие разделы: А. Доступные ресурсы Б. Комплексные ресурсы В. Материальные ресурсы Г. Кабинеты Д. Оборудование 2. Верно ли утверждение? Доступным ресурсом называется структурная единица для записи пациентов и составления расписания, состоящая из медицинского работника и оборудования. А. Верно Б. Неверно 3. Доступный ресурс может быть одного из видов: А. Специалисты Б. Исследования и процедуры В. Специалисты первичного звена Г. Лечебные процедуры Д. Диагностические процедуры Е. Лабораторные исследования - 116 - Модуль 2.2 Управление расписанием Цель: Знать принципы управления расписанием. Знать полномочия пользователей при управлении расписанием. Ориентироваться в интерфейсе ЕМИАС при управлении расписанием. Выполнять просмотр, изменение и создание расписаний медицинской организации и доступных ресурсов в пределах полномочий изучаемых ролей. - 117 - Модуль 2.2 Управление расписанием Принципы управления расписанием 1. Управление расписанием обеспечивает хранение и своевременную актуализацию информации о ресурсах и расписании приема врачей. 2. Функционально управление расписанием делится на два вида работ: работа с расписанием МО (включая филиалы); работа с расписанием доступного ресурса в рамках расписания МО. 3. Работа с расписанием МО включает в себя: просмотр расписания; создание проекта расписания; изменение периода действия проекта расписания; перевод проекта расписания в статус действующего/ перевод действующего расписания в статус проекта. 4. Работа с расписанием доступного ресурса в рамках расписания МО включает в себя: создание расписания (включая работу по созданию правил рабочего времени и установке перерывов и квот в сетке расписания); - 118 - Модуль 2.2 Управление расписанием просмотр расписания; изменение расписания (включая работу по изменению правил рабочего времени, перерывов и квот в сетке расписания). - 119 - Модуль 2.2 Управление расписанием Структура расписания МО 1. Расписание МО может включать в себя расписания филиалов. 2. Расписание МО разделяется на периоды. 3. Для каждого периода действия расписания в системе создается и отображается соответствующая периоду вкладка. 4. Периоды расписания настраиваются произвольно. 5. Расписание может находится в статусах Проект, Действующее или Архив. 6. Статус расписания указан в заголовке вкладки расписания. 7. Расписание в статусе Действующее доступно для создания записей пациентов на прием. 8. Расписание филиала МО - это совокупность расписаний доступных ресурсов этого филиала. 9. Если расписания всех филиалов МО совпадают по периоду действия, они отображаются как единое расписание МО для этого периода действия. - 120 - Модуль 2.2 Управление расписанием Полномочия пользователей при управлении расписанием 1. Полномочия на выполнение функций управления расписанием определяются в соответствии с ролью пользователя в системе. 2. Работу по управлению расписанием могут выполнять пользователи с ролями Сотрудник инфостойки, Сотрудник ОМО и Главный врач. 3. Пользователи с ролями Главный врач и Сотрудник ОМО обладают полномочиями работы с расписаниями всей МО, включая филиалы (АЦ + филиалы). 4. Пользователи с ролью Сотрудник инфостойки обладают полномочиями работы с расписаниями только того филиала МО, в котором пользователю назначена соответствующая роль. 5. Для пользователя с ролью Сотрудник инфостойки в системе доступны функции: формирование проекта расписания для филиала МО; управление статусом: перевод проекта расписания филиала МО в статус действующего и возврат расписания филиала МО в статус проекта; создание расписания ДР; изменение расписания ДР. - 121 - Модуль 2.2 Управление расписанием 6. Для пользователя с ролью Сотрудник ОМО в системе доступны функции: формирование проекта расписания для МО; управление статусом: перевод проекта расписания МО в статус действующего и возврат расписания МО в статус проекта; изменение проекта и действующего расписания ДР; копирование расписания с другого периода; удаление проекта расписания ДР. 7. Выполнение пользователем функций по работе с расписанием осуществляется на основании распорядительных документов медицинской организации, утвержденных руководителем (главным врачом) МО. 8. Формирование или изменение расписания должно быть завершено не позднее момента вступления в силу нового действующего расписания (изменений в действующем расписании). Далее в курсе действия по управлению расписанием будут рассмотрены на примере функционала роли Сотрудник ОМО. - 122 - Модуль 2.2 Управление расписанием Интерфейс Расписания МО 1. Для работы с расписанием МО необходимо в личном кабинете Сотрудника ОМО в главном меню выбрать раздел Расписание учреждения. 2. Откроется страница Просмотр и изменение расписаний. 3. В верхней части страницы Просмотр и изменение расписаний расположено меню выбора МО, кнопки меню навигации между расписаниями и проектами расписаний (при их наличии), заголовки вкладок выбранного пользователем и двух смежных (хронологически) расписаний/проектов расписаний и кнопка Создать проект. 4. Слева расположена область Параметры просмотра для поиска доступных ресурсов в расписаниях/проектах расписаний. 5. В центральной части страницы Просмотр и изменение расписаний отображается вкладка с выбранным пользователем расписанием/проектом расписания в развернутом виде. 6. Если период действия расписания начинается в первый и заканчивается в последний день месяца, в заголовке вкладки будет указан этот месяц и год. В ином случае в заголовке вкладки указываются точные даты действия расписания. - 123 - Модуль 2.2 Управление расписанием 7. 8. 9. В нижней части страницы Просмотр и изменение расписаний расположены кнопки: Новый доступный ресурс – служит для добавления нового доступного ресурса; Копировать расписание с другого периода – служит для копирования расписаний для отмеченных в списке ДР с других периодов действия; Утвердить расписание – служит для утверждения и перевода проекта расписаний в действующее (для проектов расписаний); Вернуть расписание в статус проект – служит для перевода действующих расписаний в статус проектов (для действующих расписаний). Пользователь может перемещаться между расписаниями/проектами расписаний выбрав необходимую вкладку или с помощью кнопок меню Назад и Вперед (с изображением стрелок). Для просмотра всего списка расписаний/проектов расписаний МО необходимо нажать кнопку меню Список (с изображением трех горизонтальных полосок), в открывшемся меню выбрать не- 124 - Модуль 2.2 Управление расписанием 10. 11. 12. 13. 14. 15. 16. обходимое расписание/проект расписания. По умолчанию, в меню Список одновременно отображаются не более десяти расписаний/проектов расписаний, отсортированных в хронологическом порядке от самого раннего. Если в системе создано более 10 расписаний/проектов расписаний, для навигации необходимо использовать кнопки в нижней части меню Список. Для каждого ДР в расписании/проекте расписания указаны: параметр выбора ДР в списке для последующего копирования расписания; наименование ДР; вид доступного ресурса; медучреждение и № кабинета; ФИО медработников, входящих в состав ДР; статус расписания с цветовой индикацией процента заполнения. Для просмотра и редактирования детальных сведений о ДР, можно открыть карточку ДР, нажав на его наименование в списке. Опция самостоятельной записи на прием к доступному ресурсу обозначена маркером зеленого цвета слева от наименования ДР. Заблокированные для записи пациентов доступные ресурсы отмечены замком (значок в виде замка) слева от наименования ДР. В расписании/проекте расписания не отображаются архивные доступные ресурсы. - 125 - Модуль 2.2 Управление расписанием Формирование проекта расписания 1. 2. 3. 4. Период, на который создается проект расписания, устанавливается индивидуально и зависит от частоты, с которой меняется расписание МО. Рекомендуется создавать расписание на период не более 3-х месяцев. Если расписание неточно совпадает с копируемым расписанием, то после копирования нужно осуществить корректировку данных вручную. Общий проект расписания для всей МО можно создать, если одновременно выполняются следующие условия: до начала периода действия у всех филиалов есть свое расписание; в период действия ни у одного филиала нет своего расписания; после периода действия ни у одного филиала МО нет своего расписания (если создается самый последний проект расписания МО); у всех филиалов МО есть свое расписание (если создается проект расписания между двумя периодами действия распи- 126 - Модуль 2.2 Управление расписанием 5. 6. 7. 8. 9. 10. 11. 12. 13. сания филиалов). Проекты расписания могут быть созданы отдельно для каждого филиала. Для создания проекта расписания необходимо в верхней части страницы Просмотр и изменение расписаний личного кабинета Сотрудника ОМО нажать кнопку Создать проект. В открывшемся окне Создание проекта расписания необходимо указать интервал действия расписания и нажать кнопку Создать. Первым днем создаваемого расписания должен быть день, следующий за днем окончания периода предыдущего расписания/проекта расписания или первый день месяца. Дата окончания - последнее число месяца или день, предшествующий следующему периоду расписания (если создается проект расписания между двумя периодами действия расписания). При формировании проекта система проверяет отсутствие пересечения периода формируемого проекта расписания с периодами существующих расписаний/проектов расписаний данного медицинского учреждения. В случае обнаружения пересечений система выводи сообщение об ошибке. В случае, если пересечение периода формируемого проекта расписания с периодами существующих расписаний отсутствует, созданный проект расписания отображается новой вкладкой в развернутом виде в центральной части страницы Просмотр и изменение расписаний. В созданном проекте расписания для каждого доступного ресурса отображается текущий статус его расписания (не создано, % создания или завершено) и кнопка создания расписания ДР. Упражнение Тема: Формирование проекта расписания. 1. Сформируйте новый проект расписания. 2. Период проекта расписания установите умолчанию. - 127 - предлагаемым по Модуль 2.2 Управление расписанием Просмотр проекта расписания 1. Для просмотра проекта расписания МО необходимо в верхней части страницы Просмотр и изменение расписаний выбрать вкладку требуемого проекта расписания или выбрать требуемый проект расписания с помощью кнопок меню навигации между расписаниями/проектами расписаний. 2. Проект расписания можно также просмотреть сразу после его создания. 3. В заголовке вкладки проекта расписания расположены элементы управления (значки) Изменить период действия проекта расписания и Удалить проект расписания. 4. По умолчанию доступные ресурсы в выбранном проекте расписания отображаются в алфавитном порядке. 5. Вид отображения проекта расписания настраивается при помощи Параметров просмотра, расположенных слева от области отображения периодов расписаний. 6. Доступны варианты просмотра Без группировки, а также группировка по параметрам: Подразделение – Филиал – Здание; Филиал – Подразделение – Здание. - 128 - Модуль 2.2 Управление расписанием 7. 8. Для поиска в выбранном проекте расписания доступных ресурсов, необходимо ввести параметры поиска в соответствующие поля блока поиска и нажать кнопку Найти. В выбранном проекте расписания отобразится расписание доступных ресурсов, удовлетворяющие критериям поиска. Упражнение Тема: Просмотр проекта расписания. 1. В личном кабинете выберите созданный ранее проект расписания. 2. Сгруппируйте все доступные ресурсы в формате ПодразделениеФилиал-Здание. 3. Отмените группировку. 4. Выполните поиск доступного ресурса, указанного преподавателем. - 129 - Модуль 2.2 Управление расписанием Изменение периода проекта расписания 1. Для изменения периода проекта расписания необходимо в верхней части области Просмотр и изменение расписаний личного кабинета Сотрудника ОМО на вкладке требуемого проекта расписания выбрать элемент управления (значок) Изменить период действия проекта расписания. 2. В открывшемся окне Изменение периода действия проекта расписания необходимо указать интервал действия расписания и нажать кнопку Сохранить. 3. При изменении проекта расписания система проверяет отсутствие пересечения периода изменяемого проекта расписания с периодами существующих расписаний/проектов расписаний данной МО. 4. В случае обнаружения пересечений система выводи сообщение об ошибке и период расписания остается прежним. 5. В случае, если пересечение периода изменяемого проекта расписания с периодами существующих расписаний/проектов расписаний отсутствует, измененный проект расписания отобразится на новой вкладке в развернутом виде в центральной - 130 - Модуль 2.2 Управление расписанием части страницы Просмотр и изменение расписаний. Упражнение Тема: Изменение периода проекта расписания. 1. В личном кабинете на странице Просмотр и изменение расписаний измените период проекта расписания. 2. Просмотрите страницу проекта расписания с новым периодом действия. 3. Попробуйте изменить период действия проекта расписания, изменив дату начала действия на более раннюю. 4. Прочитайте информационное сообщение о пересечении периодов и нажмите кнопку Отменить. 5. Измените период действия проекта расписания, изменив дату начала действия на две недели позже установленной. 6. Прочитайте информационное сообщение об ошибке изменения расписания и нажмите кнопку Отменить. - 131 - Модуль 2.2 Управление расписанием Утверждение проекта расписания 1. 2. 3. 4. Для перевода проекта расписания МО в статус действующего расписания необходимо на странице Просмотр и изменение расписаний личного кабинета Сотрудника ОМО выбрать необходимый проект расписания и нажать кнопку Утвердить расписание в нижней части страницы. В открывшемся окне подтверждения необходимо нажать кнопку Продолжить. Если в проекте расписания есть доступные ресурсы, у которых не установлено рабочее время или квоты не заполняют рабочее время на 100%, то в запросе подтверждения приводится перечень этих доступных ресурсов. Утвержденное расписание в статусе действующего расписания отобразится в центральной части страницы Просмотр и изменение расписаний. - 132 - Модуль 2.2 Управление расписанием Возврат расписания в статус проекта 1. Для перевода действующего расписания МО в статус проекта необходимо на странице Просмотр и изменение расписаний личного кабинета Сотрудника ОМО выбрать необходимое расписание и нажать кнопку Вернуть расписание в статус проект в нижней части страницы. 2. В открывшемся окне подтверждения необходимо нажать кнопку Продолжить. 3. Проект расписания в статусе Проект отобразится в центральной части страницы Просмотр и изменение расписаний. Упражнение Тема: Возврат расписания в статус проекта. 1. В личном кабинете пользователя переведите действующее расписание, указанное преподавателем, в статус проекта. 2. Убедитесь в успешности проведенной операции. - 133 - Модуль 2.2 Управление расписанием Удаление проекта расписания 1. Для удаления проекта расписания МО необходимо в верхней части страницы Просмотр и изменение расписаний личного кабинета Сотрудника ОМО на вкладке требуемого проекта расписания выбрать элемент управления (значок) Удалить проект расписания. 2. В открывшемся окне подтверждения удаления проекта расписания необходимо нажать кнопку Продолжить. 3. Выбранный проект расписания будет удален. Появится информационное сообщение об успешном удалении расписания из системы. Упражнение Тема: Удаление проекта расписания. 1. В личном кабинете пользователя удалите проект расписания, указанный преподавателем. 2. Убедитесь в успешности проведенной операции. - 134 - Модуль 2.2 Управление расписанием Просмотр действующего расписания 1. 2. 3. 4. 5. 6. Для просмотра действующего расписания МО необходимо в верхней части страницы Просмотр и изменение расписаний выбрать вкладку требуемого расписания или выбрать требуемое расписание с помощью кнопок меню навигации между расписаниями/проектами расписаний. По умолчанию доступные ресурсы в выбранном расписании отображаются в алфавитном порядке. Вид отображения выбранного расписания настраивается при помощи Параметров просмотра, расположенных слева от области отображения периодов расписаний. Доступны варианты просмотра Без группировки, а также группировка по параметрам: Подразделение – Филиал – Здание; Филиал – Подразделение – Здание. Для поиска в расписании доступных ресурсов, необходимо ввести параметры поиска в соответствующие поля блока поиска и нажать кнопку Найти. В расписании отобразятся доступные ресурсы, удовлетворяющие критериям поиска. - 135 - Модуль 2.2 Управление расписанием Формирование расписания ДР 1. Формирование расписания ДР состоит из следующих этапов: индивидуальное определение среднего времени приема и горизонта записи; формирование правил рабочего времени для доступного ресурса; установка перерывов и квот для каждого правила рабочего времени. 2. Необходимо составлять расписание с заполнением рабочего времени квотами на 100%. 3. Для формирования расписания доступного ресурса необходимо нажать кнопку Создать в строке выбранного доступного ресурса. 4. В открывшемся окне следует выбрать один из вариантов определения правил для расписания: Без копирования правил - будет создано пустое расписание ДР, в котором необходимо определить правила рабочего времени и квот; Скопировать с предыдущего периода - в выпадающем списке ниже необходимо выбрать для создания копии одно из расписаний этого же ДР за предыдущие периоды действия - 136 - Модуль 2.2 Управление расписанием 5. 6. 7. 8. 9. расписания организации; Скопировать текущее расписание другого доступного ресурса - в выпадающем списке ниже необходимо выбрать для создания копии одно из расписаний других ДР текущего расписания организации. Пользователь имеет возможность создать пустое расписание и скопировать правила позже, при работе с расписанием ДР. Пользователь имеет возможность копировать текущее расписание другого доступного ресурса. Если новое расписание ДР было создано без копирования правил, откроется пустая сетка расписания. Если в расписании указано рабочее время без установки разрешающих квот, то расписание будет доступно только для просмотра. Страница настройки расписания для ДР состоит из следующих областей: область навигации; область управления правилами; область сетки расписания. - 137 - Модуль 2.2 Управление расписанием 5. На верхней панели страницы настройки расписания расположены кнопки Вернуться и Закрыть, действие которых идентично. При нажатии на них страница настройки расписания закрывается. 6. Область навигации содержит: выпадающий список с наименованиями ДР МО; выпадающий список с периодами проектов расписания МО. 7. Область управления правилами содержит: кнопку Скопировать правила; кнопку Создать правило; 8. отображает краткие характеристика правил по мере их создания и настройки. 9. Область сетки расписания содержит: вкладки Рабочее время, Перерывы и Квоты; меню настройки индивидуальных параметров приема (среднего времени приема и горизонта записи). 10. По умолчанию в расписании ДР указано среднее время приема, определяющееся общегородскими настройками системы. 11. Для установки индивидуальной продолжительности приема, следует нажать на ссылку Среднее время приема. - 138 - Модуль 2.2 Управление расписанием 12. В открывшемся окне необходимо ввести требуемое значение продолжительности приема (в минутах) и нажать кнопку Сохранить. 13. При задании длительности шага сетки графика расписания, указанное среднее время приема будет применено ко всему периоду создаваемого расписания. 14. Аналогичным способом изменяется горизонт записи. 15. Значение горизонта записи пациентов устанавливается для всей медицинской организации Администратором МУ. 16. При установке горизонта записи на первичный прием индивидуально для каждого ДР рекомендуется строго придерживаться сроков, указанных в приказах ДЗМ. 17. После подготовки сетки расписания необходимо установить правила рабочего времени и квоты. Упражнение Тема: Формирование расписания доступного ресурса. 1. В личном кабинете пользователя начните формирование расписания для доступного ресурса, указанного преподавателем. 2. Измените среднее время приема по указанию преподавателя. 3. Измените горизонт записи по указанию преподавателя. - 139 - Модуль 2.2 Управление расписанием Общие правила управления квотами 1. Каждый вид квот имеет свой приоритет. 2. Правило Рабочее время устанавливает допустимый интервал для размещения других квот. 3. Перерывы и квоты не должны выходить за границы рабочего времени. 4. Приоритеты квот учитываются при их наложении. 5. Квоты, имеющие меньшие числовые значения, получают более высокий приоритет и перекрывают квоты, имеющие большие числовые значения: 1-й приоритет – квота отменяет квоты с приоритетом 2 и 3 на весь день целиком. Например: правила рабочего времени – Отпуск, Больничный. 2-й приоритет – квота отменяет квоты с приоритетом 3 на диапазон времени в течение дня. Например: правило рабочего времени – Врач не работает; а также перерывы – Живая очередь, Срочные пациенты, Обед, Технологический перерыв и т.д. - 140 - Модуль 2.2 Управление расписанием 3-й приоритет – квота разрешает предварительную запись пациентов в определенный диапазон времени или на весь день. Например: Запись регистратором, Запись из других ЛПУ, Время приема пациентов и т.д. - 141 - Модуль 2.2 Управление расписанием Рабочее время 1. На вкладке Рабочее время добавляются правила учета времени, которое считается рабочим для данного доступного ресурса. 2. Правила рабочего времени могут принимать значения: Рабочее время; Отпуск; Больничный; Врач не работает; Декретный отпуск. 3. На вкладке Рабочее время, при необходимости следует создавать отдельные правила для дней с перерывами, перекрывающими рабочее время (отпуск, больничный, обучение, врач не работает). 4. Правило Врач не работает используется для прочих случаев недоступности рабочего времени. 5. Каждое правило на графике отображается своим уникальным цветом. 6. При указании правила рабочего времени для доступного ресурса, использующего посменную работу, необходимо отдельно указывать расписание для четных и нечетных чисел месяца. - 142 - Модуль 2.2 Управление расписанием 7. Для учета рабочего времени в выходные дни, необходимо добавить дополнительные правила Рабочее время на конкретные даты рабочих выходных дней на весь интервал планирования расписания. - 143 - Модуль 2.2 Управление расписанием Копирование правил рабочего времени 1. Вкладки Перерывы и Квоты заблокированы до момента создания первого правила рабочего времени. 2. Кроме традиционного способа создания правил (будет рассмотрен далее в учебном курсе) рабочего времени для доступного ресурса, также имеется возможность Скопировать правила. 3. Для копирования правил из другого ДР или периода необходимо нажать кнопку Скопировать правила. 4. В открывшемся окне Копирование правил выбрать необходимый параметр копирования: Скопировать с предыдущего периода; Скопировать текущее расписание другого доступного ресурса. 5. При выборе необходимых параметров копирования дополнительно требуется выбрать нужное значение из активирующихся выпадающих списков. 6. После выполнения процедуры копирования рабочее время необходимо заполнить квотами. 7. Сохранение расписания ДР происходит автоматически после каждого внесенного изменения. - 144 - Модуль 2.2 Управление расписанием Установка правил рабочего времени 1. Создавать, изменять и удалять правила рабочего времени можно как в действующем расписании МО, так и в проекте расписания. 2. Для добавления нового правила рабочего времени необходимо в режиме редактирования расписания ДР на вкладке Рабочее время нажать кнопку Создать правило. 3. В области управления правилами откроется динамическая форма Новое правило, в которой новые поля появляются после заполнения текущих. 4. В выпадающем списке необходимо выбрать одно из правил рабочего времени. 5. Дальнейший набор полей формы зависит от указанного значения. - 145 - Модуль 2.2 Управление расписанием Период действия правила и шаблон дней 1. Период действия правила - по умолчанию равен периоду действия расписания ДР, но его можно уменьшить, выбором новых даты с помощью календаря. 2. Для правил Врач не работает и Рабочее время необходимо определить Временной интервал при помощи выпадающих меню значений времени. 3. Время в списках соответствует шагу сетки расписания. 4. В правило можно добавить несколько непересекающихся интервалов. 5. Для удаления выбранного интервала необходимо нажать на элемент удаления, расположенный справа от него. 6. Шаблон дней - в выпадающем списке можно выбрать один из предлагаемых шаблонов: Дни недели; Четные/нечетные; Ежемесячно по числам; Ежемесячно по дням недели; - 146 - Модуль 2.2 Управление расписанием Даты (один из предложенных вариантов для гибкого планирования расписания). 8. В зависимости от выбранного шаблона далее необходимо установить соответствующие значения - даты в календаре, дни недели и т. п. - 147 - Модуль 2.2 Управление расписанием Исключение дней 1. Для всех правил рабочего времени можно установить Исключение дней. 2. Для этого необходимо выбрать нужные значения над календарем. 3. Дни установленные в календаре будут исключены из рабочего времени. 4. Исключенные даты отобразятся справа от календаря. 5. Чтобы отменить выбор удаляемой даты, необходимо нажать на элемент Удалить , расположенный справа от нее. - 148 - Модуль 2.2 Управление расписанием Определение кабинетов и типов участков 1. Для правил рабочего времени также необходимо настроить параметр Прием ведется в кабинете. 2. Для этого в выпадающем списке кабинетов необходимо выбрать нужный. 3. В выпадающем списке при выборе кабинетов для приема, отображаются все кабинеты, указанные для текущего ДР. 4. В поле Типы участков и медучреждений возможно выбрать один или несколько типов участков. 5. Для этого необходимо нажать кнопку Добавить. 6. В открывшемся окне Добавление типов участков выбрать один или несколько типов участков указанных для текущего ДР. Запись на прием будет доступна пациентам, прикрепленным к участкам этих типов. 7. При добавлении типов участков при настройке правил рабочего времени ДР также можно использовать их группировку по параметрам Филиал и Типы участков. 8. Правила Отпуск, Больничный, Декретный отпуск автоматически устанавливаются на весь день, поэтому отображаются для заполнения только поля Период действия правила и Шаблон дней. - 149 - Модуль 2.2 Управление расписанием Сохранение правил рабочего времени 1. Для завершения создания правила, после заполнения всех полей необходимо нажать кнопку Сохранить. 2. Система выполнит проверку правильности ввода данных. 3. При наличии ошибок необходимо исправить правило или отказаться от его создания. 4. Если все поля заполнены корректно и не обнаружено конфликтов с другими правилами, в области управления правилами и в сетке расписания отобразится новое правило. - 150 - Модуль 2.2 Управление расписанием Редактирование правил рабочего времени 1. Для редактирования правила необходимо нажать кнопку Изменить, или выбрать соответствующий временной интервал в сетке расписания. 2. Изменение параметров правила выполняется так же, как и создание нового правила. 3. Правила, период действия которых находится в прошлом, недоступны для редактирования. 4. При изменении правила для периода, который уже наступил, но еще не завершился, срок действия правила уменьшается до текущей даты или новой даты начала действия правила. 5. На период с текущей даты и по конец действия будет создано новое правило с отредактированными параметрами. 6. При необходимости создать правило с идентичными параметрами для его последующего редактирования, можно воспользоваться кнопкой Дублировать правило. 7. Для удаления правила необходимо нажать на кнопку Удалить. 8. Если в правило рабочего времени уже внесены перерывы и квоты, правило не может быть удалено. - 151 - Модуль 2.2 Управление расписанием Перерывы 1. На вкладке Перерывы, в области сетки расписания, можно установить Перерывы, которые отменяют возможность предварительной записи пациентов на прием: Платный прием; Технологический перерыв; Дежурство; Срочные пациенты; Работа с документами; Прием по ДМС; Обед; Вспомогательная деятельность; Диспансеризация и профосмотр; Вакцинопрофилактика; Обучение; Выезды врача на дом; Прием по заболеваниям; Живая очередь: Дежурный врач (педиатр); Дежурный врач (терапевт). - 152 - Модуль 2.2 Управление расписанием 2. Квоту Живая очередь необходимо назначать в том случае, если планируется, что врач будет принимать пациентов из электронной очереди к дежурному врачу. 3. При составлении расписания необходимо учитывать предусмотренные распорядком работы технологические перерывы (кварцевание помещений, стерилизация инструментов и т.п.). 4. При формировании расписания необходимо избегать пересечения перерывов. 5. Перерывы, которые невозможно сочетать друг с другом автоматически блокируются для выбора. 6. При планировании расписания доступного ресурса необходимо предусмотреть дополнительные виды работ, выполняемые периодически: работа с документацией; проведение мероприятий по диспансеризации и иммунизации; посещение врачебных конференций и пр. Для этих видов работ рекомендуется устанавливать перерывы Работа с документами или Вспомогательная деятельность. - 153 - Модуль 2.2 Управление расписанием Установка перерывов 1. 2. Установку квот на вкладке Перерывы можно выполнить двумя способами: нажав кнопку Создать правило в области установки квот; Также можно воспользоваться кнопкой Создать правила на основе рабочего времени. В этом случае для создаваемого правила уже будут установлены границы времени в соответствии с интервалом Рабочего времени. Также нужно учитывать, что при нажатии кнопки Создать правила на основе рабочего времени будет создано столько правил, сколько установлено правил Рабочего времени. Данный функционал недоступен Сотруднику инфостойки. воспользовавшись выделением временных интервалов непосредственно на графике расписания и в контекстном меню выбора квот добавив нужные перерывы для выделенного фрагмента. После установки квот, правила расписания сохраняются автоматически при закрытии страницы установки квот. - 154 - Модуль 2.2 Управление расписанием Квоты 1. На вкладке Квоты, в области сетки расписания, можно установить квоты, определяющие способы предварительной записи пациентов. 2. Квоты, определяющие способ предварительной записи пациентов могут принимать значения: Запись врачом; Запись через Федеральный портал; Запись пациентом в инфокиоске, Интернет, ЦТО; Запись регистратором; Запись из других ЛПУ (с возможностью выбора медучреждений, которым будет доступно использование квоты). 3. Установку квот можно выполнить двумя способами, аналогичными способам установки Перерывов. - 155 - Модуль 2.2 Управление расписанием 4. Также можно установить квоты, имеющие специальное назначение: Грудничковый день; Время приема пациентов. 5. Для отображения режима работы специалиста в инфокиоске и на информационном табло медучреждения, в расписании доступного ресурса должна быть установлена квота Время приема пациентов. 6. Квота Грудничковый день включает возрастные ограничения согласно настройкам системы на запись пациентов в детских медицинских организациях в указанные дни и часы. 7. После установки квот, правила расписания сохраняются автоматически при закрытии страницы установки квот. - 156 - Модуль 2.2 Управление расписанием Редактирование расписания ДР 1. Если для ДР уже создано расписание, в поле Статус расписания отображается процент заполнения рабочего времени квотами. 2. Если расписание для ДР еще не создано, то в поле Статус расписания отображается значение Не создано. 3. Статус меняется на Завершено, когда рабочее время полностью заполнено. 4. Для того, чтобы перейти к просмотру и редактированию расписания ДР необходимо нажать кнопку Изменить в строке нужного доступного ресурса. - 157 - Модуль 2.2 Управление расписанием 5. Редактировать расписание ДР можно как в проекте, так и в действующем расписании. 6. Можно изменить как общие атрибуты расписания (среднее время приема, горизонт планирования), так и создать, удалить или отредактировать правила рабочего времени, перерывы и квоты. 7. Для запрета записи пациентов к ДР в действующем расписании (на период его редактирования), необходимо установить переключатель Заблокировать расписание в положение Да. 8. В проекте расписания переключатель Заблокировать расписание не отображается. 9. После завершения редактирования действующего расписания ДР, для возобновления возможности записи пациентов к ДР, необходимо вернуть переключатель Заблокировать расписание в положение Нет. - 158 - Модуль 2.2 Управление расписанием Заключение 1. Управление расписанием обеспечивает хранение и своевременную актуализацию информации о ресурсах и расписании приема врачей. 2. Функционально управление расписанием делится на два вида работ: работа с расписанием МО (включая филиалы); работа с расписанием доступного ресурса в рамках расписания МО. 3. Расписание МО может включать в себя расписания филиалов. 4. Расписание МО разделяется на периоды. 5. Расписание филиала МО - это совокупность расписаний доступных ресурсов этого филиала. 6. Полномочия на выполнение функций управления расписанием определяются в соответствии с ролью пользователя в системе. 7. Работу по управлению расписанием могут выполнять пользователи с ролями Сотрудник инфостойки, Сотрудник ОМО и Главный врач. 8. Пользователи с ролями Главный врач и Сотрудник ОМО обладают полномочиями работы с расписаниями всей МО, включая филиалы (АЦ + филиалы). - 159 - Модуль 2.2 Управление расписанием 9. 10. 11. 12. 13. 14. 15. 16. 17. 18. Пользователи с ролью Сотрудник инфостойки обладают полномочиями работы с расписаниями только того филиала МО, в котором им назначена соответствующая роль. Для формирования расписания доступного ресурса, необходимо определить правила рабочего времени, квот и перерывов. Правила Рабочего времени устанавливают допустимые интервалы для размещения перерывов и квот. Перерывы отменяют возможность предварительной записи пациентов. Квоты определяют периоды времени и способы предварительной записи пациентов на прием. Квоты могут иметь специальное назначение. К ним относятся Грудничковый день и Время приема пациентов. Каждый вид квоты имеет свой приоритет. Необходимо составлять расписание с заполнением рабочего времени квотами на 100%. Правила установки рабочего времени и правила установки квот можно продублировать, изменить или удалить. Если удаляется правило рабочего времени, то система проверяет наличие квот в интервалах, определенных удаляемым правилом. - 160 - Модуль 2.2 Управление расписанием 1. Для формирования расписания доступного ресурса необходимо: А. Определить правила рабочего времени Б. Установить квоты В. Определить перерывы Г.Согласовать время работы с режимом записи в электронную очередь Д. Добавить оборудование в кабинет приема 2. Укажите, какие правила относятся к Рабочему времени: А. Отпуск Б. Больничный В. Обучение Г. Технологический перерыв Д. Рабочее время Е. Обед Ж. Врач не работает З. Работа с документами 3. Верно ли утверждение? Если удаляется правило рабочего времени, то система проверяет наличие квот в интервалах, определенных удаляемым правилом. А. Верно Б. Неверно - 161 - Модуль 2.3 Управление контингентом. Часть 1 Цель: Знать принципы управления контингентом. Знать полномочия пользователей при управлении контингентом. Знать принципы управления участками. Ориентироваться в интерфейсе ЕМИАС при управлении участками. Выполнять добавление и архивирование типов участков. Выполнять поиск, просмотр, создание и изменение сведений в карточке участка. - 162 - Модуль 2.3 Управление контингентом. Часть 1 Полномочия пользователей при управлении контингентом 1. Полномочия на выполнение функций управления контингентом определяются в соответствии с ролью пользователя в системе. 2. Работу по управлению контингентом могут выполнять пользователи с ролями Ответственный за прикрепления, Сотрудник инфостойки и Сотрудник ОМО. 3. Пользователь с ролью Сотрудник ОМО может: выполнять поиск и просматривать реестр пациентов; управлять участками МО в полном объеме: • добавлять и архивировать типы участков только в том филиале МО, в котором пользователю назначена соответствующая роль; • просматривать, вносить изменения или добавлять новые участки обслуживания для всех филиалов амбулаторного центра. 4. Пользователь с ролью Сотрудник инфостойки может: управлять реестром пациентов в полном объеме: выполнять поиск, просмотр и изменение личной карточки пациента, регистрировать нового пациента, архивировать пациента; - 163 - Модуль 2.3 Управление контингентом. Часть 1 выполнять поиск и просматривать списки участков и детальные сведения об участках обслуживания, относящихся только к тому филиалу МО, в котором пользователю назначена соответствующая роль. 5. Пользователь с ролью Ответственный за прикрепления может: выполнять поиск и просматривать реестр пациентов; выполнять поиск и просматривать списки участков и детальные сведения об участках обслуживания, относящихся только к тому филиалу МО, в котором пользователю назначена соответствующая роль; управлять прикреплениями пациентов в полном объеме, только в том филиале МО, в котором пользователю назначена соответствующая роль: • вести реестр прикреплений; • создавать заявления на прикрепления; • прикреплять пациентов на основании решения главного врача; • выполнять работу с заявлениями на базовое прикрепление, поданными в электронном виде; • вести реестр открепленных от медицинской организации пациентов; • выполнять перенос и закрытие групп прикреплений. Далее в курсе действия по управлению контингентом будут рассмотрены в следующем порядке: управление участками - на примере функционала роли Сотрудник ОМО; управление пациентами – на примере функционала роли Сотрудник инфостойки; Управление прикреплениями – на примере функционала роли Ответственный за прикрепления. - 164 - Модуль 2.3 Управление контингентом. Часть 1 Управление участками 1. При управлении участками Сотрудник ОМО может выполнять следующие действия: добавление типа участка; архивирование типа участка; поиск участков; просмотр сведений об участке; редактирование информации об участке; изменение списка врачей участка; изменение списка адресов обслуживания участка; добавление нового участка; архивирование участка; восстановление архивного участка. 2. Для перехода к управлению участками следует в разделе Контингент главного меню выбрать пункт Участки. - 165 - Модуль 2.3 Управление контингентом. Часть 1 Принципы ведения участков 1. Деление контингента на участки обслуживания необходимо для учета оказываемых населению медицинских услуг при подушевом финансировании МО. 2. Участки формируются по типу обслуживания (терапевтические, педиатрические, стоматологические и др.) с учетом возрастной категории и пола. 3. Для участков действуют рекомендуемые нормы количества прикреплений пациентов согласно типу участка. 4. Пациент может быть прикреплен только к одному участку каждого типа. 5. Участку, как правило, соответствует определенный территориальный или производственный (учебный) контингент. 6. Территории/контингент участков обслуживания одного типа не должны пересекаться. 7. Территории/контингент участков обслуживания различных типов могут пересекаться или не совпадать. 8. Участку соответствует один или несколько участковых врачей. 9. Врач может быть участковым только на одном участке. - 166 - Модуль 2.3 Управление контингентом. Часть 1 10. Для участка возможно назначить замещающих врачей. 11. Замещающий врач одного участка может быть участковым врачом другого участка. 12. Разделение контингента МО на участки определяет главный врач МО, действия с участками производит пользователь с ролью Сотрудник ОМО. - 167 - Модуль 2.3 Управление контингентом. Часть 1 Добавление типа участка 1. Для добавления типа участка следует: нажать кнопку Добавить тип участка; в области Создание нового типа участка открывшегося окна Добавление нового типа участка медицинского учреждения выбрать тип добавляемого участка, возраст и пол контингента; нажать кнопку Добавить. 2. Для создания типов участков без возрастных ограничений следует использовать возрастную группу Смешанные. 3. Для создания типов участков без гендерных ограничений следует использовать значение поля Пол – Любой. Упражнение Тема: Создание типа участков. 1. Создайте два типа участков с данными, которые вам выдал преподаватель. - 168 - Модуль 2.3 Управление контингентом. Часть 1 Архивирование типа участка 1. Для архивирования типа участка следует: нажать кнопку Добавить тип участка; в области Типы участков медицинского учреждения открывшегося окна Добавление нового типа участка медицинского учреждения в списке существующих типов в строке требуемого типа участков нажать кнопку удаления; в окне подтверждения действия нажать кнопку Продолжить. 2. Архивирование типа участков невозможно если в системе есть активные, не архивированные участки данного типа. Упражнение Тема: Архивирование типа участков. 1. Произведите архивирование одного из типов участков, созданных вами в предыдущем задании. - 169 - Модуль 2.3 Управление контингентом. Часть 1 Поиск участков 1. Окно фильтра списка участков может быть в любой момент развернуто или свернуто нажатием на заголовок окна Фильтр. 2. Для фильтрации участков следует в окне фильтра ввести необходимые условия и нажать кнопку Найти. 3. Поиск участка может выполняться по следующим параметрам: ФИО участкового врача; адрес обслуживания; филиал МО; номер участка; наименование участка. 4. Для отображения только архивированных участков необходимо в выпадающем списке выбрать параметр Архивные. 5. Условия поиска отображаются в заголовке фильтра. 6. Очистка условий производится нажатием кнопки Сбросить. 7. При большом числе найденных результатов следует добавить уточняющие условия поиска. 8. Результаты фильтрации могут быть сгруппированы по филиалу МО и типу участка при помощи меню группировки. - 170 - Модуль 2.3 Управление контингентом. Часть 1 Просмотр сведений об участке 1. Для просмотра сведений об участке следует: выполнить поиск участка; при необходимости, выбрать участок в списке результатов поиска; подробные сведения об участке отображаются справа в разделе Просмотр участка. 2. Строка выбранного участка выделяется зеленым индикатором. 3. Чтобы развернуть или свернуть разделы Участковые врачи и Адреса обслуживания следует нажать на заголовок соответствующего раздела. - 171 - Модуль 2.3 Управление контингентом. Часть 1 Добавление нового участка 1. Для добавления нового участка следует: в окне управления участками нажать кнопку Добавить участок; заполнить поля карточки участка Медучреждение, Тип участка в МО, Наименование участка и Номер участка; После сохранения сведений об участке изменение полей Медучреждение, Тип участка в МО и Номер участка становится невозможным. при необходимости установить признак Назначать автоматически при прикреплении; установить норму прикреплений на участке; добавить медицинских работников участка в разделе Участковые врачи; добавить адреса обслуживания участка; нажать кнопку Сохранить. 2. Для отмены добавления нового участка следует использовать кнопку Отменить. - 172 - Модуль 2.3 Управление контингентом. Часть 1 Упражнение Тема: Создание нового участка. 1. Просмотрите список участков. 2. Создайте два участка с данными, которые выдал преподаватель. - 173 - Модуль 2.3 Управление контингентом. Часть 1 Редактирование информации об участке 1. Для редактирования информации об участке нужно выбрать участок и нажать кнопку Редактировать. 2. При переходе из режима просмотра в режим редактирования кнопка Редактировать заменяется на кнопки Отменить и Сохранить. 3. Кнопка Сохранить в режиме редактирования становится активной после внесения изменений. 4. Следующие значения полей задаются при создании и доступны только для просмотра: Медучреждение; Тип участка; Номер участка. 5. Пользователь может изменить в карточке: наименование участка; норму прикреплений на участке; параметр автоматического назначения при прикреплении; список участковых и замещающих врачей участка; список адресов обслуживания участка. - 174 - Модуль 2.3 Управление контингентом. Часть 1 6. Параметр Назначать автоматически при прикреплении означает, что новые прикрепления пациентов будут автоматически выполняться к данному участку. 7. Параметр Назначать автоматически при прикреплении может быть установлен только у одного участка каждого типа. 8. Если при установке параметра Назначать автоматически при прикреплении уже существует участок того же типа с таким параметром, то он будет снят у предшествующего участка и присвоен текущему. 9. При отмене параметра Назначать автоматически при прикреплении, он устанавливается у участка того же типа с наименьшим числом прикреплений. 10. Если нет других участков такого же типа, то отмена параметра Назначать автоматически при прикреплении невозможна. 11. Для сохранения изменений после окончания редактирования участка следует нажать кнопку Сохранить. - 175 - Модуль 2.3 Управление контингентом. Часть 1 Изменение списка врачей участка 1. Для удаления врача из списка врачей выбранного участка нужно в разделе Участковые врачи нажать кнопку Удалить в строке выбранного врача. 2. Для добавления на участок нового врача следует: в разделе Участковые врачи нажать кнопку Добавить; в окне Добавление участковых врачей выполнить поиск и установить отметку рядом с ФИО требуемого врача; при добавлении замещающего врача требуется дополнительно установить отметку в поле Замещающий; в окне Добавление участковых врачей нажать кнопку Добавить. 3. Для сохранения изменений нужно нажать кнопку Сохранить карточки участка. - 176 - Модуль 2.3 Управление контингентом. Часть 1 Изменение списка адресов обслуживания участка 1. Для добавления к участку нового адреса обслуживания следует: в разделе Адреса обслуживания нажать кнопку Добавить; в области Фильтр адресов окна Добавление адресов обслуживания последовательно выбрать значения в полях Округ, Район и Улица и нажать кнопку Найти; в области Список зданий окна Добавление адресов обслуживания отметить требуемый дом или дома; при необходимости указать диапазон обслуживаемых квартир нового адреса; завершить добавление нового адреса нажатием кнопки Добавить окна Добавление адресов обслуживания. 2. Для добавления к существующему адресу обслуживания других домов на той же улице следует: в разделе Адреса обслуживания в крайнем правом столбце строки требуемого адреса нажать кнопку редактирования; в окне Добавление адресов обслуживания отметить добавляемые дома; - 177 - Модуль 2.3 Управление контингентом. Часть 1 3. 4. завершить добавление нажатием кнопки Добавить окна Добавление адресов обслуживания. Для удаления существующего адреса обслуживания следует в блоке Адреса обслуживания в строке выбранного адреса нажать кнопку удаления в крайнем правом столбце строки адреса. Для сохранения изменений следует нажать кнопку Сохранить карточки участка. - 178 - Модуль 2.3 Управление контингентом. Часть 1 Архивирование участка 1. При необходимости исключить участок из числа активных, следует использовать архивирование. 2. Архивированные участки имеют метку Архивный. 3. Сведения архивированного участка доступны только для просмотра, прикрепления к архивному участку не производятся. 4. Участок может быть архивирован при одновременном выполнении следующих условий: отсутствуют прикрепления или заявления на прикрепления; отсутствуют адреса обслуживания; отсутствуют участковые и замещающие врачи; архивируемый участок не является последним участком данного типа с признаком Назначать автоматически при прикреплении. 5. Для архивирования участка следует: выбрать требуемый участок в списке; в разделе Просмотр участка нажать кнопку Архивировать; в окне подтверждения архивирования участка нажать кнопку Продолжить. - 179 - Модуль 2.3 Управление контингентом. Часть 1 Восстановление архивного участка 1. Архивный участок может быть восстановлен в статус активного. 2. Для восстановления архивного участка следует: выбрать требуемый участок в списке; в разделе Просмотр участка нажать кнопку Восстановить; в окне подтверждения восстановления участка нажать кнопку Продолжить. 3. Если до архивирования участку был назначен параметр Назначать автоматически при прикреплении, и в момент восстановления отсутствуют другие участки данного типа с таким параметром, то участок будет восстановлен с параметром Назначать автоматически при прикреплении. Упражнение Тема: Архивирование участка. Восстановление участка. 1. Выполните архивирование одного из созданных в предыдущем задании участков. 2. Выполните восстановление архивированного участка. - 180 - Модуль 2.3 Управление контингентом. Часть 1 Заключение 1. Деление контингента на участки обслуживания необходимо для учета оказываемых населению медицинских услуг при подушевом финансировании МО. 2. Для участков действуют рекомендуемые нормы количества прикреплений пациентов согласно типу участка. 3. Пациент может быть прикреплен только к одному участку каждого типа. 4. Участку соответствует один или несколько участковых врачей. 5. Врач может быть участковым только на одном участке. 6. Для участка возможно назначить замещающих врачей. 7. Замещающий врач одного участка может быть участковым врачом другого участка. 8. Параметр Назначать автоматически при прикреплении означает, что новые прикрепления пациентов будут автоматически выполняться к данному участку. Такой параметр может быть установлен только у одного участка каждого типа. - 181 - Модуль 2.3 Управление контингентом. Часть 1 1. Верно ли утверждение? Деление контингента на участки обслуживания необходимо для учета оказываемых населению медицинских услуг при подушевом финансировании МО. А. Верно Б. Неверно 2. Участки формируются по типу обслуживания (терапевтические, педиатрические, стоматологические и др.) с учетом: А. Возрастной категории пациентов Б. Пола пациентов В. Места жительства пациентов Г. Диспансерной группы пациентов Д. Эпидемиологической обстановки в районе обслуживания 3. Пациент может быть прикреплен: А. Только к одному участку каждого типа Б. Только к одному участку одного типа В. К нескольким участкам каждого типа Г. К нескольким участкам одного типа - 182 - Модуль 2.4 Управление электронной очередью. Часть 1 Цель: Знать полномочия пользователей при управлении очередью. Ориентироваться в интерфейсе ЕМИАС при электронной очередью. Просматривать и выполнять фильтрацию списков очередей. Редактировать параметры, создавать новую электронную очередь. - 183 - электронной управлении электронных и удалять Модуль 2.4 Управление электронной очередью. Часть 1 Полномочия пользователей при управлении электронной очередью 1. Полномочия на выполнение функций управления электронной очередью определяются в соответствии с ролью пользователя в системе. 2. Работу по управлению электронной очередью могут выполнять пользователи с ролями: Заведующий отделением; Сотрудник ОМО; Сотрудник инфостойки; Работник медицинского поста; Врач; Дежурный врач. 3. Пользователи всех перечисленных ролей могут выполнять работу с электронной очередью (далее – ЭО) только в тех филиалах МО, в которых пользователям назначены соответствующие роли. 4. Пользователь с ролью Заведующий отделением может: просматривать список ЭО; просматривать параметры ЭО; - 184 - Модуль 2.4 Управление электронной очередью. Часть 1 просматривать перечень записанных в ЭО пациентов; осуществлять мониторинг параметров ожидания и приема; просматривать перечень дополнительных доступных ресурсов; просматривать график электронных очередей; просматривать график дежурств врачей. 5. Пользователь с ролью Сотрудник ОМО может: просматривать список ЭО; просматривать и настраивать параметры ЭО; обновлять ЭО; создавать ЭО; удалять ЭО. 6. Пользователь с ролью Сотрудник инфостойки может: просматривать список ЭО; просматривать и изменять параметры ЭО; обновлять ЭО; просматривать перечень записанных в ЭО пациентов; записывать пациентов в ЭО; приоритезировать пациентов в ЭО; осуществлять мониторинг параметров ожидания и приема; - 185 - Модуль 2.4 Управление электронной очередью. Часть 1 выполнять приостановку и возобновление приема дежурного врача; просматривать перечень дополнительных доступных ресурсов; выполнять подбор дополнительных доступных ресурсов для привлечения к работе в ЭО; просматривать график электронных очередей и дежурств. 7. Пользователь с ролью Работник медицинского поста может: просматривать перечень записанных в ЭО пациентов; записывать пациентов в ЭО; приоритезировать пациентов в ЭО; осуществлять мониторинг параметров ожидания и приема; выполнять приостановку и возобновление приема дежурного врача; просматривать перечень дополнительных доступных ресурсов; выполнять подбор дополнительных доступных ресурсов для привлечения к работе в ЭО; просматривать график дежурств врачей. 8. Пользователь с ролью Врач может: вести прием пациентов из ЭО; осуществлять мониторинг параметров ожидания и приема; просматривать свой график дежурств. 9. Пользователь с ролью Дежурный врач может: вести прием пациентов из ЭО; выполнять приостановку и возобновление своего приема; осуществлять мониторинг параметров ожидания и приема; просматривать свой график дежурств. Далее в курсе действия по управлению ЭО будут рассмотрены в следующем порядке: управление параметрами ЭО на примере последовательного изучения функционала ролей Сотрудник ОМО и Сотрудник инфостойки; управление записью в ЭО, управление приемом и работа с графиками дежурств – на примере функционала роли Сотрудник инфостойки; управление приемом пациента из ЭО – на примере функционала роли Врач. - 186 - Модуль 2.4 Управление электронной очередью. Часть 1 Просмотр списка ЭО 1. Чтобы просмотреть списки электронных очередей нужно перейти в раздел Электронная очередь и выбрать категорию Электронные очереди. 2. Система формирует и отображает перечень электронных очередей, созданных в медицинской организации и дает возможность выбора требуемой очереди из перечня для просмотра ее параметров. 3. Основными параметрами Электронной очереди являются: тип электронной очереди: Дежурный врач (педиатр) или Дежурный врач (терапевт); время работы - время доступное для записи пациентов в электронную очередь. 4. Списки электронных очередей отображают краткую информацию о существующих очередях. 5. Краткая информация об ЭО содержит сведения о названии ЭО, наименовании МО, адресе и статусе ЭО. 6. Статусы электронных очередей выделяются цветом: проект – выделяется голубым цветом; действующая – выделяется зеленым цветом; - 187 - Модуль 2.4 Управление электронной очередью. Часть 1 архив – выделяется серым цветом. 7. Окно Электронные очереди содержит два раздела: слева – раздел Выбор электронной очереди; справа - раздел Создание / Редактирование электронной очереди. 8. При выборе ЭО в списке, отображается карточка ЭО, содержащая подробные сведения об ЭО. 9. Карточка ЭО доступна для работы с ней в следующих режимах: в режиме редактирования, если очередь находится в статусе Проект или Действующая; в режиме просмотра, если очередь имеет статус Архив. 10. По умолчанию отображается детальная информация о первой очереди из списка очередей: название ЭО; статус; тип ЭО; реквизиты медицинской организации; параметры очереди. Упражнение Тема: Просмотр списка электронных очередей 1. Откройте список электронных очередей. 2. Просмотрите краткую информацию первой в списке очереди. 3. Просмотрите информацию, представленную в разделе Выбор электронной очереди. 4. Обратите внимание на цветовую индикацию статусов, которыми отмечены очереди в списке. - 188 - Модуль 2.4 Управление электронной очередью. Часть 1 Фильтрация списков ЭО 1. По умолчанию списки ЭО отображаются без группировки. 2. Для группировки списка ЭО по различным параметрам используется Фильтр. 3. Для открытия окна Фильтр необходимо нажать на соответствующий заголовок в разделе Выбор электронной очереди. 4. Фильтрация списка возможна по следующим параметрам: по типу: Дежурный врач (педиатр) или Дежурный врач (терапевт); по статусу; по наименованию МО; по адресу МО. 5. Чтобы выполнить фильтрацию списков ЭО необходимо указать требуемые параметры в окне Фильтр и нажать кнопку Найти. 6. Для очистки полей фильтрации следует нажать кнопку Сбросить. - 189 - Модуль 2.4 Управление электронной очередью. Часть 1 Редактирование ЭО 1. Редактирование возможно только ЭО, имеющих статус Действующая и Проект. 2. Для редактирования параметров ЭО следует: найти и выбрать в списке нужную ЭО; внести необходимые изменения в разделе Редактирование электронной очереди; установить дату вступления в силу новых параметров; нажать кнопку Сохранить. - 190 - Модуль 2.4 Управление электронной очередью. Часть 1 Обновление ЭО 1. Обновление очереди возможно только, если ЭО имеет статус Действующая. 2. Обновление очереди требуется в случаях, когда внесенные изменения в параметры функционирования очереди или в действующие расписания доступных ресурсов должны быть применены сразу. 3. Во время обновления очереди агрегатор ЭО опрашивает перечень доступных ресурсов подразделений, указанных в параметрах очереди, на наличие в действующем расписании квоты Живая очередь. 4. В случае внесения изменений в Параметры очереди, во время обновления очереди агрегатор ЭО применяет новые установленные параметры. 5. Для обновления параметров ЭО следует: найти и выбрать в списке нужную ЭО; нажать кнопку Обновить очередь. подтвердить выполнение обновления, нажав кнопку Продолжить в окне подтверждения. 6. Обновление ЭО выполняется в течение одной минуты. - 191 - Модуль 2.4 Управление электронной очередью. Часть 1 Добавление новой ЭО 1. Допускается создание только одной электронной очереди одного типа для одного адресного объекта. 2. Агрегатор ЭО выполняет подбор доступных ресурсов в соответствии со следующими требованиями: в расписании доступного ресурса на какой-либо временной интервал установлена квота Живая очередь; кабинет и доступный ресурс находятся на одном адресном объекте; время действия квоты позволяет обслуживать пациентов из ЭО в текущий момент времени; расписание доступного ресурса действующее и не заблокировано. 3. Для создания новой электронной очереди необходимо: нажать кнопку Добавление новой электронной очереди; в открывшемся разделе Создание электронной очереди заполнить необходимые поля; нажать кнопку Сохранить. - 192 - Модуль 2.4 Управление электронной очередью. Часть 1 Удаление ЭО 1. Удаление возможно только ЭО, имеющих статус Проект и Действующая. 2. При попытке удаления ЭО система проверят, есть ли в данной очереди записи пациентов. 3. Если в ЭО есть записи пациентов – отображается блокирующее сообщение. 4. Если записи пациентов в ЭО отсутствуют – ЭО удаляется. 5. Чтобы удалить ЭО, следует: выбрать из списка удаляемую ЭО; в разделе Редактирование электронной очереди нажать кнопку Удалить (рис.1); в окне подтверждения действия Удаление электронной очереди нажать кнопку Удалить (рис.2) в текущей строке списка ЭО произойдет смена статуса очереди на Архив. - 193 - Модуль 2.4 Управление электронной очередью. Часть 1 Заключение 1. Основными параметрами Электронной очереди являются: тип электронной очереди (Дежурный врач (педиатр) или Дежурный врач (терапевт)); время работы (время доступное для записи пациентов в электронную очередь). 2. Просмотр списка электронных очередей осуществляется в разделе Электронная очередь главного меню. 3. Списки электронных очередей отображают краткую информацию о существующих очередях: название ЭО, наименование МО, адрес и статус ЭО. 4. При просмотре списка, ЭО отображается в режиме редактирования, если очередь находится в статусе Проект или Действующая или в режиме просмотра, если очередь в статусе Архивная. 5. ЭО создается для тех врачей, у которых в расписании доступного ресурса на определенный временной промежуток установлена квота Живая очередь. 6. Допускается создание только одной электронной очереди одного типа для одного адресного объекта. - 194 - Модуль 2.4 Управление электронной очередью. Часть 1 7. Параметры ЭО, наследуемые от общегородских настроек, не могут быть отредактированы. 8. При успешном создании новой ЭО она отображается в списке в статусе Проект. 9. При необходимости ЭО можно удалить. 10. Удаление возможно для ЭО в статусе Проект и Действующая, при условии отсутствия записи пациентов. - 195 - Модуль 2.4 Управление электронной очередью. Часть 1 1. Электронная очередь в статусе Проект имеет цветовой индикатор: A. Зеленый B. Серый C. Голубой D. Красный 2. При просмотре списка электронных очередей в краткой информации отображено: A. Название ЭО B. Наименование МО C. Адрес и статус ЭО D. Максимально допустимое время ожидания приема E. Длительность приема одного пациента F. Время работы медработника - 196 - Раздел 3. Управление взаимодействиями с пациентом Краткий обзор раздела В этом разделе изучаются вопросы работы пользователей в ЕМИАС в части управления взаимодействиями с пациентом. Детально рассматриваются принципы управления контингентом: выполнение поиска и просмотра регистрационной карточки пациента, регистрация нового пациента в Системе, прикрепления пациента к медицинской организации. Изучаются вопросы записи пациентов в электронную очередь к дежурному врачу, а также предварительная запись пациентов на прием. Завершается изучение раздела рассмотрением вопросов взаимодействия пациента с информационным киоском (инфоматом). Для каждого модуля раздела сформулированы учебные цели. Каждый модуль завершается подведением итогов и решением контрольных вопросов по изученной теме. Содержание раздела: Модуль 3.1 – Управление контингентом. Часть 2 Модуль 3.2 – Управление электронной очередью. Часть 2 Модуль 3.3. – Управление записью Модуль 3.4 – Взаимодействие пациента с информационным киоском - 197 - Модуль 3.1 Управление контингентом. Часть 2 Цель: Выполнять поиск пациента и просмотр регистрационной карточки пациента. Уметь регистрировать нового пациента в ЕМИАС. Знать полномочия пользователей при управлении контингентом. Выполнять поиск и просмотр прикреплений пациента. Знать принципы работы с заявлениями на прикрепление. - 198 - Модуль 3.1 Управление контингентом. Часть 2 Управление пациентами 1. При управлении пациентами Сотрудник инфостойки может выполнять следующие действия: поиск пациента; просмотр сведений о пациенте; регистрация нового пациента в ЕМИАС; редактирование сведений о пациенте; архивирование и восстановление пациента. 2. Для перехода к управлению пациентами следует в разделе Контингент главного меню выбрать пункт Пациенты. Далее в курсе действия по управлению пациентами рассматриваются на примере функционала роли Сотрудник инфостойки. - 199 - Модуль 3.1 Управление контингентом. Часть 2 Поиск пациента 1. При переходе к управлению пациентами по умолчанию отображается окно Фильтр в развернутом виде. 2. В отобразившемся окне необходимо заполнить обязательные для заполнения поля (отмечены красной звёздочкой): Номер полиса ОМС / номер временного свидетельства; Номер полиса однозначно определяет пациента, и является предпочтительным условием. Номер должен быть введен полностью, поиск по фрагменту номера не выполняется. Номер СНИЛС; СНИЛС также однозначно определяет пациента, и является вторым предпочтительным условием. Фамилия и Имя. Должны быть указаны оба значения, поиск только по фамилии не выполняется. 3. Для уточнения поиска по фамилии и имени можно использовать какие-либо из других условий: Отчество; Дата рождения; - 200 - Модуль 3.1 Управление контингентом. Часть 2 4. 5. 6. 7. 8. 9. Номер медицинской карты. Нажать кнопку Найти. Одновременный выбор параметров поиска архивированных и прикрепленных пациентов невозможен. Чтобы очистить условия поиска нужно нажать кнопку Очистить. Окно поиска пациентов может быть свернуто / развернуто нажатием на заголовок Фильтра. Условия поиска отображаются в заголовке Фильтра. При большом числе найденных результатов следует добавить уточняющие условия поиска. - 201 - Модуль 3.1 Управление контингентом. Часть 2 Просмотр сведений о пациенте 1. Для просмотра сведений о пациенте следует: выполнить поиск пациента; при необходимости, выбрать пациента в списке результатов поиска; просмотреть сведения о пациенте можно справа в разделе Просмотр информации о пациенте. 2. Для просмотра доступны следующие сведения о пациенте: данные полиса; личные данные пациента; контактная информация; социальный статус; прикрепления; законное представительство. 3. Строка выбранного пациента выделяется зеленым индикатором. 4. Для разворачивания или сворачивания разделов Льготы, Прикрепления к участкам, Прикрепления к специальности, Представители и Представляемые следует нажать на заголовок соответствующего раздела. - 202 - Модуль 3.1 Управление контингентом. Часть 2 Упражнение Тема: Просмотр сведений о пациенте 1. Выполните поиск пациента по данным, предоставленным преподавателем. 2. Просмотрите карточку найденного пациента. - 203 - Модуль 3.1 Управление контингентом. Часть 2 Регистрация нового пациента 1. Пользователь может выполнить регистрацию в нового регионального пациента. 2. Регистрация в системе московских пациентов, зарегистрированных в РС ЕРЗЛ, осуществляется централизованно, и не может быть выполнена пользователем. 3. Для регистрации нового пациента следует выполнить следующие действия: нажать кнопку Регистрация нового пациента, расположенную под списком в разделе Пациенты; заполнить поля открывшейся Карточки нового пациента; нажать кнопку Зарегистрировать. 4. Обязательные для заполнения поля выделены звездочкой. 5. Раздел Социальный статус заполняется при необходимости. 6. Раздел Законное представительство становится доступным для заполнения только после выполнения регистрации пациента. 7. Система производит форматно-логический контроль вводимых значений. При несоответствии значения ФЛК поле выделяется красным цветом. 8. Для отмены регистрации нужно нажать кнопку Отменить. - 204 - Модуль 3.1 Управление контингентом. Часть 2 9. Указание сведений о пациентах, прикрепляемых к МО, необходимо выполнять в обязательном порядке. В противном случае, услуги, оказанные таким пациентам, не будут оплачены. 10. Ошибки в некоторых данных пациентов могут быть отредактированы только в том случае, если пациент прикреплен к текущей медицинской организации. 11. Для исправления ошибок в данных региональных пациентов, не доступных для редактирования в данной МО, необходимо обратиться в МО, к которой прикреплен пациент. - 205 - Модуль 3.1 Управление контингентом. Часть 2 Данные полиса 1. Наименование страховой медицинской организации, выдавшей полис, указывается в поле Страховая медицинская организация. 2. Для выбора страховой медицинской организации (далее – СМО), необходимо: нажать кнопку Поиск в поле выбора СМО; в открывшемся окне Выбор страховой медицинской организации указать необходимые параметры СМО; нажать кнопку Добавить. 3. Если в регионе страхования пациента отсутствует информация о СМО, выдавшей полис, необходимо выбрать любую другую СМО, зарегистрированную в регионе, на территории которого был выдан полис ОМС. 4. Для полиса нового образца серия указывается неотрывно от номера документа, в порядке, в котором значения серии и номера представлены в полисе ОМС. После выбора Типа документа ОМС в выпадающем списке, в поле Номер документа ОМС необходимо указать значение номера полиса ОМС нового образца. - 206 - Модуль 3.1 Управление контингентом. Часть 2 5. 6. Значение поля может быть представлено только цифрами в количестве шестнадцати (16) символов. Для полиса ОМС старого образца – серия и номер указываются отдельно в соответствующих полях ввода. В поле Серия документа ОМС необходимо указать значение серии полиса ОМС. Значение может быть составлено из цифр и букв латинского и кириллического алфавитов в количестве не более десяти (10). Если серия полиса состоит только из цифр, поле Серия документа ОМС можно не заполнять, а указать серию в составе номера полиса в поле Номер документа ОМС (количество символов не должно превышать допустимое). В поле Номер документа ОМС необходимо указать номер полиса ОМС. Значение поля может содержать только цифры в количестве не более двадцати (20). Помимо номера, в поле может быть указана и серия документа, если она состоит только из цифр и общее количество символов в поле не превышает допустимое. В этом случае данные указываются в порядке, в котором они представлены в документе, слитно, без пробелов и разделяющих символов. Для временного свидетельства ОМС указывается серия и номер документа. В поле Номер документа ОМС необходимо указать значение номера (серии и номера) временного свидетельства ОМС. Значение может быть представлено цифрами и буквами латинского и кириллического алфавитов в количестве девяти (9) символов. Значение в поле необходимо указывать слитно, без пробелов и иных разделительных знаков, в порядке, в котором данные указаны в документе ОМС. - 207 - Модуль 3.1 Управление контингентом. Часть 2 Личные данные пациента 1. Персональные данные пациента указываются в разделе Личные данные пациента. 2. В каждом из полей Фамилия, Имя и Отчество необходимо указать фамилию, имя и, при наличии, отчество пациента соответственно. 3. При заполнении полей допускается использование символов кириллицы, а также «пробелов», «тире», и знаков «апостроф» («`») для разделения составных частей значения поля. Следующую за символом-разделителем буквенную часть необходимо начинать с заглавной буквы. 4. В поле Дата рождения необходимо указать дату рождения пациента в соответствии с датой рождения, указанной в полисе ОМС (а также в документах, удостоверяющих личность застрахованного). 5. Указанная дата не должна быть больше текущей. 6. В поле Пол пациента необходимо выбрать один из предложенных на форме вариантов половой принадлежности пациента. 7. Для каждого регионального пациента необходимо указать не менее одного документа, удостоверяющего личность. - 208 - Модуль 3.1 Управление контингентом. Часть 2 8. В поле Тип документа необходимо выбрать из выпадающего списка наименование типа предъявленного документа, удостоверяющего личность пациента: Свидетельство о рождении - допустимо указывать только для пациентов моложе 14 лет; Паспорт гражданина РФ - допустимо указывать только для пациентов возраста 14 лет и старше. 9. Серия и номер документа указываются в поле Номер слитно, без пробелов и каких-либо других разделительных знаков. Сначала указывается серия, затем номер документа. 10. В поле СНИЛС указывается страховой номер индивидуального лицевого счета (СНИЛС): значение поля может содержать только цифры в количестве не более одиннадцати (11); поле является необязательным для заполнения; заполняется при предъявлении пациентом страхового свидетельства обязательного пенсионного страхования. - 209 - Модуль 3.1 Управление контингентом. Часть 2 Контактная информация 1. Информация об адресах регистрации и фактического проживания и иные сведения о пациенте указываются в разделе Контактная информация. 2. Для указания адреса регистрации пациента необходимо в разделе Адрес регистрации нажать кнопку Добавить адрес. 3. В результате откроется окно Ввод адреса. 4. Если пациент зарегистрирован в г. Москва, то форма ввода адреса должна быть переключена на вкладку Москва: при этом поле Регион заполняется автоматически; поле Улица является обязательным для заполнения; в обязательном порядке, в зависимости от содержания адреса, необходимо заполнить, как минимум, одно из полей: Дом (не более 7 символов); Корпус и Строение (не более 5 символов); при заполнении поля Квартира используется не более 5 символов; для сохранения адреса и закрытия окна Ввод адреса необходимо нажать кнопку Добавить. - 210 - Модуль 3.1 Управление контингентом. Часть 2 5. Если пациент зарегистрирован не в г. Москва, то форма ввода адреса должна быть переключена на вкладку Регионы: при этом поле Регион является обязательным для заполнения; остальные поля заполняются аналогично алгоритму, описанному выше. 6. Вид регистрации необходимо выбрать в области Вид регистрации, установив переключатель в одно из положений: Временная или Постоянная. 7. При выборе временной регистрации необходимо указать Период действия регистрации при помощи полей календаря, указав дату начала и дату окончания действия временной регистрации в соответствии с датой регистрации, указанной в свидетельстве о пребывании по месту регистрации. 8. Указанная дата окончания действия временной регистрации не должна быть меньше текущей. 9. Если адреса регистрации пациента и его фактического проживания совпадают, то для автоматического заполнения формы Адрес фактического проживания необходимо отметить соответствующий параметр. 10. Для указания адреса фактического проживания пациента необходимо в разделе Адрес фактического проживания нажать кнопку Добавить адрес. 11. Действия по заполнению адресной формы аналогичны алгоритмам, описанным выше. Упражнение Тема: Регистрация нового пациента 1. Перейдите в режим управления пациентами при помощи пункта главного меню Контингент. 2. Выполните регистрацию нового регионального пациента в соответствие с данными, предоставленными преподавателем. - 211 - Модуль 3.1 Управление контингентом. Часть 2 Редактирование сведений о пациенте 1. Для редактирования сведений о пациенте следует выполнить следующие действия: выбрать пациента из списка найденных и в разделе Просмотр информации о пациенте в нижней части нажать кнопку Редактировать; в результате откроется окно регистрационной карточки (далее – РК) пациента; отредактировать требуемые сведения о пациенте; нажать кнопку Сохранить. 2. При редактировании сведений московского пациента блоки данных полиса и личных данных недоступны для редактирования. 3. Редактирование сведений регионального пациента возможно в полном объеме. 4. Система производит форматно-логический контроль вводимых значений. При несоответствии значений ФЛК поле выделяется красным цветом. 5. Для перехода к редактированию адресов следует нажать кнопку редактирования в строке адреса. - 212 - Модуль 3.1 Управление контингентом. Часть 2 6. 7. Для перехода к редактированию страховой медицинской организации регионального пациента следует нажать кнопку редактирования в строке страховой медицинской организации. Для отмены внесенных изменений следует нажать кнопку Отменить. - 213 - Модуль 3.1 Управление контингентом. Часть 2 Печать документов из РК пациента 1. 2. При просмотре и редактировании сведений о пациенте пользователю доступны: печать QR-кода по номеру полиса в формате печати чекового принтера, а также для печати на обычном принтере в форматах А4/А5; печать штрих-кода по номеру полиса в формате печати чекового принтера, а также для печати на обычном принтере в форматах А4/А5; печать обложки медицинской карты 025/у-04; печать обложки стоматологической медицинской карты 043/у; печать обложки истории развития ребенка 112/у. Чтобы выполнить печать документов необходимо: нажать одноименную функциональную кнопку; при необходимости – выбрать формат печати; в открывшемся окне печати нажать кнопку Печать; для отмены печати – нажать кнопку Отмена. - 214 - Модуль 3.1 Управление контингентом. Часть 2 Архивирование и восстановление пациента 1. Удаление пациентов в ЕМИАС не предусмотрено. 2. При необходимости исключить пациента из числа активных, используется архивирование пациента. 3. Архивированные пациенты имеют метку Архивный. 4. Информация об архивированном пациенте доступна только для просмотра. 5. Архивный пациент может быть восстановлен в статус активного. 6. Операции архивирования и восстановления могут выполняться только для региональных пациентов, не зарегистрированных в РС ЕРЗЛ. 7. Для архивирования регионального пациента следует: в разделе Просмотр информации о пациенте нажать кнопку Архивировать; в окне подтверждения нажать кнопку Продолжить. 8. Система проверяет полученный запрос. Если у выбранного пациента есть актуальные записи на прием и / или направления, то архивировать пациента невозможно. - 215 - Модуль 3.1 Управление контингентом. Часть 2 9. Для восстановления архивированного регионального пациента следует: в разделе Просмотр информации о пациенте нажать кнопку Восстановить; в окне подтверждения нажать кнопку Продолжить. 10. Для отмены архивирования или восстановления пациента следует нажать кнопку Отменить в соответствующем окне подтверждения. - 216 - Модуль 3.1 Управление контингентом. Часть 2 Управление прикреплениями 1. При управлении прикреплениями Ответственный за прикрепления может выполнять следующие действия: поиск прикреплений; просмотр и изменение сведений о прикреплении; работа с заявлениями на прикрепление; просмотр Реестра открепленных пациентов; поиск и выбор групп прикреплений; перенос групп прикреплений; закрытие групп прикреплений. 2. Для перехода к управлению пациентами следует в разделе Контингент главного меню выбрать пункт Прикрепления и далее, в выпадающем меню, выбрать необходимый подраздел: Реестр прикреплений; Реестр электронных заявлений; Реестр открепленных пациентов; Перенос и закрытие групп прикреплений. Далее в курсе действия по управлению прикреплениями рассматриваются на примере обзора функционала роли Ответственный за прикрепления. - 217 - Модуль 3.1 Управление контингентом. Часть 2 Прикрепление пациента к МО 1. В ЕМИАС реализованы следующие виды прикреплений пациентов: Прикрепление пациента к МО (далее - прикрепление) предназначено для учета пациентов МО при подушевом финансировании; Прикрепление пациента к врачебной специальности предназначено для динамического наблюдения за пациентом и обеспечения возможности самостоятельной записи пациента к специалисту. 2. Прикрепление производится к определенному участку и врачу. 3. Участки прикрепления могут быть различных типов: терапевтический, педиатрический, гинекологический и др. 4. По выбранному типу участка прикрепление может быть только к одной МО. 5. Изменять текущее прикрепление на прикрепление к другой МО можно не чаще чем 1 раз в год. 6. Действующее прикрепление автоматически закрывается после прикрепления пациента к другой МО. - 218 - Модуль 3.1 Управление контингентом. Часть 2 Поиск прикреплений 1. 2. 3. 4. 5. При переходе в Реестр прикреплений окно поиска прикреплений отображается в развернутом виде. Окно поиска прикреплений может быть свернуто или развернуто нажатием на заголовок окна. Окно поиска содержит две вкладки: вкладка Общий поиск - используется в общем случае и по умолчанию; вкладка Без участка - используется для просмотра списков прикреплений без участка. Для поиска прикреплений следует в окне поиска выбрать требуемую вкладку, ввести необходимые условия и нажать кнопку Найти. Для поиска прикреплений конкретного пациента следует заполнить поле Пациент: перейти к поиску пациента в дополнительном окне Выбрать пациента; ввести условия поиска пациента; нажать кнопку Найти; в списке результатов поиска отметить нужную строку; - 219 - Модуль 3.1 Управление контингентом. Часть 2 6. 7. 8. нажать кнопку Выбрать. При вводе условия Участок на вкладке Общий поиск следует ввести в поле фрагмент названия участка и выбрать участок из выпадающего списка. Условия поиска отображаются в заголовке окна фильтра. Для сброса условий поиска необходимо нажать кнопку Очистить. - 220 - Модуль 3.1 Управление контингентом. Часть 2 Просмотр и изменение сведений о прикреплении 1. Для просмотра сведений о прикреплении следует: выполнить поиск прикрепления; при необходимости, выбрать прикрепление в списке результатов поиска; Строка выбранного прикрепления выделяется зеленым индикатором. просмотреть сведения о прикреплении справа в разделе Просмотр / Редактирование прикрепления. 2. Для просмотра доступны следующие сведения о прикреплении: личные данные пациента; статус прикрепления; данные полиса; контактная информация; дата подачи заявления; номер прикрепления; МО и участок прикрепления; основание прикрепления; скан-копии документов, связанных с прикреплением. - 221 - Модуль 3.1 Управление контингентом. Часть 2 3. Каждому прикреплению в системе присваивается статус: Сохранено; В прикреплении отказано; Прикреплено; Закрыто. 4. Для просмотра истории изменений по выбранному прикреплению следует нажать информационную кнопку в правом верхнем углу области личных данных пациента. 5. Прикрепления, имеющие статус Закрыто и В прикреплении отказано доступны только для просмотра сведений. 6. Для изменения сведений доступны прикрепления, имеющие статус Прикреплено. 7. Для редактирования прикрепления следует: найти и выбрать требуемое прикрепление; внести необходимые изменения в поля формы прикрепления; нажать кнопку Сохранить. 8. По заявлению, имеющему статус Прикреплено, может быть выполнено закрытие прикрепления. 9. Для закрытия прикрепления следует нажать кнопку Закрыть прикрепление в карточке прикрепления. 10. По прикреплению, имеющему статус Прикреплено, могут быть также выполнены: Печать заявления на прикрепление от имени пациента (или его законного представителя); Печать информированного согласия пациента или представителя. 11. Для печати заявления или информированного согласия следует нажать кнопку Печать карточки прикрепления и выбрать соответствующий документ для печати. - 222 - Модуль 3.1 Управление контингентом. Часть 2 Работа с заявлениями на прикрепление 1. Заявления на прикрепления, по которым требуется дальнейшее принятие решения, сохраняются в Системе и приобретают статус Сохранено. 2. Заявления, имеющие статус Сохранено, могут быть отредактированы. 3. Для редактирования заявления на прикрепление следует: найти и выбрать требуемое заявление; внести необходимые изменения в поля формы заявления на прикрепление; нажать кнопку Сохранить. 4. По заявлению на прикрепление, имеющему статус Сохранено, могут быть выполнены: прикрепление по данному заявлению; отказ в прикреплении по данному заявлению. 5. Для выполнения требуемого действия следует выбрать необходимое заявление и использовать соответствующую кнопку действий карточки заявления: Прикрепить; Отказать. - 223 - Модуль 3.1 Управление контингентом. Часть 2 6. 7. По заявлению на прикрепление, имеющему статус Сохранено, могут быть также произведены: Печать заявления на прикрепление от имени пациента (или его законного представителя); Печать информированного согласия пациента или представителя. Для печати заявления или информированного согласия следует нажать кнопку Печать карточки заявления и выбрать соответствующий документ для печати. - 224 - Модуль 3.1 Управление контингентом. Часть 2 Просмотр Реестра открепленных пациентов 1. При прикреплении пациента к другой МО действующее прикрепление закрывается и пациент получает статус открепленного. 2. Для просмотр списков открепленных пациентов необходимо перейти в раздел Реестр открепленных пациентов. 3. Для просмотра списка открепленных пациентов следует в окне поиска следует ввести необходимые условия отбора и нажать кнопку Найти. 4. Реестр открепленных пациентов представлен в табличном виде и содержит следующую информацию об открепленных пациентах: дата окончания прикрепления к текущей МО; краткие сведения о пациенте; МО исходного прикрепления; МО нового прикрепления. 5. Для просмотра контактной информации открепленного пациента следует в списке открепленных пациентов в строке пациента нажать информационную кнопку в крайнем правом столбце. 6. При необходимости можно распечатать реестр открепленных пациентов нажатием кнопки Распечатать реестр. - 225 - Модуль 3.1 Управление контингентом. Часть 2 Поиск и выбор групп прикреплений 1. 2. 3. 4. 5. 6. Для работы с группами прикреплений необходимо в разделе Контингент главного меню личного кабинета пользователя выбрать пункт Прикрепления и далее, в выпадающем меню, выбрать подраздел Перенос и закрытие групп прикреплений. Для поиска требуемой группы прикреплений следует использовать окно поиска, которое может быть развернуто или свернуто нажатием на заголовок. Для поиска требуемых групп прикреплений следует ввести в окне поиска необходимые условия и нажать кнопку Найти. Поиск групп прикреплений можно осуществить по следующим условиям: наименование участка прикрепления; возраст прикрепленных пациентов; пол прикрепленных пациентов. При вводе условия для наименования участка для сокращения списка вариантов следует ввести фрагмент наименования участка. Выбранные условия отображаются в заголовке окна фильтра. - 226 - Модуль 3.1 Управление контингентом. Часть 2 7. 8. 9. Для удаления всех условий поиска следует нажать кнопку Очистить. Для выбора групп прикреплений следует отметить требуемые группы в левом столбце списка результатов поиска. Для выбора всех найденных групп прикреплений следует установить отметку выбора в строке Выбрать все прикрепления. - 227 - Модуль 3.1 Управление контингентом. Часть 2 Перенос группы прикреплений на другой участок 1. Для переноса группы прикреплений в разделе Перенос и закрытие групп прикреплений необходимо перейти на вкладку Перенос групп прикреплений. 2. Для переноса группы прикреплений следует: найти и отметить требуемые группы прикреплений; выбрать филиал нового прикрепления; выбрать участок нового прикрепления; выбрать причину переноса прикреплений; нажать кнопку Перенести. 3. Процесс переноса прикреплений может занимать длительное время. Для временной приостановки процесса нужно нажать кнопку Приостановить. 4. После приостановки переноса кнопка Приостановить изменяется на Продолжить. 5. Для возобновления процесса переноса нужно нажать кнопку Продолжить. 6. По завершении процесса переноса результат отображается во всплывающем информационном окне Прикрепления, а также в разделе Перенос и закрытие групп прикреплений. - 228 - Модуль 3.1 Управление контингентом. Часть 2 Закрытие группы прикреплений 1. Для закрытия выбранной группы прикреплений следует: перейти на вкладку Закрытие групп прикреплений раздела Перенос и закрытие групп прикреплений; выбрать причину закрытия прикреплений; нажать кнопку Закрыть. 2. Процесс закрытия прикреплений может занимать длительное время. Для временной приостановки процесса нужно нажать кнопку Приостановить. 3. После приостановки процесса кнопка Приостановить изменяется на Продолжить. 4. Для возобновления процесса закрытия нужно нажать кнопку Продолжить. 5. По завершении процесса закрытия группы прикрепления результат отображается во всплывающем информационном окне Прикрепления, а также в разделе Перенос и закрытие групп прикреплений. - 229 - Модуль 3.1 Управление контингентом. Часть 2 Заключение 1. Пользователь может выполнить регистрацию в нового регионального пациента. 2. Регистрация в Системе московских пациентов, зарегистрированных в РС ЕРЗЛ, осуществляется централизованно, и не может быть выполнена пользователем. 3. Система производит форматно-логический контроль вводимых значений регистрационной карточки пациента. При несоответствии значения ФЛК поле выделяется красным цветом. 4. Указание сведений о пациентах, прикрепляемых к МО, необходимо выполнять в обязательном порядке. В противном случае, услуги, оказанные таким пациентам, не будут оплачены. 5. В ЕМИАС реализованы следующие виды прикреплений пациентов: Прикрепление пациента к МО (далее - прикрепление) предназначено для учета пациентов МО при подушевом финансировании; Прикрепление пациента к врачебной специальности предназначено для динамического наблюдения за пациентом и обеспечения возможности самостоятельной записи пациента к специалисту. - 230 - Модуль 3.1 Управление контингентом. Часть 2 6. 7. 8. 9. Прикрепление производится к определенному участку и врачу. По выбранному типу участка прикрепление может быть только к одной МО. Изменять текущее прикрепление на прикрепление к другой МО можно не чаще чем 1 раз в год. Действующее прикрепление автоматически закрывается после прикрепления пациента к другой МО. - 231 - Модуль 3.1 Управление контингентом. Часть 2 1. Верно ли утверждение? Регистрация пациентов, зарегистрированных в РС ЕРЗЛ, осуществляется централизованно, и не может быть выполнена пользователем ЕМИАС. А. Верно Б. Неверно 2. Ошибки в некоторых данных пациентов могут быть отредактированы только в случае, если: А. Пациент прикреплен к текущей медицинской организации Б. Пациент записан на прием в врачу В. Пациент обратился в МО лично Г. Пациент прикреплен к другой медицинской организации 3. Для исправления ошибок в данных региональных пациентов, не доступных для редактирования в данной МО, необходимо: А. Обратиться в МО, к которой прикреплен пациент Б. Обратиться к заведующему отделением текущей МО В. Обратиться к оператору Системы персонифицированной учета Г. Обратиться в РС ЕРЗЛ - 232 - Модуль 3.2 Управление электронной очередью. Часть 2 Цель: Уметь изменять статус электронной очереди. Осуществлять запись пациентов в ЭО и приоритезировать записи. Уметь отменять запись пациента в ЭО. Приостанавливать и возобновлять работу ДВ, привлекать дополнительные ДР к работе в ЭО. Просматривать график дежурств. - 233 - Модуль 3.2 Управление электронной очередью. Часть 2 Изменение статуса ЭО 1. Изменение статуса ЭО доступно пользователю с ролью Сотрудник инфостойки. Далее в курсе действия по управлению электронной очередью рассматриваются на примере функционала роли Сотрудник инфостойки. 2. Чтобы изменить статус электронной очереди с Проект на Действующая, следует: выбрать из списка электронную очередь со статусом Проект; в строке выбранной очереди нажать кнопку Сделать действующей. 3. В списке электронных очередей, в выбранной строке произойдет смена статуса Проект на Действующая. 4. Если при прохождении проверки системой, выдается Ошибка создания электронной очереди, то смены статуса не произойдет, т.к. существует ЭО с таким же типом и адресным объектом. - 234 - Модуль 3.2 Управление электронной очередью. Часть 2 Просмотр ЭО и записей пациентов 1. Чтобы просмотреть ЭО к дежурному врачу необходимо выбрать в главном меню раздел Электронная очередь. 2. В отобразившемся меню Список очередей выбрать нужную очередь и нажать кнопку Перейти к очереди. 3. Также к просмотру очереди можно перейти непосредственно из выпадающего списка главного меню. 4. В открывшемся окне ЭО расположены элементы управления текущей очередью. 5. Слева расположен раздел Пациент, содержащий Область поиска пациента для записи в ЭО. 6. Ниже, под областью поиска пациентов, находятся данные: номер талона; список пациентов, записанных в ЭО – общая очередь – записи пациентов, для которых создана запись в ЭО, но не назначен кабинет приема и/или дежурный врач (далее – ДВ); время ожидания. 7. В центре располагается раздел - Наименование текущей ЭО содержащий: - 235 - Модуль 3.2 Управление электронной очередью. Часть 2 область мониторинга показателей ЭО в реальном времени (допустимое время ожидания, текущее время ожидания и количество человек в очереди); область ожидания пациентов, с отображением пациентов, для которых создана запись в ЭО и назначен кабинет приема и/или ДВ. 8. Справа располагаются: раздел Доступные ресурсы, служащий для поиска дополнительных ДР; кнопка График, позволяющая перейти к просмотру графика дежурств в МО; ниже раздела Доступные ресурсы располагается область Врачи, в которой отражается перечень дежурный врачей, включенных в текущую ЭО. 9. Список пациентов общей очереди имеет цветовую индикацию: красный – талон пациента с повышенным приоритетом; желтый – пациент, ожидающий более 15 мин; розовый – пациент, ожидающий более 30 мин. 10. При превышении предельно допустимого времени ожидания пациента в очереди, отображается оранжевый восклицательный знак рядом с разделом Электронная очередь и всплывающее информационное сообщение Превышено время ожидания. Упражнение Тема: Просмотр ЭО и записей пациентов 1. Выберите электронную очередь со статусом Действующая. 2. Нажмите кнопку Перейти к очереди. - 236 - Модуль 3.2 Управление электронной очередью. Часть 2 Создание записи в ЭО 1. Пользователи ролей Сотрудник инфостойки и Работник медицинского поста могут создать записи в электронную очередь при обращении пациента. 2. При наличии у пациента записи в электронную очередь определенного типа, повторная запись в электронную очередь такого же типа недоступна. 3. При наличии у пациента записей к терапевту, терапевту участковому, педиатру или педиатру участковому, отображается предупреждающее сообщение. 4. Для создания записи в ЭО, следует: выполнить поиск пациента по номеру полиса ОМС или использовать Расширенный поиск; нажать кнопку Найти. При использовании Расширенного поиска открывается окно Идентификация пациента, в котором имеется возможность использовать различные варианты параметров поиска. записать пациента в ЭО нажав кнопку Записать в ЭО; - 237 - Модуль 3.2 Управление электронной очередью. Часть 2 5. 6. 7. 8. при необходимости можно установить параметр С приоритетом. Если на момент записи пациента дежурный врач (далее – ДВ) свободен, то запись отразится в области ожидания приема. Если на момент записи пациента нет свободного ДВ, то запись отразится в общей очереди и будет размещена последней в списке. Запись с приоритетом размещается перед существующими записями. Просмотреть записи пациента в конце области ожидания можно, воспользовавшись прокруткой списка. - 238 - Модуль 3.2 Управление электронной очередью. Часть 2 Печать талона записи в ЭО 1. После создания записи и включения пациента в ЭО происходит автоматическое формирование талона на прием, в который внесена следующая информация: тип очереди; номер талона, где заглавная буква русского алфавита характеризует тип очереди, в которую была создана запись, например, Д - дежурный врач терапевт, и уникальный трехзначный случайный номер в рамках текущих суток; наименование и адрес МО; дата и время регистрации (записи пациента в электронную очередь). 2. Для печати талона записи в электронную очередь следует: выбрать из списка запись нужного пациента; вверху над списком ЭО отобразится краткая информация о выбранном пациенте; нажать кнопку Печать талона; в открывшемся окне Печать подтвердить действие, нажав кнопку ОК или отменить действие, нажав кнопку Отмена. - 239 - Модуль 3.2 Управление электронной очередью. Часть 2 Приоритезация пациента в ЭО 1. Сотрудник инфостойки или работник медицинского поста могут повысить приоритет пациента в очереди. 2. Повышение приоритета пациента возможно: при наличии у пациента льгот, дающих право на внеочередное обслуживание; при наличии у пациента медицинских показаний к срочному внеочередному приему доступным ресурсом. 3. Для повышения приоритета пациента в очереди следует: выбрать пациента в электронной очереди, щелкнув левой кнопкой мыши по строке с ФИО; повысить приоритет пациента нажатием кнопки Повысить приоритет; или нажать на значок в конце строки с ФИО выбранного пациента. 4. При повышении приоритета записи пациента в ЭО на экране отображается подтверждающее информационное сообщение. - 240 - Модуль 3.2 Управление электронной очередью. Часть 2 Отмена записи в ЭО 1. Запись в электронную очередь можно отменить. 2. Для отмены записи в электронную очередь следует: выбрать пациента в электронной очереди; нажать кнопку удаления (Х) в списке ЭО или в области Ожидается начало приема, или выбрать из списка электронной очереди пациента для отображения краткой информация о нем и нажать кнопку Удалить из ЭО; в окне информационного сообщения Отмена записи в электронную очередь указать причину отмены записи и нажать кнопку Подтвердить. 3. Система отменяет и исключает запись в электронной очереди. При этом отображается сообщение об успешной отмене записи. - 241 - Модуль 3.2 Управление электронной очередью. Часть 2 Управление работой ДВ 1. Система периодически обновляет значение показателей ЭО: текущее время ожидания; количество пациентов в очереди; допустимое время ожидания пациентов. 2. При снизившейся нагрузке или необходимости освободить определенного ДВ Сотрудник инфостойки имеет возможность приостановить его работу. 3. При возросшей нагрузке Сотрудник инфостойки может продолжить работу ДВ. 4. Для приостановления работы ДВ следует: в списке Врачи выбрать нужного ДВ; нажать кнопку Приостановить. 5. Работа ДВ будет приостановлена. В столбце На приёме запись пациента остается без изменения, а сообщение Ожидается начало приема сменится на Прием пациентов приостановлен. Кнопка Приостановить сменится на кнопку Продолжить. 6. Записи пациентов к ДВ, работа которого приостановлена, из области Ожидается начало приема переместятся в общую очередь и будут отсортированы по дате и времени, по возраста- - 242 - Модуль 3.2 Управление электронной очередью. Часть 2 нию, записи с повышенным приоритетом разместятся вначале. 7. Если есть свободный ДВ, то записи перемещаются к нему в область ожидания приема по тому же порядковому принципу, как и в общей очереди. 8. Для возобновления работы ДВ следует: в списке Врачи выбрать нужного ДВ; нажать кнопку Продолжить. 9. Работа ДВ будет продолжена, в столбце На приёме появятся записи пациентов в соответствии с сортировкой, а кнопка Продолжить сменится на кнопку Приостановить. 10. Записи пациентов из общей очереди перемещаются к данному ДВ в область ожидания приема и сортируются по дате и времени по возрастанию, записи с повышенным приоритетом разместятся вначале. 11. При приостановке или возобновлении работы ДВ в списке общей очереди автоматически обновляются порядковые номера записей. - 243 - Модуль 3.2 Управление электронной очередью. Часть 2 Привлечение дополнительных ДР 1. Сотрудник инфостойки имеет возможность привлечения дополнительных ДР. 2. Для привлечения дополнительных ДР необходимо в списке ДР выбрать опцию Показать доступные ресурсы. 3. Система отображает результат подбора свободных ДР, размещая их в списке ДР после ДВ, отсортировав по алфавиту фамилии врачей. 4. При отсутствии свободных доступных ресурсов система отображает соответствующее информационное сообщение. 5. Для каждого дополнительного ДР доступен просмотр сетки записи пациентов. 6. Для просмотра сетки записи пациентов к ДР следует: в списке дополнительных ДР выбрать нужный; у выбранного дополнительного ДР перейти по ссылке Расписание. 7. Для просмотра доступна только сетка записи к дополнительному ДР и только на текущую дату. 8. Сетка записи дополнительного ДР открывается для просмотра в окне Расписание врача. - 244 - Модуль 3.2 Управление электронной очередью. Часть 2 Запись к дополнительному ДР 1. Для записи к дополнительному ДР следует: в списке ДР выбрать опцию Показать доступные ресурсы; в списке ДР выбрать нужного; нажать кнопку Записать. 2. Произойдет перемещение первой записи из общей очереди в область ожидающих приема к дополнительному ДР. 3. В общей очереди обновляются порядковые номера записей в списке. - 245 - Модуль 3.2 Управление электронной очередью. Часть 2 График дежурств 1. Сотрудник инфостойки может просматривать график дежурств. 2. Просмотр графика дежурств доступен в двух форматах: График электронных очередей; График врача. 3. Для просмотра графика дежурств следует нажать кнопку График. 4. В окне График дежурств отображается информация о графике дежурств врачей, которые осуществляют прием пациентов из электронной очереди или в расписании которых установлена квота Дежурство (терапевт) или Дежурство (педиатр). 5. Переключение между форматами отображения графика ЭО или конкретного врача, возможно при помощи переключателя. 6. По умолчанию установлено значение График эл. очередей. 7. Поле Медучреждение не доступно для изменения, отображается в кратком формате и определяется контекстом пользователя. 8. Экран График дежурств представлен областями: область списков электронных очередей или дежурных врачей; область просмотра графика. - 246 - Модуль 3.2 Управление электронной очередью. Часть 2 9. При просмотре графика дежурств пользователю доступны следующие функции: просмотр графика дежурств ЭО (типа квоты) за выбранный период; переход к просмотру графика врача за выбранный период; печать графика дежурств ЭО (типа квоты); печать графика врача. 10. По умолчанию отображается график дежурств на текущий месяц, для просмотра предыдущего или следующего периода графика, пользователю доступен выбор месяца в Календаре. - 247 - Модуль 3.2 Управление электронной очередью. Часть 2 Просмотр графика электронных очередей 1. Просмотр графика ЭО на текущий месяц открывается по умолчанию при переходе на страницу График дежурств. 2. В области со списками ЭО могут быть представлены два вида сгруппированных списков ЭО: группы ДР, которые осуществляют прием пациентов из ЭО; группы ДР, в расписании которых установлена квота Дежурный врач (терапевт) или Дежурный врач (педиатр). 3. Группы ДР могут быть отмечены иконками красного и оранжевого цвета в виде восклицательного знака: красный – в случае отсутствия в ЭО расписания для ДР; оранжевый – в случае отсутствия ЭО. 4. Область просмотра графика представлена в виде таблицы: По вертикали отображаются дни месяца и врачи, в расписании которых представлена квота Дежурный врач (терапевт) или Дежурный врач (педиатр) и/или которые осуществляют прием пациентов из ЭО в эти дни. По горизонтали отображается время работы врачей в разрезе дней. 5. Временные интервалы в графике обозначены разными цветами: - 248 - Модуль 3.2 Управление электронной очередью. Часть 2 6. розовым – отображаются временные интервалы дней, в которые ни один из представленных врачей не ведет прием; временные интервалы с установленными квотами на прием отображаются в зависимости от специальности врача: зеленым – Дежурный врач (терапевт); светло-зеленым – Дежурный врач (педиатр). При наведении указателя мыши выводится всплывающая подсказка с информацией о времени работы и номере кабинета приема. - 249 - Модуль 3.2 Управление электронной очередью. Часть 2 Просмотр графика дежурств врача 1. Для просмотра графика дежурств определенного врача следует переключиться в режим График врача. 2. График отображает расписание дежурного врача в течение календарного месяца: как в прошлом, так и в будущем периодах. 3. В области со списками дежурных врачей представлен список всех сотрудников, участвующих в дежурствах электронных очередей подразделений филиала, отсортированный в алфавитном порядке. 4. В области График по умолчанию отображается график первого врача из списка. 5. График представлен таблицей, в которой отображается: по вертикали - дни месяца, в которые выбранный врач осуществляют прием пациентов; по горизонтали время работы врача в разрезе представленных дней. 6. Временные интервалы рабочего времени в зависимости от типа электронной очереди имеют цветовую индикацию: серый – квоты Дежурство не установлены; светло-зеленый - электронная очередь (врач-терапевт); - 250 - Модуль 3.2 Управление электронной очередью. Часть 2 7. 8. светло-оранжевый - электронная очередь (врач-педиатр). При наведении указателя мыши на ячейку выводится всплывающая подсказка с информацией о времени работы и номере кабинета приема. При необходимости пользователь может Распечатать график дежурств на выбранный период, нажав кнопку в правом верхнем углу экрана. - 251 - Модуль 3.2 Управление электронной очередью. Часть 2 Заключение 1. Изменение статуса ЭО доступно пользователю с ролью Сотрудник инфостойки. 2. Пользователи ролей Сотрудник инфостойки и Работник медицинского поста могут создать записи в электронную очередь при обращении пациента. 3. При наличии у пациента записи в электронную очередь определенного типа, повторная запись в электронную очередь такого же типа недоступна. 4. При наличии у пациента записей к терапевту, терапевту участковому, педиатру или педиатру участковому, отображается предупреждающее сообщение. 5. Если на момент записи пациента дежурный врач (далее – ДВ) свободен, то запись отразится в области ожидания приема. 6. Если на момент записи пациента нет свободного ДВ, то запись отразится в общей очереди и будет размещена последней в списке. 7. Запись с приоритетом размещается перед существующими записями. - 252 - Модуль 3.2 Управление электронной очередью. Часть 2 8. 9. 10. 11. 12. 13. Сотрудник инфостойки или работник медицинского поста могут повысить приоритет пациента в очереди. Повышение приоритета пациента возможно: при наличии у пациента льгот, дающих право на внеочередное обслуживание; при наличии у пациента медицинских показаний к срочному внеочередному приему доступным ресурсом. Запись в электронную очередь можно отменить. При снизившейся нагрузке или необходимости освободить определенного ДВ Сотрудник инфостойки имеет возможность приостановить его работу. При возросшей нагрузке Сотрудник инфостойки может продолжить работу ДВ. Сотрудник инфостойки имеет возможность привлечения дополнительных ДР. - 253 - Модуль 3.2 Управление электронной очередью. Часть 2 1. При обращении пациента запись в электронную очередь может создать пользователь, работающий в роли: А. Сотрудник инфостойки Б. Работник медицинского поста В. Ответственный за прикрепления Г. Сотрудник ОМО Д. Врач Е. Дежурный врач 2. При наличии у пациента записи в электронную очередь определенного типа, повторная запись в электронную очередь такого же типа А. Возможна Б. Невозможна 3. Выберите верное утверждение: А. Запись с приоритетом размещается перед существующими записями Б. Запись с приоритетом размещается после существующих записей В. Запись с приоритетом замещает существующие записи - 254 - Модуль 3.3 Управление записью Цель: Знать принципы управления записью. Уметь просматривать списки записей к доступному ресурсу. Уметь работать с сеткой записи доступных ресурсов. Ориентироваться в составе и функционале баннера пациента. Создавать записи пациентов по направлениям и без направлений. Уметь переносить, дублировать и отменять записи различными способами. - 255 - Модуль 3.3 Управление записью Принципы управления записью 1. Управление записями пациентов осуществляется после перехода в раздела Запись главного меню. 2. Действия по управлению записями доступны пользователям ролей Сотрудник инфостойки и Работник медицинского поста. Далее в курсе действия по управлению записью рассматриваются на примере функционала роли Сотрудник инфостойки. 3. Раздел Запись состоит из подразделов: запись на прием; просмотр записей пациентов к ДР (специалистам первого звена, другим специалистам, на исследования и процедуры); запись в другую МО. 4. При работе с записью пациентов пользователю доступны следующие функции: поиск пациента; редактирование сведений о пациенте; просмотр направлений; просмотр записей пациента; - 256 - Модуль 3.3 Управление записью просмотр сетки записи пациентов к врачу; запись пациента к врачу без направления; запись пациента к врачу / лечебно-диагностическую процедуру / исследование по электронному направлению; запись пациента к врачу / лечебно-диагностическую процедуру / исследование по бумажному направлению; печать талона на прием к врачу; изменение записи; отмена записи. - 257 - Модуль 3.3 Управление записью Просмотр списка записей к доступному ресурсу 1. Для просмотра списка записей доступного ресурса следует: в главном меню личного кабинета в разделе Запись выбрать пункт Просмотр записей; использовать календарь для установки запрашиваемого временного периода; в перечне доступных ресурсов выбрать нужный ДР, при необходимости воспользовавшись фильтром; выбрать нужный параметр отображения периода: 1 день, 2 дня, 7 дней; если необходимо, список записей можно распечатать, используя кнопки Печать на книжном листе или Печать на альбомном листе. 2. По умолчанию в списке ДР развернута первая группа Специалисты первичного звена. 3. При выборе для просмотра нескольких ДР в списке записей в развернутом состоянии отражается только один, по умолчанию последний, все остальные – свернуты. - 258 - Модуль 3.3 Управление записью 4. 5. 6. 7. 8. 9. Чтобы отобразить в развернутом / свернутом виде другую группу или ДР в списке записей следует нажать кнопку Свернуть / Развернуть. ДР в списке имеют цветовую индикацию: красный чемодан – ДР, которые не ведут прием в текущей МО; зеленый чемодан – ДР, которые ведут прием не только в текущей МО, но и в других филиалах; прозрачный чемодан – ДР, которые ведут прием только в текущей МО. При наведении на цветовой индикатор, отображается всплывающая подсказка с информацией о МО. При отсутствии у выбранного ДР записей пациентов на прием система отображает предупреждающее сообщение. Информация о записях пациентов представлена следующими элементами: дата и время приема; кнопка Переход к просмотру записей пациента; ФИО, возраст, дата рождения, полис ОМС; номер карты; адрес фактического проживания; адрес регистрации; контактная информация; поле информационных сообщений; кнопка отмены записи на прием; кнопка печати талона на прием. При наличии у пациента записи в этой же МО на более раннее время на текущий день, в поле информационных сообщений отображается оранжевый восклицательный знак, при наведении на который появляется всплывающая подсказка. Упражнение Тема: Просмотр списка записей к доступному ресурсу 1. Перейдите в подраздел Просмотр записей раздела Запись главного меню личного кабинета пользователя. 2. Просмотрите список записей заданного преподавателем ДР. - 259 - Модуль 3.3 Управление записью Просмотр сетки записи ДР за различные периоды и даты 1. Для просмотра сетки записи пациентов к ДР за различные периоды и даты следует: в главном меню выбрать подпункт Запись на прием раздела Запись главного меню; в области перечня доступных ресурсов выбрать нужные ДР; использовать календарь для установки запрашиваемой даты; выбрать период для отображения временных интервалов в сетке записи. 2. По умолчанию отображается сетка записи на 2 дня от даты, установленной в области календаря. 3. Период отображаемой сетки записи можно изменить при помощи кнопок: 1 день; 2 дня; 7 дней. 4. Каждый столбец сетки записи соответствует расписанию одного из ДР на определенный день. - 260 - Модуль 3.3 Управление записью 5. 6. 7. 8. 9. Если ранее было выбрано несколько ДР, то сначала будут показаны все ДР текущей МО - столбцы первого ДР на весь интервал дат, затем следующего, и т.д. Заголовок столбца ДР, ведущего прием в текущем филиале, окрашен зеленым цветом, в другом филиале – красным. В строках столбцов существующие записи выделены цветом и содержат ФИО пациентов. Область сетки записи предназначена для окончательного выбора ДР, даты и времени записи пациента, или для выбора существующей записи и действий с ней. Сетка записи пациентов к доступному ресурсу может быть представлена в вертикальном и горизонтальном видах при помощи кнопок: вертикальное представление отображает сведения: дата приема; место приема; наименование ДР; время приема; временные интервалы, доступные для записи, записи пациентов. горизонтальное представление отображает сведения: дата и время работы ДР; наименование ДР; место приема пациентов. Упражнение Тема: Просмотр сетки записи ДР за различные периоды и даты 1. Перейдите в подраздел Запись на прием раздела Запись главного меню личного кабинета пользователя. 2. В области Доступные ресурсы выберите ДР, указанный преподавателем. 3. Просмотрите сетку записи ДР, заданного преподавателем. 4. Измените период отображение сетки при помощи кнопки 7 дней. 5. Измените представление сетки записи выбранного ДР в горизонтальный вид. - 261 - Модуль 3.3 Управление записью Поиск пациента для записи 1. Пациент может быть найден в системе по любому из перечисленных документов: полис ОМС старого образца; полис ОМС нового образца; страховое пенсионное свидетельство СНИЛС. 2. Чтобы выполнить поиск пациента необходимо: в области Пациент ввести номер полиса в поле Поиск по номеру полиса ОМС и нажать кнопку Найти; при необходимости поиска пациента по иным критериям необходимо в области Пациент выбрать ссылку Расширенный поиск. 3. Если данные о пациенте не были найдены в базе застрахованного населения МГФОМС, то на экране появится соответствующее информационное сообщение. 4. Если данные о пациенте найдены, то в верхней части окна отобразится баннер пациента. - 262 - Модуль 3.3 Управление записью Баннер пациента 1. В баннере пациента отображается следующая информация: ФИО пациента; меню дополнительных действий (переход к открытию регистрационной карточки пациента, печати QR-кодов и штрих-кодов); кнопка Записи на прием; кнопка Направления; информация о прикреплении пациента; номер полиса ОМС; информация о льготах пациента; пол, возраст и дата рождения; поле ввода номера мобильного телефона с возможностью подключения СМС-уведомлений; кнопка Закрыть. 2. Если требуется просмотреть информацию о пациенте, необходимо нажать кнопку Карточка пациента в меню дополнительных действий. 3. Отобразится окно Редактирование сведений пациента. - 263 - Модуль 3.3 Управление записью Запись без направления 1. Для создания записи без направления следует: выполнить поиск пациента по полису ОМС или имеющимся сведениям при помощи ссылки Расширенный поиск; отметить требуемый ДР; в сетке записи пациентов выбрать требуемую дату и время записи, нажав на соответствующую ячейку; в контекстном меню выбрать команду Создать запись; в окне Запись пациента без направления нажать кнопку Записать без направления; в окне Запись пациента на прием проверить и внести недостающие параметры записи; подтвердить запись, нажав кнопку Сохранить. 2. По умолчанию для печати будет выведен талон на прием. 3. Для отказа от печати следует снять отметку Печать талона на прием в окне Запись пациента. - 264 - Модуль 3.3 Управление записью Запись по направлению 1. Для записи пациента по бумажному направлению, следует: выполнить поиск пациента по полису ОМС или имеющимся сведениям при помощи ссылки Расширенный поиск; в баннере пациента нажать кнопку Направления; в открывшемся окне выбрать нужную вкладку (Все, К врачу или Процедуры) и нажать кнопку Создать новое; в открывшемся окне Зарегистрировать новое направление проверить и внести недостающие параметры записи; для регистрации нового направления без последующей записи пациента нажать кнопку Сохранить; для регистрации нового направления и дальнейшего перехода к записи пациента нажать кнопку Сохранить и записать пациента. 2. Для записи пациента при наличии сформированного для него электронного направления в системе, следует: - 265 - Модуль 3.3 Управление записью выполнить поиск пациента по полису ОМС или имеющимся сведениям при помощи ссылки Расширенный поиск; в баннере пациента нажать кнопку Направления; в открывшемся окне выбрать нужную вкладку (Все, К врачу или Процедуры) и выбрать из списка нужное направление; нажать кнопку Выбрать для подтверждения действий; в открывшейся сетке записи пациентов выбрать требуемый ДР, дату и время записи, нажав на выбранную ячейку; Если в направлении указано ФИО конкретного врача, то автоматически отражается только один ДР и его расписание. в контекстном меню выбрать команду Создать запись; дальнейшие действия по осуществлению записи пациента аналогичны действиям, описанным ранее. Упражнение Тема: Запись без направления 1. Создайте запись пациента на прием к специалисту без направления. 2. Используйте данные, указанные преподавателем. Упражнение Тема: Запись по направлению 1. Создайте запись пациента при наличии направления по данным, указанным преподавателем. 2. Создайте запись пациента по бумажному направлению. - 266 - Модуль 3.3 Управление записью Запись в другую МО 1. Для записи пациента на прием в другую МО следует в главном меню личного кабинета пользователя в разделе Запись выбрать пункт Запись в другое медучреждение. 2. Выбор ДР осуществляется по маршрутам или в рамках единой регистратуры. 3. Запись и действия с записями в другую МО производятся аналогично общему алгоритму записи. 4. Запись на прием в другую МО производится в рамках квоты Запись из других ЛПУ, если она установлена в расписаниях врачей других медицинских организаций. - 267 - Модуль 3.3 Управление записью Просмотр списка записей пациента 1. Для просмотра списка записей пациента следует: выполнить поиск пациента по полису ОМС или использовать Расширенный поиск, заполнив обязательные поля имеющимся сведениям; в баннере пациента нажать кнопку Записи на прием. 2. В открывшемся окне Записи на прием записи пациента сгруппированы по дате и времени в порядке возрастания и могут иметь статус: создана; отменена. 3. Печатать талон на прием, редактировать или удалять запись можно в том случае, если выбранная запись находится в статусе Создана, а дата и время приема еще не наступили. 4. При просмотре списка записей пациента имеется возможность распечатать весь список, нажав кнопку Распечатать список. - 268 - Модуль 3.3 Управление записью Перенос и изменение записи 1. Перенести запись на прием можно только в случае, если дата и время приема еще не наступили и прием по записи не состоялся. 2. Перенос записи на прием возможен несколькими способами: изменение записи через список записей ДР; изменение записи через список записей пациента; изменение записи через ссылку в списке активных направлений; при работе с сеткой расписания используя операцию Изменить запись в контекстном меню; при работе с сеткой расписания используя операцию Переместить запись и Вырезать в контекстном меню. 3. При изменении или переносе записи через список записей ДР, список записей пациента или ссылку, в списке активных направлений доступно редактирование полей: время начала приема; длительность приема; комментарий; причина для внесения изменений. - 269 - Модуль 3.3 Управление записью Перенос записи через список записей ДР 1. Для переноса записи через список записей ДР следует: в главном меню в функциональном блоке Запись выбрать пункт Просмотр записей; в области Список записей использовать календарь для установления запрашиваемого временного периода; в области Доступные ресурсы выбрать один или несколько ДР. При необходимости можно воспользоваться поиском; в списке записей ДР выбрать нужную; перейти по ссылке редактирования записи, представленной датой и временем приема; в открывшемся окне Редактирование записи пациента на прием внести необходимые изменения и нажать кнопку Сохранить. - 270 - Модуль 3.3 Управление записью Перенос записи через список записей пациента 1. Для переноса записи через список записей пациента следует: выполнить поиск пациента по полису ОМС или имеющимся сведениям при помощи ссылки Расширенный поиск; в области баннера пациента нажать кнопку Записи на прием; в списке записей пациента выбрать нужную и нажать на значок Изменить запись; в открывшемся окне Редактирование записи пациента на прием внести необходимые изменения, нажать кнопку Сохранить. - 271 - Модуль 3.3 Управление записью Перенос записи через список направлений пациента 1. Для переноса записи через ссылку в списке активных направлений следует: выполнить поиск пациента по полису ОМС или имеющимся сведениям при помощи ссылки Расширенный поиск; в области баннера пациента нажать кнопку Направления; в списке направлений пациента выбрать нужное, левой кнопкой мышки нажать на период записи, затем кнопку Выбрать; в открывшемся окне Редактирование записи пациента на прием внести необходимые изменения и нажать кнопку Сохранить. 2. При отсутствии данных о записи у пациента, можно использовать указанные способы для просмотра недостающей информации с последующим переносом записи в сетке записи пациентов. - 272 - Модуль 3.3 Управление записью Перенос записи через контекстное меню 1. Для переноса записи с использованием операции Изменить запись в контекстном меню следует: перейти к форме работы с сеткой записи пациентов; выбрать запись для переноса, щелкнуть по ней левой кнопкой мышки; в контекстном меню выбрать команду Изменить запись; в открывшемся окне Редактирование записи пациента на прием внести необходимые изменения и нажать кнопку Сохранить. 2. Для переноса записи с использованием операции Переместить запись / Вырезать в контекстном меню следует: перейти к форме работы с сеткой записи пациентов; выбрать запись для переноса; в контекстном меню выбрать команды Переместить запись / Вырезать; выбрать другой временной интервал в сетке записи пациентов для переноса / вставки записи; левой кнопкой мышки нажать на выбранную запись и переместить ее на выбранный временной интервал; - 273 - Модуль 3.3 Управление записью 3. 4. для завершения переноса записи в окне Перенос записи на прием отметить инициатора переноса и подтвердить действия, нажав кнопку Подтвердить; для отказа от переноса следует нажать кнопку Закрыть. Повторное изменение или перенос записи не допускается. Если перенос или изменение записи невозможен, то при наведении указателя мыши на запись отображается запрещающий значок, а пункты контекстного меню Переместить запись и Вырезать становятся недоступными. Упражнение Тема: Перенос записи 1. Измените записи, указанные преподавателем при работе с сеткой расписания и через список записей ДР. 2. Перенесите запись с использованием операции Изменить запись и Вырезать в контекстном меню по данным, указанным преподавателем. - 274 - Модуль 3.3 Управление записью Дублирование записи 1. Если пациент планирует несколько раз посетить врача, то следует использовать дублирование записи. 2. Для дублирования записи необходимо: отобразить требуемую запись в сетке записи пациентов выбором пациента, ДР и перейдя к дате / времени записи; нажать на данную запись левой кнопкой мышки и в контекстном меню выбрать команду Копировать запись; выбрать другой временной интервал в сетке записи пациентов для дублирования записи; нажать на выбранную ячейку левой кнопкой мышки и в контекстном меню выбрать команду Вставить запись; продублированная запись появится в сетке записи пациентов; параллельно появляется всплывающее информационное сообщение об успешно созданной записи; при необходимости возможно сразу же распечатать новый талон на прием, используя для это команду Печать талона контекстного меню. - 275 - Модуль 3.3 Управление записью Отмена записи 1. Для отмены записи следует: выделить требуемую запись в сетке записи пациентов, ДР и перейти к дате / времени записи; нажать на выбранную запись левой кнопкой мыши; в контекстном меню выбрать операцию Отменить запись; в окне Отмена записи на прием указать причину отмены и нажать кнопку Подтвердить; для отказа от отмены записи на прием следует нажать кнопку Закрыть. 2. Отмену записи также можно выполнить: через список записей ДР; через список записей пациента; через ссылку в списке активных направлений. - 276 - Модуль 3.3 Управление записью Заключение 1. Действия по управлению записями доступны пользователям ролей Сотрудник инфостойки и Работник медицинского поста. 2. Каждый столбец сетки записи соответствует расписанию одного из ДР на определенный день. 3. Если ранее было выбрано несколько ДР, то сначала будут показаны все ДР текущей МО - столбцы первого ДР на весь интервал дат, затем следующего, и т.д. 4. Заголовок столбца ДР, ведущего прием в текущем филиале, окрашен зеленым цветом, в другом филиале – красным. 5. Пациент может быть найден в системе по любому из перечисленных документов: полис ОМС старого образца; полис ОМС нового образца; страховое пенсионное свидетельство СНИЛС. 6. Запись на прием в другую МО производится в рамках квоты Запись из других ЛПУ, если она установлена в расписаниях врачей других медицинских организаций. 7. Повторное изменение или перенос записи не допускается. - 277 - Модуль 3.3 Управление записью 1. Действия по управлению записями доступны пользователям ролей: А. Сотрудник инфостойки Б. Работник медицинского поста В. Сотрудник ОМО Г. Ответственный за прикрепление 2. Верно ли утверждение? Каждый столбец сетки записи соответствует расписанию одного из ДР на определенный день. А. Верно Б. Неверно 3. Пациент может быть найден в Системе по любому из перечисленных документов: А. Полис ОМС старого образца Б. Полис ОМС нового образца В. Страховое пенсионное свидетельство СНИЛС Г. Свидетельство о рождении Д. Паспорт Е. Водительское удостоверение - 278 - Модуль 3.3 Управление записью 4. Запись на прием в другую МО производится в рамках квоты: А. Запись из других ЛПУ Б. Живая очередь В. Запись регистратором Г. Срочные пациенты 5. Повторное изменение или перенос записи: А. Не допускается Б. Допускается неограниченное количество раз В. Допускается не более трех раз - 279 - Модуль 3.4 Взаимодействие пациента с информационным киоском Цель: Знать порядок взаимодействия пациента с информационным киоском Уметь просматривать и редактировать контактную информацию пациента. Уметь выполнять запись пациент на прием, переносить и отменять запись, печатать талон на прием к врачу. Уметь просматривать информацию о выписанных направлениях и рецептах. - 280 - Модуль 3.4 Взаимодействие пациента с информационным киоском Взаимодействие с пациентом 1. Информационный киоск (инфомат) обеспечивает возможность пациенту самостоятельно осуществлять ряд операций, связанных с записью на прием к специалисту, отменой записи, получением талона на прием и получением справочной информации. 2. Информационный киоск обеспечивает следующие возможности: запись на прием, в том числе по направлению; запись к дежурному врачу; печать талона на прием; отмена записи на прием; предоставление сведений о рецепте; предоставление сведений о наличии выписанного лекарственного препарата в аптечных пунктах; редактирование контактной информации. - 281 - Модуль 3.4 Взаимодействие пациента с информационным киоском Расписание и справка 1. Пациенту доступны для просмотра режим работы МО и расписание специалистов. 2. При нажатии кнопки Расписание и справка по умолчанию отображается расписание медицинской организации по месту нахождения информационного киоска. 3. На вкладке Текущая поликлиника будет отображаться карта города с отмеченными на ней филиалами текущей МО. 4. При выборе на карте нужной поликлиники на экране инфомата отобразится справочная информация о выбранном филиале: наименование МО; режим работы; справочные телефоны; адрес и описание способов проезда. 5. Для возврата к экрану вкладки Текущая поликлиника необходимо воспользоваться кнопкой Закрыть. - 282 - Модуль 3.4 Взаимодействие пациента с информационным киоском Поиск поликлиники 1. Пациент может выполнить поиск интересующей медицинской организации. Для этого необходимо воспользоваться вкладкой Поиск поликлиники. 2. На вкладке Поиск поликлиники поиск интересующей МО можно выполнить следующими способами: по номеру поликлиники; по адресу обслуживания. 3. При помощи экранной клавиатуры в поисковой строке необходимо указать один из параметров и нажать кнопку Искать. 4. После выполнения поиска на экране отобразятся результаты. 5. При выборе на карте нужной поликлиники на экране инфомата отобразится справочная информация о выбранном филиале. - 283 - Модуль 3.4 Взаимодействие пациента с информационным киоском Аутентификация пациента 1. Работа пользователя с информационным киоском начинается с окна Выберите тип документа. 2. Окно Выберите тип документа содержит кнопки выбора вида документа: Полис ОМС; Электронный полис ОМС; Карта москвича; Социальная карта москвича; Универсальная электронная карта. 3. После нажатия кнопки с наименованием документа отобразится окно аутентификации. 4. В зависимости от того, какой документ был выбран, в окне отобразится одно из следующих информационных сообщений: Поднесите полис штрих-кодом к сканеру, в случае, если был выбран полис ОМС; Вставьте электронный полис ОМС в устройство для универсальных карт чипом вверх, в случае, если был выбран электронный полис ОМС; - 284 - Модуль 3.4 Взаимодействие пациента с информационным киоском 5. 6. Поднесите карту москвича или социальную карту к сканеру бесконтактных карт, в случае если была выбрана социальная карта москвича; Поднесите универсальную электронную карту к сканеру бесконтактных карт, в случае если была выбрана универсальная электронная карта. После прохождения процедуры аутентификации пользователем, отобразится окно выбора действий. В случае отсутствия информации о предоставленном документе в базе данных на экране отобразится окно с сообщением Ошибка идентификации по предоставленному документу. Пожалуйста, обратитесь в регистратуру. - 285 - Модуль 3.4 Взаимодействие пациента с информационным киоском Выбор действия пациентом 1. Окно выбора действия отображается при успешной аутентификации пользователя в системе и содержит следующую информацию: кнопка Расписание и справка, доступная пользователю в любое время, вне зависимости от прохождения процедуры аутентификации; кнопка Мои данные; кнопки для выбора действия. 2. Для работы с инфоматом пользователь может выбрать необходимые действия, используя соответствующие кнопки: Записаться к врачу; Записаться по направлению; Записаться к дежурному врачу; Перенести запись; Отменить запись; Распечатать талон; Информация о рецепте. 3. Для завершения работы с информационным киоском требуется нажать кнопку Выход. - 286 - Модуль 3.4 Взаимодействие пациента с информационным киоском Редактирование контактной информации 1. В окне выбора действия пользователь может ввести или отредактировать свою контактную информацию: мобильный телефон; адрес электронной почты; контактный телефон. 2. Чтобы ввести либо редактировать контактную информацию, следует: в окне выбора действий нажать кнопку Мои данные; в результате отобразится окно Личные данные с контактной информацией пользователя; ввести или отредактировать данные; для подписки на рассылку уведомлений по SMS или электронной почте нажать соответствующую кнопку: Получать уведомления по SMS или Получать уведомления по эл.почте; если подписка оформлена, вместо нее будет отображаться кнопка для отмены подписки; для сохранения введенной информации необходимо нажать кнопку Сохранить. - 287 - Модуль 3.4 Взаимодействие пациента с информационным киоском Запись на прием 1. Чтобы записаться на прием к специалисту, необходимо выполнить следующие действия: в окне выбора действия нажать кнопку Записаться к врачу; в результате откроется окно Записаться к врачу с перечнем специальностей врачей, доступных пациенту для записи. 2. Перечень врачебных специальностей, открытых для самостоятельной записи на прием формируется в системе на основании нормативных документов. 3. После выбора специальности врача для осуществления записи нужно: в окне Записаться к врачу необходимо нажать кнопку с наименованием выбранной специальности; в результате откроется окно Выберите врача с перечнем доступных ресурсов, доступных для записи. в окне Выберите врача пользователю требуется нажать кнопку с выбранным врачом специалистом; - 288 - Модуль 3.4 Взаимодействие пациента с информационным киоском при выборе специалиста на экран выводится информационное сообщение с указанием адреса того филиала МО, где располагается выбранный доступный ресурс; пользователь имеет возможность подтвердить запись к выбранному специалисту, нажав кнопку Продолжить, или вернуться к предыдущему шагу, нажав кнопку Выбрать другого врача; при нажатии кнопки Продолжить открывается окно Выберите день приема; в окне Выберите день приема необходимо нажать на выбранную дату, в результате чего откроется окно Выберите время приема; в окне Выберите время приема нужно нажать кнопку с выбранным временем, в результате чего отобразиться окно Записаться к врачу с информацией о выбранном приеме; для завершения необходимо нажать кнопку Записаться на прием. - 289 - Модуль 3.4 Взаимодействие пациента с информационным киоском 4. После нажатия кнопки Записаться на прием открывается окно с подтверждением записи на прием и осуществляется печать талона. 5. Для продолжения работы необходимо нажать кнопку В начало. 6. Для завершения работы с инфоматом следует нажать кнопку Выход. - 290 - Модуль 3.4 Взаимодействие пациента с информационным киоском Запись по направлению 1. Чтобы создать запись на прием к врачу или ЛДП по направлению, необходимо: в окне выбора действия пользователя нажать кнопку Записаться по направлению; в отобразившемся окне Записаться по направлению со списком направлений выбрать нужное направление к специалисту или на ЛДП. 2. Далее, аналогично записи на прием, требуется выполнить ряд действий: подтвердить адрес проведения приема; указать дату и время записи на прием; дождаться появления окна с подтверждением записи на прием и получить распечатанный талон. - 291 - Модуль 3.4 Взаимодействие пациента с информационным киоском Перенос записи 1. Для того, чтобы перенести запись на прием на другое время, необходимо: в окне выбора действия пользователя нажать кнопку Перенести запись; в отобразившемся окне Перенести запись выбрать запись для переноса, нажав на соответствующую нужной записи кнопку. 2. При переносе записи можно изменить не только дату и время приема, но и выбрать другого врача одноименной специальности, при наличии соответствующих доступных ресурсов. 3. После выбора или подтверждения пользователем врача для переноса записи открывается окно выбора даты, а затем и времени будущего приема. - 292 - Модуль 3.4 Взаимодействие пациента с информационным киоском 4. После выбора даты и времени будущего приема, пользователю требуется выполнить ряд действий, аналогичных записи на прием: подтвердить адрес, по которому будет проходить будущий прием; дождаться появления окна с подтверждением переноса записи и получить распечатанный талон на прием. - 293 - Модуль 3.4 Взаимодействие пациента с информационным киоском Отмена записи 1. Чтобы отменить запись на прием, необходимо: в окне выбора действия пользователя нажать кнопку Отменить запись; в открывшемся окне Отменить запись с перечнем записей, доступных пациенту для отмены, выбрать нужный талон; в открывшемся окне со сведениями о выбранной записи нажать кнопку Отменить запись; в результате выбранная запись отменяется и открывается информационное окно, подтверждающее отмену записи; нажать кнопку Выход или В начало в зависимости от необходимости выполнения дальнейших действий. - 294 - Модуль 3.4 Взаимодействие пациента с информационным киоском Печать талона 1. Чтобы распечатать талон на прием, необходимо: в окне выбора действия пользователя нажать кнопку Распечатать талон; в открывшемся окне выбора талона для печати с перечнем талонов, доступных пациенту для печати, выбрать нужный; в результате откроется окно с информацией о записи на прием и осуществится печать талона на прием. нажать кнопку Выход или В начало в зависимости от необходимости выполнения дальнейших действий. - 295 - Модуль 3.4 Взаимодействие пациента с информационным киоском Информация о рецепте 1. Для получения пациентом сведений о выписанных рецептах, необходимо: в окне выбора действия пользователя нажать кнопку Информация о рецепте; в отобразившемся окне Выберите рецепт со списком выписанных в Системе рецептов нужный рецепт из списка; в результате откроется окно предоставления сведений о выбранном рецепте. 2. В зависимости от необходимости выполнения дальнейших действий пользователь может: нажать кнопку Назад для возврата к списку выписанных рецептов; нажать кнопку В начало для перехода к окну выбора действия пользователя; нажать кнопку Выход для завершения сеанса работы с инфоматом. - 296 - Модуль 3.4 Взаимодействие пациента с информационным киоском Заключение 1. Информационный киоск обеспечивает для пациента выполнение следующих функций: запись на прием, в том числе по направлению; запись к дежурному врачу; печать талона на прием; отмена записи на прием; предоставление сведений о рецепте; предоставление сведений о наличии выписанного лекарственного препарата в аптечных пунктах; редактирование контактной информации. 2. Аутентификацию пациент может выполнить с помощью следующих пунктов меню инфомата: Полис ОМС; Электронный полис ОМС; Карта москвича; Социальная карта москвича; Универсальная электронная карта. - 297 - Модуль 3.4 Взаимодействие пациента с информационным киоском 1. Какие кнопки содержит главное окно информационного киоска? А. Записаться на прием Б. Распечатать талон В. Отменить запись Г. Записаться по направлению Д. Оценить работу мед. учреждения Е. Получить сведения о рецептах Ж. Мои данные З. Мои записи И. Выбрать участок или врача К. Расписание и справка 2. С помощью каких документов пациент может пройти аутентификацию в информационном киоске? А. Полис ОМС Б. Электронный полис ОМС В. Паспорт Г. Водительские права Д. Универсальная электронная карта Е. Социальная карта москвича - 298 - Раздел 4. Работа с электронной медицинской картой пациента Краткий обзор раздела В этом разделе изучаются вопросы работы пользователей в ЕМИАС в части работы с электронной медицинской картой пациента. Освещаются ключевые отличия работы пользователей с продуктами ЕМИАС в роли Врач и Дежурный врач. Детально рассматриваются вопросы, связанные с работой с планом приема пациентов, проведением приема пациента, назначениями пациенту, в там числе и лекарственных препаратов. Особое внимание уделяется заключительному этапу приема пациента, связанному с подготовкой и выводом на печать медицинской и учетно-отчетной документации. Для каждого модуля раздела сформулированы учебные цели. Каждый модуль завершается подведением итогов и решением контрольных вопросов по изученной теме. Содержание раздела: Модуль 4.1 – Личный кабинет врача Модуль 4.2 – Работа с планом приема Модуль 4.3. – Прем пациента Модуль 4.4 – Назначения Модуль 4.5 – Завершение приема пациента - 299 - Модуль 4.1 Личный кабинет врача Цель: Ориентироваться в интерфейсе личного кабинета врача. Знать отличия функционала личных кабинетов пользователей ролей Врач и Дежурный врач. - 300 - Модуль 4.1 Личный кабинет врача Личный кабинет врача 1. 2. 3. 4. После входа в систему в окне личного кабинета врача отображается: главное меню, сформированное в соответствии с правами пользователя; план амбулаторного приема на текущий день. Выбранные параметры профиля сохраняются в системе и при последующем входе предлагаются для выбора в качестве параметров по умолчанию. Если у пользователя настроена только одна пара Место оказания медуслуг (медицинская организация) и Должность, она сохраняется в качестве профиля пользователя. В процессе работы в личном кабинете пользователь может изменить: профиль – пара Место оказания медуслуг (медицинскую организацию) и Должность; используемый ресурс – пара Ресурс (наименование ресурса или ФИО врача) и Место приема (номер или наименование кабинета). - 301 - Модуль 4.1 Личный кабинет врача Общий интерфейс личного кабинета врача 1. Окно личного кабинета врача содержит: главное меню в верхней части экрана; рабочее окно в средней части экрана; панель задач в нижней части экрана. 2. Главное меню в верхней части экрана (верхняя панель) содержит следующие элементы (рис. 1): логотип системы; меню пользователя; Меню сформировано в соответствии с правами пользователя. информация о текущем пользователе. 3. Вид рабочего окна определяется выбором пункта в главном меню. По умолчанию в рабочем окне отображается План амбулаторного приема (рис. 2). 4. Панель задач в нижней части экрана (нижняя панель) содержит следующие элементы (рис. 3): счетчик открытых документов с указанием количества документов находящихся в работе; ярлыки открытых документов с указанием ФИО пациентов; - 302 - Модуль 4.1 Личный кабинет врача 5. 6. 7. 8. Переключение между открытыми документами осуществляется выбором соответствующего ярлыка. текущие дата и время. В окне личного кабинета врача можно просмотреть подробную информацию о текущем профиле пользователя. Чтобы просмотреть информацию о текущем профиле, необходимо нажать на ФИО текущего пользователя. В окне просмотра подробной информации о пользователе отображаются следующие сведения и элементы (рис. 4): ФИО пользователя; ссылка Персональные настройки; Ссылка служит для перехода на страницу настроек тем оформления графического интерфейса. текущие (выбранные) настройки: медицинское учреждение, должность и роль пользователя; кнопка Изменить профиль; выбранный ресурс для приема пациентов; ссылка График дежурств; Просмотр графика дежурств возможен только для врача, наделенного функцией дежурного врача. кнопка Изменить ресурс; кнопка Выйти. Чтобы свернуть окно просмотра подробной информации, нужно щелкнуть мышью в любом месте рабочего окна. - 303 - Модуль 4.1 Личный кабинет врача Особенности работы Дежурного врача 1. Продукт КПИ.АПЦ.Врач.Дежурный разработан для обеспечения возможности проведения приема пользователем с ролью Дежурный врач. 2. Продукты КПИ.АПЦ.Врач, где прием пациентов проводится врачами-специалистами, и КПИ.АПЦ.Врач.Дежурный имеют схожий функционал. 3. Однако КПИ.АПЦ.Врач.Дежурный обладает рядом отличительных особенностей: на прием к дежурному врачу пациенты направляются из электронной очереди; дежурному врачу доступна функция мониторинга электронной очереди, предназначенная для отслеживания общего количества ожидающих приема пациентов и времени ожидания приема, а также позволяющая просмотреть очередь для конкретного дежурного врача (если прием ведут несколько врачей); для дежурного врача не предусмотрено начало приема пациента, найденного по полису ОМС; - 304 - Модуль 4.1 Личный кабинет врача во время работы дежурного врача Системой не предусмотрена возможность назначения консультации на повторный прием к себе; для дежурного врача отсутствует возможность создания заявки на дефицитное исследование; для дежурного врача недоступна выписка бесплатного питания; в процессе работы дежурному врачу недоступен список активов. - 305 - Модуль 4.1 Личный кабинет врача Заключение 1. 2. 3. 4. 5. 6. 7. На прием к дежурному врачу пациенты направляются из электронной очереди. Дежурному врачу доступна функция мониторинга электронной очереди, при помощи которой Дежурный врач может: отслеживать общее количество ожидающих приема пациентов; оценивать время ожидания приема; просматривать очередь для конкретного дежурного врача (если прием ведут несколько врачей). Для дежурного врача не предусмотрено начало приема пациента, найденного по полису ОМС. Во время работы дежурного врача Системой не предусмотрена возможность назначения консультации на повторный прием к себе. Для дежурного врача отсутствует возможность создания заявки на дефицитное исследование. Для дежурного врача недоступна выписка бесплатного питания. В процессе работы дежурному врачу недоступен список активов. - 306 - Модуль 4.2 Работа с планом приема Цель: Ориентироваться в функционале врача при работе с планом приема. Просматривать план приема в компактном и расширенном виде. Ориентироваться в записях и фактах приема в плане приема. Выполнять поиск пациентов доступными способами. Просматривать баннер пациента. Выполнять группировку и фильтрацию протоколов осмотров. - 307 - Модуль 4.2 Работа с планом приема Функции врача при работе с планом приема 1. 2. При входе в личный кабинет врача по умолчанию отображается план амбулаторного приема пациентов. При работе с планом амбулаторного приема врачу доступны следующие функции: просмотр плана приема на выбранный день; поиск пациента в плане приема; печать разделов плана приема; выбор записи из плана приема; просмотр информации о выбранном пациенте (баннера пациента); просмотр перечня протоколов осмотров и карт вызовов выбранного пациента; просмотр протокола осмотра; печать протокола осмотра; просмотр списка прикреплений пациента к участкам обслуживания; открытие и закрытие прикрепления к специальности. - 308 - Модуль 4.2 Работа с планом приема План амбулаторного приема 1. Просмотр плана амбулаторного приема доступен при входе в личный кабинет, а также в процессе работы. 2. Чтобы в процессе работы перейти к просмотру плана приема в личном кабинете, нужно нажать на логотип ЕМИАС в главном меню. 3. Окно План амбулаторного приема содержит следующие элементы: календарь (рис. 1); поле поиска пациента (рис. 2); кнопку выпадающего меню действий (рис. 3); списки записей плана приема (рис. 4), содержащие всплывающие кнопки действий; список фактов приема (рис. 5), содержащий всплывающие кнопки действий. 4. План приема может отображаться для просмотра в расширенном или в компактном виде. 5. Для просмотра плана приема доступны текущая дата, прошедшие и будущие даты. 6. Кнопка выпадающего меню действий над планом приема содержит следующий список доступных опций: - 309 - Модуль 4.2 Работа с планом приема Компактный вид; Скрыть подписанные; Печать плана. При использовании опций Компактный вид и Скрыть подписанные, опции меняются на Расширенный вид и Показать подписанные соответственно. 7. По умолчанию план приема отображается в расширенном виде на текущую дату. 8. Записи в плане приема визуально сгруппированы по разделам, отделенным друг от друга цветными заголовками (рис. 4). 9. В плане приема могут отображаться следующие разделы: Экстренные; Ожидающие; Отложенные; Завершённые с неподписанным протоколом; Завершённые с подписанным протоколом; Не явились на прием. 10.Состав разделов плана приема зависит от выбранной даты и существующих записей на прием. 11.В разделе Завершённые с неподписанным протоколом предусмотрена кнопка Подписать все. 12.При наведении курсора мыши на запись в Плане амбулаторного приёма отображается одна из всплывающих кнопок действий: Начать приём; Возобновить приём; Редактировать протокол; Открыть протокол. 13.Для каждого пациента из плана приема доступен просмотр баннера пациента и раздела Протоколы осмотра и карты вызова. 14.Чтобы просмотреть раздел Протоколы осмотра и карты вызова и баннер выбранного пациента, необходимо перейти по ссылке с ФИО в записи плана приема. В результате отобразится страница просмотра ЭМК пациента (рис. 6). Просмотр ЭМК пациента будет рассмотрен далее в курсе. - 310 - Модуль 4.2 Работа с планом приема Просмотр плана амбулаторного приема 1. Строки записей плана приема содержат информацию о пациентах, записанных на прием. 2. В плане приема отображаются все записи и факты приема пациентов на выбранную дату. 3. По умолчанию в плане приема отображаются все записи и факты приема пациентов на текущую дату. 4. Записи и факты приема отображаются для всех ресурсов, включенных в текущий доступный ресурс. В том числе отображаются записи и факты приема для ресурсов (кабинетов в которых проводится прием) из других медучреждений, включенных в текущий доступный ресурс. 5. Чтобы отобразить план приема на день назад или день вперед, нужно нажать стрелки слева или справа от даты соответственно (рис. 1). 6. Чтобы отобразить план приема на произвольную дату, необходимо: щелкнуть левой кнопкой мыши в поле даты; в отобразившемся календаре выбрать нужную дату (рис. 2). Выбранная дата выделяется в календаре. Внизу календаря есть кнопка выбора текущей даты Сегодня (рис. 3). - 311 - Модуль 4.2 Работа с планом приема Компактный и расширенный вид плана приема 1. План приема может отображаться в расширенном или компактном виде. 2. Чтобы отобразить план приема в компактном виде, необходимо: нажать кнопку выпадающего меню действий (рис. 1); выбрать опцию Компактный вид. 3. В плане приема в компактном виде строки с записями содержат следующую информацию (рис. 2): планируемое время приема; ФИО пациента; пол и возраст пациента. 4. В расширенном виде дополнительно отображаются всплывающие кнопки действий и информация о типе записи пациента. К типам записи относятся Предварительная запись, Живая очередь или Экстренный пациент. 5. В разделе Реестр отображается список фактов приема пациентов. 6. Результатом состоявшегося факта приема является подписанный врачом протокол осмотра. 7. Статусы факта приема пациента и протокола осмотра могут принимать различные значения. - 312 - Модуль 4.2 Работа с планом приема 8. Значения статуса факта приема пациента выделяются цветными заголовками разделов: Отложенные – заголовок с желтым маркером; Завершенные с неподписанным протоколом – заголовок с оранжевым маркером; Завершенные с подписанным протоколом – заголовок с серым маркером. 9. Факты приема пациентов, по которым подписаны протоколы осмотра, могут быть скрыты из отображения. 10.Чтобы скрыть список подписанных протоколов, необходимо: нажать кнопку выпадающего меню действий (рис. 1); выбрать опцию Скрыть подписанные. Упражнение Тема: Просмотр плана амбулаторного приема. Компактный и расширенный вид плана приема. 1. Войдите в личный кабинет пользователя Врач. 2. Рассмотрите основные элементы окна План амбулаторного приема. 3. Обратите внимание, что по умолчанию строки с записями в плане приема представлены в развернутом виде. 4. Нажмите кнопку выпадающего меню действий над планом приема и выберите опцию Компактный вид. 5. Просмотрите, какую информацию содержат строки с записями в плане приема, отображаемом в компактном виде. - 313 - Модуль 4.2 Работа с планом приема Записи и факты приема в плане приема пациентов 1. В плане приема пациентов записи и факты приема разделены на разделы: Экстренные – список пациентов, ожидающих приема из живой очереди с признаком Красный талон, по которым не создан факт приема (рис. 1); Раздел Экстренные недоступен для прокрутки вместе с остальными элементами плана приема. Не явились на прием – список прошедших по времени записей, по которым не создан факт приема, а время работы врача в этот день уже закончилось; Ожидающие – список пациентов, ожидающих приема, записанных в живую очередь и по предварительной записи к врачу, по которым не создан факт приема; Отложенные – список пациентов, прием которых был отложен; Завершенные с неподписанным протоколом – список пациентов, в результате приема которых созданы черновики протоколов осмотров; Завершенные с подписанным протоколом – список фактов приема пациента. - 314 - Модуль 4.2 Работа с планом приема В заголовке каждого раздела отображается общее количество записей в данном разделе. 2. Раздел Экстренные отображается только на текущую дату. 3. Записи в списке раздела Экстренные упорядочены по времени создания записи на прием. Если в записях на прошлую дату остались непринятые пациенты из раздела Экстренные или Ожидающие, то они отображаются в разделе Не явились на прием (рис. 2). 4. В разделе Ожидающие отображаются также опоздавшие пациенты. 5. Пациент с предварительной записью считается опоздавшим, если текущее время превысило время окончания его записи на прием. 6. Опоздавшие пациенты отображаются выше метки текущего времени в рамках текущей даты, и их записи на прием помечаются кружком желтого цвета (рис. 3). 7. Записи в списке раздела Ожидающие упорядочены по времени начала приема пациента, от последних принятых к ранее принятым пациентам. 8. Пациент, прием которого начат, при сворачивании или закрытии электронной медицинской карты перемещается из раздела Ожидающие (Экстренные) в раздел Отложенные. 9. Пациент, прием которого завершен, перемещается из раздела Ожидающие (Экстренные) в раздел Завершенные с неподписанным протоколом или Завершенные с подписанным протоколом. 10.В разделах Экстренные, Ожидающие (на текущую дату) и Не явились на прием (на прошедшие даты) для каждой записи дополнительно отображается всплывающая кнопка Начать прием (рис. 4). 11.В строке информации о пациенте отображается статус записи на прием: экстренный пациент – запись пациента на прием в живую очередь с красным талоном; живая очередь – запись пациента на прием в живую очередь; предварительная запись – запись пациента на прием по предварительной записи; без записи. Статус отображается под ФИО в случае приема пациента с записью на другую дату. - 315 - Модуль 4.2 Работа с планом приема 12.При поиске пациента по номеру полиса вместо статуса записи пациента на прием в строке информации отображается номер полиса ОМС. 13.Ближайшая к текущему времени запись отмечается в списке символом красного треугольника (рис.5). 14.План амбулаторного приема обновляется автоматически в следующих случаях: при создании, переносе или отмене записи на прием; при выборе пациента из регистра пациентов (из ЕРЗ или из локального регистра ЕМИАС региональных пациентов) и т.д. При каждом обновлении плана приема, в раздел уведомлений на верхней панели личного кабинета добавляется информация. 15.Пациент, выбранный в регистре пациентов (в РС ЕРЗЛ или в локальном регистре ЕМИАС региональных пациентов), отображается в разделе Найдено пациентов: <значение количества найденных пациентов>. Упражнение Тема: Записи плана приема пациентов. 1. Продолжите работать в личным кабинете пользователя Врач. 2. Обратите внимание, что план прием пациента отображается на текущую дату. 3. Просмотрите разделы, на которые разделены записи плана приема пациентов. 4. Перейдите в календаре на прошлую дату. 5. Просмотрите разделы, на которые разделены записи плана приема пациентов. 6. Перейдите в календаре на будущую дату. 7. Просмотрите разделы, на которые разделены записи плана приема пациентов. 8. Вернитесь в календаре на текущую дату приема. 9. Обратите внимание, как отмечена запись, время приема которой настало. - 316 - Модуль 4.2 Работа с планом приема Поиск пациента 1. Врач может осуществлять поиск пациентов в плане приема и в общей базе пациентов (в ЕРЗ или в локальном регистре ЕМИАС региональных пациентов). 2. В плане приема располагается поле поиска пациента по следующим параметрам: номеру полиса ОМС; ФИО. 3. Поиск пациента по номеру полиса ОМС производится в общей базе пациентов (в ЕРЗ или в локальном регистре ЕМИАС региональных пациентов). 4. Чтобы осуществить поиск пациента по номеру полиса ОМС, необходимо (рис. 1): в поле поиска установить параметр Полис; ввести номер полиса полностью; нажать кнопку поиска. 5. При поиске по номеру полиса ОМС, в первую очередь отображается запись пациента к текущему врачу, на предыдущую или будущую дату. - 317 - Модуль 4.2 Работа с планом приема 6. Результаты поиска отображаются в разделе Найдено пациентов (рис. 2, рис. 3). 7. Если найден пациент, записанный на более позднюю дату, в строке с ФИО пациента отображается дата и время записи (рис. 4). В информации о пациенте отображаются дополнительные сведения о записи на прием (тип записи и вид приема). В случае начала приема такого пациента, отображается информационное окно с предложением удалить запись на прием на будущую дату (рис. 5). 8. Поиск пациента по ФИО производится в плане приема на выбранную в календаре дату (рис. 6). 9. Чтобы осуществить поиск пациента по ФИО, необходимо ввести в поле поиска фамилию пациента. 10.Поиск начинается автоматически при вводе третьего и последующих символов (рис.7). Поиск осуществляется независимо от регистра введенных данных. 11.Найденные записи из плана приема отображаются в разделе Найдено пациентов: <значение количества найденных пациентов>. - 318 - Модуль 4.2 Работа с планом приема Порядок сортировки записей – как в плане приема. Чтобы очистить строку поиска, нужно нажать кнопку Удалить (рис. 8). Упражнение Тема: Поиск пациента. 1. Осуществите поиск пациента, указанного преподавателем, по ФИО. 2. Осуществите поиск пациента, указанного преподавателем, по номеру полиса ОМС. 3. В случае, если в результатах поиска найден пациент, записанный на более позднюю дату, обратите внимание на информацию, содержащуюся в строке записи пациента. 4. Очистите строку поиска. - 319 - Модуль 4.2 Работа с планом приема Печать плана амбулаторного приема 1. В личном кабинете пользователя с ролью Врач доступна функция печати плана приема. 2. Чтобы осуществить печать плана приема, необходимо: нажать кнопку выпадающего меню действий; выбрать опцию Печать плана (рис. 1); в отобразившемся окне Печать плана приема установить необходимые параметры; нажать кнопку Печать. Чтобы отменить начало печати, необходимо нажать кнопку Отмена. 3. Окно Печать плана приема содержит опции печати списков, которые будут выведены на печать (рис. 2, рис. 3, рис. 4). 4. Состав опций печати списков пациентов зависит от даты выводимого на печать плана приема. 5. Система предоставляет следующие опции печати списков пациентов: Печать части Ожидающие приема; Не отображается для выбора, если дата плана приема в прошлом. - 320 - Модуль 4.2 Работа с планом приема Печать части Реестр приемов; Недоступна для выбора, если дата плана приема в будущем. Печать части Не явились на прием. Недоступна для выбора, если дата плана приема текущая или будущая. По умолчанию выбраны все опции. 6. На печать выводятся: все атрибуты элементов плана приема; номер полиса ОМС пациента. Упражнение Тема: Печать плана амбулаторного приема. 1. В окне План амбулаторного приема на текущую дату в выпадающем меню действий над планом приема нажмите кнопку Печать плана. 2. Ознакомьтесь с опциями печати списков пациентов и распечатайте план приема. 3. Осуществите печать плана приема на прошлую и будущую даты. - 321 - Модуль 4.2 Работа с планом приема ЭМК пациента 1. Раздел ЭМК пациента состоит из следующих областей: Баннер пациента; Протоколы осмотра и карты вызова. 2. Чтобы перейти на страницу просмотра ЭМК пациента, нужно найти или выбрать пациента из плана амбулаторного приема. Выбор пациента осуществляется нажатием левой кнопки мыши на ФИО пациента в плане амбулаторного приема. 3. Область Баннер пациента (рис. 1) предназначена для просмотра социально-демографических сведений о пациенте в составе его медкарты. К социально-демографическим сведениям относятся сведения о возрасте, категории льгот, прикреплениях пациента и др. 4. Область Лист осмотров (рис. 2) содержит список протоколов осмотров пациента врачами. - 322 - Модуль 4.2 Работа с планом приема Просмотр баннера пациента 1. Просмотр баннера доступен на странице просмотра ЭМК пациента. 2. Предусмотрено два режима отображения баннера пациента: свернутый вид; развернутый вид. 3. Свернутый вид отображения баннера пациента содержит наиболее актуальную информацию о пациенте в кратком формате (рис. 1). 4. Развернутый вид отображения баннера пациента содержит полную детализацию сведений о пациенте (рис. 2). Для блоков, в которых нет данных, заголовки полей не выводятся. 5. По умолчанию баннер пациента представлен в свернутом виде. 6. Чтобы переключать баннер между свернутым и развернутым режимом, необходимо нажать кнопку сворачивания/ разворачивания (рис. 3). 7. Чтобы вернуться к плану приема, необходимо нажать кнопку Свернуть карту или кнопку Закрыть карту (рис. 4). При сворачивании, ЭМК остается открытой, и её ярлык отображается в нижней панели задач. - 323 - Модуль 4.2 Работа с планом приема Свернутый баннер пациента 1. Свернутый баннер пациента содержит следующие разделы: Общая информация; Социальный статус; Данные полиса; Адрес фактического проживания; Краткие данные о прикреплении; Краткая информация о льготах; Краткая информация о группе инвалидности. 2. Раздел Общая информация содержит следующие данные (рис. 1): ФИО пациента; дата рождения; пол; возраст. 3. Раздел Данные полиса содержит в себе следующую информацию (рис. 2): номер полиса ОМС; название СМО. - 324 - Модуль 4.2 Работа с планом приема 4. В разделе Адрес проживания указывается адрес фактического проживания (рис. 3), если он не указан, в разделе Адрес проживания отображается адрес постоянной регистрации. 5. В разделе Краткие данные о прикреплении отражается наименование медицинской организации, к которой прикреплен пациент (рис. 4). Отображается краткое наименование МО. 6. Если пациент прикреплен к нескольким участкам, то список сортируется в следующем порядке: по медицинской организации (текущая МО, филиал, другие); по виду прикрепления (По участковому принципу (основное), По участковому принципу, прочие); по дате прикрепления (от нового к старому). 7. В разделе Краткая информация о льготах указывается признак наличия льгот. 8. В разделе Краткая информация о группе инвалидности информация указывается в формате Инвалид <номер группы>гр. 9. В отдельных случаях отображаются дополнительные разделы: если для пациента не указан социальный статус – отображается запись Нет данных; если полис ОМС пациента не действующий – рядом с номером отображается запись (Не действующий); если для пациента не указан ни один из адресов – отображается запись Не указан; если пациент не прикреплен к данной МО – отображается запись Не прикреплен; если пациент не имеет льгот – запись не отображается; если пациент не имеет инвалидности – запись не отображается. 10.В верхней части баннера у пациента могут отображаться особые признаки в виде зубчатых флажков (рис. 5): Л – признак наличия льгот у пациента; Отображается, если список льгот не пуст. И – признак наличия инвалидности у пациента. Отображается, если указана инвалидность. При наведении на литеру отображается название инвалидности. - 325 - Модуль 4.2 Работа с планом приема Развернутый баннер пациента 1. В развернутом виде баннер пациента частично перекрывает прочее содержимое экрана ЭМК. 2. Развернутый баннер дополняет свернутый следующими разделами: информация о социальном статусе; список льгот пациента; адрес регистрации и фактического проживания; контактная информация; подробная информация о прикреплениях. 3. В зависимости от значения социального статуса, может отображаться различная информация (рис. 1): Работающий – данные о профессиональной деятельности пациента; Учащийся – данные о месте учебы; Военнослужащий – данные о роде деятельности военнослужащего. Данная информация может быть заполнена регистратором в карточке пациента. Если статус не указан – отображается надпись Нет данных. - 326 - Модуль 4.2 Работа с планом приема 4. В разделе Адрес проживания указываются все полученные типы адресов, под соответствующими заголовками (рис. 2). Под заголовками разделе отображаются Адрес фактического проживания, Адрес временной регистрации, Адрес постоянной регистрации. Если адреса отсутствуют, то заголовок не отображается. 5. Так же, в данном разделе указываются контактные данные пациента, Контактный, Мобильный телефон и Адрес электронной почты. 6. В разделе Подробная информация о прикреплениях отображаются все ЛПУ, к которым у пациента есть активные прикрепления (рис. 3). Список сортируется по дате прикрепления. 7. В разделе Подробная информация о прикреплениях отображаются только записи об активных прикреплениях. 8. Если активных прикреплений более одного, в правом углу раздела Подробная информация о прикреплениях отображаются навигационные ссылки Предыдущее и Следующее. Ссылки Предыдущее и Следующее служат для перехода к просмотру записей об активных прикреплениях. 9. Записи об активных прикреплениях содержат следующую информацию (рис.4): наименование МО; тип и номер участка; дата прикрепления. 10.Если пациент прикреплен к нескольким участкам, то сначала отображаются участки с видом прикрепления По участковому принципу (основное). Если таковых нет – По участковому принципу. Сортировка производится по дате добавления прикрепления. 11.Если у пациента есть прикрепления к врачебным специальностям, то они отображаются под записью о прикреплении к МО (рис. 5). 12.В разделе Список льгот пациента отображаются наименования только активных льгот. - 327 - Модуль 4.2 Работа с планом приема Прикрепление к специальности 1. Прикрепление к специальности – вид прикрепления. 2. Прикрепление к специальности позволяет пациенту самостоятельно записываться к врачам текущей специальности без наличия направления от врача первичного звена. Прикрепление к специальности необходимо для обеспечения хроническим больным возможности самозаписи к врачам специальностей, самозапись к которым не разрешена. Перечень специальностей, к которым разрешена самозапись, утвержден приказом Департамента здравоохранения города Москвы от 20.12.2012 №1470 (с изменениями, внесенными приказом Департамента здравоохранения города Москвы от 29.06.2017 г. № 470). 3. Прикрепление и открепление пациента от специальности, аналогичной специальности текущего врача, доступно при просмотре баннера ЭМК выбранного пациента. 4. Чтобы прикрепить пациента к специальности, необходимо: выбрать пациента; отобразить баннер пациента в развернутом виде; нажать ссылку Прикрепить к моей специальности. - 328 - Модуль 4.2 Работа с планом приема 5. Чтобы открепить пациента от специальности, необходимо: выбрать пациента; отобразить баннер пациента в развернутом виде; нажать ссылку Открепить от моей специальности. Ссылка Открепить от моей специальности доступна только при наличии у пациента прикреплений к специальности. 5. Прикрепление и открепление от специальности доступно пользователю при соблюдении следующих условий: пациент прикреплен к медицинской организации текущего пользователя; специальность пользователя является врачебной специальностью и не входит в перечень специальностей, открытых для самозаписи; Перечень специальностей, к которым разрешена самозапись, утвержден приказом ДЗМ №1470. пользователь является основным работником в доступном ресурсе; доступный ресурс обслуживает типы участков в медицинских организациях, к которым прикреплен пациент; у пользователя доступна функция Прикрепление врачом пациента к себе. Если указанные условия не соблюдаются, в баннере пациента ссылки Прикрепить к моей специальности или Открепить от моей специальности не отображаются. 6. Прикрепить или открепить от специальности можно в любой момент просмотра баннера пациента, независимо от статуса приема. 7. Прикрепить или открепить пациента можно только по своей специальности. При этом наличие прикрепления пациента к текущей МО врача не имеет значения. 9. Может быть создано несколько прикреплений к разным врачебным специальностям, но только одно прикрепление к одной и той же специальности. - 329 - Модуль 4.2 Работа с планом приема Работа с протоколами осмотра и картами вызовов 1. При работе с протоколами осмотров и картами вызовов врачу доступны следующие функции: просмотр списка протоколов осмотров и карт вызовов, с возможностями группировки и фильтрации; просмотр черновиков протоколов осмотра; выбор протокола осмотра или карты вызова для просмотра его деталей или создание повторного приема по данному протоколу; Создание повторного приема по выбранному протоколу возможно только в случае, если выбранный протокол был создан текущим врачом ранее или другим врачом той же специальности. просмотр протокола в формате печатной версии; печать протокола. 2. Страница протоколов осмотров и карт вызовов содержит следующие элементы: список протоколов осмотров и карт вызовов (рис. 1); выпадающее меню Группировка (рис. 2); параметр выбора Только мои осмотры и фильтр (рис. 3); - 330 - Модуль 4.2 Работа с планом приема поле просмотра деталей выбранного из листа осмотра протокола (рис. 4); кнопки (рис. 5): Открыть; Повторить; Печать. 3. По умолчанию перечень протоколов осмотров и карт вызовов отображается без группировки. 4. Список протоколов осмотров и карт вызовов отсортирован по дате и времени создания документа. В начале списка отображаются последние созданные по дате записи. 5. В списке протоколов осмотров и карт вызовов заголовки содержат следующую информацию (рис.6): Дата приема – дата состоявшегося приема; Медицинская организация – краткое наименование МО, в которой сформирована запись; По умолчанию при создании протокола устанавливается текущая МО пользователя из его профиля. Диагноз – отображается основной диагноз; Врач – специальность и Фамилия И.О. врача, проводившего осмотр. Для карт вызовов дополнительно отображаются время вызова бригады «Скорой помощи» и результат вызова. 6. По умолчанию при открытии перечня протоколов осмотров и карт вызовов загружаются детали первого протокола в списке (по дате). Первым в списке отображается последний созданный протокол. 7. Чтобы отобразить всплывающее окно с печатной формой протокола осмотра и возможностью её вывода на принтер, необходимо нажать кнопку Печать. Упражнение Тема: Печать листа осмотров. 1. Продолжите работу с выбранным пациентом. 2. Инициируйте просмотр перечня протоколов осмотров и карт вызовов пациента. 3. Распечатайте печатную форму любого из протоколов, нажав кнопку Печать. - 331 - Модуль 4.2 Работа с планом приема Группировка и фильтрация списка протоколов 1. На странице Протоколы осмотра и карты вызова имеется возможность группировки и фильтрации списка протоколов осмотров. 2. Для осуществления группировки и фильтрации списка протоколов осмотров, используют следующие элементы: выпадающее меню Группировка (рис. 1); параметр выбора Только мои осмотры и фильтр (рис. 2). 3. Чтобы выполнить группировку списка протоколов осмотров, необходимо (рис. 3): открыть выпадающее меню Группировка; выбрать одно из значений группировки протоколов осмотров: По медучреждению; По специальности; По диагнозу. По умолчанию в выпадающем меню Группировка установлено значение Без группировки. 4. После выполнения группировки по умолчанию все группы, кроме первой в списке, свернуты. - 332 - Модуль 4.2 Работа с планом приема 5. Наименование каждой группы включает в себя (рис.4): кнопку разворачивания/ сворачивания списка протоколов в выбранной группе; название группы; число элементов в группе. 6. Формат отображения записей для группировок следующий: По медучреждению: в заголовке группы – краткое наименование медицинской организации; упорядочение групп по возрастанию, внутри группы – по дате (по убыванию). По специальности: в заголовке группы – наименование специальности (должности); упорядочение групп по наименованию специальности (по алфавиту), внутри группы – по дате (по убыванию). По диагнозу: в заголовке группы – код МКБ-10 и наименование диагноза; упорядочение групп по коду МКБ-10 (как текст, по алфавиту), внутри группы – по дате (по убыванию). 7. Чтобы отобразить в перечне протоколов осмотра и карт вызовов только протоколы осмотра, созданные текущим пользователем, необходимо установить параметр Только мои осмотры. 8. Дополнительные параметры фильтрации можно использовать, нажав кнопку Фильтр и установив одно из требуемых значений: Карты и протоколы; Только протоколы; Только карты. Указание параметра Только с госпитализацией становится возможным при выборе значения Только карты. 9. После включения фильтрации в перечне отображаются только те записи, которые удовлетворяют заданным условиям. 10.После фильтрации протоколы сортируются с учетом выбранной группировки. - 333 - Модуль 4.2 Работа с планом приема Заключение 1. Пользователю доступен просмотр плана приема при входе в личный кабинет, а также в процессе работы. 2. Состав разделов плана приема зависит от выбранной даты и существующих записей на прием. 3. В плане приема отображаются все записи и факты приема пациентов для выбранного при авторизации доступного ресурса на выбранную дату. 4. По умолчанию в плане приема отображаются все записи и факты приема пациентов на текущий день. 5. Записи плана приема и факты приема пациентов разделены на разделы: Экстренные, Ожидающие, Отложенные, Завершенные с неподписанным протоколом, Завершенные с подписанным протоколом, Не явились на прием. 6. Поиск пациента можно осуществлять по номеру полиса ОМС и по ФИО. 7. Поиск пациента по номеру полиса ОМС производится в общей базе пациентов (в РС ЕРЗЛ или в локальном регистре ЕМИАС региональных пациентов). - 334 - Модуль 4.2 Работа с планом приема 8. Поиск пациента по ФИО производится в плане приема на выбранную в календаре дату. 9. При поиске по номеру полиса ОМС, в первую очередь отображается запись пациента к текущему врачу, на предыдущую или будущую дату. 10.После выбора пациента в плане приема отображается ЭМК с перечнем протоколов осмотров и карт вызовов выбранного пациента и баннер пациента. 11.Баннер пациента позволяет врачу просматривать информацию о выбранном пациенте. 12.Предусмотрено два режима отображения баннера пациента: свернутый вид и развернутый. 13.При просмотре баннера ЭМК выбранного пациента, доступно прикрепление и открепление пациента от специальности, аналогичной специальности текущего пользователя. 14.Для прикрепления и открепления пациента от специальности используются ссылки Прикрепить к моей специальности и Открепить от моей специальности. 15.По умолчанию при открытии перечня протоколов осмотров и карт вызовов загружаются детали первого протокола осмотра в списке. 16.Чтобы открыть всплывающее окно с печатной формой протокола осмотра и возможностью её вывода на принтер, необходимо нажать кнопку Печать. 17.Чтобы осуществлять группировку и фильтрацию списка протоколов осмотров и карт вызовов, используют следующие элементы: выпадающее меню Группировка; параметр выбора Только мои осмотры и фильтр. 18.По умолчанию в выпадающем меню Группировка установлено значение Без группировки. 19.Параметр Только мои осмотры включает фильтрацию протоколов, созданных текущим пользователем. - 335 - Модуль 4.2 Работа с планом приема 1. Какие элементы содержатся в окне План амбулаторного приема? А. Календарь Б. Кнопка сортировки и фильтрации В. Поле поиска пациента Г. Списки записей плана и фактов приема Д. Баннер пациента Е. Кнопка Отменить прием 2. На какие разделы поделены записи плана приема пациентов на текущий день? А. Отложенные Б. Неотложные В. Завершенные с подписанным протоколом Г. Опоздавшие Д. Ожидающие 3. Какие опции доступны при нажатии кнопки выпадающего меню действий над планом приема? А. Компактный вид Б. Подписанные документы В. Скрыть подписанные Г. Печать плана - 336 - Модуль 4.2 Работа с планом приема Д. Печать протокола осмотра 4. По каким параметрам можно осуществлять поиск пациента? А. По номеру полиса ОМС Б. По ФИО пациента и дате его рождения В. По ФИО пациента Г. По номеру СНИЛС - 337 - Модуль 4.3 Прием пациента Цель: Выполнять работу с электронной медицинской картой пациента при приеме пациента: ориентироваться и уметь заполнять разделы протокола осмотра, откладывать, возобновлять и отменять прием. - 338 - Модуль 4.3 Прием пациента Начало приема пациента 1. Врач может начать прием пациента несколькими способами: из списка пациентов, ожидающих приема на странице План амбулаторного приема; из ЭМК выбранного пациента: при просмотре раздела Протоколы осмотра и карты вызова; при просмотре выбранного протокола, повторив его. 2. Чтобы начать прием пациента из списка ожидающих приема, нужно на странице План амбулаторного приема в строке выбранного пациента нажать всплывающую кнопку Начать прием (рис. 1). В результате откроется окно Выбор протокола осмотра. 3. Чтобы начать прием из ЭМК выбранного пациента при просмотре страницы протоколов осмотров и карт вызовов, нужно нажать кнопку Начать прием (рис. 2). 4. Чтобы начать прием из ЭМК выбранного пациента при просмотре выбранного протокола осмотра, нужно нажать кнопку Повторить (рис. 3). - 339 - Модуль 4.3 Прием пациента Вновь создаваемый протокол осмотра будет создан на основании структуры и заполненных значений повторяемого протокола осмотра. 5. Если для выбранного пациента присутствует незавершенный прием на текущий день, то в разделе Протоколы осмотра и карты вызова будет отображаться Черновик протокола осмотра. 6. Кнопки Начать прием и Повторить недоступны при работе с протоколом в статусе Черновик. 7. Кнопка Повторить отображается только для протоколов, сформированных текущим пользователем или врачами той же специальности, что и текущий пользователь . 8. При инициировании начала приема, создается новый протокол осмотра. 9. В начале приема пациента в системе формируется факт приема пациента на текущий день и фиксируется начало приема пациента. Упражнение Тема: Начало приема пациента. 1. В окне План приема пациентов выберите пациента, нажав на ФИО в строке записи на прием. 2. В ЭМК выбранного пациента нажмите кнопку Начать прием. - 340 - Модуль 4.3 Прием пациента Выбор типа протокола осмотра 1. Во время приема пациента необходимо заполнить протокол осмотра пациента. 2. Врач начинает работу по заполнению протокола осмотра пациента в диалоговом окне Выбор протокола осмотра. 3. В диалоговом окне Выбор протокола осмотра отображаются следующие элементы: список типов протоколов, доступных для специальности текущего пользователя (рис. 1); Для каждой специальности пользователя в системе может быть несколько специализированных типов протокола осмотра (рис. 2). Если создание протокола осмотра было инициировано кнопкой Повторить из ранее сохраненного протокола, окно выбора протокола не отображается. выпадающий список шаблонов частично заполненных протоколов (далее – ЧЗП) для текущего пользователя и для текущего выбранного протокола (рис. 3). - 341 - Модуль 4.3 Прием пациента Для каждого типа протокола пользователем может быть сохранено несколько шаблонов ЧЗП с вариантами их заполнения. 4. Чтобы начать заполнение протокола осмотра пациента, нужно: выбрать тип протокола, установив переключатель в строке с его наименованием (рис. 1); при необходимости выбрать из выпадающего списка нужный шаблон ЧЗП осмотра (рис. 3); нажать кнопку Далее (рис. 4). 5. Если после выбора типа протокола не был выбран шаблон ЧЗП, новый протокол создается с пустыми полями. 6. Если для выбранного типа протокола пользователь еще не создал шаблоны ЧЗП, то в поле, вместо выпадающего списка, отображается сообщение Нет шаблонов для выбора. 7. Если после выбора типа протокола в выпадающем списке был выбран шаблон ЧЗП, вновь созданный протокол заполняется данными из выбранного шаблона. Все данные, автоматически внесенные в протокол осмотра из выбранного шаблона, доступны для редактирования. - 342 - Модуль 4.3 Прием пациента 8. Чтобы сменить выбранный тип протокола осмотра и шаблон его заполнения, необходимо аннулировать текущий протокол. Для аннулирования текущего протокола нужно нажать кнопку Аннулировать протокол (рис. 5). После аннулирования протокола, вновь отображается окно Выбор протокола осмотра. Упражнение Тема: Выбор типа протокола осмотра. 1. Продолжите работать с пациентом, выбранным в предыдущем упражнении. 2. Выберите (при наличии выбора) тип протокола осмотра. 3. Обратите внимание, есть ли для выбранного типа протокола актуальные шаблоны ЧЗП. 4. Откройте выпадающий список шаблонов ЧЗП и выберите нужный. - 343 - Модуль 4.3 Прием пациента Работа с шаблонами протокола осмотра 1. При работе с протоколом осмотра пациента врач может создавать, сохранять и удалять персональные шаблоны. 2. Шаблоны могут применяться как для заполнения всего протокола осмотра – шаблоны частично заполненных протоколов (ЧЗП), так и для заполнения отдельных разделов протокола – шаблоны частично заполненных разделов протокола (далее – ЧЗР). 3. При заполнении протокола осмотра врач может вводить данные с нуля или использовать персональные шаблоны. Шаблоны позволяют ускорить работу с протоколом, и содержат сохраненные ранее значения показателей для описания различных типовых состояний органов и систем пациента. 4. Выбор шаблона ЧЗП доступен в начале создания нового протокола и при аннулировании ранее созданного протокола осмотра (рис. 1). 5. Удаление сохраненного шаблона ЧЗП из списка доступно врачу только в начале приема пациента. 6. Чтобы удалить шаблон ЧЗП, необходимо раскрыть список и нажать кнопку Удалить в строке названия шаблона (рис. 1). 7. Выбор шаблона ЧЗР доступен в любой момент заполнения текущего раздела протокола (рис. 2). - 344 - Модуль 4.3 Прием пациента 8. Шаблон ЧЗР может быть сохранен как со всеми заполненными полями раздела, так и с частично заполненными. 9. При работе с разделами протокола осмотра, врач может сменить шаблон ЧЗР. 10.Чтобы выбрать или сменить шаблон ЧЗР, необходимо в выпадающем списке Выбрать указать нужный шаблон (рис. 3). 11.Если количество сохраненных шаблонов больше десяти, в нижней части списка отображается общее количество сохраненных шаблонов и стрелки навигации по списку. 12.Чтобы удалить выбранный шаблон ЧЗР, необходимо раскрыть список и нажать кнопку Удалить в строке названия шаблона (рис. 4). - 345 - Модуль 4.3 Прием пациента Создание шаблона ЧЗП 1. Пользователь может создавать и сохранять персональные шаблоны частичного заполнения протоколов осмотра (ЧЗП) и шаблоны частичного заполнения разделов протокола осмотра (ЧЗР). 2. Чтобы создать шаблон ЧЗП, необходимо в ходе работы с протоколом: нажать кнопку Сохранить как шаблон (рис. 1); Сохраненный пользовательский шаблон с данными будет доступен для выбора при создании нового протокола осмотра. в окне Создание шаблона протокола (рис. 2) ввести название шаблона; Если для создания текущего протокола осмотра был использован ранее сохраненный шаблон заполнения протокола, его имя отображается по умолчанию в поле ввода названия шаблона. нажать кнопку Сохранить. 3. Сохранение шаблона протокола возможно на любом шаге заполнения протокола до перехода к разделу Завершение приема. При переходе к разделу Завершение приема, кнопка Сохранить как шаблон не отображается. - 346 - Модуль 4.3 Прием пациента 4. Пользователь может создать множество шаблонов ЧЗП, не сохраняя информацию о приеме пациента. 5. Чтобы создать множество шаблонов ЧЗП, не сохраняя информацию о приеме пациента, необходимо: выбрать пациента; начать его прием; заполнить необходимые поля протокола осмотра; нажать кнопку Сохранить как шаблон (рис. 1); Сохранить шаблон необходимо до открытия раздела Назначения, иначе протокол осмотра пациента автоматически будет сохранен как черновик. Кроме того назначения часто имеют индивидуальный характер. в окне Сохранение шаблона протокола ввести название шаблона; нажать кнопку Сохранить; нажать кнопку Отменить прием. Заполненный для выбранного пациента протокол осмотра не будет сохранен и факт приема не будет зафиксирован. 6. При переходе в раздел Назначения, протокол осмотра автоматически сохраняется как черновик и факт приема фиксируется. 7. Чтобы удалить черновик протокола, необходимо: нажать кнопку Аннулировать протокол (рис. 3); в отобразившемся диалоговом окне нажать кнопку Аннулировать. Если нажать кнопку Отменить, протокол не будет удален. - 347 - Модуль 4.3 Прием пациента Создание шаблона ЧЗР 1. Чтобы создать шаблон частичного заполнения раздела протокола (ЧЗР), необходимо: в ходе работы с протоколом осмотра в текущем разделе нажать кнопку Сохранить (рис. 1); в открывшемся поле ввести наименование шаблона ЧЗР (рис. 2); При выборе имени для сохраняемого шаблона ЧЗР, рекомендуется использовать информативное имя, кратко характеризующее сохраненную в шаблоне информацию. Например, в качестве имени могут быть применены код МКБ10 или наименование диагноза, дополненные их отдельными признаками («j04.3», «m42.1 (спина)», «m42.1 (шея)» и т.п.). Если для создания текущего протокола осмотра был использован ранее сохраненный шаблон, его имя отображается по умолчанию в поле ввода названия шаблона. нажать кнопку Сохранить (рис. 3). 2. Сохранить шаблон ЧЗР протокола осмотра можно, если протокол еще не подписан. - 348 - Модуль 4.3 Прием пациента 3. При сохранении шаблона ЧЗР выбранного раздела поля протокола осмотра в других разделах могут быть не заполнены. 4. Сохраненный пользовательский шаблон ЧЗР доступен в любой момент заполнения текущего раздела протокола. 5. Для каждого раздела может быть сохранено несколько шаблонов. - 349 - Модуль 4.3 Прием пациента Сохранение черновика протокола осмотра 1. Черновик протокола осмотра сохраняется автоматически при переходе к разделу Назначения. При этом отображается информационная строка Черновик протокола сохранен. 2. Если закрыть ЭМК пациента без сохранения (рис.1), то протокол осмотра может быть аннулирован системой или сохранен. 3. Если протокол осмотра еще не был сохранен как черновик, то при закрытии ЭМК без сохранения: текущий протокол аннулируется; при возобновлении приема отображается страница выбора протокола осмотра и его шаблона. 4. Если протокол осмотра уже был сохранен как черновик, то при закрытии ЭМК без сохранения: черновик протокола НЕ аннулируется; при возобновлении приема отображается протокол с информацией на момент последнего сохранения. - 350 - Модуль 4.3 Прием пациента 5. Если заполнены обязательные поля протокола в разделе Диагноз, то при закрытии ЭМК доступна опция Сохранить черновик и закрыть (рис. 2). В результате выбора опции и нажатия кнопки Применить протокол осмотра сохраняется, ЭМК закрывается и перемещается в раздел Отложенные в плане приема пациентов, а статус факта приема принимает значение Прием отложен. - 351 - Модуль 4.3 Прием пациента Отложенный прием 1. При работе с протоколом осмотра врач может отложить и в дальнейшем возобновить прием пациента. 2. В плане приема пациентов отложенный прием располагается в разделе Отложенные и имеет статус Прием отложен (рис. 1). 3. Прием считается отложенным, если врач после начала приема: свернул текущую ЭМК в нижнюю панель задач; Чтобы свернуть текущую ЭМК, необходимо нажать кнопку Свернуть карту в баннере пациента (рис. 2). открыл другую ЭМК, ранее свернутую в нижнюю панель задач (рис. 3); Ранее открытая ЭМК сворачивается в нижнюю панель задач. закрыл текущую ЭМК без завершения приема. Чтобы закрыть текущую ЭМК без завершения приема, необходимо нажать кнопку Закрыть карту (рис. 2). 4. Если при заполнении протокола осмотра были заполнены обязательные поля раздела Диагноз, то при закрытии карты отображается сообщение с кнопками для выбора дальнейшего действия (рис. 4): - 352 - Модуль 4.3 Прием пациента Сохранить черновик и закрыть – протокол сохраняется как черновик; Закрыть без сохранения – не сохраняются последние внесенные в протокол изменения. Факт приема не удаляется, запись отображается в разделе Отложенные плана приема пациентов. Упражнение Тема: Откладывание приема. 1. Отложите прием пациента, свернув текущую ЭМК в нижнюю панель задач. 2. Обратите внимание, что запись о приеме пациента в плане приема пациентов размещена в разделе Отложенные. - 353 - Модуль 4.3 Прием пациента Возобновление и отмена приема 1. При работе с протоколом осмотра одного пациента, врач может возобновить отложенный прием другого пациента. 2. Чтобы возобновить прием пациента, необходимо открыть ЭМК с отложенным приемом. 3. Открыть ЭМК с отложенным приемом можно одним из способов: выбрать ЭМК пациента в нижней информационной панели (рис. 1); открыть запись на прием из текущего плана приема пациентов в разделе Отложенные (рис. 2). 4. Отложенные приемы могут быть только на текущий день. 5. Отложенные приемы за текущую дату автоматически завершаются системой в 23:59. 6. При работе с протоколом осмотра врач может отменить начатый прием пациента. 7. Чтобы отменить начатый прием пациента необходимо на панели приема нажать кнопку Отменить прием (рис. 3). 8. Отмена начатого приема удаляет факт приема пациента, протокол осмотра, объекты к назначениям и текущий ТАП. - 354 - Модуль 4.3 Прием пациента При отмене начатого приема из назначений не удаляются рецепты и заявки на ЛН. Объектами к назначениям являются созданные направления, записи на прием, рецепты, рекомендации и заявки на ЛН. 9. Отмена начатого приема доступна только до момента завершения приема и подписания протокола приема. Завершение приема осуществляется кнопкой Завершить прием (рис. 4). Подписание протокола осуществляется кнопкой Подписать на странице Документы, сформированные за прием (рис. 5). Упражнение Тема: Возобновление и отмена приема. 1. Возобновите прием пациента, отложенный в предыдущем упражнении, способом, указанным преподавателем. 2. Отмените прием данного пациента, нажав кнопку Отменить прием. 3. Обратите внимание, как изменился статус приема пациента в текущем плане приема пациентов. - 355 - Модуль 4.3 Прием пациента Протокол осмотра 1. После инициирования начала приема, выбора шаблона заполнения протокола и открытия ЭМК врачу становится доступна Панель приема. 2. Панель приема (рис. 1) содержит разделы ведения амбулаторного приема пациента и кнопки управления приемом: Отменить прием – кнопка отмены текущего приема пациента; После начала приема пациента замещает кнопку Начать прием. После нажатия кнопки Подписать замещается кнопкой Закрыть. Кнопка Закрыть закрывает открытый подписанный протокол осмотра. Жалобы и анамнез заболевания – раздел для заполнения жалоб и анамнеза заболевания; Осмотр – раздел для заполнения результатов осмотра; Диагноз – раздел для заполнения основного и других видов диагнозов; Назначения – раздел для создания назначений, направлений и записей на консультацию или обследование, на лечебнодиагностическую процедуру; назначений медикаментозного лечения; выписки и печати рецептов; назначения рекоменда- - 356 - Модуль 4.3 Прием пациента ций и формирования заявки на ЛН. Услуги и справки – раздел для регистрации оказанных услуг, заполнения ТАП; Завершение приема – раздел завершения приема для подписания или аннулирования протокола осмотра и печати документов, сформированных на приеме; Аннулировать протокол – используется для аннулирования текущего или подписанного протоколов. 3. В текущем разделе протокола осмотра отображаются следующие кнопки (рис. 2): Сохранить как шаблон; Завершить прием; Назад; Далее. 4. Кнопка Сохранить как шаблон используется для сохранения текущего протокола осмотра в виде шаблона заполнения протокола осмотра (ЧЗП). В разделе Завершение приема эта кнопка заменяется кнопкой Печать выбранных документов. 5. Кнопка Завершить прием – кнопка становится доступна после заполнения обязательных полей протокола осмотра. Данная кнопка позволяет завершить прием пациента и остановить таймер приема. 6. Чтобы перейти к следующему разделу протокола осмотра, необходимо нажать кнопку Далее. В разделе Завершение приема эта кнопка заменяется кнопкой Подписать. 7. Чтобы перейти к предыдущему разделу протокола осмотра, необходимо нажать кнопку Назад. Кнопка недоступна в начальном разделе Жалобы и анамнез заболевания. - 357 - Модуль 4.3 Прием пациента Заполнение протокола осмотра 1. В ходе приема пациента, врач заполняет протокол осмотра и формирует другие документы. 2. Заполнение протокола осмотра может осуществляться: с использованием шаблонов заполнения протокола (ЧЗП); с использованием шаблонов заполнения раздела протокола (ЧЗР); выбором значений из справочников; ручным вводом данных. 3. Каждый раздел протокола осмотра представлен в виде одного или нескольких подразделов (вкладок) (рис. 1). 4. Состав и количество вкладок зависит от специальности врача и от выбранного типа шаблона протокола осмотра. Переключение между вкладками осуществляется выбором необходимой вкладки. 5. При открытии раздела протокола всегда отображается первая вкладка с полями для заполнения. 6. Переход к следующему разделу становится доступен только при условии заполнения всех обязательных полей в текущем разделе. - 358 - Модуль 4.3 Прием пациента Становится доступна кнопка Далее (рис. 2). Следующий раздел на панели приема помечается как открытый. 7. По завершении работы с текущим разделом, пользователь может: выбрать следующий раздел; после выставления диагноза, перейти к разделу Назначения (рис. 3). 8. В процессе приема пациента врач заполняет необходимые разделы протокола осмотра. 9. После заполнения раздела Назначения, врач может выполнять следующие действия: завершить прием; Кнопка Завершить прием (рис. 4) отображается внизу текущего раздела протокола осмотра. продолжить его прием. 10. Заполнение и печать документов протокола осмотра могут быть выполнены и после нажатия кнопки Завершить прием. 11.Чтобы вернуться к плану приема, необходимо выполнить одно из следующих действий: нажать кнопку Свернуть карту; При этом протокол приема остается открытым и ярлык с ФИО пациента отображается в нижней панели задач личного кабинета текущего пользователя. нажать кнопку Закрыть карту. При закрытии карты система проверяет правильность заполнения обязательных полей и предлагает сохранить внесенные изменения в протокол осмотра. - 359 - Модуль 4.3 Прием пациента Жалобы и анамнез заболевания 1. 2. 3. 4. При переходе к разделу протокола Жалобы и анамнез заболевания, отображается окно регистрации жалоб и анамнеза заболевания (рис. 1). Окно регистрации жалоб и анамнеза заболевания содержит набор полей, соответствующий специальности врача. Окно регистрации жалоб и анамнеза заболевания при работе в личном кабинете врача-терапевта состоит из следующих элементов: поле ввода Жалобы; поле ввода Болеет в течение; поле ввода Анамнез заболевания; кнопка Сохранить как шаблон; кнопка Завершить прием; кнопка Далее. Врачу необходимо выполнить следующие действия: заполнить поле Жалобы; заполнить поля Болеет в течение; Это поле есть не у всех специальностей. заполнить поле Анамнез заболевания; - 360 - Модуль 4.3 Прием пациента Это поле есть не у всех специальностей. нажать кнопку Далее. Упражнение Тема: Жалобы и анамнез заболевания. 1. Начните прием пациента, указанного преподавателем. 2. В разделе Жалобы и анамнез заболевания заполните поля по указанию преподавателя. 3. Сохраните шаблон протокола, нажав кнопку Сохранить как шаблон. 4. Нажмите кнопку Далее, чтобы перейти к следующему разделу. - 361 - Модуль 4.3 Прием пациента Осмотр 1. При переходе к разделу протокола Осмотр, отображается окно регистрации данных врачебного осмотра (рис. 1). 2. Раздел Осмотр при работе в личном кабинете врача-терапевта содержит две вкладки: Осмотр; Интерпретация результатов обследования. 3. Для быстрого перехода между разделами вкладки Осмотр отображается раздел Оглавление (рис. 2). 4. Состав вкладок и содержание раздела протокола Осмотр зависит от специальности текущего пользователя и шаблона протокола осмотра. Например, у специальности Оториноларинголог или Акушергинеколог есть вкладка Манипуляции и операции. 5. По результатам осмотра пациента врач должен заполнить выбранные разделы необходимыми данными. 6. Заполнение разделов данными производится следующими способами: установкой отметок в полях с нужными значениями; выбором значений из выпадающих списков; - 362 - Модуль 4.3 Прием пациента вводом данных в текстовые поля. 7. Если при заполнении полей, с возможностью выбора одного пункта из нескольких, указано значение не выбрано, то эти поля не попадают в печатные формы. 8. По умолчанию, поля некоторых разделов протокола осмотра не отображаются (рис. 3). 9. Чтобы добавить и заполнить поля для выбранного раздела необходимо нажать кнопку Добавить группу полей (рис. 4). После нажатия кнопки Добавить группу полей, раздел разворачивается и поля раздела становятся доступны для заполнения (рис. 5). 10.Чтобы удалить поля ранее выбранного раздела необходимо нажать кнопку Удалить группу полей (рис. 6). 11.При заполнении раздела Осмотр, можно сохранять и использовать шаблоны заполнения протокола осмотра (ЧЗП) и шаблоны заполнения разделов протокола (ЧЗР). 12.После заполнения вкладки Осмотр нужно, при необходимости, выбрать следующую вкладку, например Интерпретация результатов обследований (рис. 7), и заполнить ее поля. - 363 - Модуль 4.3 Прием пациента 13.После заполнения необходимых полей на всех вкладках нужно перейти к следующему разделу, нажав кнопку Далее (рис.8). Упражнение Тема: Раздел Осмотр. 1. Продолжите прием пациента. 2. Заполните в разделе Осмотр вкладку Осмотр по указанию преподавателя. 3. Сохраните шаблоны заполненных разделов, нажав кнопку Сохранить. - 364 - Модуль 4.3 Прием пациента Интерпретация результатов обследования 1. На вкладке Интерпретация результатов обследования (рис. 1) отображаются информационные блоки для внесения сведений об исследованиях, ранее проведенных пациенту. 2. Чтобы внести необходимые сведения, нужно добавить группу полей в один или несколько представленных блоков, нажав кнопку Добавить группу полей (рис. 2). В один блок может быть добавлено несколько одинаковых групп полей для внесения сведений о нескольких результатах исследований. Например, при нажатии кнопки Добавить группу полей в блоке ЭКГ добавляются поля Дата и Описание. 3. Поле Дата может быть заполнено набором с клавиатуры или выбором даты из календаря (рис. 3). Чтобы заполнить поле Дата выбором даты из календаря, необходимо нажать значок календаря в правой части поля. 4. Текстовое поле Описание заполняется произвольным текстом. 5. Чтобы удалить группу полей, следует нажать ссылку Удалить группу полей над удаляемой группой в соответствующем блоке. 6. В нижней части вкладки Интерпретация результатов обследования расположено поле Другие исследования (рис. 4). - 365 - Модуль 4.3 Прием пациента 7. Поле Другие исследования служит для ввода произвольного текста при регистрации исследований, не вошедших в вышерасположенные блоки. 8. При внесении сведений о результатах исследований доступна работа с шаблонами ЧЗР в каждом блоке информации. Работа с шаблонами заполнения блоков аналогична работе с шаблонами частичного заполнения разделов (ЧЗР) протокола осмотра. Упражнение Тема: Вкладка Интерпретация результатов обследования. 1. Перейдите на вкладку Интерпретация результатов. 2. Нажмите кнопку Добавить группу полей в блоке Флюорография. 3. Заполните поля Дата и Описание по указанию преподавателя. 4. Сохраните шаблон раздела, нажав кнопку Сохранить. 5. Нажмите кнопку Далее. - 366 - Модуль 4.3 Прием пациента Диагноз 1. После выполнения осмотра пациента и заполнения полей раздела Осмотр, врачу необходимо установить диагноз пациенту и внести сведения в раздел протокола Диагноз. 2. При переходе к разделу протокола Диагноз, отображается окно регистрации диагнозов пациента. 3. Окно регистрации диагнозов пациента состоит из следующих разделов: Основной диагноз; Диагноз; Результат обращения. 4. Окно регистрации диагнозов пациента содержит также следующие кнопки (рис. 1): Сохранить как шаблон; Завершить прием; Назад; Далее. 5. Для указания основного диагноза пациента следует: заполнить необходимые поля раздела Основной диагноз (рис. 2): - 367 - Модуль 4.3 Прием пациента Код по МКБ; Развернутый клинический диагноз; Характер заболевания; установить переключатель Учитывать в листе уточненных диагнозов в нужное положение. 6. Заполнение поля Код по МКБ является обязательным. Диагнозы кодируются по справочнику МКБ-10 с возможностью внесения расширенного описания. 7. При необходимости врач имеет возможность указания нескольких диагнозов: основного; конкурирующего; фонового; осложнения основного; сопутствующего. 8. Чтобы добавить сведения о диагнозе, помимо основного, необходимо нажать кнопку Добавить группу полей в разделе Диагноз (рис. 3). В результате отображается поле Вид диагноза для выбора вида диагноза и поля, аналогичные полям основного диагноза (рис. 4). - 368 - Модуль 4.3 Прием пациента 9. Чтобы удалить добавленную группу полей из раздела Диагноз, необходимо нажать кнопку Удалить группу полей. 10.Диагнозы, указанные в разделе протокола Диагноз, в дальнейшем устанавливаются по умолчанию во всю медицинскую документацию, формируемую на приеме. 11.При заполнении разделов Основной диагноз и Диагноз, доступна работа с шаблонами заполнения (рис. 5). Работа с шаблонами заполнения разделов диагноза аналогична работе с шаблонами частичного заполнения разделов (ЧЗР) протокола осмотра. 12.В разделе Результат обращения врач при необходимости может установить отметку о результате обращения и внести сведения о постановке на диспансерный учет. 13.Раздел Результат обращения состоит из следующих полей (рис. 6): Результат обращения; Номер стационара, в который госпитализируется пациент; Номер наряда скорой помощи; Комментарии; Диспансерное наблюдение. 14.После заполнения всех необходимых полей в разделе протокола Диагноз, следует нажать кнопку Далее. В результате будет осуществлен переход к разделу Назначения и протокол осмотра пациента будет сохранен в статусе Черновик. Упражнение Тема: Раздел Диагноз. 1. Заполните раздел Основной диагноз по указанию преподавателя. 2. Нажмите кнопку Добавить группу полей в разделе Диагноз. 3. Заполните поля в разделах Диагноз и Результат обращения по указанию преподавателя. 4. Нажмите кнопку Далее. - 369 - Модуль 4.3 Прием пациента Заключение 1. Чтобы начать прием пациента из списка ожидающих приема, нужно на странице План амбулаторного приема в строке выбранного пациента нажать кнопку Начать прием. 2. Чтобы начать прием из ЭМК выбранного пациента при просмотре раздела Протоколы осмотра и карты вызова, нужно нажать кнопку Начать прием. 3. Чтобы начать прием из ЭМК пациента, для повтора приема на основе выбранного протокола осмотра в разделе Протоколы осмотра и карты вызова, нужно нажать кнопку Повторить. 4. При заполнении протокола осмотра, врач может использовать шаблоны. 5. Врач может создавать и сохранять персональные шаблоны заполнения протоколов осмотра (ЧЗП) и шаблоны заполнения разделов протокола осмотра (ЧЗР). 6. Шаблоны могут применяться для заполнения всего протокола осмотра или отдельных разделов протокола. 7. Удаление сохраненного шаблона заполнения протокола осмотра из списка шаблонов пользователю доступно только на этапе начала приема пациента. - 370 - Модуль 4.3 Прием пациента 8. Во время работы с протоколом осмотра, врач может сохранять протокол как черновик. 9. При работе с протоколом осмотра, пользователь может отложить и в дальнейшем возобновить прием пациента. 10.Чтобы возобновить прием, необходимо открыть ЭМК с отложенным приемом. 11.Отложенные приемы могут быть только на текущий день. 12.Отмена начатого приема удаляет факт приема пациента, протокол осмотра, объекты к назначениям и текущий ТАП. 13.Панель приема содержит кнопки, открывающие для редактирования соответствующие разделы ведения амбулаторного приема пациента и кнопки управления приемом. 14.Чтобы осуществлять быстрый переход между блоками раздела, используется навигационная панель Оглавление. 15.В ходе приема пациента, врач заполняет протокол осмотра и формирует другие документы. 16.При переходе к разделу протокола Жалобы и анамнез заболевания, отображается окно регистрации жалоб и анамнеза заболевания. 17.При переходе к разделу протокола Осмотр, отображается окно регистрации данных врачебного осмотра. 18.На вкладке Интерпретация результатов обследования вносятся сведения об исследованиях, ранее проведенных пациенту. 19.При переходе к разделу протокола Диагноз, отображается окно регистрации диагнозов пациента. 20.Диагнозы, указанные в разделе Диагноз, в дальнейшем устанавливаются по умолчанию во всю медицинскую документацию, формируемую на приеме. - 371 - Модуль 4.3 Прием пациента 1. В каких случаях доступно использование шаблона ЧЗП (частично заполненного протокола)? А. Только в начале создания нового протокола Б. В любой момент заполнения текущего протокола В. Использование шаблона для заполнения всего протокола невозможно 2. В каких случаях прием пациента считается отложенным? А. Если врач после начала приема свернул текущую ЭМК в нижнюю панель задач Б. Если врач после начала приема нажал кнопку Отпустить пациента В. Если врач после начала приема открыл другую ЭМК, ранее свернутую Г. Если врач после начала приема нажал кнопку Отложить прием 3. Из каких блоков состоит окно регистрации диагнозов пациента? А. Основной диагноз Б. Развернутый клинический диагноз В. Диагноз Г. Диспансерное наблюдение Д. Результат обращения - 372 - Модуль 4.3 Прием пациента 4. Какие вкладки могут содержаться в разделе протокола Осмотр? А. Осмотр Б. Общий осмотр В. Листки нетрудоспособности Г. Интерпретация результатов обследования - 373 - Модуль 4.4 Назначения Цель: Знать виды назначений, используемых в работе ЕМИАС. Знать функции пользователя при работе с назначениями. Ориентироваться в интерфейсе при работе с назначениями. Фиксировать назначения врача в интерфейсе ЕМИАС при работе с ЭМК пациента. - 374 - Модуль 4.4 Назначения Интерфейс раздела Назначения 1. В разделе Назначения отображается список назначений текущего протокола осмотра. 2. В окне раздела Назначения отображаются следующие элементы: верхняя панель (рис. 1), содержащая логотип ЕМИАС, пункт меню Прием пациентов и информацию о пользователе; баннер пациента (рис. 2); панель приема, на которой выделен раздел Назначения (рис. 3); Панель приема предназначена для быстрого перехода между разделами. вкладка Лист назначений (рис. 4), содержащая список назначений текущего протокола осмотра; вкладка Листки временной нетрудоспособности (рис. 5), содержащая список заявок на листки временной нетрудоспособности. кнопки Сохранить как шаблон и Завершить прием для выполнения соответствующих действий (рис. 6). кнопки Назад и Далее для перехода между разделами панели приема (рис. 7). - 375 - Модуль 4.4 Назначения нижняя панель задач, содержащая информацию об открытых документах и текущей дате и времени (рис. 8). 3. При переходе к разделу Назначения, протокол осмотра автоматически сохраняется как черновик. 4. Если информация в разделе назначений не умещается на текущем экране, справа отображается вертикальная полоса прокрутки. - 376 - Модуль 4.4 Назначения Виды назначений 1. Все назначения текущего осмотра на вкладке Лист назначений сгруппированы по категориям: План обследования и План лечения. 2. В категории План обследования отображаются назначения, создаваемые врачом для уточнения или подтверждения поставленного диагноза. 3. В категории План обследования (рис.1) отображаются следующие разделы назначений: Консультации специалистов; Инструментальная диагностика. 4. В разделе Консультации специалистов отображаются назначения на повторный прием к данному врачу или на прием к другим специалистам. 5. В разделе Инструментальная диагностика отображаются назначения на процедуры или исследования с применением специального оборудования. 6. В категории План лечения отображаются назначения, создаваемые врачом для лечения пациента по установленному диагнозу. 7. В категории План лечения отображаются следующие разделы назначений (рис. 2): - 377 - Модуль 4.4 Назначения Медикаментозные назначения; Процедуры; Рекомендации. 8. В разделе Медикаментозные назначения отображается списки назначенных без рецепта лекарственных препаратов (далее – ЛП) и выписанных рецептов. 9. В разделе Процедуры отображаются созданные назначения на лечебные процедуры. 10.В разделе Рекомендации отображается список текущих рекомендаций по соблюдению режима лечения (дома, в стационаре), рекомендации по питанию и прочие. - 378 - Модуль 4.4 Назначения Функции пользователя 1. При работе с назначениями, врачу доступны следующие функции: просмотр списка назначений в кратком формате; просмотр развернутой информации по отдельному назначению; добавление назначения; переход к просмотру или изменению назначений; отмена назначения; печать назначения. 2. В строке назначения в кратком формате отображается название назначения и место проведения процедуры или приема специалиста. 3. Список назначений в кратком формате сортируется в порядке добавления назначений. 4. Развернутая информация по отдельному назначению включает обоснование назначения, срок действия направления, диагноз. Данный перечень не распространяется на медикаментозные назначения и рекомендации. - 379 - Модуль 4.4 Назначения 5. В процессе добавления назначения, можно сохранить назначение в виде направления или создать запись в соответствующем расписании. Данные действия не распространяются на медикаментозные назначения и рекомендации. 6. Созданные назначения можно редактировать, если протокол осмотра не подписан. 7. Созданное назначение можно удалить из списка. 8. Система позволяет восстановить удаленное назначение. 9. При создании медикаментозных назначений, можно просматривать их печатные формы и выводить их на печать. Просмотр печатной формы доступен для медикаментов, отпускаемых по рецепту. - 380 - Модуль 4.4 Назначения Добавление назначения 1. При работе с Листом назначений могут быть созданы назначения, направления и записи на прием. 2. Для добавления назначения необходимо: в строке назначения нажать кнопку Добавить (рис. 1); В зависимости от выбранной категории назначения отображается соответствующее окно. в открывшемся окне назначения заполнить поля формы (рис. 2); Поля обязательные для заполнения, отмечены символом *. нажать кнопку Назначить (рис. 3). 3. Врач может добавить назначение, пока протокол осмотра находится в статусе Черновик. После подписания протокола осмотра, кнопка Добавить блокируется. 4. Созданное на данном этапе назначение будет иметь рекомендательный характер. 5. Далее, на основании созданного назначения, врач может создать направление. - 381 - Модуль 4.4 Назначения 6. Для создания направления необходимо: в окне созданного назначения в разделе Направление нажать кнопку Добавить (рис. 4); заполнить отобразившиеся поля формы; нажать кнопку Направить. 7. На основании созданного направления может быть создана запись на прием. 8. Для создания записи на прием необходимо: в окне созданного направления в разделе Запись нажать кнопку Добавить (рис.5); в отобразившемся окне расписания выбрать дату и время приема и нажать кнопку Готово для сохранения. 9. Созданные назначения для консультаций специалистов, инструментальной диагностики отображаются на вкладке Лист назначений в разделе План обследования. 10.Назначения на процедуры, медикаментозные назначения и рекомендации отображаются в разделе План лечения. - 382 - Модуль 4.4 Назначения Просмотр деталей назначения 1. По умолчанию в списке назначений отображается краткая информация о существующих назначениях. 2. Информация в краткой форме содержит сведения о названии назначения, состоянии назначения и месте приема (рис. 1). 3. Состояние назначения в зависимости от того, что было оформлено (назначение, направление или запись) отображается соответствующей надписью и цветовой пиктограммой (рис. 2). Данное решение позволяет визуально отличать сформированные на приеме назначения, направления и записи друг от друга. 4. Состояние назначения отображается для назначений разделов Консультации специалистов, Инструментальная диагностика и Процедуры. 5. Цветовые пиктограммы могут обозначать следующие состояния назначения: (оранжевая пиктограмма) – нет направления, создано только назначение; (желтая пиктограмма) – создано назначение, создано направление без записи; - 383 - Модуль 4.4 Назначения (зеленая пиктограмма) – пациент записан, создана запись на прием. 6. Врач может просматривать детали сформированного назначения. 7. Чтобы просмотреть детали сформированного назначения, необходимо в строке нужного назначения нажать кнопку Раскрыть . В результате отображается дополнительная информация о назначении (рис. 3). Выводимая информация зависит от вида назначения. Например, в деталях направления дополнительно отображаются сведения о диагнозе и сроке действия. 8. Чтобы скрыть детали назначения, необходимо нажать кнопку Свернуть. 9. Врач может просмотреть печатную форму назначения. Просмотр печатной формы доступен для медикаментозных назначений с рецептом. 10.Для просмотра печатной формы сформированного назначения, необходимо нажать кнопку Просмотр печатной формы (рис. 4). Упражнение Тема: Просмотр деталей назначения. 1. Нажмите кнопку Раскрыть в строке направления, созданного в предыдущем упражнении. 2. В деталях назначения определите вид приема, диагноз и срок действия направления. 3. Нажмите кнопку Свернуть, чтобы скрыть детали назначения. - 384 - Модуль 4.4 Назначения Окно Назначение 1. При назначении консультации специалиста/ инструментальной диагностики/ процедуры могут быть созданы также направления и записи на прием. 2. Назначение осуществляется в окне Назначение на <консультацию/ инструментальную диагностику/ процедуру> для <ФИО возраст пациента> (рис. 1). 3. Окно Назначение на < консультацию/ инструментальную диагностику/ процедуру > для <ФИО возраст пациента> состоит из двух областей: Выписанные направления, содержащая список ранее созданных направлений и записей на консультации специалистов/ инструментальную диагностику/ процедуры для текущего пациента (рис. 2); Назначение, содержащая форму для редактирования существующего или создания нового назначения (рис. 3). 4. Форма создания назначения на консультацию содержит следующие разделы: Консультация специалиста / Инструментальная диагностика/ Процедура, Направление – <расположение>, Запись. - 385 - Модуль 4.4 Назначения Чтобы отобразить разделы Направление – <расположение> и Запись, необходимо после заполнения раздела Консультация специалиста/ Инструментальная диагностика/ Процедура нажать кнопку Добавить для соответствующего раздела. 5. В разделах Консультация специалиста/ Инструментальная диагностика/ Процедура указывается специальность врача (наименование диагностических или лечебных процедур), на которые создается назначение, и, при необходимости, обоснование назначения. 6. В разделе Направление отображаются параметры электронного направления на консультацию/ инструментальную диагностику/ процедуру: диагноз, медучреждение, в котором ведет прием специалист, ФИО врача, вид приема, период действия направления. 7. В строке с ФИО врача могут отображаться пиктограммы Чемодан (рис. 4), указывающие на отличие места приема специалиста/ места проведения инструментальной диагностики/ процедуры от текущей медицинской организации: красный чемодан – если специалист ведет прием (диагностика или процедура проводится) только в другой МО; - 386 - Модуль 4.4 Назначения При наведении указателя на пиктограмму, отображается всплывающая подсказка с информацией о МО, в которой специалист ведет прием или проводится диагностика или процедура. зеленый чемодан – если специалист ведет прием (диагностика или процедура проводится) как в текущей МО, так и в другом филиале или АЦ; прозрачный чемодан – если специалист ведет прием (диагностика или процедура проводится) только в текущей МО. 8. В случае, если по направлению создается запись, в разделе Запись следует нажать кнопку Добавить. 9. Если у пациента уже есть действующее направление или запись к выбранной специальности, в верхней части области Назначение отображается информационное сообщение (рис. 5) и в области Выписанные направления соответствующая строка помечается символом «!». - 387 - Модуль 4.4 Назначения Окно Расписание специалистов 1. Запись на консультацию/ на ЛДП создается в окне Расписание специалистов. 2. Окно Расписание специалистов состоит из двух областей: области слева (рис. 1), содержащей блоки: Специальность / Вид ЛДП; Медучреждение – <расположение>; Доступные ресурсы – <количество доступных ресурсов>; Запись; области Расписание (справа) (рис. 2), содержащей сетку расписания выбранного специалиста. 3. В области слева врачу доступен выбор: в блоке Медучреждения - доступной медицинской организации; Список МО соответствует выбору МО в блоке Направление. Если выбрана конкретная МО, то выбор ограничен ей. в блоке Доступные ресурсы – специалиста в выбранной медицинской организации. - 388 - Модуль 4.4 Назначения 4. В области Расписание каждый столбец сетки расписания содержит заголовок со следующей информацией: наименование МО, в которую осуществляется запись пациента; дата записи; наименование ДР (ФИО специалиста, наименование диагностики или процедуры), к которому производится запись; № кабинета, где ведется прием; время работы специалиста. 5. В области Расписание можно выбрать отображение сетки расписания за 1 день, 2 дня или неделю используя соответствующие кнопки (рис. 3). 6. Начало периода отображения расписания можно выбрать, используя поле даты (рис. 4). 7. Столбцы сетки расписания специалистов, ведущих прием в текущей медицинской организации отображаются зеленым цветом заливки заголовков и рамок (рис. 2). 8. Столбцы сетки расписания специалистов, ведущих прием только в других медицинских организациях, отображаются темно-красным цветом заливки заголовков и рамок (рис. 5). - 389 - Модуль 4.4 Назначения 9. В раскрытом календаре зеленым цветом выделяются даты, на которые есть доступные временные интервалы для записи (рис. 6). - 390 - Модуль 4.4 Назначения Назначение консультации 1. Чтобы назначить пациенту консультацию специалиста, нужно: на вкладке Лист назначений в категории План обследования в строке Консультации специалистов нажать кнопку Добавить (рис.1); в отобразившемся окне Назначение на консультацию для <ФИО возраст пациента> в разделе Консультация специалиста раскрыть список в поле Специальность; выбрать вкладку расположения доступных ресурсов (рис. 2): Текущее МУ, Единая регистратура, По маршрутам, Все специальности; в отобразившемся списке выбрать нужную специальность; После выбора специальности отобразится заголовок раздела Направление <расположение >. при необходимости, в поле Обоснование ввести нужные данные; нажать кнопку Назначить. В результате будет создано назначение рекомендательного характера (рис. 3). - 391 - Модуль 4.4 Назначения 2. При необходимости, врач может вернуться в окно назначения и создать пациенту направление на консультацию к выбранной специальности или к врачу этой специальности. Также врач может сразу продолжить создавать направление, не нажимая кнопку Назначить. Процесс создания направления описан далее в теме. 3. В процессе формирования назначения консультации при выборе вкладки Все специальности отображается системный справочник всех возможных видов специальностей. 4. Если выбранная специальность не имеет в системе соответствующего ДР с расписанием, то нельзя создать направление и запись на прием. Будет возможно только создание назначения рекомендательного характера. - 392 - Модуль 4.4 Назначения Создание направления на консультацию 1. Врач может направить пациента на консультацию к другому специалисту или к себе на повторную явку. 2. Создание направления к специалисту доступно врачу после выполнения шагов по созданию назначения рекомендательного характера. 3. Направление на консультацию создается в окне Назначение на консультацию для <ФИО возраст пациента>. 4. Чтобы создать пациенту направление на консультацию к специалисту, нужно: в заголовке раздела Направление – <расположение> нажать кнопку Добавить (рис. 1); В результате в строке заголовка раздела Направление – <расположение> отобразится кнопка Удалить; отобразятся поля раздела Направление – <расположение>; появится строка заголовка раздела Запись с кнопкой Добавить. заполнить отобразившиеся поля, при необходимости заменив значения по умолчанию: Диагноз – по умолчанию указано значение, из раздела Диагноз протокола осмотра; - 393 - Модуль 4.4 Назначения Медучреждение – МО специалиста выбранной специальности; Если выбранная специальность доступна в нескольких МО, то доступен список для выбора нужного значения. ФИО врача – доступный ресурс; Если в указанной МО несколько специалистов выбранной специальности, то доступен список для выбора нужного значения. Если поле ФИО врача оставить незаполненным, формируется направление к специальности в выбранную медицинскую организацию. Вид приема – по умолчанию выбран первичный прием; • Период действия - по умолчанию 1 календарный месяц с текущей даты. Пользователь может изменить период действия (одну или обе даты), а также, вместо выбора даты окончания в выпадающем списке, указать срок 1, 2 мес. и т.п. нажать кнопку Направить (рис. 2) для завершения создания направления. 5. Созданное направление отображается в разделе Консультации специалистов в категории План обследования (рис. 3). Упражнение Тема: Создание направления на консультацию. 1. Нажмите кнопку Добавить в строке Консультации специалистов в категории План обследования. 2. В разделе Консультации специалистов в списке Специальность выберите вкладку Текущее МУ. 3. Выберите в списке специальность ДР по указанию преподавателя. 4. Нажмите в заголовке раздела Направление – <расположение> кнопку Добавить. 5. Для сохранения назначения нажмите кнопку Направить. - 394 - Модуль 4.4 Назначения Создание направления к себе 1. Чтобы направить пациента к себе на повторную явку, нужно выполнить следующие действия: на вкладке Лист назначений в категории План обследования в строке Консультации специалистов нажать кнопку Направить к себе (рис. 1); Отобразится окно Назначение на консультацию. В области Назначение в разделе Консультации специалистов поле Специальность по умолчанию заполнено специальностью текущего пользователя, а также раскрыты и заполнены поля раздела Направление - <Текущее МУ>. просмотреть заполненные по умолчанию поля и при необходимости внести изменения; нажать кнопку Направить для завершения создания направления (рис. 2). 2. При создании направления к себе поля раздела Направление <Текущее МУ> по умолчанию заполнены следующими значениями: Диагноз – значение из раздела Диагноз протокола осмотра; Медучреждение – текущая МО; ФИО врача – текущий пользователь; - 395 - Модуль 4.4 Назначения Вид приема – повторный амбулаторный для текущей специальности; Период действия – 1 месяц. - 396 - Модуль 4.4 Назначения Создание записи на консультацию 1. Запись на консультацию к специалисту доступна после создания направления. 2. Врач может создавать записи на консультацию как к себе, так и к другим специалистам. 3. Врач может создать предварительную запись на прием или запись в живую очередь на текущий день. 4. Чтобы создать предварительную запись на прием к специалисту при созданном направлении, нужно: в окне Назначение на консультацию для <ФИО возраст пациента> в строке Запись нажать кнопку Добавить (рис. 1); Отобразится окно Расписание специалистов (рис. 2). при необходимости выбрать доступный ресурс и отобразить расписание на нужную дату; в сетке расписания щелкнуть левой кнопкой мыши на нужном временном интервале (рис. 3); В блоке Запись появится информация о подробностях записи и кнопка Готово становится активной (рис. 4). в блоке Запись нажать кнопку Готово для завершения создания записи. - 397 - Модуль 4.4 Назначения В результате текущее окно с расписанием закрывается, отображается вкладка Лист назначений. 5. При необходимости врач может выбрать создать запись на несколько временных интервалов выбрав щелчком мыши начальный интервал и, удерживая клавишу зажатой, растянуть его на нужное количество интервалов. 6. Чтобы создать запись на прием к специалисту в живую очередь при созданном направлении, нужно: в окне Назначение на консультацию для <ФИО возраст пациента> в строке Запись нажать кнопку Добавить (рис.1); Отобразится окно Расписание специалистов (рис. 2). при необходимости выбрать доступный ресурс и отобразить расписание на нужную дату; в окне Расписание специалистов в столбце расписания на текущую дату нажать кнопку Талон в живую очередь (рис. 5); в блоке Запись нажать кнопку Готово для завершения создания записи. Текущее окно с расписанием закрывается, отображается вкладка Лист назначений. - 398 - Модуль 4.4 Назначения 7. При создании записи на повторную консультацию к себе автоматически формируются Рекомендация, в которой дата следующей явки автоматически заполняется в соответствии с датой и временем, указанными в записи на повторную консультацию к себе. 8. Чтобы изменить параметры созданной записи, нужно в окне Назначение на консультацию для <ФИО возраст пациента> в разделе Запись нажать ссылку Изменить у соответствующей записи (рис. 7). 9. Чтобы удалить созданную запись на консультацию к специалисту, следует в окне Назначение на консультацию для <ФИО возраст пациента> в строке раздела Запись нажать кнопку Удалить (рис.8). 10.При создании записи сохраняется черновик протокола осмотра. Упражнение Тема: Создание записи на консультацию. 1. В окне Направление на консультацию для <ФИО возраст пациента> в строке Запись нажмите кнопку Добавить. 2. Установите начало периода отображения расписания по указанию преподавателя. 3. Отобразите сетку расписания в области Расписание за неделю. 4. Выберите временной интервал для создания записи по указанию преподавателя. 5. Нажмите кнопку Готово в области Запись. 6. Создайте самостоятельно запись на текущую дату в живую очередь. - 399 - Модуль 4.4 Назначения Назначение инструментальной диагностики 1. Врач может создать назначение, направление, запись на инструментальную диагностику или заявку на дефицитное исследование. 2. Чтобы назначить пациенту инструментальную диагностику, нужно: на вкладке Лист назначений в категории План обследования в строке Инструментальная диагностика нажать кнопку Добавить (рис.1); в отобразившемся окне Назначение на инструментальную диагностику для <ФИО возраст пациента> (рис. 2) в разделе Инструментальная диагностика раскрыть список в поле Диагностическая процедура; выбрать вкладку расположения доступных ресурсов: Текущее МУ, Единая регистратура, По маршрутам, Дефицитные, все ЛДП (рис. 3); При выборе исследования на вкладке Дефицитные или дефицитного исследования на вкладке Все ЛДП, создается заявка на ДИ. в отобразившемся списке выбрать нужную диагностическую процедуру; - 400 - Модуль 4.4 Назначения После выбора диагностической процедуры отобразится заголовок раздела Направление – <расположение >. при необходимости, в поле Обоснование ввести нужные данные; нажать кнопку Назначить. В результате будет создано назначение рекомендательного характера (рис.4). 3. При необходимости, врач может вернуться в окно назначения и создать пациенту направление на выбранную диагностическую процедуру. Также врач может сразу продолжить создавать направление, не нажимая кнопку Назначить. Процесс создания направления описан далее в теме. 4. В процессе формирования назначения инструментальной диагностики при выборе категории Все ЛДП, отображается системный справочник всех названий процедур инструментальной диагностики. 5. Если выбранная инструментальная диагностика не имеет в системе соответствующего ДР с расписанием, то нельзя создать направление и запись на прием. Будет возможно только создание назначения рекомендательного характера. - 401 - Модуль 4.4 Назначения Создание направления на инструментальную диагностику 1. Создание направления на инструментальную диагностику доступно врачу после выполнения шагов по созданию назначения рекомендательного характера. 2. Чтобы создать пациенту направление на инструментальную диагностику, нужно: в заголовке раздела Направление – <расположение> нажать кнопку Добавить (рис. 1); В результате в строке заголовка раздела Направление – <расположение> отобразится кнопка Удалить; отобразятся поля раздела Направление – <расположение> для создания направления на диагностическую процедуру; появится строка заголовка раздела Запись с кнопкой Добавить. заполнить отобразившиеся поля, при необходимости заменив значения по умолчанию (рис. 2): Диагноз – по умолчанию указано значение из раздела Диагноз протокола осмотра; - 402 - Модуль 4.4 Назначения Медучреждение – МО, соответствующая выбранной ЛДП; Если выбранная ЛДП доступна в нескольких МО, то доступен список для выбора. ФИО врача – доступный ресурс; Если в указанной МО есть несколько доступных ресурсов с выбранной ЛДП, то доступен список для выбора нужного значения. Если поле ФИО врача оставить незаполненным, формируется направление на ЛДП в выбранную медицинскую организацию. Период действия по умолчанию 1 календарный месяц с текущей даты. Пользователь может изменить период действия (одну или обе даты), а также, вместо даты окончания в выпадающем списке, указать срок 1, 2 мес. и т.п. нажать кнопку Направить для завершения создания направления (рис. 3). Упражнение Тема: Создание направления на инструментальную диагностику. 1. На вкладке Лист назначений в категории План обследования в строке Инструментальная диагностика нажмите кнопку Добавить. 2. В списке Диагностическая процедура выберите вкладку Текущее МУ. 3. Выберите в списке диагностическую процедуру по указанию преподавателя. 4. Нажмите кнопку Добавить в заголовке раздела Направление. 5. Измените значение полей Период действия, установив срок действия направления 2 недели с текущей даты. 6. Нажмите кнопку Направить. - 403 - Модуль 4.4 Назначения Создание записи на инструментальную диагностику 1. Запись на инструментальную диагностику доступна после создания направления. 2. Запись на инструментальную диагностику создается в окне Расписание специалистов (рис. 1). 3. Врач может создать предварительную запись на инструментальную диагностику или запись в живую очередь на текущий день. 4. Чтобы создать предварительную запись на инструментальную диагностику при созданном направлении, нужно: в окне Назначение на инструментальную диагностику для <ФИО возраст пациента> в строке Запись нажать кнопку Добавить (рис.2); Отобразится окно Расписание специалистов. при необходимости, выбрать доступный ресурс и отобразить расписание на нужную дату; Выбор доступного ресурса возможен, если предварительно было создано направление на инструментальную диагностику без заполнения поля ФИО врача. - 404 - Модуль 4.4 Назначения в сетке расписания щелкнуть левой кнопкой мыши на нужном временном интервале (рис. 3); В блоке Запись появится информация о подробностях записи и кнопка Готово становится активной (рис. 4). в блоке Запись нажать кнопку Готово для завершения создания записи. В результате текущее окно с расписанием закрывается, отображается вкладка Лист назначений. 5. Чтобы создать запись на инструментальную диагностику в живую очередь при созданном направлении, нужно: в окне Назначение на инструментальную диагностику для <ФИО возраст пациента> в строке Запись нажать кнопку Добавить (рис. 2); Отобразится окно Расписание специалистов (рис. 1). при необходимости выбрать доступный ресурс и отобразить расписание на текущую дату; в окне Расписание специалистов в столбце расписания на текущую дату нажать кнопку Талон в живую очередь (рис. 5); в блоке Запись нажать кнопку Готово для создания записи. - 405 - Модуль 4.4 Назначения 6. Чтобы изменить параметры созданной записи, нужно в окне Назначение на инструментальную диагностику для <ФИО возраст пациента> в разделе Запись нажать ссылку Изменить у соответствующей записи (рис. 6). 7. Чтобы удалить созданную запись на инструментальную диагностику, следует в окне Назначение на инструментальную диагностику для <ФИО возраст пациента> в строке раздела Запись нажать кнопку Удалить (рис. 7). 8. При создании записи сохраняется черновик протокола осмотра. Упражнение Тема: Создание записи на инструментальную диагностику. 1. В окне Направление на инструментальную диагностику для <ФИО возраст пациента> в строке Запись нажмите кнопку Добавить. 2. Установите начало периода отображения расписания по указанию преподавателя. 3. Откройте сетку расписания в области Расписание за два дня. 4. Выберите временной интервал для создания записи по указанию преподавателя. 5. Нажмите кнопку Готово в области Запись. - 406 - Модуль 4.4 Назначения Создание заявки на дефицитное исследование 1. При создании назначения на дефицитное исследование (далее – ДИ), в системе формируется заявка на ДИ. 2. При формировании заявки на ДИ, у врача есть возможность установить её приоритет по срочности выполнения. Например: В порядке общей очереди, Срочно по медицинским показаниям и др. 3. При назначении дефицитного исследования, система проверяет наличие у пациента льгот по заявкам на ДИ, сравнивая список льгот пациента, полученных при загрузке ЭМК, и список льгот справочника Категории льгот, предоставляющих право на срочное обслуживание по заявкам на ДИ. 4. Чтобы создать заявку на дефицитное исследование для пациента, нужно: на вкладке Лист назначений в категории План обследования в строке Инструментальная диагностика нажать кнопку Добавить (рис.1); - 407 - Модуль 4.4 Назначения в отобразившемся окне Назначение на инструментальную диагностику для <ФИО возраст пациента> (рис. 2) в разделе Инструментальная диагностика раскрыть список в поле Диагностическая процедура; выбрать вкладку расположения доступных ресурсов: Дефицитные или Все ЛДП (рис. 3); При выборе категории Все ЛДП, отображается системный справочник всех наименований процедур инструментальной диагностики. в отобразившемся списке в списке выбрать нужное дефицитное исследование; в поле Обоснование ввести необходимые данные (рис. 4). При создании заявки на ДИ, заполнение поля Обоснование обязательно. После выбора диагностической процедуры и обоснования отобразится заголовок раздела Направление – Дефицитное исследование. в заголовке раздела Направление – Дефицитное исследование нажать кнопку Добавить; - 408 - Модуль 4.4 Назначения В строке заголовка раздела Направление – Дефицитное исследование отобразится кнопка Удалить; отобразится содержимое раздела Направление; раздел Запись заблокирован. в разделе Направление – Дефицитное исследование при необходимости изменить значения в полях, заполненных системой по умолчанию: Диагноз – значение, указанное в разделе Диагноз протокола осмотра; Приоритет – значение определяется в зависимости от наличия льгот на ДИ; Если льготы по заявкам на ДИ есть, по умолчанию устанавливается приоритет 1 – Срочно, наличие льгот, если льгот по заявкам на ДИ нет, то по умолчанию устанавливается 2 – В порядке общей очереди. Врач может повысить срочность заявки, установив значение 0 – Срочно по медицинским показаниям. нажать кнопку Направить для завершения создания заявки (рис. 5). 5. В результате создания заявки система формирует назначение на ДИ, вносит данные назначения в протокол осмотра и создаёт заявку на ДИ. На данном этапе заявка имеет статус Создана. - 409 - Модуль 4.4 Назначения Работа с заявками на ДИ 1. Сформированная заявка на ДИ отображается в списке назначений пациента в разделе Инструментальная диагностика (рис.1). 2. В строке сформированной заявки на ДИ отображается статус заявки и соответствующие статусу пиктограммы: (желтая пиктограмма) – для заявок со статусом Создано и Утверждено; (зеленая пиктограмма) – для заявок со статусом Создана запись; (красная пиктограмма) – для заявок со статусом Отказ и Отклонено. 3. Сформированная заявка на ДИ отправляется на утверждение заведующим отделением и отображается в списке заявок на его АРМ. После утверждения заведующим отделением, заявка попадает для обработки её регистраторами медицинских организаций, в которых установлено диагностическое оборудование для проведения дефицитных исследований. 4. История изменения статуса заявки записывается в журнал движения заявки. - 410 - Модуль 4.4 Назначения 5. После создания заявки, у врача нет возможности ее изменить, но есть возможность аннулировать. Врач может аннулировать заявку на любом этапе, пока исследование не проведено. 6. Аннулирование заявки доступно в следующих случаях: при отмене врачом назначения на инструментальную диагностику (удалении созданного назначения), к которому создана заявка на ДИ; при отмене начатого приема; при аннулировании протокола осмотра. 7. В случае аннулирования заявки на ДИ, ей присваивается статус Аннулировано и автоматически отменяется связанная с этой заявкой запись на ДИ, если запись уже была создана. 8. После подписания протокола осмотра, создание новых заявок недоступно. - 411 - Модуль 4.4 Назначения Медикаментозное назначение 1. В разделе Медикаментозное назначение может быть создано медикаментозное назначение и выписан рецепт, в том числе, льготный. 2. Создание медикаментозного назначения осуществляется в окне Медикаментозное назначение для <ФИО возраст пациента>. 3. Окно Медикаментозное назначение для <ФИО возраст пациента> состоит из следующих областей: Выписанные рецепты (рис. 1), в которой отображается список ранее созданных рецептов для текущего пациента; Назначение (рис. 2), форма для создания или редактирования назначения; Область справа содержащая блоки: Наличие в аптеках (рис. 3), в которой содержится информация о наличии в аптеках лекарственного препарата (далее – ЛП) или изделия; Информация (рис. 4), в которой отображается дополнительная информация о выписываемом препарате. Например, что препарат доступен по льготной цене. - 412 - Модуль 4.4 Назначения Информация о выписанных рецептах отображается в виде списков и расположена на вкладках: Все, Льготные, Мои. По умолчанию в списке раскрыт первый рецепт, остальные свернуты. 4. В области Выписанные рецепты, над списком ранее выписанных рецептов, отображается поле фильтрации списка рецептов со значениями: за месяц, за 3 месяца, за год. 5. На вкладке Все отображается информация о рецептах, выписанных выбранному пациенту всеми врачами за соответствующий период. 6. На вкладке Льготные отображается информация о льготных рецептах, выписанных выбранному пациенту всеми врачами за соответствующий период. 7. На вкладке Мои отображается информация о рецептах, выписанных выбранному пациенту текущим врачом за соответствующий период. 8. В ЕМИАС осуществляется контроль статуса рецепта на всем прохождении его жизненного цикла. 9. В списке ранее выписанных рецептов, в зависимости от статуса, рецепты помечаются следующими цветовыми маркерами (рис. 5): рецепт выписан – серый маркер; рецепт обслужен – зеленый маркер; рецепт зарегистрирован аптекой – зеленый маркер; рецепт поставлен на обслуживание – оранжевый маркер; рецепт аннулирован – красный маркер; рецепт просрочен – красный маркер; рецепт дефектный – красный маркер. 10.С использованием сервисов ЕМИАС могут быть выписаны рецепты: за полную стоимость (коммерческий); с частичной оплатой (льготный); бесплатный (льготный). 11.Льготное лекарственное обеспечение предусмотрено для пациентов, имеющих Федеральные или Региональные льготные категории. Сведения о наличии льготных категорий должны быть внесены в регистрационную карточку пациента. Учет льготных категорий ведется Пенсионным фондом и Департаментом здравоохранения. - 413 - Модуль 4.4 Назначения Льготное медикаментозное назначение 1. Если у пациента есть хотя бы одна льгота, в верхней части окна медикаментозного назначения отображается флажок (рис.1) и, при наведении на который указателя мыши, открывается всплывающее сообщение с перечнем всех льгот. 2. Выписанные льготные рецепты также помечаются пиктограммой в списке ранее выписанных рецептов области Выписанные рецепты (рис. 2). 3. Отображение существующих льгот зависит от того, имеет ли текущая медицинская организация разрешение на просмотр тех или иных типов льгот пациентов. Проверка выполняется по регистру ДЗМ о льготном лекарственном обеспечении. 4. Если у текущей медицинской организации отсутствует разрешения на просмотр определенных типов льгот, то: такие льготы не отображаются; ранее выписанные рецепты по таким типам льгот скрываются в блоке Выписанные рецепты. - 414 - Модуль 4.4 Назначения 5. В блоке Информация отображаются информационные (рис. 3) сообщения о текущем медикаментозном назначении: если в поле Торговое наименование выбран препарат без льгот, и при этом в списке есть льготные препараты, то отображается соответствующее сообщение и сообщение: Есть аналоги препарата, доступные по льготам; если выбранный препарат не предусматривает его выписки по льготе, отображается сообщение: Требуемый препарат невозможно выписать по льготе; если у пациента тип льготы не подходит для выписки выбранного препарата на льготных условиях, отображается сообщение: У пациента отсутствует требуемая льгота, выберите другую; если сведения о льготах пациента недоступны, отображается сообщение: Нет сведений о наличии у пациента прав на льготное лекарственное обеспечение; если выписывается наркотический, сильнодействующий, ядовитый и пр. лекарственный препарат, отображается сообщение: Данный препарат подлежит предметноколичественному учету. 6. При попытке выписать наркотический, сильнодействующий, ядовитый и пр. лекарственный препарат отображается всплывающее сообщение, которое содержит кнопки: Исправить; Продолжить регистрацию. 7. Чтобы изменить выписываемый препарат необходимо нажать кнопку Исправить. 8. Чтобы выписать электронный рецепт на бланке, дополнительно к специальному бланку рецепта, заполненному от руки, необходимо нажать кнопку Продолжить регистрацию. Форма специального бланка рецепта (заполняется от руки) № 107/у-НП или 148-1/у-88. Электронный льготный рецепт выписывается на бланке формы № 148-1/у-06 (л). 9. Медикаментозное назначение можно сохранить как шаблон, для его последующего использования при назначении ЛП. - 415 - Модуль 4.4 Назначения 10.При наличии у пациента льгот, в правой верхней части экрана (рис. 4) отображается справочная таблица о наличии льготных медикаментов в аптеках с указанием международного наименования препарата, формы выпуска, общего количества упаковок и ссылка на аптечный пункт. 11.При подведении указателя мыши к наименованию ЛП или наименованию аптеки, отображается всплывающая подсказка. - 416 - Модуль 4.4 Назначения Добавление медикаментозного назначения 1. Решение о назначении лекарственных препаратов пациенту принимается врачом после постановки диагноза. 2. Чтобы добавить медикаментозное назначение, необходимо: в категории План лечения в строке Медикаментозные назначения нажать кнопку Добавить (рис. 1); в окне формы в разделе Препарат (рис. 2), в поле Поиск ввести наименование препарата и выбрать нужный из отображающегося списка; Вводить название препарата можно как на русском, так и на латинском языке. Поиск может осуществляться как по международному непатентованному наименованию (МНН), так и по торговому наименованию. В зависимости от выбранного препарата, некоторые поля заполняются автоматически с указанием в них МНН, торгового наименования и других сведений о препарате. при необходимости, для просмотра аннотации выбранного медикамента, в строке Rp нажать кнопку Аннотация (рис. 3); Откроется окно Аннотация (рис. 4). - 417 - Модуль 4.4 Назначения указать способ применения в разделе Signa (способ применения) (рис. 5): При назначении и выписке изделий медицинского назначения и изделий медицинской техники, данный блок не заполняется. заполнить поля Применять; нажать кнопку Обновить. В результате поле Способ применения заполнится автоматически на основе введенных значений. в разделе Рецепт заполнить поля для выписки рецепта: Диагноз, Количество, Тип рецепта, Тип льготы, Срок действия; Поле Тип льготы доступно для заполнения если выбран льготный тип рецепта. нажать кнопку Выписать (рис. 6); Система проверяет правильность заполнения обязательных полей и, при отсутствии ошибок, формирует назначение и отображает печатную форму сформированного рецепта. При наличии ошибок, отображается форма создания медикаментозного назначения с выделением неправильно заполненных полей. выбрать нужное действие в окне печатной формы рецепта. - 418 - Модуль 4.4 Назначения 3. В окне печатной формы рецепта (рис. 8) можно выбрать действие сохранения, печати или удаления рецепта (рис. 9). 4. Чтобы сохранить рецепт, нужно нажать кнопку Подписать. 5. Чтобы сохранить и распечатать рецепт, нужно нажать кнопку Подписать и распечатать. 6. Чтобы удалить сформированный рецепт, нужно нажать кнопку Удалить рецепт. 7. Подписанный рецепт отображается в списке Листа назначений в разделе Медикаментозные назначения категории План лечения (рис. 10). 8. Врач может создать медикаментозное назначение без выписки рецепта. 9. Для создания медикаментозного назначения без выписки рецепта, нужно после заполнения полей разделов Препарат и Signa в разделе Рецепт установить параметр Без рецепта (рис. 7). При установке параметра Без рецепта, поля раздела Рецепт блокируются. 10.При выборе торгового наименования медикамента со льготой, в поле Тип рецепта автоматически выбирается значение Льготный рецепт (рис. 11). 11.Если у пациента есть льгота, но она не действует для выбранного препарата, опция Льготный рецепт блокируется. 12.Чтобы выписать льготный рецепт на лекарственный препарат, не предусмотренный для льготной категории пациента, нужно установить параметр Льготный по врачебной комиссии (рис. 12). При этом становятся доступными опция выписки льготного рецепта и соответствующие поля ввода. 13.Если был выбран препарат без льготы, в поле Тип рецепта автоматически выбирается значение За полную стоимость, поле Тип льготы становится заблокированным. Упражнение Тема: Добавление медикаментозного назначения. 1. В строке Медикаментозные назначения нажмите кнопку Добавить. 2. В окне формы в разделе Препарат в поле Поиск введите наименование препарата по указанию преподавателя. - 419 - Модуль 4.4 Назначения 3. 4. 5. 6. 7. 8. 9. Просмотрите аннотацию выбранного ЛП. Укажите способ применения препарата и сохраните его как шаблон. Заполните все необходимые поля в разделе Рецепт по указанию преподавателя. Установите параметр Льготный рецепт по врачебной комиссии. Нажмите кнопку Выписать. Сохраните и распечатайте рецепт, нажав кнопку Подписать и распечатать. Самостоятельно создайте медикаментозное назначение по препарату, указанному преподавателем, без выписки рецепта. - 420 - Модуль 4.4 Назначения Работа с созданными медикаментозными назначениями 1. Если протокол осмотра не подписан, врач может редактировать, удалить или распечатать созданное медикаментозное назначение. 2. Возможность редактирования медикаментозного назначения доступна только для назначений без рецепта. 3. Чтобы перейти к форме для редактирования, следует нажать кнопку Редактировать в соответствующей строке списка в разделе Медикаментозные назначения (рис. 1). При этом в форме редактирования доступна только работа с разделом Рецепт. 4. Чтобы удалить медикаментозное назначение из списка, нужно в соответствующей строке нажать кнопку Удалить (рис. 2). При этом выписанный рецепт аннулируется. 5. Выписанные рецепты доступны врачу для повторения. 6. Повторение рецепта доступно в окне Медикаментозное назначение для <ФИО возраст пациента>. 7. Чтобы выписать рецепт повторно, необходимо: в области Выписанные рецепты выбрать рецепт в списке; нажать кнопку Повторить (рис. 3); - 421 - Модуль 4.4 Назначения в отобразившейся форме рецепта проверить заполненные поля; выполнить действия, аналогичные выписке нового рецепта. - 422 - Модуль 4.4 Назначения Работа с шаблонами рецептов 1. При создании медикаментозного назначения врачу доступна работа с шаблонами способов применения ЛП и шаблонами рецептов. Принцип работы с шаблонами аналогичен работе с шаблонами частично заполненных разделов протокола осмотра (ЧЗР). 2. Врач может сохранить необходимое количество собственных шаблонов способов применения выписываемых препаратов и шаблонов рецептов, и затем использовать их для быстрого заполнения полей в разделах окна Медикаментозное назначение. 3. Чтобы сохранить способ применения препарата как шаблон, нужно: заполнить поля Применять раздела Signa (рис. 1); нажать кнопку Обновить; В результате заполнится поле Способ применения. нажать кнопку Сохранить как шаблон (рис. 2) в заголовке раздела Signa. 4. Чтобы использовать шаблон для заполнения полей способов применения, нужно раскрыть список сохраненных шаблонов Выберите шаблон (рис. 3) в заголовке раздела Signa и выбрать нужный. - 423 - Модуль 4.4 Назначения 5. Чтобы сохранить медикаментозное назначение как шаблон, нужно: заполнить поля в разделах окна медикаментозного назначения; нажать кнопку Сохранить как шаблон в заголовке раздела Препарат (рис. 4). 6. Чтобы использовать шаблон для заполнения полей медикаментозного назначения, нужно раскрыть список сохраненных шаблонов Выберите шаблон в заголовке раздела Препарат и выбрать нужный (рис. 5). 7. При необходимости часть заполненных полей можно изменить и затем нажать кнопку Выписать для завершения создания медикаментозного назначения. - 424 - Модуль 4.4 Назначения Проверка совместимости ЛП 1. При формировании рецепта происходит проверка выписываемого лекарственного препарата на совместимость с выписанными ранее действующими рецептами. 2. Проверка совместимости может выполняться следующими способами: быстрая проверка - запускается автоматически в окне Медикаментозное назначение для <ФИО возраст пациента> при выборе препарата и предоставляет результаты проверки в кратком формате; полная поверка - выполняется при работе с Сеткой назначений (рис. 1) и предоставляет результаты проверки в расширенном формате. 3. Для взаимодействия ЛП может указываться тип взаимодействия. 4. Выделяют следующие типы взаимодействия препаратов: антагонистический – эффект одного препарата подавляется действием другого; синергетический – один препарат усиливает действие другого; фармакокинетический – внесение изменений в условия всасывания, циркуляции или выведения другого препарата; - 425 - Модуль 4.4 Назначения метаболический – изменение процессов метаболизма препарата; неизвестно/не указано – если взаимодействие между ЛП есть, но соответствующее поле сервис проверки совместимости ЛП вернул пустым; несовместимостей препаратов не обнаружено – если выписанные препараты не имеют взаимного действия друг на друга. 5. Сведения о взаимном действии препаратов друг на друга выводятся: в окне Медикаментозное назначение для <ФИО возраст пациента> в виде сообщений в блоке Информация (рис. 2); при работе с Сеткой назначений в виде оранжевых пиктограмм с изображением восклицательного знака в блоке Препараты. Пиктограммы также отображаются в окне Медикаментозное назначение для <ФИО возраст пациента> в области Выписанные рецепты. - 426 - Модуль 4.4 Назначения График приема препаратов 1. Врач может выполнить полную проверку совместимости назначенных препаратов и составить график приема препаратов с учетом их взаимного действия друг на друга. 2. Составить график приема препаратов можно при просмотре Сетки назначений. 3. Чтобы перейти к просмотру Сетки назначений и форме составления графика, необходимо нажать кнопку Подбор назначений в блоке Информация (рис.1). Так же, перейти к форме составления графика приема препаратов можно, нажав кнопку Подбор назначений на вкладке Лист назначений, в разделе Медикаментозное назначение (рис.2). 4. График приема препаратов представляется в виде календаря в окне Назначение – Курс лечения для <ФИО, возраст пациента> (рис.3). 5. Окно Назначение – Курс лечения для <ФИО, возраст пациента> содержит следующие кнопки: Проверить взаимодействие; Список взаимодействий; Печать; Сбросить к текущим назначениям; - 427 - Модуль 4.4 Назначения Отменить; Завершить работу. 6. Чтобы составить график приема препаратов в сетке назначения (рис. 4), необходимо в календаре выбрать дни приема разных препаратов так, чтобы исключить или, наоборот, усилить их взаимодействие. Необходимый эффект комбинации препаратов выбирается врачом. 7. Чтобы получить подробные сведения о взаимодействии препаратов необходимо нажать кнопку Список взаимодействий (рис. 5). Также получить подробные сведения о взаимодействии препаратов можно, щелкнув левой кнопкой мыши на пиктограмму с изображением восклицательного знака (рис. 6). 8. Чтобы вернуться к формированию медикаментозных назначений после внесения изменений в график приема препаратов, необходимо нажать кнопку Завершить работу (рис. 7). 9. При необходимости график приема препаратов может быть распечатан. 10.Чтобы распечатать график приема препаратов, необходимо нажать кнопку Печать (рис. 8). - 428 - Модуль 4.4 Назначения Проверка совместимости ЛП в сетке назначений 1. Чтобы в сетку назначений добавить произвольный препарат для проверки совместимости, необходимо: в поле поиска Добавить препарат ввести наименование препарата (рис. 1); Вводить название препарата можно как на русском, так и на латинском языке. Поиск может осуществляться как по международному непатентованному наименованию (МНН), так и по торговому наименованию. выбрать нужный препарат из результатов поиска (рис. 2). После выбора препарата поле ввода и результаты поиска очищаются и выбранный препарат добавляется в Сетку назначений (рис. 3). 2. Чтобы перепроверить совместимость добавленного препарата, необходимо нажать кнопку Проверить взаимодействие (рис. 4). 3. Чтобы исключить препарат из проверки совместимости, необходимо снять отметку в сетке назначений в строке препарата и перепроверить взаимодействие. Действие препарата учитываться не будет. - 429 - Модуль 4.4 Назначения Создание добавленных назначений 1. Если в Сетку назначений были добавлены произвольные препараты для проверки совместимости, то врач может сформировать по ним назначения без рецепта. 2. Создание назначений возможно только для препаратов, добавленных по торговому наименованию. Для препаратов добавленных по МНН, автоматическое формирование назначения невозможно. 3. Чтобы сформировать новые назначения нужно: нажать кнопку Завершить работу в сетке назначений; В результате отобразится окно о Создание добавленных назначений (рис. 1). в окне Создание добавленных назначений, установить параметр в строке нужного препарата; В результате отобразятся поля ввода Способа применения. в поля Применять ввести способ применения (рис. 2); нажать кнопку Создать назначения (рис. 3). 4. Добавленные назначения отображаются в списке Листа назначений в разделе Медикаментозные назначения категории План лечения. - 430 - Модуль 4.4 Назначения 5. Далее по добавленным назначениям врач может создать медикаментозное назначение с рецептом. 6. Чтобы выписать рецепт по добавленным назначениям необходимо: в строке назначения нажать кнопку Редактировать (рис. 4); в отобразившейся форме рецепта проверить заполненные поля; выполнить действия, аналогичные выписке нового рецепта. - 431 - Модуль 4.4 Назначения Окно Назначение процедуры 1. В разделе Процедуры могут быть направления и записи на процедуру. созданы назначения, 2. Назначение процедуры осуществляется в окне Назначение на лечебную процедуру для <ФИО возраст пациента>. 3. Окно Назначение на лечебную процедуру пациента>состоит из следующих областей: <ФИО возраст Выписанные направления (рис.1), в которой отображается список ранее созданных направлений на процедуры для текущего пациента; Назначение (рис. 2), в которой содержится форма для создания или редактирования назначения процедуры. Интерфейс окна назначения процедуры аналогичен интерфейсу окон назначения консультаций и инструментальной диагностики. 4. Форма создания назначения на процедуру содержит следующие разделы: Лечебная процедура, Направление – <расположение> , Запись. - 432 - Модуль 4.4 Назначения Чтобы отобразить разделы Направление – <расположение> и Запись необходимо после заполнения раздела Лечебная процедура нажать кнопку Добавить для соответствующего раздела. 5. В разделе Лечебная процедура указывается название процедуры, обоснование, количество процедур, длительность и частота курса, вспомогательные вещества для проведения процедуры (рис. 3). 6. В разделе Направление – <расположение> отображаются параметры электронного направления на лечебную процедуру: диагноз, медучреждение, в котором назначается процедура, доступный ресурс (кабинет), период действия. 7. В поле ФИО врача могут отображаться пиктограммы (рис. 4), указывающие на отличие места приема от текущей медицинской организации: красный чемодан – если процедура проводится только в другой МО; При наведении указателя на пиктограмму, отображается всплывающая подсказка с информацией о медицинской организации, в которой выполняется данная диагностика. зеленый чемодан – если процедура проводится как в текущей МО, так и в другом филиале или АЦ. прозрачный чемодан – если процедура проводится только в текущей медицинской организации. 8. В случае, если по направлению создается запись, в разделе Запись следует нажать кнопку Добавить (рис. 5). 9. Если у пациента уже есть действующее направление или запись на выбранную процедуру, в заголовке экрана отображается соответствующее информационное сообщение (рис. 6) и в списке направлений и записей пациента такая действующая запись (направление) помечается символом «!». - 433 - Модуль 4.4 Назначения Назначение процедуры 1. Чтобы назначить пациенту процедуру, нужно: на вкладке Лист назначений в категории План лечения в строке Процедуры нажать кнопку Добавить (рис.1); в отобразившемся окне Назначение на лечебную процедуру для <ФИО возраст пациента> в разделе Лечебная процедура раскрыть список в поле Лечебная процедура; выбрать вкладку расположения доступных ресурсов (рис. 2): Текущее МУ, Единая регистратура, По маршрутам, Все ЛДП; в отобразившемся списке выбрать нужную процедуру; лечебную После выбора лечебной процедуры отобразится заголовок раздела Направление – <расположение>. при необходимости, в поле Обоснование ввести нужные данные; в полях Количество процедур, Длительность курса, Частота указать нужные значения; - 434 - Модуль 4.4 Назначения при необходимости, добавить вспомогательные вещества для проведения процедуры, нажав кнопку Добавить (рис. 3) и ввести данные в окне Вспомогательные вещества (рис. 4). нажать кнопку Назначить. В результате будет создано назначение рекомендательного характера. 2. При необходимости врач может вернуться в окно назначения и создать пациенту направление на выбранную процедуру. Также врач может сразу продолжить создавать направление, не нажимая кнопку Назначить. Процесс создания направления описан далее в теме. 3. В процессе формирования назначения процедуры при выборе категории Все ЛДП, отображается системный справочник всех наименований ЛДП. 4. Если выбранная процедура не имеет в системе соответствующего ДР с расписанием, то нельзя создать направление и запись на прием. Будет возможно только создание назначения рекомендательного характера. - 435 - Модуль 4.4 Назначения Создание направления на процедуру 1. Создание направления на лечебную процедуру доступно врачу после выполнения шагов по созданию назначения рекомендательного характера. 2. Чтобы создать пациенту направление на лечебную процедуру, нужно: в заголовке раздела Направление – <расположение> нажать кнопку Добавить (рис. 1); В строке заголовка раздела Направление – <расположение> отобразится кнопка Удалить; отобразятся поля раздела Направление – <расположение> для создания направления на лечебную процедуру; появится строка заголовка раздела Запись с кнопкой Добавить. заполнить отобразившиеся поля, при необходимости, заменив значения по умолчанию (рис. 2): Диагноз – по умолчанию указано значение из раздела Диагноз протокола осмотра; Медучреждение – указана медицинская организация, соответствующая выбранной ЛДП; - 436 - Модуль 4.4 Назначения Если выбранная ЛДП соответствует нескольким МО, то доступен список для выбора. ФИО врача – доступный ресурс; Если в указанной МО есть несколько доступных ресурсов с выбранной ЛДП , то доступен список для выбора нужного значения. Если поле ФИО врача оставить незаполненным, формируется направление на ЛДП в выбранную медицинскую организацию. • Период действия по умолчанию 1 календарный месяц с текущей даты. Пользователь может изменить период действия (одну или обе даты), а также, вместо даты окончания в выпадающем списке, указать срок 1, 2 мес. и т.п. нажать кнопку Направить для завершения создания направления (рис. 3). Упражнение Тема: Создание направления на процедуру. 1. На вкладке Лист назначений, в категории План лечения, в строке Процедуры нажмите кнопку Добавить. 2. В списке Лечебная процедура выберите вкладку Текущее МУ. 3. Выберите в списке название процедуры по указанию преподавателя. 4. В полях Количество процедур, Длительность курса, Частота укажите значения по указанию преподавателя. 5. Нажмите кнопку Добавить в заголовке раздела Направление <расположение>. 6. Нажмите кнопку Направить. - 437 - Модуль 4.4 Назначения Создание записи на процедуру 1. Запись на лечебную процедуру доступна после создания направления. 2. Запись на лечебную процедуру создается в окне Расписание специалистов. 3. Врач может создать предварительную запись на лечебную процедуру или запись в живую очередь на текущий день. 4. Чтобы создать предварительную запись на лечебную процедуру при созданном направлении, нужно: в окне Назначение на лечебную процедуру для <ФИО возраст пациента> в строке Запись нажать кнопку Добавить (рис.1); Отобразится окно Расписание специалистов. при необходимости выбрать доступный ресурс и отобразить расписание на нужную дату; Выбор доступного ресурса возможен, если предварительно было создано направление на ЛДП без заполнения поля Кабинет. в сетке расписания щелкнуть левой кнопкой мыши в нужном временном интервале (рис. 2); - 438 - Модуль 4.4 Назначения В блоке Запись появится информация о подробностях записи и кнопка Готово становится активной. в блоке Запись нажать кнопку Готово для завершения создания записи (рис. 3). В результате текущее окно с расписанием закрывается, отображается вкладка Лист назначений. 5. Чтобы создать запись на лечебную процедуру в живую очередь при созданном направлении, нужно: в окне Назначение на лечебную процедуру для <ФИО возраст пациента> в строке Запись нажать кнопку Добавить (рис. 1); Отобразится окно Расписание специалистов. при необходимости выбрать доступный ресурс и отобразить расписание на текущую дату; в окне Расписание специалистов в столбце расписания на текущую дату нажать кнопку Талон в живую очередь (рис. 4); в блоке Запись нажать кнопку Готово, для создания записи (рис. 5). В результате текущее окно с расписанием закрывается, отображается вкладка Лист назначений. - 439 - Модуль 4.4 Назначения 6. Чтобы изменить параметры созданной записи, нужно в окне Назначение на лечебную процедуру в разделе Запись нажать ссылку Изменить у соответствующей записи (рис. 6). 7. Чтобы удалить созданную запись на лечебную процедуру, следует в окне Назначение на лечебную процедуру в строке раздела Запись нажать кнопку Удалить (рис. 7). Упражнение Тема: Создание записи на процедуру. 1. В окне Назначение на лечебную процедуру для <ФИО возраст пациента> в строке Запись нажмите кнопку Добавить. 2. В окне Расписание специалистов, по указанию преподавателя, выберите доступный ресурс, дату и временной интервал для создания записи. 3. Нажмите кнопку Готово в блоке Запись. - 440 - Модуль 4.4 Назначения Добавление рекомендации 1. Раздел Рекомендации предназначен для создания рекомендаций пациенту. 2. При создании рекомендаций используются системные шаблоны, которые автоматически подбираются в зависимости от специальности текущего пользователя. 3. Поля для добавления рекомендаций могут содержать выпадающие списки справочников или представлять собой поля для заполнения произвольным текстом. 4. Пользователь может создавать, просматривать, изменять и удалять назначения в разделе Рекомендации. 5. Чтобы добавить рекомендацию, необходимо: в разделе План лечения в строке Рекомендации нажать кнопку Добавить (рис.1); в окне Рекомендации для <ФИО возраст пациента> (рис. 2) ввести нужные данные: в списке Режим выбрать нужный вариант; Состав полей зависит от текущей специальности врача. - 441 - Модуль 4.4 Назначения в разделе Рекомендации по питанию установить нужные параметры; Отображение раздела Рекомендации по питанию зависит от текущей специальность врача. в текстовом поле Прочие рекомендации ввести в произвольной форме дополнительные рекомендации для пациента; • в календаре Дата следующей явки выбрать нужную дату. Если в ходе данного приема пациента врач создал запись на повторную консультацию к себе, то создается Рекомендация и данное поле автоматически заполняется датой, указанной врачом при создании записи. нажать кнопку Назначить (рис. 3). 6. Созданная рекомендация отображается в списке назначений. 7. В протоколе осмотра для пациента может быть создана только одна рекомендация. 8. Созданную рекомендацию в списке можно редактировать или удалить, нажав соответствующую кнопку в строке рекомендации (рис. 4). - 442 - Модуль 4.4 Назначения Редактирование назначения 1. Врачу доступно редактирование созданных ранее назначений период действия, которых еще не истек. Редактирование доступно при работе как с подписанным протоколом осмотра, так и с протоколом осмотра, имеющим статус Черновик. 2. В созданном назначении можно изменить следующие данные: в разделе <Название назначения> – обоснование назначения (рис. 1); При работе с подписанным протоколом осмотра поле Обоснование редактировать нельзя. в разделе Направление – <расположение> – диагноз, медучреждение, ФИО врача, период и срок действия назначения (рис. 2); в разделе Запись – параметры записи назначения в соответствующем расписании (рис. 3). Это применимо не для всех видов назначений, для медикаментозных назначений вышеперечисленные разделы отсутствуют. - 443 - Модуль 4.4 Назначения 3. Чтобы изменить параметры назначения, нужно: в строке соответствующего назначения нажать кнопку Изменить назначение (рис. 4); в окне назначения в соответствующих разделах внести изменения в поля формы; нажать кнопку Направить для сохранения изменений. Эта кнопка для каждого типа назначений имеет разные названия. Для отмены внесенных изменений, нажать кнопку Отменить. Упражнение Тема: Редактирование назначения. 1. В строке созданного вами ранее назначения нажмите кнопку Изменить назначение. 2. В окне назначения внесите изменения в соответствующие поля, по указанию преподавателя. 3. Просмотрите информацию содержащуюся в области Выписанные направления. - 444 - Модуль 4.4 Назначения Удаление назначения 1. Если протокол осмотра не подписан, то врачу доступно удаление назначения из списка. 2. Чтобы удалить назначение, нужно в строке удаляемого назначения нажать кнопку Удалить (рис. 1). Если протокол просмотра имеет статус Подписан, кнопка Удалить назначение заблокирована. 3. В строке с удаленным назначением отображается запись Назначение удалено (рис. 2) и кнопка Отменить. 4. Чтобы восстановить удаленное назначение, следует нажать кнопку Отменить (рис. 3). Отмена удаления возможна пока пользователь не покинул текущий экран. Упражнение Тема: Удаление назначения. 1. Нажмите кнопку Удалить в строке назначения созданного в предыдущих упражнениях. 2. Отмените удаление назначения, нажав кнопку Отменить. - 445 - Модуль 4.4 Назначения Заключение 1. В разделе Назначения отображается список назначений текущего протокола осмотра. 2. При переходе к разделу Назначения протокол осмотра автоматически сохраняется как черновик. 3. На вкладке Лист назначений назначения текущего осмотра сгруппированы по категориям: План обследования и План лечения. 4. В категории План обследования отображаются назначения, создаваемые врачом для уточнения или подтверждения поставленного диагноза: Консультации специалистов, Инструментальная диагностика. 5. В категории План лечения отображаются назначения, создаваемые врачом для лечения пациента по установленному диагнозу: Медикаментозные назначения, Процедуры, Рекомендации. 6. В разделе Консультации специалистов отображаются назначения на прием к данному врачу или к другим специалистам. 7. В разделе Инструментальная диагностика отображаются назначения на диагностические процедуры. 8. В разделе Медикаментозные назначения отображается список выписанных рецептов. - 446 - Модуль 4.4 Назначения 9. В разделе Процедуры отображаются назначения на лечебные процедуры. 10.В разделе Рекомендации отображается список текущих рекомендаций по соблюдению режима лечения, рекомендации по питанию и др. 11.Добавить назначение можно, пока протокол осмотра находится в статусе Черновик. 12.При добавлении назначений на консультации, инструментальную диагностику, лечебные процедуры могут быть созданы направления и записи на прием. 13.При созданном направлении врач может создать предварительную запись или запись в живую очередь. 14.При создании назначения на дефицитное исследование, в системе формируется заявка на ДИ. 15.При формировании заявки на ДИ, у врача есть возможность установить её приоритет по срочности выполнения. 16.Сформированная заявка на ДИ отправляется на утверждение заведующим отделением и отображается в списке заявок на его АРМ. 17.В разделе Медикаментозное назначение может быть создано медикаментозное назначение и выписан рецепт, в том числе, льготный. 18.При формировании рецепта происходит проверка выписываемого лекарственного препарата на совместимость с выписанными ранее действующими рецептами. 19.Быстрая проверка - запускается автоматически в окне Медикаментозное назначение для <ФИО возраст пациента> при выборе препарата и предоставляет результаты проверки в кратком формате. 20.Полная поверка - выполняется при работе с Сеткой назначений и предоставляет результаты проверки в расширенном формате. 21.При выполнении полной проверки совместимости препаратов можно составить График приема препаратов с учетом из взаимного действия друг на друга. 22.График приема препаратов представляется в виде календаря в окне Назначение – Курс лечения для <ФИО, возраст пациента>. - 447 - Модуль 4.4 Назначения 23.Раздел Рекомендации предназначен для создания рекомендаций пациенту. 24.В протоколе осмотра для пациента может быть создана только одна рекомендация. - 448 - Модуль 4.4 Назначения 1. В каком статусе сохраняется протокол осмотра при переходе к разделу амбулаторного приема Назначения? А. Осмотр завершен Б. Подписан В. Черновик Г. Осмотр не завершен 2. Какие назначения отображаются в категории План лечения? А. Медикаментозные назначения Б. Инструментальная диагностика В. Процедуры Г. Рекомендации Д. Консультации специалистов 3. На какой период можно отобразить расписание при создании записи на консультацию? А. Неделя Б. Месяц В. 2 дня Г. 1 день Д. 3 дня - 449 - Модуль 4.4 Назначения 4. Какие значения может содержать поле фильтрации выписанных рецептов? А. За неделю Б. За месяц В. За 3 месяца Г. За 6 месяцев Д. За год - 450 - Модуль 4.5 Завершение приема пациента Цель: Знать и выполнять правила заполнения документации при завершении приема пациента. Знать принципы форматно-логического контроля документов. Соблюдать порядок сохранения, подписания, аннулирования и печати документов. - 451 - Модуль 4.5 Завершение приема пациента Услуги и справки 1. Отметить оказанные в ходе приема услуги и оформить талон амбулаторного приема (ТАП) врач может в разделе Услуги и справки. 2. Чтобы перейти в раздел Услуги и справки, необходимо выбрать соответствующий раздел на панели приема (рис. 1). В результате отображается окно с вкладкой Талон амбулаторного приема (ТАП) (рис.2). 3. Поля ТАП предварительно заполнены сведениями о текущем приеме. Врач имеет возможность редактировать предварительно заполненные поля. 4. На вкладке ТАП отображается информация, сгруппированная по следующим разделам: Общая информация - включает информацию о враче, месте приема, наличии льгот и др.; Услуги для основного диагноза - отображается информация об установленном диагнозе заболевания и указываются услуги, оказанные в процессе диагностики и лечения; - 452 - Модуль 4.5 Завершение приема пациента Услуги для сопутствующего диагноза - отображается информация о сопутствующем (или ином) диагнозе (при его наличии) и указываются услуги, оказанные в процессе диагностики и лечения. 4. При необходимости раздел ТАП можно свернуть или развернуть, нажав кнопку рядом с наименованием раздела (рис. 3). 5. Вкладка ТАП содержит также следующие кнопки (рис. 4): Сохранить как шаблон; Завершить прием; Назад; Далее. - 453 - Модуль 4.5 Завершение приема пациента Заполнение ТАП. Общая информация 1. Чтобы развернуть поля раздела Общая информация, при заполнении ТАП, нужно нажать кнопку рядом с названием раздела (рис. 1). 2. Раздел Общая информация заполняется выбором значений из выпадающих списков. Значения в выпадающих списках, однозначно приводящие к ошибкам ФЛК, выделяются оранжевым и красным шрифтом. 3. Раздел Общая информация включает в себя следующие поля (рис. 2): Врач; Ассистент; Место обслуживания; Льгота; Вид оплаты; Цель посещения; Результат обращения; Исход заболевания; Направление; Изменяемый диагноз; - 454 - Модуль 4.5 Завершение приема пациента Травма. 4. Поле Врач заполнено по умолчанию ФИО врача ведущего прием. 5. В поле Ассистент указывается медработник, являющийся ассистентом на приеме. Для выбора доступны неосновные медработники из доступного ресурса пользователя. После первого выбора значения врачом, поле автоматически заполняется выбранным значением в течение всех последующих приемов врача на текущий день. 6. В поле Место обслуживания доступны для выбора следующие значения (рис. 3): 1 - поликлиника; 2 - на дому; 3 - актив. Значение сохраняется в печатной версии протокола осмотра в разделе Общая информация, в строке Место приема. 7. Информация в поле Льгота берется из сведений о пациенте. 8. В поле Вид оплаты доступны для выбора следующие значения (рис. 4): 1 - ОМС; - 455 - Модуль 4.5 Завершение приема пациента Значение устанавливается по умолчанию. 2 - Бюджет; 3 – Платные услуги; 4 - ДМС; 5 - Другое. 9. В поле Цель посещения доступны для выбора следующие значения (рис. 5): 1 - заболевание; 2 - профосмотр; 3 - патронаж; 4 - другое. 10.Поле Результат обращения заполняется данными, установленными в разделе Диагноз протокола осмотра. 11.В случае наличия соответствующей информации в плане приема, в поле Направление автоматически вносятся сведения о направлении, по которому производится прием. 12.В поле Изменяемый диагноз можно добавить из справочника Диагноз, изменяемый у пациента (рис. 6). 13.Если диагноз связан с травмой пациента, то в поле Травма указывается вид травмы (рис. 7). Упражнение Тема: Заполнение ТАП. Общая информация. 1. Разверните раздел Общая информация. 2. В поле Место обслуживания выберите значение 1-поликлиника. 3. В поле Вид оплаты выберите значение ОМС. 4. В поле Цель посещения выберите значение заболевание. - 456 - Модуль 4.5 Завершение приема пациента Заполнение ТАП. Услуги 1. В ТАП врач может указать оказанные пациенту услуги по основному и сопутствующему диагнозу. 2. Чтобы указать услуги, нужно развернуть поля соответствующего раздела. 3. Раздел Услуги состоит из следующих элементов (рис. 1): строка наименования диагноза; список оказанных по диагнозу услуг; В списке отображаются услуги, добавленные врачом в избранные. В каждой строке списка отображается поле для проставления отметки об оказании данной услуги. Алгоритм добавления услуги в список избранных, будет рассмотрен далее. кнопка Выбрать диагноз; кнопка Добавить услугу. 4. Разделы регистрации услуг для основного и сопутствующего диагноза заполняются выбором оказанных услуг из справочника. 5. Чтобы добавить произвольную услугу из справочника услуг, необходимо: нажать кнопку Добавить услугу (рис. 2); - 457 - Модуль 4.5 Завершение приема пациента в отобразившемся окне Выбрать услугу (рис.3) в поле поиска ввести часть наименования услуги или её код; в отобразившемся списке выбрать строку с необходимой услугой; Выбранная услуга отобразится в верхней части справочника. нажать кнопку Добавить. Добавленная из справочника услуга отобразится в списке услуг соответствующего раздела. 6. Для удобства выбранную из справочника услугу можно сохранить в списке избранных услуг. 7. Списки избранных услуг могут быть сформированы для разделов как основного, так и сопутствующего диагнозов. 8. Чтобы сохранить выбранную услугу в списке избранных услуг, необходимо поставить отметку «звездочка» (рис. 5). При следующем заполнении ТАП добавленная услуга будет по умолчанию отображаться в списке избранных услуг для основного или сопутствующего диагноза. 9. Чтобы указать оказанные услуги для основного или сопутствующего диагноза, необходимо: - 458 - Модуль 4.5 Завершение приема пациента в соответствующем разделе основного или сопутствующего диагноза установить в первом столбце строки с услугой параметр выбора (рис. 6); при необходимости указать особый случай, выбрав его в выпадающем списке; По умолчанию устанавливается 0 – Обычное кодирование (рис. 7). указать количество (кратность) оказанных услуг с помощью кнопок в соответствующей строке (рис. 8). Упражнение Тема: Заполнение ТАП. Услуги. 1. В разделе Услуги для основного диагноза нажмите кнопку Добавить услугу. 2. В окне Выбрать услугу найдите 1011 Прием врача-терапевта участкового, лечебно-диагностический, первичный, амб. 3. Нажмите кнопку Добавить. 4. Сохраните выбранную услугу в списке избранных. - 459 - Модуль 4.5 Завершение приема пациента Смена основного диагноза в ТАП 1. В некоторых случаях в ТАП необходимо установить сопутствующий диагноз в качестве основного. 2. Чтобы поменять местами основной и сопутствующий диагнозы в ТАП, необходимо: нажать кнопку Выбрать диагноз в соответствующем разделе (рис. 1); в окне Выбрать диагноз (рис. 2) в списке выбрать строку с необходимым диагнозом; нажать кнопку Выбрать (рис. 3). Выбранный в этом разделе основной или сопутствующий диагноз меняется только для ТАП, а не для протокола в целом. В протокол осмотра пишется диагноз, ранее выбранный в разделе Диагноз. - 460 - Модуль 4.5 Завершение приема пациента Пакет ФЛК 1. После заполнения ТАП отправляется в Систему персонифицированного учета (СПУ). 2. Перед отправкой в СПУ ТАП проходит локальный анализ с помощью набора правил - Пакета форматно-логического контроля (Пакета ФЛК). Пакет ФЛК единый для всех ролей пользователей. Он формируется на основании требований МГФОМС к заполнению ТАП. 3. Пакет ФЛК действует в течении одного месяца. Обновление Пакета ФЛК производится ежемесячно. 4. Дата приема, зафиксированная в протоколе осмотра, определяет Пакет ФЛК, который будет применен для проверки ТАП. 5. После анализа ТАП Пакетом ФЛК могут быть выявлены ошибки. 6. Ошибки подразделяются на: Критические; Некритические (предупреждения). 7. Ошибки могут быть выявлены в следующих разделах: Диагноз; Услуги и справки. - 461 - Модуль 4.5 Завершение приема пациента 8. В протоколы приема (в ТАП), осуществленные в текущем и трех предшествующих месяцах, можно вносить изменения. 9. Вносить изменения можно в следующих случаях: Создание ТАП к Протоколу за прошлые отчетные периоды; Подписание ТАП за прошлые отчетные периоды. Измененный ТАП будет принят к учету. Отправка изменённого ТАП в МГФОМС зависит от закрытия отчетного периода в МГФОМС. - 462 - Модуль 4.5 Завершение приема пациента Системный анализ оказанных услуг 1. Сведения, внесенные в ТАП, отправляются на системный анализ оказанных услуг: при подписании протокола осмотра и при закрытии ЭМК, если в ТАП была указана хоть одна услуга; при закрытии подписанного протокола, если в ТАП были внесены изменения. 2. Системный анализ заключается в комплексном ФЛК регистрации сведений о приеме. 3. Если в ходе проверки системой были выявлены ошибки или предупреждения о некорректности внесенных в ТАП данных, отображается предложение исправить ТАП (рис. 1). Необходимо исправить сведения в ТАП или отказаться от внесенных ранее изменений. 4. Диалоговое окно с сообщением о выявленных недостатках и предложением исправить ТАП содержит следующие кнопки (рис. 2): Исправить сейчас; Исправить позже. 5. В случае нажатия кнопки Исправить позже: ТАП считается сохраненным с ошибками; - 463 - Модуль 4.5 Завершение приема пациента 6. 7. 8. в разделе Услуги и справки панели приема отображается пиктограмма восклицательного знака (рис. 3); на вкладке Талон амбулаторного пациента отображается пиктограмма восклицательного знака (рис. 4). При наличии ошибок в разделе Диагноз, данный раздел на панели приема также помечается пиктограммой ошибки (рис. 5, 6). Если в ТАП допущены ошибки, над блоком Общая информация отображается Панель сообщений ФЛК (рис. 7, 8). В Панели сообщений ФЛК отображаются сведения о количестве полученных ошибок и предупреждений и кнопки навигации Предыдущее и Следующее. Кнопки Предыдущее и Следующее, служат для последовательного перехода к просмотру предупреждений и ошибок, допущенных при заполнении разделов Диагноз и ТАП. - 464 - Модуль 4.5 Завершение приема пациента Ошибки ФЛК 1. В блоке Общая информация поля содержащие ошибки выделяют цветом: критические ошибки - красный цвет (рис. 1); некритические (предупреждения) – оранжевый цвет (рис. 2). 2. При наведении указателя мыши на поле, где указана неверная информация, появляется всплывающее окно с описанием допущенной ошибки (рис. 3). 3. Значения выпадающих списков раздела ТАП, которые могут вызвать ошибку ФЛК выделяются оранжевым цветом шрифта (рис. 4) 4. Если в ТАП обнаружены критические ошибки, он не может быть отправлен в СПУ. Такой ТАП не будет и принят к учету в СПУ и не будет оплачен. Протокол осмотра при этом может быть подписан, но ТАП существовать не будет. 5. При наличии некритических ошибок ТАП может быть сохранён и подписан. Такой ТАП будет существовать и будет принят к учету в СПУ, но не будет оплачен. - 465 - Модуль 4.5 Завершение приема пациента 6. Редактирование ТАП доступно после подписания протокола осмотра. Доступно редактирование сведений раздела Услуги и справки. Сведения раздела Диагноз после подписания протокола осмотра исправить нельзя. Для внесения изменений потребуется аннулирование протокола. 7. Все ошибки, допущенные при заполнении ТАП, должны быть исправлены до подписания протокола осмотра. 8. При аннулировании текущего протокола осмотра, созданный в рамках протокола ТАП и указанные в нем услуги также аннулируются. - 466 - Модуль 4.5 Завершение приема пациента Завершение приема пациента 1. Чтобы завершить прием пациента и работу с документами врач должен заполнить все необходимые поля протокола осмотра и подписать его. 2. Для завершения приема пациента, нужно нажать кнопку Завершить прием (рис. 1). После нажатия кнопки Завершить прием работа с протоколом осмотра не завершается. 3. После нажатия кнопки Завершить прием в системе закрывается факт приема пациента и фиксируется время завершения приема пациента. 4. При завершении приема пациента протокол осмотра проверяется на правильность заполнения полей и сохраняется со статусом Черновик. Информация о статусе приема и протокола осмотра отображается на панели приема (рис.2). 5. После нажатия кнопки Завершить прием врач может продолжить работу с документами. 6. Врачу доступно выполнение следующих действий: подписание данного протокола осмотра; - 467 - Модуль 4.5 Завершение приема пациента аннулирование данного протокола осмотра; продолжение работы с документами ЭМК. 7. После нажатия кнопки Завершить прием в окне приема отображаются элементы: раздел Завершение приема; кнопка Аннулировать протокол на панели приема (рис. 3). 8. Раздел Завершение приема содержит (рис. 4): перечень документов, сформированных за прием и доступных для печати; кнопки: Печать выбранных документов, Назад, Подписать (рис. 5). - 468 - Модуль 4.5 Завершение приема пациента Просмотр и печать документов 1. Чтобы просмотреть и напечатать документы, сформированные на приеме, необходимо: в разделе Документы, сформированные за прием установить параметр в строке нужного документа (рис. 1); нажать кнопку Печать выбранных документов (рис. 2). 2. Перед печатью выбранные документы открываются в режиме просмотра (рис. 3, 4). 3. Кнопка Печать выбранных документов доступна при просмотре любого протокола. Кнопка Печать выбранных документов доступна и для подписанного протокола. Упражнение Тема: Завершение приема. Печать документов. 1. В разделе Услуги и справки нажмите кнопку Завершить прием. 2. Распечатайте созданную на приеме документацию, используя кнопку Печать выбранных документов. 3. Ознакомьтесь с документами, отправленными на печать, в режиме просмотра. - 469 - Модуль 4.5 Завершение приема пациента Подписание протокола 1. После завершения работы с ЭМК, пользователю необходимо подписать заполненный протокол осмотра. 2. Чтобы подписать протокол осмотра, необходимо нажать кнопку Подписать (рис. 1). 3. После нажатия кнопки Подписать протокол осмотра и ТАП проверяются на правильность заполнения обязательных полей. 4. В случае правильности заполнения всех обязательных полей: протокол сохраняется со статусом Подписан; закрывается факт приема пациента; сохраняется ТАП; фиксируется завершение приема пациента. 5. При наличии ошибок выводится сообщение о невозможности сохранения текущего протокола осмотра или ТАП и необходимости проверить правильность их заполнения. 6. После подписания статус протокола осмотра в Плане амбулаторного приема размещается в разделе Завершенные с подписанным протоколом (рис. 2). - 470 - Модуль 4.5 Завершение приема пациента 7. При наведении курсора мыши на запись с подписанным протоколом дополнительно отображается всплывающая кнопка Открыть протокол (рис. 3). 8. Подписанный протокол может быть аннулирован. 9. Вместо аннулированного протокола может быть создан новый протокол осмотра. Если для реального пациента создан тестовый (пробный) протокол, его необходимо аннулировать. 10.После подписания протокола осмотра все его разделы, кроме Назначения, Услуги и справки и Завершение приема становятся доступны только для просмотра. Упражнение Тема: Подписание протокола. 1. Продолжите работать с пациентом из предыдущих упражнений. 2. Нажмите кнопку Подписать в разделе Завершение приема. 3. Обратите внимание на статус записи данного пациента в Плане амбулаторного приема. - 471 - Модуль 4.5 Завершение приема пациента Аннулирование протокола 1. Пользователь может подписать прокол при завершении заполнения ЭМК или, при необходимости, аннулировать текущий протокол. 2. Аннулирование протокола осмотра доступно на каждом шаге редактирования протокола осмотра, во всех разделах. После подписания протокола цвет кнопки Аннулировать протокол меняется на красный (рис.1). Подписанный протокол также может быть аннулирован. 3. Чтобы аннулировать протокол осмотра, необходимо: нажать кнопку Аннулировать протокол в любом разделе протокола (рис. 1); После нажатия кнопки Аннулировать протокол выводится предупреждающее сообщение для подтверждения выбора (рис. 2). в появившемся окне (рис. 2) нажать кнопку Аннулировать (рис. 3) для подтверждения аннулирования протокола осмотра. Для отмены аннулирования протокола следует нажать кнопку Отменить. 4. При аннулировании протокола осмотра Система удаляет: все введенные в протокол данные; - 472 - Модуль 4.5 Завершение приема пациента все связанные с протоколом объекты к назначениям (созданные направления, записи на прием, рецепты); текущий ТАП. 5. Если не все объекты, связанные с протоколом осмотра, могут быть удалены, отображается информационное сообщение с указанием причины невозможности их удаления. Даже при невозможности удаления всех связанных объектов, протокол осмотра может быть аннулирован. 6. После аннулировании протокола осмотра, отображается диалоговое окно выбора шаблона протокола осмотра для создания нового протокола. - 473 - Модуль 4.5 Завершение приема пациента Одновременное подписание протоколов 1. Все черновики протоколов могут быть одновременно подписаны в конце рабочего дня. 2. Подписание протоколов осуществляется на странице План амбулаторного приёма. 3. Для этого в разделе Завершённые с неподписанным протоколом (рис. 1) необходимо нажать кнопку Подписать все (рис. 2), в результате чего откроется окно Подписание протоколов осмотра (рис. 3). 4. При необходимости просмотра определенного протокола следует щелкнуть на ФИО пациента (рис. 4), после чего в области Протокол осмотра (рис. 5) откроется краткое содержание сформированного черновика. 5. Для редактирования выбранного протокола необходимо нажать кнопку Редактировать (рис. 6). - 474 - Модуль 4.5 Завершение приема пациента 6. Помимо редактирования пользователю доступны действия печати или возврата к плану амбулаторного приема без сохранения изменений. 7. Для возврата к плану амбулаторного приема необходимо нажать кнопку План приема (рис. 7). 8. Кнопка Распечатать выбранные (рис. 8) станет активной только в случае установления отметки выбора хотя бы одного протокола. 9. Для подписания или печати нескольких или всех черновиков одновременно следует отметить требуемые протоколы или установить отметку выбора напротив опции Выбрать все (рис. 9). 10.Для подписания протоколов после осуществления выбора следует нажать кнопку Подписать выбранные (рис. 10). 11.При подписании протоколов происходит возврат в окно План амбулаторного приема. 12.При подписании статус обработанных протоколов изменятся на Подписан. 13.При нажатии кнопки Открыть протокол в Плане амбулаторного приема, он отобразится в разделе Протоколы осмотра и карты вызова ЭМК пациента. - 475 - Модуль 4.5 Завершение приема пациента Работа с подписанным протоколом осмотра 1. После подписания протокола осмотра пользователь может работать с документами приема в ограниченном объеме. Медицинская информация в электронной карте не должна расходиться с документами, выданными пациенту (рецепты, направления). 2. Чтобы работать с подписанным протоколом, необходимо выбрать протокол в листе осмотров и нажать кнопку Открыть (рис. 1). Кнопка Открыть отображается только для протоколов, созданных и подписанных текущим пользователем. 3. После открытия протокола осмотра становится активной Панель приема (рис. 2). 4. Пользователь может просматривать подписанный протокол. 5. При просмотре протокола можно переключаться на необходимый раздел выбором соответствующего пункта на панели приема. 6. Помимо просмотра всех сохраненных разделов и записей, пользователю доступен ряд действий с документами протокола. 7. В разделе Назначения/ План обследования подписанного протокола доступны следующие действия: - 476 - Модуль 4.5 Завершение приема пациента отмена направлений на консультацию, инструментальную диагностику; изменение параметров направлений, с возможностью выбора диагноза из списка ранее введенных на соответствующем шаге протокола Диагноз; создание записи на прием по созданному ранее направлению; отмена или изменение созданной ранее записи на прием; создание направления и/или записи на прием по ранее созданному назначению; Если в назначении были заполнены 2 верхних поля (Специальность/Вид ЛДП и Обоснование). В этом случае диагноз выбирается из списка указанных ранее диагнозов. создание заявки на дефицитное исследование. Если в подписанном протоколе врач создал назначение и ещё не была сформирована заявка на ДИ. 8. В разделе Назначения/ План обследования подписанного протокола недоступно назначение новых консультаций специалистов и инструментальной диагностики. 9. В разделе Назначения / План лечения подписанного протокола пользователю доступны следующие действия: отмена направлений на лечебную процедуру; изменение параметров направлений, с сохранением возможности выбрать диагноз из списка ранее введенных на соответствующем шаге протокола Диагноз; создание записи на прием по созданному ранее направлению; отмена или изменение созданной ранее записи на прием; создание направления и/или записи на прием по ранее созданному назначению; Если в назначении были заполнены 2 верхних поля: Специальность/Вид ЛДП и Обоснование, то диагноз выбирается из списка указанных ранее диагнозов. выписка рецепта на основе ранее созданного медикаментозного назначения без рецепта; Если назначение подразумевает создание рецепта, поле Диагноз в таком рецепте может быть заполнено только из списка диагнозов, указанных на соответствующем шаге завершенного приема. аннулирование выписанных рецептов; - 477 - Модуль 4.5 Завершение приема пациента Чтобы аннулировать выписанный рецепт, необходимо в режиме просмотра содержимого рецепта нажать кнопку Аннулировать. печать выписанных действующих рецептов. 10.В разделе Назначения недоступно назначение новых процедур, лекарственных препаратов и рекомендаций. 11.В разделе Услуги и справки подписанного протокола пользователю доступны следующие действия: изменение в ТАП раздела Общая информация; редактирование и добавление услуг в ТАП. В том числе доступно редактирование кратности услуг. 12.В разделе Услуги и справки недоступно указание нового диагноза. Доступен выбор только из ранее указанных на приеме пациента, на шаге Диагноз. 13.В разделе Завершение приема пользователю доступны следующие действия: просмотр и печать документов, сформированных на приеме; аннулирование подписанного протокола. 14.При необходимости выполнения недоступных в подписанном протоколе действий, нужно аннулировать протокол и создать новый. Упражнение Тема: Работа с подписанным протоколом. 1. Выберите в Плане амбулаторного приема запись пациента, расположенную в разделе Завершённые с подписанным протоколом. 2. Начните работу с подписанным протоколом, нажав кнопку Открыть. 3. Отмените у пациента созданную ранее запись на прием в разделе Направления. 4. В разделе Услуги и справки добавьте в ТАП услугу Прием врачатерапевта участкового, лечебно-диагностический, повторный, амб. - 478 - Модуль 4.5 Завершение приема пациента Заключение 1. Отметить оказанные в ходе приема услуги и оформить талон амбулаторного приема (ТАП) врач может в разделе Услуги и справки. 2. ТАП включает в себя разделы: Общая информация, Услуги для основного диагноза, Услуги для сопутствующего диагноза. 3. Раздел ТАП Общая информация заполняется с использованием выпадающих списков. 4. Разделы регистрации услуг для основного и сопутствующего диагноза заполняются выбором оказанных услуг из справочника. 5. После заполнения ТАП проходит локальный анализ с помощью набора правил - Пакета форматно-логического контроля и отправляется в Систему персонифицированного учета. 6. После анализа ТАП Пакетом ФЛК могут быть выявлены ошибки. 7. Ошибки ФЛК подразделяются на критические и некритические (предупреждения). 8. Если в ТАП обнаружены критические ошибки, он не может быть отправлен в СПУ. Такой ТАП не будет и принят к учету в СПУ и не будет оплачен. - 479 - Модуль 4.5 Завершение приема пациента 9. 10. 11. 12. 13. 14. 15. При наличии некритических ошибок ТАП может быть сохранён и подписан. Такой ТАП будет принят к учету в СПУ, но не будет оплачен. После заполнения всех обязательных полей протокола осмотра пользователю необходимо завершить прием пациента. Раздел Завершение приема содержит перечень документов, сформированных за прием. Чтобы просмотреть и напечатать документы, сформированные на приеме, необходимо выбрать необходимые документы из перечня и нажать кнопку Печать выбранных документов. Чтобы завершить работу с пациентом, необходимо нажать кнопку Завершить прием. Чтобы завершить работу с документами, необходимо заполнить все необходимые поля протокола осмотра и подписать его. После подписания протокола осмотра все его разделы, кроме Назначения, Услуги и справки и Завершение приема становятся доступны только для просмотра. - 480 - Модуль 4.5 Завершение приема пациента 1. Какие разделы включает в себя ТАП? А. Услуги для основного диагноза Б. Назначения В. Общая информация Г. Услуги для сопутствующего диагноза Д. Услуги и справки 2. Установите правильный порядок действий для того, чтобы поменять местами основной и сопутствующий диагнозы в ТАП. А. Нажать кнопку Выбрать диагноз в соответствующем блоке Б. Выбрать строку с необходимым диагнозом В. Нажать кнопку Выбрать 3. Какие действия необходимо выполнить, чтобы завершить прием пациента? А. Нажать кнопку Завершить прием Б. Нажать на кнопку закрытия баннера пациента В. Нажать кнопку Подписать - 481 - ГКУ ИАЦ В СФЕРЕ ЗДРАВООХРАНЕНИЯ 123112, г. Москва, 1-ый Красногвардейский пр. 21, стр. 1 +7 (495) 957-99-05 iac@it.mos.ru emias.mos.ru facebook.com/emias.info vk.com/emias twitter.com/emias_news