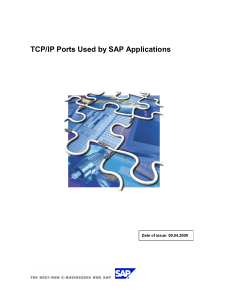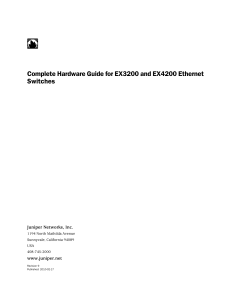ExtremeSwitching 210 and 220 Series Switches: Hardware Installation Guide 122039-00 Published May 2017 Copyright © 2017 Extreme Networks, Inc. All rights reserved. Legal Notice Extreme Networks, Inc. reserves the right to make changes in specifications and other information contained in this document and its website without prior notice. The reader should in all cases consult representatives of Extreme Networks to determine whether any such changes have been made. The hardware, firmware, software or any specifications described or referred to in this document are subject to change without notice. Trademarks Extreme Networks and the Extreme Networks logo are trademarks or registered trademarks of Extreme Networks, Inc. in the United States and/or other countries. All other names (including any product names) mentioned in this document are the property of their respective owners and may be trademarks or registered trademarks of their respective companies/owners. For additional information on Extreme Networks trademarks, please see: www.extremenetworks.com/company/legal/trademarks Software Licensing Some software files have been licensed under certain open source or third-party licenses. Enduser license agreements and open source declarations can be found at: www.extremenetworks.com/support/policies/software-licensing Support For product support, phone the Global Technical Assistance Center (GTAC) at 1-800-998-2408 (toll-free in U.S. and Canada) or +1-408-579-2826. For the support phone number in other countries, visit: http://www.extremenetworks.com/support/contact/ For product documentation online, visit: https://www.extremenetworks.com/documentation/ Table of Contents Preface......................................................................................................................................... 5 Audience....................................................................................................................................................................................5 Conventions............................................................................................................................................................................. 5 Providing Feedback to Us................................................................................................................................................ 6 Getting Help.............................................................................................................................................................................7 Related Publications............................................................................................................................................................ 7 Chapter 1: ExtremeSwitching 210 and 220 Series Switches................................................9 Overview of the ExtremeSwitching 210 Series Switches.................................................................................10 Overview of the ExtremeSwitching 220 Series Switches................................................................................16 ExtremeSwitching 210 and 220 Series Switch LEDs.........................................................................................23 Pluggable Interfaces for ExtremeSwitching Switches......................................................................................23 Chapter 2: External Power Supplies......................................................................................25 RPS-150XT Redundant Power Supply......................................................................................................................25 RPS-500p Redundant Power Supply....................................................................................................................... 27 Installing External Power Supplies............................................................................................................................. 28 Chapter 3: Installing Your 210 or 220 Switch...................................................................... 36 Safety Considerations for Installing Switches...................................................................................................... 37 Pre-installation Requirements...................................................................................................................................... 37 Attaching a 24- or 48-Port Switch to a Rack.......................................................................................................38 Mounting 12-Port Switches............................................................................................................................................ 39 Installing a Switch on a Desktop or Other Flat Surface.................................................................................. 48 Installing Optional Components................................................................................................................................. 49 Connecting Power to the Switch................................................................................................................................50 Connecting Network Interface Cables.....................................................................................................................50 Chapter 4: Building Stacks..................................................................................................... 52 Planning to Create Your Stack..................................................................................................................................... 52 Setting up the Physical Stack.......................................................................................................................................55 Managing Stacks.................................................................................................................................................................58 Chapter 5: Basic Configuration for Your Switch................................................................. 60 First-time Network Connection and Configuration.......................................................................................... 60 Appendix A: Safety Information............................................................................................63 Considerations Before Installing................................................................................................................................. 63 General Safety Precautions........................................................................................................................................... 64 Maintenance Safety...........................................................................................................................................................64 Cable Routing for LAN Systems................................................................................................................................. 65 Selecting Power Supply Cords.................................................................................................................................... 65 Battery Replacement and Disposal...........................................................................................................................66 Battery Warning - Taiwan...............................................................................................................................................66 Fiber Optic Ports and Optical Safety.......................................................................................................................66 Appendix B: Technical Specifications...................................................................................68 ExtremeSwitching 210 and 220 Switches.............................................................................................................. 68 RPS-150XT Redundant Power Supply Technical Specifications................................................................. 74 RPS-500p Redundant Power Supply Technical Specifications...................................................................76 ExtremeSwitching 210 and 220 Series Switches: Hardware Installation Guide 3 Table of Contents Power Cord Requirements for AC-Powered Switches and AC Power Supplies..................................77 Index.......................................................................................................................................... 79 ExtremeSwitching 210 and 220 Series Switches: Hardware Installation Guide 4 Preface This guide provides the instructions and supporting information needed to install the following Extreme Networks® products: • 210 Series switches: • ExtremeSwitching 210-12t-GE2 switch • ExtremeSwitching 210-12p-GE2 switch • ExtremeSwitching 210-24t-GE2 switch • ExtremeSwitching 210-24p-GE2 switch • ExtremeSwitching 210-48t-GE4 switch • ExtremeSwitching 210-48p-GE4 switch • 220 Series switches: • ExtremeSwitching 220-12t-10GE2 switch • ExtremeSwitching 220-12p-10GE2 switch • ExtremeSwitching 220-24t-10GE2 switch • ExtremeSwitching 220-24p-10GE2 switch • ExtremeSwitching 220-48t-10GE4 switch • ExtremeSwitching 220-48p-10GE4 switch The guide includes information about site preparation, switch functionality, and switch operation. Audience This guide is intended for use by network administrators responsible for installing and setting up network equipment. It assumes a basic working knowledge of: • • • • • • Local area networks (LANs) Ethernet concepts Ethernet switching and bridging concepts Routing concepts SNMP (Simple Network Management Protocol) Basic equipment installation procedures Note If the information in an installation note or release note shipped with your Extreme Networks equipment differs from the information in this guide, follow the installation or release note. Conventions This section discusses the conventions used in this guide. Text Conventions The following tables list text conventions that are used throughout this guide. ExtremeSwitching 210 and 220 Series Switches: Hardware Installation Guide 5 Preface Table 1: Notice Icons Icon Notice Type Alerts you to... General Notice Helpful tips and notices for using the product. Note Important features or instructions. Caution Risk of personal injury, system damage, or loss of data. Warning Risk of severe personal injury. New This command or section is new for this release. Table 2: Text Conventions Convention Description Screen displays This typeface indicates command syntax, or represents information as it appears on the screen. The words enter and type When you see the word “enter” in this guide, you must type something, and then press the Return or Enter key. Do not press the Return or Enter key when an instruction simply says “type.” [Key] names Key names are written with brackets, such as [Return] or [Esc]. If you must press two or more keys simultaneously, the key names are linked with a plus sign (+). Example: Press [Ctrl]+[Alt]+[Del] Words in italicized type Italics emphasize a point or denote new terms at the place where they are defined in the text. Italics are also used when referring to publication titles. Terminology When features, functionality, or operation is specific to a switch family, such as ExtremeSwitching™ or Summit®, the family name is used. Explanations about features and operations that are the same across all product families simply refer to the product as the switch. Providing Feedback to Us We are always striving to improve our documentation and help you work better, so we want to hear from you! We welcome all feedback but especially want to know about: • Content errors or confusing or conflicting information. • Ideas for improvements to our documentation so you can find the information you need faster. • Broken links or usability issues. ExtremeSwitching 210 and 220 Series Switches: Hardware Installation Guide 6 Preface If you would like to provide feedback to the Extreme Networks Information Development team about this document, please contact us using our short online feedback form. You can also email us directly at internalinfodev@extremenetworks.com. Getting Help If you require assistance, contact Extreme Networks using one of the following methods: • GTAC (Global Technical Assistance Center) for Immediate Support • Phone: 1-800-998-2408 (toll-free in U.S. and Canada) or +1 408-579-2826. For the support phone number in your country, visit: www.extremenetworks.com/support/contact • Email: support@extremenetworks.com. To expedite your message, enter the product name or • • • model number in the subject line. GTAC Knowledge — Get on-demand and tested resolutions from the GTAC Knowledgebase, or create a help case if you need more guidance. The Hub — A forum for Extreme customers to connect with one another, get questions answered, share ideas and feedback, and get problems solved. This community is monitored by Extreme Networks employees, but is not intended to replace specific guidance from GTAC. Support Portal — Manage cases, downloads, service contracts, product licensing, and training and certifications. Before contacting Extreme Networks for technical support, have the following information ready: • • • • • • • Your Extreme Networks service contract number and/or serial numbers for all involved Extreme Networks products A description of the failure A description of any action(s) already taken to resolve the problem A description of your network environment (such as layout, cable type, other relevant environmental information) Network load at the time of trouble (if known) The device history (for example, if you have returned the device before, or if this is a recurring problem) Any related RMA (Return Material Authorization) numbers Related Publications 200 Series Documentation • • • ExtremeSwitching 210 and 220 Series Switches: Hardware Installation Guide ExtremeSwitching 200 Series: Administration Guide ExtremeSwitching 200 Series: Command Reference Guide Other Documentation • • • Extreme Hardware/Software Compatibility and Recommendation Matrices Extreme Networks Pluggable Transceivers Installation Guide Environmental Guidelines for ExtremeSwitching Products ExtremeSwitching 210 and 220 Series Switches: Hardware Installation Guide 7 Preface Open Source Declarations Some software files have been licensed under certain open source licenses. More information is available at: www.extremenetworks.com/support/policies/software-licensing ExtremeSwitching 210 and 220 Series Switches: Hardware Installation Guide 8 1 ExtremeSwitching 210 and 220 Series Switches Overview of the ExtremeSwitching 210 Series Switches Overview of the ExtremeSwitching 220 Series Switches ExtremeSwitching 210 and 220 Series Switch LEDs Pluggable Interfaces for ExtremeSwitching Switches The ExtremeSwitching 210 and 220 series switches are compact enclosures 1.75 inches high (1 U). Each switch model provides 12, 24, or 48 high-density copper or fiber optic ports operating at speeds up to 10 Gbps. PoE connections are available on some models. The 220 series 24-port and 48-port switches make provision for redundant power supplies. Model numbers for the switches use the following format: Series Number_of_Ports Port_Type SFP_Ports where: • Series = The switch series – either 210 or 220 • Number_of_Ports = The number of front-panel I/O ports, for example 24 or 48. • Port_Type = Either t (copper) or p (copper providing Power over Ethernet, or PoE). • SFP_Ports = The number and type of additional SFP or SFP+ ports that can transmit at 1 GbE or 10GbE speeds For example, the 220-48p-10GE4 switch: • Is part of the 220 series. • Has 48 ports of copper providing PoE. • Has four ports that can transmit at 10GbE speed. The following sections provide detailed descriptions of the switches: • ExtremeSwitching 210-12t-GE2 switch • ExtremeSwitching 210-12p-GE2 switch • ExtremeSwitching 210-24t-GE2 switch • ExtremeSwitching 210-24p-GE2 switch • ExtremeSwitching 210-48t-GE4 switch • ExtremeSwitching 210-48p-GE4 switch • • • • ExtremeSwitching 220-12t-10GE2 switch ExtremeSwitching 220-12p-10GE2 switch ExtremeSwitching 220-24t-10GE2 switch ExtremeSwitching 220-24p-10GE2 switch ExtremeSwitching 210 and 220 Series Switches: Hardware Installation Guide 9 ExtremeSwitching 210 and 220 Series Switches • • ExtremeSwitching 220-48t-10GE4 switch ExtremeSwitching 220-48p-10GE4 switch Overview of the ExtremeSwitching 210 Series Switches The ExtremeSwitching 210 series switches are 12-, 24, or 48-port switches that provide 1-gigabit Ethernet connectivity using fixed 10/100/1000BASE-T RJ45 ports and installable SFP optical modules. The ExtremeSwitching 210 series base models are described in the following sections: • • • • • • ExtremeSwitching 210-12t-GE2 Switch Ports and Slots on page 10 ExtremeSwitching 210-12p-GE2 Switch Ports and Slots on page 11 ExtremeSwitching 210-24t-GE2 Switch Ports and Slots on page 12 ExtremeSwitching 210-24p-GE2 Switch Ports and Slots on page 13 ExtremeSwitching 210-48t-GE4 Switch Ports and Slots on page 14 ExtremeSwitching 210-48p-GE4 Switch Ports and Slots on page 15 Using a serial console port on the front panel of the switch, you can connect a terminal and perform local management. An Ethernet management port can be used to connect the system to a parallel management network for administration. Alternatively, you can use an Ethernet cable to connect this port directly to a laptop to view and locally manage the switch configuration. The Ethernet management port supports 10/100 Mbps speeds. The 12-port switches have a small form factor that allows you to install two switches side-by-side in a standard equipment rack. Switch cooling is provided by one, two, or three non-replaceable fan modules with side-to-side airflow. AC power is supplied by a built-in power supply unit that is not user-replaceable. ExtremeSwitching 210-12t-GE2 Switch Ports and Slots The ExtremeSwitching 210-12t-GE2 switch ports and slots include: • • • • • 12 10/100/1000BASE-T ports (ports 1–12) that provide 1 GbE connectivity Two dedicated 1 GbE SFP ports (ports 13–14) Ethernet management port (10/100BASE-T) Serial console port used to connect a terminal and perform local management LEDs to indicate switch operating conditions For a description of the LEDs and their operation, see ExtremeSwitching 210 and 220 Series Switch LEDs on page 23. ExtremeSwitching 210 and 220 Series Switches: Hardware Installation Guide 10 ExtremeSwitching 210 and 220 Series Switches Figure 1: ExtremeSwitching 210-12t-GE2 Switch Front Panel 1 = Ethernet management port 3 = 10/100/1000BASE-T ports 2 = Console port 4 = SFP ports Figure 2: ExtremeSwitching 210-12t-GE2 Switch Rear Panel 1 = Grounding point 2 = AC power input connector ExtremeSwitching 210-12p-GE2 Switch Ports and Slots The ExtremeSwitching 210-12p-GE2 switch ports and slots include: • • • • • 12 10/100/1000BASE-T PoE+ ports (ports 1–12) that provide 1 GbE connectivity Two dedicated 1 GbE SFP ports (ports 13–14) Ethernet management port (10/100BASE-T) Serial console port used to connect a terminal and perform local management LEDs to indicate switch operating conditions ExtremeSwitching 210 and 220 Series Switches: Hardware Installation Guide 11 ExtremeSwitching 210 and 220 Series Switches For a description of the LEDs and their operation, see ExtremeSwitching 210 and 220 Series Switch LEDs on page 23. Figure 3: ExtremeSwitching 210-12p-GE2 Switch Front Panel 1 = Ethernet management port 3 = 10/100/1000BASE-T ports 2 = Console port 4 = SFP ports Figure 4: ExtremeSwitching 210-12p-GE2 Switch Rear Panel 1 = Grounding point 2 = AC power input connector ExtremeSwitching 210-24t-GE2 Switch Ports and Slots The ExtremeSwitching 210-24t-GE2 switch ports and slots include: • • • 24 10/100/1000BASE-T ports (ports 1–24) that provide 1 GbE connectivity Two dedicated 1 GbE SFP ports (ports 25–26) Ethernet management port (10/100BASE-T) ExtremeSwitching 210 and 220 Series Switches: Hardware Installation Guide 12 ExtremeSwitching 210 and 220 Series Switches • • Serial console port used to connect a terminal and perform local management LEDs to indicate switch operating conditions For a description of the LEDs and their operation, see ExtremeSwitching 210 and 220 Series Switch LEDs on page 23. Figure 5: ExtremeSwitching 210-24t-GE2 Switch Front Panel 1 = Ethernet management port 3 = 10/100/1000BASE-T ports 2 = Console port 4 = SFP ports Figure 6: ExtremeSwitching 210-24t-GE2 Switch Rear Panel 1 = Grounding point 2 = AC power input connector ExtremeSwitching 210-24p-GE2 Switch Ports and Slots The ExtremeSwitching 210-24p-GE2 switch ports and slots include: • • • • • 24 10/100/1000BASE-T PoE+ ports (ports 1–24) that provide 1 GbE connectivity Two dedicated 1 GbE SFP ports (ports 25–26) Ethernet management port (10/100BASE-T) Serial console port used to connect a terminal and perform local management LEDs to indicate switch operating conditions For a description of the LEDs and their operation, see ExtremeSwitching 210 and 220 Series Switch LEDs on page 23. ExtremeSwitching 210 and 220 Series Switches: Hardware Installation Guide 13 ExtremeSwitching 210 and 220 Series Switches Figure 7: ExtremeSwitching 210-24p-GE2 Switch Front Panel 1 = Ethernet management port 3 = 10/100/1000BASE-T ports 2 = Console port 4 = SFP ports Figure 8: ExtremeSwitching 210-24p-GE2 Switch Rear Panel 1 = Grounding point 2 = AC power input connector ExtremeSwitching 210-48t-GE4 Switch Ports and Slots The ExtremeSwitching 210-48t-GE4 switch ports and slots include: • • • • • 48 10/100/1000BASE-T ports (ports 1–48) that provide 1 GbE connectivity Four dedicated 1 GbE SFP ports (ports 49–52) Ethernet management port (10/100BASE-T) Serial console port used to connect a terminal and perform local management LEDs to indicate switch operating conditions For a description of the LEDs and their operation, see ExtremeSwitching 210 and 220 Series Switch LEDs on page 23. ExtremeSwitching 210 and 220 Series Switches: Hardware Installation Guide 14 ExtremeSwitching 210 and 220 Series Switches Figure 9: ExtremeSwitching 210-48t-GE4 Switch Front Panel 1 = Ethernet management port 3 = 10/100/1000BASE-T ports 2 = Console port 4 = SFP ports Figure 10: ExtremeSwitching 210-48t-GE4 Switch Rear Panel 1 = Grounding point 2 = AC power input connector ExtremeSwitching 210-48p-GE4 Switch Ports and Slots The ExtremeSwitching 210-48p-GE4 switch ports and slots include: • • • • • 48 10/100/1000BASE-T PoE+ ports (ports 1–48) that provide 1 GbE connectivity Four dedicated 1 GbE SFP ports (ports 49–52) Ethernet management port (10/100BASE-T) Serial console port used to connect a terminal and perform local management LEDs to indicate switch operating conditions For a description of the LEDs and their operation, see ExtremeSwitching 210 and 220 Series Switch LEDs on page 23. ExtremeSwitching 210 and 220 Series Switches: Hardware Installation Guide 15 ExtremeSwitching 210 and 220 Series Switches Figure 11: ExtremeSwitching 210-48p-GE4 Switch Front Panel 1 = Ethernet management port 3 = 10/100/1000BASE-T ports 2 = Console port 4 = SFP ports Figure 12: ExtremeSwitching 210-48p-GE4 Switch Rear Panel 1 = Grounding point 2 = AC power input connector Overview of the ExtremeSwitching 220 Series Switches The ExtremeSwitching 220 series switches are 12-, 24, or 48-port switches that provide 10-gigabit Ethernet connectivity using fixed 10/100/1000BASE-T RJ45 ports and installable SFP+ optical modules. The ExtremeSwitching 220 series base models are described in the following sections: • ExtremeSwitching 220-12t-10GE2 Switch Ports and Slots on page 17 • ExtremeSwitching 220-12p-10GE2 Switch Ports and Slots on page 18 • ExtremeSwitching 220-24t-10GE2 Switch Ports and Slots on page 19 • • • ExtremeSwitching 220-24p-10GE2 Switch Ports and Slots on page 20 ExtremeSwitching 220-48t-10GE4 Switch Ports and Slots on page 21 ExtremeSwitching 220-48p-10GE4 Switch Ports and Slots on page 22 Using a serial console port on the front panel of the switch, you can connect a terminal and perform local management. An Ethernet management port can be used to connect the system to a parallel management network for administration. Alternatively, you can use an Ethernet cable to connect this port directly to a laptop to view and locally manage the switch configuration. The Ethernet management port supports 10/100/1000 Mbps speeds. ExtremeSwitching 210 and 220 Series Switches: Hardware Installation Guide 16 ExtremeSwitching 210 and 220 Series Switches The 12-port switches have a small form factor that allows you to install two switches side-by-side in a standard equipment rack. Switch cooling is provided by one, two, or three non-replaceable fan modules with side-to-side airflow. AC power is supplied by a built-in power supply unit that is not user-replaceable. ExtremeSwitching 220-12t-10GE2 Switch Ports and Slots The ExtremeSwitching 220-12t-10GE2 switch ports and slots include: • • • • • 12 10/100/1000BASE-T ports (ports 1–12) that provide 1 GbE connectivity Two dedicated 10 GbE SFP+ ports (ports 13–14) Ethernet management port (10/100BASE-T) Serial console port used to connect a terminal and perform local management LEDs to indicate switch operating conditions For a description of the LEDs and their operation, see ExtremeSwitching 210 and 220 Series Switch LEDs on page 23. Figure 13: ExtremeSwitching 220-12t-10GE2 Switch Front Panel 1 = Ethernet management port 3 = 10/100/1000BASE-T ports 2 = Console port 4 = 10 GbE SFP+ ports ExtremeSwitching 210 and 220 Series Switches: Hardware Installation Guide 17 ExtremeSwitching 210 and 220 Series Switches Figure 14: ExtremeSwitching 220-12t-10GE2 Switch Rear Panel 1 = Grounding point 2 = AC power input connector ExtremeSwitching 220-12p-10GE2 Switch Ports and Slots The ExtremeSwitching 220-12p-10GE4 switch ports and slots include: • • • • • 12 10/100/1000BASE-T PoE+ ports (ports 1–12) that provide 1 GbE connectivity Two dedicated 10 GbE SFP+ ports (ports 13–14) Ethernet management port (10/100BASE-T) Serial console port used to connect a terminal and perform local management LEDs to indicate switch operating conditions For a description of the LEDs and their operation, see ExtremeSwitching 210 and 220 Series Switch LEDs on page 23. Figure 15: ExtremeSwitching 220-12p-10GE2 Switch Front Panel 1 = Ethernet management port 3 = 10/100/1000BASE-T ports ExtremeSwitching 210 and 220 Series Switches: Hardware Installation Guide 18 ExtremeSwitching 210 and 220 Series Switches 2 = Console port 4 = 10 GbE SFP+ ports Figure 16: ExtremeSwitching 220-12p-10GE2 Switch Rear Panel 1 = Grounding point 2 = AC power input connector ExtremeSwitching 220-24t-10GE2 Switch Ports and Slots The ExtremeSwitching 220-24t-10GE2 switch ports and slots include: • • • • • • 24 10/100/1000BASE-T ports (ports 1–24) that provide 1 GbE connectivity Two dedicated 10 GbE SFP+ ports (ports 25–26) Ethernet management port (10/100BASE-T) Serial console port used to connect a terminal and perform local management LEDs to indicate switch operating conditions One rear redundant power supply connector For a description of the LEDs and their operation, see ExtremeSwitching 210 and 220 Series Switch LEDs on page 23. Figure 17: ExtremeSwitching 220-24t-10GE2 Switch Front Panel 1 = Ethernet management port 3 = 10/100/1000BASE-T ports 2 = Console port 4 = 10 GbE SFP+ ports ExtremeSwitching 210 and 220 Series Switches: Hardware Installation Guide 19 ExtremeSwitching 210 and 220 Series Switches Figure 18: ExtremeSwitching 220-24t-10GE2 Switch Rear Panel 1 = Redundant power input 3 = AC power input connector 2 = Grounding point ExtremeSwitching 220-24p-10GE2 Switch Ports and Slots The ExtremeSwitching 220-24p-10GE2 switch ports and slots include: • • • • • • 24 10/100/1000BASE-T PoE+ ports (ports 1–24) that provide 1 GbE connectivity Two dedicated 10 GbE SFP+ ports (ports 25–26) Ethernet management port (10/100BASE-T) Serial console port used to connect a terminal and perform local management LEDs to indicate switch operating conditions One rear redundant power supply connector For a description of the LEDs and their operation, see ExtremeSwitching 210 and 220 Series Switch LEDs on page 23. Figure 19: ExtremeSwitching 220-24p-10GE2 Switch Front Panel 1 = Ethernet management port 3 = 10/100/1000BASE-T ports 2 = Console port 4 = 10 GbE SFP+ ports ExtremeSwitching 210 and 220 Series Switches: Hardware Installation Guide 20 ExtremeSwitching 210 and 220 Series Switches Figure 20: ExtremeSwitching 220-24p-10GE2 Switch Rear Panel 1 = Redundant power input 3 = AC power input connector 2 = Grounding point ExtremeSwitching 220-48t-10GE4 Switch Ports and Slots The ExtremeSwitching 220-48t-10GE4 switch ports and slots include: • • • • • • 48 10/100/1000BASE-T ports (ports 1–48) that provide 1 GbE connectivity Four dedicated 10 GbE SFP+ ports (ports 49–52) Ethernet management port (10/100BASE-T) Serial console port used to connect a terminal and perform local management LEDs to indicate switch operating conditions One rear redundant power supply connector For a description of the LEDs and their operation, see ExtremeSwitching 210 and 220 Series Switch LEDs on page 23. Figure 21: ExtremeSwitching 220-48t-10GE4 Switch Front Panel 1 = Ethernet management port 3 = 10/100/1000BASE-T ports 2 = Console port 4 = 10 GbE SFP+ ports ExtremeSwitching 210 and 220 Series Switches: Hardware Installation Guide 21 ExtremeSwitching 210 and 220 Series Switches Figure 22: ExtremeSwitching 220-48t-10GE4 Switch Rear Panel 1 = Redundant power input 3 = AC power input connector 2 = Grounding point ExtremeSwitching 220-48p-10GE4 Switch Ports and Slots The ExtremeSwitching 220-48p-10GE4 switch ports and slots include: • • • • • • 48 10/100/1000BASE-T PoE+ ports (ports 1–48) that provide 1 GbE connectivity Four dedicated 10 GbE SFP+ ports (ports 49–52) Ethernet management port (10/100BASE-T) Serial console port used to connect a terminal and perform local management LEDs to indicate switch operating conditions One rear redundant power supply connector For a description of the LEDs and their operation, see ExtremeSwitching 210 and 220 Series Switch LEDs on page 23. Figure 23: ExtremeSwitching 220-48p-10GE4 Switch Front Panel 1 = Ethernet management port 3 = 10/100/1000BASE-T ports 2 = Console port 4 = 10 GbE SFP+ ports ExtremeSwitching 210 and 220 Series Switches: Hardware Installation Guide 22 ExtremeSwitching 210 and 220 Series Switches Figure 24: ExtremeSwitching 220-48p-10GE4 Switch Rear Panel 1 = Redundant power input 3 = AC power input connector 2 = Grounding point ExtremeSwitching 210 and 220 Series Switch LEDs The following table describes the meanings of the LEDs on the ExtremeSwitching 210 and 220 series switches. Table 3: Front Panel LEDs Label or Type Color/State Meaning MGT (Management) Slowly blinking green Power-on self test (POST) has finished. This is normal operation. Blinking green POST in progress. Off No power. Steady green Normal operation. Blinking amber Failure. Off No power. PW (Power Supply) Steady green Normal operation. Off No power. RPS (Remote Power Supply) 220 Series 24- and 48-port models only Steady green RPS working properly. Blinking amber RPS failure. Off No RPS. FAN Pluggable Interfaces for ExtremeSwitching Switches Some 210 and 220 series switches include ports that are compatible with a variety of optical modules, including SFP and SFP+ modules. Extreme Networks optical modules are tested to work in all supported Extreme Networks devices. We recommend that all customers use Extreme Networks optical modules in their Extreme Networks devices. Extreme Networks assumes no liability for third-party optical modules. Although Extreme Networks does not block third-party optical modules, we cannot ensure that all third-party optical modules ExtremeSwitching 210 and 220 Series Switches: Hardware Installation Guide 23 ExtremeSwitching 210 and 220 Series Switches operate properly in all Extreme Networks devices. The customer assumes all risks associated with using third-party optical modules in Extreme Networks devices. For more information, refer to the Extreme Networks Pluggable Transceivers Installation Guide. ExtremeSwitching 210 and 220 Series Switches: Hardware Installation Guide 24 2 External Power Supplies RPS-150XT Redundant Power Supply RPS-500p Redundant Power Supply Installing External Power Supplies Some ExtremeSwitching 220 switch models can use an external power supply to help ensure redundancy. The following external power supplies are available: • • RPS-150XT Redundant Power Supply on page 25 RPS-500p Redundant Power Supply on page 27 External power supplies are supported as follows: Table 4: External Power Supplies Supported for 220 Series Switches Switch Model RPS-150XT 220-24t-10GE2 yes 220-24p-10GE2 220-48t-10GE4 RPS-500p yes yes 220-48p-10GE4 yes For instructions on attaching your switch to an external power supply, see Installing External Power Supplies on page 28. RPS-150XT Redundant Power Supply The RPS-150XT provides backup power to Extreme Networks stackable switches. If for some reason the switch loses power from its internal power supply, the RPS-150XT can provide up to 150 W maximum operating power to support switch operation. The power supply ships with the following: • RPS cable • Four rubber feet (for flat surface installation) The RPS-150XT is compatible with the following Extreme Networks switches: • ExtremeSwitching X440-G2-24t-10GE4 switch • ExtremeSwitching X440-G2-24x-10GE4 switch • ExtremeSwitching X440-G2-48t-10GE4 switch • ExtremeSwitching X440-G2-24t-10GE4-DC switch • ExtremeSwitching X440-G2-48t-10GE4-DC switch • ExtremeSwitching X440-G2-12t8fx-GE4 switch • ExtremeSwitching X440-G2-24fx-GE4 switch ExtremeSwitching 210 and 220 Series Switches: Hardware Installation Guide 25 External Power Supplies • • • ExtremeSwitching X440-G2-24t-GE4 switch ExtremeSwitching X620-8t-2x switch ExtremeSwitching X620-10x switch The RPS-150XT is compatible with the following Extreme Networks switches: • ExtremeSwitching 220-24t-10GE2 switch • ExtremeSwitching 220-48t-10GE4 switch Figure 25: RPS-150XT Front Panel 1 = Captive screws 4 = Fan 2 = Status LEDs 5 = AC power input connector 3 = Handle Figure 26: RPS-150XT Rear Panel 1 = 14-pin Redundant Power Supply connector See RPS-150XT Connector on page 75 for pin locations and function. Table 5: RPS-150XT LED Status Definitions LED LED Color Status AC OK Green AC input within operational range Off No AC voltage or AC voltage is outside the operational range For technical specifications, see RPS-150XT Redundant Power Supply Technical Specifications on page 74. ExtremeSwitching 210 and 220 Series Switches: Hardware Installation Guide 26 External Power Supplies RPS-500p Redundant Power Supply The RPS-500p (model 10923) is a 500 watt DC power redundant power supply for use with Extreme 802.3at PoE-compliant stackable or standalone switches. The RPS-500p is a standalone unit that can be rack mounted in a standard 19-inch rack. The power supply provides power backup to an Extreme stackable or standalone fixed switch. If for some reason the switch loses power from its internal power supply, the RPS-500p can provide up to 500 watts maximum operating power to support switch operation and the 55 VDC necessary to support 55 VDC/data connections to PDs (powered devices). The RPS-500p has one 2x7 power connector. The power supply ships with the following: • AC power cord • RPS cable (1 meter long) • Four rubber feet (for flat surface installation) • Two rack mount brackets • Eight flathead screws (M3x6mm) The RPS-500p is compatible with the following Extreme Networks switches: • Summit X440 switches (all models that are compatible with external power supplies) • ExtremeSwitching X440-G2 switches (most models) • Summit X450-G2 switches (non-PoE models) The RPS-500p is compatible with both PoE and non-PoE switches. The RPS-500p is compatible with the following Extreme Networks switches: • ExtremeSwitching 220-24p-10GE2 switch • ExtremeSwitching 220-48p-10GE4 switch Table 6: RPS-500p LED Status Definitions Power LED Meaning Recommended Action Green, solid AC input to power supply is within specifications None Off AC input power to power supply is out of specification. 1 2 3 4 Check AC power cord connection to the power supply. Check AC power at the power outlet. Swap power cord for a known good one. If the problem persists, contact Extreme Networks for support. For technical specifications, see RPS-500p Redundant Power Supply Technical Specifications on page 76. ExtremeSwitching 210 and 220 Series Switches: Hardware Installation Guide 27 External Power Supplies Installing External Power Supplies Read the information in the following sections thoroughly before you start to install or remove an external power supply. Installing an RPS-150XT Redundant Power Supply You can install the RPS-150XT power supply on a flat surface or in a 19-inch rack in the three-slot modular shelf (STK-RPS-1005CH3), which is available for purchase separately. Caution Observe all Electrostatic Discharge (ESD) precautions when handling sensitive electronic equipment. Only qualified personnel should install redundant power supply (RPS) units. Unpacking the RPS-150XT To prevent electrostatic damage, attach an electrostatic discharge (ESD) wrist strap to your wrist before handling the RPS-150XT. Unpack the power supply as follows: 1 Remove the packing material protecting the power supply. 2 Perform a visual inspection of the power supply for any signs of physical damage. Contact Extreme Networks if there are any signs of damage. Installation Requirements The installation site must be within reach of the network cabling and meet the following requirements: • • • Appropriate grounded power receptacles must be located within six feet of the site. A temperature of between 0°C (32°F) to 60°C (140°F) with fluctuations of less than 10°C (18°F) per hour must be maintained. A readily accessible disconnect device shall be incorporated into the building wiring. A Phillips screwdriver and four rack screws (not supplied) are needed to install the RPS-150XT in a rack using the three-slot modular shelf. Installing an RPS-150XT in a Rack To install the RPS-150XT in the three-slot modular shelf (STK-RPS-1005CH3), you must first install the shelf in a 19-inch rack. Caution Observe all Electrostatic Discharge (ESD) precautions when handling sensitive electronic equipment. Caution Before rack-mounting the device, ensure that the rack can support it without compromising stability. Otherwise, personal injury and/or equipment damage may result. ExtremeSwitching 210 and 220 Series Switches: Hardware Installation Guide 28 External Power Supplies To install the RPS-150XT in a rack, follow these steps. 1 Secure the front of the three-slot modular shelf (STK-RPS-1005CH3) to the rack by screwing four rack screws into the mounting ears on the right and left front of the shelf. See Figure 27. Figure 27: Securing the Three-slot Modular Shelf to a Rack 2 Slide the power supply into an empty bay in the shelf. See Figure 28. Figure 28: Installing an RPS-150XT Power Supply Unit in a Shelf 3 Tighten the captive screws to secure the power supply to the shelf. 4 Connect the RPS-150XT to its power source. See Connecting the RPS Cable and AC Power Cord to an RPS-150XT on page 30. ExtremeSwitching 210 and 220 Series Switches: Hardware Installation Guide 29 External Power Supplies Installing an RPS-150XT on a Flat Surface Caution Observe all Electrostatic Discharge (ESD) precautions when handling sensitive electronic equipment. When installing the RPS-150XT power supply on a flat surface, we recommend installing the rubber feet to prevent the power supply from sliding. Note Do not install the rubber feet on the power supply if you are installing the power supply in the three-slot modular shelf (STK-RPS-1005CH3). To prepare the RPS-150XT for use on a flat surface, follow these steps. 1 On a sturdy flat surface, lay the power supply on its top. 2 Remove the four rubber feet from their plastic bag in the shipping box. 3 Remove the protective strip from the back of one rubber foot and position it on a bottom corner of the power supply. Press the rubber foot firmly into place. Repeat this step for each of the remaining three rubber feet. 4 After installing the rubber feet, return the power supply to its upright position. 5 Connect the RPS-150XT to its power source. See Connecting the RPS Cable and AC Power Cord to an RPS-150XT on page 30. Connecting the RPS Cable and AC Power Cord to an RPS-150XT The RPS-150XT power supply is connected to the switch using the supplied RPS cable, as follows. Caution Observe all Electrostatic Discharge (ESD) precautions when handling sensitive electronic equipment. 1 Connect one end of the RPS cable to the Redundant Power Supply connector on the switch. 2 Connect the other end of the RPS cable to the Redundant Power Supply connector at the rear of the power supply. See Figure 29. ExtremeSwitching 210 and 220 Series Switches: Hardware Installation Guide 30 External Power Supplies Figure 29: RPS Cable and AC Power Cord Connections for the RPS-150XT 1 = Switch 4 = Redundant Power Supply connector 2 = RPS cable 5 = AC power cord 3 = RPS-150XT 6 = AC power outlet with ground connection Note AC power cords and outlets vary depending on country. 3 Connect the AC power cord to the AC input power connector on the power supply. 4 Plug the AC power cord into the main AC power outlet. The AC OK and DC OK LEDs on the front of the power supply turn green to indicate that the connection was successful and the power supply is operating properly. If the LEDs do not light properly, follow these steps to troubleshoot: • • • Check the AC power cord connection at the AC power source and make sure the power source is within specification. Check the AC power connection to the power supply. Swap the AC power cord with one that is known to work properly. ExtremeSwitching 210 and 220 Series Switches: Hardware Installation Guide 31 External Power Supplies Installing an RPS-500p Redundant Power Supply You can install the RPS-500p power supply on a flat surface or in a 19-inch rack. Caution Observe all Electrostatic Discharge (ESD) precautions when handling sensitive electronic equipment. Locate the RPS-500p within 6 ft (1.8 m) of its power source. Only qualified personnel should install redundant power supply (RPS) units. Installing an RPS-500p in a Rack To install the RPS-500p power supply in a 19-inch rack, you need the following: • Two rack-mounting brackets and mounting screws (rack-mounting kit) shipped with the power supply • Four customer-supplied screws to attach the power supply to a standard 19-inch rack Caution Observe all Electrostatic Discharge (ESD) precautions when handling sensitive electronic equipment. Caution Before rack-mounting the device, ensure that the rack can support it without compromising stability. Otherwise, personal injury and/or equipment damage may result. To install the RPS-500p in a rack, follow these steps. 1 Attach the rack-mounting brackets to the RPS-500p using the eight M3x6mm flathead screws shipped with the power supply. See Figure 30. ExtremeSwitching 210 and 220 Series Switches: Hardware Installation Guide 32 External Power Supplies Figure 30: Attaching the Rack-Mounting Brackets 1 = Rack-mounting brackets (2) 2 = M3x6mm flathead screws (8) 2 With the rack-mounting brackets attached, position the RPS-500p between the vertical rack rails of the 19-inch rack as shown in Figure 31. Figure 31: Fastening the RPS-500p to the Rack 1 = RPS-500p 3 = Mounting screws (4) 2 = Rails of 19-inch rack 3 Fasten the RPS-500p securely to the rack rails using four customer-supplied rack screws. ExtremeSwitching 210 and 220 Series Switches: Hardware Installation Guide 33 External Power Supplies 4 If you are installing the RPS-500p in a stacked configuration, repeat this procedure for each power supply. 5 Connect the RPS-500p to its power source. See Connecting the RPS Cable and AC Power Cord to an RPS-500p on page 34. Installing an RPS-500p on a Flat Surface Caution Observe all Electrostatic Discharge (ESD) precautions when handling sensitive electronic equipment. When installing the RPS-500p power supply on a flat surface, we recommend installing the rubber feet to prevent the power supply from sliding. To prepare the RPS-500p for use on a flat surface, follow these steps. 1 On a sturdy flat surface, lay the power supply on its top. 2 Remove the four rubber feet from their plastic bag in the shipping box. 3 Remove the protective strip from the back of one rubber foot and position it on a bottom corner of the power supply. Press the rubber foot firmly into place. Repeat this step for each of the remaining three rubber feet. 4 After installing the rubber feet, return the power supply to its upright position. 5 Connect the RPS-500p to its power source. See Connecting the RPS Cable and AC Power Cord to an RPS-500p on page 34. Connecting the RPS Cable and AC Power Cord to an RPS-500p Connect the RPS-500p power supply to the PoE-compliant switch using the supplied RPS cable, as follows. Caution Observe all Electrostatic Discharge (ESD) precautions when handling sensitive electronic equipment. 1 Connect one end of the RPS cable to the Redundant Power Supply connector on the switch. 2 Connect the other end of the RPS cable to the Redundant Power Supply connector at the rear of the power supply. See Figure 32. ExtremeSwitching 210 and 220 Series Switches: Hardware Installation Guide 34 External Power Supplies Figure 32: RPS Cable and AC Power Cord Connections for the RPS-500p 1 = PoE-compliant switch 4 = Redundant Power Supply connector on switch 2 = RPS cable 5 = AC power cord 3 = Redundant Power Supply connector on power supply 6 = AC power outlet with ground connection Note AC power cords and outlets vary depending on country. 3 Connect the AC power cord to the AC input power connector on the power supply. 4 Plug the AC power cord into the main AC power outlet. The AC power LED on the front of the RPS-500p turns green to indicate that the connection was successful and the power supply is operating properly. If the LED does not light properly, follow these steps to troubleshoot: • • • Check the AC power cord connection at the AC power source and make sure the power source is within specification. Check the AC power connection to the power supply. Swap the AC power cord with one that is known to work properly. ExtremeSwitching 210 and 220 Series Switches: Hardware Installation Guide 35 3 Installing Your 210 or 220 Switch Safety Considerations for Installing Switches Pre-installation Requirements Attaching a 24- or 48-Port Switch to a Rack Mounting 12-Port Switches Installing a Switch on a Desktop or Other Flat Surface Installing Optional Components Connecting Power to the Switch Connecting Network Interface Cables Before you attempt to install or remove an Extreme Networks switch, read the precautions in Safety Considerations for Installing Switches on page 37. ExtremeSwitching switches fit into standard 19-inch equipment racks. There are additional mounting options for 12-port switch models. They can be mounted on a wall, individually in a rack, or side by side in a rack. The provided rack-mounting brackets attach to the front of the switch and are adaptable to either a front-mount or mid-mount installation. Optional rear-mounting brackets are also included for four-post racks or cabinets. The installation process includes the following tasks: 1 Prepare the site for installing the switch. See Pre-installation Requirements on page 37. 2 Install the switch in a rack or on a desktop. See Attaching a 24- or 48-Port Switch to a Rack on page 38 or Installing a Switch on a Desktop or Other Flat Surface on page 48. For 12-port switch models, see Mounting 12-Port Switches on page 39. 3 Install optional optical transceivers. See the instructions in Installing Optional Components on page 49. 4 Connect power to the switch. See Connecting Power to the Switch on page 50. 5 Connect network interface cables. See Connecting Network Interface Cables on page 50. 6 Perform initial network connection and configuration. See Basic Configuration for Your Switch on page 60. ExtremeSwitching 210 and 220 Series Switches: Hardware Installation Guide 36 Installing Your 210 or 220 Switch Safety Considerations for Installing Switches Read the information in this chapter thoroughly before you attempt to install or remove an Extreme Networks switch. Caution Be sure that proper ESD controls are in use before switch maintenance is performed. This includes but is not limited to wrist straps that are grounded to the switch chassis and earth grounds. Take care to load the equipment rack so that it is not top-heavy. Start installing equipment at the bottom of the rack and work up. Do not cover vents that would restrict airflow. Note See Safety Information on page 63 for additional safety information. See ExtremeSwitching 210 and 220 Switches on page 68 for additional information regarding regulatory compliance certifications. Pre-installation Requirements Prepare the site for the installation, and ensure that you have the appropriate people and tools on hand. Installing most 210 and 220 series switches requires two people to maneuver the switch and attach mounting hardware. Provide enough space in front of and behind the switch so that you can service it easily. Allow a minimum of 122 cm (48 in) in front of the rack and 76 cm (30 in) behind the rack. Air flows side-to-side in 210 and 220 series switches. Ensure that sufficient space is provided for air to flow freely. The following items are provided with 210 and 220 switches: • Two rack mounting brackets adaptable for a front-mount installation in a two-post rack. • Eight screws for attaching the brackets to the switch enclosure. • Four rubber pads to attach to the bottom of the switch for desktop or free-standing installations. You need the following additional tools and equipment: • #1 Phillips screwdriver for attaching the mounting brackets to the switch. We recommend using a magnetic screwdriver. • Four rack mounting screws to attach the mounting brackets to the rack. The screw size will vary based on your organization’s rack system; screws are not provided. • Screwdriver for securing the switch to your organization’s rack. • AC power cord for each installed AC power supply. • An AC power cord is not included with most power supplies. Obtain a power supply cord that meets the requirements listed under ExtremeSwitching 210 and 220 Switches on page 68. ESD-preventive wrist strap for installing optional ports at the back of the switch. ExtremeSwitching 210 and 220 Series Switches: Hardware Installation Guide 37 Installing Your 210 or 220 Switch Attaching a 24- or 48-Port Switch to a Rack Before you begin the installation, refer to Pre-installation Requirements on page 37. To mount your 210 or 220 series switch in a two-post rack, follow these steps. For 12-port switches, see Mounting 12-Port Switches on page 39. 12-port switches are smaller than 24and 48-port switches and are mounted differently. Note Take care to load the rack so that it is not top-heavy. Start installing equipment at the bottom and work up. 1 On one side of the switch, set a mounting bracket against the switch housing. Set the flange even with the front panel of the switch and use four chassis screws (provided) to secure the bracket to the switch. See Figure 33. Figure 33: Attaching a Rack-mounting Bracket 2 Repeat step 1 to attach the other bracket to the other side of the switch. ExtremeSwitching 210 and 220 Series Switches: Hardware Installation Guide 38 Installing Your 210 or 220 Switch 3 Slide the switch into the equipment rack or cabinet. Secure the mounting bracket flanges to the rack, using screws that are appropriate for the rack. (Rack-mounting screws are not provided.) See Figure 34. Figure 34: Sliding the Switch into the Rack After the switch is securely in place, install optional components using the instructions in Installing Optional Components on page 49. Connect power to the switch. See Connecting Power to the Switch on page 50. Mounting 12-Port Switches The instructions in this section pertain to the following switch models: • ExtremeSwitching 210-12t-GE2 switch • ExtremeSwitching 210-12p-GE2 switch • ExtremeSwitching 220-12t-10GE2 switch • ExtremeSwitching 220-12p-10GE2 switch There are four possible ways to mount a 12-port 210 or 220 series switch: • A single switch in a rack. For mounting instructions, see Mounting a Single 12-Port Switch in a Rack on page 40. • Two switches in a rack, side by side. For mounting instructions, see Mounting Two 12-Port Switches in a Rack Side by Side on page 41. A • single switch on a wall. For mounting instructions, see Mounting a 12-Port Switch on a Wall on page 46. One or more switches on a desktop or other flat surface. For mounting instructions, see Installing a • Switch on a Desktop or Other Flat Surface on page 48. ExtremeSwitching 210 and 220 Series Switches: Hardware Installation Guide 39 Installing Your 210 or 220 Switch Mounting a Single 12-Port Switch in a Rack To mount a single 12-port switches in a standard rack, you will need the following equipment: • Short mounting bracket (included in the packaging with your switch) • Long mounting bracket (included) • Eight bracket screws (included) • Standard rack-mounting hardware (not included) • Screws for the rack-mounting hardware (not included) • No. 1 Phillips screwdriver for attaching bracket hardware (a magnetic screwdriver is recommended) • Flat-head screwdriver for mounting the switch in the rack The instructions in this section pertain to the following switch models: • ExtremeSwitching 210-12t-GE2 switch • ExtremeSwitching 210-12p-GE2 switch • ExtremeSwitching 220-12t-10GE2 switch • ExtremeSwitching 220-12p-10GE2 switch To mount the switch, follow these steps. 1 Place the switch on a flat, stable surface. 2 Using four chassis screws, attach the short bracket to the side of the switch that will be closest to the edge of the rack. See Figure 35. Figure 35: Single-Mount: Attaching the Brackets to the Switch 3 Using four chassis screws, attach the long bracket to the other side of the switch. 4 Attach the brackets to the rack using rack-mounting hardware (not provided). After the switch is securely in place, install optional components using the instructions in Installing Optional Components on page 49. Connect power to the switch. See Connecting Power to the Switch on page 50. ExtremeSwitching 210 and 220 Series Switches: Hardware Installation Guide 40 Installing Your 210 or 220 Switch Mounting Two 12-Port Switches in a Rack Side by Side The 12-port 210 and 220 switch models are constructed so that two of them can fit side by side into a standard rack. To mount two 12-port switches together in a rack, you will need the following equipment: • 200-Series Dual Rack Mount Kit (separately orderable; part number 16572), which includes: • Two short mounting brackets • One long and two short middle-support brackets, for connecting the switches together • Twenty bracket screws • Standard rack-mounting hardware (not included) • Screws for the rack-mounting hardware (not included) • No. 1 Phillips screwdriver for attaching bracket hardware (a magnetic screwdriver is recommended) • Flat-head screwdriver for mounting the switches in the rack The instructions in this section pertain to the following switch models: • ExtremeSwitching 210-12t-GE2 switch • ExtremeSwitching 210-12p-GE2 switch • ExtremeSwitching 220-12t-10GE2 switch • ExtremeSwitching 220-12p-10GE2 switch To mount the switches, follow these steps. 1 Place both switches on a flat, stable surface. ExtremeSwitching 210 and 220 Series Switches: Hardware Installation Guide 41 Installing Your 210 or 220 Switch 2 Attach mounting hardware to the first switch. a Using four chassis screws, attach a short bracket to the left side of the switch. See Figure 36. Figure 36: Dual-Mount: Attaching a Short Bracket to the First Switch ExtremeSwitching 210 and 220 Series Switches: Hardware Installation Guide 42 Installing Your 210 or 220 Switch b Using four chassis screws, attach the long middle-support bracket to the right side of the switch. See Figure 37. Figure 37: Dual-Mount: Attaching the Long Middle-Support Bracket to the First Switch ExtremeSwitching 210 and 220 Series Switches: Hardware Installation Guide 43 Installing Your 210 or 220 Switch 3 Attach mounting hardware to the second switch. a Using two chassis screws, attach a short middle-support bracket to the left side of the switch, at the front end. Position the bracket so that the tab end is toward the front of the switch. See Figure 38. Figure 38: Dual-Mount: Attaching the Middle-Support Brackets to the Second Switch b Using two chassis screws, attach the other short middle-support bracket to the left side of the switch, at the rear. Position the bracket so that the tab end is toward the rear of the switch. See Figure 38. c Using four chassis screws, attach a short mounting bracket to the right side of the switch, as shown in Figure 36 on page 42. 4 Slip the short connecting brackets into both ends of the long connecting bracket. 5 Using the four remaining chassis screws, attach the connecting brackets to each other. See Figure 39. Be sure to attach both of the short connecting brackets to the long bracket, both on top and bottom. ExtremeSwitching 210 and 220 Series Switches: Hardware Installation Guide 44 Installing Your 210 or 220 Switch Figure 39: Dual-Mount: Attaching the Connecting Brackets to Each Other The switches can now be handled as if they were a single unit, as shown in Figure 40. Figure 40: Two Switches Connected to Each Other for Dual Mounting 6 Attach the switches to the rack using rack-mounting hardware (not provided). After the switches are securely in place, install optional components using the instructions in Installing Optional Components on page 49. ExtremeSwitching 210 and 220 Series Switches: Hardware Installation Guide 45 Installing Your 210 or 220 Switch Then connect power to the switch. See Connecting Power to the Switch on page 50. Mounting a 12-Port Switch on a Wall The 12-port 210 and 220 switch models are constructed so that they can be mounted on a wall. The wall should be strong enough to support the weight of the switch and its attached cables. When the switch is attached to the wall, its front end will face down. To mount a 12-port switch on a wall, you will need the following equipment: • 200-Series Wall Mount Kit (separately orderable; part number 16573), which includes: • Two short wall-mounting brackets • Eight bracket screws • Four anchor screws • Four hollow anchors, rated to hold the weight of the switch (about 2.5 kg, or 5.5 lb) • No. 1 Phillips screwdriver for attaching bracket hardware (a magnetic screwdriver is recommended) • Flat-head screwdriver for mounting the switches in the rack The instructions in this section pertain to the following switch models: • ExtremeSwitching 210-12t-GE2 switch • ExtremeSwitching 210-12p-GE2 switch • ExtremeSwitching 220-12t-10GE2 switch • ExtremeSwitching 220-12p-10GE2 switch To mount the switch on a wall, follow these steps. 1 Using the two holes in each short mounting bracket, mark the places on the wall where the switch assembly will be mounted. Each mounting bracket has two mounting holes, so you will make four marks. The marks should be approximately 23 cm (9 in) apart. (The brackets are designed to allow some imprecision in the placement of the mounting screws.) Be sure to position the marks so that the switch will be level. 2 Drill a hole at each mark. The hole should be about 30 mm (1.2 in) deep. For walls made of wood or drywall, the hole diameter should be between 6 and 7 mm (about 0.25 in). 3 Insert a drywall or hollow anchor into each hole. Gently tap each anchor with a hammer, if necessary, to ensure that it is inserted tightly. ExtremeSwitching 210 and 220 Series Switches: Hardware Installation Guide 46 Installing Your 210 or 220 Switch 4 Using four chassis screws, attach a wall-mounting bracket to the left side of the switch, at the front end. See Figure 41. Figure 41: Wall-Mount: Attaching a Wall-Mounting Bracket 5 In the same way, attach a wall-mounting bracket to the right side of the switch. Caution Two people should perform the following steps: one to hold the switch in place and one to attach it to the wall. ExtremeSwitching 210 and 220 Series Switches: Hardware Installation Guide 47 Installing Your 210 or 220 Switch 6 Mount the switch assembly on the wall by screwing an anchor screw through each hole in the wallmounting brackets into the anchors. See Figure 42. Figure 42: Wall-Mount: Mounting the Switch on the Wall 7 Check that all screws have been securely fastened and that the switch is firmly attached to the wall. After the switch is securely in place, install optional components using the instructions in Installing Optional Components on page 49. Connect power to the switch. See Connecting Power to the Switch on page 50. Installing a Switch on a Desktop or Other Flat Surface Before you begin the installation, refer to Pre-installation Requirements on page 37. 210 and 220 series switches are supplied with four self-adhesive rubber pads for mounting on desktops or other flat surfaces. ExtremeSwitching 210 and 220 Series Switches: Hardware Installation Guide 48 Installing Your 210 or 220 Switch The pads keep the switch from scratching the supporting surface and help ensure adequate airflow around the switches when they are mounted on top of one another. You can safely place up to four switches on top of one another. Caution Do not place other equipment on top of desktop-mounted switches. To mount a switch on a desktop – or any firm, flat surface – follow these steps: 1 Carefully separate the four rubber pads (included). 2 Apply the pads to the underside of the switch by placing a pad at each corner, ensuring that all corners are aligned. See Figure 43. Figure 43: Applying the Rubber Pads to the Underside Corners of a Summit Switch After the switch is securely in place, install optional components using the instructions in Installing Optional Components on page 49. Connect power to the switch. See Connecting Power to the Switch on page 50. Installing Optional Components After the switch is secured to the rack or cabinet, install optional components. ExtremeSwitching 210 and 220 Series Switches: Hardware Installation Guide 49 Installing Your 210 or 220 Switch Pluggable Transceiver Modules Extreme Networks offers several optical transceiver modules for transmitting and receiving data over optical fiber rather than through electrical wires. Install these modules using the instructions in Extreme Networks Pluggable Transceivers Installation Guide. What to Do Next After you have installed optional components, if your switch comes with an installed power supply, skip to Connecting Power to the Switch on page 50. Connecting Power to the Switch To power up an Extreme Networks switch, do the following: 1 Connect the power cord (included) to the AC power input socket on the switch or power supply. Connect the other end to an AC power outlet. 2 If applicable, attach the cable from your external (redundant) power supply to the switch’s RPS receptacle. 3 When power is connected, verify that the PW LED turns green. After verifying that the switch has powered up properly, follow the instructions in Connecting Network Interface Cables on page 50. If the PW LED does not turn green, see ExtremeSwitching 210 and 220 Series Switch LEDs on page 23 for troubleshooting information. Connecting Network Interface Cables Use the appropriate type of cable to connect the ports of your switch to another switch or router. Cable Type Maximum Distance CAT5E 100 meters CAT6 100 meters CAT6A 100 meters Working carefully, one port at a time, do the following: 1 Verify that you have identified the correct cable for the port. 2 Use an alcohol wipe or other appropriate cleaning agent to clean the cable connectors; make sure they are free of dust, oil, and other contaminants. 3 If you are using optical fiber cable, align the transmit (Tx) and receive (Rx) connectors with the correct corresponding connectors on the switch. 4 Press the cable connectors into their mating connectors on the switch until the cable connector is firmly seated. 5 Repeat steps 1 through 4 for the remaining cables on this or other switches. 6 Dress and secure the cable bundle to provide appropriate strain relief and protection against bends and kinks. ExtremeSwitching 210 and 220 Series Switches: Hardware Installation Guide 50 Installing Your 210 or 220 Switch Set up local management access, and configure the switch's software, by following the instructions in Basic Configuration for Your Switch on page 60. ExtremeSwitching 210 and 220 Series Switches: Hardware Installation Guide 51 4 Building Stacks Planning to Create Your Stack Setting up the Physical Stack Managing Stacks A stack consists of a group of up to four 220 series switches that are connected to form a logical ring. The stack offers the combined port capacity of the individual switches – but it operates as if it were a single switch, making network administration easier. This chapter describes the ways in which you can set up stacks, the things to consideration when planning stacks, and the steps for setting up the hardware. We recommend that you read this chapter before installing the switches that will make up the stack. For information about configuring stacks and managing them on a day-to-day basis, see ExtremeSwitching 200 Series: Administration Guide. Planning to Create Your Stack Use the information in the following topics to plan the physical makeup of your stack – including switches and cables – and the stacking protocols you will use. Included are: • • • Guidelines and other information for each switch model in your stack Considerations for combining different switch models in a stack Information about stacking cables For additional considerations, refer to ExtremeSwitching 200 Series: Administration Guide. Stack Topology A stack is the collection of all switches, or units, that are cabled together to form one virtual switch. One of the switches, called the stack manager, serves as the single point of control for managing the stack. Any stack member can be the stack manager (unless its priority is set to 0). When the stack is formed, one of the units is selected – either either automatically or using the standby command – as the standby. If the stack manager fails., the standby automatically takes over as stack manager. All of the stack members detect the failure, and the stack continues to forward network traffic with minimal disruption. All other switches in the stack are stack members. The stack members use stacking technology to behave and work together as a unified system. Layer 2 and Layer 3 protocols present the entire switch stack as a single entity to the network. ExtremeSwitching 210 and 220 Series Switches: Hardware Installation Guide 52 Building Stacks For more information about specialized terms used for stacking, see Stacking Terms on page 53. Stacking Terms Table 7 describes common terms used when stacking 220 series switches. The terms are listed in the recommended reading sequence. Table 7: List of Stacking Terms Term Description Stackable switch or Unit A switch that is part of a stack or that can be added to a stack. Stacking link A cable that connects a stacking port of one stackable switch to a stacking port of another stackable switch, plus the stacking ports themselves. Stack A set of up to four 220 series switches connected by stacking links through their 10 GbE SPF+ ports. One of the switches controls the operation of the stack and is called the stack manager. All of the switches in the stack use stacking technology to behave and work together as a unified system. Layer 2 and Layer 3 protocols present the entire switch stack as a single entity to the network. Stack topology A contiguously connected set of switches, or units, in a stack that are currently communicating with one another. The switches are arranged in a ring, with the last unit in the stack linking back to the first unit. Role The function that each unit plays in the stack – either manager, standby, or stack member. Stack manager The unit that is elected as the primary node in the stack. You can manage the entire stack through the stack manager. The stack manager runs all of the configured control protocols, for example RIP (Routing Information Protocol) and Spanning Tree. Standby The unit that takes over the role of manager if the stack manager fails. When a failure occurs, all units in the stack detect the failure and the standby automatically takes over as manager. During the takeover, the stack continues to forward network traffic with minimal disruption. Data ports The set of ports on a stackable switch that are available for connection to your data networks. Such ports can be members of a user-configured VLAN or trunk group. They can be used for Layer 2 and 3 forwarding of user data traffic, for mirroring, or other features you can configure. Data ports are different from stacking ports. Failover A process for changing a standby unit to the stack manager. Failover occurs automatically, when the stack manager fails, or it can be initiated manually (warm failover), using the initiate failover command. The other stack members continue to operate without interruption. Warm failover A failover that is initiated manually, using the initiate failover command. Recommendations for Placing Switches for Stacked Operation For best results in a stacked configuration, follow these recommendations for physically situating your equipment: ExtremeSwitching 210 and 220 Series Switches: Hardware Installation Guide 53 Building Stacks • • • • • • • Use the shortest possible stacking cables to connect the switches in the stack. This reduces the likelihood that the stacking cables might accidentally be damaged or disconnected. Stacking cables are available in lengths ranging from 0.5 meters to 100 meters. When possible, place all switches for the stack in the same rack or in adjacent racks. This facilitates using shorter stacking cables. Your stack can consist of any combination of 48-port and 24-port 220 series switches. (12-port switches cannot be stacked.) You will configure the stack initially through the stack manager, using the console port. For simplicity and ease of connecting the stacking cables, we recommend that you designate the top switch in a vertical physical stack as the stack manager. If switches are installed in several adjacent racks, place the stack manager at one end of the row. If possible, locate the intended manager and standby units adjacent to each other, and connect them directly to each other. On the stack manager, connect the Ethernet management port to your management network. Use stacking cables to interconnect the switches into a ring topology. Include only the switches that you expect to be active in the stack. The recommended procedures for installing and interconnecting a stack are found in Setting up the Physical Stack on page 55. For information about configuring stacks and managing them on a day-to-day basis, see ExtremeSwitching 200 Series: Administration Guide. Recommendations for Configuring Stacks When deploying a new stack, follow these recommendations for configuring the software: • • • Make sure all switches in the stack are running the same software version. Use the same image partition on all switches. After stacking is enabled, images can be upgraded from the stack only if the same image is selected on all switches. You can physically connect the stack to your networks before you configure the stack. However, the default configuration on a switch in non-stacking mode assumes a default untagged VLAN that contains all switch ports. When first powered on, the switch acts as a Layer 2 switch, possibly resulting in network loops. You can configure and manage the stack only through the stack manager. Follow the recommendations in Recommendations for Placing Switches for Stacked Operation on page 53 for physically situating your equipment. Stacking Cables Connections between switches in a stack require stacking cables. These cables are available from Extreme Networks in varying lengths. You can use the following cables as stacking connectors for 220 series switches. • • 10 Gigabit Ethernet SFP+ passive cable, 1 meter (part number 10304) 10 Gigabit Ethernet SFP+ passive cable, 3 meters (part number 10305) ExtremeSwitching 210 and 220 Series Switches: Hardware Installation Guide 54 Building Stacks • • SFP+ pluggable copper cable, 1 meter (part number 10GB-C01-SFPP) SFP+ pluggable copper cable, 3 meters (part number 10GB-C03-SFPP) Caution Use of non-recommended cables or optics could cause stack instability. For the most recent information about available cables, contact your Extreme Networks sales representative or refer to Extreme Hardware/Software Compatibility and Recommendation Matrices. Setting up the Physical Stack After you have installed the individual switches (see Installing Your 210 or 220 Switch on page 36), follow these steps to create the physical stack. 1 Connect the switches that will form the stack. See Connecting the Switches to Form the Stack on page 55 and Examples of Stacking Configurations on page 56. 2 Connect stacking cables to the switches. See Connecting a Stacking Cable to a Port on page 58. 3 Connect the switches to your management network. See Connecting Your Stack to the Management Network on page 58. After setting up and connecting the switches, you can configure software for the stack as if it were a single switch. See Basic Configuration for Your Switch on page 60 for instructions. Connecting the Switches to Form the Stack After you have installed the individual switches, connect them using the stacking cables. See Examples of Stacking Configurations on page 56 for recommended ways to set up stacks and connect switch ports. In general, it is best to connect Stack Port 2 on one switch to Stack Port 1 on the switch with the next higher slot number. Although you can connect the switches in any order, connecting them as shown in these examples will produce better predictability and easier software configuration. It is essential to create an unbroken data path through all of the switches in the stack. For instructions to connect specific types of stacking cables, see Connecting a Stacking Cable to a Port on page 58. ExtremeSwitching 210 and 220 Series Switches: Hardware Installation Guide 55 Building Stacks Examples of Stacking Configurations Here are some sample stacking configurations for 220 series switches. Note In each example, the stacks consist of 48-port switches and connections are made through SFP+ ports 49 and 50. If you are stacking 24-port switches, make the connections through SFP+ ports 25 and 26. If you are stacking 12-port switches, make the connections through SFP+ ports 13 and 14. Stacked Switches in a Single Rack This example shows a stack of four switches in a single rack. The stack manager, installed at the top of the rack, is connected to the management console. Each switch in the stack is connected to two other switches by 10GbE stacking cables inserted into the switches' 10 GbE SFP+ ports. (See Stacking Cables on page 54.) Figure 44: Cable Connections for Four Stacked Switches in the Same Rack Table 8 lists the recommended order for connecting the stacking ports in this example. Table 8: Stacked Switches in a Single Rack: Recommended Connections (48-Port Switches) Connect this slot and port . . . . . . To this slot and port Slot 1 Port 50 Slot 2 Port 49 Slot 2 Port 50 Slot 3 Port 49 Slot 3 Port 50 Slot 4 Port 49 Slot 4 Port 50 Slot 1 Port 49 Note If you are stacking 24-port switches, make the connections through SFP+ ports 25 and 26. If you are stacking 12-port switches, make the connections through SFP+ ports 13 and 14. ExtremeSwitching 210 and 220 Series Switches: Hardware Installation Guide 56 Building Stacks Stacked Switches Across Two Racks The following example shows four switches physically located in two adjacent racks. In this example, start by connecting the top switches together (slots 1 and 2). The first switch you power on will be designated the stack manager, and the second will be the standby. Figure 45: Cable Connections for Four Switches in Two Racks Table 9 lists the recommended order for connecting the stacking ports in this example. Table 9: Stacked Switches Across Two Racks: Recommended Connections (48-Port Switches) Connect this slot and port . . . . . . To this slot and port Slot 1 Rack A Port 50 Slot 3 Rack A Port 49 Slot 2 Rack B Port 50 Slot 1 Rack A Port 49 Slot 3 Rack A Port 50 Slot 4 Rack B Port 49 Slot 4 Rack B Port 50 Slot 2 Rack B Port 49 Note If you are stacking 24-port switches, make the connections through SFP+ ports 25 and 26. If you are stacking 12-port switches, make the connections through SFP+ ports 13 and 14. Stacked Switches Across Several Racks In this example, four switches are installed at the tops of four adjacent racks. Port 50 on each switch is connected to Port 49 on the next switch. Port 50 on the last switch is connected to Port 49 on the first switch. Figure 46: Cable Connections for Stacked Switches Across Several Racks Table 10 lists the recommended order for connecting the stacking ports in this example. ExtremeSwitching 210 and 220 Series Switches: Hardware Installation Guide 57 Building Stacks Table 10: Stacked Switches Across Several Racks: Recommended Connections (48Port Switches) Connect this slot and port . . . . . . To this slot and port Slot 1 Rack A Port 50 Slot 2 Rack B Port 49 Slot 2 Rack B Port 50 Slot 3 Rack C Port 49 Slot 3 Rack C Port 50 Slot 4 Rack D Port 49 Slot 4 Rack D Port 50 Slot 1 Rack A Port 49 Note If you are stacking 24-port switches, make the connections through SFP+ ports 25 and 26. If you are stacking 12-port switches, make the connections through SFP+ ports 13 and 14. Connecting a Stacking Cable to a Port Stacking cables are used to form physical connections between the switches in a stack. To connect a stacking cable, follow these steps: 1 Align the cable connector with the stacking port connector on the first switch. 2 Firmly press the cable connector into place on the mating stacking port connector. 3 Repeat steps 1 and 2 to connect the cable to the second switch. Repeat these steps to connect all of the switches in the stack. Connecting Your Stack to the Management Network Connect your management console to the Ethernet management port on the switch that will become the stack manager. If you plan to configure redundancy, we recommend connecting to the console ports of all switches in the stack that will function as standby units. Managing Stacks For information about configuring the stack and managing it on a day-to-day basis, see ExtremeSwitching 200 Series: Administration Guide. The following topics are covered: • Initial installation and power-up of a stack • Removing a unit from a stack • Adding a unit to an operating stack • Replacing a stack member with a new unit • Renumbering stack members • Making a different unit the stack manager • Initiating a warm failover of the stack manager ExtremeSwitching 210 and 220 Series Switches: Hardware Installation Guide 58 Building Stacks • • Merging two operational stacks Preconfiguring stack units ExtremeSwitching 210 and 220 Series Switches: Hardware Installation Guide 59 5 Basic Configuration for Your Switch First-time Network Connection and Configuration When you set up a switch for the first time, you must connect to the console to access the switch and perform initial security configuration. You can also: • Download and configure the operating-system software for the switch. • Manually configure an IP address for the management VLAN. To perform basic configuration, follow the steps in First-time Network Connection and Configuration on page 60. First-time Network Connection and Configuration Follow these steps to connect your 210 or 220 series switch to the network and perform first-time configuration. Before you begin, make sure the switch is installed securely and connected to a power supply. If you are managing your 210 or 220 series switch with ExtremeCloud, point your browser to ezcloudx.com/quickstart to get started. 1 Using a straight-through modem cable, connect a VT100/ANSI terminal or a workstation to the console (serial) port. If you attached a PC, Apple, or UNIX workstation, start a terminal-emulation program, such as HyperTerminal or TeraTerm. 2 Configure the terminal-emulation program to use the following settings: • • • • • Baud rate: 9600 bps Data bits: 8 Parity: none Stop bit: 1 Flow control: none 3 Power on the switch. After the switch boots successfully, the User: login prompt displays. 4 Type admin as the user name. Then press [Enter] twice. (There is no default password.) After a successful login, the screen shows the system prompt, for example (Extreme 220)>. 5 At the command prompt, enter enable. You are now in Privileged EXEC command mode. The command prompt changes from > to #. ExtremeSwitching 210 and 220 Series Switches: Hardware Installation Guide 60 Basic Configuration for Your Switch 6 Optionally, open the web interface. a Open a web browser and enter the IP address of the switch in the browser's address field. b Type the user name and password into the fields on the login screen, then click Login. The user name and password are the same as those you use to log on to the command-line interface. By default, the user name is admin, and there is no password. Passwords are case sensitive. c After a successful login, the System Description window opens. 7 Using either the web interface or the command line, configure network information as needed. If the unit has a service port: • To have the address assigned through DHCP: • • By default, the port is configured as a DHCP client. If your network has a DHCP server, then you need only to connect the switch to your network. To use BootP, change the protocol by entering: serviceport protocol bootp To disable DHCP/BootP and manually assign an IPv4 address, enter: serviceport protocol none serviceport ip ipaddress netmask [gateway] For example: serviceport ip 192.168.2.23 255.255.255.0 192.168.2.1 • To disable DHCP/BootP and manually assign an IPv6 address and (optionally) default gateway, enter: serviceport protocol none serviceport ipv6 address ipaddress/prefix-length [eui64] serviceport ipv6 gateway gateway • To view the assigned or configured network address, enter: show serviceport If the unit does not have a service port: • To use a DHCP server to obtain the IP address, subnet mask, and default gateway information, enter: network protocol dhcp • To use a BootP server to obtain the IP address, subnet mask, and default gateway information, enter: network protocol bootp • To manually configure the IPv4 address, subnet mask, and (optionally) default gateway, enter: network parms ipaddress netmask [gateway] For example: network parms 192.168.2.23 255.255.255.0 192.168.2.1 • To manually configure the IPv6 address, subnet mask, and (optionally) default gateway, enter: network ipv6 address ipaddress/prefix-length [eui64] network ipv6 gateway gateway ExtremeSwitching 210 and 220 Series Switches: Hardware Installation Guide 61 Basic Configuration for Your Switch • • To view the network information, enter show network To save these changes so they are retained during a switch reset, enter the following command: copy system:running-config nvram:startup-config For details, see the ExtremeSwitching 200 Series Switches Administration Guide. After the switch is connected to the network, you can use the IP address for remote access to the switch by using a web browser or through Telnet or SSH. ExtremeSwitching 210 and 220 Series Switches: Hardware Installation Guide 62 A Safety Information Considerations Before Installing General Safety Precautions Maintenance Safety Cable Routing for LAN Systems Selecting Power Supply Cords Battery Replacement and Disposal Battery Warning - Taiwan Fiber Optic Ports and Optical Safety Warning Read the following safety information thoroughly before installing Extreme Networks products. Failure to follow this safety information can lead to personal injury or damage to the equipment. Only trained and qualified service personnel (as defined in IEC 60950-1 and AS/NZS 3260) should install, replace, or perform service to Extreme Networks switches and their components. Qualified personnel have read all related installation manuals, have the technical training and experience necessary to be aware of the hazards to which they are exposed in performing a task, and are aware of measures to minimize the danger to themselves or other persons. If you are in the USA, install the system in accordance with the U.S. National Electrical Code (NEC). Considerations Before Installing Consider the following items before you install equipment. • • • For equipment designed to operate in a typical Telco environment that is environmentally controlled, choose a site that has the following characteristics: • Temperature-controlled and humidity-controlled, such that the maximum ambient room temperature shall not exceed 50°C (122ºF). • Clean and free from airborne materials that can conduct electricity. • Well ventilated and away from sources of heat including direct sunlight. • Away from sources of vibration or physical shock. • Isolated from strong electromagnetic fields produced by electrical devices. For equipment designed to be installed in environments that are not environmentally controlled, such as outdoor enclosures, see the product data sheet or for environmental conditions, temperature, and humidity. Establish at least 3 inches clearance on all sides for effective ventilation. Do not obstruct the air intake vent on the front, side, or rear ventilation grills. Locate the system away from heat sources. ExtremeSwitching 210 and 220 Series Switches: Hardware Installation Guide 63 Safety Information • • • • • Make sure that your equipment is placed in an area that accommodates the power consumption and component heat dissipation specifications. Make sure that your power supplies meet the site DC power or AC power requirements of all the network equipment. Racks for Extreme Networks equipment must be permanently attached to the floor. Failure to stabilize the rack can cause the rack to tip over when the equipment is removed for servicing. Do not operate the system unless all modules, faceplates, front covers, and rear covers are in place. Blank faceplates and cover panels are required for the following functions: • Preventing exposure to hazardous voltages and currents inside the equipment • Containing electromagnetic interference (EMI) that might disrupt other equipment • Directing the flow of cooling air through the equipment Ultimate disposal of this product should be handled according to all national laws and regulations. General Safety Precautions Follow these guidelines: • • • • • • • • Do not try to lift objects that you think are too heavy for you. When you install equipment in a rack, load heavier devices in the lower half of the rack first to avoid making the rack top-heavy. Use only tools and equipment that are in perfect condition. Do not use equipment with visible damage. Route cables in a manner that prevents possible damage to the cables and avoids causing accidents, such as tripping. Do not place a monitor or other objects on top of the equipment. The chassis cover is not designed to support weight. To reduce the risk of fire, use only #26 AWG or larger telecommunications line cord. Use only copper conductors. Do not work on the system or connect or disconnect cables during periods of lightning activity. This equipment must be grounded. Never defeat the ground conductor or operate the equipment in the absence of a suitably installed ground conductor. Maintenance Safety When you perform maintenance procedures on Extreme Networks equipment, follow these recommendations: • • • • Use only authorized accessories or components approved for use with this system. Failure to follow these instructions may damage the equipment or violate required safety and EMC regulations. This system contains no customer serviceable components. Do not attempt to repair a chassis, power supply, module, or other component. In the event of failure, return the defective unit to Extreme Networks for repair or replacement, unless otherwise instructed by an Extreme Networks representative. To remove power from the system, you must unplug all power cords from wall outlets. The power cord is the disconnect device to the main power source. Disconnect all power cords before working near power supplies, unless otherwise instructed by a product-specific maintenance procedure. ExtremeSwitching 210 and 220 Series Switches: Hardware Installation Guide 64 Safety Information • • • Replace a power cord immediately if it shows any signs of damage. When you work with optical devices, power supplies, or other modular accessories, put on an ESDpreventive wrist strap to reduce the risk of electronic damage to the equipment. Connect the other end of the strap to an appropriate grounding point on the equipment rack or to an ESD jack on the chassis if one is provided. Leave the ESD-preventive wrist strap permanently attached to the equipment rack or chassis so that it is always available when you need to handle components that are sensitive to ESD. Install all cables in a manner that avoids strain. Use tie wraps or other strain relief devices. Cable Routing for LAN Systems Extreme Networks equipment meets the requirements for LAN system equipment. LAN systems are designed for intra-building installations; that is, cable runs between devices must be in the same building as the connected units, except under the conditions listed in the next paragraph. As allowed in the USA by the National Electrical Code (NEC), this equipment can be connected between buildings if any one of the following conditions is true: • Cable runs between buildings are less than 140 feet long. • Cable runs between buildings are directly buried. • Cable runs between buildings are in an underground conduit, where a continuous metallic cable shield or a continuous metallic conduit containing the cable is bonded to each building grounding electrode system. Caution Failure to follow these requirements for cable routing conditions may expose the user to electrical shock and expose the unit to damage that can cause errors. Warning The Ethernet ports of the equipment and its sub-assemblies are suitable only for intrabuilding connections (within the same building) or for connections to unexposed wiring or cabling. (See the conditions listed above.) The Ethernet ports of this equipment or its subassemblies must not be metallically connected to interfaces that connect to the outside plant (OSP) or its wiring. Ethernet interfaces are designed for use only as intra-building interfaces (described as Type 2 or Type 4 ports in GR-1089-CORE, Issue 6) and require isolation from the exposed OSP wiring. The addition of Primary Protectors is not sufficient protection to connect these interfaces metallically to OSP wiring. This warning does not apply to T1/E1 ports because T1/E1 ports have built-in isolation and surge protection that allows them to be connected to OSP wiring. Selecting Power Supply Cords Extreme Networks does not include power input cords in the product box. A power input cord is included in the product packaging for your switch .If additional cords are needed, you can obtain them as follows. ExtremeSwitching 210 and 220 Series Switches: Hardware Installation Guide 65 Safety Information You can purchase a power cord for your product and for your specific country from your local Extreme Networks Channel Account Manager or Sales Manager, or you can purchase a cord from your local supplier. Requirements for the power cord are listed in the Technical Specifications for your product. To locate a Sales Manager or Partner in your region, visit www.extremenetworks.com/partners/whereto-buy. Note This equipment is not intended to be directly powered by power distribution systems where phase-phase voltages exceed 240 VAC (2P+PE), such as those used in Norway, France, and other countries. For these applications it is recommended that a transformer be used to step down the voltage to < 240 VAC from phase-phase, or that you make a connection to a (P+N +PE) power distribution where voltages do not exceed 240 VAC. All installations should confirm that the product is reliably grounded according to the country’s local electrical codes. Battery Replacement and Disposal Batteries included with Extreme products are encapsulated and must be replaced only by qualified Extreme Service personnel. Contact your Extreme Networks Service personnel for product replacement. Do not attempt to replace the battery. If these instructions are disregarded and replacement of these batteries is attempted, the following guidelines must be followed to avoid danger of explosion: • • Replace with the same or equivalent battery type as recommended by the battery manufacturer. Dispose of the battery in accordance with the battery manufacturer’s recommendation. Battery Warning - Taiwan Fiber Optic Ports and Optical Safety The following safety warnings apply to all optical devices used in Extreme Networks equipment that are removable or directly installed in an I/O module or chassis system. ExtremeSwitching 210 and 220 Series Switches: Hardware Installation Guide 66 Safety Information Such devices include but are not limited to gigabit interface converters (GBICs), small form factor pluggable (SFP) modules (or mini-GBICs), QSFP+ modules, XENPAK transceivers, and XFP laser optic modules. Warning Laser optic modules become very hot after prolonged use. Take care when removing a laser optic module from the module or option card. If the laser optic module is too hot to touch, disengage the laser optic module and allow it to cool before removing it completely. When working with laser optic modules, always take the precautions listed below to avoid exposure to hazardous radiation. • • • • Never look at the transmit LED/laser through a magnifying device while the transmit LED is powered on. Never look directly at a fiber port on the switch or at the ends of a fiber cable when they are powered on. Invisible laser radiation can occur when the connectors are open. Avoid direct eye exposure to the beam when optical connections are unplugged. Never alter, modify, or change an optical device in any way other than suggested in this document. GBIC, SFP (Mini-GBIC), QSFP+, XENPAK, and XFP Regulatory Compliance Extreme Networks pluggable optical modules and direct-attach cables meet the following regulatory requirements: • • • • • • Class 1 or Class 1M Laser Product EN60825-1:2007 2nd Ed. or later, European standard FCC 21 CFR Chapter 1, Subchapter J in accordance with FDA & CDRH requirements Application of CE Mark in accordance with 2004/108/EEC EMC Directive and the 2006/95/EC Low Voltage Directives UL and/or CSA registered component for North America 47 CFR Part 15, Class A when installed into Extreme products ExtremeSwitching 210 and 220 Series Switches: Hardware Installation Guide 67 B Technical Specifications ExtremeSwitching 210 and 220 Switches RPS-150XT Redundant Power Supply Technical Specifications RPS-500p Redundant Power Supply Technical Specifications Power Cord Requirements for AC-Powered Switches and AC Power Supplies The following sections contain technical specifications for the ExtremeSwitching 210 series switches, 220 series switches, and supported external power supplies. ExtremeSwitching 210 and 220 Switches The ExtremeSwitching 210 series includes the following switches: • • • • • • ExtremeSwitching 210-12t-GE2 switch ExtremeSwitching 210-12p-GE2 switch ExtremeSwitching 210-24t-GE2 switch ExtremeSwitching 210-24p-GE2 switch ExtremeSwitching 210-48t-GE4 switch ExtremeSwitching 210-48p-GE4 switch The ExtremeSwitching 220 series includes the following switches: • • • • • • ExtremeSwitching 220-12t-10GE2 switch ExtremeSwitching 220-12p-10GE2 switch ExtremeSwitching 220-24t-10GE2 switch ExtremeSwitching 220-24p-10GE2 switch ExtremeSwitching 220-48t-10GE4 switch ExtremeSwitching 220-48p-10GE4 switch Note In this section, all references to specific switch model numbers also apply to the equivalent TAA-compliant switch versions. Table 11: Physical Dimensions (Unpackaged) 210-12t-GE2 210-12p-GE2 Height: 4.30 cm (1.69 in) Width: 20.90 cm (8.23 in) Length: 25.50 cm (10.05 in) 210-24t-GE2 210-24p-GE2 210-48t-GE4 210-48p-GE4 Height: 4.40 cm (1.73 in) Width: 44.10 cm (17.38 in) Length: 25.40 cm (10.01 in) ExtremeSwitching 210 and 220 Series Switches: Hardware Installation Guide 68 Technical Specifications Table 11: Physical Dimensions (Unpackaged) (continued) 220-12t-10GE2 220-12p-10GE2 Height: 4.30 cm (1.69 in) Width: 20.90 cm (8.23 in) Length: 25.50 cm (10.05 in) 220-24t-10GE2 220-24p-10GE2 220-48t-10GE4 220-48p-10GE4 Height: 4.40 cm (1.73 in) Width: 44.10 cm (17.38 in) Length: 25.40 cm (10.01 in) Table 12: Weight (Unpackaged) 210-12t-GE2 1.51 kg (3.33 lb) 210-12p-GE2 1.93 kg (4.25 lb) 210-24t-GE2 3.13 kg (6.90 lb) 210-24p-GE2 3.68 kg (8.11 lb) 210-48t-GE4 4.51 kg (9.94 lb) 210-48p-GE4 3.75 kg (8.27 lb) 220-12t-10GE2 1.51 kg (3.33 lb) 220-12p-10GE2 1.88 kg (4.14 lb) 220-24t-10GE2 3.21 kg (7.08 lb) 220-24p-10GE2 3.69 kg (8.14 lb) 220-48t-10GE4 3.82 kg (8.42 lb) 220-48p-10GE4 4.50 kg (9.92 lb) Note: Switch weights include installed power supplies and fan modules. Table 13: Dimensions (Packaged) 210-12t-GE2 210-12p-GE2 Height: 13.20 cm (5.20 in) Width: 30.00 cm (11.82 in) Length: 38.20 cm (15.05 in) 210-24t-GE2 210-24p-GE2 210-48t-GE4 210-48p-GE4 Height: 13.20 cm (5.20 in) Width: 56.20 cm (22.14 in) Length: 35.80 cm (14.11 in) 220-12t-10GE2 220-12p-10GE2 Height: 13.20 cm (5.20 in) Width: 30.00 cm (11.82 in) Length: 38.20 cm (15.05 in) 220-24t-10GE2 220-24p-10GE2 220-48t-10GE4 220-48p-10GE4 Height: 13.20 cm (5.20 in) Width: 56.20 cm (22.14 in) Length: 35.80 cm (14.11 in) ExtremeSwitching 210 and 220 Series Switches: Hardware Installation Guide 69 Technical Specifications Table 14: Weight (Packaged) 210-12t-GE2 2.02 kg (4.45 lb) 210-12p-GE2 2.44 kg (5.38 lb) 210-24t-GE2 4.01 kg (8.84 lb) 210-24p-GE2 4.56 kg (10.05 lb) 210-48t-GE4 5.35 kg (11.79 lb) 210-48p-GE4 4.59 kg (10.12 lb) 220-12t-10GE2 2.02 kg (4.45 lb) 220-12p-10GE2 2.39 kg (5.27 lb) 220-24t-10GE2 4.09 kg (9.02 lb) 220-24p-10GE2 4.57 kg (10.08 lb) 220-48t-10GE4 4.68 kg (10.32 lb) 220-48p-10GE4 5.36 kg (11.82 lb) Note: Switch weights include installed power supplies and fan modules. Table 15: AC Power Supply 210-12t-GE2 AC Input: 100-240 V , 0.5 A max., 50/60 Hz 210-12p-GE2 AC Input: 100-240 V , 1.8 A max., 50/60 Hz 210-24t-GE2 AC Input: 100-240 V , 0.5 A max., 50/60 Hz 210-24p-GE2 AC Input: 100-240 V , 2.6 A max., 50/60 Hz 210-48t-GE4 AC Input: 100-240 V , 0.9 A max., 50/60 Hz 210-48p-GE4 AC Input: 100-240 V , 5.5 A max., 50/60 Hz 220-12t-10GE2 AC Input: 100-240 V , 0.5 A max., 50/60 Hz 220-12p-10GE2 AC Input: 100-240 V , 1.8 A max., 50/60 Hz 220-24t-10GE2 AC Input: 100-240 V , 0.5 A max., 50/60 Hz 220-24p-10GE2 AC Input: 100-240 V , 2.6 A max., 50/60 Hz 220-48t-10GE4 AC Input: 100-240 V , 0.9 A max., 50/60 Hz 220-48p-10GE4 AC Input: 100-240 V , 5.5 A max., 50/60 Hz ExtremeSwitching 210 and 220 Series Switches: Hardware Installation Guide 70 Technical Specifications Table 16: Power Consumption and Dissipation Switch Model Heat Dissipation (Minimum) Power Consumption (Minimum) Heat Dissipation (Maximum) Power Consumption (Maximum) 210-12t-GE2 10.5 W, 35.83 BTU/hr 10.5 W 18.4 W, 62.78 BTU/hr 18.4 W 210-12p-GE2 (no PoE load) 16.4 W, 55.96 BTU/hr 16.4 W 25 W, 85.30 BTU/hr 25 W 210-12p-GE2 (123 W of PoE) 16.4 W,55.96 BTU/hr 16.4 W 38W, 129.66 BTU/hr 161 W 210-24t-GE2 16.3 W,55.62 BTU/hr 16.3 W 25.5 W, 87.01 BTU/hr 25.5 W 210-24p-GE2 (no PoE load) 21 W, 71..65 BTU/hr 21 W 31 W, 105.78 BTU/hr 31 W 210-24p-GE2 (185 W of PoE) 21 W, 71..65 BTU/hr 21 W 58 W, 197.90 BTU/hr 243 W 210-48t-GE4 26.5 W, 90.42 BTU/hr 26.5 W 40.5 W, 138.19 BTU/hr 40.5 W 210-48p-GE4 (no PoE load) 35 W, 119.42 BTU/h4 35 W 52 W, 177.43 BTU/hr 52 W 210-48p-GE4 (370 W of PoE) 35 W, 119.42 BTU/h4 35 W 112 W,382.16 BTU/hr 482 W 220-12t-10GE2 11.5 W, 39.24 BTU/hr 11.5 W 19 W, 64.83 BTU/hr 19 W 220-12p-10GE2 (no PoE load) 16.8 W, 57.32 BTU/hr 16.8 W 24 W, 81.89 BTU/hr 24 W 220-12p-10GE2 (121 W of PoE) 16.8 W, 57.32 BTU/hr 16.8 W 34W, 116.01 BTU/hr 155 W 220-24t-10GE2 16.5 W,56.30 BTU/hr 16.5 W 26 W, 88.72 BTU/hr 26 W 220-24p-10GE2 (no PoE load) 21.3 W, 72..68 BTU/hr 21.3 W 32 W, 109.19 BTU/hr 32 W 220-24p-10GE2 (182 W of PoE) 21.3 W, 72..68 BTU/hr 21.3 W 58 W, 197.90 BTU/hr 240 W 220-48t-10GE4 28 W, 95.54 BTU/hr 28 W 45 W, 153.55 BTU/hr 45 W 220-48p-10GE4 (no PoE load) 35 W, 119.42 BTU/h4 35 W 54 W, 184.26 BTU/hr 54 W 220-48p-10GE4 (380 W of PoE) 35 W, 119.42 BTU/h4 35 W 115 W,392.40 BTU/hr 485 W Table 17: Temperature and Acoustical Sound Switch Model Temperature Fan Speed Number of Fans Sound Pressure (dBA) Sound Power (dBA) Declared Sound Power (BA) 210-12t-GE2 220-12t-10GE2 0°-40°C (32°-104°F) off 1 18.7 26.7 3.0 40°-50°C (104°-122°F) low 1 37.5 48.0 5.1 ExtremeSwitching 210 and 220 Series Switches: Hardware Installation Guide 71 Technical Specifications Table 17: Temperature and Acoustical Sound (continued) Switch Model Temperature Fan Speed Number of Fans Sound Pressure (dBA) Sound Power (dBA) Declared Sound Power (BA) 210-12p-GE2 220-12p-10GE2 0°-35°C (32°-95°F) off 1 18.7 26.7 3.0 35°-45°C (95°-113°F) low 1 37.5 48.0 5.1 45°-50°C (113°-122°F) high 1 50.1 60.6 6.4 210-24t-GE2 220-24t-10GE2 0°-40°C (32°-104°F) low 2 43.5 53.3 5.6 40°-50°C (104°-122°F) high 2 52.9 64.2 6.7 210-24p-GE2 220-24p-10GE2 0°-35°C (32°-95°F) low 3 41.0 51.4 5.4 35°-50°C (95°-122°F) high 3 53.9 64.5 6.8 210-48t-GE4 220-48t-10GE4 0°-40°C (32°-104°F) low 2 43.5 53.3 5.6 40°-50°C (104°-122°F) high 2 52.9 64.2 6.7 210-48p-GE4 220-48p-10GE4 0°-40°C (32°-104°F) low 3 41.6 51.4 5.4 40°-50°C (104°-122°F) high 3 52.6 64.3 6.7 Table 18: CPU, Memory CPU: ARM A9 210 series: 400 MHz 220 series: 1 GHz 512 MB DRAM 128 MB Flash Table 19: Safety Standards North American Safety of ITE UL 60950-1 2nd Ed., Listed Device (US) CSA 22.2 #60950-1-07 2nd Ed.(Canada) Complies with FCC 21CFR 1040.10 (US Laser Safety) CDRH Letter of Approval (US FDA Approval) European Safety of ITE EN 60950-1:2006 2nd Ed. TUV-R GS EN 60825-1:2007 (Lasers Safety) 2006/95/EC Low Voltage Directive International Safety of ITE CB Report & Certificate per IEC 60950-1:2005 2nd Ed., + National Differences AS/NZX 60950-1 (Australia /New Zealand) ExtremeSwitching 210 and 220 Series Switches: Hardware Installation Guide 72 Technical Specifications Table 20: EMI/EMC Standards North America EMC for ITE FCC CFR 47 part 15 Class A (USA) ICES-003 Class A (Canada) European EMC standards EN 55032:2012 EN 55024:1998+A1:2001+A2:2003 Class A includes IEC 61000-4-2, 3, 4, 5, 6, 11 EN 61000-3-2: 2006+A2:2009 (Harmonics) EN 61000-3-3:2008 (Flicker) ETSI EN 300 386: v1.4.1 (2008-04) (EMC Telecommunications) 2004/108/EC EMC Directive International EMC certifications CISPR 22: 2008 (Ed 6.0), Class A (International Emissions) EN 55024:1998+A1:2001+A2:2003 Class A (International Immunity) IEC/EN 61000-4-2:2008 Electrostatic Discharge, 8kV Contact, 15 kV Air, Criteria A IEC/EN 61000-4-3:2008 Radiated Immunity 10V/m, Criteria IEC/EN 61000-4-4:2004 Transient Burst, 1 kV, Criteria A IEC/EN 61000-4-5:2005 Surge, 2 kV L-L, 2 kV L-G, Level 3, Criteria A IEC/EN 61000-4-6:2008 Conducted Immunity, 0.15-80 MHz, 10V/m unmod. RMS, Criteria A IEC/EN 61000-4-11:2004 Power Dips & Interruptions, >30%, 25 periods, Criteria C Country-specific VCCI Class A (Japan Emissions) BSMI (Taiwan Emissions) ACMA (C-Tick) (Australia Emissions) CCC Mark (China) KCC Mark, EMC Approval (Korea) Table 21: Telecom Standards EN/ETSI 300 386:2008 (EMC Telecommunications) EN/ETSI 300 019 (Environmental for Telecommunications) MEF9 and MEF14 certified for EPL, EVPL, and ELAN Table 22: IEEE 802.3 Media Access Standards IEEE 802.3ab 1000BASE-T IEEE 802.3z 1000BASE-X IEEE 802.3ae 10GBASE-X IEEE 802.3at PoE+ Power over Ethernet ExtremeSwitching 210 and 220 Series Switches: Hardware Installation Guide 73 Technical Specifications Table 23: Environmental Data Environmental standards EN/ETSI 300 019-2-1 v2.1.2 (2000 - 2009) - Class 1.2 Storage EN/ETSI 300 019-2-2 v2.1.2 (1999 - 09) - Class 2.3 Transportation EN/ETSI 300 019-2-3 v2.1.2 (2003 - 04) - Class 3.1e Operational EN/ETSI 300 753 (1997-10) - Acoustic Noise ASTM D3580 Random Vibration Unpackaged 1.5G Operating conditions Temperature range: 0°C to 50°C (32°F to 122°F) – see Table 17 on page 71 for details Humidity: 5% to 95% relative humidity, non-condensing Altitude: 0 to 3,000 meters (9,850 feet) (24- and 48-port models) Altitude: 0 to 2,000 meters (6,562 feet) (12-port models) Operational shock (half sine): 30 m/s2 (3 G), 11 ms, 60 shocks Operational random vibration: 3 to 500 Hz at 1.5 G rms Storage & transportation conditions (packaged) Transportation temperature: -40°C to 70°C (-40°F to 158°F) Storage and transportation humidity: 10% to 95% relative humidity, non-condensing Packaged shock (half sine): 180 m/s2 (18 G), 6 ms, 600 shocks Packaged sine vibration: 5 to 62 Hz at velocity 5 mm/s, 62 to 500 Hz at 0.2 G Packaged random vibration: 5 to 20 Hz at 1.0 ASD w/–3 dB/octave from 20 to 200 Hz 14 drops minimum on sides and corners at 42 inches (<15 kg box) Acoustic noise 56.6 dB(A) min RPS-150XT Redundant Power Supply Technical Specifications The following tables list the specifications for the 150 W RPS-150XT Redundant Power Supply unit (model 10932). Table 24: Physical Specifications Dimensions 4.1 H x 15.4 W x 30.0 D (cm) 1.61 H x 6.1 W x 11.8 D (in) Weight (unit only) 1.5 kg (3.3 lb) Weight (unit and packaging) approximately 3 kg (6.6 lb) Table 25: Power Specifications AC input frequency 50/60 Hz (range 47-63 Hz) AC input voltage 100-240 V AC input current 2 A maximum (range 2 A at 100 V, 1 A at 200 V) DC output +12.0 V Maximum output power 156 W (range 90-264 V ) , 13 A maximum ExtremeSwitching 210 and 220 Series Switches: Hardware Installation Guide 74 Technical Specifications Table 26: Environmental Specifications Operating temperature 0°C to 60°C (32°F to 140°F) Storage temperature -45°C to 85°C (-49°F to 185°F) Operating relative humidity 10% to 90% operating/95% non-condensing RPS-150XT Connector See Figure 47 and Table 27 on page 75or pin locations and function. Note The following information is for troubleshooting purposes only. For proper operation, use only the RPS cable supplied with the RPS-150XT. This cable is specially designed for this application and meets all necessary regulatory and safety standards. Caution The use of non-approved cables will void your warranty. Figure 47: RPS-150XT Connector Pin Locations 1 = Pin 1 3 = Pin 8 2 = Pin 7 4 = Pin 14 Table 27: RPS-150XT Connector Pin Functions Pin Function Pin Function 1 Ground 8 Spare pin 2 Spare pin 9 Spare pin 3 12 V power 10 Power present 4 12 V power 11 Start 1 ExtremeSwitching 210 and 220 Series Switches: Hardware Installation Guide 75 Technical Specifications Table 27: RPS-150XT Connector Pin Functions (continued) Pin Function Pin Function 5 12 V power 12 Start 2 6 12 V power 13 Power good 7 Ground 14 Ground RPS-500p Redundant Power Supply Technical Specifications External Power Supplies for PoE Switches The following tables list the specifications for the 500 W DC RPS-500p (model 10923). Table 28: Physical Specifications Dimensions 4.45 H x 44.5 W x 16.5 D (cm) 1.75 H x 17.5 W x 6.5 D (in) Weigh (unit only) 3.47 kg (7.63 lb) Weigh (unit and packaging) 4.95 kg (10.89 lb) Table 29: Power Specifications AC input frequency 50/60 Hz (range 47-63 Hz) AC input voltage 100-240 V AC input current 8 A maximum DC output -54 V ) , 7.8 A maximum +12.0 V Maximum DC output power (range 90-264 V , 14 A maximum 500 W Table 30: Environmental Specifications Operating temperature 0°C to 50°C (normal operation) (32°F to 122°F) Storage temperature -40°C to 70°C (-40°F to 158°F) Operating humidity 5% to 95% relative humidity, non-condensing ExtremeSwitching 210 and 220 Series Switches: Hardware Installation Guide 76 Technical Specifications RPS-500p Connector See Figure 48 and Table 31 on page 77 for pin locations and function. Note The following information is for troubleshooting purposes only. For proper operation, use only the 1 meter RPS cable supplied with the RPS-500p. This cable is specially designed for this application and meets all necessary regulatory and safety standards. The use of nonapproved cables will void your warranty. Figure 48: RPS-500p Connector Pin Locations Table 31: RPS-500p Connector Pins Pin Function Pin Function 1 - 55 V return 8 Ground 2 - 55 VDC 9 No connection 3 12 VDC output 10 RPS present 4 12 VDC output 11 Status 1 Status 5 12 VDC output 12 Status 2 6 12 VDC output 13 Power good 7 Ground 14 Ground Power Cord Requirements for AC-Powered Switches and AC Power Supplies An AC power cord is not included with the AC power supply. Power cords used with AC-powered switches or with Summit AC power supplies must meet the following requirements: • The power cord must be agency-certified for the country of use. • The power cord must have an IEC320-C13 connector for connection to the switch or power supply. ExtremeSwitching 210 and 220 Series Switches: Hardware Installation Guide 77 Technical Specifications • • The power cord must have an appropriately rated and approved wall plug applicable to the country of installation. For cords up to 6 feet (2 m) long, the wire size must be 18 AWG (.75 mm2) minimum; over 6 feet, the minimum wire size is 16 AWG (1.0 mm2). The power cords for switches that use either the 1100 W or 715 W power supplies are keyed with a “notch” to ensure the proper orientation when plugged in. These cords are of 3x14 AWG. You can purchase AC power cords for use in the US and Canada from Extreme Networks or from your local supplier. ExtremeSwitching 210 and 220 Series Switches: Hardware Installation Guide 78 Index Numerics 10GBASE-T ports 50 12-port switches installing 39 single mount 40, 41 wall mount 46 210 series switches installing on desktop 48 LEDs 23 preparing to install 37 safety information 37 210 switches attaching to rack 38 connecting power 50 installing 36 installing optional components 49, 50 220 series switches installing on desktop 48 LEDs 23 preparing to install 37 safety information 37 220 switches attaching to rack 38 connecting power 50 installing 36 installing optional components 49, 50 40G cable 58 A AC power connecting to switch 50 requirements for cords 77 acoustical sound ExtremeSwitching 210 series switches 71 ExtremeSwitching 220 series switches 71 C cabinet attaching switch 38 cable fiber optic 50 for 10GBASE-T ports 50 for stacking 54 network interface 50 stacking 53, 58 components optional 49, 50 connecting power 50 console port ExtremeSwitching 210 series 10 ExtremeSwitching 220 series 16 for stacked configurations 58 Conventions Conventions (continued) notice icons 5 text 5 cords requirements 77 selecting 65 D data port 53 desktop installation 48 documentation feedback 6 related 7, 8 E electric power connecting to switch 50 example configurations 56, 57 external power supply RPS-150XT 25 RPS-500p 27 ExtremeSwitching 210 series switches acoustical sound 71 dimensions 68 ExtremeSwitching 210-12p-GE2 switch 11 ExtremeSwitching 210-12t-GE2 switch 10 ExtremeSwitching 210-24p-GE2 switch 13 ExtremeSwitching 210-24t-GE2 switch 12 ExtremeSwitching 210-48p switch 15 ExtremeSwitching 210-48t switch 14 features 10 installing 12-port models 39–41, 46 power specifications 70 safety information 37, 63 specifications 68 standards 72 temperature range 71 weight 68 ExtremeSwitching 220 series switches acoustical sound 71 dimensions 68 ExtremeSwitching 220-12p-10GE2 switch 18 ExtremeSwitching 220-12t-10GE2 switch 17 ExtremeSwitching 220-24p-10GE2 switch 20 ExtremeSwitching 220-24t-10GE2 switch 19 ExtremeSwitching 220-48p switch 22 ExtremeSwitching 220-48t switch 21 features 16 installing 12-port models 39–41, 46 power specifications 70 safety information 37, 63 specifications 68 standards 72 temperature range 71 ExtremeSwitching 210 and 220 Series Switches: Hardware Installation Guide 79 Index ExtremeSwitching 220 series switches (continued) weight 68 F failover 53 fiber optic cable connecting 50 free-standing installation 48 I installing 12-port switches 39–41, 46 connecting power 50 desktop 48 ExtremeSwitching switches 36–41, 46, 48 optical transceivers 49, 50 optional components 49, 50 personnel 37 preparing 37 safety information 37 Summit switches 36 tools 37 L LEDs 210 series switches 23 220 series switches 23 M management port ExtremeSwitching 210 series 10 ExtremeSwitching 220 series 16 for stacked configurations 58 manager stacking 52–58 mounting 12-port switch 40, 41, 46 24-port switch 38 48-port switch 38 cabinet 38 rack 38, 40, 41 wall 46 N network interface connections 50 node role definition 53 O optical transceivers installing 49, 50 optional components installing 49, 50 overview 52 P ports for stacked configurations 58 power connecting to switch 50 requirements for cords 77 power cords selecting 65 power specifications ExtremeSwitching 210 series switches 70 ExtremeSwitching 220 series switches 70 power supply RPS-150XT 28, 30, 74, 75 RPS-500p 32, 34 R rack mounting 38, 40, 41 redundant power supply (RPS) RPS-150XT 25, 28, 30, 74, 75 RPS-500p 27, 32, 34, 76, 77 RPS-150XT power supply connecting to power 30 installing 28, 30 overview 25 specifications 74, 75 RPS-500p power supply connecting to power 34 installing 32, 34 overview 27 specifications 76, 77 S safety precautions when installing 37 requirements 63 site preparation 37 specifications ExtremeSwitching 210 series switches 68 ExtremeSwitching 220 series switches 68 RPS-500p 76, 77 stack manager 53 stacking 40G cables 58 cable 53 cables 54 connecting cables 58 connecting management port 58 connection order 55 failover 53 guidelines 53, 54 link 53 recommendations 53, 54 terminology 53 topology 52, 53 ExtremeSwitching 210 and 220 Series Switches: Hardware Installation Guide 80 Index stacking (continued) warm failover 53 standards ExtremeSwitching 210 series switches 72 ExtremeSwitching 220 series switches 72 standby stacking 52–58 support 7 T technical support contacting 7 temperature range ExtremeSwitching 210 series switches 71 ExtremeSwitching 220 series switches 71 tools for installing equipment switches 37 W wall mounting 46 ExtremeSwitching 210 and 220 Series Switches: Hardware Installation Guide 81
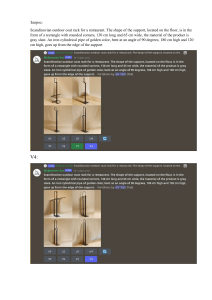
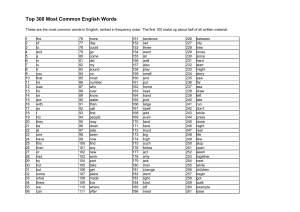

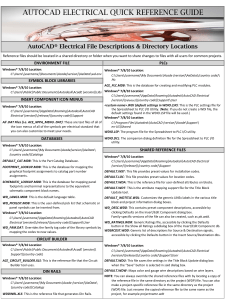
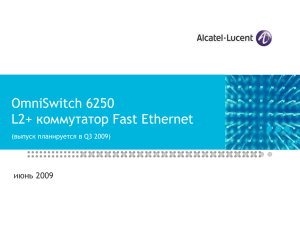
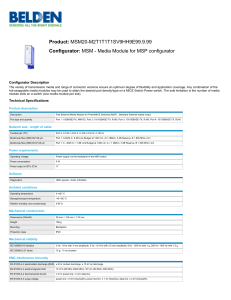
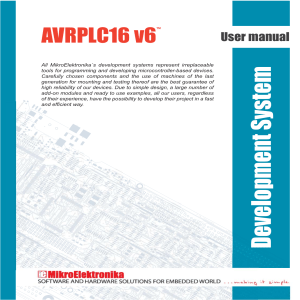
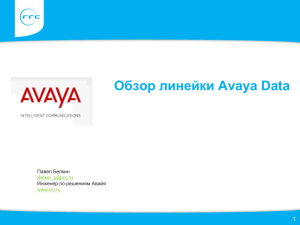
![Этап: 2. Сканирование [Scanning]](http://s1.studylib.ru/store/data/005027200_1-078be7b4757bbc5d820a2b3f8589def0-300x300.png)