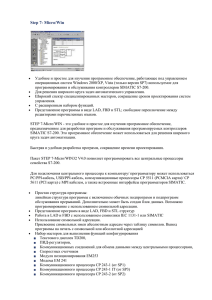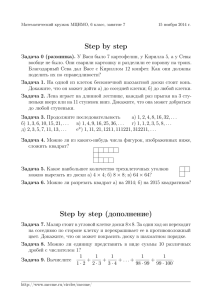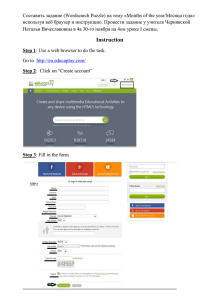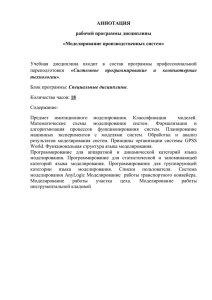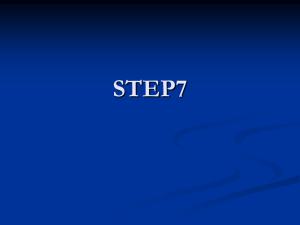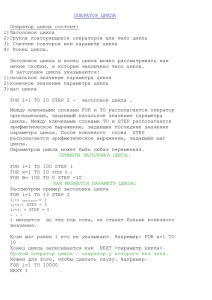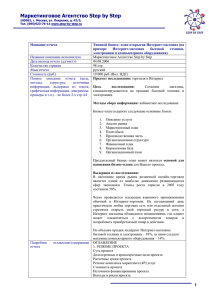s Важные замечания, содержание Введение в STEP 7 SIMATIC Manager Программирование с использованием символов SIMATIC Работа со STEP 7 V 5.3 Первые шаги Создание программы в OB1 Создание программы с функциональными блоками и блоками данных Конфигурирование центральной стойки Загрузка и отладка программы Программирование функций Программирование глобальных блоков данных Программирование мультиэкземпляра Это руководство является частью пакета документации с заказным номером: 6ES7810-4CA07-8BW0 Редакция 01/2004 A5E00261403-01 Конфигурирование децентрализованной периферии Приложение A Предметный указатель 1 2 3 4 5 6 7 8 9 10 11 A Указания по безопасности Это руководство содержит указания, которые вы должны соблюдать для обеспечения собственной безопасности, а также защиты продукта и подключенного оборудования. Эти указания выделены в руководстве предупреждающим треугольником и помечены следующим образом в соответствии с уровнем опасности: ! ! ! Опасность Указывает, что несоблюдение надлежащих предосторожностей может привести к смерти, тяжким телесным повреждениям или существенному повреждению имущества. Предупреждение Указывает, что несоблюдение надлежащих предосторожностей может привести к смерти, тяжким телесным повреждениям или существенному повреждению имущества. Предостережение Указывает, что несоблюдение надлежащих предосторожностей может привести к небольшим телесным повреждениям или порче имущества. Замечание Прив лекает ваше в нимание к особенно важной информации о продукте, обращении с продуктом или к определенной части документации. Квалифицированный персонал К установке и работе на данном оборудовании должен допускаться только квалифицированный персонал. К квалифицированному персоналу относятся лица, имеющие право пускать в эксплуатацию, заземлять и маркировать электрические цепи, оборудование и системы в соответствии с установленным порядком и стандартами. Правильное использование Примите во внимание следующее: ! Предупреждение Это устройство и его компоненты могут быть использованы только для приложений, описанных в каталоге или технических описаниях, и только в соединении с устройствами или компонентами других производителей, которые бы ли одобрены или рекомендованы фирмой Siemens. Этот продукт может правиль но и безопасно функционировать только при прав ильной транспортировке, хранении, установке и инсталля ции, а также эксплуатации и обслуживании в соответствии с рекомендациями. Торговые марки SIMA TIC®, SIMATIC HMI® и S IMA TIC NET® являются зарегистрированными торговыми марками SIEMENS A G. Некоторые из других обозначений, использованных в этих документах, также являются зарегистрированными торговыми марками; права собственности могут быть нарушены, если эти обозначения используются третьей стороной для своих собственны х целей. Copyright © Sieme ns AG 2004 Все права защище ны Отказ от отве тстве нности Воспроизведение, передача или использование этого документа или его содержания не допускается без специального письменного разрешения. Нарушители будут нести ответственность за нанесенный ущерб. Все права, включая права, создаваемые патентным грантом или регистрацией сервисной модели или проекта, сохраняются. Мы проверили содержание этого руководства на соответствие с описанной аппаратурой и программным обеспечением. Так как отклонения не могут быть полностью предотвращены, мы не гарантируем полного соответствия. Однако данные, приведенные в этом руководстве, регулярно пересматриваются и необходимые исправления вносятся в последующие издания. Приветствуются предложения по улучшению. Siemens AG Департамент техники автоматизации и приводов Сфера деятельности: промышленные системы автоматизации п/я 4848, D- 90327 Нюрнберг Акционерное общество Siemens ©Siemens AG 2004 Технические данные могут изменяться. A5E00261403-01 Добро пожаловать в STEP 7... ...стандартное программное обеспечение SIMATIC для создания программ, используемых в программируемых логических контроллерах, на языках программирования контактный план, функциональный план или список операторов для станций SIMATIC S7-300/400. Об этом руководстве В этом руководстве вы узнаете основы SIMATIC STEP 7. Мы покажем вам наиболее важные экранные диалоговые окна и процедуры, используя практические упраж нения, которые структурированы так, что вы можете начинать почти с любой главы. Каждый раздел разбит на две части: описательная часть, отмеченная серым цветом, и часть, содерж ащая практические упраж нения отмечена зеленым цветом. Инструкции начинаются со значка «стрелка», расположенной на зеленой полоске слева на краю листа, и могут продолж аться на нескольких страницах, заканчиваясь знаком полной остановки и рамкой, в которой перечислены основные выводы, относящиеся к данному вопросу. Полезен опыт работы с мышью, окнами, выпадающими меню и т.д. Предпочтительно также, чтобы вы были знакомы с основными принципами программируемого логического управления. Учебные курсы по STEP 7 дадут вам детальные знания, выходящие за рамки содержания данного руководства, научив вас, как с помощью STEP 7 могут создаваться решения задач автоматизации в целом. Предпосылки для работы с данным руководством Для выполнения практических упражнений по STEP 7 в этом руководстве вам потребуется следующее: • Устройство программирования фирмы Siemens или PC • Пакет программного обеспечения STEP 7 и авторизационная дискета • Программируемый контроллер SIMATIC S7-300 или S7-400 (для главы 7 "Загрузка и отладка программы"). Дополнительная документация по STEP 7 • Базовая информация по STEP 7 • Справочная информация по STEP 7 После установки STEP 7 вы найдете электронные руководства в меню Start [Пуск] под Simatic > Documentation или Вы можете заказать их в любом представительстве Siemens. Вся информация, имеющаяся в руководствах, может быть вызвана в STEP 7 из оперативной помо щи.Всего хорошего и удачи вам! SIEMENS AG Введение в S TEP 7 A5E00261403-01 iii Предисловие iv Введение в S TEP 7 C79000-G7076-C560-02 Содержание 1 Введение в STEP 7 1.1 Что вы узнаете 1-1 1.2 Объединение аппаратного и программного обеспечения 1-3 1.3 Основная последовательность действий при работе со STEP 7 1-4 Установка STEP 7 1.4 1-5 2 SIMATIC Manager 2.1 Запуск SIMATIC Manager и создание проекта 2-1 2.2 Структура проекта в SIMATIC Manager и как вызвать Online справку 2-5 В главах 3 – 5 вы создаете простую программу. 3 Программирование с использованием символов 3.1 Абсолютная адресация 3-1 3.2 Программирование с использованием символики 3-2 4 Создание программы в OB1 4.1 Открытие окна для программирования LAD/STL/FBD 4-1 4.2 Программирование ОВ1 в контактном плане 4-4 4.3 Программирование ОВ1 в виде списка операторов 4-8 4.4 Программирование ОВ1 в функциональном плане 4-11 5 Создание программы с ф ункциональными блоками и блоками данных 5.1 Создание и открытие функциональных блоков (FB) 5-1 5.2 Программирование FB1 в контактном плане 5-3 5.3 Программирование FB1 в виде списка операторов 5-7 5.4 Программирование FB1 в функциональном плане 5-10 5.5 Генерирование экземплярных блоков данных и изменение фактических значений 5-14 5.6 Программирование вызова блока в контактном плане 5-16 5.7 Программирование вызова блока в списке операторов 5-19 5.8 Программирование вызова блока в функциональном плане 5-21 Введение в S TEP 7 А5Е00261403-01 v Содержание В главах 6 и 7 Вы сконфигурируете аппаратуру и протестируете свою программу. 6 Конфигурирование центральной стойки 6.1 Конфигурирование аппаратной части 7 Загрузка и отладка программы 7.1 Установка соединения online 7-1 7.2 Загрузка программы в программируемый контроллер 7-3 7.3 Тестирование программы с помощью функции Статус 7-6 7.4 Тестирование программы с помощью таблицы переменных 7-8 7.5 Анализ диагностического буфера 7-12 6-1 В главах 8 – 11 вы сможете расширить ваши знания за счет новых функций. 8 Программирование ф ункций 8.1 Создание и открытие функций (FC) 8-1 8.2 Программирование функций 8-3 8.3 Вызов функции в OB1 8-6 9 Программирование глобальных блоков данных 9.1 Создание и открытие глобальных блоков данных 10 Программирование мультиэкземпляра 9-1 10.1 Создание и открытие функционального блока более высокого уровня 10-1 10.2 Программирование FB10 10-3 10.3 Генерация DB10 и задание фактических значений 10-7 10.4 Вызов FB10 из OB1 10-9 11 Конфигурирование децентрализованной периферии 11.1 Конфигурирование децентрализованной периферии для PROFIBUS DP Приложение A Предметный указатель vi 11-1 A-1 I-1 Введение в S TEP 7 C79000-G7076-C560-02 1 Введение в STEP 7 1.1 Что вы узнаете На практических упраж нениях мы покажем Вам, как легко программировать с помощью STEP 7, используя контактный план, список операторов или функциональный план. Подробные инструкции в отдельных главах покажут Вам шаг за шагом множество способов, которыми вы можете использовать STEP 7. Создание программ с помощью двоичной логики В главах 2 – 7 вы будете создавать программу с помощью двоичной логики. Используя запрограммированные логические операции, вы будет обращаться к входам и выходам вашего CPU (если имеется). Примеры программирования в этом руководстве основаны, в числе прочего, на трех фундаментальных двоичных логических операциях. Первая двоичная логическая операция, которую Вы позднее будете программировать, - это функция “И” (AND). Функцию “И” лучше всего мож но проиллюстрировать на примере коммутационной схемы, использующей два ключа. Ключ 1 Ключ 2 Если нажаты оба ключа (ключ 1 и ключ 2), то лампочка загорается. Вторая двоичная логическая операция – это функция ИЛИ (OR). Функция ИЛИ тоже может быть представлена в виде коммутационной схемы. Ключ 3 Ключ 4 Первые шаги в STEP 7 V 5.3 A5E00261403-01 Если нажат ключ 3 или ключ 4, то лампочка загорается. 1-1 Введение в STEP 7 Третьей бинарной логической операцией является элемент памяти (триггер). Функция SR (SR-триггер) реагирует внутри коммутационной схемы на определенные состояния напряжения и соответствующим образом передает их дальше. Элемент памяти Ключ S S R Ключ R Если ключ S нажат, то лампочка загорается и продолжает гореть, пока не будет нажат ключ R . 1-2 Первые шаги в STEP 7 V 5.3 A5E00261403-01 Введение в STEP 7 1.2 Объединение аппаратного и программного обеспечения С помощью программного обеспечения STEP 7 вы можете создать свою программу S7 внутри проекта. Программируемый контроллер S7 состоит из источника питания, CPU и модулей ввода и вывода (модулей ввода/вывода). Программируемый логический контроллер (ПЛК) контролирует вашу установку и управляет ею с помощью программы S7. К модулям ввода/ вывода в программе S7 обращаются через адреса. Программатор Кабель программатора Передача программы Программное обеспечение STEP 7 Управляемая установка CPU Блок питания Первые шаги в STEP 7 V 5.3 A5E00261403-01 Модуль вывода Модуль ввода 1-3 Введение в STEP 7 1.3 Основная последовательность действий при работе со STEP 7 Перед созданием проекта вам следует знать, что проекты STEP 7 могут создаваться в различном порядке. Проектирование решения для задачи автоматизации Создание проекта (глава 2) Вариант 1 Вариант 2 Конфигурирование аппаратуры (глава 6) Создание программы (главы 3 – 5) Создание программы (главы 3 – 5) Конфигурирование аппаратуры (глава 6) Передача программы в CPU и ее отладка (глава 7) Если Вы создаете большие программы с большим количеством входов и выходов, то мы рекомендуем Вам сначала сконфигурировать аппаратные средства. Преимущество этого состоит в том, что STEP 7 отображает возможные адреса в редакторе конфигурирования аппаратуры. Если Вы выбираете второй вариант, то Вы долж ны определять каждый адрес сами, в зависимости от выбранных вами компонентов, и Вы не можете обращаться к этим адресам через STEP 7. При конфигурировании аппаратуры Вы не только можете определять адреса, но и можете также изменять параметры и свойства модулей. Например, если вы хотите работать с несколькими CPU, то вы долж ны согласовывать адреса MPI этих CPU. Так как в руководстве мы используем лишь небольшое количество входов и выходов, то мы сейчас пропустим конфигурирование аппаратуры и начнем с программирования. 1-4 Первые шаги в STEP 7 V 5.3 A5E00261403-01 Введение в STEP 7 1.4 Установка STEP 7 Независимо от того, хотите ли Вы начать с программирования или с конфигурирования аппаратуры, Вы сначала должны установить STEP 7. Если вы используете устройство программирования SIMATIC, то STEP 7 уже установлен. При установке программного обеспечения STEP 7 на устройстве программирования или PC без ранее установленной версии STEP 7 обратите внимание на требования к аппаратному и программному обеспечению. Вы их можете найти в файле Readme.wri на компакт-диске со STEP 7 под <Drive>:/STEP 7 /Disk1. Если вам нужно сначала установить STEP 7, вставьте компакт-диск со STEP 7 в дисковод CD-ROM. Программа инсталляции запускается автоматически. Выполняйте команды, выводимые на экран. Если инсталляция не начинается автоматически, то Вы можете также найти программу установки на компакт-диске под <Drive>:/STEP 7 /Disk1/setup.exe. Как только установка завершена и Вы перезапустили компьютер, на рабочем столе Windows появляется пиктограмма "SIMATIC Manager". Если после установки Вы дважды щелкнете на пиктограмме "SIMATIC Manager", то автоматически запустится мастер STEP 7 (STEP 7 Wizard). Дополнительные замечания по установке Вы можете найти в файле Readme.wri на компактдиске STEP 7 CD под <Drive>:/STEP 7 /Disk1\Readme.wri. Первые шаги в STEP 7 V 5.3 A5E00261403-01 1-5 Введение в STEP 7 1-6 Первые шаги в STEP 7 V 5.3 A5E00261403-01 2 SIMATIC Manager 2.1 Запуск SIMATIC Manager и создание проекта SIMATIC Manager [Администратор SIMATIC] – это центральное окно, которое становится активным при запуске STEP 7. По умолчанию запускается мастер STEP 7 (STEP 7 Wizard), который оказывает Вам помощь при создании проекта STEP 7. Структура проекта используется для надлеж ащего хранения и размещения всех данных и программ. Внутри проекта (Project) данные хранятся в виде объектов в иерархической структуре Станция S IMA TIC (S IMATIC- Station) и CPU содержат данные о конфигурации и параметрах аппаратного обеспечения Программа S7 (S7-Program) включает в себя все блоки (Blocks) с программами, необходимыми для управления станком Дважды щелкните на пиктограмме SIMATIC Manager. Активируется мастер STEP 7 (STEP 7 Wizard). В предварительном обзоре (preview) Вы можете включать и выключать отображение структуры создаваемого проекта. Чтобы перейти к следующему диалоговому окну, щелкните на кнопке Next [Дальше]. Первые шаги в STEP 7 V 5.3 A5E00261403-01 2-1 SIMATIC Manager Для примеров проектов из "Getting Started" выберите CPU 314. Пример создан таким образом, что Вы фактически можете выбрать CPU, который Вы можете приобрести в любое время. Установка по умолчанию для адреса MPI равна 2. Щелкните на Next (Дальше), чтобы подтвердить настройки и перейти к следующему диалоговому окну. Кажды й CPU обладает определенными свойствами; например, относительно конфигурации его памяти или адресны х областей. Вот почему вы должны выбрать CPU, прежде чем начать программирование. Адрес MP I (многоточечный интерфейс) нужен, чтобы ваш CPU мог обмениваться информацией с вашим устройством программирования или РС. Выберите организационный блок OB1 (если он еще не выбран). Выберите один из языков программирования: контактный план (LAD), список операторов (STL) или функциональный план (FBD). Подтвердите настройки кнопкой Next [Дальше]. OB1 представляет самый высокий уровень программирования и организует другие блоки в программе S7. Позднее Вы сможете снова изменить язык программирования. Первые шаги в STEP 7 V 5.3 A5E00261403-01 2-3 SIMATIC Manager Дважды щелкните в поле "Project name [Имя проекта]", чтобы выбрать предлагаемое имя и перепишите его, заменив на "Getting Started [Введение]". Щелкните на кнопке Make [Создать], чтобы сгенерировать свой новый проект в соответствии с предварительным обзором. Когда Вы щелкнете на кнопке Make [Создать], SIMATIC Manager откроет окно для проекта "Getting Started", который Вы создали. На следующих страницах мы Вам покажем, для чего нуж ны созданные файлы и папки и как с ними мож но эффективно работать. Мастер STEP 7 активизируется каждый раз, когда запускается эта программа. Вы можете деактивировать эту установку по умолчанию в первом диалоговом окне для мастера (Wizard). Однако если Вы создаете проекты без мастера STEP 7, то Вы должны создавать каждый каталог внутри проекта сами. Дополнительную информацию Вы можете найти, используя команду меню Help > Contents [Помощь > Содержание] в разделе "Setting Up and Editing the Project [Создание и редактирование проекта]" 2-4 Первые шаги в STEP 7 V 5.3 A5E00261403-01 SIMATIC Manager 2.2 Структура проекта в SIMATIC Manager и как вызвать оперативную справку Как только мастер STEP 7 закрывается, появляется SIMATIC Manager с открытым окном проекта "Getting Started". Отсюда вы можете запускать все функции и окна STEP 7. Открытие, организация и распечатка проектов Редактирование блоков и вставка компонентов программы Настройка отображения и размещения окон, выбор языка и создание настроек для данны х процесса Загрузка программы и контроль аппаратуры Вызов оперативной справки STEP 7 Правая панель содержит объекты и другие папки для папки, выделенной на левой панели Левая панель содержит структуру проекта Первые шаги в STEP 7 V 5.3 A5E00261403-01 2-5 SIMATIC Manager Вызов помощи для STEP 7 F1 Вариант 1: Поместите курсор на любую команду меню и наж мите клавишу F1. Появится контекстно-зависимая помощь для выбранной команды меню. Вариант 2: Используйте меню для открытия оперативной справки для STEP 7. На левой панели появляется страница содержания с различными темами помо щи, а выбранная тема отображается на левой панели. Продвигайтесь к нуж ной вам теме, щелкая на знаке + в списке Contents [Содержание]. В то же самое время содержание выбранной темы отображается на правой панели. Используя Index [Предметный указатель] и Find [Найти], Вы можете ввести строку для поиска и искать конкретные темы, которые Вам нужны. Вариант 3:Выберите значок “Start page” в Step7 Online Help для открытия информационного портала. Этот портал предлагает простой доступ ко всем важным разделам Справки,т.е.: • Введение в STEP 7 • Конфигурирование & Программирование • Тестирование & Отладка • SIMATIC в Internet Вариант 4:Щелкните на кнопке с вопросительным знаком на панели инструментов, чтобы превратить указатель мыши в курсор помощи. Как только теперь Вы щелкнете на конкретном объекте, активируется оперативная справка. 2-6 Первые шаги в STEP 7 V 5.3 A5E00261403-01 SIMATIC Manager Продвижение по структуре проекта Проект, который Вы только что создали, отображ ается с выбранной S7станцией и CPU. Щелкните на значке + или –, чтобы открыть или закрыть папку. Позднее вы сможете запускать другие функции, щелкая на символах, отображаемых на правой панели. Щелкните на папке Program (1). Она содержит все необходимые компоненты программы.Вы будете использовать компонент Symbols [Символы] в главе 3, чтобы дать адресам символьные имена. Компонент Source Files [Исходные файлы] используется для хранения программ в виде исходных файлов. Они не будут рассматриваться в данном руководстве. Щелкните на папке Blocks [Блоки]. Она содержит OB1, который Вы уже создали, а позднее и все другие блоки. Отсюда Вы можете запускать программирование в контактном плане, списке операторов или функциональном плане (главы 4 - 5). Выделите папку SIMATIC 300 Station. Вы будете использовать компонент Hardware [Аппаратура] в главе 6 для указания параметров вашего программируемого контроллера. Здесь хранятся все данные проекта, относящиеся к аппаратуре. Если для В задачи автоматизации Вам нуж но другое программное обеспечение SIMATIC, например, дополнительные пакеты PLCSIM (программа имитации аппаратных средств) или S7 Graph (графический язык программирования), то они тоже встраиваются в STEP 7. С помощью SIMATIC Manager Вы, например, можете непосредственно открывать соответствующие объекты, такие как функциональный блок S7 Graph. Дополнительную информацию Вы можете найти с помощью команды меню Help > Contents в разделах "Working Out the Automation Concept" и "Basics of Designing the Program Structure". Информацию о дополнительных пакетах Вы можете найти в каталоге ST 70 "Components for Completely Integrated Automation” Первые шаги в STEP 7 V 5.3 A5E00261403-01 2-7 SIMATIC Manager 2-8 Первые шаги в STEP 7 V 5.3 A5E00261403-01 3 Программирование с помощью символов 3.1 Абсолютная адресация Каждый вход и выход имеет абсолютный адрес, предопределенный конфигурацией аппаратуры. Этот адрес указывается непосредственно, т.е. абсолютно. Абсолютный адрес может быть заменен символьным именем по Вашему выбору. Цифровой модуль ввода Байт 0 Биты с 0 по 7 0 1 1 DC 5V 2 2 FRCE 3 3 RUN 4 4 5 5 6 6 6 7 7 7 0 0 1 1 2 2 3 3 4 4 5 5 6 6 7 7 STOP RUN P RUN ON OFF STOP M RES L+ N L+ M L+ M Цифровой модуль ввода Байт 1 Биты с 0 по 7 M L+ M Абсолютный адрес: Вход Цифровой модуль ввода Байт 4 Биты с 0 по 7 0 BATF SF I Байт 1 0 1 2 3 4 5 0 Цифровой модуль вывода Байт 5 Биты с 0 по 7 1 2 3 4 5 6 7 1.5 Бит 5 Вам следует использовать абсолютное программирование, если в Вашей программе S7 используется небольшое количество входов и выходов. Первые шаги в STEP 7 V 5.3 A5E00261403-01 3-1 Программирование с помощью символов 3.2 Программирование с использованием символики В таблице символов назначаются символьные имена и типы данных всем абсолютным адресам, к которым Вы хотите позднее обращаться в Вашей программе; например, для входа I 0.1 – символьное имя Key 1 [Ключ 1]. Эти имена применимы во всех частях программы и определены как глобальные переменные. Используя символьное программирование, вы можете существенно улучшить читаемость созданной Вами программы S7. Работа с редактором символов В окне проекта "Getting Started", в объекте S7 Program (1), откройте папку Symbols [Символы]. В настоящее время Ваша таблица символов состоит только из одного имени организационного блока OB1. Щелкните на Cycle Execution [Исполнение цикла] и замените его для нашего примера словами "Main Program [Главная программа]". В строке 2 введите "Green Light [Зеленый свет]" и "Q 4.0". Тип данных добавится автоматически. Щелкните в столбце Comment [Комментарий] строки 1 или 2, чтобы ввести комментарий к символу. Ваш ввод в строке завершается нажатием Enter, что затем добавляет новую строку. Введите "Red Light [Красный свет]" и "Q 4.1" в строке 3 и нажмите Enter, чтобы завершить ввод. Таким способом Вы можете назначить символьные имена всем абсолютным адресам входов и выходов, которые требуются Вашей программе. 3-2 Первые шаги в STEP 7 V 5.3 A5E00261403-01 Программирование с помощью символов Сохраните все вводы и изменения, которые вы сделали в таблице символов и закройте окно. Так как во всем проекте "Getting Started" имеется большое количество имен, то Вы можете скопировать таблицу символов в свой проект "Getting Started" в разделе 4.1. Здесь Вы можете видеть таблицу символов для программы S7 в примере "Getting Started" для списка операторов. Вообще говоря, для программы S7 создается только одна таблица символов, независимо от того, какой язык программирования вы выбрали. В таблице символов разрешены все печатные символы (например, специальные символы, пробелы). Тип данных, который был ранее автоматически добавлен к таблице символов, определяет инструкции обработки в CPU. STEP 7 использует, наряду с другими, следующие типы данных: BOOL BYTE WORD DWORD CHAR INT DINT REAL S5TIME TIME DATE TIME_OF_DAY Данные этого типа яв ляются комбинациями битов. От 1 бита (тип BOOL) до 32 битов (DWORD). Данные этого типа занимают ровно один символ из набора символов ASCII. Эти данные доступны для обработки числовых величин (например, для расчета арифметических выражений). Данные этого типа представ ляют различные значения времени и даты в нутри STEP 7 (например, чтобы установить дату или ввести значение времени для таймера). Первые шаги в STEP 7 V 5.3 A5E00261403-01 Дополнительную информацию вы можете найти с помощью команды меню Help > Contents [Помощь > Содержание] в разделах “Programming Blocks [Программирование блоков]“ и "Defining Symbols [Определение символов]". 3-3 Программирование с помощью символов 3-4 Первые шаги в STEP 7 V 5.3 A5E00261403-01 4 Создание программы в OB1 4.1 Открытие окна для программирования LAD/STL/FBD Выбор контактного плана, списка операторов или функционального плана В STEP 7 программы S7 создаются на стандартных языках программирования: контактный план (LAD), список операторов (STL) или функциональный план (FBD). На практике Вы долж ны решить, какой язык использовать. Контактный план (LAD) Удобен, например, для инженеров-электриков. Список операторов (STL) Удобен, например, для пользователей из мира компьютерны х технологий. Функциональный план (FBD) Удобен, например, для инженеров- схемотехников. Блок OB1 теперь откроется в соответствии с языком, который вы выбрали при создании блока в мастере проекта. Однако вы можете в любое время изменить язык программирования, установленны й по умолчанию. Первые шаги в STEP 7 V 5.3 A5E00261403-01 4-1 Создание программы в OB1 Копирование таблицы символов и открытие OB1 Если необходимо, откройте свой проект "Getting Started". Для этого щелкните на кнопке Open [Открыть] на панели инструментов, выберите проект "Getting Started", который Вы создали, и подтвердите с помо щью OK. В зависимости от того, какой язык программирования вы решили использовать, откройте один из следующих проектов: • zEn01_06_STEP7__LAD_1-9 • zEn01_02_STEP7__STL_1-9 • zEn01_04_STEP7__FDB_1-9 Здесь вы можете увидеть все три примера проектов. Откройте в папке „ZEn01_XXX“, компонент Symbols [Символы], и скопируйте его с помо щью буксировки в папку S7 Program в окне своего проекта "Getting Started". Затем закройте окно „zEn01_XXX“ . Буксировка означает, что Вы щелкаете мышью на любом объекте и перемещаете его, удерживая кнопку мы ши нажатой. Когда Вы отпускаете кнопку мы ши, объект вставляется в выбранной позиции. Дважды щелкните на OB1 в проекте "Getting Started". Откроется окно для программирования LAD/STL/FBD. В STEP 7 OB1 обрабатывается CPU циклически. CPU читает и исполняет строка за строкой команды программы. Когда CPU возвращается к первой строке программы, он завершает ровно один цикл. Время, необходимое для этого, называется временем цикла сканирования. В зависимости от того, какой язык программирования вы выбрали, продолж айте чтение в разделе 4.2 для программирования контактного плана, в разделе 4.3 для программирования списка операторов или в разделе 4.4 для программирования функционального плана. Дополнительную информацию вы можете найти с помощью команды меню Help > Contents [Помощь > Содержание] в разделах “Programming Blocks [Программирование блоков]“ и "Creating Blocks and Libraries [Создание блоков и библиотек]“. 4-2 Первые шаги в STEP 7 V 5.3 A5E00261403-01 Создание программы в OB1 Окно для программирования LAD/STL/FBD Все блоки программируются в окне LAD/STL/FBD. Здесь Вы можете видеть представление для контактного плана. Вставка нового сегмента Включение и выключение каталога элементов программы и структуры ее Наиболее важные элементы программ для контактного плана и функциональ ного плана Изменение представ ления языка программирования Каталог элементов программы, здесь для контактного плана Таблица описания переменных содержит параметры и локальные переменные для блока Поле заголовка и комментариев для блока или сегмента Строка ввода программы (т.е. сегмент и логическая шина) Информация о выбранном элементе программы Различные закладки позволяют открыть окно более подробной информации об ошибках , а также редактирования символики и изменения и наблюдения различных операндов Первые шаги в STEP 7 V 5.3 A5E00261403-01 4-3 Создание программы в OB1 4.2 Программирование ОВ1 в виде контактного плана В следующем разделе Вы будете программировать последовательную цепь, параллельную цепь и функцию памяти SR (установка / сброс) в виде контактного плана (LAD). Программирование последовательной цепи в контактном плане Если необходимо, установите LAD в качестве языка программирования в меню View [Вид]. Щелкните в области заголовка (title) OB1 и введите, например, "Циклически обрабатываемая главная программа". Выделите «шину» для ввода своего первого элемента. Щелкните на этой кнопке на панели инструментов и вставьте нормально открытый контакт. Таким же образом вставьте второй нормально открытый контакт. Вставьте катушку на правом конце шины. В этой последовательной цепи пока отсутствуют адреса нормально открытых контактов и катушки. Проверьте, активизировано ли символьное представление (Symbolic Representation). 4-4 Первые шаги в STEP 7 V 5.3 A5E00261403-01 Создание программы в OB1 Щелкните на знаке ??.? и введите символьное имя "Key_1 [Ключ_1]" (в кавычках). Подтвердите, наж ав Enter. Введите символическое имя "Key_2 [Ключ_2]" для второго нормально открытого контакта. Введите имя "Green_Light [Зеленый_свет"] для катушки. Теперь вы запрограммировали всю последовательную цепь. Сохраните блок, если отсутствуют символы, выделенные красным цветом. Символы отображаются красным цветом, если, например, они отсутствуют в таблице символов, или если имеет место синтаксическая ошибка. Первые шаги в STEP 7 V 5.3 A5E00261403-01 4-5 Создание программы в OB1 Программирование параллельной цепи в контактном плане Выделите Network 1 [Сегмент 1]. Вставьте новый сегмент. Снова выделите шину. Вставьте нормально открытый контакт и катушку. Выделите вертикальную линию на шине. Вставьте параллельную ветвь. Добавьте еще один нормально открытый контакт в параллельной ветви. Замкните ветвь (если необходимо, выберите нижнюю стрелку). В параллельной цепи все еще отсутствуют адреса. Для назначения символических адресов действуйте так же, как и для последовательной цепи. Напишите у верхнего нормально открытого контакта "Key_3 [Ключ_3]", у нижнего контакта "Key_4 [Ключ_4]", а у катушки "Red_Light [Красный_свет]" Сохраните блок. 4-6 Первые шаги в STEP 7 V 5.3 A5E00261403-01 Создание программы в OB1 Программирование функции памяти в контактном плане Выделите Network 2 [Сегмент 2] и вставьте еще один сегмент. Снова выделите шину. Перемещайтесь в каталоге элементов программы в разделе Bit Logic [Двоичная логика], пока не достигнете элемента SR. Дважды щелкните, чтобы вставить этот элемент. Вставьте нормально открытый контакт перед каждым из входов S и R. Введите следующие символические имена перед элементом SR: Верхний контакт "Automatic_On [Автоматический_реж им_включен]" Нижний контакт "Manual_On [Ручной_режим_включен]" Элемент SR "Automatic_Mode [Автоматический_реж им]". Сохраните блок и закройте окно. Если вы хотите увидеть разницу между абсолютной и символической адресацией, деактивизируйте команду меню View > Display > Symbolic Representation [Вид > Отображение > Символическое представление]. Пример: Символическая адресация в LAD Пример: Абсолютная адресация в LAD Вы можете изменить ограничение имен в символьной адресации в окне программирования LAD/STL/FBD с помощью команды меню Options > Customize 4.3 [Параметры > Настроить], выбрав во вкладке "LAD/FBD" "Width of address field [Ширина поля адреса]". Здесь вы можете установить ограничение от 10 до 26 символов. Дополнительную информацию вы можете найти с помощью команды меню Help > Contents [Помощь > Содержание] в разделах "Programming Blocks [Программирование блоков]", "Creating Logic Blocks [Создание логических блоков]" и "Editing Ladder Instructions [Редактирование команд контактного плана]". Первые шаги в STEP 7 V 5.3 A5E00261403-01 4-7 Создание программы в OB1 4.3 Программирование ОВ1 в виде списка операторов В следующем разделе вы будете программировать команду AND [И], команду OR [ИЛИ] и команду "Установка / сброс памяти" в списке операторов (STL). Программирование команды AND [И] в списке операторов Если необходимо, установите STL в качестве языка программирования в меню View [Вид]. Проверьте, активизировано ли символическое представление (Symbol Representation). Щелкните в области заголовка (title) OB1 и введите, например, "Циклически обрабатываемая главная программа". Выберите область для своего первого оператора. Напечатайте A (AND) в первой строке программы, пробел, а затем символическое имя "Key_1 [Ключ_1]" (в кавычках). Завершите строку нажатием Enter. Курсор переходит на следующую строку. 4-8 Первые шаги в STEP 7 V 5.3 A5E00261403-01 Создание программы в OB1 Таким же образом завершите команду AND [И], как показано слева. Теперь вы запрограммировали всю команду AND. Сохраните блок, если в нем больше нет символов, выделенных красным цветом. Символы отображаются красным цветом, если, например, они отсутствуют в таблице символов, или если имеет место синтаксическая ошибка. Вы можете также вставить символическое имя непосредственно из таблицы символов. Щелкните на знаке ??.?, а затем выберите команду меню Insert > Symbol [Вставить > Символ]. Просматривайте прокручиваемый список, пока не достигнете соответств ующего имени, и выберите его. Символическое имя добавляется автоматически. Программирование команды OR [ИЛИ] в списке операторов Выделите Network 1 [Сегмент 1]. Вставьте новый сегмент и снова выберите область ввода. Введите O (OR) и символическое имя "Key_3 [Ключ_3]" (так же, как для команды AND). Закончите команду OR и сохраните ее. Первые шаги в STEP 7 V 5.3 A5E00261403-01 4-9 Создание программы в OB1 Программирование функции памяти в списке операторов Выделите Network 2 [Сегмент 2] и вставьте еще один сегмент. В первой строке напечатайте команду A с символическим именем "Automatic_On [Автоматический_реж им_включен]" Завершите функцию памяти и сохраните ее. Закройте блок. Если вы хотите увидеть разницу между абсолютной и символьной адресацией, деактивизируйте команду меню View > Display > Symbolic Representation [Вид > Отображение > Символическое представление]. Пример: Символическая адресация в STL 4.4 A A = I 0 . 1 I 0 . 2 Q 4 . 0 Пример: Абсолютная адресация в STL Дополнительную информацию вы можете найти с помощью команды меню Help > Contents [Помощь > Содержание] в разделах "Programming Blocks [Программирование блоков]", "Creating Logic Blocks [Создание логических блоков]" и "Editing STL Statements [Редактирование операторов STL]" 4-10 Первые шаги в STEP 7 V 5.3 A5E00261403-01 Создание программы в OB1 4.4 Программирование ОВ1 в функциональном плане В следующем разделе Вы будете программировать функцию AND [И], функцию OR [ИЛИ] и функцию памяти в функциональном плане (FBD). Программирование функции AND [И] в функциональном плане Если необходимо, установите FBD в качестве языка программирования в меню View [Вид]. Щелкните в области заголовка (title) OB1 и введите, например, "Циклически обрабатываемая главная программа". Выберите область ввода для функции AND (под полем комментария). Вставьте блок AND (&) и присваивание (=). Адреса элементов в функции AND все е ще отсутствуют. Проверьте, активировано ли символическое представление (Symbol Representation). Первые шаги в STEP 7 V 5.3 A5E00261403-01 4-11 Создание программы в OB1 Щелкните на знаке ??.? и введите символьное имя "Key_1 [Ключ_1]" (в кавычках). Подтвердите, наж ав Enter. Введите символьное имя "Key_2 [Ключ_2]" для второго входа. Введите имя "Green_Light [Зеленый_свет]" для функции присвоения. Теперь Вы запрограммировали всю функцию AND. Если отсутствуют символы, выделенные красным цветом, вы можете сохранить блок. Символы отображаются красным цветом, если, например, они отсутствуют в таблице символов, или если имеет место синтаксическая ошибка. 4-12 Первые шаги в STEP 7 V 5.3 A5E00261403-01 Создание программы в OB1 Программирование функции OR [ИЛИ] в функциональном плане Вставьте новый сегмент. Снова выделите область ввода для функции OR. Вставьте блок OR (≥1) и присвоения (=). В функции OR все еще отсутствуют адреса. Действуйте так же, как и для функции AND. Введите "Key_3 [Ключ_3]" для верхнего входа, "Key_4 [Ключ_4]" для нижнего входа и "Red_Light [Красный_свет]" для присвоения. Сохраните блок. Первые шаги в STEP 7 V 5.3 A5E00261403-01 4-13 Создание программы в OB1 Программирование функции памяти в функциональном плане Выделите Network 2 [Сегмент 2] и вставьте еще один сегмент. Снова выберите область ввода (под полем комментария). Перемещайтесь в каталоге элементов программы в разделе Bit Logic [Двоичная логика], пока не достигнете элемента SR. Дважды щелкните, чтобы вставить этот элемент. "Automatic Mode" "Automatic on" "Manual on" Введите следующие символические имена для элемента SR: Установить (S) "Automatic_On [Автоматический_реж им_включен]" Сбросить (R) "Manual_On [Ручной_реж им_включен]" Бит памяти "Automatic_Mode [Автоматический_реж им]" Сохраните блок и закройте окно. Если вы хотите увидеть разницу между абсолютной и символической адресацией, деактивизируйте команду меню View > Display > Symbolic Representation [Вид > Отображение > Символьное представление]. "Green_Light" "Key_1" Пример: Символьная адресация в FBD "Key_2" Пример: Абсолютная адресация в FBD Вы можете изменить ограничение вывода имени в символьной адресации в окне программирования LAD/STL/FBD с помощью команды меню Options > Customize [Параметры > Настроить], выбрав во вкладке "LAD/FBD" "Address Field Width [Ширина поля адреса]". Здесь вы можете установить значение между 10 и 26 символами. Дополнительную информацию вы можете найти с помощью команды меню Help > Contents [Помощь > Содержание] в разделах "Programming Blocks [Программирование блоков]", "Creating Logic Blocks [Создание логических блоков]" и "Editing FBD Statements [Редактирование операторов FBD]". 4-14 Первые шаги в STEP 7 V 5.3 A5E00261403-01 5 Создание программы с функциональными блоками и блоками данных 5.1 Создание и открытие функциональных блоков (FB) Функциональный блок (FB) расположен в иерархии программы ниже организационного блока. Он содержит часть программы, которая может многократно вызываться в OB1. Все формальные параметры и статические данные функционального блока сохраняются в отдельном блоке данных (DB), назначаемом функциональному блоку. Вы будете программировать функциональный блок (FB1, символическое имя "Engine [Двигатель]"; см. таблицу символов, с. 3-3) в окне для программирования LAD/STL/FBD, с которым вы теперь знакомы. Для этого вам следует использовать тот же язык программирования, что и в главе 4 (программирование OB1). Вы уже долж ны были скопировать таблицу символов в свой проект "Getting Started". Если нет, то прочтите, как это сделать на странице 4-2, скопируйте таблицу символов, а затем вернитесь к этому разделу. Если необходимо, откройте проект "Getting Started". Откройте в проекте папку Blocks [Блоки]. Щелкните в правой половине окна правой кнопкой мыши. Всплывающее меню для правой кнопки мыши содерж ит наиболее важные команды из строки меню. Вставьте в качестве нового объекта Function Block [Функциональный блок]. Работа со STEP 7 V5.3 A5E00261403-01 5-1 Создание программы с функциональными блоками и блоками данных Дважды щелкните на FB1, чтобы открыть окно cвойств блока.В диалоговом окне "Properties – Function Block [Свойства – Функциональный блок]" выберите язык, на котором вы хотите создавать этот блок, активизируйте триггерную кнопку "Multiple instance FB [Мультиэкземплярный FB]" и подтвердите остальные параметры настройки, щелкнув на OK. Функциональный блок FB1 вставлен в папку блоков (Blocks). Дважды щелкните на значке FB1, чтобы открыть его. В зависимости от того, какой язык программирования вы выбрали, продолж айте чтение в разделе 5.2 для контактного плана, в разделе 5.3 для списка операторов или в разделе 5.4 для функционального плана. Дополнительную информацию вы можете найти с помощью команды меню Help > Contents [Помощь > Содержание] в разделах "Programming Blocks [Программирование блоков]" и "Creating Blocks and Libraries [Создание блоков и библиотек]" 5-2 Работа со STEP 7 V5.3 A5E00261403-01 Создание программы с функциональными блоками и блоками данных 5.2 Программирование FB1 в контактном плане Теперь мы вам покажем, как запрограммировать функциональный блок, который может, например, управлять работой бензинового или дизельного двигателя с помощью двух различных блоков данных. Все данные, управления для двигателей передаются функциональному блоку из организационного блока как параметры блока и поэтому должны быть определены в таблице описания переменных как входные и выходные параметры (описание "in" и "out"). Вы уже долж ны знать, как вводить с помощью STEP 7 последовательную цепь, параллельную цепь и функцию памяти. 1. Заполнение таблицы описания переменных Ваше окно для программирования LAD/STL/FBD уже открыто, и активизирована опция View > LAD [Вид > Контактный план] (язык программирования). Обратите внимание, что в заголовке теперь стоит FB1, так как Вы дважды щелкнули на FB1, чтобы открыть окно для программирования. Таблица деклараций состоит из вида переменных(левая часть ) и детального отображения задаваемых переменных (правая часть таблицы). Выбрав в левой части тип переменных “IN”,”OUT”, “IN_OUT” или “STAT”, введите необходимые имена переменных , тип данных и необходимые комментарии в правой части таблицы описания переменных. Вы можете использовать выпадающее меню для задания типа переменных. Работа со STEP 7 V5.3 A5E00261403-01 5-3 Создание программы с функциональными блоками и блоками данных В таблице описания переменных для имен параметров блока разрешенными символами являются только буквы, цифры и знаки подчеркивания. Если не все нужные Вам колонки отображаются в таблице, Вы можете открыть их правым щелчком мы ши Программирование включения и выключения двигателя Вставьте нормально открытый контакт, нормально замкнутый контакт и элемент SR последовательно в сегменте 1 (Network 1), используя соответствующие кнопки на панели инструментов или каталог элементов программы. Затем выделите непосредственно вход R. Вставьте еще один нормально открытый контакт. Выделите шину непосредственно перед этим контактом. Вставьте нормально замкнутый контакт параллельно нормально открытому контакту. 5-4 Работа со STEP 7 V5.3 A5E00261403-01 Создание программы с функциональными блоками и блоками данных Проверьте, активизировано ли символьное представление (Symbolic Representation). Выделите вопросительные знаки и введите соответствующие имена из таблицы описания переменных (символ # появится автоматически). Введите символьное имя "Automatic_Mode [Автоматический_режим]" для нормально замкнутого контакта в последовательной цепи. Затем сохраните свою программу. Локальные переменные блока отмечаются знаком # и действительны только в этом блоке. Глобальные переменные появляются в кавычках. Они определены в таблице символов и действительны во всей программе. Состояние сигнала "Automatic_Mode [Автоматический_режим]" определяется в OB1 (Network [сегмент] 3; см. стр. 4-7) еще одним элементом SR и теперь опрашивается в FB1. Работа со STEP 7 V5.3 A5E00261403-01 5-5 Создание программы с функциональными блоками и блоками данных Программирование контроля скорости Вставьте новый сегмент и выделите шину. Затем перемещайтесь в каталоге элементов программы, пока не достигнете функции Compare [Сравнение], и вставьте CMP>=I. На выходе элемента сравнения установите катушку. Снова выделите вопросительные знаки и обозначьте катушку и блок сравнения именами из таблицы описания переменных. Затем сохраните свою программу. Когда двигатель включается и выключается? Когда переменная #Switch_On [включить] имеет состояние "1" и переменная "Automatic_Mode" [автоматический_режим] имеет состояние "0", двигатель включается. Эта функция не разрешена, пока автоматический режим не выключен (отрицание "Automatic_Mode", нормально замкнутый контакт). Когда переменная #Switch_Off [выключить] имеет состояние "1" или переменная #Fault [неисправность] имеет состояние "0", двигатель выключается. Эта функция снова реализуется путем отрицания переменной #Fault (#Fault – это "нуль-активный" сигнал, он равен "1" в нормальном состоянии и "0", если возникает неисправность). Как блок сравнения контролирует скорость двигателя? Блок сравнения сравнивает переменные #Actual_Speed [фактическая_скорость] и #Preset_Speed [заданная_скорость] и присваивает результат сравнения переменной #Preset_Speed_Reached [заданная_скорость_достигнута] (состояние сигнала "1"). Дополнительную информацию вы можете найти с помощью команды меню Help > Contents [Помощь > Содержание] в разделах "Programming Blocks [Программирование блоков]", "Creating Logic Blocks [Создание логических блоков]" и "Editing the Variable Declaration Table [Редактирование таблицы описания переменных]" или в "Editing LAD Instructions [Редактирование команд контактного плана]" 5-6 Работа со STEP 7 V5.3 A5E00261403-01 Создание программы с функциональными блоками и блоками данных 5.3 Программирование FB1 в виде списка операторов Теперь мы вам покажем, как запрограммировать функциональный блок, который может, например, управлять и контролировать работу бензинового или дизельного двигателя с помощью двух различных блоков данных. Все параметры для каждого двигателя, передаются функциональному блоку из организационного блока как параметры блока и поэтому должны быть заранее определены в таблице описания переменных как входные и выходные параметры (описание "in" и "out"). Вы уже долж ны знать, как вводить с помощью STEP 7 команды AND [И], OR [ИЛИ] и "Установка/ сброс памяти". Заполнение таблицы описания переменных Ваше окно для программирования LAD/STL/FBD уже открыто, и активирована опция View > STL [Вид > Список команд] (язык программирования). Обратите внимание, что в заголовке теперь стоит FB1, так вы дважды щелкнули на FB1, чтобы открыть окно для программирования. Таблица деклараций состоит из вида переменных(левая часть ) и детального отображения задаваемых переменных (правая часть таблицы). Выбрав в левой части тип переменных “IN”,”OUT”, “IN_OUT” или “STAT”, введите необходимые имена переменных , тип данных и необходимые комментарии в правой части таблицы описания переменных. Вы можете использовать выпадающее меню для задания типа переменных. Работа со STEP 7 V5.3 A5E00261403-01 5-7 Создание программы с функциональными блоками и блоками данных В таблице описания переменных для имен параметров блока разрешенными символами яв ляются только буквы, цифры и знаки подчеркивания. Программирование включения и выключения двигателя Проверьте, активировано ли символьное представление (Symbolic Representation). Введите соответствующие команды в сегмент (Network) 1. Локальные переменные блока отмечаются знаком # и действ ительны только в этом блоке. Глобальные переменные появляются в кавычках. Они определены в таблице символов и действительны во всей программе. Состояние сигнала "Automatic_Mode [Автоматический_режим]" определяется в OB1 (Network [сегмент] 3; см. стр. 4-7) еще одним элементом SR и теперь опрашивается в FB1. 5-8 Работа со STEP 7 V5.3 A5E00261403-01 Создание программы с функциональными блоками и блоками данных Программирование контроля скорости Вставьте новый сегмент и введите соответствующие команды. Затем сохраните свою программу. Когда двигатель включается и выключается? Когда переменная #Switch_On [включить] имеет состояние "1" и переменная "Automatic_Mode" [автоматический_режим] имеет состояние "0", двигатель включается. Эта функция не разрешена, пока автоматический режим не выключен (отрицание "Automatic_Mode"). Когда переменная #Switch_Off [выключить] имеет состояние "1" или переменная #Fault [неисправность] имеет состояние "0", двигатель выключается. Эта функция снова реализуется путем отрицания переменной # Fault (#Fault – это "нуль-активный" сигнал, он равен "1" в нормальном состоянии и "0", если возникает неисправность). Как блок сравнения контролирует скорость двигателя? Блок сравнения сравнивает переменные #Actual_Speed [фактическая_скорость] и #Setpoint_Speed [заданная_скорость] и присваивает результат сравнения переменной # Setpoint _Speed_Reached [заданная_скорость_достигнута] (состояние сигнала "1"). Дополнительную информацию вы можете найти с помощью команды меню Help > Contents [Помощь > Содержание] в разделах "Programming Blocks [Программирование блоков]", "Creating Logic Blocks [Создание логических блоков]" и "Editing the Variable Declaration Table [Редактирование таблицы описания переменных]" или в "Editing STL Statements [Редактирование операторов STL]" Работа со STEP 7 V5.3 A5E00261403-01 5-9 Создание программы с функциональными блоками и блоками данных 5.4 Программирование FB1 в функциональном плане Теперь мы вам покажем, как запрограммировать функциональный блок, который может, например, управлять и контролировать работу бензинового или дизельного двигателя с помощью двух различных блоков данных. Все сигналы, "специфические для двигателей", передаются функциональному блоку из организационного блока как параметры блока и поэтому должны быть определены в таблице описания переменных как входные и выходные параметры (описание "in" и "out"). Вы уже долж ны знать, как вводить с помощью STEP 7 функции AND [И], OR [ИЛИ] и функцию памяти. Заполнение таблицы описания переменных Ваше окно для программирования LAD/STL/FBD уже открыто, и активизирована опция View > FBD [Вид > Функциональный план] (язык программирования). Обратите внимание, что в заголовке теперь стоит FB1, так вы дважды щелкнули на FB1, чтобы открыть окно для программирования. Таблица деклараций состоит из вида переменных(левая часть ) и детального отображения задаваемых переменных (правая часть таблицы). Выбрав в левой части тип переменных “IN”,”OUT”, “IN_OUT” или “STAT”, введите необходимые имена переменных , тип данных и необходимые комментарии в правой части таблицы описания переменных. Вы можете использовать выпадающее меню для задания типа переменных. 5-10 Работа со STEP 7 V5.3 A5E00261403-01 Создание программы с функциональными блоками и блоками данных Локальные переменные блока отмечаются знаком # и действитель ны только в этом блоке. Глобальные переменные появляются в кавычках. Они определены в таблице символов и действительны во всей программе. Программирование включения и выключения двигателя Вставьте в сегменте 1 (Network 1) функцию SR, используя каталог элементов программы (папка Bit Logic [битовая логика]). Добавьте блок AND [И] у входа S (Set [Установить]) и блок OR [ИЛИ] у входа R (Reset [Сбросить]). Проверьте, активировано ли символьное представление (Symbolic Representation). Работа со STEP 7 V5.3 A5E00261403-01 5-11 Создание программы с функциональными блоками и блоками данных Щелкните на знаке ??.? и введите соответствующие имена из таблицы описания переменных (знак # назначается автоматически). Задайте одному из входов функции AND символьное имя "Automatic_Mode [Автоматический_режим]". Инвертируйте входы "Automatic_Mode" и #Fault [Неисправность] соответствующей кнопкой из панели инструментов. Затем сохраните свою программу. Локальные переменные блока помечаются знаком # и действитель ны только в этом блоке. Глобальные переменные появляются в кавычках. Они определены в таблице символов и доступны во всей программе. Состояние сигнала "Automatic_Mode [Автоматический_режим]" определяется в OB1 (Network [сегмент] 3; см. с. 4-14) еще одним элементом SR и теперь опрашивается в FB1. 5-12 Работа со STEP 7 V5.3 A5E00261403-01 Создание программы с функциональными блоками и блоками данных Программирование контроля скорости Вставьте новый сегмент и выделите область ввода. Затем перемещайтесь в каталоге элементов программы, пока не достигнете функции Compare [Сравнение], и вставьте CMP>=I. Установите на выходе блока сравнения блок присвоения значения выходу и задайте адреса входов именами из таблицы описания переменных. Затем сохраните свою программу. Когда двигатель включается и выключается? Когда переменная #Switch_On [включить] имеет состояние "1" и переменная "Automatic_Mode" [автоматический_режим] имеет состояние "0", двигатель включается. Эта функция не разрешена, пока автоматический режим не выключен (отрицание "Automatic_Mode"). Когда переменная #Switch_Off [выключить] имеет состояние "1" или переменная #Fault [неисправность] имеет состояние "0", двигатель выключается. Эта функция снова реализуется путем отрицания переменной #Fault (#Fault – это "нуль-активный" сигнал, он равен "1" в нормальном состоянии и "0", если возникает неисправность). Как блок сравнения контролирует скорость двигателя? Блок сравнения сравнивает переменные #Actual_Speed [фактическая_скорость] и #Preset_Speed [заданная_скорость] и присваивает результат сравнения переменной #Preset_Speed_Reached [заданная_скорость_достигнута] (состояние сигнала "1"). Дополнительную информацию вы можете найти с помощью команды меню Help > Contents [Помощь > Содержание] в разделах "Programming Blocks [Программирование блоков]", "Creating Logic Blocks [Создание логических блоков]" и "Editing the Variable Declaration Table [Редактирование таблицы описания переменных]" или в "Editing FBD Instructions [Редактирование команд функционального плана]" Работа со STEP 7 V5.3 A5E00261403-01 5-13 Создание программы с функциональными блоками и блоками данных 5.5 Генерация экземплярных блоков данных и изменение фактических значений Вы только что создали функциональный блок FB1 ("Engine [Двигатель]") и определили, среди прочего, специфические для двигателя параметры в таблице описания переменных. Чтобы в будущем получить возмож ность вызова функционального блока в OB1, вы должны сгенерировать соответствующий блок данных. Экземплярный блок данных (DB) всегда ставится в соответствие функциональному блоку. Функциональный блок должен управлять и контролировать работу бензинового или дизельного двигателя. Различные заданные скорости двигателей хранятся в двух отдельных блоках данных, в которых изменяется задаваемое значение скорости (#Preset_Speed [заданная_скорость]). Централизованно программируя функциональный блок один раз, вы можете сократить объем программирования. Проект "Getting Started" открыт в SIMATIC Manager. Переместитесь в папку Blocks [Блоки] и щелкните в правой половине окна правой кнопкой мыши. Вставьте блок данных (data block), используя всплывающее меню. Задайте имя блоку данных DB1, выберите тип блока “Instance DB” (блок экземпляр) и поставьте ему в соответствие функциональный блок “FB1” . Примите все параметры настройки, отображаемые в диалоговом окне "Properties [Свойства]", щелкнув на OK. Блок данных DB1 добавляется к проекту "Getting Started". Дважды щелкните на значке блока DB1, чтобы открыть его. 5-14 Работа со STEP 7 V5.3 A5E00261403-01 Создание программы с функциональными блоками и блоками данных Подтвердите назначение блока экземпляра для FB1, Engine [Двигатель] с помо щью OK. Затем введите значение "1500" для бензинового двигателя в столбец Actual Value [Фактическое значение] (в строке "Preset_Speed). Теперь вы определили максимальную скорость для этого двигателя. Сохраните DB1 и закройте блок. Так же, как и в случае с DB1, сгенерируйте еще один блок данных, DB2, для FB1. Теперь введите значение "1200" для дизельного двигателя. Изменив фактические значения, вы закончили приготовления к управлению двумя двигателями с помощью только одного функционального блока. Для управления большим количеством двигателей единственное, что вам нуж но сделать, это сгенерировать дополнительные блоки данных. Следующий шаг, который вы долж ны выполнить, - это запрограммировать вызов функционального блока в OB1. Чтобы сделать это, продолжите чтение в разделе 5.6 для контактного плана, в разделе 5.7 для списка операторов и в разделе 5.8 для функционального плана в зависимости от используемого вами языка программирования. Дополнительную информацию вы можете найти с помощью команды меню Help > Contents [Помощь > Содержание] в темах "Programming Blocks [Программирование блоков]" и "Creating Data Blocks [Создание блоков данных]". Работа со STEP 7 V5.3 A5E00261403-01 5-15 Создание программы с функциональными блоками и блоками данных 5.6 Программирование вызова блока в контактном плане Вся работа, которую Вы выполнили, программируя функциональный блок, бесполезна, если вы не вызовете этот блок в OB1. Для каждого вызова функционального блока используется блок данных, и Вы, таким образом, можете управлять обоими двигателями. DB1 Данные бензинового двигателя OB1 Вызов FB1 "Engine" DB2 Данные дизельного двигателя Откройте SIMATIC Manager с вашим проектом "Getting Started". Переместитесь к папке Blocks [Блоки] и откройте OB1. В окне для программирования LAD/STL/FBD вставьте сегмент 4. Затем перемещайтесь в каталоге элементов программы, пока не достигнете папки функциональных блоков . Выделите FB1, и вставьте этот блок в ОВ1. Вставьте нормально открытый контакт перед каждым из следующих входов: Switch_On [Включить], Switch_Off [Выключить] и Fault [Неисправность]. Щелкните на знаке ??? над блоком "Engine [Двигатель]", а затем, удерживая курсор в том же положении, щелкните правой кнопкой мыши в рамке ввода. Используя левую кнопку мыши, выберите во всплывающем меню Insert Symbol [Вставить символ]. Появится прокручиваемый список. Когда вы это делаете в первый раз, эта процедура может занять некоторое время. 5-16 Работа со STEP 7 V5.3 A5E00261403-01 Создание программы с функциональными блоками и блоками данных Щелкните на блоке данных Petrol [Бензиновый]. Этот блок затем автоматически вводится в рамку ввода в кавычках. Выделяя вопросительные знаки , назначьте адреса всем остальным параметрам функционального блока, используя соответствующие символьные имена из предлагаемого списка. Специфические для двигателей входные и выходные переменные (описание "in" и "out") отображаются в FB "Engine [Двигатель]". Символы "PE_xxx" присваивается каждой из переменных, относя щихся к бензиновому дв игателю. Работа со STEP 7 V5.3 A5E00261403-01 5-17 Создание программы с функциональными блоками и блоками данных Запрограммируйте в новом сегменте вызов для функционального блока "Engine [Двигатель]" (FB1) с блоком данных "Diesel [Дизельный]" (DB2) и используйте соответствующие адреса из прокручивающегося списка. Символ "DE_xxx" присваивается каждой из переменных, относящихся к дизельному двигателю. Сохраните свою программу и закройте блок. Когда Вы создаете структуры программ с организационными блоками, функциональными блоками и блоками данных, Вы должны программировать вызов для подчиненных блоков (таких, как FB1) в блоке, расположенном в иерархии более высоко (например, OB1). Эта процедура всегда одна и та же. Вы можете также давать различным блокам символьные имена в таблице символов (например, FB1 имеет имя "Engine [Двигатель]", а DB1 – имя "Petrol [Бензиновый]"). Вы можете в любое время заархивировать или распечатать запрограммированные блоки. Соответствующие функции можно найти в SIMATIC Manager с помощью команд меню File > Archive [Файл > Архивировать] или File > Print [Файл > Печатать]. Дополнительную информацию вы можете найти с помощью команды меню Help > Contents [Помощь > Содержание] в темах "Calling Reference Helps [Вызов справочной информации]", "Language Description: LAD [Описание языка: контактный план]" и "Program Control Instructions [Команды для управления программой]". 5-18 Работа со STEP 7 V5.3 A5E00261403-01 Создание программы с функциональными блоками и блоками данных 5.7 Программирование вызова блока в списке операторов Вся работа, которую Вы выполнили, программируя функциональный блок, бесполезна, если Вы не вызовете этот блок в OB1. Для каждого вызова функционального блока используется блок данных, и вы, таким образом, можете управлять обоими двигателями. DB1 Данные бензинового двигателя OB1 Вызов FB1 "Engine" DB2 Данные дизельного двигателя Открыт SIMATIC Manager с вашим проектом "Getting Started". Переместитесь к папке Blocks [Блоки] и откройте OB1. В окне для программирования LAD/STL/FBD вставьте сегмент 4. В разделе кодов напечатайте CALL "Engine", "Petrol", а затем нажмите Enter. Отображаются все параметры функционального блока "Engine [Двигатель]". Поместите курсор после знака равенства у параметра Switch_On [Включить] и наж мите правую кнопку мыши. Используя правую кнопку мыши, выберите во всплывающем меню Insert Symbol [Вставить символ]. Появится прокручиваемый список. Когда вы это делаете в первый раз, эта процедура может занять некоторое время. Работа со STEP 7 V5.3 A5E00261403-01 5-19 Создание программы с функциональными блоками и блоками данных Щелкните на имени Switch_On_PE. Оно берется из прокручивающегося списка и автоматически добавляется в кавычках. Назначьте все требуемые адреса переменным функционального блока, используя прокручивающийся список. Символ "PE_xxx" присваивается каждой из переменных, относя щихся к бензиновому дв игателю. Запрограммируйте в новом сегменте вызов для функционального блока "Engine [Двигатель]" (FB1) с блоком данных "Diesel [Дизельный]" (DB2). Действуйте таким же образом, как и для другого вызова. Сохраните свою программу и закройте блок. Когда Вы создаете структуры программ с организационными блоками, функциональными блоками и блоками данных, Вы долж ны программировать вызов для подчиненных блоков (таких, как FB1) в блоке, расположенном в иерархии более высоко (например, OB1). Эта процедура всегда одна и та же. Вы можете также давать различным блокам символьные имена в таблице символов (например, FB1 имеет имя "Engine [Двигатель]", а DB1 – имя "Petrol [Бензиновый]"). Вы можете в любое время заархивировать или распечатать запрограммированные блоки. Соответствующие функции можно найти в SIMATIC Manager с помощью команд меню File > Archive [Файл > Архивировать] или File > Print [Файл > Печатать] 5-20 Дополнительную информацию вы можете найти с помощью команды меню Help > Contents [Помощь > Содержание] в темах "Calling Reference Helps [Вызов справочной информации]", "Language Description: STL [Описание языка: список операторов]" и "Program Control Instructions [Команды для управления Работа со STEP 7 V5.3 программой]". A5E00261403-01 Создание программы с функциональными блоками и блоками данных 5.8 Программирование вызова блока в функциональном плане Вся работа, которую Вы выполнили, программируя функциональный блок, бесполезна, если Вы не вызовете этот блок в OB1. Для каждого вызова функционального блока используется блок данных, и Вы, таким образом, можете управлять обоими двигателями. OB1 Вызов FB1 "Engine" DB1 Данные бензинового двигателя DB2 Данные дизельного двигателя Откройте SIMATIC Manager с Вашим проектом "Getting Started". Переместитесь к папке Blocks [Блоки] и откройте OB1. В окне для программирования LAD/STL/FBD вставьте сегмент 4. Затем перемещайтесь в каталоге элементов программы, пока не достигнете FB1, и вставьте этот блок. Отображаются все входные и выходные переменные, относящиеся к двигателю. Щелкните на знаке ??? над блоком "Engine [Двигатель]", а затем, удерживая курсор в том же положении, щелкните правой кнопкой мыши в рамке ввода. Используя правую кнопку мыши, выберите во всплывающем меню Insert Symbol [Вставить символ]. Появится прокручиваемый список. Работа со STEP 7 V5.3 A5E00261403-01 5-21 Создание программы с функциональными блоками и блоками данных Щелкните на блоке данных Petrol [Бензиновый]. Он берется из прокручивающегося списка, а затем автоматически вводится в рамку ввода в кавычках. Назначьте адреса всем остальным параметрам функционального блока, используя соответствующие символьные имена из прокручиваемого списка. Символ "PE_xxx" присваивается каждой из переменных, относя щихся к бензиновому дв игателю. 5-22 Работа со STEP 7 V5.3 A5E00261403-01 Создание программы с функциональными блоками и блоками данных Запрограммируйте в новом сегменте вызов для функционального блока "Engine [Двигатель]" (FB1) с блоком данных "Diesel [Дизельный]" (DB2) и используйте соответствующие адреса из прокручивающегося списка. Символ "DE_xxx" присваивается каждой из переменных, относя щихся к дизельному двигателю. Сохраните свою программу и закройте блок. Когда Вы создаете структуры программ с организационными блоками, функциональными блоками и блоками данных, Вы долж ны программировать вызов для подчиненных блоков (таких, как FB1) в блоке, расположенном в иерархии более высоко (например, OB1). Эта процедура всегда одна и та же. Вы можете также давать различным блокам символьные имена в таблице символов (например, FB1 имеет имя "Engine [Двигатель]", а DB1 – имя "Petrol [Бензиновый]"). Вы можете в любое время заархивировать или распечатать запрограммированные блоки. Соответствующие функции можно найти в SIMATIC Manager с помощью команд меню File > Archive [Файл > Архивировать] или File > Print [Файл > Печатать]. Дополнительную информацию вы можете найти с помощью команды меню Help > Contents [Помощь > Содержание] в темах "Calling Reference Helps [Вызов справочной информации]", "Language Description: FBD [Описание языка: функциональный план]" и "Program Control Instructions [Команды для управления программой]". Работа со STEP 7 V5.3 A5E00261403-01 5-23 Создание программы с функциональными блоками и блоками данных 5-24 Работа со STEP 7 V5.3 A5E00261403-01 6 Конфигурирование центральной стойки 6.1 Конфигурирование аппаратуры Вы можете cконфигурировать аппаратную часть, при создании проекта со станцией SIMATIC. Структура проекта, созданного в разделе 2.1с помощью мастера STEP 7 Wizard, удовлетворяет всем необходимым требованиям. Аппаратура конфигурируется с помощью STEP 7. Данные этой конфигурации передаются в программируемый контроллер позднее путем "загрузки" (см. главу 7). Начальной точкой является открытый SIMATIC Manager вместе с проектом "Getting Started". Откройте папку SIMATIC 300 Station и дважды щелкните на символе Hardware [Аппаратура]. Открывается окно "HW Config“. Отображ ается CPU, который вы выбрали при создании проекта. Для проекта "Getting Started" это CPU 314. Стойка с отдельными слотами. Каталог аппаратуры Конфигурационная таблица с адресами в ходов/выходов и MPI Работа со STEP 7 V5.3 A5E00261403-01 Краткая информация по выбранному элементу 6-1 Конфигурирование центральной стойки Сначала установите блок питания. Найдите в каталоге папку блоков питания и выбрав в ней PS307 2A, перенесите его в слот 1. Выберите в папке сигнальных модулей модуль ввода (DI, цифровой ввод) SM321 DI32xDC24V, и вставьте его в слот 4. Слот 3 зарезервирован для интерфейсного модуля и остается пустым. Таким же способом вставьте модуль вывода SM322 DO32xDC24V/0.5A в слот 5. Чтобы изменить параметры (например, адрес) модуля внутри проекта, дважды щелкните на модуле. Однако, Вам следует изменять параметры только в том случае, если Вы уверены, что знаете, какое влияние окажут эти изменения на ваш программируемый контроллер. Для проекта "Getting Started" никакие изменения не требуются. Данные готовятся для передачи в CPU с помощью команды меню Save and Compile [Сохранить и скомпилировать]. Как только вы закроете приложение "HW Config", в папке блоков появится символ системных данных (System Data). Вы можете также проверить свою конфигурацию на наличие ошибок с помощью команды меню Station > Consistency Check [Станция > Проверка непротиворечивости]. STEP 7 снабдит вас возмож ными решениями для любых ошибок, которые могут возникнуть. 6-2 Дополнительную информацию вы можете получить с помощью команды меню Help > Contents [Помощь > Содержание] в темах "Configuring theHardware [Конфигурирование аппаратуры]" и "Configuring Central Racks [Конфигурирование центральных стоек]". Работа со STEP 7 V5.3 A5E00261403-01 7 Загрузка и отладка программы 7.1 Установка соединения online Используя проект "GS-LAD_Example" или проект "Getting Started", который Вы создали, и простую тестовую конфигурацию, мы Вам покажем, как загрузить программу в программируемый логический контроллер (ПЛК), а затем отладить ее. Вам необходимо: • Сконфигурировать аппаратные средства для проекта "Getting Started" (см. главу 6) • Смонтировать аппаратуру в соответствии с руководством по ее установке Пример последовательной цепи (функция AND [И]): выход Q 4.0 не загорается (диод Q 4.0 на модуле цифрового вывода), если не нажаты ключ I 0.1 и ключ I 0.2. Смонтируйте показанную ниже тестовую конфигурацию, используя провода и свой CPU. Блок питания (вкл/выкл) Переключатель режимов работы Программатор с программным обеспечением STEP 7 Стойка I 0.2 Q 4.0 Кабель программатора Первые шаги в STEP 7 V 5.3 A5E00261403-01 7-1 Загрузка и отладка программы Конфигурирование аппаратуры Чтобы собрать модуль на несущей рейке, действуйте в указанном ниже порядке: • Подсоедините к модулю шинный соединитель • Навесьте модуль на профильную шину и поверните его вниз • Привинтите модуль на место • Смонтируйте остальные модули • Как только вы закончили сборку всех модулей, вставьте ключ в CPU. Вы можете выполнить этот тест, даже если вы используете аппаратуру, отличную от показанной на схеме. Вы просто долж ны придерживаться адресации входов и выходов. STEP 7 предлагает вам различные способы отладки программы; например, с использованием статуса программы или посредством таблицы переменных. Дополнительную информацию по конфигурированию центральной стойки вы можете найти в руководствах "S7-300, Hardware and Installation / Module Specifications [S7-300, Аппаратное обеспечение и монтаж / Спецификации модулей]" и "S7-400 / M7-400 – Hardware [Аппаратное обеспечение S7-400 / M7-400]". 7-2 Первые шаги в STEP 7 V 5.3 A5E00261403-01 Загрузка и отладка программы 7.2 Загрузка программы в программируемый контроллер Для загрузки программы Вы должны были установить соединение online................................................................................................................... Включите блок питания с помощью переключателя ON/OFF [ВКЛ\ВЫКЛ]. На CPU загорится диод "DC 5V" [5 В пост. тока]. Поверните переключатель режимов работы в положение STOP (если он еще не находится в этом положении). Загорится красный светодиод "STOP" LED. Сброс CPU и переключение в RUN Поверните переключатель режимов работы в положение MRES и удерживайте его там в течение не менее 3 секунд, пока желтый светодиод "STOP" не начнет медленно мигать. Сброс памяти удаляет все данные в CPU. После этого CPU находится в исходном состоянии. Отпустите переключатель и спустя не более 3 секунд снова поверните его в положение MRES. Когда светодиод "STOP" замигает быстро, CPU сбро шен. Если светодиод "STOP" не начинает быстро мигать, повторите эту процедуру. Загрузка программы в CPU Чтобы загрузить программу, теперь снова поверните переключатель режимов работы в "STOP". Первые шаги в STEP 7 V 5.3 A5E00261403-01 7-3 Загрузка и отладка программы Запустите SIMATIC Manager и откройте проект "Getting Started" в диалоговом окне "Open [Открыть]" (если он еще не открыт). Кроме окна "Getting Started Offline", откройте окно "Getting Started ONLINE". Состояние online или offline показывается с помощью заголовков различного цвета. Переместитесь в обоих окнах к папке Blocks [Блоки]. Окно offline показывает содержимое программатора; окно online показывает блоки в CPU. Системные функции (SFC) остаются в CPU, хотя Вы и выполнили сброс памяти. Операционная система CPU предостав ляет в распоряжение пользователя эти функции. И х не нужно загружать, но они не могут быть и удалены. Выделите папку Blocks [Блоки] в окне offline, а затем загрузите программу в CPU с помощью команды меню PLC > Download [ПЛК > Загрузить]. После запроса о перезаписи подтвердите команду с помощью кнопки OK. Блоки программы отображаются в окне online после их загрузки. Вы можете также вызвать команду меню PLC > Download [ПЛК > Загрузить] с помощью соответствующей кнопки на панели инструментов или из всплывающего меню, используя правую кнопку мы ши. 7-4 Первые шаги в STEP 7 V 5.3 A5E00261403-01 Загрузка и отладка программы Включение CPU и проверка режима работы Поверните переключатель режимов работы в RUN-P. Загорится зеленый светодиод "RUN", а желтый светодиод "STOP" погаснет. CPU готов к работе. Когда загорается зеленый светодиод, Вы можете начинать тестирование программы. Если продолж ает гореть желтый светодиод, это значит, что произошла ошибка. Тогда Вам нужно будет проанализировать диагностический буфер, чтобы определить ошибку. Загрузка отдельных блоков Чтобы на практике быстро реагировать на ошибки, блоки могут передаваться в CPU по отдельности с помо щью технологии “drag and drop”. При загрузке блоков переключатель режимов работы должен находиться в положении "RUN-P" или "STOP". Блоки, загруженные в режиме "RUN-P", активируются немедленно. Поэтому Вам нужно помнить следующее: • Если корректные блоки заменяются ошибочными, это может привести к отказу установки. Этого можно избежать путем тестирования блоков до их загрузки. • Если Вы не соблюдаете порядок, в котором блоки должны загруж аться – сначала вызываемые блоки, а затем блоки более высокого уровня, то CPU перейдет в состояние "STOP". Вы можете избежать этого путем загрузки в CPU всей программы целиком. Программирование в режиме online На практике, в целях тестирования, вам может потребоваться изменять блоки, уже загруженные в CPU. Для этого дважды щелкните на требуемом блоке в окне online, чтобы открыть окно для программирования LAD/STL/FBD. Затем программируйте блок, как обычно. Обратите внимание, что запрограммированный блок немедленно становится активным в вашем CPU. Дополнительную информацию вы можете найти с помощью команды меню Help > Contents [Помощь > Содержание] в разделах "Establishing an Online Connection and Making CPU Settings [Установление соединения online и настройка CPU"] и "Downloading from the PG / PC to the Programmable Controller [Загрузка из PG / PC в программируемый контроллер]". Первые шаги в STEP 7 V 5.3 A5E00261403-01 7-5 Загрузка и отладка программы 7.3 Тестирование программы с помощью функции Статус Используя функцию "Статус программы", вы можете тестировать программу в блоке. Предпосылкой для этого является установление соединения online с CPU, CPU должен находиться в реж име RUN или RUN-P, а программа долж на быть загружена. Откройте OB1 в окне проекта "Getting Started ONLINE." Открывается окно для программирования LAD/STL/FBD. Активизируйте функцию Debug > Monitor [Отладка > Наблюдение]. Отладка в случае контактного плана В контактном плане в сегменте 1 отображается последовательная цепь. Токовая шина отображ ается сплошной линией вплоть до Key_1 (I 0.1); это значит, что в цепь уже подано питание. Отладка в случае функционального плана Состояние сигнала отображается с помощью "0" и "1." Пунктирная линия показывает, нулевой результат логической операции . Отладка в случае списка операторов Для списка операторов в табличной форме отображается следующее: – результат логической операции (RLO) – бит состояния (STA) – стандартное состояние (STANDARD) Используя команду меню Options > Customize [Параметры > Настроить], Вы можете изменить вид представ ления во время тестирования. 7-6 Первые шаги в STEP 7 V 5.3 A5E00261403-01 Загрузка и отладка программы Теперь нажмите оба ключа в вашей тестовой конфигурации. На модуле ввода загорятся диоды для входов I 0.1 и I 0.2. I 0.2 Диод для выхода Q 4.0 загорается на модуле вывода. В графических языках программирования Контактный план и Функциональный план вы можете проследить результаты тестирования, просматривая изменение цвета в сегментах программы. Это изменение цвета показывает, что результат логической операции выполнен до этой точки. I 0.1 В языке программирования Список операторов отображение в столбцах STA и RLO меняется, когда результат логической операции выполняется. Деактивизируйте функцию Debug > Monitor [Отладка > Наблюдение]. Затем закройте окно online в SIMATIC Manager. Мы рекомендуем Вам не загружать сразу полностью в CPU большие программы для их исполнения, так как диагностирование ошибок в них более трудно из-за наличия нескольких возмож ных источников ошибки. Вместо этого вам следует загруж ать блоки по отдельности, и так тестировать их, для получения лучшего обзора. Дополнительную информацию вы можете найти с помощью команды меню Help > Contents [Помощь > Содержание] в разделах "Debugging [Отладка]" и "Testing with Program Status [Тестирование с помощью статуса программы]". Первые шаги в STEP 7 V 5.3 A5E00261403-01 7-7 Загрузка и отладка программы 7.4 Тестирование программы с помощью таблицы переменных Вы можете тестировать отдельные переменные программы путем их изменения и наблюдения. Предпосылкой для этого является установление соединения online с CPU, CPU находится в режиме RUN-P, а программа загружена. Как и при тестировании с помо щью статуса программы, Вы можете отображ ать входы и выходы сегмента 1 в таблице переменных (последовательная цепь или функция AND [И]). Вы можете также тестировать блок сравнения для скорости двигателя в FB1 путем предварительного задания фактической скорости. Создание таблицы переменных Начальной точкой снова является SIMATIC Manager с открытым окном проекта "Getting Started Offline". Переместитесь к папке Blocks [Блоки] и щелкните правой кнопкой мыши в правой половине окна. Используйте правую кнопку мыши, чтобы вставить Variable Table [Таблицу переменных] из всплывающего меню. Примите параметры настройки по умолчанию, закрыв диалоговое окно "Properties [Свойства]" щелчком на OK. VAT1 (таблица переменных) создается в папке блоков. Дважды щелкните на VAT1, чтобы открыть таблицу; откроется окно "Monitoring and Modifying Variables [Наблюдение и изменение переменных]". 7-8 Первые шаги в STEP 7 V 5.3 A5E00261403-01 Загрузка и отладка программы Сначала таблица переменных пуста. Введите символические имена или адреса для примера "Getting Started" в соответствии со следующей иллюстрацией. Остальные элементы будут добавлены, когда вы завершите ввод нажатием Enter. Замените формат наблюдения (Monitior Format) всех значений скорости форматом DEC (десятичный). Для этого щелкните на соответствующей ячейке в заголовке (курсор превращается в стрелку над столбцом Monitior Format) и, используя правую кнопку мыши, выберите формат DEC. Сохраните свою таблицу переменных. Включение таблицы переменных Online Щелкните на кнопке ON [Включить] на панели инструментов окна "Monitoring and Modifying Variables ", чтобы установить связь со сконфигурированным CPU. В строке состояния появится рабочий режим CPU. Установите переключатель CPU в положение RUN-P (если вы еще не сделали этого). Первые шаги в STEP 7 V 5.3 A5E00261403-01 7-9 Загрузка и отладка программы Наблюдение за переменными Щелкните на кнопке Monitor Variables на панели инструментов. Нажмите ключи 1 и 2 в своей тестовой конфигурации и наблюдайте за результатом в таблице переменных. Значения состояния в таблице переменных изменятся с false [ложь] на true [истина]. Изменение переменных Введите значение "1500" для адреса MW2 в столбце Modify Value [Изменение значений] и "1300" для адреса MW4. Передайте измененные значения в свой CPU. 7-10 Первые шаги в STEP 7 V 5.3 A5E00261403-01 Загрузка и отладка программы После передачи эти значения будут обрабатываться в вашем CPU. Результат сравнения становится видимым. Остановите наблюдение за переменными (снова щелкните на кнопке на панели инструментов) и закройте окно. Подтверждайте любые запросы с помощью Yes [Да] или OK. Очень большие таблицы часто не могут быть отображены полностью из-за ограниченных размеров экрана. Если у Вас есть большие таблицы, то мы рекомендуем Вам разбить их на несколько таблиц для одной программы S7 с помощью STEP 7. Вы можете сделать таблицы переменных максимально удобными для Ваших требований при тестировании. Вы можете назначать индивидуальные имена таблицам переменных таким же способом, как и для блоков (например, имя OB1_Network1 вместо VAT1). Для назначения новых имен используйте таблицу символов. Дополнительную информацию вы можете найти с помощью команды меню Help > Contents [Помощь > Содержание] в разделах "Debugging [Отладка]" и "Testing with the Variable Table [Тестирование с помощью таблицы переменных]". Первые шаги в STEP 7 V 5.3 A5E00261403-01 7-11 Загрузка и отладка программы 7.5 Анализ диагностического буфера Если, после загрузки программы, CPU переходит в STOP при обработке программы S7, и Вы не можете переключить CPU в RUN, то Вы можете определить причину ошибки по событиям, перечисленным в диагностическом буфере. Предпосылкой для этого является установление связи online с CPU и нахождение CPU в состоянии STOP. Сначала поверните переключатель режимов работы на CPU в STOP. Начальной точкой является SIMATIC Manager с открытым окном проекта "Getting Started Offline" Выделите папку Blocks [Блоки]. Если в вашем проекте имеется несколько CPU, сначала определите, какой CPU перешел в STOP. Все доступные CPU перечислены в диалоговом окне "Diagnosing Hardware [диагностирование аппаратуры]". CPU, находящееся в состоянии STOP, выделены подсветкой. Проект "Getting Started" имеет только один CPU, который отображается. Щелкните на кнопке Module Information [Информация о модуле], чтобы проанализировать диагностический буфер этого CPU. Если подключен только один CPU, то вы можете запросить информацию о модуле для этого CPU непосредственно с помощью команды меню PLC > Module Information [ПЛК > Информация о модуле]. 7-12 Первые шаги в STEP 7 V 5.3 A5E00261403-01 Загрузка и отладка программы Окно "Module Information [Информация о модуле]" предоставляет вам информацию о свойствах и параметрах вашего CPU. Теперь выберите вкладку "Diagnostic Buffer [Диагностический буфер]", чтобы определить причину перехода в состояние STOP. Кнопка "Open Block [Открыть блок]" заблокирована, так как в проекте "Getting Started" не бы ло ошибок в блоках. Самое последнее событие (номер 1) находится наверху списка. Отображ ается причина перехода в состояние STOP. Закройте все окна кроме SIMATIC Manager. Если переход CPU в состояние STOP вызвала ошибка программирования, выберите событие и щелкните на кнопке "Open Block [Открыть блок]". В окне редактора LAD/STL/FBD открывается блок, и сегмент, содерж ащий ошибку, выделяется подсветкой. С помощью этой главы Вы успешно завершили пример проекта "Getting Started" от создания проекта вплоть до отладки законченной программы. В следующих главах Вы сможете расширить свои знания, прорабатывая отдельные упраж нения. Дополнительную информацию вы можете найти с помощью команды меню Help > Contents [Помощь > Содержание] в разделе "Calling the Module Information [Вызов информации о модуле]". Первые шаги в STEP 7 V 5.3 A5E00261403-01 7-13 Загрузка и отладка программы 7-14 Первые шаги в STEP 7 V 5.3 A5E00261403-01 8 Программирование функций 8.1 Создание и открытие функций (FC) Функции, как и функциональные блоки, расположены в иерархии программы ниже организационного блока. Чтобы функция обрабатывалась CPU, она долж на быть вызвана в блоке, расположенном в иерархии выше нее. Однако, в отличие от функционального блока, функции не нужен блок данных. У функций параметры также перечисляются в таблице описания переменных, но статические локальные данные не разрешаются. Вы можете программировать функцию, как и функциональный блок, используя окно для программирования LAD/STL/FBD. Вы уже долж ны быть знакомы с программированием в контактном плане, функциональном плане или списке операторов (см. главы 4 и 5), а также с символическим программированием (глава 3). Если вы уже проработали пример проекта "Getting Started" в главах 1 – 7, откройте его теперь. Если нет, создайте новый проект в SIMATIC Manager, используя команду меню File > "New Project" Wizard [Файл > Мастер нового проекта]. Для этого следуйте инструкциям в разделе 2.1 и переименуйте проект в "Getting Started Function [Введение в функции]". Мы продолжим работать с проектом "Getting Started". Однако вы можете выполнять каж дый шаг, используя новый проект. Переместитесь к папке Blocks [Блоки] и откройте ее. Щелкните правой кнопкой мыши в правой половине окна. Первые шаги в STEP 7 V 5.3 A5E00261403-01 8-1 Программирование функции Вставьте функцию (Function (FC)) из всплывающего меню. В диалоговом окне "Properties – Function [Свойства – Функция]" задайте имя FC1 и выберите нужный язык программирования. Подтвердите остальные параметры настройки с помощью OK. Функция FC1 добавляется в папку блоков. Дважды щелкните на FC1, чтобы открыть ее. В отличие функционального блока, в таблице описания переменных для функции не могут быть определены никакие статические переменные. Статические данные, определенные в функциональном блоке, сохраняются, когда блок закрывается. Статическими данными могут быть, например, меркеры, используемые для хранения предельных значений скорости ("Speed") (см. главу 5). Для программирования функции вы можете использовать символические имена из таблицы символов. Дополнительную информацию вы можете найти с помощью команды меню Help > Contents [Помощь > Содержание] в разделах "Working Out the Automation Concept [Разработка концепции автоматизации]", "Basics of Designing a Program Structure [Основы проектирования структуры программы]" и "Blocks in the User Program [Блоки в программе пользователя]". 8-2 Первые шаги в STEP 7 V 5.3 A5E00261403-01 Программирование функции 8.2 Программирование функций В этом разделе Вы будете программировать функцию таймера для нашего примера. Функция таймера дает возможность вентилятору включиться, при включении двигателя (см. главу 5), а затем вентилятор продолжает работать в течение четырех секунд после выключения двигателя (задержка выключения). Как упоминалось ранее, Вы должны указать входные и выходные параметры функции (описание "in" и "out") в таблице описания переменных. Окно для программирования LAD/STL/FBD открыто. Вы работаете с таблицей описания переменных таким же образом, как и с таблицей для функционального блока (см. главу 5). Введите следующие описания: Программирование функции таймера в контактном плане Выделите шину для ввода команд контактного плана. Перемещайтесь в каталоге элементов программы, пока не достигнете элемента S_OFFDT (запуск таймера с задержкой выключения) и выберите этот элемент. Вставьте нормально открытый контакт перед входом S. Вставьте катушку на выход Q. Первые шаги в STEP 7 V 5.3 A5E00261403-01 8-3 Программирование функции Выделяйте вопросительные знаки и вводите соответствующие имена из таблицы описания переменных (знак # назначается автоматически). Установите время задержки на входе TV функции S_OFFDT. Здесь S5T#4s означает, что определена константа, относящаяся к типу данных S5Time# (S5T#), определяющая длительность в четыре секунды (4s). Затем сохраните блок и закройте окно. Функция таймера "#Timer_Function" запускается в ходным параметром "#Engine_On [Включить_двигатель]". Позднее, когда эта функция вызывается в OB1, она один раз будет снабжена параметрами для бензинового двигателя и один раз параметрами для дизельного двигателя (например, Т1 для "PE_Follow_on"). Символьные имена этих параметров Вы позднее введете в таблицу символов. Программирование функции таймера в списке операторов Если вы программируете в списке операторов, выделите в сегменте область ввода и введите операторы, как здесь показано. Затем сохраните функцию и закройте окно. 8-4 Первые шаги в STEP 7 V 5.3 A5E00261403-01 Программирование функции Программирование функции таймера в функциональном плане Если Вы программируете в функциональном плане, выделите в сегменте область ввода и введите показанную ниже программу FBD для функции таймера. Затем сохраните функцию и закройте окно. Чтобы функция таймера обрабатывалась, Вам нуж но вызвать эту функцию в блоке, расположенном более высоко в иерархии блоков (например, в OB1). Дополнительную информацию вы можете найти с помощью команды меню Help > Contents [Помощь > Содержание] в разделах "Calling Reference Helps [Вызов справочной информации]", "The STL, FBD, or LAD Language Description [Описание языка STL, FBD или LAD]" и "Timer Instructions [Таймерные команды]". Первые шаги в STEP 7 V 5.3 A5E00261403-01 8-5 Программирование функции 8.3 Вызов функции в OB1 Вызов функции FC1 в OB1 выполняется таким же способом, как и вызов функционального блока. Все параметры функции снабжаются в OB1 соответствующими адресами бензинового или дизельного двигателя. Так как эти адреса еще не определены в таблице символов, то символьные имена этих адресов будут добавлены позже Адрес – это часть инструкции STEP 7, которая указывает, какую область памяти процессор должен обрабатывать в соответствии с инструкцией. Адреса могут быть абсолютными и символическими. Открывается SIMATIC Manager с проектом "Getting Started" или с Вашим новым проектом. Переместитесь к папке Blocks [Блоки] и откройте OB1. Открывается окно для программирования LAD/STL/FBD. Программирование вызова в контактном плане Вы находитесь в представлении LAD [контактный план]. Вставьте новый сегмент (№ 6). Затем перемещайтесь в каталоге элементов программы, пока не достигнете FC1, и вставьте эту функцию. Вставьте нормально открытый контакт перед "Engine_On [Включить_двигатель]". Используя команду меню View > Display >Symbolic Representation [Вид > Отобразить > Символьное представление], Вы можете переключаться между символьными и абсолютными адресами. Выделив вопросительные знаки при вызове FC1 , введите символьные имена. 8-6 Первые шаги в STEP 7 V 5.3 A5E00261403-01 Программирование функции Запрограммируйте вызов для функции FC1 в сегменте 7, используя адреса для дизельного двигателя. Вы можете делать это так же, как для предыдущего сегмента (вы уже добавили адреса для дизельного двигателя в таблицу символов). Сохраните блок и закройте окно. Активизируйте команду меню View >Display > Symbol Information [Вид > Отобразить > Информация о символах], чтобы посмотреть на информацию об отдельны х адресах в каждом сегменте. Чтобы отобразить на экране несколько сегментов, деактивизируйте команду меню View > Display > Comment [Вид > Отобразить > Комментарий] и, если необходимо, View > Display > Symbol Information [Вид > Отобразить > Информация о символах]. Используя команду меню View > Zoom Factor [Вид > Масштабный коэффициент], вы можете изменять размер отображаемы х сегментов. Первые шаги в STEP 7 V 5.3 A5E00261403-01 8-7 Программирование функции Программирование вызова в списке операторов Если вы программируете в списке операторов, выделите в новом сегменте область ввода и введите показанные здесь операторы STL. Затем сохраните вызов и закройте окно. Программирование вызова в функциональном плане Если вы программируете в функциональном плане, выделите в новом сегменте область ввода и введите команды FBD, показанные ниже. Затем сохраните вызов и закройте окно. Вызов функций в нашем примере был запрограммирован как безусловный; т.е. функция будет обрабатываться всегда. В зависимости от требований Вашей задачи автоматизации, Вы можете сделать вызов функции или функционального блока зависящим от определенных условий; например, от входа или предшествующей логической операции. Вход EN и выход ENO в блоке предоставляются для программирования условий. Дополнительную информацию Вы можете найти с помощью команды меню Help > Contents [Помощь > Содержание] в разделах "Calling Reference Helps [Вызов справочной информации]", "The STL, FBD, or LAD Language Description [Описание языка STL, FBD или LAD]" и "Program Control Instructions [Команды управления программой]". 8-8 Первые шаги в STEP 7 V 5.3 A5E00261403-01 9 Программирование глобального блока данных 9.1 Создание и открытие глобальных блоков данных Если в CPU недостаточно внутренней памяти для хранения всех данных, Вы можете хранить определенные данные в глобальных (для общего пользования) блоках данных. Данные в глобальных блоках данных доступны всем остальным блокам. С другой стороны, экземплярный блок данных ставится в соответствие одному конкретному функциональному блоку, и его данные доступны только локально в этом функциональном блоке (см. раздел 5.5). Вы уже долж ны были познакомиться с программированием в контактном плане, в функциональном плане и списке операторов (см. главы 4 и 5), а также с символическим программированием (см. главу 3). Если вы уже проработали образец проекта "Getting Started" в главах 1 – 7, откройте его теперь. Если нет, создайте новый проект в SIMATIC Manager, используя команду меню File > "New Project" Wizard [Файл > Мастер нового проекта]. Для этого следуйте инструкциям в разделе 2.1 и переименуйте проект "Getting Started Function". Мы продолжим работать с проектом "Getting Started". Однако Вы можете выполнять каж дый шаг, используя новый проект. Выберите папку Blocks [Блоки] и откройте ее. Щелкните правой кнопкой мыши в правой половине окна. Первые шаги в STEP 7 V 5.3 A5E00261403-01 9-1 Программирование совместно используемого блока данных Вставьте блок данных (Data Block (DB)) из всплывающего меню. В диалоговом окне "Properties – Data Block [Свойства – Блок данных]" примите с помощью OK все параметры настройки, установленные по умолчанию. Для получения дополнительной информации используйте кнопку "Help [Помощь]". Блок данных DB3 добавлен в папку Blocks [Блоки]. Дважды щелкните на DB3, Вспомните: В разделе 5.5 вы сгенерировали экземплярный чтобы открыть его. блок данных, актив изируя Программирование переменных в блоке данных опцию "Data block referencing a function block [Б лок данных, ссылающийся на функциональны й блок]". Напротив, используя "Data block" вы создаете глобальный блок данных. Введите "PE_Actual_Speed" в столбце Name [Имя]. Щелкните правой кнопкой мыши, чтобы выбрать тип, используя команду меню Elementary Types > INT [Элементарные типы > INT (целый)] из всплывающего меню. В приведенном ниже примере в DB3 определены три совместно используемых элемента данных. Введите эти данные соответственно в таблицу описания переменных. Переменные для фактических скоростей в блоке данных "PE_Actual_Speed" (для бензинового двигателя) и "DE_Actual_Speed" (для дизельного двигателя) обрабатываются так же, как и слова меркеров MW2 (PE_Actual_Speed) и MW4 (DE_Actual_Speed). Это можно будет увидеть в следующей главе. Сохраните глобальный блок данных. 9-2 Первые шаги в STEP 7 V 5.3 A5E00261403-01 Программирование совместно используемого блока данных Присвоение символьных имен Вы можете также назначать блокам данных символьные имена. Откройте таблицу символов (Symbol Table) и введите символическое имя "S_Data" для блока данных DB3. Если Вы скопировали таблицу символов из образца проекта (zE n01_02_STEP7__STL_1-10, zE n01_06_STEP7__LAD_1-10 или zE n01_04_STEP7__FBD_1-10) в свой проект "Getting Started" в главе 4, то теперь Вам не нужно добав лять никаких символов. Совместно используемый блок данных Сохраните таблицу символов и закройте окно "Symbol Editor [Редактор символов]". Закройте также глобальный блок данных. Глобальные блоки данных в таблице описания переменных: Используя команду меню View > Data View [Вид > Отображение данных], вы можете изменить фактические значения данных типа INT в таблице глобального блока данных (см. раздел 5.5). Глобальные блоки данных в таблице символов: В отличие от экземплярных блоков данных, типом данных для глобальных блоков данных в таблице символов всегда является абсолютный адрес. В нашем примере этот тип данных "DB3." У экземплярного блока данных в качестве типа данных всегда указывается соответствующий функциональный блок. Дополнительную информацию вы можете найти с помощью команды меню Help > Contents [Помощь > Содержание] в разделах "Programming Blocks [Программирование блоков]" и "Creating Data Blocks [Создание блоков данных]". Первые шаги в STEP 7 V 5.3 A5E00261403-01 9-3 Программирование совместно используемого блока данных 9-4 Первые шаги в STEP 7 V 5.3 A5E00261403-01 10 Программирование мультиэкземпляра 10.1 Создание и открытие функционального блока более высокого уровня В главе 5 Вы создали программу для управления двигателем с помощью функционального блока "Engine [Двигатель]" (FB1). Когда функциональный блок FB1 вызывался в организационном блоке OB1, он использовал блоки данных "Petrol [Бензиновый]" (DB1) и "Diesel [Дизельный]" (DB2). Каждый блок данных содерж ал различные данные для двигателей (например, #Preset_Speed [заданная_скорость]). Теперь представьте себе, что для решения Вашей задачи автоматизации Вам нужны другие программы для управления двигателем, например, программа управления для двигателя, работающего на рапсовом масле, или для водородного двигателя и т.д. Следуя процедуре, которую Вы пока изучили, вы теперь использовали бы FB1 для программы управления каждым дополнительным двигателем и назначали бы каждый раз новый блок данных с данными для этого двигателя; например, FB1 с DB3 для управления двигателем на рапсовом масле, FB1 с DB4 для водородного двигателя и т.д. Количество блоков существенно возрастало бы по мере создания новых программ управления двигателями. Работая же с мультиэкземплярами, Вы можете сократить количество блоков. Для этого создайте новый функциональный блок более высокого уровня (например, FB10) и вызовите в нем неизменяемый FB1 в качестве "локального экземпляра". Для каждого вызова подчиненный FB1 хранит свои данные в блоке данных DB10 блока более высокого уровня FB10. Это значит, что Вам не нужно назначать никаких блоков данных блоку FB1. Все функциональные блоки обращаются к единственному блоку данных (здесь DB10). Блоки данны х DB1 и DB2 встраиваются в DB10. Для этого Вы должны описать FB1 в статических локаль ных данны х FB10. OB1 CALL FB10, DB10 FB10 CALL FB1 (для бензинового дв игателя) CALL FB1 (для дизельного двигателя ) FB1 "Engine" DB10 Данные для бензинового двигателя Данные для дизельного двигателя FB1 "Engine" Первые шаги в STEP 7 V 5.3 A5E00261403-01 10-1 Программирование мультиэкземпляра Вы уже знакомы с программированием в контактном плане, функциональном плане или списке операторов (см. главы 4 и 5), а также с символическим программированием (глава 3). Если вы уже проработали пример "Getting Started" в главах 1 – 7, то откройте проект "Getting Started". Если нет, откройте один из следующих проектов в SIMATIC Manager: zEn01_05_STEP7__LAD_1-9 для контактного плана, zEn01_01_STEP7__STL_1-9 для списка операторов, zEn01_03_STEP7__FBD_1-9 для функционального плана. Переместитесь к папке Blocks [Блоки] и откройте ее. Щелкните правой кнопкой мыши в правой половине окна и вставьте функциональный блок, используя всплывающее меню. Замените имя блока на FB10 и выберите нужный язык программирования. Активизируйте Multiple instance FB [Мультиэкземплярный FB] (если необходимо) и примите остальные параметры настройки по умолчанию с помо щью OK. FB10 добавилась в папку блоков. Дважды щелкните на FB10, чтобы открыть его. Вы можете создавать мультиэкземпляры для любого функционального блока, например, для программ управления клапанами. Если вы хотите работать с мультиэкземплярами, то учтите, что как вызывающие, так и вызываемые функциональные блоки должны обладать способностью работать с мультиэкземплярами. Дополнительную информацию вы можете найти с помощью команды меню Help > Contents [Помощь > Содержание] в разделах "Programming Blocks [Программирование блоков]" и "Creating Blocks and Libraries [Создание блоков и библиотек]". 10-2 Первые шаги в STEP 7 V 5.3 A5E00261403-01 Программирование мультиэкземпляра 10.2 Программирование FB10 Для вызова FB1 в качестве "локального экземпляра" FB10 должна быть описана статическая переменная с индивидуальным именем для каждого запланированного вызова FB1. Тип данных здесь FB1 ("Engine [Двигатель]"). Заполнение таблицы описания переменных В редакторе LAD/STL/FBD опишите ниже показанные переменные блока Описанные локальные экземпляры затем появятся FB10. Для чего последовательно открывайте папкивтипов ”OUT”,”STAT” каталоге элементов программы в разделе и”TEMP” и в правом окне вводите необходимые переменные и их типы. Для "Multiple Instances [Мультиэкземпляры]". статических переменных в выпадающем списке типов выберите”FB<nr>” и замените”<nr>” на “1”. Первые шаги в STEP 7 V 5.3 A5E00261403-01 10-3 Программирование мультиэкземпляра Программирование FB10 в контактном плане Вставьте вызов "Petrol_Engine [Бензиновый_двигатель]" как мультиэкземплярного блока "Petrol_Engine" в сегмент 1. Затем вставьте требуемые нормально открытые контакты и завершите вызов символьными именами. Значение "Actual_Speed [Фактическая_ скорость]" для двигателей берется не из меркерной памяти (см. далее раздел 5.6), а из совместно используемого блока данных (см. раздел 9.1). Назначение общих адресов следующее: "Data_Block".<адрес>, например: "S Data".PE Actual Speed. Вставьте новый сегмент и запрограммируйте вызов для дизельного двигателя. Действуйте так же, как для сегмента 1. 10-4 Первые шаги в STEP 7 V 5.3 A5E00261403-01 Программирование мультиэкземпляра Вставьте новый сегмент и запрограммируйте последовательную цепь с соответствующими адресами. Затем сохраните свою программу и закройте блок. Временные переменные ("PE_Preset_Speed_Reached" и "DE_ Preset_Speed _Reached") управ ляют выходным параметром "Preset_Speed_Reached", который далее обрабатывается в OB1. Программирование FB10 в списке операторов Если вы программируете в списке операторов, выделите в новом сегменте область ввода и введите показанные здесь операторы STL. Затем сохраните свою программу и закройте блок. Первые шаги в STEP 7 V 5.3 A5E00261403-01 10-5 Программирование мультиэкземпляра Программирование FB10 в функциональном плане Если Вы программируете в функциональном плане, выделите в новом сегменте область ввода и введите показанные ниже команды FBD. Затем сохраните свою программу и закройте блок. Кроме организации обоих вызовов FB1 из FB10, сам FB10 должен быть вызван. Мультиэкземпляры могут программироваться только для функциональных блоков. Создание мультиэкземпляров для функций (FC) невозможно. Дополнительную информацию вы можете найти с помощью команды меню Help > Contents [Помощь > Содержание] в разделах "Programming Blocks [Программирование блоков]", "Creating Logic Blocks [Создание логических блоков]" и "Multiple Instances in the Variable Declaration Table [Мультиэкземпляры в таблице описания переменных]". 10-6 Первые шаги в STEP 7 V 5.3 A5E00261403-01 Программирование мультиэкземпляра 10.3 Генерирование DB10 и задание фактического значения Новый блок данных DB10 заменит блоки данных DB1 и DB2. Данные для бензинового и дизельного двигателей хранятся в DB10 и потребуются в дальнейшем для вызова FB10 в OB1 (см. далее "Вызов FB1 в OB1" в разделе 5.6). Создайте блок данных DB10 в папке Blocks [Блоки] проекта "Getting Started" в SIMATIC Manager, используя всплывающее меню. Для этого замените в появившемся диалоговом окне имя блока данных на DB10. Активируйте тип блока Instance DB[Блок экземпляр] , выберите FB10 в последнем окне верхнего ряда установок и подтвердите параметры настройки с помощью OK. Блок данных DB10 добавлен. Откройте этот блок, чтобы отобразить диалоговое окно "New Data Block [Новый блок данных]". В открывшемся диалоговом окне нажмите кнопку Yes для открытия блока данных DB10. Выберите команду меню View > Data View [Вид > Представление данных]. В представ лении данных отображается каждая отдельная переменная в DB10, включая "внутренние" переменные дв ух вызовов FB1 ("локальные экземпляры"). В представ лении описаний (declaration view) переменные отображаются так, как они описаны в FB10. Первые шаги в STEP 7 V 5.3 A5E00261403-01 10-7 Программирование мультиэкземпляра Замените фактическое значение (Actual Value) для дизельного двигателя на "1300", сохраните блок, а затем закройте его. Все переменные теперь хранятся в таблице описания переменных DB10. В первой половине можно видеть переменные для вызова функционального блока "Petrol_Engine [Бензиновый_двигатель ]", а во второй половине переменные для вызова функционального блока "Diesel_Engine [Дизельный_двигатель]" (см. раздел 5.5). "Внутренние" переменные FB1 сохраняют свои символические имена, например, "Switch_On [Включить]". Перед этими именами теперь помещается имя локального экземпляра; например, "Petrol_Engine.Switch_On". Дополнительную информацию вы можете найти с помощью команды меню Help > Contents [Помощь > Содержание] в разделах "Programming Blocks [Программирование блоков]" и "Creating Data Blocks [Создание блоков данных]". 10-8 Первые шаги в STEP 7 V 5.3 A5E00261403-01 Программирование мультиэкземпляра 10.4 Вызов FB10 в OB1 В нашем примере вызов FB10 производится в OB1. Это вызов представляет ту же самую функцию, которую вы изучили при программировании и вызове FB1 в OB1 (см. далее раздел 5.6). Используя мультиэкземпляры, вы можете далее заменить запрограммированные сегменты 4 и 5 из раздела 5.6. Откройте OB1 в проекте, в котором вы только что запрограммировали FB10. Определение символьных имен Откройте редактор LAD/STL/FBD. Откройте таблицу символов с помощью команды меню Options > Symbol Table [Параметры > таблица символов] и вставьте в таблицу символов символьные имена для функционального блока FB10 и блока данных DB10. Затем сохраните таблицу символов и закройте окно. Программирование вызова в контактном плане Вставьте новый сегмент в конце OB1 и добавьте вызов для FB10 ("Engines [Двигатели]"). Первые шаги в STEP 7 V 5.3 A5E00261403-01 10-9 Программирование мультиэкземпляра Завершите показанный ниже вызов соответствующими символьными именами. Выходной сигнал "Preset_Speed_Reached" для FB10 ("Engines [Двигатели]") передается переменной в глобальном блоке данных. Программирование вызова в списке операторов Если вы программируете в списке операторов, выделите в новом сегменте область ввода и введите команды STL, приведенные ниже. Для этого используйте FB Blocks > FB10 Engines в каталоге элементов программы. 10-10 Первые шаги в STEP 7 V 5.3 A5E00261403-01 Программирование мультиэкземпляра Программирование вызова в функциональном плане Если вы программируете в функциональном плане, выделите в новом сегменте область ввода и введите команды FBD, показанные ниже. Для этого используйте FB Blocks > FB10 Engines в каталоге элементов программы. Если для Вашей задачи автоматизации Вам нужны программы управления для дополнительных двигателей, например, для газового двигателя, водородного двигателя и т.д., Вы можете таким же образом запрограммировать их как мультиэкземпляры, а затем вызвать их из FB10. Для этого опишите дополнительные двигатели, как было показано, в таблице описания переменных FB10 ("Engines [Двигатели]") и запрограммируйте вызов FB1 в FB10 (мультиэкземпляр в каталоге элементов программы). Затем Вы можете определить в таблице символов новые символьные имена, например, для процедур включения и выключения. Дополнительную информацию Вы можете найти с помощью команды меню Help > Contents [Помощь > Содержание] в разделах "Calling Reference Helps [Вызов справочной информации]", "The STL, FBD, or LAD Language Description [Описание языка STL, FBD или LAD]" и "Program Control Instructions [Команды управления программой]". Первые шаги в STEP 7 V 5.3 A5E00261403-01 10-11 Программирование мультиэкземпляра 10-12 Первые шаги в STEP 7 V 5.3 A5E00261403-01 11 Конфигурирование децентрализованной периферии 11.1 Конфигурирование децентрализованной периферии для PROFIBUS DP Системы автоматизации с обычной конфигурацией имеют кабельные соединения датчиков и исполнительных устройств с модулями ввода/вывода вставленными непосредственно в центральную корзину программируемого логического контроллера. Это часто требует использования значительного количества проводки. Используя децентрализованную конфигурацию, Вы можете существенно сократить количество используемой проводки, помещая модули ввода и вывода вблизи датчиков и исполнительных устройств. Вы можете установить связь между программируемым логическим контроллером, модулями ввода/вывода и полевыми устройствами с помо щью PROFIBUS DP. Как программировать обычную конфигурацию, вы можете узнать в главе 6. Нет разницы, создаете ли вы централизованную или децентрализованную конфигурацию. Вы выбираете модули для использования из каталога аппаратуры, разме щаете их в стойке и настраиваете их свойства в соответствии со своими требованиями. При чтении этой главы было бы полезно, если бы Вы уже познакомились с созданием проекта и программированием централизованной конфигурации (см. раздел 2.1 и главу 6). Компактные slave-устройства: например, модули ввода/вывода ET 200B-16DI / 16DO Модульные slave-устройства: например, ET 200 M-IM153 Сеть PROFIB US-DP между master-устройством и slaveустройствами Непосредственное соединение между CPU и устройством программирования / PC через MPI Ведущее устройство (master): например, CPU 315-2DP Первые шаги в STEP 7 V 5.3 A5E00261403-01 11-1 Конфигурирование децентрализованной периферии Создание нового проекта Начальной точкой является SIMATIC Manager. Для облегчения работы закройте все открытые проекты. Создайте новый проект. В соответствующем диалоговом окне выберите CPU 315-2DP (CPU с сетью PROFIBUS-DP). Теперь действуйте таким же образом, как в разделе 2.1, и присвойте проекту имя "GS-DP" (Getting Started – Distributed I/O [Введение – Децентрализованная периферия]).Если в этом месте Вы хотите создать свою собственную конфигурацию, задайте свой CPU. Учтите, что ваш CPU должен поддерживать децентрализованную периферию. Вставка сети PROFIBUS Выберите папку GS-DP и вставьте в правой половине окна сеть PROFIBUS, используя правую кнопку мыши. 11-2 Первые шаги в STEP 7 V 5.3 A5E00261403-01 Конфигурирование децентрализованной периферии Конфигурирование станции Выберите папку SIMATIC 300 Station и дваж ды щелкните на Hardware [Аппаратура]. Открывается окно "HW Config" (см. раздел 6.1). В стойке уже появляется CPU 315-2 DP. Если необходимо, откройте каталог аппаратуры, используя команду меню View > Hardware Catalog [Вид > Каталог аппаратуры] или соответствующую кнопку на панели инструментов. Перенесите блок питания PS307 2A в слот 1. Вставьте таким же образом модули ввода/вывода DI32xDC24V и DO32xDC24V/0.5A в слоты 4 и 5. Кроме CPU, который поддерживает децентрализованную периферию, Вы можете поместить в ту же самую стойку другие CPUs (здесь не описывается). Первые шаги в STEP 7 V 5.3 A5E00261403-01 11-3 Конфигурирование децентрализованной периферии Конфигурирование DP Master-системы Выберите DP master в слоте 2.1 и вставьте DP-master system [Masterсистема DP]. Задайте необходимые адреса в открывшемся диалоговом окне. Выберите "PROFIBUS(1)" в поле "Subnet" и подтвердите выбор кнопкой OK. Теперь Вы можете перемещать любые объекты и помещать их в master-систему, перетаскивая их при нажатой левой кнопке мы ши. Найдите в каталоге аппаратуры, модуль B-16DI и вставьте этот модуль в master-систему (буксируйте объект в masterсистему, пока курсор не заменится знаком "+"; затем отпустите объект). Вы можете изменить адрес узла модуля, который Вы вставили, во вкладке "Network Connection [Сетевое подключение]" диалогового окна "Properties [Свойства]". Подтвердите предложенный адрес с помо щью OK. 11-4 Первые шаги в STEP 7 V 5.3 A5E00261403-01 Конфигурирование децентрализованной периферии Таким же способом отбуксируйте в master-систему модуль B-16DO. Адрес узла в диалоговом окне настраивается автоматически. Подтвердите ввод с помощью OK. Отбуксируйте в master-систему интерфейсный модуль IM153 и снова подтвердите адрес узла с помощью OK. В нашем примере мы используем адреса узлов по умолчанию. Однако Вы можете в любое время изменить эти адреса, чтобы удов летворить Ваши требования. Выберите в сети ET200M. В ниж ней конфигурационной таблице отображаются свободные слоты для ET200M. Выберите здесь слот 4. Сам ET200M может иметь дополнительные модули ввода/ вывода. Выберите, например, модуль DI32xDC24V для слота 4 и дважды щелкните по этому модулю, чтобы его вставить. При использовании каталога аппаратуры вы всегда должны гарантировать, что находитесь в правильной папке. Например, переместитесь в папку ET200M, чтобы выбирать модули для ET200M. Первые шаги в STEP 7 V 5.3 A5E00261403-01 11-5 Конфигурирование децентрализованной периферии Изменение адреса узла В нашем примере нам не нужно изменять адрес узла. Однако на практике это часто бывает необходимо. Выделяйте один за другим остальные узлы и проверяйте входные и выходные адреса. Приложение "Configuring Hardware [Конфигурирование аппаратуры]" установило все адреса так, чтобы не было дублирующих назначений. Представим себе, что вы хотите изменить адрес ET200M: Выделите ET200M и дваж ды щелкните на DO32xDC24V/0.4A (слот 4). Теперь измените входные адреса во вкладке "Addresses [Адреса]" диалогового окна "Properties [Свойства]" с 6 на 12. Закройте диалоговое окно, щелкнув на OK. 11-6 Первые шаги в STEP 7 V 5.3 A5E00261403-01 Конфигурирование децентрализованной периферии Наконец, сохраните и скомпилируйте конфигурацию децентрализованной периферии. Команда меню Save and Compile [Сохранить и компилировать] означает, что конфигурация автоматически проверяется на непротиворечивость. Если ошибок нет, то системные данные генерируются и могут быть загружены в программируемый контроллер. С помощью Save [Сохранить] Вы можете сохранить конфигурацию, даже если она содержит ошибки. Однако затем Вы не сможете загрузить эту конфигурацию в программируемый контроллер. Альтернатива: Configuring Networks [Конфигурирование сетей] Децентрализованную периферию вы можете конфигурировать также с помощью дополнительного пакета "Configuring Networks [Конфигурирование сетей]". Дважды щелкните на сети PROFIBUS (1) в SIMATIC Manager. Открывается окно "NETPRO". Вы можете буксировать дополнительные slave-устройства DP на PROFIBUS DP из каталога сетевых объектов. Дважды щелкните на любом элементе, чтобы его сконфигурировать. Открывается окно "Configuring Hardware [Конфигурирование аппаратуры]". Используя команды меню Station > Consistency Check [Станция > Проверка непротиворечивости] (окно "Configuring Hardware [Конфигурирование аппаратуры]") и Network > Consistency Check [Сеть > Проверка непротиворечивости] (окно "Configuring Networks [Конфигурирование сетей]") Вы можете проверить конфигурацию на наличие ошибок до сохранения. Все ошибки отобразятся, а STEP 7 предлож ит возможные решения. Дополнительную информацию вы можете найти с помощью команды меню Help > Contents [Помощь > Содержание] в разделах "Configuring the Hardware [Конфигурирование аппаратуры]" и "Configuring the Distributed I/O [Конфигурирование децентрализованной периферии]". Первые шаги в STEP 7 V 5.3 A5E00261403-01 11-7 Конфигурирование децентрализованной периферии Поздравляем! Вы проработали руководство "Введение в STEP 7" и изучили наиболее важные элементы, процедуры и функции STEP 7. Теперь Вы можете приступить к своему первому проекту. Если при работе над будущими проектами Вы будете искать конкретные функции или обнаружите, что забыли какие-то команды в STEP 7, Вы можете использовать нашу обширную помо щь по STEP 7. Если Вы хотите расширить ваши знания о STEP 7, то в вашем распоряжении имеется несколько учебных курсов. Ваши местные представители фирмы Siemens будут рады помочь Вам. Координаты в Москве:(095)737-23-88. Мы желаем Вам успехов при выполнении Ваших проектов! Siemens AG 11-8 Первые шаги в STEP 7 V 5.3 A5E00261403-01 Приложение A Обзор примеров для руководства “ Getting Started “ • ZEn01_02_STEP7__STL_1-10: Программные решения для STL по главам с 1 по 10 , включая символьную таблицу. • ZEn01_01_STEP7__STL_1-9: Программные решения для STL по главам с 1 по 9 , включая символьную таблицу . • ZEn01_06_STEP7__LAD_1-10: Программные решения для LAD по главам с 1 по 10 , включая символьную таблицу. • ZEn01_05_STEP7__LAD_1-9: Программные решения для LAD по главам с 1 по 9 , включая символьную таблицу. • ZEn01_04_STEP7__FBD_1-10: Программные решения для FBD по главам с 1 по 10 , включая символьную таблицу. • ZEn01_03_STEP7__FBD_1-9: Программные решения для FBD по главам с 1 по 9 , включая символьную таблицу. • ZEn01_07_STEP7__Dist_IO: Программные решения главы 11 для распределенной периферии. Первые шаги в STEP 7 V 5.3 A5E00261403-01 A-1 Приложение A A-2 Первые шаги в STEP 7 V 5.3 A5E00261403-01 Предметный указатель Запуск SIMATIC Manager ............................. 2-1 A Абсолютные адреса...................................... 3-1 Аппаратура, конфигурирование .................. 6-1 И Изменение адреса узла ............................. 11-6 Изменение актуальных значений………5-14 Изменение переменных ............................. 7-10 Б Блоки данных генерирование экземплярных блоков данных ..................................................... 5-14 В Введение в STEP 7 ....................................... 1-1 Вызов блока в STL ...................................... 5-19 Вызов блока на языке "Функциональный план" ............................. 5-21 Вызов блока в "Контактном плане"............ 5-16 Вызов помощи............................................... 2-5 Вызов функции.............................................. 8-6 Г Глобальные блоки данных, программирование.................................... 9-1 Глобальные блоки данных в таблице символов.................................................... 9-3 Глобальные блоки данных в таблице объявления переменных……9-3 Глобальные блоки данных, создание ......... 9-1 Глобальные блоки данных, открытие ......... 9-1 Д Диагностический буфер, оценка................ 7-12 Диаграмма"Функциональный план" вызов блока ............................................. 5-21 устранение ошибок ...................................7-6 программирование функции таймера ..... 8-5 З Загрузка программы в программируемый контроллер ............. 7-3 Работа со STEP 7 V5.3 A5E00261403-01 К Контроль переменных................................ 7-10 Конфигурирование аппаратуры................... 6-1 Конфигурирование аппаратуры................... 7-1 Конфигурирование распределённых I/O .. 11-1 Конфигурирование распределённых I/O с PROFIBUS DP ...................................... 11-1 Конфигурирование сетей ........................... 11-7 Конфигурирование системы DP-Master .... 11-4 Конфигурирование центральной стойки..... 6-1 Л Лестничная логика ("LAD") вызов блока............................................. 5-16 устранение ошибок................................... 7-6 Программирование функции таймера .... 8-3 М Модульная информация, запрос ............... 7-12 Мультиэкземпляр, программирование…..10-1 О Объявление FBD .......................................................... 5-10 LAD............................................................. 5-3 STL ............................................................. 5-7 Он-лайн соединение, установление ........... 7-1 Открытие глобальных блоков данных ........ 9-1 Открытие функциональных блоков............. 5-1 Открытие функций ........................................ 8-1 Оценка диагностического буффера .......... 7-12 Index-1 Предметный указатель П Переменная, изменение ............................ 7-10 Переменная, контроль ............................... 7-10 Подключение таблицы переменных он-лайн .......................................................... 7-9 Полный сброс CPU и перевод его в RUN ... 7-3 Помощь, вызов.............................................. 2-5 Приложенное напряжение ........................... 7-3 Программирование глобального блока данных ....................................................... 9-1 Программирование FB1 в диаграмме функционального блока FBD ............... 5-10 Прораммирование FB1 в лестничной логике LAD.................................................... 5-3 Программирование FB1 в списке операций STL ............................................................. 5-7 Програмирование функции таймера в диаграмме функционального блока........ 8-5 Программирование функции таймера в лестничной логике ................................. 8-3 Программирование функций таймера в списке операций .................................... 8-4 Программирование, символика ................... 3-2 Процедура со STEP 7................................... 1-4 Программа, загрузка в программируемый контроллер ............................................... 7-3 Программирование функции (FC) ............... 8-1 Программирование мультиэкземпляра .... 10-1 Проекты, создание........................................ 2-1 Р Распределённый I/O, конфигурирование . 11-1 Редактор символов....................................... 3-2 Режим работы, проверка.............................. 7-5 С Символьное программирование ................. 3-2 Система DP-Master, конфигурирование ... 11-4 CPU, включение............................................ 7-5 Создание программы с функциональными блоками и блоками данных...................... 5-1 Создание блока............................................. 2-1 Создание функциональных блоков............. 5-1 Создание функций........................................ 8-1 Создание глобальных блоков данных ........ 9-1 Создание таблицы переменных .................. 7-8 Список операторов STL вызов блока............................................. 5-19 Index-2 устранение ошибок................................... 7-6 программирование функции таймера..... 8-4 Структура проекта в SIMATIC Manager ...... 2-4 Структура проекта, управление .................. 2-6 SIMATIC Manager Структура проекта .................................... 2-4 SIMATIC Manager, запуск............................. 2-1 SIMATIC, дополнительное программное обеспечение.............................................. 2-6 Т Таблицы переменных, подключение он-лайн .......................................................... 7-9 Таблицы переменных, создание ................. 7-8 Таблица символов........................................ 3-2 Тип данных.................................................... 3-3 У Узловые адреса, изменение...................... 11-6 Установка соединения ................................. 7-1 Установка ...................................................... 1-5 экземплярных блоков данных генерирование ............................................ 5-14 Устранение ошибок с помощью диаграммы функциональных блоков .......................... 7-6 Устранение ошибок с помощью лестничной логики ........................................................ 7-6 Устранение ошибок с помощью списка операторов................................................ 7-6 Ф Функции, создание........................................ 8-1 Функции, открытие........................................ 8-1 Функциональный блок, программирование в диаграмме функционального блока... 5-10 Функциональный блок, программирование в лестничной логике .................................... 5-3 Фнукциональный блок, программирование в списке операторов................................. 5-7 Функциональные блоки, создание .............. 5-1 Функциональные блоки, открытие .............. 5-1 Функция AND................................................. 1-1 Функция, вызов ............................................. 8-6 Функция OR................................................... 1-1 Функция SR ................................................... 1-2 Работа со STEP 7 V5.3 A5E00261403-01