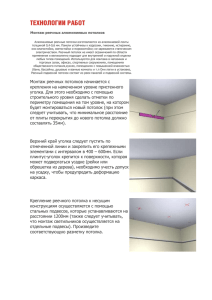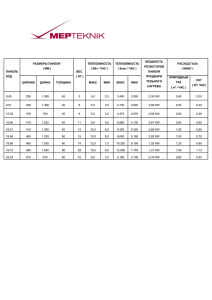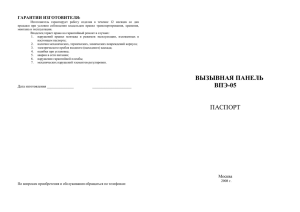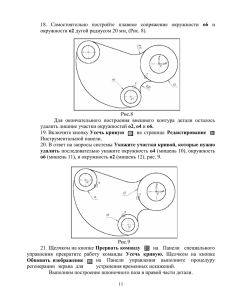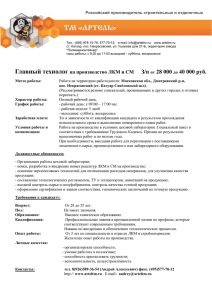Баранова И. В. КОМПАС - 3D для школьников.Черчение и компьютерная графика. Учебное пособие. - М. ДМК Пресс, 2009. -272 с.
реклама
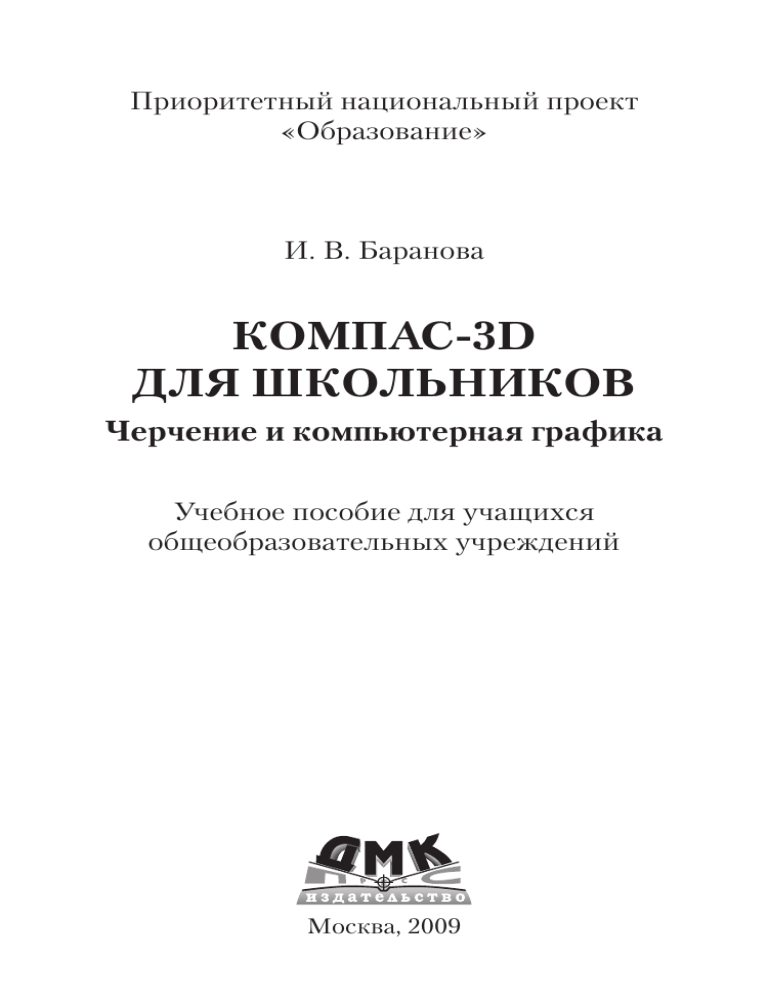
Приоритетный национальный проект «Образование» И. В. Баранова Компас-3D для школьников Черчение и компьютерная графика Учебное пособие для учащихся общеобразовательных учреждений Москва, 2009 УДК ББК 004.4 32.973.26-018.2 Б24 Баранова И. В. Б24 КОМПАС-3D для школьников. Черчение и компьютерная графика. Учебнное пособие для учащихся общеобразовательных учреждений. – М.: ДМК Пресс, 2009. – 272 с., ил. ISBN 978-5-94074-519-8 Учебное пособие предназначено для учащихся общеобразовательных учебных заведений, изучающих черчение и компьютерную графику. Учебная версия системы КОМПАС-3D LT входит в состав Стандартного базового пакета программного обеспечения Первая ПОмощь, поступившего во все общеобразовательные учреждения Российской федерации в рамках приоритетного национального проекта «Образование». Изложение особенностей работы в системе КОМПАС-3D максимально упрощено, пошаговая подробная подача материала делает его понятным для начинающих. Богатый иллюстративный материал поможет разобраться в изучаемом материале. В книге описана технология создания и редактирования трёхмерных моделей и чертежей. Пособие открывает новые возможности в преподавании и понимании черчения, превращая его изучение в увлекательное занятие. Все разделы и темы содержат вопросы для самоконтроля, задания для выполнения самостоятельной работы, которые могут быть использованы с целью разноуровневого обучения. Также предусмотрены задания для развития творческих способностей учащихся. Издание может быть использовано для изучения системы КОМПАС-3D LT, начиная с версии V6 и выше. УДК 004.4 ББК 32.973.26-018.2 Все права защищены. Любая часть этой книги не может быть воспроизведена в какой бы то ни было форме и какими бы то ни было средствами без письменного разрешения владельцев авторских прав. Материал, изложенный в данной книге, многократно проверен. Но, поскольку вероятность технических ошибок все равно существует, издательство не может гарантировать абсолютную точность и правильность приводимых сведений. В связи с этим издательство не несет ответственности за возможные ошибки, связанные с использованием книги. ISBN 978-5-94074-519-8 © Баранова И. В., 2009 © Оформление, ДМК Пресс, 2009 Введение §1. Роль машинной графики в различных сферах жизни общества Машинная графика – отрасль систем автоматизированного проектирования (САПР). В век компьютерных технологий она заняла твердые позиции в машиностроении, приборостроении, электронике, сфере информационных технологий и даже экономике. Роль машинной графики как одной из основных подсистем автоматизированного проектирования значительна, так как только она позволяет в условиях современного уровня развития вычислительной техники автоматизировать выполнение трудоемких чертежных и расчетно-графических работ. Очевидно, что в условиях жесткой конкуренции коллектив любого предприятия заинтересован в сокращении сроков от идеи до запуска в производство новых изделий, в оптимизации производственных процессов, в потребительских качествах выпускаемых изделий (надежности, безопасности, эстетичности) и, наконец, в их реализации. Первый этап «от идеи до запуска в производство» – самый трудоемкий, так как здесь, кроме воплощения идеи в доступную для всех форму информации, необходимо предусмотреть и технологичность, и надежность, и безопасность. Системы автоматизированного проектирования не только позволяют снизить трудоемкость и повысить наглядность и эффективность процесса проектирования изделия (избежать множества конструкторских ошибок еще на стадии разработки), но и дают возможность реализовать идею единого информационного пространства на предприятии, которое развивается быстрыми темпами. Машинная графика обеспечивает: быстрое выполнение чертежей (примерно в 3 раза быстрее ручного); повышение их точности; повышение качества чертежей; возможность их многократного использования; ускорение расчетов и анализа при проектировании; высокий уровень проектирования; 4 Введение сокращение затрат на усовершенствование; интеграцию проектирования с другими видами деятельности. Об укреплении своих позиций в жизни общества свидетельствуют многочисленные программы по машинной графике, которые включены в учебные планы вузов, школ и коммерческих курсов. Машинная графика – это самый современный способ проектирования изделий в любой отрасли промышленности. Знание его может стать одной из преимущественных характеристик для получения работы, а также продолжения образования. §2. Из истории развития машинной графики как одной из основных подсистем САПР Система автоматизированного проектирования (САПР) родилась в 60-е годы прошлого века, но лишь с бурным развитием вычислительной техники последнего десятилетия стало возможным создание программных средств машинной графики. Аббревиатура САПР – Системы Автоматизированного ПРоектирования – впервые была использована основоположником этого научного направления Айвеном Сазерлендом (Массачусетский технологический институт). Первоначально графические редакторы предназначались для автоматизации инженерно-графических работ. Компьютер совместно с монитором представляли собой «электронный кульман», то есть хороший инструмент для выполнения конструкторской документации (чертежа). Эти системы называют двухмерными (2D – моделирование). На плоском экране получался лишь абстрактный образ трехмерного объекта, каждый вид которого может быть выполнен только как отдельная фигура. Система не связывает их (главный вид, вид сверху, вид слева) между собой (рис. 1). Для проверки правильности разработки чертежа конструктором требовалось создание макета детали. В настоящее время, с точки зрения создания чертежей, такой подход практически не требуется. Существует возможность создать макет в системе трехмерного твердотельного моделирования. Данный метод прост, нагляден и позволяет без особого труда вносить корректировку и дорабатывать модель. После создания 3D- модели можно получить графическое изображение, которое ассоциативно связано с ней, т. е. изменяя форму или размер модели, автоматически Из истории развития машинной графики 5 Рис. 1. Чертеж изменяется изображение на всех связанных с ней видах. А после некоторой доработки (проставление размеров, выполнение разреза и т.д.) данное графическое изображение превращается в полноценный чертеж, выполненный по всем правилам Единой системы конструкторской документации (ЕСКД) – рис. 2. Трехмерное моделирование обладает возможностью создания каркасной, поверхностной и твердотельной модели (рис. 3). Рис. 2. Объемная модель с соответствующим чертежом 6 Введение Рис. 3. Модели: а – каркасная, б – поверхностная, в – твердотельная Кроме этого, современные системы позволяют с помощью средств анимации имитировать перемещение в пространстве рабочих органов изделия (например, манипуляторов робота). Они отслеживают траекторию движения инструмента при разработке и контроле технологического процесса изготовления спроектированного изделия. Приводя в движения колеса игрушки «Черепаха», конструктор имитирует перемещение данной игрушки по поверхности (рис. 4). Рис. 4. Перемещение в пространстве §3. Графические системы. КОМПАС В настоящее время получили широкое распространение следующие системы проектирования Pro/ENGINEER (США), Solid Works (фирма Solid Works), Auto CAD («Auto Desk» США), КОМПАС Графические системы. КОМПАС 7 («АСКОН» Россия) и многие др. Их общее название – трехмерные системы. Проектирование происходит на уровне твердотельных моделей с привлечением конструкторско-технологических библиотек. КОМПАС – это КОМПлекс Автоматизированных Систем, разработанный специалистами российской фирмы АО «АСКОН» (С.-Петербург, Москва и Коломна), основанной в 1989 году. Все системы «КОМПАС» построены на основе собственного математического ядра и уникальных параметрических технологий, разработанных специалистами АСКОН, и изначально ориентированы на полную поддержку стандартов ЕСКД. С самого основания компания АСКОН проводит программу поддержки образовательных учреждений. В рамках стратегической образовательной программы АСКОН поставляет в учебные заведения полный пакет профессиональных систем КОМПАС на льготных условиях. Компания выпускает и облегченные некоммерческие версии КОМПАС-3D LT, предназначенные для выполнения учебных проектно-конструкторских работ. Основное отличие учебной версии от профессиональной заключается в невозможности моделирования сборок и создания спецификации. Однако учебная версия поддерживает файлы чертежей, фрагментов и деталей, созданных в профессиональной версии. Данная программа полностью обеспечивает создание полных компьютеризованных учебных курсов «Инженерная графика», «Черчение», «Детали машин», «Теория машин и механизмов» и включает в себя: 1. графический редактор; 2. систему проектирования спецификаций; 3. конструкторско-технологическую библиотеку; 4. систему трехмерного твердотельного моделирования; 5. утилиты обмена с Auto CAD. В средней школе КОМПАС используется в преподавании курсов информатики, технологии, черчения, геометрии. Система обладает удобными средствами ввода и редактирования объектов для пользователя. Таким образом, систему КОМПАС можно рассматривать как основной инструмент непрерывного графического образования – от средней школы до дипломного проектирования. Для эффективной работы с графическим редактором КОМПАС-3D рекомендуется использование персональных компьютеров типа IBM PC, работающих под управлением русскоязычной (локализованной) 8 Введение либо корректно русифицированной версии операционных систем MS Windows 2000/XP. Замечание. Минимально допустимые уровни ОС: Win2000 SP2, WinXP SP1. Минимально возможная конфигурация компьютера для установки и запуска системы: процессор Pentium II с тактовой частотой 450 МГц; оперативная память 128 Мб; графический адаптер SVGA с видеопамятью 4 Мб; привод CD-ROM; свободное пространство на жестком диске не менее 100 Мб; манипулятор «мышь» и клавиатура. Печать разработанных документов после их предварительного просмотра и компоновки на листе может выполняться на любых типах устройств (принтерах или плоттерах), поддерживаемых Windows. §4. Запуск программы КОМПАС. Интерфейс системы Для запуска программы необходимо дважды щелкнуть левой клавишей мыши по значку, расположенному на Рабочем столе (рис. 5), или выбрать одноименную команду из меню Пуск (по умолчанию Пуск – Программы – АСКОН – КОМПАС-3D, рис. 6). После того как вы запустили программу, перед вами появится Главное окно системы, в котором нет ни одного открытого документа (рис. 7). Рис. 5. Значок Рис. 6. Запуск КОМПАС3D из меню Пуск Запуск программы КОМПАС. Интерфейс системы 9 Заголовок программного окна Главное меню системы Инструментальная панель Стандартная Рис. 7. Главное окно системы после первого запуска Чтобы работа в среде КОМПАС-3D была максимально удобной, разработчики предусмотрели возможность настройки интерфейса индивидуально для каждого пользователя в зависимости от выполняемых задач. Интерфейсом называется оболочка программного продукта, осуществляющая взаимосвязь между пользователем и ядром программы. Структура интерфейса системы КОМПАС проста и интуитивно понятна. Независимо от того, какая версия КОМПАС установлена на компьютере, базовые приемы и методы работы одинаковы. Первая строка интерфейса – Заголовок программного окна (указывается название программы, номер версии, имя текущего документа); вторая – Главное меню системы (зависит от типа текущего документа: вызов команд системы, основные меню); третья – инструментальная панель Стандартная (собраны команды, которые часто употребляются при работе с системой) – рис. 7. 10 Введение §5. Типы документов В КОМПАС имеются несколько типов документов: одни относятся к чертежам, другие к трехмерному моделированию, а третьи к текстовым. Каждому типу документа соответствует файл с определенным расширением. Для того чтобы создать новый документ, на инструментальной панели Стандартная щелкните левой клавишей мыши по кнопке Создать (рис. 8). Даная система позволяет создавать: 1. чертеж – изображение с рамкой и штампом (файлы чертежей имеют расширение .cdw); 2. фрагмент – вспомогательный документ без рамки и штампа (файл фрагмента имеет расширение .frw); 3. текстовый документ – это любой документ, содержащий текст (файл текстового документа имеет расширение .kdw); 4. спецификация – это документ, оформленный в виде таблицы в рамке с основной надписью, который содержит информацию о деталях сборки (файл спецификации имеет расширение .spw); 5. сборка – это модель, созданная из различных деталей с применением сборочных операций (файл сборки имеет расширение .a3d); Рис. 8. Выбор типа создаваемого документа Основные элементы рабочего окна документа Фрагмент 11 6. деталь – это модель, созданная из однородного материала без применения сборочных операций (файл детали имеет расширение .m3d). Проверьте себя 1. Какова роль машинной графики в различных сферах жизни общества? 2. Что такое САПР? 3. Что такое КОМПАС? 4. Как запустить программу КОМПАС-3D? 5. Что такое интерфейс? 6. Какие типы документов можно создать в программе КОМПАС-3D? 7. Как создать новый документ? Глава 1. Среда черчения §6. Основные элементы рабочего окна документа Фрагмент Выберите тип документа Фрагмент (рис. 8). Вспомогательный тип графического документа КОМПАС-3D отличается отсутствием объектов оформления конструкторского документа (рамки, основной надписи) – рис. 9. Он используется для хранения изображений, которые не нужно оформлять как отдельный лист (эскизные прорисовки, разработки т.д.). С выбором команды на инструментальной Панели геометрия (например, отрезок), раскрывается Панель свойств (рис. 10). Выбор осуществляется щелчком левой клавиши мыши по значку. Ярлычокподсказка появляется при подведении курсора мыши к любой из кнопок. Рассмотрим каждый элемент рабочего окна документа Фрагмент подробнее. 1. Заголовок содержит название, номер версии системы, имя текущего документа, кнопки управления окном системы (свернуть, свернуть в окно, закрыть) – рис. 11. 12 Среда черчения Заголовок Инструментальные панели Меню Компактная Строка сообщений Рис. 9. Окно документа Геометрия Ярлычок-подсказка Панель свойств Рис. 10. Раскрытие Панели свойств Основные элементы рабочего окна документа Фрагмент 13 Рис. 11. Заголовок рабочего окна документа Фрагмент 2. Главное меню служит для вызова команд системы. Содержит название страниц меню. Состав Главного меню зависит от типа текущего документа. Обратите внимание, команды включения и отключения элементов экрана расположены в меню Вид (рис. 12). 3.Инструментальные панели содержат кнопки вызова команд системы: Стандартная – панель, на которой расположены кнопки вызова команд стандартных операций с файлами и объектами (рис. 13); Вид – панель, на которой расположены кнопки вызова команд настройки отображения активного документа (рис. 14); Текущее состояние – панель, на которой отображаются параметры текущего состояния активного документа (рис. 15); Рис. 12. Главное меню Рис. 13. Инструментальная панель Стандартная Рис. 14. Инструментальная панель Вид Рис. 15. Инструментальная панель Текущее состояние 14 Среда черчения Компактная панель состоит из кнопок переключения и кнопок вызова команд (рис. 16). Если выбранная вами кнопка серого цвета – она неактивна, т.е. выполнение данной команды на этом этапе невозможно. 4.Панель свойств служит для ввода параметров и задания свойств объектов при их создании и редактировании (рис. 17). В состав панели свойств входят: Заголовок панели свойств содержит название активной команды. Когда Панель свойств зафиксирована в горизонтальном положении – около верхней или нижней границы окна – роль заголовка выполняет рельефная вертикальная линия у левого края Панели; Кнопки переключения Кнопки вызова команд Рис. 16. Инструментальная панель Компактная Заголовок Элементы управления Панель специального управления а Корешок вкладки Вкладка б Рис. 17. Панель свойств: а – вертикальная, б – горизонтальная Основные элементы рабочего окна документа Фрагмент 15 на Панели специального управления расположены кнопки, с помощью которых выполняются специальные действия; на вкладках Панели свойств расположены элементы управления процессом выполнения команды; Корешок вкладки предназначен для ее активизации (кроме надписи, на нем отображается пиктограмма, символизирующая назначение вкладок). 5. Строка сообщений содержит сообщения системы, относящиеся к текущей команде или элементу рабочего окна, на который указывает курсор (рис. 18). Рис. 18. Строка сообщений Проверьте себя 1. Найдите соответствие (рис. 19): а)Заголовок; б)Главное меню; в)Инструментальная панель Стандартная; г)Инструментальная панель Вид; 2 12 10 1 6 5 4 11 9 7 3 8 Рис. 19. Найдите соответствие 16 Среда черчения д)Инструментальная панель Текущее состояние; е)Инструментальная панель Компактная; ж) Кнопки переключения; з)Кнопки вызова команд; и)Панель свойств; к)Панели специального управления; л) Строка сообщений; м)Ярлычок-подсказка. 2. Что обозначает серый цвет кнопки на Инструментальной панели Компактная? §7. Построение геометрических примитивов К геометрическим примитивам относятся: точка, прямая, отрезок и геометрические фигуры, которые вам известны из математики. Изучая возможности программы КОМПАС, вы будете постоянно пользоваться этими элементами. Все команды построения геометрических примитивов сгруппированы по типам объектов и вызываются кнопками, расположенными на Инструментальной панели Компактная кнопки переключения – Геометрия. Рассмотрим их построение: включите компьютер; запустите программу КОМПАС-3D; откройте документ Фрагмент; – инструментальная панель Геометрия; текущий масштаб на Инструментальной панели Вид М 1:1. 1. Построение отрезков: Отрезки по направлению могут быть горизонтальными, вертикальными, наклонными. – отрезок; для построения горизонтального и вертикального отрезка на панели Текущее состояние выберите кнопку – Ортогональное черчение; укажите курсором первую точку отрезка; два раза щелкнув левой клавишей мыши (ЛКМ) в поле Построение геометрических примитивов 17 длина панели Свойств, введите значение 100 и нажмите <Enter>; обратите внимание на панель Специального управления, кнопка Автосоздание объекта по умолчанию нажата. Пока она находится в этом состоянии, все объекты создаются немедленно после ввода параметров, достаточных для построения (рис. 20); перемещайте курсор, фантом отрезка строго горизонтален или вертикален, в зависимости от направления, ближе к которому находится курсор; зафиксируйте конечную точку отреза, расположив его горизонтально, щелкнув ЛКМ (рис. 21); повторите построение отрезка, расположив его вертикально; Рис. 20. Автосоздание объекта для построения наклонного отрезка отключите кнопку – Ортогональное черчение; дополнительно в поле угол панели Свойств введите значение 20 и нажмите <Enter>; проверьте правильность построения (рис. 21); если вы допустили ошибку, на Инструментальной панели Стандартная нажмите на кнопку – отменить и постройте отрезки еще раз; если неправильно построен только первый отрезок, подведите к нему курсор и щелкните ЛКМ (отрезок стал зеленого цвета с черными маркерами) и нажмите <Delete >; если вы случайно удалили правильно построенный отрезок, на Инструментальной панели Стандартная нажмите на кнопку – повторить; после проверки закройте окно документа. 2. Построение прямоугольника: откройте документ Фрагмент; – инструментальная панель Геометрия; текущий масштаб на Инструментальной панели Вид М 1:1; – прямоугольник; 18 Среда черчения Рис. 21. Построение отрезков укажите первую вершину прямоугольника (начало координат); два раза щелкнув ЛКМ в поле высота панели Свойств, введите значение 80 и нажмите <Enter>; два раза щелкнув ЛКМ в поле ширина панели Свойств, введите значение 100 и нажмите <Enter>; если прямоугольник не входит в окно документа на Инструментальной панели Вид, вызовите команду – Сдвинуть. Курсор изменит свою форму. Перемещайте курсор, удерживая ЛКМ. Достигнув необходимого положения, отпустите кнопку мыши и отключите команду; проверьте правильность построения (рис. 22); после проверки закройте окно документа. 3. Построение окружности: откройте документ Фрагмент; – инструментальная панель Геометрия; текущий масштаб на Инструментальной панели Вид М 1:1; – окружность; укажите центр окружности (начало координат); на панели Свойств выберите кнопку с осями; Построение геометрических примитивов 19 Рис. 22. Построение прямоугольника два раза щелкнув ЛКМ в поле радиус панели Свойств, введите значение 50 и нажмите <Enter>; проверьте правильность построения (рис. 23); после проверки закройте окно документа. Проверьте себя 1. Какие элементы относятся к геометрическим примитивам? 2. Где находится кнопка переключения Геометрия ? 3. С помощью какой команды можно построить отрезок вертикально или горизонтально? 4. Какие команды соответствуют кнопкам ментальной панели Стандартная? 5. Какая команда соответствует кнопке панели Вид? 6. Где расположены кнопки: , , и Инстру- Инструментальной ? 20 Среда черчения Рис. 23. Построение окружности Задания для самостоятельной работы 1. Постройте отрезки: горизонтальный длиной 60 мм, вертикальный – 120 мм, наклонный – 40 мм угол наклона 45°. 2. Постройте прямоугольник с вершиной в начале координат высотой 70 мм и шириной 140 мм. 3. Постройте окружность с центром в начале координат радиусом 60 мм с осями. §8. Управление отображением документа в окне Размер проектируемой детали может отличаться от размера монитора в большую или меньшую сторону. На разных этапах работы над документом требуется видеть различные его участки в различных масштабах. Масштаб – это отношение линейных размеров изображения предмета на чертеже к его действительным размерам. КОМПАС-3D предоставляет пользователю широкий набор средств для сдвига изображения в окне и изменения масштаба. Важно понимать, что изменение масштаба отображения не влияет на реальные размеры объектов (высоту или ширину прямоугольника, длину Управление отображением документа в окне 21 отрезка и т.д.), а сдвиг изображения – на их реальное местоположение. Команды сдвига изображения и изменения масштаба сгруппированы на Инструментальной панели Вид (рис. 24). Рассмотрим управление отображением документа в окне на примере прямоугольника. В документе Фрагмент постойте прямоугольник с вершиной в начале координат высотой 40 мм шириной 60 мм с осями (рис. 25). Текущий масштаб на Инструментальной панели Вид М 1:1. 1. – Текущий масштаб – явное задание масштаба изображения: разверните Список масштаба, выберите нужное значение из списка (рис. 26) или введите значение с клавиатуры. В поле текущий масштаб Инструментальной панели Вид установите М 1:1. Изображение примет вид (рис. 25). 2. – Увеличить масштаб рамкой (увеличение части объекта): щелкните ЛКМ в точке первого угла рамки, которая должна охватить увеличиваемую область; Рис. 24. Инструментальная панель Вид Рис. 25. Прямоугольник в М 1:1 22 Среда черчения Рис. 26. Явное задание масштаба изображения переместите курсор для достижения нужного размера рамки (рис 27, а); после фиксации второго угла рамки изображение увеличится и займет всю площадь окна (рис. 27, б). В поле текущий масштаб Инструментальной панели Вид установите М 1:1. Изображение примет вид (рис. 25). 3. – Увеличить масштаб изображения в фиксированное число раз. Каждый щелчок ЛКМ по данной кнопке увеличивает изображение в 1,2 раза. При изменении масштаба положение центра изображения не изменяется: щелкните по кнопке – Увеличить масштаб 6 раз и сравните полученное изображение с рис. 28. 4. – Уменьшить масштаб изображения в фиксированное число раз. Каждый щелчок ЛКМ по данной кнопке уменьшает а б Рис. 27. Увеличение масштаба рамкой Управление отображением документа в окне 23 Рис. 28. Увеличение масштаба изображение в 1,2 раза. При изменении масштаба положение центра изображения не изменяется: щелкните по кнопке – Уменьшить масштаб 6 раз и сравните полученное изображение с рис. 29. – Сдвинуть – сдвиг изображения в активном окне: нажмите на кнопку Сдвинуть, курсор изменит свою форму (четырехсторонняя стрелка); перемещайте курсор, удерживая ЛКМ. Достигнув необходимого положения, отпустите кнопку мыши и отключите команду. Работа с данной командой была рассмотрена в §7. 6. – Приблизить / отдалить – Плавное изменение масштаба: нажмите на кнопку Приблизить / отдалить, курсор изменит свою форму ; перемещайте курсор, удерживая ЛКМ, в вертикальном положении. При движении курсора вверх изображение будет плавно увеличиваться, в обратном направлении – уменьшаться. Центром масштабирования считается центральная точка окна документа; достигнув необходимого размера, отпустите ЛКМ и отключите кнопку Приблизить / отдалить. 5. 24 Среда черчения Рис. 29. Уменьшение масштаба – Показать все – редактируемый документ полностью отобразится в окне (рис. 30). 8. Если вы пользуетесь мышью с колесом, то для изменения масштаба изображения можно вращать колесо. При вращении на себя изображение уменьшается, от себя – увеличивается. 7. Рис. 30. Отображение всего документа в окне Построение чертежа простейшими командами 25 Проверьте себя 1. С какой целью необходимо управление отображением документа в окне? 2. Что такое масштаб? 3. Как можно управлять отображением документа в окне, используя Инструментальную панель Вид? 4. Как можно управлять отображением документа в окне, используя мышь с колесом? §9. Построение чертежа простейшими командами с применением привязок Издавна чертеж выполняется с использованием чертежных инструментов (линейки, треугольника, циркуля и т.д.). Точность выполнения чертежа зависит от квалификации конструктора и остроты его зрения. При компьютерном черчении основным инструментом является курсор – это графический элемент, который можно передвигать по экрану с помощью мыши. Как вы уже убедились, с его помощью можно выбирать команды на панелях окна документа и активизировать поля на панели Свойств. Кроме этого курсор принимает активное участие в процессе создания геометрических объектов чертежа, то есть является, по сути, острием вашего карандаша. При компьютерном черчении любые построения ни в коем случае не следует выполнять на «глаз». Это считается грубой ошибкой. Машинная графика предполагает абсолютно точное взаимное положение геометрических объектов на чертеже. Тем более что графическая система обладает полным объемом функций, обеспечивающих такую точность. В процессе работы над чертежом при необходимости точного установления курсора в различные точки элемента, уже существующего на чертеже, выполняют привязку к точкам или объектам. Если при черчении вы не используете привязки, значит, вы чертите неверно. Предусмотрены две разновидности привязки – глобальная (действует по умолчанию) и локальная (однократная). Глобальная привязка (если она установлена) постоянно действует при вводе и редактировании объектов. Она является простейшим 26 Среда черчения инструментом, позволяющим осуществлять быстрое и точное указание существующих точек на чертеже. Чтобы включить глобальные привязки в текущем окне, нажмите кнопку – Установка глобальных привязок Инструментальная панель Текущее состояние. На экране появится диалог установки глобальных привязок (рис. 31). Локальную привязку требуется каждый раз вызывать заново, но она является более приоритетной, чем глобальная. При вызове какойлибо команды локальной привязки она подавляет установленные глобальные привязки на время своего действия (до ввода точки или отказа от ввода). После ввода текущей точки локальная привязка отключается, и система возвращается к выполнению глобальных привязок. Все локальные привязки собраны в контекстном меню локальных привязок. Вызов меню на экран во время выполнения команды осуществляется щелком правой клавиши мыши в любой точке чертежа (рис. 32). Чертеж любой сложности строится на основе базовых графических элементов (графических примитивов) и знаний правил оформления чертежно-графической документации. Метод построения каждого отдельного чертежа в большинстве случаев зависит от требуемой точности. Рассмотрим алгоритм построения чертежа пластины простейшими командами (рис. 33): включите компьютер; запустите программу КОМПАС-3D; откройте документ Фрагмент; – инструментальная панель Геометрия; Рис. 31. Диалог установки глобальных привязок Построение чертежа простейшими командами 27 Рис. 32. Меню локальных привязок Рис. 33. Чертеж пластины текущий масштаб на Инструментальной панели Вид М 1:1; так как контур пластины замкнут и ограничен вертикальными и горизонтальными отрезками, то целесообразнее построение выполнять с помощью команды – Непрерывный ввод объекта Инструментальной панели Геометрия. В данном случае конечная точка созданного объекта автоматически становится начальной точкой следующего объекта. Однако построенная последовательность примитивов не является единым объектом. Они будут выделяться, редактироваться и удаляться по отдельности; 28 Среда черчения – Ортогональное черчение панель Текущее состояние; укажите начальную точку отрезка (начало координат); два раза щелкнув (ЛКМ) в поле длина панели Свойств, введите значение 90, нажмите <Enter> и расположите отрезок горизонтально вправо; вновь в поле длина панели Свойств введите значение следующего отрезка, рассчитанное по формуле (44 – 14) : 2 = 15, нажмите <Enter> и расположите отрезок вертикально вверх; определите длину третьего отрезка по формуле (90 – 60) : 2 = 15, введите значение в поле длина панели Свойств, <Enter> и расположите отрезок горизонтально влево; далее введите поле длина панели Свойств 14, нажмите <Enter> и расположите отрезок вертикально вверх; для точного построения следующего отрезка щелкните правой клавишей мыши (ПКМ) в любой точке чертежа. В появившемся контекстном меню поставьте курсор на меню Привязки, щелчок мыши при этом выполнять не нужно. После этого содержимое меню автоматически раскроется. Выберите из списка привязку Выравнивание щелчком ЛКМ (рис. 34); курсор изменил свою форму, что свидетельствует о том, что привязка активна; Рис. 34. Выбор локальной привязки Выравнивание Построение чертежа простейшими командами 29 установите курсор так, чтобы его «ловушка» захватывала объект (вертикальный отрезок), к которому требуется привязаться. В точке, соответствующей выбранной привязке, появится «крестик», свидетельствующий о срабатывании привязки (рис. 35); щелчком ЛКМ зафиксируйте отрезок; так как деталь симметричная, то величина верхнего вертикального отрезка равна нижнему. Вновь в поле длина панели Свойств введите значение следующего отрезка, рассчитанное по формуле (44 – 14) : 2 = 15, нажмите <Enter> и расположите отрезок вертикально вверх; вызовите щелчком ПКМ локальную привязку Выравнивание и зафиксируйте следующий отрезок (рис. 36); повторите предыдущий пункт и выровняйте отрезок по вертикали (рис. 37); Рис. 35. Установка привязки Выравнивание Рис. 36 Рис. 37 30 Среда черчения так как деталь симметричная, то величина левого горизонтального отрезка равна правому. Введите значение отрезка, рассчитанного по формуле (90 – 60) : 2 = 15 в поле длина панели Свойств, <Enter> и расположите отрезок горизонтально вправо; вызовите щелчком ПКМ локальную привязку Выравнивание и зафиксируйте следующий вертикальный отрезок (рис. 38); повторите предыдущий пункт и выровняйте отрезок по вертикали (рис. 39); подведите курсор к началу координат, сработает глобальная привязка (действующая по умолчанию) Ближайшая точка (рис. 40); зафиксируйте отрезок щелчком ЛКМ (рис. 41); на панели Специального управления нажмите кнопку – Прервать команду; чтобы найти центр данной пластины, на Инструментальной панели Геометрия выберите Отрезок; на панели Свойств щелкните ЛКМ в поле Стиль и щелчком выберите тип линии Осевая (рис. 42); на Инструментальной панели Текущее состояние активизируйте ЛКМ кнопку – Установка глобальных привязок; в диалоговом окне выберите привязку Середина и включите флажок (рис. 43), нажмите «ОК»; Рис. 38 Рис. 39 Рис. 40 Рис. 41 Построение чертежа простейшими командами 31 Рис. 42 Рис. 43 ведите курсор мыши по линии до тех пор, пока его «ловушка» не захватит объект (рис. 44); постройте вертикальный отрезок (рис. 45); аналогичным образом найдите середину вертикального отрезка и постройте горизонтальный отрезок (рис. 46); 32 Среда черчения Рис. 44 Рис. 45 Рис. 46 на панели Свойств щелкните ЛКМ в поле Стиль и щелчком выберите тип линии Основная (рис. 47); – Прервать команду; – окружность; укажите центр окружности (точка пересечения осевых линий). Сработает установленная вами глобальная привязка Середина (рис 48); два раза щелкнув ЛКМ в поле радиус панели Свойств, введите значение 15 (на чертеже дано значение диаметра (∅ = 30)) и нажмите <Enter>; – Прервать команду; проверьте правильность построения (рис. 49). Построение чертежа простейшими командами 33 Рис. 47 Рис. 48 Рис. 49 Проверьте себя 1. С какой целью на чертеже используют привязки к точкам или объектам? 2. Какие два вида привязок вы знаете? Назовите отличительную особенность каждой из привязок. 3. Какая команда соответствует кнопке – , и где она расположена? 4. Как построить отрезок заданной длины? 5. Как можно точно установить курсор мыши на середине отрезка? 6. Как изменить стиль линии? 34 Среда черчения Задание для самостоятельной работы 1. Откройте документ Фрагмент и постройте чертеж плоской детали простейшими командами с применением привязок (рис. 50). а б Рис. 50. Задание для самостоятельной работы §10. Панель расширенных команд. Построение параллельных прямых Большинство команд на страницах Инструментальной панели Компактная допускают несколько вариантов выполнения. Например, прямая может быть построена несколькими различными способами. По умолчанию строится вспомогательная прямая, проходящая через две указанные точки. Для того чтобы получить доступ к другим вариантам построения прямой, необходимо вызвать Панель расширенных команд построения прямой. Панель расширенных команд имеют кнопки, помеченные черным треугольником в правом нижнем углу. Щелкните ЛКМ по кнопке – Вспомогательная прямая и не отпускайте кнопку мыши. Через короткий промежуток времени Панель расширенных команд. Построение параллельных прямых 35 раскроется соответствующая Панель расширенных команд. Не отпуская кнопку мыши, переместите курсор на кнопку Вертикальная прямая. Отпустите кнопку мыши. Правильно выбрать кнопку вам поможет автоматически появляющийся ярлычок-подсказка (рис. 51). После этого система перейдет в режим построения вертикальных прямых. Рассмотрим алгоритм построения чертежа плоской детали с помощью Панели расширенных команд (рис. 52): включите компьютер; запустите программу КОМПАС-3D; откройте документ Фрагмент; – инструментальная панель Геометрия; текущий масштаб на Инструментальной панели Вид М 1:1; так как контур детали ограничен прямоугольником и деталь симметричная, то удобней строить Прямоугольник по центру и вершине; Рис. 51. Панель расширенных команд Рис. 52. Чертеж плоской детали 36 Среда черчения вызовите Панель расширенных команд кнопки Прямоугольник и выберите Прямоугольник по центру и вершине (рис. 53); укажите начало координат. Перемещая курсор мыши, вы заметите, что прямоугольник раздвигается во все стороны от указанного центра; на панели Свойств выберите кнопку С осями; введите параметры прямоугольника в поле высота 100 и ширина 160 панели Свойств и нажмите <Enter> (рис. 54); найдем центры отверстий с помощью Параллельных прямых Панели расширенных команд, раскрывающейся из кнопки Вспомогательная прямая (рис. 55); укажите базовый объект щелчком ЛКМ (прямолинейный), параллельно которому должна пройти прямая (в данном случае – это вертикальная осевая линия); введите параметры в поле расстояние – 50 (считается расстояние от осевой линии вправо и влево, потому что на чертеже между окружностями 100 мм) панели Свойств и нажмите <Enter> (рис. 56); Рис. 53. Рис. 54 Панель расширенных команд. Построение параллельных прямых 37 Рис. 55 Рис. 56 по умолчанию система предлагает фантомы прямых, расположенных на заданном расстоянии по обе стороны от базового объекта. При этом в группе Количество прямых активен переключатель Две прямые. Текущий вариант оформлен сплошной линией и помечен специальным системным символом в виде перечеркнутого квадрата (рис. 56). Второй вариант оформлен пунктирной линией. Система не знает, какая из прямых (или обе) нужна для построения. Любой из вариантов можно сделать текущим простым щелчком ЛКМ по прямой; щелкните ЛКМ по специальному системному символу в виде перечеркнутого квадрата или по кнопке Создать объект – на Панели специального управления (рис. 56), система сама построит текущий вариант. Так как нам необходимы оба варианта, повторно щелкните ЛКМ по специальному системному символу в виде перечеркнутого квадрата, который переместился на другую прямую или по кнопке Создать объект – на Панели специального управления. Таким образом зафиксируйте фантомы обеих прямых; 38 Среда черчения – Прервать команду; – окружность; на панели Свойств выберите кнопку С осями; укажите центр окружности (точка пересечения осевой линий и прямой); сработает установленная глобальная привязка Пересечение; два раза щелкнув ЛКМ в поле Радиус панели Свойств, введите значение 20 (на чертеже дано значение диаметра (∅ = 40)) и нажмите <Enter> (рис. 57); аналогичным образом постройте вторую окружность (рис. 58); – Прервать команду. В процессе работы над чертежом конструктор часто использует различные вспомогательные построения. Стиль линий, используемый для них, – Вспомогательная, изменение его невозможно. При работе с Фрагментом, чтобы очистить его от ставших ненужными вспомогательных построений, вызовите на строке Меню команду Редактор – Удалить – Вспомогательные кривые и точки (рис. 59). Все кривые и точки, имеющие стиль Вспомогательная, будут удалены из фрагмента (рис. 60). Рис. 57 Панель расширенных команд. Построение параллельных прямых Рис. 58. Рис. 59. Удаление вспомогательных кривых и точек Проверьте себя 1. С какой целью вызывается Панель расширенных команд? 2. Какие кнопки имеют Панель расширенных команд? 39 40 Среда черчения Рис. 60 3. Каким образом раскрывается Панель расширенных команд? 4. Где расположена кнопка и вершине? – Прямоугольник по центру – Параллельная прямая? 5. Где расположена кнопка 6. Как создаются параллельные прямые и фиксируются фантомы? 7. Как очистить Фрагмент от ставших ненужными вспомогательных построений? Задание для самостоятельной работы 1. Откройте документ Фрагмент и постройте чертеж плоской детали (рис. 61). §11. Деление кривой на равные части Для визуального разделения объекта на заданное количество равных участков используют команду – Точки по кривой. Дан- ная команда расположена на Панели расширенных команд Ввод точки инструментальной панели Геометрия (рис. 62). – Деление кривой на равные части 41 а б Рис. 61. Задание для самостоятельной работы Она позволяет равномерно проставить точки на указанном геометрическом объекте. Физическое разделение объекта на части при этом не происходит – он остается единым. 1. Рассмотрим деление отрезка на равные части: откройте документ Фрагмент; – инструментальная панель Геометрия; текущий масштаб на Инструментальной панели Вид М 1:1; постройте горизонтальный отрезок длиной 75 мм; – Прервать команду; щелкните ЛКМ по кнопке – Ввод точки и не отпускайте кнопку мыши. Через короткий промежуток времени раскроется соответствующая Панель расширенных команд. Не отпуская кнопку мыши, переместите курсор на кнопку – Точки по кривой. Отпустите кнопку мыши. Правильно выбрать кнопку вам поможет автоматически появляющийся ярлычок-подсказка (рис. 62); в поле Количество участков кривой панели Свойств выберите значение 8, рис. 63 (нужное значение можно ввести в поле с клавиатуры, предварительно активизировав его двойным щелчком ЛКМ); укажите кривую, по которой нужно проставить точки (щелкнуть ЛКМ). Обратите внимание, подводя курсор мыши Рис. 62. 42 Среда черчения к отрезку, он изменяет цвет. Система равномерно расставила точки, разделив отрезок на заданное количество равных участков (рис. 64). 2. Рассмотрим деление сторон прямоугольника на равные части: откройте документ Фрагмент; – инструментальная панель Геометрия; текущий масштаб на Инструментальной панели Вид М 1:1; постройте ной 100 мм; – прямоугольник высотой 60 мм и шири- – Прервать команду; – Точки по кривой; в поле Количество участков кривой панели Свойств выберите значение 10; укажите кривую, по которой нужно проставить точки (щелкнуть ЛКМ). Обратите внимание: после щелчка прямоугольник изменил цвет; в данном случае кривая замкнута, и для того чтобы разделить ее на равное количество участков, требуется задать положение первой точки. Укажите начало координат. Система равномерно расставила точки, разделив кривую (прямоугольник) на заданное количество равных участков (рис. 65). Рис. 63 Деление кривой на равные части 43 Рис. 64 Рис. 65 При таком построении система воспринимает контур прямоугольника как замкнутую кривую и делит ее на равное количество участков. Если необходимо разделить не весь контур прямоугольника, а только одну из его сторон, то разрушают целостность элемента. – Прервать команду; на Инструментальной панели Стандартная нажмите на – отменить. Система удалила поставленные кнопку точки. Обратите внимание: там, где были точки, остались пробелы; – Обновить изображение Инструментальная панель Вид (контур прямоугольника восстановился); щелкните ЛКМ по контуру прямоугольника (вы выделили объект – его цвет изменился, и на углах появились черные маркеры); на строке Меню вызовите команду Редактор – Разрушить (рис. 66); – Точки по кривой; в поле Количество участков кривой панели Свойств выберите значение 10; укажите сторону прямоугольника, по которой нужно проставить точки (щелкнуть ЛКМ). Обратите внимание: под- 44 Среда черчения водя курсор мыши к стороне прямоугольника, она изменяет цвет. Система равномерно расставила точки, разделив одну из сторон прямоугольника на заданное количество равных участков (рис. 67). 3. Рассмотрим деление окружности на равные части: откройте документ Фрагмент; – инструментальная панель Геометрия; текущий масштаб на Инструментальной панели Вид М 1:1; Рис. 66 Рис. 67 Деление кривой на равные части 45 – окружность; укажите центр окружности (начало координат); на панели Свойств выберите кнопку С осями; постройте окружность радиусом 70 мм; – Прервать команду; – Точки по кривой; в поле Количество участков кривой панели Свойств выберите значение 5; укажите кривую, по которой нужно проставить точки (щелкнуть ЛКМ). Обратите внимание: после щелчка окружность изменила цвет; в данном случае кривая замкнута, и для того чтобы разделить ее на равное количество участков, требуется задать положение первой точки. Укажите верхнюю точку пересечения окружности и вертикальной оси симметрии. Система равномерно расставила точки, разделив кривую (окружность) на заданное количество равных участков (рис. 68). Рис. 68 Проверьте себя 1. Какую команду используют для визуального разделения объекта на заданное количество равных участков? Где она расположена? 46 Среда черчения 2. Каким образом можно ввести количество участков, на которое необходимо разделить кривую, в поле Количество участков кривой панели Свойств? 3. Как разделить отрезок на равное количество участков? 4. Как разделить замкнутый контур (прямоугольник, окружность) на равное количество участков? 5. Как разделить сторону прямоугольника на равное количество участков? 6. – каково назначение данной команды? Где расположена изображенная кнопка? Задание для самостоятельной работы 1. Постройте вертикальный отрезок длиной 125 мм и разделите его на 11 равных частей. 2. Постройте прямоугольник высотой 90 мм и шириной 130 мм. Разделите вертикальные стороны на 5 равных частей. Выберите команду Отрезок. Изменяя стиль линий, постройте отрезки стилем: осевая, штриховая, утолщенная, пунктир 2 (рис. 69). 3. Постройте окружность радиусом 60 мм и разделите ее на 9 равных частей. Начало деления – верхняя точка пересечения окружности и вертикальной оси симметрии. 4. Постройте чертеж плоской детали (рис. 70). Рис. 69. Задание для самостоятельной работы Редактирование объекта. Удаление объекта и его частей а 47 б Рис. 70. Чертеж плоской детали §12. Редактирование объекта. Удаление объекта и его частей Программа КОМПАС предоставляет пользователю разнообразные возможности редактирования объектов. Наиболее простые и часто используемые приемы редактирования выполняются с помощью мыши (например, перемещение объекта). Для реализации специальных возможностей редактирования требуется вызов соответствующих команд. Команды редактирования геометрических объектов сгруппированы в меню Редактор, а кнопки для вызова команд – на панели Редактирование (рис. 71). Иногда при редактировании чертежа требуется удалить не весь элемент, а только его часть. 1. Удаление части объекта: откройте документ Фрагмент; – инструментальная панель Геометрия; текущий масштаб на Инструментальной панели Вид М 1:1; – окружность; укажите центр окружности (начало координат); на панели Свойств выберите кнопку С осями; постройте окружность радиусом 50 мм; 48 Среда черчения Рис. 71 – Прервать команду; разделите окружность на 8 равных частей (начало деления верхняя точка пересечения окружности и вертикальной оси симметрии) – рис. 72; соедините точки через одну с помощью непрерывного ввода объекта (рис. 73); – Вспомогательная прямая. Укажите первую точку и вторую, проводя диагональ квадрата. Сработает глобальная привязка Ближайшая точка (рис. 74). Рис. 72 Рис. 73 Редактирование объекта. Удаление объекта и его частей 49 Рис. 74 соедините точки пересечения ромба и вспомогательных прямых линий с помощью непрерывного ввода объекта (рис. 75); соедините точки пересечения квадрата и осей симметрии с помощью непрерывного ввода объекта (рис. 76); – Редактирование, команда – кнопка переключения Усечь кривую. Усекать можно любые геометрические объекты, рассмотренные ранее, за исключением вспомогательных прямых. По умолчанию удаляется тот участок кривой, который указан Рис. 75 50 Среда черчения Рис. 76 курсором. При этом на Панели свойств активен переключатель Удалять указанный участок (рис. 77); укажите редактируемый участок (мишень мыши находится между соответствующими точками на линии, которую необходимо удалить) – рис. 78; щелчком ЛКМ ненужный участок удалится (рис. 79); Рис. 77 Рис. 78 Редактирование объекта. Удаление объекта и его частей 51 Рис. 79 удалите все ненужные участки, как показано на рис. 80. Если вы допустили ошибку, сразу используйте команду – отменить. 2. Удаление вспомогательных прямых: было рассмотрено в §10 рис. 59 (при этом будут удалены вспомогательные кривые и точки деления окружности на равные части) – рис. 81. 3. Удаление объекта: аналогично удалению отрезка. Подведите курсор к окружности и щелкните ЛКМ (окружность стала зеленого цвета с черными маркерами) и нажмите <Delete > (рис. 82). Рис. 80 52 Среда черчения Рис. 81 Рис. 82 Сохраните полученное изображение. На строке меню вызовите команду Файл – Сохранить как... В появившемся на экране диалоге укажите каталог, в который требуется записать документ, введите имя файла (например, Мои документы – Орнамент) и нажмите кнопку Сохранить. Проверьте себя 1. Где расположены команды редактирования геометрических объектов? 2. Где расположены кнопки для вызова команд редактирования геометрических объектов? Заливка областей цветом во фрагменте 53 3. С помощью какой команды можно удалить часть объекта? 4. С помощью какой команды можно удалить вспомогательные кривые и точки? 5. Каким образом можно удалить весь объект? Задание для самостоятельной работы 1. Постройте орнамент по образцу и сохраните его (например, Мои документы – Орнамент 2). За основу возьмите окружность радиусом 50 мм (рис. 83). 2. Постройте чертеж плоской детали (рис. 84). Рис. 83. Построение орнамента §13. Заливка областей цветом во фрагменте Для увеличения наглядности чертежей иногда применяют заливку цветом отдельных его областей. Рассмотрим заливку отдельных областей чертежа на примере орнамента, построенного в §12 рис. 82: 54 Среда черчения а б Рис. 84. Чертеж плоской детали откройте папку Мои документы – Орнамент на инструментальной панели Геометрия нажмите кнопку – Штриховка; на панели Свойств щелкните ЛКМ на поле Стиль. На экране будет выведен диалог выбора стиля. Выберите щелчком ЛКМ Заливка цветом (рис. 85); на панели Свойств щелкните ЛКМ на поле Цвет. На экране будет выведен диалог выбора цвета. Выберите щелчком ЛКМ необходимый цвет (например, желтый) – рис. 86; укажите точку внутри области, которую нужно заштриховать. Система автоматически определит ближайшие возможные границы, внутри которых указана точка, и построит фантомное изображение заливки (рис. 87); если области заливки заданы правильно, щелчком ЛКМ по кнопке – Создать объект на панели Специального управления создайте заливку (рис. 88); выберите другой цвет и залейте орнамент в соответствии с рис 89. Если после указания точки в области закрашивания система не производит автоматического действия, то это является следствием ошибок при выполнении геометрических построений. Наиболее вероятно – разрыв контура детали при построении или редактировании. В таких случаях следует отредактировать геометрию (проверить замкнутость контура) и выполнить заливку заново. Заливка областей цветом во фрагменте 55 Рис. 85 Рис. 86 Проверьте себя 1. 2. 3. 4. 5. С какой целью на чертеже применяют заливку цветом? Где расположена кнопка Штриховка? Где расположена команда Заливка цветом? Как выбрать цвет заливки? В каком случае система может не произвести заливку цветом? 56 Среда черчения Рис. 87 Рис. 88 Рис. 89 Сопряжения. Построение чертежа плоской детали 57 Задание для самостоятельной работы 1. Выполните заливку цветом орнамента §12 рис. 83 задание для самостоятельной работы (рис. 90). 2. Придумайте свой орнамент и выполните заливку цветом. Рис. 90 §14. Сопряжения. Построение чертежа плоской детали с элементами сопряжения Плавный переход от одной линии к другой в черчении называют сопряжением. Для построения сопряжений необходимы следующие элементы: радиус сопряжения, центр дуги сопряжения и точки сопряжения. 1. Сопряжение двух пересекающихся прямых дугой заданного радиуса: откройте документ Фрагмент; – инструментальная панель Геометрия; текущий масштаб на Инструментальной панели Вид М 1:1; с помощью команды – Непрерывный ввод объекта Инструментальной панели Компактная и привязки Выравнивание постройте изображение в соответствии с рис. 91; – Скругление; введите радиус скругления 15 мм в соответствующее поле на панели Свойств; по умолчанию на панели Свойств в группах Элемент 1 и Элемент 2 активен переключатель Усекать элемент, т.е. оставшиеся части объектов после создания скругления автоматически удаляются; 58 Среда черчения укажите два объекта, между которыми нужно построить скругление (рис. 92). Система автоматически выполнит плавный переход между прямыми, пересекающимися под прямым углом; выполните сопряжение оставшихся углов (рис. 93). 2. Сопряжение окружности и прямой: откройте документ Фрагмент; постройте окружность с осями радиусом 30 мм и горизонтальный отрезок (рис 94); – Скругление; введите радиус скругления 25 мм в соответствующее поле на панели Свойств; укажите два объекта, между которыми нужно построить скругление (отрезок и часть окружности с левой стороны от вертикальной оси симметрии) – рис. 95; Рис. 91 Рис. 92 Рис. 93 Сопряжения. Построение чертежа плоской детали 59 Рис. 94 Рис. 95 используйте команду – отменить; укажите два объекта, между которыми нужно построить скругление (отрезок и часть окружности с правой стороны от вертикальной оси симметрии) – рис. 96. 3. Сопряжение двух окружностей: Сопряжение двух окружностей бывает внешним и внутренним. При первом сопряжении центры этих окружностей находятся Рис. 96 60 Среда черчения вне сопрягающей дуги. При внутреннем – внутри сопрягающей дуги: откройте документ Фрагмент; постройте две окружности с осями: первая радиусом 30 мм, вторая – 20 мм (рис 97); введите радиус скругления 40 мм в соответствующее поле на панели Свойств; укажите два объекта, между которыми нужно построить скругление (рис. 98); система построила внешнее сопряжение (рис. 99); используйте команду – отменить; введите радиус скругления 60 мм в соответствующее поле на панели Свойств; укажите два объекта, между которыми нужно построить скругление (рис. 100); система построила внутреннее сопряжение (рис. 101). 4. Построение чертежа плоской детали с элементами сопряжения: Рассмотрим алгоритм построения чертежа плоской детали с элементами сопряжения (рис. 102): Рис. 97 Рис. 98 Сопряжения. Построение чертежа плоской детали 61 Рис. 99. Внешнее сопряжение Рис. 100 Рис. 101. Внутреннее сопряжение откройте документ Фрагмент; – инструментальная панель Геометрия; текущий масштаб на Инструментальной панели Вид М 1:1; постройте окружность с осями радиусом 30 мм, центр – начало координат; – Непрерывный ввод объекта Инструментальной панели Компактная; – Ортогональное черчение панель Текущее состояние; 62 Среда черчения Рис. 102 укажите первую точку отрезка (пересечение горизонтальной оси симметрии и окружности справа). Сработает глобальная привязка Ближайшая точка; постройте отрезок длиной 108 мм вертикально вниз; постройте отрезок длиной 36 мм (т.к. радиус окружности 18 мм) горизонтально влево; постройте отрезок вертикально вверх до окружности. Сработает глобальная привязка Пересечение (рис. 103, а); с помощью – Параллельных прямых Панели расширенных команд раскрывающейся из кнопки Вспомогательная прямая найдите центр второй окружности. Радиус первой окружности 30 мм (∅ = 60 мм), радиус второй окружности 20 мм (∅ = 40 мм), они соприкасаются верхней точке пересечения с осью симметрии, значит, расстояние между центрами можно рассчитать 30 - 20 = 10. Таким образом, укажите горизонтальную ось симметрии и разведите параллельные прямые на расстояние 10 мм. Подтвердите только верхнюю прямую (рис. 103, б); постройте окружность радиусом 20 мм. Центр пересечения вертикальной оси симметрии и горизонтальной прямой; удалите вспомогательную прямую (рис. 103, в); Сопряжения. Построение чертежа плоской детали 63 – Точки по кривой; в поле Количество участков кривой панели Свойств выберите значение 6; разделите окружность на 6 частей. Начало деления верхняя точкапересеченияокружностиивертикальнойосисимметрии; с помощью Непрерывного ввода объекта соедините точки, отключив команду Ортогональное черчение (рис. 103, г); – Отрезок, Ортогональное черчение. Продолжите отрезок вертикально вверх с двух сторон до пересечения с окружностью радиусом 30 мм (рис. 103, д); – Прервать команду; щелчком ЛКМ выделите окружность радиусом 20 мм и нажмите <Delete>; кнопка переключения – Редактирование, команда Усечь кривую; удалите часть окружности (рис. 103, е); – кнопка переключения – Геометрия, – Скругление; введите радиус скругления 12 мм в соответствующее поле на панели Свойств; укажите два объекта, между которыми нужно построить скругление (отрезок и часть окружности с левой стороны от вертикальной оси симметрии); выполните сопряжение прямых углов радиусом 18 мм (рис. 103, ж). Проверьте себя 1. 2. 3. 4. Что называется сопряжением? Перечислите основные элементы сопряжения. Перечислите виды сопряжений. С помощью какой команды выполняется сопряжение в программе КОМПАС? Где расположена соответствующая кнопка? Задание для самостоятельной работы 1. Постройте чертеж плоской детали (рис. 104). 64 Среда черчения а б д в е г ж Рис. 103. Построение чертежа плоской детали с элементами сопряжения §15. Построение чертежа плоской детали по имеющейся половине изображения, разделенной осью симметрии В машиностроительном черчении довольно часто деталь имеет симметричные участки относительно вертикальной, горизонтальной или наклонной оси симметрии. В подобных случаях конструктор должен тщательно начертить один элемент, а симметричные участки строятся с помощью команды Симметрия. На рис. 105 дана лишь половина изображения детали. Необходимо построить чертеж плоской детали по имеющейся половине Построение чертежа плоской детали по половине изображения 65 Рис. 104. Чертеж плоской детали с элементами сопряжения изображения, разделенной осью симметрии. Размеры элементов детали, вычерченные только до оси симметрии, ограничены стрелкой с одной стороны, но размер указан полный (вся длина детали 80 мм, между центрами отверстий 40 мм и т.д.). Ориентиром в построении симметричных изображений является ось симметрии. С нее следует начинать построение чертежа: откройте документ Фрагмент; – инструментальная панель Геометрия; текущий масштаб на Инструментальной панели Вид М 1:1; постройте вертикальный отрезок длиной 40 мм (70 - 30 = = 40) тип линии Осевая с помощью команды – Отрезок (рис. 106, а); измените стиль линии на Основную; с помощью непрерывного ввода объекта и ортогонального черчения постройте три отрезка: длиной 40 мм (длина всей 66 Среда черчения Рис. 105 детали 80 мм), 70 мм, 15 мм (40 - 25 = 15), построение половины детали) – рис. 106, б; прервать команду; с помощью непрерывного ввода объекта постройте отрезок длиной 10 мм горизонтально влево от верхней точки оси симметрии; отключите ортогональное черчение и постройте отрезок под наклоном. Сработает глобальная привязка Ближайшая точка (рис. 106, в); прервать команду; с помощью Параллельных прямых найдите местоположение центра окружности. От нижнего горизонтального отрезка вверх развести на 15 мм (подтвердите только верхнюю прямую), от оси симметрии на 20 мм (подтвердите прямую, расположенную слева от оси); на пересечении прямых линий постройте окружность радиусом 7,5 мм (∅ = 15) –рис. 106, г; удалите вспомогательные прямые; для построения полного изображения детали на Компактной панели выберите кнопку переключения – Выделение, ко- манда – Выделить рамкой. Обведите рамкой построенное изображение (рис. 107, а). Выделенный объект изменит цвет; – Редактирование, команда – кнопка переключения Симметрия; укажите первую точку на оси симметрии (рис. 107, б); укажите вторую точку на оси симметрии (рис. 107, в); прервать команду; снимите выделение щелчком ЛКМ по экрану (рис. 107, г). Построение чертежа плоской детали по половине изображения а б в 67 г Рис. 106. Построение имеющейся половинки изображения а б в г Рис. 107. Построение второй половины детали Использование команды Симметрия требует к себе творческого отношения со стороны конструктора. Даже в полностью симметричных конструкциях могут присутствовать элементы, которые удобно вычерчивать целиком (например, окружность, центр которой расположен на оси симметрии). Проверьте себя 1. С помощью какой команды строятся симметричные участки? Где она расположена? 68 Среда черчения 2. С помощью какой команды выделяют элемент детали для построения симметричного участка? Где она расположена? 3. Какой элемент является ориентиром в построении симметричных изображений? Задание для самостоятельной работы 1. Постройте чертеж плоской детали по имеющейся половине изображения, разделенной осью симметрии (рис. 108). 2. Постройте чертеж плоской детали по имеющейся четвертой части изображения, разделенной осью симметрии (рис. 109). а б в Рис. 108. Задание для самостоятельной работы а б Рис. 109. Задание для самостоятельной работы Окно документа 69 Глава 2. Основы 3D-моделирования §16. Окно документа Система КОМПАС-3D предназначена для создания трехмерных параметрических моделей деталей и сборок. Интерфейс КОМПАС-3D при работе с трехмерными моделями не отличается от интерфейса при работе с графическими документами. Он прост и интуитивно понятен. Разработчики этого программного продукта постарались сделать работу в нем максимально эффективной. Вне зависимости от того, с какими документами вы работаете, на экране всегда отображается Главное меню и панели инструментов Вид, Стандартная, Текущее состояние и Компактная. Рассмотрим отличительные особенности, присущие режиму трехмерного моделирования. Выберите тип документа Деталь (рис. 110), раскроется окно документа (рис. 111). На Инструментальной панели Вид появилось поле Текущая ориентация (рис. 113), кнопки управления отображением модели, поворота и перестроения (рис. 112). В режиме трехмерного моделирования на Компактной панели доступны следующие кнопки переключения и кнопки вызова команд (рис. 114). Рис. 110. Выбор типа создаваемого документа 70 Заголовок Основы 3D-моделирования Дерево построения Инструментальные панели Меню Компактная Строка состояния Рис. 111. Окно документа Ориентация Повернуть Перестроить Кнопки управления отображением модели Рис. 112. Инструментальная панель Вид Рис. 113. Ориентация Окно документа 71 Кнопки переключения Кнопки вызова команд Рис. 114. Инструментальная панель Компактная в режиме трехмерного моделирования Вы видите, что появился еще один элемент – Дерево построения. Дерево построения – это представленная в графическом виде последовательность объектов, составляющих модель. В Дереве построения детали отображаются: обозначение начала координат; плоскости; оси; пространственные кривые; поверхности; условные обозначения; эскизы; операции. Эскиз, задействованный в любой операции, размещается на «ветви» Дерева построения детали, соответствующей этой операции. Слева от названия операции в Дереве отображается знак «+». После щелчка ЛКМ по этому знаку в Дереве разворачивается список эскизов, участвующих в операции (рис. 115). В модели может существовать множество однотипных элементов. Чтобы различать их, к сформированному по умолчанию Рис. 115. Дерево построения детали 72 Основы 3D-моделирования названию элемента автоматически прибавляется порядковый номер элемента данного типа. Например, Вырезать элемент выдавливания:1 и Вырезать элемент выдавливания:2, Смещенная плоскость:1 и Смещенная плоскость:2. Слева от названия каждого элемента в Дереве отображается пиктограмма. Она соответствует способу, которым этот элемент получен. Обычно пиктограммы в Дереве построения отображаются синим цветом. Если объект выделен, то его пиктограмма в Дереве зеленая. Панель свойств автоматически появляется на экране только после вызова какой-либо команды на Инструментальной панели Компактная при построении эскиза (рис. 116, а) или в режиме редактирования объекта (рис. 116, б). Система КОМПАС-3D очень дружелюбная, и вы всегда можете получить справку, помощь или подсказку. На строке Меню после вызова команды Справка вы можете получить любую информацию о работе системы КОМПАС-3D. – Справка, Инструментальная панель Стандартная. После выбора данной команды курсор мыши изменит свою форму. Щелкните этим указателем со знаком ? по интересующему вас объекту, и на экране появится окно Справочной системы КОМПАС-3D с информацией об этом объекте. Ярлычок-подсказка появляется при подведении курсора мыши к любой из кнопок. Строка сообщений будет помогать вам аналогично работе в документе Фрагмент. а Панель свойств Рис. 116. Панель свойств б Геометрические тела и их элементы 73 Проверьте себя 1. Для чего предназначена система КОМПАС-3D? 2. В чем отличие Инструментальной панели Вид документа Фрагмент от документа Деталь? 3. Какие кнопки доступны в режиме трехмерного моделирования на Компактной панели? 4. Какой новый элемент появился в окне документа Деталь? Что в нем отображается? 5. Чему соответствует пиктограмма каждого элемента Дерева построения? 6. Когда появляется Панель свойств? 7. Как получить справку, помощь или подсказку при работе системой КОМПАС-3D? §17. Геометрические тела и их элементы Мир, в котором мы живем, имеет три измерения, три протяженности, три взаимно перпендикулярных направления в пространстве, то есть пространство трехмерно. Кроме того, оно бесконечно во всех направлениях. Все, что есть в этом бесконечном трехмерном пространстве – галактики, звезды, планеты, горы на планетах, растения, животные, люди и все, что создано людьми, – все имеет три измерения. Трехмерность – общее свойство всех объектов материального мира. Трехмерный – значит пространственный, объемный. Каков мир по форме? Земля – шар. Другие планеты и Солнце также имеют шарообразную форму. Солнце – звезда. А звезд во Вселенной миллиарды. И каждая из них – шар. А какова по форме Вселенная? Та ее часть, которую мы наблюдаем с помощью самых мощных радиотелескопов, представляет собой шар, центром которого является наша Земля, а радиусом – дальность действия радиотелескопа. Капелька воды, пока падает на землю, стремится к идеальной форме шара. Атомы с их электронными оболочками, ядра атомов, протоны, электроны и другие элементарные частицы также имеют форму шара или стремятся к ней. Есть и другие природные формы: цилиндрическая – стебли травы (солома), стволы деревьев; коническая – вулканы, сталактиты и сталагмиты (в пещерах), сосульки; 74 Основы 3D-моделирования правильные кубы – кристаллы соли; правильные восьмигранники – кристаллы алмаза и другие. Мир чрезвычайно разнообразен по форме. Что такое форма? Форма – это совокупность поверхностей, ограничивающих материальное тело. Поверхности в свою очередь могут быть плоскими и кривыми. Огромное разнообразие простых и сложных по форме материальных тел создает человек в процессе своей деятельности. Форма созданных человеком предметов иногда так сложна, что в ней бывает трудно разобраться, еще труднее изобразить ее. Но если сложный предмет рассматривать как сумму или разность простых тел – все становится предельно просто. Надо только хорошо знать геометрические тела и уметь различать их между собой. Все тела можно разделить на две большие группы: 1. многогранник – тело, ограниченное плоскими поверхностями; 2. тело вращения – тело, ограниченное кривыми поверхностями. Геометрические тела многогранники состоят из определенных элементов (рис. 117): Основание Вершина Грань Боковая поверхность Ребро Рис. 117. Элементы многогранника Геометрические тела и их элементы 75 грань – плоская поверхность (сторона многогранника); ребро – линия пересечения двух граней; вершина – точка пересечения ребер. У многогранников выделяют боковую поверхность и основание. Если в основании лежит правильная фигура (квадрат, равносторонний треугольник и т. д.), то многогранник правильный, в других случаях – неправильный (рис. 118). Правильный Неправильный Рис. 118. Виды многогранников по форме основания В табл. 1 приведены некоторые геометрические тела, ограниченные плоскими поверхностями (многогранники). Таблица 1 № Многогранник Основание п/п многогранника 1 Куб Квадрат 2 Параллелепипед (неправильная прямая четырехугольная призма) Прямоугольник 3 Прямая правильная треугольная пирамида Правильный треугольник Вид сверху основания многогранника Трехмерная модель многогранника 76 Основы 3D-моделирования Таблица 1 (Окончание) № Многогранник Основание п/п многогранника 4 Прямая правильная четырехугольная пирамида Квадрат 5 Прямая правильная шестиугольная пирамида Правильный шестиугольник 6 Прямая правильная Правильный треугольная треугольник усеченная пирамида 7 Прямая правильная Правильный треугольная призма треугольник 8 Прямая правильная шестиугольная призма Вид сверху основания многогранника Трехмерная модель многогранника Правильный шестиугольник Элементы тел вращения (рис. 119): очерковая образующая – линия, которая, перемещаясь в пространстве, образует кривую поверхность; ось вращения – линия, вокруг которой перемещается образующая; поверхность вращения – это поверхность, образованная перемещением образующей вокруг оси; основание. В табл. 2 приведены некоторые геометрические тела, ограниченные кривыми поверхностями (тела вращения). Геометрические тела и их элементы Ось вращения 77 Очерковая образующая Поверхность вращения Основание Рис. 119. Элементы тел вращения Таблица 2 № п/п Тело вращения Основание или способ образующая построения тела вращения 1 Цилиндр (выдавливанием) окружность 2 Цилиндр (вращением) прямоугольник 3 Полный конус (выдавливанием) окружность 4 Полный конус (вращением) Прямоугольный треугольник 5 Усеченный конус (выдавливанием) окружность Вид эскиза или образующей Трехмерная модель тела вращения 78 Основы 3D-моделирования Таблица 2 (Окончание) № п/п Тело вращения способ построения Основание или образующая тела вращения 6 Усеченный конус (вращением) Прямоугольная трапеция 7 Шар (вращением) Половина окружности 8 Полушар (вращением) Четверть окружности 9 Тор открытый (вращением) Окружность 10 Тор замкнутый (вращением) Часть окружности 11 Глобоид (вращением) Дуга окружности Вид Трехмерная эскиза илимодель тела образующей вращения Проверьте себя 1. Какие два вида геометрических тел вы знаете? В чем их отличие? 2. В чем отличие пирамиды от призмы? 3. Сравните призму и усеченную пирамиду. Что у них общего и в чем различие? Создание геометрических тел. Многогранники 79 4. Какие тела называются правильными? 5. Какие тела вращения можно создать вращением и выдавливанием? 6. В чем отличие цилиндра от конуса? 7. Сравните цилиндр и усеченный конус. Что у них общего и в чем различие? 8. Какие тела вращения можно создать только вращением? 9. Назовите элементы геометрических тел (рис. 120). а в д б г е ж Рис. 120. Проверьте себя §18. Создание геометрических тел, ограниченных плоскими поверхностями. Многогранники Присмотревшись к окружающим нас предметам, вы заметите, что они представляют форму геометрических тел или их сочетание. Если вы научитесь создавать трехмерные модели простых геометрических тел, то умелое их сочетание позволит создавать более сложные формы. Рассмотрим создание многогранников (куб, параллелепипед, призма, пирамида, усеченная пирамида) в системе КОМПАС-3D. 1. Куб – призма, все грани которой квадраты: включите компьютер; запустите программу КОМПАС-3D; выберите тип документа Деталь; в Дереве построения щелчком ЛКМ укажите Плоскость XY. Создание трехмерной модели начинается с построения 80 Основы 3D-моделирования эскиза его основания. С этой целью вы должны указать одну из трех плоскостей, на которой будет производиться построение. Плоскости показываются на экране условно – в виде прямоугольников, лежащих в этих плоскостях. Такое отображение позволяет представить положение плоскости в пространстве. При этом вы должны помнить, что плоскость – бесконечна (рис. 121); плоскость для построения должна быть расположена параллельно плоскости экрана. Система КОМПАС-3D создаст данное положение автоматически. Для версий ниже 8 на панели Вид установите ориентацию Нормально к… (плоскость будет расположена параллельно плоскости экрана) (рис. 113); – Эскиз панель Инструментов Текущее состояние. На Компактной панели вы найдете знакомые уже вам команды для построения эскиза; – инструментальная панель Геометрия; текущий масштаб на Инструментальной панели Вид М 1:1; – прямоугольник высотой 40 мм и шириной постройте 40 мм (рис. 122); прервите команду; Рис. 121. Выбор плоскости Создание геометрических тел. Многогранники 81 Рис. 122. Построение эскиза – Эскиз панель Инструментов Текущее состояние. Щелчком ЛКМ перейдите в режим трехмерного моделирования; в Дереве построения пиктограмм – зеленого цвета и эскиз на экране тоже зеленого цвета, т.е. объект – выделен. Можно выполнять последующие операции. Если пиктограмма синего цвета, а эскиз на экране не зеленый, то выделите эскиз в Дереве построения щелчком ЛКМ; – Операция выдавливания инструментальная панель – Редактирование детали; на панели Свойств на вкладке Параметры укажите прямое направление выдавливания (вверх), глубина выдавливания – на расстояние, в поле Расстояние 1 введите 40 мм, Угол 1 равен 0° (грани куба вертикальны) (рис. 123); на панели Свойств на вкладке Тонкая стенка укажите тип построения тонкой стенки – Нет (рис. 124); – создайте объект, панель Специального управления; На Инструментальной панели Вид выберите команду Полутоновое (рис 123). На данной панели можно выбрать несколько типов отображения модели (табл.3). 82 Основы 3D-моделирования Полутоновое Прямое На расстояние Параметры Тонкая стенка Рис. 123. Управление параметрами элемента Рис. 124. Выбор типа построения тонкой стенки Таблица 3 Кнопка Тип Каркас Описание Видны все ребра и линии очерка модели Изображение Создание геометрических тел. Многогранники 83 Таблица 3 (Окончание) Кнопка Тип Описание Без невидимых линий Линии невидимого контура не изображаются Невидимые линии тонкие Линии невидимого контура изображаются более светлым цветом Полутоновое изображение Поверхность модели отображается с учетом оптических свойств (цвет, блеск и т.д.) Полутоновое изображение с каркасом Изображение с перспективой Изображение Объединение полутонового изображения и отображения без невидимых линий Поверхность модели отображается с учетом правил линейной перспективы Каким бы ни был тип отображения, он не влияет на свойства модели. Например, при выборе каркасного отображения модель остается сплошной и твердотельной, а не превращается в проволочную (ее поверхность и материал не показываются на экране). Система КОМПАС-3D позволяет рассмотреть объекты со всех сторон. Для изменения ориентации модели воспользуйтесь командой поворота модели – Инструментальная панель Вид (рис. 112). Кур- . Подведите сор мыши после выбора команды изменит свой вид на курсор к объекту и, удерживая ЛКМ, повращайте его (рис. 125). 84 Основы 3D-моделирования Рис. 125. 2. Пирамида – это многогранник, одна из граней (основание) которого – многоугольник, а остальные грани – треугольники с общей вершиной: выберите тип документа Деталь; в Дереве построения щелчком ЛКМ укажите Плоскость XY; ориентация Нормально к…; – Эскиз панель Инструментов Текущее состояние; – инструментальная панель Геометрия; текущий масштаб на Инструментальной панели Вид М 1:1; вызовите Панель расширенных команд кнопки – Пря- – многоугольник; моугольник и выберите укажите начало координат; в поле Количество вершин панели Свойств выберите значение 3; активизируйте переключатель – По описанной окружности; в поле радиус введите значение 30; ортогональное черчение. Расположите треугольник, как показано на рис. 126; создайте объект (щелчок ЛКМ по объекту); прервите команду; – Эскиз панель Инструментов Текущее состояние. Щелчком ЛКМ перейдите в режим трехмерного моделирования; – Операция выдавливания инструментальная панель – Редактирование детали; на панели Свойств на вкладке Параметры укажите прямое направление выдавливания (вверх), глубина выдавливания – Создание геометрических тел. Многогранники 85 Рис. 126. Создание эскиза основания на расстояние, в поле Расстояние 1 введите 40 мм, Уклон 1 внутрь, Угол 1 равен 20, 5° (рис. 127); на панели Свойств на вкладке Тонкая стенка укажите тип построения тонкой стенки – Нет; – создайте объект; Рис. 127. Создание трехмерной модели 86 Основы 3D-моделирования На Инструментальной панели Вид выберите команду Полутоновое, Полутоновое с каркасом (рис. 128). 3.Призма – многогранник, две грани которого (основания) – равные многоугольники, а остальные грани (боковые) – прямоугольники: выберите тип документа Деталь; в Дереве построения щелчком ЛКМ укажите Плоскость XY; ориентация Нормально к…; – Эскиз панель Инструментов Текущее состояние; – инструментальная панель Геометрия; текущий масштаб на Инструментальной панели Вид М 1:1; вызовите Панель расширенных команд кнопки – Пря- моугольник и выберите – многоугольник; укажите начало координат; в поле Количество вершин панели Свойств выберите значение 6; активизируйте переключатель – По описанной окружности; в поле радиус введите значение 30; ортогональное черчение. Расположите шестиугольник, как показано на рис. 129; Рис. 128. Треугольная пирамида Рис. 129 Создание геометрических тел. Многогранники 87 создайте объект (щелчок ЛКМ по объекту); прервите команду; – Эскиз панель Инструментов Текущее состояние. Щелчком ЛКМ перейдите в режим трехмерного моделирования; – Операция выдавливания инструментальная панель – Редактирование детали; на панели Свойств на вкладке Параметры укажите прямое направление выдавливания (вверх), глубина выдавливания – на расстояние, в поле Расстояние 1 введите 60 мм, Угол 1 равен 0° (призма прямая – боковые грани вертикальные); на панели Свойств на вкладке Тонкая стенка укажите тип построения тонкой стенки – Нет; – создайте объект; На Инструментальной панели Вид выберите команду Полутоновое, Полутоновое с каркасом (рис. 130). Рис. 130. Шестиугольная призма Проверьте себя 1. С чего начинается создание трехмерной модели? 2. Как должна быть расположена плоскость для построения эскиза трехмерной модели? 3. Какого цвета должна быть пиктограмма эскиза в Дереве построения, для того чтобы появилась возможность выполнения последующих операций, например, Операции выдавливания? 88 Основы 3D-моделирования 4. Какие типы отображения объекта существуют в системе КОМПАС-3D? 5. Выделите основные этапы создания трехмерной модели многогранников. 6. С помощью какой команды можно рассмотреть объект со всех сторон, и где она расположена? Задание для самостоятельной работы 1. Создайте трехмерную модель Параллелепипеда (призма, все грани которой прямоугольники) высота 30 мм, длина 70 мм, выдавить на 40 мм; 2. Создайте трехмерную модель Четырехугольной усеченной пирамиды (пирамида, у которой два подобных основания) радиус описанной окружности 25 мм, высота 50 мм Уклон 1 внутрь, Угол 1 равен 20°. 3. Создайте трехмерную модель Пятиугольной призмы радиус описанной окружности 30 мм, высота 70 мм. §19. Создание геометрических тел, ограниченных кривыми поверхностями. Тела вращения Тела вращения – геометрические тела, полученные путем вращения геометрической фигуры или ее части вокруг оси. Создание тел вращения: цилиндр, конус, усеченный конус – в системе КОМПАС-3D возможно двумя способами: вращением и выдавливанием. Создание тел вращения: шар, тор, глобоид – в системе КОМПАС3D возможно только вращением. Способ выдавливания аналогичен построению многогранников. Рассмотрим создание данных тел способом вращения. 1. Цилиндр – это геометрическое тело, образованное вращением прямоугольника вокруг одной из его сторон: включите компьютер; запустите программу КОМПАС-3D; выберите тип документа Деталь; Создание геометрических тел. Тела вращения 89 в Дереве построения щелчком ЛКМ укажите Плоскость XY; ориентация Нормально к…; – Эскиз панель Инструментов Текущее состояние; – инструментальная панель Геометрия; текущий масштаб на Инструментальной панели Вид М 1:1; постройте вертикальный отрезок стилем Осевая из начала координат длиной 50 мм; измените стиль на Основную; прервать команду; с помощью непрерывного ввода отрезка и ортогонального черчения постройте эскиз прямоугольника длина 20 мм, высота 50 мм (рис. 131); прервать команду; – Эскиз панель Инструментов Текущее состояние. Щелчком ЛКМ перейдите в режим трехмерного моделирования; вызовите Панель расширенных команд кнопки рация выдавливания инструментальная панель – Опе– Редак- тирование детали и выберите – Операция вращения; на панели Свойств на вкладке Параметры укажите способ – Сфероид (построение сплошного элепостроения мента), направление вращения 360° (рис. 132); на панели Свойств на вкладке Тонкая стенка укажите тип построения тонкой стенки – Нет; – создайте объект; На Инструментальной панели Вид выберите команду Полутоновое, Полутоновое с каркасом (рис. 132). Рис. 131 90 Основы 3D-моделирования Полутоновое Полутоновое с каркасом Сфероид Рис. 132. Создание трехмерной модели на строке Меню выберите Сервис – Параметры (рис. 133), после щелчка ЛКМ раскроется диалоговое окно, укажите Текущая деталь – Точность отрисовки и МЦХ (массоцентровочная характеристика). В справочном поле диалога будет показан условный коэффициент точности отображения – количество треугольников, а в окне просмотра – изображение поверхности сферы при выбранной степени точности. «Бегунок», удерживая ЛКМ, переведите в положение Точно. Настроив точность отрисовки и расчетов, нажмите кнопку OK диалога (рис. 134). Чем выше точность, тем более «гладким» выглядит изображение; система автоматически уточнила форму цилиндра (рис. 135). 2. Шар – геометрическое тело, образованное вращением половины круга вокруг своей оси, проходящей через его центр: выберите тип документа Деталь; в Дереве построения щелчком ЛКМ укажите Плоскость XY; ориентация Нормально к…; – Эскиз панель Инструментов Текущее состояние; – инструментальная панель Геометрия; Создание геометрических тел. Тела вращения 91 Рис. 133 Рис. 134 текущий масштаб на Инструментальной панели Вид М 1:1; постройте вертикальный отрезок стилем Осевая из начала координат длиной 20 мм вверх и вниз (рис. 136, а); измените стиль на Основную; прервать команду; 92 Основы 3D-моделирования Рис. 135. Цилиндр – Дуга. Укажите начало координат щелчком ЛКМ – центр дуги; укажите верхнюю точку осевой линии (сработает глобальная привязка Ближайшая точка) – рис. 136, б; потяните дугу и укажите нижнюю точку осевой линии (сработает глобальная привязка Ближайшая точка) – рис. 136, в; рис. 136, г; прервите команду; – Эскиз панель Инструментов Текущее состояние. Щелчком ЛКМ перейдите в режим трехмерного моделирования; вызовите Панель расширенных команд кнопки Операция выдавливания инструментальная панель Редактирование детали и выберите щения; а б в – – – Операция вра- г Рис. 136. Создание трехмерной модели шара д Создание геометрических тел. Тела вращения 93 на панели Свойств на вкладке Параметры укажите способ – Сфероид (построение сплошного элеменпостроения та), направление вращения 360°; на панели Свойств на вкладке Тонкая стенка укажите тип построения тонкой стенки – Нет; – создайте объект; На Инструментальной панели Вид выберите команду Полутоновое, Полутоновое с каркасом (рис. 136, е); на строке Меню выберите Сервис – Параметры, после щечка ЛКМ раскроется диалоговое окно, укажите Текущая деталь – Точность отрисовки и МЦХ. «Бегунок», удерживая ЛКМ, переведите в положение Точно – ОК. 3. Тор открытый – образован вращением круга вокруг оси, расположенной вне его: выберите тип документа Деталь; в Дереве построения щелчком ЛКМ укажите Плоскость XY; ориентация Нормально к…; – Эскиз панель Инструментов Текущее состояние; – инструментальная панель Геометрия; текущий масштаб на Инструментальной панели Вид М 1:1; постройте вертикальный отрезок стилем Осевая из начала координат длиной 20 мм вверх и вниз; измените стиль на Основную; прервите команду; – Параллельная прямая Панели расширенных команд, раскрывающейся из кнопки Вспомогательная прямая; укажите вертикальную осевую линию и разведите параллельные на расстояние 40 мм. Подтвердите прямую линию с левой стороны; – окружность; установите глобальную привязку Выравнивание – найдите центр окружности (рис. 137,а); постройте окружность радиусом 20 мм (рис. 137,б); прервите команду; – Эскиз панель Инструментов Текущее состояние. Щелчком ЛКМ перейдите в режим трехмерного моделирования; ; 94 Основы 3D-моделирования вызовите Панель расширенных команд кнопки – Опе- рация выдавливания инструментальная панель – Ре- дактирование детали и выберите – Операция вращения; на панели Свойств на вкладке Параметры способ построения не указывается, т.к. при таком построении эскиза возможно создание только элемента с отверстием вдоль оси вращения (тора), направление вращения 360°; на панели Свойств на вкладке Тонкая стенка укажите тип построения тонкой стенки – Нет; – создайте объект; На Инструментальной панели Вид выберите команду Полутоновое, Полутоновое с каркасом (рис. 137, в); на строке Меню выберите Сервис – Параметры, после щелчка ЛКМ раскроется диалоговое окно, укажите Текущая деталь – Точность отрисовки и МЦХ. «Бегунок», удерживая ЛКМ, переведите в положение Точно – ОК. Проверьте себя 1. Какую геометрическую фигуру нужно повернуть вокруг оси, чтобы построить цилиндр, конус, шар, тор? 2. Где расположена кнопка – Операция вращения? 3. В чем различие команды Сфероид от Тороид? 4. С какой целью устанавливают точность изображения? а б в Рис. 137. Создание трехмерной модели тора Требования к экскизам при формировании объемного элемента 95 Задание для самостоятельной работы 1. Постройте полный конус вращением высота 50 мм, радиус 15 мм (см. табл. 2). 2. Постройте усеченный конус вращением высота 40 мм, радиус нижнего основания 20 мм, радиус верхнего основания 10 мм (см. табл. 2). 3. Постройте полный конус выдавливанием радиус 30 мм, выдавить на расстояние 60 мм, Уклон 1 внутрь, Угол 1 равен 26,5°. 4. Постройте цилиндр выдавливанием радиус 20 мм, выдавить на расстояние 45 мм, Угол 1 равен 0°. §20. Требования к эскизам при формировании объемного элемента Для правильного формирования объемного элемента, изображение в эскизе должно подчиняться некоторым правилам. Одним из основных понятий при описании эскиза является контур. При построении эскиза под контуром понимается любой линейный объект или совокупность последовательно соединенных линейных объектов (отрезков, ломаных, дуг и т.д.). Все системы трехмерного моделирования предъявляют очень высокие требования к качеству эскизов. Если эскиз не отвечает одному из них, то система не может сформировать на его основе объемный элемент. Рассмотрим основные требования, предъявляемые к контуру эскиза, при создании трехмерной модели: 1. контур в эскизе всегда отображается стилем линии Основная (линия синего цвета). КОМПАС-3D поддерживает все стили линий, предусмотренные стандартом (тонкие, осевые, утолщенные и т.д.). Однако при формировании объемного элемента система будет учитывать только те объекты, которые начерчены стилем линии Основная. Объекты, начерченные другими стилями, будут проигнорированы (исключение – осевая линия при создании тел вращения) – рис. 138; 2. конуры в эскизе не должны пересекаться (необходимо удалить лишние участки) – рис. 139; 96 Основы 3D-моделирования Рис. 138. Контур эскиза а) Самопересечение контура б) Пересечение контура Рис. 139 3. не допускается наложение контура (одна линия начерчена поверх другой). Такие ошибки очень трудно обнаружить, так как линии имеют одинаковую толщину. В таком случае целесообразно по очереди удалять части контура и каждый раз нажимать кнопку Обновить изображение – Рис. 140. Наложение контура или вращать Требования к экскизам при формировании объемного элемента 97 а) Эскиз основания б) Эскиз приклеиваемого элемента Рис. 141. Контур эскиза не замкнут колесико мыши. Если наложения контура нет, то пользоваться командой Отменить – и продолжать поиск дальше (рис. 140); 4. контур эскиза должен быть замкнут, иначе система сформирует не сплошной объект, а тонкостенный (рис. 141). Перестройте эскиз (рис. 142), а затем на панели Свойств на вкладке Тонкая стенка укажите тип построения тонкой стенки – Нет; 5. в эскизе может быть один или несколько контуров. Все они должны быть замкнуты. Если контуров несколько, один из них должен быть наружным, а другие – вложенными в него. Допускается один уровень вложенности контуров. Если в эскизе несколько вложенных контуров, то внешний контур образует форму элемента выдавливания, а внутренние образуют отверстия (рис. 143). При двойном вложении контура система не может создать трехмерную модель и будет указывать на ошибку (рис. 144). 6. при создании тел вращения ось изображается отрезком стилем линии Осевая. Ось вращения должна быть одна. Все контуры должны лежать по одну сторону от оси вращения 98 Основы 3D-моделирования а) Эскиз основания б) Эскиз приклеиваемого элемента Рис. 142. Контур эскиза замкнут Рис. 143. Один уровень вложенности и не пересекать ее. Если контур один, то он может быть разомкнутым (рис. 145) или замкнутым (рис. 146) Если контуров несколько, то все они должны быть замкнуты. Если в эскизе несколько контуров, то внешний образует форму элемента, а внутренние – отверстия (рис. 147). Требования к экскизам при формировании объемного элемента Рис. 144. Двойное вложение Рис. 145 Рис. 146 Рис. 147 99 100 Основы 3D-моделирования Проверьте себя 1. Что такое контур эскиза? 2. Почему необходимо знать требования, предъявляемые к контуру эскиза при формировании трехмерной модели? 3. Найдите ошибки в созданном контуре эскиза детали (рис 148): а б в г Рис. 148. Найдите ошибки §21. Создание группы геометрических тел В случае, когда форма детали представляет собой сумму геометрических тел, ее мысленно расчленяют на части. Если форма комбинированная, начинают с анализа самых крупных частей, затем переходят к меньшим. Часто встречаются предметы, форма которых плавно переходит одна в другую. Важно научиться анализировать форму и таких деталей. Анализ геометрической формы объекта – мысленное расчленение его на отдельные части, имеющие форму геометрических тел. Проанализируем форму предмета рис. 149. Основание предмета представляет собой параллелепипед, на передней грани которого вырезан паз в форме параллелепипеда. На основании расположен цилиндр, затем правильная прямая шестиугольная призма. Завершает конструкцию – полный конус. Рассмотрим алгоритм создания данного предмета в программе КОМПАС-3D: включите компьютер; запустите программу КОМПАС-3D; выберите тип документа Деталь; в Дереве построения щелчком ЛКМ укажите Плоскость XY; Создание группы геометрических тел 101 Рис. 149 ориентация Нормально к… (выполнять для версий программы КОМПАС-3D ниже 8); – Эскиз панель Инструментов Текущее состояние; – инструментальная панель Геометрия; текущий масштаб на Инструментальной панели Вид М 1:1; вызовите Панель расширенных команд кнопки – Пря- моугольник и выберите – Прямоугольник по центру и вершине; укажите начало координат и постройте квадрат со стороной 40 мм (рис. 150, а); прервать команду; – Эскиз панель Инструментов Текущее состояние. Щелчком ЛКМ перейдите в режим трехмерного моделирования; – Операция выдавливания инструментальная панель – Редактирование детали; на панели Свойств на вкладке Параметры укажите прямое направление выдавливания (вверх), глубина выдавливания – на расстояние, в поле Расстояние 1 введите 60 мм, Угол 1 равен 0°; 102 Основы 3D-моделирования а б в Рис. 150 на панели Свойств на вкладке Тонкая стенка укажите тип построения тонкой стенки – Нет; – создайте объект; На Инструментальной панели Вид выберите команду Полутоновое, Полутоновое с каркасом (рис. 150, б); щелчком ЛКМ выделите верхнюю грань параллелепипеда (вы укажите плоскость для дальнейшего построения – зеленая) (рис. 150, в). Только в этом случае кнопка – Эскиз на панели Инструментов Текущее состояние будет активна; ориентация Нормально к… (выполнять для версий ниже 8); – Эскиз; – окружность; установите курсор мыши в начало координат (сработает глобальная привязка Ближайшая точка). Постройте окружность радиусом 30 мм (рис. 151, а); прервите команду; – Эскиз панель Инструментов Текущее состояние. Щелчком ЛКМ перейдите в режим трехмерного моделирования; – Приклеить выдавливанием инструментальная панель – Редактирование детали; на панели Свойств на вкладке Параметры укажите прямое направление выдавливания (вверх), глубина выдавливания – на расстояние, в поле Расстояние 1 введите 20 мм, Угол 1 равен 0°; – создайте объект; Создание группы геометрических тел 103 щелчком ЛКМ выделите верхнюю грань цилиндра (вы укажите плоскость для дальнейшего построения – зеленая) – рис. 151, б; ориентация Нормально к… (выполнять для версий ниже 8); – Эскиз; вызовите Панель расширенных команд кнопки – Пря- моугольник по центру и вершине и выберите – многоугольник; укажите начало координат (сработает глобальная привязка Ближайшая точка); в поле Количество вершин панели Свойств выберите значение 6; – По описанной окруж активизируйте переключатель ности; в поле радиус введите значение 20; ортогональное черчение. Расположите шестиугольник, как показано на рис. 152, а; создайте объект (щелчок ЛКМ по объекту); прервите команду; – Эскиз панель Инструментов Текущее состояние. Щелчком ЛКМ перейдите в режим трехмерного моделирования; – Приклеить выдавливанием инструментальная панель – Редактирование детали; на панели Свойств на вкладке Параметры укажите прямое направление выдавливания (вверх), глубина выдавливания – на расстояние, в поле Расстояние 1 введите 40 мм, Угол 1 равен 0°; а б Рис. 151 104 Основы 3D-моделирования – создайте объект; щелчком ЛКМ выделите верхнюю грань призмы (вы укажите плоскость для дальнейшего построения – зеленая) – рис. 152, б; ориентация Нормально к… (выполнять для версий ниже 8); – Эскиз; – окружность; установите курсор мыши в начало координат (сработает глобальная привязка Ближайшая точка). Постройте окружность радиусом 16 мм (рис. 152, в); прервите команду; – Эскиз панель Инструментов Текущее состояние. Щелчком ЛКМ перейдите в режим трехмерного моделирования; – Приклеить выдавливанием инструментальная панель – Редактирование детали; на панели Свойств на вкладке Параметры укажите прямое направление выдавливания (вверх), глубина выдавливания – на расстояние, в поле Расстояние 1 введите 40 мм, Уклон 1 внутрь, Угол 1 равен 21°; – создайте объект; щелчком ЛКМ выделите переднюю грань параллелепипеда (вы укажите плоскость для дальнейшего построения – зеленая) – рис. 152, г; ориентация Нормально к… (выполнять для версий ниже 8); а б в Рис. 152 г Создание группы геометрических тел 105 – Эскиз; постройте вспомогательную прямую линию через начало координат; – Параллельная прямая (Панель расширенных команд, раскрывающаяся из кнопки Вспомогательная прямая); укажите вспомогательную прямую и разведите параллельные на 5 мм. Подтвердите обе прямые (рис. 153, а); укажите меньшую сторону прямоугольника и разведите параллельные прямые на расстояние 20 мм. Подтвердите прямую, расположенную на предмете (рис. 153, б); вызовите Панель расширенных команд кнопки – многоу- гольник и выберите – Прямоугольник. Обведите прямоугольник, получившийся на месте пересечения параллельных прямых (рас. 153, в); прервите команду; – Эскиз панель Инструментов Текущее состояние. Щелчком ЛКМ перейдите в режим трехмерного моделирования; – Вырезать выдавливанием инструментальная панель – Редактирование детали; а б Рис. 153 в 106 Основы 3D-моделирования на панели Свойств на вкладке Параметры укажите прямое направление выдавливания (от нас), глубина выдавливания – Через все (рис. 154), Угол 1 равен 0°; – создайте объект (рис. 149). Рис. 154 Проверьте себя 1. Что называется анализом геометрической формы объекта? 2. С какой целью выполняют анализ геометрической формы объекта? 3. Где расположены кнопки Приклеить выдавливанием и Вырезать выдавливанием? 4. Что необходимо сделать, чтобы к одному объекту приклеить (из одного объекта вырезать) другой? Задание для самостоятельной работы 1. Создайте предмет (рис. 155, а), используя команды Операция выдавливания, Приклеить выдавливанием и Вырезать выдавливанием. Правильная прямая шестиугольная призма (радиус описанной окружности 30 мм, выдавить на 20 мм). Усеченный конус (радиус 20 мм, приклеить выдавливанием на 40 мм, Уклон 1 внутрь, Угол 1 равен 14°). Цилиндр (радиус 10 мм, приклеить выдавливанием на 10 мм, Угол 1 равен 0°). Параллелепипед (высота больше диаметра окружности, например 30 мм, ширина 4 мм – используйте команду прямоугольник по центру и вершине; вырезать выдавливанием на 8 мм). Создание группы геометрических тел а 107 б в Рис. 155. Задание для самостоятельной работы 2. Создайте предмет (рис. 155, б), используя команды Операция вращения, Приклеить выдавливанием и Вырезать выдавливанием. Полушар (дуга радиусом 20 мм – Операция вращения, Сфероид). Цилиндр (радиус 20 мм, приклеить выдавливанием на 40 мм). Усеченный конус (радиус 20 мм, приклеить выдавливанием на 40 мм, Уклон 1 внутрь, Угол 1 равен 13°). Правильная прямая шестиугольная призма (радиус описанной окружности 10 мм, приклеить выдавливанием на 50 мм, Угол 1 равен 0°). Параллелепипед (высота больше диаметра описанной окружности, например 24 мм, ширина 6 мм – используйте команду прямоугольник по центру и вершине; вырезать выдавливанием на 10 мм). 3. Создайте предмет (рис. 155, в), используя команды Операция выдавливания, Приклеить выдавливанием и Вырезать выдавливанием. Цилиндр (радиус 30 мм, выдавить на 70 мм). Усеченный конус (радиус 30 мм, приклеить выдавливанием на 20 мм, Уклон 1 наружу, Угол 1 равен 35°). Цилиндр (радиус 44 мм, приклеит выдавливание на 10 мм, Угол 1 равен 0°). Цилиндр и усеченный конус приклеить с двух сторон. Цилиндр (радиус 15 мм, вырезать через все). 4. Придумайте свой предмет, состоящий из группы геометрических тел. Создайте его, используя возможности программы КОМПАС-3D. 108 Основы 3D-моделирования §22. Создание 3Dмодели с помощью операций «приклеить выдавливанием» и «вырезать выдавливанием» Прежде чем приступить к созданию трехмерной модели любой детали, необходимо произвести анализ. Вы уже знаете, что анализ детали – это выделение простых геометрических тел, но этого порой недостаточно для быстрого и правильного формирования модели. Еще необходимо выбрать оптимальный метод построения и мысленно создать эскиз. Анализ детали играет очень важную роль в построении 3D-объектов, так как он не только дает возможность создать деталь быстро и качественно, но и позволяет избежать ошибок в процессе моделирования и учитывать факторы, позволяющие быстро модифицировать деталь. Рассмотрим построение детали Опора 1 (рис. 156). Рис. 156. Опора 1 Данную деталь можно построить двумя способами: 1. разделить на простые геометрические тела и воспользоваться операциями Приклеить выдавливанием и Вырезать выдавливанием; 2. основание детали не делить на простые геометрические тела, а создать эскиз многоугольника, рассматривая деталь с главного вида (по стрелке). Создание 3D-модели 109 Воспользуемся более простым вторым методом: включите компьютер; запустите программу КОМПАС-3D; выберите тип документа Деталь; в Дереве построения щелчком ЛКМ укажите Плоскость XY; ориентация Нормально к…; – Эскиз панель Инструментов Текущее состояние (да- лее просто – Эскиз); – инструментальная панель Геометрия; текущий масштаб на Инструментальной панели Вид М 1:1; с помощью непрерывного ввода объекта и ортогонального черчения постройте эскиз основания детали (рис. 157); Рис. 157 прервите команду; – Эскиз. Щелчком ЛКМ перейдите в режим трехмерного моделирования; – Операция выдавливания; на панели Свойств на вкладке Параметры укажите прямое направление выдавливания (вверх), глубина выдавливания – на расстояние, в поле Расстояние 1 введите 60 мм; на панели Свойств на вкладке Тонкая стенка укажите тип построения тонкой стенки – Нет; – создайте объект; На Инструментальной панели Вид выберите команду Полутоновое, Полутоновое с каркасом; щелчком ЛКМ укажите верхнюю грань (зеленая) для последующих построений (рис. 158); ориентация Нормально к…; – Эскиз; 110 Основы 3D-моделирования Рис. 158 с помощью команды Вспомогательная прямая найдите центр грани (рис. 159); постройте окружность радиусом 20 мм (∅ = 40) – рис. 160; прервите команду; – Эскиз. Щелчком ЛКМ перейдите в режим трехмерного моделирования; – Приклеить выдавливанием инструментальная панель – Редактирование детали; на панели Свойств на вкладке Параметры укажите прямое направление выдавливания (вверх), глубина выдавливания – на расстояние, в поле Расстояние 1 введите 36 мм; – создайте объект; щелчком ЛКМ выделите верхнюю грань цилиндра (вы укажите плоскость для дальнейшего построения – зеленая) – рис. 161; Рис. 159 Создание 3D-модели 111 Рис. 160 ориентация Нормально к…; – Эскиз; постройте окружность радиусом 10 мм (∅ = 20). Воспользуйтесь глобальной привязкой Ближайшая точка (рис. 162); прервать команду; – Эскиз. Щелчком ЛКМ перейдите в режим трехмерного моделирования; – Вырезать выдавливанием инструментальная панель – Редактирование детали; на панели Свойств на вкладке Параметры укажите прямое направление выдавливания (от нас), глубина выдавливания – Через все (отверстие сквозное); – создайте объект (рис. 163). Сохраните под именем Опора 1. Рис. 161 112 Основы 3D-моделирования Рис. 162 Рис. 163 Каждый раз, начиная создание объемной модели, конструктор должен творчески подходить к данному процессу. Рассмотрим особенности создания детали Опора 2, имеющую другую форму основания (рис. 164): выберите тип документа Деталь; в Дереве построения щелчком ЛКМ укажите Плоскость ZX (на основание смотрим сверху); ориентация Нормально к…; – Эскиз; – инструментальная панель Геометрия; текущий масштаб на Инструментальной панели Вид М 1:1; – Прямоугольник по центру и вершине. Укажите начало координат, на панели Свойств выберите команду С осями и постройте прямоугольник высотой 70 мм и шириной 100 мм (рис. 165); Создание 3D-модели 113 Рис. 164. Опора 2 Рис. 165 – Параллельная прямая. Укажите вертикальную ось симметрии и разведите прямые на 70 мм (расстояние между центрами окружностей 140 мм). Подтвердите обе прямые; прервите команду; ортогональное черчение; щелчком ЛКМ выделите горизонтальную ось симметрии и, удерживая ЛКМ, потяните за черный квадрат (маркер) до пересечения с параллельными прямыми (рис. 166); на получившихся точках пересечения постройте две окружности: радиус первой – 20 мм, второй – 10 мм (рис. 167); прервать команду; постройте горизонтальные отрезки от точек пересечения окружностей с вертикальными осями симметрии до прямоугольника. Сработают глобальные привязки Ближайшая точка и Пересечение (рис. 168); 114 Основы 3D-моделирования Рис. 166 Рис. 167 Рис. 168 прервите команду; кнопка переключения – Редактирование, команда – Усечь кривую; удалите лишний контур на эскизе (рис. 169). Работайте внимательно, помните о требованиях, предъявляемых к эскизу; прервать команду; – Эскиз. Щелчком ЛКМ перейдите в режим трехмерного моделирования; – Операция выдавливания; на панели Свойств на вкладке Параметры укажите прямое направление выдавливания (вверх), глубина выдавливания – на расстояние, в поле Расстояние 1 введите 25 мм; на панели Свойств на вкладке Тонкая стенка укажите тип построения тонкой стенки – Нет; Создание 3D-модели 115 Рис. 169 Рис. 170 – создайте объект; На Инструментальной панели Вид выберите команду Полутоновое, Полутоновое с каркасом (рис. 170); дальнейшее построение аналогично предыдущей детали. Выделите верхнюю грань основания. Войдите в Эскиз. Постройте в центре детали окружность радиусом 25 мм (∅ = 50). Для нахождения центра воспользуйтесь глобальной привязкой Ближайшая точа, т.к. начало координат расположено в центре детали. Выйдите из эскиза и создайте цилиндр операцией Приклеить выдавливанием на расстояние 60 мм. Подобным образом постройте окружность радиусом 13 мм (∅ = 26) на верхнем основании цилиндра и создайте сквозное отверстие с помощью операции Вырезать выдавливанием – Через все (рис. 171). Сохраните под именем Опора 2. 116 Основы 3D-моделирования Рис. 171. Проверьте себя 1. С какой целью выполняется анализ детали перед началом работы? 2. В чем разница создания объемных моделей деталей Опора 1 и Опора 2? Задание для самостоятельной работы 1. Создайте 3D-модели с помощью операций «приклеить выдавливанием» и «вырезать выдавливанием» (рис. 172). Сохраните модели. а б Рис. 172 Редактирование 3D-модели 117 §23. Редактирование 3Dмодели Одно из преимуществ трехмерного моделирования связано с возможностями редактирования 3D-модели (исправление ошибок, реконструкция – усовершенствование и т.д.). Дерево построения, являющееся неотъемлемой частью каждой детали, содержит всю последовательность элементов, составляющих деталь. Пользователь имеет возможность в любой момент изменить любые элементы – эскизы, операции, объекты вспомогательной геометрии. После задания новых значений параметров деталь перестраивается в соответствии с внесенными изменениями. При этом сохраняются все существующие в ней связи. Однако изменения, вносимые в модель, не должны нарушать целостности детали, т.е. не должны разделять ее на несколько частей. Рассмотрим основные способы редактирования. Редактирование эскиза Эскизы являются основным средством описания формы и размеров отдельных элементов модели. Вы можете отредактировать изображения в любом эскизе. После изменения эскиза элемент, сформированный на его основе, будет перестроен в соответствии с новым начертанием контура. Откройте деталь Опора 1. Внесем некоторые изменения в ее конструкцию: щелкните ЛКМ по знаку «+» слева от названия операции в Дереве построения (Операция выдавливания: 1). После щелчка по этому знаку в Дереве разворачивается список эскизов, участвующих в операции; щелкните ПКМ по пиктограмме – и войдите в режим редактирования эскиза (рис. 173). При этом в окне модели останутся только те элементы, которые находятся в Дереве построения перед редактируемым эскизом. Иначе говоря, модель временно вернется в то состояние, в котором она была в момент создания редактируемого эскиза (рис. 174); установите – глобальную привязку Середина; постройте окружность радиусом 20 мм (рис. 175); 118 Основы 3D-моделирования Рис. 173 Рис. 174 Рис. 175 кнопка переключения – Редактирование, команда – Усечь кривую; удалите лишний контур на эскизе (рис. 176). Работайте внимательно, помните о требованиях, предъявляемых к эскизу; прервать команду; Редактирование 3D-модели 119 Рис. 176 – Эскиз. Щелчком ЛКМ перейдите в режим трехмерного моделирования. Формообразующий элемент и созданные на его основе элементы перестроятся в соответствии с новым начертанием контура в эскизе (рис. 177) Таким способом можно отредактировать любой эскиз в 3Dмодели. Чтобы снять выделение с подсвеченного объекта, щелкните ЛКМ в свободном от изображения месте окна модели. Рис. 177 Редактирование параметров элемента Форму и размер элемента определяют не только форма и размер контура в соответствующем эскизе, но и параметры формообразующей операции (например, глубина выдавливания, угол уклона, направление уклона). Продолжим редактирование детали Опора 1: щелкните ПКМ в Дереве построения по пиктограмме редактируемого элемента (Приклеить элемент выдавливания: 1) 120 Основы 3D-моделирования и войдите в режим редактирования элемента (рис. 178). Система перейдет в режим выполнения команды, использовавшейся для построения выбранного элемента. При этом в окне модели останутся только те элементы, которые находятся в Дереве построения перед редактируемым (рис. 179); на панели Свойств на вкладке Параметры внесите изменение в поле Расстояние 1 введите 50 мм, Уклон 1 внутрь, Угол 1 равен 5°; Рис. 178 Рис. 179 Редактирование 3D-модели 121 – создайте объект, панель Специального управления. Модель будет перестроена в соответствии с новыми параметрами отредактированного элемента (рис. 180). Рис. 180 Удаление объекта Любой объект (формообразующий элемент, эскиз и т.д.) можно удалить из модели. Для этого достаточно выделить его в Дереве построения щелчком ПКМ и вызвать из контекстного меню команду Удалить элемент или нажать клавишу «Delete». Если на удаляемом объекте базируются другие объекты, то на экране выдается диалогпредупреждение. В нем перечислены элементы, которые затрагивает операция удаления. Вы можете отказаться от удаления или подтвердить его. В случае подтверждения удаления удаляется не только указанный объект, но его производные. Если вы удалили объект в Дереве построения, то отменить удаление объекта в документе-модели невозможно! Командой удаления пользуйтесь осторожно. Предупреждение об ошибках Если произведено такое редактирование модели, которое делает невозможным существование каких-либо ее объектов, то система выдает соответствующее диагностическое сообщение. В нем указывается конкретная причина. Рядом с пиктограммами элементов, 122 Основы 3D-моделирования существование которых стало невозможным после произведенного редактирования, появляется восклицательный знак (рис. 181). Чтобы узнать, в чем заключается возникшая ошибка, в Дереве построения выделите объект, отмеченный восклицательным знаком, и вызовите из контекстного меню команду Что неверно? На экране появится диалог, в котором перечислены ошибки, возникшие при перестроении объекта (рис. 182). Проверьте себя 1. Каким образом можно отредактировать эскиз, используя Дерево построения? Рис. 181 Рис. 182 Создание 3D-модели с элементами скругления и фасками 123 2. Каким образом можно отредактировать параметры элемента, используя Дерево построения? 3. Каким образом можно удалить элемент, используя Дерево построения? 4. Можно ли отменить удаление элемента? 5. Что означает восклицательный знак рядом с пиктограммами элементов в Дереве построения? 6. Как узнать, в чем заключается возникшая ошибка? Задание для самостоятельной работы 1. Внесите изменение в конструкцию детали Опора 2. Замените цилиндр параллелепипедом, в основании которого лежит квадрат со стороной 60 мм. Измените высоту созданного параллелепипеда на 40 мм. Сравните полученный результат с рис. 183. Рис. 183 §24. Создание 3Dмодели с элементами скругления и фасками В функционале КОМПАС-3D учтены приемы работы, присущие машиностроительному проектированию. Система содержит типичные конструктивные элементы, которые упрощают выполнение 124 Основы 3D-моделирования некоторых характерных операций. К ним относятся операции создания скругления (плавный переход от одной линии к другой), фаски (скошенная кромка стержня, бруска или отверстия) и др. Для упрощения задания параметров этих элементов их создание выделено в отдельные команды. Рассмотрим алгоритм создания 3D-модели с элементами скругления (рис. 184): включите компьютер; запустите программу КОМПАС-3D; выберите тип документа Деталь; в Дереве построения щелчком ЛКМ укажите Плоскость XY; ориентация Нормально к…; – Эскиз панель Инструментов Текущее состояние (да- – Эскиз); лее просто – инструментальная панель Геометрия; текущий масштаб на Инструментальной панели Вид М 1:1; с помощью непрерывного ввода объекта и ортогонального черчения постройте эскиз основания детали (рис. 185); прервать команду; – Эскиз. Щелчком ЛКМ перейдите в режим трехмерного моделирования; Рис. 184. Серьга. Отверстие ∅ 26 сквозное Создание 3D-модели с элементами скругления и фасками 125 Рис. 185 – Операция выдавливания; на панели Свойств на вкладке Параметры укажите прямое направление выдавливания (вверх), глубина выдавливания – на расстояние, в поле Расстояние 1 введите 54 мм; на панели Свойств на вкладке Тонкая стенка укажите тип построения тонкой стенки – Нет; – создайте объект; На Инструментальной панели Вид выберите команду Полутоновое, Полутоновое с каркасом; щелчком ЛКМ укажите верхнюю грань (зеленая) для последующих построений (рис. 186); ориентация Нормально к…; – Эскиз; с помощью команды Вспомогательная прямая найдите центр грани. Ширина основания – 54 мм, ширина верхней части – 20 мм, от края до верхней части 17 мм, значит, верхняя часть детали расположена по центру основания; – Прямоугольник по центру и вершине Укажите точку пересечения прямых (Глобальная привязка – Пересечение), постройте прямоугольник высотой 20 мм и шириной 50 мм (радиус 25 мм, значит, длина верхней части – 50 мм) – рис. 187; Рис. 186. 126 Основы 3D-моделирования прервите команду; – Эскиз. Щелчком ЛКМ перейдите в режим трехмерного моделирования; – Приклеить выдавливанием инструментальная панель – Редактирование детали; на панели Свойств на вкладке Параметры укажите прямое направление выдавливания (вверх), глубина выдавливания – на расстояние, в поле Расстояние 1 введите 55 мм (расстояние до центра окружности – 30 мм и радиус окружности – 25 мм); – создайте объект (рис. 188); чтобы скруглить ребро (или несколько ребер), вызовите команду – Скругление инструментальная панель Редактирование детали; Рис. 187 Рис. 188 – Создание 3D-модели с элементами скругления и фасками 127 введите радиус скругления 25 мм в поле Радиус на панели Свойств. Тип скругления Постоянный радиус (рис. 189); укажите скругляемые ребра щелчком ЛКМ по ребру (рис. 190). Если несколько ребер требуется скруглить одинаковым радиусом, то целесообразнее их указывать сразу. В этом случае расчеты при построении модели будут производиться быстрее. Обратите внимание: на панели Свойств будет указано количество скругляемых граней – 0, ребер – 2 (рис. 189); – создайте объект; выделите переднюю грань (рис. 191); Рис. 189 Рис. 190 Рис. 191 128 Основы 3D-моделирования – Эскиз; – окружность; установите курсор мыши в центре окружности (сработает глобальная привязка Ближайшая точка). Постройте окружность радиусом 13 мм (∅ = 26) – рис. 192; прервать команду; – Эскиз панель Инструментов Текущее состояние. Щелчком ЛКМ перейдите в режим трехмерного моделирования; – Вырезать выдавливанием инструментальная панель – Редактирование детали; на панели Свойств на вкладке Параметры укажите прямое направление выдавливания (от нас), глубина выдавливания – Через все (отверстие сквозное); – создайте объект (рис. 193). Рис. 192 Рис. 193. Создание 3D-модели с элементами скругления и фасками 129 Рассмотрим алгоритм создания 3D-модели с фасками (скошены кромки основания) – рис. 194: выберите тип документа Деталь; в Дереве построения щелчком ЛКМ укажите Плоскость ZX (на основание смотрим сверху); ориентация Нормально к…; – Эскиз; – инструментальная панель Геометрия; текущий масштаб на Инструментальной панели Вид М 1:1; – Прямоугольник по центру и вершине. Укажите начало координат, на панели Свойств выберите команду С осями и постройте прямоугольник высотой 46 мм и шириной 82 мм; – Параллельная прямая. Укажите вертикальную ось симметрии и разведите прямые на 32 мм (расстояние между центрами окружностей 64 мм). Подтвердите обе прямые; прервать команду; на пересечении горизонтальной оси симметрии и параллельных прямых постройте окружности радиусом 4 мм (∅ = 8) – рис. 195; прервать команду; – Эскиз. Щелчком ЛКМ перейдите в режим трехмерного моделирования; – Операция выдавливания; Рис. 194. Направляющая 2 отв. ∅ 8 сквозные 130 Основы 3D-моделирования Рис. 195 на панели Свойств на вкладке Параметры укажите прямое направление выдавливания (вверх), глубина выдавливания – на расстояние, в поле Расстояние 1 введите 20 мм; на панели Свойств на вкладке Тонкая стенка укажите тип построения тонкой стенки – Нет; – создайте объект; На Инструментальной панели Вид выберите команду Полутоновое, Полутоновое с каркасом; щелчком ЛКМ укажите верхнюю грань (зеленая) для последующих построений (рис. 196); ориентация Нормально к…; – Эскиз; – Прямоугольник по центру и вершине. Укажите начало координат, на панели Свойств выберите команду С осями и постройте прямоугольник высотой 46 мм и шириной 44 мм (рис. 197); прервать команду; Рис. 196 Рис. 197 Создание 3D-модели с элементами скругления и фасками 131 – Эскиз. Щелчком ЛКМ перейдите в режим трехмерного моделирования; – Приклеить выдавливанием; на панели Свойств на вкладке Параметры укажите прямое направление выдавливания (вверх), глубина выдавливания – на расстояние, в поле Расстояние 1 введите 20 мм (высота детали – 40 мм, основание – 20 мм); – создайте объект; щелчком ЛКМ выделите верхнюю грань приклеенного параллелепипеда (вы укажите плоскость для дальнейшего построения – зеленая) – рис. 198; ориентация Нормально к…; – Эскиз; – Прямоугольник по центру и вершине. Укажите начало координат, на панели Свойств выберите команду С осями и постройте прямоугольник высотой 20 мм и шириной 44 мм (рис. 199); прервать команду; – Вырезать выдавливанием; на панели Свойств на вкладке Параметры укажите прямое направление выдавливания (от нас), глубина выдавливания – на расстояние, в поле Расстояние 1 введите 10 мм; – создайте объект (рис. 200); – Фаска. Панель расширенных команд, которая раскры- вается из кнопки ли – Скругление инструментальной пане- – Редактирование детали; Рис. 198 Рис. 199 132 Основы 3D-моделирования На панели Свойств выберите способ построения фаски: а) По стороне и углу – в поле Длина 1 вводят длину стороны фаски, а в поле Угол – угол между стороной и поверхностью фаски; б) По двум сторонам – вводят длины в поля Длина 1 и Длина 2 (нам даны величины двух сторон – 6 мм); введите в поле Длина 1 величину 6 мм и Длина 2 тоже 6 мм (рис. 201); укажите в окне детали ребра, на которых требуется построить фаску (воспользуйтесь командой – Повернуть) – рис. 202. Не стройте фаску для каждого ребра в отдельности; – создайте объект (рис. 203). Рис. 200 Рис. 201 Рис. 202 Рис. 203 Создание 3D-модели с помощью «операции вращения» 133 Проверьте себя 1. В чем отличие фаски от скругления? 2. Где расположены команды – Скругление и – Фаска? 3. Назовите способы создания фаски. 4. Почему при создании фасок и скругления целесообразнее все ребра указывать сразу? Задание для самостоятельной работы 1. Создайте 3D-модели с элементами скругления и фасками (рис. 204). а) Опора. Отверстие ∅24 сквозное б) Опора. Отверстие ∅30 сквозное Рис. 204 §25. Создание 3Dмодели с помощью «операции вращения» по ее плоскому чертежу Обычно при использовании систем трехмерного моделирования вначале создается модель детали, а затем ее плоское изображение – рабочий чертеж. Однако иногда требуется решить обратную задачу: построить трехмерную модель детали по ее ранее разработанному чертежу. 134 Основы 3D-моделирования Такая задача возникает тогда, когда во вновь проектируемых средствами 3D-моделирования изделиях нужно воспользоваться чертежами ранее разработанных деталей. Рассмотрим алгоритм создания детали Ступица по ее плоскому чертежу (рис. 205). Проанализировав чертеж, вы заметите, что деталь состоит из тел вращения (двух цилиндров, усеченного конуса и вырезанного отверстия по центру детали состоящего из двух цилиндров разного диаметра) – рис. 207. Чертеж представлен соединением половины вида и половины разреза, т.к. деталь симметричная. Такое изображение дает полную информацию как о внешней геометрической форме детали (рис. 206, а), так и о внутренней (рис. 206, б). Для создания 3D-модели с помощью «операции вращения» достаточно построить фигуру сечения (заштрихованную часть) и повернуть на 360°. Если строить данную деталь операциями «приклеить выдавливанием» и «вырезать выдавливанием», то необходимо создать первый цилиндр, к нему приклеить второй большего диаметра и усеченный конус, а затем вырезать последовательно два цилиндра. Таким образом, данную деталь целесообразнее создавать операцией Вращения: Рис. 205. Ступица Создание 3D-модели с помощью «операции вращения» 135 б а Рис. 206 Рис. 207. Объемное изображение включите компьютер; запустите программу КОМПАС-3D; выберите тип документа Деталь; в Дереве построения щелчком ЛКМ укажите Плоскость XY; ориентация Нормально к…; 136 Основы 3D-моделирования – Эскиз панель Инструментов Текущее состояние (да- лее просто – Эскиз); – инструментальная панель Геометрия; текущий масштаб на Инструментальной панели Вид М 1:1; – Отрезок; – Ортогональное черчение; на панели Свойств щелкните ЛКМ в поле Стиль и щелчком выберите тип линии Осевая. Постройте горизонтальную ось симметрии длиной 90 мм (рис. 208); на панели Свойств щелкните ЛКМ в поле Стиль и щелчком выберите тип линии Основная. Прервать команду; с помощью – Параллельных прямых Панели расширенных команд раскрывающейся из кнопки Вспомогательная прямая постройте прямую линию на расстоянии 90 мм (∅ = 180) от осевой вниз. Помните: вы можете сдвигать изображения с помощью команды – Сдвинуть и уменьшать, изменяя масштаб; аналогичным образом постройте прямые линии на расстоянии 100 мм (∅ = 200), 110 мм (∅ = 220), 143 мм (∅ = 286) и 152 мм (∅ = 304) – рис. 209, а; постройте вертикальные прямые линии, ограничивающие осевую линию с обеих сторон, с помощью – Вертикальной прямой, расположенной на Панели расширенных команд, раскрывающейся из кнопки – Параллельная прямая (рис. 209, б); используя – Непрерывный ввод объекта и прямые, постройте контур детали, начиная с точки 1: 1–2 отложите вертикально вверх (см. чертеж детали рис. 205); 2–3 горизонтально влево 10 мм (90 - 80 = 10); 3–4 вертикально вниз; 4–5 горизонтально влево до вертикальной прямой; 5–6 вертикально вниз; Рис. 208 Создание 3D-модели с помощью «операции вращения» 137 6–7 горизонтально вправо 26 мм; 7–8 вертикально вниз; 8–9 горизонтально вправо 12 мм; 9–10 вертикально вверх; отключите ортогональное черчение и соедините точки 10 и 1 (рис. 209, в). Контур эскиза должен быть замкнут; прервите команду; – Эскиз. Щелчком ЛКМ перейдите в режим трехмерного моделирования; вызовите Панель расширенных команд кнопки ция выдавливания инструментальная панель – Опера– Редакти- рование детали и выберите – Операция вращения; на панели Свойств на вкладке Параметры способ построения не указывается, т.к. при таком построении эскиза возможно создание только элемента с отверстием вдоль оси вращения (тора), направление вращения 360°; на панели Свойств на вкладке Тонкая стенка укажите тип построения тонкой стенки – Нет; – создайте объект; На Инструментальной панели Вид выберите команду Полутоновое, Полутоновое с каркасом (рис. 210); на строке Меню выберите Сервис – Параметры, после щелчка ЛКМ раскроется диалоговое окно, укажите Текущая деталь – Точность отрисовки и МЦХ. «Бегунок», удерживая ЛКМ, переведите в положение Точно – ОК. а б Рис. 209 в 138 Основы 3D-моделирования Рис. 210. Ступица Проверьте себя 1. В каком случае на чертеже соединяют половину вида с половиной разреза? 2. Какую информацию можно получить, проанализировав половину вида? 3. Какую информацию можно получить, проанализировав половину разреза? 4. Какой контур достаточно построить, чтобы создать 3D-модель с помощью «операции вращения» по ее плоскому чертежу? Задание для самостоятельной работы 1. Создайте 3D-модели с помощью «операции вращения» по ее плоскому чертежу и проверьте себя (рис. 211). В задании (рис. 211, в) используйте команду Фаска. §26. Отсечение части детали плоскостью Рассмотрите чертеж детали, изображенной на рис. 212. Проанализируйте ее геометрическую форму, определите симметричность. Вы убедились в том, что внешняя, видимая часть детали читается легко, а внутренняя, изображенная штриховыми линиями, значительно труднее. Чтобы облегчить восприятие внутреннего строения детали, его нужно сделать видимым. Отсечение части детали плоскостью 139 б а в Рис. 211. Задание для самостоятельной работы Для начала создадим трехмерную модель детали по ее чертежу: включите компьютер; запустите программу КОМПАС-3D; выберите тип документа Деталь; в Дереве построения щелчком ЛКМ укажите Плоскость XY; ориентация Нормально к…; – Эскиз панель; – инструментальная панель Геометрия; текущий масштаб на Инструментальной панели Вид М 1:1; – Непрерывный ввод объекта; 140 Основы 3D-моделирования Главный вид Вид слева Вид сверху Рис. 212 – Ортогональное черчение; постройте контур детали, изображенный на виде сверху, начало координат совпадает с осью симметрии детали. При необходимости используйте глобальную привязку Выравнивание (рис. 213); прервать команду; – Эскиз. Щелчком ЛКМ перейдите в режим трехмерного моделирования; – Операция выдавливания; на панели Свойств на вкладке Параметры укажите прямое направление выдавливания (вверх), глубина выдавливания – Рис. 213 Отсечение части детали плоскостью 141 на расстояние, в поле Расстояние 1 введите 30 мм (радиус скругления 15 мм – главный вид); на панели Свойств на вкладке Тонкая стенка укажите тип построения тонкой стенки – Нет; – создайте объект; На Инструментальной панели Вид выберите команду Полутоновое, Полутоновое с каркасом; – Скругление инструментальная панель – Редактирование детали; введите радиус скругления 15 мм в поле Радиус на панели Свойств. Тип скругления Постоянный радиус; укажите скругляемые ребра щелчком ЛКМ по ребру (рис. 214). Обратите внимание: на панели Свойств будет указано количество скругляемых граней 0, ребер – 4; – создайте объект; выделите переднюю грань (рис. 215); – Эскиз; – окружность; установите курсор мыши в центре окружности (сработает глобальная привязка Ближайшая точка). Постройте окружность радиусом 5 мм (∅=10) – рис. 216; прервите команду; – Эскиз панель Инструментов Текущее состояние. Щелчком ЛКМ перейдите в режим трехмерного моделирования; – Вырезать выдавливанием инструментальная панель – Редактирование детали; Рис. 214 Рис. 215 142 Основы 3D-моделирования Рис. 216 на панели Свойств на вкладке Параметры укажите прямое направление выдавливания (от нас), глубина выдавливания – Через все (отверстие сквозное); – создайте объект; выделите верхнюю грань (рис. 217); – Эскиз; с помощью – Вспомогательной прямой найдите местоположение центра отверстия (рис. 218); – окружность. Постройте окружность радиусом 5 мм (∅ = 10) – рис. 219; прервите команду; – Эскиз панель Инструментов Текущее состояние. Щелчком ЛКМ перейдите в режим трехмерного моделирования; – Вырезать выдавливанием; на панели Свойств на вкладке Параметры укажите прямое направление выдавливания (от нас), глубина выдавливания – Через все (отверстие сквозное); – создайте объект; выделите верхнюю грань (рис. 220); Рис. 217 рис. 218 Отсечение части детали плоскостью Рис. 219 143 Рис. 220 – Эскиз; постройте окружность радиусом 10 мм (∅ = 20), сработает глобальная привязка Ближайшая точка (рис. 221); прервите команду; – Эскиз панель Инструментов Текущее состояние. Щелчком ЛКМ перейдите в режим трехмерного моделирования; – Вырезать выдавливанием; на панели Свойств на вкладке Параметры укажите прямое направление выдавливания (от нас), глубина выдавливания На расстояние, Расстояние 1–5 мм; – создайте объект (рис. 222); с помощью команды – Повернуть разверните деталь так, чтобы нижнее основание оказалось вверху. Выделите основание. Постройте окружность радиусом 10 мм и вырежьте на расстояние 5 мм (аналогично верхнему основанию, используйте рис. 220–222); сохраните полученную модель под именем Деталь. Рис. 221 Рис. 222 144 Основы 3D-моделирования Для облегчения восприятия внутреннего устройства детали рассечем ее плоскостью, т.е. удалим ту часть детали, которая находится между секущей плоскостью и наблюдателем: вызовите команду Сечение плоскостью – тальная панель инструмен- – Редактирование детали (панель расши- ренных команд – Сечение по эскизу); в каждой модели существует система координат и определяемые ею проекционные плоскости. Чтобы увидеть изображение проекционных плоскостей, нужно выделить их в Дереве построения. Щелчком ЛКМ в Дереве построения укажите базовую плоскость XY (рис. 223, а), ZX (рис. 223, б), ZY (рис. 223, в) и выберите плоскость для отсечения (используйте команду – Обновить изображение). При создании эскиза мы расположили начало координат так, чтобы ось симметрии детали совпадала с ним. Из рис. 223 видно, чтобы показать внутреннее устройство детали, нам целесообразно выбрать плоскость ZX (рис. 223, б). Она вертикальна и совпадает с осью симметрии детали; выберите базовую плоскость ZX; на панели Свойств – Поверхность сечения – Плоскость, направление сечения – Прямое (направление отсечения показывается на фантоме в окне виде стрелочки) – рис. 224; – создайте объект (рис. 225). Для увеличения наглядности фигуру сечения – участок, где секущая плоскость прошла через материал детали, выделим цветом: щелчком ЛКМ выделите грань, щелчком ПКМ вызовите контекстное меню и выберите щелчком ЛКМ Свойство грани (рис. 226); а б Рис. 223 в Отсечение части детали плоскостью Прямое направление 145 Направление отсечения Рис. 224 Рис. 225 на панели Свойств выключите флажок Использовать цвет источника и нажмите кнопку Цвет. Выберите цвет (рис. 227); – создайте объект; снимите выделение щелчком ЛКМ по свободному месту на экране (рис. 228); повторите свои действия и выделите цветом вторую часть сечения (рис. 229). 146 Основы 3D-моделирования Рис. 226 Рис. 227 Рис. 228 Рис. 229 В том случае если вы построили модель так, что стандартные плоскости не подходят для рассечения детали (вы можете убедиться в этом, поочередно выделяя стандартные плоскости в Дереве построения и вращая модель в пространстве с помощью команды – Повернуть). В таких случаях можно построить вспомогательную плоскость, пересекающую деталь в нужном направлении. Отсечение части детали плоскостью 147 Удалите в дереве построения элемент (§23. пункт Удаление объекта). Рассмотрим алгоритм построения вспомогательной плоскости с последующим Отсечением части детали: – Смещенная плоскость панели переключений – Вспомогательная геометрия Инструментальной страницы Компактная; подведите курсор мыши к передней грани и щелкните ЛКМ по ней; в поле Расстояние на панели Свойств введите значение 20 (ширина всей детали – 40 мм, нам необходимо отсечь половину); фантом вспомогательной плоскости будет отображен в окне модели (рис. 230); на Панели Свойств активизируйте переключатель Обратное направление в группе Направление смещения (рис. 231); для построения плоскости нажмите кнопку – создать объект; прервать команду; вызовите команду Сечение плоскостью – тальная панель – Редактирование детали; Рис. 230 инструмен- 148 Основы 3D-моделирования Рис. 231 в Дереве построения укажите Смещенная плоскость: 1; на панели Свойств – Поверхность сечения – Смещенная; для удаления части детали, обращенной к наблюдателю, включите кнопку Обратное (направление отсечения показывается на фантоме в окне виде стрелочки) – рис. 232; – создайте объект (рис. 233); Рис. 232 Отсечение части детали плоскостью 149 Рис. 233 измените цвет фигуры сечения аналогично предыдущей работе см. рис. 226–229. В рассмотренных выше примерах разрезы образованы одной секущей плоскостью, поэтому их называют простыми. Проверьте себя 1. С какой целью выполняют отсечение части детали плоскостью? 2. В каком случае для отсечения можно использовать базовые плоскости, а в каком необходимо строить вспомогательную? 3. Где расположена кнопка Сечение плоскостью – 4. 5. 6. 7. ? Где расположена кнопка – Смещенная плоскость? С какой целью выделяют фигуру сечения? Как изменить цвет грани? Какой разрез называют простым? Задание для самостоятельной работы 1. Создайте 3D-модели и выполните отсечение части детали плоскостью и проверьте себя (рис. 234, рис. 235, рис. 236). 150 Основы 3D-моделирования Рис. 234 Уклон внутрь. Угол 18,4° Рис. 235 §27. Отсечение части детали по эскизу Для достижения наглядности стандарты Единой системы конструкторской документации (ЕСКД) рекомендуют использовать не одну плоскость, как это было рассмотрено в предыдущем параграфе, а несколько. Причем располагают их чаще всего параллельно координатным (базовым) плоскостям и направляют вдоль оси симметрии. В результате на объемной модели получается вырез Отсечение части детали по эскизу 151 Рис. 236 части детали, который позволяет увидеть и внутреннее и внешнее ее строение (рис. 237). Разрез, образованный несколькими секущими плоскостями, называется сложным. Если секущие плоскости параллельны друг другу и располагаются одна за другой, как ступеньки, такой разрез называется ступенчатым (рис. 238). Если секущие плоскости располагаются под определенным углом, то разрез называется сложным ломаным (рис. 239). Чтобы создать вырез части детали или сложный разрез в системе КОМПАС-3D необходимо построить эскиз. Рассмотрим алгоритм создания сложного разреза, т.е. отсечение части детали по эскизу (рис. 240). Рис. 237 152 Основы 3D-моделирования Рис. 238 Рис. 239 Сначала создадим трехмерную модель данной детали: включите компьютер; запустите программу КОМПАС-3D; выберите тип документа Деталь; в Дереве построения щелчком ЛКМ укажите Плоскость XY; ориентация Нормально к…; – Эскиз; – инструментальная панель Геометрия; текущий масштаб на Инструментальной панели Вид М 1:1; постройте – Прямоугольник по центру и вершине (центр – начало координат) высотой 36 мм и шириной 60 мм, С осями; – параллельных прямых найдите центры с помощь окружностей. От вертикальной оси симметрии прямые разведите на расстояние 22 мм, от горизонтальной – на 10 мм, подтверждая обе прямые; Отсечение части детали по эскизу 153 Рис. 240 на пересечении прямых постройте две окружности – диусом 4 мм (∅ = 8 мм); ра- – скруглите углы радиусом 8 мм (рис. 241); прервите команду; – Эскиз. Щелчком ЛКМ перейдите в режим трехмерного моделирования; – Операция выдавливания; Рис. 241 154 Основы 3D-моделирования на панели Свойств на вкладке Параметры укажите прямое направление выдавливания (вверх), глубина выдавливания – на расстояние, в поле Расстояние 1 введите 8 мм; на панели Свойств на вкладке Тонкая стенка укажите тип построения тонкой стенки – Нет; – создайте объект; На Инструментальной панели Вид выберите команду Полутоновое, Полутоновое с каркасом; щелчком ЛКМ укажите верхнюю грань (зеленая) для последующих построений (рис. 242); ориентация Нормально к…; – Эскиз; в центре верхней грани постройте окружность радиусом 14 мм (∅ = 28 мм); следуя алгоритму приклеивания (вы проделали данные операции уже много раз) – приклейте выдавливанием на расстояние 15 мм (23 - 8 = 15); щелчком ЛКМ укажите верхнюю грань (зеленая) для последующих построений (рис. 243); ориентация Нормально к… (во всех последующих построениях разворачивайте деталь так, чтобы было удобно создавать эскизы); – Эскиз; в центре верхней грани постройте квадрат со стороной 16 мм с помощью – Прямоугольник по центру и вершине; следуя алгоритму вырезания – вырежьте выдавливанием на расстояние 10 мм; щелчком ЛКМ укажите грань (зеленая) для последующих построений (рис. 244); – Эскиз; Рис. 242 Рис. 243 Отсечение части детали по эскизу 155 Рис. 244 в центре грани постройте окружность радиусом 5 мм (∅ = = 10 мм); – приклейте выдавлива следуя алгоритму приклеивания нием на расстояние 5 мм (23 - 10 = 13, 18 - 13 = 5); щелчком ЛКМ укажите верхнюю грань (зеленая) для последующих построений (рис. 245); – Эскиз; в центре выделенной грани постройте окружность радиусом 3 мм (∅ = 6 мм); следуя алгоритму вырезания , вырежьте выдавливанием Через все (рис. 246). Проанализируйте деталь, и вы придете к выводу, что использовать базовые плоскости для отсечения части детали с целью увеличения наглядности не целесообразно. Плоскости для отсечения необходимо расположить так, чтобы они захватывали все отверстия. Только тогда появится возможность показать, что они сквозные. Требования к эскизу для отсечения части детали: 1. в эскизе должен быть один контур; 2. контур в эскизе должен быть разомкнут; 3. контур в эскизе должен пересекать проекцию детали на плоскость эскиза. Разверните деталь, как показано на рис. 247, и выделите нижнюю грань основания. Построим эскиз для отсечения части детали: Рис. 245 Рис. 246 156 Основы 3D-моделирования Рис. 247 – Эскиз; с помощью – непрерывного ввода объекта – Ортого- – глобальной привязки Выравнинального черчения, и вание постройте эскиз в виде ступеньки (рис. 248); прервите команду; – Эскиз. Щелчком ЛКМ перейдите в режим трехмерного моделирования; вызовите команду ная панель – Сечение по эскизу инструменталь- – Редактирование детали (панель расширен- – Сечение плоскостью); ных команд на панели Свойств – Профиль сечения – Эскиз. Направление сечения – Обратное, т.е. удаления части детали, обращенной к наблюдателю (направление отсечения показывается на фантоме в окне в виде стрелочки) – рис. 249; – создайте объект; измените цвет фигуры сечения аналогично построению простых разрезов (рис. 250). Проверьте себя 1. С какой целью выполняют вырез части детали? 2. Какие разрезы называют сложными? Рис. 248 Отсечение части детали по эскизу 157 Рис. 249 Рис. 250 3. С какой целью выполняют сложные разрезы? 4. Какие разрезы называют ступенчатыми? 5. Какие разрезы называют сложными ломаными? 6. Где расположена кнопка – Сечение по эскизу? 7. Каким требованиям должен соответствовать эскиз сечения? Задание для самостоятельной работы 1. Создайте 3D-модели и выполните отсечение части детали по эскизу, проверьте себя (рис. 251). 2. Создайте 3D-модели и выполните отсечение части детали по эскизу, проверьте себя (рис. 252). 158 Основы 3D-моделирования Рис. 251 Рис. 252 Решение творческих задач 159 §28. Решение творческих задач Творить – создавать, производить, созидать что-то новое. В современном мире руководитель любого предприятия заинтересован в подборе творчески думающих кадрах, которые способны решать производственные задачи новыми методами и способами. Люди с развитыми творческими способностями легче адаптируются в обществе, им проще находить выход из различных жизненных ситуаций. Работая с разными компьютерными программами, вы должны помнить, что перед вами машина, которая работает по заданному алгоритму. Вы – люди, т.е. должны быть умнее ее. Только творческий подход к выполняемой работе поможет вам почувствовать это превосходство. Вы освоите работу с программой КОМПАС-3D, и машина будет выполнять все ваши указания. Во второй главе вы познакомились с Основами 3D-моделирования. Вы получили представление о форме предметов и геометрических тел. Научились осуществлять преобразование простой геометрической формы, изменять положение и ориентацию объекта в пространстве. Кроме этого, в процессе изучения геометрических тел мы рассмотрели, как, изменяя их положение в пространстве, можно создавать новые формы. Как известно, полученные знания лучше усваиваются в творческой деятельности. Рассмотрим пример выполнения творческой работы «Гоночный автомобиль»: включите компьютер; запустите программу КОМПАС-3D; выберите тип документа Деталь; в Дереве построения щелчком ЛКМ укажите Плоскость XY; ориентация Нормально к…; – Эскиз; – инструментальная панель Геометрия; текущий масштаб на Инструментальной панели Вид М 1:1; постройте эскиз рис. 253 (дальнейшее построение см. табл. 4). 160 Основы 3D-моделирования Рис. 253 Таблица 4 № п/п Порядок построения 1 Постройте эскиз с помощью параллельных прямых, окружности с редактированием или дуги, непрерывного вода объекта и ортогонального черчения 2 Прервать команду. – Эскиз. Щелчком ЛКМ перейдите в режим трехмерного моделирования. Операция выдавливания на расстояние 45 мм Направление прямое. Отображение Полутоновое с каркасом 3 Выделите грань и зайдите в Эскиз 4 Постройте эскиз с помощью параллельных прямых и окружности 5 Выйдите из эскиза. Операция Приклеить выдавливанием. Два направления: Расстояние: 1 – 10 мм, Расстояние: 2 – 55 мм Изображение Решение творческих задач 161 Таблица 4 (Продолжение) № п/п Порядок построения 6 Выделите грань и зайдите в Эскиз 7 Постройте эскиз с помощью Прямоугольника, используя Глобальную привязку – Ближайшая точка 8 Выйдите из Эскиза. Операция Вырезать выдавливанием. Направление прямое. Расстояние – Через все (удалится лишний элемент, чтобы сформировать колеса) 9 Выделите грань и зайдите в Эскиз 10 Постройте окружность со стороны заднего колеса. Центр найдите с помощью параллельных прямых 11 Выйдите из эскиза. Операция Приклеить выдавливанием. Направление Обратное. Расстояние выдавливания 40 мм Изображение 162 Основы 3D-моделирования Таблица 4 (Продолжение) № п/п Порядок построения 12 – Скругление. Укажите окружность и скруглите цилиндрическую часть радиусом 9 мм 13 Выделите грань и зайдите в Эскиз 14 Постройте эскиз с помощью параллельных, вертикальных прямых и прямоугольника 15 Выйдите из Эскиза. Операция Вырезать выдавливанием. Направление прямое. Вырезать на расстояние, Расстояние: 1 – 70 мм 16 Выделите грань и зайдите в Эскиз 17 На строке Меню выберите Операции, после щелчка ЛКМ раскроется диалоговое окно, укажите Спроецировать объект. Единственным щелчком ЛКМ укажите грань, которую выделили в предыдущем пункте (таким образом строят эскиз, который точно повторяет контур детали). Прервите команду Изображение Решение творческих задач 163 Таблица 4 (Окончание) № п/п Порядок построения 18 Выйдите из Эскиза. Операция Вырезать выдавливанием. Направление прямое. Вырезать на расстояние, Расстояние: 1 – 2 мм 19 – Скругление. Укажите ребро и скруглите радиусом 3 мм 20 Раскрасьте элементы. Щелкните ПКМ в Дереве построения по элементу и из контекстного меню выберите Свойства элемента (Свойства) 21 На панели Свойств выключите опцию Использовать цвет источника, выберите нужный цвет 22 Последовательно выделяя в Дереве построения элементы, раскрасьте всю модель Изображение Уточните форму модели. На строке Меню выберите Сервис – Параметры, после щелчка ЛКМ раскроется диалоговое окно, укажите Текущая деталь – Точность отрисовки и МЦХ. «Бегунок», удерживая ЛКМ, переведите в положение Точно – ОК. 164 Основы 3D-моделирования На строке Меню выберите Вид, после щелчка ЛКМ раскроется диалоговое окно, укажите Скрыть конструктивные плоскости. Снова раскройте это диалоговое окно и укажите Скрыть эскизы, а затем Скрыть начала координат. Сохраните модель под именем «Гоночный автомобиль». Задание для самостоятельной работы 1. На основе табл. 4 выполните творческую работу по теме «Моя первая модель – Игрушка» (см. работы рис. 254). Рис. 254. Работы учащихся 7 класса МОУ «Лицей №1» г. Лысьвы Пермского края Создание элементов по сечениям 165 Глава 3. Дополнительные возможности моделирования §29. Создание элементов по сечениям Прежде чем художник приступает к изображению кувшина с натуры (рис. 255), он анализирует, из каких геометрических тел состоит данный предмет. Первый этап. Определение пространственного положения кувшина на листе, проведение средней линии, фиксирование горизонтальными штрихами высоты кувшина, высоты горлышка, самого широкого места и нижней части кувшина. Изображение общего контура (рис. 256, а). Второй этап. Прорисовка овалов, предающих перспективное сокращение круглых частей кувшина (горло, средняя часть, донышко) – рис. 256, б. Третий этап. Передача объема (рис. 256, в). Подобным образом в системе КОМПАС-3D создается трехмерный объект по сечениям. Формирование объемной модели возможно объединением эскизов нескольких поперечных сечений: 1. без направляющей; 2. с направляющей, задающей профиль элемента по сечениям. Рис. 255 166 Дополнительные возможности моделирования а б в Рис. 256 1. Рассмотрим создание элемента по нескольким поперечным сечениям без направляющей (рис. 257): включите компьютер; запустите программу КОМПАС-3D; выберите тип документа Деталь; в Дереве построения щелчком ЛКМ укажите Плоскость XY – базовая; Рис. 257 Создание элементов по сечениям 167 с помощью команды – Повернуть, расположите плоскость так, чтобы вам удобно было работать; аналогично работе художника на первом этапе необходимо построить вспомогательные плоскости, которые зафиксируют высоту кувшина, высоту горлышка, самого широкого места, нижней части и т.д.; – Смещенная плоскость панели переключений – Вспомогательная геометрия Инструментальной страницы Компактная; на панели Свойств в поле Расстояние введите значение смещения 2 мм (расстояние от основания вазы до следующего эле- мента). Направление смещения – . Прямое, т.е. вверх. На экране появится фантом создаваемой плоскости (рис. 258); – создайте объект; в Дереве построения появится новый элемент Смещенная плоскость: 1, а в окне модели – изображение новой плоскости виде прямоугольника; не прерывая команду, в Дереве построения укажите Смещенная плоскость: 1 (каждый раз она будет подсвечиваться красным цветом); на панели Свойств в поле Расстояние введите значение смещения 3 мм (см. рис. 257, построение снизу вверх), На- Прямое, т.е. вверх. На экране правление смещения – появится фантом создаваемой плоскости; – создайте объект. В окне модели будут созданы две смещенные плоскости; следуя данному алгоритму, постройте 11 смещенных плоскостей. Каждый раз для создания новой Смещенной плоскости в Дереве построения указывайте плоскость, созданную перед этим. При необходимости используйте команду – Сдвинуть; Рис. 258 168 Дополнительные возможности моделирования прервите команду – (рис. 259); на втором этапе своей работы художник прорисовывает овалы, которые передают перспективное сокращение круглых частей кувшина. Работая в системе трехмерного моделирования, на этом этапе в каждой смещенной плоскости строят эскиз сечения (в нашем случае окружности заданного диаметра); в Дереве построения щелчком ЛКМ укажите Плоскость XY – базовая; ориентация Нормально к…; – Эскиз; – инструментальная панель Геометрия; текущий масштаб на Инструментальной панели Вид М 1:1; постройте окружность радиусом 12 мм (∅ = 24) с центром в начале координат; прервите команду; – Эскиз. Щелчком ЛКМ перейдите в режим трехмерного моделирования. В Дереве построения появится новый элемент Эскиз: 1; в Дереве построения щелчком ЛКМ укажите Смещен ная плоскость:1, снова зайдите в – Эскиз и постройте окружность радиусом 12 мм (∅ = 24) с центром в начале Рис. 259 Создание элементов по сечениям 169 координат (см. рис. 257). Прервите команду и выйдите из эскиза (Эскиз: 2); так, последовательно указывая в Дереве построения Смещенные плоскости, постройте эскизы всех окружностей (обратите внимание: смещенных плоскостей 11, а эскизов 12, т.к. первый эскиз построен на базовой плоскости XY) – рис. 260: Смещенная плоскость: 2 – окружность радиусом 10 (∅ = 20) (Эскиз: 3); Смещенная плоскость: 3 – окружность радиусом 20 (∅ = 40) (Эскиз: 4); Смещенная плоскость: 4 – окружность радиусом 20 (∅ = 40) (Эскиз: 5); Смещенная плоскость: 5 – окружность радиусом 7 (∅ = 14) (Эскиз: 6); Смещенная плоскость: 6 – окружность радиусом 5 (∅ = 10) (Эскиз: 7); Смещенная плоскость: 7 – окружность радиусом 10 (∅ = 20) (Эскиз: 8); Смещенная плоскость: 8 – окружность радиусом 10 (∅ = 20) (Эскиз: 9); Смещенная плоскость: 9 – окружность радиусом 5 (∅ = 10) (Эскиз: 10); Смещенная плоскость: 10 – окружность радиусом 10 (∅ = 20) (Эскиз: 11); Смещенная плоскость: 11 – окружность радиусом 10 (∅ = 20) (Эскиз: 12); Рис. 260 170 Дополнительные возможности моделирования вызовите Панель расширенных команд кнопки ция выдавливания инструментальная панель – Опера– Редак- тирование детали и выберите – Операция по сечениям; на панели Свойств активизируйте переключатель Сечения и последовательно укажите их в Дереве построения щелчком ЛКМ. Перечень эскизов в порядке их указания появляется в окне Список сечений. В этом же порядке сечения будут соединены при построении элемента (рис. 261); – создайте объект; на третьем этапе художник передает объем. На Инструментальной панели Вид выберите команду Полутоновое, Полутоновое с каркасом; уточните форму модели. На строке Меню выберите Сервис – Параметры, после щелчка ЛКМ раскроется диалоговое окно, укажите Текущая деталь – Точность отрисовки и МЦХ. «Бегунок», удерживая ЛКМ, переведите в положение Точно – ОК (рис. 262). На любом этапе работы деталь можно преобразовать в Тонкостенную оболочку. При создании оболочки все тело детали исключается из расчетов, а к ее граням или поверхностям добавляется слой материала, образующий оболочку. Однако для создания оболочки Рис. 261 Создание элементов по сечениям 171 Рис. 262 в КОМПАС-3D требуется исключить одну или несколько граней, к которым не должен добавляться материал. Эти грани превратятся в отверстия (или отверстие) в получившейся оболочке. Рассмотрим дальнейшее преобразование заготовки вазы в реальное изделие: – Оболочка инструментальная панель – Редактирование детали; щелчком ЛКМ укажите на модели верхнее основание (окружность красного цвета, на панели Свойств в поле Количество удаляемых граней – 1); на панели Свойств активизируйте переключатель Тонкая стенка и укажите Тип построения тонкой стенки – Наружу, Толщина стенки – 1 мм; – создайте объект (рис. 263). 2. Рассмотрим второй способ создания элементов по сечениям с использованием направляющей, задающей профиль элемента по сечениям (рис. 264). Таким способом создается ручка. Начнем построение с направляющей: в Дереве построения щелчком ЛКМ укажите Плоскость ZX; ориентация – Снизу; – Эскиз; 172 Дополнительные возможности моделирования Рис. 263 Рис. 264. Диаметр ручки 6 мм – инструментальная панель Геометрия; текущий масштаб на Инструментальной панели Вид М 1:1; постройте через начало координат – Вертикальную прямую, которая расположена на Панели расширенных команд, раскрывающейся из кнопки – Вспомогательная прямая; параллельных прямых постройте верти с помощью кальные прямые на расстоянии 10 мм и 20 мм. Подтвердите только линии с левой стороны (рис. 265); постройте через начало координат – Горизонтальную прямую, которая расположена на Панели расширенных команд, раскрывающейся из кнопки – Вспомогательная прямая; с помощью параллельных прямых постройте горизонтальную прямую на расстоянии 95 мм (2 + 3 + 15 + 10 + 30 + 5 + 5 + + 5 + 5 + 13 + 2 = 95), подтвердите только верхнюю прямую; от верхней прямой разведите параллельные прямые на 22 мм и 75 мм, подтверждая нижние прямые (рис. 266); – кривая Безье инструментальная панель Геометрия; постройте эскиз направляющей с помощью кривой Безье, задавая точки, через которые должна пройти кривая, щелчком ЛКМ. Для точности построения при нахождении первой и последней точки используйте Глобальную привязку Пересечение; – создайте объект; Создание элементов по сечениям Рис. 265 173 Рис. 266 если кривая получилась недостаточно ровной, выделите ее щелчком ЛКМ и осторожно потяните за маркеры (рис. 267); снимите выделение и выйдите из эскиза, перейдя в режим трехмерного моделирования; – Смещенная плоскость панели переключений – Вспомогательная геометрия Инструментальной страницы Компактная; Рис. 267 174 Дополнительные возможности моделирования в Дереве построения щелчком ЛКМ укажите Плоскость ZY (плоскость перпендикулярна эскизу направляющей); на панели Свойств в поле Расстояние введите значение смещения – 10 мм (расстояние от центра вазы до верхней части ручки), Направление смещения – Прямое, в сторону построенного эскиза направляющей; – создайте объект; в Дереве построения появится новый элемент Смещенная плоскость: 12, а в окне модели – изображение новой плоскости виде прямоугольника; не прерывая команду, в Дереве построения вновь укажите Плоскость ZY. На панели Свойств в поле Расстояние введите значение смещения – 20 мм (расстояние от центра вазы до нижней части ручки), Направление смещения – Прямое, в сторону построенного эскиза направляющей; – создайте объект; в Дереве построения появится новый элемент Смещенная плоскость: 13, а в окне модели – изображение новой плоскости виде прямоугольника (рис. 268); в Дереве построения щелчком ЛКМ укажите Смещенная плоскость:12; – Эскиз; Рис. 268 Создание элементов по сечениям 175 с помощью команды – Повернуть, расположите модель так, чтобы вам удобно было работать (рис. 269); чтобы точно построить эскиз сечения, необходима привязка к верхней точке ручки, которой пока нет. Спроецируем эту точку из эскиза направляющей на Смещенную плоскость: 12, в которой вы сейчас работаете. На строке Меню выберите Операции, после щелчка ЛКМ раскроется диалоговое окно, укажите Спроецировать объект (рис. 270). Дальнейшие действия должны быть очень точными, вы должны спроецировать только точку; переключите – Фильтры (облегчает выбор объектов нужного типа) Инструментальная панель Компактная и выберите – Фильтровать вершины. Подведите курсор мыши к верхней точке ручки так, чтобы сработала ловушка (рис. 271, а). Щелкните один раз (появится точка). Если у вас не получилось с первого раза, воспользуйтесь командой – Отменить и выполните проецирование еще раз (рис. 271, б); прервите команду – ; – инструментальная панель Геометрия. Постройте окружность радиусом 3 мм (диаметр 6 мм), используя Глобальную привязку – Ближайшая точка (рис. 272, а); Рис. 269 Рис. 270 176 Дополнительные возможности моделирования б а Рис. 271 прервите команду и выйдите из Эскиза; в Дереве построения щелчком ЛКМ укажите Смещенная плоскость:13. Вновь войдите в – Эскиз и аналогичным образом постройте эскиз в нижней точке ручки, начиная с проецирования точки на плоскость (радиус окружности – 3 мм). Для удобства работы поворачивайте модель (рис. 272, б); прервите команду и выйдите из Эскиза; – Приклеить по сечениям, панель расширенных ко– Приклеить выдавливанием инструментальная манд панель – Редактирование детали; б а Рис. 272 Создание элементов по сечениям 177 на панели Свойств активизируйте переключатель Сечения и последовательно укажите их в Дереве построения щелчком ЛКМ. Перечень эскизов в порядке их указания появляется в окне Список сечений (Эскиз: 14 и Эскиз: 15); – Осевая линия и укажите в Дереве включите кнопку построения элемент Эскиз: 13 (направляющая). На экране появится фантом ручки (рис. 273); – создайте объект (рис. 274). Рис. 273 Рис. 274 178 Дополнительные возможности моделирования КОМПАС-3D позволяет получать копии выбранных элементов, симметрично указанной плоскости или грани. Чтобы создать вторую ручку, используем данную возможность: – Зеркальная копия инструментальная панель – Редактирование детали; В Дереве построения укажите элемент Плоскость ZY и Приклеить элемент по сечениям: 1 (в окне модели появится фантом зеркальной копии); если он сформирован правильно, подтвердите создание копии, нажав кнопку – Создать объект (рис. 275). Если вы допустили ошибку при указании плоскости симметрии, просто укажите новую плоскость. Если вы случайно указали не тот элемент, укажите на него второй раз – он будет исключен из копирования, затем укажите нужный. На строке Меню выберите Вид, после щелчка ЛКМ раскроется диалоговое окно, укажите Скрыть конструктивные плоскости (рис. 276). Снова раскройте это диалоговое окно и укажите Скрыть эскизы, а затем Скрыть начала координат (рис. 277). Рис. 275 Рис. 276 Создание элементов по сечениям 179 Рис. 277 Проверьте себя 1. Назовите способы создания элементов по сечениям. 2. Где расположена кнопка 3. 4. 5. 6. 7. – Операция по сечениям? Где расположена кнопка – Приклеить по сечениям? Где расположена кнопка – кривая Безье? С какой целью проецируют объект на плоскость? Где расположена команда Спроецировать объект? С какой целью используются фильтры? 8. Где расположена кнопка – Фильтровать вершины? 9. Где расположена кнопка – Зеркальная копия? 10. Каким образом можно скрыть конструктивные плоскости, эскизы, начало координат? Задание для самостоятельной работы 1. Выполните творческую работу, создав элемент по сечениям (см. рис. 278): а) в эскизах использовалось деление окружности на части и редактирование; оболочка наружу 3 мм; б) в эскизах использовалось деление окружности на части и редактирование; оболочка внутрь 3 мм; 180 Дополнительные возможности моделирования а б Рис. 278 §30. Создание кинематических элементов Кинематика – движение, учение о движении независимо от причин его производящих (Толковый словарь Д. Н. Ушакова). Кинематическим называется элемент, который создан перемещением одного эскиза вдоль направляющей. Рассмотрим создание канцелярской скрепки с помощью Кинематической операции (рис. 279): включите компьютер; запустите программу КОМПАС-3D; выберите тип документа Деталь; в Дереве построения щелчком ЛКМ укажите Плоскость XY; ориентация Нормально к…; – Эскиз; – инструментальная панель Геометрия; текущий масштаб на Инструментальной панели Вид М 4:1; с помощью – Непрерывного ввода объекта и – Ортогонального черчения простройте эскиз направляющей, Создание кинематических элементов 181 Рис. 279. Диаметр поперечного сечения 1 мм последовательно откладывая величины: 19 мм; 7 мм; 26 мм; 5,5 мм; 20 мм; 4 мм; 13 мм (рис. 279), начиная построение от начала координат; прервите команду; с помощью команды – Скругление, скруглите все углы радиусом 2 мм и прервите команду; – Эскиз. Щелчком ЛКМ перейдите в режим трехмерного моделирования; в Дереве построения щелчком ЛКМ укажите Плоскость ZX (эскиз сечения должен быть построен на плоскости перпендикулярной плоскости направляющей) – рис. 280; с помощью команды – Повернуть расположите элемент так, чтобы удобно было работать; – Эскиз; – инструментальная панель Геометрия; текущий масштаб на Инструментальной панели Вид М 4:1; постройте окружность с центром в начале координат радиусом 0,5 мм (диаметр поперечного сечения – 1 мм) –рис. 281; прервите команду; – Эскиз. Щелчком ЛКМ перейдите в режим трехмерного моделирования; 182 Дополнительные возможности моделирования Рис. 280 Рис. 281 – Кинематическая операция панель расширенных команд кнопки – Операция выдавливания инструменталь- ная панель – Редактирование детали; на панели Свойств активизируйте переключатель Сечения и в Дереве построения щелчком ЛКМ укажите Эскиз: 2; на панели Свойств активизируйте переключатель Траектория и в Дереве построения щелчком ЛКМ укажите Эскиз: 1; Движение сечения – Сохранять угол наклона. На экране появится фантом канцелярской скрепки (рис. 282); Рис. 282 Создание кинематических элементов 183 обратите внимание на панели Свойств на вкладке Тонкая стенка – Тип построения тонкой стенки – Нет; – создайте объект; на Инструментальной панели Вид выберите команду Полутоновое; уточните форму модели. На строке Меню выберите Сервис – Параметры, после щелчка ЛКМ раскроется диалоговое окно, укажите Текущая деталь – Точность отрисовки и МЦХ. «Бегунок», удерживая ЛКМ, переведите в положение Точно – ОК; на строке Меню выберите Вид, после щелчка ЛКМ раскроется диалоговое окно, укажите Скрыть эскизы, а затем Скрыть начала координат (рис. 283). Команды создания кинематических элементов позволяют создавать сложные пространственные элементы, например, спирали. Рассмотрим создание цилиндрической спирали с помощью Кинематической операции: выберите тип документа Деталь; в Дереве построения щелчком ЛКМ укажите Плоскость XY; ориентация Нормально к…; – Пространственные кривые Инструмен переключите тальная панель Компактная и выберите – Спираль цилиндрическая; укажите способ построения спирали, выбрав его из списка – По шагу и числу витков; введите число витков спирали в поле Число витков – 5; введите шаг спирали в поле Шаг – 15 мм (расстояние между витками); направление построения – Прямое (вверх); выберите направление навивки спирали – Рис. 283 Правое; 184 Дополнительные возможности моделирования начальный угол спирали в поле Угол – 0; Точка привязки по умолчанию – начало локальной системы координат плоскости, на которой создается эта спираль; переключите вкладку ∅ Диаметр панели Свойств и активизируйте переключатель – Диаметр по размеру; в поле Диаметр: 1 введите величину 30 мм. Фантом цилиндрической спирали с заданными параметрами отображается в окне модели (рис. 284); – создайте объект; в Дереве построения щелчком ЛКМ укажите Плоскость ZX, контур, образующий начало траектории, не должен лежать в плоскости, параллельной плоскости сечения или совпадающей с ней (рис. 285); с помощью команды – Повернуть расположите элемент так, чтобы удобно было работать; – Эскиз; – инструментальная панель Геометрия; текущий масштаб на Инструментальной панели Вид М 1:1; чтобы точно построить эскиз сечения, необходима привязка к крайней точке спирали, которой пока нет. Спроецируйте эту точку из эскиза спирали на Плоскость ZX, в которой вы сейчас Рис. 284 Создание кинематических элементов 185 Рис. 285 работаете. На строке Меню выберите Операции, после щелчка ЛКМ раскроется диалоговое окно, укажите Спроецировать объект. Дальнейшие действия должны быть очень точными, вы должны спроецировать только точку (используйте фильтр см. §29); прервите команду – ; постройте окружность радиусом 3 мм, используя Глобальную привязку – Ближайшая точка (рис. 286); прервите команду; – Эскиз. Щелчком ЛКМ перейдите в режим трехмерного моделирования; Перейдите в – Редактирование детали. – Кинемати- ческая операция панель расширенных команд кнопки – Операция выдавливания; на панели Свойств активизируйте переключатель Сечения и в Дереве построения щелчком ЛКМ укажите Эскиз: 2; на панели Свойств активизируйте переключатель Траектория и в Дереве построения щелчком ЛКМ укажите Спираль цилиндрическая: 1; Движение сечения – Сохранять угол наклона. На экране появится фантом спирали; на панели Свойств на вкладке Тонкая стенка – Тип построения тонкой стенки – Нет; Рис. 286 186 Дополнительные возможности моделирования – создайте объект; на Инструментальной панели Вид выберите команду Полутоновое, Полутоновое с каркасом; уточните форму модели. Сервис – Параметры, Текущая деталь – Точность отрисовки и МЦХ. «Бегунок», удерживая ЛКМ, переведите в положение Точно – ОК; на строке Меню выберите Вид, скройте пространственные кривые и начала координат. Для изменения цвета всей детали, щелкните ПКМ в окне модели по пустому месту. Из контекстного меню выберите Свойства детали. В поле Цвет выберите нужный и создайте объект (рис. 287). Чтобы создать коническую спираль, на панели инструментов – Пространственные кривые выберите – Спираль коническая. На вкладке ∅ Диаметр панели Свойств активизируйте переключатель – Диаметр по размеру. Введите нужные величины диаметров в поле Диаметр:1 и Диаметр:2. Все остальные построения аналогичны созданию цилиндрической спирали. Рис. 287 Проверьте себя 1. Какой элемент называют кинематическим? 2. Могут ли эскиз и направляющая лежать в одной плоскости или параллельных плоскостях? – Кинематическая операция? 3. Где расположена кнопка 4. Где расположена кнопка – Спираль цилиндрическая? 5. Где расположена кнопка – Спираль коническая? 6. Как изменить цвет всей детали? Создание кинематических элементов 187 Задание для самостоятельной работы 1. Выполните творческую работу с использованием кинематических элементов (рис. 288). Чтобы изменить цвет отдельного элемента в Дереве построения выделите его ПКМ и из контекстного меню выберите команду Свойства. На панели Свойств выключите опцию Использовать цвет источника, выберите нужный цвет и свойства поверхности. Как изменить цвет грани см. §26. Отсечение части детали плоскостью. В работе «Лампа» стекло передано цветом (Оптическое свойство настроено на Прозрачность 70%). Брелок Подставка для карандашей. Шушакова В. Кипятильник. Бунаков И. Лампа. Гильмияров Р. Рис. 288. Творческие работы учащихся МОУ «Лицей №1» г. Лысьва Пермского края 188 Создание ассоциативного чертежа Глава 4. Создание ассоциативного чертежа §31. Создание и настройка нового чертежа Многие трехмерные модели создаются с целью получения конструкторской или технической документации – рабочие чертежи деталей и сборочных единиц, инструкций по техническому обслуживанию и т.д. После создания трехмерной модели система КОМПАС-3D позволяет получить ее чертеж, избежав рутинного создания видов средствами плоского черчения. Лист чертежа является одним из основных типов документов в системе КОМПАС-3D и полностью соответствует формату, который использует конструктор. Формат – чертежный лист бумаги определенного размера, на котором выполняются чертежи и другие конструкторские документы. Для создания чертежа: включите компьютер; запустите программу КОМПАС-3D; для того чтобы создать новый документ, на инструментальной панели Стандартная щелкните левой клавишей мыши по кнопке – Создать; выберите тип документа Чертеж. После этого на экране появится изображение листа формата А4, расположенного вертикально и оформленного в соответствии со стандартами Единой системы конструкторской документации (ЕСКД) – рис. 289. По умолчанию чертеж имеет оформление Чертеж конструкторский. Первый лист. ГОСТ 2.104-68 и формат А4. Рамка, ограничивает поле слева – на 20 мм, а с остальных сторон – на 5 мм. Таблица основной надписи – внизу вдоль короткой стороны. На форматах других размеров – в правом нижнем углу. Чтобы изменить параметры документа, выполните следующие действия: на строке Меню вызовите команду Сервис – Параметры…; на экране появится диалоговое окно – Параметры; раскройте окно – Текущий чертеж; в списке разделов настройки текущего чертежа в левой части окна найдите раздел – Параметры первого листа; Создание и настройка нового чертежа 189 Рис. 289 щелчком на символе + слева от названия раздела раскройте его содержимое и укажите строку – Формат; в правой части появившегося диалога отображаются элементы управления, позволяющие установить нужный формат; нажмите кнопку Список форматов в правой части листа. В раскрывшемся списке укажите строку А3; в группе Ориентация включите кнопку Горизонтальная (рис. 290); настройка параметров документа закончена – щелчком ЛКМ по кнопке ОК закройте диалоговое окно; нажмите кнопку Показать все на панели Вид – вы получили лист заданного формата, ориентации и стиля (стандартный) – рис. 291. Формат документа, его ориентацию и стиль можно менять в процессе работы над чертежом. Изменение этих параметров не оказывает никакого влияния на содержимое документа. 190 Создание ассоциативного чертежа Рис. 290 Рис. 291 Создание трех стандартных видов 191 Проверьте себя 1. Дайте определение формата. 2. Действие какой команды обеспечивает полное изображение заданного формата в окне документа? Задание для самостоятельной работы 1. Составьте краткий алгоритм действий изменения параметров документа. §32. Создание трех стандартных видов Вид – изображение обращенной к наблюдателю видимой части поверхности предмета. Стандарт устанавливает шесть основных видов, которые получаются при проецировании предмета на плоскость: вид спереди – главный вид (размещается на фронтальной плоскости); вид сверху – под главным видом (размещается на горизонтальной плоскости); вид слева – справа от главного вида (размещается на профильной плоскости); вид справа – располагается слева от главного вида; вид снизу – располагается над главным видом; вид сзади – располагается справа от вида слева (рис 292). Чертеж, представленный тремя видами (главным, сверху, слева), в большинстве случаев дает полное представление о геометрической форме и конструкции детали и называется комплексным чертежом. Все виды на чертеже находятся в проекционных связях. Рассмотрим процесс создания трех стандартных видов на примере детали рис. 293. Создать три стандартных вида в системе КОМПАС-3D можно двумя способами: 1. в документе Фрагмент; 2. в документе Чертеж. 192 Создание ассоциативного чертежа Рис. 292. Расположение видов на чертеже относительно главного вида Отверстия ∅30 мм и ∅10 мм сквозные Рис. 293. Направляющая 1. Создание трех стандартных видов в документе Фрагмент: включите компьютер; запустите программу КОМПАС-3D; откройте документ Фрагмент; – инструментальная панель Геометрия; Создание трех стандартных видов 193 текущий масштаб на Инструментальной панели Вид М 1:1; с помощью – Непрерывного ввода объекта и – Ортогонального черчения постройте контур детали сверху, а расположите в левом нижнем углу, последовательно откладывая 100 мм, 50 мм, 100 мм, 15 мм ((50 - 20) : 2 = 15), 30 мм, 20 мм, 30 мм, 15 мм (начиная с первой точки см. рис. 294); с помощью – Отрезка (замените стиль линии Основная на – Осевую) и – Глобальной привязки Середина постройте горизонтальную ось симметрии (рис. 294). Не забудьте изменить стиль линии обратно на Основную; с помощью – Параллельных прямых найдите место положения центра окружностей (с левой стороны расстояние 15 мм, а справой – 40 мм); справа постройте две окружности С осями радиусом 15 мм (∅ = 30) и 20 мм (∅ = 40); с помощью – Параллельных прямых найдите место положения невидимого контура сквозных отверстий ∅ = 10 (разведите на 5 мм); отрезком постройте невидимый контур сквозных отверстий ∅ = 10, изменив стиль линии на Штриховую; 1 8 5 4 2 7 6 3 Рис. 294. Расположение вида сверху в окне документа 194 Создание ассоциативного чертежа отрезком постройте осевые линии этих отверстий, изменив стиль линии на Осевую (рис. 295). Не забудьте изменить стиль линии обратно на Основную; чтобы построить вид главный, проведите проекционные связи от каждой точки контура вида сверху ( – Вертикальная прямая, панель расширенных команд – Параллельная прямая) – рис. 296; с помощью – Прямоугольника постройте основание детали на главном виде (высота 20 мм, ширина 100 мм) Без осей, расположив над видом сверху. Построение начинайте снизу вверх (рис. 297); с помощью – Параллельных прямых найдите место положения центра окружностей ∅ = 10 (разведите на расстояние 10 мм от горизонтальной прямой, подтвердите прямую, расположенную на изображении детали); постройте окружность С осями радиусом 5 мм (∅ = 10); с помощью – Непрерывного ввода объекта, – Ортогонального черчения и привязки Пересечение постройте проекцию цилиндра ∅ = 40, последовательно откладывая расстояния 20 мм (высота цилиндра), 40 мм, 20 мм; Рис. 295. Вид сверху Рис. 296 Создание трех стандартных видов 195 Рис. 297 отрезком постройте невидимый контур сквозного отверстия ∅ = 30, изменив стиль линии на Штриховую; отрезком постройте осевую линию данного цилиндрического отверстия, изменив стиль линии на Осевую (рис. 298). Не забудьте изменить стиль линии обратно на Основную; чтобы построить вид слева, проведите проекционные связи от каждой точки контура главного вида ( – Горизонтальная прямая, панель расширенных команд – Параллельная прямая) – рис. 299; Рис. 298. Главный вид и вид сверху 196 Создание ассоциативного чертежа Рис. 299 с помощью – Прямоугольника постройте основание детали на виде слева (высота 20 мм, ширина 50 мм) Без осей, расположив с правой стороны от главного вида. Построение начинайте снизу вверх (рис. 300); с левой стороны деталь симметричная. Постройте с помощью Отрезка и глобальной привязки Середина ось симметрии (стиль – Осевая). Не забудьте изменить стиль линии обратно на Основную; Рис. 300 Создание трех стандартных видов 197 с помощью – Параллельных прямых найдите местоположения проекции цилиндра ∅ = 40 и сквозного отверстия ∅ = 30 (от осевой линии разведите на расстояние 20 мм и 15 мм, подтверждая прямые с обеих сторон); – Орто с помощью – Непрерывного ввода объекта, гонального черчения и привязки Пересечение постройте проекцию цилиндра ∅ = 40; отрезком постройте невидимый контур сквозного отверстия ∅ = 30, изменив стиль линии на Штриховую (рис. 301). Не забудьте изменить стиль линии обратно на Основную; с помощью – Параллельных прямых найдите местоположения проекции прямоугольного паза, расположенного с левой стороны основания (от осевой линии разведите на расстояние 10 мм (ширина паза 20 мм), подтверждая прямые с обеих сторон); с помощью отрезка (стиль линии Основная) постройте проекцию прямоугольного паза, используйте привязку Пересечение; с помощью отрезка (стиль линии Штриховая) постройте невидимый контур сквозных отверстий ∅ = 10; с помощью отрезка (стиль линии Осевая) постройте осевые линии этих отверстий. Не забудьте изменить стиль линии обратно на Основную; Рис. 301 198 Создание ассоциативного чертежа строка Меню – Редактор – Удалить – Вспомогательные кривые и точки (рис. 302); сохраните полученный чертеж под именем Чертеж. Направляющая папка Мои модели. 2. Создание трех стандартных (ассоциативных) видов в документе Чертеж. Ассоциативный вид – это вид чертежа, ассоциативно связанный с 3D-моделью. При изменении формы или размеров модели изменяется изображение на всех связанных с ней ассоциативных видах. Для построения трех стандартных (ассоциативных) видов в документе Чертеж необходимо создать трехмерную модель данной детали: выберите тип документа Деталь; в Дереве построения щелчком ЛКМ укажите Плоскость ZX; ориентация Нормально к…; – Эскиз; – инструментальная панель Геометрия; текущий масштаб на Инструментальной панели Вид М 1:1; аналогично построению виду сверху создайте контур основания, последовательно откладывая 100 мм, 50 мм, 100 мм, 15 мм ((50 - 20) : 2 = 15), 30 мм, 20 мм, 30 мм, 15 мм см. рис. 294 (начало координат в трехмерной модели совпадает с первой точкой); прервать команду; – Эскиз. Щелчком ЛКМ перейдите в режим трехмерного моделирования; Рис. 302. Чертеж. Направляющая Создание трех стандартных видов 199 – Операция выдавливания; на панели Свойств на вкладке Параметры укажите прямое направление выдавливания (вверх), глубина выдавливания – на расстояние, в поле Расстояние 1 введите 20 мм; на панели Свойств на вкладке Тонкая стенка укажите тип построения тонкой стенки – Нет; – создайте объект; На Инструментальной панели Вид выберите команду Полутоновое, Полутоновое с каркасом; щелчком ЛКМ укажите верхнюю грань (зеленая) для последующих построений (рис. 303); ориентация Нормально к…; – Эскиз; с помощью параллельных прямых, горизонтальной прямой и глобальной привязки Середина найдите центр цилиндра и постройте окружность радиусом 20 мм (рис. 304); прервите команду и выйдите из эскиза; – приклейте выдавливанием на расстояние 20 мм (направление прямое); щелчком ЛКМ укажите верхнюю грань (зеленая) для последующих построений (рис. 305); зайдите в Эскиз и постройте окружность радиусом 15 мм, используйте глобальную привязку Ближайшая точка; прервите команду и выйдите из эскиза; – вырежьте выдавливанием Через все; Рис. 303 200 Создание ассоциативного чертежа Рис. 304 Рис. 305 щелчком ЛКМ укажите боковую грань (зеленая) для последующих построений (рис. 306); с помощью параллельных прямых, горизонтальной прямой и глобальной привязки Середина найдите центр отверстий ∅ = 10 мм и постройте окружность радиусом 5 мм (рис. 307); прервите команду и выйдите из эскиза; – вырежьте выдавливанием Через все (рис. 308); сохраните полученную модель под именем Деталь. Направляющая папка Мои модели. Рассмотрим алгоритм создания Ассоциативных видов: выберите тип документа Чертеж; на Компактной панели кнопка переключения – Ассоциативные виды, команда – Стандартные виды; Создание трех стандартных видов 201 Рис. 306 Рис. 307 Рис. 308. Деталь. Направляющая на экране появится диалоговое окно, в котором следует выбрать модель. Откройте документ Деталь.Направляющая.m3d из папки Мои модели (рис. 309); после того как модель выбрана, в окне чертежа появится фантом изображения в виде габаритных прямоугольников. По 202 Создание ассоциативного чертежа умолчанию система предлагает создание трех стандартных видов: главного, сверху и слева; на панели Свойств на вкладке Параметры настройте параметры стандартных видов. Выберите ориентацию главного вида – Спереди (рис. 310); – Схема видов. В этом диалоге вы можете установить набор стандартных видов, построение которых необходимо для создания чертежа выбранной модели. Для включения вида укажите его габаритную рамку на схеме положения видов. Точно так же можно отменить построение вида (построение главного вида отменить нельзя); Рис. 309. Выбор ориентации главного вида Рис. 310 Создание трех стандартных видов 203 в поля Зазор по горизонтали и Зазор по вертикали введите значение 30 мм (расстояние между видами) и нажмите ОК (рис. 310); – Автоматический подбор стандартного укажите масштаба. Система сама автоматически подберет такой масштаб из стандартного ряда, при котором все виды, указанные для построения, полностью умещаются на чертеже выбранного формата; на панели Свойств, на вкладке Линии укажите Невидимые линии – Показывать (рис. 311). На чертеже невидимый контур детали будет изображен штриховыми линиями; вернитесь на вкладку Параметры и укажите положение точки привязки изображения – начало координат вида; зафиксируйте фантом на поле чертежа щелчком ЛКМ (рис. 312); Рис. 311 Рис. 312. Ассоциативные виды. Направляющая 204 Создание ассоциативного чертежа сохраните полученный чертеж под именем Ассоциативные виды. Направляющая папка Мои модели. – откройте документ Чертеж. Не закрывая данное окно, Направляющая.frw папка Мои модели. Строка Меню – Окно – Мозаика вертикально (рис. 313). На экране появились два окна. Щелчок ЛКМ в поле каждого окна делает его активным. Активизируя каждое окно, выполните команду – Показать все (рис. 314). Сравните полученные изображения. Рис. 313 Рис. 314 Создание трех стандартных видов 205 Таким образом, имея трехмерную модель детали, вы можете получить стандартные (ассоциативные виды). Закройте документ Чертеж. Направляющая и откройте Деталь. Направляющая.m3d из папки Мои модели. Строка Меню – Окно – Мозаика вертикально. Активизируйте окно документа Деталь. Направляющая. Щелчком ПКМ выделите элемент Приклеить элемент выдавливания: 1 и войдите в режим редактирования элемента (рис. 315). Измените величину приклеивания Расстояние 1 – 40 мм. Создайте объект. Активизируйте окно документа Ассоциативные виды. Направляющая. По запросу системы: «Перестроить чертеж?» Подтвердите – Да (рис. 316). Система сама перестроила стандартные виды, так как они ассоциативно связаны с трехмерной моделью (рис. 317). Такая особенность работы системы КОМПАС-3D позволяет конструкторам на предприятии вносить изменения в трехмерные модели, не затрачивая время на полную перестройку чертежа. Рис. 315 Рис. 316 206 Создание ассоциативного чертежа Рис. 317 Проверьте себя: Дайте определение понятию вид. Сколько видов устанавливает стандарт? Дайте определение понятию комплексный чертеж. В каких документах системы КОМПАС-3D можно создать три стандартных вида? 5. Дайте определение понятию ассоциативный вид. 6. С какой целью создают ассоциативные виды? 7. Где расположена кнопка – Стандартные виды? 8. Как изменить ориентацию главного вида? 9. Как подобрать масштаб? 10. С какой целью используют диалоговое окно Схема видов? 11. Какой командой необходимо воспользоваться, чтобы на чертеже изображался невидимый контур детали с помощью штриховых линий? 12. Как зафиксировать фантом создаваемого чертежа в окне документа? 13. Где расположена команда, позволяющая работать с двумя окнами сразу? 1. 2. 3. 4. Построение разреза 207 Задание для самостоятельной работы 1. Постройте три стандартных вида в документе Фрагмент и ассоциативные виды в документе Чертеж деталей рис. 318. Сравните их. Сохраните документы в папке Мои модели под именами «Чертеж. Основание», «Ассоциативные виды. Основание», «Чертеж. Опора», «Ассоциативные виды. Опора» (с этими документами будем работать с §33 по §35). а) Основание б) Опора Рис. 318. Задание для самостоятельной работы §33. Построение разреза Разрез – это изображение предмета, мысленного рассеченного плоскостью. На разрезе изображают то, что попало в секущую плоскость, и то, что находится за ней. Разрезы используют для увеличения наглядности чертежа, облегчения его чтения, так как их применение позволяет значительно сократить количество линий невидимого контура. По положению секущей плоскости простые разрезы могут быть: 1. вертикальными: фронтальным – если секущая плоскость параллельна фронтальной плоскости проекции и размещается на месте главного вида (рис. 319); профильным – если секущая плоскость параллельна профильной плоскости проекции и размещается на месте вида слева (рис. 320); 208 Создание ассоциативного чертежа Фронтальная плоскость Фронтальный разрез Рис. 319. Получение фронтального разреза Профильная плоскость Профильный разрез Рис. 320. Получение профильного разреза 2. горизонтальным – если секущая плоскость параллельна горизонтальной плоскости проекции и размещается на месте вида сверху (рис 321). Система КОМПАС-3D позволяет автоматически создавать разрезы не только в трехмерных моделях (см. §26, 27), но и в ассоциативных видах. Рассмотрим пример создания фронтального разреза в документе Чертеж: Построение разреза 209 Горизонтальная плоскость Горизонтальный разрез Рис. 321. Получение горизонтального разреза включите компьютер; запустите программу КОМПАС-3D; – откройте документ Ассоциативные виды. Направляющая.cdw из папки Мои модели; двойным щелчком ЛКМ переведите вид сверху в Текущий вид. Текущий вид всегда единственный в чертеже. В этом виде можно выполнять любые операции по вводу, редактированию и удалению объектов. Все вновь создаваемые объекты сохраняются именно в текущем виде. Системные линии текущего вида всегда отображаются реальным цветом (основные линии – синие, тонкие – черные) и стилем (рис. 322); на Компактной панели кнопка переключения – Обозна- чения, команда – Линия разреза; – глобальную привязку Середина и включите установите команду – ортогональное черчение; Текущий вид Рис. 322. 210 Создание ассоциативного чертежа постройте линию разреза с учетом привязки (рис. 323); для правильного задания направления взгляда нажмите кнопку Расположение стрелок на панели Свойств слева; создайте объект (рис. 324); на Компактной панели кнопка переключения – Стрелки – Ассоциа- тивные виды, команда – Разрез/сечение. Укажите мишенью на любом элементе линии разреза (при правильном указании объект будет выделен цветом). После указания на экране появится фантом изображения разреза в виде габаритного прямоугольника. Ассоциативные виды на чертеже Расположение стрелок Рис. 323 Рис. 324 Построение разреза 211 находятся в проекционных связях, поэтому строящийся разрез будет автоматически выровнен в вертикальном направлении по виду сверху; увеличьте изображение и, не отпуская ЛКМ, установите фантом, как показано на рис. 325 (исчезновение некоторых линий говорит о точном совпадении фантома с видом); щелчком ЛКМ создайте разрез А–А. После этого система сделает его текущим (рис. 326). В случае неточного построения воспользуйтесь командой – отменить и выполните построение еще раз; щелчком ЛКМ выделите обозначение разреза А–А и, удерживая ЛКМ за маркеры, переместите его таким образом, чтобы текст был расположен непосредственно над разрезом (рис. 327). Снимите выделение; Рис. 325 Рис. 326 212 Создание ассоциативного чертежа Рис. 327 на разрезе контур детали, расположенный до плоскости сечения, не изображается. Выделите ЛКМ главный вид и щелчком ПКЛ вызовите контекстное меню, из которого выберите Погасить (рис. 328). Погашенные виды отображаются на чертеже только их габаритными рамками, само содержимое вида при этом не показывается. Такие виды полностью не доступны для выполнения любых операций; – обновите изображение. Построение фронтального разреза завершено (рис. 329); сохраните полученный чертеж под именем Фронтальный разрез. Направляющая в папке Мои модели. Рассмотрим пример создания фронтального разреза в документе Фрагмент. Рис. 328 Построение разреза 213 Рис. 329. Фронтальный разрез. Направляющая Данное построение аналогично выполнению разреза конструктором на формате с помощью линейки и карандаша. Образование таких разрезов ведется по алгоритму: 1. контур детали, расположенный до плоскости сечения, не изображается; 2. штриховые линии, изображающие невидимые элементы детали, заменяют сплошными основными линиями видимого контура; 3. фигура сечения, входящая в разрез, заштрихована. Штриховка выполняется там, где секущая плоскость прошла через материал детали. Выполним построение фронтального разреза в документе Чертеж. Направляющая: включите компьютер; запустите программу КОМПАС-3D; – откройте документ Чертеж детали. frw из папки Мои модели; на Компактной панели кнопка переключения – Обозна чения, команда – Линия разреза; установите – глобальную привязку Середина и включите команду – ортогональное черчение; постройте линию разреза с учетом привязки; для правильного задания направления взгляда нажмите кнопку Расположение стрелок на панели Свойств слева; создайте объект (рис. 330); кнопка переключения панель), команда – Стрелки – Редактирование (Компактная – Усечь кривую. 214 Создание ассоциативного чертежа Рис. 330 укажите редактируемый участок (мишень мыши находится между соответствующими точками на линии, которую необходимо удалить). Щелчком ЛКМ удалите ненужные участки (контур, расположенный до плоскости сечения не изображают) – рис. 331; прервите команду; выделите линию щелчком ЛКМ и вызовите контекстное меню щелчком ПКМ. Укажите Изменить стиль (рис. 332); в раскрывшемся окне выберите стиль линии Основная – ОК (рис. 333); снимите выделение щелчком ЛКМ по пустому месту в окне документа. Штриховая линия заменилась на Основную. Невидимый контур детали на разрезе стал видимым; Рис. 331 Построение разреза 215 Рис. 332 Рис. 333 аналогичным образом измените стиль второй штриховой линии (рис. 334); – Штриховка инструментальная панель – Геометрия; на панели Свойств щелкните ЛКМ на поле Стиль. На экране будет выведен диалог выбора стиля. Выберите щелчком ЛКМ Металл, цвет штриховки – Черный, Шаг – 3 мм, Угол – 45°; укажите точку внутри области, которую нужно заштриховать. Система автоматически определит ближайшие возможные границы, внутри которых указана точка, и построит фантомное изображение штриховки (рис. 335); 216 Создание ассоциативного чертежа Рис. 334 Рис. 335 если области штриховки заданы правильно, щелчком ЛКМ по кнопке – Создать объект на панели Специального управления создайте штриховку (рис. 336). Если после указания точки в области штрихования система не производит автоматического действия, то это является следствием ошибок при выполнении геометрических построений. Наиболее вероятно – разрыв контура детали при построении или редактировании. В таких случаях следует отредактировать геометрию (проверить замкнутость контура) и выполнить штриховку заново; Построение разреза 217 Рис. 336 прервите команду; на Компактной панели кнопка переключения – Обозна- чения, – Ввод текста; укажите щелчком ЛКМ точку привязки текста над фронтальным разрезом, система перейдет в режим ввода текста: на экране появится рамка ввода и изменится состав панели Свойств; на панели Свойств в поле Высота символа введите значение 7 мм; введите текст надписи (рис. 337); создайте объект; выделите надпись и точно установите над фронтальным разрезом; сохраните полученный чертеж под именем Фронтальный разрез 2. Направляющая в папке Мои модели; не закрывая это окно, – откройте документ Фронтальный разрез. Направляющая. cdw папка Мои модели; строка Меню – Окно – Мозаика вертикально. Активизируя каждое окно, выполните команду – Показать все (рис. 338). Сравните полученные изображения. По правилам построения разрезов, если секущая плоскость совпадает с осью симметрии детали и разрез находится в проекционных связях с другими видами, то такие разрезы на чертеtже не обозначают. Таким образом, при построении разреза в документе Фрагмент обозначение можно не вводить (рис. 339). В документе Чертеж линия сечения необходима для автоматического построении фронтального разреза. 218 Создание ассоциативного чертежа Высота символа Рис. 337 Рис. 338 Проверьте себя 1. Что называется разрезом? 2. Для чего применяются разрезы? 3. Какие разрезы называют фронтальными, профильными и горизонтальными? Построение разреза 219 Рис. 339. Фронтальный разрез. Направляющая 4. Какой вид называют текущим? 5. Какой вид называют погашенным? 6. Где расположена команда – Линия разреза? 7. Где расположена команда – Разрез /сечение? 8. Назовите три правила построения разреза в документе Фрагмент? 9. С помощью каких действий можно изменить стиль построенной линии? 10. Где расположена команда – Ввод текста? 11.В каком случае разрез на чертеже не обозначается? 12.Назовите основные отличия построения разреза в документе Фрагмент и Чертеж. Задание для самостоятельной работы 1. Откройте документы в папке Мои модели: «Чертеж. Основание. frw»; «Ассоциативные виды. Основание. cdw»; «Чертеж. Опора. frw»; «Ассоциативные виды. Опора. cdw» (§32, рис. 318) постройте фронтальный разрез детали Основание и профильный разрез детали Опора. Сохраните документы в папке Мои модели. 220 Создание ассоциативного чертежа §34. Простановка размеров Для определения величины изображения изделия или какойлибо его части по чертежу на нем наносят размеры. Размеры бывают линейными и угловыми см. табл. 5. Таблица 5 Линейные размеры Условные обозначения Угловые размеры Условные обозначения 1. Высота h 1. Величина угла – 2. Длина l 3. Толщина S 4. Сторона квадрата 5. Диаметр ∅ 6. Радиус R Указывают на чертежах Например в мм, но обозначение ∅30 единиц измерения не наносят Указывают Например в градусах и минутах с обозначением единицы измерения 45° 5’ Общее количество размеров на чертеже должно быть наименьшим, но достаточным для изготовления и контроля изделия. Правила нанесения размеров установлены стандартом и в системе КОМПАС-3D наносятся полуавтоматически. Напомним основные требования к нанесению размеров: 1. первыми проставляют меньшие размера, а затем большие (размерные и выносные линии не должны пересекаться); 2. размерная линия отстоит от контура детали на 10 мм. Расстояние между параллельными размерными линиями должно быть не менее 7 мм, при этом на всем чертеже оно должно быть одинаковым; 3. для обозначения диаметра, радиуса, стороны квадрата, толщины изделия (для плоских деталей) используют условные обозначения (табл. 5); 4. если деталь имеет несколько одинаковых элементов, то на чертеже рекомендуется наносить размер лишь одного из них с указанием количества. В документах Чертеж и Фрагмент размеры проставляются аналогичным образом. Рассмотрим простановку размеров в документе Чертеж: включите компьютер; Простановка размеров 221 запустите программу КОМПАС-3D; – откройте документ Ассоциативные виды. Направляющая. cdw из папки Мои модели; увеличьте изображение; – инструментальная панель Геометрия; с помощью – Отрезка (измените стиль линии на Осевую), – глобальной привязки Середина, – Ортогонального черчения, переводя виды в Текущее состояние, постройте осевые линии (рис. 340); чтобы осевые линии выходили за контур элемента, выделите их щелчком ЛКМ и потяните за маркеры; на Компактной панели укажите кнопку переключения – Размеры, команда – Линейный размер; укажите первую точку привязки размера, а затем вторую (рис. 341); на панели Свойств на вкладке Размер укажите ориентацию размерной линии Вертикально (рис. 342); Рис. 340 Рис. 341 222 Создание ассоциативного чертежа Первая точка привязки Положение разменной линии Вторая точка привязки Размерная надпись Ориентация разменной линии Рис. 342. Вкладка Размер укажите положение размерной линии – 3. Щелчком ЛКМ задайте ее положение (рис. 343); аналогичным образом проставьте все линейные размеры, изменяя ориентацию размерной линии. Вводимый текст будет указываться в поле Размерная надпись (рис. 344); Рис. 343 Рис. 344. Линейные размеры Простановка размеров 223 выберите команду – Диаметральный размер и укажите курсором мыши базовую окружность или дугу (рис. 345); на вкладке Параметры панели Свойств в поле Размещение текста установите На полке вправо (рис. 346); щелчком ЛКМ зафиксируйте фантом строящегося размера (рис. 347); аналогичным образом постройте фантом Диаметрального размера отверстия на главном виде. На вкладке Параметры панели Свойств в поле Размещение текста установите На полке влево (рис. 348); таких отверстий два, поэтому на вкладке Размер (рис. 342) щелчком ЛКМ в поле Текст вызовите диалоговое окно Задание размерной надписи (рис. 349); Рис. 345 Рис. 346. Вкладка Параметры Рис. 347 224 Создание ассоциативного чертежа Рис. 348 Далее Рис. 349. Диалог задания размерной надписи линейного размера включите кнопку – Далее, которая позволяет перейти к вводу дополнительных строк размерной надписи, размещаемых под размерной линией. После ее нажатия в диалоге появляется Специальное поле ввода; введите в Специальное поле ввода текст – 2 отв. И подтвердите – ОК (рис. 350); щелчком ЛКМ зафиксируйте фантом строящегося размера (рис. 351); для примера рассмотрим указание диаметрального размера с помощью – Линейного размера. На виде слева курсором мыши укажите точки привязки размера (рис. 352); система автоматически создала размерную надпись 40, но в ней не хватает значка диаметра. На вкладке Размер (рис. 342) Простановка размеров 225 Рис. 350. Специальное поле ввода текста Рис. 351 Рис. 352 щелчком ЛКМ в поле Текст вызовите диалоговое окно Задание размерной надписи. Включите кнопку значка диаметра в группе Символ; посмотрите в поле просмотра в нижней части диалогового окна, в котором отображается текущий вид надписи, в ней появились все нужные элементы (рис. 353). Щелчком по кнопке ОК закройте диалоговое окно; щелчком ЛКМ зафиксируйте фантом строящегося размера (рис. 354); сохраните полученный чертеж под именем Ассоциативные виды. Направляющая размеры папка Мои модели. Построение – Радиальных размеров ведется аналогичным образом, т.е. указывается базовая окружность или дуга. 226 Создание ассоциативного чертежа Для простановки – Углового размера указывают стороны угла (рис. 355, а) и Тип размера – На минимальный (острый) угол (рис. 355, б). Рис. 353 Рис. 354. Чертеж с простановкой размеров б а Рис. 355 Простановка размеров 227 Проверьте себя 1. С какой целью проставляют размеры на чертеже? 2. Какие размеры относятся к линейным, а какие к угловым? 3. В каких единицах выражаются линейные размеры? – Линейный размер, – Диа4. Где расположены кнопки: метральный размер, – Радиальный размер, – Угловой размер? 5. Как установить размер на полке? Задание для самостоятельной работы 1. Найдите ошибки в простановке размеров рис. 356. 2. Откройте документ в папке Мои модели: «Ассоциативные виды. Основание. cdw»; «Ассоциативные виды. Опора. cdw» (§32, рис. 318) и проставьте размеры. Сохраните документы под именами Ассоциативные виды. Основание размеры и Ассоциативные виды. Опора размеры в папке Мои модели для дальнейшей работы. б а Рис. 356 228 Создание ассоциативного чертежа §35. Заполнение основной надписи На чертежах в правом нижнем углу располагают основную надпись. На учебных чертежах заполняют только часть граф основной надписи. Рассмотрим, какую информацию они несут. Цифрами обозначены номера граф, которые заполняются в учебных чертежах (рис. 357): 1. наименование изделия; 2. обозначение материала, из которого изготовлена деталь; 3. масштаб (например, 1:1); 4. наименование учебного заведения, класс; 5. указывается фамилия и имя разработчика; 6. указывается фамилия преподавателя, проверившего документ; 7. указывается дата изготовления документа; При заполнении основной надписи (штампа) в программе КОМПАС-3D пользователю не нужно заботиться о размещении текста в ячейках – эту операцию выполняет сама система. Можно заполнять только свободные ячейки штампа. Ячейки со стандартным содержимым не доступны для ввода и редактирования. Ячейки основной надписи обладают определенным «интеллектом». При их заполнении система автоматически располагает текст по центру ячейки или выравнивает его по левой границе, подбирает необходимую высоту и ширину символов для равномерного заполнения ячеек. Рассмотрим заполнение основной надписи: включите компьютер; запустите программу КОМПАС-3D; – откройте документ Ассоциативные виды. Направляющая размеры. cdw из папки Мои модели; Рис. 357 Заполнение основной надписи 229 перед заполнением основной надписи увеличьте ее во весь экран с помощью команды – Увеличить масштаб рамкой; активизируйте штамп двойным щелчком ЛКМ в любой его точке. Признаком готовности штампа к работе является появление в нем границ ячеек. Изменится содержимое панели Свойств (отображаются стандартные средства управления текстом). В первой ячейке штампа появится мигающая наклонная черта – текстовый курсор (рис. 358); для заполнения любой ячейки необходимо щелчком мыши сделать ее текущей и ввести нужный текст. Заполните основную надпись (рис. 359); Текстовый курсор Стандартные средства управления текстом Рис. 358 Рис. 359. Заполнение основной надписи 230 Создание ассоциативного чертежа после заполнения граф основной надписи нажмите кнопку – Создать объект на панели Специального управления для ее фиксации; отобразите документ целиком – Показать все на панели Вид. Чертеж детали Направляющая полностью готов и оформлен (рис. 360). Сохраните его под именем Направляющая в папке Мои модели. Рис. 360. Направляющая Проверьте себя 1. Какую информацию несет в себе основная надпись учебных чертежей? 2. Как активизировать основную надпись для заполнения? 3. Как зафиксировать текст, введенный в графы основной надписи? Печать изображения 231 Задание для самостоятельной работы 1. Заполните основную надпись в документах: «Ассоциативные виды. Основание размеры. cdw»; «Ассоциативные виды. Опора размеры. cdw» из папки Мои модели и сохраните под именем Основание и Опора. §36. Печать изображения Печать изображения в системе КОМПАС-3D производится из режима предварительного просмотра. Рассмотрим подготовку документа к печати: включите компьютер; запустите программу КОМПАС-3D; – откройте документ Направляющая. cdw из папки Мои модели; включите кнопку – Просмотр для печати панель инструментов Стандартная. После этого изменится внешний вид экрана, включая содержимое панели Управления (рис. 361). В режиме предварительного просмотра документы недоступны для редактирования. В режиме предварительного просмотра на экране показывается условное поле вывода (один или несколько листов бумаги). На нем реалистично отображается выбранный документ или несколько выбранных документов. В нашем случае лист бумаги полностью соответствует распечатываемому документу (рис. 362). Печать Настройка принтера Закрыть просмотр Настройка параметров вывода Повернуть документ Рис. 361 232 Создание ассоциативного чертежа Рис. 362. Просмотр документа для печати Включите принтер и щелкните по кнопке – Печать на панели Управления. После печати – Закройте просмотр. Если формат листа бумаги, установленный в принтере, меньше, чем изображение документа, система автоматически рассчитывает необходимое для вывода количество листов. При этом поле вывода в режиме просмотра разделено пунктирными линиями на части, соответствующие установленному в данный момент формату бумаги и ее ориентации (рис. 363). Чтобы подогнать масштаб изображения к размеру бумаги воспользуйтесь командой Сервис – Подогнать масштаб… (рис. 363). После вызова этой команды появится диалоговое окно выбора количества листов (рис. 364). Выберите из списка требуемое значение любого параметра. Два остальных будут вычислены автоматически. Система покажет общее количество листов бумаги для печати документа с заданными параметрами. Если вы добились желаемого результата, то нажмите кнопку ОК. В противном случае измените параметры еще раз. Если изображение меньше размеров листа, то оно привязано к его левому нижнему углу. Подгонка масштаба производится аналогично выше рассмотренному примеру. При этом документ можно поворачивать – Повернуть и перемещать на листе с помощью мыши, добиваясь нужного положения. Печать изображения 233 Рис. 363 Рис. 364 Проверьте себя 1. Из какого режима производится печать изображения в системе КОМПАС-3D? 2. Где расположена кнопка – Просмотр для печати? 3. Как подогнать масштаб изображения к размеру бумаги? Задание для самостоятельной работы 1. Подготовьте документы «Основание. cdw» и «Опора. cdw» из папки Мои модели к печати. 234 Листовое тело Глава 5. Листовое тело §37. Построение листового тела. Развертывание поверхностей геометрических тел Листовое тело – это модель, полученная из листового материала с помощью гибки. Для изготовления ограждений станков, вентиляционных труб, одежды, обуви и некоторых других изделий из листового материала вырезают их развертки. Затем складывают по линиям сгиба и получают изделия. Развертка – это плоская фигура, которую получают совмещением всех поверхностей, ограничивающих предмет, с одной плоскостью, и наносят линии сгиба. В системе КОМПАС-3D Сгиб – это цилиндрический участок листовой детали. Выделяют Внутреннюю и Внешнюю цилиндрическую поверхность сгиба. Для создания сгиба необходимо наличие линии сгиба – прямолинейный объект (отрезок), определяющий положение сгиба в листовой детали. Плоская грань листовой детали, содержащая линию сгиба, называется базовой гранью этого сгиба (рис. 365). При построении развертки ее стремятся сделать более компактной, чтобы при изготовлении изделия израсходовалось меньше материала. 1. Рассмотрим создание развертки куба: включите компьютер; запустите программу КОМПАС-3D; Внутренняя цилиндрическая поверхность сгиба Линия сгиба Внешняя цилиндрическая поверхность сгиба Базовая грань Рис. 365. Элементы листового тела Построение листового тела 235 выберите тип документа Деталь; в Дереве построения щелчком ЛКМ укажите Плоскость XY; установите ориентацию Нормально к… – Эскиз панель Инструментов Текущее состояние; – инструментальная панель Геометрия; текущий масштаб на Инструментальной панели Вид М 1:1; постройте – прямоугольник высотой 30 мм и шириной 30 мм от начала координат (рис. 366); на Компактной панели выберите кнопку переключения – Выделение, команда – Выделить рамкой. Обведите рамкой построенное изображение. Выделенный объект изменит цвет; кнопка переключения – Редактирование, команда – Сдвиг. На панели Свойств выберите Режим – Оставлять исходный объект. Укажите базовую точку для сдвига (начало координат). Переместите фантом квадрата, как показано на рис. 367, и щелчком ЛКМ зафиксируйте его; не прерывая команды, снова укажите базовую точку сдвига (начало координат) и вновь переместите фантом с последующей фиксацией. По такому алгоритму постройте шесть квадратов, т.е. четыре квадрата – боковая поверхность и два квадрата – основания (рис. 368); прервите команду; кнопка переключения – Редактирование, команда – Усечь кривую. Контур эскиза по правилам трехмерного моделирования должен быть замкнут, поэтому удалите ненужные участки (рис. 369). По каждой удаляемой линии щелкайте дважды, так как после копирования их две; Рис. 366 Рис. 367 236 Листовое тело Рис. 368 Рис. 369 прервите команду; – Эскиз панель Инструментов Текущее состояние. Щелчком ЛКМ перейдите в режим трехмерного моделирования; на Компактной панели выберите кнопку переключения – Элементы листового тела, команда – Листовое тело. На панели Свойств на вкладке Параметры укажите направление выдавливания – прямое. В поле Толщина введите значение 0,2 мм; – создайте объект; На Инструментальной панели Вид выберите команду Полутоновое, Полутоновое с каркасом; щелчком ЛКМ выделите верхнюю грань развертки (вы укажите плоскость для дальнейшего построения – зеленая) – рис. 370; Построение листового тела 237 Рис. 370 ориентация Нормально к…; – Эскиз; – инструментальная панель Геометрия; с помощью параллельных прямых найдите местоположения линий сгиба (рис. 371); с помощью отрезка постройте линии сгиба (рис. 372); прервите команду; – Эскиз панель Инструментов Текущее состояние. Щелчком ЛКМ перейдите в режим трехмерного моделирования; – Сгиб по линии инструментальная панель – Элементы листового тела. Щелчком ЛКМ укажите Базовую грань сгиба и Линию сгиба. При построении сгиба по линии в окне детали отображается фантомная стрелка. Она указывает прямое направление отсчета угла сгиба и его неподвижную сторону – ту часть базовой грани, положение которой при сгибе не изменяется (рис. 373); Рис. 371 238 Листовое тело Рис. 372 Рис. 373 на панели Свойств на вкладке Параметры в группе Направление выберите – Прямое направление сгибания, т.е. наружу по отношению к телу детали; воспользуйтесь группой переключателей и создайте не- – Стоподвижной стороной основную часть развертки рона 2; в поле Угол сгиба введите значение 90°; – Внутренний радиус. В поле радиус сгиба введите минимальное значение 0,0002 мм (рис. 374); если фантом сформирован правильно, – создайте объект (рис. 375); повторите сгибание, следуя приведенному выше алгоритму, по второй линии (рис. 376); последовательно согните по всем линиям сгиба (рис. 377); Построение листового тела 239 Рис. 374. панель Свойств. Вкладка Параметры Рис. 375 Рис. 376 Рис. 377 вызовите команду – Параметры развертки. На панели Свойств появятся элементы, позволяющие настроить развертку; выберите неподвижную грань щелчком ЛКМ (рис. 378); активизируйте переключатель – Выбор сгибов. После этого станет доступна панель, содержащая список всех 240 Листовое тело Неподвижная грань Рис. 378 сгибов, имеющихся в текущей детали (рис. 379). Сгибы, имеющие отметки (галочки), в режиме Развертка будут показаны разогнутыми; – создайте объект; нажатием ЛКМ на кнопку – Развертка Компактной панели инструментов, вы сможете увидеть куб в свернутом и развернутом виде. Редактирование модели возможно только в свернутом виде. 2. Рассмотрим создание развертки октаэдра. Октаэдр – восьмигранник; тело, ограниченное восемью равносторонними треугольникам (рис. 380): включите компьютер; запустите программу КОМПАС-3D; выберите тип документа Деталь; в Дереве построения щелчком ЛКМ укажите Плоскость XY; Рис. 379 Построение листового тела 241 установите ориентацию Нормально к… – Эскиз панель Инструментов Текущее состояние; – инструментальная панель Геометрия; текущий масштаб на Инструментальной панели Вид М 1:1; вызовите Панель расширенных команд кнопки – Пря- моугольник и выберите – многоугольник; укажите начало координат; в поле Количество вершин панели Свойств, выберите значение 3; активизируйте переключатель – По описанной окружности; в поле радиус введите значение 30 мм; ортогональное черчение. Расположите треугольник, как показано на рис. 381; создайте объект (щелчок ЛКМ по объекту); прервать команду; на Компактной панели выберите кнопку переключения – Выделение, команда – Выделить рамкой. Обведите рамкой построенное изображение. Выделенный объект изменит цвет; кнопка переключения – Редактирование, команда – Поворот. На панели Свойств выберите Режим – Оставлять исходный объект. Укажите центр поворота (точка С) и базовую точку (точка 1) см. рис. 382. Переместите фантом треугольника и укажите новое положение базовой точки (ближайшая точка). Щелчком ЛКМ зафиксируйте его; не прерывая команды, снова укажите центр поворота (точка С) и базовую точку (точка 1). Переместите фантом треугольника Рис. 380. Октаэдр Рис. 381 242 Листовое тело Рис. 382 и укажите новое положение базовой точки (ближайшая точка). Зафиксируйте фантом. Продолжите работу согласно данному алгоритму (рис. 383); прервите команду; щелчком ЛКМ по пустому месту окна документа снимите выделение; на Компактной панели снова выберите кнопку переключения – Выделение, команда – Выделить рамкой. Обведите рамкой треугольник, как показано на рис. 384. Выделенный объект изменит цвет (рис. 385); кнопка переключения – Редактирование, команда – Поворот. На панели Свойств выберите Режим – Оставлять исходный объект. Дважды поверните треугольник, как показано на рис. 386; прервите команду. Сравните полученное изображение с рис. 387; кнопка переключения – Редактирование, команда – Усечь кривую. Контур эскиза по правилам трехмерного моделирования должен быть замкнут, поэтому удалите ненужные участки (рис. 388). По каждой удаляемой линии щелкайте дважды, так как после копирования их две. Удалите щелчком ЛКМ наложение линий на отрезках 1 и 2, получившееся после копирования; прервите команду; Построение листового тела 243 а б в г Рис. 383 Рис. 384 244 Листовое тело Рис. 385 б а Рис. 386 – Эскиз панель Инструментов Текущее состояние. Щелчком ЛКМ перейдите в режим трехмерного моделирования; на Компактной панели выберите кнопку переключения – Элементы листового тела, команда – Листовое тело. На панели Свойств на вкладке Параметры укажите направление выдавливания – прямое. В поле Толщина введите значение 0,2 мм; Построение листового тела 245 1 2 Рис. 387 Рис. 388 – создайте объект; На Инструментальной панели Вид выберите команду Полутоновое, Полутоновое с каркасом; щелчком ЛКМ выделите верхнюю грань развертки (вы укажите плоскость для дальнейшего построения – зеленая) – рис. 389; Рис. 389 246 Листовое тело ориентация Нормально к…; – Эскиз; – инструментальная панель Геометрия; с помощью отрезка постройте линии сгиба (рис. 390); прервите команду; – Эскиз панель Инструментов Текущее состояние. Щелчком ЛКМ перейдите в режим трехмерного моделирования; – Сгиб по линии инструментальная панель – Элементы листового тела. Щелчком ЛКМ укажите Базовую грань сгиба и Линию сгиба (рис. 391); на панели Свойств на вкладке Параметры в группе Направ ление выберите – Прямое направление сгибания, т.е. наружу по отношению к телу детали; воспользуйтесь группой переключателей и создайте неподвижной стороной основную часть развертки – Сторона 2; в поле Угол сгиба введите значение 70, 50°; – Внутренний радиус. В поле радиус сгиба введите значение 0,0003 мм; Рис. 390 Построение листового тела 247 Рис. 391 если фантом сформирован правильно, – создайте объект; повторите алгоритм сгибания, изменяя выбор неподвижной стороны переключателем см. рис. 392. Чтобы завершить сгибание по последней линии (рис. 392, д), создайте неподвижной стороной развертки первый треугольник – Сторона 1; – Параметры развертки. На панели вызовите команду Свойств появятся элементы, позволяющие настроить развертку; выберите неподвижную грань щелчком ЛКМ (рис. 393); активизируйте переключатель – Выбор сгибов. После этого станет доступна панель, содержащая список всех сгибов, имеющихся в текущей детали; а б в Неподвижная сторона г д Рис. 392 е 248 Листовое тело Неподвижная грань Рис. 393 – создайте объект; нажатием ЛКМ на кнопку – Развертка Компактной панели инструментов, вы сможете увидеть октаэдр в свернутом и развернутом виде; измените цвет граней; на строке Меню выберите Вид, после щечка ЛКМ раскроется диалоговое окно, укажите Скрыть эскизы (рис. 394). Чтобы отредактировать модель, необходимо отключить кнопку – Развертка и отменить скрытие эскизов. Рис. 394. Октаэдр Построение листового тела 249 Проверьте себя 1. 2. 3. 4. 5. 6. 7. 8. 9. Что называется листовым телом? Что называется разверткой? Что называется сгибом в системе КОМПАС-3D? Что называется линией сгиба? Что называется базовой гранью? Какие поверхности выделяют у сгиба? – Листовое тело? Где расположена команда Где расположена команда – Сгиб по линии? Какие элементы модели необходимо указать, чтобы выполнить сгиб по линии? 10. Где расположены команды – Параметры развертки и – Развертка? 11. Возможно ли отредактировать модель после включения команды Развертка? Задание для самостоятельной работы 1. Постройте развертку тетраэдра и сложите его (рис. 395). Тетраэдр – четырехгранник (треугольная пирамида), ограниченный четырьмя равносторонними треугольниками. Радиус описанной окружности правильного треугольника 30 мм, толщина листа 0,5 мм, (при построении линий сгиба вновь из начала координат постройте равносторонний треугольник по описанной окружности радиусом 30 мм), угол сгиба 110°, радиус сгиба 0,001. Рис. 395. Тетраэдр 250 Моделирование по чертежу Глава 6. Моделирование по чертежу §38. Построение трехмерных моделей сконструированных по заданным условиям Моделирование – это процесс изготовления по чертежу модели какого-либо предмета. В основе моделирования по чертежу лежит процесс чтения изображения. Только поняв изображение чертежа и представив форму изображаемого предмета, можно выполнить его модель. Система КОМПАС-3D помогает развивать пространственное мышление, так как трехмерные модели можно рассмотреть с разных сторон. Воспользуемся этой особенность программы и сконструируем модель изделия по заданным условиям. Задание 1 Даны силуэты одного и того же предмета, ограниченного плоскими поверхностями, при рассмотрении его с трех сторон (рис. 396). Создайте трехмерную модель, виды которой имеют такие же очертания, как заданные силуэты. Рассмотрим алгоритм выполнения данного задания: проанализируйте силуэты (один из силуэтов квадрат, значит, создание модели нужно начать с построения куба); включите компьютер; запустите программу КОМПАС-3D; выберите тип документа Деталь; в Дереве построения щелчком ЛКМ укажите Плоскость XY; установите ориентацию Нормально к…; Рис. 396 Построение трехмерных моделей 251 – Эскиз панель Инструментов Текущее состояние; – инструментальная панель Геометрия; текущий масштаб на Инструментальной панели Вид М 1:1; – Прямоугольник, укажите начало координат и постройте квадрат со стороной 40 мм; прервать команду; – Эскиз. Щелчком ЛКМ перейдите в режим трехмерного моделирования; – Операция выдавливания; на панели Свойств на вкладке Параметры укажите прямое направление выдавливания (вверх), глубина выдавливания – на расстояние, в поле Расстояние 1 введите 40 мм; на панели Свойств на вкладке Тонкая стенка укажите тип построения тонкой стенки – Нет; – создайте объект; На Инструментальной панели Вид выберите команду Полутоновое, Полутоновое с каркасом; щелчком ЛКМ укажите одну из граней куба (зеленая) для последующих построений; ориентация Нормально к…; – Эскиз; с помощью прямой (вертикальной или горизонтальной), глобальной привязки середина, параллельных прямых (на чертеже отмечены параллельными штрихами) и прямоугольника построим эскиз (рис. 398); прервите команду и выйдите из эскиза; – вырежьте выдавливанием Через все; щелчком ЛКМ укажите одну из граней куба (зеленая) для последующих построений (рис. 399); Рис. 397 Рис. 398 252 Моделирование по чертежу Рис. 399 ориентация Нормально к…; – Эскиз; с помощью прямой, глобальной привязки Середина и непрерывного ввода объекта постройте эскиз (рис. 400). Непрерывным вводом объекта соедините первую точку и середину, достройте треугольник (построенный треугольник должен быть больше отсекаемой части). Второй треугольник сразу строить нельзя, в точке Середина будет пересечение контура; прервите команду и выйдите из эскиза; – вырежьте выдавливанием Через все; щелчком ЛКМ укажите ту же грань куба (зеленая) для последующих построений (рис. 401); Первая точка Середина Рис. 400 Построение трехмерных моделей 253 Рис. 401 ориентация Нормально к…; – Эскиз; аналогичным образом постройте эскиз треугольника с другой стороны (рис. 402); прервите команду и выйдите из эскиза; – вырежьте выдавливанием Через все; вращая модель, проверьте правильность построения (рис. 403). Рис. 402 Рис. 403 254 Моделирование по чертежу Задание 2 Создайте модель детали по чертежу (рис. 404). Рассмотрим алгоритм выполнения данного задания: проанализируйте чертеж детали, представьте ее форму и заготовку; выберите способ изготовления (Листовое тело); включите компьютер; запустите программу КОМПАС-3D; выберите тип документа Деталь; в Дереве построения щелчком ЛКМ укажите Плоскость XY; установите ориентацию Нормально к… – Эскиз панель Инструментов Текущее состояние; – инструментальная панель Геометрия; текущий масштаб на Инструментальной панели Вид М 1:1; – прямоугольник по центру и вершине (центр постройте начало координат) с осями высотой 90 мм (на главном виде высота 45 мм и на виде сверху ширина 45 мм см. рис. 404) и шириной 70 мм (на виде сверху длина детали 70 мм) – рис. 405, а; с помощью окружности (можно дуги) постройте элемент в нижней части эскиза и отредактируйте (кнопка переключения Рис. 404 – Построение трехмерных моделей 255 Редактирование (Компактная панель), команда – Усечь кривую) – рис. 405, б; с помощью параллельных прямых и непрерывного ввода объекта достройте верхнюю часть эскиза и отредактируйте (рис. 405, в); прервите команду; – Эскиз панель Инструментов Текущее состояние. Щелчком ЛКМ перейдите в режим трехмерного моделирования; – на Компактной панели выберите кнопку переключения Элементы листового тела, команда – Листовое тело. На панели Свойств на вкладке Параметры укажите направление выдавливания – прямое. В поле Толщина введите значение 2 мм (толщина листа показана на виде слева см. рис. 404); – создайте объект; На Инструментальной панели Вид выберите команду Полутоновое, Полутоновое с каркасом; щелчком ЛКМ выделите верхнюю грань листового тела (вы укажите плоскость для дальнейшего построения – зеленая) (рис. 406); ориентация Нормально к…; – Эскиз; – инструментальная панель Геометрия; с помощью отрезка и глобальной привязки Середина постройте линию сгиба (рис. 407); а б Рис. 405 в 256 Моделирование по чертежу Рис. 406 Рис. 407 прервите команду; – Эскиз панель Инструментов Текущее состояние. Щелчком ЛКМ перейдите в режим трехмерного моделирования; – Сгиб по линии инструментальная панель – Элементы листового тела. Щелчком ЛКМ укажите Базовую грань сгиба и Линию сгиба (рис. 408); на панели Свойств на вкладке Параметры в группе Направ ление выберите – Прямое направление сгибания, т.е. наружу по отношению к телу детали; воспользуйтесь группой переключателей и создайте неподвижной стороной основную часть развертки в поле Угол сгиба введите значение 90°; – Сторона 2; Построение трехмерных моделей 257 – Внутренний радиус. В поле радиус сгиба введите минимальное значение 0,0002 мм; если фантом сформирован правильно, – создайте объект; сравните полученный результат с чертежом (рис. 409). Рис. 408 Рис. 409 Задание 3 На рисунке 410 дан силуэт модели из проволоки. Создайте трехмерную модель и сравните с изображением (размеры свои). Рассмотрим алгоритм выполнения данного задания: проанализируйте силуэт модели и представьте ее форму (рис. 411); 258 Моделирование по чертежу Рис. 410 Сверху Слева Прямо Рис. 411 выберите способ изготовления (Кинематическая операция); включите компьютер; запустите программу КОМПАС-3D; выберите тип документа Деталь; в Дереве построения щелчком ЛКМ укажите Плоскость ZX; ориентация Нормально к…; – Эскиз; – инструментальная панель Геометрия; текущий масштаб на Инструментальной панели Вид М 4:1; Построение трехмерных моделей 259 с помощью – Непрерывного ввода объекта и – Ортогонального черчения простройте часть эскиза направляющей, которая расположен в горизонтальной плоскости, от начала координат (рис. 412); прервите команду; – Эскиз панель Инструментов Текущее состояние. Щелчком ЛКМ перейдите в режим трехмерного моделирования; продолжение направляющей находится в другой плоскости. Чтобы завершить построение эскиза, создайте смещенную – Смещенная плоскость плоскость. Выберите кнопку панели переключений – Вспомогательная геометрия Инструментальной страницы Компактная; указанием в Дереве построения определите, относительно какой базовой плоскости необходимо выполнить смещение (плоскость ZY); на панели Свойств в поле Расстояние введите значение смещения 40 мм (построенный нами горизонтальный отрезок равен 40 мм). Направление смещения – Обратное, т.е. в сторону построенного эскиза. На экране появится фантом создаваемой плоскости (рис. 413); – создайте объект; в Дереве построения появится новый элемент Смещенная плоскость:1, а в окне модели – изображение новой плоскости виде прямоугольника; в Дереве построения укажите Смещенная плоскость: 1 и снова зайдите в – Эскиз; Рис. 412 Рис. 413 260 Моделирование по чертежу разверните модель так, чтобы с ней было удобно работать – Повернуть); ( чтобы точно построить продолжение направляющей, необходима привязка к окончанию отрезка предыдущего эскиза. Спроецируйте эту точку. На строке Меню выберите Операции, после щелчка ЛКМ раскроется диалоговое окно, укажите Спроецировать объект. Дальнейшие действия должны быть очень точными, вы должны спроецировать только точку (рис. 414); прервите команду – ; по виду слева можно определить, что продолжение эскиза расположено по диагонали квадрата. Выберите команду Прямоугольник и измените стиль линии – Тонкая (при создании трехмерной модели данный стиль линии учитываться не будет). Постройте квадрат со стороной 40 мм; измените стиль линии – Основная и с помощью отрезка достройте эскиз направляющей (Ортогональное черчение – отключите) – рис. 415; прервите команду; – Эскиз панель Инструментов Текущее состояние. Щелчком ЛКМ перейдите в режим трехмерного моделирования; в Дереве построения щелчком ЛКМ укажите Плоскость XY (эскиз сечения должен быть построен на плоскости, перпендикулярной плоскости направляющей) – рис. 416; – Эскиз; – Повернуть расположите элемент с помощью команды так, чтобы удобно было работать; Спроецированная точка Рис. 414 Рис. 415 Построение трехмерных моделей 261 – инструментальная панель Геометрия; постройте окружность с центром в начале координат радиусом 3 мм (рис. 417); прервите команду; – Эскиз. Щелчком ЛКМ перейдите в режим трехмерного моделирования; – Кинематическая операция панель расширенных команд кнопки – Операция выдавливания инструментальная па- – Редактирование детали; нель на панели Свойств активизируйте переключатель Сечения и в Дереве построения щелчком ЛКМ укажите Эскиз: 3; на панели Свойств активизируйте переключатель Траектория и в Дереве построения щелчком ЛКМ укажите Эскиз: 1 и Эскиз: 2; Движение сечения – Сохранять угол наклона. На экране появится фантом модели (рис. 418); Плоскость XY Рис. 416 Рис. 417 Рис. 418 262 Моделирование по чертежу обратите внимание на панели Свойств на вкладке Тонкая стенка – Тип построения тонкой стенки – Нет; – создайте объект; на Инструментальной панели Вид выберите команду Полутоновое; уточните форму модели. На строке Меню выберите Сервис – Параметры, после щелчка ЛКМ раскроется диалоговое окно, укажите Текущая деталь – Точность отрисовки и МЦХ. «Бегунок», удерживая ЛКМ, переведите в положение Точно – ОК (рис. 419); на строке Меню выберите Вид, после щелчка ЛКМ раскроется диалоговое окно, укажите Скрыть конструктивные плоскости. Снова раскройте это диалоговое окно и укажите Скрыть эскизы, а затем Скрыть начала координат; сравните полученную модель (рис. 419) с силуэтами. На панели Вид выберите команду – Ориентация и из появившегося диалога установите ориентацию – Спереди (рис. 420, а), затем – Сверху (рис. 420 , б) и – Слева (рис. 420, в). Если вы допустили ошибку в моделировании, перед редактированием отмените скрытие конструктивных плоскостей, эскизов и начала координат. Проверьте себя 1. Что называется моделированием? 2. С чего начинают моделирование детали по чертежу? Рис. 419 Построение трехмерных моделей а 263 в б Рис. 420 Задание для самостоятельной работы (контрольная работа) 1. Даны силуэты одного и того же предмета, ограниченного плоскими поверхностями, при рассмотрении его с трех сторон. Создайте трехмерную модель, виды которой имеют такие же очертания, как заданные силуэты (рис. 421): а б в г д Рис. 421 264 Моделирование по чертежу 2. Создайте трехмерную модель детали по чертежу (рис. 422); 3. На рисунке 423 дан силуэт модели из проволоки. Создайте трехмерную модель и сравните с изображением (размеры свои). б а Рис. 422 а б в г Рис. 423 Используемая литература 265 Используемая литература 1. Черчение: Учебник для 7–8 класса общеобразовательных учреждений А. Д. Ботвинников, В. Н. Виноградов, И. С. Вышнепольский. – М.: ООО «Издательство Астрель»: ООО «Издательство АСТ», 2002. – 221, (3) с.: ил. 2. Черчение: Учебник для учащихся средних общеобразовательных учреждений / Под ред. Проф. Н. Г. Преображенской. – М.: Вентана – Граф, 2004. – 336 с. 3. Черчение: Учебник для 9 класса общеобразовательных учреждений Н. А. Гордеенко, В. В. Степакова – М.: ООО «Фирма Издательство АСТ», 1999. – 272 с.: ил. 4. КОМПАС-3D V6. Практическое руководство / К. С. Михалкин, С. К. Хабаров – М.: ООО «Бином-Пресс», 2004. – 288 с.: ил. 5. Автоматизация инженерно графических работ / Г. Красильникова, В. Самсонов, С. Тарелкин – СПб: Питер, 2001. – 256 с.: ил. 6. А. А. Богуславский, Т. М. Третьяк, А. А. Фарафонов КОМПАС-3D V.5.11 – 8.0. Практикум для начинающих. – М.: СОЛОН-ПРЕСС, 2006. – 272 с.: ил. – (Серия «Элективный курс* Профильное обучение»). 7. Методическое пособие по черчению. Графические работы: Кн. Для учителя / В.В. Степакова. – М.: «Просвещение», 2001. – 93 с.: ил. 8. Методические материалы по КОМПАС-3D размещены на сайте «КОМПАС в образовании» http://www.edu.ascon.ru. 9. Сайт фирмы АСКОН http://www.ascon.ru. 10. Н. Г. Преображенская, Т. В. Кучкова, И. А. Беляева Черчение: Основные правила оформления чертежей. Построение чертежа «плоской» детали: Рабочая тетрадь № 1. – 2-е изд., перераб. и доп. – М.: Вентана – Граф, 2004. – 56 с. 11. Н. Г. Преображенская, Т. В. Кучкова, И. А. Беляева Черчение: Геометрические построения: Рабочая тетрадь № 2. – 2-е изд., перераб. и доп. – М.: Вентана – Граф, 2004. – 32 с. 12. Н. Г. Преображенская, Т. В. Кучкова, И. А. Беляева Черчение: Прямоугольное проецирование и построение комплексного чертежа: Рабочая тетрадь № 3. – 2-е изд., перераб. и доп. – М.: Вентана – Граф, 2004. – 72 с. 13. Н. Г. Преображенская, Т. В. Кучкова, И. А. Беляева Черчение: Аксонометрические проекции: Рабочая тетрадь № 4. – 2-е изд., перераб. и доп. – М.: Вентана – Граф, 2004. – 48 с. 266 Приложение 14. В. В. Степакова. Рабочая тетрадь по черчению для учащихся общеобразовательных учреждений.– М.: «Просвещение», 2002. – 24 с. 15. Н. М. Сокольникова Изобразительное искусство и методика преподавания в начальной школе: Учебное пособие для студ. высш. пед. учеб. заведений. – 2-е изд., стереотип. – М.: Издательский центр «Академия», 2002. – 368 с., 12 л. ил.: ил. 16. Н. С. Николаев Проведение олимпиад по черчению: Пособие для учителя: Из опыта работы. – 2-е изд., перераб., доп. – М.: Просвещение, 1900. – 144 с.: черт. 17. Е. А. Василенко, Е. Т. Жукова Карточки-задания по черчению для 6 класса: Пособие для учителя. – М.: Просвещение, 1988. – 208 с.: ил. Приложение Внешний вид кнопки Команда создать Место положения Глава 1. Среда черчения инструментальная панель Стандартная инструментальная панель Геометрия отрезок инструментальная панель Компактная ортогональное черчение отменить инструментальная панель Текущее состояние инструментальная панель Стандартная повторить инструментальная панель Стандартная прямоугольник инструментальная панель Геометрия сдвинуть инструментальная панель Вид окружность инструментальная панель Геометрия текущий масштаб инструментальная панель Вид инструментальная панель Геометрия увеличить масштаб рамкой инструментальная панель Вид увеличить масштаб инструментальная панель Вид уменьшить масштаб инструментальная панель Вид приблизить / отдалить инструментальная панель Вид показать все инструментальная панель Вид установка глобальных привязок инструментальная панель Текущее состояние непрерывный ввод объекта инструментальная панель Геометрия прервать команду панель Специального управления Приложение Внешний вид кнопки 267 Команда Место положения вспомогательная прямая инструментальная панель Геометрия создать объект панель Специального управления удалить – вспомогастрока Меню – Редактор тельные кривые и точки прямоугольник по центру и инструментальная панель Геометрия, вершине панель расширенных команд кнопки Прямоугольник параллельная прямая инструментальная панель Геометрия, панель расширенных команд кнопки Вспомогательная прямая точка инструментальная панель Геометрия точки по кривой обновить изображение инструментальная панель Геометрия, панели расширенных команд кнопки Точка Инструментальная панель Вид разрушить инструментальная панель Редактирование усечь кривую инструментальная панель Редактирование штриховка инструментальная панель Геометрия заливка цветом поле Стиль на панели Свойств после вызова команды Штриховка инструментальная панель Геометрия скругление строка Меню – Редактор инструментальная панель Компактная инструментальная панель Выделение выделить рамкой инструментальная панель Компактная симметрия инструментальная панель Редактирование справка инструментальная панель Выделение Глава 2. Основы 3Dмоделирования инструментальная панель Стандартная эскиз панель Инструментов Текущее состояние ориентация инструментальная панель Вид инструментальная панель инструментальная панель Компактная Редактирование детали операция выдавливания инструментальная панель Редактирование детали полутоновое инструментальная панель Вид полутоновое изображение с каркасом поворот инструментальная панель Вид многоугольник инструментальная панель Геометрия, панель расширенных команд кнопки Прямоугольник панель Свойств при построении многоугольника по описанной окружности инструментальная панель Вид 268 Внешний вид кнопки Приложение Команда операция вращения Место положения сфероид инструментальная панель Редактирование детали, панель расширенных команд кнопки Операция выдавливания панель Свойств на вкладке Параметры точность отрисовки и МЦХ дуга строка Меню – Сервис – Параметры – Текущая деталь инструментальная панель Геометрия приклеить выдавливанием инструментальная панель Редактирование детали вырезать выдавливанием инструментальная панель Редактирование детали скругление инструментальная панель Редактирование детали фаска инструментальная панель Редактирование детали, панель расширенных команд кнопки Скругление вертикальная прямая инструментальная панель Геометрия, панель расширенных команд кнопки Вспомогательная прямая горизонтальная прямая инструментальная панель Геометрия, панель расширенных команд кнопки Вспомогательная прямая сечение плоскостью инструментальная панель Редактирование детали сечение по эскизу инструментальная панель Редактирование детали, панель расширенных команд кнопки Сечение плоскостью инструментальная панель инструментальная панель Компактная Вспомогательная геометрия смещенная плоскость инструментальная панель Вспомогательная геометрия Глава 3. Дополнительные возможности моделирования операция по сечениям инструментальная панель Редактирование детали, панель расширенных команд кнопки Операция выдавливания Оболочка инструментальная панель Редактирование детали кривая Безье инструментальная панель Геометрия спроецировать объект инструментальная панель Фильтры фильтровать вершины приклеить по сечениям зеркальная копия скрыть конструктивные плоскости, эскизы и т.д. Строка Меню – Операции при работе в эскизе Инструментальная панель Компактная инструментальная панель Фильтры инструментальная панель Редактирование детали, панель расширенных команд кнопки Приклеить выдавливанием инструментальная панель Редактирование детали строка Меню – Вид Приложение Внешний вид кнопки 269 Команда Место положения кинематическая операция инструментальная панель Редактирование детали, панель расширенных команд кнопки Операция выдавливания инструментальная панель инструментальная панель Компактная Пространственные кривые спираль цилиндрическая инструментальная панель Пространственные кривые спираль коническая инструментальная панель Пространственные кривые Глава 4. Создание ассоциативного чертежа инструментальная панель инструментальная панель Компактная Ассоциативные виды документа Чертеж стандартные виды инструментальная панель Ассоциативные виды открыть инструментальная панель Стандартная инструментальная панель Обозначения линия разреза инструментальная панель Компактная разрез/сечение инструментальная панель Ассоциативные виды инструментальная панель Обозначения ввод текста инструментальная панель Обозначения инструментальная панель Размеры линейный размер инструментальная панель Компактная диаметральный размер инструментальная панель Размеры радиальный размер инструментальная панель Размеры угловой размер инструментальная панель Размеры просмотр для печати инструментальная панель Стандартная печать панель Управления при просмотре для печати панель Управления при просмотре для печати закрыть просмотр сдвиг Глава 5. Листовое тело инструментальная панель Редактирование инструментальная панель Элементы листового тела листовое тело Сгиб по линии параметры развёртки развёртка поворот инструментальная панель Размеры инструментальная панель Компактная инструментальная панель Элементы листового тела инструментальная панель Элементы листового тела инструментальная панель Элементы листового тела инструментальная панель Элементы листового тела инструментальная панель Редактирование 270 Содержание Введение............................................................................. 3 §1. Роль машинной графики в различных сферах жизни общества.................................................... 3 §2. Из истории развития машинной графики как одной из основных подсистем САПР............... 4 §3. Графические системы. КОМПАС........................... 6 §4. Запуск программы КОМПАС. Интерфейс системы.............................................. 8 §5. Типы документов................................................. 10 Глава 1. Среда черчения . .............................................. 11 §6. Основные элементы рабочего окна документа. Фрагмент............................................................ 11 §7. Построение геометрических примитивов........... 16 §8. Управление отображением документа в окне...... 20 §9. Построение чертежа простейшими командами с применением привязок.................. 25 §10. Панель расширенных команд. Построение параллельных прямых................... 34 §11. Деление кривой на равные части...................... 40 §12. Редактирование объекта. Удаление объекта и его частей......................... 47 §13. Заливка областей цветом во фрагменте........... 53 §14. Сопряжения. Построение чертежа плоской детали с элементами сопряжения.................... 57 §15. Построение чертежа плоской детали по имеющейся половине изображения, разделенной осью симметрии.......................... 64 Глава 2. Основы 3D-моделирования........................... 69 §16. Окно документа................................................ 69 §17. Геометрические тела и их элементы ................ 73 §18. Создание геометрических тел, ограниченных плоскими поверхностями. Многогранники................................................. 79 §19. Создание геометрических тел, ограниченных кривыми поверхностями. Тела вращения......... 88 271 §20. Требования к эскизам при формировании объемного элемента........................................ 95 §21. Создание группы геометрических тел............ 100 §22. Создание 3Dмодели с помощью операций «приклеить выдавливанием» и «вырезать выдавливанием»......................... 108 §23. Редактирование 3Dмодели........................... 117 §24. Создание 3Dмодели с элементами скругления и фасками.................................... 123 §25. Создание 3Dмодели с помощью «операции вращения» по ее плоскому чертежу................ 133 §26. Отсечение части детали плоскостью.............. 138 §27. Отсечение части детали по эскизу.................. 150 §28. Решение творческих задач............................. 159 Глава 3. Дополнительные возможности моделирования........................ 165 §29. Создание элементов по сечениям.................. 165 §30. Создание кинематических элементов............ 180 Глава 4. Создание ассоциативного чертежа........... 188 §31. §32. §33. §34. §35. §36. Создание и настройка нового чертежа........... 188 Создание трех стандартных видов.................. 191 Построение разреза....................................... 207 Простановка размеров................................... 220 Заполнение основной надписи....................... 228 Печать изображения....................................... 231 Глава 5. Листовое тело................................................. 234 §37. Построение листового тела. Развертывание поверхностей геометрических тел........................................ 234 Глава 6. Моделирование по чертежу........................ 250 §38. Построение трехмерных моделей сконструированных по заданным условиям...... 250 Используемая литература........................................... 265 Приложение.................................................................... 266 Книги издательства «ДМК Пресс» можно заказать в торгово-издатель­ском холдинге «АЛЬЯНС-КНИГА» наложенным платежом, выслав открытку или письмо по почтовому адресу: 123242, Москва, а/я 20 или по электронному адресу: orders@alians-kniga.ru. При оформлении заказа следует указать адрес (полностью), по которому должны быть высланы книги; фамилию, имя и отчество получателя. Желательно также указать свой телефон и электронный адрес. Эти книги вы можете заказать и в Internet-магазине: www. alians-kniga.ru. Оптовые закупки: тел. (495) 258-91-94, 258-91-95; электронный адрес books@alians-kniga.ru. Баранова Ирина Валерьевна КОМПАС-3D для школьников. Черчение и компьютерная графика Главный редактор Мовчан Д. А. dm@dmk-press.ru Корректор Верстка, графика Дизайн обложки Синяева Г. И. Старцева Е. М. Овчаренко А. В. Подписано в печать 06.02.2009. Формат 60×901/16 . Гарнитура «Петербург». Печать офсетная. Усл. печ. л. 12. Тираж 1000 экз. Web-сайт издательства: www.dmk-press.ru Internet-магазин: www.alians-kniga.ru