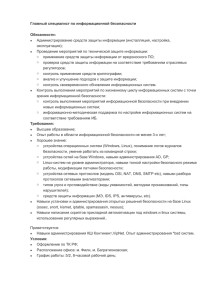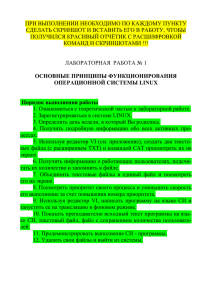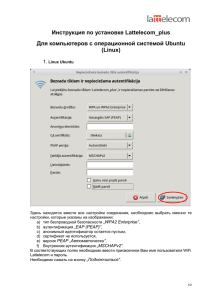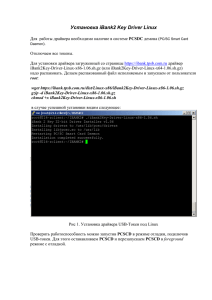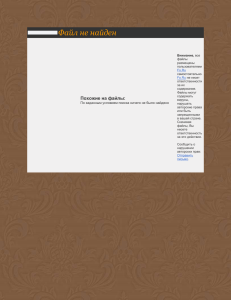М. Кофлер
Linux. Установка, настройка, администрирование
Перевел с немецкого О. Сивченко
Заведующий редакцией
Ведущий редактор
Научный редактор
Художник
Корректоры
Верстка
Д. Виницкий
Е. Каляева
О. Сивченко
Л. Адуевская
О. Андриевич
М. Моисеева
ББК 32.973.2-018.2
УДК 004.451
Кофлер М.
К74 Linux. Установка, настройка, администрирование. — СПб.: Питер, 2014. — 768 с.: ил.
ISBN 978-5-496-00862-4
Linux, наряду с Microsoft Windows и Apple OS X, является одной из важнейших операционных систем
для ПК. Системы Linux установлены на многих крупных серверах и применяются на многочисленных
смартфонах и планшетах, работающих на базе Android.
Раньше существовали предрассудки о том, что Linux, якобы, слишком сложна и неудобна в использовании, но сегодня они преодолены. Конечно, Linux работает не совсем так, как Windows, но
перейти с Windows на Linux не сложнее, чем с Windows 7 на Windows 8. При этом большинство дистрибутивов Linux бесплатны, а также значительно более надежны, чем Windows. В Linux также не
заводятся вирусы и трояны.
Но если Linux так проста в использовании, зачем было писать о ней такую толстую книгу? На это
есть несколько причин.
Linux — это не просто альтернативная операционная система, способная заменить Windows на
ПК. В Linux есть многочисленные дополнительные возможности применения и функции. Речь может
идти как об автоматизации повседневных задач, так и о многом другом, вплоть до конфигурации сетевых серверов. Linux включает в себя множество различных дистрибутивов. Наиболее известными
считаются Debian, Red Hat, openSUSE и Ubuntu. Автор выстроил эту книгу в универсальном ключе,
без привязки к конкретным дистрибутивам. Издание призвано научить читателя не только работать
с Linux, но и понимать ее. Давайте научимся все делать по-линуксовски!
12+ (В соответствии с Федеральным
законом от 29 декабря 2010 г. № 436-ФЗ.)
ISBN 978-3827332080 нем.
© 2013 by Addison-Wesley Verlag
ISBN 978-5-496-00862-4
© Перевод на русский язык ООО Издательство «Питер», 2014
© Издание на русском языке, оформление ООО Издательство «Питер», 2014
Права на издание получены по соглашению с Addison-Wesley Longman. Все права защищены. Никакая часть
данной книги не может быть воспроизведена в какой бы то ни было форме без письменного разрешения владельцев авторских прав.
Информация, содержащаяся в данной книге, получена из источников, рассматриваемых издательством как надежные. Тем не менее, имея в виду возможные человеческие или технические ошибки, издательство не может
гарантировать абсолютную точность и полноту приводимых сведений и не несет ответственности за возможные
ошибки, связанные с использованием книги.
В оформлении обложки использованы иллюстрации shutterstock.com.
ООО «Питер Пресс», 192102, Санкт-Петербург, ул Андреевская (д Волкова), 3, литер А, пом 7Н
Налоговая льгота — общероссийский классификатор продукции ОК 005-93, том 2; 95 3005 — литература учебная
Подписано в печать 20 09 13 Формат 70×100/16 Усл п л 61,920 Тираж 2000 Заказ 0000
Отпечатано в полном соответствии с качеством предоставленных издательством материалов
в ГППО «Псковская областная типография» 180004, Псков, ул Ротная, 34
Эта книга посвящена моей жене Хайди
и моим детям Себастиану и Матиасу.
Краткое содержание
Предисловие. . . . . . . . . . . . . . . . . . . . . . . . . . . . . . . . . . . . . . . . . . . . . . . . . . . 24
От издательства . . . . . . . . . . . . . . . . . . . . . . . . . . . . . . . . . . . . . . . . . . . . . . . . 26
Глава 1. Быстрое введение в Linux. . . . . . . . . . . . . . . . . . . . . . . . . . . . . . . . . . 27
Глава 2. Gnome. . . . . . . . . . . . . . . . . . . . . . . . . . . . . . . . . . . . . . . . . . . . . . . . 36
Глава 3. KDE . . . . . . . . . . . . . . . . . . . . . . . . . . . . . . . . . . . . . . . . . . . . . . . . . . 62
Глава 4. VirtualBox. . . . . . . . . . . . . . . . . . . . . . . . . . . . . . . . . . . . . . . . . . . . . . 85
Глава 5. Окна терминалов и работа с консолью. . . . . . . . . . . . . . . . . . . . . . . 101
Глава 6. Bash (оболочка). . . . . . . . . . . . . . . . . . . . . . . . . . . . . . . . . . . . . . . . 111
Глава 7. Управление файлами. . . . . . . . . . . . . . . . . . . . . . . . . . . . . . . . . . . . 148
Глава 8. Управление процессами. . . . . . . . . . . . . . . . . . . . . . . . . . . . . . . . . . 189
Глава 9. Конвертер графических, аудио- и текстовых файлов . . . . . . . . . . . . 211
Глава 10. Сетевые инструменты. . . . . . . . . . . . . . . . . . . . . . . . . . . . . . . . . . 224
Глава 11. Базовая конфигурация. . . . . . . . . . . . . . . . . . . . . . . . . . . . . . . . . . 238
Глава 12. Управление программами и пакетами. . . . . . . . . . . . . . . . . . . . . . . 284
Глава 13. Библиотеки, Java и Mono . . . . . . . . . . . . . . . . . . . . . . . . . . . . . . . . 318
Глава 14. Администрирование файловой системы . . . . . . . . . . . . . . . . . . . . . 331
Глава 15. GRUB. . . . . . . . . . . . . . . . . . . . . . . . . . . . . . . . . . . . . . . . . . . . . . . 423
Глава 16. Система Init. . . . . . . . . . . . . . . . . . . . . . . . . . . . . . . . . . . . . . . . . . 460
Глава 17. Ядро и модули. . . . . . . . . . . . . . . . . . . . . . . . . . . . . . . . . . . . . . . . 490
Глава 18. Конфигурация сети . . . . . . . . . . . . . . . . . . . . . . . . . . . . . . . . . . . . 515
Глава 19. Интернет-шлюз . . . . . . . . . . . . . . . . . . . . . . . . . . . . . . . . . . . . . . . 569
Глава 20. Samba . . . . . . . . . . . . . . . . . . . . . . . . . . . . . . . . . . . . . . . . . . . . . . 588
Глава 21. NFS и AFP. . . . . . . . . . . . . . . . . . . . . . . . . . . . . . . . . . . . . . . . . . . . 621
Глава 22. SSH (Secure Shell). . . . . . . . . . . . . . . . . . . . . . . . . . . . . . . . . . . . . . 630
Глава 23. Apache. . . . . . . . . . . . . . . . . . . . . . . . . . . . . . . . . . . . . . . . . . . . . . 637
Глава 24. MySQL . . . . . . . . . . . . . . . . . . . . . . . . . . . . . . . . . . . . . . . . . . . . . . 673
Глава 25. Резервное копирование . . . . . . . . . . . . . . . . . . . . . . . . . . . . . . . . . 690
Глава 26. Брандмауэры. . . . . . . . . . . . . . . . . . . . . . . . . . . . . . . . . . . . . . . . . 710
Глава 27. Виртуальные частные сети. . . . . . . . . . . . . . . . . . . . . . . . . . . . . . . 732
Глава 28. Squid и DansGuardian (сетевой фильтр) . . . . . . . . . . . . . . . . . . . . . 745
Глава 29. SELinux и AppArmor . . . . . . . . . . . . . . . . . . . . . . . . . . . . . . . . . . . . 755
Оглавление
Предисловие. . . . . . . . . . . . . . . . . . . . . . . . . . . . . . . . . . . . . . . . . . . . . . . 24
Об этой книге . . . . . . . . . . . . . . . . . . . . . . . . . . . . . . . . . . . . . . . . . . . . . . 24
В добрый путь! . . . . . . . . . . . . . . . . . . . . . . . . . . . . . . . . . . . . . . . . . . . . . 25
От издательства. . . . . . . . . . . . . . . . . . . . . . . . . . . . . . . . . . . . . . . . . . . . 26
Глава 1. Быстрое введение в Linux . . . . . . . . . . . . . . . . . . . . . . . . . . . . 27
1.1. Запуск и завершение работы Linux . . . . . . . . . . . . . . . . . .
1.2. Клавиатура, мышь и буфер обмена. . . . . . . . . . . . . . . . . .
Важные сочетания клавиш . . . . . . . . . . . . . . . . . . . . . .
Работа с мышью. . . . . . . . . . . . . . . . . . . . . . . . . . . . . .
Буфер обмена. . . . . . . . . . . . . . . . . . . . . . . . . . . . . . . .
1.3. Работа с файлами, доступ к внешним носителям данных. .
1.4. Документация по Linux . . . . . . . . . . . . . . . . . . . . . . . . . . .
.
.
.
.
.
.
.
.
.
.
.
.
.
.
.
.
.
.
.
.
.
.
.
.
.
.
.
.
.
.
.
.
.
.
.
.
.
.
.
.
.
.
.
.
.
.
.
.
.
.
.
.
.
.
.
.
.
.
.
.
.
.
.
27
29
29
30
31
32
33
Глава 2. Gnome . . . . . . . . . . . . . . . . . . . . . . . . . . . . . . . . . . . . . . . . . . . . . 36
2.1. Организация Рабочего стола. . . . . . . . . .
2.2. Файловый менеджер. . . . . . . . . . . . . . . .
Сетевые функции. . . . . . . . . . . . . . . .
Плагины. . . . . . . . . . . . . . . . . . . . . . .
Запись CD и DVD . . . . . . . . . . . . . . . .
2.3. Стандартные программы Gnome . . . . . . .
2.4. Конфигурация и внутреннее устройство .
Системные настройки. . . . . . . . . . . . .
Gnome Tweak Tool. . . . . . . . . . . . . . . .
Расширения оболочки Gnome. . . . . . .
Конфигурационные файлы Gnome . . .
Внутреннее устройство системы . . . . .
Каталоги и скрипты XDG. . . . . . . . . . .
2.5. Варианты Gnome. . . . . . . . . . . . . . . . . . .
.
.
.
.
.
.
.
.
.
.
.
.
.
.
.
.
.
.
.
.
.
.
.
.
.
.
.
.
.
.
.
.
.
.
.
.
.
.
.
.
.
.
.
.
.
.
.
.
.
.
.
.
.
.
.
.
.
.
.
.
.
.
.
.
.
.
.
.
.
.
.
.
.
.
.
.
.
.
.
.
.
.
.
.
.
.
.
.
.
.
.
.
.
.
.
.
.
.
.
.
.
.
.
.
.
.
.
.
.
.
.
.
.
.
.
.
.
.
.
.
.
.
.
.
.
.
.
.
.
.
.
.
.
.
.
.
.
.
.
.
.
.
.
.
.
.
.
.
.
.
.
.
.
.
.
.
.
.
.
.
.
.
.
.
.
.
.
.
.
.
.
.
.
.
.
.
.
.
.
.
.
.
.
.
.
.
.
.
.
.
.
.
.
.
.
.
.
.
.
.
.
.
.
.
.
.
.
.
.
.
.
.
.
.
.
.
.
.
.
.
.
.
.
.
.
.
.
.
.
.
.
.
.
.
.
.
.
.
.
.
.
.
.
.
.
.
.
.
.
.
.
.
.
.
.
.
.
.
.
.
.
.
.
.
.
.
.
.
.
.
.
.
.
.
.
.
.
.
.
.
.
.
.
.
.
.
.
.
.
.
.
.
.
.
.
.
.
.
.
.
.
.
.
.
.
.
.
.
38
42
45
46
47
48
51
52
54
55
56
57
58
59
Глава 3. KDE. . . . . . . . . . . . . . . . . . . . . . . . . . . . . . . . . . . . . . . . . . . . . . . . 62
3.1. Организация Рабочего стола. . . . . . . . . . .
Важные мини-программы (плазмоиды) .
Управление окнами . . . . . . . . . . . . . . .
3.2. Dolphin . . . . . . . . . . . . . . . . . . . . . . . . . . .
.
.
.
.
.
.
.
.
.
.
.
.
.
.
.
.
.
.
.
.
.
.
.
.
.
.
.
.
.
.
.
.
.
.
.
.
.
.
.
.
.
.
.
.
.
.
.
.
.
.
.
.
.
.
.
.
.
.
.
.
.
.
.
.
.
.
.
.
.
.
.
.
.
.
.
.
.
.
.
.
.
.
.
.
63
65
68
69
8
Оглавление
3.3. Konqueror и Rekonq. . . . . . . . . . . . . . . . . . . . . . . . . .
Использование программы в качестве файлового
Использование в качестве веб-браузера. . . . . . . .
Rekonq. . . . . . . . . . . . . . . . . . . . . . . . . . . . . . . . .
3.4. Конфигурация. . . . . . . . . . . . . . . . . . . . . . . . . . . . . .
3.5. Запись CD/DVD с помощью K3b. . . . . . . . . . . . . . . . .
3.6. Программы KDE. . . . . . . . . . . . . . . . . . . . . . . . . . . . .
. . . . . . . . .
менеджера .
. . . . . . . . .
. . . . . . . . .
. . . . . . . . .
. . . . . . . . .
. . . . . . . . .
.
.
.
.
.
.
.
.
.
.
.
.
.
.
.
.
.
.
.
.
.
.
.
.
.
.
.
.
72
72
73
74
75
80
82
Глава 4. VirtualBox. . . . . . . . . . . . . . . . . . . . . . . . . . . . . . . . . . . . . . . . . . . 85
4.1. Основы виртуализации . . . . . . . . . . . . . . . . . . . . . . . . . . . .
Технологии виртуализации. . . . . . . . . . . . . . . . . . . . . . .
Виртуальное аппаратное обеспечение . . . . . . . . . . . . . .
Виртуальные машины и проблемы сетевых соединений. .
Обмен данными между хозяином и гостем. . . . . . . . . . . .
Программы для виртуализации. . . . . . . . . . . . . . . . . . . .
4.2. Установка VirtualBox (хост) . . . . . . . . . . . . . . . . . . . . . . . . .
4.3. Настройка машины с VirtualBox (гость). . . . . . . . . . . . . . . .
Настройка виртуальной машины в Linux . . . . . . . . . . . . .
Установка виртуальной машины в Windows. . . . . . . . . . .
Дополнительные функции VirtualBox. . . . . . . . . . . . . . . .
.
.
.
.
.
.
.
.
.
.
.
.
.
.
.
.
.
.
.
.
.
.
.
.
.
.
.
.
.
.
.
.
.
. . . . .
. . . . .
. . . . .
. . . . .
. . . . .
. . . . .
. . . . .
.....
. . . . .
. . . . .
. . . . .
85
85
87
88
89
90
93
96
96
98
99
Глава 5. Окна терминалов и работа с консолью. . . . . . . . . . . . . . . . 101
5.1. Текстовые консоли и окна консолей . . . . . . . . . .
5.2. Просмотр и редактирование текстовых файлов. .
Команда less. . . . . . . . . . . . . . . . . . . . . . . . . .
Текстовые редакторы. . . . . . . . . . . . . . . . . . .
5.3. Онлайн-справка . . . . . . . . . . . . . . . . . . . . . . . . .
.
.
.
.
.
.
.
.
.
.
.
.
.
.
.
.
.
.
.
.
.
.
.
.
.
.
.
.
.
.
.
.
.
.
.
.
.
.
.
.
.
.
.
.
.
.
.
.
.
.
.
.
.
.
.
.
.
.
.
.
.
.
.
.
.
.
.
.
.
.
.
.
.
.
.
102
105
105
106
108
Глава 6. Bash (оболочка). . . . . . . . . . . . . . . . . . . . . . . . . . . . . . . . . . . . 111
6.1. Что такое оболочка?. . . . . . . . . . . . . . . . . . .
6.2. Базовая конфигурация . . . . . . . . . . . . . . . . .
6.3. Ввод команд. . . . . . . . . . . . . . . . . . . . . . . . .
Расширения названий команд и файлов . .
Важные сочетания клавиш . . . . . . . . . . . .
Сокращения, связанные с псевдонимами. .
6.4. Переадресация ввода и вывода. . . . . . . . . . .
Программные каналы. . . . . . . . . . . . . . . .
Размножение вывода командой tee. . . . . .
6.5. Выполнение команд . . . . . . . . . . . . . . . . . . .
.
.
.
.
.
.
.
.
.
.
.
.
.
.
.
.
.
.
.
.
.
.
.
.
.
.
.
.
.
.
.
.
.
.
.
.
.
.
.
.
.
.
.
.
.
.
.
.
.
.
.
.
.
.
.
.
.
.
.
.
.
.
.
.
.
.
.
.
.
.
.
.
.
.
.
.
.
.
.
.
.
.
.
.
.
.
.
.
.
.
.
.
.
.
.
.
.
.
.
.
.
.
.
.
.
.
.
.
.
.
.
.
.
.
.
.
.
.
.
.
.
.
.
.
.
.
.
.
.
.
.
.
.
.
.
.
.
.
.
.
.
.
.
.
.
.
.
.
.
.
.
.
.
.
.
.
.
.
.
.
.
.
.
.
.
.
.
.
.
.
.
.
.
.
.
.
.
.
.
.
111
113
114
114
116
117
118
119
120
121
9
Оглавление
6.6. Механизмы подстановки . . . . . . . . . . . . . . . . . . . . . . . . . . . . . . . . . .
6.7. Оболочковые переменные. . . . . . . . . . . . . . . . . . . . . . . . . . . . . . . . .
Локальные и глобальные переменные (переменные
окружения) . . . . . . . . . . . . . . . . . . . . . . . . . . . . . . . . . . . . . . .
Важнейшие оболочковые переменные . . . . . . . . . . . . . . . . . . . . .
6.8. Примеры сценариев bash. . . . . . . . . . . . . . . . . . . . . . . . . . . . . . . . .
Пример 1: grepall . . . . . . . . . . . . . . . . . . . . . . . . . . . . . . . . . . . . .
Пример 2: stripcomments. . . . . . . . . . . . . . . . . . . . . . . . . . . . . . . .
Пример 3: applysedfile. . . . . . . . . . . . . . . . . . . . . . . . . . . . . . . . . .
Пример 4: сценарий резервного копирования. . . . . . . . . . . . . . . .
Пример 5: создание эскизов. . . . . . . . . . . . . . . . . . . . . . . . . . . . .
6.9. Синтаксис сценариев bash. . . . . . . . . . . . . . . . . . . . . . . . . . . . . . . . .
6.10. Переменные в сценариях bash. . . . . . . . . . . . . . . . . . . . . . . . . . . . .
Область определения переменных . . . . . . . . . . . . . . . . . . . . . . . .
Переменные, задаваемые оболочкой. . . . . . . . . . . . . . . . . . . . . .
Массивы. . . . . . . . . . . . . . . . . . . . . . . . . . . . . . . . . . . . . . . . . . . .
Подстановка параметров . . . . . . . . . . . . . . . . . . . . . . . . . . . . . . .
Считывание переменных с помощью read. . . . . . . . . . . . . . . . . . .
6.11. Условные переходы и циклы в сценариях bash. . . . . . . . . . . . . . . . .
If-условные переходы. . . . . . . . . . . . . . . . . . . . . . . . . . . . . . . . . .
Формулирование условий с помощью test. . . . . . . . . . . . . . . . . . .
Case-условные переходы . . . . . . . . . . . . . . . . . . . . . . . . . . . . . . .
For-циклы. . . . . . . . . . . . . . . . . . . . . . . . . . . . . . . . . . . . . . . . . . .
Циклы while . . . . . . . . . . . . . . . . . . . . . . . . . . . . . . . . . . . . . . . . .
Циклы until. . . . . . . . . . . . . . . . . . . . . . . . . . . . . . . . . . . . . . . . . .
6.12. Справка по важнейшим специальным символам bash. . . . . . . . . . . .
122
127
128
129
130
131
132
132
133
134
135
135
136
137
138
138
140
141
141
142
143
144
145
145
146
Глава 7. Управление файлами . . . . . . . . . . . . . . . . . . . . . . . . . . . . . . . 148
7.1. Работа с файлами и каталогами. . . . . . . . . . . . . . . . . . . . . . . .
Каталоги . . . . . . . . . . . . . . . . . . . . . . . . . . . . . . . . . . . . . .
Как узнать, сколько памяти нужно для размещения всех
файлов и каталогов. . . . . . . . . . . . . . . . . . . . . . . . . . . .
Джокерные символы. . . . . . . . . . . . . . . . . . . . . . . . . . . . . .
Сложности при использовании джокерных символов. . . . . .
Скрытые файлы . . . . . . . . . . . . . . . . . . . . . . . . . . . . . . . . .
Особые виды файлов (файлы-ссылки, файлы-устройства). .
7.2. Ссылки . . . . . . . . . . . . . . . . . . . . . . . . . . . . . . . . . . . . . . . . . .
7.3. Типы файлов (MIME). . . . . . . . . . . . . . . . . . . . . . . . . . . . . . . .
. . . . . 148
. . . . . 149
.
.
.
.
.
.
.
.
.
.
.
.
.
.
.
.
.
.
.
.
.
.
.
.
.
.
.
.
.
.
.
.
.
.
.
153
154
155
156
157
158
159
10
Оглавление
Конфигурация MIME. . . . . . . . . . . . . . . . . . . . . . . . . . . . . . . . . . .
Магические файлы для распознавания типа файла. . . . . . . . . . . .
7.4. Поиск файлов (find, grep, locate) . . . . . . . . . . . . . . . . . . . . . . . . . . . .
Команды which и whereis. . . . . . . . . . . . . . . . . . . . . . . . . . . . . . . .
Команда locate . . . . . . . . . . . . . . . . . . . . . . . . . . . . . . . . . . . . . . .
Команды find и grep . . . . . . . . . . . . . . . . . . . . . . . . . . . . . . . . . . .
7.5. Запись CD и DVD. . . . . . . . . . . . . . . . . . . . . . . . . . . . . . . . . . . . . . . .
Создание и тестирование ISO-образов . . . . . . . . . . . . . . . . . . . . .
Запись CD. . . . . . . . . . . . . . . . . . . . . . . . . . . . . . . . . . . . . . . . . . .
Запись DVD. . . . . . . . . . . . . . . . . . . . . . . . . . . . . . . . . . . . . . . . .
7.6. Права доступа, пользователи и принадлежность к группам . . . . . . . .
Права доступа к файлу. . . . . . . . . . . . . . . . . . . . . . . . . . . . . . . . .
Восьмеричное представление. . . . . . . . . . . . . . . . . . . . . . . . . . . .
Права доступа к каталогам. . . . . . . . . . . . . . . . . . . . . . . . . . . . . .
Права доступа к устройствам . . . . . . . . . . . . . . . . . . . . . . . . . . . .
Специальные биты. . . . . . . . . . . . . . . . . . . . . . . . . . . . . . . . . . . .
Владелец, группа и биты доступа для новых файлов. . . . . . . . . . .
7.7. Списки контроля доступа и расширенные атрибуты. . . . . . . . . . . . . .
Списки контроля доступа . . . . . . . . . . . . . . . . . . . . . . . . . . . . . . .
Расширенные атрибуты. . . . . . . . . . . . . . . . . . . . . . . . . . . . . . . . .
Возможности . . . . . . . . . . . . . . . . . . . . . . . . . . . . . . . . . . . . . . . .
7.8. Структура каталогов в Linux . . . . . . . . . . . . . . . . . . . . . . . . . . . . . . .
7.9. Файлы-устройства. . . . . . . . . . . . . . . . . . . . . . . . . . . . . . . . . . . . . . .
Старший и младший номера устройства . . . . . . . . . . . . . . . . . . . .
Внутренние свойства . . . . . . . . . . . . . . . . . . . . . . . . . . . . . . . . . .
Система udev . . . . . . . . . . . . . . . . . . . . . . . . . . . . . . . . . . . . . . . .
160
161
161
162
162
163
166
166
168
170
172
172
173
174
174
174
176
178
179
181
182
183
186
186
186
188
Глава 8. Управление процессами. . . . . . . . . . . . . . . . . . . . . . . . . . . . . 189
8.1. Запуск программ, управление ими и завершение процессов. .
Запуск программ. . . . . . . . . . . . . . . . . . . . . . . . . . . . . . . .
Приоритетные и фоновые программы. . . . . . . . . . . . . . . .
Список всех текущих процессов . . . . . . . . . . . . . . . . . . . .
Иерархия процессов. . . . . . . . . . . . . . . . . . . . . . . . . . . . .
Принудительное завершение процессов . . . . . . . . . . . . . .
Распределение машинного времени (продолжительности
вычислений) . . . . . . . . . . . . . . . . . . . . . . . . . . . . . . . .
Переадресация ввода и вывода, программный канал. . . .
8.2. Выполнение процессов от имени другого пользователя (su) .
.
.
.
.
.
.
.
.
.
.
.
.
.
.
.
.
.
.
.
.
.
.
.
.
.
.
.
.
.
.
.
.
.
.
.
.
189
190
190
191
193
194
. . . . . . 195
. . . . . . 196
. . . . . . 197
Оглавление
11
8.3. Выполнение процессов от имени другого пользователя (sudo). . . . . . 200
Sudo в Ubuntu. . . . . . . . . . . . . . . . . . . . . . . . . . . . . . . . . . . . . . . . 201
Sudo в SUSE. . . . . . . . . . . . . . . . . . . . . . . . . . . . . . . . . . . . . . . . . 202
8.4. Выполнение процессов от имени другого пользователя (PolicyKit) . . . 202
8.5. Системные процессы (демоны) . . . . . . . . . . . . . . . . . . . . . . . . . . . . . 204
Потоки ядра. . . . . . . . . . . . . . . . . . . . . . . . . . . . . . . . . . . . . . . . . 205
Запуск и завершение работы демонов. . . . . . . . . . . . . . . . . . . . . . 206
8.6. Автоматический запуск процессов (cron). . . . . . . . . . . . . . . . . . . . . . 208
Файл crontab . . . . . . . . . . . . . . . . . . . . . . . . . . . . . . . . . . . . . . . . 208
Каталоги cron.hourly, .daily, .weekly, .monthly. . . . . . . . . . . . . . . . . 209
Планировщик задач Anacron. . . . . . . . . . . . . . . . . . . . . . . . . . . . . 210
Глава 9. Конвертер графических, аудио- и текстовых файлов. . . 211
9.1. Графический конвертер . . . . . . . . . . . . . . . . . . . . . . . . . . . . . . . . . . 211
9.2. Аудио- и видеоконвертер . . . . . . . . . . . . . . . . . . . . . . . . . . . . . . . . . 213
9.3. Текстовые конвертеры (кодировка и разрывы строк). . . . . . . . . . . . . 215
9.4. Конвертер имен файлов (кодировка). . . . . . . . . . . . . . . . . . . . . . . . . 216
9.5. Конвертер документов (PostScript, PDF, HTML, LATEX) . . . . . . . . . . . . 216
Text→PostScript. . . . . . . . . . . . . . . . . . . . . . . . . . . . . . . . . . . . . . . 217
HTML→Text, PostScript. . . . . . . . . . . . . . . . . . . . . . . . . . . . . . . . . . 218
PostScript↔PDF. . . . . . . . . . . . . . . . . . . . . . . . . . . . . . . . . . . . . . . 218
PostScript/PDF→формат для вывода на печать/точечная
графика. . . . . . . . . . . . . . . . . . . . . . . . . . . . . . . . . . . . . . . . . . 219
Утилиты PostScript . . . . . . . . . . . . . . . . . . . . . . . . . . . . . . . . . . . . 220
Утилиты PDF. . . . . . . . . . . . . . . . . . . . . . . . . . . . . . . . . . . . . . . . . 221
LATEX и компания. . . . . . . . . . . . . . . . . . . . . . . . . . . . . . . . . . . . . 222
Глава 10. Сетевые инструменты. . . . . . . . . . . . . . . . . . . . . . . . . . . . . 224
10.1. Определение состояния сети. . . . . . . . . . . . . . . . . . . . . . . . . . . . . . 224
Определение сетевых интерфейсов . . . . . . . . . . . . . . . . . . . . . . . 224
Тестирование доступности localhost . . . . . . . . . . . . . . . . . . . . . . . 225
Тестирование доступности локальной сети. . . . . . . . . . . . . . . . . . 225
Тестирование доступа к Интернету. . . . . . . . . . . . . . . . . . . . . . . . 226
Отслеживание пути IP-пакетов. . . . . . . . . . . . . . . . . . . . . . . . . . . 226
10.2. Работа на других компьютерах (SSH). . . . . . . . . . . . . . . . . . . . . . . . 227
Обычное shell-соединение . . . . . . . . . . . . . . . . . . . . . . . . . . . . . . 228
Выполнение команд . . . . . . . . . . . . . . . . . . . . . . . . . . . . . . . . . . . 228
SSH и X. . . . . . . . . . . . . . . . . . . . . . . . . . . . . . . . . . . . . . . . . . . . . 229
12
Безопасное копирование файлов с помощью scp. .
SSH-туннель. . . . . . . . . . . . . . . . . . . . . . . . . . . . .
Файловая система SSH . . . . . . . . . . . . . . . . . . . . .
10.3. Передача файлов (FTP). . . . . . . . . . . . . . . . . . . . . .
Основы FTP . . . . . . . . . . . . . . . . . . . . . . . . . . . . .
SFTP. . . . . . . . . . . . . . . . . . . . . . . . . . . . . . . . . . .
WGET. . . . . . . . . . . . . . . . . . . . . . . . . . . . . . . . . .
Команда curl. . . . . . . . . . . . . . . . . . . . . . . . . . . . .
Программа lftp . . . . . . . . . . . . . . . . . . . . . . . . . . .
Команды rsync, mirror, sitecopy . . . . . . . . . . . . . . .
Оглавление
.
.
.
.
.
.
.
.
.
.
.
.
.
.
.
.
.
.
.
.
.
.
.
.
.
.
.
.
.
.
.
.
.
.
.
.
.
.
.
.
.
.
.
.
.
.
.
.
.
.
.
.
.
.
.
.
.
.
.
.
.
.
.
.
.
.
.
.
.
.
.
.
.
.
.
.
.
.
.
.
.
.
.
.
.
.
.
.
.
.
.
.
.
.
.
.
.
.
.
.
.
.
.
.
.
.
.
.
.
.
.
.
.
.
.
.
.
.
.
.
229
230
231
231
231
234
234
235
236
237
Глава 11. Базовая конфигурация. . . . . . . . . . . . . . . . . . . . . . . . . . . . . 238
11.1. Введение. . . . . . . . . . . . . . . . . . . . . . . . . . . . . . . . . . .
Кто здесь системный администратор?. . . . . . . . . . . .
Конфигурационные инструменты и программы
для администрирования. . . . . . . . . . . . . . . . . . . .
Конфигурационные файлы. . . . . . . . . . . . . . . . . . . .
11.2. Конфигурация текстовых консолей . . . . . . . . . . . . . . .
Раскладка клавиатуры . . . . . . . . . . . . . . . . . . . . . . .
Гарнитура шрифта . . . . . . . . . . . . . . . . . . . . . . . . . .
Gpm-конфигурация (мышь). . . . . . . . . . . . . . . . . . . .
11.3. Дата и время. . . . . . . . . . . . . . . . . . . . . . . . . . . . . . . .
NTP (Сетевой протокол времени) . . . . . . . . . . . . . . .
Chrony . . . . . . . . . . . . . . . . . . . . . . . . . . . . . . . . . . .
11.4. Пользователи и группы, пароли. . . . . . . . . . . . . . . . . .
Конфигурационные программы. . . . . . . . . . . . . . . . .
Команды. . . . . . . . . . . . . . . . . . . . . . . . . . . . . . . . . .
Управление пользователями. . . . . . . . . . . . . . . . . . .
Управление группами. . . . . . . . . . . . . . . . . . . . . . . .
Пароли. . . . . . . . . . . . . . . . . . . . . . . . . . . . . . . . . . .
Взаимодействие конфигурационных файлов. . . . . . .
Управление пользователями в сети. . . . . . . . . . . . . .
Подключаемые модули аутентификации (PAM) . . . . .
Диспетчер переключения имен (NSS) . . . . . . . . . . . .
Nscd (демон кэширования службы имен). . . . . . . . . .
11.5. Языковые настройки, интернационализация, Unicode. .
Основы кодировок . . . . . . . . . . . . . . . . . . . . . . . . . .
Настройка локализации и кодировки. . . . . . . . . . . . .
. . . . . . . . . . 238
. . . . . . . . . . 239
.
.
.
.
.
.
.
.
.
.
.
.
.
.
.
.
.
.
.
.
.
.
.
.
.
.
.
.
.
.
.
.
.
.
.
.
.
.
.
.
.
.
.
.
.
.
.
.
.
.
.
.
.
.
.
.
.
.
.
.
.
.
.
.
.
.
.
.
.
.
.
.
.
.
.
.
.
.
.
.
.
.
.
.
.
.
.
.
.
.
.
.
.
.
.
.
.
.
.
.
.
.
.
.
.
.
.
.
.
.
.
.
.
.
.
.
.
.
.
.
.
.
.
.
.
.
.
.
.
.
.
.
.
.
.
.
.
.
.
.
.
.
.
.
.
.
.
.
.
.
.
.
.
.
.
.
.
.
.
.
.
.
.
.
.
.
.
.
.
.
.
.
.
.
.
.
.
.
.
.
.
.
.
.
.
.
.
.
.
.
.
.
.
.
.
.
.
.
.
.
.
.
.
.
.
.
.
.
.
.
.
.
.
.
.
.
.
.
.
.
.
.
.
.
.
.
.
.
.
.
239
240
242
242
243
244
244
245
247
247
248
249
250
252
253
256
257
257
260
261
261
262
264
13
Оглавление
11.6. Справка по аппаратным компонентам .
Процессор и память . . . . . . . . . . . . .
Управление энергопотреблением . . .
Управление системой вентиляции. . .
Интерфейсы и системы шин . . . . . . .
Система горячего подключения . . . .
Аудиосистема (ALSA) . . . . . . . . . . . .
11.7. Журналирование. . . . . . . . . . . . . . . . .
Программа sysklogd (rsyslogd). . . . . .
Программа logrotate . . . . . . . . . . . . .
Logwatch . . . . . . . . . . . . . . . . . . . . .
.
.
.
.
.
.
.
.
.
.
.
.
.
.
.
.
.
.
.
.
.
.
.
.
.
.
.
.
.
.
.
.
.
.
.
.
.
.
.
.
.
.
.
.
.
.
.
.
.
.
.
.
.
.
.
.
.
.
.
.
.
.
.
.
.
.
.
.
.
.
.
.
.
.
.
.
.
.
.
.
.
.
.
.
.
.
.
.
.
.
.
.
.
.
.
.
.
.
.
.
.
.
.
.
.
.
.
.
.
.
.
.
.
.
.
.
.
.
.
.
.
.
.
.
.
.
.
.
.
.
.
.
.
.
.
.
.
.
.
.
.
.
.
.
.
.
.
.
.
.
.
.
.
.
.
.
.
.
.
.
.
.
.
.
.
.
.
.
.
.
.
.
.
.
.
.
.
.
.
.
.
.
.
.
.
.
.
.
.
.
.
.
.
.
.
.
.
.
.
.
.
.
.
.
.
.
.
.
.
.
.
.
.
.
.
.
.
.
.
.
.
.
.
.
.
.
.
.
.
.
.
.
.
.
.
.
.
.
.
.
.
.
267
267
269
271
272
273
274
277
277
279
281
Глава 12. Управление программами и пакетами . . . . . . . . . . . . . . . 284
12.1. Управление пакетами RPM. . . . . . . . . . . . . . . .
Основы. . . . . . . . . . . . . . . . . . . . . . . . . . . . .
Примеры . . . . . . . . . . . . . . . . . . . . . . . . . . .
12.2. Yum. . . . . . . . . . . . . . . . . . . . . . . . . . . . . . . . .
Конфигурация . . . . . . . . . . . . . . . . . . . . . . .
Примеры . . . . . . . . . . . . . . . . . . . . . . . . . . .
Автоматические загрузки и обновления . . . .
Yum Extender (Yumex) . . . . . . . . . . . . . . . . .
12.3. ZYpp . . . . . . . . . . . . . . . . . . . . . . . . . . . . . . . .
Библиотека libzypp . . . . . . . . . . . . . . . . . . . .
Репозитории. . . . . . . . . . . . . . . . . . . . . . . . .
Интерфейс zypper. . . . . . . . . . . . . . . . . . . . .
12.4. Управление пакетами Debian (команда dpkg). .
12.5. APT. . . . . . . . . . . . . . . . . . . . . . . . . . . . . . . . .
Конфигурация . . . . . . . . . . . . . . . . . . . . . . .
Команда apt-get . . . . . . . . . . . . . . . . . . . . . .
Программа aptitude. . . . . . . . . . . . . . . . . . . .
Команда tasksel . . . . . . . . . . . . . . . . . . . . . .
Команда apt-cache . . . . . . . . . . . . . . . . . . . .
Автоматизация обновлений. . . . . . . . . . . . . .
Обновления версий или дистрибутивов. . . . .
Буфер обмена пакетов . . . . . . . . . . . . . . . . .
Synaptic . . . . . . . . . . . . . . . . . . . . . . . . . . . .
12.6. PackageKit. . . . . . . . . . . . . . . . . . . . . . . . . . . .
12.7. TAR. . . . . . . . . . . . . . . . . . . . . . . . . . . . . . . . .
.
.
.
.
.
.
.
.
.
.
.
.
.
.
.
.
.
.
.
.
.
.
.
.
.
.
.
.
.
.
.
.
.
.
.
.
.
.
.
.
.
.
.
.
.
.
.
.
.
.
.
.
.
.
.
.
.
.
.
.
.
.
.
.
.
.
.
.
.
.
.
.
.
.
.
.
.
.
.
.
.
.
.
.
.
.
.
.
.
.
.
.
.
.
.
.
.
.
.
.
.
.
.
.
.
.
.
.
.
.
.
.
.
.
.
.
.
.
.
.
.
.
.
.
.
.
.
.
.
.
.
.
.
.
.
.
.
.
.
.
.
.
.
.
.
.
.
.
.
.
.
.
.
.
.
.
.
.
.
.
.
.
.
.
.
.
.
.
.
.
.
.
.
.
.
.
.
.
.
.
.
.
.
.
.
.
.
.
.
.
.
.
.
.
.
.
.
.
.
.
.
.
.
.
.
.
.
.
.
.
.
.
.
.
.
.
.
.
.
.
.
.
.
.
.
.
.
.
.
.
.
.
.
.
.
.
.
.
.
.
.
.
.
.
.
.
.
.
.
.
.
.
.
.
.
.
.
.
.
.
.
.
.
.
.
.
.
.
.
.
.
.
.
.
.
.
.
.
.
.
.
.
.
.
.
.
.
.
.
.
.
.
.
.
.
.
.
.
.
.
.
.
.
.
.
.
.
.
.
.
.
.
.
.
.
.
.
.
.
.
.
.
.
.
.
.
.
.
.
.
.
.
.
.
.
.
.
.
.
.
.
.
.
.
.
.
.
.
.
.
.
.
.
.
.
.
.
.
.
.
.
.
.
.
.
.
.
.
.
.
.
.
.
.
.
.
.
.
.
.
.
.
.
.
.
.
.
.
.
.
.
.
.
.
.
.
.
.
.
.
287
287
289
292
293
295
297
297
298
298
299
299
300
302
303
304
305
306
307
307
309
309
311
312
314
14
12.8. Преобразование одних форматов пакетов в другие.
12.9. Управление параллельными установками . . . . . . . .
Перечисление альтернатив. . . . . . . . . . . . . . . . . .
Альтернативы. . . . . . . . . . . . . . . . . . . . . . . . . . . .
Оглавление
.
.
.
.
.
.
.
.
.
.
.
.
.
.
.
.
.
.
.
.
.
.
.
.
.
.
.
.
.
.
.
.
.
.
.
.
.
.
.
.
.
.
.
.
.
.
.
.
314
315
316
316
Глава 13. Библиотеки, Java и Mono. . . . . . . . . . . . . . . . . . . . . . . . . . . 318
13.1. Библиотеки. . . . . . . . . . . . . . . . . . . . . . . . . . . . . . . .
Форматы и версии библиотек. . . . . . . . . . . . . . . . .
Автоматическая загрузка библиотек. . . . . . . . . . . .
32- и 64-битные библиотеки. . . . . . . . . . . . . . . . . .
Предварительное связывание. . . . . . . . . . . . . . . . .
13.2. Как самостоятельно компилировать программы. . . . .
Распаковка кода. . . . . . . . . . . . . . . . . . . . . . . . . . .
Компилирование программы. . . . . . . . . . . . . . . . . .
Возможные проблемы. . . . . . . . . . . . . . . . . . . . . . .
Примеры . . . . . . . . . . . . . . . . . . . . . . . . . . . . . . . .
13.3. Java. . . . . . . . . . . . . . . . . . . . . . . . . . . . . . . . . . . . . .
13.4. Mono. . . . . . . . . . . . . . . . . . . . . . . . . . . . . . . . . . . . .
Проблемы, связанные с патентами, и их решение. .
Внутренняя организация Mono . . . . . . . . . . . . . . . .
.
.
.
.
.
.
.
.
.
.
.
.
.
.
.
.
.
.
.
.
.
.
.
.
.
.
.
.
.
.
.
.
.
.
.
.
.
.
.
.
.
.
.
.
.
.
.
.
.
.
.
.
.
.
.
.
.
.
.
.
.
.
.
.
.
.
.
.
.
.
.
.
.
.
.
.
.
.
.
.
.
.
.
.
.
.
.
.
.
.
.
.
.
.
.
.
.
.
.
.
.
.
.
.
.
.
.
.
.
.
.
.
.
.
.
.
.
.
.
.
.
.
.
.
.
.
.
.
.
.
.
.
.
.
.
.
.
.
.
.
.
.
.
.
.
.
.
.
.
.
.
.
.
.
318
319
320
321
322
323
324
325
326
326
327
328
329
330
Глава 14. Администрирование файловой системы. . . . . . . . . . . . . . 331
14.1. Как взаимосвязаны компоненты файловой системы. . . . . . . . . .
14.2. Названия устройств для жестких дисков и других носителей
данных. . . . . . . . . . . . . . . . . . . . . . . . . . . . . . . . . . . . . . . . . . . . .
Внутренние свойства ядра . . . . . . . . . . . . . . . . . . . . . . . . . . .
Названия устройств . . . . . . . . . . . . . . . . . . . . . . . . . . . . . . . .
IDE-устройства. . . . . . . . . . . . . . . . . . . . . . . . . . . . . . . . . . . .
Виртуальные носители данных (virtio). . . . . . . . . . . . . . . . . . .
Номера разделов (MBR) . . . . . . . . . . . . . . . . . . . . . . . . . . . . .
Номера секционирования (таблицы GPT) . . . . . . . . . . . . . . . .
Альтернативные названия устройств. . . . . . . . . . . . . . . . . . . .
14.3. Секционирование жесткого или твердотельного диска. . . . . . . .
MBR или GPT?. . . . . . . . . . . . . . . . . . . . . . . . . . . . . . . . . . . . .
Основные правила . . . . . . . . . . . . . . . . . . . . . . . . . . . . . . . . .
Сектора, дорожки, цилиндры и блоки. . . . . . . . . . . . . . . . . . .
Жесткие и твердотельные диски с размером сектора 4 Кбайт .
Корректировка размера расширенного раздела (только при
MBR-секционировании) . . . . . . . . . . . . . . . . . . . . . . . . . . .
. . . 333
.
.
.
.
.
.
.
.
.
.
.
.
.
.
.
.
.
.
.
.
.
.
.
.
.
.
.
.
.
.
.
.
.
.
.
.
.
.
.
334
335
335
336
336
337
337
338
339
340
341
342
343
. . . 344
15
Оглавление
Программа fdisk (MBR) . . . . . . . . . . . . . . . . . . . . . . . . . . . . . . . .
Программа parted (MBR и GPT) . . . . . . . . . . . . . . . . . . . . . . . . . .
Программа sfdisk (MBR). . . . . . . . . . . . . . . . . . . . . . . . . . . . . . . .
Программа gparted (MBR, GPT) . . . . . . . . . . . . . . . . . . . . . . . . . .
Gnome Disks (MBR и GPT) . . . . . . . . . . . . . . . . . . . . . . . . . . . . . .
14.4. Типы файловых систем . . . . . . . . . . . . . . . . . . . . . . . . . . . . . . . . .
Linux. . . . . . . . . . . . . . . . . . . . . . . . . . . . . . . . . . . . . . . . . . . . .
UNIX. . . . . . . . . . . . . . . . . . . . . . . . . . . . . . . . . . . . . . . . . . . . . .
Windows, Mac OS X. . . . . . . . . . . . . . . . . . . . . . . . . . . . . . . . . . .
CD-ROM/DVD . . . . . . . . . . . . . . . . . . . . . . . . . . . . . . . . . . . . . . .
Сетевые файловые системы . . . . . . . . . . . . . . . . . . . . . . . . . . . .
Виртуальные файловые системы. . . . . . . . . . . . . . . . . . . . . . . . .
Прочие файловые системы. . . . . . . . . . . . . . . . . . . . . . . . . . . . .
Ссылки. . . . . . . . . . . . . . . . . . . . . . . . . . . . . . . . . . . . . . . . . . . .
14.5. Управление файловой системой (mount и /etc/fstab) . . . . . . . . . . .
Определение текущего состояния файловой системы . . . . . . . . .
Как подключать и отключать файловые системы вручную
(mount и umount). . . . . . . . . . . . . . . . . . . . . . . . . . . . . . . . . .
Автоматическое подключение файловых систем (/etc/fstab) . . . .
Синтаксис /etc/fstab . . . . . . . . . . . . . . . . . . . . . . . . . . . . . . . . . .
14.6. Основы файловых систем . . . . . . . . . . . . . . . . . . . . . . . . . . . . . . .
Журналирование . . . . . . . . . . . . . . . . . . . . . . . . . . . . . . . . . . . .
Потери информации, несмотря на журналирование . . . . . . . . . .
Автоматическая проверка файловой системы . . . . . . . . . . . . . . .
Проверка файловой системы вручную. . . . . . . . . . . . . . . . . . . . .
Максимальный размер . . . . . . . . . . . . . . . . . . . . . . . . . . . . . . . .
Изменение типа файловой системы. . . . . . . . . . . . . . . . . . . . . . .
14.7. Файловая система ext (ext2, ext3, ext4) . . . . . . . . . . . . . . . . . . . . .
Журналирование . . . . . . . . . . . . . . . . . . . . . . . . . . . . . . . . . . . .
Администрирование . . . . . . . . . . . . . . . . . . . . . . . . . . . . . . . . . .
14.8. Файловая система btrfs . . . . . . . . . . . . . . . . . . . . . . . . . . . . . . . . .
Администрирование . . . . . . . . . . . . . . . . . . . . . . . . . . . . . . . . . .
Подтома. . . . . . . . . . . . . . . . . . . . . . . . . . . . . . . . . . . . . . . . . . .
Мгновенные снимки . . . . . . . . . . . . . . . . . . . . . . . . . . . . . . . . . .
Распределение файловых систем btrfs на несколько устройств,
RAID . . . . . . . . . . . . . . . . . . . . . . . . . . . . . . . . . . . . . . . . . . .
Определение того, что используется файловая система
btrfs (df) . . . . . . . . . . . . . . . . . . . . . . . . . . . . . . . . . . . . . . . .
.
.
.
.
.
.
.
.
.
.
.
.
.
.
.
.
344
348
349
350
351
352
352
353
354
354
354
355
355
357
357
358
.
.
.
.
.
.
.
.
.
.
.
.
.
.
.
.
.
359
360
361
363
363
364
364
365
366
366
366
368
370
374
375
378
379
. 381
. 384
16
Оглавление
14.9. Файловая система xfs . . . . . . . . . . . . . . . . . . . . . . . . . . . . . . . . . . .
14.10. Файловые системы Windows (VFAT, NTFS). . . . . . . . . . . . . . . . . . . .
Файловая система VFAT . . . . . . . . . . . . . . . . . . . . . . . . . . . . . . . .
Файловая система NTFS (ntfs-3g) . . . . . . . . . . . . . . . . . . . . . . . . .
14.11. CD, DVD, дискеты. . . . . . . . . . . . . . . . . . . . . . . . . . . . . . . . . . . . .
CD и DVD с данными. . . . . . . . . . . . . . . . . . . . . . . . . . . . . . . . . . .
AudioCD, VideoDVD . . . . . . . . . . . . . . . . . . . . . . . . . . . . . . . . . . . .
Дискеты. . . . . . . . . . . . . . . . . . . . . . . . . . . . . . . . . . . . . . . . . . . .
14.12. Внешние носители данных (USB, Firewire и др.) . . . . . . . . . . . . . . .
14.13. Разделы и файлы подкачки. . . . . . . . . . . . . . . . . . . . . . . . . . . . . .
14.14. RAID . . . . . . . . . . . . . . . . . . . . . . . . . . . . . . . . . . . . . . . . . . . . . . .
Основы. . . . . . . . . . . . . . . . . . . . . . . . . . . . . . . . . . . . . . . . . . . . .
Администрирование . . . . . . . . . . . . . . . . . . . . . . . . . . . . . . . . . . .
14.15. Менеджер логических томов (LVM). . . . . . . . . . . . . . . . . . . . . . . . .
14.16. SMART. . . . . . . . . . . . . . . . . . . . . . . . . . . . . . . . . . . . . . . . . . . . . .
14.17. SSD-TRIM. . . . . . . . . . . . . . . . . . . . . . . . . . . . . . . . . . . . . . . . . . . .
14.18. Шифрование. . . . . . . . . . . . . . . . . . . . . . . . . . . . . . . . . . . . . . . . .
Шифрование отдельных файлов. . . . . . . . . . . . . . . . . . . . . . . . . .
Шифрование файловой системы (USB-флешка, внешний
жесткий диск) . . . . . . . . . . . . . . . . . . . . . . . . . . . . . . . . . . . . .
Шифрование целой системы. . . . . . . . . . . . . . . . . . . . . . . . . . . . .
386
387
388
389
390
390
392
393
393
395
398
399
401
406
410
414
416
416
416
420
Глава 15. GRUB . . . . . . . . . . . . . . . . . . . . . . . . . . . . . . . . . . . . . . . . . . . . 423
15.1. Основы. . . . . . . . . . . . . . . . . . . . . . . . . . . . . . . . . . . . .
Загрузка системы в BIOS. . . . . . . . . . . . . . . . . . . . . . .
Запуск системы с EFI . . . . . . . . . . . . . . . . . . . . . . . . .
Файлы Initrd. . . . . . . . . . . . . . . . . . . . . . . . . . . . . . . .
15.2. Работа с GRUB (с точки зрения пользователя). . . . . . . .
15.3. GRUB 2 . . . . . . . . . . . . . . . . . . . . . . . . . . . . . . . . . . . . .
Базовая конфигурация . . . . . . . . . . . . . . . . . . . . . . . .
Синтаксис и внутренняя организация . . . . . . . . . . . . .
Записи меню GRUB. . . . . . . . . . . . . . . . . . . . . . . . . . .
Ветвление и переход к работе с другим загрузчиком. .
Индивидуальная конфигурация. . . . . . . . . . . . . . . . . .
Установка вручную и первая помощь при работе
с компьютерами с BIOS . . . . . . . . . . . . . . . . . . . . .
Установка вручную и первая помощь при работе
с компьютерами с EFI. . . . . . . . . . . . . . . . . . . . . . .
Вручную вводим команды GRUB для запуска Linux . . .
.
.
.
.
.
.
.
.
.
.
.
.
.
.
.
.
.
.
.
.
.
.
.
.
.
.
.
.
.
.
.
.
.
.
.
.
.
.
.
.
.
.
.
.
.
.
.
.
.
.
.
.
.
.
.
.
.
.
.
.
.
.
.
.
.
.
.
.
.
.
.
.
.
.
.
.
.
.
.
.
.
.
.
.
.
.
.
.
.
.
.
.
.
.
.
.
.
.
.
423
425
427
429
431
433
433
440
441
443
445
. . . . . . . . . 447
. . . . . . . . . 449
. . . . . . . . . 450
17
Оглавление
Изменение загрузочных записей и настроек EFI вручную
(efibootmgr). . . . . . . . . . . . . . . . . . . . . . . . . . . . . . . . . .
15.4. GRUB 0.97. . . . . . . . . . . . . . . . . . . . . . . . . . . . . . . . . . . . . . .
Конфигурация (файл меню) . . . . . . . . . . . . . . . . . . . . . . . .
Глобальная область в menu.lst . . . . . . . . . . . . . . . . . . . . . .
Записи меню в menu.lst . . . . . . . . . . . . . . . . . . . . . . . . . . .
Тестирование конфигурации GRUB. . . . . . . . . . . . . . . . . . .
Сценарий update-grub (Debian и Ubuntu). . . . . . . . . . . . . . .
Grubby (Fedora, Red Hat). . . . . . . . . . . . . . . . . . . . . . . . . . .
GRUB 0.97 и EFI . . . . . . . . . . . . . . . . . . . . . . . . . . . . . . . . .
Исправление установки GRUB с помощью «живого диска» .
.
.
.
.
.
.
.
.
.
.
.
.
.
.
.
.
.
.
.
.
.
.
.
.
.
.
.
.
.
.
.
.
.
.
.
.
.
.
.
.
.
.
.
.
.
.
.
.
.
.
450
452
452
453
454
457
457
458
458
459
Глава 16. Система Init . . . . . . . . . . . . . . . . . . . . . . . . . . . . . . . . . . . . . . 460
16.1. Init-V. . . . . . . . . . . . . . . . . . . . . . . . . . . . . . . . . . .
Уровень запуска. . . . . . . . . . . . . . . . . . . . . . . . .
Inittab. . . . . . . . . . . . . . . . . . . . . . . . . . . . . . . . .
Инициализация системы. . . . . . . . . . . . . . . . . . .
Сценарии Init-V для активации уровней запуска .
Оптимизация процесса Init-V. . . . . . . . . . . . . . . .
16.2. Upstart . . . . . . . . . . . . . . . . . . . . . . . . . . . . . . . . .
16.3. Systemd. . . . . . . . . . . . . . . . . . . . . . . . . . . . . . . . .
16.4. Запуск системы Debian . . . . . . . . . . . . . . . . . . . . .
16.5. Запуск системы в Fedora . . . . . . . . . . . . . . . . . . . .
16.6. Запуск системы в SUSE . . . . . . . . . . . . . . . . . . . . .
16.7. Запуск системы Ubuntu . . . . . . . . . . . . . . . . . . . . .
16.8. Демон интернет-сервисов . . . . . . . . . . . . . . . . . . .
.
.
.
.
.
.
.
.
.
.
.
.
.
.
.
.
.
.
.
.
.
.
.
.
.
.
.
.
.
.
.
.
.
.
.
.
.
.
.
.
.
.
.
.
.
.
.
.
.
.
.
.
.
.
.
.
.
.
.
.
.
.
.
.
.
.
.
.
.
.
.
.
.
.
.
.
.
.
.
.
.
.
.
.
.
.
.
.
.
.
.
.
.
.
.
.
.
.
.
.
.
.
.
.
.
.
.
.
.
.
.
.
.
.
.
.
.
.
.
.
.
.
.
.
.
.
.
.
.
.
.
.
.
.
.
.
.
.
.
.
.
.
.
.
.
.
.
.
.
.
.
.
.
.
.
.
.
.
.
.
.
.
.
.
.
.
.
.
.
461
461
463
465
465
469
470
473
478
482
484
485
487
Глава 17. Ядро и модули. . . . . . . . . . . . . . . . . . . . . . . . . . . . . . . . . . . . 490
17.1. Модули ядра . . . . . . . . . . . . . . . . . . . . . . . . . . . . . . . . . . . . . . .
Команды для управления модулями . . . . . . . . . . . . . . . . . . . .
Конфигурация модуля. . . . . . . . . . . . . . . . . . . . . . . . . . . . . . .
Синтаксис modprobe. . . . . . . . . . . . . . . . . . . . . . . . . . . . . . . .
Компилирование дополнительного модуля . . . . . . . . . . . . . . .
17.2. Самостоятельное конфигурирование и компилирование ядра. . .
Основы. . . . . . . . . . . . . . . . . . . . . . . . . . . . . . . . . . . . . . . . . .
Установка кода ядра. . . . . . . . . . . . . . . . . . . . . . . . . . . . . . . .
Как обновить код ядра . . . . . . . . . . . . . . . . . . . . . . . . . . . . . .
Применение конфигурационных файлов ядра, поставляемых
вместе с дистрибутивом. . . . . . . . . . . . . . . . . . . . . . . . . . .
.
.
.
.
.
.
.
.
.
.
.
.
.
.
.
.
.
.
.
.
.
.
.
.
.
.
.
490
492
493
495
496
498
499
501
502
. . . 503
18
Оглавление
Конфигурирование ядра вручную. . . . . . . . . . . . . . . . . . . . . . . . . 505
Инструменты, используемые при конфигурировании ядра
вручную. . . . . . . . . . . . . . . . . . . . . . . . . . . . . . . . . . . . . . . . . . 505
Компилирование и установка ядра . . . . . . . . . . . . . . . . . . . . . . . . 507
17.3. Каталоги /proc- и sys/ . . . . . . . . . . . . . . . . . . . . . . . . . . . . . . . . . . . 508
17.4. Параметры загрузки ядра . . . . . . . . . . . . . . . . . . . . . . . . . . . . . . . . 510
Важные параметры загрузки ядра. . . . . . . . . . . . . . . . . . . . . . . . . 511
SMP-параметры . . . . . . . . . . . . . . . . . . . . . . . . . . . . . . . . . . . . . . 512
Параметры ACPI. . . . . . . . . . . . . . . . . . . . . . . . . . . . . . . . . . . . . . 513
17.5. Изменение параметров ядра . . . . . . . . . . . . . . . . . . . . . . . . . . . . . . 513
Глава 18. Конфигурация сети. . . . . . . . . . . . . . . . . . . . . . . . . . . . . . . . 515
18.1. Network Manager. . . . . . . . . . . . . . . . . . . . . . . . . . . . . . . . . . . . . . . 515
Конфигурация . . . . . . . . . . . . . . . . . . . . . . . . . . . . . . . . . . . . . . . 516
LAN с DHCP (ADSL-роутер). . . . . . . . . . . . . . . . . . . . . . . . . . . . . . 516
Внутренняя организация. . . . . . . . . . . . . . . . . . . . . . . . . . . . . . . . 519
Альтернативы сетевого менеджера. . . . . . . . . . . . . . . . . . . . . . . . 519
18.2. Основы работы с сетью и глоссарий . . . . . . . . . . . . . . . . . . . . . . . . 522
Глоссарий. . . . . . . . . . . . . . . . . . . . . . . . . . . . . . . . . . . . . . . . . . . 522
IP-адреса . . . . . . . . . . . . . . . . . . . . . . . . . . . . . . . . . . . . . . . . . . . 525
IPv6 . . . . . . . . . . . . . . . . . . . . . . . . . . . . . . . . . . . . . . . . . . . . . . . 529
Глоссарий по стандартам WLAN . . . . . . . . . . . . . . . . . . . . . . . . . . 530
Параметры WLAN-соединения. . . . . . . . . . . . . . . . . . . . . . . . . . . . 532
Безопасность WLAN . . . . . . . . . . . . . . . . . . . . . . . . . . . . . . . . . . . 533
Поддержка WLAN в Linux . . . . . . . . . . . . . . . . . . . . . . . . . . . . . . . 535
18.3. Активация контроллеров LAN и WLAN вручную . . . . . . . . . . . . . . . . 536
Активизация контроллера LAN . . . . . . . . . . . . . . . . . . . . . . . . . . . 537
Активизация контроллера WLAN. . . . . . . . . . . . . . . . . . . . . . . . . . 540
18.4. Конфигурационные файлы LAN . . . . . . . . . . . . . . . . . . . . . . . . . . . . 543
Базовая конфигурация . . . . . . . . . . . . . . . . . . . . . . . . . . . . . . . . . 543
Взаимное соотнесение контроллеров и сетевых интерфейсов . . . . 547
18.5. Конфигурация сети вручную . . . . . . . . . . . . . . . . . . . . . . . . . . . . . . 548
Fedora и Red Hat. . . . . . . . . . . . . . . . . . . . . . . . . . . . . . . . . . . . . . 548
Debian и Ubuntu . . . . . . . . . . . . . . . . . . . . . . . . . . . . . . . . . . . . . . 549
SUSE. . . . . . . . . . . . . . . . . . . . . . . . . . . . . . . . . . . . . . . . . . . . . . 551
18.6. Zeroconf и Avahi. . . . . . . . . . . . . . . . . . . . . . . . . . . . . . . . . . . . . . . . 551
18.7. Основы PPP. . . . . . . . . . . . . . . . . . . . . . . . . . . . . . . . . . . . . . . . . . . 554
Конфигурационные файлы и сценарии pppd. . . . . . . . . . . . . . . . . 555
19
Оглавление
Параметры pppd. . . . . . . . . . .
18.8. Внутренняя организация UMTS .
18.9. Основы ADSL. . . . . . . . . . . . . . .
Конфигурация ADSL-роутера. .
Конфигурация ADSL-PPPoE . . .
Конфигурация ADSL-PPTP. . . .
.
.
.
.
.
.
.
.
.
.
.
.
.
.
.
.
.
.
.
.
.
.
.
.
.
.
.
.
.
.
.
.
.
.
.
.
.
.
.
.
.
.
.
.
.
.
.
.
.
.
.
.
.
.
.
.
.
.
.
.
.
.
.
.
.
.
.
.
.
.
.
.
.
.
.
.
.
.
.
.
.
.
.
.
.
.
.
.
.
.
.
.
.
.
.
.
.
.
.
.
.
.
.
.
.
.
.
.
.
.
.
.
.
.
.
.
.
.
.
.
.
.
.
.
.
.
.
.
.
.
.
.
.
.
.
.
.
.
.
.
.
.
.
.
.
.
.
.
.
.
.
.
.
.
.
.
.
.
.
.
.
.
556
559
561
562
563
566
Глава 19. Интернет-шлюз . . . . . . . . . . . . . . . . . . . . . . . . . . . . . . . . . . . 569
19.1. Введение. . . . . . . . . . . . . . . . . . . . . . . . . . . . . . . . . . . . . . .
19.2. Сетевая конфигурация . . . . . . . . . . . . . . . . . . . . . . . . . . . .
Debian, Ubuntu . . . . . . . . . . . . . . . . . . . . . . . . . . . . . . . . .
Fedora, Red Hat. . . . . . . . . . . . . . . . . . . . . . . . . . . . . . . . .
19.3. Маскарадинг (NAT) . . . . . . . . . . . . . . . . . . . . . . . . . . . . . . .
Включение и выключение маскарадинга. . . . . . . . . . . . . .
Проблемы. . . . . . . . . . . . . . . . . . . . . . . . . . . . . . . . . . . . .
Конфигурация клиента. . . . . . . . . . . . . . . . . . . . . . . . . . .
19.4. Основы работы с DHCP и сервером имен. . . . . . . . . . . . . . .
19.5. Программа dnsmasq (DHCP и сервер имен) . . . . . . . . . . . . .
Условия . . . . . . . . . . . . . . . . . . . . . . . . . . . . . . . . . . . . . .
Файл dnsmasq.conf. . . . . . . . . . . . . . . . . . . . . . . . . . . . . .
Запуск/перезапуск . . . . . . . . . . . . . . . . . . . . . . . . . . . . . .
Минимальная конфигурация. . . . . . . . . . . . . . . . . . . . . . .
Применение локального сервера имен . . . . . . . . . . . . . . .
Статические адреса и хост-имена. . . . . . . . . . . . . . . . . . .
DNS для локального компьютера . . . . . . . . . . . . . . . . . . .
Итоговый файл. . . . . . . . . . . . . . . . . . . . . . . . . . . . . . . . .
Конфигурация для работы с несколькими интерфейсами. .
Журналирование . . . . . . . . . . . . . . . . . . . . . . . . . . . . . . .
Клиентская конфигурация . . . . . . . . . . . . . . . . . . . . . . . .
Как повторно считывать данные DHCP . . . . . . . . . . . . . . .
19.6. Интеграция WLAN в сеть . . . . . . . . . . . . . . . . . . . . . . . . . . .
.
.
.
.
.
.
.
.
.
.
.
.
.
.
.
.
.
.
.
.
.
.
.
.
.
.
.
.
.
.
.
.
.
.
.
.
.
.
.
.
.
.
.
.
.
.
.
.
.
.
.
.
.
.
.
.
.
.
.
.
.
.
.
.
.
.
.
.
.
.
.
.
.
.
.
.
.
.
.
.
.
.
.
.
.
.
.
.
.
.
.
.
.
.
.
.
.
.
.
.
.
.
.
.
.
.
.
.
.
.
.
.
.
.
.
.
.
.
.
.
.
.
.
.
.
.
.
.
.
.
.
.
.
.
.
.
.
.
569
572
572
573
573
574
575
576
576
578
578
579
579
579
580
581
582
583
583
584
584
585
585
Глава 20. Samba . . . . . . . . . . . . . . . . . . . . . . . . . . . . . . . . . . . . . . . . . . . 588
20.1. Основы и глоссарий. . . . . . . . . . . . . . . . . . . . . . . . . . . . . .
Права доступа и системы обеспечения безопасности. . . .
Централизованная или децентрализованная топология
сервера. . . . . . . . . . . . . . . . . . . . . . . . . . . . . . . . . . .
20.2. Samba: базовая конфигурация и ввод в эксплуатацию. . . .
Изменения конфигурации, статус . . . . . . . . . . . . . . . . . .
. . . . . . . 588
. . . . . . . 590
. . . . . . . 592
. . . . . . . 593
. . . . . . . 596
20
Оглавление
Защита Samba . . . . . . . . . . . . . . . . . . . . . . . . . . . . . . . . . . . . . . . 596
Журналирование . . . . . . . . . . . . . . . . . . . . . . . . . . . . . . . . . . . . . 597
Сетевая конфигурация с помощью SWAT. . . . . . . . . . . . . . . . . . . . 598
20.3. Управление паролями. . . . . . . . . . . . . . . . . . . . . . . . . . . . . . . . . . . 600
Пароли Samba . . . . . . . . . . . . . . . . . . . . . . . . . . . . . . . . . . . . . . . 600
Синхронизация паролей Samba и Linux. . . . . . . . . . . . . . . . . . . . . 602
Соотнесение пользователей Linux и Windows . . . . . . . . . . . . . . . . 603
Все вместе . . . . . . . . . . . . . . . . . . . . . . . . . . . . . . . . . . . . . . . . . . 604
20.4. Сетевые каталоги . . . . . . . . . . . . . . . . . . . . . . . . . . . . . . . . . . . . . . 605
Пользовательские каталоги . . . . . . . . . . . . . . . . . . . . . . . . . . . . . 605
Домашние каталоги . . . . . . . . . . . . . . . . . . . . . . . . . . . . . . . . . . . 605
Групповые каталоги. . . . . . . . . . . . . . . . . . . . . . . . . . . . . . . . . . . 606
Каталоги, находящиеся в свободном доступе . . . . . . . . . . . . . . . . 607
Доступ для пользователей, не прошедших аутентификацию. . . . . 607
Совместные пользовательские каталоги (User Shares). . . . . . . . . . 608
Корзина для каталогов Samba. . . . . . . . . . . . . . . . . . . . . . . . . . . . 608
Предоставление каталогов в общий доступ с помощью Gnome
и KDE. . . . . . . . . . . . . . . . . . . . . . . . . . . . . . . . . . . . . . . . . . . . 609
20.5. Пример: домашний сервер/сервер мультимедиа. . . . . . . . . . . . . . . . 610
20.6. Пример: корпоративный сервер. . . . . . . . . . . . . . . . . . . . . . . . . . . . 613
20.7. Клиентский доступ. . . . . . . . . . . . . . . . . . . . . . . . . . . . . . . . . . . . . . 616
Клиенты Linux. . . . . . . . . . . . . . . . . . . . . . . . . . . . . . . . . . . . . . . . 616
CIFS. . . . . . . . . . . . . . . . . . . . . . . . . . . . . . . . . . . . . . . . . . . . . . . 616
Команды smbclient и smbtree. . . . . . . . . . . . . . . . . . . . . . . . . . . . . 618
Клиенты Windows. . . . . . . . . . . . . . . . . . . . . . . . . . . . . . . . . . . . . 619
Глава 21. NFS и AFP . . . . . . . . . . . . . . . . . . . . . . . . . . . . . . . . . . . . . . . . 621
21.1. NFS 4 . . . . . . . . . . . . . . . . . . . . . . . . . . . . . . . . . . . . . . . . . . . . . . . 621
Серверная конфигурация . . . . . . . . . . . . . . . . . . . . . . . . . . . . . . . 621
Клиентская конфигурация . . . . . . . . . . . . . . . . . . . . . . . . . . . . . . 625
Поиск ошибок. . . . . . . . . . . . . . . . . . . . . . . . . . . . . . . . . . . . . . . . 626
21.2. NFS 3 . . . . . . . . . . . . . . . . . . . . . . . . . . . . . . . . . . . . . . . . . . . . . . . 627
Серверная конфигурация . . . . . . . . . . . . . . . . . . . . . . . . . . . . . . . 628
Клиентская конфигурация . . . . . . . . . . . . . . . . . . . . . . . . . . . . . . 629
Глава 22. SSH (Secure Shell) . . . . . . . . . . . . . . . . . . . . . . . . . . . . . . . . . 630
22.1. Установка. . . . . . . . . . . . . . . . . . . . . . . . . . . . . . . . . . . . . . . . . . . . 631
22.2. Конфигурация и защита . . . . . . . . . . . . . . . . . . . . . . . . . . . . . . . . . 631
22.3. Аутентификация с помощью ключей . . . . . . . . . . . . . . . . . . . . . . . . 634
21
Оглавление
Глава 23. Apache. . . . . . . . . . . . . . . . . . . . . . . . . . . . . . . . . . . . . . . . . . . 637
23.1. Установка и настройка Apache. . . . . . . . . . . . . . . . . . . .
Установка, запуск и тестирование. . . . . . . . . . . . . . . .
Конфигурация . . . . . . . . . . . . . . . . . . . . . . . . . . . . . .
Стандартная кодировка . . . . . . . . . . . . . . . . . . . . . . .
Logrotate . . . . . . . . . . . . . . . . . . . . . . . . . . . . . . . . . .
23.2. Создание и защита веб-каталогов . . . . . . . . . . . . . . . . .
Конфигурация хоста. . . . . . . . . . . . . . . . . . . . . . . . . .
Конфигурация каталогов . . . . . . . . . . . . . . . . . . . . . .
Защита каталогов. . . . . . . . . . . . . . . . . . . . . . . . . . . .
23.3. Виртуальные хосты. . . . . . . . . . . . . . . . . . . . . . . . . . . .
Создание виртуальных хостов. . . . . . . . . . . . . . . . . . .
Пример. . . . . . . . . . . . . . . . . . . . . . . . . . . . . . . . . . . .
23.4. Зашифрованные соединения. . . . . . . . . . . . . . . . . . . . .
Сертификаты . . . . . . . . . . . . . . . . . . . . . . . . . . . . . . .
Конфигурация Apache для работы с HTTPS . . . . . . . . .
23.5. Awstats и Webalizer . . . . . . . . . . . . . . . . . . . . . . . . . . . .
Awstats. . . . . . . . . . . . . . . . . . . . . . . . . . . . . . . . . . . .
Webalizer . . . . . . . . . . . . . . . . . . . . . . . . . . . . . . . . . .
23.6. PHP. . . . . . . . . . . . . . . . . . . . . . . . . . . . . . . . . . . . . . . .
23.7. FTP-сервер (vsftpd) . . . . . . . . . . . . . . . . . . . . . . . . . . . .
Анонимный доступ по FTP. . . . . . . . . . . . . . . . . . . . . .
FTP для администратора и других особых категорий
пользователей. . . . . . . . . . . . . . . . . . . . . . . . . . . .
.
.
.
.
.
.
.
.
.
.
.
.
.
.
.
.
.
.
.
.
.
.
.
.
.
.
.
.
.
.
.
.
.
.
.
.
.
.
.
.
.
.
.
.
.
.
.
.
.
.
.
.
.
.
.
.
.
.
.
.
.
.
.
.
.
.
.
.
.
.
.
.
.
.
.
.
.
.
.
.
.
.
.
.
.
.
.
.
.
.
.
.
.
.
.
.
.
.
.
.
.
.
.
.
.
.
.
.
.
.
.
.
.
.
.
.
.
.
.
.
.
.
.
.
.
.
.
.
.
.
.
.
.
.
.
.
.
.
.
.
.
.
.
.
.
.
.
.
.
.
.
.
.
.
.
.
.
.
.
.
.
.
.
.
.
.
.
.
.
.
.
.
.
.
.
.
.
.
.
.
.
.
.
.
.
.
.
.
.
637
637
638
640
642
642
643
645
646
649
650
651
653
654
657
660
660
665
668
670
671
. . . . . . . . . 672
Глава 24. MySQL . . . . . . . . . . . . . . . . . . . . . . . . . . . . . . . . . . . . . . . . . . . 673
24.1. MySQL. . . . . . . . . . . . . . . . . . . . . . . . . . . . . . . . . . . . . . .
Установка и обеспечение безопасности. . . . . . . . . . . . .
Первые тесты. . . . . . . . . . . . . . . . . . . . . . . . . . . . . . . .
24.2. Администрирование MySQL . . . . . . . . . . . . . . . . . . . . . . .
Mysqladmin. . . . . . . . . . . . . . . . . . . . . . . . . . . . . . . . . .
MySQL Workbench. . . . . . . . . . . . . . . . . . . . . . . . . . . . .
PhpMyAdmin. . . . . . . . . . . . . . . . . . . . . . . . . . . . . . . . .
Chive . . . . . . . . . . . . . . . . . . . . . . . . . . . . . . . . . . . . . .
24.3. Резервное копирование. . . . . . . . . . . . . . . . . . . . . . . . . .
Mysqldump . . . . . . . . . . . . . . . . . . . . . . . . . . . . . . . . . .
Mylvmbackup. . . . . . . . . . . . . . . . . . . . . . . . . . . . . . . . .
Инкрементное резервное копирование с применением
двоичного логирования . . . . . . . . . . . . . . . . . . . . . .
.
.
.
.
.
.
.
.
.
.
.
.
.
.
.
.
.
.
.
.
.
.
.
.
.
.
.
.
.
.
.
.
.
.
.
.
.
.
.
.
.
.
.
.
.
.
.
.
.
.
.
.
.
.
.
.
.
.
.
.
.
.
.
.
.
.
.
.
.
.
.
.
.
.
.
.
.
.
.
.
.
.
.
.
.
.
.
.
673
674
676
677
679
679
680
681
682
683
685
. . . . . . . . 689
22
Оглавление
Глава 25. Резервное копирование. . . . . . . . . . . . . . . . . . . . . . . . . . . . 690
25.1. Программы для резервного копирования с графическим
пользовательским интерфейсом . . . . . . . . . . . . . . . . . . . . . . . . . . .
Déjà Dup. . . . . . . . . . . . . . . . . . . . . . . . . . . . . . . . . . . . . . . . . .
Grsync . . . . . . . . . . . . . . . . . . . . . . . . . . . . . . . . . . . . . . . . . . .
Back In Time. . . . . . . . . . . . . . . . . . . . . . . . . . . . . . . . . . . . . . .
25.2. Резервное копирование на NAS-устройствах . . . . . . . . . . . . . . . .
Резервное копирование в сетевых каталогах Windows. . . . . . . .
Mount или /etc/fstab . . . . . . . . . . . . . . . . . . . . . . . . . . . . . . . . .
Подключение сетевого каталога Windows к файловой системе
с помощью Gnome . . . . . . . . . . . . . . . . . . . . . . . . . . . . . . . .
25.3. Сжатие и архивация файлов . . . . . . . . . . . . . . . . . . . . . . . . . . . .
Сжатие файлов (gzip, bzip2, xz, lzop). . . . . . . . . . . . . . . . . . . . .
Создание сжатых архивов (tar, zip) . . . . . . . . . . . . . . . . . . . . . .
25.4. Синхронизация каталогов (rsync). . . . . . . . . . . . . . . . . . . . . . . . .
25.5. Инкрементные резервные копии (rdiff-backup). . . . . . . . . . . . . . .
25.6. Инкрементные резервные копии (rsnapshot) . . . . . . . . . . . . . . . .
Конфигурация . . . . . . . . . . . . . . . . . . . . . . . . . . . . . . . . . . . . .
Вызов вручную. . . . . . . . . . . . . . . . . . . . . . . . . . . . . . . . . . . . .
Автоматический вызов . . . . . . . . . . . . . . . . . . . . . . . . . . . . . . .
25.7. Сценарии резервного копирования . . . . . . . . . . . . . . . . . . . . . . .
Автоматизация rsync с помощью Cron. . . . . . . . . . . . . . . . . . . .
Ежедневное и ежемесячное резервное копирование. . . . . . . . .
Резервное копирование с помощью LVM. . . . . . . . . . . . . . . . . .
Считывание логического тома в виде образа. . . . . . . . . . . . . . .
Tartarus . . . . . . . . . . . . . . . . . . . . . . . . . . . . . . . . . . . . . . . . . .
.
.
.
.
.
.
.
.
.
.
.
.
.
.
690
691
692
693
695
695
696
.
.
.
.
.
.
.
.
.
.
.
.
.
.
.
.
.
.
.
.
.
.
.
.
.
.
.
.
.
.
.
.
696
697
697
698
700
702
704
704
705
706
706
706
707
707
708
709
Глава 26. Брандмауэры . . . . . . . . . . . . . . . . . . . . . . . . . . . . . . . . . . . . . 710
26.1. Основы работы в сети и анализ сети. . . . . . . . . . . .
26.2. Основы защиты сетевых служб . . . . . . . . . . . . . . . .
Библиотека TCP-Wrapper. . . . . . . . . . . . . . . . . . . .
Запуск сетевых служб без прав администратора. .
Запуск сетевых служб в среде chroot. . . . . . . . . . .
26.3. Брандмауэры: общая информация. . . . . . . . . . . . . .
Брандмауэры для частных ПК. . . . . . . . . . . . . . . .
Брандмауэры для локальных сетей. . . . . . . . . . . .
Сетевой фильтр . . . . . . . . . . . . . . . . . . . . . . . . . .
26.4. Создание брандмауэра (помощь в конфигурации) . .
.
.
.
.
.
.
.
.
.
.
.
.
.
.
.
.
.
.
.
.
.
.
.
.
.
.
.
.
.
.
.
.
.
.
.
.
.
.
.
.
.
.
.
.
.
.
.
.
.
.
.
.
.
.
.
.
.
.
.
.
.
.
.
.
.
.
.
.
.
.
.
.
.
.
.
.
.
.
.
.
.
.
.
.
.
.
.
.
.
.
.
.
.
.
.
.
.
.
.
.
.
.
.
.
.
.
.
.
.
.
.
.
.
.
.
.
.
.
.
.
710
715
715
717
718
718
719
719
720
723
23
Оглавление
26.5. Как самостоятельно построить брандмауэр с помощью iptables .
Базовая конфигурация (myfirewall) . . . . . . . . . . . . . . . . . . . . .
Остановка работы брандмауэра (myfirewall-stop). . . . . . . . . . .
Запуск брандмауэра (myfirewall-start) . . . . . . . . . . . . . . . . . . .
Интеграция Upstart. . . . . . . . . . . . . . . . . . . . . . . . . . . . . . . . .
Интеграция Init-V . . . . . . . . . . . . . . . . . . . . . . . . . . . . . . . . . .
.
.
.
.
.
.
.
.
.
.
.
.
.
.
.
.
.
.
726
726
727
728
730
730
Глава 27. Виртуальные частные сети. . . . . . . . . . . . . . . . . . . . . . . . . 732
27.1. Основы VPN. . . . . . . . . . . . . . . . . . . . . . . . . . . . .
Технологии VPN . . . . . . . . . . . . . . . . . . . . . . . .
Топологии сетей VPN . . . . . . . . . . . . . . . . . . . .
27.2. Реализация VPN с помощью PPTP. . . . . . . . . . . . .
Конфигурация сети на сервере. . . . . . . . . . . . .
Настройка PPTPD-сервера. . . . . . . . . . . . . . . . .
Настройка брандмауэра для PPTP-сервера . . . .
27.3. Конфигурация VPN-клиента (PPTP) . . . . . . . . . . .
Предпосылки . . . . . . . . . . . . . . . . . . . . . . . . . .
Конфигурация в сетевом менеджере. . . . . . . . .
Ручная конфигурация. . . . . . . . . . . . . . . . . . . .
Конфигурация брандмауэра для PPTP-клиента .
.
.
.
.
.
.
.
.
.
.
.
.
.
.
.
.
.
.
.
.
.
.
.
.
.
.
.
.
.
.
.
.
.
.
.
.
.
.
.
.
.
.
.
.
.
.
.
.
.
.
.
.
.
.
.
.
.
.
.
.
.
.
.
.
.
.
.
.
.
.
.
.
.
.
.
.
.
.
.
.
.
.
.
.
.
.
.
.
.
.
.
.
.
.
.
.
.
.
.
.
.
.
.
.
.
.
.
.
.
.
.
.
.
.
.
.
.
.
.
.
.
.
.
.
.
.
.
.
.
.
.
.
.
.
.
.
.
.
.
.
.
.
.
.
.
.
.
.
.
.
.
.
.
.
.
.
.
.
.
.
.
.
.
.
.
.
.
.
732
733
734
735
736
737
740
740
740
741
741
744
Глава 28. Squid и DansGuardian (сетевой фильтр). . . . . . . . . . . . . . 745
28.1. Squid. . . . . . . . . . . . . . . . . . . . . . . . . . . . . . .
28.2. Конфигурация прозрачного кэш-посредника .
28.3. DansGuardian. . . . . . . . . . . . . . . . . . . . . . . . .
Конфигурация сетевого фильтра. . . . . . . . .
Ограничения . . . . . . . . . . . . . . . . . . . . . . .
.
.
.
.
.
.
.
.
.
.
.
.
.
.
.
.
.
.
.
.
.
.
.
.
.
.
.
.
.
.
.
.
.
.
.
.
.
.
.
.
.
.
.
.
.
.
.
.
.
.
.
.
.
.
.
.
.
.
.
.
.
.
.
.
.
.
.
.
.
.
.
.
.
.
.
.
.
.
.
.
.
.
.
.
.
745
748
750
751
754
Глава 29. SELinux и AppArmor. . . . . . . . . . . . . . . . . . . . . . . . . . . . . . . . 755
29.1. SELinux. . . . . . . . . . . . . . . . . . . . . . . . . . . . . . . . . . . . . . . . . . . . .
Внутренняя организация и принцип работы SELinux . . . . . . . . . .
Устранение проблем, связанных с SELinux. . . . . . . . . . . . . . . . . .
Отключение SELinux. . . . . . . . . . . . . . . . . . . . . . . . . . . . . . . . . .
29.2. AppArmor. . . . . . . . . . . . . . . . . . . . . . . . . . . . . . . . . . . . . . . . . . .
AppArmor в Ubuntu. . . . . . . . . . . . . . . . . . . . . . . . . . . . . . . . . . .
AppArmor в SUSE . . . . . . . . . . . . . . . . . . . . . . . . . . . . . . . . . . . .
.
.
.
.
.
.
.
755
757
760
762
762
763
767
Предисловие
В предыдущих изданиях этой книги мне еще приходилось объяснять, что такое
Linux. Эти времена уже в прошлом. Система Linux, наряду с Windows и Mac OS X,
является одной из важнейших операционных систем для персональных компьютеров. Сейчас Linux владеет значительной долей серверного рынка (в частности,
серверы Linux используют Google и Amazon), а также приобретает популярность
как операционная система для локальных компьютеров и работает во многих
встроенных системах (так называются готовые устройства, которые по внешнему
виду отличаются от компьютеров). Вполне вероятно, что ваш ADSL- или WLANмаршрутизатор также работает под управлением Linux.
Ранее существовали предрассудки о том, что система Linux неудобна в применении, но теперь пользователи так не думают. Бесспорно, работа с Linux построена
иначе, чем с Windows, но переход дается не сложнее, чем c Windows XP на Windows 7.
При этом большинство дистрибутивов Linux бесплатные и, в то же время, гораздо
надежнее Windows. В Linux у вас не возникнет никаких проблем с вирусами или
троянскими конями.
Об этой книге
Если система Linux так проста в использовании, почему же в этой книге так много
страниц? На то есть несколько причин.
Linux���������������������������������������������������������������������
— это гораздо больше, чем приложение к Windows����������������������
�����������������������������
. В ней предоставляются бесчисленные дополнительные функции и возможности применения, касающиеся и автоматизации повседневных задач, и конфигурации сетевых серверов, и многого другого. И хотя сегодня почти все знакомы с браузерами,
почтовыми и офисными программами, есть другие темы, более сложные в техническом отношении, которые требуют подробного описания.
Linux — это не одна система, а набор многочисленных дистрибутивов (можно
сказать проще: дистрибутив — это набор программ, работающих под Linux; наиболее известные дистрибутивы — Debian, Red Hat, openSUSE и Ubuntu). Благодаря такому разнообразию возникает масса преимуществ, но есть и один серьезный недостаток: многие детали различных дистрибутивов выполнены по-разному.
В этой книге, насколько это возможно, я старался излагать материал без привязки к конкретному дистрибутиву. Но при этом все время приходилось ссы-
В добрый путь!
25
латься на различные варианты по следующему принципу: в Debian это работает так, в openSUSE — иначе.
Наконец, мне хотелось, чтобы вы не просто научились работать с Linux����������
���������������
, но и поняли данную систему. В этом отношении книга, возможно, немного неудобна:
вы не найдете здесь множества скриншотов с указаниями типа «нажмите здесь».
Я, напротив, хотел объяснить основы системы и немного посвятить вас в философию UNIX/Linux.
В добрый путь!
Разумеется, вы можете просто пользоваться ����������������������������������
Linux�����������������������������
как самой обычной операционной системой для ПК. Но, в отличие от платных продуктов, ��������������������
Linux���������������
также позволяет практически безгранично настраивать операционную систему и приспосабливать
ее под личные нужды: для программирования, работы в сети или использования
компьютера в качестве сервера. Для решения практически любой задачи система
предоставляет массу инструментов. И чем больше вы будете осваиваться в мире
Linux, тем более удобной для вас будет эта операционная система. Желаю вам
удачи в ваших экспериментах и работе с Linux!
Михаэль Кофлер
www.kofler.cc
От издательства
Ваши замечания, предложения и вопросы отправляйте по адресу электронной почты
vinitski@minsk.piter.com (издательство «Питер», компьютерная редакция).
Мы будем рады узнать ваше мнение!
На сайте издательства http://www.piter.com вы найдете подробную информацию
о наших книгах.
1
Быстрое введение
в Linux
В этой главе вы научитесь азам работы с Linux�����������������������������������
����������������������������������������
: узнаете, как войти в систему, выполнять программы, получать доступ к файлам и носителям данных, выходить из
системы или перезагружать компьютер и т. д. В данной главе сообщаются минимальные базовые сведения об управлении файлами в Linux, а также описывается,
где можно найти электронную документацию в установленной системе или в Интернете.
Основная проблема, возникающая при попытке дать общую характеристику
Linux, заключается в том, что практически все функции системы являются настраиваемыми. По этой причине, например, вид стартового меню Рабочего стола (аналогичное меню Пуск в Windows) в каждом дистрибутиве немного различается.
Не исключено, что некоторые операции, осуществляемые с помощью мыши или
горячих клавиш, будут давать в Red Hat иной результат, нежели в SUSE. Поэтому
в данной главе нередко делаются оговорки «в большинстве случаев», «обычно» и т. д.
С этим ничего не поделаешь. Единственная альтернатива в данном случае — описание строго определенного дистрибутива Linux, причем с точным указанием номера версии этого дистрибутива.
1.1. Запуск и завершение работы
Linux
Чтобы приступить к работе с Linux, следует перезапустить компьютер. При запуске
вы указываете в специальном меню, что хотите работать с Linux, а не с Windows.
Запуск Linux из Windows невозможен — за исключением случаев, когда в Windows
задействуется виртуальная машина, например VMware — и Linux запускается
в виртуальном окружении.
Процесс загрузки Linux длится, как правило, около минуты. Во многих дистрибутивах в это время отображается индикатор загрузки. В других дистрибутивах,
напротив, на экран выводится масса подробной информации о запуске системы.
Но такая информация оказывается важна лишь в случаях, когда что-то пойдет не
так.
28
Глава 1. Быстрое введение в Linux
Вход в систему. Как правило, сразу после окончания процесса загрузки отображается графическое окно для входа в систему. Там вы указываете ваше имя
пользователя (логин) и пароль. После этого открывается окружение рабочего
стола, представляемое в стандартной настольной графической системе вашего дистрибутива — обычно это Gnome или KDE. В одной из следующих глав мы сделаем
введение в работу с Gnome.
Но при входе в систему следует представляться не администратором (root),
а использовать обычный логин! Пользователь-администратор (root) имеет в системе неограниченные права. В Linux не принято работать в качестве администратора.
С такими правами, как правило, задействуются лишь некоторые программы, применяемые для администрирования системы. Для работы в таком режиме следует
указать дополнительно к своему паролю root-пароль или (в Ubuntu) подтвердить
свой пароль. Об изменении административного пароля и о создании новых пользователей в системе мы поговорим, начиная с раздела 11.4.
Если у вас в системе параллельно установлено несколько окружений Рабочего
стола (например, и Gnome, и KDE), то при входе в систему вы можете выбрать
желаемое окружение. В некоторых дистрибутивах при входе в систему также можно настраивать раскладку клавиатуры и язык.
Выход из системы. В меню KDE или Gnome, то есть на панели инструментов,
всегда есть команда для выхода из системы. Точное название этой команды отличается в зависимости от дистрибутива и может звучать, например, SYSTEM USER LOGOUT.
Эта команда завершает все исполняемые программы настольной системы (перед
этим необходимо сохранить все открытые файлы!). При выходе вы возвращаетесь
к окну для входа в систему — теперь можно либо войти заново, либо перезагрузить
компьютер.
Смена пользователя. Как правило, для смены пользователя необходимо выйти
из системы, а потом снова туда войти. Но в Gnome и KDE смена пользователя возможна и без выхода. При этом графическая система запускается еще раз, что является довольно ресурсозатратной операцией. Поэтому возможен и быстрый переход
между двумя активированными учетными записями.
Вход в систему и выход из нее в текстовом режиме. Многими функциями
Linux можно пользоваться и в текстовом режиме. Например, именно в серверных
системах обычно принято отказываться от системы X Window или деактивировать
ее автоматический запуск. Для работы в таком режиме вход в систему осуществляется из текстовой консоли (см. также главу 5). Для выхода из системы нажмите на
клавиатуре Ctrl+D или просто выполните команду exit.
Завершение работы Linux. В графических пользовательских интерфейсах
предусмотрены специальные команды меню для перезагрузки компьютера, соответствующие параметры также предлагаются в диалоговом окне выхода из системы.
В текстовом режиме штатная перезагрузка системы в настоящее время выполняется командой shutdown -h. В любом случае для выполнения этой команды необходимы права администратора.
Во многих системах Linux имеется удобная альтернатива для команды shutdown.
Нужно просто нажать в текстовом режиме сочетание клавиш Ctrl+Alt+Delete. Если
вы работаете в X, то предварительно нужно перейти в текстовую консоль, нажав
клавиши Ctrl+Alt+F2.
1.2. Клавиатура, мышь и буфер обмена
29
СОВЕТ
Если Linux не реагирует на Ctrl+Alt+Delete, а у вас нет пароля администратора, но компьютер, тем
не менее, необходимо перезапустить, выполните перед этим хотя бы команду sync. После этого все
буферизованные права на запись файла будут сохранены на жестком диске. Сразу после этого выключите компьютер. Но в любом случае это компромиссное решение, позволяющее всего лишь
минимизировать ущерб.
1.2. Клавиатура, мышь и буфер обмена
Важные сочетания клавиш
Набор имеющихся в вашем распоряжении сочетаний клавиш зависит от того, работаете ли вы в графическом режиме или в текстовой консоли. В этом подразделе
предполагается, что вы используете именно графический режим. Здесь горячие
клавиши определяются для трех уровней программы.
Система �������������������������������������������������������������
X������������������������������������������������������������
�����������������������������������������������������������
Window�����������������������������������������������������
отвечает за реализацию элементарных функций графического окружения. На этом уровне предлагается сравнительно немного сочетаний
клавиш (табл. 1.1)
Таблица 1.1. Сочетания клавиш в системе X
Сочетание клавиш
Значение
Ctrl+Alt+Backspace
Принудительно завершает работу графической системы (X Window).
 ����������������������������������������������������������������
SUSE������������������������������������������������������������
срабатывает после двойного нажатия. В некоторых дистрибутивах данное сочетание клавиш деактивировано
Ctrl+Alt+Fn
Переход из графической системы в консоль n
Ctrl+Alt+Fn
Переход из текстового режима в консоль ��������������������������
n�������������������������
. В большинстве дистрибутивов для возврата в графический режим требуется нажать Alt+F7.
В Fedora для этого необходимо использовать Alt+F1
Системы рабочего стола ������������������������������������������������
Gnome�������������������������������������������
и KDE�������������������������������������
����������������������������������������
базируются на ����������������������
X���������������������
. Здесь также опреде-
ляются некоторые сочетания клавиш. Приятно отметить, что в последние годы
здесь удалось достичь определенного единообразия, и, по крайней мере, важнейшие операции осуществляются в �������������������������������������
Gnome��������������������������������
и KDE��������������������������
�����������������������������
одними и теми же клавишами (табл. 1.2). Точнее говоря, эти сочетания клавиш берутся из Window Manager
(Диспетчер окон), действующего в окружении Рабочего стола.
Таблица 1.2. Важные сочетания клавиш в графических средах рабочего стола
(Gnome, KDE)
Сочетание клавиш
Значение
Alt+Tab
Смена активного окна
Alt+F1
Отображение меню Рабочего стола
Alt+F2
Запуск программы
Alt+F3
Отображение контекстного меню актуального окна
Alt+F4
Закрытие окна, соответственно, завершение программы
Наконец, имеющиеся сочетания клавиш, конечно же, зависят от конкретной
программы, которая работает в данный момент. В зависимости от того, что
30
Глава 1. Быстрое введение в Linux
именно вы делаете — работаете в Интернете в браузере Firefox, пишете письмо
в OpenOffice или изменяете программный код в редакторе Vim — всякий раз
в вашем распоряжении будут горячие клавиши конкретной программы. Разумеется, в этом подразделе мы их не будем рассматривать.
В программах, которые имеют графический пользовательский интерфейс, для
важнейших операций действуют те же сочетания клавиш, что и в Windows.
Это касается, например, копирования текста в буфер обмена клавишами Ctrl+C,
вставки текста клавишами Ctrl+V либо сохранения документа клавишами
Ctrl+S.
Для многих текстовых команд действуют иные условные сочетания, сложившиеся в ходе развития UNIX/Linux. Важные сочетания клавиш такого рода
приведены в табл. 5.2.
К сожалению, нельзя утверждать, что приведенные здесь сочетания клавиш
действительно будут работать в любом дистрибутиве. Все сочетания клавиш являются настраиваемыми, и некоторые производители не соблюдают тех или иных
конвенций. Например, в Fedora и Red Hat для перехода в графический режим
применяется не седьмая, а первая консоль. Сочетание клавиш Ctrl+Alt+Backspace по
умолчанию деактивируется во все большем количестве дистрибутивов либо срабатывает лишь после двукратного нажатия.
Работа с мышью
В последнее время Linux все активнее ориентируется на условные правила, действующие в Windows и Mac OS. Тем не менее, по-прежнему сохраняются особенности, зависящие от окружения Рабочего стола либо от того, с какой именно программой вы в данный момент работаете. Такие особенности рассмотрены в данном
подразделе.
Обычный или двойной щелчок. В Gnome, как и в Windows, для многих операций (например, для открытия файла) применяется двойной щелчок кнопкой мыши.
В KDE, напротив, большинство операций по умолчанию выполняются одним
щелчком мыши.
Копирование и вставка текста с помощью мыши. Почти во всех программах
для Linux с помощью мыши можно копировать фрагменты текста и вставлять их
в другой части данного документа либо в другой программе. Для выделения фрагмента текста вы просто проводите по нему мышью, удерживая левую кнопку. Выделенный таким образом текст автоматически копируется в буфер. При нажатии
средней кнопки мыши текст будет вставлен туда, где в данный момент находится
активный курсор ввода. (В некоторых программах для вставки также может использоваться правая кнопка мыши. Это удобно, если вы применяете мышь всего
с двумя кнопками.)
Итак, выделение и копирование текста происходит лишь с помощью мыши, без
участия клавиатуры. Если вы привыкнете к такому механизму работы, то у вас
просто возникнет вопрос — а почему же в Windows все не так?
Фокус ввода. В некоторых старых X-программах (не имеются в виду программы Gnome и KDE), ввод текста в диалоговом окне возможен лишь в том случае,
1.2. Клавиатура, мышь и буфер обмена
31
когда указатель мыши находится в этом окне. Итак, фокус ввода зависит не от того,
какая программа активна в настоящий момент, а от того, где находится указатель
мыши.
Такой способ (focus follows mouse, «фокус следует за мышью») в некоторых
настольных системах можно задействовать и для работы с окнами. В таком случае уже не обязательно щелкать на окне, чтобы вводить в него информацию.
Достаточно просто правильно разместить указатель. Но в таком случае случайный
сдвиг мыши может привести к тому, что текст будет вводиться не в то окно или
не в ту программу. Поэтому режим focus follows mouse вряд ли широко распространится.
Управление мышью с клавиатуры. Если мышь не работает, то в некоторых
дистрибутивах вы можете управлять указателем и с клавиатуры (табл. 1.3). Для
этого следует нажать сочетание Ctrl+Shift+Num, которое активирует особый режим
работы с клавиатурой. В таком случае вам потребуется клавиатура с цифровым
блоком.
Таблица 1.3. Сочетания клавиш для управления мышью
с цифрового блока клавиатуры
Клавиши
Значение
4, 6
Перемещение мыши влево или вправо
2, 8
Перемещение мыши вниз или вверх
5
Одиночный щелчок левой кнопкой мыши
+
Двойной щелчок
0
Удержание кнопки мыши (чтобы отпустить кнопку, нажмите 5)
-
Переключение на работу с правой кнопкой мыши (5, + и 0 теперь действуют
для правой кнопки)
*
Переключение на левую кнопку мыши
Буфер обмена
Как уже упоминалось выше, любой текст, выделенный мышью, оказывается в оперативно создаваемом буфере обмена. Пока выделение не снято, отмеченный текст
можно вставить средней кнопкой мыши в другую программу. Преимущество этого
метода заключается в том, что он работает и без клавиатуры. Но есть и недостатки:
при каждом новом выделении предыдущее выделение (и содержащий эту информацию буфер обмена) стираются, что очень неудобно. К тому же, далеко не у каждой мыши три кнопки.
Поэтому многие программы (все приложения для Gnome и KDE, Firefox,
OpenOffice и др.) содержат дополнительную возможность: как и в Windows, они
позволяют копировать текст в буфер обмена с помощью определенного сочетания
клавиш, причем такой буфер обмена не зависит от того, какой фрагмент текста
выделен в настоящий момент. Как правило, для этой цели применяется то же сочетание клавиш, что и в Windows — Ctrl+C.
Соответственно, вставка содержимого из буфера обмена выполняется сочетанием Ctrl+V или Shift+V.
32
Глава 1. Быстрое введение в Linux
1.3. Работа с файлами, доступ к внешним
носителям данных
Файловая система начинается с корневого каталога /. Если в системе имеется несколько жестких дисков (или сегментов жестких дисков), а также CD- и DVDприводы, то все данные также встраиваются в дерево каталогов. Например, информация из CD-привода обычно считывается из каталога /media/cdrom. Поэтому в Linux
не применяются буквенные обозначения дисков — A:, C: и т. д., как это принято
в Windows.
При именовании файлов и каталогов Linux чувствителен к регистру. readme,
Readme и README — это три разных файла! Длина имени файла не может превышать
255 символов.
Домашний каталог. После входа в систему вы сразу же оказываетесь в каталоге, который принадлежит именно вам. Этот каталог называется домашним или
личным. Все содержащиеся в нем файлы и подкаталоги принадлежат вам. Остальные пользователи (кроме root) не могут ни изменять, ни удалять эти файлы, но,
как правило, могут их читать. Домашний каталог сокращенно обозначается тильдой (~). У обычного пользователя Linux домашний каталог располагается по адресу /home/name. У администратора аналогичный адрес таков: /root.
CD, DVD, flash-накопители. В идеале весь дальнейший доступ к внешним
носителям данных осуществляется автоматически. Когда диск вставлен в привод,
либо flash-накопитель вставлен в USB-вход, на Рабочем столе автоматически появляется соответствующая пиктограмма либо окно файлового диспетчера.
Если автоматическое подключение носителя данных не срабатывает либо если
вы работаете с текстовой консолью, то необходимо вручную выполнить команду
mount (а по окончании работы — umount, чтобы извлечь носитель из дерева каталогов).
ВНИМАНИЕ
Перед удалением носителя данных, обеспечивающего возможность записи информации, либо перед
тем, как вынуть кабель, нужно явно отключить устройство от дерева каталогов. Детали этой операции зависят от конкретной настольной системы, то есть от дистрибутива. Как правило, для этого
нужно щелкнуть на соответствующем значке и выполнить команду вида Detach Volume (Отсоединить
том) или Unplug or Eject Hardware (Отключить или извлечь устройство). Если этого не сделать, то
может возникнуть несовместимость файловой системы носителя данных и потеря информации!
Df. С помощью команды df можно узнать, какие сегменты диска в настоящий
момент подключены к файловой системе и сколько свободного места остается
в данном сегменте. С помощью параметра –h можно задать единицу измерения
дискового пространства равной не Кбайт, а такой, которая лучше соотносится
с размерами данного носителя: Мбайт, Гбайт и т. д. В следующем примере к файловой системе подключен не только системный раздел /, но и раздел с данными
/myhome. (Кроме того, df учитывает некоторые виртуальные файловые системы,
которые не имеют значения для внутрисистемной работы Linux. Не запутайтесь!)
user$ df –h
Filesystem Size
/dev/sdb6 9,2G
Used
4,0G
Avail Use% Mounted on
4,8G 46% /
33
1.4. Документация по Linux
/dev/sdb5 14G6,9G 6,2G
tmpfs 754M 0 754M
varrun 754M 332K 754M
...
53%/myhome
0% /lib/init/rw
1% /var/run
1.4. Документация по Linux
По Linux имеется практически необъятное количество документации, которая
частично поставляется вместе с системой, частично предоставляется в Интернете.
Эксперты также могут ознакомиться с исходным кодом, который, как правило,
хорошо документирован. В этом разделе сделан краткий обзор важнейших источников информации.
Объем документации настолько велик, что иногда бывает нелегко найти понастоящему ценную информацию по конкретной проблеме. Очень часто единственный необходимый вам совет может затеряться в массе устаревшей информации,
а также в побочных деталях, специфичных для конкретных версий и дистрибутивов.
И, конечно же, в запутанных дискуссиях. Кроме того, разумеется, в более выгодном
положении оказываются специалисты, владеющие английским языком. Независимо от того, о чем идет речь — об онлайновой помощи по конкретной программе или
о техническом описании серверной службы, — переводы, как правило, достать очень
нелегко. Зачастую их вообще нет, а то, что удается найти, оказывается неполным
или устаревшим материалом.
СОВЕТ
Большая часть документации по Linux содержится в обычных текстовых файлах, HTML- или PDFдокументах. Иногда удается найти файлы в формате ��������������������������������������������
PostScript����������������������������������
. Для чтения таких файлов применяется специальный PostScript-просмотрщик, например Evince или Okular. Как правило, для запуска
нужной программы необходимо просто дважды щелкнуть кнопкой мыши на файле в файловом
менеджере системы.
Иногда файл бывает заархивирован. Архивные файлы имеют расширение GZ�����������������
�������������������
или ������������
BZ����������
2. Для извлечения файла из архива нужно выполнить, соответственно, команду gunzip file.gz или bunzip2
file.bz2.
Онлайновая справка. Почти во всех программах, имеющих графический пользовательский интерфейс, при нажатии клавиши F1 выводится онлайновая справка.
Если эта функция не работает, убедитесь, что у вас установлены файлы справки.
В некоторых крупных программах, таких как Gimp и OpenOffice, подробные файлы справки находятся в собственных пакетах, которые по умолчанию иногда не
устанавливаются.
Man и info. При работе со многими текстовыми программами команды man имя
или info имя приводят точное описание программы и синтаксическую справку.
Тексты man и info также имеются в справочных системах Gnome и KDE.
Документация по пакетам. В Linux программы устанавливаются в виде пакетов.
Пакет зачастую содержит не только все файлы, необходимые для программы, но
и документацию. Эта документация, в зависимости от дистрибутива, устанавливается в следующих каталогах:
34
Глава 1. Быстрое введение в Linux
Debian, Fedora, Red Hat, Ubuntu — /usr/share/doc/имяпакета;
SUSE — /usr/share/doc/packages/имяпакета.
Что делать, если вам требуется дополнительная документация по определенной
команде, но вы не знаете, к какому пакету относится данная команда? В первую
очередь, нужно узнать точные имена файлов интересующей вас команды. Для
этого выполняется команда -a:
user$ which -a cp
/bin/cp
Далее вы выясняете, к какому пакету относится конкретный файл. Ход работы
зависит от того, какой формат пакетов применятся в вашем дистрибутиве. Следующая команда подсказывает, что cp входит в состав пакета coreutils:
user$ rpm -qf /bin/cp
coreutils-6.4-10
user$ dpkg -S /bin/cp coreutils: /bin/cp
(Fedora, Red Hat, SUSE)
(Debian, Ubuntu)
Форумы и вики-источники по Linux в Интернете. В Интернете имеется множество форумов, вики-источников и других сайтов по Linux, поддерживаемых как
фирмами, работающими с Linux, так и энтузиастами. Перечислять их здесь бессмысленно — достаточно набрать в поисковике fedora forum или ubuntu wiki, и вы
обязательно найдете нужные источники. Если вопросы касаются конкретного
дистрибутива, то найти ответы на них тем проще, чем популярнее сам дистрибутив.
Очевидно, что на форумах идет довольно живой обмен информацией по распрост­
раненным дистрибутивам. Отличный пример этого — современные форумы и викиисточники по Ubuntu.
Новостные группы. Новостные группы имеют очень большое значение при
изучении Linux. Начинающие пользователи Linux чаще используют форумы и вики-источники, а разработчики часто общаются через почтовые рассылки. Но все
же при решении проблем с конфигурацией системы и аппаратным обеспечением
вам очень пригодится архив старых новостных сообщений. Лучше всего искать
информацию в группах Google: http://groups.google.com.
Проект Linux Documentation. Проект Linux Documentation Project (LDP)
ставит своей целью создание максимально полного и централизованного собрания
документации по Linux. Действительно, количество информации на сайте http://
www.tldp.org/ впечатляет.
Большая часть документов относится к одной из трех категорий: текст-руко­
водство (базовая ориентировочная информация и подсказки), «Часто задаваемые
вопросы» (вопросы и ответы) или пособие (электронная книга). Но учитывайте,
что многие тексты LDP не поддерживаются и устаревают. Все больше систем и проектов Linux переносят документацию в вики-формат, чтобы в создании и доработке документов могли участвовать все пользователи.
Документация ядра. Множество информации по темам, связанным с оборудованием, содержится в документации по ядру Linux. Она является частью кода ядра.
Документация по наиболее актуальной версии ядра расположена в Интернете по
следующему адресу: http://www.kernel.org/doc/Documentation/.
1.4. Документация по Linux
35
RFC. Аббревиатура RFC означает Request for Comment (Запрос комментариев).
Такой аббревиатурой обозначаются документы, подробно описывающие различные
протоколы (в частности, TCP, IP, FTP, PPP и т. д.). Возникновение несколько
странной аббревиатуры RFC понятно из истории создания таких документов: как
правило, они составлялись не специалистом, организацией или фирмой, а получались в результате дискуссий, зачастую довольно длительных. В таких источниках
предлагается сложная техническая информация. Хорошей подборкой таких документов является сайт http://www.faqs.org/rfcs/.
2
Gnome
Когда вы работаете в Windows или Mac OS X, вам предлагается пользовательский
интерфейс, который является частью операционной системы. В Linux ситуация
иная: операционная система отвечает лишь за выполнение базовых функций.
За работу с пользовательским интерфейсом отвечают более высокоуровневые программы. По разным причинам в Linux со временем сформировалось несколько
графических систем для работы на настольном компьютере. Важнейшие из них — Gnome, KDE, Xfce и LXDE.
Независимо от того, с какой именно настольной системой вы работаете, набор
ее основных функций меняется мало. К ним относятся:
управление Рабочим столом, на котором, как правило, располагается одна или
несколько панелей. В этих панелях находятся меню Пуск, панель задач и другие
мини-программы;
диспетчер окон, отвечающий за управление окнами (он позволяет сменить активное окно, переместить окно и т. д.);
различные прикладные и конфигурационные программы.
Основной темой данной главы являются базовые функции Gnome 3.n. Вместе
с Gnome также устанавливаются многочисленные программы, которые функционально и внешне приспосабливаются к конкретной настольной системе. Так или
иначе, в этой главе мы сможем рассмотреть лишь малую толику таких приложений.
Некоторые другие программы изучаются в тематических главах. При написании
этой главы я использовал дистрибутив Fedora 17 с Gnome 3.4. Пока мне еще не
представилось шанса протестировать новую версию Gnome 3.6, в частности, для
описания диспетчера файлов, который в этой версии значительно изменился.
Gnome 3. В Gnome 3 разработчики радикально изменили Рабочий стол системы
(рис. 2.1). Основным новшеством является совершенно новая оболочка Gnome
(Gnome Shell). Это компонент программы, отвечающий за запуск программ и управление окнами.
На вид система получилась очень привлекательной. По-моему, Gnome предлагает самый красивый на настоящее время Рабочий стол для Linux (разумеется,
это совершенно субъективная оценка).
Но с функциональной точки зрения все не так однозначно. Из-за отказа от привычных принципов работы с интерфейсом, а также из-за отсутствия возможности
конфигурировать систему, проект Gnome разочаровал многих Linux-профессионалов.
37
Глава 2. Gnome
Изобретатель Linux Линус Торвальдс и разработчик файловых систем Теодор Тсо
открыто выразили свое негодование по этому поводу:
https://plus.google.com/106327083461132854143/posts/SbnL3KaVRtM;
https://plus.google.com/117091380454742934025/posts/VjbFCa7X5NJ.
Рис. 2.1. Рабочий стол Gnome
Разработчики Gnome оправдываются тем, что хотели облегчить для новичков
обращение с Рабочим столом. Правда, сомнительно, что им это удалось. Компания
Canonical убеждена в противоположном. Она заменила некоторые важные элементы Gnome собственной разработкой под названием Unity. Подобным образом поступили разработчики Linux Mint. Теперь Mint предлагается в двух вариантах,
один из которых основан на Gnome 2.n (точнее, на MATE), а другой вносит
в Gnome 3.n настолько значительные изменения, что эта версия Gnome становится
практически неузнаваемой.
Еще одним основанием для критики является зависимость новой системы от
драйверов для поддержки 3D-графики. Если подходящий драйвер отсутствует
(такая ситуация возникает, например, на компьютерах с современными графическими картами NVIDIA, которые не работают без установки проприетарного
драйвера, а также на виртуальных машинах), то Gnome запускается в ограниченном
режиме. Работа в этом режиме напоминает Gnome 2.n (тем не менее, третья версия
38
Глава 2. Gnome
со второй несовместима!) и значительно отличается от Gnome 3.n. Правда, решение
для этой проблемы уже найдено: в Fedora 17 и openSUSE 12.2 есть дополнительные
графические библиотеки, которые позволяют использовать Gnome 3.n и без драйверов для 3D-графики. Видимо, их примеру вскоре последуют и другие дистрибутивы.
СОВЕТ
Не стоит сразу отказываться от Gnome 3 из-за этих критических отзывов — дайте ему шанс! Многие
концепции Gnome 3 хорошо продуманы и обеспечивают эффективную работу, к ним только надо
привыкнуть. Кроме того, ����������������������������������������������������������������
Gnome ����������������������������������������������������������
3 очень легко модифицировать с помощью подключаемых расширений: один щелчок кнопкой мыши в браузере — и такое расширение установится самостоятельно,
обогатив Gnome новыми функциями.
2.1. Организация Рабочего стола
Вход в систему и выход из нее. Прежде чем приступать к работе в Gnome, нужно
войти в систему под вашим именем пользователя (логином) и паролем. Если на
вашем компьютере установлено несколько систем Рабочего стола, то в окне для
входа в систему вы также можете выбрать желаемую среду.
Чтобы вновь выйти из системы, щелкните кнопкой мыши в правом верхнем
углу панели Gnome, где указан ваш логин, и выполните команду Log out (Выйти
из системы). А что делать, если вы хотите не просто выйти из системы, а выключить и перезапустить компьютер? Такой пункт меню разработчики Gnome спрятали поглубже. Команда Turn off (Выключить) появляется после нажатия клавиши
Alt!
Эта глупая игра в прятки устраняется так же, как и многие другие сомнительные
умолчания в Gnome 3 — с помощью инструмента Gnome Tweak Tool (см. раздел 2.4).
В Gnome 3.6 есть еще одно радикальное новшество, связанное с такими проблемами: пока в системе работает лишь один пользователь, в меню присутствует только
запись Turn Off (Выключить) и нет записи Log out (Выйти из системы).
Смена пользователя. Когда с одним компьютером работает несколько пользователей, совсем не обязательно возникает такая ситуация: один пользователь выходит из системы для того, чтобы второй мог быстренько проверить почту. Скорее,
для этого в меню User Name (Имя пользователя) нужно будет выполнить «оперативную смену пользователя». Внутри системы для каждого пользователя запускается собственный X-сервер. Поэтому для параллельной работы одновременно под
несколькими учетными записями требуется масса ресурсов.
Панель. Все управление Рабочим столом сосредоточено на панели, которая прочно обосновалась вдоль верхнего края экрана. Здесь находится кнопка Activities
(Действия), ярлык той программы, которая активна в настоящий момент, показывается текущее время, а также (в правой части панели) — различные статусные
пиктограммы и меню. Правее располагается уже упоминавшееся меню User Name
(Имя пользователя), в котором вы можете выйти из системы, изменить системные
настройки или сменить активного пользователя. Сама рабочая область — не считая
открытых окон, которые могут здесь находиться, — совершенно пуста. Отображение ярлыков на Рабочем столе не предусмотрено.
2.1. Организация Рабочего стола
39
Меню приложений. Отдельные программы Gnome дополнительно предлагают
свои важнейшие команды и в так называемом меню приложений (рис. 2.2). Чтобы
перейти в это меню, нужно нажать на панели имя той программы, которая активна
в настоящий момент. В некоторых программах меню приложения даже заменяет
обычное меню. Означает ли это, что и в Gnome появится центральное меню, чье
возникновение в Ubuntu вызвало столько дискуссий?
Рис. 2.2. Меню приложений в браузере Gnome
Действия. Если щелкнуть на кнопке Действия, переместить указатель мыши
в верхний левый угол экрана, нажать клавишу Windows или Alt+F1, откроется так
называемая перспектива с действиями. По умолчанию в этой перспективе слева
отображается панель с ярлыками часто используемых программ, а также всех программ, которые работают в данный момент. Справа предлагается предварительный
просмотр активных рабочих окон. При этом в системе также имеется перспектива
Art Exposé, где отображаются все окна рабочей области. Теперь вы можете, например, переносить окна в новую рабочую область, перестраивать ярлыки часто используемых программ в панели ярлыков у левого края экрана и т. д.
Поисковая функция. В правом верхнем углу перспективы действий автоматически активируется поисковое поле. Если ввести туда с клавиатуры поисковый
запрос, то Gnome заменит общий вид всех окон на результаты поиска. При поиске
учитываются программы, модули системных настроек, каталоги, контакты и последние использовавшиеся файлы. Желаемый объект можно выбрать либо с помощью мыши, либо клавишами управления курсором ↑ и ↓. (К сожалению, клавиши управления курсором ← и → при этом не используются — они применяются
для перемещения курсора при вводе поискового запроса.)
40
Глава 2. Gnome
Поисковая функция — несомненно, самое замечательное новшество в Gnome 3.n.
Если вы, например, хотите быстро открыть Gimp, нажмите просто клавиши Windows
GI Enter. Если вы к этому привыкли и наизусть помните, с каких букв начинаются
названия основных программ, то запуск приложений происходит исключительно
быстро и эффективно.
Учитывайте, что клавиши Windows xxx Enter активизируют уже работающую
программу, а не запускают новый экземпляр. Это целесообразно в большинстве
случаев, но не всегда: если вы, например, хотите не активировать уже работающее
окно терминала, а открыть новое такое окно, то нужно нажать Ctrl+Enter либо щелк­
нуть кнопкой мыши на ярлыке терминала, удерживая Ctrl.
Запуск программ. Чтобы запустить программу, названия которой вы не знаете,
щелкните в перспективе Действия на кнопке Приложения. После этого откроется
алфавитный список ярлыков всех установленных программ. Как правило, этот
список очень длинный и неудобный для изучения. Чтобы исправить ситуацию,
можно либо задать поисковый запрос, либо отфильтровать результаты поиска по
типу программы (например, INTERNET).
Смена активной программы. Работа с Gnome на клавиатуре не кажется интуитивно понятной. На первых порах особенно раздражает тот факт, что сочетание
клавиш Alt+Tab не позволяет переключаться между окнами, а осуществляет переход между программами. (Такая концепция уже довольно давно используется
в Mac OS X, но даже Apple не удастся меня убедить, что это действительно хорошая
идея.) Когда нужная программа найдена, вы можете выбрать интересующее вас
окно сочетанием клавиш Alt+клавиши управления курсором. Но на это требуется
терпение! Гораздо проще переключаться между окнами сочетанием клавиш Alt+Esc.
Это сочетание работает, в сущности, так же, как ранее работала Alt+Tab. Не менее
удобно сочетание Alt+^, которое позволяет переключаться между окнами той программы, которая активна в настоящий момент. Итак, для перехода между окнами
у нас есть три сочетания клавиш, хотя раньше все прекрасно работало всего с одним
сочетанием клавиш.
Панель инструментов. В Gnome нет специальной панели задач или панели
приложений, которая постоянно отображалась бы в окне. Эту роль играет вертикальная панель с ярлыками, расположенная по левому краю перспективы Действия.
В англоязычных источниках эта панель называется Dock или Dash.
В верхней части панели инструментов по умолчанию находятся некоторые программы, которые, на взгляд разработчиков Gnome, используются особенно часто.
В нижней части панели инструментов располагаются ярлыки всех программ, запущенных в данный момент, — если эти ярлыки не находились в панели инструментов по умолчанию.
Чтобы удалить программу с панели инструментов, выберите в контекстном
меню команду Удалить из избранного. Чтобы добавить программу на панель инструментов, перетащите ее мышью из перспективы Приложения на панель инструментов.
Кроме того, можно выполнить в контекстном меню уже работающей программы
команду Добавить в избранное.
Статусная область. В нижней части экрана располагаются статусные сообщения
и уведомления. Как правило, статусная панель на экране не отображается. Чтобы
41
2.1. Организация Рабочего стола
просмотреть содержащуюся в ней информацию, нужно подвести указатель мыши
к правому нижнему углу экрана.
Окна. В Gnome 3.n отсутствуют оконные кнопки Свернуть и Развернуть. Чтобы
развернуть окно, переместите его вплотную к верхнему краю экрана или дважды
щелкните на строке с названием окна.
Как и в Windows, окна можно размещать в левой или в правой половине монитора, захватывая окно мышью за левую или правую сторону.
Рабочие области. Рабочие области позволяют распределять окна работающих
программ по нескольким виртуальным Рабочим столам, а потом переходить между
этими Рабочими столами. Так облегчается работа и улучшается обзор, даже если
одновременно открыто несколько окон. Например, можно запустить в собственной
рабочей области программу для обработки изображений Gimp. Тогда в одной рабочей области будет находиться сколько угодно открытых окон Gimp, а все остальные окна будут в другой рабочей области.
Управление рабочими областями в Gnome 3.n происходит динамически. По
умолчанию есть только одна рабочая область. В перспективе действий можно переместить окно во вторую рабочую область. Если уже есть две рабочие области, Gnome
предлагает третью — сначала совершенно пустую. Независимо от того, сколько
рабочих областей вы используете, в вашем распоряжении обязательно будет еще
одна.
Что касается постоянно востребованных окон, то существует возможность пометить их так, что они будут отображаться не в одной рабочей области, а во всех.
Для этого откройте меню окна правой кнопкой мыши или сочетанием клавиш
Alt+Пробел и установите флажок Всегда в видимой рабочей области.
Апплеты. Апплеты, отображаемые в правой части панели, практически не приспособлены для внесения изменений. Нет никакого диалогового окна, в котором
можно было бы добавлять новые апплеты. Если все же потребуется добавить их,
откройте страницу https://extensions.gnome.org/, где можно скачать и активировать
дополнения для Gnome. Апплеты Gnome 2.n несовместимы с апплетами Gnome 3.n
и больше использоваться не могут.
Сочетания клавиш. В табл. 2.1 приведены основные сочетания клавиш, применяемые в Gnome 3.n. Дополнительные сочетания клавиш находятся в системных
настройках, модуль Клавиатура, диалоговый список Горячие клавиши.
Таблица 2.1. Важные горячие клавиши в Gnome 3.0
Комбинация клавиш
Значение
(Windows или Alt)+F1
Переход между стандартной перспективой и обзором Рабочего стола
(Expose). Кроме того, вы попадаете в перспективу Expose, переместив
указатель мыши в верхний левый угол окна. Теперь с клавиатуры
можно вводить поисковые запросы
Alt+F2
Запускается программа, имя которой вы укажете
Alt+Tab
Переход между программами (а не окнами)
Alt+Esc
Переход между всеми окнами (ранее это делалось с помощью
Alt+Tab)
Alt+^
Переход между окнами программы, активной в настоящий момент
Продолжение
42
Глава 2. Gnome
Таблица 2.1 (продолжение)
Ctrl+Alt+Tab
В стандартной перспективе перемещает фокус ввода в панели и позволяет работать с элементами панели.
В перспективе Рабочего стола позволяет переходить между различными настольными элементами, то есть, панелью, боковой панелью
(Dash), окнами, рабочими областями и др.
Ctrl+Alt+Tab+↓+↑
Переход между рабочими областями
Shift+Ctrl+Alt+Tab+↓+↑
Перенос данного окна в следующую рабочую область
2.2. Файловый менеджер
Программа Files (ранее — Nautilus) — это файловый менеджер для Рабочего стола
Gnome. Программа не только предоставляет доступ к файлам и каталогам, но и обес­
печивает доступ к внешним носителям данных и к сетевым каталогам. В этом разделе рассказано о работе с файловым менеджером, но не будем углубляться в подробности того, как в Linux осуществляется управление файлами. О том, что такое
ссылки, как помечаются скрытые файлы и как в Linux функционируют права доступа, вы узнаете в главе 7.
Gnome 3.6. Внешний вид и принципы работы файлового менеджера Gnome
в версии 3.6 значительно изменились. Весь этот подраздел написан на основе тестов,
которые я провел с бета-версией Gnome 3.6. Итак, как я уже упоминал выше, программа Nautilus теперь называется просто Files. Можете себе представить, каково
пытаться найти в Google по такому поисковому запросу что-либо интересующее
вас! Но новое название — еще полбеды. В типичной гномовской манере разработчики радикально упростили программу. В итоге: программа хорошо прибрана
и удобна в использовании, но потеряла массу полезных функций.
В программе больше нет обычного меню — только меню с инструментами и меню
приложений. Закладки теперь можно вызывать только из боковой панели.
Больше нет специальной перспективы для компактного просмотра файла.
Упразднен параллельный просмотр двух каталогов, открывавшийся клавишей F3.
Удален просмотр дерева каталогов в боковой панели.
По умолчанию каталоги теперь не сортируются раньше, чем файлы (к счастью,
эту несуразицу можно устранить с помощью программных настроек).
Среди читателей сайта http://www.omgubuntu.co.uk/ уже около 18 % придерживаются мнения, что эти изменения к лучшему. Разработчики дистрибутива Linux
Mint сделали соответствующие выводы и представили ответвление диспетчера
файлов, которое назвали Nemo. В будущих версиях Linux Mint Nemo должен прийти
на смену Nautilus.
Отображение файлов. Чтобы запустить файловый менеджер, проще всего
дважды щелкнуть на его ярлыке на панели инструментов (в перспективе Действия).
По умолчанию файловый менеджер отображает содержимое выбранного каталога
в перспективе Значки. Каждый файл представлен пиктограммой. В случае с кар-
2.2. Файловый менеджер
43
тинками и файлами некоторых других типов эта пиктограмма одновременно является эскизом для предварительного просмотра содержимого. По умолчанию
предварительный просмотр возможен только при работе с локальными файлами
(но не файлами из сетевых каталогов), которые по размеру не превышают 10 Мбайт.
Эти параметры можно изменить в меню инструментов с помощью команд Правка
НастройкиПредварительный просмотр.
Чтобы экземпляр для предварительного просмотра не приходилось каждый раз
создавать заново, файловый менеджер сохраняет такие изображения в каталоге
~/.thumbnails. Этот каталог используют и многие другие программы Gnome.
С помощью сочетаний клавиш Ctrl+1 или Ctrl+2 можно переходить из перспективы Значки в перспективу Таблица.
Боковая панель. Вдоль левого края окна обычно располагается боковая панель,
позволяющая переходить в важнейшие каталоги (перспектива Места). Но в боковой
панели можно отображать и дерево каталогов. Клавиша F9 вновь возвращает на
экран боковую панель.
Смена каталога. В панели символов находится несколько кнопок, с помощью
которых можно быстро перейти в каталоги, расположенные выше по иерархии.
Кроме того, эти кнопки позволяют отобразить имя наиболее актуального каталога
(directory path). В качестве альтернативы файловый менеджер может показать
здесь и полный путь к каталогу (Ctrl+L). Так упрощается и быстрый ввод другого
каталога.
Вкладки. С помощью команды ФайлНовая вкладка или сочетанием клавиш
Ctrl+T открывается новый лист диалогового окна (dialog sheet). Такие листы
особенно удобны в случаях, когда вы хотите копировать файлы из одного каталога в другой либо вырезать их в одном и вставить в другом каталоге. Кроме
того, можно менять активный лист диалогового окна в ходе операций перетаскивания.
Открытие файлов. В большинстве случаев, чтобы открыть файл, на нем достаточно дважды щелкнуть кнопкой мыши. Файловый менеджер автоматически запускает соответствующую программу. Если данный тип файла файловому менеджеру не известен, то щелкните на файле правой кнопкой мыши и выберите
команду Открыть с помощью. Откроется диалоговое окно, где будут перечислены
уже установленные программы, возможно, подходящие для этой цели.
Для обработки файлов некоторых типов может подходить сразу несколько
приложений. Например, файлы изображений можно открывать в просмотрщике
изображений, Gimp или Firefox. Одна из этих программ считается заданной по
умолчанию и открывается двойным щелчком кнопкой мыши. Если вы хотите изменить это умолчание, то щелкните на файле правой кнопкой мыши, выполните
СвойстваОткрыть с помощью и выберите желаемую программу. После этого наст­
ройка будет действовать для всех файлов с одинаковым расширением, то есть,
например, для всех PNG-файлов.
Перемещение и копирование файлов. Чтобы копировать уже выделенные
файлы, нажмите Ctrl+C, а чтобы вырезать — Ctrl+X. Затем, чтобы вставить интересующий вас файл на новое место, нажмите Ctrl+V (вырезанные файлы сначала
удаляются по исходному адресу).
44
Глава 2. Gnome
Все будет гораздо проще, если вместо клавиатуры воспользоваться мышью
и перенести файлы из одного окна файлового менеджера в другое методом перетаскивания. При этом файлы, как правило, именно переносятся, а не копируются.
Исключение составляют операции перетаскивания, осуществляемые между различными носителями данных. Например, речь может идти о переносе файла с CD
или из сетевого каталога в локальную файловую систему. В таком случае рядом
с указателем мыши появляется маленький «плюсик», подчеркивающий суть операции.
Когда вы хотите именно скопировать, а не переместить файл, нажмите во время
перетаскивания клавишу Ctrl. Если вы сами хотите задать режим переноса, нажмите клавишу Alt. Отпустив кнопку мыши, вы сможете копировать файл, переместить
его или создать связь (ссылку).
Поиск файлов. Кнопка Поиск позволяет указать в адресной строке поисковый
запрос. После этого файловый менеджер выведет список всех файлов, содержащих
такой текст в имени файла. После окончания поиска полученные результаты можно отсортировать по типу документа или по каталогу. Кроме того, для поиска
можно применить программу Искать файлы. Имя этой программы — gnome-searchtool. Программа учитывает гораздо больше второстепенных поисковых критериев,
но работает довольно медленно.
Гораздо быстрее можно отыскать файлы с помощью настольного поисковика.
Вообще, лишь в некоторых дистрибутивах пакеты для такого поиска устанавливаются по умолчанию. В дистрибутиве Fedora соответствующие пакеты называются
tracker и tracker-ui-tools. Кроме того, есть еще пакет tracker-preferences, позволяющий настраивать различные поисковые параметры. Чтобы запустился поисковик,
нужно заново войти в систему. Он сохраняет индексные файлы в каталоге ~/.cache/
tracker. Сам локальный поиск запускается клавишей Windows (программа trackerneedle). Если получено несколько результатов поиска, то поиск можно ограничить
типом файла.
Скрытые файлы. Все файлы и каталоги, чье имя начинается с точки, в Linux
считаются скрытыми. Это означает, что по умолчанию они не отображаются в файловом менеджере и диалоговых окнах для выбора файлов. Скрытые файлы часто
содержат конфигурационные настройки или другие данные, которые не следует
изменять напрямую. Напрямую изменять скрытые файлы и каталоги бывает целесообразно лишь в исключительных случаях (например, когда вы хотите сделать
резервную копию папок с электронной почтой в каталоге ~/.thunderbird). Чтобы
такие файлы и каталоги стали отображаться в файловом менеджере, выполните
команду ВидПоказать скрытые файлы или нажмите Ctrl+H.
Права доступа. Чтобы конкретный пользователь не мог читать или изменять
сразу все файлы, Linux сохраняет для каждого файла и каталога имя его владельца
и права доступа. Концепция, лежащая в основе такого механизма, подробно обсуждается в разделе 7.6. Чтобы изменить данные о владельце файла или о правах доступа, щелкните на файле правой кнопкой мыши и выполните команду Свойства
Права доступа.
Удаление файлов. Когда вы удаляете файлы и каталоги, они сначала оказываются в корзине. Чтобы отобразить содержимое корзины, нужно дважды щелкнуть
2.2. Файловый менеджер
45
на соответствующем ярлыке на Рабочем столе либо в боковой панели файлового
менеджера. Только после того, как вы выделите здесь интересующие вас объекты
и нажмете Delete, файлы будут удалены окончательно. Чтобы сразу удалять файлы
без помещения их в корзину, нажимайте Shift+Delete.
Внешние носители данных. Если вы вставляете в привод CD или DVD либо
подключаете носитель данных через USB, Firewire или eSATA, то автоматически
открывается новое окно файлового менеджера, в котором отображаются файлы,
содержащиеся на этом носителе. Соответствующие параметры находятся в области
системных настроек в модуле ПодробностиСъемный диск.
Не забывайте, что внешние жесткие диски и флешки нужно обязательно виртуально «извлекать» из компьютера, и лишь потом отключать кабель. Для этого
нажмите специальную кнопку Извлечение на боковой панели.
Сетевые функции
Совместное использование Windows. Команда Обзор сети в боковой панели открывает перспективу, в которой через несколько секунд отображаются ярлыки всех
обнаруженных сетей. На практике здесь обычно удается обнаружить только сеть
Windows (Windows Network). После двойного щелчка вы переходите в следующую
перспективу, где показаны все обнаруженные сети Windows.
После следующего двойного щелчка отображаются все компьютеры, видимые
в данной сети.
Еще один двойной щелчок — и вы увидите, сколько ресурсов имеется в распоряжении у конкретного компьютера.
Если сетевой каталог защищен паролем, то для работы с ним вы должны указать
логин и пароль. Тогда вы сможете долговременно сохранить эти учетные данные
в базе паролей Gnome. Чтобы не проделывать каждый раз заново весь путь до сетевого каталога — а такой путь порой бывает довольно сложным, — сделайте на
него закладку с помощью сочетания клавиш Ctrl+D.
Если файловый менеджер может использовать сетевой каталог и без пароля, он
всегда выбирает именно этот вариант. Правда, в определенных случаях такой вариант не идеален. В зависимости от того, как сконфигурирован сервер Windows
или Samba, файловый менеджер может отобразить на данном этапе просто пустой
каталог. А войти в систему под своим именем через графический интерфейс вы уже
не сможете.
Что нужно сделать: нажмите Ctrl+L и введите свой логин в открывшийся путь.
Правильная запись такова: smb://login@servername/directoryname.
Если файловый менеджер не найдет сервера Windows, то причиной такой ошибки, скорее всего, окажется чересчур непроницаемый сетевой экран между вашим
компьютером и компьютером Windows. Часто не функционирует лишь разрешение
имен. В таком случае нажмите Ctrl+L и укажите адрес smb://servername. Аналогичным
образом можно устанавливать связь с другими серверными службами (AFP, FTP,
WebDAV, SSH и т. д.).
В табл. 2.2 приведены важнейшие адреса и протоколы. Здесь также упомянуты
специальные адреса computer: и trash:.
46
Глава 2. Gnome
Таблица 2.2. Специальные адреса
Адрес
Результат
computer:
Список всех носителей данных
afp://user@hostname
Доступ к AFP-серверу (Apple)
ftp://hostname
Доступ к FTP-серверу
network:
Применение в качестве общего обозревателя сети
sftp://hostname
Доступ к SFTP-серверу (протокол SSH)
smb:
Применение в качестве обозревателя сети Windows
smb://hostname
Доступ к сетевым каталогам компьютера Windows
trash:
Корзина (удаленные файлы)
Еще один способ открытия сетевых каталогов — это команда Подключение
к серверу на панели инструментов. Обратите внимание на то, что в некоторых
версиях Gnome требуется указывать доменное имя сети Windows в верхнем регист­
ре. В Gnome 3.6 эта ошибка, к счастью, устранена, регистр больше значения не
имеет.
Если у вас установлено расширение nautilus-share, то файловый менеджер поможет вам предоставить для совместного использования в сети и ваши собственные
каталоги. Но это возможно лишь при условии, что локальный сетевой экран допускает использование данного компьютера в качестве Samba-сервера и если вы
предоставляете ваш каталог без пароля. В некоторых дистрибутивах к тому же
следует предварительно настроить базовую конфигурацию сервера Samba. Такая
ситуация, например, возникает в SUSE, где для этого применяется YaST-модуль
Сетевые службыСервер Samba.
GVFS. Для доступа к сетевым каталогам в Gnome применяется GVFS (Gnome
Virtual File System, виртуальная файловая система Gnome). Внешние каталоги
подключаются к дереву каталогов как поддиректории от ~/.gvfs. В диспетчере
файлов, а также в диалоговых окнах Gnome для выбора файлов внешние сетевые
каталоги отображаются в боковой панели (если вы их не видите — нажмите F9).
Плагины
Функции файлового менеджера можно расширять с помощью плагинов. В большинстве дистрибутивов предоставляются пакеты для некоторых плагинов, но по
умолчанию эти пакеты не устанавливаются. Поищите в программе управления
пакетами вашего дистрибутива имя nautilus, установите желаемые пакеты, а потом
снова войдите в Gnome. Здесь я расскажу о некоторых пакетах, приведенные имена действительны для Debian и Ubuntu.
nautilus-image-converter и nautilus-image-manipulator: оба плагина позволяют
поворачивать изображения или изменять их размер (рис. 2.3).
nautilus-compare: с помощью этого плагина можно сравнить два или более предварительно отмеченных текстовых файла. Разница между файлами будет графически представлена в программе Meld.
nautilus-open-terminal: этот плагин позволяет, щелкнув правой кнопкой мыши,
открыть на Рабочем столе окно терминала.
2.2. Файловый менеджер
47
Рис. 2.3. Изменение размера изображения с помощью nautilus-image-manipulator
nautilus-pastebin : с помощью данного плагина можно загружать текстовые
файлы на сервис Pastebin.
seahorse-nautilus: плагин позволяет шифровать выбранные файлы с помощью
контекстного меню.
nautilus-dropbox: этот плагин помогает синхронизировать каталог Dropbox с вашим
аккаунтом на сервисе Dropbox.
Запись CD и DVD
CD и DVD с данными. Нет ничего проще, чем записать отдельные файлы или
целые каталоги на CD или DVD. Окно Создание CD/DVD открывается автоматически, как только вы вставляете в привод пустой CD или DVD. Если этого не произойдет, запустите программу Brasero и щелкните на кнопке Data Project (Проект с данными). Теперь скопируйте из окна файлового менеджера файлы или каталоги,
которые требуется сохранить на диск, в окно записывающей программы (это делается методом перетаскивания). В диалоговом окне Burn (Запись) установите скорость записи — и вперед!
После записи Brasero автоматически проверяет, нет ли ошибок на новом диске.
Если вы не хотите выполнять этот шаг, то деактивируйте в пользовательском
48
Глава 2. Gnome
интерфейсе Brasero плагины контрольных сумм (выполните команду EditPlugins
(ПравкаПлагины)).
Копирование CD/DVD. Чтобы копировать CD или DVD, вставьте его в привод,
вновь запустите программу Brasero и выполните команду Copy CD/DVD (Скопировать
CD/DVD диск). Brasero запишет содержимое CD/DVD в ISO- или TOC-файл.
Когда считывание данных завершится, вы сможете записать их на пустой CD или
DVD.
ISO- и TOC-файлы. В ISO- или TOC-файле содержится полное содержимое
CD или DVD. Чтобы записать такой файл, щелкните на нем правой кнопкой мыши
и выполните команду Write on CD/DVD (Запись на CD/DVD).
Кстати, предварительно можно просмотреть содержимое ISO-файла. Двойным
щелчком на файле вы открываете менеджер архивов, который работает с ISOфайлом примерно как с ZIP-архивом. Правда, изменять содержимое ISO-файла
вы не можете.
ISO-файлы можно создавать самостоятельно. Данный процесс напоминает запись CD или DVD, но в качестве итогового носителя выберите файл образа (image
file).
AudioCD. Если вы хотите записать аудиодиск, содержащий MP3- или OGGфайлы, которые можно слушать на обычном CD-проигрывателе, снова запустите Brasero и создайте новый аудиопроект (Audio Project). Поместите в этот проект
желаемые аудиофайлы. Это можно сделать методом перетаскивания, кнопкой
Add (Добавить) или с помощью файлового обозревателя. Он интегрирован в боковую панель и вызывается клавишей F7. Чтобы начать запись, нажмите кнопку Burn (Запись). Этот процесс длится немного дольше, чем обычная запись,
поскольку аудиофайлы предварительно приходится преобразовать в WAVформат.
2.3. Стандартные программы Gnome
В этом разделе я расскажу о некоторых программах, которые обычно поставляются вместе с настольной версией Gnome. Поскольку проект Gnome, наконец, окончательно перешел к обозначению программы по ее функции (например, программабраузер называется Web), я буду указывать в скобках прежнее название или
внутрисистемное имя программы.
Boxes. Начиная с Gnome 3.6, программа Boxes должна стать неотъемлемой
частью этой среды. Boxes обеспечивает настройку и эксплуатацию виртуальных
машин с помощью KVM. Программа Boxes ориентирована на пользователей Linux,
желающих быстро и без проблем запустить на виртуальной машине систему
Windows или другой дистрибутив Linux. Boxes уже присутствует в стандартной
сборке Fedora 17, но эта версия Boxes еще довольно нестабильна и плохо приспособлена для практического применения.
Файловый архив (file-roller). Для передачи файлов по электронной почте или
для создания резервных копий часто бывает целесообразно архивировать несколько файлов или целый каталог. При этом вам пригодится так называемый менеджер
архивов. Программа запускается, как правило, двойным щелчком на файле архива.
2.3. Стандартные программы Gnome
49
Менеджер архивов отобразит этот файл так, как будто перед нами обычный каталог.
Если вы хотите сделать быстрый обзор по всем файлам, то выполните команду
ВидОтобразить все файлы. Чтобы распаковать весь архив, нажмите кнопку Распаковать. Чтобы создать новый архив, нажмите сочетание клавиш Alt+F2 и выполните команду file-roller. Теперь путем обычного перетаскивания сюда можно
переносить файлы и целые каталоги.
Документы (gnome-documents). Программа Документы дает обзор последних
использовавшихся офисных и PDF-файлов. Если настроить в модуле Онлайновые
учетные записи (Online Accounts) аккаунт Google, то можно синхронизировать
и файлы из Google Docs. Но когда я тестировал эту программу, она показалась мне
несколько сырой.
Удаленное обслуживание (vino-preferences). Если у вас возникает проблема
с компьютером (например, если какая-то программа работает неправильно), вы
можете обратиться за помощью по электронной почте или по телефону. Но, по
моему опыту, такие запросы о помощи довольно неудобны. «Просто щелкните по
кнопке xy!» — «А где эта кнопка?» — «Вы также можете воспользоваться командой
меню «ABCEFG» — «В какой программе?»
Есть очень удобный вариант решения подобных проблем. Благодаря возможности удаленного управления консультант на время получает полный контроль
над вашим компьютером. На экране своей машины он видит все содержимое вашего Рабочего стола и может работать со всеми вашими программами с помощью
мыши и клавиатуры. Чтобы запустить в Gnome удаленное управление для получения консультации, выполните программу совместного использования рабочей
области (эта программа называется vino-preferences). Ваш консультант может
воспользоваться любым VNC-клиентом. Например, подойдет программа для Gnome
vinagre.
К сожалению, такое удаленное управление функционирует лишь тогда, когда
оба компьютера работают в одной локальной сети или имеют однозначные IP-адреса.
Если же компьютеры соединены ADSL- или LAN-роутером, то установить удаленное управление в Gnome не удается. В таких случаях вам могут помочь коммерческие программы. Мне, например, понравилось работать с TeamViewer. Эта программа имеет версию для Linux, которая бесплатна для личного использования
(http://www.teamviewer.com/en/index.aspx).
Работа с жесткими дисками (baobab). Если вы хотите узнать, в каких из
ваших каталогов находятся самые объемные данные, вам поможет программа для
анализа дискового пространства (Disk Usage Analyzer). В Gnome она называется
baobab (Анализатор использования дисков). Программа выводит наглядную схему
того, сколько информации содержится в тех или иных каталогах или подкаталогах (рис. 2.4). Для создания такого графика должны быть считаны все подкаталоги.
Чтобы создать описанный график, необходимо получить информацию обо всех
подкаталогах. Для этого щелкните на кнопке Сканировать домашнюю папку или
Сканировать файловую систему, если хотите проанализировать всю файловую систему (на это может потребоваться довольно много времени!).
50
Глава 2. Gnome
Рис. 2.4. Объем, занимаемый различными каталогами
Контакты (gnome-contacts). Программа Контакты позволяет управлять локальной адресной книгой или онлайновыми адресными книгами Google, Facebook
и Windows Live. Конфигурация адресной книги задается при первом запуске программы или (впоследствии) в модуле системных настроек Онлайновые учетные
записи (Online Accounts). Адресная информация может использоваться и другими
программами Gnome.
Управление паролями и ключами (seahorse). В различных программах Gnome
требуется вводить учетные данные пользователя и пароль. Чтобы каждой программе не приходилось самостоятельно отвечать за (максимально надежное)
управление паролями, эта задача осуществляется в Gnome централизованно. Система защиты паролей используется, например, файловым менеджером, сетевым
менеджером или почтовым клиентом Evolution. База данных паролей защищается
основным паролем (master password), который запрашивается при первом включении программы. Все последующие операции доступа к базе данных возможны
без дополнительного подтверждения.
Чтобы специально удалять отдельные записи из базы данных, запустите программу Пароли и ключи (seahorse). Кроме того, это приложение удобно для управления GPG- и SSH-ключами. Такие ключи нужны пользователям для шифрования
или цифрового подписывания электронных сообщений, программистам — для
подписывания кода, веб-разработчикам — для входа на удаленные машины и т. д.
Отображение файлов в форматах PDF и PostScript (программа Evince). При
двойном щелчке на файле формата PDF или PS запускается программа Evince,
которая отображает такой документ. Теперь можно просматривать документ, выводить на печать отдельные его страницы и т. д. (В случае работы со сложными
PDF-документами, чтобы добиться более качественного отображения, лучше воспользоваться программой Adobe Reader.)
2.4. Конфигурация и внутреннее устройство
51
Окно терминала (gnome-terminal). За работу с окном терминала Gnome отвечает программа gnome-terminal. Она отличается некоторыми особенностями.
Веб-адреса автоматически подчеркиваются, как только вы наводите на них
указатель мыши. Правой кнопкой мыши запускается браузер, в котором открывается та или иная веб-страница.
Когда вы перемещаете методом перетаскивания файлы или каталоги из файлового менеджера в командное окно (shell window), вставляется полное имя
файла.
С помощью сочетания клавиш Ctrl+«+» или Ctrl+«-» можно быстро изменять
размер шрифта.
Используя команду ФайлНовая вкладка или сочетание клавиш Ctrl+Shift+T,
можно открыть в окне новый терминал. Переключаться между терминалами
можно щелчком кнопкой мыши либо сочетаниями клавиш Ctrl+Page up и Ctrl+Page
down.
Такие сочетания клавиш, как Alt+D, открывают меню окна терминала. Если вы
предпочитаете использовать такие сочетания при работе со строкой ввода, выполните команду ПравкаСочетания клавиш и установите флажок Деактивировать
все сочетания клавиш при работе с меню.
Множество других возможностей конфигурации дает команда ПравкаПрофиль.
Настройки можно присваивать различным профилям. После этого каждому
терминалу можно присвоить собственный профиль.
Текстовый редактор (gedit). Стандартный текстовый редактор, применяемый
в Gnome, называется gedit. Эту программу легко освоить, и она отлично подходит
для решения простых задач.
Веб-браузер. В версии 3.6 официальный веб-браузер в Gnome называется не
Epiphany, как ранее, а просто Web. Этот браузер очень хорошо интегрируется
в рабочую настольную среду Gnome, даже притом, что многие пользователи предпочитают не его, а специализированные версии Firefox и Google Chrome. Но во
многих дистрибутивах Web, он же Epiphany, по умолчанию не инсталлируется.
Если вы хотите опробовать эту программу, установите пакет epiphany (в Debian
и Ubuntu он называется epiphany-browser).
2.4. Конфигурация и внутреннее устройство
В Gnome 2.n большинство элементов Рабочего стола были конфигурируемыми:
панели можно было прикреплять к любой из четырех сторон экрана, компоненты,
находящиеся внутри панелей, можно было свободно выбирать и т. д. В Gnome 3.n
эти вольности закончились! В системных настройках Gnome можно изменить обои
Рабочего стола всего один раз. В качестве компенсации Gnome реализует новую
концепцию расширяемости, которая позволяет устанавливать в браузере маленькие
дополнительные программы, написанные на JavaScript. Это делается одним щелчком
кнопкой мыши. Сначала с расширениями были сложности, но начиная с версии 3.4,
эти компоненты (gnome extensions) работают превосходно. Такие компоненты
52
Глава 2. Gnome
образуют базис для многочисленных полезных (и даже избыточных) дополнений
и модификаций Gnome.
В этом разделе, наряду с системными настройками и расширениями Gnome,
будут рассмотрены некоторые другие программы и вспомогательные средства, позволяющие оптимально сконфигурировать настольную рабочую среду Gnome.
Именно здесь мы познакомимся и с некоторыми внутрисистемными особенностями Gnome.
Системные настройки
В системных настройках Gnome предоставляется целый арсенал инструментов для
конфигурации Рабочего стола и самой системы (рис. 2.5). Быстрее всего эту программу можно запустить из меню Имя пользователя, расположенного в правом
верхнем углу панели.
Рис. 2.5. Системные настройки Gnome
Модули системных настроек помогают не только задавать базовые настройки
(такие как фон экрана, энергосберегающий режим, языковые настройки и т. д.),
но и выполнять различные задачи, связанные с системным администрированием.
К этой категории относится работа с сетевыми настройками, соединение по
2.4. Конфигурация и внутреннее устройство
53
Bluetooth, управление пользователями, настройки времени и т. д. Системные наст­
ройки в Gnome, как и другие инструменты, характеризуются крайним минимализмом. Например, с помощью модуля Пользовательские учетные записи можно, конечно, настраивать новые аккаунты, но управлять группами пользователей здесь уже
нельзя. Если будет не хватать возможностей системных настроек Gnome, то можете воспользоваться консольными инструментами или поставляемыми вместе
с системой конфигурационными программами вашего дистрибутива.
СОВЕТ
Не все инструменты, доступные в разделе Система, интегрированы в системные настройки. Другие системные инструменты и программы для настройки запускаются как обычные программы
ДействияПриложенияСистемные инструменты.
Принтер. В идеальном случае конфигурация принтера осуществляется автоматически. Многие дистрибутивы опознают большинство принтеров, подключаемых
через USB, уже в момент соединения с устройством и автоматически выполняют
конфигурацию. Всего через несколько секунд принтер готов к работе. Удобнее не
бывает!
Если этот механизм не сработает либо если используется принтер, обслуживающий целую сеть, вам поможет новый модуль Принтер (Printer), появившийся
в конфигурационном разделе. Во время тестирования мне удалось найти в системе
один из двух моих сетевых принтеров, а второй — не удалось. Очевидно, конфигурационный инструмент может работать лишь с такими принтерами, которые он
сам опознал в сети. И даже это у программы получалось не всегда — кстати, сетевой
экран во время тестов был отключен. Указание хост-имени и IP-адреса принтера
вручную не предусмотрено. О дивный новый мир Gnome!
Справиться с этой проблемой помогает программа system-config-printer, поставляемая с большинством дистрибутивов. Программа не новая и на вид не такая
красивая, как модуль Принтер из системных настроек, но зато она проверена временем. Команда Add printer (Добавить принтер) открывает ассистент, который
выстраивает список предлагаемых на выбор типов принтеров (в том числе, тот
принтер, который может быть опознан в вашей системе). В случае с сетевыми
принтерами, задача обычно решается с помощью App SocketHP Jet Direct (Сокет
приложенияHP Jet Direct). После выбора типа принтера вы указываете для него
драйвер. При этом задается производитель и модель устройства. Все остальные
настройки принтера (размер бумаги, дуплексный режим и т. д.) не являются обязательными и задаются в диалоговом окне Properties (Свойства).
Онлайновые аккаунты. В модуле Онлайновые аккаунты (Online Accounts) можно указать логин вашей учетной записи в Google или Windows Live. В перспективе
планируется поддержка и других онлайновых служб. В дальнейшем аккаунты
можно применять и в других приложениях Gnome, например в программе Контакты. Во время моих тестов интеграция онлайновых служб в Gnome функционировала, хотя и не слишком надежно.
Настройка программ по умолчанию. В большинстве дистрибутивов, основанных на Gnome, в качестве основного браузера применяется Firefox, в качестве поч­
тового клиента — Evolution или Thunderbird и т. д. Если вы хотите, чтобы при
54
Глава 2. Gnome
щелчке на соответствующих ссылках Gnome запускал другие программы, то соответствующие возможности настройки вы найдете в диалоговом окне системных
параметров ПодробностиПриложения по умолчанию (рис. 2.6).
Рис. 2.6. Установка программ по умолчанию
О том, какую программу будет запускать Gnome при помещении в привод
AudioCD или DVD с видео, а также при подключении к компьютеру MP3-плеера,
можно узнать в разделе Съемный носитель.
Клавиатура. Настройки клавиатуры распределены на два модуля, входящих
в состав системных настроек. В модуле Клавиатура определяются параметры повторного нажатия клавиши (key repeat), а также горячие клавиши. Настройки
раскладки клавиатуры находятся модуле Регион и языкРаскладка.
Gnome Tweak Tool
С помощью отладочного инструмента Gnome (Gnome Tweak Tool, имя пакета
обычно звучит как gnome-tweak-tool) можно изменять некоторые параметры Рабочего стола Gnome, настройка которых в официальном системном разделе не преду­
смотрена. Эта программа, в частности, позволяет указывать:
какие кнопки будут представлены в панели инструментов окна;
какой шрифт будет применяться для надписей на Рабочем столе;
каково будет тематическое оформление окна;
как будут вести себя ноутбуки с опущенным экраном;
может ли файловый менеджер отображать на Рабочем столе ярлыки;
должна ли в апплете Время отображаться также дата.
2.4. Конфигурация и внутреннее устройство
55
Некоторые изменения конфигурации вступают в силу лишь после перезапуска
оболочки (Gnome Shell). Для этого нажмите Alt+F2+R+Enter. Другой вариант — просто выйти из системы и снова войти в нее.
Расширения оболочки Gnome
Работа командной оболочки Gnome в большой степени базируется на JavaScript.
Поэтому всего нескольких строк на JavaScript достаточно, чтобы осуществлять
значительные модификации Рабочего стола Gnome. В Gnome предусмотрен специальный механизм работы с расширениями. В версии 3.4 и выше такие расширения
можно с легкостью скачивать в браузер, активизировать, а если что-то пойдет не
так — то так же легко деактивировать. Следующий сайт — для тех, кому нравится
все опробовать самостоятельно — https://extensions.gnome.org/.
Популярность тех или иных расширений одновременно показывает, где, по
мнению пользователей Gnome, особенно назрела необходимость в улучшениях.
Большинство расширений становятся активны сразу же после установки, лишь
немногие требуют перезапуска оболочки Gnome (об этом см. выше) или повторного входа в систему. Официально сайт с расширениями для Gnome (на момент написания книги) еще является бета-версией. На мой взгляд, система уже функционирует превосходно. Определенную проблему представляет смена версий: если вы
выполняете обновление на более свежей версии Gnome, то может оказаться, что
некоторые расширения уже не функционируют.
Далее я расскажу о некоторых расширениях, с которыми мне доводилось работать в Gnome 3.4 и которые функционируют вполне нормально.
Меню смены статуса (������������������������������������������������������
Alternate���������������������������������������������
��������������������������������������������
Status��������������������������������������
�������������������������������������
Menu���������������������������������
). Это расширение позволяет включить в меню, расположенное с правого края панели, кроме записи Выход и записи Режим ожидания, Гибернация и Выключить.
Смена вкладки (Alternate Tab). Если активировать данное расширение, то сочетание Alt+Tab будет функционировать как раньше.
Меню AXE. Это расширение заменяет кнопку Действия на меню с широкими
возможностями конфигурации, которое очень напоминает меню проекта
Cinnamon из дистрибутива Linux Mint.
Индикатор температуры процессора (CPU Temperature Indicator). Данное расширение отображает на панели инструментов температуру процессора. Данное
расширение требует установки пакета lm_sensors или lm-sensors.
Dash to Dock. Это расширение возвращает привычный вид док-панели Gnome,
которая в новых версиях Gnome называется Dash. Обычная док-панель, в отличие от Dash, всегда видна на экране (за исключением случаев, когда она перекрывается открытым окном).
Индикатор медиаплеера (Media Player Indicator). Данное расширение обес­
печивает управление большинством медиаплееров (в частности, Banshee
и Rhytmbox) через ярлык Панель, то есть как в Ubuntu.
Panel Docklet и Window List. Оба этих расширения встраивают в панель инструментов список окон и упрощают таким образом переход между активными
56
Глава 2. Gnome
окнами/программами. При этом Panel Docklet предлагает широкие возможности конфигурации.
Remove Accessibility (Удаление доступности). При активации данного расширения с панели инструментов исчезает ярлык Для пользователей с ограниченными возможностями.
System Monitor (Отслеживание системы). Это расширение встраивает в панель
инструмент для контроля системных показателей и отображает, в частности,
нагрузку на процессор, потребление памяти и т. п.
Конфигурационные файлы Gnome
База данных dconf. Параллельно с Gnome 3.0 была разработана новая система
dconf, предназначенная для хранения программных настроек. Информация dconf
находится в бинарном файле базы данных .config/dconf/user. Правда, не все программы Gnome используют при работе систему dconf.
В кругах разработчиков внедрение формата dconf вызвало противоречивые отзывы. Критики указывают, что в долгосрочной перспективе техническая поддержка такого двоичного файла чрезмерно усложнится — как это произошло с регистрационной базой данных в Windows. Кроме того, представляется рискованным
хранить настройки многочисленных программ в единственном двоичном файле.
Если эти файлы будут стерты по ошибке или из-за сбоя в системе, то это затронет
значительные части настольной системы.
Преимущество dconf по сравнению с более старой системой gconf (о ней рассказано ниже) заключается в значительном повышении скорости доступа. Во время запуска Gnome системе требуется считывать многочисленные настройки. При
полном переходе на систему dconf запуск Gnome значительно ускоряется.
Программы Gnome обращаются к базе данных dconf непосредственно через
функции API (интерфейса программирования приложений). Если вы хотите считать или изменить настройки dconf извне, то установите пакет dconf-tools и запус­
тите программу dconf-editor. В левой части пользовательского интерфейса этой
программы отображается древовидная структура всех каталогов с настройками,
а справа перечисляются параметры, содержащиеся в текущем каталоге.
Команда gsettings позволяет изменять настройки dconf в терминале или с помощью специального скрипта. Благодаря следующей команде Nautilus не требует
подтверждения при удалении файлов:
user$ gsettings set org.gnome.nautilus.preferences confirm-trash false
База данных gconf. Сравнительно старые программы Gnome, а также те, которые не были адаптированы для работы с системой dconf, обычно сохраняют свои
настройки в базе данных gconf. Внутренняя структура этой базы данных представляет собой множество мелких XML-файлов, которые сохраняются в каталоге .gconf,
а также в его подкаталогах. Для изменения настроек gconf также существует специальная программа gconf-editor с простым пользовательским интерфейсом. Она
очень напоминает по виду программу dconf-editor, но в отличие от нее располагает
поисковой функцией.
2.4. Конфигурация и внутреннее устройство
57
Оконные кнопки. Изменять настройки можно не только с помощью пользовательского интерфейса, но и используя команду gconftool-2. Следующая команда
открывает окно с двумя дополнительными кнопками — Свернуть и Развернуть:
user$ gconftool-2 --set /desktop/gnome/shell/windows/button_layout \
--type string ":minimize,maximize,close"
Если вы хотите расположить оконные кнопки у левого края (как в Mac OS X или
в Ubuntu), то выполните следующую команду:
user$ gconftool-2 --set /desktop/gnome/shell/windows/button_layout \
--type string "close,minimize,maximize"
Чтобы измененные настройки вступили в силу, нужно перезапустить оболочку
Gnome. Для этого нажмите Alt+F2+R+Enter.
Внутреннее устройство системы
«За кулисами» управлением окнами и запуском программ (перспектива Действия)
занимается программа Gnome Shell (Командная оболочка Gnome). Эта программа,
в свою очередь, интегрирована в новый менеджер окон, который называется Mutter.
Mutter — это следующее поколение оконного менеджера Metacity. Важнейшее из
нововведений — это поддержка 3D-эффектов. Поэтому для работы с Gnome 3.n
программа Compiz больше не требуется.
Автозапуск. При старте Gnome автоматически запускается множество более
мелких программ. То, какие именно приложения будут запускаться автоматически, определяют файлы *.desktop. Они хранятся в следующих каталогах автозапуска:
~/.config/autostart/*.desktop — личные программы, запускаемые автоматически;
/usr/share/gnome/autostart/*.desktop — глобальные настройки автозапуска приложений в Gnome;
/etc/xdg/autostart/*.desktop — глобальные настройки автозапуска программ во
всех настольных системах, то есть в Gnome и KDE.
В Gnome 3.n, к сожалению, уже нет графического пользовательского интерфейса для управления автозапуском программ. Иногда файлы *.desktop приходится
удалять или создавать вручную. Организация подобного файла понятна из приведенного ниже примера. Файл предназначен для воспроизведения звуковых
сигналов при входе в систему:
[Desktop Entry]
Type=Application
Name=GNOME Login Sound
Comment=Plays a sound whenever you log in
Exec=/usr/bin/canberra-gtk-play --id="desktop-login" --description="GNOME Login"
OnlyShowIn=GNOME;
AutostartCondition=GSettings org.gnome.desktop.sound event-sounds
X-GNOME-Autostart-Phase=Application
X-GNOME-Provides=login-sound
58
Глава 2. Gnome
Дисплейный менеджер Gnome. В дистрибутивах, работающих с Gnome, за вход
в систему отвечает, как правило, дисплейный менеджер Gnome (gdm). Исключением является Ubuntu, где в версии 11.10 и выше применяется «Легкий дисплейный
менеджер» (lightdm).
MIME. При двойном щелчке на MP3-файле в Nautilus автоматически открывается программа Rhytmbox или Banshee. Это происходит благодаря действующим
в Gnome настройкам MIME-типов. Аббревиатура MIME означает Multipurpose
Internet Mail Extensions (многоцелевые расширения интернет-почты). Это своего
рода база данных, обеспечивающая соотнесение файлов конкретных типов с теми
или иными программами.
Проще всего вносить изменения в конфигурацию MIME-типов непосредственно в файловом менеджере. Там вы щелкаете на интересующем вас файле, выполняете в контекстном меню команду СвойстваОткрыть с помощью и выбираете желаемую программу. В дальнейшем данная настройка будет действовать для всех
файлов с конкретным расширением.
Индивидуальные изменения конфигурации MIME сохраняются здесь:
~/.local/share/mime/*
~/.local/share/applications/mimeapps.list
Каталоги и скрипты XDG
Несколько лет назад в рамках проекта Portland было разработано несколько общих
стандартов. Они помогают правильно интегрировать программы в настольную
среду, независимо от Gnome и KDE. Позже группа X Desktop Group (XDG) продолжила эти разработки, их результатом стал проект freedesktop.org.
Стандартные каталоги. При первом входе в систему в домашнем каталоге создаются подкаталоги Images (Изображения), Documents (Документы), Music (Музыка), Common (Общие), Videos (Видео) и Templates (Шаблоны). Названия каталогов
выбираются в зависимости от языковых настроек. На внутрисистемном уровне за
управление каталогами отвечает пакет xdg-user-dirs.
Конфигурация осуществляется в файле ~/user-dirs.dirs. Этот каталог гарантирует, что программы, совместимые со стандартами XDG, находят нужные каталоги независимо от языковых настроек. В случае изменения языковых настроек
в Gnomу каталоги переименовываются соответствующим образом после запроса
о подтверждении (пакет xdg-user-dirs-gtk).
Если стандартные каталоги вас не устраивают, то удалите их и создайте вот
такой новый файл:
# ~/.config/user-dirs.conf
enabled=False
Эту настройку можно задействовать и на уровне системы, в файле /etc/xdg/
user-dirs.conf.
Конфигурационные каталоги. Многие, если (к сожалению) не все, программы
Gnome и KDE используют для хранения конфигурационных настроек и внутренних данных специально предназначенные для этого каталоги. Имена этих катало-
2.5. Варианты Gnome
59
гов начинаются с точки, следовательно, данные каталоги являются скрытыми.
Соответственно, такие каталоги по умолчанию не отображаются в файловом менеджере.
Каталог .cache предназначен для хранения временных файлов, которые по мере
необходимости можно создавать заново. Здесь находятся, например, миниатюры (�����������������������������������������������������������������������
thumbnails�������������������������������������������������������������
), поисковые индексы и т. д. Благодаря буферизации, ускоряются наиболее частотные рабочие процессы.
Каталог .config предназначен для хранения программных настроек, причем
каждая программа применяет собственный подкаталог.
В каталоге .local сохраняются пользовательские данные. Обычно программа
создает для этой цели подкаталог share/programmname.
XDG-скрипты. Пакет xdg-utils содержит следующие скрипты (подробное описание выводится командой man xdg):
xdg-desktop-menu — добавляет в меню Рабочего стола новую запись;
xdg-desktop-icon — устанавливает на Рабочем столе новый ярлык;
xdg-icon-resource — устанавливает ресурсы ярлыков;
xdg-mime — запрашивает базу данных MIME или создает новый MIME-тип;
xdg-open — открывает документ в стандартной программе, заданной пользователем;
xdg-email — отправляет электронное сообщение с помощью стандартного клиента, заданного пользователем;
xdg-screensaver — управляет скринсейвером.
2.5. Варианты Gnome
После выхода Gnome 3 мир Gnome стал довольно противоречивым. Некоторые
дистрибутивы по-прежнему используют Gnome 2 (таковы, например, Debian 6
и RHEL 6) либо ответвление Gnome 2 под названием MATE (Linux Mint MATE).
Другие дистрибутивы, хотя и применяют основные компоненты Gnome 3, модифицируют функционал и внешний вид Рабочего стола Gnome. Иногда вносятся
настолько значительные изменения, что такие системы уже сложно назвать Gnome 3
(например, к таким системам относится Linux Mint Cinnamon). В этом разделе
дается краткий обзор важнейших вариантов Gnome, за исключением Unity.
Gnome 2. В сравнительно старых дистрибутивах по-прежнему широко применяется Gnome 2. Основным характерным признаком Gnome 2 являются две панели.
В верхней панели обычно находится стартовое меню, а также некоторые апплеты.
Внизу располагается панель задач. Для внесения новых записей в стартовое меню
щелкните правой кнопкой мыши и выполните команду Add this launcher to panel»
(Добавить на панель для быстрого запуска). Правой кнопкой мыши также можно
добавлять элементы на панель, перемещать их и удалять. Если вы хотите сэкономить
место, можно удалить панель и разместить находившиеся в ней апплеты в другой
панели.
60
Глава 2. Gnome
Резервный режим для Gnome 3. Для работы с Gnome 3 требуется графическая
карта с поддержкой 3D-графики, а также соответствующий драйвер. Если аппаратные требования не выполняются, то активируется так называемый резервный
режим. При этом Gnome 3 начинает выглядеть примерно как Gnome 2 (рис. 2.7).
В любом случае апплеты Gnome 2 в резервном режиме не работают.
Рис. 2.7. Резервный режим Gnome 3 по виду напоминает Gnome 2
Существенное отличие такого режима от Gnome 2 заключается в том, что при
внесении любых изменений на панель требуется нажимать не только левую или
правую кнопки мыши, но и клавишу Alt. Таким образом Рабочий стол предохраняется от нежелательных изменений.
Вероятно, в будущих версиях Gnome резервный режим исчезнет. Fedora 17
демонстрирует, что вполне возможно обеспечить достаточно качественную поддержку Gnome 3 и без функций трехмерной графики на графической карте. Недостающие графические функции эмулируются процессором, работа в большинстве
случаев протекает достаточно быстро. За эмуляцию отвечает библиотека llvmpipe.
Если конфигурировать соответствующим образом и другие дистрибутивы, то резервный режим становится излишним.
MATE. C момента выхода Gnome 3 Gnome 2 больше не поддерживается. Таким
образом, даже те дистрибутивы, которые вполне обходились Gnome 2, были бы
вынуждены рано или поздно перейти на Gnome 3 — если бы не MATE.
2.5. Варианты Gnome
61
MATE — это ответвление Gnome 2 (http://mate-desktop.org). Соответственно,
в проекте MATE используется код Gnome 2, некоторые компоненты получили
новые названия (во избежание конфликтов с проектом Gnome). В дальнейшем идет
лишь работа над ошибками. Серьезные изменения или обновления MATE не планируются.
В том, как красиво может выглядеть Рабочий стол на базе Gnome 2 (то есть
MATE), можно убедиться на примере дистрибутива Linux Mint 13 Maya. В стандартной конфигурации присутствует всего одна панель с индивидуально оформляемым главным меню. Это меню построено на базе апплета Main Menu, который
применялся и в сравнительно старых версиях openSUSE.
Cinnamon. Рабочий стол Cinnamon — это дополнение для Gnome 3, созданное
разработчиками Linux Mint. Cinnamon пытается сконфигурировать Gnome 3 таким
образом, чтобы работа с ним не отличалась от Gnome 2, то есть присутствовали все
привычные панели, не было док-панели и т. д. Собственно говоря, получилось на
удивление хорошо. Но еще нет уверенности, что у этого проекта большое будущее:
ведь пользователи Cinnamon лишены многих нововведений, появившихся в Gnome 3,
кроме того, потеряна совместимость с Gnome 2. Cinnamon использует собственные
апплеты и расширения, несовместимые с Gnome 2, Gnome 3 и Unity. И все же на
сайте Cinnamon для свободной загрузки выложено удивительно много апплетов
и расширений. Подробнее о Cinnamon рассказано здесь: http://cinnamon.linuxmint.com/.
3
KDE
KDE является популярной альтернативой настольной среды Gnome, которая была
описана в предыдущей главе. В принципе, KDE решает те же задачи, что и Gnome,
но выглядит иначе и внутрисистемно основывается на других библиотеках и протоколах. Сокращение KDE первоначально расшифровывалось как Kool Desktop
Environment (Классная настольная среда), позже стали говорить просто K Desktop
Environment. KDE основана на Qt — свободно распространяемой библиотеке, разработку которой начала компания Troll Tech. Позже работу над библиотекой продолжили в Nokia и в Digia. Подробная информация по KDE приводится на сайте
http://kde.org/.
По сравнению с Gnome, в KDE содержится больше таких специальных функций
и возможностей конфигурации, которые нравятся опытным пользователям Linux.
Но в то же время система немного неудобна в использовании. Именно поэтому
многие дистрибутивы по умолчанию работают с Gnome.
Если в вашем дистрибутиве предоставляются соответствующие пакеты, то ничего не мешает параллельно установить Gnome и KDE. В таком случае при входе
в систему вы сможете указать, с какой системой собираетесь работать — Gnome
или KDE (обычно для этого предназначается кнопка или пункт меню Session (Сессия)).
Основной темой данной главы являются базовые функции KDE. Разумеется,
в различных дистрибутивах KDE может выглядеть совершенно по-разному. Это
касается и экрана для входа в систему, и записей в меню Пуск, и оформления Рабочего стола, а также выбора поставляемых вместе с системой программ и соответствующих возможностей конфигурации. Эта глава была написана на основе KDE 4.9,
данную систему я протестировал на бета-версии Kubuntu 12.10.
KDE и работа с мышью. Пожалуй, самая очевидная разница между KDE и другими пользовательскими интерфейсами заключается в работе с мышью. Чтобы
открыть файл и выполнить другие подобные операции, в KDE достаточно одного
щелчка кнопкой мыши (а не двух). К этому поначалу нужно привыкнуть, но эта
особенность делает работу эффективной и удобной. Если вы не хотите переучиваться, то можно просто настроить в KDE двойной щелчок. Для этого откройте
в меню KDE системные настройки (System Settings), перейдите в модуль Input
Devices (Устройства ввода) и установите флажок Double-click to open files and folders
(Открывать файлы и каталоги двойным щелчком).
3.1. Организация Рабочего стола
63
3.1. Организация Рабочего стола
Вход в систему и выход из нее. Прежде чем приступать к работе с KDE, нужно
войти в систему под вашим именем пользователя (логином) и паролем. Если кроме KDE вы установили и другие системы Рабочего стола либо оконный менеджер,
в меню можно выбрать желаемую настольную систему.
Чтобы выйти из системы и перезагрузить компьютер, выберите в меню KDE
запись QuitLog Out (Закончить работуВыйти из системы) или QuitReboot (Закончить работуПерезагрузка). При наличии соответствующего аппаратного
обеспечения на данном этапе вы можете перевести компьютер в состояние гибернации или в энергосберегающий режим.
Смена пользователя. В меню KDE присутствует команда QuitChange User
(Закончить работуСменить пользователя). Благодаря ей, если с компьютером
должен поработать другой пользователь, первый пользователь может не завершать
все свои программы. Внутри системы для каждого пользователя запускается собственная графическая система (X-сервер). Поэтому при нескольких параллельных
входах в систему потребляется очень много ресурсов, и такие параллельные входы
нормально работают лишь на очень быстрых компьютерах. Для быстрого переключения между пользователями в большинстве дистрибутивов применяются
нижеперечисленные сочетания клавиш (лишь в Fedora 17 действует сочетание
Ctrl+Alt+F1):
Ctrl+Alt+F7 — первый пользователь;
Ctrl+Alt+F8 — второй пользователь;
Ctrl+Alt+F9 — третий пользователь.
Рабочий стол. На рис. 3.1 показан Рабочий стол системы KDE 4.9. Как уже говорилось выше, внешний вид Рабочего стола сильно зависит от дистрибутива и от
конфигурации всей системы. По умолчанию Рабочий стол обычно состоит из одной
панели, идущей по нижнему краю экрана, и из самой рабочей области. На панели
содержится меню KDE, здесь же могут находиться ярлыки, предназначенные для
быстрого запуска определенных программ, панель задач с пиктограммами всех
открытых окон, а также различные вспомогательные программы.
Plasma. Plasma — это, пожалуй, важнейший объект KDE. Он позволяет выкладывать на Рабочий стол или на панель интерактивные объекты и работать с ними.
Эта функция сравнима с панелью инструментов (Dashboard) в Apple.
Плазмоиды. Сама рабочая область (Рабочий стол) изначально почти пуста.
Мини-программы можно выполнять прямо на Рабочем столе или на панели, в номенклатуре KDE такие программки называются «плазмоиды». С помощью команды Add Miniprogramms (Добавить мини-программы) из контекстного меню или
кнопки Toolbox (Инструментарий), расположенной в верхнем левом углу экрана,
можно добавлять плазмоиды на Рабочий стол (рис. 3.2).
К сожалению, плазмоиды организованы в виде очень узкого списка и выбирать
их довольно неудобно. Тем не менее, плазмоиды можно сортировать по категориям.
64
Глава 3. KDE
Рис. 3.1. Рабочий стол KDE
Рис. 3.2. Вставка мини-программ (плазмоидов)
На Рабочем столе можно выкладывать ярлыки, а их оптическим представлением
будет заниматься Plasma. Но сейчас рекомендуется использовать плазмоид Folder
View (Перспектива «Каталоги»). Таким образом, можно отображать каталог Desktop
и содержащиеся в нем ярлыки в виде своеобразного Plasma-окна (см. на рис. 3.1,
слева). При этом речь не идет об окне в привычном смысле этого слова. Плазмоид
Folder View (Перспектива «Каталоги») всегда находится за всеми обычными окнами и выглядит немного иначе.
СОВЕТ
Лично я — не любитель значков, мини-программ и прочих настольных объектов. Когда я работаю, почти вся рабочая область на экране закрыта несколькими большими окнами. Если вам
нравится работать с ярлыками и плазмоидами, обратите внимание на сочетание клавиш Alt+F12:
оно поднимает элементы Рабочего стола на передний план и отображает все окна затемненными
3.1. Организация Рабочего стола
65
на заднем плане. Если еще раз нажать �����������������������������������������������������
Alt��������������������������������������������������
+�������������������������������������������������
F������������������������������������������������
12 либо ����������������������������������������
Esc�������������������������������������
, Рабочий стол вернется в прежнее состояние.
При наведении указателя мыши на ярлык или плазмоид сбоку от этого элемента появляется несколько кнопок, с помощью которых можно изменять размер
и конфигурацию мини-программы. Эти настройки сохраняются в файле ~/.kde4/
share/config/plasma-desktop-appletsrc.
Панели. Панель — это прямоугольная область, которая располагается у края
экрана (обычно у нижнего). Сама по себе панель не выполняет никаких функций,
а играет роль контейнера для мини-программ. Даже такие базовые элементы, как
меню и линейка задач реализованы в KDE 4 в виде плазмоидов! Поэтому в принципе возможно (хотя, это и не распространенная практика) обходиться вообще без
панели и размещать меню, линейку задач и остальные подобные элементы прямо
на Рабочем столе. Важнейшее достоинство панели заключается в том, что окна не
перекрывают эту область экрана. Кроме того, при компактном размещении нескольких плазмоидов на одной панели экономится много места.
С помощью команды контекстного меню Control Panel Settings (Настройки конт­
рольной панели) можно изменять размер, положение и другие свойства панели,
а также добавлять на нее мини-программы, перемещать их и удалять. Для этого
сверху или рядом с панелью выводится меню. Цвет или фоновый рисунок панели
обычно определяется дизайном Рабочего стола. Изменить это изображение можно,
лишь выбрав другой дизайн.
Важные мини-программы (плазмоиды)
Меню KDE (быстрый старт). Пожалуй, важнейшим плазмоидом является меню
KDE для быстрого старта (рис. 3.3). Оно делится на пять разделов.
Favorites (Избранное) — содержит важнейшие программы по выбору пользователя. Панель избранного не создается автоматически (например, в зависимости
от частоты использования тех или иных программ). Напротив, выбирая программы для области избранного, их нужно явно добавлять туда из других категорий меню с помощью специальной команды контекстного меню.
Applications (Приложения) — включает в себя иерархически выстроенный перечень всех программ. Листание между программами отличается от обычного
выбора из меню — к такому листанию требуется привыкнуть. С одной стороны,
удобно, что не приходится все время удерживать кнопку мыши. С другой — щелкать приходится гораздо чаще, чем ранее.
Computer (Компьютер) — позволяет запускать различные административные
программы, а также открывать важные каталоги: личный каталог, основной
каталог, в зависимости от конфигурации различные внешние носители данных,
корзину и т. д.
Recently Used (История) — содержит список программ, которые недавно запус­
кались, а также последние использовавшиеся файлы и каталоги
Leave (Выход) — включает в себя команды для выхода из системы, смены пользователя или перезагрузки компьютера.
66
Глава 3. KDE
Рис. 3.3. Меню KDE
Кроме категорий, в меню KDE также содержится поисковая функция. Она очень
удобна для быстрого запуска программ, так как позволяет открывать их без утомительного поиска в закладках меню Programs (Программы). Вы можете сами модифицировать меню. Для этого нажмите кнопку запуска меню правой кнопкой мыши
и откройте редактор меню (Menu Editor). Востребованные программы можно перетащить в свободную часть панели или Рабочего стола. Там появятся соответствующие ярлыки, и запускать эти программы не составит труда.
Если вы больше привыкли использовать обычное меню KDE 3, можно продолжать работать с ним. Для этого щелкните на кнопке запуска меню правой кнопкой
мыши и выполните команду Switch to classic menu style (Перейти к классическому
оформлению меню).
Линейка задач (линейка окон). Мини-программа Window Bar (Линейка окон)
отображает пиктограмму каждого из открытых окон и, соответственно, очень напоминает знакомую Панель задач Windows. В диалоговом окне настроек можно
указать, следует ли объединять в одну группу несколько открытых окон одной и той
же программы (например, окна Gimp). Здесь же задается, как следует сортировать
окна (по алфавиту, в порядке запуска программ или вручную).
Линейку окон можно сравнить также с док-панелью, используемой в Mac OS X
и Windows 7. На ней, как и на док-панели, можно выкладывать ярлыки для запуска
программ, не работающих в настоящий момент. Для этого выполните в работающей
программе команду контекстного меню ExtendedShow when not running (Дополни­
тельноОтображать в неактивном состоянии).
3.1. Организация Рабочего стола
67
Рабочие области. Рабочие области позволяют распределять окна работающих
программ на несколько виртуальных Рабочих столов и переключаться между этими
Рабочими столами. Это упрощает работу и повышает наглядность, если вы одновременно открываете несколько окон. За управление рабочими областями отвечает плазмоид Workspace Switcher (Переключатель рабочих областей). В меню его
настроек вы указываете желаемое количество рабочих областей, а также различные
другие параметры.
Если какие-то окна постоянно нужны вам под рукой, то вы можете обозначить
их так, чтобы они отображались не в одной, а сразу во всех рабочих областях. Для
этого откройте мышью или сочетанием клавиш Alt+Пробел меню окна и выполните команду On WorkspaceAll Workspaces (В рабочей областиВсе рабочие области).
Действия. Действия (Activities) продолжают ту же идею, что и рабочие области.
Кнопка действий, обозначенная тремя разноцветными точками, позволяет переходить между разными Рабочими столами. При этом действие запускается кнопкой
со стрелкой, а черная квадратная кнопка завершает действие.
Но действия — это не просто заново реализованные рабочие области. Каждое
действие может иметь собственный фон Рабочего стола, выполнять собственные
плазмоиды и управлять собственными рабочими областями. При первом применении действия могут автоматически запускать программы (я не нашел, как наст­
раивать эту характеристику). Некоторые действия определены заранее, к ним относятся Desktop ((Рабочий стол); применяется по умолчанию), Search and Execute
(Поиск и исполнение) и Desktop Icons (Ярлыки Рабочего стола). Вы можете сами
определять и создавать новые действия.
Хотя концепция действий довольно интересна, их эффективность значительно снижается из-за недостатка документации и плохо структурированной наст­
ройки.
Системный раздел. Если панель содержит так называемый системный раздел,
ваше внимание могут привлекать находящиеся в панели фоновые программы (например, если доступны новые обновления или вы получили новое электронное
письмо). Этот системный раздел обычно находится в правом нижнем углу панели.
Он не выполняет никаких функций, а просто занимает место, в котором можно
размещать ярлыки других программ. Вам доведется обращать внимание на системный раздел лишь в тех случаях, когда на фоне панели по какой-то причине появятся уведомления об обновлениях или о других событиях.
Наблюдение за устройствами. Плазмоид Device Monitoring (Наблюдение за
устройствами) сообщает вам о новых подключенных носителях информации и помогает открывать их файловые системы либо вновь правильно отключать эти
устройства от дерева каталогов (unmount).
Быстрый доступ. Мини-программа Quick Access (Быстрый доступ) обеспечивает быстрый доступ к содержимому домашнего каталога и всех находящихся
в нем подкаталогов и файлов. Щелкнув на файле, вы запускаете обслуживающую
его программу. Для просмотра отдельных каталогов в программе Dolphin щелк­
ните правой кнопкой мыши и выберите в контекстном меню команду Open (Открыть).
68
Глава 3. KDE
Управление окнами
Большинство применяемых в KDE функций, связанных с управлением окнами,
определенно знакомы вам из опыта работы с другими операционными системами
для настольных компьютеров. Окна можно перемещать, разворачивать, сворачивать
и т. д. Кроме того, в KDE есть некоторые специфические особенности, которые на
первый взгляд могут быть неочевидны.
Разворачивание окон по вертикали/горизонтали. Если щелкнуть на кнопке
для развертывания окна средней или правой кнопкой мыши, то окно увеличится, соответственно, только по вертикали или только по горизонтали.
Группирование окон. Чтобы объединить в группу несколько окон, в которых
содержится похожая информация, щелкните правой кнопкой мыши на титульной панели окна и выполните команду Move window to groupWindow name (Добавить окно в группуИмя окна). Тогда актуальное окно будет добавлено в окно,
называющееся Window Name (Имя окна). Обе программы станут диалоговыми
вкладками одного и того же окна (рис. 3.4). Эти окна можно будет вместе сворачивать, разворачивать и перемещать. Вращая колесико мыши на титульной
панели сегментированного окна, вы переходите в следующую вкладку. С помощью команды Remove window from group (Удалить окно из группы) вы снова
можете превратить диалоговую вкладку в самостоятельное окно.
Рис. 3.4. Группа из двух окон, в которую входит окно терминала и окно программы Dolphin
Размещение окон в правой или левой половине. Если вы перемещаете окно
с помощью мыши и при этом продвигаете указатель мыши до левого или до
правого края монитора, то окно размещается так, что оно заполняет правую или
левую половину экрана либо четверть экрана. Это очень удобно, в первую очередь, на широкоэкранных мониторах.
3.2. Dolphin
69
Мозаичный режим. Нажав сочетание клавиш Shift+Alt+F11, вы переходите
в мозаичный режим (tiling mode). Теперь все активные окна распределяются по
экрану, не накладываясь друг на друга. Активное окно занимает правую половину экрана, остальные занимают правую верхнюю четверть, и т. д. Если вы
открываете новые окна, сворачиваете окна, закрываете их или перемещаете, то
расположение окон, как правило (но не всегда) обновляется.
К работе в мозаичном режиме требуется привыкнуть. Если такой режим и целесообразен, то только, пожалуй, на очень большом мониторе. Различные параметры для управления этим режимом находятся в системном модуле Window
Behavior (Поведение окон). Переход в этот модуль осуществляется в диалоговом
окне Window BehaviorExtended (Поведение оконДополнительно). Чтобы деактивировать этот режим, нужно еще раз нажать Shift+Alt+F11.
3.2. Dolphin
В KDE 4 программа Dolphin является основным файловым менеджером, заменившим универсальную программу Konquero». Dolphin, правда, нельзя использовать
в качестве веб-браузера, зато, по сравнению с Konqueror, он обладает значительно
более наглядным пользовательским интерфейсом. Разумеется, любители Konqueror
могут и далее работать с этой программой (подробнее об этом — в следующем разделе).
Перспективы (Views). Dolphin запускается в меню KDE командой FavoritesFile
Manager (ИзбранноеФайловый менеджер) или с помощью команды Computer
Personal Folder (КомпьютерЛичный каталог). Основные функции программы
почти не требуют объяснений: в центре окна показываются файлы, причем есть три
режима отображения: Symbols (Символы), Details (Таблица) и Compact (Компактный
режим). Они активизируются, соответственно, сочетаниями клавиш от Ctrl+1 до
Ctrl+3.
Очень удобна при этом функция группирования: SettingsGroup Items (Настрой­
киСгруппировать элементы). В таком случае файлы можно объединять по общему типу или по начальным буквам.
Кнопка Preview (Предварительный просмотр) позволяет независимо от режима
отображения, открывать в режиме предварительного просмотра изображения
и документы. Размер изображений в режиме предварительного просмотра можно
настраивать с помощью ползунка. По умолчанию Dolphin создает экземпляр для
предварительного просмотра лишь при условии, что размер просматриваемого
файла не превышает 3 Мбайт. Вы можете увеличить это предельное значение командой SettingsAdjust Dolphin (НастройкиНастроить Dolphin). Это делается
в диалоговом окне GeneralPreview (ОбщиеПредварительный просмотр). На данном этапе вы также можете указать, для файлов каких типов будет выполняться
предварительный просмотр.
Для перемещения и копирования элементов вы можете делить внутреннюю
область программы с помощью команды Share View (Разделить вид) по горизонтали или по вертикали. Так можно отображать в одном окне два каталога.
70
Глава 3. KDE
Актуальный каталог показывается на навигационной панели под меню. Сочетание клавиш Ctrl+L позволяет переключаться между двумя вариантами просмотра
в этой панели. Отдельные каталоги отображаются либо в виде кнопок (в таком
случае можно быстро переключаться между каталогами), либо в текстовой форме — так можно быстро ввести новый каталог.
Независимо от того, какой вариант отображения активен в настоящий момент,
вы можете добавить новый каталог, нажав клавишу F6 на клавиатуре.
Боковые панели. Левее, правее и ниже содержимого окна можно отобразить
терминал, иерархию каталогов, список часто используемых мест, а также дополнительную информацию. Это делается с помощью команды ViewSidebars (Вид
Боковые панели), а также клавишами F4, F7, F9 и F11. В списке мест можно методом
перетаскивания размещать новые каталоги.
Меню. В современных версиях KDE программа Dolphin по умолчанию отображается без меню. Доступ к, казалось бы, отсутствующим командам, скрывается
под кнопкой Settings (Настройки). Если вам больше нравится традиционное меню,
его можно включать и отключать сочетанием клавиш Ctrl+M.
Выделение файлов. На выделении файлов следует остановиться особо. При
стандартных настройках KDE одного щелчка для этого недостаточно, поскольку
после него файл отображается или выполняется. Поэтому вместе с кнопкой мыши
нужно нажимать Ctrl (при многократном выделении) или Shift (при выборе диапазона).
В системе предлагается и еще более интересный режим выделения. Если некоторое время подержать указатель мыши на файле или каталоге (такое действие
называется «наведение» или по-английски hover), то рядом со стрелкой появляется зеленый плюсик. Щелкнув на этом символе, вы выделите файл. Если файл уже
выделен, то в данном случае рядом со стрелкой мыши появляется красный знак
«минус», с помощью которого можно снова снять выделение.
Поиск файлов. С помощью кнопки Search (Поиск) можно искать файлы. В любом случае эта поисковая функция настолько же медленна, насколько и проста.
Если вам требуется более эффективная функция настольного поиска, то в системных настройках модуля Desktop Search активизируйте программу индексирования
файлов Nepomuk. Но, по моему опыту, настольный поиск в KDE пока организован
плохо (потребляется много ресурсов, выдаваемые поисковые результаты слишком
объемны).
Удаление файлов. Если вы удаляете файлы и каталоги, то сначала они попадают в корзину. Чтобы просмотреть содержимое корзины, щелкните на соответствующей записи на боковой панели Places (Места). Эта панель открывается клавишей F9.
Только после того как вы отметите все нужные вам объекты и нажмете Delete,
файлы будут удалены окончательно. Чтобы сразу удалить файлы без помещения
в корзину, нажмите Shift+Delete.
Скрытые файлы. Все файлы и каталоги, чье название начинается с точки, в Linux
считаются скрытыми. Как правило, Dolphin не показывает эти файлы. Чтобы они
отображались, в меню с инструментами нужно выполнить команду Show Hidden Files
(Отображать скрытые файлы). Еще быстрее включить отображение скрытых файлов можно сочетанием клавиш Alt+«+», и это же сочетание, нажатое снова, отключает их показ.
3.2. Dolphin
71
Права доступа. Чтобы любой пользователь не мог читать или изменять любые
файлы и каталоги, какие ему вздумается, Linux сохраняет для каждого файла информацию о его владельце и правах доступа. Чтобы изменить данные о владельце
или о правах доступа, щелкните на файле правой кнопкой мыши и выполните
команду PropertiesPrivileges (СвойстваПрава).
Доступ к носителям данных. На боковой панели Places (F9) содержится, в том
числе, список сегментов диска, которые можно подключить к файловой системе
щелчком кнопкой мыши. Если вы подключаете внешний дисковод по USB или
Firewire, то на панели появляется соответствующее указание. Потом щелчком
кнопкой мыши можно открыть файловый менеджер, в котором отобразится содержимое данного носителя. Прежде чем отключить устройство от компьютера,
нужно либо выполнить в KDE команду контекстного меню Eject (Извлечь), либо
открыть в боковой панели Dolphin перспективу Places (Места) с помощью F9 и выполнить команду контекстного меню Unmount (Извлечь). Только так вы можете
гарантировать, что все файлы, которые оставались открытыми, правильно закроются, и в них не возникнет ошибок.
AudioCD. В программе Dolpin можно, в частности, просматривать список файлов, записанных на AudioCD. Для этого укажите адрес ocd:/. Особенность данной
функции заключается в том, что все аудиотреки будут доступны также в форматах
FLAC, MP3 (если у вас установлен пакет lame) и Ogg Vorbis. Теперь если скопировать эти файлы в каталог на жестком диске (методом перетаскивания), то аудиофайлы будут считаны и автоматически конвертированы в соответствующий формат.
Если считывание диска длится слишком долго, можно деактивировать на вкладке
Common (Общие) проверку ошибок. Это зачастую позволяет ускорить процесс
в несколько раз, но заметно снижает качество аудио.
Доступ к сетевым каталогам. Доступ к локальной сети можно получить с помощью боковой панели Places (Места) или указав адрес smb:/. Для непосредственного доступа к конкретному каталогу на сервере Samba или Windows используйте
вариант записи smb://servername/sharename. Такой способ записи следует применять
и в тех случаях, когда Dolphin не может опознать в сети сервер Windows. Это часто
происходит из-за настроек конфигурации сетевого экрана и самой сети.
После ввода имени пользователя и пароля Dolphin запрашивает информацию
о том, с каким сервером требуется установить соединение — Windows или Samba.
На некоторое время Dolphin запоминает это сочетание, но потом снова забывает — это делается по соображениям безопасности. Поэтому после значительного перерыва в работе приходится снова указывать имя пользователя и пароль. В модуле
системных настроек Network & ConnectionsShare (Сеть и соединенияСовместное
использование) можно задать стандартные значения имени пользователя и пароля.
ПРИМЕЧАНИЕ
Когда Dolphin не находит в локальной сети сервера Windows или Samba, в этом, возможно, виноват
сетевой экран вашего дистрибутива. Например, в Fedora и SUSE стандартные настройки сетевого
экрана не позволяют пользоваться сетевыми каталогами ����������������������������������������
Windows���������������������������������
. Чтобы справиться с этим неудобством, нужно правильно сконфигурировать сетевой экран.
FTP. Если адрес (URL) начинается с ftp://, то Dolphin автоматически переходит в FTP-режим. Активируемый при этом интерфейс и способы работы с ним
72
Глава 3. KDE
практически не отличаются от работы с файловым менеджером. Если вы хотите
войти на FTP-сервер под определенным именем (а не анонимно), то используется
способ записи ftp://name@adress. Как только будет установлено соединение с FTPсервером, появится окно авторизации для ввода логина и пароля.
SSH. Dolphin также позволяет подключиться к другому компьютеру по безопасному протоколу SSH, обмениваться информацией с этим компьютером и копировать с него файлы. Для этого вводится адрес fish://username@computername/. После
входа в систему Dolphin отобразит все файлы внешнего компьютера.
3.3. Konqueror и Rekonq
Программа Konqueror — это одновременно и файловый менеджер для опытных
пользователей, и браузер, и сетевой клиент (протоколы FTP, SCP, каталоги Windows
и т. д.), а также программа для просмотра документов (изображения, файлы справки и т. д.). Но из-за такого множества функций у Konqueror есть характерный недостаток — меню программы выглядит перегруженным, в нем очень сложно ориентироваться. Не считая этого неудобства, работать с Konqueror практически так
же просто, как и с Dolphin. Далее по ходу главы я расскажу о различных дополнительных функциях этой программы. Подробная информация содержится на сайте
http://www.konqueror.org/.
Использование программы
в качестве файлового менеджера
Чтобы использовать Konqueror как файловый менеджер, задайте в адресной строке
желаемый каталог. В меню View (Вид) можно выбрать один из тех же вариантов
представления, которые действуют и в Dolphin. Konqueror может создавать эскизы
(картинки для предварительного просмотра) для всех файлов, формат которых он
распознает. Это делается с помощью команды ViewPreview (ВидПредварительный
просмотр). Размер таких эскизов при соответствующем режиме просмотра можно
изменять сочетаниями клавиш Ctrl+ или Ctrl-.
С помощью клавиши F9 можно выводить на экран и вновь отключать боковую
панель навигации (sidebar). На ней можно отображать закладки, устройства, дерево
каталогов, сетевой обозреватель и другие вспомогательные навигационные средства.
Очень красиво организован доступ к архивам. Если вы щелкаете на архиве
в формате ZIP или TAR (то есть на файле name.tar, name.tgz или name.zip), содержимое этого архива отображается в новом каталоге, прямо в программе Konqueror.
Работа с жесткими дисками. Если вы хотите узнать, в каком из ваших каталогов находятся самые объемные файлы, используйте режим Konqueror File Sizes
(Размеры файлов). В этом режиме Konqueror создает рисунок из вложенных друг
в друга прямоугольников, размер каждого из которых соответствует размеру файлов. Если в вашей системе такой режим не предоставляется, то нужно установить
соответствующий дополнительный пакет (плагин) для Konqueror. (В Ubuntu соответствующий пакет называется konq-plugins.)
73
3.3. Konqueror и Rekonq
Цветовое оформление, глубина рекурсии и другие детали оформления можно
настроить в меню View (Вид). Щелчком кнопкой мыши можно перейти в подкаталог, чтобы подробнее ознакомиться с его содержанием. Кроме того, чтобы попасть
в окно для просмотра размера файлов, можно выполнить команду fsview. В таком
случае рисунок отобразится без меню Konqueror и других параметров.
Протоколы KIO (ввод-вывод в Konqueror). В адресной строке Konqueror
и Dolphin можно указывать веб-адреса, имена файлов и т. д. Konqueror, в принципе, отображает все данные в браузере, а Dolphin при работе с некоторыми протоколами открывает внешнюю программу. Чтобы Konqueror и Dolphin знали, как
интерпретировать адрес, этот адрес должен идти после обозначения протокола
(табл. 3.1). Обратите внимание, что иногда при записи используются два слэша,
иногда — один, а в некоторых случаях — ни одного. За обработку этих протоколов
отвечают модули, которые называются в KDE-номенклатуре KIO Slaves (где slave — ведомый, KIO — ввод-вывод KDE).
Таблица 3.1. Важнейшие протоколы ввода-вывода в KDE
Протокол
Значение
file:/etc/fstab
Локальный файл
tar:/archivdatei
Доступ к архивному файлу TAR
audiocd:/
Доступ к AudioCD
trash:/
Удаленные файлы (корзина)
http://www.kofler.info
Веб-сайт
ftp://user@mars/folder
FTP-сервер на компьютере mars
sftp://user@mars/folder
SFTP-сервер на компьютере mars
fish://user@mars/folder
SSH-доступ к компьютеру mars
smb://mars/myshare
Сетевой каталог Windows
man:ls
Справочная страница по команде ls
info:emacs
Информация по программе emacs
help:kmail
Справка KDE по программе kmail
applications:/
Список всех программ
fonts:/
Список всех шрифтов
remote:/
Общий обозреватель сети
settings:/
Конфигурационные модули центра управления
Использование в качестве веб-браузера
Сравнение KHTML и Webkit. Отображение сайтов в Konqueror может осуществ­
ляться в зависимости от конфигурации, либо собственным механизмом визуализации Konqueror, называемым KHTML, либо с помощью WebKit. Разработчикам
KDE все хуже удается обеспечивать совместимость KHTML с постоянно обновляющимися стандартами HTML и Веба в целом. Чтобы настроить механизм визуализации, выполните в консоли следующую команду как обычный пользователь (но
не как администратор root!):
user$ keditfiletype text/html
74
Глава 3. KDE
В диалоговом окне Edit File Type (Изменить тип файла) перейдите на вкладку
Embed (Встроить), далее выберите служебную программу Webkit, переместите ее
в самую высокую позицию в иерархии и закройте окно, нажав кнопку OK. После
перезапуска системы Konqueror уже будет обращаться к WebKit. Таким образом,
это будет соответствовать системе стандартизации ACID3 (http://ru.wikipedia.org/
wiki/Acid3 — Примеч. перев.). В openSUSE такая настройка действует по умолчанию.
Kubuntu же по-прежнему работает с KHTML. Переход на работу с Webkit возможен лишь при условии, что в вашей системе установлен пакет kpart-webkit.
Настройки. Пожалуй, больше не найдется браузера, в котором можно было бы
изменять такое множество настроек. Выполнив команду SettingsKonqueror Setup
(НастройкиНастройка Konqueror), вы попадаете в диалоговое окно с многочисленными модулями. При этом некоторые из модулей сами состоят из нескольких
диалоговых окон!
Наряду с поиском в Интернете по текстовому запросу, вводимому в специальное
поле — такой механизм действует во многих браузерах, — поиск можно выполнять
и прямо в адресной строке. Для этого определяются специальные сокращения.
Например, при вводе сокращения gg:abc запускается поиск по запросу abc на сайте
http://www.google.com. В диалоговом окне Web Shortcuts (Веб-аббревиатуры) можно
дополнить имеющийся список новой аббревиатурой.
Плагины (подключаемые модули). Как только вы установите программу
nspluginviewer, которая обычно находится в пакете konqueror-nsplugins, Konqueror
сможет работать с теми же плагинами, что и Firefox. Если какие-то плагины не
работают, откройте диалоговое окно Extensions (Расширения). Там можно посмот­
реть, какие плагины обнаружил Konqueror, и указать, в каких каталогах следует
искать новые плагины. С помощью кнопки Search for new plugins (Искать плагины)
можно добавить недавно установленные плагины в список плагинов Konqueror.
Кроме интерфейса, предназначенного для взаимодействия с плагинами Firefox,
Konqueror поддерживает и собственные плагины, специфичные для KDE. К наиболее популярным функциям системы относится автоматический перевод вебсайтов, функция автоматического обновления, позволяющая перезагружать сайт
после истечения определенного временного промежутка, а также просмотрщик
объектной модели документа, визуализирующий структуру HTML-страницы. Зачастую эти плагины требуется устанавливать отдельно. В большинстве дистрибутивов плагины объединены в пакете konq-plugins.
Java. KDE не работает с плагином Java как таковым, а использует KJAS (сервер
апплетов Java для KDE, файл kjavaappletviewer.so). KJAS, в свою очередь, запускает интерпретатор Java — специальную программу под названием java. Если Konqueror
не удается найти этот файл, нужно узнать полное имя файла с помощью команды
which java и внести данное имя в конфигурационное диалоговое окно Konqueror,
которое называется JAVA AND JAVASCRIPT (Java и JavaScript).
Rekonq
Если меню Konqueror кажется вам слишком перегруженным, рекомендуется обратить внимание на браузер Rekonq, который хорошо подходит для работы с KDE.
По умолчанию этот браузер базируется на WebKit. Если вы параллельно работае-
75
3.4. Конфигурация
те и с Konqueror, то вас, несомненно, обрадует тот факт, что оба браузера используют одну и ту же систему для хранения закладок. Если закладка была определена
в Konqueror, то ею можно будет пользоваться и в Rekonq (и наоборот). Новые закладки создаются сочетанием клавиш Ctrl+B. Вертикальная панель закладок включается или выключается сочетанием клавиш Shift+Ctrl+B.
Еще одна общая черта Rekonq и Konqueror — поддержка веб-аббревиатур. Если,
например, ввести команду wp:MBR, то будет запущен поиск в «Википедии» о главной
загрузочной записи (MBR). Rekonq оснащен встроенным фильтром для отключения рекламы, который настраивается командой Rekonq settingsAd Blocker (Наст­
ройки RekonqФильтр рекламы). При необходимости этот фильтр также можно
отключить.
3.4. Конфигурация
Различные конфигурационные модули KDE представлены в области управления
системой (команда systemsettings) (рис. 3.5). Поскольку найти нужный модуль
иногда бывает непросто, разработчики KDE снабдили эту программу поисковой
функцией, обеспечивающей поиск по ключевым словам (например, Window). Из модуля, активного в настоящий момент, вы попадаете в окно обзора модулей с помощью кнопки Overview (Обзор).
Рис. 3.5. Центр управления KDE
76
Глава 3. KDE
Отдельные модули центра управления можно также вызывать в форме kcmshell4
имямодуля. Чтобы увидеть список предоставляемых на выбор модулей, выполните
команду kcmshell4 --list. При работе с модулями учитывайте, что измененные
настройки вступают в силу только после того, как изменения будут подтверждены
кнопкой Apply (Применить).
Как и в Gnome, в KDE содержатся конфигурационные модули, касающиеся не
Рабочего стола как такового, а системных настроек (работа с сетью, с принтером
и т. д.). Эти модули очень полезны, в первую очередь, в тех дистрибутивах, которые
сами не содержат специальных конфигурационных инструментов. При наличии
всегда следует работать именно с теми конфигурационными программами, которые
предназначены для конкретного дистрибутива. Время от времени модули вступают в конфликт с дистрибутивом — либо из-за особенностей самого дистрибутива,
либо потому, что эти модули просто устарели. Возможно, перед началом работы
потребуется войти в систему с административными правами и сначала перевести
в административный режим работы те модули, которые отвечают за системные
настройки.
Конфигурационные каталоги. Большинство программ KDE хранит свои наст­
ройки в файлах каталога ~/.kde/ или ~/.kde4/. Там, в частности, существуют следующие подкаталоги:
~/.kde[4]/Autostart/ ~/.kde[4]/share/config/
~/.kde[4]/share/apps/ (Персональные программы автозапуска)
(Настройки)
(Другие файлы, специфичные для конкретной программы)
Некоторые программы KDE соответствуют стандарту XDG и применяют каталоги XDG, перечисленные в предыдущей главе:
~/.cache/ (Кэш)
~/.config/progname/ (Настройки)
~/.local/share/progname/ (Пользовательские данные)
Трехмерные графические эффекты в настольной системе. В KDE за трехмерные эффекты Рабочего стола отвечает оконный менеджер KWin. Для настройки
таких эффектов применяется модуль системных настроек Workspace Effects (Эффекты рабочей области). При первоначальной установке активны лишь немногие
эффекты, но их существует великое множество. Трехмерные эффекты функционируют лишь при условии, что в системе установлены требуемые графические
драйверы.
Автоматический вход в систему. После запуска компьютера вам нужно войти
в систему, прежде чем вы сможете приступить к работе. Если вы — единственный
пользователь компьютера и можно не опасаться, что другие лица получат к нему
доступ, то первый вход в систему, происходящий сразу после запуска компьютера,
можно автоматизировать. Функцией автоматического входа можно управлять
в модуле системных настроек Login Screen (Экран для системных настроек). Там
следует установить флажок Auto-Login (Автоматический вход в систему) и выбрать
пользователя, вход которого в систему должен осуществляться автоматически. «За
кулисами» системы за вход обычно отвечает дисплейный менеджер KDE. Например, в Kubuntu для этого применяется программа LightDM.
3.4. Конфигурация
77
Если на вашем компьютере установлены как Gnome, так и KDE, то за вход
в систему, возможно, будет отвечать дисплейный менеджер Gnome. Чтобы узнать,
какой именно дисплейный менеджер работает в системе, проще всего выполнить
в окне консоли следующую команду:
user$ ps ax | egrep 'gdm|kdm|lightdm'
В дистрибутивах Novell и SUSE настройка функции автоматического входа
в систему протекает независимо от самого Рабочего стола и осуществляется в файле /etc/sysconfig/displaymanager. Не пробуйте изменять функцию автоматического
входа с помощью Gnome или KDE: при первом же удобном случае ваши настройки
будут вновь переписаны YaST!
Автозапуск. При каждом выходе из системы завершаются все работавшие программы. При следующем входе в систему KDE не просто перезапускает программы,
которые работали на момент выхода из системы, но и восстанавливает последнюю
сессию. В случае с программами KDE этот механизм обычно работает хорошо, но
если речь идет о других программах, то либо возникают определенные ограничения
(последние использовавшиеся документы не загружаются), либо никакого восстановления вообще не происходит.
Детали этого функционала задаются в модуле системных настроек Start and
QuitSession Management (Запуск и завершение Управление сессиями). Последнее актуальное состояние сессии сохраняется в файлах каталога ~/.kde[4]/ share/
config/session.
Независимо от применяемой системы управления сессиями, в каталоге ~/.kde[4]/
Autostart можно указать программы, которые будут запускаться после каждого
входа в систему. KDE ожидает найти в этом каталоге файлы *.desktop, описыва­
ющие программу, которую необходимо запустить. Проще всего создавать такие
файлы, открыв каталог ~/.kde/Autostart в файловом менеджере Dolphin и скопировав туда методом перетаскивания желаемую программу прямо из меню KDE.
В качестве альтернативы, конфигурацию также можно осуществлять в системном
модуле Start and QuitAutostart (Запуск и завершениеАвтозапуск).
Если вы параллельно применяете оба механизма, то есть управление сессиями
и каталоги автозапуска, то не исключено, что недавно использовавшаяся программа будет запущена дважды. Обратите внимание: в KDE предусмотрено несколько
каталогов для автозапуска:
~/.kde[4]/Autostart/ (Персональные программы для автозапуска)
/usr/share/autostart/ (Глобальные программы для автозапуска в KDE)
/etc/xdg/autostart/
(Глобальные программы для автозапуска в Gnome и KDE)
Разрешение экрана и конфигурация с двумя мониторами. В модуле Display and
Monitor (Отображение и монитор) вы указываете, должны ли использоваться несколько мониторов и сигнальных выходов (если да — то сколько) и с каким разрешением экрана вы хотите работать. Для сохранения новых настроек нужно нажать
кнопку Save as Default (Сохранить по умолчанию).
Внешний вид Рабочего стола. Существует масса возможностей настройки
внешнего вида (оптического представления) Рабочего стола. Если у вас есть время
и желание, можно посвятить настройке Рабочего стола многие часы.
78
Глава 3. KDE
Фон Рабочего стола. Для настройки фонового изображения щелкните на Рабочем столе правой кнопкой мыши и выполните команду Desktop Settings (Настройки Рабочего стола). После этого вы сможете настроить цвет Рабочего стола
и фоновое изображение для него.
Дизайн Рабочего стола. В модуле Workspace Appearance (Внешний вид Рабочего стола) есть вкладка Workspace DesignWorkspace (Дизайн рабочей области
Рабочая область), с помощью которой можно настроить дизайн (тему) для Рабочего стола. Дизайн определяет базовые настройки внешнего вида панелей,
меню KDE, декорирование окон и т. д., а также применяемую при этом цветовую
гамму. С помощью команды Download New Design (Загрузить новый дизайн)
можно скачать дополнительные варианты дизайна рабочих областей для KDE
(они находятся на сайте http://kde-look.org/), а потом активизировать. Не забудьте, что новый дизайн рабочей области будет применен только после нажатия кнопки Apply (Применить). Мне, например, очень нравится дизайн
Caledonia.
Оформление элементов управления. В модуле системных настроек Application
Appearance (Отображение приложений) есть вкладка Stil (Стиль), позволяющая
выбирать из нескольких вариантов оптического представления и компоновки
кнопок, полей с настройками, полос прокрутки изображений и др. Но большинство предлагаемых вариантов — довольно старые и выглядят они тоже старомодно.
Оформление окон. В модуле системных настроек Workspace Appearance (Отображение рабочего пространства) есть диалоговая вкладка Window Decoration
(Декорирование окна), где можно выбрать один из нескольких макетов окна.
При этом также меняется цвет и оформление рамки окна. Стандартные макеты
не блещут оригинальностью, но вы без труда можете загрузить и опробовать
другие варианты декорирования.
Кнопки Setup Window Decoration (Настройка декорирования окна) и Setup Buttons
(Настройка кнопок) позволяют изменять и некоторые другие детали применяемого варианта декорирования, в частности, обрамление и тени окна, расположение оконных кнопок и т. д.
Цвета. Цветовое оформление рамки окна, меню, панелей и т. д. задаются на
уровне дизайна Рабочего стола и варианта декорирования окон. Модуль системных настроек Application Appearance (Отображение приложений) позволяет наст­
раивать на вкладке Colors (Цвета) собственные цветовые схемы. К сожалению,
существующие в системе диалоговые вкладки довольно неудобны в работе.
Зачастую не удается узнать, как отразится на системе то или иное изменение,
если не испробовать его на практике. Гораздо удобнее воспользоваться командой
Download New Color Schemes (Загрузить новые цветовые схемы) и взять все цветовые настройки прямо из Интернета в готовом виде.
Конфигурация принтера. В модуле центра управления KDE Printer Setup (Настройка принтера) осуществляется конфигурация принтеров (рис. 3.6). В openSUSE
для настройки принтера лучше применять YaST. Поэтому модуль KDE, предназначенный для конфигурации принтера, не отображается в диалоговом окне
79
3.4. Конфигурация
настройки системы, но его можно запустить с помощью команды kcmshell
printers.
Рис. 3.6. Конфигурация принтера в KDE
Для запуска ассистента, настраивающего новый принтер, выполните команду
New Printer (Новый принтер). На первом этапе указывается тип принтера (например, Network Printer (Сетевой принтер)), на втором — производитель принтера
и модель устройства. Чтобы завершить конфигурацию, необходимо присвоить
принтеру имя. В поле Address (Адрес) вы также можете указать физическое расположение принтера. Это удобно, если в сети действует несколько принтеров,
установленных в разных офисах или на разных этажах.
После этого принтер может использоваться всеми программами Linux. Если
в данный момент принтер недоступен и уже накопилось несколько задач, связанных
с распечаткой, они обслуживаются в форме очереди.
Пиктограмма для входа. В зависимости от конфигурации экрана для входа
в систему каждому пользователю соответствует на нем маленькая картинка. Эту
картинку можно настроить или изменить в системном модуле User Account Details
(Пользовательские учетные записи). В диалоговом окне можно изменить пароль,
а также многие другие настройки. Пиктограмма для входа сохраняется в под именем ~/.face.icon, в формате PNG.
MIME. В Konqueror при двойном щелчке кнопкой мыши на файле в формате
OGG открывается программа Amarok. Это происходит благодаря настройкам MIME,
действующим в KDE. Аббревиатура MIME расшифровывается как «многоцелевые
расширения интернет-почты». Эта служба представляет собой своего рода базу
данных, обеспечивающую соотнесение файлов определенных форматов с теми или
иными программами. Список типов файлов MIME можно просмотреть и изменить
в модуле системных настроек File Associations (Соотнесение файлов). Некоторым
типам файлов может соответствовать несколько программ. Если файл открывается щелчком левой кнопкой мыши, то используется программа, стоящая первой
80
Глава 3. KDE
в иерархии. Все остальные приложения предлагаются на выбор, если вы щелкаете
на файле правой кнопкой мыши и выбираете команду Open with (Открыть с помощью).
Тени. По умолчанию активное окно выделяется прозрачной голубоватой подсветкой. Окна, которые в данный момент неактивны, также имеют ярко выраженную тень. Разумеется, в KDE можно настраивать и тени, но соответствующее диалоговое окно найти не так просто. Чтобы попасть в него, нужно перейти в окне
Workspace Appearance (Отображение рабочего пространства) на вкладку Window
Decoration (Декорирование окна). Кнопка Setup Window Decoration (Настроить декорирование окна) открывает следующее окно, в котором есть вкладка Shadows (Тени),
где и расположены интересующие нас настройки.
Настройка программ по умолчанию. По умолчанию в KDE в качестве веббраузера используется Konqueror, KMail или Kontact — в качестве почтового
клиента, а konsole — для работы с консолью. Если вы хотите, чтобы при нажатии
соответствующих ссылок в KDE запускались другие программы, то необходимые
настройки можно внести в модуле Default Components (Компоненты по умолчанию).
Оконный менеджер. Для управления окнами, то есть для перемещения, увеличения, уменьшения окна, применяется оконный менеджер. В KDE для этого по
умолчанию применяется программа KWin. Многочисленные настройки можно
изменять в модуле системных настроек Window Behavior (Поведение окна). Здесь,
в частности, можно указать, как будут действовать кнопки мыши в титульной
строке окна, в соответствии с какими критериями будут размещаться на экране
новые окна, будут ли окна фиксироваться при перемещении и т. д.
Многие операции с онами можно осуществлять и с клавиатуры. Предусмотренные для этого сочетания клавиш находятся в модуле системных настроек Shortcuts
and Gestures (Сочетания клавиш и жесты), диалоговая вкладка Default Shortcuts
(Сочетания клавиш по умолчанию). Здесь можно просматривать и менять соответствующие настройки.
3.5. Запись CD/DVD с помощью K3b
K3b — это универсальная программа для записи дисков, присутствующая в Linux
в настоящий момент. Функциональное разнообразие программы не оставит равнодушными даже закоренелых сторонников Gnome. Немного портят картину лишь
меню и диалоговые окна настроек, в которых иногда довольно сложно ориентироваться. Но не пугайтесь! Для решения стандартных задач — например, для записи
CD с резервными копиями файлов — многие параметры не важны, и их спокойно
можно игнорировать. Как правило, в K3b по умолчанию действуют самые адекватные настройки.
Запись CD и DVD с данными. В зависимости от того, хотите ли вы записать
CD или DVD, выберите вид диска после выполнения команд FileNew ProjectNew
Data Project (ФайлНовый проектНовый проект с данными). После этого нужно переместить каталоги и файлы, для которых создаются резервные копии, из
дерева каталогов (сверху) в область CD/DVD (внизу). В нижней части окна ото-
3.5. Запись CD/DVD с помощью K3b
81
бражается индикатор протекания процесса, демонстрирующий, сколько места
требуется на запись выбранных файлов.
Кнопка Burn (Запись), расположенная в нижней части окна K3b, открывает
диалоговое окно, в котором можно сделать различные настройки. Как правило,
параметры можно оставить заданными по умолчанию и, наконец, начать процесс
записи, снова нажав кнопку Burn (Запись). Во время записи в диалоговом окне
отображается текущее состояние.
Возможности записи. Рекомендуется перепроверять после записи, корректно
ли записались данные на CD или DVD (для этого используется команда Check
Recorded Data (Проверить записанные данные)). Проверка занимает примерно
столько же времени, сколько и сама запись. Ничего, безопасность лишней не бывает! Именно при записи DVD проблемы возникают достаточно регулярно. (В случае появления таких проблем, можно снизить скорость записи DVD в два раза от
максимальной.)
Если вы не уверены, обеспечивает ли ваша система достаточную скорость записи CD или DVD, можно сначала протестировать процесс записи (флажок Simulate
(Имитировать)). Хотя при этом и не записывается никаких данных, в приводе
должен находиться пустой CD или DVD. С самим диском в этом случае ничего не
происходит.
Обычно данные считываются непосредственно с жесткого диска и сразу же записываются на CD или DVD. Если при этом возникнут ошибки, установите флажок
Create Image (Создать образ). В таком случае по результатам записи K3b создает
единственный файл, в котором содержатся все необходимые данные. Затем данный
файл записывается повторно. Поскольку единственный файл считывается быстрее,
чем множество мелких файлов, такой метод более надежен.
Если вы хотите дать имя CD или DVD, то это можно сделать на вкладке File
System (Файловая система) в поле Medium Name (Имя носителя).
K3b записывает все файлы на диск таким образом, что впоследствии любой
пользователь Linux может читать все файлы. Если вы хотите сохранить исходные
права доступа, то на вкладке File System (Файловая система) нужно нажать кнопку
Custom (Пользовательские настройки), а затем установить флажок Preserve File
Permissions (Сохранить права доступа к файлам).
Обычные CD и DVD можно записывать только один раз. Если вы хотите записать относительно небольшое количество данных, то, конечно же, неразумно
всякий раз тратить на это новый CD или DVD. Для таких случаев существует
метод записи в несколько сеансов (Multi-Session). Его основная идея заключается
в том, что имеющиеся данные не изменяются и на диск могут записываться новые
данные, если на диске еще есть свободное место.
K3b позволяет записывать в несколько сессий как CD, так и DVD. В любом
случае нужно задать правильные настройки на вкладке Settings (Настройки).
Первая сессия: если вы начинаете запись CD/DVD в режиме нескольких сессий,
то на вкладке Miscellaneous (Разное) можно выбрать настройку Start Multi-Session
(Начать запись в режиме нескольких сессий).
Следующие сессии: при всех следующих сессиях выбирается настройка Continue
Multi-Session (Продолжить запись в несколько сессий).
82
Глава 3. KDE
Последняя сессия: чтобы окончательно завершить запись («закрыть диск»),
выберите настройку Finalize Multi-Session (Завершить мультисессионную запись).
После этого запись данных на диск становится невозможной.
Если вы сохраните один и тот же файл в нескольких сессиях, то он несколько
раз будет записан на CD или DVD. При чтении диска автоматически просматривается самая новая версия файла (то есть записанная в ходе наиболее новой сессии).
Копирование CD/DVD. Чтобы копировать CD или DVD (при этом неважно,
записаны на CD обычные данные или аудиоинформация), выполните команду
ExtrasCopy Medium (ДополнительноСкопировать носитель). Как правило, достаточно просто щелкнуть на кнопке Start (Пуск) — K3b сам применит все необходимые настройки. Изменять параметры приходится только в отдельных случаях.
Обратите внимание, что у вас должно быть достаточно места в каталоге для временных файлов, чтобы весь носитель можно было записать в буфер обмена.
Если у вас в системе два привода, то укажите в качестве Source Medium (Исходный носитель) второй дисковод. Если у вас оптимально подобрано аппаратное
обеспечение, то можно также снять флажок Create Image (Создать образ). В таком
случае данные с исходного диска будут считываться и сразу записываться на второй
диск. При этом необходимо учитывать, что подробное считывание данных непосредственно с AudioCD длится достаточно долго, а результаты такого процесса не
всегда удовлетворительны. Обычно все-таки бывает целесообразно создавать образ
диска (команда Create Image (Создать образ)) и рассчитывать, что придется довольно долго подождать.
При работе с CD K3b различает два режима копирования: Normal Copy (Нормальная копия) и Clon Copy (Клонированная копия). Внутри системы для выполнения первого и второго процессов применяются разные программы. Как правило,
при создании нормальной копии получаются удовлетворительные результаты.
Только в особых случаях — например, при копировании VideoDVD — нужно делать
и клонированную копию.
Запись ISO-образа диска. Для записи ISO-образа выполните команду Extras
Burn Image (ДополнительноЗапись образа). В диалоговом окне для записи выберите файл, который необходимо записать. Обычно этот файл имеет расширение
ISO. После этого K3b автоматически рассчитывает для файла контрольную сумму
MD5. По умолчанию контрольная сумма предоставляется и на сайтах, на которых
можно скачивать ISO-образы. Таким образом, вы можете удостовериться, что полученный вами файл в точности соответствует оригиналу.
3.6. Программы KDE
В этом разделе представлены наиболее часто используемые программы для KDE.
Файловый архив (Ark). Программа Konqueror отлично подходит для просмотра архивов в форматах TAR.GZ, TGZ и ZIP, а также для извлечения файлов
из них. Но в Konqueror вы не можете создавать новые архивы, а также изменять
уже имеющиеся. Для решения именно таких задач предназначена программа Ark,
функционально напоминающая, например, архиватор WinZip.
3.6. Программы KDE
83
Удаленное обслуживание. Если на вашем компьютере возникает проблема — например, какая-то программа функционирует неправильно — то лучше всего
обратиться к другу, который разбирается в Linux и может оказать вам помощь
с удаленной машины. Для этого запускается VNC-клиент для удаленного админист­
рирования (VNC — Virtual Network Computing). Для этого выполните команду
ProgramsSystemShare Workspace (ПрограммыСистемаСовместное использование рабочего пространства). В Kubuntu для этого сначала требуется установить
программу krfb, обслуживающую такие соединения.
Ваш помощник может воспользоваться любым VNC-клиентом или специальной
программой krdc для KDE. Теперь в специальном окне на своем компьютере он
будет видеть все содержимое вашего экрана. Пользуясь мышью и клавиатурой
своего компьютера, он сможет работать со всеми вашими программами.
Работа с консолью. С помощью программы Konsole можно запускать одну или
несколько оболочек (командных окон) и представлять их вывод в текстовых консолях. Для перехода между консолями используются сочетания клавиш Shift+←,
либо Shift+→. С помощью Ctrl+Shift+← или Ctrl+Shift+→ можно менять последовательность вкладок, а двойным щелчком кнопкой мыши можно переименовывать
вкладки. Кроме того, в Konqueror очень удобно перемещать имена файлов в консоль
методом перетаскивания. Так вы избавляетесь от массы печатной работы.
KRunner. Сочетание клавиш Alt+F2 запускает крошечную программку KRunner.
Она, в свою очередь, позволяет запустить любую другую программу — ту, чье имя
вы в нее введете. Но KRunner способна на большее: с ее помощью можно, например,
производить вычисления (вводим 2x3, получаем 6), отображать файлы справки man
(вводим man:ls), использовать веб-аббревиатуры Konqueror (например, для поиска
в Google вводим gg:kde), переходить в другую сессию (команда switch username),
активизировать другой профиль энергопотребления (power profilname) и т. д.
Управление паролями. Если вы впервые вносите учетные данные в Konqueror
(например, для работы с почтовым сервисом, таким как mail.ru), появляется ассис­
тент, помогающий настроить так называемый цифровой бумажник (digital wallet).
Программа KWallet обеспечивает безопасное управление данными формы. Если
позже вы откроете в Интернете эту же страницу, KWallet заполнит данные формы
за вас. KWallet также используется и другими программами, в частности, KMail/
Kontact, NetworkManager и многими другими. Доступ к этим данным, которые
хранятся в зашифрованном виде, защищаются мастер-паролем. Этот пароль в ходе
каждой сессии KDE нужно вводить только один раз.
PDF и PostScript. При щелчке кнопкой мыши на файле PDF или PS открывается программа Okular, отображающая документ. Теперь можно просматривать
документ, распечатывать отдельные страницы и т. д.
Управление шифрованием. Если вы скрепляете ваше электронное письмо
цифровой подписью, зашифровываете его или используете другую программу,
работающую с центральным PGP-ключом, вам очень пригодится инструмент для
централизованного управления ключами. В KDE эта задача решается с помощью
программы KGpg. За управление сертификатами S/MIME отвечает программа
Kleopatra (раньше она называлась KGpgCertmanager). Во многих дистрибутивах
программа Kleopatra содержится в пакете kdepim.
84
Глава 3. KDE
Текстовые редакторы (KEdit, KWrite, Kate). В некоторых дистрибутивах
вместе с KDE устанавливаются сразу три текстовых редактора: KEdit, KWrite
и Kate. KEdit и KWrite очень удобны в использовании, но их функционал ограничивается только самыми простыми возможностями. Kate рассчитан на программиста или на опытного пользователя. В нем можно объединять несколько открытых
файлов в одну «сессию», объединять фрагменты кода (например, функции или
классы) и т. д.
Буфер обмена (Klipper). Как правило, в KDE задействуется программа Klipper,
которая по умолчанию запоминает семь последних информационных фрагментов,
записанных в буфер обмена. Щелкнув кнопкой мыши в системном разделе, одну
из этих записей можно снова сделать активным содержимым буфера обмена, а более старые записи могут при этом использоваться как обычно. При необходимости
можно активировать Actions (Действия). После этого Klipper анализирует все новые
записи и автоматически выполняет соответствующие им операции. Например,
всякий раз, когда был выделен HTTP-адрес, автоматически открывается окно
Konqueror с соответствующей веб-страницей. Но лично мне работа с Klipper никогда не давалась, поэтому я отключил автозапуск этой программы (в меню есть
для этого специальная команда Quit (Завершить)).
Переименование файлов (Krename). Программа Krename позволяет удобно
переименовывать файлы, присваивать им порядковые номера, добавлять к имени
файла дату и т. д. При переименовании даже могут применяться регулярные выражения. Прежде чем файл будет действительно изменен, программа позволяет
предварительно просмотреть старое и новое имя. Krename — просто незаменимый
инструмент, если требуется заново организовать большое собрание аудиофайлов
или изображений! Во многих дистрибутивах эту программу требуется установить
(соответствующий пакет называется krename).
4
VirtualBox
Виртуализация позволяет параллельно использовать на одном компьютере несколько операционных систем. Эта возможность очень востребована на практике:
можно установить Linux в Windows, выполнять Windows в Linux, тестировать
новую альфа-версию дистрибутива xyz, не опасаясь повредить действующую (стабильную) версию Linux, уверенно отделять друг от друга функции сервера (виртуализация сервера) и т. д.
Эта глава начинается с обзора основных функций и программ, связанных с виртуализацией. Далее основное внимание уделено программе VirtualBox. Для серверной виртуализации лучше подходит программа KVM.
4.1. Основы виртуализации
В этом разделе объясняется, почему существует так много программ для виртуализации, на основе каких технологий они работают и какая программа лучше
подходит для выполнения определенных целей. Если ваша приоритетная задача — быстро настроить виртуальную машину Windows для работы в Linux либо выполнить Linux в системе Windows, то можете пропустить этот вводный раздел
и перейти к разделу о VirtualBox.
Технологии виртуализации
Гость и хозяин. При описании систем виртуализации закрепилась метафора, рассматривающая основную систему как хозяина (host), а работающие на ней виртуальные машины как гостей (guests).
Технологии. Существуют различные методы виртуализации операционных
систем. В следующем списке перечислены наиболее распространенные из них
и названы некоторые программы (фирмы), которые пользуются этими технологиями.
Полная виртуализация (виртуальные машины, эмуляция). В данном случае
программа имитирует работу виртуального аппаратного обеспечения, то есть
компьютера, состоящего из процессора, ОЗУ, жесткого диска, сетевой карты
и т. д. Гостевые системы «считают», что виртуальное аппаратное обеспечение
86
Глава 4. VirtualBox
является реальным. Чтобы такая система функционировала, работающая на
хозяине программа виртуализации должна отслеживать код гостя и заменять
определенные команды другими фрагментами кода. Эту задачу выполняет гипервизор (Virtual Machines Monitor, VMM — «монитор виртуальных машин»).
Такая программа-гипервизор также отвечает за события, связанные с хранением информации и управлением процессами.
Преимущества: на виртуальной машине может функционировать практически
любая операционная система. При этом в операционную систему не требуется
вносить никаких изменений.
Недостатки: работает сравнительно медленно.
Программы/фирмы: VMware, QEMU, Parallels, VirtualBox, Microsoft Virtu­al PC.
Паравиртуализация. В данном случае хозяин также же предоставляет вирту-
альные машины, на которых выполняются программы гостей. Отличие от полной виртуализации состоит в том, что гостевую операционную систему для
виртуализации требуется модифицировать, после чего эта система напрямую
сообщается с VMM.
Преимущества: высокая эффективность.
Недостатки: требует специальной модификации операционных систем для
целей виртуализации. Для такой системы с открытым кодом, как Linux, это
не составляет никакой проблемы, чего не скажешь о коммерческих операционных системах, например Windows. (В этой области налажена совместная
работа между Xen и Microsoft или Novel и Microsoft, поэтому вероятно, что
в будущем появятся версии Windows Server, оптимизированные специально под
Xen.)
Программы/фирмы: Xen, UML (Linux в пользовательском режиме).
(Пара)виртуализация с поддержкой аппаратного обеспечения. Современные
процессоры производства Intel и AMD содержат аппаратные функции, предназначенные для упрощения процессов виртуализации. В Intel такая технология называется Intel-VT (ранее — Vanderpool), а в AMD — AMD-V (ранее — Pacifica).
Преимущества: высокая эффективность, при некоторых вариантах внедрения
не требуется вносить изменения в операционную систему.
Недостатки: необходимы специальные процессоры.
Программы/фирмы: KVM, Xen.
Виртуализация на уровне операционной системы (контейнеры). При исполь-
зовании данного метода настоящие виртуальные машины не применяются.
Вместо этого при таком подходе машины применяют общее ядро и фрагменты
файловой системы хозяина. К важнейшим задачам системы виртуализации относится, в частности, обеспечение изоляции между хозяином и гостями для
исключения каких бы то ни было проблем с безопасностью.
Достоинства: очень эффективна, сберегает ресурсы (ОЗУ, дисковое пространство
и т. д.).
4.1. Основы виртуализации
87
Недостатки: может применяться только тогда, когда хозяин и гости используют
в точности одну и ту же операционную систему и совершенно одинаковую версию ядра. Операционная система должна быть модифицирована соответствующим образом.
Программы/фирмы: OpenVZ, Virtuozzo, Linux-VServer.
Все перечисленные методы, кроме первого, требуют внесения изменений в ядро,
причем соответствующие операции производятся через Linux. В настоящее время,
по крайней мере официально, в состав ядра входят только те функции виртуализации, которые относятся к KVM и UML. При использовании других методов ядро
необходимо модифицировать с помощью неофициальной заплатки. Если, например,
вы работаете с Xen-образным дистрибутивом, то знайте, что дистрибьютор заблаговременно встраивает в ядро функции, необходимые для работы в Xen. Более
подробную информацию о различных технологиях виртуализации можно прочитать
в «Википедии», а также на следующих сайтах: http://virt.kernelnewbies.org/TechOverview;
http://wiki.openvz.org/Introduction_to_virtualization.
Поддержка процессора. Чтобы убедиться, что ваш процессор (Intel-Vt или
AMD-V) поддерживает аппаратную виртуализацию, выполните команду egrep.
Приведенный здесь результат получен на процессоре Intel-i7. Если в результате
открывается пустое окно, это означает, что процессор не поддерживает виртуализацию либо эта функция была деактивирована в BIOS/EFI.
user$
flags
...
egrep '^flags.*(vmx|svm)' /proc/cpuinfo
: fpu vme de pse tsc msr pae mce cx8 apic mtrr pge mca cmov pat pse36
clflush dts acpi mmx fxsr sse sse2 ss ht tm pbe syscall nx rdtscp lm
constant_tsc arch_perfmon pebs bts rep_good xtopology nonstop_tsc
aperfmperf pni pclmulqdq dtes64 monitor ds_cpl vmx est tm2 ssse3 cx16
xtpr pdcm sse4_1 sse4_2 popcnt aes xsave avx lahf_lm ida arat epb xsaveopt
pln pts dts tpr_shadow vnmi flexpriority ept vpid
Виртуальное аппаратное обеспечение
Эмулирование виртуального аппаратного обеспечения — это очень сложный процесс. В зависимости от механизма виртуализации или варианта его внедрения вы
рано или поздно столкнетесь с границами возможностей вашего компьютера.
ОЗУ. Память компьютера должна быть достаточно объемной, чтобы выполнять
все требования ресурсов хозяина и гостей, работающих на нем. Чем больше систем
должны функционировать одновременно, тем больше оперативной памяти требуется. Например, на компьютере, которым я пользуюсь для тестирования, объем
оперативной памяти достигает 6 Гбайт. Этого достаточно, чтобы без проблем работать одновременно в 6–7 дистрибутивах Linux.
Жесткий диск. Большинство систем виртуализации сохраняют файловые системы гостей в большом файле в системе хозяина. Таким образом, гости получают
доступ к файлам жесткого диска не прямо, а опосредованно, через систему виртуализации. Следовательно, доступ к файлам в «гостевой» системе осуществляется
значительно медленнее, чем в системе хозяина, в 2–3 раза.
88
Глава 4. VirtualBox
CD/DVD-приводы. CD- и DVD-приводы выделяются хозяином гостям. В любом случае предоставляется доступ «только для чтения». Мне не известна ни одна
система виртуализации, которая позволяла бы записывать CD и DVD в гостевой
системе.
Большинство программ виртуализации дают возможность присвоить каждому
виртуальному CD или DVD ISO-файл. Тогда гость вместо того, чтобы пользоваться реальным приводом, обращается к такому файлу. Это исключительно полезно
в тех случаях, когда необходимо многократно устанавливать одни и те же программы. При необходимости вы можете без особого труда сами извлечь ISO-файл с CD
или DVD.
root# dd if=/dev/scd0 of=файл.iso bs=2048
Графический адаптер. Для более или менее эффективного использования
графических возможностей на каждой гостевой системе необходимо установить
специальный драйвер, настроенный на виртуализационное ПО хозяина. В зависимости от применяемой системы виртуализации существуют определенные ограничения в области использования трехмерной графики.
Звуковые функции. Большинство программ виртуализации предоставляют
гостевой системе виртуальную звуковую карту и перенаправляют звуковой вывод
на аудиосистему хозяина. Если вы не выдвигаете экстраординарных требований
к аудиосистеме (например, вам не требуется эффект «звук вокруг»), то такого
механизма вполне достаточно.
USB-устройства и внешнее аппаратное обеспечение. Ввод, осуществляемый
с помощью клавиатуры и мыши, направляется из системы-хозяина в систему-гость.
От применяемой системы виртуализации зависит, к каким внешним устройствам
будут иметь доступ пользователи гостевых машин. USB-устройства, к сожалению,
поддерживаются не всеми системами виртуализации, а если и поддерживаются, то
с серьезными ограничениями.
Виртуальные машины и проблемы
сетевых соединений
Система виртуализации позволяет гостевым машинам пользоваться сетевой структурой машины-хозяина с помощью виртуальной сетевой карты. Существуют различные методы перенаправления трафика, проводимого через виртуальную сетевую
карту, в реальную сеть. Можно задать несколько виртуальных сетевых адаптеров,
сообщающихся различными методами (подобно тому, как настоящий компьютер
может иметь несколько сетевых адаптеров, например для LAN и WLAN).
В дальнейшем мы будем пользоваться номенклатурой программы VirtualBox.
Учитывайте, что некоторым программам известны не все возможные варианты
виртуализации либо определенные варианты могут порой иметь альтернативные
малоупотребительные названия.
Сетевой мост — при использовании механизма сетевого моста (bridged
networking) гость является дополнительным клиентом в локальной сети. Этот
вариант является идеальным на тот случай, если в сети (но не на машине-хо-
4.1. Основы виртуализации
89
зяине) присутствует DHCP-сервер либо если машина-хозяин подсоединена
к ADSL- или WLAN-маршрутизатору. В таком случае сетевые конфигурации
сообщаются гостевым машинам через подобный сервер или маршрутизатор
и гостевые машины получают доступ как к локальной сети, так и к Интернету.
Если компьютер-хозяин оборудован несколькими сетевыми интерфейсами,
то следует указать, какой из них будет применяться для создания сетевого
моста (через этот интерфейс будет обеспечиваться соединение с Интернетом).
NAT — при использовании механизма NAT (преобразование сетевых адресов)
сама система виртуализации работает по отношению к своим гостевым машинам
как DHCP-сервер и выполняет функции маскарадинга (см. также раздел 19.3).
Таким образом, гостевые машины могут использовать соединение с Интернетом,
настроенное на машине-хозяине. Доступ к локальной сети в таком случае становится невозможным по причине несовпадения адресных пространств локальной сети и сети NAT системы виртуализации.
Сетевая модель «Только хозяин» — при использовании такого варианта гость
может обмениваться через сеть информацией только с хозяином, но не с другими компьютерами, подключенными к данной сети или Интернету. Целесообразно использовать такой вариант в тех случаях, когда вы хотите построить
на нескольких виртуальных машинах испытательную систему, недоступную
извне.
Внутренняя сеть — программа виртуализации создает виртуальную сеть, по
которой могут сообщаться только виртуальные машины. При использовании
такого варианта виртуальные машины не имеют доступа ни к локальной сети,
ни к Интернету.
Обмен данными между хозяином и гостем
При построении сетей действует следующий принцип: машина-гость не должна
иметь прямого доступа к жесткому диску, которым непосредственно пользуется
машина-хозяин. Две операционные системы не могут одновременно управлять
контроллером одного жесткого диска, так как в противном случае неизбежны потери данных. По этой причине программа виртуализации имитирует на машинехозяине специальный жесткий диск для машины-гостя и отвечает за то, чтобы
такие виртуальные жесткие диски отображались в файловой системе машиныхозяина. Однако это означает, что машине-хозяину закрыт непосредственный
доступ к файловой системе машины-гостя и наоборот.
Сетевые каталоги. Следовательно, наиболее быстрый путь обмена данными
лежит через сетевые каталоги. Проще всего сделать так: на определенном компьютере, к которому обеспечивается доступ через сеть, как для машины-хозяина, так
и для машин-гостей, запускается сервер NFS или Samba. В составе некоторых
виртуализационных программ содержатся подобные функции (совместно используемые каталоги и т. д.). Однако, по моему мнению, выгода от использования такого принципа невелика, и конфигурация иногда излишне усложняется без надобности.
90
Глава 4. VirtualBox
Область обмена данными (буфер обмена). Многие программы виртуализации
позволяют обмениваться выделенным текстом через область обмена данными.
К сожалению, такая система обычно далека от совершенства и работает с ошибками. Виновата в этом так называемая графическая система X, которая должна отличать буфер обмена, созданный специально для данного фрагмента выделенного
текста, и буфер обмена, который создан для текста, скопированного с помощью
сочетания клавиш Ctrl+C.
Иногда непонятно, какой из этих областей обмена данных пользуется система виртуализации. Кроме того, функциональность буфера обмена ограничивается копированием только текстовой информации. Если вам потребуется быстро
скопировать диаграмму Excel с гостевой машины на машину-хозяина, на которой открыт документ, созданный в редакторе OpenOffice, то вы будете разочарованы.
Программы для виртуализации
Спектр предлагаемых инструментов виртуализации, как в коммерческом сегменте,
так и среди свободно распространяемого ПО, необозримо велик. В следующем
списке кратко рассмотрены важнейшие флагманы рынка виртуализации. В скобках
указано, является ли данный продукт коммерческим или распространяется свободно, какая фирма занимается разработкой и реализует на рынке соответствующую
продукцию.
VMware (коммерческий, EMC). Фирма VMware — бесспорный лидер на рынке программ для виртуализации. Список производимой ею продукции начинается с пользовательских программ для ПК (рабочая станция и проигрыватель
VMware) и заканчивается рядом мощных программ для сервера (VMware Server,
ESXi, vSphere). Отдельные программы распространяются бесплатно, но не с открытым кодом. В качестве системы-хозяина поддерживаются Windows, Linux,
а в отдельных случаях и Mac OS X. Некоторые продукты VMware работают
вообще без операционной системы, «с нуля» (bare metal).
Я имею богатый опыт использования станции VMware, которую много лет применял в операционных системах Windows и Linux. В итоге к 2008 году накопилось столько проблем с сетью и работой с клавиатуры, что я заменил имевшиеся у меня установки VMware на VirtualBox (образы дисков VMware можно
продолжать использовать в VirtualBox, однако виртуальную машину потребуется настроить заново).
VirtualBox (частично бесплатная программа, Sun/Oracle). Функции программы VirtualBox в целом похожи на функции рабочей станции VMware,
таким образом VirtualBox также подходит для настольной виртуализации.
В качестве системы-хозяина поддерживаются Windows, Linux и Mac OS X.
Для частных пользователей программа VirtualBox бесплатна; кроме того, есть
свободно распространяемая версия этой программы, которая может использоваться и коммерческим образом, на условиях стандартной общественной
лицензии (GPL). VirtualBox исключительно быстро развивалась в последние
годы. Такой факт, что за год выходило несколько версий программы, говорит
4.1. Основы виртуализации
91
о том, что VirtualBox хорошо совместим с новейшими версиями ядра и X-вер­
сиями.
KVM/QEMU (свободно распространяемая программа, Red Hat). Собствен-
но, KVM — это просто модуль ядра, который радикально ускоряет работу
эмулятора QEMU при использовании современных процессоров, при том что
раньше этот эмулятор работал достаточно медленно. С тех пор как KVM
официально вошел в состав ядра, а Red Hat купил Qumranet — фирму, разработавшую KVM, — значение модуля KVM резко выросло и он уже считается стандартным виртуализационным решением в дистрибутивах Fedora,
Ubuntu и, конечно же, для версии 6 Red Hat Enterprise Linux. KVM одинаково хорош для применения как на ПК, так и на сервере. И все же по таким
показателям, как понятность для пользователей, совместимость и скорость,
KVM пока не может конкурировать с аналогичными коммерческими программами — Vmware, VirtualBox и Xen. В качестве системы-хозяина поддерживается только Linux.
Xen (частично бесплатная программа, Citrix). Xen — это гипервизор, функцио-
нирующий без операционной системы. Виртуализированные гостевые системы
работают в так называемых доменах (domU), причем первый домен имеет особые привилегии и в определенном смысле сравним с системой-хозяином в других программах виртуализации. Во многих практических ситуациях Xen значительно эффективнее, чем другие системы виртуализации. Однако в то же
время настройка и конфигурирование гостевых систем (доменов) требует гораздо больших усилий. Это не в последнюю очередь объясняется тем, что расширения ядра, необходимые для правильной работы Xen, очень объемны и, несмотря на все приложенные усилия, пока не входят в состав официальной
версии ядра. Если же вы готовы вложить в работу с Xen много времени, то достигнете выдающихся результатов, но для использования от случая к случаю
Xen не годится.
OpenVZ и Virtuozzo (частично бесплатные программы, Parallels), а также
Linux-VServer (свободно распространяемое ПО). OpenVZ, базирующийся на
его основе коммерческий продукт Virtuozzo и технически сходное виртуализационное решение Linux-VServer позволяют обустраивать много изолированных
сред в одном дистрибутиве Linux. OpenVZ или Virtuozzo при работе исходят из
того, что в системах «хозяина» и его «гостей» работает одна и та же версия Linux.
Эта концепция отлично подходит для тех случаев, когда необходимо виртуализировать несколько (много!) аналогичных серверов. Такая система частично
используется провайдерами интернет-хостинга, которые предлагают недорогие
виртуальные корневые серверы.
Hyper-V (коммерческая программа, Microsoft). Корпорация Microsoft по-
началу не успела поучаствовать в разделе рынка виртуализации, но сейчас
прилагает титанические усилия, чтобы сделать собственное виртуализационное решение — Hyper-V — конкурентоспособным. Hyper-V воспринимает
систему Windows Server как систему-хозяина, но при этом может поддерживать
Linux в качестве гостевой системы. Компания даже разработала для этой цели
92
Глава 4. VirtualBox
собственные драйверы ядра Linux, причем эти драйверы с открытым кодом
(такой шаг дался Microsoft с большим трудом, так как эта корпорация очень
долго представляла Стандартную Общественную Лицензию в самом черном
свете).
Немного из собственного опыта. Возможно, вы зададитесь вопросом: «Насколько активно использовалась виртуализация и соответствующие программы
при написании этой книги?» Отвечу просто и кратко: «Активнее, чем когда-либо
ранее!» Из всех перечисленных программ мне ближе всего VirtualBox. Я многократно устанавливал с помощью этой программы почти все дистрибутивы, которые
упоминаются в книге (32/64 бит, с Рабочим столом от KDE/Gnome и т. д.). Раньше
приходилось одновременно применять до четырех компьютеров, чтобы параллельно тестировать несколько дистрибутивов без постоянных перезапусков, но в последние месяцы я работал с 6–7 окнами VirtualBox, открытыми одновременно. Это
невероятно удобно! К тому же необыкновенно практичной оказывается возможность без малейшего риска испытывать тестовые версии на ранних этапах разработки.
Когда речь заходит о тестировании реального аппаратного обеспечения, то,
разумеется, и возможности VirtualBox исчерпываются достаточно быстро. Информативные испытания скоростных характеристик, пробы современных аппаратных компонентов или параллельная установка нескольких версий Windows
и Linux, как и ранее, проводятся только на реальном оборудовании. Поэтому все
дистрибутивы, описанные в данной книге, тестировались не только виртуально,
но и на реальных машинах. Роль испытательного полигона сыграли три ноутбука
и два ПК.
В минувшие годы я очень активно использовал виртуализацию при работе
серверами. Здесь я также отдал предпочтение свободной программе: KVM.
Межсистемная совместимость. К сожалению, обычно пользователи вынуждены исходить из того, что системы виртуализации несовместимы друг с другом.
Гостевая система, установленная для работы с VMware, не может применяться
с Xen (и наоборот). Такая несовместимость обусловлена двумя факторами:
форматы виртуальных жестких дисков отличаются (при этом формат VMware
принимается многими другими программами в качестве наименьшего общего
знаменателя) и в зависимости от системы виртуализации в гостевой системе
требуется установить различные дополнительные драйверы, расширения ядра
и т. д.
Правда, коммерческие программы для виртуализации частично способны импортировать гостевые системы продуктов-конкурентов, но при этом опять же возможны проблемы. Сейчас предпринимаются попытки разработать единообразные
форматы для гостевых систем и стандартизировать их. Когда это начинание увенчается успехом и увенчается ли вообще, остается только гадать.
Существует еще одно ограничение. Большинство систем виртуализации требуют установки в системе-хозяине определенных модулей или драйверов ядра. Поэтому, как правило, не удается параллельно эксплуатировать несколько систем
виртуализации (например, одновременно задействовать машины с VirtualBox
и VMware).
4.2. Установка VirtualBox (хост)
93
4.2. Установка VirtualBox (хост)
VirtualBox — это система виртуализации, которая используется на ПК и работает
в Linux, Windows, Solaris и Mac OS X. В качестве гостевых систем поддерживаются практические все имеющиеся операционные системы из ряда x86 (в том числе
Windows 7, Solaris и OpenBSD). VirtualBox является 64-бит-совместимой, может
определять для гостевых систем несколько процессоров или ядер, поддерживает
в гостевой системе 3D-функции (в достаточном объеме, чтобы пользоваться
3D-функциями в Linux, но без возможности применения полупрозрачных интерфейсов модели Aero Glass, используемой в Windows Vista и Windows 7), поддерживает моментальные снимки и т. д. Основные преимущества VirtualBox по сравнению с другими свободно распространяемыми программами для виртуализации
(например KVM, Xen и т. д.) — это понятный и красивый пользовательский интерфейс и качественная организация расположения документов. Эти обстоятельства
упрощают работу именно для начинающих.
В общем, функции VirtualBox и рабочей станции VMware схожи, но VirtualBox
предоставляется частным пользователям бесплатно, а в некоторых урезанных
вариантах даже имеет открытый код. Кроме того, система VirtualBox обеспечена
технической поддержкой значительно лучше, чем рабочая станция VMware.
Каждый год выходит несколько новых версий VirtualBox, причем не считая ежемесячных обновлений, поэтому можно быть уверенным, что VirtualBox будет
совместима и с новейшими доступными на сегодняшний день версиями ядра
и Х-версиями.
Система VirtualBox сначала принадлежала компании InnoTek, которая разработала вместе с другой фирмой (Connetix) продукт Virtual PC. Корпорация Microsoft
приобрела эту виртуализационную программу в 2003 году и по-прежнему предлагает Virtual PC, однако официально поддерживает только виртуализацию для
систем Microsoft. С 2004 года VirtualBox и Virtual PC развиваются независимо друг
от друга. В феврале InnoTek вошла в состав Sun, и сразу после этого Sun стала
частью Oracle. В данном разделе мы поговорим о VirtualBox версии 4.1. Актуальная
информация и подробная документация об этой системе находится по адресу www.
virtualbox.org.
Проблемы. Разработчики ядра немало натерпелись с VirtualBox: сама программа VirtualBox и ее модули для ядра считаются неаккуратно написанными и полны
ошибок: именно они вызывают бесчисленные сбои ядра и соответствующие сообщения об ошибках. Некоторые разработчики ядра даже называют драйверы ядра
для VirtualBox «гнилой лажей» (tainted crap) и просто не гарантируют никакой
поддержки, если загружаются модули ядра для VirtualBox. Больше информации
вы найдете по сайтах http://www.phoronix.com/vr.php?view=OTk5Mw и https://lkml.org/
lkml/2011/10/6/317.
Установка VirtualBox в Linux. В большинстве дистрибутивов предлагаются
готовые пакеты программы VirtualBox. В Fedora потребуется обратиться к версии
источника пакетов rpmfusion. Установка совершенно проста.
В системе-хозяине VirtualBox обращается к трем модулям ядра: vboxdrv, vboxnetadp
и vboxnetfit. В некоторых дистрибутивах эти модули также поставляются вместе
94
Глава 4. VirtualBox
в виде пакета, который обновляется при каждом обновлении ядра. Если такой механизм не задействован, то модули ядра должны заново компилироваться с помощью
следующей команды после установки и каждого обновления ядра (VirtualBox
указывает на эту команду при каждом запуске виртуальной машины, когда система обнаруживает, что при загрузке в наличии нет модулей ядра):
root# /etc/init.d/vboxdrv setup
Исходный код для модулей ядра устанавливается вместе с VirtualBox. Однако
для компиляции также необходимы С-компиляторы gcc и файлы заголовков ядра.
В Ubuntu эти требования выполняются по умолчанию, в других дистрибутивах
требуется устанавливать соответствующие пакеты.
Пакеты VirtualBox от компании Oracle. Вместо пакетов для VirtualBox,
которые поставляются вместе с вашим дистрибутивом, вы также можете установить версию пакетов от Oracle. Это целесообразно, в первую очередь, в случаях, когда Oracle предлагает более новую версию VirtualBox, нежели ваш дистрибутив.
На сайте http://www.virtualbox.org/wiki/Linux_Downloads можно скачать VirtualBox
в различных форматах: в виде пакетов RPM или Debian для различных дистрибутивов, а также в виде универсального установщика, который запускается следующим
образом:
root# chmod u+x VirtualBox_n.run install
root# ./VirtualBox_n.run install
Вам в любом случае придется самостоятельно компилировать модули ядра
с помощью команды:
root# /etc/init.d/vboxdrv setup
По возможности следует установить для Virtualbox пакет dkms. В таком случае
DKMS управляет модулями VirtualBox и при обновлении ядра автоматически совершает новую компиляцию. Однако во многих инсталляциях VirtualBox этот
механизм не всегда работает надежно.
Источник пакетов Oracle-APT. Для пользователей Ubuntu и Debian существует собственный источник пакетов APT, обеспечивающий автоматические обновления в рамках выбранной основной версии. Для этого необходимо добавить к пути
/etc/apt/sources.list одну из следующих строк:
deb http://download.virtualbox.org/virtualbox/debian precise contrib
deb http://download.virtualbox.org/virtualbox/debian oneiric contrib
Кроме того, нужно выполнить обе следующие команды, чтобы установить ключ
к источнику пакетов.
root# wget -q http://download.virtualbox.org/virtualbox/debian/sun_vbox.asc
root# apt-key add sun_vbox.asc
Установите также VirtualBox с помощью команды apt-get или aptitude:
root# apt-get update
root# apt-get install virtualbox-4.1
95
4.2. Установка VirtualBox (хост)
Источник пакетов Oracle-Yum. Пользователи дистрибутивов, совместимых
с Yum (Fedora, openSUSE и др.), могут настроить источник пакетов Yum:
root# wget -q http://download.virtualbox.org/virtualbox/debian/sun_vbox.asc
root# rpm --import sun_vbox.asc
Кроме того, скачайте соответствующий файл *.repo с сайта VirtualBox и скопируйте его в каталог /etc/yum.repos.d:
[virtualbox]
name=VirtualBox
baseurl=http://download.virtualbox.org/virtualbox/rpm/fedora/$releasever
enabled=1
gpgcheck=1
Теперь установка будет осуществляться с помощью команд install или zypper
install.
Подготовительные работы. При установке VirtualBox настраивается группа
vboxusers. Только пользователи, которые входят в эту группу и обладают правом
внесения изменений в файл устройства /dev/vboxdrv, могут запускать виртуальные
машины. Следовательно, при первом запуске VirtualBox вам следует указать свою
учетную запись из группы vboxusers и дополнительно выйти из системы и снова
войти в нее. При этом замените имя kofler своим логином.
root# usermod -a -G vboxusers kofler
root# groupmod -A kofler vboxusers
(Fedora, Debian, Ubuntu и т. д.)
(openSUSE, SUSE, Novell)
В будущем всякий раз, как вы будете запускать систему-хозяина, будет выполняться сценарий Init-V-Script /etc/init.d/vboxdrv. Он загружает одноименный
модуль ядра и обеспечивает выполнение основных предпосылок для эксплуатации
VirtualBox.
Кроме того, через меню KDE или Gnome запускается пользовательский интерфейс VirtualBox, и эту операцию также можно выполнить с помощью команды
VirtualBox . Система VirtualBox сохраняет настройки для виртуальных машин
и виртуальных жестких дисков в каталоге ~/.VirtualBox. Если не хотите помещать
эти файлы здесь, можете указать другие пути, выполнив команду ФайлГлобальные
настройки.
Установка для Windows и Mac OS X. Для частных пользователей установка
VirtualBox в актуальных версиях Windows и Mac OS X не составляет никакого
труда. Нужно просто скачать актуальную версию с сайта virtualbox.org, выполнить
установку и перезапустить Windows.
Пакет расширений. На сайте Oracle можно скачать так называемый пакет расширений (extension pack). После установки VirtualBox этот пакет можно выполнить,
и в VirtualBox появятся дополнительные функции. В частности, вы сможете обращаться с виртуальных машин к USB-устройствам и iSCSI-серверу, а также
управлять виртуальными машинами по протоколу RDP (протокол удаленного
дисплея) с другого компьютера, работающего в сети. Такие расширения распрост­
раняются только в двоичной форме, то есть речь не идет об открытом коде. Для
коммерческого использования этих расширений требуется специальная лицензия
от Oracle!
96
Глава 4. VirtualBox
4.3. Настройка машины с VirtualBox (гость)
Настройка виртуальной машины в Linux
В этом разделе рассказывается, как настроить в рамках VirtualBox виртуальную
машину в Linux. При этом неважно, в какой операционной системе будет использоваться VirtualBox: в Windows, Linux или Mac OS X.
При настройке виртуальной машины вспомогательные функции выполняет
специальный ассистент. После выбора типа операционной системы (например,
Linux c ядром 2.6.n, но данная настройка также действует для версий ядра 3.n),
желаемого объема оперативной памяти и настройки виртуального жесткого диска
VirtualBox покажет обобщенную информацию по аппаратным компонентам машины. Здесь при необходимости можно выполнять дальнейшие настройки, например
изменить параметры доступа к сети или указать в качестве источника данных для
CD/DVD-привода файл ISO.
Закончив конфигурацию, запустите виртуальную машину. VirtualBox показывает каждую виртуальную машину в отдельном окне. В этом окне можно установить
Linux, как на реальном компьютере.
Сетевое соединение между хозяином и гостем по умолчанию осуществляется
через NAT. При этом гостевая машина хотя и имеет соединение с Интернетом,
однако не может обмениваться никакими данными по локальной сети. В подразделе «Виртуальные машины и проблемы сетевых соединений» раздела 4.1 описаны
другие сетевые варианты, которые поддерживаются в VirtualBox. Я использовал
такой вариант настройки, при котором машина-хозяин была соединена с маршрутизатором ADSL. Для сетевой конфигурации виртуальных машин я применил
сетевой мост. С помощью такого моста все виртуальные машины становятся элементами локальной сети, благодаря чему упрощается обмен данными между системой-хозяином и гостевыми системами (SSH, NFS, Samba и др.).
Виртуальная машина автоматически оказывается в фокусе для работы с мышью
и клавиатурой, когда вы нажимаете определенную клавишу. По умолчанию окно
выводится из фокуса нажатием клавиши Правый Ctrl. В основном окне VirtualBox,
которое открывается при выполнении команды ФайлГлобальные настройкиВвод,
можно задать и другую хост-клавишу. К сожалению, сочетания клавиш здесь использовать нельзя. В табл. 4.1 представлены различные сочетания хост-клавиш.
Еще некоторые сочетания клавиш приведены в меню Машина окна VirtualBox.
Таблица 4.1. Сочетания клавиш в VirtualBox
Сочетание клавиш
Значение
Хост-клавиша+F
(Де)активировать полноэкранный режим
Хост-клавиша+Delete
Отправить Ctrl+Alt+Delete в гостевую систему
Хост-клавиша+Backspace
Ctrl+Alt+Backspace в гостевую систему
Хост-клавиша+Fn
Отправить Ctrl+Alt+Fn в гостевую систему
Хост-клавиша+S
Сохранить текущее состояние виртуальной машины (мгновенный
снимок)
Хост-клавиша+H
Выключить виртуальную машину через ACPI
Хост-клавиша+R
Мгновенное выключение виртуальной машины (внимание: сброс!)
4.3. Настройка машины с VirtualBox (гость)
97
Установка расширений для гостевых машин. После того как установка будет
завершена, на гостевую машину еще потребуется установить так называемые гостевые дополнения. Вы предоставляете гостевой системе дополнительные драйверы, улучшая таким образом взаимодействие между ней и хозяином. Теперь указатель мыши можно вывести из гостевой машины, а виртуальное разрешение ее
экрана автоматически подстраивается под размер окна (!), обмен данными между
гостем и хозяином теперь может происходить через совместно используемые каталоги, можно копировать текст из буфера обмена и т. д.
В некоторых дистрибутивах предоставляются готовые пакеты с гостевыми расширениями:
openSUSE: virtualbox-ose-guest-tools, xorg-x11-driver-virtualbox-ose
Ubuntu: virtualbox-ose-guest-utils, virtualbox-ose-guest-x11, virtualbox-ose-guestdkms
В других дистрибутивах в случаях, когда требуется новейшая версия гостевого
расширения, это расширение требуется установить вручную. Для инсталляции
вставьте требуемый CD/DVD и выполните команду УстройстваУстановить гостевые расширения. Интегрировав компакт-диск с гостевыми расширениями в файловую систему виртуальной машины (как правило, это делается щелчком на значке
CD, иногда — с помощью команды mount, например mount/dev/sr0/media/cdrom),
выполните следующую команду:
root# sh /media/cdrom/autorun.sh
СОВЕТ
При тестировании очень часто виртуальная машина не может опознать �����������������������
CD���������������������
с гостевыми расширениями. В таком случае лучше останавливать виртуальную машину перед установкой гостевых расширений и выбирать в окне конфигурации привода CD/DVD ISO-образ гостевых расширений. При
использовании такого метода после перезапуска виртуальной машины не возникает никаких проб­
лем с доступом к диску с гостевыми расширениями.
Теперь программа установки инсталлирует три новых модуля ядра: vboxadd,
vboxvideo и vboxvfs, а также новый X-драйвер, и при следующем запуске виртуальной машины этот драйвер уже будет использоваться.
В Ubuntu установка гостевых расширений запускается автоматически. В большинстве других дистрибутивов Linux необходимо сначала установить различные
пакеты, содержащие C-компилятор и файлы заголовков ядра. Сначала выполните
обновление, чтобы гарантировать, что установленная версия ядра и файлы заголовков ядра будут соответствовать друг другу! Чтобы узнать, какая версия ядра
используется у вас на машине, выполните команду uname -a.
root# aptitude install gcc make linux-headers-n.n-plattform (Debian)
root# yum install gcc make kernel-headers kernel-devel (Fedora)
root# zypper install gcc make kernel-source kernel-syms (openSUSE)
При работе с современными версиями Fedora будьте внимательны: есть две
разные версии ядра, и только в одной из них поддерживается PAE. Вы можете
узнать, какой именно версией пользуетесь, с помощью команды uname –r. Если
в результате получается последовательность символов, содержащая pae, то ядро
98
Глава 4. VirtualBox
работает с поддержкой PAE. В таком случае необходимо установить kernel-devel
как пакет kernel-PAE-devel. Только тогда будет возможно скомпилировать совмес­
тимый модуль на работающем ядре.
Установка виртуальной машины в Windows
Если у вас есть установочный диск, соответствующий файл ISO, а также действующая лицензия и ключ к ней, то вы можете установить VirtualBox и в системе
Windows. Во время проведенных мной испытаний установка VirtualBox с гостевыми расширениями в Windows XP и Windows 7 прошла без проблем (рис. 4.1).
Рис. 4.1. 64-битная версия Windows 7 RC в виртуальной машине VirtualBox
VirtualBox сразу же начинает взаимодействовать со всеми ходовыми версиями
Windows (в том числе с Windows 7, 64- и 32-битной версиями). Правда, в Windows 7
и в Windows Vista трехмерные эффекты Рабочего стола с полупрозрачным размытием (Aero Glass) остаются недоступны. Из соображений повышения эффективности рекомендуется работать с Windows XP, если вам не нужны особые функции,
имеющиеся в Windows 7 и Windows Vista.
4.3. Настройка машины с VirtualBox (гость)
99
Повремените с онлайн-регистрацией до тех пор, пока производительность системы не будет вас устраивать. Если позже при настройке виртуальной машины
вы увеличите оперативную память или измените другие параметры виртуального
аппаратного обеспечения, то регистрацию придется повторить!
Дополнительные функции VirtualBox
Организация совместно используемого каталога. Для облегчения обмена данными между гостями и хозяином можно создать на машине-хозяине так называемый
каталог обмена. Он работает в конкретной виртуальной машине. Во время создания
этого каталога виртуальная машина должна быть остановлена. Для проведения
настройки нажмите кнопку Изменить, в результате чего откроется окно настройки.
Перейдите на вкладку Общие каталоги и выберите в системе-хозяине локальный
каталог, а потом дайте ему имя (например, myshare).
В гостевой системе потребуется вручную выполнить команду mount, чтобы получить доступ к общему каталогу. При этом имя myshare потребуется заменить тем
именем, которым вы пользовались в процессе конфигурации.
root@gast# mkdir /media/vbox-share
root@gast# mount -t vboxsf myshare /media/vbox-share
Каталоги обмена предусмотрены и в том случае, если гостевой системой является Windows и при условии, что в этой системе установлены гостевые расширения.
Запустите Проводник Windows, а затем выполните команду ДополнительноУстановить
соединение с сетевым диском. Доступ к общему каталогу будет осуществляться через
сетевой каталог \\vboxsrv\myshare.
Использование USB-устройств в виртуальных машинах. Если вы установили
пакет с расширениями (Extension Pack) для VirtualBox, то можете работать в виртуальных машинах и с USB-устройствами. Эта функция работает только в том
случае, если в системе-хозяине не применяется USB-устройство. Обычно в системе-хозяине USB-носитель автоматически включается в файловую систему. В таком
случае вам потребуется вновь удалить USB-устройство из системы.
Еще одно необходимое условие заключается в том, что пользователь, работающий с VirtualBox, должен входить в группу vboxusers. Наконец, следите за тем,
чтобы контроллер USB 2.0 на вкладке окна USB был активизирован при настройке
виртуальной машины. В данном окне можно также задать фильтр, который будет
присваивать USB-устройство определенной виртуальной машине. Правда, последнее требование не является обязательным. Кроме того, после включения USBустройства его можно динамически присвоить статусной строке VirtualBox с помощью значка USB.
Однако когда я испытывал на виртуальных машинах устройства, подключаемые
через USB (сканер и цифровой фотоаппарат), они безупречно работали в виртуальных машинах, может, только чуть медленнее, чем в системе-хозяине. Измерения
скорости при этом не проводились.
Импорт и экспорт виртуальных машин. Чтобы перенести виртуальную машину на другой компьютер, нужно выполнить в меню команду ФайлЭкспорт модуля.
100
Глава 4. VirtualBox
Так создается виртуальный модуль, то есть виртуальная машина, предназначенная
для переноса данных и состоящая, как правило, из двух файлов: в OVF-файле содержится описание виртуальной машины, а в VMDK-файле — архивированный
образ жесткого диска. Такую виртуальную машину можно снова установить с помощью команды меню ФайлИмпорт модуля при инсталляции другого экземпляра
VirtualBox. Хотя формат для виртуального модуля и является стандартизированным, переход с Vmware на VirtualBox и наоборот, к сожалению, невозможен. Причина заключается в различиях виртуального аппаратного обеспечения, применяемого в каждой из систем.
5
Окна терминалов
и работа с консолью
До сих пор мы рассматривали Linux как настольную систему. Мы познакомились
с некоторыми программами из этой операционной системы. Данные приложения
выглядят немного иначе, чем в Windows или Mac OS X, но, по сути, выполняют те
же задачи и работа с ними не особенно отличается от двух вышеупомянутых систем.
Однако на этом работа с Linux не заканчивается! Ведь есть еще одна сторона данной
системы, которая на первый взгляд может показаться пугающей.
Опытные пользователи Linux выполняют команды в текстовой консоли или
в окне консоли и получают ответ также в текстовом виде. Мышь играет лишь
второстепенную роль, графические пользовательские интерфейсы остались не
у дел.
Однажды научившись работать с окном терминала, очень многие задачи вы
сможете решать гораздо эффективнее. Можно связывать друг с другом команды
Linux, запускать одну программу на фоне другой, автоматически выполнять команды, автоматизировать работу маленьких программ (сценариев). Все эти возможности будут у вас не только тогда, когда вы работаете с локальным компьютером, но и тогда, когда подключаетесь к компьютеру удаленно через сеть.
Разумеется, обычные офисные работники гораздо реже пользуются консолью,
нежели программисты и системные администраторы. В любом случае работа с нею
входит в «джентльменский набор» любого пользователя, который на самом деле
желает научиться работать с Linux. Важность этих навыков станет особенно очевидна тогда, когда графическая система не заработает из-за ошибочной конфигурации или если вам вдруг понадобится администрировать удаленный корневой
сервер.
В этой главе будет сделан лишь вводный обзор способов работы с терминалами,
которые также называются консолями. За выполнение программ в окне терминала
отвечает так называемая оболочка (shell). В Linux на выбор предоставляется несколько оболочек. Чаще всего применяется оболочка bash, которой посвящена
следующая глава книги.
В других главах различные команды Linux будут рассмотрены более подробно.
Эти команды служат, например, для управления файловыми системами (ls, cp, mv,
ln, rm) для поиска файлов (find, grep, locate), для управления сетевыми функциями
(ping, ifconfig, ssh) и т. д. Кроме того, мы подробнее изучим многие особенности
Linux.
102
Глава 5. Окна терминалов и работа с консолью
5.1. Текстовые консоли и окна консолей
Текстовые консоли. С системой Windows можно работать только в графическом
режиме. При использовании Linux вы можете применять еще и так называемые
текстовые консоли. В большинстве дистрибутивов имеется по шесть текстовых
консолей. Переход между ними осуществляется с помощью сочетания Alt+F1 для
первой консоли, Alt+F2 для второй и т. д. Если компьютер уже работает с Linux
в графическом режиме, то сочетание клавиш Ctrl+Alt+F1 выводит первую консоль,
а Alt+F7 возвращает графический режим. В некоторых дистрибутивах (в том числе
в Fedora) первая консоль зарезервирована для работы в графическом режиме.
Перед работой с текстовой консолью необходимо зарегистрироваться в системе.
Когда вы закончите работу или захотите войти в систему под другим именем, нужно сначала выйти из системы. Для этого нажмите Ctrl+D (а не вводите новую команду).
На одной консоли можно запустить только одну команду (табл. 5.1). Пока эта
команда выполняется, на другой консоли можно заняться еще чем-нибудь. Можно
войти на одну консоль под именем root и заниматься администрированием, а на
другую консоль войти под своим обычным логином и редактировать файл. Все
консоли работают независимо друг от друга.
Таблица 5.1. Сочетания клавиш для активации текстовых консолей
Сочетание клавиш
Функция
Ctrl+Alt+Fn
Переход из графического режима к работе с текстовой консолью n
Alt+Fn
Переход от работы с текстовой консолью к работе с другой текстовой
консолью n
Alt+F7
Переход обратно в графический режим (Alt+F1 в Fedora, Alt+F5
в Knoppix)
Alt+→/+←
Переход в предыдущую/следующую текстовую консоль
Shift+↑/↓
Листание вперед/назад
Ctrl+Alt+Delete
Завершить работу с Linux; только с текстовыми консолями, внимание:
выполняется выключение системы!
С помощью Shift+↑ и Shift+↓ можно прокручивать вверх и вниз информацию,
содержащуюся на экране текстовой консоли. Таким образом, можно повторно просмотреть результаты выполнения программ, которые уже скрылись из видимой
области экрана.
Окно терминала (командное окно). Конечно же, излишне переходить из работы в графическом режиме к текстовой консоли только лишь для выполнения команд.
Для этого вполне достаточно окна терминала. Такие окна еще называются командными, или окнами консоли.
В зависимости от применяемого дистрибутива и настольной системы предлагаются различные окна консолей, например gnome-terminal (Gnome), konsole (KDE)
или xterm (X). Команда меню, предназначенная для запуска окна консоли, также
отличается от дистрибутива к дистрибутиву. Рассмотрим несколько примеров:
Fedora 17 (Gnome 3) — клавиша WindowsТерминал;
openSUSE 12.2 (KDE) — ПрограммыСистемаТерминалыПрограмма терминала;
5.1. Текстовые консоли и окна консолей
103
RHEL 6 (Gnome 2) — ПриложенияСистемные ИнструментыТерминал
Ubuntu 12.10 (Unity) — клавиша WindowsТерминал.
В некоторых версиях Gnome окно терминала открывается еще удобнее — с помощью контекстного меню Рабочего стола. Для этого требуется установить дополнительный пакет nautilus-open-terminal.
Работа в окне терминала аналогична работе с текстовой консолью. Единственное отличие заключается в том, что во втором случае имеется полоса прокрутки,
благодаря которой удобнее просматривать команды, выполненные некоторое
время назад.
Важные сочетания клавиш. При работе с текстовыми консолями или окнами
консолей часто могут пригодиться сочетания клавиш, предназначенные для быст­
рого ввода команд. В табл. 5.2 приведены важнейшие из них. Они работают
только тогда, когда при конфигурации по умолчанию в качестве стандартной
оболочки применяется bash — так обстоит дело в большинстве дистрибутивов.
Если вы работаете с Gnome в окне консоли, то нужно выполнить команду
ПравкаКомбинации клавиш и снять флажок Активировать все буквы горячих клавиш
в меню.
Таблица 5.2. Сочетания клавиш для ввода команд в оболочке bash
Сочетание клавиш
Функция
Ctrl+A
Поставить курсор в начало строки (как Home)
Ctrl+C
Отменить программу
Ctrl+E
Поставить курсор в конец строки (как End)
Ctrl+K
Удалить строку, начиная от курсора
Ctrl+Y
Снова вставить только что удаленный текст
Ctrl+Z
Остановить программу (возобновить — с помощью fg или bg)
Tab
Автозавершение названия файла или команды
↑/↓
Листание для просмотра команд, введенных ранее
Огромное количество времени экономится благодаря автозавершению команд
клавишей Tab. Кроме того, нажимайте Tab, когда имя файла уже можно однозначно
предугадать — если возможность окончания только одна, система дополнит команду за вас. Если дважды нажать Tab, то откроется список всех файлов, названия
которых начинаются с уже введенной последовательности букв.
Мышь. При работе с текстовыми консолями и окнами терминалов мышь играет второстепенную роль. Ее невозможно использовать для изменения положения
курсора! Вся работа мыши ограничивается тем, что ее левой кнопкой можно копировать текст, а средней кнопкой — вставлять текст туда, где сейчас находится
курсор.
Чтобы мышь работала в текстовых консолях (то есть вне графического интерфейса), необходимо запустить программу gpm.
Выполнение команд. Для выполнения команд в текстовой консоли или в командном окне нужно просто указать имя команды, иногда задать некоторые дополнительные параметры и нажать Enter. Команда ls выдает список файлов и подкаталогов, находящихся в данном каталоге.
104
user$ ls -l
-rw------- 1
-rw------- 1
drwxrwxr-x 3
drwxrwxr-x 2
-rw-r--r-- 1
drwxr-xr-x 2
...
Глава 5. Окна терминалов и работа с консолью
user
user
user
user
user
user
users 17708403 19. Mai 10:35 20060519_DN.pdf
users
506614 29. Jun 12:11 angebot-katzbauer.pdf
users
4096 13. Apr 11:31 bak
users
4096 18. Jul 15:03 bin
users
243571 3. Jul 09:14 DB20078.jpg
users
4096 7. Apr 10:59 Desktop
Из данного примера видно, как в книге будет записываться ввод команды и результат ее выполнения: user$ в начале первой строки означает, что команда выполнена обычным пользователем. Если бы в первой строке было указано root#, это
бы означало, что команду выполнил администратор (в частности, это мог быть
системный администратор). Выражения user$ или root# являются вспомогательными индикаторами. Эти символы автоматически вводятся в каждую строку, вам
их не нужно вводить! (Обычно требуется вводить только те символы, которые выделены полужирным.)
Возможно, на вашем компьютере вместо user$ или root# будет выводиться другой текст, который часто содержит имя актуального каталога и/или компьютера.
Для большей наглядности я буду опускать такие обозначения.
Иногда команда слишком длинная и ее не удается уместить в одну строку. В таких случаях она разбивается на несколько строк, разделяемых символом \. Такая
команда может выглядеть следующим образом:
user$ gconftool-2 --set "/apps/panel/toplevels/top_panel_screen0/monitor" \
--type integer "0"
Итак, чтобы разбить команду на две строки, на месте разрыва строки нужно
поставить \. Если же потребуется объединить команду в одну строку, то символ \
необходимо убрать.
Выполнение команд на фоне работы программы. Команды можно выполнять
и на фоне работы основной программы. Это означает, что вам не обязательно дожидаться окончания выполнения программы и вы можете работать далее. Тогда
в конце строки, задающей команду, ставится символ &. Такой метод рекомендуется
прежде всего, когда вы запускаете из консоли программу с графическим интерфейсом (например: firefox &).
Работа с правами администратора. В Linux нередко приходится работать в качестве администратора (например, с правами системного администратора). Даже
если вы вошли в систему как обычный пользователь, существуют различные возможности выполнения команд, как если бы вы были администратором. Во многих
дистрибутивах нужно всего лишь написать в открытой текстовой консоли или
в окне консоли su - l. Так вы получаете права уровня root (разумеется, для этого
необходимо знать пароль администратора). Теперь как администратор вы можете
выполнять команды, предназначенные для работы с текстом. Если ввести команду
exit или нажать Ctrl+D, вы снова переходите на уровень обычного пользователя
(в Ubuntu в таком случае применяется команда sudo).
Советы о том, как перевести выполнение команды в фоновый режим при работе другой программы, как просмотреть список всех выполняемых команд (процессов) и т. д., даются в главе 8.
5.2. Просмотр и редактирование текстовых файлов
105
5.2. Просмотр и редактирование
текстовых файлов
Команда less
В системах KDE или Gnome можно читать файлы прямо в файловом менеджере
(Konqueror или Nautilus). Файл можно открыть щелчком правой кнопкой мыши
в очень удобном редакторе. Если же вы работаете с текстовой консолью или с окном
консоли, то для просмотра файлов лучше всего пользоваться командой less. Она
может следовать и за другими командами, чтобы можно было спокойно прочитать
результаты других команд — иногда очень длинные:
user$ less файл
user$ ls –l | less
(Постраничный показ файла)
(Постраничный показ каталога с файлами)
В табл. 5.3 приведены сочетания клавиш для работы с командой less.
Таблица 5.3. Клавиши и их сочетания для работы с командой less
Названия клавиш
Функция
Клавиши управления
курсором
Перемещение текст вверх или вниз
Home, End
Переход к началу/концу текста
G, Shift+G
Переход к началу/концу текста
/ образец Enter
Поиск по направлению вперед
? образец Enter
Поиск по направлению назад
N
Повтор поиска вперед (next)
Shift+N
Повтор поиска назад
Q
Завершение (выход)
H
Отображение текста справки с другими обозначениями клавиш
В некоторых небольших системах, работающих с Linux (например, во встраиваемых устройствах, таких как сетевые жесткие диски NAS) команда less отсутствует. Иногда вместо нее установлена аналогичная команда more, которая использовалась ранее. В других случаях можно вывести с помощью команды cat все
содержимое текстового файла (в таком виде не требуется перелистывание). Если
вы хотите прочитать только первые строки — как, например, в файле лога — используйте команду tail.
СОВЕТ
Если вы показываете в текстовой консоли файл, в котором содержится не текст, а двоичные данные,
то эти данные могут быть интерпретированы как специальные символы и в консоли возникнет путаница. В таком случае отобразятся только странные значки, то есть обработать и корректно представить набор символов не получится. Чтобы разобраться с этой ситуацией, выполните команду
reset.
Препроцессор. В большинстве дистрибутивов less может показывать не только обычные текстовые, но и архивированные файлы, например в формате TAR.
Для обеспечения этого препроцессор (программа первичной обработки данных)
106
Глава 5. Окна терминалов и работа с консолью
анализирует данные, предназначенные для обработки, и передает результат команде less. В деталях этот процесс отличается от дистрибутива к дистрибутиву.
В Fedora и RedHat переменная среды LESSOPEN настроена так, что less сначала
выполняет сценарий /usr/bin/lessfile.sh и показывает результат. В SUSE less
выполняет сценарий /usr/bin/lessopen.sh.
В Debian и Ubuntu также установлены похожие сценарии или команды (lessfile
и lesspipe.sh). Разница заключается в том, что lesspipe сразу же передает результаты работы less, а lessfile создает временный файл. Второй способ более медленный, но он имеет определенное преимущество — команде less сразу же становится
известно количество строк и процентное положение в тексте. В Ubuntu по умолчанию активен сценарий lesspipe, а в Debian предусмотрена аналогичная строка
в ~/.bashrc, снабженная соответствующим комментарием.
Текстовые редакторы
В KDE или Gnome имеются программы kate и gedit — удобные текстовые редакторы с интуитивным управлением. Однако в текстовой консоли с этими программами работать нельзя — для них нужен редактор, работающий исключительно
в текстовом режиме. В следующем разделе представлены наиболее популярные
текстовые редакторы. Какой текстовый редактор установлен по умолчанию, зависит от дистрибутива.
Emacs, Jove, Jed, Jmacs. Особая роль среди программ-редакторов отводится
GNUEmacs. В этом редакторе имеются невероятно широкие наборы функций,
и такая программа с успехом может заменить программисту целую среду разработки. В табл. 5.4 приведены только простейшие команды. Эти же команды работают
в редакторах Jove, Jed и Jmacs. При этом я говорю о наиболее упрощенной версии
Emacs, совместимой только с самыми элементарными функциями.
Таблица 5.4. Сочетания клавиш для работы с Emacs
Сочетание клавиш
Функция
Ctrl+X, Ctrl+F
Загрузка нового файла
Ctrl+X, Ctrl+S
Сохранение данного файла
Ctrl+X, Ctrl+W
Сохранение файла под новым именем
Ctrl+G
Прерывание ввода команды
Ctrl+K
Удаление строки
Ctrl+X, U
Отмена удаления
Ctrl+X, Ctrl+C
Завершение работы Emacs (с запросом о сохранении)
Vi, Vim и Elvis. Одним из первоэлементов UNIX был редактор Vi, обычно представленный в Linux аналогичной программой Vim, которая совместима с этой
операционной системой. Реже используется другой совместимый вариант — редактор Elvis. Оригинальный редактор Vi не входит состав Linux по причинам,
связанным с авторским правом. Тем не менее, команду vi можно выполнять — она
запускает Vim или Elvis.
В Vi имеется не меньше функций, чем в Emacs, однако научиться работать
с ним сложнее. При этом Vi сравнительно компактен и обычно доступен в экст­
5.2. Просмотр и редактирование текстовых файлов
107
ренных системах. К тому же Vi есть практически в любых системах, созданных на
основе UNIX. Программа является неофициальным стандартом в области UNIX/
Linux, и многие другие программы автоматически вызывают ее для редактирования.
Важнейшее фундаментальное отличие от других редакторов заключается в том,
что с Vi предусмотрено несколько режимов работы. Ввод текста осуществляется
только в режиме вставки (табл. 5.5). Ввод большинства команд происходит в режиме complex command, который активируется символом : (табл. 5.6). Перед этим
необходимо выйти из режима вставки, нажав клавишу Esc.
Таблица 5.5. Сочетания клавиш для работы с Vi
Сочетание клавиш
Функция
I
Переход в режим вставки
Esc
Выход из режима вставки
H/L
Движение курсора вправо/влево — функция работает и при использовании соответствующих клавиш управления курсором
J/K
Движение курсора вверх и вниз
X
Удаление символа
DD
Удаление данной строки
P
Вставка удаленной строки на позиции курсора
U
Общая отмена
:
Переход в режим complex command
Таблица 5.6. Сочетания клавиш для работы в режиме complex command
Сочетание клавиш
Функция
:w имя
Сохранение текста под новым именем
:wq
Сохранение результатов работы и выключение редактора Vi
:q!
Выключение редактора Vi без сохранения информации
:help
Вызов онлайн-справки
Joe. Это очень простой редактор. Сочетания клавиш аналогичны тем, что используются в программе для обработки текста Wordstar (табл. 5.7). Подробное
описание всех команд выводится при выполнении на консоли команды man joe.
Программа также иногда запускается под именами Jmacs или Jpico. При этом
действуют другие сочетания клавиш, совместимые, соответственно, с Emacs или
с Pico.
Таблица 5.7. Сочетания клавиш для работы с Joe
Сочетание клавиш
Функция
Ctrl+K, H
Открытие/закрытие окна справки
Ctrl+K, Е
Загрузка нового файла
Ctrl+K, D
Сохранение файла (возможно сохранение под новым именем)
Ctrl+Y
Удаление строки
Ctrl+Shift+–
Отмена удаления
Ctrl+C
Завершение работы Joe�������������������������������������������
����������������������������������������������
(с запросом о необходимости сохранения информации)
108
Глава 5. Окна терминалов и работа с консолью
Nano, Pico. Редактор Nano (или его вариант Pico) обладает небогатым набором
команд, но зато прост в использовании. В этом редакторе в двух последних строках,
выводимых на экране, дается обзор команд, которые имеются в вашем распоряжении. В большинстве современных дистрибутивов установлен только редактор Nano.
Pico ранее был более широко распространен, однако его лицензия не полностью
соответствовала принципам свободно распространяемого ПО и теперь этот редактор в Linux практически не применяется. Nano совместим с Pico, но не имеет
проблем с лицензией.
Настройка текстового редактора по умолчанию. Некоторые программы сами
запускают программу для редактирования файлов, по умолчанию в данном случае
обычно используется Vi. Если вы хотите работать с другим редактором, нужно
изменить переменные окружения EDITOR и VISUAL в etc/profile или ~/.profile.
# Внесение дополнения в /etc/profile или ~/.profile
Export EDITOR=/usr/bin/jmacs
Export VISUAL=$EDITOR
5.3. Онлайн-справка
Команды ls, cp или top, которые обычно выполняются в окне консоли, не реагируют на нажатие клавиши F1. Кроме того, у них отсутствует меню Справка. Однако
для них предусмотрены вспомогательные тексты, которые можно прочитать, введя
различные команды.
команда -help — употребляемая со многими другими командами, сообщает список всех параметров, используемых при работе с конкретной командой, а также
краткое описание их значений.
man команда — указывает текст man-справки для многих команд. Этот текст обычно многостраничный, его можно листать клавишами для управления курсора.
Нажатие клавиши Q означает завершение работы справки.
help команда — работает только с так называемыми командами оболочки, например cd или alias.
info команда — это альтернатива для man. Такая система справки лучше всего
подходит для просмотра крупных файлов справки. Как будет показываться текст
справки — в виде man или info, зависит только от того, какую систему справки
выберут разработчики программы. Однако man пользуется большей популярностью.
Команда man. Это команда для показа документации по большинству простейших команд, например ls или cp. Синтаксис: man команда, причем на месте команда
указывается та команда, справку по которой необходимо просмотреть.
Можно задать диапазон (man диапазон команда), который ограничивает поиск
текстов справки man определенной тематической областью. Например, если указать
3 printf, будет выведен синтаксис функции C printf. Это ограничение полезно
тогда, когда в различных тематических областях имеется несколько текстов man
с одинаковыми наименованиями. В таком случае команда man показывает только
первый найденный текст man.
5.3. Онлайн-справка
109
Если вы хотите просмотреть все одноименные тексты man (из всех тематических
областей), можно воспользоваться параметром -a. Когда вы прочитаете текст, закройте его, нажав клавишу Q, и увидите текст man по следующему разделу.
Во многих книгах по UNIX и Linux вместе с командами указываются и их названия в соответствии с man, например find(1). Таким образом, сразу понятно, как
вызвать ту или иную команду. Обычно выделяются тематические области 1–9 и n;
иногда команды из отдельных языков программирования распределяются по отдельным группам, и им присваиваются определенные буквы:
1 — пользовательские команды;
2 — системные вызовы;
3 — функции языка программирования C;
4 — форматы файлов, файлы-устройства;
5 — файлы конфигурации;
6 — игры;
7 — разное;
8 — команды для системного администрирования;
9 — функции ядра;
n — новые команды.
Тексты файлов справки демонстрируются командой less, поэтому для навигации
по тексту справки подходят и сочетания клавиш, обобщенные в табл. 5.3. Чтобы
указать, из каких каталогов будут читаться тексты справки, нужно настроить переменную окружения MANPATH или придать управляющему файлу вид /etc/manpath.
config.
В KDE и Gnome файлы справки можно читать в любом веб-обозревателе или
электронном справочнике. На следующих примерах демонстрируется, как показать
страницу man по команде ls и список всех страниц man:
user$ gnome-help man:ls
user$ khelpcenter man:ls
user$ khelpcenter 'man:(index)'
Команда help. Вызов справки по некоторым командам осуществляется не с помощью man , а с использованием help . Это касается всех команд, выполняемых
прямо из оболочки. Оболочка — это интерпретатор команд, принимающий ваш
ввод. Подробная информация по стандартной Linux-оболочке bash содержится
в следующей главе.
Программа info. У справочных текстов есть недостаток — их очень сложно
структурировать. В этом отношении возможности альтернативного формата info
значительно шире, поэтому крупные справочные файлы обычно предоставляются
именно в этом формате.
Программа info обычно вызывается в виде info команда. Если команда запускается без параметров, то программа показывает обзор доступных вспомогательных
тем.
К сожалению, достоинство, связанное с четкой структурой, часто оборачивается недостатком: навигация по этим текстам оставляет желать лучшего, кроме того,
110
Глава 5. Окна терминалов и работа с консолью
отсутствует механизм поиска, который позволял бы находить информацию в более
широком диапазоне, чем страница, открытая в настоящий момент.
В табл. 5.8 приводится список клавиш для работы с info.
Таблица 5.8. Клавиши для работы с info
Названия клавиш
Функция
Пробел
Прокрутка текста по направлению вниз
Backspace
Прокрутка текста по направлению вверх
B, E
Переход к началу или концу данного раздела справки
Tab
Переход к следующей перекрестной ссылке
Enter
Переход к другой части справочной информации
N
Переход к следующей части справки на том же уровне иерархии
P
Переход к предыдущей части справки на том же уровне иерархии
U
Переход на один уровень иерархии выше
L
Возврат к последнему показанному фрагменту текста
H
Подробное практическое руководство
?
Обзор команд
Ctrl+O
Закрытие текущего подокна
Q
Завершение работы справки info
Вместо info можно также запустить редактор Emacs и открыть с помощью Alt+X
info Enter или Ctrl+H, I режим справки. Здесь все перекрестные ссылки будут выделены цветом, по ним удобно переходить щелчком средней кнопки мыши. Удобная альтернатива для info — программа pinfo. В KDE и Gnome файлы справки
любой системы лучше читать с помощью info.
6
Bash (оболочка)
В этой главе пойдет речь об оболочке bash. Эта программа позволяет выполнять
команды в командном окне или текстовой консоли. Кроме того, оболочка является
интерпретатором команд. В то же время bash располагает собственным языком
программирования, применяемым для создания оболочковых программ (shellсценариев).
В этой главе мы поговорим о bash как об интерпретаторе команд и как об инст­
рументе для программирования. Наиболее важными темами, рассматриваемыми
в главе, являются введение в работу с bash, переадресация ввода и вывода, обмен
информацией между несколькими процессами (программные каналы, подстановка команд) и управление переменными оболочки. Если вы интересуетесь bashпрограммированием, обратите внимание на подборку важнейших элементов этого
языка и разнообразные примеры. В конце главы приводится таблица, где перечислены специальные символы, используемые в bash.
6.1. Что такое оболочка?
Bash означает Bourne Again Shell. Это англоязычная игра слов: bash построена на
основе оболочки Борна (bourne), которая, наряду с оболочкой Korn и С, считается
одной из классических оболочек UNIX (again — с англ. «снова». — Примеч. ред.).
В Linux можно работать и с двумя другими классическими оболочками, но по
умолчанию обычно установлена оболочка bash.
Так что же такое оболочка? Оболочка в первую очередь предназначена для вызова команд и программ Linux. Таким образом, она является своего рода интерпретатором команд (сравнимым с команда.com из мира MS-DOS). Оболочка выполняется в любом командном окне, например konsole, gnome-terminal, xterm, и в любой
текстовой консоли после входа в систему (логина).
В то же время оболочка является мощным языком программирования, с помощью которого можно автоматизировать рабочие процессы. Особые оболочковые
команды позволяют использовать в рамках этой программы переменные, создавать
запросы и циклы и т. д. Получаемые в результате программы, в зависимости от
предпочтений автора, называются командными файлами, пакетными файлами,
сценариями, процедурами оболочки и т. п. Независимо от названия, речь в данном
112
Глава 6. Bash (оболочка)
случае идет о простых текстовых файлах, которые выполняются (интерпретируются) оболочкой.
Версия. В этой главе описана bash-версия 4.n, но большая часть сообщаемой
информации применима и к версии 3.n. Многие обновления версии 4.0 по умолчанию неактивны, и их нужно специально активировать (например, с помощью команды shopt –s имя в /etc/bashrc). Если вы не знаете, с какой версией оболочки
работаете, выполните следующую команду:
user$ echo $0
-bash
user$ $BASH_VERSION
4.2.29(1)-release
Документация. В справке man оболочке bash посвящен большой раздел. Кроме
того, есть объемный справочный материал, который выводится командой info bash.
Разумеется, этот файл есть и в Интернете: http://www.gnu.org/software/bash/manual/
bash.html.
Другие оболочки. Почти во всех дистрибутивах Linux bash считается стандартной оболочкой для работы с оболочками и окнами терминалов. Однако, воспользовавшись системой управления пакетами вашего дистрибутива, вы можете установить и многие другие оболочки. Профессионалы Linux особенно любят Z-оболочку
zsh. Другие варианты — оболочки Korn (ksh или pdksh) и C (csh или tcsh). Чтобы
опробовать любую из этих оболочек после установки, запустите командное окно
и введите в него имя любой оболочки. Команда exit выведет вас обратно в предыдущую активную оболочку.
user$ zsh
hostname% ls
(Выполнение команд в zsh)
...
hostname% exit (Обратно в предыдущую оболочку)
user$
Выбор другой оболочки, загружаемой по умолчанию. Для любого пользователя, вошедшего в Linux, система предусматривает стандартную оболочку. Она
автоматически запускается в командном окне при работе с терминалом, то есть
стандартная оболочка сохраняется в файле /etc/passwd. Название оболочки указывается в самом конце строки с учетной записью каждого пользователя. Чтобы задать
по умолчанию другую оболочку, выполните команду chsh (change shell). Программы оболочки сохраняются в каталоге /bin. Это значит, что требуется указать, например, /bin/csh в том случае, если вы собираетесь в дальнейшем работать с оболочкой C. Список доступных оболочек находится в /etc/shells.
/bin/sh. Большинство сценариев начинается с кода #!/bin/sh. Данная последовательность символов указывает, что сценарий должен выполняться оболочкой /
bin/sh. Раньше в /bin/sh почти всегда ставилась ссылка на bash. Однако, поскольку
bash (не в последнюю очередь благодаря множеству ее функций) считается относительно медленной и требует для работы большого количества памяти, в некоторых дистрибутивах вместо нее используется оболочка, лучше подходящая для
выполнения сценариев. В Ubuntu применяется, например, оболочка Debian-Almquist
(dash). Она быстра, но не полностью совместима с bash. Если при программирова-
6.2. Базовая конфигурация
113
нии вы используете bash-специфичные функции, нужно указать в первой строке
#!/bin/bash.
user$ ls –l /bin/sh
.../bin/sh -> dash
6.2. Базовая конфигурация
Функциональные клавиши в bash. Конфигурация клавиатуры в bash глобально
настраивается в файле /etc/inputrc с помощью ~/.inputrc. Если у вас не получается использовать специальные символы из национальных алфавитов либо если
клавиши Delete, Home и End работают неправильно, нужно настроить inputrc так,
как это показано далее. Все распространенные дистрибутивы по умолчанию конфигурируются именно так, но существует и множество других настроек.
# Файл /etc/inputrcbzw.~/.inputrc
setmeta-flagon
setconvert-metaoff
setoutput-metaon
"\e[1~":beginning-of-line
"\e[3~":delete-char
"\e[4~":end-of-line
Этот файл управляет функцией readline, применяемой внутри bash для обработки ввода с клавиатуры. Первые три команды позволяют опознать при наборе
восемь символов битов, а также гарантируют, что эти символы ни в коем случае не
будут преобразованы в другие символы, и, наконец, что эта информация действительно будет выведена. Последующие три строки управляют откликом на нажатие
клавиш Delete, Home и End.
Изменения вступят в силу только после нового запуска оболочки. При работе
с текстовой консолью нужно выйти из консоли и снова войти. В настольных системах необходимо открыть новое окно терминала.
Приглашения при вводе. В оболочке в начале каждой строки ввода в зависимости от дистрибутива отображается имя компьютера, имя пользователя и/или
название текущего каталога. Последовательность символов обычно заканчивается
на $, ~, > (у обычных пользователей) или на # (у администратора).
Основная конфигурация переменой окружения PS1, которая отвечает за внешний
вид приглашения, обычно осуществляется в файле /etc/bash.bashrc, в RedHat
и Fedora — в /etc/bashrc. Без применения конфигурации действует PS1="\s-\v\$".
В этом случае bash отображает имя оболочки и номер версии. Чтобы индивидуально настроить PS1, измените файл ~/.profile. При вводе следующей строки в качестве
приглашения просто отображается текущий каталог:
# Изменения в ~/.profile
PS1="\w\$"
Здесь \u является джокерным символом для имени пользователя, \h — для хостимени, \w — для всего актуального каталога, \W — для последней части актуального
каталога и \$ (или #) — для завершения приглашения. Кроме того, с помощью
114
Глава 6. Bash (оболочка)
\[\e[0;nnm\] можно задавать цвет. Подробное описание конфигурации приглашений,
а также список ANSI-кодов различных цветов находится в следующем справочном
документе: http://tldp.org/HOWTO/Bash-Prompt-HOWTO/.
На моих компьютерах я использую следующую настройку:
PS1='\[\e[0;34m\]\u@\h:\W\$\[\e[0;39m\] '
В таком случае отображается голубое приглашение вида username@computername:folder.
Кроме того, в приглашении указывается не весь путь к каталогу, а только его завершение. Так в случае с каталогом /usr/lib/nautilus имеем nautilus. Поэтому если
вы находитесь в достаточно глубоком каталоге, при записи его адреса значительно
экономится место.
В дополнение или в качестве альтернативы для PS1 можно также настроить
переменную PROMPT_COMMAND. Она содержит команду, выполняемую всякий раз перед
отображением PS1.
6.3. Ввод команд
Как правило, при работе в bash вводятся обычные команды. При этом bash облегчает вам работу благодаря применению множества удобных сочетаний клавиш.
В частности, вы можете заново возвращаться к недавним командам с помощью
клавиш управления курсором ↑ и ↓, что избавляет вас от набора большого объема
информации. При выходе из оболочки последние введенные команды сохраняются в файле ~/.bash_history и, таким образом, вновь предоставляются вам при следующем входе в систему.
Строки с командами можно изменять в текстовом редакторе, то есть вставлять
и удалять символы, где вам угодно. Раскладку клавиатуры в bash можно конфигурировать практически как угодно. В частности, на клавиатуре можно задавать специальные символы (а также клавиши управления курсором и специальные клавиши) для ввода желаемых команд. Можно переключаться между
редакторами emacs и vi. При этом все основные команды, связанные с редактированием, остаются присвоены одним и тем же клавишам в обоих редакторах.
Обычно по умолчанию устанавливается редактор emacs. Все сочетания клавиш
для редактирования, описанные в этой главе, предназначены именно для работы
с emacs.
Расширения названий команд и файлов
При автоматическом задании расширений для названий команд и файлов bash
помогает значительно уменьшить долю рутинной печатной работы. Нужно всего
лишь указать начальные буквы названия команды или файла и нажать клавишу
Tab. Если название команды или файла уже можно однозначно идентифицировать,
это название дописывается полностью. Если имеется несколько названий, начинающихся одинаково, то название будет дополнено не до конца. Система выдаст
в таком случае звуковой сигнал, означающий, что, возможно, имя записано не до
конца.
6.3. Ввод команд
115
Расширение имени файла лучше всего показать на примере. Ввод
user$ em Tab com Tab
автоматически дополняется (на моем компьютере) до
user$ emacs command.tex
Здесь emacs — это название моего любимого редактора, а command.tex — имя файла LATEX с одной из глав книги, которую вы сейчас читаете. Чтобы дополнить em,
bash производит поиск исполняемых программ по всем каталогам, указанным
в переменной PATH. Напротив, при дополнении имени файла учитывается только
текущий каталог.
Подобное расширение работает и с именем файла, перед которым указано несколько каталогов. Если задать
user$ ls/usr/sh Tab
то bash приведет данный ввод в форму
user$ ls/usr/share/
Если однозначно дополнить имя файла невозможно (система выдает звуковой
сигнал), то можно просто еще раз нажать клавишу табуляции. Тогда bash перечислит под строкой для ввода все возможные варианты (в столбец). Ввод
user$ e Tab Tab
приводит к выводу практически бесконечного списка программ и команд, начинающихся на букву e. После этого ввод можно продолжить.
СОВЕТ
Программы и команды из текущего каталога при вводе команд учитываются лишь при условии, что
этот каталог указан в переменной ������������������������������������������������������������
PATH��������������������������������������������������������
(������������������������������������������������������
PATH��������������������������������������������������
задается в ��������������������������������������
echo����������������������������������
$��������������������������������
PATH����������������������������
; текущий каталог сокращается с Помощью «.»).
В большинстве дистрибутивов Linux�����������������������������������������������������������
����������������������������������������������������������������
из соображений безопасности текущий каталог в ������������
PATH��������
не указывается. Чтобы можно было выполнять программы из этого каталога, нужно ввести ./name.
Определение пути к программе. При автоматическом дополнении имени команды система скрывает, где именно находится программа. Узнать ее местонахождение можно несколькими способами.
Команда whereis имя просматривает все стандартные каталоги.
Команда which имя просматривает все каталоги, содержащиеся в переменной PATH,
и определяет программу, которая выполнялась бы после ввода команды без
указания пути. Команда which полезна в том случае, когда в системе есть несколько версий одной программы и эти версии расположены в разных каталогах.
Команда type имя работает подобно which, но учитывает и те команды, которые
интегрированы в bash или заданы в форме псевдонимов (см. подраздел «Сокращения, связанные с псевдонимами» этого раздела).
В bash предусмотрены аналогичные механизмы расширения и для имен из домашнего каталога (так, на моем компьютере ~ko и нажатие Tab возвращает ~kofler/)
и для названий переменных ($PAT и нажатие Tab возвращает $PATH).
116
Глава 6. Bash (оболочка)
Программно-специфичные расширения. При выполнении команды latex имя.tex
из всех возможных файлов рассматриваются лишь те, что имеют расширение *.tex.
Если выполнить man имя, будут рассмотрены записи, по которым имеются тексты
в справке man. Аналогично существуют многочисленные другие программы и команды, при работе с которыми выбор возможных файлов или параметров заранее
ограничен. Разумеется, это практично, так как в таком случае при выборе расширения учитываются лишь те параметры и файлы, которые подходят данной команде.
Именно за такие соответствия отвечает команда bash complete. Во многих дистрибутивах предусмотрена подробная конфигурация complete, которая, однако,
частично требует дополнительной установки (например, в Fedora существует пакет
bash-completion). Как правило, конфигурация осуществляется в одном из следующих
файлов:
/etc/bash_completion;
/etc/bash_completion.d/*;
/etc/profile.d/complete.bash;
/etc/profile.d/bash_completion.sh.
ПРИМЕЧАНИЕ
Чтобы задать собственные правила дополнения имен, вам потребуется изучить изрядно запутанный
синтаксис ����������������������������������������������������������������������������������
complete��������������������������������������������������������������������������
. Сжатое описание синтаксиса дается в файлах �����������������������������
help�������������������������
������������������������
complete����������������
и �������������
man����������
���������
bash�����
(выполните поиск по словам Programmable Completion).
Другие советы по конфигурированию механизма дополнения имен предлагаются на следующих сайтах: http://www.caliban.org/bash/index.shtml; http://www.pl-berichte.de/t_system/bash-completion.html.
Важные сочетания клавиш
Таблица 6.1 построена, исходя из предположения, что bash конфигурирована для
работы с emacs. Именно так и обстоит дело почти во всех дистрибутивах. Если
система реагирует на нажатие некоторых клавиш иначе, почитайте раздел 6.2
о конфигурировании. Если вы работаете в X, то и в том случае, когда bash конфигурирована правильно, управление клавиатурой в X может вызывать проблемы.
Если вы работаете в Gnome, выполните в окне терминала ПравкаКомбинации
клавиш и снимите флажок Деактивировать все буквенные сокращения в меню.
Таблица 6.1. Сочетания клавиш в bash
Клавиши
Значение
↓, ↑
Прокрутить последние введенные команды
←, →
Передвинуть курсор назад или вперед
Home, End
Переместить курсор в начало или в конец строки
Ctrl+A, Ctrl+F
Переместить курсор в начало или в конец строки (используется, если Pos1
и End не работают)
Alt+B, Alt+F
Переместить курсор на одно слово вперед или назад
Backspace, Delete
Удалить символы вперед или назад
Alt+D
Удалить слово
117
6.3. Ввод команд
Клавиши
Значение
Ctrl+K
Удалить текст до конца строки
Ctrl+Y
Заново вставить последний удаленный текст
Ctrl+T
Поменять местами две предыдущих строки
Alt+T
Поменять местами два предыдущих слова
Tab
Дополнить названия команд и файлов
Ctrl+I
Погасить экран
Ctrl+R
Найти ранее введенные команды
Alt+«.»
Вставить последний примененный параметр
Ctrl+_
Отменить последнее изменение (Undo)
Вставка последнего параметра. Функцию сочетания клавиш Alt+. можно понять
только на примере. Предположим, вы только что скопировали файл (cp имя1 имя2).
Теперь хотите удалить сделанную копию следующей командой. Вместо rm имя2
введите rm, а потом нажмите Alt+«.». Оболочка bash автоматически вставит последний примененный параметр команды. Если несколько раз нажать Alt+«.», то можно
получить доступ и к некоторым последним параметрам (то есть при двукратном
нажатии получаем имя1).
Поиск команд. Отдельного объяснения заслуживает сочетание клавиш Ctrl+R.
Чтобы можно было искать введенные ранее команды, нажмите в начале строки
Ctrl+R, а потом укажите первые символы из искомой командной строки. Если несколько раз нажать Ctrl+R, можно просмотреть различные варианты команд, подходящих под заданный шаблон. Сочетание Ctrl+S работает аналогично Ctrl+R, однако просматривает список введенных команд в обратном направлении. Клавиши
ввода, табуляции и управления курсором прекращают поиск и выполняют найденную команду либо позволяют отредактировать найденную строку.
Некоторые консоли воспринимают Ctrl+S как команду, которая временно останавливает вывод. Вывод возобновляется командой Ctrl+O. Если ваша консоль так
реагирует на Ctrl+S, поиск команд можно производить лишь с помощью Ctrl+R.
Все сокращения bash собраны в библиотеке readline, используемой оболочкой
для обработки ввода. В man readline перечислено еще больше сокращений.
Сокращения, связанные с псевдонимами
При вводе команд для оболочки вы можете сократить себе работу по набору с помощью команды alias. Она определяет сокращения. При обработке командной
строки система проверяет, содержится ли в первом слове сокращение. Если это так,
то сокращение заменяется полным текстом.
Сокращения для определенных сочетаний параметров или имен файлов неприменимы, так как bash не ищет сокращений во всех параметрах команды. Однако
bash распознает особые случаи, когда в одной командной строке перечисляется
несколько команд (например, при использовании программных каналов, подстановке команд, последовательного выполнения команд с помощью ;), и просматривает все имеющиеся названия команд — нет ли в них сокращений.
user$ alias cdb='cd~kofler/linuxbuch'
118
Глава 6. Bash (оболочка)
Вышеуказанная команда определяет сокращение cdb , с помощью которой
я перехожу в один из самых нужных каталогов своего компьютера — ~kofler/
linuxbuch.
Вызовы команды alias можно применять и в виде вложений. Обратите внимание на то, что сокращения alias имеют приоритет над одноименными командами.
Это свойство можно использовать для того, чтобы воспрепятствовать нежелательному вызову команды:
user$ alias more=less
Теперь при любой попытке выполнить команду more запускается мощная программа less. Если же по каким-то причинам вам снова понадобится команда more,
потребуется указать путь к ней полностью (/bin/more) или поставить перед ней
обратный слэш (\more). В таком случае он препятствует интерпретации псевдонима.
Сокращения alias можно вновь удалять с помощью unalias. В противном случае
сокращения остаются действительны до того, как вы покинете оболочку (то есть
не позднее, чем до выхода из системы). Если после этого вам все еще будут нужны
какие-либо сокращения, задайте команды alias в файлах /etc/bashrc и ~/.bashrc
в вашем домашнем каталоге.
Во многих дистрибутивах некоторые сокращения псевдонимов задаются по
умолчанию. Например, если все время поступает запрос от rm относительно того,
следует ли удалить файл, это обычно связано с заданным псевдонимом rm=rm -i.
Список всех псевдонимов, действительных в настоящий момент, возвращает команда alias. В следующих строках показано, в каких разделах дистрибутивов Debian,
Fedora, SUSE и Ubuntu располагаются определения псевдонимов.
Debian Fedora, Ubuntu:/etc/bashrc
SUSE:/etc/bash.bashrc
/etc/profile.d/*.sh
/etc/profile.d/*.sh
~/.bashrc
~/.bashrc ~/.alias
Подобно сокращениям могут работать и программы оболочки. Shell-сценарии
имеют и определенное достоинство — они способны разбираться в параметрах ($1,
$2 и т. д.) и применяются более гибко.
6.4. Переадресация ввода и вывода
При выполнении команд в bash существуют так называемые стандартные файлы.
При этом термин «файл» имеет несколько иное значение, чем обычно, — речь идет
не о настоящих файлах, а о дескрипторах файлов, которые обрабатываются на
уровне операционной системы как обычные файлы.
Стандартный ввод — программа, исполняемая в настоящий момент (например,
bash или любая запущенная из нее команда), считывает весь стандартный ввод.
Источником стандартного ввода обычно является клавиатура.
Стандартный вывод — сюда переадресовывается весь программный вывод (соответствующий списку файлов, выводимому командой ls). Стандартный вывод
обычно отображается в окне терминала.
Стандартные ошибки — в действующем терминале обычно показываются и сообщения об ошибках.
6.4. Переадресация ввода и вывода
119
Все это, казалось бы, само собой разумеется — откуда, как не с клавиатуры,
должен поступать ввод и где, как не в окне терминала, должны отображаться результаты выполнения программ и сообщения об ошибках? Однако обратите внимание, что ввод и вывод можно переадресовывать.
Например, возможен случай, в котором содержание текущего каталога должно
не отображаться на экране, а сохраняться в файле. Таким образом, стандартный
вывод должен переадресовываться в настоящий файл. В bash это делается с помощью символа >:
user$ ls *.tex > content
Сейчас в файле content находится список всех TEX-файлов, расположенных
в текущем каталоге. Чаще всего применяется именно такой способ переадресации вывода. Однако есть еще два варианта: 2> файл переадресовывает сообщения
об ошибках в указанный файл; >& файл или &> файл переадресовывают в указанный файл и сообщения об ошибках, и программный вывод. Если использовать
вместо > двойной символ >>, то весь ввод дописывается в конце уже имеющегося
файла.
Переадресация ввода осуществляется с помощью < файл: команды, ожидающие
ввода с клавиатуры, считывают ввод из указанного таким образом файла.
ВНИМАНИЕ
Невозможно одновременно обрабатывать файл и записывать в него же результаты обработки!
Команда sort dat > dat или sort < dat > dat приводит к удалению файла dat!
В табл. 6.2 показаны возможности переадресации ввода и вывода.
Таблица 6.2. Переадресация ввода и вывода
Команда
Функция
Команда > файл
Переводит стандартный вывод в указанный файл
Команда < файл
Считывает ввод из указанного файла
Команда 2> файл
Переводит сообщения об ошибках в указанный файл
Команда >& файл
Переадресовывает вывод и ошибки
Команда &> файл
Переадресовывает вывод и ошибки
Команда >> файл
Дописывает стандартный вывод в конце имеющегося файла
Команда &>> файл
Дописывает стандартный вывод и ошибки в конце имеющегося файла
(начиная с версии bash 4.0)
Команда1 | Команда2
Передает вывод команды1 команде2
Команда | tee файл
Показывает вывод и одновременно сохраняет копию файла
Программные каналы
Программный канал (pipe) создается с помощью символа |. При этом вывод первой
команды используется как ввод для второй команды. На практике программные
каналы часто объединяются командой less, если нужно просматривать длинный
ввод в виде постраничной разбивки.
user$ ls -l | less
120
Глава 6. Bash (оболочка)
Приведенная команда позволяет получить «оглавление» текущего каталога
и записать его в программный канал. Оттуда команда less, выполняемая параллельно, считывает ввод предыдущей команды и отображает его на экране.
Программные каналы великолепно подходят для комбинирования различных
команд. Так, например, следующая команда возвращает отсортированный список
всех установленных пакетов RPM:
user$ rpm -qa | sort
Вместо программных каналов для переадресации ввода и вывода могут использоваться так называемые FIFO-файлы. FIFO означает «первым пришел — первым
обслужен» (first in first out) и реализует идею программного канала в форме файла.
Работать с FIFO-файлами при вводе значительно сложнее, чем с программными
каналами, однако они позволяют уяснить, на что же именно влияет символ | .
На практике такие файлы применяются для того, чтобы две программы, работающие
независимо друг от друга, могли обмениваться информацией.
user$ mkfifo fifo
user$ ls -l > fifo &
user$ less < fifo
С помощью трех вышеуказанных команд сначала создается FIFO-файл. Кроме
того, в виде фонового процесса запускается ls. Она записывает свой вывод в файл.
Оттуда less вновь считывает данные и отображает их на экране.
Только такие команды подходят для формулирования программного канала, из
которого команды, предназначенные для ввода, будут считывать информацию.
Если вы имеете дело с иной ситуацией, можно достичь сходных эффектов с помощью подстановки команд или команды xargs.
Размножение вывода командой tee
Иногда программный вывод нужно сохранить в файле, однако одновременно с этим
выполнение программы необходимо отслеживать на экране. В таком случае требуется удвоение ввода, причем одна копия отображается на экране, а вторая сохраняется в файле. Эту задачу выполняет команда tee:
user$ ls | tee content
Содержание текущего каталога отображается на экране и одновременно сохраняется в файле content. При этом сначала происходит переадресация стандартного
вывода к команде tee. По умолчанию стандартный вывод отображается на экране,
а копия этой информации сохраняется в указанном файле. Поскольку в данном
случае речь в действительности идет о размножении вывода, обратите внимание,
как переадресовать стандартный вывод tee в файл:
user$ ls | tee content1 > content2
В итоге получаются два одинаковых файла: content1 и content2. Предыдущая
команда приведена просто для примера. Следующий пример понять сложнее, но
он несколько ближе к практике:
user$ ls -l | tee content1 | sort +4 > content2
6.5. Выполнение команд
121
В content1 расположено обычное оглавление, которое автоматически отсортировано командой ls по имени. Копия этого вывода передается sort, а затем происходит сортировка по размеру файла (пятый столбец, то есть параметр +4) и сохранение информации в файле content2.
6.5. Выполнение команд
Обычно для запуска команды необходимо ввести ее имя. В командной строке
можно указать сколько угодно специальных символов, которые будут интерпретированы bash еще до запуска команды. Таким же образом можно запускать команды в фоновом режиме, охватывать с помощью подстановочных символов
(джокеров) одновременно много похожих имен файлов (например *.tex), подставлять результаты выполнения одной команды в список параметров другой команды
и т. д.
Фоновые процессы. Важнейший и самый востребованный подстановочный
символ — &. Если указать его в конце командной строки, bash запустит программу
в фоновом режиме. Это имеет смысл в первую очередь тогда, когда на выполнение
команды уходит много времени, чтобы можно было продолжать работу, не дожидаясь окончания выполнения такой программы.
User$ find / -name '*sh' > result &
[1] 3345
Вышеуказанная команда ищет по всей файловой системе файлы, названия которых оканчиваются на sh. Список найденных файлов записывается в файле result.
Поскольку команда выполняется в фоновом режиме, работу можно не прерывать.
Вывод [1] 3345 означает, что фоновый процесс имеет номер PID 3345. Здесь PID
означает идентификатор процесса (process ID). Номер PID интересен в том случае,
когда процесс был аварийно завершен командой kill. Номер в квадратных скобках — это номер фонового процесса, запущенного в bash. Как правило, этот номер
не важен.
Если при запуске команды вы забудете поставить символ &, не следует ни дожидаться окончания выполнения программы, ни принудительно завершать программу нажатием Ctrl+C. Гораздо лучше приостановить выполнение программы,
нажав Ctrl+Z, а затем продолжить ее работу в виде фонового процесса с помощью
команды bg.
Выполнение нескольких команд. После символа & вы также можете указать
следующую команду. В таком случае первая команда будет выполняться в фоновом
режиме, а вторая — на виду. В следующем примере рассмотренная выше команда
find вновь запускается в фоновом режиме. Однако ls одновременно выводит содержание текущего каталога:
user$ find / -name '*sh' > result & ls
Если вместо символа & поставить точку с запятой, то bash поочередно выполнит
команды в фоновом режиме:
user$ ls; date
122
Глава 6. Bash (оболочка)
Эта команда сначала отображает содержание текущего каталога, а затем выводит
текущий файл. Если необходимо перенаправить всю эту информацию в файл с помощью >, то обе команды ставятся в круглых скобках. В таком случае они выполняются одной и той же оболочкой.
user$ (ls; date) > content
В файле content теперь находится список файлов, созданный ls, а также текущая
дата, выясненная date. Благодаря круглым скобкам обе команды выполняются
одной и той же оболочкой и выдают общий результат (как правило, ситуация
иная — при запуске каждой новой команды активируется новая оболочка).
Используя сочетания символов && и ||, можно выполнять команды относительно, то есть в зависимости от результата другой команды (табл. 6.3).
user$ команда1 && команда2
Выполняет команду1. Только в случае, если эта команда была выполнена успешно (без ошибки, без выдачи 0 в качестве возвращаемого значения), выполняется
команда2.
user$ команда1 || команда2
Таблица 6.3. Выполнение команд
Команда
Функция
Команда1 ; команда2
Выполняет команды одну за другой
Команда1 && команда2
Выполняет команду2, если команда1 была выполнена успешно
Команда1 || команда2
Выполняет команду2, если команда1 возвращает ошибку
Команда &
Запускает команду в фоновом режиме
Команда1 & команда2
Запускает команду1 в фоновом режиме, команду2 — на виду
(Команда1 ; команда2)
Выполняет обе команды в одной и той же оболочке
Другие возможности для создания условий и ветвления команд связаны с использованием оболочковой команды if, которая, однако, будет интересна лишь
тем, кто собирается заниматься программированием на языке оболочки.
6.6. Механизмы подстановки
Термин «механизм подстановки» кажется очень абстрактным и сложным. Основная идея заключается в том, что команды, образуемые с применением специальных
символов, заменяются их результатами. В простейшем случае это означает: при
интерпретации команды ls *.tex последовательность символов *.tex заменяется
списком подходящих файлов, а именно: buch.tex, команда.tex.
Цель этого раздела — кратко описать важнейшие механизмы, используемые при
интерпретации команд (см. обобщенную информацию в табл. 6.4), а именно: джокерные символы, применяемые для образования имен файлов, фигурные скобки
для объединения последовательностей символов, квадратные скобки для вычисления выражений, содержащихся в арифметических скобках, обратные апострофы
для подстановки команд и т. д.
123
6.6. Механизмы подстановки
Таблица 6.4. Механизмы подстановки
Команда
Функция
?
Любой символ
*
Любое количество любых символов (в том числе ни одного), но не *-файлы!
**
Любые файлы и каталоги, в том числе из всех подкаталогов (начиная с версии bash 4.0 — shopt -s globstar)
[abc]
Один из символов, указанных в скобках
[a–f]
Символ из указанного диапазона
[!abc]
Любые символы, кроме тех, что указаны в скобках
[^abc]
Аналогично предыдущему
~
Сокращенное обозначение домашнего каталога
.
Текущий каталог
..
Каталог на один уровень выше
ab{1,2,3}
Возврат ab1 ab2 ab3
a{1..4}
Возврат a1 a2 a3 a4
$[3*4]
Арифметические вычисления
`команда`
Замена команды результатом ее выполнения
$(команда)
Вариант, аналогичный предыдущему
Команда "символ"
Отмена интерпретацию любых специальных символов, кроме $
Команда 'символ'
Похоже на предыдущий вариант, но с большими ограничениями
(не допускает подстановки переменных)
Механизм подстановки, применяемый в данном случае, называется подстановкой параметров. С помощью этого метода можно анализировать и изменять последовательности символов, сохраненные в переменных. Общий синтаксис таков:
${var__text}, где var — это имя переменной, _ — один или два специальных символа,
а text — шаблон для поиска или установка по умолчанию. Этот механизм подстановки подробнее рассматривается в подразделе «Подстановка параметров» раздела 6.10.
Образование имен файлов с помощью * и ?. Если вы укажете rm *.bak и команда rm действительно удалит все ваши файлы, чьи названия оканчиваются на .bak,
то это случится именно из-за bash. Оболочка просматривает текущий каталог в поисках подходящих файлов и заменяет *.bak соответствующими именами файлов.
В качестве джокерных символов используются ? (что означает любой символ)
и * (что означает любое количество любых символов, в том числе ни одного). Последовательность символов [a,b,e-h]* означает файлы, имена которых начинаются с a, b, e, f, g или h. Если первый символ, указанный в квадратных скобках, — это
^ или !, то допустимы все символы, кроме указанных в скобках. Символ ~ можно
использовать в качестве сокращенного названия домашнего каталога.
Функции специальных символов можно протестировать с помощью следующей
команды echo. Первая команда возвращает все файлы и каталоги, находящиеся
в корневом каталоге. Вторая команда ограничивает вывод файлами и каталогами,
имена которых начинаются с букв от a до f.
user$ echo /*
/bin /boot /dev /etc /home /lib /lost+found /media /misc /mnt /net /opt
/proc /root /sbin /selinux /srv /sys /tmp /usr /var
124
Глава 6. Bash (оболочка)
user$ echo /[a-f]*
/bin /boot /dev /etc
Поскольку за образование имен файлов отвечает не конкретная программа,
а оболочка bash, результаты могут выглядеть иначе, чем вы, возможно, ожидаете.
Так, ls * может возвратить практически бесконечный список файлов, даже если
в текущем каталоге их всего несколько. Команда ls после дополнения с помощью *
возвратит список всех файлов и каталогов. Кроме того, ls отображает не только
имена каталогов, но и их содержимое! Если вы хотите получить простой список
всех файлов и каталогов, используйте параметр -d. Он обеспечивает то, что содержимое каталогов, выводимых в строке параметров, отдельно отображаться не будет.
Если вы хотите обеспечить обратную связь с системой и отслеживать внутреннее функционирование bash, можете выполнить команду set -x. Тогда bash будет
отображать выполнение всех команд по мере их интерпретации в командной строке (с любыми параметрами, которые могут предшествовать команде и с дополняемыми именами файлов).
По умолчанию * не учитывает файлов и каталогов, имена которых начинаются
с точки (иными словами, скрытых). Если вам требуется такой эффект, необходимо
воспользоваться bash-параметром glob_dot:
user$ shopt -s dotglob
user$ echo *
...
user$ shopt -u dotglob
(dotglob снова деактивирована)
Образование имен файлов с помощью **. Начиная с версии 4.0, сочетание
символов ** рекурсивно охватывает файлы и каталоги. Из соображений совместимости эта новая функция по умолчанию деактивирована. Если вы хотите ею воспользоваться (например, в сценарии), следует установить параметр bash globstar
с помощью shopt -s.
user$ shopt -s globstar
user$ echo **
...
Образование последовательностей символов с помощью {}. Из последовательностей символов, заключенных в фигурные скобки, bash образует любые мыслимые
последовательности символов. Официальное название такого механизма подстановки — раскрытие скобок (brace expansion). Выражение part{1,2a,2b} означает
part1 part2a part2b. Пользуясь раскрытием скобок, можно облегчить печатную работу, если вы обращаетесь ко многим файлам и каталогам с похожими именами. По
сравнению с джокерными символами * и ? есть определенное преимущество — можно образовывать имена еще не существующих файлов (это касается, например, mkdir).
user$ echo {a,b}{1,2,3}
a1 a2 a3 b1 b2 b3
user$ echo {ab,cd}{123,456,789}-{I,II}
ab123-I ab123-II ab456-I ab456-II ab789-I ab789-II
cd123-I cd123-II cd456-I cd456-II cd789-I cd789-II
6.6. Механизмы подстановки
125
Перечисления можно красиво оформлять в виде {a..b}, причем a и b, на ваш
выбор, могут быть как буквами, так и числами. Следующие примеры объясняют
принцип работы этой функции лучше любых описаний:
user$ echo {1..5}
1 2 3 4 5
user$ echo {z..t}
z y x w v u t
Вычисление арифметических выражений с помощью []. Обычно в bash нельзя производить вычисления. Если написать 2 + 3, то оболочка «не сообразит», что
делать с этим выражением. Если вы хотите вычислять, работая с оболочкой, нужно
заключить выражение в квадратные скобки и поставить перед ними символ $:
user$ echo $[2+3]
5
В квадратных скобках можно использовать большинство операторов, известных из языка программирования С: +, –, *, / для четырех основных арифметических
операций, % для вычислений по модулю, ==, !=, <, <=, > и >= для сравнений, << и >>
для перемещений битов, !, && и || для логических операторов NO, AND и OR и т. д.
Все вычисления выполняются с 32-битными целыми числами (диапазон чисел:
±2 147 483 648). Если следует извлечь отдельные значения из переменных перед
переменными, необходимо ставить символ $.
Есть еще один способ производить вычисления — с помощью команды expr. Это
самостоятельная команда Linux, работающая независимо от bash.
Подстановка команд. Пользуясь подстановкой команд, можно заменить команду в командной строке результатом этой команды. Для этого команда должна
быть заключена между двумя символами `. Альтернативная запись — $(команда).
Второй метод предпочтителен, так как, во-первых, в таком случае вы избегаете
путаницы с тремя разными кавычками (", ' и `), во-вторых, второй метод допускает вложения.
Обозначенная таким образом команда будет заменена результатом ее выполнения. Подобная запись обеспечивает вложенный вызов нескольких команд, причем
одна команда передает результат своего выполнения другой. Две представленные
далее равнозначные команды проясняют принцип работы этого чрезвычайно мощного механизма:
user$ ls -lgo `find /usr/share -name '*README*'`
user$ ls -lgo $(find /usr/share -name '*README*')
Вышеуказанная команда сначала выполняет find /usr/share -name '*README*'.
Результат выполнения этой команды — список всех файлов, находящихся в каталоге /usr/share и содержащих последовательность символов README. Теперь этот
список вставляется в командную строку на месте команды find. Тогда командная
строка может записываться следующим образом:
user$ ls -lgo /usr/share/a2ps/ppd/README \
> /usr/share/a2ps/README ...
126
Глава 6. Bash (оболочка)
Эта команда приводит к следующему результату:
-rw-r--r-- 1
-rw-r--r-- 1
...
301 15. Feb 12:30
1029 15. Feb 12:30
/usr/share/a2ps/ppd/README
/usr/share/a2ps/README
Получить такой результат, используя обычный программный канал с символом |,
не удастся. Команда ls не ожидает никакого стандартного ввода, а также игнорирует информацию, передаваемую find через программный канал. И именно поэтому следующая команда отображает только содержимое текущего каталога. Результаты find выводиться не будут!
user$ find /usr/share -name '*README*' | ls -l (не работает!)
Есть еще одно решение, позволяющее обойтись без подстановки команд: с помощью команды xargs данные стандартного ввода передаются указанной команде:
user$ find /usr/share -name '*README*' | xargs ls -l
Важное достоинство xargs заключается в том, что объем данных, которые можно переработать, ничем не ограничен. При необходимости xargs вызывает команду
неоднократно и передает получаемые данные в стандартный ввод в несколько
этапов. Напротив, при подстановке команд максимальная длина командной строки ограничена, как правило, несколькими тысячами символов.
Если в именах файлов содержатся пробелы, передача таких имен может вызывать затруднения. Чтобы избежать этих проблем, передайте команде find параметр
-print0, а команде xargs — параметр -null. Следующая команда ставит для всех
каталогов бит execute:
user$ find -type d -print0 | xargs --null chmod a+x
Специальные символы в последовательностях. Поскольку в bash практически
любой символ, за исключением букв и цифр, имеет специальное значение, представляется практически невозможным использовать такие знаки в последовательностях символов и именах файлов. Эта проблема решается двумя способами.
Можно поставить перед специальным символом обратный слэш (\) либо заключить
всю последовательность символов в апострофы или кавычки. Указав апострофы,
вы можете, например, удалить файл с именем ab* $cd:
user$ rm 'ab* $cd'
Обратите внимание: символ ' используется для обозначения последовательностей символов, а ` — для подстановки команд (см. выше). Эти символы не равнозначны!
Кавычки работают почти так же, как и апострофы. В любом случае они накладывают меньше ограничений и позволяют использовать некоторые специальные
символы ($, \ и `). Поскольку последовательность символов стоит в кавычках,
интерпретируются оболочковые переменные, перед которыми стоит символ $:
user$ echo "This is the access path: $PATH"
Команда возвращает в качестве результата последовательность символов This
is the access path, за которой следует содержимое оболочковой переменной PATH.
6.7. Оболочковые переменные
127
Если применить не кавычки, а обычные апострофы, то вся последовательность
символов будет передана через echo в неизменном виде.
6.7. Оболочковые переменные
Функциональность bash и многих других программ Linux управляется состояниями так называемых переменных оболочки. Такие переменные можно сравнить
с переменными языка программирования, однако в них можно сохранять только
последовательности символов. Присваивание переменных оболочки осуществляется с помощью оператора присваивания =. Чтобы отобразить содержимое оболочковой переменной, нужно воспользоваться командой echo , при этом перед
именем переменной необходимо поставить символ $:
user$ var=abc
user$ echo $var
abc
При присваивании переменных нельзя оставлять между оператором присваивания = и именем переменной пробелов. Запись var = abc синтаксически неверная
и работать не будет!
Если в содержимом оболочковой переменной должны содержаться пробелы
или другие специальные символы, то при присваивании всю последовательность
символов необходимо заключить в одиночные кавычки:
user$ var='abc efg'
При присваивании можно записывать друг за другом сразу по несколько последовательностей символов. В следующем примере переменной а присваивается
новая последовательность символов, состоящая из содержимого этой переменной,
последовательности символов xxx и еще раз из исходного содержимого:
user$ a=3
user$ a=$a'xxx'$a user$ echo $a 3xxx3
В следующем примере имеющаяся переменная PATH (со списком всех каталогов,
в которых может осуществляться поиск исполняемых программ) дополняется
в домашнем каталоге каталогом bin. Теперь вы можете выполнять любые команды,
находящиеся в этом каталоге (не указывая путь полностью).
user$ echo $PATH
/usr/local/sbin:/usr/local/bin:/usr/sbin:/usr/bin:/sbin:/bin
user$ PATH=$PATH':/home/kofler/bin'
user$ echo $PATH
/usr/local/sbin:/usr/local/bin:/usr/sbin:/usr/bin:/sbin:/bin:/home/kofler/bin
Вычисления с переменными можно производить в квадратных скобках описанным выше способом:
user$ a=3
user$ a=$[$a*4]
user$ echo $a 12
128
Глава 6. Bash (оболочка)
Если результат выполнения команды следует сохранить в переменной, нужно
произвести описанную выше подстановку команды по образцу $(команда). В следующем примере текущий каталог сохраняется в а:
user$ a=$(pwd)
user$ echo $a /home/kofler
Содержимое переменных сохраняется только в оболочке. При выходе из оболочки эта информация теряется. Если определенные переменные требуются вам
снова и снова, то присваивание следует производить в файле /etc/profile или
.profile домашнего каталога. Оба этих файла (если они имеются) автоматически
выполняются при запуске bash.
Если вы хотите сохранить содержимое одной из переменных в файле, то нужно
выполнить команду echo с переадресацией ввода:
user$ echo $var > file
Локальные и глобальные переменные
(переменные окружения)
Термины «локальный» и «глобальный» для описания переменных взяты из мира
языков программирования. Переменная оболочки считается глобальной, если она
передается далее при запуске команды или программы оболочки. Часто глобальные
переменные именуются переменными окружения (environment variables).
Обратите внимание, что все переменные, полученные в результате обычного
присваивания, могут быть только локальными! Чтобы задать глобальную переменную, следует выполнить export или declare -x.
Для управления переменными в оболочке существуют многочисленные команды, которые функционально иногда дублируют друг друга. Например, для объявления глобальной переменной можно использовать как export, так и declare -x.
Следующие примеры приводятся для того, чтобы немного прояснить ситуацию
с дублирующимися командами:
a=3
declare a=3
declare -x a=3
export
export a export a=3
let a=3
local a=3
printenv
set
unset a Краткий способ записи let, переменная a является локальной
Присваивает локальной переменной а значение (как let)
Присваивает локальной переменной а значение (как export)
Отображает все глобальные переменные
Делает переменную а глобальной
Присваивает глобальной переменной а значение
Присваивает глобальной переменной а значение
Определяет переменную а как локальную (лишь в функциях оболочки)
Как и export, отображает все глобальные переменные
Отображает все переменные (и локальные, и глобальные)
Удаляет переменную а
Если вы создаете переменные, которые должны управлять работой других команд
Linux, эти переменные всегда должны быть глобальными! Чтобы можно было,
с одной стороны, использовать механизмы подстановки, действующие в оболочке,
а с другой — задавать глобальные переменные, эти переменные следует сначала
6.7. Оболочковые переменные
129
присваивать с помощью x=..., а потом дополнительно определять их как глобальные с помощью export x.
Присваивание переменных всегда остается действительным только для одной
оболочки. Если вы работаете с несколькими терминалами или окнами терминалов,
в каждом из них функционирует самостоятельная оболочка, не зависящая от других. Изменение переменной в оболочке никак не влияет на другие оболочки. Однако часто используемые присваивания переменных можно записать в файле
~/.profile, который будет автоматически выполняться при запуске любой оболочки.
Важнейшие оболочковые переменные
В принципе можно ввести сколько угодно новых переменных, назвать их на свой
вкус и использовать по собственному разумению. При этом не следует применять
переменные, которые уже существуют, так как они обычно интерпретируются bash,
а зачастую и другими командами Linux. При неконтролируемом изменении таких
переменных можно повредить механизм обработки команд — Linux вдруг разучится находить файлы и т. д.
В этом разделе в алфавитном порядке будут описаны важнейшие оболочковые
переменные.
BASH — содержит имя файла bash.
HOME — содержит путь к домашнему каталогу, например /home/mk.
LOGNAME — хранит логин (имя пользователя).
HOSTNAME — содержит хост-имя (имя компьютера).
MAIL — включает путь к каталогу, в котором сохраняется входящая почта (только если у вас установлен локальный почтовый сервер).
OLDPWD — содержит путь к последним использовавшимся каталогам.
PATH — хранит список каталогов. Если bash должна выполнить команду, она
просматривает все каталоги, перечисленные в PATH, в поисках команды. Каталоги отделяются друг от друга двоеточиями.
Настройка PATH отличается от дистрибутива к дистрибутиву, в различных местах
системы в ходе запуска (Init-V, Upstart). Лучше всего производить собственные
изменения в /etc/profile или (если в вашем дистрибутиве предусмотрена такая
возможность) в файле каталога /etc/profile.d. Туда необходимо вставить команду в соответствии со следующим образцом:
# Дополнение в /etc/profile или в /etc/profile.d/myown.sh
PATH=$PATH:/myown/bin
Из соображений безопасности (чтобы избежать незапланированного выполнения программ в текущем каталоге), в PATH не указывается локальный каталог.
Если вы хотите выполнять программы, содержащиеся в текущем каталоге, не
указывая перед ними ./, нужно дополнить PATH точкой.
PROMPT_COMMAND — может содержать команду, выполняемую всякий раз, когда bash
отображает приглашение командной строки.
130
Глава 6. Bash (оболочка)
PS1 — хранит последовательность символов, содержимое которой отображается
рядом с началом каждой строки ввода (эта последовательность называется подсказкой, или приглашением). В ней предусмотрены в числе прочих следующие
последовательности символов: \t — текущее время, \d — сегодняшняя дата,
\w — текущий каталог, \W — последняя часть текущего каталога (например, X11
для /usr/bin/X11), \u — имя пользователя, \h — хост-имя (имя компьютера),
а также символ подсказки \$ (\$ — для обычных пользователей, # — для администратора).
PS2 — похожа на PS1, но эта последовательность символов обычно отображается
только для многострочного ввода (то есть если первая строка завершается символом \). Типичная настройка — ">".
PWD — содержит путь к текущему каталогу.
Кроме описанных здесь, обычно используются и многие другие переменные
окружения, которые управляют функциями оболочки, а также многих других
программ. Список всех заданных переменных выводится с помощью команды
printenv | sort.
6.8. Примеры сценариев bash
Программы оболочки — это обычные текстовые файлы, в которых записано по
несколько команд Linux или bash. После запуска программы оболочки эти команды выполняются по очереди. Программе оболочки можно передавать параметры
как обычной команде. Эти параметры могут интерпретироваться внутри программы.
Поскольку при обычном последовательном выполнении нескольких команд
сужается поле для маневра и решения сложных задач, bash поддерживает программирование оболочки, используя команды, создающие условные переходы и циклы.
Это уже элементы настоящего языка программирования, но для работы с ним вам
не требуется ни компилятор, ни знание языка С. (Следует отметить, что это сравнение не совсем справедливо: программы на С выполняются несравнимо быстрее,
поддерживают много типов переменных, умеют работать со многими специальными функциями и т. д. И все же возможностей bash предостаточно для решения
поразительного множества вопросов.)
Программы оболочки обычно применяются для автоматизации востребованных
последовательностей команд, которые используются при установке программ,
администрировании системы, резервном копировании, конфигурации и выполнении отдельных программ и т. д.
На следующих страницах я сделаю лишь краткое введение в bash-програм­
мирование. Подробная дополнительная информация и многочисленные примеры
предлагаются на отличном сайте http://bash-hackers.org/.
Dash. Чтобы повысить скорость выполнения сценариев, в Ubuntu вместо bash
по умолчанию используется оболочка dash:
> ls -l /bin/sh
lrwxrwxrwx 1 root root ... /bin/sh -> dash
6.8. Примеры сценариев bash
131
Конечно, в некоторых случаях dash эффективнее, чем bash, но она не полностью
совместима с системой. Если вы хотите выполнить сценарий с помощью bash, то
в первой его строке нужно специально указать /bin/bash вместо /bin/sh:
#!/bin/bash
Поиск скриптов. Linux просто наполнена примерами использования bash, хотя,
возможно, раньше вы этого и не замечали. Многие команды, которые вы выполняли при установке, конфигурировании и администрировании Linux, на самом деле
были программами bash.
Следующая команда find/grep просматривает каталог /etc/ в поисках программ
оболочки. При этом опознаются все файлы, помеченные как исполняемые и содержащие последовательность символов \#! ... sh. Список всех файлов сохраняется в файле list. На выполнение команд требуется некоторое время, так как поиск
производится по всей файловой системе.
user$ find /etc -type f -perm +111 -exec grep -q '#!.*sh' {} \; -print > shellscripts
Пример 1: grepall
Допустим, вы часто пользуетесь командами grep и find, чтобы искать в текущем
каталоге и во всех подкаталогах файлы, содержащие определенную последовательность символов. Правильно оформленная команда выглядит следующим образом:
user$ find . -type f -exec grep -q searchtext {} \; -print
Если вам всякий раз приходится заново угадывать, какая комбинация параметров
для этого необходима, лучше задать новую команду grepall, которая будет заниматься выполнением как раз этой задачи. Для этого запустите свой любимый
текстовый редактор и создайте в нем текстовый файл grepall. Файл будет содержать
всего две строки:
#!/bin/sh
find . -type f -exec grep -q $1 {} \; -print
Особенно важна первая строка, начинающаяся с #!. Она указывает программное
имя интерпретатора, который должен выполнять сценарный файл.
СОВЕТ
Если вы не хотите лишний раз вызывать редактор, можно создать файл и с помощью cat: введите
команду cat�����������������������������������������������������������������������������������
��������������������������������������������������������������������������������������
> grepall�������������������������������������������������������������������������
��������������������������������������������������������������������������������
. Теперь команда ожидает стандартный ввод (данные с клавиатуры) и записывает их в файл grepall. Укажите команду вместе со всеми ее параметрами. Кроме того, завершите
работу cat нажатием Ctrl+D (это соответствует EOF, то есть концу файла (end of file)). Полученный
в итоге файл можно просмотреть с помощью команды cat grepall.
При попытке выполнить созданный файл grepall вы получите сообщение об
ошибке permission denied. Причина этого в том, что в новых файлах обычно деактивированы биты доступа, предназначенные для выполнения файла (x). Однако
эту настройку можно быстро отменить с помощью команды cmod. Теперь grepall
abc возвратит желаемый список всех файлов, в которых содержится последовательность символов abc.
132
Глава 6. Bash (оболочка)
user$ ./grepall abc
bash: ./grepall: Permission denied
user$ chmod a+x grepall
user$ ./grepall abc
./bashprg.tex
Чтобы можно было выполнять команду grepall независимо от текущего каталога (то есть вводить просто grepall и не указывать предшествующий каталог),
нужно скопировать команду в один из каталогов, содержащийся в переменной
$PATH. Если эта команда должна быть доступна для всех пользователей, воспользуйтесь путем /usr/local/bin:
root# cp grepall /usr/local/bin
Пример 2: stripcomments
Второй пример также состоит из одной строки. Мы передаем команде stripcomments
текстовый файл. Теперь три вложенные команды grep удаляют все строки, которые
начинаются с символов # либо ; или вообще пусты. Комментарии удаляются и в том
случае, когда перед ними находятся символы # или ;, а также символы пробела
и табуляции. Эта команда отлично подходит для того, чтобы удалять в конфигурационных файлах все строки комментариев и отображать только настройки, актуальные в данном конкретном случае.
#!/bin/sh
grep -v ^[[:space:]]*\# $1 | grep -v ^[[:space:]]*\; | grep -v ^$
Коротко поясню: шаблон ^[[:space:]]*\# находит строки, начинающиеся с #,
причем между началом строки (^) и символом # может находиться сколько угодно
знаков пробела и табуляции. Аналогичным образом, вторая команда grep удаляет
все строки, начинающиеся с ;. Наконец, третья команда grep удаляет все строки,
состоящие только из символа начала строки и конца строки ($).
Параметр -v инвертирует обычную функцию grep: теперь, вместо извлечения
найденных строк, grep выдает все строки, не соответствующие шаблону. Параметр -E
активирует расширенный синтаксис grep, при котором можно комбинировать несколько поисковых результатов символом |.
Пример 3: applysedfile
Два предыдущих примера позволяют понять, как можно облегчить себе работу по
набору текста, а также умственную работу, однако нисколько не открывают широких возможностей сценарного программирования. Следующий пример уже гораздо лучше позволяет разобраться в этом вопросе. Предположим, у вас есть целый
набор файлов и в каждом файле нужно провести несколько одинаковых процессов
поиска и замены. Обычно это случается, когда требуется изменить названия переменных и процедур в программном коде, который содержится во многих файлах.
При решении таких задач вам поможет сценарная программа applysedfile. Она
вызывается следующим образом:
user$ applysedfile *.tex
6.8. Примеры сценариев bash
133
Теперь программа создаст из всех файлов *.tex резервные копии *.bak. Дополнительно используется команда UNIX sed, чтобы выполнить для каждого файла
*.tex целую последовательность команд. Эти команды должны находиться в файле ./sedfile, который автоматически используется командой applysedfile. Код
applysedfile выглядит так:
#! /bin/bash
# Пример sedfile
# Использование: applysedfile *.tex
# Применяется ./sedfile с перечнем передаваемых файлов
for i in $*
do
echo "process $i"
# сделать резервную копию старого файла
cp $i ${i%.*}.bak
# создать новый файл
sed -f ./sedfile < ${i%.*}.bak > $i done
Несколько коротких замечаний о том, как работает эта программа: четыре первых строки — это комментарии, вводимые символом #.
Ключевое слово for вводит цикл. При каждом выполнении цикла значением
переменной i становится имя файла. Полный список имен файлов взят из $*. Данная комбинация является подстановочным символом для всех параметров и имен
файлов, сообщаемых программе.
В теле цикла выводится имя каждого файла. С помощью cp создается резервная
копия файла. При этом удаляются все символы, идущие после первой точки в имени файла, и имя файла дополняется расширением .bak. Наконец, для файла выполняется команда sed, при этом используется управляющий файл sedfile с локального компьютера.
Например, при замене буквосочетаний в немецкоязычном файле, чтобы текст
соответствовал новым орфографическим правилам, первые строки рассмотренного файла будут выглядеть так:
s.da..dass.g s.mu..muss.g s.pa.t.passt.g s.la.t.lasst.g
В каждой строке мы видим команду sed, с помощью которой первая последовательность символов заменяется второй (команда s). Последующая буква g означает, что данная команда должна выполняться в одной строке многократно (например,
если в строке несколько раз встретятся слова daß1 или muß2).
Пример 4: сценарий резервного копирования
Следующий сценарий автоматически выполняется каждую ночь на моем rootсервере. Сначала инициализируется переменная m, в которой в виде числа указан
текущий месяц. (Команда date возвращает актуальную дату и текущее время.
Форматирующая строка +%m при этом извлекает месяц.)
1
2
Что (нем.).
Должен (нем.).
134
Глава 6. Bash (оболочка)
Теперь tar создает резервную копию каталога /var/www. Архив не сохраняется в конкретном файле, а с помощью | передается команде curl. Команда curl
переносит данные на FTP-сервер (имя пользователя — kofler, пароль — xxxx,
IP-адрес — 1.2.3.4). На FTP-сервере резервная копия сохраняется под именем
www-month.tgz.
Таким образом, на протяжении года я создаю ежемесячные резервные копии.
Поэтому при необходимости я могу восстановить какое-нибудь старое состояние
моего сайта. Кроме того, файлы резервных копий занимают сравнительно мало
места (в каждый момент времени у меня сохранено не более 12 таких копий, то есть
с www-01.tgz по www-12.tgz).
Команда mysqldump создает резервную копию моей базы данных MySQL, которая
называется cms. Здесь, в системе управления содержимым (CMS) моего сайта, сохраняются все его страницы и масса других данных. Опять же резервная копия
передается с помощью | команде curl и сохраняется на моем FTP-сервере.
#!/bin/sh
m=$(date "+%m")
cd /var
tar czf - www | curl -T - -u kofler:xxxx ftp://1.2.3.4/www-$m.tgz
mysqldump -u cms -pxxxx cms | curl -T - -u kofler:xxxx ftp://1.2.3.4/cms-$m.sq
Весь сценарий я сохраняю в файле под именем /etc/myscripts/backup. За ежедневный вызов сценария отвечает программа Cron (подробнее см. в разделе 8.6).
Соответствующий конфигурационный файл /etc/cron.d/backup выглядит так:
# Каждое воскресенье в 3:15
15 3 * * 0 root /etc/myscripts/backup
Пример 5: создание эскизов
Эскизами (thumbnails) называются миниатюрные версии файлов изображений.
Следующий сценарий вызывается в форме makethumbs *.jpg. Он создает подкаталог
400 × 400 и сохраняет там уменьшенные копии исходных изображений. Максимальный размер новых изображений составляет 400 × 400 пикселов, причем пропорции оригинала остаются неизменными. Более мелкие изображения не увеличиваются.
Сценарий использует команду convert из пакета Image Magick. Для уменьшения
изображения применяется параметр -resize. Параметр –size указывается только
для ускорения обработки.
#!/bin/sh
# Использование: makethumbs *.jpg
if [ ! -d 400x400 ]; then # Создание подкаталога
mkdir 400x400
fi
for filename do # Обработка всех файлов
echo "processing $filename"
convert -size 400x400 -resize 400x400 $filename 400x400/$filename
done
6.10. Переменные в сценариях bash
135
6.9. Синтаксис сценариев bash
Все файлы оболочки должны начинаться со строки, состоящей из символов #!
и имени желаемой оболочки. В таком случае для выполнения файла автоматически
вызывается указанная оболочка. Для большинства сценариев оболочки выбирается #!/bin/sh. Только если вы пользуетесь bash-специфичными функциями, нужно
специально указать #!/bin/bash.
Сценарии оболочки могут выполняться лишь тогда, когда в них установлены
биты доступа, обеспечивающие чтение (r) и исполнение (x). Если сценарии расположены на внешних носителях или сегментах дисков, нужно убедиться, что
к дереву каталогов подключен параметр exec.
ВНИМАНИЕ
В первой строке сценария нельзя использовать специфические специальные символы национальных
алфавитов, даже в комментариях. Оболочка ��������������������������������������������������
bash����������������������������������������������
отказывается исполнять файл и выводит сообщение cannot execute binary file (не удается выполнить двоичный файл).
В файлах сценариев нельзя разделять строки типичными для �������������������������������
Windows������������������������
сочетаниями команд возврата каретки (�����������������������������������������������������������������������������������
carriage���������������������������������������������������������������������������
return��������������������������������������������������������������������
��������������������������������������������������������������������������
) и перехода на новую строку (��������������������������������������
linefeed������������������������������
). Если файл был создан в ����
Windows и скопирован в Linux, такие сочетания могут иногда попадаться. В таком случае bash вернет
немногим более понятное сообщение об ошибке bad interpreter (плохой интерпретатор).
При работе с файлами Unicode (UTF8) правильное разбиение на строки обеспечивается следующей
командой:
recode u8/cr-lf..u8 < windowsfile > \ linuxfile
Если вы пишете коллекцию собственных сценарных программ для ежедневного использования, целесообразно сохранять эти сценарии в одном и том же месте.
В качестве каталога подойдет ~/bin.
Если дополнительно внести такие же изменения в файл .profile, эти сценарные
программы могут выполняться и без указания полного пути.
В некоторых дистрибутивах делать это не нужно, в них ~/bin всегда входит в состав PATH.
# Addition in ~/.profile or in ~/.bashrc
PATH=$PATH':~/bin'
6.10. Переменные в сценариях bash
Вводная информация по работе с переменными уже давалась в разделе 6.7. Я объяснил, в частности, разницу между обычными переменными оболочки и переменными окружения.
В этом разделе мы рассмотрим другие стороны работы с переменными, особенно важные для оболочкового программирования. Точнее, поговорим об их области
определения и о некоторых переменных, заданных в bash (например, $* или $?),
о механизме подстановки параметров для анализа и обработки последовательностей
символов, содержащихся в переменных и, наконец, рассмотрим вопросы ввода
переменных в программах оболочки.
136
Глава 6. Bash (оболочка)
Область определения переменных
Чтобы понять тонкости применения переменных при выполнении программ оболочки, необходимы базовые знания о механизмах запуска команд и программ оболочки.
Для выполнения команды или программы bash создает новый процесс с собственным PID-номером (такой номер используется внутри системы Linux для
идентификации процесса и управления им). Новому процессу сообщаются только
те оболочковые переменные, которые были объявлены как переменные окружения
(export или declare -x). Если команда запускается в приоритетном режиме, bash
продолжает работать на фоне этой команды, ожидая, пока она будет выполнена.
В противном случае обе программы (то есть bash и запущенная в фоновом режиме
команда) выполняются параллельно.
Особый случай — запуск оболочковой программы. Программы оболочки выполняются отнюдь не в работающей оболочке, а в специально запускаемом для
этого командном подпроцессоре. В таком случае одновременно работают два образца bash — один для интерпретации команд, а другой для выполнения программ
оболочки. Отдельные командные подпроцессоры требуются оболочке для того,
чтобы можно было параллельно выполнять несколько программ оболочки, чтобы
они при этом не влияли друг на друга (даже если работают в фоновом режиме).
Использование командных подпроцессоров в особенности отражается на управлении переменными в тех случаях, когда каждый подпроцессор (или оболочка)
обладает собственным набором переменных. При запуске любой другой программы
ей сообщаются лишь те переменные интерактивной оболочки, которые были объявлены как переменные окружения. Переменные оболочки и командного подпроцессора работают полностью независимо друг от друга, то есть при внесении изменений в один набор переменных это никак не отражается на другом наборе.
Иногда может потребоваться объявить в работающей оболочковой программе
новые переменные либо изменить имеющиеся переменные. Чтобы это получилось,
можно выполнять оболочковые программы и в рамках уже запущенной оболочки
bash, не используя командный подпроцессор. Для этого нужно поставить перед
именем файла оболочковой программы точку или пробел. Именно так кратко записывается оболочковая команда source.
Вот пример: вы хотите написать оболочковую программу, которая бы дополняла переменную PATH путем к текущему каталогу. Нужная вам программа addpwd
очень проста:
#! /bin/sh
# оболочковая программа addpwd добавляет путь к текущему каталогу
#
PATH=$PATH":"$(pwd)
Итак, теперь в переменной PATH сохраняется ее прежнее содержимое, двоеточие
и результат выполнения команды pwd — последняя часть сохраняется благодаря
подстановке команд. Следующий контрольный прогон показывает, что содержимое
переменной PATH текущей оболочки изменится лишь тогда, когда вы поставите
перед запускаемой командой addpwd точку (в командном подпроцессоре, запуска-
6.10. Переменные в сценариях bash
137
емом при первом обращении к addpwd, PATH также изменяется, но эти изменения
действуют, пока выполняется addpwd).
user$ echo $PATH
/usr/local/sbin:/usr/local/bin:/usr/sbin:/usr/bin:/sbin:/bin
user$ addpwd
user$ echo $PATH
/usr/local/sbin:/usr/local/bin:/usr/sbin:/usr/bin:/sbin:/bin
user$ . addpwd
user$ echo $PATH
/usr/local/sbin:/usr/local/bin:/usr/sbin:/usr/bin:/sbin:/bin:/home/user
Переменные, задаваемые оболочкой
Программы оболочки могут обращаться и к некоторым переменным, заранее заданным bash. Эти переменные нельзя изменять в ходе присваивания, их можно
только считывать. Имя переменной состоит из различных специальных символов.
В табл. 6.5 переменные даются уже с предшествующим символом $.
Таблица 6.5. $-переменные
Переменная
Значение
$?
Возвращаемое значение последней команды
$!
Номер PID последнего запущенного фонового процесса
$$
PID текущей оболочки
$0
Имя файла, содержащего только что выполненный файл оболочки (или имя
символьной ссылки, указывающей на файл)
$#
Количество параметров, переданных программе оболочки
От $1 до $9
Параметр от 1 до 9
$* или $@
Совокупность всех переданных параметров
Еще несколько замечаний относительно работы с переменными: $0–$9, $# и $*
служат для интерпретации параметров, передаваемых программе пакетной обработке. Эти переменные могут использоваться практически с любым из сценариев,
показанных в этой главе.
В связи с интерпретацией параметров интересна команда bash под названием
shift. Она как будто перемещает переданные параметры от переменной $0 до переменной $9. Если вы выполните shift 9, то первые девять параметров, переданных
программе, будут потеряны, но вы легко сможете запросить следующие девять.
Если указать shift без дополнительных параметров, то список сдвинется на один
параметр.
Переменную $? можно использовать для определения условий, чтобы поставить
дальнейшее выполнение программы в зависимость от результата последней команды. В принципе команду можно прямо задать как условие, указав ее таким образом
в if. Достоинство переменной $? заключается в том, что она избавляет от работы
с длинными и непонятными командами.
Переменная $$ содержит PID (идентификационный номер процесса). Это числовое значение применяется внутри системы Linux для управления процессами.
138
Глава 6. Bash (оболочка)
PID является уникальным, то есть во всей системе гарантированно отсутствует
второй процесс с таким же номером, поэтому такое значение отлично подходит для
создания временного файла. Например, с помощью ls > tmp.$$ можно сохранить
список всех файлов в файле tmp.nnn. Даже если такой же пакетный файл одновременно работает на другом терминале, в двух оболочках процессы будут иметь
разные идентификационные номера, что исключает возникновение конфликта на
уровне имен.
Массивы
Кроме обычных переменных, bash также различает массивы. Вплоть до версии 3
индекс должен был быть числом. Обратите внимание, что синтаксис для доступа
к n-ному элементу отличается от синтаксиса, принятого в С.
x=()
x[0]='a'
x[1]='b'
x[2]='c'
x=('a' 'b' 'c')
echo ${x[1]}
echo ${x[@]}
# Определение пустого массива
# Присваивание элементов массива
# Краткий вариант записи четырех предыдущих строк
# Считывание элемента массива
# Считывание всех элементов массива
Для программистов исключительно важны массивы ассоциативных элементов,
которые стали поддерживаться в bash, начиная с версии 4.0. Не забудьте, что массив
сначала требуется специально объявить как ассоциативный с помощью declare -A.
В противном случае система сочтет, что это обычный массив. Тогда последовательности символов, содержащиеся в индексе, будут интерпретированы как 0,
и у вас получится обычный массив, состоящий из одного-единственного элемента
(Index 0).
declare -A y # Определение пустого массива ассоциативных элементов
y[abc]=123 # Присваивание элемента ассоциативного массива
y[efg]=xxx
y=( [abc]=123 [efg]=xxx ) # Краткий вариант записи двух предыдущих строк
echo ${y[abc]} # Считывание одного элемента массива
Еще одно важное нововведение версии 4 заключается в том, что с помощью
команды mapfile можно построчно преобразовать текстовый файл в элементы
обычного массива:
mapfile z < текстовый_файл
Подстановка параметров
В bash под подстановкой параметров понимается использование ряда команд, с помощью которых можно обрабатывать последовательности символов, сохраненные
в переменных. Обратите внимание, что перед именем переменной необходимо
ставить символ $. Кроме того, если из переменной должен считываться эталонный
образец, также необходимо использовать символ $.
6.10. Переменные в сценариях bash
139
${var:-default} — если переменная пуста, такое выражение возвращает в качестве
результата установку, заданную по умолчанию. В противном случае возвращается содержимое переменной. Сама переменная не изменяется.
${var:=default} — аналогично предыдущему, однако если до операции переменная была пуста, ее содержимое изменяется.
${var:+new} — если переменная была пуста, то она остается пустой. Если же
переменная уже определена, то ее предыдущее содержимое заменяется новым.
Тогда выражение возвращает новое содержимое переменной.
${var:? Error_message} — если переменная пуста, то выводится имя переменной
и сообщение об ошибке. Кроме того, программа оболочки завершает работу.
В противном случае выражение возвращает содержимое переменной.
${#var} — в качестве результата возвращает количество символов, сохраненных
в переменной (0, если переменная пуста). Переменная не изменяется.
${var#pattern} — сравнивает начало переменной с заданным шаблоном. Если
удается опознать шаблон, то выражение возвращает содержимое переменной за
исключением самого краткого фрагмента текста, хранящего поисковый шаблон.
Если же соответствий шаблону найти не удается, то возвращается содержимое
переменной целиком. В поисковом шаблоне можно использовать подстановочные символы, с которыми мы познакомились, обсуждая образование имен
файлов (* ? [abc]). Переменная в любом случае остается неизменной:
user$ dat=/home/mk/buch/buch.tar.gz
user$ echo ${dat#*/}
home/mk/buch/buch.tar.gz
user$ echo ${dat#*.}
tar.gz
${var##pattern} — аналогично предыдущему, но теперь удаляется самый крупный
фрагмент текста, содержащий поисковый шаблон:
user$ dat=/home/mk/buch/buch.tar.gz
user$ echo ${dat##*/}
buch.tar.gz
user$ echo ${dat##*.}
gz
${var%pattern} — аналогично ${var#pattern}, но в данном случае сопоставление
образцов производится в конце содержимого переменной. В конце переменной
удаляется кратчайший фрагмент, содержащий поисковый шаблон. Сама переменная не изменяется:
user$ dat=/home/mk/buch/buch.tar.gz
user$ echo ${dat%/*}
/home/mk/buch
user$ echo ${dat%.*}
/home/mk/buch/buch.tar
${var%% pattern} — аналогично предыдущему, но теперь удаляется самый круп-
ный фрагмент текста, содержащий поисковый шаблон и находящийся в конце
переменной:
140
Глава 6. Bash (оболочка)
user$ dat=/home/mk/buch/buch.tar.gz
user$ echo ${dat%%/*}
-- вывод отсутствует -user$ echo ${dat%%.*}
/home/mk/buch/buch
${var/find/replace} — замена первого совпадения с шаблоном find посредством
replace:
user$ x='abcdeab12ab'
user$ echo echo ${x/ab/xy}
xycdeab12ab
${var//find/replace} — замена всех совпадений с шаблоном find посредством
replace:
user$ x='abcdeab12ab'
user$ echo echo ${x//ab/xy}
xycdexy12xy
${!var} — возврат содержимого переменной, имя которой в виде последовательности символов содержится в var:
user$ abc="123"
user$ efg=abc
user$ echo ${!efg}
123
Считывание переменных с помощью read
С помощью bash-команды read можно обрабатывать пользовательский ввод. Как
правило, для этого сначала с помощью echo задается краткий текст, сообщающий
пользователю, какой ввод ожидается (например, y/n, числовое значение и т. д.). При
этом целесообразно использовать параметр -n, позволяющий вводить данные сразу же после текста echo, а не со следующей строки. При выполнении последующей
команды read bash ожидает от пользователя ввода строки и нажатия клавиши Enter.
Возьмем программу, в которой цикл while выполняется до тех пор, пока в переменной a не окажется последовательность символов, удовлетворяющая определенным условиям. В следующем примере мы видим, как работает эта программа:
user$ readvar
Введите число: a
Неверный ввод, повторите ввод, пожалуйста
Введите число: 12
12
После ввода информации с помощью read все содержимое переменной удаляется посредством подстановки параметров, если последовательность включает
любые символы, кроме цифр, знаков «минус» и пробелов. Правда, эта система
контроля не идеальна (в соответствии с ней допускается как последовательность
символов 12-34-5, так и 12 34), но все же весьма эффективна. О циклах while будет
рассказано в подразделе «Циклы while» раздела 6.11.
6.11. Условные переходы и циклы в сценариях bash
141
#! /bin/sh
# Пример readvar: считывание числового значения
a= # Удаление содержимого переменной а
while [ -z "$a" ]; do
echo -n "Введите число: "
read a a=${a##*[^0-9,' ',-]*} # Удаление последовательностей символов,
# содержащих любые символы, кроме 0–9,
# знака "минус" и пробела
if [ -z "$a" ]; then
echo "Неверный ввод, повторите ввод, пожалуйста"
fi
done
echo $a
6.11. Условные переходы и циклы
в сценариях bash
Условные переходы в программах оболочки создаются с помощью команд if и case.
В то время как if лучше подходит для обычных операций выбора, case предназначен для анализа последовательностей символов (сопоставления образцов).
If-условные переходы
В файле iftst с помощью if-запроса мы проверяем, были ли переданы два парамет­
ра. Если этого не произошло, выводится сообщение об ошибке. Программа завершается командой exit с возвращаемым значением, неравным нулю (индикатор
ошибок). В противном случае содержимое обоих параметров выводится на экран.
#! /bin/sh
# Пример iftst
if test $# -ne 2; then
echo "Команде должно быть передано ровно два параметра!"
exit 1
else
echo "Параметр 1: $1, Параметр 2: $2"
fi
Короткий тестовый запуск показывает, как работает программа:
user$ iftst a
Команде должно быть передано ровно два параметра!
user$ iftst a b
Параметр 1: a, Параметр 2: b
Критерием для условного перехода является возвращаемое значение последней
команды перед then. Если эта команда возвращает значение 0, то условие выполняется. Если then указывается в той же строке, что и предыдущая команда (без
перехода на следующую), то команда должна завершаться точкой с запятой.
142
Глава 6. Bash (оболочка)
ВНИМАНИЕ
Обратите внимание, что значение истинности (true) в bash равно 0, а ложности (false) — не равно 0.
В большинстве других языков программирования значения прямо противоположны! Команды, завершаемые без ошибок, возвращают значение 0. Любое значение, не равное 0, указывает на ошибку. Некоторые команды возвращают различные значения в зависимости от типа ошибки.
В предыдущем примере условие было создано с помощью команды test оболочки bash. При этом оператор –ne означает «не равно» (not equal). Команда test
применяется всякий раз, когда необходимо сравнить друг с другом две последовательности символов или два числа, когда необходимо проверить, существует ли
файл, и т. д. Эта команда будет описана в следующем подразделе.
Предыдущую программу можно было сформулировать иначе: вместо test может
использоваться краткий вариант в квадратных скобках. При этом перед названием
команды [ и после него ] нужно ставить пробел.
Кроме того, из структуры if можно вычленить вторую команду echo, так как
из-за наличия команд exit все строки кода, следующие за fi, будут выполняться
только после того, как будет реализовано условие.
#! /bin/sh
# Пример iftst, 2. вариант
if [ $# -ne 2 ]; then
echo " Команде должно быть передано ровно два параметра!"
exit 1
fi
echo "Параметр 1: $1, Параметр 2: $2"
Формулирование условий с помощью test
В bash невозможно прямо задавать условия, например, для сравнения переменной
и значения. Во-первых, вся архитектура bash основана на том, что все действия
осуществляются с помощью команд, построенных по одинаковому образцу, вовторых, специальные символы < и > уже закреплены для выполнения других функций. Поэтому для формулирования условий в циклах и точках перехода в bash
необходимо использовать команду test. (Между прочим, test является самостоятельной командой и существует не только в bash. Эта команда была интегрирована
в bash, чтобы увеличить скорость обработки данных.)
Команда test возвращает значение 0 (истинно), если условие выполняется, или
1 (ложно), если не выполняется. Для сокращения печатной работы предусмотрен
краткий вариант записи в квадратных скобках.
Команда test используется для решения задач двух классов: для сравнения двух
чисел, для сравнения последовательностей символов и для того, чтобы узнать,
существует ли файл и проявляет ли он определенные свойства. В следующих примерах показаны некоторые возможные варианты применения этой команды.
test "$x" — проверяет, занят ли x (то есть, если в последовательности символов
содержится 0 символов, имеем «ложно»; в противном случае «истинно»).
test $x -gt 5 — проверяет, имеет ли переменная x числовое значение больше 5.
Если x не содержит числа, выводится сообщение об ошибке. Вместо -gt (больше)
6.11. Условные переходы и циклы в сценариях bash
143
могут также использоваться следующие операторы сравнения: -eq (равно), -ne
(не равно), -lt (меньше), -le (меньше или равно) и -ge (больше или равно).
test -f $x — проверяет, существует ли файл с именем, указанным в x.
Если необходимо интерактивно выполнять команду test в оболочке, после нее
нужно считать значение переменной $? (возвращаемое значение последней команды) с помощью echo:
user$ a=20
user$ test $a -eq 20; echo $?
0
user$ test $a -gt 20; echo $?
1
Case-условные переходы
Конструкции case вводятся ключевым словом case, за которым следует параметр,
предназначенный для анализа (обычно это переменная). После ключевого слова
in можно указать несколько возможных шаблонов строки, с которыми будет сравниваться параметр. При этом могут использоваться те же джокерные символы, что
и при работе с именами файлов. Шаблон завершается круглой скобкой, то есть,
например, --*). Это делается для распознавания таких последовательностей, которые начинаются с двух знаков «минус». Несколько шаблонов можно отделять друг
от друга символом |. В таком случае проверяются оба шаблона. Например, *.c|*.h)
служит для распознавания файлов *.c и *.h в одном и том же ветвлении программы.
Команды, идущие вслед за скобками, должны завершаться двумя точками с запятой. Если потребуется переход else, то в качестве последнего шаблона необходимо указать * — такому шаблону будут соответствовать все последовательности
символов. При обработке конструкции с case учитывается только первый переход,
в котором параметр соответствует указанному шаблону.
В следующем примере casetst показано применение case для классификации
переданных параметров на имена файлов. Цикл для переменной i выполняется со
всеми параметрами, переданными файлу оболочки. В этом цикле каждый отдельный
параметр анализируется с помощью case. Если параметр начинается с дефиса (-),
то он находится в конце переменной opt, в противном случае — в конце dat.
#! /bin/sh
# Пример casetst
opt= # Удаление opt и dat
dat=
for i do # Цикл для всех переданных параметров
case "$i" in
-* ) opt="$opt $i";;
* ) dat="$dat $i";;
esac
done # Конец цикла
echo "Options: $opt"
echo "Files: $dat"
144
Глава 6. Bash (оболочка)
Тестовый запуск файла оболочки на практике показывает, как работает этот
простой оператор выбора. Параметры, переданные по порядку без сортировки,
подразделяются на имена файлов и параметры:
user$ casetst -x -y dat1 dat2 -z dat3
Options: -x -y -z
Files: dat1 dat2 dat3
По тому же принципу условные переходы case могут использоваться для классификации определенных расширений файлов (путем указания поискового шаблона *.abc). Если вы хотите плотнее заняться case-анализом, посмотрите файл оболочки /usr/bin/gnroff. В нем дается синтаксис параметров, передаваемых nroff,
в виде, понятном родственной команде groff.
For-циклы
Циклы в bash создаются с помощью трех команд. Команда for осуществляет цикл
со всеми элементами указанного списка. Команда while выполняет цикл до тех пор,
пока указанное условие не перестанет выполняться. Команда until, наоборот, осуществляет цикл до тех пор, пока указанное условие не будет выполнено. Все три
цикла можно досрочно завершить командой break. Команда continue пропускает
оставшуюся часть тела цикла и запускает цикл заново.
В первом примере переменной i по очереди присваиваются последовательности
символов a, b и c. В теле цикла между do и done выводится содержимое переменной.
Обратите внимание, что в конце списка, а также в конце команды echo необходимо
поставить точку с запятой. Отказаться от этих точек с запятой можно лишь тогда,
когда ввод разделен на несколько строк (часто такое случается в сценарных файлах).
user$ for i in a b c; do echo $i; done
a
b
c
Эквивалентная многострочная формулировка вышеуказанной команды в сценарном файле выглядела бы так:
#! /bin/sh
for i in a b c; do
echo $i
done
Список для for может быть построен с использованием джокерных символов
для имен файлов или с использованием конструкций вида {..}, с помощью которых
создаются последовательности символов. В следующем примере все файлы *.tex
копируются в *.tex~. (В Linux/UNIX тильда (~) в конце имени файла обычно
­означает резервную копию. При работе с командой cp выражение $file всякий раз
ставится в кавычках, чтобы имена файлов, содержащие пробелы, обрабатывались
правильно.)
user$ for file in *.tex; do cp "$file" "$file~"; done
6.11. Условные переходы и циклы в сценариях bash
145
Если циклы for создаются без in ..., то переменные циклов получают по порядку все параметры, переданные при вызове (то есть это соответствует in $*).
Пример такого цикла приводится при описании case.
Но когда в примере с case передаются имена файлов, содержащие пробелы, без
проблем не обходится. Bash интерпретирует пробелы как разделительные знаки
и обрабатывает части имени файла отдельно. Чтобы справиться с такой проблемой,
применяется следующая конструкция:
#!/bin/bash
# Цикл проходит через все параметры,
# правильно справляется с пробелами в именах файлов
for i in "$@"; do
ls -l "$i"
done
Циклы while
В следующем примере переменной i присваивается значение 1. Потом значение
переменной, находящейся в теле цикла между do и done, при каждом выполнении
цикла увеличивается на 1, пока не будет превышено значение 5. Обратите внимание,
что условия должны указываться в квадратных скобках, как это делалось с условными переходами if, с командой test или с ее сокращенным вариантом.
user$ i=1; while [ $i -le 5 ]; do echo $i; i=$[$i+1]; done
1
2
3
4
5
Следующий цикл обрабатывает все имена файлов, получаемые после выполнения команды ls *.jpg:
ls *.jpg | while read file
do
echo "$file"
done
Циклы until
Единственное отличие между циклами while и until заключается в том, что условие
формулируется с противоположной логикой. Следующая команда эквивалентна
вышеуказанному циклу while. При этом для формулировки условия i>5 применяется оператор -gt (больше).
user$ i=1; until [ $i -gt 5 ]; do echo $i; i=$[$i+1]; done
1
2
3
4
5
146
Глава 6. Bash (оболочка)
6.12. Справка по важнейшим
специальным символам bash
И при вводе команд, и при программировании оболочки для выполнения различных действий применяется множество специальных символов. В табл. 6.6 приведены все специальные символы, рассмотренные в этой главе.
Таблица 6.6. Специальные символы, используемые в bash
Символ
Значение
;
Отделение команд друг от друга
:
Команда оболочки, ничего не делает
.
Запуск оболочки без собственного командного подпроцессора (.�����������������
file�������������
соответствует исходному файлу)
#
Ввод комментария
#!/bin/sh
Идентификация оболочки, в которой будет выполняться программа
&
Выполнение команды в фоновом режиме (com &)
&&
Выполнение одной команды в зависимости от результата другой
(com1 && com2)
&>
Переадресация стандартного вывода и ошибок (соответствует >&)
|
Создание программных каналов (com1 | com2)
||
Выполнение одной команды в зависимости от результата другой
(com1 || com2)
*
Джокерный символ для имен файлов (любое количество символов)
?
Джокерный символ для имен файлов (любой символ)
[abc]
Джокерный символ для имен файлов (любой символ из abc)
[ expression ]
Сокращенный вариант записи test expression
(...)
Выполнение команд в той же оболочке ((сom1; сom2))
{...}
Группирование команд
{,,}
Объединение нескольких последовательностей символов
(a{1,2,3} → a1 a2 a3)
{a..b}
Объединение нескольких последовательностей символов
(b{4..6} → b4 b5 b6)
~
Сокращенное обозначение домашнего каталога
>
Переадресация вывода в файл (com > file)
>>
Переадресация вывода и добавление его в существующий файл
>&
Переадресация стандартного вывода и ошибок (соответствует &>)
2>
Переадресация стандартного вывода ошибок
<
Переадресация ввода из файла (com < file)
<< end
Переадресация ввода из активного файла до завершения
$
Обозначение переменных (echo $var)
$!
Номер PID последнего процесса, запущенного в фоновом режиме
$$
PID актуальной оболочки
$0
Имя выполняемого в данный момент сценарного файла оболочки
$1–$9
Первые девять параметров, переданных команде
$#
Количество параметров, переданных программе оболочки
6.12. Справка по важнейшим специальным символам bash
147
Символ
Значение
$* или $@
Совокупность всех переданных параметров
$?
Возвращаемое значение последней команды (0=OK или номер ошибки)
$(...)
Подстановка команд (echo $(ls))
${...}
Различные специальные функции для обработки последовательностей символов
$[...]
Арифметические вычисления (echo $[2+3])
"..."
Предотвращение интерпретации большинства специальных символов
'...'
Предотвращение интерпретации всех специальных символов
`...`
Подстановка команд (echo `ls`)
7
Управление
файлами
В данной главе описаны способы управления файлами. Будут подробно рассмотрены следующие темы:
файлы, каталоги и ссылки;
копирование, перемещение, удаление и поиск файлов и каталогов;
запись CD и DVD;
права доступа к файлам (включая список контроля доступа);
структура каталогов в Linux;
файлы-устройства.
Администрирование файловой системы. В главе 14 обсуждается администрирование файловых систем. Данная глава в определенной степени представляет
собой продолжение этой главы, но там будут рассматриваться вопросы, более
важные не для пользователей, а для системных администраторов, а именно:
какие файловые системы существуют;
как файлы интегрируются в систему [/etc/fstab, mount-параметры];
как можно применять систему программ массива независимых жестких дисков;
что такое LVM;
как можно зашифровать целую файловую систему.
Резервное копирование. Вопросы резервного копирования будут рассмотрены
в главе 25. Там я расскажу не о пользовательских интерфейсах, обеспечивающих
резервное копирование, а о богатом наборе команд, позволяющих сжимать файлы,
объединять их в архивы, синхронизировать, шифровать и т. д.
7.1. Работа с файлами и каталогами
Коротко перечислю важнейшие фактические сведения об именах файлов.
В ОС Linux имя файла должно быть не длиннее 255 символов.
Имена файлов чувствительны к регистру!
В именах файлов допускается указание международных символов, однако при
использовании различных кодировок могут возникать проблемы (например,
7.1. Работа с файлами и каталогами
149
если разные кодировки одновременно применяются в одной и той же сети).
На протяжении уже более пяти лет почти во всех дистрибутивах Linux стандартной кодировкой считается UTF-8.
Для ядра Linux имя файла — это просто байтовая последовательность, в которой
не может присутствовать символ или код 0. Интерпретация этой байтовой последовательности зависит от применяемой кодировки.
В имени файла может содержаться сколько угодно точек. Имя файла README.
bootutils.gz является совершенно тривиальным и означает, что мы имеем дело
с файлом README по теме «Загрузочные утилиты».
Файлы, имена которых начинаются с точки, считаются скрытыми (см. подраздел «Скрытые файлы» этого раздела). Как правило, скрытые файлы не отображаются в программе 1s и в различных файловых менеджерах.
Имена файлов, которые невозможно однозначно опознать как таковые после
ввода команды (в частности, имена файлов, содержащие пробелы) должны
даваться в кавычках (например: "a b").
Размер файлов в современных версиях Linux практически ничем не ограничен
и в зависимости от файловой системы может исчисляться терабайтами.
Каталоги
Дерево каталогов. Дерево каталогов в Linux начинается с корневого каталога /.
Указывать диск, например, C: в Linux невозможно. В этой книге все остальные
каталоги считаются подчиненными. Таким образом, если представить дерево каталогов наглядно, то корневой каталог расположен на самой его верхушке. В некоторых книгах используется прямо противоположная номенклатура, больше напоминающая дерево (корни внизу, ветви вверху), но это не соответствует обычному
значению терминов.
Одна из наиболее серьезных проблем в начале работы с Linux/UNIX заключается в том, чтобы найти определенный файл в широко разветвленной системе каталогов. Эта проблема рассматривается в разделе 7.8.
Личный каталог. При работе с текстовыми консолями (терминалами) после
входа в систему вы сразу же автоматически оказываетесь в так называемом личном,
или домашнем, каталоге. В вашем распоряжении все находящиеся в нем файлы
и подкаталоги. Другие пользователи (кроме того, который обладает привилегиями
администратора) не могут ни изменять, ни удалять файлы вашего личного каталога (а при определенных настройках даже не могут их читать).
Личный каталог обычно находится в дереве каталогов Linux по адресу /home/
loginname/ (только личный каталог администратора называется /root). Поскольку
было бы неудобно каждый раз писать /home/loginname/, название собственного домашнего каталога сокращается до символа тильды (~). Кроме того, доступ к личным
каталогам других пользователей возможен через запись ~loginname.
Каталоги . и .. . В каждом каталоге имеется два особых подкаталога, необходимых для формального управления иерархией каталогов. Каталог с именем,
начинающимся с ., представляет собой ссылку на актуальный каталог, а каталог
150
Глава 7. Управление файлами
с именем, которое начинается с .., — на каталог, расположенный уровнем выше
(табл. 7.1).
Таблица 7.1. Специальные символы, используемые при работе с каталогами
Символ
Значение
~
Домашний каталог
.
Текущий каталог
..
Каталог, расположенный на один уровень выше, чем текущий
Обе следующие команды копирования показывают, как можно использовать
эти каталоги (другие cp-примеры приводятся далее). Первая команда копирует
файл /etc/fstab в актуальный каталог. Если каталог называется /home/name, то новый
файл будет иметь имя /home/name/fstab.
user$ cp /etc/fstab .
Во втором примере мы сначала активизируем с помощью команды cd каталог
~/linux8. Затем команда копирования cp создает резервную копию файла fileuse.
tex (в котором содержится текст этой главы). Резервная копия имеет имя ~/fileuse.
tex.bak.
user$ cd ~/linuxbuch
user$ cp fileuse.tex ../fileuse.tex.bak
Если домашний каталог называется /home/name, то вы сейчас создали резервную
копию /home/name/linuxbuch/fileuse.tex. Следовательно, полное название резервной
копии: /home/name/fileuse.tex.bak.
Простейшие команды для работы с каталогами. Хотя при работе с KDE и Gnome
в вашем распоряжении есть современные файловые менеджеры, опытные пользователи Linux охотнее работают с текстовыми командами. В табл. 7.2 приведены
самые важные из таких команд.
Таблица 7.2. Команды для работы с каталогами
Команда
Функция
cd
Смена актуального каталога
cp
Копирование файлов
less
Постраничный показ текстовых файлов
ls
Показ всех файлов каталога
mkdir
Создание нового каталога
mv
Перемещение файлов или изменение их имен
rm
Удаление файлов
rmdir
Удаление каталогов
Переход между каталогами с помощью команды cd. Команда cd позволяет
перейти в другой каталог. Команда cd — возвращает вас в каталог, который был
активен непосредственно перед этим, cd .. переводит в подкаталог, а команда cd
без дополнительных параметров позволяет перейти в личный каталог.
user$ cd /etc/samba
7.1. Работа с файлами и каталогами
151
Переход в другой каталог с помощью j. В некоторых дистрибутивах для перехода в другой каталог используется команда j из пакета autojump. Как правило,
сначала требуется установить этот пакет. Кроме того, autojump запоминает, в каких
каталогах вы работаете чаще всего. При необходимости можно отобразить соответствующие статистические данные с помощью команды jumpstats.
Если вы хотите вернуться в каталог, в котором работали ранее, выполните команду j abc, где abc — первые три буквы имени каталога. (Можно обойтись без
ввода пути к каталогу, который бывает достаточно длинным.) Если в системе находится несколько подходящих под такой запрос каталогов, j переводит вас в тот
из них, с которым вы в последнее время работали чаще всего. Кроме того, вы можете выбрать один из предложенных на выбор каталогов с помощью клавиши Tab.
На сайте Autojump (https://github.com/joelthelion/autojump/wiki) j охарактеризована как «самообучаемый» вариант команды cd. Точнее не скажешь. Чтобы привыкнуть к j, требуется совсем немного времени — а после этого все получается
само собой.
Но команда j в любом случае не заменяет, а лишь дополняет cd. Автозавершение
пути с помощью клавиши Tab функционирует только с теми каталогами, которые
уже занесены в базу данных Autojump. То есть при вводе cd /e и нажатии Tab значение /e, как правило, дополняется до /etc/. А в случае с j аналогичное автозавершение начнет происходить лишь после того, как /etc окажется в базе данных
Autojump. Иными словами: чтобы перейти в каталог, еще не известный Autojump,
лучше пользоваться командой cd. (Попасть в желаемый каталог можно и с помощью j, но в описанном случае имя такого нового каталога приходится полностью
вводить самостоятельно.) Жаль, что j не может полностью заменить cd!
Перечисление файлов. Команда ls возвращает список всех файлов каталога.
Если вы также хотите увидеть скрытые файлы, то задайте дополнительный параметр
-a. Если вас интересует не только имя файла, но и другая информация о нем, например размер, владелец и т. д., то вам поможет параметр -l. По умолчанию вывод
информации по ls производится в алфавитном порядке. Чтобы сортировать файлы
по времени внесения изменений, размеру или расширению, используйте параметры
-t, -S или -X. Параметр –r позволяет отсортировать информацию в обратном порядке. Следующая команда показывает все файлы с расширением TEX в каталоге
linuxbuch, расположенные в порядке уменьшения размера:
user$ ls -l -S linuxbuch/*.tex
...
-rw-r--r-- 1 kofler kofler 30113 2012-05-11 09:09 linuxbuch/intro.tex
-rw-r--r-- 1 kofler kofler 63173 2012-01-29 08:05 linuxbuch/kde.tex
-rw-r--r-- 1 kofler kofler 76498 2012-06-08 15:43 linuxbuch/kernel.tex
...
Приведу несколько замечаний по интерпретации вывода команды ls: десять
первых символов в начале строки указывают тип файла и биты доступа. В описание типа файла входят дефис (-) для обычного файла, d для каталога (directory),
b или c для файла устройства (block или char) или l для символьной ссылки. Три
следующих символа (rwx) указывают, что пользователи могут делать с файлом:
читать, записывать в него информацию или выполнять его. Кроме того, сообщается
152
Глава 7. Управление файлами
аналогичная информация для членов группы, а также для других пользователей
системы. Число, следующее за десятью символами, означающими тип и уровень
доступа, говорит о том, сколько жестких ссылок указывает на файл. В следующих
столбцах указано, к какой группе относится файл и кто его владелец (здесь в обоих
случаях kofler), размер файла, дата его последнего изменения и, наконец, имя
файла.
В большинстве дистрибутивов команда ls сконфигурирована так, что файлы
и каталоги распределяются по типу и окрашиваются разными цветами в зависимости от типа. Если в вашем дистрибутиве это не так, подобного эффекта можно
достичь добавлением дополнительного параметра --color.
Обычно ls учитывает только файлы, находящиеся в каталоге, открытом в настоящий момент. Если вы хотите учесть также файлы, которые располагаются
в подкаталогах, используйте параметр -R. Он, кстати, используется и со многими
другими командами.
Следующая команда позволяет перечислить все без исключения файлы, находящиеся во всех подкаталогах (в том числе скрытые каталоги и файлы). Как правило, этот список достаточно длинный. Из него команда | less передает результат
от ls к less, так что теперь вы можете пролистывать полученный программный
вывод.
user$ ls -lR | less
Копирование файлов. Команда cp имя1 имя2 копирует файл имя1. Копия называется имя2. Чтобы скопировать несколько файлов, вызовите команду вида cp имя1
имя2 ... целевой каталог. Следующие команды сначала переводят в активное состояние каталог linuxbuch, затем создают подкаталог bak, а потом копируют туда все
текстовые TEX-файлы.
user$ cd linuxbuch
user$ mkdir bak
user$ cp *.tex bak/
Копирование каталогов. Чтобы копировать целые каталоги вместе со всем их
содержимым, используйте команду cp -r. Параметр -r обеспечивает рекурсивную
обработку всего содержимого исходного каталога (в том числе, его скрытых файлов).
Если вы хотите сохранить при копировании информацию о правах и времени доступа, используйте вместо -r параметр -a.
Вопрос о том, копируется ли сам исходный каталог либо только его содержимое,
является довольно тонким. Если целевой каталог уже известен, то в нем создается
подкаталог sourcefolder (то есть исходный каталог), и туда копируется все содержимое исходного каталога. Если же целевого каталога еще нет, то он создается.
В этом случае в новоиспеченный целевой каталог копируется только содержимое
исходного каталога, но не сам этот каталог. Разница понятна из следующих примеров:
user$
user$
user$
user$
mkdir test
touch test/a user$ mkdir test/b user$ touch test/b/c user$ mkdir ziel1
cp -r test ziel1 (Каталог ziel1/ уже существует)
ls ziel1
153
7.1. Работа с файлами и каталогами
test
user$ cp -r test ziel2
user$ ls ziel2
a b
(Каталог ziel2/ еще не существует)
Удаление файлов и каталогов. Команда rm позволяет безвозвратно удалить
указанный файл. Как правило, rm применяется для удаления файлов, а не каталогов. Для удаления каталогов предусмотрена команда rmdir каталог , которая,
правда, работает лишь в том случае, если указанный каталог пуст. На практике для
удаления каталогов обычно применяется команда rm с параметром –rf. Это означает, что все каталоги и находящиеся в них подкаталоги и файлы рекурсивно
удаляются без запроса о подтверждении удаления. Понятно, что команда rm –rf
очень опасна!
userrm -rf linuxbuch-bak/ (Удаление папки Backup-Verzeichnis)
Как узнать, сколько памяти нужно
для размещения всех файлов и каталогов
С помощью команды ls –l можно выяснить, насколько велик файл. Однако зачастую
требуется знать, сколько места занимают все файлы, находящиеся в каталоге,
сколько свободного места еще есть на диске и т. д. Для этого вам пригодятся две
команды: df и du.
Узнаем, сколько свободного места на диске. Команда df показывает для всех
сегментов файловой системы, или носителей данных, сколько всего места есть на
этих носителях и сколько еще свободно. Параметр –h позволяет отобразить все
данные о доступном дисковом пространстве в удобочитаемых числах, в килобайтах, мегабайтах или гигабайтах (а не блоками по 1 Кбайт, как это задано по умолчанию). Команда df также показывает различные файловые системы, необходимые
только для внутреннего управления ресурсами, а не для сохранения обычных
файлов.
user$ df -h
Файл. система
/dev/sda3
/dev/sda2
/dev/sda6
...
Размер
14G
942M
28G
Использ.
4,7G
47M
7,7G
Дост.
8,5G
849M
19G
Использ.%
36%
6%
30%
Прикреплено к
/
/boot
/home
Команда df также позволяет установить, в каком сегменте диска физически
находится файл. В следующем примере каталог /home/kofler находится в сегменте
/dev/sda6, который, в свою очередь, расположен в дереве каталогов на месте /home.
user$ df -h /home/kofler/
/dev/sda6
28G
7,7G
19G
30%
/home
Установление размера каталога. Команда du дает возможность установить,
сколько дискового пространства требует данный каталог, в том числе все содержащиеся в нем подкаталоги. Параметр –h позволяет вывести результат в удобочитаемой форме, а не в виде блоков по одному килобайту. Параметров для сортировки
154
Глава 7. Управление файлами
результатов команды du не существует (однако в Gnome имеется программа baobag,
позволяющая графически представлять размер каталогов; в KDE подобная наглядная возможность предусмотрена в файловом менеджере Konqueror).
user$ du -h fotos/2008
74M
fotos/2008/2008-03-ostern
162M
fotos/2008/2008-08-korsika
66M
fotos/2008/2008-11-diverse
...
2,0G
fotos/2008
Джокерные символы
При ежедневном обращении с файлами часто требуется обработать целые группы
файлов, например все файлы с расширением TEX. Чтобы такие операции были
возможны, при вводе команд Linux предусмотрены так называемые джокерные
символы (табл. 7.3).
Таблица 7.3. Джокерные символы для имен файлов
Символ
Значение
?
Любой символ
*
Сколько угодно любых символов (а также ни одного)
[abc]
Один из символов, указанных в скобках
[a–f]
Один из символов, относящийся к указанному диапазону
[!abc] или [ˆabc]
Все символы, указанные в скобках, должны отсутствовать
Символы * и ? Символ ? служит для указания любого символа, а символ * — для
указания любого количества символов (в том числе ни одного). Пользователи,
которые умеют работать с MS-DOS, на первый взгляд могут решить, что отличий
от этой системы нет. Однако это впечатление обманчиво.
Символ * включает практически любые символы, в том числе точки (кроме
точек, с которых начинается имя файла). Если вы хотите обработать все файлы,
то в Linux потребуется указать *, а не *.*! (Замечания относительно скрытых
файлов приводятся ниже.)
Если указать много джокерных символов, это никак не повлияет на работу Linux.
Например, можно искать с помощью выражения *graf* все файлы, в имени
которых содержится graf — в том числе grafik.doc, apfelgraf и README.graf.
Символы [] и [!]. Если указания символов * и ? недостаточно, можно ужесточить
ограничение, добавив квадратные скобки. Например, [abc] — это подстановочный
символ для одной из трех букв: a, b или c. Если в квадратных скобках между двумя
буквами или цифрами стоит дефис, то имеется в виду символ «между». Таким образом, [a-f]* охватывает все файлы, начинающиеся с любой из букв между a и f
включительно.
Выражение *[ _.-]* означает все файлы, в названии которых содержится минимум одна точка, нижнее подчеркивание или специальный символ, а * .[hc]
означает все файлы, которые заканчиваются на .c или .h.
7.1. Работа с файлами и каталогами
155
Джокерные символы можно применять и при работе с каталогами. Выражение
*/*.tex означает все TEX-файлы, которые находятся в подкаталогах текущего ка-
талога (только на один уровень ниже, то есть не включая подкаталоги подкаталогов
актуального каталога). Выражение /usr/ * bin/* означает все файлы, находящиеся
в каталогах /usr/bin и /usr/sbin.
Интерпретацией джокерных символов занимается не команда, вызываемая для
обработки, а оболочка, из которой вызывается команда. Оболочка bash, которая
используется в Linux чаще всего, кроме уже указанных джокерных символов распознает и множество других специальных символов, оказывающих специфическое
влияние при выполнении команды.
Пример. Следующая команда копирует все C-файлы из каталога project в текущий каталог:
user$ cp project/*.c .
Сложности при использовании
джокерных символов
Работа с джокерными символами на первый взгляд кажется проще, чем она есть
на самом деле. Если у вас возникают сложности с джокерными символами, проведите несколько экспериментов с командой echo jokerzeichen. Она показывает все
имена файлов, охватываемые комбинацией с джокерным символом, и выводит эти
имена на экран, не изменяя при этом имен файлов.
Проблема заключается в том, что символ * относится не только к файлам, но
и к каталогам, поэтому команда ls* показывает не только все файлы текущего каталога, но и файлы, находящиеся в подкаталогах, которые также охватываются
символом *. При использовании команды ls эту проблему можно устранить с помощью параметра -d, но при работе с другими командами он недоступен.
Обработка каталогов с помощью */. Если вы хотите обработать все каталоги
(но не файлы), вам поможет джокерная комбинация */. Она охватывает все «файлы», которые содержат ссылку на самих себя как на подкаталог (а такая ситуация
возможна только с каталогами). Внутри системы каталоги считаются особой разновидностью файлов, поэтому я ставлю в данном случае кавычки.
user$ echo */.
Проблемы с *.окончанием. Тот факт, что обработкой джокерных символов
занимается не какая-либо программа, а сама оболочка, имеет не только преимущества, но и недостатки. Например, как оказывается, невозможно произвести поиск
TEX-файлов в подкаталогах с помощью команды ls –R *.tex (параметр –R для
команды ls вызывает рекурсивный поиск по подкаталогам).
Причина этого проста: оболочка расширяет схему *.tex для текущего каталога
и передает список найденных файлов к ls. Эта команда выводит информацию по
данным файлам. Если у вас нет каталогов с окончанием *.tex, то команда ls завершает работу. В данном случае не поможет даже параметр –R. Рекурсивный поиск
будет применен только к тем каталогам, имена которых были переданы в качестве
параметра.
156
Глава 7. Управление файлами
В Linux для поиска по файлам предусмотрена гораздо более гибкая команда
find. В следующем примере показан список всех TEX-файлов в текущем каталоге
и во всех его подкаталогах. Основы работы и примеры по find приводятся в под-
разделе «Команды find и grep» раздела 7.4.
user$ find . -name '*.tex'
Переименование файлов. К сожалению, в Linux нельзя переименовать все
файлы *.x в файлы *.y с помощью команды mv *.x *.y. Причина такого ограничения
такая же, как и в вышеописанных случаях: оболочка заменяет запись *.x списком
всех файлов, соответствующих данной схеме. Для *.y соответствующие имена
файлов отсутствуют. При этом команде mv передается список из нескольких файлов
и выражение *.y — в этом случае mv не знает, что делать с такими аргументами.
Вот конкретный пример: предположим, что в текущем каталоге находятся только файлы markus.x, peter.x и ulrike.x. Если выполнить в данном случае команду
mv *.x *.y, то оболочка заменит схему *.x тремя файлами, указанными выше. Кроме того, оболочка не найдет файлов, подходящих для *.y и передаст схему в неизменном виде. Только сейчас будет запущена команда mv. Она получит следующие
параметры, с которыми, как и следовало ожидать, будет невозможна любая работа.
user$ mv markus.x peter.x ulrike.x *.y
Даже если передать команде в качестве списка параметров запись markus.x peter.x
ulrike.x markus.y peter.y ulrike.y, мы получим не тот результат, который нужен.
Команда mv в принципе не может переименовать сразу несколько файлов. В таком
случае или несколько файлов будут перемещены в другой каталог, или будет переименован только один файл.
Переименование с помощью sed. Разумеется, UNIX-эксперты нашли решение
и для этой проблемы: в таких случаях они стали применять потоковый редактор
sed. Поскольку обслуживать sed достаточно сложно, примеры, подобные приведенному ниже, подходят только при программировании оболочки.
Кратко опишу принцип работы: команда ls возвращает список файлов, которые
необходимо переименовать, и передает их sed. Редактор sed образует вместе с командой s (регулярное нахождение и замена) список cp-команд и в свою очередь
передает этот список новой оболочке sh, которая, наконец, выполняет команды.
Строка, показанная ниже, позволяет скопировать все файлы *.xxx в *.yyy.
user$ ls *.xxx | sed 's/\(.*\)\.xxx$/cp & \1.yyy/' | sh
Еще одна альтернатива — написать небольшой цикл. С помощью приведенной
ниже команды делаются копии всех файлов с расширением *.tex. Эти копии получают окончание tex ~ (окончание ~ часто применяется для обозначения резервных
копий):
user$ for i in *.tex; do cp $i $i~; done
Скрытые файлы
Файлы, имя которых начинается с точки, в Linux являются скрытыми, поэтому
символ * не позволяет учесть все файлы, находящиеся в каталоге: скрытые файлы
7.1. Работа с файлами и каталогами
157
(часто ими являются файлы конфигурации, которые должны оставаться невидимыми) игнорируются.
И если вы думаете, что можете включить в выборку все скрытые файлы, поставив подстановочный символ .*, вас ожидает серьезная проблема: таким образом
в выборку будут включены не только невидимые файлы, имена которых начинаются с ., но и каталоги, названия которых начинаются с . и .. (то есть текущий
каталог и каталог, находящийся в иерархии на одну ступень выше). Если определенная команда сможет изменить целые каталоги, то последствия могут оказаться
катастрофическими.
Эту проблему можно обойти, задав схему поиска .[!.]*. Она охватывает все
имена файлов, первым символом в которых является точка, далее следует минимум
один символ, не являющийся точкой, а затем любое количество символов (в том
числе ни одного).
user$ echo .[!.]*
С командой ls можно использовать параметр –a, который позволяет найти все
файлы в данном каталоге (включая скрытые). Такой метод не допускает использования масок (например, *rc*). Параметр –a работает только в том случае, когда
ls сама ищет себе файлы, а не передает выполнение этой задачи оболочке.
В данном случае универсальным вариантом является только команда find.
Следующая команда находит все скрытые файлы в текущем каталоге:
user$ find -maxdepth 1 -type f -name '.*'
Особые виды файлов
(файлы-ссылки, файлы-устройства)
Кроме обычных, в Linux есть специфические виды файлов, например каталоги,
ссылки, файлы устройств для доступа к компонентам аппаратного обеспечения.
В команде ls –F такие специфические файлы обозначаются дополнительным символом.
user$ ls -lF
... 13. Apr 11:31 bak/
... 11. Apr 12:21 grepalltex*
...
В табл. 7.4 показана идентификация специальных файлов.
Таблица 7.4. Идентификация специальных файлов
Символ
Значение
/
Каталог
*
Исполняемый файл
@
Символьная ссылка
-
Символьное устройство
+
Блочное устройство
=
Pipe, FIFO
158
Глава 7. Управление файлами
7.2. Ссылки
Ссылки — это указания на файлы. С помощью ссылок из различных участков
структуры каталогов можно получать доступ к определенному файлу без необходимости сохранять несколько копий файла в различных местах жесткого диска.
Таким образом, ссылки очень важны и помогают избежать избыточности в системе.
В файловой системе Linux ссылки чаще всего встречаются в каталогах /bin и /lib
(рекомендую внимательнее рассмотреть, например, /usr/bin или /usr/lib с ls -l).
Чтобы лучше понять, что такое ссылки, приведу пример. Допустим, в каталоге
test находится файл abc. Логично, что команда ln abc xyz должна создавать новый
файл xyz. Но на самом деле abc и xyz — это всего лишь две ссылки на один и тот же
файл. Чтобы проверить, не имеем ли мы дело именно с такой ситуацией, необходимо воспользоваться командой ls с параметром –l. Во втором столбце вывода
команды сообщается, сколько ссылок указывает на один и тот же файл (в данном
примере — две). Если дополнительно используется параметр -i, то ls также называет индексный узел файла, идентичный у ссылок, указывающих на файл (и только у них).
user$ ls -li
59293 -rw-r--r-- 1 root root 1004 Oct 4 16:40 abc
user$ ln abc xyz
user$ ls -li
59293 -rw-r--r-- 2 root root 1004 Oct 4 16:40 abc
59293 -rw-r--r-- 2 root root 1004 Oct 4 16:40 xyz
Если теперь вы измените любой из двух файлов (все равно какой), то автоматически изменится и другой файл (так как в действительности существует только
один файл). Если удалить один из этих двух файлов, то просто уменьшится количество ссылок.
ПРИМЕЧАНИЕ
При обработке связанных ссылок в текстовом редакторе иногда могут получаться странные результаты: после первого сохранения ссылка указывает на резервный файл, а при повторном сохранении — в пустоту.
Причина такова: при сохранении некоторые редакторы создают файл резервной копии, переименовывая при этом имеющийся файл. Например: файл ����������������������������������������
abc�������������������������������������
и копия abc�������������������������
����������������������������
~. Измененный файл сохраняется заново, получает новый индексный узел и поэтому не связан со ссылками. Чтобы с этим
справиться, используйте символьные ссылки.
Символьные ссылки. В Linux различаются два вида ссылок. В предыдущем
примере были показаны жесткие ссылки в таком виде, как они обычно создаются
командой ln. Если же, напротив, применяется параметр –s, то команда создает
символьные ссылки. Символьные ссылки имеют определенное достоинство по
сравнению с жесткими ссылками — они могут указывать из файловой системы
одного физического жесткого диска на файлы и каталоги другого диска. (Как правило, с жесткими ссылками невозможно ни то ни другое. Особую категорию образуют жесткие ссылки на каталоги. Их можно ставить, но эта возможность предоставляется только суперпользователям.)
7.3. Типы файлов (MIME)
159
Команда ls при работе с символьными ссылками позволяет указать, где находится исходный файл. В любом случае команда не предоставляет счетчик, с помощью которого можно было бы указать, из какого количества мест поставлены
ссылки на исходный файл.
Внутреннее отличие между жесткими и символьными ссылками заключается
в том, что в первом случае сохраняются данные об индексном узле, а во втором
случае — имя файла или (если ставится ссылка на файл, расположенный за пределами каталога) путь к этому файлу.
user$ ln -s abc efg
user$ ls -li
59293 -rw-r--r-- 2 root root 1004 Oct 4 16:40 abc
59310 lrwxrwxrwx 1 root root 3 Oct 4 16:52 efg -> abc
59293 -rw-r--r-- 2 root root 1004 Oct 4 16:40 xyz
СОВЕТ
Перед тем как создавать символьную ссылку, всегда необходимо перейти в тот каталог, в котором
она будет содержаться, иначе ссылка может указать не туда, куда вы ожидали.
Символьные ссылки работают немного иначе, нежели жесткие. При удалении
исходного файла (в том числе abc) ссылка на этот файл не изменяется, но теперь
efg указывает в пустоту. Если же, напротив, удаляется символьная ссылка, то на
исходный файл это никак не влияет.
Символьные ссылки могут указывать не только на файлы, но и на каталоги.
В данном случае возможна некоторая путаница — одна символьная ссылка может
вызвать эффект «дублирования» целого дерева каталогов. Однако на самом деле
символьная ссылка представляет собой всего лишь дополнительный путь к тем же
самым файлам и подкаталогам.
Как правило, при выставлении ссылок необходимо пользоваться только относительными указаниями путей и избегать абсолютных. Таким образом вы избавитесь от проблем, возникающих при подключении каталогов через NFS или при их
перемещении.
Итак, определенные достоинства есть и у жестких, и у символьных ссылок.
С символьными ссылками проще работать. Однако жесткие ссылки занимают
меньше места на диске и работают быстрее.
7.3. Типы файлов (MIME)
Когда вы выбираете ссылку на MP3-файл в браузере или менеджере файлов, этот
файл автоматически воспроизводится в проигрывателе. Если такая связь работает,
это значит, что типы MIME в системе сконфигурированы правильно.
Аббревиатура MIME означает Multipurpose Internet Mail Extensions — «многоцелевые расширения электронной почты». Первоначально типы MIME разрабатывались для приложений к электронным письмам. Если к письму присоединялся,
например, файл в формате PostScript или JPEG, то клиент электронной почты сразу
знал, с помощью какой программы следует просмотреть или обработать этот файл.
Чтобы данный механизм работал, требовалось настроить конфигурацию MIME.
160
Глава 7. Управление файлами
Однако со временем область применения типов MIME существенно расширилась: когда вы переходите к файлу по ссылке, стоящей в браузере или в файловом
менеджере, программа должна знать, как поступить с данным файлом. Итак, правильная конфигурация типов MIME важна в любых программах, которые должны
уметь работать с файлами различных типов.
Конфигурация MIME
Linux не была бы Linux (или UNIX), если бы в системе имелось только центральное
место для проведения конфигурации MIME. Такие места, конечно, есть, но они не
централизованы, и их очень много. Данные MIME для программ KDE, программ
Gnome, различных браузеров, системы печати CUPS и т. д. управляются по отдельности. Кроме того, есть и центральная система конфигурации MIME для всех тех
программ, которые не располагают собственными файлами MIME.
Существуют разные причины того, что конфигурация MIME в Linux была распределена по нескольким местам. При работе KDE и Gnome применяется концепция, в соответствии с которой для обработки различных типов данных используются разные компоненты. Если в файловом менеджере программы KDE
необходимо открыть файл-изображение в формате PNG, то в систему просто загружаются, а затем выполняются соответствующие компоненты. Поскольку биб­
лиотеки KDE и Gnome, как правило, несовместимы друг с другом, попытка файлового менеджера KDE выполнить компоненты Gnome (и наоборот) привела бы
к катастрофическим последствиям. Во избежание такой ситуации KDE и Gnome
используют собственные отдельные базы данных по MIME. По сходным причинам
собственная конфигурация MIME присваивается и другим программам.
При работе со многими конфигурационными файлами MIME необходимо различать глобальную и индивидуальную конфигурацию, то есть общие настройки
и настройки для отдельно взятого пользователя. Далее показана базовая конфигурация компонентов MIME в системе Linux. Пользовательские компоненты, связанные с MIME, описаны в других главах, например конфигурация типов MIME
для KDE — в главе о KDE (см. главу 3) и т. п.
Общая конфигурация MIME. Общие файлы конфигурации MIME используются только теми программами, которые не располагают собственными файлами
MIME. Настройки разделены на два файла, один из которых представляет собой
глобальную версию, а другой — пользовательскую (табл. 7.5).
Таблица 7.5. Конфигурационные файлы MIME
Файл
Значение
/etc/mime.types
Глобальная конфигурация для типов файлов
/etc/mailcap
Глобальная конфигурация для программ
~/.mime.types
Локальная конфигурация для типов файлов
~/.mailcap
Локальная конфигурация для программ
Файл mime.types содержит список, в котором представлено соответствие между
типами файлов (первый столбец) и расширениями файлов (все остальные столбцы). Например, типу application/pdf соответствует расширение PDF. В списке
7.4. Поиск файлов (find, grep, locate)
161
mime.types различаются текстовые приложения и X-приложения, типы MIME которых имеют вид application/x-name.
# в /etc/mime.types
...
application/pdf pdf
Файл mailcap указывает, какая программа должна применяться для отображения
или обработки файла того или иного типа. В следующей строке сообщается, что
для отображения файлов PDF следует использовать программу evince. В отличие
от mime.types, столбцы mailcap должны разделяться точками с запятой; %s — это
подстановочный символ для имен файлов.
# в /etc/mailcap
application/pdf; evince %s
Магические файлы для распознавания типа файла
Тип MIME предназначен для того, чтобы те или иные файлы открывались или
обрабатывались программами, предназначенными специально для этого. Но как
вообще удается установить тип обрабатываемого файла? Как правило, тип файла
определяется по его расширению. Например, расширение *.ps означает, что перед
нами файл PostScript.
Если файл не имеет такого идентификатора, программа file или соответствующие программы систем KDE или Gnome пытаются вычленить эквивалент типа
файла по первому байту, содержащемуся в этом файле, либо по характерным для
него последовательностям символов. Метод распознавания основывается на информации о том, какие байты и типичные последовательности символов может
содержать файл; эта информация встраивается в команду file при компиляции.
В некоторых дистрибутивах стандартную конфигурацию можно изменять с помощью файлов /etc/magic или ~/.magic.
7.4. Поиск файлов (find, grep, locate)
В системе Linux предусмотрено множество возможностей поиска файлов (табл. 7.6).
Выбор команды, лучше всего подходящей для конкретного случая, зависит от того,
о файле какого типа идет речь (текстовый файл, программа и т. д.) и какая информация о файле известна (фрагменты названия, фрагменты содержимого и т. д.).
Таблица 7.6. Инструменты для поиска файлов
Команда
Функция
grep
Поиск текста в текстовом файле
find
Поиск файлов по имени, дате, размеру и т. д.
locate
Поиск файлов по имени
whereis
Поиск файлов в заданных каталогах
which
Поиск программ в PATH-каталогах
162
Глава 7. Управление файлами
Команды which и whereis
Команда which ищет указанную команду. Она возвращает полное имя команды,
которая была бы выполнена, если бы вы набрали ее имя без указания пути. Команда which осуществляет поиск только по каталогам, указанным в PATH, работая при
этом исключительно быстро. PATH содержит список каталогов, в которых находятся программы. Однако необходимо учитывать, что PATH для администратора содержит больше каталогов, чем для обычного пользователя. Итак, если вы ищете
системные команды, необходимо войти в систему с правами администратора.
user$ which emacs
/usr/bin/emacs
Команда whereis просматривает все пути, обычно используемые для двоичных
файлов, файлов конфигурации, man-страниц и исходного кода. Для этого ее нужно
ввести после имени файла. Команда whereis охватывает больше файлов, чем which,
при этом поиск не ограничивается одними только программами. Она не может искать в каталогах, которые специально не указаны программе как места для поиска
(см. раздел справки man whereis).
user$ whereis fstab
fstab: /etc/fstab /usr/include/fstab.h /usr/share/man/man5/fstab.5.gz
Команда locate
Команда locate ищет файлы, в полном названии которых (путь + имя файла) содержится указанная схема поиска. Поиск осуществляется очень быстро: locate не
ищет по файловой системе, а обращается к базе данных, в которой содержится
список имен всех файлов из файловой системы. В зависимости от дистрибутива
locate показывает все файлы, к которым пользователь может получить доступ. Если
вы ищете системные файлы, войдите в систему как администратор и выполните
команду locate. Использовать ее можно только в том случае, когда в системе установлен соответствующий пакет, который по умолчанию имеется не во всех дистрибутивах.
Примеры. Следующая команда ищет конфигурационный X-файл xorg.conf:
user$ locate xorg.conf
/etc/X11/xorg.conf
/etc/X11/xorg.conf.backup
/etc/X11/xorg.conf~
/usr/share/man/man5/xorg.conf.5x.gz
Поиск dvips (возможен, если установлен и этот пакет, и LATEX) выдает много
результатов, так как результат поискового запроса имеется во многих названиях
каталогов. Все эти результаты не отображаются, а подсчитываются с помощью
параметра wc.
user$ locate dvips | wc -l
421
Количество результатов значительно уменьшится, если искать только те файлы,
названия которых оканчиваются на dvips:
7.4. Поиск файлов (find, grep, locate)
163
user$ locate ‚*dvips'
/usr/bin/dvips
/usr/bin/odvips
/usr/bin/opdvips
/usr/bin/pdvips
/usr/local/texmf/dvips
/usr/local/texmf/fonts/map/dvips
...
Команда updatedb. Качество результатов поиска зависит от актуальности базы
данных, используемой командой locate. В большинстве дистрибутивов эта база
ежедневно обновляется с помощью команды updatedb. Разумеется, updatedb можно
выполнять вручную всякий раз, как это потребуется. Для этого необходимо обладать
правами администратора.
Детали, характерные для определенных дистрибутивов. Внедрение команд
locate и updatedb отличается от дистрибутива к дистрибутиву. В Debian, Fedora
и Ubuntu эти команды входят в состав стандартного пакета mlocate. Файловая база
данных находится в файле /var/lib/mlocate/mlocate.db и ежедневно обновляется
программой Cron-Job /etc/cron.daily/mlocate. Конфигурационный файл /etc/
updatedb.conf определяет, какие каталоги и файловые системы не будут учитываться при поиске (например, CD, DVD, различные буферные каталоги).
В стандартной сборке openSUSE команда locate отсутствует. Прежде чем вы
сможете пользоваться этой поисковой командой, потребуется установить пакет
findutils-locate и один раз выполнить updatedb, находясь в системе с правами администратора. В дальнейшем эта команда будет ежедневно выполняться программой Cron-Job /etc/cron.daily/suse.de-updatedb. Конфигурация осуществляется
через /etc/sysconfig/locate.
Команды find и grep
Команда find очень мощная, но не менее сложная, чем описанные выше команды
для поиска файлов. Она учитывает различные поисковые критерии (схемы поиска по именам файлов, размеру файлов, датам создания файла или последнего
обращения к нему и т. д.). Полная справка по параметрам этой команды содержится в man find. Однако лучше всего будет продемонстрировать использование
find на примерах, приведенных ниже. Учитывайте, что find работает сравнительно медленно, так как она просматривает всю файловую систему каталог за каталогом.
Команда find
Если не указывать дополнительные параметры, find выдает список всех файлов,
находящихся в текущем каталоге и всех его подкаталогах:
user$ find
...
Следующая команда ищет все файлы в текущем каталоге и во всех подкаталогах,
названия которых начинаются с .e:
164
Глава 7. Управление файлами
user$ find -name '.e*'
./.evolution
./.emacs
./.emacs~
./.esd_auth
...
Команда find производит поиск, начиная с каталога /usr/share/texmf, и ищет все
файлы вида *.tex в каталоге, название которого оканчивается на latex.
user$ find /usr/share/texmf -path '*latex/*.tex'
/usr/share/texmf/ptex/platex/base/plnews03.tex
/usr/share/texmf/ptex/platex/base/kinsoku.tex
...
В следующем примере find ищет все каталоги, находящиеся в /etc/. Обычные
файлы, располагающиеся в /etc/., среди результатов не показываются. Список
результатов упорядочивается по алфавиту с помощью команды sort (по умолчанию
такой сортировки не происходит).
root# find /etc -type d | sort
/etc
/etc/acpi
/etc/acpi/actions
...
В следующем примере find ищет все файлы в (под)каталогах /home, принадлежащих пользователям группы users, причем искомые файлы должны были какимлибо образом быть изменены в течение последних пяти дней (содержание, права
доступа и т. д.):
root# find /home -group users -mtime -5
...
Команда find -mtime +5 находит такие файлы, которые были изменены ранее,
чем пять дней назад, а команда -mtime 5 возвращает файлы, которые были изменены ровно пять дней назад. При этом во многих случаях «вчера» означает для find
«24 и более часов от данного момента». Если вместо -mtime применить параметр
-ctime, то точкой изменения времени будет считаться «время изменения индексного дескриптора» (inode change time). Эта точка изменяется и тогда, когда изменились лишь права доступа, а содержимое каталога осталось прежним.
Следующая команда удаляет все резервные копии, содержащиеся в данном
каталоге и во всех подкаталогах. При этом find строит список всех сомнительных
файлов и передает его команде rm через подстановку команды ($(команда)).
user$ rm $(find . -name '*~')
Если речь идет об очень большом количестве файлов, то при выполнении вышеуказанной команды возникает ошибка: запись со всеми *~-файлами может получиться настолько длинной, что превысит размер командной строки. В таких случаях следует воспользоваться либо параметром -exec- команды find, либо командой
xargs.
7.4. Поиск файлов (find, grep, locate)
165
Команда grep
Эта команда ищет в текстовом файле соответствия для заданной поисковой схемы.
В зависимости от того, какие параметры настроены в конкретном случае, команда
может дополнительно показывать найденные фрагменты текста или просто сообщать, в каком количестве строк была найдена заданная поисковая схема. Поисковая
схема является так называемым регулярным выражением.
Следующая команда просматривает все TEX-файлы текущего каталога в поисках последовательности символов emacs. Список всех найденных строк (перед
каждой из которых указывается имя файла) отображается на экране.
user$ grep emacs *.tex
...
Команда grep определяет, как часто применяется функция arctan в указанных
С-файлах.
user$ grep -c arctan\(.*\) *.c
Команда grep с параметром -v возвращает в качестве результата все строки,
в которых отсутствует заданный шаблон поиска.
В приведенном далее примере grep удаляет из configfile все строки, которые
начинаются с символа # (то есть все комментарии). Следующая команда cat дополнительно удаляет все пустые строки. Конечный результат сохраняется в файле
nocomments.
user$ grep -v '^#' configfile | cat -s > nocomments
Эта команда очень удобна, когда всего несколько строк конфигурационного
кода приходится на сотни или тысячи строк комментариев.
Комбинирование find и grep
Команды find и grep можно комбинировать, чтобы выполнять расширенный поиск.
В следующем примере команда find просматривает все файлы на предмет того, нет
ли в них последовательности символов emacs. Если такая последовательность обнаруживается, то название файла выводится на экран. Обратите внимание на то,
что нельзя указывать параметр –print перед –exec (в отличие от предыдущего примера, команда grep emacs *.tex учитывает все файлы с расширением TEX независимо от глубины вложения подкаталога, в котором они могут находиться).
user$ find -name '*.tex' -type f -exec grep -q emacs {} \; -print
...
Следующая команда просматривает в текущем каталоге все файлы размером
менее 10 Кбайт на предмет наличия в них регулярного выражения case.*in. Список
найденных файлов сохраняется в файле result. Ограничение размера файла вводится для того, чтобы исключить из поиска двоичные файлы (обычно они гораздо
больше 10 Кбайт).
user$ find -name '*' -maxdepth 1 -size -10k -exec grep -q \
> case.*in {} \; -print > result
166
Глава 7. Управление файлами
7.5. Запись CD и DVD
О важнейших программах с пользовательским интерфейсом — Brazero и K3B — я уже рассказал в главах о Gnome и KDE. Если вы записываете диски лишь иногда,
от случая к случаю, то используйте эти программы — в них вы найдете все необходимые функции, к тому же с ними легко работать. Если же вы ищете пользовательскую программу для работы с текстовой консолью, то вам очень понравится команда burncdda.
В этом разделе будут рассмотрены команды, которые выполняются на фоне
основной программы. Они могут быть интересны, например, в тех случаях, когда
вам нужен автоматизированный сценарий для записи CD с резервными копиями.
Как и во многих других случаях, понимание принципа работы этих команд поможет
вам лучше понимать саму концепцию работы Linux.
Названия устройств. Прежде чем начать работу с командами, описанными ниже,
нужно знать название устройства; по такому названию вы будете обращаться к приводу. Как правило, верное название устройства таково: /dev/scd0, /dev/scd1 и т. д.
или /dev/sr0, /dev/sr1 и т. д.
Для некоторых команд название устройства необходимо указывать в виде тройки чисел (например, dev=3,0,0). В эту тройку входят: номер шины SCSI (обычно 0),
SCSI-ID устройства и, наконец, логический номер устройства (коротко ЛНУ,
обычно также 0). Верную комбинацию чисел для вашего привода вам проще всего
будет узнать с помощью команды readcd -scanbus.
СОВЕТ
Независимо от того, какой именно диск вы записываете — CD или DVD, убедитесь, что дистрибутив
Linux не встраивает носитель с данными в дерево каталогов, и просто отключите этот носитель от
дерева каталогов!
Создание и тестирование ISO-образов
Прежде чем вы сможете записать данные на CD или DVD, вам потребуется так
называемый образ диска (ISO). Это файл, содержащий другие файлы, подготовленные для записи во внутреннем формате оптического носителя данных. Как
правило, для создания образов дисков используется команда genisoimage (ранее — mkisofs).
Команда genisoimage. Команда genisoimage позволяет записать на диск содержимое одного или нескольких каталогов. Формат ISO-9660, предусмотренный для
CD, оперирует собственным очень ограниченным набором символов, в котором
допускаются лишь немногие символы, кроме тех, что относятся к кодировке ASCII.
Чтобы справиться с этим недостатком, существует множество расширений стандарта ISO, наиболее распространенными из которых являются следующие два. Оба
они поддерживаются genisoimage.
Расширение Rockridge, обычное в системах UNIX/Linux, обеспечивает сохранение длинных названий файлов в форме любых, нуль-терминированных последовательностей символов. Кроме того, это расширение позволяет сохранять
права доступа (UID, GID, биты доступа).
7.5. Запись CD и DVD
167
В любом случае диски, записанные с помощью Rockridge, не содержат информации о том, в какой кодировке создавался образ диска. Это может вызывать
проблемы, если позже носитель данных будет использоваться на компьютере,
который поддерживает другую кодировку. Проще всего объяснить это на примере: пару лет назад в Linux еще широко применялась кодировка Latin-1. Диски
с данными, создававшиеся тогда с помощью расширения Rockridge, записывались
именно в этой кодировке. Если сегодня вы используете такие диски на одном
из современных дистрибутивов, в которых применяется кодировка Unicode
(UTF-8), то символы, которые встречаются в названиях файлов и не относятся
к ASCII, будут интерпретированы неправильно. Если уже перед подготовкой
ISO-образа известно, что создаваемый диск будет применяться на компьютере
с другой кодировкой, то можно настроить нужную кодировку с помощью параметра -output-charset.
Расширение Joliet, которое часто используется и в системах с Windows, также
позволяет сохранять длинные названия файлов, при этом применяется кодировка Unicode (UTF-16).
Примеры. Следующая команда записывает все файлы, содержащиеся в каталоге
/master, в файл /tmp/master.iso. Сам каталог master не хранится в образе диска. Образ
диска использует расширение Rockridge (параметр -r), а также расширение Joliet
(параметр -J) и получает название Linux (параметр -V). Если вы записываете ISOобраз на CD, то данная последовательность символов становится именем диска.
user$ genisoimage -o /tmp/master.iso -r -J -V Linux /master
Второй пример напоминает первый, но теперь мы создаем загрузочный диск:
user$ genisoimage -o /tmp/master.iso -r -J /master -b images/boot.img -c boot.catalog
В третьем примере каталог master сам становится каталогом в образе диска
(параметр -graft-points):
user$ genisoimage -o /tmp/master.iso -r -graft-points /master=/master
СОВЕТ
Если вы не работаете с параметром –r, следите за тем, чтобы все файлы каталога master относились
к корневому каталогу и прочитывались!
user$ chown -R root.root /master
user$ chmod -R a+r /master
Команда xorriso. В качестве альтернативы для команды genisoimage можно
применять команду xorriso из одноименного пакета. С помощью этой команды
можно создавать файлы образов ISO, изменять их и записывать на CD и DVD.
Массу примеров применения этой программы вы найдете на сайте, посвященном
ее разработке: http://www.gnu.org/software/xorriso/.
Команда dd. Если вы хотите скопировать без изменений CD или DVD с данными (но не аудиодиск!), вам хватит одной команды dd, чтобы создать необходимый
для этого файл образа диска. Вместо /dev/cdrom укажите имя устройства вашего
CD- или DVD-привода, которое отличается в зависимости от дистрибутива.
user$ dd if=/dev/cdrom of=/usr/local/iso.img bs=2048
168
Глава 7. Управление файлами
Команда readcd. Альтернативой dd является команда readcd или readom. При
этом для считывания информации с CD используются команды SCSI, это дает те
же результаты, что и применение dd. Я проводил испытания на двух разных компьютерах, и в обоих случаях readcd выдавала бесчисленные сообщения об ошибках.
В отличие от работы с dd, требовалось указать привод CD или DVD с помощью
тройки чисел. Правильную комбинацию чисел для вашего привода можно узнать
с помощью команды readcd -scanbus.
user$ readcd dev=0,0,0 f=iso.img
Достоинство readcd заключается в том, что она также может создавать TOC-файл
(при работе с аудиодисками — с параметром -clone), и в том, что программа, в зависимости от указанного параметра, будет по-разному обращаться с ошибками
считывания (параметры -noerror и -noclone). С помощью параметра –w можно применять readcd и для записи CD.
Тестирование ISO-образа. С помощью так называемого петлевого устройства
ядра Linux можно рассмотреть любой файл как файловую систему и, используя
команду mount, связать его с деревом каталогов. Функция петлевого устройства
находится в модуле ядра loop, который входит в состав всех наиболее распространенных дистрибутивов. Если этот модуль не загружается автоматически, попробуйте вариант с modprobe. Следующая команда связывает файловую систему образа диска, содержащуюся в файле master.iso , с деревом каталогов в режиме
«только для чтения»:
root# mkdir /iso-test
root# mount -t iso9660 -o loop,ro /tmp/master.iso /iso-test/
Теперь можно просмотреть в каталоге iso-test содержимое будущего CD.
Запись CD
Программа cdrecord и команда wodim. Уже более десяти лет команда cdrecord
применяется для записи CD. С лета 2006 года разработчик cdrecord Йорг Шиллинг
использует при работе с некоторыми составляющими одноименного пакета лицензию компании Sun под названием CDDL. Другие разработчики считают, что
эта лицензия несовместима с GPL. Именно поэтому случилось так называемое
ветвление, то есть раскол проекта: последняя версия cdrecord, соответствующая
GPL, послужила основой для команды wodim (write data to optical disk media)1, относящейся к новому проекту cdrkit. Параллельно с cdrecord существует еще два
ветвления, две новые команды: из mkisofs получилась genisoimage, а из cdda2wav — icedax.
Во всех нынешних дистрибутивах применяются команды wodim, genisoimage
и icedax. Однако из соображений совместимости cdrecord можно вызывать по
старому названию cdrecord; /usr/bin/cdrecord — это только ссылка на wodim.
Перед тем как записать компакт-диск с данными, вам, как правило, потребуется записать ISO-образ с помощью genisoimage. Следующие команды сначала
1
Запись данных на оптические диски.
7.5. Запись CD и DVD
169
имитируют запись CD с данными (-dummy), а потом осуществляют его на самом
деле:
root# wodim -dummy -v speed=16 dev=/dev/scd0 iso.img
root# wodim -v speed=16 dev=/dev/scd0 iso.img
Если компьютер достаточно быстрый, вы можете связать genisoimage и wodim
с помощью символа вертикальной линии. Так можно сэкономить место для ISOобраза:
root# genisoimage -r /master | wodim -v speed=16 dev=/dev/scd0 -
Следующая команда создает аудиодиск. Исходными данными являются файлы
в формате WAW. Они обрабатываются в алфавитном порядке. Если вы хотите
задать другой порядок, нужно перечислить файлы желаемым образом.
root# wodim -v speed=16 dev=0,5,0 -pad -dao -audio *.wav
Команда cdrdao. Это альтернатива для wodim. Возможности cdrdao не так широки, но она предлагает гораздо больше параметров для считывания и записи аудиодисков. Название команды подсказывает, что информация создается в режиме
односеансовой записи (disk at once, коротко — DAO).
На практике команда cdrdao чаще всего используется для копирования аудиодисков. Первая команда cdrdao создает файлы data.bin (содержимое компакт-диска) и data.toc (оглавление). Вторая команда записывает эти данные на CD.
user$ cdrdao read-cd --device 0,0,0 data.toc
user$ cdrdao write --device 0,0,0 --buffers 64 data.toc
Верификация дисков с данными. Следующая команда сравнивает содержимое
CD с оглавлением каталога master файл за файлом и байт за байтом. Все найденные
различия записываются в файл diff.log, находящийся в домашнем каталоге. Вместо /media/cdrom необходимо указать каталог в вашей файловой системе, к которому будет привязан CD.
root# diff -qrd /master /media/cdrom/ >& ~/diff.log
Во втором окне (или во второй консоли) можно проследить процесс создания
файла diff.log с помощью tail. Поскольку в данном случае используются символьные ссылки, не обойдется без сообщений об ошибках, так как символьные ссылки
уже не будут указывать в нужное место CD. Однако по-настоящему беспокоиться
стоит в том случае, когда отдельные файлы вообще не удается прочитать (ошибка
ввода-вывода) или когда оглавление файлов отличается от необходимого (а вы
уверены, что не вносили в файл изменений).
root# tail -f ~/diff.log
Если вы хотите просто протестировать, можно ли прочитать все данные содержащиеся на диске (вне зависимости от того, что это за данные), выполните следующую команду. Такой тест оправдан, например, в тех случаях, когда вы получили
компакт-диск, который, возможно, неисправен (например, это касается установочного диска Linux).
root# dd if=/dev/cdrom of=/dev/null
170
Глава 7. Управление файлами
Запись DVD
При записи DVD вам на выбор предлагается целый ряд команд или пакетов.
Самая популярная команда — dvd+rw-tools, которую мы кратко рассмотрим
в данном подразделе.
Если с этой командой возникнут проблемы, можно попытать счастья с wodim.
Она подходит для записи обычных DVD-R и DVD+R, причем ее синтаксис не
отличается от применяемого при записи CD. В любом случае wodim предлагает
меньше параметров для записи на носители DVD+RW или DVD-RW.
Команда dvd+rw-tools
Все команды, показанные далее в этом подразделе, входят в состав пакета dvd+rwtools . Первоначально он обеспечивал только поддержку форматов DVD+R
и DVD+RW (отсюда и название). Однако теперь с его помощью можно записывать
также DVD-R и DVD-RW, а также Blu-ray-диски (последний вариант я не пробовал). Пакет dvd+rw-tool по умолчанию установлен во всех дистрибутивах, распространенных в настоящее время. Более подробная информация находится по
адресу http://fy.chalmers.se/~appro/linux/DVD+RW/.
Команда growisofs
Это основная команда пакета dvd+rw-tools . Она записывает диски DVD+R,
DVD+RW, DVD-R, DVD-RW и Blu-ray. Рассмотрим общую информацию по разным типам носителей.
DVD+R, DVD-R — данные можно записать на диск как при мультисессии. При
первой сессии используется команда growisofs -Z, при всех остальных сессиях — growisofs -M. Удалить записанные данные уже нельзя. Форматирование диска
произвести невозможно.
DVD+RW, DVD-RW — перед первым применением носитель необходимо отформатировать с помощью команды dvd+rw-format. Кроме того, можно добавлять
данные на DVD+R/DVD-R в несколько этапов. Если вы хотите записать данные
на место информации, уже содержащейся на диске, то просто запустите новый
цикл сессий с помощью команды growisofs-Z. В отличие от записи CD-RW, заново форматировать DVD в данном случае не требуется.
При записи DVD-RW в зависимости от форматирования поддерживаются режимы последовательных добавлений и ограниченной перезаписи. Поскольку при
работе этой команды используется команда genisoimage, большинство параметров
этих команд идентичны. Следующая команда сохраняет содержимое каталога data
на DVD. Параметры команды genisoimage -r и -J влияют на то, что DVD получает
длинные названия, необходимые для работы с расширениями Rockridge и Joliet.
Вместо имени устройства /dev/srn нужно в зависимости от дистрибутива указывать
/dev/scdn.
user$ growisofs -r -J -Z /dev/sr0 data/
Вторая сессия производится следующим образом (параметр -M вместо -Z):
user$ growisofs -r -J -M /dev/sr0 moredata/
7.5. Запись CD и DVD
171
ПРИМЕЧАНИЕ
Обратите внимание, что перед началом новой сессии необходимо извлечь ����������������������
DVD�������������������
, а потом вновь поместить его в привод!
Чтение мультисессионных DVD может протекать с проблемами на некоторых приводах. При работе
с DVD-RW следует использовать режим ограниченной перезаписи.
Некоторые DVD��������������������������������������������������������������������������������
�����������������������������������������������������������������������������������
-приводы вообще не могут работать с ��������������������������������������������
DVD�����������������������������������������
+����������������������������������������
RW��������������������������������������
(как с моносессионными, так и с мультисессионными). С помощью команд, указанных ниже, эти проблемы иногда удается устранить.
Команда dvd+rw-format записывает на DVD+RW область для вывода (DVD не форматируется, все
данные сохраняются!), а dvd+rw-booktype изменяет на диске информацию о типе (Book-type).
user$ dvd+rw-format -lead-out /dev/sr0
user$ dvd+rw-booktype -dvd-rom -media /dev/sr0
Обычно команда growisofs сообщает все параметры, кроме -Z или -M, команде
genisoimage, а затем записывает результат выполнения genisoimage прямо на DVD.
Если вы хотите записать уже имеющийся образ диска (ISO), синтаксис будет такой:
-Z device=isofile:
user$ growisofs -Z /dev/sr0=data.iso
Формат dvd+rw-format
DVD+RW и DVD-RW перед первым применением необходимо отформатировать
(когда использовать режим ограниченной перезаписи, рассказано ниже). Эту
функцию выполняет команда dvd+rw-format:
user$ dvd+rw-format /dev/sr0
Детали процесса форматирования немного отличаются в зависимости от типа
носителя.
DVD+RW — в данном случае форматируется только начальная область болванки. Ее размер определяется в зависимости от записывающего устройства.
Поэтому когда процесс форматирования завершается на отметке около 11,5 (или
любой другой отметке меньше 100) — это не ошибка! Форматирование за пределами начальной области автоматически выполняется приводом, как только
информация, записываемая на DVD, заполняет всю начальную область (отформатированную предварительно).
DVD-RW — по умолчанию такие диски форматируются командой dvd+rw-format
для ограниченной перезаписи. В этом режиме можно перезаписать на диск
новую информацию на место уже имеющейся. При этом не требуется форматировать DVD-RW перед каждой новой сессией записи.
Если DVD-RW имеет параметр –blank, его можно форматировать и для записи
в режиме последовательных добавлений. Этот режим особенно хорош для записи
VideoDVD и улучшает совместимость с некоторыми программами-плеерами. В таком режиме команда growisofs не может перезаписывать данные. Для этого DVD
каждый раз нужно заново форматировать — очень длительный процесс.
Итак, для оптимального взаимодействия с growisofs обязательно необходимо
форматировать DVD-RW с помощью команды dvd+rw-format и без параметра –blank!
При форматировании не происходит физического удаления данных. Если вам
требуется именно физическое удаление, например из соображений информационной
172
Глава 7. Управление файлами
безопасности, лучше выполнить команду вида –Z device=/dev/zero. Таким образом
информация на носителе стирается полностью.
Команда dvd+rw-mediainfo
Если у вас есть диск и вы не знаете, какого он типа, заполнен ли уже этот диск
информацией, и если да, то в каком режиме и с каким количеством сессий, эту
информацию можно узнать с помощью команды dvd+rw-mediainfo:
user$ dvd+rw-mediainfo /dev/sr0
INQUIRY:
[_NEC ][DVD_RW ND-1300A ][1.07]
GET [CURRENT] CONFIGURATION:
Mounted Media:
1Ah, DVD+RW
GET PERFORMANCE:
Speed Descriptor#0: 00/2 21280 Reading@7.8x Writing@2.3x
READ DVD STRUCTURE[#0h]:
Media Book Type:
92h, DVD+RW book [revision 2]
Media ID:
RICOHJPN/W01
Legacy lead-out at: 2 21280*2KB=4531 81440
...
7.6. Права доступа, пользователи
и принадлежность к группам
Linux изначально создавалась как многопользовательская система, поэтому ей
требуются механизмы, управляющие тем, кто и к каким данным имеет доступ, кто
может изменять такие права и т. д. Основу системы доступа образуют принципы
управления пользователями и группами, описанные в разделе 11.4.
Права доступа к файлу
О каждом файле или каталоге сохраняется следующая информация:
владелец файла;
группа, к которой относится файл;
девять битов доступа (rwxrwxrwx для read/write/execute — для владельца файла,
членов группы владельца и всех остальных);
еще несколько дополнительных битов для выполнения специальных функций.
Как правило, владельцем файла является его создатель. В качестве группы
обычно используется основная группа владельца.
Информация о доступе (r, w и x) описывает, кто имеет право читать файл, записывать в него информацию (то есть вносить изменения) и выполнять его. Таким
образом, владелец файла получает больше прав, чем другие пользователи. Обычно
эта информация называется битами доступа, так как внутри системы она сохраняется как число с разрядной кодировкой.
Биты доступа, владелец файла, а также отнесенность этого файла к той или иной
группе можно просмотреть с помощью команды ls -l. Для обычного текстового
файла ls возвращает примерно такой результат:
7.6. Права доступа, пользователи и принадлежность к группам
michael$ ls -l файл.txt
-rw-r--r-1 michael
users
3529 Oct
173
4 15:43 файл.txt
Коротко объясню эти данные: первый символ указывает тип файла (в данном
случае для обычного файла, для каталога ставится d (directory), l — для символьной
ссылки (link) и т. д.). Поскольку мы имеем дело с текстовым файлом, первый x-бит
деактивирован, то есть файл нельзя выполнять. Все остальные пользователи, независимо от того, относятся ли они к группе users, могут читать этот файл, но не
могут его изменять.
Если michael пожелает, чтобы этот файл был доступен для чтения только пользователям группы users и был недоступен для пользователей, не входящих в эту
группу, нужно будет деактивировать последний r-бит. Для этого применяется
команда chmod.
michael$ chmod o-r файл.txt
michael$ ls файл.txt -l
-rw-r----1 michael users
3529 Oct
4 15:43 файл.txt
Допустим, требуется предоставить доступ к чтению файла файл.txt только двум
пользователям: michael и kathrin. Для этого можно создать новую группу, к которой
будут относиться оба этих пользователя. Если michael и kathrin вдвоем работают
в группе по разработке документации в определенной фирме, можно назвать эту
группу, например dokuteam. Дополнительно изменяем групповую отнесенность
с помощью команды chgrp:
michael$ chgrp dokuteam файл.txt
michael$ ls файл.txt -l
-rw-r----1 michael
dokuteam
3529 Oct
4 15:43 файл.txt
Восьмеричное представление
Можно не использовать запись rwxrwxrwx, а представить восемь битов доступа
и еще три специальных бита в восьмеричном виде: биты доступа для пользователей, группы и всех остальных пользователей соответственно представляются
в виде одной цифры. Каждая цифра составляется из величин 4, 2 и 1 для r, w и x
соответственно. Таким образом, 660 означает rw-rw----, 777 означает rwxrwxrwx. Три
специальных бита Setuid, Setgid и Sticky имеют восьмеричные значения 4000, 2000
и 1000.
С помощью команды chmod можно указывать биты доступа в восьмеричной
форме, опытные пользователи предпочитают ее применять, чтобы не печатать
лишнего:
user$ chmod 640 файл.txt
Поразительно, но команда ls не может представлять биты доступа в восьмеричном виде. Помочь в данном случае может следующая команда (к сожалению, абсолютно нечитабельная):
user$ ls -l | awk '{k=0;
for(i=0;i<=8;i++)k+=((substr($1,i+2,1)~/[rwx]/)*2^(8-i));
if(k)printf("%0o ",k);print}'
174
Глава 7. Управление файлами
755 drwxr-xr-x 17 kofler kofler 4096 2008-10-28 15:34 php53-example
550 dr-xr-x--- 2 kofler kofler 4096 2008-10-17 10:33 Private
755 drwxr-xr-x 10 kofler kofler 4096 2007-10-10 18:17 samples
Права доступа к каталогам
В принципе девять битов доступа применимы и при работе с каталогами, но в таком
случае их значение несколько отличается: r-бит позволяет другим пользователям
просмотреть содержимое каталога с помощью команды ls. Кроме того, x-бит дает
возможность перейти в этот каталог с помощью cd. Если поставить и x, и w, то в каталоге можно создавать новые файлы.
Права доступа к устройствам
Доступ к различным аппаратным компонентам, например жестким дискам, приводам CD и DVD, интерфейсам и т. д., осуществляется в Linux через так называемые
файлы устройств. Чтобы иметь возможность управлять тем, какой пользователь
может обращаться к каким устройствам, они распределяются между различными
группами пользователей. Например, устройства /dev/ttyS* предназначены для
работы с серийными устройствами в системе Ubuntu в группе dialout:
root# ls -l /dev/ttyS1
crw-rw---1 root
dialout
5, 65 Jul 18
/dev/ttyS1
Если системному администратору понадобится предоставить пользователю
hubert права работы с серийным интерфейсом, то hubert будет добавлен в группу
dialout:
root# usermod -a -G dialout hubert
Специальные биты
Понять значение трех троек битов доступа rwxrwxrwx совсем не сложно. С их помощью можно сохранить дополнительную информацию о файлах и каталогах. Как
правило, об этих специальных битах должны знать только системные администраторы.
Бит Setuid
Бит Setuid иногда сокращенно называется suid. С его помощью программа всегда
выполняется так, как если бы пользователь запускал ее сам. Итак, если владельцем
программы является администратор (это случается довольно часто), то любой
пользователь может работать с этой программой так же, как если бы он был администратором. Внутри системы для выполнения программы применяется пользовательский идентификационный номер владельца файла, а не UID пользователя,
работающего с файлом в данный момент.
Бит Setuid применяется для того, чтобы присваивать обычным пользователям
дополнительные права, действующие лишь при выполнении данной конкретной
7.6. Права доступа, пользователи и принадлежность к группам
175
программы. Правда, это чревато угрозой для безопасности — особенно тогда, когда
при выполнении данной программы запускаются другие программы. Это означает,
что по возможности следует избегать применения бита Setuid. Одно из немногих
исключений — команда mount. Вместо бита Setuid можно использовать команду sudo.
В таких программах команда ls -l показывает для пользовательского бита доступа букву s (а не x). Восьмеричное значение этого бита (для chmod) составляет
4000.
root# ls -l /bin/mount
-rwsr-xr-x
1 root
root
68508 Feb 25
01:11
/bin/mount
Бит Setgit
Этот бит работает с программами почти так же, как и Setuid. Правда, в данном
случае при выполнении программы используется идентификационный номер
группы, к которой относится файл (а не групповой идентификационный номер
пользователя, работающего с программой). В таких программах команда ls -l выдает для групповых битов доступа букву s (а не x). Восьмеричное значение этого
бита составляет 2000.
При работе с каталогами бит Setgid действует так, что новые файлы, создаваемые
в том или ином каталоге, сразу же относятся к той же группе, что и этот каталог
(а не к группе пользователя, создавшего файл, как это бывает обычно).
Бит Sticky
В каталогах, в которых файлы может изменять любой пользователь, бит Sticky
гарантирует, что каждый пользователь может удалять только свои файлы, но не
файлы коллег. Этот бит ставится, например, для каталога /tmp. Здесь любой пользователь может сохранять временные файлы. Однако необходимо избегать таких
случаев, в которых любой пользователь мог бы по собственному усмотрению переименовывать или удалять файлы других пользователей.
Команда ls -l в таких программах выдает для всех действительных битов доступа букву t (а не x). Восьмеричное значение этого бита составляет 1000. Не забывайте при этом, что значение бита Sticky является специфичным для Linux.
В других системах UNIX значение этого бита может быть другим (или может вообще отсутствовать).
user$ ls -ld /tmp/
drwxrwxrwt
18 root
root
4096 Jun 14
15:34
/tmp/
Специальные биты в ls
При выполнении команды ls -l в определенной ситуации могут отображаться
специальные биты S и T. При этом мы не имеем дело с новыми специальными битами, а получаем указание на то, что биты Setuid, Setgid или Sticky были использованы неправильно.
S — бит Setuid или Setgid поставлен, но не поставлен бит доступа x (при этом
Setuid или Setgid не будут работать).
Т — бит Sticky поставлен, но не поставлен бит доступа x для группы others.
176
Глава 7. Управление файлами
Функция или тип файла
В системе Linux вместе с битами доступа и специальными битами также сохраняется информация о том, какую функцию выполняет файл. Например, это может
быть обычный файл, каталог, ссылка, блочное устройство и т. д.
Большинство файловых менеджеров скрывают эту дополнительную информацию. Однако существуют и такие программы, которые отображают эти данные
в виде числовых значений. Тогда полная спецификация (указание) для обычного
файла равняется 10000 плюс x000 (специальные биты) плюс xxx (биты доступа),
то есть, к примеру, 1 00760. Числовые коды, соответствующие файлам различных
типов, можно узнать с помощью команды man 2 stat.
Владелец, группа и биты доступа
для новых файлов
В этом подразделе будет рассмотрен вопрос о том, какие факторы определяют
информацию о доступе к новым файлам. Чтобы просто опробовать этот механизм,
воспользуйтесь командой touch. Она создает новый пустой файл, если указанный
файл не существует.
Пример. Пользователь michael создает новый файл myFile1. Не удивляйтесь, что
этот файл опять же принадлежит пользователю michael, ведь именно michael его
создал. В качестве индикатора групповой принадлежности автоматически используется michael. Это основная группа пользователя michael (в некоторых дистрибутивах пользователю не выделяется отдельная группа, а все пользователи относятся к группе users).
michael$ touch myFile1
michael$ ls -l myFile1
-rw-r--r-1 michael
michael
0 Jun 14 16:45 myFile1
Пользователь michael также принадлежит к ряду других групп (команда groups).
Чтобы создать файл, не относящийся к основной группе, сначала нужно сменить
активную группу (команда newgrp):
michael$ groups
michael adm admin cdrom dokuteam dialout lpadmin plugdev sambashare
michael$ newgrp dokuteam
michael$ touch myFile2
michael$ ls -l myFile2
-rw-r--r-1 michael
dokuteam
0 Jun 14 17:02 myFile2
Разумеется, myFile2 можно было бы создать и без применения newgrp. В таком
случае групповую отнесенность файла следовало бы постепенно изменить с помощью команды chgrp. Команду newgrp удобно использовать тогда, когда создается
несколько новых файлов, которые должны автоматически присваиваться определенным группам.
Владелец и принадлежность к группе
Из двух показанных выше примеров понятно, что создаваемые файлы автоматически присваиваются своему автору. Как правило, эти файлы определяются в ту
7.6. Права доступа, пользователи и принадлежность к группам
177
же группу, к которой относится создавший их пользователь. Из этого правила есть
два исключения.
Если пользователь с помощью команды newgrp сделает активной другую группу, к которой он также принадлежит, то новый файл будет относиться к этой
группе.
Если в каталоге будет поставлен бит Setgid (см. предыдущий подраздел), то
файлы, создаваемые в данном каталоге, автоматически попадают в ту же
группу, что и этот каталог. Активная группа пользователя в расчет не принимается.
Биты доступа
С битами доступа дело обстоит немного сложнее. В Linux предусмотрено, что новые
файлы получают биты доступа rw-rw-rw (восьмеричное значение 666), то есть такие
файлы может читать и изменять любой пользователь. Новые программные файлы,
создаваемые компилятором, автоматически получают биты доступа rwxrwxrwx (777),
то есть могут выполняться кем угодно.
Для практической работы с несколькими пользователями эта базовая настройка в любом случае была бы слишком бесхитростной, поэтому все оболочки Linux
(то есть интерпретаторы команд) содержат так называемую umask-настройку. Она
представляет собой числовое значение, указывающее биты, которые могут быть
вычтены из стандартных битов доступа.
В Linux обычно применяется значение umask, равное 022 (----w--w-). Таким образом, новые файлы получают биты доступа 666-022=644 (rw-r--r--), новые программы — биты доступа 777-022=755 (rwxr-xr-x). Текущее значение настройки umask
можно узнать (а также изменить) с помощью одноименной команды:
michael$ umask
0022
Базовая настройка значения umask производится в файлах конфигурации
соответствующей оболочки. Что касается bash (самой популярной оболочки
Linux), umask обычно настраивается в файле /etc/profile или /etc/bashrc. В большинстве дистрибутивов отдельные пользователи могут поставить в файле
~/.bashrc специальную настройку, отличающуюся от задаваемой по умолчанию.
Если, например, вы хотите, чтобы создаваемые вами файлы могли читать только члены группы, но не все остальные пользователи, применяйте следующую
настройку:
# в ~/.bashrc
umask 027
Тогда новые файлы получают права доступа rw-r-----, а новые программы — rwxr-x---.
После того как файл будет создан, при работе другого пользователя с этим
файлом не будут изменены ни данные о владельце, ни биты доступа. Изменять
владельца файла может только администратор (таким образом, исключена возможность того, что владелец файла как бы «подарит» этот файл другому владельцу).
178
Глава 7. Управление файлами
7.7. Списки контроля доступа
и расширенные атрибуты
Списки контроля доступа (Access Control Lists, ACL). Типичное для UNIX
управление пользователями и группами, а также основанные на нем права доступа
к каталогам и файлам сохраняются в неизменном виде уже не одно десятилетие.
Концепция настолько проста, что ее начинаешь понимать после пары часов изучения. Правда, встречаются случаи, когда этой простой системы недостаточно.
Именно поэтому была разработана более «мелкоячеистая» система управления
правами доступа, основанная на так называемых списках контроля доступа (ACL).
ACL позволяют установить для файла или каталога любое количество правил,
касающихся того, какие пользователи или группы имеют право читать или изменять
файл или группу файлов, находящихся в каталоге, а какие пользователи не имеют
такого права — эта возможность в системах UNIX уже не предусмотрена. Таким
образом, ACL дополняют стандартные права доступа и могут вводить дополнительные права или отменять существующие.
Списки контроля доступа по умолчанию входят в состав ядра Linux, начиная
с версии 2.6. Для более ранних версий ядра существуют соответствующие заплатки. В файловых системах btrfs, jfs и xfs списки контроля доступа активны в любом
случае. В файловых системах ext, напротив, необходимо использовать mountпараметр acl, чтобы активировать списки контроля доступа. В большинстве дистрибутивов эта функция не выполняется автоматически. Файловый сервер Samba — это важнейшая из тех программ, при работе с которой очень выгодно использовать
списки контроля доступа. Благодаря ACL эта программа способна во многом
экстраполировать права доступа, существующие в Windows, на Linux.
Ограничения. Тот факт, что ACL предоставляют дополнительные возможности,
ни в коем случае не отменяет традиционного управления правами! Для опытных
администраторов крупных сетей списки контроля доступа могут обеспечить дополнительную безопасность или как минимум упростить управление сетью, но для
большинства пользователей Linux обычного метода управления правами будет
вполне достаточно. Если неправильно использовать сложную систему списков
контроля доступа, то могут возникнуть всевозможные бреши в сфере безопасности
сети. Поэтому в настоящее время и не существует дистрибутивов, в которых списки
контроля доступа использовались бы по умолчанию.
Основная проблема заключается в том, что многие программы и команды Linux
неправильно работают с ACL. Вполне может случиться так, что в скопированном
файле вдруг не окажется информации об ACL, которая присутствует в оригинале.
Большинство файловых менеджеров также не могут правильно отображать и изменять
списки контроля доступа (Konqueror — приятное исключение из этого правила).
Расширенные атрибуты (EA). Расширенные атрибуты (Extended Attributes,
EA) находятся в тесном родстве со списками контроля доступа. Они позволяют
сохранять для любых файлов дополнительные сведения в форме пар «атрибут — значение». Так, например, вы можете присвоить текстовому файлу атрибут charset
с настройкой utf8, чтобы сохранить таким образом применяемую кодировку. Конечно, это выгодно только тогда, когда существуют программы, способные интер-
7.7. Списки контроля доступа и расширенные атрибуты
179
претировать такую информацию. В зависимости от того, какой файловой системой
вы пользуетесь, расширенные атрибуты необходимо активировать с помощью соответствующего mount-параметра; например в случае с файловой системой ext это
параметр user_xattr.
Более подробная информация о применении списков контроля доступа и расширенных атрибутов содержится на страницах справки man (acl, getfacl, setfacl,
attr(5), getfattr и getsattr), а также на сайте http://www.vanemery.com/Linux/ACL/
linux-acl.html.
Предпосылки. В следующих примерах я буду исходить из того, что у вас установлен пакет attr с командами attr, getfattr и setfattr и что вы работаете с файловой системой, в которой активированы списки контроля доступа и расширенные
атрибуты. Если вы работаете с файловой системой ext4, то результат выполнения
команды mount должен выглядеть так:
user$ mount
...
/dev/sdc5 on /test type ext4 (rw,acl,user_xattr)
...
В иных случаях в следующих примерах вы получите сообщение об ошибке,
которое будет гласить примерно следующее: «Операция не может быть выполнена».
Чтобы справиться с этим, попробуйте изменить параметр mount в /etc/fstab и заново привязать файловую систему. Почитайте в главе 14 о том, как администрировать файловую систему. Информация об изменении параметров mount в /etc/
fstab находится в подразделе «Автоматическое подключение файловых систем
(/etc/fstab)» раздела 14.5.
Списки контроля доступа
Команда getfacl. В системах, где установлены списки контроля доступа, обычно
все равно действуют стандартные принципы управления доступом, которые часто
называются минимальным списком контроля доступа. Команда getfacl отображает эти права в виде ACL:
user$ touch файл1
user$ getfacl файл1
# file: файл1
# owner: kofler
# group: kofler
user::rwgroup::r-other::r-user$ ls -l файл1
-rw-r--r-- 1 kofler kofler ... файл2
Команда setfacl. С помощью setfacl можно определить новые права доступа.
Следующие команды предоставляют пользователю gabi и всем членам группы
docuteam доступ к файлу с правом читать и изменять этот файл, однако закрывают
пользователю kathrin какой-либо доступ к файлу:
180
Глава 7. Управление файлами
user$ setfacl -m gabi:rw файл1
user$ setfacl -m g:docuteam:rw файл1
user$ setfacl -m kathrin:- файл1
Список прав команды getfacl немного длиннее. Теперь ls показывает на месте
прав доступа для членов группы специальную ACL-маску. За буквами, означающими доступ, следует символ +, указывающий на наличие правил ACL.
user$ getfacl файл1
# file: файл1
# owner: kofler
# group: kofler
user::rwuser:gabi:rwuser:kathrin:--group::r-group:docuteam:rwmask::rwother::r-user$ ls -l файл1
-rw-rw-r--+ 1 kofler kofler ... файл1
Как правило, списки контроля доступа применяются для того, чтобы предоставить определенному пользователю доступ к его файлам, не давая такого доступа
всем остальным пользователям. В таком случае вам потребуется попросить администратора, чтобы он создал группу, к которой будете принадлежать вы и те пользователи, вместе с которыми вы хотите обрабатывать файлы. При использовании
ACL просто нужно выполнить команду setfacl -m пользователь:rw файл.
Маска ACL. Маска ограничивает права, предоставляемые правилами ACL. Если
вы, например, устанавливаете для маски ACL значение r, то ни одно правило не
может дать пользователю права изменять или выполнять файлы. Итак, ACL-маска
имеет приоритет над правилами ACL. Но в любом случае она никак не влияет на
обычные права доступа, которые предоставляются пользователю или группе пользователей традиционным способом.
При изменении правила ACL командой setfacl маска автоматически рассчитывается заново так, чтобы могли выполняться все прочие правила ACL. Данная
маска отображается с помощью команды getfacl и также учитывается командой
ls -l.
Можно явным образом настроить маску с помощью команды setfacl -m m:rwx
file, ограничив, таким образом, права ACL. Однако учитывайте, что ваша маска
действует лишь до тех пор, пока вы не определите новое правило ACL. В таком
случае маска ACL будет автоматически пересчитана (если только вы не предотвратите этого с помощью параметра -n).
Стандартные списки контроля доступа. При работе с каталогами можно установить второй набор правил для стандартных списков контроля доступа. Стандартные ACL не управляют доступом к каталогу, а служат образцом для новых
файлов. Любой файл, создаваемый внутри данного каталога, наследует стандартные
списки контроля доступа, указанные для этого каталога. При одновременном применении нескольких списков контроля доступа новый каталог с правильно подо-
7.7. Списки контроля доступа и расширенные атрибуты
181
бранными стандартными ACL может применяться в работе в качестве отправной
точки.
Совместимость ACL. Распространение списков контроля доступа сильно осложняется тем, что многие стандартные команды и практически все пользовательские
программы просто игнорируют ACL. Если вы просто копируете файл с правилами
ACL с помощью команды cp, то в скопированном файле правила ACL не сохранятся. То же самое произойдет, если вы откроете файл в текстовом редакторе OpenOffice
или Gimp и сохраните его под другим именем. При использовании команды cp
будет полезен параметр -p, но у большинства других команд и программ подобные
параметры отсутствуют, либо эти программы вообще не приспособлены к работе
с ACL.
Проблемы возникают и при резервном копировании. Команды tar и rsync элиминируют правила ACL. Файловая система CD и DVD не рассчитана на работу
с ACL, так что сохраняемая в них информация теряется. Есть два выхода: во-первых,
можно применять вместо tar версию star, совместимую с ACL, во-вторых, перед
резервным копированием можно создавать отдельный текстовый файл, в который
заносятся ACL-правила всех копируемых файлов. После резервного копирования
правил ACL восстанавливаются на основании этого файла.
user$ getfacl -R --skip-base . > acl-backup (Сохранение ACL-правил)
user$ setfacl --restore=acl-backup (Восстановление ACL-правил)
Расширенные атрибуты
Команды setfattr и getfattr. На следующих примерах показано, как сохранять
атрибуты с помощью команды setfattr и считывать их с использованием getfattr.
user$ touch файл2
user$ setfattr -n user.language -v ru файл2
user$ setfattr --name=user.charset --value=utf8 файл2
user$ getfattr -d файл2
# file: файл2
user.charset="utf8"
user.language="ru"
Команда getfattr обычно возвращает только те атрибуты, чье название начинается с user. Если вы хотите увидеть другие атрибуты, нужно указывать имя атрибута вместе с меткой -n, а образец атрибута — с меткой -m.
user$ getfattr -n security.selinux -d tst
# file: tst
security.selinux="user_u:object_r:user_home_t:s0^000"
Совместимость с расширенными атрибутами. К сожалению, пока практически
не существует программ, которые сохраняли бы расширенные атрибуты при
копировании, архивировании и т. д. Даже команда cp -p игнорирует атрибуты.
При создании резервных копий лучше всего поступать так же, как и при работе
с ACL — создавать при копировании текстовый файл со всеми расширенными
атрибутами. На основании этого файла можно потом восстановить расширенные
атрибуты.
182
user$ getfattr -R . > ea-backup
user$ setfattr --restore=ea-backup
Глава 7. Управление файлами
(Сохранение атрибутов)
(Восстановление атрибутов)
Возможности
К наиболее интересным вариантам применения расширенных атрибутов относится возможность указывать для исполняемых файлов, какие операции может
совершать конкретная программа (то есть какими возможностями) она обладает. Таким образом, можно было бы помечать не так много программ Setuid–битами. И, следовательно, можно было бы значительно повысить безопасность
дистрибутивов. К сожалению, ни в одном из распространенных дистрибутивов
те возможности, которые будут описаны ниже, не используются сколь-нибудь
активно.
Предпосылки. Чтобы можно было реализовать рассмотренные возможности,
должны выполняться три предварительных условия.
В системе должна работать достаточно актуальная версия ядра (не ниже 2.6.24),
и при его компиляции должны быть активированы параметры, связанные с возможностями (CONFIG_SECURITY_CAPABILITIES и CONFIG_SECURITY_FILE_CAPABILITIES).
Должна быть установлена библиотека libcap (/lib/libcap* или /lib64/libcap*).
Файловая система должна поддерживать расширенные атрибуты, так как именно в виде таких атрибутов сохраняется информация о возможностях. В файловых системах на основе ext дополнительно к этому должна применяться mountпараметр user_xattr.
В большинстве дистрибутивов первые два требования по умолчанию выполняются. Для выполнения третьего условия обычно приходится внести изменения
в /etc/fstab. Подробнее познакомиться с феноменом возможностей позволяют
следующие сайты: http://lwn.net/Articles/3 13047/ и http://www.friedhoff.org/posixfilecaps.
html.
Getcap и setcap. Для администрирования возможностей применяются команды
getcap и setcap. Во многих дистрибутивах их приходится устанавливать дополнительно (пакет libcap-ng-utils).
В следующем примере демонстрируется применение возможностей. Сетевая
команда ping в большинстве дистрибутивов снабжена Setuid-битом, поэтому она
доступна для обычных пользователей. Если удалить этот бит, то с командой ping
сможет работать лишь администратор (root):
root# chmod u-s /bin/ping
user$ ping yahoo.de
ping: icmp open socket: операция запрещена
Теперь можно обойтись без небезопасного бита Setuid. Достаточно с помощью
setcap предоставить команде ping доступ к сетевым функциям ядра. getcap позволяет просмотреть, какие возможности теперь будут у команды ping.
root# setcap cap_net_raw=ep /bin/ping
root# getcap /bin/ping
/bin/ping = cap_net_raw+ep.
7.8. Структура каталогов в Linux
183
7.8. Структура каталогов в Linux
Стандарт иерархии файловой системы. Типичная UNIX-система состоит из тысяч
файлов. В ходе разработки UNIX закрепились определенные правила, описывающие, в каких каталогах какие файлы принято сохранять. Эти правила были приспособлены к особенностям Linux и обобщены в специальном документе, именуемом «Стандартом иерархии файловой системы» (Filesystem Hierarchy Standard,
FHS). Практически все дистрибутивы Linux за исключением нескольких построены согласно этому стандарту. Информацию о нем вы можете найти по адресу http://
www.pathname.com/fhs/.
Информация, представленная в данном разделе, является лишь поверхностной
справкой, помогающей сориентироваться на первом этапе (не больше!). Я учел
здесь не только стандарт FHS, но и другие особенности, издавна характерные для
различных популярных дистрибутивов Linux.
Файловая система начинается с корневого каталога. Как правило, в нем нет
никаких файлов, только следующие каталоги.
/bin — содержит элементарные команды Linux, предназначенные для управления системой. Эти команды могут выполняться любыми пользователями.
Остальные программы находятся в /usr/bin. В современных дистрибутивах
/bin — это просто ссылка на /usr/bin, то есть разница между /bin и /usr/bin
практически отсутствует.
/boot — хранит файлы, предназначенные для загрузки системы (обычно с помощью GRUB). В большинстве дистрибутивов здесь же располагается ядро.
/dev — содержит все файлы устройств. Доступ практически к любым компонентам аппаратного обеспечения, будь то серийный интерфейс или сегмент жесткого диска, осуществляется через специальные файлы-устройства (собственно,
это не настоящие файлы). Файлы-устройства динамически создаются системой
udev (см. также ниже). В большинстве дистрибутивов каталог расположен в оперативной памяти. Поэтому содержимое этого каталога при перезапуске компьютера не сохраняется.
/etc — включает в себя конфигурационные файлы для всей системы. В /etc
имеется множество подкаталогов, в которых конфигурационные файлы распределяются по группам, например /etc/X11 для всех X-специфичных файлов.
Многие файлы из /etc рассмотрены в этой книге в главах, посвященным вопросам конфигурации.
/home — содержит домашние каталоги всех обычных пользователей Linux. Как
вы помните, домашним называется тот каталог, в котором пользователь автоматически оказывается после входа в систему и в отношении файлов которого
этот пользователь имеет неограниченные права (как обычно, администратор
требует отдельного упоминания — его домашний каталог называется /root).
/lib[64] — содержит множество общих библиотек (shared libraries) или символьные ссылки на них. Эти файлы обеспечивают работу программ. Каталог /lib/
modules включает модули ядра, которые динамически активируются или деактивируются без остановки работы системы. Остальные библиотеки находятся
184
Глава 7. Управление файлами
в каталоге /usr/lib[64]. В каталоге /lib/firmware находятся встроенные программы (так называемая прошивка) различных компонентов аппаратного обес­
печения (например, контроллер WLAN). В современных дистрибутивах /lib
является ссылкой на /usr/lib. Таким образом, все библиотеки централизованно
сохраняются в каталоге /usr.
/lost+found — обычно этот каталог пуст. Если в нем есть файлы, то они являют-
ся фрагментами, которые не удалось упорядочить после восстановления файловой системы (fsck). Иными словами: были найдены сектора, но неизвестно,
к какому файлу относится какой сектор. Вместо того чтобы просто удалять
такие фрагменты, команда fsck копирует их в каталог /lost+found. Эта команда
автоматически выполняется при запуске системы всякий раз, когда работа Linux
была завершена с ошибками (перебои с электричеством, фатальный сбой и т. д.)
или файловая система не проверялась в течение длительного времени. Цель fsck
заключается в том, чтобы привести файловую систему в состояние, которое
можно непротиворечиво описать.
/media — содержит такие подкаталоги, как cdrom или floppy, на месте которых
можно привязать внешнюю файловую систему. Раньше этот каталог назывался
/mnt, но со временем закрепился вариант /media. В новых дистрибутивах появилось и новое подобное место: внешние носители данных интегрируются в каталог файловой системы /run/media/username/storagename.
/opt — этот каталог предусмотрен для дополнительных пакетов, но в наиболее
распространенных дистрибутивах он используется редко, возможно, потому,
что не до конца ясно, чем дополнительные пакеты отличаются от обычных.
/proc — хранит подкаталоги для всех процессов, выполняемых в настоящий
момент. В данном случае речь не идет о настоящих файлах! Каталог /proc просто
отражает внутреннее управление процессами в системе Linux.
/root — содержит файлы root-пользователя (то есть системного администра-
тора).
/sbin — включает команды, предназначенные для управления системой. Общий
признак всех программ, содержащихся в этом каталоге, заключается в том, что
все они могут выполняться только администратором. В современных дистрибутивах /sbin является ссылкой на /usr/sbin; все команды для управления системой теперь находятся в /usr/sbin.
/share — иногда содержит архитектурно-зависимые файлы (то есть файлы, не
зависящие от процессора). Более правильно располагать такие файлы в каталоге /usr/share.
/srv — в некоторых дистрибутивах хранит данные по серверным процессам,
например /srv/www для всех документов Apache, /srv/ftp для FTP-файлов и т. д.
/run — во многих современных дистрибутивах содержит файлы с идентифика-
торами процессов, а также дополнительную информацию по некоторым системным службам. Ранее такие файлы сохранялись в каталоге/var/run.
Подкаталог /run/lock/ содержит блокирующие файлы. В более ранних дистрибутивах такие файлы находились в каталоге /var/lock.
185
7.8. Структура каталогов в Linux
Во многих дистрибутивах в диск оперативной памяти был перемещен либо весь
каталог /run, либо как минимум некоторые его подкаталоги. В /run содержатся
в основном очень маленькие файлы, которые, таким образом, больше вообще
не сохраняются на жестком диске или на твердотельном накопителе. Поэтому
при перезапуске компьютера они теряются.
/sys — в версиях ядра от 2.6 и выше данный каталог содержит файловую систему sysfs. Эта система (как и proc) сообщает информацию о состоянии компьютера.
/tmp — содержит временные файлы. Однако часто временные файлы сохраняются и в /var/tmp.
/usr — включает все пользовательские программы, полноценную X-систему,
исходные коды Linux и т. д. Как правило, содержимое этого каталога изменяется только при установке пакетов и выполнении обновлений. Изменяющиеся
файлы располагаются в каталоге /var.
/var — содержит изменяющиеся файлы. Важнейшими подкаталогами здесь
являются adm (административные файлы, отличаются в зависимости от дистрибутива), lock (блокирующие файлы, предотвращающие доступ к устройствам
для пользователей, не имеющих на это права), log (файлы регистрации), mail
(файлы электронных сообщений, также находятся в каталоге spool/mail) и spool
(сохраненные в буфере файлы для вывода на печать, новостные файлы и т. д.).
Итак, понять структуру каталогов, расположенных на корневом уровне, совсем
просто. Проблемы начинаются тогда, когда каталоги /usr и /var дробятся на бесчисленные подкаталоги. В принципе многие каталоги на этом уровне называются
так же, как и на корневом — лишь исполняемые программы в данном случае находятся в каталоге bin.
При этом возникает такая проблема: существует большое количество групп
исполняемых программ. Это, например, текстовые команды, X-программы и т. д.
Соответственно, имеется много возможностей скрывать эти приложения. Так сложилось, что с помощью ссылок в системе часто используется множество параллельных путей. Например, /usr/bin/X11 ведет к тем же программам, что и /usr/X11R6/
bin (оба этих пути логически и исторически обоснованы).
Полностью описать структуру каталогов в принципе невозможно. В табл. 7.7
кратко рассматриваются подкаталоги, относящиеся к /usr.
Таблица 7.7. Каталоги из /usr
Каталог
Содержимое
/usr/bin
Исполняемые программы
/usr/games
Игры или ссылки на /usr/share/games
/usr/include
Файлы C-Include
/usr/lib[64]
Различные библиотеки, а также многочисленные подкаталоги С-компилятора,
многие другие языки программирования, большие программные пакеты, например emacs и LATEX
/usr/local
Приложения и файлы, не относящиеся напрямую к дистрибутиву Linux либо
установленные позже, чем основная часть системы
Продолжение
186
Глава 7. Управление файлами
Таблица 7.7 (продолжение)
Каталог
Содержимое
/usr/sbin
Программы, исполняемые только администратором
/usr/share
Архитектурно-зависимые файлы (например, файлы Emacs-Lisp, кодировки
Ghostscript и т. д.), документация (/usr/share/doc)
/usr/src
Исходный код для Linux и, возможно, для других программ
7.9. Файлы-устройства
В файловой системе Linux осуществляется управление не только файлами и каталогами, но и устройствами. Так называются особым образом обозначаемые файлы,
в которых не хранится никакой информации, так как данные файлы обеспечивают
связь с ядром Linux.
Старший и младший номера устройства
Устройства обеспечивают доступ ко многим компонентам аппаратного обеспечения
компьютера, то есть к жестким дискам, дисководам, серийным и параллельным
интерфейсам, оперативной памяти (RAM) и т. д. Три параметра — старший номер
устройства, младший номер устройства и тип доступа (блочный или символьный) — определяют характеристику устройства.
Старший номер задает, какой драйвер ядра Linux отвечает за управление устройством. Большинство драйверов с их старшими номерами устройств описаны на
сайте http://www.kernel.org/doc/Documentation/devices.txt.
У многих драйверов младший номер служит тем признаком, с помощью которого различаются отдельные (родственные) устройства: такова, например, ситуация
с драйверами различных сегментов одного и того же жесткого диска.
Тип доступа указывает, являются ли устройства буферизованными (таковы все
блочные устройства, например жесткие диски) или нет (символьно-ориентированные устройства, например серийные или параллельные интерфейсы).
Когда вы просматриваете содержимое каталога /dev с помощью команды ls -l,
вместо размера файла система показывает номера устройства (старший и младший).
Первый символ бита доступа — b или c — означает блочную либо символьную
ориентацию.
user$ ls -l /dev/sda?
brw-rw---- 1 root root 8, 1 2010-02-02 10:39 /dev/sda1
brw-rw---- 1 root root 8, 2 2010-02-02 10:39 /dev/sda2
...
Внутренние свойства
Внутри системы Linux в каталоге /dev находятся только так называемые индексные
дескрипторы (I-Node). Это мельчайшие управляющие единицы системы, а не настоящие файлы. Новые файлы устройств можно создавать с помощью команды
187
7.9. Файлы-устройства
mknod. Однако на практике это требуется редко, так как система udev делает такое
автоматически (см. ниже).
Старший и младший номера устройств, начиная с версии ядра 2.6, представлены в виде 64-битных чисел (до версии 2.4 для этого применялись 32-битные числа).
Доступ ко многим устройствам (из соображений безопасности) может получить
только администратор либо члены определенной группы. Чтобы предоставить
другому пользователю доступ к этим устройствам, добавьте его к этой группе.
Некоторые файлы устройств выполняют специфическую функцию: так, /dev/
null служит «черной дырой» и отправляемые туда данные навсегда исчезают (используется, например, для переадресации командного вывода, если эта информация
должна быть скрыта); /dev/zero — это неиссякаемый источник нулевых байтов,
которые иногда используются для того, чтобы заполнять нулями файлы до определенного (заданного) размера; /dev/random и /dev/urandom —возвращают случайные
числа (табл. 7.8).
Таблица 7.8. Важные файлы-устройства
Устройство
Значение
/dev/cdrom
Ссылка на привод CD-ROM
/dev/console
Виртуальный терминал, активный в настоящий момент
/dev/disk/*
Дополнительные ссылки на устройства жестких дисков и сегментов
/dev/dri/*
Инфраструктура прямой визуализации (3D-графика с X)
/dev/dsp*
Доступ к звуковой карте (устройству цифрового сэмплирования)
/dev/fb*
Кадровый буфер (графическая карта)
/dev/hd*
IDE-дисководы (жесткие диски, CD- и DVD-приводы)
/dev/input/*
Мышь и джойстик
/dev/kbd
Клавиатура (PS/2)
/dev/kmem
Оперативная память (RAM) с магнитным сердечником (для отладчика)
/dev/lp*
Параллельные интерфейсы для принтера и т. д.
/dev/mapper
Файлы соответствия для программы управления логическими томами (LVM),
пути к контейнерам и т. д.
/dev/md*
Мета-устройства (RAID и т. д.)
/dev/mem
Память (RAM)
/dev/mixer*
Доступ к звуковой карте
/dev/psaux
Мышь PS/2
/dev/port
Порты ввода-вывода
/dev/pts/*
Виртуальные терминалы стандарта UNIX 98
/dev/ptyp*
Виртуальные терминалы для X (типа «ведущий»)
/dev/ram
Виртуальный диск
/dev/raw1394
Непосредственный доступ к Firewire-устройствам
/dev/sd*
Жесткие диски SCSI/SATA/USB/Firewire
/dev/scd*
CD/DVD-приводы типов SCSI/SATA/USB/Firewire
/dev/shm
Совместно используемая память POSIX
/dev/snd
Звук ALSA (ссылка на /proc/asound/dev)
/dev/scd*
CD/DVD-приводы типов SCSI/SATA/USB/Firewire
Продолжение
188
Глава 7. Управление файлами
Таблица 7.8 (продолжение)
Устройство
Значение
/dev/tty*
Виртуальные терминалы для работы в текстовом режиме
/dev/ttyp*
Виртуальные терминалы для X (типа «ведомый»)
/dev/ttyS*
Серийные интерфейсы (модем, мышь и т. д.)
/dev/usb/*
USB-устройства
Система udev
Раньше дистрибутивы Linux в ходе установки создавали множество файлов
устройств (например, при инсталляции Red Hat 9 создается почти 8000 таких
файлов!). На деле же используется всего около сотни файлов, но этот набор неодинаков в зависимости от того, на каком компьютере установлена система и каково
аппаратное обеспечение этого компьютера.
В данном случае правильный выбор помогает сделать система udev, которая
появилась в версии ядра 2.6. Фоновая программа udevd распознает все аппаратные
компоненты, подключенные к компьютеру, и создает необходимые файлы устройств.
Программа udevd запускается в начале процесса Init-V. Конфигурация осуществляется с помощью файлов, содержащихся в каталоге /etc/udev.
Система udev работает просто отлично и способна обращаться с внешними
винчестерами, флешками и многими другими аппаратными компонентами, которые
могут подключаться к компьютеру и вновь отсоединяться в ходе работы. Основная
проблема системы udev заключается в том, что создание файлов устройств при
запуске компьютера длится достаточно долго (несколько секунд). Поскольку часть
этих файлов необходима для продолжения запуска (в частности, для доступа
к жестким дискам и сетевым интерфейсам), отложить выполнение udev или запустить ее в фоновом режиме очень сложно.
Размышления о том, как бы запускать Linux быстрее, навели разработчиков на
мысль заменить udev более эффективной системой или (по крайней мере частично)
вернуться к статической конфигурации. По адресу http://lwn.net/Articles/331818/
расположена статья, в которой описывается система devtmpfs, доступная, начиная
с ядра 2.6.32. Остается подождать, чтобы увидеть, насколько широко она будет использоваться в дистрибутивах.
Подробные комментарии относительно называния и нумерации hd- и sdустройств для устройств IDE- или SATA/SCSI/USB/Firewire даны в разделе 14.2.
Полное описание всех устройств, имеющихся в Linux в настоящее время, вместе
с соответствующими номерами вы найдете по адресу http://www.kernel.org/doc/
Documentation/devices.txt.
8
Управление
процессами
В данной главе описано, как в системе Linux организована работа с процессами.
Здесь будут рассмотрены следующие вопросы:
какие существуют возможности запускать программы и (при необходимости
принудительно) завершать их;
как обычному пользователю получить привилегии администратора для выполнения программы;
что такое «демон»;
как можно автоматически запускать программу в заданный момент времени.
8.1. Запуск программ, управление ими
и завершение процессов
Программы, команды, процессы, задачи. В этой главе речь пойдет в основном
о процессах. Однако практически в любом контексте можно заменить слово «процесс» терминами «программа», «команда» или «задача». Внутри системы Linux нет
принципиальных отличий между программой и командой. В обиходе текстовые
программы, например ls, часто называются «командами». Чтобы с точностью сказать, с чем мы имеем дело: с программой или командой, необходимо знать о том,
какой файл при этом выполняется. Программный файл отличается от остальных
файлов только тем, что имеет бит доступа x.
В обоих следующих файлах server.tex является информационным файлом,
а sichere — программой. Точнее говоря, здесь мы имеем дело с обычным сценарием
командного процессора, выполняющим резервное копирование. Оба этих файла
являются текстовыми, но исполнять можно только один из них — sichere, так как
в нем установлены биты доступа x.
user$ ls -l s*
-rw-r--r-1 kofler
-rwxr-xr-x
1 kofler
users
users
1 80383 Apr 24 10:20 server.tex
222 Jun 6 10:58 sichere
Только при запуске «безжизненного» программного файла он становится «живым» процессом (синоним — «задача»), а управляет этим процессом ядро Linux.
В таком контексте можно было бы переформулировать название этой главы: «Запуск программ и команд, управление процессами и завершение их».
190
Глава 8. Управление процессами
EXE-файлы. Постоянно возникает вопрос: а где в Linux находятся EXE-файлы?
Еще несколько лет назад ответ звучал: «Таких файлов нет». Исполняемые программы в Linux характеризуются наличием бита доступа x. Такой файл называется исполняемым (executable). Таким образом, применяемое в Windows расширение
файлов EXE оказывается ненужным.
Теперь этот ответ уже не настолько бесспорен, так как во многих системах Linux
появились отдельные EXE-файлы. Это программы, написанные на языке С#, которые выполняются с помощью библиотеки Mono. Библиотека Mono — это еще
одно нововведение с открытым кодом, относящееся к платформе .NET-Framework
компании Microsoft.
Запуск программ
Запуск программ с X. В X программы, как правило, запускаются через меню или
при щелчке кнопкой мыши на пиктограмме. В KDE и Gnome присутствует сочетание клавиш (Alt+F2), обеспечивающее быстрый запуск программ.
Текстовая консоль, командное окно. Кроме того, можно запускать программы
в командном окне (например, xterm, konsole и т. д.) или в текстовой консоли. Для
этого нужно просто указать название программы и нажать клавишу Enter. Профессионалы Linux работают именно таким образом, поскольку ввести пару букв гораздо быстрее, чем отыскать программу в очень разветвленном меню.
Как правило, достаточно просто указать название программы. Затем shellинтерпретатор ищет программу во всех каталогах, перечисленных в переменной
окружения PATH. В следующих строках показано, как обычно настраивается эта
переменная:
user$ echo $PATH
/usr/local/sbin:/usr/local/bin:/usr/sbin:/usr/bin:/sbin:/bin:/usr/games
Если вы хотите запустить программу, которая находится в каком-то другом
каталоге, то необходимо указать путь к ней полностью. Это касается в том числе
программ текущего каталога! В таком случае путь указывается просто как точка
(то есть, например, ./mojaprogramma).
Приоритетные и фоновые программы
Если запускать программы в X через меню, то они будут работать в виде так называемых фоновых процессов, не мешая друг другу. Эти процессы также могут
запускать другие программы еще до завершения инициирующей программы.
Совсем иначе обстоит дело при выполнении программы в текстовой консоли
или командном окне. Программа запускается как приоритетный процесс. Прежде
чем запустить следующую программу, вам придется дождаться завершения работы
текущего процесса.
Однако в командном окне или текстовой консоли все же можно запускать программы в фоновом режиме. Для этого после названия программы нужно просто
поставить символ &:
user$ emacs &
191
8.1. Запуск программ, управление ими и завершение процессов
Если вы забудете поставить &, можно постепенно перевести выполнение программы в фоновый режим. Прервите выполнение программы, нажав сочетание
клавиш Ctrl+Z, а затем возобновите программу с помощью команды bg:
user$ emacs
<Ctrl>+<Z>
[1]+ Stopped emacs
user$ bg
[1]+ emacs &
Если вместо bg использовать команду fg, то программа будет выполняться как
приоритетный процесс.
При выполнении некоторых программ в фоновом режиме вам будут мешать
многочисленные текстовые сообщения, выдаваемые при этом. Однако избавиться
от них совсем несложно, нужно просто переадресовать их в каталог /dev/null. Например, следующая команда позволяет отформатировать USB-флешку в фоновом
режиме:
root# mkfs.ext3 /dev/sdc > /dev/null &
Список всех текущих процессов
Команда ps. Список всех текущих процессов создается с помощью команды ps. Без
дополнительных параметров она отображает только ваши собственные процессы — и только те, которые были запущены из текстовых консолей или командных окон.
Команда ps может получать разнообразные параметры. В следующем примере
я сократил список процессов ради экономии места.
user$
PID
1
2
3
4
...
3064
3151
3735
ps ax
TTY
?
?
?
?
STAT
S
SN
S
S<
TIME
0:00
0:00
0:00
0:00
COMMAND
init [5]
[ksoftirqd/0]
[watchdog/0]
[events/0]
pts/2
pts/2
pts/4
S
S+
S
0:39
1:23
0:00
emacs command.tex
/bin/sh ./lvauto
su -l 3740 pts/4
S+
0:00
-bash
Команда top. Обычно top практичнее ps: эта команда упорядочивает процессы
обратно пропорционально тому, насколько они загружают процессор, и сначала
отображает процессы, протекающие в настоящий момент. Кроме того, программа
сообщает, какой объем памяти при этом необходим и т. д. Список процессов обновляется раз в две секунды, пока программа не завершается нажатием клавиши Q.
Следующие строки характеризуют работу системы в холостом режиме:
top - 20:50:38 up 11 days, 12:18, 1 user, load average: 0.10, 0.09, 0.08
Tasks: 114 total, 1 running, 113 sleeping, 0 stopped, 0 zombie
Cpu(s): 2.6%us, 0.2%sy, 0.0%ni, 96.8%id, 0.4%wa, 0.0%hi, 0.0%si, 0.0%st
Mem: 4049808k total, 1580060k used, 2469748k free, 203396k buffers
Swap: 521212k total,
0k used, 521212k free, 804400k cached
192
PID
32601
32592
851
1
...
Глава 8. Управление процессами
USER
www-data
www-data
mysql
root
PR NI VIRT RES
SHR S %CPU %MEM TIME+ COMMAND
20 0
346m 32m 4296 S
5 0.8 0:00.15 apache2
20 0
344m 31m 4324 S
3 0.8 0:00.47 apache2
20 0 1403m 53m 7948 S
0 1.4 6:40.10 mysqld
20 0 24336 2184 1272 S
0 0.1 0:01.07 init
В столбце PID указаны номера процессов. Зная номер процесса, можно принудительно остановить вышедшие из-под контроля программы или фоновые процессы с помощью команды kill.
Процессы могут находиться в различных состояниях. Чаще всего встречаются
состояния R (running)1 и S (sleeping2, то есть сейчас процесс не выполняет никаких
задач и ожидает ввода информации). Кроме того, выполнение программы можно
временно прервать, переведя ее в состояние T (stopped3).
Команда top обладает способностью интерактивного приема команд. При этом
процессы можно останавливать (K — kill4) или изменять их приоритет (R).
Htop. Значительно удобнее команды top ее альтернатива — команда htop, которую в большинстве дистрибутивов требуется устанавливать отдельно. В частности, она позволяет прокручивать список процессов по горизонтали и по вертикали.
Iotop. Если вы хотите отследить не нагрузку, оказываемую на процессор и память, а доступ к жестким дискам и другим носителям данных, то запускайте вместо
top команду iotop. Параметр -o позволяет ограничить вывод лишь теми процессами,
которые заняты именно операциями ввода-вывода. С помощью параметра -u можно вывести на экран лишь ваши собственные процессы. Команда iotop входит
в состав одноименного пакета, который, как правило, приходится устанавливать
дополнительно.
Графические альтернативы top. Разумеется, для текстовой команды top существуют и графические альтернативы, например ksysguard (KDE) или gnome-systemmonitor (Gnome) (рис. 8.1).
Установление номера процесса. Когда вы знаете названия программ и хотите
выяснить соответствующий программе номер процесса (PID), поможет команда
pidof. Если имеется несколько процессов с одинаковым названием, то pidof возвращает весь список номеров:
root# pidof nscd
1777 1776 1775 1774 1765 1763 1753
Иногда бывает полезно установить, какие программы обращаются к тому или
иному файлу или каталогу. Соответствующие номера процессов можно узнать
с помощью команды fuser. Каталог считается задействованным и в том случае,
когда в нем была запущена программа. Следующая команда показывает, что оболочка bash использует каталог /media/dvd:
1
2
3
4
Действующий (англ.).
Спящий (англ.).
Остановленный (англ.).
Убить (англ.).
8.1. Запуск программ, управление ими и завершение процессов
root# fuser -v /media/dvd
USER
PID
/media/dvd
kofler
2183
Root Kernel
ACCESS
..c..
mount
193
COMMAND
bash
/media/dvd
Рис. 8.1. Обзор процессов с помощью программы gnome-system-monitor
Обратите внимание, что факт доступа к файлу может быть установлен лишь
в том случае, когда программа действительно открыла файл на достаточно долгий
период времени. В случае с текстовым редактором этого, например, не происходит
(текстовый редактор открыл файл для загрузки, но потом закрыл; чтобы сохранить
файл, он вновь ненадолго его открывает).
PID-файлы. Некоторые фоновые процессы сохраняют в каталоге /var/run PIDфайл. В первой строке этого файла содержится номер процесса, а в остальных
строках может находиться дополнительная информация, например данные о сетевом интерфейсе. PID-файлы обеспечивают целенаправленное завершение определенного процесса с помощью системы Init, в том числе и тогда, когда существует
несколько одноименных процессов.
Иерархия процессов
Внутри системы вместе с каждым процессом сохраняется PID-номер его родительского процесса. Эта информация позволяет построить дерево процессов, на вершине которого всегда располагается процесс init. Это первая программа, запускаемая сразу же после загрузки ядра.
Увидеть иерархию процессов можно с помощью команды pstree. Параметр -h
позволяет выделить те процессы, которые являются родительскими для процесса,
выполняемого в настоящий момент (рис. 8.2).
194
Глава 8. Управление процессами
Рис. 8.2. Обзор процессов с помощью команды pstree
Принудительное завершение процессов
Как правило, с окончанием программы завершается и процесс. Но, к сожалению,
и в Linux программы могут содержать ошибки, не позволяющие им остановиться,
из-за чего такие процессы все сильнее потребляют ресурсы оперативной памяти
и процессора. В таких случаях процесс необходимо принудительно завершать. При
работе с текстовыми командами для принудительного завершения достаточно нажать Ctrl+C. Программа сразу завершается.
Команда kill. Эта команда посылает действующему процессу сигналы, специфицируемые благодаря номеру PID (его можно узнать с помощью команды top или ps).
Чтобы «аккуратно» завершить программу, используется сигнал 15 (kill задействует этот сигнал по умолчанию). Если это не помогает, необходимо применить сигнал 9
(в данном случае — для процесса 2725):
user$ kill -92725
8.1. Запуск программ, управление ими и завершение процессов
195
Команду kill можно применять только к собственным процессам. Администратор имеет право завершать процессы и других пользователей.
Команда top. Можно завершать процессы и с помощью команды top: просто
нажмите клавишу K и дополнительно — номер процесса, а также желаемый сигнал.
Команда killall. Эта команда гораздо удобнее, так как при ее использовании
можно указывать не номер процесса, а название программы. Правда, в данном
случае будут завершены все процессы с таким именем.
root# killall -9 firefox
Команда xkill. В X все еще удобнее. Запустите в командном окне команду xkill
и просто щелкните кнопкой мыши в окне с программой, которую хотите завершить.
Процессу также будет отправлен сигнал 9.
В KDE можно запускать xkill и с помощью сочетания клавиш Ctrl+Alt+Esc. Если
вы нажмете его по ошибке, то можно прервать выполнение xkill с помощью клавиши Esc.
Сложные случаи. Иногда xkill закрывает окно, а процесс или его части продолжают работать. Убедитесь в том, что команда действительно прекратила работу, выполнив команду top или ps. При необходимости воспользуйтесь командой
kill -9 n.
Блокировка мыши и клавиатуры. И уж совсем неприятно, когда X-программа
не просто остается висеть, но и переводит на себя фокус мыши или клавиатуры
либо каким-то образом блокирует X. При этом компьютер почти не реагирует на
ввод. В таких случаях иногда помогает волшебное сочетание Ctrl+Alt+F1, позволяющее перейти в первую текстовую консоль. Оттуда можно войти в систему, найти
зависшую программу и завершить ее с помощью команды top.
Когда клавиатура полностью заблокирована, всегда остается возможность зайти
в систему из сети через SSH и выполнить kill таким образом. Разумеется, этот
вариант возможен лишь тогда, когда вы работаете в локальной сети, а на локальном
компьютере запущена программа sshd.
Если сама X окажется заблокированной после остановки программы, попытайтесь принудительно завершить работу или, наконец, выполнить команду shutdown.
Все эти варианты лучше, чем нажатие Reset, так как в последнем случае можно
потерять данные!
Ограничение размера процесса. При работе с программами, запускаемыми из
оболочки (например, со всеми командами, которые выполняются в командном
окне), можно воспользоваться оболочковой командой ulimit, которая позволяет
ограничить максимальный размер потребляемой памяти, создаваемых файлов и т. д.
Обычно ulimit настраивается с помощью файла /etc/profile.
Распределение машинного времени
(продолжительности вычислений)
При повседневной работе с Linux вычислительной мощности машины обычно
более чем достаточно, чтобы выполнять все текущие процессы без задержек.
Однако, если Linux занята выполнением работы, требующей большого объема
196
Глава 8. Управление процессами
вычислений, например компилирует крупную программу, то система пытается
справедливо распределить имеющееся в распоряжении вычислительное время
между всеми процессами.
Иногда бывает целесообразно выделить определенному процессу заметно больше или несколько меньше времени, нежели остальным. Для этого предназначена
команда nice, с помощью которой можно запускать программы с повышением или
понижением приоритета. В таком случае команде nice сообщается приоритет, значение которого находится в диапазоне между 19 (совсем низко) и –20 (очень высоко). По умолчанию процессы запускаются с приоритетом 0. В следующем примере
программа резервного копирования запускается с низким приоритетом, чтобы она
не влияла на выполнение других процессов (ведь ничего страшного не случится,
если резервное копирование продлится на три секунды дольше).
user$ nice -n 10 sichere
Renice. С помощью команды renice можно изменять приоритет процессов, выполняемых в настоящий момент. В качестве параметра необходимо указать ID
процесса (который вы ранее узнали с помощью команды top или ps). Подробная
информация о renice содержится на соответствующей странице справки man. Команда top также может интерактивно менять приоритет процесса. В любом случае
только администратор может выполнять программы с более высоким приоритетом,
чем 0, либо повышать приоритет процесса, который уже выполняется.
Ionice. На компьютерах с многоядерными процессорами при выполнении программ лимитирующим фактором зачастую оказывается размер жесткого диска.
Если вы хотите избежать таких ситуаций, в которых, например, сценарий резервного копирования затребует всю мощность ввода-вывода компьютера и затормозит
таким образом другие процессы, критические по времени, то можно выполнять
ionice со сниженным приоритетом ввода-вывода. Следующая команда считывает
логический том, архивирует его содержимое и сохраняет его в файле образа:
root# ionice -c 3 cat /dev/vg1/snap | lzop -c > /backup/image.lzo
Многопоточность. Linux не только может параллельно выполнять несколько
процессов, но и различает в пределах одного процесса отдельные подпроцессы
(потоки). Способность подразделять функции на несколько потоков характерна,
прежде всего, для серверных приложений. Это помогает значительно повысить
производительность, особенно тогда, когда в распоряжении имеется несколько
процессоров или многоядерный процессор. При управлении потоками и обменом
информацией между ними помогают функции ядра. Начиная с версии ядра 2.6,
библиотека Native POSIX Thread Library поддерживает потоки в соответствии со
стандартом POSIX.
Переадресация ввода и вывода,
программный канал
Практически все текстовые программы (команды) ожидают ввода через так называемый стандартный канал ввода (по умолчанию это клавиатура) и посылают
8.2. Выполнение процессов от имени другого пользователя (su)
197
результаты работы через стандартный канал вывода (текст отображается в консоли или в командном окне). И ввод, и вывод можно переадресовывать, благодаря
чему открываются богатые дополнительные возможности. Например, следующая
команда сохраняет список всех файлов, находящихся в каталоге xy, в файл z:
user$ ls xy > z
С помощью так называемых программных каналов вывод одной команды может
быть интерпретирован как данные ввода для другой команды. В следующем примере команда grep отфильтровывает из списка всех установленных пакетов те,
в которых содержится последовательность символов mysql без учета регистра.
Команда sort сортирует полученный список.
Иными словами, благодаря использованию программных каналов (обозначаемых
символом |) вывод команды rpm переадресовывается команде grep, а вывод этой
команды переадресовывается команде sort (второй символ |). Более подробное
объяснение и примеры переадресации ввода и вывода, а также информация об использовании программных каналов приводится в разделе 6.4.
user$ rpm -qa | grep -i mysql | sort
mysql-5.1.32-1.fc11.i586
mysql-connector-java-3.1.12-7.fc11.i586
...
8.2. Выполнение процессов
от имени другого пользователя (su)
При выполнении программы обычным пользователем действуют два ограничения.
Рядовые пользователи могут выполнять только такие процессы, в которых это
допускается в соответствии с правами доступа (пользователь, группа, биты доступа r и x). При работе с обычными программами это ограничение никак не
проявляется. Но, например, в каталоге /usr/sbin есть отдельные команды, предназначенные для системного администрирования, которые могут запускаться
только администратором.
Как я уже говорил, процессы принадлежат тому пользователю, который их запустил. Это означает, что процесс имеет доступ к тем же файлам, что и пользователь, запустивший его (то есть ваши программы не имеют доступа к тем
файлам, которые вы как пользователь не имеете права изменять). Новые файлы,
созданные процессом, также принадлежат пользователю, запустившему программу.
По этим причинам обычный пользователь не может выполнять многие административные задачи. Очевидно, что самое простое решение — войти в систему
с правами администратора. Однако, как я уже не раз указывал, не стоит постоянно
работать в качестве администратора: слишком велика опасность случайного причинения вреда. Поэтому в некоторых дистрибутивах в принципе отключена возможность входа с правами администратора. Так, например, в Ubuntu, непосредственный вход в систему с правами администратора невозможен.
198
Глава 8. Управление процессами
В этом разделе рассказывается, как можно выполнять административные задачи с помощью su и ssh, оставаясь в статусе обычного пользователя. В следующем
разделе мы рассмотрим альтернативный метод с sudo, закрепившийся, главным
образом, в Ubuntu. Наконец, в разделе 8.4 будет описана программа PolicyKit,
предоставляющая принципиально новые возможности выполнения административных задач.
Как обычно, я мог бы рассказать гораздо больше, чем позволяют размеры этой
книги. Более подробная информация содержится в документах Security-HOWTO
и Remote-X-Mini-HOWTO, расположенных по адресам http://www.tldp.org/HOWTO/
Security-HOWTO/index.html и http://www.tldp.org/HOWTO/Remote-X-Apps.html соответственно. Оба этих документа уже достаточно старые, но содержащиеся в них советы по-прежнему сохраняют актуальность.
Команда su. Часто требуется получить привилегии администратора в первую
очередь для того, чтобы быстро выполнить команду, — покидать ради этого X было
бы очень неудобно. Самая простая возможность изменить пользователя, не покидая
окна X-Shell, — воспользоваться командой su name. Если вы выполняете эту команду без прав администратора, то система запросит у вас пароль соответствующего
пользователя. После ввода пароля вы сможете выполнять команды в командном
окне (xterm, konsole) под измененным именем, пока не вернетесь в обычный режим
с помощью команды exit или сочетания клавиш Ctrl+D.
В следующих строках показано, как обычный пользователь ненадолго входит
в систему с правами администратора, пользуясь этими правами, осуществляет
привязку сегмента жесткого диска дереву каталогов, а затем выходит из системы
(как администратор) и продолжает работать в обычном режиме:
user$ su -l root
Password: xxx
root# mount -t ext2 /test /dev/hdc7
root# <Ctrl>+<D>
logout
user$ ls /test
Чтобы команда su была полноценной заменой для входа в систему в качестве
администратора, необходимо пользоваться параметром -l! Таким образом гарантируется, что стартовые файлы, обеспечивающие вход в систему (например, необходимые для определения PATH), будут прочитаны.
Команда kdesu. В KDE для запуска программ X лучше всего использовать
команду kdesu. Программа показывает окно для пароля администратора.
user$ kdesu kate /etc/fstab
Команда kdesu действует лишь в том случае, когда запущен демон kdesud. Обычно этот демон запускается вместе с KDE. Обобщенная справка по всем параметрам
kdesu предоставляется командой kdesu -helpall. В некоторых дистрибутивах kdesu
интегрирована прямо в меню KDE.
Итак, когда вы открываете программу, требующую привилегий администратора, на экран автоматически выводится форма входа в систему, управляемая
kdesu.
8.2. Выполнение процессов от имени другого пользователя (su)
199
Команда gksu. Аналог kdesu из системы Gnome называется gksu. Эта команда
работает без дополнительного фонового процесса. Обобщенная справка по параметрам команды дается в man gksu.
Сценарий su-to-root. Debian (но только не Ubuntu!) использует для запуска
административного инструментария из меню Gnome или KDE независимый от
локального компьютера сценарий su-to-root. Он входит в состав пакета menu.
Справка man su-to-root обобщает немногочисленные параметры данного сценария.
Команда consolehelper. В Fedora и Red Hat используется разновидность gksu
под названием consolehelper. Эта программа также открывает окно, но работает
совершенно по-другому. Основная идея заключается в том, что применяемый
инструментарий администратора устанавливается в каталог /usr/sbin, где этими
инструментами может пользоваться только администратор. Для обычных пользователей в каталоге /usr/bin предусмотрена символьная ссылка на consolehelper.
Следующая команда демонстрирует соответствующую конфигурацию system-confignetwork (сетевая конфигурация для Red Hat или Fedora):
user$ ls -l /usr/sbin/system-config-network /usr/bin/system-config-network
-rwxr-xr-x ... root root /usr/sbin/system-config-network
lrwxrwxrwx ... root root /usr/bin/system-config-network -> consolehelper
Если теперь администратор выполнит команду system-config-network, то запустится механизм /usr/sbin/system-config-network. Напротив, если обычный пользователь выполнит system-config-network, то запустится consolehelper. Если пользователь укажет правильный пароль администратора, то consolehelper запустит
нужную программу system-config-network.
Программа ssh. В большинстве дистрибутивов su работает только с текстовыми командами. Для этого может быть много причин: во-первых, для запуска
X-программы требуется переменная окружения DISPLAY, которая должна содержать
имя компьютера, где будет отображаться программа (export DISPLAY=localhost:0).
Во-вторых, из соображений безопасности X может запретить пользователям со
стороны запускать программы (в данном случае вам пригодится команда xhost).
В-третьих, сетевой порт может быть закрыт для обмена информацией с X-серве­
ром.
Если у вас в распоряжении нет kdesu, gksu или consolehelper, то ssh предлагает
простейшее решение всех рассмотренных проблем: просто выполните нужную
команду по следующему образцу:
user$ ssh -X -l user localhost
Биты доступа Setuid и Setgid. Биты доступа Setuid и Setgid предлагают еще
одну возможность помечать определенные программы так, чтобы любой пользователь мог их выполнять, как если бы он был администратором. Важнейшее отличие от sudo заключается в том, что биты доступа setuid и setgid действительны
для всех пользователей (а при работе с sudo таких пользователей нужно явно перечислить). Более подробная информация по битам доступа suid и guid находится
в пунктах о «Бит Setuid» и «Бит Setgid» подраздела «Специальные биты» раздела 7.6.
200
Глава 8. Управление процессами
8.3. Выполнение процессов от имени другого
пользователя (sudo)
Программа sudo применяет при работе принципиально иной подход по сравнению
с описанными выше вариантами su. После проведения конфигурации она предоставляет определенным пользователям права администратора для выполнения
определенных программ. Из соображений безопасности нужно указывать при этом
свой пароль (а не пароль администратора!).
В таком случае sudo выполняет соответствующие программы так, как если бы
они были запущены другим пользователем (по умолчанию администратором).
Таким образом, отдельные пользователи могут брать на себя выполнение административных задач либо выполнять команды, критически важные для работы
системы, не зная при этом пароля администратора. Программа sudo протоколирует
все выполненные команды (в том числе неудачные попытки) и обычно заносит эту
информацию в файл /var/log/messages.
Программа sudo запоминает пароль на 15 минут. Если в течение этого времени
вы выполните с помощью sudo другую команду, вам не будет направляться запрос
о пароле (заданное время можно изменить в файле /etc/sudoers с помощью ключевого слова timestamp_timeout).
Конфигурация. Конфигурация sudo осуществляется с помощью файла /etc/
sudoers. Проще говоря, в этом файле в трех столбцах описывается, какие пользователи с каких компьютеров имеют право выполнять отдельные программы. Следующая запись означает, что пользователь kathrin, работающий на компьютере uranus,
имеет право выполнять команду /sbin/fdisk (ключевое слово ALL означает, что kathrin
имеет право выполнять команду под любой учетной записью, то есть как root, news,
lp и т. д.).
# в /etc/sudoers
kathrin uranus=(ALL) /sbin/fdisk
Если в первом столбце перед sudoers поставить символ %, то запись будет действительна для всех членов указанной группы. Многочисленные прочие варианты
синтаксиса описаны в файле справки man sudoers.
ВНИМАНИЕ
Из соображений безопасности рекомендую редактировать /etc/sudoers исключительно с помощью
visudo���������������������������������������������������������������������������������������
(см. также соответствующий раздел справки!) Перед сохранением ������������������������
visudo������������������
проверяет синтаксис и гарантирует, что вы не совершили ошибок, которые могли бы не позволить вам выполнять
другие административные задачи. Это особенно важно в таких дистрибутивах, как Ubuntu, где не
предусмотрен вход в систему с привилегиями администратора.
Применение. Пользователь kathrin теперь может выполнить команду fdisk следующим образом. Вводим пароль пользователя kathrin. При работе с fdisk нужно
указать путь целиком, если программа не находится в одном из каталогов PATH
пользователя kathrin. Команда fdisk будет автоматически выполнена с привилегиями администратора. Чтобы выбрать другую учетную запись для выполнения,
нужно указать ее так: sudo -u учетная запись.
8.3. Выполнение процессов от имени другого пользователя (sudo)
201
kathrin$ sudo /sbin/fdisk /dev/sda
Password: xxxxxx
Sudo без пароля. Можно позволить определенному пользователю выполнять
sudo без указания пароля. Для этого внесите в sudoers строку, построенную по
следующему образцу:
kofler ALL=(ALL) NOPASSWD: ALL
Конечно, такой метод небезопасен, но если вам приходится часто выполнять
административные задачи, то вы по достоинству оцените этот удобный способ.
Обратите внимание, что метка NOPASSWD действительна лишь в том случае, когда
отсутствуют другие строки sudoers, требующие, чтобы пользователь указал пароль. Это же правило действительно для групповых записей, то есть, например,
%admin ....
Выполнение нескольких команд с помощью sudo. При решении объемных
административных задач со временем станет обременительно ставить перед каждой
командой слово sudo. Гораздо более элегантное решение — перейти с помощью
sudo -s в режим администратора. Все последующие команды будут выполняться
с правами администратора. Чтобы выйти из этого режима, нажмите сочетание
клавиш Ctrl+D.
Программа gksudo. При запуске административных программ в X во многих
дистрибутивах используется gksudo . Эта программа позволяет ввести пароль
в диалоговом окне, а затем запускает желаемую программу.
Link. Конфигурация /etc/sudoers предусматривает гораздо больше синтаксических вариантов, чем описано выше. Обязательно прочтите страницы manсправки по sudo и sudoers! Еще подробнее о sudo рассказано на сайте программы:
http://www.courtesan.com/sudo/.
Sudo в Ubuntu
В Ubuntu и некоторых других дистрибутивах пароль администратора не преду­
смотрен. Поэтому войти в систему с привилегиями администратора невозможно.
Команды su или ssh -l root также не работают (правда, функционирует sudo su -l).
В данном случае можно выполнять административные команды только с помощью
sudo. В файле /etc/sudoers есть всего несколько строк:
# Конфигурация по умолчанию в /etc/sudoers в Ubuntu
Defaults env_reset
Defaults mail_badpass
Defaults secure_path=
"/usr/local/sbin:/usr/local/bin:/usr/sbin:/usr/bin:/sbin:/bin"
root ALL=(ALL) ALL
%admin ALL=(ALL) ALL
%sudo ALL=(ALL:ALL) ALL
Строка Defaults env_reset возвращает все переменные окружения в исходные
значения в случае смены пользователя. Строка Defaults mail_badpass приводит
к тому, что после ошибочной попытки входа в систему администратору отправляется
202
Глава 8. Управление процессами
предупреждение. Строка Defaults secure_path задает содержимое переменной окружения PATH для команды sudo.
Четвертая строка предоставляет администратору неограниченный доступ к любым программам. В Ubuntu эта строка в принципе является бессмысленной, так как
вход в систему с правами администратора невозможен. Важнее всего последние
две строки: они позволяют всем членам групп sudo и admin обращаться к любым
программам.
В Ubuntu по умолчанию членом группы sudo является только первый пользователь (тот, кто проводил установку). Если вы создаете в системе учетные записи
других пользователей, то их также можно определить в эту административную
группу. В сравнительно старых версиях Ubuntu вместо группы sudo использовалась
группа admin.
Следующая дополнительная строка в /etc/sudoers позволяет пользователю kofler
выполнять без пароля команду apt-get и программу Synaptic. Таким же образом
можно устанавливать обновления, не указывая пароль.
# Дополнение в /etc/sudoers в Ubuntu
kofler ALL=NOPASSWD: /usr/sbin/synaptic, /usr/bin/apt-get
Sudo в SUSE
В SUSE роль sudo значительно скромнее, чем в Ubuntu. Если вы все же хотите воспользоваться sudo, обратите внимание на некоторые особенности конфигурации,
задаваемой по умолчанию (при необходимости такие установки можно изменить).
# Конфигурация, задаваемая по умолчанию в /etc/sudoers
# в дистрибутиве openSUSE
Defaults always_set_home # Запрещает выполнять X-программы
Defaults env_reset
# Запрещает выполнять X-программы
Defaults env_keep = "LANG LC_ADDRESS LC_CTYPE ..."
Defaults targetpw
# sudo запрашивает пароль целевого пользователя
ALL ALL=(ALL) ALL
# Если пароль правильный, то всем можно все
root ALL=(ALL) ALL
Первые три строки из соображений безопасности не позволяют выполнять
X-программы с помощью sudo. Если sudo должна поддерживать непосредственный
запуск таких программ, эту строку нужно удалить или поставить перед ней символ #.
Выражение Defaults targetpw означает, что в принципе необходимо указать пароль
для учетной записи, с которой будет выполняться команда (как правило, это пароль
администратора). Наконец, строка ALL ALL=(ALL) ALL позволяет любым пользователям выполнять любые команды, если известен пароль нужной учетной записи.
8.4. Выполнение процессов от имени
другого пользователя (PolicyKit)
Концепция. Основная концепция PolicyKit заключается в том, что при работе
программы подразделяются на два компонента: первый содержит пользовательский
8.4. Выполнение процессов от имени другого пользователя (PolicyKit)
203
интерфейс и работает с обычными пользовательскими правами. Вторая часть программы, именуемая в номенклатуре PolicyKit «механизм», предназначена для
вмешательства в функционирование системы и работает с правами администратора. Такое разделение связано с принципиальным преимуществом — требуется запускать не огромную программу, обладающую правами администратора, а всего
лишь небольшие компоненты. Это снижает потенциальный риск для безопасности
системы. Кроме того, теоретически существует возможность того, что различные
пользовательские интерфейсы (например, программы для Gnome и KDE) смогут
обращаться к одинаковому набору механизмов.
Обмен информацией между обоими компонентами осуществляется через систему шин (как правило, через шину D-Bus). Решение о возможности выполнения
того или иного механизма принимается функциями, которые содержатся в библиотеке PolicyKit и обращаются к центральной базе данных, где хранится информация
о правах. При принятии решения учитываются три критерия:
субъект — кто (какой пользователь) хочет внести изменения в систему;
объект — какой объект требуется изменить (например, файл, сегмент диска или
сетевое соединение);
действие — что должно быть сделано (например, нужно привязать сегмент
к файловой системе).
С точки зрения пользователя. Во многих случаях пользователь даже не замечает работы PolicyKit. Например, стандартная конфигурация большинства дистрибутивов позволяет связывать с файловой системой файловый менеджер и внешние носители данных. Поскольку дальнейшая аутентификация не требуется,
процесс протекает автоматически, как только вы подсоедините носитель данных.
При использовании второго варианта, например при обновлении системы с помощью PackageKit, по правилам PolicyKit требуется авторизация. Для этого выводится специальное окно аутентификации. Следует отметить, что при определенной конфигурации PolicyKit запоминает данные, введенные в ходе аутентификации,
и сохраняет их в файлах *.auths в каталоге /var/lib/PolicyKit/. Иначе говоря, если
пользователь однажды войдет в систему, чтобы выполнить определенные операции,
PolicyKit больше не будет запрашивать авторизацию.
Третий вариант используется при работе с различными административными
инструментами Gnome: здесь кнопка Разблокировать открывает окно аутентификации. Только после указания пароля пользователя или администратора можно будет
внести изменения в систему.
Конфигурация. Конфигурация PolicyKit производится в трех следующих местах:
/etc/polkit-1/* (Глобальная конфигурация)
/usr/share/PolicyKit/policy/*.policy (Действия)
/var/lib/polkit-1/* (Права)
Базовая конфигурация имеет отличительные особенности, характерные для
конкретных дистрибутивов. Например, в системах Ubuntu файл /etc/polkit-1/
localauthority.conf.d/51-ubuntu-admin.conf дает всем пользователям групп admin
и sudo права администратора. В Fedora аналогичные права предоставляются членам
группы wheel.
204
Глава 8. Управление процессами
8.5. Системные процессы (демоны)
Демоны (daemons) — это фоновые процессы, предназначенные для управления
системой (табл. 8.1). Обычно эти процессы запускаются при включении компьютера в рамках процесса Init-V. Если вы хорошо знакомы с терминологией Windows,
то подскажу: демоны Linux соответствуют службам Windows.
По мере описания программ на страницах этой книги я буду давать ссылки на
посвященные им сайты. Однако не забывайте, что названия демонов могут отличаться от дистрибутива к дистрибутиву (например, httpd или apache2 — демон вебсервера Apache).
Таблица 8.1. Важные системные процессы
Процесс
Значение
afpd
Сервер для Apple Filing Protocol
apache2
Веб-сервер
atd
Запуск других программ в заданное время (подобно cron)
avahi-daemon
Автоматическая конфигурация сети (ZeroConf, Rendezvous, Bonjour)
bluetoothd
Управление технологией Bluetooth
cron
Запуск других программ в заданное время
cupsd
Диспетчер печати
dbus-daemon
Обмен данными через шину D-BUS
dhclient
DHCP-клиент
dhcpd
Присваивание другим компьютерам сетевого IP-адреса
dhcpcd
Считывание сетевого IP-адреса
gdm
Менеджер учетных записей Gnome
gpm
Управление мышью для текстовых консолей
hpiod
Функции печати и сканирования HP
httpd
Веб-сервер (например, Apache)
kdm
Менеджер учетных записей KDE
lockd
Функция NFS-Locking
lpd
Обычный диспетчер печати на основе BSD-LPD
mdnsd
Автоматическая конфигурация сети (ZeroConf, Rendezvous, Bonjour)
mysqld
Сервер базы данных MySQL
named
Сервер доменных имен
NetworkManager
Устройство управления сетью
nmbd
Сервер имен для Windows/Samba
nscd
Кэш для хранения информации о пользователях, группах и именах компьютеров
ntpd
Установка времени с помощью сетевого протокола синхронизации времени
(Network Time Protocol)
pppd
VPN-клиент, доступ к Интернету
pptpd
PPTP-сервер для VPN
portmap
Часть NFS-сервера
postfix
Почтовый сервер для рассылки электронных сообщений
rpc.*
Сетевые службы RPC (удаленного вызова процедур), обычно для NFS
205
8.5. Системные процессы (демоны)
Процесс
Значение
sdpd
Управление технологией Bluetooth
sendmail
Почтовый сервер для рассылки электронных сообщений
smartd
Система оценки состояния жесткого диска SMART
smbd
Файловый сервер Windows/Samba
squid
Сетевые прокси и сетевой кэш
sshd
Сервер SSH
rsyslogd
Протоколирование системных сообщений
udevd
Управление устройствами
vsftpd
FTP-сервер
xdm
Дисплейный менеджер для X
xinetd
Запуск других сетевых демонов
Потоки ядра
Кроме обычных серверных служб, например httpd (Apache), существуют фоновые
процессы, которые, однако, являются не настоящими программами, а потоками
(threads) ядра. Эти процессы можно опознать по тому, что рядом с их названиями
в квадратных скобках записывается ps axu. Некоторые из таких потоков сопровож­
даются номером, указывающим на процессор. Таким образом, kblockd/0 управляет
буфером блочного устройства для первого процессора, kblockd/1 — для второго
процессора и т. д.
Большинство потоков ядра занимаются выполнением низкоуровневых задач
операционной системы (управление памятью, процессами, ЦПУ и т. д.). Многие
потоки запускаются уже в ходе инициализации системы в начале ее старта. Для
выполнения обычных требований дополнительного конфигурирования не требуется. Функции важнейших потоков ядра приведены в табл. 8.2.
Таблица 8.2. Важные потоки ядра
Поток ядра
Значение
aio
Асинхронное управление вводом/выводом (например, для сетевых
процессов)
events
Управление событиями и программными прерываниями
kacpid
Функции ACPI (усовершенствованного интерфейса конфигурации и управления
питанием)
kblockd
Управление буфером блочных устройств
khelperd
Загрузка или удаление модулей ядра для пользовательских программ
khubd
Управление подключением и извлечением USB-устройств
kjournald
Осуществление журналирования для файловых систем ext3/4
knfsd
NFS-сервер
kthread
Управление потоками
nfsd
NFS-сервер
kscand
Управление памятью
Продолжение
206
Глава 8. Управление процессами
Таблица 8.2 (продолжение)
Поток ядра
Значение
kseriod
Обмен информацией с серийными устройствами
ksoftirqd
Управление аппаратными прерываниями
kswapd
Свопинг
lockd
NFS-Locking
migration
Определение, какие процессы выполняются на каком процессоре
pdflush
Физическое сохранение изменений, вносимых в файлы
rpciod
NFS
scsi_eh
Управление ошибками и перерывами SCSI
watchdog
Проверка того, реагирует ли еще система на команды
Запуск и завершение работы демонов
В большинстве дистрибутивов вышеперечисленные демоны запускаются системой
Init-V. Базовая и подробная информация по этой системе приводится в главе 16.
Там же будет рассказано, как вы можете интегрировать в систему новые сценарии.
Здесь я очень сжато объясню, как можно запустить или остановить демон вручную, что сделать, чтобы демон автоматически запускался при старте системы, либо
как избежать автоматического запуска демона. Эта информация особенно пригодится вам при создании и конфигурировании сетевых служб. Обратите внимание,
что в разных дистрибутивах различаются не только команды, но и названия служб.
Например, в Debian, Ubuntu и SUSE сценарий для запуска веб-сервера Apache
называется apache2, а в Fedora и Red Hat — httpd.
Запуск вручную
Чтобы запустить демон, сетевую службу или сервер, выполните одну из следующих
команд. service работает в большинстве распространенных дистрибутивов за исключением Debian. Доступность остальных команд зависит от конкретного дистрибутива, соответственно, от системы Init-V.
root#
root#
root#
root#
root#
root#
service имя start
/etc/init.d/имя start
invoke-rc.d имя start
rcимя start
start имя
systemctl start имя.service
(Функционирует почти
(Процессы Init-V)
(Работает c Init-V в
(Работает c Init-V в
(Upstart, например в
(Systemd, например в
во всех дистрибутивах)
Debian)
SUSE)
Ubuntu)
Fedora и openSUSE)
Остановка вручную
Теперь рассмотрим команды, предназначенные для остановки служб:
root#
root#
root#
root#
root#
root#
service имя stop (Почти во
/etc/init.d/имя stop (Процессы
invoke-rc.d имя stop (Работает
rcимя stop (Работает
stop имя(Upstart)
systemctl stop имя.service (Systemd)
всех современных дистрибутивах)
Init-V)
c Init-V в Debian)
c Init-V в SUSE)
207
8.5. Системные процессы (демоны)
Перезагрузка/перезапуск
Многие сетевые службы позволяют заново считывать конфигурационную информацию, не останавливая работу системы. Команда reload нужна для того, чтобы
служба учитывала изменения, внесенные в конфигурационный файл. Службы,
которые не поддерживают reload, следует полностью перезапускать с помощью
команды restart.
root#
root#
root#
root#
root#
root#
service имя reload/restart (Почти во
/etc/init.d/имя reload/restart (Процессы
invoke-rc.d имя reload/restart (Работает
rcимя reload/restart (Работает
reload/restart имя(Upstart)
systemctl reload имя.service (Systemd)
всех современных дистрибутивах)
Init-V)
с Init-V в Debian)
с Init-V в SUSE)
Автоматический старт при запуске
компьютера
Когда вы правильно настроите сетевую службу, она будет запускаться автоматически при загрузке компьютера, а при завершении работы системы служба будет
автоматически останавливаться. В некоторых дистрибутивах (например, Debian,
Ubuntu) службы конфигурируются требуемым образом уже при установке пакетов.
в других дистрибутивах этого не происходит по причинам, связанным с безопасностью, и автоматический старт требуется активировать вручную.
В Debian версии 6 и выше, а также в SUSE команда insserv отвечает за создание
ссылок для запуска и остановки Init-V.
В Red Hat и Fedora обычно бывает достаточно первой команды chkconfig. Вторая
команда требуется лишь в тех случаях, когда сценарий Init-V не содержит никаких
указаний относительно того, на каком уровне (runlevel) запускается служба (обычно это уровни 3 и 5).
root#
root#
root#
root#
insserv имя
chkconfig --add имя
chkconfig --level 35 имя on
systemctl enable имя.service
(Специфично для Init-V в Debian и SUSE)
(Специфично для Init-V в Red Hat)
(Специфично для Init-V в Red Hat)
(Systemd)
Предотвращение автоматического
запуска
Следующие команды позволяют предотвратить автоматический запуск службы
при старте системы. Если служба уже работает, то ее нельзя остановить какой-либо из следующих команд; для этого требуется специальная команда stop.
root# insserv -r имя
root# chkconfig --del имя
root# systemctl disable имя.service
(Специфично для Init-V в Debian и SUSE)
(Специфично для Init-V в Red Hat)
(Systemd)
При работе с системными службами, запускаемыми с помощью Upstart (Ubuntu,
Fedora 9-14, RHEL 6), нет обычной команды, которая предотвращала бы автозапуск.
Соответствующий конфигурационный файл Upstart из каталога /etc/init нужно
изменить в текстовом редакторе либо деинсталлировать пакет.
208
Глава 8. Управление процессами
8.6. Автоматический запуск процессов
(cron)
Если ваш компьютер вдруг, как кажется, без причины, начнет производить поиск
по диску, присылать вам почту и т. д., то, скорее всего, это работа демона cron, который автоматически запускает процессы. Демон активируется раз в минуту,
анализирует все файлы crontab и запускает указанные в них программы. Он применяется, в первую очередь, в ходе работ по поддержанию системы — для удаления
устаревших файлов регистрации и временных файлов, для обновления каталогов,
создания резервных копий и т. д.
СОВЕТ
При обычной установке Linux программа Cron инсталлируется автоматически. Но учитывайте, что
при минималистичных вариантах установки, которые часто применяются при работе с сервером или
при виртуализации, Cron часто отсутствует. В таком случае выполните yum install vixie-cron (RHEL)
или apt-get install cron (Debian/Ubuntu).
Глобальная конфигурация cron производится в файле /etc/crontab. Кроме того,
пользователи могут задавать собственные задачи для демона cron, определяя их
в каталоге /var/spool/cron/tabs/user.
Права на управление пользовательскими демонами cron регулируются в файлах
/var/spool/cron/allow и /deny. Если файл allow существует, то команды cron могут
выполнять только те пользователи, которые указаны в этом файле. Если существует файл /deny, то указанные в нем пользователи лишены такого права. Если оба
файла отсутствуют, выполнение задач зависит от компиляции демона cron, в частности то, смогут ли им пользоваться какие-либо пользователи, кроме администратора.
Файл crontab
Файл /etc/crontab или файлы в каталоге /etc/cron.d содержат построчные записи,
в которых перечисляются программы, предназначенные для выполнения (табл. 8.3).
Синтаксис таков:
# in /etc/crontab
минута час день месяц неделя пользователь команда
Таблица 8.3. Столбцы crontab
Столбец
Значение
Минута
Указывает, в какую минуту часа (0–59) должна выполняться программа
Час
Указывает час (0–23)
День
Указывает день месяца (1–31)
Месяц
Указывает месяц (1–12)
Неделя
Указывает день недели (0–7, и 0, и 7 соответствуют воскресенью)
Пользователь
Указывает, какой пользователь должен выполнять команду (обычно это администратор)
Команда
Получает команду, которую необходимо выполнить
8.6. Автоматический запуск процессов (cron)
209
Если в любом из первых пяти полей вместо числа стоит символ *, то это поле
игнорируется. Например, 15**** означает, что команда должна выполняться через
каждые 15 минут после истечения очередного часа и так каждый час, каждый день,
каждый месяц, независимо от дня недели. Запись 29 0 ** 6 означает, что команда
должна выполняться каждую субботу в 0:29.
В тех полях, где обозначается время, также допускается запись вида */n. Это
означает, что команда должна выполняться в каждую n-ю минуту (час). Например,
*/15**** говорит о том, что команда должна выполняться через каждые 15 минут
(n:00, n:15, n:30 и n:45). К сожалению, документация по этому демону еще не доработана, и из нее не вполне ясно, что означает 0 применительно ко дню месяца или
месяцу года (см. man 5 crontab).
Файлы /var/spool/cron/tabs/user имеют тот же формат, что и crontab. Единственное отличие — отсутствует столбец пользователь.
Чтобы изменить глобальную конфигурацию cron, можно обработать файл /etc/
crontab или файлы в каталоге /etc/cron* прямо в текстовом редакторе. Если к тому
же вы хотите внести в cron специфические пользовательские дополнения, для
этого следует использовать команду crontab -e (сначала выполните export
EDITOR=emacs, если не хотите работать с vi; более подробная информация содержится на справочных сайтах, посвященных cron и crontab).
Каталоги cron.hourly, .daily, .weekly, .monthly
В большинстве дистрибутивов по умолчанию задается такая конфигурация, что /
etc/crontab должен содержать всего несколько записей, необходимых для ежечасного выполнения сценариев, которые в свою очередь расположены в /etc/cron.
hourly/*, для ежедневного выполнения — сценариев из /etc/cron.daily/* и т. д.
в Ubuntu каталог /etc/crontab выглядит так:
# /etc/crontab
SHELL=/bin/sh
PATH=/usr/local/sbin:/usr/local/bin:/sbin:/bin:/usr/sbin:/usr/bin
17 *
* * *
root
cd / && run-parts --report /etc/cron.hourly
25 6
* * *
root
test -x /usr/sbin/anacron || \
( cd / && run-parts --report /etc/cron.daily )
47 6
* * 7
root
test -x /usr/sbin/anacron || \
( cd / && run-parts --report /etc/cron.weekly )
52 6
1 * *
root
test -x /usr/sbin/anacron || \
( cd / && run-parts --report /etc/cron.monthly )
Это означает, что демон cron:
через 17 минут после истечения каждого часа выполняет все сценарные файлы,
находящиеся в каталоге /etc/cron.hourly;
ежедневно в 6:25 выполняет все сценарные файлы из каталога /etc/cron.daily;
еженедельно в 6:47 в воскресенье выполняет все сценарные файлы из каталога
/etc/cron.weekly;
в первое число каждого месяца в 6:52 выполняет все сценарные файлы из каталога /etc/cron.monthly.
210
Глава 8. Управление процессами
Если установлена программа Anacron, то сценарии из /etc/cron.daily, -.weekly
и -.monthly выполняться не будут.
Чтобы самостоятельно регулярно выполнять сценарии, занимающиеся резервным копированием, обновлениями и другими задачами, просто поместите соответствующий сценарный файл в один из каталогов: /etc/cron.hourly, -.daily, -.weekly
или -.monthly. Не забудьте установить бит execute (chmod a+x файл)!
ВНИМАНИЕ
Имена файлов собственных сценариев cron.daily, cron.weeky и cron.monthly могут состоять из чисел,
букв, дефисов и нижних подчеркиваний. Если в имени будет содержаться хотя бы одна точка, runparts проигнорирует такой сценарий!
Если вы хотите дополнительно свериться с тем, какие сценарии из run.daily должны выполняться
ежедневно, выполните команду run-parts --test /etc/cron.daily.
Если необходимо изменить время, заданное в crontab для работы с каталогами
/etc/cron.xxx, то, разумеется, можете вписать в /etc/crontab дополнительную строку и указать время, когда должен выполняться ваш сценарий. Еще нагляднее было
бы создать в /etc/cron.d соответствующий новый файл. Обратите внимание, что
все конфигурационные файлы cron должны заканчиваться разрывом строки, иначе система будет игнорировать последнюю строку!
Планировщик задач Anacron
Наряду с демоном cron в большинстве дистрибутивов также установлен планировщик задач Anacron. Задача Anacron — обеспечивать ежедневное, еженедельное или
ежемесячное выполнение различных задач также и в том случае, когда компьютер
используется с перерывами, а по ночам и в выходные бывает выключен.
Anacron однократно (по требованию) выполняет сценарии из каталогов /etc/
cron.daily, -.weekly и -.monthly. в отличие от cron, он завершает работу после выполнения необходимых сценариев. Anacron не отвечает за выполнение задач из
разряда hourly — за них в любом случае отвечает исключительно cron.
ВНИМАНИЕ
На сервере, который может неделями работать без перерывов, применять ����������������������
Anacron���������������
нецелесообразно. Anacron выполняет задачи cron в каталогах /etc/cron.daily, -.weekly и -.monthly только по одному
разу, а cron, в свою очередь, игнорирует эти задачи, если на компьютере установлен Anacron.
в результате все без исключения задачи будут выполнены только по одному разу, независимо от
того, как долго работает сервер!
Anacron сохраняет момент выполнения задачи в файлах каталога /var/spool/
anacron. Таким образом, исключается ситуация, в которой определенный сценарий выполнялся бы дважды в один и тот же день. Anacron управляется из каталога /etc/anacrontab; конфигурация, задаваемая по умолчанию, обычно вполне
подходит.
9
Конвертер графических,
аудио- и текстовых
файлов
В Linux имеется множество команд, с помощью которых можно преобразовывать
изображения, тексты и другие файлы из одних форматов в другие: из GIF в JPEG,
из PostScript в PDF, из HTML в обычный текст, из MP3 в WAV и т. д.
В этой главе я приведу краткий обзор таких команд и покажу примеры их использования. Если в вашей системе не окажется каких-либо команд, рассмотренных
в данной главе, найдите и установите соответствующий пакет (однако обычно таких
ситуаций не бывает).
9.1. Графический конвертер
Среди многих графических конвертеров, разработанных для Linux, выделяются
два: Image Magick и Netpbm. Оба пакета приспособлены к работе с множеством
графических форматов, содержат команды (параметры), упрощающие работу с изображениями (изменение изображения, его фрагмента, улучшение контрастности,
уменьшение количества цветов и т. д.). Далее я коротко представлю оба пакета,
а также некоторые входящие в их состав команды и библиотеки, применяемые для
преобразования файлов.
Image Magick. Программный пакет Image Magick состоит из множества отдельных команд, самая важная из которых — convert. Она создает из имеющегося файла изображения новый файл, изменяя при этом формат. Исходный и конечный
форматы понятны уже по имени файла. Например, следующая команда создает
файл image.png в формате PNG:
user$ convert bild.jpg bild.png
Благодаря наличию более 100 параметров можно одновременно изменять
различные свойства изображения (размер, количество цветов, степень сжатия
и т. д.):
user$ convert -resize 100x100 bild.jpg bild.png
user$ convert -type Grayscale bild.jpg bild.eps
user$ convert -quality 80 bild.bmp bild.jpg
212
Глава 9. Конвертер графических, аудио- и текстовых файлов
Команда mogrify работает подобно convert, но изменяет существующий файл (не
создавая нового):
user$ mogrify -resize 50% test.jpg
Наконец, кратко рассмотрим еще некоторые команды: compare сравнивает два
изображения, conjure выполняет команды сценарного языка Magick Scripting
Language (MSL). Команда identify возвращает описание файла изображения (формат, размер и т. д.), import создает скриншот и сохраняет изображение в файле,
montage делает из нескольких изображений новую картинку.
user$ identify -verbose bild.png
Image: bild.png
Format: PNG (Portable Network Graphics)
Geometry: 85x100
Type: TrueColor
...
Пример небольшого shell-сценария, создающего эскизы (миниатюрные варианты) всех изображений, файлы с которыми были переданы сценарию в виде
параметров, приводится в подразделе «Пример 4: сценарий резервного копирования» раздела 6.8. Подробная документация по всем командам находится на сайте
http://www.imagemagick.org/.
Если вы хотите работать с функциями Magick в программе с графическим пользовательским интерфейсом, предлагаю познакомиться с программой Converseen:
http://converseen.sourceforge.net/.
Netpbm. По принципу, напоминающему работу Image Magick, функционирует пакет Netpbm (ранее — Portable Bitmap Utilites). Для обработки в данном пакете любые файлы необходимо преобразовывать во внутренний формат Pnm или
Pbm. в следующем примере показано преобразование файла из формата TIFF
в формат EMS с одновременной нормализацией цветового формата изображения
(pnmnorm):
user$ tifftopnm bild.tif | pnmnorm | pnmtops -noturn -rle -scale 0.5 > bild.eps
На сайте http://netpbm.sourceforge.net/doc/ приводится описание около 200 команд
пакета Netpbm.
Библиотека libtiff. Пакет libtiff содержит одноименную библиотеку, а также
различные команды для обработки и преобразования TIFF-файлов. Важнейшие
команды для преобразования изображений — bmp2tiff, gif2tiff, tiff2pdf и tiff2ps.
При работе с TIFF-файлами будут особенно полезны команды tiffcp, tiffinfo
и tiffsplit.
Библиотека libwmf. Пакет libwmf содержит одноименную библиотеку, а также
различные команды для обработки и преобразования WMF- и EMF-файлов (метафайлы среды Windows или улучшенные метафайлы). Важнейшие команды для
преобразования изображений — wmf2eps, wmf2svg и wmf2gd (преобразование в форматы JPEG и PNG).
SVG-конвертер. В зависимости от дистрибутива пакет librsvg2 или librsvg2-bin
может содержать команды rsvg и rsvgconvert , позволяющие преобразовывать
213
9.2. Аудио- и видеоконвертер
файлы в формате SVG (масштабируемая векторная графика) в точечные изображения.
EXIF. В некоторых дистрибутивах имеются различные библиотеки и команды
для преобразования EXIF-файлов в JPEG, например exif, exiftran или exiv2.
RAW-файлы. Некоторые цифровые фотоаппараты позволяют сохранять снимки без потери качества в формате, заданном производителем (обычно патентованном). При преобразовании таких файлов в обычные изображения поможет команда dcraw из одноименного пакета.
9.2. Аудио- и видеоконвертер
В табл. 9.1 перечислены важнейшие команды, позволяющие считывать аудиофайлы с CD либо преобразовывать аудио- и видеофайлы из одного формата в другой.
Если имя пакета не входит в название команды, то оно дополнительно указывается в скобках (название одного и того же пакета в различных дистрибутивах может
варьироваться).
Таблица 9.1. Аудио- и видеоконвертер
Формат
Команда (пакет)
CD→WAV
icedax, cdparanoia
MP3→WAV
mpg123, mpg321, madplay
WAV→MP3
lame
OGG→WAV
oggdec (vorbis-tools)
WAV→OGG
oggenc (vorbis-tools)
MP3→OGG
mp32ogg
AAC→WAV
faad
WAV→AAC
faac
WAV↔FLAC
flac
Аудио↔аудио
sox
Аудио↔аудио
sfconvert (audiofile)
Аудио/видео↔аудио/видео
ffmpeg (общий аудио-, видеоконвертер)
Аудио/видео↔аудио/видео
mencoder (общий аудио-, видеоконвертер)
Далее я сообщу дополнительную информацию и приведу примеры по самым
важным командам. Ради экономии места я не буду отдельно останавливаться на
параметрах этих команд (если вам нужна дополнительная информация, то обратитесь к man имя_команды).
CD-риппер. В этом разделе мы поговорим, как лучше всего переписывать
аудиотреки с компакт-диска на винчестер с максимальной эффективностью и минимальными потерями качества.
Среди наиболее популярных команд, которые разрабатывались специально для
этого, необходимо отметить cdparanoia и icedax (ранее cdda2wav). Команда cdparanoia
снискала отличную репутацию при работе с поцарапанными дисками и при решении других сходных проблем. Обе команды обладают большим количеством параметров.
214
Глава 9. Конвертер графических, аудио- и текстовых файлов
Рассмотрим два примера. Первая команда считывает дорожку 3 с компакт-диска, который находится в приводе SCSI-CD. Полученный в результате файл называется audio.wav:
root# icedax -D /dev/scd0 -t 3
Следующая команда считывает дорожку 4 с компакт-диска, который находится
в том же приводе. Полученный в результате файл называется cdda.wav и располагается в локальном каталоге:
root# cdparanoia -d /dev/scd0 "4"
MP3-кодер. Из-за проблем, связанных с патентами, сегодня практически не
осталось дистрибутивов Linux, вместе с которыми поставляется MP3-кодер. Однако различные кодеры размещены в Интернете в виде дополнительных пакетов.
Самая известная подобная программа называется lame (адрес ее сайта: http://lame.
sourceforge.net/).
Работать с ней достаточно просто: команда lame input.wav output.mp3 создает из
исходного файла в формате WAV соответствующий файл в формате MP3. Ход
процесса и особенно желаемый уровень качества MP3-файла зависят от применения разнообразных параметров.
MP3→OGG. Перечисленные выше команды можно комбинировать, чтобы, например, преобразовать MP3-файл в формат Ogg-Vorbis. Однако следует учитывать,
что при таких преобразованиях снижается качество материала, поэтому их по возможности следует избегать.
user$ mpg321 -s in.mp3 -w - | oggenc - -o out.ogg
К сожалению, при преобразовании также теряются информационные метки
(ID3). Однако от этого недостатка можно избавиться, применяя сценарий MP3Ogg-Konverter (mp32ogg с сайта http://faceprint.com/code/).
FLAC. FLAC означает Free Lossles Audio Codec (дословно «свободный аудиокодек без потерь»). Файлы FLAC несколько больше, чем MP3- или OGG-файлы,
но они гораздо меньше WAV-файлов. Значительное преимущество по сравнению
с MP3 или OGG заключается в том, что с помощью формата FLAC можно кодировать аудиофайлы без потерь. Для кодирования и декодирования используется
команда flac.
SoX. SoX означает Sound Exchange, а команда sox обеспечивает еще одну возможность преобразования файлов из одного формата в другой. Она поддерживает
больше форматов, чем sfconvert. Для sox существует X-интерфейс xsox, а также
Gnome-интерфейс gsox.
Библиотека Audio File. Пакет audiofile внедряет важнейшие функции одноименной библиотеки, разработанной производителем SGI. Самая интересная команда — sfconvert: она конвертирует форматы аудиофайлов AIFF, AIFC, NEXT и WAVE.
Команда sfinfo пытается установить, в каком формате записан аудиофайл.
SoundConverter. Если вы хотите конвертировать аудиофайлы с большим удобством, вам, вероятно, понравится программа SoundConverter. Она преобразует все
выбранные заранее аудиофайлы в желаемый формат (меню ПравкаНастройки, по
умолчанию задан формат Ogg-Vorbis). Новые файлы сохраняются в том же ката-
9.3. Текстовые конвертеры (кодировка и разрывы строк)
215
логе, что и исходные, однако, конечно же, получают новое расширение (например,
*.ogg).
Видеоконвертер (ffmpeg). Команда ffmpeg из одноименного пакета преобразует аудио- и видеофайлы из одного формата в другой. Список поддерживаемых
форматов очень велик, его можно узнать с помощью команды ffmpeg -formats. При
настройке параметров учитывайте, что они действуют для файла, заданного в качестве следующего. При этом для правильной работы команды решающее значение
имеет порядок следования параметров. Если не сделать никаких противоречащих
этому настроек, ffmpeg применяет при создании конечного файла те же кодеки
и настройки, которые использовались при создании исходного файла и таким образом позволяет избежать снижения качества. В следующем примере ffmpeg создает файл с фильмом в DVD-формате:
user$ ffmpeg -i in.avi out.mpg
user$ ffmpeg -i in.avi -y -target pal-dvd out.avi
Кроме того, ffmpeg подходит для записи аудио- и видеофайлов на DVD. Соответствующий пример приводится в man ffmpeg. Если вы не хотите запоминать
многочисленные настройки ffmpeg, то можете воспользоваться для преобразования
видеофайлов программой с графическим интерфейсом, например ffmpeg-GUI или
winff.
Альтернативой для ffmpeg является команда mencoder. Она применяет ту же базу
кода, что и видеоплеер MPlayer, и устанавливается вместе с ним. Mencoder отлично
распознает все аудио- и видеоформаты, поддерживаемые MPlayer.
9.3. Текстовые конвертеры
(кодировка и разрывы строк)
В этом разделе будут представлены команды recode, iconv, unix2dos и dos2unix. Они
применяются для изменения кодировки и символов разрыва строки в обычных
текстовых файлах. Это требуется в тех случаях, когда текстовые файлы передаются между системами, в которых отличаются кодировки или конвенции текстовых
форматов.
Команда recode. Преобразует набор символов из кодировки 1 в кодировку 2.
Следующая команда преобразует DOS-файл dosdat в файл с кодировкой «латиница-1»:
user$ recode ibmpc..latin1 < dosdat > linuxdat
Команда recode считывает текстовый файл latin1dat с кодировкой «латиница-1»
и сохраняет его в формате UTF-8 (Unicode):
user$ recode latin1..u8 < latin1dat > utf8dat
Команда iconv. Популярная альтернатива для recode — команда iconv. Правда,
эта команда не может изменять символы разрыва строки. В следующем примере
создается файл UTF-8 из соответствующего файла в кодировке «латиница-1»:
user$ iconv -f latin1 -t utf-8 latin1dat > utf8dat
216
Глава 9. Конвертер графических, аудио- и текстовых файлов
Команды dos2unix, unix2dos. Эти команды изменяют символы разрыва строки
при преобразовании файла из формата, типичного для MS-DOS/Windows (CR
плюс LF) в формат, типичный для UNIX/Linux (только LF). Команды пригодны
для работы с такими текстовыми файлами, которые содержат только однобайтовые
последовательности символов (например, ASCII, «латиница-1»), но не для файлов
в формате Unicode!
user$ dos2unix файл.txt
9.4. Конвертер имен файлов (кодировка)
Команда convmv. Еще несколько лет назад во многих дистрибутивах Linux было
принято записывать имена файлов в «латинице-1». Однако со временем стандартной кодировкой стал считаться Unicode (UTF-8). При переводе имен файлов из
одной кодировки в другую используется команда convmv, однако она редко имеется
в дистрибутиве по умолчанию. В некоторых дистрибутивах ее можно без труда
установить в виде одноименного пакета. Если же для конкретного дистрибутива
не предусмотрен соответствующий пакет, то вам потребуется скачать сценарий на
Perl с сайта http://j3e.de/linux/convmv/.
Чтобы преобразовать все файлы одного каталога из кодировки «латиница-1»
в UTF-8 (в обратном порядке, с запросом о подтверждении преобразования каждого отдельно взятого файла), вызовите convmv следующим образом:
user$ convmv -r -i --notest -f iso-8859-1 -t utf8 название_каталога
Команда convmv изменяет только имена, а не содержимое файлов! При первых
испытаниях рекомендую отказаться от параметра --notest: тогда convmv только отобразит запланированные изменения, но не будет их выполнять.
Команда convmv пытается сама опознавать имена файлов, которые уже работают
с кодировкой UTF-8, и в таком случае не изменяет имени файла. Подобный механизм защиты отключается с помощью параметра --nosmart.
9.5. Конвертер документов
(PostScript, PDF, HTML, LATEX)
В этом разделе представлены команды, применяемые при обработке и преобразовании документов, созданных в форматах PostScript, PDF, HTML и т. д. В табл. 9.2
представлен их список.
Таблица 9.2. Конвертеры документов
Формат
Команда
Text→PostScript
a2ps, enscript, mpage
HTML→Text, PostScript
html2text, html2ps
PostScript→PDF
ps2pdf, epstopdf, pdf2ps, pdftops
PostScript, PDF→Bitmap, Druckerformat
gs
9.5. Конвертер документов (PostScript, PDF, HTML, LATEX)
Формат
Команда
PostScript→PostScript (извлечение сайтов и т. д.)
psutils
PDF→PDF (извлечение рисунков/сайтов и т. д.)
pdftk, pdfnup, pdfjoin, pdfedit
PDF→Text
pdftotext
LATEX→DVI, PostScript, PDF
latex, dvips, dvipdf, dvipdfm
217
Text→PostScript
Если вы распечатываете текстовые файлы с помощью команды lpr файл, то система
печати обычно автоматически форматирует текст. Если у вас есть свои соображения
относительно того, как должен быть отформатирован полученный фрагмент текста,
то рекомендуется отформатировать файл PostScript вручную и дополнительно его
распечатать. Для выполнения этой задачи подходят, в частности, команды a2ps,
enscript и mpage. Функционал этих трех команд одинаков, они отличаются только
предлагаемым набором параметров форматирования.
Команда a2ps. Эта команда расшифровывается как Any to (Что-то в PostScript)
и может преобразовывать в PostScript, например, текстовые файлы справки. В следующих примерах мы ограничимся обычными текстовыми файлами. Обратите
внимание на то, что в текстовых файлах должна использоваться кодировка-латиница (а не Unicode)!
По умолчанию команда форматирует текст в виде двух столбцов с альбомной
ориентацией.
user$ a2ps text.txt -o postscript.ps
Следующая команда обрабатывает несколько текстовых файлов и форматирует полученный результат как «четыре страницы на листе». Если a2ps опознает текст
как программный код, она автоматически выделит синтаксис (ключевые слова — полужирным шрифтом, комментарии — курсивом и т. д.).
user$ a2ps файл1.c файл2.c файл3.h -4 -o postscript.ps
Команда enscript. Преобразует текстовые файлы в форматы PostScript, HTML
и RTF. Она работает с текстовыми файлами в кодировке «латиница-1». Следующая
команда создает страницы формата А4 с альбомной ориентацией и тремя столбцами текста:
user$ enscript -M A4 --landscape -3 text.txt -p postscript.ps
Команда mpage. Эта команда также преобразует текстовые файлы в формат
PostScript, по умолчанию по четыре страницы на лист в формате «письма». Следующая команда создает страницы А4 с альбомной ориентацией, с двумя страницами на листе:
user$ mpage -2 -bA4 text.txt > postscript.ps
Unicode. К сожалению, ни одна из указанных выше программ не может работать
с кодировкой Unicode (UTF-8). Если вы хотите распечатать документы с кодировкой Unicode, то лучше всего воспользоваться редактором, поддерживающим ее.
218
Глава 9. Конвертер графических, аудио- и текстовых файлов
Чтобы просто и быстро преобразовать текст в PostScript, можно также применить
команду cnprint: http://www.neurophys.wisc.edu/~cai/software.
HTML→Text, PostScript
Команда html2text. Преобразует HTML-документы в обычные текстовые файлы.
Это бывает полезно, когда HTML-файлы необходимо передать в виде, удобном для
чтения в браузере.
user$ html2text файл.html > text.txt
Команда html2text выдает текст в кодировке «латиница-1» (не Unicode!). Форматирование текста управляется несколькими параметрами, а также /etc/html2textrc
или ~/.html2textrc (см. man html2textrc).
Для преобразования HTML в текст можно также пользоваться браузерами
с текстовой ориентацией, например, Lynx, ELinks или w3m.
Команда html2ps. Для автоматического преобразования данных из HTML
в PostScript подходит сценарий на языке Perl — html2ps. Работать с ним достаточно
просто: html2ps -D имя.html > имя.ps. Благодаря параметру -D в файл PostScript
вставляются DSC-совместимые1 комментарии, что сильно облегчает дальнейшую
работу с файлом.
PostScript↔PDF
Команда ps2pdf. Команда ps2pdf исходный.ps конечный.pdf создает из любого файла
PostScript файл формата PDF. Функционально эта программа, в принципе, не отличается от коммерческого инструмента Adobe Distiller. Она основана на Ghostscript
(gs).
На настоящий момент команда создает файлы, совместимые с форматом PDF 1.2
для программы Acrobat Reader 3.n. Однако, судя по документации, в будущем
установки, задаваемые по умолчанию, могут измениться. Если вы хотите гарантировать совместимость с конкретной версией PDF, используйте команды ps2pdf12,
ps2pdf13 и ps2pdf14.
Качество файлов в формате PDF во многом зависит от того, какие шрифты используются в документе PostScript. Если определенные шрифты не поддерживаются, то их символы необходимо заменять точечными рисунками, из-за чего качество шрифта серьезно снижается. Работа ps2pdf регулируется многочисленными
параметрами. Полная документация находится по адресу http://www.cs.wisc.edu/
~ghost/doc/cvs/Ps2pdf.htm.
Команда epstopdf. Если вы хотите преобразовать изображение EPS в файл
PDF, воспользуйтесь командой epstopdf. EPS расшифровывается как Encapsulated
PostScript («инкапсулированный PostScript») и включает в себя такие файлы,
в которых с помощью так называемой граничной рамки задается точный размер
рисунка. Файлы в формате EPS хорошо встраиваются в другие документы (например, LATEX или OpenOffice).
1
DSC — Соглашения о структурировании документа (Document Structuring Conventi­ons).
9.5. Конвертер документов (PostScript, PDF, HTML, LATEX)
219
Команда epstopdf обычно входит в состав пакета tetex, содержащего TEX, LATEX
и другие TEX-специфичные программы. В отличие от ps2pdf, команда epstopdf
учитывает размер изображения. К сожалению, epstopdf не может переносить в PDF
точечные рисунки, содержащиеся в файле EPS, в неизменном виде (а также файлы
с параметром --nocompress).
Команды pdf2ps и pdftops. Команда pdf2ps исходный.pdf конечный.ps — это команда, обратная ps2pdf; pdf2ps также работает с командой gs.
Команда pdftops выполняет, в принципе, те же задачи, что и pdf2ps, но иначе
встраивается в систему и содержит значительно больше параметров, влияющих на
вид итоговых файлов PostScript. Например, можно указывать желаемый уровень
PostScript, размер бумаги и т. д.
PostScript/PDF→формат для вывода на печать/
точечная графика
Команда gs. Эта команда, также известная под названием Ghostscript, преобразует документы PostScript и PDF в различные форматы для вывода на печать и с использованием точечных рисунков. Ghostscript — это важнейший элемент системы
печати в Linux (например, CUPS), так как он обеспечивает распечатку документов
в формате PostScript на принтерах, не поддерживающих этот формат. Кроме того,
эта программа применяется в различных инструментах для просмотра и преобразования PostScript.
Команда gs использует шрифты, установленные на компьютере, а также собственную коллекцию гарнитур, которая обычно находится в пакете ghostscript-fonts.
Эти гарнитуры необходимы для того, чтобы преобразовать шрифты PostScript
в точечную графику.
Существуют различные версии Ghostscript. В большинстве дистрибутивов Linux
применяется GNU Ghostscript или его вариант ESP Ghostscript. Обе версии соблюдают лицензию GPL. Вариант ESP Ghostscript специально оптимизирован под
совместную работу с CUPS. ESP — это название компании, означает Easy Software
Products.
Кроме того, имеются коммерческие версии Ghostscript, например Artifex Ghost­
script, продаваемые, например, производителями принтеров. Более подробная
информация по различным версиям имеется на следующих сайтах:
http://www.ghostscript.com/;
http://www.artifex.com/.
Внешние драйверы принтеров (Gutenprint). В Ghostscript интегрировано
множество драйверов для принтеров. Однако многие из них были разработаны вне
проекта Ghostscript. Важнейший современный проект по разработке драйверов
называется Gutenprint (ранее — Gimp-Print). Более подробная информация находится по адресу http://gimp-print.sourceforge.net/.
Здесь также стоит упомянуть о проекте HPLIP (HP Linux Imaging and Printing).
В рамках этого проекта компания Hewlett-Packard предоставляет свободно распространяемые драйверы для различных принтеров и сканеров. Однако HPLIP не
связан с Ghostscript и применяется в сочетании с CUPS.
220
Глава 9. Конвертер графических, аудио- и текстовых файлов
Вызов вручную. Поскольку Ghostscript хорошо интегрирован в печатную систему и многие другие программы, вызывать gs вручную приходится нечасто.
Чтобы gs работала правильно, необходимо задать как минимум два параметра:
-sOutputFile= для указания файла, в который заносится результат, и -sDEVICE=имя
или @имя.upp для настройки формата вывода. Как правило, стоит также использовать
параметр -dNOPAUSE. Если вы собираетесь печатать на бумаге DIN-A4, то укажите
еще и -sPAPERSIZE=a4.
Следующая команда переводит test.ps в формат принтера HP-Laserjet 3. Результат записывается в файл out.hp:
user$ gs -sDEVICE=ljet3 -sOutputFile=out.hp -sPAPERSIZE=a4 -dNOPAUSE -dBATCH test.ps
Во втором примере PostScript преобразуется в формат PDF (ps2pdf — это просто
сценарий, вызывающий gs):
user$ gs -dNOPAUSE -dBATCH -sDEVICE=pdfwrite -sOutputFile=out.pdf test.ps
И, наконец, вот команда, преобразующая файл EPS в формат PNG:
user$ gs -dNOPAUSE -dBATCH -sDEVICE=png16m -sOutputFile=out.png \
-dEPSCrop -r100 bild.eps
Утилиты PostScript
Пакет psutils. При обработке файлов PostScript очень полезны команды из пакета
psutils (табл. 9.3). Часть из них — самостоятельные программы, часть — сценарии
bash или Perl.
Таблица 9.3. Команды пакета psutils
Команда
Функция
epsffit
Регулирует размер EPS-файла
extractres
Анализирует файл и вставляет комментарии %%������������������������������
IncludeResource���������������
для всех необходимых шрифтов, файлов и т. д.
fixfmps
Приспосабливает файлы FrameMaker к правилам psutils
fixmacps
Приспосабливает файлы Macintosh к правилам psutils
fixscribeps
Приспосабливает файлы Scribe к правилам psutils
fixtpps
Приспосабливает файлы Troff/Tpscript к правилам psutils
fixwfwps
Приспосабливает файлы Microsoft Word к правилам psutils
fixwpps
Приспосабливает файлы WordPerfect к правилам psutils
fixwwps
Приспосабливает файлы Microsoft Write к правилам psutils
getafm
Создает файлы AFM для описания шрифтов
includeres
Вставляет комментарии, созданные extractres, в файл PostScript
psbook
Упорядочивает страницы с текстом так, что их можно печатать в виде тетрадей
по 16 листов
psnup
Размещает на одном листе несколько уменьшенных страниц
psresize
Изменяет параметры страницы в документе. Эта команда позволяет решить
проблему, регулярно возникающую при распечатке документов PostScript,
созданных в формате «письма», который используется в США
9.5. Конвертер документов (PostScript, PDF, HTML, LATEX)
Команда
Функция
psselect
Извлекает отдельные страницы из файла PostScript
pstops
Переупорядочивает страницы в документе
221
В следующем примере показано, как преобразовать файл PostScript с рукописью
этой книги, созданный с применением LATEX и DVIPS в форму «64 страницы на
листе». Таким образом, каждая страница уменьшится до размеров почтовой марки.
При работе с программой для просмотра открываются возможности быстрого просмотра внешнего вида страниц (как в режиме Предварительный просмотр в Microsoft
Word с максимальным уменьшением):
user$ psnup -b-0.4cm -64 -q < linux.ps > preview.ps
К сожалению, вышеуказанные команды функционируют лишь тогда, когда
файлы PostScript содержат DSC-совместимые комментарии (как было указано
выше, DSC означает «Соглашения о структурировании документа»). Комментарии
не распечатываются, но содержат важную информацию о размере страницы, ее
начале, конце и т. д. Файлы EPS — это одностраничные файлы PostScript, включающие в себя комментарии о том, как вставлять этот материал в другие документы
(в частности, данные о граничной рамке, определяющей размер распечатки).
Объединение файлов PS. Чтобы объединить два и более файлов PostScript,
нужно воспользоваться командой Ghostscript gs. Правда, достичь удовлетворительных результатов удастся лишь в том случае, если она найдет все файлы шрифтов.
user$ gs -sDEVICE=pswrite -sOutputFile=out.ps -dNOPAUSE -dBATCH in1.ps in2.ps ...
Утилиты PDF
Команда pdftk. Эта команда (инструментарий PDF) содержит функции для обработки PDF, подобные тем, что psutils предлагает для файлов PostScript. С помощью этого инструментария можно извлекать страницы, объединять несколько
PDF-документов, создавать незашифрованную версию зашифрованного документа PDF (при условии, что вы знаете пароль), заполнять PDF-формы и т. д.
Подробная информация по синтаксису инструментария приводится на сайте
http://www.accesspdf.com/pdftk/.
Следующая команда считывает страницы 10–20 и 30–40 из файла in.pdf и записывает их в новый файл out.pdf:
user$ pdftk in.pdf cat 10-20 30-40 output out.pdf
Чтобы объединить несколько файлов в формате PDF, используйте команду cat:
user$ pdftk in1.pdf in2.pdf in3.pdf cat output out.pdf
В следующем примере для каждой отдельной страницы из файла in.pdf создается отдельный файл PDF с именем pg_n, где n — номер страницы. Если вы хотите
дать файлу другое имя, то нужно передать output последовательность символов
(строку), соответствующую синтаксису printf, например output page-%02d.pdf:
user$ pdftk in.pdf burst
222
Глава 9. Конвертер графических, аудио- и текстовых файлов
В следующем примере создается зашифрованный PDF-файл. Его можно читать
и без пароля xxx, но распечатывать или вносить изменения нельзя. Если вы хотите
защитить файл даже от чтения, используйте вместо owner_pw команду user_pw.
user$ pdftk in.pdf output encrpyted.pdf owner_pw xxx
Poppler. Это собрание команд, предназначенных для преобразования PDFдокументов в другие форматы (Text, Bitmap, PostScript и т. д.). Poppler в Linux
используется во многих программах, предназначенных для просмотра PDF. Обычно эта программа находится в пакете poppler-utils.
Пакет xpdf-utils. Этот пакет содержит среди прочих команды pdftops (преобразует документы формата PDF в PostScript), pdfinfo (извлекает свойства документов PDF), pdfimages (извлекает изображения из файлов PDF) и pdftotext (извлекает текст из файлов PDF).
Пакет pdfedit. Включает в себя различные инструменты и пользовательский
интерфейс, предназначенные для изменения файлов PDF.
Пакет pdfjam. Содержит команды pdfnup, pdfjoin и pdf90. Они могут объединять
и поворачивать документы PDF.
GUI. Если же вам не нравится работать с командами и их параметрами и не
хватает графического пользовательского интерфейса, то вам предлагается богатый
выбор свободно распространяемых программ, часто основанных на Java. Кроме уже
упомянутой программы PDFedit, достаточно интересны, прежде всего, PDF-Shuffler,
Bookbinder, JPDF Tweak, а также PDF Split и Merge (PDF Sam).
LATEX и компания
LATEX — это система для набора (верстки) научных текстов. В данном подразделе будут кратко описаны важнейшие команды, позволяющие преобразовывать
файлы LATEX (*.tex) в другие форматы, но вдаваться в подробности синтаксиса
LATEX мы не будем.
Команда latex. Команда latex имя.tex создает из LATEX файл в формате DVI.
Он содержит все команды, необходимые для верстки страницы на принтеро- или
устройство-независимом языке.
Команда dvips. Когда файл DVI будет готов, его можно просмотреть с помощью
программ xdvi или kdvi. Команда dvips позволяет преобразовать файл DVI в формат
PostScript. На примере следующей команды понятен принцип построения синтаксиса в таких случаях.
user$ dvips [параметры] -o имя.dvi имя.ps
Команда dvipdf. Часто бывает необходимо преобразовать документы LATEX
в PDF. Для этого имеется несколько возможностей.
Сначала с помощью dvips создается файл PostScript, который затем преобразуется в PDF с помощью ps2pdf или Adobe Distiller (Adobe Distiller входит в состав
коммерческого программного пакета Adobe Acrobat, однако, к сожалению, пока
не существует версии этой программы для Linux).
Можно преобразовать файл DVI в PDF с помощью dvipdf или dvipdfm. При этом
dvipdf соответствует пункту, описанному выше, так как в качестве промежуточного этапа тоже создается файл PostScript.
9.5. Конвертер документов (PostScript, PDF, HTML, LATEX)
223
В результате имеем файл PDF, выглядящий так же, как и эквивалентный файл
PostScript. Можно ли будет использовать дополнительные функции PDF (интер­
активное оглавление, переходы по ссылкам), зависит от способа преобразования
и дополнительных пакетов, применявшихся при создании документа LATEX:
dvips/ps2pdf или dvipdf — функции PDF могут использоваться с помощью пакета LATEX hyperref;
dvipdfm — в данном случае следует вставить дополнительные команды \special
в документ LATEX;
PDFTEx — в этой программе имеются дополнительные команды LATEX, предназначенные для управления функциями PDF.
10
Сетевые
инструменты
В этой главе будут представлены команды, предназначенные для работы с простейшими сетевыми службами. Здесь мы рассмотрим, как с использованием ssh
войти в сеть с другого компьютера, как передать файлы с помощью команды wget
или rsync и т. д.
10.1. Определение состояния сети
В данном разделе приводится обзор команд, применяемых для тестирования основных функций сети. Более подробная информация по упоминаемым здесь командам предоставлена в разделе 18.3, где мы рассмотрим, как конфигурировать
доступ к сети вручную.
Определение сетевых интерфейсов
Команда ifconfig возвращает список всех известных сетевых интерфейсов. Обычно используются интерфейсы ethn (Ethernet) и pppn (доступ к Интернету через
модем, ADSL или VPN). Особую роль играет lo: этот интерфейс позволяет программам локальных компьютеров обмениваться информацией через сетевой протокол. Он работает даже тогда, когда соединение от компьютера к сети выполнено
«наружу».
Обычно результат выглядит примерно так:
root#
eth0
lo
ifconfig
Link encap:Ethernet Hardware Address 00:11:25:32:4F:5D
inet Address:192.168.0.15 Bcast:192.168.0.255 Mask:255.255.255.0
inet6 Address: fe80::211:25ff:fe32:4f5d/64 Scope:Connection
UP BROADCAST RUNNING MULTICAST MTU:1500 Metric:1
RX packets:11416 errors:0 dropped:0 overruns:0 frame:0
TX packets:10415 errors:0 dropped:0 overruns:0 carrier:0
Collisions:0 transmit queue:1000
RX bytes:9600456 (9.1 MiB) TX bytes:2269502 (2.1 MiB)
Base address:0x8000 memory:c0220000-c0240000
Link encap:local loop
inet Address:127.0.0.1 Mask:255.0.0.0
10.1. Определение состояния сети
225
inet6 Address: ::1/128 Scope:Machine
...
RX bytes:6139586 (5.8 MiB) TX bytes:6139586 (5.8 MiB)
Если интерфейс отсутствует, это значит, что сетевая карта еще не активизирована. Вам поможет предусмотренный в дистрибутиве инструмент, предназначенный
для конфигурирования сети. Вы также можете активизировать сетевой интерфейс
вручную, например, так: ifconfig eth0 192.168.0.2. Если при этом возникает ошибка eth0: unknown interface: No such device, это означает, что в ядре отсутствует
модуль для управления сетевой картой.
Тестирование доступности localhost
Программа ping ежесекундно посылает маленький сетевой пакет по указанному
адресу. Если по этому адресу находится компьютер, он отправляет ответ (если
брандмауэр не препятствует этому). Программа работает до тех пор, пока вы не
завершите ее нажатием сочетания клавиш Сtrl+C. Локальный компьютер localhost
проверяет наличие виртуального интерфейса для работы сетевых протоколов,
который обеспечивает работу всех остальных функций компьютера.
user$ ping localhost
PING localhost (127.0.0.1): 56 data bytes
64 bytes from 127.0.0.1: icmp_seq=0 ttl=255 time=0.152 ms
64 bytes from 127.0.0.1: icmp_seq=1 ttl=255 time=0.114 ms
...
Тестирование доступности локальной сети
Передав в программу ping не localhost, а IP-адрес другого компьютера, находящегося в локальной сети, вы сможете проверить, как работает сеть. Команда -c 2 гарантирует, что ping не будет работать бесконечно, а отошлет всего два пакета.
user$ ping -c 2 192.168.0.99
PING 192.168.0.99 (192.168.0.99): 56 data bytes
64 bytes from 192.168.0.99: icmp_seq=0 ttl=255 time=0.274 ms
64 bytes from 192.168.0.99: icmp_seq=1 ttl=255 time=0.150 ms
...
Если в локальной сети находится сервер имен, присваивающий имя IP-адресу
192.168.0.99 (или если эту задачу выполняет файл /etc/hosts), то можно указать
ping не IP-адрес, а имя компьютера.
user$ ping -c
PING mars.sol
64 bytes from
64 bytes from
2 mars
(192.168.0.10) 56(84) bytes of data.
mars.sol (192.168.0.10): icmp_seq=1 ttl=64 time=0.281 ms
mars.sol (192.168.0.10): icmp_seq=2 ttl=64 time=0.287 ms
--- mars.sol ping statistics --2 packets transmitted, 2 received, 0% packet loss, time 999ms
rtt min/avg/max/mdev = 0.281/0.284/0.287/0.003 ms
226
Глава 10. Сетевые инструменты
Тестирование доступа к Интернету
Потом можно проверить, как работает соединение с Интернетом. Следующая команда тестирует сразу два пункта сетевой конфигурации: доступность сервера имен
и работу шлюзов.
user$ ping -c 2 www.yahoo.com
PING www.yahoo-ht2.akadns.net (209.73.186.238) 56(84) bytes of data.
64 bytes from f1.www.vip.re3.yahoo.com (209.73.186.238): icmp_seq=1 time=122 ms
64 bytes from f1.www.vip.re3.yahoo.com (209.73.186.238): icmp_seq=2 time=123 ms
--- www.yahoo-ht2.akadns.net ping statistics --2 packets transmitted, 2 received, 0% packet loss, time 999ms
rtt min/avg/max/mdev = 122.731/123.256/123.782/0.631 ms
Если это не работает, причин может быть несколько.
Возможно, сервер Yahoo! сейчас недоступен либо на сервере из соображений
безопасности была деактивирована функция ответа на ping. Попробуйте другой
интернет-адрес.
Если сервер имен не работает, вы получите сообщение об ошибке ping: unknown
host yahoo.com. Проверьте, содержит ли файл /etc/resolv.conf адрес сервера
имен.
Если не работает шлюз, вы получите следующее сообщение об ошибке: connect:
Network is unreachable. Выполните команду route -n. Последняя строка должна
выглядеть примерно как в предыдущем примере, причем в столбце Gateway должен содержаться IP-адрес вашего шлюза:
root# route -n
Kernel IP routing table
Destination Gateway
Genmask
192.168.0.0 0.0.0.0
255.255.255.0
127.0.0.0
0.0.0.0
255.0.0.0
0.0.0.0
192.168.0.10 0.0.0.0
Flags
U
U
UG
Metric
0
0
0
Ref
0
0
0
Use
0
0
0
Iface
eth0
lo
eth0
Если функции шлюза выполняет один из компьютеров локальной сети, воз-
можно, вы забыли о функции маскарадинга. В этом случае доступ к Интернету
будет закрыт для всей сети. Более подробное руководство по конфигурации
шлюза для доступа к Интернету дается в главе 19.
Отслеживание пути IP-пакетов
С помощью команды traceroute можно увидеть, какой путь проделал пакет с вашего компьютера на другой и сколько времени ушло на преодоление каждого отдельно взятого отрезка. По умолчанию команда предпринимает три попытки и возвращает три значения времени соответственно. Команда не работает, если на пути
пакетов стоит брандмауэр, блокирующий порт UDP 33434, используемый traceroute.
В таком случае команда возвращает для этого и всех последующих этапов только
три звездочки.
227
10.2. Работа на других компьютерах (SSH)
Следующие строки показывают путь от моего рабочего компьютера к сайту
google.at. Первая строка описывает интернет-шлюз (компьютер mars.sol), строка 2 — маршрутизатор ADSL, а строка 3 — шлюз интернет-провайдера. Начиная со строки 9, результат начинает дробиться между различными резервными компьютерами
Google.
user$ traceroute google.at
traceroute to google.at (66.102.9.104), 30 hops max, 40 byte packets
1 mars.sol.0.168.192.in-addr.arpa (192.168.0.1) 0.277 ms 0.194 ms 0.216 ms
2 192.168.1.1 (192.168.1.1) 0.373 ms 0.367 ms 0.690 ms
3 N704P030.adsl.highway.telekom.at (62.47.31.254) 8.598 ms 8.500 ms 11.593 ms
4 172.19.90.193 (172.19.90.193) 11.864 ms 8.837 ms 7.986 ms
...
14 66.102.9.104 (66.102.9.104) 52.741 ms 53.306 ms 51.996 ms
Команда mtr. Команда mtr регулярно посылает сетевые пакеты указанному
хосту и анализирует его отклики. В списке результатов комбинируются данные,
получаемые от ping и traceroute. Обратите внимание, что существует две версии
этой программы: описанный здесь текстовый вариант и GTK-вариант с графическим
пользовательским интерфейсом. В настольных версиях Debian и Ubuntu по умолчанию устанавливается GTK-вариант. Чтобы установить вместо него текстовую
версию, выполните apt-get install mtr-tiny.
user$ mtr -c 10 -r google.de
HOST: michaels-computer Loss% Snt
1.|-- speedtouch.lan 0.0% 10 2.|-- 178-191-207-254.adsl.high 0.0%
3.|-- 195.3.74.129 0.0% 10 4.|-- AUX10-GRAZBC10.highway.te 0.0%
5.|-- 195.3.70.154 0.0% 10 6.|-- 62.47.120.150 0.0% 10 7.|-- 209.85.243.119 0.0% 10 8.|-- 216.239.46.88 0.0% 10 9.|-- bud01s08-in-f23.1e100.net 0.0%
Last
42.6
10 19.4
10 21.2
25.3
25.6
25.8
10 Avg
48.5
18.9
18.8
21.2
27.3
25.5
25.9
26.3
25.7
Best
6.0
20.4
17.9
21.3
20.9
24.9
25.2
25.8
25.8
Wrst
95.9
18.6
19.4
20.7
81.2
26.0
28.2
27.7
25.0
StDev
28.9
23.2 1.9
0.5
22.0 0.3
18.9
0.4
0.8
0.6
26.8 0.5
Программа gnome-nettool. Если вы работаете с Gnome, то можете с удобством
узнать большую часть вышеперечисленной информации с помощью программы
gnome-nettool
10.2. Работа на других компьютерах (SSH)
Программы telnet, rlogin и ssh позволяют работать на другом компьютере, словно он стоит прямо перед вами. Этот принцип функционирует и в командно-ориентированных программах, и в X-программах. В этом разделе я ограничусь описанием ssh (безопасного командного процессора). Устаревающими программами
telnet и rlogin я не рекомендую пользоваться по соображениям безопасности,
так как в них учетные данные, в том числе пароль, передаются в незашифрованном
виде.
228
Глава 10. Сетевые инструменты
Для использования ssh прежде всего необходим второй компьютер, на котором
будет работать сервер SSH, то есть программа sshd. В некоторых дистрибутивах
Linux она установлена по умолчанию, в других ее требуется установить (как минимум пакет openssh-server). Если на всех компьютерах включены брандмауэры,
они не должны блокировать порт 22.
ПРИМЕЧАНИЕ
Информация об установке, конфигурировании и обеспечении безопасности SSH-сервера дается
в главе 22. Там вы также узнаете, как с достаточным удобством и безопасностью можно выполнять
SSH-аутентификацию с ключами.
Обычное shell-соединение
Если вы работаете на компьютере uranus и хотите запустить shell-соединение на
компьютере mars, то выполните следующую команду, чтобы установить соединение:
user@uranus$ ssh mars
user@mars's password: ********
Если вы впервые устанавливаете соединение с другим компьютером, то часто
выводится предупреждение следующего вида:
The authenticity of host 'mars (192.168.0.10)' can't be established.
RSA1 key fingerprint is 1e:0e:15:ad:6f:64:88:60:ec:21:f1:4b:b7:68:f4:32.
Are you sure you want to continue connecting (yes/no)? {\bfs yes}
Warning: Permanently added 'mars,192.168.0.10' (RSA1) to the list
of known hosts.
Это означает, что программа ssh не уверена, можно ли доверять компьютеру
mars с IP-адресом 192.168.0.10. Возможно, чужой компьютер выдает себя за mars.
Если ответить на запрос YES, то ssh сохранит имя, адрес и отличительную метку
RSA (код для однозначной идентификации партнерского компьютера) в ~/.ssh/
known_hosts.
Если вы хотите работать на компьютере mars под другим логином, нежели на
uranus (например, в качестве администратора), укажите имя с параметром -l:
user@uranus$ ssh -l root mars
root@mars's password: xxx
СОВЕТ
Аутентификация с ключом гораздо удобнее, чем аутентификация с логином и паролем. Этот метод
будет подробно описан в главе 22. При применении ключей вы также сможете автоматически выполнять команды, базирующиеся на SSH�����������������������������������������������������
��������������������������������������������������������
, и сценарии (например, сценарии резервного копирования).
Выполнение команд
Можно не использовать ssh в интерактивном режиме, а просто выполнить на удаленном компьютере какую-либо команду. Команда и ее параметры в таком случае
будут переданы ssh в качестве дополнительных параметров. После этого ssh завершит работу.
10.2. Работа на других компьютерах (SSH)
229
user@uranus$ ssh mars команда параметры
user@mars's password: xxx
Эта, на первый взгляд, тривиальная функция открывает вам широкие возможности: теперь можно, например, запустить на удаленном компьютере tar, чтобы
передать созданный архив стандартному выводу (ставим дефис после параметра -f),
а затем с помощью | использовать стандартный вывод в качестве ввода для второй
команды tar, работающей на локальном компьютере. Таким образом, можно безопасно копировать через SSH целые каталоги.
Следующая команда показывает, как я скопировал целое дерево каталогов htdocs
с веб-сервера kofler.cc в локальный каталог ~/bak:
user$ ssh -l username kofler.cc tar -cf - htdocs | tar -xC ~/bak/ -f username@kofler.cc's password: ******
SSH и X
В принципе соединение SSH позволяет выполнять и программу X. В таком случае
программа запущена на удаленном компьютере, но ее работа отображается на локальном компьютере, откуда можно вводить информацию с помощью мыши и клавиатуры. Поскольку теперь весь X-протокол функционирует через сеть, вам понадобится хорошее сетевое соединение, с которым будет удобно работать.
Чтобы выполнить X-программу, ее нужно запустить с параметром -X (если /etc/
ssh_config содержит строку ForwardX11 yes, то параметром -X можно пренебречь).
Программа ssh сама правильно настроит переменные DISPLAY.
Следующие команды запускают на компьютере mars редактор XEmacs. Однако
окно редактора открывается на экране компьютера uranus, откуда с редактором
теперь можно работать! Этот механизм функционирует даже тогда, когда на компьютере mars не работает X-сервер (уровень запуска 3). Однако должны быть
установлены все X-библиотеки!
user@uranus$ ssh -X mars
user@mars's password: xxx
user@mars$ xemacs &
Безопасное копирование файлов с помощью scp
Для копирования файлов через SSH по сети применяется команда scp. Ее синтаксис таков:
user$ scp [[user1@]host1:]имя_файла1 [[user2@]host2:][имя_файла2]
user2@host2's password: ******
Таким образом, файл имя_файла1 копируется с компьютера host1 на компьютер
host2, где сохраняется в файле имя_файла2. Некоторые замечания по опциональным
составляющим команды копирования:
указывать host1 и host2 не нужно, когда имеется в виду локальный компьютер
(то есть localhost);
не следует задавать user1, когда имеется в виду текущий пользователь;
230
Глава 10. Сетевые инструменты
не нужно указывать user2, когда на компьютере host2 должно использоваться
текущее имя пользователя с host1 или user1;
имя_файла1 также может быть каталогом; в таком случае необходимо задать параметр -r, чтобы можно было скопировать каталог и все его подкаталоги;
имя_файла2 не нужно указывать, когда имя файла должно остаться прежним;
в таком случае файл будет скопирован в домашний каталог пользователя user2.
Вместо имя_файла2 также можно задать целевой каталог, применив, как обычно,
символ ~ для обозначения домашнего каталога user2.
В завершение приведу еще один пример: предположим, что пользователь gabi
работает на компьютере uranus. Он хочет перенести файл abc.txt в каталог ~/efg на
компьютере mars. Команда scp будет выглядеть так:
gabi@uranus$ scp abc.txt mars:~/efg/
gabi@mars's password: ******
SFTP (Secure FTP) — это основанный на SSH безопасный вариант протокола
FTP. В следующем подразделе мы рассмотрим SFTP подробнее, коснувшись при
этом вопросов передачи файлов через FTP и HTTP.
SSH-туннель
Опытные пользователи Linux могут применять SSH для создания туннелей. Конечно, машина или поезд по такому туннелю не пройдет, но зато по нему можно
передавать любые IP-пакеты, направленные к определенному порту. Туннель
SSH — это надежный путь, позволяющий переправлять IP-пакеты между компьютерами даже тогда, когда между этими компьютерами стоит брандмауэр, блокирующий порт.
Если туннель создается с клиентского компьютера, применяется параметр -L
localport:remotehost:remoteport. Например, следующая команда позволяет получить
доступ к порту 3306 компьютера mars через порт 3307 локального компьютера. Эта
же команда одновременно запускает SSH-соединение, но вы можете воспрепятствовать этому с помощью параметра -N (если вам необходим только туннель,
а оболочка не нужна). Если требуется войти в систему на компьютере mars под
другим именем, следует указать имя для входа в систему как обычно: -l name или
вот так: name@remotehost.
user@uranus$ ssh -L 3307:localhost:3306 username@mars
user@mars's password: ******
Туннель будет открыт до тех пор, пока вы не завершите SSH-соединение, нажав
Ctrl+D. Если вы запустили ssh с параметром -N, выход из программы осуществляется нажатием Ctrl+С.
Как правило, MySQL используется через порт 3306. Теперь вы можете получить
доступ с компьютера uranus к серверу MySQL, работающему на mars, через порт
3307 компьютера uranus. Вместе с командой mysql необходимо указать порт 3307
и имя хоста 127.0.0.1, чтобы SSH-туннель действительно использовался (по умолчанию MySQL устанавливает локальные соединения через сокет-файл).
10.3. Передача файлов (FTP)
231
user@uranus$ mysql -u mysqllogin -P 3307 -h 127.0.0.1 -p
Enter password: *******
Чтобы логин к MySQL работал, необходимо предварительно выполнить два
условия. Сервер MySQL должен принять IP-соединения, установленные на компьютере mars. (Из соображений безопасности MySQL-сервер может иметь такую
конфигурацию, при которой соединения могут устанавливаться только через сокет-файлы. В таком случае туннель не поможет, так как им можно соединять только порты.) В качестве хост-имени применяется имя компьютера, к которому ssh
построила туннель — в данном случае mars (или mars.sol, если использовать домен
sol, как и в других примерах этой книги).
SSH-туннели могут применяться для решения гораздо более сложных и разнообразных задач. Например, туннель можно использовать для построения виртуальной частной сети. Подробная документация приводится на сайте http://www.tldp.org/
HOWTO/VPN-HOWTO/.
Файловая система SSH
С помощью команды sshfs, которая во многих дистрибутивах находится в одноименном пакете, можно интегрировать в локальное дерево каталогов файловую систему
удаленного компьютера. Так можно, например, упростить процесс резервного копирования. Но учитывайте, что из-за шифрования всех данных файловая система
SSH обычно характеризуется более низкой производительностью, чем, например,
Samba или NFS. Поэтому возможности применения файловой системы SSH в локальных сетях весьма ограничены.
root#
root#
root#
root#
mkdir /media/ext-host
sshfs user@hostname /media/ext-host
...
umount /media/ext-host
10.3. Передача файлов (FTP)
Основы FTP
FTP означает File Transfer Protocol (Протокол передачи файлов). Это достаточно
старый способ передачи файлов по Сети. Своей популярностью FTP обязан методу Anonymous FTP (анонимный FTP-доступ): многие крупные серверы Интернета предоставляют своим пользователям доступ к так называемым FTP-архивам.
Такой доступ не требует пароля (в отличие от обычного FTP).
Серьезный недостаток FTP заключается в том, что при входе в систему имя
пользователя и пароль передаются в незашифрованном виде. Более надежная
альтернатива — SFTP (Secure FTP), основанный на SSH. В качестве альтернативы
для FTP также зачастую используется HTTP, то есть протокол для передачи сайтов.
232
Глава 10. Сетевые инструменты
В этой главе обсуждается только применение FTP, то есть проблема рассматривается с клиентской точки зрения. Чтобы FTP функционировал, на удаленной станции должен работать FTP-сервер. Его конфигурация описана в разделе 23.7.
Команда FTP
Предком всех FTP-клиентов является интерактивная текстовая команда ftp. Поскольку файлы обычно передаются из текущего каталога или в этот каталог, то
перед запуском ftp нужно перейти в желаемый рабочий каталог командой cd.
Чтобы начать FTP-сессию, вводится команда ftp имя_пользователя@ftp-сервер или
просто ftp ftp-сервер. Если вы желаете работать с анонимным FTP, укажите в качестве имени пользователя слово anonymous.
Установив соединение и введя пароль, можно начинать работу: команды cd, pwd
и ls, значения которых такие же, как в Linux, позволяют переходить между каталогами FTP-архива. Чтобы перенести файл из FTP-архива в текущий каталог вашего компьютера, выполните команду get файл. При этом имя файла не изменяется.
И наоборот: с помощью put можно перенести файл из текущего каталога вашего
компьютера в каталог FTP-архива. Разумеется, это работает лишь в том случае,
когда у вас есть право на внесение изменений в этот каталог. При использовании
анонимного FTP это обычно касается только каталогов с названием типа /pub/
incoming. FTP-соединение завершается командой quit или bye. Важнейшие FTPкоманды приводятся в табл. 10.1.
Таблица 10.1. Команды для работы с FTP
Команда
Функция
?
Вывод списка всех команд FTP
!
Выполнение команд оболочки
ascii
Переход в текстовый режим
binary
Переход в двоичный режим
bye
Завершение работы FTP
cd dir
Переход в указанный каталог FTP
close
Завершение соединения с сервером FTP
get file
Передача файла из архива FTP в текущий каталог
help «команда»
Вывод краткой справочной информации по указанной команде
lcd dir
Смена текущего каталога на локальном компьютере
ls
Вывод списка всех файлов, находящихся на FTP-сервере
lls
Вывод списка всех файлов, находящихся на локальном компьютере
mget *.pattern
Передача всех файлов, отвечающих образцу, из FTP-архива в текущий
каталог
open
Соединение со сторонним компьютером (если первая попытка
не удалась)
prompt
Активация/деактивация автоматического запроса о подтверждении передачи любого файла с помощью mget
put «файл»
Передача файла из текущего каталога в FTP-архив (upload)
quit
Завершение работы FTP
10.3. Передача файлов (FTP)
Команда
Функция
reget «файл»
Продолжение передачи файла, который ранее был передан частично
user
Возможность ввести новый логин
233
ПРИМЕЧАНИЕ
Прежде чем передать файл, необходимо перейти в двоичный режим с помощью команды binary.
При работе в текстовом режиме FTP интерпретирует файлы как текст и пытается преобразовать
файл в формат конкретного компьютера. После такого преобразования работать с двоичными файлами уже нельзя (к счастью, конфигурация большинства FTP-серверов имеет установку binary по
умолчанию).
В следующих строках показано, как загрузить код ядра Linux с FTP-сервера:
user$ cd ~/src
user$ ftp ftp.kernel.org
Connected to zeus-pub.kernel.org.
220 Welcome to ftp.kernel.org.
Name (ftp.kernel.org:kofler): anonymous
331 Please specify the password.
Password: name@mysite.de
Using binary mode to transfer files.
ftp> cd pub/linux/kernel/v3.0
250 Directory successfully changed.
ftp> ls
...
ftp> get linux-3.5.tar.bz2
local: linux-3.5.tar.bz2 remote: linux-3.5.tar.bz2
227 Entering Passive Mode (204,152,191,5,20,69)
150 Opening BINARY mode data connection for linux-3.5.tar.bz2 (69305709 bytes).
...
ftp> quit
Другие программы для работы с FTP
Работать с командой ftp достаточно неудобно. К счастью, альтернативных программ
достаточно много.
Браузеры, файловые менеджеры — все браузеры и файловые менеджеры, используемые в Linux, могут применяться и для закачки FTP. Некоторые программы даже обеспечивают удобную закачку (например, Nautilus и Konqueror).
Графические FTP-клиенты — такие программы, как gftp (Gnome), оптимизированы под выполнение типичных FTP-задач. В них есть специальные функции,
например для управления закладками и паролями, обеспечивающие передачу
нескольких файлов, синхронизацию каталогов и т. д.
ncftp — хотя эта альтернативная программа имеет текстовый пользовательский
интерфейс, работать с ней удобнее, чем с ftp.
sftp — данная программа так же минималистична, как и ftp, но при этом она
заметно надежнее. При ее использовании на удаленной станции обязательно
должен работать SSH-сервер (а не FTP-сервер).
234
Глава 10. Сетевые инструменты
wget, curl, lftp, rsync, mirror и sitecopy — эти команды полезны при автоматиче-
ской передаче файлов или целых деревьев каталогов через FTP.
FTP-адрес с паролем
Если вы не хотите работать с протоколом FTP под именем anonymous, а желаете
войти в систему под собственным именем и паролем, то в большинстве клиентов
FTP будет использоваться следующий синтаксис:
ftp://имя_пользователя:пароль@имя_сервера
Пассивный режим. Некоторые FTP-клиенты могут работать неправильно, если
между вашим компьютером и FTP-сервером находится брандмауэр или если вы
работаете в локальной сети, которая соединена с Интернетом с использованием
маскарадинга. В таких случаях почти всегда помогает перевод клиента в так называемый пассивный режим. К сожалению, единой команды для этого не существует, поэтому придется изучить документацию (большинство клиентов самостоятельно опознают такую ситуацию и автоматически переходят в пассивный режим).
SFTP
Команда sftp входит в состав пакета openssh. Внутри программа sftp использует
принципиально иной протокол, нежели ftp, и может применяться в качестве ssh
только при условии, что на удаленной станции работает SSH-сервер. Анонимный
FTP с sftp применять нельзя. За исключением этого, работа с программой практически не отличается от работы с ftp. С помощью команды sftp -b batch-файл можно автоматизировать процесс SFTP-закачек.
Альтернативы для SFTP. Многие считают sftp слишком «спартанским» вариантом. В любом случае выбор SFTP-клиентов значительно уже, чем при работе
с FTP. Кроме того, иногда требуется немного подождать, чтобы соединение установилось.
gftp — предлагает многочисленные возможности конфигурирования SFTP
(FTPOptionsSSH (FTPНастройкиSSH)). Если возникнут сложности, проверьте, тот ли порт вы используете (для SSH — 22, а не 21, как для FTP). Часто
может потребоваться установить флажок Use SSH2 SFTP Functions (Использовать
функции SSH2 SFTP).
KDE — с помощью Konqueror или Nautilus можно инициировать SFTP-соеди­
нение, введя в адресную строку sftp://пользователь@имя_сервера. После запроса
пароля в Konqueror можно работать как с обычными каталогами. Оба файловых
менеджера также непосредственно поддерживают SSH-протокол, который
функционирует даже при отсутствии sftp. В таком случае адрес вводится в таком
формате: fish://пользователь@имя_сервера.
WGET
Интерактивное применение команды не подходит для автоматизации загрузок,
допустим, в виде одного сценария. Кроме того, ftp не может похвастаться гибкостью.
10.3. Передача файлов (FTP)
235
Например, невозможно самостоятельно возобновить прерванную закачку. В данном
случае будет полезна команда wget, специально разработанная для выполнения
крупных загрузок или передачи целых деревьев каталогов. Эта команда в равной
мере поддерживает протоколы FTP, HTTP и HTTPS.
Примеры. Программа wget скачивается на компьютер как самый обычный файл:
user$ wget ftp://myftpserver.de/имя.abc
Если закачка по каким-то причинам прерывается, ее можно без проблем возобновить с помощью параметра -c:
user$ wget -c ftp://myftpserver.de/имя.abc
На закачку очень больших файлов, например образов диска с дистрибутивами
Linux, даже при хорошем соединении с Интернетом может уйти несколько часов,
поэтому рекомендую ставить такие крупные загрузки на ночь. Следующая команда позволяет практически наверняка гарантировать, что наутро вы на самом деле
найдете на компьютере файл, поставленный на закачку вечером. Благодаря параметру -t 20 закачка будет 20 раз возобновляться, если вдруг прервется, то есть файл
успешно закачается и после 20 обрывов связи. Благодаря --retry-connrefused даже
при возникновении ошибки connection refused (в соединении отказано) будет предпринята новая попытка соединения. Это полезно в тех случаях, когда сервер загрузок наверняка ненадежен и определенно будет ненадолго недоступен время от
времени.
user$ wget -t 20 --retry-connrefused http://mydownloadserver.de/имя.iso
Следующая команда скачивает все файлы, необходимые для того, чтобы можно
было прочитать указанный сайт в неизменном виде, будучи отключенным от Интернета. Коротко о параметрах: -p скачивает все файлы таблиц стилей и изображения; -k преобразует ссылки, содержащиеся в скачанных файлов, так, чтобы они
указывали на соответствующие файлы локального компьютера; -E добавляет
к скачанным файлам сценариев (ASP, PHP) расширение HTML; -H обеспечивает
переход по ссылкам на внешние сайты.
user$ wget -p -k -E -H http://mysite.com/site.html
Если вы хотите прочитать в офлайн-режиме целый сайт, воспользуйтесь следующей рекурсивной командой для скачивания (параметр -r). С помощью параметра
-l 4 мы ограничиваем глубину рекурсии четырьмя уровнями.
user$ wget -r -l 4 -p -E -k http://mysite.com
Команда curl
Команда curl помогает при передаче файлов с сервера или на сервер FTP, HTTP
или других типов. На соответствующей странице справки man приводится внушительный список протоколов, с которыми может работать curl. В этом разделе мы
рассмотрим только закачки через FTP. При программировании сценариев особенно практичной является функция curl, помогающая обрабатывать данные стандартного ввода либо записывать информацию в стандартный вывод. Иначе говоря,
236
Глава 10. Сетевые инструменты
вам не потребуется предварительно создавать файл *.tar.gz, а потом передавать
его на FTP-сервер; обе операции можно будет выполнить одновременно, разделив
в коде соответствующие записи вертикальной чертой.
Следующая команда передает указанный файл на FTP-сервер backupserver и сохраняет этот файл в каталоге dir:
user$ curl -T файл -u имя_пользователя:пароль ftp://backupserver/dir
Для обработки данных из стандартного канала ввода добавьте к -T в имени
файла дефис. Следующая команда сохраняет результат, получаемый после выполнения команды tar, прямо в файл name.tgz на FTP-сервере:
user$ tar czf - dir/ | curl -T - -u usern:pw ftp://bserver/имя.tgz
Программа lftp
Программа lftp является удачным интерактивным FTP-клиентом. Она также хорошо подходит и для того, чтобы с удобством выполнять FTP-закачки и другие
команды в рамках одного сценария. При работе с lftp можно использовать параметр -c, вместе с которым вы передаете несколько FTP-команд, разделенных точками с запятой, либо параметр -f, после которого указывается файл, где построчно
перечислены необходимые команды. При этом первой всегда будет идти команда
вида user имя_пользователя,пароль имя_сервера, устанавливающая соединение с FTPсервером. Следующая команда демонстрирует закачку файла:
root# lftp -c "open -u имя_пользователя,пароль backupserver; put www.tgz"
Если вы хотите дать новое имя файлу, находящемуся на FTP-сервере, дополнительно укажите параметр -o новое_имя. В ходе закачки lftp будет демонстрировать
ход выполнения задачи.
Для переноса на резервный сервер целого каталога воспользуйтесь командой
mirror -R. Как правило, команда mirror копирует каталоги с FTP-сервера на локальный компьютер. Параметр -R позволяет запустить обратный процесс. Вот
пример:
root# lftp -c "open -u usern,passw bserver; mirror -R directory"
В отличие от других FTP-клиентов, lftp поддерживает команду du, с помощью
которой можно определить, сколько места на диске уже занимают ваши резервные
файлы. Это может быть важно, если дисковое пространство на сервере для резервного копирования строго ограничено. Следующая команда позволяет установить,
сколько дискового пространства имеется в наличии, не прибегая к интерактивному
вмешательству. Параметр -s указывает, что вас интересует только конечный результат. Параметр -m говорит о том, что в качестве единицы измерения будет применяться мегабайт.
user$ lftp -c "open -u имя_пользователя,пароль bserver; du -s -m"
2378 .
Если вы хотите использовать результат в дальнейших вычислениях, второй
столбец (в котором находится точка, указывающая, что числовое значение отно-
10.3. Передача файлов (FTP)
237
сится к текущему каталогу) вам помешает. Добавьте к команде cut -f 1, чтобы
извлечь первый столбец:
user$ lftp -c "open -u usern,passw bserver; du -s -m" | cut -f 1
2378
Команды rsync, mirror, sitecopy
Команда rsync помогает копировать или синхронизировать целые каталоги. Подробное описание этой команды приводится в разделе 25.4. Если на парном компьютере не работает ни SSH-, ни rsync-сервер, вместо rsync можно воспользоваться
командами mirror или sitecopy.Сценарий mirror, написанный на языке Perl из одноименного пакета, копирует целые деревья каталогов с FTP-сервера на локальный
компьютер. Команда sitecopy, напротив, оптимизирована именно для того, чтобы
закачать каталог на веб-сервер. При этом передача информации может осуществ­
ляться по вашему выбору через FTP или WebDAV,
11
Базовая
конфигурация
Теперь обратимся к конфигурированию системы Linux — этой важной теме будут
посвящены несколько следующих глав. Здесь я приведу некоторую вводную информацию и затрону такие темы:
конфигурирование текстовых консолей;
настройка даты и времени;
управление пользователями;
интернационализация, кодировка, Unicode;
обзор конфигурации аппаратного обеспечения;
файлы регистрации (журналирование).
В следующих главах будет рассмотрено управление пакетами, системными
библиотеками, графическими системами (X), администрирование файловой системы, запуск системы (GRUB, Init-V, Upstart), работа с ядром и его модулями.
11.1. Введение
В этой и следующей главах мы заглянем «за кулисы» системы и увидим, как функционирует программа конфигурации Linux. Нам предстоит разобраться, что, где
и как работает, как осуществляется управление системой и как задаются настройки по умолчанию. Кроме того, в этих главах я предоставлю вам много полезных
фоновых сведений о работе системы в целом.
К сожалению, каждый из множества дистрибутивов конфигурируется по-своему,
не так, как остальные. И различия обычно заключаются в мелочах. В этой книге
я попытался привести все к общему знаменателю и описать как можно больше
систем. И все же не исключено, что именно в вашем дистрибутиве некоторые детали будут построены чуть по-другому. В таких случаях рекомендую обратиться
к документации.
Вы можете не согласиться со мной, но я убежден, что при описании админист­
рирования именно комплексный подход является оптимальным, то есть не стоит
писать одну книгу об администрировании Red Hat, другую — о SUSE и т. д. В первую очередь потому, что даже отдельные дистрибутивы изменяются от версии
к версии. Рано или поздно вам обязательно придется учиться, по крайней мере
читать и понимать англоязычные руководства, файлы справки и т. д. Эта книга не
239
11.1. Введение
заменит оригинальных пособий или пошаговых руководств, однако поможет вам
приобрести необходимые фоновые знания.
Кто здесь системный администратор?
Итак, до сих пор системный администратор был для вас таинственным незнакомцем, который снова и снова приходил к вам на помощь, — часто нехотя, иногда
очень усталый. Если вы не работаете на крупном предприятии, то администратор
вообще становится для вас кем-то абстрактным, героем книг, в которых написано:
«Если что-то не ладится, обратитесь к системному администратору».
Если вы сами установили Linux на своем компьютере, то картина меняется:
теперь вы сами себе системный администратор! Не пугайтесь такого громкого
титула: это просто специалист, который сам занимается конфигурацией своего
компьютера. И если спектр задач ограничивается основными функциями Linux, то
работа будет под силу каждому. Правда, вам постоянно придется заглядывать
в книги по Linux, например в эту или другие специальные источники.
Конфигурационные инструменты и программы
для администрирования
В большинстве дистрибутивов имеются очень удобные конфигурационные программы, с которыми можно работать как в ходе установки, так и после нее: drakconf
в Mandriva, различные программы system-xxx в Red Hat или Fedora, модули YaST
в SUSE и т. д. При конфигурировании системы к этим инструментам необходимо
прибегать в первую очередь! Они оптимизированы под конкретный дистрибутив
и избавляют вас от лишней работы.
Наряду с многочисленными конфигурационными программами, поставляемыми вместе с дистрибутивами, есть и внешние инструменты. Кроме того, в некоторых
дистрибутивах Linux имеются собственные инструменты для администрирования.
В табл. 11.1 приведен обзор наиболее популярных подобных инструментов. Тем не
менее, важно учитывать, что область применения и функционал отдельных инструментов из этого списка сильно различаются. Часть из перечисленных инструментов
специально предназначена для поддержки большого количества однородных инсталляций Linux в сети. Звездочка в столбце «Бесплатный» означает, что данная
программа распространяется свободно и ею можно бесплатно пользоваться не
только на домашнем компьютере, но и на предприятии. (Для большинства коммерческих программ существуют и бесплатные варианты, которые отличаются от
платных лишь меньшим набором функций.)
Таблица 11.1. Некоторые инструменты для администрирования
Ссылка
Описание функции
Бесплатный
http://webmin.com/
Администрирование системы и сети
*
http://fai-project.org/
Установка и распределение программного
обеспечения
*
Продолжение
240
Глава 11. Базовая конфигурация
Таблица 11.1 (продолжение)
Ссылка
Описание функции
http://m23.sourceforge.net/
Распределение и администрирование программного обеспечения
Бесплатный
http://directory.fedoraproject.org/
Пользовательский интерфейс для RHEL/
Fedora, работающий по протоколу LDAP
*
https://oss.gonicus.de/labs/gosa/
Создание учетной записи для управления
Debian по LDAP
*
http://redhat.com/rhn/
Администрирование Red Hat
http://novell.com/zenworks/
Администрирование Novell/SUSE
http://canonical.com/landscape/
Администрирование Ubuntu
http://univention.de/produkte/ucs/
Конфигурирование сервера локальной сети
и почтового сервера
http://zentyal.org/
Конфигурирование сервера локальной сети
(ранее — eBox)
http://cpanel.net/
Администрирование корневого и вебсервера
http://parallels.com/plesk/
Администрирование корневого и вебсервера
СОВЕТ
При применении коммерческих инструментов для администрирования легко завязнуть в новых зависимостях. Опыт показывает, что очень многие такие инструменты приходят и уходят, как будто
их и не было. Поэтому с осторожностью пользуйтесь внешними инструментами для администрирования!
Конфигурационные файлы
Продуманные до мелочей конфигурационные инструменты с красивыми пользовательскими интерфейсами разработаны именно для того, чтобы облегчить вам
работу при непосредственном изменении конфигурационных файлов Linux. Это
исключительно удобно как раз для новичков Linux.
Однако есть множество причин, по которым я рекомендую вам вплотную заняться конфигурационными файлами, — а значит, познакомиться с внутренней
архитектурой Linux.
Изменять конфигурационные файлы можно в любом текстовом редакторе, в том
числе и тогда, когда вы работаете с текстовой консолью или по сети через SSH.
Когда вы разберетесь, как конфигурируется та или иная функция Linux, вы
сможете применить эти знания при работе с практически любым другим дистрибутивом Linux. А работа со многими конфигурационными инструментами
зависит от дистрибутива.
Только внося изменения непосредственно в конфигурационные файлы, вы
сможете управлять всеми аспектами системных функций. А функциональность
конфигурационных инструментов часто ограничена лишь немногими (самыми
важными) явлениями.
Конфигурационные файлы можно с легкостью копировать с одного компьютера на другой. Это помогает сэкономить массу времени, когда вы переходите
11.1. Введение
241
к работе с новым дистрибутивом, заново устанавливаете Linux на другой компьютер и т. д.
Чем лучше вы понимаете строение конфигурационных файлов и связанные
с ними возможности управления, тем больше вы понимаете саму Linux и тем
реже компьютер оказывается «черным ящиком», в который невозможно заглянуть.
Практически все конфигурационные файлы Linux находятся в каталоге /etc.
Связанные друг с другом конфигурационные файлы крупных программ часто
располагаются в отдельных подкаталогах. Например, все конфигурационные файлы графической системы X размещены в каталоге /etc/X11. Некоторые подкаталоги имеют особое значение:
/etc/default — файлы, характерные для отдельных дистрибутивов (Debian,
Ubuntu);
/etc/init.d или /etc/rc.d — система Init-V (запуск системы, см. главу 16);
/etc/init — Upstart (см. главу 16);
/etc/init — Systemd (см. главу 16);
/etc/sysconfig — файлы, специфичные для отдельных дистрибутивов (Fedora,
Red Hat, SUSE).
Рекомендуется создавать резервную копию всего каталога /etc. Тогда при внесении изменений вы в любой момент сможете оперативно узнать, как выглядел
конфигурационный файл в исходном состоянии.
root# mkdir /etc-backup
root# cp -a /etc/* /etc-backup
СОВЕТ
При редактировании конфигурационных файлов следите за тем, чтобы последняя строка завершалась нажатием клавиши Enter. Если такое окончание отсутствует, некоторые программы Linux могут
допускать ошибки при обработке файлов.
Поиск конфигурационных файлов. Если вы не можете найти в своем дистрибутиве какой-либо конфигурационный файл, на это может быть много причин:
возможно, у вас не установлены базовые программные пакеты или же конфигурационные файлы расположены в вашем дистрибутиве где-то в другом месте. При
поиске пользуйтесь командами locate, find и grep. Следующая команда показывает,
как выполнить поиск файлов, в названиях которых содержится последовательность
символов abcde, в /etc и во всех его подкаталогах:
root# cd /etc
root# find -type f -exec grep -q abcde {} \; -print
Работая над книгой, мне часто приходилось искать, как в дистрибутиве производится управление функцией y или как вызвать функцию z. Для этого вышеуказанную команду пришлось ввести не одну сотню раз. Чтобы сэкономить время
и силы, я написал маленький сценарий grepall, выполняющий эту работу.
Как активизировать новую конфигурацию. В некоторых программах изменения, внесенные в конфигурацию, вступают в силу лишь после повторного запуска
242
Глава 11. Базовая конфигурация
программы либо после того, как вы прямо скомандуете системе заново считать
конфигурационные файлы. Обычно для этого требуется выполнить одну из двух
следующих команд:
root#
root#
root#
вов)
root#
/etc/init.d/funktionsname restart (Debian 6, все дистрибутивы)
/etc/init.d/funktionsname reload
service funktionsname restart (Большинство распространенных дистрибутиservice funktionsname reload
В отличие от Windows, в Linux практически никогда не требуется перезапускать
компьютер. Исключение — необходимость внесения изменений в ядро, а также
некоторые аппаратно-зависимые настройки, которые можно произвести лишь непосредственно при запуске системы.
11.2. Конфигурация текстовых консолей
В современных дистрибутивах Linux сразу запускается графическая система, и новички порой даже не знают, что в системе есть текстовая консоль. Разумеется,
сплошь и рядом встречаются ошибки в конфигурации X либо работа с графической
системой может быть не предусмотрена по каким-либо другим причинам. При некоторых вариантах установки сервера приходится даже намеренно отказываться
от работы с графической системой. Именно в таких случаях вам пригодится умение
пользоваться консолью.
За простейшие настройки, такие как раскладка клавиатуры или вид шрифта, отвечает система kbd или более новый вариант console — в зависимости от дистрибутива. Однако в каждом дистрибутиве отдельные детали конфигурации различаются.
Раскладка клавиатуры
Debian, Ubuntu. в Debian и Ubuntu за раскладку клавиатуры отвечают программы
из пакета console-setup. Конфигурационный файл /etc/default/console-setup управляет гарнитурой шрифта, файл /etc/default/keyboard — раскладкой клавиатуры.
Здесь при конфигурации применяются те же параметры, что и в системе X:
# /etc/default/console-setup
...
# Гарнитура шрифта
CHARMAP="UTF-8"
CODESET="Lat15"
FONTFACE="VGA"
FONTSIZE="16"
# /etc/default/keyboard
# Клавиатура
XKBMODEL="pc105"
XKBLAYOUT="de"
XKBVARIANT=""
XKBOPTIONS="lv3:ralt_switch"
11.2. Конфигурация текстовых консолей
243
В Debian за интерпретацию обоих файлов отвечает сценарий /bin/setupcon,
который в свою очередь выполняется сценарием Init-V /etc/init.d/keyboard-setup.
В Ubuntu интерпретация конфигурационного файла console-setup обеспечивается системой udev (если быть точным — сценарием /lib/udev/console-setup-tty).
Конфигурацию клавиатуры выполняет Upstart (/etc/init/console-setup.conf). При
этом считывается не /etc/ default/keyboard, а файл /etc/console-setup/cached.kmap.
gz. Данный файл обновляется на этапе создания файла Initrd, это делается сценарием /usr/bin/ckbcomp.
И в Debian, и в Ubuntu действует рекомендация: изменять раскладку клавиатуры следует по возможности не путем непосредственного изменения конфигурационных файлов, а с помощью следующей команды:
root# dpkg-reconfigure keyboard-configuration
Так вы гарантируете, что все файлы будут обновлены и все настройки сразу же
вступят в силу.
Fedora. В Fedora для настройки раскладки клавиатуры используется пакет kbd.
Таблица соответствий устанавливается во время запуска системы сценарием Initrd.
Раскладка клавиатуры определяется в конфигурационном файле /etc/sysconfig/
keyboard:
# Файл /etc/sysconfig/keyboard
KEYTABLE="de-latin1-nodeadkeys"
MODEL="pc105"
LAYOUT="de"
VARIANT="nodeadkeys"
Изменения, внесенные в этот файл, вступают в силу лишь тогда, когда файлы
Initrd создаются заново, это делается с помощью команды dracut.
root# dracut -f
Кроме того, файл /etc/sysconfig/keyboard также интерпретируется программой
fedora-setup-keyboard для конфигурации клавиатуры под X. В системе X эта программа выполняется на уровне запуска 5 и слушает /etc/sysconfig/keyboard. При
каждом изменении заново создается файл /etc/X11/ xorg.conf.d/00-system-setupkeyboard.conf.
SUSE. В SUSE, как и в Fedora, используется пакет kbd и конфигурационный
файл /etc/sysconfig/keyboard. На этом сходство заканчивается. Конфигурационный
файл интерпретируется сценарием Init-V /etc/init.d/kbd. Настройки действуют
только для консоли, а не для X.
Гарнитура шрифта
Как правило, консоли совместимы с Unicode. Но в любом случае максимально
возможное количество символов в шрифтах консолей очень невелико (256 или
512), поэтому шрифты консолей включают лишь малую толику символов Unicode.
Debian, Ubuntu. Настройки конфигурации находятся в файле /etc/default/
console-setup и при запуске системы интерпретируются сценарием setupcon. В Debian
244
Глава 11. Базовая конфигурация
за эту операцию отвечает сценарий Init-V /etc/init.d/console-setup, в Ubuntu — конфигурационный файл Upstart /etc/init/console-setup.conf.
Fedora. В Fedora шрифт настраивается с помощью команды setfont сценарием
файла Initrd, при этом интерпретируется конфигурационный файл /etc/sysconfig/
i18n. Изменения, вносимые в этот файл, вступают в силу только при создании
новых файлов Initrd
SUSE. В SUSE шрифт консоли настраивается с помощью /etc/init.d/kbd. Этот
сценарий интерпретирует /etc/sysconfig/console и настраивает шрифт командой
setfont. По умолчанию используется шрифт lat9w-16.psfu, содержащий наряду
с набором символов «латиницы-1» еще и символ евро.
Gpm-конфигурация (мышь)
Мышь может применяться только в системе X Window System. Но программа gpm
позволяет в ограниченном объеме использовать мышь и в текстовых консолях:
в частности, можно выделять текст левой кнопкой мыши и вставлять его правой
или средней кнопкой в том месте, где стоит курсор. Однако обратите внимание, что
в большинстве программ для консоли невозможно изменять положение курсора
мышью.
Если программа gpm установлена в системе, то, как правило, она запускается
системой Init. Конфигурация, в зависимости от дистрибутива, осуществляется
в /etc/gpm.conf или /etc/sysconfig/mouse, причем как правило не требуется менять
настройки, заданные по умолчанию.
11.3. Дата и время
Поскольку компьютерные сети раскинулись по всему миру, необходимо пользоваться единым международным временем. Таким временем является GMT
(Greenwich Mean Time, среднее время по Гринвичскому меридиану). На всех компьютерах UNIX это время является «мерой всех вещей». Еще это время обозначается сокращением UTC (Universal Time, Coordinated, универсальное координированное время).
При сохранении файла компьютер не фиксирует текущее местное время, а пересчитывает время по этому международному стандарту. Если теперь просмотреть
файл с помощью команды ls -l, то время будет пересчитано как местное для того
региона, где находится компьютер. Этот метод позволяет определить, какой файл
актуальнее: тот, что был сохранен в Мюнхене в 18:00 по местному времени, или
тот, что сохранили в 12:30 в Нью-Йорке, — тоже по местному времени.
Настройка времени при запуске компьютера. На первом этапе работы процесса Init-V настраивается компьютерное время. Для этого команда hwclock считывает время с часов CMOS компьютера. Часы CMOS могут содержать как местное
время, так и GMT. Если компьютер работает и с Windows, удобнее настроить часы
CMOS на местное время.
В Red Hat, Fedora и SUSE в конфигурационном файле /etc/sysconfig/clock содержится информация о том, на какое время настроены часы CMOS — на местное
11.3. Дата и время
245
или GMT — и в каком часовом поясе находится компьютер. В Debian и Ubuntu
в файле /etc/default/rcS сообщается, на какое время настроены часы CMOS, а информация о часовом поясе содержится в файле /etc/timezone.
Настройка часового пояса. Чтобы команды вроде ls или файловый менеджер
KDE либо Gnome пересчитывали GMT в местное время и отображали его в таком
виде, каждая программа должна знать, в каком часовом поясе она работает.
Для этого почти во всех программах Linux используются функции библиотеки glibc. Она интерпретирует файл /etc/localtime, являющийся копией файла
часового пояса (time zone file) из каталога /usr/share/zoneinfo. Файл localtime
также может быть символьной ссылкой на файл часового пояса. Чтобы заново
настроить временной пояс, просто скопируйте нужный файл часового пояса в /etc/
localtime:
root# cp /usr/share/zoneinfo/Europe/Berlin /etc/localtime
В Debian и Ubuntu часовой пояс также задается в текстовом файле /etc/timezone.
Но этот файл интерпретируется не непосредственно библиотекой glibc, а лишь
инструментами, предназначенными для новой настройки файла localtime.
Конфигурационные инструменты. В зависимости от дистрибутива для настройки часового пояса или для изменения времени и даты на часах компьютера можно
применять различные конфигурационные программы:
Gnome 2.n — time-admin;
Gnome 3.n — модуль системных настроек Дата и время;
KDE — модуль центра управления Управление системойДата/Время;
Debian, Ubuntu — tzconfig, инструменты Gnome/KDE;
Red Hat/Fedora — system-config-date;
SUSE — YaST-модуль СистемаЧасовой пояс.
NTP (Сетевой протокол времени)
Чтобы не работать с CMOS-часами компьютера, которые печально известны своей
неточностью, можно сверять время с сервером времени в Интернете. Это делается
по протоколу сетевого времени (Network Time Protocol, NTP). Существует два
способа использования NTP.
Команда ntpdate однократно сверяется с точным временем и настраивает часы
компьютера. В случае с компьютерами, которые часто приходится включать
и выключать, это обеспечивает приемлемую точность часов.
На сервере, который может без перерывов работать в течение целых недель или
месяцев, недостаточно один раз правильно установить часы. Время на компьютере постепенно будет все сильнее отличаться от точного времени. В данном
случае поможет демон ntpd, регулярно устанавливающий контакт с другими
серверами времени и каждый раз немного корректирующий локальное время
компьютера. Одновременно ntpd может сам играть роль сервера времени для
других компьютеров (например, для всех клиентов, работающих в локальной
сети).
246
Глава 11. Базовая конфигурация
Даже если вы используете на компьютере ntpd, команда ntpdate удобна, чтобы
точно установить время при первом запуске. Ntpd же функционирует именно
тогда, когда изначальное расхождение между точным и локальным временем не
превышает минуты.
Вместо классических инструментов для работы с NTP (ntpdate, ntpd) для установки времени также можно использовать более современную программу Chrony
(подробнее о ней — в следующем подразделе). Chrony также основана на NTP и по
умолчанию применяется в Fedora начиная с 16 версии и выше.
ВНИМАНИЕ
Существует большое количество программ, которые плохо воспринимают резкие изменения настроек времени. К ним относятся, например, аутентификационная система Kerberos, POP3- и IMAPсерверы Dovecot, а также серверы баз данных. Перед выполнением ntpdate или автоматической
настройкой времени рекомендуется завершать такие программы и после запускать заново. Dovecot
автоматически завершается, если обнаруживает, что часы переведены назад.
Ссылки. Подробнее об управлении датой и временем в Linux рассказано на
следующих сайтах: http://www.ntp.org/; http://tldp.org/HOWTO/TimePrecision-HOWTO/.
Debian, Ubuntu. То, как запускать программы ntpdate и ntpd и запускать ли их
вообще, зависит от конкретного дистрибутива. В Debian и Ubuntu ntpdate устанавливается по умолчанию и всякий раз выполняется в тех случаях, когда устанавливается сетевое соединение (сценарий /etc/network/if-up.d/ntpdate).
Если вы также хотите выполнить на компьютере ntpd, нужно установить пакет
ntp. Кроме того, в файле /etc/ntp.conf потребуется указать адрес близлежащего,
хорошо доступного NTP-сервера.
С помощью ntpq -p можно удостовериться, что ntpd работает. В выводе этой
команды самая важная информация содержится в столбце offset. Здесь указывается разница между локальным временем и временем на различных справочных
серверах (разница дается в миллисекундах). Это значение должно быть как можно
меньше. Чтобы ntpq –p выдавала результаты, имеющие практическую ценность,
программа ntpd должна какое-то время поработать (хотя бы несколько минут).
Обратите внимание на то, что при небольших отклонениях ntpd не просто корректирует показатель времени, а заставляет часы идти немного медленнее или немного быстрее, пока не будет достигнуто верное значение. Таким образом, удается
избегать резких изменений во времени.
root# ntpq -p
remote refid st t when poll reach delay offset jitter
======================================================================
europium.canoni ... 2 u 2 64 1 21.565 -117.64 0.002
www.alter-provi ... 2 u 1 64 1 20.436 -118.56 0.002
Если отклонение во времени превышает одну секунду (то есть в столбце offset
будет значение более 1000), потребуется установить время вручную с помощью
ntpdate:
root# service ntp stop
root# ntpdate de.pool.ntp.org
root# service ntp start
11.4. Пользователи и группы, пароли
247
Red Hat
В RHEL 6 конфигурация NTP осуществляется с помощью system-config-date. Когда вы активируете в этой программе NTP, при запуске компьютера также запускается ntpd. С помощью ntpq -p вы можете убедиться, что все функционирует правильно. Если начальное отклонение от точного времени окажется слишком большим,
то нужно ненадолго остановить ntpd и синхронизировать локальное время с помощью ntpdate.
SUSE
В SUSE конфигурация NTP проходит в два этапа. Сначала в YaST-модуле SYSTEM
Date and Time (СистемаДата и время) можно задать точное время с помощью
NTP (кнопка Change (Изменить)). При этом один раз выполняется ntpdate. Чтобы
настроить NTP-сервер, запустите YaST-модуль Network ServicesNTP Setting (Сетевые службыНастройка NTP) и установите флажок Start NTP now and by booting
(Запускать NTP сейчас и при загрузке). Очень важно, сколько серверов времени
вы указываете при настройке — один или несколько. (По умолчанию применяются только локальные часы, а этого недостаточно.) Ntpd будет после этого запускаться сценарием Init-V ntp.
Chrony
В версиях Fedora 16 и выше разработчики заменили классический NTP-демон
новой программой Chrony. Она особенно хороша при работе с ноутбуками и виртуальными машинами, которые связаны с Интернетом не постоянно и время на
которых часто приходится точно корректировать после долгих периодов работы
в офлайне. Конфигурация осуществляется в /etc/chrony.conf. Если автоматическая
установка времени после долгих периодов работы в офлайне будет функционировать неправильно, выполните следующую команду:
root# service chronyd restart
Более подробная информация по программе Chrony приводится на следующем
сайте: http://chrony.tuxfamily.org/.
11.4. Пользователи и группы, пароли
Когда мы говорим об управлении пользователями, то подразумеваем в первую
очередь управление тем, кто имеет доступ к каким файлам, какие программы имеет право выполнять, с какими файлами устройств работать и т. д. Управление
пользователями и доступом требуется в тех случаях, когда на одном и том же компьютере могут работать несколько человек. Должны существовать правила, в соответствии с которыми один пользователь будет получать права читать и изменять
файлы других пользователей.
В Linux для такого управления создается список пользователей. Кроме того,
каждый пользователь может относиться минимум к одной, но, возможно, и сразу
к нескольким группам. Группы позволяют нескольким пользователям получать
доступ к общим файлам или программам.
248
Глава 11. Базовая конфигурация
Чтобы можно было наладить управление правами доступа, вместе с каждым
файлом сохраняется и информация о его владельце, принадлежности владельца
к группам и биты доступа. Поскольку программы — это тоже файлы, а доступ
к аппаратным компонентам часто осуществляется через так называемые файлыустройства, этот механизм практически универсален.
Конфигурационные программы
В принципе как администратор вы можете в значительной мере управлять пользователями вручную, непосредственно изменяя файлы, рассмотренные в этом
разделе. Однако гораздо удобнее и надежнее освоить инструменты для управления
группами и пользователями, входящие в состав большинства дистрибутивов:
Gnome 2.n — users-admin (входит в состав gnome-system-tools);
Gnome 3.n — модуль настройки системы Управление учетными записями;
KDE — модуль центра управления Управление системойУправление пользователями;
Debian, Ubuntu — инструменты Gnome или KDE;
Red Hat, Fedora — system-config-users (рис. 11.1);
SUSE — модуль YaST БезопасностьПользователи и безопасностьГруппы.
Рис. 11.1. Управление пользователями в Fedora
11.4. Пользователи и группы, пароли
249
Команды
Если вы готовы отказаться от удобных пользовательских интерфейсов или хотите
автоматизировать управление пользователями с помощью сценариев, можете воспользоваться командами, приведенными в табл. 11.2 в следующем примере показано, как создать учетную запись нового пользователя testuser и присвоить ему
пароль.
root# useradd -m testuser
root# passwd testuser
New passwd: xxx
Re-enter new passwd: xxx
Таблица 11.2. Команды для управления пользователями и группами
Команда
Функция
adduser
Создает учетную запись нового пользователя (Debian)
addgroup
Создает новую группу (Debian)
chgrp
Изменяет групповую отнесенность файла
chmod
Изменяет биты доступа определенного файла
chown
Передает файл другому владельцу
chsh
Изменяет стандартную оболочку, применяемую при работе данным пользователем
delgroup
Удаляет группу (Debian)
deluser
Удаляет учетную запись пользователя (Debian)
groupadd
Создает новую группу
groupdel
Удаляет группу
groupmod
Изменяет свойства группы
groups
Показывает группы, к которым принадлежит данный пользователь
id
Показывает ID-номера текущей группы и текущего пользователя
newgrp
Изменяет активную группу определенного пользователя
newusers
Создает несколько новых пользовательских учетных записей
passwd
Изменяет пароль пользователя
useradd
Создает новую учетную запись пользователя
userdel
Удаляет учетную запись пользователя
usermod
Изменяет свойства учетной записи пользователя
Как вы, конечно же, заметили, для решения некоторых задач предусмотрены
сразу по две команды (например, adduser и useradd). Команды adduser, addgroup,
deluser и delgroup — это специфичные для Debian дополнения к общепринятым
командам useradd, groupadd и т. д. в Debian, Ubuntu и других дистрибутивах, произошедших от Debian, эти команды учитывают правила, заданные в файлах /etc/
adduser.conf и /etc/deluser.conf.
Как обычно, Red Hat и Fedora вносят в общую картину некоторую путаницу:
в этих дистрибутивах также имеются команды adduser, addgroup, deluser и delgroup.
Однако это совсем не те команды, которые используются в Debian, а всего лишь
ссылки на useradd, groupadd, userdel и groupdel. Именно поэтому синтаксис команд
adduser и useradd в Fedora идентичен — и при этом отличается от синтаксиса adduser
в Debian!
250
Глава 11. Базовая конфигурация
SUSE/Novell также не ищут легких путей: там нет команд adduser/-group
и deluser/-group. Для выполнения функций groupadd/-del/-mod и useradd/-del/-mod
применяется собственная разработка, которая совместима с командами других
дистрибутивов по важнейшим, но не по всем параметрам.
Управление пользователями
В Linux и в других системах семейства UNIX существует три типа пользователей.
Суперпользователь, он же системный администратор, он же root. Обычно этот
пользователь имеет в системе имя root. Если вы войдете в систему под именем
root (разумеется, для этого необходимо знать соответствующий пароль), ваши
права будут не ограничены: вы можете просматривать, изменять, удалять любые
файлы, выполнять любые программы и т. д. Такие широкие полномочия требуются только для администрирования системы. Для выполнения любых других
задач наделять пользователя правами администратора из соображений безопасности нельзя.
Обычный пользователь. Таким пользователям система Linux нужна для работы. Они имеют неограниченный доступ к собственным файлам и ограниченный
доступ к оставшейся части системы. По возможности их логин должен совпадать
с именем (например, kathrin или hofer).
Системный пользователь для демонов и служебных программ. Наконец, существует несколько пользовательских учетных записей, для которых не преду­
смотрена интерактивная работа с компьютером — такие пользователи нужны
для выполнения определенных программ. Например, за работу веб-сервера
Apache отвечает не системный администратор, а отдельный пользователь, который в зависимости от дистрибутива может называться apache, wwwrun или
httpd и т. д.
Благодаря наличию таких пользователей гарантируется максимальная безопасность системы.
Файл /etc/passwd
Список всех пользователей сохраняется в файле /etc/passwd. Для каждого пользователя указывается следующая информация: логин, полное имя, идентификационные номера пользователя и группы (UID и GID), домашний каталог и используемая оболочка. Формат таков:
Логин:Пароль:UID:GID:Имя:Домашний каталог:Оболочка
В следующих строках записана информация о нескольких пользователях, работающих в Ubuntu Linux (сохранено в каталоге /etc/passwd):
root:x:0:0:root:/root:/bin/bash
daemon:x:1:1:daemon:/usr/sbin:/bin/sh
bin:x:2:2:bin:/bin:/bin/sh
sys:x:3:3:sys:/dev:/bin/sh
...
11.4. Пользователи и группы, пароли
251
kofler:x:1000:1000:Michael Kofler,,,:/home/kofler:/bin/bash
huber:x:1001:1001:Herbert Huber,,,:/home/huber:/bin/bash
По названию passwd можно предположить, что в файле также сохраняются пароли. Раньше так и было, но со временем положение изменилось. Вместо паролей
/etc/passwd теперь содержит только символ x. Информация о пароле (которая,
разумеется, зашифрована), хранится в отдельном файле /etc/shadow (см. подраздел
«Пароли» этого раздела).
Логин
Логин (имя для входа в систему) должен состоять только из букв нижнего регистра
(буквы и цифры кодировки US-ASCII) и содержать не больше восьми символов.
Хотя можно использовать пароли в других кодировках, а также пароли, содержащие
более восьми символов, но лучше этого не делать, так как могут возникнуть проблемы совместимости с некоторыми программами. Если отдельно сохранять полные названия, эти ограничения не действуют.
UID и GID
Номер UID (идентификатор пользователя) служит для идентификации пользователя. Этот номер сохраняется отдельно в качестве дополнительной информации
к каждому файлу, чтобы было известно, кому какой файл принадлежит.
Существуют правила распределения номеров UID: администратор всегда имеет
UID = 0. Для серверных служб и демонов в большинстве дистрибутивов преду­
смотрены идентификационные имена в диапазоне от 1 до 999 (в Red Hat и Fedora,
а также в некоторых других дистрибутивах все еще применяются старые правила
с использованием диапазона значений от 1 до 499). Для обычных пользователей,
соответственно, предусмотрены номера от 1000 (В RHEL 6 и Fedora до версии 15,
а также в некоторых других дистрибутивах действовали старые правила: для серверных служб применялся диапазон от 1 до 499, для пользовательских ID — от 500
и выше).
Номер GID (идентификатор группы) указывает, к какой группе принадлежит
пользователь.
Домашний каталог
Это место, где пользователь может хранить свои личные файлы. Для домашних
каталогов обычных пользователей, как правило, применяется путь /home/login-name.
В домашнем каталоге также сохраняются персональные конфигурационные наст­
ройки пользователя и различные программы. Например, в файле с расширением
.emacs содержатся настройки конфигурации редактора Emacs. Поскольку названия
таких конфигурационных файлов обычно начинаются с точки, эти файлы скрыты.
Чтобы отобразить такие файлы, введите команду ls -la.
Чтобы учетные записи новых пользователей сразу создавались с удобными
стандартными настройками, при их создании следует копировать все файлы из
/etc/skel в новый домашний каталог. Многие программы, создающие новые учетные записи, выполняют эту операцию автоматически. Таким образом, исходные
настройки для каждого нового пользователя содержатся в каталоге /etc/skel.
252
Глава 11. Базовая конфигурация
Оболочка
Это интерпретатор, с помощью которого пользователь, вошедший в систему, может
выполнять команды. Поскольку в Linux на выбор предлагается несколько оболочек,
в файле passwd необходимо указать, какой оболочкой вы будете пользоваться.
В Linux чаще других используется оболочка bash, подробно рассмотренная в главе 6
(в файле passwd необходимо сохранять полное название файла оболочки, то есть,
например, /bin/bash).
Управление группами
Группы требуются для того, чтобы обеспечить нескольким пользователям общий
доступ к определенным файлам. Для этого каждый пользователь причисляется
к первичной группе (initial group). Кроме того, пользователь может относиться
к разным дополнительным группам (supplementary groups), то есть состоять в нескольких группах сразу.
В файле /etc/group хранится полный список групп. Например, в следующих
строках показаны определения некоторых групп в файле /etc/group. Соблюдается
такой формат:
Название_группы:Пароль:Идентификатор_группы:Список_пользователей
Следующие строки взяты из файла group системы Ubuntu:
root:x:0:
daemon:x:1:
bin:x:2:
...
dialout:x:20:cupsys,kofler,huber
...
users:x:100:
admin:x:114:kofler
...
kofler:x:1000:
huber:x:1001:
...
Пользователь соотносится с группой двумя способами.
Основная группа пользователя сохраняется в /etc/passwd. Основная группа
пользователя kofler в нашем примере также называется kofler (идентификатор
группы 1000 в файле /etc/passwd).
Чтобы задать принадлежность пользователя к другим группам, можно указать
его имя в последнем столбце в файле /etc/group. Так, kofler принадлежит к группам adm, admin и dialout. Благодаря этому пользователь kofler может выполнять
в системах Ubuntu задачи администратора и устанавливать соединение с Интернетом.
При использовании идентификаторов групп номер 0 предусмотрен для администратора, номера с 1 по 99 — для системных служб. Номер GID = 100 обычно
11.4. Пользователи и группы, пароли
253
зарезервирован для группы users. Номера GID выше 100 можно распределять по
собственному усмотрению.
Соотнесение пользователя с основной группой. Существуют две основные
стратегии соотнесения пользователей с их основными группами.
Устоявшийся метод, используемый в UNIX/Linux уже многие годы, — относить
всех обычных пользователей к основной группе users. Этой очень простой стра-
тегии следует, например, SUSE.
Дистрибутивы, построенные на основе Debian, например Red Hat и Fedora, ис-
пользуют другой подход: каждый пользователь получает собственную основную
группу. В таком случае оба пользователя — kofler и huber — будут отнесены
к одноименным основным группам. Группа users в итоге больше не нужна.
В некоторых случаях второй подход предпочтительнее — например, когда несколько пользователей дополнительной группы создают общие файлы. Однако
этими преимуществами можно воспользоваться лишь при умелом системном администрировании.
В очень многих образцах Linux, где отдельные группы пользователей вообще
могут не иметь общих файлов либо необходимо управлять общими проектами,
применяются специальные инструменты, например CVS (система контроля параллельных версий). При этом неважно, какие основные группы используются — общая или индивидуальные.
Пароли
Пароли Linux могут состоять только из символов кодировки ASCII (никаких
международных специальных символов!). Из соображений безопасности рекомендуется создавать пароли, состоящие из букв как верхнего, так и нижнего регистра;
кроме того, пароль должен содержать минимум одну цифру.
Пароли в Linux сохраняются в форме так называемых хеш-кодов, которые позволяют контролировать, но не реконструировать данные. В современных дистрибутивах сейчас используется надежный хеш-алгоритм SHA512 (см. переменную
ENCRYPT_METHOD в /etc/login.defs). Данный алгоритм позволяет создавать пароли
любой длины (в некоторых более старых дистрибутивах используются другие хешалгоритмы, учитывающие только восемь первых символов в пароле!).
Так называемые взломщики паролей (программы для расшифровки) действуют
противоположным образом: они обычно примеряют к программе миллионы случайных паролей — как правило, в таком качестве взломщик использует слова из
словаря в комбинации с числами. Поскольку многие пользователи применяют
запоминающиеся пароли, а компьютеры становятся все быстрее, подобный метод
подбора ужасающе часто приводит злоумышленника к цели.
Чтобы осложнить жизнь потенциальным агрессорам, в новых системах Linux
зашифрованные коды-пароли сохраняются не прямо в /etc/passwd, а в отдельном
файле /etc/shadow. Преимущество заключается в том, что этот файл может читать
только администратор. (Файлы /etc/passwd и /etc/group должны быть доступны для
чтения всем пользователям системы, так как содержат элементарную информацию
254
Глава 11. Базовая конфигурация
по управлению системой. А к файлу /etc/shadow могут иметь доступ только программы для верификации и изменения паролей. Поэтому потенциальный агрессор
должен сначала получить доступ администратора и только потом сможет прочитать
зашифрованные коды-пароли.)
Формат файла shadow должен быть следующим:
Логин:Код-пароль:d1:d2:d3:d4:d5:d6:reserved
Далее приведен фрагмент файла:
root:$6$Ecrkix...:14391:0:99999:7:::
daemon:*:14391:0:99999:7:::
bin:*:14391:0:99999:7:::
...
kofler:$6$TZR7...:14391:0:99999:7:::
Поля d1-d6
В полях d1-d6 могут содержаться желаемые данные по времени:
d1 указывает, когда пароль был в последний раз изменен (данные указываются
в днях, прошедших с 01.01.1970);
d2 определяет, через сколько дней можно изменить пароль;
d3 указывает, через сколько дней пароль обязательно необходимо изменить,
прежде чем он станет недействителен (подробности об этих полях сообщаются
в файле справки man 5 shadow);
d4 определяет, за сколько дней до истечения срока действия пароля пользователь
начнет получать об этом предупреждения;
d5 указывает, через сколько дней просроченная учетная запись без действующе-
го пароля будет полностью деактивирована;
d6 задает, когда именно учетная запись будет деактивирована.
Как правило, для d1-d3 применяются стандартные значения, чтобы пароль
можно было изменить в любое время и чтобы он оставался действителен в течение неограниченного срока. Но поля d1-d6 можно использовать и для того, чтобы ограничивать сроки действия паролей, автоматически временно деактивировать учетные записи (например, для управления учетными записями студентов
в вузе).
Что касается большинства системных пользователей (они рассмотрены выше,
например daemon, bin, sys и т. д.), здесь вместо пароля сохраняется только звездочка или восклицательный знак. Это означает, что действующего пароля не существует и войти в систему от имени такого пользователя невозможно. И все же системными учетными записями можно пользоваться: программы, запускаемые
с правами администратора, могут потом словно «поменять» своего владельца
и продолжать работать уже от имени bin, daemon, lp и т. д. Именно так обстоит дело
с большинством системных процессов: они автоматически запускаются от имени
администратора при старте системы, а затем сразу же меняют пользователя из соображений безопасности.
11.4. Пользователи и группы, пароли
255
Файл /etc/login.defs
Множество параметров, предназначенных для внутрисистемного управления паролями и учетными записями, находится в файле /etc/login.defs. Там можно
установить время ожидания после указания неверных данных при входе в систему,
количество допустимых попыток входа в систему, количество битов доступа, которые должны использоваться в новых создаваемых домашних каталогах и т. д.
Здесь также можно разрешить passwd принимать откровенно слабые пароли.
Изменение паролей
Чтобы изменить собственный пароль, выполните команду passwd. Сначала у вас
будет запрошен пароль, а затем вам придется дважды ввести новый пароль. Набираемая информация на экране не отображается. Только если обе последовательности символов для нового пароля совпадут, этот пароль будет принят. Теперь при
входе в систему вы должны будете использовать новый пароль.
Длина пароля должна составлять от шести до восьми символов. В паролях могут содержаться буквы верхнего и нижнего регистра, цифры и знаки пунктуации.
Команды passwd проводит несколько проверок и отказывается принимать откровенно слабые пароли. В хороших паролях кроме строчных букв содержится минимум одна прописная буква и одна цифра. Кроме того, в качестве паролей нельзя
использовать слова (или их небольшие вариации), которые можно найти в словаре.
Обычные пользователи могут изменять лишь собственный пароль, а администратор может изменять и пароли других пользователей.
root# passwd hofer
New password: ******
Re-enter new password: ******
Password changed.
Забытый пароль администратора
Что делать, если вы забыли пароль администратора? В этом случае нужно загрузить
компьютер с установочного диска или восстановительной дискеты либо воспользоваться «живым диском» (например, Knoppix). С помощью mkdir создаем новый
каталог на псевдодиске восстановительной или загрузочной системы и привязываем к нему тот сегмент диска, на котором расположена система Linux:
root# mount -t ext4 /dev/xxx /dir
Теперь у нас есть доступ к файлу dir/etc/shadow, и мы можем удалить в нем
пароль администратора (все символы между первым и последним двоеточием)
либо заменить его известным нам зашифрованным паролем другого пользователя.
Войти в систему с правами администратора, не вводя при этом пароль, можно
только из текстовой консоли — такие настройки заданы в файле /etc/pam.d/commonauth
из соображений безопасности. Здесь, заново запустив систему, вы устанавливаете
новый пароль администратора командой passwd, чтобы можно было работать под X
в качестве root.
Если вы хотите не допустить ситуации, в которой любой пользователь мог бы
изменить пароль вышеописанным способом, нужно отключить в BIOS компьютера
256
Глава 11. Базовая конфигурация
все загрузочные устройства, кроме первого жесткого диска. Но тогда вам уже никак
нельзя забывать пароль. Еще одна возможность — зашифровать целый сегмент
диска.
Файл faillog
В зависимости от действующих настроек /etc/login.defs информация обо всех неудачных попытках входа в систему определенным образом заносится в /var/log/
faillog. В отличие от большинства других файлов регистрации, в этом файле используется двоичный формат.
С помощью faillog -u имя вы определяете, сколько раз заданный пользователь
может ошибиться при входе в систему. При превышении этого количества учетная
запись блокируется, пока администратор вновь не разблокирует ее командой faillog
-u имя -r (команда сбрасывает счетчик попыток).
Кроме того, можно задать единое для всей системы максимальное количество
попыток входа в систему с помощью команды faillog -m max. Правда, в таком
случае вам придется выполнить и faillog -u root -m 0, чтобы данная мера не распространялась на администратора. Иначе может случиться так, что вы сами как
администратор не сможете войти в систему, после того как другой пользователь
несколько раз безуспешно попытается войти в систему с правами администратора.
Групповые пароли
Можно определять пароли не только для отдельных пользователей, но и для целых
групп (команда gpasswd). Однако в то время как пользовательские пароли необходимы в любом случае, групповые пароли применяются редко. Их основной недостаток заключается в том, что все члены группы должны знать пароль, а это осложняет процесс администрирования.
Если групповые пароли и в самом деле необходимы, их обычно сохраняют
в файле /etc/gshadow. Групповой пароль нужно вводить в тех случаях, когда пользователь с помощью команды newgrp переходит из одной активной группы в другую
(активная группа определяет, к какой группе будут относиться новые файлы).
Взаимодействие конфигурационных файлов
Сейчас мы еще раз в обобщенном виде рассмотрим, как взаимодействуют три файла — passwd, groups и shadow. Файл passwd каждого пользователя содержит строку,
построенную по следующему образцу:
# Строка в /etc/passwd
kofler:x:1000:1000:Michael Kofler:/home/kofler:/bin/bash
Здесь kofler — это логин; 1000 — идентификационный номер пользователя;
1000 — идентификационный номер основной группы; Michael Kofler — полное имя
(для электронной переписки, новостей и т. д.); /home/kofler — домашний каталог
пользователя, а /bin/bash — используемая им оболочка. Идентификатор группы — это уникальный номер, важный для управления правами доступа к файлам.
Соответствующая строка в /etc/shadow с информацией о пароле выглядит следующим образом:
11.4. Пользователи и группы, пароли
257
# Строка в /etc/shadow
kofler:$6$9dkO$...:13479:0:99999:7:::
Последовательность символов после kofler: — это зашифрованный пароль. Если
не задать эту последовательность, то в систему можно будет входить, не указывая
пароль. Если определить вместо нее символ * или !, то вход в систему будет запрещен.
Номер GID из /etc/passwd должен соответствовать группе из /etc/group. Во
многих дистрибутивах каждому обычному пользователю соответствует одноименная группа:
# Строка в /etc/group
kofler:x:1000:
Управление пользователями в сети
Если вы объединяете в сеть несколько компьютеров с Linux и хотите обеспечить
двусторонний доступ к файлам через NFS, не забывайте, что номера UID и GID на
всех компьютерах должны быть единообразными. Уже сама организация такого
единообразия на множестве компьютеров в сети — задача не из легких. А если вы
хотите, чтобы любой пользователь мог войти в систему под своим именем с любого компьютера (разумеется, всякий раз используя для этого одни и те же логин
и пароль), то вам понадобится постоянно синхронизировать все файлы /etc/passwd.
Такое администрирование потребует от вас титанических усилий.
Чтобы облегчить работу, администратор выделяет для управления пользователями специальный центральный сервер. Кроме того, существует множество альтернативных возможностей (протоколов) для аутентификации клиентов, описать
которые не позволяют размеры этой книги:
LDAP — облегченный протокол доступа к сетевым каталогам;
NIS — сетевая информационная служба, протокол считается устаревшим;
Kerberos;
Samba или управление пользователями для Windows.
Подключаемые модули аутентификации (PAM)
Подключаемые модули аутентификации (Pluggable Authentication Modules, PAM) — это библиотека, которая помогает проводить аутентификацию. Если вы входите
в систему на компьютере Linux, производите аутентификацию иным образом (su,
sudo, ssh и т. д.) или изменяете пароль (passwd), то соответствующие программы
обращаются к библиотеке PAM. C PAM также работают Cron и PolicyKit. Исчерпывающая, но уже довольно старая документация по PAM имеется на следующем
сайте: http://www.kernel.org/pub/linux/libs/pam/.
На обычном компьютере Linux в файле /etc/passwd содержатся имена пользователей, а в файле /etc/shadow — соответствующие им зашифрованные пароли.
По умолчанию PAM конфигурируется так, что может интерпретировать эти
данные.
258
Глава 11. Базовая конфигурация
Если требуется дополнительно использовать еще один метод аутентификации
(например, LDAP), то конфигурацию PAM необходимо соответствующим образом
изменить. Для этого в разных дистрибутивах предназначены различные инструменты:
Fedora — system-config-authentication;
SUSE — YaST-модуль БезопасностьУправление пользователями и группами;
Ubuntu — pam-auth-update.
Файл pam.conf. Конфигурационные файлы расположены в каталоге /etc/pam.d/.
Кроме того, интерпретируется файл /etc/pam.conf. В конфигурационных файлах
построчно перечисляются правила. Каждое правило состоит минимум из трех
частей (столбцов):
Тип Реакция PAM-модуль [аргументы модуля]
Кроме того, каждой записи в pam.conf должно предшествовать имя службы (например, login или other для стандартных записей). в файлах каталога /etc/pam.d
каждой службой управляет одноименный файл.
Тип правила (первый столбец). В PAM различается четыре типа правил (типа
столбцов). В некоторых дистрибутивах (Debian, Ubuntu) в файлах common-account,
common-auth, common-password и common-session содержатся стандартные правила для
четырех этих типов:
account — позволяет выставлять для служб ограничения, зависящие от времени суток, загруженности, способа входа в систему (например, через консоль)
и т. д.;
auth — управляет авторизацией (запросом и проверкой пароля) и дополнительным присвоением привилегий (например, принадлежности к группам);
password — управляет механизмом для изменения пароля;
session — позволяет выполнять действия перед запуском определенной службы
или после него (например, журналирование, привязка/отсоединение файловых
систем, отображение состояния почтового ящика и т. д.).
Реакция (второй столбец). Следующий столбец в конфигурационных файлах
определяет, как должна реагировать библиотека PAM, если правило выполняется
или не выполняется. Реакцию можно описать двумя способами: с помощью обычного ключевого слова (например, required, requisite) либо указав в квадратных
скобках пару значение/результат (например [success=1 new_authtok_reqd=done
default=ignore]). Значение четырех важнейших ключевых слов простого синтаксиса объясняется в табл. 11.3.
Таблица 11.3. Реакция на нарушение правил PAM
Ключевое слово
Реакция
requisite
При нарушении правила функция PAM сразу же возвращает отрицательный
результат и остальные правила уже не обрабатываются
required
При нарушении правила функция ������������������������������������
PAM���������������������������������
возвращает отрицательный результат; дальнейшие правила обрабатываются, но результат обработки не
учитывается
11.4. Пользователи и группы, пароли
259
Ключевое слово
Реакция
sufficient
Если правило выполняется, то функция �������������������������������
PAM����������������������������
сразу же возвращает положительный результат (если только уже не было нарушено предшествующее
правило requisite); остальные правила не обрабатываются. При нарушении
PAM продолжает работу со следующего правила
optional
Результат выполнения правила важен только тогда, когда речь идет
о единственном правиле определенного типа и об определенной службе
(например, su)
При использовании второго варианта синтаксиса вы указываете несколько пар
«значение — результат» в форме [значение1=результат1 значение2=результат2 ...].
Для value существует множество заданных ключевых слов, выражающих результат
выполнения правила; result может быть либо числом, указывающим, сколько следующих правил необходимо пропустить, либо ключевым словом, задающим желаемый результат выполнения PAM (ignore, bad, die, ok, done или reset). В следующем
листинге показано, как выразить ключевые слова первого варианта синтаксиса
вторым способом записи:
requisite
required
sufficient
optional
=
=
=
=
[success=ok new_authtok_reqd=ok ignore=ignore default=die]
[success=ok new_authtok_reqd=ok ignore=ignore default=bad]
[success=done new_authtok_reqd=done default=ignore]
[success=ok new_authtok_reqd=ok default=ignore]
Модуль и параметры (третий столбец). В третьем столбце указывается номер
модуля PAM, который будет применяться для интерпретации правила. На работу
модуля могут влиять параметры. К сожалению, не существует общего документа
о том, какие параметры допустимы, и об их значении.
В традиционной конфигурации модуль pam_unix.so отвечает за интерпретацию
файлов /etc/passwd и /etc/shadow. Параметр nullok позволяет вводить пустые пароли; nullok_secure разрешает аутентификацию с пустым паролем, если вход в систему происходит через консоль, указанную в /etc/securetty (по умолчанию в этом
файле перечисляются локальные консоли /dev/ttyn). С параметром obscure модуль
проводит несколько простейших тестов, чтобы определить, не слишком ли тривиален пароль. Параметр md5 указывает, сколько паролей необходимо зашифровать.
Стандартная конфигурация. В следующем листинге обобщены стандартные
настройки по всем четырем типам правил в конфигурации Fedora 17. Обратите
внимание на то, что стандартные настройки от дистрибутива к дистрибутиву значительно различаются и часто распределены между несколькими файлами (например, common-xxx в Debian и Ubuntu).
# Файл /etc/pam.d/password-auth (Fedora)
auth required pam_env.so
auth sufficient pam_unix.so nullok try_first_pass
auth requisite pam_succeed_if.so uid >= 1000 quiet_success
auth required pam_deny.so
account
account
account
account
required pam_unix.so
sufficient pam_localuser.so
sufficient pam_succeed_if.so uid < 1000 quiet
required pam_permit.so
260
Глава 11. Базовая конфигурация
password requisite pam_pwquality.so try_first_pass retry=3 type=
password sufficient pam_unix.so sha512 shadow nullok try_first_pass use_authtok
password required pam_deny.so
session
session
session
session
optional pam_keyinit.so revoke
required pam_limits.so
[success=1 default=ignore] pam_succeed_if.so service in crond quiet use_uid
required pam_unix.so
Диспетчер переключения имен (NSS)
При входе в систему, управлении правами доступа к файлам, доступе к сети и т. д.
может потребоваться практически любая информация об именах пользователей
и групп, UID и GID, хост-именах, портах сетевых служб и т. д. По умолчанию эти
данные находятся в файлах /etc/passwd, /etc/group, /etc/hosts, /etc/services и т. д.
В номенклатуре UNIX или Linux доступ к таким службам обобщается термином
службы имен. За выполнение этих задач отвечает диспетчер службы имен (NSS),
сборник функций библиотеки libc. Как и при аутентификации, можно настроить
источник данных для NSS, например, в том случае, если данные предоставляет
сервер LDAP. Важнейшим конфигурационным файлом является /etc/nsswitch.
conf. По умолчанию в Ubuntu 12.10 этот файл содержит следующие строки:
# Файл /etc/nsswitch.conf (Ubuntu)
passwd: compat
group:compat
shadow: compat
hosts: files mdns4_minimal [NOTFOUND=return] dns mdns4
networks: files
protocols: db files
...
Первый столбец в nsswitch.conf содержит информацию о базе данных или файле. После двоеточия стоят ключевые слова, описывающие способ доступа к данным,
а также иногда реакцию на полученные данные (в квадратных скобках). В следующем списке объяснены важнейшие ключевые слова, связанные с методами доступа. Если в одной строке указано несколько методов доступа, они применяются
по порядку, пока один из них не подойдет. Более подробная информация по синтаксису содержится в man nsswitch.conf.
files — обращается к традиционным конфигурационным файлам, например /etc/
passwd или /etc/group.
compat — аналогично files, причем данным о пользователях и группах могут
предшествовать символы + и -. Так улучшается совместимость с NIS. Это слово
нельзя комбинировать с другими ключевыми словами.
db — считывает информацию из файла баз данных BDB (Berkeley Database).
dns — связывается с сервером имен.
mdns — использует многоадресную DNS (она же Zeroconf или Apple Bonjour/
Rendezvous).
11.5. Языковые настройки, интернационализация, Unicode
261
Для работы методов доступа необходимо установить надлежащую библиотеку,
например libnss_db для db. Если библиотека не установлена, то соответствующее
ключевое слово просто игнорируется (без сообщения об ошибке).
Nscd (демон кэширования службы имен)
В некоторых дистрибутивах (например, Fedora, Red Hat и SUSE) по умолчанию
устанавливается программа nscd, активируемая при выполнении процесса Init-V.
В Debian и Ubuntu ее также можно установить.
Аббревиатура nscd означает Name Service Caching Daemon (демон кэширования
службы имен). Эта программа отмечает логины, имена групп и хост-имена, применяемые при конфигурации системы, а также их IP-номера. В отличие от сервера
имен, nscd предоставляет эту информацию только локальному компьютеру, но не
остальным компьютерам, подключенным к сети. Использовать nscd целесообразно
лишь тогда, когда управление пользователями происходит через сетевую службу
(например, LDAP). В таком случае nscd действует в качестве кэша для информации,
исключая избыточные запросы LDAP, ответы на которые иногда приходят достаточно нескоро.
Файл /etc/nscd.conf. Конфигурация nscd осуществляется в /etc/nscd.conf.
Обычно записи в этом файле подразделяются на три группы: passwd для логинов,
group для групп и host для хост-имен. Настройки для каждой группы определяют,
как долго должны храниться файлы, максимальное количество записей, которыми
необходимо управлять, и т. д.
11.5. Языковые настройки,
интернационализация, Unicode
В этом разделе будут рассмотрены два вопроса.
Локализация или языковые настройки — определяет, на каком языке будут
отображаться сообщения об ошибках, меню, диалоговые окна, тексты справки
и т. д. В соответствии с этими настройками также изменяется формат даты,
времени, валюты и т. п.
Кодировка — задает, какие коды используются для сохранения букв. В данном
случае общепризнанные правила существуют только для 7-битной ASCII. Однако практически во всех кодировках букве а соответствует код 65. Существуют отклонения, касающиеся международных символов. Например, буква Ä
может соответствовать различным кодам, в зависимости от применяемой кодировки.
При работе с локализацией программ вы будете часто сталкиваться с загадочными сокращениями i18n и l10n. Они означают, соответственно, интернационализацию (internationalization = i + 18 букв + n) или локализацию (localization = l +
+ 10 букв + n). Такие сокращения хороши при работе с поисковиками, если вам
понадобится дополнительная информация по этим темам.
262
Глава 11. Базовая конфигурация
Основы кодировок
Кодировка (character set) описывает соответствия между числовыми кодами
и буквами. Наиболее известны кодировки ASCII (7 бит), ISO-латиница-n (8 бит)
и Unicode (16 бит).
ASCII — включает только 127 символов, в том числе буквы от a до z (или от A
до Z), цифры от 0 до 9 и различные знаки пунктуации.
ISO-8859, латиница — кодировки ISO содержат, кроме 127 символов ASCII, до
128 дополнительных символов для различных языковых регионов. В следующем
списке перечислены важнейшие кодировки ISO:
yy ISO-8859-1 = «латиница-1» — западноевропейская;
yy ISO-8859-2 = «латиница-2» — центрально- и восточноевропейская;
yy ISO-8859-3 = «латиница-3» — южноевропейская;
yy ISO-8859-4 = «латиница-4» — северноевропейская;
yy ISO-8859-9 = «латиница-5» — турецкая;
yy ISO-8859-10 = «латиница-6» — северная (саамская, эскимосская, исландская);
yy ISO-8859-13 = «латиница-7» — балтийская;
yy ISO-8859-14 = «латиница-8» — кельтская;
yy ISO-8859-15 = «латиница-9» = «латиница-0» — сходна с «латиница-1», но
с символом евро.
«Латиница-0» пока имеет статус проекта и не получила официального названия,
но используется достаточно часто. В Windows кодировки называются кодовыми
страницами (code pages). Code Page 1252 очень похожа на «латиницу-1», но есть
и некоторые отличия.
Unicode — чтобы разрешить путаницу различных 8-битных кодировок, была
разработана 16-битная кодировка Unicode, она же ISO-10646. Ею можно закодировать не только все символы европейских языков, но и большинство азиатских символов (поскольку для каждого символа предусмотрено 16 бит, в этой
кодировке найдется место для более чем 65 000 символов).
Unicode определяет, какой код будет присвоен какому символу, но не задает
метод сохранения кодов. На первый взгляд кажется, что проще всего было бы
представить каждый символ в виде 2 байт (то есть 16 бит). Такой формат называется UTF-16 (Unicode Transfer Format — формат передачи Unicode). Но
у него есть два недостатка: во-первых, удваивается потребность в памяти, даже
в тех случаях, когда требуется сохранять преимущественно европейские символы или даже только символы US-ASCII. Во-вторых, байтовый код 0 оказывается где угодно в последовательностях символов Unicode. Но многие программы С, почтовые серверы и т. д. настроены так, что байт 0 означает конец
последовательности символов.
Есть и другие возможности представления текстов в Unicode. Популярнейшей
альтернативой UTF-16 является UTF-8. При этом символы US-ASCII (7 бит),
как и ранее, представлены одним байтом, наибольший разряд в котором равен 0.
11.5. Языковые настройки, интернационализация, Unicode
263
Все остальные символы представляются в виде последовательностей длиной от
2 до 4 байт. Очевидный недостаток этого формата заключается в том, что отсутствует непосредственная взаимосвязь между размером документа в байтах
и количеством символов в документе. Однако поскольку UTF-8 лучше совмес­
тима с существующими программами и обладает другими достоинствами,
в UNIX/Linux она считается стандартом. В Microsoft Windows часто используется UTF-16. Итак, если мы говорим о Unicode и имеем в виду работу с Linux,
то, как правило, речь идет об UTF-8. Практически во всех дистрибутивах UTF-8
применяется по умолчанию.
Влияние кодировки
Действующая кодировка определяет, как именно будут кодироваться символы
в текстовых файлах или в именах файлов. Файловые системы Linux понимают
любую кодировку. Именем файла считается всякая последовательность символов,
которая заканчивается байт-кодом 0. Но в зависимости от того, какая кодировка
сейчас используется, последовательность и количество байт для такого имени
файла, как äöü.txt, может быть совершенно разной! Если применяемая кодировка — «латиница-1», то это имя можно выразить 7 байтами (плюс один нулевой байт).
Если же используется кодировка Unicode/UTF-8, то имя файла будет иметь длину
10 байт (так как для представления каждого из символов — ä, ö, ü — требуется по
3 байта).
Множество программ функционируют независимо от кодировки либо могут
понимать сразу несколько кодировок: например, почтовые клиенты и браузеры
могут отображать письма и сайты, где используется не та кодировка, которая сейчас задана в качестве активной. Современные программы для обработки текста
обычно сохраняют текст в Unicode либо задействуют собственный код. Такие редакторы, как Emacs или XEmacs, обычно также могут обрабатывать и сохранять
текстовые файлы в разных кодировках.
Проблемы с кодировками
Чаще всего проблемы возникают, если отправитель и получатель текстового файла применяют разные кодировки. Например, пользователь, работающий с дистрибутивом Linux, задействует кодировку Unicode и создает в текстовом редакторе
файл, содержащий международные специальные символы. И когда пользователю,
работающему с другой оперативной системой, где установлена кодировка-латиница, придется продолжить обработку этого файла, он с удивлением обнаружит, что
символы, не относящиеся к ASCII, отображаются неправильно. Обычно такие
проблемы легко решаются с помощью команд recode или iconf (см. раздел 9.3).
Аналогичные проблемы касаются имен файлов, в частности, при работе с NFS3:
если вы создаете на компьютере, использующем кодировку UTF8, файл äöü.txt,
а потом обращаетесь к этому файлу с другого компьютера с кодировкой-латиницей
через NFS, то имя файла будет выглядеть примерно как äöü.txt. Эта проблема
решается применением одинаковой кодировки на всех компьютерах в сети или
использованием NFS4. Если вы хотите изменить кодировку для имен уже имеющихся файлов (таких файлов может быть очень много), то вам поможет команда
convmv, описанная в разделе 9.4.
264
Глава 11. Базовая конфигурация
Шрифт (гарнитура)
Не следует путать шрифт с кодировкой. Шрифт отвечает за то, как именно определенный символ будет отображаться на экране. Для этого существуют различные
гарнитуры. Arial, Courier, Helvetica, Palatino — наиболее известные из них.
Разумеется, между шрифтами и кодировкой есть некоторое сходство: чтобы
символ с кодом 234 мог правильно отображаться на экране, должно быть известно,
какой набор символов использовался при кодировке. Некоторые старые X-шрифты
были ограничены 256 символами и существовали в виде нескольких отдельных
версий для различных кодировок. Новые гарнитуры (TrueType, PostScript) содержат гораздо больше символов и совместимы с несколькими кодировками.
Настройка локализации и кодировки
В зависимости от дистрибутива или операционной системы домашнего компьютера для конфигурирования языковых настроек применяются различные инструменты. Практически в любых случаях задействуется кодировка UTF-8. Лишь
в немногих дистрибутивах сохранилась возможность использования 8-битной
кодировки. Во всех дистрибутивах следует заново войти в систему, чтобы измененные языковые настройки вступили в силу. Gnome учитывает языковые настройки
системы, но сам не содержит никаких конфигурационных инструментов.
Debian — dpkg-reconfigure locales;
Fedora, Red Hat — system-config-language;
Gnome 3.n — системные настройки Регион и язык;
KDE — модуль центра управления Персональные данныеСтрана/Регион;
SUSE — YaST-модуль СистемаЯзык;
Ubuntu — gnome-language-selector.
Кроме того, в диалоговых окнах входа в систему в KDE и Gnome (то есть в kdm
и gdm) существует возможность выбрать для следующего соединения желаемый
язык.
Конфигурационные файлы
Неудивительно, что в разных дистрибутивах конфигурационные настройки сохраняются в различных местах:
Debian, Ubuntu — /etc/default/locale;
Red Hat, Fedora — /etc/sysconfig/i18n;
SUSE — /etc/sysconfig/language.
Кроме того, во многих дистрибутивах учитываются пользовательские настройки, сохраняемые в файле ~/.i18n.
Переменные LC и LANG
Внутри системы локализация и кодировка управляются переменными окружения
LC_CTYPE и LANG. Для интерпретации этих переменных применяется библиотека glibc,
используемая почти во всех программах Linux.
11.5. Языковые настройки, интернационализация, Unicode
265
Локализация может проводиться категориально. При правильной конфигурации
можно, например, применять немецкий формат для указания даты и времени, а сообщения об ошибках отображать по-английски. В табл. 11.4 перечислены важнейшие переменные.
Таблица 11.4. Важнейшие локализационные переменные
Переменная
Значение
LANG
Определяет стандартное значение для всех ненастроенных LC-переменных
LC_CTYPE
Задает кодировку
LC_COLLATE
Указывает порядок сортировки
LC_MESSAGES
Определяет вид уведомлений, сообщений об ошибках и т. д.
LC_NUMERIC
Задает представление чисел
LC_TIME
Определяет представление даты и времени
LC_MONETARY
Задает представление денежных сумм
LC_PAPER
Определяет размер бумаги
LC_ALL
Имеет приоритет над всеми индивидуальными LC-настройками
Разумеется, не в каждой программе учитываются все эти категории (а во многих
программах переменные LC_ полностью игнорируются). Если отдельные категории
не настроены, то программы применяют в качестве стандартного значения C или
POSIX. Это означает, что сообщения об ошибках выводятся по-английски, дата
и время отображаются в американском формате и т. д.
Чтобы не настраивать по отдельности все перечисленные здесь переменные,
можно просто задать переменную LANG. При этом для всех переменных, не определенных особо, будет применяться стандартное значение LANG. Только переменная
LC_COLLATE сохранит базовую настройку POSIX. В большинстве дистрибутивов
языковые настройки полностью устанавливаются через переменную LANG.
Переменная LC_ALL мощнее, чем LANG. Если установить LC_ALL, ее настройки будут
действовать для всех категорий (независимо от того, как настроены другие переменные LC или LANG).
В большинстве программ сообщения об ошибках и другие тексты располагаются в отдельных каталогах, например /usr/share/locale*/язык/LC_MESSAGES. Другая
необходимая информация по темам локализации и интернационализации находится на странице man о команде locale и на веб-странице http://www.gnu.org/software/
libc/manual/.
Тестирование локализации
Текущее состояние настроек локализации проще всего определить с помощью
команды locale. Она также интерпретирует LANG и LC_ALL и узнает результирующие
параметры. В следующем примере показаны настройки, действующие на моем
компьютере:
user$ locale
LANG=de_DE.UTF-8
LC_CTYPE="de_AT.UTF-8"
LC_NUMERIC="de_AT.UTF-8"
LC_TIME="de_AT.UTF-8"
266
Глава 11. Базовая конфигурация
...
LC_ALL=
Чтобы протестировать локализацию, можно также выполнить с ошибкой любую
команду. Сообщение об ошибке должно быть выведено на том языке, который был
настроен. Если настройкой LANG является de_DE, то сообщение об ошибке выполнения команды mount должно выглядеть как в следующем примере.
user$ mount /xy
mount: Konnte /xy nicht in /etc/fstab oder /etc/mtab finden
Команда env
Если вы хотите выполнить отдельную команду с применением настроек другого
языка, не изменяя всю конфигурацию, то лучше всего воспользоваться командой
env. Она ожидает присвоения отдельных переменных и, наконец, самой команды,
которая должна быть выполнена с учетом настроенных переменных:
user$ env LANG=C mount /xy
mount: can't find /xy in /etc/fstab or /etc/mtab
Если настройка LANG изменена, а сообщение об ошибке все еще выводится не
по-английски, попробуйте также сбросить настройки LANGUAGE:
user$ env LANG=C LANGUAGE=C mount /xy
mount: can't find /xy in /etc/fstab or /etc/mtab
Чтобы настроить LANG для всей сессии целиком, выполните команду export LANG=C.
Допуcтимые настройки LC/LANG
Список всех возможных настроек для переменных можно узнать с помощью команды locale -a. Обычно используется запись вида x_y, причем x, записываемый
двумя буквами, означает язык, а y, также записываемая двумя буквами, означает
страну. В немецкоязычном регионе следует использовать настройки de_DE. Английская стандартная настройка может записываться кратко — С.
Новые версии glibc понимают и такие настройки, как deutsch или german. В файле /usr/share/locale/locale.alias содержится таблица, в которую занесены допус­
тимые сокращенные записи и соответствующие им полные локализационные названия.
Пакеты локализации
Чтобы меню, диалоговые окна, сообщения об ошибках, тексты справки и т. д. отображались на нужном языке, следует установить необходимые пакеты локализации.
Если вы хотите настроить для своего дистрибутива, например, русский язык, вам
следует установить соответствующие дополнительные пакеты для Gnome, KDE,
OpenOffice, Firefox и т. д. При работе со SUSE и Ubuntu вам помогут конфигурационные инструменты, перечисленные в начале главы, а в других дистрибутивах
установка выполняется вручную.
Не каждая программа Linux локализована для всех языков. Особенно недостает переводов электронной документации (страниц man, пособий, справочных систем).
11.6. Справка по аппаратным компонентам
267
Если подходящих файлов локализации нет, то Linux отображает информацию
по-английски.
Настройка кодировки. Вместе с локализацией настраивается и кодировка.
Она указывается после кода страны, отделяется от этого кода точкой, например
de_DE.ISO-8859-1 или de_DE.utf8.
11.6. Справка по аппаратным компонентам
В этой книге нет отдельной главы, посвященной аппаратному обеспечению. Однако правильная конфигурация оборудования рассматривается в тематически родственных главах. Иначе говоря, если у вас возникнут проблемы с сетевой картой,
почитайте об этом в главе 18, где рассматривается конфигурация сети.
Итак, в этом разделе решаются две задачи: во-первых, систематизированная
справка должна облегчить вам поиск дальнейшей информации об определенных
аппаратных компонентах. Во-вторых, дается краткая информация об оборудовании,
которое будет упоминаться в оставшейся части книги.
Разумеется, есть множество аппаратных компонентов, которые по различным
причинам не получится описать в этой книге. Просто у меня нет возможности провести все те разнообразные тесты, которые может себе позволить, например, компьютерный журнал.
СОВЕТ
Перед покупкой оборудования узнайте, совместим ли приобретаемый вами компонент с ����������
Linux�����
! Посмотрите сайты по аппаратному обеспечению в ������������������������������������������������
Linux�������������������������������������������
. Попробуйте поискать в Интернете по запросу вида «linux название модели». Эти вопросы, естественно, обсуждаются в специальных журналах,
ориентированных на Linux, и информация в них актуальнее, чем в книгах.
Файлы-устройства. Основные аппаратные компоненты запрашиваются через
так называемые файлы-устройства, например /dev/sda для жесткого диска SATA.
При этом файлы-устройства динамически создаются системой udev. Список важнейших файлов-устройств Linux приводится в табл. 7.8 раздела 7.9.
Proc- и sys-файлы. Файловые системы дают подробную информацию по многим аппаратным компонентам в каталогах /proc и /sys..
Модули ядра. Драйверы к многочисленным аппаратным компонентам находятся в модулях ядра. Часть этих модулей загружается при запуске системы, а оставшиеся — только при необходимости. Если автоматическая загрузка модулей не
работает, посмотрите файлы /etc/mmodprobe.conf и /etc/modprobe.conf.d/*.
Обзор аппаратного обеспечения. Чтобы получить обзор действующего аппаратного обеспечения, выполните команды lshal, lspci и lsusb. Кроме того, не помешает просмотреть сообщения ядра с помощью команды dmesg.
Процессор и память
Процессор. В этой книге рассматриваются только однопроцессорные компьютеры,
совместимые с Intel-Pentium, то есть 32-битные и 64-битные процессоры Intel
268
Глава 11. Базовая конфигурация
и AMD. Есть еще и версии Linux для процессоров со всевозможными иными вариантами архитектуры (например, для PowerPC).
О том, какие процессоры работают у вас на компьютере, вы можете узнать, просмотрев файл /proc/cpuinfo. Следующий, сильно сокращенный вывод получен при
проверке компьютера с процессором Intel-i7. Linux воспринимает оба ядра как
самостоятельные процессоры. При этом в строке model name указывается максимальная тактовая частота, а в строке cpu MHz — текущая тактовая частота.
user$ cat /proc/cpuinfo
cat /proc/cpuinfo
processor : 0
model name : Intel(R) Core(TM) i7 CPU
...
processor : 1
model name : Intel(R) Core(TM) i7 CPU
...
860 @ 2.80GHz
860 @ 2.80GHz
В процессорах с переменной тактовой частотой предусмотрены модули cpufreq,
отвечающие за временное снижение частоты (в целях энергосбережения). Информация по этой системе содержится на следующих сайтах: http://www.kernel.org/doc/
Documentation/cpu-freq/; https://wiki.archlinux.org/index.php/CPU_Frequency_Scaling.
Сведения о текущем состоянии системы и о возможностях управления находятся в файлах следующего каталога: /sys/devices/system/cpu/cpun/cpufreq/.
Ограничение рабочей частоты процессора. Чтобы при работе процессор не
нагревался сильно, можно ограничивать максимальную частоту процессора. Для
этого применяется команда cpufreq-set из пакета cpufrequtils. Следующая команда ограничивает частоту значением 800 MHz:
root# cpufreq-set -r -max 0.8GHz
Полезность этой команды вызывает споры: задачи, требующие большой вычислительной мощности, выполняются дольше, а при этом, как правило, выделяется еще больше тепла.
Отслеживание температуры процессора. Если вы хотите узнать, какова в данный момент температура процессора, установите пакет lm-sensors. После установки выполните от имени root команду sensors-detect. Она определяет, о каких аппаратных компонентах в системе предоставляется информация. Кроме процессора,
такие сведения можно узнать о жестком диске, графической карте или различных
вентиляторах, которые сообщают свою скорость вращения. Модули ядра, необходимые для такой оценки, можно по желанию вставить в /etc/modules с помощью
sensors-detect. Но такие настройки вступают в силу только после перезапуска системы. Чтобы обойтись без перезапуска, можно вручную загрузить интересующий
вас модуль с помощью modprobe.
После этой подготовительной работы команда sensors выдает список значений
текущих температур:
root# sensors
coretemp-isa-0000
Adapter: ISA adapter
11.6. Справка по аппаратным компонентам
Physical id 0: +31.0°C
Core 0: +26.0°C
Core 1: +29.0°C
269
(high = +80.0°C, crit = +98.0°C)
(high = +80.0°C, crit = +98.0°C)
(high = +80.0°C, crit = +98.0°C)
Есть программы, представляющие эти данные в более удобном виде. Можете
поэкспериментировать с программой xsensors, которая отображает данные сенсоров
в специальном окне. Чтобы отображать эту информацию в Ubuntu на панельном
индикаторе, установите пакет indicator-sensors.
Оперативная память (RAM). Информация об имеющейся в распоряжении
памяти выдается при введении команды free. Если вам кажется, что у компьютера возникли аппаратные проблемы с оперативной памятью (неисправные модули памяти), воспользуйтесь программой Memtest86 — это отличный инструмент
для тестирования памяти. Если она у вас не заработает, скачайте с сайта http://
www.memtest86.com/ ISO-образ, чтобы записать загрузочный диск.
Управление энергопотреблением
ACPI. Аббревиатура ACPI означает Advanced Configuration and Power Interface
(улучшенный интерфейс для конфигурации и управления электропитанием). Этот
интерфейс предназначен для управления функциями энергопотребления в имеющихся на рынке ПК и ноутбуках и используется примерно с 1999 года. Ранее
применялся стандарт APM (автоматическое управление питанием). ACPI поддерживается в Linux, начиная с версии ядра 2.6. Необходимые модули ядра загружаются автоматически — можете убедиться в этом, выполнив команду dmesg | grep
ACPI. Одновременно запускается процесс ядра kacpid и демон ACPI acpid. Обе программы обрабатывают события ACPI. Демон acpid управляется файлами, находящимися в каталоге /etc/acpi.
Команда acpi -V и файлы каталога /proc/acpi содержат информацию о текущем
состоянии системы ACPI (загруженность батареи, ее температура и т. д.).
Если ACPI вызывает проблемы при запуске, обратитесь к подразделу «Параметры ACPI» раздела 17.4, где описаны некоторые параметры ядра, позволяющие
полностью или частично отключить ACPI. Прочая информация по ACPI и Linux
содержится по адресу http://www.lesswatts.org/projects/acpi/.
Suspend. В ACPI поддерживается несколько разновидностей спящего режима,
при которых компьютер потребляет мало энергии (режим Stand-by) либо вообще
не потребляет ее (сон, гибернация, ждущий режим). В большинстве дистрибутивов
и локальных систем компьютер переводится в нужный спящий режим с помощью
команд меню, например СистемаВыключение.
При работе с ноутбуком наиболее интересен режим гибернации. При его включении содержимое оперативной памяти записывается в специальный своп-раздел
на жестком диске и компьютер полностью выключается. Предполагается, что такой
раздел должен быть достаточно велик!
При активации данные оперативной памяти снова считываются с жесткого
диска. Кроме того, заново инициализируются все аппаратные компоненты. Этот
процесс очень сложен и требует безукоризненного взаимодействия ядра Linux, его
модулей и системы ACPI.
270
Глава 11. Базовая конфигурация
ВНИМАНИЕ
Предупреждаю, что мой опыт работы с различными спящими режимами был, в основном, горьким.
Если при попытке активации в системе возникала какая-нибудь ошибка, вывести компьютер из
спящего режима уже не получалось.
С несколько большим успехом мне удавалось переводить тестовые компьютеры в режим ожидания,
который надежно работал практически на всех устройствах.
В любом случае рекомендую приступать к тестированию функции Suspend����������������������
�����������������������������
с осторожностью: сначала сохраните все важные данные, выполните sync и отключите от дерева каталогов все файловые
системы, не нужные в настоящий момент.
Меры по экономии энергии. В последние годы в сообществе разработчиков
Linux прилагается масса усилий для того, чтобы минимизировать затраты энергии
и увеличить длительность работы ноутбука на аккумуляторе. Хороший обзор распространенных методов и соответствующих инструментов дается на следующем
сайте: http://www.lesswatts.org/projects/.
Многие операции, описанные на этой странице, уже вошли в состав ядра, стали
стандартными настройками современных дистрибутивов и включены в инструменты управления энергопотреблением KDE и Gnome.
Powertop. Команда powertop полезна при поиске программ, выводящих процессор из состояния бездействия (idle). Одновременно программа сообщает, как
можно минимизировать потребление энергии.
root# powertop
Cn Задержка P-States (Частоты)
C0 (Процессор работает) ( 1,8%) 1,80 GHz 0,0%
циклический AbfraC1 остановка 0,0m 1,60 GHz 0,0%
C1 остановка 0,0ms ( 0,0%) 1400 MHz 0,0%
C217,7ms(98,2%)1200 MHz0,0%
C30,0ms( 0,0%)600 MHz100,0%
C40,0ms( 0,0%)
Активаций в секунду: 55,3
Интервал: 3,0s
Энергопотребление (Оценка ACPI): 20,1W (1,2 Std.)
Наиболее частые причины активации:
23,0% (15,7)
<interrupt>
: ehci_hcd:usb1, uhci_hcd:usb2, uhci_hcd:usb3,
21,6% (14,7) USB-устройство 3-2 : Optical USB Mouse (Logitech)
13,7% ( 9,3)
<interrupt> : extra timer interrupt
12,7% ( 8,7)
<Kernel Kern> : usb_hcd_poll_rh_status (rh_timer_func)
9,8% ( 6,7)
<Kernel Kern> : hrtimer_start (tick_sched_timer)
3,9% ( 2,7)
gnome-terminal : schedule_hrtimeout_range (hrtimer_wakeup)
Предложение: Активируйте "USB autosuspend", нажав клавишу U, либо задайте параметр
загрузки "usbcore.autosuspend=1" в командной строке ядра, либо укажите этот параметр
в конфигурации GRUB.
Инструмент powertop — это то, что вам нужно, если вы специально хотите найти
способы, которые помогли бы продлить срок службы вашего ноутбука.
Режим ноутбука. Это функция ядра, призванная свести к минимуму энергопотребление ноутбука, работающего от аккумуляторной батареи. Основная функция
режима заключается в том, чтобы осуществлять запись данных на диск не сразу,
а сохраняя в кэш. Синхронизация данных происходит лишь с интервалом в не-
11.6. Справка по аппаратным компонентам
271
сколько минут (если только не требуется одновременно сохранить очень много
данных). В периоды между сохранениями информации жесткий диск можно перевести в энергосберегающий режим. Этот режим активизируется следующей командой:
root# echo 5 > /proc/sys/vm/laptop_mode
Обратите внимание, если часто включать и выключать машину, срок службы
жесткого диска может снизиться (см. также http://lwn.net/Articles/257426/). Не используйте режим ноутбука при работе с ПК, так как винчестеры ПК обычно рассчитаны на менее частое включение и выключение. Кроме того, необходимо сознавать, что если электричество отключится, вы потеряете все несохраненные
данные.
Как правило, режим ноутбука управляется сценариями и конфигурационными
файлами пакета laptop-mode-tools. Кроме того, этот пакет позволяет проводить
и многие другие операции по сбережению энергии. Конфигурация осуществляется
в каталоге /etc/laptop-mode (см. laptop-mode.conf). Дополнительную информацию
по режиму ноутбука и инструментам laptop-mode-tools вы найдете по адресу http://
samwel.tk/laptop_mode/.
Управление системой вентиляции
На мой взгляд, нет ничего более надоедливого, чем тихий ноутбук, в котором постоянно воет вентилятор. Можно ли с этим что-нибудь поделать? Уже при покупке ноутбука старайтесь выбрать модель, которая не очень шумит. Но тем, кто хочет
уменьшить шум с помощью программных средств, все-таки можно кое-что посоветовать.
Управление вентилятором. В некоторых ноутбуках есть специальные программы для управления вентилятором. Для работы с ними нужно предварительно установить и конфигурировать пакет lm-sensors . Это необходимо, чтобы
можно было отслеживать температуру процессора. Если данный пакет установлен и подготовлен к работе, вы можете указать, при какой температуре должен
срабатывать какой вентилятор и с какой скоростью он при этом должен вращаться.
Одна из самых популярных программ для управления вентилятором называется
tpfanco. Она совместима практически со всеми ноутбуками IBM и Lenovo. Актуальные пакеты для Debian можно скачать по следующему адресу: http://code.google.com/p/
tpfanco/downloads/list.
После того как вы установите и вручную запустите демон tpfan (service tpfand
start), можно будет управлять вентиляторами с помощью tpfan-admin (но для этого нужны права администратора). В графическом пользовательском интерфейсе
можно отдельно настроить порог срабатывания для каждого температурного сенсора, распознанного в системе.
Я тестировал эту программу на ноутбуке Lenovo E320 в течение нескольких
дней. Мне удалось добиться того, что вентилятор стал вращаться менее активно,
но полностью заглушить его я не смог.
272
Глава 11. Базовая конфигурация
ВНИМАНИЕ
Разумеется, у ручного управления вентиляторами есть негативные стороны. Если процессор или
другие компоненты компьютера регулярно перегреваются, то они изнашиваются быстрее! Поэтому
используйте программы для управления вентилятором с осторожностью и сначала почитайте в Интернете, какой опыт имели с этими приложениями другие пользователи.
Интерфейсы и системы шин
Последовательные и параллельные интерфейсы. В Linux последовательные и параллельные интерфейсы доступны через файлы-устройства /dev/ttySn или /dev/lpn.
Скорее всего, вы сталкивались с такими устаревшими интерфейсами при конфигурации аналогового модема или старого принтера.
IDE, SATA, SCSI. Внутренние жесткие диски, приводы CD или DVD, а также
многие другие носители данных, как правило, подсоединяются к компьютеру
через системы шин IDE, SATA или SCSI. Современные версии Linux сообщаются
с устройствами IDE, SATA или SCSI через SCSI-систему ядра. Лишь некоторые
DIE-контроллеры, несовместимые с расширением libata системы SCSI, все еще
используют старые драйверы IDE.
Информация о состоянии систем IDE и SCSI и всех связанных с ними устройств
выводится командой lsscsi, а также содержится в следующих файлах:
/sys/bus/ide/*;
/sys/bus/scsi/*;
/proc/scsi/*.
USB. Универсальная последовательная шина используется для связи компьютера с самыми разными внешними устройствами: от мыши до сканера. Необходимые для работы USB модули ядра загружаются автоматически. USB-носители
(внешние винчестеры, флешки, внешние CD- и DVD-приводы) воспринимаются
системой как SCSI-устройства.
Виртуальная файловая система usbfs сообщает информацию обо всех подключенных USB-устройствах в каталоге /proc/usb. Затем можно обратиться к данным,
содержащимся в каталоге /sys/bus/usb. Подробный список всех USB-интерфейсов
и устройств возвращает команда lsusb -v (пакет usbutils).
Firewire. Система шин Firewire — альтернатива USB. Firewire определяется
стандартом IEEE 1394 и известна также под названием i.Link, используемым фирмой Sony. Firewire действует несколько быстрее, чем USB, и особенно популярна
для передачи данных с видеокамеры. Подробная информация о IEEE 1394 и связи
этого стандарта с Linux находится на сайте http://www.linux1394.org/.
При подсоединении устройств Firewire автоматически загружаются требуемые
модули, в частности, ieee1394. Информация о подсоединенных устройствах и о состоянии системы Firewire содержится в файлах каталога /sys/bus/ieee1394.
PCI. Информацию о компонентах PCI, установленных на вашем компьютере,
можно узнать, введя команду lspci. Файлы в каталогах /proc/bus/pci/ и /sys/bus/pci/
содержат ту же информацию, но они гораздо менее удобны для интерпретации.
Следующий вывод ради экономии места сильно сокращен:
11.6. Справка по аппаратным компонентам
273
root# lspci
00:00.0 Host bridge: Intel Corporation 82P965/G965 Memory Controller Hub
00:01.0 PCI bridge: Intel Corporation 82P965/G965 PCI Express Root Port
00:1a.0 USB Controller: Intel Corporation 82801H (ICH8 Family) USB UHCI #4
00:1b.0 Audio device: Intel Corporation 82801H (ICH8 Family) HD Audio Controller
00:1f.0 ISA bridge: Intel Corporation 82801HB/HR (ICH8/R) LPC Interface Controller
00:1f.2 IDE interface: Intel Corporation 82801H (ICH8 Family) 4 port SATA IDE
Controller
00:1f.3 SMBus: Intel Corporation 82801H (ICH8 Family) SMBus Controller
01:00.0 VGA compatible controller: nVidia Corporation G70 [GeForce 7600 GS]
02:00.0 Ethernet controller: Marvell Technology Group Ltd. 88E8056 PCI-E Gigabit
Ethernet Controller (rev 12)
05:03.0 FireWire (IEEE 1394): Texas Instruments TSB43AB22/A IEEE-1394a-2000 Controller
Сетевые интерфейсы. Подробная информация о конфигурации интерфейсов
WLAN и LAN, а также о работе с модемами сообщается в главе 18.
Bluetooth. Это технология обмена информацией с устройствами по беспроводной связи. Bluetooth не слишком распространена в качестве WLAN и используется
преимущественно с сотовыми телефонами, КПК и другими мелкими электронными устройствами. Обычно Linux не составляет труда разобраться с устройствами,
применяющими Bluetooth, и каких-либо сложных конфигурационных работ не
требуется.
В Gnome при настройке новых устройств по Bluetooth вам пригодятся расположенные на панели программы bluetooth-applet и bluetooth-wizard. В KDE эти
задачи решаются с помощью kbluetooth и kbluetooth-devicemanager. «За кулисами»
при этом действует демон bluetoothd, взаимодействующий с udev и отвечающий за
управление устройствами с Bluetooth. Соответствующие конфигурационные файлы находятся в каталоге /etc/bluetooth. Более подробная информация о работе
с Bluetooth в Linux приводится на сайте http://www.bluez.org/.
Графика (X). Графические карты используются в Linux системой X Window.
Система горячего подключения
К современным компьютерам можно подключать (а также извлекать из них) жесткие диски, флешки, платы расширения и другие устройства, не выключая при этом
компьютер. Linux должна реагировать на изменение ситуации быстро и по возможности автоматически. Эту функцию выполняет система горячего подключения,
компоненты которой в последние годы все время меняются. Сравнительно недавно из большинства дистрибутивов был удален уровень абстрагирования оборудования (Hardware Abstraction Level, HAL), признанный неэффективным. Кое-где
он еще активируется в особых случаях. В настоящее время горячее подключение
строится так.
Ядро — обнаруживает изменения в аппаратном обеспечении, означающие, что
пользователь, к примеру, вставил компакт-диск в привод или флешку в компьютер.
Udev — c помощью udev ядро создает новые файлы-устройства и запускает
нужные программы, чтобы управлять новыми устройствами или отсылать
274
Глава 11. Базовая конфигурация
уведомления в настольную систему. При этом интерпретируются файлы правил
из каталогов /lib/udev/rules.d и /etc/udev/rules.d. Советы о составлении или
изменении таких правил приводятся здесь: http://www.reactivated.net/writing_udev_
rules.html.
DeviceKit — при управлении некоторыми устройствами и, соответственно,
компонентами, помогает так называемый набор для устройств (DeviceKit). Он
состоит из библиотек libudev и libgudev , которые, как правило, находятся
в одноименных пакетах. Для работы с жесткими дисками (или их секторами)
и внешними носителями данных применяются сценарии из пакета udisks (ранее
он назывался DeviceKit-disks). Для управления энергопотреблением обычно
используются программы из пакета upower (ранее он назывался DeviceKit-power).
Более подробная информация содержится на следующих сайтах: http://freedesktop.
org/wiki/Software/DeviceKit/; http://www.freedesktop.org/wiki/Software/udisks; http://
upower.freedesktop.org/.
В KDE-4 для обработки уведомлений от HAL и D-Bus используется фреймворк
устройств Solid. В Gnome версии 2.22 и выше внешними носителями данных
занимается Nautilus вместе с PolicyKit (см. раздел 8.4); конфигурация производится в разделе ПравкаНастройкиМедиа.
D-Bus — это система для обмена уведомлениями между программами. На основе библиотеки libdbus обмен информацией может происходить непосредственно между двумя программами. Если необходимо, чтобы программы обменивались
уведомлениями, в качестве центральной точки коммутации применяется служебная программа dbus-daemon.
Аудиосистема (ALSA)
Аббревиатура ALSA означает Advanced Linux Sound Architecture (продвинутая
звуковая архитектура Linux). Она присутствует в ядре, начиная с версии 2.6, и отвечает за управление звуковыми картами на самом нижнем уровне. В более ранних
версиях ядра для управления звуковыми картами применялась OSS — Open Sound
System. ALSA содержит модули snd-pcm-oss, sndseq-oss и snd-mixer-oss, обеспечивающие совместимость с OSS.
Аудиоконтроллер, поддерживаемый ядром, автоматически загружает нужный
модуль ALSA. Названия модулей ALSA начинаются с snd. При этом команда lsmod
grep snd дает краткий обзор всех активных модулей ALSA. Доступ к различным
звуковым функциям осуществляется через файлы, находящиеся в каталоге /proc/
asound.
Конфигурация системы ALSA производится в файлах /etc/alsa/*, /etc/asound.
conf, а также ~/.asoundrc. Если вы собираетесь использовать аудиосистему как
обычно, то менять эти файлы не нужно. Аппаратура должна опознаваться автоматически. Если у вас есть особые требования к аудио (скажем, вы музыкант), то вам
нужно, чтобы система различала несколько звуковых карт. Если же у вас есть еще
какие-то особые пожелания, обратитесь к следующему сайту и связанному с ним
вики-источнику — здесь вы найдете подробную базовую информацию по ALSA
и ее конфигурации: http://www.alsa-project.org/.
11.6. Справка по аппаратным компонентам
275
В случае остановки компьютера или при перезапуске сценарий Init-V (см. главу 16) сохраняет или восстанавливает имеющиеся настройки громкости.
Инструментарий ALSA
Для непосредственного использования ALSA предусмотрено несколько команд
(пакет alsa-utils), важнейшие из которых я коротко представлю: alsactl сохраняет
или загружает все настройки ALSA (громкость звука и т. д.); alsamixer изменяет
громкость или входной уровень сигнала различных аудиоканалов ALSA; aplay воспроизводит аудиофайл; arecord записывает аудиофайл.
СОВЕТ
Если колонки молчат, то причина может быть всего лишь в том, что регулятор громкости стоит на
нуле. При обычной работе с компьютером важны три канала: ведущая громкость регулирует громкость сигнала в целом; PCM-громкость указывает, какой силы должен быть сигнал аудиофайлов,
созданных аудио- и видеопроигрывателями (в данном случае PCM означает «импульсно-кодовая
модуляция»); наконец, �����������������������������������������������������������������������
CD���������������������������������������������������������������������
-громкость указывает, как будут вливаться в аудиопоток данные, считываемые непосредственно с CD, если CD-привод и звуковая карта соединены кабелем.
В современных дистрибутивах иногда отсутствуют графические пользовательские интерфейсы,
позволяющие по отдельности настраивать сигнал на входах и выходах аудиоустройства. Что делать? Запустите alsamixer в текстовой консоли. Теперь с помощью клавиш управления курсором
можно выбирать каналы и настраивать уровни сигнала для них. M (mute) включает или выключает
канал.
Аудиобиблиотеки
Многие аудиопрограммы работают с ALSA не напрямую, а обращаются к звуковым
библиотекам, звуковым серверам и т. д. Этот промежуточный «слой» между низкоуровневой системой ALSA и самими аудиоприложениями упрощает программирование, приспосабливает эти приложения к работе в сети и гарантирует бесконфликтное выполнение работающих одновременно аудиопрограмм.
Загвоздка лишь в том, что пока не существует единой аудиоархитектуры «выше»
системы ALSA. KDE и Gnome работают с системой каждый по-своему. Сложные
аудиоприложения, для которых недостаточно имеющихся библиотек, сами внедряют простейшие аудиофункции. Разработать аудиопрограмму, которая бы функционировала самостоятельно, независимо от локального компьютера, исключительно
сложно. Специалисты фирмы Adobe сообщили, что разработка Flash-плагина для
Linux сильно затянулась во многом из-за того, что имелись серьезные проблемы
с аудио.
Далее я кратко представлю некоторые распространенные аудиосистемы.
aRts. Это означает «аналоговый синтезатор реального времени» — основная
аудиопрограмма в KDE 2.n и 3.n. aRts состоит из нескольких модулей, создающих,
объединяющих и фильтрующих аудиофайлы. Программы KDE запрашивают
aRts с помощью демона artsd, который запускается вместе с KDE. Программы,
несовместимые с aRts, автоматически получают переадресацию с помощью
artsdsp. Так или иначе, техническая поддержка aRts уже прекращена, и в версии
KDE 4 этой программы уже не будет.
EsounD. Название означает Enlightened Sound Daemon (просветленный звуковой демон) — это была аналогичная aRts программа из Gnome. Совместимые
276
Глава 11. Базовая конфигурация
с EsounD программы посылают аудиофайлы демону esd, запускаемому вместе
с Gnome. Судьба EsounD, как и судьба aRts, сложилась незавидно: EsounD все
еще устанавливается вместе с Gnome ради совместимости, но большинство
аудиоприложений уже перешли к использованию GStreamer.
GStreamer. Данная библиотека — широкий мультимедийный фреймворк (аудио
и видео), используемый многими программами Gnome. Благодаря использованию плагинов архитектура программы получилась модульной и рассчитана на
значительную расширяемость. В виде плагинов предоставляются и кодеки для
обработки различных аудио- и видеоформатов. В отличие от aRts и EsounD,
библиотека GStreamer обходится без звукового демона. В данном случае основную работу демона, то есть сведение нескольких звуковых сигналов, теперь
выполняет непосредственно ALSA. Более подробная информация представлена
на сайте http://www.gstreamer.net/.
Phonon. Мультимедийный фундамент KDE 4 называется Phonon. Эта библио-
тека содержит унифицированный интерфейс программирования приложений
(API) для работы с функциями аудио и видео, который обращается к имеющимся мультимедийным библиотекам (обычно это Xine, но в зависимости от того,
какой внутренний интерфейс установлен, это могут быть и GStreamer или VLC).
Phonon также применяется библиотекой Qt в качестве мультимедийного интерфейса. Более подробная информация сообщается на сайте Phonon: http://
phonon.kde.org/.
PulseAudio. Это звуковой сервер с поддержкой работы в сети, функционально
схожий с программой esd и заменяющий ее в современных дистрибутивах. На
первый взгляд это незаметно — все должно работать как раньше. Однако «за
кулисами» выполняется масса работы: все аудиопотоки могут отдельно управляться программой pavucontrol и присваиваться разным звуковым картам
и устройствам вывода. Кроме того, PulseAudio должен автоматически распознавать и активировать дополнительные аудиоустройства, например внешние
USB-дисководы. Более подробная информация приводится на следующих
сайтах: http://pulseaudio.org/; http://pulseaudio.org/wiki/FAQ.
Наряду с этими аудиосистемами стоит упомянуть несколько программ, которые
сами содержат большие аудио- и мультимедийные библиотеки и предоставляют
эти библиотеки в пользование другим программам. Наиболее известны RealPlayer
или Helix Player на основе Helix DNA, а также видеопроигрыватель Xine на основе xinelib. Неудивительно, что многочисленные несовместимости между различными аудиопрограммами и библиотеками буквально предопределены. Другие
причины, по которым аудиосистемы Linux оставляют желать лучшего, обобщены
в статье Audio: it’s a mess (http://lwn.net/Articles/299211/). Эта статья была написана
в сентябре 2008 года, и хотя она уже не новая, но, к сожалению, по-прежнему актуальная.
Для музыкантов или людей, профессионально работающих с аудио, существуют дистрибутивы, специально разработанные для оптимального и безотказного
использования аудиопрограмм. В настоящее время наиболее популярна программа Ubuntu Studio: http://ubuntustudio.org/.
11.7. Журналирование
277
11.7. Журналирование
Ядро, различные инструменты администрирования (PAM, APT, dpkg) и большинство сетевых служб протоколируют любые мыслимые события в многочисленных файлах, расположенных в каталоге /var/log. Эти файлы регистрации
событий исключительно удобны при запуске в эксплуатацию новой службы, так
как помогают обнаружить ошибки конфигурации. В ходе эксплуатации сервера
такие файлы журналирования часто позволяют распознать проблемы с безопасностью.
Программа sysklogd (rsyslogd)
Чтобы каждой программе не пришлось «изобретать велосипед», ядро и некоторые
инструменты администрирования обращаются к центральным функциям журналирования, которые объединяются под термином Syslog. В большинстве современных дистрибутивов (Debian, Fedora, openSUSE, Ubuntu) в таком случае применяется программа rsyslogd.
Обратите внимание — отнюдь не все сетевые службы пользуются Syslog! В частности, крупные серверные службы, например Apache, CUPS и Samba, используют
собственные функции журналирования, интегрированные в программу. Таким
образом, эти приложения не поддаются глобальной конфигурации, настраиваемой
в syslog.conf. Параметры журналирования настраиваются в соответствующих
конфигурационных файлах конкретной программы. Если вы хотите составить
общее представление о файлах регистрации, управляемых Syslog, выполните следующие команды:
root# cd /var/log
root# ls $(find -user syslog).
Конфигурация
Конфигурация rsyslogd осуществляется в файлах /etc/rsyslogd.conf и /etc/
rsyslog.d/*.conf . Далее я опишу на примерах, как происходит конфигурация
в Ubuntu. В этом дистрибутиве большая часть настроек задается в файле /etc/
rsyslog.d/50-default.conf.
Конфигурационные файлы Syslog содержат правила, состоящие из двух частей.
Первая часть (селектор) указывает, что именно должно регистрироваться, а во
второй части (действие) описывается, что должно происходить после получения
конкретного уведомления. Правила можно разделять на несколько строк с помощью
символа \. Возможны ситуации, в которых одному уведомлению соответствует
несколько правил. В этом случае уведомление выдается и регистрируется несколько раз.
Каждый селектор состоит из двух частей, разделенных точкой: служба.уровень_приоритета. Можно указывать сразу несколько селекторов, разделяя их точками с запятой. Кроме того, можно объединять в одном селекторе несколько служб,
разделяя их запятыми. Все программы Linux, использующие Syslog, должны присваивать своим сообщениям службу и приоритет.
278
Глава 11. Базовая конфигурация
Syslog известны следующие службы: uth, authpriv, cron, daemon, ftp, kern, lpr, mail,
news, syslog, user, uucp, а также службы от local0 до local7. Символ * объединяет все
службы.
Кроме того, Syslog известны следующие степени приоритета (по увеличению
важности): debug, info, notice, warning = warn, error = err, crit, alert и emerg = panic.
Ключевые слова warn, error и panic считаются устаревшими — используйте вместо
них warning, err и emerg. Символ * объединяет все степени приоритета. Ключевое
слово none применяется с уведомлениями, которым не присвоен никакой приоритет.
При указании степени приоритета учитываются также все степени, находящиеся в иерархии выше. Иными словами, селектор mail.err охватывает и все сообщения
почтовой системы уровней crit, alert и emerg. Если вам требуются уведомления
только с определенной степенью приоритета, поставьте перед этой степенью символ = (то есть, например, mail.=err).
В качестве действия чаще всего указывается имя одного из файлов регистрации.
Обычно файлы регистрации синхронизируются после каждого вывода. Если перед
именем файла стоит символ -, Syslog не производит синхронизацию. Такой метод
работы более эффективен, но при аварийном завершении работы системы будут
потеряны сообщения, еще не сохраненные физически.
Syslog также может переадресовывать уведомления к файлам FIFO (первым
пришел — первым обслужен) или к программным каналам. В таком случае перед
именем файла ставится символ |. Файл /dev/xconsole, показанный в следующем
листинге, — это особый файл типа FIFO, предназначенный для передачи уведомлений графической системе X.
Символ * означает, что уведомление переадресовывается на все консоли или
всем пользователям, вошедшим в систему через SSH. Поскольку это очень неудобно, по умолчанию он применяется только с критически важными сообщениями.
Более подробная информация по синтаксису syslog.conf содержится на одноименной странице справки man. В следующих строках приводится немного сокращенная стандартная конфигурация Syslog в Ubuntu, отформатированная для
удобства:
# Файл /etc/rsyslog.d/50-default.conf bei Ubuntu
# Селектор Действие
auth,authpriv.*/var/log/auth.log
*.*;auth,authpriv.none-/var/log/syslog
kern.*-/var/log/kern.log
mail.*-/var/log/mail.log
mail.err/var/log/mail.err
*.emerg:omusrmsg:*
daemon.*;mail.*;\
news.err;\
*.=debug;*.=info;\
*.=notice;*.=warn|/dev/xconsole
Рассмотрим, что означает этот код.
/var/log/auth содержит аутентификационные сообщения со всеми степенями
приоритета. Сюда относятся как удачные, так и неудачные попытки входа в систему (в том числе по SSH), сообщения PAM, команды sudo и т. д. Поскольку
11.7. Журналирование
279
единственным файлом регистрации является auth, он сразу же синхронизируется при каждом сообщении.
/var/log/syslog включает в себя все сообщения, зарегистрированные Syslog
(в том числе аутентификационные, которым не присвоен приоритет). Такой
всеобъемлющий подход и хорош, и плох одновременно. С одной стороны, вы
сможете получить из единственного файла любую информацию, которая вам
понадобится. С другой — в такой «куче» исключительно сложно найти нужные
записи.
/var/log/kern.log содержит все сообщения ядра.
Уведомления почтовой системы (например, Postfix) подразделяются на несколько файлов. В mail.log сохраняются все уведомления, в mail.err — только
сообщения об ошибках.
/var/log/debug содержит уведомления, связанные с отладкой системы, а также
сообщения для служб auth, authpriv, news и mail без указания приоритета.
Критические системные сообщения (например, о близящемся «обвале» системы
или об ошибке ядра) переадресовываются с помощью :omusrmsg:* всем пользователям (то есть во все окна терминалов, на все консоли). Omusrmsg — это модуль
rsyslog, отвечающий за отправку уведомлений пользователям.
Различные предупреждения и сообщения об ошибках передаются в систему X.
Чтобы отслеживать такие сообщения в X, запустите программу xconsole. Она
выглядит как маленькое окно терминала, но вводить в нее информацию нельзя.
Журналирование ядра
Сообщения ядра записываются в кольцевой буфер размером 16 Кбайт, расположенный в оперативной памяти. Когда этот буфер заполнен, старые сообщения
удаляются, освобождая место для новых. Содержимое этого буфера можно просмотреть с помощью команды dmesg. Если указать при этом параметр -c, кольцевой
буфер будет автоматически опустошаться.
Кроме того, все уведомления ядра записываются в виртуальный файл /proc/
kmsg. Он служит для переадресации сообщений ядра в Syslog.
Часто сообщениям ядра (dmesg) предшествует указание времени в форме [nnn.
nnnnnn]. Число перед точкой указывает количество секунд, истекших с запуска
системы, а следующие шесть знаков конкретизирует время вплоть до миллионной
доли секунды. При сохранении уведомлений ядра в файле регистрации такой показатель времени обычно дополняется указанием абсолютного времени.
Сообщения Init
Сообщения системы Init (см. главу 16) регистрируются лишь в некоторых дистрибутивах. К таким приятным исключениям относится Fedora — здесь регистрация происходит в файле /var/log/boot.log.
Программа logrotate
Как правило, файлы регистрации медленно, но верно разрастаются, занимая все
больше места. Если хотите контролировать размер файлов регистрации, пользуйтесь
280
Глава 11. Базовая конфигурация
программой logrotate. Она ежедневно вызывается сценарием Cron /etc/cron.daily/
logrotate. Затем сценарий обрабатывает все файлы регистрации, описанные в конфигурационных файлах каталога /etc/logrotate.d. Подробности обработки файлов
регистрации программой logrotate зависят от конкретной конфигурации программы. Однако в целом этот процесс протекает одинаково.
1. Программа logrotate переименовывает имеющийся архив файлов регистрации.
Из имя.4.gz получается имя.5.gz, из имя.3.gz — имя.2.gz и т. д. Этот процесс на-
зывается ротацией. При этом пакету присваивается собственное имя.
2. Если количество пакетов с файлами регистрации превышает максимальную
заданную величину, то более старые архивные файлы удаляются.
3. Программа logrotate переименовывает актуальный файл регистрации. Этот
файл теперь называется имя.0.
4. Программа создает новый, пустой файл регистрации имя.
5. При работе с большинством серверных служб logrotate с помощью команды
/etc/init.d/имя reload требует от демона заново считать конфигурацию. Демон
понимает, что появился новый пустой файл регистрации, и работает именно
с ним.
6. Программа logrotate архивирует имя.0 или имя.1 (параметр delaycompress). Ука-
занный параметр позволяет избежать конфликтов с демоном, который, возможно, еще записывает информацию в имя.0, и командой архивации (обычно
это gz).
Конфигурация. В /etc/logrotate.conf содержатся некоторые установки, действующие для logrotate по умолчанию. Эти настройки действительны, если программно-специфичные файлы конфигурации не содержат иных данных.
В /etc/logrotate.d содержатся стандартные настройки для различных программ,
создающих файлы регистрации. Эти файлы относятся не к пакету Logrotate,
а к пакетам соответствующих программ. Так, например, пакет samba расположен
в каталоге /etc/logrotate.d/samba. Это позволяет гарантировать, что файлы устанавливаемой в настоящий момент программной версии подходят, и logrotate
информирует каждую службу о переименовании файлов регистрации либо запус­
кает ее заново.
В следующих строках показан пример конфигурационного файла Apache
в Ubuntu: программа logrotate обрабатывает файлы регистрации раз в неделю.
Файлы регистрации переименовываются и архивируются. Размер архива ограничен
52 файлами, то есть при необходимости вы можете просмотреть файлы регистрации
за целый год.
# Файл /etc/logrotate.d/apache
/var/log/apache2/*.log {
weekly
missingok
rotate 52
compress
delaycompress
notifempty
11.7. Журналирование
281
create 640 root adm
sharedscripts
postrotate
if [ -f "`. /etc/apache2/envvars ; \
echo ${APACHE_PID_FILE:-/var/run/apache2.pid}`" ]; then
/etc/init.d/apache2 reload > /dev/null
fi
endscript
}
Пока Apache работает, команда reload сообщает ему, что появились новые файлы регистрации.
Logwatch
Самостоятельное изучение файлов регистрации на первых порах или при поиске
какой-либо ошибки может быть очень интересным. Но вскоре вы, как и любой
другой администратор сервера, утратите тягу к изучению файлов регистрации
и будете относиться к такой информации все менее и менее внимательно! Здесь
вам помогут специальные инструменты для автоматической интерпретации журналирования. В качестве примера я расскажу о программе logwatch, которая присутствует в большинстве дистрибутивов в виде отдельного пакета.
После установки программа logwatch выполняется один раз в день посредством
/etc/cron.daily/*logwatch. Она интерпретирует записи, занесенные в файлы регист­
рации на протяжении последних 24 часов, обобщает важную информацию в электронном сообщении и отсылает это письмо администратору (root).
ПРИМЕЧАНИЕ
Для работы с �������������������������������������������������������������������������������
logwatch�����������������������������������������������������������������������
на компьютере нужно установить ПО почтового сервера, который будет отправлять обобщенные данные о журналировании! Если при инсталляции logwatch на компьютере
имеется только Postfix и вы хотите заниматься лишь обработкой локальной почты (иными словами,
отказываетесь от настройки почтового сервера), установите флажок Only�������������������������
�����������������������������
Local�������������������
������������������������
(Только на локальной машине). По умолчанию электронные сообщения для администратора переадресуются только
тому пользователю, который указан в качестве стандартного в /etc/aliases.
Обобщенная информация о журналировании обычно занимает несколько страниц — собственно, это слишком много, чтобы ежедневно прочитывать ее самостоятельно. Объем текста зависит от того, сколько серверных служб установлено
на компьютере и сколько событий попало в журнал регистрации за последний день.
Далее приводится электронное сообщение logwatch, сокращенное ради экономии
места:
Logwatch 7.4.0 (03/01/11)
Processing Initiated: Tue Jul 10 06:25:02 2012
Date Range Processed: yesterday
( 2012-Jul-09 )
Period is day.
Detail Level of Output: 0
Type of Output/Format: mail / text
Logfiles for Host: xxxx
282
Глава 11. Базовая конфигурация
--------------------- Denyhosts Begin -----------------------new denied hosts:
60.12.251.5
222.45.235.70
--------------------- pam_unix Begin -----------------------sshd:
Authentication Failures:
root (222.45.235.70): 7 Time(s)
root (60.12.251.5): 3 Time(s)
unknown (60.12.251.5): 1 Time(s)
Invalid Users:
Unknown Account: 1 Time(s)
--------------------- Postfix Begin -----------------------3.347KBytes accepted3,427
2.343KBytes sent via SMTP2,399
4.910KBytes delivered5,028
--------------------- SSHD Begin -----------------------Failed logins from:
60.12.251.5: 3 times
222.45.235.70: 7 times
Illegal users from:
undef: 1 time
60.12.251.5: 1 time
Received disconnect:
11: Bye Bye [preauth] : 11 Time(s)
Refused incoming connections:
222.45.235.70 (222.45.235.70): 1 Time(s)
60.12.251.5 (60.12.251.5): 1 Time(s)
--------------------- Disk Space Begin -----------------------FilesystemSize Used Avail Use% Mounted on
/dev/mapper/vg0-root20G1.2G 18G6% /
udev7.8G 4.0K 7.8G 1%/dev
/dev/mapper/vg0-var20G723M 19G4%/var
/dev/mapper/vg0-images20G6.6G 13G35%/var/lib/libvirt/images
/dev/mapper/vg0-backup100G 12G84G13%/backup
/dev/md01016M 75M890M 8%/boot
Конфигурация. Может возникнуть вопрос: а почему logwatch не требует никакой
конфигурации, и начинает работать сразу, как по волшебству? Причина проста:
вместе с logwatch устанавливается и ее стандартная конфигурация, которая находится в каталоге /usr/share/logwatch/default.conf . Расположенный здесь файл
logwatch.conf содержит некоторые глобальные настройки. В частности, тут можно
указать, кому будет направляться обобщенная информация (MailTo = root), за какой
11.7. Журналирование
283
период будут обрабатываться файлы регистрации (Range = yesterday), насколько
детальным должно быть описание (Detail = Low) и т. д.
Кроме того, в файлах default.conf/services/*.conf содержатся настройки конфигурации для разнообразных серверных служб, в частности, для Apache, Postfix,
ClamAV, Dovecot, Sendmail, SSH и др. Разумеется, эти конфигурационные файлы
используются лишь при условии, что на компьютере установлена та или иная
служба. Кроме того, для получения релевантных результатов необходимо не изменять стандартного расположения файлов журналирования.
В каталоге /usr/share/logwatch/dist.conf содержатся специфичные для конкретного дистрибутива изменения, отличающие действующую конфигурацию от стандартной. Сделанные здесь изменения имеют приоритет перед стандартной конфигурацией.
Чтобы самостоятельно изменить конфигурацию, скопируйте интересующий
вас файл в соответствующий каталог в /etc/watchlog и измените там этот файл.
В файле могут содержаться только изменения, отличающие его от оригинала — и ничего больше. В качестве эксперимента можете запустить logwatch вручную:
root# logwatch --mailto name@host
12
Управление
программами
и пакетами
В Windows программы обычно устанавливаются с помощью исполняемого файла
setup.exe. В Linux применяется совершенно другой подход: система управления
пакетами руководит базой данных, в которой содержится информация обо всех
уже инсталлированных программных пакетах. Новые программы устанавливаются с помощью команд системы управления пакетами.
Такая концепция имеет много преимуществ: можно учитывать взаимозависимости и конфликты между программными пакетами. Если, к примеру, для работы
программы A требуется библиотека B, то система управления пакетами разрешит
установить программу а только после того, как вы установите библиотеку B. В любое время можно определить, к какому пакету относится тот или иной файл, находится ли еще этот файл в исходном состоянии и т. д.
Форматы пакетов. На рынке Linux доминируют две системы управления
пакетами: Red Hat, Fedora, Mandriva, SUSE. Другие многочисленные дистрибутивы используют формат пакетов RPM, разработанный Red Hat. Debian и другие
дистрибутивы, созданные на его основе, применяют, напротив, формат DEB.
Команды для инсталляции, деинсталляции и обновления этих пакетов (rpm, dpkg
и т. д.) в любом случае достаточно примитивны. Например, они позволяют определить недостающие зависимости, но не позволяют решить связанные с этим
проблемы.
Системы управления пакетами. На основе rpm или dpkg были разработаны другие программы с различными дополнительными функциями. К таким функциям
относится, в частности, автоматическая установка зависимых пакетов, возможность
обновлений для всей системы и учет источников пакетов, находящихся на CD/
DVD или в Интернете. Кроме того, система управления пакетами позволяет создать
унифицированную систему обновления для всех установленных программ. К подобным системам управления пакетами относятся, в частности, Yum и ZYpp — в формате RPM, а также APT и Aptitude в формате DEB . Графические пользовательские пакеты также имеются в изобилии. Популярны программы YumExtender,
PackageKit и Synaptic.
Инструменты, специфичные для отдельных дистрибутивов. В качестве дополнения к этим стандартным программам в некоторых дистрибутивах имеются
собственные программы для управления пакетами и выполнения обновлений:
Управление программами и пакетами
285
Debian, Ubuntu — update-manager;
Fedora версии 9 и выше, RHEL 6 — packagekit;
Fedora версии 8 и ниже, RHEL 5 — pirut и pup;
SUSE — YaST-модули из группы Программное обеспечение;
Ubuntu — gnome-app-install, gnome-language-selector.
ВНИМАНИЕ
Пакеты каждого отдельного дистрибутива Linux согласованы друг с другом. Это означает, что они
используют одинаковые библиотеки, собираются одним и тем же компилятором и т. д. Поэтому
рекомендую всем начинающим работу с �����������������������������������������������������
Linux������������������������������������������������
устанавливать только те пакеты, которые предназначены специально для вашего дистрибутива. Так, например, может не получиться инсталлировать
пакет для Red Hat в SUSE (или наоборот). Для устранения этих проблем обычно требуются глубокие
специальные знания.
Безопасность. В большинстве систем управления пакетами предпринимаются
серьезные меры обеспечения безопасности. В частности, пакеты сами по себе и описание источников пакетов снабжаются криптографическими подписями, исключающими манипуляции с ними. Поэтому при создании новых источников пакетов
зачастую требуется установить новый ключ. Подробный анализ аспектов безопасности систем управления пакетами различных дистрибутивов делается в следующей
статье: http://lwn.net/Articles/326817/.
Недостатки управления пакетами. Управление пакетами в распространенных
дистрибутивах работает хорошо, но характеризуется некоторыми недостатками.
Практически ежедневные обновления, обычные для многих дистрибутивов,
непривычны для пользователей, ранее работавших с Windows или Mac OS X
и привыкших, что обновления выходят гораздо реже.
Загрузка обновлений — довольно ресурсозатратный процесс, и для работы
в режиме постоянных обновлений требуется быстрое соединение с Интернетом.
Вполне возможно, что вам ежемесячно придется скачивать многие сотни мегабайт обновлений.
Многие пользователи Linux предпочитают подолгу применять один и тот же
дистрибутив, но обновляют при этом лишь немногие программы (обычно это
настольные приложения, такие, как LibreOffice или Gimp). Именно такие функции работают в распространенных дистрибутивах хуже некуда. Правда, время
от времени предлагаются обновления для системы безопасности, но автоматический переход на новую версию невозможен. Если вы хотите перейти на новую
версию определенной программы, то придется произвести установку вручную,
обратиться к неофициальным источникам пакетов или переустановить весь
дистрибутив. Это касается, в частности, установки новой версии LibreOffice.
В Windows и Mac OS X процесс обновления, наоборот, упрощен до предела.
Такая ситуация объясняется причинами технического характера. Дело в том,
что большинство программ Linux использует бесчисленные библиотеки. Для
обновления версии LibreOffice, как правило, требуется обновить некоторые
библиотеки. Из-за этого могут возникнуть проблемы с другими программами,
которые также обращались к старой версии измененной библиотеки.
286
Глава 12. Управление программами и пакетами
Возможный выход заключается в том, чтобы сразу интегрировать в важные
программы относящиеся к ним библиотеки. (В Google Chrome такой подход
применялся изначально, поддержка пакетов Firefox и Thunderbird в современных дистрибутивах также организована таким образом.) Но и этот подход не
лишен недостатков: из-за избыточности, избавиться от которой пока невозможно, обновления требуют все больше места на диске, объем скачиваемого материала возрастает при каждой новой загрузке. Кроме того, увеличивается объем
оперативной памяти, необходимый для одновременного выполнения нескольких
программ. Но самые большие сложности возникают с технической поддержкой:
каждая программа теперь управляет своими библиотеками самостоятельно.
Если в какой-то библиотеке возникает проблема с безопасностью, эту проблему
уже нельзя устранить централизованно. Приходится обновлять все программы,
использующие данную библиотеку.
Централизованное администрирование нескольких компьютеров. Если вы
отвечаете за 50, 100 или 1000 компьютеров с Linux, то администрирование и управление пакетами станет для вас мукой, несмотря на все разнообразие инструментов,
описанных в этой главе. Вам понадобится инструмент, который позволил бы проводить обновления на всех компьютерах сети или некоторых предварительно выбранных машинах, разрешил установить новую программу или изменить конфигурацию. В зависимости от дистрибутива для этих целей применяются такие
программы, как Red Hat Network, ZENworks (Novell/SUSE) m23 (Debian) или
Orchestra или Landscape (обе — Ubuntu):
http://www.redhat.com/rhn/;
http://www.novell.com/de-de/products/zenworks/configurationmanagement/;
http://m23.sourceforge.net/;
https://launchpad.net/orchestra;
http://www.canonical.com/enterprise-services/ubuntu-advantage/landscape.
Управление пакетами с помощью tar. Команда tar позволяет собрать множество
файлов в одном архиве либо распаковать такой архив. На заре Linux, когда еще не
было пакетов в форматах RPM и DEB, в большинстве дистрибутивов вместо пакетов использовались TAR-архивы. Сегодня осталось совсем мало дистрибутивов,
в которых применяются TAR-архивы, а не пакеты (например, Slackware).
И все же TAR-архивы еще играют важнейшую роль в повседневном труде опытных пользователей Linux. Многие разработчики программ, не желающие создавать
пакеты RPM или DEB, просто предоставляют вместо этого обычные TAR-архивы
со всеми необходимыми файлами. Установить такие файлы не сложнее, чем обычный пакет (tar czf имя.tgz), но при этом программа ускользает от системы управления пакетами конкретного дистрибутива, ее сложно обновлять, нельзя деинсталлировать, и к тому же она может вызывать конфликты. Рекомендую устанавливать
TAR-пакеты лишь в тех случаях, когда вы знаете, что делаете, и когда желаемая
программа недоступна ни в какой другой форме.
Другие форматы пакетов. Кроме рассматриваемых в этой книге пакетов RPM
и DEB, существуют некоторые другие форматы, которые, правда, пока не приобрели существенного значения. К важнейшим целям, которых разработчики пыта-
12.1. Управление пакетами RPM
287
ются достичь с помощью новых пакетов, относится обеспечение более тесной
связи с дистрибутивом, а также возможность установки пакетов или программ
в локальные пользовательские каталоги, не требующая при этом наличия прав
администратора.
Более подробную информацию можно найти на следующих сайтах http://labix.
org/smart; http://0install.net/.
12.1. Управление пакетами RPM
Команда rpm позволяет установить RPM-пакеты и управлять ими. Она помогает,
в частности:
в рамках установки автоматически вносить изменения в уже имеющиеся файлы
(например, в сценарные файлы);
заменить текущую версию программы более новой (причем измененные файлы
автоматически обновляются);
удалить все файлы определенной программы;
убедиться, что перед установкой программы выполнены все необходимые условия (имеются все требуемые библиотеки необходимых версий);
проверить, был ли изменен файл с момента установки пакета;
определить, к какому пакету относится определенный файл.
Информация, необходимая при управлении, содержится в каждом RPM-пакете.
При установке такая информация заносится в базу данных (файлы каталога /var/
lib/rpm).
Происхождение и обслуживание. Формат RPM первоначально разрабатывался для Red Hat. После того как в течение многих лет код поддерживался без энтузиазма, эта разработка раскололась на два самостоятельных проекта. Используемая
в Fedora, Red Hat, SUSE и т. д. версия RPM 4.n теперь поддерживается и развивается под руководством Fedora и в кооперации с другими дистрибутивами в рамках
проекта rpm.org (http://rpm.org/). Параллельно другая группа разработчиков занимается RPM 5.n (http://rpm5.org/). Однако эта версия в настоящее время применяется лишь в немногих относительно небольших дистрибутивах. Самый известный
представитель группы RPM-5 — дистрибутив Mandriva (http://rpm.org/ (RPM 4.n);
http://rpm5.org/ (RPM 5.n)).
Основы
Большинство RPM-пакетов предоставляются в двух вариантах: в виде двоичного
пакета и в виде пакета с исходным кодом. Двоичный пакет содержит файлы, необходимые для исполнения программы. Пакет с исходным кодом интересен для
разработчиков. Он хранит код, который необходим для создания двоичного пакета.
Уже в названии пакета содержится немало информации: например, abc-2.0.7-1.
i686.rpm означает пакет abс версии 2.0.7 выпуска 1 (если при составлении пакета
288
Глава 12. Управление программами и пакетами
возникла ошибка, была добавлена дополнительная онлайн-документация либо
были внесены другие изменения, то номер выпуска больше 1 на число, равное
номеру конкретной версии, то есть номер версии касается самой программы, а номер выпуска — сборки rpm).
Обозначение i686 указывает на то, что пакет содержит двоичные файлы для
процессоров, совместимых с Pentium-II (разумеется, существуют версии Linux
и для других процессоров). Если пакет abc содержит сценарные или текстовые
файлы, не зависящие от архитектуры процессора, то вместо обозначения процессора используется сокращение noarch. Если пакет содержит исходный код, то здесь
применяется сокращение src.
Кратко объясню различные сокращения x86:
i386 = 386 и совместимые с ним процессоры;
i486 = 486 и совместимые с ним процессоры;
i586 = Pentium и совместимые с ним процессоры;
i686 = Pentium II и совместимые с ним процессоры;
x86_64 = AMD64 и совместимые с ним 64-битные процессоры (включая Intel).
Пакет i386 будет работать со всеми вышеуказанными процессорами. Напротив,
пакет i686 использует различные расширения Pentium II, поэтому код может выполняться немного быстрее. В любом случае программа не будет работать с другими процессорами.
Метаданные
Кроме файлов, предназначенных для установки, файл пакета содержит подробную
информацию по администрированию: краткое описание пакета, информацию о номерах версий, о месте в групповой иерархии, информацию о взаимозависимости
с другими пакетами и т. д. Взаимозависимости возникают, если для работы пакета
требуется определенный язык программирования (например, Perl) или определенная библиотека. В таком случае сначала потребуется установить необходимые
пакеты.
Программа rpm управляет базой данных, содержащей информацию обо всех
установленных двоичных пакетах. Эта база данных сохраняется в виде отдельных
файлов в каталоге /var/lib/rpm. В базе данных содержится информация только
относительно двоичных пакетов; если у вас установлены пакеты с двоичным кодом,
они не учитываются в базе данных.
Файлы базы данных RPM ни в коем случае нельзя изменять непосредственно!
Чтобы база данных RPM содержательно совпадала с действительной конфигурацией установки, пакеты необходимо удалять не простым удалением файлов, а с помощью процедуры деинсталляции (rpm -e).
Пакеты Delta-RPM
Чтобы обновить пакет RPM, следует целиком загрузить новый пакет. И именно
при проведении обновлений для системы безопасности, когда зачастую требуется
внести незначительнейшие изменения всего в несколько файлов, такой метод неэффективен. Поэтому в SUSE были разработаны так называемые пакеты Delta-RPM,
12.1. Управление пакетами RPM
289
в которых хранятся изменения, видимые лишь в сравнении с определенной версией пакета. В Mandriva и Fedora эта идея также прижилась и теперь используется
при обновлениях.
В принципе, применять пакеты Delta-RPM очень просто: сначала команда
applydeltarpm создает из пакета Delta-RPM и оригинального пакета (либо относящихся к нему установленных файлов) новый, обновленный RPM-пакет. Он устанавливается как обычно (rpm -U). Команда applydeltarpm входит в состав пакета
deltarpm.
Однако у Delta-RPM есть и недостатки: applydeltarpm потребляет очень много
ресурсов процессора и для ее работы необходимо, чтобы была установлена совершенно конкретная версия пакета. Если это не так либо если файлы этой версии
после установки были изменены, потребуется обновить оригинальный файл RPM.
Проблемы
Система RPM — совершенно великолепная вещь, но и она имеет свои слабые стороны. Перечислю самые распространенные проблемы.
Хотя в пакетах RPM и сохраняются межпакетные взаимосвязи, команда rpm не
в состоянии автоматически их отменять. Для этого используются, в первую
очередь, такие программы, как Yum.
Управление взаимозависимостями пакетов нарушается, если смешиваются
пакеты из разных дистрибутивов, если вы устанавливаете отдельные программы
с применением tar или если вы сами компилируете программы. Причина все та
же: либо информация о том, какие программы установлены на компьютере, отсутствует в принципе, либо данные не стыкуются (так как в каждом дистрибутиве действуют собственные принципы формулирования межпакетных взаимосвязей).
Новые версии RPM хотя и обладают обратной совместимостью, но не совместимы «снизу вверх». Это означает, что, например, команда rpm версии 4.4 не может
работать с файлами RPM, созданными с помощью версии 4.7. Что делать?
Установите новейшую версию rpm.
Дисковое пространство, необходимое для базы данных RPM (то есть для файлов
каталога /var/lib/rpm), достаточно велико. При установке программ общим объемом 5 Гбайт файлы базы данных RPM займут около 80 Мбайт.
Иногда база данных RPM содержит противоречивую информацию. В результате становится невозможно пользоваться командой rpm либо выдаются сообщения об ошибках вроде «невозможно открыть пакеты базы данных». В таких
случаях обычно помогает команда rm -f/var/lib/rpm/__db* , а потом — rpm
--rebuilddb. Тогда база данных RPM создается заново. Правда, на это требуется
некоторое время.
Примеры
В следующих примерах показаны типичные ситуации, в которых используется
команда rpm.
290
Глава 12. Управление программами и пакетами
Установка программы abc:
root# rpm -i abc-2.0.7-1.i686.rpm
Загрузка файла ключа GPG с http://myserver.com и приведение его в форму фай-
ла ключа для RPM:
root# rpm --import http://myserver.com/RPM-myserver-GPG-KEY
Обновление программы abc, причем файл пакета скачивается прямо с указан-
ного сервера:
root# rpm -U http://myserver.com/mypath/abc-2.1.0-2.i686.rpm
Вывод списка всех файлов, входящих в abc, которые были изменены с момента
установки:
root# rpm -V abc
Удаление программы abc:
root# rpm -e abc
Составление списка всех установленных пакетов:
root# rpm -qa
Составление списка всех установленных пакетов, причем пакеты сортируются
по дате установки (чем позже был установлен пакет, тем выше в списке он расположен):
root# rpm -qa --last
Составление списка всех установленных пакетов, в названии которых содержится последовательность символов mysql (в любом регистре):
root# rpm -qa | grep -i mysql
Выдача информации о пакете perl (если он установлен):
root# rpm -qi perl
Перечисление всех файлов из пакета perl:
root# rpm -ql perl
Перечисление всех файлов документации из пакета perl:
root# rpm -qd perl
Перечисление всех конфигурационных файлов пакета cups:
root# rpm -qc cups
Выдача информации об еще не установленном пакете. Для этого на локальном
компьютере должен быть доступен RPM-файл:
root# rpm -qip abc-2.0.7-1.i686.rpm
Указание, из какого пакета взят файл /usr/lib/libz.so (результат: kdelibs):
root# rpm -qf rpm -qf /usr/lib/libkdnssd.so
12.1. Управление пакетами RPM
291
Указание, какие атрибуты предоставляет пакет php-mysql. Результат в Fedora 11:
ysql.so, mysqli.so, pdo_mysql.so, php-mysqli, php_database и php-mysql=5.2.9-2. Атри-
буты применяются для отмены межпакетных взаимосвязей. Обычно названия
атрибутов соответствуют названиям программ или библиотек, предоставляющих
пакет. Так или иначе, от администратора пакетов любого дистрибутива зависит,
каким образом будут определяться атрибуты. Атрибут также может содержать
номер версии.
root# rpm -q --provides php-mysql
Указание, какие условия должны выполняться для установки пакета php-mysql.
В Fedora конечный список атрибутов получается очень длинным, поэтому здесь
я приведу только выдержки из него: libc.so.6, libm.so.6, libmysqlclient.so.16,
php-common=5.2.9-2 и php-pdo.
root# rpm -q --requires php-mysql
Команды rpm -q --provides или rpm -q –provides также можно комбинировать
с параметром -p, чтобы узнавать списки атрибутов для еще не установленных
пакетов (в предыдущем примере — alien):
root# rpm -q --requires -p alien-8.56-2.i586.rpm
Указание, какой из уже установленных пакетов предоставляет атрибут mysqli.so
(результат: пакет php-mysql):
root# rpm -q --whatprovides mysqli.so
Выдача практически бесконечного списка всех установленных пакетов, зависящих от атрибута libpthread.so.0 (кстати, одноименная библиотека предоставляется пакетом glibc):
root# rpm -q --whatrequires libpthread.so.0
Проблемы 32/64 бит
В 64-битных дистрибутивах может случиться так, что команда rpm -qi name выдаст
не название конкретного пакета, а информацию по двум пакетам. Это не ошибка — по-видимому, речь идет о двух одноименных пакетах с файлами для 32- и 64-битного вариантов программы или библиотеки.
SUSE старается обходиться без применения одноименных пакетов с разным
содержимым, помечая 32-битные варианты пакетов окончанием 32bit. В этом дистрибутиве команда rpm -qa grep 32bit возвратит удивительно длинный список всех
32-битных пакетов — такие пакеты нужны по причинам, связанным с совместимостью.
Взаимозависимости пакетов
Вероятно, вы впервые столкнетесь с взаимозависимостями пакетов, когда при попытке установить пакет получите сообщение об ошибке, которое будет гласить:
failed dependencies: attributname is needed by paketname (неверные зависимости: для
работы название_атрибута требуется название_пакета).
292
Глава 12. Управление программами и пакетами
Чтобы решить такие проблемы, при установке лучше использовать не RPM,
а Yum, Zypper или другой инструмент управления пакетами, предусмотренный
в вашем дистрибутиве. Если это невозможно, придется поискать пакет, предоставляющий название_атрибута. Для этого можно воспользоваться поисковиком http://
rpmfind.net, позволяющим искать файлы и атрибуты, которые содержатся в пакете
RPM.
12.2. Yum
Программа Yum облегчает управление пакетами. Она основана на RPM и предоставляет множество дополнительных функций.
В качестве источников данных (репозиториев) служат архивы Yum, располо-
женные в Интернете. Yum-архив — это собрание пакетов RPM, дополнительно
снабженных метаданными (каталог repodata). В метаданных находится информация о содержимом и зависимостях всех пакетов. Благодаря разделению пакетов и метаданных обработка информации ускоряется (так как не нужно
считывать все пакеты, чтобы извлечь данные). Yum способна автоматически
переходить между несколькими зеркалами, на которых расположен источник
пакетов.
Yum автоматически отменяет все взаимозависимости пакетов, загружает все
необходимые пакеты и устанавливает их. При этом учитываются все источники
пакетов. Если вы, например, устанавливаете пакет из репозитория А, Yum может
предварительно загрузить определенные связанные с ним пакеты из источников
B и C.
Программа Yum может обновить все установленные пакеты одной-единственной
командой. Для этого она проверяет, имеются ли в доступных источниках обновленные версии установленных пакетов. Если это так, то необходимые пакеты
скачиваются и устанавливаются. Разумеется, при этом снимаются и все взаимозависимости пакетов.
Yum была разработана на языке программирования Python. Программа по
умолчанию применяется в том числе в Fedora и в Red Hat. В этом разделе будет
рассмотрено применение Yum в Fedora 11.
Более подробная информация по Yum дается по адресу http://www.linux.duke.edu/
projects/yum/.
Конфликты с блокировкой. Нельзя одновременно запускать несколько образцов Yum. Если уже работает программа или команда Yum, то при повторном запуске выводится сообщение об ошибке another copy is running (работает другой экземпляр).
Суть проблемы заключается в работе системы автоматических обновлений Yum.
Этот процесс несложно обнаружить: файл /var/run/yum.pid содержит ID-номер
программы, вызывающей конфликт. С помощью команды ps grep id можно узнать
имя программы. При необходимости можно временно остановить систему обновлений с помощью команды /etc/init.d/yum-updatesd stop, а затем вновь запустить
ее командой start.
12.2. Yum
293
Конфигурация
Основная конфигурация Yum выполняется в файле /etc/yum.conf. В следующих
строках показаны выдержки из конфигурации в системе Fedora 12:
# Файл /etc/yum.conf
[main]
cachedir=/var/cache/yum/$basearch/$releasever
keepcache=0
debuglevel=2
logfile=/var/log/yum.log
exactarch=1
obsoletes=1
gpgcheck=1
plugins=1
installonly_limit=3
color=never
Кратко опишу важнейшие настройки. Благодаря keepcache=0 скачанные пакеты
не архивируются после установки. Как правило, эта установка полезна, так как
дисковое пространство, необходимое для пакетов, со временем сильно вырастет,
и, скорее всего, не будет причин устанавливать пакеты повторно. В любом случае
Yum может обнаружить в ходе установки проблему и прервать установку. Если
есть возможность устранить проблему и повторно произвести обновления, все
пакеты потребуется скачать заново. Чтобы избежать этого, укажите keepcache=1.
Чтобы специально удалить пакеты, находящиеся в /var/cache/yum, выполните команду yum clean packages.
При наличии exaktarch=1 Yum учитывает только такие обновления, архитектура которых соответствует архитектуре уже установленного пакета. Иначе говоря,
заменить пакеты i386 новыми пакетами x86_64 не получится.
При использовании gpgcheck=1 Yum проверяет ключ аутентификации пакета.
Переменную gpgcheck также можно настроить иначе, чем указано в yum.conf — отдельно для каждого репозитория. Переменная plugins определяет, будет ли Yum
учитывать плагины.
Некоторые пакеты Yum должна установить, но не должна обновлять. К ним
относятся, в частности, пакеты ядра: при обновлении ядра дополнительно устанавливается новый пакет ядра, не затрагивая при этом старый пакет. Переменная
installonlypkgs позволяет указывать названия таких пакетов. По умолчанию она
имеет настройки kernel, kernel-smp, kernel-bigmem, kernel-enterprise, kernel-debug,
kernel-unsupported. Наконец, переменная installonly_limit, содержащаяся в yum.
conf, указывает, сколько версий подобных пакетов может быть установлено параллельно. При стандартной настройке одновременно остаются установлены только
три новейшие версии пакета. Более старые пакеты ядра удаляются.
При использовании параметра color=never команда yum не использует в терминале никаких цветов. Если вы хотите работать с цветом, задавайте здесь параметр
color=always.
Создание репозиториев. Каждый репозиторий определяется в собственном
REPO-файле в каталоге /etc/yum.repos.d. В следующем фрагменте показаны репозитории для получения основных пакетов Fedora:
294
Глава 12. Управление программами и пакетами
# Файл /etc/yum.repos.d/fedora.repo
[fedora]
name=Fedora $releasever - $basearch
failovermethod=priority
mirrorlist=https://mirrors.fedoraproject.org/metalink?repo=fedora$releasever&arch=$basearch
enabled=1
metadata_expire=7d
gpgcheck=1
gpgkey=file:///etc/pki/rpm-gpg/RPM-GPG-KEY-fedora-$basearch
Адрес репозитория можно по выбору указать в абсолютной форме с помощью
baseurl=... или с использованием mirrorlist=... в виде файла-зеркала. В этом
файле расположен список зеркальных серверов. Yum самостоятельно выбирает
одно из зеркал. В конфигурационном файле Yum заменяет переменные $releasever,
$arch и $basearch номерами версии дистрибутива Linux с указанием ее архитектуры.
Кратко рассмотрим происхождение этих трех переменных.
$arch определяется с помощью команды uname (если быть точным — с использованием одноименной функции Python, основанной на uname) и возвращает,
к примеру, x86_64, если мы имеем дело с процессором 64-Bit-Intel/AMD.
$basearch — это базовая архитектура, лежащая в основе $arch (например, i386).
$releasever получается из номера версии пакета edhat-release или fedora-release
(можно также задать в yum.conf название другого пакета с помощью ключевого
слова distroverpkg; номер версии этого пакета считается номером версии дистрибутива).
Переменная metadata_expires указывает, в течение какого срока остаются действительны скачанные метаданные. Yum сохраняет метаданные в кэше и не скачивает их повторно, если прежние метаданные еще не устарели. Так экономится
время и объем закачек (некоторые файлы с метаданными просто огромны), но
в этом случае Yum может проигнорировать изменения, недавно внесенные в репозиторий (при необходимости можно удалить локальные метаданные командой yum
clean metadata, тогда при следующем запуске Yum придется заново считать метаданные всех пакетов).
Оптимальная настройка для metadata_expires отличается в зависимости от
репозитория: если его содержимое обновляется редко или вообще не обновляется,
лучше задать длительный промежуток. Напротив, при работе с пакетами обновлений желательно задать короткий период или вообще отказаться от этой наст­
ройки.
Запрет пакетов. Если вы хотите, чтобы Yum не контактировала с определенными пакетами и при появлении новой версии они также не обновлялись, вставьте в yum.conf или в файл *.repo репозитория строку вида exclude имя1 имя2 имя3.
В названиях пакетов можно использовать джокерные символы, то есть допускается и такая запись: exclude xemacs*.
Плагины. Yum можно расширять с помощью плагинов — тогда функционал
программы становится еще богаче. Плагины можно настроить в файлах каталога
/etc/yum/pluginconf.d.
295
12.2. Yum
Presto. Один из интереснейших плагинов Yum называется Presto: он позволяет использовать для обновлений пакеты Delta-RPM. В результате объем загрузок
радикально снижается (на 60–80 %!), но нагрузка на процессор при проведении
обновлений выше.
Дистрибутивные обновления. В принципе с помощью Yum можно проводить
и обновление дистрибутивов. Для этого сначала требуется вручную установить
пакеты fedora-release-n.noarch.rpm и fedora-release-n.noarch.rpm, а затем выполнить
команду yum upgrade. Надо отметить, что я не сторонник дистрибутивных обновлений. При этом обязательно что-то идет не так, независимо от того, насколько интеллектуальна система управления пакетами. Когда это только возможно, старайтесь проводить новую установку.
Примеры
Управление пакетами целиком осуществляется с помощью команды yum. Синтаксис
этой команды понятен из следующего примера. Приведенные далее команды показывают, как работает программа (вывод сокращен ради экономии места).
root# yum check-update
...
acl.x86_642.2.49-6.fc16updates
cifs-utils.x86_64 4.6-1.fc16updates
gdb.x86_647.1-32.fc16updates
glx-utils.x86_64 7.8.1-8.fc16updates
...
root# yum update
...
Vorgangsübersicht
Installieren0 Paket(e)
Upgrade35 Paket(e)
Gesamte Downloadgrösse: 26 M
Ist dies in Ordnung? [j/N] : j
...
root# yum install mysql-server
...
Installieren:
mysql-serverx86_64 5.1.48-2.fc16 updates 8.1
Installiert für Abhängigkeiten:
mysqlx86_64 5.1.48-2.fc16updates 889
perl-DBD-MySQLx86_64 4.016-1.fc16updates 135
perl-DBIx86_64 1.609-4.fc16fedora707
Vorgangsübersicht
Installieren 4 Paket(e)
Upgrade 0 Paket(e)
Gesamte Downloadgrösse: 9.8 M
Installed size: 28 M
Ist dies in Ordnung? [j/N] : j
M
k
k
k
296
Глава 12. Управление программами и пакетами
root# yum history
ID | Login user | Date and time | Action(s) | Altered
------------------------------------------------------------------------------12 | kofler <kofler> | 2011-08-09 10:38 | Install | 3
11 | kofler <kofler> | 2011-08-09 10:35 | Install | 1
10 | System <unset> | 2011-08-06 12:47 | Install | 2
...
root# yum history info 10
Transaction ID : 10
Begin time : Fri Aug 6 12:47:08 2011
Begin rpmdb : 1239:cd1de7f23aa89953e4eeb9fa5e561f7fe36e079a
End time :
12:47:22 2011 (14 seconds)
End rpmdb : 1241:bad14ec1137d77b9d69ffa13ddf55138972644aa
User: System <unset>
Return-Code : Success
Transaction performed with:
Installiertrpm-4.8.1-2.fc16.x86_64
Installiertyum-3.2.27-4.fc16.noarch
Installiertyum-plugin-fs-snapshot-1.1.27-2.fc16.noarch
Installiertyum-presto-0.6.2-1.fc16.noarch
Packages Altered:
Dep-Installfreeglut-2.6.0-5.fc16.x86_64
Installmesa-demos-7.8.1-6.fc16.x86_64
history info
Если вы впервые выполняете команду yum, система скачивает метаинформацию
по всем созданным репозиториям. В дальнейшем эти файлы регулярно обновляются.
Группы пакетов
Программа Yum может распределять пакеты по группам, чтобы проще было установить все пакеты, необходимые для решения определенной задачи. Список доступных групп пакетов выводится командой yum grouplist, а yum groupinfo name
показывает, какие пакеты относятся к одной и той же группе. Команда yum groupinfo
подразделяет все пакеты на три категории: mandatory (обязательные), default (по
умолчанию) и optional (необязательные). Выполнив yum groupinstall имя, вы установите все пакеты групп mandatory и default. Команда yum не содержит параметров,
которые позволили бы автоматически установить и необязательные пакеты. Если
вам нужна такая возможность, внесите в файл yum.conf следующие изменения:
# Дополнение в /etc/yum.conf
group_package_types = mandatory default optional
Если хотите обновить или удалить группу пакетов, используйте yum groupupdate
или yum groupremove соответственно.
Пакеты с исходным кодом
Сама по себе команда yum не может устанавливать пакеты с исходным кодом. Эту
задачу выполняет команда yumdownloader из пакета yum-utils. Следующая команда
загружает пакет с исходным кодом редактора gedit в локальный каталог. При этом
12.2. Yum
297
активируются источники source, находящиеся в файлах *.repo и по умолчанию
неактивные.
user$ yumdownloader --source gedit
Автоматические загрузки и обновления
Если установлен пакет yum-updatesd, то при запуске компьютера процесс Init-V
активирует одноименную программу yum-updatesd.
Команда yum-updatesd позволяет регулярно проверять, есть ли доступные обновления. В зависимости от того, какие настройки сделаны в /etc/yum/yum-updatesd.conf,
пакеты обновлений также загружаются и даже устанавливаются автоматически.
В следующем листинге показана стандартная конфигурация Fedora 13, при которой
автоматические обновления не производятся. Если вы хотите производить автоматические обновления, в трех случаях измените no на yes:
# /etc/yum/yum-updatesd.conf
[main]
# Проверять раз в час, доступны ли новые обновления
run_interval = 3600
# Связываться с сервером обновлений не реже, чем каждые 10 минут
updaterefresh = 600
# Осуществлять локальное оповещение об уведомлениях через dbus
emit_via = dbus
dbus_listener = yes
# Автоматически загружать обновления
do_download = no
# Загружать для обновления зависимые пакеты
do_download_deps = no
# Автоматически установить обновления
do_update = no
К сожалению, если программа обновлений Yum будет работать постоянно, это
иногда может приводить к проблемам, связанным с блокировкой. Временно остановите yum-updatesd, прежде чем приступить к управлению пакетами. Не забудьте
потом снова запустить yum-updatesd!
root# /etc/init.d/yum-updatesd stop
root# ... вручную установить или удалить пакеты ...
root# /etc/init.d/yum-updatesd start
Yum Extender (Yumex)
Yumex — это простой и удобный графический пользовательский интерфейс для
Yum. При запуске Yum обновляет локальные метаданные по всем репозиториям.
298
Глава 12. Управление программами и пакетами
Кроме того, вы можете найти пакеты, которые необходимо установить, отметить
их для установки и, наконец, установить (кнопка Обработать очередь) (рис. 12.1).
Теперь Yumex интерпретирует все взаимозависимости пакетов и выведет обобщающее диалоговое окно. Только после вашего подтверждения пакеты действительно будут скачаны и установлены.
Рис. 12.1. Управление пакетами с помощью Yum Extender
12.3. ZYpp
В SUSE, как и в Fedora и Red Hat, используются RPM-пакеты. ZYpp, система
управления пакетами, основанная на Yum, была разработана именно для Novell/
SUSE. ZYpp означает «ZENworks, YaST, пакеты и патчи», причем использование
Zenworks не является обязательным и предусмотрено только в корпоративных
дистрибутивах Novell/SUSE. Подробная информация по ZYpp имеется на сайте
http://en.opensuse.org/ZYpp.
Библиотека libzypp
За кулисами программы работает библиотека libzypp, предоставляющая основные функции ZYpp. Данная библиотека разбирается с репозиториями как YaST,
так и YUM. Все файлы конфигурации, базы данных и кэша находятся в каталоге
/var/lib/zypp. YaST и PackageKit при работе в SUSE обращаются к библиотеке
libzypp.
12.3. ZYpp
299
ПРИМЕЧАНИЕ
Zypper различает обновления и патчи. Обновления — это пакеты, для которых доступна более
новая версия, чем та, что установлена у вас. Патчи, в свою очередь, — это дополнительные пакеты
(Delta-RPM).
SUSE���������������������������������������������������������������������������������������
использует для обновления пакетов патчи в форме Delta���������������������������������
��������������������������������������
-��������������������������������
RPM�����������������������������
. Внешние репозитории, например Packman, предлагают новые версии пакетов в форме обновлений.
Репозитории
Репозитории сохраняются в текстовых файлах каталога /etc/zypp/repos.d. Если вы
изменяете эти файлы в текстовом редакторе, не забудьте дополнительно удалить
и все резервные копии! В противном случае в вашем списке репозиториев появятся двойники. В следующих строках дается определение свободно распространяемого репозитория для openSUSE 12.1:
# Файл /etc/zypp/repos.d/repo.oss.repo
[repo-oss]
name=openSUSE-12.1-Oss
enabled=1
autorefresh=1
baseurl=http://download.opensuse.org/distribution/12.1/repo/oss/
type=yast2
keeppackages=1
Интерфейс zypper
Это командный интерфейс для libzypp. Таким образом, zypper — аналог SUSE
для aptget или yum . С его помощью можно искать, устанавливать, обновлять
и удалять пакеты, а также управлять репозиториями. Команда zypper должна выполняться администратором. Более подробная информация приводится на сайте
http://de.opensuse.org/Zypper/Anleitung.
В следующих примерах демонстрируется применение zypper. Первая команда
перечисляет репозитории, вторая обновляет источники, третья устанавливает редактор nano, а четвертая определяет, какие есть обновления.
root# zypper repos
# | Псевдоним
| Имя
| Включено
| Обновить
--+-----------------+-----------------------+------------+-------1 | repo-non-oss
| openSUSE-12.1-Non-Oss | Yes
| Yes
2 | repo-oss
| openSUSE-12.1-Oss
| Yes
| Yes
...
root# zypper refresh
Все репозитории были обновлены.
root# zypper install nano
Будет установлен следующий НОВЫЙ пакет:
ctags emacs emacs-info emacs-x11 fribidi libotf0 m17n-db m17n-lib xaw3d
Необходимо установить 9 пакетов.
300
Глава 12. Управление программами и пакетами
Общий объем загрузок: 21,0 Мбайт. После операции будет использовано еще 85,5 Mбайт.
Продолжить? [y/n/?]: y
root# zypper list-updates
...
S | Репозиторий | Имя | Версия | Категория | Статус
--+-------------+-----------+-----------+---------------+------v | Обновления | bind-libs | 9.7.1-1.5 | 9.7.1-2.1.1 | x86_64
v | Обновления | bind-utils | 9.7.1-1.5 | 9.7.1-2.1.1 | x86_64
v | Обновления | ethtool | 6-84.1 | 6-85.1.1 | x86_64
...
Группы пакетов. Чтобы установить пакеты, необходимые для решения определенной задачи, например для применения компьютера в качестве файлового сервера, ZYpp использует так называемый шаблон (pattern). Команда zypper search -t
шаблон выдает список всех таких групп пакетов. Команда zypper info -t шаблон имя
показывает, какие пакеты относятся к группе имя. С помощью zypper install -t
шаблон имя устанавливаются все пакеты группы имя.
History. В файле /var/log/zypp/history содержится исключительно полезная
информация о том, когда какой пакет был установлен или удален из какого репозитория и какие конфигурационные работы были при этом проведены.
Обновления дистрибутивов. С помощью zypper dup вы можете, как в Debian
или Ubuntu, обновлять дистрибутив, не останавливая его работу:
root#
root#
root#
root#
zypper updates
...
zypper dup
reboot
(Обновление имеющейся версии)
(Замена версии репозиториев)
(Замена старых пакетов новыми)
(Новый запуск)
12.4. Управление пакетами Debian
(команда dpkg)
Управление пакетами Debian осуществляется на двух уровнях: в этом разделе
описана команда dpkg, которая отвечает за установку пакетов и управление ими на
нижнем уровне. Данную команду можно сравнить с rpm. Команда может устанавливать отдельные пакеты, обновлять их, удалять и при этом тестировать, выполняются ли все взаимозависимости пакетов. Но эта команда не может самостоятельно отменять невыполненные взаимозависимости пакетов либо загружать
информацию из репозиториев.
Выполнением этих задач занимается APT (Advanced Package Tool, усовершенствованное средство управления программными пакетами). Оно основано на dpkg
и функционально напоминает описанные выше системы Yum и ZYpp. Собственно
для управления пакетами предлагаются две команды: apt-get обычно применяется
в Ubuntu, а aptitude считается основным инструментом для установки пакетов
в Debian 5.0 и выше.
Если рассмотреть этот и следующий разделы с точки зрения установки пакетов
в Debian, то будут выполняться все правила, действующие для других дистрибу-
12.4. Управление пакетами Debian (команда dpkg)
301
тивов Linux, использующих этот формат пакетов. Кроме Debian это, например,
дистрибутивы семейства Ubuntu — Mepis, Mint и Knoppix. Если вы переходите
с дистрибутива на основе RPM на дистрибутив с пакетами Debian, рекомендую вам
посмотреть следующий сайт — там дан хороший обзор команд rpm, a также эквивалентных им команд dpkg и apt: https://help.ubuntu.com/community/SwitchingToUbuntu/
FromLinux/RedHatEnterpriseLinuxAndFedora.
В следующих примерах разъясняется использование команды в стандартных
ситуациях. Кроме этого случая dpkg вряд ли пригодится вам на практике. Админист­
рирование пакетов в большинстве дистрибутивов, использующих вариант пакетов
для Debian, осуществляется непосредственно с помощью APT или основанного на
нем инструмента.
root# dpkg --install test.deb
...
Распаковка теста ...
Создание теста ...
root# dpkg --search /etc/sensors3.conf
libsensors4: /etc/sensors3.conf
root# dpkg --listfiles libsensors4
...
/usr/lib
/usr/lib/libsensors.so.4.2.1
/etc
/etc/sensors3.conf
/etc/sensors.d
...
Статус пакета. Команда dpkg --list возвращает список всех установленных
пакетов. При этом отображается код состояния, состоящий из одной-трех букв.
Первая буква указывает желаемое состояние (u = unknown, i = install, r = remove,
p = purge, h = hold), вторая буква — фактическое состояние (n = not, i = installed,
c = config files, u = unpacked, f = failed config, h = half installed), третья — код
ошибки (h = hold, r = reinstall required, x = hold + reinstall required).
root# dpkg --list | grep hplip
ii hplip 3.10.6-0ubuntu1 HP Linux Printing and Imaging System (HPLIP)
ii hplip-cups 3.10.6-0ubuntu1 HP Linux Printing and Imaging - CUPS Raster driver
ii hplip-data 3.10.6-0ubuntu1 HP Linux Printing and Imaging - data files
Чаще всего встречаются статусные коды ii (установленный пакет) и rc (пакет
удален, но данные о его конфигурации еще доступны). Чтобы полностью удалить
пакет rc, выполните команду dpkg--purge имя.
Статус hold означает, что пакет не должен изменяться, когда скачиваются обновления к нему. Две следующие команды показывают, как перевести пакет в состояние hold или снова отменить этот статус:
root# echo "имя_пакета hold"
| dpkg --set-selections
root# echo "имя_пакета install | dpkg --set-selections
302
Глава 12. Управление программами и пакетами
Более подробные сведения по статусам пакетов и устранению связанных с этим
проблем дает справка man dpkg.
Get-selections и set-selections. Чтобы быстро получить отсортированный список всех установленных пакетов, выполните dpkg --get-selections. Полученный
таким образом список содержит меньше подробной информации, чем dpkg --list,
и поэтому он гораздо нагляднее. Если вы переадресуете список и сохраняете его
в текстовом файле, то можно позже установить пакеты на другом компьютере с помощью dpkg --set-selections.
root# dpkg --get-selections
accountsserviceinstall
aclinstall
acpi-supportinstall
acpidinstall
...
Новая конфигурация. В некоторых пакетах кроме автоматических конфигурационных сценариев имеются установочные инструменты, позволяющие сконфигурировать каждую отдельную программу. Если позже вы захотите изменить
конфигурацию, выполните команду dpkg-reconfigure имя_пакета.
Метаданные. Команда dpkg располагает подробной метаинформацией по всем
пакетам (описание пакета, список всех файлов пакета, данные о взаимозависимости
и т. д.). Эти файлы предлагаются в формате DCTRL (Debian Control). В пакете
dctrl-tools содержатся различные команды, позволяющие производить запросы
данных DCTRL. В справке man grep-dctrl приводится подробное описание этой
команды и множество конкретных примеров применения.
12.5. APT
APT для пакетов Debian так же важен, как и Yum для пакетов RPM: это высокоуровневая система управления пакетами, самостоятельно скачивающая пакеты из репозиториев и автоматически отменяющая межпакетные взаимозависимости.
Комбинация из пакетов Debian и инструмента APT на настоящее время представляется наиболее проработанной системой управления пакетами в Linux. Среди
прочего, она применяется в Ubuntu и Debian в качестве стандартной системы
управления пакетами.
Для управления пакетами предлагаются две различные команды: apt-get
и aptitude. Обе команды очень похожи друг на друга и при всей схожести обслуживания даже имеют практически одинаковый синтаксис. Команды apt-get install
имя_пакета или aptitude install имя_пакета загружают указанный пакет и все пакеты,
зависящие от него, и устанавливают их.
В настоящее время apt-get по умолчанию применяется в Ubuntu, а в Debian
версии 5 и выше рекомендуется использовать aptitude. Неважно, работаете вы
с Debian или с Ubuntu, — обе команды устанавливаются по умолчанию.
Кроме того, существуют версии APT для пакетов RPM, которые, однако, распространены не так широко, как Yum. В этом разделе будет рассмотрен только APT
12.5. APT
303
для пакетов Debian. Информация по APT находится на следующем сайте: http://
apt-rpm.org/.
Конфигурация
Конфигурация APT производится в двух файлах — apt.conf.d/* и sources.list, находящихся в каталоге /etc/apt. Более подробная информация по репозиториям
может храниться в каталоге sources.list.d.
apt.conf.d/* как правило, содержит лишь немногие базовые настройки, которые
обычно нужно оставить в том виде, в котором они заданы по умолчанию (также см.
man apt.conf). Файл sources.list (справка man sources.list) уже интереснее. Этот
файл включает в себя построчное описание репозиториев APT. Синтаксис каждой
строки таков:
pakettyp uri distribution [компонент1] [компонент2] [компонент3] ...
Тип обычных пакетов Debian называется deb, а для пакетов с исходным кодом — deb-src. Наряду с каталогами HTTP и FTP APT поддерживает обычные каталоги,
RSH и SSH-серверы, а также CD и DVD.
Правда, случай с репозиториями CD и DVD особый: такие пакеты создаются
командой apt-cdrom, описанной чуть ниже. Просто добавить строку deb cdrom недостаточно.
В третьем столбце стоит название дистрибутива (ведь на сервере могут находиться пакеты для нескольких дистрибутивов или их версий). Во всех остальных
столбцах указываются компоненты дистрибутива, которые можно учитывать. Названия компонентов зависят от конкретного дистрибутива и пакета! Например,
в Ubuntu различаются пакеты main, restricted, universe и multiverse, а в Debian — main,
contrib, non-free и т. д.
Версии пакетов, названные раньше, считаются предпочтительными: то есть если
пакет доступен для скачивания в нескольких источниках, APT скачивает его по
первой ссылке. в следующих строках показан синтаксис. Это строки из немецкой
версии Ubuntu 12.10.
# Файл /etc/apt/sources.list
deb http://de.archive.ubuntu.com/ubuntu/ quantal
main restricted universe
multiverse
deb http://de.archive.ubuntu.com/ubuntu/ quantal-updates main restricted universe
multiverse
deb http://security.ubuntu.com/ubuntu quantal-security main restricted universe
multiverse
Изменения в sources.list лучше всего вносить в текстовом редакторе. Если не
хотите пользоваться редактором, попробуйте графический пользовательский интерфейс, например Synaptic.
Декларирование CD в качестве репозитория. В качестве источников данных
для APT также можно использовать CD. В таком случае для каждого диска необходимо выполнить команду apt-cdrom add. Она считывает метаданные APT компактдиска и заносит доступные пакеты в файл кэша. Кроме того, обновляется sources.lst.
304
Глава 12. Управление программами и пакетами
Если apt-cdrom жалуется на то, что не может найти СD/DVD, укажите каталог
с параметром -d.
root# apt-cdrom -d /media/dvd add
Установка APT-ключа. В большинстве APT-источников в Интернете метафайлы для описания репозиториев зашифрованы криптографическими ключами.
Кроме того, файлы-оглавления APT содержат контрольные суммы для всех пакетов. Такие механизмы контроля позволяют обеспечить постепенное изменение
пакета. Однако этот механизм контроля действует лишь в том случае, если APT
известна общедоступная часть ключа, позволяющая определить происхождение
пакета. Чтобы настроить ключ для APT, пользуйтесь командой apt-key:
root# apt-key add кодовый_файл.gpg
Команда apt-get
Само управление пакетами производится командой apt-get или aptitude. Синтаксис
apt-get понятен на следующих примерах. Показанный в них вывод сокращен ради
экономии места.
Обновление информации по APT. Перед установкой пакетов выполните apt-get
update, загрузив таким образом новейшую информацию из репозиториев. Пакеты
при этом ни устанавливаются, ни обновляются. В данном случае речь идет только
об описаниях пакетов!
Установка пакетов. Дополнительно выполните apt-get install — при этом необходимо указать правильное название пакета. Если команда обнаружит, что
определенные взаимозависимости пакетов не соблюдаются, она также предложит
установить недостающие пакеты. Когда вы примете это предложение, apt-get скачает файлы пакетов и установит их. В следующем примере apt-get рекомендует
установить несколько дополнительных пакетов.
root# apt-get update
...
root# apt-get install apache2
...
Устанавливаются следующие дополнительные пакеты:
apache2-mpm-worker apache2-utils apache2.2-common libapr1 libaprutil1
Предлагаемые пакеты:
apache2-doc apache2-suexec apache2-suexec-custom
Устанавливаются следующие НОВЫЕ пакеты:
apache2 apache2-mpm-worker apache2-utils apache2.2-common libapr1 libaprutil1
0 обновлено, 6 новых установлено, 0 к удалению и 11 не обновлено.
Необходимо скачать архивы общим размером 1472 Кбайт.
После этой операции на диске будет занято еще 5452 Кбайт места.
Хотите продолжить? [Y/n]?
...
Удаление пакетов. Команда apt-get remove имя_пакета удаляет указанный пакет.
Пакеты, которые первоначально были загружены с удаляемым пакетом и связаны
с ним зависимостями, остаются при этом нетронутыми. В данном случае используйте apt-get autoremove. Эта команда удаляет все пакеты, которые больше не нужны.
305
12.5. APT
Обновление пакетов. Команда apt-get dist-upgrade обновляет все установленные пакеты. Если изменились межпакетные взаимосвязи и требуется установить
новые пакеты или удалить старые, эти операции также выполняются.
qqroot# apt-get upgrade
...
Следующие пакеты будут обновлены:
libmozjs1d xulrunner-1.9 xulrunner-1.9-gnome-support
3 обновлено, 0 новых установлено, 0 к удалению и 0 не обновлено.
Необходимо скачать архивы общим размером 8208 Кбайт.
После этой операции на диске будет занято еще 8192 Кбайт места.
Хотите продолжить? [Y/n]? Y
...
У команды apt-get dist-upgrade есть еще вариант upgrade: он также обновляет
все пакеты. Разница заключается в том, что при этом не устанавливаются никакие
новые или имеющиеся пакеты.
Инсталляция исходного кода. Команда apt-get source имя_пакета устанавливает исходный код нужного пакета в текущий каталог.
Программа aptitude
Текстовая программа aptitude также построена на основе APT. Если вы используете эту программу в командном режиме (aptitude install имя_пакета), ее синтаксис
во многом совместим с apt-get. Кроме того, эту программу можно использовать
в консоли — с текстовым пользовательским интерфейсом (рис. 12.2). Для этого
просто запустите программу без дополнительных параметров. Для перехода в меню
нажмите клавишу F10.
Рис. 12.2. Управление пакетами с помощью программы aptitude
306
Глава 12. Управление программами и пакетами
По сравнению с apt-get программа aptitude имеет принципиальное преимущество: она отмечает, какие зависимые пакеты были установлены, и автоматически удаляет их при деинсталляции. Если, например, вы устанавливаете программу xyz, для работы которой требуется пять дополнительных пакетов (lib-abc,
lib-efg и т. д.), эти пакеты удаляются (если от них не зависит какой-нибудь другой
пакет).
Если же вы удаляете xyz с помощью aptget или Synaptic, зависимые пакеты
lib-abc, lib-efg и т. д. остаются в системе. Пройдет немного времени, и никто уже
не вспомнит, зачем были установлены эти пакеты.
В Debian для управления пакетами специально рекомендуется использовать
aptitude вместо apt-get.
Пример. Две следующие команды сначала устанавливают пакет html2ps, а потом
снова его удаляют. Отмечу, что большинство дополнительных пакетов, установленных вместе с html2ps, снова удаляются. Большинство, но не все — команда aptitude
несовершенна.
root# aptitude install html2ps
Считываются списки пакетов... Готово
...
Дополнительно устанавливаются следующие пакеты:
gs-gpl html2ps libcompress-zlib-perl libfont-afm-perl libhtml-format-perl
libhtml-parser-perl libhtml-tagset-perl libhtml-tree-perl libmailtools-perl
...
Хотите продолжить? [Y/n/?] Y
...
root# aptitude remove html2ps
...
Следующие пакеты не используются и будут УДАЛЕНЫ:
libfont-afm-perl libhtml-format-perl libhtml-parser-perl libhtml-tagset-perl
libhtml-tree-perl libmailtools-perl libtimedate-perl liburi-perl libwww-perl
perlmagick
...
Команда tasksel
Как правило, для установки групп пакетов в Debian и Ubuntu используются метапакеты: это пустые пакеты, определяющие только отдельные межпакетные взаимосвязи. Например, вместе с метапакетом build-essential инсталлируется несколько пакетов с важными инструментами разработки (Compiler, make и т. д.).
Есть еще один способ определения групп пакетов — на основе команды tasksel.
Этот механизм предназначен в первую очередь для того, чтобы можно было с легкостью выбирать пакеты при установке дистрибутива. Разумеется, tasksel можно
использовать и позже, при эксплуатации компьютера. Список всех имеющихся
групп пакетов выводится командой tasksel --list-task. Для установки групп пакетов применяется команда tasksel install groupname. Если tasksel выполняется
без дополнительных параметров, то система выводит диалоговое окно, в котором
можно выбрать требуемые группы пакетов.
12.5. APT
307
Команда apt-cache
Команда apt-cache узнает различные данные относительно доступных или уже
установленных пакетов:
root# apt-cache show apache2
Package: apache2
Priority: optional
Section: web
...
Description: передовой, масштабируемый, расширяемый веб-сервер
Apache v2 — представитель следующего поколения вездесущего веб-сервера
Apache. Данная версия — полностью переработанная — содержит множество
нововведений, в частности функцию обработки потоков, новый интерфейс API,
поддержку IPv6, фильтрацию запросов и откликов и многое другое.
...
root# apt-cache search scribus | sort
lprof - Hardware Color Profiler
scribus - Open Source Desktop Publishing
scribus-template - additional scribus templates
Автоматизация обновлений
Как правило, после установки APT требуется откорректировать некоторые конфигурационные файлы, чтобы система могла автоматически скачивать обновления,
а при необходимости и устанавливать их. Нужные конфигурационные файлы
входят в состав пакета unattended-upgrades, который по умолчанию устанавливается в Debian и Ubuntu.
Для автоматизации скачивания и установки обновлений была разработана программа Cron, которая ежедневно выполняет сценарий /etc/cron.daily/apt. Этот
сценарий интерпретирует конфигурационный файл /etc/apt/apt.conf.d/* и при
необходимости выполняет команду обновления unattended-upgrade. Чтобы активизировать автоматические обновления, нужно вручную внести в конфигурационные
файлы следующие изменения:
// Файл /etc/apt/apt.conf.d/10periodic
// Активизировать ежедневные обновления
APT::Periodic::Unattended-Upgrade «1»;
// Файл /etc/apt/apt.conf.d/50unattended-upgrades
// Проводить стандартные обновления и обновления системы безопасности
Unattended-Upgrade::Allowed-Origins {
"${distro_id} stable";
"${distro_id} ${distro_codename}-security";
"${distro_id} ${distro_codename}-updates";
};
// Не обновлять следующие пакеты
Unattended-Upgrade::Package-Blacklist {
308
Глава 12. Управление программами и пакетами
// "vim";
// ...
};
// Прислать электронное сообщение о статусе обновления
// Unattended-Upgrade::Mail "root@localhost";
APT::Periodic::Unattended-Upgrade указывает, с каким интервалом (в днях) система должна пытаться скачивать обновления.
С помощью Allowed-Origins укажите, какие репозитории должны учитываться
при проведении обновлений. С использованием Package-Blacklist можно автоматически исключить определенные пакеты при проведении обновлений.
Наконец, команда mail позволяет указать адрес, на который команда unattendedupgrade посылает краткое статусное уведомление после того, как обновление
будет успешно завершено. Для рассылки электронной почты необходимо настроить на компьютере почтовый сервер (MTA) и дополнительно установить пакет
mailx.
В заключение скажу еще несколько слов о процессе обновления: в каталоге
/etc/cron.daily/apt содержится команда sleep, задерживающая выполнение сценария на случайное количество секунд (до 1800). Такая принудительная пауза позволяет избежать ситуации, в которой тысячи компьютеров, использующих cron,
одновременно обращались бы к одним и тем же репозиториям.
Сценарий /usr/bin/unattended-upgrade протоколирует все обновления или попытки обновлений в файлах регистрации в каталоге /var/log/unattended-upgrade.
Кроме того, /etc/cron.daily/apt закладывает в каталоге /var/lib/apt/periodic/
файлы с отметками времени, показывающими, когда именно в последний раз проводилась определенная операция.
Команда unattended-upgrade не обновляет те пакеты, в которых имеется так называемая инструкция conffile prompt, то есть конфигурационные файлы которых
были обновлены вручную. К сожалению, эти данные можно узнать только из файлов регистрации, но не из статусного сообщения, пришедшего по электронной
почте.
Поскольку на практике такие изменения проводятся довольно часто, несмотря
на автоматические обновления, вам придется регулярно проверять, появились ли
обновления, которые необходимо установить вручную.
Обновления ядра вступают в силу только после перезагрузки компьютера. Команда unattended-upgrade этим не занимается, то есть вы сами должны перезапустить
компьютер командой reboot.
СОВЕТ
Автоматические обновления хороши тем, что снижают риск проникновения злоумышленника в случайную брешь в системе безопасности вашего компьютера. Если из-за такого неправильного обновления некоторые функции сервера перестанут работать, то последствия могут быть катастрофическими.
Альтернатива автоматических обновлений — сценарий Cron, ежедневно проверяющий, доступны
ли свежие обновления (например, с помощью команды apt������������������������������������������
���������������������������������������������
-�����������������������������������������
get��������������������������������������
dist���������������������������������
�������������������������������������
-��������������������������������
upgrade�������������������������
--����������������������
simulate��������������
), и пересылающий результат администратору по электронной почте.
12.5. APT
309
Обновления версий или дистрибутивов
С помощью команды apt-get dist-upgrade можно обновить целый дистрибутив до
новейшей версии. Для этого потребуется соответствующим образом заново настроить репозитории в /etc/apt/sources.list.
В Ubuntu обновление дистрибутива можно произвести с помощью команды
do-release-update -m desktop (для ПК) или -m server (для сервера). В версиях Ubuntu
LTS (рассчитанных на долговременную поддержку) новые релизы предусмотрены
лишь для следующих версий, то есть, например, 8.04 или 12.04. Если вы хотите
обновить версию, которая не рассчитана на долговременную поддержку, вам сначала нужно в каталоге /etc/updatemanager/release-upgrades установить для переменной Prompt значение normal вместо lts.
Несмотря на то что в Debian хорошо проработана система управления пакетами,
обновление версий этой системы — дело очень деликатное. Если после обновления
все программы и серверные службы будут работать как надо, то это счастливое
исключение, а не правило.
Буфер обмена пакетов
Если в вашей сети работают десятки компьютеров с Debian и Ubuntu и каждый
обращается за обновлениями к внешнему репозиторию, то общий ежемесячный
трафик достигает нескольких гигабайт. Даже если тарифы на пользование Интернетом безлимитные, обновления засоряют сеть и чрезмерно замедляют передачу
данных по LAN. В данном случае кажется очевидным, что не помешает организовать
центральный буфер обмена (прокси), из которого все компьютеры будут брать
пакеты для обновления. Для решения этой задачи существует большое количество
программ, в частности apt-cacher, apt-cacher-ng, squid-deb-proxy, apt-proxy (уже не
поддерживается) и approx. В качестве примера я расскажу о программе apt-cacher.
Серверная конфигурация
На кэш-сервере (то есть на компьютере, управляющем буфером обмена) необходимо установить пакет apt-cacher. (Из многочисленных руководств по apt-cacher,
имеющихся в Интернете, можно сделать вывод, что вам также потребуется установить Apache. Это неверно — apt-cacher работает сам! Взаимодействие с Apache
оправданно только в тех случаях, когда обмен информацией с apt-cacher должен
производиться через HTTP-порт 80.)
root# apt-get install apt-cacher
Чтобы в дальнейшем пакет apt-cacher запускался автоматически как демон,
внесите небольшие изменения в файл /etc/default/apt-cacher:
# Файл /etc/default/apt-cacher
AUTOSTART=1
...
Остальные параметры конфигурации содержатся в файле /etc/apt-cacher/aptcacher.conf. Большинство установок можно оставить как есть, тогда APT-прокси
310
Глава 12. Управление программами и пакетами
будет доступен всем компьютерам через порт 3142. Файлы пакетов будут сохраняться в каталоге /var/cache/apt-cacher. По соображениям безопасности рекомендуется внести в конфигурационный файл и следующие изменения:
# Файл /etc/apt-cacher/apt-cacher.conf
...
daemon_addr=192.168.0.1
allowed_hosts=192.168.0.0/24
...
Демон связывается с определенным адресом (в данном случае 192.168.0.1, этот
показатель важен для компьютеров с несколькими интерфейсами) и позволяет
пользоваться прокси только клиентам, относящимся к адресному пространству
192.168.0.*. После внесения в конфигурацию таких изменений мы в первый раз
запускаем apt-cacher:
root# service apt-cacher start
Пакет apt-cacher заносит все случаи доступа, а также возможные ошибки в файлы регистрации, находящиеся в каталоге /var/log/apt-cacher.
Импорт имеющихся пакетов
Как правило, в каталоге /var/cache/apt/archive на сервере уже имеется множество
пакетов, загружаемых локальной системой управления пакетами для установки
либо обновления. Вы можете импортировать эти пакеты в кэш apt-cacher. Это целесообразно делать в тех случаях, когда ожидается, что данные пакеты потребуются другим компьютерам, работающим в локальной сети:
root# cd /usr/share/apt-cacher
root# ./apt-cacher-import.pl /var/cache/apt/archives
Клиентская конфигурация
На клиентской машине необходимо включить браузер и убедиться, что apt-cacher
доступен через HTTP. Для этого укажите следующие адреса (конечно же, при этом
необходимо изменить мой apt-cacher на хост-имя вашего компьютера или проксисервера):
http://mein-apt-cacher:3142;
http://mein-apt-cacher:3142/report.
На первой странице обобщается конфигурация, а на второй сообщается информация об эффективности прокси, которая тем выше, чем дольше работает прокси
и чем больше клиентов им пользуется.
Когда apt-cacher уже будет работать, вам лишь останется внести еще одно
маленькое изменение в конфигурацию APT, чтобы прокси-сервером могла пользоваться и команда apt-get. Для этого потребуется создать следующий новый
файл и изменить mein-apt-cacher на хост-имя компьютера либо адрес прокси-сервера:
// Файл /apt/apt.conf.d/01proxy
Acquire::http::Proxy "http://mein-apt-cacher:3142/";
311
12.5. APT
Теперь все команды APT будут пользоваться новым прокси. Файлы, которых на
нем еще нет, разумеется, нужно, как и раньше, скачивать из Интернета. Но если другой компьютер в сети также решит обновиться или установить пакет, который был
незадолго до этого инсталлирован на ином компьютере, необходимые пакеты уже
будут в распоряжении (не забудьте закомментировать первую строку, поставив символы //, — возможно, вы захотите поработать с ноутбуком в дороге и вам при этом
понадобится установить обновления и пакеты, не имея доступа к прокси-серверу)!
Synaptic
Для APT существует множество графических пользовательских интерфейсов,
и лучшая из таких программ на настоящий момент — Synaptic (рис. 12.3). Эта программа рассчитана, скорее, на опытных пользователей. В любом случае по умолчанию Synaptiс не устанавливается ни в Ubuntu, ни в Debian 7. Canonical постепенно
продвигает Ubuntu Software Center, а Debian в версии 7 и выше переходит на использование PackageKit.
Рис. 12.3. Окно программы Synaptic
Поиск пакетов. Synaptic обладает сразу двумя поисковыми функциями: быстрым
поиском по названиям и описаниям пакетов и обычным поиском, учитывающим
другие критерии. Обе поисковые функции можно комбинировать друг с другом:
тогда быстрый поиск будет производиться по результатам обычного поиска. Однако часто такая связь не нужна: удалите поисковый запрос в поле для быстрого
поиска либо щелкните в столбце Поиск результатов на записи Все, чтобы вернуться
к обычной функции поиска.
312
Глава 12. Управление программами и пакетами
Установка. Если хотите установить определенный пакет, перейдите к инсталляции двойным щелчком кнопкой мыши. Если пакет зависит от другого пакета, то
появляется диалоговое окно, где перечислены пакеты, которые также необходимо
установить. Сама установка начинается после нажатия кнопки Принять, после чего
вы должны одобрить все планируемые действия.
Если сначала нажать кнопку Настроить фильтр, а затем выбрать пункт Сохранить
изменения в открывшемся меню, то программа выведет список всех пакетов, подготовленных для установки. Вы всегда можете отследить процесс, выполнив команду ФайлИстория.
Управление репозиториями. Управлять репозиториями можно в диалоговом
окне НастройкиРепозитории. Здесь отображаются все известные репозитории.
Установив флажки напротив определенных пакетов, вы можете быстро активизировать или деактивировать нужные вам пакеты. С помощью EDIT можно изменять
свойства имеющихся репозиториев, а с использованием ADD — добавлять новые
репозитории.
Блокировка. Одновременно может работать лишь одна программа управления
пакетами. Если вы попытаетесь запустить сразу две такие программы, то система
выдаст предупреждение: unable to get exclusive lock (невозможно обеспечить исключающую блокировку). Это означает, что программа не может обратиться к внутренним системным файлам, отвечающим за управление пакетами. Необходимо завершить обе конфликтующие программы.
Иногда предупреждение о блокировке выводится и тогда, когда на первый взгляд
работает только одна программа управления пакетами. Причина обычно заключается в том, что при завершении предыдущей программы не был правильно удален
lock-файл. При необходимости просто удалите его сами:
root# rm /var/lib/dpkg/lock
Дефектные пакеты. Иногда при инсталляции или деинсталляции пакета возникает проблема и процесс не удается правильно завершить. В результате пакет
помечается как дефектный. Synaptic и другие инструменты для управления пакетами отказываются работать, пока эта проблема не будет решена.
Для устранения проблемы нажмите в Synaptic в списке страниц кнопку Специальные фильтры, а затем выберите пункт Дефектный. Тогда Synaptic отобразит
список всех дефектных пакетов. Отметьте все пакеты, нажав сочетание Ctrl+A,
щелкните в списке правой кнопкой мыши и выберите пункт контекстного меню
Запретить для новой установки. Далее проведите установку заново, нажав кнопку
Принять. Если опять возникнут проблемы, отметьте дефектные пакеты и удалите их.
12.6. PackageKit
PackageKit — это еще один пользовательский интерфейс для установки пакетов
и управления ими. Важнейшая особенность этой программы заключается в том,
что она совместима с многими системами управления пакетами, в том числе с APT,
Yum и Zypper. PackageKit (либо его вариант для KDE — KPackageKit) применяется, среди прочего, в Fedora, Kubuntu и openSUSE, правда, в последней только для
12.6. PackageKit
313
выполнения обновлений в Gnome. Для получения прав администратора PackageKit
обращается к PolicyKit (см. раздел 8.4).
Содержание и конфигурация системы. PackageKit состоит из нескольких частей,
которые обычно содержатся в отдельных пакетах: к важнейшим компонентам относятся базовые функции или команды (пакет packagekit), интерфейс для работы
с внутренней системой управления пакетами (например, packagekitbackend-apt)
и графический пользовательский интерфейс (пакеты gnome-packagekit или
kpackagekit). Названия пакетов отличаются в зависимости от дистрибутива.
PackageKit конфигурируется с помощью файлов из каталога /etc/PackageKit/*.
Важнейшая настройка — это DefaultBackend в файле PackageKit.conf: она указывает,
к какому внутреннему интерфейсу (backend) должна обращаться программа.
Для координирования операций PackageKit требуется демон packagekitd. При
необходимости программа автоматически запускается командами PackageKit либо
с соответствующих интерфейсов.
Используя команду pkcon, можно выполнять операции с пакетами с консоли
либо автоматизировать их с помощью сценария. Обратите внимание, что pkcon
нельзя выполнять от лица администратора! Ее нужно запускать, будучи обычным
пользователем. Если потом вам нужно получить права администратора, можно
запустить программу PolicyKit (это правило действует и для графических пользовательских интерфейсов). Если вы хотите отслеживать с консоли, чем занята
PackageKit, выполните команду pkmon.
Установка пакетов. Далее будет описан графический интерфейс PackageKit
для работы с Gnome — я пользовался версией для Fedora 11. Для установки дополнительных пакетов либо для удаления имеющихся запустите программу gpkapplication. Теперь можно выполнить поиск по имени пакета (рис. 12.4) или пролистать разные группы взаимозависимых пакетов (Package collections).
Рис. 12.4. Окно программы PackageKit, используемой для установки пакетов
314
Глава 12. Управление программами и пакетами
В меню Filters (Фильтры) можно отфильтровать списки результатов, так как
иногда они просто огромны. Например, можно отдельно отобразить уже установленные пакеты, пакеты для разработки и пакеты с графическим пользовательским
интерфейсом. Нажатие кнопки Apply (Применить) запускает инсталляцию или
деинсталляцию выбранного пакета.
Обновления. Программа gpk-update-icon , которая по умолчанию работает
в Gnome, в тестовом режиме регулярно проверяет, доступны ли новые обновления.
Если доступны, об этом сообщит значок на панели. Затем щелчком кнопкой мыши
запускается программа gpk-update-viewer, выдающая подробную информацию о доступных обновлениях. После запуска процесса диалоговое окно состояния информирует вас о том, как протекает обновление.
12.7. TAR
Опытным пользователям Linux часто приходится устанавливать такое программное обеспечение, которое по форме не является пакетом для определенного дистрибутива. На различных серверах Linux в Интернете лежат гигабайты программ
для Linux в архивах TAR.
Архивы, запакованные с помощью программы gzip, обычно имеют расширения
*.tgz или *.tar.gz. Архив устанавливается на компьютере благодаря программе tar.
root# tar
root# tar
талога)
root# tar
root# tar
-tzf archiv.tar.gz
-xzf archiv.tar.gz
(Отображение содержимого архива)
(Распаковка файлов относительно текущего ка-
-xzf archiv.tar.gz "*.tex" (Распаковка только файлов *.tex)
-xzf archiv.tar.gz -C dir (Распаковка в один каталог)
Все чаще для создания архивов применяется новая, более мощная программа
bzip2. Она распознает такие архивы по расширению *.tar.bz2. Чтобы отобразить
или распаковать подобный архив, нужно использовать вместо –z параметр tar -j,
то есть, например, tar –tjf archiv.tar.bz2.
Зачастую программы доступны только в виде исходного кода и перед применением их еще надо скомпилировать. Предполагается, что у вас должны быть инструменты разработки (gcc, make и т. д.), а также все необходимые библиотеки (devel-пакеты).
ВНИМАНИЕ
Если вы устанавливаете программные пакеты, распакованные из tar, они не учитываются ни одной
из систем управления пакетами. Базы данных RPM не знают о программах, которые вы установили.
По этой, а также по другим причинам всегда старайтесь устанавливать пакеты, созданные специально для вашего дистрибутива.
12.8. Преобразование одних форматов
пакетов в другие
Что делать, если вам необходим пакет в формате RPM, но работать с ним предполагается в Debian или Ubuntu? Как поступить, если вы хотите просмотреть всего
12.9. Управление параллельными установками
315
один файл из пакета RPM? В таких случаях используйте команду alien. Она преобразует пакеты из одних форматов в другие (RPM, DEB, архив TAR и Stampede
SLP).
К сожалению, alien безошибочно работает только с простыми пакетами. Если
же в пакете используются установочные сценарии либо конкретный формат пакетов имеет другие специфические свойства, установка преобразованных пакетов
часто завершается неудачно. В принципе, alien — это инструмент для профессионалов Linux.
Желаемый формат пакета задается с помощью параметров --to-deb (Debian),
--to-rpm (RPM) или --to-tgz (архив TAR). Команда alien должна выполняться
администратором, чтобы можно было правильно настроить пользователя и права
доступа к новому пакету.
Следующая команда преобразует Debian в RPM:
root# alien --to-rpm paket.deb
Приведенные ниже команды показывают, как извлечь из RPM-пакета конкретный файл. Для этого пакет сначала преобразуется в архив TAR, затем с помощью
команды tar из него извлекается файл и благодаря команде less этот файл отображается. Разумеется, вместо tar можно воспользоваться файловым менеджером
Konqueror или архивными программами, например ark или file-roller. Они отображают содержимое архива в удобном виде.
root# alien --to-tgz paket.rpm
root# tar -xzf paket.tgz ./usr/share/doc/packages/paket/TODO
root# less ./usr/share/doc/packages/paket/TODO
12.9. Управление параллельными
установками
В Linux часто можно выбирать из нескольких равнозначных программ, выполняющих одни и те же задачи, а иногда даже использующих одни и те же команды. Это
печатные системы, редакторы, команды FTP, окружения Java и др. В некоторых
ситуациях бывает целесообразно параллельно установить несколько вариантов
или даже несколько версий одной и той же программы. Если при этом каждая программа будет находиться в собственном каталоге, то конфликты при установке не
возникнут. Однако какая именно программа будет применяться для выполнения
той или иной команды?
Для решения этого вопроса многие распространенные дистрибутивы используют концепцию, впервые появившуюся в Debian и основанную на символьных
ссылках, находящихся в каталоге /etc/alternatives. В следующем списке указано,
в каком пакете в разных дистрибутивах содержится каталог alternatives и соответствующая управляющая команда update-alternatives.
Debian, Ubuntu — пакет dpkg;
Red Hat, Fedora — пакет chkconfig;
SUSE — пакет update-alternatives.
316
Глава 12. Управление программами и пакетами
Эту концепцию лучше объяснить на примере. Предположим, что на одном
компьютере установлены две версии Java. Программы Java выполняются с помощью класса java. В таком случае /usr/bin/java строится в виде ссылки на /etc/
alternatives/java, а это, в свою очередь, еще одна ссылка, указывающая на нужную
версию Java.
user$ ls -l /usr/bin/java
/usr/bin/java -> /etc/alternatives/java
user$ ls -l /etc/alternatives/java
/etc/alternatives/java -> /usr/lib/jvm/java-6-openjdk/jre/bin/java
Управление ссылками обычно происходит автоматически и осуществляется
сценариями при установке пакета. При этом используется команда updatealternatives . В Red Hat и Fedora эта команда также доступна под названием
alternatives.
Перечисление альтернатив
С помощью команды update-alternatives --display можно определить, какие версии
определенной программы доступны и какая версия используется по умолчанию.
В следующих строках показан результат для Java в Ubuntu 9.10 при установке двух
версий Java. Строки slave (ведомые) относятся к командам, подчиненным данной
программе, а также к страницам справки man. При изменении ссылки на команду
программа update-alternatives автоматически обновляет все ведомые ссылки.
root# update-alternatives --display java
update-alternatives --display java
java - Auto-Modus
Сейчас ссылка указывает на /usr/lib/jvm/java-6-openjdk/jre/bin/java
/usr/lib/jvm/java-6-openjdk/jre/bin/java — приоритет 1061
Slave java.1.gz: /usr/lib/jvm/java-6-openjdk/jre/man/man1/java.1.gz
/usr/lib/jvm/java-6-sun/jre/bin/java — приоритет 63
Slave java.1.gz: /usr/lib/jvm/java-6-sun/jre/man/man1/java.1.gz
В настоящее время "лучшая" версия /usr/lib/jvm/java-6-openjdk/jre/bin/java.
Обычно управление ссылками происходит автоматически: каждый установленный пакет получает указатель приоритета. Команда update-alternative при каждой
(де)инсталляции активирует альтернативу с наивысшим приоритетом.
Альтернативы
Команда update-alternatives –config определяет вариант, который станет активным.
Она выдает список альтернатив, предлагаемых на выбор, и из них нужно выделить
один. Теперь update-alternatives обновит ссылки. При необходимости можно
снова перейти в автоматический режим с помощью команды update-alternatives
-auto.
root# update-alternatives --config java
Для альтернативы java существует два варианта на выбор
(они находятся в /usr/bin/java).
12.9. Управление параллельными установками
317
Вариант Путь
Приоритет Статус
-----------------------------------------------------------* 0
/usr/lib/jvm/java-6-openjdk/jre/bin/java 1061
Автоматически
1
/usr/lib/jvm/java-6-openjdk/jre/bin/java 1061
Вручную
2
/usr/lib/jvm/java-6-sun/jre/bin/java
63
Вручную
Нажмите Enter, чтобы подтвердить сделанный выбор [*],
либо укажите номер варианта: 2
update-alternatives: использую /usr/lib/jvm/java-6-sun/jre/bin/java,
чтобы перевести /usr/bin/java (java) на управление вручную.
Внутрисистемная информация об управлении ссылками сохраняется в каталоге /var/lib/alternatives или /var/lib/rpm/alternatives в зависимости от дистрибутива.
13
Библиотеки,
Java и Mono
В этой главе мы поговорим о библиотеках, которые необходимы для выполнения
программ. Большинство программ для Linux существуют в скомпилированной
форме и обращаются к различным библиотекам, которые динамически загружаются по мере необходимости. В разделе 13.1 рассказывается, как в Linux организовано управление библиотеками.
Если вы работаете с одним из распространенных дистрибутивов, то обычно вам
приходится устанавливать скомпилированные программы (так называемые двоичные пакеты). Если же вы хотите поработать с совсем новой версией программы или
с редко используемым приложением, может получиться так, что вы не найдете
заранее скомпилированной версии программы, которую можно просто загрузить.
В таких случаях вам придется загрузить исходный код (как правило, он пишется
на языках с или С++) и самостоятельно скомпилировать программу. В разделе 13.2
даются некоторые вводные советы о том, как это сделать (не вдаваясь в детали необъятной темы «Разработка программ для Linux»).
В этой главе также рассказано, как выполнять в Linux программы, написанные
для Java или .NET. Для этого потребуется установить среду выполнения Java или
Mono. Во многих дистрибутивах это делается по умолчанию.
Рассмотрение сценариев, выполняемых интерпретатором, выходит за рамки
этой главы. В Linux используются различные сценарные языки, в том числе Perl,
Python, PHP (для сайтов) и оболочка bash. В этом издании подробно описана оболочка bash (см. главу 6).
13.1. Библиотеки
Практически все программы Linux используют одни и те же стандартные функции,
например для обращения к файлам, вывода изображения на экран, поддержки X
и т. д. Было бы нецелесообразно записывать все эти функции прямо в коде не самой
большой программы — тогда файлы программ стали бы гигантскими. Вместо этого большинство программ Linux обращается к так называемым разделяемым биб­
лиотекам: при выполнении программы автоматически загружаются и требуемые
библиотеки. В чем заключается преимущество? Если несколько программ используют функции одной и той же библиотеки, то эту библиотеку необходимо загрузить
лишь один раз.
13.1. Библиотеки
319
Библиотеки играют ключевую роль, когда определяется, какие программы
можно будет выполнять на компьютере. Если не хватает одной-единственной биб­
лиотеки (или в наличии имеется только старая версия), то непосредственно при
запуске программы выводится сообщение об ошибке. Чтобы в таких случаях вы не
оставались на произвол судьбы в недрах Linux, в этом разделе я предоставлю базовую информацию по библиотекам.
Динамическая связь программ с помощью ссылок. Большинство программ
Linux при работе обращаются к разделяемым библиотекам. Так экономится место
на диске (ведь двоичные файлы программ компактны) и меньше нагружается оперативная память (поскольку один и тот же код не требуется грузить многократно).
Замечание для программистов, работающих с Windows: разделяемые библиотеки
сравнимы с DLL — динамически подключаемыми библиотеками.
Программы, связанные статическими ссылками. При компилировании программ библиотеки можно связывать и статическими ссылками. Это значит, что
библиотечные функции интегрируются прямо в программный код. При этом программный файл увеличивается в размерах, зато не зависит от каких-либо библиотек. Это практично, если программу требуется передавать с компьютера на компьютер — тогда она будет работать «с ходу», независимо от того, какие библиотеки
уже установлены на компьютере. Иногда статическими ссылками связываются
и некоторые простейшие команды для администрирования, чтобы такие команды
оставались доступны и тогда, когда разделяемые библиотеки невозможно использовать из-за ошибок в конфигурации.
Форматы и версии библиотек
На протяжении истории Linux в библиотеки не раз вносились изменения, которые
были столь же фундаментальны, сколь и несовместимы друг с другом. К числу
таких изменений относится, например, замена формата A.OUT на ELF или замена
библиотеки libc 5 версии на glibc версии 2.n, причем к последней можно обращаться и как libc 6 (в настоящее время актуальна версия glibc 2.10).
В обоих случаях замены библиотек были технически оправданны. Новые форматы или версии позволяют с большей легкостью управлять библиотеками и функциями, обеспечивают более полную совместимость различных платформ Linux
(Intel, Sun-Sparc, DEC-Alpha) и пр.
Однако при замене возникают проблемы, связанные с тем, что скомпилированные программы могут выполняться только тогда, когда в системе установлены
нужные библиотеки и система может их найти. Если вы попытаетесь выполнить
программу для glibc в старом дистрибутиве, в котором glibc не поддерживается,
то получите загадочное сообщение об ошибке следующего содержания:
root# programmxy
bash: /usr/local/bin/programmxy: No such file or directory
Из-за того, что в настоящее время имеются проблемы с поддержкой библиотеки glibc, готовящаяся к выходу версия Debian Squeeze предположительно будет
использовать не оригинальную библиотеку glibc, а полностью совместимую биб­
лиотеку eglibc. Эта замена не причинит неудобств ни конечным пользователям, ни
320
Глава 13. Библиотеки, Java и Mono
разработчикам. Причины, по которым была предпринята такая замена, описаны на
странице http://lwn.net/Articles/332000/.
Автоматическая загрузка библиотек
Если вы работаете с Linux только как пользователь, а не как программист, то вы
столкнетесь с библиотеками лишь в тот момент, когда какой-то из них будет недоставать. Обычно такие проблемы возникают, если вы постепенно устанавливаете
новую программу. При попытке запустить ее выводится сообщение об ошибке,
указывающее на отсутствие определенной библиотеки. Часто актуальные версии
программ ссылаются на новейшие версии соответствующих библиотек, которые
у вас, возможно, еще не установлены. Со старыми программами вероятен прямо
противоположный случай. Может быть, они еще ссылаются на устаревшие библиотеки, которые уже не поддерживаются в вашем дистрибутиве.
Определение списка библиотек
Команда ldd передается в качестве параметра, который добавляется к полному
имени программы. в ответ ldd перечисляет все библиотеки, которые нужны для
выполнения программы. Кроме того, указывается, где находится подходящая
библиотека и какие библиотеки доступны только в устаревшей версии.
user$ ldd /bin/cp
linux-vdso.so.1 => (0x00007fff3bb59000)
libselinux.so.1 => /lib64/libselinux.so.1 (0x00007f8ab9acc000)
librt.so.1 => /lib64/librt.so.1 (0x00007f8ab98c4000)
libacl.so.1 => /lib64/libacl.so.1 (0x00007f8ab96bb000)
libattr.so.1 => /lib64/libattr.so.1 (0x00007f8ab94b6000)
libc.so.6=> /lib64/libc.so.6 (0x00007f8ab9127000)
libdl.so.2 => /lib64/libdl.so.2 (0x00007f8ab8f23000)
/lib64/ld-linux-x86-64.so.2 (0x00007f8ab9cea000)
libpthread.so.0 => /lib64/libpthread.so.0 (0x00007f8ab8d06000)
Что касается программ X-, KDE- и Gnome, здесь список библиотек гораздо
обширнее. Именно по этой причине эти программы запускаются достаточно долго.
Если ldd возвратит результат not a dynamic executable, то вы имеете дело с программой, которая уже содержит все необходимые библиотеки, то есть это программа со статическими ссылками.
Названия библиотек
Краткая информация о наименованиях библиотек: окончание .so указывает, что
мы имеем дело с разделяемой библиотекой, окончание .а определяет статическую
библиотеку. Цифра указывает номер основной версии. Например, ls требует биб­
лиотеку libc версии 6.
Каталоги, в которых обычно располагаются библиотеки (например, /lib, /usr/
lib, /usr/local/lib, /usr/X11R6/lib и /opt/lib), часто содержат ссылки, связывающие
основную версию библиотеки с той, что установлена на вашем компьютере. Так,
для cp требуется библиотека ld-linux-x68-64.so.2. Но на самом деле на компьютере
установлена версия ld-2.14.so, совместимая «снизу вверх».
13.1. Библиотеки
321
user$ ls -l /lib/ld*
/lib/ld-2.14.1.so
/lib/ld-linux.so.2 -> ld-2.14.1.so
Запуск программ
При запуске программ нужно найти и загрузить все библиотеки — за это отвечает
так называемый компоновщик времени выполнения. При этом учитываются все
каталоги, указанные в переменной окружения LD_LIBRARY_PATH. Эти каталоги разделяются двоеточиями.
Кроме того, компоновщик интерпретирует файл /etc/ld.so.cache. Это двоичный
файл, содержащий всю важную информацию о библиотеке (номера версий, пути
доступа и т. д.). Он нужен только для того, чтобы сэкономить время, которое компоновщик в противном случае потратил бы на поиск библиотек.
Файл /etc/ld.so.cache создается программой ldconfig, которая, в свою очередь,
интерпретирует /etc/ld.so.conf. В этом файле обычно содержится список всех
библиотечных каталогов или список ссылок на другие файлы с каталогами (каталоги /lib и /usr/lib учитываются в любом случае и поэтому отсутствуют в ld.so.conf
или других конфигурационных файлах. Если кроме /lib и /usr/lib не придется
учитывать никаких каталогов, то ld.so.conf можно вообще опустить).
В некоторых дистрибутивах команда ldconfig выполняется при каждом запуске
компьютера, чтобы гарантировать максимально обновленное состояние файла кэша.
Ее всегда нужно выполнять в тех случаях, когда вы вручную устанавливаете новую
библиотеку, иначе система не увидит библиотек. Если библиотеки находятся в новом каталоге, нужно соответствующим образом дополнить файл /etc/ld.so.conf.
При установке пакетов с библиотеками эти задачи обычно выполняет менеджер
пакетов.
32- и 64-битные библиотеки
Большинство распространенных дистрибутивов в настоящее время существуют
как минимум в двух вариантах сборки: для 32-битных процессоров, совместимых
с Intel/AMD, и для 64-битных процессоров, совместимых с Intel/AMD. Разумеется, для 32-битных процессоров предусмотрены только 32-битные библиотеки.
Однако, к сожалению, того же нельзя сказать о 64-битных дистрибутивах: были
и остаются программы, которые не компилируются для 64-битных систем. Наиболее известная программа такого рода — Acrobat Reader компании Adobe.
/lib и /lib64. Для выполнения 32-битных программ в 64-битных дистрибутивах
вам потребуются 32-битные библиотеки. Чтобы можно было избежать конфликтов,
библиотеки устанавливаются в различные каталоги. Среди профессионалов в Linux
этот метод называется мультиархитектура, или биархитектура, так как параллельно поддерживается несколько (или две) архитектуры процессоров. В большинстве дистрибутивов встречаются каталоги /lib32 или /lib64, позволяющие не
смешивать библиотеки с различной разрядностью. Такая двойственность, разумеется, связана с определенными недостатками: при установке многочисленных
библиотек в двух экземплярах тратится больше дискового пространства, кроме
того, при этом осложняется техническая поддержка.
322
Глава 13. Библиотеки, Java и Mono
В сравнительно старых версиях Debian и Ubuntu для установки в 64-битных
системах базы из 32-битных библиотек использовался, как правило, мета-пакет
ia32-libs.
Multiarch. В настоящее время применяется новый подход, при котором в /usr/
lib создаются подкаталоги для каждого конкретного варианта архитектуры процессора, например /usr/lib/x86_64-linux-gnu (Debian версии 7 и выше, Ubuntu
версии 12.04). Достоинство данного подхода заключается в том, что он применим
далеко за пределами мира Intel/Pentium, на процессорах с совершенно другими
архитектурами.
Идея Multiarch охватывает не только организацию путей каталогов, но и принципы управления пакетами. Например, при необходимости она должна предоставлять возможность устанавливать один и тот же пакет и в 32-битной, и в 64-битной
версии. Чтобы четко различать такие варианты, можно указывать для пакета вариант архитектуры с помощью двоеточия, например gvfs:i386 (означает 32-битную
версию пакета gvfs). Работа по проверке зависимостей в таком случае удваивается
(соответственно, проверяются зависимости для 32-битных и 64-битных версий).
Команда dpkg уже хорошо поддерживает работу по принципу Multiarch.
Из-за появления концепции Multiarch пакет ia32-libs окончательно устаревает.
Но он по-прежнему выпускается ради обеспечения совместимости. Но теперь он
определяет только зависимость с ia32-libs-multiarch. То есть речь идет исключительно о 32-битном пакете. Подробное описание реализации Multiarch в Debian
и Ubuntu приводится на следующих сайтах: http://lwn.net/Articles/482952/ и https://
lists.ubuntu.com/archives/ubuntu-devel/2011-October/034279.html.
Предварительное связывание
При запуске программы, которая обращается к динамическим библиотекам, нужно установить соединение между программой и библиотеками. Этот процесс именуется связыванием. При работе со сложными программами на связывание тратится немало времени.
Программа prelink может заранее выяснить информацию, необходимую для
связывания. В первый раз этот процесс длится очень долго. При этом требуется
просмотреть все исполняемые программы. Файл /etc/prelink.conf определяет,
какие каталоги с программами и библиотеками учитывает prelink. Другие функции
можно установить в /etc/sysconfig/prelink или /etc/default/prelink (Debian,
Ubuntu).
В дальнейшем каждая подготовленная таким образом программа будет обращаться к своим библиотекам гораздо быстрее, а значит, и быстрее запускаться.
Такое ускорение особенно заметно в OpenOffice или в программах KDE, на запуск
которых теперь потребуется вполовину меньше времени, чем раньше. В любом
случае данные предварительного связывания необходимо обновлять при каждом
обновлении библиотеки.
Предварительное связывание имеет еще один недостаток — эта операция изменяет исполняемые файлы всех программ и библиотек. Кроме того, вы уже не
сможете контролировать целостность таких файлов (то есть не сможете убедиться,
13.2. Как самостоятельно компилировать программы
323
что после установки файлы остались прежними). Когда угодно можно отменить
любые изменения, внесенные в ходе предварительного связывания, с помощью
команды prelink -ua. Базовая информация по предварительному связыванию сообщается в справке man, а также по следующему адресу: http://www.gentoo.org/doc/
en/prelink-howto.xml.
Debian, Ubuntu. Чтобы пользоваться предварительным связыванием в Debian
и Ubuntu, необходимо установить пакет prelink и задать в файле /etc/default/prelink
настройку PRELINKING=yes. Предварительное связывание будет ежедневно выполняться в качестве одной из задач Cron.
Red Hat, Fedora. Функция предварительного связывания установлена по умолчанию. Данные регулярно обновляются (задача Cron /etc/cron.daily/prelink, конфигурационный файл /etc/sysconfig/prelink).
SUSE. Чтобы использовать предварительное связывание, необходимо установить
пакет prelink и указать в файле /etc/sys-config/prelink настройку PRELINKING=yes.
Затем prelink будет выполняться модулем YaST после установки любой новой
программы или библиотеки (сценарий /sbin/conf.d/SuSEconfig.prelink).
13.2. Как самостоятельно
компилировать программы
Существует как минимум две причины, по которым вам, возможно, придется компилировать программы для Linux самостоятельно: либо вы не найдете для вашего
дистрибутива двоичного пакета с готовой скомпилированной нужной программой,
либо вам может понадобиться скомпилировать программу с конфигурацией, отличающейся от стандартной.
Условия. Прежде чем приступить к делу, потребуется выполнить несколько
предварительных условий.
Установить набор компиляторов проекта GNU (gcc и gcc-c++). В них содержатся компиляторы для с и С++.
Инсталлировать вспомогательные инструменты, в частности make, automake,
autoconf и т. д. Эти программы нужны для конфигурации и выполнения компилирования.
Установить версии различных библиотек, предназначенных для разработки.
Названия соответствующих пакетов обычно заканчиваются на -devel (Red Hat,
SUSE) или -dev (Debian, Ubuntu). Например, в glibc-devel или libc6-dev содержатся инструментальные файлы для базовой библиотеки glibc. Понадобятся ли вам еще какие-нибудь инструментальные пакеты, зависит от конкретной
программы, которую вы хотите скомпилировать. Если компилятор или компоновщик будет выдавать сообщения об ошибках, гласящие, что для работы не
хватает библиотек, это однозначно указывает на то, что вы пропустили какой-то
важный инструментальный пакет.
Debian, Ubuntu. Метапакет определяет взаимозависимости между важнейшими инструментальными пакетами. Поэтому при установке build-essential
324
Глава 13. Библиотеки, Java и Mono
автоматически инсталлируются многие другие пакеты, которые вместе образуют
базовую конфигурацию для разработки программ на C/C++.
Fedora. Для выполнения основных предварительных условий лучше всего выполнить команду yum groupinstall development-tools. Чтобы разрабатывать программы для KDE и Gnome, также существуют специальные группы пакетов: kdesoftware-development и gnome-software-development.
SUSE. Здесь в модуле YaST устанавливаются все пакеты схемы «Базовая среда
разработки». Если вы собираетесь писать программы для KDE или Gnome, установите подборки KDE- или GNOME-DEVELOPMENT. Если предпочитаете zypper,
выполните команду zypper install -t шаблон devel_basis, devel_kde или devel_gnome.
Распаковка кода
Tar. Исходный код обычно лежит в Интернете в виде TAR-архивов (расширения
*.tar.gz, *.tgz или *.tar.bz2). После того как скачаете код, распакуйте его в локальный каталог:
user$ tar xzf имя.tar.gz
user$ tar xjf имя.tar.bz2
user$ cd имя
(Для .gz или .tgz)
(Для .bz2)
Пакеты SRMP. Кроме TAR-архивов, существуют и другие пакеты, содержащие
именно тот исходный код, из которого была скомпилирована определенная программа вашего дистрибутива. Такие пакеты с исходным кодом, как правило, находятся на FTP-серверах вашего дистрибутива. Файлы с исходным кодом для тех
дистрибутивов, что работают на основе RPM-пакетов, располагаются в пакетах
SRMP с расширением *.src.rpm. Для установки выполните, как обычно, rpm -i:
root# rpm -i имя.src.rpm
Фактическое место расположения этого кода зависит от конкретного дистрибутива: в Fedora и Red Hat это /usr/src/redhat/, а в SUSE это /usr/src/packages/.
SOURCES/имя.tar.xxx содержит сам исходный код. Распаковка TAR-архива производится так, как это описано выше.
SOURCES/имя-xxx.patch (Red Hat) или SOURCES/имя.dif (SUSE) содержит дистрибутивно-специфичные изменения исходного кода. Если вы хотите соответствующим образом изменить (пропатчить) файлы кода, выполните следующую
команду:
user$ cd имя-исходный_каталог
user$ patch < имя.dif/patch
В зависимости от того, какой каталог в данный момент текущий и какая информация о каталоге записана в патч-файле, нужно дополнительно указать параметр
-p1 (см. справку man patch).
SPECS/имя.spec содержит описание пакета, также служащее для создания RPMпакетов. (Если вы хотите сделать RPM-пакет из самостоятельно скомпилированной программы, используйте для этого команду rpmbuild, на которой мы
более подробно останавливаться не будем. Прочтите man rpmbuild!)
13.2. Как самостоятельно компилировать программы
325
Пакеты с исходным кодом для Debian. В дистрибутивах, построенных на основе Debian, исходный код находится в нескольких файлах, которые нужно установить в текущий каталог с помощью команды apt-get source.
user$ apg-get исходное имя_пакета
Теперь в текущем каталоге вы найдете три новых файла и один каталог:
имя_пакета.dsc содержит краткое описание пакета;
имя_пакета.orig.tar.gz содержит TAR-архив с первоначальным исходным кодом,
написанным разработчиком программы;
имя_пакета.diff.gz включает в себя все изменения оригинального исходного кода,
характерные для Debian или Ubuntu;
новый каталог имя_пакета/ содержит информацию, уже извлеченную из имя_пакета.diff.gz, причем все изменения из DIFF-файла уже выполнены.
Компилирование программы
Для компилирования и установки программ нужны три команды, которые иногда
называются «три в одном»: ./configure, make и make install (далее они будут описаны более подробно). При этом должен быть открыт каталог с исходным кодом.
Сценарий configure. Это сценарий, который проверяет, доступны ли все необходимые программы и библиотеки. Поскольку сценарий находится в локальной
папке, его нужно выполнять в виде ./configure. Этот сценарий адаптирует файл
Makefile, содержащий все команды, для компилирования и компоновки различных
файлов кода. В некоторых (обычно небольших) программах configure может отсутствовать. В таком случае сразу выполняйте make.
user$ ./configure
Команда make. Инициирует обработку команд компилирования и компоновки.
Теперь вы увидите (иногда практически бесконечные) уведомления и предупреждения о различных процессах компилирования, переполняющие окно консоли.
Если не происходит ошибок, можете просто игнорировать эти сообщения. В результате в каталоге с исходным кодом должен появиться исполняемый файл имя.
user$ make
Во многих случаях на этом этапе уже можно запускать программу (команда ./имя)
и тестировать ее. Однако обратите внимание, что некоторые службы, в частности
сетевые, требуют специальной конфигурации и обычно должны запускаться с помощью сценариев Init-V!
Команда make install. На заключительном этапе мы должны обеспечить всем
пользователям доступ к программе. Нам потребуется скопировать файлы программы и, возможно, файлы библиотек в общедоступные каталоги. Для этого необходимы права администратора. Перед выполнением make install следует убедиться,
что нужная программа еще не установлена! В ином случае ее предварительно потребуется деинсталлировать.
root# make install
326
Глава 13. Библиотеки, Java и Mono
Возможные проблемы
При компилировании программ могут возникать разнообразные проблемы. Чаще
всего они связаны с отсутствием каких-либо вспомогательных компилирующих
инструментов или библиотек. Как правило, такие проблемы идентифицирует уже
configure и устранить их совсем не сложно — нужно просто установить недостающий
пакет.
Ситуация осложняется, когда configure требует библиотеку, которая недоступна в вашем дистрибутиве, либо у вас нет необходимой версии этой библиотеки.
Тогда вам придется искать в Интернете нужную библиотеку или, возможно, сначала скомпилировать библиотеку. Что касается сложных программ, например
Apache или mplayer, в Интернете имеются точные руководства по компилированию,
в которых пошагово описано, что и в какой последовательности необходимо установить и скомпилировать.
Еще хуже, если в процессе компилирования возникает синтаксическая ошибка
и процесс компилирования обрывается сообщением об ошибке. Часто причиной
этому служит не программная ошибка, а несовместимость вашего компилятора
и кода. Некоторые программы можно скомпилировать только определенной версией gcc (часто не новейшей!), то есть проблема решается установкой нужной
версии компилятора. На этот случай в Интернете или в файлах README, сопровождающих исходный код, часто можно найти точные указания.
Управление пакетами. Самостоятельно скомпилированные программы и биб­
лиотеки вносят путаницу в управление пакетами. Проблема заключается в том, что
хотя программа abc, скомпилированная вами, уже установлена в системе, база
данных RPM или DEB ничего об этом не знает. Если теперь вы попытаетесь установить пакет xyz, зависящий от abc, то получите сообщение об ошибке, так как, по
мнению системы, не выполняются межпакетные взаимозависимости. Однако инсталлировать пакет с помощью rpm можно благодаря параметрам nodeps и -force.
Самое красивое решение — не устанавливать программу с помощью make install,
а сначала подготовить и установить пакет. Для этого вам нужно познакомиться
с командами, отвечающими за упаковку пакетов. В целом, этот метод очень неудобный, особенно если программа должна не один раз тестироваться и компилироваться заново.
Примеры
HelloWorld на языке C. Размеры этой книги не позволяют дать даже вводную
информацию о программировании на с и С++. Однако поскольку в прошлом мне
постоянно приходилось отвечать на связанные с этим вопросы, я кратко расскажу,
как написать и скомпилировать классическую программу Hello World на с и С++.
Для С-версии запишем в редакторе следующие строки в файл hello.c:
// hello.c
#include <stdio.h>
int main(void)
{
printf("Hello World!\n");
}
13.3. Java
327
С помощью следующих команд программа компилируется и выполняется:
user$ gcc -o hello hello.c
user$ ./hello
Hello World!
HelloWorld на языке C++. Аналогичный код на С++ выглядит так:
// hello.cpp
#include <iostream>
int main()
{
std::cout << "Hello World!\n";
return 0;
}
Теперь для компилирования применяется не gcc, а g++:
user$ g++ -o hello hello.cpp
user$ ./hello
Hello World!
СОВЕТ
Если вам нужна удобная среда разработки для программирования на с или С++ для �������������
Linux��������
, попробуйте KDevelop (KDE) или Anjuta (Gnome). Возможная альтернатива — среда разработки Eclipse для
Java, которая, однако, первоначально предназначалась не для с или С++.
Настоящие приверженцы UNIX/Linux считают отличной средой разработки редакторы vi или Emacs.
13.3. Java
На персональных компьютерах Java важен в первую очередь как плагин для браузера, а также для выполнения различных дополнительных функций OpenOffice.
Кроме того, значение Java возрастает в силу постоянно увеличивающегося количества программ Java, не зависящих от конкретной платформы. Гораздо более
важную роль Java играет на серверах Linux, предлагающих сайты или веб-службы,
которые написаны на Java (Tomcat, Jakarta и т. д.). Java интересен и для многих
школьников и студентов, которые часто учатся программированию на этом языке,
в частности, в среде разработки Eclipse, выполняют проектные работы и т. д.
Стандартная версия Java (Java SE), Java-компилятор javac, части инструментария для разработки на Java (JDK), виртуальная машина Java (JVM) и библиотека
классов JDK с 2006 или 2007 года предоставляются в виде открытого кода по лицензии GPL (версия 2).
Варианты Java. Кроме официальных пакетов Java от Oracle, которые предоставляются бесплатно и даже входят в состав некоторых дистрибутивов в форме двоичных пакетов, существуют варианты, состоящие только из открытого кода: они
основаны на GPL-коде от Sun, но включают и элементы из других проектов с открытым кодом. Это IcedTea и OpenJDK.
Java на основе OpenJDK, по умолчанию встраиваемый во все большее количество
дистрибутивов, демонстрирует практически 99%-ную совместимость с Java от Sun.
Оставшийся процент следует списать на те компоненты Java, которые невозможно
328
Глава 13. Библиотеки, Java и Mono
предоставить в виде открытого кода из-за проблем с лицензией и для которых еще
не написаны свободно распространяемые замены.
Версии и номенклатура Java. Если вам кажется, что нумерация, принятая в ядре
Linux, слишком непонятна, это значит, что вы еще не работали с номенклатурой
и номерами версий Sun-Java. Только представьте себе: JRE 1.5, Java 2 Standard
Edition 1.5 и Java 5 — это одна и та же версия Java. В табл. 13.1 и 13.2 показаны
важнейшие сокращения и номера версий, используемые в Java. По-видимому, никто (даже компания Oracle на своем официальном сайте) не приведет в систему
названия и номера версий, которые действительно являются официальными.
Таблица 13.1. Сокращения Java
Сокращение
Значение
JVM
Виртуальная машина Java (выполняет программы Java)
JRE
Среда исполнения Java (выполняет программы Java; содержит JVM, а также
множество библиотек Java)
JDK
Инструментарий для разработки на Java (для разработки Java-программ)
Java SE = JSE
Стандартная версия Java (для применения на локальном компьютере)
Java EE = JEE
Версия Java для создания распределенных приложений масштаба предприятия
(для применения на сервере)
Java ME = JME
Микроверсия Java (применяется на КПК и сотовых телефонах)
JavaFX
Версия Java для веб-приложений (сравнима с Adobe Flash и Microsoft Silverlight)
Таблица 13.2. Номера версий Java SE
Год
Официальное название
Версия JRE/JDK
Внутренний номер версии
1996
Java 1
1.0
1.0
1997
Java 1.1
1.1
1.1
1998
J2SE 1.2 (Java 2)
1.2
1.2
2000
J2SE 1.3 (Java 3)
1.3
1.3
2002
J2SE 1.4 (Java 4)
1.4
1.4
2004
JSE 5 (Java 5)
5
1.5
2006
Java 6 SE
6
1.6
2011
Java SE 7
7
1.7
Выяснение версии установленной Java. Чтобы выяснить версию Java, которая
установлена на вашем компьютере, запустите следующую команду. Следующие
строки выдадут результат openSUSE 12.1. Если команда java недоступна, значит,
Java не установлена.
user$ java -version
java version "1.6.0_22"
OpenJDK Runtime Environment (IcedTea6 1.10.4) (suse-1.2-x86_64)
OpenJDK 64-Bit Server VM (build 20.0-b11, mixed mode)
13.4. Mono
.NET-Framework — это огромная библиотека классов, во многом сходная с библиотеками для Java. Язык С#, разработанный для программирования в .NET, специа­
13.4. Mono
329
листы по Java также осваивают без проблем. .NET-Framework и С# вместе образуют объектно-ориентированный фундамент, применяемый в программировании для
Windows и веб-программирования, и обойтись без этого фундамента (по крайней
мере в мире Microsoft) уже невозможно.
Какое отношение все это имеет к Linux? Хотя сообщество Linux, откровенно
говоря, мало связано с Microsoft, вышеописанная концепция пришлась по душе
некоторым специалистам, разрабатывающим свободное ПО. Тогда появилось название Mono, объединившее разработки с открытым кодом, использующие язык
С# и в значительной мере .NET-Framework. Разработку проекта Mono начала
компания Ximian. Позже эту фирму приобрела Novell, и теперь Novell — важнейший
спонсор проекта Mono. Кроме того, существует партнерское соглашение между
Microsoft и Novell, что позволяет исключить потенциальные проблемы, связанные
с патентами (разумеется, только для клиентов Novell).
Тем временем проект Mono хорошо зарекомендовал себя на практике и по
умолчанию устанавливается во многих дистрибутивах. Некоторые проекты, связанные с Gnome, базируются на Mono. Таковы, например, Banshee (аудиоплеер),
F-Spot (работа с изображениями) и Tomboy (электронная записная книжка), также основаны на Mono.
Совместимость между Mono и .NET-Framework так или иначе не совсем полная,
то есть нельзя гарантировать, что вы сможете свободно работать в Linux с любой
программой, скомпилированной для Windows. Исчерпывающая информация по
проекту Mono и его текущему состоянию (то есть сведения о степени совместимости с C# и .NET-Framework) предлагается на сайте http://www.mono-project.com/.
Проблемы, связанные с патентами, и их решение
Разумеется, проект Mono имеет свои недостатки. Противники указывают на серьезную зависимость проекта от компании Microsoft, которая могла бы попытаться побороться с ним в сфере патентования программного обеспечения. Однако
в последнее время стало казаться, что сама Microsoft очень оптимистично настроена по отношению к Mono. Платформа .NET-Framework отличается определенной
независимостью и усиливает свои позиции относительно Java. Кроме того, язык
С# и .NET-Framework описаны в стандартах Европейской ассоциации производителей компьютеров — как минимум элементы, которые указаны в этих стандартах, должны иметь надежную правовую почву.
Наиболее активное сопротивление Mono долгое время оказывал Red Hat. Ключевое значение имела коллекция патентов, которыми владела компания Open
Invention Network, ведь именно с ее учетом было принято решение интегрировать
Mono в Fedora. Организация Open Invention Network поддерживается различными
фирмами, разрабатывающими свободное ПО, владеет множеством патентов, которые предназначены для защиты от патентных исков, направленных против проектов Linux (в том числе Mono). Даже Debian по умолчанию содержит Mono
в своей новой шестой версии Squeeze.
Тем временем, эйфория от Mono снова немного ослабевает. В современных
версиях Fedora и Ubuntu Mono по умолчанию отсутствует. Но пакеты с Mono попрежнему есть в наличии, и при необходимости их можно установить.
330
Глава 13. Библиотеки, Java и Mono
Внутренняя организация Mono
Mono обычно устанавливается в виде пакета mono-xxx, важнейшая часть которого
называется mono-core. В ней содержится в том числе компилятор C# mcs, виртуальная машина Mono, собрание .NET-совместимых библиотек (файлы *.dll в каталоге /usr/lib/mono/gac), а также некоторые конфигурационные файлы Mono (каталог
/etc/mono).
Программы Mono имеют расширение EXE и предоставляются, подобно программам Java, в виде байт-кода. Чтобы выполнить программу Mono, вы передаете
имя EXE-файла команде mono. Поскольку на практике этот процесс достаточно
сложен, для запуска пользовательских программ Mono существуют маленькие
сценарии (посмотрите, например, файл /usr/bin/f-spot).
Для Mono-разработчиков создан графический пользовательский интерфейс
MonoDevelop, который сначала был построен по образу программы Windows
SharpDevelop, но теперь уже не зависит от нее.
14
Администрирование
файловой системы
В этой главе описаны различные аспекты администрирования файловой системы.
Глава рассчитана на опытных пользователей Linux. В ней рассматриваются следующие темы.
Как взаимосвязаны компоненты файловой системы — в этом разделе подробно описывается, как связаны друг с другом различные фрагменты файловой
системы Linux.
Имена устройств — внутри системы Linux жесткие диски и другие носители
данных, а также их сегменты запрашиваются через файлы устройств, например
/dev/hda или /dev/sdc3. В этом разделе рассмотрена соответствующая схема
нумерации и номенклатуры.
Секционирование жесткого диска — это основная часть установки Linux.
Иногда для установки может потребоваться добавить новый сегмент диска.
В зависимости от варианта секционирования жесткого диска (MBR или GPT)
для изменения секционирования применяются разные инструменты.
Типы файловых систем — сложно найти операционную систему, которая поддерживала бы так же много типов файловой системы, как Linux. В этом разделе
обобщены важнейшие варианты использования файловых систем.
Управление файловой системой — в данном разделе рассказано, как можно
вручную добавить к файловой системе отдельные сегменты с данными и как
автоматизировать этот процесс (/etc/fstab).
Файловые системы Windows и Linux — в нескольких разделах, посвященных
этой теме, даются советы и указания по работе с файловыми системами ext3,
ext4, xfs, vfat и ntfs.
CD/DVD — для CD и DVD с данными существуют собственные типы файловых
систем, которые кратко представлены в этом разделе.
Внешние носители (USB, FireWire) — если подключить к компьютеру диск
Firewire или USB-флешку, обычно автоматически выводится окно файлового
менеджера, через которое можно получить доступ к данным. В этом разделе
объясняется, что происходит «за кулисами» и как можно (при необходимости)
пользоваться внешними носителями данных вручную.
Разделы подкачки — если в Linux не хватает оперативной памяти для выполнения программ, то части памяти помещаются в так называемые разделы подкачки.
332
Глава 14. Администрирование файловой системы
RAID — с помощью RAID (избыточных массивов недорогих/независимых
жестких дисков) можно соединять друг с другом разделы нескольких дисков,
чтобы таким образом построить более надежную и/или быструю общую систему. В этом разделе кратко рассматриваются основы RAID и описывается, как
создать систему RAID-0 (с распределением данных).
LVM — программа управления логическими томами (кратко — LVM) обеспе-
чивает более гибкое управление разделами дисков. Например, она позволяет
объединить разделы нескольких жестких дисков в виртуальный диск, изменять
размеры разделов «на ходу» и т. д.
Зашифрованные файловые системы — если вы хотите предотвратить доступ
посторонних лиц к вашим данным (например, при краже компьютера), нужно
зашифровать файлы или файловые системы. Для этого в Linux применяются
различные методы; самый популярный из них в настоящее время основан на
модуле ядра dm_crypt.
SMART — технология самодиагностики, анализа и отчета, которая позволяет
собирать статистические данные при эксплуатации жестких дисков и таким
образом заблаговременно распознавать потенциальные проблемы с надежностью
системы и не допускать потери информации.
SSD-TRIM — с помощью команды TRIM, поддерживаемой всеми современ-
ными твердотельными дисками, можно сообщить операционной системе твердотельного диска (SSD), какие блоки памяти файловой системы окажутся
неиспользуемыми после удаления файла. SSD позволяет оптимизировать
внутрисистемное использование ячеек памяти.
Разумеется, об администрировании файловой системы можно рассказать гораздо больше, но размеры книги ограничены. Однако необходимо дать несколько
дополнительных ссылок.
Использование файловой системы — команды для копирования файлов или
создания резервных копий, базовая информация о правах доступа к файлам
и т. д. описаны в этой книге в главе 7.
Сетевые файловые системы — Linux позволяет интегрировать в дерево ката-
логов каталоги с других компьютеров, работающих в той же локальной сети.
В этой книге будут специально рассмотрены файловые системы CIFS (Windows/
Samba) (см. раздел 20.7) и NFS (UNIX/Linux) (см. главу 21).
Дисковые квоты — здесь речь идет о системе, определяющей, сколько места
на диске могут занимать файлы конкретных пользователей. Если заданная
граница превышается, то пользователь больше не может сохранять новые
файлы. Подробнее об этом можно прочитать по адресу http://www.tldp.org/HOWTO/
Quota.html.
Кластерные файловые системы — кластерные, или глобальные, файловые
системы объединяют данные нескольких компьютеров в виртуальные системы
данных. Так можно создавать гигантские запоминающие устройства для данных
и параллельно использовать их содержимое на нескольких компьютерах. В Linux
предусмотрено несколько методов создания таких областей памяти, например
14.1. Как взаимосвязаны компоненты файловой системы
333
OCFS (кластерная файловая система Oracle) или GFS (глобальная файловая
система):
yy http://oss.oracle.com/projects/ocfs2/;
yy http://sources.redhat.com/cluster/gfs/;
yy http://ceph.com/.
14.1. Как взаимосвязаны компоненты
файловой системы
Порой взаимосвязи, возникающие при построении файловой системы, невероятно запутаны. В этом разделе я попытаюсь кратко и понятно представить важнейшие взаимосвязи. Ради наглядности ограничимся рассмотрением встроенных
жестких дисков и обычных файловых систем Linux. CD/DVD-приводы, внешние
носители данных, управление логическими томами и системы RAID пока оставим
в стороне.
Жесткие диски. Встроенные жесткие диски соотносятся с файлами-устройствами системы Linux. В новых дистрибутивах для всех жестких дисков применяются файлы-устройства вида /dev/sda, /dev/sdb и т. д. В старых дистрибутивах /dev/
hda, /deb/hdb и т. д. используются для дисков IDE, а /dev/sda, /dev/sdb — для дисков
SATA и SCSI.
Разделы. Чтобы расположить на одном жестком диске несколько независимых
друг от друга файловых систем, нужно разбить этот диск на разделы. Разделы диска также соотносятся с файлами-устройствами, например /dev/sda1 соответствует
первому разделу первого жесткого диска SATA. Номенклатура файлов-устройств
для разделов диска будет подробно рассмотрена позже.
Системный (загрузочный) раздел. При запуске Linux система в первую очередь
обращается к системному (корневому) разделу. Номер устройства, или универсальный уникальный идентификатор (UUID) файловой системы, содержащейся
в этом разделе, заносится (как часть параметра ядра) в конфигурационный файл
GRUB.
Другие разделы. Кроме системного раздела, который требуется обязательно,
могут быть и другие разделы, учитываемые уже при запуске Linux. Эти файлы
перечислены в файле /etc/fstab. Он должен находиться в системном разделе. Данный файл интерпретируется при выполнении процесса Init.
Определение совместимости. При включении разделов диска в дерево каталогов автоматически проверяется совместимость файловых систем. Если компьютер
аварийно завершил работу, например из-за перебоев с электричеством, то файловая
система автоматически восстанавливается или выполняются другие страховочные
мероприятия, призванные предотвратить дальнейшие ошибки совместимости
и связанные с ними потери данных. Соответствующий тест совместимости также
автоматически запускается по истечении определенного периода использования
системы. Детали протекания этого процесса зависят от дистрибутива и конфигурации конкретной системы.
334
Глава 14. Администрирование файловой системы
Дерево каталогов вместо букв, обозначающих приводы. В Windows принято запрашивать отдельные файловые системы через буквы, присвоенные различным дисководам (A:, C:, D: и т. д.), в Linux же все файловые системы объединяются в одном дереве каталогов. Доступ к системному разделу осуществляется
через корневой каталог /. Стартовые пункты других файловых систем могут
варьироваться в зависимости от дистрибутива и конфигурации. Обычно используются подкаталоги /mnt или /media, например /media/dvd для DVD с данными.
В новых дистрибутивах для этой цели применяется каталог /run/media/username/
dvdname.
Добавление файловых систем. Вы можете, не останавливая работу системы,
подключать к дереву каталогов новые файловые системы либо отключать те или
иные файловые системы. При подключении внешнего носителя данных (например,
USB-флешки) эта операция обычно выполняется автоматически. Если такой
«автоматизм» не работает либо этот механизм специально был отключен, то администратор может вручную подсоединять и отключать файловые системы командами mount и unmount соответственно.
Единственной неизменной частью остается системный раздел: его нельзя отключить от файловой системы в ходе эксплуатации компьютера. Это можно сделать
только при завершении работы компьютера.
Типы файловых систем. В Linux поддерживается очень много типов файловых
систем. Системный раздел должен относиться к одному из следующих типов систем:
ext3, ext4 или xfs. Для остальных разделов выбор еще шире. Можно применить,
например, файловые системы Windows, UNIX или Apple.
14.2. Названия устройств для жестких
дисков и других носителей данных
В настоящее время связь компьютера с приводами обычно осуществляется в соответствии со стандартами IDE, SATA и SCSI. В табл. 14.1 поясняется значение этих
и некоторых других сокращений.
Таблица 14.1. Сокращения
Сокращение
Значение
ATA
Advanced Technology Attachment (Подключение по передовой технологии) —
интерфейс для подключения жестких дисков
ATAPI
ATA Packet Interface (Пакетный интерфейс ATA) — расширение ATA для CDи DVD-приводов
IDE
Integrated�����������������������������������������������������������������
Device����������������������������������������������������������
����������������������������������������������������������������
Electronics����������������������������������������������
���������������������������������������������������������
(Встроенный интерфейс привода) — альтернативное название PATA
PATA
Parallel ATA (Параллельный интерфейс ATA) — традиционный ATA-интерфейс
с параллельной передачей данных
SATA
Serial�����������������������������������������������������������������
ATA�������������������������������������������������������������
����������������������������������������������������������������
(Последовательный интерфейс ��������������������������������
ATA�����������������������������
)����������������������������
���������������������������
— новый ATA����������������
�������������������
-интерфейс с последовательной передачей данных
SCSI
Small Computer System Interface (Интерфейс малых компьютерных систем) —
альтернатива IDE/SATA
14.2. Названия устройств для жестких дисков и других носителей данных
335
Внутренние свойства ядра
Внутри Linux доступ к встроенным и внешним жестким дискам и их разделам,
к приводам CD и DVD, а также к другим носителям данных обеспечивается через
файлы-устройства. Это особые файлы, выполняющие роль «интерфейсов» между
Linux и аппаратным обеспечением компьютера.
Такие файлы-устройства нужны только для управления системой, то есть, например, для изменения секционирования диска или для подключения определенного раздела к файловой системе. При обычной эксплуатации системы вы имеете
доступ ко всей файловой системе через каталоги. При этом символ / означает начало файловой системы. Разрешается подключать новые файловые системы в любой части дерева каталогов, например это может быть дополнительный раздел Linux
под названием /data, раздел Windows с именем /media/win.
В ядре имеется два основных семейства драйверов — для жестких дисков и для
других носителей данных.
IDE — драйвер IDE в наше время еще обслуживает старые IDE-диски и приводы IDE-DVD/CD. Код IDE в ядре уже не нов, и, по-видимому, не поддерживается.
SCSI — через систему SCSI управляются не только все SCSI-устройства, но
и все приводы, подключенные к шинным системам SATA, USB или Firewire.
С 2007 года большинство жестких дисков IDE запрашивается через драйвер
SCSI. Чтобы обеспечить такое взаимодействие, модуль libata дополняет SCSIсистему ядра функциями PATA. Преимущества очевидны: теперь почти все
носители данных обрабатываются одинаково, на основе одного и того же базового кода. Только некоторые старые или экзотические материнские платы либо
чипсеты несовместимы с libata и по-прежнему требуют IDE-драйвер.
Названия устройств
Любой жесткий диск, управляемый модулем ядра SCSI (то есть в большинстве
компьютеров все жесткие диски и Flash-накопители), называется по образцу /dev/
sdxy — /dev/sda, /dev/sdb и т. д. по порядку. Что касается устройств SATA, в данном
случае все устройства по очереди связываются каналами и в качестве названия
получают букву. На современных материнских платах обычно предусмотрено
минимум 6–8 каналов. Если, например, два жестких диска подсоединяются к SATAканалам 1 и 3, эти устройства получают имена /dev/sda и /dev/sdb. Если позже
третий жесткий диск подсоединяется к каналу 2, название второго диска изменяется с /dev/sdb на /dev/sdc.
Если применяется libata, то IDE-устройства также получают названия в порядке /dev/sda, /dev/sdb и т. д. Обратите внимание на важное отличие по сравнению
с обычной номенклатурой IDE — если на одном компьютере и к первому, и ко
второму каналам IDE подключено два ведущих (master) диска, но к первому IDEканалу не присоединено ведомое устройство (slave), то устройства будут иметь
названия /dev/hda и /dev/hdc. При использовании ядра libata, напротив, те же диски
получат названия /dev/sda и /dev/sdb!
336
Глава 14. Администрирование файловой системы
Что касается устройств SCSI, то порядок зависит от ID-номеров этих устройств.
Пропуски в последовательности номеров ID не учитываются. Иначе говоря, устройства SCSI получат названия от /dev/sda до /dev/sdc. Как и при работе с устройствами SATA, мы в таком случае можем позже изменить конфигурацию и, следовательно, названия устройств: если будет добавлено четвертое устройство с ID-номером 3,
оно получит название /dev/sdc; устройство с номером 5 теперь будет запрашиваться как /dev/sdd. Если одновременно подключаются устройства с шинами различных
систем, от BIOS и от используемых PCI-разъемов зависит, какая шинная система
будет учитываться в первую очередь.
Внешние USB- и Firewire-устройства обрабатываются как устройства SCSI,
причем вместо x используется первая свободная буква. При присвоении букв порядок, в котором были подключены устройства, имеет определяющее значение.
CD- и DVD-приводы получают собственные названия устройств — в зависимости
от дистрибутива это /dev/scdn или /dev/srn (табл. 14.2).
Таблица 14.2. Названия устройств
Устройство
Значение
/dev/sda
Первый жесткий диск
/dev/sdb
Второй жесткий диск
…
/dev/scd0 или /dev/sr0
Первый CD/DVD-привод
/dev/scd1 или /dev/sr1
Второй CD/DVD-привод
…
IDE-устройства
Если применяется традиционная IDE-система (например, при работе со старыми
компьютерами или дистрибутивами), то жесткие диски IDE запрашиваются через
файлы-устройства в форме /dev/hda, /dev/hdb и т. д. Порядок расположения IDEустройств определяется внутренними кабельными соединениями: /dev/hda обозначает первое устройство на первом IDE-канале; /dev/hdb означает второе устройство на первом IDE-канале; /dev/hdc и /dev/hdd обозначают, соответственно, ведущее
и ведомое устройства на втором IDE-канале. Вполне возможно, что два устройства
получат названия /dev/hda и /dev/hdc, а /dev/hdb останется неиспользованным — именно в тех случаях, когда и к первому, и ко второму каналам подключены ведущие устройства. Приводы CD-ROM и DVD, присоединенные к шине IDE, обрабатываются как жесткие диски.
Виртуальные носители данных (virtio)
Если Linux работает на виртуальной машине и при этом применяется драйвер virtio,
ядро обращается к виртуальным дискам по именам устройств /dev/vda, /dev/vdb
и т. д. Драйвер virtio обеспечивает на виртуальной машине особенно эффективную
коммуникацию между ядром и системой виртуализации. Системы виртуализации
KVM и Xen поддерживают virtio по умолчанию.
14.2. Названия устройств для жестких дисков и других носителей данных
337
Номера разделов (MBR)
Схема нумерации разделов зависит от того, как именно секционирован жесткий
диск. В следующем разделе подробно рассказано о том, что в настоящее время применяются два варианта секционирования диска: классический метод MBR, при
котором таблица секционирования находится в главной загрузочной записи (Master
Boot Record), и новый метод с применением таблиц секционирования GUID (GPT),
где аббревиатура GUID означает «глобальный уникальный идентификатор». Второй способ применяется преимущественно при работе с очень крупными жесткими
дисками, а также с системами EFI (Extensible Firmware Interface, расширяемый
интерфейс для работы с прошивкой).
При нумерации разделов по системе MBR, независимо от того, о чем идет речь
(об IDE или SCSI), действует правило, в соответствии с которым цифры от 1 до 4
зарезервированы для основных или дополнительных разделов, а цифры от 5 и далее — для логических разделов в рамках дополнительных. Поэтому достаточно
часто в нумерации возникают пробелы. Например, если на жестком диске есть
основной, дополнительный и три логических раздела, они будут иметь номера 1,
2, 5, 6 и 7. В табл. 14.3 приведено несколько примеров.
Таблица 14.3. Пример нумерации разделов (MBR)
Устройство
Значение
/dev/sda
Первый диск SCSI/SATA (или первый IDE-диск при использовании ядра libata)
/dev/sda1
Первый основной раздел этого диска
/dev/sdd3
Третий основной раздел четвертого диска SCSI/SATA
/dev/sdd5
Первый логический раздел четвертого диска SCSI/SATA
/dev/sdd15
Одиннадцатый логический раздел четвертого диска SCSI/SATA
Количество разделов, которые могут быть на диске, ограничено: во-первых,
исторически сложилось, что на диске может быть максимум четыре основных либо
три основных и один дополнительный раздел. Во-вторых, в Linux количество используемых логических разделов ограничено 59 (традиционная IDE-система) или
11 (SCSI/SATA/USB/Firewire/IDE с libata). Таким образом, максимальное общее
количество равно 63 или 15.
Номера секционирования (таблицы GPT)
Гораздо проще организуется нумерация разделов жесткого диска при применении
таблиц GPT. В таком случае отсутствуют отличия между основными, дополнительными и логическими сегментами. Сегменты диска просто нумеруются по порядку.
Но сохраняется ограничение — не более 15 сегментов на одном диске. (Обратите
внимание, что в данном случае речь идет о лимите, задаваемом ядром Linux. В одной
таблице GPT может присутствовать до 128 сегментов!)
ПРИМЕЧАНИЕ
В некоторых случаях физическая последовательность сегментов может зависеть от нумерации!
Предположим, что жесткий диск размером 3 Тбайт разделен на три сегмента по 1 Тбайт (от (/dev/
sda1 до /dev/sda3). Впоследствии второй сегмент был удален и в освободившейся области было
338
Глава 14. Администрирование файловой системы
создано два новых сегмента, каждый размером по 500 Гбайт. Два этих новых сегмента получат
имена устройств /�������������������������������������������������������������������������
dev����������������������������������������������������������������������
/���������������������������������������������������������������������
sda������������������������������������������������������������������
2 и /�������������������������������������������������������������
dev����������������������������������������������������������
/���������������������������������������������������������
sda������������������������������������������������������
4! При MBR��������������������������������������������
�����������������������������������������������
-секционировании такой частный случай невозможен, так как между /dev/sda1 и /dev/sda3 при этом можно вставить ровно 1 раздел.
Альтернативные названия устройств
Как уже было сказано, при постепенном добавлении в систему новых жестких дисков SCSI или SATA названия устройств, подключенных ранее, могут изменяться.
При замене традиционной системы IDE ядром libata названия устройств также
изменяются. Присвоение названий внешним устройствам вообще сложно спро­
гнозировать. Эти названия зависят от того порядка, в котором устройства подключались.
Чтобы, несмотря на такую вариативность названий устройств, можно было обеспечить стандартный доступ к отдельным устройствам или разделам (например,
для сценария резервного копирования), в каталоге /dev/disk содержатся дополнительные ссылки на все носители данных, упорядоченные в соответствии с различными критериями.
/dev/disk/by-id/id использует ID, состоящие из обозначения шинной системы,
названия устройства и номера серии или модели.
/dev/disk/by-label/label применяет название, данное файловой системе.
/dev/disk/by-path/path использует название пути, состоящее из названия интерфейса PCI, шинной системы и номера раздела. Внимание: если в следующий
раз вы подключите USB- или Firewire-устройство к другому USB-разъему, путь
изменится!
/dev/disk/by-uuid/uuid использует номера UUID файловой системы. UUID — это
уникальный ID-номер, присваиваемый файловой системе при форматировании.
Он позволяет безошибочно идентифицировать файловые системы, в том числе
после изменения конфигурации оборудования.
Количество ссылок в каталогах /dev/disk бывает разным. Каталоги /dev/disk/
by-label и by-uuid, например, содержат ссылки только на те разделы, которые имеют названия или UUID. За автоматическое создание ссылок отвечает система udev
(см. раздел 7.9). Например, следующая команда ls демонстрирует ссылки тестовой
системы с жестким диском SATA, USB-флешкой и CF-картой (также подключаемой через USB). Чтобы вывод было удобнее читать, я добавил перед строками
небольшие отступы и удалил информацию, касающуюся прав доступа.
user$ cd /dev/
user$ ls -lR disk/
disk/by-id:
scsi-SATA_ST3320620AS_5QF194H9
scsi-SATA_ST3320620AS_5QF194H9-part1
scsi-SATA_ST3320620AS_5QF194H9-part2
scsi-SATA_ST3320620AS_5QF194H9-part3
scsi-SATA_ST3320620AS_5QF194H9-part4
scsi-SATA_ST3320620AS_5QF194H9-part5
usb-Generic_USB_CF_Reader_058F312D81B
...
->
->
->
->
->
->
->
../../sda
../../sda1
../../sda2
../../sda3
../../sda4
../../sda5
../../sdc
14.3. Секционирование жесткого или твердотельного диска
disk/by-path:
pci-0000:00:1d.7-usb-0:5:1.0-scsi-0:0:0:1
pci-0000:00:1d.7-usb-0:5:1.0-scsi-0:0:0:3
pci-0000:00:1f.2-scsi-0:0:0:0
pci-0000:00:1f.2-scsi-0:0:0:0-part1
pci-0000:00:1f.2-scsi-0:0:0:0-part2
pci-0000:00:1f.2-scsi-0:0:0:0-part3
pci-0000:00:1f.2-scsi-0:0:0:0-part4
pci-0000:00:1f.2-scsi-0:0:0:0-part5
->
->
->
->
->
->
->
->
../../sdc
../../sde
../../sda
../../sda1
../../sda2
../../sda3
../../sda4
../../sda5
disk/by-uuid:
008f06ef-28be-45c9-acbc-20cda51f712b
06efc09c-9a3e-4668-81d7-8925c380889e
366CA8D16CA88D65
e35139a5-5871-48fe-9191-df0d003e4ed5
->
->
->
->
../../sda2
../../sda5
../../sda1
../../sda3
339
14.3. Секционирование жесткого
или твердотельного диска
Сам процесс секционирования жесткого или твердотельного диска достаточно
тривиален. Однако проблема заключается в том, что основы процесса секционирования были заложены еще в 1980-е годы, когда винчестер размером 50 Мбайт
казался гигантским, а твердотельный диск никто еще и представить себе не мог. За
прошедшие десятилетия технология производства дисковых накопителей сделала
колоссальный прорыв, а принципы секционирования очень слабо изменились.
По-настоящему современным стандартом хранения данных о секционировании
являются, пожалуй, только таблицы GUID, но пока они не слишком распространены (к счастью, эта ситуация стремительно меняется прямо на глазах).
Итак, чтобы не допускать ошибок при секционировании жесткого или твердотельного диска, нужно понимать основы и принципы, заложенные достаточно
давно. Поэтому данный раздел получился довольно объемным. (Принципы именования и нумерации разделов в Linux описаны в предыдущем разделе.)
ВНИМАНИЕ
Программы для секционирования могут уничтожить всю информацию на жестком диске! Прежде
чем применять их, полностью прочитайте этот раздел! Никогда не изменяйте раздел диска, используемый в данный момент, то есть раздел, файловая система которого подключена к дереву
каталогов — mounted.
Инструменты секционирования. При установке практически любого дистрибутива Linux вам предлагаются простые в обслуживании инструменты для секционирования диска. Но лишь в немногих дистрибутивах такие инструменты остаются доступны не только при установке, но и при работе. Например, в SUSE есть
специальный YaST-модуль SystemPartition (СистемаСекционирование). Если
же секционирование можно произвести лишь на этапе установки, то вам на выбор
предлагается множество специальных инструментов для этого. К важнейшим из
них относятся текстовые команды fdisk или parted, а также графическая программа gparted.
340
Глава 14. Администрирование файловой системы
LVM. Если вы собираетесь часто вносить изменения в схему разделов диска,
вам просто необходимо научиться работать с LVM. LVM добавляет виртуальный
слой между физическими разделами жесткого диска и разделами, используемыми
для размещения файловых систем, тем самым необычайно упрощая постепенное
внесение изменений.
MBR или GPT?
Информацию о секционировании диска можно сохранять двумя способами: в главной загрузочной записи (MBR) или в виде таблицы секционирования GUID (GPT).
Метод с применением MBR используется уже не одно десятилетие, но он хорошо
подходит только для работы с дисками размером не более 2 Тбайт. Использование
GPT является обязательным только в трех случаях:
при работе с дисками размером 2 Тбайт и более;
для жестких или твердотельных дисков, которые параллельно применяются
и для работы с Linux, и для запуска OS X (то есть, как правило, Mac);
при необходимости запуска в режиме EFI системы Windows 7 или более новой
версии Windows.
Во всех других случаях применение таблиц GPT не является обязательным.
Правда, формат GPT входит в состав спецификации EFI, но EFI, разумеется, отлично работает и с дисками, секционированными по системе MBR. Верно и обратное: практически любые компьютеры с обычным BIOS могут запускать Linux,
если на диске содержится таблица GPT. (Но при установке GRUB 2 в этом случае
нужно зарезервировать отдельный BIOS-GRUB раздел, как это описано в главе 15.)
Решение о выборе системы секционирования принимается один раз и является
окончательным. Позже, конечно, эту систему в любой момент можно сменить на
другую, но все данные при этом будут потеряны! Я обычно создаю на новых дисках
таблицу GPT, так как не люблю возиться с основными, дополнительными и логическими томами. К счастью, беспокоиться о совместимости со старыми версиями
Windows мне не приходится.
Инициализация жесткого или твердотельного диска. Современные дистрибутивы Linux приспособлены к работе с носителями данных, использующими как
MBR, так и GPT. Но если перед вами стоит задача произвести секционирование
с нуля (независимо от того, идет ли речь о совершенно пустом носителе либо о таком, который придется форматировать), набор вариантов в большинстве программ,
применяемых при установке, ограничен. На пустых жестких дисках таблица секционирования без вашего участия заносится в главную загрузочную запись, а уже
отформатированные жесткие диски при этом не затрагиваются.
Итак, если вы хотите самостоятельно определить тип сегментирования, то придется поработать вручную, и лучше всего воспользоваться при этом «живым диском». В окне терминала необходимо запустить с правами администратора программу parted и выполнить соответствующую команду mklabel (еще раз обращаю
ваше внимание: команда mklabel xxx сотрет все данные на вашем жестком диске!):
14.3. Секционирование жесткого или твердотельного диска
root# parted /dev/sda
(parted) mklabel gpt (parted) mklabel msdos
(parted) quit
341
(Для GPT)
(Для MBR)
Основные правила
Независимо от того, какой инструмент вы применяете, необходимо учитывать некоторые основные правила.
Во время работы нельзя вносить изменения в системный раздел. Если вы, например, хотите увеличить его размер, лучше всего запустить компьютер с помощью «живого диска». Для этой цели особенно хороши мини-дистрибутивы,
оптимизированные под секционирование жестких дисков, например GPartedLive-CD, Parted Magic и SystemRescueCd:
yy http://gparted.sourceforge.net/livecd.php;
yy http://partedmagic.com/;
yy http://www.sysresccd.org/.
Можно изменить размер только последнего раздела жесткого диска. Разделы
нельзя менять местами.
Увеличение размера раздела на диске возможно лишь в случае, если после этого раздела есть свободное места. «Передвигать» разделы на жестком диске
нельзя.
Если вы изменяете размер раздела диска, то при этом не происходит автоматического изменения размера расположенной на нем файловой системы! Для
этого требуются другие команды, различающиеся в зависимости от типа файловой системы.
На одном жестком диске может быть не более 15 разделов. Если вам этого недостаточно — воспользуйтесь LVM. При использовании MBR один из разделов
является расширенным и может принимать в себя другие разделы, но не данные
или файловую систему напрямую. Таким образом, максимальное количество
разделов уменьшается до 3 основных и 11 логических.
Если вы изменяете схему разделов жесткого диска, который в данный момент
используется (например, потому, что один из разделов этого диска — системный
раздел работающей Linux), то программа секционирования дополнительно попросит вас перезапустить компьютер.
Причина ошибки в том, что ядро Linux не может заново считать таблицу разделов диска при работе системы. Таким образом, изменения сохраняются, но
вступают в силу только после перезапуска. Вам придется перезапустить Linux,
чтобы работать с новой схемой сегментов диска.
При запуске Windows Vista либо любых других более новых версий Windows
на носителях с MBR-секционированием необходимо, чтобы раздел с Windows
начинался с сектора 2048. Таким образом, первый мегабайт жесткого диска отводится на главную загрузочную запись или загрузчик операционной системы.
342
Глава 14. Администрирование файловой системы
Установочные инструменты всех распространенных дистрибутивов Linux задают для разделов диска размеры, кратные 1 Мбайт. Таким образом, удается
избежать проблем при взаимодействии с Microsoft Windows, а также с твердотельными дисками, размер сектора которых равен 4 Кбайт. При проведении
секционирования в единицах, превышающих 1 Мбайт, обязательно уделяйте
внимание применению низкоуровневых команд секционирования.
Сектора, дорожки, цилиндры и блоки
Исторически сложилось так, что для измерения жестких дисков применяются
единицы со следующими названиями.
Сектор (512 байт) — мельчайшей единицей жесткого диска является сектор,
состоящий из 512 байт. На некоторых новых жестких дисках размер сектора
увеличен и составляет 4 Кбайт, но из соображений совместимости размер сектора и далее объявляется равным 512 байт. Советы по работе с такими жесткими дисками даются далее.
Дорожка (32 256 байт) — на всех современных жестких дисках дорожка состоит из 63 секторов, то есть из 63 ⋅ 512 = 32 256 байт. Первоначально по количеству
секторов можно было узнать, сколько их на одной окружности жесткого диска.
Сегодня это количество является условным. Максимально допустимое значение — 63, так как уже в течение многих лет на хранение количества секторов
отводится всего 6 бит.
Цилиндр (8 225 280 байт, около 7,8 Мбайт) — размер цилиндра равен произведению размера дорожки на количество читающих головок. При этом самым
большим жестким дискам, используемым в Linux, присваивается условное
количество головок, равное 255, таким образом, размер цилиндра оказывается
равен 255 ⋅ 32 256 = 8 225 280 байт. Количество 255 является максимально возможным, так как для поля предусмотрено всего 8 бит.
Чтобы узнать количество цилиндров, необходимо разделить мощность жесткого диска на размер цилиндра. Как правило, на жестком диске размером 1 Тбайт
имеется 1 000 000 000 000 = 212 байт места, что составляет около 121 600 цилиндров. (Производители жестких дисков охотнее считают в десятичной системе,
а не в двоичной, так как мощности кажутся «больше». На самом деле, если считать
в двоичной системе, то в одном терабайте будет 240 = 1 099 511 627 776 байт,
то есть примерно на 10 % «больше», чем в десятичном терабайте!)
Раньше эти термины отражали физическую архитектуру жесткого диска. Нынешняя архитектура уже давно не такая — даже у традиционных жестких дисков,
не говоря уже о SSD. Так или иначе, в некоторых программах для секционирования,
в частности в fdisk, расчеты по-прежнему проводятся в этих единицах. Разумеется,
при работе с Linux границы цилиндров не имеют никакого значения; раздел может
начинаться прямо в центре цилиндра (даже условного)!
Что такое блок? Будьте внимательны, когда речь заходит о «блоках». Обычно
при этом имеется в виду размер блока, предусмотренный в ядре Linux, — 1024 байт
(в частности при работе с командами df, du и fdisk). В файловых системах для
14.3. Секционирование жесткого или твердотельного диска
343
внутренней организации данных предусматриваются значительно более крупные
блоки: обычно используется величина в 4096 байт = 4 Кбайт либо кратная ей.
Настройка производительности. По причинам, связанным с производительностью, соответствие границ разделов и цилиндров не всегда оптимально, как минимум в тех случаях, когда условные цилиндры состоят из 63 ⋅ 255 секторов, как
в Linux. Windows Vista и более новые версии системы Windows работают с цилинд­
рами, имеющими размер 63 ⋅ 240 секторов, то есть размер цилиндра кратен 4 Кбайт.
Такой способ расчета дискового пространства на новых дисках с размером сектора
4 Кбайт гарантирует, что каждый блок файловой системы будет соответствовать
сектору жесткого диска.
Жесткие и твердотельные диски
с размером сектора 4 Кбайт
На новых жестких дисках, а также на твердотельных дисках применяются не привычные сектора по 512 байт, а новые сектора, размер каждого из которых составляет 4096 байт (4 Кбайт). Такая организация дискового пространства имеет преимущества, среди которых — более высокая скорость работы и значительно больший
объем жесткого диска. Однако ради обеспечения совместимости жесткие диски
с секторами размером по 4 Кбайт воспринимаются в операционной системе как
диски с секторами по 512 байт.
Для эффективного использования жестких дисков с секторами по 4 Кбайт следует создавать на них разделы таким образом, чтобы размер начального сектора
каждого раздела был кратен 4 Кбайт. Если в вашем случае ситуация иная и файловая система пытается изменить 4-килобайтный диапазон, то при работе жесткому диску необходимо считывать, записывать и модифицировать по 2 сектора размером по 4 Кбайт. Из-за этого процессы, связанные с записью информации на диск,
будут сильно тормозиться.
Ранее считалось обычной практикой, что первый раздел диска начинается с сектора 63 (то есть с позиции 63 ⋅ 512 байт). При работе со старыми версиями Windows — XP и ниже — это по-прежнему требуется! Но если используется жесткий диск
с секторами по 4 Кбайт, то такой устаревший подход не является оптимальным.
Поэтому некоторые производители жестких дисков предлагают специальные низкоуровневые инструменты для форматирования. Они позволяют отформатировать
жесткий диск таким образом, что внутрисистемно 63 сектор будет начинаться
с нового 4-килобайтного сектора. Таким образом, вы сможете достичь в Windows XP
оптимальной производительности, но такой подход не работает с более новыми
операционными системами. В этой книге я исхожу из того, что диск не форматировался специально для Windows XP.
Новые операционные системы уже работают с учетом новой величины сектора.
При установке современные дистрибутивы Linux и Windows задают границы разделов так, чтобы размер раздела был кратным 1 Мбайт. Такой подход в любом
случае несовместим с Windows XP, и, следовательно, если вы попробуете установить
Windows XP на жестком диске, отформатированном таким образом, могут возникнуть проблемы. Если вы сами создаете разделы и применяете при этом программы,
344
Глава 14. Администрирование файловой системы
берущие за единицу секционирования сектора по 512 байт (например, fdisk без
указания дополнительных параметров), то следите, чтобы границы разделов были
кратны 8 секторам.
Техническая информация по оптимальному использованию жестких дисков
с секторами по 4 Кбайт приводится на сайте http://lwn.net/Articles/377895/.
Корректировка размера расширенного раздела
(только при MBR-секционировании)
Инструменты для секционирования, описанные в этом подразделе, а также вспомогательные инструменты, применяемые при установке Linux, имеют принципиальное различие. Некоторые инструменты оставляют раздел таким же по размеру,
каким он был при создании. Эти программы мы отнесем к типу 1. Таковы, например,
fdisk, parted, программы установки Fedora, Red Hat и SUSE, а также программы
секционирования для Windows.
Другие программы, напротив, автоматически корректируют размер увеличенного раздела таким образом, чтобы все логические разделы могли разместиться
именно в этом физическом разделе (тип 2). Таковы программы установки Debian,
Mandriva и Ubuntu.
Сами по себе хороши оба метода, сложности возникают только при их одновременном применении. Например, с помощью инструмента второго типа вы
создаете новый логический раздел. При этом программа уменьшает размер расширенного раздела. Если вы теперь попытаетесь создать новый логический раздел
с помощью инструмента типа 1, то получите сообщение, что расширенный раздел
уже заполнен. Ни одна программа первого типа, за исключением parted, не может
изменять размеры расширенных разделов, если в них уже находятся логические
разделы.
Что делать? Еще раз запустите программу типа 2 и измените существующее
разбиение на разделы. Кроме того, с помощью инструмента секционирования второго типа можно создать достаточно большой логический раздел-заполнитель.
Таким образом, расширенный раздел автоматически увеличится. Затем вы удалите раздел-заполнитель программой секционирования первого типа и сможете воспользоваться свободным местом в расширенном разделе.
Разумеется, чтобы раз и навсегда избавиться от всей головной боли, связанной
с расширенными разделами, можно сразу использовать GPT-секционирование.
Программа fdisk (MBR)
Это одна из самых старых программ Linux, предназначенных для секционирования.
Ее пользовательский интерфейс несколько старомоден, однако программа отличается высоким качеством и по достоинству оценена теми, кто не первый год работает с Linux.
ПРИМЕЧАНИЕ
Программа fdisk�����������������������������������������������������������������������������
����������������������������������������������������������������������������������
предназначена только для жестких и твердотельных дисков, на которых применяется MBR-секционирование. Если при запуске fdisk обнаруживает, что диск имеет таблицу GPT, то
14.3. Секционирование жесткого или твердотельного диска
345
эта программа начинает работать по принципу parted. Обратите внимание на этот момент, если не
хотите потерять все содержимое вашего диска!
Запуск. Программа fdisk всегда может обрабатывать только один жесткий
диск — название которого было задано при запуске программы (например, /dev/
sdc для третьего жесткого диска SATA/SCSI). Если вместо этого сообщить программе параметр -l, то fdisk выдаст список всех разделов всех жестких дисков.
После запуска нажатие клавиши М (menu) дает краткий обзор команд, которыми
можно воспользоваться. Нажатие P (print) выведет список разделов, которые в настоящий момент имеются на выбранном жестком диске.
Современные версии программы fdisk совместимы с новыми жесткими и твердотельными дисками, размер сектора в которых равен 4 Кбайт. fdisk автоматически
рассчитывает дисковое пространство в секторах и не обеспечивает совместимости
с DOS и старыми версиями Windows, до Windows XP включительно. Если такая
совместимость вам требуется для технической поддержки старых систем, запускайте fdisk с параметрами -c=dos -u=cylinders. Но этого ни в коем случае нельзя делать
на жестком или твердотельном диске с размером сектора 4 Кбайт! В обратной ситуации, когда приходится обрабатывать новый диск с помощью старой версии fdisk,
нужно задать при запуске параметры -c -u. Так вы не позволите fdisk нерационально секционировать разделы.
Создание нового раздела. С помощью клавиши N (new) создаются новые разделы жесткого диска. При этом можно создать максимум четыре основных раздела.
Если требуется управлять более чем четырьмя основными разделами, то один из
них должен быть расширенным. Тогда в области, занимаемой расширенным разделом, можно создать до 11 логических разделов. Если создаваемые разделы жесткого диска должны относиться к различным типам (основные, расширенные или
логические), команда fdisk выдает дополнительный запрос о типе раздела.
Когда будет определено, какого типа должен быть новый раздел, программа
спросит, с какого места он должен начинаться (как правило, с первого свободного
цилиндра) и какого размера должен быть (то есть в каком цилиндре он заканчивается). Можно указывать размер и более удобным способом — в виде +nM или +nG
(то есть +50G означает, что размер раздела должен составлять 50 Гбайт).
Определив новый раздел, можно отобразить всю таблицу разбиения на разделы
с помощью клавиши P. Кроме того, можно определять новые разделы, удалять разделы, определенные ранее, и т. д.
Идентификационные номера разделов. Новые разделы, создаваемые fdisk,
всегда относятся к типу Linux native (идентификационный номер 83). Если вам
требуется раздел другого типа, нужно изменить номер нового раздела, нажав T
(type). Чаще всего используются разделы следующих типов (идентификационные
номера указаны в шестнадцатеричной системе):
82 — раздел подкачки Linux;
83 — файловая система Linux (любая файловая система Linux — ext, reiser, xfs
и т. д.);
8e — раздел Linux LVM;
fd — раздел Linux RAID.
346
Глава 14. Администрирование файловой системы
Чтобы получить список всех доступных ID-номеров, нажмите клавишу L. В полученном списке также будут указаны коды для других операционных систем
(MS-DOS, Windows, UNIX и т. д.).
Сохранение сделанных изменений. Программа fdisk выполняет все изменения
только при нажатии клавиши W (write). Перед этим можно проверить нажатием V
(verify), верна ли вся внутрисистемная информация о диске. Это делается в качестве
перестраховки. Обычно в ответ на такую команду система просто выдает количество
секторов по 512 байт, которые не относятся ни к основным, ни к логическим разделам диска (то есть являются неиспользованными).
Если вы запутались, то в любой момент можете завершить работу fdisk нажатием клавиши Q (quit) или сочетания Ctrl+C — в таком случае жесткий диск останется без изменений.
ПРИМЕЧАНИЕ
Разделы, создаваемые fdisk�������������������������������������������������������������������
������������������������������������������������������������������������
, еще пусты, то есть в них нет файловой системы! Команды для создания файловой системы зависят от того, какая именно система вам требуется — например, команда
mkfs.ext3 создает файловую систему ext3. В разделе 14.13 описано, как вручную создать раздел
подкачки.
В табл. 14.4 приведены клавиши для выполнения команд fdisk.
Таблица 14.4. Клавиши для выполнения команд fdisk
Клавиша
Значение
D
Удалить раздел (delete)
L
Отобразить идентификационный номер раздела (list)
M
Показать онлайн-справку (menu)
N
Создать новый раздел (new)
P
Отобразить список разделов (print)
Q
Завершить работу программы (не изменяя таблицу разбиения) (quit)
T
Изменить тип раздела (для разделов подкачки)
U
Изменить единицы измерения с секторов на цилиндры и наоборот (unit)
V
Проверить таблицу разбиения (verify)
W
Изменить таблицу разбиения (write)
Увеличение раздела. В принципе fdisk не может увеличить размер существующего раздела. Единственное исключение — вы можете изменить размер последнего раздела на жестком диске (или последнего логического раздела в расширенном
разделе) при условии, что за этим разделом еще есть свободное место. В таком
случае можно удалить данный раздел и создать на его месте новый, большего размера.
Команда fdisk изменяет только таблицу разбиения, не затрагивая сами данные,
расположенные на диске. Это означает, что файловая система на увеличенном разделе не растет вместе с ним. Таким образом, часть раздела остается неиспользованной. Увеличить файловую систему можно лишь в некоторых дистрибутивах.
Вообще, изменять размер раздела или файловой системы очень опасно, и пусть
лучше этим занимаются профессионалы Linux. Если вам необходимо произвести
такую операцию, предварительно выполните резервное копирование!
347
14.3. Секционирование жесткого или твердотельного диска
Пример. Рассмотрим, как создать новый раздел на жестком диске, размер сектора которого составляет 4 Кбайт. Клавиша P выводит справку об актуальном состоянии диска. Размер диска составляет около 255 ⋅ 63 ⋅ 182 401 ⋅ 512 байт, что
равно примерно 1,36 Тбайт. (Если считать так, как это делают производители
жестких дисков, то есть принять, что 1 Тбайт = 1012 байт, то получится 1,5 Тбайт.
Но я здесь считаю так, как это происходит в программе fdisk, в степени два. Таким
образом, 1 Кбайт = 210 байт, 1 Тбайт = 240 байт.)
Сначала на диске присутствует два основных раздела. Первый раздел начинается с сектора 2048, эта точка расположена на позиции 2048 ⋅ 512 байт = 1 Мбайт.
Данный раздел состоит из 48 827 392 блоков (размер блока равен 1024 байт). Имеем: 48 827 392 ⋅ 1024 байт = около 46,6 Гбайт. Второй раздел начинается с сектора
97 656 832, то есть ровно через 47 684 Мбайт после начала жесткого диска. Размер
этого раздела — 1 952 768 ⋅ 1024 байт, то есть, около 1,9 Гбайт.
root# fdisk -c -u /dev/sda
Команда (m для справки): p
Диск /dev/sda: 1500.3 GByte, 1500301910016 Byte
255 головки, 63 /дорожки, 182401 цилиндра, всего 2930277168 секторов
Единицы = сектора по 1 x 512 = 512 Bytes
Размер сектора (логический/физический): 512 bytes / 512 bytes
Размер ввода-вывода (минимальный/оптимальный): 512 bytes / 512 bytes
Идентификатор диска: 0x0004b057
Загрузка устройства
Начало Конец Блоки Id Система
/dev/sda1*20489765683148827392 83 Linux
/dev/sda2976568321015623671952768 82 Linux Swap / Solaris
Клавиша N создает новый, основной раздел. В качестве стартового цилиндра
выбирается первый свободный цилиндр. Параметр +30G позволяет не задавать конечный цилиндр, а просто устанавливает размер раздела равным 30 Гбайт.
Команда (m для справки): n
Команда Действие
e Расширенный
p Основной раздел (1-4)
p
Номер раздела (1-4): 3
Первый сектор (101562368-2930277167, Стандартное значение: 101562368): <return>
Использовать стандартное значение 101562368
Последний сектор, +сектора или +sizeK,M,G (101562368-2930277167,
Стандартное значение: 2930277167): +30G
Команда (m для справки): p
Загрузка устройства.Начало Конец Блоки Id
/dev/sda1*2048976568314882739283
/dev/sda297656832101562367195276882
/dev/sda31015623681644769273145728083
Система
Linux
Linux Swap / Solaris
Linux
Клавиша W сохраняет измененную таблицу секционирования. Поскольку некоторые другие разделы жесткого диска уже используются, нам не удается правильно
348
Глава 14. Администрирование файловой системы
считать новую таблицу. То есть перед тем как можно будет использовать новый
раздел, компьютер необходимо перезапустить.
Команда (m для справки): w
Таблица секционирования разделов была изменена!
Вызовите ioctl(), чтобы заново считать таблицу разбиения разделов.
ПРЕДУПРЕЖДЕНИЕ: Повторное считывание таблицы секционирования аварийно завершилось
с ошибкой 16: Устройство или ресурс заняты. Ядро по-прежнему использует старую таб­
лицу. Новая таблица будет использоваться после перезагрузки компьютера или после
запуска partprobe(8) или kpartx(8).
Синхронизация дисков.
Программа parted (MBR и GPT)
К сожалению, работать с этой программой еще сложнее, чем с fdisk. Другой недостаток — все сделанные изменения применяются незамедлительно, а не тогда,
когда вы прикажете их сохранить. Самое значительное достоинство parted по
сравнению с fdisk заключается в том, что она отлично работает и с таблицами GPT.
Подробное описание многочисленных функций parted приводится по адресу http://
www.gnu.org/software/parted/.
Запуск. При запуске parted необходимо указать устройство — жесткий диск.
При нажатии клавиши H отобразятся команды, предлагаемые на выбор. Ввод H команда выдает короткий справочный текст по отдельным командам. Нажатие клавиши P позволяет вывести таблицу разбиения — в данном случае имеем жесткий диск
размером 1,5 Тбайт, полностью занятый тремя RAID-разделами.
root# parted /dev/sda
(parted) print
Модель: ATA WDC WD15EARS-00Z (scsi)
Диск /dev/sda: 1500GB
Размер сектора (логический/физический): 512B/512B
Таблица разбиения: msdos
Количество Начало
11049kB
250,0GB
3 52,0GB
Конец
50,0GB
52,0GB
84,2GB
Размер
50,0GB
2000MB
32,2GB
Тип Файловая система Флаги
primaryext4boot
primarylinux-swap(v1)
primary
По умолчанию parted считает в десятичной системе (то есть, 1 Гбайт = 109 байт).
Но можно также вести расчеты с применением единиц KiB, MiB, GiB или TiB, выражающих, соответственно, килобайты, мегабайты, гигабайты и терабайты в двоичной
системе:
(parted) unit MiB
(parted) print
...
Диск /dev/sda: 1397GiB
...
Количество Начало Конец Размер Тип
11,00MiB 47684MiB47683MiB primary
Файловая система Флаги
ext4 boot
349
14.3. Секционирование жесткого или твердотельного диска
247684MiB 49591MiB1907MiB primary
349591MiB 80311MiB30720MiB primary
linux-swap(v1)
Обслуживание. С помощью команд mkpart и rm можно, соответственно, создавать
и удалять разделы. При работе с mkpart необходимо указать желаемые позиции
(начальную и конечную) для нового раздела. (К сожалению, мы не можем просто
задать желаемый размер раздела и приказать программе вычислить для такого
раздела начальную и конечную позиции.) При этом «Гбайт» — сокращенное обозначение гигабайта (109 байт), GiB — сокращенное обозначение гигабайта в двоичной системе (230 байт).
Если вы создаете логический раздел, перед этим необходимо соответствующим
образом увеличить расширенный раздел. Команды, изменяющие размеры разделов,
ожидают в качестве параметра так называемый младший номер устройства, то есть,
например, 7 для /dev/sda7.
Если вы собираетесь использовать новый раздел в качестве раздела подкачки
либо части системы RAID или LVM, то нужно соответствующим образом настроить тип раздела. Необходимая команда выглядит так: set номер_раздела атрибут.
В том числе могут применяться boot, swap, lvm и raid.
Пример. Следующие команды сначала создают расширенный раздел, а потом
логический раздел диска с файловой системой ext4. Расширенный раздел должен примыкать к разделу 3 и занимать все место, оставшееся до конца жесткого диска. (Если задавать отрицательные значения позиций, то они отсчитываются от конца жесткого диска.) Логический раздел должен иметь размер около
40 Гбайт.
(parted) mkpart extended 80311MiB -0
ПРЕДУПРЕЖДЕНИЕ: ядру не удалось повторно считать таблицу секционирования
в /dev/sda (устройство или ресурс занят). В результате после перезагрузки
система может отразить не все внесенные вами изменения.
(parted) mkpart logical 80312MiB 120000MiB
(parted) print
Количество Начало
Конец
Размер
Тип
Файловая система Флаги
1
1,00MiB
47684MiB
47683MiB
primary ext4
boot
2
47684MiB 49591MiB
1907MiB
primary linux-swap(v1)
3
49591MiB 80311MiB
30720MiB
primary
4
80311MiB 1430799MiB 1350488MiB extended
lba
5
80312MiB 120000MiB
39688MiB
logical
(parted) quit
Программа sfdisk (MBR)
По сравнению с fdisk и parted, команда sfdisk достаточно проста. С ее помощью
можно построить список разделов жесткого или твердотельного диска и заново
секционировать жесткий диск, основываясь на таблице разбиения, предоставляемой
в текстовой форме. Применять sfdisk удобно прежде всего в тех случаях, когда вы
хотите в точности скопировать схему разбиения одного диска на другой, например
для конфигурации RAID. Команда sfdisk пригодна только для работы с носителями, разбитыми по системе MBR!
350
Глава 14. Администрирование файловой системы
Пример. В следующем примере команда sfdisk-d /dev/sda узнает список разбиения первого диска, который может прочитать программа sfdisk. Символ | передает этот список второй команде sfdisk, которая соответствующим образом форматирует второй жесткий диск:
root# sfdisk -d /dev/sda | sfdisk /dev/sdb
Когда я испытывал эту команду, sfdisk иногда жаловалась, что второй жесткий
диск уже используется. Убедившись, что это не так (в том числе выполнив dmesg |
grep sdb), я применил со второй командой sfdisk параметр --force. Потребовалось
дополнительно перезапустить компьютер, чтобы ядро восприняло новое секционирование второго диска:
root# sfdisk -d /dev/sda | sfdisk --force /dev/sdb
root# reboot
Параметр --force следует использовать и в тех случаях, когда sfdisk сообщает,
что раздел заканчивается не точно на границе цилиндра. В Linux и в большинстве
других операционных систем границы цилиндров на жестком диске определяются
произвольно и не влияют на работу системы.
Программа gparted (MBR, GPT)
Для parted существует графический пользовательский интерфейс gparted (рис. 14.1).
Эта программа может изменять только те разделы диска, которые в данный момент не используются, то есть не подключены к дереву каталогов. Все применяемые разделы помечаются в программе символом замка, и кнопки для их обработки отключены. В таком случае попробуйте запустить gparted с «живого диска»
с Linux.
Рис. 14.1. Программа gparted
14.3. Секционирование жесткого или твердотельного диска
351
В отличие от parted, программа gparted запоминает все заданные действия, но
сначала не выполняет их. Команда меню EditCancel (ПравкаОтменить) отменяет выбранные операции, а EditDone (ПравкаПринять) наконец выполняет их.
В SUSE в качестве альтернативы gparted можно использовать модуль YaST
СистемаРазметка диска. В большинстве других дистрибутивов подобные инструменты отсутствуют, что удивительно, так как в установочной программе преду­
смотрены соответствующие функции.
Gnome Disks (MBR и GPT)
Сравнительно новая программа Gnome Disks помогает при секционировании жестких и твердотельных дисков, при создании файловой системы и при подключении
файловых систем к дереву каталогов (в частности, при изменении /etc/fstab). Начиная с версии Gnome 3.6, Gnome Disks заменяет собой более старую программу
Palimpsest, выполнявшую подобные задачи в более ранних версиях Gnome. Gnome
Disks характеризуется более аккуратным пользовательским интерфейсом (рис. 14.2),
но функций в ней меньше, чем в Palimpsest. Gnome Disks находится в пакете gnomedisk-utils, при необходимости ее нужно специально устанавливать.
Рис. 14.2. Программа Gnome Disks
352
Глава 14. Администрирование файловой системы
В работе с этой программой есть одно досадное обстоятельство. Дело в том, что
Gnome Disks требует немедленно настраивать файловую систему на каждом новом
сегменте диска. Если вы этого не хотите, выполните команду ТипПользовательский
и укажите в поле Файловая система заведомо неверное значение (например, none).
Разумеется, это вызовет сообщение об ошибке, но новый раздел диска будет создан
без файловой системы. Далее откройте контекстное меню с помощью кнопки с изображением шестеренки и выберите команду Изменить тип раздела. На данном этапе
вы можете отметить раздел для работы с RAID, LVM и т. д.
14.4. Типы файловых систем
В данном разделе мы кратко рассмотрим типы файловых систем, которые могут
использоваться в Linux. Наиболее важные файловые системы — ext2–ext4, xfs, vfat,
ntfs и iso9660 — описаны далее в этой главе. Чтобы узнать, какой или какие типы
файловых систем вы сейчас используете, необходимо выполнить команду df -T.
Linux
Файловые системы Linux приспособлены для установки Linux и работы с ней.
В повседневной работе вы даже не будете замечать, какую именно файловую систему сейчас используете. Простейшие команды, например ls или cp, управление
правами доступа и др. — все это работает независимо от файловой системы.
Файловые системы отличаются по признакам, представляющим интерес, в первую очередь, для опытных пользователей либо для тех, кто работает с сервером.
К этим признакам относятся: скорость обработки внушительных по размеру файлов или большого количества сравнительно небольших файлов, эффективность
выполнения операций считывания и записи, нагрузка, оказываемая на процессор,
функция журналирования (меры, предпринимаемые после аварийного прекращения работы системы), функции квотирования (возможность ограничить максимальное потребление памяти на пользователя), совместимость с NFS, дополнительные затраты энергии на управление системой, поддержка дополнительных прав
доступа (ACL), совместимость с SELinux и т. д.
ext — на начальном этапе развития Linux была доминирующей система ext2
(расширенная файловая система версии 2). С 2002 года ей на смену пришла
система ext3, которая во многом совместима с ext2, но к тому же поддерживает
функции журналирования, а при работе с версией ядра 2.6 и выше — и ACL.
Максимальный размер файла составляет 2 Тбайт, максимальный размер файловой системы — 8 Тбайт. В конце 2008 года было официально заявлено о выпуске версии ext4, которая обладает обратной совместимостью с ext3, но многие
функции более эффективны, чем ранее. Кроме того, максимальный размер
файловой системы равен 1 Эбайт (1 048 576 Тбайт), и можно рассчитывать, что
на какое-то время такого объема хватит.
btrfs — если ситуация сложится так, как пророчат именитые разработчики ядра,
то btrfs является для Linux файловой системой будущего. При поддержке Oracle
эта файловая система фактически была заново разработана с нуля. В ней преду­
14.4. Типы файловых систем
353
смотрены функции ассоциирования устройств, мгновенные снимки, а также
функции RAID. Ближе всего к ней находится система zfs, разработанная Sun.
К сожалению, файловая система btrfs еще нуждается в доработке.
xfs — первоначально файловая система xfs разрабатывалась для рабочих станций
фирмы SGI, функционировавших в операционной системе IRIX. Xfs особенно
хороша для работы с крупными файлами, в частности, идеально подходит для
работы с потоковым видео. Система поддерживает квотирование и расширенные
атрибуты (ACL).
reiser — система получила название от имени своего основателя, Ганса Райзера
(Hans Reiser) и была первой системой с функциями журналирования, обращавшейся за данными к ядру Linux. Версия 3.n в SUSE даже считалась стандартной
в течение некоторого времени. Основные преимущества reiser по сравнению
с ext3 — более высокая скорость работы и эффективность размещения при работе с мелкими файлами. Со временем, правда, разработка reiser приостановилась. Уже давно было заявлено о выходе версии 4, которая все еще не готова,
а поддержка версии 3 прекратилась.
jfs — аббревиатура JSF расшифровывается как Journaled File System (Журналируемая файловая система). Первоначально она была разработана для IBM,
а затем адаптирована для Linux. Jfs никогда не пользовалась в Linux особым
признанием и в настоящее время влачит жалкое существование, уступая другим
файловым системам. Подробную информацию о ней вы найдете на сайте http://
jfs.sourceforge.net/.
Не существует «быстрейшей» или «наилучшей» файловой системы — оценка
зависит от того, для чего вы собираетесь ее применять. Я склоняюсь к использованию ext4 как на настольных, так и на серверных машинах. Система ext3 — тоже
неплохой выбор, в первую очередь, в тех случаях, когда важно обеспечить обмен
данными с другими операционными системами (то есть, например, если требуется
доступ к файловой системе Windows при работе с Linux).
UNIX
Если вы установили на компьютере вторую UNIX-подобную операционную систему, то при обмене данными (передаче из одной ОС в другую) вам пригодятся
следующие файловые системы.
sysv — применяется в ОС SCO, Xenix и Coherent.
ufs — используется в FreeBSD, NetBSD, NextStep и SunOS. Linux может только
считывать информацию из таких файловых систем, но не может вносить изменения в данные. Для доступа к сегментам с BSD дополнительно потребуется
расширение BSD disklabel. Аналогичное расширение существует и для таблиц
разбиения SunOS.
ZFS — относительно новая система, разработанная Sun для Solaris. Поскольку
код ZFS не соответствует лицензии GPL, ее нельзя интегрировать с ядром
Linux. По этой причине Linux поддерживает эту файловую систему лишь
опосредованно, через FUSE. Более подробная информация дается здесь: http://
zfs-fuse.net.
354
Глава 14. Администрирование файловой системы
Windows, Mac OS X
Следующие файловые системы будут полезны при обмене информацией с MS-DOS,
Windows, OS/2 и Macintosh.
vfat — используется в Windows 9x/ME. Linux может считывать информацию
из таких разделов и вносить в нее изменения. Драйверы системы vfat позволяют работать и со старыми файловыми системами MS-DOS (8 + 3 символа).
ntfs — применяется во всех современных версиях Windows: от NT и выше. Linux
может считывать и изменять ее файлы.
hfs и hfsplus — эти файловые системы используются в компьютерах Apple.
Linux может считывать и изменять ее файлы — изменять, правда, лишь при
условии, что файловые системы были созданы в OS X без функций журналирования. На практике такие ситуации, разумеется, являются исключениями — подобная организация целесообразна лишь для обмена данными между OS X
и Linux.
CD-ROM/DVD
На CD и DVD с данными обычно используются собственные файловые системы.
iso9660 — файловая система для CD-ROM описана в стандарте ISO-9660, допускающем только короткие названия файлов. Длинные названия поддерживаются в различных операционных системах по-разному, с помощью многообразных несовместимых друг с другом расширений. Система Linux способна
работать как с расширением Rockridge, обычным в UNIX, так и с расширением
Joliet, разработанным Microsoft.
udf — этот формат (универсальный формат диска) появился и развился как
наследник ISO 9660.
Сетевые файловые системы
Файловые системы не обязательно должны находиться на локальном диске — они
могут подключаться к компьютеру и через сеть. Ядро Linux поддерживает различные сетевые файловые системы, из которых чаще всего применяются следующие.
nfs — важнейшая в UNIX сетевая файловая система (Network File System).
smbfs/cifs — помогают подключать сетевые каталоги Windows или Samba к дереву каталогов.
sshfs — применяется нечасто. Позволяет подключать к локальному дереву каталогов те каталоги, которые доступны по SSH.
coda — эта система очень напоминает NFS. В ней имеется множество дополнительных функций, но она не очень распространена.
ncpfs — работает на базе протокола ядра NetWare, который используется Novell
Netware.
14.4. Типы файловых систем
355
Виртуальные файловые системы
В Linux существует несколько файловых систем, предназначенных не для сохранения данных на жестком диске (или другом носителе), а только для обмена информацией между ядром и пользовательскими программами. Эти файловые системы помечены в файле /proc/filesystems как nodev. Далее коротко рассмотрим
важнейшие из них.
devpts — эта файловая система обеспечивает доступ к псевдотерминалам (сокращенно — PTY) через /dev/pts/* в соответствии со спецификацией UNIX-98.
(Псевдотерминалы эмулируют последовательный интерфейс. В системах UNIX/
Linux такие интерфейсы используются эмуляторами терминалов, например
xterm. При этом, как правило, применяются такие устройства, как /dev/ttypn.
В спецификации UNIX-98, напротив, определяются новые устройства.)
proc и sysfs — файловая система proc служит для отображения служебной информации, касающейся управления ядром и процессами. В дополнение к этому
файловая система sysfs строит взаимосвязи между ядром и оборудованием. Обе
файловые системы подключаются на позициях /proc и /sys.
tmpfs — эта система построена на основе разделяемой памяти в соответствии
с System V. Она обычно подключается на позиции /dev/shm и обеспечивает эффективный обмен информацией между двумя программами.
В некоторых дистрибутивах каталоги /var/run и /var/lock также создаются с помощью файловой системы tmpfs. Файлы из этих каталогов применяются некоторыми сетевыми демонами для того, чтобы сохранять идентификационные
номера процессов, а также информацию о доступе к файлам. Благодаря tmpfs
эти данные теперь отражаются в RAM. Метод гарантирует высокую скорость,
а также то, что после отключения компьютера в каталогах /var/run или /var/lock
не останется никаких файлов.
usbfs — файловая система usbfs, начиная с версии ядра 2.6 и выше, дает информацию о подключенных USB-устройствах. Обычно она интегрирована в файловую систему proc.
Прочие файловые системы
В заключение расскажу также о некоторых файловых системах и о ключевых словах, которым не нашлось места в предыдущих подразделах.
auto — на самом деле файловой системы с таким названием не существует.
Однако слово auto можно использовать в /etc/fstab или с командой mount для
указания файловой системы. В таком случае Linux попытается самостоятельно
распознать файловую систему. Этот метод работает с большинством важнейших
файловых систем.
autofs, autofs4 — это тоже не файловые системы, а расширения ядра, автоматически выполняющие команду mount для выбранных файловых систем. Если
файловая система не используется в течение некоторого времени, то для нее
автоматически выполняется команда umount. Этот метод удобен прежде всего
356
Глава 14. Администрирование файловой системы
в тех случаях, когда из многих NFS-каталогов одновременно активно используются всего несколько.
При этом во время запуска системы сценарий /etc/init.d/autofs автоматически
выполняет программу automount. Она конфигурируется с помощью файла /etc/
auto.master. Соответствующие программы автоматически устанавливаются,
например, в Red Hat и Fedora. В любом случае autofs активируется только после
конфигурации /etc/auto.master или /etc/auto.misc. Более подробная информация
содержится в следующем документе: http://tldp.org/HOWTO/Automount.html.
cgroup — так называемые контрольные группы (Control Groups) позволяют
управлять использованием ресурсов с помощью отдельных процессов либо
ограничивать таким образом применение ресурсов. Виртуальная файловая
система Cgroup помогает считывать или изменять все актуальные настройки
Cgroup. Базовая документация о контрольных группах содержится по адресу
http://www.kernel.org/doc/Documentation/cgroups/cgroups.txt.
cramfs и squashfs — файловые системы Cram и Squash предназначены только
для чтения. Они используются для того, чтобы «упаковать» как можно больше
архивированных файлов во Flash-память или ПЗУ (постоянное запоминающее
устройство).
fuse — FUSE означает Filesystem in Userspace (Файловая система в пользовательском пространстве). Она позволяет разрабатывать и использовать драйверы файловых систем вне ядра. Следовательно, FUSE всегда применяется
с внешним драйвером файловой системы. FUSE работает, в частности, с драйвером NTFS ntfs-3g.
gfs и ocfs — Global File System (Глобальная файловая система) и Oracle Cluster
File System (Кластерная файловая система от Oracle) позволяют строить гигантские сетевые файловые системы, к которым могут параллельно обращаться
множество компьютеров в один и тот же момент.
jffs и yaffs — Journaling Flash File System (Журналируемая файловая система
для Flash-носителей) и Yet Another Flash File System (Альтернативная файловая
система для Flash-носителей) оптимизированы для работы с твердотельными
дисками и Flash-носителями. С помощью специальных алгоритмов они пытаются равномерно использовать все ячейки памяти (технология «выравнивание
износа»), чтобы избежать преждевременного отказа системы.
loop — используется для работы с псевдоустройствами. Псевдоустройство
(loopback device) — это адаптер, способный обращаться к обычному файлу как
к блочному устройству. Благодаря ему в любом файле можно расположить
любую файловую систему, а затем подключить ее к дереву каталогов с помощью
mount. Отвечающая за это функция ядра — поддержка псевдоустройств — реализуется в модуле loop.
Существуют разнообразные способы применения псевдоустройств. В частности, они могут использоваться при создании дисков в оперативной памяти
для начальной инициализации (Initial RAM disk) для GRUB или LILO, при
реализации зашифрованных файловых систем или тестировании ISO-образов
для CD.
14.5. Управление файловой системой (mount и /etc/fstab)
357
none — само собой разумеется, что и none не является файловой системой. Эта
функция предоставляет редко используемую возможность подключить локальный каталог в другой точке дерева каталогов. Для этого необходимо задать
в команде mount или в файле /etc/fstab тип файловой системы none, а также поставить дополнительный параметр bind. Этот метод напоминает применение
символьной ссылки, но внутри системы реализуется совершенно иначе. Использовать такой метод целесообразно, например, при конфигурации сервера
NFS4.
unionfs/aufs — концепция unionfs или ее варианта aufs позволяет как бы накладывать друг на друга несколько файловых систем, причем система, расположенная выше всех, имеет приоритет. Системы unionfs и aufs применяются
в некоторых «живых системах», когда Linux запускается прямо с CD или DVD.
На систему CD/DVD, предназначенную только для чтения, накладывается
файловая система диска оперативной памяти. Снаружи «видна» только одна
файловая система, которая составляется из базовой структуры CD/DVD и изменений, производимых в файловой системе диска оперативной памяти.
Зашифрованные файловые системы — в Linux применяются различные методы шифрования содержимого файловой системы. Некоторые из этих методов
основаны на применении специальных файловых систем (например, CryptoFS
или eCryptfs).
Чтобы узнать, какие файловые системы в настоящее время интегрированы в ядро
или загружены в виде модулей, посмотрите файл /proc/filesystems. Какие еще
модули ядра с дополнительными файловыми системами есть в распоряжении,
указано в каталоге lib/modules/n/kernel/fs/.
Ссылки
Актуальная информация об имеющихся в распоряжении файловых системах находится в каталоге filesystems документации ядра. Что касается базовой информации,
рекомендую почитать файл HOWTO о файловых системах. Однако имейте в виду, что
последние изменения вносились в эти документы еще летом 2000 года!
http://www.kernel.org/doc/Documentation/filesystems/;
http://www.tldp.org/HOWTO/Filesystems-HOWTO.html.
14.5. Управление файловой системой
(mount и /etc/fstab)
После установки файловой системы вам, как правило, не придется беспокоиться
об управлении файловой системой. Через различные каталоги вы получите доступ
если не ко всем разделам жесткого диска, то по крайней мере к большинству из них.
Если вы вставите CD или DVD либо подсоедините внешний носитель данных,
файловые системы этих устройств автоматически подключатся к дереву каталогов.
Все будет работать как по волшебству.
358
Глава 14. Администрирование файловой системы
В этом разделе мы заглянем за кулисы системы и подробно рассмотрим команды mount и umount, а также файл /etc/fstab.
Команды mount и umount всегда выполняются в тех случаях, когда к дереву
каталогов подключается (либо отключается от него) раздел диска или носитель
с данными. Разумеется, имея права администратора, вы сможете выполнять
эти команды и сами, например в тех случаях, когда автоматика отказывает
или когда вы работаете без графической системы Рабочего стола (Gnome или
KDE).
Конфигурационный файл /etc/fstab управляет тем, какие файловые системы
автоматически подключаются к дереву каталогов при запуске компьютера и какие настройки при этом действуют. Файл /etc/fstab автоматически конфигурируется при установке Linux. Если такая конфигурация вас не устраивает либо
требования к системе изменились, этот файл нужно будет изменить в редакторе. В этом разделе я опишу синтаксис данного файла.
Как это ни странно, практически невозможно найти конфигурационный инст­
румент, который можно было бы использовать вместо команды mount или изменения /etc/fstab вручную. Редкий пример такого инструмента — модуль YaST
СистемаРазбивка диска (SUSE), а также описанная выше программа Gnome
Disks.
Особую группу составляют внешние накопители, например USB-накопители
или жесткие диски Firewire. Во многих дистрибутивах такие носители также автоматически интегрируются в файловую систему при подключении к компьютеру.
О том, как работать с внешними носителями данных, подробно рассказано в разделе 14.12.
Определение текущего состояния
файловой системы
Команда df. Если вам нужно узнать, как в настоящее время организована ваша
система Linux, проще всего выполнить команду df. Она указывает, где именно
к вашей системе подключены жесткие диски, носители данных и т. д., а также
сколько места еще свободно на конкретном жестком диске.
Команда mount. При использовании без дополнительных параметров эта команда сообщает еще более подробную информацию о файловых системах. В итоговом списке будут представлены и различные виртуальные файловые системы.
В следующем примере результат выполнения данной команды разбит на колонки,
чтобы его было удобнее читать.
user$ mount
/dev/mapper/vg-ubuntu on /type
/dev/mapper/vg-myhome on /myhome type
/dev/mapper/vg-virt on /virttype
/dev/sda3 on /boottype
cgroupon /sys/fs/cgrouptype
procon /proctype
udevon /devtype
ext4(rw,errors=remount-ro)
ext4 (rw)
ext4(rw)
ext3(rw)
tmpfs(rw,relatime,mode=755)
proc(rw)
devtmpfs (rw,mode=0755)
14.5. Управление файловой системой (mount и /etc/fstab)
359
tmpfson /runtype tmpfs(rw,noexec,nosuid,size=10%,...)
noneon /run/locktype tmpfs(rw,noexec,nosuid,nodev,...)
noneon /run/shmtype tmpfs(rw,nosuid,nodev)
...
Информация, напоминающая результат выполнения mount, содержится также
в файлах /etc/mtab и /proc/mounts. В каждом из них хранится список всех носителей
данных, которые в данный момент подключены к системе, с указанием типа файловой системы и использованных параметров mount. Файл /etc/mtab изменяется
всякий раз, когда к дереву каталогов подключается новая файловая система либо
отключается одна из файловых систем. Синтаксис mtab такой же, как и у /etc/fstab
(см. ниже). В /proc/mounts, кроме того, содержатся параметры, которые прямо не
указываются в /etc/fstab или с командой mount.
Как подключать и отключать файловые системы
вручную (mount и umount)
После установки современного дистрибутива Linux система конфигурируется так,
что команда mount понадобится вам лишь пару раз: все файловые системы Linux
будут подключены к дереву каталогов. При вставке CD/DVD или внешнего носителя данных автоматически открывается новое окно файлового менеджера KDE
или Gnome. Хотя все и работает, словно по волшебству, система раз за разом выполняет команду mount, чтобы подключать файловые системы к дереву каталогов
либо отключать их.
Синтаксис mount выглядит следующим образом:
mount [options] device directory
Среди параметров указывается в том числе тип файловой системы [-t xxx].
Название устройства определяет раздел диска или привод (см. раздел 14.2). В качестве каталога можно указать любой каталог файловой системы, используемой
в данный момент. (Он уже должен существовать! При необходимости создайте его
с помощью команды mkdir.)
Как правило, команду mount может выполнять только администратор. Однако
в /etc/fstab можно разрешить всем пользователям выполнять ее в некоторых разделах диска (параметр user или users).
Примеры. Продемонстрирую на примерах, как работать с mount. В первом примере мы открываем доступ ко всем данным раздела Windows-9x/ME через каталог
/windows:
root# mkdir /windows
root# mount -t vfat /dev/sda1 /windows
Следующая команда подключает привод CD-ROM c диском с данными (файловая система ISO-9660) к общей файловой системе в каталоге /media/cdrom .
Устройство /dev/scd0 означает, что привод запрашивается через SCSI-систему ядра.
В некоторых дистрибутивах вместо этого нужно указать устройство /dev/sr0.
root# mount -t iso9660 /dev/scd0 /media/cdrom
360
Глава 14. Администрирование файловой системы
Если параметры привода CD-ROM (тип файловой системы, название устройства,
каталог) внесены в файл /etc/fstab, то для подключения привода к дереву каталогов достаточно следующей команды:
root# mount/media/cdrom
Remount. С помощью команды mount –o remount можно изменить настройки уже
подключенной файловой системы. Например, следующая команда активизирует
параметр exec для DVD — и вы можете выполнять программы, содержащиеся на
DVD:
root# mount /media/dvd -o remount,exec
Если при подключении системного раздела в ходе запуска компьютера возникают проблемы, то раздел подключается в режиме «только для чтения». Однако,
чтобы устранить причину ошибки, например исправить запись в файле /etc/fstab,
часто требуется вносить изменения в файловую систему. Для этого необходимо
выполнить следующую команду.
root# mount -o remount,rw /
С ее помощью системный раздел подключается заново, и вы можете вносить
в него изменения.
Команда unmount. Чтобы отключить файловую систему от дерева каталогов,
выполните команду umount:
root# umount /media/dvd
Автоматическое подключение файловых систем
(/etc/fstab)
Было бы очень утомительно заново подключать различные разделы дисков к дереву каталогов при каждом запуске системы и всякий раз, вкладывая CD в привод,
выполнять команду mount и указывать различные параметры.
Чтобы облегчить себе работу, используйте файл /etc/fstab: в нем указывается, какие носители данных должны подключаться к файловой системе при запуске компьютера. В любом случае в fstab должна содержаться информация
о системном разделе и файловых системах, необходимых для внутрисистемного
управления.
Пример. В том или ином дистрибутиве максимально краткий файл fstab может
выглядеть так:
# Пример двух строк в /etc/fstab
/dev/sda2 /
ext4 defaults
none
/proc proc defaults
...
1
0
1
0
В первой строке указано, что второй раздел первого жесткого диска используется в качестве системного каталога. В зависимости от того, в каком разделе жесткого диска установлена Linux, вам потребуется указать вместо sda2 имя устройства
раздела, содержащего Linux!
14.5. Управление файловой системой (mount и /etc/fstab)
361
Во второй строке к файловой системе подключается система управления процессами. На самом деле файлов и каталогов, расположенных в /proc, на жестком
диске нет — мы видим лишь копии файлов, управление оригиналами которых
происходит внутри ядра.
Синтаксис /etc/fstab
Из предыдущих примеров уже можно понять, что представляет собой формат fstab:
в каждой строке в шести столбцах описывается носитель данных (раздел, файловая
система).
Первый столбец. В первом столбце содержится название устройства носителя
данных. О номенклатуре разделов жесткого диска рассказано в разделе 14.2. Другие
примеры, касающиеся разделов Linux и Windows, приводов CD-ROM и т. д., будут
приведены далее в этой главе.
Вместо названия устройства вы можете также указать имя (имя тома — в Red
Hat и Fedora) или идентификационный номер файловой системы (в Ubuntu).
В данном случае действует синтаксис LABEL=string или UUID=nnn-nnn. С помощью
команды blkid можно узнать название и уникальный идентификатор раздела диска. Для изменения этих данных в различных файловых системах применяются
специальные инструменты, например tune2fs.
root# blkid /dev/sda9
/dev/sda9: UUID="5a954fc1-00c6-4c25-a943-d4220eff350d" TYPE="ext4"
Преимущество этикетки или UUID по сравнению с именованием устройства
заключается в том, что данные остаются правильными и в тех случаях, когда название устройства изменяется. Это может особенно легко произойти с USBносителями. В зависимости от того, какие носители данных применялись раньше,
внешний жесткий диск может запрашиваться через /dev/sdc, а в следующий раз — через /dev/sde.
К сожалению, программа fstab достаточно сложна в использовании, особенно
при применении уникальных идентификационных номеров. Кроме того, возможны
проблемы, если у вас параллельно установлены несколько дистрибутивов Linux.
Как правило, при каждой установке нового дистрибутива определенные разделы
диска форматируются заново. В таком случае они получают новые уникальные
идентификаторы. Дистрибутивы, установленные ранее, перестают узнавать такие
разделы, и вам предстоит нелегкая задача — проставить в fstab новые идентификационные номера.
Второй столбец. Во втором столбце определяется, к какому каталогу в дереве
файлов подключается носитель данных. Каталоги, указанные во втором столбце,
уже должны существовать. Они необязательно должны быть пустыми, но, подключив носитель, вы все равно не будете иметь доступа к файлам, содержащимся
в этих каталогах, хотя получите доступ к файлам, которые расположены на подключенном носителе.
Третий столбец. В третьем столбце указывается файловая система. В табл. 14.5
в алфавитном порядке перечислены важнейшие файловые системы. Вы можете
указать и несколько файловых систем, разделяя их названия запятыми. Например,
362
Глава 14. Администрирование файловой системы
для работы с CD/DVD-приводами можно задать iso9660,udf, так как на CD и DVD,
как правило, применяются обе эти файловые системы. Команда mount автоматически выбирает из указанных файловых систем ту, которая подходит для работы. Обратите внимание, что названия файловых систем нельзя разделять пробелами!
Таблица 14.5. Файловые системы
Файловая система
Использование
auto
Автоматическое определение файловой системы (CD-ROM, дискеты)
brtfs
Файловая система brtfs
cifs
Сетевой каталог Windows (Samba)
devpts
Псевдотерминалы, соответствующие спецификации UNIX-98
ext2, -3, -4
Файловая система ext версий 2, 3 и 4
iso9660
CD-ROM, DVD
nfs
Сетевой каталог UNIX (NFS)
ntfs
Файловая система Windows
proc
Управление процессами (/proc)
reiserfs, reiser4
Файловая система reiser версий 3.n или 4
smbfs
Сетевой каталог Windows (Samba)
swap
Разделы или файлы подкачки
sysfs
Управление системой (/sys)
tmpfs
Обмен данными между программами по системе System V (разделяемая
память)
udf
Универсальный формат диска (DVD, CD-RW)
usbfs
Управление USB-устройствами
vfat
Файловая система Windows-9x/ME
Четвертый столбец. В четвертом столбце определяются параметры для доступа к носителям данных. Если задается несколько параметров, они разделяются
запятыми. Пробелов быть не должно. В табл. 14.6 перечислены важнейшие универсальные параметры mount. Если вы не хотите использовать никаких параметров,
применяйте вариант defaults.
Таблица 14.6. Основные параметры команды mount
Параметр
Значение
defaults
Использование параметров, заданных по умолчанию
dev
Интерпретация обозначений символьных и блочных устройств
discard
Активизация SSD-Trim (ext4, btrfs, xfs и swap)
exec
Разрешение выполнения программ (например, для CD/DVD-приводов)
noauto
Запрет подключения носителя данных к дереву каталогов при запуске системы
nodev
Игнорирование обозначений символьных и блочных устройств
noexec
Запрет на выполнение программ
nosuid
Запрет интерпретации битов доступа suid и guid
ro
Только для чтения (защита от внесения изменений)
sw
Своп (файл или раздел подкачки)
suid
Интерпретация битов доступа suid и guid
14.6. Основы файловых систем
363
Параметр
Значение
sync
Запрет буферизации доступа, позволяющего вносить изменения (надежнее, но
медленнее)
owner
Владелец файла вправе выполнять команды (u)mount
user
Любой пользователь вправе выполнять mount, однако делать это может только
тот пользователь, который выполнил mount последним
users
Любой пользователь вправе выполнять команды (u)mount
Пятый столбец. В пятом столбце содержится информация о программе dump,
и пока этот столбец игнорируется. Здесь принято указывать для системного раздела 1, а для остальных разделов и носителей данных — 0.
Шестой столбец. В шестом столбце указано, следует ли проверять файловые
системы при запуске компьютера, и если да, то в каком порядке. В большинстве
дистрибутивов здесь указывается 1 для системного раздела и 0 — для всех остальных разделов. Это означает, что при запуске системы только системный раздел
проверяется на наличие ошибок и при необходимости восстанавливается.
Если вы хотите, чтобы автоматически проверялись и другие разделы, укажите
для этих разделов значение 2. Для всех файловых систем и носителей данных,
которые нельзя или не следует проверять, нужно задать 0 (например, для разделов
Windows, CD-ROM, DVD, дискет, виртуальных файловых систем, разделов подкачки и др.).
Если в пятом и шестом столбцах /etc/fstab нет никаких записей, то система
считает, что здесь проставлены нули.
14.6. Основы файловых систем
На следующих страницах речь пойдет в основном о файловых системах ext2, ext3,
ext4, btrfs и xfs. Прежде чем описать их создание и администрирование, рассмотрим
некоторые базовые данные, не зависящие от конкретной файловой системы.
Журналирование
Все распространенные файловые системы поддерживают функции журналирования. Если описать журналирование предельно просто, то это функция, дополнительно регистрирующая в специальном файле начало и конец каждой операции
с файлом. Благодаря этому протоколу позже можно проверить, полностью ли была
выполнена та или иная операция с файлом. Если операция не была закончена, ее
можно произвести повторно (в области работы с базами данных принят термин
трансакция, а не операция). В самых совершенных системах журналирования
также предусмотрена возможность занесения в журнал и конкретных изменений,
сделанных в файлах. Это замедляет темп работы, но позволяет более полно реконст­
руировать процесс в будущем.
Теперь, если операцию над файлом не удалось завершить, это видно из протокола. При простом журналировании изменения теряются (то есть чудес эта функция не совершает), однако вы можете просмотреть файл таким, каким он был до
внесения изменений.
364
Глава 14. Администрирование файловой системы
Основное преимущество функций журналирования заключается в том, что при
следующем запуске компьютера система очень быстро возвращается в рабочее состояние и ее можно использовать практически сразу же. Это совсем иная ситуация,
нежели ранее, когда после аварийного отключения компьютера или перебоев
с электричеством требовалось тщательно проверить файловую систему и исправить
возможные ошибки. Этот процесс длился несколько минут, а на особенно больших
жестких дисках он мог затянуться на несколько часов.
Потери информации, несмотря
на журналирование
При внезапном отключении электричества функция журналирования также не
гарантирует полного восстановления файловой системы. Проблема в жестком или
твердотельном диске: на нем в целях повышения эффективности при записи информации используется внутренний буфер обмена, поэтому файловая система
может получить от диска подтверждение того, что данные получены и сохранены.
На самом деле данные еще нужно записать из буфера обмена на жесткий диск, а на
это может потребоваться несколько секунд (на твердотельных дисках этот промежуток гораздо короче, но принципиально проблема не решается и на таком диске). Если в этот краткий промежуток времени выскочат пробки, данные из буфера
обмена будут потеряны.
Независимо от того, используется ли при записи кэш, поведение жесткого диска после внезапного отключения электричества предугадать сложно. Может быть
и так, что жесткий диск запишет не информацию, а случайные биты, до того как
пишущая головка внесет информацию на диск. Эта тема обсуждается по следующему адресу: http://lwn.net/Articles/191352/.
Иными словами: система журналирования файлов — вещь хорошая, но не исключает потери данных при неожиданном отключении электричества. Если ваши
данные вам дороги, купите UPS (устройство бесперебойного питания), которое
даст вам время корректно завершить работу компьютера и при отключении элект­
ричества.
Автоматическая проверка файловой системы
Если при запуске Linux обнаружит, что в прошлый раз работа компьютера была
завершена некорректно, она проверит файловую систему системного раздела,
а также другие разделы, указанные в файле /etc/fstab (будет ли проводиться такая
проверка, определяется в зависимости от шестого столбца в /etc/fstab — см. также
подраздел «Синтаксис /etc/fstab» предыдущего раздела). Благодаря применению
функций журналирования такая проверка занимает всего несколько секунд.
Кроме того, в некоторых файловых системах (в том числе во всех версиях ext)
предусмотрена регулярная проверка системы на предмет ошибок из-за несовмес­
тимости. Такие достаточно длительные тесты проводятся при запуске компьютера,
если со времени последнего теста истек заданный промежуток времени или было
выполнено заданное количество процессов mount.
14.6. Основы файловых систем
365
После введения функций журналирования многократно приводились аргументы, что при применении таких функций отпадает необходимость регулярной проверки совместимости. Это справедливо, но, к сожалению, не полностью: файловая
система может стать несовместимой и из-за аппаратных ошибок жесткого диска,
причем вероятность таких ошибок возрастает по мере увеличения размеров жестких дисков. Например, в техническом паспорте своего жесткого диска (имеющего
размер 1 Тбайт) я нашел указание, что вероятность возникновения ошибок в двоич­
ных разрядах (невосстановимые ошибки чтения для указанного объема прочитанных битов) не превышает 1 к 1015. Звучит так, как будто этой величиной
действительно можно пренебречь. Однако если учесть, что на таком жестком
диске умещается 8 ⋅ 1012 бит, становится ясно, что при регулярном использовании этого носителя — без каких-либо повреждений — возникновение ошибок
данных вполне вероятно. Если периодически проверять совместимость файловой
системы, таких ошибок все равно не предотвратить, зато вы сможете идентифицировать ошибки в работе системы и исправить их (как минимум в тех случаях,
когда они затрагивают разделы, критически важные для внутрисистемного управления).
К сожалению, ни одна из файловых систем, описанных в этой книге, не является абсолютно отказоустойчивой. Однако в настоящее время ведутся активные
работы по созданию файловых систем, которые могли бы распознавать аппаратные
ошибки по неправильным контрольным суммам, а благодаря избыточному хранению данных даже исправлять такие ошибки. Кстати, отличным введением в область
исследований, которые сегодня ведутся на ниве создания файловых систем, послужат две следующие статьи:
http://lwn.net/Articles/190222/;
http://lwn.net/Articles/196292/.
Вернемся к вопросу проверки файловой системы при запуске компьютера.
Детали управления этим процессом часто зависят от конкретного дистрибутива.
Как правило, такая проверка проводится без вмешательства пользователя и всего
лишь замедляет процесс загрузки. Серьезные неприятности начинаются тогда,
когда обнаруживаются неисправимые ошибки. В таком случае раздел диска загружается в режиме «только для чтения». После входа в систему с правами администратора вы можете вручную повторить проверку файловой системы и интерактивно указать, как программа проверки должна поступать с дефектными данными.
Как правило, таким образом удается привести систему в состояние совместимости,
даже если часть данных спасти не получится.
Проверка файловой системы вручную
Чтобы проверить файловую систему вручную, выполните команду fsck. В ходе
контроля проверяемый раздел не должен использоваться, то есть предварительно
необходимо выполнить unmount.
При работе компьютера не получится проверить системный раздел, так как
для него нельзя выполнить команду unmount. Вместо этого нужно с правами администратора выполнить команду touch/forcefsck и перезапустить компьютер. Кроме
366
Глава 14. Администрирование файловой системы
того, файл forcefsck создается при выполнении команды shutdown с дополнительным
параметром -F.
Если файл /forcefsck существует, то почти во всех дистрибутивах при перезапуске системы автоматически выполняется проверка файловой системы. Если
проверка не начнется, загрузите компьютер с помощью восстановительной системы или с «живого диска» (Knoppix) и выполните команду fsck оттуда.
Максимальный размер
Раньше время от времени возникал вопрос о том, каков может быть максимальный
размер файла. Ответ зависит от того, какое ядро, процессор с какой архитектурой,
какую библиотеку glibc и какую файловую систему вы используете. Все современные дистрибутивы поддерживают расширение библиотеки glibc LFS (LFS означает «поддержка больших файлов»). Таким образом, с точки зрения Linux, допустимый
размер файла 263 байт представляется практически безграничным. Кроме того,
в файловых системах различных типов задаются разные лимиты максимального
размера файла (или файловой системы). В табл. 14.7 обобщены соответствующие
данные. Помните, что 1 Тбайт = 1024 Гбайт.
Таблица 14.7. Названия устройств разделов жесткого диска
Файловая
система
Максимальный размер файла,
Тбайт
Максимальный размер файловой
системы, Тбайт
brtfs
16 777 216
16 777 216
ext3
2
32 (при величине блока 8 Кбайт)
ext4
16
1 048 576 (или 1 Эбайт)
reiserfs
8
16
reiser4
8
Неизвестно
xfs
9 437 134
9 437 134
ZFS
16 777 216
16 777 216
Обратите внимание, что для создания файловых систем ext4 размером более
16 Тбайт вам потребуется актуальная версия программы e2fsprogs (не ниже версии 1.42).
Изменение типа файловой системы
В большинстве случаев не существует инструментов, которые позволили бы преобразовать файловую систему одного типа в другой (например, из ext3 в reiserfs).
Единственный способ — создать нужную файловую систему в новом разделе и скопировать туда все файлы.
14.7. Файловая система ext (ext2, ext3, ext4)
В мире файловых систем Linux доминируют различные версии ext. Проведу короткий экскурс в историю.
367
14.7. Файловая система ext (ext2, ext3, ext4)
ext, то есть первая версия файловой системы ext, недолго применялась на заре
Linux (в 1992 году). Максимальный размер файловой системы составлял
2 Гбайт.
ext2 была основной файловой системой Linux с 1993 по 2001 год. В этой версии
максимальный размер файловой системы составлял 8 Тбайт.
Важнейшими нововведениями, появившимися в системе ext3, были функции
журналирования и поддержка контрольных списков доступа (с версиями ядра 2.6
и выше). Победное шествие ext3 с 2002 года было обусловлено не в последнюю
очередь полной совместимостью: имеющиеся системы ext2 не требовалось
форматировать заново, с них можно было перейти на ext3 с минимальными
усилиями. Если файловая система корректно отключалась командой unmount,
она даже могла далее использоваться как система ext2.
В конце 2008 года было официально объявлено, что готова система ext4, и многие современные дистрибутивы уже используют ext4 по умолчанию.
Важнейшие нововведения: максимальный размер файловой системы достиг
1 Эбайт (1 048 576 Тбайт), время изменения файлов также протоколируется
точнее, чем ранее. Так называемые экстенты позволяют запрашивать прилегающие друг к другу блоки данных файловой системы как группы, благодаря чему
существенно упрощается управление крупными файлами. Кроме того, во
многом была оптимизирована скорость работы: и удаление крупных файлов,
и проверка файловой системы теперь проводится в разы быстрее, чем в ext3.
Не остались без внимания и проблемы совместимости: миграция с ext3 на ext4
проходит без малейших проблем. Однако имейте в виду, что при такой миграции
обратного пути уже нет!
Совместимость различных версий файловой системы ext выражается и в том,
что многие инструменты администрирования до сих пор содержат в имени команды номер версии 2, хотя могут применяться и при работе с новыми версиями (например, tune2fs).
Но с момента выпуска ext4 разработка ext, конечно же, не стоит на месте.
Правда, в настоящее время еще не планируется выпуск ext5, но в ext4 добавляются новые функции. Не так давно, например, стали рассчитываться контрольные
суммы для метаданных. На lwn.net регулярно публикуются новости о состоянии
этих разработок, на момент написания книги наиболее актуальной была эта статья:
http://lwn.net/Articles/469805.
/etc/fstab. Записи в файле /etc/fstab, касающиеся файловых систем ext3 и ext4,
обычно выглядят так же, как в следующем примере.
# /etc/fstab: Файловые системы Linux
/dev/sdb8
/
ext4
defaults
/dev/sdb9
/boot ext3
defaults
/dev/sdb9
/data ext4
acl,user_xattr
1
0
0
1
0
0
GRUB. Версия GRUB 0.97 несовместима с ext4! Если хотите загрузиться прямо с системного раздела, содержащего систему ext4, найдите пропатченную версию
GRUB 0.97 (поставляется, например, openSUSE до версии 12.1, а также в RHEL 6
но не поставляется с Fedora 11) либо воспользуйтесь GRUB 2. Если в вашем
368
Глава 14. Администрирование файловой системы
дистрибутиве применяется оригинальная система GRUB 0.97 без патча для ext4,
то вам потребуется отдельный раздел диска с файловой системой в формате ext2
или ext3!
Журналирование
Файловая система ext (версия 3 и выше) поддерживает функции журналирования.
Соответствующий файл обычно использует специальные индексные дескрипторы
и, следовательно, не виден в файловой системе. В нем содержится информация
только о тех файлах, которые были неполностью сохранены на жестком диске.
Когда изменения будут выполнены, запись считается зафиксированной и может
быть заменена новыми записями. Можно (но не принято) записывать файлы журналирования на отдельном устройстве.
В файловой системе ext различаются три метода журналирования.
data=ordered — в этом режиме в журнале сохраняются метаданные, то есть данные
о файлах, но не информация, содержащаяся в файлах. В журнале файл обозначается как зафиксированный только тогда, когда он полностью сохранен на
жестком диске. После аварийного завершения работы файловая система восстанавливается очень быстро, так как по сведениям журнала можно сразу узнать,
какие файлы были сохранены неполностью. Однако такие файлы нельзя восстановить.
В режиме data=ordered журнал каждые 5 секунд синхронизируется с жестким
диском. В результате в ext3 все данные по тем или иным файлам физически
сохраняются на жестком диске. Такой стандартный метод не очень эффективен,
зато очень надежен: даже при общем коллапсе системы или отключении элект­
ричества серьезные потери информации практически исключены. В ext3 за
data=ordered замечен неприятный побочный эффект: при каждом вызове функции fsync синхронизируется не только определенный файл, но и вся файловая
система. Это может существенно замедлять работу системы.
В ext4 журнал также синхронизируется с системой каждые 5 секунд, но изменения вносятся в файлы гораздо позже, с использованием технологии отложенного выделения. Чтобы немедленно сохранить файл, необходимо специально
вызвать функцию fsync (правда, в ext4 для выполнения команды fsync не требуется синхронизировать всю файловую систему целиком, поэтому функция
выполняется гораздо быстрее).
data=writeback — этот режим напоминает ordered. Единственное отличие заключается в том, что работа журнала и операции с файлами не всегда протекают
синхронно. Файловая система помечает в журнале данные как фиксированные,
не дожидаясь окончательного сохранения информации на диск. В случае аварийного отключения последующая целостность данных гарантирована достаточно надежно. Однако не исключено, что в измененных файлах будут содержаться старые данные. Эта проблема не возникает, если процессы сохранения
в пользовательских программах — в соответствии со стандартом POSIX — завершаются командой fsync.
14.7. Файловая система ext (ext2, ext3, ext4)
369
data=journal — в отличие от двух предыдущих режимов, при этом в журнале
сохраняются не только метаданные, но и сами файлы. Все изменения приходится сохранять дважды (сначала в журнале, а затем в конкретном файле), поэтому
система ext3 работает значительно медленнее. Данный метод позволяет восстановить после аварийного отключения и те файлы, изменения которых уже
были записаны в журнале, но еще не сохранились в файле.
В принципе информация из журнала переносится на жесткий диск каждые
5 секунд. Этот промежуток можно изменить с помощью параметра commit команды
mount. Если у вас установлен и сконфигурирован пакет laptop-mode и ноутбук работает от батареи, то промежуток commit будет значительно дольше.
Внутри системы работает демон журналирования kjournald, интегрированный
в ядро и предназначенный для регулярного обновления файла журнала. Этот процесс запускается автоматически, как только к дереву каталогов командой mount
подключается файловая система ext3 или ext4.
Отложенное выделение
Важнейшее нововведение системы ext4, влияющее на скорость ее работы, — это так
называемое отложенное выделение — функция, действующая и во многих других
современных файловых системах (например, brtfs, HFS+, reiser4, xfs и ZFS). Отложенное выделение заключается в том, что при внесении изменений в блоки
с данными эти блоки резервируются не сразу, а в момент физического сохранения
данных на диске — на это может потребоваться до полуминуты. Такой метод имеет два значительных достоинства: во-первых, операции сохранения данных можно
выполнять группами, благодаря чему повышается скорость работы и снижается
степень фрагментации файловой системы. Во-вторых, временные файлы, которые
иногда существуют в течение всего нескольких секунд, зачастую вообще не сохраняются физически.
К сожалению, у отложенного выделения есть и недостатки: основная проблема
заключается в том, что метаданные (то есть информация о состоянии файла) часто
записываются в систему еще до того, как соответствующие изменения заносятся
в файл. При использовании исходного варианта драйвера ext4 случалось так, что
измененный, но еще не синхронизированный файл после аварийного отключения
системы и последующего восстановления оказывался пуст. Эта проблема особенно
часто происходила с конфигурационными файлами. (Многих пользователей устроит, если файл после восстановления системы просто сохранится в исходном состоянии. Однако полная потеря содержимого файла, а вместе с ним и конфигурации
программы неприемлема.)
Теодор Цо, главный разработчик всех версий ext, считает, что потери данных
обусловлены лишь тем, что во многих программах не выполняется команда fsync.
Однако в соответствии со стандартом POSIX только выполнение этой команды
гарантирует, что изменения действительно будут сохранены. Тем не менее, появились различные изменения драйвера ext4, призванные свести проблему к минимуму: если при изменении имеющихся файлов используются функции rename или
ftruncate (как обычно), то ext4 отказывается от отложенного выделения. Вы можете полностью отключить его, задав параметр nodelalloc команды mount. Правда, при
370
Глава 14. Администрирование файловой системы
этом значительно снижается эффективность работы и часть достижений ext4 в области производительности сводится на нет.
Если вы желаете глубже изучить техническую сторону проблемы, то вас заинтересуют перечисленные ниже сайты. Чтобы их читать, необходимо хорошо знать
английский язык и иметь достаточно времени. Однако чтение того стоит: вы подробно изучите, какие концепции лежат в основе современных файловых систем,
причем эти сайты будут полезнее иной лекции по информатике!
http://tytso.livejournal.com/tag/filesystems/ — блог разработчика ext Теодора Цо;
http://lwn.net/Articles/322823/ — статья о потере данных в ext4;
http://lwn.net/Articles/326471/ — журналирование в ext3/ext4, fsync;
http://lwn.net/Articles/327601/ — отчет о работе семинара Linux Storage and File­
system Workshop.
Стандартная работа системы и дополнительные параметры
Если режим журналирования и распределения данных специально не установить
в команде mount или файле /etc/fstab, то по умолчанию будут действовать следующие настройки:
ext3 до версии ядра 2.6.29 — data=ordered;
ext3 после версии ядра 2.6.30 — data=writeback;
ext3 после версии ядра 2.6.36 — data=ordered;
ext4 — data=ordered с отложенным выделением.
Изменение стандартного режима работы файловой системы ext3 в версии ядра
2.6.30 вызвало немало споров. Еще неизвестно, воспримут ли это изменение все
дистрибутивы. Более вероятно, что в отдельных дистрибутивах конфигурация ядра
будет изменена так, что ext3 будет работать как раньше, то есть в режиме data=ordered.
Поэтому, начиная с версии ядра 2.6.36, эта настройка снова активизирована по
умолчанию.
Если хотите узнать, какой режим журналирования применяется в настоящее
время, прочитайте сообщения ядра. В следующем примере три раздела используют
систему ext3, и один раздел — ext4.
root# dmesg | grep EXT
EXT3 FS в sda3, внутренний журнал
EXT3-fs: подключенная файловая система, работающая в режиме data = ordered
...
EXT4-fs (sda4): подключенная файловая система, работающая в режиме data = ordered
Чтобы специально выбрать определенный режим журналирования, укажите
с командой mount или в файле /etc/fstab параметр data=xxx. В системе ext4 также
можно отключить отложенное выделение параметром nodelalloc.
Администрирование
Создание файловой системы. Файловые системы ext2, ext3 и ext4 форматируются с помощью команд mkfs.ext2, mkfs.ext3 и mkfs.ext4.
14.7. Файловая система ext (ext2, ext3, ext4)
371
В следующем примере в логическом томе размером 20 Гбайт (то есть в разделе
диска, управляемом LVM) создается файловая система ext4. Команда mke2fs сама
задает размер блока данных 4 Кбайт и количество индексных дескрипторов, равное
1 310 720. Это означает, что в данной файловой системе можно расположить максимум 1,3 миллиона файлов. Таким образом, средний размер файла составит
16 Кбайт. Если вы хотите сохранять файлы большего или меньшего размера, можно указать с помощью -i n, через сколько байт должен располагаться индексный
дескриптор (если средний размер файла будет меньше n, то размер файловой системы лимитируется не дисковым пространством, отведенным под раздел, а количеством индексных дескрипторов). Обратите внимание, что изменить абсолютное
количество индексных дескрипторов вы уже не сможете. В большинстве случаев
вам подойдет значение, задаваемое mkfs.ext4 по умолчанию.
root# mkfs.ext4 /dev/mapper/vg1-test
mke2fs 1.41.4 (12-Jun-2012)
Обозначение файловой системы=
Тип ОС: Linux
Размер блока=4096 (log=2)
Размер фрагмента=4096 (log=2)
1310720 индексных дескрипторов, 5242880 блоков
262144 блоков (5.00%) зарезервировано для суперпользователя
Внешний блок данных=0
Максимальные блоки файловой системы=4294967296
160 групп блоков
32768 блоков в группе, 32768 фрагментов в группе
8192 индексных дескрипторов в группе
Резервные копии суперблоков, сохраненные в блоках:
32768, 98304, 163840, 229376, 294912, 819200, 884736, 1605632, 2654208,
4096000
Запись таблиц индексных дескрипторов: готово
Создание журнала (32768 блоков): готово
Запись суперблоков и учетной информации файловой системы: готово
Преобразование ext3 в ext4. Если хотите преобразовать имеющуюся файловую
систему ext3 в ext4, просто выполните команду, указанную ниже. Команду tune2fs
можно выполнять «на ходу»; но чтобы использовать новые функции ext4, файловую
систему необходимо заново подключить к дереву каталогов. Команда mount -o
remount не работает.
root# tune2fs -O extents /dev/sda5
root# umount /dev/sda5
root# mount /dev/sda5 /home
При постепенном преобразовании файловой системы ext3 есть недостаток — имеющиеся файлы не будут использовать экстенты (а новые — будут). В данном
случае вам поможет программа дефрагментации e4defrag, воспользоваться которой
пока нельзя.
Проверка файловой системы. Файловые системы ext регулярно проверяются
на наличие ошибок при запуске компьютера, а именно после выполнения определенного количества операций mount (по умолчанию 36) либо по истечении
372
Глава 14. Администрирование файловой системы
определенного времени (6 месяцев) в зависимости от того, какое из условий будет
выполнено раньше. Обратите внимание — в некоторых дистрибутивах максимальное количество операций mount, после которых запускается проверка, либо временной интервал имеет большее значение или это значение равно 0 (проверка не выполняется). Кроме того, во многих дистрибутивах конфигурация fstab такова (если
она вообще задается), что проверяется только системный раздел (это касается
шестого столбца в fstab — см. подраздел «Синтаксис /etc/fstab» раздела 14.5).
Несмотря на применение функций журналирования, проверять файловую систему рекомендуется как минимум один-два раза в год. Во-первых, так заблаговременно распознаются ошибки оборудования. Во-вторых, не исключено, что
в драйверах файловой системы могут быть еще не известные ошибки. Чем раньше
будут распознаны ошибки, которые могут возникнуть в результате, тем меньше
будет потенциальный ущерб.
Чтобы проверить файловую систему вручную, можно просто выполнить команду fsck.ext2/ext3/ext4. Во время контроля проверяемый раздел не может использоваться, то есть при необходимости сначала выполните unmount.
root# fsck.ext4 -f /dev/mapper/vg1-test
...
/dev/mapper/vg1-test: 21357/1310720 файлов (1.3% без взаимосвязей),
2062135/5242880 блоков
Обычно после проверки оказывается, что все в порядке. В противном случае
в каталоге /lost+found каждого раздела сохраняются остатки тех файлов, которые
уже невозможно восстановить. Если это текстовые файлы, то из их остатков вы,
возможно, сможете извлечь крупицы полезной информации.
Настройка интервала для автоматической проверки системы. Действующие
интервалы для автоматической проверки файловой системы можно определить
и изменить с помощью команды tune2fs. Здесь с использованием параметра -c вы
указываете максимальное количество операций mount, а с помощью параметра –i — временной интервал в днях:
root# tune2fs -l /dev/mapper/vg1-test
...
Mount count:
1
Maximum mount count:
35
Last checked:
Wed Jul 15 11:45:54 2009
Check interval:
15552000 (6 months)
...
root# tune2fs -c 100 -i 90 /dev/mapper/vg1-test
Установка максимального количества подключений 100
Установка интервала между проверками 7776000 секунд
С помощью команды tune2fs -c 0 -i 0 вы полностью деактивируете автоматическую проверку файловой системы.
Настройка названий разделов. С помощью команды e2label можно узнать,
настроить или изменить внутреннее название файловой системы ext3 (имя тома
файловой системы):
root# e2label /dev/sda1 mylabel
14.7. Файловая система ext (ext2, ext3, ext4)
373
Это имя можно задать в первом столбце файла /etc/fstab вместо названия
устройства.
Настройка уникального идентификационного номера. При создании файловая
система автоматически получает уникальный идентификатор (UUID), узнать
который можно, выполнив команду blkid. При необходимости эти номера можно
изменить с помощью команды tune2fs -U. Такое изменение можно внести на ходу,
использовать команду umount не требуется.
root# tune2fs -U random /dev/sda1 (Случайные UUID)
root# tune2fs -U f7c49568-8955-4ffa-9f52-9b2ba9877021 /dev/sda1
(Собственные UUID)
Изменение размера файловой системы. Команда resize2fs позволяет увеличить
или уменьшить размер файловой системы ext. Обратите внимание, что при увеличении системы нужно сначала увеличить раздел или логический том, в котором
она находится, а при уменьшении файловой системы нужно сначала уменьшить
файловую систему, а потом — раздел диска или логический том. В следующем примере мы увеличим логический том с помощью команды lvextend.
root# lvextend -L 40G /dev/mapper/vg1-test
Расширение тестирования логического тома до 40,00 Гбайт
Тестирование логического тома выполнено, изменение размера
root# resize2fs /dev/mapper/vg1-test
resize2fs 1.41.4 (27-Jan-2009)
Файловая система на /dev/mapper/vg1-test подключена к /test;
Необходимо изменить размер онлайн
old desc_blocks = 2, new_desc_blocks = 3
Выполнение изменения размера онлайн /dev/mapper/vg1-test
на 10485760 (4k) блоков.
Файловая система на /dev/mapper/vg1-test теперь имеет размер 10485760 блоков.
Размер файловой системы можно увеличить, не выключая компьютер. Правда,
в различных источниках в Интернете пишут, что увеличить систему, которая уже
имеет размер 16 Тбайт, очень сложно или вообще невозможно (я не смог протестировать эту возможность, так как у меня не было достаточно крупного массива
RAID). Чтобы уменьшить размер файловой системы, ее необходимо отключить от
дерева каталогов.
Фрагментация файловой системы. Под фрагментацией понимается состояние
диска, при котором файлы сохраняются не в последовательно идущих друг за другом блоках, а в произвольном порядке, по всему разделу. Такое состояние может
возникнуть, если попеременно удалять, сохранять, удлинять и укорачивать файлы.
Фрагментация может значительно замедлить операции доступа к данным.
Драйверы ext2/3/4 пытаются, насколько это возможно, избежать фрагментации.
Это, однако, удается сделать лишь в том случае, когда файловая система заполнена
не более чем на 90 %.
Пока не существует инструментов, которые позволили бы дефрагментировать
файловые системы ext. В настоящее время подобный инструмент для файловой
системы ext4 находится в разработке. Эта программа — если она все же будет готова — позволит проводить дефрагментацию диска на ходу.
374
Глава 14. Администрирование файловой системы
Доступ к файловым системам ext2 и ext3 из Windows. Вы можете обращаться
к данным, сохраненным в Linux, и из системы Windows. Актуальный список программ, которые можно для этого использовать, а также перечень соответствующих
драйверов находится по адресу http://wiki.ubuntuusers.de/Linux-Partitionen_unter_
Windows.
14.8. Файловая система btrfs
По всей видимости, btrfs становится той файловой системой Linux, которой принадлежит будущее. Несомненно, btrfs — самая современная из файловых систем
Linux, существующих на данный момент. Сначала разработка системы btrfs была
инициирована Oracle, но теперь в ней участвуют также многие другие фирмы и разработчики ядра. Драйвер btrfs интегрирован в ядро и (как и весь код ядра) распространяется по лицензии GPL.
Функции. Далее перечислены важнейшие свойства btrfs:
копирование при записи: измененные блоки данных не затираются, а пересохраняются в другом месте. Это совместно с функциями журналирования обес­
печивает особую надежность при изменении файлов;
автоматический расчет контрольных сумм, позволяющий обнаруживать битовые
(разрядные) ошибки;
непосредственная поддержка RAID-0, 1 и 10;
мгновенные снимки и подтома;
сжатие файлов (mount-параметр compress);
оптимизация работы с твердотельными дисками (mount-параметр ssd);
дефрагментация без приостановления работы.
В планах разработчиков также реализация еще некоторых функций, но по состоянию на лето 2012 года они пока отсутствуют. Эти функции таковы: поддержка
для RAID-5 и 6, перепроверка файловой системы без приостановки работы, а также функция дедупликации, позволяющая однократно сохранять любые избыточные
данные (например, два одинаковых файла).
Подтома (subvolumen), мгновенные снимки (snapshot) и RAID (избыточные
массивы независимых дисков) — это функции btrfs, у которых уже есть аналоги
в ядре (речь идет о функциях ядра Multi Device (поддержка множественных
устройств) и Logical Volume Manager (Менеджер логических томов) — см. разделы 14.14 и 14.15). Сами по себе такие случаи функционального дублирования
в ядре нежелательны, но в случае с btrfs они были сочтены уместными. Почему?
с одной стороны, при непосредственной интеграции функций RAID в драйвер
файловой системы на основании контрольных сумм удается повысить надежность
данных. С другой — разработчики btrfs смогли убедительно доказать, что мгновенные снимки btrfs гораздо надежнее подобных снимков, создаваемых с помощью
LVM.
Статус. Учтите, что система btrfs по-прежнему сыровата и нуждается в доработке, пусть даже специалисты из Oracle и SUSE утверждают обратное и рекомен-
14.8. Файловая система btrfs
375
дуют устанавливать btrfs в дистрибутивах для крупных предприятий! В почтовых
рассылках btrfs регулярно встречаются сообщения о потерях крупных объемов
данных. Вы совершенно не застрахованы от того, что команда mount неожиданно
выдаст сообщение об ошибке в только что безупречно функционировавшей системе и работать с этой системой станет невозможно. Перед тем как настраивать btrfs
на клиентском или серверном компьютере, обязательно прочтите архив рассылки
btrfs за последние два-три месяца (http://dir.gmane.org/gmane.comp.file-systems.btrfs)!
Правда, уже с весны 2012 года применяется команда btrfsck, предназначенная
для исправления дефектных файловых систем. Но этот инструмент также пока
недоработан и недостаточно тщательно протестирован. Обобщенное описание
других известных проблем приводится на следующих сайтах:
https://btrfs.wiki.kernel.org/index.php/FAQ;
https://btrfs.wiki.kernel.org/index.php/Gotchas;
https://btrfs.wiki.kernel.org/index.php/Problem_FAQ.
Несмотря на эти недостатки, большинство дистрибутивов в настоящее время
поддерживает btrfs уже во время установки. Но ни в одном дистрибутиве пока нет
достаточно удобной программы с графическим интерфейсом, которая упрощала
бы работу по администрированию.
Контрольные точки. По сравнению с ext4, btrfs предлагает массу дополнительных функций, но лишь иногда превосходит ext4 по скорости. В принципе применение эталонных тестов с использованием контрольных точек для оценки скорости
работы файловой системы — сложный и довольно спорный метод. Тем не менее,
раньше btrfs достаточно редко выходила победителем из соревнований с другими
системами по скорости работы. Итак, если для вас прежде всего важна скорость — то btrfs явно не лучший вариант. Ссылки на проведенные недавно эталонные
тесты скорости работы вы найдете по следующему адресу: https://btrfs.wiki.kernel.org/
index.php/Main_Page.
GRUB. GRUB 0.97 несовместим с btrfs. GRUB 2, в основном, поддерживает
btrfs начиная с версии 1.99, но не работает с некоторыми вариантами и особыми
сборками btrfs. Чтобы справиться с подобными проблемами, вы должны при использовании GRUB 2 самостоятельно применять собственный загрузочный раздел
extn.
Администрирование
Администрирование btrfs происходит, как правило, с помощью команды btrfs. Эта
команда находится в одном пакете с mkfs.brtfs и brtfsck, и данный пакет в зависимости от дистрибутива может называться btrfstools, btrfs-progrs или btrfsprogs.
Если вы не настроили файловую систему brtfs уже при установке дистрибутива,
то этот пакет, как правило, приходится устанавливать отдельно.
Настройка файловой системы brtfs. Чтобы настроить новую файловую систему btrfs в пустом сегменте диска или в пустом логическом томе, выполните следующую команду (в данном случае, естественно, нужно заменить /dev/sdb1 собственным именем устройства):
376
Глава 14. Администрирование файловой системы
root# mkfs.btrfs /dev/sdb1
fs created label (null) on /dev/sdb1
nodesize 4096 leafsize 4096 sectorsize 4096 size 20.00GB
Btrfs Btrfs v0.19
Затем подключаем файловую систему к дереву каталогов:
root# mkdir /media/btrfs
root# mount /dev/sdb1 /media/btrfs
Увеличение и уменьшение файловой системы. Если файловая система btrfs
кажется слишком маленькой, то для ее увеличения проще всего добавить к ней еще
одно устройство (то есть еще один сегмент диска или логическое устройство). Но
вы также можете изменять размер имеющейся системы btrfs, не останавливая
работу (можно не только увеличивать, но и уменьшать ее!). На практике это удается лучше всего, если файловая система находится в логическом томе.
Для увеличения таким образом файловой системы btrfs (чтобы она полностью
заняла логический том, предварительно увеличенный с помощью lvextend) выполните следующую команду:
root# btrfs filesystem resize max /media/btrfs
Вместо max здесь можно задать новый абсолютный размер файловой системы
либо сделать относительное изменение ее размера с помощью + или -. При этом
можно использовать сокращения k, m и g. Они означают, соответственно, килобайт,
мегабайт и гигабайт. Следующая команда уменьшает размер файловой системы на
2 Гбайт:
root# btrfs filesystem resize -2g /media/btrfs
Проверка файловой системы. Чтобы проверить корректность файловой системы, в btrfs предусмотрена команда btrfsck. Эта команда может выполняться лишь
в такой файловой системе, которая еще не подключена к дереву каталогов. В качестве единственного параметра вы задаете имя устройства — это будет имя того
сегмента диска, в котором находится файловая система btrfs.
root# btrfsck /dev/sdb1
Преобразование ext3/ext4 в btrfs. Команда btrfs-convert позволяет преобразовать имеющуюся файловую систему ext3 или ext4 в btrfs. Преобразование протекает удивительно быстро, так как при этом заново закладываются лишь метаданные btrfs, а сами блоки данных остаются без изменений. В следующем примере
предполагается, что исходная файловая система ext4 находится в каталоге /dev/
sdb1.
root# fsck.ext4 -f /dev/sdb1
root# btrfs-convert /dev/sdb1
Создание метаданных btrfs.
Создание файла образа ext2fs.
Очистка системного раздела.
Преобразование завершено.
root# mount /dev/sdb1 /media/btrfs
14.8. Файловая система btrfs
377
При преобразовании файловой системы команда btrfs-convert создает мгновенный снимок ext2_saved, архивирующий состояние системы ext до преобразований. Пока у вас есть этот мгновенный снимок, вы даже можете преобразовать систему btrfs обратно в ext! (Но изменения, которые, возможно, будут внесены
в систему btrfs между преобразованиями «туда и обратно», в таком случае будут
потеряны.)
root# umount /dev/sdb1
root# btrfs-convert -r /dev/sdb1
Если после преобразования будет нужно продолжить работу именно с btrfs, то
нужно удалить мгновенный снимок ext2_saved. Чем больше изменений вносится
в файловую систему btrfs, тем больше места занимает мгновенный снимок.
root# btrfs subvolume delete /media/btrfs/ext2_saved
Базовая техническая информация о таком процессе преобразования изложена
на сайте https://btrfs.wiki.kernel.org/index.php/Conversion_from_Ext3.
Сжатие файлов. btrfs поддерживает автоматическое и при этом прозрачное
сжатие файлов. Для обеспечения сжатия файловая система должна подключаться
к дереву каталогов с mount-параметром compress=zlib или compress=lzo. Параметр
compress действует лишь для новых или измененных файлов. Имеющиеся файлы
остаются без изменений, если они просто считываются. Этот параметр действует
для всей файловой системы, то есть его нельзя применить только к отдельным
каталогам. Для сжатия предлагается на выбор либо алгоритм zlib, обеспечивающий
более качественный процесс сжатия, либо алгоритм lzo, который работает быстрее,
но менее экономно расходует дисковое пространство. (Подробнее см. в статье http://
lwn.net/Articles/411577/). Ведутся даже дискуссии о том, что в перспективе lzo-сжатие
может быть активировано по умолчанию.
Во многих случаях compress ускоряет операции с файлами. На первый взгляд
это может показаться удивительным, так как сжатие и последующее возвращение
к исходному размеру вызывает дополнительные издержки при работе с файлами.
Если процессор очень быстрый, эти издержки оказываются совсем незначительными по сравнению с сэкономленным временем. Время экономится за счет того,
что приходится считывать или изменять меньшее количество блоков с данными
на диске. В качестве дополнительной выгоды следует упомянуть, конечно, и экономию места.
Разумеется, впоследствии вы можете использовать сжатую файловую систему
и без параметра compress. В таком случае сжатие новых или измененных файлов
происходить не будет, но уже сжатые файлы останутся сжатыми, пока такие файлы
только считываются.
Параметр compress особенно хорош при работе с каталогами, в которых содержится большое количество текстовых файлов (например, /usr/; при сжатии его
размер можно сократить почти на 50 %). Но рекомендуется использовать этот
параметр только в вашем домашнем каталоге и при условии, что там, преимущественно, находятся именно сжатые файлы (например, аудио- и видеофайлы, а также файлы в формате PDF и OpenOffice). Дальнейшее сжатие файлов после этого
является невозможным. Такая невозможность опознается и самим драйвером btrfs,
378
Глава 14. Администрирование файловой системы
который в таком случае не производит дальнейшего сжатия файла. Поэтому такой
тест длится довольно долго.
На практике при работе с настольными системами целесообразно применять
compress к системному разделу, но с домашним разделом этот параметр лучше не
использовать. К сожалению, не в каждом дистрибутиве можно настраивать параметры mount уже при установке. В openSUSE это как раз возможно, и при тестовой
установке с compress=zlib удалось уменьшить размер стандартного системного раздела с 3,5 до 1,8 Гбайт!
Конечно, бывают и особые случаи. Если, например, вы используете сервер базы
данных MySQL и применяете при этом табличный драйвер InnoDB, автоматически
выполняющий сжатие таблиц (это не касается наиболее современных версий
MySQL), то каталог с базой данных MySQL (как правило, это /var/lib/mysql) не
должен находиться в файловой системе btrfs с параметром compress.
Подтома
Из опыта работы с традиционными файловыми системами вы, вероятно, знаете
правило «один раздел (один логический том) — одна файловая система». С btrfs
ситуация обстоит иначе: с помощью подтомов (subvolumen) можно в определенном
объеме настроить в рамках одной файловой системы btrfs несколько других виртуальных файловых систем и использовать их в собственном mount-каталоге.
Создание подтомов. Проще всего изучить создание подтомов на примере. При
этом я исхожу из того, что файловая система btrfs находится у вас в разделе /dev/
sdb1 и подключена в каталоге /media/btrfs.
Команда btrfs subvolume create позволяет создать два новых подтома: sub1 и data/
sub2. Команда mount с параметром subvol=name подключает подтома к дереву каталогов.
root#
root#
root#
root#
btrfs
btrfs
mkdir
mount
subvolume create /media/btrfs/sub1
subvolume create /media/btrfs/data/sub2
/media/sub{1,2}
-o subvol=sub1 /dev/sdb1 /media/sub1
Команда mount -o subvol=name работает только с такими подтомами, которые
находятся непосредственно в корневом каталоге файловой системы btrfs. Если
подтом расположен где-то в другом месте, то необходимо узнать идентификационный номер этого подтома с помощью btrfs subvolume list, а потом задать этот
номер с помощью mount-параметра subvolid:
root# btrfs subvolume list /media/btrfs
ID 257 top level 5 path sub1
ID 258 top level 5 path data/sub2
root# mount -o subvolid=258 /dev/sdb1 /media/sub2
Теперь можно использовать /media/sub1 и /media/sub2 как две отдельные файловые системы. Все находящиеся там файлы можно найти и непосредственно
в файловой системе btrfs, в каталогах sub1 и data/sub2, которые автоматически
создаются после выполнения команды btrfs subvolume create.
14.8. Файловая система btrfs
root#
root#
tst1
root#
root#
tst2
379
touch /media/sub1/tst1
ls /media/btrfs/sub1
touch /media/sub2/tst2
ls /media/btrfs/data/sub2
Иными словами: подтома можно применять как самостоятельные файловые
системы, но читать и изменять их можно только в каталогах, относящихся к файловой системе btrfs.
Подтом, задаваемый по умолчанию. С помощью команды btrfs subvolume setdefault можно задать подтом, который будет по умолчанию использоваться при
выполнении следующей команды mount, если явно не указать другой подтом в параметрах subvol или subvolid команды mount. Команде set-default необходимо передать ID тома, который вы предварительно узнали с помощью btrfs subvolume list.
Если вы выполните следующие команды, то в каталоге /media/btrfs будут находиться файлы подтома sub1:
root# btrfs subvolume set-default 257 /media/btrfs/
root# umount /media/btrfs
root# mount /dev/sdb1 /media/btrfs
(Подтом sub1)
Как при необходимости снова активировать корневой каталог btrfs? Внутрисистемно этот каталог обрабатывается как подтом, имеющий идентификационный
номер 5. (Если вы внимательно изучите вывод команды btrfs subvolume-list, то
обнаружите, что 5 задается как идентификационный номер верхнего уровня.)
root# btrfs subvolume set-default 5 /media/btrfs/
root# umount /media/btrfs
root# mount /dev/sdb1 /media/btrfs
(Верхний уровень)
Удаление подтомов. Команда btrfs subvolume delete name, где name — имя тома,
позволяет удалить определенный подтом вместе со всеми содержащимися в нем
файлами. Разумеется, подтом предварительно нужно отключить от дерева каталогов.
root# umount /media/sub2
root# btrfs subvolume delete /media/btrfs/data/sub2
Но учтите и тот факт, что дисковое пространство, которое занимал подтом,
освобождается не сразу после выполнения btrfs subvolume delete name, а постепенно. Высвобождением места при этом занимается специальный процесс ядра.
Мгновенные снимки
Мгновенные снимки (snapshots) позволяют разделить файловую систему btrfs или
определенный ее подтом на две ветви. Новые мгновенные снимки можно создавать
из самой файловой системы, из подтома или из другого мгновенного снимка.
Сразу после создания мгновенный снимок содержит ровно те же данные, что
и исходный том. Впоследствии обе получившиеся файловые системы можно изменять
380
Глава 14. Администрирование файловой системы
независимо друг от друга, При этом btrfs сохраняет только изменения. (Это означает, что при создании мгновенного снимка не копируется весь массив данных.)
Мгновенные снимки можно использовать, например, для резервного копирования. Сначала вы создаете мгновенный снимок, а потом сохраняете его как резервную копию. Таким образом, удается гарантировать, что при резервном копировании
не изменяются никакие файлы. Одновременно с резервным копированием вы
можете продолжать работу в обычном режиме. Как только резервное копирование
завершается, соответствующий мгновенный снимок удаляется.
Еще один вариант применения мгновенных снимков связан с выполнением
критически важных операций (например, обновления ядра) и заключается в создании «промежуточных сохранений». Если обновление не удастся довести до
конца, то вы сможете продолжить его с момента, в который был выполнен мгновенный снимок.
Внутри системы btrfs мгновенные снимки обрабатываются как подтома. Поэтому большинство subvolume-команд системы btrfs применимы не только к подтомам,
но и к мгновенным снимкам. Но существенное отличие между подтомами и мгновенными снимками заключается в том, что подтом изначально пуст, а мгновенный
снимок, напротив, содержит виртуальную копию исходного каталога (Как уже
говорилось выше, сами данные не копируются, а копируются лишь изменения по
сравнению с исходным состоянием.)
Сравнение btrfs и LVM. Термин «мгновенный снимок» употребляется в контексте btrfs и применительно к диспетчеру логических томов (LVM) в двух совершенно разных значениях. В LVM мгновенный снимок — это неизменяемая
копия логического тома. При создании такого мгновенного снимка необходимо
указывать, сколько дискового пространства максимально может занимать такой
мгновенный снимок. Эта информация требуется для того, чтобы при необходимости архивировать блоки данных исходного логического тома, прежде чем они будут
изменены. Если дисковое пространство, отведенное под логический том, оказывается израсходованным, мгновенный снимок становится непригодным для использования.
Напротив, содержимое мгновенного снимка btrfs можно изменять! Такой мгновенный снимок представляет собой новое ответвление дерева каталогов, которое,
на момент создания, совершенно идентично с этим мгновенным снимком. После
этого обе ветви могут развиваться независимо друг от друга. Они требуют тем
больше дискового пространства, чем больше файлов подвергается изменениям.
Для сохранения изменений btrfs использует обычный btrfs-пул памяти. Но такая
операция длится до тех пор, пока не будет обработана вся емкость файловой системы. Таким образом, мгновенные снимки отличаются гораздо большим функциональным разнообразием и гибкостью, нежели мгновенные снимки LVM!
Границы и проектные возможности. На первый взгляд кажется, что мгновенные
снимки предлагают неограниченные возможности для администрирования файловой системы. Но на самом деле в их реализации в настоящий момент есть слабые
места.
Невозможно установить, сколько именно дискового пространства требует мгновенный снимок.
14.8. Файловая система btrfs
381
Конечно, существует возможность задать мгновенный снимок в качестве нового тома по умолчанию (btrfs subvolume set-default), но нельзя удалить исходную
базовую систему. Это ограничение касается, в первую очередь, применяемого
в Fedora Yum-плагина (yum-plugin-fs-snapshot).
Чтобы обойти это ограничение, нужно сразу после создания файловой системы
btrfs сделать мгновенный снимок или подтом и сохранить там исходную систему. Таким образом, позже вы сможете удалить эту исходную систему в пользу
мгновенного снимка.
До сих пор все явные и неявные детали кажутся довольно запутанными, и в поч­
товой рассылке btrfs по этим вопросам идут активные дискуссии, например:
yy http://www.mail-archive.com/linux-btrfs@vger.kernel.org/msg03484.html;
yy http://www.mail-archive.com/linux-btrfs@vger.kernel.org/msg05334.html;
yy http://www.mail-archive.com/linux-btrfs@vger.kernel.org/msg04968.html.
Пример. Данный пример смоделирован на основе файловой системы btrfs, находящейся в сегменте /dev/sdb1. Файловая система подключается к дереву каталогов в точке /media/btrfs. Команда btrfs subvolume snap в данном случае создает
мгновенный снимок всей файловой системы. Одновременно с этим создается каталог /media/btrfs/snap1. Через этот каталог можно использовать мгновенный
снимок либо подключать данный мгновенный снимок с помощью команды mount
к дереву каталогов в качестве отдельной файловой системы. При этом применяется mount–параметр subvol=name, уже рассмотренный выше.
root# btrfs subvolume snapshot /media/btrfs/ /media/btrfs/snap1
root# mkdir /media/snap1
root# mount -o subvol=snap1 /dev/sdb1 /media/snap1/
Теперь можно независимо работать как в исходной файловой системе, так и в ее
мгновенном снимке (то есть без взаимного влияния двух вариантов друг на друга).
При этом можно создавать, изменять и удалять файлы.
Как правило, мгновенные снимки btrfs поддаются изменениям. Если вы хотите создать мгновенный снимок только для чтения и использовать его в качестве
резервной копии, выполните команду btrfs subvolume snapshot с параметром -r.
Распределение файловых систем btrfs
на несколько устройств, RAID
Драйвер btrfs способен распределять файловые системы на несколько жестких
дисков (или других устройств), при этом поддерживает RAID-уровни 0, 1 и 10, не
прибегая к обычному драйверу Linux mdadm, предназначенному для работы с RAID
(избыточным массивом независимых дисков). В будущем планируется реализовать
в системе btrfs также поддержку RAID-5 и RAID-6.
Добавление устройства
Простейший случай, когда возникает необходимость распределить файловую систему на несколько устройств, обычно возникает тогда, когда имеющаяся файловая
382
Глава 14. Администрирование файловой системы
система оказывается слишком мала. Ее вполне можно расширить за счет добавления нового устройства (то есть добавить пустой раздел жесткого диска или неиспользуемый логический том). Благодаря этому размер файловой системы увеличится. Вам не придется ни форматировать файловую систему, ни явно изменять ее
размер — btrfs решит эти задачи самостоятельно.
root# btrfs device add /dev/sdb2 /media/btrfs
Сначала все файлы находятся на первом устройстве, а второе устройство заполняется постепенно. Если устройства располагаются на различных физических
дисках (и только в этом случае), такой подход позволяет увеличить скорость
работы — если распределить файлы с помощью команды btrfs filesystem balance
по всем устройствам. Но при этом необходимо учитывать, что команда btrfs
filesystem balance обычно выполняется очень долго и работа не стоит затраченных
ресурсов.
root# btrfs filesystem balance /media/btrfs
Кроме того, устройство можно снова удалить. Данные, содержащиеся на устройстве, при этом сначала переносятся на другие устройства, и поэтому выполнение
следующей команды может длиться очень долго:
root# btrfs device delete /dev/sdb1 /media/btrfs/
ПРИМЕЧАНИЕ
В ходе тестов, которые я проводил летом 2012 года (с версией ядра 3.5), команда btrfs device delete
аварийно завершалась с ошибкой invalid���������������������������������������������������
����������������������������������������������������������
argument������������������������������������������
��������������������������������������������������
(недействительный аргумент). Однако раньше эта команда работала. Поэтому можно надеяться, что вскоре данная ошибка будет исправлена.
mkfs.btrfs с несколькими устройствами
Можно сразу создать файловую систему btrfs на нескольких устройствах. При этом
вы передаете команде mkfs.btrfs имена нескольких устройств:
root# mkfs.btrfs /dev/sdb1 /dev/sdc1
По умолчанию при этом метаданные файловой системы дублируются (это соответствует RAID-1), но сами данные распределяются на несколько устройств.
Метаданные содержат информацию об управлении файловой системой, например
списки индексных дескрипторов, а также деревья для поиска по файлам. К сожалению, в результирующей файловой системе скорость работы оставляет желать
лучшего (работа протекает медленнее, чем в RAID-0, это объясняется дублированием метаданных). Кроме того, что касается безопасности, такая система не может
сравниться с RAID-1, поскольку в описываемом случае не происходит избыточного сохранения информации.
При выполнении команды mount задается любое желаемое устройство файловой
системы. (После перезапуска компьютера необходимо выполнить команду btrfs
device scan, чтобы сообщить файловой системе btrfs, какие устройства с файловой
системой btrfs есть в наличии и как они взаимосвязаны.)
root# mount -t /dev/sdb1 /media/btrfs
14.8. Файловая система btrfs
383
Чтобы узнать, какой вариант RAID применяется с каким видом данных, выполните команду btrfs filesystem:
root# btrfs filesystem df /media/btrfs
Data, RAID0: total=1.56GB, used=128.00KB
System, RAID1: total=8.00MB, used=4.00KB
Metadata, RAID1: total=1.00GB, used=24.00KB
...
RAID-0
Если вы хотите создать так называемую настоящую систему RAID, в которой
и данные, и метаданные обрабатываются по одному принципу, то сообщите желаемый уровень RAID команде mkfs.btrfs с параметром -d (для данных) или -m (для
метаданных). Кроме того, укажите mkfs.btrfs желаемое количество устройств.
Следующая команда создает систему RAID-0 (с распределением данных):
root# mkfs.btrfs -d raid0 -m raid0 /dev/sdb1 /dev/sdc1
RAID-1
Аналогичным образом создается и файловая система избыточного массива независимых дисков RAID-1:
root# mkfs.btrfs -d raid1 -m raid1 /dev/sdb1 /dev/sdc1
Интересный случай возникает при отказе одного из устройств. Чтобы протес­
тировать такой случай, я удалил жесткий диск /dev/sdc. Чтобы файловую систему
снова можно было использовать, следует применить дополнительный mount-параметр
degraded:
root# mount -o degraded /dev/sdb1 /media/btrfs
Чтобы восстановить массив RAID, добавьте в файловую систему новое устройство — желательно, такого же размера, как и удаленное устройство. В следующем
примере я снова добавил /dev/sdc1, но этот раздел взят уже с нового жесткого
диска. Чтобы снова распределить файловую систему на два устройства и восстановить, таким образом, избыточность RAID-1, необходимо выполнить команду
btrfs filesystem balance. Естественно, в крупных файловых системах выполнение
этой команды длится довольно долго. Правда, при этом файловую систему все
равно можно использовать (пусть даже и со значительно сниженной скоростью
работы).
root# btrfs device add /dev/sdc1 /media/btrfs
root# btrfs filesystem balance /media/btrfs
И только после этого неисправное устройство можно удалить из файловой
системы. В таком случае устройство указывается с применением ключевого слова
missing:
root# btrfs device delete missing /media/btrfs
При следующем выполнении команды mount можно не задавать параметр
degraded.
384
Глава 14. Администрирование файловой системы
Определение того, что используется файловая
система btrfs (df)
При работе с другими файловыми системами можно просто ввести df -h и узнать,
сколько дискового пространства есть в вашем распоряжении, какая доля из него
занята и какая — свободна. Но при использовании файловых систем btrfs команда
df выдает совершенно неверные результаты, особенно если вы применяете RAID.
Такие ошибки возникают по трем причинам.
В настоящее время btrfs не сообщает df никакой информации о том, как
именно используются устройства (то есть, например, не передает уровень
RAID). Получить такую информацию невозможно не в последнюю очередь
потому, что btrfs отводит для работы с данными и метаданными разные уровни
RAID.
btrfs разделяет использование памяти на три различные части: системные данные (это совсем небольшие множества данных), метаданные (контрольные
суммы и информация об управлении, которые позволяют ускорить поиск по
файлам) и полезные данные (пространство, занимаемое самим содержимым
файлов).
btrfs сразу требует для себя не только все доступное дисковое пространство
в разделе, но и использует долговременную память в качестве пула, из которого резервирует по мере необходимости блоки данных для системной информации, метаданных или полезных данных. При этом бросается в глаза тот факт,
что btrfs задействует относительно много метаданных. Метаданные применяются преимущественно для хранения контрольных сумм файлов.
К сожалению, такие команды btrfs, как filesystem show и filesystem df, также
не в состоянии точно определить, сколько именно места на диске еще свободно.
Следующий пример должен помочь вам как минимум правильно интерпретировать
данные, выдаваемые btrfs. В качестве исходной точки берем небольшую файловую
систему btrfs-RAID-1, у нас она состоит из двух разделов, каждый из которых
имеет размер 8 Гбайт. В этой файловой системе будет находиться весь скопированный нами каталог /usr (на него потребуется примерно 2,1 Гбайт дискового пространства).
root# mkfs.btrfs -d raid1 -m raid1 /dev/sdb1 /dev/sdc1
root# mount /dev/sdb1 /media/btrfs
root# cp -r /usr /media/btrfs
df
df дает совершенно неверный результат. Это объясняется тем, что df не в состоянии
опознать, что btrfs работает на уровне RAID-1. Общий объем рассчитывается как
сумма объемов разделов. Тот объем, который df считает используемым, на самом
деле просто зарезервирован для системы btrfs.
root# df -h /media/btrfs/
Файловая система Размер Использовано Доступно. Использовано % Подключено к
/dev/sdb1
16G
3,7G
12G
25%
/media/btrfs
14.8. Файловая система btrfs
385
filesystem show
Команда btrfs filesystem сообщает, что файловая система распределена на два
устройства, каждое из которых имеет размер 8 Гбайт. Общий объем системных
данных, полезной информации и метаданных, содержащийся в системе, — 1,9 Гбайт.
Кроме того, мы теперь знаем, что на каждом устройстве зарезервировано примерно
по 3,5 Гбайт данных. Команда filesystem show ничего не сообщает о том, какова
фактическая связь между устройствами (то есть, какой уровень RAID активен
в настоящий момент). Поэтому мы не можем судить, каков общий объем файловой
системы (при RAID-0 он составил бы 16 Гбайт, а при RAID-1 — всего 8 Гбайт).
root# btrfs
Label: none
Total
devid
devid
filesystem show /dev/sdb1
uuid: dc691a5d-187e-4cb4-a94a-d12dabdffde4
devices 2 FS bytes used 1,89GB
1 size
7.81GB used 3,53GB path /dev/sdb1
2 size
7.81GB used 3,54GB path /dev/sdc1
filesystem df
Команда filesystem df сообщает о том, как именно применяются зарезервированные
данные. btrfs уже зарезервировала под полезные данные 3 Гбайт, но в действительности использовала всего около 1,6 Гбайт из них.
Далее видим, что btrfs зарезервировала под метаданные 512 Мбайт и использовала из них ровно 190 Мбайт. Наконец, еще 32 Мбайт btrfs зарезервировала под
системные данные, и из этого объема уже задействовала всего 4 Кбайт. 3,00 + 0,5 +
+ 0,03 = 3,53 Гбайт, именно эту величину и отобразила команда filesystem show.
root# btrfs filesystem df /media/btrfs/
Data, RAID1: total=3.00GB, used=1.62GB
System, RAID1: total=32.00MB, used=4.00KB
System:total=4.00MB, used=0.00
Metadata, RAID1: total=512.00MB, used=191.02MB
Data: total=2.61GB, used=1.70GB
Metadata: total=1.01GB, used=198.82MB
System: total=12.00MB, used=4.00KB
Сколько же свободного места действительно есть у нас в распоряжении? Мы
знаем, что общий объем дискового пространства — 16 Гбайт. Из-за избыточности,
связанной с использованием RAID-1, полезное пространство уменьшается наполовину, то есть составляет 8 Гбайт. Из этого объема уже зарезервировано 3,53 Гбайт.
Итак, область, отведенная под полезные данные, может быть увеличена еще максимум на 4,3 Гбайт и составит ровно 7 Гбайт. И уже 1,6 Гбайт из этих 7 использовано. В итоге, имеем, что свободное пространство, которые мы еще можем заполнить
нашими файлами, составляет около 5,4 Гбайт. В любом случае эти расчеты верны
лишь при условии, что btrfs в ходе работы не попытается зарезервировать дополнительное место для метаданных.
Как видите, вычислить объем свободного дискового пространства не так просто.
Если в будущем btrfs будет поддерживать еще и RAID-5 и RAID-6, ситуация еще
более усложниться. При этом в рассылке btrfs снова и снова появляются сообщения
386
Глава 14. Администрирование файловой системы
о том, что btrfs показывает, что свободное пространство израсходовано, хотя на
диске должно быть свободно еще немало места. Подытожим: работая с файловой
системой btrfs, рекомендуется оставлять большой резерв места на диске.
14.9. Файловая система xfs
Файловая система xfs была разработана в 1994 году фирмой SGI для ее рабочей
станции, действовавшей на базе UNIX-подобной файловой системы IRIX. Позже
эта файловая система была адаптирована для Linux, а теперь официально входит
в состав ядра (версии 2.6 и выше). Система считается хорошо продуманной, стабильной и удобной, в первую очередь, для работы с очень большими (мультимедийными) файлами. Более подробная информация о файловой системе xfs сообщается здесь:
man xfs;
http://en.wikipedia.org/wiki/XFS;
http://xfs.org/index.php/XFS_FAQ.
ВНИМАНИЕ
При работе с xfs не забывайте о двух важных особенностях. Во-первых, файловые системы xfs
можно увеличивать командой xfs_growfs, а уменьшать нельзя. Во-вторых, эта система использует
раздел, начиная с первого байта и, в отличие от других файловых систем Linux, не оставляет места
для загрузочного сектора. Поэтому при установке GRUB в загрузочный сектор раздела системы xfs
уничтожаются части этой файловой системы! Если вам требуется установить GRUB, делайте это
в ведущем секторе или в загрузочном секторе другого раздела.
/etc/fstab. Записи для рассматриваемой файловой системы в каталоге /etc/
fstab обычно выглядят, как в следующем примере. Дополнительные параметры
mount используются очень редко. Они перечислены в man mount.
# /etc/fstab
/dev/sdb13
/data
xfs
defaults
0
0
Создание файловой системы xfs. Чтобы создать в разделе диска файловую
систему xfs, просто выполните команду mkfs.xfs:
root# mkfs.xfs /dev/sdc1
meta-data=/dev/sdc1
isize=256
=
sectsz=512
data
=
bsize=4096
=
sunit=0
naming
=version 2
bsize=4096
log
=internal log bsize=4096
= sectsz=512 sunit=0 blks
realtime =none
extsz=65536
agcount=16, agsize=152742 blks
attr=0
blocks=2443872, imaxpct=25
swidth=0 blks, unwritten=1
blocks=2560, version=1
blocks=0, rtextents=0
Осталось выполнить команду mount и можно приступать к работе с файловой
системой.
root# mount -t xfs /dev/sdc1 /test
14.10. Файловые системы Windows (VFAT, NTFS)
387
Проверка файловой системы. Целостность файловой системы xfs автоматически проверяется при каждой операции mount (для этого просто интерпретируется
протокол журналирования). Чтобы проверить систему вручную, выполните команду xfs_check. Это можно сделать, когда файловая система еще не подключена.
Если команда обнаружит ошибки, можете попытаться исправить их с помощью
команды xfs_repair.
Если хотите обеспечить совместимость с другими файловыми системами, применяйте команду fsck.xfs. Однако помните, что она не выполняет никаких задач
и всегда возвращает результат OK.
Изменение параметров файловой системы. Команда xfs_growfs позволяет
увеличить файловую систему xfs на ходу (файловая система должна быть подключена к дереву каталогов!). Для выполнения команды необходимо, чтобы раздел
диска, в котором расположена файловая система, уже был увеличен. Команда
xfs_admin позволяет изменить различные параметры файловой системы, например
ее название (Label) и уникальный идентификационный номер. Для этого файловую
систему сначала нужно отключить от дерева каталогов (unmount).
14.10. Файловые системы Windows
(VFAT, NTFS)
У многих пользователей Linux на компьютере параллельно установлена версия
Windows. Внешние носители данных (USB-флешки, карты памяти от цифровых
фотоаппаратов) также часто используют файловые системы Windows. Далее будет
рассказано, как, работая в Linux, обращаться к данным, сохраненным в файловых
системах Windows, — независимо от того, находится эта информация в одном из
разделов внутреннего жесткого диска либо на внешнем носителе.
Варианты. Строго говоря, есть два типа файловых систем Windows.
FAT, VFAT, exFAT — существуют многочисленные варианты FAT. Раньше
других возникли FAT12 для дискет, FAT16 для файловых систем размером
менее 2 Гбайт, а также FAT32 для файловых систем размером до 8 Тбайт и для
файлов до 4 Гбайт.
В Windows 95 появилось дополнение VFAT, которое позволило сохранять во
всех вариантах FAT названия, превышающие лимит 8 + 3 символов, известный
со времен MS-DOS. Длинные названия файлов система сохраняет как последовательности символов в Unicode. В более новых версиях Windows все имена
файлов (в том числе короткие) сохраняются в таком виде. Подобный метод
позволяет гарантировать, что регистр названий файлов сохранится и не возникнет никаких проблем с кодировками из-за применения различных кодовых
страниц.
Обычный раздел Windows, располагающийся на жестком диске, чаще всего содержит комбинацию FAT32 и VFAT (VFAT32). В дальнейшем, говоря о VFAT
(или используя запись mount/fstab при обозначении файловой системы), я буду
иметь в виду любые комбинации из FAT12/16/32 и VFAT.
388
Глава 14. Администрирование файловой системы
Существует относительно новый вариант FAT — система exFAT, которая была
разработана для масштабных операций с Flash-памятью. В этой системе могут
существовать файлы размером до 16 777 216 Тбайт, поддерживаются списки
контроля доступа и транзакции. В настоящее время в Linux предоставляется
бета-версия соответствующего свободно распространяемого драйвера (http://
code.google.com/p/exfat/), а также коммерческий драйвер фирмы Tuxera (http://
tuxera.com/). Но из-за проблем, связанных с патентами, интеграция драйвера
exFAT в ядро, к сожалению, невозможна.
NTFS (New Technology File System) — появилась в Windows NT и поддерживается во всех современных версиях Windows. По сравнению с FAT, NTFS отличается повышенной надежностью (права доступа, журналирование и т. д.),
а также содержит разнообразные дополнительные функции. Размер файловой
системы практически не ограничен (16 777 216 Тбайт).
Поддержка в Linux. Linux способна работать с системами (V)FAT и NTFS — считывать из них информацию и вносить изменения. В файловой системе exFAT
есть временный драйвер для Linux «только для чтения», пока не входящий в состав
ядра.
ВНИМАНИЕ
Если вы хотите внести изменения в файловую систему Windows на компьютере, поддерживающем
мультисистемную загрузку, то сначала полностью завершите работу Windows (а не переводите
систему в спящий или ждущий режим) и только потом запустите ��������������������������������
Linux���������������������������
. Иначе вы можете спровоцировать несовместимость файловой системы и потерять данные.
В Linux почти никогда не приходится создавать файловые системы Windows,
хотя такое возможно. С помощью команды mkfs.vfat можно отформатировать раздел диска для системы VFAT, используя mkfs.ntfs — для NTFS (обычно mkfs.ntfs
находится в пакете ntfsprogs, который требуется дополнительно установить).
Преобразование текстовых файлов. Независимо от применяемой файловой
системы обмен текстовыми файлами между Linux и Windows вызывает проблемы,
так как в каждой из операционных систем применяются различные кодировки
и обозначения конца строки. Эти проблемы решаются с помощью инструментов
конвертации.
Права доступа. В VFAT вообще не существует концепции прав доступа. В NTFS
права доступа хотя и поддерживаются, но иначе, чем в UNIX/Linux. Возникает
следующий вопрос: какие пользователи Linux получат определенные права доступа к файлам Windows? Ответ на этот вопрос дают параметры uid, gid и umask/
fmask/dmask. Они определяют владельцев, их групповую отнесенность и биты доступа к файловой системе Windows — права для всех файлов этой системы будут
одинаковы, независимо от того, как определены права доступа NTFS.
Файловая система VFAT
Стандартные настройки. Для начала коротко обобщим стандартные настройки
драйвера файловой системы VFAT: драйвер самостоятельно распознает тип FAT
(FAT12/-16/-32). Имена файлов Windows в Linux отображаются в кодировке
389
14.10. Файловые системы Windows (VFAT, NTFS)
латиница-1 (ISO8859-1). Пользователь, выполняющий команду mount , имеет
право читать все файлы во всех каталогах, а также вносить изменения в эти файлы.
Все остальные пользователи имеют право читать файлы, но не могут вносить изменения.
/etc/fstab. Как правило, запись в /etc/fstab для раздела локального диска с системой VFAT выглядит так:
# /etc/fstab
/dev/sda1
/media/win1
vfat
utf8,uid=1000
0 0
В результате имеем: пользователь с номером 1000 имеет право изменять все
файлы, а специальные символы, содержащиеся в длинных именах файлов Windows
(включающие более 8 + 3 символов), отображаются в Linux в кодировке UTF-8.
Следующая строка fstab не подключает раздел с Windows к дереву каталогов
автоматически (noauto). Однако благодаря users каждый пользователь может выполнить команду mount. Кроме того, файлы Windows относятся к группе, являющейся стандартной для определенного пользователя, а не к группе, актуальной в настоящий момент.
# /etc/fstab
/dev/sda1
/media/win1
vfat
noauto,users,gid=users,utf8
0
0
Файловая система NTFS (ntfs-3g)
Раньше существовало много разных NTFS-драйверов для Linux. В последнее время определился доминирующий драйвер — ntfs-3g. Он поддерживает доступ для
чтения и изменения файлов, а также может работать с потоками. Правда, этот
драйвер не позволяет читать и изменять зашифрованные файлы, а также архивировать файлы (хотя дает возможность читать архивированные файлы). Почти во
всех крупных дистрибутивах драйвер ntfs-3g устанавливается по умолчанию.
В отличие от большинства других драйверов файловых систем, ntfs-3g внедряется не как модуль ядра, а как FUSE-драйвер. FUSE означает Filesystem in Userspace
(Файловая система в пользовательском пространстве). Это модуль ядра, обменивающийся информацией с внешними программами. Иными словами, FUSE позволяет установить драйвер файловой системы вне ядра.
Файл /etc/fstab. Как правило, строка fstab, служащая для автоматического
интегрирования раздела NTFS в дерево каталогов, выглядит так:
# /etc/fstab
/dev/sda1
/media/win
ntfs-3g
uid=1000,gid=1000
0 0
В большинстве дистрибутивов можно обозначить файловую систему просто
NTFS (а не ntfs-3d).
Потоки. Потоки — характерная черта файловой системы NTFS: файл NTFS
может состоять из нескольких потоков. При этом каждый поток функционально
аналогичен обычному файлу. При простом доступе к файлу автоматически считывается или изменяется стандартный поток.
При работе с драйвером ntfs-3g параметр streams_interface управляет доступом
к потокам. При стандартных настройках xattr потоки обрабатываются как атрибуты
390
Глава 14. Администрирование файловой системы
файла. Доступ к потокам обеспечивают команды get или setfattr из пакета attr.
Команда getfattr -d -e text возвращает список всех атрибутов, причем их содержимое представляется в виде текста.
root# mount /dev/sda1 /media/win
root# cd /media/win
root# cat > streamtest
abc (Ctrl)+(D)
root# setfattr -n user.stream1 -v "efg" streamtest
root# setfattr -n user.stream2 -v "xyz" streamtest
root# cat streamtest
abc
root# getfattr -d -e text streamtest
# file: streamtest
user.stream1="efg"
user.stream2="xyz"
root# cd
root# umount /media/win
Кроме того, можно работать с настройкой streams_interface=windows. Она активизирует типичный для Windows метод записи в форме имя_файла:имя_потока.
root#
root#
root#
abc
root#
efg
mount -o streams_interface=windows /dev/sda1 /media/win
cd /media/win
cat streamtest
cat streamtest:stream1
Администрирование. В пакете ntfsprogs содержатся различные команды, помогающие при администрировании файловых систем NTFS (табл. 14.8).
Таблица 14.8. Команды из пакета ntfsprogs
Команда
Значение
mkntfs
Создает файловую систему NTFS
ntfsclone
Копирует файловую систему NTFS
ntfsinfo
Сообщает информацию о файловой системе NTFS
ntfslabel
Дает заголовок разделу с NTFS
ntfsresize
Изменяет размер файловой системы NTFS
ntfsundelete
Пытается восстановить удаленные файлы
14.11. CD, DVD, дискеты
CD и DVD с данными
В принципе управление CD и DVD не отличается от управления жесткими
дисками. Однако здесь есть два важных отличия: во-первых, диск в приводе
можно заменить, а обычный жесткий диск заменить на ходу нельзя. Во-вторых,
391
14.11. CD, DVD, дискеты
на CD и DVD с данными используются особые файловые системы: ISO9660 или
UDF.
ISO9660 и UDF. Сначала коротко рассмотрим эти файловые системы в целом.
ISO9660 представляет собой общепризнанный стандарт для CD с данными. Поскольку эта система имеет несколько фундаментальных ограничений, для нее известны также некоторые расширения. Характерное для UNIX расширение Rockridge
позволяет сохранять длинные названия файлов и права доступа. Характерное для
Windows расширение Joliet обеспечивает возможность использовать в именах
файлов символы Unicode. Расширение El-Torito позволяет запускать компьютер
прямо с CD.
UDF (универсальный дисковый формат) появился после ISO9660. Он используется на многих DVD (хотя вполне может применяться и формат ISO9660). Отличия от ISO9660 заключаются в том, что файлы могут иметь размер более 2 Гбайт,
имена файлов без установки каких-либо дополнений могут состоять из символов
Unicode общим количеством до 255, лучше поддерживаются RW-носители (пакетная запись) и т. д.
Названия устройств CD/DVD. В табл. 14.9 указано, какие названия устройств
применяются при доступе к приводу CD/DVD. Название устройства зависит от
того, как подключен привод (IDE, SCSI, SATA, USB или Firewire) и применяется
ли современное ядро с поддержкой libata. Вероятнее всего, вам встретится /dev/
scd0. Только в очень старых компьютерах вам, может быть, попадется /dev/hda,
/dev/hdb и т. д. Кроме того, существуют файлы-устройства /dev/cdrom, /dev/dvd или
/dev/dvd-recorder. В данном случае мы имеем дело со ссылками на настоящие файлы-устройства.
Таблица 14.9. Названия устройств CD/DVD
Название устройства
Значение
/dev/scd0 или /dev/sr0
Первый привод CD/DVD
/dev/scd1 или /dev/sr1
Второй привод CD/DVD
Автоматическая эксплуатация. В большинстве дистрибутивов конфигурация
локальной системы задается таким образом, что при вкладывании в привод CD
или DVD автоматически открывается окно файлового менеджера, отображающее
содержимое носителя. В любой момент можно извлечь CD/DVD, нажав кнопку
на приводе или щелкнув на значке соответствующего привода в контекстном меню.
Такое удобство обеспечивается благодаря «закулисному» управлению оборудованием в Linux и работе специальной службы KDE или демона Gnome.
Ручное управление. Если вы работаете с консолью либо с локальной системой,
где не предусмотрено автоматическое управление CD/DVD, вам потребуется
вручную подключать диск к дереву каталогов после того, как он окажется в приводе. Как обычно, названия устройств и каталогов при этом могут варьироваться,
в зависимости от оборудования и дистрибутива.
root# mount -t iso9660 -o ro /dev/scd0 /media/dvd
root# mount -t udf -o ro /dev/scd0 /media/dvd
(ISO9660-CD/DVD)
(UDF-DVD)
По умолчанию все файлы и каталоги открыты для чтения всем пользователям.
Если вы хотите непосредственно запускать программы, находящиеся на CD или
392
Глава 14. Администрирование файловой системы
DVD, добавьте параметр exec. Чтобы интернациональные имена файлов правильно обрабатывались, нужно использовать параметр iocharset=utf8 или просто utf8.
Прежде чем извлечь CD/DVD, необходимо выполнить команду unmount:
root# umount /media/dvd
СОВЕТ
Вместо unmount вы можете выполнить eject. В таком случае CD не только отключается от файловой
системы, но и извлекается из компьютера. Если в компьютере находится несколько носителей данных, которые можно извлечь (CD, DVD, ЗУ на магнитной ленте), эти варианты интерпретируются
по очереди: извлекается первый в очереди носитель данных. Вы также можете задать нужное
устройство, указав название устройства или точку подключения к системе.
Device is busy (Устройство занято). Если команда unmount возвращает ошибку
Device is busy (Устройство занято), это означает, что данные с CD-ROM используются другой программой. Такая реакция возникает и в том случае, если какой-либо из каталогов диска открыт в одной из оболочек. Выполните в нем команду cd,
чтобы перейти в домашний каталог. Если требуется найти процесс, из-за которого возникает такая ошибка, воспользуйтесь командой fuser — выполните fuser -m
/cdrom.
Еще одной причиной такой ошибки может быть NFS: если привод CD-ROM
используется через NFS на другом компьютере, выполнить unmount зачастую не
удается и тогда, когда тот компьютер уже давно открыл доступ к приводу. В таких
случаях требуется перезагрузить NFS-сервер и (иногда) даже сам компьютер.
/etc/fstab. В большинстве дистрибутивов применяется описанное выше автоматическое управление, и поэтому в /etc/fstab отсутствует запись, касающаяся
CD/DVD-привода (она не нужна). Однако если вы часто вручную подключаете
CD/DVD к дереву каталогов, такая запись вам пригодится. Она будет выглядеть
примерно как в следующем образце:
# /etc/fstab
/dev/scd0
/media/dvd
udf,iso9660
users,noauto,ro
0
0
Теперь достаточно будет команд mount /media/dvd или mount /media/dvd, чтобы
интегрировать CD/DVD в дерево каталогов либо отключить диск от дерева. Эти
команды может выполнять любой пользователь.
AudioCD, VideoDVD
AudioCD. Работа с AudioCD отличается от обработки CD с данными. Они не
подключаются к дереву каталогов командой mount, а напрямую считываются специальными программами (например, в KDE и Gnome это программы Amarok
и Rhytmbox соответственно). Можно выполнить и цифровое считывание аудиотреков (например, для последующего преобразования их в файлы Ogg-Vorbis).
VideoDVD. Как правило, при работе с VideoDVD используется файловая система UDF.
Запись CD и DVD. Для записи CD и DVD применяйте в KDE программу K3B,
в Gnome — Brasero, а в консоли — команду wodim.
14.12. Внешние носители данных (USB, Firewire и др.)
393
Дискеты
При повседневной работе с Linux дискеты уже не играют никакой роли. Однако
если вы вдруг окажетесь в ситуации, когда нужно считать информацию с дискеты,
вам потребуется подключить ее к файловой системе с помощью mount и как обычно
обратиться к ее файлам. Для дискет чаще всего используется название устройства
/dev/fd0. На них могут находиться различные файловые системы. Обычно дискеты
для MS-DOS/Windows работают с файловой системой VFAT.
root# mount -t vfat /dev/fd0 /media/floppy
С помощью команд из пакета mtools (например, mcopy или mdir) можно считывать
информацию с дискет MS-DOS/Windows либо изменять ее и без применения mount.
Командой fdformat производится низкоуровневое форматирование. Чтобы дополнительно создать файловую систему, выполните команду mkfs.vfat.
14.12. Внешние носители данных
(USB, Firewire и др.)
USB-флешки, карты памяти цифровых фотоаппаратов, жесткие диски Firewire
и eSATA, а также другие внешние носители имеют важный общий признак: они на
ходу подключаются к компьютеру, на ходу же и отключаются. Система работает
почти со всеми такими носителями как с SCSI.
Автоматическое управление. Локальные системы (KDE, Gnome) практически
всех дистрибутивов реагируют на подключение внешнего носителя так: открывается новое окно файлового менеджера (иногда с запросом о подтверждении), обес­
печивающее удобный доступ к файлам подключенного внешнего носителя. Часто
на Рабочем столе появляется значок, обозначающий носитель и позволяющий открыть контекстное меню, через которое файловую систему можно специально
отключить от дерева каталогов.
ВНИМАНИЕ
Необходимо специально отключать все разделы внешнего носителя из дерева каталогов, а только
потом извлекать кабель! В большинстве дистрибутивов для этого нужно щелкнуть на значке носителя и выбрать Eject (Извлечь), Safely Remove (Безопасное извлечение) или подобную запись
в меню. Таким образом вы гарантируете, что все операции записи будут завершены, а потом на
самом деле отключится устройство. Если пренебречь этим шагом, вы рискуете повредить файловую
систему и потерять данные!
В KDE и Gnome возможна ситуация, в которой несколько пользователей
параллельно входят в систему. В таком случае права доступа к новому подключенному внешнему носителю, как правило, получает пользователь, вошедший
в систему раньше других. Этот частный случай по-разному решается в различных дистрибутивах (или вообще не решается), поэтому могут возникнуть проб­
лемы.
Таким образом, старайтесь не менять пользователя, когда работаете с внешними
носителями!
394
Глава 14. Администрирование файловой системы
Внутрисистемная обработка горячего подключения. Управление горячим
подключением в современных дистрибутивах осуществляется в тесном взаимодействии ядра, системы udev, системы обмена информацией D-Bus и программы
PolicyKit. В более старых версиях вы, возможно, встретите программы supermount,
magicdev или subfs/submount, но все они не очень хорошо работают.
Управление вручную. При работе в текстовом режиме или с локальной системой, в которой не предусмотрено автоматическое управление носителями, вам
потребуется самостоятельно выполнить команду mount. Для этого сначала определите, какое название имеет ваше устройство (как правило, это /dev/sdx, где x — первая свободная буква по алфавиту).
Обзор всех носителей данных (включая жесткие диски, но исключая приводы
CD и DVD) выводит команда fdisk -l. В следующем примере /dev/sdf1 — первый
и единственный раздел на USB-флешке.
root# fdisk -l
...
Диск /dev/sdf: 256 MB, 256901120 байт
16 головок, 32 секторов/дорожек, 980 цилиндров
Единицы = цилиндры по 512 * 512 = 262144 байт
Device
Boot
Start
End
Blocks
Id
/dev/sdf1
*
1
980
250864
e
System
W95 FAT16 (LBA)
USB-флешки и карты памяти также можно форматировать как Superfloppy. Это
означает, что на диске не создается таблица разделов. В таком случае весь привод
запрашивается как устройство /dev/sda (вместо обычного способа именования
устройства с помощью /dev/sda1, когда указывается номер определенного раздела).
Если знать номера устройств, дальше все просто: создается новый каталог и выполняется следующая команда mount:
root# mkdir /media/memorystick
root# mount /dev/sdf1 /media/memorystick
На внешних носителях могут использоваться файловые системы различных
типов. На практике на внешних жестких дисках и USB-флешках чаще всего применяется система VFAT. То же касается карт памяти для различных электронных
приборов.
После того как вы считаете или запишете все нужные файлы, выполните команду unmount как обычно. Ни в коем случае не отключайте кабель USB или Firewire,
пока не выполните unmount, иначе рискуете потерять данные!
root# umount /media/memorystick
Файл /etc/fstab. Лишь администратор вправе выполнять команду mount. Если
обычные пользователи должны иметь возможность самостоятельно подключать
к дереву каталогов внешние носители и отключать их из системы, то вам потребуется вставить в fstab соответствующую строку с параметром users. Для USB-флешки
с файловой системой VFAT эта строка может выглядеть так:
# /etc/fstab: USB-Stick
/dev/sdf1 /media/memorystick
vfat
users,gid=users,utf8,noatime,noauto 0 0
395
14.13. Разделы и файлы подкачки
Теперь каждый пользователь может подключить USB-флешку к дереву каталогов с помощью команды mount /media/memorystick, а потом читать и изменять
данные, содержащиеся на ней. Однако для этого метода характерны два серьезнейших недостатка.
В зависимости от того, в каком порядке подключаются устройства, их названия
изменяются. Если USB-флешка подключается в качестве второго или третьего
устройства, ее название может быть, например, /dev/sdg и доступ к устройству
через каталог /media/memorystick будет закрыт.
Наоборот, вышеуказанная запись fstab может быть использована для доступа
к другому устройству, что, возможно, не планировалось.
Таким образом, лучше всего задавать имя устройства в /etc/fstab не непосредственно, а через ссылку by-uuid. Чтобы узнать номер UUID, выполните команду
blkid:
root# blkid /dev/sdf1
/dev/sdf1: UUID="4550-9BD2" TYPE="vfat"
Соответствующую запись fstab мы разделим на две строки, так как она не помещается на одной:
# /etc/fstab: USB-Stick
/dev/disk/by-uuid/4550-9BD2 /media/memorystick vfat \
users,gid=users,utf8,noatime,noauto 0 0
В принципе вы можете начать строку fstab с записи UUID=4550-9BD2. Команда
mount в таком случае будет работать, как в прошлом примере, но с unmount возникнут
проблемы: вместо уникального идентификатора UUID команда mount запишет
носитель данных в /etc/mtab с актуальным названием устройства. При этом у unmount
строки /etc/fstab и /etc/mtab не совпадут, в результате чего возникнет ошибка.
14.13. Разделы и файлы подкачки
Если оперативной памяти недостаточно для выполнения всех программ и в вашем
распоряжении есть файлы и разделы подкачки, Linux задействует их в качестве
дополнительной памяти (страничная организация памяти). Таким образом, Linux
может использовать больше памяти, чем доступно в RAM.
Обычно раздел подкачки создается при установке. Чтобы проверить, есть ли
в вашем распоряжении виртуальная память и, если есть, то сколько (имеется или
действительно применяется), выполните команду free. В следующем примере
имеем 1519 Мбайт RAM и 2000 Мбайт виртуальной памяти. В настоящее время,
согласно примеру, используется 401 Мбайт RAM для работы с программами и данными, остаток применяется как файловый буфер (кэш). Виртуальная память пока
не задействуется.
root# free -m
Mem:
total
1519
used
1479
free
39
shared
0
buffers
67
cached
1010
396
-/+ buffers/cache:
Swap:
2000
Глава 14. Администрирование файловой системы
401
0
1117
2000
Если компьютер работает длительное время, ему рано или поздно придется использовать виртуальную память, даже если у вас в распоряжении еще достаточно
RAM. Причина проста: ядро управляет кэшем для предоставления доступа к файлам «для чтения»; если позже понадобится какой-либо файл, его можно считать из
кэша. Как только кэш превышает по размеру свободную оперативную память, Linux
выгружает блоки памяти, которые давно не применялись, в раздел подкачки. Это
совсем не означает, что осталось мало памяти. Linux просто пытается использовать
имеющуюся память как можно более эффективно.
Файл /etc/fstab. Далее показаны две записи о разделах подкачки; эти записи
находятся в файле /etc/fstab. Благодаря параметру pri оба раздела Linux используются равномерно. Это повышает скорость системы (как при работе с распределением данных (striping) или RAID-0), если разделы находятся на двух взаимно
независимых жестких дисках. Если имеется только один раздел подкачки, укажите defaults вместо pri=0.
# /etc/fstab: разделы подкачки
/dev/sda9 swap
swap
pri=1
/dev/sdc7 swap
swap
pri=1
0
0
0
0
Управление работой виртуальной памяти. Если памяти в RAM начинает не
хватать, ядро Linux применяет достаточно сложный алгоритм, позволяющий решить,
следует ли открыть доступ к кэш-памяти для решения новых задач либо лучше
выгрузить в раздел подкачки последние неиспользованные области памяти. Параметр ядра /proc/sys/vm/swappiness позволяет вам указать, что должно делать ядро
в случае выбора — уменьшить кэш или выгрузить данные (что такое параметры
ядра и как их настраивать, рассказано в разделе 17.5).
Стандартная настройка для swappiness равна 60, диапазон возможных значений:
от 0 до 100. Значение 0 означает, что ядро по возможности не будет использовать
постраничную организацию памяти; 100 говорит о том, что области памяти, не применяемые долгое время, будут отправляться в раздел подкачки как можно раньше.
Более подробно параметр swappiness описан на сайтах http://lwn.net/Articles/83588/
и http://kerneltrap.org/node/3000.
На практике вы заметите работу разделов подкачки только тогда, когда оставите компьютер работать на всю ночь и за это время программа обратится к большому количеству файлов на диске (это может быть, например, сценарий для резервного копирования или программа для составления поискового индекса).
Поскольку обращений к файлам много, кэш значительно увеличивается. Если
в системе действует настройка swappiness=60 (или выше), то ядро часами будет выгружать неиспользуемую память. Например, это может касаться страниц виртуальной памяти OpenOffice или Gimp. Если на следующий день вы захотите продолжить работу с OpenOffice, потребуется пара секунд, чтобы все эти страницы
вернулись из раздела подкачки обратно в оперативную память. Если установить
значение swappiness=0, то ждать в таком случае не придется.
Сколько нужно виртуальной памяти. Раньше часто можно было встретить
рекомендацию оставлять на виртуальную память примерно в два раза больше места,
14.13. Разделы и файлы подкачки
397
чем есть в оперативной. Однако с ростом объемов памяти это практическое правило действует все реже. Если вы работаете с Linux в основном на локальном компьютере, вам вполне хватит и относительно небольшого раздела подкачки (например, раздел подкачки размером 512 Мбайт при оперативной памяти около 2 Гбайт).
Особый случай представляют собой ноутбуки, которые вы, возможно, захотите
перевести в спящий режим (однако у меня это получалось плохо). В таком случае
вся оперативная память сохраняется в разделе подкачки и ноутбук переходит
в спящий режим. Для этого, разумеется, необходимо, чтобы раздел подкачки был
больше, чем вся оперативная память (например, в полтора раза).
Специфические требования предъявляются и к крупным серверным системам.
Например, Oracle для работы со своим сервером базы данных (версия 10.2) при
расчете размеров раздела подкачки рекомендует использовать различные коэффициенты — в зависимости от доступного объема RAM:
до 2 Гбайт — коэффициент 2;
2–8 Гбайт — коэффициент 1;
более 8 Гбайт — коэффициент 0,75.
В 32-битных системах максимальный размер раздела подкачки составляет
2 Гбайт. Если вам требуется больше виртуальной памяти, можно использовать
и несколько разделов подкачки. В таком случае гораздо целесообразнее перейти
к работе с 64-битным дистрибутивом.
Время от времени возникает вопрос: можно ли (а, возможно, и следует ли) отказаться от раздела подкачки, если на компьютере установлен очень большой
объем оперативной памяти. В принципе Linux может работать и без виртуальной
памяти, но есть и важный аргумент в пользу создания раздела подкачки: если
какая-то программа выйдет из-под контроля или по каким-то причинам потребует
больше памяти, чем ожидалось, доступная память когда-нибудь будет израсходована. Это может привести к аварийному завершению следующего процесса, на
который потребуется дополнительная память. Это может быть любой процесс — необязательно программа, вышедшая из-под контроля.
Строго говоря, раздел подкачки не решает этой проблемы, ведь и виртуальная
память когда-нибудь закончится. Но из-за нарастающей загруженности виртуальной памяти программы в таком случае будут работать все медленнее и медленнее
и вы заблаговременно поймете, что с компьютером что-то неладно. Прежде чем
система откажет, вы успеете завершить программу, вызвавшую ошибку, командой
kill. Если вы желаете подробнее изучить эту тему, обратитесь к одному из следующих сайтов:
http://www.thomashertweck.de/linuxram.html;
http://kerneltrap.org/node/3202.
Создание нового раздела подкачки. Если вы создали слишком маленький
раздел подкачки или вам по каким-либо причинам понадобится еще один, создайте новый раздел (например, командой fdisk). В качестве типа диска укажите
Linux swap (82 в fdisk). Отформатировав раздел с помощью команды mkswap, вы
можете активировать его командой swapon. Если все получится, дополните файл
etc/fstab.
398
Глава 14. Администрирование файловой системы
Чтобы не замедлять работу системы, старайтесь создавать на жестком диске
только один раздел подкачки. В идеальном случае такой раздел должен находиться на малоиспользуемом или неиспользуемом диске.
Файлы подкачки. Чтобы не использовать раздел подкачки, вы можете выгружать
память в отдельный файл подкачки. Конечно, это решение на крайний случай,
так как из-за такой операции замедляется доступ к файловой системе. Единственное достоинство файла подкачки заключается в том, что для него не требуется
отдельный раздел.
Обычно файлы подкачки сохраняются в разделе /dev. В первую очередь создаем командой dd пустой файл заданного размера. При этом в качестве источника
данных используется /dev/zero. Из этого устройства можно считать сколько угодно нулевых байт. Размер нужно указывать в блоках, причем каждый блок равен
1024 байт. Кроме того, файл подкачки, подобно разделу подкачки, форматируется
командой mkswap и активируется с помощью swapon.
В следующем примере мы создадим маленький файл подкачки размером около
1 Мбайт:
root# dd bs=1024 if=/dev/zero of=/swapfile count=1000
1000+0 records in
1000+0 records out
root# mkswap /swapfile 1000
Setting up swapspace, size = 1019904 bytes
root# sync
root# swapon -v /swapfile
swapon on device /swapfile
Файлы подкачки можно указать в fstab, как и разделы подкачки:
# Дополнение в /etc/fstab
/swapfile none
swap
sw
0 0
Учитывайте также, что файлы подкачки не поддерживаются в файловой системе btrfs!
14.14. RAID
RAID — избыточный массив независимых жестких дисков. В этом разделе мы рассмотрим администрирование программного RAID-массива для Linux на базе пакета mdadm. Ради экономии места здесь будут описаны только уровни RAID-1
и RAID-0.
Обратите внимание — в Интернете есть много устаревших руководств по RAID.
В них описывается конфигурация, основанная на raidtools (этот инструментарий
в современных дистрибутивах Linux уже не используется).
Если вы собираетесь работать с новой файловой системой btrfs и хотите использовать массивы RAID-0, RAID-1 или RAID-10, вы можете отказаться от описанных здесь функций RAID, обеспечиваемых драйверами для множественных
устройств (Multi Device Drivers). Дело в том, что функции RAID встроены в саму
файловую систему btrfs.
14.14. RAID
399
Основы
Пакет mdadm. Если вы создали группу дисков RAID уже в ходе инсталляции,
установите пакет mdadm. В нем содержится одноименная команда для администрирования RAID.
Рекомендуется пользоваться mdadm и при установке почтового сервера (MTA — агент пересылки сообщений), чтобы в случае проблем с RAID система сообщила
об этом администратору по электронной почте. Если вы еще не занимались поч­
товым сервером, пока не устанавливайте такой агент. Вместо этого (в Debian
и Ubuntu) при инсталляции укажите с помощью apt-get параметр --no-installrecommends.
Md_mod. Внутри Linux за работу программного RAID отвечает драйвер поддержки многодисковых устройств (Multi Devices Driver Support). В некоторых
дистрибутивах этот драйвер интегрирован прямо в ядро, в других случаях при
запуске системы автоматически загружается модуль md_mod (раньше он назывался
просто md). В любом случае в dmesg должны содержаться соответствующие сообщения. Убедитесь, что существует псевдофайл /proc/mdstat. В нем хранится информация о текущем состоянии системы RAID.
Модуль md_mod создает логический уровень между драйвером, отвечающим за
доступ к жесткому диску, и драйвером файловой системы (например, ext4). Этот
модуль создает на нескольких разделах диска новое логическое устройство, к которому может обращаться драйвер файловой системы (/dev/mdn). После завершения
конфигурации RAID вы используете не определенный раздел диска, а раздел /dev/
mdn, где создаете свою файловую систему.
Mdadm.conf. Основным конфигурационным файлом RAID является /etc/mdadm/
mdadm.conf. в этом файле, кроме некоторых глобальных настроек RAID, должны
содержаться данные обо всех активных группах дисков RAID. Можно также с помощью /usr/share/mdadm/mkconf создать полностью новый конфигурационный файл.
Это целесообразно делать в тех случаях, когда такой файл потерялся либо вы работаете с «живым» или восстановительным диском.
При такой конфигурации используется несколько необычный метод. Сначала,
выполнив команду mdadm, вы создаете желаемые группы RAID или модифицируете
их. Кроме того, вы дополняете имеющийся файл mdadm.conf в соответствии с действующей конфигурацией. Чтобы узнать основные показатели действующих групп
RAID, выполните команду mdadm --examine –scan, а потом вставьте эти показатели
с помощью >> в имеющийся конфигурационный файл.
root# mdadm --examine --scan >> /etc/mdadm/mdadm.conf
Если в файле mdadm.conf уже содержатся определенные ранее группы RAID,
удалите эти сведения с помощью текстового редактора, чтобы какая-нибудь группа RAID не оказалась определена дважды. В следующих строках показано, как
может быть построен файл mdadm.conf.
# Файл /etc/mdadm/mdadm.conf
DEVICE partitions
CREATE owner=root group=disk mode=0660 auto=yes
HOMEHOST <system>
400
Глава 14. Администрирование файловой системы
MAILADDR root
ARRAY /dev/md0 level=raid1 num-devices=2 UUID=36c426b0:...
ARRAY /dev/md1 level=raid1 num-devices=2 UUID=71dfc474:...
ARRAY /dev/md2 level=raid1 num-devices=2 UUID=e0f65ea0:...
Статус. Актуальная информация о статусе RAID содержится в упоминавшемся выше файле /proc/mdstat. В следующем примере мы имеем три группы RAID-1,
каждая из которых состоит из двух разделов. Все три группы активны и работают
без ошибок: [UU] означает, что первый и второй разделы находятся в состоянии up
(то есть без проблем).
root# cat /proc/mdstat
Personalities : [raid0] [raid1] [linear] [multipath]
[raid6] [raid5] [raid4] [raid10]
md0 : active raid1 sda1[0] sdb1[1]
979840 blocks [2/2] [UU]
md1 : active raid1 sda2[0] sdb2[1]
1951808 blocks [2/2] [UU]
md2 : active raid1 sda3[0] sdb3[1]
387730624 blocks [2/2] [UU]
unused devices: <none>
Разумеется, было бы неудобно постоянно заглядывать в этот файл и проверять,
все ли в порядке. Гораздо лучше перепоручить эту задачу программе mdadm --monitor.
Обычно она запускается сценарием Init-V /etc/init.d/mdadm. В зависимости от дистрибутива, может потребоваться сначала соответствующим образом сконфигурировать пакет mdadm. В Ubuntu, например, для этого нужно выполнить следующую
команду:
root# dpkg-reconfigure mdadm
В процессе конфигурации mdadm система отобразит четыре диалоговых окна. На
первом этапе можно активизировать автоматическую проверку избыточности — один раз в месяц (в 1:06 в первое воскресенье месяца данные разделов RAID сравниваются друг с другом). Такой контроль помогает заблаговременно обнаружить
ошибки в тех сегментах или файлах, которые уже давно не читались и не изменялись.
Внутри системы проверка избыточности осуществляется с помощью команды
checkarray, запускаемой сценарием Cron /etc/cron.d/mdadm.
На втором и третьем этапах вы активизируете наблюдение за состоянием RAID
и указываете, на какой электронный адрес посылать предупреждения либо сообщения о возникновении ошибок. Внутри системы такое наблюдение осуществляется
с помощью команды mdadm --monitor. Она выполняется при запуске системы с помощью /etc/init.d/mdadm, если в /etc/default/mdadm есть настройка START_DAEMON=true.
Электронный адрес сохраняется в файле /etc/mdadm/mdadm.conf. Если возникнет
проблема, программа mdadm отошлет сообщение с уведомлением на адрес администратора. Чтобы этот механизм работал, на компьютере необходимо установить
почтовый агент (MTA)! Нужный электронный адрес вы можете настроить в файле
/etc/mdadm/mdadm.conf с помощью переменной MAILADDR.
На четвертом этапе конфигурации вы, наконец, указываете, должен ли сервер
при перегрузке запускаться также в том случае, если он обнаруживает в разделе
401
14.14. RAID
RAID ошибку. Запускаться в таком случае должны, прежде всего, корневые серверы.
GRUB и RAID. Версия GRUB 0.97 совместима только с RAID-1. Если вы работаете с GRUB 0.97, но для системного раздела выбираете другой уровень RAID,
вам потребуется отдельный загрузочный раздел. С GRUB 2 ситуация обстоит
лучше: если в grub.cfg загружен модуль raid, то GRUB может считать данные ядра
и файла Initrd прямо из группы RAID и отдельного загрузочного раздела для
этого не требуется.
Чтобы компьютер, имеющий на диске системный раздел RAID, загружался
и в том случае, когда жесткий диск неисправен, GRUB нужно установить в загрузочном секторе каждого жесткого диска. При работе с GRUB 2 для этого просто
выполняется команда grub-install /dev/mdn. В GRUB 0.97 установка на каждом
диске производится вручную.
Администрирование
Создание группы RAID-0. Чтобы создать группу RAID-0, вам потребуется как
минимум два неиспользуемых раздела. Лучше, если эти разделы будут одинаковыми по размеру, но это необязательно. В зависимости от уровня RAID, при неравном размере разделов скорость работы может быть не оптимальной или же
части большого раздела могут оставаться незаполненными.
Выбранные разделы должны быть обозначены как разделы RAID. Если для
секционирования диска использовалась программа fdisk, то для идентификационного номера раздела необходимо установить шестнадцатеричное значение fd,
применяя команду T. При работе с программой parted выполняется команда set
номер_раздела raid on.
Далее разделы с названиями устройств /dev/sda3 и /dev/sdc1 объединяются
в систему RAID-0. Форматировать эти разделы не требуется. Команда fdisk -l
отображает примерную конфигурацию:
root# fdisk -l /dev/sda /dev/sdc
Disk /dev/sda: 320.0 GB, 320072933376 bytes
Device Boot
Start
End
Blocks
Id
/dev/sda1
1
973
7815591
83
/dev/sda2
974 1034
489982+ 82
/dev/sda3
1035 2251
9775552+ fd
Disk /dev/sdc: 320.0 GB, 320072933376 bytes
Device Boot
Start
End
Blocks
Id
/dev/sdc1
1 1217
9775521
fd
System
Linux
Linux swap / Solaris
Linux raid autodetect
System
Linux raid autodetect
Всего одной команды mdadm достаточно для того, чтобы создать группу RAID-0
из двух разделов — /dev/sda3 и /dev/sdc1.
root# mdadm --create /dev/md0 --level=0 --raid-devices=2 /dev/sda3 /dev/sdc1
mdadm: array /dev/md0 started.
Затем требуется поместить файловую систему в новый виртуальный раздел /dev/
md0. Его можно подключить к файловой системе Linux командой mount. Раздел запрашивается через каталог /striped, но, разумеется, вы можете его переименовать.
402
Глава 14. Администрирование файловой системы
root# mkfs.ext4 /dev/md0
root# mkdir /striped
root# mount /dev/md0 /striped/
Если все получится, нужно занести информацию о новом разделе в файл /etc/
fstab. Во всех новых дистрибутивах Linux система RAID автоматически инициализируется процессом Init-V при перезапуске.
# in /etc/fstab
/dev/md0
/striped
ext4
defaults
0
0
Кроме того, необходимо дополнить конфигурационный файл одной строкой
mdadm.conf, описывающей новую группу RAID-0. Команда mdadm --examine --scan
возвращает строку в синтаксически правильном виде.
Создание группы RAID-1. Группа RAID-1 создается тем же способом, что
и RAID-0. Только команда для создания системы RAID выглядит несколько иначе
и содержит --level=1 вместо --level=0:
root# mdadm --create /dev/md0 --level=1 --raid-devices=2 /dev/sda3 /dev/sdc1
mdadm: array /dev/md0 started.
root# mkfs.ext4 /dev/md0
Если вы уже создали в /dev/md0 раздел RAID-0, нужно отключить раздел от
дерева каталогов и деактивировать командой mdadm –stop. Только после этого вы
сможете выполнить команду mdadm --create. Тем не менее, mdadm распознает, что
разделы /dev/sda3 и /dev/sdc1 были использованы, и потребует подтвердить, что вы
действительно хотите заново настроить /dev/md0.
Тестирование группы RAID-1. Чтобы протестировать, как действует группа
RAID-1, еще до того как вы сохраните там важные данные, пометьте этот раздел
как неисправный:
root# mdadm /dev/md0 --fail /dev/sdc1
Если при старте системы была запущена команда mdadm --monitor, то админист­
ратор, работающий на локальном компьютере, сразу же получит по электронной
почте соответствующее уведомление. После этого вы сможете работать с группой,
как и раньше, но теперь все изменения будут сохраняться на свободном пространстве, оставшемся на диске. Теперь /proc/mdstat отображает статус U_. Это говорит
о том, что один раздел работает (U означает up), а один отсутствует (_).
root# cat /proc/mdstat
md0 : active raid1 sda3[1]
979840 blocks [2/1] [_U]
Чтобы снова добавить /dev/sdc1 к /dev/md0, нужно специально удалить его как
неисправный.
root# mdadm --remove
root# mdadm --add /dev/md0 /dev/sdc1
/dev/md0 /dev/sdc1
Теперь автоматически начнется повторная синхронизация обоих разделов, на
что, в зависимости от размера разделов, может понадобиться достаточно много
времени (ориентировочно около 20 минут на 100 Гбайт). Правда, в ходе синхрони-
14.14. RAID
403
зации вы можете продолжать работу. Файловая система будет функционировать
несколько медленнее.
root# cat /proc/mdstat
md0 : active raid1 sda3[1] sdc1[2]
485454656 blocks [2/1] [U_]
[>....................] recovery = 3.0% (14577856/485454656)
finish=72.8min speed=107724K/sec
root# mdadm --detail /dev/md0
(Пока синхронизация продолжается)
...
State : clean, degraded, recovering
Active Devices : 1
Working Devices : 2
Failed Devices : 0
Spare Devices : 1
Rebuild Status : 75% complete
...
Number
Major
Minor
RaidDevice
State
0
3
3
0
active sync
/dev/sda3
1
0
0
removed
2
22
2
1
spare rebuilding /dev/sdc1
root# mdadm --detail /dev/md0 (После завершения синхронизации)
...
State : clean
Active Devices : 2
Working Devices : 2
Failed Devices : 0
Spare Devices : 0
...
Number
Major
Minor
RaidDevice
State
0
3
3
0
active sync
/dev/sda3
1
22
2
1
active sync
/dev/sdc1
Замена неисправного жесткого диска из RAID-1. К счастью, это бывает редко,
но если на жестком диске действительно появляются неисправности и mdadm пометит отдельные разделы как дефектные, все разделы этого диска необходимо
специально удалить из соответствующих групп RAID.
root# mdadm --remove /dev/md0 /dev/sdc1
...
Кроме того, вам нужно как можно скорее заменить диск. На новом жестком
диске должно быть достаточно места, чтобы создать разделы такого же размера,
как и на имеющихся жестких дисках.
Будьте внимательны — из группы нужно извлечь именно неисправный диск,
а не рабочий! Этот совет кажется банальным, но если на компьютере два или более
конструктивно одинаковых диска, найти нужный диск не так просто, как кажется.
Уникальным признаком жесткого диска является только его серийный номер!
Чтобы узнать, какой серийный номер соответствует названию устройства, используйте команды hdparm или smartctl. Для выполнения обеих команд необходимо
установить одноименные пакеты.
404
Глава 14. Администрирование файловой системы
root# smartctl -i /dev/sdc
...
Device Model: SAMSUNG HD403LJ
Serial Number: S0NFJ1MPA07356
root# hdparm -i /dev/sdc
/dev/sdb:
...
Model=SAMSUNG HD403LJ, FwRev=CT100-12,
SerialNo=S0NFJ1MPA07356
После замены жесткого диска вам следует создать на новом диске разделы,
которые будут не меньше, чем уже имеющиеся разделы RAID. При этом вам очень
пригодится команда sfdisk (см. подраздел «Программа sfdisk (MBR)» раздела 14.3).
Разделы необходимо пометить как относящиеся к RAID (шестнадцатеричный
идентификационный код fd). Когда эта подготовительная работа будет завершена,
останется добавить разделы нового жесткого диска к группам RAID:
root# mdadm --add /dev/md0 /dev/sdc1
...
Теперь ядро начнет синхронизировать разделы нового жесткого диска с имеющимися данными RAID. Статус синхронизации отслеживается с помощью команды cat /proc/mdstat.
СОВЕТ
Настоятельно рекомендую вам поучиться исправлять RAID на тестовой системе, никуда не торопясь.
Дефект жесткого диска можно имитировать, пометив диск, как неисправный, командой mdadm --fail
или на время отключив диск от сети (конечно же, не на ходу!).
Деактивация группы RAID. Команда mdadm --stop деактивирует группу RAID.
Предварительно нужно отключить от дерева каталогов файловую систему этой
группы с помощью команды umount.
root# umount /mount-directory/
root# mdadm --stop /dev/md0
Повторная активация группы RAID. Теперь, если после выполнения mdadm
--stop вы не внесли в разделы группы никаких изменений, можно снова собрать
и активировать группу RAID командой mdadm --assemble — потери данных исключаются.
root# mdadm --assemble /dev/md0 /dev/sda3 /dev/sdc1
mdadm: /dev/md0 has been started with 2 drives.
Анализ разделов. Во всех разделах жесткого диска, которые вы объединили
в группы RAID с помощью mdadm, в специальных блоках сохраняется контекстная
информация (метаданные). Эту информацию можно считать с помощью команды
mdadm --query, например, чтобы узнать статус неизвестной системы.
root# mdadm --query /dev/sda3
/dev/sda3: is not an md array
405
14.14. RAID
/dev/sda3: device 0 in 2 device active raid1 md0. Use mdadm --examine
for more detail.
root# mdadm --query /dev/md0
/dev/md0: 9.32GiB raid1 2 devices, 0 spares. Use mdadm --detail for more detail.
/dev/md0: No md super block found, not an md component.
Команда mdadm --examine возвращает подробную информацию о разделе, входящем в группу RAID:
root# mdadm --examine /dev/sda3
/dev/sda3:
Raid Level : raid1
Raid Devices : 2
Total Devices : 2
Preferred Minor : 0
Update Time : Thu Nov 9 17:02:39 2006
State : clean
Active Devices : 2
Working Devices : 2
Number
Major
Minor
RaidDevice
0
0
3
3
0
1
1
22
1
1
State
active sync
active sync
/dev/sda3
/dev/sdc1
Аналогично mdadm --detail выдает подробную информацию о группе RAID:
root# mdadm --detail /dev/md0
/dev/md0:
Version : 00.90.03
Creation Time : Thu Nov 9 16:55:35 2006
Raid Level : raid1
Array Size : 9775424 (9.32 GiB 10.01 GB)
Device Size : 9775424 (9.32 GiB 10.01 GB)
Raid Devices : 2
Total Devices : 2
...
Контроль целостности данных. Как убедиться, что все избыточно сохраненные
данные действительно корректны? Как правило, RAID-система проводит тестирование целостности данных лишь в случае считывания или записи данных. Но
многие данные остаются неизменными в течение целых месяцев. Итак, чтобы
удостовериться, что все жесткие диски в порядке, система RAID должна считать
все блоки с данными и сравнить избыточную информацию. Этот процесс также
называется патрулированием или контролем целостности памяти (scrubbing).
root# echo check > /sys/block/mdn/md<n>/sync_action
Если при этом будут выявлены ошибки, то их можно исправить:
root# echo check > /sys/block/mdn/md<n>/sync_action
В Debian и Ubuntu эта задача выполняется сценарием /usr/share/mdadm/checkarray,
который ежемесячно запускается программой cron. В Fedora эту роль играет cronсценарий /etc/cron.weekly/99-raid-check.
406
Глава 14. Администрирование файловой системы
Удаление метаданных RAID. Как правило, бывает полезно сохранять метаданные RAID в неиспользуемых секторах раздела. Однако если позже вы пожелаете
задействовать этот жесткий диск для других целей, метаданные RAID могут представлять проблему: установочные программы Linux и mdadm распознают остатки
конфигурации RAID и не поймут, что теперь эти разделы нужно использовать
иначе.
Вам пригодится следующая команда, которую необходимо применить ко всем
разделам RAID:
root# mdadm --zero-superblock /dev/sda3
Если вы пробовали работать с BIOS-RAID, можете удалить соответствующие
метаданные на всех жестких дисках с помощью команды dmraid -r -E.
14.15. Менеджер логических томов (LVM)
Менеджер логических томов (Logical Volume Manager, LVM) — это логический
слой, расположенный между файловой системой и разделами диска. Принцип,
приоритеты и порой совершенно неясная номенклатура LVM здесь рассматриваться не будут. Поговорим об администрировании LVM.
Помощь при конфигурации. В некоторых дистрибутивах предоставляются
инструменты для администрирования LVM, не требующие остановки системы.
В Fedora и Red Hat при конфигурации используется system-config-lvm, в SUSE — модуль YaST СистемаLVM.
Хотя эти программы и помогают при конфигурации, для работы с ними требуется глубоко понимать концепции, связанные с LVM. Обратите внимание, что при
изменении размера, как правило, увеличиваются или уменьшаются только сами
логические тома, а не содержащиеся в них файловые системы. Размер файловой
системы необходимо изменять до уменьшения и после увеличения соответствующих
логических томов.
Модуль dm_mod. Внутри системы за управление LVM отвечает модуль ядра
dm_mod. В некоторых дистрибутивах функции LVM скомпилированы прямо внутри
ядра, поэтому не отображаются при выводе результата команды lsmod.
GRUB. Если LVM создан уже при установке системы, то системный раздел
также может находиться в логическом томе. В любом случае с LVM совместима
только версия GRUB 2. Если вы работаете с GRUB 0.97, вам для этого потребуется отдельный загрузочный раздел, без LVM.
RAID. Можно комбинировать LVM и RAID. Обычно для этого создается группа RAID, а затем полученное устройство /dev/mdn используется в качестве физического тома (PV).
Особый случай представляет собой RAID-0. Этот вариант RAID поддерживается
непосредственно LVM. Чтобы пользоваться этой функцией, вам потребуется создать
на одном или нескольких жестких дисках по физическому тому. Эти тома объединяются в группу томов (Volume Group). Теперь с помощью команды lvcreate -i n вы
можете создать логический том, данные которого будут разделены между несколькими (n) физическими томами.
407
14.15. Менеджер логических томов (LVM)
Команды LVM. Для администрирования LVM применяется целый спектр
команд. Их названия начинаются с pv, vg или lv, в зависимости от того, для работы
с чем они предназначены — с физическими томами (pv), группами томов (vg) или
логическими томами (lv). Важнейшие команды перечислены в табл. 14.10. Они
входят в состав пакета lvm2, который сначала нужно установить.
Таблица 14.10. Обзор команд для работы с LVM
Команда
Функция
lvcreate
Создает в группе томов новый логический том
lvdisplay
Сообщает подробную информацию по определенному логическому тому
lvextend
Увеличивает логический том
lvreduce
Уменьшает логический том
lvremove
Удаляет логический том
lvrename
Переименовывает логический том
lvscan
Перечисляет логические тома
pvcreate
Обозначает раздел или устройство как физический том
pvdisplay
Сообщает подробную информацию по физическому тому
pvremove
Удаляет обозначение «физический том» неиспользуемого физического тома
pvscan
Перечисляет физические тома
vgchange
Изменяет атрибуты группы томов
vgcreate
Создает новую группу томов из одного или нескольких физических томов
vgdisplay
Сообщает подробную информацию о группе томов
vgextend
Увеличивает группу томов на один том
vgmerge
Объединяет две группы томов
vgreduce
Уменьшает группу томов, убирая из нее неиспользуемый том
vgrename
Переименовывает группу томов
vgscan
Перечисляет все группы томов
Можно работать не с отдельными командами, а выполнять все администрирование LVM с помощью команды lvm, в качестве первого параметра которой вы
указываете желаемую операцию. Таким образом, команды lvcreate и lvm lvcreate
равнозначны.
Примеры. В следующих примерах показано, как применять некоторые команды
LVM. При этом предполагается, что при установке LVM не создавался. Теперь
дополнительный жесткий диск /dev/sdc должен использоваться через LVM. Секционирование диска выглядит так:
root# fdisk -l /dev/sdc
Disk /dev/sdc: 320.0 GB, 320072933376 bytes
Device Boot
Start
End
Blocks
Id
/dev/sdc1
1
1217
9775521
8e
/dev/sdc2
1218
2434
9775552+
8e
System
Linux LVM
Linux LVM
Чтобы инициализировать LVM, выполните команды modprobe и vgscan. Как
только система LVM будет создана, модуль ядра LVM автоматически выполнится
при запуске компьютера. Иначе говоря, систему требуется инициализировать
вручную только в первый раз:
408
Глава 14. Администрирование файловой системы
root# modprobe dm_mod
root# vgscan
Считывание всех физических томов (подождите, пожалуйста...)
Группы томов не найдены
По методическим соображениям мы сначала создадим LVM в разделе /dev/sdc1,
а потом добавим к нему /dev/sdc2. Если и так ясно, что вы собираетесь использовать
для LVM весь жесткий диск, гораздо проще обозначить сам диск или как минимум
его раздел максимального размера с помощью команды pvcreate как предназначенный для LVM.
root# pvcreate /dev/sdc1
Физический том "/dev/sdc1" успешно создан
Теперь нужно объединить все физические тома в группу. В данном примере
у нас сначала есть только один физический том, но выполнить такой шаг необходимо. Команде vgcreate также нужно сообщить желаемое название группы томов.
В этом примере группа томов получает название myvg1:
root# vgcreate myvg1 /dev/sdc1
Группа томов "myvg1" успешно создана
Теперь myvg1 представляет собой своего рода пул данных, который, правда, пока
не используется. Для его применения вам нужно будет создать в myvg1 логический
том, то есть своего рода виртуальный раздел. При этом необходимо передать команде lvcreate три параметра: желаемый размер и название логического тома,
а также название существующей группы томов:
root# lvcreate -L 2G -n myvol1 myvg1
Создан логический том "lvol0"
Одновременно команда создает файл /dev/myvg1/myvol1. При этом используется
ссылка на файл /dev/mapper/myvg1-myvol1. Теперь логический том можно применять
под любым из обоих названий устройств как обычный раздел жесткого диска.
Чтобы создать файловую систему в логическом томе, используйте, например,
команду mkfs.ext4 или mkfs.xfs:
root# mkfs.ext4 /dev/myvg1/myvol1
С помощью команды mount можете проверить, все ли получилось:
root# mkdir /test
root# mount /dev/myvg1/myvol1 /test
Увеличение файловой системы. Причина, по которой стоит пользоваться логическими томами, заключается в том, что появляется возможность постепенно
увеличивать файловую систему, не секционируя диск заново. В следующем примере созданная выше файловая система (dev/myvg1/myvol1 посредством /test) увеличивается с 2 до 3 Гбайт. Команда df позволяет узнать мощность /test перед
внесением изменений:
root# df -h -T /test
Filesystem
Typ
Size
Used
Available
Used%
Mounted on
409
14.15. Менеджер логических томов (LVM)
/dev/mapper/myvg1-myvol1
ext4 2,0G
760M
1,2G
40%
/test
Для этого сначала нужно увеличить логический том. Чтобы это сделать, сообщим
название устройства и новый размер команде lvextend. Дополнительно следует
соответствующим образом увеличить и файловую систему ext4.
root# lvextend -L 3G /dev/myvg1/myvol1
Увеличение логического тома myvol1 до 3,00 GB
Размер логического тома myvol1 успешно изменен
root# resize2fs /dev/myvg1/myvol1
Команда df доказывает, что все сработало:
root# df -h -T /test
File system
Typ Size
/dev/mapper/myvg1-myvol1
ext4 3,0G
Used
Available
760M
2,1G
Used%
27%
Mounted on
/test
В принципе логический том можно и уменьшить. Для этого нужно сначала
обязательно отключить ту или иную файловую систему от дерева каталогов,
проверить с помощью fsck.ext4 и, наконец, уменьшить командой resize2fs .
Только теперь можно уменьшить лежащий в основе логический том командой
lvreduce.
Пока в пуле памяти (группы томов) еще есть место, виртуальные разделы (логические тома) можно с легкостью увеличить. Но что делать, если группа томов
заполнена? В таком случае на любом жестком диске вашего компьютера нужно
создать новый раздел, пометить этот раздел как физический том и добавить его
в группу томов командой vgextend.
На примере двух следующих команд показано, как этот механизм работает
с разделом /dev/sdc2. Таким образом, общий объем myvg1 достигает около 19 Гбайт,
из которых почти 16 Гбайт свободно:
root# pvcreate /dev/sdc2
Физический том "/dev/sdc2" успешно создан
root# vgextend myvg1 /dev/sdc2
Группа томов "myvg1" успешно расширена
root# vgdisplay myvg1
...
Размер группы томов
18,64 GB
Распределено PE / Размер
640 / 2,50 GB
Свободно PE / Размер
4132 / 16,14 GB
...
Мгновенные снимки. Менеджер логических томов позволяет создавать мгновенные снимки. Мгновенный снимок — это неизменяемая копия файловой системы, отражающая ее состояние на определенный момент времени. Мгновенный
снимок можно интегрировать в дерево каталогов как отдельную файловую систему. Если та файловая система, с которой был сделан снимок, изменится, то исходные данные будут архивированы для мгновенного снимка. Уже при создании
мгновенного снимка необходимо указать, сколько дискового пространства LVM
410
Глава 14. Администрирование файловой системы
должен зарезервировать для такой архивации. Если это место будет израсходовано, то мгновенный снимок становится непригодным для дальнейшего использования.
Мгновенные снимки менеджера логических томов предлагают значительно
меньше функций, чем мгновенные снимки btrfs. Как правило, мгновенные снимки
LVM применяются при резервном копировании. Вы можете убедиться, что во
время резервного копирования файлы не изменяются и что сама резервная копия
является целостной.
Приведенные ниже команды демонстрируют, как мгновенный снимок логического тома сначала создается командой myvol1, потом подключается к дереву каталогов в каталоге /media/backup, затем из него делается резервная копия, мгновенный
снимок удаляется из дерева каталогов и, наконец, удаляется. Пока длится резервное
копирование, логический том myvol1 можно сколько угодно использовать и далее — например, в качестве пространства для хранения информации из сервера базы
данных. Но изменения, производимые во время резервного копирования, так или
иначе, не должны превышать 100 Мбайт. (В ходе резервного копирования команда
lvdisplay /dev/vg1/snap позволяет узнать, сколько процентов отведенного пространства уже используется.)
Обратите внимание на то, что имена устройств используемых логических томов
требуется задавать в формате /dev/vgname/lvname, а не в формате /dev/mapper/vgnamelvname!
root# lvcreate -s -L 100M snap /dev/myvg1/myvol1
Создан логический том snap
root# mkdir /media/backup
root# mount /dev/vg1/snap /media/backup
root# backup-script /media/backup (Создание резервной копии)
root# umount /media/backup
root# lvremove /dev/vg1/snap
14.16. SMART
Аббревиатура SMART означает Self-Monitoring, Analysis and Reporting Technology
(Система слежения, анализа и отчетности). Данная система используется почти со
всеми имеющимися на рынке жесткими дисками IDE, SATA и SCSI. Благодаря
SMART на диске периодически сохраняются различные параметры, которые позволяют сделать вывод о потенциальных неисправностях жесткого диска, а также
о том, сколько он еще проработает. Через специальный интерфейс параметры
SMART можно считывать. Регулярное отслеживание этих параметров операционной системой — это своего рода механизм заблаговременного обнаружения проблем.
С его помощью неисправности можно предупредить задолго до того, как они, возможно, вызовут потери данных.
В этом разделе сделан обзор инструментов, используемых в Linux для считывания параметров SMART. Более подробная информация сообщается в «Википедии», а также на сайтах http://sourceforge.net/apps/trac/smartmontools/wiki и http://www.
linuxjournal.com/article/6983.
14.16. SMART
411
Условия. Для работы SMART есть некоторые предварительные условия.
Диск должен поддерживать систему SMART. Чтобы определить, так ли это,
выполните, например, команду hdparm -I/dev/sdx.
Диск должен быть внутренним или иметь тип eSata. С внешними дисками, подключаемыми через USB или Firewire, функции SMART, к сожалению, не используются.
Если жесткий диск управляется через аппаратный контроллер RAID, функции
SMART могут применяться только в отдельных случаях (подробности в справке man smartctl по параметру -d).
Gnome. Современные версии Gnome автоматически отслеживают SMART-статус
жестких дисков и выводят предупреждение в случае, если существует угроза дефекта диска. «За кулисами» за этот процесс отвечает программа /usr/lib/gnomedisk-utility/gdunotification-daemon, содержащаяся в пакете gnome-disk-utility.
Программы Gnome Disks или Palimpsest позволяют, кроме того, отображать SMARTданные диска.
Программа smartctl. SMART-статус можно узнать и через командную строку,
что особенно важно при работе с серверами. Соответствующая команда smartctl
в большинстве дистрибутивов входит в состав пакета smartmontools, который зачастую требуется установить дополнительно. В некоторых дистрибутивах при этом
автоматически инсталлируется почтовый сервер (MTA), позволяющий при необходимости рассылать уведомления SMART по электронной почте. На сервере
такую систему иметь полезно, а на локальном компьютере, как правило, она не
нужна. В Debian и Ubuntu можно отменить установку почтового сервера, если сообщить команде apt-get параметр --no-install-recommends.
В простейшей форме команда smartctl выдает различную статусную информацию.
Если smartctl -i выводит в последней строке сообщение SMART support is Disabled
(Поддержка SMART отключена), активируйте SMART командой smartctl -s on.
root# smartctl -i /dev/sdb
Версия smartctl 5.41 ..., Copyright (C) 2002-11 Bruce Allen
Модель устройства: SAMSUNG SSD 830 Series
Серийный номер: S0Z3NYAC210778
Идентификационный номер устройства LU WWN
5 002538 043584d30
Версия прошивки: CXM03B1Q
Пользовательская мощность: 128.035.676.160 bytes [128 Гб]
Размер сектора: 512 байт логический/физический
Устройство: не входит в базу данных smartctl [подробности: -P showall]
Версия ATA: 8
Стандарт ATA: ACS-2 версия 2
Местное время: Ср. Июл 4 09:45:45 2012 среднеевропейское время
Поддержка SMART: доступна — устройство поддерживает SMART.
Поддержка SMART: включена
Команда smartctl –H, или smartctl --health, указывает, нормально ли работает
жесткий диск и будет ли он работать через 24 часа. Если в качестве результата
smartctl в данном случае не выдаст PASSED, нужно немедленно начать полное резервное копирование!
412
Глава 14. Администрирование файловой системы
root# smartctl -H /dev/sda
...
SMART overall-health self-assessment test result: PASSED
Команда smartctl –A (или smartctl –attributes) выдает полный список специфичных заводских атрибутов жесткого диска. Для этих атрибутов не существует строгого стандарта, но важнейшие из них поддерживаются многими производителями
жестких дисков. При интерпретации значений очень важны два столбца: VALUE
указывает актуальное значение, а THRESH — предельную величину. Если актуальная
величина превышает предельную, ждите проблем — жесткий диск свое уже отработал.
Базовым нормальным значением для большинства показателей является 100.
Например, значение Power_On_Hour у нового жесткого диска равно 100. По истечении
определенного периода эксплуатации (в часах) значение снижается до 99 и т. д.
Чтобы узнать, сколько часов уже эксплуатировался жесткий диск, посмотрите
значение в столбце RAW_VALUE. У тестового диска это 3360, что равно около 420 рабочих дней по 8 часов. На некоторых жестких дисках срок эксплуатации измеряется
в минутах или секундах. В таком случае, чтобы узнать верное значение, укажите
-v 9,minutes или -v 9,seconds соответственно.
Следующий, несколько сокращенный, вывод взят из оценки состояния жесткого диска SATA, проработавшего около девяти месяцев. Признаков проблем
нет.
root# smartctl -A /dev/sda
...
Vendor Specific SMART Attributes with Thresholds:
ID# ATTRIBUTE_NAME
VALUE WORST THRESH TYPE
1 Raw_Read_Error_Rate
109
099
006
Pre-fail
3 Spin_Up_Time
096
095
000
Pre-fail
4 Start_Stop_Count
100
100
020
Old_age
5 Reallocated_Sector_Ct 100
100
036
Pre-fail
7 Seek_Error_Rate
065
060
030
Pre-fail
9 Power_On_Hours
100
100
000
Old_age
...
198 Offline_Uncorrectable 100
100
000
Old_age
199 UDMA_CRC_Error_Count 200
200
000
Old_age
UPDATED
Always
Always
Always
Always
Always
Always
RAW_VALUE
24386832
0
167
0
3391200
451
Offline
Always
0
0
Команда smartctl -l error сообщает информацию о пяти последних возникших
ошибках. Часто результат просто пуст (No Errors Logged). Единичные неповторяющиеся ошибки — это, как правило, не повод для беспокойства.
root# smartctl -l error /dev/sda
SMART Error Log Version: 1
No Errors Logged
Проведение самодиагностики. SMART предусматривает различные варианты
самодиагностики системы, позволяющие еще точнее определить, в каком состоянии
находится жесткий диск. Такие тесты начинаются с smartctl -t short/long. Краткий
тест длится несколько минут, а подробный (long) в некоторых случаях может занять
несколько часов. Тест проводится в фоновом режиме, то есть вы можете продолжать
413
14.16. SMART
работу. После того как тест будет закончен, его результаты можно отобразить командой smartctl -l selftest. В столбце Remaining указано, сколько еще времени
будет выполняться тест. Если значение выше 0 %, то тест еще не окончен! Значение
LifeTime указывает, сколько времени проработал диск; LBA определяет место (сектор),
где возникла первая ошибка.
В следующем выводе показано выполнение трех тестов самодиагностики; первый
был проведен почти сразу же после подключения диска (через 50 часов эксплуатации), два оставшихся — примерно через 2600 часов.
root#
Num
# 1
# 2
# 3
smartctl -t short /dev/sda
Test_Description
Status
Remaining
Extended offline
Completed without error
00%
Short offline
Completed without error
00%
Short offline
Completed without error
00%
LifeTime
2592
2591
40
LBA
-
Автоматическое наблюдение (smartd). Программа smartctl — это очень интересный инструмент, предназначенный для сбора данных о жестком диске. Однако
для регулярного наблюдения за всеми дисками программа неудобна. При необходимости регулярного наблюдения аналогичную задачу выполняет программа smartd.
Это демон (системная служба). Команды для автоматического запуска отличаются от дистрибутива к дистрибутиву.
Команда smartd управляется через /etc/smartd.conf. В некоторых дистрибутивах сценарий Init-V также интерпретирует файлы /etc/sysconfig/smartmontools
или /etc/default/smartmontools. В этих файлах имеются дополнительные командные
параметры для smartd. В Debian и Ubuntu потребуется внести в smartmontools
настройку start_smartd=yes, иначе программа не запустится!
Обычная конфигурация компьютера с двумя жесткими дисками SATA (/dev/sda
и /dev/sdb) выглядит следующим образом:
# Файл /etc/smartd.conf
/dev/sda -d sat -H -m root -M test
/dev/sdb -d sat -H -m root -M test
Это означает, что здоровье обоих жестких дисков будет проверяться каждые
полчаса (как при использовании smartctl -H). Если при этом обнаружится ошибка,
smartd отошлет по электронной почте сообщение локальному пользователю root
(для этого вам в любом случае потребуется локальный почтовый сервер). Параметр
-d sat обозначает жесткие диски как устройства SATA; -M test служит для того,
чтобы узнать, работает ли в принципе рассылка электронной почты. Начните со
smartd:
root# service smartd start
Если вы получите тестовое электронное сообщение, удалите из конфигурации
-M test. В файле smartd.conf, входящем в комплект вместе с smartmontools, есть еще
несколько примеров конфигурации.
Пакет smart-notifier. Вы можете получать визуальные сообщения о возникновении проблем, угрожающих жесткому диску. Для этого установите пакет smartnotifier и измените smartd.conf согласно следующему образцу:
414
Глава 14. Администрирование файловой системы
# /etc/smartd.conf
DEVICESCAN -m root -M test -M exec /usr/share/smartmontools/smartd-runner
Теперь для сообщений SMART будет выполняться команда smartd-runner. Она
пересылает уведомление smartd через систему связи D-Bus. Чтобы предупреждение
smartd отображалось и на действующем Рабочем столе, в фоновом режиме должна
запуститься программа smart-notifier. Это условие выполняется во всех локальных
системах, интерпретирующих /etc/xdg/autostart.
Обратите внимание, что для параметра -M exec в smartd.conf также нужен параметр -m. Иными словами, вы не можете обойтись без электронного сообщения.
Напротив, параметр -M test вы можете удалить после того, как убедитесь, что система уведомления функционирует.
14.17. SSD-TRIM
Linux без малейших проблем работает с SSD (твердотельными дисками). Разумеется, работа протекает гораздо быстрее, чем на традиционных жестких дисках.
Правда, в одном аспекте твердотельные диски коренным образом отличаются от
жестких.
Дело в том, что для внутрисистемной оптимизации ячеек памяти необходимо,
чтобы операционная система сообщила твердотельному диску информацию следующего характера: какие блоки данных файловой системы в настоящее время не
используются (например, из-за того, что в конкретном блоке памяти был удален
файл). Этот процесс получил название SSD-TRIM. Базовая техническая информация по SSD-TRIM изложена в «Википедии»: http://ru.wikipedia.org/wiki/Твердотельный_накопитель.
Ни в одном из известных мне дистрибутивов Linux функция TRIM не выполняется по умолчанию. Такая стандартная настройка может быть объяснена тем, что
снижение производительности, обусловленное отсутствием TRIM, на современных
твердотельных дисках (при нормальном использовании) является незначительным.
Кроме того, SSD-TRIM можно выполнять разными способами, и каждый из них
имеет свои достоинства и недостатки.
Варианты TRIM. Профессионалы Linux, для которых непременным условием
работы является оптимальная скорость функционирования твердотельного диска,
должны сами решать вопросы, связанные с SSD-TRIM. Для таких экспертов лучше
всего подходит один из двух вариантов: онлайн-TRIM, при котором Linux сразу
же уведомляет твердотельный диск о каждом удаленном файле, и пакетный TRIM
(batch TRIM), при котором операция проводится с регулярными промежутками
(например, раз в неделю).
Недостаток первого варианта заключается в том, что внутрисистемные работы
по наведению порядка на твердотельном диске производятся именно тогда, когда
диск и так занят — выполняет интенсивные процессы записи. При онлайн-TRIM
любой такой процесс записи замедляется.
Против пакетного TRIM говорит тот факт, что в назначенное время выполняются сразу все накопившиеся операции за целый день или за целую неделю. Во
14.17. SSD-TRIM
415
время проведении этого процесса (на больших твердотельных дисках на это может
уходить до нескольких минут, но обычно все происходит быстрее), каждая операция доступа к SSD протекает заметно медленнее.
СОВЕТ
Я рекомендую использовать второй вариант, то есть пакетный ���������������������������������
TRIM�����������������������������
. Во-первых, его проще конфигурировать, а во-вторых, при одноразовом исполнении всех накопившихся TRIM-операций этот
процесс не будет надолго замедлять текущую работу.
Онлайн-TRIM. Чтобы активизировать метод онлайн-TRIM, нужно добавить
параметр discard в файле /etc/fstab тех файловых систем, в которых вы хотите
внедрить такой способ. Этот параметр доступен при работе с файловыми системами ext4, btrfs и xfs. Следите за тем, чтобы в /etc/fstab не закрались какие-нибудь
синтаксические ошибки! В списке mount-параметров не могут содержаться пробелы.
# Файл /etc/fstab
UUID=018e... / ext4 errors=remount-ro,user_xattr,discard 0 1
Пакетный TRIM. Чтобы вручную запустить пакетный TRIM, выполните в окне
терминала команду fstrim:
root# fstrim -v /
/: 6493835264 байт были отсечены
Действие команды TRIM можно ограничивать и большими блоками данных.
В таком случае SSD уведомляется лишь о наличии свободных блоков данных указанного размера и крупнее. В таком случае fstrim может выполняться значительно
быстрее, и это, безусловно, хорошо.
root# fstrim -m 64K -v /
Чтобы автоматизировать этот процесс, создайте новый системный файл Cron
(можно с параметром -m). Если вы разделили вашу файловую систему на много
сегментов, то придется выполнить fstrim для каждого mount-пункта.
# Файл /etc/cron.weekly/fstrim
/sbin/fstrim /
Ограничения и особые случаи. Программный RAID не поддерживает операцию
TRIM. Если вы шифруете вашу файловую систему (подробнее об этом — в следующем разделе), то, в принципе, совместное использование неиспользуемых блоков
памяти можно организовать через TRIM. Но безопасность зашифрованных файлов
при этом снижается. Напротив, при взаимодействии с менеджером логических
томов TRIM никаких сложностей не доставляет.
Принципиально mount-параметр discard может использоваться и с разделом
подкачки. В настольных системах этого не требуется, поскольку при каждом перезапуске компьютера Linux заново предоставляет весь раздел подкачки в совместное
применение с помощью TRIM. Но на сервере, который может непрерывно работать
в течение многих месяцев, этот параметр в определенных обстоятельствах бывает
целесообразен.
416
Глава 14. Администрирование файловой системы
14.18. Шифрование
Иногда ноутбуки или USB-флешки теряются или попадают в руки к ворам. В таком случае вы утрачиваете не только устройство, но и хранящиеся на нем данные,
что вдвойне плохо. Чужие люди могут получить доступ к данным онлайн-банкинга, номерам страховки, историям болезни, коммерческим или военным тайнам.
Этого нельзя допускать. Достаточно провести несложное шифрование файловой
системы, чтобы надежно защитить свои данные. в этом разделе сообщается некоторая базовая информация по работе с зашифрованными файлами и файловыми
системами.
Шифрование отдельных файлов
Gpg. Отдельный файл удобнее всего зашифровать командой gpg. Если вы введете
gpg -c, система попросит вас дважды набрать пароль, затем зашифрует указанный
файл и сохранит результат под именем file.gpg. При этом по умолчанию применяется алгоритм шифрования CAST5. Теперь исходный файл можно удалить.
Команда gpg -d снова восстанавливает файл.
user$ gpg -c file
Введите пароль: **********
Повторите пароль: **********
user$ gpg -d файл.gpg > file
Введите пароль: **********
Команда gpg может использовать при кодировании или декодировании открытый или закрытый ключ, может ставить на файлах цифровые подписи, управлять
ключами и т. д. Описание бесчисленных параметров в справке man занимает около
50 страниц! Но вручную команда gpg применяется редко. Чаще ее используют
почтовые клиенты, чтобы (более или менее автоматически) ставить на электронные
сообщения подписи или шифровать эти сообщения.
Шифрование файловой системы (USB-флешка,
внешний жесткий диск)
Dm_crypt и LUKS. Уже давно разработаны многочисленные методы для шифрования файловых систем: CryptoFS, eCryptfs, Enc-FS, Loop-AES и LUKS. Некоторые
из этих методов применяются до сих пор, другие — зачастую из-за недостаточной
безопасности — уже заброшены. В настоящее время самым популярным методом
является LUKS (Linux Unified Key Setup).
Метод LUKS основан на модуле ядра dm_crypt, который обогащает применяемый в LVM модуль отображения устройств функциями шифрования. Модуль
dm_crypt — это логический слой, расположенный между зашифрованными исходными данными жесткого диска и файловой системой, которую видит пользователь. Модуль поддерживает различные алгоритмы шифрования, его можно
комбинировать с LVM — часто так и делается, но это совсем не обязательно.
14.18. Шифрование
417
Модуль dm_crypt можно использовать и в такой системе, которая не работает
с LVM!
LUKS добавляет к зашифрованным данным заголовок, в котором содержится
метаинформация. В заголовке среди прочего указано, каким методом были зашифрованы данные. LUKS очень упрощает интеграцию зашифрованных носителей
данных в Linux.
Cryptsetup. Чтобы создавать зашифрованные файловые системы, воспользуйтесь командой cryptsetup из одноименного пакета. В следующих строках показано,
как сначала отформатировать USB-флешку (/dev/sdh1) как криптоустройство
(luksFormat), а потом активизировать устройство под произвольно выбранным
именем mycontainer (luksOpen). Разумеется, степень защиты ваших данных прямо
пропорциональна сложности пароля, который может состоять и из нескольких
слов. Рекомендуется, чтобы в пароле было минимум 20 символов.
Кроме того, вы можете использовать /dev/mapper/mycontainer как раздел жесткого диска или логический том, то есть создать файловую систему, подключить ее
к дереву каталогов и т. д. После выполнения команды unmount вы можете снова
деактивировать криптоустройство (luksClose), чтобы открыть доступ к /dev/sdh1.
Только после этого можно извлечь флешку.
root# cryptsetup luksFormat /dev/sdh1
Безвозвратно заменить данные /dev/sdh1
Вы уверены? (Введите YES): YES
Введите пароль LUKS: **********
Подтвердите пароль: **********
Команда выполнена успешно.
root# cryptsetup luksOpen /dev/sdh1 mycontainer
Введите пароль LUKS: **********
root# mkfs.ext3 /dev/mapper/mycontainer
root# mount /dev/mapper/mycontainer /test
root# touch /test/xy
root# umount /test/
root# cryptsetup luksClose mycontainer
Разумеется, вместо USB-флешки можно использовать и раздел внешнего или
внутреннего жесткого диска, устройство RAID или логический том вашей системы
LVM. Для этого просто замените /dev/sdh1 названием устройства раздела или логического тома.
По умолчанию cryptsetup применяет алгоритм шифрования AES, длина ключа
в котором составляет 128 бит. Вы можете в этом убедиться, воспользовавшись
командой cryptsetup luksDump, которая выдает метаинформацию о криптоустройстве; LUKS сохраняет эту метаинформацию в специальном секторе носителя
данных.
root# cryptsetup luksDump /dev/sdh1
LUKS header information for /dev/sdh1
Version:
1
Cipher name:
aes
Cipher mode:
cbc-essiv:sha256
Hash spec:
sha1
418
Глава 14. Администрирование файловой системы
Payload offset: 1032
MK bits:
128
...
Если хотите использовать другой алгоритм шифрования или более длинный
ключ, сообщите нужные данные с помощью параметров -c и -s команде cryptsetup
luksFormat. Чтобы узнать, какие алгоритмы можно применить, посмотрите cat /
proc/crypto. В настоящее время наиболее надежными считаются алгоритмы AES
и TwoFish. Обратите внимание, что алгоритмы шифрования сейчас активно исследуются и ситуация с ними быстро меняется: они часто оказываются не такими
надежными, как это казалось поначалу.
Используя команду cryptsetup luksAddKey, можно обезопасить доступ к устройству LUKS с помощью восьми различных паролей. Это позволяет совместно работать с носителем, для доступа к которому каждый из пользователей применяет
собственный пароль.
Команда luksformat. Эта команда немного упрощает создание зашифрованного раздела или носителя данных. Сначала она выполняет cryptsetup luksFormat,
а затем mkfs.vfat. Если вы хотите работать с файловой системой другого типа,
укажите его с помощью параметра -t.
СОВЕТ
После выполнения команды (зачастую и при возникновении ошибки) криптоустройство /��������
dev�����
/����
mapper/luksformatn может не сразу отреагировать. Прежде чем удалить носитель данных и еще раз
попытаться создать криптоустройство, выполните команду cryptsetup luksClose luksformatn.
Работа с локальным компьютером. Если вы подключаете к компьютеру внешний носитель данных, отформатированный под LUKS, и начинаете работать с Gnome
или KDE, то носитель данных автоматически распознается как криптоустройство.
Открывается окно, в котором вам следует указать пароль для шифрования (рис. 14.3).
После этого носитель данных подключается к файловой системе. Имя контейнера
для /dev/mapper — luks_crypto_uuid. При отключении носителя нужно выполнить
luksClose.
Рис. 14.3. Использование криптоустройства в Gnome
419
14.18. Шифрование
Файл crypttab. Если вы создали зашифрованную файловую систему в разделе
локального диска, то, вероятно, захотите, чтобы эта система подключалась к дереву каталогов при запуске компьютера. В пакете cryptsetup уже содержатся сценарии,
необходимые для автоматизации такого процесса. Для работы сценариев необходимо, чтобы криптоустройство было указано в файле /etc/crypttab.
Файл построен очень просто: в первом столбце указывается название для /dev/
mapper, во втором — имя устройства, в третьем — файл,