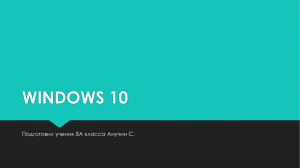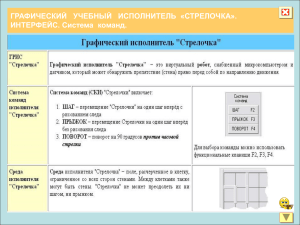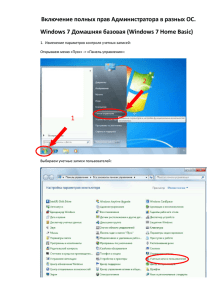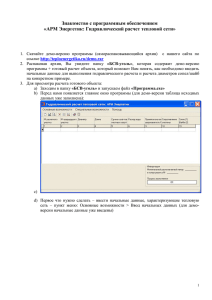ТИТУЛЬНЫЙ ЛИСТ СОДЕРЖАНИЕ ВВЕДЕНИЕ .............................................................................................................. 3 1. ТЕОРЕТИЧЕСКАЯ ЧАСТЬ ............................................................................. 4 Тема 1. Теоретические основы понятия информатики и информации: «Техническая, биологическая и социальная информация (6)» ...................... 4 Тема 2. Архитектура аппаратных и программных средств ПК: «Внешние дополнительные устройства ПК и их назначение (1)».................................... 5 Тема 3. Основы работы в операционной среде Windows: «Приложения Windows и способы их загрузки (2)» ................................................................ 6 Тема 4. Основы работы в Microsoft Word: «Форматирование документа Word. Виды и способы форматирования. Форматирования символов (8)» .. 7 Тема 5. Основы работы в Microsoft Excel: «Ошибки ввода данных и их исправление (7)» .................................................................................................. 9 2. ПРАКТИЧЕСКОЕ ЗАНЯТИЕ «ОПЕРАЦИОННАЯ СРЕДА WINDOWS» ......................................................... 11 Задание 1 ............................................................................................................ 11 Задание 2 ............................................................................................................ 12 Задание 3 ............................................................................................................ 13 Задание 4 ............................................................................................................ 14 Задание 5 ............................................................................................................ 15 Задание 6 ............................................................................................................ 16 Задание 7 ............................................................................................................ 17 Задание 8 ............................................................................................................ 17 Задание 9 ............................................................................................................ 18 Задание 10 .......................................................................................................... 19 Задание 11 .......................................................................................................... 19 ЗАКЛЮЧЕНИЕ ..................................................................................................... 21 СПИСОК ИСПОЛЬЗУЕМОЙ ЛИТЕРАТУРЫ .................................................. 22 2 ВВЕДЕНИЕ В современном мире информационные технологии играют огромную роль в различных сферах человеческой деятельности. Они позволяют упрощать и автоматизировать процессы, повышать эффективность работы, обеспечивать доступ к информации и обмен данными. Задачей работы является анализ и решение конкретных задач, связанных с применением IT-технологий. Работа по информационным технологиям поможет не только углубить и закрепить знания в данной области, но и развить навыки самостоятельной работы и аналитического мышления; привить практические навыки взаимодействия с информационными технологиями, которые пригодятся в будущей профессиональной деятельности. Важно отметить, что выполнение контрольной работы предполагает не только правильные ответы или решения, но также их обоснование и объяснение. Это позволяет оценить не только фактические знания, но и умение применять их в практических ситуациях. 3 1. Тема 1. ТЕОРЕТИЧЕСКАЯ ЧАСТЬ Теоретические основы понятия информатики и информации: «Техническая, биологическая и социальная информация (6)» Вопрос относится к теоретическим основам понятия информатики и информации. В этом контексте он подразумевает анализ различных аспектов информации и ее источников. Техническая информация относится к информации, связанной с техническими системами, процессами и устройствами. Она включает в себя данные, сведения и знания о технических аспектах, таких как программное обеспечение, аппаратное обеспечение, сети связи и т.д. Техническая информация используется для разработки, управления и обслуживания технических систем. Биологическая информация относится к информации, связанной с живыми организмами и биологическими явлениями. Она включает в себя данные, сведения и знания о генетической информации, биологических процессах, эволюции, здоровье и т.д. Биологическая информация играет важную роль в медицине, биологии и других областях, связанных с живыми организмами. Социальная информация относится к информации, связанной с социальными явлениями, группами и процессами. Она включает в себя данные, сведения и знания о социальных отношениях, общении, поведении, культуре и т.д. Социальная информация используется для анализа и понимания социальных явлений, принятия решений, разработки социальных программ и т.д. Таким образом, в контексте теоретических основ информатики и информации, эти три аспекта (техническая, биологическая и социальная информация) представляют собой разные сферы, где информация играет 4 важную роль, и исследование их взаимосвязи и влияния помогает понять природу и значимость информации в современном мире. Тема 2. Архитектура аппаратных и программных средств ПК: «Внешние дополнительные устройства ПК и их назначение (1)» Внешние дополнительные устройства ПК — это устройства, которые могут быть подключены к компьютеру через различные интерфейсы и расширяют его функциональность. Они выполняют различные задачи и решают потребности пользователей. Перечислим некоторые из них (рисунок 1.2.1) и их назначение: 1. Принтер: используется для печати документов и изображений на бумаге. Принтеры могут быть струйными, лазерными, матричными и т. д. 2. Сканер: позволяет сканировать фотографии, документы и другие изображения и преобразовывать их в цифровой формат. 3. Монитор: основной визуальный вывод компьютера. Мониторы могут быть LCD, LED, OLED и т. д. 4. Клавиатура: используется для ввода текста и управления компьютером. Клавиатуры могут быть проводными или беспроводными. 5. Мышь: позволяет управлять указателем на экране компьютера и выполнить различные действия. Мыши также могут быть проводными или беспроводными. 6. Внешний жесткий диск: предоставляет дополнительное пространство для хранения данных компьютера. 7. Картридер: позволяет считывать информацию с различных типов карт памяти, таких как SD, MicroSD и т. д. 8. Звуковая карта: обеспечивает воспроизведение и запись звука на компьютере. 9. Веб-камера: используется для фотографирования. 5 видеочатов, видеозаписи и 10. Сетевой адаптер: позволяет подключить компьютер к сети Интернет или локальной сети. Рисунок 1.2.1 – Внешние дополнительные устройства ПК Разнообразие доступных устройств позволяет пользователям настраивать компьютер под свои индивидуальные потребности и требования. Тема 3. Основы работы в операционной среде Windows: «Приложения Windows и способы их загрузки (2)» Windows имеет различные способы загрузки приложений, которые позволяют пользователям запускать программы и оперировать ими. Ниже представлены некоторые из основных способов загрузки приложений в операционной системе Windows. Пуск. Наиболее распространенный способ загрузки приложений в Windows — это использование меню «Пуск». Нажав на кнопку «Пуск» в левом нижнем углу экрана, пользователь может выбрать нужное ему приложение из списка 6 установленных программ, просто нажав на название приложения, чтобы его запустить. Рабочий стол. Еще один способ загрузить приложение — это запуск его с помощью ярлыка на рабочем столе. Пользователь может разместить ярлык приложения на рабочем столе во время установки программы или вручную создать ярлык путем перетаскивания исполняемого файла на рабочий стол. Панель задач. Если пользователь часто использует определенное приложение, он может закрепить его на панели задач для быстрого доступа. Щелчок правой кнопкой мыши на значок приложения на панели задач откроет контекстное меню, где можно выбрать нужное приложение для запуска. Проводник. Проводник Windows — это файловый менеджер, который также может использоваться для запуска приложений. Чтобы запустить приложение в проводнике, пользователь должен найти исполняемый файл (.exe) приложения и дважды щелкнуть по нему. Командная строка. Более продвинутый способ загрузки приложений — это использование командной строки. Пользователь может открыть командную строку, набрать команду «cd» для перехода в папку с исполняемым файлом приложения, а затем ввести имя файла для его запуска. В итоге выбор способа загрузки зависит от индивидуальных предпочтений пользователя и типа приложения, которое нужно запустить. Тема 4. Основы работы в Microsoft Word: «Форматирование документа Word. Виды и способы форматирования. Форматирования символов (8)» В Microsoft Word существует множество способов форматирования документа, которые позволяют выделить и улучшить его внешний вид. Одним 7 из важных аспектов форматирования является форматирование символов — это изменение размера, стиля и цвета шрифта, а также добавление эффектов, таких как выделение текста, подчеркивание и зачеркивание. 1. Изменение шрифта. Выбрав текст, который форматируется, и выбрав нужный шрифт в панели инструментов или на вкладке «Шрифт». Можно взять один из предустановленных шрифтов или загрузить дополнительные шрифты из Интернета. 2. Изменение размера шрифта. Активировав текст и использовав селектор размера шрифта на панели инструментов или на вкладке «Шрифт». Можно ввести желаемый размер вручную. 3. Изменение стиля шрифта. На панели инструментов или в разделе «Шрифт» выбрать жирный, курсивный или подчеркнутый стиль шрифта. Можно также применять эти стили одновременно. 4. Изменение цвета шрифта. Чтобы изменить цвет текста, необходимо выделить нужный текст и использовать кнопку «Цвет шрифта» на панели инструментов или в разделе «Шрифт». Можно выбрать цвет из доступного набора или настроить индивидуально. 5. Добавление выделения. Чтобы выделить текст, нужно использовать кнопку «Выделение» на панели инструментов или на вкладке «Шрифт». Выделение может быть осуществлено различными способами, включая подсветку фона или изменение цвета выделения. 6. Подчеркивание и зачеркивание текста. Чтобы добавить подчеркивание или зачеркивание к тексту, необходимо выделить нужный текст и использовать соответствующие кнопки на панели инструментов или в разделе «Шрифт». 8 7. Изменение межстрочного интервала. Если надо изменить интервал между строками текста в документе, выбирают нужный текст и используют кнопку «Интервал между строками» на панели инструментов или в разделе «Абзац». 8. Использование эффектов. Word предлагает несколько дополнительных эффектов для текста, таких как тень, тиснение и раскраска. Чтобы применить эффект, выделяют текст, выбирают желаемое в меню на панели инструментов и настраивают его параметры. Форматирование символов помогает создавать профессионально выглядящий и понятный документ в Microsoft Word. Тема 5. Основы работы в Microsoft Excel: «Ошибки ввода данных и их исправление (7)» Ошибки ввода данных — это неправильные значения или форматы данных, которые были введены в Microsoft Excel. Некорректные данные могут привести к неправильным результатам и ошибкам при выполнении вычислений или анализе данных. Существует несколько типов ошибок ввода данных, которые можно встретить в Microsoft Excel. Некоторые наиболее распространенные: 1. Ошибки в формате чисел: это ошибка, которая возникает, когда числовое значение введено в неправильном формате. Например, вместо десятичной точки использована запятая, или введен текст в ячейку, где ожидается числовое значение. Для исправления таких ошибок можно использовать функцию «Заменить» или форматирование ячеек. 2. Ошибки в формуле: это ошибка, которая возникает, когда формула содержит неправильное значение или ссылку на ячейку. Например, если ячейка, на которую ссылаются формулы, была удалена или содержит неправильное значение, это может привести к ошибке в формуле. Чтобы 9 исправить такие ошибки, необходимо проверить формулу и убедиться, что все значения и ссылки на ячейки указаны правильно. 3. Ошибки ввода текста: это ошибка, которая возникает, когда неверно введен текстовый символ или неправильно использованная функция. Например, если введен неправильный символ или использованы некорректные параметры функции, это может привести к ошибке ввода текста. Для исправления таких ошибок следует проверить введенный текст и убедиться, что все символы и параметры функции указаны правильно. 4. Ошибки в данных: это ошибка, которая возникает, когда данные, введенные в Microsoft Excel, являются неправильными или недействительными. Например, если введена неправильная дата или неверное значение, это может привести к ошибке в данных. Для исправления таких ошибок следует проверить данные и убедиться, что они соответствуют правильным значениям и форматам. Исправление ошибок ввода данных может быть выполнено различными способами, в зависимости от типа ошибки. Некоторые общие методы исправления ошибок включают в себя: Перепроверка формул и ссылок на ячейки, чтобы убедиться, что они указаны правильно. Использование функций проверки ошибок, таких как IFERROR или ISERROR, чтобы идентифицировать и исправить ошибки в формулах. Использование функции «Заменить» или автоматической коррекции, чтобы исправить некорректно введенные числа или текст. Проверка данных на наличие неправильных значений или форматов и их исправление. В целом, исправление ошибок ввода данных в Microsoft Excel требует внимательного анализа данных и проверки на правильность. Исправление ошибок поможет получить точные результаты и избежать неправильных выводов на основе неправильных или некорректных данных. 10 2. ПРАКТИЧЕСКОЕ ЗАНЯТИЕ «ОПЕРАЦИОННАЯ СРЕДА WINDOWS» Цель — изучить назначение операционной среды WINDOWS, командные центры и особенности работы с приложениями, папками и документами. Задачи: 1. Изучить объектно-ориентированную модель рабочего стола. 2. Освоить понятие объект и его свойства. 3. Изучить назначение и задачи командных центров: панели задач, проводника и панели управления. 4. Приобрести навыки работы с приложениями, папками и документами в среде WINDOWS. Задание 1 Загрузите WINDOWS и войдите в окна командных центров операционной среды. Найдите отличия между окнами Проводник и Панель управления. Способ открытия Проводника и Панели управления может немного различаться в зависимости от версии операционной системы Windows. Можно использовать один из следующих способов (таблица 1.1): Таблица 2.1.1 Способы открытия Проводника и Панели управления Проводник - ПКМ «Пуск» в левом нижнем углу экрана → «Проводник» в контекстном меню. - Win + E на клавиатуре. - ПКМ на рабочем столе и выберите «Проводник» в контекстном меню. Панель управления - ПКМ «Пуск» в левом нижнем углу экрана → «Панель управления» в контекстном меню. - «Панель управления» в поле поиска в меню Пуск → соответствующий результат. - Win + X на клавиатуре → «Панель управления» в выпадающем меню. 11 Задание 2 Откройте Главное системное меню и опишите его структуру. Главное системное меню в операционной системе Windows обычно называется «Пуск» (Start). Оно предоставляет доступ к различным функциям и приложениям. Структура этого меню обычно выглядит следующим образом: 1. Панель задач (Taskbar). Нижняя часть экрана, на которой расположены кнопки запущенных приложений, системные уведомления и часы. 2. Кнопка «Пуск» (Start). Центральная кнопка на панели задач, которая открывает главное системное меню. 3. Поисковая строка. Позволяет выполнить поиск по файлам, приложениям и настройкам. 4. Список недавно использованных приложений. Под поисковой строкой отображаются значки недавно запускавшихся приложений для быстрого доступа. 5. Список закрепленных приложений. Слева от меню «Пуск» можно закрепить часто используемые приложения для удобного их доступа. 6. Секции меню «Пуск». При щелчке на кнопке «Пуск» открывается меню, которое включает в себя следующие разделы: Программы: список установленных приложений, упорядоченных по категориям. Документы: последние открытые документы и файлы. Настройки: доступ к системным настройкам и параметрам. 7. Выключение/перезагрузка. Справа в меню «Пуск» находятся опции для выключения, перезагрузки или выхода из учетной записи. 8. Имя пользователя. В правом верхнем углу отображается имя текущего пользователя. Структура меню «Пуск» может немного различаться в разных версиях Windows, но эти основные элементы остаются общими для большинства версий операционной системы. 12 Задание 3 Как завершается работа на компьютере? Для завершения работы на компьютере нужно: 1. Закрыть все приложения. Убедиться, что все открытые приложения и документы сохранены и закрыты. Это важно, чтобы не потерять незавершенные изменения. 2. Сохранить данные. Если есть какие-либо незавершенные документы или проекты, убедиться, что они сохранены. 3. Выйти из учетной записи. Если планируется оставить компьютер включенным, но выйти из текущей учетной записи, выполняют следующее: «Пуск» (Start). Учетная запись. «Выйти» (Sign Out) или «Завершить сеанс» (Log Off), в зависимости от версии Windows. 4. Перезагрузка или выключение. Если нужно полностью выключить компьютер: «Пуск» (Start) → «Выключить» (Shut Down) или «Перезагрузить» (Restart), в зависимости от цели. Компьютер выключится или перезагрузится соответственно. 5. Завершение процесса. После выбора «Выключить» или «Перезагрузить», компьютер начнет процесс завершения работы. Нужно дождаться, пока экран выключится или перезагрузится. 6. Если после завершения работы компьютер остается в режиме ожидания или не планируется включать его в ближайшее время, можно выключить питание путем нажатия кнопки питания на корпусе. Необходимо обязательно сохранять данные и закрывать приложения перед завершением работы, чтобы избежать потери информации и обеспечить правильное завершение работы операционной системы. 13 Задание 4 Запустите окно Проводник и создайте в папке Мои документы собственную папку с именем «Информатика и программирование», в которую поместите папку со своей фамилией. Для запуска окна Проводника можно выполнить следующие действия: «Пуск» в левом нижнем углу экрана или клавиша с логотипом Windows → «Проводник» (или «Проводник файлов»). Можно также воспользоваться комбинацией клавиш Win + E. После запуска окна Проводника выполняются следующие действия для создания папки «Информатика и программирование» и помещения в нее папки со своей фамилией: 1. Щелкнуть «Мои документы» в левой панели окна Проводника. Обычно она располагается в разделе «Быстрый доступ». Если папка «Мои документы» не отображается в разделе «Быстрый доступ», можно перейти в нее с помощью адресной строки вверху окна Проводника: «C:\Users\[Имя пользователя]\Documents» и нажать Enter. 2. Щелкнуть правой кнопкой мыши внутри папки «Мои документы» и выбрать «Создать» в контекстном меню. 3. В контекстном меню выбрать «Папку». 4. Появится новая папка с именем «Новая папка». Переименуем ее в «Информатика и программирование», введя соответствующее имя. Нажать Enter, чтобы подтвердить изменение имени папки. 5. В созданной папке «Информатика и программирование» создадим папку со своей фамилией: Щелкаем правой кнопкой мыши на папке «Информатика и программирование» и выбираем «Создать». В контекстном меню выбираем «Папку». Появится новая папка с именем «Новая папка». Переименовываем ее, введя свою фамилию. Нажимаем Enter, чтобы подтвердить изменение имени папки. 14 Теперь у нас создана папка «Информатика и программирование» в папке «Мои документы», в которой располагается папка с фамилией. Задание 5 Создайте в папке со своей фамилией документ приложения Точечный рисунок с произвольным названием по варианту. Чтобы создать документ приложения «Точечный рисунок» с произвольным названием в папке со своей фамилией, выполним следующее: 1. Зайдем в папку со своей фамилией, используя окно Проводника. 2. В пустом месте папки щелкнем правой кнопкой мыши. 3. В контекстном меню выберем «Создать» → «Точечный рисунок». 4. Название нового документа изменим на произвольное, в соответствии вариантом «Точечный рисунок». 5. Нажмите клавишу «Enter» для подтверждения нового названия. 6. Теперь надо открыть созданный файл с помощью приложения Point и нарисовать что-нибудь мышью, или другими инструментами (рисунок 2.5.1). Рисунок 2.5.1 – Новый точечный рисунок 7. Сохранить изменения при помощи значка дискеты или опций верхнего меню. 15 Таким образом, в папке со своей фамилией будет создан документ приложения «Точечный рисунок» с произвольным названием. Задание 6 Создайте в папке со своей фамилией документ приложения Блокнот по варианту. Чтобы создать документ приложения «Блокнот» с произвольным названием в папке со своей фамилией, выполняем следующие действия: 1. Зайдем в папку со своей фамилией, используя окно Проводника. 2. В пустом месте папки щелкнем правой кнопкой мыши. 3. В контекстном меню выберем «Создать» → «Текстовый документ». 4. Название нового текстового документа изменим на произвольное, в соответствии с вариантом. 5. Нажмем клавишу «Enter» для подтверждения нового названия. 6. При необходимости откроем созданный текстовый документ, дважды щелкнув на нем левой кнопкой мыши, или выбрав пункт «Открыть» из контекстного меню (рисунок 2.6.1). Рисунок 2.5.1 – Новый текстовый документ 7. Используем текстовый документ в качестве «Блокнота» для создания, сохранения и редактирования текста. 16 Таким образом, в папке со своей фамилией будет создан документ приложения «Блокнот» с произвольным названием. Задание 7 Переименуйте документы. 1) Открыть окно Проводника и найти папку, в которой находятся документы, которые надо переименовать. 2) Щелкнуть правой кнопкой мыши на документе, который переименовывается. 3) В контекстном меню выбрать «Переименовать». 4) Ввести новое имя для документа и нажать клавишу «Enter» для подтверждения изменения имени. 5) Повторить шаги 2-4 для других документов, которые нужно переименовать. После завершения этих шагов документы будут переименованы в соответствии с новыми предпочтениями. Задание 8 Создайте вторую папку в объекте «Информатика и программирование», куда скопируйте полученные документы. Чтобы создать вторую папку внутри объекта «Информатика и программирование» и скопировать полученные документы, выполним следующие действия: 1. Зайти в папку «Информатика и программирование», используя окно Проводника. 2. В пустом месте папки щелкнуть правой кнопкой мыши. 3. В контекстном меню выберите «Создать» → «Папка». 4. Название новой папки можем сделать «Вторая папка» для удобства. 5. Зайти в папку «Вторая папка», щелкнув на нее левой кнопкой мыши. 17 6. Выбрать документы, которые нужно скопировать, убедившись, что они активны и выделены. 7. Щелкнуть правой кнопкой мыши на одном из выбранных документов. 8. В контекстном меню выбрать «Копировать». 9. Перейти в папку «Вторая папка», щелкнув на нее левой кнопкой мыши. 10. Щелкнуть правой кнопкой мыши в пустом месте папки «Вторая папка». 11. В контекстном меню выбрать «Вставить». Теперь выбранные документы будут скопированы и находиться во второй папке «Вторая папка», внутри объекта «Информатика и программирование». Задание 9 Создайте ярлык одного из документов и поместите его на рабочий стол. Для создания ярлыка одного из документов на рабочем столе, выполним следующие шаги: 1. Найдем желаемый документ на компьютере. 2. Удерживая правую кнопку мыши, перетащим файл на рабочий стол. 3. При открытии контекстного меню выберем опцию «Создать ярлык здесь» или «Создать ярлык». 4. Ярлык с именем документа должен появиться на рабочем столе. 18 Задание 10 Применяя Панель управления, измените фон и заставку экрана, установите при необходимости дату и точное время. Верните параметры экрана в первоначальное состояние. Чтобы изменить фон и заставку экрана, а также установить дату и точное время, выполним следующие шаги: 1. Откроем «Параметры», нажав на кнопку «Пуск» в левом нижнем углу экрана, а затем выберем «Персонализация». 3. В открывшемся окне выберите нужный фон из предложенных вариантов или нажмите на кнопку «Обзор» и выберем свое изображение. 4. Чтобы установить заставку экрана, в поисковой строке вкладки «Параметры» введем «заставка» и подберем соответствующие желаемые настройки. 6. Чтобы установить дату и точное время, вернемся в Главное окно Параметров, выберем «Время и язык» и произведем необходимые настройки. 8. Чтобы вернуть параметры экрана в первоначальное состояние, откройте «Панель управления» и выберите «Внешний вид и персонализация». 9. В открывшемся окне выберите «Отмена всех изменений параметров отображения» или «Восстановить стандартные параметры отображения». Процедура может немного отличаться в зависимости от используемой версии операционной системы Windows. Задание 11 Скопируйте созданную папку и документы на дискету. Чтобы скопировать созданную папку (рисунок 2.11.1) и документы на дискету, выполним следующие шаги: 1. Вставим пустую дискету в дисковод. 2. Откроем папку с фамилией в окне Проводника. 3. Выделим созданную папку и все связанные с ней документы и щелкнем правой кнопкой мыши. 19 4. В появившемся контекстном меню выберем «Отправить в» и затем — имя дисковода дискеты. 5. Подождем, пока файлы будут скопированы на дискету. Рисунок 2.11.1 – Файлы для переноса на дискету 6. Когда процесс копирования завершен, извлечем дискету из дисковода. Теперь папка и документы скопированы на дискету и могут быть использованы на других компьютерах с дискетами или при необходимости сохранения их на более надежном носителе данных. Дискеты являются устаревшими носителями данных, и они имеют ограниченную емкость, поэтому рекомендуется искать альтернативные методы передачи данных, такие как USB-флеш-накопители или облачные хранилища. 20 ЗАКЛЮЧЕНИЕ В заключении можно отметить, что информационные технологии являются неотъемлемой частью нашего повседневного функционирования, они значительно упрощают и ускоряют обмен информацией, делают возможным удаленное взаимодействие, а также расширяют возможности в сфере образования, бизнеса, науки и развлечений. Также важно отметить, что информационные технологии имеют не только положительные стороны, но и некоторые негативные аспекты, такие как нарушение приватности данных, возможность кибератак и злоупотреблений. Поэтому важно применять информационные технологии с осторожностью и соблюдать правила безопасности во время работы с ними. 21 СПИСОК ИСПОЛЬЗУЕМОЙ ЛИТЕРАТУРЫ 1. Артемьев, А. Работаем на ноутбуке в Windows 7. Самоучитель / А. Артемьев. - СПб.: Питер, 2018. - 128 c. 2. Колисниченко, Д.Н. Самоучитель Microsoft Windows 10 / Д.Н. Колисниченко. - СПб.: BHV, 2016. - 352 c. 3. Левин, А.Ш. Самоучитель работы на ноутбуке. Включая Windows 10 / А.Ш. Левин. - СПб.: Питер, 2018. - 192 c. 4. Леонтьев, В.П. Новейший самоучитель Windows 8.1 / Windows 10 / В.П. Леонтьев. - М.: ОЛМА Медиа Групп, 2015. - 336 c. 5. Спира, И Ноутбук и Windows. Визуальный самоучитель. (Самоучитель) / И Спира. - СПб.: Питер, 2018. - 144 c. 6. Юдин, М.В. Ноутбук с Windows 8. Самый простой самоучитель / М.В. Юдин, А.В. Куприянова, Р.Г. Прокди. - СПб.: Наука и техника, 2014. 272 c. 22