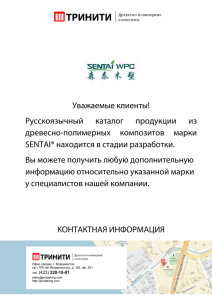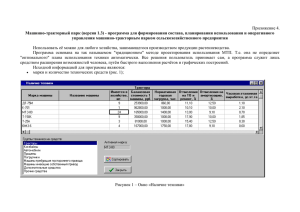nanoCAD Электро Тест-драйв Жилищное строительство 2020 nanoCAD Электро. Проектирование разделов марки ЭМ, ЭО и ЭН ОГЛАВЛЕНИЕ Тема 1 Информационное моделирование. Импорт модели из Autodesk Revit. ............................................................................................. 7 Урок 1.1 Создание плана ....................................................................................... 7 Урок 1.2 Экспорт модели здания из Autodesk Revit ............................................ 8 Урок 1.3 Импорт модели здания в nanoCAD Электро ....................................... 9 Урок 1.4 Типовой этаж ....................................................................................... 13 Тема 2 Технологическое задание ............................................................. 14 Урок 2.1 Создание электроприемника .............................................................. 14 Урок 2.2 Назначение электроприемнику группы по характеру нагрузки ..... 18 Урок 2.3 Создание электроприемника путем копирования ........................... 24 Урок 2.4 Внесение изменений в структуру технологического задания ........ 26 Урок 2.5 Резервируемое оборудование .............................................................. 27 Урок 2.6 Предварительный расчет нагрузок по СП256.1325800.2016 ........... 32 Тема 3 Создание помещений ................................................................... 33 Урок 3.1 Создание этажей ................................................................................. 33 Урок 3.2 Создание помещений в автоматическом режиме ........................... 36 Урок 3.3 Создание помещений в ручном режиме ............................................. 40 Тема 4 Работа с базой данных УГО ........................................................ 44 Урок 4.1 Установка электроприемников на план............................................ 44 Урок 4.2 Установка оборудования на план ........................................................ 46 Тема 5 Работа с распределительными устройствами ...................... 50 Урок 5.1 Установка шкафов и ящиков управления на план ............................ 50 Урок 5.2 Комплектация шкафа дополнительным оборудованием ............... 54 Урок 5.3 Создание фидера и комплектация его аппаратурой ....................... 58 Урок 5.4 Создание щита, состоящего из нескольких шкафов ........................ 65 Урок 5.5 Заполнение свойств распределительного устройства .................. 68 Урок 5.6 Создание комплектных щитов........................................................... 72 Урок 5.7 Использование типовых комплектных щитов в других проектах 79 Тема 6 Прокладка кабельных трасс ....................................................... 82 Урок 6.1 Прокладка линейных трасс ................................................................. 82 © Нанософт, 2020 nanoCAD Электро. Проектирование разделов марки ЭМ, ЭО и ЭН Урок 6.2 Перепады высот ................................................................................... 88 Урок 6.3 Скрытые трассы .................................................................................. 95 Урок 6.4 Дальние связи. ...................................................................................... 96 Урок 6.5 Межэтажные переходы. ..................................................................... 97 Урок 6.6 Разрывы трасс. ................................................................................... 105 Урок 6.7 Графическое обозначение способа прокладки кабелей .................. 108 Тема 7 Подключение элементов электрической сети ...................... 110 Урок 7.1 Создание силовых подключений ........................................................ 110 Урок 7.2 Прокладка кабелей ............................................................................. 115 Урок 7.3 Создание контрольных подключений ............................................... 119 Урок 7.4 Создание коробки уравнивания потенциалов ................................. 122 Тема 8 Электротехническая модель ................................................... 127 Урок 8.1 Выбор кабелей и коммутационных аппаратов по условию длительно допустимой нагрузки ...................................................... 127 Урок 8.2 Проверка кабелей и коммутационных аппаратов по условиям пускового режима, режима короткого замыкания и потерям напряжения .......................................................................................... 134 Тема 9 Кабеленесущие системы ........................................................... 141 Урок 9.1 Прокладка кабеленесущих систем ................................................... 142 Урок 9.2 Ориентация трассы .......................................................................... 146 Урок 9.3 Автоматический подбор соединительных элементов ................. 148 Тема 10 Раскладка кабелей в трассе.................................................... 150 Урок 10.1 Расклад ка кабелей в трассе ........................................................... 152 Тема 11 Проверка проекта на наличие ошибок .................................. 160 Урок 11.1 Окно Проверки................................................................................... 160 Тема 12 типовой этаж .......................................................................... 168 Урок 12.1 Типовой этаж ................................................................................... 168 Урок 12.2 Пожелания разработчикам ............................................................ 184 Тема 13 3D-модель ................................................................................. 185 Урок 13.1 3D-модель .......................................................................................... 185 Урок 13.2 Экспорт 3D-модели в DWG................................................................ 188 © Нанософт, 2020 nanoCAD Электро. Проектирование разделов марки ЭМ, ЭО и ЭН Урок 13.3 Экспорт 3D-модели в IFC ................................................................... 192 Урок 13.4 Экспорт 3D-модели в Autodesk Revit ................................................ 194 Тема 14 Оформление планов ................................................................. 198 Урок 14.1 Экспликация помещений .................................................................. 200 Урок 14.2 Выноски.............................................................................................. 205 Урок 14.3 Сечения кабельных трасс ................................................................ 207 Тема 15 Автоматическое формирование выходных документов ... 213 Урок 15.1 Автоматическое формирование однолинейных схем сети ........ 213 Урок 15.2 Простой способ освоить построение однолинейных схем сети 217 Урок 15.3 Автоматическое формирование табличных документов ......... 222 Урок 15.3 Подключение выходных документов к проекту ........................... 225 © Нанософт, 2020 nanoCAD Электро. Проектирование разделов марки ЭМ, ЭО и ЭН Тема 1 Информационное моделирование. Импорт модели из Autodesk Revit. Система nanоCAD Электро в полной мере реализует основной принцип проектирования Open BIM – построение единой информационной модели здания. Это достигается поддержкой экспорта/импорта через обменные файлы стандарта IFC, а также благодаря использованию специально разработанного формата файлов RBIM для обмена моделями между nanоCAD Электро и Autodesk Revit. Для осуществления обмена создана специальная настройка для программы Revit, которая называется «Plug-in Engineering BIM Exchanger» и поддерживает Revit® вплоть до версии 2020. При установке nanоCAD Электро на компьютер надстройка «Plug-in Engineering BIM Exchanger» по желанию пользователя устанавливается в Autodesk Revit. При этом в Revit появляется специальная вкладка «Инженерный BIM». Урок 1.1 Создание плана Откройте проект, который расположен в папке: Тест драйв nanoCAD Электро Жилищное строительство\Тест драйв\Тестдрайв Электрика Тема 1. В менеджере проектов создайте план План парковки. © Нанософт, 2020 nanoCAD Электро. Проектирование разделов марки ЭМ, ЭО и ЭН Рисунок 1.1. Создание плана этажа. В результате появится вкладка План парковки. Рисунок 1.2. Вкладка План парковки. Урок 1.2 Экспорт модели здания из Autodesk Revit В программе Autodesk Revit откройте модель жилого дома с подземной парковкой, который расположен в папке Модель Revit. Откройте вкладку Инженерный BIM (1) и нажмите кнопку Экспорт в файл (2). © Нанософт, 2020 nanoCAD Электро. Проектирование разделов марки ЭМ, ЭО и ЭН Сохраните модель в папке: Тест драйв nanoCAD Электро Жилищное строительство\Модель Revit. Рисунок 1.3. Сохранение модели Revit. Внимание! Если у вас нет программы Autodesk Revit, перейдите к Уроку 1.3 Урок 1.3 Импорт модели здания в nanoCAD Электро Откройте программу nanoCAD Электро. Перейдите на вкладку План парковки. Нажмите кнопку Модель здания/объекта . В открывшемся окне нажмите кнопку Импортировать этаж из RBIM. © Нанософт, 2020 nanoCAD Электро. Проектирование разделов марки ЭМ, ЭО и ЭН В открывшемся окне проводника укажите путь к файлу Жилой дом с подземной парковкой.rbim Рисунок 1.4. Загрузка модели Revit в nanoCAD Электро. Дождитесь окончания загрузки модели. В открывшемся окне Импорт помещений выберите в выпадающем списке План на отм. -3,400 (1). Затем нажмите кнопку Импорт (2). © Нанософт, 2020 nanoCAD Электро. Проектирование разделов марки ЭМ, ЭО и ЭН Рисунок 1.5. Кнопка Импорт. Внизу экрана в командной строке введите координаты точки вставки 0,0,0. Нажмите кнопку Завершить. В окне Модель здания/объекта заполните поле Номер этажа. Присвойте значение 0. Затем закройте окно. © Нанософт, 2020 nanoCAD Электро. Проектирование разделов марки ЭМ, ЭО и ЭН Рисунок 1.6. Присвоение номера этажу. При импорте модели из Revit высотные отметки этажей проставляются автоматически. Их можно откорректировать вручную, когда это необходимо. Если планируется делать сводную модель всех сетей в Revit, то делать это не нужно, чтобы не накапливалась погрешность при сборке сводной модели. Включите панель инструментов Визуальные стили графической платформы. Рисунок 1.7. Включение панели Визуальные стили. По умолчанию установлен визуальный стиль 2D каркас. Выберите визуальный стиль Точный. © Нанософт, 2020 nanoCAD Электро. Проектирование разделов марки ЭМ, ЭО и ЭН Изменить визуальный стиль можно так же с помощью виджета, расположенного в левой части плана. Заморозьте слой IMPORTED_FROM_REVIT_ПЕРЕКРЫТИЯ Рисунок 1.8. Заморозка слоя Перекрытия. Нами получен план парковки пригодный для дальнейшего проектирования. © Нанософт, 2020 nanoCAD Электро. Проектирование разделов марки ЭМ, ЭО и ЭН Рисунок 1.9. План этажа, подготовленный для дальнейшего проектирования. Урок 1.4 Типовой этаж В многоэтажных жилых зданиях, как правило, много этажей с одинаковыми этажными сетями, т.е. нет необходимости проектировать все 16 этажей, если среди них 14 одинаковы. Поэтому на начальном этапе проектирования импортируйте в свой проект только те этажи, которые отличаются друг от друга. В нашем случае необходимо импортировать из Revit План парковки (План на отм. -3,400), Планы 1-2 этажей, План 16 этажа и План кровли. © Нанософт, 2020 nanoCAD Электро. Проектирование разделов марки ЭМ, ЭО и ЭН Рисунок 1.10. Планы этажей для последующего проектирования. Обратите внимание, что при импорте этажей из модели Revit помещения создаются автоматически, а этажам нужно присваивать номер, т.к. по умолчанию всегда присваивается №1. © Нанософт, 2020 nanoCAD Электро. Проектирование разделов марки ЭМ, ЭО и ЭН Рисунок 1.10. Планы этажей для последующего проектирования. Тема 2 Технологическое задание Откройте проект, который расположен в папке Тест драйв nanoCAD Электро Жилищное строительство\Тест драйв\Тестдрайв Электрика Тема 2. Урок 2.1 Создание электроприемника Все электроприемники оборудования смежных отделов, которые необходимо запитать, заводятся и хранятся в окне Технологическое задание. Окно Технологическое задание вызывается нажатием одноименной кнопки на панели инструментов Электро. Рисунок 2.1. Кнопка Технологическое задание на панели инструментов Электро © Нанософт, 2020 nanoCAD Электро. Проектирование разделов марки ЭМ, ЭО и ЭН Рисунок 2.2. Окно Технологическое задание В левой части окна Технологическое задание отображается перечень электроприемников технологического оборудования, а в правой – свойства выделенного в списке элемента. Электроприемники в окне Технологическое задание можно «раскидывать» по распределительным устройствам. Это позволяет провести предварительный расчет электрических нагрузок для оценки мощности трансформаторов, нагрузки на щиты и размеров электропомещений. Внимание! © Нанософт, 2020 nanoCAD Электро. Проектирование разделов марки ЭМ, ЭО и ЭН Разбиение электроприемников по распределительным устройствам в Технологическом задании никак не влияет на их фактическое запитывание в процессе выполнения проекта. Начнем заполнение технологического задания с лифтового оборудования. Т.к. пассажирские лифты комплектуются собственными шкафами управления, воспользуемся кнопкой Добавить распределительное устройство окна Технологическое задание. Перед занесением электроприемников следует заполнить свойства элемента Распределительное устройство. В поле Позиционное обозначение РУ нужно ввести значение ЩУ Л1. Значением этого параметра Распределительное устройство отображается в дереве. У параметра Назначение нужно выбрать из выпадающего списка значение Промежуточное РУ. Значение этого параметра влияет на расчет электрических нагрузок. Заполним поля Позиционное обозначение РУ и Назначение, как показано на рисунке ниже. © Нанософт, 2020 nanoCAD Электро. Проектирование разделов марки ЭМ, ЭО и ЭН Рисунок 2.3. Элемент Распределительное устройство Далее стоя на ЩУ Л1 нажмем кнопку Добавить электроприемник. Рисунок 2.4. Добавление электроприемника Под ЩУ Л1 появится изображение электродвигателя. Затем в правой части окна нужно заполнить свойства технологического оборудования. Заполняем поля Отдел, выдавший задание, Идентификатор ТО (№ ТО), Наименование ТО, Номинальная мощность кВт, Коэф. мощности (cos), о.е., Режим работы, Категория электроснабжения, как показано на рисунке ниже. © Нанософт, 2020 nanoCAD Электро. Проектирование разделов марки ЭМ, ЭО и ЭН Рисунок 2.5. Заполнение параметров ТО Внимание! Параметры, обязательные для заполнения, помечены знаком Внимание. После заполнения значений этих параметров знак Внимание пропадает. Урок 2.2 Назначение электроприемнику группы по характеру нагрузки У нас осталось незаполненным поле ГХ СП256.132580.2016. Для того чтобы его заполнить, нажатием кнопки таблицу Выбор ГХ (СП256.1325800.2016). © Нанософт, 2020 вызовем nanoCAD Электро. Проектирование разделов марки ЭМ, ЭО и ЭН Рисунок 2.5. Таблица Выбор ГХ В этой таблице можно создать список используемых в проекте групп по характеру нагрузки. Каждую группу можно привязать к одной из таблиц, определенных в СП256.1325800.2016. Устанавливаемое оборудование на план (при расчете по СП256.1325800.2016) необходимо привязать к одной из ГХ. При создании нового проекта по умолчанию существуют две ГХ: Рабочее освещение и Розеточная сеть. Привязка к соответствующим ГХ, устанавливаемых на план светильников и розеток производится автоматически. Если оборудованию не привязано к ГХ, оно не будет учитываться в расчете нагрузок. Нажмем кнопку для того, чтобы добавить ГХ для лифтовых установок. В левой части окна появится Новая группа. © Нанософт, 2020 nanoCAD Электро. Проектирование разделов марки ЭМ, ЭО и ЭН Рисунок 2.6. Добавление ГХ в таблицу Заполним её параметры, следующим образом. В поле Название введем Лифты. Поле Категория выберем из всплывающего списка. Рисунок 2.7. Заполнение параметров ГХ Коэффициент спроса в поле Таблица (Кс/Ко) выберем из всплывающего списка. Обратите внимание, что программа © Нанософт, 2020 nanoCAD Электро. Проектирование разделов марки ЭМ, ЭО и ЭН предлагает выбор коэффициентов из таблиц, соответствующих значению, выбранному для поля Категория. Рисунок 2.8. Выбор коэффициента спроса Остальные поля заполните как показано на рисунке ниже. Рисунок 2.9. Заполненные параметры ГХ Лифтовые установки/транспортеры Внимание! Если для поля Таблица (Кс/Ко) подходящая таблица отсутствует, Коэффициент спроса можно задать вручную, выбрав © Нанософт, 2020 nanoCAD Электро. Проектирование разделов марки ЭМ, ЭО и ЭН в поле Задать Кс значение Да. В этом случае появится дополнительное поле для ввода Кс. Далее нажмем кнопку Выбрать. В поле ГХ СП256.132580.2016 отобразится, созданная нами группа. Рисунок 2.10. Значение поля ГХ СП256.132580.2016 Свойства электроприемника технологического оборудования представлены в группе параметров Технические данные ЭП. Значения этих параметров можно заполнять как вручную, так и автоматически, указав соответствующий электроприемник в базе данных оборудования проекта. Для того, чтобы заполнить значения параметров электроприемника автоматически нужно выделить элемент в дереве и нажать кнопку Задать параметры электроприемника из БД на панели инструментов. © Нанософт, 2020 nanoCAD Электро. Проектирование разделов марки ЭМ, ЭО и ЭН Рисунок 2.11. Кнопка Задать параметры электроприемника из БД В открывшемся окне База соответствующий электроприемник. данных нужно указать Рисунок 2.12. Выбор электроприемника в БД В результате все параметры электроприемника за исключением параметра Наличие рабочего нуля заполнятся автоматически. © Нанософт, 2020 nanoCAD Электро. Проектирование разделов марки ЭМ, ЭО и ЭН Рисунок 2.13. Параметры электроприемника В подавляющем большинстве случаев трехфазному двигателю переменного тока нулевой рабочий провод не нужен, поэтому у параметра Наличие рабочего нуля значение по умолчанию – Нет. Если в состав двигателя входят элементы контроля и управления, а они всегда однофазные, то до двигателя необходимо тянуть рабочий нулевой проводник. В этом случае параметру Наличие рабочего нуля нужно выставить значение Да. В нашем случае заполнять параметры электроприемника из БД оборудования не нужно, т.к. оборудование комплектуется смежниками. Задание Создайте записи ТО: Л2 Лифт пассажирский, предварительно создав Распределительное устройство ЩУ Л2 и запись ТО ВВ-1 Воронка с подогревом, подключив ее непосредственно к ВРУ. © Нанософт, 2020 nanoCAD Электро. Проектирование разделов марки ЭМ, ЭО и ЭН Идентификатор (№ ТО) Л2 ВВ-1 Щит управления ЩУ Л2 ВРУ Отдел, выдавший задание КР ВК Наименование ТО Лифт пассажирский Асинхронный двигатель Воронка с подогревом 9,5 0,03 Тип нагрузки Расчетная активная мощность, кВт Номинальное напряжение, В Нагреватель 380 220 Количествово фаз 3 1 Коэф. мощности (cosφ), о.е. 0.65 Наличие рабочего нуля Нет Лифты Т7.4 п.1 cos 0,65 Розеточная сеть Кс=1 Периодический Длительный Рабочий Рабочий Нет Нет II III ГХ СП256.1325800.2016 Режим работы Функциональное назначение Самозапуск электроприемника Категория электроснабжения Урок 2.3 Создание электроприемника путем копирования Создадим запись ТО Воронка с подогревом ВВ-2, скопировав запись ТО Воронка с подогревом ВВ-1. Для этого нужно выделить запись Воронка с подогревом ВВ-1 и нажать кнопку Копировать электроприемник на панели инструментов. © Нанософт, 2020 nanoCAD Электро. Проектирование разделов марки ЭМ, ЭО и ЭН Рисунок 2.14. Копирование записи ТО Затем у копии следует изменить соответствующие параметры. Параметру Идентификатор (№ ТО) нужно задать значение ВВ-2. Задание Создайте записи ТО: Л3 Лифт грузопассажирский и Л4 Лифт пассажирский и запись ТО ВВ-2 Воронка с подогревом методом копирования. Идентификатор (№ ТО) Щит управления Наименование ТО © Нанософт, 2020 Л3 Л4 ВВ-2 ЩУ Л1 ЩУ Л1 ВРУ Лифт грузопассажир Лифт Воронка с ский пассажирский подогревом nanoCAD Электро. Проектирование разделов марки ЭМ, ЭО и ЭН В результате должно получится следующее технологическое задание. Рисунок 2.15. Технологическое задание © Нанософт, 2020 nanoCAD Электро. Проектирование разделов марки ЭМ, ЭО и ЭН Урок 2.4 Внесение изменений в структуру технологического задания Так как лифты Л3 и Л4 питаются от собственных щитов управления, создадим в технологическом задании щиты ЩУ Л3 и ЩУ Л4, нажав кнопку Добавить распределительное устройство. Заполним поля Позиционное обозначение РУ и Назначение. Рисунок 2.16. Задания полей Позиционное обозначение РУ и Назначение Теперь лифты Л3 и Л4 можно переместить в дереве технологического задания методом перетаскивания, так чтобы они соответствовали своим ЩУ. © Нанософт, 2020 nanoCAD Электро. Проектирование разделов марки ЭМ, ЭО и ЭН Рисунок 2.17. Перемещение устройств ТО методом перетаскивания Урок 2.5 Резервируемое оборудование Создадим запись ТО: В1 Вентилятор с группой по характеру использования Вентиляторы Cos=0,9 Кс=1. Идентификатор (№ ТО) В1 Щит управления Отдел, выдавший задание ВРУ Наименование ТО Вентилятор выт Тип нагрузки Асинхронный двигатель Тип (Марка) Расчетная активная мощность, кВт Номинальное напряжение, В 5АЕУ80МА4 Количествово фаз Коэф. мощности (cosφ), о.е. 1 Наличие рабочего нуля Нет ГХ СП256.1325800.2016 Вентиляторы Cos=0,9 Кс=1 © Нанософт, 2020 ОВ 0,06 220 0.9 nanoCAD Электро. Проектирование разделов марки ЭМ, ЭО и ЭН Режим работы Функциональное назначение Самозапуск электроприемника Категория электроснабжения Длительный Рабочий Нет II Для того, чтобы задать параметры двигателя нажмем кнопку Задать параметры электроприемника из БД на панели инструментов окна технологического задания. В открывшемся окне Базы данных оборудования найдем однофазный двигатель 5АЕУ80МА4 и нажмем кнопку ОК. Рисунок 2.18. Выбор двигателя из БД проекта Создадим ГХ для выбранного оборудования, как показано на рисунке ниже. © Нанософт, 2020 nanoCAD Электро. Проектирование разделов марки ЭМ, ЭО и ЭН Рисунок 2.19. Создание ГХ для выбранного двигателя Затем создадим запись ТО: В2 Вентилятор методом копирования. Рисунок 2.20. Создание записи ТО методом копирования Параметру Функциональное назначение Вентилятора В2 следует выбрать значение Резервный. © Нанософт, 2020 nanoCAD Электро. Проектирование разделов марки ЭМ, ЭО и ЭН Рисунок 2.21. Параметр записи ТО Функциональное назначение В результате появится дополнительный параметр Резервируемое оборудование, в котором нужно нажать на кнопку . В появившемся окне Выбор резервируемого оборудования следует отметить галкой запись ТО В1 Вентилятор. Рисунок 2.22. Выбор резервируемого оборудования Вот как будет выглядеть технологическое задание для резервного вентилятора. © Нанософт, 2020 nanoCAD Электро. Проектирование разделов марки ЭМ, ЭО и ЭН Рисунок 2.23. Запись ТО для резервируемого оборудования Задание Создайте записи ТО: В1 Вентилятор и В2 Вентилятор с параметрами, указанными ниже. Идентификатор (№ ТО) В1 В2 Щит управления Отдел, выдавший задание ВРУ ВРУ ОВ ОВ Наименование ТО Вентилятор Асинхронный двигатель Вентилятор Асинхронный двигатель Тип нагрузки © Нанософт, 2020 nanoCAD Электро. Проектирование разделов марки ЭМ, ЭО и ЭН Тип (Марка) Расчетная активная мощность, кВт Номинальное напряжение, В 5АЕУ80МА4 5АЕУ80МА4 0,06 0,06 220 220 Количествово фаз Коэф. мощности (cosφ), о.е. Наличие рабочего нуля ГХ СП256.1325800.20 16 1 1 0.9 0.9 Нет Нет Вентиляторы Cos=0,9 Кс=1 Вентиляторы Cos=0,9 Кс=1 Режим работы Функциональное назначение Резервируемое оборудование Самозапуск электроприемника Категория электроснабжения Длительный Длительный Рабочий Резервный В1 Нет Нет II II Урок 2.6 Предварительный расчет нагрузок по СП256.1325800.2016 После того как технологическое задание полностью заполнено, для вызова таблицы с расчетом по СП256.1325800.2016 необходимо выделить РУ, для которого производится расчет и воспользоваться кнопкой Расчет электрической нагрузки панели инструментов Технологического задания. © Нанософт, 2020 nanoCAD Электро. Проектирование разделов марки ЭМ, ЭО и ЭН Рисунок 2.24. Кнопка Расчет электрической нагрузки Выполним расчет для ЩУ Л1. Рисунок 2.2. Расчет электрической нагрузки для ЩУ Л1 © Нанософт, 2020 nanoCAD Электро. Проектирование разделов марки ЭМ, ЭО и ЭН Тема 3 Создание помещений Откройте проект, который расположен в папке Тест драйв nanoCAD Электро Жилищное строительство\Тест драйв\Тестдрайв Электрика Тема 3. Урок 3.1 Создание этажей В случае, когда происходит импорт модели из Revit в nanoCAD Электро, этажи в проекте создаются автоматически. Вам необходимо следить за расположением маркера совмещения. Маркер совмещения на каждом плане один и должен располагаться на пересечении младших осей (оси А и оси 0), если оси присутствуют на плане, в противном случае на каждом плане нужно найти точку, которая находится на одной вертикальной оси с точками на других планах и поместить в эти точки маркеры совмещения. Если планы этажей внедряются в проект или подключаются к проекту внешними ссылками, то этажи проектировщик создает вручную. Для того, чтобы создать этаж нужно нажать кнопку Создать этаж на панели инструментов nanoCAD Электро. Затем в командной строке выбрать режим черчения контура этажа (по 2 точкам, по 3 точкам, полилинией, выбором контура). © Нанософт, 2020 nanoCAD Электро. Проектирование разделов марки ЭМ, ЭО и ЭН После чего начертить контур этажа. Т.к. этажи размещаются программой в непечатаемый слой, то совершенно не обязательно повторять реальный контур этажа. Нужно добиться, чтобы весь этаж оказался внутри контура. Рисунок 3.1. Контур этажа, начерченный инструментами графической платформы Далее следует заполнить свойства этажа. Для этого нужно выделить дважды щелкнуть мышью на контуре этажа, после чего откроется окно свойств этажа. Окно свойств этажа также можно вызвать из контекстного меню, выбрав команду Свойства (Электро). © Нанософт, 2020 nanoCAD Электро. Проектирование разделов марки ЭМ, ЭО и ЭН Рисунок 3.2. Команда Свойства (Эл.) В открывшемся окне свойств этажа нужно заполнить значения параметров Номер здания, Наименование здания, Номер этажа, Наименование этажа, Высотная отметка этажа, Высота этажа и Высота помещение этажа. (Высота этажа равна высоте помещений этажа плюс толщина перекрытия). © Нанософт, 2020 nanoCAD Электро. Проектирование разделов марки ЭМ, ЭО и ЭН Рисунок 3.3. Окно свойств этажа Затем следует закрыть окно свойств этажа нажатием кнопки Закрыть. Другие этажи создаются аналогичным образом. Задание В менеджере проекта откройте план План кровли. Создайте этаж с параметрами, указанными на рисунке ниже. © Нанософт, 2020 nanoCAD Электро. Проектирование разделов марки ЭМ, ЭО и ЭН Маркер совмещение переместите в точку с координатами 0,0,0. © Нанософт, 2020 nanoCAD Электро. Проектирование разделов марки ЭМ, ЭО и ЭН Урок 3.2 Создание помещений в автоматическом режиме Помещения в программе nanoCAD Электро создаются как в ручном, так и в автоматическом режиме. Выбор режима зависит от качества графической подосновы. Для того, чтобы создать помещение в автоматическом режиме, нужно нажать кнопку Автоматически определить помещение на панели инструментов Электро и щелкнуть мышью внутри контура помещения (1). Рисунок 3.4. Команда Автоматически определить помещение В открывшемся окне свойств помещения необходимо заполнить значения параметров в закладке Общие свойства (2). В закладке Светотехнические свойства представлены параметры, © Нанософт, 2020 nanoCAD Электро. Проектирование разделов марки ЭМ, ЭО и ЭН касающиеся расчета освещенности. При выполнении проекта силового электрооборудования их заполнять не нужно. Рисунок 3.5. Закладка Светотехнические свойства Параметр Номер помещения на плане соответствует тому номеру помещения, который ему присвоил архитектор. Параметр Номер помещения в списке отвечает за выстраивание помещений по порядку в окне Модель здания/объекта. Параметры Площадь, м2, Номер здания и Номер этажа заполняются автоматически. Их значения обновятся после создания помещения. © Нанософт, 2020 nanoCAD Электро. Проектирование разделов марки ЭМ, ЭО и ЭН Рисунок 3.6. Группа параметров Характеристики среды Параметру Категория помещения по НПБ 105-03 нужно выбрать значение Да. Остальные параметры группы Характеристики среды следует оставить без изменений. Рисунок 3.7. Группа параметров Параметры контура Параметру Отображать прямоугольные зоны нужно выбрать значение Нет, чтобы при отображении контур прямоугольной зоны, создаваемый программой по умолчанию, не перекрывал контур самого помещения. Прямоугольные зоны служат для разбиения помещений сложной формы для светотехнических расчетов. Рисунок 3.8. Группа параметров Параметры круговой выноски © Нанософт, 2020 nanoCAD Электро. Проектирование разделов марки ЭМ, ЭО и ЭН Если номера помещений уже проставлены на архитектурной подоснове, параметру Отображать круговую выноску нужно выставить значение Нет, в противном случае Да. После нажатия кнопки Закрыть окно свойств помещения закроется и помещение будет создано. Рисунок 3.9. Созданное помещение Урок 3.3 Создание помещений в ручном режиме В случае, когда невозможно создать помещения в автоматическом режиме (графическая подоснова низкого качества, нет замкнутого контура, описывающего помещение, нет возможности отключить слои, мешающие созданию помещений) нужно создавать помещения вручную. Для того, чтобы создать помещение в ручном режиме, нужно нажать кнопку Создать © Нанософт, 2020 nanoCAD Электро. Проектирование разделов марки ЭМ, ЭО и ЭН помещение на панели инструментов nanoCAD Электро. Затем, в командной строке щелчком мыши нужно выбрать режим отрисовки контура помещения. Режим по 2 точкам, по 3 точкам, Режим полилинии или Режим выбора контура. После чего требуется выделить контур помещения, одним из способов, указанных выше. В результате будет создано новое помещение, откроется окно свойств этого помещения, поля которого нужно заполнить © Нанософт, 2020 nanoCAD Электро. Проектирование разделов марки ЭМ, ЭО и ЭН Рисунок 3.10. Контур помещения, начерченный инструментами платформы nanoCAD, с открытым окном Свойства ‘Контур помещения’. © Нанософт, 2020 nanoCAD Электро. Проектирование разделов марки ЭМ, ЭО и ЭН Задание На плане кровли создайте Машинные помещения 1771, и 1772, как показано на рисунках ниже (ориентируйтесь по номерам уже созданных помещений 1769 и 1770): © Нанософт, 2020 nanoCAD Электро. Проектирование разделов марки ЭМ, ЭО и ЭН Заполните параметры помещений согласно таблице. Параметры \ Номер помещения Наименование помещения Высота помещения, м Категория помещения по НПБ 105-03 Категория взрывоопасной зоны по ПУЭ 7 Категория пожароопасной зоны по ПУЭ 7 Среда © Нанософт, 2020 1771 1772 Машинное помещение Из модели, заполнено автоматически Машинное помещение Из модели, заполнено автоматически Д Д Невзрыво-опасная Невзрыво-опасная Непожаро-опасная Непожаро-опасная Нормальная Нормальная nanoCAD Электро. Проектирование разделов марки ЭМ, ЭО и ЭН Температура, °С 20 20 Отображать круговую выноску Отображать прямоугольные зоны Да Да Нет Нет Сохраните и закройте проект. © Нанософт, 2020 nanoCAD Электро. Проектирование разделов марки ЭМ, ЭО и ЭН Тема 4 Работа с базой данных УГО Откройте проект, который расположен в папке Тест драйв nanoCAD Электро Жилищное строительство\Тест драйв\Тестдрайв Электрика Тема 4. Урок 4.1 Установка электроприемников на план Для того, чтобы установить Лифт грузопассажирский Л1 на план, нужно зайти в окно Условные графические обозначения, раскрыть ветку Электроприемники (ЭП), щелкнуть УГО Двигатель. Рисунок 4.1. Выбор подходящего УГО Указатель мыши примет вид выбранного УГО. Затем следует указать на плане место установки Лифта грузопассажирского Л1. © Нанософт, 2020 nanoCAD Электро. Проектирование разделов марки ЭМ, ЭО и ЭН Рисунок 4.2. Установка УГО на план Далее следует нажать клавишу Enter. После этого откроется окно технологического задания, в котором необходимо выделить соответствующий электроприемник и нажать кнопку Выбрать. Рисунок 4.3. Окно Технологическое задание После выбора записи ТО откроется окно свойств оборудования, в котором следует указать высоту установки двигателя Лифта грузопассажирского Л1. © Нанософт, 2020 nanoCAD Электро. Проектирование разделов марки ЭМ, ЭО и ЭН Рисунок 4.4. Окно свойств оборудования Затем нужно закрыть окно свойств оборудования нажатием кнопки Закрыть. Задание Установите на План кровли Лифты Л2, Л3, Л4 из Технологического задания в помещениях №1771 и №1772, как показано на рисунке ниже. © Нанософт, 2020 nanoCAD Электро. Проектирование разделов марки ЭМ, ЭО и ЭН Рисунок 4.5. План на отм. 48.900 Урок 4.2 Установка оборудования на план Установка на план электрооборудования аналогична установке электроприемников. Различие состоит в том, что за техническими характеристиками программа обращается не в окно Технологическое задание, а в Базу данных оборудования. Для того, чтобы установить Ящик с трансформатором на план, нужно нажать кнопку База УГО панели инструментов nanoCAD Электро и в окне Условные графические обозначения, найти УГО Ящик с трансформатором, затем щелкнуть по УГО левой кнопкой мыши. © Нанософт, 2020 nanoCAD Электро. Проектирование разделов марки ЭМ, ЭО и ЭН Рисунок 4.6. Выбор УГО Ящик с трансформатором Указатель мыши примет вид выбранного УГО. Затем следует указать на плане место установки Ящика с трансформатором. Рисунок 4.7. Установка УГО на план После этого откроется окно База данных, в котором необходимо выбрать нужный ЯТП. © Нанософт, 2020 nanoCAD Электро. Проектирование разделов марки ЭМ, ЭО и ЭН Рисунок 4.8. Окно База данных оборудования После выбора изделия из базы данных откроется окно свойств оборудования, в котором следует указать Позиционное обозначение (маркировку) и высоту установки ЯТП. © Нанософт, 2020 nanoCAD Электро. Проектирование разделов марки ЭМ, ЭО и ЭН Рисунок 4.9. Окно свойств оборудования После установки УГО на план его можно повернуть на 90° или 180°, вызвав контекстное меню, если это необходимо. Рисунок 4.10. Меню Повернуть Измените масштаб отображения УГО, используя кнопку Масштаб графической платформы, если это необходимо. © Нанософт, 2020 nanoCAD Электро. Проектирование разделов марки ЭМ, ЭО и ЭН Задание Установите на план ЯТ.1 и ЯТ.2. в помещениях №1771 и №1772. Рисунок 4.11. План на отм. 48.900 Сохраните и закройте проект. © Нанософт, 2020 nanoCAD Электро. Проектирование разделов марки ЭМ, ЭО и ЭН Тема 5 Работа с распределительными устройствами Откройте проект, который расположен в папке Тест драйв nanoCAD Электро Жилищное строительство\Тест драйв\Тестдрайв Электрика Тема 5. Урок 5.1 Установка шкафов и ящиков управления на план Для того, чтобы установить Щит управления лифтом ЩУ Л1 на план, нужно нажать кнопку База УГО панели инструментов nanoCAD Электро и в окне Условные графические обозначения, найти УГО Ящик управления, затем щелкнуть по УГО левой кнопкой мыши. Рисунок 5.1. Выбор УГО Ящик управления Указатель мыши примет вид выбранного УГО. Затем следует указать на плане место установки ЩУ Л1. © Нанософт, 2020 nanoCAD Электро. Проектирование разделов марки ЭМ, ЭО и ЭН Рисунок 3.8. Установка УГО на план После этого откроется окно База данных, в котором необходимо выбрать нужный ящик. Рисунок 5.2. Окно База данных оборудования После выбора изделия из базы данных откроется окно свойств оборудования, в котором следует указать Позиционное обозначение (маркировку). Полю Автоматическая маркировка нужно установить значение Нет. Т.к. щиты управления лифтами входят в комплект лифтового оборудования, то полю Выводить в спецификацию нужно присвоить значение Нет. © Нанософт, 2020 nanoCAD Электро. Проектирование разделов марки ЭМ, ЭО и ЭН Рисунок 5.3. Окно свойств щита управления После нажатия кнопки Закрыть окно свойств шкафа закроется. На плане отобразится установленный шкаф. После установки УГО на план его можно повернуть вправо на 90°, вызвав контекстное меню. УГО ящика также можно переместить к стене, используя грипточку в центре УГО. Рисунок 5.4. Перемещение ящика за грип-точку © Нанософт, 2020 nanoCAD Электро. Проектирование разделов марки ЭМ, ЭО и ЭН Кроме того, можно уменьшить масштаб используемого УГО нажав кнопку Масштаб графической платформы. Затем нужно указать базовую точку и в командной строке задать масштаб 0,5. © Нанософт, 2020 nanoCAD Электро. Проектирование разделов марки ЭМ, ЭО и ЭН Задание Установите на План кровли шкафы ЩУ Л2, ЩУ Л3, ЩУ Л4 в помещениях №1771 и №1772, как показано на рисунке ниже. Сохраните план. Сохраните проект. Откроем окно свойств ЩУ Л1. Параметру Высота установки, мм нужно задать значение 1500мм. Т.к. Щит управления поставляется комплектно с лифтом, то параметру - Выводить в спецификацию нужно задать значение Нет. Рисунок 5.5. Параметры щита управления © Нанософт, 2020 nanoCAD Электро. Проектирование разделов марки ЭМ, ЭО и ЭН В нашем случае ящик управления отвечает за управление Лифтом грузопассажирским, поэтому в структуре ящика управления нужно создать отходящий фидер. Т.к. ящик управления поставляется комплектно с Лифтом, то наполнение фидера задавать не нужно. Рисунок 5.6. Создание структуры ящика управления После этого следует закрыть окно свойств щита управления с помощью кнопки Закрыть. Задание Задайте параметры всем ящикам управления лифтами. Сохраните и закройте проект. Урок 5.2 Комплектация шкафа дополнительным оборудованием В стандартную поставку шкафа, установленного на план парковки в задании к уроку 5.1, не входят боковые панели, монтажная плата и цоколь. Их нужно заказывать отдельно. © Нанософт, 2020 nanoCAD Электро. Проектирование разделов марки ЭМ, ЭО и ЭН Для того, чтобы включить дополнительное оборудование в состав шкафа нужно в окне свойств шкафа выделить элемент Шкаф и нажать кнопку Добавить индивидуальную комплектацию на панели инструментов. Рисунок 5.7. Команда Добавить индивидуальную комплектацию В появившемся окне База данных нужно выделить элемент Боковые панели в таблице Доп. оборудование РУ и нажать кнопку ОК. © Нанософт, 2020 nanoCAD Электро. Проектирование разделов марки ЭМ, ЭО и ЭН Рисунок 5.8. Выбор дополнительного оборудования РУ В итоге боковые панели будут добавлены к шкафу. Рисунок 5.9. Дополнительное оборудование РУ © Нанософт, 2020 nanoCAD Электро. Проектирование разделов марки ЭМ, ЭО и ЭН Обратите внимание, что количество комплектующих в данном случае означает – количество комплектов. Количество комплектов 1 шт., количество панелей 2 шт. Затем следует аналогичным образом добавить монтажную плату и цоколь. Рисунок 5.10. Комплектация шкафа © Нанософт, 2020 nanoCAD Электро. Проектирование разделов марки ЭМ, ЭО и ЭН Конструктив шкафа сформирован. Теперь нужно создать на плане еще два аналогичных шкафа. Сделаем это путем копирования. Рисунок 5.11. Копирование шкафов Задание В менеджере проекта откройте план парковки. Установите шкаф CQE 2000х800х800 в помещении №0 Электрощитовая, как показано на рисунке ниже. В качестве УГО шкафа выберите Шкаф одностороннего обслуживания (подстраиваемый под реальные размеры). Добавьте в комплектацию шкафа боковые панели, монтажную плату и цоколь. Создайте две дополнительные копии шкафа. Так как щит в нашем проекте будет состоять из нескольких шкафов, то заполнять параметры каждого шкафа не нужно. © Нанософт, 2020 nanoCAD Электро. Проектирование разделов марки ЭМ, ЭО и ЭН Урок 5.3 Создание фидера и комплектация его аппаратурой Сформируем структуру среднего шкафа в помещении №0 Электрощитовая. Для этого следует открыть окно его свойств. Затем нужно выделить элемент Шкаф и нажать кнопку Добавить новый элемент. Рисунок 5.12. Команда Добавить новый элемент В результате в структуре шкафа появится фидер. При выделении фидера в правой части окна отобразятся его свойства. © Нанософт, 2020 nanoCAD Электро. Проектирование разделов марки ЭМ, ЭО и ЭН Рисунок 5.13. Добавленный фидер Зададим параметру Тип фидера значение Вводной. Параметры Имя фазы и Примечание оставим без изменений. Рисунок 5.14. Параметр Тип фидера © Нанософт, 2020 nanoCAD Электро. Проектирование разделов марки ЭМ, ЭО и ЭН После этого зададим наполнение фидера. Для того, чтобы добавить в фидер оборудование, нужно нажать кнопку Добавить оборудование в плитке фидера. Рисунок 5.15. Команда Добавить оборудование В отрывшемся окне База данных нужно выделить автоматический выключатель ВА47-100 3Р 80А х-ка C и нажать кнопку ОК. © Нанософт, 2020 nanoCAD Электро. Проектирование разделов марки ЭМ, ЭО и ЭН Рисунок 5.16. Команда Добавить оборудование В итоге в структуру фидера добавлен автоматический выключатель. Рисунок 5.17. Плитка автоматического выключателя © Нанософт, 2020 nanoCAD Электро. Проектирование разделов марки ЭМ, ЭО и ЭН Т.к. у данного автоматического выключателя нет возможности регулировать уставку теплового расцепителя, то значение уставки устанавливается автоматически. Ток уставки электромагнитного расцепителя в зоне КЗ нужно выбрать из выпадающего списка. Рисунок 5.18. Параметр Ток уставки расцепителя в зоне КЗ tm, А Плитку аппарата можно сворачивать и разворачивать двойным нажатием левой кнопки мыши на заголовке плитки. Создадим второй ввод. Сделаем это путем копирования фидера первого ввода. Для этого нужно выделить в дереве созданный фидер и нажать кнопку Добавить копию на панели инструментов. © Нанософт, 2020 nanoCAD Электро. Проектирование разделов марки ЭМ, ЭО и ЭН Рисунок 5.19. Команда Добавить копию В результате в структуру шкафа добавлен второй ввод. Рисунок 5.20. Ввод №2 Аналогично вводным нужно создать секционный фидер. Параметру Тип фидера нужно выставить значение Секционный. Автоматический выключатель нужно выбрать ВА47-100 3Р 50А хка C. © Нанософт, 2020 nanoCAD Электро. Проектирование разделов марки ЭМ, ЭО и ЭН Рисунок 5.21. Секционный фидер После этого с помощью кнопки Переместить элемент вверх нужно разместить секционный фидер между вводами. Рисунок 5.22. Структура шкафа ввода и секционирования Шкаф ввода и секционирования создан. © Нанософт, 2020 nanoCAD Электро. Проектирование разделов марки ЭМ, ЭО и ЭН Внимание! Наполнение фидера можно задавать на любой стадии выполнения проекта, например, после проведения расчета электрических нагрузок в окне Электротехническая модель. Задание Создайте структуру шкафа ввода и секционирования. Дополните структуру отходящим фидером, предназначенным для питания Лифта грузопассажирского. Задайте наполнение отходящего фидера Выключателем автоматическим трехполюсным ВА47-29 3Р 32А х-ка С. Создайте еще три отходящих фидера методом копирования, как показано на рисунке ниже. © Нанософт, 2020 nanoCAD Электро. Проектирование разделов марки ЭМ, ЭО и ЭН Рисунок 5.23. Задание на создание структуры шкафа ввода и секционирования Перейдите на план кровли. Создайте структуру ящиков управления ЩУ Л1, ЩУ Л2, ЩУ Л3, ЩУ Л4. Добавьте в каждый из этих ящиков по одному отходящему фидеру. Т.к. ящики ЩУ Л1, ЩУ Л2, ЩУ Л3, ЩУ Л4 входят в комплектацию лифтов, заполнять фидеры оборудованием не нужно. Урок 5.4 Создание щита, состоящего из нескольких шкафов Для того, чтобы объединить несколько шкафов в один щит, нужно воспользоваться кнопкой Создать комплексное РУ панели инструментов Электро. на В первую очередь необходимо указать центральную точку создаваемого щита. © Нанософт, 2020 nanoCAD Электро. Проектирование разделов марки ЭМ, ЭО и ЭН Рисунок 5.24. Центральная точка создаваемого щита Затем нужно выделить те шкафы, которые должны войти в состав щита. Шкафы нумеруются в составе щита именно в той последовательности, в которой пользователь их выделяет. Рисунок 5.25. Выделение шкафов © Нанософт, 2020 nanoCAD Электро. Проектирование разделов марки ЭМ, ЭО и ЭН После того, как мы выделили все соответствующие шкафы, следует нажать клавишу Enter. Щит, состоящий из трех шкафов, создан. Рисунок 5.26. Щит, состоящий из трех шкафов В результате получена общая структура для щита, состоящего из трех шкафов. Рисунок 5.27. Структура щита, состоящего из трех шкафов © Нанософт, 2020 nanoCAD Электро. Проектирование разделов марки ЭМ, ЭО и ЭН Задание Создайте из трех шкафов щит. © Нанософт, 2020 nanoCAD Электро. Проектирование разделов марки ЭМ, ЭО и ЭН Урок 5.5 Заполнение свойств распределительного устройства После создания щита необходимо заполнить его свойства. Для этого нужно выделить распределительное устройство и в контекстном меню выбрать команду Свойства (Эл.). Рисунок 5.28. Команда Свойства (Эл.) В открывшемся окне следует выделить элемент Распределительное устройство. В правой части окна отобразятся свойства щита. © Нанософт, 2020 nanoCAD Электро. Проектирование разделов марки ЭМ, ЭО и ЭН Рисунок 5.29. Окно свойств щита В первую очередь заполним параметры групп Маркировка, Характеристики и Спецификация оборудования, изделий и материалов. © Нанософт, 2020 nanoCAD Электро. Проектирование разделов марки ЭМ, ЭО и ЭН Рисунок 5.30. Параметры групп Характеристики и Спецификация оборудования Затем необходимо заполнить значения параметров группы Характеристики подключения. Для этого установим значение поля Назначение в проекте - Питающий. Рисунок 5.31. Поле Назначение в проекте © Нанософт, 2020 nanoCAD Электро. Проектирование разделов марки ЭМ, ЭО и ЭН Значение поля Способ задания параметров вышестоящей сети оставим без изменения. Нажатием кнопки в правой части поля Трансформатор, зададим параметры трансформатора, находящегося в помещении трансформаторной подстанции. Рисунок 5.32. Выбор трансформатора из БД проекта Нажатием кнопки в правой части поля Кабели вызовем окно Редактор коллекции, для ввода параметров подходящего от подстанции к ВРУ кабеля. © Нанософт, 2020 nanoCAD Электро. Проектирование разделов марки ЭМ, ЭО и ЭН Рисунок 5.33. Окно Редактор коллекции Нажатием кнопки добавим кабель в коллекцию. Нажатием кнопки справа от поля Кабель откроем БД проекта, выберем кабель и зададим его длину. Количество параллельных кабелей зададим 2. © Нанософт, 2020 nanoCAD Электро. Проектирование разделов марки ЭМ, ЭО и ЭН Рисунок 5.34. Задание параметров вводного кабеля Нажатием кнопки ОК закроем редактор коллекции. Рисунок 5.35. Параметры группы Характеристики подключения Остальные параметры следует оставить без изменений. Задание © Нанософт, 2020 nanoCAD Электро. Проектирование разделов марки ЭМ, ЭО и ЭН Заполните значения распределительного устройства. параметров созданного Урок 5.6 Создание комплектных щитов При работе с распределительными устройствами есть два пути. Можно установить УГО РУ на план и сразу привязать к базе данных. При этом в РУ будет автоматически перенесена вся структура фидеров из базы данных. Если на момент начала проектирования структура РУ до конца не определена, то можно установить на план РУ без привязки к базе данных. После этого добавлять фидеры и задавать им свойства по мере необходимости. Когда проектируются жилые объекты, из проекта в проект часто применяются одни и те же типовые этажные щиты. Поэтому в БД оборудования целесообразно создать комплектные типовые щиты, а затем использовать их при проектировании новых зданий. Такой подход экономит время проектировщика. Создадим комплектный этажный щит в БД оборудования. Для этого импортируем в БД оборудования проекта щит ЩЭ-4-1 36 УХЛ3 IP31 производства компании IEK. Нажатием кнопки откроем окно Импорт/Экспорт оборудования, затем в выпадающем списке в левой части окна выберем IEK Шкафы, коммутационные аппараты и КНС. © Нанософт, 2020 nanoCAD Электро. Проектирование разделов марки ЭМ, ЭО и ЭН Рисунок 5.36. Окно Импорт/Экспорт оборудования Раскроем ветку Распределительные устройства> Шкафы-> Щитки металлические модульные> Корпуса щитов этажных ЩЭ. Выберем щит ЩЭ-4-1 36 УХЛ3 IP31, нажмем кнопку Экспортировать. © Нанософт, 2020 nanoCAD Электро. Проектирование разделов марки ЭМ, ЭО и ЭН Рисунок 5.37. Экспорт щита ЩЭ-4-1 36 УХЛ3 IP31 из БД IEK в БД проекта Подтверждаем желание экспортировать. В БД оборудования импортировался щит ЩЭ-4-1 36 УХЛ3 IP31. Закроем окно Импорт/Экспорт оборудования кнопкой Закрыть. Рисунок 5.38. Щит ЩЭ-4-1 36 УХЛ3 IP31 в БД проекта © Нанософт, 2020 nanoCAD Электро. Проектирование разделов марки ЭМ, ЭО и ЭН Кнопкой откроем БД оборудования. Раскроем ветку Распределительные устройства> Шкафы-> Щитки металлические модульные> Корпуса щитов этажных ЩЭ. Выберем щит ЩЭ-4-1 36 УХЛ3 IP31. Вызовем контекстное меню. Выберем Добавить копию. Рисунок 5.39. Копирование параметров щита ЩЭ-4-1 36 УХЛ3 IP31 в БД проекта В БД оборудования появился щит с именем ЩЭ-4-1 36 УХЛ3 IP31 - копия. Рисунок 5.40. Щит ЩЭ-4-1 36 УХЛ3 IP31-копия в БД проекта © Нанософт, 2020 nanoCAD Электро. Проектирование разделов марки ЭМ, ЭО и ЭН Исправим поле Наименование (Тип). Сделаем ЩЭ-4-1 36 УХЛ3 IP31 на 4 квартиры. В поле Укомплектованность аппаратурой выберем Комплектный. Рисунок 5.41. Щит ЩЭ-4-1 36 УХЛ3 IP31 на 4 квартиры Теперь зададим структуру щита и наполнение фидеров. Для этого в правой верхней части окна выделим название щита. Станет доступна панель инструментов для комплектации щита. Нажмем кнопку Добавить фидер. Рисунок 5.42. Кнопка Добавить фидер © Нанософт, 2020 nanoCAD Электро. Проектирование разделов марки ЭМ, ЭО и ЭН Добавим один Вводной трехфазный фидер и один отходящий однофазный, как показано на рисунке. Рисунок 5.43. Добавление фидеров в щит ЩЭ-4-1 36 УХЛ3 IP31 на 4 квартиры Зададим наполнение отходящего фидера. Нажатием кнопки из БД оборудования добавим рубильник ВН-32 1Р 32А, однофазный счётчик на DIN-рейку НЕВА 103 1SO 5(60)А и модульный автоматический выключатель ВА47-29 1Р 25А х-ка C. Рисунок 5.44. Наполнение фидеров щита оборудованием Добавим еще три отходящих фидера методом копирования. При этом наполнение фидеров скопируется автоматически. © Нанософт, 2020 nanoCAD Электро. Проектирование разделов марки ЭМ, ЭО и ЭН Рисунок 5.45. Создание структуры щита методом копирования Закройте БД оборудования кнопкой Закрыть. Типовой квартирный щит создан. Задание Установите типовые квартирные щиты ЩЭ-4-1 36 УХЛ3 IP31 на 4 квартиры на план 2 этажа в помещениях № 1381 и №1384, как показано на рисунке. Рисунок 5.46. Задание к уроку 5.6 © Нанософт, 2020 nanoCAD Электро. Проектирование разделов марки ЭМ, ЭО и ЭН Сохраните и закройте проект. Урок 5.7 Использование типовых комплектных щитов в других проектах Для того, чтобы использовать типовые квартирные щиты ЩЭ4-1 36 УХЛ3 IP31 на 4 квартиры в других проектах, необходимо создать БД оборудования вашего предприятия. Для этой цели откроем менеджер проекта. На панели инструментов менеджера проекта нажмем кнопку Менеджер баз данных. Рисунок 5.47. Кнопка Менеджер баз данных В открывшемся окне Менеджер баз данных нажмем кнопку Новая база данных. © Нанософт, 2020 nanoCAD Электро. Проектирование разделов марки ЭМ, ЭО и ЭН Рисунок 5.48. Кнопка Новая база данных Назовем новую базу данных оборудования БД нашего предприятия. Нажмем кнопку ОК. Рисунок 6.13. Присвоение имени новой БД В менеджере баз данных будет создана пустая БД оборудования с именем БД нашего предприятия. Значения полей - Скрыть пустые таблицы и Редактирование групп элементов поставим в значение Нет. Рисунок 5.49. Параметры БД нашего предприятия В результате в папке C:\ProgramData\Nanosoft\nanoCAD Электро x64 11.0\Data\ создан файл БД нашего предприятия.sdf. Закроем Менеджер баз данных и Менеджер проекта кнопкой Закрыть. Инструментом Импорт/экспорт оборудования экспортируем типовой квартирный щит ЩЭ-4-1 36 УХЛ3 IP31 на 4 квартиры из БД оборудования текущего проекта в БД нашего предприятия. © Нанософт, 2020 nanoCAD Электро. Проектирование разделов марки ЭМ, ЭО и ЭН Рисунок 5.50. Экспорт укомплектованного щита ЩЭ-4-1 36 УХЛ3 IP31 на 4 квартиры из БД проекта в БД нашего предприятия Типовой квартирный щит ЩЭ-4-1 36 УХЛ3 IP31 на 4 квартиры помещен в БД нашего предприятия. Теперь при создании нового проекта типовой квартирный щит ЩЭ-4-1 36 УХЛ3 IP31 на 4 квартиры может быть импортирован в этот проект. Комплектовать его повторно не потребуется. © Нанософт, 2020 nanoCAD Электро. Проектирование разделов марки ЭМ, ЭО и ЭН Тема 6 Прокладка кабельных трасс Откройте проект, который расположен в папке Тест драйв nanoCAD Электро Жилищное строительство\Тест драйв\Тестдрайв Электрика Тема 6. В менеджере проекта откройте План кровли. Урок 6.1 Прокладка линейных трасс Для того, чтобы проложить на плане линейную кабельную трассу, необходимо воспользоваться кнопкой Проложить трассу с каналом на панели инструментов Электро. Откроется окно настройки трассы. Рисунок 6.1. Окно настройки трассы Далее нажатием кнопки в правой части поля КНС необходимо выбрать из БД оборудования кабеленесущую систему. Выберем в качестве кабеленесущей системы трубу ТО ПНД 25 БП производства DKC. Затем закроем окно кнопкой Закрыть. © Нанософт, 2020 nanoCAD Электро. Проектирование разделов марки ЭМ, ЭО и ЭН Рисунок 6.2. Выбор КНС из БД оборудования. Рисунок 6.3. Окно настройки трассы с выбранной КНС Далее следует указать высоту прокладки трассы. Проложим трассу в полу на высоте -200мм. Частоту установки узлов крепления оставим без изменения. © Нанософт, 2020 nanoCAD Электро. Проектирование разделов марки ЭМ, ЭО и ЭН Нажатием кнопки в правой части поля УГО перепада высот Выберем УГО перепада высот из БД УГО. Рисунок 6.4. Выбор УГО перепада высот. Т.к. фитинги на трубу обычно не устанавливаются, то полю Устанавливать фитинг присвоим значение Нет. Остальные поля оставим без изменения. © Нанософт, 2020 nanoCAD Электро. Проектирование разделов марки ЭМ, ЭО и ЭН Рисунок 6.5. Окно настройки трассы с выбранными параметрами Затем следует указать точку начала кабельной трассы. Для того, чтобы начать вести кабельную трассу от Лифта грузопассажирского Л1 к ЩУ Л1 нужно подвести курсор к Л1 так, чтобы точка подключения подсветилась двумя концентрическими окружностями зеленого цвета. Рисунок 6.6. Первая точка кабельной трассы Затем нужно указать последующие точки кабельной трассы. © Нанософт, 2020 nanoCAD Электро. Проектирование разделов марки ЭМ, ЭО и ЭН Рисунок 6.7. Последующие точки кабельной трассы Ящик ЩУ Л1 установлен на высоте 1500мм. В точке 2 трассы нужно изменить высоту прокладки на 1500мм. Для этого нужно просто ввести значение 1500 в поле Высота прокладки и продолжить черчение трассы. Рисунок 6.8. Изменение высоты прокладки трассы © Нанософт, 2020 nanoCAD Электро. Проектирование разделов марки ЭМ, ЭО и ЭН Для завершения прокладки нужно подвести курсор к ЩУ Л1 так, чтобы точка подключения ящика подсветилась двумя концентрическими окружностями зеленого цвета. Команда Прокладка линейной трассы заканчивается нажатием клавиши Esc. После завершения команды трасса разместится в заданный слой и обрежется по контуру УГО, которые она соединяет. Кроме того, программа установит УГО перепада высот, там, где это нужно. Рисунок 6.9. УГО перепада высот Неподключенные к оборудованию концы кабельных трасс подсвечиваются красной окружностью. © Нанософт, 2020 nanoCAD Электро. Проектирование разделов марки ЭМ, ЭО и ЭН Правильность прокладки трассы можно проконтролировать, нажав кнопку 2D/3D на панели инструментов nanoCAD Электро и заморозив предварительно мешающие просмотру слои. Рисунок 6.10. Проверка правильности прокладки трассы на 3D Задание Соедините линейными трассами на Плане кровли Л2 и ЩУ Л2, Л3 и ЩУ Л3, Л4 и ЩУ Л4, как показано на рисунке ниже. © Нанософт, 2020 nanoCAD Электро. Проектирование разделов марки ЭМ, ЭО и ЭН Рисунок 6.11. Задание к уроку 6.1 Урок 6.2 Перепады высот Когда вы чертите кабельную трассу программа сама устанавливает перепады высот в тех местах, где вы меняете высоту прокладки. Если необходимо изменить высоту прокладки на каком-либо участке уже существующей трассы, то для этой цели необходимо установить перепад высот вручную. На плане парковки в помещении № 1 по стене проложен короб на высоте 400 мм от пола. © Нанософт, 2020 nanoCAD Электро. Проектирование разделов марки ЭМ, ЭО и ЭН Рисунок 6.12. Трасса, проложенная коробом в помещении №1 В стене справа установлена дверь. Чтобы обойти дверь коробом под потолком нужно установить на плане два перепада высот. Для этой цели воспользуемся кнопкой Установить перепад высот. Откроется окно Настройки трассы. Кнопкой выберем параметры лотковой трассы, указав курсором на трассу в помещении №1. . Рисунок 6.13. Кнопка Получить параметры из существующей трассы Так же можно выбрать УГО перепада высот из базы УГО, нажав кнопку справа от поля УГО перепада высот. © Нанософт, 2020 nanoCAD Электро. Проектирование разделов марки ЭМ, ЭО и ЭН Рисунок 6.14. Выбор УГО Опуск короба Затем следует указать точки на трассе, где должны быть установлены перепады высот. Рисунок 6.15. Указание места перепада высот Теперь необходимо выделить участок трассы над дверью и изменить высоту прокладки на 2400мм. © Нанософт, 2020 nanoCAD Электро. Проектирование разделов марки ЭМ, ЭО и ЭН Рисунок 6.16. Задание трассе высоты 2400 В результате будут организованы два перепад высот. Правильность прокладки трассы можно проверить на 3D виде. © Нанософт, 2020 nanoCAD Электро. Проектирование разделов марки ЭМ, ЭО и ЭН Рисунок 6.17. Проверка правильности установки перепадов высот на 3D Обратите внимание, что в случае ручной установки перепада высот из БД УГО, тип КНС перепаду высот не присваивается. КНС нужно выбрать из БД проекта нажатием кнопки Привязка к БД. Рисунок 6.18. Назначение тип КНС перепаду высот вручную Так же назначить перепаду высот КНС можно воспользовавшись инструментом © Нанософт, 2020 Проложить канал в nanoCAD Электро. Проектирование разделов марки ЭМ, ЭО и ЭН существующих трассах. Инструмент открывает окно настройки трассы. Нажмите кнопку существующей трассы. Получить параметры из Рисунок 6.19. Кнопка Получить параметры из существующей трассы Затем указателем курсором щелкните на трассе, параметры которой хотите присвоить перепаду высот. © Нанософт, 2020 nanoCAD Электро. Проектирование разделов марки ЭМ, ЭО и ЭН Рисунок 6.20. Копирование параметров из существующей трассы Окно Настройка трассы заполнится параметрами, выбранной вами трассы. Затем вторым щелчком выберите перепад высот. Рисунок 6.21. Назначение перепаду высот КНС Закройте окно настройки трассы Esc, после чего откройте свойства перепада высот. Перепад высот выполнился тем же коробом, что и основная трасса. © Нанософт, 2020 nanoCAD Электро. Проектирование разделов марки ЭМ, ЭО и ЭН Рисунок 6.22. Перепад высот с назначенной КНС Устанавливать перепад высот можно так же нажатием кнопки на панели инструментов nanoCAD Электро. В этом случае программа сама предложит выбрать параметры устанавливаемого перепада высот в окне Настройки трассы. Проектировщик по своему усмотрению может выбирать или не выбирать КНС. Например, КНС выбирать не нужно, если кабель прокладывается в вертикальных шахтах. © Нанософт, 2020 nanoCAD Электро. Проектирование разделов марки ЭМ, ЭО и ЭН Задание На плане парковки в помещении №2 проложите кабельную трассу коробом на высоте 400 мм. Установите перепады высот в месте, где трасса пересекает дверь. Измените высоту трассы так, чтобы обеспечить открывание двери. Урок 6.3 Скрытые трассы Проложим трассы между шкафами ВРУ в помещении №0. Выставим высоту прокладки 0 м. Рисунок 6.23. Трассы между шкафами ВРУ. Трассы между шкафами по умолчанию не видимые, но выделить их можно. При необходимости их можно сделать видимыми, включив слой PS_СКРЫТЫЕ ТРАССЫ. © Нанософт, 2020 nanoCAD Электро. Проектирование разделов марки ЭМ, ЭО и ЭН Рисунок 6.24. Скрытые трассы Урок 6.4 Дальние связи. Если необходимо создать межэтажное соединение или соединение между двумя фрагментами чертежа, следует использовать дальние связи. В nanoCAD Электро есть два типа дальних связей: межэтажные переходы и разрывы. Межэтажные переходы используются для соединения объектов, находящихся на различных этажах, с учетом номеров этажей. Разрывы используются для создания связей между несколькими фрагментами чертежа. Для создания связей необходимо разместить элементы дальних связей из базы УГО на план в нужные точки. © Нанософт, 2020 nanoCAD Электро. Проектирование разделов марки ЭМ, ЭО и ЭН Рисунок 6.25. УГО межэтажные переходы, перепады и разрывы Урок 6.5 Межэтажные переходы. Для того, чтобы организовать связь между планами на разных уровнях, нужно воспользоваться УГО межэтажных переходов. В нашем проекте вторая секция ВРУ – это шкаф гарантированного питания ШГП, предназначенный для питания лифтов. Чтобы запитать лифты необходимо проложить трассу от ВРУ, который находится на отметке -3400 на Плане парковки, до ЩУ Л1, ЩУ Л2, ЩУ Л3 и ЩУ Л4, которые установлены в машинных помещения на Плане кровли на отметке 48900. Для этого нам потребуется организовать два стояка СЛ1 и СЛ2. В свойствах этажа на Плане парковки и Плане кровли установим параметр Устанавливать стоякам высоту этажа автоматически в Да. © Нанософт, 2020 nanoCAD Электро. Проектирование разделов марки ЭМ, ЭО и ЭН Находясь плане парковки, откроем базу УГО. Выберем УГО межэтажного перехода Трасса уходит на более высокую отметку. Рисунок 6.26. Выбор УГО Трасса уходит на более высокую отметку Установим УГО Трасса уходит на более высокую отметку в лифтовую шахту рядом с помещением №17, как показано на рисунке ниже. © Нанософт, 2020 nanoCAD Электро. Проектирование разделов марки ЭМ, ЭО и ЭН Рисунок 6.27. УГО Трасса уходит на более высокую отметку на плане Откроется окно свойств УГО. Заполним поле Имя стояка. Присвоим стояку имя СЛ1. Параметр Выводить в спецификацию оставим без изменений. Рисунок 6.28. Присвоение стояку имени СЛ1 Соединение участков дальними связями на плане происходит только по имени стояка, т.е. у всех элементов, относящихся к © Нанософт, 2020 nanoCAD Электро. Проектирование разделов марки ЭМ, ЭО и ЭН одному стояку, должно быть одинаковое имя стояка. Кроме того, все элементы, относящиеся к одному стояку, должны находится на одной вертикальной оси. Поэтому, скопируем установленное в помещении №17 УГО Трасса уходит на более высокую отметку с базовой точкой. В качестве базовой точки можно взять центр маркера совмещения. Рисунок 6.29. Копирование стояка СЛ1 с базовой точкой Вставим скопированное УГО на План кровли. © Нанософт, 2020 nanoCAD Электро. Проектирование разделов марки ЭМ, ЭО и ЭН Рисунок 6.30. Размещение копии стояка СЛ1 на Плане кровли Выделим УГО Трасса уходит на более высокую отметку. Вызовем контекстное меню. Выберем Сервис > Заменить УГО. Рисунок 6.31. Замена УГО В открывшемся окне БД УГО выберем УГО Трасса приходит с более низкой отметки. © Нанософт, 2020 nanoCAD Электро. Проектирование разделов марки ЭМ, ЭО и ЭН Рисунок 6.32. Выбор УГО для замены УГО заменилось. Рисунок 6.31. План с замененным УГО Для более удобного просмотра можно выбрать визуальный стиль 3D каркас. © Нанософт, 2020 nanoCAD Электро. Проектирование разделов марки ЭМ, ЭО и ЭН Рисунок 6.32. Визуальный стиль 3D каркас Мы организовали вертикальное соединения в виде стояка СЛ1. Соединим ВРУ со стояком СЛ1 лотком. Параметры КНС на рисунке ниже. Рисунок 6.33. Параметры КНС в БД проекта © Нанософт, 2020 nanoCAD Электро. Проектирование разделов марки ЭМ, ЭО и ЭН Высота прокладки 2500мм. Устанавливать фитинги Да. Поверхность крепления Стена. Рисунок 6.34. Параметры КНС © Нанософт, 2020 nanoCAD Электро. Проектирование разделов марки ЭМ, ЭО и ЭН Рисунок 6.35. Проложенная трасса © Нанософт, 2020 nanoCAD Электро. Проектирование разделов марки ЭМ, ЭО и ЭН На плане кровли соединим ЩУ Л3, ЩУ Л4 и ЯТ.2 со стояком СЛ1 лотком как показано на рисунке. Параметры КНС те же. Рисунок 6.37. Проложенная трасса в лифтовом помещении Для контроля правильности вертикальных соединений служит Мастер межэтажных соединений .. Нажмем кнопку обновить модель , затем откроем окно Мастера межэтажных соединений и выделим стояк СЛ1. © Нанософт, 2020 nanoCAD Электро. Проектирование разделов марки ЭМ, ЭО и ЭН Рисунок 6.38. Структура стояка СЛ1 Внимание! Т.к. мы установили УГО межэтажных переходов только на План парковки и План кровли то стояк сформировался только на этих планах. Чтобы стояк сформировался полностью, нужно продублировать УГО межэтажных переходов на все промежуточные этажи с 1 по 16. Эту операцию мы проделаем в дальнейшем, когда будем копировать типовой этаж. Урок 6.6 Разрывы трасс. При создании дальних связей для прокладки магистральных кабелей нужно выбрать из Базы УГ и установить на план графические обозначения разрывов. Рисунок 6.39. УГО Трасса: Разрыв Проложим от ВРУ трассу трубой ТО ПНД 25 БП на глубине © Нанософт, 2020 nanoCAD Электро. Проектирование разделов марки ЭМ, ЭО и ЭН -500мм в сторону АТП и установим на конец участка трассы УГО Разрыв, как показано на рисунке ниже. В открывшемся окне Страница свойств зададим Имя разрыва Р1. Заполним поле Длина – 60м, полю Выводить в спецификацию присвоим значение Нет. Рисунок 6.40. Страница свойств УГО Трасса: Разрыв Второе УГО Разрыв, с именем Р1 нужно установить на вводе в АТП. Поле длина во втором УГО Разрыв должно быть равно 0. © Нанософт, 2020 nanoCAD Электро. Проектирование разделов марки ЭМ, ЭО и ЭН Рисунок 6.41. Страница свойств УГО Трасса: Разрыв на вводе в АТП Задание Создайте стояк СЛ2 и соедините трассой ВРУ и ЩУ Л1, ЩУ Л2 И ЯТ.1, как показано на рисунках. © Нанософт, 2020 nanoCAD Электро. Проектирование разделов марки ЭМ, ЭО и ЭН Рисунок 6.42. Трасса на Плане парковки (отметка -3400). Рисунок 6.43. Трасса на Плане кровли (отметка 48900). Урок 6.7 Графическое обозначение способа прокладки кабелей © Нанософт, 2020 nanoCAD Электро. Проектирование разделов марки ЭМ, ЭО и ЭН Для обозначения способа прокладки кабеля можно использовать специальные типы линий. Обозначим таким образом кабельные трассы, где кабель будет прокладываться в трубе. Для этого выделим на плане кабельные трассы, идущие от щитов управления лифтами до лифтов, зададим им тип линии Кабель в трубе и выставим параметру Масштаб типа линии значение 20. Рисунок 6.44. Задание трассам типа линии Кабель в трубе В итоге кабельные трассы, которые будут прокладываться трубой в полу, отобразятся специальным типом линии. Рисунок 6.46. Трассы с типом линии Кабель в трубе © Нанософт, 2020 nanoCAD Электро. Проектирование разделов марки ЭМ, ЭО и ЭН После этого зададим аналогичным образом трассе идущей от стояка СЛ1до ЩУ Л3, ЩУ Л4 и ЯТ.2 тип линии Проводка в лотке. Параметру Масштаб типа линии следует выставить значение 20. Рисунок 6.46. Трасса с типом линии Проводка в лотке Задание Задайте специальные типы линий для трасс, которые будут прокладываться в помещении №1772 на Плане кровли. Сохраните и закройте проект. © Нанософт, 2020 nanoCAD Электро. Проектирование разделов марки ЭМ, ЭО и ЭН Тема 7 Подключение элементов электрической сети Откройте проект, который расположен в папке Тест драйв nanoCAD Электро Жилищное строительство\Тест драйв\Тестдрайв Электрика Тема 7. В менеджере проекта откройте планы План парковки и План кровли. Урок 7.1 Создание силовых подключений Силовые подключения производятся в окне Мастер соединения объектов, которое вызывается нажатием кнопки Мастер подключения инструментов Электро. оборудования на Рисунок 7.1. Команда Мастер подключения оборудования © Нанософт, 2020 панели nanoCAD Электро. Проектирование разделов марки ЭМ, ЭО и ЭН Рисунок 7.2. Окно Мастер подключения оборудования Подключим лифты Л1, Л2, Л3, Л4 и их ящики управления к шкафу ВРУ. Для этого, находясь на плане План парковки нужно в окне Мастер подключения оборудования нажать кнопку Выбрать и выделить на плане ВРУ. В области Объекты отобразится структура шкафа ВРУ. © Нанософт, 2020 nanoCAD Электро. Проектирование разделов марки ЭМ, ЭО и ЭН Рисунок 7.3. Структура шкафа ВРУ в окне Мастер подключения оборудования Этим действием мы даем программе понять, к какому устройству мы осуществляем подключение в данный момент, т.к. лифты и щиты управления лифтами находятся на другом плане – Плане кровли. Закрываем окно Мастер подключения оборудования кнопкой Закрыть и переходим на План кровли. © Нанософт, 2020 nanoCAD Электро. Проектирование разделов марки ЭМ, ЭО и ЭН Снова открываем окно Мастер подключения оборудования, в этом случае кнопкой Выбрать выбирать ВРУ не нужно. Программа запомнила наш выбор на предыдущем шаге. Затем нужно выделить отходящий фидер гр 2-1 Секции шин: 2 и нажать кнопку Подключить. Рисунок 7.4. Команда Подключить Далее необходимо выделить на плане ЩУ Л1 и Л1. После нажатия клавиши Enter подключенные объекты подсветятся зеленым цветом. Рисунок 7.5. Подключение щита управления и лифта к ВРУ © Нанософт, 2020 nanoCAD Электро. Проектирование разделов марки ЭМ, ЭО и ЭН Повторное нажатие клавиши Enter возвращает окно Мастер соединения объектов. Подключенные объекты отобразятся в области Действия. Рисунок 7.6. Подключенное оборудование После этого следует подключить лифт к ящику управления. Для этого нужно в окне Мастер подключения оборудования нажать кнопку Выбрать и выделить на плане ящик управления ЩУ Л1. В области Объекты отобразится его структура. © Нанософт, 2020 nanoCAD Электро. Проектирование разделов марки ЭМ, ЭО и ЭН Рисунок 7.7. Структура ящика управления Затем нужно выделить отходящий Фидер 1 и нажать кнопку Подключить. Рисунок 7.8. Команда Подключить Далее необходимо выделить на плане лифт Л1. После нажатия клавиши Enter подключенный лифт подсветится зеленым цветом. © Нанософт, 2020 nanoCAD Электро. Проектирование разделов марки ЭМ, ЭО и ЭН Рисунок 7.9. Подключение лифта к ящику управления Повторное нажатие клавиши Enter возвращает окно Мастер соединения объектов. Подключенный лифт отобразится в области Действия. Рисунок 7.10. Подключенный лифт © Нанософт, 2020 nanoCAD Электро. Проектирование разделов марки ЭМ, ЭО и ЭН Задание Подключите к отходящим линиям ВРУ гр 2-2, гр 2-3, гр 2-4 электроприемники: к фидеру гр 2-2 – лифт Л2 через ящик управления ЩУ Л2; к фидеру гр 2-3 – лифт Л3 через ящик управления ЩУ Л3; к фидеру гр 2-4 – лифт Л4 через ящик управления ЩУ Л4; Затем подключите к отходящим фидерам ящиков управления соответствующие им лифты. Обновите модель проекта. Сохраните проект. Урок 7.2 Прокладка кабелей Прокладка кабелей по трассам производится из окна Прокладка кабелей/проводов, которое вызывается нажатием одноименной кнопки на панели инструментов Электро. Перейдем на План парковки. Откроем окно Прокладка кабелей/проводов. Нажмем кнопку и выделим на плане распределительное устройство, от которого нужно проложить кабели. В результате структура выделенного распределительного устройства отобразится в окне Прокладка кабелей/проводов. Т.к. в нашем проекте одно распределительное устройство, его структура отобразится в окне Прокладка кабелей/проводов автоматически. © Нанософт, 2020 nanoCAD Электро. Проектирование разделов марки ЭМ, ЭО и ЭН Рисунок 7.11. Окно Прокладка кабелей/проводов Для того, чтобы проложить кабели от фидера гр 2-1 до щита управления ЩУ Л1 и от щита управления ЩУ Л1 до лифта Л1, нужно выделить фидер гр 2-1 и нажать кнопку Проложить автоматически. Рисунок 7.12. Команда Проложить автоматически © Нанософт, 2020 nanoCAD Электро. Проектирование разделов марки ЭМ, ЭО и ЭН В результате кабели проложатся по трассам автоматически. Трассы, по которым проложились кабели, подсвечиваются зеленым цветом. Рисунок 7.13. Автоматическая прокладка кабелей по трассам В командной строке появится сообщение Кабель успешно проложен до всех объектов. © Нанософт, 2020 nanoCAD Электро. Проектирование разделов марки ЭМ, ЭО и ЭН Так же следует проверить прокладку кабелей на Плане кровли. Для этого, не выходя из режима прокладки, следует перейти на План кровли. Рисунок 7.14. Автоматическая прокладка кабелей по трассам. План кровли. Для того, чтобы вернуться в окно кабелей/проводов, нужно нажать клавишу Enter. Прокладка Кабели от фидера гр 2-1 ВРУ до ящика управления ЩУ Л1 и от щита управления ЩУ Л1 до лифта Л1 проложены. Задание Проложите кабели до оставшихся электроприемников. Урок 7.3 Создание контрольных подключений Контрольные подключения производятся в окне Мастер контрольных соединений, которое вызывается нажатием кнопки © Нанософт, 2020 nanoCAD Электро. Проектирование разделов марки ЭМ, ЭО и ЭН Мастер создания контрольных соединений на панели инструментов Электро. Контрольные подключения не участвуют в электрических расчетах, но кабели и оборудование, которые участвуют в контрольных соединениях, учитываются в Спецификации оборудования, изделий и материалов. Этим свойством контрольных соединений мы воспользуемся, когда будем создавать УГО коробки уравнивания потенциалов. Рисунок 7.15. Окно Мастер контрольных соединений Создадим контрольное соединение между ящиком управления ЩУ Л1 и кнопками вызова лифта SB.X.1 на плане 16 этажа. Для этого нужно в окне Мастер контрольных соединений нажать кнопку Выбрать и выделить на плане ящик управления ЩУ Л1. В области Объект отобразится структура ящика управления. © Нанософт, 2020 nanoCAD Электро. Проектирование разделов марки ЭМ, ЭО и ЭН Рисунок 7.16. Окно Мастер контрольных соединений Далее нужно закрыть окно и перейти на План 16 этажа, затем снова открыть окно Мастер контрольных соединений, выделить в структуре Фидер 1 ящика управления и нажать кнопку Добавить. Рисунок 7.17. Команда Добавить Далее необходимо выделить на плане SB.X.1. © Нанософт, 2020 nanoCAD Электро. Проектирование разделов марки ЭМ, ЭО и ЭН В результате будет создано контрольное соединение между ящиком управления ЩУ Л1 и кнопкой вызова лифта SB.X.1. Рисунок 7.18. Созданное контрольное соединение После проведения всех подключений нужно обновить модель проекта с помощью кнопки Обновление модели на панели инструментов Электро. Все подключенное оборудование перемаркируется в соответствии с правилами автоматической маркировки, которые задаются в настройках программы. Рисунок 7.19. Автоматически промаркированный кнопочный пост управления © Нанософт, 2020 nanoCAD Электро. Проектирование разделов марки ЭМ, ЭО и ЭН Задание Создайте контрольное соединения между щитом управления ЩУ Л2 и кнопкой вызова лифта SB.X на плане 16 этажа. Обновите модель. Убедитесь, что маркировка кнопки изменилась. Сохраните и закройте проект. Урок 7.4 Создание коробки уравнивания потенциалов Все условные графические обозначения, входящие в БД УГО программы nanoCAD Электро хранятся в файле: C:\ProgramData\Nanosoft\nanoCAD Электро x64 11.0\UgoBase\UGOBASE_07\el_ugo_base.dwg. Прежде, чем вносить в этот файл изменения обязательно сделайте его копию в той же папке, где хранится исходный файл. Копию сохраняем для того, чтобы иметь возможность вернуться к оригиналу, если сделанные изменения будут содержать ошибки. Т.к. БД УГО программы не содержит УГО Коробки уравнивания потенциалов, то мы создадим его самостоятельно. Кнопкой Открытие существующего документа откроем файл el_ugo_base.dwg. © Нанософт, 2020 nanoCAD Электро. Проектирование разделов марки ЭМ, ЭО и ЭН Рисунок 7.20. Файл шаблонов УГО Далее средствами графической платформы нарисуем УГО Коробки уравнивания потенциалов. Рисунок 7.21. УГО КУП Кнопкой Установить точку присоединения укажем расположение точки присоединения в центре УГО. Рисунок 7.22. Указание точки присоединения УГО КУП Точка присоединения отобразится в виде красной окружности. Вызовем контекстное меню Создание блока. Рисунок 7.22. Меню Создание блока… В открывшемся окне Определение блока заполним поля Имя и Пояснение. © Нанософт, 2020 nanoCAD Электро. Проектирование разделов марки ЭМ, ЭО и ЭН Рисунок 7.22. Определение блока EL_CUP Снимаем флаг Указать на экране. Затем жмем Указать. Окно временно закрывается. Указываем на точку присоединения курсором. Рисунок 7.23. Указание на точку присоединения блока Затем нажимаем кнопку выбрать и указываем на экране все объекты, входящие в блок. © Нанософт, 2020 nanoCAD Электро. Проектирование разделов марки ЭМ, ЭО и ЭН Рисунок 7.24. Выбор объектов, входящих в блок Нажимаем Enter и ОК. Блок EL_CUP создан. Теперь определим свойства созданного блока нажатием кнопки Свойства УГО. Укажем курсором на УГО КУП. © Нанософт, 2020 nanoCAD Электро. Проектирование разделов марки ЭМ, ЭО и ЭН В открывшемся окне Установка свойств УГО, заполним поля Категория, Тип и Описание, как показано на рисунке ниже. Рисунок 7.25. Установка свойств УГО Сохраним и закроем файл el_ugo_base.dwg. Внимание! При каждой переустановке программы nanoCAD Электро, файл el_ugo_base.dwg перезаписывается, поэтому сохраните его резервную копию на сменном носителе или на сервере, чтобы не потерять сделанные вами УГО. Далее откроем БД УГО и нажмем кнопку Обновить базу УГО. © Нанософт, 2020 nanoCAD Электро. Проектирование разделов марки ЭМ, ЭО и ЭН Рисунок 7.26. Кнопка Обновить базу УГО После чего откроем ветку Устройства>КУП. В базе данных условных графических обозначений появилось УГО Коробка уравнивания потенциалов. Тема 8 Электротехническая модель Откройте проект, который расположен в папке Тест драйв nanoCAD Электро Жилищное строительство\Тест драйв\Тестдрайв Электрика Тема 8. В менеджере проекта откройте планы План парковки и План кровли. © Нанософт, 2020 nanoCAD Электро. Проектирование разделов марки ЭМ, ЭО и ЭН Урок 8.1 Выбор кабелей и коммутационных аппаратов по условию длительно допустимой нагрузки Выбор кабелей и коммутационных аппаратов производится в окне Электротехническая модель, которое вызывается нажатием одноименной кнопки Электро. на панели инструментов В открывшемся окне следует перейти Подсоединения и выделить фидер гр 2-1 ВРУ. во вкладку Рисунок 8.1. Окно Электротехническая модель Пока кабели не выбраны, имеет смысл только расчет электрических нагрузок. На основании расчетного тока производится выбор силовых кабелей. Расчетный ток на всю отходящую линию отображается в области свойств. © Нанософт, 2020 nanoCAD Электро. Проектирование разделов марки ЭМ, ЭО и ЭН Рисунок 8.2. Расчетный ток фидера РУ Расчетный ток на каждый кабель отображается в сводной таблице кабелей. Рисунок 8.3. Расчетный ток каждого кабеля Для того, чтобы выбрать силовой кабель из базы данных оборудования, нужно в сводной таблице кабелей дважды кликнуть левой клавишей мыши на соответствующем кабеле. © Нанософт, 2020 nanoCAD Электро. Проектирование разделов марки ЭМ, ЭО и ЭН Рисунок 8.4. Кабель в сводной таблице кабелей В результате откроется окно База данных, в котором нужно выбрать подходящий кабель. Длительно допустимый ток кабеля должен быть больше расчетного тока линии. В нашем случае это кабель ВВГнг-LS 5х6 ож. Рисунок 8.5. Кабель в базе данных оборудования После нажатия кнопки ОК кабель будет выбран. © Нанософт, 2020 nanoCAD Электро. Проектирование разделов марки ЭМ, ЭО и ЭН Рисунок 8.6. Выбранный кабель Аналогичным образом нужно выбрать кабель от ящика управления до лифта Л1- ВВГнг-LS 4х6 ож. Рисунок 8.7. Кабель от ящика управления до двигателя лифта Л1 Внимание! © Нанософт, 2020 nanoCAD Электро. Проектирование разделов марки ЭМ, ЭО и ЭН Если линию нужно сформировать из нескольких параллельных кабелей, следует ввести количество кабелей в столбец Количество кабелей в сводной таблице кабелей. Для того, чтобы выбрать контрольный кабель из базы данных оборудования, нужно найти в Электротехнической модели ящик, от которого отходит контрольный кабель, выделить контрольный кабель и в структуре отходящей линии в области свойств найти параметр Привязка к БД. Рисунок 8.8. Контрольный кабель в структуре отходящей линии После нажатия кнопки откроется окно База данных, в котором нужно выбрать требуемый кабель. В нашем случае это кабель КВВГнг-LS 5х1.5. © Нанософт, 2020 nanoCAD Электро. Проектирование разделов марки ЭМ, ЭО и ЭН Рисунок 8.9. Контрольный кабель в базе данных оборудования После нажатия кнопки ОК контрольный кабель будет выбран. Рисунок 8.10. Выбранный контрольный кабель Теперь нужно проконтролировать, соответствует ли автоматический выключатель, который мы выбирали в теме Работа c распределительными устройствами расчетному току линии. Для этого необходимо перейти на вкладку Расчеты. © Нанософт, 2020 nanoCAD Электро. Проектирование разделов марки ЭМ, ЭО и ЭН Рисунок 8.11. Проверка автоматического выключателя на соответствие расчетному току Как показала проверка автоматический выключатель не соответствует расчетному току. Заменить автоматический выключатель можно не закрывая окно Электротехнической модели. Для этого на вкладке Подсоединения нужно открыть Структуру фидера гр 2-1 и нажатием кнопки Привязка к БД выбрать нужный автомат. © Нанософт, 2020 nanoCAD Электро. Проектирование разделов марки ЭМ, ЭО и ЭН Рисунок 8.12. Замена автоматического выключателя Для того, чтобы расчеты обновились необходимо закрыть и снова открыть окно Электротехнической модели. Проверка автоматического выключателя на соответствие расчетному току пройдена. Кабели и коммутационный аппарат выбраны. Задание Выберите из базы данных оборудования кабели для линий от ВРУ до ЩУ Л2, ЩУ Л3, ЩУ Л4 и Л2, Л3, Л4 и проконтролируйте, © Нанософт, 2020 nanoCAD Электро. Проектирование разделов марки ЭМ, ЭО и ЭН соответствуют ли автоматические выключатели расчетным токам линий. В случае необходимости - замените. Урок 8.2 Проверка кабелей и коммутационных аппаратов по условиям пускового режима, режима короткого замыкания и потерям напряжения После выбора кабелей и коммутационных аппаратов нужно заново провести электротехнические расчеты для получения корректных значений токов короткого замыкания и потерь напряжения. Для этого нужно воспользоваться кнопкой Расчет на панели инструментов в окне Электротехническая модель или закрыть и заново открыть окно Электротехническая модель. Рисунок 8.13. Команда Расчет После этого можно посмотреть основные расчетные величины, необходимые для проверки коммутационных аппаратов и кабелей. © Нанософт, 2020 nanoCAD Электро. Проектирование разделов марки ЭМ, ЭО и ЭН Рисунок 8.14. Основные расчетные параметры фидера Далее следует посмотреть аппаратов и кабелей. проверки коммутационных Рисунок 8.15. Проверки коммутационных аппаратов и кабелей © Нанософт, 2020 nanoCAD Электро. Проектирование разделов марки ЭМ, ЭО и ЭН В нашем проекте не проходит проверку автоматический выключатель гр 2-1 по следующим условиям: Проверка соответствия максимального тока предельной коммутационной способности; Проверка соответствия ударного тока электродинамической стойкости. КЗ КЗ Рисунок 8.16. Проверка автоматического выключателя гр 2-1 Это говорит о том, что тип автоматического выключателя выбран неправильно. В данном случае подойдет автомат ВА88-32 3Р 40А 25кА. Осуществим замену автоматического выключателя, не закрывая окна Электротехнической модели. Для этого перейдем на вкладку Структура. © Нанософт, 2020 nanoCAD Электро. Проектирование разделов марки ЭМ, ЭО и ЭН Рисунок 8.17. Замена автоматического выключателя гр 2-1 Затем кнопкой Привязка к БД выберем нужный нам автоматический выключатель. Рисунок 8.18. Выбор автоматического выключателя для гр 2-1 из БД оборудования Нажмем кнопку Расчеты и перейдем на вкладку Расчеты. Проверки автоматического выключателя гр 2-1 пройдены. © Нанософт, 2020 nanoCAD Электро. Проектирование разделов марки ЭМ, ЭО и ЭН Рисунок 8.19. Проверки автоматического выключателя гр 2-1 Вводные автоматические выключатели не проходят проверку по следующим параметрам: Проверка соответствия номинального тока расчетному; Проверка соответствия тока уставки расчетному току; Проверка соответствия максимального тока КЗ предельной коммутационной способности; Проверка соответствия ударного тока КЗ электродинамической стойкости. © Нанософт, 2020 nanoCAD Электро. Проектирование разделов марки ЭМ, ЭО и ЭН Рисунок 8.20. Проверка автоматического выключателя Ввод 3 Для того, чтобы узнать детали проверки, нужно нажать значок слева от интересующей проверки. По результату проверки видно, что Расчетный ток на вводе превышает номинальный ток автомата на 15,41 А. © Нанософт, 2020 nanoCAD Электро. Проектирование разделов марки ЭМ, ЭО и ЭН Рисунок 8.21. Детали проверки автоматического выключателя на Вводе 3 на соответствие номинального тока расчетному Автоматический выключатель на вводе необходимо заменить на ВА88-32 3Р 100А 25кА, как было описано выше. После замены нажимаем кнопку Расчеты. Проверки автоматического выключателя пройдены. Рисунок 8.22. Проверка автоматического выключателя Ввод 3 пройдены Кабель от гр 2-1 до ЩУ Л1 не проходит проверку на допустимый нагрев при КЗ. © Нанософт, 2020 nanoCAD Электро. Проектирование разделов марки ЭМ, ЭО и ЭН Рисунок 8.23. Проверка кабеля на допустимый нагрев при КЗ Это означает, что выбранное сечение жил недостаточно. Заменим кабель на ВВГнг-LS 5х10 ож. После замены нажимаем кнопку Расчеты. Кабель прошел проверки. Рисунок 8.24. Проверка кабеля КВВГнг-LS 5х1.5на допустимый нагрев при КЗ © Нанософт, 2020 nanoCAD Электро. Проектирование разделов марки ЭМ, ЭО и ЭН Подробную информацию о результатах электротехнических расчетов можно посмотреть в закладке Расчеты. Рисунок 8.25. Вкладка Расчеты Задание Убедитесь, что все коммутационные аппараты и кабели прошли условия проверок. Сохраните и закройте проект. Тема 9 Кабеленесущие системы Откройте проект, который расположен в папке Тест драйв nanoCAD Электро Жилищное строительство\Тест драйв\Тестдрайв Электрика Тема 9. В менеджере проекта откройте планы План 16 этажа и План кровли. © Нанософт, 2020 nanoCAD Электро. Проектирование разделов марки ЭМ, ЭО и ЭН Урок 9.1 Прокладка кабеленесущих систем Прокладка кабеленесущих систем, как уже говорилось ранее, осуществляется нажатием кнопки Проложить трассу с каналом на панели инструментов Электро. Рисунок 9.1. Команда Проложить трассу с каналом Команда вызывает окно Настройки трассы, в котором задаются все параметры КНС. © Нанософт, 2020 nanoCAD Электро. Проектирование разделов марки ЭМ, ЭО и ЭН Рисунок 9.2. Окно Настройки трассы Для того, чтобы начертить трассу, нужно в окне Настройки трассы задать параметры кабельной трассе: выбрать тип КНС, задать высоту прокладки, задать частоту установки узлов крепления, выбрать УГО перепада высот, затем перейти на план и начертить трассу. Если вы начертили трассу, но забыли выбрать КНС, то для задания КНС существующей трассе следует воспользоваться кнопкой Проложить канал в существующих трассах. Кнопка так же вызывает окно Настройки трассы, в котором можно задать параметры трассы вручную, либо нажав на кнопку Получить параметры из существующей трассы скопировать параметры существующей трассы. © Нанософт, 2020 nanoCAD Электро. Проектирование разделов марки ЭМ, ЭО и ЭН Рисунок 9.3. Кнопка Получить параметры из существующей трассы После нажатия кнопки маркер примет вид квадрата. Нужно щелкнуть по трассе, параметры которой нужно получить. Рисунок 9.4. Получение параметров из существующей трассы Затем нужно на плане выделить трассы, в которых нужно проложить данный конструктив. Выделенные трассы подсвечиваются зеленым цветом. Рисунок 9.5. Выделенные трассы После нажатия кнопки Esc команда завершается, и вновь открывается окно Мастер прокладки КНС. © Нанософт, 2020 nanoCAD Электро. Проектирование разделов марки ЭМ, ЭО и ЭН Для того, чтобы проложить конструктив в вертикальной трассе к какому-либо объекту, следует при использовании кнопки Проложить канал в существующих трассах прокладке КНС выделять на плане сам объект. Значение параметра Высота прокладки, м в этом случае программой игнорируется. Рисунок 9.6. Применение кнопки Проложить канал в существующих трассах к кнопочному посту управления Проверить, проложился ли вертикальный участок трассы до объекта можно на 3D виде. © Нанософт, 2020 nanoCAD Электро. Проектирование разделов марки ЭМ, ЭО и ЭН Рисунок 9.7. Прокладка конструктива в вертикальных трассах к оборудованию Задание Используя импортированные конфигурации кабельных трасс, проложите КНС в нескольких трассах. Рисунок 9.8. Прокладка КНС на Плане кровли © Нанософт, 2020 nanoCAD Электро. Проектирование разделов марки ЭМ, ЭО и ЭН Рисунок 9.9. Прокладка КНС на Плане кровли 3D Урок 9.2 Ориентация трассы Для того, чтобы программа корректно подобрала соединительные элементы, нужно правильно задать ориентацию трасс. Для отображения ориентации трасс должен быть включен слой PS_TRACE_DIRECTION. В результате около середины каждой трассы отобразится треугольник, указывающий, в какую сторону направлены консоли узла крепления. © Нанософт, 2020 nanoCAD Электро. Проектирование разделов марки ЭМ, ЭО и ЭН Рисунок 9.10. Ориентация трассы Для того, чтобы сменить ориентацию трассы, нужно выделить трассу и кликнуть один раз левой клавишей мыши на треугольную грип-точку в середине трассы. Рисунок 9.11. Грип-точка Ориентация трассы © Нанософт, 2020 nanoCAD Электро. Проектирование разделов марки ЭМ, ЭО и ЭН Рисунок 9.12. Грип-точка Ориентация трассы Аналогичным образом нужно задать правильную ориентацию всем трассам с лотками. Для труб ориентация трассы не имеет значения, поэтому для них ориентацию задавать не нужно Задание Задайте правильную ориентацию всем трассам с лотками. Урок 9.3 Автоматический подбор соединительных элементов После прокладки кабеленесущих систем нужно указать места, где требуется установить соединительные элементы. Для этого нужно воспользоваться кнопкой Установка соединительных элементов на панели инструментов Электро и установить УГО соединительного элемента там, где это необходимо. © Нанософт, 2020 nanoCAD Электро. Проектирование разделов марки ЭМ, ЭО и ЭН Рисунок 9.13. УГО соединительного элемента Для того, чтобы для соединительных элементов подобрались конкретные изделия, нужно воспользоваться кнопкой Подбор соединительных элементов на панели инструментов Электро. После нажатия кнопки открывается окно, в котором нужно подтвердить, что действительно нужно произвести автоматический подбор соединительных элементов. Рисунок 9.14. Подтверждение автоматического подбора В результате соединительные элементы будут подобраны. © Нанософт, 2020 nanoCAD Электро. Проектирование разделов марки ЭМ, ЭО и ЭН Рисунок 9.15. Кнопка Автоматическая установка соединительных элементов Задание Установите несколько УГО соединительных элементов и произведите автоматический подбор изделий. Сохраните и закройте проект. Тема 10 Раскладка кабелей в трассе Откройте проект, который расположен в папке Тест драйв nanoCAD Электро Жилищное строительство\Тест драйв\Тестдрайв Электрика Тема 10. В менеджере проекта откройте планы План парковки, План 3 этажа и План 16 этажа. © Нанософт, 2020 nanoCAD Электро. Проектирование разделов марки ЭМ, ЭО и ЭН Для отображения трасс аварийного и рабочего освещения были созданы два слоя ЭЛ_Рабочее освещение и ЭЛ_Аварийное освещение синего и красного цвета соответственно. Рисунок 10.1. Слои ЭЛ_Рабочее освещение и ЭЛ_Аварийное освещение Кроме того, на плане 3 этажа были установлены светильники рабочего С.1406.1 и аварийного С.1406.2 освещения с датчиками движения, а на плане 16 этажа были установлены светильники рабочего С.1621.1 и аварийного С.1621.2 освещения с датчиками движения, как показано на рисунке ниже. © Нанософт, 2020 nanoCAD Электро. Проектирование разделов марки ЭМ, ЭО и ЭН Рисунок 10.2. Светильники рабочего и аварийного освещения с датчиками движения на плане16 этажа Светильники подключены к гр1.1 Сеть рабочего освещения лестничной клетки, лифтовой холл и гр1.1А Сеть аварийного освещения лестничной клетки, лифтовой холл ВРУ © Нанософт, 2020 nanoCAD Электро. Проектирование разделов марки ЭМ, ЭО и ЭН Урок 10.1 Расклад ка кабелей в трассе Раскладка кабелей производится в окне Мастер раскладки кабеля, которое вызывается нажатием кнопки на панели инструментов Электро и выделением требуемой трассы. На Плане парковки выделим трассу идущую от ВРУ. Рисунок 10.3. Кабельная трасса В результате откроется окно Мастер раскладки кабеля. © Нанософт, 2020 nanoCAD Электро. Проектирование разделов марки ЭМ, ЭО и ЭН Рисунок 10.4. Окно Мастер раскладки кабеля В области Кабели в трассе отображаются все проложенные в трассе кабели. Причем, кабели уже разбиты на группы по ПУЭ. Рисунок 10.5. Область Кабели в трассе В области Конструкция трассы отображаются лотки и кабели трассы. В данный момент кабели находятся в директории Без места, т.к. они еще не разложены в лоток. © Нанософт, 2020 nanoCAD Электро. Проектирование разделов марки ЭМ, ЭО и ЭН Рисунок 10.6. Область Конструкция трассы В области Свойства отображаются параметры выделенного элемента. Рисунок 10.7. Область Свойства Нами была выбрана КНС DKC-TW.0.1x100-001 включающая в себя лоток с перегородками. Для того, чтобы разместить кабели в лотке, нужно распределить объем лотка между группами кабелей по ПУЭ. © Нанософт, 2020 nanoCAD Электро. Проектирование разделов марки ЭМ, ЭО и ЭН Прежде всего проверим, чтобы у лотка был установлен параметр Наличие перегородок межу объемами в Да. Для этого выделим лоток в области Конструкция трассы. Рисунок 10.8. Проверка наличия перегородок между объемами Следующим шагом добавим два дополнительных объема. Для этого воспользуемся кнопкой Добавить объем. Рисунок 10.9. Добавление дополнительных объемов © Нанософт, 2020 nanoCAD Электро. Проектирование разделов марки ЭМ, ЭО и ЭН В результате добавилось два объема с объемом 0%. Теперь объем лотка нужно поделить между этими объемами. Зададим для силовых кабелей 80% объема лотка, для рабочего и аварийного освещения по 10% соответственно. Для этого выделим Объем 1 в области Конструкция трассы и в поле Размер объема в % внесем значение 80. Рисунок 10.10. Выделение Объему 1 - 80 % объема лотка. Аналогично поступим с Объемом 2 и Объемом 3. Выделим 10% каждому. © Нанософт, 2020 nanoCAD Электро. Проектирование разделов марки ЭМ, ЭО и ЭН Рисунок 10.11. Распределение объема лотка. Чтобы поместить группу кабелей в нужный объем нужно в области Кабели в трассе выделить группу кабелей, в области Конструкция трассы выделить объем, и нажать кнопку Перенести кабели на панели инструментов. Рисунок 10.12. Команда Перенести кабели В результате кабели выделенной группы будут помещены в указанный объем лотка. Разложенные кабели в области Кабели в трассе подсвечиваются зеленым цветом, а в области Конструкция трассы перемещаются под объем лотка. © Нанософт, 2020 nanoCAD Электро. Проектирование разделов марки ЭМ, ЭО и ЭН Рисунок 10.13. Разложенные кабели силовой группы Аналогично поступим с Объемом 2 и Объемом 3. Рисунок 10.14. Разложенные кабели всех групп Теперь нужно задать способ укладки кабеля. Для силовых кабелей нужно задать значение Однослойно с расстоянием равным диаметру кабеля. © Нанософт, 2020 nanoCAD Электро. Проектирование разделов марки ЭМ, ЭО и ЭН Рисунок 10.15. Тип укладки кабеля На рисунке 10.15 видно, что вновь появились неразложенные кабели. Это означает, что указанным способом в лотке выбранного нами размера кабели разложить невозможно. В этом случае нужно изменить параметры КНС. (При этом параметры раскладки и созданные нами объемы сохраняться). Т.к. в качестве силового выбран кабель, не распространяющий горение, то установим параметр Тип укладки кабеля в положение Однослойно без расстояния между кабелями. Чтобы перейти к следующему участку трассы, нужно воспользоваться кнопкой Выбрать следующий участок трассы и выделить трассу на плане. © Нанософт, 2020 nanoCAD Электро. Проектирование разделов марки ЭМ, ЭО и ЭН Рисунок 10.16. Команда Выбрать следующий участок трассы В окне Мастер раскладки кабеля отобразится структура следующей трассы. Рисунок 10.17. Окно Мастер раскладки кабеля Параметры кабельной раскладки можно перенести из свойств трассы, в которой кабели уже разложены. Для этого нужно воспользоваться кнопкой Копировать параметры раскладки из другой трассы и указать на плане трассу. © Нанософт, 2020 nanoCAD Электро. Проектирование разделов марки ЭМ, ЭО и ЭН Рисунок 10.18. Команда Копировать параметры раскладки из другой трассы В итоге кабели в новой трассе будут разложены по тем же правилам, что и в указанной. Рисунок 10.19. Разложенные кабели в трассе В трассах, где проложены кабели только одной группы, кабельная раскладка производится автоматически. Задание Разложите кабели в нескольких трассах. © Нанософт, 2020 nanoCAD Электро. Проектирование разделов марки ЭМ, ЭО и ЭН Сохраните и закройте проект. Тема 11 Проверка проекта на наличие ошибок Откройте проект, который расположен в папке Тест драйв nanoCAD Электро Жилищное строительство\Тест драйв\Тестдрайв Электрика Тема 11. Урок 11.1 Окно Проверки В программу заложен широкий перечень проверок, на соответствие которым проверяется каждый элемент проекта. Все они представлены в окне Мастер проверок, которое вызывается нажатием одноименной кнопки Электро. на панели инструментов Рисунок 11.1. Окно Мастер проверок © Нанософт, 2020 nanoCAD Электро. Проектирование разделов марки ЭМ, ЭО и ЭН Чтобы запустить процесс проверки проекта, нужно нажать кнопку . Рисунок 11.2. Проверка проекта на правильность выполнения Если хотя бы один элемент проекта не проходит условия какойлибо проверки, то эта проверка подсвечивается красным крестиком. При выделении этой проверки в правой части окна отображаются все элементы, не прошедшие условия проверки. © Нанософт, 2020 nanoCAD Электро. Проектирование разделов марки ЭМ, ЭО и ЭН Рисунок 11.3. Элементы, не прошедшие условия проверки При выделении ошибочного элемента, в зависимости от типа ошибки, становятся активны кнопки: Свойства объектов Показать на плане © Нанософт, 2020 , Привязка к БД и Исправить . , nanoCAD Электро. Проектирование разделов марки ЭМ, ЭО и ЭН Рисунок 11.4. Кнопки для исправления параметров элементов, не прошедших проверку Ошибочный объект можно быстро найти на плане с помощью кнопки Показать на плане . Рисунок 11.5. Поиск элемента, не прошедшего условия проверки на плане После нажатия этой кнопки программа перейдет на план (если план не был открыт в Менеджере проекта программа сама откроет план) и подсветит ошибочный объект красным цветом. © Нанософт, 2020 nanoCAD Электро. Проектирование разделов марки ЭМ, ЭО и ЭН Рисунок 11.6. Оборудование, не прошедшее проверку Нажатие клавиши Esc возвращает пользователя в окно Мастер проверок. В программе имеется возможность отредактировать ошибочный объект непосредственно из окна Мастер проверок с помощью кнопки Свойства. Рисунок 11.7. Вызов окна свойств элемента, не прошедшего проверку © Нанософт, 2020 nanoCAD Электро. Проектирование разделов марки ЭМ, ЭО и ЭН После нажатия этой кнопки открывается окно свойств ошибочного элемента. Рисунок 11.8. Окно свойств ошибочного элемента Исправим допущенную ошибку и изменим маркировку этажного щитка на ЩЭ-1. © Нанософт, 2020 nanoCAD Электро. Проектирование разделов марки ЭМ, ЭО и ЭН Рисунок 11.9. Окно свойств ЩЭ После нажатия кнопки ОК окно свойств элемента закроется. Далее нужно заново запустить процесс проверки проекта, нажав кнопку . Рисунок 11.10. Повторный запуск проверок © Нанософт, 2020 nanoCAD Электро. Проектирование разделов марки ЭМ, ЭО и ЭН В итоге проверка Уникальность маркировки оборудования подсветится зеленым цветом. Рисунок 11.11. Пройденная проверка Ошибка исправлена. Следующая проверка, условиям которой удовлетворяют не все элементы проекта, называется Принадлежность оборудования к помещениям. © Нанософт, 2020 nanoCAD Электро. Проектирование разделов марки ЭМ, ЭО и ЭН Рисунок 11.12. Оборудование не принадлежит помещению Проверка Принадлежность оборудования к помещениям имеет значение для проектов внутреннего электроосвещения, в которых маркировка оборудования зачастую завязана на номер помещения. В нашем проекте данную проверку можно отключить. Это можно сделать с помощью галки, расположенной рядом с проверкой. Рисунок 11.13. Отключение проверки В этом случае данная проверка проводиться не будет. © Нанософт, 2020 nanoCAD Электро. Проектирование разделов марки ЭМ, ЭО и ЭН Рисунок 11.14. Отключенная проверка Внимание! Сообщения об ошибках носят информационный характер и не ограничивают пользователя в дальнейшей работе над проектом. В ситуации, когда программа сигнализирует об ошибке, но пользователь считает, что в данном случае проектное решение является корректным, сообщение об ошибке следует просто игнорировать. Задание Откройте окно Проверки, проанализируйте сообщения об ошибках и исправьте несколько допущенных ошибок. © Нанософт, 2020 nanoCAD Электро. Проектирование разделов марки ЭМ, ЭО и ЭН Тема 12 типовой этаж Откройте проект, который расположен в папке Тест драйв nanoCAD Электро Жилищное строительство\Тест драйв\Тестдрайв Электрика Тема 12. В менеджере проекта откройте планы План 3 этажа и План 4 этажа. Урок 12.1 Типовой этаж Мастер проверок, с которым мы ознакомились в предыдущей теме, играет очень важную роль при проектировании многоэтажных жилых домов. Т.к. большинство этажей в доме являются одинаковыми, то достаточно грамотно запроектировать электрическую сеть одного типового этажа, а затем размножить эту сеть на все одинаковые этажи. При этом нужно понимать, что ошибки, не выявленные на стадии проектирования электрической сети типового этажа, при копировании будут многократно размножены, поэтому проверке перед копированием нужно уделять особое внимание. На Плане 3 этажа, в качестве примера, вычерчена электрическая сеть правого крыла 3 этажа многоквартирного дома. Розеточная сеть, сеть уравнивания потенциалов, сеть освещения и трассы соединяющие ЩЭ и ЩК вынесены в разные слои, т.к. при подготовке рабочей документации, планы с этими сетями, зачастую печатаются отдельно. Порядок подготовки типового этажа следующий. 1. Размещается оборудование на плане. 2. Вычерчиваются трассы. © Нанософт, 2020 nanoCAD Электро. Проектирование разделов марки ЭМ, ЭО и ЭН Рисунок 12.1. План правого крыла 3 этажа многоквартирного дома 3. Мастером подключения оборудования подключение оборудования: осуществляется Светильники к группам выключателей. © Нанософт, 2020 nanoCAD Электро. Проектирование разделов марки ЭМ, ЭО и ЭН Выключатели к фидерам ЩК. подключаться автоматически). Розетки к фидерам ЩК. © Нанософт, 2020 (Светильники nanoCAD Электро. Проектирование разделов марки ЭМ, ЭО и ЭН ЩК к фидерам ЩЭ © Нанософт, 2020 nanoCAD Электро. Проектирование разделов марки ЭМ, ЭО и ЭН 4. Мастером создания контрольных осуществляется подключение КУП к ЩК. 5. Осуществляется визуальная проверка подключения оборудования к каждому щиту. Для чего, открыть окно Мастера подключения оборудования, выбрать нужный щит, выделить фидер, нажать кнопку Подключить. © Нанософт, 2020 соединений nanoCAD Электро. Проектирование разделов марки ЭМ, ЭО и ЭН Подключенное салатовым цветом. к фидеру оборудование подсветится Повторить операцию для каждого фидера в каждом щитке. 6. Мастером Прокладка кабелей/проводов осуществляется прокладка кабелей к каждому устройству. Сначала прокладываются кабели к устройству в целом. © Нанософт, 2020 nanoCAD Электро. Проектирование разделов марки ЭМ, ЭО и ЭН Трассы, по которым проложился кабель подсветятся салатовым цветом. На рисунке ниже видно, что до светильника С.80.1 кабель не проложился, это говорит о том, что он не был подключен к фидеру ЩК1.3 или трасса до этого светильника имеет разрыв. © Нанософт, 2020 nanoCAD Электро. Проектирование разделов марки ЭМ, ЭО и ЭН Выявленные в процессе визуального контроля ошибки необходимо устранить. 7. Способом описанным выше убедиться, что все ЩК подключены к ЩЭ. © Нанософт, 2020 nanoCAD Электро. Проектирование разделов марки ЭМ, ЭО и ЭН 8. Проверяется заданы ли потребители по СП256.1325800.2016 в свойствах каждого ЩК. © Нанософт, 2020 nanoCAD Электро. Проектирование разделов марки ЭМ, ЭО и ЭН Проверяется заданы ли потребителям параметры и ГХ по СП256.1325800.2016. 9. Проверяются параметры ЩЭ по СП256.1325800.2016. Назначение щита должно быть – Питающая линия/ввод. Количество потребителей – 0. 10. На вкладке Расчеты Электротехнической модели проверяется правильность подбора коммутационного оборудования. © Нанософт, 2020 nanoCAD Электро. Проектирование разделов марки ЭМ, ЭО и ЭН При необходимости коммутационные аппараты заменяются. 11. В Электротехнической модели проверяется, выбраны ли кабели для каждого подсоединения. © Нанософт, 2020 nanoCAD Электро. Проектирование разделов марки ЭМ, ЭО и ЭН 12. В Электротехнической модели проверяется прошли ли выбранные кабели проверку. 13. Если кабели не прошли проверку осуществляется подбор кабелей, так же можно установить время срабатывания расцепителя в зоне КЗ (если для коммутационного оборудования это предусмотрено изготовителем). © Нанософт, 2020 nanoCAD Электро. Проектирование разделов марки ЭМ, ЭО и ЭН 14. В Электротехнической модели проверяется выбран ли кабель для КУП для каждого ЩК. 15. Кнопкой Установка коробок автоматически устанавливаются разветвительные коробки. Программа группирует коробки по среде размещения, количеству отводов и сечению подходящих кабелей. © Нанософт, 2020 nanoCAD Электро. Проектирование разделов марки ЭМ, ЭО и ЭН 16. В окне Мастер установки коробок коробки привязать к БД проекта. Для этого нужно щелкнуть на поле Имя и в открывшемся окне База данных оборудования выбрать подходящую коробку. © Нанософт, 2020 nanoCAD Электро. Проектирование разделов марки ЭМ, ЭО и ЭН В случае, если требуется сбросить тип коробки, это можно сделать, щелкнув правой кнопкой мыши в поле Имя и выбрать - Сбросить привязку к БД. © Нанософт, 2020 nanoCAD Электро. Проектирование разделов марки ЭМ, ЭО и ЭН 17. Перенести коробки в соответствующие слои. 18. При помощи инструментов панели Виды и проекции на 3D виде осуществляется визуальный контроль правильности прокладки трасс и ориентации объектов. © Нанософт, 2020 nanoCAD Электро. Проектирование разделов марки ЭМ, ЭО и ЭН 19. Замораживаются все слои, не относящиеся непосредственно к электрике (в том числе слои, содержащие контур этажа, контуры помещений, номера помещений, слои, относящиеся к модели). 20. Всем щиткам на этаже присваивается Позиционное обозначение по заранее продуманному принципу. Например: ЩК-1.3, где 1 – номер квартирного щитка на этаже, 3 – номер этажа. © Нанософт, 2020 nanoCAD Электро. Проектирование разделов марки ЭМ, ЭО и ЭН 21. Все оборудование маркируется, если это необходимо (См. Тему Оформление планов. Урок Выноски). 22. Все элементы электрической сети копируются с базовой точкой и переносятся копированием на следующий этаж. Операция повторяется для каждого типового этажа. 23. Когда планы всех этажей сформированы, осуществляется подключение всех ЩЭ к соответствующим фидерам секции ВРУ и осуществляется подбор коммутационных аппаратов соответствующих фидеров ВРУ, а также подбор кабелей. Задание Проверьте на Плане 3 этажа, электрическую сеть правого крыла 3 этажа многоквартирного дома. Перенесите проверенную сеть на План 4 этажа методом копирования. © Нанософт, 2020 nanoCAD Электро. Проектирование разделов марки ЭМ, ЭО и ЭН Урок 12.2 Пожелания разработчикам При каждом запуске программы nanoCAD Электро в правом нижнем углу экрана появляется окошко с предложением отправить отзыв разработчикам nanoCAD Электро. Вы можете отправлять пожелания для улучшения работы программы. Мое пожелание следующее: В настоящий момент, в настройках проекта не предусмотрен шаблон маркировки для Распределительных устройств. © Нанософт, 2020 nanoCAD Электро. Проектирование разделов марки ЭМ, ЭО и ЭН Для жилищного строительства такой шаблон был бы полезен. В случае с типовыми этажами, после копирования приходится вручную корректировать Позиционное обозначение в свойствах каждого щитка. Присоединяйтесь. Тема 13 3D-модель Откройте проект, который расположен в папке Тест драйв nanoCAD Электро Жилищное строительство\Тест драйв\Тестдрайв Электрика Тема 13. Урок 13.1 3D-модель Во время работы на плане (в плоскости) достаточно сложно отследить некоторые пространственные ошибки. В связи с этим в программе предусмотрена возможность переключения режимов отображения модели проекта из 2D в 3D и обратно. Для этого нужно воспользоваться кнопкой 2D/3D на панели инструментов Электро и кнопками панели Виды и проекции, чтобы выбрать нужный вам угол обзора. © Нанософт, 2020 nanoCAD Электро. Проектирование разделов марки ЭМ, ЭО и ЭН Рисунок 13.1. Команда Переключить 2D/3D отображение Рисунок 13.2. План правого крыла 2D/3D юго-западный изометрический вид. Практически все элементы электрической сети отображаются в 3D-модели своими габаритами, если в БД оборудования для них © Нанософт, 2020 nanoCAD Электро. Проектирование разделов марки ЭМ, ЭО и ЭН задано графическое изображение, в противном случае элементы отображаются в виде УГО. Рисунок 13.3. 3D отображение модели Рисунок 13.4. Задание графического изображения шкафу CQE 200x800x800 © Нанософт, 2020 nanoCAD Электро. Проектирование разделов марки ЭМ, ЭО и ЭН Степень детализации объекта 3D-модели зависит от степени детализации графического файла, который ему сопоставлен и ее достаточно для отслеживания пространственных ошибок, допущенных в проекте. При обнаружении ошибок их можно исправлять как в 2D, так и в 3D виде. Для более детальной и наглядной проверки проекта можно подключить трехмерную архитектурную подоснову из IFC или RBIM файлов. Рисунок 13.5. 3D модель с включенной архитектурной подосновой Урок 13.2 Экспорт 3D-модели в DWG Наиболее простым методом сохранения модели является сохранение 3D-модели в виде DWG файла. Это может потребоваться для оперативного согласования со смежниками изменений в проекте. Для этой цели следует воспользоваться командой графической платформы - Сохранить как. © Нанософт, 2020 nanoCAD Электро. Проектирование разделов марки ЭМ, ЭО и ЭН Рисунок 13.6. Команда Сохранить как В появившемся окне нужно указать папку, в которую нужно сохранить 3D-модель, и имя файла. Сохраним 3D-модель в папку проекта с именем План 3 этажа 3D. Рисунок 13.7. Сохранение 3D-модели Для того, чтобы получившийся файл можно было предать смежникам, которые работают, например в AutoCAD, нужно выполнить команду nanoCAD Электро Взорвать план. Команда преобразует прокси объекты nanoCAD Электро так, что файл можно будет загружать в AutoCAD. © Нанософт, 2020 nanoCAD Электро. Проектирование разделов марки ЭМ, ЭО и ЭН Рисунок 13.8. Команда Взорвать план. Программа предложит сохранить «взорванный» файл с суффиксом _expl. Рисунок 13.9. Сохранение модели в формате DWG для AutoCAD. На запрос программы: оформления?», - нужно нажать ОК. © Нанософт, 2020 «Разбить все элементы nanoCAD Электро. Проектирование разделов марки ЭМ, ЭО и ЭН Рисунок 13.10. Запрос Разбить все элементы оформления? При загрузке файла в Autocad 2020 появится окно Открытие – файл DWG сторонних разработчиков. Нужно выбрать: Открыть файл DWG. Рисунок 13.11. Открытие файла План 3 этажа 3D_expl.dwg в Autocad 2020 Задавать замены для каждого SHX файла не нужно. Выбираем Игнорировать отсутствующие файлы SHX Рисунок 13.12 Открытие файла План 3 этажа 3D_expl.dwg в Autocad 2020 © Нанософт, 2020 nanoCAD Электро. Проектирование разделов марки ЭМ, ЭО и ЭН В окне Информация о прокси-объектах выбираем Показывать прокси-графику. Рисунок 13.13 Открытие файла План 3 этажа 3D_expl.dwg в Autocad 2020 Рисунок 13.14. Файл План 3 этажа 3D_expl.dwg, открытый в Autocad 2020 © Нанософт, 2020 nanoCAD Электро. Проектирование разделов марки ЭМ, ЭО и ЭН С открытым файлом можно работать инструментами AutoCAD, делать необходимые пометки, для взаимодействия со смежниками. Аналогичным способом можно поступать с любым DWG файлом, созданным в среде nanoCAD. Урок 13.3 Экспорт 3D-модели в IFC Другим важным способом экспорта 3D модели является экспорт из Менеджера проекта. Экспортировать модель можно в форматах IFC, RBIM и CADLib, кроме того, модель напрямую можно передать в Revit, если эта программа установлена на том же компьютере, что и nanoCAD Электро. © Нанософт, 2020 nanoCAD Электро. Проектирование разделов марки ЭМ, ЭО и ЭН Рисунок 13.15. Меню экспорта 3D модели, вызываемое из Менеджера проекта. Для экспорта модели в IFC, выбираем соответствующий пункт контекстного меню в менеджере проекта. Затем в проводнике указываем место хранения файла. Нажимаем кнопку Сохранить. © Нанософт, 2020 nanoCAD Электро. Проектирование разделов марки ЭМ, ЭО и ЭН Рисунок 13.16. Экспорт модели в IFC, сохранение файла. В открывшемся окне выбираем нужное здание (если их несколько) и нужный этаж (или все этажи). Рисунок 13.17. Выбор здания и нужных этажей для экспорта модели в IFC. Дожидаемся окончания экспорта модели. © Нанософт, 2020 nanoCAD Электро. Проектирование разделов марки ЭМ, ЭО и ЭН На вопрос: Открыть созданный файл программой по умолчанию? отвечаем Нет, если в системе не задавалась программа для открытия IFC файлов. Урок 13.4 Экспорт 3D-модели в Autodesk Revit Для экспорта модели в Autodesk Revit, служат два пункта контекстного меню в менеджере проекта. Это - Экспортировать модель в RBIM и Экспортировать модель в Autodesk Revit. Первый предназначен для передачи модели в Autodesk Revit через файл формата RBIM. Второй предназначен для прямой передачи модели в Autodesk Revit, если эта программа установлена на том же компьютере, что и nanoCAD Электро. Экспорт модели в RBIM аналогичен экспорту в IFC. Чтобы принять модель nanoCAD Электро в формате RBIM нужно воспользоваться расширением Инженерный BIM в Autodesk Revit, которое устанавливается при установке nanoCAD Электро. Рисунок 13.16. Расширение Инженерный BIM в Autodesk Revit Перед началом импорта модели RBIM в Autodesk Revit с помощью кнопки Параметры задайте папку, в которой будут создаваться семейства Revit, для элементов электрики. © Нанософт, 2020 nanoCAD Электро. Проектирование разделов марки ЭМ, ЭО и ЭН Рисунок 13.18. Кнопка Параметры расширения Инженерный BIM Рисунок 13.19. Выбор места хранения семейств электрики для Revit © Нанософт, 2020 nanoCAD Электро. Проектирование разделов марки ЭМ, ЭО и ЭН Затем кнопкой Импорт из файла укажите путь к модели в формате RBIM. Рисунок 13.20. Импорт модели в формате RBIM в Autodesk Revit Импорт модели может занять продолжительное время и зависит от вычислительной мощности компьютера. Можно экспортировать модель из nanoCAD Электро поэтажно. © Нанософт, 2020 nanoCAD Электро. Проектирование разделов марки ЭМ, ЭО и ЭН Рисунок 13.21. Этапы загрузки модели в формате RBIM в Autodesk Revit В результате в модель Revit добавлена модель nanoCAD Электро, созданы необходимые семейства. Рисунок 13.22. Результат загрузки модели в формате RBIM в Autodesk Revit © Нанософт, 2020 nanoCAD Электро. Проектирование разделов марки ЭМ, ЭО и ЭН Рисунок 13.23. Модель nanoCAD загружена в Autodesk Revit Задание В nanoCAD Электро создайте 3D модель 3этажа. Проверьте проект на пространственные коллизии. Исправьте найденные ошибки. Сохраните и закройте проект. Тема 14 Оформление планов Откройте проект, который расположен в папке Тест драйв nanoCAD Электро Жилищное строительство\Тест драйв\Тестдрайв Электрика Тема 14. В менеджере проекта откройте план План парковки. Заморозьте все слои, полученные из модели Revit. © Нанософт, 2020 nanoCAD Электро. Проектирование разделов марки ЭМ, ЭО и ЭН Рисунок 14.1. Замороженные слои, полученные из модели Revit. Подключите план План парковки на отм 3400.dwg в виде внешней ссылки. Для этого в меню Вставка выберите опцию Внешняя ссылка. Затем укажите путь к файлу, содержащему план парковки C:\Users\User\Desktop\Тест драйв nanoCAD Электро Жилищное строительство\Модель Revit\ План парковки на отм 3400.dwg. © Нанософт, 2020 nanoCAD Электро. Проектирование разделов марки ЭМ, ЭО и ЭН Рисунок 14.2. Команда Внешняя ссылка. Рисунок 14.3. Путь к файлу, содержащему план парковки. В открывшемся окне для точки вставки снимите флажок Указать на экране. © Нанософт, 2020 nanoCAD Электро. Проектирование разделов марки ЭМ, ЭО и ЭН Рисунок 14.4. Вставка внешней ссылки. Рисунок 14.5. Графическая подоснова подключена к плану. . Урок 14.1 Экспликация помещений © Нанософт, 2020 nanoCAD Электро. Проектирование разделов марки ЭМ, ЭО и ЭН Для того, чтобы автоматически сформировать экспликацию помещений, нужно зайти в окно Менеджер проекта и двойным щелчком левой клавиши мыши открыть документ Экспликация помещений. В области предварительного просмотра отобразится содержимое документа. Рисунок 14.6. Документ Экспликация помещений Для того, чтобы привести документ в актуальный вид, нужно вызвать контесное меню и выбрать команду экспликацию. © Нанософт, 2020 Обновить nanoCAD Электро. Проектирование разделов марки ЭМ, ЭО и ЭН Рисунок 14.7. Команда Обновить экспликацию В области предварительного актуальное состояние документа. просмотра отобразится Рисунок 14.8. Документ Экспликация помещений Затем следует разместить экспликацию помещений на плане. Для этого необходимо вызвать контесное меню и выбрать команду Разместить на плане. Рисунок 14.9. Команда Разместить на плане © Нанософт, 2020 nanoCAD Электро. Проектирование разделов марки ЭМ, ЭО и ЭН После этого программа переходит на план. После того, как пользователь укажет точку вставки, экспликация помещений будет размещена на плане. Рисунок 14.10. Экспликация помещений Внимание! Форма и выводимая информация экспликации помещений могут быть настроены пользователем в соответствии с правилами, принятыми в организации. Для того, чтобы изменить цветовую схему таблицы Экспликация помещений, нужно выделить ее и в контекстном меню выбрать Редактировать. © Нанософт, 2020 nanoCAD Электро. Проектирование разделов марки ЭМ, ЭО и ЭН Рисунок 14.11. Изменение свойств таблицы Экспликация помещений В открывшемся окне Редактирование таблицы следует выделить все ячейки и задать им необходимые свойства. © Нанософт, 2020 nanoCAD Электро. Проектирование разделов марки ЭМ, ЭО и ЭН Рисунок 14.12. Изменение свойств ячеек таблицы Экспликация помещений После этого нужно закрыть окно редактора. Таблица примет вид, показанный на рисунке ниже. Рисунок 14.13. Измененная таблица Экспликация помещений Внимание! Для того, чтобы не менять свойства таблицы вручную, можно заранее скорректировать копию ее шаблона. Шаблон находится в папке: C:\ProgramData\Nanosoft\nanoCAD Электро x64 11.0\Report\RoomExpl. Отредактируйте копию нужного вам шаблона и подсоедините шаблон к документу Экспликация помещений. Задание Разместите на планах экспликацию помещений. Скройте на планах ненужные вам слои. Урок 14.2 Выноски © Нанософт, 2020 nanoCAD Электро. Проектирование разделов марки ЭМ, ЭО и ЭН Для того, чтобы сформировать выноску к оборудованию, необходимо нажать кнопку Специальная выноска указать это оборудование на плане. и курсором Рисунок 14.14. Выбор оборудования для маркировки В появившемся окне нужно выделить подходящий тип выноски и нажать кнопку Выбрать. © Нанософт, 2020 nanoCAD Электро. Проектирование разделов марки ЭМ, ЭО и ЭН Рисунок 14.15. Выбор выноски После этого нужно указать на плане место установки выноски и начала выносной линии. Рисунок 14.16. Выноска, установленная на план Выноска установлена. © Нанософт, 2020 nanoCAD Электро. Проектирование разделов марки ЭМ, ЭО и ЭН Аналогичным образом устанавливается выноска к любому элементу проекта, в том числе к кабельной трассе. Рисунок 14.17. Выноска к кабельной трассе Внимание! Форма и содержание выносок могут быть настроены пользователем в соответствии с правилами, принятыми в организации. Задание Проставьте на плане несколько выносок. Урок 14.3 Сечения кабельных трасс Для того, чтобы автоматически сформировать сечение кабельной трассы, нужно в первую очередь установить выноску сечения. Это можно сделать с помощью кнопки Выноска сечения на панели инструментов Электро. После нажатия кнопки © Нанософт, 2020 nanoCAD Электро. Проектирование разделов марки ЭМ, ЭО и ЭН вид маркера изменится. Далее нужно указать точку на трассе, в которой будет установлена выноска сечения. Рисунок 14.18. Указание места сечения трассы В результате откроется окно свойств выноски, в котором нужно указать масштаб сечения. Выставим масштаб 1:25. © Нанософт, 2020 nanoCAD Электро. Проектирование разделов марки ЭМ, ЭО и ЭН Рисунок 14.19. Окно свойств выноски сечения После нажатия кнопки ОК выноска сечения кабельной трассы будет установлена. Рисунок 14.20. Выноска сечения кабельной трассы Для того, чтобы подвинуть одну из частей выноски, нужно выделить выноску и в контекстном меню выбрать команду Заморозить/Разморозить. © Нанософт, 2020 nanoCAD Электро. Проектирование разделов марки ЭМ, ЭО и ЭН Рисунок 14.21. Команда Заморозить/Разморозить Затем нужно передвинуть элементы выноски сечения, используя появившиеся грип-точки. © Нанософт, 2020 nanoCAD Электро. Проектирование разделов марки ЭМ, ЭО и ЭН Рисунок 14.22. Грип-точки выноски сечения После этого с помощью команды контекстного меню выноску сечения следует обратно заморозить командой Заморозить/Разморозить. С помощью команды контекстного меню Сменить направление взгляда можно развернуть выноску сечения. © Нанософт, 2020 nanoCAD Электро. Проектирование разделов марки ЭМ, ЭО и ЭН Рисунок 14.23. Команда Сменить направление взгляда После того, как выноска сечения была установлена, определены направление взгляда и масштаб, нужно установить на план само сечение. Для этого нужно воспользоваться кнопкой Мастер сечений. В открывшемся окне Мастер сечений нужно выделить сечение и нажать кнопку Установить сечение . Рисунок 14.24. Окно Мастер сечений После указания на плане точку вставки, сечение будет установлено. © Нанософт, 2020 nanoCAD Электро. Проектирование разделов марки ЭМ, ЭО и ЭН Рисунок 14.25. Сечение кабельной трассы В окне Страница свойств можно менять свойства сечения. Окно вызывается двойным щелчком по сечению или из контекстного меню. Рисунок 14.26. Окно Страница свойств © Нанософт, 2020 nanoCAD Электро. Проектирование разделов марки ЭМ, ЭО и ЭН Задание Установите на план несколько сечений кабельных трасс. Сохраните и закройте проект. © Нанософт, 2020 nanoCAD Электро. Проектирование разделов марки ЭМ, ЭО и ЭН Тема 15 Автоматическое документов формирование выходных Откройте проект, который расположен в папке Тест драйв nanoCAD Электро Жилищное строительство\Тест драйв\Тестдрайв Электрика Тема 15. Урок 15.1 Автоматическое формирование однолинейных схем сети Для того, чтобы автоматически сформировать однолинейную схему сети, нужно открыть окно Электротехническая модель, выделить распределительное устройство и выбрать в контекстном меню команду Создать принципиальную схему. Рисунок 15.1. Команда Создать принципиальную схему © Нанософт, 2020 nanoCAD Электро. Проектирование разделов марки ЭМ, ЭО и ЭН В открывшемся окне следует выделить нужный шаблон однолинейной схемы сети. Выделим шаблон Групповая сеть. ООО ПроектСтрой.dwg. Рисунок 15.2. Шаблон однолинейной схемы сети После нажатия кнопки Открыть однолинейная схема будет сформирована. © Нанософт, 2020 nanoCAD Электро. Проектирование разделов марки ЭМ, ЭО и ЭН Рисунок 15.3. Однолинейная схема сети Для более качественной прорисовки элементов схемы нужно нажать кнопку © Нанософт, 2020 Регенерация. nanoCAD Электро. Проектирование разделов марки ЭМ, ЭО и ЭН Рисунок 15.4. Кнопка Регенерация Затем для динамического блока рамки выберем подходящий формат. © Нанософт, 2020 nanoCAD Электро. Проектирование разделов марки ЭМ, ЭО и ЭН Рисунок 15.5. Выбор формата листа В случае необходимости нужно передвинуть какие-либо элементы схемы. Внимание! Если от одного фидера запитано несколько электроприемников, то кабель на однолинейной схеме автоматически создается только до первого электроприемника. К остальным электроприемникам этого фидера кабели нужно начертить вручную. Рисунок 15.6. Ручная доработка схемы После этого следует сохранить однолинейную схему в папку проекта и закрыть. © Нанософт, 2020 nanoCAD Электро. Проектирование разделов марки ЭМ, ЭО и ЭН Рисунок 15.7. Сохранение однолинейной схемы в папке проекта Задание Сформируйте автоматически однолинейную схему щита ВРУ. Выполните необходимые доработки схемы. Урок 15.2 Простой способ освоить построение однолинейных схем сети Для того, чтобы понять, как программа формирует однолинейную схему сети нужно изучить соответствующий раздел Руководства пользователя, затем отработать построение схемы на простом примере. В процессе построения от простого к сложному легко понять какому элементу распределительного устройства соответствует какой блок однолинейной схемы. © Нанософт, 2020 nanoCAD Электро. Проектирование разделов марки ЭМ, ЭО и ЭН На свободном месте любого плана начертите распределительное устройство. Например: Щиток групповой аварийного освещения. Выберите из БД проекта любой конструктив. Например: CQE 2000х800х800. В свойствах щита присвойте Позиционное обозначение – ЩАО-7. Откройте Электротехническую модель и постройте структурную схему ЩАО-7. Построенная схема показана на рисунке ниже. © Нанософт, 2020 nanoCAD Электро. Проектирование разделов марки ЭМ, ЭО и ЭН Рисунок 15.8. Однолинейная схема щита ЩАО-7 без фидеров и оборудования На схеме мы видим результат вставки первого блок шаблона C:\ProgramData\Nanosoft\nanoCAD Электро x64 11.0\Report\Schema\Групповая сеть. ООО ПроектСтрой.dwg в однолинейную схему. Следующий блок присоединится к точке вставки Next, расположенной в верхнем правом углу первого блока. © Нанософт, 2020 nanoCAD Электро. Проектирование разделов марки ЭМ, ЭО и ЭН Рисунок 15.9. Точка присоединения для следующего блока В свойствах ЩАО-7 добавьте вводной фидер без оборудования трехфазный. Снова постройте однолинейную схему ЩАО-7. На однолинейной схеме появится блок, соответствующий вводному фидеру без оборудования. © Нанософт, 2020 nanoCAD Электро. Проектирование разделов марки ЭМ, ЭО и ЭН Рисунок 15.10. Блок вводного фидера без оборудования. В свойствах ЩАО-7 добавьте автоматический выключатель. © Нанософт, 2020 на вводной фидер nanoCAD Электро. Проектирование разделов марки ЭМ, ЭО и ЭН Снова постройте однолинейную схему ЩАО-7. На однолинейной схеме появится блок, соответствующий установленному оборудованию. Рисунок 15.11. Блок автоматического выключателя на вводном фидере Для подключения блока оборудования к блоку фидера используется точка вставки FIDER, расположенной в центре верхней части блока фидера. Рисунок 15.12. Точка присоединения для блока оборудования © Нанософт, 2020 nanoCAD Электро. Проектирование разделов марки ЭМ, ЭО и ЭН Задание Постепенно добавляя в структуру ЩАО-7 новые фидеры и приборы, отследите как программа вставляет блоки, соответствующие структуре и аппаратному наполнению ЩАО-7. Последовательно формируйте несколько однолинейных схем ЩАО-7. Урок 15.3 Автоматическое формирование табличных документов Для того, чтобы автоматически сформировать спецификацию оборудования, изделий и материалов, нужно открыть окно Менеджер проекта и двойным щелчком левой клавиши мыши открыть документ Спецификация. В области предварительного просмотра отобразится содержимое документа. Рисунок 15.13. Документ Спецификация Для того, чтобы привести документ в актуальный вид, нужно вызвать контесное меню и выбрать команду спецификацию. © Нанософт, 2020 Обновить nanoCAD Электро. Проектирование разделов марки ЭМ, ЭО и ЭН Рисунок 15.14. Команда Обновить спецификацию В области предварительного актуальное состояние документа. просмотра Рисунок 15.15. Документ Спецификация Затем следует заполнить атрибуты документа. © Нанософт, 2020 отобразится nanoCAD Электро. Проектирование разделов марки ЭМ, ЭО и ЭН Рисунок 15.16. Атрибуты документа После этого можно выгрузить спецификацию во внешнее приложение или создать документ непосредственно в проекте . Для этого необходимо вызвать контесное меню и выбрать соответсвующую команду. Например: Выгрузить документ в Word. © Нанософт, 2020 nanoCAD Электро. Проектирование разделов марки ЭМ, ЭО и ЭН Рисунок 15.17. Команда Выгрузить документ в Word В результате Спецификация оборудования, материалов будет выгружена в MS Word. изделий и Рисунок 15.18. Спецификация оборудования, изделий и материалов Затем следует сохранить выходной документ в папку проекта и закрыть. Рисунок 15.19. Сохранение документа © Нанософт, 2020 nanoCAD Электро. Проектирование разделов марки ЭМ, ЭО и ЭН Аналогичным образом следует сформировать документы Кабельный журнал и Результаты электротехнических расчетов. Внимание! Форма и выводимая информация табличных документов могут быть настроены пользователем в соответствии с правилами, принятыми в организации. Задание Сформируйте автоматически документы Спецификация оборудования, изделий и материалов, Кабельный журнал и Результаты электротехнических расчетов. Урок 15.3 Подключение выходных документов к проекту Для обеспечения быстрого доступа к выходным документам их можно подключить к проекту. Чтобы подключить документ к проекту, нужно в окне Менеджер проекта выделить элемент Проект и выбрать в контекстном меню команду существующий документ. © Нанософт, 2020 Подключить nanoCAD Электро. Проектирование разделов марки ЭМ, ЭО и ЭН Рисунок 15.20. Команда Подключить существующий документ В открывшемся окне следует выделить документ и нажать кнопку . Рисунок 15.21. Подключение документа к проекту © Нанософт, 2020 nanoCAD Электро. Проектирование разделов марки ЭМ, ЭО и ЭН В результате документ будет подключен к проекту и отобразится в дереве Менеджера проекта. Рисунок 15.22. Подключенный к проекту документ Если требуется отображать подключенный документ в какомлибо разделе, нужно присвоить соответствующее значение параметру Раздел в свойствах документа. © Нанософт, 2020 nanoCAD Электро. Проектирование разделов марки ЭМ, ЭО и ЭН Рисунок 15.23. Подключенный к проекту документ Аналогичным образом нужно подключить к проекту все выходные документы. Задание Подключите к проекту несколько полученных документов: Спецификация оборудования, изделий и материалов; Кабельный журнал; Результаты электротехнических расчетов; Однолинейная схема ЩСУ1; 3D-модель на отм. 0.000; Сохраните и закройте проект. © Нанософт, 2020 nanoCAD Электро. Проектирование разделов марки ЭМ, ЭО и ЭН Для заметок © Нанософт, 2020 nanoCAD Электро. Проектирование разделов марки ЭМ, ЭО и ЭН © Нанософт, 2020 nanoCAD Электро. Проектирование разделов марки ЭМ, ЭО и ЭН © Нанософт, 2020