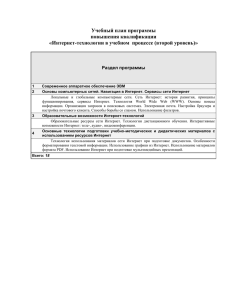1C - сервисы - ЭДО и другие сервисы
реклама

ОГЛАВЛЕНИЕ Введение ................................................................................................ 8 Как использовать пособие ............................................................... 11 Термины и сокращения ..................................................................... 13 1С:Контрагент ...................................................................................... 15 Возможности сервиса...................................................................... 15 Справочная информация................................................................ 16 Как работает сервис ........................................................................ 17 1. Автоматическое заполнение реквизитов контрагентов и организаций .........................................................................................17 2. Получение актуальных сведений из ФИАС при заполнении адреса контрагента.................................................................................22 3. Автоматическое заполнение и проверка реквизитов инспекций ФНС и филиалов ФСС и ПФР..............................................23 4. Досье контрагента ..............................................................................24 Практическое задание..................................................................... 26 1СПАРК Риски...................................................................................... 28 Возможности сервиса...................................................................... 28 Справочная информация................................................................ 28 Как работает сервис ........................................................................ 30 1. Оценка надежности контрагента .......................................................30 2. Мониторинг контрагентов...................................................................34 3. Бизнес-справка по контрагенту..........................................................36 Практическое задание..................................................................... 39 3 Сервисы 1С 1С:ДиректБанк ..................................................................................... 40 Возможности сервиса...................................................................... 40 Справочная информация ................................................................ 40 Как работает сервис ........................................................................ 42 1. Отправка платежного поручения....................................................... 42 2. Групповая отправка платежных поручений...................................... 44 3. Получение выписки ............................................................................ 46 1С:Сверка ............................................................................................. 48 Возможности сервиса...................................................................... 48 Справочная информация ................................................................ 48 Как работает сервис ........................................................................ 49 Первичная настройка............................................................................. 50 1. Запросы поставщикам ....................................................................... 53 2. Загрузка реестров .............................................................................. 53 3. Формирование отчета ........................................................................ 54 Практическое задание..................................................................... 55 1С-ЭДО (1С-Такском) .......................................................................... 58 Возможности сервиса...................................................................... 58 Справочная информация ................................................................ 59 Как работает сервис ........................................................................ 64 1. Приглашение контрагента ................................................................. 65 2. Работа с произвольными документами ............................................ 68 3. Выставление счета покупателю........................................................ 73 4. Выставление первичных документов и счета-фактуры .................. 78 Дополнительно................................................................................. 85 Практическое задание..................................................................... 85 4 Оглавление 1С-Отчетность ..................................................................................... 88 Возможности сервиса...................................................................... 88 Справочная информация................................................................ 89 Как работает сервис ........................................................................ 91 1. Подготовка и отправка документов отчетности в ФНС, Росстат, ФСС ..........................................................................................91 2. Отслеживание документооборота.....................................................96 3. Уведомления контролирующим органам ..........................................99 4. Неформализованный документооборот .........................................100 5. Информационное обслуживание ФНС, ПФР ..................................101 6. Получение выписок ЕГРЮЛ/ЕГРИП ................................................102 7. Ответы на требования .....................................................................104 Практическое задание................................................................... 105 Информационная система 1С:ИТС................................................ 107 Описание ........................................................................................ 107 Как использовать информационную систему ............................. 108 1. Инструкции по учету в программах 1С и консультации по законодательству.............................................................................108 2. Встроенные опции: помощники расчетов .......................................117 3. База нормативных документов. Книги и периодика .......................119 Практическое задание................................................................... 121 Прочие сервисы................................................................................ 128 Сервисы для удаленной работы и защиты информации .......... 128 «1С:Предприятие 8 через Интернет для учебных заведений» .........128 «1С:Предприятие через интернет» (1СFresh.com) ............................129 «1С:Мультибух»....................................................................................129 «1С:Линк» ..............................................................................................130 5 Сервисы 1С «1С:Облачный архив» ......................................................................... 130 «1C:Кабинет сотрудника» .................................................................... 131 Сервисы обучения, поддержки и сопровождения....................... 131 «1С:Обновление программ»................................................................ 131 «1С-Коннект (1С-Бухфон)» .................................................................. 131 «Отвечает аудитор»............................................................................. 132 «1С:Лекторий» ...................................................................................... 132 Сервисы проверки данных............................................................ 132 «1С-Финконтроль» ............................................................................... 132 «1С-ABBYY Comparator» ..................................................................... 133 Коммерческие сервисы ................................................................. 133 «1С-ЭТП (Электронная торговая площадка)».................................... 133 «1С-UMI»............................................................................................... 134 «1С-Товары»......................................................................................... 134 «1С-Ритейл Чекер» .............................................................................. 135 «mag1c» ................................................................................................ 135 «1С:Бизнес-Сеть. Торговая площадка».............................................. 136 «1С:Номенклатура» ............................................................................. 136 «1С:Доставка» ...................................................................................... 137 «1C:Курьер».......................................................................................... 137 «1С-ОФД» ............................................................................................. 138 «1C:МДЛП» ........................................................................................... 138 Как подключить сервисы ................................................................ 139 «1С:Контрагент» ............................................................................ 140 «1СПАРК Риски»............................................................................ 140 «1С:ДиректБанк»............................................................................ 140 «1С:Сверка» ................................................................................... 140 6 Оглавление «1С-Отчетность»............................................................................ 141 Порядок установки ПО СКЗИ ViPNet CSP ..........................................141 Подключение к сервису «1С-Отчетность» ..........................................150 «1С-ЭДО (1С-Такском)» ................................................................ 160 Настройка ЭДО и криптографии в программе 1С ..............................161 Подключение к сервисам «1С-ЭДО (1С-Такском)» ............................163 Информационная система 1С-ИТС ............................................. 167 Регистрация программы 1С и настройка интернет-поддержки......................................................................... 168 Регистрация программы «1С:Предприятие» в фирме «1С» ..... 168 Регистрация пользователя на Портале 1С:ИТС......................... 170 Регистрация программ 1С в Личном кабинете на Портале 1С:ИТС ....................................................................... 171 Подключение интернет-поддержки в программе 1С .................. 173 7 ВВЕДЕНИЕ Методическое пособие предназначено для преподавателей дисциплины «Бухгалтерский учет», которые читают курс лекций по бухгалтерскому учету и ведут практические занятия с использованием программных продуктов фирмы «1С» в колледжах и вузах. В дополнение к своим программам фирма «1С» разрабатывает большое количество сервисов. Определение Сервисы 1С – это совокупность технологий и услуг для интеграции учетной системы организации с другими субъектами. ■ Часть сервисов обеспечивают интернет-взаимодействие учетной системы с государственными информационными системами и системами других предприятий. К таким сервисам можно отнести – «1С-ЭДО» – обмен электронными документами с контрагентами; – «1С-Отчетность» – сдача отчетности в контролирующие органы прямо из программ 1С; – «1С:Контрагент» контрагента. ■ – автоматическое заполнение реквизитов Вторая группа — сервисы, которые обеспечивают возможность удаленной работы с учетной системой и ее данными для сотрудников и покупателей, сторонних пользователей: – «1cfresh.com» и «1C:Линк» – работа с программами 1С через интернет; – «1С-UMI» – создание сайтов через программы 1С. 8 Введение ■ Третья группа – сервисы для информационной поддержки сотрудников организации, использующих программы 1С для ведения учета: – «Информационная система 1С:ИТС» – справочники, методики, руководства и инструкции, консультации по программам и законодательству; – «1С:Лекторий» – регулярные семинары экспертов и разработчиков фирмы «1С» по наиболее актуальным вопросам учета; – «Отвечает аудитор» – персональные письменные консультации экспертов, аудиторов и методистов фирмы 1С. Сегодня сервисов – более 30, а будет еще больше! Уже сейчас для эффективной работы с программными продуктами 1С необходимо знать не только основные функции программы, но и уметь использовать дополнительные возможности, которые предоставляют сервисы. С этой целью и было разработано данное пособие. В пособие включено подробное описание тех сервисов, которые оказывают наибольший эффект на повседневную и регулярную работу бухгалтера. Каждый сервис рассматривается в отдельной главе, которая состоит из теоретической части (где и когда необходимо применять возможности сервиса, порядок работы) и практических заданий. Мы рекомендуем использовать предложенные материалы: ■ чтобы встроить информацию о сервисах в ваши собственные программы изучения бухгалтерского учета и программных продуктов 1С. Для упрощения работы по интеграции материалов (особенно если придется принимать решение о сокращении какой-либо их части) важные, определяющие характеристики и функции сервисов выделены в книге жирным шрифтом; ■ для разработки оригинального курса, посвященного сервисам 1С. 9 Сервисы 1С Важно! В пособии все материалы и описания приведены для «1С:Бухгалтерии 8» (ред. 3). При этом подразумевается, что пользователь понимает основные принципы бухучета, назначение отдельных объектов конфигурации «1С:Бухгалтерия» и их роль в организации бухгалтерского учета. Так, при изучении сервиса «1С:Контрагент» не объясняется, кто такие контрагенты, для чего нужны справочник «Контрагенты», адресный классификатор, как с ними работать, а сразу рассказывается о назначении сервиса – как он помогает упростить работу при заполнении справочника «Контрагенты». Тот же принцип используется при описании других сервисов. Предполагается, что обучение проводится в классе, оборудованном компьютерами с доступом в Интернет и экраном для демонстрации работы. В пособие включена глава с описанием порядка подключения и настройки сервисов для целей обучения. Дополнительную информацию по сервисам, а также видео с демонстрацией работы сервисов вы найдете на сайте https://portal.1c.ru. Если у вас появятся замечания по описанию подключения и работы сервисов или вам нужно больше материалов по какой-либо теме, – напишите нам на itsvuz@1c.ru или позвоните по телефону: 8 (495) 258-44-08. 10 КАК ИСПОЛЬЗОВАТЬ ПОСОБИЕ Мы предлагаем следующий алгоритм: 1. Ознакомьтесь с разделами «Возможности сервиса» и «Справочная информация» каждой главы. 2. Определите, куда и в каком объеме можно было бы встроить информацию о сервисах 1С в ваши курсы. 3. Используйте материалы пособия для расширения вашего курса. Рассмотрим ситуации, в которых вы проводите теоретические и лабораторные (практические) занятия отдельно. Пример 1 Как происходит обучение сейчас В рамках какой-либо темы вы исследуете со студентами понятие «контрагент»: даете определение контрагентов, приводите обязательные признаки контрагентов в РФ, изучаете порядок работы с контрагентами (для чего нужно запрашивать выписку из ЕГРЮЛ при работе с новым контрагентом и т. п.). Потом переходите к практической работе, где студенты, например, заполняют карточку контрагента в «1С:Бухгалтерии»: ИНН, КПП, банковские реквизиты и т. п. Как это может быть реализовано с использованием материалов по сервисам 1С (в данном случае – «1С:Контрагент» и «1СПАРК Риски») В теоретической части вы дополнительно рассказываете о признаках неблагонадежности контрагента и должной осмотрительности, которую должна проявлять организация при выборе поставщика. 11 Сервисы 1С В практической части студенты заполняют реквизиты карточки контрагента с помощью сервиса «1С:Контрагент»; получают оценку благонадежности контрагента, используя «1СПАРК Риски»; строят отчет «Досье контрагента»; находят признаки неблагонадежности или, наоборот, получают подтверждение надежности контрагента. Пример 2 Как происходит обучение сейчас Вы рассказываете студентам о том, что такое покупка товара, как она производится, что такое первичные документы, для чего нужен счет-фактура, какие документы формируются в программе 1С, как это происходит и т. п. В практической части студенты создают документы поступления товаров, смотрят проводки, которые формирует программа и т. п. Как это может быть реализовано с использованием материалов по сервисам («1С-ЭДО», «1С-Такском») В теоретическую часть вы добавляете информацию о том, что в настоящее время можно обмениваться не только бумажными, но и электронными документами, которые имеют такую же юридическую силу. Объясняете, что такое электронный документ, электронная подпись, рассказываете о правилах электронного документооборота. На практических занятиях рассматриваете, как это происходит в программе 1С с применением сервисов электронного документооборота «1С-ЭДО» или «1С-Такском». 12 ТЕРМИНЫ И СОКРАЩЕНИЯ ■ ЕГРЮЛ/ ЕГРИП – единый государственный реестр юридических лиц (индивидуальных предпринимателей) – федеральный информационный ресурс, содержащий общие систематизированные сведения о юридических лицах, осуществляющих предпринимательскую деятельность на территории Российской Федерации. ■ ФИАС – Федеральная Информационная Адресная Система. Содержит достоверную единообразную и структурированную адресную информацию по территории Российской Федерации, доступную для использования органами государственной власти, органами местного самоуправления, физическими и юридическими лицами. ■ ФНС – Федеральная налоговая служба России, федеральный орган исполнительной власти, осуществляющий функции по контролю и надзору за соблюдением законодательства Российской Федерации о налогах и сборах, правильностью исчисления, полнотой и своевременностью внесения в соответствующий бюджет налогов и сборов. ■ ФСС – Фонд социального страхования Российской Федерации, один из государственных внебюджетных фондов, созданный для обеспечения обязательного социального страхования граждан России. ■ ПФР – Пенсионный фонд Российской Федерации, государственное учреждение, образованное для осуществления функций управления финансами пенсионного обеспечения в РФ. ■ ЭДО – электронный документооборот, автоматизированных процессов по работе с 13 совокупность документами, Сервисы 1С представленными в электронном виде, с реализацией концепции «безбумажного делопроизводства». ■ ЭП – электронная подпись, реквизит электронного документа, позволяющий установить отсутствие искажения информации в электронном документе с момента формирования подписи и проверить принадлежность подписи владельцу сертификата ключа подписи. 14 1С:КОНТРАГЕНТ Примерный объем материала: 1–2 часа. Возможности сервиса Таблица 1 № п/п Что делает Зачем 1 Автоматическое заполнение реквизитов контрагентов и организаций по ИНН или наименованию на основе данных из ЕГРЮЛ/ЕГРИП Экономит время бухгалтера при вводе нового контрагента, помогает избежать ошибок (по сравнению с ручным вводом) 2 Получение актуальных сведений из ФИАС при заполнении адреса в программе Можно не тратить время на загрузку в программу и регулярное обновление адресных классификаторов 3 Автоматическое заполнение и проверка реквизитов инспекций ФНС и филиалов ФСС и ПФР Экономит время бухгалтера при заполнении сведений об организации, помогает избежать ошибок (по сравнению с ручным вводом) 4 «Досье контрагента» – проверка актуальности и достоверности сведений о контрагентах, оценка их финансового состояния, информация о проверках государственными органами Позволяет уменьшить риск возникновения неблагоприятных для бизнеса ситуаций, возможных при работе с недобросовестными контрагентами 15 Сервисы 1С Справочная информация Дополнительно поясним пункт 4 таблицы 1. Организация в своей деятельности может столкнуться с недобросовестным контрагентом. Например, если контрагент-поставщик не прошел регистрацию в установленном законом порядке в качестве юридического лица либо был ликвидирован. В этом случае он не может заключать сделки. При обнаружении таких сделок налоговый орган делает вывод об их ничтожности, как не соответствующих требованиям закона и не влекущих юридических последствий, и снимает с организации вычеты по НДС. Поэтому на этапе выбора поставщиков необходимо проверять их юридический статус и деловую репутацию, проявляя тем самым должную осмотрительность. Перечень признаков, свойственных сделке с неблагоприятным налогоплательщиком, ФНС России привела в пункте 12 Общедоступных критериев самостоятельной оценки рисков для налогоплательщиков, используемых налоговыми органами в процессе отбора объектов для проведения выездных налоговых проверок (Приложение № 2 к приказу ФНС России от 30.05.2007 № ММ-3-06/333@). Другие параметры неблагонадежности расписаны в письме Минфина России от 17.12.2014 № 03-0207/1/65228: ■ «массовый» учредитель, руководитель; ■ отсутствие организации по адресу регистрации; ■ отсутствие персонала или один сотрудник; ■ отсутствие налоговой отчетности либо ее представление с минимальными показателями; ■ отсутствие собственных либо арендованных основных средств и т. п. 16 1С:Контрагент Как работает сервис 1. Автоматическое заполнение реквизитов контрагентов и организаций При создании организации в форме элемента наберите ИНН в поле «Начните отсюда» и нажмите кнопку «Заполнить»: 17 Сервисы 1С Если ИНН введен корректно и сведения об организации есть в государственном реестре, то реквизиты заполнятся автоматически: Автоматически заполняются: ■ КПП; ■ краткое и полное наименование; ■ юридический адрес; ■ руководитель (записывается в основное контактное лицо); ■ телефон. 18 1С:Контрагент При этом также происходит автоматическое заполнение реквизитов инспекций ФНС и филиалов ФСС и ПФР: Таким же образом по ИНН можно заполнить карточку нового контрагента. Заполнение карточки контрагента возможно и по его наименованию. Для этого в форме элемента наберите в поле «Начните отсюда» название контрагента. Откроется форма «Заполнение реквизитов контрагента», в которой программа выведет список контрагентов с таким наименованием. Список можно сократить с помощью фильтра по регионам. 19 Сервисы 1С Кликните два раза на нужном контрагенте – карточка будет автоматически заполнена данными выбранного контрагента: Создать нового контрагента с помощью функции автозаполнения реквизитов можно из любого документа или справочника программы. Например, в документе «Реализация товаров» в поле ввода контрагента вместо названия введите ИНН. Если в справочнике «Контрагенты» нет контрагента с таким ИНН, программа предложит создать нового. По кнопке «Создать» откроется уже заполненная форма нового контрагента. 20 1С:Контрагент 21 Сервисы 1С 2. Получение актуальных сведений из ФИАС при заполнении адреса контрагента В форме заполнения адреса в поле «Улица» внесите первые буквы названия, после чего система предложит выбрать улицу из выпадающего списка. Такой же принцип работы реализован при заполнении поля «Город». 22 1С:Контрагент 3. Автоматическое заполнение и проверка реквизитов инспекций ФНС и филиалов ФСС и ПФР Проверка правильности реквизитов инспекций ФНС и филиалов ФСС и ПФР осуществляется автоматически, например, на этапе формирования платежного поручения. Если реквизиты изменятся, программа даст подсказку. 23 Сервисы 1С 4. Досье контрагента В программе «1С:Бухгалтерия 8» «Досье контрагента» можно открыть из разных мест – например, через разделы «Продажа» или «Покупки»: Или через карточку контрагента сразу открыть досье выбранного контрагента: 24 1С:Контрагент В досье контрагента есть несколько закладок, на которых представлена информация: ■ сведения из ЕГРЮЛ контрагента; ■ бухгалтерская отчетность контрагента из базы Росстата; ■ сводные показатели бухгалтерской отчетности контрагента (выручка от продаж, прибыль, денежные средства, основные средства, запасы, чистые активы и т. д.); ■ финансовый анализ предприятия по данным отчетности контрагента по четырем критериям: – оценка риска банкротства; – кредитоспособность; 25 бухгалтерской Сервисы 1С – рентабельность активов; – рентабельность продаж. ■ Информация о проверках контрагента государственными органами. Практическое задание Задание 1 Время выполнения: 5-10 минут. Цель: Научиться заполнять реквизиты контрагента по ИНН. Порядок выполнения: Откройте справочник контрагентов и создайте нового контрагента в группе «Поставщики». В поле «Начните отсюда» введите ИНН (найдите заранее любой действующий ИНН с помощью поиска в интернете) и нажмите «Заполнить». Проверьте правильность заполнения данных. Нажмите «Записать и закрыть». Задание 2 Время выполнения: 10-15 минут. Цель: Научиться заполнять реквизиты контрагента по названию. Порядок выполнения: Создайте нового контрагента, в поле «Начните отсюда» введите название «Детский мир» и нажмите «Заполнить». С помощью фильтров по регионам («Москва г.») и, при необходимости, по улице («Вернадского») найдите контрагента «Публичное акционерное общество "ДЕТСКИЙ МИР"». Выберите его и запишите нового контрагента («Записать и закрыть»). 26 1С:Контрагент Задание 3 Время выполнения: 10–30 минут. Цель: Научиться использовать досье контрагента для оценки риска сотрудничества с контрагентом. Порядок выполнения: Откройте контрагента, созданного при выполнении задания 1 и откройте отчет «Досье контрагента». Используя полученные данные, оцените риск сотрудничества по следующим критериям: – отсутствие государственной регистрации контрагента в Едином государственном реестре юридических лиц (ЕГРЮЛ); – «массовый» учредитель, руководитель; – отсутствие налоговой отчетности либо ее представление с минимальными показателями; – отсутствие собственных либо арендованных основных средств; – отражение в бухгалтерской или налоговой отчетности убытков на протяжении нескольких налоговых периодов. 27 1СПАРК РИСКИ Примерный объем материала: 1–2 часа. Возможности сервиса Таблица 1 № п/п 1 Что делает Зачем Оценка надежности контрагентов на основе индексов системы СПАРК. Оповещение о состоянии дел у контрагента и важных изменениях в его бизнесе (ликвидация, банкротство, смена руководителя и т. п.). Получение справки с подробной информацией о контрагенте Позволяет избежать неблагоприятных для бизнеса ситуаций, которые могут возникнуть при работе с недобросовестными контрагентами (невозврат кредитов, отказ в вычете НДС, доначисления налогов, штрафы за налоговые нарушения, пени) Справочная информация Подробно о недобросовестных контрагентах мы говорили в главе «1С:Контрагент» (стр. 15). В чем отличие этих сервисов? ■ Во-первых, когда мы строим отчет «Досье контрагента», мы сами должны сделать вывод о надежности контрагента на основе той информации, которую получили. Сервис «1СПАРК Риски» – это готовая оценка на базе индексов СПАРК авторитетной информационно-аналитической системы «СПАРК-Интерфакс»: 28 1СПАРК Риски – Индекс должной осмотрительности (ИДО) – оценка, показывающая вероятность того, что компания является технической, фирмой-однодневкой, брошенным активом. Если показатель – в красной зоне, рекомендуется более детально проверить контрагента; если индикатор – зеленый, то компания имеет все признаки благонадежности. ИДО учитывает более 40 различных факторов: от признаков «однодневности» до активности в интернете (участие в госзакупках, наличие патентов, лицензий, судебные споры, задолженности по налогам, залоги и т. д.). Модель ИДО прошла многолетнюю апробацию и завоевала доверие тысяч пользователей системы СПАРК. – Индекс финансового риска (ИФР) анализирует финансовое состояние компании с точки зрения возможного банкротства. ИФР классифицирует юридические лица по трем уровням риска, учитывая как финансовые коэффициенты, так и нефинансовые признаки ухудшения финансового состояния. Если компания не сдает финансовую отчетность в органы статистики, то индекс будет рассчитан по упрощенной модели только на нефинансовых факторах. Если ИФР находится в красной зоне, рекомендуется проявлять осторожность при предоставлении товаров и услуг на условиях отсрочки платежа. Отсутствие ИФР говорит о том, что компания не сдает финансовую отчетность в органы статистики. – Индекс платежной дисциплины (ИПД) показывает средний фактический срок исполнения компанией финансовых обязательств по различным контрактам. Данные о платежах по счетам поступают в СПАРК на добровольной основе от крупных энергоснабжающих, коммунальных, телекоммуникационных, торговых и иных предприятий. ИПД рассчитывается примерно для 100 000 юридических лиц. – Сводный индикатор риска является совокупной оценкой аналитических показателей, включая «Индекс должной осмотрительности», «Индекс финансового риска» и «Индекс 29 Сервисы 1С платежной дисциплины», а также «Статуса компании» (состояние ликвидации, банкротства и т. д.). ■ Во-вторых, частью сервиса «1СПАРК Риски» является система мониторинга событий. Она помогает узнать о важных изменениях в жизни контрагента (ликвидация, реорганизация, смена руководителя, адреса, учредителей и т. п.) и вовремя на это отреагировать. Чтобы отслеживать изменения, сервис использует десятки различных источников информации, включая Единый федеральный реестр сведений о фактах деятельности юридических лиц и «Вестник государственной регистрации». Как работает сервис 1. Оценка надежности контрагента Для получения индексов по интересующему контрагенту достаточно зайти в «Карточку контрагента»: 30 1СПАРК Риски В поле «1СПАРК Риски» отображаются все три индекса. Если нажать на значение индекса, то откроется его краткое описание: Примечание Значение «Индекса платежной дисциплины» рассчитывается на основании публично доступной информации о деятельности юридического лица. Если данной информации недостаточно для проведения анализа, этот индекс не отображается. В сервисе «1СПАРК Риски» есть сводный индикатор, который дает общую интегральную оценку надежности контрагента на основе значений трех других индексов и статусов (состояние банкротства, ликвидации, упоминание в рисковых реестрах и пр.). 31 Сервисы 1С Чтобы получить значение индексов сразу по всем контрагентам, которые есть в информационной базе, нужно зайти в справочник «Контрагенты» и нажать на кнопку «1СПАРК Риски». В открывшемся меню выберите пункт «Индексы»: В результате откроется форма отчета со списком индексов по всем контрагентам, которые есть в справочнике «Контрагенты»: 32 1СПАРК Риски Для удобства работы со списком можно выбрать критерии отбора контрагентов, указав их в верхней части формы: Наряду с вышеописанными возможностями, в программе предусмотрены предупреждения «по месту»: например, при формировании платежного поручения рядом с полем «Получатель» выводится сводный индикатор, который предупреждает о возможных рисках при оплате счета данному контрагенту: 33 Сервисы 1С 2. Мониторинг контрагентов Нажмите на кнопку «1СПАРК Риски» в справочнике «Контрагенты» и в открывшемся списке выберите пункт «События мониторинга»: 34 1СПАРК Риски Откроется отчет с подробным описанием событий: 35 Сервисы 1С 3. Бизнес-справка по контрагенту Получить бизнес-справку можно в программе, если перейти в «Карточку контрагента». В верхней части формы нажмите на кнопку «Справки 1СПАРК Риски»: Откроется форма со списком ранее полученных справок по этому контрагенту. В этой форме также можно заказать новую справку по кнопке «Запросить справку»: Подготовка справки может занять некоторое время. Когда справка будет готова, напротив заказанной справки в столбце «Состояние» значение «Готовится» изменится на «Получена». Сервис выдает справки в формате PDF. 36 1СПАРК Риски Обратиться к списку полученных справок также можно из раздела «Покупки» или «Продажи» → Расчеты с контрагентами → Справки 1СПАРК Риски: 37 Сервисы 1С Внешний вид справки: 38 1СПАРК Риски Практическое задание Задание 1 Время выполнения: 10–15 минут. Цель: Научиться с помощью сервиса проводить оценку надежности контрагентов. Порядок выполнения: Используя поисковый сайт, подберите несколько компаний из вашего города. Откройте в базе 1С справочник «Контрагенты», создайте нового контрагента, введите ИНН, нажмите «Заполнить по ИНН». Появятся индексы СПАРК, которые покажут надежность контрагента. Задание 2 Время выполнения: 10–20 минут. Цель: Научиться контрагенту. получать справки с информацией по Порядок выполнения: Получите справку по контрагентам, которые вы ввели при выполнении задания 1. Откройте полученные справки, обратите внимание на факторы риска, указанные в них. 39 1С:ДИРЕКТБАНК Примерный объем материала: 1 час. Возможности сервиса Таблица 1 № п/п 1 Что делает Зачем Отправка платежей в банк и получение выписки по расчетным счетам непосредственно из программ 1С, без переключения в систему «Клиентбанк» Повышение скорости работы бухгалтера при получении выписок и отправке платежек за счет того, что вся работа выполняется «в одном окне» непосредственно из «1С:Предприятия 8», без установки «Клиент Банка». Повышение уровня безопасности (по сравнению с работой через «Клиентбанк») Справочная информация Для передачи платежных документов в банк часто применяется программный модуль, который называются «Клиент-банк». Работа в этом случае происходит следующим образом: 40 1С:ДиректБанк Из «1С:Бухгатерии 8» платежные поручения с помощью обработок обмена выгружаются в модуль «Клиент-Банк». Затем «Клиент-банк» по телекоммуникационным каналам обменивается данными с банком. Обратным путем в программу 1С загружаются банковские выписки. Сервис «1С:ДиректБанк» позволяет отправлять платежные поручения в банк и получать выписки по расчетным счетам непосредственно из программ 1С, без переключения в систему «Клиент-банк»: Обмен данными с банком может выполняться с использованием (или без) электронной подписи в программе 1С. Способ взаимодействия устанавливает банк и, в большинстве случаев, невозможно самостоятельно решить, использовать электронную подпись в программе 1С или нет. Для обоих способов взаимодействия сценарии работы пользователя в программе 1С очень близки и, в большинстве случаев, не зависят от способа подключения. Прямое взаимодействие по технологии DirectBank поддерживают более 50 банков, включая: ■ Сбербанк; ■ ВТБ; ■ ФК Открытие; ■ Альфа-Банк; ■ Промсвязьбанк; ■ Росбанк; 41 Сервисы 1С ■ Газпромбанк; ■ Россельхозбанк. Полный список банков, поддерживающих DirectBank, можно найти здесь: http://www.v8.1c.ru/edi/edi_app/bank/banks.htm. Как работает сервис 1. Отправка платежного поручения Для отправки платежного поручения необходимо создать и провести документ «Платежное поручение». В форме документа выберите команду «Отправить электронный документ» из группы команд «Еще» → «1С:ДиректБанк». Программа запросит пароль к закрытому ключу сертификата электронной подписи (процесс подписания) и, если пароль будет введен правильно, сформирует для платежного документа электронную подпись. При необходимости перед подписанием можно отсюда же перейти к просмотру содержимого электронного документа, например, сверить сумму и получателя платежа. 42 1С:ДиректБанк Программа запросит пароль для входа на банковский сервер (процесс аутентификации) и отправит документ в банк на обработку. Если в форме установить флаг «Запомнить пароль», тогда при следующем сеансе обмена данными с банковским сервисом повторно пароль вводить не потребуется. 43 Сервисы 1С 2. Групповая отправка платежных поручений Платежные поручения можно отправлять в банк группой. Для этого в форме списка документов «Платежное поручение» нажмите на кнопку «Отправить в банк». В открывшейся форме «Обмен с банком» выберите необходимые документы и выполните команду «Отправить в банк». 44 1С:ДиректБанк Программа запросит (только 1 раз для всех выбранных документов) пароль к закрытому ключу сертификата электронной подписи (процесс подписания) и, если пароль будет введен правильно, сформирует по каждому из платежных документов электронные подписи. При необходимости перед подписанием можно отсюда же перейти к просмотру содержимого электронных документов. 45 Сервисы 1С Программа запросит пароль для входа на банковский сервер (процесс аутентификации) и отправит документы в банк на обработку. Если в форме установить флаг «Запомнить пароль», тогда при следующем сеансе обмена данными с банковским сервисом повторно пароль вводить не потребуется. 3. Получение выписки Откройте форму списка документа «Банковские выписки». Если в форме указать «Организацию» и/или «Банк.счет», тогда программа будет запрашивать выписку по конкретной организации и банку. Выполните команду «Загрузить». Программа запросит пароль к закрытому ключу сертификата электронной подписи (процесс подписания) и, если пароль будет введен правильно, сформирует для запроса выписки электронную подпись. 46 1С:ДиректБанк При необходимости перед подписанием можно отсюда же перейти к просмотру содержимого электронного документа, например, сверить период запрашиваемой выписки. Далее программа запросит пароль для входа на банковский сервер (процесс аутентификации) и отправит запрос выписки в банк на обработку. По мере поступления ответов от банковского сервиса электронные документы «Выписка банка» будут загружаться в 1С и станут доступны для просмотра их содержимого, проверки электронной подписи банка, распечатки с отметкой банка, а также формирования проводок по бухгалтерскому учету. 47 1С:СВЕРКА Примерный объем материала: 1–2 часа. Возможности сервиса № п/ п 1 Что делает Зачем Автоматическая сверка счетов-фактур с поставщиками (правильность указания ИНН/КПП, даты и номера с/ф, сумм) Помогает избежать ошибок при сдаче отчетности (например, в декларации по НДС). Экономит время бухгалтера (по сравнению с «ручной» сверкой учетных данных) Справочная информация С 1 января 2015 года пункт 5.1 ст. 174 НК РФ требует включать в декларацию по НДС дополнительные сведения, содержащиеся: ■ в книге покупок и книге продаж налогоплательщика; ■ в журнале учета полученных и выставленных счетов-фактур; ■ в выставленных счетах-фактурах. Включение в состав декларации по НДС сведений из книг и журналов повышает требования к учетным данным и корректному ведению регламентированного учета по НДС. 48 1С:Сверка Налоговые инспекторы в разных источниках рассказывали, что основными ошибками при сдаче декларации по НДС являются: ■ несовпадение дат и номеров счета-фактуры продавца и покупателя; ■ неверное указание покупателем в своей декларации КПП продавца. Если налоговая инспекция выявляет противоречия или несоответствия в декларации, то она направляет организации сообщение с требованием представить пояснения. Поэтому до составления декларации по НДС рекомендуется сверить реквизиты полученных счетов-фактур. Сверку можно провести «руками» (сверяя бумажные документы и данные в системе), но сервис «1С:Сверка» позволяет упростить эту работу. Как работает сервис Общая схема работы: Шаг 1. Мы отправляем нашим поставщикам запрос на предоставление реестра счетов-фактур. Шаг 2. Поставщик отправляет нам реестры счетов-фактур, мы загружаем их в информационную базу. Шаг 3. Формируем отчет. 49 Сервисы 1С Первичная настройка Поскольку обмен информацией на первом и втором шагах происходит через электронную почту, нам необходимо: 1) Внести e-mail поставщика в карточку контрагента: 50 1С:Сверка 2) Настроить свою учетную запись. Для этого откройте форму отчета «Сверка данных учета НДС» через раздел «Отчеты» → «НДС»: Перейдите на закладку «Настройки», в поле «Учетная запись» нажмите кнопку для выбора из списка и на «+»: 51 Сервисы 1С B открывшейся форме «Настройка учетной записи электронной почты» нужно ввести данные электронной почты, которую планируется использовать для отправки и получения реестров: Адрес и пароль от e-mail должны быть реальными. Если настройка сервиса не проходит автоматически, можно указать необходимые параметры, выбрав пункт «Настроить параметры подключения вручную». 52 1С:Сверка 1. Запросы поставщикам На закладке «Запросы поставщикам» отметьте галочками поставщиков, которым вы хотите отправить запрос на получение реестров, и нажмите кнопку «Запросить реестры». Поставщикам будут отправлены запросы: 2. Загрузка реестров Полученные запросы автоматически загружаются в базу поставщика и отображаются на закладке «Запросы покупателей». Поставщик должен отметить запросы и нажать кнопку «Ответить»: Информация о том, что реестр получен, появится у покупателя на закладке «Ответы поставщиков». 53 Сервисы 1С После этого выберите полученные реестры и нажмите на кнопку «Загрузить», реестры будут загружены в базу. Все готово для построения отчета: 3. Формирование отчета Для формирования отчета перейдите на закладку «Сверка» и нажмите на кнопку «Сверить». Будет сформирован отчет: Прямо из отчета можно открывать счета-фактуры и делать необходимые правки. 54 1С:Сверка Практическое задание Задание 1 Время выполнения: 1,5–2 часа. Цель: Научиться сверять реквизиты счетов-фактур с использованием сервиса. Порядок выполнения: Для выполнения задания учащиеся должны работать в парах (например, у одного – Организация-1, у другого – Организация-2). № п/ п В базе Организация-1 В базе Организация-2 1 Создайте ящик электронной почты E-mail-1, например, на сайте mail.ru Создайте ящик электронной почты E-mail-2, например, на сайте mail.ru 2 Откройте справочник «Контрагенты» и создайте контрагента с реквизитами, которые идентичны Организации-2. Заполните у контрагента поле E-mail значением E-mail-2 Откройте справочник «Контрагенты» и создайте контрагента с реквизитами, которые идентичны Организации-1. Заполните у контрагента поле E-mail значением E-mail-1 3 Внесите новую номенклатуру в справочник «Номенклатура», например: – карандаш; – ручка; – линейка. Внесите новую номенклатуру в справочник «Номенклатура», например: – карандаш; – ручка; – линейка. 55 Сервисы 1С № п/ п В базе Организация-1 В базе Организация-2 4 Создайте несколько приходных документов на новую номенклатуру от произвольного поставщика (чтобы номенклатура была на складе): – карандаш (100 штук); – ручка (100 штук); – линейка (100 штук) – 5 Создайте три реализации контрагенту Организация-2: – карандаш – 100 шт., 1 000 руб.; – ручка – 100 шт., 2 500 руб.; – линейка – 100 шт., 1 500 руб. Проведите реализации и создайте счет-фактуру для каждой реализации. Сообщите номера и даты счетов-фактур партнеру Создайте три поступления от контрагента Организация-1: – карандаш – 100 шт., 1 000 руб.; – ручка – 100 шт., 2 500 руб.; – линейка – 100 шт., 1 150 руб. (намеренная ошибка) При создании документа создайте счет-фактуру для каждого поступления. Для второго счета-фактуры намеренно укажите неправильный номер 6 Откройте форму отчета «Сверка данных учета НДС» и настройте учетную запись, используя E-mail-1 Откройте форму отчета «Сверка данных учета НДС» и настройте учетную запись, используя E-mail-2 7 – Оправьте запрос Организации1 на сверку 8 Получите запрос Организации-2 и ответьте на него – 9 – Загрузите полученный реестр от Организации-1, проведите сверку 56 1С:Сверка № п/ п В базе Организация-1 В базе Организация-2 10 Создайте три поступления от контрагента Организация-2 (по 50 штук каждого наименования), сознательно допустив ошибки в счетах-фактурах Тремя реализациями отгрузите Организации-1 по 50 штук каждого наименования обратно. Проведите реализации и создайте счет-фактуру для каждой реализации. Сообщите номера и даты счетов-фактур партнеру 11 Проведите сверку в другую сторону (выполните действия, начиная с пункта 7, поменявшись ролями) Проведите сверку в другую сторону (выполните действия, начиная с пункта 7, поменявшись ролями) 57 1С-ЭДО (1С-ТАКСКОМ) Примерный объем материала: 2–4 часа. Возможности сервиса № п/п 1 Что делает Обмен счетамифактурами и другими юридически значимыми документами с поставщиками, покупателями и прочими контрагентами в электронной форме Зачем При поступлении товаров/услуг: – сокращение времени на ввод документов в систему (документы и поступления формируются автоматически); – отсутствие ошибок ввода, связанных с человеческим фактором; – быстрое получение документов поступления (в сравнении с привычными способами – почта, курьеры, через менеджеров, сотрудников). При отгрузке товара: – быстрая отправка документов (не надо печатать, подписывать документ, ставить печать); – быстрое получение подписанных документов (в сравнении с привычными способами); – уменьшение сроков расчетов благодаря ускорению документооборота (если, например, оплата происходит только после подписания документов). Сокращение затрат, связанных с ведением документооборота (бумага, картриджи, оплата труда, архив документов). Возможность выполнить требования ключевого покупателя или поставщика об обмене документами только в электронном виде (если поставщик или покупатель выдвигает такое требование) 58 1С-ЭДО (1С-Такском) Справочная информация Все больше организаций при ведении хозяйственной деятельности и заключении договоров переходят на современный и удобный обмен документами по ЭДО. Ведь организации, которые предпочитают обмениваться документами на бумажных носителях, сталкиваются с рядом проблем: ■ затраты на печать документов, хранение бумажного архива, отправку документов (курьеры, почта и т. п.); ■ замедление процессов работы бухгалтерии: анализ проблем бухгалтеров, проведенный специалистами фирмы «1С», показал, что проблема своевременного получения документов поставщиков является одной из главных в регулярной работе бухгалтера; ■ ошибки ручного ввода документов (полученных счетов-фактур и первичных документов поступления): уже много лет (с 2015 года) декларация по НДС существует только в электронном виде и в нее включены сведения из книг покупок и продаж налогоплательщика. На стороне ФНС работает система АСК-НДС 2, которая автоматически сверяет эти книги и находит все расхождения. На основании полученных расхождений между книгами покупок и продаж контрагентам направляются требования о представлении пояснений или документов по сделкам. Переход на обмен электронными документами помогает избежать этих проблем. При использовании сервисов ЭДО: ■ данные передаются из одной учетной системы в другую через интернет, за счет чего: – сокращается время на ввод в программу документов поступления; – обеспечивается идентичность реквизитов контрагентов и, как следствие, снижается расхождений в декларации по НДС; 59 документов количество Сервисы 1С ■ бухгалтер получает документы поступления в электронном виде сразу после отгрузки поставщиком: – это быстрее, чем при любом другом способе получения документов; административные проблемы, связанные – решаются с процесс получения необходимостью контролировать документов от поставщика (по почте не дошло, менеджер забыл передать); ■ бухгалтер может быстро отправить документы при отгрузке товаров и получить обратно подписанные экземпляры; ■ если расчеты проводятся после подписания документов, то ЭДО сокращает срок получения оплаты; ■ нет расходов на печать, доставку или хранение электронных документов – фирма может сэкономить деньги. Законодательная основа ЭДО закреплена в двух Федеральных законах: № 149-ФЗ от 27.07.2006 «Об информации, информационных технологиях и о защите информации» и № 63-ФЗ от 06.04.2011 «Об электронной подписи» (далее – Закон № 63-ФЗ). Активное развитие тема ЭДО получила только после того, как появилась реальная возможность обмениваться счетами-фактурами. Произошло это после вступления в силу приказа ФНС России от 05.03.2012 № ММВ-7-6/138@, который утвердил электронные форматы счетафактуры, журнала полученных и выставленных счетов-фактур и книг продаж и покупок (в том числе форматы дополнительных листов книг). Приказ вступил в силу 23.05.2012 и действовал до 13.04.2015 (с 14.04.2015 действует приказ ФНС России от 04.03.2015 № ММВ-7-6/93). Также действующее законодательство допускает возможность составления первичных учетных документов (ТОРГ-12, акты и т. п.) как на бумажном носителе, так и (или) в виде электронных документов, подписанных электронной подписью (ч. 5 ст. 9 Федерального закона от 06.12.2011 № 402-ФЗ «О бухгалтерском учете»). 60 1С-ЭДО (1С-Такском) Определение Электронный документ – это документированная информация, представленная в электронной форме, то есть в виде, пригодном для восприятия человеком с использованием электронных вычислительных машин, а также для передачи по информационно-телекоммуникационным сетям или обработки в информационных системах (п. 11.1 ст. 2 Федерального закона от 27.07.2006 № 149-ФЗ «Об информации, информационных технологиях и о защите информации»). Электронная подпись (ЭП) – это информация в электронной форме, которая присоединена к другой информации в электронной форме (подписываемой информации) или иным образом связана с такой информацией и которая используется для определения лица, подписывающего информацию (пп. 1 ст. 2 Закона № 63-ФЗ ). Именно электронная подпись может сделать электронный документ равнозначным документу на бумажном носителе, подписанному собственноручно, то есть придать ему юридическую силу. Согласно статье 5 Закона № 63-ФЗ различают два вида электронной подписи – простую и усиленную. При этом усиленная электронная подпись может быть неквалифицированной и квалифицированной. ■ Простая ЭП – это пароли, коды и прочие средства, подтверждающие, что документ подписан определенным лицом. Для того чтобы электронный документ, подписанный этой подписью, признавался равнозначным бумажному документу, подписанному собственноручно, необходимо выполнение определенных условий, предусмотренных Законом № 63-ФЗ. Кроме того, условия признания и порядок проверки этой подписи устанавливаются нормативными правовыми актами, принимаемыми в соответствии с федеральными законами, или соглашением между участниками обмена. Документы, требующие печати, не могут быть подписаны простой ЭП. 61 Сервисы 1С ■ Усиленная неквалифицированная ЭП специальных программных средств. создается с помощью Данная подпись позволяет определить лицо, подписавшее документ, и защитить его от несанкционированного изменения. Данная подпись также выдается УЦ и признается равнозначной собственноручной подписи в случаях, определенных законодательством или соглашением сторон. Неквалифицированной ЭП можно подписывать документы, которые в бумажном виде заверяются печатью. ■ Усиленная квалифицированная ЭП отличается от неквалифицированной ЭП тем, что выдается аккредитованным удостоверяющим центром. К ней прилагается квалифицированный сертификат ключа проверки ЭП (электронный или бумажный документ, который подтверждает принадлежность этой подписи конкретному лицу). Аккредитацию удостоверяющий центр сможет получить в Минкомсвязи России, которое в соответствии с постановлением Правительства РФ от 28.11.2011 № 976 стало уполномоченным органом в области использования электронной подписи. В соответствии с нормами Федерального закона от 06.04.2011 № 63ФЗ «Об электронной подписи» электронные документы, подписанные квалифицированной электронной подписью, всегда признаются равнозначными документам, подписанным собственноручно, и могут применяться в любых правоотношениях в соответствии с законодательством Российской Федерации. Исключение составляют случаи, когда законодательство РФ допускает составление документа только на бумажном носителе. Электронные документы, подписанные простой электронной подписью или неквалифицированной электронной подписью, признаются равнозначными документам на бумажном носителе, подписанным соб- 62 1С-ЭДО (1С-Такском) ственноручно, если это установлено законодательством РФ или соглашением между сторонами. Важно! Электронный счет-фактура, являясь документом налогового контроля, должен подписываться исключительно квалифицированной электронной подписью (приказ Минфина России от 10.11.2015 № 174н). Еще один важный момент: Если обмен первичными документами возможен без участия оператора (напрямую между организациями), то обмен электронными счетами-фактурами допускается только через оператора электронного документооборота (организации, обеспечивающие обмен открытой и конфиденциальной информацией по телекоммуникационным каналам связи в рамках электронного документооборота счетов-фактур между продавцом и покупателем). Более подробно с правовыми аспектами ЭДО можно ознакомиться на сайте 1c-edo.ru или its.1c.ru/edo (раздел информационной системы 1С:ИТС «Бухгалтерский и налоговый учет», справочник «Обмен электронными документами»). В настоящий момент в «1С:Бухгалтерии 8» возможен обмен следующими видами документов: ■ Формализованные (документы, которые передаются в виде xmlфайлов и атрибуты/реквизиты которых автоматически обрабатываются учетными системами). ■ Форматные (формат xml утвержден приказами ФНС России): – ТОРГ-12 (реализация) и Корректировка реализации (приказ ФНС от 30.11.2015 № ММВ-7-10/551@); 63 Сервисы 1С – акт приемки-сдачи работ (приказ ФНС от 30.11.2015 № ММВ-710/552@); – счет-фактура/корректировочный счет-фактура, в том числе новый формат счета-фактуры с дополнительными реквизитами (УПД/УКД) (приказ ФНС от 19.12.2018 № ММВ-7-15/820@); – ТОРГ-2 (приказ ФНС от 27.08.2019 № ММВ-7-15/423@). ■ Неформатные (формат xml не регламентирован ФНС России): – счет на оплату; – отчеты о продажах и списании комиссионного товара. ■ Неформализованные (файлы форматов doc, pdf и др.) произвольный электронный документ (договор, письмо и т. д.). – Как работает сервис Первоначальная настройка ЭДО, средств шифрования и электронной подписи описаны в главе «Как подключить сервисы» в конце книги (разделы «1С-Отчетность» и «1С-ЭДО», стр. 141 и стр. 160). Как правило, эта работа выполняется техническими специалистами. Дополнительную информацию можно найти на сайте 1c-edo.ru. Обмен данными через сервисы «1С-ЭДО» («1С-Такском») осуществляется через оператора электронного документооборота. Рассмотрим обмен между двумя организациями – Торговый дом «Комплексный» и «Магазин 23». Далее по тексту будем называть их Продавец (Торговый дом «Комплексный») и Покупатель («Магазин 23»). 64 1С-ЭДО (1С-Такском) 1. Приглашение контрагента Для начала обмена с контрагентом необходимо провести настройку ЭДО с контрагентом и отправить ему приглашение, на которое тот должен ответить согласием (если он готов к обмену). 1.1. Отправка приглашения В справочнике «Контрагенты» в меню «ЭДО» нажмите «Пригласить к обмену электронными документами»: Другой способ создания настройки ЭДО с контрагентом – через карточку контрагента. Зайдите в карточку контрагента и в меню «ЭДО» выберите команду «Пригласить к обмену электронными документами»: 65 Сервисы 1С В открывшейся форме «Отправка приглашения» можно выбрать учетную запись контрагента, которому будет отправлено приглашение: 1.2. Получение приглашения и ответ на него В разделе «Продажи» или «Покупки» выберите команду «Текущие дела ЭДО»: 66 1С-ЭДО (1С-Такском) Откроется одноименное окно. Нажмите «Отправить и получить». В папке «Требуется согласие» появится приглашение от контрагента. Перейдите в папку, отметьте кликом мышки приглашение и нажмите кнопку «Принять»: 67 Сервисы 1С 2. Работа с произвольными документами На практике взаимоотношения двух компаний начинаются с заключения договора. На примере этого события рассмотрим, каким образом происходит отправка и получение произвольного документа. 2.1. Отправка произвольного документа В разделе «Продажи» выберите команду «Произвольные электронные документы»: 68 1С-ЭДО (1С-Такском) В журнале перейдите на закладку «Исходящие» и нажмите кнопку «Создать»: Уточните тип документа – это позволит наиболее точно идентифицировать документ в списке. Заполните поля «Контрагент», «Организация» и нажмите на кнопку «Добавить файл», чтобы добавить к нашему произвольному электронному документу вложение: Если для отправленных произвольных документов требуется ответная ЭП получателя, в настройках отправки документов поставьте галочку «Ожидать ответную подпись». Для этого перейдите в справочник «Контрагенты», выберите нужного контрагента и через меню «ЭДО» откройте «Настройки отправки документов»: 69 Сервисы 1С В открывшейся форме, в таблице выбора форматов документов нужно найти «Исходящий произвольный документ» и в столбце «Регламент ЭДО» щелкнуть мышкой на ссылку. Откроется окно, в котором надо поставить галочку «Ожидать ответную подпись» и нажать «Готово»: На закладке «Сопроводительная записка» окна «Исходящий произвольный документ» можно добавить любую поясняющую информацию. Можно записать документ и отправить его позже. Для отправки нажмите на кнопку «Подписать и отправить». 70 1С-ЭДО (1С-Такском) После этого на закладке «Подписи и статусы» можно посмотреть на все этапы работы с документом: Отправленный произвольный документ, который требует подписания со стороны контрагента, помещается в папку документов «На контроле» формы списка документов «Текущие дела по ЭДО». Примечание Если необходимо сделать отложенную отправку документов, то в разделе «Администрирование/Обмен электронными документами/Обмен с контрагентами» можно отметить пункт «Отложенная отправка электронных документов»: 71 Сервисы 1С Тогда документ будет отправлен только после того, как в окне «Текущие дела ЭДО» вы нажмете кнопку «Отправить». По умолчанию возможность отложенной отправки отключена. 2.2. Получение произвольного документа Получение документов происходит во время очередного сеанса связи с оператором ЭДО при выполнении команды «Отправить и получить» в окне «Текущие дела по ЭДО». Полученный произвольный документ появится в папке «Утвердить». Отметьте его кликом левой кнопки мыши и нажмите «Утвердить»: Документ переместится в папку «Подписать», где его можно посмотреть. После нажатия кнопки «Подписать и отправить» документ будет подписан, а информация об этом передана отправителю. 72 1С-ЭДО (1С-Такском) 2.3. Получение подписанного документа отправителем Откройте «Текущие дела по ЭДО» и нажмите «Отправить и получить». Если контрагент отправил нам подписанный документ, то произвольный электронный документ удаляется из папки документов «На контроле», статус произвольного документа меняется на «Получено подтверждение»: 3. Выставление счета покупателю После заключения договора следующий этап работы – выставление счета покупателю. На этом примере мы рассмотрим, как осуществляется обмен формализованными неформатными документами, то есть такими электронными документами, формат обмена которыми не регулируется ФНС России. Напомним, что отличие формализованных документов от произвольных в том, что такие документы при обмене преобразуются в специальные XML-файлы, которые позволяют осуществлять их программную обработку (например, автоматическое создание документа «Счета от поставщика» в своей информационной базе на основе пришедшего по ЭДО документа «Счет покупателю»). 73 Сервисы 1С 3.1 Отправка счета Создайте документ «Счет покупателю». Нажмите кнопку «ЭДО»: Есть два сценария работы: 1. Если в компании много сотрудников, наделенных разными полномочиями (один создает документы, другой их подписывает, третий отправляет и т. п.), то можно все делать поэтапно (начиная с команды «Создать электронный документ»), при этом документ не будет подписан и не будет отправлен. 2. Или можно использовать другой сценарий – когда за всю работу отвечает один человек. В этом случае по команде «Отправить электронный документ» одновременно произойдет создание, подписание и отправка счета покупателю. Выберите эту команду. Электронный документ будет помещен в папку «На контроле» в «Текущих делах ЭДО» со статусом «Ожидается извещение о получении» от покупателя. 74 1С-ЭДО (1С-Такском) Если в счете мы выберем команду «Открыть электронные документы», то увидим, что наш документ отправлен, о чем мы получили подтверждение от оператора: 3.2. Получение счета Получение счета покупателем происходит во время очередного сеанса связи с оператором ЭДО при выполнении команды «Отправить и получить» в окне «Текущие дела по ЭДО». В папке «Утвердить» найдите полученный счет, отметьте его кликом левой кнопки мыши и нажмите кнопку «Утвердить». Подписывать в ответ полученный счет не требуется. Полученный электронный документ «Счет на оплату» можно открыть двойным кликом для просмотра. Полученный счет можно, например, распечатать или сохранить в файл: 75 Сервисы 1С Автоматически в информационной базе создается документ «Счет поставщика». Программа не всегда может автоматически сопоставить договор и номенклатуру. Сопоставление номенклатуры производится по команде «ЭДО» → «Перезаполнить по электронному документу»: Откроется окно «Сопоставление данных по номенклатуре». Подберите в нем по каждой строке соответствующую номенклатуру и нажмите кнопку «Записать и закрыть»: 76 1С-ЭДО (1С-Такском) После того как вы сопоставите номенклатуру из полученного счета с номенклатурой из вашей информационной базы, заполнение этих позиций при получении последующих документов будет происходить автоматически. Проведите и закройте полученный счет. 3.3. Получение отправителем (продавцом) извещения о получении счета Напоминаем, что счет, который отправил продавец, находится на контроле: Получение извещения происходит при нажатии кнопки «Отправить и получить», которая инициирует сеанс связи с оператором. После получения извещения документ будет удален из папки «На контроле». В списке электронных документов появится информация (извещение), что документ получен покупателем. 77 Сервисы 1С 4. Выставление первичных документов и счета-фактуры После того как покупатель оплатил счет, поставщик отгружает ему товар, формируя при этом два документа – «Реализация товаров» (товарная накладная) и «Счет-фактура выданный». Важно! Есть утвержденные ФНС России форматы этих документов, при этом для первичных документов (например, товарная накладная) использование утвержденных ФНС форматов документов не является обязательным. Кроме того, в отличие от всех остальных электронных документов, для электронных счетов-фактур действует специальный порядок их выставления и получения, утвержденный приказом Минфина России от 10.11.2015 № 174н, который с 01.04.2016 вступил в силу вместо приказа № 50н от 25.04.2011. Подробно с порядком выставления и получения электронных счетов-фактур можно ознакомиться в Информационной системе 1С:ИТС на сайте its.1c.ru (приказ Минфина России от 10.11.2015 № 174н на сайте можно найти поиском по слову «174н»). Если в процессе работы допущены какие-либо ошибки в оформлении документов, то правильным в таком случае будет не исправление документов, а выставление исправленных или корректировочных документов. Обмен такими документами осуществляется похожим образом, поэтому отдельно описывать этот процесс мы не будем. И еще один момент. При бумажном документообороте документы могут быть подписаны несколькими лицами (например, счет-фактура предполагает наличие подписи директора и главного бухгалтера; расходная накладная – подписи директора, главного бухгалтера и материально ответственного лица, производящего отгрузку), а в электронном документообороте документ подписывается одним лицом. Если реальный процесс требует наличия нескольких подписей на документе, то 78 1С-ЭДО (1С-Такском) при ЭДО такую схему работы можно реализовать с помощью различных механизмов учетной системы 1С (механизм проведения, согласования и т. п.). 4.1. Выставление документов На основе выставленного счета сформируйте документ «Реализация товаров» и выпишите счет-фактуру. В документе «Реализация товаров» нажмите на кнопку «ЭДО» и выберите команду «Отправить электронный документ». Из документа «Реализация товаров» откройте счет-фактуру и таким же образом отправьте его. Отправленные документы будут помещены в папку «На контроле» журнала «Текущие дела ЭДО». Мы можем просмотреть текущие статусы документов: 79 Сервисы 1С Статусы документа «Реализация товаров»: Статусы документа «Счет-фактура»: После очередного сеанса связи с оператором нам придет подтверждение о получении документов оператором. Статусы документа «Реализация товаров» после этого будут выглядеть вот так: Статусы документа «Счет-фактура»: 80 1С-ЭДО (1С-Такском) 4.2. Получение документов покупателем Получение документов покупателем происходит во время очередного сеанса связи с оператором ЭДО при выполнении команды «Отправить и получить» в окне «Текущие дела по ЭДО». Для завершения обмена документами на стороне покупателя перейдите в папку «Утвердить», выделите полученные документы мышкой (с зажатой клавишей «CTRL») или нажав комбинацию клавиш CTRL+A для выделения всех документов и нажмите кнопку «Утвердить»: Электронный документ «Товарная накладная» переместится при этом в папку «Подписать», так как требуется наша подпись на накладной о том, что мы приняли товар. Счет-фактура не требует ответной подписи – он переместится сразу в папку «На контроле», так как (согласно утвержденному порядку выставления и получения счетов-фактур) покупатель должен получить от оператора подтверждение даты отправки файла счета-фактуры. Дата отправления, указанная в этом подтверждении оператора, является датой получения счета-фактуры покупателем. Подпишите и отправьте «Товарную накладную». Обмен при этом будет завершен. В информационной базе покупателя будут автоматически созданы документы «Поступление» и «Счетфактура полученный». В документе поступления (как и в счете) необходимо сопоставить номенклатуру, а также выбрать склад, на который мы будем приходовать товар. 81 Сервисы 1С Можно просмотреть статусы электронных документов из соответствующих журналов: 4.3. Получение продавцом подписанного документа «Реализация товара». Завершение обмена Сразу после получения покупателем документов продавцу автоматически будут отправлены извещения о получении, которые он увидит при очередном сеансе связи. Статусы документа «Реализация товаров»: 82 1С-ЭДО (1С-Такском) Статусы документа «Счет-фактура»: После того как покупатель утвердит, подпишет и отправит Товарную накладную, продавец увидит эту информацию в статусах электронного документа «Реализация»: Обмен документами «Реализация товаров» и «Счет-фактура» на этом завершен. 83 Сервисы 1С 4.4. Варианты отправки и просмотра статусов документов Мы с вами посмотрели, как можно создавать и отправлять электронные документы из формы документа. Эти же действия можно проводить из журналов документов. Мы можем отправить один документ или выделить в журнале несколько документов с помощью клавиши SHIFT или CTRL и отправить их одновременно по команде «Отправить электронный документ»: При этом в поле «Состояние ЭДО» отображается статус документа. Например, на рисунке ниже видно, что обмен по документам №№ 1, 2 завершен, документ № 3 отправлен и ожидается подтверждение даты отправки от оператора, а обмен по документу № 4 еще не начат: Еще один возможный вариант работы с электронными документами – через окно «Текущие дела ЭДО». Если с контрагентом настроен ЭДО, то после создания документов по этому контрагенту они появятся в папке «Создать». Достаточно их выбрать (с клавишей CTRL или нажав «CTRL + A») и нажать кнопку «Создать, подписать и отправить»: 84 1С-ЭДО (1С-Такском) Дополнительно «1С-ЭДО» («1С-Такском») дополняет сервис «1С:Подпись», который предназначен для получения квалифицированной подписи. Сервис «1С-Подпись» будет полезен для тех пользователей, кто хочет перейти на юридически значимый электронный документооборот со своими контрагентами, но еще не имеет для этого квалифицированной подписи или количество сотрудников, использующих сертификат электронной подписи для ЭДО, необходимо увеличить. Существует «лайт-версия» ЭДО – сервис «ЭДО без электронной подписи для участников 1С:Бизнес-сеть», который позволяет пользователям ПП 1С обмениваться электронными документами без электронной подписи и без участия спецоператора. «ЭДО без электронной подписи для участников 1С:Бизнес-сеть» наследует некоторые достоинства «1С-ЭДО»: документы поступления в системе создаются автоматически; сокращается количество ошибок, связанных с ручным вводом. Но при этом необходимо помнить, что документы, полученные от контрагента при обмене через этот сервис, не имеют юридической силы и требуют наличия бумажных оригиналов. Практическое задание Задание 1 Время выполнения: 1–2 часа. Цель: Научиться передавать и принимать в электронном виде различными способами. документы Порядок выполнения: Для выполнения задания учащиеся должны работать в парах: например, у одного – Организация-1, у другого – Организация-2 (при этом у каждого учащегося – своя уникальная организация). 85 Сервисы 1С № п/п В базе Организация-1 В базе Организация-2 1 Отправьте приглашение Организации-2 Примите приглашение от Организации-1 2 Создайте произвольный документ и отправьте его Организации-2 Примите произвольный документ от Организации-1, используя «Текущие дела ЭДО» 3 Выставьте счет контрагенту Организация-2: – карандаш – 20 шт., 1 000 руб. Используя команду «ЭДО» → «Отправить электронный документ» в форме счета, отправьте документ Организации-2 Примите счет от Организации-1, используя «Текущие дела ЭДО», выполните сопоставление номенклатуры 4 На основании счета создайте документ реализации, проведите его и отправьте Организации-2, используя команду «ЭДО» → «Отправить электронный документ» – 5 Введите счет-фактуру на основании реализации, откройте его и отправьте через выполнение команды «ЭДО» → «Отправить электронный документ» в форме счета-фактуры – 6 Документы окажутся в папке «На контроле» в «Текущих делах ЭДО». Через 1–5 минут получите подтверждения от оператора (команда «Отправить и получить»). Посмотрите на статусы электронных документов, ис- – пользуя команду щих делах ЭДО» в «Теку- 86 1С-ЭДО (1С-Такском) № п/п В базе Организация-1 В базе Организация-2 7 – Получите электронные документы от Организации-1, используя «Текущие дела ЭДО». Обратите внимание, что сопоставление номенклатуры больше проводить не требуется. Подпишите полученный документ реализации и отправьте его Организации-1 8 Получите подписанный документ реализации от Организации-2. Посмотрите на статусы электронных документов «Реализация» и «Счет-фактура» – 9 Создайте еще две «Реализации» и два счета-фактуры соответственно (не забывайте отслеживать остатки номенклатуры на складе) – 10 Откройте журнал документов «Реализация», выделите два последних документа и, используя команду «ЭДО» → «Отправить электронный документ» в форме журнала, отправьте оба документа Организации-1 – 11 Откройте «Текущие дела ЭДО». В папке «Создать» осталось два счета-фактуры – выделите их и отправьте Организации-2, используя команду «Создать, подписать и отправить» Примите 4 документа от Организации-1, сопоставьте номенклатуру, подпишите документы реализации и отправьте их обратно 12 Получите подписанные документы от Организации-2 – 13 Поменяйтесь ролями и выполните шаги 2–13 Поменяйтесь ролями и выполните шаги 2–13 87 1С-ОТЧЕТНОСТЬ Примерный объем материала: 1–2 часа. Возможности сервиса № п/п Что делает Зачем 1 Отправка электронной отчетности контролирующим органам по телекоммуникационным каналам связи Экономия времени – не нужно лично посещать контролирующие органы. Кроме того, уже много лет (с 2015 года) сдача декларации по НДС возможна только в электронном виде 2 Контроль прохождения отчетности через Интернет (мониторинг доставки) Позволяет точно знать, когда отчет отправлен, получен, принят к обработке и проверен налоговыми органами 3 Возможность осуществлять прочие виды обмена документами с контролирующими органами: – получение требований и уведомлений; – отправка ответов и пояснений на требования ФНС; – запрос справок о состоянии счетов и выписок операций по расчету с бюджетом; – неформализованная переписка с ФНС, ПФР и Росстатом… Удобство работы: весь документооборот с контролирующими органами – в одном месте (ничего не пропустим, не забудем, не потеряем) 4 Получение ЕГРИП Возможность проверить контрагента на благонадежность, уменьшить риск сделки выписок ЕГРЮЛ/ 88 1С-Отчетность Справочная информация Сервис «1С-Отчетность» позволяет сдавать отчетность в электронном виде в ФНС, ПФР, ФСС, Росстат, Росалкогольрегулирование, Росприроднадзор и ФТС. Принцип сдачи отчетности через электронные каналы связи заключается: ■ в подготовке необходимых форм регламентированной отчетности в приложении 1С (например, в «1С:Бухгалтерии 8»); ■ их подписании электронной подписью (ЭП) абонента; ■ шифровании (при помощи дополнительно устанавливаемой на компьютере пользователя программы-криптопровайдера); ■ и последующей отправке в контролирующие государственные органы: либо напрямую (как в Фонд социального страхования), либо через специализированного оператора связи (далее «спецоператора»), который выполняет функцию транспортировки отчетности до сервера соответствующего контролирующего органа. Для каждого контролирующего органа характерна своя структура документооборота. Например, документооборот с ФНС осуществляется в соответствии с приказом ФНС России «Об утверждении Методических рекомендаций по организации электронного документооборота при представлении налоговых деклараций (расчетов) в электронном виде по телекоммуникационным каналам связи» от 02.11.2009 № ММ-7-6/534@ и включает в себя: ■ Информационное сообщение о доверенности – формируемый уполномоченным представителем налогоплательщика для налогового органа электронный документ, содержащий данные о реквизитах доверенности, выданной налогоплательщиком (представителем) уполномоченному представителю. 89 Сервисы 1С ■ Подтверждение даты отправки – формируемый специализированным оператором связи или налоговым органом электронный документ, содержащий данные о дате и времени отправки налогоплательщиком (представителем) налоговой декларации (расчета) и документа в электронном виде по телекоммуникационным каналам связи. ■ Квитанция о приеме – формируемый налоговым органом электронный документ, подтверждающий факт приема представленной налогоплательщиком (представителем) налоговой декларации (расчета). ■ Уведомление об отказе – формируемый налоговым органом электронный документ, подтверждающий факт отказа в приеме представленной налогоплательщиком (представителем) налоговой декларации (расчета) с указанием причин отказа. ■ Уведомление об уточнении – формируемый налоговым органом электронный документ, подтверждающий факт приема налоговой декларации (расчета), содержащей ошибки, с указанием таких ошибок, а также содержащий сообщение о необходимости представления пояснений или внесения соответствующих исправлений. ■ Извещение о вводе – формируемый налоговым органом для налогоплательщика (представителя) электронный документ, подтверждающий факт переноса данных представленной налоговой декларации (расчета) в информационные ресурсы налогового органа. ■ Извещение о получении – формируемый получателем для отправителя электронный документ, информирующий отправителя о получении электронного документа. ■ Сообщение об ошибке – формируемый получателем для отправителя электронный документ (без вложений), информирующий отправителя о получении электронного 90 1С-Отчетность документа, содержащего ошибки, или о невозможности его расшифровывания. Текст, содержащий информацию об ошибке, содержится в теле сообщения. Информацию о документообороте с другими контролирующими органами можно получить, например, в документации к «1С-Отчетности» на сайте its.1c.ru. Как работает сервис По умолчанию в программах 1С возможна только подготовка (заполнение) регламентированной отчетности. Для того чтобы отправлять отчетность через Интернет с помощью сервиса «1С-Отчетность», необходимо выполнить ряд регламентных и технических процедур: ■ оформить заявление на подключение; ■ представить определенный набор документов; ■ установить на компьютер средство криптографической защиты информации ■ и т. д. Вопросы подключения рассмотрены в этой книге в главе «Как подключить сервисы» (стр. 139). 1. Подготовка и отправка документов отчетности в ФНС, Росстат, ФСС Как мы уже отмечали, сервис позволяет также сдавать отчетность в ПФР, Росалкогольрегулирование, Росприроднадзор и ФТС. Порядок работы в каждом случае имеет свои особенности, но нам важно понять общий принцип работы. Мы опишем его на примере взаимодействия с ФНС, Росстатом и ФСС. 91 Сервисы 1С Для создания нового отчета перейдите в пункт меню «Отчеты» → «Регламентированные отчеты»: Откроется окно «1С-Отчетность». Перейдите на закладку «Отчеты», выберите организацию, нужный отчет, период и нажмите кнопку «Создать». В открывшемся окне нажмите «Создать» еще раз: 92 1С-Отчетность Если потребуется, укажите дополнительные сведения об организации: 93 Сервисы 1С Нажмите ссылку «Декларация по НДС»: Откроется форма декларации по НДС. Нажмите «Заполнить»: 94 1С-Отчетность Обратите внимание, что отчет можно проверить на наличие ошибок, препятствующих его отправке, выбрав соответствующую команду «Проверка»: Например, в ходе онлайн-проверки файлы отчетности в зашифрованном виде передаются на специальный сервер в Интернете, где выполняется их форматно-логический контроль, а в некоторых случаях и проверка контрольных соотношений. После проверки отчет можно записать, распечатать или выгрузить. Для отправки декларации выполните команду «Отправить» (программа попросит подтвердить отправку и ввести пароль от контейнера ключей). 95 Сервисы 1С Если отправка была произведена успешно, в нижней части экрана появится служебное сообщение «Отчет отправлен»: 2. Отслеживание документооборота Сервис «1С-Отчетность» позволяет отслеживать все этапы прохождения отчетности (на закладке отчеты в столбце «Состояние»): Если вы не отправляли отчет, а только записали его, то его состояние будет «В работе»; после отправки – «Отправлено оператору»; после получения отчета ФНС – «Сдано». Для обновления статуса документа после отправки нажмите кнопку «Обновить» в левом верхнем углу формы. Также этапы отправки можно просматривать в специальном окне, нажав в столбце «Состояние» на ссылку «Отправлено оператору»: 96 1С-Отчетность Вот так выглядит окно для просмотра этапов отправки: Этапы будут заполняться по мере получения ответов и отправки извещений о получении. Из окна «Этапы отправки» можно выгрузить весь пакет документов для последующей отправки в кредитные учреждения. Для этого левой кнопкой мыши выберите документ, предназначенный для выгрузки, нажмите кнопку «Выгрузить» и выберите «Пакет документов для представления по месту требования» (см. рисунок выше). 97 Сервисы 1С Электронный документооборот также удобно отслеживать через функцию «Новое»: Подробнее посмотреть состояние отправленного документа можно через статус сообщения (клик левой кнопкой мыши). 98 1С-Отчетность 3. Уведомления контролирующим органам Для направления уведомления в адрес контролирующих органов в разделе «Регламентированные отчеты» перейдите на закладку «Уведомления» и нажмите кнопку «Создать»: В открывшемся окне выберите вид уведомления, заполните заявление и нажмите «Записать» и «Отправить»: 99 Сервисы 1С 4. Неформализованный документооборот Чтобы направить неформализованное сообщение в адрес ФНС, ПФР либо Росстат, перейдите на закладку «Письма» и нажмите кнопку «Создать»: Выберите вид создаваемого сообщения – «Ответ на требование» либо «Письмо». Перед вами появится окно для создания нового сообщения: Укажите отправителя и получателя, заполните тему и содержание письма. Также есть возможность добавить вложение к отправляемому сообщению. После того как все данные внесены, нажмите кнопку «Отправить». 100 1С-Отчетность При нажатии кнопки «Обновить» могут поступить письма и требования от контролирующих органов. Полученные письма можно просмотреть на закладке «Входящие». Для того чтобы отправить ответ на полученное сообщение, воспользуйтесь кнопкой «Ответить»: 5. Информационное обслуживание ФНС, ПФР Запрос на информационное обслуживание можно создать и отправить на закладке «Сверки». Для этого нажмите кнопку «Запросить сверку» и выберите необходимый вид сверки: 101 Сервисы 1С Перед вами откроется окно для создания запроса. Заполните поля, выберите формат, в котором хотите получить ответ (возможно получение ответа в форматах rtf, xls, xml) и нажмите кнопку «Отправить»: Для того чтобы в дальнейшем получить ответ, нужно нажать кнопку «Обновить» в основном окне сервиса «1С-Отчетность». 6. Получение выписок ЕГРЮЛ/ЕГРИП Для получения сведений по контрагенту из ЕГРЮЛ/ЕГРИП перейдите на закладку «ЕГРЮЛ» и нажмите кнопку «Запросить выписку»: 102 1С-Отчетность Заполните ИНН или ОГРН контрагента, по которому вы хотите получить выписку, и нажмите «Отправить»: После отправки запроса появятся данные о проделанной операции, в столбце «Состояние» будет написано «Принято в обработку». Нажмите кнопку «Обновить». Если запрашиваемые сведения сформированы, состояние изменится на «Готово». Для того чтобы прочитать их, перейдите по ссылке «Открыть» – откроется выписка из ЕГРЮЛ в формате pdf. 103 Сервисы 1С 7. Ответы на требования В ходе проведения налоговой проверки налоговый орган вправе истребовать документы для проверки у проверяемого лица. Для этого налогоплательщику направляется Требование о представлении документов (информации). В соответствии с Налоговым кодексом РФ в течение 6 дней необходимо подтвердить прием требования (п. 5.1 ст. 23 НК РФ). При невыполнении этого условия предусмотрены меры воздействия (вплоть до приостановления операций по расчетным счетам (п. 3 ст. 76 НК РФ). В зависимости от содержания полученного требования мы должны подготовить и отправить ответ. Если организация использует электронный документооборот с налоговым органом, то уведомления и требования о представлении документов поступают в организацию по телекоммуникационным каналам связи. Полученные требования можно просмотреть на закладке «Входящие»: Подробнее о том, как с помощью сервиса «1С-Отчетность» подтвердить получение требования, подготовить необходимые пояснения и отправить их в ФНС можно прочитать в документации к сервису «1СОтчетность» на сайте https://its.1c.ru/db/elreps. 104 1С-Отчетность Практическое задание Задание 1 Время выполнения: 10–15 минут. Цель: Научиться отправлять отчетность в электронном виде в контролирующие органы. Порядок выполнения: 1. Откройте окно «1С-Отчетность». Создайте и заполните новый отчет, например, декларацию по НДС. 2. Отправьте отчет в ФНС с помощью команды «Отправить». 3. Проконтролируйте отправку отчета (убедитесь, что отчет отправлен). Задание 2 Время выполнения: 10–15 минут. Цель: Научиться отправлять в уведомления и запросы на сверку. контролирующие органы Порядок выполнения: 1. Перейдите на закладку «Уведомления», сформируйте уведомление о создании обособленного подразделения и отправьте его. 2. Перейдите на закладку «Сверки», сформируйте запрос на предоставление справки о состоянии расчетов с ФНС и отправьте его. 105 Сервисы 1С Задание 3 Время выполнения: 10–15 минут. Цель: Научиться получать выписки из ЕГРЮЛ через сервис «1СОтчетность». Порядок выполнения: 1. Перейдите на закладку ЕГРЮЛ и запросите выписку на контрагента с ИНН 7709860400. 2. Получите выписку при следующем сеансе связи с оператором. 106 ИНФОРМАЦИОННАЯ СИСТЕМА 1С:ИТС Примерный объем материала: 2–4 часа. Описание № п/п Что такое информационная система 1 Информационный ресурс, который содержит: – методические рекомендации по вопросам бухгалтерского, налогового и кадрового учета; – пошаговые инструкции по работе с программами 1С; – готовые решения спорных вопросов, консультации специалистов; – нормативно-правовую базу 1С:Гарант; – книги по 1С и бухгалтерские журналы 107 Зачем Для преподавателей: – методическая основа для учебных курсов, заданий для самостоятельной работы, экзаменационных билетов, тестов и проверочных работ Для студентов: – материал для написания курсовых, рефератов, дипломов; подготовки к семинарам, контрольным работам и тестам Сервисы 1С Как использовать информационную систему Информационная система 1С:ИТС (далее – ИС) является большим подспорьем в работе бухгалтера, во многом благодаря тому, что практические вопросы ведения бухучета описаны с двух сторон – с точки зрения методологии и с точки зрения того, как действовать в программе. Но в данном руководстве (в отличие от вышеописанных сервисов) больший акцент мы сделаем на практической пользе для студентов и преподавателей. Для этого в качестве примера сформулируем несколько возможных учебных тем и покажем, как информационная система может помочь при разработке учебного курса по этим темам, подготовке семинара, реферата и т. п. 1. Инструкции по учету в программах 1С и консультации по законодательству Информационная система 1С:ИТС состоит из нескольких разделов, по названию которых понятно, какая информация в них находится: 108 Информационная система 1С:ИТС Давайте обратимся к разделу «Инструкции по учету в программах 1С». Раздел содержит: ■ информацию об «1С:Предприятие»; ■ наиболее интересные ответы методистов фирмы «1С» на вопросы пользователей по работе с программными продуктами «1С:Предприятие»; ■ методические материалы для пользователей программных продуктов «1С:Предприятие», в том числе – пошаговые инструкции по отражению хозяйственных операций и учету налогов, кадровому учету и оплате труда, заполнению форм регламентированной отчетности в «1С:Предприятии»; ■ документация для «1С:Предприятие»; ■ видеоуроки по решению учетных задач в программах 1С. обновлениях пользователей программных программных продуктов продуктов В структурном плане данный блок разделен на тематические разделы и содержит примеры по отражению хозяйственных операций и учету налогов в программах «1С:Предприятие». ■ 1С:Бухгалтерия 8; ■ 1С:Зарплата и управление персоналом; ■ 1С:ERP, 1С:Комлексная автоматизация, 1С:УПП и 1С:Управление торговлей; ■ 1С:Розница в примерах; ■ 1С:Управление нашей фирмой 8 (в примерах); ■ 1С:Предприниматель (в примерах); ■ 1С:Бухгалтерия государственного учреждения; 109 Сервисы 1С ■ 1С:Зарплата и кадры государственного учреждения; ■ 1С:Зарплата и кадры бюджетного учреждения; Откройте примеры по «1С:Бухгалтерии 8» и кликните гиперссылку «Учет хозяйственных операций (СХО)»: 110 Информационная система 1С:ИТС Откроется «Справочник хозяйственных операций. 1С:Бухгалтерия 8». В справочнике все материалы разбиты по темам (рубрикам): 111 Сервисы 1С Мы можем выбрать тему, которая нас сейчас интересует, – например, «Поступление основных средств»: 112 Информационная система 1С:ИТС Нажмите «Покупка основных средств». Откроется страница, на которой будут изложены теоретические основы учета операций по покупке основных средств со ссылками на законодательство РФ: Обратите внимание на закладки. «Справка» посвящена теоретическим основам, нормативному регулированию вопроса. Вся информация основана на разъяснениях законодательства, приводятся ссылки на нормы. Если вы кликнете на любую гиперссылку, то откроется документ из нормативно-правовой базы (первоисточник – текст закона, положения, письма контролирующего органа и т. п.), которая тоже является частью Информационной системы 1С:ИТС. 113 Сервисы 1С В самой статье на закладке «1С:БП 3.0» дано описание последовательности действий в программах 1С при покупке основного средства, пошаговые инструкции со скриншотами: Таким образом, по каждому разделу бухгалтерского учета в ИС есть готовые методические материалы с практическими заданиями, которые можно использовать в учебном процессе. Помимо материалов, содержащих инструкции по программным продуктам, в Информационной системе 1С:ИТС есть обширный раздел «Консультации по законодательству». Раздел включает: ■ наиболее интересные ответы аудиторов на вопросы пользователей по учету, налогообложению, кадровым вопросам и ведению хозяйственной деятельности; ■ комментарии к законам, письмам и решениям судов; 114 Информационная система 1С:ИТС ■ статьи и рекомендации по порядку начисления и уплаты действующих налогов и взносов, заполнения и сдачи отчетности, кадровому учету и оплате труда; ■ статьи и рекомендации, посвященные правовой поддержке хозяйственной деятельности организаций и ИП (в том числе при открытии и ведении бизнеса, заключении договоров и сделок, применении онлайн-касс и т. д.). Вы можете использовать материалы данного раздела, например, для углубленного изучения правовых дисциплин и подготовки вопросов к контрольной работе. Теперь рассмотрим, как в Информационной системе 1С:ИТС работает поиск по ключевым словам. Поле поиска расположено над меню разделов сайта (обозначается значком ). 115 Сервисы 1С В поле поиска введите запрос, например, «поступление основного средства», и нажмите клавишу Enter («Ввод») или кнопку «Найти». Информационная система выдаст результаты поиска, в которых вы можете установить дополнительные фильтры, уточняющие запрос по справочникам и конфигурациям: Таким же образом вы можете искать другую интересующую вас информацию. При использовании поиска опустите вопросительные слова и словасвязки, не влияющие на суть вопроса («как», «где», «который»). В результатах поиска нужно обращать внимание на то, в каком разделе найдена информация, и на дату публикации – это помогает ориентироваться в ее релевантности. 116 Информационная система 1С:ИТС 2. Встроенные опции: помощники расчетов На главной странице информационной системы 1С:ИТС есть блок информации, иллюстрированный иконками калькуляторов. Это помощники расчетов. В информационной системе 1С:ИТС размещено несколько помощников (калькуляторов) расчета: ■ Отпуска; ■ Пособия; ■ Командировки; ■ Компенсации; ■ Налоги и взносы. Для составления различных задач можно воспользоваться «Помощником расчета», например, «Расчет пеней» (помощник «Налоги» → «Расчет пеней по налогам (взносам)»). 117 Сервисы 1С На открывшейся странице помощника заполните необходимые поля и нажмите «Рассчитать»: Также помощниками расчетов (калькуляторами) можно воспользоваться, открыв их в разделе «Справочная информация» → «Калькуляторы»: 118 Информационная система 1С:ИТС Благодаря простоте использования, расчеты с использованием помощника можно взять за основу для составления контрольных/самостоятельных работ. Что касается раздела «Справочная информация», то помимо помощников расчетов в нем представлена актуальная и часто используемая финансово-экономическая и общеправовая информация, а также инструменты, которые позволяют автоматизировать вычисления наиболее популярных выплат и показателей, сократить время на поиск информации: ■ календарь бухгалтера, производственный календарь; ■ сервис «Подбор КБК»; ■ проверка обязанности применять онлайн-кассу; ■ справочная информация по налогам, бухучету, кадрам, оплате труда и пособиям; ■ формы учета и отчетности в формате MS Word и MS Excel; ■ курсы валют, ставки ЦБ РФ, индексы; ■ полезные ссылки на ресурсы и сервисы органов государственной власти. 3. База нормативных документов. Книги и периодика Информационная система 1С:ИТС содержит два обширных раздела, которые будут полезны в целях углубленного изучения основ бухгалтерского учета, налогообложения, правовых аспектов ведения предпринимательской деятельности и работы в программных продуктах 1С, а также написания курсовых и дипломных работ по указанным тематикам. Это разделы: ■ «База нормативных документов» – информационный банк, содержащий блок федерального законодательства, судебную практику, разъяснения контролирующих органов. База нормативных 119 Сервисы 1С документов обновляется еженедельно. Все авторские материалы информационной системы содержат ссылки на базу нормативноправовых документов «1С:Гарант». ■ «Книги и периодика» – раздел содержит полнотекстовые электронные версии книг для бухгалтеров коммерческих и бюджетных организаций, выпускаемых издательством «1СПаблишинг», а также версии некоторых других печатных изданий. Периодические издания представлены за последние два года. 120 Информационная система 1С:ИТС Практическое задание Ежегодно фирма «1С» проводит Всероссийский конкурс для студентов экономических и ИТ-специальностей колледжей, техникумов и вузов. Участники, занявшие призовые места, награждаются ценными призами. Чтобы получить практические навыки работы с Информационной системой 1С:ИТС и получить представление о конкурсе, в качестве практического задания предложите студентам решить примеры задач отборочного тура и финала конкурса. Для поиска ответов на вопросы необходимо использовать поиск по ключевым словам и навигацию по разделам. № п/п Текст вопроса 1 Каким документом в программе «1С:Бухгалтерия 8» (ред. 3.0) можно отразить оказание услуги нескольким контрагентам? «Оказание услуг» 2 Где в программе «1С:Бухгалтерия 8» (ред. 3.0) можно настроить метод списания косвенных расходов «В себестоимость продаж (директкостинг)»? В параметрах учетной политики 3 Как в бухгалтерском учете отразить списание расходов на подарки государственным служащим? Стоимость таких расходов относится на финансовые результаты организации Дт 91.2 – Кт 10 4 Каким документом в программе «1С:Бухгалтерия 8» (ред. 3.0) отражается поступление беспроцентного займа от учредителя на расчетный счет организации-заемщика? «Поступление на расчетный счет» 121 Правильный ответ Сервисы 1С № п/п Текст вопроса 5 Какой документ используется в программе «1С:Бухгалтерия 8» (ред. 3.0) для отражения лизингополучателем выкупа имущества, полученного в лизинг? «Выкуп лизинга» 6 Российская организация приобрела имущество у гражданина Франции. Имущество находится во Франции. На момент выплаты дохода физическое лицо является налоговым нерезидентом в целях НДФЛ. Кто должен уплатить НДФЛ с данного дохода? Объект НДФЛ отсутствует 7 Сотрудник вернулся из командировки и предоставил работодателю вместе с авансовым отчетом и командировочными документами счет гостиницы «Оверлук». В счете отдельными строками выделены: стоимость проживания в номере 237, стоимость питания (завтраки), стоимость питания (ужин). Компания полностью возмещает сотруднику суммы по данному счету. Вправе ли она учесть в расходах в целях налогообложения прибыли всю сумму возмещения, включая оплату питания? Нет, стоимость питания в этом случае учесть нельзя 8 В ООО «Оверлук» участились случаи порчи имущества. В связи с этим работодатель закрепил в локальном нормативном акте обязанность работников сообщать обо всех случаях порчи имущества другими работниками. Вэнди Торренс видела, как ее коллега сломал дверь в офисе. Однако работодателю об этом не сообщила. Можно ли наказать Вэнди за это? Да, работодатель вправе применить к Вэнди дисциплинарное взыскание по ст. 193 ТК РФ 122 Правильный ответ предметов Информационная система 1С:ИТС № п/п Текст вопроса 9 ООО «Тройная туманность» уволило Крикалева С.К. в связи с грубым нарушением охраны труда. Крикалев обратился в суд о признании увольнения незаконным и выиграл дело. Суд обязал организацию восстановить сотрудника в должности и произвести соответствующие выплаты и компенсации. Каким документом оформить восстановление Крикалева в должности в программе «1С:Зарплата и управление персоналом 8» (ред. 3)? «Восстановление в должности» 10 ИП Смирнов И.В. продает сувениры, которые самостоятельно производит из дерева. У Смирнова нет наемных работников. Покупатели (физические лица) рассчитываются за заказы наличными. Используйте сервис «Проверьте, должны ли вы применять онлайн-кассу», и укажите, должен ли предприниматель в 2021 году применять онлайн-кассы и выдавать своим покупателям документы, подтверждающие расчет? ИП может не применять онлайн-кассу и не выдавать клиентам документы, подтверждающие расчет 11 ООО «Оверлук» в связи с участившимися случаями некорректного использования огнетушителей проводит для сотрудников семинар «Обеспечение пожарной безопасности: Пожарно-технический минимум». Расчеты за услуги по проведению обучающего семинара производятся в форме предварительной оплаты. Каким документом в «1С:Бухгалтерии 8» (ред. 3.0) нужно отразить перечисление этой предоплаты исполнителю? «Списание с расчетного счета» 123 Правильный ответ Сервисы 1С № п/п Текст вопроса Правильный ответ 12 ООО «Сияние» заключает авторский договор с Джеком Торренсом. Каким документом в «1С:Зарплата и управление персоналом 8» (ред. 3.0) зарегистрировать условия этого договора? «Договор авторского заказа» 13 Каким документом в программе «1С:Бухгалтерия 8» (ред. 3.0) отражается формирование уставного капитала? – «Формирование уставного капитала»; – «Поступление уставного капитала»; – «Получение уставного капитала»; – «Внесение уставного капитала» «Формирование уставного капитала» 14 Романова М.А. получает дивиденды от иностранной организации. При этом она постоянно живет в России, выезжая за границу не более чем на месяц в течение календарного года. Отметьте верные утверждения, которые следуют из данных условий: – Романова М.А. должна сама перечислять в бюджет НДФЛ с данного дохода; – Данный доход облагается налогом по ставке 13 %; – Данный доход не облагается НДФЛ; – Данный доход облагается НДФЛ по ставке 30 % – Романова М.А. должна сама перечислять в бюджет НДФЛ с данного дохода; – Данный доход облагается налогом по ставке 13 % 124 Информационная система 1С:ИТС № п/п Текст вопроса Правильный ответ 15 Отметьте все неверные утверждения: – Стороны договора перевозки груза – это перевозчик и грузоотправитель; – Стороны договора подряда – подрядчик и заказчик; – Стороны договора транспортной экспедиции – экспедитор и заказчик; – Стороны договора агентирования – агент и комитент – Стороны договора транспортной экспедиции – экспедитор и заказчик; – Стороны договора агентирования – агент и комитент 16 С начала года вы решили оказывать услуги по настройке таргетированной рекламы «Вконтакте». Открыли ИП, применяете УСН. Ваш первый покупатель перечислил аванс. Должны ли вы учесть в доходах для целей УСН полученный аванс? – должен (-а) учесть в доходах; – можно не учитывать в доходах, если аванс получен безналичным способом; – можно не учитывать в доходах, если по итогам предыдущего отчетного периода сумма доходов – менее 10 млн руб.; – не должен (-а) Должен (-а) в доходах 17 Не зря вы в свободное от учебы время отучились на курсах по моушн-дизайну – теперь вам «сыпятся» заказы. Единственно, заказчики настаивают, что им с вами удобнее работать как с ИП. И тут вы задумались: а если открыть ИП, то может ли ИП выплачивать себе зарплату как руководителю? Нет, потому что ИП не может быть сам у себя работодателем 125 учесть Сервисы 1С № п/п Текст вопроса Правильный ответ – Да, если назначит себя директором своим приказом; – Нет, потому что ИП не может быть сам у себя работодателем; – Да, если наймет не менее трех работников; – Нет, потому что в штатное расписание ИП не вносится 18 У вас небольшой мебельный магазин. Учет ведется в «1С:УНФ». После проведения какого документа в «1С:УНФ» вы сможете увидеть выручку от реализации товара? – «Приходная накладная»; – «Заказ покупателя»; – «Расходная накладная»; – «Счет на оплату» «Расходная ная» 19 Ваша компания оказывает широкий спектр услуг по бухгалтерскому и налоговому консалтингу. В период сдачи отчетности вы решаете увеличить часы работы Линии консультаций, а, значит, кого-то из консультантов придется привлекать к сверхурочной работе. Кого можно к ней привлечь из ваших сотрудников? – Беременную женщину в возрасте 20 лет; – Работника на ученическом договоре в возрасте 21 года; – Работника на трудовом договоре в возрасте 21 года, который получает образование в очнозаочной форме; – Отца, воспитывающего без супруги ребенка 4 лет Работника на трудовом договоре в возрасте 21 года, который получает образование в очнозаочной форме 126 наклад- Информационная система 1С:ИТС № п/п Текст вопроса Правильный ответ 20 Вы раньше никогда не сталкивались с таким: новый поставщик, с которым вы планируете начать сотрудничество в следующем году, предлагает заключить «предварительный договор». А что будет, если в предварительном договоре не указан срок заключения основного договора? – Предварительный договор признается недействительным; – Основной договор должен быть заключен в течение 6 месяцев со дня заключения предварительного договора; – Основной договор должен быть заключен в течение одного года со дня заключения предварительного договора; – Основной договор должен быть заключен в течение трех лет со дня заключения предварительного договора Основной договор должен быть заключен в течение одного года со дня заключения предварительного договора 127 ПРОЧИЕ СЕРВИСЫ Подробное описание всех сервисов можно найти на портале информационно-технологического сопровождения portal.1c.ru. Сервисы для удаленной работы и защиты информации «1С:Предприятие 8 через Интернет для учебных заведений» Сервис создан специально для образовательных организаций высшего и среднего профессионального образования и позволяет студентам и преподавателям работать с программами «1С:Предприятие» с любого компьютера, подключенного к сети Интернет. По отзывам преподавателей, уже использующих сервис для обучения студентов, сервис значительно расширяет возможности учебного процесса по подготовке бухгалтеров, аудиторов, аналитиков, хорошо зарекомендовал себя в процессе эксплуатации, был положительно оценен преподавателями и администрацией образовательных организаций. В настоящее время в сервисе «1С:Предприятие 8 через Интернет для учебных заведений» размещены: ■ «1С:ЕRР Управление предприятием 2.1» – инновационное решение для построения комплексных информационных систем управления деятельностью многопрофильных предприятий с учетом лучших мировых и отечественных практик автоматизации крупного и среднего бизнеса; ■ «1С:Управление торговлей 8» – современный инструмент для повышения эффективности бизнеса торгового предприятия; 128 Прочие сервисы ■ «1С:Бухгалтерия 8» – самая популярная программа автоматизации бухгалтерского и налогового учета индивидуальных предпринимателей и организаций; ■ «1С:Управление небольшой фирмой 8» – комплексное управленческое решение для организации оперативного учета, контроля, анализа и планирования в малом бизнесе; ■ «1С:Зарплата и управление персоналом 8» – программа массового назначения, позволяющая в комплексе автоматизировать задачи, связанные с расчетом заработной платы персонала и реализацией кадровой политики. для для Сервис предоставляется бесплатно. Узнать подробности и отправить заявку на подключение можно на сайте https://edu.1cfresh.com/. «1С:Предприятие через интернет» (1СFresh.com) Сервис позволяет работать с типовыми программами 1С через интернет. Для сотрудников – это возможность работать вне офиса, для организаций – возможность организовать совместную работу с программой, когда несколько сотрудников-пользователей находятся в разных городах/офисах. Информационная база при этом хранится в дата-центре на серверах фирмы «1С». Узнать о сервисе подробнее и подключить его можно на сайте https://1cfresh.com/. «1С:Мультибух» Сервис для бухгалтеров и компаний, ведущих учет и отчетность нескольких юридических лиц и/или индивидуальных предпринимателей. «1С:Мультибух» позволяет бухгалтерам управлять выполнением регулярных задач по нескольким налогоплательщикам, сокращает ручной труд и повышает скорость работы. 129 Сервисы 1С Сервис «1С:Мультибух»: ■ автоматически выполняет регламентные операции, необходимые для закрытия месяца; ■ по расписанию формирует 15 видов отчетов и деклараций; ■ распознает документы (сканы и фотографии) и автоматически распределяет их по базам; ■ формирует отчет о статусе сданной отчетности, а также о поступивших запросах или требованиях ИФНС; ■ выполняет автоматические проверки качества учета и наличия ошибок в учете; ■ автоматически закрывает период для редактирования. «1С:Линк» Еще один способ организации удаленной работы с ПП 1С через Интернет. Отличия от сервиса «"1С:Предприятие" через Интернет»: ■ данные (информационная база) хранятся на компьютере пользователя, этот компьютер должен быть включен, иначе работать с 1С невозможно; ■ можно использовать как типовые конфигурации 1С, так и измененные. «1С:Облачный архив» В процессе работы с ПП 1С важно делать резервные копии. Можно делать копии «руками» и хранить их в офисе, но если компьютер (сервер), на котором хранятся данные, выйдет из строя, то возникает риск их утери. «1С:Облачный архив» позволяет настроить расписание архивирования (не нужно думать и помнить об этом) и, что важно, защищает ваши данные от утери, так как копии хранятся на надежных серверах в специализированном дата-центре. 130 Прочие сервисы «1C:Кабинет сотрудника» Сервис для организации мобильного взаимодействия сотрудников и бухгалтерии по кадровым вопросам. Сотрудники могут в личном кабинете на портале сервиса или в приложении на своем мобильном телефоне (iOS или Android): ■ просмотреть расчетные листы за любой период (выполнение требований ст. 136 ТК РФ об обязательной выдаче расчетных листков); ■ написать заявление на налоговые вычеты; ■ получить справку по остатку отпусков, запросить справку 2-НДФЛ, справку с места работы; ■ уведомить об отсутствии (болезнь, опоздание); ■ согласовать отсутствие заранее (отпуск, командировка); ■ проверить свои персональные данные и заявить об их изменении. «1С:Кабинет сотрудника» до минимума сократит личные обращения сотрудников в бухгалтерию и отдел кадров за справками и расчетами. Сервисы обучения, поддержки и сопровождения «1С:Обновление программ» Сервис для получения обновлений прикладных решений (конфигураций) и технологической платформы, информации о планируемых релизах. «1С-Коннект (1С-Бухфон)» Технология для быстрой связи со специалистом техподдержки, которая обеспечивается партнерами «1С» и поставщиками сервисов (на131 Сервисы 1С пример, компания «Калуга Астрал» – сервис «1С-Отчетность»). Чат, звонки, конференции, удаленный доступ, обмен файлами, оценка качества работы, история обращений – все в одной программе. «Отвечает аудитор» Возможность для пользователей 1С получить персональную письменную консультацию экспертов, аудиторов и методистов фирмы «1С» (наиболее интересные вопросы и ответы экспертов выкладываются на сайте Информационной системы its.1c.ru/#consult). «1С:Лекторий» Регулярные семинары по законодательству РФ и его отражению в программах 1С для бухгалтеров и кадровых специалистов – в очной форме и в формате видеолекций (лекции выкладываются на сайте Информационной системы its.1c.ru/lector). Сервисы проверки данных «1С-Финконтроль» Программа: ■ для организации внутреннего с постановлением Правительства 17.03.2014 № 193; ■ проведения автоматизированных проверок правильности ведения учета в казенных учреждениях и органах государственной власти, ведущих учет по плану счетов, утвержденному приказом Минфина России № 162н от 06.12.2010; ■ а также для проведения автоматизированных проверок правильности ведения учета в бюджетных и автономных учреждений, ведущих учет по планам счетов, утвержденным 132 контроля в соответствии Российской Федерации от Прочие сервисы приказами Минфина России № 174н от 16.12.2010 и № 183н от 23.12.2010. «1С-ABBYY Comparator» «1С-ABBYY Comparator» сравнивает две версии документа как в текстовых, так и в графических форматах. Программа поможет существенно сэкономить время юристам, менеджерам по продажам, финансистам, логистам, а также всем офисным сотрудникам, которые сталкиваются в своей работе со сравнением документов – договоров, актов, прайс-листов или других материалов. Ключевой сценарий использования «1С-ABBYY Comparator» – сравнение бумажной копии документа (например, скана подписанного договора) с его электронной версией, чтобы предотвратить подписание исправленного или некорректного экземпляра. Коммерческие сервисы «1С-ЭТП (Электронная торговая площадка)» Определение Электронные торги – новая форма ведения бизнеса, которая подразумевает использование электронного документооборота между поставщиком, покупателем и (опционально) организатором торгов. Для того чтобы субъект предпринимательской деятельности мог работать на государственных (в соответствии с требованиями Федерального закона от 05.04.2013 № 44-ФЗ «О контрактной системе в сфере закупок товаров, работ, услуг для обеспечения государственных и муниципальных нужд») и коммерческих (Федеральный закон от 18.07.2011 № 223-ФЗ «О закупках товаров, работ, услуг отдельными видами юридических лиц») электронных торговых площадках, можно ис133 Сервисы 1С пользовать сервис «1С-ЭТП». Это решение встраивается в типовые конфигурации ПО «1С:Предприятие 8» и позволяет конечному пользователю сформировать запрос на выдачу сертификата электронной подписи для электронных торгов, получить сертификат и установить его на рабочем месте. С помощью сервиса можно также получить электронную подпись для работы в государственных информационных системах (ЕГАИС, ОФД, Федресурс, Рособрнадзор, ФСС, СМЭВ). «1С-UMI» Сервис, который позволяет на основе шаблонов за короткое время создать собственный сайт, интернет-магазин, страницу для лендинга и т. п. Преимущество сервиса «1С-UMI» – в интеграции с «1С:Предприятием». Заказы с сайта можно сразу выгружать в учетные системы, а из программ 1С загружать на сайт каталог товаров с ценами. С подробной информацией о возможностях «1C-UMI» можно ознакомиться на сайте www.1c-umi.ru. «1С-Товары» Сервис для увеличения прибыли розничного магазина: ■ автоматически формирует заказы поставщикам. На основе прогноза спроса сервис определяет оптимальный размер запасов и рекомендует правила пополнения – когда, сколько и у какого поставщика заказывать. Выстроенный процесс поставок позволяет избежать как дефицита, так и излишка товара в магазине; ■ помогает планировать ассортимент. Сервис показывает, какие товары приносят наибольшую доходность, а какие – только занимают место на полке; 134 Прочие сервисы ■ решает проблему избыточных запасов. Лучше избавиться от излишков сейчас, чем ждать, когда они продадутся. Ускоряя оборот денежных средств, магазин заработает больше; ■ позволяет контролировать работу магазина, в том числе с мобильных устройств. Выручка, средний чек, остатки товаров, продажи по категориям и другая информация доступны через интернет. «1С-Ритейл Чекер» «1С-Ритейл Чекер» – помощник-эксперт по управлению товарными запасами и ассортиментом розничного магазина. На основе рассчитанного прогноза спроса сервис каждую неделю будет давать рекомендации: ■ какие товары необходимо срочно купить, упущенной прибыли из-за пустых полок; ■ от каких товаров пора избавиться (завышенные запасы и неликвиды); ■ какие товары необходимо пересчитать (провести инвентаризацию), чтобы быть уверенным в правильности учета. чтобы избежать «mag1c» С помощью сервиса «mag1c» можно быстро запустить продажи товаров и услуг через интернет. За несколько кликов в программе 1С сервис «mag1c» создаст вебвитрину розничного магазина и загрузит в нее прайс-лист. Останется сообщить адрес новой веб-витрины покупателям (через соцсети, листовки, SMS-рассылки, объявления и т. д.) и они сразу смогут просмотреть товары, набрать корзину и оформить заказ. Посмотреть пример веб-витрины можно на сайте demo.mag1c.ru. 135 Сервисы 1С «1С:Бизнес-Сеть. Торговая площадка» Торговая площадка в программах «1С:Предприятие», где поставщики размещают свои предложения (цены и условия поставки), а покупатели (закупщики) выбирают, у кого приобрести товар. На торговой площадке поставщики зарабатывают, продавая свои товары и получая новых клиентов, а покупатели – экономят, находя выгодных и надежных поставщиков. Торговая площадка доступна на сайте 1c.market и в программах 1С. «1С:Номенклатура» Единый каталог описаний товаров в «1С:Предприятии 8». Каталог сервиса «1С:Номенклатура» содержит более 5 000 000 карточек товаров, и постоянно пополняется. Карточка товара – это наименование, штрихкод, производитель, артикул производителя, единица измерения, описание, характеристики. Область применения сервиса: ■ автоматическое заполнение справочника номенклатуры; ■ идентификация товара; ■ наведение порядка в справочниках учетных систем предприятий за счет правильного разделения товаров по группам (сервис содержит более 4 500 категорий); ■ автоматическое сопоставление номенклатуры на этапе отражения в учетных системах электронных документов (при использовании ЭДО). 136 Прочие сервисы «1С:Доставка» Оформление доставки грузов по России и за границу из программ 1С. С помощью сервиса можно: ■ получать информацию о тарифах перевозчиков и рассчитывать предварительную стоимость доставки; ■ подбирать оптимальные условия доставки; ■ отправлять перевозчикам заказы на основании документов учетной системы и с использованием помощника по формированию заказов на доставку; ■ заказывать дополнительные услуги (погрузочные/разгрузочные работы, особые условия транспортировки груза, складские услуги и др.); ■ отслеживать выполнение заказов и местоположение грузов по трекномерам; ■ получать печатные формы документов для отгрузки и бухгалтерские документы; ■ хранить в одной системе историю заказов на доставку и нормативно-справочную информацию (тарифы, услуги, терминалы, адреса, статусы заказов и т. п.). «1C:Курьер» Оформление курьерской доставки по городу из программ 1С. Сервис позволяет: ■ получать информацию о доступных тарифах курьерской доставки и рассчитывать предварительную стоимость доставки; ■ создавать и отправлять заказы на курьерскую доставку на основании документов учетной системы; 137 Сервисы 1С ■ отслеживать выполнение заказов; ■ хранить в одной системе всю информацию о заказах; ■ распечатывать документы перевозчика. Сервис встроен в программы 1С и не требует дополнительных интеграций. «1С-ОФД» В соответствии с Федеральным законом № 54-ФЗ все данные о расчетах, произведенных на кассе, должны передаваться в Федеральную налоговую службу (ФНС) через оператора фискальных данных (ОФД). С 1 июля 2019 года, если организация реализует маркированные товары, то она обязана передавать данные о продажах маркированной продукции в информационную систему «Честный ЗНАК». Для этого тоже необходимо заключить договор с ОФД. Сервис «1С-ОФД» предназначен для того, чтобы упростить подключение к операторам фискальных данных и взаимодействие с ними. Подключение производят квалифицированные партнеры «1С» – «Центры компетенции по 54-ФЗ». «1C:МДЛП» «1С:МДЛП» – простой и удобный онлайн-сервис для подключения к Федеральной государственной информационной системе «Мониторинг движения лекарственных препаратов для медицинского применения» (ФГИС МДЛП) для тех участников оборота, которые не занимаются производством и розничной продажей лекарств. Сервис позволяет выполнять приемку или регистрировать вывод из оборота лекарственных препаратов с помощью регистратора выбытия или отправки сведений, подписанных электронной подписью, во ФГИС МДЛП (в соответствии с Федеральным законом от 12.04.2010 № 61-ФЗ «Об обороте лекарственных средств»). 138 КАК ПОДКЛЮЧИТЬ СЕРВИСЫ Для работы сервисов необходимо: 1. Зарегистрировать программный продукт 1С в фирме «1С» и Личном кабинете пользователя на портале 1С:ИТС. 2. Иметь действующий договор ИТС (ИТС ПРОФ ВУЗ). 3. Подключить в программе 1С Интернет-поддержку. Инструкции о порядке регистрации программы 1С и подключения в программе Интернет-поддержки находятся в конце раздела, а также на портале 1С:ИТС https://portal.1c.ru/ в описании любого сервиса (например, на странице https://portal.1c.ru/applications/3#additionalInfo). По вопросам приобретения программных продуктов 1С для обучения вы можете обратиться к партнеру «1С» в вашем городе (http://1c.ru/rus/partners/franch-citylist.jsp). Дополнительная информация о приобретении программных продуктов для обучения – в информационном письме № 19491 от 03.02.2015 (http://1c.ru/news/info.jsp?id=19491). Для заключения договора ИТС ПРОФ ВУЗ необходимо прислать заявку на адрес itsvuz@1c.ru. Форма заявки приведена в Приложении 1 к информационному письму фирмы «1С» № 11669 от 07.04.2010 (http://1c.ru/news/info.jsp?id=11669). 139 Сервисы 1С «1С:Контрагент» Сервис не требует дополнительной настройки и работает после выполнения пп.1–3. «1СПАРК Риски» Для работы сервиса необходимо получить тестовый доступ. Для получения доступа к «1СПАРК Риски» необходимо в Личном кабинете на Портале 1С:ИТС нажать кнопку «Получить сервис на тестовый период». Внимание! Тестовый доступ действует ограниченное время. «1С:ДиректБанк» Пока не имеет возможности демонстрационной работы. «1С:Сверка» Сервис не требует дополнительной настройки и работает после выполнения пп.1–3. 140 Как подключить сервисы «1С-Отчетность» Прежде чем подключить сервис на компьютеры пользователей, необходимо установить криптопровайдер (КриптоПро или ВипНет). Рекомендуем использовать ПО ВипНет (VipNet), так как его можно использовать бесплатно. Порядок установки ПО СКЗИ ViPNet CSP В браузере откройте страницу http://www.infotecs.ru/downloads/product_full.php. В открывшемся окне перейдите в раздел «ViPNet CSP 4». 141 Сервисы 1С На открывшейся странице найдите таблицу со списком дистрибутивов. Выберите необходимый дистрибутив в соответствии с вашей операционной системой: Заполните нижеприведенную форму лицензионного соглашения и нажмите кнопку «Отправить заявку»: 142 Как подключить сервисы Ссылка и серийный номер будут отправлены на указанный вами при регистрации адрес электронной почты. Полученный серийный номер необходим для регистрации программного продукта ViPNet CSP после его установки. Откройте вашу почту и найдите письмо с заголовком «Загрузка полнофункциональной версии продукта компании ИнфоТеКС на сайте www.infotecs.ru»: Перейдите по ссылке и скачайте дистрибутив. Запустите установочный файл. 143 Сервисы 1С На странице «Лицензионное соглашение» мастера установки ViPNet CSP ознакомьтесь с условиями лицензионного соглашения. В случае согласия установите соответствующий флажок. Затем нажмите кнопку «Продолжить». 144 Как подключить сервисы Чтобы после завершения установки компьютер перезагрузился автоматически, на странице «Способ установки» установите флажок «Автоматически перезагрузить компьютер после завершения». Нажмите «Установить сейчас». Программа будет установлена на компьютер. 145 Сервисы 1С После перезагрузки запустите ViPNet CSP. При первом запуске откроется окно с предложением зарегистрировать программу: Примечание: если окно не открылось, то откройте его через меню «Дополнительно», кнопка «Регистрация»: 146 Как подключить сервисы Чтобы зарегистрировать ViPNet CSP, используя серийный номер, полученный во время загрузки программы с веб-сайта ОАО «ИнфоТеКС», выберите пункт «Зарегистрировать» ViPNet CSP и нажмите кнопку «Далее». Будет запущен мастер «Регистрация ViPNet CSP». Выберите «Запрос на регистрацию (получить код регистрации)» и нажмите кнопку «Далее». На странице «Способ запроса на регистрацию» выберите способ «Через Интернет (online)»: 147 Сервисы 1С Откроется страница «Регистрационные данные»: ■ в поле «Серийный номер» введите серийный номер, который вы получили при загрузке дистрибутива (также он был отправлен на почту, которую вы указали при скачивании дистрибутива); ■ в поле «Пользователь» введите ваше имя. Оно будет использоваться при выпуске лицензии и для обращения к вам. Заполнение этого поля необязательно. По умолчанию в поле «Пользователь» отображается имя, которое вы ввели во время установки ViPNet CSP; ■ в поле «Организация» введите название вашей организации. Заполнение этого поля необязательно. По умолчанию в поле «Организация» отображается название, которое вы ввели во время установки ViPNet CSP; ■ в поле «Электронная почта» введите ваш адрес электронной почты, который будет использован для связи с вами в случае необходимости; 148 Как подключить сервисы ■ в поле «Дополнительные сведения» вы можете указать любую дополнительную информацию. Например, ваши контактные данные, сообщение о возникшей проблеме или пожелания, касающиеся программного обеспечения ViPNet CSP; ■ в поле «Код компьютера» отображается код, который однозначно идентифицирует ваш компьютер. Вы не можете изменить значение этого поля. Нажмите кнопку «Далее». Если регистрация прошла успешно, откроется страница «Регистрация ViPNet CSP успешно завершена». Нажмите кнопку «Готово». 149 Сервисы 1С Подключение к сервису «1С-Отчетность» Для создания Заявления на подключение к сервису «1С-Отчетность» перейдите в пункт меню «Главное» → «Организации». В справочнике «Организации» создайте новую организацию: Выберите организационно-правовую форму – юридическое лицо, схема налогообложения – общая. Введите ИНН (должен начинаться на 9999) и КПП (должен начинаться на 9999), название должно содержать слово «_ВУЗ_», например, ООО «Первый_ВУЗ_». 150 Как подключить сервисы Заполните также поля «ОГРН», «Адрес», «Телефон» и «Код инспекции» (9999). Нажмите кнопку «Записать», а затем – «Подключение к 1СОтчетности»: 151 Сервисы 1С В открывшемся окне щелкните по гиперссылке «Уточнить» рядом с надписью «Гос. органы», чтобы выбрать гос. органы, в которые будет отправляться отчетность. Откроется окно «Выбор гос. органов»: Оставьте галочки только для поля «Налоговая инспекция» и «Пенсионный фонд». Для пенсионного фонда введите Код ПФР 099-099 и Рег.номер 099-099-999999. Нажмите «Сохранить». В форме «Подключение к 1С-Отчетности» нажмите ссылку «Паспорт гражданина РФ» рядом с надписью «Удостоверение личности:». 152 Как подключить сервисы Заполните «Сохранить»: все поля произвольными 153 данными и нажмите Сервисы 1С Заполните оставшиеся поля в форме «Подключение к 1СОтчетности» (ФИО, СНИЛС, телефон, эл. почта, должность): Отключите пока флажок «Отправить заявление». «Подключить 1С-ЭДО» и нажмите Появится окно: Вам будет предложено создать ключ электронной подписи. Ознакомьтесь с инструкцией по созданию ключа электронной подписи. После этого нажмите кнопку «Создать закрытый ключ». 154 Как подключить сервисы В окне программы ViPNet CSP укажите место хранения контейнера закрытого ключа. По умолчанию контейнер сохраняется в скрытую системную папку на локальном диске вашего компьютера: В окне для ввода пароля контейнера ключа задайте пароль и подтвердите его. Пароль должен содержать не менее 6 символов. 155 Сервисы 1С Перед вами появится окно электронной рулетки. Передвигайте курсор в пределах окна либо нажимайте любые клавиши на клавиатуре. В результате ваших действий будет инициализирован генератор случайных чисел. После генерации контейнера закрытых ключей введите в появившемся окне пароль контейнера ключей. Введите пароль и нажмите «ОК». 156 Как подключить сервисы Заявление отправлено. Относить документы, конечно, не нужно. Для просмотра информации о статусе Заявления необходимо открыть список заявлений. Для этого перейдите в «Отчеты» → «Регламентированные отчеты»: 157 Сервисы 1С Нажмите «Настройки» → «Список заявлений»: В справочнике «Заявления на подключение к 1C-Отчетности» вы можете просмотреть статусы Заявлений. Для проверки результатов обработки Заявления (принятия сертификата ключа подписи и регистрационной информации) нажмите кнопку «Обновить статусы заявлений» (обработка тестового заявления занимает примерно 5 минут). После того как заявление будет одобрено, вы можете продолжить подключение к сервису: Нажмите «Настроить автоматически». 158 Как подключить сервисы В процессе установки сертификата и настройки сервиса программа несколько раз попросит вас ввести пароль контейнера ключей: На этом работа помощника будет завершена. Программа выведет финальное окно: 159 Сервисы 1С «1С-ЭДО (1С-Такском)» Перед началом настройки ЭДО в программе 1С убедитесь, что: ■ есть логин и пароль интернет-поддержки 1С (выдается при регистрации на https://portal.1c.ru/) и в программе настроена интернет-поддержка (как это сделать – см. в главе «Регистрация программы 1С и настройка интернет-поддержки», стр. 168); ■ установлен криптопровайдер (КриптоПро или ВипНет) и есть ключ усиленной квалифицированной электронной подписи, например, от системы электронной отчетности в ФНС (открытый и закрытый ключ, пин-код от контейнера закрытого ключа). Примечание Если вы подключились к «1С-Отчетности» (см. предыдущий раздел, стр. 141), то этот пункт вы уже выполнили. ■ в карточках организации и контрагентов, предполагается вести обмен электронными корректно заполнены следующие поля: с которыми документами, – «Название»; – «ИНН/КПП» (для тестовой организации обязательно начинается с 9999); – «Адрес» (обязательно – по классификатору, а не «одной строкой»); – «Телефон» (не более 20 символов); – «Код налогового органа» (для тестовой организации – 9999). 160 Как подключить сервисы Настройка ЭДО и криптографии в программе 1С В разделе «Администрирование» в меню «Обмен электронными документами» включите опции «Электронные подписи» и «Обмен электронными документами с контрагентами»: В этом же окне нажмите «Настройки электронной подписи и шифрования». 161 Сервисы 1С На закладке «Программы» удостоверьтесь, что криптопровайдер определился. Если на компьютере установлен криптопровайдер, то «1С:Предприятие 8» обнаружит его самостоятельно. Если криптопровайдер не обнаружен, то нажмите «Добавить» и выберите установленный криптопровайдер: После нажатия «Записать и закрыть» будет выполнена проверка программы шифрования: 162 Как подключить сервисы Подключение к сервисам «1С-ЭДО (1С-Такском)» Обмен электронными документами в 1С может производиться через разных операторов ЭДО. На данный момент к сервису подключены следующие операторы: ■ «Калуга Астрал»; ■ «Такском»; ■ «Тензор»; ■ «ЭТП ГПБ»; ■ «Линк Сервис». Список операторов может меняться. Информацию по актуальному списку операторов смотрите на сайте 1c-edo.ru. Для создания учетной записи ЭДО выберите организацию, для которой необходимо получить учетную запись, и выполните команду «Подключить организацию». Это можно сделать из общего списка справочника организаций: 163 Сервисы 1С Или из карточки организации: Откроется «Помощник подключения к сервису 1С-ЭДО»: 164 Как подключить сервисы Укажите сертификат ключа электронной подписи, принадлежащий организации, и идентификатор организации. Идентификатор можно выбрать имеющийся, если ранее организация получала идентификатор, или получить новый. При выборе сертификата нужно будет указать пароль от контейнера закрытого ключа и, при необходимости, выбрать пользователя, который будет использовать сертификат. Если пользователя сертификата не указывать, то сертификат сможет использовать любой пользователь, имеющий доступ к контейнеру с закрытым ключом. Далее заполните информацию об организации (адрес, код налогового органа, e-mail, наименование учетной записи), в поле «Назначение учетной записи» напишите «Для обмена с поставщиками». Поставьте галочку согласия с условиями использования и выполните команду «Подключить»: 165 Сервисы 1С Дождитесь окна с сообщением об успешном подключении: После этого можно переходить к настройке обмена с контрагентами. 166 Как подключить сервисы Информационная система 1С-ИТС После заключения договора ИТС ПРОФ ВУЗ у вас есть действующий аккаунт для доступа к сайту Информационной системы 1С:ИТС (http://its.1c.ru/). Чтобы получить дополнительные аккаунты для студентов, отправьте нам заявку через Личный кабинет сайта http://its.1c.ru/: 167 РЕГИСТРАЦИЯ ПРОГРАММЫ 1С И НАСТРОЙКА ИНТЕРНЕТ-ПОДДЕРЖКИ Регистрация программы «1С:Предприятие» в фирме «1С» Регистрация программного продукта в фирме «1С» – необходимое условие для получения обновлений, консультационной поддержки и сервисов. Для регистрации необходимо выполнить следующие действия: 1. Найти в коробке с программой «1C:Предприятие 8» регистрационную карточку: 168 Регистрация программы 1С и настройка интернет-поддержки 2. Заполнить регистрационную анкету: 169 Сервисы 1С 3. Отправить регистрационную анкету в фирму «1С» одним из следующих способов: ■ по почте в конверте, который вложен в коробку с программным продуктом (почтовый адрес уже напечатан на конверте); ■ через партнера фирмы «1С». Регистрация пользователя на Портале 1С:ИТС Для получения доступа к Порталу 1С:ИТС зайдите на сайт https://portal.1c.ru/. Нажмите кнопку «Войти» в правой части экрана и затем на ссылку «Нет логина?». Откроется форма регистрации. Заполните поля и нажмите кнопку «Зарегистрироваться»: 170 Регистрация программы 1С и настройка интернет-поддержки Регистрация программ 1С в Личном кабинете на Портале 1С:ИТС Для подключения программы 1С к интернет-поддержке нужно, чтобы ваши программные продукты были закреплены за вашим аккаунтом на Портале 1С:ИТС. Чтобы проверить это, следует зайти в Личный кабинет и выбрать пункт меню «Программные продукты» → «Регистрация». Откроется страница с таблицей: В таблице будут перечислены программные продукты, которые закреплены за этим аккаунтом. Если в таблице нет какого-то программного продукта или отсутствует сама таблица, значит, нужно провести регистрацию программы. 171 Сервисы 1С Для регистрации программного продукта необходимо нажать кнопку «Зарегистрировать программный продукт». Откроется форма для регистрации программного продукта: Заполните необходимые поля и нажмите кнопку «Далее». После выполнения всех действий программный продукт появится в Личном кабинете на Портале 1С:ИТС. 172 Регистрация программы 1С и настройка интернет-поддержки Подключение интернет-поддержки в программе 1С Подключение показано на примере программы «1С:Бухгалтерия предприятия», редакция 3.0, версия 3.0.41.60. Аналогично интернетподдержку можно включить и в других программах 1С. Для подключения интернет-поддержки в программе 1С необходимо зайти в раздел «Администрирование» и выбрать пункт «Интернетподдержка пользователей»: Если данный пункт отсутствует, нажмите на иконку настройки формы в правом верхнем углу программы, далее – «Настройка навигации»: 173 Сервисы 1С В открывшемся окне в левой части найдите пункт «Интернет-поддержка пользователей», затем нажмите кнопки «Добавить» и «ОК»: В разделе «Администрирование» откроется форма интернетподдержки пользователей. Нажмите на кнопку «Подключить Интернетподдержку»: 174 Регистрация программы 1С и настройка интернет-поддержки Появится окно, в котором нужно указать логин и пароль от Портала 1С:ИТС: Если логин и пароль были указаны верно, то интернет-поддержка подключится, а на форме настройки интернет-поддержки в поле «Логин» появится наименование вашего аккаунта: 175 Методическое пособие для преподавателей дисциплины «Бухгалтерский учет» Для колледжей и вузов СЕРВИСЫ 1С Электронный документооборот, сдача отчетности, проверка надежности контрагентов и другие Практическое пособие Издание 4 Подписано в печать 26.01.2021. Издательство ООО «1С-Паблишинг» 127434, Москва, Дмитровское ш., д. 9 publishing@1c.ru, http://books.1c.ru Фирма «1С» 123056, Москва, а/я 64, Селезневская ул., 21 Тел.: (495) 737-9257, факс: (495) 681-4407 1c@1c.ru, http://www.1c.ru По вопросам оптовых закупок учебных и методических пособий по программным продуктам фирмы «1С» обращайтесь в ООО «1С-Паблишинг»: 127434, Москва, Дмитровское ш., д.9 Тел.: (495) 681-02-21, e-mail: publishing@1c.ru Отпечатано с оригиналов фирмы «1С-Паблишинг» Казанский производственный комбинат программных средств 420 044 Казань, ул. Ямашева, 36