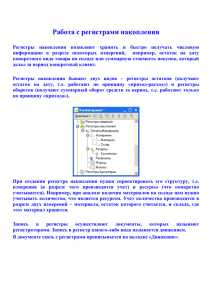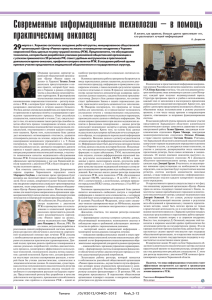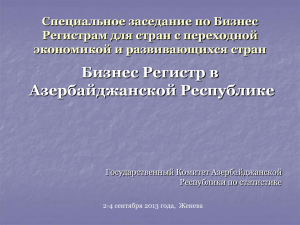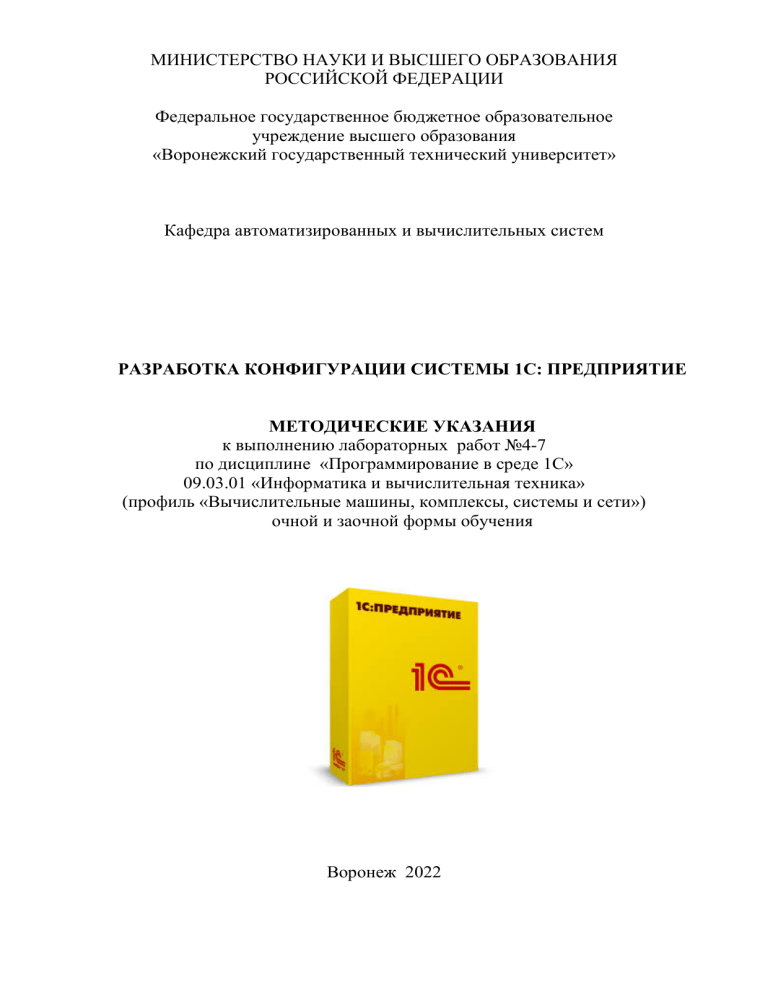
МИНИСТЕРСТВО НАУКИ И ВЫСШЕГО ОБРАЗОВАНИЯ
РОССИЙСКОЙ ФЕДЕРАЦИИ
Федеральное государственное бюджетное образовательное
учреждение высшего образования
«Воронежский государственный технический университет»
Кафедра автоматизированных и вычислительных систем
РАЗРАБОТКА КОНФИГУРАЦИИ СИСТЕМЫ 1С: ПРЕДПРИЯТИЕ
МЕТОДИЧЕСКИЕ УКАЗАНИЯ
к выполнению лабораторных работ №4-7
по дисциплине «Программирование в среде 1С»
09.03.01 «Информатика и вычислительная техника»
(профиль «Вычислительные машины, комплексы, системы и сети»)
очной и заочной формы обучения
Воронеж 2022
1
УДК 004.4'22
ББК 32.972.13
Составители:
канд. техн. наук Н. И. Гребенникова,
канд. техн. наук А. М. Нужный,
канд. техн. наук А. В. Барабанов
Разработка конфигурации системы 1С:Предприятие: методические указания к выполнению лабораторных работ №4-7 по дисциплине «Программирование в среде 1С» для студентов направления 09.03.01 «Информатика и вычислительная техника» (профиль «Вычислительные машины, комплексы, системы и сети») очной и заочной формы обучения / ФГБОУ ВО «Воронежский государственный технический университет»; сост.: Н. И. Гребенникова, А. М. Нужный, А .В.
Барабанов. - Воронеж: Изд-во ВГТУ, 2022. - 32 с.
Цель методических указаний – получение навыков разработки пользовательских конфигураций на платформе 1С:Предприятие.
Методические указания содержат теоретические сведения и практические
задания для проведения лабораторных работ.
Предназначены для проведения лабораторных работ по дисциплине
«Программирование в среде 1С» для студентов очной и заочной формы обучения.
Методические указания подготовлены в электронном виде и содержатся в
файле МУ PV1S_LR4-7.pdf.
Ил. 37. Библиогр.: 5 назв.
УДК 004.514
ББК 32.972.13
Рецензент – П. Ю. Гусев, канд. техн. наук, доцент кафедры
компьютерных интеллектуальных технологий
проектирования ВГТУ
Издается по решению редакционно-издательского совета
Воронежского государственного технического университета
2
ЛАБОРАТОРНАЯ РАБОТА № 4
РЕГИСТРЫ НАКОПЛЕНИЯ
1.1. ЦЕЛЬ РАБОТЫ
Целью лабораторной работы является создание механизма учета накопления
данных.
1.2. КОММЕНТАРИИ К ВЫПОЛНЕНИЮ РАБОТЫ
ъ
Объект конфигурации Регистр накопления предназначен для описания
структуры накопления данных. Эти данные будут храниться в таблицах в виде
отдельных записей, каждая из которых имеет одинаковую заданную в
конфигураторе структуру.
На основании таблицы движений регистра накопления система рассчитывает
таблицу итогов регистра, которая хранит в базе данных итоги на момент времени
последнего движения (актуальные итоги).
Основным назначением регистра накопления является накопление числовой
информации в разрезе нескольких измерений, которые описываются
разработчиком в объекте конфигурации Регистр накопления. Виды числовой
информации, накапливаемой регистром накопления, называются ресурсами,
описываются в конфигураторе.
Изменение состояния регистра накопления происходит при проведении
документа и заключается в том, что в регистр добавляется некоторое количество
записей. Каждая запись содержит значения измерений, значения приращений
ресурсов, ссылку на документ, который вызвал эти изменения (регистратор), и
«направление» приращения (приход или расход). Такой набор записей называется
движениями регистра накопления. Каждому движению регистра накопления
всегда должен соответствовать регистратор –объект информационной базы (как
правило, документ), который произвел эти движения.
1.3. СОДЕРЖАНИЕ И ПОРЯДОК ВЫПОЛНЕНИЯ РАБОТЫ
1. Создайте объект конфигурации «Регистр накопления» и назовите его «ОстаткиМатериалов». Для этого необходимо выделить ветвь «Регистры накопления»
в дереве метаданных и нажать кнопку «Добавить» (рис. 1). Задайте Расширенное
представление списка как Движения по регистру Остатки материалов.
3
Рис. 1. Создание объекта конфигурации «Регистр накопления»
2. Перейти на закладку «Данные» и создать измерения регистра (рис. 2а):
− Материал, тип СправочникСсылка.Номенклатура;
− Склад, тип СправочникСсылка.Склады.
Для этого необходимо выделить ветвь «Измерения» и нажать кнопку «Добавить».
Затем создать ресурс Количество с длиной 15 и точностью 3. Для этого выделить ветвь «Ресурсы» и нажать кнопку «Добавить» (рис. 2б).
а)
б)
Рис. 2. Создание измерений регистра
3. Сформировать движения регистра накопления ОстаткиМатериалов в
процессе проведения двух созданных нами документов ПриходнаяНакладная и
ОказаниеУслуг.
Движения документа – это записи в регистрах, которые создаются в процессе
проведения документа и отражают изменения, производимые документом
4
Для этого необходимо открыть окно редактирования объекта конфигурации
Документ ПриходнаяНакладная. Перейти на закладку Движения, раскрыть список
Регистры накопления и отметить регистр накопления ОстаткиМатериалов (рис. 3).
Рис. 3. Создание движений документа «ПриходнаяНакладная»
в регистре «ОстаткиМатериалов»
После
отметки
выбранного
регистра
становится
доступной
кнопка
Конструктор движений. Нажать ее и воспользоваться этим конструктором.
В списке Регистры перечислены регистры, в которых документ может
создавать движения.
В списке Реквизиты документа должны находиться исходные данные для
создания движений – реквизиты документа ПриходнаяНакладная, в таблице Поле
– Выражение должны быть заданы формулы, по которым будут вычисляться
значения измерений и ресурсов регистра при записи движений (рис. 4).
5
Рис. 4. Конструктор движений
Внимание! По умолчанию конструктор предлагает создавать движения
прихода (Тип движения регистра – Приход, символ + рядом с названием регистра)
по регистру ОстаткиМатериалов. Документ ПриходнаяНакладная и должен
приходовать материалы, поэтому изменения не вносить.
4. В поле выбора Табличная часть выбрать табличную часть документа –
Материалы.
Список реквизитов документа, который уже заполнен реквизитами шапки
документа, автоматически дополнится реквизитами табличной части.
Нажать кнопку Заполнить выражения.
В нижнем окне сформируется соответствие полей (измерений и ресурсов)
регистра и выражений для их расчета (рис. 5).
6
Рис. 5. Выбор табличной части документа и заполнение выражений
для расчета движений регистра
Конструктор движений установил соответствия следующим образом: в
качестве материала в регистр будет записан материал из табличной части
документа, в качестве склада – склад, указанный в шапке документа, а в качестве
количества – количество из табличной части документа.
Нажать кнопку OK и посмотреть, какой текст сформирован конструктором в
модуле документа ПриходнаяНакладная (листинг 6).
Листинг 6. Процедура «ОбработкаПроведения()»
Процедура ОбработкаПроведения(Отказ, Режим)
//{{__КОНСТРУКТОР_ДВИЖЕНИЙ_РЕГИСТРОВ
// Данный фрагмент построен конструктором.
// При повторном использовании конструктора внесенные вручную изменения
будут утеряны!!!
// регистр ОстаткиМатериалов Приход
Движения.ОстаткиМатериалов.Записывать = Истина;
Для Каждого ТекСтрокаМатериалы Из Материалы Цикл
Движение = Движения.ОстаткиМатериалов.Добавить();
Движение.ВидДвижения = ВидДвиженияНакопления.Приход;
Движение.Период = Дата;
Движение.Материал = ТекСтрокаМатериалы.Материал;
Движение.Склад = Склад;
Движение.Количество = ТекСтрокаМатериалы.Количество;
КонецЦикла;
//}}__КОНСТРУКТОР_ДВИЖЕНИЙ_РЕГИСТРОВ
КонецПроцедуры
7
Конструктор создал обработчик события ОбработкаПроведения объекта
конфигурации Документ ПриходнаяНакладная, поместил его в модуль объекта и
открыл текст модуля.
Событие ОбработкаПроведения является одним из важнейших событий,
связанных с документом. Это событие возникает при проведении документа.
Основное назначение обработчика данного события – генерация движений по
документу.
5. Открыть форму документа ПриходнаяНакладная. В левом верхнем окне
перейти на закладку Командный интерфейс. В разделе Панель навигации
раскрыть группу Перейти, в которой есть команда для открытия списка регистра
накопления Остатки материалов. Эта команда была автоматически помещена в
панель навигации формы документа, так как он является регистратором, то есть
создает движения в нашем регистре. Установить свойство Видимость для этой
команды (рис. 6).
Рис. 6. Настройка командного интерфейса формы документа
6. Запустить «1С:Предприятие».
7. Открыть список приходных накладных, выбрать Приходную накладную №
1 и нажать Провести и закрыть, то есть перепровести ее. То же самое сделать для
Приходной накладной № 2.
Перепровести документы можно и не открывая документов. Для этого
следует выделить нужный документ в списке или группу документов, раскрыть
подменю Еще в командной панели формы списка и выбрать пункт Провести.
8. Открыть Приходную накладную № 1. Под заголовком формы документа
появилась панель навигации, в которой можно переходить к списку записей
регистра ОстаткиМатериалов, связанному с документом (рис. 7), и обратно к
содержимому документа (ссылка Главное)
Пиктограмма со знаком + слева от каждой записи указывает на тип движения
– Приход.
8
Рис. 7. Список регистра накопления «ОстаткиМатериалов»
Движения документа «Оказание услуги»
Движения документа ОказаниеУслуги создаются аналогичным образом.
1. В режиме «Конфигуратор» открыть окно редактирования объекта
конфигурации Документ ОказаниеУслуги. Перейти на закладку Движения и в
списке
регистров
конфигурации,
отметить
регистр
накопления
ОстаткиМатериалов. Нажать кнопку Конструктор движений.
В открывшемся окне конструктора изменить тип движения регистра на
Расход, так как документ ОказаниеУслуги должен расходовать материалы.
Пиктограмма слева от названия регистра изменится на знак –.
2. В поле выбора Табличная часть выберем табличную часть документа –
ПереченьНоменклатуры.
Список реквизитов документа, который уже заполнен реквизитами шапки
документа, автоматически дополнится реквизитами табличной части. Нажать
кнопку Заполнить выражения.
В нижнем окне сформируется соответствие полей (измерений и ресурсов)
регистра и выражений для их расчета. Однако при автоматическом заполнении
поле Материал не заполнится. Так происходит потому, что имя поля табличной
части Номенклатура не совпадает с именем измерения регистра – Материал. Если
оставить это так, как есть, то в регистре накопления в строках с типом Движение
регистра – расход номенклатура фиксироваться не будет.
Чтобы избежать этого, нужно выделить поле регистра Материал и в окне
Реквизиты
документа
дважды
щелкнуть
по
строке
ТекСтрокаПереченьНоменклатуры.Номенклатура. Таким образом, номенклатура
для движений регистра накопления будет выбираться из табличной части
документа (рис. 8). Нажать кнопку OK.
9
Рис. 8. Выбор табличной части документа и заполнение выражений для
расчета движений регистра
Конструктор создал обработчик события ОбработкаПроведения объекта
конфигурации Документ ОказаниеУслуги и поместил его в модуль объекта
(листинг 7).
Листинг 7. Процедура «ОбработкаПроведения()»
Процедура ОбработкаПроведения(Отказ, Режим)
//{{__КОНСТРУКТОР_ДВИЖЕНИЙ_РЕГИСТРОВ
// Данный фрагмент построен конструктором.
// При повторном использовании конструктора внесенные вручную изменения
будут утеряны!!!
// регистр ОстаткиМатериалов Расход
Движения.ОстаткиМатериалов.Записывать = Истина;
Для Каждого ТекСтрокаПереченьНоменклатуры Из ПереченьНоменклатуры
Цикл
Движение = Движения.ОстаткиМатериалов.Добавить();
Движение.ВидДвижения = ВидДвиженияНакопления.Расход;
Движение.Период = Дата;
Движение.Материал = ТекСтрокаПереченьНоменклатуры.Номенклатура;
Движение.Склад = Склад;
Движение.Количество = ТекСтрокаПереченьНоменклатуры.Количество;
КонецЦикла;
//}}__КОНСТРУКТОР_ДВИЖЕНИЙ_РЕГИСТРОВ
КонецПроцедуры
Строка
Движение.ВидДвижения = ВидДвиженияНакопления.Расход определяет вид
движения регистра накопления, производимый этим документом как Расход.
10
3. Отредактируйте командный интерфейс формы документа, чтобы в панели
навигации формы иметь возможность переходить к списку записей регистра
Остатки Материалов, связанному с документом. Для этого в форме документа
ОказаниеУслуги установить видимость для команды открытия регистра
накопления Остатки материалов.
4. Запустить «1С:Предприятие» и перепровести документы Оказание услуги.
5. Просмотреть список движений регистра, отфильтровать движения по
документу-регистратору.
Внимание! В документе Оказание услуги могут содержаться не только
расходуемые материалы, но и услуги, что некорректно. В обработчике проведения
необходимо внести изменения.
Контрольные вопросы.
1.
Для чего предназначен объект конфигурации «Регистр накопления»?
2.
Для чего нужны измерения регистра, ресурсы и реквизиты?
3.
Что такое движения регистра, и что такое регистратор?
4.
Как создать новый регистр накопления и описать его структуру?
5.
Как создать движения документа с помощью конструктора движений?
6.
Как показать команды открытия списка регистра в интерфейсе
конфигурации и в интерфейсе формы?
ЛАБОРАТОРНАЯ РАБОТА № 5
ОТЧЕТ
2.1. ЦЕЛЬ РАБОТЫ
Целью лабораторной работы является создание отчета, показывающего движения и остатки материалов на предприятии.
2.2. Комментарии к выполнению работы
Объект конфигурации Отчет предназначен для описания алгоритмов, при
помощи которых можно получать необходимые выходные данные. Алгоритм
формирования выходных данных описывается при помощи визуальных средств
или с использованием встроенного языка. Объектам конфигурации Отчет
соответствуют таблицы выходных данных, сводных данных, диаграммы и пр.
2.3. СОДЕРЖАНИЕ И ПОРЯДОК ВЫПОЛНЕНИЯ РАБОТЫ
1. Открыть в конфигураторе учебную конфигурацию и добавить новый
объект конфигурации Отчет. Для этого выделить в дереве объектов конфигурации
ветвь Отчеты и нажать кнопку Добавить. Задать имя отчета – Материалы.
11
2. Создать схему компоновки данных. Для этого нажать кнопку Открыть
схему компоновки данных или кнопку открытия со значком лупы. Платформа
предложит создать новую схему.
Схема компоновки данных с точки зрения конфигурации является макетом,
поэтому будет открыт конструктор макета, предлагающий выбрать единственный
тип макета – Схема компоновки данных (рис. 9). Нажать кнопку Готово.
Рис. 9. Создание схемы компоновки данных отчета
3. В открывшемся окне добавить новый набор данных – запрос. Для этого
нажмем кнопку Добавить или вызовем контекстное меню ветки Наборы данных
(рис. 10).
Рис. 10. Добавление набора данных в конструкторе схемы компоновки
4. Запустить Конструктор запроса, нажав кнопку Конструктор запроса (рис. 11).
В окне конструктора запроса, в списке База данных представлены таблицы
для создания запроса. На основе их данных можно построить отчет.
12
Рис. 11. Вызов конструктора запроса
Если раскрыть ветку РегистрыНакопления, то мы увидим, что кроме таблицы
регистра ОстаткиМатериалов в этой ветке присутствуют еще несколько
виртуальных таблиц, которые формирует система (рис. 12).
Рис. 12. Таблицы для создания запроса
Эти виртуальные таблицы используются в основном для построения
различных отчетов.
Перетащите мышью таблицу ОстаткиМатериалов.ОстаткиИОбороты. в
список Таблицы и раскройте ее структуру (рис. 13).
Рис. 13. Таблица «ОстаткиМатериалов.ОстаткиИОбороты»
Таблица содержит измерения регистра ОстаткиМатериалов – Материал,
Склад и кроме этого начальные и конечные остатки, а также значения прихода,
расхода и оборотов для всех ресурсов регистра ОстаткиМатериалов.
5. Выбрать поля таблицы в нужном порядке либо двойным щелчком мыши,
либо используя кнопки >,>>,<,<<:
−
Склад,
−
Материал,
13
−
КоличествоНачальныйОстаток,
−
КоличествоПриход,
−
КоличествоРасход,
−
КоличествоКонечныйОстаток/
Нажать ОК и вернуться в конструктор схемы компоновки данных (рис. 14).
Рис. 14. Конструктор схемы компоновки данных
Текст запроса, который был создан с помощью конструктора, система
поместит в поле Запрос.
6. Перейти на закладку Настройки. В верхнем правом окне будет находиться
иерархическая структура отчета.
Для добавления нового элемента выделить в дереве структуры отчета
корневой элемент Отчет и нажать кнопку Добавить. Нажать OK. В отчет
добавится новая группировка.
В структуре отчета появится группировка Детальные записи. Теперь
необходимо настроить поля, которые будут выводиться в результат отчета. Для
этого перейдите в нижнем окне настроек на закладку Выбранные поля и
перенесите мышью из списка доступных полей:
Склад,
Материал,
КоличествоНачальныйОстаток,
КоличествоПриход,
КоличествоРасход,
КоличествоКонечныйОстаток.
В результате окно настроек отчета должно иметь вид (рис. 15).
14
Рис. 15. Окно настроек отчета
7. Перейти на закладку Параметры и указать, что параметры отчета Дата
начала и Дата окончания будут включены в состав пользовательских настроек, и
эти настройки будут находиться непосредственно в форме отчета.
Для того, чтобы оба эти параметра использовались в отчете – установить
флажки в первой колонке. Затем выделить каждый из параметров, нажать кнопку
Свойства элемента пользовательских настроек и установить флажок Включать в
пользовательские настройки (рис. 16).
Рис.16. Окно настроек отчета
Таким образом, перед формированием отчета пользователь сможет задать
отчетный период.
8. Запустить «1С:Предприятие» и посмотреть, как работает отчет,
предварительно задав даты начала и окончания отчетного периода и нажав кнопку
Сформировать (рис. 17).
15
Рис. 17. Отчет «Материалы»
Контрольные вопросы
1.
2.
3.
4.
Для чего предназначен объект конфигурации «Отчет»?
Как создать отчет с помощью конструктора схемы компоновки
данных?
Как отобразить отчет в разделах прикладного решения?
ЛАБОРАТОРНАЯ РАБОТА № 6
МАКЕТЫ
3.1. ЦЕЛЬ РАБОТЫ
Цель данной лабораторной работы заключается в создании печатной формы
документа Оказание услуги с помощью объекта конфигурации Макет.
3.2. Комментарии к выполнению работы
Объект конфигурации Макет предназначен для хранения различных форм
представления данных, которые могут потребоваться каким-либо объектам конфигурации или всему прикладному решению в целом.
Макет может содержать табличный или текстовый документ, двоичные данные, HTML-документ или Active Document, графическую или географическую
схему, схему компоновки данных или макет оформления схемы компоновки данных. Одно из предназначений макета, подчиненного объекту конфигурации и содержащего табличный документ, – создание печатной формы этого объекта.
Макет можно создать «вручную» или воспользоваться специальным инструментом – конструктором печати, который берет на себя большинство рутинной
работы по созданию макета.
16
3.3. СОДЕРЖАНИЕ И ПОРЯДОК ВЫПОЛНЕНИЯ РАБОТЫ
1. Открыть в конфигураторе окно редактирования объекта конфигурации Документ ОказаниеУслуги. Перейти на закладку Макеты, нажать кнопку Конструкторы и запустить конструктор печати (рис. 18).
Рис. 18. Запуск конструктора печати
2. В открывшемся окне конструктора на первом шаге указать, что будет создана новая команда Печать для формирования печатной формы документа. Нажать Далее.
3. На втором шаге нажатием кнопки определить, что все реквизиты документа будут отображены в шапке печатной формы (рис. 19). Нажать Далее.
Рис. 19. Конструктор печати. Шаг 2
4. На третьем шаге определить, что все реквизиты табличной части документа
будут отображены в печатной форме (рис. 20). Нажать Далее.
17
Рис. 20. Конструктор печати. Шаг 3
5. На четвертом шаге конструктор предложит сформировать нам подвал
(нижнюю часть) печатной формы. Нажать Далее.
6. На пятом шаге менять ничего не будем. Нажать ОК. В конфигураторе откроется модуль команды Печать, модуль менеджера документа ОказаниеУслуги и
макет этого документа (рис. 21).
Рис. 21. Макет документа «Оказание услуги»
7. Запустите «1С:Предприятие» и откройте документ Оказание услуги № 1. В
командной панели документа появилась новая кнопка Печать.
8. Нажмите на эту кнопку. Печатная форма документа будет выведена на экран (рис. 22). На ней не будет итоговой суммы документа. Для добавления итоговой суммы документа требуется отредактировать макет.
18
Рис. 22. Печатная форма документа «Оказание услуги»
Т.о. конструктором печати создано:
- макет печатной формы документа ОказаниеУслуги с именем Печать;
- команда документа ОказаниеУслуги с именем Печать. В модуль этой
команды помещен обработчик, вызывающий процедуру печати документа.
Процедура печати помещена в модуль менеджера документа ОказаниеУслуги. В
командную панель формы документа ОказаниеУслуги помещена команда Печать
для формирования печатной формы документа (рис. 23).
Рис. 23. Макет документа «Оказание услуги»
Редактирование макета
1. Откройте конфигуратор, раскройте дерево документа Оказание Услуги и
дважды щелкните на макете Печать.
Макет документа состоит из именованных областей, которые в определенном
порядке выводятся на печать. Именованные области были созданы с помощью
конструктора. Но разработчик может сам создавать или удалять области,
переименовывать их и т. п.
2. Добавьте новую область для вывода итоговой суммы документа. Для этого
нужно выделить мышью две пустые строки под табличной частью документа и
выполнить пункт главного меню Таблица ⇒Имена⇒Назначить имя…(рис. 24).
19
Рис. 24. Создание области ячеек для вывода итоговой строки
Назвать область Всего, нажать ОК.
3. Чтобы формат добавленных нами строк совпадал с имеющимся форматом
заголовка и табличной части документа, изменить ширину колонок.
4. В созданной области, в колонке Цена напишем ВСЕГО, а в колонке Сумма
напишем ВсегоПоДокументу (рис.25).
Рис. 25. Создание ячеек для вывода итога
5. Вызвать палитру свойств для ячейки ВсегоПоДокументу (контекстное
меню – Свойства), в свойстве Заполнение указать, что в этой ячейке будет
находиться параметр (рис. 26).
Рис. 26. Свойства ячейки «ВсегоПоДокументу»
Каждая ячейка табличного документа может содержать либо текст, либо
параметр, либо шаблон.
Текст, содержащийся в ячейке, будет показан на экране.
20
Параметр будет заменен некоторым значением, которое может быть
присвоено ему средствами встроенного языка. Текст, содержащийся в ячейке,
является именем этого параметра.
Шаблон представляет собой текстовую строку, в определенные места которой
будут вставлены значения параметров.
Поэтому, указав для ячейки в качестве заполнения Параметр, определили
параметр области с именем ВсегоПоДокументу, которому присвоим нужное нам
значение при формировании печатной формы.
6. Открыть модуль менеджера документа ОказаниеУслуги. Для этого перейти
на закладку Прочее окна редактирования объекта конфигурации Документ
ОказаниеУслуги и нажать кнопку Модуль менеджера (рис.27).
Рис. 27. Открытие модуля менеджера документа «ОказаниеУслуги»
7. Найти процедуру Печать и отредактировать ее следующим образом (новые
строки выделены жирным шрифтом), листинг 8.
Листинг 8. Печать формы документа (фрагмент)
…
ОбластьЗаголовок = Макет.ПолучитьОбласть("Заголовок");
Шапка = Макет.ПолучитьОбласть("Шапка");
ОбластьПереченьНоменклатурыШапка =
Макет.ПолучитьОбласть("ПереченьНоменклатурыШапка");
ОбластьПереченьНоменклатуры =
Макет.ПолучитьОбласть("ПереченьНоменклатуры");
ОбластьИтог = Макет.ПолучитьОбласть("Всего");
ТабДок.Очистить();
21
ВставлятьРазделительСтраниц = Ложь;
Пока Выборка.Следующий() Цикл
Если ВставлятьРазделительСтраниц Тогда
ТабДок.ВывестиГоризонтальныйРазделительСтраниц();
КонецЕсли;
ТабДок.Вывести(ОбластьЗаголовок);
Шапка.Параметры.Заполнить(Выборка);
ТабДок.Вывести(Шапка, Выборка.Уровень());
ТабДок.Вывести(ОбластьПереченьНоменклатурыШапка);
ВыборкаПереченьНоменклатуры
=
Выборка.ПереченьНоменклатуры.Выбрать();
СуммаИтог = 0;
Пока ВыборкаПереченьНоменклатуры.Следующий() Цикл
ОбластьПереченьНоменклатуры.Параметры.Заполнить(ВыборкаПереченьНо
менклатуры);
ТабДок.Вывести(ОбластьПереченьНоменклатуры,
ВыборкаПереченьНоменклатуры.Уровень());
СуммаИтог = СуммаИтог + ВыборкаПереченьНоменклатуры.Сумма;
КонецЦикла;
ОбластьИтог.Параметры.ВсегоПоДокументу = СуммаИтог;
ТабДок.Вывести(ОбластьИтог);
ВставлятьРазделительСтраниц = Истина;
КонецЦикла;
…8. Запустить «1С:Предприятие» и проверить результат изменений (рис. 28).
Рис. 28. Печатная форма документа «Оказание услуги»
Контрольные вопросы
1.
Для чего предназначен объект конфигурации «Макет»?
2. Что такое конструктор печати?
3. Как создать макет с помощью конструктора печати?
4. Как изменить табличный документ?
5.
Какая разница в заполнении ячейки табличного документа текстом,
параметром и шаблоном?
6. Как с помощью встроенного языка вывести в табличный документ новую
область?
22
ЛАБОРАТОРНАЯ РАБОТА № 7
ПЕРИОДИЧЕСКИЙ РЕГИСТР СВЕДЕНИЙ
4.1. ЦЕЛЬ РАБОТЫ
Целью
данной
лабораторной
администрирования в среде 1С.
работы
изучение
возможностей
4.2. Комментарии к выполнению работы
Объект конфигурации регистр сведений предназначен для описания
структуры хранения данных в разрезе нескольких измерений. На основе объекта
конфигурации регистр сведений платформа создает в базе данных таблицу, в
которой может храниться произвольная информация, «привязанная» к набору
измерений.
Каждое движение регистра сведений устанавливает новое значение ресурса, в
то время как движение регистра накопления изменяет существующее значение
ресурса. По этой причине регистр сведений может хранить любые данные (а не
только числовые, как регистр накопления).
Следующей важной особенностью регистра сведений является его
способность (при необходимости) хранить данные с привязкой ко времени.
Регистр сведений, использующий привязку ко времени, называют периодическим
регистром сведений. Периодический регистр сведений всегда содержит служебное
поле Период, добавляемое системой автоматически. Оно имеет тип Дата.
Ключом записи, однозначно идентифицирующим запись, является в данном
случае совокупность значений измерений регистра и периода.
4.3. СОДЕРЖАНИЕ И ПОРЯДОК ВЫПОЛНЕНИЯ РАБОТЫ
1. Открыть в конфигураторе учебную конфигурацию и добавить новый
объект конфигурации Регистр сведений.
2. В открывшемся окне редактирования объекта конфигурации на закладке
Основные зададим имя регистра – Цены. Установим свойство Периодичность
этого регистра – В пределах секунды.
Зададим свойства Представление записи как Цена, а Представление списка
как Цены на номенклатуру
23
Рис. 29. Основные свойства регистра сведений «Цены»
Режим записи по умолчанию имеет значение – Независимый, это означает,
что в дальнейшем можно вводить в него данные без использования регистратора,
вручную.
Нажать Далее.
3. Перейти на закладку Данные и создать измерение Номенклатура с типом
СправочникСсылка.Номенклатура.
Для этого выделить ветвь Измерения и нажать кнопку Добавить. Указать, что
это измерение будет ведущим (рис. 30).
24
Рис. 30. Создание ведущего измерения регистра сведений
Установка свойства Ведущее будет говорить о том, что запись регистра
сведений представляет интерес, пока существует тот объект, ссылка на который
выбрана в качестве значения этого измерения в этой записи. При удалении
объекта все записи регистра сведений по этому объекту тоже будут автоматически
удалены
Затем создать ресурс Цена, тип Число, длина 15, точность 2, неотрицательное.
4.
Запустить
«1С:Предприятие»
для
тестирования,
как
работает
периодический регистр сведений Цены.
5. Выполнить команду для открытия списка регистра Цены на номенклатуру.
Чтобы добавить новую запись в регистр сведений, необходимо нажать кнопку
Создать.
Стоимость услуг ООО «На все руки мастер» задать следующим образом (рис.
31).
Внимание! Период задать задним числом, так как он должен быть меньше
или равен дате создания документа об оказании услуг.
25
Рис. 31. Цены на услуги в регистре сведений «Цены»
После этого зададим розничные цены на материалы (рис. 32).
Рис. 32. Цены на материалы в регистре сведений «Цены»
В данном случае реализована возможность установки цен на услуги и
материалы. Поскольку цены хранятся с привязкой к дате, можно заранее
установить новые цены, и новые цены вступят в действие не раньше указанного
для них времени.
Автоматическая подстановка цены в документ при выборе номенклатуры
Поскольку цена номенклатуры теперь хранится в отдельном регистре
сведений, то необходимо внести изменения в структуру документа
ОказаниеУслуги, чтобы при добавлении в табличную часть какой-либо
номенклатуры, подставлялась бы сразу и актуальная цена этой номенклатуры,
полученная из регистра сведений и соответствующая дате документа.
Для этого требуется выполнение двух задач:
- написать некую функцию, которая будет возвращать актуальную цену
номенклатуры, а затем вызвать эту функцию в тот момент, когда в документ
добавляется номенклатура, и подставить в документ цену номенклатуры, которую
вернет эта функция;
- функцию поместить в общий модуль, чтобы вызов осуществлялся и в
других документах, которые содержат в табличной части номенклатуру.
Функция, возвращающая цену номенклатуры
26
6. Создать функцию РозничнаяЦена(), которая будет возвращать актуальную
розничную цену номенклатуры, и поместить ее в общий модуль конфигурации.
Открыть конфигуратор, в ветке Общие ⇒ Общие модули добавить новый
объект конфигурации Общий модуль и назовем его РаботаСоСправочниками.
В палитре этого свойств модуля должны быть установлены флажки Сервер и
Вызов сервера (рис. 33).
Рис. 33. Свойства общего модуля
Листинг 9. Функция «РозничнаяЦена()»
Функция РозничнаяЦена(АктуальнаяДата, ЭлементНоменклатуры) Экспорт
// Создать вспомогательный объект "Отбор".
Отбор = Новый Структура("Номенклатура", ЭлементНоменклатуры);
// Получить актуальные значения ресурсов регистра.
ЗначенияРесурсов = РегистрыСведений.Цены.ПолучитьПоследнее(АктуальнаяДата, Отбор);
Возврат ЗначенияРесурсов.Цена;
КонецФункции
7. В конфигураторе открыть форму документа ОказаниеУслуги. Дважды
щелкнуть на элементе формы ПереченьНоменклатурыНоменклатура или правой
кнопкой мыши открыть для него палитру свойств (пункт контекстного меню
Свойства). Прокрутив список до конца, найти событие ПриИзменении. Нажать
кнопку открытия со значком лупы в поле ввода. В открывшемся окне нажать на
клавишу ОК, изменения не вносить (рис. 34).
27
Рис. 34. Выбор типа обработчика события, создаваемого в форме
Система создаст шаблон процедуры обработчика этого события в модуле
формы и откроет закладку Модуль редактора формы.
Внести в него следующий текст (листинг 10).
Листинг 10. Процедура
«ПереченьНоменклатурыНоменклатураПриИзменении()»
// Получить текущую строку табличной части.
СтрокаТабличнойЧасти = Элементы.ПереченьНоменклатуры.ТекущиеДанные;
// Установить цену.
СтрокаТабличнойЧасти.Цена = РаботаСоСправочниками.РозничнаяЦена(Объект.Дата, СтрокаТабличнойЧасти.Номенклатура);
// Пересчитать сумму строки
РаботаСДокументами.РассчитатьСумму(СтрокаТабличнойЧасти);
8. Запустить «1С:Предприятие» и открыть регистр сведений Цены.
Для транзистора Philips добавить другим числом новую цену (рис. 35).
Рис. 35. Регистр сведений «Цены»
9. Открыть документ Оказание услуги № 1.
Оставить дату документа без изменения и повторить выбор транзистора в
колонке Номенклатура табличной части документа. Автоматически установится
значение цены транзистора от 06.07.2013.
Это последнее значение цены на дату документа (рис. 36).
Теперь изменим дату документа на 10.07.2013 и снова повторим выбор
транзистора. Будет установлено новое значение цены, последнее на эту дату (рис.
37).
28
Рис. 36. Заполнение документа «Оказание услуги»
Рис. 37 Заполнение документа «Оказание услуги»
Таким образом, в документе появляется актуальная на момент создания
документа цена услуги.
Контрольные вопросы
1. Для чего предназначен объект конфигурации «Регистр сведений»?
2. Какими особенностями обладает объект конфигурации «Регистр сведений»?
3. В чем главные отличия регистра сведений от регистра накопления?
4. Какие поля определяют ключ уникальности регистра сведений?
5. Что такое периодический регистр сведений, и что такое независимый регистр сведений?
6. Как создать периодический регистр сведений?
7. Что такое ведущее измерение регистра?
8. Как получить значения ресурсов наиболее поздних записей регистра сведений средствами встроенного языка?
29
БИБЛИОГРАФИЧЕСКИЙ СПИСОК
1. Яскевич О.Г. Конфигурирование в системе 1С:Предприятие 8.1. / О.Г. Яскевич. - Воронеж: ВГТУ, 2011. – 131 с.
2. Кашаев С.М. 1C:Предприятие 8.1. Разработка прикладных решений / С.М.
Кашаев. - М.: ООО «И.Д. Вильямс», 2009. – 368 с.
3. Радченко М.Г. 1С:Предприятие 8.3. Практическое пособие разработчика.
Примеры и типовые приемы / М.Г. Радченко, Е.Ю. Хрусталева. – М.: ООО«1СПаблишинг» , 2013. – 964 с.
4. 1С:Предприятие 8.3. Руководство разработчика. В двух частях. Часть 2 –
М.: ООО «1С-Паблишинг», 2015. – 672 с.
5.
Официальный сайт фирмы «1С» [Электронный ресурс]: Режим доступа:
World Wide Web. URL : http:// www.1c.ru.
30
ОГЛАВЛЕНИЕ
ЛАБОРАТОРНАЯ РАБОТА № 4 РЕГИСТРЫ НАКОПЛЕНИЯ ....................................... 3
1.1. ЦЕЛЬ РАБОТЫ .................................................................................................................................. 3
1.2. КОММЕНТАРИИ К ВЫПОЛНЕНИЮ РАБОТЫ ........................................................ ..3
1.3. СОДЕРЖАНИЕ И ПОРЯДОК ВЫПОЛНЕНИЯ РАБОТЫ ......................................... 3
ЛАБОРАТОРНАЯ РАБОТА № 5 ОТЧЕТ ................................................................................... 11
2.1. ЦЕЛЬ РАБОТЫ ................................................................................................................................ 11
2.2. Комментарии к выполнению работы ................................................................................... 11
2.3. СОДЕРЖАНИЕ И ПОРЯДОК ВЫПОЛНЕНИЯ РАБОТЫ ....................................... 11
ЛАБОРАТОРНАЯ РАБОТА № 6 МАКЕТЫ ............................................................................. 16
3.1. ЦЕЛЬ РАБОТЫ ................................................................................................................................ 16
3.2. Комментарии к выполнению работы .................................................................................. 16
3.3. СОДЕРЖАНИЕ И ПОРЯДОК ВЫПОЛНЕНИЯ РАБОТЫ ....................................... 17
ЛАБОРАТОРНАЯ РАБОТА № 7 ПЕРИОДИЧЕСКИЙ РЕГИСТР СВЕДЕНИЙ ... 23
4.1. ЦЕЛЬ РАБОТЫ ................................................................................................................................ 23
4.2. Комментарии к выполнению работы .................................................................................. 23
4.3. СОДЕРЖАНИЕ И ПОРЯДОК ВЫПОЛНЕНИЯ РАБОТЫ ....................................... 23
Библиографический список………………………………………………………………………………..…30
31
РАЗРАБОТКА КОНФИГУРАЦИИ СИСТЕМЫ 1С: ПРЕДПРИЯТИЕ
МЕТОДИЧЕСКИЕ УКАЗАНИЯ
к выполнению лабораторных работ
по дисциплине
«Программирование в среде 1С»
09.03.01 «Информатика и вычислительная техника»
(профиль «Вычислительные машины, комплексы, системы и сети»)
очной и заочной формы обучения
Составители:
Гребенникова Наталия Ивановна
Нужный Александр Михайлович
Барабанов Александр Владимирович
В авторской редакции
Подписано к изданию 10.02.2022.
Уч.-изд. л. 2,0.
ФГБОУ ВО
«Воронежский государственный технический университет»
394026 Воронеж, ул. 20-летия Октября, 84
32