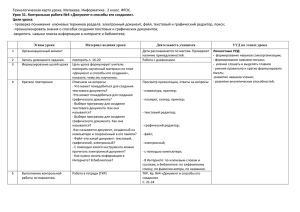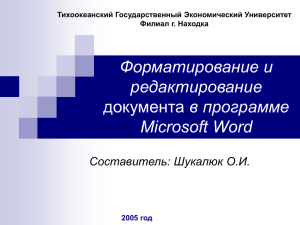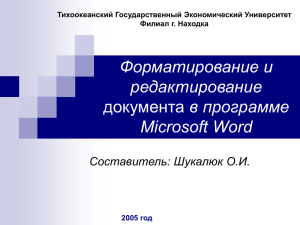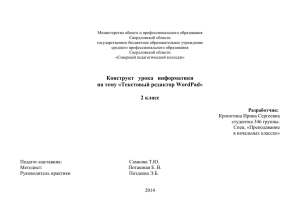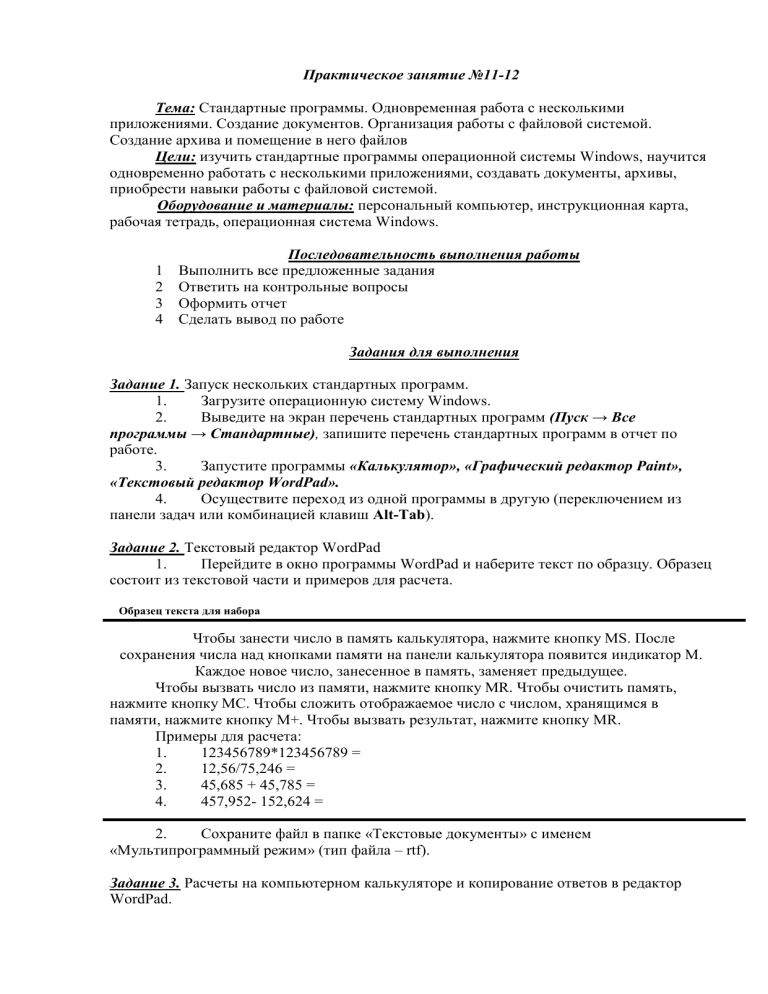
Практическое занятие №11-12 Тема: Стандартные программы. Одновременная работа с несколькими приложениями. Создание документов. Организация работы с файловой системой. Создание архива и помещение в него файлов Цели: изучить стандартные программы операционной системы Windows, научится одновременно работать с несколькими приложениями, создавать документы, архивы, приобрести навыки работы с файловой системой. Оборудование и материалы: персональный компьютер, инструкционная карта, рабочая тетрадь, операционная система Windows. 1 2 3 4 Последовательность выполнения работы Выполнить все предложенные задания Ответить на контрольные вопросы Оформить отчет Сделать вывод по работе Задания для выполнения Задание 1. Запуск нескольких стандартных программ. 1. Загрузите операционную систему Windows. 2. Выведите на экран перечень стандартных программ (Пуск → Все программы → Стандартные), запишите перечень стандартных программ в отчет по работе. 3. Запустите программы «Калькулятор», «Графический редактор Paint», «Текстовый редактор WordPad». 4. Осуществите переход из одной программы в другую (переключением из панели задач или комбинацией клавиш Alt-Tab). Задание 2. Текстовый редактор WordPad 1. Перейдите в окно программы WordPad и наберите текст по образцу. Образец состоит из текстовой части и примеров для расчета. Образец текста для набора Чтобы занести число в память калькулятора, нажмите кнопку MS. После сохранения числа над кнопками памяти на панели калькулятора появится индикатор М. Каждое новое число, занесенное в память, заменяет предыдущее. Чтобы вызвать число из памяти, нажмите кнопку MR. Чтобы очистить память, нажмите кнопку МС. Чтобы сложить отображаемое число с числом, хранящимся в памяти, нажмите кнопку М+. Чтобы вызвать результат, нажмите кнопку MR. Примеры для расчета: 1. 123456789*123456789 = 2. 12,56/75,246 = 3. 45,685 + 45,785 = 4. 457,952- 152,624 = 2. Сохраните файл в папке «Текстовые документы» с именем «Мультипрограммный режим» (тип файла – rtf). Задание 3. Расчеты на компьютерном калькуляторе и копирование ответов в редактор WordPad. Перейдите в окно программы «Калькулятор» и произведите расчеты по заданию. Результат каждого расчета копируйте в буфер обмена(Правка → Копировать) и вставляйте его в текстовый файл после знака = соответствующего примера(Правка → Вставить). Задание 4 Создание рисунка и копирование его в редактор WordPad. 1. Перейдите в окно программы «Графический редактор Paint» и создайте произвольный рисунок (рисунок по варианту). Сохраните файл рисунка в папке «Графические документы» с именем «Мультипрограммный режим». 2. Выделите фрагмент созданного рисунка и скопируйте в буфер обмена (Правка → Копировать), вставьте фрагмент в текстовый файл после примеров (Правка → Вставить). Выполните текущее сохранение текстового файла. 3. Закройте все окна. Задание 5. Создание документа. 1. Загрузите текстовый редактор Word Pad (Пуск → Программы → Стандартные → Текстовый редактор Word Pad). 2. Наберите в окне текстового редактора заданный ниже текст. Предварительно задайте выравнивание по левому краю (Формат → Абзац). Обратите внимание, что редактор самостоятельно осуществляет переход на новую строку. Для начала нового абзаца используйте клавишу Enter. Для переключения русского/латинского шрифтов используйте стандартные способы Windows. Информационные ресурсы— это отдельные документы или массивы документов, а также документы и массивы документов в информационных системах: библиотеках, архивах, фондах, банках данных и т. Д. Всякие ресурсы, кроме информационных, после использования исчезают. Сжигается топливо, расходуются финансы и т.п., а информационные ресурсы остается «неуничтожимым», им можно пользоваться многократно, он копируется без ограничений. В документах и массивах документов, о которых говорится в Федеральном законе «Об информации, информатизации и защите информации», в различных формах представлены знания, которыми обладали создавшие их люди. 3. Сохраните текст в файле worki.rtf командой Файл → Сохранить в папке Работа с WordPad, задав формат (тип) файла текстового редактора Word для Windows. 4. Научитесь выполнять выделение текста различными способами: произвольной области — перемещайте мышь, удерживая нажатой левую кнопку или с помощью комбинации клавиш SHIFT+ стрелки; абзаца – двойной щелчок в области выбора, расположенной слева от области редактирования, в ней курсор мыши имеет форму стрелки; или тройной щелчок мыши на любом слове из этого абзаца; всего документа — CTRL+ щелчок в области выбора; слова — двойной щелчок на слове. документа, предварительно открыв окно. 5. Выполните копирование первого абзаца текста в конец документа: выделите абзац, выполните пункт меню Правка → Копировать (фрагмент появляется в окне Буфера обмена), переместить курсор в новое место, Правка → Вставить. 6. Выполните перемещение второго абзаца (не закрывая окно Буфера обмена) в начало текста: выделите абзац. Правка → Вырезать (фрагмент перемещается в Буфер обмена), установите курсор в новое место. Правка → Вставить. 7. Операции Вырезать. Копировать, Вставить можно осуществить с помощью Панели инструментов . Если Панель инструментов невидна, выведите ее командой Вид → Панель инструментов. Осуществите копирование и перемещение других абзацев текста с помощью указанных кнопок. Отмените последнюю операцию кнопкой Отмена . 8. Соедините первый и второй абзацы в один (удалите невидимый значок в конце абзаца). 9. Сохраните текст в папке Работа с WordPad под именем work2.rtf командой Файл → Сохранить как. 10. Внесите следующие изменения: удалите несколько подряд идущих слов одним из следующих способов: клавишей DEL; Правка →Удалить; Правка →Вырезать (вырезаемое слово появится в окне Буфера обмена); кнопкой Вырезать на Панели инструментов; отмените последнее удаление (Правка → Отменить или кнопкой Отменить). 11. В окне Параметры (Вид → Параметры) на вкладке Параметры установите в качестве единиц измерения сантиметры, включите флажок «Автоматическое выделение слов». Проверьте режим выделения полного слова при нажатии левой кнопки мыши. 12. Установите для двух произвольных абзацев различные значения отступов и выравнивание (командой меню Формат → Абзац, Отступ, Выравнивание). Выполните выравнивание первого абзаца по центру, второго – по правому краю. 13. Отцентрируйте заголовок текста с помощью кнопки на Панели форматирования. Вставьте в начало текста справа дату и время создания документа, используйте для этого команду Вставка→Дата и время или кнопки на Панели инструментов. 14. Увеличьте объем исходного текста путем копирования набранного текста несколько раз. Научитесь: двигаться по тексту построчно (стрелки вверх и вниз) и с помощью линейки прокрутки; листать текст страницами (экранами) (PgUp и PgDn); быстро переходить в начало, конец документа (CTRL+HOME и CTRL+END); в начало и конец строки (HOME, END); двигаться по словам (CTRL+стрелки влево и вправо). 15. Оформите первые пять абзацев текста различными типами шрифтов, начертаниями и цветами с помощью команды Формат → Шрифт и кнопок на Панели форматирования. 16. Включите линейку (Вид → Линейка). Найдите на ней треугольники: вниз углом — для указания позиции красной строки абзаца, вверх углом — для указания позиций правого и левого (в сочетании с прямоугольником) отступов. 17. Установите для первого абзаца: левый отступ – 3 см, отступ первой строки – 2 см, правый отступ – 2 см от правого края. 18. Перейдите в конец документа и установите в свободной строке две метки табуляции – 5 и 10 см (Формат→ Табуляция). 19. Введите, используя метки табуляции и клавишу TAB, небольшую таблицу с произвольными данными из 3-4 строчек: заголовок таблицы, номер п/п, название продукта, цена. 20. Для следующей строки отмените табуляцию, стащив метки табуляции с линейки. Метки табуляции также можно удалить в пункте Формат→Табуляция, кнопка Очистить или Очистить все. 21. Оформите в виде списка (кнопкой ( следующего текста: ) «маркеры», взяв информацию из «Подозрительные» действия компьютера: изменение и переименование выполняемых программ; запись на диск по абсолютному адресу; форматирование диска; появление резидентных программ. 22. Сохраните текст в рабочей папке под старым именем. 23. Разбейте текст на страницы (Файл → Макет страницы). Просмотрите полученные результаты командами Файл → Предварительный просмотр или кнопкой определите, сколько получилось страниц текста. Научитесь переходить к нужной странице (Следующая/Предыдущая) и Увеличивать/Уменьшать текст на странице, а также просматривать две страницы одновременно. Выйдите из режима Предварительного просмотра (Закрыть). 24. В файле worki.rtf выполните поиск слов «информационные ресурсы» в тексте (Правка → Найти). 25. Выполните замену этих слов на аббревиатуру «ИР» по всему тексту (Правка → Заменить). Произведите замену по шагам. Осуществите обратную замену слов «ИР» замените на «информационные ресурсы» (именно в таком падеже и сразу во всем тексте). При выполнении задания обратите внимание на флажки «Только слово целиком» и «С учетом регистра». В чем их назначение? Запустите программу Таблица символов (Пуск → Программы → Стандартные → Служебные → Таблица символов). Установите в Таблице символов шрифт Symbol. Последовательно выбирая символы и используя кнопку Выбрать, занесите в окно выражение 26. Поместите содержи мое этого окна в Буфер обмена (кнопка Копировать). Вставьте выражение в конец текста (кнопка Вставить). Дополните текст символами © ® и (шрифт Wingdings). 27. Вставьте в начало (или в конец) своего текста рисунок Paint. 28. Измените размер рисунка (щелчок на рисунке, растянуть за черные квадратики в нужном направлении). Задание 6. Создание архива 1. Запустите архиватор WinRAR. 2. В рабочей области окна архиватора найти и выделить файл или файлы, которые необходимо поместить в архив. 3. Выбрать кнопку Добавить на Панели инструментов. 4. В появившемся диалоговом окне с помощью кнопки Обзор укажите папку, в которой вы хотите создать архив, и дайте имя архиву (не используйте в качестве имени имена файлов, которые вы хотите заархивировать). 5. Укажите метод сжатия. 6. Нажмите ОК. Распаковать архив можно так: 1. Найдите архив в рабочей области окна архиватора. 2. Выделите его. 3. Щелкните по кнопке Извлечь на Панели инструментов. 4. Укажите папку для размещения распакованных файлов с помощью кнопки Показать. 5. Нажмите ОК. Удалить файлы из архива можно так: 1. Найдите и откройте архив в рабочей области окна архиватора. 2. Выберите имя файла. 3. Вызовите контекстное меню файла и выберите в нем команду Удалить. 4. Подтвердите удаление. Внимание: эта операция не может быть отменена! 5. На рабочем столе создайте самораспаковывающийся SFX-архив для других файлов. Контрольные вопросы Перечислите стандартные программы операционной системы. Что такое калькулятор. Виды калькулятора. Чем они отличаются друг от друга. Текстовый редактор Word Pad. Основные возможности текстового редактора. Графический редактор Paint. Перечислите основные возможности графического редактора. 5. Архиватор WinRAR. Перечислите основные возможности и функции архиватера. 6. Каково назначение программ-архиваторов? Для чего используются сжатые файлы и папки? 1. 2. 3. 4.