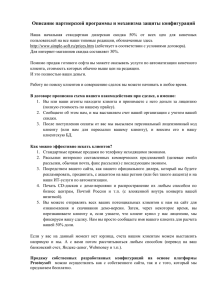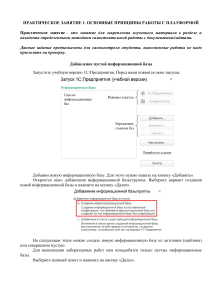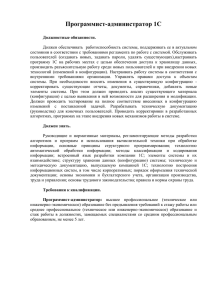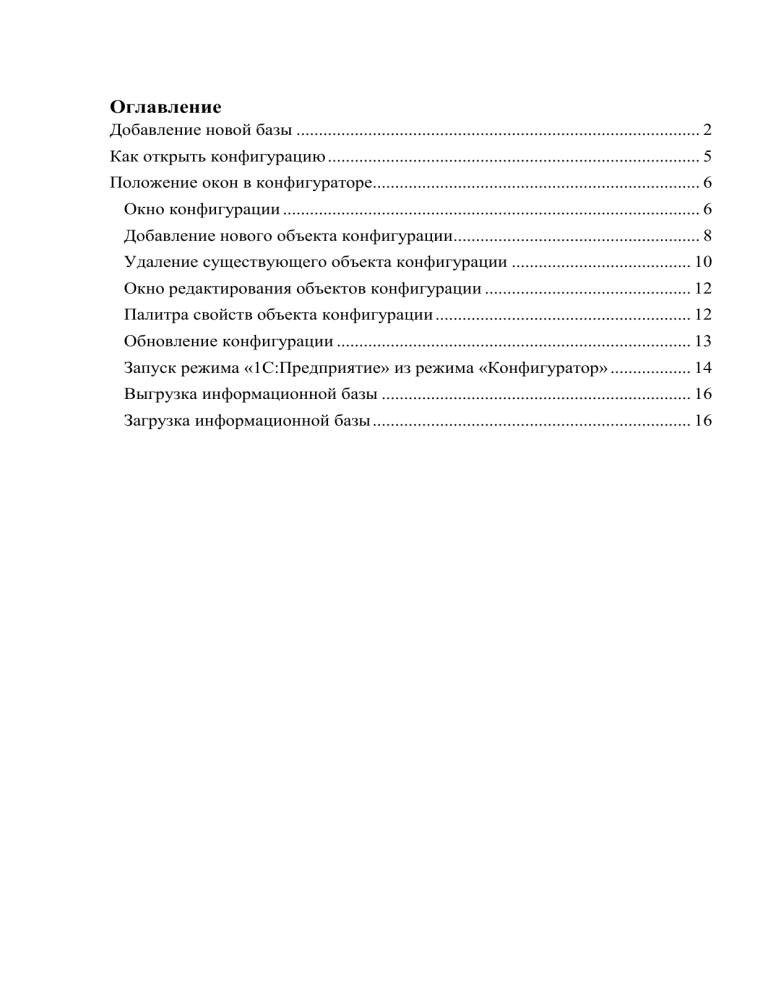
Оглавление Добавление новой базы .......................................................................................... 2 Как открыть конфигурацию ................................................................................... 5 Положение окон в конфигураторе......................................................................... 6 Окно конфигурации ............................................................................................. 6 Добавление нового объекта конфигурации....................................................... 8 Удаление существующего объекта конфигурации ........................................ 10 Окно редактирования объектов конфигурации .............................................. 12 Палитра свойств объекта конфигурации ......................................................... 12 Обновление конфигурации ............................................................................... 13 Запуск режима «1С:Предприятие» из режима «Конфигуратор» .................. 14 Выгрузка информационной базы ..................................................................... 16 Загрузка информационной базы ....................................................................... 16 Добавление новой базы Запустите учебную версию 1С:Предприятия. Перед вами появится окно запуска. Окно запуска платформы Добавим новую информационную базу. Для этого нужно нажать на кнопку «Добавить». Откроется окно добавления информационной базы/группы. Выберите вариант создания новой информационной базы и нажмите на кнопку «Далее». 2 Добавление информационной базы/группы На следующем этапе можно создать новую информационную базу из заготовки (шаблона) или совершенно пустую. Для выполнения практических работ понадобятся только пустые информационные базы. Выберите нужный пункт и нажмите на кнопку «Далее». Создание информационной базы без конфигурации Дайте имя вашей информационной базе. Тип расположения информационный базы возможен только на данном компьютере, поскольку учебная версия платформы не поддерживает расположение информационных баз на сервере. Указав имя информационной базы, нажмите кнопку «Далее». Указание имени информационной базы 3 При необходимости можно изменить каталог информационной базы. Нажмите на кнопку «Далее». для установки Возможность изменения каталога расположения информационной базы В последнем окне оставьте все настройки по умолчанию и нажмите на кнопку «Готово. Настройки параметров информационной базы 4 В списке информационных баз информационная база с указанным именем. появится созданная вами Созданная информационная база в списке На этом этап создания информационной базы заканчивается. Как открыть конфигурацию Любая информационная состоит из двух составляющих: данные, с которыми работает пользователь и конфигурация, которую настраивает разработчик. Соответственно платформа позволяет запускать информационную базу в двух режимах: Режим «1С:Предприятие» — это пользовательский режим. В этом режиме пользователи добавляют, изменяют, удаляют данные, формируют отчеты и выполняют другие прикладные задачи. Режим «Конфигуратор» — это режим для разработчика. В этом режиме разрабатываются прикладные решения и выполняется администрирование информационных баз. Поскольку созданная база пустая, то она не представляет интереса для конечного пользователя. Ее нужно наполнить функционалом в режиме «Конфигуратор». Для этого в окне запуска «1С:Предприятия» следует выбрать базу и запустить режим «Конфигуратор». 5 ^ Запуск информационной базы в режиме «Конфигуратор» Положение окон в конфигураторе Окно конфигурации Разработка на платформе «1С:Предпряитие» является предметноориентированной. Таким образом, происходит создание и настройка уже существующих классов объектов и механизмов в системе. Чтобы увидеть все эти объекты и механизмы – требуется открыть. Процесс открытия конфигурации для разработки В результате будет открыто дерево конфигурации. 6 Дерево конфигурации В окне конфигурации находится дерево конфигурации. Дерево состоит из различных объектов конфигурации. Каждый из данных объектов выполняет определенную функцию, которые будут рассмотрены в дальнейшем. Если окно конфигурации было закрыто, то повторно открыть его можно, выбрав пункт меню «Конфигурация» – «Окно конфигурации». 7 Открытие закрытого ранее дерева конфигурации Добавление нового объекта конфигурации Существует несколько способов добавления/создания нового объекта конфигурации. Рассмотрим на примере добавления нового справочника. 1. Щелкните по нужному объекту конфигурации левой кнопкой мыши и нажмите клавишу «Insert». 2. Щелкните по нужному объекту конфигурации правой кнопкой мыши и выберите пункт меню «Добавить». 8 Первый вариант создания объекта 3. Щелкните по нужному объекту конфигурации левой кнопкой мыши и нажмите на кнопку «Добавить». Второй вариант создания объекта 4. Щелкните по нужному объекту конфигурации левой кнопкой мыши и нажмите «Действия» – «Добавить». Третий вариант создания объекта 9 Все варианты приведут к одному результату: созданию нового объекта конфигурации вида справочник. Удаление существующего объекта конфигурации Удалить объект конфигурации можно также несколькими способами: 1. Щелкните по выбранному объекту левой кнопкой мыши и нажмите клавишу «Delete». 2. Щелкните по выбранному объекту правой кнопкой мыши и в контекстном меню выберите пункт «Удалить». Первый вариант удаления объекта 3. Щелкните по выбранному объекту левой кнопкой мыши и нажмите кнопку «Удалить». Второй вариант удаления объекта 10 4. Щелкните по выбранному объекту левой кнопкой мыши, выберите в меню «Действия» – «Удалить». Третий вариант удаления объекта Любой из перечисленных методов даст одинаковый результат: появится окно, в котором необходимо подтвердить удаление объекта. Окно подтверждения удаления объекта Если объект не связан ссылками с другими объектами, то он будет удален. Если же данный объект связан с другим объектом с помощью ссылки, то появится окно с предупреждением о том, что объект не может быть удален. Объект удалить не получится, пока ссылочная связь не будет разорвана. Окно предупреждения о неудачной попытке удаления объекта 11 Окно редактирования объектов конфигурации Редактирование объектов конфигурации может производиться в окне редактирования объекта конфигурации. Окно редактирования объекта Для настроек того или иного объекта необходимо переключаться между вкладками. Палитра свойств объекта конфигурации У любого объекта конфигурации может быть открыта палитра свойств. Для ее вызова нужно вызвать контекстное меню правой кнопкой мыши и выбрать пункт «Свойства». Палитра свойств 12 Настройки в окне редактирования объекта конфигурации и в палитре свойств взаимосвязаны. Например, если изменить имя в палитре свойств, то оно обязательно изменится в окне редактирования объекта конфигурации. У некоторых объектов (например, констант) нет окна редактирования конфигурации. Все настройки осуществляются исключительно в палитре свойств. Палитра свойств может отображаться списком или закладками. Чтобы изменить отображение элементов, нужно в пустом месте палитры свойств щелкнуть правой кнопкой мыши и выбрать пункт «Списком» или «Закладками», в зависимости от предпочтений. Переключение варианта отображения палитры свойств Обновление конфигурации Для того чтобы обновить конфигурацию, нужно нажать на кнопку «Обновить конфигурацию базы данных» или использовать горячую клавишу «F7». Обновление конфигурации базы данных 13 Появится окно, в котором необходимо подтвердить, что вы согласны с внесением изменений в структуру конфигурации. Окно подтверждения внесения изменений в структуру конфигурации Запуск режима «1С:Предприятие» из режима «Конфигуратор» Для мгновенного запуска пользовательского режима выберите в меню «Сервис» – «1С:Предприятие». Запуск режима «1С:Предприятие» из режима «Конфигуратор» Если вы еще не произвели обновление конфигурации, то система спросит, хотите ли вы обновить конфигурацию. Окно предупреждения об обновлении конфигурации базы данных Затем появится окно реорганизации информации. Окно реорганизации информации 14 Начнется запуск пользовательского режима. Обязательно закрывайте пользовательский режим по окончании работы с ним! При попытке обновить конфигурацию с открытым пользовательским режимом появится сообщение об ошибке. Окно ошибки исключительной блокировки информационной базы Попытку запустить режим «1С:Предприятие» повторно система рассматривает как попытку подключения еще одного пользователя. Но учебная версия платформы накладывает ограничение: с информационной базой может работать только один пользователь, в связи с чем и возникает ошибка. Окно ошибки ограничения учебной версии 15 Выгрузка информационной базы При необходимости информационная база может быть выгружена в файл. Нужно сделать следующее: 1. Обновить конфигурацию. 2. Выбрать в меню «Администрирование» – «Выгрузить информационную базу…». Выгрузка информационной базы Затем выберите папку, в которую хотите выгрузить свою информационную базу. При необходимости переименуйте файл. Нажмите на кнопку «Сохранить». В указанном месте должен появиться файл с расширением «dt». Загрузка информационной базы Загрузка информационной базы происходит аналогично. Выберите в меню «Администрирование» – «Загрузить информационную базу». Загрузка информационной базы 16 Выберите на своем компьютере файл с разрешением «dt» и нажмите на кнопку «Открыть». Внимание: все данные текущей информационной базы будут полностью замещены без возможности восстановления! Чтобы не потерять наработки информационной базы – работайте с другой базой или делайте резервные выгрузки. 17