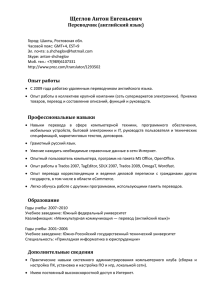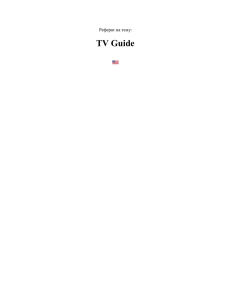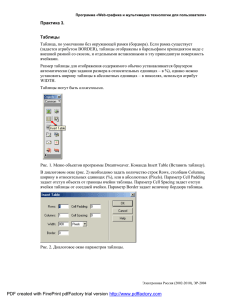ПО для контроллеров генераторных установок семейства NT InteliMonitor Инструмент для мониторинга контроллеров ComAp Для использования с контроллерами ComAp: IG, IS, IL, IG-NT, IG-NTC, IS-NT, IL-NT, IC-NT Версия ПО 2.4, Сентябрь 2009 СПРАВОЧНОЕ РУКОВОДСВО Copyright © 2008 ComAp s.r.o. ComAp, spol. s r.o. Kundratka 17, 180 00 Praha 8, Czech Republic Tel: +420 246 012 111, Fax: +420 266 316 647 E-mail: info@comap.cz, www.comap.cz Содержание Содержание............................................................................................................................................ 2 1 Информация о документе ............................................................................................................ 4 1.1 Уточнение примечаний ........................................................................................................ 4 2 Общие указания ............................................................................................................................ 5 2.1 Что такое InteliMonitor? ........................................................................................................ 5 2.2 Установка .............................................................................................................................. 5 2.2.1 Директории InteliMonitor................................................................................................... 5 2.2.2 Аппаратные требования к ПК ......................................................................................... 6 2.3 Типы файлов и расширения ................................................................................................ 6 2.4 Как проверить версию InteliMonitor? ................................................................................... 6 3 Работа с InteliMonitor .................................................................................................................... 8 3.1 Одиночное и групповое подключение ................................................................................ 8 3.2 Соединение с контроллером ............................................................................................. 11 3.2.1 Использование сайтов................................................................................................... 11 3.2.2 Быстрое подключение ................................................................................................... 15 3.2.3 Отправка активных сообщений .................................................................................... 16 3.3 Типы подключений ............................................................................................................. 17 3.3.1 Прямое соединение ....................................................................................................... 17 3.3.2 Модемное подключение ................................................................................................ 20 3.3.3 Соединение через Internet (Ethernet) ........................................................................... 21 3.3.4 Подключение Offline ...................................................................................................... 25 3.4 Пользователи и пароль ..................................................................................................... 27 3.4.1 Ввод пароля.................................................................................................................... 28 3.4.2 Деактивация пароля ...................................................................................................... 28 3.4.3 Управление пользователями ........................................................................................ 29 3.5 Просмотр значений ............................................................................................................ 30 3.6 Настройка параметров....................................................................................................... 31 3.6.1 Импорт параметров ....................................................................................................... 32 3.6.2 Multi-setpoints / Групповые параметры......................................................................... 33 3.7 Просмотр журнала событий .............................................................................................. 34 3.8 Дистанционные переключатели........................................................................................ 35 3.9 Окно управления / Control window .................................................................................... 36 3.10 Однолинейная схема / Single-line diagram ....................................................................... 36 4 Редактор Single-line diagram editor ............................................................................................ 38 4.1 Окно редактора / Editor window ......................................................................................... 38 4.2 Структура диаграммы ........................................................................................................ 39 4.3 Меню редактора ................................................................................................................. 40 4.3.1 Редактор ......................................................................................................................... 40 4.4 Editor toolbars / Редактор панели инструментов .............................................................. 41 4.5 Editor functions / Редактор функций .................................................................................. 41 4.5.1 Modify drawing / Изменить чертеж ................................................................................ 41 4.5.2 Create new drawing / Создание нового рисунка ........................................................... 41 4.5.3 Import drawing / Импорт чертежа ................................................................................. 41 4.5.4 Editing objects / Редактирование объектов .................................................................. 42 4.6 Описание объектов ............................................................................................................ 44 4.6.1 Кнопки управления......................................................................................................... 44 4.6.2 Селектор режимов / Mode ............................................................................................. 44 4.6.3 Строка статуса / Status .................................................................................................. 44 4.6.4 Список сигнализаций / Alarmlist .................................................................................... 45 4.6.5 Линия /Line ...................................................................................................................... 45 4.6.6 Распределение / Junction .............................................................................................. 45 4.6.7 Прямоугольник / Rectangle ............................................................................................ 45 4.6.8 Эллипс / Ellipse ............................................................................................................... 45 4.6.9 Текст / Text ...................................................................................................................... 46 4.6.10 Панель / Panel ............................................................................................................ 46 InteliMonitor, SW version 2.4, ©ComAp – September 2009 InteliMonitor-2.4 Reference Guide.pdf 2 Символ генератора / Generator symbol.................................................................... 47 4.6.11 4.6.12 Символ нагрузки / Load symbol................................................................................. 47 4.6.13 Символ сетевого ввода / Mains symbol.................................................................... 47 4.6.14 Символ двигателя / Engine symbol........................................................................... 47 4.6.15 Сетка данных / Data grid............................................................................................ 48 4.6.16 Изображения / Image ................................................................................................. 49 4.6.17 Аналоговая гистограмма / Analog bargraph ............................................................. 49 4.6.18 Аналоговый прибор / Analog meter........................................................................... 49 4.6.19 Выключатель / Switch ................................................................................................ 52 4.6.20 Светодиод / Led ......................................................................................................... 52 4.6.21 Remote switches / Удаленные выключатели ........................................................... 52 5 Описание главного меню ........................................................................................................... 54 5.1 'Connection' menu / Меню 'Подключения' ......................................................................... 54 5.1.1 Open connection / Открыть соединение ....................................................................... 54 5.1.2 Close connection / Закрыть соединение ....................................................................... 54 5.1.3 Save / Сохранить ............................................................................................................ 54 5.1.4 Save as / Сохранить как … ............................................................................................ 54 5.1.5 Save all / Сохранить все ................................................................................................ 54 5.1.6 Save all as / Все сохранить как … ................................................................................. 55 5.1.7 Save archive(s) and send by e-mail / Сохранить архив(ы) и выслать по электронной почте 55 5.2 'Monitor' menu / меню «Монитор» ...................................................................................... 55 5.2.1 Control / Управление ...................................................................................................... 55 5.2.2 Setpoints / Параметры.................................................................................................... 55 5.2.3 Values / Значение ........................................................................................................... 55 5.2.4 History / Журнал событий .............................................................................................. 55 5.2.5 Remote switches / Удаленные выключатели ................................................................ 55 5.2.6 Language selection / Выбор языка ................................................................................. 56 5.2.7 Set statistic / Настройки статистики .............................................................................. 57 5.2.8 Controller/Archive info / Архив информации о контроллере ...................................... 57 5.2.9 Export data / Экспорт данных ....................................................................................... 58 5.2.10 Admin users / Администрирование пользователей................................................. 58 5.2.11 Change password / Смена пароля ............................................................................ 58 5.2.12 Change access code / Изменение кода доступа ...................................................... 59 5.3 'Multi' menu / 'Групповое' меню .......................................................................................... 59 5.3.1 Multicontrol / Управление группой ................................................................................. 59 5.3.2 Multisetpoints / Групповые параметры .......................................................................... 59 5.3.3 Multihistory / Групповой журнал событий ..................................................................... 59 5.3.4 Multilogin/logout / Групповой вход-выход.................................................................... 59 5.4 'Tools' menu / Меню 'Инструменты' ................................................................................... 59 5.4.1 GenConfig ........................................................................................................................ 59 5.4.2 Single-line diagram editor / Редактор одно .................................................................... 60 5.5 'Settings' menu / Меню 'Настройки' .................................................................................... 61 5.5.1 Settings/Настройки ......................................................................................................... 61 6 InteliMonitor toolbar / Панель инструментов InteliMonitor.......................................................... 64 7 DDE Server ................................................................................................................................... 66 7.1 DDE Server status / Статус DDE Server ............................................................................ 66 7.2 DDE Server error messages / Сообщение об ошибке DDE Server .................................. 67 InteliMonitor, SW version 2.4, ©ComAp – September 2009 InteliMonitor-2.4 Reference Guide.pdf 3 1 Информация о документе INTELIMONITOR - REFERENCE GUIDE WRITTEN BY: JAN TOMANDL ©2009 COMAP LTD. KUNDRATKA 17, PRAHA 8, CZECH REPUBLIC PHONE: +420246012111, FAX: +420266316647 WEB: HTTP://WWW.COMAP.CZ, E-MAIL: INFO@COMAP.CZ DOCUMENT HISTORY НОМЕР РЕДАКЦИИ СООТВЕТСТВУЮЩАЯ ВЕРСИЯ ПО ДАТА 1 2.4 25.09.2009 1.1 Уточнение примечаний ПРИМЕЧАНИЕ: Этот тип параграфов обращает внимание читателей на предупреждения или смежные темы. ОСТОРОЖНО! Этот тип параграфов подчеркивают процедуру, настройку и т. п., которые могут причинить ущерб или неправильное функционирование оборудования, если они не выполняются надлежащим образом и не могут быть ясны с первого взгляда. ОПАСНО! Этот тип параграфов показывает, в частности, процедуры, регулировки и т.п., которые требуют высокого уровня внимания. В противном случае персоналу могут быть причинены телесные повреждения или смерть. InteliMonitor, SW version 2.4, ©ComAp – September 2009 InteliMonitor-2.4 Reference Guide.pdf 4 2 Общие указания 2.1 Что такое InteliMonitor? Программное обеспечение InteliMonitor базируется на Windows 2000/XP/Vista и обеспечивает следующие основные функции: • • • • • Оперативный мониторинг контроллера или группы контроллеров в пределах сайта с отображением однолинейной схемы Просмотр всех измеряемых и вычисляемых значений Просмотр записей журнала событий контроллера Настройка параметров Прием активных сообщений ПРИМЕЧАНИЕ: InteliMonitor поддерживает контроллеры InteliGen-NT®, InteliSys-NT®, InteliMains-NT®, InteliLite-NT®, InteliCompact-NT®, MainsCompact-NT®, InteliGen Classic и InteliSys Classic. 2.2 Установка Чтобы установить InteliMonitor на Ваш компьютер установите программный пакет "ComAp PC Suite" (например IGS-NT-Install-Suite-2.4.exe), прошивки контроллера и другие компоненты. Если InteliMonitor уже установлен, установочная программа предложит обновление (если Ваша текущая версия идентична). Если Ваша текущая версия старше, рекомендуется выполнить обновление, так как прошивки контроллера, которые Вы собираетесь установить, могут быть несовместимы со старой версией InteliMonitor. 2.2.1 Директории InteliMonitor INTELIMONITOR DIRECTORY STRUCTURE InteliMonitor, SW version 2.4, ©ComAp – September 2009 InteliMonitor-2.4 Reference Guide.pdf 5 2.2.2 Аппаратные требования к ПК InteliMonitor базируется на платформе Windows 2000/XP/Vista. Используйте компьютер, подходящий для этой платформы. Нет никаких специальных требований для компьютерного оборудования. InteliMonitor требует около 10 Mb свободного пространства на жестком диске. 2.3 Типы файлов и расширения InteliMonitor работает со следующими типами файлов (расширениями): РАСШИРЕНИЕ ФАЙЛОВ ТИП ФАЙЛОВ *.ANT IGS-NT архив *.AIG IG-Classic архив *.AIS IS-Classic архив *.AIL IL-NT архив *.AIC IC-NT архив ОПИСАНИЕ Архивы содержат параметры, значения, журнал событий и конфигурацию, сохраненные из конкретного контроллера. Архивы находятся в папке генераторной установки. Смотрите также раздел Сайты. *.AST Набор архивов Архивы находится в папке сайта и содержат ссылки на архивы со всех активных генераторных установок сайта, которые были сохранены в то же время. Архивы создаются с помощью функций сохранить все или сохранить все как и используются для соединения в режиме Multi-offline. *.ZST Сжатые группы архивов Сжатые группы архивов используются для отправки полного архива в техническую поддержку ComAp. *.CWD Чертеж с однолинейной схемой 2.4 Как проверить версию InteliMonitor? Используйте Help->About чтобы отобразить окно с текущей версией InteliMonitor. InteliMonitor, SW version 2.4, ©ComAp – September 2009 InteliMonitor-2.4 Reference Guide.pdf 6 InteliMonitor, SW version 2.4, ©ComAp – September 2009 InteliMonitor-2.4 Reference Guide.pdf 7 3 Работа с InteliMonitor InteliMonitor - инструмент для мониторинга и настройки контроллера. Это возможно либо путем непосредственной связи с контроллером, или, можно работать в автономном режиме с ранее сохраненным архивом (архивами). 3.1 Одиночное и групповое подключение InteliMonitor позволяет подключаться к одному контроллеру или к целому сайту в один момент. Подключение к одному контроллеру, называется single (одиночное), подключение к большему числу контроллеров из одного сайта в одно время называется multiple (групповое). Поведение программы в этих двух режимах незначительно отличается. Основными отличиями являются: • • • Фон главного окна InteliMonitor отображает однолинейную схему (окно "multicontrol ") в групповом соединении. В одиночном подключении он пустой. Внешний вид панели инструментов отличается. В групповом подключении она представляет собой набор кнопок для выбора конкретного контроллера вместе с кнопкой активизации выпадающего меню, содержащего функции связанные с конкретным контроллером. Меню MONITOR всегда связано с выбранным в настоящий момент контроллером. InteliMonitor, SW version 2.4, ©ComAp – September 2009 InteliMonitor-2.4 Reference Guide.pdf 8 ГЛАВНОЕ ОКНО ОДИНОЧНОГО ПОДКЛЮЧЕНИЯ INTELIMONITOR InteliMonitor, SW version 2.4, ©ComAp – September 2009 InteliMonitor-2.4 Reference Guide.pdf 9 ГЛАВНОЕ ОКНО ГРУППОВОГО ПОДКЛЮЧЕНИЯ INTELIMONITOR InteliMonitor, SW version 2.4, ©ComAp – September 2009 InteliMonitor-2.4 Reference Guide.pdf 10 3.2 Соединение с контроллером Войдите в меню CONNECTION -> OPEN CONNECTION или кликните иконку отобразить диалоговое окно для открытия подключений. , для того, чтобы 3.2.1 Использование сайтов Философией этой программы является использование структур, которые вписываются в реальную ситуацию на местах. Поэтому система папок, называемая сайтом, создается в соответствии с реальной структурой приложений пользователя и используется для хранения всех данных пользователя. Корневой каталог, который расположен в подпапке "ComAp PC Suite" папки "Общие документы" содержит вложенные папки, каждая из которых представляет один сайт. Каждый из этих "Сайтов" содержит вложенные папки следующего уровня вложенных папок, в которых каждая из них представляет собой один генератор и содержит данные о конкретном генераторе. ПРИМЕЧАНИЕ: Все упомянутые выше папки создаются InteliMonitor когда сайт или генератор создан в окне OPEN CONNNECTION. Нет необходимости создавать их вручную с помощью файлового менеджера, такого как проводник Windows. Создание сайта 1. Выберите кнопку (1) для переключения в окне соединений в режим "Сайты". 2. Используйте кнопку (2), чтобы добавить сайт. Введите подходящее имя сайта в диалоговом окне, которое появляется после нажатия на кнопку. 3. С помощью кнопки (3) добавьте генератор на сайт. Введите подходящее имя в диалоговом окне, которое появляется после нажатия на кнопку. 4. Выберите тип контроллера в поле (4). ПРИМЕЧАНИЕ: Выберите тип IGS-NT для IM-NT, тип IC-NT для MC-NT, IG для IM-Classic и IL-NT для IANT. InteliMonitor, SW version 2.4, ©ComAp – September 2009 InteliMonitor-2.4 Reference Guide.pdf 11 5. Введите адрес контроллера в поле (5). Адрес контроллера должен быть уникальным для каждого контроллера внутри сайта и должен соответствовать параметру ControllerAddr в контроллере. 6. Введите код доступа контроллера в поле (6). Код доступа не требуется для direct и offline подключений. 7. Введите пароль контроллера в поле (7) - поле опциональное. 8. В случае контроллера IGS-НТ, введите имя пользователя, действительно для опционального поля. 9. В случае Internet/Ethernet подключения, введите IP адрес, по которому контроллер подключен в этой области (9). Это поле является обязательным только для подключения Internet/Ethernet. 10. Вы можете отключить связь с определенным контроллером временно отключив поле (10). Используйте эту функцию, чтобы избежать ошибок связи, когда контроллер выключен, например, из-за проведения ремонтных работ. 11. Нажмите на кнопку (11), для того чтобы открыть диалоговое окно свойств сайта. В окне вы можете настроить свойства, необходимые для правильной генерации однолинейной схемы по умолчанию. СОЗДАНИЕ САЙТА Свойства сайта Это диалоговое окно используется для ввода информации, необходимой для правильной генерации однолинейной схемы по умолчанию. • • Установите флажок (1), чтобы показать панель "Сеть" в самом левом положении однолинейной схемы. Панель содержит символ сети и, дополнительно, может содержать также MCB и объекты InteliMains. Установите флажок (2) Если у вас нет сетевого контроллера (InteliMains, MainsCompact) и вы хотите показать MCB в панели сети. Информация о положении MCB получается от контроллера с адресом, установленным в поле (4). InteliMonitor, SW version 2.4, ©ComAp – September 2009 InteliMonitor-2.4 Reference Guide.pdf 12 • • • • • • • Установите флажок (3) если у вас есть сетевой контроллер на сайте и Вы хотите, чтобы его панель отображалась на однолинейной схеме. Установите адрес сетевого контроллера в поле (4). Установите флажок (5), чтобы показать панель "MGCB" в левой части схемы. Эта панель может быть отображена в том случае, если на сайте есть сетевой с контроллер в применении с MGCB. Установите флажок (6), чтобы показать панель "Load" в левой части схемы. Панель содержит символ "дом", а также может содержать изображение аналоговых приборов с несколькими разными значениями, связанными с нагрузкой объекта. Установите флажок (7), чтобы показать аналоговый прибор полной мощности генератора. Установите флажок (8), чтобы показать аналоговый прибор, показывающий текущий резерв мощности. Поле (9) используется для настройки адреса контроллера, с которого будут считываться текущий резерв мощности и значение полной мощности генератора. Если вы используете однолинейную схему по умолчанию (например, генерированную InteliMonitor) то, обычно, схема автоматически регенерируется при каждом подключении к сайту. Это гарантирует, что диаграмма всегда будет отражать все возможные изменения, которые были сделаны на сайте, однако это может занять определенное время. Если вы хотите генерировать однолинейную схему Intelimonitor только один раз и затем использовать ее для всех последующих соединений без регенерации, установите флажок в поле (10). ПРИМЕЧАНИЕ: Однажды отредактировав свою схему вручную, используя однолинейную схему , InteliMonitor будет использовать эту схему и не перезаписывать ее с автоматической генерацией. СВОЙСТВА САЙТА InteliMonitor, SW version 2.4, ©ComAp – September 2009 InteliMonitor-2.4 Reference Guide.pdf 13 Соединение с сайтом 1. Выберите кнопку (1) для переключения в окне подключений в режим "Сайты". 2. Выберите нужный сайт в левой панели (2). 3. Выберите нужный тип тип подключения в правой панели (3) и настройте параметры соединения. 4. Откройте подключение, нажав на кнопку OPEN CONECTION . СОЕДИНЕНИЕ С САЙТОМ InteliMonitor, SW version 2.4, ©ComAp – September 2009 InteliMonitor-2.4 Reference Guide.pdf 14 3.2.2 Быстрое подключение Быстрое соединение используется для оперативного подключения к одному контроллеру без необходимости создания нового сайта и генератора. 1. Выберите кнопку (1) для переключения в окне соединений в режим "Quick connection". 2. Выберите нужный тип подключения в правой панели (2) и настройте параметры соединения ИЛИ откройте ранее сохраненные соединения кликнув кнопку (3) и затем выберите нужный определенный файл подключения (*.CON). ПРИМЕЧАНИЕ: Этот же, определенный ранее, файл связи может быть использован кроме InteliMonitor также GenConfig и LiteEdit. 3. Когда тип подключения выбран и настроены параметры связи, определенное подключение можно сохранить, нажав на кнопку (4) в файл *. CON и позднее использовать вновь. 4. Откройте подключение, нажав на кнопку OPEN CONECTION. БЫСТРОЕ СОЕДИНЕНИЕ InteliMonitor, SW version 2.4, ©ComAp – September 2009 InteliMonitor-2.4 Reference Guide.pdf 15 3.2.3 Отправка активных сообщений Active calls – это модемные подключения иницированные контроллером, если в контроллере указан тип произошедшего события (тип сигнала). Когда происходит событие (или несколько событий одновременно), контроллер будет вызывать заданный номер телефона и высылает архив на ПК с InteliMonitor , который находится в режиме приема активных вызовов. 1. Выберите кнопку (1) для переключения в окне соединений в режим "Active calls receiving". 2. Выберите модем (2), который будет использоваться для получения активных вызовов. Этот модем не может использоваться для любой другой программы, такие как коммутируемое подключение к Интернету, в то время, когда выполняется получение активных вызовов. ПРИМЕЧАНИЕ: Модем должен быть правильно установлен в вашей системе, чтобы он отображался в списке модемов. Смотрите документацию модема для получения дополнительной информации о том, как его установить. 3. Выберите папку (3), в которой будет храниться архив входящих сообщений. 4. Начинается получение активных вызовов нажатием кнопки OPEN CONECTION . НАЧАЛО ПОЛУЧЕНИЯ АКТИВНЫХ ВЫЗОВОВ Когда Вы начнете получение активных вызовов, появится окно со списком полученных архивов. Окно содержит список полученных активных вызовов (1) с их именами файлов, датой, временем и серийным номером контроллера. Цвет нижней строки главного окна (2) показывает текущий статус - зеленый показывает, что есть полученные активных вызовов, серый означает, что программа ждет входящего вызова и желтый означает программу подготовки к получению вызовов. InteliMonitor, SW version 2.4, ©ComAp – September 2009 InteliMonitor-2.4 Reference Guide.pdf 16 ОКНО АКТИВНЫХ ВЫЗОВОВ 3.3 Типы подключений Есть несколько возможных способов соединений с контроллером с целью мониторинга или выполнения настроек. Эти виды связи называются online. Во время связи в режиме online текущие данные с контроллера могут быть в любой момент сохранены в файле, который называется архивом. В дополнение к связи в режиме online, есть так же возможность для открытия ранее сохраненного архива и отображения данных с момента, когда архиве был сохранен. Это подключение называется offline. В принципе нет разницы между подключениями online и offline в отношении управления программой и ее поведением, за исключением того, что данные являются статическими во время offline подключения и некоторых функций, которые нуждаются в подключении к контроллеру, являются недоступными. 3.3.1 Прямое соединение Прямое соединение посредством подключения кабеля от последовательного COM порта или последовательного USB порта компьютера к контроллеру. InteliMonitor, SW version 2.4, ©ComAp – September 2009 InteliMonitor-2.4 Reference Guide.pdf 17 ПРЯМОЕ ПОДКЛЮЧЕНИЕ С ОДИНОЧНОЙ ГЕНЕРАТОРНОЙ УСТАНОВКОЙ InteliMonitor, SW version 2.4, ©ComAp – September 2009 InteliMonitor-2.4 Reference Guide.pdf 18 ПРЯМОЕ ПОДКЛЮЧЕНИЕ С САЙТОМ 1. Кликните кнопку (1) чтобы выбрать прямое подключение. 2. Выберите СОМ-порт, к которому подключен контроллер. Порт может быть как физическим (физические COM порты или карты в компьютере) или виртуальным (созданный программно конвертор USB/RS232). 3. В режиме "Quick connection" Вы должны выбрать адрес контроллера в поле (3) и, дополнительно, введите пароль контроллера в поле (4). Однако пароль может быть введен позднее, когда подключение уже установлено. НАСТРОЙКИ ПРЯМОГО СОЕДИНЕНИЯ InteliMonitor, SW version 2.4, ©ComAp – September 2009 InteliMonitor-2.4 Reference Guide.pdf 19 3.3.2 Модемное подключение Модемное подключение это подключение типа "точка-точка" между ПК и контроллером или сайтом с помощью модемов. Модемы с обеих сторон должны быть одного и того же типа, например, аналоговых, ISDN или GSM CSD. ПРИМЕЧАНИЕ: Обратите внимание, что некоторые технологии, которые используют модемы, такие как GPRS, EDGE, CDMA, UMTS и др., используются только для Dial-Up Network (Интернет) соединений и не поддерживает соединения типа "точка-точка". Эти технологии не могут быть использованы для модемного подключения в InteliMonitor. 1. Кликните кнопку (1) чтобы выбрать модемное подключение. 2. Выберите модем (2) который будет использоваться для подключения. ПРИМЕЧАНИЕ: Модем должен быть правильно установлен в вашей системе, чтобы он отображался в списке модемов. Смотрите документацию модема для получения дополнительной информации о том, как его установить. 3. Введите телефонный номер (3) контроллера. Используйте номер в формате, подходящем для вашей местной телефонной сети в, т.е. тот же формат, который Вы бы использовали для набора номера по телефону. 4. Отметьте окно CALLBACK (4), если вы хотите, чтобы подключение было организовано от стороны контроллера, то есть плата за подключение будет снята с владельца контроллера. ПРИМЕЧАНИЕ: Эта функция поддерживается, только если контроллер(ы) подключен к модему через IGMU, или I-LB(+). 5. Если вы отметили CALLBACK, вы должны поставить отметку в окне (5) и ввести Ваш номер телефона (6). 6. В режиме "Quick connection" Вы должны выбрать адрес контроллера и код доступа в окнах (7), (8) и, дополнительно, введите пароль контроллера в окне (9). Однако пароль может быть введен позднее, когда подключение уже установлено. InteliMonitor, SW version 2.4, ©ComAp – September 2009 InteliMonitor-2.4 Reference Guide.pdf 20 НАСТРОЙКИ МОДЕМНОГО СОЕДИНЕНИЯ 3.3.3 Соединение через Internet (Ethernet) Интернет (Ethernet) подключения - это соединения с сетью типа "точка-точка" между ПК и контроллером или сайтом с сетью с помощью протокола TCP / IP. Физическая конфигурация такой сети может быть небольшой локальной областью сети Ethernet, а также в сети Internet. СОЕДИНЕНИЕ С САЙТОМ ЧЕРЕЗ ОДИН МОДУЛЬ IG-IB InteliMonitor, SW version 2.4, ©ComAp – September 2009 InteliMonitor-2.4 Reference Guide.pdf 21 СОЕДИНЕНИЕ С САЙТОМ ЧЕРЕЗ НЕСКОЛЬКО МОДУЛЕЙ IG-IB СОЕДИНЕНИЕ С САЙТОМ ЧЕРЕЗ МОДУЛЬ IB-LITE ИЛИ IB-COM 1. Кликните кнопку (1) чтобы выбрать подключение через Internet . 2. Если вы используете режим "Quick connection", введите IP- адрес генегатора (сайта) в поле (2). В режиме "сайтов" Вы должны определить все IP-адреса, которые используются на конкретном сайте, а затем присвоить IP-адреса конкретным генераторам на сайте. Обратитесь к разделу Create site этого руководства. 3. Добавьте/удалите IP-адреса используя кнопки (6), (7). 4. В режиме "Quick connection" Вы должны выбрать адрес контроллера и код доступа в окнах (3), (4) и, дополнительно, введите пароль контроллера в поле (5). Однако пароль может быть введен позднее, когда подключение уже установлено. InteliMonitor, SW version 2.4, ©ComAp – September 2009 InteliMonitor-2.4 Reference Guide.pdf 22 НАСТРОЙКИ СОЕДИНЕНИЯ ЧЕРЕЗ INTERNET InteliMonitor, SW version 2.4, ©ComAp – September 2009 InteliMonitor-2.4 Reference Guide.pdf 23 ПРИМЕЧАНИЕ: IP- адреса контроллеров должны быть доступны с удаленного компьютера. Если удаленный компьютер подключен в другой сегмент локальной сети, чем генераторы, там должен быть указан путь(и), который позволит направить трафик между сегментами. Если удаленный компьютер подключен через Интернет, то интернет-шлюз локальной сети должен иметь публичные IP- адреса, связанные с генераторами и должен обеспечить перенаправление входящего трафика с внешних публичных IP- адресов к различным внутренним IP-адресам генераторов в соответствии с используемыми портами входящего трафика. ПРИМЕР КОНФИГУРАЦИИ INTERNET- ПУТИ (ПОРТ ПЕРЕСЫЛКИ) InteliMonitor, SW version 2.4, ©ComAp – September 2009 InteliMonitor-2.4 Reference Guide.pdf 24 3.3.4 Подключение Offline Подключение offline отображает данные из ранее сохраненного архива или набора архивов. • • Архив представляет собой файл с различными расширениями ( ". aig", ". ais", ". ant "..), который содержит все данные с одного контроллера с момента, когда было выполнено сохранение в архива. Архивы хранятся в папке сайта, в подпапке соответствующей конкретному генератору. См. изображение в разделе Using sites. В режиме "Quick connection" место, куда будут сохраняться архивы может быть выбрано пользователем. Набор Архивов представляет собой файл с расширением ". ast", который содержит ссылки на архивы со всех активных контроллеров на сайте, которые были сохранены в один момент с помощью функции SAVE ALLили SAVE ALL AS.... Наборы архивов могут быть сохранены в местах, только в режиме сайтов и сохраняются в определенной папке сайта. InteliMonitor, SW version 2.4, ©ComAp – September 2009 InteliMonitor-2.4 Reference Guide.pdf 25 Single Offline Подключение single offline открывает и отображает один архив генератора. 1. Кликните кнопку (1) чтобы выбрать подключение single offline. 2. Выберите генератор в списке (2), архив которого Вы хотите открыть. 3. Затем выберите необходимый архив в списке (3). Список содержит все архивы из папки соответствующей генератору. 4. Если вы открываете quick offline в автономном режиме, вы должны выбрать папку, где хранятся ваши архивы (4), а затем выберите архив из списка (3). СОЕДИНЕНИЕ SINGLE OFFLINE InteliMonitor, SW version 2.4, ©ComAp – September 2009 InteliMonitor-2.4 Reference Guide.pdf 26 Multi Offline Подключение multi offline открывает и отображает все архивы из выбранного набора архивов. Вы увидите данные из всех электростанций, которые были сохранены одновременно. 1. Кликните кнопку (1) чтобы выбрать подключение multi offline. 2. Выберите необходимый архив в списке (2). 3. Используйте кнопку (3) для экспорта выбранного набора архивов (т.е. файлы ".ast", а также соответствующие архивы ) в одном файле, который называется "зазипованным" набором архивов. Этот файл имеет расширение ".zst" и специально предназначен для отправки в службу технической поддержки ComAp. ПРИМЕЧАНИЕ: Подключение multi offline не доступно в режиме quick connection. MULTI OFFLINE CONNECTION 3.4 Пользователи и пароль Все контроллеры ComAp предлагают защиту паролем для выполнения определенных функций и параметров. В большинстве случаев степень защиты паролем для конкретной функции или параметра можно изменить с помощью инструмента конфигурации ПК (GenConfig, WinEdit, LiteEdit). Пожалуйста, смотрите руководство по инструментам конфигурации контроллера или руководство по контроллеру в части, касающейся парольной защиты для конкретного типа контроллеров. • • • IS-Classic, IG-Classic - есть три уровня паролей. Если введен правильный пароль определенного уровня, пользователь получает доступ к пунктам, которые настроены таким же или нижнего уровня паролей. IL-NT, IC-NT - существует один уровень пароля. Если введен правильный пароль, пользователь получает доступ ко всем защищенным пунктам. IGS-NT - существует семь различных пользователей и семь разных групп доступа. Каждый пользователь имеет доступ к отдельным группам и имеет собственный пароль. Каждый элемент, который должен быть защищен паролем, принадлежит к одному из этих семи групп доступа. Если введен правильный пароль, пользователь получает доступ ко всем пунктам, которые принадлежат к группе, к которой он предоставил доступ. Пользователь # 0 "Администратор" имеет доступ ко всем защищенным пунктам, а также права на управление другими пользователями. InteliMonitor, SW version 2.4, ©ComAp – September 2009 InteliMonitor-2.4 Reference Guide.pdf 27 3.4.1 Ввод пароля Если Вы используете режим Сайты , то пароли для каждого контроллера могут быть введены в поле списка генераторов (см. раздел Создать сайт). Если Вы используете режим быстрого подключения, то пароли для каждого конкретного контроллера могут быть введены до открытия подключения. Single connection / одиночное подключение: Чтобы ввести пароль, а подключение уже запущено, перейдите в меню MONITOR -> ENTER PASSWORD или нажмите на иконку IGS-НТ Вы также выбираете пользователя, для которого вводится пароль. . В случае Multiple connection / групповое подключение: Чтобы ввести пароль, а подключение уже запущено, на панели управления выберите генератор, для которого Вы хотите ввести пароль, затем перейти в меню MONITOR -> ENTER PASSWORD или используйте элемент ENTER PASSWORD из выпадающего меню требуемого контроллера. 3.4.2 Деактивация пароля Кликните иконку соответственно или используйте элемент меню MONITOR -> DEACTIVATE PASSWORD для деактивации текущего введенного пароля (в случае IGS-NT выйдете из текущего пользователя). InteliMonitor, SW version 2.4, ©ComAp – September 2009 InteliMonitor-2.4 Reference Guide.pdf 28 3.4.3 Управление пользователями ПРИМЕЧАНИЕ: Эта функция доступна только для контроллеров IGS-NT. или используйте Войдите в систему в качестве администратора и нажмите на иконку меню MONITOR -> ADMIN USERS чтобы открыть окно, в котором вы можете управлять другими пользователями контроллера. 1. Выберите пользователя, которого вы хотите изменить в списке (1). Имя пользователя может быть изменено после нажатия на название поля. Имя выбранного пользователя показывается в поле (2). 2. Выберите верхний уровень доступа для этого пользователя, дважды щелкнув по соответствующему прямоугольнику на карте доступа (3). Все более низкие уровни пароля будут выбраны автоматически. 3. Если вы хотите отключить выбранного пользователя, снимите флажок "Включено", что означает отсутствие доступа пользователя. 4. Вы можете сбросить пароль по умолчанию для всех пользователей, кроме администратора, нажав на кнопку (4) или сбросить пароль только для выбранных пользователей, нажав на кнопку (5). ПРИМЕЧАНИЕ: Пароль по умолчанию - 0. ОКНО УПРАВЛЕНИЯ ПОЛЬЗОВАТЕЛЯМИ InteliMonitor, SW version 2.4, ©ComAp – September 2009 InteliMonitor-2.4 Reference Guide.pdf 29 3.5 Просмотр значений Окно значений используется для отображения измеренных величин в настоящее время (в подключении online) или значений, измеренных в момент сохранения архива (в соединении offline). Нажмите на кнопку или выберите в меню MONITOR -> VALUES для того чтобы открыть окно значений. Если компьютер подключен к нескольким генераторам, Вы должны выбрать первый желаемые генератор или использовать пункт VALUES из выпадающего меню конкретного генератора. ОКНО ЗНАЧЕНИЙ InteliMonitor, SW version 2.4, ©ComAp – September 2009 InteliMonitor-2.4 Reference Guide.pdf 30 3.6 Настройка параметров Окно параметров используется для отображения и / или настроек параметров в контроллере. Параметры могут быть скорректированы по одному вручную или все параметры могут быть импортированы непосредственно из другого архива. 1. Нажмите на кнопку или выберите в меню MONITOR -> SETPOINTS чтобы открыть окно параметров. Если компьютер подключен к нескольким генераторам, Вы должны выбрать первый желаемый генератор или использовать пункт SETPOINTS из выпадающего меню конкретного генератора. 2. Выберите группу параметров в списке групп для отображения параметров, расположенных в конкретной группе. 3. Дважды щелкните на значении параметра чтобы его изменить. Если значение параметра имеет серый фон, то параметр требует более высокого уровня паролей, чем в настоящее время введен. 4. Если значение параметра имеет желтый фон, то это значение выходит за пределы допустимого диапазона и должно быть скорректировано надлежащим образом. Такая ситуация может возникнуть после обновления прошивки контроллера. ОКНО ПАРАМЕТРОВ InteliMonitor, SW version 2.4, ©ComAp – September 2009 InteliMonitor-2.4 Reference Guide.pdf 31 3.6.1 Импорт параметров Параметры могут быть импортированы все сразу из другого архива. Используйте меню SETPOINTS -> OPEN ALTERNATIVE SETPOINTS и выберите архив, из которого вы хотите импортировать параметры. Альтернативные значения будут отображаться в отдельной колонке уставок окно. Альтернативные значения параметров будут отображаться в отдельной колонке окна. • • Используйте меню SETPOINTS -> IMPORT ALTERNATIVE SETPOINTS чтобы импортировать все параметры сразу. Дважды кликните на альтернативном параметре для импорта только конкретного параметра. ОКНО ПАРАМЕТРОВ С КОЛОНКОЙ АЛЬТЕРНАТИВНЫХ ПАРАМЕТРОВ Используйте меню SETPOINTS -> CLOSE ALTERNATIVE SETPOINTS чтобы скрыть колонку с альтернативными параметрами. InteliMonitor, SW version 2.4, ©ComAp – September 2009 InteliMonitor-2.4 Reference Guide.pdf 32 3.6.2 Multi-setpoints / Групповые параметры Если вы подключены к сайту (т.е. несколько соединений), у вас есть возможность ввода выбранных параметров в несколько контроллеров одновременно. Эта операция называется Multi-write setpoints. Используйте меню MULTI -> MULTI SETPOINTS, чтобы открыть соответствующее окно. 1. Из списка (1) выберите контроллеры в которых Вы хотите изменить параметр(ы). ПРИМЕЧАНИЕ: Можно выбрать несколько генераторов сразу. Кликните первый генератор, который Вы хотите выбрать (столбец "Genset"). Затем нажмите и удерживайте кнопку SHIFT и кликните на последнем генераторе из тех, которые Вы хотите выбрать. Все генераторы находящиеся между ними будут выбраны. 2. В списке (2) дважды кликните на контроллере, который будет действовать как "Мастер", т. е. параметры которого будут отображаться в правой части окна. 3. Дважды щелкните на значение параметра, чтобы изменить его и записать во всех выбранных контроллерах. 4. Если Вы поместите указатель мыши на параметре, подсказка будет показывать текущее значение параметра во всех выбранных контроллерах (4). • • Если параметр отображается жирным шрифтом (3), это значит, что параметр отличается от параметров в некоторых отдельных контроллерах. Если параметры отображается курсивом (6), это значит, что соответствующие параметры не доступны в некоторых отдельных контроллерах. ОКНО MULTI-SETPOINTS InteliMonitor, SW version 2.4, ©ComAp – September 2009 InteliMonitor-2.4 Reference Guide.pdf 33 3.7 Просмотр журнала событий Большинство контроллеров ComAp содержит блок в энергонезависимой памяти, где хранится определенное количество последних важных событиях вместе с их датой и временем возникновения и важные данные, записанные в момент наступления события. Этот блок памяти называется History. ПРИМЕЧАНИЕ: Смотрите также раздел настройки журнала событий. Кликните кнопку или следуйте в меню MONITOR -> HISTORY чтобы открыть окно History. Если компьютер подключен к нескольким генераторам, Вы должны выбрать первый желаемые генератор или использовать пункт HISTORY из выпадающего меню конкретного генератора. HISTORY WINDOW Если вы подключены к сайту (т.е. групповое подключение), вы имеете возможность увидеть комбинированную историю от всех контроллеров в одной таблице. Это называется Multi history. Используйте меню MULTI -> MULTI HISTORY, чтобы открыть это окно. InteliMonitor, SW version 2.4, ©ComAp – September 2009 InteliMonitor-2.4 Reference Guide.pdf 34 ОКНО MULTI HISTORY 3.8 Дистанционные переключатели Окно Remote switches используются для управления выходами Remote switch , которые имеются в IGS-НТ контроллерах. Щелкните конкретный удаленный переключатель для дистанционного изменения состояния соответствующего выхода контроллера. ПРИМЕЧАНИЕ: Выходы удаленного переключателя управляются только с помощью удаленной связи и не зависят от цепей управления контроллера, режима контроллера т.д. ОКНО REMOTE SWITCHES InteliMonitor, SW version 2.4, ©ComAp – September 2009 InteliMonitor-2.4 Reference Guide.pdf 35 3.9 Окно управления / Control window Окно control window используется для управления генератором (контроллером) и оперативного обзора измеренных значений, сигнализаций, позиции выключателей т.д. Кликните кнопку или следуйте в меню MONITOR -> CONTROL чтобы открыть окно control window. Если компьютер подключен к нескольким генераторам, Вы должны выбрать первый желаемые генератор или использовать пункт CONTROL из выпадающего меню конкретного генератора. ОКНО CONTROL WINDOW 3.10 Однолинейная схема / Single-line diagram Если InteliMonitor в данный момент подключен к нескольким генераторам, т. е. в настоящее время открыто несколько соединений, однолиниейная схема (multicontrol окно) сайта, отображается на фоне основного окна InteliMonitor. Диаграмма показывает условно однолиниейную схему сайта, текущее состояние выключателей, основные значения генераторов и др. Она также обеспечивает с помощью кнопок ручное управления генераторов. Диаграмма хранится в файл default.cwd, который находится в домашней директории сайта. Однолиниейная схема по умолчанию создается автоматически в зависимости от свойств настроек сайта и могут быть позднее отредактированы с помощью редактора однолинейной схемы. InteliMonitor, SW version 2.4, ©ComAp – September 2009 InteliMonitor-2.4 Reference Guide.pdf 36 ПРИМЕР ОКНА SINGLE LINE DIAGRAM InteliMonitor, SW version 2.4, ©ComAp – September 2009 InteliMonitor-2.4 Reference Guide.pdf 37 4 Редактор Single-line diagram editor Редактор однолиниейных схем (ранее называлась muliticontrol window editor) предназначен для создания пользовательских однолинейных схем или для редактирования автоматически создаваемых однолинейных схем. Редактор запускается из меню TOOLS -> SINGLE LINE DIAGRAM EDITOR. ПРИМЕЧАНИЕ: Если редактор, запущенный во время подключения к сайту работает, то однолинейная схема этого сайта будет открываться автоматически (файл default.cwd из каталога сайта). 4.1 Окно редактора / Editor window ОКНО EDITOR WINDOW • • • • Toolbar - Панель инструментов - содержит вкладки с общими объектами и объектами предопределенными для различных типов контроллеров. Objects tree - Дерево объектов содержит все объекты и показывает их зависимость. Объект можно выбрать, кликнув на нем в дереве. Object properties - Свойства объекта - содержит свойства выбранного объекта. Большинство свойств могут быть отредактированы здесь. Drawing area – Пространство схемы - Эта область используется для создания чертежей. InteliMonitor, SW version 2.4, ©ComAp – September 2009 InteliMonitor-2.4 Reference Guide.pdf 38 4.2 Структура диаграммы Диаграмма может иметь один или несколько уровней. • • Основной уровень самого окна (фона), который называется Master grid в дереве объектов. Следующий уровень может быть создан размещением на объект panel схемы. Основная цель панели заключается в группировании всех объектов, связанных с одним контроллером (= объектов с того же адреса). Панель может быть заблокирована, и затем, она ведет себя как объект, т. е. может быть перемещена как единое целое, но не отредактирована. Чтобы изменить панель, вы должны разблокировать ее, дважды кликнув по иконке " locked" в верхнем левом углу панели. СТРУКТУРА СХЕМЫ InteliMonitor, SW version 2.4, ©ComAp – September 2009 InteliMonitor-2.4 Reference Guide.pdf 39 4.3 Меню редактора Создает новый чертеж. Открытая в настоящее время схема будет закрыта. NEW DRAWING Открывает существующий чертеж. Если редактор запускается во LOAD DRAWING FROM время подключения к сайту, то чертеж этого сайта предлагается для ... редактирования по умолчанию. SAVE DRAWING TO ... Сохраняет текущий чертеж в файл. Файл, который будет использован в качестве однолинейной схемы для конкретного сайта, должен быть назван default.cwd. NOTE: Если Вы редактировали создаваемый рисунок автоматически или вы создали его вручную, он не будет перезаписан при автоматическом создании нового чертежа когда в следующий раз вы будете подключены к сайту. Вам будет это предложено до перезаписи. Установите флажок (10) в диалоговом окне свойства сайта, чтобы избежать появления этого вопроса снова. IMPORT DRAWING Импорт чертежа из файла в текущий чертеж в виде панели. CLOSE DRAWING Закрытие текущего чертежа. EXIT Закрывает редактор. 4.3.1 Редактор CLEAR DRAWING Удаляет все содержимое текущего чертежа. SETUP EDITOR 1. Выбор типа сетки. 2. Настройка ширины в пикселях, которая применяется к вновь созданным чертежам. 3. Настройка высоты в пикселях, которая применяется к вновь созданным чертежам. 4. Установите флажок, если вы хотите, чтобы объекты, привязывались к сетке. NOTE: InteliMonitor, SW version 2.4, ©ComAp – September 2009 InteliMonitor-2.4 Reference Guide.pdf 40 Если вы хотите изменить размер текущего чертежа, выберите объект Master grid в дереве (структуре) объектов, а затем изменить его ширину и высоту в редакторе свойств. Смотрите также desription of the editor window. 4.4 Editor toolbars / Редактор панели инструментов Панель инструментов содержит объекты, которые могут быть размещены на вашем рисунке. Объекты разделяются по вкладкам в соответствии с их значением. • • • • Вкладка General / Общие содержит объекты, которые являются общими для всех типов контроллеров. Вкладка Graphics / Графика содержит чисто графические объекты, которые не имеют отношения к контроллерам. Вкладка Custom / Пользовательская содержит объекты общего назначения, которые не настроены предварительно на какие-либо конкретные цели и могут быть использованы для различных типов контроллеров и целей. Все остальные вкладки содержат объекты, которые являются специфическими для данного вида контроллера или объекты общего назначения, преднастроенные для использования с конкретным типом контроллера. 4.5 Editor functions / Редактор функций 4.5.1 Modify drawing / Изменить чертеж Если вы хотите изменить существующий чертеж с определенного сайта, откройте соединение с этим сайтом (можно также multi-offline), а затем запустите редактор. Затем автоматически открывается соответствующий файл cwd и вам не нужно искать вручную нужный файл cwd в структуре каталога сайтов. После того как Вы закончили редактирование чертежа, автоматически будет предложено подтвердить этот факт и вам будет задан вопрос о перезаписи отредактированного чертежа когда следующий раз Вы будете подключены к этому сайту. Рекомендуется установить флажок (10) в диалоговом окне свойства сайта, чтобы избежать неоднократного появления этого вопроса. 4.5.2 Create new drawing / Создание нового рисунка Новый чертеж создается автоматически после того как запускается редактор или может быть создан вручную с помощью редактора EDITOR -> NEW DRAWING. Размер вновь созданного чертежа задается значениями по умолчанию в настройках редактора. Если вы хотите изменить размер чертежа, выберите объект Master grid в дереве (структуре) объектов, а затем изменить его ширину и высоту в редакторе свойств. 4.5.3 Import drawing / Импорт чертежа Существующий чертеж может быть импортирован как панель для редактируемого чертежа. Зайдите в меню EDITOR -> IMPORT DRAWING и выберите файл CWD, который вы хотите импортировать. Новая панель будет создана в текущем чертеже и содержание импортируемого файла будет помещено в панель. InteliMonitor, SW version 2.4, ©ComAp – September 2009 InteliMonitor-2.4 Reference Guide.pdf 41 4.5.4 Editing objects / Редактирование объектов ПРИМЕЧАНИЕ: Если панель заблокирована, он ведет себя как один объект, она ведет себя как один объект, и может быть перемещена, размер и другие ее свойства могут быть изменены. Для редактирования объектов в панели, вы должны разблокировать ее, дважды щелкните по иконке "LOCK". Для блокировки панели снова дважды щелкните по иконке " LOCK ". Выбор объекта: Кликните на объекте в чертеже или выберите его в дереве объектов. ПРИМЕЧАНИЕ: Если вы не хотите перемещать объект после выбора, лучше выберите его в окне структуры. Выбор объекта в чертеже может вызвать случайное его передвижение, если мышь движется во время клика. Select multiple objects / Выбор нескольких объектов: Удерживайте нажатой клавишу CTRL и выберите желаемые объекты, щелкнув на них в чертеже или дереве объектов. Adding an object to the drawing / Добавление объекта в чертеж: Выберите соответствующую вкладку на панели инструментов и выберите соответствующий объект. Затем кликните на рисунке, чтобы поместить объект в чертеж. Drawing line / Рисование линии: Выберите объект линия, затем кликните на чертеже для того, чтобы начать линию. Подведите курсор к следующей точке линии и кликните снова, чтобы поставить точку на чертеже. Поставьте следующую точку таким же образом или закончите линию, кликните правой кнопкой мыши. Drawing rectangle or ellipse / Рисование прямоугольника или эллипса: Выберите необходимый объект, затем кликните на чертеже, чтобы поставить точку в верхнем левом углу. Подведите курсор к желаемой позиции в нижнем правом углу и кликните, чтобы поставить точку на чертеже. Delete an object / Удаление объекта: Выберите объект и нажмите клавишу DEL. Edit properties of an object / Изменение свойств объекта: Выберите объект, а затем, используйте редактор свойств в левом нижнем углу окна редактора. Change structure / Изменение структуры: Например, для того , чтобы переместить объект с одного уровня (панель или базовый) к другому: перейдите к объекту дерева и перетащите объект до требуемого уровня (панель или базовый). ПРИМЕЧАНИЕ: При перемещении объекта из одной группы в другую (меньшую), перемещаемый объект может быть невидимым, потому что это координаты могут быть из границ панели назначения. В этом случае Вам нужно будет исправить координаты вручную в Object inspector. Lock/unlock panel / Блокировка и разблокировка панели: Дважды кликните на пиктограмме "lock" в верхнем левом углу. Move/resize object / Переместить / изменить размер объекта: Выберите объект и перетащите его на нужное место или измените свойствами позицию / размер. Чтобы изменить размер объекта, перетащите один из маркеров размера расположенных в углах для достижения требуемого размера. InteliMonitor, SW version 2.4, ©ComAp – September 2009 InteliMonitor-2.4 Reference Guide.pdf 42 ПРИМЕЧАНИЕ: Иногда может случиться так, что объект невидим или видим лишь частично т.е. объект находится вне панели / границы окна. Это может быть вызвано изменением размеров панели / окна или изменением позиции / размера вручную. В таком случае невозможно переместить объект перетаскиванием. Положение должно быть исправлено вручную при редактировании свойств позиции / размера объекта. InteliMonitor, SW version 2.4, ©ComAp – September 2009 InteliMonitor-2.4 Reference Guide.pdf 43 4.6 Описание объектов 4.6.1 Кнопки управления Кнопки управления используется для управления генератором. Эта панель функционально идентична соответствующей панели контроллера. Используйте свойство BUTTON TYPE , чтобы выбрать, какие кнопки будут видны в панели. Это позволяет разместить кнопку, например, Start / Stop, на другой позиции, чем, например, кнопка Fault Reset. 4.6.2 Селектор режимов / Mode Переключатель режима используется для переключения режима контроллера. Доступные режимы дизайна элемента по умолчанию (OFF-MAN-AUT), но объект автоматически обновляется с учетом имеющихся реальных режимов контроллера в момент создания соединения. 4.6.3 Строка статуса / Status Строка статуса используется для отображения текста статуса контроллера. Текст статуса также отображаются на экране основного контроллера. InteliMonitor, SW version 2.4, ©ComAp – September 2009 InteliMonitor-2.4 Reference Guide.pdf 44 4.6.4 Список сигнализаций / Alarmlist Объект Alarmlist эдентичен Списку сигнализаций на экране контроллера. Он отображает до 16 активных и / или неподтвержденных сигналов. 4.6.5 Линия /Line Объект Line используется для рисования проводов или для создания любой пользовательской графики. 4.6.6 Распределение / Junction Распределительные объекты используется для создания соединения проводов (коммутация). 4.6.7 Прямоугольник / Rectangle Объект прямоугольник используется для рисования квадратов и прямоугольников. 4.6.8 Эллипс / Ellipse Объект эллипс используется для рисования кругов и эллипсов. InteliMonitor, SW version 2.4, ©ComAp – September 2009 InteliMonitor-2.4 Reference Guide.pdf 45 4.6.9 Текст / Text Объект используется для вставки текста в чертеж. Цвет текста, размер шрифта и цвет границы настраиваются. 4.6.10 Панель / Panel Объект панель является контейнером для группирования объектов одного контроллера. Все объекты, расположенные на панели контроллера получают свой адрес контроллера в соответствии со свойствами панели. Если контроллер выбран, связанная с ним панель имеет границу в виде зеленое линии. Если панель заблокирована, она ведет себя как один объект, и может быть перемещена, размер и другие ее свойства могут быть изменены. Для редактирования объектов в панели, вы должны разблокировать ее, дважды щелкните по иконке "LOCK". Для блокировки панели снова дважды щелкните по иконке " LOCK ". БЛОКИРОВКА И РАЗБЛОКИРОВАНИЕ ПАНЕЛИ InteliMonitor, SW version 2.4, ©ComAp – September 2009 InteliMonitor-2.4 Reference Guide.pdf 46 ПАНЕЛЬ С ВЫБРАННЫМ КОНТРОЛЛЕРОМ: КОНТРОЛЛЕР ИМЕЕТ ЗЕЛЕНУЮ РАМКУ 4.6.11 Символ генератора / Generator symbol Этот объект представляет собой символическое изображение генератора. 4.6.12 Символ нагрузки / Load symbol Этот объект представляет собой символическое изображение нагрузки. 4.6.13 Символ сетевого ввода / Mains symbol Этот объект представляет собой символическое изображение сетевого ввода (трансформатор). 4.6.14 Символ двигателя / Engine symbol Этот объект представляет собой символическое изображение двигателя. InteliMonitor, SW version 2.4, ©ComAp – September 2009 InteliMonitor-2.4 Reference Guide.pdf 47 4.6.15 Сетка данных / Data grid Этот объект используется для отображения нескольких аналоговых значений одного контроллера в форме таблицы. Существует сетка данных общего назначения, которая доступна на вкладке CUSTOM. Эта сетка имеет данные связанные с контроллером, и отображает наиболее важные значения конкретного типа контроллера. Содержание сетки данных может быть изменено в свойствах COMM. OBJECTS . InteliMonitor, SW version 2.4, ©ComAp – September 2009 InteliMonitor-2.4 Reference Guide.pdf 48 4.6.16 Изображения / Image Этот объект используется, чтобы вставить свою картинку в чертеж. Графический файл должен быть расположен в директории сайта (где хранятся также сохраненные файлы default.cwd). 4.6.17 Аналоговая гистограмма / Analog bargraph Объект аналоговая гистограмма используется для отображения аналогового значения. Диапазон шкалы устанавливается автоматически в соответствии с отображаемым подключением. 4.6.18 Аналоговый прибор / Analog meter Этот объект предназначен для отображения аналогового значения. Существует изображение аналогового прибора общего назначения которое доступно на вкладке CUSTOM . Этот аналоговый прибор связанный преднастроен для отображения некоторых типичных значений, например мощность генераторной установки. InteliMonitor, SW version 2.4, ©ComAp – September 2009 InteliMonitor-2.4 Reference Guide.pdf 49 Объект имеет следующие специфические свойства: COMM. OBJ. FOR VALUE Номер объекта подключения, значение которого будет отображаться. Для выбора объекта подключения кликните на кнопку ... , Затем выберите архив с соответствующего контроллера и выберите требуемое значение. 2 AUTO LIMITS FROM VALUE Если это свойство установлено, то диапазон измерений устанавливается автоматически в зависимости от диапазона объекта подключения (1). Свойства 9,10,11,12 не работают. 3 VALUE DIM Название измерения и его размерность. Устанавливается автоматически по свойству 1 и не требует ввода вручную. 4 COMM. OBJ. FOR LIMITS Если это свойство установлено для объекта подключения (т.е. оно не равно нулю), то диапазон измерений прибора устанавливается автоматически в зависимости от диапазона объекта подключения. Свойства 9,10,11,12 не работают. 5 MINIMAL LEVEL Установка левого минимального значения шкалы диапазона вручную. 6 MINIMAL LEVEL COMM. OBJ. Если это свойство установлено для объекта подключения (т.е. оно не равно нулю), то левое минимальное значение шкалы диапазона устанавливается по текущему значению объекта подключения. Свойство 5 не работает. 7 MAXIMAL LEVEL Установка правого максимального значения шкалы диапазона вручную. 8 MAXIMAL LEVEL COMM. OBJ. Если это свойство установлено для объекта подключения (т.е. оно не равно нулю), то правое максимальное значение шкалы диапазона устанавливается по текущему значению объекта подключения. Свойство 7 не работает. 9 LOWER LIMIT LEVEL Левое значение "в диапазоне" зоны шкалы прибора. 1 Если это свойство установлено для объекта подключения (т.е. оно не равно нулю), то правое 10 LOWER LIMIT LEVEL COMM. OBJ. максимальное значение шкалы диапазона устанавливается по текущему значению объекта подключения. Свойство 9 не работает. 11 UPPER LIMIT LEVEL Правое значение "в диапазоне" зоны шкалы прибора. Если это свойство установлено для объекта подключения (т.е. оно не равно нулю), то правое 12 UPPER LIMIT LEVEL COMM. OBJ. значение "в диапазоне" зоны шкалы прибора устанавливается по текущему значению объекта подключения. Свойство 11 не работает. 13 UNDER LIMIT COLOR Цвет шкалы ниже зоны "в диапазоне". 14 IN RANGE COLOR Цвет шкалы в зоне "в диапазоне". 15 OVER LIMIT COLOR Цвет шкалы выше зоны "в диапазоне". InteliMonitor, SW version 2.4, ©ComAp – September 2009 InteliMonitor-2.4 Reference Guide.pdf 50 ПРИМЕЧАНИЕ: Если шкала прибора не установлена вручную, то есть она устанавливается в соответствии диапазона объекта подключения или его значения, окончательный диапазон автоматически обновляется, чтобы показать "круглые" значения. InteliMonitor, SW version 2.4, ©ComAp – September 2009 InteliMonitor-2.4 Reference Guide.pdf 51 4.6.19 Выключатель / Switch Объект выключатель используется для визуализации контактов, выключателей и т.д. Существует изображение выключателя общего назначения, которое доступно на вкладке CUSTOM и есть предопределенные изображения выключателей связанные с контроллером для визуализации выключателей. • • Выключатель общего назначения приводится в действие от одного бита. Это требует подключения к объекту и бит индекс может быть установлен в его свойствах. Предопределенные выключатели имеют фиксированные установки соответствующих объектов / бит. 4.6.20 Светодиод / Led Объект светодиод используется для визуализации контактов, выключателей или любой другой однобитной информации. Существует изображение светодиода общего назначения, которое доступно на вкладке CUSTOM и есть предопределенные изображения светодиода связанные с контроллером. Предопределенные изображения светодиода соответствуют таковым на передней на передней панели контроллера. • • Светодиод общего назначения приводится в действие от одного бита. Это требует подключения к объекту и бит индекс может быть установлен в его свойствах. Предопределенные светодиоды имеют фиксированные установки соответствующих объектов / бит. 4.6.21 Remote switches / Удаленные выключатели Объект удаленные переключатели используется на IGS-НТ контроллерах для дистанционного управления бинарными выходами Remote Switch X. Объект содержит по умолчанию все 8 переключателей, однако каждый переключатель в объекте может быть сделан скрытым или видимых отдельно. Возможно иметь больше удаленных переключателей с одинаковым адресом контроллера в одном чертеже. InteliMonitor, SW version 2.4, ©ComAp – September 2009 InteliMonitor-2.4 Reference Guide.pdf 52 InteliMonitor, SW version 2.4, ©ComAp – September 2009 InteliMonitor-2.4 Reference Guide.pdf 53 5 Описание главного меню 5.1 'Connection' menu / Меню 'Подключения' 5.1.1 Open connection / Открыть соединение Смотрите раздел Подключение к контроллеру. 5.1.2 Close connection / Закрыть соединение Используйте меню CONNECTION -> CLOSE CONNECTION иконку на панели инструментов, чтобы закрыть текущее подключение. Если данные были изменены, вам будет предложено сохранить их в архиве. ОСТОРОЖНО! В подключении online, будет задан вопрос о сохранении архива, даже если вы сохранили его как раз перед закрытием соединения. Это происходит потому, что данные с контроллера меняется очень быстро, и сохраненный архив будет различным каждую секунду. Итак, если вы ранее сохранили архив (например, если вы хотели иметь архив с конкретными явлениями в истории), а затем ответить YES на вопрос о сохранении архива, ваш предыдущий архив будет удален! 5.1.3 Save / Сохранить Используйте меню CONNECTION -> SAVE чтобы сохранить архив из контроллера (одиночное подключение) или из выбранных контроллеров (групповое подключение). • • • Архив сохраняется под имеющимся названием. Если имени нет (первое сохранение после создания соединения), имя присваивается автоматически. В режиме подключения "quick connection" папку назначения можно быть выбрана пользователем перед сохранением. В режиме подключения "site" папка назначения соответствует папке respective genset folder в структуре сайтов. 5.1.4 Save as / Сохранить как … Используйте меню CONNECTION -> SAVE AS для сохранения архива из контроллера (одиночное подключение), либо от выбранных контроллеров (групповое подключение). • • Пользователю предлагается ввести имя файла архива. Архив будет и далее сохранять это имя файла и путь до того момента, пока Вы вновь не используете функцию "save as"/ "Сохранить как". Папка назначения может быть выбрана пользователем перед сохранением. 5.1.5 Save all / Сохранить все Используйте меню CONNECTION -> SAVE ALL для сохранения набора архивов, т. е. всех архивов и файлов .ast. • Эта функция доступна только в групповом подключении . InteliMonitor, SW version 2.4, ©ComAp – September 2009 InteliMonitor-2.4 Reference Guide.pdf 54 • • Эта функция сохраняет все архивы под их имеющимися именами, а также набор файлов архива (*. ast - файлы). Если имена до сих пор не назначены, новые имена присваиваются автоматически. Архивы сохраняются в папке respective genset folder в структуре сайта, архив набора файлов сохраняются в соответствующей папке сайта. 5.1.6 Save all as / Все сохранить как … Используйте меню CONNECTION -> SAVE ALL AS для сохранения набора архивов, т. е. всех архивов и файлов .ast. Эта функция доступна только в групповом подключении. • • Эта функция позволяет пользователю выбрать имя для набора архивов. Архивы сохраняются в под новыми автоматически присвоенными имена. Наборы архивов и архивы будет и далее сохранять эти новые имена, пока функции "сохранить как" или "сохранить все, как" не будут использованы снова. Архивы сохраняются в папке respective genset folder в структуре сайта, архив набора файлов сохраняются в соответствующей папке сайта. 5.1.7 Save archive(s) and send by e-mail / Сохранить архив(ы) и выслать по электронной почте Эта функция поможет Вам с отправкой данных на техническую поддержку ComAp по электронной почте. Для этой операции требуется Microsoft e-mail client (Outlook, Outlook Express). Функция сохраняет архив (одиночное подключение) или архив множества (групповое подключение), открывает новые сообщения электронной почты и прилагает сохраненные данные к сообщению. Адрес электронной почты технической поддержки ComAp предустановлен как получатель. Пожалуйста, опишите Вашу проблему в теле электронного письма, а затем отправьте по электронной почте. 5.2 'Monitor' menu / меню «Монитор» 5.2.1 Control / Управление Смотрите раздел Работа с InteliMonitor: Окно управления. 5.2.2 Setpoints / Параметры Смотрите раздел Работа с InteliMonitor: Параметры. 5.2.3 Values / Значение Смотрите раздел Работа с InteliMonitor: Значения. 5.2.4 History / Журнал событий Смотрите раздел Работа с InteliMonitor: Журнал событий. 5.2.5 Remote switches / Удаленные выключатели Смотрите раздел Работа с InteliMonitor: Удаленные выключатели. InteliMonitor, SW version 2.4, ©ComAp – September 2009 InteliMonitor-2.4 Reference Guide.pdf 55 5.2.6 Language selection / Выбор языка Это меню используется для выбора языка, на котором отображается все тексты контроллера, например, названия параметров или значений. Список содержит только языки, которые присутствуют в контроллере. InteliMonitor, SW version 2.4, ©ComAp – September 2009 InteliMonitor-2.4 Reference Guide.pdf 56 5.2.7 Set statistic / Настройки статистики Используйте меню SET STATISTIC чтобы изменить или очистить счетчики статистики в контроллере. 1. 2. 3. 4. Столбец (1) содержит текущие значения счетчиков статистики. Дважды кликните в столбце (2) для изменения значения счетчика статистики. Кликните кнопку (3) для записи нового значения конкретного счетчика в контроллере. Вы можете изменить значения всех счетчиков, а потом записать все счетчики сразу, кликнув кнопку (5). 5. Вы также можете установить все счетчики на ноль, кликнув кнопку (4). НАСТРОЙКИ ОКНА СТАТИСТИКИ 5.2.8 Controller/Archive info / Архив информации о контроллере Используйте это меню, чтобы получить полную информацию о контроллере и дополнительным модулям. Окно также содержит Password decode number и serial number, из них оба должны быть отправлены Вашему дистрибьютору с целью получения утерянного пароля контроллера. InteliMonitor, SW version 2.4, ©ComAp – September 2009 InteliMonitor-2.4 Reference Guide.pdf 57 5.2.9 Export data / Экспорт данных Используйте меню EXPORT DATA чтобы сохранить выбранный тип данных в лист Excel. 1. Используйте выпадающее меню (1) выберите тип данных, которые вы хотите сохранить. 2. Кликните кнопку (2), чтобы выбрать имя файла и сохраните данные в этот файл. ОКНО ЭКСПОРТА ДАННЫХ 5.2.10 Admin users / Администрирование пользователей Смотрите также раздел Работа с InteliMonitor: Управление пользователями. 5.2.11 Change password / Смена пароля Используйте меню CHANGE PASSWORD чтобы изменить свой пароль, то есть пароль пользователя, который в настоящее время вошел в систему (IGS-NT) или изменить пароль на том же уровне, который введен в настоящее время (другие контроллеры). ПРИМЕЧАНИЕ: IGS-NT: Если вы пользователь # 0 (администратор), вы можете сбросить пароль по умолчанию для других пользователей в окне Admin users. ПРИМЕЧАНИЕ: Другие контроллеры: Если в настоящее время введен пароль высокого уровня, вы можете изменить также все пароли нижнего уровня. Выбор уровня, который Вы хотите изменить, в нижней части диалогового смены пароля. InteliMonitor, SW version 2.4, ©ComAp – September 2009 InteliMonitor-2.4 Reference Guide.pdf 58 5.2.12 Change access code / Изменение кода доступа Используйте меню CHANGE ACCESS CODE чтобы изменить код доступа, который необходим для любого типа удаленного подключения к контроллеру. ПРИМЕЧАНИЕ: IGS-NT: Эта функция доступна, только если пользователь регистрируется # 0 (администратор). . ПРИМЕЧАНИЕ: Другие контроллеры: Эта функция доступна только, если настоящее время введен пароль самого высокого уровня. 5.3 'Multi' menu / 'Групповое' меню 5.3.1 Multicontrol / Управление группой Смотрите раздел Работа с InteliMonitor: Однолинейная схема. 5.3.2 Multisetpoints / Групповые параметры Смотрите раздел Работа с InteliMonitor: Multi-setpoints. 5.3.3 Multihistory / Групповой журнал событий Смотрите раздел Работа с InteliMonitor: Журнал событий. 5.3.4 Multilogin/logout / Групповой вход-выход Используйте элемент меню MULTILOGIN, если вы хотите ввести пароль / войти в систему пользователя во всех контроллерах одновременно. Для этой функции необходимо, чтобы имена пользователей и пароли на всех контроллерах были идентичны. Если это не так, Вам нужно ввести пароль / войти в систему пользователя в каждом отдельном контроллере с помощью выпадающего меню контроллера. Если введен правильный пароль или пользователь вошел во все контроллеры, Вы можете использовать функцию MULTILOGOUT для деактивации паролей или выхода пользователей во всех контроллерах одновременно. 5.4 'Tools' menu / Меню 'Инструменты' 5.4.1 GenConfig Используйте меню TOOLS -> GENCONFIG для запуска GenConfig, конфигурационного инструмента для IGS-NT. Если у вас есть групповое подключение, GenConfig запущен на выбранный контроллер. Вы также можете запустить GenConfig через выпадающее меню генератора. ПРИМЕЧАНИЕ: Этот пункт меню доступен только для контроллеров IGS-NТ. InteliMonitor, SW version 2.4, ©ComAp – September 2009 InteliMonitor-2.4 Reference Guide.pdf 59 5.4.2 Single-line diagram editor / Редактор одно Смотрите раздел Single-line diagram editor. InteliMonitor, SW version 2.4, ©ComAp – September 2009 InteliMonitor-2.4 Reference Guide.pdf 60 5.5 'Settings' menu / Меню 'Настройки' 5.5.1 Settings/Настройки Fonts settings / Настройка шрифтов • • • • Позиция (1) может быть использована для выбора шрифта, который будет использоваться для текстов InteliMonitor как меню, в диалоговых окнах, сообщениях и т.д. Позиция (2) может быть использована для выбора шрифта, который будет использоваться для текстов, которые читаются из архива (контроллера), например, названий параметров и значений, сигнализации, истории т.д. Если флажок (3), отмечен (рекомендуемая настройка) кодировка выбирается автоматически, в зависимости от выбранного языка controller language. В противном случае, будут использованы корректировки кодировки рассмотренные выше. Ваш предпочтительный язык может быть выбран в позиции(4). Архивы будут автоматически переключены этот язык, если они будут его содержать. Если архив не будет содержать предпочтительный язык, он будет открыт на английском языке. ПРИМЕЧАНИЕ: Рекомендуется не изменять настройки шрифта, если возможно, например, Написать шрифтом Arial и галочкой в позиции (3). НАСТРОЙКИ ШРИФТОВ History settings / Настройки Истории Это меню используется для настройки обработки истории контроллера InteliMonitor . • Сайт отслеживается только с этого компьютера - эта опция использует быстрый способ чтения истории. Используйте его, если Вы отслеживаете несколько сайтов только с этого компьютера, и Вы уверены, что нет никакого другого компьютера, который может подключаться к тем же сайтам / генераторам. Используйте специальное поле EXPLICIT NUMBERS, чтобы указать, сколько записей конкретного генератора вы хотите хранить. ПРИМЕЧАНИЕ: Если настроить большее количество записей, чем вмещает контроллер, InteliMonitor присоединит историю из последующих сессий для достижения необходимого числа InteliMonitor, SW version 2.4, ©ComAp – September 2009 InteliMonitor-2.4 Reference Guide.pdf 61 записей. Однако, вы должны подключиться достаточно регулярно, чтобы избежать пробелов в истории. • • • • Site monitored from more computers - Сайт отслеживается с нескольких компьютеров - Эта опция позволяет непрерывно считывает все содержимое истории контроллера но делает это медленнее, чем в предыдущем методе. Используйте его, если вы не уверены в других возможных компьютерах, которые подключаются к контроллерам и в случае, если вы хотите сохранить больше записей, чем вмещает контроллер. Однако, как и в предыдущем варианте, Вы должны подключаться достаточно часто, чтобы избежать пробелов в истории. Service tool – Сервисный инструмент - Эта опция всегда считывает и точно отображает записи истории, которые в настоящее время присутствуют в контроллере. InteliMonitor не комбинирует данные истории из нескольких сессий. Этот вариант рекомендуется для ноутбуков и других компьютеров, которые используются для ввода в эксплуатацию или обслуживания. Monitoring tool - Инструмент мониторинга - Эта опция может быть использована для отключения считывания истории вовсе, если InteliMonitor используется, например, для мониторинга одного сайта и прочтение истории не требуется. Если вы хотите скрыть систему записи, например, подключении и отключении, смены пароля т.д. отметьте пункт Hide system records. НАСТРОЙКА ИСТОРИИ Active call settings / Настройки активных вызовов Это меню позволяет настроить уведомления о полученных active calls. • • • • • Отметьте пункт (1), если вы хотите, чтобы InteliMonitor показывал всплывающее сообщение при получении нового активного вызова. Отметьте пункт (2), если вы хотите чтобы InteliMonitor отправил сообщение по электронной почте, когда поступил новый активный вызов и отметьте пункт (3), если вы хотите приложить к сообщению архив. Введите в поле (5) имя Вашего сервера SMTP и, факультативно, заполнить в полях (6) и (7) регистрационную информацию SMTP , если сервер требует этого. Введите адрес электронной почты в поле (8). Этот адрес будет использоваться в качестве адреса отправителя. При необходимости введите имя отправителя в поле (9). Если вы хотите, чтобы имя контроллера использовалось в качестве имени отправителя, отметьте пункт (10). InteliMonitor, SW version 2.4, ©ComAp – September 2009 InteliMonitor-2.4 Reference Guide.pdf 62 НАСТРОЙКИ АКТИВНЫХ СООБЩЕНИЙ Miscellaneous settings / Прочие настройки Это меню позволяет настроить некоторые другие параметры, которые не относятся к определенной категории. • • Отметьте пункт (1), если вы хотите, чтобы переместить выделение в окне параметров setpoints window автоматически к следующему параметру при нажатии кнопкиEnter, чтобы подтвердить новое значение параметра. В поле (2), вы можете изменить путь к каталогу сайтов sites directory. Используйте эту функцию, например, для размещения сайтов на сервере компании, чтобы поделиться ими с другими пользователями. В противном случае, если это не является необходимым, рекомендуется оставить путь по умолчанию. ПРОЧИЕ НАСТРОЙКИ ПРИМЕЧАНИЕ: Элемент USER DONGLE SETUP - это специфичная пользовательская настройка связанная с конкретной прошивкой и не используется для других прошивок. InteliMonitor, SW version 2.4, ©ComAp – September 2009 InteliMonitor-2.4 Reference Guide.pdf 63 6 InteliMonitor toolbar / Панель инструментов InteliMonitor Панель инструментов InteliMonitor изменяет его внешний вид в соответствии с типом подключения. ПАНЕЛЬ ИНСТРУМЕНТОВ INTELIMONITOR: ОДИНОЧНОЕ ПОДКЛЮЧЕНИЕ ПАНЕЛЬ ИНСТРУМЕНТОВ INTELIMONITOR: ГРУППОВОЕ ПОДКЛЮЧЕНИЕ ОБЩИЕ КНОПКИ ИНСТРУМЕНТОВ Кликните для open a connection. Кликните для закрытия активного подключения. Эта кнопка поможет Вам с отправкой данных на техническую поддержку ComAp по электронной почте. Для этой операции требуется Microsoft e-mail client (Outlook, Outlook Express). Функция сохраняет архив (одиночное подключение) или архив множества (групповое подключение), открывает новые сообщения электронной почты и прилагает сохраненные данные к сообщению. Адрес электронной почты технической поддержки ComAp предустановлен как получатель. Пожалуйста, опишите Вашу проблему в теле электронного письма, а затем отправьте по электронной почте. КНОПКИ ИНСТРУМЕНТОВ В ОДИНОЧНОМ ПОДКЛЮЧЕНИИ Кликните, чтобы показать окно Control window. Кликните, чтобы показать окно Setpoints window. Кликните, чтобы показать окно Values window. Кликните, чтобы показать окно History window. Кликните, чтобы показать окно цилиндров. Эта кнопка доступна, только если контроллер настроен на измерение температуры цилиндров. Кликните, чтобы показать окно Remote switches window. Эта кнопка доступна только тогда, когда конкретный контроллер поддерживает функцию удаленных переключателей. Кликните, чтобы войти в качестве пользователя (IGS-NT) или ввести пароль (другие контроллеры). Смотрите также раздел Users and password. Эта кнопка отображается, если пользователь вошел в систему (IGS-НТ) или показывает текущий уровень пароля (другие контроллеры). Имя пользователя отображается на кнопке. Кликните кнопку, чтобы отключить пароль пользователя. InteliMonitor, SW version 2.4, ©ComAp – September 2009 InteliMonitor-2.4 Reference Guide.pdf 64 Эта кнопка отображается только для контроллеров NT IGS, если регистрируется пользователь # 0 (администратор). Кликните еe, чтобы manage the users. КНОПКИ ИНСТРУМЕНТОВ В ГРУППОВОМ ПОДКЛЮЧЕНИИ Кликните, чтобы скрыть все другие окна и показать single-line diagram. Click to show the Multi-setpoints window. Click to show the Multi-history window. Эта кнопка отображается, если все контроллеры заблокированы. Кликните ее, если вы хотите ввести пароль / войти в систему пользователя во всех контроллерах одновременно. Для этой функции необходимо, чтобы имена пользователей и пароли на всех контроллерах были идентичны. Если это не так, Вам нужно ввести пароль / войти в систему пользователя в каждом отдельном контроллере с помощью выпадающего меню контроллера. Эта кнопка отображается, если введен правильный пароль или пользователь вошел во все контроллеры. Кликните ее для деактивации паролей или выхода пользователей во всех контроллерах одновременно. Эта кнопка отображается, если введен правильный пароль или пользователь вошел в некоторые контроллеры, но не во все. Кликните ее для деактивации паролей или выхода пользователей во всех контроллерах одновременно. Кликните эту кнопку, чтобы выбрать конкретный контроллер и перенаправить функции на меню MONITOR этого контроллера. Нажмите на стрелку справа от кнопки, чтобы открыть выпадающее меню для данного контроллера. Смотрите также раздел Single vs. multiple connection. InteliMonitor, SW version 2.4, ©ComAp – September 2009 InteliMonitor-2.4 Reference Guide.pdf 65 7 DDE Server DDE сервер обеспечивает коммуникационный интерфейс между компьютером и контроллером. Он автоматически запускается из программы в момент чтения / записи в конфигурации из / в контроллер. Используйте кнопки Alt-Tab (переключение задач Windows), чтобы увидеть окно DDE сервера. • • Кликните на LAST ERRORS чтобы просмотреть сообщение о последней ошибкае. Кликните на STOP, чтобы приостановить подключение (чтобы не закрывать подключение). ОСТОРОЖНО! DDE Server запускается и останавливается автоматически. Не закрывайте его вручную! 7.1 DDE Server status / Статус DDE Server Статус DDE Server (Running / Preparing / Error) для каждого контроллера, адрес виден в окне сервера DDE. СТАТУС ЦВЕТ Запущен зеленый Соединение работает, никаких проблем нет. Программирование синий ЗНАЧЕНИЕ DDE сервер находится в состоянии программирования или InteliMonitor, SW version 2.4, ©ComAp – September 2009 InteliMonitor-2.4 Reference Guide.pdf 66 конфигурации контроллера. Прогресс в процентах отображается в текстовом поле статуса. DDE сервер находится в состоянии подготовки к подключению к контроллеру. Это состояние может длиться от нескольких секунд до нескольких минут в зависимости от типа подключения и количества подключенных контроллеров. Подготовка желтый Ошибка The connection failed. Use ALT-TAB, select DDE Server and красный press the "Last errors" button at the controller with appropriate address to see more information 7.2 DDE Server error messages / Сообщение об ошибке DDE Server Подключаемый контроллер не отвечает на запросы сервера DDE. Вероятные причины: Timeout (continuous) • • • • • Контроллер не подключен или выключен. Коммуникационный кабель подключен неправильно. Неправильно выбран номер COM порта. Параметры в контроллере, связанные с сообщениями настроены неправильно. Модуль связи в контроллере поврежден. Timeout (time to time) Иногда тайм-аут может быть вызван перегрузкой вашей операционной системы. TAPI: requested modem (#) not found Выбранный модем не подключен или правильно установлен. TAPI: unavailable modem Коммуникационный порт используется другими устройствами. device. TAPI: Line unexpectedly closed Модем настроен в Windows, но он не подключен или это не удалось. Н возможно открыть подключение. Вероятные причины: • TAPI: Can't create connection • • Когда слышен "гул" во время начала соединения- это плохое качество линии связи или другой модем не совместим с одним оригинального происхождения. Если во время начала соединения слышен сигнал "занято", вызываемый номер неправильный или занят. Если нет звукового фона, телефонная линия не подключена к модему. Pop-up window with a Выбранный порт COM занят другой программой или не установлен. message Can't open Проверьте, если есть другие программы, использующие СОМ - порт, или выбрать соответствующий COM - порт. COM InteliMonitor, SW version 2.4, ©ComAp – September 2009 InteliMonitor-2.4 Reference Guide.pdf 67