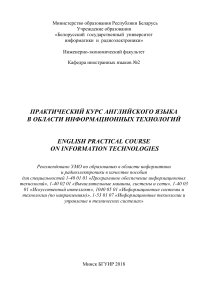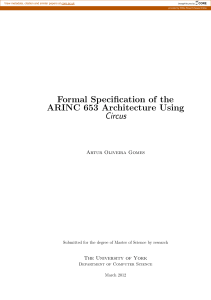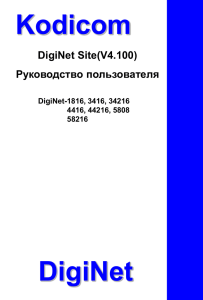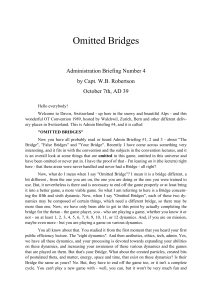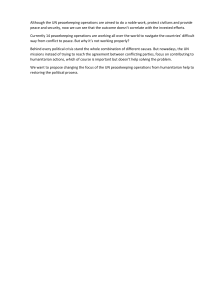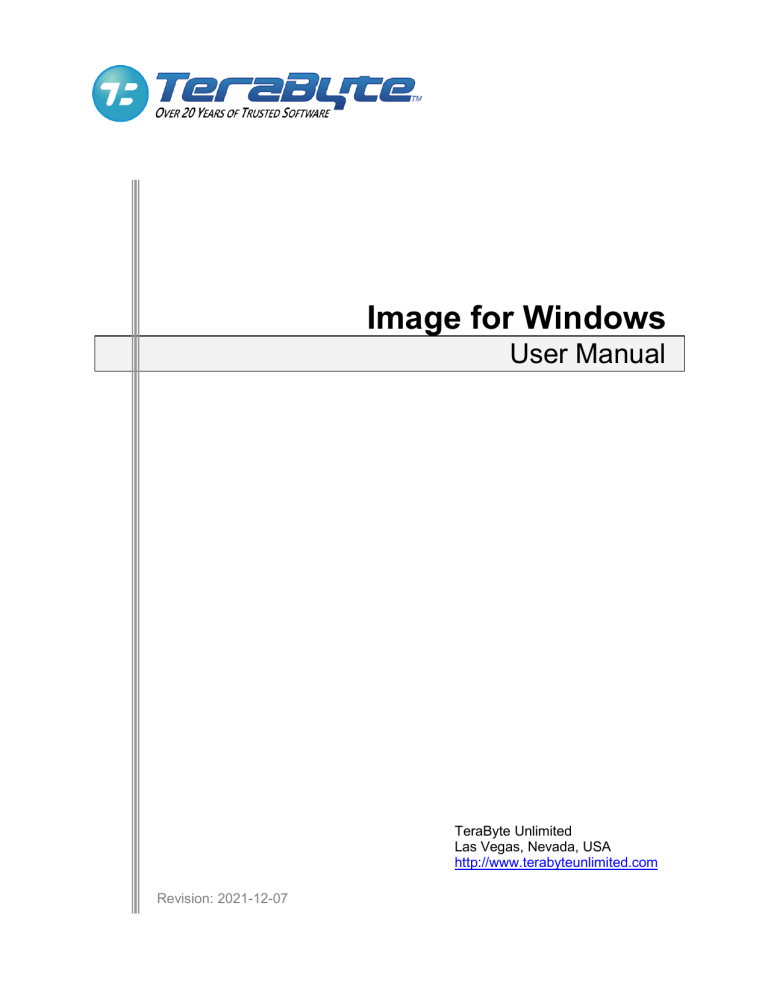
Image for Windows
User Manual
TeraByte Unlimited
Las Vegas, Nevada, USA
http://www.terabyteunlimited.com
Revision: 2021-12-07
Copyright © 1996-2021 by TeraByte, Inc. All Rights Reserved.
Trademarks
BootIt, BING, and TBOS are registered trademarks of TeraByte, Inc. PHYLock,
TBScript, TBIMount, and TBIView are trademarks of TeraByte, Inc.
Microsoft, MS, MS-DOS and Windows are registered trademarks of Microsoft
Corporation.
IBM, PC-DOS and OS/2 are registered trademarks of the International Business
Machines Corporation.
All other trademarks and copyrights referred to are the property of their respective
owners.
Technical Support Policy
Technical support is provided online. Software and documentation updates are
available at www.terabyteunlimited.com.
*
The Image for Windows home page, with software and documentation update
information, and support resources, can be found at
www.terabyteunlimited.com/image-for-windows.htm.
*
A support knowledge base for all TeraByte Unlimited products, including Image
for Windows, can be found at www.terabyteunlimited.com/kb.
Registered users can email their questions to support@terabyteunlimited.com if you
can’t find a suitable resolution via the aforementioned support resources. If we
cannot resolve the issue via email, we may provide telephone support.
Unregistered users will be provided technical support and product information
through email only.
In all cases, TeraByte Unlimited reserves the right to refuse any communication
method that would incur a cost.
Ombudsman Statement
This program is produced by a member of the Association of Software
Professionals (ASP). ASP wants to make sure that the shareware principle works
for you. If you are unable to resolve a shareware-related problem with an ASP
member by contacting the member directly, ASP may be able to help. The ASP
Ombudsman can help you resolve a dispute or problem with an ASP member, but
does not provide technical support for members' products. Please contact the ASP
Ombudsman online at www.asp-software.org/omb.
Image for Windows User Manual
Page 2 of 256
Table of Contents
TABLE OF CONTENTS ........................................................................................ 3
SYSTEM REQUIREMENTS ................................................................................. 6
DATA STORAGE SIZE UNIT CONVENTIONS .................................................... 7
HOW IMAGE FOR WINDOWS WORKS .............................................................. 8
WAYS TO USE IMAGE FOR WINDOWS ............................................................. 9
IMAGE FOR WINDOWS QUICK START ............................................................ 10
QUICKSTART: CREATING A RECOVERY BOOT DISC...................................................... 10
Boot Media and UEFI Systems ........................................................................................ 11
QUICKSTART: MAKING A BACKUP ............................................................................... 12
QUICKSTART: RESTORING AN IMAGE .......................................................................... 13
QUICKSTART: VALIDATING AN IMAGE .......................................................................... 14
OBTAINING IMAGE FOR WINDOWS ................................................................ 14
INSTALLING IMAGE FOR WINDOWS ............................................................... 16
FORMULATING A BACKUP PLAN .................................................................... 28
CONSIDER THE DESTINATION FOR YOUR BACKUP ....................................................... 28
PLAN YOUR BACKUP WITH A RESTORE STRATEGY IN MIND .......................................... 28
STRIKE YOUR OWN BALANCE BETWEEN CONVENIENCE AND RESILIENCY ...................... 29
CREATING BACKUPS WITH IMAGE FOR WINDOWS ..................................... 29
CREATING A FULL BACKUP ........................................................................................ 29
UNDERSTANDING OPTIONS ........................................................................................ 39
Setting Image for Windows Program Options .................................................................. 39
Setting Backup Options .................................................................................................... 55
Additional Backup Options for Removable Media ............................................................ 60
CREATING A DIFFERENTIAL OR INCREMENTAL BACKUP ................................................ 62
CONSOLIDATING A BACKUP CHAIN.............................................................................. 68
Setting Consolidate Backup Options ................................................................................ 74
Additional Consolidate Backup Options for Removable Media ........................................ 78
RESTORING AN IMAGE FILE............................................................................ 79
RESTORING A BACKUP WITH IMAGE FOR W INDOWS ..................................................... 80
Using Image for Windows in TBWinPE/RE ...................................................................... 81
Using Image for Windows to Restore an Image ............................................................... 91
Geometry Settings ............................................................................................................ 99
Image for Windows Restore Options .............................................................................. 101
VALIDATING BACKUPS WITH IMAGE FOR WINDOWS ................................ 106
VALIDATING A BACKUP............................................................................................. 106
UNDERSTANDING VALIDATION OPTIONS .................................................................... 110
Image for Windows User Manual
Page 3 of 256
COPYING PARTITIONS OR DRIVES WITH IMAGE FOR WINDOWS ............ 111
COPYING A PARTITION OR DRIVE.............................................................................. 111
UNDERSTANDING COPY OPTIONS............................................................................. 115
USING SIMPLE OPERATIONS MODE ............................................................ 121
CREATING A BACKUP ............................................................................................... 122
RESTORING A BACKUP ............................................................................................ 124
VALIDATING A BACKUP............................................................................................. 126
COPY A HARD DRIVE ............................................................................................... 127
DEPLOYING YOUR IMAGE ............................................................................. 129
IMAGE FOR WINDOWS ADVANCED CONFIGURATION OPTIONS .............. 131
IMAGE FOR W INDOWS INI FILE ................................................................................. 131
IMAGE FOR W INDOWS ENVIRONMENT VARIABLES ...................................................... 132
IMAGE FOR W INDOWS FILE PATH VARIABLES ............................................................ 132
IMAGE FOR W INDOWS AND W INDOWS SERVICES ....................................................... 134
RUNNING IMAGE FOR WINDOWS FROM THE COMMAND LINE................. 135
IMAGE FOR W INDOWS BACKUP OPTIONS .................................................................. 172
IMAGE FOR W INDOWS RESTORE OPTIONS ................................................................ 185
IMAGE FOR W INDOWS VALIDATE OPTIONS ................................................................ 202
IMAGE FOR W INDOWS COPY OPTIONS ...................................................................... 207
IMAGE FOR W INDOWS LIST OPTIONS ........................................................................ 219
IMAGE FOR W INDOWS COMBINE OPTIONS................................................................. 220
IMAGE FOR W INDOWS HASH OPTIONS ...................................................................... 223
TROUBLESHOOTING ...................................................................................... 225
APPENDIX A: UNDERSTANDING THE TYPES OF BACKUPS ...................... 226
FILE-BASED BACKUP ............................................................................................... 226
SECTOR-BASED BACKUP ......................................................................................... 226
APPENDIX B: BACKUP STRATEGIES ............................................................ 227
FULL BACKUPS ....................................................................................................... 227
INCREMENTAL BACKUPS .......................................................................................... 227
DIFFERENTIAL BACKUPS .......................................................................................... 228
APPENDIX C: INTRODUCTION TO HARD DRIVE STORAGE ....................... 230
THE PHYSICAL HARD DRIVE ..................................................................................... 230
THE LOGICAL HARD DRIVE—HARD DRIVE DATA ORGANIZATION ................................ 230
APPENDIX D: SCHEDULING BACKUPS ......................................................... 233
CREATING A BACKUP TASK FROM THE SUMMARY SCREEN ......................................... 233
CREATE/EDIT TASK FROM SETTINGS ........................................................................ 235
APPENDIX E: RESTORING TO A SMALLER DRIVE OR PARTITION ............ 237
PREPARING FOR THE MOVE ..................................................................................... 239
EXAMPLES .............................................................................................................. 244
Image for Windows User Manual
Page 4 of 256
GLOSSARY ...................................................................................................... 247
WHAT IS SHAREWARE? ................................................................................. 249
TERABYTE UNLIMITED (TRIAL-USE) LICENSE AGREEMENT ..................... 250
TERABYTE UNLIMITED (FULL-USE) LICENSE AGREEMENT ...................... 253
Image for Windows User Manual
Page 5 of 256
System Requirements
Any of the following operating systems (including x64** and server versions) are
supported:
•
•
•
•
•
•
Windows 10 *
Windows 8/8.1 *
Windows 7 *
Windows 2008 *
Windows Vista *
Windows XP *
•
•
•
•
•
Windows 2003 *
Windows 2000 *
Windows NT *
Windows Millennium †
Windows 98 †
* These operating systems require Administrator privileges to install and run Image for
Windows.
** x64 versions of Windows are supported (AMD64/EM64T).
†
Computer’s BIOS must provide access to the drives.
Required: IBM-compatible personal computer (Pentium 4 or newer)
Recommended: External hard drive
Note: You can use a writable CD, DVD, or BD drive, but an external hard drive is
the preferred method.
If you will be restoring outside of Windows, as most home users will, your computer
must meet any additional minimum requirements for the boot media used:
Image for Windows in TBWinRE
o
o
Windows 7/8.x/10 to create media.
512MB RAM
Image for Windows in TBWinPE
o
Windows XP or later to create media.
o
512MB RAM
o
Download and installation of Windows AIK/ADK.
Image for DOS
o
o
IBM-compatible personal computer (Pentium or newer)
32MB RAM
Image for Windows User Manual
Page 6 of 256
Image for Linux
o
o
IBM-compatible personal computer (Pentium 4 or newer)
128-256MB RAM
Warning to Windows 8.x/10/11 Users
You must disable the Windows Fast startup option or you risk corruption of your
partitions and data when the partitions are used outside of Windows (e.g. you boot
into Image for Linux after shutdown and save an image to a data drive).
To disable using Windows: Press WinKey+X (or right-click the Start button) and
select Power Options from the Quick Link menu. If using Windows 10 1703 or later,
the Power & sleep section of Settings will open and you will need to click the
Additional power settings link to open the Control Panel. In the Control Panel
window, click the Choose what the Power buttons do from the links on the left. Then
click on the Change settings that are currently unavailable link (located in the top
area). Remove the checkmark from the Turn on fast startup (recommended) option
under Shutdown settings and then click the Save changes button.
To disable using TBI Notify: Right-click the TBI Notify tray icon and select
Settings from the menu. Click the Disable Fast Startup button.
To disable using BootIt UEFI or BooIt BM: Boot into BootIt, click Partition Work
on the desktop, then select the Windows 8.x/10/11 partition and click Properties.
Click the Disable Fast Start button.
Data Storage Size Unit Conventions
Since Image for Windows and this document refer to data storage size units, this
section provides clarification on the definitions we use. Storage device
manufacturers typically define gigabytes (GB) in base decimal, where 1 GB = 1,000
MB = 109 bytes = 1,000,000,000 bytes. Microsoft Windows, on the other hand,
defines GB in base binary, where 1 GB = 1,024 MB = 230 bytes = 1,073,741,824
bytes.
Because of the confusion that can result when these different data storage size unit
conventions are each referred to as “gigabytes”, the gibibyte (along with the
kibibyte, mebibyte, etc.) was established in 1998 by the International
Electrotechnical Commission (IEC). A gibibyte (abbreviated GiB) is a base binary
unit, so 1 GiB = 230 bytes = 1,073,741,824 bytes. The IEC retained the term
gigabyte to refer to base decimal, where 1 GB = 109 bytes = 1,000,000,000 bytes.
Image for Windows and this document will follow IEC recommendations, and will
thus use the terms megabyte (MB), gigabyte (GB), etc. to refer to base decimal,
and mebibytes (MiB), gibibytes (GiB), etc. to refer to base binary. So, when you
read about the data storage size convention used by Windows, the units will appear
as mebibytes (MiB) or gibibytes (GiB), even though Windows itself refers to the
units as megabytes (MB) or gigabytes (GB).
Image for Windows User Manual
Page 7 of 256
How Image for Windows Works
Image for Windows is a backup program that is designed to function in the
Windows operating environment but can back up a hard disk containing any type of
operating system. Image for Windows protects your system by creating a
compressed or uncompressed “snapshot” of all used areas of your FAT, FAT32,
NTFS, Ext2/3/4, ReiserFS, or HSF+ partition or volume. For other file systems, it
saves and restores a compressed or uncompressed snapshot of all sectors in the
partition or volume, both used and unused areas.
The snapshot backup created by Image for Windows is referred to as an image.
You can write the image backup to a set of files that you store in a different partition
of the hard drive you are backing up, on an external hard drive (the recommended
approach), on a network drive, or directly to most USB 2, IEEE 1394, ATAPI CDR/RW, DVD/RW, or BD drives. Image for Windows can also work with drives that
make use of ASPI drivers.
When you create the image, Image for Windows backs up the file system and files
exactly as they are stored on the sectors of your hard drive at the time you make
the backup, effectively taking a snapshot of your hard drive when you create the
image. Image for Windows does not examine the files on your hard drive to make
decisions about whether they should be backed up.
Note: See Appendix A: Understanding the Types of Backups on Page 226 for a
description of file-based backups vs. sector-based backups. Appendix B: Backup
Strategies on Page 227 describes the types of backup strategies you can use, and
the strategy you choose plays an important role when you need to restore a
backup.
When you create a backup using Image for Windows, you back up not only your
data files but also the operating system, in its entirety. To understand the full impact
of having an image backup, suppose that you install a program to test it and
discover it is not what you expected. You attempt to uninstall it and it misbehaves.
Before you know it, the fully functional, well-behaved computer you fondly
remember from 30 minutes ago is gone, and, in its place, you now have a devil
child that won’t even boot. If you restore an image backup taken before you
installed the errant program, you effectively remove all traces of the program—your
computer returns to the state it was in before you installed the errant program and
life goes on as if the errant program never existed on your hard drive. To
understand the technical details of how Image for Windows creates a sector-based
image, see Appendix C: Introduction to Hard Drive Storage on Page 230.
After backing up with Image for Windows, your computer is protected from crashes,
data loss, hardware problems, and malicious software (i.e. viruses), since you can
restore the snapshot image whenever necessary.
You can view and extract individual files or folders from an image backup by using
the free TBIView or TBIMount add-ons, which are included as part of the Image for
Windows setup.
Image for Windows User Manual
Page 8 of 256
When you are ready to restore a Windows backup image, you typically use boot
media because you cannot restore a Windows image while you work in that
instance of Windows. So, instead, you can create the TBWinRE/PE (Image for
Windows), Image for DOS or Image for Linux boot media and then use it to restore
your image. By doing this, when you boot your computer, you don’t boot to
Windows, so your Windows installation is not in use and you can safely restore it.
Note: The TeraByte Drive Image Backup and Restore Suite includes Image for
Windows, Image for DOS and Image for Linux.
On Windows 7 and later, you can easily create the TBWinRE boot media by
running the IFW-Create Recovery Boot Disk shortcut installed with Image for
Windows.
You can create the Image for DOS or Image for Linux boot media using the
MakeDisk utility that comes with those programs – just follow the steps in the
section “Installing Image for DOS” or “Installing Image for Linux” of the respective
manual.
The images you create using Image for Windows are fully compatible with the other
TeraByte Unlimited Version 3 imaging programs, such as Image for DOS and
Image for Linux. For example, you can create an image using Image for Windows
and restore it using Image for DOS or Image for Linux. The reverse is also true:
Images created by other TeraByte Unlimited imaging programs are compatible with
Image for Windows. Images created with the TeraByte Unlimited Version 2 imaging
programs are also fully supported.
Ways to Use Image for Windows
You can use Image for Windows in a variety of ways:
*
Local Usage: You can make a backup with Image for Windows using either
TeraByte’s PHYLock or Microsoft’s VSS point-in-time technology. You can store
the backup on a secondary hard drive partition, on an external hard drive, or on
CD’s or DVD’s. Then, when you need to restore, boot from a CD/DVD, USB
flash drive (UFD), floppy diskette, or other bootable media that has Image for
Windows, Image for DOS, or Image for Linux installed on it and use it to perform
the restore operation.
*
Across a Network: You can use Image for Windows to create an image file to a
mapped network drive or UNC path. Using Image for Windows, Image for Linux,
or Image for DOS (after creating a network-capable boot media), you also can
restore an image file from a mapped or mounted network drive. You can use
push technology (not included) to automatically start the backup or restore
across a network.
*
In Windows PE or Windows RE: TBWinPE is based on the Windows AIK/ADK
and can be created using Windows XP or later (requires download from
Microsoft). Windows 7/8.x/10 users can easily create TBWinRE boot media
(does not require downloading the Windows AIK/ADK) and add Image for
Image for Windows User Manual
Page 9 of 256
Windows to the Windows Recovery Environment. The TBWinRE files are
automatically installed in the tbwinre sub-folder of the Image for Windows
installation folder and can be accessed there or from the IFW-Create Recovery
Boot Disk shortcut in the Start menu.
When you boot your computer using this boot media, you boot to a Windows
preinstallation environment state, where you can use Image for Windows to
create or restore a backup image.
*
In BartPE or VistaPE:
Important note: These environments are based on Windows XP and Windows
Vista and may not build or function correctly on current/newer systems.
Additionally, the Bart PE Builder program is no longer available from its original
source. When possible, using TBWinRE or TBWinPE is recommended.
Image for Windows includes the “PE Builder Plugin Installer.” You can use the
plugins with the free Bart PE Builder program or WinBuilder, which allow you to
build a bootable Windows CD or UFD that also contains Image for Windows.
Tutorials for both BartPE and VistaPE are available on TeraByte’s website.
When you boot your computer using this boot media, you boot to a Windows
preinstallation environment state, where you can use Image for Windows to
create or restore a backup image.
Image for Windows Quick Start
In this section, you’ll find a general overview of the major processes Image for
Windows can perform: making a recovery boot disk that you can use to boot your
computer and restore a partition or a hard drive, backing up, restoring, and
validating an existing backup image. Each of these processes is described in detail,
including pictures, later in this manual.
Warning to Windows 8.x/10 Users: You must disable the Windows Fast startup
option or you risk corruption of your partitions and data. For instructions see
“System Requirements” on page 6.
QuickStart: Creating a Recovery Boot Disc
Follow the steps in the section, “Installing Image for Windows” on Page 16 to install
the product. After installing Image for Windows you can create recovery boot media
that you can use to boot your computer and restore a partition or a hard drive. This
recovery media plays an important role in your use of Image for Windows. It is
particularly useful if either your hard drive or the partition you use to boot become
unusable. A quick reference to creating the Image for Windows (TBWinRE) boot
media, available on Windows 7 or later, is provided here.
While installing Image for Windows, you can also create the Image for DOS
recovery boot media (or the Image for Linux recovery boot media, if installed) using
Image for Windows User Manual
Page 10 of 256
the MakeDisk utility. For details on creating the Image for DOS or Image for Linux
boot media please see the respective manual.
Boot Media and UEFI Systems
Computer systems that come from the manufacturer with Windows 8 or later
installed include a new BIOS interface known as the Unified Extensible Firmware
Interface (UEFI). This new BIOS interface boots media differently than a traditional
BIOS. Microsoft also requires these systems to use a feature of UEFI called Secure
Boot. When Secure Boot is enabled, the system will only boot items that have a
digital signature that is included in the system firmware. The manufacturers include
a digital certificate, provided by Microsoft, to boot Windows on their systems.
Secure boot can be disabled (on non-ARM systems) to allow you to boot other
operating systems and environments. Boot media must be specifically created for
UEFI to allow UEFI to boot from it. However, most systems also include the ability
to boot traditional boot media though a method or mode typically called Legacy or
BIOS.
Using TeraByte Boot Media on UEFI Systems
When creating the boot media for a UEFI system it’s important to understand which
media will boot properly on the UEFI system. System settings may require changing
to boot Image for Linux or Image for DOS depending on the implementation of UEFI
on the system.
•
TBWinRE and TBWinPE (the Image for Windows boot media) support
booting via CD or USB flash drive on UEFI systems. The BIOS can be in
either UEFI mode or Legacy mode. Secure Boot is supported for TBWinRE
created on Windows 8.x/10 systems and for TBWinPE created using the
Windows 8.x/10 ADK.
TBWinRE is automatically installed with Image for Windows on Windows
7/8.x/10. You must run TBWinPE/RE Builder (or the TBWinRE script) to
create your boot media.
•
Image for Linux (IFL) supports booting via CD or USB flash drive on UEFI
systems (Secure Boot is supported).
•
Image for DOS (IFD) will not boot on UEFI systems configured in UEFI
mode. To boot on these systems Secure Boot must be disabled and you
must enable or use Legacy mode.
Creating the Image for Windows (TBWinRE) Boot Media
Note: For a more detailed overview of creating the TBWinRE boot media, see the
section, “Using Image for Windows in TBWinPE/RE” on Page 81. Additionally,
complete tutorials for creating both TBWinPE and TBWinRE boot media can be
found on TeraByte’s website.
Image for Windows User Manual
Page 11 of 256
The steps below assume that you have installed Image for Windows on Windows
7/8.x/10.
1.
If using the trial version of Image for Windows it’s necessary to run Image for
Windows at least one time (past the count-down screen) before creating the
boot media. Otherwise, the Image for Windows trial will not be properly
activated.
2.
Run the IFW-Create Recovery Boot Disk shortcut in the TeraByte Drive Image
Backup and Restore Suite section of the Start menu. TBWinPE/RE Builder will
run. (On Windows systems with UAC activated a UAC prompt may be
displayed. Allow the program to run.)
Note: If using Image for Windows in Simple Operations mode you can also run
Image for Windows and click the Create a TBWinRE Boot Disk button on the
Welcome screen to run TBWinPE/RE Builder.
3.
Click Next. Select TBWinRE for the Project Type and click Next.
4.
Enter your Image for Windows license details and then click Next.
Note: If your license key has already been entered in Image for Windows it
should be imported automatically.
5.
Build requirements will be checked. Any errors or warnings will be displayed.
The next screen will be displayed automatically if there are no issues found.
Click Next to continue if warnings are displayed.
6.
If running on Windows 7 you may be prompted to download USB 3 drivers. It is
recommended to do so if you will be using any USB 3 drives. Follow the
prompts to download and install the drivers. Click Next.
7.
On the Build Type screen, select the Create a TBWinRE CD, USB Flash
Drive (UFD), or ISO file option. Click Next.
8.
The Build Summary screen is shown. Click Start to begin the build. Progress
will display while the build is created (this may take several minutes).
9.
Click Finish to exit TBWinPE/RE Builder and run MakeDisk.
10. The MakeDisk Welcome screen will be displayed. Click Next.
11. Select the type of boot media to create and any desired options. If creating a
USB flash drive (UFD) make sure it’s plugged in so it can be selected. Click
Finish. MakeDisk will create the boot media (this may take several minutes
depending on the media type selected).
QuickStart: Making a Backup
To make a full backup of a drive or partition using Image for Windows, follow these
steps:
Image for Windows User Manual
Page 12 of 256
Note: For detailed steps on creating a full backup, see the section, “Creating
Backups with Image for Windows” on Page 29. If you are using Simple Operations
mode, see the section, “Using Simple Operations Mode” on Page 121.
1.
Run the Image for Windows or Image for Windows (x64) shortcut in the
TeraByte Drive Image Backup and Restore Suite section of the Start menu or
you can double-click the Image for Windows Desktop shortcut.
2.
Select Backup and click Next.
3.
Select a drive or partition to back up.
4.
Select the target location where you want to store the backup image file(s).
5.
Provide a name for the backup image file.
6.
Set backup options.
*
For details on available backup options, see the section, “Setting Backup
Options” on Page 55.
You can make a differential or incremental backup using the same steps; you
simply select the Changes Only option on the Image for Windows menu instead of
the Full Backup option. For details on backup strategies—that is, deciding whether
to make full backups or use a combination of full backups and differential or
incremental backups—see Appendix B: Backup Strategies on Page 227. For details
on creating a differential or incremental backup, see the section, “Creating a
Differential or Incremental Backup” on Page 62.
QuickStart: Restoring an Image
You can restore an Image for Windows backup using these steps:
Note: For detailed steps to restore a backup, see the section, “Using Image for
Windows to Restore an Image” on Page 80. If you are using Simple Operations
mode, see the section, “Using Simple Operations Mode” on Page 121.
1.
Boot your computer using the TBWinRE boot media you can create using the
steps in the section, “Using Image for Windows in TBWinPE/RE.”
2.
On the Image for Windows main menu, select Restore. On the next step,
select Normal.
Tip: If you select Automatic, the program will try to select for you the target location
and the options you would ordinarily select in Steps 5 and 6.
3.
Select the source location that contains the backup image file that you want to
restore.
4.
Select the backup image file you want to restore.
Image for Windows User Manual
Page 13 of 256
5.
Select the target location that you want to overwrite with the information
contained in the backup image file.
6.
Set restore options.
*
For details on available restore options when using Image for Windows, see
the section, “Image for Windows Restore Options” on Page 101.
QuickStart: Validating an Image
You can validate a backup as you create it or, if you don’t have time to validate it
when you create it, you can validate it later. Follow these steps:
Note: For detailed steps to validate a backup, see the section, “Validating Backups
with Image for Windows” on Page 106. If you are using Simple Operations mode,
see the section, “Using Simple Operations Mode” on Page 121.
1.
Run the Image for Windows or Image for Windows (x64) shortcut in the
TeraByte Drive Image Backup and Restore Suite section of the Start menu or
you can double-click the Image for Windows Desktop shortcut.
2.
On the Image for Windows main menu, select Validate.
3.
Select the source location that contains the backup image file that you want to
validate.
4.
Select the backup image file you want to validate.
5.
Set validation options.
*
For details on available validation options, see the section, “Understanding
Validation Options” on Page 110.
Obtaining Image for Windows
You can download either the unregistered trial version, or the registered version
of Image for Windows:
*
If you have not purchased Image for Windows, click here to download the
unregistered trial version.
*
If you have purchased Image for Windows, click here to display a product
download form for obtaining the registered version. You will need to provide
your name, email address, and Image for Windows order number.
Note: If you use the trial version of Image for Windows to make a backup, you will
be able to restore that image for 30 days. After that time, you will only be able to
restore that image using a registered version of Image for DOS, Image for Linux, or
Image for Windows.
Image for Windows User Manual
Page 14 of 256
If you have used Image for Windows v1.x, please note that you will need to use the
v1.x version to restore any .img backup files. Image for Windows v3.x can only work
with .tbi backups you create with v2.x or v3.x.
Image for Windows User Manual
Page 15 of 256
Installing Image for Windows
You install Image for Windows the same way you install most Windows programs.
1.
Run the setup program you downloaded from the link provided above by
double-clicking it. (This will trigger a UAC prompt on Windows versions with
UAC is enabled. Select to allow the program to run.) The “Welcome to the
TeraByte Drive Image Backup and Restore Suite Setup Wizard” screen
appears.
Note: If Image for Windows V2 is installed you will be prompted to uninstall it prior
to installing TeraByte Drive Image Backup and Restore Suite V3. If you choose not
to uninstall V2, keep in mind that if it’s uninstalled at a later date you will need to
reinstall TeraByte Drive Image Backup and Restore Suite V3.
Image for Windows User Manual
Page 16 of 256
2.
Click Next. The License Agreement window appears. Read the Image for
Windows license agreement, and if you accept it, select the “I accept the
agreement” option button.
If installing Image for Windows for the first time (or after Image for Windows
has been uninstalled), proceed to Step 3.
If you are updating an existing installation of Image for Windows and it was
installed using the “Simple” option, proceed to Step 9. Otherwise, proceed to
Step 5.
3.
Click Next. The Mode Selection window appears. Image for Windows can
operate in simple or traditional mode. Select the operating mode you wish to
use (the mode can be changed at any time in program settings).
Selecting “Simple” will enable Simple Operations mode. This allows Image for
Windows to automatically handle most options for you. Backup, Restore,
Validate, and Copy operations are available in this mode. Refer to Using
Simple Operations Mode on page 121 for details. Selecting “Simple” also
allows the installer to automatically control the installation options.
Selecting “Traditional” will run Image for Windows in normal mode with all
options available. You will also be able to configure the installation options.
Image for Windows User Manual
Page 17 of 256
4.
Click Next. If you selected “Simple” in the previous step, the Component
Selection screen is displayed. You can select to install the default components
and skip to Step 9 or choose the components manually and skip to Step 6.
Image for Windows User Manual
Page 18 of 256
Otherwise, if you selected “Traditional” in the previous step, the Point-In-Time
Technology screen is displayed.
Select the Point-In-Time technology to use:
VSS: Enables the use of Microsoft’s Volume Shadow Services (VSS). VSS is
supported on Windows 2003 or later.
PHYLock: Enables the use of TeraByte’s PHYLock. PHYLock enables Image for
Windows to create a consistent, reliable backup of a partition or volume that is
in use based on a point in time.
Image for Windows User Manual
Page 19 of 256
5.
Click Next. The Select Destination Location window appears. To change the
default folder where Image for Windows will be installed, click Browse and
navigate to the appropriate folder. Otherwise, continue to the next step.
Image for Windows User Manual
Page 20 of 256
6.
Click Next. The Select Components window appears. From the drop-down
menu, you can choose Full Installation (as shown in the figure below),
Compact Installation, or Custom Installation.
The optional components you can install include:
PHYLock: A free add-on that enables Image for Windows to create a consistent,
reliable backup of a partition or volume that is in use—also called an unlocked
partition or volume. We recommend that you install PHYLock so that you can
back up a Windows volume while using it. (If PHYLock is not used, Microsoft’s
VSS can be used on Windows versions that support it.)
TBIView: A free add-on you can use to open, browse, and extract files or folders
from TeraByte Unlimited image files (.TBI) that are based on a EXT2/3/4, FAT,
FAT32 or NTFS partition. You can also select to install TBIMount, which allows
mounting of .TBI image files to drive letters, and TBIHD, which loads a .TBI file
as a hard drive.
TBI Notify: A system tray utility that provides notifications of Image for Windows
operations and provides easy access to the summary log. It can also be
configured to notify you if a backup hasn’t completed successfully in the
specified number of days.
TBICD2HD: A free command line utility you can use to copy to your hard drive
TeraByte image files that were directly burned to optical discs.
BINGBURN: A free utility you can use to burn previously-created TeraByte image
files to CD, DVD, or BD discs.
Image for Windows User Manual
Page 21 of 256
BurnCDCC: A free utility that provides a quick, easy way to write CD, DVD, or BD
.ISO files to optical discs.
PE Builder: A free utility you can use to integrate Image for Windows into BartPE
or VistaPE, which are standalone Windows environments. When booted to a
Windows PE build, you can perform maintenance tasks or create or restore an
image of your main Windows partition.
Important note: These environments are based on Windows XP and Windows
Vista and may not build or function correctly on current/newer systems.
Additionally, the Bart PE Builder program is no longer available from its original
source. When possible, using TBWinRE or TBWinPE is recommended.
PartInfo: A free utility you can use to view or export partition information. Supports
MBR, EMBR, and GPT disks.
ProtectIt: Installs a driver to protect the contents of the TeraByte_TBI_Backups
folders from being modified by other Windows applications. Protection only
applies to running Windows installations and not other Windows installations
without the driver installed.
Image for Linux CD Boot Files: Installs the Image for Linux CD Boot files. When
you save a backup directly to CD/DVD/BD media it can be made to boot into
Image for Linux (be default, it will boot to Image for DOS).
TeraByte OS Deployment Tool Suite Professional: A collection of specialized
tools for IT professionals and power users. These powerful tools in the right
hands have many uses such as virus and rootkit removal and repair,
installation of software and drivers, and much more. Note: This option is not
available with the trial version of the program.
Image for DOS Recovery Disk: Image for DOS is a standalone back up and
restore utility that you can use to restore your Windows partition. If you choose
the “Image for DOS Recovery Disk” component, you will be able to create a
bootable CD/DVD disc, USB flash drive, ISO file, or floppy diskette that you
can use to run Image for DOS.
Image for Linux Recovery Disk: Image for Linux is a standalone back up and
restore utility that you can use to restore your Windows partition. If you choose
the “Image for Linux Recovery Disk” component, you will be able to create a
bootable CD/DVD disc, USB flash drive, ISO file, or floppy diskette that you
can use to run Image for Linux.
Image for UEFI Recovery Disk: Image for UEFI is a standalone back up and
restore utility that you can use to restore your Windows partition. If you choose
the “Image for UEFI Recovery Disk” component, you will be able to create a
bootable CD/DVD disc, USB flash drive, ISO file, or floppy diskette that you
can use to run Image for UEFI. Note: This option is not available with the trial
version of the program.
Image for Windows User Manual
Page 22 of 256
7.
Click Next. If you selected “Simple” in Step 3, skip to Step 9. Otherwise, the
Select Start Menu Folder window appears. You can click Browse to change
the Start Menu Folder or you can accept the default.
8.
Click Next and the Select Additional Tasks window appears. Check the
appropriate boxes to create Desktop and/or Quick Launch toolbar icons.
Image for Windows User Manual
Page 23 of 256
The following optional setup tasks are available:
Add PHYLock Setup to Program Group: This option simply adds a shortcut to the
Image for Windows menu (under the Start menu) that will allow you to
uninstall/reinstall PHYLock in the future. If you selected the PHYLock option in
Step 6, it will be installed regardless of what you select here.
Show TBIView Setup Wizard: If you check this option, the TBIView setup routine
runs interactively, allowing you to select the installation and Start menu folders,
and you see the installation progress. If you don’t check this option, TBIView
setup will run silently in the background instead (assuming you opted to install
TBIView in Step 6).
Copy TBICD2HD to Windows Folder: When you need to copy image files from a
directly-burned CD/DVD to your hard drive, you must use TBICD2HD. By
selecting this option, the TBICD2HD program is copied to your Windows
folder, which is in the system path by default. Having TBICD2HD in the
Windows folder allows you to run TBICD2HD easily from a command line
regardless of the current directory.
Add Image for Windows to Context Menus: This option allows you to right-click
on a drive in Explorer and select to create a backup of that partition. The
backup will be saved in the “My Backups” folder in the user’s “Documents”
folder. It is recommended to move the backup image to another location after it
has finished.
Image for Windows User Manual
Page 24 of 256
Start TBI Notify Automatically: The TBI Notify system tray utility will be configured
to run automatically when Windows starts. The default configuration will
provide notifications for backup and copy operations and warn if 30 days have
passed since the last successful backup. If this option is not selected and you
wish to use TBI Notify you will need to run and configure the program
manually.
Show TBOSDT Setup Wizard: If you check this option, the TBOSDT setup routine
runs interactively, allowing you to select the installation and Start menu folders,
and you see the installation progress. If you don’t check this option, TBOSDT
setup will run silently in the background instead (assuming you opted to install
TBOSDT in Step 6).
Create Image for DOS Recovery Disk: This option runs the MakeDisk utility,
which helps you create a bootable Image for DOS USB flash drive, CD/DVD,
ISO image, or floppy diskette. If you don’t check this option, MakeDisk will not
run, but the Image for DOS recovery disk files will still be installed (if you
selected the applicable option in Step 6).
Create Image for Linux Recovery Disk: This option runs the MakeDisk utility,
which helps you create a bootable Image for Linux USB flash drive, CD/DVD,
ISO image, or floppy diskette. If you don’t check this option, MakeDisk will not
run, but the Image for Linux recovery media files will still be installed (if you
selected the applicable option in Step 6).
Create Image for UEFI Recovery Disk: This option runs the MakeDisk utility,
which helps you create a bootable Image for UEFI USB flash drive, CD/DVD,
ISO image, or floppy diskette. If you don’t check this option, MakeDisk will not
run, but the Image for UEFI recovery media files will still be installed (if you
selected the applicable option in Step 6).
Image for Windows User Manual
Page 25 of 256
9.
Click Next and the Ready to Install window appears, summarizing your
choices.
Image for Windows User Manual
Page 26 of 256
10. Click Install and the Installing window appears. A progress bar shows
installation progress. When installation completes, the final window of the
Image for Windows Installation Wizard appears.
If you opted to run the TBIView Setup Wizard, the TBOSDT Setup Wizard, or create
a Recovery Disk the final window of the Image for Windows Installation wizard
won’t appear until you complete the other tasks you selected.
11. Since the installation won’t be complete until you restart your computer, we
recommend that you click the “Yes, restart the computer now” option and click
Finish.
If you opt not to install PHYLock, or if you already had the latest version of
PHYLock installed when you started the installation, you don’t need to reboot and
you won’t be prompted to do so.
Image for Windows User Manual
Page 27 of 256
Formulating a Backup Plan
Before you create your first backup with Image for Windows, we suggest that you
formulate a backup plan. There are very few rules to follow; please consider the
following ideas to help you create a backup that will help you easily recover from a
disaster. For more information on backup strategies, see Appendix B: Backup
Strategies on Page 227.
Consider the Destination for Your Backup
Suppose that you will be backing up around 30 GB of data. In this case, you
probably will not want to store the backup on a set of CD-R/RW discs, since the
resulting backup will likely require 20 discs or more (based on an expected
compression ratio of 40-60%). Better options in this case would be:
*
Back up directly to a set of DVD or BD discs.
*
Back up to an alternate hard drive partition (and perhaps use the free add-on
utility BINGBURN later to burn the backup to a set of DVD/BD discs).
*
Back up to an external hard drive—the recommended alternative.
Plan your Backup with a Restore Strategy in Mind
As obvious as it sounds, we need to say it: Backing up isn’t truly helpful unless you
can restore the backup. So, plan not only your backup strategy but your restore
strategy.
First and foremost, validate your backup to make sure that you can, if necessary,
restore it.
Regardless of whether you store your backup on disc media (CD/DVD/BD), an
alternate hard drive partition, or an external hard drive, you can restore by booting
your computer using a recovery boot media you create using either Image for DOS
or Image for Linux. That boot media automatically contains a copy of Image for
DOS/Image for Linux that you can use to restore your Image for Windows backup.
If you prefer to restore with Image for Windows you can create the TBWinRE or
TBWinPE boot media. When you boot your computer using this boot media you
boot to a Windows preinstallation environment where you can use Image for
Windows to restore your backup. Tutorials for creating the TBWinRE and TBWinPE
can be found on TeraByte’s website.
Your Image product can recognize USB, USB2, IEEE 1394, eSATA, and ATAPI
devices where you have stored backup files without any interference on your part.
Image for Windows and Image for Linux also support USB3 devices.
Note: Image can also recognize ASPI devices if you provide the ASPI driver.
Image for Windows User Manual
Page 28 of 256
Strike Your Own Balance between Convenience and Resiliency
Consider these simple ideas:
*
Save your backups directly to an alternate hard drive partition or external hard
drive, and then use the free utility BINGBURN to burn a secondary copy of the
backup to a set of CD/DVD/BD discs. Then, if you need to restore, you can
quickly and conveniently use the backup stored on the hard drive. But, if things
really go wrong and the primary copy of the backup isn’t available, you can fall
back on the copy of the backup that you saved on CD/DVD/BD discs.
*
Don’t get rid of an existing set of backup discs when you create a new set.
Instead, keep two or more sets of backup discs. That way, you can fall back to
an older backup if something should go wrong with the newest backup.
*
If you are using multiple sets of backup CD/DVD/BD discs, keep the newest set
offsite, to guard against physical damage.
*
Use multiple external hard drives and rotate between them. Keep at least one
drive offsite.
Creating Backups with Image for Windows
When you create a backup, you can create either a full backup, a differential
backup, or an incremental backup. A full backup is exactly what it sounds like—
Image for Windows backs up your entire hard disk. Differential and incremental
backups works in conjunction with a full backup—you create a full backup the first
time and then create differential or incremental backups, which contain only
changes, for subsequent backups. A differential backup will, initially, be smaller
than a full backup but, as you make changes on your hard drive, the size of the
differential backup will grow over time. And, because Image for Windows is a
sector-based backup, the smaller file size may not be as small as you expect. An
incremental backup will contain only the changes since the last full or incremental
backup.
Before you make the decision concerning the type of backup you want to create,
read Appendix B: Backup Strategies for a detailed explanation of full, differential,
and incremental backups.
Creating a Full Backup
You walk through a series of windows to create a full backup. If you are backing up
to disc media (CD/DVD/BD), be aware that Image for Windows can automatically
overwrite CD-RW, DVD+RW, and BD-RE media. However, if you wish to use DVDRW media, it must be fully formatted, fully blanked, or brand new before being
used. To fully blank the DVD-RW media, use your burning software’s “full erase”
function. (The “quick erase” function will not work for this purpose.)
Tip: It’s always a good idea to validate your backup as you create it.
Image for Windows User Manual
Page 29 of 256
Follow these steps to create a full backup:
1.
Double-click the Image for Windows icon on your desktop or launch the
program from its program group on the Start menu.
If you downloaded a trial version, a reminder message appears. You can click
Continue to continue evaluating, Buy Now to purchase Image for Windows,
or Cancel to abort.
2.
On the Image for Windows Welcome window, select Backup.
You can click the Settings button to display settings you can establish for the
Image for Windows program. In the section “Understanding Options”
immediately following these steps, you’ll find details on the purpose of each
setting. Click OK to redisplay the Image for Windows Welcome window shown
previously.
Image for Windows User Manual
Page 30 of 256
3.
On the Backup Type window, select Full.
Image for Windows User Manual
Page 31 of 256
4.
Click Next. In the window that appears, select the hard drive or partition you
want to back up.
Selecting a Drive or a Partition
To back up an entire drive, check the box beside the Drive icon—
HD0, HD1, etc. Remember, you can back up only one drive at a
time. If you want to back up a partition, check the box beside that
partition. When restoring an image of a partition, you might need
to use the Update Boot Partition, Update BOOT.INI, Set Active,
and Write Standard MBR Code (or Restore First Track) options
described in the section, “Image for Windows Restore Options.”
If you individually select all partitions on a drive, Image for
Windows handles the backup as individual partition backups, not
as a full drive backup. You can restore an entire drive in one
restore operation using individual partitions, but you can’t set
sizing or rescaling options or restore to a different location
(sector/LBA).
Image for Windows provides a visual clue as you make your
backup selections. If you select a partition, a check appears in the
Drive box, but the box turns gray. If you select all partitions on a
drive, the Drive box still remains gray and Image for Windows
handles the backup as individual partition backups.
Image for Windows User Manual
Page 32 of 256
When a partition is highlighted, the following options are available:
Information – Click the Information button to view the details of the partition (used
space, free space, size needed to restore, etc.).
Note: You can also right-click on a drive or partition and select Details to view
the information.
Compact – Click the Compact button to compact the partition’s file system.
FAT/FAT32 and NTFS file systems are supported. This option allows you to
reduce the size required for a restore. You will be prompted to confirm the
compaction and then asked for the compaction value (size in MiB).
For example, if you have a 250GB partition that contains 50GB of data and
requires 150GB of space to restore and you need to restore it to a 100GB
partition, you can compact the file system to under 100GB before imaging it
and then restore it to the 100GB partition.
5.
Click Next. Image for Windows searches for available locations to which you
can save a backup file. In the window that appears, select the location where
you want to save the backup file. You can save a backup file to CD/DVD/BD
media, an external hard drive, network share, a virtual drive, etc.
Note: By default, Image for Windows searches your entire network; if the process of
searching takes longer than you’d like, unselect the Show Entire Network option
shown in the settings window in Step 3.
Image for Windows User Manual
Page 33 of 256
Caution: It’s generally not recommended to save your image to the same partition
you are backing up. If you must do this, move the backup image to another location
after it has completed.
By default, Image for Windows will create a Single File Set backup. This type of
backup is comprised of a single image, regardless of how many individual partitions
you are backing up. The first file created for the image set will be named
<name>.TBI, where <name> is a character string you supply. If Image for
Windows creates additional files, Image for Windows will name them <name>.1,
<name>.2, <name>.3, and so on. The number of files Image for Windows will
create depends on the overall size of the backup and the File Size setting you
choose when you set the options for the backup in a later step.
By checking the Multi File checkbox Image for Windows will create a Multiple File
Set backup. This type of backup is comprised of one image for every individual
partition that Image for Windows backs up. Image for Windows names the first file
created for the first image set <name>_0.TBI, where <name> is a character string
you supply. Image for Windows adds _0 to identify the image file set. If Image for
Windows creates additional files for the same image set, they will be named
<name>_0.1, <name>_0.2, <name>_0.3, and so on. Image for Windows names
the files of the second image set (i.e. the second partition included in the backup)
<name>_1.TBI, <name>_1.1, <name>_1.2, <name>_1.3, and so on. Image for
Windows will name subsequent image sets accordingly with _2, _3, and so on,
appended to the file name.
Image for Windows User Manual
Page 34 of 256
*
If you choose this option, each file Image for Windows creates represents
only a single partition and you won’t be able to completely restore a drive with
one menu option but will have to restore each partition separately.
*
The number of files Image for Windows will create for each image set
depends on the size of the corresponding partition and the File Size setting
you choose in a later step.
Virtual Drives and Image for Windows
You can use Image for Windows to back up to or restore from a
single file virtual drive. In most cases, you’re likely to use a virtual
drive with Image for Windows if you want to back up a physical
drive and then restore it to the virtual drive of a virtual machine
you’ve created using VirtualPC, VMWare, or Hyper-V. You can
add a virtual drive while working in Image for Windows. Click the
Add Virtual Drive button to display an Open dialog box. In the File
name box, type the name of the virtual drive you want to add and
click Open. If the virtual drive name you type doesn’t exist, Image
for Windows displays a message asking if you want to create a file
for the virtual drive. Click Yes, and Image for Windows displays
this dialog box, where you can define the type and size of the
virtual drive. You can specify the size in bytes by including no
letters. Or, you can specify the size in Mebibytes by supplying an
M or in Gibibytes by supplying a G.
Note that a new virtual drive must be partitioned and formatted
before you can use it. However, you can restore an image or copy
a partition into a new virtual drive without needing to partition or
format it first.
You can create any of the following types of virtual drives:
•
RAW - Fixed Size – Creates a plain (raw) file as the virtual
drive. Its size is fixed and allocated with zeros on creation.2
•
VHD - Dynamic Expanding – Creates a VirtualPC Dynamic
Expanding virtual hard drive.1
Image for Windows User Manual
Page 35 of 256
•
VHD - Fixed Size – Creates a VirtualPC Fixed Size virtual hard
drive.2
•
VHDX - Dynamic Expanding – Creates a Hyper-V Dynamic
Expanding virtual hard drive.1,3
•
VHDX - Fixed Size – Creates a Hyper-V Fixed Size virtual hard
drive.2,3
•
VHDX - Dynamic 4KiB Sector Size – Creates a Hyper-V
Dynamic Expanding virtual hard drive with a sector size of 4KiB
(4096 bytes).1,3
•
VHDX - Fixed Size 4KiB Sector Size – Creates a Hyper-V
Fixed Size virtual hard drive with a sector size of 4KiB (4096
bytes).2,3
•
VMDK - Monolithic Sparse (IDE) – Creates a VMWare Sparse
IDE virtual hard drive.1
•
VMDK - Monolithic Sparse (SCSI) – Creates a VMWare
Sparse SCSI virtual hard drive.1
1
Dynamic expanding virtual drives append data to the file as you add
data to the virtual drive. The file size starts small and grows as needed.
2
Fixed size virtual drives allocate data for the file when it’s created and
the file size does not change. The file size will be the same as the
virtual drive size (e.g. a 40GiB virtual drive will use 40GiB of space).
3
For Windows caching reasons, it is highly recommended to create
partitions within a VHDX file that are aligned on at least a 1MiB
boundary. That is either 2048 sectors for 512 byte sized sectors or 256
sectors for 4096 byte sized sectors.
Click Next. The window that appears next depends on the target you chose in
Step 5.
6.
*
If you selected CD/DVD drive, Image for Windows displays a window that
suggests a filename.
*
If you selected a standard drive or network share, the window shown below
appears, also suggesting a filename. At the top of the window, open the list
of drives and select the drive on which Image for Windows should save the
backup file. If you want to store the backup on a drive not displayed by
Image for Windows or a network drive, you can click the Windows/Network
Browse button to navigate to the drive. You can use UNC paths.
While browsing, you can view image file descriptions or delete image files
(including dependent images) by right-clicking on an image and selecting
the desired option.
Image for Windows User Manual
Page 36 of 256
Note: The suggested filename includes identifying information. For example, in the
default name shown in the screen below, “w” stands for Windows, “0” represents
the drive being backed up, and “$~YYYY$-$~MM$-$~DD$-$~HHMM$” represent
the date (in 4-digit year, 2-digit month, and 2-digit day format) and time (in 2-digit
hour and minute format) the backup started. If you opt to back up a partition instead
of an entire drive, the partition ID follows the drive number. You can change the file
name; you don’t need to include either the drive letter or the file name extension.
Tip: If you want, you can manually delete existing image files from the window
shown above. Simply select the file(s) you wish to delete, and then press the Delete
key. Please keep in mind that, by default, only .TBI files appear in the window, even
if an image has additional files associated with it (i.e. .1, .2, etc.). To view such files,
enter a file name mask (without quotes) in the Filename text box, and then press
Enter. For example, you can type "backup.*" to view all files with a name of backup
and any extension, including TBI, 1, or 2. Or, you can simply type * to view all files
on the target disk.
7.
Click Next. In the window that appears, set the options you want Image for
Windows to use during the backup. See the section, “Setting Backup Options”
on Page 55 for an explanation of each option.
8.
If you are backing up to disc media (CD/DVD/BD), insert a blank disc.
Image for Windows User Manual
Page 37 of 256
9.
On the Summary screen that appears, select Start when you are ready to
begin the backup process. Alternatively, you can select to save the command
to a file or schedule a backup using the appropriate button.
Show Command – Click this button to display the information you would type
at a command prompt to start a backup with the options you selected as you
displayed the various windows in Image for Windows. You can use this
information to create a batch file or TBScript (.TBS) file that runs Image for
Windows by selecting the Save to File option (hold down Shift when you click
the OK button to also include Global options). The command line can be
edited before being saved. For details on using Image for Windows from a
command prompt, see the section, “Running Image for Windows from the
Command Line” on Page 135.
Schedule Backup – Click this button to create a task in the Windows Task
Scheduler, with a command line that corresponds to the current backup
operation. Please refer to Appendix D: Scheduling Backups for more
information.
Save for TBWinPE – Click this button to save a Run script (.cmd/.tbs) or
Image for Windows command file (.ifw) configured for use with TBWinPE
Builder’s BootWIM feature. Among other things, the parameters will be
configured to use Disk ID values and /opw will specify the actual obfuscated
password if a stored password is used (stored passwords are not available in
TBWinPE/RE).
A progress bar appears on-screen once the operation has started. You can
interrupt the backup and validation operations at any time by clicking Cancel
or pressing the Esc key. Image for Windows will ask you to confirm that you
want to cancel before it interrupts the current operation.
While the backup is in process, you can change the power options and
process priority options using the drop-down boxes. The default power option
is Auto, which will prompt to reboot when finished if a reboot is necessary. If
the selected power option is not supported by the system, the next one will be
used in the following order: suspend, hibernate, shutdown. Select Exit Only to
have Image for Windows exit when finished. The selected process priority will
remain in effect until the program ends or is changed manually.
When Image for Windows finishes, a window appears to inform you that Image for
Windows created the backup successfully. You can click Close.
Image for Windows User Manual
Page 38 of 256
Note: If Image for Windows reports that it cannot obtain a lock and directs you to
consider using PHYLock and PHYLock is already installed, read this article and
follow the instructions in it: http://www.terabyteunlimited.com/kb/article.php?id=338
If PHYLock is not installed (or not available) and VSS is not being used (e.g. you’re
using Image for Windows in TBWinRE), see:
http://www.terabyteunlimited.com/kb/article.php?id=050
To continue you can abort, retry, or ignore the problem. Aborting will abort the
backup. Retry will attempt another lock (enabling the “Attempt Aggressive Lock on
Retry” option will invalidate all opened handles to the volume and try to force
dismount it before locking – this may result in lost data). Ignore will attempt to force
all open handles off the partition and continue with the backup without locking the
partition.
Understanding Options
You can set program options for Image for Windows as well as options you want in
effect during the backup.
Setting Image for Windows Program Options
The options you can set for Image for Windows are really one-time settings. That is,
review them and make changes only if necessary. Once you establish a set of
Image for Windows User Manual
Page 39 of 256
options that works for you, you don’t need to make changes each time you run
Image for Windows.
General Settings
Simple Operations – Enable this option to have Image for Windows automatically
handle most options for you. You simply choose which physical drive you want to
back up and, if needed, which drive you want to save to – the target storage area is
automatically maintained and files are deleted as needed when it runs out of free
space. Backup, Restore, Validate, and Copy are available in Simple Operations
mode.
Use New Windows MBR – Windows Vista and later tied the kernel loader to the
MBR code such that using previous MBR code may not allow Windows Vista or
later to boot on certain machines. Enable this option to have Image for Windows
use the code base compatible with Windows Vista or later. The new MBR code will
continue to boot older OSes with the exception of some (rare) configurations using
Win9x on FAT32.
Retain Failed Backups – If you enable this option and a backup operation fails,
Image for Windows won’t delete the files from the failed backup.
Accessible Check Boxes – Changes the checklist boxes to be compatible with
screen readers. You can customize the text shown when the options are
checked/unchecked by using the AccessibleCBCheckedTx and
AccessibleCBUncheckedTx INI file options.
Image for Windows User Manual
Page 40 of 256
Automatic Scaling Restrictions – If this option is enabled, Image for Windows will
restrict the scaling of partitions which are the smaller of 15GiB or 1/8 the drive size.
Using this option is an easy way to avoid scaling system reserved, recovery, and
utility partitions to larger sizes when upgrading to a larger drive.
Automatic Boot Partition Update – If this option is enabled, Image for Windows
will automatically update the boot partition (including an EFI system partition) when
a full drive image is restored. When enabled, the Update Boot Partition option will
not be displayed when restoring a full drive image.
Automatic Restore Drive Search – Select to enable Image for Windows to search
for the destination drive using the disk signature or GUID when performing an
automatic restore (virtual drives will not be searched). If a match isn’t found or if this
option is not enabled, the drive number of the backed up drive will be used.
Use Volume Label – If you enable this option, Image for Windows will use the
volume label instead of the name in the MPT for FAT/FAT32/NTFS/HPFS partition
names, regardless of whether an EMBR exists.
Output Disk ID to Command Line – Select to enable command line output and
relevant log entries to use the Disk ID (NT Signature or GUID) instead of drive
numbers where the drive has an ID and the ID is unique. Specifying the Disk ID
instead of the drive number may be more stable (especially for setup of scheduling
backups) since Windows may reorder drives at boot.
Automatic PHYLock RAM Mode Select – Disables VSS and PHYLock Disk Mode
(forcing PHYLock RAM Mode) when a Backup Unused Sectors or Copy Unused
Sectors operation is being performed. This option does not enable PHYLock if
PHYLock is disabled. Forcing RAM mode prevents a cache file from being created
on the source partition(s), which may be desirable when backing up or copying
unused sectors. This option is enabled by default.
Sequential Volume IDs – Changes the ID used for volumes to be numbered
sequentially within the extended partition instead of using the normal ID (which can
appear random).
Disable Cancel – Check this box to disable the Cancel button while Image for
Windows backs up, restores, copies, or validates.
Completion Alarm – Checking this option will enable an audible alarm upon
completion of an operation, errors, or when user interaction is required (insert
media, etc.).
Show Save for TBWinPE On Summary – Use this option to have Image for
Windows display the Save for TBWinPE button on the Summary page for an
operation. This will allow saving Run scripts (.cmd/.tbs) and Image for Windows
command files (.ifw) configured for use with TBWinPE Builder’s BootWIM feature.
The output for these files differs from those created using the Show Command
option – the path for Image for Windows is correct for the booted WIM, the Disk ID
values are used regardless of the setting of the Output Disk ID to Command Line
option, and the /opw parameter will specify the actual obfuscated password if a
Image for Windows User Manual
Page 41 of 256
stored password name is used (stored passwords are not available in
TBWinPE/RE).
Reboot to TBWinRE on Lock Failure – If this option is enabled and Image for
Windows is unable to obtain a lock on a destination partition for a restore or copy
operation (such as restoring the running Windows partition), a Reboot choice will be
available to boot into TBWinRE to automatically perform the operation and reboot
back into Windows. By default, the installed WinRE will be updated to a minimal
TBWinRE build (this may take several minutes). Image for Windows will force a
system restart, which may result in data loss (closing any open files before initiating
is recommended). Requires Windows 7 or later and may require a functional
WinRE.
BitLocker Usage Note: BitLocker partitions involved in the operation will be
suspended for the restart. Encryption on the Windows partition should resume
automatically after restart if it does not require being re-encrypted. Non-Windows
partitions may require manually being resumed once booted back into Windows.
Destination encrypted partitions may require being re-encrypted. For example, if the
Windows partition was encrypted and the entire drive was restored. Please refer to
this KB article for details on backing up and restoring BitLocker partitions.
Resize with Caching – Enable this option to reduce the time required to resize a
partition by using a cache.
Prefer Target Disk ID on Change – When enabled the Change Disk ID and
GUIDs option will attempt to use the existing target drive ID/GUID instead of
generating a random ID. This is useful when scheduling drive copy operations that
use the /csig option and use the disk ID to identify the drive instead of the drive
number.
Use Directory Data in Metadata Hash – Enable this option to have Image for
Windows look at the full contents of directories to calculate the metadata hash. This
can prevent validate byte-for-byte errors due to normal and safe changes in the
directory area, but requires more processing gathering information. When creating
the metadata hash it will be built in the mode indicated by this option. If you use a
hash file created in a different mode than the current setting, all directories are
considered changed (will be backed up or restored).
Disable Power Changes – Check this box to disable the Power Options combo
box while Image for Windows backs up, restores, copies, or validates.
Disable Priority Changes – Check this box to disable the Process Priority combo
box while Image for Windows backs up, restores, copies, or validates.
No Service Control – Check this box to have Image for Windows ignore the
services.ins file. See the section, “Image for Windows and Windows Services” on
Page 134 for details on using the services.ins file to let Image for Windows control
the services running under Windows.
Show Entire Network – This option determines whether the Entire Network item
appears in the window where you select a location to back up or use to save
Image for Windows User Manual
Page 42 of 256
backup files. When you enable this option, Image for Windows searches the
network for servers, shares, drives, and partitions. If you find that the search takes
longer than you’d like, disable this option.
Bold Views – Select to enable using bold fonts on certain radio buttons, tree views,
and list views.
Use Windows FS Support – This option allows Image for Windows to back up or
copy used areas of certain File Systems supported by Windows but not directly by
Image for Windows. While it's able to access only used areas for a smaller and
faster backup or copy, it does not allow resizing or file exclusions of those volumes.
Currently, ReFS and exFAT are the only file systems supported by this option.
Delete Restore Destination – Enable this option to have Image for Windows
delete the target partition before restoring or copying to it. Depending on the
partition being restored or copied to a GPT drive, this may be necessary to allow
the operation to complete successfully with byte-for-byte validation. Otherwise, if
Windows makes changes to the existing target partition while in the locked state
byte-for-byte validation will fail.
Partition Selection – These options control how Image for Windows allows
partitions to be selected. The default is Linked Check Boxes.
CD Boot Image – This option allows you to choose which product you want
bootable on any backups directly stored on CD/DVD. It does this by using
variations of the CDBOOT.INS file. See the Image for DOS/Linux manuals for
details on CDBOOT.INS.
Log File – Enter a path and file name for the log file you want Image for Windows
to maintain. Don’t add quotes. If you leave this blank, Image for Windows creates
the log file, IFW.LOG, in the same folder where you installed imagew.exe; the
default location on 64-bit systems is “C:\Program Files (x86)\ TeraByte Drive Image
Backup and Restore Suite”. You can enable or disable logging using the “Log
Results to File” option (please refer to the section below, “Setting Backup Options”).
Clicking the Notepad button will display the current log file using Notepad.
Max Size – (Log File Maximum Size) – Enter the maximum size for the IFW log file.
You can specify bytes, Kibibytes (KiB), or Mebibytes (MiB) for the value. Decimal
values (e.g. 2.5MiB) are supported. For example, to limit the log file to 32KiB you
can specify 32KiB or 32768. Data will be removed from the beginning of the log
file as necessary to enforce the size. Note: If you specify a size smaller than the
current log file size, the new size will not take effect until the log is written to or IFW
is closed. The default maximum size is 1MiB.
Number of Changes Only Backups to Create – Use this option to specify the
maximum number of incremental backups in each chain when using Simple
Operations mode. When the specified number is reached a new chain will be
started. The default limits each chain to six incremental backups.
Note: When creating incremental backups remember to limit the chain length to a
reasonable number. Each backup in the chain requires additional resources to
Image for Windows User Manual
Page 43 of 256
process and adds another potential point of failure. It is not recommended to go
over 30 and a lower number is preferred.
Allow file deletion on Restore & Validate file list – Enabling this option allows
you to delete the files that are listed when selecting Restore or Validate for Simple
Operations mode. This option is off by default because the program handles the
lifetime of the files automatically and users should not be interfering with that
process (as well as not typically wanting to delete anything during a restore or
validate operation). However, there are times when deleting files may be necessary
such as when you get a new computer or removed a drive that will no longer be
used. For example, if you replace your computer, the new backups will be created
in a folder that is different than the original computer and the old backups will
remain. When that happens, you may not have enough space to create many, or
any, new backups. In order to free up storage space you will need to delete some of
the old backups.
Important: Be careful you don't delete backup files that have data you need and pay
attention to the files that will be deleted in the list that will be presented to you. If
you delete a backup file that has other files depending on it, such as incremental
backups, not only will the file you selected be deleted but also all the files that
depend on it.
Check for Update – Use this button to check if a newer version of the program is
available (internet access is required). You will be prompted to visit the download
page if a newer version is found.
Create Boot Media | Windows – Launches TBWinPE/RE Builder to create the
boot media containing Image for Windows.
Create Boot Media | Linux – Launches MakeDisk to create the Image for Linux
boot media.
Create Boot Media | DOS – Launches MakeDisk to create the Image for DOS boot
media.
Create Boot Media | UEFI – Launches MakeDisk to create the Image for UEFI
boot media.
Image for Windows User Manual
Page 44 of 256
Email Settings
Use this group of options to provide information necessary to have Image for
Windows email the results of an operation. This causes the email to be sent even if
logging is disabled.
The Server, From, and To values are required. The Port, User, Password, and
Subject values are optional.
If the Subject is not set, Image for Windows determines the text for the subject.
The subject can be customized for success, failure, or both by inserting the ][
characters (brackets) into the subject. The text before ][ is the success text; the text
after is for a failure. Additionally, you can include one or more of the following
variables to insert relevant text:
~ec~
$~EC$
$~OP$
$~ECT$
$~ET$
– Numeric error code for operation
– Numeric error code for operation
– Operation (Backup, Validate, etc.)
– Error code text: “Succeeded” or “Failed ($~EC$)”
– Elapsed time
If no variables are used, Image for Windows appends the completion code text to
the subject.
You can also specify a stored password (configure in Settings or with the /login or
/loginout options) by using the following format (where name is the stored
password name for the login):
{#name#}
Image for Windows User Manual
Page 45 of 256
The SSL or TLS protocol can be used by specifying an S or T before the Port
number. If only the letter is specified the default port will be used (465 for SSL, 587
for TLS). For example, to use SSL on port 400 you would use S400 for the Port
value. To use TLS on the default port you would use T for the Port value. If left
blank, port 25 will be used.
Use the Test button to send a test email to verify the configuration is correct.
Examples are shown below:
Using default subject text:
Subject: ][
Using custom failure subject text:
Subject: ][IFW Backup Failed (Error ~ec~)
Using custom subject text with multiple variables:
Subject: The $~OP$ Operation $~ECT$. Run Time: $~ET$
Using custom success/failure subject text, default port, and a stored password:
Port: (leave blank)
Password: {#loginname#}
Subject: IFW Backup Completed][IFW Backup Failed (Error ~ec~)
Note: Emails will not be sent if using the Log Level option to flush to disk (e.g.
/logl:0x8004).
Image for Windows User Manual
Page 46 of 256
Geometry Settings
The Global Geometry Settings are used to control the geometry options for the
target drive of copy and restore operations. These global options offer a convenient
way to control how the program sets up the target drive. They only apply to
interactive sessions. Command line restores always require specific options on the
command line.
Disabled – Check this box to disable the global geometry settings and revert to
using program defaults or drive specific overrides equivalent to versions prior to
version 2.52.
Align Partitions on 1MiB Boundaries – This option provides a convenient way to
enable 1MiB partition alignment for all drives (drives with 512 byte sectors will be
aligned on 2048 sectors; drives with 4096 byte sectors will be aligned on 256
sectors). This is popular with users of SSD type drives. It is the equivalent to
enabling the individual overrides Align on 1MiB Boundaries, Align MBR Ending HS,
Align MBR HS when Truncated, and disabling Align on End.
Align MBR for BIOS Auto Mode – This option is enabled by default to prevent
problems with unaligned partitions on systems with their BIOS using Auto Mode.
Many newer systems use auto mode by default, and some even don't have an
option to turn it off. This is equivalent to enabling the individual overrides Align
MBR Ending HS and Align MBR HS when Truncated.
Assume Same Target System – Enable this option to prevent problems where
users restore an image from another system to a drive that will be put back in the
Image for Windows User Manual
Page 47 of 256
other system. For example, the hard drive from PC-A is backed up; PC-B is used
to restore to a new hard; that new drive is placed back in PC-A. Without this option
enabled, Image for Windows would setup the partition to properly boot on the hard
drive for PC-B which can sometimes (not always) be a problem when the hard drive
is going back to PC-A. This option solves that and is equivalent to the individual
Use MBR Geometry override.
Validate Geometry Before Use – This option is used to ensure that the geometry
from the MBR on the original system is aligned to known standards before
accepting it for use. It only applies when Assume Same Target System is enabled.
Use Source Host Geometry – This option is the global equivalent to the individual
Use Original Geometry override.
PHYLock/VSS Settings
PHYLock is an optional software component for Windows NT/2000/XP/2003, Vista,
and Windows 7/8.x/10 that enables Image for Windows to create a consistent,
reliable backup of a partition or volume that is in use based on a point in time. To
back up a Windows partition while you are using that partition, you need to use
either PHYLock or VSS.
By default, PHYLock settings are saved in the registry and may be stored
separately for the 32-bit and 64-bit versions of Image for Windows (see the
command line option /altregview for details). For example, to change a PHYLock
setting in both versions you may need to run each version and make the setting
change.
Image for Windows User Manual
Page 48 of 256
Note: Image for Windows attempts to pick a “clean” point in time. Like all backup
software packages that back up a partition or volume that is in use, Image for
Windows cannot guarantee that all programs, internal caches, and other processes
are in a clean state.
If you don’t enable any of the options listed below, then Image for Windows will use
PHYLock if you installed it.
Disable Usage – Check this box if you do not want to use PHYLock, even if you
installed it.
Use If Locking Fails – Check this box to have Image for Windows use PHYLock if
Image for Windows cannot obtain a normal lock on the partition you are trying to
back up.
Use and Release Lock – Check this box to have Image for Windows attempt a
normal lock and then use PHYLock even if Image for Windows obtained the lock. If
Image for Windows obtained a normal lock, Image for Windows releases the lock
after enabling PHYLock.
Volume Flush – Check this box to have Image for Windows attempt to force
Windows to clear the volume’s cache buffers. You can’t hurt anything if you check
this box.
Use Disk Storage – Check this box to have PHYLock use hard disk storage in
addition to memory, up to the limit specified in the Disk Cache Size setting. Note
that even if you check this box, PHYLock may sometimes run in RAM mode. It's
recommended that you leave this option checked.
Due to fast compression and the design of low level storage drivers, you may
experience slow response times using applications during backup operations. This
slowness is actually caused by IO being delayed on slower traditional spinning hard
drives and not CPU utilization. IO throttling was introduced to alleviate this
condition at the cost of potentially slowing down the backup operation. IO throttling
is currently only used when PHYLock is active.
Note: The default timer in Windows has a resolution of 10ms. This means option
values like 5ms, 12ms, etc.. really mean something more like 10ms or 20ms.
Throttle on Reads – Check this box to enable IO throttling on disk reads.
Throttle on Writes – Check this box to enable IO throttling on disk writes.
Memory – Use this option to control the amount of memory PHYLock allocates to
its internal tracking buffers. The furthest right location on the slider uses the most
memory and covers worse case scenarios. The furthest left location uses the least
amount of memory and covers 1/8 of worse case. The other two positions use 1/4
and 1/2 of worse case scenarios respectively. If you receive an error saying that
PHYLock requires more memory or that it failed to cache changes and you've
already increased the disk cache, try increasing this setting. Note that if PHYLock
Image for Windows User Manual
Page 49 of 256
won't start due to not enough memory, you may have to decease this setting or the
RAM cache.
Write Free Time (ms) – In this box, type the amount of time, in milliseconds, that
must pass before PHYLock becomes enabled. During this time, you cannot update
the backup source partition contents. You should try to keep the value above 1250;
the default value is 4250.
Max Wait Time (M) – In this box, type the maximum amount of time, in minutes,
that you want PHYLock to wait for the Write Free Time to occur before forcing the
backup to start. Make sure you type an amount other than zero; if you type 0,
PHYLock waits indefinitely
RAM Cache Size (KB) – In this box, type the size of the internal cache, in
kilobytes, you want PHYLock to use to maintain data consistency. The default value
is 8192 (8192 KB / 1024 = 8 MB). You should not use a value below 2048 for this
setting, even if you enabled the Use Disk Storage setting.
If you back up an NTFS partition and you don’t check the Use Disk Storage box,
then you need to weigh the value of the RAM Cache Size (KB) setting against the
size of the NTFS log. You should keep the value of the RAM Cache Size above the
size of the NTFS log by increasing the RAM Cache Size value, reducing the size of
the NTFS log, or both.
You can check the size of the NTFS log file using the command line:
CHKDSK <drive letter>: /L
The same command line will show you the default NTFS log size for the volume in
question. You can change the size of the NTFS log using:
CHKDSK <drive letter>: /L:<log file size (KB)>
Do not set the size of the NTFS log to a value lower than 4096 KB. If you make the
NTFS log too small, your computer may experience performance degradation or it
may fail to boot. Again, you only need to consider the log file size when you're not
using the Use Disk Storage option.
Disk Cache Size (MB) – In this box, type the amount of hard disk space Image for
Windows should allocate to PHYLock when you also check the Use Disk Storage
box.
IO Throttle Delay (ms) – This value controls the amount of time the application
delays after allowing pending IO to occur. This value should be kept low otherwise
the program could be doing nothing if the IO completes before this delay expires.
The only time you may want to extend it is if you expect multiple IO requests to
occur that you want the application to wait for to prevent potential thrashing. This
option is relevant only if IO throttling is enabled (Throttle on Reads/Writes).
(Default: 0, Max: 20)
Image for Windows User Manual
Page 50 of 256
IO Throttle Abort (ms) – The abort value is the maximum amount of time to wait
for other IO to complete before continuing, even if more IO is pending. This value
will be adjusted to be a multiple (rounded up) of the Delay value above. If set to
zero then throttling is disabled. This option is relevant only if IO throttling is enabled
(Throttle on Reads/Writes). (Default: 80, Max: 500)
IO Throttle Interval (ms) – This controls how often the throttle may engage. Lower
values throttle more often for better response time of other applications, but at the
cost of slowing down the backup. Larger values throttle less often for a faster
backup, but at the cost of potentially slowing down other applications. Setting this
value to zero disables IO Throttling. This option is relevant only if IO throttling is
enabled (Throttle on Reads/Writes). (Default: 100)
Track Writes – Enables PHYLock to track writes so that incremental backups
complete quickly without having to read and check all data for changes. This option
is part of PHYLock but not affected by the Disable Usage option since it also
applies using VSS. The tracking is at a disk level so it only makes sense to use this
on entire drive backups or where you only back up the same partitions continually
and where the backups occur without a reboot. Since PHYLock is close to the drive
on the driver stack, it is able to track writes that may bypass the filesystem,
however it cannot track writes that occur from any driver closer to the drive than
itself (as rare as that may be). In addition, it can only track writes that have been
sent to the drive and would not detect changes that are cached. Therefore it's not
recommended to use this option, but it is here for those that want the option of fast
incremental backups. As always, don't let your incremental chain get too long or
you'll eventually run out of file handles or memory (including those limits that may
apply to the restore environment).
The VSS Settings group of options allow enabling VSS and configuring other VSS
specific settings.
Use VSS When Available – This option will cause Image for Windows to try using
Microsoft's Volume Shadow Copy Services before using PHYLock on Windows
2003 or later. If VSS is unable to be started then PHYLock may be used.
Exclude Files To Not Backup – If you have configured the VSS
FilesNotToBackup registry key, you can enable this option to have Image for
Windows exclude those files/folders when creating a backup image or copying a
partition. This option applies only when VSS is enabled and used.
Exclude Files To Not Snapshot – If you have configured the VSS
FilesNotToSnapshot registry key, you can enable this option to have Image for
Windows exclude those files/folders when creating a backup image or copying a
partition. This option applies only when VSS is enabled and used.
Lock Unsupported Volumes – Enable to have Image for Windows attempt to lock
a partition when its volume name is in a format unsupported by VSS. If the lock fails
and the Ignore Unsupported Volumes option is enabled, the partition will be
ignored. Otherwise, PHYLock may be used. This option applies only when VSS is
enabled and used.
Image for Windows User Manual
Page 51 of 256
Ignore Unsupported Volumes – Enable to have Image for Windows ignore a
partition when its volume name is in a format unsupported by VSS. The partition will
be backed up or copied in the unlocked state. If any changes are made to the data
on the partition during the operation and Validate Byte-for-Byte is used the
validation will fail. This option applies only when VSS is enabled and used.
Additionally, it will be used for applicable Simple Operations mode procedures, if
enabled.
Use Component Mode – Enabling this option will only enable VSS components
that are needed based on the partitions being backed up or copied. When disabled,
all components are used automatically.
Use If Locking Fails – Attempt a normal lock and only add the partition to the VSS
snapshot if locking fails. The partition remains locked during the backup or copy
operation.
Aggressive Locking – Image for Windows will attempt to force dismount an
unsupported volume when attempting to lock it (Lock Unsupported Volumes) if the
lock fails. All open handles on the volume will be invalidated, which may result in
data loss. This option applies only when VSS is enabled and used.
Handle EFI System Partition – Image for Windows handles locking of the EFI
System Partition while still using VSS. This ensures byte-for-byte validation will
complete when the EFI System Partition is included in the backup. Without this
option it's becoming more common for byte-for-byte operations to fail on this
partition when using VSS. This option applies only when VSS is enabled and used.
Use VSS for Simple Operations – Attempts to use VSS for the backup or copy
when Simple Operations mode is enabled. The Exclude Files To Not Backup and
Exclude Files To Not Snapshot options are automatically used with Simple
Operations when VSS is used.
Omit Additional Metadata – Image for Windows will exclude additional file system
metadata files that are known to not have consistent data returned under VSS.
Validate Byte-for-Byte errors may occur if these files are not excluded.
Image for Windows User Manual
Page 52 of 256
Scheduled Tasks
Use the Scheduled Tasks tab to manage your scheduled tasks. New tasks can be
created manually or, more easily, by clicking the Schedule Backup button in the
backup wizard. Existing tasks can be edited (you may be prompted for the user
password) or deleted by selecting them and clicking the appropriate button. New
manually added tasks will be removed (not saved) if the Cancel button is clicked.
Clicking the Task Scheduler button will open the Windows Task Scheduler. Refer to
Appendix D: Scheduling Backups on page 233 for more details.
Image for Windows User Manual
Page 53 of 256
Password Settings
Use the Password tab to manage your stored passwords. Stored passwords are
saved encrypted in the registry and can be used with the email, network login, or
backup image password so clear-text passwords are not needed. Enclose the
name between {# and #} when using them (e.g. {#StoredName#}). It’s important to
note that they are only valid when running under the same user account that
created them. Additionally, a password stored using the 64-bit version of Image for
Windows may not be available to the 32-bit version or vice versa (see the command
line option /altregview for details).
To run the application as a particular user, hold down the shift key while rightclicking the program icon and choose Run as different user… (or similar, depending
on your version of Windows).
To add a password enter the name and password (twice for verification) into the
fields and then click Add. To delete a password, select it in the list and press the
Del key on the keyboard.
Note: Passwords stored with version 3.37 or later will not be able to be used by
version 3.36 or earlier.
Image for Windows User Manual
Page 54 of 256
Setting Backup Options
The options you can set when backing up in Image for Windows are listed below.
Most options are available whether you are backing up a partition or an entire drive
(differences are noted).
Validate – If you select this option, Image for Windows will perform internal
consistency checks on the backup file(s) after creating them. Enabling this option
increases the overall processing time, but can help ensure that the backup is
reliable.
Validate Byte-for-Byte – If you select this option, Image for Windows will verify
that every byte in the source data was backed up correctly, ensuring 100%
accuracy. This option generally doubles the processing time of the overall backup
operation, but is advisable to use where maximum reliability is required. You can
(but do not need to) select the Validate option if you select the Validate Byte-forByte option.
Encrypt Data – If you select this option, Image for Windows will encrypt the backup
file(s) with 256-bit AES encryption prior to saving them to the target medium. If you
select the Encrypt Data option, you must also supply a password in the Password
text boxes. Enter the password in the first Password text box and retype it in the
second Password text box for verification. Stored password names can also be
used here (e.g. {#mypasswordname#}).
Image for Windows User Manual
Page 55 of 256
Note: If you create a backup with the Encrypt Data option, you will be required to
supply the password whenever you wish to validate the backup, restore it, or open it
in TBIView or TBIMount. If you lose and/or forget the password, you won’t be able
to open or restore from the backup. TeraByte Unlimited has no way of
recovering data from an encrypted backup with an unknown password.
If you do not enable the Encrypt Data setting, Image for Windows will use the
Password text boxes to password-protect the image file without any encryption.
Note: If you save the backup command to a file for use outside of Windows and
have specified a password for the backup, an actual password should be used and
not a stored password name. Stored passwords are not available outside Windows.
(Saving the command to a TBWinPE file will automatically use the actual password
on the command line.)
The maximum password length is 128 characters. Passwords are case sensitive
and may contain upper-case letters, lower-case letters, numbers, special
characters, spaces, and non-ASCII characters. Note: You may want to avoid using
special language characters in a password if it will be difficult or impossible to enter
those characters in Image for Dos or Image for Linux.
Omit Page File Data – If you select this option, the contents of page files
(pagefile.sys, swapfile.sys) that reside in the root directory of the source
partition will not be backed up and will not take up space in the backup image. If the
page files reside anywhere else on the source partition other than the root directory,
Image for Windows will back them up, regardless of this setting.
Omit Hibernation Data – If you select this option, the contents of the hibernation
file (hiberfil.sys) that resides in the root directory of the source partition will
not be backed up and will not take up space in the backup image. If
hiberfil.sys resides anywhere else on the source partition other than the root
directory, Image for Windows will back it up, regardless of this setting.
Omit $UsnJrnl Data – Selecting this option will omit the NTFS $UsnJrnl data from
the backup. This option was added as another option to work around VSS not
properly protecting the file’s data which can cause byte-for-byte validation errors.
Ignore IO Errors – This option only affects how Image for Windows handles bad
sectors on the source drive, and it applies to both the back up phase and the
validation phase of the backup operation. Normally, if Image for Windows
encounters a bad sector on a source partition during a backup operation, it will
abort with an error. If you select this option, Image for Windows will ignore the error
and continue. Generally, you should select this option only if you need to back up a
source partition on a drive you know contains bad sectors. On some systems, if you
select this setting and Image for Windows encounters bad sectors, there will be a
significant delay as the internal retry/recovery routine of the drive attempts to
handle the bad sector(s).
Image for Windows User Manual
Page 56 of 256
Ignore Validate B4B Errors – Prevent byte-for-byte validation failures from being
considered an error. This is only useful for conditions where it's known that system
memory, devices, cables are reliable. The main purpose this was added is to allow
byte-for-byte validation while using VSS but ignore the cases where VSS doesn't
properly protect all files, such as the $UsnJrnl file.
Read from Volume – Reads the source through the Windows volume interface
instead of the physical drive interface. This allows things like the ability to see
BitLocker volumes unencrypted. For example, you can use this option in WinPE
(e.g. TBWinRE, TBWinPE) to create backups of unlocked BitLocker partitions in the
decrypted state. Note: This option will only be used when PHYLock is not activated
for the volume.
Disable Media Ejection – When removable media is used, this option prevents
Image for Windows from automatically ejecting the removable media. If you don’t
select this option, Image for Windows will eject the media whenever new media is
needed, and at the completion of the backup operation.
Log Results to File – Select this option to make Image for Windows log the details
of the operations it performs. Image for Windows saves the log as IFW.LOG in the
IMAGEW.EXE program folder. To be able to save IFW.LOG, Image for Windows
must have permissions to write to the target folder (this is usually not a problem in
Windows).
Reboot when Completed – Select this option to have Image for Windows request
that the computer reboot after completing the backup operation.*
Shutdown when Completed – Select this option to have Image for Windows
request that the computer shut down after completing the backup operation.*
Suspend when Completed – Select this option to have Image for Windows
request that the computer suspend (sleep) after completing the backup operation.*
Hibernate when Completed – Select this option to have Image for Windows
request that the computer hibernate after completing the backup operation.*
*If multiple power options are selected, precedence is as follows: suspend,
hibernate, shutdown, reboot.
Faster Changes Only Backups – Select this option to have Image for Windows
create a hash file to speed up creating a Changes Only (differential or incremental)
backup. This option is only available when creating an image that is not being
saved to disc media (CD/DVD/BD). By default, this option is also ignored if the
Backwards Compatible option is enabled. The hash file will be limited to the max file
size and have the same file name as the backup with an extension starting at .#0
followed by .#1, .#2, etc. as needed. The actual speed increase realized when
creating an image will vary depending on the system. If the hash file is deleted the
backup will proceed as normal without it. To create a hash for an existing image
use the /hash operation command line parameter.
Image for Windows User Manual
Page 57 of 256
Note: This option will also create a special-use file with the .#_# extension. When
using the command line, this file can be used in place of the .TBI base image,
which may be located elsewhere (e.g. ftp, offsite), along with the hash file to create
a changes-only backup.
Use Metadata Hash Files – Select this option to have Image for Windows create a
hash file from the file system metadata to speed up creating a Changes Only
(differential or incremental) backup. This option is only supported for NTFS
partitions and relies on file system metadata to determine what gets backed up.
Using this option in conjunction with Faster Changes Only Backups can greatly
decrease the time required to create the backup. This option is not supported when
creating an image that is being saved to disc media (CD/DVD/BD). By default, this
option is also ignored if the Backwards Compatible option is enabled. The hash file
will be limited to the max file size and have the same file name as the backup with
an extension starting at .@0 followed by .@1, .@2, etc. as needed. If the hash file
is deleted the backup will proceed as normal without it.
When creating backups in Windows using this option, it’s highly recommended to
use VSS.
NOTE: You should only use this option if you understand its impact on backup and
restore operations.
Backup Unused Sectors – By default, if the file system(s) you are backing up are
one of the recognized types (i.e. FAT, FAT32, NTFS, Ext2/3/4, ReiserFS, or HSF+),
Image for Windows will back up only used sectors. If you select this option, Image
for Windows will include all used and unused sectors in the backup. This option has
no effect on partitions that do not contain a recognized file system; such partitions
will always be backed up in full, regardless of this setting.
NOTE: This option will cause Validate Byte-for-Byte to fail if VSS or PHYLock is
used. This option also causes Image for Windows to ignore the Omit Page File
Data and Omit Hibernation Data options.
For entire drive backups this option causes a raw sector by sector backup (and later
restore) of the entire drive without regard to any partitions or adjustments.
This option is not available when creating a differential or incremental backup.
Instead, the new backup will use the setting as specified when the base image was
created.
Disable TRIM – Reduces the amount of caching required for the source drive on
systems with TRIM enabled by disabling TRIM during the backup operation. When
TRIM is enabled the original contents of deleted sectors must be cached, whereas
a normal delete doesn’t overwrite the sectors and instead just updates the directory
entry. Note: If the operation doesn’t complete (due to reboot, shutdown, process
forced to end, etc.) TRIM will stay disabled until enabled using the Windows fsutil
program (fsutil behavior set DisableDeleteNotify 0). If IFW
completes the operation, even with errors reported, TRIM will be properly reset to
the enabled state.
Image for Windows User Manual
Page 58 of 256
Backwards Compatible – Current versions of Image for Windows may use a TBI
format that is not compatible with prior versions. Select this option to have Image
for Windows create the TBI file using a format that is compatible with version 2.50.
If desired, use the BackwardsCompatibleLevel INI file option to specify a more
current file version. Note that this option will not be available if the backup requires
a newer version to support it.
Multi-Pass – This option appears when you make a differential or incremental
backup (Backup, Change Only) and tells Image for Windows to use a two step
process to make the differential backup. In the first step, Image for Windows looks
for what it needs to back up and then, in the second step, Image for Windows
makes the actual backup. In some situations, using the Multi-Pass option can make
the operation go faster.
Delete Hash Files Used – This option appears when you make a differential or
incremental backup (Backup, Change Only). Select this option to have Image for
Windows delete the hash files used to create the backup (older unused hash files in
the chain won’t be deleted).
Compression – Select Standard or one of the Enhanced options to compress the
backup files that Image for Windows creates. With compression, Image for
Windows typically produces smaller image files but takes longer to back up. If you
select None, Image for Windows creates your backup more quickly but produces
larger image file(s). The attainable compression ratio depends on a number of
factors, including the number, size, and content of the files on the source partition
and the level of file fragmentation on the source partition. Typically, Image for
Windows compresses backup files 40% - 60%. However, if the source partition
primarily contains files that do not compress well, such as media files like MP3,
JPG, and AVI, or archive files like 7Z, RAR, and ZIP, the compression ratio will be
much lower.
The Enhanced Size - A/B/C options provide greater compression, but the backups
may take considerably longer. The Enhanced Size - D/E/F options are faster than
their A/B/C counterparts, but offer slightly less compression. The Enhanced Speed
- A/B options offer decent compression with the emphasis on back up speed over
backup file size.
File Size – This option appears only when saving images to hard drives. Select this
option to choose the maximum size of the image files created by Image for
Windows. The available options are:
*
Max – Automatically creates the largest file(s) allowed by the file system in use
on the target medium. For example, the largest files that may reside on FAT,
FAT32, and NTFS partitions are 2 GiB, 4 GiB, and (just under) 16 TiB,
respectively.
*
7.95 GiB – Useful if the image file(s) will later be burned to standard dual-layer
DVD disc(s).
*
4.37 GiB – Useful if the image file(s) will later be burned to standard single-layer
DVD disc(s).
Image for Windows User Manual
Page 59 of 256
*
4 GiB – Useful for FAT32 compatibility.
*
2 GiB – Useful for FAT compatibility.
*
698 MiB – Useful if the image file(s) will later be burned to 700-MiB CD disc(s).
*
648 MiB – Useful if the image file(s) will later be burned to 650-MiB CD disc(s).
*
You can also type in the desired value in bytes, Kibibytes (KiB), Mebibytes
(MiB), or Gibibytes (GiB). Decimal values are supported (e.g. 2.5GiB).
Description – You can use this text box to assign descriptive text to individual
backups. The description you enter will be visible in the file list that appears when
you are preparing to restore or validate a backup. You view the description by
selecting the backup and clicking the File Description button in Image for Windows
or pressing F1 in Image for DOS/Linux.
Save Defaults – Click this button to save the settings you establish. In the future,
Image for Windows will display these settings automatically.
Additional Backup Options for Removable Media
When saving images to removable media such as CD/DVD/BD discs, the following
additional options appear:
Validate Disc – If you check this option, Image for Windows will validate each disc
after writing the disc to ensure that the disc is readable. If the disc is not readable,
you can have Image for Windows write the individual disc again without restarting
the entire backup.
Limit Usage – Use this option to instruct Image for Windows to leave the last 10%
of each disc unused to help prevent data errors that occur near the edges of discs.
Drop Down List to Set Maximum CD/DVD Burning Speed: Use this list to specify
the maximum disc writing speed that Image for Windows should use when burning
a CD or DVD disc. You can force a lower writing speed than that automatically used
by the optical drive’s firmware; slower writing speeds may increase reliability.
The maximum writing speed that Image for Windows actually uses is determined by
whichever is lower: the setting you select here or the speed deemed appropriate by
the drive’s firmware, according to the CD/DVD/BD media in use. For example, if
you are using media that is rated at 8X for burning, the maximum writing speed will
be no more than 8X, regardless of the setting you choose here. Similarly, if you
Image for Windows User Manual
Page 60 of 256
supply a value that is higher than or invalid for the drive’s design limits, the drive will
automatically use the highest speed supported by both the drive and the media in
use.
DVD speeds are approximately 1/8 CD speeds, therefore a maximum burning
speed of 32X for a CD disc corresponds to 4X for a DVD disc, 16X for a CD
corresponds to 2X for a DVD, and so on.
Image for Windows User Manual
Page 61 of 256
Creating a Differential or Incremental Backup
When you create a differential backup, Image for Windows compares the condition
of the source partition or hard drive to a full backup you identify to determine what
changes have occurred on the source partition or hard drive since you created the
full backup.
When you create an incremental backup, Image for Windows compares the
condition of the source partition or hard drive to the incremental backup (or full
backup, if no incrementals) you identify to determine what changes have occurred
on the source partition or hard drive since you created the specified incremental
backup.
Note: When creating incremental backups remember to limit the chain length to a
reasonable number. Each backup in the chain requires additional resources to
process and adds another potential point of failure. It is not recommended to go
over 30 and a lower number is preferred.
Both differential and incremental backups contain only the changed sectors. For
details on differential and incremental backups, see Appendix B: Backup Strategies
on Page 227.
The process for creating a differential or incremental backup is very similar to the
process for creating a full backup, and you set many of the same options during
both processes. When you analyze the steps you take, you’ll notice the following
differences:
*
When you create a full backup, you identify the source drive you want to back
up.
*
When you create a differential backup, you identify the full backup Image for
Windows should reference when creating the differential backup.
*
When you create an incremental backup, you identify the incremental backup
(or full backup, if no incrementals) Image for Windows should reference when
creating the new incremental backup.
Tip: It’s always a good idea to validate your backup as you create it.
1.
Double-click the Image for Windows icon on your desktop or launch the
program from its program group on the Start menu.
2.
In the window that appears, select Backup.
Image for Windows User Manual
Page 62 of 256
Image for Windows User Manual
Page 63 of 256
Click Next and select Changes Only.
Image for Windows User Manual
Page 64 of 256
3.
Click Next. In the window that appears, select the location where you stored
the existing full or incremental backup file. If you stored the backup image on a
device that Image for Windows doesn’t display, just highlight any Windows
drive and continue to the next step.
Image for Windows User Manual
Page 65 of 256
4.
Click Next. Image for Windows displays a window where you can select the
name of the existing backup.
If the existing backup you want to select doesn’t appear, open the list of drives
at the top right corner of the window and select the drive containing the backup
file. If you stored the backup on a network drive or a drive Image for Windows
does not display, you can click the Windows/Network Browse button to
navigate to the drive. After selecting a drive, select the backup file so that its
name appears in the Filename box at the bottom of the window.
If you select a file that you created using the encryption or the passwordprotect option, you will need supply the correct password to continue.
Additionally, Image for Windows will prompt for the locations of any backups in
the selected chain if it’s unable to locate them in the folder of the existing
backup.
While browsing, you can view image file descriptions or delete image files
(including dependent images) by right-clicking on an image and selecting the
desired option.
5.
Click Next. In the window that appears, select the location to save the
differential/incremental backup file. You can select a CD/DVD/BD drive, an
external hard drive, a virtual drive, or a partition other than the one you are
backing up. If you want to store the backup on a device that Image for
Image for Windows User Manual
Page 66 of 256
Windows doesn’t display, just highlight any Windows drive and continue to the
next step.
Note: You do not need to store files from a differential or incremental backup in the
same location where you store full backup files. When you restore a differential or
incremental backup, Image for Windows will prompt you for the locations of the full,
differential, and incremental backup files.
6.
Click Next and Image for Windows displays a window that closely resembles
the window shown in Step 4.
You can open the list of drives at the top of the window and select the drive
where you want to store the differential/incremental backup file. If you want to
store the file on a network drive, you can type in the UNC or click the
Windows/Network Browse button to navigate to the share. If you want to
store the backup on a drive Image for Windows does not display, you can click
the Windows/Network Browse button to navigate to the drive.
Note: Windows Vista & Windows 7/8.x/10 users must select the Desktop item or
show the folders window on the left (Navigation) pane for the network option to
appear.
Type a name for the differential/incremental backup file or accept the default
name Image for Windows suggests that includes identifying information. The
suggested name includes the following information in the order it appears: “w”
(for Windows), a number representing the drive being backed up, the letters
“chg” which represent the word “changes,” and “$~YYYY$-$~MM$-$~DD$$~HHMM$” representing the date (in 4-digit year, 2-digit month, and 2-digit day
format) and time (in 2-digit hour and minute format) the backup starts. If you
selected a backup of a partition instead of an entire drive, the partition ID
follows the drive number.
7.
On the Backup Options screen that appears, select the options you want to
use. See the section, “Setting Backup Options” on Page 55 for an explanation
of each option.
8.
If you are backing up to CD/DVD/BD discs, insert a blank disc.
9.
On the Summary screen that appears, select Start when you are ready to
begin the backup process. A progress bar appears on-screen. You can
interrupt the backup and validation operations at any time by clicking Cancel
or pressing the Esc key. Image for Windows will ask you to confirm that you
want to cancel before it interrupts the current operation.
While the backup is in process, you can change the power options and
process priority options using the drop-down boxes. The default power option
is Auto, which will prompt to reboot when finished if a reboot is necessary. If
the selected power option is not supported by the system, the next one will be
used in the following order: suspend, hibernate, shutdown. Select Exit Only to
Image for Windows User Manual
Page 67 of 256
have Image for Windows exit when finished. The selected process priority will
remain in effect until the program ends or is changed manually.
When Image for Windows finishes, a window appears to inform you that Image for
Windows created the backup successfully. You can click Close.
Consolidating a Backup Chain
Use the Consolidate backup operation to combine differential or incremental
images of a backup chain into a single image file. The newly created image is a full
image and can be used as the base image for future differential or incremental
backups.
In the following example, a full backup has been created followed by five
incremental backups:
E:\Backups\Win10 Full.tbi
E:\Backups\Win10
E:\Backups\Win10
E:\Backups\Win10
E:\Backups\Win10
E:\Backups\Win10
Inc
Inc
Inc
Inc
Inc
1.tbi
2.tbi
3.tbi
4.tbi
5.tbi
Consolidating Win10 Inc 5.tbi will combine all five incremental backups and the
base full into a new backup image. Restoring the new backup image would be the
same as restoring Win10 Inc 5.tbi.
To consolidate a backup chain:
1.
Double-click the Image for Windows icon on your desktop or launch the
program from its program group on the Start menu.
2.
In the window that appears, select Backup.
Image for Windows User Manual
Page 68 of 256
Image for Windows User Manual
Page 69 of 256
Click Next and select Consolidate.
Image for Windows User Manual
Page 70 of 256
3.
Click Next. In the window that appears, select the location where you stored
the existing differential or incremental backup file. If you stored the backup
image on a device that Image for Windows doesn’t display, just highlight any
Windows drive and continue to the next step.
Image for Windows User Manual
Page 71 of 256
4.
Click Next. Image for Windows displays a window where you can select the
name of the existing backup.
If the existing backup you want to select doesn’t appear, open the list of drives
at the top right corner of the window and select the drive containing the backup
file. If you stored the backup on a network drive or a drive Image for Windows
does not display, you can click the Windows/Network Browse button to
navigate to the drive. After selecting a drive, select the backup file so that its
name appears in the Filename box at the bottom of the window.
If you select a file that you created using the encryption or the passwordprotect option, you will need supply the correct password to continue.
Additionally, Image for Windows will prompt for the locations of any backups in
the selected chain if it’s unable to locate them in the folder of the existing
backup.
While browsing, you can view image file descriptions or delete image files
(including dependent images) by right-clicking on an image and selecting the
desired option.
5.
Click Next. In the window that appears, select the location to save the
consolidated backup files. You can select a CD/DVD/BD drive, an external
hard drive, a virtual drive, or a partition other than the one used by the source
images. If you want to store the backup on a device that Image for Windows
doesn’t display, just highlight any Windows drive and continue to the next step.
Image for Windows User Manual
Page 72 of 256
6.
Click Next and Image for Windows displays a window that closely resembles
the window shown in Step 4.
You can open the list of drives at the top of the window and select the drive
where you want to store the consolidated backup file. If you want to store the
file on a network drive, you can type in the UNC or click the
Windows/Network Browse button to navigate to the share. If you want to
store the backup on a drive Image for Windows does not display, you can click
the Windows/Network Browse button to navigate to the drive.
Note: Windows Vista & Windows 7/8.x/10 users must select the Desktop item or
show the folders window on the left (Navigation) pane for the network option to
appear.
Type a name for the consolidated backup file or accept the default name
Image for Windows suggests that includes identifying information. The
suggested name is the same as the selected image to consolidate with “Combined” appended.
7.
On the Backup Options screen that appears, select the options you want to
use. See the section “Setting Consolidate Backup Options” on page 74 for an
explanation of each option.
8.
If you are backing up to CD/DVD/BD discs, insert a blank disc.
Image for Windows User Manual
Page 73 of 256
9.
On the Summary screen that appears, select Start when you are ready to
begin the consolidation process. Alternatively, you can select to save the
command to a file using the appropriate button.
Show Command – Click this button to display the information you would type
at a command prompt to start a consolidate operation with the options you
selected as you displayed the various windows in Image for Windows. You can
use this information to create a batch file or TBScript (.TBS) file that runs
Image for Windows by selecting the Save to File option (hold down Shift when
you click the OK button to also include Global options). The command line can
be edited before being saved. For details on using Image for Windows from a
command prompt, see the section, “Running Image for Windows from the
Command Line” on Page 135.
Save for TBWinPE – Click this button to save a Run script (.cmd/.tbs) or
Image for Windows command file (.ifw) configured for use with TBWinPE
Builder’s BootWIM feature.
A progress bar appears on-screen once the operation has started. You can
interrupt the operation at any time by clicking Cancel or pressing the Esc key.
Image for Windows will ask you to confirm that you want to cancel before it
interrupts the current operation.
While the operation is in process, you can change the power options and
process priority options using the drop-down boxes. The default power option
is Auto, which will prompt to reboot when finished if a reboot is necessary. If
the selected power option is not supported by the system, the next one will be
used in the following order: suspend, hibernate, shutdown. Select Exit Only to
have Image for Windows exit when finished. The selected process priority will
remain in effect until the program ends or is changed manually.
When Image for Windows finishes, a window appears to inform you that Image for
Windows created the backup image successfully. You can click Close.
Setting Consolidate Backup Options
The following options are available when consolidating backup images.
Image for Windows User Manual
Page 74 of 256
Validate – If you select this option, Image for Windows will perform internal
consistency checks on the backup file(s) after creating them. Enabling this option
increases the overall processing time, but can help ensure that the backup is
reliable.
Delete Combined Files – Select this option to remove the combined files. The
original images files (those combined) will be deleted after the process has finished.
The combined image will assume the location in the chain – dependent image files
will still be valid. For example, if you have a chain of six images and combine the
first three, the fourth image will now be based on the new combined image.
Encrypt Data – If you select this option, Image for Windows will encrypt the backup
file(s) with 256-bit AES encryption prior to saving them to the target medium. If you
select the Encrypt Data option, you must also supply a password in the Password
text boxes. Enter the password in the first Password text box and retype it in the
second Password text box for verification.
Note: If you create a backup with the Encrypt Data option, you will be required to
supply the password whenever you wish to validate the backup, restore it, or open it
in TBIView or TBIMount. If you lose and/or forget the password, you won’t be able
to open or restore from the backup. TeraByte Unlimited has no way of
recovering data from an encrypted backup with an unknown password.
If you do not enable the Encrypt Data setting, Image for Windows will use the
Password text boxes to password-protect the image file without any encryption.
Image for Windows User Manual
Page 75 of 256
Note: If you save the backup command to a file for use outside of Windows and
have specified a password for the backup, an actual password should be used and
not a stored password name. Stored passwords are not available outside Windows.
(Saving the command to a TBWinPE file will automatically use the actual password
on the command line.)
The maximum password length is 128 characters. Passwords are case sensitive
and may contain upper-case letters, lower-case letters, numbers, special
characters, spaces, and non-ASCII characters. Note: You may want to avoid using
special language characters in a password if it will be difficult or impossible to enter
those characters in Image for Dos or Image for Linux.
Disable Media Ejection – When removable media is used, this option prevents
Image for Windows from automatically ejecting the removable media. If you don’t
select this option, Image for Windows will eject the media whenever new media is
needed, and at the completion of the backup operation.
Log Results to File – Select this option to make Image for Windows log the details
of the operations it performs. By default, Image for Windows saves the log as
IFW.LOG in the IMAGEW.EXE program folder. To be able to save IFW.LOG,
Image for Windows must have permissions to write to the target folder (this is
usually not a problem in Windows).
Reboot when Completed – Select this option to have Image for Windows request
that the computer reboot after completing the consolidate operation.*
Shutdown when Completed – Select this option to have Image for Windows
request that the computer shut down after completing the consolidate operation.*
Suspend when Completed – Select this option to have Image for Windows
request that the computer suspend (sleep) after completing the consolidate
operation.*
Hibernate when Completed – Select this option to have Image for Windows
request that the computer hibernate after completing the consolidate operation.*
*If multiple power options are selected, precedence is as follows: suspend,
hibernate, shutdown, reboot.
Faster Changes Only Backups – Select this option to have Image for Windows
create a hash file to speed up creating a Changes Only (differential or incremental)
backup. This option is only available when creating an image that is not being
saved to disc media (CD/DVD/BD). The hash file will be limited to the max file size
and have the same file name as the backup with an extension starting at .#0
followed by .#1, .#2, etc. as needed. The actual speed increase realized when
creating an image will vary depending on the system. If the hash file is deleted the
backup will proceed as normal without it. To create a hash for an existing image
use the /hash operation command line parameter.
Image for Windows User Manual
Page 76 of 256
Note: This option will also create a special-use file with the .#_# extension. When
using the command line, this file can be used in place of the .TBI base image,
which may be located elsewhere (e.g. ftp, offsite), along with the hash file to create
a changes-only backup.
Use Metadata Hash Files – Select this option to have Image for Windows create a
hash file from the file system metadata to speed up creating a Changes Only
(differential or incremental) backup. This option is only supported for NTFS
partitions and relies on file system metadata to determine what gets backed up.
Using this option in conjunction with Faster Changes Only Backups can greatly
decrease the time required to create the backup. This option is not supported when
creating an image that is being saved to disc media (CD/DVD/BD). The hash file
will be limited to the max file size and have the same file name as the backup with
an extension starting at .@0 followed by .@1, .@2, etc. as needed. If the hash file
is deleted the backup will proceed as normal without it.
NOTE: You should only use this option if you understand its impact on backup and
restore operations.
Compression – Select Standard or one of the Enhanced options to compress the
backup files that Image for Windows creates. With compression, Image for
Windows typically produces smaller image files but takes longer to back up. If you
select None, Image for Windows creates your backup more quickly but produces
larger image file(s). The attainable compression ratio depends on a number of
factors, including the number, size, and content of the files on the source partition
and the level of file fragmentation on the source partition. Typically, Image for
Windows compresses backup files 40% - 60%. However, if the source partition
primarily contains files that do not compress well, such as media files like MP3,
JPG, and AVI, or archive files like 7Z, RAR, and ZIP, the compression ratio will be
much lower.
The Enhanced Size - A/B/C options provide greater compression, but the backups
may take considerably longer. The Enhanced Size - D/E/F options are faster than
their A/B/C counterparts, but offer slightly less compression. The Enhanced Speed
- A/B options offer decent compression with the emphasis on back up speed over
backup file size.
File Size – This option appears only when saving images to hard drives. Select this
option to choose the maximum size of the image files created by Image for
Windows. The available options are:
*
Max – Automatically creates the largest file(s) allowed by the file system in use
on the target medium. For example, the largest files that may reside on FAT,
FAT32, and NTFS partitions are 2 GiB, 4 GiB, and (just under) 16 TiB,
respectively.
*
7.95 GiB – Useful if the image file(s) will later be burned to standard dual-layer
DVD disc(s).
*
4.37 GiB – Useful if the image file(s) will later be burned to standard single-layer
DVD disc(s).
Image for Windows User Manual
Page 77 of 256
*
4 GiB – Useful for FAT32 compatibility.
*
2 GiB – Useful for FAT compatibility.
*
698 MiB – Useful if the image file(s) will later be burned to 700-MiB CD disc(s).
*
648 MiB – Useful if the image file(s) will later be burned to 650-MiB CD disc(s).
*
You can also type in the desired value in bytes, Kibibytes (KiB), Mebibytes
(MiB), or Gibibytes (GiB). Decimal values are supported (e.g. 2.5GiB).
Description – You can use this text box to assign descriptive text to individual
backups. The description you enter will be visible in the file list that appears when
you are preparing to restore or validate a backup. You view the description by
selecting the backup and clicking the File Description button in Image for Windows
or pressing F1 in Image for DOS/Linux.
Save Defaults – Click this button to save the settings you establish. In the future,
Image for Windows will display these settings automatically.
Additional Consolidate Backup Options for Removable Media
When saving images to removable media such as CD/DVD/BD discs, the following
additional options appear:
Validate Disc – If you check this option, Image for Windows will validate each disc
after writing the disc to ensure that the disc is readable. If the disc is not readable,
you can have Image for Windows write the individual disc again without restarting
the entire backup.
Limit Usage – Use this option to instruct Image for Windows to leave the last 10%
of each disc unused to help prevent data errors that occur near the edges of discs.
Drop Down List to Set Maximum CD/DVD Burning Speed: Use this list to specify
the maximum disc writing speed that Image for Windows should use when burning
a CD or DVD disc. You can force a lower writing speed than that automatically used
by the optical drive’s firmware; slower writing speeds may increase reliability.
The maximum writing speed that Image for Windows actually uses is determined by
whichever is lower: the setting you select here or the speed deemed appropriate by
the drive’s firmware, according to the CD/DVD/BD media in use. For example, if
you are using media that is rated at 8X for burning, the maximum writing speed will
be no more than 8X, regardless of the setting you choose here. Similarly, if you
Image for Windows User Manual
Page 78 of 256
supply a value that is higher than or invalid for the drive’s design limits, the drive will
automatically use the highest speed supported by both the drive and the media in
use.
DVD speeds are approximately 1/8 CD speeds, therefore a maximum burning
speed of 32X for a CD disc corresponds to 4X for a DVD disc, 16X for a CD
corresponds to 2X for a DVD, and so on.
Restoring an Image File
You can’t restore an image to a partition or drive that is in use by your computer.
That is, you cannot boot to a copy of Windows and then restore an image over that
copy of Windows.
Boot Media and UEFI Systems
Computer systems that come from the manufacturer with Windows 8.x/10 installed
include a new BIOS interface known as the Unified Extensible Firmware Interface
(UEFI). This new BIOS interface boots media differently than a traditional BIOS.
Microsoft also requires these systems to use a feature of UEFI called Secure Boot.
When Secure Boot is enabled, the system will only boot items that have a digital
signature that is included in the system firmware. The manufacturers include a
digital certificate, provided by Microsoft, to boot Windows on their systems. Secure
boot can be disabled (on non-ARM systems) to allow you to boot other operating
systems and environments. Boot media must be specifically created for UEFI to
allow UEFI to boot from it. However, most systems also include the ability to boot
traditional boot media though a method or mode typically called Legacy or BIOS.
Using TeraByte Boot Media on UEFI Systems
When creating the boot media for a UEFI system it’s important to understand which
media will boot properly on the UEFI system. System settings may require changing
to boot Image for Linux or Image for DOS depending on the implementation of UEFI
on the system.
•
TBWinRE (the Image for Windows boot media) supports booting via CD or
USB flash drive on UEFI systems. Secure Boot is supported and the BIOS
can be in either UEFI mode or Legacy mode. TBWinRE is automatically
installed with Image for Windows on Windows 7/8.x/10. You must run
TBWinPE/RE Builder (or the TBWinRE script) to create your boot media.
•
Image for Linux (IFL) supports booting via CD or USB flash drive on UEFI
systems. Secure Boot is not currently supported and must be disabled in the
BIOS. Attempting to boot with Secure Boot enabled will result in the boot
being blocked.
•
Image for DOS (IFD) will not boot on UEFI systems configured in UEFI
mode. To boot on these systems Secure Boot must be disabled and you
must enable or use Legacy mode.
Image for Windows User Manual
Page 79 of 256
You can deal with this situation in several ways:
*
You can use Image for DOS or Image for Linux to restore an image to a
Windows partition. Please refer to the applicable manual if using either of these
programs.
Note: The TeraByte Drive Image Backup and Restore Suite includes Image for
Windows, Image for DOS and Image for Linux.
*
You can use Image for Windows from TBWinPE or TBWinRE.
Before you dive into restoring an image, consider the size of the target location
where you plan restore the image. The target must be large enough to
accommodate the data from the source partition. The minimum amount of space
Image needs to restore an image in the target location equals the amount of space
encompassed from the beginning of the source partition to the last used area of the
source partition. For example, suppose that the source partition had 2 GB of data
and the last part of that data ended 15 GB from the beginning of the source
partition. In this case, the target area needs to be at least 15 GB in size, regardless
of the overall size of the source partition.
If the target is larger than the source partition, there will be an area of free space
left over unless you use the “Resize Partition” or “Resize After Restore” option or
perform the restore via command line using the /X parameter as explained later in
this manual.
Restoring a Backup with Image for Windows
You can use Image for Windows to restore an image in Windows as long as you
are not trying to restore the image to the Windows installation you are currently
using. In Windows, Image for Windows can restore images to partitions not in use.
However, if a partition is in use and the Reboot to TBWinRE on Lock Failure
option is enabled, Image for Windows will offer the choice to boot into a custom
TBWinRE build to perform the restore operation.
To restore an image of a Windows installation when you have no other operating
systems available, you can use Image for Windows in TBWinPE or TBWinRE.
TBWinPE is based on the Windows AIK/ADK and can be created using Windows
XP or later (requires download from Microsoft). Windows 7/8.x/10 users can easily
create TBWinRE boot media (does not require downloading the Windows AIK/ADK)
and add Image for Windows to the Windows Recovery Environment. The TBWinRE
files are automatically installed in the tbwinre sub-folder of the Image for Windows
installation folder and can be accessed there or from the IFW-Create Recovery
Boot Disk shortcut in the Start menu. Tutorials for creating TBWinPE and TBWinRE
boot media can be found on TeraByte’s website.
Note: The version of Image for Windows included in TBWinPE and TBWinRE (or
other WinPE-based media) can be either the full version (requires valid license) or
the trial version.
Image for Windows User Manual
Page 80 of 256
Using Image for Windows in TBWinPE/RE
The TBWinPE/RE boot media allows you to run Image for Windows from either the
Windows Preinstallation Environment (WinPE) or the Windows Recovery
Environment (WinRE). This provides you with a core Windows environment
separate from your main Windows installation, allowing you to perform maintenance
tasks you would not be able to perform from within the primary Windows
environment itself. For example, running Image for Windows from TBWinRE will
allow you to restore your Windows partition—something you cannot do while your
Windows partition is in use.
The following is an overview of creating the TBWinRE boot media. For more
detailed instructions, including optional settings, please refer to the appropriate
tutorial on the TeraByte website: TBWinRE Tutorial, TBWinPE Tutorial
1. The TBWinRE files are automatically installed with Image for Windows on
Windows 7/8.x/10 systems. To create the boot media, run the IFW-Create
Recovery Boot Disk shortcut in the TeraByte Drive Image Backup and Restore
Suite section of the Start menu. If using Image for Windows in Simple
Operations mode you can also run Image for Windows and click the Create a
TBWinRE Boot Disk button on the Welcome screen.
Note: The TBWinRE boot media supports both Legacy BIOS and UEFI
systems.
Image for Windows User Manual
Page 81 of 256
2. TBWinPE/RE Builder will run. (On Windows systems with UAC activated a UAC
prompt may be displayed. Allow the program to run.)
Image for Windows User Manual
Page 82 of 256
3. Click Next. Select TBWinRE for the Project Type and click Next.
Image for Windows User Manual
Page 83 of 256
4. Enter your Image for Windows license details. Leave the fields blank if using the
trial version of Image for Windows. If you have already entered your license
details in Image for Windows they should be imported automatically. Click Next
to continue.
Image for Windows User Manual
Page 84 of 256
5. Build requirements will be checked. Any errors or warnings will be displayed.
The next screen will be displayed automatically if there are no issues found.
Click Next to continue if warnings are displayed.
6. If running on Windows 7 you may be prompted to download USB 3 drivers. It is
recommended to do so if you will be using any USB 3 drives. Follow the
prompts to download and install the drivers. Click Next.
Image for Windows User Manual
Page 85 of 256
7. On the Build Type screen, select the Create a TBWinRE CD, USB Flash Drive
(UFD), or ISO file option. Click Next.
Image for Windows User Manual
Page 86 of 256
8. The Build Summary screen is shown. Click Start to begin the build.
Image for Windows User Manual
Page 87 of 256
9. Progress will display while the build is created (this may take several minutes).
Image for Windows User Manual
Page 88 of 256
10. Click Finish to exit TBWinPE/RE Builder and run MakeDisk.
11. The MakeDisk Welcome screen will be displayed. If you would like to save the
selections you make as you step through the wizard, check the “Save selections
for next time” box. (Selections will only be saved if boot media is created.) Click
Next to continue.
Image for Windows User Manual
Page 89 of 256
12. Select the type of boot media to create and any desired options. If creating a
USB flash drive (UFD) make sure it’s plugged in so it can be selected.
Note: When creating a TBWinRE bootable UFD, it's recommended to use a
Partition USB Layout option (e.g. Partition - MBR FAT/FAT32 Partition). For
more details on the available USB Layout options reference the following
TeraByte KB article: https://www.terabyteunlimited.com/kb/article.php?id=317
Image for Windows User Manual
Page 90 of 256
13. Click Finish. MakeDisk will create the boot media (this may take several
minutes depending on the media type selected).
Using Image for Windows to Restore an Image
To use Image for Windows to restore an image, run Image for Windows in Windows
or run it by booting your computer from the TBWinPE or TBWinRE media. Then,
follow these steps:
1.
In Windows, double-click the Image for Windows icon on your desktop or
launch the program from its program group on the Start menu. By default, in
TBWinPE/RE, Image for Windows will automatically launch when booted.
2.
On the Image for Windows Welcome window, select Restore and then click
Next.
Image for Windows User Manual
Page 91 of 256
On the Restore Type window, select whether to do an Automatic or Normal
restore.
*
If you choose Automatic, Image for Windows attempts to choose the
target drive and options automatically using information stored in the
backup files. If Image for Windows cannot identify the target drive and
options or you don't accept the suggested target drive, Image for Windows
will use the Normal option and ask you to select the target drive and
options.
Tip: Remember that you can set the default values of many restore options
by configuring the IFW.INI file. For example, if you wish the Automatic
Restore to expand your partitions (Scale to Fit) you would include the
Expand=1 option in the [Restore_Defaults] section.
*
If you choose Normal, Image for Windows will ask you to select the target
drive and options.
Note: If you created a backup in Image for DOS or Image for Linux and restore
using Image for Windows, Image for Windows might not be able to use the
Automatic option because Image for Windows might not be able to match the disk
signature in the backup with the target disk on the machine to which you want to
restore. In this case, Image for Windows uses the Normal option, where you select
the target drive and options.
Image for Windows User Manual
Page 92 of 256
3.
Click Next. In the window that appears, select the drive letter or device that
contains the image you want to restore.
Note: If the device containing the image is a device that Image for Windows doesn’t
display, just highlight any Windows drive and continue to the next step.
4.
Click Next. At the top of the window that appears next, if necessary, open the
list of drives and select the external drive containing the image to restore or
click the Windows/Network Browse button to navigate to the drive; you can use
UNC paths. Then, select the name of the image file you want to restore, which
Image for Windows displays in the Filename box at the bottom of the window.
While browsing, you can view image file descriptions or delete image files
(including dependent images) by right-clicking on an image and selecting the
desired option.
Image for Windows User Manual
Page 93 of 256
Note: If you select a differential or incremental backup to restore and Image for
Windows is unable to locate all of the base images, you will be prompted to locate
the required backup file(s).
Image for Windows User Manual
Page 94 of 256
5.
Click Next. In the window that appears, select the drive or partition to restore.
While on this screen, the following function is available:
•
Information – Click to view the details of the selected drive or partition
(e.g. number of MiB used, free, and needed to restore).
Image for Windows User Manual
Page 95 of 256
6.
Click Next. In the window that appears, select the drive or partition where you
want to restore the backup file.
While on this screen, the following functions are available:
•
Right-click on a drive or partition to open the context menu: Select Details
to view information about the drive/partition. To delete a partition, select
Delete and then confirm the action (check the Aggressive Delete box if a
normal attempt fails and you need to force the deletion). Note: You can
also delete the partition by selecting it and pressing the Del key.
•
Information – Click to view the details of the selected drive, partition or
virtual drive (e.g. number of MiB used, free, and needed to restore).
•
Geometry – Click to set the geometry for the selected (target) drive. Read
more about this function in the “Geometry Settings” section below.
•
Create Extended – Click after selecting a free space partition to create an
extended partition. You can then restore the backup to that partition.
•
Change Disk – Click to change the drive type. This allows you to change
the partitioning scheme used on the drive. MBR, EMBR, and GPT drive
types are supported.
Image for Windows User Manual
Page 96 of 256
•
Add Virtual Drive – Click to add a virtual drive while working in Image for
Windows.
You can use Image for Windows to back up to or restore from a virtual
drive used in conjunction with VirtualPC, VMWare, or Hyper-V. To add a
virtual drive while working in Image for Windows, click the Add Virtual
Drive button to display an Open dialog box. In the File name box, type the
name of the virtual drive you want to add and click Open. If the virtual drive
name you type doesn’t exist, Image for Windows displays a message
asking if you want to create a file for the virtual drive. Click Yes, and Image
for Windows displays a dialog box where you can define the type and size
of the virtual drive. You can specify the size in bytes by including no
letters. Or, you can specify the size in Mebibytes by supplying an M or in
Gibibytes by supplying a G.
You can create any of the following types of virtual drives:
o
RAW - Fixed Size – Creates a plain (raw) file as the virtual drive.
Its size is fixed and allocated with zeros on creation.2
o
VHD - Dynamic Expanding – Creates a VirtualPC Dynamic
Expanding virtual hard drive.1
o
VHD - Fixed Size – Creates a VirtualPC Fixed Size virtual hard
drive.2
o
VHDX - Dynamic Expanding – Creates a Hyper-V Dynamic
Expanding virtual hard drive.1,3
o
VHDX - Fixed Size – Creates a Hyper-V Fixed Size virtual hard
drive.2,3
o
VHDX - Dynamic 4KiB Sector Size – Creates a Hyper-V Dynamic
Expanding virtual hard drive with a sector size of 4KiB (4096
bytes).1,3
o
VHDX - Fixed Size 4KiB Sector Size – Creates a Hyper-V Fixed
Size virtual hard drive with a sector size of 4KiB (4096 bytes).2,3
o
VMDK - Monolithic Sparse (IDE) – Creates a VMWare Sparse
IDE virtual hard drive.1
o
VMDK - Monolithic Sparse (SCSI) – Creates a VMWare Sparse
SCSI virtual hard drive.1
1
Dynamic expanding virtual drives append data to the file as you add data to
the virtual drive. The file size starts small and grows as needed.
2
Fixed size virtual drives allocate data for the file when it’s created and the file
size does not change. The file size will be the same as the virtual drive size
(e.g. a 40GiB virtual drive will use 40GiB of space).
Image for Windows User Manual
Page 97 of 256
3
For Windows caching reasons, it is highly recommended to create partitions
within a VHDX file that are aligned on at least a 1MiB boundary. That is
either 2048 sectors for 512 byte sized sectors or 256 sectors for 4096 byte
sized sectors.
7.
Click Next. A message appears, warning you that Image for Windows will
overwrite the selected partition and all data currently in the selected partition
will be lost.
8.
Click Yes. In the window that appears, set the options you want Image for
Windows to use during the restore operation. See the section, “Image for
Windows Restore Options” on Page 101 for an explanation of each option.
If you click No, Image for Windows switches back to a Normal restore operation,
where you select the target drive and partition as well as restore options.
9.
If you are restoring from CD/DVD/BD discs, insert the first disc in the backup
set.
10. On the Summary screen that appears, select Start when you are ready to
begin the restore process. A progress bar appears on-screen. You can
interrupt the restore operation at any time by clicking Cancel or pressing the
Esc key. Image for Windows will ask you to confirm that you want to cancel
before it interrupts the current operation.
While the restore is in process, you can change the power options and process
priority options using the drop-down boxes. The default power option is Auto,
which will prompt to reboot when finished if a reboot is necessary. If the
selected power option is not supported by the system, the next one will be
used in the following order: suspend, hibernate, shutdown. Select Exit Only to
have Image for Windows exit when finished. The selected process priority will
remain in effect until the program ends or is changed manually.
Image for Windows User Manual
Page 98 of 256
Note: If restoring from Windows and Image for Windows reports that it cannot
obtain a lock, you’ll need to restore using Image for DOS, Image for Linux, or Image
for Windows from TBWinPE/RE as mentioned earlier.
Geometry Settings
When you use the Restore (Normal) option, you can use the Geometry Override
settings to set alignment options as well as a specific Cylinder (C), Head (H), or
Sector (S) to use for a given drive. In addition to manually entering the values, you
can select the Use Original Geometry option to have Image for Windows use the
geometry from the backup image.
You’ll need the CHS option when the geometry assigned by Windows to a given
drive does not match the BIOS geometry for the drive. This situation occurs most
often when you attach a hard drive from another machine to the USB port to restore
the image.
C – Last Cylinder (0 to 1023)
H – Last Head (0 to 254)
S – Sectors per Track (1 to 63)
Use MBR Geometry – Use drive geometry based on the MBR entry of the first
partition in the backup file. This is useful when restoring to a drive on a machine
separate from where the drive will ultimately be booted.
Image for Windows User Manual
Page 99 of 256
Validate MBR Geometry - This option is used to ensure that the geometry from the
MBR is aligned to known standards before accepting it for use. It only applies when
Use MBR Geometry is enabled.
Use Original Geometry – Use the drive geometry saved in the backup file as
opposed to the drive geometry of the machine where you’re restoring the backup.
Note: Suppose that you move a drive from Machine A to Machine B and then back
up Machine A’s drive using Machine B. If you then restore this backup and select
the Use Original Geometry option, Image for Windows restores the backup using
the geometry from Machine B.
Align on End – Use this option to instruct Image for Windows to align restored
partitions at the end of a cylinder, or when the Align on 1MiB Boundaries option is
enabled, at the end of a 1MiB boundary.
Align End by Resizing – Use this option to make Image for Windows align both
the beginning and end of a partition by resizing. This option works only on partitions
that Image for Windows can resize.
Align on 1MiB Boundaries – Use this option to instruct Image for Windows to
align restored partitions on 1MiB boundaries (drives with 512 byte sectors will be
aligned on 2048 sectors; drives with 4096 byte sectors will be aligned on 256
sectors).
Align MBR Ending HS – Use this option to make Image for Windows force a
restored partition’s ending head and sector values in the MBR to match the current
geometry.
Align MBR HS when Truncated – Use this option to make Image for Windows set
a restored partition’s head and sector values in the MBR to match the current
geometry when it is located outside the range of the current geometry.
Use Global Settings – Enable to allow global geometry settings to control the
drive.
Save as Default – Select this option to save the current settings to the IFW.INI
file as the defaults.
Image for Windows User Manual
Page 100 of 256
Image for Windows Restore Options
During the restore process, you can set a variety of options. These options will vary
depending on whether you are restoring a full drive image or a partition image.
Options available when restoring a partition are shown in the figure below.
Multi-Pass – Use this option to tell Image for Windows to use Multi Pass mode
when restoring a differential or incremental backup. In Multi Pass mode, Image for
Windows restores the full backup in one pass and then restores the differential
backup in a second pass or incrementals in multiple passes. This setting is not
applicable when restoring a full backup. You must use this option if the applicable
full backup resides on removable media.
Set Active – If you select this option, Image for Windows will make the restored
partition the active partition after completing the restore operation. Otherwise,
Image for Windows will make the restored partition active only if no other partition is
active and the target drive is HD0.
Update BOOT.INI – When you select this option, Image for Windows will update all
partition(w) entries in the boot.ini file found in the restored location to point to itself.
This can be useful when restoring Windows NT, Windows 2000, Windows XP, and
Windows 2003 operating systems to a new drive or location.
Write Changed Sectors Only – Enable this option when restoring to write only the
changed sectors to the target drive (target will be read to compare). Useful in cases
Image for Windows User Manual
Page 101 of 256
where a large portion of the data is the same and it’s desirable to reduce wear on
the target drive (e.g. restoring to SSD drive). This option is unavailable if not
supported by the drive.
Update Boot Partition - This option updates any references to the restored
partition in the active boot partition on the target drive. This is useful for situations
where the boot partition differs from the system partition. However, you typically
wouldn't want to use this option if you're creating a copy of an existing partition you
want to keep, unless the target drive will be independent of the original drive. For
this to be useful, the active boot partition should already be on the target drive or
part of the same copy or restore operation. Note: This option is not displayed when
restoring a full drive image if the Automatic Boot Partition Update global option is
enabled (the default).
Write Standard MBR Code – If you select this option, Image for Windows will
install standard master boot code to the Master Boot Record (MBR) after
completing the restore operation. The other portions of the MBR (i.e. the partition
table, disk signature, etc.) will not be affected. Otherwise, Image for Windows will
install the standard master boot code only when it appears that there is no existing
boot code.
Restore Disk Signature – This option applies when you restore a partition that had
been assigned a drive letter within Windows prior to being backed up. If you select
this option, Image for Windows will restore the disk signature associated with the
source partition. If you don’t select this option, Image for Windows will use the disk
signature already present in the MBR of the target drive; if none exists, Image for
Windows will create one. If you are restoring a partition that had been assigned a
drive letter in Windows and you wish to keep that drive letter assignment, select this
option. For GPT drives the disk GUID will not be changed.
Restore First Track – Whenever you back up any partition, Image for Windows
also backs up the first track of the source hard drive. If you select this option, Image
for Windows will restore the first track, which includes the master boot code and the
disk signature. This enables you to restore the MBR/EMBR. Restoring the first track
may also change the disk type (MBR/EMBR/GPT) of the destination drive if it
doesn’t match that of the source drive (the restore will abort if the change is
required and cannot be applied).
Change GUID – When restoring to a GPT drive, selecting this option will change
the GUID of each partition restored.
Validate Before Restore – If you select this option, Image for Windows will validate
the image file(s) prior to restoring them and perform internal consistency checks on
the backup file(s). If Image for Windows encounters an error during validation,
Image for Windows will abort the restore operation without overwriting the partition.
If you select this option, the overall processing time Image for Windows takes to
restore the image will increase, but you can restore the image with greater certainty
that the restored image will be reliable.
Validate Byte-for-Byte – If you select this option, Image for Windows will verify
that every byte in the source backup image file was written back to the drive
Image for Windows User Manual
Page 102 of 256
correctly, ensuring 100% accuracy. This option generally increases the processing
time of the overall backup operation, but we advise you use this option where
maximum reliability is required.
Wipe Unused Sectors – This option will wipe (zero-out) unused sectors in the
restored partition(s) or drive, depending on the type of restore performed.
When restoring single partitions or when restoring multiple partitions to a drive with
existing partitions, sectors located outside of the restored partition(s) are not wiped.
If a partition is resized during the restore, the wiped area for that partition is the final
size of the restored partition (not the size of the source partition).
When restoring a full drive or when restoring multiple partitions to a drive with no
existing partitions, the entire drive is wiped, including all gaps between any
partitions. Using this option provides an easy way to wipe a drive and restore in a
single operation (such as when deploying images to used systems).
Compact Data – Use this option to have Image for Windows compact
FAT/FAT32/NTFS partitions during the restore so they fit into the space needed to
hold the data. This is useful when restoring to a smaller drive or partition and the
source drive/partition was not compacted beforehand.
Note: A clean file system is required. File system errors that prevent the resize from
succeeding will result in the destination partition being deleted (the data is not
usable).
This option is not applicable if the Multi-Pass option is used.
Move to Original MBR Entry – If you select this option, Image for Windows will
move the partition table entry of the restored partition to the same location in the
master partition table as it had on the source drive. Image for Windows will also
move the existing partition table entry to another location rather than overwrite it.
You may want to enable this option if you use an environment that tracks master
partition table entries, such as Linux.
GPT Hidden From OS – Use this option when restoring to a GPT drive to indicate
that the operating system being restored will not see the destination drive as GPT
when booted. For example, an iMac using BootCamp or cases where the 0xEE
placeholder partition is missing from the MBR. Using this option prevents Image for
Windows from using GPT specific fix-up information on the drive after the restore.
Assume Original HD – If you select this option, which mainly applies to Linux
partitions, Image for Windows will keep references to the source hard drive number
intact within the partitions that have been restored to the target. If you do not select
this option and the target drive number differs from that of the source drive,
applicable drive references residing within the restored partitions will be updated to
reflect the new hard drive number.
This option has no effect if you are restoring to a target drive whose number
matches that of the source drive. If you are restoring to a target drive whose
number differs from that of the source drive, but you plan to subsequently move the
Image for Windows User Manual
Page 103 of 256
target drive so that its number matches the source drive again, enabling this option
can be beneficial.
Ignore IO Errors – Under ordinary circumstances, if Image for Windows
encounters a bad sector on the target drive while restoring an image, Image for
Windows will notify you concerning the write error and give you the option to
continue or abort. If you select the Ignore IO Errors option, Image for Windows will
ignore the error and continue. Generally, you should select this option only if you
need to restore to a target drive that contains known bad sectors. On some
systems, if you select this setting and Image for Windows encounters bad sectors,
there will be a significant delay as the internal retry/recovery routine of the drive
attempts to handle the bad sector(s).
Disable Media Ejection – When removable media is used, this option prevents
Image for Windows from automatically ejecting the removable media. If you don’t
select this option, Image for Windows will eject the media whenever new media is
needed, and at the completion of the restore operation.
Log Results to File – Select this option to make Image for Windows log the details
of the restore operation. By default, Image for Windows saves the log as IFW.LOG
in the IMAGEW.EXE program folder. You can use program settings or the /logfile or
LogFile options to specify an alternate location for IFW.LOG. Note that Image for
Windows must be able to write to the specified folder to save the log.
Change Volume SN – Select this option to change the file system volume serial
number of restored FAT//FAT32/NTFS/HPFS partitions and the UUID of Ext2/3/4
partitions.
Reboot when Completed – Select this option to have Image for Windows request
that the computer reboot after completing the restore operation.*
Shutdown when Completed – Select this option to have Image for Windows
request that the computer shut down after completing the restore operation.*
Suspend when Completed – Select this option to have Image for Windows
request that the computer suspend (sleep) after completing the restore operation. If
a shutdown or reboot is required, a shutdown is performed instead.*
Hibernate when Completed – Select this option to have Image for Windows
request that the computer hibernate after completing the restore operation. If a
shutdown or reboot is required, a shutdown is performed instead.*
*If multiple power options are selected, precedence is as follows: suspend,
hibernate, shutdown, reboot.
Unmap/Trim Target Area – Use this option to TRIM the target area of the restore
destination drive prior to restoring the image. This option is only available if the
target drive supports TRIM.
Metadata Based Restore – If the backup image being restored has a metadata
hash file you can select this option to restore using the file system metadata of
Image for Windows User Manual
Page 104 of 256
supported partitions (NTFS). Depending on the system and the data being restored,
this type of restore may be considerably faster than a normal restore. Due to this
type of restore depending on the destination partition’s file system metadata being
valid, you would use it for undoing changes and not for recovering from file system
corruption (a normal restore should be used in that case). This option will be
ignored if Multi-Pass, Compact Data, or Wipe Unused Sectors is selected.
NOTE: You should only use this option if you understand its impact on restore
operations.
Scale to Fit – This option only applies to full drive restores. On FAT, FAT32, NTFS,
or EXT 2/3/4 file systems, selecting this option will make Image for Windows
assume that the size of the original hard drive is based on the location of the end of
the last partition; Image for Windows then applies the same scaling to the target
hard drive. If any unpartitioned space existed at the end of the source drive, that
unpartitioned space won’t exist on the target drive after you restore your image.
This option has no effect on images restored to hard drives using other file systems.
You cannot use this option in conjunction with the Scale to Target option. If you
inadvertently enable both options, Scale to Fit will take precedence.
Align to Target – This option only applies to full drive restores. If you select this
option, Image for Windows will force alignment to the target drive regardless of the
alignment used on the source drive. For example, if the Align Partitions on 1MiB
Boundaries global option is enabled the restored drive will be aligned on 1MiB
boundaries. If this option is not selected, the alignment used on the target drive will
be determined automatically based on the source drive.
Change Disk ID and GUIDs – This option only applies to full drive restores. It
allows you to change the NT Signature restored to the target drive. For target GPT
drives, the MBR NT Signature, the GPT Disk GUID, and the partition GUIDs will all
be changed. This can be useful if you plan on having both the original and restored
hard drive in the same computer at the same time; otherwise Windows may detect
the duplicate signature and modify it which may (depending on the OS) prevent the
restored hard drive from booting properly.
Remove Gaps on Restore – This option only applies to full drive restores. Select
this option to remove any gaps (free space) between partitions. Partitions will be
restored adjacent to each other.
Scale to Target – This option only applies to full drive restores. If you use this
option when restoring an image, Image for Windows restores the image
proportionally to the target drive. For example, suppose that you backed up a 250
GB hard drive and restored the image to a 500 GB hard drive. If you use this option,
you allow Image for Windows to double the size of the restored image. This option
only works for FAT, FAT32, NTFS, and EXT 2/3/4 file systems and has no effect on
images restored to hard drives using other file systems. You cannot use this option
in conjunction with the Scale to Fit option. If you inadvertently enable both options,
Scale to Fit will take precedence.
First Track Sectors – This text box allows you to specify how many sectors of the
first track of the hard drive should be restored. If you enter AUTO in this box, the
Image for Windows User Manual
Page 105 of 256
tracks needed for the EMBR will be restored. If you aren’t sure, type AUTO in this
box.
Resize After Restore – Currently available only for FAT, FAT32, NTFS, and EXT
2/3/4 partitions, you can use this text box to specify a new size for the restored
partition, bound by the Minimum and Maximum values specified by Image for
Windows. The units used here are mebibytes, abbreviated MiB. (Please refer to the
section titled Data Storage Size Unit Conventions at the beginning of this manual
for more information.)
New Name – Enter the new volume name (label) for the restored partition. If left
blank the name will not be changed from its restored value.
Save Defaults – Click this button to save the settings you establish. In the future,
Image for Windows will display these settings automatically.
If you would like to view or save the operation command, proceed to the Summary
page and use the appropriate button.
Show Command – Click this button to display the information you would type at a
command prompt to start a restore with the options you selected as you displayed
the various windows in Image for Windows. You can use this information to create a
batch file or TBScript (.TBS) file that runs Image for Windows by selecting the Save
to File option (hold down Shift when you click the OK button to also include Global
options). The command line can be edited before being saved. For details on using
Image for Windows from a command prompt, see the section, “Running Image for
Windows from the Command Line” on Page 135.
Save for TBWinPE – Click this button to save a Run script (.cmd/.tbs) or Image for
Windows command file (.ifw) configured for use with TBWinPE Builder’s BootWIM
feature.
Validating Backups with Image for Windows
You can use Image for Windows to validate backups at the time you create them
and also before you restore a backup. You also can validate a backup at any time
using the instructions provided below.
When you validate a backup, Image for Windows performs internal consistency
checks on the backup file(s), helping to ensure that the backup will be reliable if you
need to restore from it.
Tip: You should consider validating your backup images using your Image for DOS,
Image for Linux, or TBWinPE/RE recovery media to make sure that you can see
your backups while working in the recovery environment.
Validating a Backup
When you use the steps that follow to validate a backup, Image for Windows
performs a standard validation, not the byte-for-byte validation that provides a more
Image for Windows User Manual
Page 106 of 256
intense scrutiny of a backup file. You can perform a byte-for-byte validation only as
part of a backup operation. See the section, “Setting Backup Options” on Page 55
for details on a byte-for-byte validation.
1.
Double-click the Image for Windows icon on your desktop or launch the
program from its program group on the Start menu.
2.
On the Image for Windows Welcome window, select Validate.
Image for Windows User Manual
Page 107 of 256
3.
Click Next. Image for Windows searches your network for resources that might
contain backup files. In the window that appears, select the hard drive,
partition, or virtual drive containing the image you want to validate.
Note: If you want to validate an image stored on a device that Image for Windows
doesn’t display, just highlight any Windows Drive and continue to the next step.
Image for Windows User Manual
Page 108 of 256
4.
Click Next. In the window that appears, select the file you want to validate. At
the top of the window, open the list of drives and select the drive containing the
image file you want to validate. If you stored the file on a drive Image for
Windows doesn’t display or on network drive, you can click the
Windows/Network Browse button to navigate to the drive. After you select the
file, the name of the file appears in the Filename box at the bottom of the
window.
While browsing, you can view image file descriptions or delete image files
(including dependent images) by right-clicking on an image and selecting the
desired option.
5.
Click Next. If you selected a differential or incremental backup to validate and
Image for Windows is unable to locate all of the base images, you will be
prompted to locate the required backup file(s). Otherwise, in the window that
appears, select the drive or partition(s) to validate. Click Next. Set the options
you want Image for Windows to use while validating. See the next section,
“Understanding Validation Options” on Page 110 for an explanation of these
options.
6.
If you are validating from CD/DVD/BD discs, make sure the first disc is
inserted.
Image for Windows User Manual
Page 109 of 256
7.
On the Summary screen that appears, select Start when you are ready to
begin the validation process. Alternatively, you can select to save the
command to a file using the appropriate button.
Show Command – Click this button to display the information you would type
at a command prompt to start a validation with the options you selected as you
displayed the various windows in Image for Windows. You can use this
information to create a batch file or TBScript (.TBS) file that runs Image for
Windows by selecting the Save to File option (hold down Shift when you click
the OK button to also include Global options). The command line can be
edited before being saved. For details on using Image for Windows from a
command prompt, see the section, “Running Image for Windows from the
Command Line” on Page 135.
Save for TBWinPE – Click this button to save a Run script (.cmd/.tbs) or
Image for Windows command file (.ifw) configured for use with TBWinPE
Builder’s BootWIM feature.
A progress bar appears on-screen once the operation has started. You can
interrupt the operation at any time by clicking Cancel or pressing the Esc key.
Image for Windows will ask you to confirm that you want to cancel before it
interrupts the operation.
While the validation is in process, you can change the power options and
process priority options using the drop-down boxes. If the selected power
option is not supported by the system, the next one will be used in the
following order: suspend, hibernate, shutdown. Select Exit Only to have Image
for Windows exit when finished. The selected process priority will remain in
effect until the program ends or is changed manually.
When Image for Windows finishes, a window appears to inform you that Image for
Windows successfully validated the selected backup. You can click Close.
Understanding Validation Options
There are several options available when you validate an image:
Log Results to File – Select this option to make Image for Windows log the details
of the validation operation. Image for Windows saves the log as IFW.LOG in the
directory where you installed Image for Windows. You can use program settings or
the /logfile or LogFile options to specify an alternate location for IFW.LOG. Note that
Image for Windows must be able to write to the specified folder to save the log.
Disable Media Ejection – When removable media is used, this option prevents
Image for Windows from automatically ejecting the removable media. If you don’t
select this option, Image for Windows will eject the media whenever new media is
needed, and at the completion of the validate operation.
Save Defaults – Click this button to save the settings you establish. In the future,
Image for Windows will display these settings automatically.
Image for Windows User Manual
Page 110 of 256
Copying Partitions or Drives with Image for
Windows
You can use the Copy operation to place a copy of the contents of one partition or
drive on another partition or drive. Suppose, for example, that you have a hard drive
all set up and configured just the way you want it, and you want to clone that setup
so that you can place it in another computer. You can use the Copy operation.
If running in Windows and the copy destination partition/drive is in use and the
Reboot to TBWinRE on Lock Failure option is enabled, Image for Windows will
offer the choice to boot into a custom TBWinRE build to perform the copy operation.
Copying a Partition or Drive
Using the Copy operation, Image for Windows makes a sector-by-sector copy of the
used areas of the partition or drive you select and places that copy on the partition
or drive you designate, overwriting any information stored on the target location. If
the partition or drive you copy is a bootable partition or drive, the copy will also be
bootable.
Note: Unless you copy an entire drive, Image for Windows does not automatically
set the copy as the active boot partition unless you select the Set Active option.
To create a copy of a partition or drive, follow these steps:
1.
Double-click the Image for Windows icon on your desktop or launch the
program from its program group on the Start menu.
2.
On the Image for Windows Welcome window, select Copy.
Image for Windows User Manual
Page 111 of 256
Image for Windows User Manual
Page 112 of 256
3.
Click Next. In the window that appears, select the hard drive, partition, or
virtual drive that you want to copy.
When a partition is highlighted, the following options are available:
Information – Click the Information button to view the details of the partition (used
space, free space, size needed to restore, etc.).
Compact – Click the Compact button to compact the partition’s file system.
FAT/FAT32 and NTFS file systems are supported. This option allows you to
reduce the size required for a copy. You will be prompted to confirm the
compaction and then asked for the compaction value (size in MiB).
For example, if you have a 250GB partition that contains 50GB of data and
requires 150GB of space to restore and you need to copy it to a 100GB
partition, you can compact the file system to under 100GB before copying it to
the 100GB partition.
Image for Windows User Manual
Page 113 of 256
4.
Click Next. In the window that appears, select the partition, drive, or free space
where you want to save the copy.
5.
Click Next. If the selected destination contains data, Image for Windows
displays a warning that indicates that all data in the partition or on the drive
that you selected in Step 4 will be overwritten and lost.
Image for Windows User Manual
Page 114 of 256
6.
Click Yes to display the Options window. See “Understanding Copy Options”
for a detailed description of each option.
7.
Select any options you want to use and click Next.
8.
On the Summary screen that appears, click Start when you are ready to begin
the Copy process. Alternatively, you can select to save the command to a file
or schedule the operation using the appropriate button.
Show Command – Click this button to display the information you would type
at a command prompt to start a copy with the options you selected as you
displayed the various windows in Image for Windows. You can use this
information to create a batch file or TBScript (.TBS) file that runs Image for
Windows by selecting the Save to File option (hold down Shift when you click
the OK button to also include Global options). The command line can be
edited before being saved. For details on using Image for Windows from a
command prompt, see the section, “Running Image for Windows from the
Command Line” on Page 135.
Schedule Copy – Click this button to create a task in the Windows Task
Scheduler, with a command line that corresponds to the current copy
operation. Please refer to Appendix D: Scheduling Backups for more
information.
Save for TBWinPE – Click this button to save a Run script (.cmd/.tbs) or
Image for Windows command file (.ifw) configured for use with TBWinPE
Builder’s BootWIM feature.
A progress bar appears on-screen once the operation has started. You can
interrupt the operation at any time by clicking Cancel or pressing the Esc key.
Image for Windows will ask you to confirm that you want to cancel before it
interrupts the operation.
While the copy is in process, you can change the power options and process
priority options using the drop-down boxes. The default power option is Auto,
which will prompt to reboot when finished if a reboot is necessary. If the
selected power option is not supported by the system, the next one will be
used in the following order: suspend, hibernate, shutdown. Select Exit Only to
have Image for Windows exit when finished. The selected process priority will
remain in effect until the program ends or is changed manually.
When Image for Windows finishes, a window appears to inform you that Image for
Windows created the copy successfully. You can click Close.
Understanding Copy Options
During the copy process, you can set a variety of options. These options will vary
depending on whether you are copying an entire disk or a partition. Options
available when copying a partition are shown in the figure below.
Image for Windows User Manual
Page 115 of 256
Set Active – If you select this option, Image for Windows will make the copied
partition the active partition after completing the copy operation. Otherwise, Image
for Windows will make the copied partition active only if no other partition is active
and the target drive is HD0.
Update BOOT.INI – When you select this option, Image for Windows will update all
partition(w) entries in the boot.ini file found in the target location to point to itself.
This can be useful when copying Windows NT, Windows 2000, Windows XP, and
Windows 2003 operating systems to a new drive or location.
Write Changed Sectors Only – Enable this option when copying to write only the
changed sectors to the target drive (target will be read to compare). Useful in cases
where a large portion of the data is the same and it’s desirable to reduce wear on
the target drive (e.g. copying partition to SSD drive). This option is unavailable if not
supported by the drive.
Update Boot Partition - This option updates any references to the copied partition
in the active boot partition on the target drive. This is useful for situations where the
boot partition differs from the system partition. However, you typically wouldn't want
to use this option if you're creating a copy of an existing partition you want to keep,
unless the target drive will be independent of the original drive. For this to be
useful, the active boot partition should already be on the target drive or part of the
same copy operation. Note: This option is not displayed when copying a full drive if
the Automatic Boot Partition Update global option is enabled (the default).
Image for Windows User Manual
Page 116 of 256
Write Standard MBR Code – If you select this option, Image for Windows will
install standard master boot code to the Master Boot Record (MBR) after
completing the copy operation. The other portions of the MBR (i.e. the partition
table, disk signature, etc.) will not be affected. Otherwise, Image for Windows will
install the standard master boot code only when it appears that there is no existing
boot code.
Copy Disk Signature – This option applies when you copy a partition that had
been assigned a drive letter within Windows. If you select this option, Image for
Windows will copy the disk signature associated with the source partition. If you
don’t select this option, Image for Windows will use the disk signature already
present in the MBR of the target drive; if none exists, Image for Windows will create
one. If you are copying a partition that had been assigned a drive letter in Windows
and you wish to keep that drive letter assignment, select this option. For GPT drives
the disk GUID will not be changed.
Copy First Track – If you select this option, Image for Windows will copy the first
track of the source hard drive, which includes the master boot code and the disk
signature. This enables you to restore the MBR/EMBR. Copying the first track may
also change the disk type (MBR/EMBR/GPT) of the destination drive if it doesn’t
match that of the source drive (the copy will abort if the change is required and
cannot be applied).
Change GUID – When copying to a GPT drive, selecting this option will change the
GUID of each partition copied.
Validate Byte-for-Byte – If you select this option, Image for Windows will verify
that every byte in the source location was written to the target location correctly,
ensuring 100% accuracy. This option generally increases the processing time of the
overall operation, but we advise you use this option where maximum reliability is
required.
Copy Unused Sectors – By default, Image for Windows copies only sectors in use.
If you select this option, Image for Windows will copy all sectors on a partition or
drive, regardless of whether they contain data. For entire drive copies, this option
causes a raw sector by sector copy of the entire drive without regard to any
partitions or adjustments. NOTE: This option will cause Validate Byte-for-Byte to
fail if PHYLock is used (VSS is not allowed). This option also causes Image for
Windows to ignore the Omit Page File Data and Omit Hibernation Data options.
Wipe Target Unused Sectors – This option will wipe (zero-out) unused sectors in
the copied partition(s) or drive, depending on the type of copy performed.
When copying single partitions or when copying multiple partitions to a drive with
existing partitions, sectors located outside of the copied partition(s) are not wiped. If
a partition is resized during the copy, the wiped area for that partition is the final
size of the copied partition (not the size of the source partition).
When copying a full drive or when copying multiple partitions to a drive with no
existing partitions, the entire drive is wiped, including all gaps between any
Image for Windows User Manual
Page 117 of 256
partitions. Using this option provides an easy way to wipe a drive and copy to it in a
single operation.
Compact Data – Use this option to have Image for Windows compact
FAT/FAT32/NTFS partitions during the copy operation so they fit into the space
needed to hold the data. This is useful when restoring to a smaller drive or partition
and the source drive/partition was not compacted beforehand.
Note: A clean file system is required. File system errors that prevent the resize from
succeeding will result in the destination partition being deleted (the data is not
usable).
Omit Page File Data – Selected by default, this option eliminates page file data
from the copy process.
Omit Hibernation Data – Selected by default, this option eliminates hibernation
data from the copy process.
Omit $UsnJrnl Data – Selecting this option will omit the NTFS $UsnJrnl data from
the copy process. This option was added as another option to work around VSS not
properly protecting the file’s data which can cause byte-for-byte validation errors.
Move to Original MBR Entry – If you select this option, Image for Windows will
move the partition table entry of the copied partition to the same location in the
master partition table as it had on the source drive. Image for Windows will also
move the existing partition table entry to another location rather than overwrite it.
You may want to enable this option if you use an environment that tracks master
partition table entries, such as Linux.
GPT Hidden From OS – Use this option when copying to a GPT drive to indicate
that the operating system being copied will not see the destination drive as GPT
when booted. For example, an iMac using BootCamp or cases where the 0xEE
placeholder partition is missing from the MBR. Using this option prevents Image for
Windows from using GPT specific fix-up information on the drive after the copy
completes.
Assume Original HD – If you select this option, which mainly applies to Linux
partitions, Image for Windows will keep references to the source hard drive number
intact within the partitions that have been copied to the target location. If you do not
select this option and the target drive number differs from that of the source drive,
applicable drive references residing within the restored partitions will be updated to
reflect the new hard drive number. This option is useful when copying Linux
partitions.
Read from Volume – Reads the source through the Windows volume interface
instead of the physical drive interface. This allows things like the ability to see
BitLocker volumes unencrypted. For example, you can use this option in WinPE
(e.g. TBWinRE, TBWinPE) to create a copy of unlocked BitLocker partitions in the
decrypted state. Note: This option will only be used when PHYLock is not activated
for the volume.
Image for Windows User Manual
Page 118 of 256
Ignore IO Errors – Under ordinary circumstances, if Image for Windows
encounters a bad sector on the target drive while copying, Image for Windows will
notify you concerning the write error and give you the option to continue or abort. If
you select the Ignore IO Errors option, Image for Windows will ignore the error and
continue. Generally, you should select this option only if you need to copy to a
target drive that contains known bad sectors. On some systems, if you select this
setting and Image for Windows encounters bad sectors, there will be a significant
delay as the internal retry/recovery routine of the drive attempts to handle the bad
sector(s).
Ignore Validate B4B Errors – Prevent byte-for-byte validation failures from being
considered an error. This is only useful for conditions where it's known that system
memory, devices, cables are reliable. The main purpose this was added is to allow
byte-for-byte validation while using VSS but ignore the cases where VSS doesn't
properly protect all files, such as the $UsnJrnl file.
Log Results to File – Select this option to make Image for Windows log the details
of the copy operation. By default, Image for Windows saves the log as IFW.LOG in
the IMAGEW.EXE program folder. You can use program settings or the /logfile or
LogFile options to specify an alternate location for IFW.LOG. Note that Image for
Windows must be able to write to the specified folder to save the log.
Change Volume SN – Select this option to change the file system volume serial
number of copied FAT//FAT32/NTFS/HPFS partitions and the UUID of Ext2/3/4
partitions.
Reboot When Completed – Selecting this option tells Image for Windows to reboot
the computer after completing the copy operation.*
Shutdown When Completed - Selecting this option tells Image for Windows to
shut down the computer after completing the copy operation.*
Suspend when Completed – Select this option to have Image for Windows
request that the computer suspend (sleep) after completing the copy operation. If a
shutdown or reboot is required, a shutdown is performed instead.*
Hibernate when Completed – Select this option to have Image for Windows
request that the computer hibernate after completing the copy operation. If a
shutdown or reboot is required, a shutdown is performed instead.*
*If multiple power options are selected, precedence is as follows: suspend,
hibernate, shutdown, reboot.
Disable TRIM – Reduces the amount of caching required for the source drive on
systems with TRIM enabled by disabling TRIM during the copy operation. When
TRIM is enabled the original contents of deleted sectors must be cached, whereas
a normal delete doesn’t overwrite the sectors and instead just updates the directory
entry. Note: If the operation doesn’t complete (due to reboot, shutdown, process
forced to end, etc.) TRIM will stay disabled until enabled using the Windows fsutil
program (fsutil behavior set DisableDeleteNotify 0). If IFW
Image for Windows User Manual
Page 119 of 256
completes the operation, even with errors reported, TRIM will be properly reset to
the enabled state.
Unmap/Trim Target Area – Use this option to TRIM the target area of the copy
destination drive prior to performing the copy operation. This option is only available
if the target drive supports TRIM.
Scale to Target – This option only applies to full drive copies. If you use this option
when copying a disk or partition, Image for Windows copies the image
proportionally to the target drive. For example, suppose that you want to copy a 250
GB hard drive to a 500 GB hard drive. If you use this option, you allow Image for
Windows to double the size of the copy. This option only works for FAT, FAT32,
NTFS, and EXT 2/3/4 file systems and has no effect on copies made to hard drives
using other file systems. You cannot use this option in conjunction with the Scale to
Fit option. If you inadvertently enable both options, Scale to Fit will take
precedence.
Scale to Fit – This option only applies to full drive copies. On FAT, FAT32, NTFS,
EXT 2/3/4 file systems, selecting this option will make Image for Windows assume
that the size of the original hard drive is based on the location of the end of the last
partition; Image for Windows then applies the same scaling to the target hard drive.
If any unpartitioned space exists at the end of the source drive, that unpartitioned
space won’t exist on the target drive after you restore your image. This option has
no effect on copies made to hard drives using other file systems. You cannot use
this option in conjunction with the Scale to Target option. If you inadvertently
enable both options, Scale to Fit will take precedence.
Align to Target – This option only applies to full drive copies. If you select this
option, Image for Windows will force alignment to the target drive regardless of the
alignment used on the source drive. For example, if the Align Partitions on 1MiB
Boundaries global option is enabled the restored drive will be aligned on 1MiB
boundaries. If this option is not selected, the alignment used on the target drive will
be determined automatically based on the source drive.
Change Disk ID and GUIDs – This option only applies to full drive copies. It allows
you to change the NT Signature restored to the target drive. For target GPT drives,
the MBR NT Signature, the GPT Disk GUID, and the partition GUIDs will all be
changed. This can be useful if you plan on having both the original and restored
hard drive in the same computer at the same time; otherwise Windows may detect
the duplicate signature and modify it which may (depending on the OS) prevent the
restored hard drive from booting properly.
Remove Gaps on Copy – Select this option to remove any gaps (free space)
between partitions. Partitions will be copied adjacent to each other.
First Track Sectors – This text box allows you to specify how many sectors of the
first track of the hard drive should be copied. If you enter AUTO in this box, the
tracks needed for the EMBR will be copied. If you aren’t sure, type AUTO in this
box.
Image for Windows User Manual
Page 120 of 256
Resize After Copy – Currently available only for FAT, FAT32, NTFS, and EXT
2/3/4 partitions, you can use this text box to specify a new size for the copied
partition, bound by the Minimum and Maximum values specified by Image for
Windows. The units used here are mebibytes, abbreviated MiB. (Please refer to the
section titled Data Storage Size Unit Conventions at the beginning of this manual
for more information.)
New Name – Enter the new volume name (label) for the copied partition. If left
blank the name will not be changed from its copied value.
Save Defaults – Click this button to save the settings you establish. In the future,
Image for Windows will display these settings automatically.
Using Simple Operations Mode
Simple Operations mode allows Image for Windows to automatically handle most
options for you. Backup, Restore, Validate, and Copy operations are available in
this mode. To use Simple Operations mode, enable the Simple Operations option
in Settings.
Backups are saved to a store on the destination drive (e.g.
E:\TeraByte_TBI_Backups). The storage area is automatically maintained and files
are deleted as needed when it runs out of free space.
You can run TBWinPE/RE Builder to create the TBWinRE boot media by clicking
the Create a TBWinRE Boot Disk button. The TBWinRE boot media can be used
to restore the Windows drive or partition (restoring the Windows partitions while it’s
running is not possible).
Image for Windows User Manual
Page 121 of 256
Creating a Backup
To create a backup of a drive you simply choose which physical drive you want to
back up and, if needed, which drive you want to save to.
1. Select Backup on the main window and click Next.
2. Select the drive you wish to back up and then click Next.
Note: If using Image for Windows outside of Windows (e.g. TBWinRE,
TBWinPE), the drive letters shown are as assigned by the first Windows
installation found on the system.
Clicking the Information button will show details about the selected drive,
including a list of the partitions.
Image for Windows User Manual
Page 122 of 256
Click the Compact button to compact FAT/FAT32 and NTFS partitions on the
drive. This option allows you to reduce the size required for a restore. You will
be prompted to confirm the compaction and then asked for the compaction
value (size in MiB). For example, if you have a 480GB drive that contains 50GB
of data and requires 150GB of space to restore and you need to restore it to a
128GB drive, you can compact the drive to under 128GB before imaging it and
then restore it to the 128GB drive.
3. Select where you want to save the backup and then click Next.
You can save to a store on a network share by browsing to the server or
entering the UNC path (you will be prompted to log in, if necessary).
Note: By default, if a store already exists for the drive being backed up you will
not be prompted to select one (the existing store will be used). You can change
this behavior by enabling the Manually Select Target option.
Note: When using Image for Windows in TBWinRE or TBWinPE, accessible
partitions not assigned a drive letter will also be available for selection.
4. The summary screen is shown. Click Start to create the backup.
If this particular backup hasn’t already been scheduled you can click the
Schedule Backup button to schedule the current backup. By default, it’s
scheduled to run at 1AM daily. Refer to Appendix D: Scheduling Backups on
page 233 for details.
Click the Show Command button to display the information you would type at a
command prompt to run the backup. You can use this information to create a
batch file or TBScript (.TBS) file that runs Image for Windows by selecting the
Save to File option. The command line can be edited before being saved. For
details on using Image for Windows from a command prompt, see the section,
“Running Image for Windows from the Command Line” on Page 135.
Click the Options button to make changes to options available for the backup.
Enable the Save options as default option before clicking OK to save the
options as the defaults for future backups.
Image for Windows User Manual
Page 123 of 256
Only options specific to Simple Operations mode are listed here. For details on
the other options refer to Setting Backup Options on page 55.
Manually Select Target – Enable to have Image for Windows prompt you to
select where you want to save the backup even if a backup store already exists.
(You will always be prompted to select a store if more than one exists.)
Restoring a Backup
1. Select Restore on the main window and click Next.
2. Select the backup you wish to restore and then click Next. Keep in mind that
you can’t restore the current Windows drive while Windows is running (you’ll
need to use the boot media to perform the restore).
If the backup is located on a network share, select the Select this item to
choose a network location… item and then click Next. Then browse the
network or enter a UNC path to access the share (you will be prompted to log
in, if necessary).
Image for Windows User Manual
Page 124 of 256
Backup found on local drive
Backup found on network share
While on this screen you can select to view or mount a backup using TBIView,
TBIMount, or TBIHD. You can also open the file location. Select the backup and
click the appropriate button or right-click the backup and then select the desired
action from the pop-up menu. If using the keyboard, select the desired backup
and then press F5 to open with TBIView or F9 to open with TBIMount.
If the Allow file deletion on Restore & Validate file list option is enabled in
Settings, you can delete a backup (along with backups that depend on the
selected backup) by pressing Delete or by right-clicking on the backup and
selecting Delete from the pop-up menu. Important: Be careful you don't delete
backup files that have data you need and pay attention to the files that will be
deleted in the list that will be presented to you. If you delete a backup file that
has other files depending on it, such as incremental backups, not only will the
file you selected be deleted but also all the files that depend on it.
Check the Select Target Drive Manually option if you wish to select the drive
yourself instead of having the original drive automatically selected. You will be
prompted to make your selection in the next step.
3. If existing partitions will be replaced by the restore a warning will appear
showing the drive and partitions affected. Click Yes to continue if everything
looks correct.
4. The summary screen is shown. Click Start to run the restore.
Note: In Windows, if the drive being restored is in use and unable to be locked
and the Reboot to TBWinRE on Lock Failure option is enabled, Image for
Image for Windows User Manual
Page 125 of 256
Windows will offer the choice to boot into a custom TBWinRE build to perform
the restore operation.
Click the Show Command button to display the information you would type at a
command prompt to restore the backup. You can use this information to create
a batch file or TBScript (.TBS) file that runs Image for Windows by selecting the
Save to File option. The command line can be edited before being saved. For
details on using Image for Windows from a command prompt, see the section,
“Running Image for Windows from the Command Line” on Page 135.
Click the Options button to make changes to options available for the restore.
Enable the Save options as default option before clicking OK to save the
options as the defaults for future restores.
For details on these options refer to Image for Windows Restore Options on
page 101.
Validating a Backup
1. Select Validate on the main window and click Next.
2. Select the backup you wish to validate and then click Next.
If the backup is located on a network share, select the Select this item to
choose a network location… item and then click Next. Then browse the
network or enter a UNC path to access the share (you will be prompted to log
in, if necessary).
Image for Windows User Manual
Page 126 of 256
Backup found on local drive
Backup found on network share
While on this screen you can select to view or mount a backup using TBIView,
TBIMount, or TBIHD. You can also open the file location. Select the backup and
click the appropriate button or right-click the backup and then select the desired
action from the pop-up menu. If using the keyboard, select the desired backup
and then press F5 to open with TBIView or F9 to open with TBIMount.
If the Allow file deletion on Restore & Validate file list option is enabled in
Settings, you can delete a backup (along with backups that depend on the
selected backup) by pressing Delete or by right-clicking on the backup and
selecting Delete from the pop-up menu. Important: Be careful you don't delete
backup files that have data you need and pay attention to the files that will be
deleted in the list that will be presented to you. If you delete a backup file that
has other files depending on it, such as incremental backups, not only will the
file you selected be deleted but also all the files that depend on it.
3. The summary screen is shown. Click Start to run the validation.
Click the Show Command button to display the information you would type at a
command prompt to run the validation. You can use this information to create a
batch file or TBScript (.TBS) file that runs Image for Windows by selecting the
Save to File option. The command line can be edited before being saved. For
details on using Image for Windows from a command prompt, see the section,
“Running Image for Windows from the Command Line” on Page 135.
Copy a Hard Drive
1. Select Copy on the main window and click Next.
Image for Windows User Manual
Page 127 of 256
2. Select the hard drive to copy and then click Next.
Clicking the Information button will show details about the selected drive,
including a list of the partitions.
Click the Compact button to compact FAT/FAT32 and NTFS partitions on the
drive. This option allows you to reduce the size required for a copy. You will be
prompted to confirm the compaction and then asked for the compaction value
(size in MiB). For example, if you have a 480GB drive that contains 50GB of
data and requires 150GB of space to restore and you need to copy it to a
128GB drive, you can compact the drive to under 128GB before copying it to
the 128GB drive.
3. Select the drive you want to copy to and click Next.
4. If the selected destination drive is not large enough, but the source data can be
compacted to fit, a warning will appear. Click Yes to continue and compact the
source data or No to select a different drive.
5. If the selected destination drive has existing partitions a warning will appear
showing the drive and the partitions that will be deleted. Click Yes to continue if
everything looks correct.
6. The summary screen is shown. Click Start to copy the drive.
Note: In Windows, if the copy destination drive is in use and unable to be locked
and the Reboot to TBWinRE on Lock Failure option is enabled, Image for
Windows will offer the choice to boot into a custom TBWinRE build to perform
the copy operation.
Alternatively, if this particular copy operation hasn’t already been scheduled you
can click the Schedule Copy button to schedule it. By default, it’s scheduled to
run at 1AM daily. Refer to Appendix D: Scheduling Backups on page 233 for
details.
Click the Show Command button to display the information you would type at a
command prompt to run the copy operation. You can use this information to
create a batch file or TBScript (.TBS) file that runs Image for Windows by
selecting the Save to File option. The command line can be edited before being
saved. For details on using Image for Windows from a command prompt, see
the section, “Running Image for Windows from the Command Line” on Page
135.
Image for Windows User Manual
Page 128 of 256
Click the Options button to make changes to options available for the copy
operation. Enable the Save options as default option before clicking OK to
save the options as the defaults for future copy operations.
For details on these options refer to Understanding Copy Options on page 115.
Deploying Your Image
When you deploy an image, you restore it to a number of computers in an
organization. Therefore, the information in this section does not apply to most home
users.
Image for Windows does not change the SID of Windows systems. If you are using
Image for Windows for deployment purposes and want to change the SID for
Windows you should use the MS Sysprep utility.
You may want to set up the base machine so that the last partition ends at one
track less than the actual end of the hard drive (around 8 MB less) to leave room for
different brands or models of the same size hard drive.
See the following links for more information on how to prepare for the deployment
of Windows:
Windows 10
Deploy Windows 10
Image for Windows User Manual
Page 129 of 256
Deploy Windows 10 with MDT / Configuration Manager
Windows 8.x
Install, Deploy, and Migrate to Windows 8
Sysprep (System Preparation) Overview
Windows 7
Deliver and Deploy Windows 7
Windows 7 Desktop Deployment Overview
You might also want to reference the following Terabyte KB article:
http://www.terabyteunlimited.com/kb/article.php?id=608
Image for Windows User Manual
Page 130 of 256
Image for Windows Advanced Configuration
Options
Image for Windows offers a number of advanced configuration options. You can set
these options in a user-created IFW.INI file or using environment variables that
you include on the command line or in a batch file. You also can create a
services.ins file to control Windows services while working in Image for
Windows.
The way you run Image for Windows affects the way Image for Windows processes
advanced options. If you run Image for Windows using the menu interface as
described earlier in this manual, Image for Windows sets all options using
IFW.INI, and you can customize IFW.INI. If you also want to use environment
variables, you can create a batch file to set them and then run Image for Windows.
If you run Image for Windows from the command line as described in the section,
“Running Image for Windows from the Command Line,” Image for Windows
processes the command line switches and uses IFW.INI to process global default
options (but ignores all other options in IFW.INI) and finally processes any
environment variables you set. So, environment variables take precedence over
IFW.INI. The services.ins file functions independently and Image for
Windows will process it if it exists unless you include a switch to ignore
services.ins.
Image for Windows INI File
To apply settings to Image for Windows, you create a text file named IFW.INI
using a text editor such as Notepad. The default location for this file is the Image for
Windows program folder. For more advanced users, please note that Image for
Windows will search for this file in the following locations until found: the current
path, the system path, the program folder.
Settings you specify in IFW.INI need to be placed under a section name. For
details on the settings available, refer to Tables 1 to 11 in the section, “Running
Image for Windows from the Command Line.” A typical backup IFW.INI file might
look like this:
[Options]
SeqVolID=1
TimeZone=PST8PDT
[BACKUP_DEFAULTS]
PostValidate=2
[HD0]
UseOrgGeo=1
[License]
ProductKey=xxxx-xxxx-xxxx-xxxx-xxxx-xxxx
Image for Windows User Manual
Page 131 of 256
User=username
Image for Windows Environment Variables
You use the SET command to establish Image for Windows environment variables.
The format for Image for Windows environment variables is:
SET IFW=option1:value;option2:value;option3:value
You set all of the environment variables you can use with Image for Windows by
using the same options as you would use from the command line (not the INI
options). The command line options appear in the left column of Tables 1 to 11.
You can display a list of currently set environment variables from the command line
by typing the set command with no parameters. To remove an environment
variable, type the set command, the variable name, and an equal sign (=) followed
by no value. For example, to clear the IFW variable, type the following:
SET IFW=
Note: By default, Image for Windows will only pull global options from the IFW
environment variable. If you wish to also pull operation options from the variable
you will need to specify the /ue option before the operation parameter. For example,
if creating a backup: imagew /ue /b …
Image for Windows File Path Variables
You use a set of special variables in the image file name path. The variables are
inserted in the file name path by using a special format of $~variablename$. If data
for the variable is not available it will be blank/empty (for example, $~PDL$ is used,
but there is no letter assigned).
The available variable names are categorized below:
Date/Time:
YYYY
YY
MM
DD
DOY
DOW
HHMM
HHMMSS
– four digit year
– two digit year
– two digit month
– two digit day of month
– three digit day of year
– three character day of week
– four digit hours and minutes
– six digit hours, minutes, and seconds
Disk:
DSIG
DSN
DSS
– disk signature
– disk serial number
– disk sector size
Image for Windows User Manual
Page 132 of 256
DTS
DG
DN
– disk total sectors
– disk GUID
– disk Number
Partition:
PSLBA
PELBA
PGT
PG
PID
PFSID
PME
PN
PDL
– partition starting LBA
– partition ending LBA
– partition GUID type
– partition GUID
– partition ID
– partition file system ID
– partition MBR entry number
– partition name (label)
– partition drive letter
The partition variables can include a number suffix (beginning with 0) to indicate the
index of the partition. If no index is specified the first included partition is used. For
entire disk images, the partitions are indexed in the same order as those on the
disk. For multi-partition images, the index number is the index of the partition as
specified for the backup and not necessarily the index of the partition on the disk.
For example, if you include partitions 0x2 and 0x4 (e.g. /d:w3@0x2,0x4) in the
backup, you would specify the labels as part of the file name by using $~PN0$ and
$~PN1$.
Note: When creating entire disk images, extended partition containers are not
indexed and not available using the partition variables (the partition is skipped and
the index continues with the volumes it contains).
Misc.:
VER
– program version
PCNAME – computer name (Windows only)
Additionally, you can use any variable created by using the “savename” option.
The "savename" option is useful when scheduling ongoing differential backups that
need to reference a full backup that is created using date based names as the
example above shows. For example, if you setup the full backup schedule using the
option "/savename:lastfullbackup" then you could reference it in the differential as
shown below:
"/base:$~lastfullbackup$"
Examples:
The following variables would embed the 4-digit year, 2-digit month, and 2-digit day
in the image file name:
“Backup on $~YYYY$-$~MM$-$~DD$”
Image for Windows User Manual
Page 133 of 256
Create the file name using the computer name, disk signature and partition labels of
the first two partitions:
“Backup for $~PCNAME$ Disk $~DSIG$-$~PN0$-$~PN1$”
Image for Windows and Windows Services
To control Windows services from within Image for Windows before and after
PHYLock starts, set up a file called services.ins. Place each service’s entry on
a separate line and save the file as a comma-separated values (CSV) file. You can
set the following parameters in the order listed on each line:
*
Service name - the name of service to control
*
The action to take before backing up - start/stop/pause/continue/none
*
The number of milliseconds to wait before backing up – a value in milliseconds
that represents the maximum wait time for action completion
*
The action to take after PHYLock starts - start/stop/pause/continue/none
*
The number of milliseconds to wait after PHYLock starts - a value in
milliseconds that represents the maximum wait time for action completion
*
The action to take after completing the backup - start/stop/pause/continue/none
*
The number of milliseconds to wait after completing the backup - a value in
milliseconds that represents the maximum wait time for action completion
For example, suppose that you create a services.ins file that contains the
following string:
my service,stop,30000,none,,start,10000
Using this information, Image for Windows will stop the service named “my service”
before backing up, waiting up to 30000 milliseconds before backing up. In addition,
Image for Windows will take no action after PHYLock starts. After the backup
finishes, Image for Windows will restart “my service,” waiting a maximum of 10000
milliseconds after completing the backup.
Note: Image for Windows will process services.ins if it exists unless you include
the /ignsvc switch on the command line or the IgnoreServices parameter in the
IFW.INI file to ignore services.ins.
Image for Windows User Manual
Page 134 of 256
Running Image for Windows from the Command Line
You can run Image for Windows (IMAGEW.EXE) from the command line. Be sure to
separate the command line options with spaces. For options that take values,
separate the value from the option with a colon (:) or a space (e.g. /f:filename
or /f filename). When run under Windows with UAC enabled Image for
Windows will trigger a UAC prompt.
When running Image for Windows from the command line, you might need to
include references to hard drive numbers and/or partition IDs. To determine the
correct hard drive number or partition ID, complete Steps 1 through 4 in the section
“Creating a Full Backup,” making sure that you select the hard drive whose number
and/or partition IDs you need to obtain. The hard drive number will then appear in
the format “HD n” (e.g. “HD 0” or “HD 1”). The partition ID appears in parenthesis at
the end of each partition description and consists of either two or four characters. In
the figure, the first hard drive, HD 0, has three partitions, and their numbers, 01, 02,
and 03, appear in parentheses at the end of each partition’s description.
Note: Under certain configurations, hard drive numbers may be different under DOS
than they are under Windows or other environments.
You can also view and save the command line for an operation directly from Image
for Windows. To do this, proceed normally through the steps of the desired
operation until you reach the options screen (just before the Summary screen).
Image for Windows User Manual
Page 135 of 256
Click the Show Command button to display the information you would type at a
command prompt to start the operation with the options you selected as you
displayed the various screens in Image for Windows. You can use this information
to create a batch file or TBScript (.TBS) file that runs Image for Windows by
selecting the Save to File option (hold down Shift when you click the OK button to
also include Global options). The command line can be edited before being saved.
The basic format for running Image for Windows from the command line is:
imagew [action] [options]
Valid values for [action] are:
B
Backup
R
Restore
Copy
Copy
V
Validate
L
List partitions, optical drives, or file contents
Combine
Combine incrementals with the base image
REBOOT
Reboot system
When you specify command line options, you precede each option by typing the /
(slash) character.
For example, you might type the following at the command prompt to create a
backup using Image for Windows. The command specifies the source drive and
partition, the target drive and partition, and the backup filename.
imagew /b /d:0@0x01 /f:1@0x01:\mypath\filename
The first parameter, /b, identifies that you want to perform a backup.
The second parameter, /d:0, identifies the drive to back up. This example backs
up Hard Drive 0.
The next part of that parameter, @0x01, identifies the partition to back up on the
selected hard drive; this example backs up the first partition. If you want to back up
the entire drive, simply omit the part of the parameter that identifies the partition.
The third parameter, /f, identifies that you are about to specify where to store the
backup file. 1 identifies the target drive and @0x01 again identifies the partition; in
this example, Image for Windows will store the backup file on Hard Drive 1 in the
partition with ID 0x01. The information after @0x01 represents the path and file
name where you want to store the backup file. In this example, Image for Windows
stores the backup file in \mypath\filename.
Image for Windows User Manual
Page 136 of 256
To list partitions on a hard drive, you would type:
imagew /l /d:0 > filename.txt
In this example, /d:0 identifies hard drive 0 as the drive for which you want to list
partitions and > filename.txt indicates the file where Image for Windows will
write the list of partitions.
In Table 1, you find the global parameters you can set for Image for Windows
regardless of the action you set (backup, restore, validate, or copy).
Important Note: It’s highly recommended that all global and device options be set
before any other options. This is because certain command line options use
whatever global/device option is set at the time the parameter is handled.
Example using the /ue global option and /a2k device option when restoring:
imagew /ue /a2k /r /d:w0 /f:mybackup
The table shows you both the command line option and the INI file variable. In
some instances, both forms of the parameter are available; in other cases, only one
is available. When one form of an option isn’t available, N/A appears. To set up an
INI file, place these parameters in the [Options] section except as otherwise noted.
Table 1: Image for Windows Global Parameters
Command Line Option
INI Variable
/uvl:0
VolumeLabels=0
Instructs Image for Windows to display the string found in the partition table of the
EMBR, if possible, rather than volume labels.
Default if omitted: Image for Windows will display volume labels, even if identifiers for
applicable partitions exist in the EMBR.
/seq
SeqVolID=1
Instructs Image for Windows to assign ID numbers to volumes in sequential order rather
than random order.
Default if omitted: Image for Windows will assign ID numbers to the volumes in random
order.
/cb:n
CheckBoxes=n
Determines if check boxes are used for partition selection.
0 = No, only a drive or single partition can be selected.
1 = Use individual checkboxes. Each partition has its own selection.
2 = Use linked checkboxes. Each partition has its own selection, but they are linked and
selection of an extended partition only selects the individual volumes.
Default if omitted: Image for Windows uses linked checkboxes.
Image for Windows User Manual
Page 137 of 256
/acc
Accessible=1
Changes the checklist boxes to be compatible with screen readers.
0 = Normal check boxes
1 = Screen reader accessible check boxes
Default if omitted: Image for Windows uses normal check boxes.
/acbctx:“checked text”
AccessibleCBCheckedTx=checked text
Sets the text to be displayed for checklist boxes when the box is checked. This option
only applies when the /acc (Accessible) option is enabled.
Default if omitted: Image for Windows uses “ X ” for the checked text.
/acbutx:“unchecked text”
AccessibleCBUncheckedTx=unchecked
text
Sets the text to be displayed for checklist boxes when the box is unchecked. This option
only applies when the /acc (Accessible) option is enabled.
Default if omitted: Image for Windows uses “ ” for the unchecked text.
/shownet:n
ShowNetwork=n
Determines if the Entire Network option is available in the file location tree dialog box.
You'd use this option to disable the Entire Network option if searching the network for
servers and shares takes too much time.
0 = No.
1 = Yes.
Default if omitted: Image for Windows displays the Entire Network option.
/cdbins:n
CDBIns=n
Determines which CD Boot Instruction file to use. 0=Image for DOS (cdboot.ifd),
1=Image for Linux (cdboot.ifl), 2=Custom (CDBOOT.INS).
Default if omitted: Image for DOS option is used.
/nocan
NoCancel=1
Tells Image for Windows not to permit canceling the backup, restore, validate, or copy
operation once it has begun.
Default if omitted: You can cancel the current operation.
/w7mbr:0
Win7MBR=0
Windows Vista and later tied the kernel loader to the MBR code such that using previous
MBR code may not allow Windows Vista or later to boot on certain machines. By
default, Image for Windows uses the code base compatible with Windows Vista or later.
The new MBR code will continue to boot older OSes with the exception of some (rare)
configurations using Win9x on FAT32.
Image for Windows User Manual
Page 138 of 256
Specify this option to have Image for Windows use Windows 9x compatible MBR code.
Note that the .ini file value is not used on command-line based operations.
Default if omitted: MBR code compatible with Vista/Windows 7 or later is used.
/vn:filename,cr,type,sizeinmb
Vn=filename,cr,type,sizeinmb
Makes a virtual drive available for use by Image for Windows. n is a number between 0
and 9 you use to represent any of 10 virtual drives. If you reuse a number, Image for
Windows will replace the prior definition for that virtual drive.
You must define the virtual device before using it with other command line parameters
using one of two formats:
a) Just include the filename of an existing virtual drive.
Example: /v0:"D:\VHD Files\myvirtualdisk.vhd"
b) Provide additional parameters after the filename using commas as shown in the
sample above and the following example:
/v2:myvirtualdisk.vmdk,r,vmdks,2048
For the cr parameter, use the letter C or the letter R:
C
Tells Image for Windows to create a new virtual drive if one doesn’t exist.
R
Tells Image for Windows to recreate the virtual drive even if one already
exists. Note that Image for Windows gives no warning before recreating a
virtual drive.
For the type parameter, the following values are supported:
raw
A plain raw file that is allocated as the virtual drive
vhdd
VirtualPC Dynamic Expanding file
vhdf
VirtualPC Fixed file
vhdxd
Hyper-V Virtual Hard Disk Dynamic Expanding file*
vhdxf
Hyper-V Virtual Hard Disk Fixed file*
vhdxd4
Hyper-V Virtual Hard Disk Dynamic Expanding file with a
sector size of 4KiB (4096 bytes)*
vhdxf4
Hyper-V Virtual Hard Disk Fixed file with a sector size of
4KiB (4096 bytes)*
vmdk
VMWare Monolithic Sparse IDE file
vmdks
VMWare Monolithic Sparse SCSI file
*For Windows caching reasons, it is highly recommended to create partitions within a
VHDX file that are aligned on at least a 1MiB boundary. That is either 2048 sectors for
512 byte sized sectors or 256 sectors for 4096 byte sized sectors.
You can use a special form of the command line parameter (/v0:) to remove all
references to any defined virtual drives. This special format is useful when you want to
override any Vn= references that may exist in an .INI file.
Default if omitted: No virtual drives are defined.
Image for Windows User Manual
Page 139 of 256
/ivdfs
IgnoreVirtDevFileSize=1
Use this option to have Image for Windows ignore the safety check on ensuring the
virtual drive (/v0, etc.) is aligned on the smallest sector size of 512 bytes.
Default if omitted: The safety check will be performed.
/kfb
KeepFailedBackups=1
Prevents Image for Windows from deleting the backup created when the backup
operation fails.
Default if omitted: The backup created is deleted if the backup failed.
/recover
Attempts to access image files that are reported as incomplete and suppresses the data
loss message/clearing of boot sector data on a failed validation during restore. If you
obtain an “ABORT: Data corruption was encountered” or “FAIL: Data did not pass
validation” error message using this option the restored file system should not be
trusted. You should attempt to obtain the files you need (which may not be valid) then
reformat the partition or restore a good image.
Default if omitted: An incomplete image is reported when opened and boot sector data is
cleared on a restore that fails.
/logfile:“x:\path to\logfile.txt”
LogFile=x:\path to\logfile.txt
Use this parameter to specify the path and filename of the log file. x is a drive letter, path
is the desired path, logfile (or log file) is the name of the log file, and txt is the file
extension of the log file name. Image for Windows doesn’t automatically add a file
extension. When using the command line option (/logfile), if you use paths and/or
filenames with imbedded spaces, enclose them in quotation marks.
The folder you specify for the log file must exist prior to performing an applicable
operation in Image for Windows. If the path does not exist, Image for Windows will not
create the specified log file.
Default if omitted: If logging has not been disabled with /log:0, a log named IFW.LOG is
created in the current directory of the operating environment.
/logmax:n
LogMaxSize=n
Ensures the log file doesn't grow beyond the size n given. Once n is reached the data
from the top of the file is purged. Because of this, you typically don't want a large n
value. n can be bytes, KiB, or MiB. Decimal values (e.g. 2.5MiB) are supported.
For example: /logmax:32768 or /logmax:32KiB
Note: If you specify a size smaller than the current log file size, the new size will not take
effect until the log is written to or Image for Windows is closed.
Default if omitted: There is a 1MiB size limit on the log file.
/logl:n
LogLevel=n
Causes less or more information to be output to the log file. The standard log levels are
Image for Windows User Manual
Page 140 of 256
as follows (additional levels may be used by support, if necessary).
0x1 – Error messages only
0x2 – Include warning messages
0x3 – Include status messages
0x4 – Include information messages
0x9 – Include debugging information
Value can be in either hex or decimal format. To have the log flushed to disk with each
entry, add 0x8000 (32768) to the desired above value.
Examples:
To specify status level logging: /logl:0x3
To specify information level logging with flush: /logl:0x8004
Note: The /email option will be ignored (emails will not be sent) if the option to flush is
enabled for the operation.
Default if omitted: Informational level logging is performed.
/ctf
CreateTagFiles=1
Use this option to cause a file named #TBTAG# in the root of any copied or restored
partition with information about what program was used and when it was restored or
copied. Note that if this option was enabled during a restore or copy then later backed
up and restored with tagging disabled, the old tag file remains on the partition. In other
words, with this option off, it doesn't delete tag files on restored or copied partitions.
Default if omitted: No tag file is created.
/of:n
OFlags=n
This option allows setting the following special bit oriented options. Multiple options can
be specified by adding values together. (Other option values than those listed here
should not be used unless instructed by support to do so.)
0x8
Setting this option will cause single partition and multiple
partition backups created to have the "Restore First Track"
and "Write Standard MBR Code" options restricted upon
restoring. This is not an option for normal use.
0x200
Setting this option will pad file extensions for .tbi file splits to
three digits (.001, .002, ..., .012, etc.).
Default if omitted: None of the special options are set.
/evlogl:n
EventLogLevel=n
This option affects how Image for Windows writes to the Windows event log during
backup, restore, validation, and copy operations. Use one of the following values in
place of n:
0 – Disable all event logging
1 – Log errors only
Image for Windows User Manual
Page 141 of 256
2 – Log errors and warnings
3 – Log errors, warnings, and start/stop status
4 – Log errors, warnings, start/stop status, and information
The Windows Event Viewer can be used to access the Image for Windows event log
entries (located in Windows Logs | Application). The following events and categories are
logged:
Event ID: 257 (Information), 258 (Warning), 259 (Error)
Task Category: None (0), Backup (1), Restore (2), Validate (3), Licensing (4), Copy (5)
Default if omitted: Image for Windows will log errors, warnings, and start/stop status to
the event log (equivalent to /evlogl:3).
/relax:n
RelaxedMatching=n
Use this option when performing a differential or incremental backup to instruct Image
for Windows to relax some of the criteria it uses to determine the drive you used as the
source during the corresponding full backup. This option has no effect during full backup
operations. Use one of the following values in place of n:
1 – Enable relaxed criteria. Disk signature must match.
2 – Enable relaxed criteria and also ignore the disk signature.
Note: Specifying /relax is equivalent to /relax:1
Default if omitted: Image for Windows does not relax the criteria it uses to detect the full
backup source drive.
/rfsid
RelaxFSID=1
In cases where a partition’s file system (formatting) does not match its file system ID
(partition type) setting, this option can be used to relax this check and allow the file
system to be determined from the partition itself. For supported file systems, this allows
these types of partitions to be shown normally with their volume labels, used space, etc.
as well as allowing backing up used sectors (instead of all partition sectors) and resizing
when restoring.
Note that the invalid file system ID value will be retained when the partition is restored (it
will not be corrected). Additionally, if this option is used to create a backup of a partition
with an invalid file system ID, resizing the partition when restoring will not be possible
unless the option is also used for the restore.
Default if omitted: The default method will be used to determine partition file systems.
/quit
N/A
Use this option to cancel any operation before it occurs. Anything prior to the operation
beginning still occurs. This is useful for processing a global command line option without
bringing up the user interface. Image for Windows will return 1 if no error. Otherwise, an
error code for the failure will be returned (e.g. /quit is used with /login and the log-in
fails).
Default if omitted: The operation is not canceled.
Image for Windows User Manual
Page 142 of 256
/savename:varname
N/A
This option is used to save the main file name used on a successful backup, restore or
validate operation to the registry. You can then use the varname given on this option as
a file path variable on the same computer. See "Image for Windows File Path Variables"
section for an example.
Default if omitted: No filename is saved to the registry.
/email:smtphost*from*to*subject*p*u*pw
Email=smtphost*from*to*subject*p*u*pw
Use this option to have Image for Windows email the results of an operation. This
causes the email to be sent even if /log:0 is used. The p, u, and pw values are
optional and relate to the port, user, and password that should be used.
The SSL or TLS protocol can be used by specifying an S or T before the port number. If
only the letter is specified the default port will be used (465 for SSL, 587 for TLS). For
example, to use SSL on port 400 you would use S400 for the port value. To use TLS on
the default port you would use T for the port value. If left blank, port 25 will be used (the
default SMTP port).
If the subject is omitted, Image for Windows determines the text for the subject. The
subject can be customized for success, failure, or both by inserting the ][ characters
(brackets) into the subject. The text before ][ is the success text; the text after is for a
failure. Additionally, you can include one or more of the following variables to insert
relevant text:
~ec~
$~EC$
$~OP$
$~ECT$
$~ET$
– Numeric error code for operation
– Numeric error code for operation
– Operation (Backup, Validate, etc.)
– Error code text: “Succeeded” or “Failed ($~EC$)”
– Elapsed time
If no variables are used, Image for Windows appends the completion code text to the
subject.
You can also specify a stored password (configure in Settings or with the /login or
/loginout options) by using the following format (where name is the stored password
name for the login):
{#name#}
If Image for Windows is configured to send an email by default you can prevent the
email from being sent by specifying an empty /email option as the first command line
parameter: /email: or /email:""
Examples (each example should be on one line):
Using default subject text:
/email:"smtp.mydomain.com*from@mydomain.com*to@mydomain.com*][*25*
login@mydomain.com*password"
Using custom failure subject text:
/email:"smtp.mydomain.com*from@mydomain.com*to@mydomain.com*][IFW
Backup Failed (Error ~ec~)*25*login@mydomain.com*password"
Using custom success/failure subject text, default SSL port, and a stored password:
/email:"smtp.mydomain.com*from@mydomain.com*to@mydomain.com*IFW Backup
Image for Windows User Manual
Page 143 of 256
Completed][IFW Backup Failed (Error ~ec~)*S*login@mydomain.com*
{#loginname#}"
Using custom subject text with multiple variables, default SSL port, and a stored password:
/email:"smtp.mydomain.com*from@mydomain.com*to@mydomain.com* The $~OP$
Operation $~ECT$. Run Time: $~ET$*S*login@mydomain.com*{#loginname#}"
Using the default/custom subject text (as used by version 2.71 and earlier):
/email:"smtp.mydomain.com*from@mydomain.com*to@mydomain.com**25*
login@mydomain.com*password"
/email:"smtp.mydomain.com*from@mydomain.com*to@mydomain.com*IFW
Operation Result ~ec~*25*login@mydomain.com*password"
Note: Emails will not be sent if using the Log Level option to flush to disk (e.g.
/logl:0x8004).
Default if omitted: No email is sent.
/po:n
PerfOpt=n
This option is used to manually control various file caching options of Image for Windows
and Windows itself. The settings can have an impact on the overall performance and
can be used to fix some driver-based problems as well. The values for n can be as
follows and combined using addition:
0
Disable default cache settings used by Image for Windows
1
Disable Windows cache on writes
2
Disable Windows cache on reads
16
Disable write cache on removable drives (only applies if 257 not used)
32
Use smallest alignment
64
Image for Windows will determine if write cache is disabled on
removable drives (only applies if 257 not used)
257
Use Windows cache on writes
514
Use Windows cache on reads
1028
Use small write cache on backup
2056
Use small write cache on restore
For example, users saving to an iPod may get an error "Unable to write data to file".
This can be fixed by using the /po:0 option (disabling the default option 64). Network
users may find some combination of values work better than what Image for Windows
determines to use itself.
Default if omitted: Image for Windows determines if it should disable the write cache on
removable drives (64) and uses the other values as it sees fit.
/min
N/A
Use this option to have Image for Windows minimize itself.
Image for Windows User Manual
Page 144 of 256
Default if omitted: Image for Windows does not automatically minimize itself.
/hide
N/A
Use this option to have Image for Windows hide the user interface. Note: This option
applies only to the GUI version of Image for Windows.
Default if omitted: Image for Windows will display the GUI.
/wait
N/A
Use this option to have Image for Windows wait for another instance of the program to
finish and then proceed with the specified operation. When used, this option must be the
first parameter. This option is automatically used when Image for Windows creates a
scheduled task.
Default if omitted: If another instance of the program is running, Image for Windows will
ignore the specified operation and switch to the running program.
/nowait
N/A
This option allows running multiple instances of Image for Windows. This option will also
disable usage of PHYLock and VSS. When used, this option must be the first
parameter.
Default if omitted: If another instance of the program is running, Image for Windows will
ignore the specified operation and switch to the running program.
/priority:n
Priority=n
Use this option to have Image for Windows adjust its CPU priority when an operation
begins. The available options for n are: 0=Low, 1=Below Normal, 2=Normal, 3=Above
Normal, 4=High.
In addition, you can enable background mode by adding 8 to the previous values, for
example, 10=Normal CPU run in background mode. However, running in background
mode is VERY slow. For example, something that normally takes 30 seconds may take
10 minutes when Image for Windows is running in background mode. If background
mode is enabled you will not be able to change the priority during an Image for Windows
operation.
Default if omitted: Image for Windows does not change the priority.
/dpc
DisablePriorityChanges=1
Use this option to lock the CPU priority of Image for Windows so it can’t be adjusted
while the operation is in progress.
Default if omitted: Image for Windows allows priority changes.
/iop:n
IOPriority=n
Use this option to have Image for Windows adjust the priority of the image file itself. The
available options for n are: 0=Very Low (idle), 1=Low, 2=Normal.
Lowering the priority may allow the system to respond more quickly when running
Image for Windows User Manual
Page 145 of 256
operations on a live system. However, it may also cause the Image for Windows
operation to slow down substantially.
Default if omitted: Image for Windows uses Normal priority for the image file.
/dpwr
DisablePowerChanges=1
Use this option to lock the power options of Image for Windows so they can’t be adjusted
while the operation is in progress.
Default if omitted: Image for Windows allows power option changes.
/login:\\server\share*user*password
LogIn=\\server\share*user*password
Use this option to have Image for Windows attempt to automatically login to a share on a
server. This would typically be needed when Windows cannot automatically login to the
share for the user profile running Image for Windows.
Image for Windows also allows you to store an encrypted password to the registry so a
clear-text password is not needed. When doing this it's important to use the same user
profile that will attempt to login when running Image for Windows because it can only be
decrypted by the user that created it. Additionally, a password stored using the 64-bit
version of Image for Windows may not be available to the 32-bit version or vice versa
(see /altregview for details). Note: Passwords stored with version 3.37 or later will not
be able to be used by version 3.36 or earlier.
To have Image for Windows prompt for the password, specify ?PrOmPt? for the
password value.
You can also create and manage stored passwords using the Password tab in Settings.
These can be used to specify the password using the {#name#} format.
When storing an encrypted password to the registry, you can alternately specify a path
to a text file in place of the password text. The filename must have the .txt extension and
only the first line of text (up to 255 characters) will be used for the password value. If the
specified file is not found, the value entered will be used for the password.
Tip: When storing a password from the command line you may want to use /log:0 to
ensure it's not logged to ifw.log and /quit if you don't need the user interface. If
Windows is configured with higher level logging the security log may log the command
line, including parameters, even if IFW logging is disabled. Using the text file method for
the password will prevent the actual password from being logged.
Examples:
Store an encrypted password to the registry:
/login:*ntdomain\user*password
/login:*PasswordName*password
/log:0 /login:*PasswordName*password
/login:*PasswordName*passwordfile.txt
Delete a stored encrypted password:
/login:*ntdomain\user
/login:*PasswordName
Login using encrypted password: /login:\\server\share*ntdomain\user
Login using text password: /login:\\server\share*ntdomain\user*password
Image for Windows User Manual
Page 146 of 256
Login specifying a stored password named mysavedpassword:
/login:\\server\share*ntdomain\user*{#mysavedpassword#}
Login with Image for Windows prompting for the password:
/login:\\server\share*ntdomain\user*?PrOmPt?
If spaces are included in any of the specified values be sure to surround the values with
quotes. For example:
/login:"*RemoteDownloads*E:\Data\remote password.txt"
Default if omitted: If both /login and /loginout are omitted, Image for Windows does not
attempt to manually login to a share.
/loginout:\\server\share*user*password
LogInOut=\\server\share*user*password
This option functions exactly the same as the /login option except that it will log out of
the share after the operation has completed (the log out will occur even if the share was
already logged in when the operation started). For usage details refer to the /login
option.
Default if omitted: If both /loginout and /login are omitted, Image for Windows does not
attempt to manually login to a share.
/plur
PHYLockUseReg=1
Use this option to obtain PHYLock settings from the registry instead of using those
stored in the ifw.ini file and/or set using environment variables. This option is
enabled by default.
Note: PHYLock settings in the registry may be stored separately for the 32-bit and 64-bit
versions of Image for Windows (see /altregview for details). For example, to change a
PHYLock setting in both versions you may need to run each version and make the
setting change.
Default if omitted: PHYLock uses INI and/or environment variables.
/altregview:n
N/A
Use this option to specify the registry location to use for program settings in 64-bit
versions of Windows. This option has no effect when used on 32-bit versions of
Windows.
By default, certain program settings (e.g. PHYLock, Passwords, ExternVars) are saved
in the section of the registry that corresponds to the version (32-bit or 64-bit) being run
(e.g. passwords saved by the 32-bit version of Image for Windows are not accessible by
the 64-bit version). Starting with Image for Windows 2.94, clean installations on 64-bit
versions of Windows will use the 64-bit registry for settings. Prior installations will
continue to use legacy mode unless changed by using this option.
Use one of the following values in place of n:
0
Default / legacy mode. Settings saved in the registry are separate
for the 32-bit and 64-bit versions of the program.
32
Settings will be migrated* from the 64-bit section of the registry to
the 32-bit section. Both versions of the program will access them
from the 32-bit section. Requires Image for Windows 2.94 or
Image for Windows User Manual
Page 147 of 256
later.
64
Settings will be migrated* from the 32-bit section of the registry to
the 64-bit section. Both versions of the program will access them
from the 64-bit section. Requires Image for Windows 2.94 or
later.
*When settings are migrated any existing settings in the destination
section that match those being moved will be overwritten.
Typically, this option is only used one time: when Image for Windows is already installed
and you want both the 32-bit and 64-bit versions of the program to use the same
settings. For example, you have passwords saved for the 32-bit version of Image for
Windows and want those passwords accessible by the 64-bit version. You run
imagew /altregview:64 to migrate the settings. From this point on the settings are
saved in the 64-bit registry and accessible by both versions of the program.
Default if omitted: Clean installations of Image for Windows 2.94 and later on 64-bit
versions of Windows will use the 64-bit registry settings regardless of whether the 32-bit
or 64-bit version of the program is run (option value 64). Otherwise, the 64-bit version of
Image for Windows will use the 64-bit registry settings and the 32-bit version will use the
32-bit registry settings.
/ignsvc
IgnoreServices=1
Use this option to tell Image for Windows to ignore the services.ins configuration
file.
Default if omitted: Image for Windows uses the services.ins file if it exists.
/usbign:n
USBIgnoreMask=n
Use this option to hide certain USB host controllers. For example, if you have a USB
keyboard, Image for Windows might disable the keyboard when it takes control of the
USB2 host controller. Using this option, you can hide the host controller of that USB
keyboard and attach the USB keyboard to a different controller. It usually takes some
experimentation to determine which controller to hide, but the two USB ports next to
each other are usually controlled by the same host controller. To hide the first USB
controller, use /usbign:1, and to hide the second USB controller, use /usbign:2. To hide
the third USB controller, use /usbign:4. To hide both the first and second USB
controllers, use /usbign:3.
Note: Use a basic Bit Mask numbering scheme.
Default if omitted: Image for Windows takes control of all detected USB2 host
controllers.
/cbs:0
ClearBootStatus=0
Use this option to prevent Image for Windows from forcing Windows to assume a clean
shutdown on Windows 2008 R2/Vista and Windows 7/8.x/10. This applies to copy and
restore only.
Default if omitted: Windows 2008 R2/Vista and Windows 7/8.x/10 boot status is cleared.
Image for Windows User Manual
Page 148 of 256
/phc:n
PageHiberClear=n
This option is used to control how the default page file (pagefile.sys), swap file
(swapfile.sys), and hibernation file (hiberfil.sys) are treated after being restored
or copied when they have been omitted from the backup/copy. The values are bit based
and can be one of the following values or a combination of the following values added
together:
1 – Clear first 4096 bytes of the page file.
2 – Truncate page file to zero.
4 – Clear 8192 bytes of hibernation file.
8 – Truncate hibernation file to zero.
16 – Clear the first 4096 bytes of the swap file.
32 – Truncate swapfile.sys to zero.
For example, to truncate the page file and clear the first 8192 bytes of the
hibernation file, use 6.
Default if omitted: The first 4096 bytes of the page file and swap file are cleared and the
first 8192 bytes of the hibernation file is cleared.
/fnts:0
ForceNTSig=0
When Image for Windows notifies Windows of changed partitions (see /noosn option)
during copy or restore operations, Windows may alter the disk signature if a disk with
that signature already exists. This can cause problems that will prevent the target disk
from booting Windows properly. To prevent this, Image for Windows forces the disk
signature to the restored/copied value even if another disk with the same signature
exists. However, if you disconnect and reconnect the disk or add/delete partitions on the
disk, Windows will once again alter the disk signature to prevent duplicates.
Setting this option to zero will prevent Image for Windows from ensuring the
restored/copied disk signature is retained.
Default if omitted: Image for Windows will ensure the disk signature is set to the
restored/copied value even when there are duplicates.
/msg:”my message”
Message=my message
This option applies only to the console version of Image for Windows (IMAGEWC.EXE),
and not to the standard version (IMAGEW.EXE).
Use this option to specify the text Image for Windows displays while backing up,
restoring, validating, or copying. When using the command line option (/msg), if your
message text contains spaces, place the message text in quotation marks:
/msg:"my message"
Use /n to force a new line; otherwise, text wraps to screen width only:
/msg:"first line\nsecond line"
Default if omitted: No message text is displayed.
/uggs:0
Image for Windows User Manual
UseGlobalGeoSettings=0
Place under the [HDx] section
Page 149 of 256
Use this parameter to disable the use of the global geometry settings for this individual
drive. This applies to interactive use of global geometry settings.
Default if omitted: Global geometry settings apply to the drive.
/npt
NoPartTable=0x10000
Place under the [HDx] section
Use this parameter to tell Image for Windows to treat the selected drive as a drive that
doesn’t use a partition table. If you use this option on the command line, you must place
it before the /d option. It stays in effect until you disable it using /npt:0. You may want to
disable this option if you use additional options to select a device/partition such as the
/f:0@0x1:\filename option. Note that the .ini file value is not used on command-line
based operations.
Default if omitted: Image for Windows treats the selected drive as a drive that uses a
partition table.
/anpt
AssumeNoPartTable=0x40000
Place under the [HDx] section
Use this parameter to tell Image for Windows to treat the selected drive as a drive that
doesn’t use a partition table only if the first sector on the drive is all zeros. If you use this
option on the command line, you must place it before the device is specified. Note that
the .ini file value is not used on command-line based operations.
Default if omitted: Image for Windows treats the selected drive as a drive that uses a
partition table.
/nptrm
NPTOptRemMedOnly=0x80000
Goes under the [HDx] section
Use this parameter to tell Image for Windows to apply the npt or anpt options on
removable media only. If you use this option on the command line, you must place it
before the device is specified. Note that the .ini file value is not used on command-line
based operations.
Default if omitted: Image for Windows applies the npt or anpt option to all drives..
/geodis
GlobalGeoDisable=1
Use this to disable the global geometry settings and revert to using program defaults or
drive specific overrides equivalent to versions prior to 2.52. This option only applies to
interactive sessions; it does not apply to command line restores.
Default if omitted: Global geometry options are not disabled.
/geoah
GlobalGeoAlignHS=1
When this option is enabled Image for Windows will prevent problems with unaligned
partitions being restored to systems with BIOS Auto Mode enabled. Many newer
systems use auto mode by default, and some even don't have an option to turn it off.
This is equivalent to enabling the individual overrides Align MBR Ending HS and Align
MBR HS when Truncated. This option only applies to interactive sessions; it does not
Image for Windows User Manual
Page 150 of 256
apply to command line restores. To disable use /geoah:0
Default if omitted: This option is enabled.
/geoa2k
GlobalGeoAlign2K=1
This option provides a convenient way to enable 1MiB partition alignment for all drives
(drives with 512 byte sectors will be aligned on 2048 sectors; drives with 4096 byte
sectors will be aligned on 256 sectors). This is popular with users of SSD type drives. It
is the equivalent to enabling the individual overrides Align on 1MiB Boundaries, Align
MBR Ending HS, Align MBR HS when Truncated, and disabling Align on End. This
option only applies to interactive sessions; it does not apply to command line restores.
Default if omitted: This option is disabled.
/geoav:n
GlobalGeoAlignVal=n
This option allows you to specify a custom partition alignment value for all drives. For
example, to align partitions on 2MiB boundaries, use /geoav:2M or
GlobalGeoAlignVal=2M. Invalid sizes will be ignored. This option overrides the other
interactive alignment options. This option only applies to interactive sessions; it does not
apply to command line restores.
Default if omitted: This option is not set (a custom alignment value will not be used).
/geombr
GlobalGeoMBRGeo=1
This option is used to prevent problems where users restore an image from another
system to a drive that will be put back in the other system. For example, the hard drive
from PC-A is backed up; PC-B is used to restore to a new hard; that new drive is placed
back in PC-A. Without this option enabled, Image for Windows would setup the partition
to properly boot on the hard drive for PC-B which can sometimes (not always) be a
problem when the hard drive is going back to PC-A. This option solves that and is
equivalent to the individual Use MBR Geometry override. This option only applies to
interactive sessions; it does not apply to command line restores.
Default if omitted: This option is Disabled.
/geombrv
GlobalGeoMBRGeoValidate=1
This option is used to ensure that the geometry from the MBR on the original system is
aligned to known standards before accepting it for use. It only applies when /gemombr
(GlobalGeoMBRGeo) is enabled. This option only applies to interactive sessions; it
does not apply to command line restores. To disable use /geombrv:0
Default if omitted: This option is enabled.
/geoorg
GlobalGeoOrgGeo=1
This option is the global equivalent to the individual Use Original Geometry override.
This option only applies to interactive sessions; it does not apply to command line
restores.
Default if omitted: This option is disabled.
Image for Windows User Manual
Page 151 of 256
/nos:size
NoScale=size
This option offers a way to prevent scaling of small partitions when scaling to a larger
drive. Partitions that are size (in bytes) or smaller will not be scaled. For example:
200m would not scale partitions that are 200MiB or smaller. Note that the .ini file value
is not used on command-line based operations.
Default if omitted: All partitions are scaled when scaling is used.
/rgd
N/A
This option, which is positional and must follow an operation parameter command,
instructs Image for Windows to reset all global options to their defaults at the point it’s
specified. This provides a method for command lines to be consistent regardless of any
INI option settings.
For example, if restoring a backup: imagew /wait /r /rgd /uy …
Default if omitted: Image for Windows will not reset global defaults.
/ue
N/A
This option instructs Image for Windows to pull both global and operation options from
the IFW environment variable. You must specify this option before the operation
parameter on the command line. For example, if creating a backup: imagew /ue /b …
Default if omitted: Image for Windows will only pull global options from the IFW
environment variable.
/u
N/A
Use this option to cause Image for Windows to not display the completion message on
success of the operation. A message will still be displayed if success with bad sectors or
an error occurred. This allows the rest of the user interactive prompts to continue to work
normally whereas with /uy or /un they would be auto-answered.
Default if omitted: The completion message will be displayed on success.
/un
N/A
Use this parameter to perform an unattended backup and tell Image for Windows to
assume the answer to all Yes/No prompts is No, the answer to all OK/Cancel messages
is Cancel, and the answer to all Abort/Retry/Ignore prompts is Abort. Image for Windows
then terminates the backup process when the first Yes/No prompt appears.
This option should be placed just after the action parameter (/b /r /v) to ensure this
parameter is in effect for prompts that may occur in other command line options.
If desired, you may override the effect of un for Abort/Retry/Ignore prompts by also
supplying the ui parameter. See the description of the ui parameter below for more
information.
This option is disabled when additional media is needed (file not found) and /um is not
specified.
Default if omitted: Image for Windows does not run an unattended backup.
Image for Windows User Manual
Page 152 of 256
/uy
N/A
Use this parameter to perform an unattended backup and tell Image for Windows to
assume the answer to all Yes/No prompts is Yes, the answer to all OK/Cancel
messages is OK, and the answer to all Abort/Retry/Ignore prompts is Ignore. Note:
When attempting to lock a partition, up to five attempts will be made (with one second
intervals) before the ignore choice is selected.
This option should be placed just after the action parameter (/b /r /v) to ensure this
parameter is in effect for prompts that may occur in other command line options.
This option is disabled when additional media is needed (file not found) and /um is not
specified.
Default if omitted: Image for Windows does not run an unattended backup.
/ui
N/A
Use this parameter when performing an unattended backup to tell Image for Windows to
assume the answer to all Abort/Retry/Ignore prompts is Ignore. You can use this
parameter alone or in conjunction with un. (Using ui with uy is unnecessary, since uy
alone causes Ignore to be selected.)
Default if omitted: Image for Windows assumes the answer to all Abort/Retry/Ignore
prompts is either Abort or Ignore, depending on whether you set un or uy (respectively).
If un, uy, and ui are all omitted, Image for Windows displays the Abort/Retry/Ignore
prompt.
/um
N/A
During an unattended backup using CD/DVD discs, use this parameter to tell Image for
Windows to ignore the first request for media. This option helps you start the backup if
you have already inserted a disc and a prompt appears asking for the disc. This option
works only for the first prompt—you need to respond to other prompts for media unless
you specify /uy or /un. If you combine /uy or /un with this option, then any additional disc
requests will cause the program to end with an error instead of prompting for the media.
For media other than CD/DVD discs or during a restore/validation, using this option
allows the program to end with an error instead of prompting for the media.
Place this option just after the action parameter (/b /r /v) to ensure this parameter is in
effect for prompts that may occur in other command line options.
Default if omitted: Media change requests will disable the /uy or /un options and you will
need to respond to the request.
/up
N/A
Use this parameter when performing an unattended backup to tell Image for Windows to
not prompt for a password if one is needed and not provided or is provided and is
incorrect. Instead, the program will just exit with an error code.
Default if omitted: Image for Windows will prompt for a password if one is needed.
/asr:0
AutoScaleRestrict=0
Use this option to prevent small partitions from being automatically scaled when
Image for Windows User Manual
Page 153 of 256
restoring or copying a full drive. All partitions will be scaled normally (per scaling option
selected) to fit the destination drive unless a minimum size is specified using the /nos
option.
Default if omitted: Partitions with a size of 15GiB or 1/8 the drive size (whichever is less)
or smaller will not be scaled when restoring a full drive image or copying a full drive. This
provides an automatic method to avoid scaling system reserved, recovery, and utility
partitions to larger sizes when upgrading to a larger drive.
/aubp:0
AutoUpdateBootPart=0
Use this option to prevent Image for Windows from automatically updating the boot
partition when a full drive image is restored or a drive is copied.
Default if omitted: The boot partition (including an EFI system partition) will automatically
be updated when a full drive image is restored or a drive is copied.
/sar:0
SearchOnAutoRestore=0
When performing an automatic restore, limits Image for Windows to using the drive
number of the backed up drive to determine the destination drive.
Default if omitted: Image for Windows will search for the destination drive when
performing an automatic restore (virtual drives will not be searched). The search
includes checking the disk signature or GUID, drive size, and empty drives. If a match
isn’t found the drive number of the backed up drive will be used.
/odid
OutputDiskID=1
Use this option to enable command line output and relevant log entries to use the Disk
ID (NT Signature or GUID) instead of drive numbers where the drive has an ID and the
ID is unique. Specifying the Disk ID instead of the drive number may be more stable
(especially for setup of scheduling backups) since Windows may reorder drives at boot.
Examples:
imagew /b /d:#0xFD2C4742@0x1 /f:"E:\mybackup"
imagew /b /d:{88AA61DC-7D91-4369-97FF-770EAE169F25}@0x4 …
Default if omitted: Drive numbers will be used in command line output.
/ca
CompletionAlarm=1
Use this option to enable an audible alarm upon completion of an operation, errors, or
when user interaction is required (insert media, etc.).
Default if omitted: The alarm will not be used.
/cr:0
CacheResize=0
Use this option to disable using a cache to reduce the time required to resize a partition.
Default if omitted: Image for Windows will use a cache to speed up resizing a partition.
/pruo:0
PHYLockRAMUnusedOp=0
Specify to allow VSS or PHYLock Disk Mode to remain enabled when backing up
unused sectors.
Image for Windows User Manual
Page 154 of 256
Default if omitted: Image for Windows disables VSS and PHYLock Disk Mode (forcing
PHYLock RAM Mode) when a Backup Unused Sectors or Copy Unused Sectors
operation is being performed. This option does not enable PHYLock if PHYLock is
disabled. Forcing RAM mode prevents a cache file from being created on the source
partition(s), which may be desirable when backing up or copying unused sectors.
/dwdl:0
DisableWinDL=0
Note: This option applies only when Image for Windows is used outside of Windows
(e.g. in TBWinRE or TBWinPE).
Use this option to disable searching for Windows drive letters when using the Simple
Operations mode of Image for Windows. Drive letters will not be displayed when
selecting a drive.
Default if omitted: Image for Windows will search for the drive letter mapping of the first
Windows installation found.
/eoo:0
EjectOpticalOnly=0
Use this option to allow Image for Windows to eject both optical and other removable
media (e.g. USB flash drives, ZIP drives, etc.) as required. Note that ejecting USB flash
drives may make them unavailable to Windows until disconnected and reconnected.
This option applies only when the /noej (NoEject=1) option is not used.
Default if omitted: Image for Windows will eject only optical media as required.
/bold:0
Bold=0
Disables using bold fonts on certain radio buttons, tree views, and list views.
Default if omitted: Bold fonts will be used except under TBWinRE/PE where bold fonts
will not be used.
/uwfs:0
UseWindowsFS=0
Disables allowing Image for Windows to back up or copy used areas of certain File
Systems supported by Windows but not directly by Image for Windows.
Default if omitted: Allows Image for Windows to back up or copy used areas of certain
File Systems supported by Windows but not directly by Image for Windows. While it's
able to access only used areas for a smaller and faster backup or copy, it does not allow
resizing or file exclusions of those volumes. Currently, ReFS and exFAT are the only file
systems supported by this option.
/simple
Simple=1
Use this option to enable the Simple Operations mode. Image for Windows will
automatically handle most options for you. For example, to back up a drive you simply
choose which physical drive you want to back up and, if needed, which drive you want to
save to.
Backups are saved to a store on the destination drive (e.g. E:\TeraByte_TBI_Backups).
The storage area is maintained automatically with backups being deleted as needed
when space runs out.
Image for Windows User Manual
Page 155 of 256
Only Backup, Restore, Validate, and Copy operations are available in this mode. When
using the command line only backing up is supported.
To use Simple Operations mode when backing up from the command line, use the /d
parameter to specify the drive to back up and, optionally, use the /f parameter to specify
the storage drive path (must be root path). Do not specify a base image or any
filenames. To specify the maximum number of incremental backups you want in each
chain use the /mi parameter.
Once a backup of a drive has been saved to a store it’s normally not necessary to
specify the store when later backups are run since the existing store will be located
automatically.
Note: Specifying unsupported parameters or values will cause Image for Windows to
ignore the Simple Operations mode request (Normal mode will be used).
Examples:
imagew /b /simple /d:w0 /f:E:\
imagew /b /simple /mi:3 /d:w1 /f:G:\
imagew64 /b /simple /d:1 /f:w3@0x2:\
imagew64 /b /vb /simple /d:0 /mi:10 /f:\\Server\share\
Default if omitted: Image for Windows will function in Normal mode.
/mi:n
MaxIncrementals=n
Use this option to specify the maximum number of incremental backups in each chain
when using Simple Operations mode (/simple). When the specified number is reached a
new chain will be started.
Note: When creating incremental backups remember to limit the chain length to a
reasonable number. Each backup in the chain requires additional resources to process
and adds another potential point of failure. It is not recommended to go over 30 and a
lower number is preferred.
Default if omitted: Image for Windows limits each chain to six incremental backups.
/asd
AllowSimpleDelete=1
Use this option to allow deleting the files that are listed when selecting Restore or
Validate for Simple Operations mode. This option is off by default because the program
handles the lifetime of the files automatically and users should not be interfering with that
process (as well as not typically wanting to delete anything during a restore or validate
operation). However, there are times when deleting files may be necessary such as
when you get a new computer or removed a drive that will no longer be used. For
example, if you replace your computer, the new backups will be created in a folder that
is different than the original computer and the old backups will remain. When that
happens, you may not have enough space to create many, or any, new backups. In
order to free up storage space you will need to delete some of the old backups.
Important: Be careful you don't delete backup files that have data you need and pay
attention to the files that will be deleted in the list that will be presented to you. If you
delete a backup file that has other files depending on it, such as incremental backups,
Image for Windows User Manual
Page 156 of 256
not only will the file you selected be deleted but also all the files that depend on it.
Default if omitted: Backups cannot be deleted from the Simple Operations Restore &
Validate file lists.
/maxdss:n
MaxDriveStoreSize=n
Specifies the maximum size the Simple Operations store on the drive should be. n can
specify bytes, mebibytes, gibibytes, or tebibytes (MiB/GiB/TiB). Do not place any spaces
between the number and the unit designation. The size is adjusted at the end of the
backup and only honored if two backup sets can remain (a minimum of two backup sets
must exist before any will be deleted). This means that additional space may be used
while creating a backup. The /mi (MaxIncrementals) option controls how many
incrementals will be in each backup set.
For example, to specify a 100GiB store size: /maxdss:100GiB
Default if omitted: The Simple Operations storage area is maintained automatically with
backups being deleted as needed when space runs out.
/ict:n
IncrementalChainThreshold=n
When creating an incremental backup, this option specifies the maximum number of
images that can exist in the chain before Image for Windows will warn you to consolidate
the chain or start a new one. The warning is displayed on the Summary screen and in
the log file.
Default if omitted: Image for Windows will warn if the new incremental image depends on
more than 30 images.
/ddm
DisableDepMatch=1
Use this option to disable searching for dependent image files when deleting images.
For example, if you have a full image and four incrementals and you select to delete the
full image, by default, Image for Windows will also delete the four incrementals since
they are dependent on the full being deleted. If this option is used, Image for Windows
would just delete the full image.
Default if omitted: Image for Windows will search for dependent image files when
deleting images.
/ds
DisableSettings=1
Use this option to disable access to global settings within the program. The Settings
button will be removed or the Settings key will be disabled (depending on the interface
used).
Default if omitted: Image for Windows will allow normal access to global settings within
the program.
/bcl:n
BackwardsCompatibleLevel=n
Use this option to specify the TBI file version to use when creating a backup using the
/bc (BackwardsCompatible) option. Valid values are 0 (version 2.50) and 278 – 332
(versions 2.78 through 3.32). Any value lower than 278 is considered 0.
Image for Windows User Manual
Page 157 of 256
Default if omitted: When /bc (BackwardsCompatible) is used, Image for Windows will
create the backup using the 2.50 TBI file version.
/iocf:n
IOCacheFlags=n
Use this option to configure when to use small cache I/O for sector I/O and accessing
the main image files. The values are bit based and can be one of the following values or
a combination of the following values added together:
0 – Disabled
1 – Read File
2 – Write File
4 – Read Sectors
8 – Write Sectors
16 – Copy Sectors (read/write)
For example, to use a small cache for reading and writing the main image files and
reading sectors, use the value 7 (/iocf:7).
This option can be useful in cases where Image for Windows is slower than previous
versions or there are I/O errors due to too large an I/O request (e.g. buggy hardware).
Actual speed differences may be negligible and depend on the system being used.
Users accessing RAID 0 or RAID 5 drives may see a benefit from not using the small
cache (/iocf:0).
Default if omitted: Image for Windows will use 5 (a small cache will be used for reading
the main image files and reading sectors).
/fddc:n
FDDevCache=n
Use this option to configure cache settings used for file direct access. Depending on the
system, enabling this option may decrease the time required to perform operations that
use file direct access. The values are bit based and can be one of the following values or
a combination of the following values added together (all values > 0 will enable device
cache):
0 – Disabled
1 – Enable Device cache
2 – Enable lazy writes
4 – Use larger cache
8 – Enable lazy write for small writes only
For example, to use lazy writes, use the value 2 (/fddc:2).
Default if omitted: Image for Windows will use 8 (device cache enabled, lazy write for
small writes enabled).
/mtcomp:n
MTComp=n
Use this option set the number of threads to use for compression.
Default if omitted: When multiple logical processors are available, Image for Windows
will use one less than the number available to the system.
/mtdecomp:n
Image for Windows User Manual
MTDecomp=n
Page 158 of 256
Use this option set the number of threads to use for decompression.
Default if omitted: When multiple logical processors are available, Image for Windows
will use one less than the number available to the system.
/mtso:n
MTSectorsOut=n
Use this option to increase/decrease concurrency for writing sectors (n specifies number
of buffers to use). An additional thread will also be used when enabled. Specifying 0 will
disable the option.
This option will be ignored if the /mtsomt option is used.
Default if omitted: Image for Windows will use an additional thread and two buffers for
writing sectors.
/mtsomt:n
MTSectorsOutMT=n
Use this option to increase concurrency for writing sectors (n specifies number of
threads to use). This option may improve performance when fast drives are being used.
Specifying 0 will disable the option.
The /mtso option will be ignored if this option is used.
Default if omitted: Option will be disabled.
/vbbm:n
ValidateBytesBufMultiplier=n
Specifies the multiplier to the buffer size used when the /mtvb method is not used. Valid
values for n are -32 through 32. Negative values will take affect only if VSS in use with
the absolute value being used (e.g. -3 will use 3 when VSS is used, disabled otherwise).
Specifying 0 disables the option and enables the /mtvb method.
Default if omitted: Option will use a value of -2.
/mtvb:n
MTValidateBytes=n
Use this option to increase/decrease concurrency for reading sectors when validating
byte-for-byte (n specifies number of additional threads to use).
The /mtvb method will only be used if /vbbm is disabled (/vbbm:0) or is not used (by
default /vbbm is enabled for VSS operations only).
Default if omitted: Option will use a value of 2.
/mtvbbm:n
MTValidateBytesBufMultiplier=n
Specifies the multiplier to the buffer size used for /mtvb method. Valid values for n are 0
through 32. Specifying 0 will disable the option.
Default if omitted: Option will use a value of 8.
/tmbps:n
ThrottleMbps=n
Use this option to throttle file output during a backup or consolidate operation. For
example, you can use this option to limit the throughput when saving the image file to a
network location. Valid values for n range from 0 (disabled) to 1000000 (1Tbps).
Image for Windows User Manual
Page 159 of 256
Examples:
/tmbps:10 /tsecs:1 /tintv:1
Sends up to 10Mbps as fast as possible.
/tmbps:10 /tsecs:1 /tintv:10
Send 10Mbps over 1 second, with 1/10th sent each 1/10th of a second.
/tmbps:10 /tsecs:2 /tintv:1
Send 20Mbps over 2 seconds as fast as possible.
/tmbps:10 /tsecs:2 /tintv:2
Send 20Mbps over 2 seconds with ½ sent each 1 second (same as first example).
Default if omitted: Image for Windows will not throttle file output during a backup or
consolidate operation.
/tsecs:n
ThrottleSeconds=n
Specifies the number of seconds over which to send the /tmbps value. Valid values for n
range from 1 to 1800 (30 minutes).
This option only applies if /tmbps (ThrottleMbps) is used. See /tmbps for examples.
Default if omitted: Image for Windows will use 1 for the option value.
/tintv:n
ThrottleIntervals=n
Specifies the number of intervals for the /tsecs option. Valid values for n range from 1 to
1000.
This option only applies if /tmbps (ThrottleMbps) is used. See /tmbps for examples.
Default if omitted: Image for Windows will use 1 for the option value.
/stol:0
SetTargetOffline=0
Specify this option to prevent Image for Windows from setting the target drive offline for
entire disk restore and copy operations.
Note: This option does not apply to single and multi-partition restore and copy
operations.
Default if omitted: When performing entire disk restore and copy operations, Image for
Windows will set the target drive offline for the operation and set back online after the
operation completes.
/dt
DeleteTarget=1
Use this option to have Image for Windows delete the target partition before restoring or
copying to it. Depending on the partition being restored or copied to a GPT drive, this
may be necessary to allow the operation to complete successfully with byte-for-byte
validation. Otherwise, if Windows makes changes to the existing target partition while in
the locked state byte-for-byte validation will fail.
Normally an existing partition would be locked and unmounted but remain until the end
of the operation. However, on GPT drives it appears a Windows system process can
and sometimes does modify a locked volume for a brief time when the first writes to the
Image for Windows User Manual
Page 160 of 256
locked volume over $Boot begin. It does this by reading blocks of data from the area to
be written and writing them out to a VSS cache file on the locked volume then, after the
data being copied or restored has been written, overwrites $Boot. (We consider this a
Windows bug for the main reason that a locked volume is supposed to be guaranteed
exclusive access.)
Default if omitted: Image for Windows will not delete the existing target partition before
restoring or copying to it.
/csigut
ChangeSigUseTarget=1
Use this option to retain the existing signature of the target disk when restoring or
copying a drive and /csig is used. For example, this is useful when scheduling a drive
copy where /csig is used and you need to specify the target disk by its signature (drive
number not used since it could change).
Default if omitted: When /csig is used the target disk signature will not be retained.
/utg
UseTargetGUID=1
Use this option to retain the existing GUID of the target partition when restoring or
copying a partition and /csig is not used. For example, you may wish to update the
contents of an existing partition with the contents of another partition and retain the
existing GUID.
Default if omitted: The GUID of the existing target partition will be changed.
/stdout:filename
N/A
Use this option to redirect program output that would normally be displayed in the
console to the specified file. For example:
imagew /l /d:0 /stdout:output.txt
The output from the /l operation will be saved to the file output.txt.
If the /msvr option is specified before /stdout you can use $MSVR$ to have the output
redirected to the server. For example:
imagew /msvr:192.168.0.35 /l /d:0 /stdout:$MSVR$
Default if omitted: Program output is displayed normally in the console.
/msvr:server
MServer=server
This option enables a simple network interface allowing Image for Windows to
communicate via TCP/IP with the specified server and report its current progress and
completion. The server can be the server name, an IP address, or localhost, depending
on the location. The port can be specified using the /mport option. Otherwise, the
default port 54313 will be used. All communication is plain text with each line terminated
by CR/LF. If problems are encountered, the communications will be shut down and
attempts to reconnect will be made approximately every 30 seconds. Pending
information, except R_AUTO statistics, will be sent upon reconnection.
Using this interface provides an easy method to monitor both local and remote
operations. Examples include:
Image for Windows User Manual
Page 161 of 256
•
•
•
Consultants monitoring backups for clients
Enterprise logging/monitoring of backups
Monitoring using custom interfaces
The following table lists the available commands. Commands are not case sensitive.
Each command sent must be terminated with CR/LF.
R_WHO
Reports the program and version (as shown in the title bar) as two
lines:
WHO:
Image for Windows 3.00
R_INFO
Reports the information lines displayed during the operation. The first
line is “INFO: n” (where n is the number of lines to follow). In the
example below, the fifth line is blank.
INFO: 5
Creating image ...
Processing Item: 1 of 1
Backup: Drive 0 (C:) Win7 Partition (02) 38810 MiB HPFS/NTFS
To: e:\Backups\Win7-2012-09.TBI
This information is also sent automatically as it’s updated during the
operation.
R_STATS
Reports the progress and statistics of the current operation. The first
line is “STATS: n” (where n is the number of lines to follow).
STATS: 6
6
3
1,483
44,182
0:00:00:54
23 minutes
The statistics reported (one per line) are the current item progress,
overall progress, MiB transferred, MiB remaining, time elapsed, and
time remaining.
R_AUTO n
Use this command to enable or disable statistics being automatically
sent at regular intervals. Specify the number of seconds to enable
sending or zero (or omit number) to disable.
R_AUTO 20
Statistics will be sent every 20 seconds.
R_AUTO
Automatic sending of statistics will be disabled.
A_CANCEL
Sending this command will cancel the current operation.
When the operation has finished, Image for Windows will report “COMPLETED: n”
(where n is the completion code). For example:
COMPLETED: 0
Image for Windows User Manual
Page 162 of 256
Usage examples:
imagew /b /v /d:w0 /f:"e:\MainDrive" /msvr:Office1
imagew /v /f:"g:\backups\data" /msvr:localhost /mport:45332
imagew /b /d:w0@0x1 /f:"i:\systembk" /msvr:192.168.0.154
Default if omitted: Image for Windows will not try to connect to a server.
/mport:n
MPort=n
Use this option to specify the port to use with /msvr. For example, to use port 45332:
imagew /b /d:w0@0x1 /f:"mybackup" /msvr:MyServer /mport:45332
Default if omitted: Port 54313 will be used.
/novss
N/A
Use this option to specify that Image for Windows will not attempt to use VSS even if it’s
enabled or specified on the command line. This option overrides both /usevss and
/vssfso.
Default if omitted: Image for Windows will attempt using VSS per defaults or if set to do
so.
/vssexw:"writer name"
VSSExcludeWriter=writer name
Use this option to have Image for Windows exclude the specified VSS writer(s) for the
operation when using component mode. To specify multiple writers separate them with
commas. You can use either the text name of the writer (e.g. “ASR Writer”) or the GUID
value surrounded by braces (e.g. “{be000cbe-11fe-4426-9c58-531aa6355fc4}”).
This option is only valid if VSS is enabled and used for the operation.
Default if omitted: Image for Windows will handle the VSS writers normally.
/alm
AutoLoadMedia=1
Use this option to allow Image for Windows to continue automatically after a removable
media change (CD/DVD, UFD, etc.). When a media change is required a prompt will be
displayed until the new media is detected, at which time the operation will continue (user
input is not required). If necessary, the operation can be canceled when the prompt is
displayed by using the Cancel button.
Default if omitted: Image for Windows will require user input to continue when it prompts
for a media change.
/cdf
CDCloseOptions=1
You can use this option when saving images to disc media (CD/DVD/BD). Forces media
to be finalized when closed. No further writing to disc is allowed.
Default if omitted: Image for Windows will not finalize the disc when closed.
/nousbpwrfix
N/A
Use this option to prevent a short delay on Windows 8.0/8.1 systems when Image for
Image for Windows User Manual
Page 163 of 256
Windows is run from the command line (the delay is due to a workaround to fix a
Windows USB power bug). It is not recommended to use this option on affected systems
if using USB drives as the drives may remain powered off and be unavailable to Image
for Windows.
Default if omitted: On Windows 8.0/8.1 systems there will be a short delay when Image
for Windows runs an operation from the command line.
/tcpdata:0
TCPData=0
Use this option when multicasting to prevent reading the file headers using TCP.
Default if omitted: TCP will be used to read the file headers.
/vblba
VolBPBLBA=1
Specify this option to use the actual LBA in a volume’s BPB instead of the L-LBA (LBA
offset from the EBR) of the volume.
Default if omitted: The volume’s L-LBA will be used in the volume’s BPB.
/wcoa
WCOAvail=1
Assumes the /wco (WriteChangedSecsOnly) is okay to use when the device cannot be
communicated with.
Default if omitted: Assume /wco is not okay to use unless the drive reports otherwise.
/imdsf
IgnoreMDSpecialFiles=1
Use this option to prevent special processing of certain files when using metadata.
Certain known files may be updated or changed without updates to the file’s metadata
and are considered changed regardless of the metadata. This option disables that
special processing which means the metadata is relied upon for changes.
Users can add user defined special files to consider changed regardless of the metadata
by using a section in the INI file named [mdspecialfiles]. The entries in the INI file
use the normal var=data layout; however, only the data is used to specify the files.
The var name to the left of the equals character must exist, but its name doesn't matter.
The files provided can include normal wildcard characters (* or ?). In addition, the path
can use the * wildcard to include any named subdirectory.
Example:
[mdspecialfiles]
File1=\Data\*
File2=\Users\*\Documents\Key*
File1 one will treat all files in the \Data directory as special. File2 will treat all files that
begin with “Key” in any user’s Documents folder as special.
Note: This option only applies to metadata operations.
Default if omitted: Special files are always considered changed if they exist.
/vba:n
Image for Windows User Manual
ValidateB4BAdjust=n
Page 164 of 256
When enabled, if the source drive does not support DRAT (or equivalent) and the /vb
option (Validate Byte-for-Byte) is specified, it is changed to /v (normal validation) to
prevent a byte-for-byte validation failure that would occur if the drive returned
inconsistent data.
Valid values for n are:
0 – Disable
1 – Enable for Simple Operations
2 – Enable for all
Default if omitted: Value 1 is used (enable for Simple Operations).
/mdudd
MDUseDirData=1
Use this option to have Image for Windows look at the full contents of directories to
calculate the metadata hash. This can prevent validate byte-for-byte errors due to
normal and safe changes in the directory area, but requires more processing gathering
information. When creating the metadata hash it will be built in the mode indicated by
this option. If you use a hash file created in a different mode than the current setting, all
directories are considered changed (will be backed up or restored).
Default if omitted: Image for Windows will not look at the full contents of directories to
calculate the metadata hash.
/efdc:0
ExFileDevCache=0
Disables using a cache when processing exclude files. Use this option if the system runs
out of memory during the exclusion phase of a backup operation.
Default if omitted: Image for Windows will use a cache when processing exclude files.
/noutil
NoUtilityButton=1
Use this option to prevent Image for Windows from displaying the Utilities button on the
Welcome screen.
Default if omitted: Image for Windows will display the Utilities button.
/showtbwp
ShowTBWinPE=1
Use this option to have Image for Windows display the Save for TBWinPE button on the
Summary page for an operation. This will allow saving Run scripts (.cmd/.tbs) and Image
for Windows command files (.ifw) configured for use with TBWinPE Builder’s BootWIM
feature. The output for these files differs from those created using the Show Command
option – the path for Image for Windows is correct for the booted WIM, the Disk ID
values are used regardless of the setting of the Output Disk ID to Command Line
option, and the /opw parameter will specify the actual obfuscated password if a stored
password name is used (stored passwords are not available in TBWinPE/RE).
Default if omitted: Image for Windows will not show the Save for TBWinPE button.
/boottbwr
BootTBWinRE=1
If this option is enabled and Image for Windows is unable to obtain a lock on a
destination partition for a restore or copy operation (such as restoring the running
Image for Windows User Manual
Page 165 of 256
Windows partition), a Reboot choice will be available to boot into TBWinRE to
automatically perform the operation and reboot back into Windows. By default, the
installed WinRE will be updated to a minimal TBWinRE build (this may take several
minutes). Image for Windows will force a system restart, which may result in data loss
(closing any open files before initiating is recommended). Requires Windows 7 or later
and may require a functional WinRE.
BitLocker Usage Note: BitLocker partitions involved in the operation will be suspended
for the restart. Encryption on the Windows partition should resume automatically after
restart if it does not require being re-encrypted. Non-Windows partitions may require
manually being resumed once booted back into Windows. Destination encrypted
partitions may require being re-encrypted. For example, if the Windows partition was
encrypted and the entire drive was restored. Please refer to this KB article for details on
backing up and restoring BitLocker partitions.
Using a value of 0 will disable this option (e.g. /boottbwr:0).
Default if omitted: This option will be enabled.
/lvm:0
LVM=0
Disables processing used areas within an LVM. The LVM will be backed up in RAW
mode.
Default if omitted: Will only process used areas within an LVM where all logical volumes
are contained only within the LVM itself.
/cp:-1
CodePage=-1
Important: This parameter is obsolete as of version 3.42. Use the registry value below to
set the code page, if necessary.
By default, Image for Windows will automatically determine which code page to use. To
use a different code page, specify the code page ID in a DWORD value named
CodePage at the following registry location:
HKEY_LOCAL_MACHINE\SOFTWARE\TeraByte Unlimited\Image
Examples: To use the UTF-8 code page, specify 65001 for the value. To use the ANSI
code page, specify 0 for the value (this is also equivalent to version 3.41 and older).
Delete the CodePage registry value to revert to using the default value.
/usnrf:0
USNRollBackFix=0
Disables any attempt at notifying Windows Active Directory that the system has been
restored.
Default if omitted: Attempts to notify Windows Active Directory that the system has been
restored.
/sud
SaveUEFIData=1
Saves additional UEFI data (UEFI boot vars) when creating a backup image. This option
applies only under environments where the UEFI data can be obtained (must be booted
in UEFI mode). Option is ignored if specified and data is unavailable.
Image for Windows User Manual
Page 166 of 256
Default if omitted: Option is not used.
You also can set options to control the behavior of PHYLock; these options are
described in Table 2. In some instances, both forms of the parameter are available;
in other cases, only one is available. When one form of an option isn’t available,
N/A appears. To set up an INI file, place these parameters in the
[PHYLock_Options] section and, if necessary, disable the PHYLockUseReg option
in the [Options] section.
Table 2: PHYLock Parameters
Command Line Option
INI Variable
/pldis
PHYLockDisable=1
Use this option to disable PHYLock completely.
Default if omitted. Image for Windows uses PHYLock to lock the disk or partition.
/plifnl
PHYLockIfNoLock=1
Use this option to instruct Image for Windows to use PHYLock if Image for Windows
can’t obtain a normal lock.
Default if omitted: Image for Windows will report that it cannot perform the selected
operation because it cannot obtain a lock on the selected drive or partition.
/plrell
PHYLockReleaseLock=1
Use this option to instruct Image for Windows to attempt a normal lock and then use
PHYLock, even if the lock was obtained. If Image for Windows obtains a normal lock, the
lock is released after enabling PHYLock.
Default if omitted: Image for Windows uses a normal lock if it can obtain one; if not,
Image for Windows uses PHYLock to lock the disk or partition.
/plvolf
PHYLockVolFlush=1
Use this option to instruct Image for Windows to attempt to flush the disk cache of the
source drive before attempting to obtain a normal lock or enabling PHYLock.
Default if omitted: Image for Windows does not try to flush the disk cache.
/pldisk
PHYLockUseDisk=1
Use this option to instruct Image for Windows to attempt to use disk-based storage for
the PHYLock cache with a size specified by the /pldcs parameter.
Using a value of 0 will disable this option (e.g. /pldisk:0).
Default if omitted: This option will be enabled.
/plmem:n
PHYLockMemory=n
Use this option to control how much computer memory PHYLock will allocate for itself.
You only need to increase the allocation size if you receive the error “PHYLock failed to
cache changes” and increasing the PHYLock memory and/or disk cache (i.e. /plcs
Image for Windows User Manual
Page 167 of 256
and/or /pldcs) has not solved the problem.
Replace n with either 2, 1, or 0. Using a value of 2 instructs PHYLock to use a smaller
memory allocation, while 1 and 0 correspond to a normal and larger allocation,
respectively.
Default if omitted: PHYLock uses a normal memory allocation.
/pldcs:n
PHYLockDiskCacheSize=n
Use this option to set the size in MiB of the disk cache Image for Windows should use. n
should be a positive integer (e.g. 600, 1024, etc.) between 1 and 4095. You must also
use /pldisk for /pldcs to have any effect.
Default if omitted: Image for Windows uses 600 MiB for the disk cache size.
/plwft:n
PHYLockWaitTime=n
Use this option to set the amount of time, in milliseconds (ms), during which writes to the
source drive will prevent PHYLock from becoming enabled. Setting this parameter helps
ensure that file truncation and/or corruption does not occur. Keep this value above 1250.
Default if omitted: Image for Windows uses 4250 ms.
/plmwt:n
PHYLockMaxWaitTime=n
Use this option to set the maximum amount of time, in minutes, that PHYLock will wait
before it enables. You can use this option to prevent frequent disk writes from interfering
with the start of a backup operation. Setting a value of 0 will instruct PHYLock to wait
indefinitely.
Default if omitted: PHYLock will wait indefinitely until the wait time is satisfied or you
cancel the operation.
/plcs:n
PHYLockCacheSize=n
Use this option to set the size, in kibibytes, of the memory cache Image for Windows
should use for PHYLock. n should be a positive integer (e.g. 2048, 4096, etc.). You
should not use a value below 2048 for this setting.
Default if omitted: PHYLock uses a 8192-KiB (8 MiB) memory cache.
/pltr
PHYLockThrottleOnReads=1
Use this option to enable or disable IO throttle on reads. Due to fast compression and
the design of low level storage drivers, you may experience slow response times using
applications during backup operations. This slowness is actually caused by IO being
delayed on slower traditional spinning hard drives and not CPU utilization. IO throttling
was introduced to alleviate this condition at the cost of potentially slowing down the
backup operation. IO throttling is currently only used when PHYLock is active.
Using a value of 0 will disable this option (e.g. /pltr:0).
Default if omitted: This option will be enabled.
/pltw
Image for Windows User Manual
PHYLockThrottleOnWrites=1
Page 168 of 256
Use this option to enable or disable IO throttle on writes. Due to fast compression and
the design of low level storage drivers, you may experience slow response times using
applications during backup operations. This slowness is actually caused by IO being
delayed on slower traditional spinning hard drives and not CPU utilization. IO throttling
was introduced to alleviate this condition at the cost of potentially slowing down the
backup operation. IO throttling is currently only used when PHYLock is active.
Using a value of 0 will disable this option (e.g. /pltw:0).
Default if omitted: This option will be enabled.
/pltd:n
PHYLockThrottleDelay =n
Use this option to control the amount of time the application delays after allowing
pending IO to occur. This value should be kept low otherwise the program could be
doing nothing if the IO completes before this delay expires. The only time you may want
to extend it is if you expect multiple IO requests to occur that you want the application to
wait for to prevent potential thrashing. This option is relevant only if IO throttling is
enabled (/pltr and/or /pltw). Valid values are 0 through 20.
Note: The default timer in Windows has a resolution of 10ms. This means option values
like 5ms, 12ms, etc.. really mean something more like 10ms or 20ms.
Default if omitted: PHYLock uses 0 for this setting.
/plta:n
PHYLockThrottleAbort =n
Use this option to set the maximum amount of time to wait for other IO to complete
before continuing, even if more IO is pending. This value will be adjusted to be a multiple
(rounded up) of the Delay value above. If set to zero then throttling is disabled. This
option is relevant only if IO throttling is enabled (/pltr and/or /pltw). Valid values are 0
through 500.
Note: The default timer in Windows has a resolution of 10ms. This means option values
like 5ms, 12ms, etc.. really mean something more like 10ms or 20ms.
Default if omitted: PHYLock uses 80 for this setting.
/plti:n
PHYLockThrottleInterval =n
Use this option to control how often the throttle may engage. Lower values throttle more
often for better response time of other applications, but at the cost of slowing down the
backup. Larger values throttle less often for a faster backup, but at the cost of potentially
slowing down other applications. Setting this value to zero disables IO Throttling. This
option is relevant only if IO throttling is enabled (/pltr and/or /pltw).
Note: The default timer in Windows has a resolution of 10ms. This means option values
like 5ms, 12ms, etc.. really mean something more like 10ms or 20ms.
Default if omitted: PHYLock uses 100 for this setting.
/plwt
PHYLockWriteTracking =1
Use this option to enable PHYLock to track writes so that incremental backups complete
quickly without having to read and check all data for changes. This option is part of
PHYLock but not affected by the /pldis option since it also applies using VSS. The
Image for Windows User Manual
Page 169 of 256
tracking is at a disk level so it only makes sense to use this on entire drive backups or
where you only back up the same partitions continually and where the backups occur
without a reboot. Since PHYLock is close to the drive on the driver stack, it is able to
track writes that may bypass the filesystem, however it cannot track writes that occur
from any driver closer to the drive than itself (as rare as that may be). In addition, it can
only track writes that have been sent to the drive and would not detect changes that are
cached. Therefore it's not recommended to use this option, but it is here for those that
want the option of fast incremental backups. As always, don't let your incremental chain
get too long or you'll eventually run out of file handles or memory (including those limits
that may apply to the restore environment).
Default if omitted: PHYLock will not track writes.
/usevss
UseVSS=1
This option will cause Image for Windows to try using Microsoft's Volume Shadow Copy
Services before using PHYLock on Windows 2003 or later. If VSS is unable to be
started then PHYLock may be used.
Note: If /novss is used no attempt will be made to use VSS even if this option is
specified.
Default if omitted: VSS is not used.
/uftnb
UseFilesToNotBackup=1
If you have configured the VSS FilesNotToBackup registry key, you can use this option
to have Image for Windows exclude those files/folders when creating a backup image or
copying a partition. This option applies only when VSS is enabled and used. Exclusions
will be applied in the same manner as if the /exlist option were used.
Using a value of 0 will disable this option (e.g. /uftnb:0). When disabled and VSS is
used, files/folders configured in the VSS FilesNotToBackup registry key will not be
excluded by Image for Windows in the backup image or partition copy. Files/folders may
still be excluded by VSS.
Default if omitted: This option will be enabled.
/uftns
UseFilesToNotSnapshot=1
If you have configured the VSS FilesNotToSnapshot registry key, you can use this
option to have Image for Windows exclude those files/folders when creating a backup
image or copying a partition. This option applies only when VSS is enabled and used.
Exclusions will be applied in the same manner as if the /exlist option were used.
Using a value of 0 will disable this option (e.g. /uftns:0). When disabled and VSS is
used, files/folders configured in the VSS FilesNotToSnapshot registry key will not be
excluded by Image for Windows in the backup image or partition copy. Files/folders may
still be excluded by VSS.
Default if omitted: This option will be enabled.
/vssluv
VSSLockUnsupportedVolumes=1
Use this option to have Image for Windows attempt to lock a partition when its volume
name is in a format unsupported by VSS. If the lock fails and /vssiuv is used, the
Image for Windows User Manual
Page 170 of 256
partition will be ignored. Otherwise, PHYLock may be used.
Note: If Image for Windows is unable to obtain a lock you can also specify the /vssfd
option to attempt a forced dismount of the volume.
Using a value of 0 will disable this option (e.g. /vssluv:0). When disabled, an attempt will
not be made to lock unsupported volumes. Image for Windows may revert to using
PHYLock.
This option applies only when VSS is enabled and used.
Default if omitted: This option will be enabled.
/vssiuv
VSSIgnoreUnsupportedVolumes=1
Use this option to have Image for Windows ignore a partition when its volume name is in
a format unsupported by VSS. The partition will be backed up or copied in the unlocked
state. If any changes are made to the data on the partition during the operation and a
byte-for-byte validation (/vb) is used the validation will fail.
Note: This option can be used for Simple Operations mode procedures.
Using a value of 0 will disable this option (e.g. /vssiuv:0). When disabled, unsupported
volumes will not be ignored. Image for Windows may revert to using PHYLock.
This option applies only when VSS is enabled and used.
Default if omitted: This option will be enabled.
/vssfd
VSSForceDismount=1
Use this option to have Image for Windows attempt to force dismount an unsupported
volume when attempting to lock it (/vssluv) if the lock fails. All open handles on the
volume will be invalidated, which may result in data loss.
This option applies only when VSS is enabled and used.
Default if omitted: Image for Windows will not attempt to force dismount unsupported
volumes.
/vsshes
VSSHandleEFISystem=1
Use this option to have Image for Windows handle locking of the EFI System Partition
while still using VSS. This ensures byte-for-byte validation will complete when the EFI
System Partition is included in the backup. Without this option it's becoming more
common for byte-for-byte operations to fail on this partition when using VSS.
Using a value of 0 will disable this option (e.g. /vsshes:0).
This option applies only when VSS is enabled and used.
Default if omitted: This option will be enabled.
/vsscm
VSSComponentMode=1
Use this option to only enable VSS components that are needed based on the partitions
being backed up or copied.
Using a value of 0 will disable this option (e.g. /vsscm:0). When disabled, all
Image for Windows User Manual
Page 171 of 256
components are used automatically.
This option applies only when VSS is enabled and used.
Default if omitted: This option will be enabled.
/vssifn
VSSIfNoLock=1
Use this option to attempt a normal lock and only add the partition to the VSS snapshot if
locking fails. The partition remains locked during the backup or copy operation.
Using a value of 0 will disable this option (e.g. /vssifn:0). When disabled, a normal lock
will not be attempted first. The partition will be added to the VSS snapshot.
This option applies only when VSS is enabled and used.
Default if omitted: This option will be disabled.
/vssfso
VSSForSimpleOperations=1
Use this option to attempt using VSS for the backup or copy when Simple Operations
mode is enabled. The Exclude Files options (/uftnb and /uftns) are automatically used
with Simple Operations when VSS is used.
Using a value of 0 will disable this option (e.g. /vssfso:0) and prevent VSS from being
used with Simple Operations mode without needing to use the /novss option.
Note: If /novss is used no attempt will be made to use VSS even if this option is
enabled.
Default if omitted: This option will be enabled.
/vsseex
VSSExcludeExtra=1
Use this option to have Image for Windows exclude additional file system metadata files
that are known to not have consistent data returned under VSS. Validate Byte-for-Byte
errors may occur if these files are not excluded.
Using a value of 0 will disable this option (e.g. /vsseex:0) and the files will not be
excluded.
This option applies only when VSS is enabled and used.
Default if omitted: The option will be enabled.
Image for Windows Backup Options
In Table 3, you find the command line options that you must set to use Image for
Windows to make a backup image.
The table shows you both the command line option and the INI file variable. In
some instances, both forms of the parameter are available; in other cases, only one
is available. When one form of an option isn’t available, N/A appears. To set up an
INI file, place these parameters in the [Backup_Defaults] section.
Image for Windows User Manual
Page 172 of 256
Table 3: Image for Windows Required Backup Parameters
Command Line Option
INI Variable
/b
N/A
Use this option to indicate that you want to perform a backup.
Also required: Either /d option to specify a full backup or /base option (for differential or
incremental backup) and the /f option to specify target image file destination.
/d
N/A
Use when performing a full backup to identify the source hard drive and partition. For
most users, the partition ID will be a number from 1 through 4. For partition IDs of 9 or
below, you can use a single digit in place of hexadecimal notation (e.g. 1 is equivalent to
0x1, and 5 is equivalent to 0x5).
The volume ID will be a number formatted as 0xPVV, where P is the extended partition
and VV is the volume number in hexadecimal from 01 to FF.
If you are not sure what the partition or volume ID is, run Image for Windows using the
interface, choose the Backup option, and click Next. The screen that lists the partitions
and volumes also will display the ID in parentheses as a hexadecimal number. You
should prefix that number with a 0x on the command line.
/d:d@p
/d:wd@p
/d:?D:
/d:#ntsig
/d:{GUID}
d is the source hard drive number
p is the source partition or volume ID (hex
or decimal notation), depending on
whether you are referring to a partition or
a volume.
D: is the source drive letter.
# – NT Disk Signature Follows
{GUID} – GPT Disk GUID
You can use device modifiers as needed.
When you use them, you must place
them after the /d: and before the source
hard drive number:
w – Windows device.
v – Virtual drive.
? – Drive letter follows.
The /d option cannot be used with the
/base option.
/base
N/A
Use when performing a differential or incremental backup to identify the backup on
which Image for Windows should base this backup.
/base:x:\bkup
x:\ is source drive letter
/base:x:\mypath\bkup
mypath or my path is path to bkup
Image for Windows User Manual
Page 173 of 256
/base:"x:\my path\bkup"
Or:
/base:d@p:\bkup
/base:d@p:\mypath\bkup
/base:"d@p:\my path\bkup"
/base:#ntsig@p:\mypath\bkup
/base:{GUID}@p:\mypath\bkup
bkup is name of existing backup (omit file
extension)
Or:
Specify source device, partition, path, and
file name:
d is source hard drive number
p is source partition ID (hex or decimal
notation)
# – NT Disk Signature Follows
{GUID} – GPT Disk GUID
You can use device modifiers as needed.
When you use them, you must place
them after the /base: and before the
source hard drive number:
w – Windows Device
o – Optical drive
v – Virtual drive
Whether using drive letter or
device/partition, you may specify any path
desired. Paths and/or file names with
imbedded spaces require the use of
quotes.
The /base option cannot be used with the
/d option.
/f
N/A
Use this option to specify the target drive letter, path, and file name for a backup file.
/f:x:\filename
x:\ is target drive letter
/f:x:\mypath\filename
mypath or my path is path to filename
/f:”x:\my path\file name"
filename is target file name for image
Or:
Or:
/f:d@p:\filename
Specify target device, partition, path, and
file name:
/f:d@p:\mypath\filename
/f:"d@p:\my path\filename”
/f:#ntsig@p:\mypath\filename
/f:{GUID}@p:\mypath\filename
d is target hard drive number
p is target partition ID (hex or decimal
notation)
# – NT Disk Signature Follows
{GUID} – GPT Disk GUID
mypath or my path is path to filename
Image for Windows User Manual
Page 174 of 256
filename is target file name for image
Device modifiers may be used as needed.
When used, they must be placed after the
/f: and before the target hard drive
number:
w – Windows Device
o – Optical drive
v – Virtual drive
Whether using drive letter or
device/partition, you may specify any path
desired. Paths and/or file names with
imbedded spaces require the use of
quotes.
o can be use with a, u, f, and s
The above options are required when you perform a backup using Image for
Windows from the command line. In Table 4, you find a list of the optional backup
parameters you can use when you run Image for Windows from the command line.
The table shows you both the command line option and the INI file variable. In
some instances, both forms of the options are available; in other cases, only one is
available. When one form of an option isn’t available, N/A appears. To set up an INI
file, place these parameters in the [Backup_Defaults] section for Normal mode
backups. If the parameter is available in Simple Operations mode, place it in the
[Simple_Backup_Defaults] section. Note: Some parameters may use a specific INI
file section other than those mentioned here.
Table 4: Image for Windows Optional Backup Parameters
Command Line Option
INI Variable
/pw:mypassword or /pw:{#name#}
N/A
Use this option to set a password for Image for Windows to use in conjunction with
simple password protection or AES encryption. Your password cannot exceed 128
characters and may contain upper/lowercase letters, numbers, special characters,
spaces, and non-ASCII characters.
You can also specify a stored password (created in Settings or by the /login or
/loginout options) by using the following format (where name is the stored password
name for the password):
/pw:{#name#}
If the password or name contains spaces, surround it with quotation marks.
For example:
/pw:"my password"
or
/pw:"{#saved password name#}"
You must use this option if you also specify /enc:1 or /enc:3, described later in this
table.
This option can be specified multiple times as required by the backup image chain (base
Image for Windows User Manual
Page 175 of 256
+ differential/incrementals). The first password specified will be used for the newly
created image.
Default if both /pw and /opw are omitted: Image for Windows does not assign a
password, and the backup will be neither password protected nor encrypted.
/opw=n
OPW=n
Specifies an obfuscated password to encrypt and/or password protect the backup image
being created. This option functions just like the /pw option except the password text is
obfuscated. From a security standpoint, it is not recommended to use an important
password (like a banking password) because the password is only obfuscated and not
encrypted. Consider using a stored password, if possible, as the stored name will be
obfuscated instead of the actual password.
If a password is specified when the backup options are saved as default an obfuscated
version of the password will be saved. The obfuscated password will also be used when
the command line for the operation is saved or exported (e.g. to a .cmd file or a
scheduled task). Image files created using an obfuscated password can still be
accessed using the normal unobfuscated passwords provided by the /pw parameter.
You must specify /enc:1 or /enc:3 along with this option as described later in this table.
This option can be specified multiple times as required by the backup image chain (base
+ differential/incrementals).
This option applies to both Normal and Simple Operations mode backups. The INI option
must be in the [Shared_Backup_Defaults] section and does not apply to command line
operations. If more than one password has been saved, the last one saved is the default
password used for new backups.
Default if both /pw and /opw are omitted: Image for Windows does not assign a
password, and the backup will be neither password protected nor encrypted.
/sch:"path"
N/A
Use this parameter to specify the search paths Image for Windows uses when looking
for base images in the backup chain. path can use the d@p:\path format to specify the
drive and partition id.
This option can be used multiple times to specify multiple search paths (e.g. when the
images in the backup chain are not all stored in the same folder).
Examples (commands should be on one line):
imagew /b /v /hash /base:"E:\Backups\Win8System - Inc C"
/f:"E:\Backups\Win8System - Inc D" /sch:"E:\Backups"
/sch:"E:\Backups\Archive"
imagew /b /v /hash /base:"w1@0x2:\Images\WinXP Drive - Inc D"
/f:"w1@0x2:\Images\WinXP Drive - Inc E" /sch:"w1@0x2:\Images"
/sch:"w1@0x2:\Images\Full"
Default if omitted: Image for Windows searches only the folder of the specified image for
base images in the backup chain.
Image for Windows User Manual
Page 176 of 256
/fd
ForceDismount=1
Use this option to force dismounting a volume (partition) that can't be locked for backup
when PHYLock or VSS is not used. Using this option will invalidate all opened handles
to the volume, which may result in lost data. Image for Windows will attempt to lock the
volume after forcing the dismount.
Default if omitted: Normal locking without forcing a dismount occurs.
/rb:n
N/A
Use this option to specify what Image for Windows should do after completing the
backup operation. The value n can be one of the following:
0 – No reboot
1 – Reboot with all prompts
2 – Reboot with completion message, but without reboot message (error does not
cancel reboot)
4 – Reboot without completion message or reboot message (error cancels reboot)
8 – Shutdown*
16 – Suspend (sleep)*
32 – Hibernate*
64 – Exit program
*If the specified option is not supported by the system the next one will be used in the
following order: suspend, hibernate, shutdown.
Default if omitted: Image for Windows attempts to determine if the computer needs to be
rebooted after completing the backup and, if so, prompts you to reboot.
/bc
BackwardsCompatible=1
Current versions of Image for Windows may use a TBI format that is not compatible with
prior versions. Enable this option to have Image for Windows create the TBI file using a
format that is compatible with version 2.50. If desired, also use /bcl
(BackwardsCompatibleLevel) to specify a more current file version.
Default if omitted: Image for Windows uses the current TBI format.
/md
MakeDir=1
This option causes Image for Windows to always create the target path if doesn't exist.
Default if omitted: Image for Windows doesn't attempt to create the target path.
/mp
MultiPass=1
Use this parameter to tell Image for Windows to use Multi Pass mode when creating a
differential or incremental backup. In Multi Pass mode, Image for Windows compares
the source partition against the full backup in one pass and performs the backup in a
second pass. This setting is not applicable when performing a full backup. This option
must be used if the applicable full backup resides on removable media.
Default if omitted: Image for Windows uses Single Pass mode, identifying changes and
backing up in one pass.
Image for Windows User Manual
Page 177 of 256
/cdws:n
CDWriteSpeed=n
Use this setting to specify the maximum disc writing speed that Image for Windows will
use when burning to disc media (CD/DVD/BD) and force a lower writing speed than that
automatically used by the optical drive’s firmware. Slower writing speeds may increase
reliability.
n should be a positive integer (e.g. 2, 4, 16, etc.).
The maximum writing speed that Image for Windows actually uses is determined by
whichever is lower: The /cdws:n value you specify or the speed deemed appropriate by
the drive’s firmware, according to the disc media in use. For example, if you are using
media that is rated at 8X for burning, the maximum writing speed will be no more than
8X, regardless of the setting you choose here. Similarly, if you supply a value that is
beyond or invalid for the drive’s design limits, the drive will automatically use the nexthighest speed supported by both the drive and the media in use.
DVD speeds are approximately 1/8 CD speeds, so if you are using DVD discs, multiply
the desired speed by 8 to determine the value to use. For example, to obtain a maximum
burning speed of 2X with a DVD, use /cdws:16, since 8 × 2X = 16.
Default if omitted: Image for Windows uses the Optimal speed setting.
/max:nMiB or /max:nGiB
MaxFileSize=nMiB or MaxFileSize=nGiB
Use this setting to specify the maximum file size of the image files that Image for
Windows creates.
n should be a positive integer (e.g. 648, 698, 877, 1003, etc.). Image for Windows can
use either mebibytes or gibibytes, so you must specify either MiB or GiB, respectively.
Do not place any spaces between the number and the unit designation. Decimal values
are supported (e.g. 2.5GiB).
The maximum file size is ultimately dictated by the file system used on the target drive.
Also, some network redirectors limit file size to 2 GiB, which can be a limiting factor for
backup files stored on a network drive.
Default if omitted: Image for Windows uses the maximum file size supported by the
target file system.
/raw
RawMode=1
Set this parameter to force Image for Windows to use raw mode, which backs up all
sectors, rather than just used sectors, even for recognized file systems.
NOTE: This option will cause Validate Byte-for-Byte to fail if VSS or PHYLock is used.
For entire drive backups this option causes a raw sector by sector backup (and later
restore) of the entire drive without regard to any partitions or adjustments.
Note: This option is not applicable when creating a differential or incremental backup.
Instead, the new backup will use the setting as specified when the base image was
created.
Default if omitted: Image for Windows backs up only used sectors backed up for
recognized file systems and uses raw mode automatically for unrecognized file systems.
Image for Windows User Manual
Page 178 of 256
/rwv
ReadWinVol=1
Use this parameter to have Image for Windows to read the source through the Windows
volume interface instead of the physical drive interface. This allows things like the ability
to see BitLocker volumes unencrypted. For example, you can use this option in WinPE
(e.g. TBWinRE, TBWinPE) to create backups of unlocked BitLocker partitions in the
decrypted state. Note: This option will only be used when PHYLock is not activated for
the volume.
Default if omitted: Image for Windows uses the physical drive interface to read the
source.
/skp:0
SkipPageFile=0
Set this parameter to instruct Image for Windows to include the contents of the page files
(pagefile.sys, swapfile.sys) in the backup.
Default if omitted: Image for Windows will not include the contents of page files in the
backup.
/skh:0
SkipHiberFile=0
Set this parameter to instruct Image for Windows to include the contents of the
hibernation file (hiberfil.sys) in the backup.
Default if omitted: Image for Windows will not include the contents of the hibernation file
in the backup.
/skuj:0
SkipUsnJrnl=0
Set this parameter to instruct Image for Windows to include the NTFS $UsnJrnl file in the
backup. When VSS is used for the backup, including this file may cause byte-for-byte
validation to fail due to VSS not properly protecting the file’s data.
Default if omitted: Image for Windows will omit the NTFS $UsnJrnl file from the backup.
/v
PostValidate=1
Set this parameter to instruct Image for Windows to perform a standard validation of the
image file(s) as part of the backup operation.
Default if omitted: Image for Windows does not validate the backup image after creating
it.
/vb
PostValidate=2
Set this parameter to instruct Image for Windows to perform a byte-for-byte validation of
the image file(s) as part of the backup operation. This also performs a standard
validation.
Default if omitted: Image for Windows does not validate the backup image after creating
it.
/ivbe
IgnoreB4BError=1
Use this option to ignore byte-for-byte validation errors. The backup operation will
Image for Windows User Manual
Page 179 of 256
continue instead of aborting (errors will still be logged).
Default if omitted: Image for Windows will abort the backup operation if a byte-for-byte
validation error is encountered.
/vpd
ValidateDisk=1
You can use this option when saving images to a CD or DVD drive. This option ensures
that the discs containing image files are readable and verifies that the data on the discs
appears to be the same as the data that Image for Windows used to create the discs.
Per-disc validation can detect media errors that may have occurred during the disc
writing process. If Image for Windows detects an error, Image for Windows will prompt
you to recreate the failed disc.
Default if omitted: If you do not enable this option, Image for Windows will notify you of
errors only after the backup process completes, and you will need to recreate all discs in
the backup.
/ldu
LimitDiscUsage=1
You can use this option when saving images to a CD or DVD drive. This option leaves
the last 10% of the disc unused which tends to encounter more data errors.
Default if omitted: If you do not enable this option, Image for Windows will use the entire
disc.
/comp:n
Compression=n
Specifies how Image for Windows should compress backup files as they are created.
Valid values for n are 0 through 15. The equivalent n values for the GUI compression
options are as follows:
0
1
2
7
10
11
12
13
14
15
– None
– Standard
– Enhanced Size - A
– Enhanced Size - B
– Enhanced Size - C
– Enhanced Size - D
– Enhanced Size - E
– Enhanced Size - F
– Enhanced Speed - A
– Enhanced Speed - B
The Enhanced Size - D/E/F options are faster than Enhanced Size - A/B/C, but provide
less compression. Backup files will normally be compressed more than the Standard
option. Enhanced Size values 2-10 offer increased compression as the value increases
at the expense of speed. Enhanced Size values 11-13 (D/E/F) offer slightly less
compression at a faster speed than their 2/7/10 (A/B/C) counterparts.
The Enhanced Speed - A/B options offer decent compression with the emphasis on
back up speed over backup file size. Backup files will normally be compressed less than
the Standard option. Value 15 offers higher compression than 14 at the expense of
speed.
Actual compression levels and speeds obtained will vary depending on the data being
Image for Windows User Manual
Page 180 of 256
backed up and the system being used.
Note: The Enhanced Size - D/E/F options and the Enhanced Speed - A/B options are
not backwards compatible and require version 2.72 or later. Attempting to open a
backup file created using a compression value higher than 10 with version 2.71 or earlier
will result in a message to use the newer version or an error message that the image is
corrupt (depending on the older version being used).
Default if omitted: Image for Windows uses Enhanced Speed - A compression.
/enc:1 or /enc:3
Encryption=1 or Encryption=3
Specifies whether simple password protection without encryption (/enc:1), or 256-bit
AES encryption (/enc:3) is to be used. If either /enc:1 or /enc:3 are specified, /pw or
/opw is also required.
Default if omitted: No encryption or password protection is used.
/noej
NoEject=1
Use this parameter to tell Image for Windows never to automatically open the optical
drive tray.
Default if omitted: Image for Windows will automatically open the optical drive tray
whenever a new disc is needed and at the completion of the backup operation.
/cdrs:n
CDReadSpeed=n
Use this setting to specify the maximum disc reading speed that Image for Windows will
use when reading disc media (CD/DVD/BD) during the validation phase of a backup
operation, with n being a positive integer (e.g. 2, 4, 16, etc.). This setting may be used to
force a lower reading speed than that automatically used by the optical drive’s firmware.
Slower reading speeds may increase reliability.
n should be a positive integer (e.g. 2, 4, 16, etc.).
This setting is only applicable when you are backing up to disc media and you have also
included either the /v or /vb option.
The maximum reading speed that is actually used is determined by whichever is lower:
The /cdrs:n value that you specify, or the speed deemed appropriate by the drive’s
firmware, according to the disc media in use. For example, if you are using media that is
rated at 32X (for reading), the maximum reading speed will be no more than 32X,
regardless of the setting you choose here. Similarly, if you supply a value that is invalid
for or beyond the drive’s design limits, the drive will automatically use the next-highest
speed supported by both the drive and the media in use.
DVD speeds are approximately 1/8 CD speeds, so if you are using DVD discs, multiply
the desired speed by 8 to determine the value to use here. For example, to obtain a
maximum reading speed of 4X with a DVD, use /cdrs:32, since 8 × 4X = 32.
Default if omitted: Image for Windows uses the Optimal speed setting.
/iobs:n
IOBS=n
Include this option to try to improve I/O performance in cases where network or USB
device performance is poor. This can also help improve end-user performance of saving
Image for Windows User Manual
Page 181 of 256
data files while imaging is occurring, particularly when the backup target is a slower link.
Provide n as the letter A to automatically try to determine the best value, otherwise try a
value such as 1, 2, or 3.
Default if omitted: Image for Windows does not use this option.
/err
AllowErrors=1
Use this option to tell Image for Windows to ignore read/write errors caused by bad
sectors on the source drive during the backup operation. Image for Windows will also
ignore errors during the validation phase. This parameter does not apply to bad sectors
on the target drive.
Default if omitted: Image for Windows will notify you concerning the error and give you
the option to continue or abort.
/mf
N/A
Instructs Image for Windows to use Multiple File Set mode. Select this option to create
a backup that is comprised of one image for every individual partition that you back up.
Default if omitted: Image for Windows uses Single File Set mode and creates a single
image, regardless of the number of individual partitions you back up.
/desc:“my description”
N/A
Use this option to specify the descriptive text you want Image for Windows to associate
with the backup, up to 511 characters (note that command line length limits may not
allow a maximum length description). If your descriptive text includes spaces, surround it
with quotation marks: /desc:“my description”
This option applies to both Normal and Simple Operations mode backups.
Default if omitted: Image for Windows doesn’t add any descriptive text.
/purge:n
Purge=n
This option is used to delete image files that are n days old or older. You can think of it
as the number of days to retain images. It’s only used during a command line backup
and only processes the target folder of the current file specified using the /f option. Care
should be taken as the purge occurs prior to the backup. As an option you can have the
purge take place only after a successful backup by providing n as a negative number.
E.g. /purge:-15
Default if omitted: No image files are purged.
/filetpl:"filename"
FileTemplate=filename
Sets the default file name offered during interactive use of the program during backup
operations.
Default if omitted: The program uses a name that includes the device, partitions and
date.
/nt
Image for Windows User Manual
NoTRIM=1
Page 182 of 256
Reduces the amount of caching required for the source drive on systems with TRIM
enabled by disabling TRIM during the backup operation. When TRIM is enabled the
original contents of deleted sectors must be cached, whereas a normal delete doesn’t
overwrite the sectors and instead just updates the directory entry. Note: If the operation
doesn’t complete (due to reboot, shutdown, process forced to end, etc.) TRIM will stay
disabled until enabled using the Windows fsutil program (fsutil behavior set
DisableDeleteNotify 0). If IFW completes the operation, even with errors reported,
TRIM will be properly reset to the enabled state.
Default if omitted: Image for Windows does not disable TRIM during a backup operation.
/hash
CreateHash=1
Use this option to have Image for Windows create a hash file to speed up creating a
Changes Only (differential or incremental) backup. This option is only available when
creating an image that is not being saved to disc media (CD/DVD/BD). By default, this
option is also ignored if the /bc (BackwardsCompatible) option is enabled. The hash file
will be limited to the max file size and have the same file name as the backup with an
extension starting at .#0 followed by .#1, .#2, etc. as needed. The actual speed increase
realized when creating an image will vary depending on the system. If the hash file is
deleted the backup will proceed as normal without it.
This option can also be used to create a hash file for an existing image. For example:
/hash /f:"e:\backups\win7full.tbi"
Note: When creating a backup, this option will also create a special-use file with the .#_#
extension. When using the command line, this file can be used in place of the .TBI base
image, which may be located elsewhere (e.g. ftp, offsite), along with the hash file to
create a changes-only backup.
Default if omitted: Image for Windows does not create the hash file during a backup
operation.
/hdir:"path"
N/A
Use this option to have Image for Windows save the hash files to a different folder than
the backup files. For example, this can be used when the backup files are saved to a
location that ends up remote, but you wish to keep the hash files local.
Example:
imagew /b /d:w0 /f:"H:\Backups\Win10" /hash /hdir:"E:\Hash Files"
Note: Image for Windows may not be able to maintain the hash files automatically when
saved to an alternate location (for example, when deleting or overwriting backups).
Default if omitted: Image for Windows will save the hash files in the same folder as the
backup files.
/usemd
UseMetaData=1
Use this option to have Image for Windows create a hash file from the file system
metadata to speed up creating a Changes Only (differential or incremental) backup. This
option is only supported for NTFS partitions and relies on file system metadata to
determine what gets backed up. Using this option in conjunction with Faster Changes
Only Backups (/hash) can greatly decrease the time required to create the backup.
Image for Windows User Manual
Page 183 of 256
This option is not supported when creating an image that is being saved to disc media
(CD/DVD/BD). By default, this option is also ignored if the Backwards Compatible option
is enabled. The hash file will be limited to the max file size and have the same file name
as the backup with an extension starting at .@0 followed by .@1, .@2, etc. as needed. If
the hash file is deleted the backup will proceed as normal without it.
When creating backups in Windows using this option, it’s highly recommended to use
VSS
NOTE: You should only use this option if you understand its impact on backup and
restore operations.
Default if omitted: Image for Windows does not create the metadata hash file during a
backup operation.
/del
DelUsedHash=1
Use this parameter when creating a differential or incremental backup to tell Image for
Windows to delete the hash files used to create the backup (older unused hash files in
the chain won’t be deleted).
Default if omitted: Image for Windows will not delete the hash files used to create the
backup.
/exlist=filename
N/A
IMPORTANT NOTE: This option is used at your own risk. Please make sure to create
standard backups of important data.
This option allows you to specify a file which contains a list of paths and/or files to
exclude from the backup image. The file must be ANSI text and located on the local file
system. FAT, FAT32, and NTFS file systems are supported (the option will be ignored
for other file systems).
The data of the excluded files is essentially compressed to zero. When restored, the files
will either be deleted or truncated (depending on the options selected). Note that even
though excluded, the data will still affect the minimum restore size (just as if it wasn’t
excluded). Additionally, the excluded files and folders will still show up in TBIView and
TBIMount. Excluded files extracted from the image using TBIView or TBIMount will be
full of zeros. An exception to this are very small files on NTFS (the contents of those files
will be intact).
When creating a differential or incremental backup using a base full image created with
the /exlist option, the list from the base image will be used (a new list specified for the
backup will be ignored). Otherwise, the specified exclusion list will be used for the
backup.
Each line in the exclusion file should be in the following format:
[options]path >
Valid options are:
f - Exclude files only. Do not delete folders. If not specified, folders will be
deleted.
t - Truncate files instead of deleting them. Folders will not be deleted. Files
Image for Windows User Manual
Page 184 of 256
are restored with a size of zero bytes.
k - Keep the base folder (instead of deleting it) when recursion is used and the
entire contents are excluded.
The path can be complete to exclude a specific folder (e.g. \Games) or you can use
wildcards (*, ?) to specify matching files. When excluding a folder, use a trailing
backslash ( \ ) to indicate a folder is specified (otherwise, a search will be made for
matching files). Do not surround the path with quotes even if it includes spaces. Do not
specify a drive letter.
To also exclude files from subdirectories (apply recursion), include the > (greater than)
character after the path.
Examples:
- exclude all *.jpg files in the root folder, files will be truncated
- exclude all *.iso files in the root folder
- exclude all *.tbi files in the \Backups folder
- exclude the \Games folder and all sub-folders, keep
the \Games folder (use trailing backslash to indicate folder)
\Work\Archive\ - exclude the \Work\Archive folder, sub-folders not excluded
(use trailing backslash to indicate folder)
*.jpg >
- exclude all *.jpg files in the root folder and all sub-folders
[f]\Movies\*.mpg > - exclude all *.mpg files in the \Movies folder and all
sub-folders, folders will not be deleted
\ISO Files\Old\*.iso > - exclude all *.iso files in \ISO Files\Old folder and all
sub-folders
[t]*.jpg
\*.iso
\Backups\*.tbi
[k]\Games\ >
Default if omitted: Image for Windows includes all files on the partition in the backup (the
page file and hibernation file will be included or excluded per their respective options).
/log:0
Disables logging.
SaveLog=0
Default if omitted: Image for Windows logs during a backup operation.
/mss
ManualStoreSelection=1
This option applies only to Simple Operations mode backups. Use option to have Image
for Windows prompt you to select where to save the backup even if a backup store
already exists. If more than one store exists you will always be prompted, even if this
option is not used.
Default if omitted: Image for Windows will automatically select the store for the backup
when only one store exists.
Image for Windows Restore Options
In Table 5, you find the command line options that you must set to use Image for
Windows to restore a backup image.
Image for Windows User Manual
Page 185 of 256
The table shows you both the command line option and the INI file variable. In
some instances, both forms of the parameter are available; in other cases, only one
is available. When one form of an option isn’t available, N/A appears. To set up an
INI file, place these parameters in the [Restore_Defaults] section.
Table 5: Image for Windows Required Restore Parameters
Command Line Option
INI Variable
/r
N/A
Use this option to indicate that you want to restore an image file.
Also required: The /f option to specify image file Image for Windows should use when
restoring.
/d
N/A
Use when restoring a backup to identify the target hard drive and partition. Image for
Windows will restore the image to the same hard drive number and physical location on
the drive that you backed up unless you override this setting.
If the target partition was a volume and no extended partition now exists at the original
location, Image for Windows will attempt to create the original extended partition. If
Image for Windows cannot create the extended partition, Image for Windows will restore
the image as a primary partition.
If the target partition was originally a primary partition and an extended partition now
exists at that location, Image for Windows will restore the image as a volume.
If an existing partition or volume occupies the same starting location as the partition you
want to restore, Image for Windows will display a warning message before overwriting
the partition or volume. You can suppress this warning message, as described in Table
5.)
/d:d@p
/d:wd@p
/d:?D:
/d:#ntsig
/d:{GUID}
d is the target hard drive number
p is the target partition or volume ID (hex
or decimal notation), depending on
whether you are referring to a partition or
a volume. Use this parameter only if you
are restoring an individual partition.
D: is the target drive letter.
# – NT Disk Signature Follows (or omit
signature to match on original signature)
{GUID} – GPT Disk GUID (or omit GUID
to match on original GUID)
You can use device modifiers as needed.
When you use them, you must place
them after the /d: and before the target
hard drive number:
w – Windows device.
v – Virtual drive.
Image for Windows User Manual
Page 186 of 256
? – Drive letter follows.
/f
N/A
Use this option to specify the target drive letter, path, and file name for a backup file. It
can also be used to connect to a multicast server.
/f:x:\filename
x:\ is target drive letter
/f:x:\mypath\filename
mypath or my path is path to filename
/f:”x:\my path\file name"
filename is target file name for image
Or:
Or:
/f:d@p:\filename
Specify target device, partition, path, and
file name:
/f:d@p:\mypath\filename
/f:"d@p:\my path\filename”
/f:#ntsig@p:\mypath\filename
/f:{GUID}@p:\mypath\filename
d is target hard drive number
p is target partition ID (hex or decimal
notation)
# – NT Disk Signature Follows
{GUID} – GPT Disk GUID
mypath or my path is path to filename
filename is target file name for image
Device modifiers may be used as needed.
When used, they must be placed after the
/f: and before the target hard drive
number:
w – Windows device
o – Optical drive
Whether using drive letter or
device/partition, you may specify any path
desired. Paths and/or file names with
imbedded spaces require the use of
quotes.
/f:\\\server*port*sessionname*password
Examples:
/f:\\\192.168.0.16***
/f:"\\\OfficeServer**Win8 Clean*pswd"
Used to connect to a multicasting server.
Use quotes if any of the values contain a
space. Default values will be used for
port, sessionname, and password if not
specified.
server – Specify the system running the
multicasting server.
port – Specify the port to use. The default
is port 54312.
sessionname – Specify the session
name. No session name is used if
Image for Windows User Manual
Page 187 of 256
omitted.
password – Specify the password for the
session. Omit if no password is required.
Table 5 describes options required to restore a backup using Image for Windows
from the command line. Table 6 lists optional restore parameters for both the
command line option and the INI file variable. In some instances, both forms of the
parameter are available; in other cases, only one is available. When one form of an
option isn’t available, N/A appears. To set up an INI file, place these parameters in
the [Restore_Defaults] section for Normal mode restores (unless as noted
otherwise). If the parameter is available in Simple Operations mode, place it in the
[Simple_Restore_Defaults] section.
Table 6: Image for Windows Optional Restore Parameters
Command Line Option
INI Variable
/o
N/A
Use this option to tell Image for Windows to overwrite the target without first prompting
for confirmation.
Default if omitted: Image for Windows prompts before overwriting the target.
/base
N/A
Note: This parameter is optional when restoring a differential or incremental backup and
should normally be omitted. Instead, use the /sch option if it’s necessary to specify the
location of any of the base images.
When restoring from a differential or incremental backup, use this parameter to identify
the base backup Image for Windows should use.
/base:x:\bkup
x:\ is source drive letter
/base:x:\mypath\bkup
mypath or my path is path to bkup
/base:"x:\my path\bkup"
bkup is name of the base backup (omit
the file extension)
Or:
/base:d@p:\bkup
/base:d@p:\mypath\bkup
/base:"d@p:\my path\bkup"
/base:#ntsig@p:\mypath\bkup
/base:{GUID}@p:\mypath\bkup
Or:
Specify source device, partition, path, and
file name:
d is source hard drive number
p is source partition ID (hex or decimal
notation)
# – NT Disk Signature Follows
{GUID} – GPT Disk GUID
You can use device modifiers as needed.
When you use them, you must place
them after the /base: and before the
source hard drive number:
Image for Windows User Manual
Page 188 of 256
w – Windows device
o – Optical drive
Whether using drive letter or
device/partition, you may specify any path
desired. Paths and/or file names with
imbedded spaces require the use of
quotes.
/clr
N/A
Use this option to have Image for Windows clear the MBR and EMBR prior to restoring
an image file.
Default if omitted: Image for Windows does not clear the MBR and EMBR.
/rb:n
N/A
Use this option to specify what Image for Windows should do after restoring an image.
The value n can be one of the following:
0 – No reboot
1 – Reboot with all prompts
2 – Reboot with completion message, but without reboot message (error does not
cancel reboot)
4 – Reboot without completion message or reboot message (error cancels reboot)
8 – Shutdown*
16 – Suspend (sleep)*
32 – Hibernate*
64 – Exit program
*If the specified option is not supported by the system the next one will be used in the
following order: suspend, hibernate, shutdown. If suspend or hibernate is requested and
a shutdown or reboot is required, a shutdown is performed instead.
Default if omitted: Image for Windows attempts to determine if the computer needs to be
rebooted after restoring and, if so, prompts you to reboot.
/fd
ForceDismount=1
Use this option to force dismounting a volume (partition) that can't be locked for restore.
Using this option will invalidate all opened handles to the volume, which may result in
lost data. Image for Windows will attempt to lock the volume after forcing the dismount.
Default if omitted: Normal locking without forcing a dismount occurs.
/sp:p
N/A
Use this option to specify an individual partition ID to restore from a full backup. p is the
source partition ID (in hex or decimal notation).
Default if omitted: If you supply a backup of an entire hard drive as the source for
restoring, Image for Windows will restore all partitions contained in the backup.
Image for Windows User Manual
Page 189 of 256
/sig
ReplaceNTSig=1
This option applies when you restore a partition that had been assigned a drive letter
within Windows prior to being backed up. If you select this option, Image for Windows
will restore the disk signature associated with the source partition. If you are restoring a
partition that had been assigned a drive letter in Windows and you wish to keep that
drive letter assignment, select this option.
Note: The source Windows drive letter assignment will only be kept if it was previously
assigned on the Windows system where the restored partition is used and the drive
letter is not currently in use by another partition.
Note: The disk GUID of a target GPT drive will not be changed.
Default if omitted: Image for Windows will use the disk signature already present in the
MBR of the target drive; if none exists, Image for Windows will create one if necessary.
/csig
ChangeNTSig=1
When performing full drive restores, this option allows you to change the NT Signature
restored to the target drive. For target GPT drives, the MBR NT Signature, the GPT Disk
GUID, and the partition GUIDs will all be changed. This can be useful if you plan on
having both the original and restored hard drive in the same computer at the same time
while running Windows; otherwise Windows may detect the duplicate signature and
modify it which may (depending on the OS) prevent the restored hard drive from booting
properly.
When restoring single or multiple partitions to a GPT drive, this option will change the
GUID of each partition restored.
To retain the existing signature used by the target drive also specify the /csigut option.
Default if omitted: Image for Windows will not change the restored disk signature, drive
GUIDs, or partition GUIDs.
/chgvsn
ChgVolSN=1
Use this option to change the file system volume ID/serial number of restored
FAT//FAT32/NTFS/HPFS partitions and the UUID of Ext2/3/4 partitions.
Default if omitted: The file system volume ID/serial number or UUID is not changed.
/nvn:"name"
N/A
Use this option to specify the new volume name (label) for the restored partition. If
multiple partitions are being restored they will all be set to the specified name.
For example:
imagew /r /d:w3@0x4 /f:"H:\mybackup" /sp:0x4 /nvn:"Win8 Copy"
Default if omitted: The volume name will not be changed from its restored value.
/ohd
UseOrgHDNum=1
Use this option to tell Image for Windows to keep references to the source hard drive
number intact within the partition after Image for Windows has restored the partition to
the target drive. This option is primarily used for Linux partitions.
Image for Windows User Manual
Page 190 of 256
Default if omitted: If the target drive number differs from that of the source drive, Image
for Windows will update applicable drive references residing within the restored partition
to reflect the new hard drive number.
/a
SetActive=1
Use this parameter to make the partition you restore active.
Default if omitted: Image for Windows does not make the restored partition active unless
no other partitions are active and the restored partition is HD0.
/t
WriteMBR=1
Use this parameter to have Image for Windows install standard MBR code after
completing the restore operation. Standard MBR code is the code that boots the active
partition.
Default if omitted: Image for Windows does not write standard MBR code unless the
MBR is empty.
/e
UseSameMBREntry=1
Use this parameter to have Image for Windows move the partition table entry of the
restored partition to the same location in the master partition table as it appeared on the
source drive. Image for Windows will move the existing partition table entry to another
location rather than overwriting it.
Default if omitted: Image for Windows does not move the partition table of the restored
partition.
/ms:n
N/A
Use this parameter to have Image for Windows move the partition table entry of the
restored partition to a given slot in the MBR. The value n is 0 to 3. This option is only
applicable when restoring a single partition.
Default if omitted: Image for Windows does not move the partition table of the restored
partition.
/embrid:n
N/A
This parameter is used to set a specific ID value to the restored partition if an EMBR
exists. The ID is only used if not already in use by another partition. To assume the
same ID as a partition being overwritten, use the value zero for n.
Default if omitted: Image for Windows uses the restored partition’s original id.
/gpt
N/A
Instruct Image for Windows to create a GPT on the target drive. Note that restoring first
track overrides this option. This is mainly used with the /clr option to ensure the full size
of the drive that is greater than 2TiB is accessible. You can also provide an option
/nomsr if the GPT to be created should not have a Microsoft Reserved Partition created
on it.
Image for Windows User Manual
Page 191 of 256
Default if omitted: Image for Windows does not create a GPT on the drive.
/rft
RFT=1
Use this parameter to have Image for Windows restore the first track when it restores the
partition. Restoring the first track may also change the disk type (MBR/EMBR/GPT) of
the destination drive if it doesn’t match that of the source drive (the restore will abort if
the change is required and cannot be applied).
Default if omitted: Image for Windows does not restore the first track.
/fts:n
RFTS=n
Use this option to specify how many sectors of the first track of the hard drive Image for
Windows should restore. Use 0 to indicate the entire track
Default if omitted: Image for Windows determines the number of tracks needed to
restore.
/stt
Scale=1
For NTFS/FAT/FAT32/EXT 2/3/4 partitions, use this parameter to tell Image for Windows
to resize each restored partition proportionally, so that each partition takes up the same
relative amount of space on the target drive as it did on the source drive. Unpartitioned
free space that existed on the source drive at the time of the backup will still exist at the
end of the target drive after Image for Windows completes the restore operation.
This option only applies when you restore an entire hard drive;
Default if omitted: Image for Windows does not scale each restored partition.
/x
Expand=1
For NTFS/FAT/FAT32/EXT 2/3/4 partitions, when restoring to a target that is larger than
the source partition, use this parameter to have Image for Windows expand the partition
after completing the restore operation.
This option is equivalent to the “Scale to Fit” option for fully restoring drives.
Default if omitted: Image for Windows will not expand the partition, and free space will
remain after Image for Windows completes the restore operation.
/kf:n
KeepFree=n
Use this parameter if you also use either /x or /stt to specify the amount of space, in
mebibytes (MiB), that Image for Windows should leave free.
Default if omitted: Image for Windows will fill the entire available area.
/m
FirstFit=1
When restoring a partition, use this parameter to tell Image for Windows to choose the
target area automatically, based on the first area of available free space large enough to
accommodate the partition you want to restore.
When restoring or copying a full drive, this parameter will remove any gaps (free space)
Image for Windows User Manual
Page 192 of 256
between partitions, restoring them adjacent to each other.
Note: For Simple Operations restores using the user interface, the value of this setting
will apply.
Default if omitted: You must explicitly specify the target area when restoring a partition.
Gaps may exist between restored partitions when restoring or copying a full drive.
/last
LastFit=1
Use this parameter to have Image for Windows place the restored partition at the top of
the last free block large enough (e.g. restore to the end of the drive). This option is valid
only when restoring a single partition and doesn’t support resizing.
Default if omitted: Image for Windows will restore the partition normally toward the start
of the drive or free space area.
/cd
CompactData=1
Use this parameter to have Image for Windows compact FAT/FAT32/NTFS partitions
during the restore so they fit into the space needed to hold the data. This is useful when
restoring to a smaller drive or partition and the source drive/partition was not compacted
beforehand.
A clean file system is required. File system errors that prevent the resize from
succeeding will result in the destination partition being deleted (the data is not usable).
For Simple Operations restores using the user interface, the value of this setting will
apply.
This option is not applicable if the /mp (MultiPass) option is used.
Default if omitted: Image for Windows will not compact data during the restore.
/usemd
UseMetaData=1
If the backup image being restored has a metadata hash file you can use this option to
restore using the file system metadata of supported partitions (NTFS). Depending on the
system and the data being restored, this type of restore may be considerably faster than
a normal restore. Due to this type of restore depending on the destination partition’s file
system metadata being valid, you would use it for undoing changes and not for
recovering from file system corruption (a normal restore should be used in that case).
This option is not applicable if /mp (Multi-Pass), /cd (Compact Data), or /wipe (Wipe)
is used.
NOTE: You should only use this option if you understand its impact on restore
operations.
Default if omitted: Image for Windows does not use the metadata hash file during a
restore operation.
/rp:n
N/A
This option is intended for use when restoring multiple partitions from a backup image
located on a recovery partition to the drive containing the recovery partition. All partitions
on the drive except the partition indicated by the ID value n will be deleted prior to the
Image for Windows User Manual
Page 193 of 256
restore. Typically this option would be used with /x /rft or /x /m /rft. Scaling of the
restored partitions will operate as if a full drive image were being restored.
This option is only supported when restoring multiple partitions and cannot be used
when restoring an entire drive image.
Due to the way this option functions and scaling is performed, placing the recovery
partition at the start of the drive is recommended. This allows easy scaling to different
size drives when restoring.
Example: A Windows drive contains the following four partitions:
ID 0x1 Recovery Partition
ID 0x2 System Reserved
ID 0x3 Windows
ID 0x4 Data
The Recovery partition contains a backup image of partitions 0x2, 0x3, and 0x4. A
restore of those partitions that would scale to a different size drive would be performed
by running the following command:
imagew /r /d:w0 /f:w0@0x1:\Recovery.tbi /sp:0x2,0x3,0x4 /x /rft /rp:0x1 /ubp
Default if omitted: Image for Windows will not support scaling a multi-partition restore.
/v
PreValidate=1
Use this parameter to have Image for Windows perform a standard validation on the
image file(s) prior before restoring them.
Default if omitted: Image for Windows does not validate the image files before restoring
them.
/vb
PostValidate=2
Use this parameter to have Image for Windows check that each byte from the source
image file was restored to the drive properly.
Default if omitted: Image for Windows does not validate the restored data.
/ivbe
IgnoreB4BError=1
Use this option to ignore byte-for-byte validation errors. The restore operation will
continue instead of aborting (errors will still be logged).
Default if omitted: Image for Windows will abort the restore operation if a byte-for-byte
validation error is encountered.
/sch:“path”
N/A
Use this parameter to specify the search paths Image for Windows uses when looking
for base images in the backup chain. path can use the d@p:\path format to specify the
drive and partition id.
This option can be used multiple times to specify multiple search paths (e.g. when the
images in the backup chain are not all stored in the same folder).
Examples (commands should be on one line):
Image for Windows User Manual
Page 194 of 256
imagew /r /f:"E:\Backups\Win8System - Inc D" /sch:"E:\Backups"
/sch:"E:\Backups\Archive"
imagew /r /f:"w1@0x2:\Images\WinXP Drive - Inc E"
/sch:"w1@0x2:\Images" /sch:"w1@0x2:\Images\Full"
Default if omitted: Image for Windows searches only the folder of the specified image for
base images in the backup chain.
/pw:mypassword or /pw:“my password”
N/A
Use this parameter to supply the password needed to decrypt a backup that you
encrypted and/or password protected when you created it.
You can also specify a stored password (created in Settings or by the /login or
/loginout options) by using the following format (where name is the stored password
name for the password):
/pw:{#name#}
If the password or name contains spaces, surround it with quotation marks.
For example:
/pw:"my password"
or
/pw:"{#saved password name#}"
This option can be specified multiple times as required by the backup image chain (base
+ differential/incrementals).
Default if both /pw and /opw are omitted: Image for Windows does not supply a
password.
/opw=n
OPW=n
Specifies an obfuscated password to decrypt a backup that was encrypted and/or
password protected when created. The obfuscated password will also be used when the
command line for the operation is saved or exported (e.g. to a .cmd file).
This option can be specified multiple times as required by the backup image chain (base
+ differential/incrementals).
This option applies to both Normal and Simple Operations mode restores. The INI option
must be in the [Shared_Backup_Defaults] section and does not apply to command line
operations.
Default if both /pw and /opw are omitted: Image for Windows does not supply a
password.
/noej
NoEject=1
Use this parameter to tell Image for Windows to never automatically open the optical
drive tray.
Default if omitted: Image for Windows will automatically open the optical drive tray
whenever a new disc is needed and when Image for Windows finishes restoring.
/cdrs:n
CDReadSpeed=n
Use this setting to specify the maximum disc reading speed that Image for Windows will
Image for Windows User Manual
Page 195 of 256
use when reading disc media (CD/DVD/BD) while restoring a backup image, with n
being a positive integer (e.g. 2, 4, 16, etc.). This setting may be used to force a lower
reading speed than that automatically used by the optical drive’s firmware. Slower
reading speeds may increase reliability.
n should be a positive integer (e.g. 2, 4, 16, etc.).
This setting is only applicable when you are restoring from disc media and you have also
included the /v option.
The maximum reading speed that is actually used is determined by whichever is lower:
The /cdrs:n value that you specify, or the speed deemed appropriate by the drive’s
firmware, according to the disc media in use. For example, if you are using media that is
rated at 32X (for reading), the maximum reading speed will be no more than 32X,
regardless of the setting you choose here. Similarly, if you supply a value that is invalid
for or beyond the drive’s design limits, the drive will automatically use the next-highest
speed supported by both the drive and the media in use.
DVD speeds are approximately 1/8 CD speeds, so if you are using DVD discs, multiply
the desired speed by 8 to determine the value to use here. For example, to obtain a
maximum reading speed of 4X with a DVD, use /cdrs:32, since 8 × 4X = 32.
Default if omitted: Image for Windows uses the Optimal speed setting.
/iobs
IOBS=1
Include this option to try to improve I/O performance in cases where network or USB
device performance is poor.
Default if omitted: Image for Windows does not use this option.
/err
AllowErrors=1
Use this option to tell Image for Windows to ignore read/write errors caused by bad
sectors on the target drive during the restore operation. This parameter does not apply
to bad sectors on the source drive.
Default if omitted: Image for Windows will notify you concerning the error and give you
the option to continue or abort.
/noosn:n
N/A
This option controls how the OS is notified of partition changes. It's useful for full drive
restores where your source and target drives are the same, but you're sure the restored
partitions won't overlap the source (which will be deleted after the restore).
/noosn:1 - never send notification to OS about partition changes (a reboot must be used
or corruption could occur if existing partitions existed where restored partitions are
located). Most users will NOT want to use this option – it's for very advanced users only.
/noosn:2 – defer the notification until all partitions are restored. This option is safe for all
to use.
Default if omitted: The OS is notified of partition changes as each partition is restored.
/irlm=n
N/A
Ignore restore locking mask. For example, to not care / ignore lock failures on drive G:
Image for Windows User Manual
Page 196 of 256
you'd use: /irlm:64. Likewise A: would be /irlm:1, and G: and A: combined would be
/irlm:65. This is an advanced option and typically used with the /noosn.
Default if omitted: Image for Windows does not ignore locking on restores.
/nlrm=n
N/A
No lock restore mask. For example, to not attempt a lock on drive G: you'd use:
/nlrm:64. Likewise A: would be /nlrm:1, and G: and A: combined would be /nlrm:65.
This is an advanced option and typically used with the /noosn.
Default if omitted: Image for Windows attempts to lock all required drives on restores.
/ubi
UpdateBootIni=1
This option only applies if a copy of boot.ini exists in the root directory of the restored
partition. If enabled, this option instructs Image for Windows to update all partition(n)
references in the restored partition's boot.ini file, to accommodate a partition layout that
differs from that of the original drive. Image for Windows will set all partition-based
entries in the applicable boot.ini to point to the restored partition (but will not change filebased entries). This option has no effect when doing a full drive restore.
Default if omitted: Image for Windows does not try to update the boot.ini file.
/ubp
UpdateBootPart=1
This option updates any references to the restored partition in the active boot partition on
the target drive. This is useful for situations where the boot partition differs from the
system partition. However, you typically wouldn't want to use this option if you're
creating a copy of an existing partition you want to keep, unless the target drive will be
independent of the original drive. For this to be useful, the active boot partition should
already be on the target drive or part of the same copy or restore operation.
Default if omitted: Image for Windows does not update the active boot partition.
/igpt
OSIgnoresGPT=1
Use this option when restoring to a GPT drive to indicate that the operating system being
restored will not see the destination drive as GPT when booted. For example, an iMac
using BootCamp or cases where the 0xEE placeholder partition is missing from the
MBR. This option prevents Image for Windows from using GPT specific fix-up
information on the drive after the restore.
Default if omitted: Image for Windows will use GPT specific fix-up information on GPT
drives.
/wipe
Wipe=1
This option will wipe (zero-out) unused sectors in the restored partition(s) or drive,
depending on the type of restore performed.
When restoring single partitions or when restoring multiple partitions to a drive with
existing partitions, sectors located outside of the restored partition(s) are not wiped. If a
partition is resized during the restore, the wiped area for that partition is the final size of
the restored partition (not the size of the source partition).
Image for Windows User Manual
Page 197 of 256
When restoring a full drive or when restoring multiple partitions to a drive with no existing
partitions, the entire drive is wiped, including all gaps between any partitions. Using this
option provides an easy way to wipe a drive and restore in a single operation (such as
when deploying images to used systems).
Default if omitted: Image for Windows will not perform any wiping of unused sectors.
/mp
MultiPass=1
Use this parameter to tell Image for Windows to use Multi Pass mode when restoring a
differential or incremental backup. In Multi Pass mode, Image for Windows restores the
full backup in one pass and then restores the differential backup in a second pass or
incrementals in multiple passes. This setting is not applicable when restoring a full
backup. You must use this option if the applicable full backup resides on removable
media.
Default if omitted: Image for Windows uses Single Pass mode, restoring the full backup
and the differential backup or incremental backups in one pass.
/cds
N/A
Use this parameter to tell Image for Windows to query all available CD/DVD/BD drives
when trying to locate the appropriate source backup.
Default if omitted: You must explicitly specify the CD/DVD/BD drive that contains the
source backup.
/mo
N/A
Instructs Image for Windows to display the following message immediately upon
running:
Press the <space bar> for the menu interface or wait for the restore to start...
If you press the space bar while this message appears, Image for Windows will switch to
interactive mode and wait for you to initiate the restore operation via the menu interface.
Default if omitted: The Press the <space bar>… message is not displayed and the
restore operation proceeds using the command line.
/att
AlignToTarget=1
When restoring a full drive image, use this option to instruct Image for Windows to force
alignment to the target drive regardless of the alignment used on the source drive. For
example, if the /a2k option is also specified the restored drive will be aligned on 1MiB
boundaries.
When restoring a single partition, specifying this option will instruct Image for Windows
to not adjust the alignment (1MiB partition alignment will be used if the target has it
already or not if it doesn’t and a partition already exists).
Default if omitted: The alignment used on the target drive will be determined
automatically based on the source drive.
Image for Windows User Manual
Page 198 of 256
/n2ka
N/A
By default, Image for Windows automatically uses 1MiB partition alignment when you
restore from the command line and the backup contains 1MiB aligned partitions. Use this
option to instruct Image for Windows not to automatically override normal cylinder-based
alignment.
If you don’t enable this option and Image for Windows determines that 1MiB partition
alignment is needed, then Image for Windows enables both the Align2048 and the
AlignEndHS options for the restore.
Note: This option has been deprecated, but will remain supported for backwards
compatibility. The /att option should be used instead.
Default if omitted. Alignment is automatically determined when restoring from the
command line. When a single partition is being restored and /a2k is not used, Image for
Windows will use 1MiB partition alignment if the destination drive contains a 1MiB
aligned partition or cylinder alignment if the drive contains a partition which is not 1MiB
aligned. Otherwise, the alignment used is obtained from the image being restored.
/aoe:n
AlignOnEnd=n
Place under the [HDx] section
Use this option to instruct Image for Windows to align restored partitions at the end of a
cylinder, or when the Align2048 option is enabled, end of a 1MiB boundary.
2 – Align on end by resizing
0 – Disable align on end
Default if omitted: Normal alignment (/aoe:1) is used.
/a2k
Align2048=1
Place under the [HDx] section
Use this option to instruct Image for Windows to align restored partitions based on 1MiB
boundaries (drives with 512 byte sectors will be aligned on 2048 sectors; drives with
4096 byte sectors will be aligned on 256 sectors).
If this option is enabled then you will normally want to enable the AlignEndHS (/ahs)
option and disable the AlignOnEnd (/aoe:0) option.
Default if omitted. Alignment is automatically determined when restoring from the
command line. When a single partition is being restored and /n2ka is not used, Image
for Windows will use 1MiB partition alignment if the destination drive contains a 1MiB
aligned partition or cylinder alignment if the drive contains a partition which is not 1MiB
aligned. Otherwise, the alignment used is obtained from the image being restored.
/av:n
AlignVal=n
Place under the [HDx] section
This option allows you to specify a custom partition alignment value for restored
partition(s). For example, to specify that partitions should be aligned on 2MiB
boundaries, use /av:2M or AlignVal=2M. Invalid sizes will be ignored. This option
overrides the other device alignment options.
Default if omitted. This option is not set (a custom alignment value will not be used).
Image for Windows User Manual
Page 199 of 256
/ahs
AlignEndHS=1
Place under the [HDx] section
Use this option to instruct Image for Windows to force a restored partition’s ending head
and sector values in the MBR to match the current geometry.
Default if omitted. The actual ending head and sector values are used.
/ahst
AlignHSOnTrunc=1
Place under the [HDx] section
Use this option to instruct Image for Windows to set a restored partition’s head and
sector values in the MBR to match the current geometry when it is located outside the
range of the current geometry.
Default if omitted. The actual ending head and sector values are used.
/mg
UseMBRGeo=1
Place under the [HDx] section
Set this parameter to tell Image for Windows to use the geometry based on the MBR
entry of the first partition in the backup image when restoring a backup.
Default if omitted: Image for Windows uses the geometry of the target drive or the
UseOrgGeo option.
/mgv
UseValidMBRGeoOnly=1
Place under the [HDx] section
This option is used to ensure that the geometry from the MBR on the original system is
aligned to known standards before accepting it for use. It only applies when /mg
(UseMBRGeo) is used.
Default if omitted: This option is disabled.
/og
UseOrgGeo=1
Place under the [HDx] section
Set this parameter to tell Image for Windows to use, when restoring a backup, the
original geometry of the source drive based on the environment used when the backup
was created.
Default if omitted: Image for Windows uses the geometry of the target drive.
/c=n
c=n
Place under the [HDx] section
Use this parameter in conjunction with /h and /s to manually specify the cylinder, head,
and sector values for the target drive when you restore a backup image. This parameter
specifies the last cylinder, and n is a number you supply.
Default if omitted: Image for Windows uses the BIOS-reported values of the drive.
Image for Windows User Manual
Page 200 of 256
/h=n
h=n
Place under the [HDx] section
Use this parameter in conjunction with /c and /s to manually specify the cylinder, head,
and sector values for the target drive when you restore a backup image. This parameter
specifies the last head, and n is a number you supply.
Default if omitted: Image for Windows uses the BIOS-reported values of the drive.
/s=n
s=n
Place under the [HDx] section
Use this parameter in conjunction with /c and /h to manually specify the cylinder, head,
and sector values for the target drive when you restore a backup image. This parameter
specifies the last sector, and n is a number you supply.
Default if omitted: Image for Windows uses the BIOS-reported values of the drive.
/gc
GeoCalc=n
Place under the [HDx] section
Determine how a devices' geometry is obtained or calculated.
0=Default, 1=LBA, 2=Large, 3=Normal, 4=Bit-Shift, 5=Device Bit-Shift.
Default if omitted: Default method is used.
/rs:n
N/A
Use this parameter to resize a partition after restoring. n is the size in MiB’s that you
want to establish for the restored partition. If you try to use this parameter in conjunction
with /x, the Expand option, /x overrides /rs.
Default if omitted: Image for Windows restores the partition without resizing.
/exlist:n
ExcludeList=n
This option will override the method used when excluded files/folders are restored (the
backup image being restored must have been created with an exclusion list).
The following values for n are supported:
0 – Excluded files are restored with their actual sizes, but contain whatever data is
already on the drive (files are not wiped or zero-filled).
1 – Excluded files are deleted. Folders will not be deleted.
2 – Excluded files are truncated (files will exist, but all have a size of zero bytes).
3 – Excluded files and folders are deleted. This option does not delete base folders
specified to keep in the exclusion list.
Default if omitted: Image for Windows truncates or deletes the excluded files as specified
in the exclusion list.
/wco
WriteChangedSecsOnly=1
Use this option when restoring to write only the changed sectors to the target drive
(target will be read to compare). Useful in cases where a large portion of the data is the
Image for Windows User Manual
Page 201 of 256
same and it’s desirable to reduce wear on the target drive (e.g. restoring image to SSD
drive).
Default if omitted: Image for Windows will write all restored sectors normally.
/trim
Trim=1
Use this option to TRIM the target area of the restore destination drive prior to restoring
the image. This option is only available if the target drive supports TRIM.
Default if omitted: Image for Windows will not TRIM the target area of drive.
/unh
Unhide=1
Use this option to have Image for Windows unhide partitions that are restored in the
hidden state. If a partition’s hidden state is unsupported it will remain hidden.
Default if omitted: Image for Windows will not unhide restored hidden partitions.
/hp
N/A
Use this option to have Image for Windows set the restored partitions as hidden type
partitions for the drive type (MBR/EMBR/GPT).
Default if omitted: Image for Windows will not change the restored partitions to the
hidden type.
/log:0
Disables logging.
SaveLog=0
Default if omitted: Image for Windows logs during a restore operation.
Image for Windows Validate Options
In Table 7, you find the command line options that you must set to use Image for
Windows to validate an image.
The table shows you both the command line option and the INI file variable. In
some instances, both forms of the parameter are available; in other cases, only one
is available. When one form of an option isn’t available, N/A appears. To set up an
INI file, place these parameters in the [Validate_Defaults] section, unless as noted
otherwise.
Table 7: Image for Windows Required Validate Parameters
Command Line Option
INI Variable
/v
N/A
Use this option to indicate that you want to validate an image file.
Also required: The path name, as described below, to identify the location of the backup
image you want to validate.
Image for Windows User Manual
Page 202 of 256
/f
N/A
Use this option to specify the target drive letter, path, and file name for a backup file. It
can also be used to connect to a multicast server.
/f:x:\filename
x:\ is target drive letter
/f:x:\mypath\filename
mypath or my path is path to filename
/f:"x:\my path\file name"
filename is target file name for image
Or:
Or:
/f:d@p:\filename
Specify target device, partition, path, and
file name:
/f:d@p:\mypath\filename
/f:"d@p:\my path\filename"
/f:#ntsig@p:\mypath\filename
/f:{GUID}@p:\mypath\filename
d is target hard drive number
p is target partition ID (hex or decimal
notation)
# – NT Disk Signature Follows
{GUID} – GPT Disk GUID
mypath or my path is path to filename
filename is target file name for image
Device modifiers may be used as needed.
When used, they must be placed after the
/f: and before the target hard drive
number:
w – Windows device
o – Optical drive
Whether using drive letter or
device/partition, you may specify any path
desired. Paths and/or file names with
imbedded spaces require the use of
quotes.
/f:\\\server*port*sessionname*password
Examples:
/f:\\\192.168.0.16***
/f:"\\\OfficeServer**Win8 Clean*pswd"
Used to connect to a multicasting server.
Use quotes if any of the values contain a
space. Default values will be used for
port, sessionname, and password if not
specified.
server – Specify the system running the
multicasting server.
port – Specify the port to use. The default
is port 54312.
sessionname – Specify the session
name. No session name is used if
omitted.
password – Specify the password for the
Image for Windows User Manual
Page 203 of 256
session. Omit if no password is required.
In Table 8, you find the command line parameters that you might want to use with
Image for Windows when validating an image.
The table shows you both the command line option and the INI file variable. In
some instances, both forms of the parameter are available; in other cases, only one
is available. When one form of an option isn’t available, N/A appears. To set up an
INI file, place these parameters in the [Validate_Defaults] section, unless as noted
otherwise.
Table 8: Image for Windows Optional Validation Parameters
/noej
NoEject=1
Use this parameter to tell Image for Windows never to automatically open the optical
drive tray.
Default if omitted: Image for Windows will automatically open the optical drive tray
whenever a new disc is needed and at the completion of the validate operation.
/cdrs:n
CDReadSpeed=n
Use this setting to specify the maximum disc reading speed that Image for Windows will
use when reading disc media (CD/DVD/BD) during validation, with n being a positive
integer (e.g. 2, 4, 16, etc.). This setting may be used to force a lower reading speed than
that automatically used by the optical drive’s firmware. Slower reading speeds may
increase reliability.
n should be a positive integer (e.g. 2, 4, 16, etc.).
This setting is only applicable when you are validating an image stored on disc media.
The maximum reading speed that is actually used is determined by whichever is lower:
The /cdrs:n value that you specify, or the speed deemed appropriate by the drive’s
firmware, according to the disc media in use. For example, if you are using media that is
rated at 32X (for reading), the maximum reading speed will be no more than 32X,
regardless of the setting you choose here. Similarly, if you supply a value that is invalid
for or beyond the drive’s design limits, the drive will automatically use the next-highest
speed supported by both the drive and the media in use.
DVD speeds are approximately 1/8 CD speeds, so if you are using DVD discs, multiply
the desired speed by 8 to determine the value to use here. For example, to obtain a
maximum reading speed of 4X with a DVD, use /cdrs:32, since 8 × 4X = 32.
Default if omitted: Image for Windows uses the Optimal speed setting.
/iobs
IOBS=1
Include this option to try to improve I/O performance in cases where network or USB
device performance is poor.
Default if omitted: Image for Windows does not use this option.
Image for Windows User Manual
Page 204 of 256
/mp
MultiPass=1
Use this parameter to tell Image for Windows to use Multi Pass mode when validating a
differential or incremental backup. In Multi Pass mode, Image for Windows validates the
full backup in one pass and the differential backup in a second pass or incrementals in
multiple passes. This setting is not applicable when validating a full backup. This option
must be used if the applicable full backup resides on removable media.
Default if omitted: Image for Windows uses Single Pass mode, validating in one pass.
/base
N/A
Note: This parameter is optional when validating a differential or incremental backup and
should normally be omitted. Instead, use the /sch option if it’s necessary to specify the
location of any of the base images.
Use when validating a differential or incremental backup to identify the base backup
Image for Windows should use to validate the backup.
/base:x:\bkup
x:\ is source drive letter
/base:x:\mypath\bkup
mypath or my path is path to bkup
/base:"x:\my path\bkup"
bkup is name of existing base backup
(omit file extension)
Or:
/base:d@p:\bkup
/base:d@p:\mypath\bkup
/base:"d@p:\my path\bkup"
/base:#ntsig@p:\mypath\bkup
/base:{GUID}@p:\mypath\bkup
Or:
Specify source device, partition, path, and
file name:
d is source hard drive number
p is source partition ID (hex or decimal
notation)
# – NT Disk Signature Follows
{GUID} – GPT Disk GUID
You can use device modifiers as needed.
When you use them, you must place
them after the /base: and before the
source hard drive number:
w – Windows device
o – Optical drive
Whether using drive letter or
device/partition, you may specify any path
desired. Paths and/or file names with
imbedded spaces require the use of
quotes.
/sch:“path”
N/A
Use this parameter to specify the search paths Image for Windows uses when looking
for base images in the backup chain. path can use the d@p:\path format to specify the
Image for Windows User Manual
Page 205 of 256
drive and partition id.
This option can be used multiple times to specify multiple search paths (e.g. when the
images in the backup chain are not all stored in the same folder).
Examples (commands should be on one line):
imagew /v /f:"E:\Backups\Win8System - Inc D" /sch:"E:\Backups"
/sch:"E:\Backups\Archive"
imagew /v /f:"w1@0x2:\Images\WinXP Drive - Inc E"
/sch:"w1@0x2:\Images" /sch:"w1@0x2:\Images\Full"
Default if omitted: Image for Windows searches only the folder of the specified image for
base images in the backup chain.
/pw:mypassword or /pw:“my password”
N/A
Use this parameter to supply the password needed to decrypt a backup that you
encrypted and/or password protected when you created it. If your password contains
embedded spaces, place quotation marks around it.
You can also specify a stored password (created in Settings or by the /login or
/loginout options) by using the following format (where name is the stored password
name for the password):
/pw:{#name#}
If the password or name contains spaces, surround it with quotation marks.
For example:
/pw:"my password"
or
/pw:"{#saved password name#}"
This option can be specified multiple times as required by the backup image chain (base
+ differential/incrementals).
Default if both /pw and /opw omitted: Image for Windows does not supply a password.
/opw=n
OPW=n
Specifies an obfuscated password to decrypt a backup that was encrypted and/or
password protected when created. The obfuscated password will also be used when the
command line for the operation is saved or exported (e.g. to a .cmd file).
This option can be specified multiple times as required by the backup image chain (base
+ differential/incrementals).
This option applies to both Normal and Simple Operations mode restores. The INI option
must be in the [Shared_Backup_Defaults] section and does not apply to command line
operations.
Default if both /pw and /opw are omitted: Image for Windows does not supply a
password.
/log:0
Disables logging.
SaveLog=0
Default if omitted: Image for Windows logs during a validate operation.
Image for Windows User Manual
Page 206 of 256
Image for Windows Copy Options
In Table 9, you find the command line options that you can set to use Image for
Windows to make a copy of a partition or drive.
The table shows you both the command line option and the INI file variable. In
some instances, both forms of the parameter are available; in other cases, only one
is available. When one form of an option isn’t available, N/A appears. To set up an
INI file, place these parameters in the [Copy_Defaults] section.
Table 9: Image for Windows Required Copy Parameters
Command Line Option
INI Variable
/copy
N/A
Use this option to indicate that you want to perform a copy.
/sd
N/A
Use this option to identify the source hard drive and partition. For most users, the
partition ID will be a number from 1 through 4. For partition IDs of 9 or below, you can
use a single digit in place of hexadecimal notation (e.g. 1 is equivalent to 0x1, and 5 is
equivalent to 0x5).
The volume ID will be a number formatted as 0xPVV, where P is the extended partition
and VV is the volume number in hexadecimal from 01 to FF.
If you are not sure of the partition or volume ID number, run Image for Windows using
the interface, choose the Backup option, and click Next. The screen that lists the
partitions and volumes also will display the ID in parentheses as a hexadecimal number.
You should prefix that number with a 0x on the command line.
/sd:d@p
/sd:wd@p
/sd:?D:
/sd:#ntsig@p
/sd:{GUID}@p
d is the source hard drive number
p is the source partition or volume ID (hex
or decimal notation), depending on
whether you are referring to a partition or
a volume.
D: is the source drive letter.
# – NT Disk Signature Follows
{GUID} – GPT Disk GUID
You can use device modifiers as needed.
When you use them, you must place
them after the /sd: and before the source
hard drive number:
w – Windows device.
v – Virtual drive.
? – Drive letter follows.
Image for Windows User Manual
Page 207 of 256
/td
N/A
Use this option to identify the target hard drive and partition. For most users, the partition
ID will be a number from 1 through 4. For partition IDs of 9 or below, you can use a
single digit in place of hexadecimal notation (e.g. 1 is equivalent to 0x1, and 5 is
equivalent to 0x5).
The volume ID will be a number formatted as 0xPVV, where P is the extended partition
and VV is the volume number in hexadecimal from 01 to FF.
If you are not sure of the partition or volume ID number, run Image for Windows using
the interface, choose the Backup option, and click Next. The screen that lists the
partitions and volumes also will display the ID in parentheses as a hexadecimal number.
You should prefix that number with a 0x on the command line.
/td:d@p
/td:wd@p
/td:?D:
/td:#ntsig@p
/td:{GUID}@p
d is the target hard drive number
p is the target partition or volume ID (hex
or decimal notation), depending on
whether you are referring to a partition or
a volume.
D: is the target drive letter.
# – NT Disk Signature Follows
{GUID} – GPT Disk GUID
You can use device modifiers as needed.
When you use them, you must place
them after the /td: and before the target
hard drive number:
w – Windows device.
v – Virtual drive.
? – Drive letter follows.
The above options are required when you perform a copy using Image for Windows
from the command line. In Table 10, you find a list of the optional copy parameters
you can use when you run Image for Windows from the command line.
The table shows you both the command line option and the INI file variable. In
some instances, both forms of the options are available; in other cases, only one is
available. When one form of an option isn’t available, N/A appears. To set up an INI
file, place these parameters in the [Copy_Defaults] section for Normal mode copies.
If the parameter is available in Simple Operations mode, place it in the
[Simple_Copy_Defaults] section.
Table 10: Image for Windows Optional Copy Parameters
Command Line Option
INI Variable
/raw
RawMode=1
Set this parameter to force Image for Windows to use raw mode, which copies all
Image for Windows User Manual
Page 208 of 256
sectors, rather than just used sectors, even for recognized file systems.
Default if omitted: Image for Windows copies only used sectors backed up for
recognized file systems and uses raw mode automatically for unrecognized file systems.
/rwv
ReadWinVol=1
Use this parameter to have Image for Windows to read the source through the Windows
volume interface instead of the physical drive interface. This allows things like the ability
to see BitLocker volumes unencrypted. For example, you can use this option in WinPE
(e.g. TBWinRE, TBWinPE) to create backups of unlocked BitLocker partitions in the
decrypted state. Note: This option will only be used when PHYLock is not activated for
the volume.
Default if omitted: Image for Windows uses the physical drive interface to read the
source.
/skp:0
SkipPageFile=0
Set this parameter to instruct Image for Windows to include the page files
(pagefile.sys, swapfile.sys) in the copy.
Default if omitted: Image for Windows skips the page file data.
/skh:0
SkipHiberFile=0
Set this parameter to instruct Image for Windows to include the hibernation file
(hiberfil.sys) in the copy.
Default if omitted: Image for Windows skips the hibernation file data.
/skuj:0
SkipUsnJrnl=0
Set this parameter to instruct Image for Windows to include the NTFS $UsnJrnl file in the
copy. When VSS is used for the copy, including this file may cause byte-for-byte
validation to fail due to VSS not properly protecting the file’s data.
Default if omitted: Image for Windows will omit the NTFS $UsnJrnl file from the copy.
/o
N/A
Use this option to tell Image for Windows to overwrite the target without first prompting
for confirmation.
Default if omitted: Image for Windows prompts before overwriting the target.
/clr
N/A
Use this option to have Image for Windows clear the MBR and EMBR prior to copying.
Default if omitted: Image for Windows does not clear the MBR and EMBR.
/rb:n
N/A
Use this option to specify what Image for Windows should do after the copy operation.
The value n can be one of the following:
Image for Windows User Manual
Page 209 of 256
0 – No reboot
1 – Reboot with all prompts
2 – Reboot with completion message, but without reboot message (error does not
cancel reboot)
4 – Reboot without completion message or reboot message (error cancels reboot)
8 – Shutdown*
16 – Suspend (sleep)*
32 – Hibernate*
64 – Exit program
*If the specified option is not supported by the system the next one will be used in the
following order: suspend, hibernate, shutdown. If suspend or hibernate is requested and
a shutdown or reboot is required, a shutdown is performed instead.
Default if omitted: Image for Windows attempts to determine if the computer needs to be
rebooted after copying and, if so, prompts you to reboot.
/fd
ForceDismount=1
Use this option to force dismounting a volume (partition) that can't be locked for copy.
Using this option will invalidate all opened handles to the volume, which may result in
lost data. Image for Windows will attempt to lock the volume after forcing the dismount.
Default if omitted: Normal locking without forcing a dismount occurs.
/sig
ReplaceNTSig=1
Use this option if you are copying a partition that Windows had assigned a drive letter
before you copied the drive. If you use this option, Image for Windows will copy the disk
signature associated with the source partition.
Note: The disk GUID of a target GPT drive will not be changed.
Default if omitted: Image for Windows will use the disk signature already present in the
MBR of the target drive, or, if none exists, Image for Windows will create one.
/csig
ChangeNTSig=1
When copying a full drive, this option allows you to change the NT Signature copied to
the target drive. For target GPT drives, the MBR NT Signature, the GPT Disk GUID, and
the partition GUIDs will all be changed. This can be useful if you plan on having both the
original and copied hard drive in the same computer at the same time while running
Windows; otherwise Windows may detect the duplicate signature and modify it which
may (depending on the OS) prevent the copied hard drive from booting properly.
When copying single or multiple partitions to a GPT drive, this option will change the
GUID of each partition copied.
To retain the existing signature used by the target drive also specify the /csigut option.
Default if omitted: Image for Windows will not change the copied disk signature, drive
GUIDs, or partition GUIDs.
/chgvsn
ChgVolSN=1
Use this option to change the file system volume ID/serial number of copied
Image for Windows User Manual
Page 210 of 256
FAT//FAT32/NTFS/HPFS partitions and the UUID of Ext2/3/4 partitions.
Default if omitted: The file system volume ID/serial number or UUID is not changed.
/nvn:"name"
N/A
Use this option to specify the new volume name (label) for the copied partition. If multiple
partitions are being copied they will all be set to the specified name.
For example:
imagew /copy /sd:w0@0x3 /td:w3@0x4 /nvn:"Win8 Copy"
Default if omitted: The volume name will not be changed from its copied value.
/ohd
UseOrgHDNum=1
Use this option to tell Image for Windows to keep references to the source hard drive
number intact within the partition after Image for Windows has copied the partition to the
target drive. This option is primarily used for Linux partitions.
Default if omitted: If the target drive number differs from that of the source drive, Image
for Windows will update applicable drive references residing within the copied partition to
reflect the new hard drive number.
/a
SetActive=1
Use this parameter to make the partition you copy active.
Default if omitted: Image for Windows does not make the copied partition active unless
no other partitions are active and the target partition is on HD0.
/t
WriteMBR=1
Use this parameter to have Image for Windows install standard MBR code after
completing the copy operation. Standard MBR code is the code that boots the active
partition.
Default if omitted: Image for Windows does not write standard MBR code unless the
MBR is empty.
/e
UseSameMBREntry=1
Use this parameter to have Image for Windows move the partition table entry of the
copied partition to the same location in the master partition table as it appeared on the
source drive.
Default if omitted: Image for Windows does not move the partition table of the copied
partition.
/ms:n
N/A
Use this parameter to have Image for Windows move the partition table entry of the
restored partition to a given slot in the MBR. The value n is 0 to 3. This option is only
applicable when restoring a single partition.
Default if omitted: Image for Windows does not move the partition table of the restored
Image for Windows User Manual
Page 211 of 256
partition.
/embrid:n
N/A
This parameter is used to set a specific ID value to the copied partition if an EMBR
exists. The ID is only used if not already in use by another partition. To assume the
same ID as a partition being overwritten use, the value zero for n.
Default if omitted: Image for Windows uses the copied partitions original id.
/gpt
N/A
Instruct Image for Windows to create a GPT on the target drive. Note that restoring first
track overrides this option. This is mainly used with the /clr option to ensure the full size
of the drive that is greater than 2TiB is accessible. You can also provide an option
/nomsr if the GPT to be created should not have a Microsoft Reserved Partition created
on it. While Image for Windows supports a GPT, it does not currently officially support
an EFI based system.
Default if omitted: Image for Windows does not create a GPT on the drive.
/rft
RFT=1
Use this parameter to have Image for Windows copy the first track when it copies the
partition. Copying the first track may also change the disk type (MBR/EMBR/GPT) of the
destination drive if it doesn’t match that of the source drive (the copy will abort if the
change is required and cannot be applied).
Default if omitted: Image for Windows does not copy the first track.
/fts:n
RFTS=n
Use this option to specify how many sectors of the first track of the hard drive Image for
Windows should copy. Use 0 to indicate the entire track
Default if omitted: Image for Windows determines the number of tracks needed to copy.
/stt
Scale=1
For NTFS/FAT/FAT32/EXT 2/3/4 partitions, use this parameter to tell Image for Windows
to resize each copied partition proportionally, so that each partition takes up the same
relative amount of space on the target drive as it did on the source drive. Unpartitioned
free space that existed on the source drive at the time of the backup will still exist at the
end of the target drive after Image for Windows completes the copy operation.
This option only applies when you copy an entire hard drive;
Default if omitted: Image for Windows does not scale each copied partition.
/x
Expand=1
For NTFS/FAT/FAT32/EXT 2/3/4 partitions, when copying to a target that is larger than
the source partition, use this parameter to have Image for Windows expand the partition
after completing the copy operation.
This option is equivalent to the “Scale to Fit” option for fully copying drives.
Image for Windows User Manual
Page 212 of 256
Default if omitted: Image for Windows will not expand the partition, and free space will
remain after Image for Windows completes the copy operation.
/kf:n
KeepFree=n
Use this parameter if you also use either /x or /stt to specify the amount of space, in
mebibytes (MiB), that Image for Windows should leave free.
Default if omitted: Image for Windows will fill the entire available area.
/m
FirstFit=1
Use this parameter to tell Image for Windows to choose the target area automatically,
based on the first area of available free space large enough to accommodate the
partition you want to copy.
Note: For Simple Operations copies using the user interface, the value of this setting will
apply.
Default if omitted: You must explicitly specify the target area.
/last
LastFit=1
Use this parameter to have Image for Windows place the copied partition at the top of
the last free block large enough (e.g. restore to the end of the drive). This option is valid
only when copying a single partition and doesn’t support resizing.
Default if omitted: Image for Windows will copy the partition normally toward the start of
the drive or free space area.
/cd
CompactData=1
Use this parameter to have Image for Windows compact FAT/FAT32/NTFS partitions
during the copy operation so they fit into the space needed to hold the data. This is
useful when copying to a smaller drive or partition and the source drive/partition was not
compacted beforehand.
A clean file system is required. File system errors that prevent the resize from
succeeding will result in the destination partition being deleted (the data is not usable).
For Simple Operations restores using the user interface, the value of this setting will
apply.
Default if omitted: Image for Windows will not compact data during the copy operation.
/vb
PostValidate=1
Use this parameter to have Image for Windows check that each byte from the source
drive was copied to the target drive properly.
Default if omitted: Image for Windows does not validate the copied data.
/ivbe
IgnoreB4BError=1
Use this option to ignore byte-for-byte validation errors. The copy operation will continue
instead of aborting (errors will still be logged).
Image for Windows User Manual
Page 213 of 256
Default if omitted: Image for Windows will abort the copy operation if a byte-for-byte
validation error is encountered.
/err
AllowErrors=1
Use this option to tell Image for Windows to ignore read/write errors caused by bad
sectors on the source or target drive during the copy operation.
Default if omitted: Image for Windows will notify you concerning the error and give you
the option to continue or abort.
/noosn:n
N/A
This option controls how the OS is notified of partition changes.
/noosn:1 - never send notification to OS about partition changes (a reboot must be used
or corruption could occur if existing partitions existed where restored partitions are
located). Most users will NOT want to use this option – it's for very advanced users only.
/noosn:2 – defer the notification until all partitions are copied. This option is safe for all
to use.
Default if omitted: The OS is notified of partition changes as each partition is copied.
/ubi
UpdateBootIni=1
This option only applies if a copy of boot.ini exists in the root directory of the copied
partition. If enabled, this option instructs Image for Windows to update all partition(n)
references in the restored partition's boot.ini file, to accommodate a partition layout that
differs from that of the original drive. Image for Windows will set all partition-based
entries in the applicable boot.ini to point to the copied partition (but will not change filebased entries). This option has no effect when doing a full drive copy.
Default if omitted: Image for Windows does not try to update the boot.ini file.
/wipe
Wipe=1
This option will wipe (zero-out) unused sectors in the copied partition(s) or drive,
depending on the type of copy performed.
When copying single partitions or when copying multiple partitions to a drive with
existing partitions, sectors located outside of the copied partition(s) are not wiped. If a
partition is resized during the copy, the wiped area for that partition is the final size of the
copied partition (not the size of the source partition).
When copying a full drive or when copying multiple partitions to a drive with no existing
partitions, the entire drive is wiped, including all gaps between any partitions. Using this
option provides an easy way to wipe a drive and copy to it in a single operation.
Default if omitted: Image for Windows will not perform any wiping of unused sectors.
/att
AlignToTarget=1
When copying an entire drive, use this option to instruct Image for Windows to force
alignment to the target drive regardless of the alignment used on the source drive. For
example, if the /a2k option is also specified the restored drive will be aligned on 1MiB
Image for Windows User Manual
Page 214 of 256
boundaries.
When copying a single partition, specifying this option will instruct Image for Windows to
not adjust the alignment (1MiB partition alignment will be used if the target has it already
or not if it doesn’t and a partition already exists).
Default if omitted: The alignment used on the target drive will be determined
automatically based on the source drive.
/n2ka
N/A
By default, Image for Windows automatically uses 1MiB partition alignment when you
copy from the command line and the source contains 1MiB aligned partitions. Use this
option to instruct Image for Windows not to automatically override normal cylinder-based
alignment.
If you don’t enable this option and Image for Windows determines that 1MiB partition
alignment is needed, then Image for Windows enables both the Align2048 and the
AlignEndHS options for the restore.
Note: This option has been deprecated, but will remain supported for backwards
compatibility. The /att option should be used instead.
Default if omitted. Alignment is automatically determined when copying from the
command line.
/aoe:n
AlignOnEnd=n
Place under the [HDx] section
Use this option to instruct Image for Windows to align copied partitions at the end of a
cylinder, or when the Align2048 option is enabled, end of a 1MiB boundary.
2 – Align on end by resizing
0 – Disable align on end
Default if omitted: Normal alignment (/aoe:1) is used.
/a2k
Align2048=1
Place under the [HDx] section
Use this option to instruct Image for Windows to align copied partitions based on 1MiB
boundaries (drives with 512 byte sectors will be aligned on 2048 sectors; drives with
4096 byte sectors will be aligned on 256 sectors).
If this option is enabled then you will normally want to enable the AlignEndHS (/ahs)
option and disable the AlignOnEnd (/aoe:0) option.
Default if omitted. The alignment is based on cylinders.
/av:n
AlignVal=n
Place under the [HDx] section
This option allows you to specify a custom partition alignment value for copied
partition(s). For example, to specify that partitions should be aligned on 2MiB
boundaries, use /av:2M or AlignVal=2M. Invalid sizes will be ignored. This option
overrides the other device alignment options.
Image for Windows User Manual
Page 215 of 256
Default if omitted. This option is not set (a custom alignment value will not be used).
/ahs
AlignEndHS=1
Place under the [HDx] section
Use this option to instruct Image for Windows to force a copied partition’s ending head
and sector values in the MBR to match the current geometry.
Default if omitted. The actual ending head and sector values are used.
/ahst
AlignHSOnTrunc=1
Place under the [HDx] section
Use this option to instruct Image for Windows to set a copied partition’s head and sector
values in the MBR to match the current geometry when it is located outside the range of
the current geometry.
Default if omitted. The actual ending head and sector values are used.
/mg
UseMBRGeo=1
Place under the [HDx] section
Set this parameter to tell Image for Windows to use the geometry based on the MBR
entry of the first partition on the source drive.
Default if omitted: Image for Windows uses the geometry of the target drive or the
UseOrgGeo option.
/og
UseOrgGeo=1
Place under the [HDx] section
Set this parameter to tell Image for Windows to use the original geometry of the source
drive based on the environment being used to copy.
Default if omitted: Image for Windows uses the geometry of the target drive.
/c=n
c=n
Place under the [HDx] section
Use this parameter in conjunction with /h and /s to manually specify the cylinder, head,
and sector values for the target drive when you copy. This parameter specifies the last
cylinder, and n is a number you supply.
Default if omitted: Image for Windows uses the BIOS-reported values of the drive.
/h=n
h=n
Place under the [HDx] section
Use this parameter in conjunction with /c and /s to manually specify the cylinder, head,
and sector values for the target drive when you copy. This parameter specifies the last
head, and n is a number you supply.
Default if omitted: Image for Windows uses the BIOS-reported values of the drive.
/s=n
Image for Windows User Manual
s=n
Page 216 of 256
Place under the [HDx] section
Use this parameter in conjunction with /c and /h to manually specify the cylinder, head,
and sector values for the target drive when you copy. This parameter specifies the last
sector, and n is a number you supply.
Default if omitted: Image for Windows uses the BIOS-reported values of the drive.
/rs:n
N/A
Use this parameter to resize a partition after copy. n is the size in MiB’s that you want to
establish for the copied partition. If you try to use this parameter in conjunction with /x,
the Expand option, /x overrides /rs.
Default if omitted: Image for Windows copies the partition without resizing.
/nt
NoTRIM=1
Reduces the amount of caching required for the source drive on systems with TRIM
enabled by disabling TRIM during the copy operation. When TRIM is enabled the
original contents of deleted sectors must be cached, whereas a normal delete doesn’t
overwrite the sectors and instead just updates the directory entry. Note: If the operation
doesn’t complete (due to reboot, shutdown, process forced to end, etc.) TRIM will stay
disabled until enabled using the Windows fsutil program (fsutil behavior set
DisableDeleteNotify 0). If IFW completes the operation, even with errors reported,
TRIM will be properly reset to the enabled state.
Default if omitted: Image for Windows does not disable TRIM during a copy operation.
/exlist=filename
N/A
IMPORTANT NOTE: This option is used at your own risk. Be aware that you’re not
getting a complete image copy.
This option allows you to specify a file which contains a list of paths and/or files to
exclude when copying. The file must be ANSI text and located on the local file system.
FAT, FAT32, and NTFS file systems are supported (the option will be ignored for other
file systems).
The data of the excluded files is not copied – the files will either be deleted or truncated
(depending on the options selected). Note that even though excluded, the data will still
affect the minimum space required to copy (just as if it wasn’t excluded).
Each line in the exclusion file should be in the following format:
[options]path >
Valid options are:
f - Exclude files only. Do not delete folders. If not specified, folders will be
deleted.
t - Truncate files instead of deleting them. Folders will not be deleted. Files
will have a size of zero bytes.
k - Keep the base folder. If not specified, the base folder will be deleted.
The path can be complete to exclude a specific folder (e.g. \Games) or you can use
Image for Windows User Manual
Page 217 of 256
wildcards (*, ?) to specify matching files. When excluding a folder, use a trailing
backslash ( \ ) to indicate a folder is specified (otherwise, a search will be made for
matching files). Do not surround the path with quotes even if it includes spaces. Do not
specify a drive letter.
To also exclude files from subdirectories (apply recursion), include the > (greater than)
character after the path.
Examples:
- exclude all *.jpg files in the root folder, files will be truncated
- exclude all *.iso files in the root folder
- exclude all *.tbi files in the \Backups folder
- exclude the \Games folder and all sub-folders, keep
the \Games folder (use trailing backslash to indicate folder)
\Work\Archive\ - exclude the \Work\Archive folder, sub-folders not excluded
(use trailing backslash to indicate folder)
*.jpg >
- exclude all *.jpg files in the root folder and all sub-folders
[f]\Movies\*.mpg > - exclude all *.mpg files in the \Movies folder and all
sub-folders, folders will not be deleted
\ISO Files\Old\*.iso > - exclude all *.iso files in \ISO Files\Old folder and all
sub-folders
[t]*.jpg
\*.iso
\Backups\*.tbi
[k]\Games\ >
Default if omitted: Image for Windows includes all files when copying the partition (the
page file and hibernation file will be included or excluded per their respective options).
/wco
WriteChangedSecsOnly=1
Use this option when copying to write only the changed sectors to the target drive (target
will be read to compare). Useful in cases where a large portion of the data is the same
and it’s desirable to reduce wear on the target drive (e.g. copying partition to SSD drive).
Default if omitted: Image for Windows will write all copied sectors normally.
/trim
Trim=1
Use this option to TRIM the target area of the copy destination drive prior to performing
the copy operation. This option is only available if the target drive supports TRIM.
Default if omitted: Image for Windows will not TRIM the target area of drive.
/unh
Unhide=1
Use this option to have Image for Windows unhide partitions that are copied in the
hidden state. If a partition’s hidden state is unsupported it will remain hidden.
Default if omitted: Image for Windows will not unhide copied hidden partitions.
/hp
N/A
Use this option to have Image for Windows set the copied partitions as hidden type
partitions for the drive type (MBR/EMBR/GPT).
Default if omitted: Image for Windows will not change the copied partitions to the hidden
type.
Image for Windows User Manual
Page 218 of 256
/log:0
Disables logging.
SaveLog=0
Default if omitted: Image for Windows logs during a copy operation.
Image for Windows List Options
Table 11 lists the List parameters you can use when you run Image for Windows
from the command line. There are no INI file variable equivalents for these
parameters – they are only valid on the command line.
Table 11: Image for Windows List Parameters
Command Line Option
INI Variable
/L
N/A
Use this option to indicate that you want to list the drives and partitions on the system or
those contained in a backup image file.
Output must be redirected to a file for viewing when using Image for Windows
(imagew.exe). Output can be redirected or viewed onscreen when using Image for
Windows (Console) (imagewc.exe).
Example 1: imagew /l /d:0 /stdout:output.txt
In this example, /d:0 identifies hard drive 0 as the drive for which you want to list
partitions and /stdout:output.txt indicates Image for Windows will save the output
to the file output.txt.
Example 2: imagewc /l /all
In this example, a detailed report of all drives and partitions will be shown onscreen.
/d:n
N/A
Specifies the drive for which you want to list the partitions, where n = the drive number.
Default if omitted: All drives and partitions are listed.
/opt
N/A
List optical drives. Includes drive number and name. Hard drives will not be listed.
Default if omitted: Optical drives are not listed.
/fs
N/A
Include “free space” available for each partition in listing. This option has no affect when
used with /all or /f.
Default if omitted: The amount of “free space” is not listed.
/all
N/A
Specify to produce a more detailed report. In addition to the basic information, it
Image for Windows User Manual
Page 219 of 256
includes:
•
Hard drive BIOS Device number, number of Sectors, Sector Size, and CHS
values.
•
Partition Start LBA, End LBA, FS ID, PE Flag, Free Sectors, Used Sectors, Last
Used Sector, MBR Entry number, MBR End CHS, and MBR Flag.
•
When used with /f, additional “Data Info” is listed, the base image filename is
listed for differential/incremental images, and the file exclusion list (if any) is
listed.
Default if omitted: Only the basic information is listed.
/f
N/A
List backup image drive and partition information from the specified backup image file.
Use with /all to obtain more details. It is not necessary to include the .TBI extension with
the file name. The image file description is listed if one exists.
When /all is not specified, no drive information is displayed and the partition information
is limited to the name, size, file system, and ID.
Example:
imagew /l /all /f:"e:\backups\my backup" /stdout:output.txt
In this example, detailed drive and partition information from the backup image file
e:\backups\my backup.tbi will be saved in output.txt.
Default if omitted: Physical drives and partitions are listed.
Image for Windows Combine Options
Table 12 lists the Combine parameters you can use when you run Image for
Windows from the command line.
Table 12: Image for Windows Combine Parameters
Command Line Option
INI Variable
/combine
N/A
Use this command to combine differential or incremental images of a backup chain into
a single image file. The newly created image is a full image and can be used as the base
image for future differential or incremental backups.
The /f parameter is used to specify the file name of the new image file. Use the /base
parameter to specify the starting file to combine (all files from the this file back to the
original base file will be combined).
Optionally, you can specify the /hash option to automatically create the hash file for the
new image file. To remove the combined files, specify the /del option to delete the
original image files combined after the process has finished (the combined image will
assume the location in the chain – dependent image files will still be valid).
In the following examples, a full backup has been created followed by five incremental
Image for Windows User Manual
Page 220 of 256
backups:
E:\Backups\Win10
E:\Backups\Win10
E:\Backups\Win10
E:\Backups\Win10
E:\Backups\Win10
E:\Backups\Win10
Full.tbi
Inc 1.tbi
Inc 2.tbi
Inc 3.tbi
Inc 4.tbi
Inc 5.tbi
Running the following command will combine all five incremental backups and the base
full into a new backup image named Win10 Current. The existing incremental files will
not be deleted and a hash file will not be created for the new backup file. (The command
should be on one line.)
imagew /combine /f:"E:\Backups\Win10 Current"
/base:"E:\Backups\Win10 Inc 5"
Restoring Win10 Current would be the same as restoring Win10 Inc 5.
Running the following command will combine only the first three incremental backups
and the base full into a new backup image named Win10 Base3. The original combined
files will be deleted and a hash file will be created for the new backup file. (The
command should be on one line.)
imagew /combine /f:"E:\Backups\Win10 Base3"
/base:"E:\Backups\Win10 Inc 3" /del /hash
Restoring Win10 Base3 would be the same as if you restored Win10 Inc 3. The files
Win10 Full through Win10 Inc 3 were deleted. The remaining dependent incremental
files (Win10 Inc 4 & Win10 Inc 5) are still valid, with Win10 Inc 4 now based on the new
Win10 Base3 image.
/f
N/A
Use this option to specify the target drive letter, path, and file name for the combined
backup file.
/f:x:\filename
x:\ is target drive letter
/f:x:\mypath\filename
mypath or my path is path to filename
/f:”x:\my path\file name"
filename is target file name for image
Or:
Or:
/f:d@p:\filename
Specify target device, partition, path, and
file name:
/f:d@p:\mypath\filename
/f:"d@p:\my path\filename”
/f:#ntsig@p:\mypath\filename
/f:{GUID}@p:\mypath\filename
d is target hard drive number
p is target partition ID (hex or decimal
notation)
# – NT Disk Signature Follows
{GUID} – GPT Disk GUID
mypath or my path is path to filename
filename is target file name for image
Image for Windows User Manual
Page 221 of 256
Device modifiers may be used as needed.
When used, they must be placed after the
/f: and before the target hard drive
number:
w – Windows Device
o – Optical drive
v – Virtual drive
Whether using drive letter or
device/partition, you may specify any path
desired. Paths and/or file names with
imbedded spaces require the use of
quotes.
/base
N/A
This parameter specifies the starting image file to combine. All image files in the chain
from this file back to the original base file will be combined.
/base:x:\bkup
x:\ is source drive letter
/base:x:\mypath\bkup
mypath or my path is path to bkup
/base:"x:\my path\bkup"
bkup is name of existing backup (omit file
extension)
Or:
/base:d@p:\bkup
/base:d@p:\mypath\bkup
/base:"d@p:\my path\bkup"
/base:#ntsig@p:\mypath\bkup
/base:{GUID}@p:\mypath\bkup
Or:
Specify source device, partition, path, and
file name:
d is source hard drive number
p is source partition ID (hex or decimal
notation)
# – NT Disk Signature Follows
{GUID} – GPT Disk GUID
You can use device modifiers as needed.
When you use them, you must place
them after the /base: and before the
source hard drive number:
w – Windows Device
o – Optical drive
v – Virtual drive
Whether using drive letter or
device/partition, you may specify any path
desired. Paths and/or file names with
imbedded spaces require the use of
quotes.
Image for Windows User Manual
Page 222 of 256
/del:n
N/A
Use this option to remove the combined files. After the combine process has finished,
the original image files will be deleted. Use /del:1 (or /del) to delete all the original image
files. Use /del:2 to delete all except the base (full) image file.
Default if omitted: The original image files will not be deleted.
N/A
The following backup parameters can optionally be used when combining images:
/comp
/enc
/noej
/iobs
/desc
/bc
/md
/v
/max
/log
/hash
/hdir
/usemd
/sch
/pw
/opw
/ddm
- select compression
- encryption and/or password protection
- don’t auto-open optical drive tray
- adjust I/O performance
- specify image description
- backwards compatible
- auto-create target path
- validate image
- specify maximum file size
- logging
- create hash file to speed up differential/incremental backups
- output the hash files to a different directory than the image files
- create metadata hash file to speed up differential/incremental backups
- search path(s) for base or incremental images
- specify password(s)
- specify obfuscated password(s)
- disable dependent matching when deleting combined images
For more information on the syntax of a specific option please refer to the Image for
Windows Backup Options section on page 172.
Image for Windows Hash Options
Table 13 lists the Hash parameters you can use when you run Image for Windows
from the command line.
Table 13: Image for Windows Hash Parameters
Command Line Option
INI Variable
/hash
N/A
Use this option to have Image for Windows create a hash file to speed up creating a
Changes Only (differential or incremental) backup. The hash file will be limited to the
max file size and have the same file name as the backup with an extension starting at
.#0 followed by .#1, .#2, etc. as needed.
The /f parameter is used to specify the file name of the existing image file. The /sch
parameter can be used, if necessary, to specify a search path.
For example, running the following command will create a hash file for the backup image
named Win10 Full.
imagew /hash /f:"E:\Backups\Win10 Full"
Image for Windows User Manual
Page 223 of 256
/f
N/A
Use this option to specify the target drive letter, path, and file name for the backup file for
which the hash file is being created.
/f:x:\filename
x:\ is target drive letter
/f:x:\mypath\filename
mypath or my path is path to filename
/f:”x:\my path\file name"
filename is target file name for image
Or:
Or:
/f:d@p:\filename
Specify target device, partition, path, and
file name:
/f:d@p:\mypath\filename
/f:"d@p:\my path\filename”
/f:#ntsig@p:\mypath\filename
/f:{GUID}@p:\mypath\filename
d is target hard drive number
p is target partition ID (hex or decimal
notation)
# – NT Disk Signature Follows
{GUID} – GPT Disk GUID
mypath or my path is path to filename
filename is target file name for image
Device modifiers may be used as needed.
When used, they must be placed after the
/f: and before the target hard drive
number:
w – Windows Device
o – Optical drive
v – Virtual drive
Whether using drive letter or
device/partition, you may specify any path
desired. Paths and/or file names with
imbedded spaces require the use of
quotes.
N/A
The following backup parameters can optionally be used when creating hash files:
/noej
/iobs
/log
/hdir
/sch
/pw
/opw
- don’t auto-open optical drive tray
- adjust I/O performance
- logging
- output the hash files to a different directory than the image files
- search path(s) for base or incremental images
- specify password(s)
- specify obfuscated password(s)
For more information on the syntax of a specific option please refer to the Image for
Windows Backup Options section on page 172.
Image for Windows User Manual
Page 224 of 256
Troubleshooting
If you should encounter any problems while running Image for Windows, please
visit our on-line support page at http://www.terabyteunlimited.com/support-imagefor-windows.htm.
The Image for Windows log file and the Windows event log can also provide useful
information to resolve issues. By default, the log file (IFW.LOG) is saved in the
Image for Windows installation folder.
The Windows Event Viewer can be used to access the Image for Windows event
log entries (located in Windows Logs | Application). The following events and
categories are logged:
Event ID: 257 (Information), 258 (Warning), 259 (Error)
Task Category: None (0), Backup (1), Restore (2), Validate (3),
Licensing (4), Copy (5)
Use the /evlogl command line parameter or the EventLogLevel INI file variable
to adjust the level of logging. By default, Image for Windows will log errors,
warnings, and start/stop status.
Image for Windows User Manual
Page 225 of 256
Appendix A: Understanding the Types of Backups
Many software packages create file-based backups, while Image for Windows
creates a sector-based backup. This section describes both types of backups and
their differences.
File-Based Backup
When you create a file-based backup, you copy files from one storage location to
another using a third-party software package, the built in Microsoft backup utility or
by dragging-and-dropping files and/or folders using Windows Explorer.
Creating a file-based backup is simple, and you can back up or restore only certain
files or folders. But, a file-based backup it has drawbacks. For example, files that
are in use may not be backed up. And, restoring a file-based backup can be tricky
since files in use cannot be restored. Additionally, if the required operating system
environment and software is not installed and accessible, you will first need to
install it before you can restore any data.
Sector-Based Backup
A sector-based backup, also called imaging, differs from file-based backup because
imaging operates on the entire partition, including all files and the operating system
itself. This is the method of backup employed by Image for Windows.
When you create a sector-based image as your backup, you back up not only your
data files but also the operating system, in its entirety. If you restore a sector-based
backup, your computer returns to the state it was in when you created the image.
Image for Windows places all information on the target drive in the exact location
where it appeared when you created the image.
In addition, you can:
*
Restore a sector-based backup even if the operating system isn’t accessible—
effectively performing a bare-metal restoration.
*
Restore individual files, if you want, using the free TBIView or TBIMount addons.
Image for Windows User Manual
Page 226 of 256
Appendix B: Backup Strategies
Whether you create file-based backups or sector-based backups, you can choose
between three different backup methods:
*
Full Backups
*
Incremental Backups
*
Differential Backups
In this section, you will find information that explains each of these backup
methods. The backup method you choose actually affects you most when you need
to restore the backup; some backups are easier to restore than others.
In addition to understanding backup methods, it’s also important to store your
backup media in a safe, secure location. We strongly recommend that you store
your backup media in a different physical location than your computer and that you
place your backup media in a fire-proof safe designed for media. By storing your
backup media offsite, you don’t run the risk of losing both your computer and your
backups in the event of fire or theft. By storing your backups in a fire-proof safe
designed for media, your backups will be protected if a fire occurs at the location
where you store your backups.
Note: Be sure to use a fire-proof safe designed for media because, while paper
doesn't burn until 451 degrees Fahrenheit, media will melt. Computer media may be
damaged at temperatures above 125 degrees Fahrenheit and 80% humidity.
Full Backups
A full backup, as the name implies, involves backing up all specified data.
How Often Should I Back Up?
We hear this question a lot, and there is no right answer. Instead, there is the
answer that works best for you. To figure out how often to back up, ask yourself,
“How much data am I willing to re-enter?” because, once you restore your latest
backup, you will need to re-enter all information since you made that backup. Many
people do not want to re-enter any information, so they back up daily. Others feel
their computer usage is such that they are willing to back up once each week and
re-enter up to seven days worth of data. Decide how much data you are willing to
re-enter and set your backup schedule accordingly.
Incremental Backups
Incremental backups include only data that has changed since the most recent
backup was performed—whether the most recent backup was a full backup or a
previous incremental backup. To use this backup method, you perform a full backup
at an interval of your choice—say every two weeks. In between full backups, you
Image for Windows User Manual
Page 227 of 256
perform incremental backups. If you need to restore your entire system, you need
to restore the latest full backup followed by each of the incremental backups you
performed since that full backup (unless the backup program being used supports a
complete restore in one restore procedure).
For example, suppose that you are relying on file-based backups, and you perform
a full backup that includes FILE1, FILE2, and FILE3. Then, you change FILE2, and
you perform an incremental backup. This incremental backup will include only the
data of FILE2, since you did not change the other files in the most recent full
backup. Then, if you change FILE3 and add FILE4 and make another incremental
backup, the latest incremental backup will include only data from FILE3 and FILE4.
If you are relying on sector-based backups, you perform a full backup at an interval
of your choice and, in between, you perform incremental backups. But, an
incremental sector-based backup is not based on files that have been added or
changed. Instead, an incremental sector-based backup looks for and includes
newly allocated sectors and changes to the contents of any sector since the last
backup. Suppose that you move a file without changing its contents. In a sectorbased backup, the sector reallocation caused by moving the file is a change that
will be included in the next incremental backup, even though you didn’t change the
file itself.
Note: Although defragmenting the file system does not change file content, it can
lead to many sector-level changes because defragmenting files moves them from
one disk location to another.
Incremental backups are hard to properly manage and tend to be troublesome
during disaster recovery. It is not uncommon to discover, while trying to recover
from a disaster, that an incremental backup is either lost or damaged, making all
subsequent incremental backups worthless. In addition, if you accidentally restore
incremental backups in the wrong order, the problems you experience may not
manifest themselves until some future date, at which point recovery can become
almost impossible.
Differential Backups
Differential backups include only data that has changed since the most recent full
backup was performed. To use this method, you make a full backup at an interval of
your choice. In between full backups, you perform differential backups, which
include all data that has changed since the last full backup. If you need to restore
your entire system, you need to restore the latest full backup followed by the latest
differential backup (unless the backup program being used supports a complete
restore in one restore procedure). Unlike incremental backups, which rely on every
other incremental backup in the chain, a differential backup relies only on the full
backup.
For example, suppose that you are relying on file-based backups and you perform a
full backup that includes FILE1, FILE2, and FILE3. Then, you change FILE2, and
you perform a differential backup. This differential backup will include only the data
of FILE2, since the other files in the most recent full backup have not changed. If
Image for Windows User Manual
Page 228 of 256
you then change FILE3 and perform another differential backup, this differential
backup will include data from both FILE2 and FILE3.
A differential sector-based backup includes any sector that has changed or been
allocated since you created the last full backup.
Differential backups are easy to manage during disaster recovery because you
need to restore only the last full backup followed by the last differential backup
(some programs will restore both the full and differential backup in one restore
procedure). You don’t run as much risk of discovering that a backup is damaged or
missing, and since you only need to restore two backups (at most), you are not as
likely to restore them in the wrong order.
By its nature, the size of a differential backup grows over time. If you wait long
enough between full backups, your differential backup could become almost as
large as a full backup, and take almost as much time to create.
Image for Windows User Manual
Page 229 of 256
Appendix C: Introduction to Hard Drive Storage
Most modern personal computers make use of at least one partitioned hard drive or
solid state drive (SSD). Knowing at least the basics of how drive partitioning and file
systems work can help you understand how to work with TeraByte Unlimited
imaging products. The information about physical hard drives that follows is
intended to be a broad overview to provide you with a general understanding of the
hard drive.
The Physical Hard Drive
Hard drives contain several round, thin, rigid disks called platters. The rigidity of
these platters serves as the basis for the terms “hard disk” and “hard drive”. In the
center of each platter is a hole by which the platter is mounted to a spindle. The
platters rotate around this spindle at high speed (typically 5,400 to 10,000 rotations
per minute, or RPM).
Internal view of a hard drive in operation. The arm appears blurred due to its rapid movement.
Photo courtesy of Michael Blessenohl
The Logical Hard Drive—Hard Drive Data Organization
Data is organized on the platters of hard drives in the form of tracks and sectors,
which are established during manufacturing. The tracks, which exist on each side of
each platter, are concentric circles. Sectors are defined by radial lines that go from
the center point of the platter to the outer edge.
When you set up a hard drive, you can create logical partitions. A logical partition is
simply a conceptual division on the hard disk. You can use different file systems in
different partitions, and many users partition hard disks so that they can store
different operating systems or segregate data on the same hard drive. If you set up
different partitions so that you can use different operating and file systems, you can
Image for Windows User Manual
Page 230 of 256
use Terabyte’s BootIt UEFI or BootIt Bare Metal to select the operating system in
which you want to work each time you boot your computer.
Formatting is the process that prepares a partition on the hard disk to accept data
by creating an empty file system that is organized into clusters. A cluster, a logical
grouping of contiguous sectors, is the smallest logical unit of storage that you can
allocate to hold a file’s data.
Figures 1 through 3 depict the layout of files within clusters on a hypothetical
partition. In each figure shown, 44 clusters contain data. In Figure 1, the last cluster
in use (that is, the one closest to the bottom/right) is at the very end of the partition.
Figure 1
The location of this last cluster at the time that you create an image determines the
minimum amount of free space that must be available on the hard drive to which
you intend to restore—called the target drive.
Note: If you are restoring a partition with an image created using raw mode, or if the
partition uses an unrecognized file system, the target drive needs to be equal to the
full size of the source partition, regardless of cluster allocation.
Figure 2 shows the same number of clusters in use, but the last cluster in use is
located in the fifth row, rather than at the very end of the partition:
Figure 2
Image for Windows User Manual
Page 231 of 256
Although Figure 1 and Figure 2 depict the exact same number of used clusters,
the location of the last used cluster in Figure 2 allows you to restore an image of
that partition to a much smaller target because, when an image is restored, each
cluster is placed in a location on the target that is identical, relatively speaking, to its
original location on the drive you imaged—called the source drive.
Note: You can use the Compact and Compact Data features of the Terabyte
Unlimited imaging programs to reduce the size required when restoring or
copying.
Figure 3 shows the same number of clusters in use, but the clusters are arranged
optimally, with no unused clusters interspersed.
Figure 3
Although the used cluster arrangement of Figure 3 might be most ideal, you
generally can’t easily arrange clusters in this way.
Image for Windows User Manual
Page 232 of 256
Appendix D: Scheduling Backups
Image for Windows contains a feature you can use to create tasks to schedule
Image for Windows backups or copy operations using the Windows Task Scheduler
included with Windows 98, 2000/2003/XP, Vista, and Windows 7/8.x/10. The
method used varies slightly depending on whether you create the task from the
operation Summary screen or if you create/edit the task from the Scheduled Tasks
tab in Settings. A backup operation is shown below for both methods.
Creating a Backup Task from the Summary Screen
1.
If creating a normal mode backup, run Image for Windows and select Backup
and follow the steps. Be sure to select the source drive, destination drive, and
backup options you wish to have applied to the scheduled task.
If creating a Simple Operations mode backup, you would just need to select
the source drive and destination drive (if not auto-detected).
Refer to the section titled “Creating Backups with Image for Windows” if you need
more information on how to run a backup.
NOTE: Scheduled tasks that use network mapped drive letters may not run properly
because the mapped drive letter might not exist when the program is launched or
due to permission issues. To prevent this problem, use the UNC path instead of a
mapped drive letter.
2.
On the Backup Summary screen (shown below) click the Schedule Backup
button.
Image for Windows User Manual
Page 233 of 256
3.
In the Schedule Task window that appears, the parameters shown in the
Command Line box reflect the source, destination, and backup options that
you selected. The command line also includes the /wait, /uy, and /um
parameters that allow Image for Windows to run an unattended backup. These
parameters, along with related parameters /un and /ui, are described in “Table
1: Image for Windows Global Parameters”. Be sure to enter the automation
options you want to have in place (i.e. /uy /um, /un /um, or /un /ui).
Image for Windows User Manual
Page 234 of 256
Note: Some versions of the Windows Task Scheduler, such as in Windows 7 and
Windows Server 2012, will replace $$ with $ when running the command. If you are
using consecutive $ characters in your command line you should verify the results
of running the task are as expected and adjust as necessary. For example, if you
use $$ in your password text the password may not end up being what you expect.
4.
Configure the task settings as desired, selecting the schedule, run type, and
the user it should run as (a password is required unless the system is
configured to allow blank passwords). If you would like to make changes to the
command line, click the Edit button to enable it.
5.
Click OK to save the scheduled task. After the task has been created you can
edit it using the Windows Task Scheduler if you need to have control over the
advanced scheduling options (click the icon in the lower-right of the window to
run Task Scheduler).
Create/Edit Task from Settings
1.
If creating a new task manually or editing a previously created task, run Image
for Windows and click the Settings button. Then click the Scheduled Tasks
tab. Click the Add Manually button to create a new task. Select an existing
task and click the Edit button to edit it (example shown below).
2.
In the Schedule Task window that appears, the command line in the Command
Line box reflects the source, destination, and backup options that you
selected. The command line also includes the /wait, /uy, and /um parameters
that allow Image for Windows to run an unattended backup. These
Image for Windows User Manual
Page 235 of 256
parameters, along with related parameters /un and /ui, are described in “Table
1: Image for Windows Global Parameters”. Be sure to enter the automation
options you want to have in place (i.e. /uy /um, /un /um, or /un /ui).
When creating a new scheduled task you will need to provide all of the desired
command line parameters. When editing a task, if you would like to make
changes to the command line, click the Edit button to enable it.
Note: Some versions of the Windows Task Scheduler, such as in Windows 7 and
Windows Server 2012, will replace $$ with $ when running the command. If you are
using consecutive $ characters in your command line you should verify the results
of running the task are as expected and adjust as necessary. For example, if you
use $$ in your password text the password may not end up being what you expect.
3.
Configure the task settings as desired, selecting the schedule, run type, and
the user it should run as (a password is required unless the system is
configured to allow blank passwords) and then click OK. If successful, a notice
appears, telling you the task has been added to the Windows Task Scheduler.
Otherwise, an error message will be displayed.
After the task has been created you can edit it using the Windows Task
Scheduler if you need to have control over the advanced scheduling options
(click the icon in the lower-right of the window to run Task Scheduler).
Image for Windows User Manual
Page 236 of 256
Appendix E: Restoring to a Smaller Drive or
Partition
Despite ever increasing hard drive sizes, many users find themselves in situations
requiring them to move to a smaller drive. The difficulty level of this process depends on
a number of factors, including the method used and the details of the particular
configuration. This appendix presents several methods to accomplish this task and,
hopefully, provide a trouble-free transition.
Typical reasons to move to a smaller drive or partition include:
•
Moving the OS partition to a faster drive (e.g. going from a 1TB hard drive to a
256GB SSD)
•
Segregating the OS from data (e.g. splitting a single 950GB partition into a
100GB OS partition and a 850GB data partition).
•
Splitting a RAID 0 setup into single drives
•
Migrating to a new physical system or to or from a virtual system
•
Emergency recovery using parts on hand
•
Testing recovery scenarios
Methods to Try First
The TeraByte imaging programs have several options available to aid restoring or
copying to a smaller drive or partition. In many cases, using one or more of these
options is enough to allow the successful completion of the operation.
Note: Using these options assumes the actual amount of used space on the source
image/drive can actually fit on the destination drive. If this is not the case, or you try
these methods and the imaging program reports there's not enough free space
available, proceed with this article and determine the steps required (e.g. reducing the
required space amount).
•
•
If restoring an entire drive image or copying an entire drive:
o
Use the Scale to Fit option.
o
If the source partitions (those being restored or copied) have free space
between them (partitions not contiguous), also use the Remove Gaps on
Restore or Remove Gaps on Copy option.
o
If there is still not enough free space available, use the Compact Data
option. This will compact FAT/FAT32/NTFS partitions during the restore
(or copy) operation to fit in the smallest space required to hold the data.
Note: A clean file system is required. File system errors that prevent a
resize from succeeding will result in a failed operation.
If restoring or copying a single partition:
Image for Windows User Manual
Page 237 of 256
o
o
Try restoring or copying the partition to the destination. If possible, the
partition will automatically be resized smaller to fit.
If the selected destination isn't large enough for a normal restore or copy,
use the Compact Data option. This will compact FAT/FAT32/NTFS
partitions during the restore (or copy) operation to fit in the smallest space
required to hold the data. Note: A clean file system is required. File
system errors that prevent a resize from succeeding will result in a failed
operation.
Procedure Summary
The basic steps are as follows:
1. Determine the minimum space required to restore the partition(s)
If the source partition contains more data than can fit on the new smaller partition
it will be necessary to delete files or move files to a different drive.
When moving an entire drive to a smaller drive, you will need to check space
requirements for each partition on the source drive.
2. Check the file system for errors
Run chkdsk /f on the source partition(s) to check for file system errors. Errors
can cause compacting and resizing to fail. Note: You may want to run
MEMTEST86 before chkdsk if RAM integrity is unknown.
Checking the file system isn’t an option if you will be restoring directly from an
existing image using the Compact Data option. In that case, just be aware that
any errors may prevent the resize from succeeding. (See Appendix B of the
corresponding TeraByte KB article for an example using TBIHD to check the file
system on partitions in an image.)
3. Compact or resize the partition(s)
At this point, you have several choices:
a. If restoring from an image, perform a normal restore operation using the
Compact Data* option to resize the partition(s) during the operation (no need
to compact first and create a new image).
b. Perform a normal copy operation using the Compact Data* option to resize
the partition(s) during the operation (no need to compact the source partitions
first).
c. Use the compact feature in the imaging programs to reduce the minimum
required size or use BootIt to resize the source partition smaller. In either
case, use a size less than that of the new smaller partition.
Image for Windows User Manual
Page 238 of 256
When moving an entire drive to a smaller drive, you may need to compact or
resize multiple source partitions.
*Note: The Compact Data option is only supported on FAT/FAT32/NTFS
partitions and requires a clean file system. File system errors that prevent the
resize from succeeding will result in the destination partition being deleted (the
data is not usable).
4. Create a backup image of the drive or partition
Once the source partition or drive is ready (files moved, partitions compacted, file
systems checked, etc.), create a backup image. Skip this step if you will be
copying the source partition(s) or drive to the smaller drive.
5. Restore the image (or Copy) to the new location
When restoring or copying a partition, specify the desired new smaller size. If
restoring a drive image or copying an entire drive, use one of the scale options,
such as Scale to Fit. It may also be necessary to use the Remove Gaps on
Restore or Remove Gaps on Copy option.
For more specific details on restoring to a smaller drive or partition as well as several
example scenarios, please continue reading.
Preparing for the Move
Depending upon the specifics of the move and which method will be used, it’s possible
extensive changes will be made to the existing data – file systems resized or compacted,
data deleted, programs uninstalled, file systems repaired, and so on. It is recommended
to create a backup image of the drive before proceeding if data safety or the ability to
return to the present state is important to you.
As an example, you may be moving from a 500GB Windows drive to a 128GB SSD. You
plan to delete many gigabytes of files you won’t need and uninstall several large
programs. However, you would also like to preserve the data on the 500GB drive. One
way to do this is to create a backup image of the drive and then make the desired
changes. A new backup image can then be created and restored to the SSD (or the
drive could be copied). Once the SSD is ready for use, the original drive image can be
restored to the 500GB source drive, returning it to its original state.
Understanding Partition Data Organization
When you set up a hard drive, you can create logical partitions. A logical partition is
simply a conceptual division on the hard drive. You can use different file systems in
different partitions, and many users partition hard drives so that they can store different
operating systems or segregate data on the same hard drive.
Formatting is the process that prepares a partition on the hard drive to accept data by
creating an empty file system that is organized into clusters. A cluster, a logical grouping
of contiguous sectors, is the smallest logical unit of storage that you can allocate to hold
a file’s data.
Image for Windows User Manual
Page 239 of 256
Table A depicts the layout of files within clusters on a hypothetical partition. 44 clusters
contain data, with the last cluster in use (the cluster closest to the end of the partition)
being located 75% into the partition.
Table A
Table B
By default, the location of the last cluster at the time that you create an image
determines the minimum amount of free space that must be available on the hard drive
to which you intend to restore. In this example, assuming the partition size was 100GB,
you would not be able to restore it to a space smaller than 75GB.
Table B is a representation of the partition after being compacted. It contains the same
number of used clusters with no unused clusters interspersed. As a result, an image of
this partition can be restored to a much smaller destination.
Compacting and resizing are both operations that allow you to relocate the data in the
partition while maintaining its integrity. Compacting leaves the partition size unchanged
and moves the data so it fits the smaller specified size. Resizing a partition smaller is
similar to compacting, but also reduces the size of the partition.
More information on this subject can be found in Appendix C: Introduction to Hard Drive
Storage.
Determining the Space Required
When determining the minimum space required to restore a partition it's important to
understand that, by default, the TeraByte imaging programs restore the partition image
as an actual image. As explained in the previous section, this requires the same space
for the data as the source partition since the restored data is not relocated within the
destination partition while being written. Any resizing of the restored partition takes place
after the restore has completed. This behavior can be changed when restoring or
copying FAT/FAT32/NTFS partitions by using the Compact Data option to compact the
data during the procedure instead of requiring it to be performed beforehand.
The minimum space required to restore a partition can be determined from the source
partition, from the image file, or by attempting to restore the partition image. Keep in
mind that the actual minimum space required depends on the method used to perform
the restore or copy operation. If doing a normal restore or copy the MIB/GIB to Restore
value is required. If doing a restore or copy using the Compact Data option the MiB/GiB
Image for Windows User Manual
Page 240 of 256
Used value is required. Please note that these values represent the data only –
operating systems may require an additional minimal amount of free space in order to
function correctly.
To Check the Source Partition:
1. Start the TeraByte imaging program of your choice and select to create a
backup.
2. Proceed though the steps until you get to the screen where you select which
partitions to include.
3. Highlight the partition and click the Information button in Image for Windows,
Image for DOS GUI, and Image for Linux GUI, or press F1 in Image for Windows
(Console), Image for DOS, and Image for Linux.
4. Along with other details, the number of MiB/GiB Used and MiB/GIB to Restore
are displayed.
To Check an Existing Image File from the Program Interface:
1. Start the TeraByte imaging program of your choice and select to restore a
backup.
2. Proceed though the steps until you get to the screen where you select which
partition(s) to restore.
3. Highlight the partition to check and click the Information button in Image for
Windows, Image for DOS GUI, and Image for Linux GUI, or press F1 in Image for
Windows (Console), Image for DOS, and Image for Linux.
4. Along with other details, the number of MiB/GiB Used and MiB/GIB to Restore
are displayed.
To Check an Existing Image File from the Command-line:
Run the TeraByte imaging program of your choice from the Command Prompt and
specify the /L, /ALL, and /F options. Program output can be redirected to a file for easy
reference.
•
Using Image for Windows, Image for Windows (Console), or Image for DOS
1. If running in Windows, start an Administrator Command Prompt.
2. Change to the folder containing imagew.exe, imagewc.exe, or
image.exe.
3. Run the command (Image for Windows is used below):
imagew /l /all /f:"e:\backups\my backup" > output.txt
This will obtain all the partition information from the
e:\backups\my backup.tbi image and save it to a file named output.txt
in the same folder as imagew.exe.
Image for Windows User Manual
Page 241 of 256
If using Image for Windows (Console) or Image for DOS you can view the
output onscreen by not redirecting it. For example:
imagewc /l /all /f:"e:\backups\my backup"
•
Using Image for Linux from the IFL Boot Media
1. Boot to the IFL CD. If necessary, mount the partition or network share
that contains the backup image file. Use the Mount Network Shares
menu option or exit to the Command Prompt and use dpmount.
2. Select the Exit To Command Prompt menu option. By default the
current path is the one which contains imagel (/tbu).
3. Run the command:
imagel -l --all --f "mnt1/backups/my backup" > output.txt
This will obtain all the partition information from the
mnt1/backups/my backup.tbi image and save it to a file named
output.txt in the same folder as imagel. Note: The output.txt file may
contain escape code sequences as well as the partition data and may
look strange in a text editor.
Output can also be viewed onscreen by not redirecting it:
imagel -l --all --f "mnt1/backups/my backup"
Use Shift-PgUp and Shift-PgDn to scroll through the output. If the console
buffer is too small to let you view all the information you will most likely
need to redirect it to a file.
Examine the output and find the details of the partition you’re going to restore. The Last
Used Sector value determines the minimum space required to restore the partition if the
Compact Data option is not used. The Used Sectors value is the minimum space
required for just the data.
For additional information on using this method, please see the corresponding TeraByte
KB article.
To Check by Attempting to Restore the Partition Image:
Note: This method is included for completeness only.
1. Start the TeraByte imaging program of your choice and select to do a normal
restore of the partition.
2. Select the destination partition or free space area and click Next.
3. At this point, depending on the specifics of the partition, a notice with the number
of MiBs required may be displayed if the destination is too small (if you must
know the minimum size and the notice is not displayed, you can select a very
small partition or one you know is too small as the target).
Important Note: When restoring or copying a partition, any unallocated space
located adjacent to the destination partition will be included in the available size.
Image for Windows User Manual
Page 242 of 256
For example, if the drive contains a 10GB partition and has 25GB of free space
adjacent to it, you could successfully restore a partition image that requires 30GB
to the 10GB partition. The restored partition will begin at whichever location is
located towards the beginning of the drive. For example, if the free space is
located before the partition, the restored partition begins where the unallocated
space begins.
Disk images and partitions that would fit if compacted are treated differently –
you will not be notified if the image won’t fit after selecting the destination
drive/partition. Instead, you must proceed to the options screen and click Next.
The reason for this is that alignment options, one of the scaling options (Scale to
Fit or Scale to Target), or compaction (Compact Data) may be used, which could
change the requirements. The actual space necessary cannot be determined
until the state of all options are known.
Note: Mounting an image with TBIMount will not allow you to obtain the minimum
size required for a restore.
Removing Unwanted Programs and Files
Once you have determined the space that will required to restore or copy to the new
smaller drive or partition, you’ll know how much data will need to be removed to allow it
to fit. In many cases, this will require deleting large data files (archives, ISO downloads,
installers, videos, music, etc.). You may also need to uninstall certain programs,
planning to reinstall them to a different partition when needed.
It should be noted that deleting files from a partition may not lower the minimum required
size to restore the partition if the Compact Data option is not used since data may still
exist at previous furthest “in use” location on the partition. Check the space required
after deleting files to determine the current size.
If moving to an extremely small drive (like a small SSD), you will likely need to remove
almost everything that isn’t part of the standard Windows installation. In these cases,
you may want to consider the option of installing Windows to the new drive and starting
over fresh.
Make Sure the File System is Clean
Whether restoring to a smaller drive or to a smaller partition, file system errors on any of
the source partitions can cause numerous errors, including failure to resize or compact
the partition. If you are unsure of the condition of the file system, you may want to run
chkdsk /f on it before imaging or copying it. In general, it’s a good idea to run
MEMTEST86 before running chkdsk (bad memory may cause chkdsk to corrupt the
partition).
To run chkdsk this, open a Command Prompt (an Administrator Command Prompt is
required in versions of Windows with UAC is enabled) and run the following command,
making sure to use the correct drive letter for the partition to be checked:
chkdsk c: /f
Image for Windows User Manual
Page 243 of 256
Note that checking some partitions, such as the Windows partition, may require
Windows to restart. In the case of multiple partitions needing to be checked it may be
advantageous to check them from WinRE/PE (e.g. TBWinRE or TBWinPE) – since
Windows isn’t running and no partitions are locked, restarts will not be required.
Compact or Resize the Partition(s)
Compacting or resizing a partition requires that it be available to be modified. If the only
source of the desired partition is an image backup and it fails to restore properly using
the Compact Data option (or is unsupported), you would generally first restore the image
to a drive large enough to contain it so it can be checked (if necessary), compacted (or
resized) and then reimaged or copied. The backup can be restored to a virtual disk if a
physical disk is not readily available. Once the partitions have been compacted a new
image backup can be created from the virtual disk or a copy operation can be performed
using the virtual disk as the source. It may also be possible to load the image using
TBIHD and make the changes (see Appendix B of the corresponding TeraByte KB
article for an example).
Also note that you can’t compact a partition that’s in use (for example, you can’t compact
the booted Windows partition). You would need to boot to Image for DOS, Image for
Linux, or Image for Windows (e.g. TBWinRE or TBWinPE).
To compact a partition:
1.
2.
3.
4.
5.
Start the TeraByte imaging program of your choice.
Select to create a backup.
On the partition selection screen highlight the partition that needs compacted.
Click the Compact button (graphical versions) or press F3 (console versions).
Enter the new size.
To resize a partition:
1. Boot into BootIt UEFI or BootIt Bare Metal or Image for Linux GUI (to use
Partition Work).
2. Enter Partition Work.
3. Select the partition than needs resized.
4. Click the Resize button.
5. Click OK to check the file system for errors.
6. Enter the new size and then click OK.
The time required to compact or resize a partition depends on the amount of data that
must be moved and the speed of the system.
Examples
Several examples of restoring to a smaller drive or partition are shown below:
•
•
•
Example 1 – Normal Restore
Example 2 – Restore using “Compact Data”
Example 3 – Compact/Resize, Image, and Restore
Image for Windows User Manual
Page 244 of 256
For more details and additional methods using the TBOSDT copywin.tbs script and
robocopy, please see the corresponding TeraByte KB article.
Unless otherwise stated, the examples below are using the following base system
configuration:
•
The source drive is 500GB with a single 465GB partition containing Windows and
150GB of programs and data.
•
The source drive’s required space for restore is 220GB.
•
A backup image of the source drive has been created (SOURCE.TBI).
•
The destination drive is either a 128GB, 180GB, or 256GB SSD.
Example 1 – Normal Restore
For the purpose of this text, a “normal restore” is one which requires no compacting,
resizing, or special steps to accomplish prior to restoring. This type of restore can be
used any time the required space for the restore is less than the available space on the
destination drive – even if the source partition is actually much larger. In the case of a
single partition, a normal restore (or copy) will automatically attempt to resize to the
smaller space.
Using the example configuration, SOURCE.TBI can be restored normally to the 256GB
SSD since it requires only 220GB. It would not be possible to do a normal restore to the
128GB SSD due to insufficient available space.
When restoring an OS partition or disk image (entire drive), any standard options
necessary to ensure proper booting would also apply here (Set Active, Update
BOOT.INI, Update Boot Partition, Restore First Track, etc.). Additionally, when restoring
a disk image and the source drive was larger than the destination, the Scale to Target or
Scale to Fit option must be selected. Otherwise, the program will report that there’s not
enough space on the destination drive even if there is.
Example 2 – Restore using “Compact Data”
This type of restore is just like the normal restore in Example 1 except the Compact Data
option is used.
Using the example configuration, SOURCE.TBI can be restored to the 180GB SSD
since it requires only 150GB for the data. It would not be possible to do a restore to the
180GB SSD without using Compact Data since that would require 220GB of space.
When restoring an OS partition or disk image (entire drive), any standard options
necessary to ensure proper booting would also apply here (Set Active, Update
BOOT.INI, Update Boot Partition, Restore First Track, etc.). Additionally, when restoring
a disk image and the source drive was larger than the destination, the Scale to Target or
Scale to Fit option must be selected. Otherwise, the program will report that there’s not
enough space on the destination drive even if there is.
Image for Windows User Manual
Page 245 of 256
Example 3 – Compact/Resize, Image, and Restore
Using the example configuration, restoring an image of the 465GB partition to the
128GB SSD could be performed as follows:
Using Compact:
1. Move 100GB of data files to a USB drive to bring the total used space down to
around 70GB.
2. Boot to Image for Linux and select to create a backup.
3. Select the 465GB Windows partition.
4. Make sure the 465GB Windows partition is highlighted and use the Compact
option (press F3).
5. Specify a size of 100GB.
6. After the compaction completes, continue with creating the image of the partition.
7. Restore this image to the 128GB SSD, specifying to resize it to use all available
free space. When restoring an OS partition, any standard options necessary to
ensure proper booting would also apply here (Set Active, Update BOOT.INI,
Update Boot Partition, etc.) – just as with a normal restore.
Using Resize:
1. Move 100GB of data files to a USB drive to bring the total used space down to
around 70GB.
2. Use a partitioning program (such as BootIt) and resize the 465GB partition to
100GB.
3. Boot to Image for Linux and select to create a backup.
4. Select the 100GB Windows partition and create an image of it.
5. Restore this image to the 128GB SSD, specifying to resize it to use all available
free space. When restoring an OS partition, any standard options necessary to
ensure proper booting would also apply here (Set Active, Update BOOT.INI,
Update Boot Partition, etc.) – just as with a normal restore.
Either method will accomplish the same results. You may end up compacting some
partitions and resizing others depending on the particular need at the time.
Once a partition has been compacted or resized an alternative method would be to copy
it directly instead of imaging and restoring.
Image for Windows User Manual
Page 246 of 256
Glossary
Hard Drive (HD, HDD)
A high-capacity, non-volatile, data storage device. Hard drives are typically installed
inside a computer. In addition, they are used in many external devices, connected
via USB, eSATA, etc.
Partition
A unique area of a hard drive that is allocated for use by a file system. A hard drive
can contain many partitions.
File System
An organized structure that allows data to be stored and accessed by a filename.
You can basically think of it as the filing system used by the operating system to
store and retrieve your data. On a hard drive, the file system almost always resides
in a partition.
Volume
Generally, a volume is considered to be any file system or device that is used to
hold data, but, when using Image for Windows, it also represents a specific partition
that resides in an extended partition.
Extended Partition
A special type of partition that is divided in to one or more partitions called volumes.
Drive Letter
A single letter that represents a file system in Microsoft operating systems. Since a
file system on a hard drive is almost always in a partition or volume, it also
represents a partition or volume.
Logical Drive
A term used in Microsoft operating systems to describe the specific drive letters that
point to volumes. In practical terms, it is the same thing as a drive letter.
Source
Image for Windows User Manual
Page 247 of 256
When backing up, “source” refers to the hard drive that you want to back up. When
restoring, “source” refers to the location on a storage medium that contains a
backup you want to restore.
Target
When backing up, “target” refers to the location on a storage medium (usually
CD/DVD discs, a hard drive partition, or an external hard drive) where you want to
store a backup. When restoring, “target” refers to the location on a hard drive where
you want to restore a backup you previously created. A restore target can either be
an area of free space or a partition. In the latter case, the partition—and any
information it contains—will be deleted immediately prior to the restore.
Image for Windows User Manual
Page 248 of 256
What is Shareware?
Shareware distribution provides users with the opportunity to try software before
buying it. If you try a Shareware program and continue using it, you are expected to
register it. Individual programs differ on details; some request registration, others
require it, and some specify a maximum trial period. When you register the
software, you may receive anything from the right to continue using the software to
an updated program with printed manual.
Shareware is a distribution method, not a type of software. Because you can try
shareware before you buy, you can easily determine if a particular piece of software
will fill your needs. Also, because the overhead is low, prices are low. Shareware
has the ultimate money-back guarantee—if you don't use the product, you don't pay
for it.
Image for Windows User Manual
Page 249 of 256
TeraByte Unlimited (Trial-Use) License Agreement
If you are using the software for evaluation or trial purposes then this license applies to
you:
PLEASE READ THIS LICENSE AGREEMENT CAREFULLY
By using, copying, transmitting, distributing or installing all or any part of the TeraByte trial version computer software and
documentation accompanying this License Agreement (the "Evaluation Software"), you agree to all of the terms and
conditions of this License Agreement.
Please read the license terms and conditions below. If you do not agree to all of the terms and conditions, then do not
use, copy, transmit, distribute, or install the trial version computer software and documentation accompanying this license
Agreement.
TeraByte, Inc., dba TeraByte Unlimited ("TeraByte") and/or its suppliers own the Evaluation Software and its
documentation, which are protected under applicable copyright, trade secrets, and other laws. Your rights and license to
use the programs and the documentation are limited to the terms and subject to the conditions set forth below.
1. LICENSE:
(a) TRIAL USE IN YOUR OWN COMPUTER
(i) YOU MAY: use the Evaluation Software for evaluation purposes in your own computer, for a period not to
exceed thirty (30) days after your first installation or use of the Evaluation Software. You may not re-install or additionally
install the Evaluation Software for additional evaluation periods.
(ii) Not "Free Software". This Evaluation Software is not "free software", but a software copy with limited
license rights, as set forth in this Agreement.
(iii) Temporary Evaluation Use Only. You may use this Evaluation Software without charge for a limited time
only, and solely to decide whether to purchase a paid license for the software from TeraByte. If you wish to use the
Evaluation Software after the thirty (30) day evaluation period, then you must purchase a Full Use license for the software
from TeraByte. You can visit TeraByte's web site at www.terabyteunlimited.com, for further information.
(iv) NO CONTINUED USE WITHOUT REGISTRATION. Unregistered use of the Evaluation Software after the
thirty (30) day trial period is an infringement of TeraByte's legal and equitable rights, including but not limited to copyright
and trade secret rights, under U.S. and international laws.
(v) Notwithstanding the above, should you use, install, copy, or download the Evaluation Software for a
particular purpose, and should the Evaluation Software successfully accomplish that particular purpose, such use shall
not be considered evaluation purposes. In such case, you shall immediately obtain the appropriate end user license.
(b) LIMITED DISTRIBUTION LICENSE
(i) IF YOU ARE AN INDIVIDUAL, YOU MAY: distribute copies of the Evaluation Software to your friends or
associates, provided that you charge no fees nor request any donations for this service, and that you convey only a
complete and unaltered copy of the original Evaluation Software files, in the exact form that they were downloaded from
www.terabyteunlimited.com.
(ii) ALL OTHER DISTRIBUTION is allowed only under the terms set forth by TeraByte, if any, at the
www.terabyteunlimited.com web site. TeraByte may, at its sole discretion, append a data record to the distribution files
for the Evaluation Software, in which event such data record shall be automatically incorporated by reference. Any
distribution satisfying all of the distribution requirements expressed at the web site or in that data record, if any, is hereby
authorized; all other distribution requires TeraByte's advance written approval.
(iii) Each individual, and each vendor, wishing to distribute the Evaluation Software package must
independently satisfy all terms of the limited distribution license.
(iv) You may make as many copies of this Evaluation Software as you need, for purposes of the limited
distribution permitted in this Agreement.
Image for Windows User Manual
Page 250 of 256
(v) TERABYTE RESERVES THE RIGHT TO RETRACT OR CHANGE ANY OR ALL OF THE ABOVE
DISTRIBUTION RIGHTS AT ANY TIME, FOR ANY OR NO REASON.
(c) YOU MAY NOT:
(i) permit others to use the Evaluation Software unless they are properly licensed by TeraByte, either under this
Agreement or another agreement from TeraByte;
(ii) modify, translate, reverse engineer, decompile, disassemble, or create derivative works based on, the
Evaluation Software;
(iii) copy the Evaluation Software except as expressly permitted above;
(iv) distribute the Evaluation Software, bundle it with other products, rent, lease, sell, grant a security interest in,
or otherwise transfer rights to, or possession of, the Evaluation Software or any copy thereof, except as may be expressly
provided in this Agreement;
(v) remove or alter any proprietary notices, labels or legends on any copy of the Evaluation Software; or
(vi) ship or transmit (directly or indirectly) any copies of the Evaluation Software or their media, or any direct
product thereof, to any country or destination prohibited by the United States Government.
(d) RESERVATION OF RIGHTS. All rights and licenses not expressly granted by TeraByte in this Agreement are entirely
and exclusively reserved to TeraByte.
2. TERM AND TERMINATION: This Agreement shall remain effective until this Agreement is terminated, provided that in
no event shall your evaluation rights hereunder extend beyond the thirty (30) day period set forth in Section 1 above. You
may terminate it at any time by destroying the distribution media together with all of your copies of the Evaluation
Software in any form. This Agreement will also automatically terminate, without notice, if you fail to comply fully with any
term or condition of this Agreement, or if your normal business operations are disrupted or discontinued for more than
thirty days by reason of insolvency, bankruptcy, receivership, or business termination. Upon termination of this
Agreement, you must destroy all copies of the Evaluation Software in any form.
3. OWNERSHIP AND CONFIDENTIAL INFORMATION: TeraByte or its licensors own the Evaluation Software under
copyright, trade secret and all other laws that may apply. All product names, designs, and logos associated with the
Evaluation Software are trademarks of TeraByte. The source code of the Evaluation Software and all information
regarding the design, structure or internal operation of the Evaluation Software are valuable trade secrets of TeraByte or
third parties with which TeraByte has licensing arrangements ("Confidential Information"), provided however, that
"Confidential Information" shall not include information which otherwise would be Confidential Information to the extent
that such information was publicly known or otherwise known to you previously to the time of disclosure, which
subsequently became known through no act or omission by you, or which otherwise became known to you other than
through disclosure by TeraByte. You shall not sell, transfer, publish, disclose, display or otherwise permit access to any
Confidential Information by any third party, nor may you use any of the Confidential Information, except strictly as part of
the Evaluation Software in the form originally distributed by TeraByte.
4. LIMITED WARRANTY: THE EVALUATION SOFTWARE IS PROVIDED ENTIRELY "AS-IS". TERABYTE MAKES NO
WARRANTIES, EXPRESSED OR IMPLIED, WITH RESPECT TO THE EVALUATION SOFTWARE, ITS
MERCHANTABILITY, OR ITS FITNESS FOR ANY PARTICULAR PURPOSE. TERABYTE DOES NOT WARRANT
THAT THE EVALUATION SOFTWARE WILL MEET YOUR REQUIREMENTS OR THAT THE OPERATION OF THE
EVALUATION SOFTWARE WILL BE UNINTERRUPTED OR ERROR FREE. YOU ASSUME FULL RESPONSIBILITY
FOR SELECTING AND USING THE EVALUATION SOFTWARE, AND THAT IF YOU USE THE EVALUATION
SOFTWARE IMPROPERLY OR AGAINST INSTRUCTIONS, YOU CAN CAUSE DAMAGE TO YOUR FILES,
SOFTWARE, DATA OR BUSINESS. THE ENTIRE RISK AS TO THE QUALITY AND PERFORMANCE OF THE
EVALUATION SOFTWARE IS BORNE BY YOU. THIS DISCLAIMER OF WARRANTY CONSTITUTES AN ESSENTIAL
PART OF THE AGREEMENT. Some jurisdictions do not allow exclusions of an implied warranty, so this disclaimer may
not apply to you and you may have other legal rights that vary by jurisdiction.
5. LIMITATION OF LIABILITY. ANY LIABILITY OF TERABYTE WILL BE LIMITED EXCLUSIVELY TO PRODUCT
REPLACEMENT OR REFUND OF PURCHASE PRICE. IN ADDITION, IN NO EVENT WILL TERABYTE, NOR ANY
OTHER PERSON OR ENTITY INVOLVED IN THE CREATION, PRODUCTION, OR DELIVERY OF THE EVALUATION
SOFTWARE, BE LIABLE FOR INDIRECT, INCIDENTAL, CONSEQUENTIAL OR PUNITIVE DAMAGES WHATSOEVER,
INCLUDING WITHOUT LIMITATION LOSS OF INCOME, USE OR INFORMATION, RELATING EITHER TO THE USE
OF THE EVALUATION SOFTWARE, OR YOUR RELATIONSHIP WITH TERABYTE, EVEN IF TERABYTE HAS BEEN
ADVISED IN ADVANCE OF THE POSSIBILITY OF SUCH DAMAGES OR CLAIMS. Any suit or other legal action relating
in any way to this Agreement or to the Evaluation Software must be filed or commenced no later than one (1) year after it
accrues. You may also have other rights which vary from state to state.
Image for Windows User Manual
Page 251 of 256
6. HIGH RISK ACTIVITIES. The Evaluation Software is not fault-tolerant and is not designed, manufactured or intended
for use on equipment or software running in hazardous environments requiring fail-safe performance, including but not
limited to the operation of nuclear facilities, aircraft navigation or communication systems, air traffic control, direct life
support machines, or weapons systems, in which the failure of the Evaluation Software could contribute to death, personal
injury, or severe physical or environmental damage ("High Risk Activities"). TERABYTE AND ITS SUPPLIERS
SPECIFICALLY DISCLAIM ANY EXPRESS OR IMPLIED WARRANTY OF FITNESS OF THE EVALUATION
SOFTWARE FOR HIGH RISK ACTIVITIES. TERABYTE DOES NOT AUTHORIZE USE OF THE EVALUATION
SOFTWARE FOR ANY HIGH RISK ACTIVITY. YOU AGREE TO DEFEND AND INDEMNIFY TERABYTE, AND HOLD
TERABYTE HARMLESS, FROM AND AGAINST ANY AND ALL CLAIMS, ACTIONS, LOSSES, COSTS JUDGMENTS
AND DAMAGES OF ANY KIND IN CONNECTION WITH USE IN RELATION TO ANY HIGH RISK ACTIVITY OF ANY
COPY OF THE EVALUATION SOFTWARE RELATING TO THIS LICENSE.
7. RESTRICTED RIGHTS - COMMERCIAL COMPUTER SOFTWARE. The parties acknowledge and agree that: (a) any
and all products covered by this Agreement are, and shall be, deemed "commercial computer software" for all purposes in
relation to U.S. government acquisition laws, rules and regulations, and (b) all use, duplication and disclosure by, for, or
on behalf of the U.S. Government is subject to all conditions, limitations and restrictions applicable to "commercial
computer software" as set forth in FAR section 12.212 and in DFAR sections 227.7202-1, 227.7202-3, and 227.7202-4.
8. GENERAL.
(a) ENTIRE AGREEMENT. This Agreement constitutes the entire agreement between you and TeraByte in regard to the
subject matter herein, and supersedes all previous and contemporaneous agreements, proposals and communications,
written or oral between you and TeraByte. No amendment of this Agreement shall be effective unless it is in writing and
signed by duly authorized representatives of both parties.
(b) NON-WAIVER. Waiver by TeraByte of any violation of any provision of this License shall not be deemed to waive any
further or future violation of the same or any other provision.
(c) LAW AND JURISDICTION. This License and any dispute relating to the Evaluation Software or to this License shall
be governed by the laws of the United States and the laws of the State of Nevada, without regard to U.S. or Nevada
choice of law rules. You agree and consent that jurisdiction and proper venue for all claims, actions and proceedings of
any kind relating to TeraByte or the matters in this License shall be exclusively in courts located in Las Vegas, Nevada. If
a court with the necessary subject matter jurisdiction over a given matter cannot be found in Las Vegas, then jurisdiction
for that matter shall be exclusively in a court with the proper jurisdiction as close to Las Vegas as possible, and within
Nevada if possible.
(d) SEVERABILITY. If any part or provision of this License is held to be unenforceable for any purpose, including but not
limited to public policy grounds, then you agree that the remainder of the License shall be fully enforceable as if the
unenforceable part or provision never existed.
(e) NON-ASSIGNMENT. You may not assign this License without the prior written consent of TeraByte, except as part of
a sale of all or substantially all of the assets of your business.
(f) NO THIRD PARTY BENEFICIARIES. There are no third party beneficiaries of any promises, obligations or
representations made by TeraByte herein.
(g) HEIRS AND ASSIGNS. This Agreement shall be binding on and shall inure to the benefit of the heirs, executors,
administrators, successors and assigns of the parties hereto, but nothing in this paragraph shall be construed as a
consent by TeraByte to any assignment of this agreement except as provided hereinabove.
(h) SURVIVAL. The provisions of paragraphs 1(a)(iv), 1(c)(ii) and 3 of this Agreement shall survive any termination or
expiration of this Agreement.
Image for Windows User Manual
Page 252 of 256
TeraByte Unlimited (Full-Use) License Agreement
(Revised May 24, 2017)
PLEASE READ THIS LICENSE AGREEMENT CAREFULLY BEFORE UPGRADING, COPYING, INSTALLING OR
USING THE ACCOMPANYING SOFTWARE PROGRAM (the “Software”).
THIS AGREEMENT SETS FORTH THE STANDARD FULL-USE LICENSE FOR USE OF THE SOFTWARE ON YOUR
COMPUTER SYSTEM. IN ORDER TO USE THE SOFTWARE UNDER THIS FULL-USE LICENSE, YOU MUST
PURCHASE, OR HAVE PURCHASED, EITHER:
a)
ONE OR MORE COPIES OF THE SOFTWARE WITH FULL-USE LICENSE RIGHTS, FROM TERABYTE OR
A TERABYTE-AUTHORIZED LICENSING AGENT, OR
b)
FULL-USE LICENSE RIGHTS FROM TERABYTE OR A TERABYTE-AUTHORIZED LICENSING AGENT FOR
ONE OR MORE TIME-LIMITED "EVALUATION VERSION" COPIES OF THE SOFTWARE ALREADY IN
YOUR POSSESSION.
THERE MAY BE AN ACTIVATION PROCESS DESCRIBED IN THE SOFTWARE, PURCHASE RECEIPT OR IN
TERABYTE DOCUMENTATION THAT MUST BE FOLLOWED OR YOUR USE OF THE SOFTWARE MAY BE LIMITED
OR PREVENTED.
If you do not agree to all of the terms and conditions of this License Agreement as set forth below, then: (a) do not
install, upgrade, copy or use the Software, (b) if you received any registration codes or serial numbers, do not copy, use,
retain or disclose any of those registration codes or serial numbers, and (c) if you purchased packaged copies of the
Software with full-use rights, you may return the complete package, unused, to your place of purchase within fifteen (15)
days after purchase for a refund. The exercise of any or all of the rights set forth below constitutes acceptance of
all of the terms and conditions of the Agreement. Where you have received a signed Agreement directly from
TeraByte, any discrepancy between that signed Agreement and an unsigned Agreement shall be controlled by the signed
Agreement.
As further set forth below, TeraByte Inc., dba TeraByte Unlimited ("TeraByte") and/or its suppliers own the Software and
its documentation, which are protected under applicable copyright, trade secrets, and other laws. The Software is
licensed, not sold. Your rights and license to use the Software and the documentation are limited to the terms and subject
to the conditions set forth in this Agreement.
1.
LICENSE:
(a)
YOU MAY:
(i)
(Single Copy License) if you paid for a single copy license, use the Software on a single computer that
you or your organization owns or controls (“Computer System”), as further described in 1(c) below;
(ii)
(Multiple Copy License) if you paid for a multiple copy license, make and use the number of Software
copies for which you paid, provided that you may only use each copy of the Software as described in (i)
above;
(iii) (Transfer of Installation) physically transfer any installed, licensed copy of the Software from one
Computer System (the “Old System”) to another Computer System (the “New System”), provided that that
copy may be installed on only one Computer System at a time, and further provided that when you make
the transfer, you must uninstall and remove any and all copies of the Software from the Computer System
from which the programs are transferred. Where uninstalling from the Old System is impossible due to
such Old System being damaged or otherwise non-functional, the requirement for such uninstall and
removal shall be waived unless and until such Old System becomes functional. Such transfer shall be
permitted (a) when the New System is a replacement for the Old System, or (b) with written approval from
TeraByte. Unless otherwise authorized by TeraByte, in writing, each licensed copy of the Software shall
be licensed for one and only one Computer System. Such shall be the case whether or not the Software is
installed on a disk drive permanently attached to the Computer System for which the Software may be
licensed. Specifically, installation upon portable media including without limitation flash drives and CDs
shall not circumvent the requirement of maintaining a license for the Software on each Computer System
on which the Software may be used, although it is permissible for Software installed upon a portable drive
or other drive accessible from multiple Computer Systems to be executed upon more than one such
system, provided that licenses are maintained for each Computer System on which such Software may be
executed;
(iv) (Backup Copy) make a copy of each licensed copy of the Software solely for purposes of backup;
(v)
(Images) create and keep "per computer" Images, as described in paragraph 1(e)(i) below, if the Software
product, as licensed, provides imaging functionality; and
(vi) (Image Deployment) if you paid for additional “Image Deployment” license rights, create and distribute
additional Images as described in paragraph 1(e)(ii) below.
Image for Windows User Manual
Page 253 of 256
PROVIDED IN ALL CASES THAT all copyright and other proprietary and Federal acquisition notices, as
included by TeraByte with the Software, be fully and accurately reproduced by you on any and all copies of the
Software.
(b)
YOU MAY NOT: (i) permit others to use the Software unless they are properly licensed by TeraByte, either
under this Agreement or another agreement from TeraByte, nor install or use the Software on any computer or
computer-related device except Computer Systems as authorized in (a) above; (ii) under a single use license,
install a copy of the Software on one Computer System and also use it on one or more other Computer
Systems (no less than a two (2) copy license would be required for such use); (iii) permit concurrent use of any
copy of the Software; (iv) modify, translate, reverse engineer, decompile, disassemble, or create derivative
works based on, the Software; (v) copy the Software except as expressly permitted above; (vi) rent, lease, grant
a security interest in, or otherwise transfer rights to, or possession of, the Software or any copy thereof, unless
properly licensed by TeraByte, under another agreement that specifically permits such action; (vii) remove or
alter any proprietary notices, labels or legends on any copy of the Software; (viii) ship or transmit (directly or
indirectly) any copies of the Software or their media, or any direct product thereof, to any country or destination
prohibited by the United States Government; or (ix) disclose serial numbers or registration codes to others,
unless they are properly licensed to receive such information, either under this Agreement or another
agreement from TeraByte.
(c)
PERMITTED END USERS AND COMPUTER SYSTEMS.
(i)
(ii)
Commercial or Organizational Use. If you are a corporation, LLC, or other commercial entity, whether
public or private, for profit or not-for-profit, or a government entity, or if the Software is ever used for
purposes related to any such commercial or government entity, the permitted Software end users and
Computer Systems under this license are, as applicable:
(1)
Your own employees and in-house contractors, and your in-house Computer Systems owned or
controlled by you,
(2)
A parent organization that has majority ownership or control of your organization (if any), its
employees and in-house contractors, and that organization’s in-house Computer Systems owned or
controlled by that organization,
(3)
Your subsidiary organization or organizations (if any), those organizations’ employees and in-house
contractors, and those organization’s in-house Computer Systems owned or controlled by those
organizations, and
(4)
Your affiliated organizations (if any; “affiliated organization” means any organization which is under
majority control or ownership by the same parent that majority owns or majority controls you), those
organizations’ employees and in-house contractors, and those organization’s in-house Computer
Systems owned or controlled by those organizations.
Personal or Home Users. If you are a real person, and if all Software under this license is used
exclusively for personal non-commercial use only, then each licensed copy may be installed on four
additional Computer Systems owned or controlled by you, or a member of your immediate family in the
same household.
“Control”: For purposes of this Agreement, a person or entity “controls” a Computer System when he, she or it
has actual control over the day-to-day use of that Computer System.
(d)
RESERVATION OF RIGHTS. All rights and licenses not expressly granted by TeraByte in this Agreement are
entirely and exclusively reserved to TeraByte.
(e)
IMAGE LICENSES. If the Software’s functionality, as licensed, includes the ability to create one or more disk
partition images or otherwise copy one or more partitions (“Images") then the use of each Image is subject to all
of the conditions and restrictions of this Agreement.
Your rights to create and distribute Images are based on the Software licensed and the type of license you
purchased (as may be indicated on your sales receipt or comparable sales documentation received by you from
TeraByte):
(i) "PER COMPUTER" IMAGE LICENSE: Each licensed copy of the Software includes, without extra charge, a
"per computer" license to create and keep Images for the same Computer System(s) on which you are licensed
to use the Software itself; those Images may not be distributed to, or used in any manner with, any other
computers (except for direct replacements for such systems as provided in subsection 1(a)(iii) above), nor may
you create or retain images for additional Computer Systems unless the previously created images are
destroyed, or you purchased additional licenses to cover such Computer Systems. You may create and keep
an unlimited number of Images for each licensed Computer System. For example, if you purchased a license
for five (5) copies of the Software, then you may create and keep an unlimited number of Images for up to five
Computer Systems with which you properly use those 5 Software copies as described in 1(a)(i) and 1(a)(ii)
above, but you may not distribute those Images to, or use them with, any other Computer System.
(ii) ”IMAGE DEPLOYMENT” LICENSE. If, in addition to the standard Software license, you purchased an
“Image Deployment" license (as indicated on your sales receipt from TeraByte), then: (A) you may make an
Image for Windows User Manual
Page 254 of 256
unlimited number of Images on any Computer System on which you may use the Software under this license,
and (B) you may deploy each Image to other Computer Systems, referred to as “deployment computers,” each
such deployment computer having been provided an Image Deployment license. Image Deployment licenses
remain allocated to such deployment computers until and unless such deployment computer is taken out of
service and replaced. In such case, said Image Deployment license may be transferred to such replacement
system subject to limitations as provided in subsection 1(a)(iii) above. For the right to distribute Images to
additional computers, you will need to purchase additional Image Deployment License rights from TeraByte.
Images deployed as described herein may only be restored or referenced on Computer Systems having been
licensed with at least an Image Deployment license, and once restored, may not be moved to any Computer
System not so licensed without prior authorization from TeraByte.
(f)
2.
PARTITION MANAGEMENT LICENSING. If the Software’s functionality, as licensed, includes the ability to
create, resize, slide or otherwise manage partitions on a hard drive, or otherwise to control or repair system
boot parameters, then the use of each such reparation or partition management change is likewise subject to all
of the conditions and restrictions of this Agreement, including without limitation, restriction of use of such
reparation or partition management change to Computer Systems licensed hereunder.
TERM AND TERMINATION: This Agreement, and your license rights hereunder, remain effective until this
Agreement is terminated.
(a)
Termination by You. You may terminate it at any time by destroying the distribution media together with all of
your copies of the Software in any form.
(b)
Termination for Breach. This Agreement may be terminated by TeraByte upon notice, at its sole discretion, if
you fail to completely remedy any breach by you of any term or condition herein within ten (10) days after notice
of such breach is delivered by TeraByte to you,
(c)
Automatic Termination. This Agreement will automatically terminate without notice if your normal business
operations are disrupted or discontinued for more than thirty days by reason of insolvency, bankruptcy,
receivership, or business termination. Upon termination of this Agreement, you must destroy all copies of the
Software in any form.
3.
OWNERSHIP AND CONFIDENTIAL INFORMATION: TeraByte or its licensors own the Software under copyright,
trade secret and all other laws that may apply. All product names, designs, and logos associated with the Software
are trademarks of TeraByte. The source code of the Software and all information regarding the design, structure or
internal operation of the Software are valuable trade secrets of TeraByte or third parties with which TeraByte has
licensing arrangements ("Confidential Information"), provided however, that "Confidential Information" shall not
include information which otherwise would be Confidential Information to the extent that such information was
publicly known or otherwise known to you previously to the time of disclosure, which subsequently became known
through no act or omission by you, or which otherwise became known to you other than through disclosure by
TeraByte without violation of any party's obligations to TeraByte. You shall not sell, transfer, publish, disclose,
display or otherwise permit access to any Confidential Information by any third party, nor may you use any of the
Confidential Information, except strictly as part of the Software in the form originally distributed by TeraByte.
4.
LIMITED WARRANTY: TeraByte Unlimited warrants that for a period of thirty (30) days from the date of purchase,
the Software will perform in conformity with the user documentation supplied by TeraByte, provided that your
EXCLUSIVE REMEDY under this warranty shall be to return the Software to TeraByte in exchange for repair,
replacement, or a full refund of your purchase price (at TeraByte's option) within forty-five (45) days after the date of
purchase. In addition, the above warranty does not apply to the extent that any failure of the Software to perform as
warranted is caused by the Software being (a) not used in accordance with the user documentation, or (b) modified
by any person other than authorized TeraByte personnel. EXCEPT FOR THE EXPRESS WARRANTY GRANTED
IMMEDIATELY ABOVE, TERABYTE MAKES NO WARRANTIES, EXPRESSED OR IMPLIED, WITH RESPECT TO
THE SOFTWARE, ITS MERCHANTABILITY, OR ITS FITNESS FOR ANY PARTICULAR PURPOSE. YOU
ACKNOWLEDGE AND AGREE THAT YOU HAD FULL OPPORTUNITY TO USE AND TEST THE SOFTWARE
BEFORE PURCHASE. TERABYTE DOES NOT WARRANT THAT THE SOFTWARE WILL MEET YOUR
REQUIREMENTS OR THAT THE OPERATION OF THE SOFTWARE WILL BE UNINTERRUPTED OR ERROR
FREE. YOU ASSUME FULL RESPONSIBILITY FOR SELECTING AND USING THE SOFTWARE, AND THAT IF
YOU USE THE SOFTWARE IMPROPERLY OR AGAINST INSTRUCTIONS, YOU CAN CAUSE DAMAGE TO
YOUR FILES, SOFTWARE, DATA OR BUSINESS. THE ENTIRE RISK AS TO THE QUALITY AND
PERFORMANCE OF THE SOFTWARE IS BORNE BY YOU. THIS DISCLAIMER OF WARRANTY CONSTITUTES
AN ESSENTIAL PART OF THE AGREEMENT. Some jurisdictions do not allow exclusions of an implied warranty, so
this disclaimer may not apply to you and you may have other legal rights that vary by jurisdiction.
5.
LIMITATION OF LIABILITY. ANY LIABILITY OF TERABYTE WILL BE LIMITED EXCLUSIVELY TO PRODUCT
REPLACEMENT OR REFUND OF PURCHASE PRICE. IN ADDITION, IN NO EVENT WILL TERABYTE, NOR ANY
OTHER PERSON OR ENTITY INVOLVED IN THE CREATION, PRODUCTION, OR DELIVERY OF THE
SOFTWARE, BE LIABLE FOR INDIRECT, INCIDENTAL, CONSEQUENTIAL OR PUNITIVE DAMAGES
WHATSOEVER, INCLUDING WITHOUT LIMITATION LOSS OF INCOME, USE OR INFORMATION, RELATING
Image for Windows User Manual
Page 255 of 256
EITHER TO THE USE OF THE SOFTWARE, OR YOUR RELATIONSHIP WITH TERABYTE, EVEN IF TERABYTE
HAS BEEN ADVISED IN ADVANCE OF THE POSSIBILITY OF SUCH DAMAGES OR CLAIMS. Any suit or other
legal action relating in any way to this Agreement or to the Software must be filed or commenced no later than one
(1) year after it accrues. You may also have other rights which vary from state to state.
6.
HIGH RISK ACTIVITIES. The Software is not fault-tolerant and is not designed, manufactured or intended for use on
equipment or software running in hazardous environments requiring fail-safe performance, including but not limited
to the operation of nuclear facilities, aircraft navigation or communication systems, air traffic control, direct life
support machines, or weapons systems, in which the failure of the Software could contribute to death, personal
injury, or severe physical or environmental damage ("High Risk Activities"). TERABYTE AND ITS SUPPLIERS
SPECIFICALLY DISCLAIM ANY EXPRESS OR IMPLIED WARRANTY OF FITNESS OF THE SOFTWARE FOR
HIGH RISK ACTIVITIES. TERABYTE DOES NOT AUTHORIZE USE OF THE SOFTWARE FOR ANY HIGH RISK
ACTIVITY. YOU AGREE TO DEFEND AND INDEMNIFY TERABYTE, AND HOLD TERABYTE HARMLESS, FROM
AND AGAINST ANY AND ALL CLAIMS, ACTIONS, LOSSES, COSTS JUDGMENTS AND DAMAGES OF ANY
KIND IN CONNECTION WITH USE IN RELATION TO ANY HIGH RISK ACTIVITY OF ANY COPY OF THE
SOFTWARE RELATING TO THIS LICENSE.
7.
RESTRICTED RIGHTS - COMMERCIAL COMPUTER SOFTWARE. The parties acknowledge and agree that: (a)
any and all products covered by this Agreement are, and shall be, deemed "commercial computer software" for all
purposes in relation to U.S. government acquisition laws, rules and regulations, and (b) all use, duplication and
disclosure by, for, or on behalf of the U.S. Government is subject to all conditions, limitations and restrictions
applicable to "commercial computer software" as set forth in FAR section 12.212 and in DFAR sections 227.7202-1,
227.7202-3, and 227.7202-4.
8.
GENERAL.
(a)
ENTIRE AGREEMENT. This Agreement constitutes the entire agreement between you and TeraByte in regard
to the subject matter herein, and supersedes all previous and contemporaneous agreements, proposals and
communications, written or oral between you and TeraByte. No amendment of this Agreement shall be effective
unless it is in writing and signed by duly authorized representatives of both parties.
(b)
NON-WAIVER. Waiver by TeraByte of any violation of any provision of this License shall not be deemed to
waive any further or future violation of the same or any other provision.
(c)
LAW AND JURISDICTION. This License and any dispute relating to the Software or to this License shall be
governed by the laws of the United States and the laws of the State of Nevada, without regard to U.S. or
Nevada choice of law rules. You agree and consent that jurisdiction and proper venue for all claims, actions
and proceedings of any kind relating to TeraByte or the matters in this License shall be exclusively in courts
located in Las Vegas, Nevada. If a court with the necessary subject matter jurisdiction over a given matter
cannot be found in Las Vegas, then jurisdiction for that matter shall be exclusively in a court with the proper
jurisdiction as close to Las Vegas as possible, and within Nevada if possible.
(d)
SEVERABILITY. If any part or provision of this License is held to be unenforceable for any purpose, including
but not limited to public policy grounds, then you agree that the remainder of the License shall be fully
enforceable as if the unenforceable part or provision never existed.
(e)
NON-ASSIGNMENT. You may not assign this License without the prior written consent of TeraByte, except as
part of a sale of all or substantially all of the assets of your business.
(f)
NO THIRD PARTY BENEFICIARIES. There are no third party beneficiaries of any promises, obligations or
representations made by TeraByte herein.
(g)
HEIRS AND ASSIGNS. This Agreement shall be binding on and shall inure to the benefit of the heirs,
executors, administrators, successors and assigns of the parties hereto, but nothing in this paragraph shall be
construed as a consent by TeraByte to any assignment of this agreement except as provided hereinabove.
(h)
SURVIVAL. The provisions of paragraphs 1(b)(iv), 1(b)(vii), 1(b)(ix), 2, 3 and 6 of this Agreement shall survive
any termination or expiration of this Agreement.
Image for Windows User Manual
Page 256 of 256