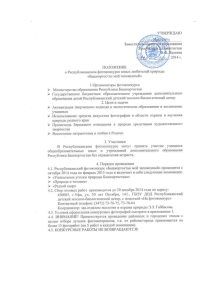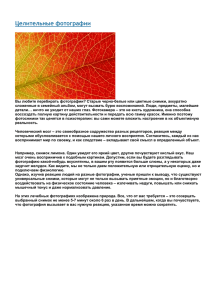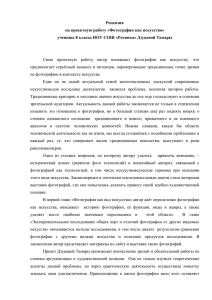Лабораторная работа 3 Тема: Общая тоновая коррекция. Коррекция цветных изображения. Цель: Получить практические навыки работы по корректировке изображений. Теоретическое введение Изображение можно получить различными путями - сканированием, съемкой цифровой камерой, импортом из готовой коллекции цифровых фотографий. Полученные изображения практически всегда имеют недостатки - они могут быть слишком темными, с неразличимыми деталями, слишком светлыми, вялыми, то есть недостаточно контрастными и пр. Отличие хорошей фотографии от плохой, прежде всего, в правильном балансе света и тени. Тогда объекты съемки выглядят рельефными и хорошо воспринимаются глазом. В каждой фотографии есть сюжетно-важная часть, которая обычно наиболее богата деталями: в ней тоновый контраст должен быть самым большим. Погрешности в освещении и контрасте называются тоновыми, а процесс их исправления - тоновой коррекции. Графический редактор чаще всего является инструментом для обработки изображений, для улучшения их качества. В процессе преобразования можно скорректировать изображения, отрегулировав экспозицию, баланс белого и другие параметры. Регулировка экспозиции и цветового баланса осуществляется с помощью Инструменты —Цвета — Кривые. Рисунок 8. GIMP. Работа с "Кривыми". Управляя тремя каналами одновременно (Яркость), мы корректируем экспозицию, а, переводя управление на отдельные каналы, можем управлять балансом белого. Кроме того, цветовой баланс можно регулировать с помощью одноименного инструмента. Рисунок 9. GIMP. Настройка цветового баланса. Можно раздельно регулировать баланс в трех сегментах динамического диапазона: тенях, полутонах и бликах. Снижение уровня шумов осуществляется с помощью фильтра Размывание —"Выборочное Гауссово размывание". В настройках Фрагмент изображения с большим количеством шумов фильтра стоит указать радиус размывания, а также максимальную разницу между соседними пикселями, на которую будет обращать внимание фильтр. Рисунок 10 Тот же фрагмент после обработки фильтром Выборочное Гауссово размывание. Резкость изображений повышается с помощью фильтра Улучшение — "Нерезкая маска". Вы указываете радиус повышения резкости, степень воздействия фильтра, а также минимальный порог его применения. Процедура удаления красных глаз в GIMP - весьма трудоемкий процесс. Используя "Выделение эллиптических областей", выделите красный зрачок. Затем откройте диалоговое окно каналов и оставьте видимым только красный канал. Зайдите в "Кривые" и понизьте график интенсивности канала. Включите остальные каналы вновь и наблюдайте результат. Инструменты цветокоррекции Параметры инструментов цвета запоминаются автоматически, им даже можно задать названия. Можно сохранять настройки кривых или уровней для будущего использования. Это очень полезно, если есть несколько фотографий, к которым нужно применить одни и те же параметры. Кроме того, инструменты цвета теперь связаны друг с другом. Например, параметры уровней можно изменять как кривые, нажав на соответствующую кнопку в окне инструмента. У инструмента обесцвечивания в версии 2.6.3 появился предпросмотр. Стало гораздо легче подобрать тип обесцвечивания, подходящий к определенному изображению. Контрольные вопросы 1. Что такое тоновая коррекция? 2. С помощью каких инструментов можно регулировать цветовой баланс? 3. Для каких целей применяется инструмент Кривые? 4.Как выполняется процедура удаления красных глаз? 5.Каким образом можно снизить шум? Задание 1. Улучшить вид старой черно-белой фотографии. Порядок выполнения работы 1. Применяйте Инструменты цвета: Кривые, Уровни, Яркость- Контрастность и другие для улучшения вида старой фотографии. 2. Используя инструмент Получение цвета из изображения, определить необходимые цвета и закрасить ими белые пятна на изображении. Задание 2. Откорректировать цветное изображение. Порядок выполнения работы 1. Скопировать фото в новый документ Gimp 2.Приведенное Рисунок 12 изображение нуждается в серьезной коррекции (наблюдаемый дефект обычно имеет место при нарушении технологического цикла проявления цветной пленки). 3.Применяйте Инструменты цвета: Кривые, Уровни, ЯркостьКонтрастность и другие для улучшения вида всей фотографии. 4.Для увеличения резкости небольших фрагментов изображения используйте инструмент Резкость или Размытие на панели инструментов. Задание 3. Использование инструмента Рисование шаблоном. Снимая это яблоко, фотограф не заметил, что листья дерева изъедены тлей, а в самом яблоке червь проделал дырку. Конечно, такой кадр не понравится и самому владельцу яблони. В палитре инструментов GIMP есть уникальный инструмент: Рисование с участком шаблона, словно специально придуманный для закрашивания погрешностей на яблоках, лицах людей и прочих сложных поверхностях. С его помощью можно "вживить" любой фрагмент снимка в другое место, причем граница этого фрагмента будет незаметна. Порядок выполнения работы 1. Выбираем Рисование с участком шаблона. 2. Нажав клавишу CTRL, выбираем образец для штампования, например, фрагмент кожуры яблока рядом с местом, выеденным червячком, для чего кликаем на него мышкой. Наводим кисть штампа на дефектное место и нажимаем левую клавишу мышки. Теперь даже опытный садовод не найдет место, где жил червяк. 3. Внимательно просматриваем каждый фрагмент снимка: практически все листья имеют дырочки. Их тоже закрашиваем штампом. Единственное условие: почаще берите новые пробы, образцы для закраски. Чем ближе к дырке будет копируемый фрагмент, тем естественнее будет картинка. Рисунок 13 Часть снимка яблони до Часть снимка яблони после обработки Насыщенность в фотографии — это интенсивность определённого тона, то есть степень визуального отличия хроматического цвета от равного по светлоте ахроматического (серого) цвета. Какието цвета могут быть более яркими и сочными, а какие-то — приглушёнными, менее насыщенными. В примере хорошо видно, что насыщенность добавляет сочности снимкам. Но не только снимкам, но и иллюстрациям. Поднятие насыщенности на изображениях сильней увлекает зрителя и является весомой частью постобработки. Человеку приятней видеть яркие и красочные цвета, чем серые и безликие. В России это особенно актуально с нашей длинной зимой. Яркие красочные фотографии продают как технику, так и еду, возбуждая аппетит покупателя. Добавляем насыщенность на фотографии Откройте нужное изображение в Гимпе. И создайте копию из видимого на всякий случай (Слой → Создать копию из видимого). Дальше пройдите в меню «Цвет → Тон-Насыщенность». Передвигая изображения. ползунок «Насыщенность» можно увеличить насыщенность всех оттенков Если вам кажется, что вы перестарались, то можно ползунком «Непрозрачность» для понижения интенсивности цветов. просто воспользоваться Тоновое увеличение насыщенности в GIMP Окошко инструмента «Тон-Насыщенность» позволяет добавить насыщенность в определенных цветах на фото. Попробуем увеличить насыщенность желтого на фотографии. Активируйте соответствующий цвет и перетягивайте ползунок вправо. В режиме изменения определенных тонов инструмент работает не очень аккуратно, поэтому нужно следить за тем, чтобы не появлялись цветовые сколы. Это брак: После применения инструмента понизить интенсивность цветов можно тем же ползунком непрозрачности, что и в прошлом примере. Точечное повышение насыщенности фото Бывают случаи, когда не помогает даже тоновое увеличение насыщенности. Нужно просто увеличить насыщенность в Гимп одной определенной зоне. Для этого я предлагаю воспользоваться режимами слоя. Поверх открытого изображения добавьте новый прозрачный слой (Слой слой). И поменяйте ему режим смешивания на «Перекрытие» в выпадающем списке: → Создать Теперь активируйте инструмент «Пипетка» и в его настройках активируйте пункт «Сводить слои». В этом случае цвет выбранной точки будет смешанным цветом всех видимых слоёв. Активируйте инструмент «Кисть» и в его настройках выберите большую круглую кисть с мягкими краями. Непрозрачность кисти укажите в районе 10–15%. Если зажать Ctrl на клавиатуре, то при клике на холсте в цветом переднего плана будет выбираться цвет, который вы хотите усилить. Выбирайте цвет, а потом аккуратными мазками кисти закрашивайте нужный участок изображения. Этот способ более трудоёмкий, но позволяет более точно увеличить насыщенность фотографии в определенных зонах, если делать мазки кистью аккуратно и постоянно работать с её размером. Можно добавлять или дублировать слои коррекции с режимом «Перекрытие». Копируем изображение в GIMP 2) Создаем копию слоя и ставим режим «Перекрытие» (находится на панели слоёв. Выпадающий список с параметром «Нормальный»). 3) Переходим Цвет — Тон-Насыщенность: Красный и двигаем ползунок Тон для выбора цвета и Насыщенность для яркости. Результат: