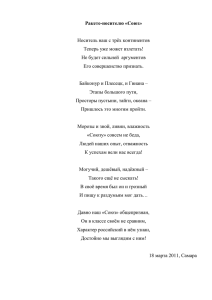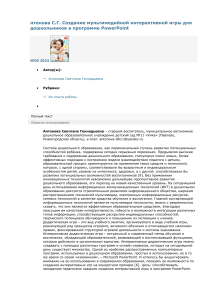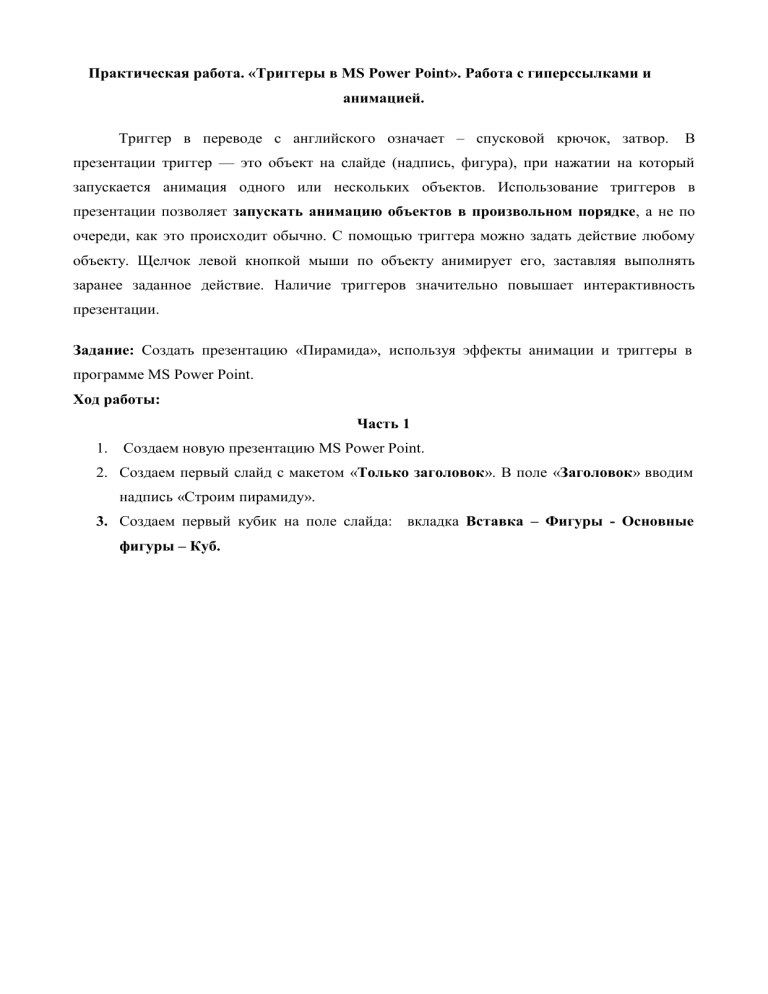
Практическая работа. «Триггеры в MS Power Point». Работа с гиперссылками и анимацией. Триггер в переводе с английского означает – спусковой крючок, затвор. В презентации триггер — это объект на слайде (надпись, фигура), при нажатии на который запускается анимация одного или нескольких объектов. Использование триггеров в презентации позволяет запускать анимацию объектов в произвольном порядке, а не по очереди, как это происходит обычно. С помощью триггера можно задать действие любому объекту. Щелчок левой кнопкой мыши по объекту анимирует его, заставляя выполнять заранее заданное действие. Наличие триггеров значительно повышает интерактивность презентации. Задание: Создать презентацию «Пирамида», используя эффекты анимации и триггеры в программе MS Power Point. Ход работы: Часть 1 1. Создаем новую презентацию MS Power Point. 2. Создаем первый слайд с макетом «Только заголовок». В поле «Заголовок» вводим надпись «Строим пирамиду». 3. Создаем первый кубик на поле слайда: вкладка Вставка – Фигуры - Основные фигуры – Куб. 4. Копируем кубики (выделяем и перетаскиваем кубик, нажав левую кнопку мыши, нажав и удерживая клавишу Ctrl на клавиатуре). 5. Раскрашиваем кубики в разные цвета. 6. Строим пирамиду из кубиков. 7. Вставляем на поле слайда клавишу «Старт». Вкладка Вставка –Фигуры - Основные фигуры - Багетная рамка. Щелчком правой кнопки мыши по багетной рамке выбираем пункт Изменить текст. Вводим надпись «Старт». 8. Дублируем слайд 1. Для этого щелкаем правой кнопкой мыши по слайду в левой области экрана и выбираем пункт «дублировать слайд». 9. Возвращаемся к слайду 1. Настраиваем анимацию. Для этого выделяем все кубики левой кнопкой мыши, нажав и удерживая клавишу Shift на клавиатуре. Используем вкладку Анимация - настройка анимации - добавить эффект – вход выскакивание. В графе Скорость выбираем быстро, в графе начало - после предыдущего. 10. Назначаем триггер от клавиши «Старт» на левый нижний кубик. Для этого в области анимации (в правом окне) нажимаем на надпись Куб (это и есть левый нижний кубик) и в выпавшем окне выбираем вкладку Время. В появившемся окне выбираем Начало по щелчку. В области Переключатели отмечаем Начать выполнение эффекта при щелчке. При выборе этой строчки появится возможность выбрать нужный объект из списка (Багетная рамка: Старт). Нажимаем ОК. 11. Выстраиваем анимации остальных кубиков в нужном порядке. Область анимации выглядит следующим образом. 12. Проверяем правильность сборки пирамиды при нажатии кнопки «Старт» в режиме показа слайдов. Вкладка Показ слайдов – С начала. Есть вероятность случайного щелчка мышью мимо настроенного объекта с триггером. Тогда произойдет смена слайда на следующий. Чтобы это исключить, надо убрать "галочку" во вкладке Анимация - Смена слайдов "По щелчку". Часть 2 1. Создаем кнопку перехода на второй слайд. Вкладка Вставка – Фигуры - Основные фигуры - управляющие кнопки - кнопка «далее». 2. Переходим ко второму слайду. В поле «Заголовок» меняем текст заголовка на «Разбираем пирамиду». 3. Настраиваем анимацию для кубиков. Для этого выделяем все кубики. Далее вкладка Анимация - настройка анимации - добавить эффект –выход - вылет по спирали. Скорость - быстро, начало - после предыдущего. 4. Назначаем триггер от клавиши «Старт» на самый верхний кубик пирамиды. Порядок действий аналогично пункту 10. 5. Выстраиваем анимации остальных кубиков в нужном порядке. 6. Проверяем работу триггера и правильность разборки пирамиды при нажатии кнопки «Старт». 7. Проверяем работу всей презентации: вкладка Показ слайдов – С начала. 8. Сохраняем презентацию.