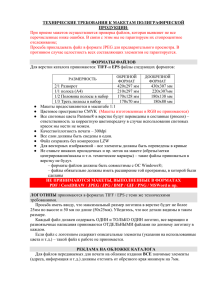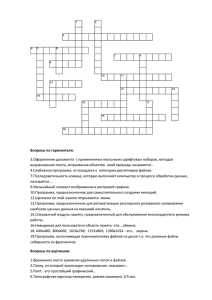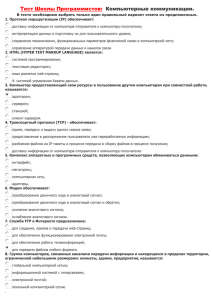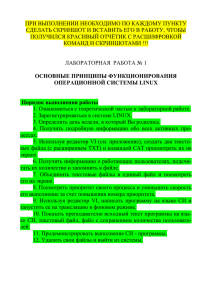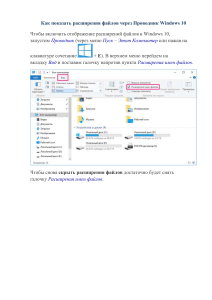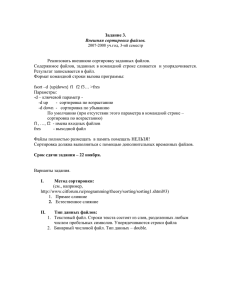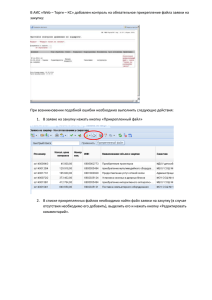Модуль 1. Общепрофессиональный курс 1.1 Введение Оператор ЭВМ – это специалист, занимающийся вводом-выводом данных в компьютерные системы и обработкой разного рода информации с использованием электронно-вычислительных машин. Современный оператор ЭВМ – это универсальный офисный сотрудник , продвинутый пользователь компьютера, обладающий навыками работы с разными операционными системами, программным обеспечением, оргтехникой, разбирающийся в документоведении. Данная программа направлена формирование у слушателей знаний и умений, необходимых для выполнения следующих видов профессиональной деятельности: – ввод и обработка информации – передача информации в локальных сетях или через Интернет – подготовка к работе электронно-вычислительной техники и устройств В процессе освоения программы происходит формирование следующих профессиональных компетенций: – подготавливать к работе и настраивать аппаратное обеспечение, периферийные устройства, операционную систему персонального компьютера и мультимедийное оборудование; – выполнять ввод цифровой и аналоговой информации в персональный компьютер с различных носителей; – создавать и воспроизводить видеоролики, презентации, слайд-шоу, медиафайлы и другую итоговую продукцию из исходных аудио-, визуальных и мультимедийных компонентов средствами персонального компьютера и мультимедийного оборудования; – управлять размещением цифровой информации на дисках персонального компьютера, а также дисковых хранилищах локальной и глобальной компьютерной сети. Слушатель должен знать: – состав, назначение и правила технической эксплуатации основных и периферийных устройств компьютера; – основы взаимодействия с интерфейсом операционной системы; – основы взаимодействия с файловой системой; – разновидности и функции прикладных программ; – назначение и основные возможности текстовых редакторов; – назначение и основные возможности электронных таблиц; – назначение и основные возможности компьютерной презентации; – назначение и основные возможности коммуникационных программ; – основные сервисы компьютерных сетей; – виды угроз несанкционированного доступа к информации; – виды угроз потери информации; – назначение и принцип действия электронной цифровой подписи. – рабочие инструкции и другие руководящие материалы по обработке информации; – правила охраны труда, техники безопасности, производственной санитарии и пожарной безопасности. Слушатель должен уметь: – подготавливать к работе вычислительную технику; – настраивать и использовать графический пользовательский интерфейс операционной системы; – находить, создавать, копировать, удалять и восстанавливать файлы и папки и группы файлов и папок. – устанавливать и обновлять программные продукты; – пользоваться диагностическими программами; – вводить, редактировать, форматировать, оформлять и печатать текст в текстовом редакторе; – вводить, редактировать, форматировать, обрабатывать, выполнять вычисления с помощью формул и распечатывать данные в электронных таблицах; – создавать компьютерные слайды и осуществлять настройку презентации; – оформлять результаты выполненных работ в соответствии с инструкциями; – осуществлять поиск, ввод, хранение и подготовку к обработке данных из различных источников; – пользоваться электронной почтой и всемирной паутиной; – пользоваться облачными сервисами; – использовать антивирусные программы; – создавать резервные копии. План: конспект лекции 1.2 Области применения вычислительной техники и основные понятия информатики Применение методов и средств информатики, а также использование ЭВМ, возможно во всех тех областях человеческой деятельности, в которых существует принципиальная возможность (и необходимость) регистрации и обработки информации. По этому поводу существует замечательное высказывание: «Применение вычислительных машин ограничено только рамками нашей фантазии». Сейчас трудно назвать такую сферу деятельности человека, в которой не применяют или не пытаются применить современные информационные технологии. Поэтому для того, чтобы дать хотя бы приблизительное представление о сферах применения компьютерных технологий, ниже приведены примеры наиболее значительных областей применения средств обработки данных (Запишите несколько). Военное дело, например системы противоракетной обороны, космические системы. Моделирование физических явлений и исследование моделей с помощью ЭВМ. Обработка конкретных экспериментальных данных при проведении математических, физических, химических, биологических, социологических, исторических, археологических и т. д. исследований. Решение задач метеопрогноза. Автоматизированные рабочие места (АРМ) специалиста, например АРМ бухгалтера, руководителя, врача и т. д. Системы автоматического проектирования Управление работой отдельных станков, роботы , робототехнические линии, цеха и заводы-автоматы. Автоматизированные системы планирования и управления производством. Компьютерная томография. Системы массового обслуживания и информационно-справочные системы. Базы данных. Банковские и биржевые компьютерные системы. Библиографические компьютерные системы. Подготовка различных документов, отчетов и других печатных материалов. Рекламное дело. Компьютерная верстка и подготовка к изданию газет, журналов, книг. Аранжировка музыкальных произведений, цветомузыка. Скульптура и архитектура. Компьютерный дизайн. Компьютерная мультипликация и анимация. Машинный перевод с различных естественных языков. Криптография. Обучающие, тестирующие и контролирующие программы. Средства связи, базирующиеся на локальных и глобальных сетях. Базовым понятием информатики является термин информация. Информация – это осознанные сведения об окружающем мире, которые являются объектом хранения, преобразования, передачи и использования. Сведения – это знания, выраженные в сигналах, сообщениях, известиях, уведомлениях и т.д. Информация и ее свойства являются объектом исследования целого ряда научных дисциплин, таких как теория информации (математическая теория систем передачи информации), кибернетика (наука о связи и управлении в машинах и животных, а также в обществе и человеческих существах), семиотика (наука о знаках и знаковых системах), теория массовой коммуникации (исследование средств массовой информации и их влияния на общество), информатика, соционика (теория информационного метаболизма индивидуальной и социальной психики), информодинамика (наука об открытых информационных системах), информациология (наука о получении, сохранении и передаче информации для различных множеств объектов) и т.д. Основателем общей теории информации считают Клода Шеннона, который также положил основу цифровой связи, написав книгу «Математическая теория связи» в 1948 г., в которой впервые обосновал возможность использования двоичного кода для передачи информации. Информация, предназначенная для передачи, называется сообщением. Сообщение может быть представлено в виде знаков и символов, преобразовано и закодировано с помощью электрических сигналов. Информация, представленная в виде, пригодном для обработки (человеком, компьютером), называется данными. Данные могут быть, например, числовыми, текстовыми, графическими. Чтобы происходил обмен информацией, должны быть источник информации, передатчик, канал связи, приемник и получатель. Обычно в качестве получателя выступает человек, который оценивает информацию с точки зрения ее применимости для решения поставленной задачи. Процедура оценки информации проходит в три этапа, определяющие ее синтаксический, семантический и прагматический аспекты. Наиболее важными потребительскими свойствами информации являются: полнота (достаточность); достоверность; адекватность; доступность; актуальность. Определенный набор данных вне зависимости от смысловых и потребительских качеств характеризует синтаксический аспект информации. Сопоставление данных с тезаурусом (тезаурус – полный систематизированный набор данных и знаний в какойлибо области) формирует знание о наблюдаемом факте, это является семантическим аспектом информации (отражает смысловое содержание информации). Оценка практической полезности информации отражает ее прагматический аспект. За единицу количества информации принимается такое ее количество, которое содержит сообщение, уменьшающее неопределенность в два раза. Единица измерения информации называется бит (bit) – сокращение от английских слов binarydigit, что означает «двоичная цифра». В компьютерной технике бит соответствует физическому состоянию носителя информации: намагничено – не намагничено, есть сигнал – нет сигнала. При этом одно состояние принято обозначать цифрой 1, а другое - цифрой 0. В информатике часто используется величина, называемая байтом (byte) и равная 8 битам. И если бит позволяет выбрать один вариант из двух возможных, то байт, соответственно, 1 из 256 (2 в степени 8). Наряду с байтами для измерения количества информации используются более крупные единицы: План: конспект лекции, дз доклад «область применения вычислительной техники», подготовиться к тесту по теме 1.2 План: презентация докладов, тест 1.3 Принципы получения, передачи, хранения и использования информации Процессы хранения, обработки и передачи информации являются основными информационными процессами. В разных сочетаниях они присутствуют в получении, поиске, защите, кодировании и других информационных процессах. Рассмотрим хранение, обработку и передачу информации на примере действий студента, которые он выполняет с информацией при решении задачи. Опишем информационную деятельность студента по решению задачи в виде последовательности информационных процессов. Условие задачи (информация) хранится в учебнике. Посредством глаз происходит передача информации из учебника в собственную память студента, в которой информация хранится. В процессе решения задачи мозг студента выполняет обработку информации. Полученный результат хранится в памяти студента. Передача результата — новой информации — происходит с помощью руки студента посредством записи в тетради или, например, при составлении отчета в электронном виде. Результат решения задачи хранится в тетради студента, на флешке или компьютере студента (при составлении отчета в электронном виде). Таким образом, можно выделить процессы хранения информации (в памяти человека, на бумаге, флешке, и т. п.), передачи информации (с помощью органов чувств, речи и двигательной системы человека, а также передачи по сети интернат, если студент перестал отчет в электронном виде преподавателю) и обработки информации (в клетках головного мозга человека). Информационные процессы взаимосвязаны. Например, обработка и передача информации невозможны без ее хранения, а для сохранения обработанной информации ее необходимо передать. Рассмотрим каждый информационный процесс более подробно. Хранение информации является информационным процессом, в ходе которого информация остается неизменной во времени и пространстве. Хранение информации не может осуществляться без физического носителя. Носитель информации - физическая среда, непосредственно хранящая информацию. Обработка информации является информационным процессом, в ходе которого информация изменяется содержательно или по форме. Обработку информации осуществляет исполнитель по определенным правилам. Исполнителем может быть человек, коллектив* животное, машина. Обрабатываемая информация хранится во внутренней памяти исполнителя. В результате обработки информации исполнителем из исходной информации получается содержательно новая информация или информация, представленная в другой форме. Обработка информации может осуществляться путем: математических вычислений, логических рассуждений (например, решение задачи); исправления или добавления информации (например, исправление орфографических ошибок); изменения формы представления информации (например, замена текста графическим изображением); кодирования информации (например, перевод текста с одного языка на другой); упорядочения, структурирования информации (например, сортировка фамилий по алфавиту). Вид обрабатываемой информации может быть различным, и правила обработки могут быть разными. Автоматизировать процесс обработки можно лишь в том случае, когда информация представлена специальным образом, а правила обработки четко определены. Передача информации является информационным процессом, в ходе которого информация переносится с одного информационного носителя на другой. Процесс передачи информации, как ее хранение и обработка, также невозможен без носителя информации. Процесс передачи информации происходит между источником информации, который ее передает, и приемником информации, который ее принимает. Например, книга является источником информации для читающего ее человека, а читающий книгу человек — приемником информации. Передача информации от источника к приемнику осуществляется по каналу связи. Каналом связи могут быть воздух, вода, металлические и оптоволоконные провода. Информация передается по каналу связи с определенной скоростью, которая измеряется количеством передаваемой информации за единицу времени (бит/с). Реальная скорость передачи информации не может быть больше максимально возможной скорости передачи информации по данному каналу связи, которая называется пропускной способностью канала связи и зависит от его физических свойств. Скорость передачи информации — количество информации, передаваемое за единицу времени. Пропускная способность канала связи — максимально возможная скорость передачи информации по данному каналу связи. По каналу связи информация передается с помощью сигналов. Сигнал — это физический процесс, соответствующий какому-либо событию и служащий для передачи сообщения об этом событии по каналу связи. Кодирование и декодирование может осуществляться как живым существом (например, человеком, животным), так и техническим устройством (например, компьютером, электронным переводчиком). В процессе передачи информации возможны искажения или потери информации под воздействием помех, которые называются шумом. Сигнал может быть непрерывным или дискретным. Непрерывный сигнал плавно меняет свои параметры во времени. Примером непрерывного сигнала являются изменения атмосферного давления, температуры воздуха, высоты Солнца над горизонтом. Дискретный сигнал скачкообразно меняет свои параметры и принимает конечное число значений в конечном числе моментов времени. Сигналы, представленные в виде отдельных знаков, являются дискретными. Например, сигналы азбуки Морзе, сигналы, служащие для передачи текстовой и числовой информации, — это дискретные сигналы. Поскольку каждому отдельному значению дискретного сигнала можно поставить в соответствие определенное число, то дискретные сигналы иногда называют цифровыми. План: конспект лекции 1.3 - 1.4 1.4 Кодирование символов, чисел, изображений, звуков и других данных Любой компьютер предназначен для обработки, хранения, преобразования данных. Для выполнения этих функций компьютер должен обладать некоторыми свойствами представления этих данных. Представление этих данных заключается в их преобразовании в вид, удобный для последующей обработки либо пользователем, либо компьютером. В зависимости от этого данные имеют внешнее и внутреннее представление. Во внешнем представлении (для пользователя) все данные хранятся в виде файлов. Простейшими способами внешнего представления данных являются: числовые данные (вещественные и целые); текст (последовательность символов); изображение (графика, фотографии, рисунки, схемы); звук. Внутреннее представление данных определяется физическими принципами, по которым происходит обмен сигналами между аппаратными средствами компьютера, принципами организации памяти, логикой работы компьютера. Для автоматизации работы с данными, относящимися к различным типам, важно унифицировать их форму представления. Для этого обычно используется прием кодирования, т. е. выражение данных одного типа через данные другого типа. Любые данные для обработки компьютером представляются последовательностью двух целых чисел – единицы и нуля. Такая форма представления данных получила название двоичного кодирования. Кодирование числовых данных Числовая информация в памяти компьютера хранится и обрабатывается в двоичном коде. Применяется две формы кодирования двоичных чисел: с фиксированной и плавающей запятой. В форме с фиксированной запятой хранятся и обрабатываются целые числа. В ячейках памяти из n разрядов можно закодировать (записать) целые числа от Х = 0 до X = 2n – 1. Например, с помощью 8 бит можно закодировать целые числа от 0 до 255. В форме с плавающей запятой хранятся и обрабатываются вещественные числа. При этом предполагается запись вещественного числа в экспоненциальном виде: Х=±m·qp, где m – мантисса числа (|M| < 1); q – основание системы счисления; р – порядок числа (р – целое число). Мантисса– это число фиксированной длины, которое представляет старшие разряды действительного числа. Кодирование логических данных Логические данные принимают два значения: «Истина» или «Ложь» (1 или 0). В компьютере для логического значения отводится 2 байта, или 16 разрядов (бит), которые заполняются единицами, если значение «Ложь», и нулями, если значение «Истина». Кодирование текстовых (символьных) данных Правило кодирования символьных данных (букв алфавита и других символов) заключается в том, что каждому символу ставится в соответствие двоичный код – совокупность нулей и единиц. Технически это выглядит просто, но существуют организационные сложности. В первые годы развития вычислительной техники эти сложности были связаны с отсутствием необходимых стандартов, а в настоящее время вызваны, наоборот, изобилием одновременно действующих и противоречивых стандартов. Для того чтобы весь мир одинаково кодировал текстовые данные, нужны единые таблицы кодирования. Наиболее распространенный стандарт кодировки символов ASСII-код (American Standard Code for Information Interchange – американский стандартный код для обмена информацией) был введен институтом стандартизации США в 1963 г. и после модификации в 1977 г. был принят в качестве всемирного стандарта. Каждому символу в этой таблице поставлено в соответствие двоичное число от 0 до 255 (8-битовый двоичный код), например, A – 01000001, B– 01000010, C – 01000011, D – 01000100 и т. д. В системе ASCII закреплены две таблицы кодирования – базовая и расширенная. Базовая таблица закрепляет значения кодов от 0 до 127, а расширенная относится к символам с номерами от 128 до 255. Первые 32 кода отданы производителям аппаратных средств. В этой области размещаются так называемые управляющие коды, которым не соответствуют никакие символы языков, и, соответственно, эти коды не выводятся ни на экран, ни на устройства печати, но ими можно управлять, например, тем, как производится вывод прочих данных. Начиная с 32-го кода по 127-й размещены коды символов английского алфавита, знаков препинания, цифр, знаков арифметических действий, некоторые вспомогательные символы (число 127 представляет команду DELETE). Базовая таблица кодировки ASCII приведена в таблице. Однако для нашей страны и многих других стран необходимо было добавить в кодовую таблицу символы национальных алфавитов. Для этого было предложено использовать 8-битную кодовую таблицу, которая могла содержать дополнительно еще 128 символов (с 128 по 255). В настоящее время при работе в Интернете Вы можете встретить следующие кодировки для кириллицы: CP1251 – Cyrillic Windows – операционной системы Microsoft Windows; CP866 – Cyrillic DOS – операционной системы MS DOS; ISO 8859-5 – Cyrillic ISO – 8-ми битная таблица ASCII ; KOI8-R – операционной системы Linux; CP10007 – операционной системы компьютеров Macintosh; UTF-8 – универсальная Unicode кодировка переменной длины. Различные операционные системы имели свои символьные таблицы. В 1991 году в Калифорнии была создана некоммерческая организация Unicode Consortium, в которую входят представители многих компьютерных фирм (Borland, IBM, Lotus, Microsoft, Novell, Sun, WordPerfect и др.). Стандарт кодирования символов Unicode становится доминирующим в интернациональных программных многоязычных средах. Microsoft Windows используют Unicode, точнее UTF-16, как внутреннее представление текста. UNIXподобные операционные системы типа Linux и Mac OS X приняли Unicode (UTF-8), как основное представления многоязычного текста. Кодирование графических данных Графические данные хранятся и обрабатываются в двоичном коде. Существуют два принципиально разных подхода к кодированию (представлению) графических данных: растровый и векторный. При растровом представлении вся область данных разбивается на множество точечных элементов – пикселей, каждый из которых имеет свой цвет. Число пикселей по горизонтали и вертикали определяет разрешение изображения. При растровом способе представления графических данных под каждый пиксель отводится определенное число битов, называемое битовой глубиной или информационной емкостью одного пикселя и используемое для кодирования цвета пикселя. Каждому цвету соответствует двоичный код. Например, если битовая глубина равна 1, то под каждый пиксель отводится 1 бит. В этом случае 0 соответствует черному цвету, 1 – белому, а изображение может быть только черно-белым. Если битовая глубина равна 2, то каждый пиксель может быть закодирован цветовой гаммой из 4 цветов (22) и т. д. Основным недостатком растровой графики является большой объем памяти, необходимый для хранения изображения. Это объясняется тем, что запоминается цвет каждого пикселя, общее число которых задается разрешением. Наиболее распространённые растровые форматы: JPEG, PNG. При векторном представлении графических данных задается и впоследствии сохраняется математическое описание графического примитива – геометрического объекта (отрезка, окружности, прямоугольника и т. п.), из которых формируется изображение. Например, для воспроизведения окружности достаточно запомнить положение ее центра, радиус, толщину и цвет линии. Благодаря этому для хранения векторных графических данных требуется значительно меньше памяти. Программы для работы с графическими данными делятся на растровые графические редакторы (Paint, Photoshop) и векторные графические редакторы (CorelDraw, Adobe Illustrator, Visio). Самые популярные векторные форматы: EPS, CDR, SVG, AI. Для представления цвета используются цветовые модели. Цветовая модель – это правило, по которому может быть вычислен цвет. Самая простая цветовая модель – битовая. В ней для описания цвета каждого пикселя (черного или белого) используется всего один бит. Для представления полноцветных изображений используются более сложные модели, среди которых самые известные – модели RGB и CMYK. Цветовая модель RGB используется в таких устройствах, как телевизоры, компьютерные мониторы. Цветовая модель RGB (Red-Green-Blue, красный-зеленый-синий) основана на том, что любой цвет может быть представлен как сумма трех основных цветов: красного, зеленого и синего. Цветовая модель CMYК используется в полиграфии. Кодирование звуковой информации Звук представляет собой звуковую волну с непрерывно меняющейся амплитудой и частотой. В процессе кодирования непрерывного сигнала производится его временная дискретизация и квантование. Дискретизация заключается в замерах величины аналогового сигнала огромное множество раз в секунду. Полученной величине аналогового сигнала сопоставляется определенное значение из заранее выделенного диапазона: 256 (8 бит) или 65 536 (16 бит). Приведение в соответствие уровня сигнала определенной величине диапазона называется квантованием. Как бы часто ни проводились измерения, все равно часть информации будет теряться. Но чем чаще проводятся замеры, тем точнее будет соответствовать цифровой звук своему аналоговому оригиналу. С одной стороны, чем больше бит отведено под кодирование уровня сигнала (квантование), тем точнее соответствие. С другой стороны, звук хорошего качества будет содержать больше данных и, следовательно, больше занимать места на цифровом носителе информации. Определить информационный объем V цифрового аудиофайла, длительность звучания которого составляет t секунд при частоте дискретизации H и разрешении i битов (квантуют i битами), можно по формуле V = H · i · t. План: дз доклад из лекции: 1) Кодирование числовых данных, кодирование логических данных, кодирование текстовых (символьных) данных. 2) Кодирование графических данных 3) Кодирование звуковой информации 1.5 Аппаратное обеспечение персональных электронно-вычислительных машин Архитектура ЭВМ – совокупность основных устройств, узлов и блоков ЭВМ, а также структура основных управляющих и информационных связей между ними, обеспечивающая выполнение заданных функций. На настоящий день подавляющее большинство компьютеров сделано в соответствии с принципами фон Неймана. ЦПУ – центральное процессорное устройство. Арифметико-логическое устройство (АЛУ) – для арифметических вычислений и принятия логических решений. Запоминающее устройство (ЗУ) служит для хранения информации. Устройство управления (УУ) – координация различных блоков ЭВМ. АЛУ, ЗУ, УУ, устройства ввода/вывода нельзя отнести к категории только технического обеспечения, поскольку в них присутствует и программное. Такие составные части компьютера будем называть системами. Система - совокупность элементов, подчиняющихся единым функциональным требованиям. Принцип открытой архитектуры - состоит в обеспечении возможности переносимости прикладных программ между различными платформами и обеспечения взаимодействия систем друг с другом. Эта возможность достигается за счет использования международных стандартов на все программные и аппаратные интерфейсы между компонентами систем. Это позволяет, во-первых, выполнять модернизацию ПК (upgrade), дополняя его новыми элементами и заменяя устаревшие блоки, во-вторых, дает возможность пользователю составлять самостоятельно структуру своего ПК в зависимости от конкретных целей и задач. Структура компьютера – некоторая модель, устанавливающая состав, порядок и принципы взаимодействия входящих в нее компонентов. В настоящее время в базовой конфигурации рассматривают четыре устройства: системный блок; монитор; клавиатура; мышь. Ниже приведена структурная схема персонального компьютера типа IBM PC. Системный блок - корпус, в котором размещены основные электронные компоненты или модули ПК. Материнская плата предназначена для размещения или подключений всех остальных внутренних устройств компьютера – служит своеобразной платформой, на базе которой строится конфигурация всей системы. Тип и характеристики различных элементов и устройств материнской платы, как правило, определяется типом и архитектурой центрального процессора. На материнской плате располагаются: 1. Наборы больших однокристальных электронных микросхем – чипов (центральный процессор, чипсет, интегрированные контроллеры устройств и их интерфейсы). 2. Микросхемы памяти и разъемы их плат. 3. Микросхемы электронной логики. 4. Разъемы системной шины (стандартов ISA, EISA, VESA, PCI, AGP, PCI-Express и др.) 5. Простые радиоэлементы (транзисторы, конденсаторы, сопротивления и др.). 6. Слоты для подключения плат расширений (видеокарт или видеоадаптеров, звуковых карт, сетевых карт, интерфейсов периферийных устройств IDE, EIDE, SCSI…). 7. Разъемы портов ввода/вывода (COM, LPT, USB, PS/2 и др.). В качестве системной шины в ПК используются: шины расширений - шины общего назначения, позволяющие подключать большое число самых разнообразных устройств, локальные шины, специализирующиеся на обслуживании небольшого количества устройств определенного класса Адаптер – блок для соединения устройств, использующих различные интерфейсы. Звуковая карта (звуковой аадаптер, звуковая плата, аудиокарта; англ. sound card) — дополнительное оборудование персонального компьютера и ноутбука, позволяющее обрабатывать звук (выводить на акустические системы и/или записывать). Сетевая плата (сетевая карта, сетевой адаптер (в терминологии компании Intel), Ethernet-адаптер — дополнительное устройство, позволяющее компьютеру взаимодействовать с другими устройствами сети. В настоящее время в персональных компьютерах и ноутбуках контроллер и компоненты, выполняющие функции сетевой платы, довольно часто интегрированы в материнские платы для удобства, в том числе унификации драйвера и удешевления всего компьютера в целом. Контроллер – то же, что и адаптер, только с некоторыми самостоятельными функциями, способен выполнять собственные программы управления. Важнейший компонент любого компьютера — его процессор (микропроцессор)— программно-управляемое устройство обработки информации, выполненное в виде одной или нескольких больших или сверхбольших интегральных схем. В состав процессора входят следующие компоненты: устройство управления— формирует и подает во все элементы ПК в нужные моменты времени определенные сигналы управления (управляющие импульсы), обусловленные спецификой выполняемой операции и результатами предыдущих операций; арифметическо-логическое устройство (АЛУ)— предназначено для выполнения всех арифметических и логических операций над числовой и символьной информацией; сопроцессор— дополнительный блок, необходимый для сложных математических вычислений и при работе с графическими и мультимедийными программами; регистры общего назначения— быстродействующие ячейки памяти, используемые в основном как различные счетчики и указатели на адресное пространство ПК, обращение к которым позволяет значительно увеличить быстродействие выполняемой программы; кэш-память— блок высокоскоростной памяти для кратковременного хранения, записи и выдачи информации, обрабатываемой в данный момент времени или используемой в вычислениях. Это позволяет повысить производительность процессора; шина данных— интерфейсная система, реализующая обмен данными с другими устройствами ПК; генератор тактовых сигналов(импульсов); контроллер прерываний; и др. Основными характеристиками процессора являются: Тактовая частота— количество элементарных операций (тактов), которые процессор выполняет в одну секунду. Тактовая частота измеряется в мегагерцах (МГц) или гигагерцах (ГГц). Чем выше тактовая частота, тем быстрее работает процессор. Разрядность— количество двоичных разрядов (битов) информации, которое обрабатывается (или передается) за один такт. Разрядность также определяет количество двоичных разрядов, которое может быть использовано в процессоре для адресации оперативной памяти. Процессоры также характеризуются: типом процессорного «ядра»(технологией производства, определяемой толщиной минимальных элементов микропроцессора);частотой шины, на которой они работают; размером кэш-памяти; принадлежностью к определенному семейству(а также поколению и модификации); «форм-фактором»(стандартом устройства и внешнего вида) и дополнительными возможностями(например, наличием специальной системы «мультимедийных команд», предназначенных для оптимизации работы с графикой, видео и звуком). На сегодняшний день практически все настольные IBM PC-совместимые компьютеры имеют процессоры двух основных производителей (двух семейств) — Intel и AMD. Конкурентом микропроцессоров Intel на сегодняшний день является семейство микропроцессоров AMD: Athlon, Sempron, Opteron (Shanghai), Phenom. Микропроцессоры Intel и AMD не совместимы (хотя и те, и другие соответствуют IBM PC-совместимости и поддерживают одни и те же программы) и требуют соответствующие материнские платы, а иногда и память. Для ПК типа Macintosh (Apple) производятся собственные процессоры семейства Mac. Память– устройство, предназначенное для запоминания, хранения и выборки программ и данных. Память состоит из конечного числа ячеек, каждая из которых имеет свой уникальный номер или адрес. Доступ к ячейке осуществляется указанием ее адреса. Память способна выполнять два вида операций над данными – чтение с сохранением содержимого и запись нового значения со стиранием предыдущего. Внутренняя память - это память, к которой процессор может обратиться непосредственно в процессе работы и немедленно использовать ее. К внутренней памяти относятся: 1. Оперативная память (ОЗУ, англ. RAM, Random Access Memory — память с произвольным доступом) — это быстрое запоминающее устройство не очень большого объёма, непосредственно связанное с процессором и предназначенное для записи, считывания и хранения выполняемых программ и данных, обрабатываемых этими программами. Оперативная память используется только для временного хранения данных и программ, так как, когда машина выключается, все, что находилось в ОЗУ, пропадает. Доступ к элементам оперативной памяти прямой — это означает, что каждый байт памяти имеет свой индивидуальный адрес. 2. Кэш (англ. cache) или сверхоперативная память — очень быстрое ЗУ небольшого объёма, которое используется при обмене данными между микропроцессором и оперативной памятью для компенсации разницы в скорости обработки информации процессором и несколько менее быстродействующей оперативной памятью. Постоянная память (ПЗУ, англ. ROM, Read Only Memory — память только для чтения) — энергонезависимая память, используется для хранения данных, которые никогда не потребуют изменения. Содержание памяти специальным образом "зашивается" в устройстве при его изготовлении для постоянного хранения. Из ПЗУ можно только читать. Жёсткий диск - это запоминающее устройство компьютера, то есть, его основная функция - долговременное хранение данных. HDD в отличие от оперативной памяти не считается энергозависимой памятью, то есть, после отключения питания от компьютера, а потом как следствие и от жёсткого диска, вся информация, ранее сохранённая на этом накопителе, обязательно сохранится. Внешняя память (ВЗУ) предназначена для длительного хранения программ и данных, и целостность её содержимого не зависит от того, включен или выключен компьютер. Этот вид памяти обладает большим объемом и маленьким быстродействием. В отличие от оперативной памяти, внешняя память не имеет прямой связи с процессором. Примерами внешней памяти являются оптические диски и флэш-память. Для ввода и вывода информации к компьютеру подключаются дополнительные устройства, называемые периферийными (ПУ). Периферийные устройства — это обобщенное название устройств, подключаемых к ПК. Их разделяют на устройства ввода, вывода и ввода-вывода информации. Основные ПУ: Монитор - устройство для изображения текстовой и графической информации. Клавиатура - устройство для ввода символьной информации. Стоит отметить, что у предшественника компьютерной клавиатуры – клавиатуры на пишущих машинках буквы располагались по алфавиту и недостатки обнажились очень скоро - часто употребляемые буквы стали западать или нажиматься одновременно со своими менее популярными соседками, поэтому была предложена клавиатура, буквы на которой были расположены, исходя из частоты употребления, а также согласно типичным комбинациям, присущих языку. Мышь - указательное устройство, упрощающее ввод информации и управление работой; Принтер — это периферийное устройство компьютера, предназначенное для вывода текстовой или графической информации, хранящейся в компьютере, на твёрдый физический носитель, обычно бумагу или полимерную плёнку, малыми тиражами (от единиц до сотен). Сканер — устройство ввода, которое, анализируя какой-либо объект (обычно изображение, текст), создаёт его цифровое изображение. Процесс получения этой копии называется сканированием. USB (англ. Universal Serial Bus — «универсальная последовательная шина») — последовательный интерфейс для подключения периферийных устройств к вычислительной технике. Получил широчайшее распространение и стал основным интерфейсом подключения периферии к бытовой цифровой технике. Интерфейс позволяет не только обмениваться данными, но и обеспечивать электропитание периферийного устройства. Сетевая архитектура позволяет подключать большое количество периферии даже к устройству с одним разъёмом USB. Для подключения внешних устройств к USB-концентратору в нём предусмотрены порты, заканчивающиеся разъёмами. К разъёмам с помощью кабельного хозяйства могут подключаться USB-устройства либо USB-концентраторы нижних уровней. Такие концентраторы — активные электронные устройства (пассивных не бывает), обслуживающие несколько собственных USB-портов. С помощью USBконцентраторов допускается до пяти уровней каскадирования, не считая корневого. Сам USB-интерфейс не позволяет соединять между собой два компьютера (хостустройства), это возможно лишь при использовании специальной электроники, имеющей два USB-входа и специализированный мост, например, эмулирующей два соединённых Ethernet-адаптера по одному для каждой из сторон либо использующие специализированное ПО для обмена файлами. План: конспект, самостоятельная работа План: самостоятельная работа 1.6 Компьютерные сети Компьютеры объединяют в сеть всегда с определенной целью, и, в зависимости от нее, определяются и виды сетей: локальную, региональную, корпоративную, глобальную. Компьютерные сети – система компьютеров, связанных каналами передачи информации В компьютерной сети - любое из подключенных устройств можно использовать для передачи, хранения и обработки информации. Сети по размерности делятся на локальные, региональные, корпоративные, глобальные. Локальная сеть (LAN — Local Area Network) – соединение компьютеров, расположенных на небольших расстояниях друг от друга (от нескольких метров до нескольких км). ПК в таких сетях расположены в одном помещении, на одном предприятии, в близко расположенных зданиях. Региональная сеть (MAN — MetropolitanAreaNetwork) – объединение ПК и локальных сетей для решения общей проблемы регионального масштаба. Региональная вычислительная сеть связывает компьютеры, расположенные на значительном расстоянии друг от друга. Она может включать компьютеры внутри большого города, экономического региона, отдельной страны. Обычно расстояние между абонентами региональной вычислительной сети составляет десятки — сотни километров. Многие организации, заинтересованные в защите информации от несанкционированного доступа (например, военные, банковские и пр.) создают, так называемые корпоративные сети. Корпоративная сеть может объединять тысячи и десятки тысяч компьютеров, размещенных в различных странах и городах. Корпоративные сети - объединение локальных сетей в пределах одной корпорации. Потребности формирования единого мирового информационного пространства привели к созданию глобальной компьютерной сети Интернет. Глобальные сети (WAN — WideAreaNetwork) – система связанных между собой локальных сетей и ПК пользователей, расположенных на удаленных расстояниях, для общего использования мировых информационных ресурсов. Для построения сети используются и другие сетевые устройства: хабы, концентраторы, повторители и др. Для подключения к локальной сети портативных компьютеров часто используется беспроводное подключение, при котором передача данных осуществляется с помощью электромагнитных волн. Топология локальных сетей — это способ объединения компьютеров в сеть между собой. Ресурс сети — это устройство, входящее в аппаратную часть какого-либо компьютера сети, доступное и используемое любым пользователем сети. Это могут быть принтеры, сканеры, устройства резервного копирования информации, станки с ЧПУ и т. д., а также диски, программы и данные. Существуют два принципиально разных способа соподчинения компьютеров в локальной сети и соответственно технологии работы в ней. Одноранговая сеть — сеть равноправных компьютеров — рабочих станций, каждый из которых имеет имя и пароль для входа в компьютер в момент загрузки операционной системы. В такой сети могут быть организованы «подсети» — так называемые группы, каждая из которых имеет имя, например «Бухгалтерия». Принадлежность к какой-либо группе может быть задана или изменена пользователем. Владельцу каждого компьютера в сети предоставлена программная возможность самому преобразовывать свой локальный ресурс (диски, папки, принтер) в разделяемый (сетевой), а также устанавливать права и пароль доступа к нему. Он же отвечает за сохранность или работоспособность этого ресурса. Сети этого вида часто организуются в небольших офисах (10–15 компьютеров); они не требуют системного администратора. Иерархические сети — это сети, в которых имеется мощный компьютер — выделенный сервер, ресурсы которого предоставляются другим соединенным с ним компьютерам — рабочим станциям. Сервер (хост) — компьютер, предоставляющий свои ресурсы для совместного использования. Рабочая станция (клиент) — компьютер, пользующийся ресурсами сети. Ресурсы рабочих станций серверу, как правило, не доступны. По сравнению с одноранговыми сетями обеспечивают более высокое быстродействие и надежность работы сети, повышают конфиденциальность и надежность хранения информации и др. Работу всей сети организует системный администратор. Основная цель создания любой компьютерной сети состоит в обеспечении обмена информацией между объектами (серверами и клиентами) сети. Для этого необходимо осуществить связь компьютеров между собой. Поэтому обязательными компонентами любой сети являются всевозможные каналы связи (проводные и беспроводные), для которых используют различные физические среды. В соответствии с этим в сетях различают такие каналы связи, как телефонные и оптоволоконные линии, радиосвязь, космическая связь и др. Каналы бывают цифровые и аналоговые. К аналоговым каналам можно отнести обыкновенный телефонный канал. Для его использования необходимо специальное устройство — модем, преобразующее цифровую информацию в аналоговую. Аналоговые каналы сильно подвержены влиянию помех и обладают малой пропускной способностью. Цифровой канал передачи — комплекс технических средств и среды передачи, обеспечивающий передачу цифрового сигнала электросвязи со скоростью передачи, характерной для данного канала передачи. Моде́м (акроним, составленный из слов модулятор и демодулятор) — устройство, применяющееся в системах связи для физического сопряжения информационного сигнала со средой его распространения, где он не может существовать без адаптации. Модулятор в модеме осуществляет модуляцию (что является основным отличием модема от роутера - тот модуляции и демодуляции не осуществляет, если не имеет встроенного модема) несущего сигнала при передаче данных, то есть изменяет его характеристики в соответствии с изменениями входного информационного сигнала, демодулятор осуществляет обратный процесс при приёме данных из канала связи. Модем выполняет функцию оконечного оборудования линии связи. Для передачи данных в локальных и глобальных сетях устройство-отправитель должно знать адрес устройства-получателя. Поэтому каждый сетевой компьютер имеет уникальный адрес, и не один, а целых три адреса: физический или аппаратный (MAC-адрес); сетевой (IP-адрес); символьный (обычное имя компьютера или полное доменное имя). Физический адрес компьютера Физический (аппаратный) адрес компьютера зависит от технологии, с помощью которой построена сеть. В сетях Ethernet это MAC-адрес сетевого адаптера. MACадрес жестко “зашивается” в сетевую карту ее производителем и обычно записывается в виде 12 шестнадцатеричных цифр (например, 00-03-BC-12-5D-4E). Это гарантированно уникальный адрес: первые шесть символов идентифицируют фирму-производителя, которая следит, чтобы остальные шесть символов не повторялись на производственном конвейере. MAC-адрес выбирает производитель сетевого оборудования из выделенного для него по лицензии адресного пространства. Когда у машины заменяется сетевой адаптер, то меняется и ее MAC-адрес. Узнать MAC-адрес сетевой карты вашего компьютера можно следующим образом: 1. Зайдите в “Пуск” – “Выполнить” – введите с клавиатуры команду cmd – “ОК”. 2. Введите команду ipconfig /all и нажмите клавишу Enter. Данная команда позволяет получить полную информацию обо всех сетевых картах ПК. Поэтому найдите в этом окошке строку Физический адрес – в ней будет обозначен MAC-адрес вашей сетевой карты. В моем случае это выглядит так: Сетевой адрес компьютера Сетевой адрес, или IP-адрес используется в сетях TCP/IP при обмене данными на сетевом уровне. IP расшифровывается как Internet Protocol – протокол интернета. IPадрес компьютера имеет длину 32 бита и состоит из четырех частей, именуемых октетами. Каждый октет может принимать значения от 0 до 255 (например, 90.188.125.200). Октеты отделяются друг от друга точками. IP-адрес компьютера, например 192.168.1.10, состоит из двух частей – номера сети (иногда называемого идентификатором сети) и номера сетевого компьютера (идентификатора хоста). Номер сети должен быть одинаковым для всех компьютеров сети и в нашем примере номер сети будет равен 192.168.1. Номер компьютера должен быть уникален в данной сети, и компьютер в нашем примере имеет номер 10. IP-адреса компьютеров в разных сетях могут иметь одинаковые номера. Например, компьютеры с IP-адресами 192.168.1.10 и 192.168.15.10 хоть и имеют одинаковые номера (10), но принадлежат к разным сетям (1 и 15). Поскольку адреса сетей различны, то компьютеры не могут быть спутаны друг с другом. IP-адреса компьютеров одной сети не должны повторяться. Например, недопустимо использовать для двух компьютеров вашей локальной сети одинаковые адреса 192.168.1.20 и 192.168.1.20. Это приведет к их конфликту. Если вы включите один из этих компьютеров раньше, то при включении второго компьютера увидите сообщение об ошибочном IP-адресе. Чтобы отделить номер сети от номера компьютера, применяется маска подсети. Чисто внешне маска подсети представляет собой такой же набор из четырех октетов, разделенных между собой точками. Но, как правило, большинство цифр в ней – это 255 и 0. 255 указывает на биты, предназначенные для адреса сети, в остальных местах (которым соответствует значение 0) должен располагаться адрес компьютера. Чем меньше значение маски, тем больше компьютеров объединено в данную подсеть. Маска сети присваивается компьютеру одновременно с IP-адресом. Чтобы было понятно, приведем простой пример: сеть 192.168.0.0 с маской 255.255.255.0 может содержать в себе компьютеры с адресами от 192.168.0.1 до 192.168.0.254. А сеть 192.168.0.0 с маской 255.255.255.128 допускает адреса от 192.168.0.1 до 192.168.0.127. Сети с большим количеством компьютеров обычно делят на части, называемые подсетями. Деление на подсети применяется для обеспечения повышенной безопасности и разграничения доступа к ресурсам различных подсетей. Компьютеры разных подсетей не смогут передавать пакеты друг другу без специального устройства – маршрутизатора, а, следовательно, никто не сможет проникнуть в защищенную таким образом подсеть. Чтобы создать подсети, часть места в IP-адресе, отведенном для номера хоста, отдают под номера подсети. Если ваш компьютер подключен к локальной сети или интернет, вы можете узнать его IP-адрес и маску подсети уже знакомым нам способом: 1. Зайдите в “Пуск” – “Выполнить” – наберите cmd и нажмите “ОК”. 2. В открывшемся окне введите команду ipconfig /all и нажмите клавишу Enter. IP-адрес компьютера и маску подсети вы увидите в соответствующих строках: Номер сети может быть выбран администратором произвольно, либо назначен по рекомендации специального подразделения Интернет (Network Information Center – NIC), если сеть должна работать как составная часть Интернет. Обычно интернет- провайдеры получают диапазоны адресов у подразделений NIC, а затем распределяют их между своими абонентами. Это внешние IP-адреса (доступные из интернета), например 90.188.125.200. Существует и другой тип IP-адресов – динамические, которые изменяются при каждом входе компьютера в сеть. За управление процессом распределения динамических адресов отвечает служба DHCP. Имя сетевого компьютера Помимо физического и сетевого адресов компьютер может также иметь символьный адрес – имя компьютера. Имя компьютера – это более удобное и понятное для человека обозначение компьютера в сети. Различают NetBIOS имена и полные доменные имена компьютеров. Имена NetBIOS используются в одноранговых локальных сетях, в которых компьютеры организованы в рабочие группы. NetBIOS – протокол для взаимодействия программ через компьютерную сеть. Протокол NetBIOS распознает обычные буквенные имена компьютеров и отвечает за передачу данных между ними. Проводник Windows для просмотра локальной сети предоставляет папку Сетевое окружение, автоматически отображающей имена NetBIOS компьютеров вашей локальной сети. Имя NetBIOS может содержать не более 15 символов и должно быть на английском языке. В крупных иерархических сетях на базе домена используются полные доменные имена компьютеров, например, webserver.ibm.com. Доменное имя компьютера состоит из трех составляющих, где первая часть – имя хоста (webserver), вторая – имя домена компании (ibm), и последняя – имя домена страны (например, ru – Россия) или имя одного из специальных доменов, обозначающих принадлежность домена организации к одному из профилей деятельности (com, gov, edu). Способы соединения с сетью Интернет В настоящее время существует множество способов соединения с сетью Интернет от подключения компьютера посредством аналогового модема до способов подключения с использованием высокоскоростных технологий. Способ подключения компьютера к сети Интернет зависит от используемого пользователем уровня услуг, которые он хочет получить от провайдера (поставщика услуг), от скорости и качества передачи данных. К услугам, которые предоставляются Интернет, относятся: E-mail, WWW, FTP, Usenet, IP - телефония, потоковое видео и т.д. Способы подключения к Интернет можно классифицировать по следующим видам: коммутируемый доступ; доступ по выделенным линиям; доступ по широкополосной сети (DSL - Digital Subscriber Line); доступ к Интернет по локальной сети; спутниковый доступ в Интернет; доступ к Интернет с использованием каналов кабельной телевизионной сети; беспроводные технологии. Характеристики передачи данных Существует большое количество характеристик, связанных с передачей данных по сети. Рассмотрим некоторые из них, необходимые для понимания всеми пользователями. Трафик (англ. traffic – движение, сообщение) – объем передаваемых по сети данных. Различают входящий трафик данных, получаемых компьютером из сети, и исходящий трафик данных, отправляемых компьютером в сеть. Трафик измеряется в байтах. Скорость передачи данных – это фактическая скорость потока данных, прошедшего через сеть. Определяется как отношение объема переданных данных за промежуток времени на продолжительность этого промежутка. Базовой единицей измерения скорости передачи данных является бит в секунду (бит/с, б/с, bps от англ. bits per second). Также используется более крупная единица – байт в секунду и ее производные. Важно различать и не путать сокращения наименований: строчная буква «б» или английская «b» обозначают бит, а прописная «Б» или «B» – байт. Пропускная способность – это максимально возможная скорость передачи данных по каналу связи. Пропускная способность зависит от качеств и характеристик физической среды передачи данных и используемой технологии передачи данных. Организация взаимодействия между устройствами сети является сложной задачей. Компьютерные сети объединяют самые разнообразные устройства с установленным на нем различным сетевым программным обеспечением. Кроме этого для реализации взаимодействия устройств сети необходимо реализовать множество функций: построение маршрута следования данных, кодирование и декодирование передаваемых данных, физическую передачу данных по линиям связи и т. д. Поэтому для организации взаимодействия компьютеров в сети применяется многоуровневый подход, в котором на каждом уровне от самого низкого – уровня передачи битов, и до самого высокого, реализующего обслуживание пользователей сети, действуют определенные соглашения и правила. Протоколы Протоколом называется совокупность правил, регламентирующих формат и процедуры обмена информацией между двумя или несколькими независимыми устройствами или программными приложениями. С помощью сетевых протоколов происходит обмен информацией между разными устройствами сети. Сетевые протоколы могут быть реализованы как программно, так и аппаратно. Например, для доступа к веб-сайтам в любой программе-браузере реализован протокол HTTP, а для подключения к сети и физической передачи и приему данных сетевой Ethernet-адаптер реализует протокол Ethernet. Протокол - набор соглашений: о правилах формирования и форматах сообщений Internet. о способах обмена информацией между абонентами сети. Существует 2 типа протоколов Интернет: базовые и прикладные протоколы. Базовые протоколы, отвечающие за физическую пересылку электронных сообщений любого типа между компьютерами Internet (IP и TCP). Эти протоколы настолько тесно связаны между собой, что чаще всего их обозначают термином «протокол TCP/IP»; Прикладные протоколы более высокого уровня, отвечающие за функционирование специализированных служб Internet: протокол HTTP (передача гипертекстовых сообщений), протокол FTP (передача файлов), протоколы электронной почты и т. д. В техническом понимании TCP/IP – это не один, а два сетевых протокола. TCP – это протокол транспортного уровня. Он управляет тем, как происходит передача информации. Протокол IP – адресный. Он определяет, куда происходит передача данных. Каждый компьютер в сети Интернет имеет свой уникальный адрес, называемый IP-адресом. Этот адрес выражается четырьмя байтами. Например, 195.38.46.11. Эти четыре числа содержат в себе четыре байта информации — такой протокол называется IPv4. Проблема в том, что с помощью четырех байтов дать всем компьютерам в интернете уникальные адреса уже не получается (идут на разные хитрости в виде маски подсети и тому подобного). Поэтому ему на смену IPv4 идет протокол IPv6, где уникальный адрес формируется уже с помощью не четырех, а шестнадцати байт. Записывают числа в этом случае с разделителем в виде двоеточия через каждые два байта, например, так: 2001:0DB8:AA10:0001:0000:0000:0000:00FB Информация, которой обмениваются ПК делится на пакеты. Пакет – это «кусочек» информации, содержащий адрес отправителя и получателя. 1. Множество пакетов образует поток информации, который принимается пользовательским ПК 2. Затем "разрозненные пакеты", прибывшие из сети собираются в единый "пучок" клиентской программой Вашего ПК (например, браузером) 3. Для того, чтобы пакет нашел своего адресата - каждому ПК присваивается IPадрес (при регистрации у провайдера). Пакет содержит адрес получателя и адрес отравителя, а затем вбрасывается в сеть. Маршрутизаторы определяют маршрут следования пакетов. Компьютеры легко могут связаться друг с другом по числовому IP-адресу, однако человеку запомнить числовой адрес нелегко, и для удобства была введена Доменная Система Имен (DNS — DomainNameSystem). Доменная система имен (Domain Name System, DNS) — это распределенная база данных, которая содержит информацию о компьютерах (хостах), включенных в сеть Internet. Чаще всего информация включает имя машины, IP-адрес и данные для маршрутизации почты. Пример имени хоста в доменной нотации имеет вид, представленный ниже Пространство имен DNS имеет вид дерева доменов с полномочиями, возрастающими по мере приближения к корню дерева. По историческим причинам существует два вида имен доменов верхнего уровня. В США домены верхнего уровня отражают организационно-политическую структуру и, как правило, имеют трехбуквенные имена. Для доменов вне США используются двухбуквенные коды стран ISO. Оба эти принципа сосуществуют в одном глобальном пространстве имен. Имена доменов верхнего уровня в США на текущий момент времени перечислены ниже В большинстве других стран организационная структура строится на базе доменов второго уровня. В именах доменов не учитывается регистр. В контексте DNS Perm идентично perm и PERM. Структура дерева имен показана ниже. Доменами второго уровня централизованно управляет Информационный центр сети (Network Information Center, NIC). Оборудование, необходимое для создание сети Сетевое оборудование – устройства, из которых состоит компьютерная сеть. Условно выделяют два вида сетевого оборудования: Активное сетевое оборудование – оборудование, которое способно обрабатывать или преобразовывать передаваемую по сети информацию. К такому оборудованию относятся сетевые карты, маршрутизаторы, принт-серверы. Пассивное сетевое оборудование – оборудование, служащее для простой передачи сигнала на физическом уровне. Это сетевые кабели, коннекторы и сетевые розетки, повторители и усилители сигнала. Для монтажа проводной локальной сети нам в первую очередь понадобятся: сетевой кабель и разъемы (называемые коннекторами); сетевые карты – по одной в каждом ПК сети, и две на компьютере, служащем сервером для выхода в интернет; устройство или устройства, обеспечивающие передачу пакетов между компьютерами сети. Для сетей из трех и более компьютеров нужно специальное устройство – коммутатор, который объединяет все компьютеры сети; дополнительные сетевые устройства. Простейшая сеть строится и без такого оборудования, однако при организации общего выхода в интернет, использовании общих сетевых принтеров дополнительные устройства могут облегчить решение подобных задач. Сетевые проводники В эту группу входят различные сетевые кабели (витая пара, коаксиальный кабель, оптоволокно). Коаксиальный кабель – это первый кабель, который применялся для создания сетей. От его использования при построении локальных компьютерных сетей уже давно отказались. Оптоволоконный кабель – наиболее перспективный в плане скоростных показателей, но и более дорогой по сравнению с коаксиальным кабелем или витой парой. К тому же монтаж оптоволоконных сетей требует высокой квалификации, а для оконцовки кабеля необходимо дорогостоящее оборудование. По этим причинам широкого распространения данный вид кабеля пока не получил. Витая пара – самый распространенный на сегодняшний день вид кабеля, применяемый для построения локальных сетей. Кабель состоит из попарно перевитых медных изолированных проводников. Типичный кабель несет в себе 8 проводников (4 пары), хотя выпускается и кабель с 4 проводниками (2 пары). Цвета внутренней изоляции проводников строго стандартны. Расстояние между устройствами, соединенными витой парой, не должно превышать 100 метров. Существует несколько категорий кабелей типа витая пара, которые маркируются от CAT1 до CAT7. В локальных сетях стандарта Ethernet используется витая пара категории CAT5. Для работы с кабелем витая пара применяются коннекторы RJ-45. Сетевые карты Сетевые карты отвечают за передачу информации между компьютерами сети. Сетевая карта состоит из разъема для сетевого проводника (обычно, витой пары) и микропроцессора, который кодирует/декодирует сетевые пакеты. Типичная сетевая карта представляет собой плату, вставляемую в разъем шины PCI. Практически во всех современных компьютерах электроника сетевого адаптера распаяна непосредственно на материнской плате. Вместо внутренней сетевой карты можно использовать внешний сетевой адаптер USB: Он представляет собой переходник USB-LAN и имеет схожие функции со своими PCIаналогами. Главным достоинством сетевых карт USB является универсальность: без вскрытия корпуса системного блока такой адаптер можно подключить к любому ПК, где есть свободный порт USB. Также USB адаптер будет незаменим для ноутбука, в котором вышел из строя единственный встроенный сетевой разъем, или возникла необходимость в двух сетевых портах. Сетевые коммутаторы Не так давно для построения локальных сетей применялись сетевые концентраторы (или, в просторечии, хабы). Когда сетевая карта отсылает пакет данных с компьютера в сеть, хаб просто усиливает сигнал и передает его всем участникам сети. Принимает и обрабатывает пакет только та сетевая карта, которой он адресован, остальные его игнорируют. По сути, концентратор – это усилитель сигнала. В настоящее время в локальных сетях применяются коммутаторы (или, как их называют, свитчи). Это более “интеллектуальные” устройства, где есть свой процессор, внутренняя шина и буферная память. Если концентратор просто передает пакеты от одного порта ко всем остальным, то коммутатор анализирует адреса сетевых карт, подключенных к его портам, и переправляет пакет только в нужный порт. В результате бесполезный трафик в сети резко снижается. Это позволяет намного увеличить производительность сети и обеспечивает большую скорость передачи данных в сетях с большим количеством пользователей. Коммутатор может работать на скорости 10, 100 или 1000 Мбит/с. Это, а также установленные на компьютерах сетевые карты, определяет скорость сегмента сети. Другая характеристика коммутатора – количество портов. От этого зависит количество сетевых устройств, которые можно подключить к коммутатору. Помимо компьютеров, ими являются принт-серверы, модемы, сетевые дисковые накопители и другие устройства с LAN-интерфейсом. При проектировании сети и выборе коммутатора нужно учитывать возможность расширения сети в дальнейшем – лучше приобретать коммутатор с несколько большим количеством портов, чем число компьютеров в вашей сети на данный момент. Кроме того, один порт нужно держать свободным на случай объединения с другим коммутатором. В настоящее время коммутаторы соединяются обычной витой парой пятой категории, точно такой же, которая используется для подключения каждого компьютера сети к коммутатору. Коммутаторы бывают двух видов – управляемые и неуправляемые. Управляемые обладают дополнительной функциональностью. Так, появляется возможность управления коммутатором с помощью веб-интерфейса, объединения нескольких коммутаторов в один виртуальный со своими правилами коммутации пакетов и т.д. Стоимость управляемых коммутаторов гораздо выше стоимости неуправляемых, поэтому в малых и средних сетях используются неуправляемые коммутаторы. Дополнительное сетевое оборудование В локальной сети можно использовать различное дополнительное оборудование, например, чтобы объединить две сети или обеспечить защиту сети от внешних атак. Кратко рассмотрим сетевое оборудование, которое применяется при построении компьютерных сетей. Принт-сервер, или сервер печати – это устройство, которое позволяет подключить принтер, не имеющий собственного сетевого порта к сети. Проще говоря: принтсервер – это коробка, к которой с одной стороны подключается принтер, а с другой стороны — сетевой провод. При этом принтер становится доступным в любое время, поскольку не привязан к какому-либо компьютеру сети. Существуют принт-серверы с разными портами: USB и LPT; так же встречаются и комбинированные варианты. Повторитель предназначен для увеличения расстояния сетевого соединения путем усиления электрического сигнала. Если вы будете использовать в локальной сети кабель витая пара длиной более 100 метров, повторители должны устанавливаться в разрыв кабеля через каждые 100 метров. Питание повторителей обычно осуществляется по тому же кабелю. С помощью повторителей можно соединить сетевым кабелем несколько отдельно стоящих зданий. Маршрутизатор (или роутер) – сетевое устройство, которое на основании информации о структуре сети по определенному алгоритму выбирает маршрут для пересылки пакетов между различными сегментами сети. Маршрутизаторы применяют для объединения сетей разных типов, зачастую несовместимых по архитектуре и протоколам (например, для подсоединения Ethernet к сети WAN). Также маршрутизатор используется для обеспечения доступа из локальной сети в глобальную сеть Интернет, осуществляя при этом функции межсетевого экрана. Маршрутизатор может быть представлен не только в аппаратном виде, но и в программном. Любой компьютер сети, на котором установлено соответствующее программное обеспечение, может служить маршрутизатором. План: подготовка к самостоятельной работе Модуль 2. Профессиональный курс План: читаем 2.1-2.14, пишем правильно составленный реферат, по списку https://www.gubkin.ru/faculty/humanities/chairs_and_departments/country_political_history /study/files/Referats_recommendations_2019.pdf 2.1 Интерфейс операционной системы Интерфейс в широком смысле – определенная стандартами граница между взаимодействующими независимыми объектами. Интерфейс задает параметры, процедуры и характеристики взаимодействия объектов. В "Издательском словаре-справочнике" есть такое определение основному термину "интерфейс". Это: Система связей и взаимодействия устройств компьютера. Средства взаимодействия пользователей с операционной системой компьютера, или пользовательской программой. Различают графический интерфейс пользователя (взаимодействие с компьютером организуется с помощью пиктограмм, меню, диалоговых окон и пр.) и интеллектуальный интерфейс (средства взаимодействия пользователя с компьютером на естественном языке пользователя). Как видим, здесь этот термин имеет два значения. Но мы кратко остановимся на втором – "интерфейс пользователя". На уже упомянутом нами источнике ГЛОССАРИЙ.RU он определяется так: "Интерфейс пользователя – это элементы и компоненты программы, которые способны оказывать влияние на взаимодействие пользователя с программным обеспечением, в том числе: средства отображения информации, отображаемая информация, форматы и коды; командные режимы, язык пользователь-интерфейс; устройства и технологии ввода данных; диалоги, взаимодействие и транзакции между пользователем и компьютером; обратная связь с пользователем; поддержка принятия решений в конкретной предметной области; порядок использования программы и документация на нее". Интерфейс — это «проводник» между человеком и программой, операционной системой, техническим устройством или способ взаимодействия приложений между собой. Человек дает команды с помощью интерфейса, устройство их анализирует и отвечает. Основные задачи, для решения которых он предназначен: ввод и отображение информации (звук, изображение); управление отдельными приложениями; обмен данными с другими устройствами; взаимодействие с операционной системой. Интерфейс подразумевает взаимодействие не только человека и техники, но и компьютер-программа, программа-программа, компьютер-устройство. Например, когда устройства подключают к системному блоку компьютера, как способ взаимодействия используют разъем. Виды интерфейсов Одни виды взаимодействия позволяют получить больше контроля над компьютером или смартфоном, но требуют дополнительных навыков. Другие — более комфортные, но предоставляют меньше возможностей. У каждого типа есть свои особенности. Командная строка Через командную строку можно выполнить максимальное количество операций — это прямой способ общения с операционной системой. Чтобы набрать команду, нужно ввести текст на языке компьютера и нажать Enter, компьютер начнет выполнять. Минус способа в том, что он подходит только подготовленным пользователям. В командной строке нет вспомогательных графических элементов, для взаимодействия придется освоить язык, а чтобы команды работали — нельзя допускать ошибок. Графический и текстовый Графика упрощает взаимодействие с компьютером, с ней работать гораздо легче и комфортнее, чем с текстом. В роли графического интерфейса выступают такие элементы: иконки; меню; списки; рисунки и схемы; другие графические элементы. Например, при взаимодействии с Windows используют иконки и окна, для ввода подключают мышь. На смартфоне устройством ввода служит сенсорный дисплей. Текстовый интерфейс не использует изображения: команды отдаются с помощью текста и информация предоставляется в текстовом виде. Жестовый, голосовой, тактильный и нейронный Жестовое взаимодействие позволяет отдавать команды движениями пальцев. Оно применяется при работе с сенсорным экраном смартфона. Например, жест «вверх» заставляет появиться всплывающее окно. Голосовой интерфейс — это управление голосом. Гаджет распознает и выполняет звуковые команды. Тактильный подразумевает взаимодействие с помощью осязания: вибрация или чувствительность к силе нажатия. Нейронный интерфейс передает команды прямо из мозга в компьютер, для этого в мозг вживляют электроды. Его применяют в медицине: так парализованный человек может общаться с окружающим миром. Программный, аппаратный, аппаратно-программный Взаимодействие программ между собой обеспечивает программный интерфейс. Программы направляют запросы друг другу и получают ответы. Например, чтобы постоянно показывать актуальную погоду в виджете или на компьютере, одна программа постоянно отправляет запрос другой, а та — предоставляет свежие данные. Аппаратный предназначен для организации связи между физическими устройствами через разъемы и слоты. А когда компьютер считывает информацию с жесткого диска — это совместная работа программы и физического устройства, то есть, аппаратнопрограммный интерфейс. Пользовательский интерфейс Все, с чем взаимодействует обычный пользователь, когда включает компьютер, заходит на сайт или в приложение, все, что человек видит на экране — это пользовательский интерфейс. Веб, игровой сайт Веб-интерфейс позволяет работать через браузер. Это взаимодействие программ в интернете. Например, можно зайти на сайт магазина и там же оплатить покупки. Браузер в этом случае будет веб-интерфейсом, благодаря которому страницы взаимодействуют. Игровой — это то, как пользователь может взаимодействовать с игрой, какие команды может отдавать, в какой форме представлена игровая информация и как игра будет реагировать на действия. Материальный Это тактильный контакт с гаджетами. Он включает в себя прикосновения к сенсорному экрану, действия с мышкой или джойстиком. Интерфейс в телефонах На смартфонах используют сенсорный экран, который подразумевает жестовой и тактильный интерфейсы. Пользователь прикасается к элементам, операционная система или приложение получают от него команды и выполняют их. Важно, чтобы интерфейс соответствовал целям и контексту. Если это взаимодействие специалиста с компьютером, то главное — это способность обеспечивать получение информации и выполнение задач. Для обычного пользователя он имеет не только техническое, но и эстетическое значение: работа с ним должна быть удобной и понятной. 2.2 Файловая система Изучение файловой системы компьютера Рядовому пользователю компьютерных электронных устройств редко, но приходится сталкиваться с таким понятием, как «выбор файловой системы». Чаще всего это происходит при необходимости форматирования внешних накопителей (флешек, microSD), установке операционных систем, восстановлении данных на проблемных носителях, в том числе жестких дисках. Пользователям Windows предлагается выбрать тип файловой системы, FAT32 или NTFS, и способ форматирования (быстрое/глубокое). Дополнительно можно установить размер кластера. При использовании ОС Linux и macOS названия файловых систем могут отличаться. Обычно вся информация записывается, хранится и обрабатывается на различных цифровых носителях в виде файлов. Далее, в зависимости от типа файла, кодируется в виде знакомых расширений – *exe, *doc, *pdf и т.д., происходит их открытие и обработка в соответствующем программном обеспечении. Мало кто задумывается, каким образом происходит хранение и обработка цифрового массива в целом на соответствующем носителе. Операционная система воспринимает физический диск хранения информации как набор кластеров размером 512 байт и больше. Драйверы файловой системы организуют кластеры в файлы и каталоги, которые также являются файлами, содержащими список других файлов в этом каталоге. Эти же драйверы отслеживают, какие из кластеров в настоящее время используются, какие свободны, какие помечены как неисправные. Запись файлов большого объема приводит к необходимости фрагментации, когда файлы не сохраняются как целые единицы, а делятся на фрагменты. Каждый фрагмент записывается в отдельные кластеры, состоящие из ячеек (размер ячейки составляет один байт). Информация о всех фрагментах, как части одного файла, хранится в файловой системе. Файловая система связывает носитель информации (хранилище) с прикладным программным обеспечением, организуя доступ к конкретным файлам при помощи функционала взаимодействия программ API. Программа, при обращении к файлу, располагает данными только о его имени, размере и атрибутах. Всю остальную информацию, касающуюся типа носителя, на котором записан файл, и структуры хранения данных, она получает от драйвера файловой системы. На физическом уровне драйверы ФС оптимизируют запись и считывание отдельных частей файлов для ускоренной обработки запросов, фрагментации и «склеивания» хранящейся в ячейках информации. Данный алгоритм получил распространение в большинстве популярных файловых систем на концептуальном уровне в виде иерархической структуры представления метаданных (B-trees). Технология снижает количество самых длительных дисковых операций – позиционирования головок при чтении произвольных блоков. Это позволяет не только ускорить обработку запросов, но и продлить срок службы HDD. В случае с твердотельными накопителями, где принцип записи, хранения и считывания информации отличается от применяемого в жестких дисках, ситуация с выбором оптимальной файловой системы имеет свои нюансы. Файловая система отвечает за оптимальное логическое распределение информационных данных на конкретном физическом носителе. Драйвер ФС организует взаимодействие между хранилищем, операционной системой и прикладным программным обеспечением. Правильный выбор файловой системы для конкретных пользовательских задач влияет на скорость обработки данных, принципы распределения и другие функциональные возможности, необходимые для стабильной работы любых компьютерных систем. Иными словами, это совокупность условий и правил, определяющих способ организации файлов на носителях информации. Основными функциями файловой системы являются: размещение и упорядочивание на носителе данных в виде файлов; определение максимально поддерживаемого объема данных на носителе информации; создание, чтение и удаление файлов; назначение и изменение атрибутов файлов (размер, время создания и изменения, владелец и создатель файла, доступен только для чтения, скрытый файл, временный файл, архивный, исполняемый, максимальная длина имени файла и т.п.); определение структуры файла; поиск файлов; организация каталогов для логической организации файлов; защита файлов при системном сбое; защита файлов от несанкционированного доступа и изменения их содержимого. Функционал файловой системы нацелен на решение следующих задач: присвоение имен файлам; программный интерфейс работы с файлами для приложений; отображение логической модели файловой системы на физическую организацию хранилища данных; поддержка устойчивости файловой системы к сбоям питания, ошибкам аппаратных и программных средств; содержание параметров файла, необходимых для правильного взаимодействия с другими объектами системы (ядро, приложения и пр.). В многопользовательских системах реализуется задача защиты файлов от несанкционированного доступа, обеспечение совместной работы. При открытии файла одним из пользователей для других этот же файл временно будет доступен в режиме «только чтение». Вся информация о файлах хранится в особых областях раздела (томах). Структура справочников зависит от типа файловой системы. Справочник файлов позволяет ассоциировать числовые идентификаторы уникальных файлов и дополнительную информацию о них с непосредственным содержимым файла, хранящимся в другой области раздела. Существует три основных вида операционных систем, используемых для управления любыми информационными устройствами: Windows компании Microsoft, macOS разработки Apple и операционные системы с открытым исходным кодом на базе Linux. Все они, для взаимодействия с физическими носителями, используют различные типы файловых систем, многие из которых дружат только со «своей» операционкой. В большинстве случаев они являются предустановленными, рядовые пользователи редко создают новые дисковые разделы и еще реже задумываются об их настройках. В случае с Windows все выглядит достаточно просто: NTFS на всех дисковых разделах и FAT32 (или NTFS) на флешках. Если установлен NAS (сервер для хранения данных на файловом уровне), и в нем используется какая-то другая файловая система, то практически никто не обращает на это внимания. К нему просто подключаются по сети и качают файлы. На мобильных гаджетах с ОС Android чаще всего установлена ФС версии ext4 во внутренней памяти и FAT32 на карточках microSD. Владельцы продукции Apple зачастую вообще не имеют представления, какая файловая система используется на их устройствах – HFS+, HFSX, APFS, WTFS или другая. Для них существуют лишь красивые значки папок и файлов в графическом интерфейсе. Более богатый выбор у линуксоидов. Но здесь настройка и использование определенного типа файловой системы требует хотя бы минимальных навыков программирования. Тем более, мало кто задумывается, можно ли использовать в определенной ОС «неродную» файловую систему. И зачем вообще это нужно. Рассмотрим более подробно виды файловых систем в зависимости от их предпочтительного использования с определенной операционной системой. Файловые системы Windows Исходный код файловой системы, получившей название FAT, был разработан по личной договоренности владельца Microsoft Билла Гейтса с первым наемным сотрудником компании Марком Макдональдом в 1977 году. Основной задачей FAT была работа с данными в операционной системе Microsoft 8080/Z80 на базе платформы MDOS/MIDAS. Файловая система FAT претерпела несколько модификаций – FAT12, FAT16 и, наконец, FAT32, которая используется сейчас в большинстве внешних накопителей. Основным отличием каждой версии является преодоление ограниченного объема доступной для хранения информации. В дальнейшем были разработаны еще две более совершенные системы обработки и хранения данных – NTFS и ReFS. FAT (таблица распределения файлов) Числа в FAT12, FAT16 и FAT32 обозначают количество бит, используемых для перечисления блока файловой системы. FAT32 является фактическим стандартом и устанавливается на большинстве видов сменных носителей по умолчанию. Одной из особенностей этой версии ФС является возможность применения не только на современных моделях компьютеров, но и в устаревших устройствах и консолях, снабженных разъемом USB. Пространство FAT32 логически разделено на три сопредельные области: зарезервированный сектор для служебных структур; табличная форма указателей; непосредственная зона записи содержимого файлов. К недостатком стандарта FAT32 относится ограничение размера файлов на диске до 4 Гб и всего раздела в пределах 8 Тб. По этой причине данная файловая система чаще всего используется в USB-накопителях и других внешних носителях информации. Для установки последней версии ОС Microsoft Windows 10 на внутреннем носителе потребуется более продвинутая файловая система. С целью устранения ограничений, присущих FAT32, корпорация Microsoft разработала обновленную версию файловой системы exFAT (расширенная таблица размещения файлов). Новая ФС очень схожа со своим предшественником, но позволяет пользователям хранить файлы намного большего размера, чем четыре гигабайта. В exFAT значительно снижено число перезаписей секторов, ответственных за непосредственное хранение информации. Функция очень важна для твердотельных накопителей ввиду необратимого изнашивания ячеек после определенного количества операций записи. Продукт exFAT совместим с операционными системами Mac, Android и Windows. Для Linux понадобится вспомогательное программное обеспечение. NTFS (файловая система новой технологии) Стандарт NTFS разработан с целью устранения недостатков, присущих более ранним версиям ФС. Впервые он был реализован в Windows NT в 1995 году, и в настоящее время является основной файловой системой для Windows. Файловая система позволяет использовать расширенные имена файлов, включая поддержку многоязычности в стандарте юникода UTF, в том числе в формате кириллицы. ReFS (Resilient File System) Последняя разработка Microsoft, доступная для серверов Windows 8 и 10. Архитектура файловой системы в основном организована в виде B + -tree. Файловая система ReFS обладает высокой отказоустойчивостью благодаря реализации новых функций: Copy-on-Write (CoW) – никакие метаданные не изменяются без копирования; данные записываются на новое дисковое пространство, а не поверх существующих файлов; при модификации метаданных новая копия хранится в свободном дисковом пространстве, затем система создает ссылку из старых метаданных на новую версию. Все это позволяет повысить надежность хранения файлов, обеспечивает быстрое и легкое восстановление данных. Файловые системы macOS Для операционной системы macOS компания Apple использует собственные разработки файловых систем: HFS+, которая является усовершенствованной версией HFS, ранее применяемой на компьютерах Macintosh, и ее более соверешенный аналог APFS. Стандарт HFS+ используется во всех устройствах под управлением продуктов Apple, включая компьютеры Mac, iPod, а также Apple X Server. Кластерная файловая система Apple Xsan, созданная из файловых систем StorNext и CentraVision, используется в расширенных серверных продуктах. Эта файловая система хранит файлы и папки, информацию Finder о просмотре каталогов, положениях окна и т.д. Файловые системы Linux В отличие от ОС Windows и macOS, ограничивающих выбор файловой системы предустановленными вариантами, Linux предоставляет возможность использования нескольких ФС, каждая из которых оптимизирована для решения определенных задач. Файловые системы в Linux используются не только для работы с файлами на диске, но и для хранения данных в оперативной памяти или доступа к конфигурации ядра во время работы системы. Все они включены в ядро и могут использоваться в качестве корневой файловой системы. Владельцы мобильных гаджетов для хранения большого объема информации используют дополнительные твердотельные накопители microSD (HC), по умолчанию отформатированные в стандарте FAT32. Это является основным препятствием для установки на них приложений и переноса данных из внутренней памяти. Чтобы решить эту проблему, необходимо создать на карточке раздел с ext3 или ext4. На него можно перенести все файловые атрибуты (включая владельца и права доступа), чтобы любое приложение могло работать так, словно запустилось из внутренней памяти. Флешки и карты памяти быстро выходят из строя как раз из-за того, что любое изменение в FAT32 вызывает перезапись одних и тех же секторов. Гораздо лучше использовать на флеш-картах NTFS с ее устойчивой к сбоям таблицей $MFT. Небольшие файлы могут храниться прямо в главной файловой таблице, а расширения и копии записываются в разные области флеш-памяти. Благодаря индексации на NTFS поиск выполняется быстрее. Аналогичных примеров оптимизации работы с различными накопителями за счет правильного использования возможностей файловых систем существует множество. Каждому пользователю ежедневно требуется просматривать содержимое дисков своего компьютера, открывать папки и документы. В операционной системе Windows для этих целей имеется встроенный файловый менеджер «Проводник». Наиболее быстрым способом запуска приложения «Проводник» (или «Explorer» в английском варианте) в ОС Windows, безусловно, является использование горячих клавиш. Нажмите клавишу с эмблемой Windows на клавиатуре и, удерживая ее, нажмите клавишу с английской буквой «E», и «Проводник» появится на вашем экране. По умолчанию после установки операционной системы Windows 10 кнопка с изображением папки, запускающая проводник, закреплена на панели задач. Если такой кнопки на вашей панели задач нет, запустите «Проводник» описанным выше способом, кликните на его значке в панели задач правой кнопкой мыши и выберите команду «Закрепить на панели задач». Теперь такой способ запуска встроенного файлового менеджера Windows будет доступен вам всегда, причем вы можете перетащить кнопку «Проводника» и поместить ее в удобное для вас место на панели задач. Есть третий способ открытия проводника. Открываем меню «Пуск» нажатием клавиши с эмблемой Windows на клавиатуре или щелчком на кнопке «Пуск» в панели задач. Листаем список приложений и находим в нем папку с ярлыками служебных программ «Служебные — Windows». Далее раскрываем папку и кликаем на ярлык «Проводника». Есть способ ускорить запуск «Проводника» из меню «Пуск», но для этого придется произвести несколько несложных действий. Между аватаркой пользователя и кнопкой выключения в левой части меню «Пуск» находится панель с кнопками для быстрого доступа к папкам пользователя и параметрам системы. Вот на эту панель мы можем добавить кнопку «Проводника». Делается это так: кликаем правой кнопкой мыши на одну из кнопок этой панели и в контекстном меню выбираем команду «Персонализировать этот список». Откроется окно, где нам нужно перевести переключатель «Проводник» в положение «Вкл.». Теперь кнопка для запуска «Проводника» будет отображаться на панели быстрого доступа в стартовом меню Windows. Щелкаем правой кнопкой мыши на значке «Пуск» или нажимаем горячие клавиши «Windows» + «X» и выбираем команду «Проводник» в открывшемся контекстном меню. Краткое описание разделов Проводника Windows 10: Быстрый доступ. В предыдущих операционных системах этот раздел назывался «Избранное». Этот раздел показывает ссылки на наиболее часто посещаемые файлы и папки. OneDrive. Представляет доступ к бесплатному облачному хранилищу от компании Microsoft. Это хранилище объёмом до 15 Гбайт, находится в Интернете на специальных защищенных паролем серверах, и доступно только при создании своей учетной записи. Если хранить в этом хранилище в отдельной папке фотографии, снятые на смартфоне, то объем этой папки не учитывается в общем объеме данных. Увеличить объём хранилища можно за отдельную плату. Очень удобная функция, т.к. работать с файлами хранилища можно с любого компьютера, подключенного к Интернету. Этот компьютер. Здесь можно просмотреть файлы и папки, находящиеся на ваших жеских дисках компьютера. Если открыть этот раздел (кликнуть мышкой по стрелочке слева от записи), то откроется список всех ваших жестких дисков, подключенных устройств (флешек, карт памяти и др.), а так же папок: o Видео. Можно быстро перейти в папку, где хранятся фильмы и видеоролики. o Загрузки. В эту папку загружаются файлы, которые вы скачиваете из Интернета. Если вы хотите загружать эти файлы в другую папку (допустим на Рабочий стол), то читайте Как изменить место загрузки файлов из интернета. o Изображения. В этой папке хранятся ваши картинки и фотографии. o Музыка. В этой папке обычно хранятся файлы с различными звуками и музыка. o Рабочий стол. В этой папке можно просмотреть, что в данную минуту хранится на вашем рабочем столе. o Диск С. (у меня он переименован на Windows 10 (C:). В этой папке находятся системные папки и файлы. o CD—дисковод (Е:). Это дисковод для CD и DVD дисков. o Другие диски. У меня это диски Windows-8.1 (D:), Windows-7 (F:), Программы (G:), Кладовка (H). Сеть. Эта папка будет у вас, если ваш компьютер подключен к локальной сети. Если у вас дома есть несколько компьютеров или один компьютер и ноутбук, то вы можете подключить их в локальную сеть. Домашняя группа. Для того, чтобы пользоваться всеми преимуществами локальной сети необходимо создать рабочую группу. Тогда в этой папке будут отображаться все пользователи этой сети. 2.3 Классы компьютерных программ Совокупность программ, предназначенная для решения задач на ПК, называется программным обеспечением. Состав программного обеспечения ПК называют программной конфигурацией. Программное обеспечение, можно условно разделить на три категории: 1. системное ПО (программы общего пользования), выполняющие различные вспомогательные функции, например, создание копий используемой информации, выдачу справочной информации о компьютере, проверку работоспособности устройств компьютера и т.д. 2. прикладное ПО, обеспечивающее выполнение необходимых работ на ПК: редактирование текстовых документов, создание рисунков или картинок, обработка информационных массивов и т.д. 3. инструментальное ПО (системы программирования), обеспечивающее разработку новых программ для компьютера на языке программирования. Операционная система (ОС)– это комплекс взаимосвязанных системных программ, назначение которого – организовать взаимодействие пользователя с компьютером и выполнение всех других программ. Структуру ОС составляют следующие модули: 1. базовый модуль (ядро ОС)- управляет работой программы и файловой системой, обеспечивает доступ к ней и обмен файлами между периферийными устройствами; 2. командный процессор - расшифровывает и исполняет команды пользователя, поступающие прежде всего через клавиатуру; 3. драйверы периферийных устройств - программно обеспечивают согласованность работы этих устройств с процессором (каждое периферийное устройство обрабатывает информацию по-разному и в различном темпе); 4. дополнительные сервисные программы (утилиты) - делают удобным и многосторонним процесс общения пользователя с компьютером. В функции ОС входит: 1. осуществление диалога с пользователем; 2. ввод-вывод и управление данными; 3. планирование и организация процесса обработки программ; 4. распределение ресурсов (оперативной памяти, процессора, внешних устройств); 5. запуск программ на выполнение; 6. всевозможные вспомогательные операции обслуживания; 7. передача информации между различными внутренними устройствами; 8. программная поддержка работы периферийных устройств (дисплея, клавиатуры, принтера и др.). Вообще ОС можно классифицировать на Windows и UNIX-подобные. Это два основных вида/направления/технологии в которых делаются операционные системы. Обычно операционные системы разделяют на: Многопользовательские — когда может быть несколько пользователей Однопользовательские — когда разных пользователей создать нельзя Типы ОС: Графические и текстовые Платные и бесплатные Открытые и закрытые Клиентские и серверные Высокой или низкой стабильности к сбоям аппаратного обеспечения По разрядности: 16, 32 или 64 битные, раньше были вообще 8 битные С высоким или низким уровнем безопасности Мобильные или настольные Также их можно классифицировать и по другим признакам, но именно это основные. Рассмотрим самые популярные ОС, которые есть на данный момент. Windows Самая популярная операционная система в мире для компьютеров, ноутбуков и планшетов. Ей пользуется более 90% всех пользователей. Первая версия данной ОС вышла еще в 1 985 году. На данный момент последняя номерная версия — Windows 10 и компания больше не планирует выпускать другие номерные версии. Выходят лишь маленькие и крупные обновления, которые зачастую могут иметь кардинальные изменения в функционал и внешний вид. Особенности: Закрытая OS Платная Поддержка огромного количества аппаратного обеспечения Быстрая работа Качественный интерфейс Управление различными устройствами ввода Простая установка программного обеспечения Удобство в управлении В новых версиях — хорошая защита Огромное количество программ и игр Mac OS Операционная система от компании Apple для компьютеров и ноутбуков их бренда. Является закрытой ОС и устанавливается исключительно на продукцию компании. Красивая и удобная, на данный момент ею пользуется примерно 10% пользователей домашних ПК и ноутбуков. Большинство считают, что использовать ее можно для специфических задач, к примеру, в дизайне или архитектуре. Но это не так, это простая и функциональная ОС, которая скорее не популярна в виду того, что устанавливается только на ПК от Apple. Особенности: Закрытая OS Устанавливается только на ПК и ноутбуки Apple Платная Удобная Не подходит для геймеров Быстрая работа Отличная защита от всевозможных угроз Надежность в использовании Эффективное распределение ресурсов ПК Linux Открытая и бесплатная операционная система для компьютеров и ноутбуков. Пользуется популярностью среди небольшой доли пользователей. Довольно сложная в настройке, не подходит для игр, так как они банально на нее практически не выходят. Есть множество разных дистрибутивов Линукса, которые могут кардинально отличаться друг от друга. Но большинство выбирает именно Ubuntu, за ее простоту, красивый интерфейс и быструю скорость работы. Особенности: Открытая ОС Бесплатная Бесплатное ПО Программы от Виндовс можно запускать в эмуляторе Обеспечивает отличную степень безопасности Эффективное распределение ресурсов ПК Не подходит для геймеров Не такой широкий выбор программного обеспечения Сложность в настройке и освоении Для кого-то — используемые шрифты Как решить, какой-либо вопрос — тяжело найти ответ Ограниченная поддержка аппаратного обеспечения IOS Операционная система для мобильных устройств компании Apple. Устанавливается на все смартфоны компании. Очень удобная в управлении, быстро работает и красива. Является эталоном для мобильных устройств. Для многих именно эта ОС является главным важным критерием при выборе себе нового смартфона. Действительно качественное программное обеспечение с множеством возможностей. Особенности: Закрытая OS Устанавливается только на iPhone Быстро работает Управление жестами Отличная степень защиты Более миллиона приложений Частые обновления Нет стороннего магазина, только App Store Android ОС от компании Google для мобильных устройств. Устанавливается на огромное количество современных смартфонов и занимает львиную долю рынка. Является открытой операционной системой, удобна в работе и очень функциональна. Появилась, как альтернатива IOS. Постоянно обновляется и является действительно функциональной ОС. В магазине Google Play есть тысячи различных приложений и игр, которые можно установить себе на девайс. Особенности: Открытая ОС Бесплатная Более миллиона приложений Приложения можно устанавливать из сторонних источников Поддержка тысяч моделей смартфонов Частые обновления Хорошая скорость работы Удобный интерфейс Управление жестами Разные оболочки/лаунчеры для управления Драйвер (driver) — это программное обеспечение для операционной системы, чтобы она могла взаимодействовать с подключенным к компьютеру/ноутбуку аппаратным обеспечением. Это может быть принтер, видеокарта, звуковая карта и т.д. С английского языка переводится, как «проводник». Другими словами — это проводник, который позволяет общаться между собой устройству и операционной системе. Также, такое ПО может быть только имитацией подключенного устройства. Например, если вы захотите распечатать какой-либо документ, но самого принтера у вас нет, то его можно будет «распечатать» через имитируемый программой-драйвером принтер в файл pdf. Драйверы являются неотъемлемой частью операционной системы. Без них она попросту не будет работать, ведь именно они обеспечивают взаимодействие между всем аппаратным обеспечением компьютера и ОС. Но, вы можете этого даже не заметить, т.к. при первом запуске Windows все уже исправно функционирует. А происходит это, потому что такое программное обеспечение для ключевых компонентов системы — процессор, клавиатура, монитор и т.д. уже по умолчанию есть в самой Windows и автоматически устанавливается вместе с самой ОС. Но, для некоторых устройств (принтер, сканер, видеокарта и других) нужно устанавливать свое ПО, которое обычно выпускает сам производитель. При подключении к ПК/ноутбуку какого-либо нового оборудования Windows автоматически начинает поиск подходящего для него ПО. В ОС Windows 10, 8, 8.1 и 7 их список можно посмотреть в диспетчере устройств. Чтобы открыть его разом нажмите клавиши «WIN + R» на клавиатуре и вбейте команду devmgmt.msc. Откроется окно со списком аппаратных средств системы, разделенных по категориям. Так раскрыв определенную категорию и открыв какой-либо компонент, можно перейти по вкладке «Драйвер» и посмотреть сведения о нем. Если вы увидите, устройство с восклицательным знаком — значит программное обеспечение к нему работает неправильно или вообще отсутствует. Его будет необходимо переустановить/установить. Сервисное программное обеспечение – программы и программные комплексы, которые расширяют возможности базового программного обеспечения и организуют более удобную среду работы пользователя. Ни для кого не секрет, что Microsoft Office является самым популярным «офисным пакетом», который пестрит своим разнообразием. Практически на любой, даже самой старой версии операционной системы Windows, можно запустить соответствующий ей офисный пакет. Например, Microsoft Office 2000 можно запустить на операционных системах: Windows 95; Windows 98; Windows NT; Windows 2000. Конечно, сейчас очень мало людей, использующих настолько старые операционные системы, но они есть. На сегодняшний день большинство пользователей работают с : Windows 10; Windows 8; Windows 7. Для каждой из «более свежих» операционных систем есть более «свежие» пакеты Microsoft Office, например, для Windows 10 создан специальный офисный пакет — Microsoft Office 2019 Pro Plus. При этом даже на сегодняшний день пакетов у Microsoft Office достаточно много — это MS Office 2019, MS Office 2016, MS Office 365, MS Office 2013, MS Office 2010 и др., вместе с тем версии пакетов делятся еще на «Professional» и «Personal», и они существуют в разных редакциях, которые могут несколько отличаться по составу и цене. Ну а вообще, состав программ, входящих в стандартный офисный пакет Microsoft Office, будет примерно одинаковым; отличаются они внешним видом, набором внутренних инструментов и возможностью самих программ из списка. Нужно сразу отметить, что любой пакет Microsoft Office — это платный продукт, который можно использовать по подписке или иногда за единоразовую плату. Да, некоторые пользователи из стран СНГ используют офис «бесплатно», применяя «серые» схемы и инструменты для этого, но сейчас не об этом. Программы для работы с интернетом (браузеры) По статистике на начало 2019 года, всего насчитывается 4 100 667 287 интернетпользователей. То есть, 53% населения всей планеты пользуются Интернетом. Причем этот показатель резко начал расти с 2016 года и растет по сей день. Чтобы получить доступ ко всей информации, которая есть в Интернете, нужен браузер. Это словно «платформа-проводник», которая позволяет с головой окунуться в изучение Всемирной паутины. Бра́узер, или веб-обозрева́тель — прикладное программное обеспечение для просмотра страниц, содержания веб-документов, компьютерных файлов и их каталогов; управления веб-приложениями; а также для решения других задач. В глобальной сети браузеры используют для запроса, обработки, манипулирования и отображения содержания веб-сайтов. Многие современные браузеры также могут использоваться для обмена файлами с серверами FTP, а также для непосредственного просмотра содержания файлов многих графических форматов (gif, jpeg, png, svg), аудио- и видеоформатов (mp3, mpeg), текстовых форматов (pdf, djvu) и других файлов. Функциональные возможности браузеров постоянно расширяются и улучшаются благодаря конкуренции между их разработчиками и высоким темпам развития и внедрения информационных технологий. Несмотря на то, что браузеры разных изготовителей базируются на разных технологических решениях, большинство современных браузеров придерживается международных стандартов и рекомендаций W3C в области обработки и отображения данных. Стандартизация позволяет добиться предсказуемости в визуальном представлении информации конечному пользователю независимо от технологии, которая использована для её отображения в браузере. Со времени начала применения браузеров во Всемирной паутине в начале 1990-х годов из простого средства просмотра текстовой информации браузер превратился в комплексное прикладное программное обеспечение для обработки данных и обеспечения интерфейса между информационными ресурсами и человеком. В последние годы многие разработчики браузеров сосредоточили свои усилия на повышении удобства пользовательского интерфейса браузеров для их использования в аппаратных устройствах, в которых применяются сенсорные экраны. Браузеры распространяются, как правило, бесплатно. Потребителям браузер может быть поставлен в форме самостоятельного (автономного) приложения или в составе комплектного программного обеспечения. К примеру, браузеры Internet Explorer и Microsoft Edge поставляются в составе операционной системы Microsoft Windows; Mozilla Firefox — отдельно или в составе дистрибутивов Linux (например, Ubuntu); Safari — в составе операционной системы Mac OS X; Google Chrome, Opera и другие браузеры — как самостоятельные приложения во множестве вариантов для различных операционных систем. Основные функции, которые выполняет браузер: Отображение веб-страниц. Скачивание файлов. Изображения, игры, музыка, фильмы, книги и так далее; Хранение информации. Браузер запоминает, какие сайты вы посетили (история посещений), пароли к аккаунтам на сайтах, закладки, которые позволяют сохранить понравившиеся страницы и сайты и почитать их позже; Обмен данными с другими пользователями. Отправка электронных писем, переписка в чатах; Покупки в интернет-магазинах и так далее. Конкуренции на рынке браузеров не было бы, если бы не дополнительные функции, которые и выделяют их на фоне других: Изменение внешнего вида. Можно выбрать цвет браузера и даже поставить фоновую картинку; Разнообразные виджеты и расширения, упрощающие поиск и получение информации (например, можно настроить удобное отображение погоды, новостей); Защита от вредоносных программ. Занимаясь веб-серфингом, вы можете наткнуться на вредоносные сайты, распространяющие вирусы. Браузеры защищают пользователей от этого, предупреждая или блокируя такие страницы. Обзор популярных браузеров На сегодняшний день существует около 60 различных браузеров. Графические, текстовые, браузеры для портативных устройств – разработчики реализуют различные решения. Но не все они пользуются популярностью. Напротив, можно выделить всего 5 браузеров, которыми пользуются большинство интернет-пользователей. Посмотрите на статистику на конец 2019: Каждый сервис определил популярность браузера в процентном соотношении. Безоговорочным лидером выступает Google Chrome. Сразу за ним расположился Яндекс Браузер. Самые популярные браузеры принадлежат поисковым системам. Это обусловлено тем, что браузеры помогают поисковикам собирать дополнительную статистику с помощью которой они улучшают свои алгоритмы. Поэтому гиганты Яндекс и Google не жалеют денег на рекламу и продвижение своих продуктов. Графические редакторы Графический редактор — это программа, предназначенная для создания и изменения графического изображения на экране компьютера, а также его сохранения в виде графического файла. Графический редактор, обладающий дополнительными интеллектуальными средствами, называют графическим процессором. Такие программы позволяют обрабатывать изображения с помощью разнообразных графических эффектов, преобразовывать формат, палитру, масштаб, работать с многослойными изображениями, получать изображения со сканера и другой цифровой техники и т. д. Любой графический редактор включает в себя текстовый редактор и позволяет набирать тексты. Графические редакторы с большим диапазоном функций называют графическими пакетами. В зависимости от методов построения и области применения различают группы таким программ: пакеты иллюстративной графики предназначены в основном для создания и редактирования рисунков. К ним, например, относят Adobe Photoshop и CorelDRAW — пакеты для создания двумерных изображений, 3ds Max — для создания трехмерных изображений, Adobe Flash для создания анимационных фильмов; средства научной графики используются для решения научных и производственных задач. Современная научная компьютерная графика дает возможность проводить вычислительные эксперименты с наглядным представлением их результатов; средства деловой графики предназначены для наглядного представления деловой активности. Обычно такие программные средства включаются в состав электронных таблиц и мощных офисных пакетов; пакеты инженерной и конструкторской графики используются в основном для создания различных графиков, диаграмм, чертежей, например, AutoCAD, ArchiCAD, Grapher, GraphPlus; программы компьютерной анимации создают движущиеся изображения на экране монитора. Эти программы выполняют расчеты движений, опирающиеся на их математическое описание, и изображают все промежуточные состояния между начальным и конечным положением движущихся объектов. В зависимости от методов обработки и сохранения изображений различают растровые и векторные графические редакторы. Многие графические программы могут обрабатывать только векторные или только растровые изображения, но существуют программы, в которых можно обрабатывать оба типа файлов. Растровый графический редактор Растровое графическое изображение представляет собой совокупность данных о цвете отдельных элементов изображения — пикселей, образующих строки и столбцы (матрицу точек). Такие изображения имеют высокое качество, но требуют больших объемов памяти из-за необходимости сохранять информацию о каждой точке изображения. Кроме того, растровые изображения плохо поддаются масштабированию (уменьшению и увеличению размера) и другим преобразованиям. Растровые графические редакторы, работающие с растровыми изображениями, широко применяются в работе художников-иллюстраторов, при подготовке изображений к печати типографским способом или на фотобумаге, публикации в Интернете. Многие современные растровые редакторы содержат и векторные инструменты редактирования в качестве вспомогательных. К растровым редакторам относятся Adobe Photoshop, Corel Paint Shop Pro, Microsoft Paint, Microsoft Office Picture Manager, Paint.NET и др. Векторный графический редактор Векторные изображения состоят из геометрических примитивов, таких как точки, линии (прямые, кривые, дуги окружностей) и многоугольники. Эти изображения сохраняются в памяти компьютера в виде набора параметров математических формул, описывающих примитивы, толщину и цвет линий, цвет заливки сплошных областей и др. Такие изображения легко масштабируются, при этом характеристики изображения пересчитываются по формулам для нового размера. Векторные изображения занимают небольшой объем памяти, однако имеют не такую богатую палитру, как растровые. Векторные графические редакторы, позволяющие создавать и редактировать векторные изображения, широко используются для разработки и создания печатной продукции: научных иллюстраций, брошюр, буклетов, визиток, этикеток. Наиболее популярны такие векторные редакторы, как CorelDRAW, Adobe Illustrator, Adobe Flash, Macromedia FreeHand, OpenOffice.org Draw. 3D-редакторы Программы для работы с трехмерной графикой (3D-редакторы) и анимацией могут использовать как векторные, так и растровые изображения. Они оперируют объектами в трехмерном пространстве (которые представляют собой набор поверхностей или частиц), но результаты обычно имеют вид плоской картинки, проекции. Трехмерная компьютерная графика широко используется в кино, компьютерных играх, в архитектурной визуализации, в печатной продукции, а также в науке и промышленности. Стандартом 3D-графики в кино и на телевидении стал графический редактор Maya, в других областях широко используется графический программный пакет 3ds Max. Системы управления базами данных Система управления базами данных (СУБД) — совокупность программных и лингвистических средств общего или специального назначения, обеспечивающих управление созданием и использованием баз данных. Основные функции СУБД управление данными во внешней памяти (на дисках); управление данными в оперативной памяти с использованием дискового кэша; журнализация изменений, резервное копирование и восстановление базы данных после сбоев; поддержка языков БД (язык определения данных, язык манипулирования данными). Обычно современная СУБД содержит следующие компоненты: ядро, которое отвечает за управление данными во внешней и оперативной памяти и журнализацию, процессор языка базы данных, обеспечивающий оптимизацию запросов на извлечение и изменение данных и создание, как правило, машинно-независимого исполняемого внутреннего кода, подсистему поддержки времени исполнения, которая интерпретирует программы манипуляции данными, создающие пользовательский интерфейс с СУБД а также сервисные программы (внешние утилиты), обеспечивающие ряд дополнительных возможностей по обслуживанию информационной системы. Классификации СУБД По модели данных Иерархические Используется представление базы данных в виде древовидной (иерархической) структуры, состоящей из объектов (данных) различных уровней. Между объектами существуют связи, каждый объект может включать в себя несколько объектов более низкого уровня. Такие объекты находятся в отношении предка (объект более близкий к корню) к потомку (объект более низкого уровня), при этом возможна ситуация, когда объект-предок не имеет потомков или имеет их несколько, тогда как у объекта-потомка обязательно только один предок. Объекты, имеющие общего предка, называются близнецами (в программировании применительно к структуре данных дерево устоялось название братья). Иерархической базой данных является файловая система, состоящая из корневого каталога, в котором имеется иерархия подкаталогов и файлов. Примеры: Caché, Google App Engine Datastore API. Сетевые Сетевые базы данных подобны иерархическим, за исключением того, что в них имеются указатели в обоих направлениях, которые соединяют родственную информацию. Примеры: Caché. Реляционные Практически все разработчики современных приложений, предусматривающих связь с системами баз данных, ориентируются на реляционные СУБД. По оценке Gartner в 2013 году рынок реляционных СУБД составлял 26 млрд долларов с годовым приростом около 9%, а к 2018 году рынок реляционных СУБД достигнет 40 млрд долларов. В настоящее время абсолютными лидерами рынка СУБД являются компании Oracle, IBM и Microsoft, с общей совокупной долей рынка около 90%, поставляя такие системы как Oracle Database, IBM DB2 и Microsoft SQL Server. Объектно-ориентированные Управляют базами данных, в которых данные моделируются в виде объектов, их атрибутов, методов и классов. Этот вид СУБД позволяет работать с объектами баз данных так же, как с объектами в программировании в объектно-ориентированных языках программирования. ООСУБД расширяет языки программирования, прозрачно вводя долговременные данные, управление параллелизмом, восстановление данных, ассоциированные запросы и другие возможности. Примеры: GemStone. Объектно-реляционные Этот тип СУБД позволяет через расширенные структуры баз данных и язык запросов использовать возможности объектно-ориентированного подхода: объекты, классы и наследование. Зачастую все те СУБД, которые называются реляционными, являются, по факту, объектно-реляционными. Примеры: PostgreSQL, DB2, Oracle, Microsoft SQL Server. По степени распределённости Локальные СУБД (все части локальной СУБД размещаются на одном компьютере) Распределённые СУБД (части СУБД могут размещаться на двух и более компьютерах). По способу доступа к БД Файл-серверные В файл-серверных СУБД файлы данных располагаются централизованно на файлсервере. СУБД располагается на каждом клиентском компьютере (рабочей станции). Доступ СУБД к данным осуществляется через локальную сеть. Синхронизация чтений и обновлений осуществляется посредством файловых блокировок. Преимуществом этой архитектуры является низкая нагрузка на процессор файлового сервера. Недостатки: потенциально высокая загрузка локальной сети; затруднённость или невозможность централизованного управления; затруднённость или невозможность обеспечения таких важных характеристик как высокая надёжность, высокая доступность и высокая безопасность. Применяются чаще всего в локальных приложениях, которые используют функции управления БД; в системах с низкой интенсивностью обработки данных и низкими пиковыми нагрузками на БД. На данный момент файл-серверная технология считается устаревшей, а её использование в крупных информационных системах — недостатком. Примеры: Microsoft Access, Paradox, dBase, FoxPro, Visual FoxPro. Клиент-серверные Клиент-серверная СУБД располагается на сервере вместе с БД и осуществляет доступ к БД непосредственно, в монопольном режиме. Все клиентские запросы на обработку данных обрабатываются клиент-серверной СУБД централизованно. Недостаток клиент-серверных СУБД состоит в повышенных требованиях к серверу. Достоинства: потенциально более низкая загрузка локальной сети; удобство централизованного управления; удобство обеспечения таких важных характеристик как высокая надёжность, высокая доступность и высокая безопасность. Примеры: Oracle, Firebird, Interbase, IBM DB2, Informix, MS SQL Server, Sybase Adaptive Server Enterprise, PostgreSQL, MySQL, Caché, ЛИНТЕР. Встраиваемые Встраиваемая СУБД — СУБД, которая может поставляться как составная часть некоторого программного продукта, не требуя процедуры самостоятельной установки. Встраиваемая СУБД предназначена для локального хранения данных своего приложения и не рассчитана на коллективное использование в сети. Физически встраиваемая СУБД чаще всего реализована в виде подключаемой библиотеки. Доступ к данным со стороны приложения может происходить через SQL либо через специальные программные интерфейсы (API). Примеры: OpenEdge, SQLite, BerkeleyDB, Firebird Embedded, Microsoft SQL Server Compact, ЛИНТЕР. Стратегии работы с внешней памятью СУБД с непосредственной записью — это СУБД, в которых все измененные блоки данных незамедлительно записываются во внешнюю память при поступлении сигнала подтверждения любой транзакции. Такая стратегия используется только при высокой эффективности внешней памяти. СУБД с отложенной записью — это СУБД, в которых изменения аккумулируются в буферах внешней памяти до наступления любого из следующих событий: o контрольной точки; o конец пространства во внешней памяти, отведенное под журнал. СУБД выполняет контрольную точку и начинает писать журнал сначала, затирая предыдущую информацию; o останов. СУБД ждёт, когда всё содержимое всех буферов внешней памяти будет перенесено во внешнюю память, после чего делает отметки, что останов базы данных выполнен корректно; o при нехватке оперативной памяти для буферов внешней памяти. Такая стратегия позволяет избежать частого обмена с внешней памятью и значительно увеличить эффективность работы СУБД. ERP-системы Аббревиатура ERP — это enterprise resource planning дословно переводится, как планирование ресурсов. В теории подобная программа становится своеобразной стратегией предприятия, внутри которой будет учитываться управление определенными направлениями: финансами – ведется налоговый и бухгалтерский учет, планируется бюджет; трудовыми кадрами; активами; взаимодействиями с партнерами, ведением подробной истории операций с клиентами. ERP – это, прежде всего, информационная система, которая позволяет хранить и обрабатывать большинство критически важных для работы компании данных. Критически важные данные – это перечень данных, без которых работа компании невозможна. Это и данные работы отдела продаж, и производство (если компания является производителем). Некоторые компании применяют ERP преимущественно для управления производством, так как для производства лучших решений не существует. Другие компании не являются производителями, например, дистрибьюторы, но также успешно применяют ERP. Для них критически важными становятся – дистрибьюция, управление персоналом, реализация товаров и услуг. Большинство данных: речь идет о перечне процессов и сведений, оптимальном для каждой конкретной компании. Конечно, идеально было бы собирать все данные и сведения обо всех процессах. Но это ведет к удорожанию внедрения. В результате руководство бизнеса вместе со специалистами по внедрению выбирают некое компромиссное решение, при котором в ERP системе собираются действительно необходимые для оперативного контроля и принятия управленческих решений сведения и процессы, а часть данных и процессов собираются в специализированных системах, к которым руководитель обращается по мере необходимости. Если говорить о практической стороне подобного устройства, то это система, которая гарантирует подходящее ПО. Такое, чтобы автоматизировать одну или несколько сторон работы организации. Причем оптимизируются не только перечисленные выше блоки, но и многие другие процессы. Все результаты вносятся в общую базу данных, где будут храниться несколько лет. Если разбираться, что же это такое - программа ERP (ЕРП), то это целый комплекс мероприятий. Он включает в себя действия по: созданию модели управления всеми потоками; установке и поддержанию в рабочем состоянии оборудования для хранения; подключению правильного ПО; обеспечению полноценного IT-отдела; обучению пользователей всему необходимому. Все больше организаций понимают, что для успешной работы следует научиться грамотно распределять ресурсы между всеми подразделениями фирмы. Кроме того, необходимо все разрозненные задачи объединить в одно высокопроизводительное ПО, управление которым дает руководителям основания и информацию для принятия взвешенных эффективных решений. В соответствии с наиболее полной классификацией можно выделить 4 группы: по назначению – отраслевые и общие; по виду организации – приват, гибрид, публичный, также их делят на облачные и исключительно внутренние, десктопные, что только для ПК, и браузерные; по архитектуре – единые и модульные, последние сейчас становятся все популярнее, потому что можно подобрать для себя идеальную систему, составив ее из нескольких частей; по типу лицензии – проприетарные и с открытым кодом исходника, последние плохо распространены по территории нашей страны, так как требуется специалист, который будет за ней следить и настраивать. Из чего состоит ERP система Все ERM-системы, независимо от того, кто их разработчик, объединяет общая архитектура, которую можно описать следующим образом: Платформа. Базовые возможности и среда для работы модулей и компонентов. В код платформы изменения может вносить только разработчик. Пользователи и специалисты по внедрению не имеют доступа к этому программному коду. В состав платформы входят: 1. Ядро. Программная среда, в которой будет производиться работа, для которой можно писать какие-то надстройки и компоненты. 2. Базовый функционал. Перечень справочников и функций, без которых не может работать ни одна компания. Это справочник пользователей с правами доступа, справочник клиентов, справочник товаров/услуг и т.д. Этот функционал встроен в платформу, в отличие от модулей он не может отключаться. Управление данными. База данных, в том числе, хранение и методы обработки (интерпретации) данных. В эту категорию входят хранилище данных на сервере, программное обеспечение для работы с базами данных (SQL или любая альтернатива), инструменты для интерпретации и обработки данных и отправки их в программные модули. Модули. Компоненты, которые подключаются к платформе по мере необходимости. Все они работают с единой базой данных и применяют базовый функционал (по мере необходимости). В остальном модули работают независимо друг от друга, могут «бесшовно» подключаться и без проблем отключаться, если потребность в них исчезла. Такая модульная структура – важная отличительная черта ERP-систем. Модули делятся, в свою очередь, на несколько типов: 1. Модули внутреннего использования. Этот уровень – подключаемые модули, которые используются сотрудниками компании. Это управление складом, производство, бухгалтерия, CRM и пр. Модули можно подключать, отключать, настраивать силами специалистов по внедрению. В стандартный набор обычно входят — MRP, HR, CRM, Управление снабжением и закупками. 2. Модули работы с внешними пользователями. Этот слой содержит в себе модули, необходимые для взаимодействия с внешними пользователями, потенциальными и реальными клиентами компании, партнерами, пользователями продукции, поставщиками и покупателями. Это может быть интернет-магазин, личные кабинеты для поставщиков и покупателей на корпоративном сайте и тому подобные решения. Некоторые ERP-системы содержат в себе готовые CMSсистемы для создания интернет-магазина или корпоративного сайта с нуля, другие предлагают только отдельные инструменты «надстройки» к сайту и/или клиентские приложения (для мобильных и планшетов). 3. Коннекторы — готовые решения для связи со сторонними приложениями. Чаще всего используют API из ядра платформы. Позволяют интегрировать телефонию, настроить обмен данными с сайтом или любыми программными продуктами и системами. Коннекторы предназначены только для обмена данными и обычно используются для обмена данными с EDI, 4. CMS, CAD, BI, OLAP и др. То есть с теми системами которые не входят в EPR, но используются в компании. Описанная выше структура характерна для ERP с логической точки зрения. У некоторых систем нет ярко выраженной модульности, они все уже встроены в программу, но использовать их можно отдельно друг от друга по мере необходимости. Другие называют отключаемые модули подсистемами. А часть ERP-систем выделяют все модули действительно в отдельные продукты. И предлагают купить ядро, а к нему – перечень модулей на выбор. С возможностью в будущем покупать и добавлять возможности по мере необходимости. Рынок ERP-систем в России продолжает стабильно расти, увеличиваясь в среднем на 10% в год, при этом в 2017 году рост составил 30% (по данным IDC Russia). Сегодня ERP – сложный мульти модульный инструмент управления всеми ресурсами предприятия, который становится доступным все большему и большему количеству компаний, включая организации среднего и малого бизнеса. ERP-система становится одним из основных элементов информационной экосистемы предприятий и их цифровой трансформации. Различные варианты представления и интеграции со всевозможными сервисами расширяют возможности решения. Большинство внедрений в России приходится на производственные предприятия (23%), далее идет торговля с 16%, строительство – 8%, а на финансовый сектор и ИТ приходится всего 3-4%, что расходится с тенденциями западного рынка. Основным трендом в России на протяжении последних лет остается импортозамещение. Увеличивается спрос на российские решения в крупных государственных и коммерческих организациях. Компании активно мигрируют с зарубежных систем и реализуют новые проекты на базе отечественного ПО. В 2018 году отмечался активный переход с SAP на 1С. По данным фирмы «1С» основными проблемами при внедрении и использовании иностранных ERP-систем являются: высокая стоимость внедрения и обслуживания; длительные сроки внедрения; высокая стоимость специалистов; некачественное внедрение из-за нехватки специалистов; риски информационной и экономической безопасности; слабая адаптация и отсроченная реакция на изменения в местном законодательстве. На втором месте – популяризация облачных решений, что является трендом как в России, так и за рубежом. Приобретение подписки вместо внедрения у себя громоздкой системы экономит время и деньги на внедрение, обслуживание и содержание штата IT-специалистов, что особенно актуально для среднего бизнеса. Продолжится повсеместная интеграция с IoT, смартфонами, планшетами, терминалами, системами маркировки. В промышленности заметна тенденция совместное использование ERP с АСУ ТП. Производство становится более интеллектуальным. Отмечается рост спроса на отраслевые и комплексные решения на единой платформе. Аналитики предвещают большое будущее совместному использованию ERP и IoT (Internet of Things). Многочисленные датчики, счетчики и т.д. генерируют большое количество данных, которые перенаправляются при помощи IoT в ERP-систему, обрабатываются, анализируются и используются для прогнозирования. Будет популярна интеграция с платформами e-commerce. Отмечается спрос на мобильные решения и компактные ERP-системы. Архиваторы Программы архиваторы являются востребованным и важным программным обеспечением не только для компьютеров и ноутбуков, но и для смартфонов и планшетов. Благодаря им можно значительно упростить передачу и хранение файлов у себя на компьютере и в интернете. Они сжимают данные в архивы, что позволяет уменьшить их размер и удобнее организовать свое рабочее пространство. Архиватор — это программа, которая запаковывает файлы в архив, при этом уменьшая их в размере, но не трогая изначального качества. Так, можно заархивировать файл или целую папку в один единственный контейнер. Созданные архивы удобно хранить и передавать по интернету, к примеру, отправлять по почте. Извлечь же данные можно, как самим архиватором, так и средствами операционной системы, в зависимости от того в каком формате контейнер был создан. Главная функция архиваторов — это создание архива/ов. Они последовательно объединяют файлы в один контейнер, при этом сохраняя главные данные о них, чтобы в дальнейшем можно было распаковать. Это: время создания, изменения, точный размер, имя и другие метаданные, которые хранит операционная система. В зависимости от программы, ее функции могут меняться, но основные всегда практически одни и те же. Создание архивов Сжатие данных и выбор его качества Распаковка Проверка целостности запакованных элементов с помощью контрольной суммы Запароливание данных Создание самораспаковывающихся архивов Встраивание в контекстное меню Добавление файлов в уже готовый контейнер Выбор конечного формата: RAR, ZIP, 7-ZIP и другие Создание резервных копий Добавление комментария Возможность указать параметры для добавляемых элементов Создание многотомных контейнеров — разбитых на части для удобной пересылки и хранения Некоторые архиваторы позволяют создавать защищенные от повреждения архивы, которые можно восстанавливать даже если какая-либо часть будет повреждена. Это отличный способ обезопасить свою важную информацию. WinRAR WinRAR является одним из самых популярных архиваторов на данный момент. Он работает быстро, не требует много ресурсов от системы и встраивается в контекстное меню проводника, что делает работу еще удобнее. Особенности: Поддержка всех форматов: ZIP, RAR, 7z, RAR4 и многих других Встраивается в контекстное меню Сжатие высокого качества Работает на: Windows, Mac OS, Linux и мобильных системах Установка пароля Создание самораспаковывающихся контейнеров Комментарии Удобный проводник Добавление элементов в контейнер Проверка на вирусы 7-Zip Бесплатное программное обеспечение с очень хорошими параметрами сжатия и наличием своего формата контейнеров — 7z. Обладает простым и легким интерфейсом. Есть все функции, которые могут понадобиться рядовому пользователю. Распространяется абсолютно бесплатно. Особенности: Распаковывает все основные форматы Архивирование в популярные контейнеры Быстрая скорость работы Наилучшая степень сжатия Самораспаковывающиеся контейнеры Утилита тестирования производительности Шифрование Плагины, встраиваемые в другой софт Интеграция в проводник WinZip По сравнению с конкурентами обладает огромным функционалом. Работает быстро и качественно. WinZip читает все современные форматы запакованных данных и позволяет с ними работать. Особенности: Полная работа с запакованными файлами: создание, извлечение, дополнение Декомпрессия Интеграция в проводник Работа с облачными сервисами Шифрование Усиленные режимы компрессии Запись на CD, DVD и другие диски Водяные знаки Работа с FTP Самораспаковывающийся формат 2.4 Лицензирование программного обеспечения У любого программного обеспечения есть автор(ы) и, соответственно, его(их) права защищаются авторским правом. Согласно ст. 1259 Гражданского кодекса РФ "К объектам авторских прав также относятся программы для ЭВМ, которые охраняются как литературные произведения". ... "Для возникновения, осуществления и защиты авторских прав не требуется регистрация произведения или соблюдение каких-либо иных формальностей. В отношении программ для ЭВМ и баз данных возможна регистрация, осуществляемая по желанию правообладателя в соответствии с правилами статьи 1262 настоящего Кодекса". Одним из основных видов передачи прав на интеллектуальную деятельность является лицензия, которая может быть исключительной (предоставление прав на исключительной основе) и простой. Следует сделать несколько уточнений. 1. Автор произведения - физическое лицо (группа лиц), творческим трудом которого оно создано. Ему принадлежит весь комплекс авторских прав — личные неимущественные права (права авторства; они бессрочны и неотчуждаемы, то есть не могут передаваться другому лицу) и исключительное право (имущественное право) на использование произведения в любой форме и любым не противоречащим закону способом. В том случае, если программа создана наемным работником в порядке исполнения служебного задания, имущественные права принадлежат работодателю 2. Законом предусмотрена возможность полного отчуждения (уступки) автором другому лицу (физическому, юридическому - оно будет называться правообладателем и тоже станет субъектом авторского права) имущественных (исключительных) прав. 3. По лицензионному договору обладатель исключительного права на результат интеллектуальной деятельности (лицензиар) предоставляет другой стороне (лицензиату) право использования такого результата или такого средства в предусмотренных договором пределах. Лицензионный договор может предусматривать: а) предоставление лицензиату права использования результата интеллектуальной деятельности с сохранением за лицензиаром права выдачи лицензий другим лицам (простая (неисключительная) лицензия); б) предоставление лицензиату права использования результата интеллектуальной деятельности или средства индивидуализации без сохранения за лицензиаром права выдачи лицензий другим лицам (исключительная лицензия). Если лицензионным договором не предусмотрено иное, лицензия предполагается простой (неисключительной). Именно такая лицензия используется при продаже тиражируемого ПО, то есть к покупателю (конечному пользователю) не переходят ни имущественные, ни авторские права. Он покупает только неисключительное право на использование данного ПО, в связи с чем заключается лицензионный договор (соглашение) конечного пользователя EULA (End User License Agreement). Можно провести аналогию с государством, которое выдает гражданам лицензию (разрешение) на осуществление некоторых видов деятельности, требующих такого разрешения. Физическое лицо получает только право заниматься определенной деятельностью, неуникальное (то есть другим лицам может быть предоставлено такое же право), не может передать его другим. Так и здесь - владелец лицензии на использование ПО получает право от владельца использовать его в деятельности, которое также неуникально и непередаваемо. 4. В зарубежном праве авторское право носит название копирайт (copyright), что в дословном переводе означает "право на создание копий". Лицензионный договор заключается в письменной форме, однако для ПО и баз данных действует исключение – для них лицензионный договор может представлять собой так называемую «оберточную лицензию» - то есть условия данного договора изложены на упаковке программы (базы данных) или непосредственно в ней самой. То есть при установке дистрибутива (обновления) покупателю предлагается для прочтения текст лицензионного соглашения. С ним необходимо согласиться и установить программу или же отказаться от установки. Момент подтверждения фактически является подписанием договора об использовании ПО с его владельцем. Таким образом, покупка ПО - это приобретение права (или лицензии) на использование определенного количества копий программного продукта. 1. Корпоративная лицензия - это соглашение между компанией и и правообладателем об использовании программного обеспечения, в котором указывается, сколько копий и каких продуктов можно использовать. Купить корпоративную лицензию, как правило, можно у самого правообладателя или его партнера. 2. Покупка с новым компьютером. Продавцы новых компьютеров имеют возможность устанавливать на компьютер лицензионное программное обеспечение (например, Microsoft, покупаемое ими по специальной лицензии для установки на новые компьютеры, так называемой OEM-лицензии). 3. Покупка коробочных версий программных продуктов в магазинах, торгующих компьютерами, или в интернет-магазинах. В этом случае в комплект входят лицензия, установочный диск, инструкция). 4. В случае покупки в интернет-магазине возможен такой вариант, что сразу же после оплаты на электронную почту покупателя высылается лицензионный ключ. Обычно лицензии регистрируются у владельца ПО и могут быть подтверждены им при соответствующем запросе. Возможен сертификат подлинности, в том случае, если он предусмотрен производителем (или оригинальные носители с защитой от подделки). Наличие дистрибутива и/или документации сами по себе доказательством легальности (лицензионности ПО) не являются. Существует множество видов лицензий ПО. Freeware - бесплатные программы. Программы без ограничения на (некоммерческое) использование. Охраняются авторским правом. Название предложено в 1982 г. и зарегистрировано как товарный знак первым главным редактором PC World и PC Magazine Эндрю Флюгельманом. Правда, следует помнить, что отсутствие цены еще не означает, что производитель разрешает ее свободно распространять, он может это и запрещать. И бывает, что какая-то программа бесплатна только для домашнего, некоммерческого использования, а при использовании ее в организациях требуется заплатить. Shareware - условно-бесплатные программы. Класс коммерческих программ с бесплатным периодом использования. Требуют оплаты для полнофункционального использования. Термин предложен впервые в 1983 г. Бобом Уоллесом, одним из первых сотрудников Microsoft. Разновидность впервые применена в 1982 г. Джимом Кнопфом, сотрудником IBM. При такой модели распространения предлагается сначала опробовать программу в действии, а затем оплатить ее. Правда, "условность" может лежать в очень широких границах, от простого напоминания о необходимости заплатить за программу при каждом запуске до ограниченного срока работы и даже блокирования в неоплаченной версии важнейших функций, делающей невозможным использование программы по прямому предназначению. Trial, trialware - пробное (оценочное) программное обеспечение. Ограничено временем использования или количественными характеристиками, а иногда и функционалом. Как видите, термин пересекается с Shareware. Похоже на crippleware для класса условно-бесплатных программ. Demo, demoware - демонстрационные программы. Имеют большое число ограничений. Основная цель - не пробное использование, а демонстрация возможностей. Заметно более ограничено по сравнению с trialware. Adware - рекламно-ориентированные программы. Без ограничений функциональности, но с принудительным показом рекламы, которая может подгружаться через Интернет без ведома пользователя. Обычно включают модуль фоновой загрузки рекламы, что таит в себе опасность несанкционированного дистанционного контроля компьютера. Антивирусные программы часто классифицируют данный механизм как "троянского коня". Nagware, begware - основным ограничением использования является принудительное окно диалога, где сообщается о том, что версия незарегистрирована. После оплаты данное ограничение снимается. Затрудняет использование программы в пакетном режиме при автоматической обработке информации. Впервые данная разновидность применена в 1983 г. Бобом Уоллесом. Public domain - свободные программы. Без ограничений на модификацию и использование. Не охраняются авторским правом. Donateware, donationware - авторские программы. Для необязательной регистрации программы требуется уплатить пожертвование автору. Данная разновидность впервые применена Эндрю Флюгельманом. Open source - открытые программы с исходными текстами. Могут накладываться ограничения на модификацию и использование в коммерческих целях. Linkware - автор программы просит указывать ссылку на сайте пользователя, (если есть) на свой сайт. Registerware - для получения и/или использования программы требуется предоставить информацию о себе (заполнить анкету). Guiltware - разновидность nagware. В программе содержится явное упоминание, что автор не получил за нее денег. Может и не предусматривать регистрации. Crippleware - ключевые возможности программы удалены. Нет ограничений на время использования. После оплаты предоставляется полнофункциональная версия. Abandonware - внерыночные программы. Как правило, это бывшие коммерческие программы, которые по ряду причин перестают поставлять на рынок. Их распространяет обычно владелец авторских прав на бесплатной основе, но с жестким обязательством запрета продавать и даже без права дальнейшего бесплатного тиражирования. Orphanware - разновидность abandonware, когда автора нельзя разыскать. Cardware, postcardware - в качестве компенсации за предоставление программы автор просит прислать ему открытку или электронное письмо со словами благодарности. Эти письма используются авторами для рекламы своих работ. Liteware - "облегченный" вариант соответствующей коммерческой версии. Не ограничено временем использования, но ограничено функционалом. Hostageware - программы с функциональными, временными и количественными ограничениями. Разблокируются после оплаты. Beerware - право на использование программы, а также получение исходных текстов в обмен на деньги, на который автор сможет купить себе пива. Данная разновидность shareware впервые введена Джоном Бристором в 1987 г. Careware, charityware - взимается сбор на благотворительные цели либо напрямую автору, либо по указанному адресу. Requestware - автор просит пользователя что-то сделать в обмен на использование программы (послать открытку или электронное письмо с благодарностью, внести пожертвования на благотворительные цели и т. п.). Разновидности: postcardware, careware. Betaware - предварительная (тестовая) бета-версия коммерческого или некоммерческого ПО. Можно использовать бесплатно, но часто ограничивается периодом тестирования. Commercial - коммерческое программное обеспечение, которое продается за деньги и защищено различными законами. CDware - ПО на компакт-дисках, распространяемое в рекламных целях. Spyware - программы-шпионы. Несанкционированно собирают информацию о компьютере пользователя и его действиях. Нередко маскируются под adware. Помимо использования антивирусных программ наиболее эффективный способ борьбы установка брандмауэров. Версии программ: Beta - это термин, который характеризует степень готовности программы. В процессе создания программа проходит несколько этапов, характеризующихся ее готовностью к окончательному выпуску: Alpha, Beta, RC (Release Candidate). Если спроецировать эти термины на реальную жизнь, то получится следующее. Предположим, жена жарит вам картошку. Alpha-версия картошки - это когда она только почищена и разрезана на кусочки. Beta-версия картошки - когда она уже стала румяной и кое-где покрылась золотистой корочкой, однако внутри еще сыровата. Если картошке присвоен лейбл RC, то, значит, ее уже можно кушать и вероятность проглотить сырой кусок крайне мала. На одном компьютере одновременно может использоваться ПО как свободное, так и несвободное. Никаких ограничений на это нет. Другое дело – объединение свободного и несвободного ПО в одну программу. Здесь уже имеет значение, какие именно лицензии используются. Лицензии BSD, например, не запрещают использование фрагментов распространяемых под ними программ в несвободном ПО, и, следовательно, включать их туда можно практически без какихлибо ограничений. Ряд лицензий (пожалуй, самая распространенная из них LGPL (Lesser GPL, или «смягченная» GPL) допускает сочетание свободных и несвободных компонентов в виде библиотек. Т.е. такая свободная библиотека может использоваться как фрагмент ПО, включающего свободные и несвободные части. А вот использовать элементы свободного кода вне библиотеки нельзя. И, наконец, некоторые свободные лицензии запрещают объединять свободные и несвободные программы в одном ПО. В частности, уже упомянутая лицензия GPL. Общественное достояние Под общественным достоянием понимаются все вместе взятые творческие произведения, на которые истекли авторские права или же этих прав никогда не существовало. При этом нужно отметить, что речь идет исключительно об имущественных правах, то есть о вознаграждении. Еще под общественным достоянием также понимают изобретения, на которые еще не истек срок патента. Любой человек без ограничений может использовать и распространять его. При этом не нужно выплачивать вознаграждение автору или правообладателю. Однако неимущественные права, о которых было сказано выше, в обязательном порядке должны быть соблюдены. В большинстве стран Европы произведение переходит в общественное достояние после того, как прошло 70 лет после кончины его автора. Существует и другой вариант – через этот же срок, но отсчитывается он после того как произведение будет опубликовано. Список общественного достояния в РФ публикуется ежегодно и в Интернете, и на бумажных носителях. В нашей стране в общественное достояние переходит произведение, относительно которого соблюдены следующие условия. После смерти его автора должно пройти 70 лет. В случае если он творил в период ВОВ или принимал в ней непосредственное участие, время охраны его авторского права будет увеличено на 4 года. То есть к 70 нужно прибавить 4 и получится 74 года. Если создателя книги, картины, научного труда реабилитировали посмертно после того как он был репрессирован, срок охраны прав будет иметь иную точку отсчета. Его течение будет начинаться с 1 января года, непосредственно следующего за реабилитацией. Но сам срок при этом не изменяется, он также будет равен 70 годам. Указанное право не подлежит применению, когда 50-летний срок соблюдения авторских прав закончился к дате 01.01.1993 г. Если произведение было впервые опубликовано после того как его создатель умер, то право автора действительно в продолжение 70 лет после его выпуска в свет. До 2004 г. данный срок равнялся 50 годам. Существует особая группа произведений, которые созданы в России и находятся в общественном достоянии. Это касается: изображений официальной символики государства; денег; флагов; орденов; официальной документации РФ и государств СССР, правопреемницей которых она является. После того как вступила в силу четвертая часть ГК РФ, с даты 01.01.2008 г. юридические лица, у которых были авторские права, появившиеся до 03.08.1993 г., то есть до вступления Закона об авторском праве от 09.07.1993 г., теряют их по прошествии 70 лет после представления произведения широкой публике. Если же оно не было опубликовано, то точкой отсчета для 70-летнего срока является дата его создания. Исходя из указанного положения, фильмы, которые вышли на экран больше, чем 70 лет назад, являются общественным состоянием. При этом закон не говорит о стране-производителе фильма. А Министерство культуры РФ дает информацию о том, что содержащаяся в законе норма применяется ко всем кинофильмам. Права на выпущенные позже студийные картины являются собственностью студийпроизводителей или же их преемников. Таблица сравнения лицензий Способы составления лицензии Лицензия на ПО – это просто текстовый документ в составе файлов исходного кода или уже скомпилированного приложения, поэтому составить его можно самостоятельно, не прибегая к помощи юристов. Однако авторское право в разных странах может заметно различаться, поэтому юридическая консультация здесь явно не повредит. Вне зависимости от того, составляете вы лицензию вручную, используете готовый текст типовой лицензии какой-либо алгоритм для подбора лицензии, стоит учитывать следующие моменты: разрешение и условия использования, копирования и модификации; ограничения; права интеллектуальной собственности; гарантии или отказ от гарантий; условия распространения и сублицензирования; указание авторства. Возможные ограничения лицензий: запрет на использование с несовместимыми лицензиями, запрет на коммерческое использование, ограничение функциональных возможностей, ограничение на распространение. Лицензии существуют также на произведения: тексты, изображения, видео, шрифты Использование нелицензионного ПО – это нарушение авторских и смежных прав. Ответственность административная (ст. 7.12. КоАП РФ) и уголовная (ст. 146 УК РФ). Административная ответственность предусматривает наложение штрафа с конфискацией нелицензионных экземпляров программного обеспечения Для граждан: наложение административного штрафа в размере от одной тысячи пятисот до двух тысяч рублей Для должностных лиц – штраф от десяти тысяч до двадцати тысяч рублей Для юридических лиц – штраф от тридцати тысяч до сорока тысяч рублей. Уголовная ответственность наступает при использовании нелицензионного ПО в сумме: Более 100 000 рублей (крупный размер) - наказываются штрафом в размере до двухсот тысяч рублей или в размере заработной платы или иного дохода осужденного за период до восемнадцати месяцев, либо обязательными работами на срок до четырехсот восьмидесяти часов, либо исправительными работами на срок до двух лет, либо принудительными работами на срок до двух лет, либо лишением свободы на тот же срок. Более 1 000 000 рублей (особо крупный размер) - наказываются принудительными работами на срок до пяти лет либо лишением свободы на срок до шести лет со штрафом в размере до пятисот тысяч рублей или в размере заработной платы или иного дохода осужденного за период до трех лет или без такового. 2.5 Установка программного обеспечения Источники программного обеспечения: носители, репозитории, загрузка. Программное обеспечение можно инсталлировать различными способами, например установить его с оптического диска или флешки, воспользоваться репозиторием или загрузить его из интернета, например, с официального сайта компании, разрабатывающей данное ПО. Репозито́рий(от англ. repository — хранилище) — место, где хранятся и поддерживаются какие-либо данные. Чаще всего данные в репозитории хранятся в виде файлов, доступных для дальнейшего распространения по сети. Существуют репозитории для хранения программ, написанных на одном языке (например, CPAN для Perl) или предназначенных для одной платформы. Многие современные операционные системы, такие как OpenSolaris, FreeBSD и большинство дистрибутивов Linux, имеют официальные репозитории, но также позволяют устанавливать пакеты из других мест. Большинство репозиториев бесплатны, однако некоторые компании предоставляют доступ к собственным репозиториям за платную подписку. Репозитории используются в системах управления версиями, в них хранятся все документы вместе с историей их изменения и другой служебной информацией. Существуют различные автоматизированные системы создания репозиториев. Один из типов репозиториев: хранилища на CD/DVD — установочные диски для пакетов того или иного ПО. Среди дистрибутивов Linux популярны репозитории с форматом метаданных YUM для дистрибутивов на базе RPM-пакетов, и репозитории с метаданными APT для дистрибутивов на основе DEB-пакетов. Инсталляция программного обеспечения Существует несколько способов установки программ. Ниже описаны распространенные способы установки программного обеспечения. Вставьте компакт-диск или DVD-диск в дисковод, зайдите в BIOS, установите DVDпривод на первое место в очереди приоритета устройств загрузки, сохраните произведенные изменения и перезагрузите компьютер, и дождитесь автоматического запуска программы установки. Если она не началась, откройте папку компакт-диска, DVD-диска или съемного носителя либо другое расположение установочных файлов и дважды щелкните программу установки. Как правило, файл программы установки называется следующим образом: Autorun или Autorun.exe; Setup или Setup.exe; Install или Install.exe. При загрузке программы с веб-сайта нажмите кнопку Запустить. Дистрибутивы и portable версии Само слово «дистрибутив» происходит от английского «distribute», что в переводе звучит как «распространение», «распространять». Применительно к компьютеру, понятие дистрибутива означает распространение программы для ее установки (инсталляции) в виде упакованных файлов (или одного файла). Надо понимать, что сама программа и ее дистрибутив – это разные вещи. Дистрибутив программы – это набор файлов (пакет) самой программы, архивированных определенным образом, файлы с инструкциями для операционной системы (куда и что устанавливать) и файл инсталлятор, который является своего рода инструкцией для пользователя, так называемый мастер установки, который пошагово поможет провести весь процесс установки программы. При запуске инсталлятора проверяется соответствие вашего компьютера устанавливаемой программе (достаточно ли оперативной памяти, места на жестком диске, быстродействия процессора, наличие необходимого дополнительного программного обеспечения, версия операционной системы и т.п.). При соблюдении всех условий начинается сам процесс установки программы, где мастер установки с помощью сообщений и подсказок проведет пользователя до самого окончания инсталляции. В процессе установки все настройки устанавливаемой программы записываются в специальную базу данных операционной системы, так называемый «реестр». Без записей в реестре, программа или не будет работать вообще или будет работать с ошибками. Исходя из этого, папку с установленным приложением нельзя просто перенести в другую папку или на другой компьютер – она просто не сможет нормально работать или не будет работать совсем. Хотя есть и исключения в виде так называемых portable программ, работающих без установки, но сложные и многофункциональные приложения требуют полноценной инсталляции из дистрибутива. Для лучшего понимания можно привести пример с корпусной мебелью, которая продается (распространяется) в разобранном и упакованном виде. Например, упакованные элементы шкафа можно назвать файлами дистрибутива. Для установки шкафа вы распаковываете его конструкции, после чего, сверяясь с приложенной инструкцией по сборке (мастер установки), собираете мебель для установки в нужном месте. Причем вы ранее определили место установки и соответственно выбрали размеры шкафа, исходя из чего, переместить в другое место собранную конструкцию будет проблематично из-за неподходящих размеров самого места или шкафа (по аналогии с переносом установленной программой в другое место или компьютер). Дистрибутив может иметь один файл или несколько и иметь разные размеры, в зависимости от сложности устанавливаемого программного обеспечения. В составе дистрибутива программы всегда присутствует файл инсталлятор, имеющий название «setup» или «install» с расширением .exe или .msi. Среди компьютерного ПО portable-программы занимают если не лидирующее положение, то, по крайней мере, одно из первых мест. Связано это не только с удобством их использования и запуска с любого носителя информации, но и с удобством транспортировки в плане того, что программа может быть записана на диск или обычную флешку. Portable означает портативную (портабельную, переносную, автономную) программу, которая может сохраняться на любом съемном носителе информации и для запуска или функционирования не требует установки на жесткий диск компьютера или ноутбука. Преимущества таких приложений очевидны. В отличие от инсталлируемых программ и приложений, портативные пакеты программных продуктов не требуют инсталляции на жесткий диск. Они запускаются с использованием одного-единственного исполняемого файла с расширением .exe, который находится в папке программы. Серьезные программные продукты не могут состоять только из одного файла запуска программы. Тут требуется наличие множества дополнительных компонентов (те же библиотеки DLL или базы данных). Естественно, сами версии приложений по своему составу могут отличаться очень сильно. При этом не важно, что в версии пакета указано, что это именно вариант Portable. Что это значит в плане содержания данных? Сразу стоит сказать, что такие пакеты по размеру намного меньше, чем даже аналогичные установочные дистрибутивы. Не говоря о вышеперечисленных компонентах, можно отметить, что встречаются довольно интересные программы, представленные в виде одного файла. Что самое интересное, это не всегда файл с расширением .exe (executable-file). Существует достаточно много вариантов в виде применения самораспаковывающихся архивов или Java-приложений. Они запускаются при условии, что в системе изначально установлены необходимые базовые программы и платформы. Принцип работы портативных программ и приложений кардинально отличается от стационарных программных продуктов, инсталлируемых в систему. Дело в том, что в процессе стандартной установки на жесткий диск копируются не только все основные компоненты. Производятся также и соответствующие записи в системном реестре. В portable - версии инсталляция не нужна, программа при запуске не создает ключи в реестре (даже если и создает, то временные, которые по окончании работы автоматически удаляются). Плюсы очевидны: система не грузится, а запуск других приложений производится достаточно быстро. В общем и целом портативная программа занимает в той же оперативной памяти самый минимум места, а на загрузку центрального процессора в большинстве случаев вообще не влияет. Используются портативные версии программ, достаточно часто. Самыми востребованными в этом отношении являются приложения для загрузки файлов, bootменеджеры для операционных систем, антивирусные сканнеры, оптимизаторы и т. д. Встречаются даже полноценные графические и музыкальные пакеты. Совместимость программного обеспечения Совместимость – способность аппаратных и программных средств работать с компьютерной системой. Совместимость – это способность компонентов взаимодействовать друг с другом. Аппаратная (техническая) совместимость – способность одного компьютера работать с узлами, или устройствами, входящими в состав другого компьютера. Составной частью аппаратной совместимости является электромагнитная совместимость (ЭМС) – способность работающих (в том, числе автономно друг от друга) технических средств не создавать взаимных электромагнитных полей, а также функционировать при наличии внешних электромагнитных полей. ЭМС называют ограничение собственного электромагнитного излучения устройств до уровня, не влияющего на работу других устройств. По аппаратной совместимости различают аппаратные платформы. Аппаратная совместимость: комплектующие, удовлетворяющие одному стандарту, являются взаимозаменяемыми; различные части компьютера не конфликтуют между собой. Программная совместимость – возможность выполнение одних и тех же программ на разных компьютерах с получением одинаковых результатов. Совместимость программ – пригодность программ к взаимодействию друг с другом и в части к объединению в программные комплексы для решения более сложных задач. Программная совместимость – это способность выполнения одинаковых программ с получением одних и тех же результатов. Программная совместимость: программы, разработанные на одной машине, будут работать и на другой; программы эмуляторы, позволяющие запускать ПО, разработанное для персональных компьютеров одного типа, на другом ПК. Программная неисправность компьютера встречается гораздо чаще, чем аппаратная. Причины подобного рода ошибок: Несовершенство ПО (программного обеспечения). Обычный разработчик создает ПО работающее с определенными ресурсами. Профессиональный программист создает ПО, адаптируя его для работы в разных условиях. Программа распоряжается системными библиотеками ОС. При обновлении т.е. улучшении версии системных библиотек, программа или несколько программ могут отказаться работать. Несовершенство ОС (операционных систем) ОС не могут поддерживать работу всего существующего ПО. И разработчики пишут ПО под конкретную ОС. Т.е. пользователь работает либо с сертифицированными программами, либо мириться с ошибками, возникающими из-за проблем несовместимости ПО. Отсутствие нужных ресурсов Часто небольшая программа требует для нормальной работы ресурсов больше, чем предоставляет ОС. Для обеспечения работы программы ОС увеличивает файл подкачки (файл на жестком диске, используемый для организации виртуальной памяти; виртуальная память – расширенное адресное пространство задачи, полученное за счет использования части внешней памяти; компьютерная проблема – нехватка оперативной памяти; в оперативной памяти всегда находиться часть виртуального пространства, остальная его часть располагается на дисковой памяти; при нехватки оперативной памяти, неиспользуемое приложение или его часть выгружается из ОП на диск и загружается необходимое активное приложение), отбирая ОП у других программ. Это приводит к снижению производительности ПК (персональный компьютер) и ошибкам. Проблему можно решить простым увеличением объема оперативной памяти или с помощью специальных утилит. Ошибки в реестре Реестр – мозг ОС. Ошибки в нем сказываются на всех процессах, происходящих в ПК. Причиной сбоя в реестре непрофессионально написанные программы, прописывающие свои файлы и ссылки в самых разных местах. Не стоит забывать и о вирусах и вредоносном ПО, которое портит файлы, ссылки на них. Для «лечения» реестра предназначены специальные утилиты, умеющие анализировать записи и удалять ошибочные и неиспользуемые данные, не забывайте об элементарном сохранении рабочей версии файлов реестра. Конфликты между устройствами Аппаратное обеспечение не бывает полностью совместимо и может отказаться работать. Устранить проблему неисправности звуковой карты или привода компактдиска с помощью диспетчера устройств. Либо проанализировать инструкцию к устройству, возможно, вы найдете информацию о проблемах несовместимости. Изучите всю прилагаемую документацию. Совместимость восстанавливается если: Переустановить плату расширения в другой слот; Заменить устройство более новой моделью. Вирусы, троянские кони и «черви» Ограничения ОС ОС обеспечивает свою безопасность посредством ограничений: На установку новых программ; На удаление файлов; На просмотр веб - ресурсов; и т.д. Решение проблемы, найти программу не вызывающую у ОС такие типы ограничений, либо обновить ОС. Использование устаревшего оборудования После обновления ОС ваше оборудование может выдавать ошибки. Выход – обновить драйвера устройств или заменить оборудование современными моделями. Неверные настройки ОС Распространенные неполадки: неверное разрешение или мерцание экрана; исчезновение языков; отсутствие или искажение звука; низкая скорость модема; проблемы с локальной сетью и т.п. ОС будет работать так, как вы её настроили. Настройка системы через панель управления, менеджеры устройств. Решение проблемы: снять неверные настройки видеодисплея, можно загрузив ПК в безопасном режиме (или «чистая загрузка») и исправив настройки. Сразу после идентификации жестких дисков, нажмите клавишу F8 или CTRL или другая клавиша. Результатом станет меню: 1. Normal – обычная загрузка Windows 2. Logger (\bootlog.txt) – загрузка с протоколированием в файле 3. Safe mode – режим защиты от сбоев 4. Step-by-step confirmation – пошаговая загрузка 5. Command prompt only – режим командной строки 6. Safe mode command prompt only – защищенный режим командной строки В режиме защиты от сбоев произойдет загрузка с использованием минимального комплекта драйверов устройств. После загрузки можно изменить настройки, которые вызвали сбой. После завершите работу обычным образом и перезагрузитесь. В свойствах файла для установки драйвера не всегда будет вкладка Совместимость, где можно вручную задать некоторые параметры установки. Но в Панели управления (на примере Windows 10) есть целый раздел под названием Устранение неполадок. Если в работе драйвера замечены проблемы: 1. Откройте раздел Устранение неполадок , выберите строку Программы/Устранение проблем с совместимостью. 2. В открывшемся окне запустите диагностику от имени администратора. 3. Немного подождите и посмотрите список программ. После клика по строке Нет в списке можно выбрать файл на компьютере. Или выберите нужную программу из перечня. 4. Поскольку установка с рекомендованными параметрами не помогла, выбираем диагностику программы. 5. Нажмите Проверить программу. Если проблема решена, сохраните параметры и завершите диагностику Конфигурация системы – это средство, которое помогает определить проблемы, препятствующие правильной загрузке Windows. Можно запустить Windows с выключенными общими службами и программами, которые выполняются во время запуска, а затем снова включать их одну за другой. Если проблема не возникает, когда служба выключена, но возникает, когда ее включают, эта служба может быть причиной проблемы. В следующей таблице описаны вкладки и настройки средства «Конфигурация системы»: Вкладка Описание Содержит список режимов запуска: Общая Нормальный запуск. Запуск Windows обычным способом. Этот способ используется для запуска Windows после использования двух других способов для устранения неполадок. Диагностический запуск. Запуск Windows только с основными службами и драйверами. Это способ может помочь избежать проблем с основными файлами Windows. Выборочный запуск. Запуск Windows с основными службами и драйверами, а также с другими выбранными службами и автоматически выполняемыми программами. Отображает параметры конфигурации операционной системы, а также расширенные настройки отладки, в том числе: Безопасная загрузка: минимальная. При запуске открывается графический интерфейс Windows (Проводник Windows) в безопасном режиме с запуском только важных системных служб. Сеть отключается. Безопасная загрузка: альтернативная оболочка. При запуске открывается командная строка Windows в безопасном режиме с запуском только важных системных служб. Сеть и графический интерфейс отключается. Безопасная загрузка: восстановление службы Active Directory. При запуске загружается графический интерфейс Windows в безопасном режиме с запуском только важных системных служб и службы Active Directory. Безопасная загрузка: Сеть. При запуске загружается графический интерфейс Windows в безопасном режиме с запуском только важных системных служб. Сеть будет включена. Без заставки. При загрузке не появится экран приветствия Windows. Журнал загрузки. Сохраняет всю информацию о процессе загрузки в файл %SystemRoot%Ntbtlog.txt. Базовый видеорежим. При запуске загружается графический интерфейс Windows в минимальном режиме VGA. Вместо Загрузка Вкладка Описание драйверов имеющегося видеоадаптера загружается стандартные драйверы VGA. Информация о загрузке OS. При запуске отображаются имена драйверов, которые загружаются. Дополнительные параметры загрузки: Количество процессоров. Ограничивает количество процессоров, которое используется в многопроцессорной системе. Если флажок установлен, при загрузке используется только количество процессоров, которое указано в списке. Максимальный объем памяти. Определяет максимальный объем физической памяти, который операционная система использует для имитации конфигурации нехватки памяти. Значение в текстовом поле отображается в мегабайтах (МБ). Блокировка PCI. Запрещает Windows перераспределять ресурсы I / O и IRQ на локальной шине PCI. Установленные в BIOS ресурсы I / O и памяти сохраняются. Настройки. Позволяет отладку в режиме ядра для разработки драйверов устройств. Глобальные параметры отладки. Определяет параметры соединения отладчика на этом компьютере для обеспечения взаимодействия отладчика ядра с хостом отладчика. Соединение отладчика между хостом и целевыми компьютерами может быть последовательным, стандарта IEEE 1394 или USB 2.0. Порт отладки. Определяет использование последовательного типа связи и последовательного порта. Порт по умолчанию – COM 1. Быстродействие. Определяет скорость передачи, когда порт отладки выбрано и связь налаживания последовательный. (Этот параметр необязателен.) Допустимые значения скорости: 9600, 19200, 38400, 57600 и 115200. Быстродействие по умолчанию составляет 115200 бит / с. Канал. Определяет тип связи налаживания 1394 и номер канала. Значение канала должно быть десятичным целым числом от 0 до 62 включительно и совпадать с номером канала, который использует главный компьютер. Указанный канал не зависит от физического порта 1394 выбранного адаптера. Значение по умолчанию для канала – 0. Вкладка Описание Целевое имя USB. Определяет строковое значение для типа отладки USB. Строка может иметь любое значение. Содержит список всех служб, которые запускаются при загрузке компьютера, и сведения об их текущем состоянии («работает» или «остановлено»). На вкладке «Службы» можно включить или выключить запуск отдельных служб во время загрузки, чтобы определить, какие службы вызывают проблемы загрузки. Службы Выберите Скрыть все службы Microsoft, чтобы в списке служб отображались только приложения сторонних разработчиков. Чтобы отключить службу для последующего запуска компьютера, снимите флажок службы. Если на вкладке «Общие» выбран параметр «Выборочный запуск», нужно выбрать параметр «Обычный запуск» или установить флажок службы, чтобы она запускалась при следующей загрузке. Внимание! Отключение служб, которые обычно запускаются во время загрузки, может привести к неполадкам в работе некоторых программ или к нестабильности системы. Не выключайте службы из списка, пока не убедитесь, что они не критически важны для работы компьютера. Выбор команды Отключить всё не приведет к отключению некоторых защищенных служб Microsoft, необходимых для запуска операционной системы. Содержит список приложений, которые запускаются при загрузке компьютера, а также имя их издателя, путь к исполняемому файлу и расположение раздела реестра или ярлыка, который запускает приложение. Запуск Чтобы выключить запуск элемента при следующей загрузке, снимите флажок напротив него. Если на вкладке «Общие» выбран параметр «Выборочный запуск», нужно выбрать параметр «Обычный запуск» или установить флажок элемента, чтобы он запускался при следующей загрузке. Примечание: Отключение запуска приложений, которые обычно выполняются при загрузке, может привести к тому, что связанные с ними приложения будут запускаться медленнее или не будут работать как следует. Оснащение Содержит для удобства список инструментов диагностики и других расширенных инструментов, которые можно запустить. Загрузка Windows в режиме диагностического запуска 1. Откройте окно «Конфигурация системы». 2. На вкладке Общие выберите Диагностический запуск, нажмите кнопку ОК, а затем выберите Перезагрузка. 3. Возникновение проблемы означает, что повреждены основные файлы и драйверы Windows. Если проблема не возникает, воспользуйтесь режимом выборочного запуска, чтобы выяснить причину проблемы, включая и выключая отдельные службы и программы, выполняемые при запуске. Запуск Windows в режиме выборочного запуска 1. Откройте окно «Конфигурация системы». 2. На вкладке Общие выберите Выборочный запуск и снимите флажки Скачать системные службы и Скачать компоненты запуска. 3. Установите флажок Скачать системные службы, нажмите кнопку ОК и выберите Перезагрузка. Если проблема сохранится после перезагрузки, выполните одну или обе (если нужно) задачи: Определение системной службы, которая вызывает проблему На вкладке Службы выберите Отключить всё, установите флажок первой службы из списка и перезагрузите компьютер. Если проблема исчезнет, можно будет исключить первую службу как причину проблемы. Проверив первую службу, установите флажок второй службы, после чего перезагрузите компьютер. Повторяйте этот процесс, пока проблема не будет воспроизведена. Если проблему невозможно воспроизвести, можно исключить системные службы из списка возможных причин проблемы. Определение элемента автозагрузки, который вызывает проблему Перейдите на вкладку Общие и установите флажок Скачать компоненты запуска. На вкладке Запуск щелкните Отключить всё, установите флажок для первого элемента из списка и перезагрузите компьютер. Если проблема исчезнет, можно будет исключить первый элемент автозагрузки из списка возможных причин проблемы. Проверив первый элемент, установите флажок напротив второго элемента, после чего перезагрузите компьютер. Повторяйте этот процесс, пока проблема не будет воспроизведена. 2.6 Текстовый процессор Для создания документов можно использовать текстовые редакторы и текстовые процессоры Текстовым процессором называют программное обеспечение, предназначенное для создания, хранения и распечатывания печатных документов. Эти программы очень популярны, регулярные обновления способствуют увеличению их производительности и функционала. Наиболее узнаваемая — Microsoft Word, с которой знакомы даже простые обыватели. Подобный тип компьютерного софта используется для работы с разнообразными форматами файлов: текст (.txt); форматированный текст (.rtf); файлы HTML (.htm & .html); файлы Word (.doc & .docx); файлы XML (.xml). Текстовые процессоры нередко путают с текстовыми редакторами, таким как Блокнот. Однако в редакторах есть возможность только редактирования существующих, либо создания новых текстовых документов. Текстовые процессоры не используются в качестве самостоятельного редактора. Программное обеспечение поставляется в составе пакета приложений. К примеру, MS Word поставляется в виде компонента системного продукта MS Office. Чтобы воспользоваться процессором LibreOffice Writer, необходимо установить LibreOffice. В состав пакетных предложений также нередко включены следующие программы: текстовый процессор; табличный процессор; редакторы презентаций; инструментарий для работы с базами данных и другие. Приложения, которые позволяют работать с текстовыми документами на компьютере, обладают широким спектром полезных опций от простейших инструментов редактирования и набора до профессиональных издательских возможностей. Функционал может несколько отличаться в зависимости от вида программ. Форматирование Программа позволяет создавать новые и изменять существующие тексты, работая с разными форматами документов. При сохранении объекта пользуются расширениями .txt, .pdf и другими. Текстовый файл можно изменять с помощью опций: печать нового текста, сохранение файла на диске; манипуляции с текстовыми фрагментами; добавление, удаление, редактирование информации; контекстный поиск; автоматическая замена компонентов текста; изменение шрифта, стиля; выбор промежуточного интервала, отступов; предварительный просмотр документа перед отправкой на печать; отмена и повтор действий и другие функции. Проверка орфографии Повысить уровень грамотности текста можно с помощью следующих действий: проверка всего файла или его фрагментов; выявление ошибок; представление вариантов для автоматического исправления; исправление недочетов в режиме по умолчанию. Простая опция существенно экономит время и выполняет проверку документа автоматически. Процессор визуально выделяет некорректно напечатанные слова, словосочетания и предложения. Стиль отображения такой информации можно настроить самостоятельно либо оставить параметры проверки орфографии в стандартном виде. Создание, вставка таблиц/графических элементов Полезной функцией программы является возможность работать не только с текстом и его фрагментами, но и осуществлять разнообразные манипуляции с другими форматами. К примеру, с помощью понятных и простых в работе кнопок меню можно выполнять: создание иллюстраций; построение графиков и схем; вставка диаграмм; создание таблиц; редактирование графических элементов и таблиц; перемещение данных компонентов по тексту; вывод на печать. Функции незаменимы для подготовки рефератов, дипломных и курсовых проектов. Текстовые процессоры нередко используются в профессиональной деятельности для оформления научных, исследовательских, инженерных работ, презентаций разной сложности и объема. Издательские функции Существует ряд специальных систем с набором опций для профессионального использования. Издательские приложения позволяют подготовить: рекламные буклеты; газеты; журналы; книги. Отличие от стандартных функций редактирования заключается в более высоком уровне сложности операций. Такие документы характеризуются повышенным качеством. Их можно выводить на фотонаборные автоматы или сохранять в виде бумажных носителей. Возможно цветоделение для подготовки высококлассных цветных изданий. Функции профессиональных процессоров: создание файлов большого размера, с картинками, графиками, диаграммами; окончательная верстка документов; редактирование файлов; форматирование документов; слияние объектов; настольное издательство; быстродействие и печать. При выборе процессора учитывается наличие таких опций, как возможность открытия максимального количества окон одновременно, команда откатки, проверка орфографии, применение перекрестных ссылок, обработка структурированных текстов. Благодаря расширенному функционалу профессиональные редакторы получают готовый для работы программный продукт. Возможности текстовых процессоров Текстовые процессоры служат универсальным инструментом для создания разнообразных документов. Примерами результатов работы в приложениях являются: книга; отформатированный текстовый документ; справочная документация, которая служит дополнением к продуктам или услугам; цифровые версии ежедневных, еженедельных или ежемесячных журналов; письма для конкретного адресата или массовой рассылки; маркетинговый план по продвижению продуктов и услуг; памятка для работы персонала; отчетность; резюме. Текстовый процессор используют в качестве прикладной программы для создания текстовых документов на магнитном носителе, редактирования и форматирования файлов, просмотра содержимого на экране и в печатном виде. В настоящее время существует множество текстовых приложений, которые в основном работают с символьной информацией. 1 символ примерно занимает 1 байт памяти диска. Символ служит минимальной единицей информации. Слова представляют собой символьные последовательности, которые разделены с помощью пробелов и знаков препинания. Строки являются более крупными единицами символьной информации. Они складываются в абзацы, страницы и текст. Для работы с каждым таким компонентом процессор наделен определенными возможностями: 1. Автоматизация набора для упрощения и ускорения создания документов. К примеру, для того чтобы перейти на новую строку нет необходимости нажимать клавишу Enter. 2. Создание текстов практически любых форматов, включая письма, дипломные проекты большого объема, оформление рекламы, приглашений, открыток, таблиц, диаграмм. 3. Просмотр информации на дисплее, возможность внести правки в отдельные фрагменты без необходимости перепечатывать весь документ. 4. Взаимодействие с другими программами для вставки разнообразных элементов таких, как графические изображения, электронные таблицы, графики, звуки, видеоизображения. 5. Наличие большого набора разных шрифтов, опции изменения размера символов, использования жирного шрифта, курсива, подчеркивания. 6. Проверка орфографии, грамматики, стилистики в автоматическом режиме в процессе ввода информации и по запросу. 7. Возможность применения специальных шаблонов. 8. Одновременное открытие и работа с множеством окон процессора. 9. Наиболее распространенные ошибки автоматически исправляются. 10.Многоколоночная верстка. 11.Широкий выбор стилистического оформления для быстрого форматирования документов. 12.Удобные инструменты для работы с колонтитулами, ссылками. 13.Подготовка несложных гипертекстовых документов Internet. 14.Ввод математических формул. 15.Отправка готовых файлов с помощью факса или электронной почты. 16.Помощь Мастера подсказок и объемной информационной базы. 17.Печать определенных страниц и необходимого количества экземпляров документа. Программы — текстовые процессоры Подобное программное обеспечение целесообразно использовать в случаях, когда существуют конкретные требования не только к содержанию документа, но и его внешнему виду. Параметры форматирования текста сохраняются в кодах, которые не отображаются для пользователя. Для разных текстовых процессоров кодирование будет отличаться. С этим условием связаны ошибки, возникающие при работе с документами, созданными в другом приложении, так как код не всегда переносится корректно. На это нужно обращать внимание при выборе приложения для работы. MS Word Получил широкое распространение благодаря интуитивно понятному интерфейсу и высокому качеству работы. Целевым назначением программы Word является редактирование, просмотр и создание текстовых документов. Кроме того, в приложении заложены опции локального применения простейших форм табличных и матричных алгоритмов. Продукт входит в состав пакета Office операционной системы Microsoft. Для защиты файлов доступно несколько вариантов принципов создания паролей: на открытие; на изменение; на внесение исправлений. Ранние версии текстового процессора Microsoft Word содержали некоторые ошибки. К примеру, программа не отличала буквы Е и Ё. Современная версия снабжена надежным алгоритмом шифрования AES с 128-битным ключом. Начиная с версии 2003 SP3, процессор стал наиболее востребованным среди разновидностей подобного программного обеспечения. WordPad Популярный текстовый процессор с набором полезных опций входит в состав системного пакета от Microsoft Windows. WordPad более мощный, производительный и функциональный по сравнению с Блокнотом. Однако в нем нельзя найти таких профессиональных инструментов, как в Microsoft Word. Программа позволяет форматировать и печатать текст. В WordPad не получится создать таблицу или проверить орфографию. LaTeX При работе со сложными документами нередко используют данный текстовый процессор. LaTeX включен в пакет программ для компьютерной верстки TeX. С его помощью можно автоматизировать многие операции с файлами. Набор текста можно осуществлять на нескольких языках. LaTeX служит удобным приложением для подготовки: статей; файлов с нумерованными разделами и формулами; текстов с перекрестными ссылками, иллюстрациями и таблицами; библиографий. OpenOffice Writer Свободное программное обеспечение OpenOffice.org предлагает пользователям в составе системного пакета данный текстовый редактор. Приложение OpenOffice Writer обладает множеством схожих характеристик с Microsoft Word. Отличием является некоторые особенности функционала и полезные опции, которые отсутствуют в Word. К примеру, с помощью OpenOffice Writer осуществляется поддержка стилей страниц. Преимущества текстовых процессоров над текстовыми редакторами Программное обеспечение для работы с текстами впервые получило широкое распространение в 1980-х годах. В настоящее время важность таких процессоров, как Microsoft Word достаточно сложно переоценить. Подобные программы заменили печатные машинки, позволили производить манипуляции с текстовой информацией гораздо быстрее и качественнее. Благодаря синхронизации с другими приложениями, у пользователей появилась возможность сразу выводить на печать файлы, отчеты, готовить презентации, редактировать тексты, выполнять работу совместно с другими сотрудниками, организуя общий доступ к сети. По сравнению с текстовыми редакторами, процессоры обладают рядом важных преимуществ: удобный интерфейс; широкий функционал; полезные опции для работы с текстом, иллюстрациями, формулами и другими элементами; реализация профессиональных проектов; решение нетривиальных задач; возможность менять настройки стилей, проверки орфографии, защиты данных по индивидуальным требованиям; одновременное открытие необходимого количества активных окон. Текстовые редакторы, как правило, поддерживают лишь стандартные опции набора, просмотра, редактирования и печати. В такие программы не включены издательские и другие специальные функции. Если требуется создать простой документ, то необходимость в полнофункциональном текстовом процессоре отсутствует. Текстовые редакторы также нередко применяют программисты для написания кода. 2.7 Электронные таблицы Корпорацией Microsoft разработан табличный процессор Excel для операционной системы Windows. Среди прочих подобных программных продуктов этот пакет выделяет графический интерфейс и возможность взаимодействовать с другими продуктами Microsoft Office. Функциональные возможности этого пакета позволяют широко его использовать для финансовой обработки данных, научных расчетов, инженерно-технических расчетов, автоматизации учетно-расчетной деятельности, эффективной обработки больших объемов информации, заданных в табличном виде. Режимы работы табличного процессора. создание ЭТ; ввод текста и чисел; редактирование; форматирование; копирование и перемещение; ввод и редактирование формул и функций; создание и редактирование диаграмм; предварительный просмотр и печать; работа с ЭТ как с базами данных. Функции табличного процессора Ms Excel. быстрое построение таблиц любой формы одноразового и многоразового пользования и сохранение на магнитном носителе в виде отдельного файла с последующим чтением; возможность обработки таких типов данных, как числа, даты, формулы. Возможен ввод текстовой и вставка графической информации; поддержку форматов файлов самых разнообразных программных продуктов (в том числе Lotus 1-2-3); импорт и экспорт табличных данных из внешних баз данных (с возможностями предварительного отбора); возможность корректировки уже созданной таблицы (перемещение строк и столбцов, их копирование, удаление и т.д.); использование большой библиотеки стандартных функций (математических, тригонометрических, статистических, бухгалтерских и др.); возможность выбора цветового оформления таблицы, а также выбора различных шрифтов и стилей, включая автоформатирование; импорт графических объектов в таблицу (поддержка OLE-технологии); защиту таблицы от несанкционированного доступа; средства формирования профессиональных отчетов, а также возможность использования форм Microsoft Access для этих целей; наличие механизма мастеров, которые позволяют автоматизировать выполнение операций (например, мастер диаграмм или мастер функций); представление данных таблицы в виде двух- и трехмерных графиков и диаграмм. Содержит разнообразные инструменты для редактирования графиков и диаграмм включая средства для создания смешанных двухмерных графиков; упорядочивание, удаление, копирование, нахождение по условию данных в таблице; одновременное открытие нескольких рабочих книг, в каждой из которых можно создавать и работать с различными таблицами; связку таблиц, т.е. автоматический перенос информации из одной таблицы в другую автоматизированную обработку таблиц с помощью макрокоманд, а также модулей на встроенном языке программирования Visual Basic for Application; анализ структуры таблицы: строятся деревья зависимости между ячейками таблицы. Тем самым отпала нужда вручную отслеживать взаимосвязь ячеек, определять, почему изменилась информация в данной ячейке и, наоборот, какие ячейки изменяются вместе с ней; анализ влияния изменений одних данных на другие, благодаря чему можно прогнозировать развитие экономических процессов; реализацию матричных и оптиматизационных вычислений; поддержку работы в сети; интеллектуальное реагирование на действия пользователя – система предугадывает действия пользователя и помогает ему выполнить их; поддержку технологии drag-and-drop. 2.8 Электронные презентации Презентация – документ или комплект файлов (электронных и бумажных), задача которого – визуальное представление чего-либо. Ценность данного инструмента состоит в том, что человеку проще воспринимать информацию зрительно, когда она сопровождается иллюстрациями, фотографиями, графиками, таблицами. Существуют различные системы классификации презентаций. По целям и задачам В зависимости от целей и задач, которые должна решать презентация, ее делят на две большие сильно отличающиеся группы. Информационная Это разнообразные доклады, отчеты, лекции и многое другое. Информационная презентация допускает различные отступления, большое количество материала. Структура предполагает наличие вводной, основной части, заключения. В информационной презентации преобладают факты и логика, а юмор и психологические приемы носят лишь вспомогательный характер для удержания внимания слушателей. Продающая Это могут быть промоушены бренда, товара, услуги, компании, человека. Важным отличием является то, что презентация для одного и того же продукта может сильно отличаться в зависимости от целевой аудитории. И вообще она целиком строится под потребности конкретной группы людей. Продающая презентация должна быть максимально короткой и при этом эффектной, так как слушатели далеко не всегда изначально заинтересованы в товаре. Структура предполагает наличие заголовка, основных преимуществ, выгод и ценностей, продажи цены, подталкивания клиента к действию. В продающей презентации большую роль играют эмоции, разнообразные психологические приемы, так что фактическая составляющая далеко не всегда занимает существенное положение. По содержанию Продающие презентации можно разделить на группы в зависимости от того, что именно они продают: 1. Товар или услугу. Классический вариант презентации. Отличительной особенностью является то, что в данном типе контента нужно делать акцент на выгоде, на том, что клиент получит от товара, а не на качествах продукции. 2. Компанию. Отличается тем, что продать выгоду здесь гораздо сложнее, ведь конкретного товара нет, а продвигать при этом нужно абстрактную «надежность» и «качество». 3. Человека. Интересной особенностью является то, что в презентации преобладает личная характеристика человека, его индивидуальность, харизма, заслуги. Сами слайды в информационной или продающей презентации могут выполнять различную роль: 1. Поддерживающая роль. Когда на слайдах представлена информация, которая необязательна для выступления. Это могут быть иллюстрации слов, наглядный материал, который повышает интерес аудитории, но существенного вклада в суть лекции не вносит. 2. Дополняющая роль. Когда на слайдах представлена информация, которую можно пересказать словами. Сюда относятся разнообразные графики, таблицы, списки. Это сильно облегчает презентацию, упрощает рассказ, делает его интереснее. Но при технических неполадках докладчик может выступить и без слайдов. 3. Важная информационная роль. Когда на слайдах отображаются картинки (часто фотографии), которые имеют большое значение в презентации. Их невозможно заменить словами, при этом и проигнорировать тоже нельзя. Такие слайды становятся ключевыми и обязаны присутствовать в докладе. По способу демонстрации В зависимости от уровня автоматизации процесса выделяют три варианта презентации: 1. Классическая. Традиционный вариант, когда лектор сам переключает слайды. 2. Автоматическая. Проходит без лектора, слайды сменяются поочередно. Это различные презентации, которые показывают на экране в фойе зала между лекциями. 3. Управляемая. Читатель или слушатель в этом случае сам перелистывает слайды. По способу выполнения В зависимости от способа выполнения выделяют такие типы презентаций: 1. Слайдовые. Классический вариант, который используется на больших конференциях. 2. Настольные. Это распечатка на листах А4, которая раздается всем участникам. Подходит для камерного выступления. Например, для защиты дипломной работы. 3. Видеоролики. Таких презентаций очень много в YouTube. 4. Интерактивные. Выполняются через программу Flash. В этом случае пользователь может на сайте онлайн переключать слайды самостоятельно. По типу носителя Существует всего два варианта носителя: 1. Бумажные. Подходит лишь в качестве раздаточного материала, когда на мероприятии присутствует небольшое количество людей. Однако не нужно думать, что это недостаток. Например, при продающей презентации раздаточный материал – самое мощное средство для напоминания о предложении, товаре, услуге после мероприятия. Такие листы повышают вероятность того, что клиент все же вернется и согласится на сделку. 2. Электронные. Современный и наиболее распространенный тип презентации. Позволяет использовать множество технических новшеств, легко создается и корректируется, не требует больших ресурсов и не создает проблем при транспортировке. По типу формата Сильнее всего распространены следующие виды форматов: 1. Power Point. Наиболее простой способ, который позволяет создавать слайд-шоу с анимацией, звуком, графикой. 2. PDF. Презентация в таком формате является набором статичных страниц. Отлично подходят для распечатки и раздаточного материала. 3. Flash. Самый высокотехнологичный вариант, который предоставляет широкие возможности по дизайну. В нем можно добавлять графику, анимацию, объекты мультимедиа. Правильная структура презентации Все выступления ораторов и презентации строятся по единому плану: вступление, основная часть, кульминация и заключение. Вступление Задача вступления – подогреть аудиторию, заинтересовать ее темой. Для начала нужно наладить контакт, для чего отлично подойдут разнообразные комплименты, шутки. Чтобы поднять интерес слушателей, можно рассказать о каком-то практическом опыте, реальных событиях применения знаний. Основная часть Основная часть – цепочка рассуждений с аргументами, которые доказывают ваш изначальный тезис. Например, что товар решает проблему или что научный вывод верен. Он строится из нескольких этапов: 1. Тезис – краткая формулировка того, что нужно доказать. 2. Доказательство: аргумент 1, аргумент 2 и так далее. 3. Выводы по тезису. В презентации может быть так, что нужно доказывать не один, а целый ряд тезисов, которые в свою очередь будут доказывать другой тезис более высокого уровня. Например, необходимо доказать, что некая компания «N» самая лучшая. Для того, чтобы это сделать, нужно сначала обосновать, что фирма действительно надежная, профессиональная с продуктом отличного качества и низкими ценами. После чего подвести к тому, что эти качества и являются доказательством главного тезиса – первенства организации на рынке. Кульминация Задача кульминации – сделать главное предложение аудитории. Если презентация является продающей, то необходимо подтолкнуть слушателей к покупке, сделке, сотрудничеству. Если презентация является информационной, то нужно указать, какие действия должны следовать из вывода доклада. Заключение Задача заключения – напомнить слушателям всю предшествующую логику повествования, еще раз подтолкнуть ее к действию, подвести итоги. Здесь не нужно пытаться пересказать повторно выступление. Необходимо сделать все максимально кратко, в нескольких предложениях. Дизайн презентации В дизайне существует множество правил, которым люди обучаются в специальных учебных заведениях. Поэтому требовать от себя много не нужно, достаточно соблюдать основные правила. Общие правила Имеется некий минимальный набор правил, который необходимо соблюдать при создании слайдов или раздаточного материала: 1. Сетка. Все должно строиться по сетке, чтобы блоки, фотографии, абзацы располагались строго по линиям. Это упорядочит пространство, внесет симметрию и красоту. 2. Свободное пространство. Налепленные друг на друга блоки текста и картинки выглядят крайне неэстетично и неудобочитаемо. Необходимо оставлять свободное пространство между блоками. 3. Единство стиля. Оставляя свободное пространство, вставляя иллюстрацию или иконку нужно всегда заботиться о том, чтобы все было выполнено в едином стиле. Все рамки, границы, отступы должны быть одинаковыми, а иллюстрации, графики, иконки – в одном стиле. 4. Баланс и симметричность. Необходимо всегда создавать симметричность на слайде. Если этого нельзя добиться, то надо хотя бы добиваться баланса и чем-то уравновешивать пространство. Цвета Придерживайтесь следующих рекомендаций по выбору цвета: 1. Допускается не более 2–3 цветов, желательно – 1. В этом случае слайды будут обладать единым стилем. 2. Нельзя использовать чистые, яркие, кислотные оттенки. Отдавайте предпочтения приглушенным темным или светлым цветам. 3. Используйте цветовой круг. Например, если выбираете 2 оттенка, то они должны находиться на противоположных краях круга. Шрифты По выбору шрифтов существует масса рекомендаций (вообще это отдельная наука). Однако для составления личной презентации можно сосредоточиться на нескольких правилах: 1. Не более двух, максимум трех шрифтов на проект. 2. Используйте распространенные шрифты, которые есть на большинстве компьютеров. 3. Для лучшего восприятия основного текста выбирайте шрифты с засечками (Times New Roman), а для заголовков – рубленый (Arial, Tahoma). Правила составления презентаций В правила составления грамотной презентации входит не только работа со слайдами, но и некоторые другие вещи. Этапы создания презентации Создание презентации должно проходить по следующему плану: 1. Постановка целей и определение методов ее достижения. Все задачи должны быть четко определены, докладчик обязан ясно понимать, как именно будущая презентация поможет достичь поставленных целей. 2. Создание общей структуры выступления. Необходимо узнать, какое количество времени отведено на доклад, после чего высчитать, какое количество информации можно предоставить слушателям. Далее необходимо четко выстроить структуру аргументации. И в конце под эту схему создавать слайды. 3. Создание дизайна для одного слайда. Нужно взять один, наиболее распространенный тип слайда и разработать дизайн для него. 4. Создание заготовок для остальных слайдов. На основе созданного дизайна нужно составить примерные слайды для всей презентации. 5. Тестирование. Далее необходимо протестировать созданные заготовки. Покажите их сотрудникам, куратору. Но главное – проведите полноценное выступление (желательно с аудиторией из нескольких человек), чтобы прочувствовать, насколько уместными будут ваши материалы. Возможно, окажется, что их слишком много или мало, что не учтены важные моменты в докладе, что оно слишком длинное или короткое. 6. Изготовление. Создание итоговой презентации. 7. Окончательное тестирование. Еще раз протестируйте презентацию. На этот раз в присутствии хотя бы небольшой аудитории. 8. Соберите отзывы, внесите корректировки. Слайды При подготовке слайдов обращайте внимание на такие правила: 1. Мало слайдов не бывает. Можно дойти до того, чтобы на каждые 50–100 слов создавать свой отдельный слайд. Разумеется, злоупотреблять этим не стоит. 2. На одном слайде должен размещаться один смысловой блок. Разумеется, эта мысль может быть короткой или объемной, но в любом случае ее желательно уместить в один слайд. 3. Слайды не должны заменять презентацию. Докладчик основной материал обязан рассказывать самостоятельно. Визуальный материал лишь помогает ему, а не заменяет его выступление. Не читайте информацию со слайда. 4. У слайда должна быть конкретная цель. Нельзя включать в презентацию картинку просто потому, что она красивая. Она должна помогать достигнуть какой-то цели: дать информацию, привлечь внимание, развеселить (чтобы «разбудить» аудиторию). 5. Шутливые слайды всегда уместны. Они помогают привлечь внимание аудитории, расслабляют ее, дают мозгу возможность отдохнуть. 6. Максимально визуализируйте. Все, что может быть представлено в виде информационной графики, иллюстрации, фотографии, таблицы, списка, должно быть отображено именно в таком формате. 7. Упрощайте. Не нужно делать слайд таким, чтобы он потрясал воображение. В лучшем случае потратите время зря, в худшем – станете выглядеть смешно. Будьте проще. Программы для составления презентаций Самыми распространенными для создания электронных презентаций являются такие программы: 1. PowerPoint. Наиболее популярное приложение. Имеется большой набор инструментов. Поддерживается анимация, видеоролики и аудио. Можно подготовить презентацию к печати в типографии. Существует возможность скачивания файлов из интернета. Программа отлично работает на смартфонах. Полностью бесплатна и русифицирована. 2. ПромоШОУ. Позволяет делать видеоролики и презентации с анимационными эффектами. Программа создана целиком на русском языке. Позволяет работать в 3D формате. С ее помощью можно редактировать аудио и видео. Готовую презентацию можно экспортировать на YouTube. 3. Kingsoft Presentation. Позволяет применять в презентации видео и аудио. Простое управление. Можно конвертировать результат в формат PDF. Единственный серьезный недостаток – отсутствие русскоязычной версии. 4. Impress. Позволяет создавать графики, таблицы, рисунки и другие графические объекты. Также можно добавлять разнообразную анимацию, аудио. Приложение переведено на русский язык. Встроенная проверка правописания. 5. ProShow Producer. Имеет множество встроенных шаблонов и разнообразных эффектов. В наличии 20 шаблонов для мультимедиа, 150 способов переходов для слайдов, несколько десятков макетов для создания анимации. Можно делать видео из картинок. 6. Гугл-презентации. С помощью программы можно создавать презентации онлайн. Это позволяет получать доступ к ним с любого устройства. Имеется несколько шаблонных тем. Приложение бесплатное, работает даже со смартфона. 7. Canva. С помощью программы можно делать визитки, обложки и раздаточные материалы. Но у приложения есть два недостатка – оно платное и есть только латинские шрифты. 8. Sway. Программа с помощью, которой можно создать презентацию и сразу же опубликовать ее на сайте sway. Приложение отличается шаблонностью, макеты в нем довольно слабо поддаются корректировке. Это ограничивает дизайн, но ускоряет процесс создания презентации. 9. Piktochart. В комплекте имеется всего 10 шаблонов для презентаций, но зато есть множество инструментов для редактирования. В платной версии можно экспортировать результат в формат PDF. В программе можно создавать инфографику и анимацию. 10.Prezi. Худший вариант в этом списке. Программа предоставляет широкие возможности, но при этом имеет ряд недостатков. Во-первых, нет русскоязычного варианта. Во-вторых, бесплатный вариант ограничен по возможностям. В-третьих, платная версия приобретается не в постоянное пользование, а лишь арендуется, так что деньги тратить придется все время. Основные форматы (расширения) файлов PowerPoint, которые необходимо знать PPTX – презентация, созданная в PowerPoint 2007, PowerPoint 2010 +. Файлы с расширением *. pptx нельзя открыть в Microsoft PowerPoint 97-2003 или в версиях ниже. Если у вас установлен Microsoft Office ниже 2007, а нужная презентация есть только в *.pptx, то можно пересохранить данную презентацию в формат .ppt на компьютере с Office 2007+ или воспользоваться специальным сервисом – он-лайн конвертером PPTX в PPT. PPT – презентация, которую можно открыть в версиях от PowerPoint 972003 до PowerPoint 2010 +. Начиная от версии 2007 файлы с расширением *.ppt открываются в режиме совместимости. PPTM – презентация с поддержкой макросов. POTX – шаблон для презентаций PowerPoint 2007 или PowerPoint 2010+. Файлы с расширением *. potx нельзя открыть в Microsoft PowerPoint 97-2003 или в версиях ниже. POT – шаблон для презентаций PowerPoint, который можно открыть в версиях от PowerPoint 97 до PowerPoint 2010+. POTM – шаблон PowerPoint с поддержкой макросов. PPS – демонстрация PowerPoint 97-2003. Проще говоря – слайд-шоу. Запускается всегда в режиме показа слайдов. Показ идет автоматически, без участия пользователя. PPSX – демонстрация (слайд-шоу) PowerPoint 2007/2010. Аналогично предыдущему пункту. PPSM – слайд-шоу , которое содержит заранее одобренные макросы, выполняемые в ходе показа слайдов. 2.9 Браузеры Браузер — программное обеспечение, позволяющее запрашивать и отображать содержание web-сайтов, управлять виртуальными приложениями, загружать файлы с компьютера, а также выполнять множество других задач. Функционал вебобозревателей непрерывно растет, чему способствует здоровая конкуренция между разработчиками и активное внедрение информационных систем и технологий в различные сферы деятельности. Распространяются браузеры в большинстве своем бесплатною. Основы работы в браузерах Навигация Адресная строка – место где прописывается адрес сайта, а также осуществляется быстрый поиск (если браузер сохраняет историю просмотров). Поиск – прямоугольное окошко со значком лупы, которое позволяет быстро воспользоваться поиском «Гугла», «Яндекса» и других поисковых систем, не переходя непосредственно на их страницы. Кнопки «Вперед», «Назад» — помогают перемещаться между несколькими страницами, просматриваемыми в одной вкладке. «Обновить» — нажатием этой кнопки вы перезагружаете страницу, если та долго загружается или вдруг перестала работать. Вкладки и окна Для добавления новой вкладки достаточно щелкнуть по значку «+» на панели вкладок, Для закрытия лишних – колесиком мыши по самой вкладке. Если случайно закрыли вкладку, которая была вам нужна, щелкните по панели вкладок правой кнопкой мыши и в выпадающем меню выберите «Восстановить закрытую вкладку». Если нужно сравнить две страницы, откройте их в разных окнах. Для этого в меню браузера выберите пункт «Новое окно». Скачивание файлов и фото Не уверены в надежности ресурса. Для загрузки вам предлагают отправить СМС на какой-то номер. Для начала скачивания требуется установить сторонний плагин или программу. Плагины и расширения Работая с любой программой, пользователь всегда стремится настроить ее «под себя». И браузеры здесь не исключение. Стремясь сделать веб-серфинг более комфортным, разработчики браузеров создали собственные онлайн-магазины, где любой желающий может выставить свое приложение. Здесь можно найти темы оформления браузера, блокировщики рекламы, сервисы обхода блокировок, системы для скачивания с YouTube, «ВКонтакте» и других медиа-ресуров в один клик и многое другое. Платно или бесплатно будет распространяться продукт, зависит лишь от его автора. Где искать список доступных для установки плагинов, зависит от того, каким именно браузеров вы пользуетесь. Так, в Firefox достаточно зажать комбинацию клавиш «Ctrl+Shift+A» (что соответствует переходу: «Инструменты» — «Дополнения»). А в гугле потребуется открыть панель меню (вертикальный ряд из трех точек), выбрать в выпадающей таблице пункт «Дополнительные инструменты», а затем «Расширения». Или открыть магазин приложений Google, поочередно перейдя в: «Настройки» — «Дополнительные» — «Специальные возможности». История просмотров Нашли несколько дней назад интересный ресурс, но забыли добавить его в закладки? Не беда, браузер (если настройками не предусмотрено иное) хранит всю историю вашего веб-серфинга за последние несколько месяцев. Также в нем реализована удобная система поиска, а значит, если вы помните примерную дату просмотра или (хотя бы частично) название страницы, отыскать ее труда не составит. В разных браузерах этот сервис может быть назван по разному, но суть всегда сводится к «истории» или «журналу просмотров». Закладки Информации в сети с каждым днем становится все больше. Когда интересующих вас сайтов всего 2 или 3, хранить их адреса в памяти или на бумаге, может, и удобно. Но что делать, когда число важных страниц переваливает за сотню? Правильно, помечать их «закладками». Данная функция сегодня реализована во всех ходовых браузерах. Щелкните по специальному значку (чаще всего напоминающему звездочку), который находится либо в самой адресной строке, либо непосредственно рядом с ней. Браузер предложит вам добавить страницу в список закладок и присвоить имя, по которому ее потом легко будет отыскать. Если перечень получается слишком большим, группируйте сайты в сайты в папки, которые также создаете вы сами. 2.10 Клиенты электронной почты Электронная почта – это личный ящик в интернете. Через него принимают и отправляют письма: как обычный текст, так и файлы с компьютера - документы, фотографии, видео. Каждый ящик имеет свой адрес. Этот адрес присваивается только одному пользователю – он не может принадлежать нескольким людям сразу. На сегодняшний день почтовый ящик имеет единый вид вне зависимости от используемого сервиса. Он состоит из следующих компонентов: Логин/имя пользователя. Выбирается частным лицом или компанией при регистрации. Уникален для каждого юзера в пределах одного домена. Зачастую отображает название фирмы, профессию или имя. Состоит из латинских букв, точек, римских цифр и подчеркиваний. Часто используется для авторизации в личном кабинете. Знак @. Символ обязателен в любом Email. Отделяет уникальный логин от общего домена. Доменное имя. После «собаки» приписывается название домена, на котором зарегистрирован почтовый ящик. Домен верхнего уровня. После точки стоит отметка системы доменных имен (DNS). Российские сервисы и сайты имеют приписку .ru, например, yandex.ru. Данная структура соблюдается во всех случаях. Логин, @, доменные имена присутствуют вне зависимости от сайта или программы, в которой вы зарегистрируетесь. Каждый ящик в Интернете находится на каком-то почтовом сайте. Например, на сайте Яндекс или Майл.ру. И получается, чтобы зайти в свой ящик, нужно сначала открыть почтовый сайт. Самые распространенные сайты – это mail.ru, yandex.ru и gmail.com. Есть и другие, чуть менее популярные: rambler.ru, tut.by, ukr.net, i.ua. Это не значит, что они хуже, просто ими пользуется меньшее количество людей. Узнать, к какому сайту принадлежит ящик, можно по его адресу. Почтовый сайт написан сразу после знака @. Если после @ написано mail.ru, list.ru, inbox.ru или bk.ru, то это значит, что ящик находится на сайте mail.ru. Если после собачки стоит gmail.com, то ящик находится на сайте gmail.com (Google). Если yandex.ru, yandex.by, yandex.ua, yandex.kz, yandex.com, ya.ru, то на сайте yandex.ru (Яндекс). Почтовый ящик – это хранилище всех исходящих и входящих сообщений. Чтобы им пользоваться, для начала нужно зарегистрировать свою учетную запись. Введите в поисковик «электронная почта» и перед вами появится список всех самых популярных почтовых сервисов. Mail.ru – один из самых крупных и популярных сайтов в российском Интернете. Любой желающий может совершенно бесплатно получить здесь почтовый ящик и пользоваться им сколько угодно. Gmail.com (джимеил или гмайл) – это крупнейший в мире сайт электронной почты. Принадлежит он поисковику Google и здесь можно бесплатно создать ящик, а также вместе с ним получить Гугл аккаунт. А, значит, и Диск, YouTube, Google Play, доступ к другим сервисам. Рассмотрим пошагово схему отправки и получения письма с одного ящика на другой в рамках серверов и специальной терминологии. В момент отправки сообщение пересылается с одного почтового узла на другой. Такие сервера называются агентами пересылки писем (Mail Transfer Agent). Разберем принцип работы электронной почты: Пользователь составляет сообщение и нажимает кнопку отправки. В этот момент агент пользователя (Mail User Agent) передает информацию на сервер MTA, упомянутый выше. После этого MTA отправляет письмо на сервер Mail Delivery Agent (MDA) – агенту доставки почты. На данном этапе информация хранится до того момента, когда адресат решит воспользоваться ящиком и получит письмо. Теперь почта извлекается по одному из основных протоколов (POP или IMAP) и попадает на MUA (почтовый клиент получателя). Чтобы никто из посторонних пользователей не мог получить доступ к письму, MDA защищается логином и паролем от учетной записи. Из-за особенностей в истории развития электронной почты авторизация на сервере при отправке сообщения не требуется. Поэтому существуют открытые релеи, которые используются при спам-рассылках и создании временных ящиков. Чтобы обезопасить клиентов, почтовые сервисы и провайдеры постоянно пополняют черный список, куда попадает каждый открытый релей. Теперь подробнее о протоколах распаковки письма перед получением конечным пользователем. Используются две схемы работы: POP3 (Post Office Protocol 3). С помощью данного протокола письма скачиваются на компьютер или телефон, а после удаляются с сервера MDA. При открытии ящика с другого устройства вы не обнаружите входящих посланий. IMAP (Internet Message Access Protocol). Более современный и удобный вариант, поскольку доступ к учетной записи и письмам предоставляется на сервере. Входящие и отправленные данные можно открыть с любого устройства, если они синхронизированы. Вариант с POP3 удобен в случае, если вы работаете с Email только на одном устройстве. Когда постоянно переключаетесь между девайсами (рабочий ПК, планшет, личный телефон и прочее), то нужно настраивать почту через IMAP. 2.11 Сетевые сервисы и ресурсы Служба World Wide Web Служба World Wide Web (WWW, Всемирная паутина, веб-служба) предоставляет доступ к связанным между собой электронным документам, хранящимся на различных веб-серверах в сети Интернет. Эта самая популярная служба Интернета, образующая его единое информационное пространство. Отдельные электронные документы, составляющие пространство Всемирной паутины, называются веб-страницами (например, HTML-файл, содержащий ссылки на другие объекты разного типа). Группы веб-страниц, объединенных тематически, а также связанных между собой ссылками и обычно хранящихся на одном веб-сервере называют веб-сайтами (веб-узлами). Сетевая веб-служба WWW работает по принципу клиент-сервер. Веб-сервер – это программа, хранящая веб-страницы и связанные с ними объекты в папках компьютера1, на котором она запущена, и обеспечивающая доступ к этим объектам по URL-адресам. Веб-клиент (браузер) представляет собой приложение, которое устанавливается на компьютере конечного пользователя и служит для загрузки и просмотра веб-страниц. Одной из важных функций браузера является поддержка пользовательского графического интерфейса для поиска, просмотра веб-страниц, навигации между уже просмотренными страницами, хранения истории посещений. Помимо этого, веб-браузер предоставляет пользователю возможность манипулирования страницами: сохранение их в файле на диске своего компьютера, печать на принтере, поиск информации в пределах страницы, добавление страницы в закладки, изменение кодировки, просмотр исходного кода и др. URL-адрес В сети Интернет адреса имеют как узлы сети, так и отдельные ресурсы (чаще всего веб-страницы и файлы на серверах). Для доступа к таким ресурсам используются адреса специального формата, называемые URL (Uniform Resource Locator – унифицированный указатель ресурса). Примеры URL-адресов: http://www.olifer.co.uk/books/books.htm http://www.itu.int/ru/pages/default.aspx http://pnu.edu.ru/ru/faculties/full_time/fkfn/ В типичном URL-адресе можно выделить три части: Сетевой протокол. Протоколом доступа к веб-страницам является HTTP, но могут быть указаны и другие протоколы, например, FTP. Доменное имя сервера, на котором хранится ресурс. Путь к ресурсу – имя папки (вложенных папок) и файла на сервере. В примере доступ к ресурсу на сервере www.starline.org осуществляется по протоколу HTTP. Сам ресурс – файл about.htm – располагается в папке company корневого каталога сервера. По расширению можем сделать вывод о том, что это HTML-файл. Протокол HTTP Веб-клиент и веб-сервер взаимодействуют друг с другом по протоколу HTTP (Hypertext Transfer Protocol – протокол передачи гипертекста). Согласно протоколу, обмен сообщениями проходит по схеме «запрос-ответ». Веб-сервер постоянно находится в активном состоянии. Как только сервер получает запрос от клиента, он устанавливает соединение и получает от клиента имя объекта и путь к нему, например, «company/about.htm». После этого сервер находит указанный файл и отсылает его клиенту. Получив объекты от сервера, веб-браузер отображает их на экране. Для защиты передаваемых по протоколу HTTP данных используется расширение этого протокола – HTTPS (Hypertext Transfer Protocol Secure), поддерживающее шифрование. Передача файлов по протоколу FTP Протокол передачи файлов FTP (File Transfer Protocol) обеспечивает способ перемещения файлов с удаленного компьютера на локальный и наоборот. Является одним из старейших прикладных протоколов, появился в 1971 г. задолго до HTTP. До появления веб-службы сетевая файловая служба на основе протокола FTP долгое время была самой популярной службой доступа к удаленным данным в Интернете. Протокол построен по принципу клиент-сервер. Программные модули FTP-сервера и FTP-клиента имеются практически в каждой операционной системе, кроме этого FTPклиенты встроены в веб-браузеры, которые могут извлекать файлы, расположенные на FTP-серверах. Имеются расширения протокола FTPS и SFTP, предназначенные для безопасной передачи файлов. Электронная почта Электронная почта (email от англ. electronic mail) – это одна из самых популярных услуг в компьютерных сетях. Как и обычная, электронная почта является асинхронным средством связи: люди посылают друг другу сообщения в любое удобное для них время без предварительной договоренности с адресатами. Преимуществами электронной почты являются высокая скорость доставки, простота и мобильность использования, низкая стоимость обслуживания. С помощью списка рассылки с адресами отправитель может разослать одно и то же письмо сотням получателей одновременно. Кроме того, электронная почта позволяет вместе с текстом письма пересылать изображения, аудио-, видео- и другие типы файлов. Каждый пользователь электронной почты обладает собственным почтовым ящиком, расположенным на почтовом сервере. Адрес почтового ящика состоит из имени пользователя и доменного имени сервера, разделенных символом «@» (в разговорном языке «собака»): пользователь@домен. Например, ivanov@pochta.com. Символ «@» в английском языке означает сокращенный предлог at – указание на местоположение, предлоги «в», «у», «на». Поэтому ivanov@pochta.com следует понимать как «ivanov на почтовом сервере pochta.com». В адресе электронного почтового ящика допускаются только буквы английского алфавита, цифры, точка, минус и знак подчеркивания. Заглавные и строчные буквы в адресе не различаются. В почтовом ящике хранятся все сообщения, адресуемые пользователю. Как правило, обычные пользователи используют для создания почтовых ящиков почтовый сервер своего Интернет-провайдера или бесплатные почтовые сервисы такие как, Gmail, Почта@mail.ru, Яндекс.Почта и др. в предлагаемом домене (@gmail.com, @mail.ru, @inbox.ru, @yandex.ru и т. д.). В крупных компаниях для организации корпоративной почты часто используют собственный почтовый сервер с доменным именем, обозначающим принадлежность этой компании, или платные почтовые сервисы также с собственным доменным именем. Рассмотрим технологию работы и протоколы прикладного уровня, составляющие основу электронной почты. Существует два способа работы пользователя с электронной почтой: через программу почтового клиента (например, Microsoft Outlook, The Bat, Mozilla Thunderbird и др.) и через веб-интерфейс. В обоих случаях пользователи обрабатывают электронные сообщения с помощью своих персональных компьютеров или мобильных устройств, а почтовые серверы используются для отправки, получения и хранения почты. Работа электронной почты через программу почтового клиента: 1 Отправитель на своем компьютере запускает установленную на нем программу почтового клиента. В этой программе он печатает текст электронного письма, указывает адрес получателя «user2@freemail.ru», необходимую сопроводительную информацию (тему письма, отметку о срочности доставки, подтверждении факта прочтения этого письма) и нажимает кнопку «отправить». 2 Почтовый клиент устанавливает соединение с почтовым сервером домена «pochta.com», к которому относится почтовый ящик отправителя «user1@pochta.com», и отсылает ему электронное письмо по протоколу SMTP. SMTP является протоколом отправки (англ. pull protocol), в котором клиент является инициатором передачи данных на сервер. 3 Письмо, попав на почтовый сервер отправителя, помещается для хранения в почтовый ящик отправителя «user1@pochta.com» и помещается в очередь исходящих сообщений. 4 SMTP-клиент, выполняющийся на почтовом сервере отправителя, обнаруживает сообщение в очереди, по указанному адресу «user2@freemail.ru» определяет почтовый сервер получателя, устанавливает с ним соединение и отправляет письмо по протоколу SMTP. 5 Сервер «freemail.ru» принимает переданное сообщение и по окончанию приема помещает его в почтовый ящик получателя «user2@freemail.ru». 6 Получатель в удобное ему время, которое не связано с моментом поступления сообщения на сервер, запускает на своем компьютере почтовую программу и выполняет команду проверки почты. 7 После этой команды почтовый клиент должен запустить протокол до ступа к почтовому серверу. Т. к. протокол SMTP используется для передачи данных от клиента на сервер, то на данном шаге применяется другой протокол – протокол приема данных (англ. push protocol). В нем клиент является инициатором получения данных от сервера. К таким протоколам доступа к почтовому серверу относятся POP3 (Post Office Protocol Version 3 – протокол почтового отделения, версия 3) и IMAP (Internet Mail Access Protocol – протокол доступа к почте Интернета). В результате работы любого из них письмо отправителя оказывается в памяти компьютера получателя. При доступе к электронной почте через веб-интерфейс роль программы почтового клиента играет веб-браузер, который взаимодействует с удаленным потовым ящиком по протоколу HTTP, а не SMTP, IMAP или POP3. Обмен сообщениями между почтовыми серверами отправителя и получателя, как и ранее, происходит по протоколу SMTP. Облачные технологии Облачные технологии (или облачные вычисления, cloud computing) – технологии распределенной обработки цифровых данных, с помощью которых компьютерные ресурсы предоставляются интернет-пользователю как онлайн-сервис. Программы запускаются и выдают результаты работы в окне web-браузера на локальном ПК. При этом все необходимые для работы приложения и их данные находятся на удаленном интернет-сервере и временно кэшируются на клиентской стороне: на ПК, игровых приставках, ноутбуках, смартфонах. Преимущество технологии в том, что пользователь имеет доступ к собственным данным, но не должен заботиться об инфраструктуре, операционной системе и программном обеспечении, с которым он работает. Слово «облако» – это метафора, олицетворяющая сложную инфраструктуру, скрывающую за собой все технические детали. Технологии облачных вычислений нацелены на решение следующих задач: Удобная работа с файлами на нескольких гаджетах: их редактирование и обработка без переноса с одного устройства на другое, без необходимости заботиться о совместимости программного обеспечения. Решение проблемы ограниченного объема жесткого диска компьютера или флеш-карты. Вопрос лицензированного программного обеспечения. Возможность одновременной работы над одним документом нескольким людям. Выделяют несколько преимуществ, связанных с использованием облачных технологий. Доступ к информации, хранящейся на облаке, может получить каждый, кто имеет компьютер, планшет, любое мобильное устройство, подключенное к сети интернет. Из этого вытекает следующее преимущество - мобильность. У пользователя нет постоянной привязанности к одному рабочему месту. Из любой точки мира менеджеры могут получать отчетность, а руководители — следить за производством. Одним из важных преимуществ называют уменьшенную затратность. Пользователю не надо покупать дорогостоящие, большие по вычислительной мощности компьютеры и ПО, а также он освобождается от необходимости нанимать специалиста по обслуживанию локальных IT-технологий. Пользователь получает необходимый пакет услуг только в тот момент, когда он ему нужен, и платит, собственно, только за количество приобретенных функций. Все необходимые ресурсы предоставляются провайдером автоматически. Большие вычислительные мощности, которые предоставляются в распоряжение пользователя, которые можно использовать для хранения, анализа и обработки данных. Некоторые эксперты утверждают, что надежность, которую обеспечивают современные облачные вычисления, гораздо выше, чем надежность локальных ресурсов. Google Apps для бизнеса выделяет эти же преимущества, только добавляет, что при использовании их cloud computing компания защищает окружающую среду, объясняя это тем, что службы Apps работают на базе центров обработки данных Google, отличающихся сверхнизким энергопотреблением, поэтому углеродоемкость и энергозатраты при их использовании будут значительно ниже при использовании локальных серверов. Примеры решений, сервисов и хорошо известных нам программ, которые уже существуют на рынке и являются облачными. Начнем с сервисов: Облачный сервис iCloud от компании Apple (пришедший на смену MobileMe), полностью автоматический и бесплатный (хоть и с небольшими функциональными ограничениями), который сохраняет контент пользователей (почта, календарь, контакты, документы, музыка, видео и изображения и т.д.) на серверах, а затем доставляет его на все устройства (iPhone, iPad, iPod touch, Mac и PC) с помощью беспроводной технологии Push. Google Play, предназначенный для размещения пользователями кинофильмов, музыки, приложений и книг на специально предназначенных для хранения цифровой информации серверах. Доступ к сервису предоставляется непосредственно из браузера, независимо от ОС, а поэтому может осуществляться как с ПК, так и с мобильных устройств на базе Android. У каждого пользователя есть возможность разместить и хранить до 20-ти тысяч музыкальных записей на бесплатной основе, а также напрямую скачивать на сервер приобретенные в магазинах (Android Market, Google Music и Google eBookstore) цифровые товары – кинофильмы, электронные книги, программы, музыкальные треки, как купленные, так и взятые напрокат. OnLive предоставляет возможность играть в современные игры даже на самом простом компьютере. Технически это выглядит следующим образом: сама игра располагается на удаленном сервере и там же производится обработка графики, которая поступает на компьютер к пользователю уже в «готовом» виде. Проще говоря, те вычисления, которые при обычной игре на компьютере выполняют видеокарта, процессор и пр, здесь уже выполнены на сервере, а Ваш компьютер используется лишь как монитор, получающий конечную картинку, что автоматически снимаются все проблемы с производительностью компьютера и количеством свободного места на жестком диске. Кроме того, отпадает необходимость платить довольно большие деньги сразу за продукт, который Вам не обязательно придется по душе. По пути работы с документами в облачных технологиях пошли Google и Microsoft. Обе компании выпустили наборы сервисов, позволяющих работать с документами. Со стороны Google - это их Google Docs (ныне Google Диск): бесплатный онлайнофис, включающий в себя текстовый, табличный процессор и сервис для создания презентаций, а также интернет-сервис облачного хранения файлов с функциями файлообмена. Это веб-ориентированное программное обеспечение, то есть программа, работающая в рамках веб-браузера без инсталляции на компьютер пользователя, т.е этакая альтернативная версия всяким Word, Excel и тп без необходимости покупки и всего такого. Документы и таблицы, создаваемые пользователем, сохраняются на специальном сервере Google или могут быть экспортированы в файл. Это одно из ключевых преимуществ программы, так как доступ к введённым данным может осуществляться с любого компьютера, подключенного к интернету (при этом доступ защищён паролем). Со стороны Microsoft - это их Microsoft Office Web Apps: пПриложения Microsoft Office Web Apps, позволяют использовать возможности Microsoft Office, через веббраузер и работать с документами (причем, не только просматривать их, но и редактировать) непосредственно на веб-сайте, на котором они хранятся. Таким образом, документы выглядят в браузере точно так же, как в программах Office, т.е. полная, так сказать унификация. Не менее популярны и облачные хранилища файлов. Самым известным хранилищем считается Dropbox, Windows Сервис SkyDrive, Google Диск. 2.12 Угрозы несанкционированного доступа к информации Безопасность программного обеспечения (ПО) в широком смысле является свойством данного ПО функционировать без проявления различных негативных последствий для конкретной компьютерной системы. Под уровнем безопасности ПО понимается вероятность того, что при заданных условиях в процессе его эксплуатации будет получен функционально пригодный результат. Причины, приводящие к функционально непригодному результату могут быть разными: сбои компьютерных систем, ошибки программистов и операторов, дефекты в ПО. При этом дефекты принято рассматривать двух типов: преднамеренные и непреднамеренные. Первые являются, как правило, результатом злоумышленных действий, вторые - ошибочных действий человека. При исследовании проблем защиты ПО от преднамеренных дефектов неизбежна постановка следующих вопросов: кто потенциально может осуществить практическое внедрение программных дефектов деструктивного воздействия в исполняемый программный код; каковы возможные мотивы действий субъекта, осуществляющего разработку таких дефектов; как можно идентифицировать наличие программного дефекта; как можно отличить преднамеренный программный дефект от программной ошибки; каковы наиболее вероятные последствия активизации деструктивных программных средств при эксплуатации КС. При ответе на первый вопрос следует отметить, что это: непосредственные разработчики алгоритмов и программ для компьютерных систем. Они хорошо знакомы с технологией разработки программных средств, имеют опыт разработки алгоритмов и программ для конкретных прикладных систем, знают тонкости существующей технологии отработки и испытаний программных компонентов и представляют особенности эксплуатации и целевого применения разрабатываемой КС. Кроме того, при эксплуатации программных комплексов возможен следующий примерный алгоритм внесения программного дефекта: дизассемблирование исполняемого программного кода, получение исходного текста, привнесение в него деструктивной программы, повторная компиляция, корректировка идентификационных признаков программы (в связи с необходимостью получения программы "схожей" с оригиналом). Таким образом, манипуляции подобного рода могут сделать и посторонние высококлассные программисты, имеющие опыт разработки и отладки программ на ассемблерном уровне. В качестве предположений при ответе на второй вопрос следует отметить, что алгоритмические и программные закладки могут быть реализованы в составе программного компонента вследствие следующих факторов: в результате инициативных злоумышленных действий непосредственных разработчиков алгоритмов и программ; в результате штатной деятельности специальных служб и организаций, а также отдельных злоумышленников; в результате применения инструментальных средств проектирования ПО, несущих вредоносное свойство автоматической генерации деструктивных программных средств. Угрозы безопасности информации и программного обеспечения компьютерных систем (КС) возникают как в процессе их эксплуатации, так и при создании этих систем, что особенно характерно для процесса разработки ПО, баз данных и других информационных компонентов КС. Наиболее уязвимы с точки зрения защищенности информационных ресурсов являются так называемые критические компьютерные системы. Под критическими компьютерными системами будем понимать сложные компьютеризированные организационно-технические и технические системы, блокировка или нарушение функционирования которых потенциально приводит к потере устойчивости организационных систем государственного управления и контроля, утрате обороноспособности государства, разрушению системы финансового обращения, дезорганизации систем энергетического и коммуникационно - транспортного обеспечения государства, глобальным экологическим и техногенным катастрофам. При решении проблемы повышения уровня защищенности информационных ресурсов КС необходимо исходить из того, что наиболее вероятным информационным объектом воздействия будет выступать программное обеспечение, составляющее основу комплекса средств получения, семантической переработки, распределения и хранения данных, используемых при эксплуатации критических систем. В настоящее время одним из наиболее опасных средств информационного воздействия на компьютерные системы являются программы - вирусы или компьютерные вирусы. Наибольшее распространение компьютерные вирусы получили с развитием персональных ЭВМ (ПЭВМ) и появлением микропроцессоров фирмы Intel. Это обусловлено тем, что для ПЭВМ наиболее распространенными операционными системами (ОС) были и используются по настоящее время (в новых версиях) Windows, которая по многим параметрам открыта и беззащитна к вирусной угрозе. В известных классификациях вирусов более 90% от их общего числа составляют именно вирусы для среды этой операционной системы. В последние 10-15 лет компьютерные вирусы нанесли значительный ущерб, как отдельным средствам вычислительной техники, так и сложным телекоммуникационным системам различного назначения. Интенсивные проявления вирусных заражений начались примерно в середине 80-х годов. Только стоимость операций по выявлению источников вирусных атак в DDN превысила 100 тысяч долларов. Классическим примером широкомасштабной вирусной угрозы является известный вирус Морриса, выведший 21 ноября 1988 на 24 часа из строя сеть ARPARNET. Промышленная ассоциация компьютерных вирусов (Computer Virus Industry Association - CVIA) выполнила детальный анализ расходов, связанных с действием этого вируса, заразившего 7,3% или 6200 из 85200 компьютеров сети. Пользователи потеряли свыше 8 млн. часов рабочего времени, а операторы и администраторы сети потратили около 1,13 млн. человеко-часов на то, чтобы привести сеть в рабочее состояние. Расходы от потерянной возможности доступа в сеть и средства, затраченные на ее восстановление, составили 98 млн. долларов. В качестве основных средств вредоносного (деструктивного) воздействия на КС необходимо, наряду с другими средствами информационного воздействия, рассматривать алгоритмические и программные закладки. Под алгоритмической закладкой будем понимать преднамеренное завуалированное искажение какой-либо части алгоритма решения задачи, либо построение его таким образом, что в результате конечной программной реализации этого алгоритма в составе программного компонента или комплекса программ, последние будут иметь ограничения на выполнение требуемых функций, заданных спецификацией, или вовсе их не выполнять при определенных условиях протекания вычислительного процесса, задаваемого семантикой перерабатываемых программой данных. Кроме того, возможно появление у программного компонента функций, не предусмотренных прямо или косвенно спецификацией, и которые могут быть выполнены при строго определенных условиях протекания вычислительного процесса. Под программной закладкой будем понимать совокупность операторов и (или) операндов, преднамеренно в завуалированной форме включаемую в состав выполняемого кода программного компонента на любом этапе его разработки. Программная закладка реализует определенный несанкционированный алгоритм с целью ограничения или блокирования выполнения программным компонентом требуемых функций при определенных условиях протекания вычислительного процесса, задаваемого семантикой перерабатываемых программным компонентом данных, либо с целью снабжения программного компонента не предусмотренными спецификацией функциями, которые могут быть выполнены при строго определенных условиях протекания вычислительного процесса. Действия алгоритмических и программных закладок условно можно разделить на три класса: изменение функционирования вычислительной системы (сети), несанкционированное считывание информации и несанкционированная модификация информации, вплоть до ее уничтожения. В последнем случае под информацией понимаются как данные, так и коды программ. Следует отметить, что указанные классы воздействий могут пересекаться. В первом классе воздействий выделим следующие: уменьшение скорости работы вычислительной системы (сети); частичное или полное блокирование работы системы (сети); имитация физических (аппаратурных) сбоев работы вычислительных средств и периферийных устройств; переадресация сообщений; обход программно-аппаратных средств криптографического преобразования информации; обеспечение доступа в систему с непредусмотренных периферийных устройств. Несанкционированное считывание информации, осуществляемое в автоматизированных системах, направлено на: считывание паролей и их отождествление с конкретными пользователями; получение секретной информации; идентификацию информации, запрашиваемой пользователями; подмену паролей с целью доступа к информации; контроль активности абонентов сети для получения косвенной информации о взаимодействии пользователей и характере информации, которой обмениваются абоненты сети. Несанкционированная модификация информации является наиболее опасной разновидностью воздействий программных закладок, поскольку приводит к наиболее опасным последствиям. В этом классе воздействий можно выделить следующие: разрушение данных и кодов исполняемых программ внесение тонких, трудно обнаруживаемых изменений в информационные массивы; внедрение программных закладок в другие программы и подпрограммы (вирусный механизм воздействий); искажение или уничтожение собственной информации сервера и тем самым нарушение работы сети; модификация пакетов сообщений. Технические средства защиты Методы можно классифицировать по способу распространения защищаемого программного обеспечения и типу носителя лицензии. Локальная программная защита Требование ввода серийного номера (ключа) при установке/запуске. История этого метода началась тогда, когда приложения распространялись только на физических носителях (к примеру, компакт-дисках). На коробке с диском был напечатан серийный номер, подходящий только к данной копии программы. С распространением сетей очевидным недостатком стала проблема распространения образов дисков и серийных номеров по сети. Поэтому в настоящий момент метод используется только в совокупности одним или более других методов (к примеру, организационных). Сетевая программная защита · локальная Сканирование сети исключает одновременный запуск двух программ с одним регистрационным ключом на двух компьютерах в пределах одной локальной сети. Недостаток в том, что брандмауэр можно настроить так, чтобы он не пропускал пакеты, принадлежащие защищённой программе. Правда, настройка брандмауэра требует некоторых пользовательских навыков. Кроме того, приложения могут взаимодействовать по сети (к примеру, при организации сетевой игры). В этом случае брандмауэр должен пропускать такой трафик. · глобальная Если программа работает с каким-то централизованным сервером и без него бесполезна (например, сервера онлайн-игр, серверы обновлений антивирусов). Она может передавать серверу свой серийный номер; если номер неправильный, сервер отказывает в услуге. Недостаток в том, что, существует возможность создать сервер, который не делает такой проверки. Например, существовал сервер battle.da, который по функциям был аналогичен Battle.net(от компании Blizzard Entertainment), но пускал пользователей неавторизованных копий игр. Сейчас этот сервер закрыт, но существует немалое количество PvPGN-серверов, которые также не проверяют регистрационные номера. Защита при помощи компакт-дисков Программа может требовать оригинальный компакт-диск. В частности, такой способ применяется в играх. Стойкость таких защит невелика, ввиду широкого набора инструментов снятия образов компакт-дисков. Как правило, этот способ защиты применяется для защиты программ, записанных на этом же компакт-диске, являющимся одновременно ключевым. Для защиты от копирования используется: запись информации в неиспользуемых секторах; проверка расположения и содержимого «сбойных» секторов; проверка скорости чтения отдельных секторов. Первые два метода практически бесполезны из-за возможности снятия полного образа с диска с использованием соответствующего прикладного ПО. Третий метод считается более надежным. Но существуют программы, которые могут эмулировать диски с учётом геометрии расположения данных, тем самым обходя и эту защиту. Для многих программ указанный метод защиты недоступен ввиду отличного способа распространения (например, shareware-программы). Защита при помощи электронных ключей Электронный ключ, вставленный в один из портов компьютера (с интерфейсом USB, LPT или COM) содержит ключевые данные, называемые также лицензией, записанные в него разработчиком информация для чтения/записи (в настоящий момент практически не применяется, так как после считывания ключ может быть сэмулирован) ключи аппаратных криптографических алгоритмов (используется наиболее часто) алгоритмы, созданные разработчиком программы (ставший доступным сравнительно недавно метод, в связи с появлением электронных ключей с микропроцессором, способным исполнять произвольный код; в настоящее время используется все чаще) Достоинства защиты с использованием электронных ключей: Ключ можно вставлять в любой компьютер, на котором необходимо запустить программу Ключ не занимает/не требует наличия дисковода Электронный ключ умеет выполнять криптографические преобразования Современные ключи могут исполнять произвольный код, помещаемый в них разработчиком защиты Стойкость защиты основывается на том, что ключевая информация защиты (криптографические ключи, загружаемый код) не покидает ключа в процессе работы с ним. Основные недостатки: Цена Необходимость доставки ключа конечному пользователю Ранее к недостаткам можно было также отнести невысокое быстродействие ключа . Однако современные ключи достигают высокой производительности, а техника защиты с их помощью не предполагает постоянного обмена с ключом. Существовавшие также ранее проблемы с установкой ключа на определенные аппаратные платформы в настоящий момент решены при помощи сетевых ключей (которые способны работать с одной или более копиями защищенного приложения, просто находясь с ним в одной локальной сети) и с помощью программных или аппаратных средств «проброса» USB-устройств по сети. Привязка к параметрам компьютера и активация Привязка к информации о пользователе / серийным номерам компонентов его компьютера и последующая активация программного обеспечения в настоящий момент используется достаточно широко (пример: ОС Windows). В процессе установки программа подсчитывает код активации -- контрольное значение, однозначно соответствующее установленным комплектующим компьютера и параметрам установленной ОС. Это значение передается разработчику программы. На его основе разработчик генерирует ключ активации, подходящий для активации приложения только на указанной машине (копирование установленных исполняемых файлов на другой компьютер приведет к неработоспособности программы). Достоинство в том, что не требуется никакого специфического аппаратного обеспечения, и программу можно распространять посредством цифровой дистрибуции (по Интернет). Основной недостаток: если пользователь производит модернизацию компьютера, защита отказывает. В качестве привязки используются, в основном, серийный номер BIOS материнской платы, серийный номер винчестера. В целях сокрытия от пользователя данные о защите могут располагаться в неразмеченной области жесткого диска. До недавнего времени такие защиты разрабатывались и внедрялись разработчиками самого программного продукта. Однако сейчас существуют SDK для работы с программными ключами, например HASP SL от компании Aладдин Р. Д. Также все большее распространение получают сервисы, предлагающие одновременно функционал «навесной» защиты и сервера активации/лицензирования (пример -Guardant Online, Protect online). Защита программ от копирования путём переноса их в онлайн Другим направлением защиты программ является использование подхода SaaS, то есть предоставление функционала этих программ (всего или части), как сервиса. При этом код программы расположен и исполняется на сервере, доступном в глобальной сети. Доступ к нему осуществляется по принципу тонкого клиента. Это один из немногих случаев, когда реализуется защита от копирования. Код исполняется на «доверенной» стороне, откуда не может быть скопирован. Однако, и здесь возникает ряд проблем, связанных с безопасностью: стойкость такой защиты зависит, прежде всего, от защищенности серверов, на которых он исполняется (речь идет о Интернет-безопасности) важно обеспечение конфиденциальности запросов, аутентификации пользователей, целостности ресурса (возможности «горячего» резервирования), и доступности решения в целом Возникают также вопросы доверия сервису (в том числе правовые), так как ему фактически «в открытом виде» передаются как само ПО, так и данные, которые оно обрабатывает (к примеру, персональные данные пользователей). Защита программного обеспечения на мобильных платформах Способы защиты программного обеспечения для мобильных платформ от копирования обычно основываются на невозможности рядового пользователя считывать/изменять хранящиеся в ППЗУ аппарата данные. Может также использоваться активация программного обеспечения. Требования к надёжности паролей Надежный пароль – это главный барьер, который мешает взломать большинство ваших аккаунтов в сети. Если вы не пользуетесь современными методиками создания паролей, то вполне возможно, что мошенники смогут подобрать их буквально за несколько часов. Чтобы не подвергать себя риску кражи идентификационных данных и не стать жертвой вымогательства, вам нужно создавать пароли, которые могут противостоять усилиям хакеров, вооруженных современными средствами взлома. Слабость вашего аккаунта – это настоящая мечта для киберпреступника. Но этим мечтам лучше никогда не сбываться, и поэтому вам нужно предпринять определенные действия, чтобы укрепить стойкость своих паролей. Угрозы безопасности паролей Скомпрометированные пароли открывают киберпреступникам доступ к вашим важнейшим личным данным. Так что вам нужны такие пароли, которые хакерам нелегко будет угадать или подобрать. Большинство пользователей сейчас умеют создавать пароли, которые тяжело подобрать вручную. Когда-то этого было достаточно, чтобы противостоять краже данных. Помните, что преступники будут использовать любую информацию о вас, которую смогут найти, а также распространенные способы составления паролей, чтобы угадать ваш пароль. Современные киберпреступники используют сложные технологии, чтобы украсть ваши пароли. Это очень важно знать, потому что многие пытаются составлять пароли, которые трудно отгадать человеку, но не принимают в расчет существование эффективных алгоритмов и специальных программ, которые учитывают пользовательские «хитрости» при разгадывании паролей. Вот некоторые из методов, которые помогают хакерам проникнуть в ваш аккаунт: Перебор по словарю: использование программы, которая автоматически комбинирует распространенные слова из словаря, используя их часто встречающиеся сочетания. Пользователи стараются придумывать пароли, которые легко запомнить, так что подобные методы взлома следуют очевидным шаблонам. Данные из социальных сетей и другая раскрытая вами личная информация также могут оказаться полезными злоумышленникам. Пользователи часто используют для составления паролей имена и дни рождения, клички домашних животных и даже названия любимых спортивных команд. Всю эту информацию очень легко узнать, потратив немного времени на изучение ваших аккаунтов в соцсетях. При брутфорс-атаках используются автоматические программы, перебирающие все возможные сочетания символов до тех пор, пока не найдется ваш пароль. В отличие от перебора по словарю, брутфорс-алгоритмы с трудом справляются с длинными паролями. А вот короткие пароли в некоторых случаях удается подобрать буквально за несколько часов. Фишинг – это попытка заставить вас самостоятельно отдать мошеннику деньги или важную информацию. Мошенники обычно пытаются выдать себя за представителей организаций, которым вы доверяете, или даже за ваших знакомых. Они могут позвонить вам по телефону, написать SMS, электронное письмо или сообщение в соцсетях. Кроме того, они могут пользоваться поддельными приложениями, сайтами или аккаунтами в социальных сетях. Утечки данных – это еще одна опасность, угрожающая и паролям, и другой важной информации. Компании все чаще становятся жертвами взлома; хакеры могут продавать или публиковать украденные данные. Утечки данных представляют для вас особенно большую угрозу, если вы используете один и тот же пароль в разных местах: весьма вероятно, что ваши старые аккаунты могут быть скомпрометированы, и это открывает для злоумышленников доступ и к другим вашим данным. Как создать надежный пароль Чтобы защититься от новейших методов взлома, вам нужны сверхнадежные пароли. Постарайтесь создать пароль длиной как минимум 10–12 символов, а лучше даже еще длиннее. Избегайте простых последовательностей («12345», «qwerty») – такие пароли подбираются за считаные секунды. По той же причине избегайте распространенных слов («password1»). Заглавные и строчные буквы, символы, цифры – всем им найдется достойное место в вашем пароле. Чем больше в пароле разнотипных символов, тем он менее предсказуем. Есть ли в вашем паролеочевидные подстановки символов? Например, ноль вместо буквы «О». Современные хакерские программы учитывают подобные замены, так что старайтесь их избегать. Есть ли в вашем пароле необычные сочетания слов? Кодовые фразы надежнее, если слова в них идут в неожиданном порядке. Даже если вы используете обычные слова, берите такие, которые не связаны друг с другом по смыслу, и расставляйте их нелогичным образом. Это поможет противостоять словарному подбору. оставляйте пароль так, чтобы он был понятен вам, но труден для машинного подбора. Даже случайные наборы символов можно запомнить, если они хоть сколько-нибудь читаемы, а также благодаря мышечной памяти. Но вот пароль, который не пустит в ваш аккаунт даже вас самих, бесполезен. Пользовались ли вы этим паролем раньше? Повторное использование паролей может скомпрометировать сразу несколько аккаунтов. Каждый пароль должен быть уникальным. Типы надежных паролей Существует два основных подхода к составлению надежных паролей. Кодовые фразы основаны на сочетании нескольких существующих слов. В прошлом довольно часто использовались редкие слова с подстановкой символов и вставкой случайных символов посередине, например «Tr1Ck» вместо «trick» или «84sk37b4LL» вместо «basketball». Сейчас алгоритмы взлома уже знакомы с этим методом, так что хорошие кодовые фразы обычно представляют собой сочетание распространенных слов, не связанных друг с другом и расположенных в бессмысленном порядке. Или, как вариант, – предложение, которое разбивается на части, и эти части расставляются по правилам, известным только пользователю. Кодовые фразы работают, потому что: их легко запомнить; они устойчивы и к словарным, и к брутфорс-алгоритмам подбора. Цепочки случайных символов – это бессистемные сочетания символов всех видов. В таких паролях задействованы строчные и прописные буквы, символы и числа в случайном порядке. Поскольку расстановка символов не следует никакому определенному методу, угадать такой пароль невероятно трудно. Даже специализированным программам могут понадобиться триллионы лет, чтобы взломать такой пароль. Пример цепочки случайных символов: «f2a_+Vm3cV*j». Цепочки случайных символов работают, потому что: их практически невозможно угадать; их очень сложно взломать; их можно запомнить с помощью мышечной памяти и мнемотехники. Открытое и защищённое сетевое соединение Безопасное соединение маскирует ваш IP-адрес, перенаправляя его через специально настроенный удаленный сервер, которым управляет отдельный провайдер. В результате сервер безопасного соединения, которым вы пользуетесь, становится источником ваших данных. Ваш интернет-провайдер и другие лица не видят, какие сайты вы посещаете и какие данные вы отправляете или получаете. Безопасное соединение действует как фильтр, превращая всю отправляемую и получаемую информацию в бессмыслицу. Даже если она попадёт в руки преступников, они не смогут ею воспользоваться. Безопасное соединение маскирует ваш интернет-трафик и не дает посторонним доступ к нему. Незашифрованные данные могут посмотреть все, у кого есть доступ к сети и желание их увидеть. Безопасное соединение не дает злоумышленникам и киберпреступникам дешифровать ваши данные. Надежное шифрование. Данные можно посмотреть только при наличии ключа шифрования. Без него компьютеру потребуются годы на то, чтобы расшифровать код с применением брутфорса. Также безопасное соединение скрывает ваши действия в интернете даже в публичных сетях. Маскировка местоположения. Безопасное соединение фактически действует как прокси. Поскольку данные о местоположении поступают с сервера в другой стране, невозможно определить, где вы находитесь на самом деле. Кроме того, большинство сервисов безопасного соединения не ведут журнал действий пользователей. Некоторые провайдеры записывают вашу активность, но не передают эти данные третьим лицам. Это значит, что никто и никогда не сможет проследить ваши действия в Сети. Доступ к региональному контенту. Как вы знаете, региональный контент могут посмотреть не все: Некоторые сервисы и сайты доступны только в определенных странах и регионах. При обычном соединении местоположение пользователя определяется по используемым локальным серверам. Из-за этого вы на время поездок лишаетесь доступа к контенту, предназначенному для вашей страны, или, находясь дома, не можете просматривать часть контента, открытого для пользователей из других стран. Безопасное соединение как бы подменяет ваше местоположение местоположением промежуточного сервера, находящегося в другой стране. Защищенная передача данных. Когда вы работаете удаленно, вам может потребоваться доступ к важным файлам, которые находятся в корпоративной сети. В целях безопасности при работе с такими данными нужно пользоваться защищенным подключением. Получить доступ к сети позволит безопасное соединение. Оно подключается к частным серверам и использует методы шифрования для предотвращения любых утечек данных. Когда вы подключаетесь к интернету, соединение устанавливает ваш интернетпровайдер. При этом он отслеживает вас через IP-адрес. Поскольку ваш трафик проходит через серверы интернет-провайдера, он может просмотреть все ваши действия в Сети. Провайдер может казаться надежным. Но это не значит, что он не сообщит историю вашего поиска рекламодателям, полиции, правительству и другим посторонним лицам. Провайдеры также могут пострадать от кибератак: если их взломают, ваши личные данные попадут в руки преступников. Все это особенно актуально, если вы регулярно пользуетесь публичными сетями Wi-Fi. Вы даже не поймете, что кто-то следит за вашими действиями и может украсть у вас пароли, личные данные, платежную информацию и даже буквально всю цифровую жизнь! Что должно делать безопасное соединение? Безопасное соединение может выполнять одну или несколько задач. При этом оно само должно быть защищено от взлома. Комплексное решение такого рода должно включать следующие функции: Шифрование IP-адресов. Основная задача безопасного соединения – скрыть ваш IP-адрес от интернет-провайдера и других лиц. Так вы сможете отправлять и получать через интернет информацию, которую не увидит никто, кроме вас и провайдера безопасного соединения. Шифрование протоколов. С безопасным соединением вы не оставите следов своей активности (истории поиска и посещений, cookie-файлов). Шифрование cookie-файлов особенно важно, поскольку не позволяет посторонним получать доступ к конфиденциальной информации: личным, платежным и другим данным. Защита при сбоях. В случае сбоя безопасного соединения ваше интернетподключение также прерывается. Хорошее безопасное соединение своевременно обнаружит проблему и закроет предварительно выбранные программы, чтобы снизить риск хищения данных. Двухфакторная аутентификация. Надежное безопасное соединение проверяет всех пользователей, запрашивающих доступ к системе, различными методами аутентификации. Например, после ввода пароля может понадобиться ввести код, отправленный на телефон. Это усложнит задачу желающим заполучить ваши данные. По данным GlobalWebIndex, в период с 2016 по 2018 г. число пользователей виртуальных частных сетей по всему миру выросло более чем в четыре раза. В Таиланде, Индонезии, Китае и других странах, где интернет-активность подвергается ограничениям и цензуре, каждый пятый пользователь использует безопасное соединение. В США, Великобритании и Германии процент пользователей безопасного соединения ниже, но тоже немалый (около 5%) и неуклонно растет. Одна из главных причин увеличения популярности безопасного соединения в последние годы состоит в том, что растет спрос на контент с географическими ограничениями. Например, видеосервисы вроде Netflix и YouTube ограничивают доступ к определенным материалам в некоторых странах. Современные сервисы безопасного соединения шифруют ваш IP-адрес так, что кажется, будто вы находитесь в другой стране. Это позволяет просматривать любой контент откуда угодно. Есть много разных видов безопасного соединения, но вам достаточно знать три основных. Безопасное соединение SSL Не все сотрудники получают корпоративные ноутбуки для удаленной работы из дома. Когда весной 2020 года из-за коронавируса была введена самоизоляция, многие компании столкнулись с нехваткой оборудования для сотрудников. В таких случаях часто приходится использовать личные устройства (компьютеры, ноутбуки, планшеты, телефоны). Компаниям пришлось прибегнуть к безопасному соединению SSL. Обычно интеграция этого сервиса требует определенной аппаратуры. Для входа в корпоративную учетную запись понадобится браузер, поддерживающий HTML-5. Обычно такие браузеры совместимы практически с любой операционной системой. Для доступа к данным нужно будет ввести логин и пароль. Безопасное соединение типа «точка-точка» Такое соединение фактически маскирует частные внутренние сети (сети интранет), обеспечивая пользователям этих сетей взаимный доступ к ресурсам. Безопасное соединение типа «точка-точка» подходит для компаний с несколькими офисами, каждый из которых имеет собственную локальную сеть (LAN), подключенную к глобальной сети (WAN). Еще если у вас есть две отдельные сети интранет, которым нужно обмениваться данными, не открывая при этом пользователям одной сети прямой доступ к другой. Такие соединения в основном применяются в крупных компаниях. Их сложно подключить, и они менее гибкие, чем безопасные соединения SSL. Зато такие сети наиболее эффективно защищают обмен данными между крупными отделами предприятий и внутри них. Безопасное соединение типа «клиент-сервер» Подключение к Сети с помощью клиента безопасного соединения похоже на подключение домашнего компьютера к рабочей сети при помощи кабеля. Сотрудник входит в корпоративную сеть с домашнего устройства по защищенному соединению и работает, как если бы находился в офисе. Но сначала ему нужно установить и настроить клиент безопасного соединения на устройстве. Он подключает пользователя к Сети не через интернет-провайдера, а напрямую через провайдера безопасного соединения. Это существенно сокращает туннельную фазу безопасного соединения. В результате, вместо того чтобы создавать зашифрованный туннель для маскировки существующего подключения, VPN автоматически шифрует данные перед их отправкой пользователю. Такой тип соединения набирает популярность, особенно среди провайдеров незащищенных публичных сетей Wi-Fi. Оно шифрует данные по всей цепочке между клиентом и провайдером безопасного соединения, не позволяя посторонним перехватывать трафик. Оно также блокирует интернет-провайдерам доступ к любым незашифрованным (по какой-то причине) данным и обходит любые наложенные на пользователя ограничения (например, если доступ к интернету в стране ограничен). Преимущества такого типа безопасного соединения: более высокая эффективность и универсальный доступ к ресурсам компании. Если у вас есть подходящее телефонное оборудование, вы можете, к примеру, подключиться к нему, надеть наушники и работать, как если бы он находился в офисе. Клиенты даже не заметят, что вы работаете из дома. Перед тем как настраивать безопасное соединение, следует изучить различные виды установки виртуальных частных сетей. Клиент безопасного соединения Для установки безопасного соединения нужен клиент. Фактически самостоятельная программа, которая настраивается под требования пользователя или организации. При установке безопасного соединения конечное устройство открывает защищенный канал связи и подключается к другому устройству, при этом создается зашифрованный туннель. На этом этапе в корпоративных сетях пользователь обычно вводит пароль, выданный компанией, или устанавливает соответствующий сертификат. Пароль или сертификат нужны, чтобы сетевой экран признал соединение авторизованным. Затем сотрудник входит в систему, используя свои личные учетные данные. Расширения браузера Расширения безопасного соединения доступны для большинства браузеров, например для Google Chrome и Firefox. В некоторых браузерах, таких как Opera, уже есть встроенное безопасное соединение. Расширения позволяют пользователям быстро включить и настроить параметры виртуальной частной сети онлайн. Но в этом случае вы защищены только в определенном браузере. Обмен данными в других браузерах и приложениях (например, онлайн-играх) не шифруется. Несмотря на ограниченное действие, расширения – это подходящий дополнительный уровень защиты для пользователей, которые редко пользуются интернетом. Тем не менее такие соединения более подвержены взломам. Кроме того, важно осторожно выбирать расширения, поскольку охотники за чужими данными могут использовать обманки. Злоумышленники собирают личные данные пользователей, составляя что-то вроде профиля (вроде тех, что делают маркетологи). Затем в интернете вы начинаете натыкаться на рекламные сообщения, предназначенные специально для вас. Безопасное соединение для роутера Если у вас несколько устройств подключены к одной сети, вам проще установить безопасное соединение для роутера, чем настраивать его на каждом устройстве в отдельности. Это особенно актуально для подключаемых к интернету устройств со сложной настройкой, таких как телевизоры Smart TV. С такой сетью вы даже сможете просматривать контент с ограниченным доступом в вашем домашнем кинотеатре. Безопасное соединение для роутера легко установить, оно обеспечивает постоянную защиту и предотвращает утечку данных при подключении незащищенных устройств. Тем не менее, если у роутера отсутствует пользовательский интерфейс, управлять соединением может быть сложно. Оно может блокировать входящие подключения. Корпоративная виртуальная частная сеть Корпоративная виртуальная частная сеть – это решение, заточенное под требования компании, требующее настройки и поддержки. Безопасное соединение для вас создает IT-отдел. У рядовых пользователей нет прав администратора в отношении безопасного соединения, а компания ведет учет всех совершаемых действий и передаваемых данных. Таким образом снижается риск возможной утечки информации. Главное преимущество корпоративной виртуальной частной сети – полностью безопасное подключение к интранету и серверам компании, в том числе для удаленных сотрудников с собственным интернет-соединением. Установка безопасного соединения на смартфоне Существуют сервисы безопасного соединения для смартфонов и других устройств, подключенных к интернету. Безопасное соединение необходимо, если вы храните на мобильном устройстве платежную информацию и другие личные данные или просто выходите с него в Сеть. Нередко разработчики сервисов безопасного соединения предлагают мобильные решения – многие из них доступны в Google Play или Apple App Store (например, Kaspersky Secure Connection). Сравнение симметричного и асимметричного шифрований Криптографические системы в настоящее время разделены на две основные области исследования: симметричная и асимметричная криптография. Симметричное шифрование часто используется как синоним симметричной криптографии, а асимметричная криптография охватывает два основных варианта использования, это асимметричное шифрование и цифровые подписи. Поэтому мы можем представить их следующим образом: Криптография с симметричным ключом o Симметричное шифрование Асимметричная криптография (или криптография с открытым ключом) o Асимметричное шифрование (или шифрование с открытым ключом) o Цифровые подписи (может как включать, так и не включать шифрование) В криптографии алгоритмы шифрования генерируют ключи в виде последовательных битов, которые используются для шифрования и дешифрования фрагмента информации. Способ использования этих ключей учитывает на разницу между симметричным и асимметричным методом. В то время как алгоритмы симметричного шифрования используют один и тот же ключ для выполнения этой функции, алгоритм асимметричного шифрования напротив, использует один ключ для шифрования данных и другой для его дешифрования. В асимметричных системах ключ используемый для шифрования также известный как открытый (публичный), может свободно передаваться другим пользователям. С другой стороны, ключ используемый для расшифровки является приватным и должен храниться в секрете. Например, если Алиса отправляет Бобу сообщение защищенное симметричным шифрованием, ей необходимо предоставить Бобу тот же ключ, который она использовала для шифрования, чтобы он смог прочитать сообщение. Это означает, что если злоумышленник перехватит его, он сможет получить доступ к зашифрованной информации. Однако, если Алиса использует вместо этого асимметричный метод, она шифрует сообщение с помощью открытого ключа Боба, поэтому Боб сможет расшифровать его с помощью своего приватного ключа. Таким образом, асимметричное шифрование обеспечивает более высокий уровень безопасности, потому что даже если кто-то и перехватит ваши сообщения и найдет открытый ключ, он не сможет ничего с этим сделать. Другое функциональное различие между симметричным и асимметричным шифрованием связано с длиной ключей, которые измеряются в битах и напрямую связаны с уровнем безопасности каждого алгоритма. В симметричных системах ключи подбираются случайным образом, а их общепринятая длина варьируется между 128 и 256 бит в зависимости от требуемого уровня безопасности. В асимметричном шифровании между открытым и приватным ключами должна существовать математическая связь, то есть их связывает определенная математическая формула. По этой причине злоумышленники могут использовать этот шаблон для взлома шифра, в свою очередь асимметричные ключи должны быть намного длиннее, чтобы обеспечить эквивалентный уровень безопасности. Разница в длине ключа настолько существенная, что 128-битный симметричный ключ и 2048-битный асимметричный ключ обеспечивают примерно одинаковый уровень безопасности. У этих двух видов шифрования присутствуют как преимущества так и недостатки относительно друг друга. Алгоритмы симметричного шифрования намного быстрее и требуют меньше вычислительной мощности, но их основным недостатком является распределение ключей. Поскольку один и тот же ключ используется для шифрования и дешифрования информации, этот ключ должен быть передан всем, кому потребуется доступ, что естественно создает определенные риски (как это было описано ранее). В свою очередь, асимметричное шифрование решает проблему распределения ключей, используя открытые ключи для шифрования, а приватные для дешифрования. Компромисс заключается в том, что асимметричные системы очень медленны по сравнению с симметричными и требуют гораздо большей вычислительной мощности из-за длины ключа. Благодаря своей скорости, симметричное шифрование широко используется для защиты информации во многих современных компьютерных системах. Например, Advanced Encryption Standard (AES) используется правительством США для шифрования секретной информации. AES заменил ранее принятый стандарт шифрования данных (DES), который был разработан в 1970-х годах в качестве стандарта симметричного шифрования. Асимметричное шифрование может применяться к системам, в которых многим пользователям может понадобиться зашифровать и расшифровать сообщения или пакет данных, особенно когда скорость и вычислительная мощность не является приоритетом. Простым примером такой системы является зашифрованная электронная почта, в которой открытый ключ может использоваться для шифрования сообщений, а приватный ключ для их расшифровки. Во многих приложениях, симметричное и асимметричное шифрование используются вместе. Хорошим примером таких гибридных систем являются криптографические протоколы Security Sockets Layer (SSL) и Transport Layer Security (TLS), которые были разработаны для обеспечения безопасной связи в интернете. Протоколы SSL на данный момент считаются небезопасными и ими не рекомендуют пользоваться. В свою очередь, протоколы TLS считаются безопасными и широко используются всеми современными веб-браузерами. Методы шифрования используются многими крипто-кошельках в качестве способа обеспечения повышенного уровня безопасности конечных пользователей. Алгоритмы шифрования применяются когда пользователь устанавливает пароль для файла своего кошелька, который используется для доступа к программному обеспечению. Однако из-за того, что Биткойн и другие криптовалюты используют пару из открытого и приватного ключа, присутствует распространенное заблуждение, что блокчейн системы используют алгоритмы асимметричного шифрования. Однако, как отмечалось ранее, асимметричное шифрование и цифровые подписи являются двумя основными вариантами использования асимметричной криптографии (криптография с открытым ключом). Следовательно, не все системы с цифровой подписью используют шифрование, даже если они предоставляют публичный и приватный ключи. Фактически, сообщение может быть подписано цифровой подписью без использования шифра. RSA является одним из примеров алгоритма, который можно использовать для подписи зашифрованных сообщений, но у алгоритма цифровой подписи, который используется в Биткойн (называемый ECDSA) шифрование отсутствует. Цифровой сертификат SSL (Secure Socket Layer) — протокол шифрования данных, которыми обмениваются клиент и сервер, — стал наиболее распространённым методом защиты в Интернете. Некогда он был разработан компанией Netscape. Безопасный обмен обеспечивается за счёт шифрования и аутентификации цифрового сертификата. Цифровой сертификат — файл, который уникальным образом идентифицирует серверы. Обычно цифровой сертификат подписывается и заверяется специализированными центрами. Их называют центрами сертификации или удостоверяющими центрами. По сути, SSL-сертификат — цифровая подпись вашего сайта, подтверждающая его подлинность. Использование сертификата позволяет защитить как владельца сайта, так и его клиентов. SSL-сертификат даёт возможность владельцу применить к своему сайту технологию SSL-шифрования. Таким образом, назначение SSL-сертификата — обеспечить безопасное соединение между сервером и браузером пользователя, надёжно защитить данные от перехвата и подмены. Сертификат используется для шифрования данных и идентификации сайта при установлении защищённого соединения HTTPS. Информация передаётся в зашифрованном виде, и расшифровать её можно только с помощью специального ключа, являющегося частью сертификата. Тем самым гарантируется сохранность данных. Посетители сайта вправе ожидать, что защита их информации, если она важная, будет обеспечена с помощью SSL-сертификата. Они могут покинуть ваш сайт, если видят, что он не защищён. Если сайт имеет SSLсертификат, то в строке состояния браузера отображается значок в виде замка. HTTPS (аббр. от англ. HyperText Transfer Protocol Secure) — расширение протокола HTTP для поддержки шифрования в целях повышения безопасности. Предотвращение запуска вредоносных программ на компьютере Удаление компьютерного вируса или программы-шпиона может быть сложной задачей без средств удаления вредоносных программ. Некоторые вирусы и программышпионы могут переустановить свою копию после обнаружения и удаления. К счастью, пользователь может полностью удалить нежелательное ПО, обновив систему и воспользовавшись средствами удаления вредоносных программ. Дополнительные сведения об удалении компьютерных вирусов и шпионских программ см. в следующей статье базы знаний Майкрософт: 2671662 — ресурсы Майкрософт и руководство по удалению вредоносных программ и вирусов. Чтобы удалить компьютерный вирус и другие вредоносные программы, выполните указанные здесь действия по порядку. 1. Установка последних обновлений из Обновления Майкрософт Примечание. Компьютерный вирус может помешать вам получить доступ к веб-сайту Обновления Майкрософт для установки последних обновлений. Мы рекомендуем настроить автоматическую запуск службы автоматического обновления, чтобы не пропустить на компьютере важных обновлений. 2. Используйте бесплатную средство проверки безопасности (Майкрософт) Майкрософт предлагает бесплатное веб-средство, которое выполняет поиск и помогает устранять программы, представляющие потенциальные угрозы для вашего компьютера. Чтобы выполнить поиск, перейдите на веб-страницу Средства проверки безопасности (Майкрософт). 3. Используйте средство Windows для удаления вредоносных программ 4. Удаление мошеннических программ безопасности вручную Если вредоносное программное обеспечение для защиты не удалось обнаружить или удалить с помощью средства средство проверки безопасности (Майкрософт) или средства Windows вредоносных программ, попробуйте сделать следующее: Запустите автономный Microsoft Defender. Microsoft Defender — это средство для устранения вредоносных программ, которое помогает избавиться от вирусов. Начиная с Windows 10, автономный Microsoft Defender встроен в операционную системы. Защита компьютера от вредоносных программ Выполните следующие действия, чтобы защитить свой компьютер от вредоносных программ. Включите брандмауэр. Поддерживайте компьютер в актуальном состоянии (Дополнительные сведения о том, как настроить автоматическое обновление в Windows, см. в Windows: faq) Ниже даны советы, которые помогут вам избежать скачивания нежелательного ПО: Скачивайте только программы с сайтов, которым вы доверяете. Если вы не уверены, следует ли доверять программе, которую вы хотите скачать, введите ее имя в любую поисковую систему, чтобы узнать, есть ли в ней шпионское ПО. Ознакомьтесь со всеми предупреждениями системы безопасности, лицензионными соглашениями и заявлениями о конфиденциальности, которые связанны с любым загружаемым ПО. Никогда не нажимайте кнопку "Принимаю" или "ОК", чтобы закрыть окно программы, которая может быть программой-шпионом. Вместо этого нажмите значок "x" красного цвета в углу окна или клавиши ALT+F4 на клавиатуре. Будьте в курсе бесплатных программ для доступа к музыке и фильмам, также убедитесь, что вы знаете о всех программах, которые включают эти программы. Используйте учетную запись обычного пользователя, а не администратора. Учетная запись администратора может получать доступ ко всем данным в системе, а любая вредоносная программа, запускаемая с учетной записью администратора, может использовать разрешения администратора для потенциального заражения или повреждения любых файлов в системе. 2.13 Угрозы потерь информации Аппаратные и программные сбои компьютера. Диагностика. Аппаратные сбои - выход из строя или сбои в работе комплектующих компьютера. Со временем механические и электрические части компьютера изнашиваются и приходят в негодность. Это могут быть элементы систем охлаждения, вентиляторы, которые остановились и привели к перегреву комплектующих. Причиной могут быть также вздувшиеся конденсаторы или короткое замыкание, переизбыток влаги в воздухе или откровенная протечка внутрь, работа рядом с компьютером источников тепла радиаторов или источников радиомагнитного излучения. Также причиной могут быть падение или опрокидывание компьютера или ноутбука, вибрация в помещении и так далее. Если компьютер не включается при нажатии кнопки включения, то высока вероятность выхода из строя блока питания. Самый простой способ для такой проверки - поставить другой блок и проверить работоспособность компьютера с ним. Такая же проблема может возникнуть в работе с ноутбуком, планшетом или другим устройством. Также вольтметр позволит проверить напряжение в электрических цепях блока питания. При запуске компьютера системный блок с помощью маленького динамика на материнской плате (спикера) может издавать разного типа звуки, по которым можно диагностировать различного вида ошибки. Самый главный звук при включении - один короткий, сигнализирующий об успешной загрузке аппаратной части компьютера. Если загрузка системы не продолжается, то проверьте наличие дискеты в дисководе, CD или DVD диска в приводе, флешки в порту - это наиболее распространенная ошибка при загрузке, если система пытается загрузиться с этого устройства, а не с жесткого диска, как это обычно бывает. Программные сбои - ошибки запуска или некорректная работа программного обеспечения, установленного на компьютере. Ошибки в коде программ Не всегда разработчики могут предусмотреть все возможные сценарии использования программ или просто допускают ошибки. Также возможна нестабильная работа программ, которые подверглись изменению третьими лицами, взломанные или подверженные заражению вирусом. Программная несовместимость Операционные системы меняются и выходят новые версии программ, совместимые с новыми ОС, но не всегда разработчики занимаются поддержкой и развитием своего ПО. Любая запускаемая программа требует определенной среды для своей стабильной работы, поэтому у них есть свои системные требования, которые прописываются разработчиком - определенная операционная система, её разрядность и наличие в ней дополнительных компонентов, если они требуются. Конфликт в работе с другими программами Большинство устанавливаемых программ вносят изменения на компьютере, делают запись в реестре, ставят себя в автозагрузку или регистрируют службу обновления. Так или иначе операционная система изменяется, что может послужить причиной дальнейших конфликтов или нестабильной работы системы в целом. Самый распространенный случай - работа программы блокируется антивирусом. Применение антивирусов и условия их надёжной работы Прежде всего, необходимо уяснить то, что абсолютно надежных антивирусных программ не бывает в принципе из-за изменчивой природы вирусов. Если говорят, что какой-либо антивирус является лучшим и защищает абсолютно от всех существующих вирусов, то это с большей долей вероятностью является рекламным ходом антивирусной компании, либо антивирус защищает от всех вирусов только в короткий промежуток времени, так как вирусы по всему миру выходят постоянно и неизвестно, какой именно вирус завтра будет бушевать на просторах сети Интернет. Причина такой непостоянной защищенности, которую предоставляют антивирусы проста - сначала должен появиться вирус, а только потом уже защита от него. И хотя в современных условиях антивирусы достаточно быстро реагируют на появление вирусов и уже в течение часа могут предоставить сигнатурную базу с описанием вируса и его лечением, все равно остается определенный промежуток времени, когда неизвестно, как лечить этот новый вирус. Частично проблема решается путем эвристического подхода, который позволяет блокировать вирусы, не попавшие в сигнатурные базы, но и он не всегда позволяет противостоять новым вирусам. Зачастую бывает так, что вирусописатели специально для кражи определенного типа данных с определенного места (например, кража всех логинов и паролей к онлайн-сервису) пишут определенный специально направленный вирус, который не сможет обнаружить антивирус. В этом случае такой вирус может ходить от онлайн-сервиса к онлайн-сервису до тех пор, пока он не попадет в руки антивирусной лаборатории, которая исследует вирус и занесет его в сигнатурную базу. Также создатели вирусов изменяют свой подход к написанию вирусов в сторону улучшения их внедрения на компьютер пользователя. Это делается с помощью тех самых каналов связи, через которые антивирус получает сигнатурные базы, либо инструкции к некоторым действиям. Вирус просто блокирует эти каналы, и антивирус остается рабочим, но без обновлений и правильных сигнатурных баз. Это является благодатной почвой для вирусов, и в результате иногда случаются вирусные эпидемии на компьютерах пользователей. Во избежание этого антивирусные компании стараются максимально защищать каналы связи различными шифровальными методами, а также другими методами, которые позволили бы защитить антивирус от постороннего вмешательства вирусов в свою работу. Но, как бы ни старались максимально улучшить свое детище антивирусные компании, еще ни один антивирус не может уничтожать 100% угроз на протяжении долгого промежутка времени. Об этом говорит практика, а также различные аналитические центры. В среднем, самый лучший антивирус может сохранить свое преимущество перед остальными антивирусами недолгий промежуток времени, а также он будет справляться только с 70-80% от всех вирусных угроз, которые существуют (при этом во внимание берутся только распространенные угрозы. Вирусы, которые пишутся для определенной атаки на компьютер и фактически являющиеся одноразовыми, в этой статистике обычно не учитываются). В теории решением такой проблемы было бы использование одновременно нескольких антивирусов на одном компьютере, но это зачастую невозможно сделать из-за того, что антивирусы в этом случае будут конфликтовать между собой, усугубляя тем самым положение самого компьютера в свете защиты от вирусов. Однако существуют некоторые независимые лаборатории, в которых стоит сразу же большое количество антивирусов. Такие лаборатории могут выполнять анализ одного файла сразу многими антивирусами. Результат от такого анализа будет более точен, если тот же файл отправить на анализ только одному антивирусу. Но, несмотря на существование таких лабораторий, проблема 100% защиты от вирусов все же остается, так как лаборатория не может обеспечить постоянный надзор над компьютером, ей можно отсылать только файлы, которые вызывают подозрение у пользователя. Существует также мнение, которое гласит, что антивирус никогда не сможет на 100% справляться с вирусами, потому что он является компонентом операционной системы (ее прикладной программой, хотя антивирусы и относят к системному программному обеспечению), а не ее непосредственной частью. Раньше эта проблема выглядела особенно остро, когда антивирусы и операционные системы постоянно конфликтовали между собой, причем, если пользователь хотел удалить антивирус, ему приходилось в большинстве случаев переустанавливать операционную систему, так как в ней начинались постоянные сбои и значительное снижение скорости работы. В современном периоде этот конфликт частично исправлен, но далеко не всегда получается так, что антивирус интегрируется в операционную систему без последствий. Если операционная система вынесет какие-либо действия по отношению к антивирусу, то антивирус не сможет отказать операционной системе. Этим непременно пытаются воспользоваться создатели вирусов при написании своих детищ. Они пишут вирус так, чтобы он, прежде всего, воздействовал на операционную систему, которая может произвести воздействие на антивирус, чтобы отключить или удалить его. Частыми случаями отказа в правильной работе антивирусов бывает недостаточно хорошая работа "протектора" антивируса. Обычно это происходит потому, что при написании протектора невозможно предусмотреть абсолютно все случаи возможного стороннего вмешательства в работу антивируса. Как показывают различные аналитические источники, современные протекторы не всегда могут обеспечить защиту антивируса даже в таком простом случае, когда вирус выдает свое действие по прекращению работы антивируса за действие пользователя. Этот факт должен напоминать пользователям о том, что необходимо быть внимательными к неожиданному прекращению работы антивируса и активировать его работу вручную. Основные моменты использования современных антивирусных программ Безусловно, антивирусные программы предоставляют защиту от вредоносных программ достаточно хорошо, но это не значит, что пользователь ничего не должен делать для поддержания этой работы и совершенно не должен следить за работой антивируса. Пользователь должен делать следующие действия, чтобы поддерживать работу антивируса, а также сделать ее максимально эффективной: 1. Обращать внимание на результаты работы сканера 2. Регулярно делать обновления антивируса 3. Периодически проверять работу резидентной защиты 4. Регулярно проверять сканером свой компьютер 5. В случае неполадок обязательно сообщать о них в службу поддержки антивируса 6. Регулярно просматривать отчеты антивируса 7. Настроить антивирус должным образом Рассмотрим данные пункты более подробно: Пункт №1 (обращать внимание на результаты работы сканера). Несмотря на то, что большинство современных сканеров антивируса сами находят вирусы и решают, что с ними делать, пользователь должен обращать внимание на результаты работы сканера. Это необходимо делать потому, что иногда сканер может допустить ошибку и поместить в карантин абсолютно безвредный файл (например, файл одного из свежеустановленных драйверов). Если пользователь уверен в том, что антивирус поместил в карантин файл по ошибке, то его необходимо изъять из карантина, так как в карантине файл не может совершать каких-либо действий, и от этого может пострадать работа компьютера в целом. Чтобы уверенность была объективной, необходимо проверить действительную принадлежность файла к лицензионному программному средству, либо к операционной системе (обычно на сайте производителя программного обеспечения можно узнать такую информацию) и если программа является свеже установленной, то можно изъять такой файл из карантина. Правда, в некоторых случаях необходимо помнить, что это делается на страх и риск пользователя, и до конца быть уверенным, что файл является безопасным, все равно нельзя. Также бывают случаи, когда пользователь мог набирать код программного средства в текстовом редакторе, а при проверке сканером такой документ может быть помещен в карантин, если код содержит какие-либо опасные с точки зрения безопасности вставки, не считая того, что это файл документа, который не может быть исполняемым файлом по определению. Пункт №2 (регулярно делать обновления антивируса). От соблюдения этого пункта фактически зависит безопасность персональных данных пользователя, а также эффективность работы антивируса в целом. Стоит отметить, что обновления антивируса предусмотрены самим антивирусом, то есть антивирус регулярно проверяет себе обновления, но бывает и так, что планировщик обновлений сбивается, и приходится обновлять антивирус вручную. Пользователь должен помнить этот факт и внимательно следить за обновлениями антивируса, потому что без актуальных баз антивирус не сможет качественно выполнять свои функции по защите компьютера от вирусов. Пункт №3 (периодически проверять работу резидентной защиты). Обычно резидентная защита включена по умолчанию постоянно и не должна быть выключена в какой-либо промежуток времени. Но известны случаи, когда при установке программного обеспечения резидентная защита антивируса временно отключается с целью обеспечить плавную установку нового программного обеспечения. При этом после установки программного обеспечения необходимо проверить, была ли включена снова резидентная защита антивируса, так как бывают случаи, когда она не активируется снова. Также целесообразно периодически проверять правильность самой работы резидентной защиты в целях профилактики работы антивируса. В этом могут помочь специальные лжевирусы, которые сами по себе не приносят вреда компьютеру, но создаются специально для того, чтобы проверить правильность работы резидентной защиты. Обычно такие лжевирусы выпускают различные аналитические компании, а также независимые пользователи, которые заинтересованы в регулярной проверке резидентной защиты антивируса. Такие "вирусы" можно скачать из сети Интернет (обычно они предоставляются открыто). Все эти меры помогут поддерживать правильность работы резидентной защиты. Если же в результате подобных проверок будет обнаружено, что резидентная защита не справляется полностью со своими функциями, необходимо связаться с создателями антивируса и описать проблему, либо вообще сменить антивирусную программу. Пункт №4 (регулярно проверять сканером свой компьютер). Данный пункт является профилактикой заражения компьютера различными вирусами. Пользователь должен помнить, что не всегда резидентная защита антивируса может остановить абсолютно все угрозы, связанные с вирусами, и поэтому необходимо периодически устраивать проверки сканером антивируса. Такие проверки исключат возможность нахождения различных вирусов на компьютере. Проверки необходимо делать хотя бы раз в месяц и проверять компьютер необходимо полностью. Пункт №5 (в случае неполадок обязательно сообщать о них в службу поддержки антивируса). Многие пользователи, обнаруживая какие-либо неполадки в работе антивирусной программы, пытаются сами исправить эти неполадки, даже если не совсем понимают, как именно это надо делать. А вместе с тем любая неполадка, даже самая незначительная на первый взгляд, может нести в себе элементы опасности для безопасной работы компьютера. Ведь зачастую остается неизвестной причина самой неполадки. Может быть, неполадка вызвана конфликтом операционной системы с антивирусом, может, программным обеспечением компьютера, а может и зловредной программой, которая хочет полностью отключить защиту антивируса. Поэтому при любых неполадках, даже самых незначительных, пользователь должен обращаться в службу поддержки антивируса с четким и понятным описанием проблемы, которая возникла в работе антивируса. Создатели антивируса гораздо более быстро выяснят причину неполадок и зачастую смогут дать полезные советы по обращению с их детищем. Необходимо помнить, что даже, казалось бы, безобидное временное прекращение работы резидентной защиты или кратковременное отключение обновлений антивируса может говорить о том, что на компьютере присутствует вирус, который надо как можно скорее обезвреживать. Пункт №6 (регулярно просматривать отчеты антивируса). Это действие, которое является больше профилактическим, а также позволит лучше понять, что именно происходит на компьютере пользователя. Отчеты антивируса предназначены, в первую очередь, для самих пользователей, чтобы пользователи могли наглядно увидеть работу антивируса, узнать, какие файлы заблокировала резидентная защита, определить, когда было совершено последнее обновление антивируса (и удачно ли оно было совершено). Именно на основе отчетов можно понять, правильно ли антивирус выполняет свои функции, либо в его работе начались какие-либо неполадки, сбои. Увидеть это можно простым путем - если в отчетах стали появляться сообщения о неудачах работы антивируса, о его частых ошибках, либо отказе в какихлибо действиях, то можно быть уверенным, что были постоянные сбои в работе антивируса, и что он работает неправильно. Соответственно, в таком случае необходимо обязательно сообщить об этом в службу поддержки антивируса. Пункт №7 (настроить антивирус должным образом). От правильной настройки антивируса зависит общая защищенность компьютера. Казалось бы, это очевидный факт, но многие пользователи забывают должным образом настроить свою антивирусную программу, а используют ее так, как она поставляется ему с сайта производителя. Это неверный подход, так как настройки современного антивируса достаточно богаты и можно "подогнать" антивирусное средство именно под свой компьютер, а также не упустить различные моменты в контролировании антивирусным средством компьютера. Настройки современных антивирусов позволяют задать четкое количество полных проверок компьютера, различные исключения для файлов (чтоб нужный файл нужной программы не попал в карантин антивируса), а также сделать так, чтобы антивирус полностью удовлетворял потребностям пользователя. Основной настройке подлежит планировщик заданий антивируса – важный компонент, который позволяет делать действия (проверять обновления, проверять компьютер) в определенные отрезки времени. Настроив его, пользователь может не беспокоиться о том, что может забыть проверить компьютер или скачать обновления для антивируса. Хотя стоит упомянуть о том, что периодически необходимо все же проверять правильность работы планировщика, чтобы неожиданно не обнаружить, что антивирусная программа не обновлена или полная проверка компьютера не была произведена. Резервное копирование Резервное копирование или «бэкап» (от английского backup copy) – это создание копии ваших файлов и папок на дополнительном носителе информации (внешнем жестком диске, CD/DVD-диске, флэшке, в облачном хранилище и т.д.). Резервное копирование необходимо для восстановления данных, если они повредились или разрушились в основном месте их хранения (на внутреннем жестком диске компьютера или флэш-памяти мобильного устройства). Для простоты часто используют английское слово «backup», которое читается «бэк-ап» и дословно переводится как «запас» (можно перевести как «резервный» или «дублирующий»). Данные могут довольно легко повредиться или вообще разрушиться. Если у вас нет копии, то восстановить важные документы, семейный фотоальбом и видеозаписи может быть очень сложно или совсем невозможно. Также, бэкап пригодится при недоступности самого устройства (сдали компьютер в сервисный центр, потеряли телефон и т.д. Кроме того, с помощью бэкапа можно быстро восстановить работу компьютера после сбоя (сделав копию системного раздела). При этом ваши данные будут не тронуты, если вы не храните свои документы на диске C. Рассмотрим самые распространённые причины потери данных: Поломка компонентов компьютера. Жесткий диск может в любой момент выйти из строя по разным причинам (проявившийся брак, скачок напряжения, случайный удар или падение и т.д.). Флэш-память тоже не очень надежный носитель информации. Доверять важные данные одному устройству ни в коем случае нельзя. Программный сбой. Программы написаны людьми, а людям свойственно ошибаться. Из-за программного сбоя может не загрузиться операционная система, и вы не сможете воспользоваться содержимым компьютера. Ошибки в программах могут привести к повреждению или удалению файлов. Можно привести еще примеры, но суть, думаю, понятна: программы могут случайно навредить. Злоумышленники. Есть желающие воспользоваться чужим трудом, похитив устройство с информацией на нём. Вредоносные программы. Различные вирусы могут испортить/удалить ваши файлы или зашифровать с целью вымогательства у вас денег. Пользователь компьютера. Пользователь очень часто сам виновен в потере своих важных документов. По невнимательности удалил или перезаписал новую версию документа старой, случайно удалил содержимое файла, забыл как назвал и куда сохранил… и т.д. Перед тем как выполнить бэкап, разберемся, что же нужно копировать. В первую очередь, нуждаются в защите ваши личные файлы: фотографии и семейные видеозаписи; рабочие документы; закладки браузера; важная сохраненная информация из интернета; заметки; контакты; файлы настроек нужных программ; прочие данные, которые тяжело восстановить. Во вторую очередь, можно сделать резервное копирование операционной системы и программ. Сохраняйте резервную копию (бэкап) в надежном месте. Таким надежным местом можно считать внешний носитель информации, т.е. тот, который большую часть времени не подключен напрямую к вашему компьютеру. Внешний жесткий диск. Устройство довольно надежное, но требует бережного отношения (не любит падений со стола или полки). Кстати, советую периодически контролировать здоровье, как внешнего жесткого диска, так и основного внутреннего. DVD-диски. Имеют другую природу хранения информации, не так боятся падения, но имеют не самую высокую скорость и удобство записи, а надежность зависит от качества дисков («болванок»). Флэшка (USB-флэш-накопитель). Маленькие размеры и простота использования привлекают, но могут ввести в заблуждение на счет надежности, которая далека от идеала. Сразу скажу, что флэшку можно рассматривать лишь как дополнение к основным накопителям для резервного копирования (учтите, что изначально она создана для переноса данных). Облачные хранилища. Сейчас всё чаще говорят об «облаках», действительно, пользоваться такими хранилищами очень удобно, если скорость Интернета достаточно высока. Должно быть не менее двух копий данных на разных видах носителей. Если данные для вас важны, используйте все перечисленные выше носители информации. Резервное копирование можно делать вручную или с помощью специальных программ (это значительно упрощает регулярное резервирование). Любой способ сводится всего к четырем действиям: Подключить внешний накопитель; Скопировать важные данные; Проверить копию; Отключить внешний накопитель. Перед копированием можно выполнить архивацию ваших данных, чтобы они занимали меньше места (специальные программы для резервирования данных умеют делать это автоматически при копировании). Делайте резервную копию регулярно: чем чаще вы делаете бэкап, тем меньше работы придется выполнить после восстановления. Пример 1: вы пишете книгу, каждый день дописываете пять-десять страниц. Резервную копию нужно делать каждый день. Пример 2: вы делаете курсовую работу, возвращаясь к ней раз в неделю. Бэкап делаете после каждого изменения, т.е. раз в неделю. Пример 3: вы изредка что-то меняете в своих документах с разной периодичностью. Делаете резервное копирование раз в месяц. Главные правила резервного копирования 1. Делайте резервную копию регулярно . 2. У вас должно быть не менее двух копий данных на разных видах носителей (например, одна копия на внешнем жестком диске, вторая на DVDдиске, третья на сервере в Интернете). 3. Копии должны храниться отдельно. После резервного копирования отключайте внешний накопитель от компьютера (чтобы избежать воздействия вирусов и проблем с питающим напряжением). 4. Делайте резервную копию для всех ваших устройств (ноутбук, планшет, мобильный телефон, фотоаппарат и т. д.), ведь на них могут быть данные, которых нет на основном компьютере. 5. Всегда проверяйте созданные копии на возможность восстановления (хуже всего, когда вы думаете, что бэкап есть, но он поврежден/не читается/забыли пароль… и это становится известно на стадии восстановления данных) 2.14 Электронная цифровая подпись Мы привыкли ставить рукописную подпись на важных документах. Однако существует электронная цифровая подпись (ЭЦП), которая применяется к электронным документам и сохраняет свойства обычной рукописной подписи: удостоверяет, что подписанный документ исходит от лица, поставившего подпись; не дает лицу, подписавшему документ, отказаться от обязательств; гарантирует целостность подписанного документа. Электронная подпись (ЭП) — это информация в электронно-цифровой форме, с помощью которой можно идентифицировать физическое или юридическое лицо без его личного присутствия. В России действует федеральный закон «Об электронной цифровой подписи», обеспечивающий правовые условия использования электронной цифровой подписи, и ГОСТ Р 34.10–2001 «Информационная технология. Криптографическая защита информации. Процессы формирования и проверки электронной цифровой подписи», описывающий алгоритмы формирования и проверки ЭЦП». Дайджест сообщения (хеш-код, «отпечаток пальца» сообщения) – это строка бит фиксированной длины, которая вычисляется из сообщения с помощью хеш-функции. Хеш-функция представляет собой однонаправленную криптографическую функцию H , которая применяется к сообщению M произвольной длины и возвращает значение h фиксированной длины. Хеш-функции используются также для необратимого шифрования паролей. Чтобы избежать атаки повторного использования в цифровую подпись дополнительно включают метку времени – дату и время подписания документа. В России в электронном документообороте можно использовать три вида подписи: простую, усиленную неквалифицированную и усиленную квалифицированную. Посмотрим, чем они отличаются друг от друга, при каких условиях равнозначны собственноручной и придают подписанным файлам юридическую силу. Простая подпись — это знакомые всем коды доступа из СМС, коды на скретч-картах, пары “логин-пароль” в личных кабинетах на сайтах и в электронной почте. Простая подпись создается средствами информационной системы, в которой ее используют, и подтверждает, что электронную подпись создал конкретный человек. Простая электронная подпись чаще всего применяется при банковских операциях, а также для аутентификации в информационных системах, для получения госуслуг, для заверения документов внутри корпоративного электронного документооборота (далее — ЭДО). Простую электронную подпись нельзя использовать при подписании электронных документов или в информационной системе, которые содержат гостайну. Простая подпись приравнивается к собственноручной, если это регламентирует отдельный нормативно-правовой акт или между участниками ЭДО заключено соглашение, где прописаны: правила, по которым подписанта определяют по его простой электронной подписи. обязанность пользователя соблюдать конфиденциальность закрытой части ключа ПЭП (например, пароля в паре “логин-пароль” или СМС-кода, присланного на телефон). Во многих информационных системах пользователь должен сначала подтвердить свою личность во время визита к оператору систему, чтобы его ПЭП в будущем имела юридическую силу. Например, для получения подтвержденной учетной записи на портале Госуслуг, нужно лично прийти в один из центров регистрации с документом, удостоверяющим личность. Усиленная неквалифицированная электронная подпись (далее — НЭП) создается с помощью программ криптошифрования с использованием закрытого ключа электронной подписи. НЭП идентифицирует личность владельца, а также позволяет проверить, вносили ли в файл изменения после его отправки. Человек получает в удостоверяющем центре два ключа электронной подписи: закрытый и открытый. Закрытый ключ хранится на специальном ключевом носителе с пин-кодом или в компьютере пользователя — он известен только владельцу и его нужно держать в тайне. С помощью закрытого ключа владелец генерирует электронные подписи, которыми подписывает документы. Открытый ключ электронной подписи доступен всем, с кем его обладатель ведет ЭДО. Он связан с закрытым ключом и позволяет всем получателям подписанного документа проверить подлинность ЭП. То, что открытый ключ принадлежит владельцу закрытого ключа, прописывается в сертификате электронной подписи. Сертификат также выдается удостоверяющим центром. Но при использовании НЭП сертификат можно не создавать. Требования к структуре неквалифицированного сертификата не установлены в федеральном законе № 63-ФЗ “Об электронной подписи”. НЭП можно использовать для внутреннего и внешнего ЭДО, если стороны предварительно договорились об этом. Участникам ЭДО нужно соблюдать дополнительные условия, чтобы электронные документы, заверенные НЭП, считались равнозначными бумажным с собственноручной подписью. Сторонам нужно обязательно заключить между собой соглашение о правилах использования НЭП и взаимном признании ее юридической силы. Усиленная квалифицированная электронная подпись — самый регламентированный государством вид подписи. Так же, как и НЭП, она создается с помощью криптографических алгоритмов и базируется на инфраструктуре открытых ключей, но отличается от НЭП в следующем: Обязательно имеет квалифицированный сертификат в бумажном или электронном виде, структура которого определена приказом ФСБ России № 795 от 27.12.2011. Программное обеспечение для работы с КЭП сертифицировано ФСБ России. Выдавать КЭП может только удостоверяющий центр, который аккредитован Минкомсвязи России. КЭП нужна, чтобы сдавать отчетность в контролирующие органы, участвовать в качестве поставщика и заказчика в электронных торгах, работать с государственными информационными системами, обмениваться формализованными документами с ФНС, вести электронный документооборот внутри компании или с ее внешними контрагентами. КЭП — это подпись, которая придает документам юридическую силу без дополнительных условий. Если организации ведут ЭДО, подписывая документы КЭП, их юридическая сила признается автоматически согласно федеральному закону № 63-ФЗ “Об электронной подписи”. Отсоединённая и присоединённая ЭЦП При создании присоединенной подписи создается новый файл, в который помещается подписываемый документ и подпись к нему. Этот процесс можно сравнить с запечатанным конвертом с документом внутри. с подписанными данными. Этот файл можно копировать, пересылать по почте и т.п. Нужно учесть, что без специальных криптографических программ невозможно прочитать содержимое подписанного файла. Точно так же, как нельзя извлечь содержимое конверта, не вскрыв его. Если вы получаете такой документ вне информационных систем, в которых уже есть механизмы проверки, нужно использовать программу, которая умеет проверять подпись и «извлекать» подписанный файл, чтобы его можно было прочитать. В программу нужно будет загрузить единый файл, который содержит и документ, и подпись. Отсоединенная подпись формируется в отдельном от подписываемого документа файле. Файл подписи называется так же, как подписанный документ и имеет расширение .sig или .sgn. Хранить и пересылать нужно оба эти файла, переименовывать их нельзя. При этом сам подписываемый файл достается доступным для чтения без криптографических программ. Они нужны, только чтобы проверить действительность подписи. Чтобы проверить подпись, нужно загрузить в программу и подписанный файл, и файл с электронной подписью. Электронную подпись внутри документа можно создать только в определенном приложении, например Microsoft Word или Acrobat Reader. В этом случае подпись генерируется как метаданные и только по желанию владельца можно создать на документе поле с подписью. Очень сложно проверить подлинность подписи вне приложения, в котором она была создана. Если вам необходимо самостоятельно создать электронную подпись, уточните требования системы, которой вы подписываете документ. Например, чтобы отправить документы в Росреестр или Арбитраж, требует подписывать документы отсоединенной подписью в формате.sig. Подписание документа ЭЦП Принцип работы подписи заключается в кодировании документа. Как только нанесена ЭЦП, добавить новую информацию в файл невозможно. Вся процедура проходит через специальное ПО. Чтобы внести изменения, необходимо открыть документ, внести в него правки и затем подписать документ электронной подписью с Рутокена снова. При этом на документе будет проставлена новая подпись с актуальным временем и датой подписания. Именно это качество придаёт документу надёжность. Чтобы правильно работать с документом, необходимо запомнить последовательность действий при работе с ЭП. Порядок работы с документом под ЭЦП: Документ редактируется и вычитывается до подписи. Внести правки после подписания файла не получится — электронная подпись под документом станет невалидной. В торговле, документообороте с ФНС и ведении финансовых операций по законодательству признаётся только квалифицированная электронная подпись. С её помощью подписывают соглашения между разными сторонами. На официальной странице производителя СКЗИ можно скачать пробную версию продукта, которая действует 3 месяца. По истечении этого срока потребуется приобрести лицензию. Для работы с разными версиями документа требуются плагины, веб-сервисы и отдельные программы. Подпись наносится не только на документ, созданный в специализированной программе. ЭЦП ставится на продукты AdobeLiveCycle ES, Microsoft Office, AdobeAcrobat и AdobeReader. Это существенно расширяет её функционал, при этом требует установки дополнительных патчей. У каждого типа документа свои правила работы и внесения ЭП в документ. Процесс: как подписать электронной подписью документ PDF Электронный документ в программах AdobeLiveCycle ES, AdobeAcrobat и AdobeReader поможет подписать приложение «КриптоПро PDF». Это электронный цифровой модуль, позволяющий перенести ЭЦП в ПДФ формат. Для электронного ПДФ файла плагин формирует переходную ПДФ форму с расширением sig. Чтобы подписание ЭЦП было возможно, необходима программа для чтения ПДФфайлов версии AdobeAcrobatPro или AcrobatReader DC. С подписанием документ распознаётся в «КриптоПро». Инструкция, как поставить подпись: Заходите на онлайн портал «КриптоПро», нужно найти плагин и установить на ПК. Настроив программу, входите в меню, подпункт «Работа с сертификатами». Выбираете меню «Подписание». В появившемся окне выбираете искомую подпись. Чтобы подписать PDF, необходимо выбрать место и положение электронной подписи в документе. Цифровая подпись PDF аналогична подписям в «КриптоПро». Подпись распознаётся системой при подаче документов в налоговую службу или аналогичные организации. Порядок действий при подписании файлов в формате PDF Шаг 1 Открываем файл PDF . Шаг 2 Установка расширений PDF. Шаг 3 Сертификаты. Шаг 4 Выбор действия с Сертификатами. Шаг 5 Выбор места штампа. Шаг 6 Выбор сертификата. Шаг 7 Просмотр сертификата. MS Word: подписываем документы электронной подписью Документы Microsoft Office могут быть подписаны электронной цифровой подписью самостоятельно. Для этих целей к стандартному пакету нужно скачать плагин, отвечающий расширению документов Word. На ПК должна быть установлена система не младше 2007 года. Простота использования позволяет эффективно вести работу в редакторах, которые наиболее удобны пользователю. Перед работой необходимо проверить, насколько корректно взаимодействуют плагин программы электронной подписи и Word. Справка: в Word создаются трудовые и хозяйственные договоры, иски в арбитражные суды, заявления для вуза и т. д. Аналогично создаются документы в Excel для XLS. Для работы с этим типом файлов необходима установка плагина MSInfopath. Чаще всего он поставляется в пакете с Microsoft Office. Шаг 1 Открываем документ Word. На верхней панели открываем раздел «Файл». В версиях 2007-2010 года пункт спрятан под значком Microsoft Office в верхнем левом углу. В открывшемся перечне нужно кликнуть по блоку «Защита документа». В раскрывшемся меню выбираем строку с названием «Добавить цифровую подпись». Шаг 2 Всплывает окно «Подписание». В нём указывается роль подписанта. Выбираются сертификаты и оставляются комментарии, входящие в подписание документа. Шаг 3 Если к ПК привязано несколько сертификатов, функционал Word подтянет самую последнюю версию подписи. Изменить текущее положение можно в настройках, кликнув на «Изменить». Шаг 4 Заполнив обязательные поля, нажмите кнопку «Подписать». Электронный сертификат соединяется с документом и обеспечивает его защиту. OpenOffice: подписание документов с помощью ЭЦП Подписать с помощью ЭЦП электронный документ, созданный в бесплатном офисном пакете OpenOffice, не получится. Он не поддерживает создание подписи в документе с сертификатами, выданными с помощью СКЗИ КриптоПро. Разработка плагина для OpenOffice КриптоПро пока не планируется. Картинки: визирование подписью графических файлов Электронная печать может применяться на графических файлах. Для работы с ней подходят файловые разрешения BMP, JPEG, PNG, PDF и др. Цифровая подпись служит защитой изображения и устанавливает авторство рисунка. Подпись используется для защиты: авторских логотипов; заверения скан-копии документа; защиты договоров в формате PDF; защиты чертежей и проектной документации формата PDF; заверения чертежей, графиков работы и др. Чтобы воспользоваться для защиты электронной цифровой подписью, на ПК устанавливается дополнительный патч «КриптоАРМ». ПО предоставляется бесплатно, его можно скачать с сайта разработчика. Аналоги зачастую конфликтуют с лицензированной программой и продаются в виде платных подписок. Документы для ФНС: как подписать ЭЦП Для работы в личном кабинете на сайте ФНС нужна усиленная квалифицированная электронная подпись. С её помощью можно сдавать отчётность онлайн, за исключением декларации по НДС. Помимо подписи, необходим идентификатор налогоплательщика. Что нужно сделать, чтобы его получить: перейти на страницу сервиса самостоятельной регистрации налогоплательщиков в системе сдачи налоговой отчётности; указать электронный адрес и пароль; перейти по ссылке активации профиля, которая будет отправлена на электронную почту; отправить на регистрацию сертификат ЭЦП — выбрать файл сертификата и нажать на кнопку «Зарегистрировать сертификат»; когда заявление будет успешно обработано, за сертификатом будет закреплён индивидуальный идентификатор абонента. После этого можно вести электронный документооборот с налоговой через личный кабинет. Ошибки: часто встречающиеся трудности в работе с ЭЦП Причины возникновения ошибки: сертификат не установлен или не настроен в системе; не установлено ПО «КриптоПро»; установлен Word младше версии 2007 года (чаще всего это 2003 год); срок службы сертификата закончен; попытка продублировать сертификат на документе; применение несовместимого с «КриптоПро» программного обеспечения. В случае возникновения ошибки обратитесь к администратору. Чаще всего причины сбоев вскрываются при детальной проверке программного обеспечения, установленного на оборудовании. Если после нажатия кнопки «Подписать» вместо документа выдаётся ошибка, значит, на ПК не установлены программные пакеты от «КриптоПро». По законодательству только это ПО имеет официальное признание в Российской Федерации. Его функционал и средства защиты отвечают требованиям ФСБ. Модуль 3. Практический курс 3.1 Безопасность труда, электробезопасность и пожарная безопасность при работе с компьютером ИНСТРУКЦИЯ ПО ОХРАНЕ ТРУДА ПРИ РАБОТЕ НА ПЕРСОНАЛЬНОМ КОМПЬЮТЕРЕ 1. Общие требования безопасности 1.1.К работе на персональном компьютере допускаются лица, прошедшие обучение безопасным методам труда, вводный инструктаж, первичный инструктаж на рабочем месте. 1.2.При эксплуатации персонального компьютера на работника могут оказывать действие следующие опасные и вредные производственные факторы: повышенный уровень электромагнитных излучений; повышенный уровень статического электричества; пониженная ионизация воздуха; статические физические перегрузки; перенапряжение зрительных анализаторов. 1.3.Работник обязан: 1.3.1.Выполнять только ту работу, которая определена его должностной инструкцией. 1.3.2.Содержать в чистоте рабочее место. 1.3.3.Соблюдать режим труда и отдыха в зависимости от продолжительности, вида и категории трудовой деятельности. 1.3.3.Соблюдать меры пожарной безопасности. 1.4.Рабочие места с компьютерами должны размещаться таким образом, чтобы расстояние от экрана одного видеомонитора до тыла другого было не менее 2,0 м, а расстояние между боковыми поверхностями видеомониторов - не менее 1,2 м. 1.5.Рабочие места с персональными компьютерами по отношению к световым проемам должны располагаться так, чтобы естественный свет падал сбоку, преимущественно слева. 1.6.Оконные проемы в помещениях, где используются персональные компьютеры, должны быть оборудованы регулируемыми устройствами типа: жалюзи, занавесей, внешних козырьков и др. 1.7.Рабочая мебель для пользователей компьютерной техникой должна отвечать следующим требованиям: высота рабочей поверхности стола должна регулироваться в пределах 680 - 800 мм; при отсутствии такой возможности высота рабочей поверхности стола должна составлять 725 мм; рабочий стол должен иметь пространство для ног высотой не менее 600 мм, глубиной на уровне колен не менее 450 мм и на уровне вытянутых ног не менее 650 мм; рабочий стул (кресло) должен быть подъемно - поворотным и регулируемым по высоте и углам наклона сиденья и спинки, а также - расстоянию спинки от переднего края сиденья; рабочее место должно быть оборудовано подставкой для ног, имеющей ширину не менее 300 мм, глубину не менее 400 мм, регулировку по высоте в пределах до 150 мм и по углу наклона опорной поверхности подставки до 20 градусов; поверхность подставки должна быть рифленой и иметь по переднему краю бортик высотой 10 мм; рабочее место с персональным компьютером должно быть оснащено легко перемещаемым пюпитром для документов. 1.8.Для нормализации аэроионного фактора помещений с компьютерами необходимо использовать устройства автоматического регулирования ионного режима воздушной среды. 1.9.Женщины со времени установления беременности и в период кормления грудью к выполнению всех видов работ, связанных с использованием компьютеров, не допускаются. 1.10.За невыполнение данной Инструкции виновные привлекаются к ответственности согласно правилам внутреннего трудового распорядка или взысканиям, определенным Кодексом законов о труде Российской Федерации. 2. Требования безопасности перед началом работы 2.1.Подготовить рабочее место. 2.2.Отрегулировать освещение на рабочем месте, убедиться в отсутствии бликов на экране. 2.3.Проверить правильность подключения оборудования к электросети. 2.4.Проверить исправность проводов питания и отсутствие оголенных участков проводов. 2.5.Убедиться в наличии заземления системного блока, монитора и защитного экрана. 2.6.Протереть антистатической салфеткой поверхность экрана монитора и защитного экрана. 2.7.Проверить правильность установки стола, стула, подставки для ног, пюпитра, угла наклона экрана, положение клавиатуры, положение "мыши" на специальном коврике, при необходимости произвести регулировку рабочего стола и кресла, а также расположение элементов компьютера в соответствии с требованиями эргономики и в целях исключения неудобных поз и длительных напряжений тела. 3. Требования безопасности во время работы 3.1.Работнику при работе на ПК запрещается: прикасаться к задней панели системного блока (процессора) при включенном питании; переключать разъемы интерфейсных кабелей периферийных устройств при включенном питании; допускать попадание влаги на поверхность системного блока (процессора), монитора, рабочую поверхность клавиатуры, дисководов, принтеров и других устройств; производить самостоятельное вскрытие и ремонт оборудования; работать на компьютере при снятых кожухах; отключать оборудование от электросети и выдергивать электровилку, держась за шнур. 3.2.Продолжительность непрерывной работы с компьютером без регламентированного перерыва не должна превышать 2-х часов. 3.3.Во время регламентированных перерывов с целью снижения нервно эмоционального напряжения, утомления зрительного анализатора, устранения влияния гиподинамии и гипокинезии, предотвращения развития познотонического утомления выполнять комплексы упражнений. 4. Требования безопасности в аварийных ситуациях 4.1.Во всех случаях обрыва проводов питания, неисправности заземления и других повреждений, появления гари, немедленно отключить питание и сообщить об аварийной ситуации руководителю. 4.2.Не приступать к работе до устранения неисправностей. 4.3.При получении травм или внезапном заболевании немедленно известить своего руководителя, организовать первую доврачебную помощь или вызвать скорую медицинскую помощь. 5. Требования безопасности по окончании работы 5.1.Отключить питание компьютера. 5.2.Привести в порядок рабочее место. 5.3.Выполнить упражнения для глаз и пальцев рук на расслабление. ИНСТРУКЦИЯ ПО ОХРАНЕ ТРУДА ПРИ РАБОТЕ НА КОПИРОВАЛЬНОМНОЖИТЕЛЬНОЙ ТЕХНИКЕ 1. Общие требования охраны труда 1.1. К работе на копировально-множительном оборудовании допускаются лица, прошедшие вводный инструктаж, инструктаж на рабочем месте (за исключением лиц, освобожденных от прохождения инструктажей на рабочем месте), обучение безопасным методам работы и проверку знаний требований охраны труда. 1.2. При работе на копировально-множительной технике на работника воздействуют следующие вредные и (или) опасные производственные факторы: электрический ток; статическое электричество, образующееся в результате трения движущейся бумаги с рабочими механизмами, а также при некачественном заземлении аппаратов; электромагнитное излучение; шум, обусловленный конструкцией аппаратов; химические вещества, выделяющиеся при работе аппаратов. 1.3. Каждый работник обязан соблюдать требования настоящей инструкции, правил внутреннего трудового распорядка, требования производственной санитарии, пожарной безопасности, электробезопасности. 1.4. Запрещается находиться в зоне эксплуатации копировально-множительной техники в верхней одежде, раздеваться или вешать одежду, головные уборы, сумки на оборудование. 1.5. Работник несет ответственность за соблюдение настоящей инструкции в соответствии с действующим законодательством РФ. 2. Требования охраны труда перед началом работы 2.1. Осмотреть оборудование и рабочее место. 2.2. Проверить исправность машины, включающих и выключающих устройств, наличие и прочность крепления ограждений, надежность функционирования предохранительных приспособлений, блокировок, наличие защитного заземления, чистоту и порядок на рабочем месте. 2.3. Проверить и отрегулировать освещение рабочего места. 2.4. О замеченных недостатках и неисправностях немедленно сообщить руководителю работ и до устранения неполадок и разрешения к работе не приступать. 3. Требования охраны труда во время работы 3.1. При выполнении работ необходимо быть внимательным, не отвлекаться посторонними разговорами и делами, не отвлекать других работников. 3.2. Во время работы обращать внимание на символы, высвечивающиеся на панели оборудования, не игнорировать их. 3.3. Не снимать крышки и панели, жестко закрепленные на устройстве. В некоторых компонентах устройств используется высокое напряжение или лазерное излучение, что может привести к поражению электрическим током или вызвать слепоту. 3.4. Не производить включение/выключение аппаратов мокрыми руками. 3.5. Не ставить на устройство емкости с водой, не класть металлические предметы. 3.6. Не эксплуатировать аппарат, если он перегрелся, стал дымиться, появился посторонний запах или звук. 3.7. Не эксплуатировать аппарат, если его уронили или корпус был поврежден. 3.8. Вынимать застрявшие листы можно только после отключения устройства из сети. 3.9. Запрещается перемещать аппараты. 3.10. Все работы по замене картриджей, бумаги можно производить только после отключения аппарата от сети. 3.11. Запрещается опираться на стекло оригиналодержателя, класть на него какие-либо вещи помимо оригинала. 3.12. Запрещается работать на аппарате с треснувшим стеклом. 3.13. Обязательно мыть руки теплой водой с мылом после каждой чистки картриджей, узлов и т.д. 3.14. Просыпанный тонер, носитель немедленно собрать пылесосом или влажной ветошью. 4. Требования охраны труда в аварийных ситуациях 4.1. В любых аварийных ситуациях или при возникновении опасности для жизни и здоровья работников следует остановить работу, сообщить непосредственному руководителю, принять меры к устранению таких ситуаций и опасностей. 4.2. При обнаружении пожара или явных признаков горения (задымление, запах гари, повышение температуры и т.п.): нажать ближайшую кнопку ручного пожарного извещателя; сообщить в пожарную охрану по телефону 101; приступить к тушению возгорания имеющимися в наличии первичными средствами пожаротушения, соблюдая при этом все необходимые меры предосторожности. При невозможности ликвидировать возгорание приступить к эвакуации. 4.3. Если во время работы обнаружится неисправность оборудования или работник почувствует хотя бы слабое действие тока, необходимо немедленно прекратить работу и сообщить об этом непосредственному руководителю. 4.4. Если с работником произошёл несчастный случай или внезапное резкое ухудшение самочувствия, следует прекратить работу, оказать первую помощь по принципу «само- и взаимопомощи» и немедленно сообщить о случившемся непосредственному руководителю, при необходимости вызвать бригаду скорой помощи по телефону 103. Сохранить обстановку места происшествия, если это не представляет опасности для окружающих. 5. Требования охраны труда по окончании работ 5.1. Остановить оборудование, выключить общий выключатель, привести в порядок рабочее место. 5.2. О замеченных неисправностях в оборудовании сообщить системному администратору. ИНСТРУКЦИЯ ПО ОХРАНЕ ТРУДА ПРИ РАБОТЕ С МУЛЬТИМЕДИЙНЫМ ПРОЕКТОРОМ 1. Общие требования охраны труда при использовании мультимедийного проектора 1.1. Действие настоящей инструкции по охране труда при использовании мультимедийного проектора распространяется на всех работников организации, которые при исполнении своих должностных обязанностей используют мультимедийный проектор. 1.2. К самостоятельной работе с проектором допускаются лица: не моложе 18 лет, прошедшие обязательный периодический медицинский осмотр и не имеющие медицинских противопоказаний для работы с ПЭВМ; изучившие данную инструкцию по охране труда при работе с мультимедийным проектором; прошедшие, как правило, курс обучения принципам работы с вычислительной техникой и специальное обучение работе с использованием конкретного программного обеспечения; прошедшие вводный инструктаж по электробезопасности с присвоением II группы допуска; ознакомленные с инструкцией по эксплуатации конкретной модели проектора. 1.3. Опасными факторами при работе с проектором являются: физические (низкочастотные электрические и магнитные поля, статическое электричество, ультрафиолетовое излучение, повышенная температура, ионизация воздуха, опасное напряжение в электрической сети, осколки лампы и линзы); химические (пыль, вредные газы (в лампе)); психофизиологические (напряжение зрения и внимания, интеллектуальные и эмоциональные нагрузки, монотонность труда). 1.4. Обо всех неисправностях электропроводки, средств вычислительной и оргтехники, пользователь проектора обязан немедленно проинформировать инженера по охране труда и заместителя руководителя по АХР (АХЧ), а в случае их отсутствия дежурного администратора и главного инженера, сделать запись в тетради заявок. 1.5. Пользователь проектора обязан соблюдать правила пожарной безопасности, знать места расположения первичных средств пожаротушения. 1.6. Пользователь проектора обязан знать расположение аптечки для оказания доврачебной помощи пострадавшим, строго соблюдать настоящую инструкцию по технике безопасности при работе с мультимедийным проектором. 1.7. Устанавливать проектор необходимо в прохладном месте горизонтально на устойчивую поверхность не ближе 30 см от препятствий (стен, мебели и т.п.). 1.8. Запрещается: устанавливать проектор в перевернутом положении, на боку или лицевой стороной вверх (кроме случаев, связанных с обслуживанием воздушного фильтра); закрывать отверстие воздушного фильтра; использовать для регулировки установки проектора посторонние предметы; располагать проектор на металлической поверхности, или любой другой поверхности, восприимчивой к нагреванию; располагать проектор на коврах, подушках или кроватях; располагать проектор в месте воздействия прямых солнечных лучей или нагревательных приборов; размещать инородные предметы возле линз и воздушного клапана проектора; размещать инородные предметы на поверхности проектора; размещать абсорбенты или колющие предметы возле днища проектора; размещать проектор на поверхности, которая подвергается воздействию влаги; располагать проектор на открытом воздухе (без специальных средств защиты, обеспечивающих поддержание необходимых параметров температуры, влажности и т.д.); размещать инородные предметы, содержащие жидкость, рядом с проектором; располагать проектор в задымленных, влажных или пыльных местах; располагать проектор вблизи увлажняющих приборов; пользоваться проектором при вскрытом корпусе; использовать проектор при снятом воздушном фильтре или крышке воздушного фильтра; производить замену лампы и (или) воздушного фильтра при включенном в электрическую сеть проекторе. 1.9. Для регулировки установки проектора на неровной поверхности необходимо использовать ножки подъемника. 1.10. Для предотвращения повреждения проектора, а также для предупреждения травм рекомендуется всегда придерживать проектор во время манипуляций с кнопками подъемника. 1.11. Необходимо соблюдать осторожность при обращении с батарейками пульта управления. При обнаружении протекания батарейки ее необходимо заменить. 1.12. Перед заменой лампы необходимо убедиться в том, что проектор выключен и отсоединен от источника питания, затем подождать минимум 45 минут для того, чтобы лампа полностью остыла. 1.13. Перед подключением любых устройств к проектору их необходимо отключить от электрической сети. 1.14. Для подключения к электрической сети необходимо использовать только штатный шнур питания, прилагаемый к проектору, строго соблюдая указания по заземлению трехконтактной вилки. 1.15. Очищать воздушные фильтры необходимо с помощью щетки, пылесоса или путем промывания. Обязательно перед этим выключить питание и отсоединить кабель питания от сетевой розетки. 3 1.16. За виновное нарушение данной инструкции по охране труда при использовании мультимедийного проектора пользователь проектора несет персональную ответственность в соответствии с действующим законодательством. 2. Требования охраны труда перед началом работы с мультимедийным проектором 2.1. Проверить правильность оборудования рабочего места (установку стола, стула, подставки под проектор и т.п.). 2.2. Проверить надежность подключения проектора к системному блоку. В процессе подключения мультимедийного проектора использовать инструкцию по охране труда при работе на компьютере. Подключение производить очень внимательно и аккуратно при выключенном проекторе. 2.3. Убедиться в отсутствии пыли на линзах (при необходимости протереть их специальной салфеткой для очистки линз). 2.4. Включать проектор необходимо перед включением присоединенных к нему устройств. 2.5. Убедиться, что шнур питания крепко и правильно соединен с проектором и розеткой питания. 2.6. В случае, если изображение тусклое или цветовой тон слабый необходимо произвести замену лампы как можно быстрее во избежание ее перегорания. 2.7. Повторное включение проектора можно производить не менее чем через 1 минуту после его выключения. 2.8. При обнаружении протекания батарейки (в пульте дистанционного управления) необходимо вытереть жидкость и заменить батарейку. 2.9. Запрещается приступать к работе в случае обнаружения несоответствия проектора установленным в данном разделе инструкции по технике безопасности при использовании мультимедийного проектора требованиям, а также при невозможности выполнить указанные в данном разделе подготовительные к работе действия. 3. Требования охраны труда во время работы с мультимедийным проектором 3.1. Во время работы пользователь обязан соблюдать настоящую инструкцию, правила эксплуатации конкретной модели проектора. 3.2. Пользователь (учитель) во время работы обязан: постоянно содержать в порядке и чистоте рабочее место; не закрывать вентиляционные отверстия проектора; следить за работоспособностью вентилятора. 3.3. Во время работы запрещается: переключать разъемы интерфейсных кабелей при включенном питании; закрывать проектор бумагами и посторонними предметами; допускать попадание влаги на проектор и внутрь него; производить самостоятельно вскрытие и ремонт проектора; прикасаться к нагретым элементам проектора; заглядывать в объектив и в вентиляционные отверстия проектора; прикасаться к области вокруг лампы и вентиляционных отверстий проектора; оставлять без присмотра включенный проектор. 3.4. При использовании мультимедийного проектора в целях обучения необходимо использовать также инструкцию по охране труда при использовании ТСО (технических средств обучения). 3.5. Использование ионизаторов допускается только во время перерывов в работе и при отсутствии людей и помещении. 4. Требования охраны труда в аварийных ситуациях с мультимедийным проектором 4.1. При обнаружении обрыва проводов питания или нарушения целостности их изоляции, неисправности заземления и других повреждений проектора, появления запаха гари, посторонних звуков в работе проектора и тестовых сигналов, индицирующих о его неисправности, немедленно прекратить работу, отключить питание и сообщить об этом непосредственному руководителю, инженеру по охране труда или дежурному администратору. 4.2. При поражении работника электрическим током принять меры по его освобождению от действия тока путем отключения электропитания и до прибытия врача оказать потерпевшему первую медицинскую помощь. 4.3. При перегорании лампы (при этом будет слышен громкий хлопок) необходимо тщательно проветрить помещение и следить за тем, чтобы не вдохнуть газ, выходящий из вентиляционных отверстий проектора. 4.4. Перед заменой лампы необходимо убедиться в том, что проектор выключен и отсоединен от источника питания. Замену лампы разрешается проводить только после ее полного остывания. 4.5. Запрещается самостоятельно производить очистку проектора от осколков в случае, если лампа лопнет. 4.6. Запрещается открывать крышку лампы, если проектор находится в подвешенном состоянии. 4.7. В случае поступления сигналов в виде сообщений или индикаторов о различных неисправностях необходимо отключить питание и действовать в соответствии с инструкцией по эксплуатации проектора. 4.8. В случае возгорания проектора отключить питание, сообщить в пожарную охрану и непосредственному руководителю, после чего приступить к тушению пожара имеющимися средствами в соответствии с инструкцией о тушении пожара. 5. Требования охраны труда по окончании работы с проектором 5.1. После окончания работы пользователь обязан: 5.1.1. отключить все присоединенные к проектору устройства в последовательности, установленной инструкциями их эксплуатации с учетом характера выполняемых работ; 5.1.2. отключить проектор от сети; 5.1.3. не прикасаться к области вокруг лампы и вентиляционных отверстий проектора сразу после окончания работы, так как это может привести к ожогу; 5.1.4. убрать со стола рабочие материалы и привести в порядок рабочее место. ИНСТРУКЦИЯ ПО МЕРАМ ПОЖАРНОЙ БЕЗОПАСНОСТИ ПРИ РАБОТЕ С ПЭВМ И ОРГТЕХНИКОЙ ДЛЯ ВСЕХ ГРУПП ПОЛЬЗОВАТЕЛЕЙ Каждый сотрудник (работник) независимо от занимаемой должности обязан знать и строго выполнять правила пожарной безопасности, не допускать действий, которые могут привести к пожару. Основные причины пожаров на предприятиях — неосторожное обращение с огнем, оставленные без присмотра электроприборы, проведение с нарушениями требований правил пожарной безопасности огневых, строительных и других пожароопасных работ, курение в не установленных местах, использование легко воспламеняемых веществ, нарушение технологий и т. п. Содержание зданий, помещений Помещения должны содержаться в чистоте. Горючие отходы, мусор необходимо ежедневно удалять в контейнеры на специально выделенные площадки. Коридоры, лестничные клетки, двери эвакуационных выходов, подходы к средствам тушения всегда должны быть свободны и ничем не загромождены. Мебель в помещениях не должна препятствовать быстрой эвакуации людей. Расположение электрических кабелей и различных проводов должно исключать их повреждение, поражение работников электрическим током, а также они не должны мешать передвижению по помещению. Запрещается: хранить и применять горючие жидкости, взрывчатые вещества, баллоны с газами и др.; использовать электронагревательные приборы; эксплуатировать провода электроприборов с поврежденной изоляцией; пользоваться поврежденными розетками, рубильниками, вилками и прочим электрооборудованием; обертывать (накрывать) светильники, бытовые приборы бумагой, тканью и другими горючими материалами; применять открытый огонь; курить в помещении; оставлять без наблюдения включенную в сеть радиоэлектронную аппаратуру, ПЭВМ, оргтехнику, бытовую технику; пользоваться неисправной или незаземленной аппаратурой; нарушать правила эксплуатации ПЭВМ и оргтехники, а также инструкции по работе на ПЭВМ и средствах оргтехники, действующие в институте; включать в сетевые фильтры, блоки бесперебойного питания и специализированные розетки, расположенные в коробах бытовую технику и другое, не относящееся к ПЭВМ оборудование. По окончании работы необходимо обесточить все электроприборы и осмотреть помещения на наличие признаков возгорания. При наличии в помещении выделенной сети электропитания для ПЭВМ, необходимо выключить автомат питания в распределительном щите. Первичные средства пожаротушения Для тушения пожара внутри зданий используют огнетушители. Огнетушители Огнетушители предназначены для тушения пожаров в начальной стадии развития. Огнетушитель углекислотный ОУ-5 Предназначен для тушения любых материалов, предметов и веществ, а также электроустановок, находящихся под напряжением до 1 000 В, применяется для тушения ПЭВМ и оргтехники. При пожаре поднести огнетушитель как можно ближе к огню, направить раструб в очаг пожара, сорвать пломбу (выдернуть чеку), открыть вентиль, нажать на пусковой рычаг, направить струю выходящего газа на огонь. Во время работы раструб нельзя держать рукой, т. к. он имеет очень низкую температуру. Огнетушитель порошковый ОП-5 Предназначен для тушения твердых, жидких, газообразных веществ и электроустановок, находящихся под напряжением до 1 000 В, применяется для тушения ПЭВМ и оргтехники. При пожаре поднести огнетушитель к очагу загорания, выдернуть чеку, нажать на рычаг, направить шланг с распылителем на огонь. Действия при пожаре При обнаружении пожара следует немедленно сообщить об этом по телефону 01 и спокойно доложить: что горит, чему угрожает; адрес объекта; есть ли опасность для людей; назвать свою фамилию; немедленно обесточить всю электротехнику в помещении; обеспечить эвакуацию людей; Сообщение продублировать директору, работнику службы безопасности, руководителю отдела и приступить к тушению пожара огнетушителями, подручными средствами. Подготовить к эвакуации материальные ценности, документацию. Слушать распоряжения руководителя отдела, организованно покинуть здание. Рассмотреть вариант эвакуации через запасные выходы, пожарную лестницу, соседние помещения. Организовать встречу подразделений пожарной охраны. При невозможности покинуть здание (задымление, высокая температура) плотно закрыть дверь помещения, уплотнить тканью щели, вентиляционные отверстия, открыть окно и ждать пожарных. Следует запомнить, что при задымлении над полом воздух более чист. Это может пригодиться при эвакуации и ожидании помощи. При ожоге огнем пользоваться раствором марганцовокислого калия, который находится в аптечках. 3.2 Лабораторные работы 3.2.1 Использование облачных сервисов 3.2.2 Использование архиватора 3.2.3 Офисные приложения для начинающих (Word, Excel, Google сервисы) https://stepik.org/course/111213/promo - 5 часов 3.2.4 Создание презентаций в MS PowerPoint https://stepik.org/course/93834/promo - 5 часов Итоговая аттестация WORD: 1. Создать титульный лист. 2. На второй странице документа напишите, кто такой оператор ЭВМ, какие задачи он выполняет, привести описание профессии или любую другую информацию по данной теме по вашему усмотрению. Информацию необходимо найти в любой поисковой системе (google, yandex). Текст должен помещаться на одной странице. Примените к данному тексту следующие настройки: Шрифт - Times New Roman, 14, межстрочный интервал – полуторный, начертание букв- обычное (убрать курсив, полужирный, подчеркивание), цвет текста - черный, выравнивание текса - по ширине, абзацный отступ -1,25, интервалы между абзацами 0. Пример оформления текста: 3. На третьей странице документа создайте таблицу с представленной ниже информацией: Таблица байтов: EXСEL: 1. Постройте таблицу, содержащую сведения о стоимости туристических путевок в разные страны мира. Необходимо указать стоимость в долларах и рублях. Исходная информация представлена в таблице. Составьте таблицу и введите эти данные. Постройте диаграмму. В ячейке B1 хранится размер курса доллара, выраженный в рублях. В ячейку С3 введите формулу, вычисляющую стоимость путевки в рублях путем умножения стоимости в долларах на курс доллара. И скопируйте эту формулу в ячейки С4, С5 и С6. Адрес ячейки B1 в формуле сделать абсолютным. Воспользуйтесь формулой =B3*$B$1, B4*$B$1 и т.д. Итог: Диаграмма: POWERPOINT: Подготовить презентацию размером 3-5 слайдов по любой теме. Презентация должна содержать титульный лист, на котором должны быть выбранная тема и имя исполнителя. Ваша задаче не раскрыть выбранную тему, а показать навыки в создании презентации. Дополнительно: Пройти курс (выборочно): 1. Программирование на Python https://stepik.org/course/67/promo 2. А) Базовые навыки 1С Документооборот 8.3 https://stepik.org/course/107108/promo?search=2087606355#reviews Б) https://www.youtube.com/playlist?list=PL6Nx1KDcurkBdxssD1k56SDnwuTuX2bBr + тестирование https://drive.google.com/drive/folders/1s1wDxCk6DOUm6abmY7JRtZkRjPyPiTo6?usp=sh are_link