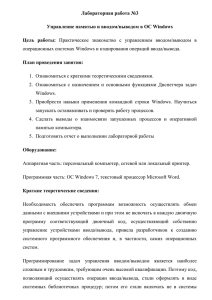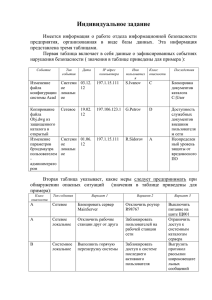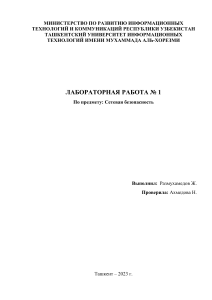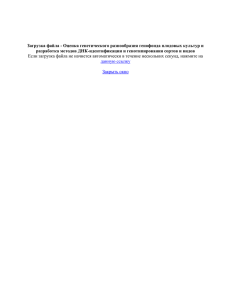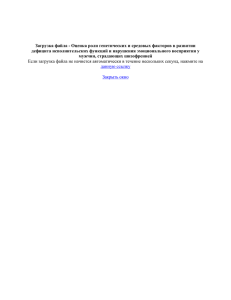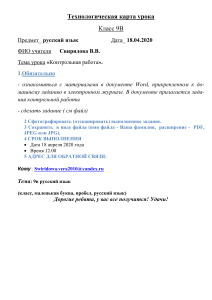Лабораторная работа №2. Управление памятью и вводом-выводом в ОС Windows (1)
реклама

19 Лабораторная работа №2. Управление памятью и вводом/выводом в ОС Windows Цель работы: Практическое знакомство с управлением вводом/выводом в операционных системах Windows и кэширования операций ввода/вывода. План проведения занятия: 1. Ознакомиться с краткими теоретическими сведениями. 2. Ознакомиться с назначением и основными функциями Диспетчера задач Windows. 3. Приобрести навыки применения командной строки Windows. Научиться запускать останавливать и проверять работу процессов. 4. Сделать выводы о взаимосвязи запушенных процессов и оперативной памятью компьютера. 5. Подготовить отчет для преподавателя о выполнении лабораторной работы и представить его в соответствии с графиком. Оборудование: Аппаратная часть: персональный компьютер, сетевой или локальный принтер. Программная часть: ОС Windows 7, текстовый процессор Microsoft Word. Краткие теоретические сведения: Необходимость обеспечить программам возможность осуществлять обмен данными с внешними устройствами и при этом не включать в каждую двоичную программу соответствующий двоичный код, осуществляющий собственно управление устройствами ввода/вывода, привела разработчиков к созданию системного программного обеспечения и, в частности, самих операционных систем. Программирование задач управления вводом/выводом является наиболее сложным и трудоемким, требующим очень высокой квалификации. Поэтому код, позволяющий осуществлять операции ввода/вывода, стали оформлять в виде системных библиотечных процедур; потом его стали включать не в системы программирования, а в операционную систему с тем, чтобы в каждую отдельно взятую программу его не вставлять, а только позволить обращаться к такому коду. Системы программирования стали генерировать обращения к этому системному коду ввода/вывода и осуществлять только подготовку к собственно операциям ввода/вывода, то есть автоматизировать преобразование данных к соответствующему формату, понятному устройствам, избавляя прикладных программистов от этой сложной и трудоемкой работы. Другими словами, системы программирования вставляют в машинный код необходимые библиотечные подпрограммы ввода/вывода и обращения к тем системным программным модулям, которые, собственно, и управляют операциями обмена между оперативной памятью и внешними устройствами. Таким образом, управление вводом/выводом — это одна из основных функций любой ОС. Одним из средств правления вводом/выводом, а также инструментом управления памятью является диспетчер задач Windows, он отображает приложения, процессы и службы, которые в текущий момент запущены на компьютере. С его помощью можно контролировать производительность компьютера или завершать работу приложений, которые не отвечают. При наличии подключения к сети можно также просматривать состояние сети и параметры ее работы. Если к компьютеру подключились несколько пользователей, можно увидеть их имена, какие задачи они выполняют, а также отправить им сообщение. Также управлять процессами можно и «вручную» при помощи командной строки. Команды Windows для работы с процессами: • at - запуск программ в заданное время • Schtasks - настраивает выполнение команд по расписанию • Start - запускает определенную программу или команду в отдельном окне. 20 • • Taskkill - завершает процесс Tasklist - выводит информацию о работающих процессах Для получения более подробной информации, можно использовать центр справки и поддержки или команду help (например: help at) • command.com - запуск командной оболочки MS-DOS • cmd.exe - запуск командной оболочки Windows Ход работы: Задание 1. Работа с Диспетчером задач Windows 7. 1. Запустите ранее установленную ОС Windows 7. 2. Запуск диспетчера задач можно осуществить двумя способами: 1) Нажатием сочетания клавиш Ctrl+Alt+Del. При использовании данной команды не стоит пренебрегать последовательностью клавиш. Появится меню, в котором курсором следует выбрать пункт «Диспетчер задач». 2) Переведите курсор на область с показаниями системной даты и времени и нажмите правый клик, будет выведено меню, в котором следует выбрать «Диспетчер задач». 3. Будет выведено окно как на рис. 21. Рис. 21. Диспетчер задач Windows 7. 4. В диспетчере задач есть 6 вкладок: 1) Приложения 2) Процессы 3) Службы 4) Быстродействие 5) Сеть 6) Пользователи o Вкладка «Приложения» отображает список запущенных задач (программ) выполняющиеся в настоящий момент не в фоновом режиме, а также отображает их состояние. Также в данном окне можно снять задачу переключиться между задачами и запустить новую задачу при помощи соответствующих кнопок. 21 o Вкладка «Процессы» отображает список запущенных процессов, имя пользователя запустившего процесс, загрузку центрального процессора в процентном соотношении, а также объем памяти используемого для выполнения процесса. Также присутствует возможность отображать процессы всех пользователей, либо принудительного завершения процесса. Процесс — выполнение пассивных инструкций компьютерной программы на процессоре ЭВМ. o Вкладка «Службы» показывает, какие службы запущены на компьютере. Службы — приложения, автоматически запускаемые системой при запуске ОС Windows и выполняющиеся вне зависимости от статуса пользователя. o Вкладка «Быстродействие» отображает в графическом режиме загрузку процессора, а также хронологию использования физической памяти компьютера. Очень эффективным инструментом наблюдения является «Монитор ресурсов». С его помощью можно наглядно наблюдать за каждой из сторон «жизни» компьютера. Подробное изучение инструмента произвести самостоятельно, интуитивно. o Вкладка «Сеть» отображает подключенные сетевые адаптеры, а также сетевую активность. o Вкладка «Пользователи» отображает список подключенных пользователей. 5. После изучения диспетчера задач: o Потренируйтесь в завершении и повторном запуске процессов. o Разберите мониторинг загрузки и использование памяти. o Попытайтесь запустить новые процессы при помощи диспетчера, для этого можно использовать команды: cmd, msconfig. Задание 2. Командная строка Windows. 1. Для запуска командной строки в режиме Windows следует нажать: (Пуск) > «Все программы» > «Стандартные» > «Командная строка» 2. Поработайте выполнением основных команд работы с процессами: запуская, отслеживая и завершая процессы. Основные команды Schtasks - выводит выполнение команд по расписанию Start - запускает определенную программу или команду в отдельном окне. Taskkill - завершает процесс Tasklist - выводит информацию о работающих процессах Рис. 22. Командная строка Windows 3. В появившемся окне (рис. 22) наберите: cd/ - переход в корневой каталог; 22 cd windows – переход в каталог Windows. dir - просмотр содержимого каталога. В данном каталоге мы можем работать с такими программами как «WordPad» и «Блокнот». 4. Запустим программу «Блокнот»: C:\Windows > start notepad.exe Отследим выполнение процесса: C:\Windows > tasklist Затем завершите выполнение процесса: C:\Windows > taskkill /IM notepad.exe 5. Самостоятельно, интуитивно, найдите команду запуска программы WordPad. Необходимый файл запуска найдите в папке Windows. 6. Выполнение задания включить в отчет по выполнению лабораторной работы. Задание 3. Самостоятельное задание. 1. Отследите выполнение процесса explorer.exe при помощи диспетчера задач и командной строки. 2. Продемонстрируйте преподавателю завершение и повторный запуск процесса explorer.exe из: • Диспетчера задач; • Командной строки. 3. Выполнение задания включить в отчет по выполнению лабораторной работы. Контрольные вопросы: 1. Дайте понятие процессу в операционной системе. 2. Дайте понятие службе в операционной системе. 3. Причислите основные команда работы с процессами при помощи командной строки. Литература 1,3,4 37 • обычные файлы — последовательность байтов (текстовые документы, исполняемые программы, библиотеки и т.п.); • каталоги — именованные наборы ссылок на другие файлы; • файлы физических устройств, подразделяющихся на: o файлы блочных устройств, драйверы которых буферизуют ввод-вывод с помощью ядра и файлы байт-ориентированных, или символьных, устройств, позволяющих связанным с ними драйверам выполнять буферизацию собственными средствами; o символические ссылки (symlink, symbolic link); o именованные каналы (named pipes); o гнезда (sockets). Таблица 2. halt стремительное и корректное выключение системы. poweroff корректное выключение системы. reboot корректное выключение с последующей загрузкой. adduser создание нового пользователя. date показывает нынешние дату и время, по системным часам ядра. oclock обычные часы finger отображение информации о пользователе hostname команда показывает личный номер этого узла сети hwclock интегрированные часы uname выводит информацию об используемой операционной системе uptime проявляет текущее время, длительность сеанса, число пользователей и загруженность процессора. usermod изменение параметров пользователя. users отражает короткий перечень пользователя работающих в системе в этот эпизод whoami демонстрирует нынешний личный номер пользователя, работающего в этом терминале. write посылает известие иному пользователя, окружающему в системе, маршрутом копирования строчек с терминала отправителя на терминал получателя. history демонстрирует пронумерованный перечень команд, которые Вы исполняли в данном и прошлом сеансе. Само собой разумеется, что если в перечне истории их очень немало, то увидите заключительные. passwd изменение пароля пользователя ps выводит перечень всех работающих действий. times проявляет абсолютное время исполнения действий для всей системы и этого пользователя. free отражает информацию о своевременной памяти, подкачки, кэше, свободная память, общественная и т.п. ls указывает все файлы в текущем каталоге в алфавитном порядке. По всей вероятности аналогична dir. clear чистит экран терминала (в случае если данное вполне вероятно). ifconfig отражает состояние текущей конфигурации сети или же настраивает сетевой интерфейс. less отражает содержимое указанного файла на экране и дозволяет комфортно просмотреть. mkpasswd создает качественный пароль, состоящий по умолчанию из 9 знаков и имеющий как минимум буквы в различном регистре и числа. Ход работы: 44 следующим образом. Система вначале проверяет, совпадает ли имя пользователя с именем владельца файла. Если эти имена совпадают (т. е. владелец обращается к своему файлу), то проверяется, имеет ли владелец соответствующее право доступа: на чтение, на запись или на выполнение (не удивляйтесь, суперпользователь может лишить некоторых прав и владельца файла). Если право такое есть, то соответствующая операция разрешается. Если же нужного права владелец не имеет, то проверка прав, предоставляемых через группу или через группу атрибутов доступа для остальных пользователей, уже даже не проверяются, а пользователю выдается сообщение о невозможности выполнения затребованного действия (обычно что-то вроде "Permission denied"). Если имя пользователя, обращающегося к файлу, не совпадает с именем владельца, то система проверяет, принадлежит ли владелец к группе, которая сопоставлена данному файлу (далее будем просто называть ее группой файла). Если принадлежит, то для определения возможности доступа к файлу используются атрибуты, относящиеся к группе, а на атрибуты для владельца и всех остальных пользователей внимания не обращается. Если же пользователь не является владельцем файла и не входит в группу файла, то его права определяются атрибутами для остальных пользователей. Таким образом, третья группа атрибутов, определяющих права доступа к файлу, относится ко всем пользователям, кроме владельца файла и пользователей, входящих в группу файла. Для изменения прав доступа к файлу используется команда chmod. Ее можно использовать в двух вариантах. В первом варианте вы должны явно указать, кому какое право даете или кого этого права лишаете: [user]$ chmod wXp имя-файла где вместо символа w подставляется • либо символ u (т. е. пользователь, который является владельцем); • либо g (группа); • либо o (все пользователи, не входящие в группу, которой принадлежит данный файл); • либо a (все пользователи системы, т. е. и владелец, и группа, и все остальные). Вместо X ставится: • либо + (предоставляем право); • либо - (лишаем соответствующего права); • либо = (установить указанные права вместо имеющихся). Вместо p - символ, обозначающий соответствующее право: • r (чтение); • w (запись); • x (выполнение). Вот несколько примеров использования команды chmod: [user]$ chmod a+x file_name предоставляет всем пользователям системы право на выполнение данного файла. [user]$ chmod go-rw file_name удаляет право на чтение и запись для всех, кроме владельца файла. [user]$ chmod ugo+rwx file_name дает всем права на чтение, запись и выполнение. Если опустить указание на то, кому предоставляется данное право, то подразумевается, что речь идет вообще обо всех пользователях, т. е. вместо [user]$ chmod a+x file_name можно записать просто [user]$ chmod +x file_name Второй вариант задания команды chmod (он используется чаще) основан на цифровом представлении прав. Для этого мы кодируем символ r цифрой 4, символ w цифрой 2, а символ x - цифрой 1. Для того, чтобы предоставить пользователям какой-то 60 перемещаются между различными виртуальными рабочими столами. Дополнительные возможности, предоставляемые за счет использования виртуальных рабочих столов, могут быть использованы самыми разными программами. При этом нет необходимости сворачивать и разворачивать окна выполняемых приложений. Можно просто отложить выполняемое приложение в таком виде, как есть, а затем вернуться к нему по завершении выполнения. 2.2.1 Панель Панель располагается в нижней части экрана. На панели размещаются кнопки, позволяющие выполнять основные процедуры KDE, а также ярлыки наиболее часто используемых программ. Одним из особо важных элементов на панели является кнопка Application Starter (Запуск Приложений), которая расположена (по умолчанию) в левой части панели. Это кнопка с литерой "К" над изображением зубчатого колеса. С ее помощью можно открыть меню, в котором представлены все приложения, установленные на данную систему. Кроме того, это же меню может быть использовано для доступа к некоторым другим разделам KDE, таким, как диалоговая справка и Панель Управления (Control Panel). На панели размещен переключатель виртуальных рабочих столов Пейджер, Панель Задач (Taskbar) и Часы (Clock). Панель задач отображает открытые на текущем рабочем столе окна. Чтобы получить немедленный доступ к программе, нужно просто щелкнуть в соответствующем месте на панели задач. Запустить на выполнение программу можно одним из перечисленных ниже способов. • Щелкнуть кнопкой на панели. Некоторые программы представлены по умолчанию на панели в виде ярлыков или кнопок, например эмулятор виртуальных рабочих столов, панель управления, вызов справки и текстовой редактор. • Щелкнуть на элементе рабочего стола. По умолчанию на рабочем столе размещается только два объекта. Это Корзина и ярлык рабочего каталога. Пользователи сами размещают на рабочем столе наиболее нужные и часто используемые программы. • Выбрать программу из меню запуска приложений. Достаточно щелкнуть на литере "К" и выбрать тот пункт меню, который соответствует запускаемому приложению. • Использовать диспетчер файлов. В окне диспетчера файлов нужно выбрать соответствующий файл и щелкнуть на нем мышью. Можно, конечно, запустить программу на выполнение в командной строке окна терминала – задать название программы. Можно также нажатием клавиш <Alt+F2> вызвать окно запуска программ и ввести туда название программы. Ряд полезных программ облегчает работу пользователя. В первую очередь, это программа эмуляции терминала konsole, позволяющая открывать окна и получать доступ к стандартной командной строке. На панели имеется соответствующая кнопка с изображением маленького монитора и ракушки. Справку в диалоговом режиме можно получить, если щелкнуть на кнопке панели с изображением спасательного круга. Справка включает в себя разные темы, как, например, программа-гид для начинающих пользователей и система контекстного поиска для используемых в KDE приложений. Просмотреть файловую систему или получить доступ к ресурсам World Wide Web можно, используя окно диспетчера файлов. Для того чтобы диспетчер файлов отобразил в своем окне содержимое рабочего каталога, нужно щелкнуть на папке панели с изображением домика. 74 7. Установить удаленное подключение к удаленному (remote) компьютеру. В качестве Remote выступает соседний по часовой стрелке компьютер. То есть вы должны управлять удаленно правым компьютером, и обеспечить возможность удаленного управления вашим компьютером левому от вас компьютеру. 8. Составить отчет. Краткие теоретические сведения 1. Протоколы удаленного доступа: telnet и ssh Операционная система UNIX первоначально разрабатывалась как Интернетсервер. Средства для работы с Сетью встроены непосредственно в ядро этой операционной системы, а все необходимое программное обеспечение для организации сервера входит в состав дистрибутива. UNIX-система работает со всеми сетевыми протоколами (особенно с TCP/IP) лучше, чем любая другая операционная система для платформы Intel. Недаром говорят, что UNIX создан для сети, как птица для полета. Все перечисленные выше качества касаются также и ОС Linux. Существует множество направлений, где используются Linux-серверы: WWW-серверы, FTP-серверы, почтовики, шлюзы. Поэтому удаленное управление Linux-сервером имеет большое значение. Для удаленного доступа к Linux используются два протокола telnet и SSH. Telnet - протокол линии передачи данных Интернет, который дает возможность компьютеру функционировать как терминал, работающий под управлением удаленного компьютера. Протокол telnet был первоначально разработан для ARPAnet и является важной частью протокола передачи данных TCP/IP. Имеются три главных проблемы связанные с использованием telnet, делая его плохим выбором для современных систем с точки зрения безопасности: Используемые по умолчанию демоны telnet имеют несколько уязвимостей, обнаруженных за эти годы, и вероятно еще несколько до сих пор существуют. Telnet не шифрует никакие данные, которые посылаются через установленную связь (включая пароли), и таким образом становится возможным прослушивание связи и использование пароля позже для злонамеренных целей. Отсутствие системы аутентификации в telnet не дает никакой гарантии, что связь, установленная между двумя удаленными хостами не будет прервана в середине. Нежелательно использование протокола telnet в системах, для которых важна безопасность, таких как общественный Интернет. Сеансы telnet не поддерживают шифрование данных. Это означает это любой, кто имеет доступ к любому маршрутизатору, коммутатору или шлюзу в сети между двумя удаленными компьютерами, соединенными 102 Изменения можно представить следующей формулой: W op D, где W принимает значения: u – владелец; g – группа; a – все; o – остальные. op принимает значения: + - добавить; - - забрать, = - установить. D принимает значения: r – чтение; w – редактирование; x – выполнение. Примеры: chmod u+x file1 – Добавить владельцу право на выполнение этого файла. chmod u+w g-r file2 - Добавить владельцу право на редактирование этого файла, у группы забрать права на чтение. chmod a+rwx file3 – Всем категориям пользователей разрешить все. Практическое задание № п/п Задание Войдите в систему непривилегированным пользователем. Создайте в каталоге /home свой каталог. Создайте в нем несколько файлов разными способами: CAT, VI, TOUCH. Просмотрите содержимое каталога /home в длинном формате. Определите права у каталогов и файлов, задаваемые системой по умолчанию (для каталога /home). Измените права созданному каталогу: запретите пользователю писать (использовать восьмеричный код для изменения прав). Просмотрите содержимое каталога /home в длинном формате. Убедитесь в произведенном изменении. Создайте в своем каталоге еще один файл. Объясните поведение системы. Измените права созданному каталогу: запретите всем всё (использовать восьмеричный код для изменения прав). Просмотрите содержимое каталога /home в длинном формате. Убедитесь в произведенном изменении. Просмотрите содержимое своего каталога. Объясните поведение системы. Назначьте права созданному каталогу: разрешить пользователю всё, группе и всем остальным – только читать (использовать относительные установки для