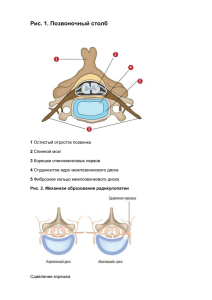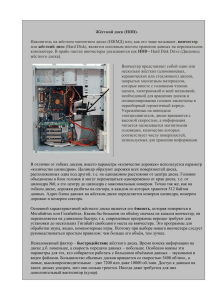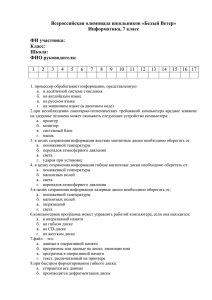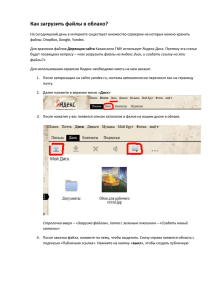Практическое занятие № 3 Тема: Профилактика компьютера средствами сервисных программ Цели: образовательные: изучить виды профилактических мероприятий; научить проводить профилактические мероприятия для компьютерного рабочего места; развивающие: развитие у студентов: мышления, умений применять полученные знания на практике; развитие практических навыков по работе с ПК. воспитательные: воспитание толерантности, воспитание положительного отношения к знаниям, дисциплинированности, эстетических взглядов. Тип урока: Практическое занятие. Методы: действенно-практические Оборудование: записи на доске, раздаточный материал, проектор, компьютеры. Профилактика – это ряд мероприятий, направленных на поддержание технических устройств в рабочем состоянии в течение как можно большего промежутка времени. Профилактические мероприятия (ПМ) делятся на: активные и пассивные. Цель активных ПМ – продлить срок службы компьютера, пассивных – защитить компьютер от внешних неблагоприятных воздействий (перегрев или переохлаждение, перепады напряжения и т.д.). Пассивные ПМ направлены на создание приемлемых для нормальной работы компьютера внешних условий. Включение и выключение Правильный порядок включения ПК тоже важен. Последствия его несоблюдения неочевидны, ибо проявляются редко, но зато уже в виде неприятных проблем, на решение которых потребуется много времени. Сначала нужно включить принтер и/или сканер, а также внешний модем, если они потребуются вам в работе. Затем включается монитор (если он питается не через системный блок), и только в последнюю очередь - сам компьютер. Порядок выключения обратный - сначала компьютер, потом, монитор, потом периферия. Если вы включили компьютер и вдруг решили его выключить (или наоборот), не торопитесь. Частые включения-выключения очень вредны электронике, особенно работающей от переменного тока. Поэтому обязательно подождите 15 с между включением и выключением ПК. Мониторинг работы системы Чтобы видеть, что с вашей системой все в порядке, нужно отслеживать массу параметров ее работы: температуру процессора, скорость вращения его вентилятора, напряжение на материнской плате, а также другие, легче измеряемые параметры - свободное место на жестком диске, загрузка процессора, заполненность оперативной памяти и т. п. Для постоянного мониторинга разрабатываются разнообразные программы, например первую группу параметров измеряет утилита MBProbe, а вторую - Norton System Doctor, которая к тому же умеет проверять открываемые файлы на вирусы. Для выполнения этих задач существует масса приложений. Они часто поставляются вместе с материнской платой. Ваше участие в работе необязательно - о критических ситуациях программа известит сама. Системный блок Для работы процессора важны подача нужного напряжения и правильное охлаждение. Первое в основном зависит от материнской платы, а вот охлаждение на вашей совести. Однажды купив хороший вентилятор и правильно установив его на процессоре, останавливаться нельзя. Нужно регулярно контролировать его скорость вращения и при ее снижении, а также при повышении средней температуры процессора, переходить к профилактическим действиям. Выключите компьютер и всю периферию, отключите его от 1 электрической сети, локальной сети и периферийных устройств. Это обязательная процедура во всех случаях, когда вам приходится оперировать с начинкой компьютера. Аккуратно снимите крышку системного блока. Если она состоит из нескольких частей, снимите левую стенку. Вы увидите скопление проводов и платы расширения, все это установлено на материнскую плату. Вооружитесь компактным пылесосом и аккуратно уберите пыль. Пыль в вентиляторе приводит к его порче и перегреву процессора. Поэтому уборка — не дань эстетике, а жизненная необходимость. Жесткие диски Сам жесткий диск опломбирован, надежно установлен в корпусе и потому не нуждается в физическом уходе. Конечно, важна защита от трясок и перегрева, но эти вопросы решаются при сборке компьютера, а также с помощью правильной установки системного блока (об этом ниже). Непосредственно диски требуют периодической проверки и обслуживания программными средствами. Проверка диска на ошибки.Она уже обсуждалась выше, но тогда инициатором проверки была Windows. Иногда, даже если с компьютером все в порядке, нужно обслуживать диск самому. Запустите Scandisk для Windows (Мой компьютер -> Свойства диска -> Обслуживание -> Выполнить проверку или Пуск -> Программы -> Стандартные -> Служебные -> Проверка диска) и выберите "Полную проверку", которая включает не только контроль файловой системы, но и поиск физических ошибок чтения/записи на диск. Дефрагментация диска.Эта операция является спутницей ежемесячной проверки на ошибки и выполняется после устранения всех ошибок. Суть ее проста - файловая система оптимизируется для наиболее быстрой и надежной работы. Оглавления каталогов записываются в начало диска, файлы из одного каталога перемещаются так, чтобы быть записанными по соседству и без фрагментации (файл целиком записывается в идущую подряд цепочку секторов на винчестере). Если пренебрегать дефрагментацией, работа ОС станет более медленной, а в случае сбоев будет очень трудно восстанавливать файлы на диске. Проверка на вирусы.Эта операция, конечно, не относится к обслуживанию дисков, но в качестве профилактической меры очень полезна. Конечно, для этого нужно иметь полноценную антивирусную программу с регулярно обновляемыми базами вирусов. Российские разработки Kaspersky Antivirus и Dr. Web удовлетворяют обоим критериям и оперативно реагируют на новые вирусные угрозы. Приводы CD-ROM Никакого феноменального ухода приводы CD-ROM не требуют. Когда качество чтения заметно ухудшается (в зависимости от интенсивности эксплуатации и качества привода это может быть и год, и три), нужно очистить оптическую систему с помощью специального чистящего комплекта (особый диск и жидкость), которые можно купить в компьютерных салонах. В качестве превентивной меры разумно проводить такую очистку ежегодно. Ну а для продления срока жизни привода, избегайте подолгу держать его открытым, проверяйте диски перед установкой в привод и отбраковывайте явно сбойные (сильно поцарапанные, неровные, с явно смещенным центром тяжести и геометрическим центром). Нелишним будет также протирать диски от пыли очень мягкой и сухой тряпочкой. Такие используются для протирки стекол на очках. Чтобы подольше служил сам диск, не сгибайте его, аккуратно вставляйте и вынимайте из коробки и в привод CD-ROM, берегите от влаги, перепадов температур и прямых солнечных лучей. Никогда не беритесь за рабочую (нижнюю) поверхность диска, только за его ребра, не оставляйте диск лежать без коробки. Блок питания Помимо обеспечения правильного электропитания, этой части системного блока нужна всего одна профилактическая процедура. Речь идет о защите от пыли, которая нужна вентилятору. Выдувать ее можно через решетку вентилятора при помощи пылесоса, удобно это делать одновременно с обслуживанием процессора - в хороших БП имеется масса 2 вентиляционных отверстий на стенках, обычно спрятанных внутри системного блока. В целом процедура аналогична той, что проделывается с процессором. Мышка и клавиатура Мышь и клавиатура - несут самую большую механическую нагрузку среди всех частей ПК. Вместе с тем их отказ наиболее безобиден, хотя и неприятен. Как правило, отказывают манипуляторы не сразу, сначала какие-то операции с их помощью начинают выполняться нестабильно. Поэтому у вас будет время сходить и купить новую клавиатуру или мышь (от $2 до 5). Ну а во избежание этих затрат времени и денег уделяйте клавиатуре и мышке немного внимания. Еженедельные процедуры. Самое меньшее, что вы можете проделать, - защитить технику от пыли. Регулярно протирайте клавиатуру, мышку и ее коврик сухой мягкой тряпочкой или специальной влажной чистящей салфеткой. Для удаления жира с коврика мыши его можно протирать тряпочкой, смоченной в спирте. Чистка клавиатуры дважды в год. Эта операция выполнима не на всех клавиатурах, и надо работать с осторожностью, чтобы не повредить клавиши. Прежде всего, тщательно зарисуйте на бумаге положение всех клавиш - их придется вынимать. Далее, начиная с краев клавишного блока, аккуратно поддевайте концом отвертки клавиши и извлекайте их из пазов. Они держатся простым пластмассовым креплением, поэтому их извлечение и обратная установка не требуют никаких особых инструментов. Сняв все клавиши, оботрите их тряпочкой, смоченной мыльным раствором, промойте и тщательно просушите. Освобожденную от всех клавиш клавиатуру нужно пропылесосить и тщательно протереть специальной влажной салфеткой для чистки оргтехники, а при ее отсутствии - мягкой и сухой тряпочкой. По окончании этих операций установите клавиши обратно, аккуратным нажатием фиксируя их на своих местах. Монитор требует минимального ухода, но его нужно осуществлять регулярно - просто во имя своего зрения. "Ремонт" глаз возможен далеко не всегда, зато он всегда стоит дорого, поэтому лучше тратить время и деньги на качественные мониторы . Еженедельная чистка. Один-два раза в неделю нужно тщательно протирать монитор от пыли мягкой и сухой тряпочкой. Особое внимание уделите экрану - благодаря статическому электричеству, он собирает особенно много пыли. Эту процедуру нужно выполнять при выключенном мониторе, причем после выключения должно пройти хотя бы 10 мин. Полный набор специальных чистящих средств. После его применения компьютер будет выглядеть, как новенький. После удаления пыли, можно протереть монитор специальной салфеткой для очков (есть такие салфетки и для мониторов, но они менее распространены). Принтер, струйный Как и монитор, принтер нужно регулярно протирать от пыли, но вот ежемесячное обслуживание требуется другое. Нерегулярная настройка. Она требуется после смены картриджа, а также в том случае, если четкость отпечатков снизилась. Большинство "струйников" имеют операцию под названием калибровка головок. Во время калибровки принтер выводит вертикальные и горизонтальные линии разных цветов. Ваша задача - выбрать тот вариант картинки, на котором линии наименее изломаны на стыках цветов. Если с отпечатками все в порядке, регулярная настройка не нужна. Для собственного спокойствия ее можно проводить один-два раза в год. Подобная панель управления есть почти у всех струйных принтеров. Она решает большую часть проблем, возникающих у пользователей. Прочистка головок. Эта операция обязательна (особенно на принтерах с несменяемой головкой), если вы давно не печатали. В этом случае прочистку нужно проводить раз в месяц. Вставьте в принтер чистый лист и выполните в панели управления принтера одноименную операцию. При этом будет потрачено немало чернил, зато остаток не засохнет в принтере. Учтите, что если вы печатали только черно-белые документы, значит, в прочистке нуждается как минимум головка цветной печати, и наоборот. Для принтеров с несъемной головкой, если краска все же засохла, может помочь отмачивание головки в дистиллированной воде в течение двух-трех дней. Более подробно о прочистке головок принтера Epson можно прочесть по этому адресу. 3 Очистка протяжного механизма. Протяжный механизм рано или поздно пылится и начинает капризничать, плохо тянуть бумагу. Когда это произойдет (в профилактических целях - один раз в год), протрите резиновые валики протяжного механизма спиртосодержащим раствором. Иногда протяжный механизм загрязняется краской и начинает пачкать бумагу. В этом случае нужно взять достаточно рыхлую бумагу и несколько раз пропустите ее через принтер. Затем возьмите чистый лист и прогоните его, чтобы убедиться, что все в порядке. Здоровое питание Для максимально надежной работы компьютера желательно защитить его от пляски напряжения, которая часто встречается в российских электросетях. Минимальный вариант хороший стабилизатор напряжения (например, ZIS Pilot). Комфортный климат Об охлаждении внутри корпуса мы уже говорили, но вот как насчет охлаждения самого корпуса? Нет, ставить вентилятор возле системного блока необязательно, а вот обеспечить сзади и по бокам толику свободного пространства (хотя бы 20-30 см) очень желательно. Кроме того, не ставьте системный блок под прямые солнечные лучи, а также поблизости от отопительных приборов. Для защиты от пыли поднимите компьютер с пола. Каждые десять сантиметров играют роль - это легко проверить, подержав компьютер три-четыре месяца на полу, и столько же - на столе. Выбирая место для системного блока, учтите также, что нежелательно подвергать его вибрации, тряске и толчкам. Поэтому стол или подставка под ПК должны быть устойчивы, а сам корпус компьютера защищен от случайного опрокидывания. Практическое занятие - 45 мин. Профилактика компьютера: предотвращение проблем Для нормальной работы операционной системы и самого компьютера очень важно своевременно проводить некоторые профилактические мероприятия. Небольшие усилия, затраченные для поддержания работоспособности вашего компьютера, в дальнейшем избавят вас от многих проблем и улучшат работу компьютера в целом. К таким самым необходимым мерам можно отнести: удаление временных и ненужных файлов; своевременная очистка диска от «мусора»; дефрагментация жестких дисков; проверка жестких дисков на ошибки; создание диска аварийного восстановления; создание точки восстановления системы. Удаление временных и ненужных файлов Для освобождения места на диске необходимо: во-первых, очищать корзину «мусора». Для этого нужно: 1. Щелкнуть правой кнопкой на значок корзины. В контекстном меню выбрать пункт «очистить корзину» и подтвердить удаление кнопкой «да» в возникшем окне. Перед удалением «мусора» все-таки не мешает открыть корзину и убедиться, что все находящиеся в ней объекты более не нужны. Если все-таки какие-то файлы ещё вызывают ваш интерес, нажмите на нужном объекте правой кнопкой мыши и выберите в контекстном меню пункт «восстановить». Во-вторых, необходимо периодически удалять так называемые временные файлы (служебные файлы, которые создает для своих целей каждая работающая на компьютере программа). Обычно эти файлы имеют расширение *tmp. Они позволяют восстанавливать данные и отменять неправильные действия во время работы большинства программ. Такие файлы существуют только во время сеанса работы программы и автоматически удаляются после его завершения. Но иногда временные файлы в силу различных причин по окончанию работы программы не удаляются с компьютера и занимают место на жестком диске. Поэтому периодически приходится удалять их самостоятельно. Для этого нужно: 4 «Мой компьютер», затем открыть системный диск (то есть тот диск, на котором находится операционная система (обычно это диск С); Открыть папку "Windows", в ней найти и открыть папку "Temp" и удалить в корзину все файлы, имеющие расширение *tmp. Затем необходимо удалить временные файлы из ещё одной папки, где они могут оставаться. Для этого нужно: 1. «Мой компьютер», открыть системный диск; 2. Открыть папку"Documents and Settings"; 3. Затем найти папку с именем пользователя, на которого зарегистрирован компьютер и создана учетная запись (обычно она называется "Admin"); в ней открыть папку "Local Settings", затем папку "Temp"; 4. В этой искомой папке "Temp" выделить все файлы с расширением *tmp и удалить их. Также там могут храниться и другие ненужные файлы, например, частично закачанные из Интернета файлы (части файлов, закачивание которых прервалось в силу тех или иных причин), имеющие расширение *part. Их также можно смело удалять. Примечание Если на вашем компьютере отключен просмотр скрытых папок и файлов, то иногда папка "Local Settings" может не отображаться. Чтобы её увидеть, включите просмотр скрытых папок и файлов. Очистка дисков от мусора Утилита Очистка диска (Windows Disk Cleanup Utility) позволяет очистить жесткий диск от ненужных файлов, освободить дисковое пространство и тем самым улучшить производительность компьютера. Чтобы ей воспользоваться, необходимо: 1. «Мой компьютер», щёлкнуть правой кнопки на нужном диске; 2. В контекстном меню выбрать пункт «Свойства»; 3. В возникшем окне «Свойства: Диск» на вкладке «Общие» надо нажать кнопку «Очистка диска». Появится окно «Очистка диска», в котором программа очистки просмотрит файлы и оценит объём освобождаемого места на диске. Затем в следующем окошке будет предложено «удалить следующие файлы», из них выбрать нужные (поставить галочку); 4. Нажать кнопку «OK» для подтверждения удаления. Или 2 способом: Пуск → Все программы → Стандартные → Служебные → Очистка диска. Дефрагментация жесткого диска Утилита Дефрагментация диска (Disc Defragmenter) обследует жесткий диск и переставляет франментированные файлы таким образом, чтобы он работал более эффективно, буквально «собирая» фрагменты файлов воедино. Дефрагментацию жестких дисков рекомендуется производить примерно раз в месяц. Особенно это касается системного диска, а также тех дисков, на которых вы много перемещали папки и файлы или работали с ними. Для дефрагментации дисков необходимо: 1. «Мой компьютер», затем щелкнуть правой кнопкой на нужном диске; 2. В контекстном меню выбрать «Свойства»; 3. В возникшем окне «Свойства: Диск» нажать вкладку «Сервис», там выбрать пункт «Выполнить дефрагментацию»; 4. В появившемся окне нажать кнопку «Анализ». Процедура анализа покажет состояние дисков и степень их фрагментированности, а также сообщит, стоит ли проводить дефрагментацию данного диска; 5. Нажмите кнопку «Дефрагментация» и ждите. Операция может продлиться достаточно долгое время. Ход процесса будет отражаться в окне программы, по окончании процедуры программа выдаст вам отчет о проделанной работе и состоянии диска. Примечание: Перед выполнением процедуры дефрагментации жесткого диска необходимо закрыть все работающие программы, желательно даже антивирусные. 5 Проверка жестких дисков на ошибки Утилита Проверка диска проверяет ваш жесткий диск на наличие ошибок и поврежденных секторов, а также исправляет их. Для чего это нужно? Структура данных на диске может быть нарушена по различным причинам: сбои и зависания программ, перепады электричества и прочее. Некоторые сбойные участки поврежлденного диска перестают читаться, данные на них теряются. Утилита проверка диска проверяет общую структуру данных, папок, таблиц размещения файлов, потерянные цепочки данных (кластеры) и устраняет найденные ошибки. Находит сбойные участки и переносит все не испорченные данные на исправные. Сами же сбойные участки помечает как поврежденные блоки (bad block), чтобы в дальнейшем предотвратить запись на них данных. Проверку диска на ошибки рекомендуется проводить раз в неделю. Для этого: 1. Отключите все работающие программы. 2. «Мой компьютер», затем щелкнуть правой кнопкой на нужном диске; 3. В контекстном меню выбрать пункт «Свойства». 4. В возникшем окне «Свойства: Диск» на вкладке «Сервис» нужно выбрать пункт «Проверка диска на наличие ошибок». 5. В окне «Проверка диска» включите пункты «Автоматически исправлять системные ошибки» и «Восстанавливать поврежденные сектора». 6. Нажмите кнопку «Запуск» и наберитесь терпения, так как этот тест занимает много времени. Его невозможно остановить, и во время его проведения нельзя работать на компьютере. Примечание: Если вы собираетесь проверить системный диск, то галочка в строке «Автоматически исправлять системные ошибки» вызовет сообщение, что система не может получить монопольного доступа к диску, и поэтому продолжит работу при следующем перезапуске системы. Соглашайтесь, перезагрузите компьютер и ждите, когда утилита проверит системный диск участок за участком. Создание диска аварийного восстановления Создание диска аварийного восстановления системы – ещё один из способов вернуться к работоспособному состоянию системы и всех установленных на компьютере программ. Чтобы создать такой диск, необходимо: 1. Войти в меню «Пуск» → «Все Программы» → «Служебные» → «Архивация данных»; 2. Возникнет окно «Мастер архивации и восстановления». Дальше нужно включить пункт «Всегда запускать в режиме мастера», затем нажать «Далее»; 3. В окне «Мастера» включите пункт «Архивация файлов и параметров», затем нажмите «Далее»; 4. Включите пункт «Всю информацию на данном компьютере», затем опять «Далее»; 5. В следующем окне выберите место сохранения созданного диска аварийного восстановления. Для этого нажмите кнопку «Обзор» и выберите диск для размещения архива; 6. В окне «Сохранить как» наберите имя архива и нажмите кнопку «Сохранить» → «Далее» → «Готово». В окне «Ход архивации» можно наблюдать все этапы создания архива. Создание точки восстановления системы Точка восстановления системы – это точка возврата к проверенному и работоспособному состоянию компьютера. При её создании формируется моментальный снимок системного реестра, а также создаются резервные копии других важных для правильной работы операционной системы файлов. Всё это дает возможность в случае критического сбоя компьютера вернуть систему к прошлому состоянию. Обычно Windows сама создает точки восстановления каждый раз, когда в компьютере происходят какие-либо изменения. Но будет разумно и самому пользователю создавать такие точки перед тем, как установить новую программу или оборудование. 6 Чтобы создать точку восстановления системы, нужно: 1. Войти в меню «Пуск» → «Все Программы» → «Служебные» → «Восстановление системы»; 2. В окне «Восстановление системы» выбрать пункт «Создать точку восстановления», затем нажать «Далее»; 3. Возникнет окно «Восстановление системы», в нем нужно выбрать пункт «Создать точку восстановления» и нажать кнопку «Далее»; 4. В окне «Создание точки восстановления» будет предложено заполнить графу «Описание контрольной точки». Задайте такое имя этой точке, чтобы впоследствии было понятно, зачем вы ей создали (например, «Установка новой звуковой карты» или «Установка программы такой-то»), затем нажмите кнопку «Создать»; 5. В окне «Восстановление системы» появится надпись «Точка восстановления системы создана», а также дата её создания и наименование, на которые впоследствии можно будет ориентироваться, если придется восстанавливать систему возвратом к точке восстановления; 6. Нажмите кнопку «ОК» и выходите из программы. 7