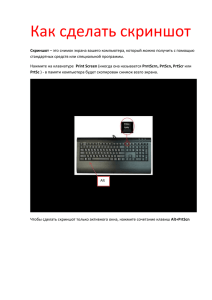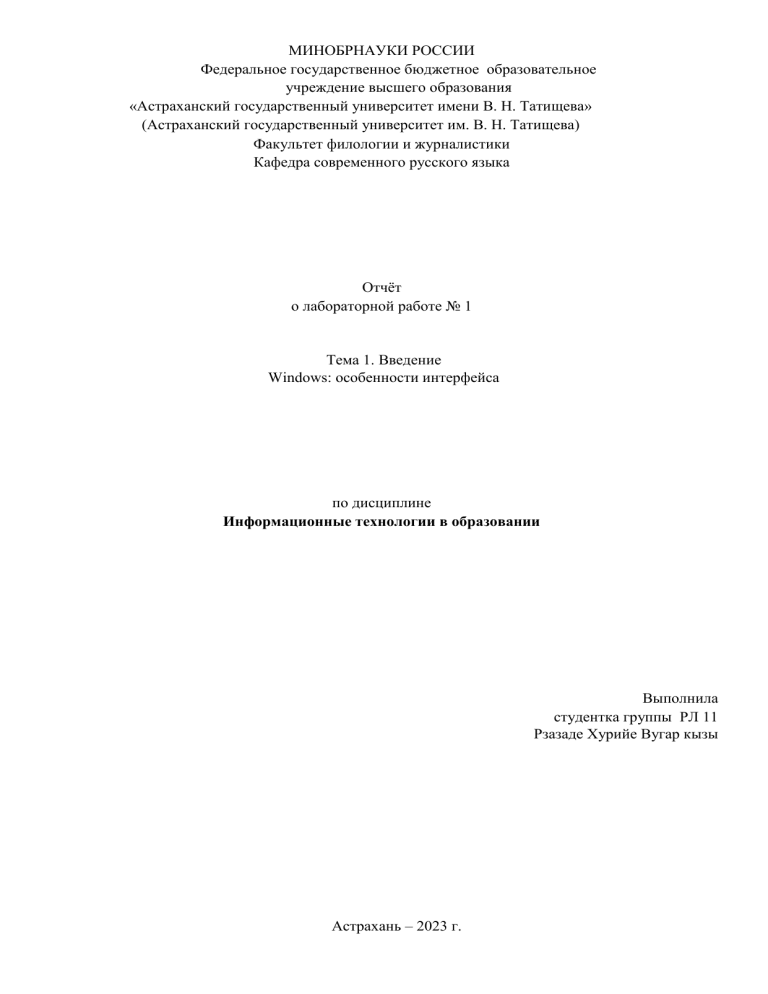
МИНОБРНАУКИ РОССИИ Федеральное государственное бюджетное образовательное учреждение высшего образования «Астраханский государственный университет имени В. Н. Татищева» (Астраханский государственный университет им. В. Н. Татищева) Факультет филологии и журналистики Кафедра современного русского языка Отчёт о лабораторной работе № 1 Тема 1. Введение Windows: особенности интерфейса по дисциплине Информационные технологии в образовании Выполнила студентка группы РЛ 11 Рзазаде Хурийе Вугар кызы Астрахань – 2023 г. 1. Тема (в рамках программы учебной дисциплины): Введение Windows: особенности интерфейса. 2. Дата: 7 февраля. 3. Цель работы: Изучение особенности интерфейса ОС Windows. 4. Материальное обеспечение (аудитория № 408, лабораторное оборудование - компьютер, место № 5). 5. Содержание отчета по выполненной работе: a) Создание и поиск файлов и папок. b) Регистрация типов файлов. c) Запуск, установка и удаление приложений Windows. d) Организация и настройка ярлыков приложений. e) Установка и удаление компонентов Windows. f) Запуск приложений в процессе загрузки Windows. g) Настройка и работа с Проводником Windows. Протоколы выполнения заданий 1-12 Задание 1. Создайте папку «Мои отчеты» (на рабочем столе, желательно на флешке или в Облаке). В этой папке создайте папку «Лабораторная работа № 1». (добавьте скриншот) Задание 2. Создайте файл «Отчет по Лабораторной работе № 1» в программе Word (см. прикрепленный файл «Отчет по Лабораторной работе № 1» в формате *.pdf). (добавьте скриншот) Задание 3. Поместите файл «Отчет по Лабораторной работе № 1» в папку «Лабораторная работа № 1», которая находится в папке «Мои отчеты». (добавьте скриншот) WordPad Задание 4. Создание нового документа. 1) В области для ввода текста наберите с клавиатуры следующее: (добавьте скриншот) 7) Нажмите кнопку Сохранить. Вы сохранили документ в папке Документы, имя файла — Страна чудес — появилось в строке заголовка окна программы MS WordPad. (добавьте скриншот) Задание 5. Открытие существующего документа. 1) Нажмите кнопку Пуск → Все программы → Стандартные → WordPad. Откроется окно редактора WordPad. 2) Нажмите кнопку WordPad и в выпавшем списке выберите команду Открыть. Откроется диалоговое окно Открыть. 3) Щелкните ЛКМ по значку Документы. 4) Выделите файл Страна чудес, нажмите кнопку Открыть. (добавьте скриншот) Задание 6. Редактирование существующего документа. 1) Подведите курсор в конец первой строки "...глава 7", затем нажмите клавишу ENTER. Таким образом, появилась пустая строка. 2) На новой пустой строке наберите "Безумное Чаепитие". 3) Перейдите в конец текста, используя комбинацию клавиш CTRL+END, и создайте пять пустых строк, нажав пять раз на клавишу ENTER 4) Сразу после основного текста допишите "Роли исполняют:" 5) На панели быстрого запуска нажмите кнопку (Сохранить (Save)). (добавьте скриншот) Задание 7. Работа с буфером обмена в WordPad. 1) Выделите "Мартовский Заяц". 2) На вкладке Главная в группе Буфер обмена кликните Копировать. 3) Щелкните мышкой после всего текста, курсор ввода замигает на последней строчке Выберите в группе Буфер обмена Вставить. 5) Проделайте шаги 1-4 для "Болванщик" и "Мышь-Соня" 6) В результате текст должен выглядеть так: 4) Алиса в Стране Чудес, глава 7 Безумное чаепитие Около дома под деревом стоял накрытый стол, а за столом пили чай Мартовский Заяц и Болванщик, между ними крепко спала Мышь-Соня. Болванщик и Заяц облокотились на нее, словно на подушку, и разговаривали через ее голову. Стол был большой, но они сидели с одного края, на уголке. Роли исполняют: Мартовский Заяц Болванщик Мышь-Соня (добавьте скриншот) 7) На панели быстрого запуска нажмите кнопку (Сохранить ). Задание 8. Оформление (форматирование) существующего текста. 1) На вкладке Главная в группе Правка кликните Выбрать все. 2) На вкладке Главная в группе Шрифт нажмите на кнопку выбора из списка семейства шрифтов — стрелка вниз. 3) В открывшемся списке шрифтов найдите строку "Courier New" и выберите его. 4) На вкладке Главная в группе Шрифт нажмите на кнопку Размер шрифта и выберите в нем число 12. 5) На вкладке Главная в группе Шрифт нажмите на кнопку (Курсив) ( Italic). 6) На панели быстрого запуска нажмите кнопку (добавьте скриншот) (Сохранить). Задание 9. Вставка дат и картинок в документы. 1) Для вставки текущей даты на вкладке Главная в группе Вставка щелкните Дата и время. 2) Выберите требуемый формат и нажмите кнопку ОК. 3) Для вставки картинки на вкладке Главная в группе Вставка щелкните Изображение. 4) Найдите картинку, которую хотите вставить, и нажмите кнопку Открыть. 5) Вы создали текстовый документ, сохранили его на диске, потом слегка отредактировали и отформатировали текст. (добавьте скриншот) 7) Закройте окно программы WordPad. Задание 10. Работа с нейросетью Балабоба. Путь: https://yandex.ru/lab/yalm ► Вариант стилизации ►Окно для заполнения задания ►Кнопка «Набалабобить» 1. Выберите самостоятельно стихотворную строку известного/любимого поэта. 2. Напишите в окне для заполнения. 3. Выберите все варианты стилизации. 4. Сделайте скриншоты для каждого варианта стилизации по образцу: Вариант стилизации – скриншот Вариант стилизации – скриншот и т.д. Задание 11. Терминологическая игра «Объясни мне» с помощью онлайнконструктора еТреники (https://etreniki.ru). 1. По лекционной теме 1 «Введение» создайте тренажеры разного типа (по выбору студента): • Кокла (5-7 заданий) Морфанки (5-7 заданий) • НЛО (5-7 заданий) 2. Продемонстрируйте в аудитории рабочее состояние созданного Вами тренажера. 3. Сделайте скриншоты для созданного тренажера. Задание 12. Входное тестирование. письменно ответы на вопросы: Дайте 1. Есть ли у Вас компьютер, ноутбук, планшет для работы дома? Ответ: Есть. 2. Какая операционная система установлена? Ответ: Windows. 3. Какая версия операционной системы? Ответ: Windows 10. 4. Какие стандартные приложения установлены? Ответ: Youtube, Телеграм, Яндекс и др. 5. Какими стандартными приложениями Вы пользуетесь часто/иногда/никогда? Ответ: Часто - ютуб и телеграм; иногда - FaceUp, VK; никогда - таких приложений достаточно много( они даже у меня не установлены). 6. Есть ли у Вас текстовый редактор? Ответ: Да. 7. На какой платформе Вы занимались во время карантина в 2020 г.? Ответ: Zoom, Skype. 8. Какими программами Вы пользовались во время карантина в 2020 г.? Ответ: Instagram, VK.