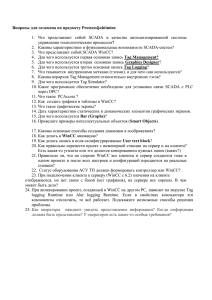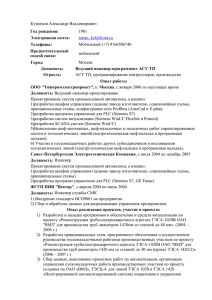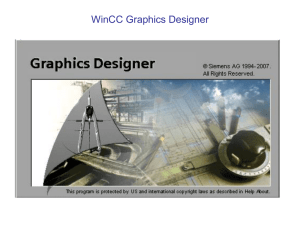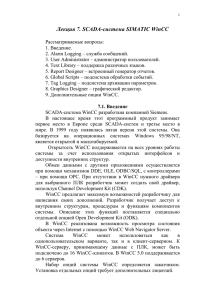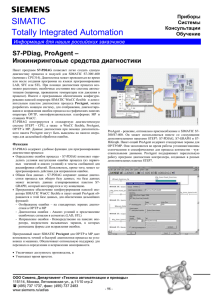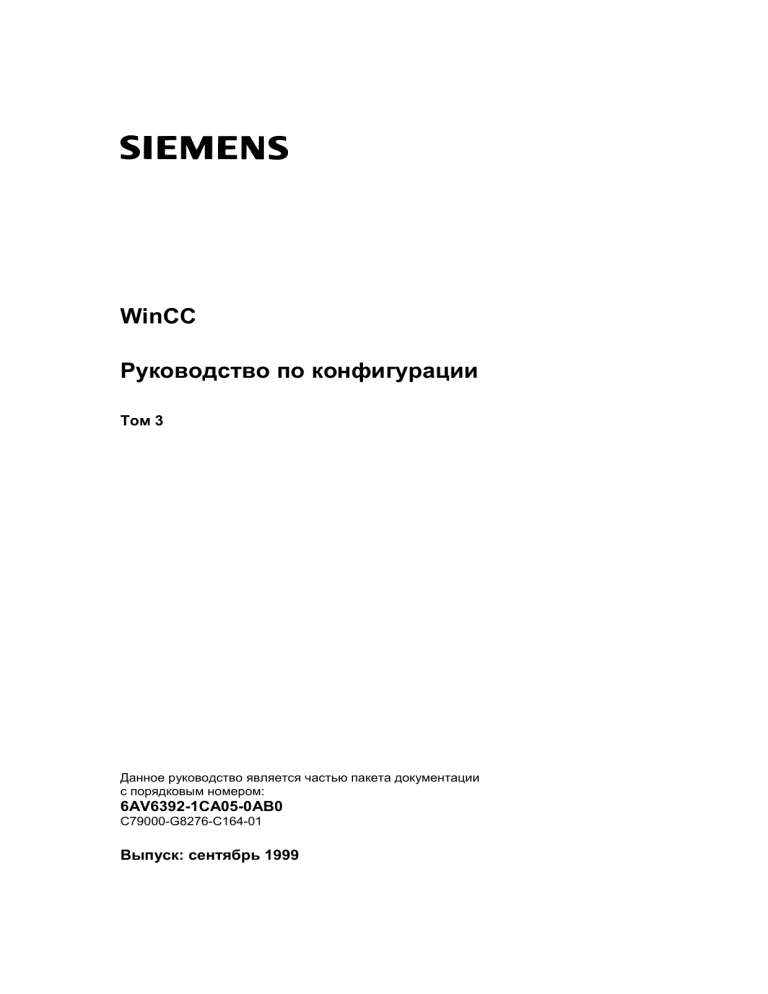
WinCC Руководство по конфигурации Том 3 Данное руководство является частью пакета документации с порядковым номером: 6AV6392-1CA05-0AB0 C79000-G8276-C164-01 Выпуск: сентябрь 1999 WinCC, SIMATIC, SINEC, STEP являются торговыми марками Siemens. Другие использованные в данном руководстве названия могут быть торговыми марками; их авторские права могут быть нарушены в случае их использования третьими сторонами в личных целях. (Воспроизведение, передача и использование данного документа или его содержания не разрешается без получения на то документально подтвержденных полномочий. Нарушение этих требований влечет за собой возмещение ущерба. Мы сохраняем за собой все права, в частности в случаях выдачи патента и регистрации товарных образцов.) Siemens AG 1994 - 1999 Все права защищены C79000-G8276-C164 Напечатано в ФРГ (Содержание данного руководства было проверено на соответствие программным и аппаратным средствам. Тем не менее, возможны расхождения, в связи с чем мы не можем гарантировать полное соответствие. Данные, приведенные в настоящем документе, регулярно подвергаются проверке и необходимые исправления вносятся в последующие издания. Мы будем благодарны за все предложения, направленные на улучшение руководства.) Мы сохраняем за собой право на внесение технических изменений Siemens Aktiengesellschaft Оглавление 1 Описание новых возможностей ............................ 1-1 1.1 1.1.1 1.1.2 1.1.2.1 1.1.2.2 1.1.2.3 1.1.3 1.1.3.1 1.1.3.2 1.1.4 2 Мультиклиент............................................................ 2-1 2.1 2.2 2.2.1 2.2.2 2.3 2.4 2.5 2.5.1 2.5.2 3 Общая информация................................................... 3-2 Создание проекта Project_DisServer_Server Project 3-3 Создание проекта Project_DisServer_Client ............. 3-20 Описание WinCC проектов ........................................ 3-33 Серверный проект...................................................... 3-34 Клиентнский проект.................................................... 3-35 Резервирование ....................................................... 4-1 4.1 4.1.1 4.1.2 4.2 4.3 4.3.1 5 Применение мультиклиентов.................................... 2-2 Данные сервера (пакеты) .......................................... 2-3 Пакеты в серверном проекте WinCC........................ 2-4 Пакеты в мультиклиентном проекте WinCC ............ 2-6 Создание проекта Project_MultiClient_Server........... 2-8 Создание проекта Project_MultiClient_Client ............ 2-25 Описание WinCC проектов ........................................ 2-37 Серверный проект...................................................... 2-38 Мультиклиентный проект .......................................... 2-39 Распределенные серверы ...................................... 3-1 3.1 3.2 3.3 3.4 3.4.1 3.4.2 4 Распределение многих клиентов по многим серверам ..................................................................... 1-2 Конфигурирование мультиклиентного проекта ....... 1-3 Конфигурация мультиклиентного проекта............... 1-4 Конфигурация кадра .................................................. 1-4 Конфигурирование ActiveX элементов управления системы регистрации тегов (Tag Logging) в мультиклиентном проекте ...................................... 1-6 Конфигурирование ActiveX элементов управления системы регистрации аварийных сообщений (Alarm Logging) в мультиклиентном проекте ........... 1-7 Данные сервера (пакеты) .......................................... 1-8 Пакеты в серверном проекте WinCC........................ 1-8 Пакеты в мультиклиенте WinCC............................... 1-9 Распределенные серверы......................................... 1-13 Общая информация................................................... 4-2 Принцип работы резервирования............................. 4-3 Резервные пользовательские архивы ..................... 4-6 Создание проекта Project_Redundancy_Server ....... 4-9 Описание WinCC проектов ........................................ 4-36 Серверный проект...................................................... 4-37 Пользовательские архивы Руководство по конфигурации WinCC C79000-G8276-C164-01 i Оглавление 09.99 (Project_UserArchive)................................................ 5-1 5.1 5.1.1 5.1.2 5.1.3 5.1.4 5.1.5 5.1.6 5.1.7 5.1.7.1. 5.1.7.2 5.1.6.1 5.1.8 5.1.8.1 5.1.8.2 5.1.8.3 ii Пользовательские архивы......................................... 5-2 Создание пользовательских архивов (ex_3_chapter_01.PDL) ............................................... 5-3 Ввод данных (ex_3_chapter_01.PDL)........................ 5-14 Конфигурирование табличного представления (ex_3_chapter_01.PDL) ............................................... 5-19 Конфигурирование представления формы (ex_3_chapter_011.PDL) ............................................. 5-28 Работа с управляющими тегами (ex_3_chapter_012.PDL) ............................................. 5-34 Связь через нетипизированные теги WinCC ........... 5-40 Связь с SIMATIC S5 с через нетипизированные теги WinCC (ex_3_chapter_01a.pdl)........................... 5-45 Запуск коммуникационного процессора CP 1413.... 5-45 Запуск ПЛК.................................................................. 5-54 Конфигурация в WinCC.............................................. 5-68 Связь с SIMATIC S7 через нетипизированные теги WinCC (ex_3_chapter_01b.pdl)........................... 5-83 Запуск коммуникационного процессора CP 5412 A2 ............................................. 5-83 Запуск ПЛК.................................................................. 5-92 Конфигурация в WinCC.............................................. 5-108 Руководство по конфигурации WinCC C79000-G8276-C164-01 09.99 Оглавление Предисловие Назначение руководства Данное руководство знакомит Вас с возможными конфигурационными опциями WinCC посредством следующих секций: • Описание новых возможностей • Мультиклиент • Распределенные серверы • Резервирование • Пользовательские архивы Данное руководство доступно как в печатной, так и в электронной форме. Оглавление и предметный указатель помогут быстро найти интересующую информацию. Электронная версия документации также снабжена функцией расширенного поиска. Требования для использования данного руководства Знание основ WinCC, например, из “руководства для начинающих” или из практического опыта конфигурирования WinCC. Дополнительная поддержка По техническим вопросам, свяжитесь, пожалуйста, с представительством компании Siemens. Также можно использовать горячую линию по телефону: +49 (911) 895-7000 (Факс -7001) Информация о продуктах SIMATIC Постоянно обновляемую информацию по продуктам SIMATIC можно найти в каталоге CA01. Данный каталог доступен по следующему Internet адресу: http://www.ad.siemens.de/ca01online/ Также служба Siemens Customer Support предоставляет текущую информацию о возможности загрузки программных продуктов с сайта компании. Подборка часто задаваемых вопросов доступна по Internet адресу: http://www.ad.siemens.de/support/html_00/index.shtml Руководство по конфигурации WinCC C79000-G8276-C164-01 iii 09.99 Описание новых возможностей 1 Описание новых возможностей Руководство по конфигурации WinCC C79000-G8276-C164-01 1-1 Описание новых возможностей 09.99 1.1 Распределение многих клиентов по многим серверам SIMATIC WinCC версии 5.0 представляет новый тип проекта: мультиклиентный проект. Мультиклиент является клиентом, обладающим различными конфигурационными данными, такими как локальные кадры, сценарии и теги. Архитектура SIMATIC WinCC V5.0 позволяет мультиклиенту соединяться со всеми доступными в сети серверами. Через такие соединения может быть реализовано как функциональное распределение (данные отдельного процесса, сервера архивов и сообщений), так и распределение нагрузки (данные многих процессов, сервера архивов и сообщений). На один серверный проект могут ссылаться до 16 мультиклиентов, т.е. сумма всех клиентов и мультиклиентов, ссылающихся на один сервер не может быть больше 16. Это ограничение аналогично версии WinCC V 4.02. Мультиклиент может иметь доступ максимум к 6 серверным проектам. Следовательно, количество отображаемых мультиклиентном информационных точек теоретически ограничивается числом 6 * 64к для тегов или 6 * 50000 для сообщений. 1-2 Руководство по конфигурации WinCC C79000-G8276-C164-01 09.99 Описание новых возможностей 1.1.1 Конфигурирование мультиклиентного проекта Мультиклиентный проект может конфигурировать только свои собственные данные, но не данные серверного проекта. Но он, тем не менее, может ссылаться на данные серверов (предоставляя, таким образом, так называемые представления сервера). В главе “Данные сервера (Пакеты)“, описан механизм пакетов. Пакеты необходимы для того, чтобы важные данные одного или нескольких серверов были доступны мультиклиентному проекту на этапе конфигурирования. Такими данными являются: • Графическая система: кадры • Менеджер данных: имя тега/ тип тега • Аварийная система: сервер сообщений есть/нет • Система архивации: архивы с соответствующими тегами архивов • Текстовые библиотеки: текстовые идентификаторы • Групповые дисплеи: сервер есть/нет • Список точек измерения: сервер есть/нет • Дерево кадров: сервер есть/нет, идентификатор/текст Для объединения этой информации во время конфигурирования клиентского проекта существующие конфигурационные диалоговые окна расширены. Примеры: • Диалоговое окно тега расширено для возможности просмотра тегов на различных серверах. • Диалоговое окно присоединения кадра к окну кадра также расширено для возможности показа кадров с серверов. В клиентском проекте могут запускаться только редакторы, имеющие отношение к данному клиентскому проекту. Данная информация может быть введена в файл mcp.ini в следующем формате: [Application_4] Name=Tag Logging SubDir=PDE ExtDll=PDECSEXP.dll MultiClient=1 Руководство по конфигурации WinCC C79000-G8276-C164-01 1-3 Описание новых возможностей 09.99 1.1.2 Конфигурация мультиклиентного проекта 1.1.2.1 Конфигурация кадра В клиентском проекте существуют собственные локальные кадры, но также можно использовать кадры одного или более серверов. На кадре ниже показаны возможности мультиклиента. • Информация 1: Тег «I/O Field1» является внутренним тегом клиента. • Информация 2: «Server1: I/O Field1» - тег процесса SERVER1. Здесь тег «Server1: I/O Field1» адресуется через службу имен, т.е. имя SERVER1 не является физическим именем компьютера, данное имя назначается службой имен. • Существенно то, что на одном кадре возможно обращение к нескольким серверам одновременно. • Информация 3: В окне кадра отображается локальный кадр мультиклиентного проекта. 1-4 Руководство по конфигурации WinCC C79000-G8276-C164-01 09.99 Описание новых возможностей • Информация 4: В окне кадра отображается локальный кадр c Server1. Соединение окна кадра с Server1 осуществляется через свойство префикса окна кадра. • Информация 5: Tag Logging ACX (см. главу Конфигурация ActiveX элементов управления в системе регистрации тегов в мультиклиентном проекте) • Информация 6: Alarm Logging ACX (см. главу Конфигурация ActiveX элементов управления в системе регистрации аварийных сообщений в мультиклиентном проекте) Замечание: В технологии иерархических окон кадров (кадр в кадре в кадре), префикс сервера всегда указывает на следующий в подчинении кадр. При использовании кадра с сервера, соединения с тегами и текстовые библиотеки, к которым осуществляется доступ из текстовых списков, также ссылаются на этот сервер. Свойство окна кадра имя кадра можно динамически задавать в форме Server1::Picture.pdl. Дальнейшее распознавание имени сервера и имени кадра происходит автоматически. Если кадр содержит лицевые панели, имя тега автоматически дополняется префиксом сервера. Следовательно, при использовании мультиклента нет необходимости изменять реализацию лицевых панелей. Руководство по конфигурации WinCC C79000-G8276-C164-01 1-5 Описание новых возможностей 09.99 1.1.2.2 Конфигурирование ActiveX элементов управления системы регистрации тегов (Tag Logging) в мультиклиентном проекте Для отображения и редактирования данных, регистрируемых одним или более Tag Logging сервером в мультиклиентном проекте необходимо использовать компоненты WinCC Online Trend Control (Online тренд) и WinCC Online Table Control (Online таблица). Оба компонента способны отображать данные нескольких серверов или серверных проектов. С помощью Graphics Designer (Графического дизайнера) в мультиклиентном проекте конфигурируется кадр. На этот кадр помещаются компоненты WinCC Online Trend Control (Online тренд) и WinCC Online Table Control (Online таблица). С помощью диалогового окна настройки компонента выполняется соединение кривой (тренд) или столбца (таблица) с сервером, архивом и архивным тегом или online тегом. На кадре ниже показан процесс конфигурации компонента WinCC Online Trend Control (Online тренд). 1-6 Руководство по конфигурации WinCC C79000-G8276-C164-01 09.99 Описание новых возможностей В диалоговом окне Archive /Tag Selection (Выбор архива/тега) можно либо ввести строку, содержащую ссылку на сервер/архив/архивный тег, либо с помощью кнопки выбора вызвать окно выбора сервера/архива/архивного тега. 1.1.2.3 Конфигурирование ActiveX элементов управления системы регистрации аварийных сообщений (Alarm Logging) в мультиклиентном проекте Для использования Alarm Logging (Системы регистрации аварийных сообщений) в мультиклиентном проекте необходимо использовать компонент WinCC Alarm Control (Аварийный компонент). Он предоставляет возможность отображения сообщений нескольких серверов. Настройка производится следующим образом: с помощью Graphics Designer (Графического дизайнера), в мультиклиентном проекте конфигурируется кадр. В этот кадр помещается компонент WinCC Alarm Control (Аварийный компонент). С помощью диалогового окна настройки компонента, выполняется его соединение с одним или более серверами. Также с помощью параметра можно указать опцию постоянного соединения со всеми серверами, что приводит к функционированию компонента в роли сервера аварийных сообщений. Руководство по конфигурации WinCC C79000-G8276-C164-01 1-7 Описание новых возможностей 09.99 1.1.3 Данные сервера (пакеты) Пакеты используются для предоставления конфигураторам мультиклиентных проектов ссылок на данные серверов. Кроме этого, с помощью пакетов конфигурируется служба имен (NS). В пакетах содержатся названия объектов, отсортированные по типу (имена тегов, названия архивов, названия кадров, и т.д.). Способ хранения названий зависит от сервера, но вывод названий осуществляется в унифицированном формате. Пакетные файлы экспортируются из серверных проектов, после чего их можно импортировать в мультиклиентный проект. Ответственным за обновление информации является пользователь. Для обеспечения доступа к данным WinCC сервера в offline режиме, создается новая библиотека Explorer DLL, предоставляющая следующие функциональные возможности: • Экспорт данных с сервера. • Импорт данных сервера в мультиклиентный проект. • Обеспечение доступа к данных через диалоговое окно выбора. • Конфигурирование службы имен. 1.1.3.1 Пакеты в серверном проекте WinCC В серверном проекте WinCC, появляются следующие пункты меню: • Генерировать данные сервера • Удалить данные сервера • Свойства данных сервера Генерирование данных сервера При выборе меню Server Data (Данные сервера) Generate (Генерировать) в поддиректории Packages (Пакеты) директории проекта создается новый файл с именем Server_physical computer name(физическое имя компьютера).pck. Пример: Если имя компьютера SI10092D, то пакет будет назван Server_SI10092D.pck. Если пакет уже экспортировался в данный проект, т.е. файл Server_physical computer name(физическое имя компьютера).pck уже существует, то он будет перезаписан. Удаление данных сервера При удалении пакета, он удаляется из соответствующей папки \project folder(папка проекта)\Packages (пакеты). 1-8 Руководство по конфигурации WinCC C79000-G8276-C164-01 09.99 Описание новых возможностей Свойства данных сервера В свойствах пакетов WinCC сервера или WinCC клиента, службы имен для мультиклиента являются заранее сконфигурированными. 1.1.3.2 Пакеты в мультиклиенте WinCC У мультиклиента появляются следующие пункты меню: • Импортировать пакеты • Экспортировать пакеты (не доступно) • Удалить пакеты • Свойства пакетов Руководство по конфигурации WinCC C79000-G8276-C164-01 1-9 Описание новых возможностей 09.99 Загрузка данных сервера Импорт реализуется с помощью меню Server Data (Данные сервера) Load.. (Загрузить) или через диалоговое окно открытия файла, где пользователь может выбрать пакет. После этого пакет копируется в директорию проекта в папку \project folder (папка проекта)\Package (пакет). Далее происходит настройка службы имен мультиклиентного проекта. Если нет ни одного элемента с таким же символьными именем компьютера, то в списке пакетов создается новый пакет со следующей информацией: • Symbolic Computer Name (Символьное имя компьютера) на котором выполняется серверный проект • Название пакета (Server_symbolic computer name (символьное имя компьютера).pck) • Дата создания Если же элемент с таким же символьным именем компьютера или пакет уже известны службе имен, то при импорте такого пакета появляются следующие опции: отмена импорта, переименование символьного имени компьютера или перезапись текущего символьного имени в службу имен с новой информацией. Обновление данных сервера С помощью данного пункта меню можно произвести обновление всех импортированных пакетов. Удаление пакетов С помощью данного пункта меню можно произвести удаление всех импортированных пакетов. 1-10 Руководство по конфигурации WinCC C79000-G8276-C164-01 09.99 Описание новых возможностей Свойства пакетов С помощью данного пункта меню можно указать сервера предпочтений, а также резервные машины. Удаление отдельных пакетов Пакеты могут быть удалены индивидуально. Руководство по конфигурации WinCC C79000-G8276-C164-01 1-11 Описание новых возможностей 09.99 Сервер предпочтений В контексте проекта, мультиклиент не обладает собственным архивом или сервером сообщений. Если функции режима исполнения (MSRTCLI.DLL, PDERTCLI.DLL) серверов вызываются в контексте мультиклиента, это значит, что указанный сервер определен как сервер предпочтений. В этом случае, каждый тип сервера имеет свой собственный сервер предпочтений. Конфигурация серверов предпочтений зависит от проекта и относится только к одному мультиклиентному проекту. Обычно используется следующее: если для указания сервера не указан префикс, то используется сервер предпочтений. 1-12 Руководство по конфигурации WinCC C79000-G8276-C164-01 09.99 Описание новых возможностей 1.1.4 Распределенные серверы Трехуровневое распределение Распределение в системе Win CC V5.0 может выглядеть следующим образом: На нижнем уровне иерархии оперативные машины предоставляют клиентам данные технологического процесса с помощью серверных проектов. В серверных проектах аварийные серверы, серверы архивации, серверы сообщений и серверы обработки данных могут быть сконфигурированы в любой форме. Клиенты на втором уровне иерархии соответствуют клиентам в архитектуре клиент/сервер WinCC V4.0. Эти клиенты назначены фиксированному серверу и имеют доступ только к данным этого серверного проекта. На третьем уровне иерархии мультиклиенты могут просматривать данные нескольких cерверных проектов. Это относится как к кадрам, так и к данным серверного проекта. Руководство по конфигурации WinCC C79000-G8276-C164-01 1-13 09.99 Мультиклиент 2 Мультиклиент Созданные в данной главе проекты можно скопировать на жесткий диск из Online документа. По умолчанию, они будут скопированы в папку C:\Communication_Manual. Существует возможность копирования на диск следующих компонентов: Project_MultiClient_Server Созданный нами серверный WinCC проект. Project_MultiClient_Client Созданный нами клиентский WinCC проект. В данном разделе рассмотрены некоторые примеры, относящиеся к мультиклиентам. Данные примеры сконфигурированы в WinCC проектах Project_MultiClient_Server и Project_MultiClient_Client. Руководство по конфигурации WinCC C79000-G8276-C164-01 2-1 Мультиклиент 09.99 2.1 Применение мультиклиентов Мультиклиент в WinCC – это проект, из которого можно получить доступ к данным нескольких серверов. Мультиклиент содержит собственный независимый от сервера проект. Настройка сервера происходит на серверной машине, настройка мцльтиклиента – на мультиклиентной машине. К серверу одновременно могут получать доступ как клиенты, так и мультиклиенты. Максимальное количество рабочих станций, клиентов и мультиклиентов, обращающихся к серверу не должно превышать 16. Во время исполнения, мультиклиент может обращаться не более, чем к 6 серверам одновременно. Например, в кадре в мультиклиенте может отображаться информация не более 6 серверов. Также можно осуществить функциональное или технологическое распределение проекта по нескольким серверам. Сервер Сервер осуществляет соединение с процессом, хранение и обработку технологической информации. Все проектные данные на сервере, такие как кадры, теги и архивы доступны для клиентов. Вместе с основным сервером возможно использование резервного сервера. Мультиклиент Мультиклиент может обращаться не более чем к 6 серверам. Управление и проверка протекания технологического процесса может быть осуществлена с мультиклиента. 2-2 Руководство по конфигурации WinCC C79000-G8276-C164-01 09.99 Мультиклиент 2.2 Данные сервера (пакеты) Пакеты используются для предоставления конфигураторам мультиклиентных проектов ссылок на данные серверов. Кроме этого, с помощью пакетов конфигурируется служба имен (NS). В пакетах содержатся названия объектов, отсортированные по типу (имена тегов, названия архивов, названия кадров, и т.д.). Способ хранения названий зависит от сервера, но вывод названий осуществляется в унифицированном формате. Пакетные файлы экспортируются из серверных проектов, после чего их можно импортировать в мультиклиентный проект. Ответственным за обновление информации является пользователь. Руководство по конфигурации WinCC C79000-G8276-C164-01 2-3 Мультиклиент 09.99 2.2.1 Пакеты в серверном проекте WinCC В серверном проекте WinCC появляются следующие пункты меню: • Генерировать данные сервера • Удалить данные сервера • Свойства данных сервера Генерирование данных сервера При выборе меню Server Data (Данные сервера) Generate (Генерировать) в поддиректории Packages (Пакеты) директории проекта создается новый файл с именем Server_physical computer name(физическое имя компьютера).pck. Пример: если имя компьютера SI10092D, то пакет будет назван Server_SI10092D.pck. Если пакет уже экспортировался в данный проект, т.е. файл Server_physical computer name(физическое имя компьютера).pck уже существует, то он будет перезаписан. Удаление данных сервера При удалении пакета, он удаляется из соответствующей папки \project folder(папка проекта)\Packages (пакеты). 2-4 Руководство по конфигурации WinCC C79000-G8276-C164-01 09.99 Мультиклиент Свойства данных сервера В свойствах пакетов WinCC сервера, службы имен для мультиклиента являются заранее сконфигурированными. Руководство по конфигурации WinCC C79000-G8276-C164-01 2-5 Мультиклиент 09.99 2.2.2 Пакеты в мультиклиентном проекте WinCC В мультиклиентном проекте WinCC появляются следующие пункты меню: • Загрузить данные сервера • Обновить данные сервера • Удалить данные сервера • Свойства данных сервера Загрузка данных сервера Импорт реализуется с помощью меню Server Data (Данные сервера) Load.. (Загрузить) или через диалоговое окно открытия файла, где пользователь может выбрать пакет. После этого пакет копируется в директорию проекта в папку \project folder (папка проекта)\Package (пакет). Далее происходит настройка службы имен для мультиклиентного проекта. Если нет ни одного элемента с таким же символьными именем компьютера, то в списке пакетов создается новый пакет со следующей информацией: • Symbolic Computer Name (Символьное имя компьютера) на котором выполняется серверный проект • Название пакета (Server_symbolic computer name (символьное имя компьютера).pck) • Дата создания Если же элемент с таким же символьным именем компьютера или пакет уже известны службе имен, то при импорте такого пакета появляются следующие опции: отмена импорта, переименование символьного имени компьютера или перезапись текущего символьного имени в службу имен с новой информацией. Обновление данных сервера С помощью данного пункта меню можно произвести обновление всех импортированных пакетов. Удаление данных сервера С помощью данного пункта меню можно произвести удаление всех импортированных пакетов. 2-6 Руководство по конфигурации WinCC C79000-G8276-C164-01 09.99 Мультиклиент Свойства пакетов С помощью данного пункта меню можно указать серверы предпочтений, а также резервные машины. Замечание: Для того, чтобы при работе примеров проектов не возникало проблем, сначала все пакеты в серверном проекте должны быть созданы на двух серверах. После этого, символьное имя компьютера первого серверного проекта меняется на Server_1, символьное имя компьютера второго серверного проекта меняется на Server_2, что делается в диалогом окне свойств пакетов. Только после этого серверные пакеты загружаются в мультиклиентный проект. Руководство по конфигурации WinCC C79000-G8276-C164-01 2-7 Мультиклиент 09.99 2.3 Создание проекта Project_MultiClient_Server Ниже описаны необходимые шаги для создания мультиклиентного проекта Project_MultiClient_Server. Проект работает на двух серверах и основывается на моделировании температурного контроля печи. Произведены необходимые настройки в графическом дизайнере, системе регистрации тегов (Tag Logging), системе регистрации аварийных сообщений (Alarm Logging) и редакторе глобальных сценариев. Создание серверного проекта Шаг Процедура: Создание серверного проекта 1 Создание нового WinCC проекта. Проводник WinCC запускается через Start (Пуск) Windows Control Center. 2 Simatic WinCC Будет отображен WinCC Explorer (Проводник WinCC). С помощью меню File (Файл) New (Создать), откройте диалоговое окно для указания свойств нового WinCC проекта. Создайте проект как Multi-User Project (Многопользовательский проект). Нажмите OK. 2-8 Руководство по конфигурации WinCC C79000-G8276-C164-01 09.99 Мультиклиент Создание тегов Шаг Процедура: Создание тегов 1 В этом примере создается три внутренних тега со следующими именами: Тег G32i_temperature_value_00 отвечает за актуальное значение температуры, тег G32i_temperature_maxvalue_00 - за температурную уставку и тег U08i_power_value_00 за теплоемкость. Создание архива значений технологического процесса Шаг Процедура: Создание архива значений технологического процесса 1 Открытие редактора Tag Logging. 2 Для создание архива значений технологического процесса запустите мастер архивов (Archive Wizard ) с помощью Archives(Архивы). Руководство по конфигурации WinCC C79000-G8276-C164-01 R ,нажатой на элементе 2-9 Мультиклиент 09.99 Шаг Процедура: Создание архива значений технологического процесса 3 В данном примере архив называется ProcessValueArchive_00. Для тегов G32i_temperature_value_00 и G32i_temperature_maxvalue_00 указано, что они являются архивными. 4 Сохранение изменений и выход из редактора Tag Logging. Конфигурирование системы регистрации аварийных сообщений Шаг Процедура: Конфигурирование системы регистрации аварийных сообщений 1 Открытие редактора Alarm Logging. 2 В нижнем окне редактора Alarm Logging отображены уже R, можно добавить новую сконфигурированные сообщения. С помощью строку. В данном примере требуется два различных сообщения. Тип ошибки, текст сообщения и место ошибки должны быть изменены. 2-10 Руководство по конфигурации WinCC C79000-G8276-C164-01 09.99 Мультиклиент Шаг Процедура: Конфигурирование системы регистрации аварийных сообщений 3 Конфигурирование контроля по уставкам. Если элемент Limit Value Monitoring (Мониторинг уставок) (Analog Alarm) отсутствует, то сначала его необходимо загрузить. Это делается с помощью меню Options (Опции) Add Ins (Дополнительные элементы) в редакторе Alarm Logging. На отображенном диалоговом окне выберите элемент Limit Value Monitoring (Analog Alarm). Нажмите OK и закройте диалоговое окно. Руководство по конфигурации WinCC C79000-G8276-C164-01 2-11 Мультиклиент Шаг 4 5 2-12 09.99 Процедура: Конфигурирование системы регистрации аварийных сообщений R над элементом Limit Value Monitoring и выбора После нажатия New... (Создать) , отображается диалоговое окно свойств тега. В меню данном окне для тега можно создать новую уставку. С помощью , нажатой на изображенную ниже кнопку, осуществляется доступ к диалоговому окну выбора тега Select Tag. Руководство по конфигурации WinCC C79000-G8276-C164-01 09.99 Мультиклиент Шаг Процедура: Конфигурирование системы регистрации аварийных сообщений 6 В левом окне выбран элемент Internal Tags (Внутренние теги). В правом окне отображается список соответствующих тегов. Выберите необходимый тег. В нашем примере это тег G32i_temperature_value_00. Закрытие окна осуществляется нажатием кнопки OK. 7 Диалоговое окно свойств тега также закрывается по нажатию кнопки OK. Теперь в правом окне Alarm Logging отображается вновь созданная уставка. R на элементе G32i_temperature_value_00 и С помощью последующего выбора New (Создать), осуществляется доступ к диалоговому окну свойств (Properties ) уставок. В данном окне тегу можно назначить новые уставки. В нашем примере Upper Limit (Верхний предел) устанавливается равным 300 и номер сообщения равным 1. Закрытие окна осуществляется нажатием на кнопку OK. Руководство по конфигурации WinCC C79000-G8276-C164-01 2-13 Мультиклиент 09.99 Шаг Процедура: Конфигурирование системы регистрации аварийных сообщений 8 Аналогично тегу назначается вторая уставка. Upper Limit (Верхний предел) устанавливается равным 700, номер сообщения равным 2. 9 Сохранение изменений и закрытие редактора Alarm Logging. Создание глобальной процедуры 2-14 Шаг Процедура: Создание глобальной процедуры 1 Открытие редактора Global Script. 2 Создание новой глобальной процедуры. Это осуществляется с помощью меню File (Файл) New Action (Новая процедура). 3 В нашем примере, процедура Си была запрограммирована для моделирования е-функции в качестве тренда. Вычисляется разность dDelta между значением уставки dTemp2 и фактической температурой dTemp1. В случае, если эта разность положительна, тренд нарастает, если отрицательна, тренд убывает. Теплоемкость nPower определяет, как быстро температура достигает значения уставки. 4 Compile (Компиляция), С помощью меню Edit (Правка) осуществляется компиляция данной процедуры. 5 Info (Информация), открывается окно С помощью меню Edit (Правка) Description (Описание). Для данного примера, на закладке Trigger(Триггер), выбирается Cyclic Timer (Циклический таймер). С помощью кнопки Add (Добавить), отображается окно изменения триггера. Руководство по конфигурации WinCC C79000-G8276-C164-01 09.99 Мультиклиент Шаг Процедура: Создание глобальной процедуры 6 Время цикла устанавливается равным 250 ms. Оба окна закрываются нажатием на кнопку OK. Руководство по конфигурации WinCC C79000-G8276-C164-01 2-15 Мультиклиент 2-16 09.99 Шаг Процедура: Создание глобальной процедуры 7 Сохранение изменений и выход из редактора Global Script. Руководство по конфигурации WinCC C79000-G8276-C164-01 09.99 Мультиклиент Конфигурирование объектов Шаг Процедура: Конфигурирование объектов 1 Создание нового кадра в Graphics Designer (Графическом дизайнере). В нашем примере это кадр mcs_3_chapter_01.PDL. На данном кадре к тегам процесса подсоединены различные объекты. 2 Моделирование каждого из входных тегов осуществляется с помощью Slider Object (Бегунка). В меню Windows Object (Объект окна) примере, существует объект Slider Object1 (G32i_temperature_maxvalue_00) и Slider Object2 (U08i_power_value_00) , которые вместе с полем ввода/вывода I/O Field1 (G32i_temperature_maxvalue_00) предоставляют управление температурой. В поле ввода/вывода I/O Field1 отображается и может быть изменено значение уставки. Выходной тег (G32i_temperature_value_00) отображается на печи. Также на ней находится поле ввода/вывода I/O Field2 и объект Bar1. Режим обновления этих тегов установлен в Upon Change (По изменению). Руководство по конфигурации WinCC C79000-G8276-C164-01 2-17 Мультиклиент 09.99 Конфигурирование окон трендов 2-18 Шаг Процедура: Конфигурирование окон трендов 1 Создание дополнительного кадра в графическом дизайнере. В нашем примере это кадр mcs_3_chapter_02.PDL. На данном кадре в трендах отображаются два значения температуры. 2 WinCC Создание Trend Control с помощью меню Control (Управление) Online Trend Control. В нашем примере это объект TlgOnlineTrend1. После этого появляется диалоговое окно свойств данного объекта. На закладке Trends (Тренды), с помощью кнопки + добавляется новый тренд. Trend 1 переименовывается в Tmax, а Trend 2 в T. В поле Archive/Tag Selection (Выбор архива/тега) диалоговое окно выбора архивного тега открывается по нажатию на кнопку Select (Выбор). Руководство по конфигурации WinCC C79000-G8276-C164-01 09.99 Мультиклиент Шаг Процедура: Конфигурирование окон трендов 3 Отображается диалоговое окно Archive/Tag Selection (Выбор архива/тега). В этом окне можно производить выбор архивов/архивных тегов. В нашем примере Tmax соединяется с тегом G32i_temperature_value_00 а T – с тегом G32i_temperature_maxvalue. Руководство по конфигурации WinCC C79000-G8276-C164-01 2-19 Мультиклиент 09.99 Конфигурирование окон таблиц 2-20 Шаг Процедура: Конфигурирование окон таблиц 1 В том же самом кадре (mcs_3_chapter_02.PDL), с помощью окон таблиц отображаются два значения температуры. 2 WinCC Online Table Создание Table Control с помощью меню Control Control. В нашем примере это объект TlgOnlineTable1. Диалоговое окно свойств данного объекта отображается автоматически. На закладке Columns (Столбцы) новые столбцы можно добавить с помощью кнопки +. Column 1 переименовывается в Tmax, а Column 2 в T. В поле Archive/Tag Selection (Выбор архива/тега) диалоговое окно выбора требуемого архивного тега осуществляется с помощью кнопки Select (Выбор). Руководство по конфигурации WinCC C79000-G8276-C164-01 09.99 Мультиклиент Шаг Процедура: Конфигурирование окон таблиц 3 Отображается диалоговое окно Archive/Tag Selection (Выбор архива/тега). Это диалоговое окно позволяет выбрать архивы/архивные теги. В нашем примере Tmax соединяется с тегом G32i_temperature_value_00 а T с тегом G32i_temperature_maxvalue. Конфигурирование окон сообщений Шаг Процедура: Конфигурирование окон сообщений 1 Создание дополнительного кадра в графическом дизайнере. В нашем примере это кадр mcs_3_chapter_03.PDL. В данном кадре сообщения выводятся в окна сообщений. 2 WinCC Alarm Создание Alarm Control с помощью меню Control Control. В нашем примере это объект CCAlgWinCtrl1. Диалоговое окно свойств данного объекта отображается автоматически. Это диалоговое окно закрывается с помощью кнопки OK. Руководство по конфигурации WinCC C79000-G8276-C164-01 2-21 Мультиклиент Шаг 09.99 Процедура: Конфигурирование окон сообщений Установка параметров запуска режима исполнения WinCC Шаг 1 2 2-22 Процедура: Установка параметров запуска режима исполнения WinCC После на элементе Computer (Компьютер) в левой части проводника WinCC, в правой части будет отображено имя компьютера. С помощью R на Computer Name (Имя компьютера) Properties (Свойства), появляется диалоговое окно свойств. На закладке Startup (Запуск) выполняются следующие настройки. Закрытие диалогового окно производится нажатием на кнопку OK. Руководство по конфигурации WinCC C79000-G8276-C164-01 09.99 Мультиклиент Шаг Процедура: Установка параметров запуска режима исполнения WinCC Руководство по конфигурации WinCC C79000-G8276-C164-01 2-23 Мультиклиент 09.99 Генерация данных сервера Шаг 1 2 3 2-24 Процедура: Генерация данных сервера R на элементе Server Данные сервера генерируются с помощью кнопки Generate (Генерировать) в левой части WinCC Data (Данные сервера) Explorer. Выдается сообщение о том, что данные сервера сгенерированы успешно. Это сообщение подтверждается нажатием на OK. После этого сгенерированный пакет отображается в правой части проводника WinCC. R на вновь созданном объекте и меню Properties С помощью (Свойства) отображается диалоговое окно свойств пакета. В данном примере, Symbolic Computer Name (Символьное имя компьютера) переименовывается на Server_1 . Закрытие диалогового окна производится нажатием на кнопку OK. Следую ранее описанным шагам, сгенерируйте данные сервера на втором сервере и переименуйте его Symbolic Computer Name(Символьное имя компьютера) в Server_2. Руководство по конфигурации WinCC C79000-G8276-C164-01 09.99 Мультиклиент 2.4 Создание проекта Project_MultiClient_Client Далее подробно описываются все шаги по созданию мультиклиентного проекта Project_MultiClient_Client. Этот проект ссылается на данные ранее сконфигурированных серверов. Мультиклиентный проект может конфигурировать только свои данные, но не данные серверных проектов. Тем не менее, он может ссылаться не данные серверных проектов (делая так называемые представления серверов). Данные сервера (пакеты) необходимы для того, чтобы информацию одного или нескольких серверов можно было сделать доступной для мультиклиентного проекта на этапе конфигурации. Мультиклиентные проекты обрабатывают свои собственные кадры, но могут отображать кадры с одного или нескольких серверов. Создание мультиклиентного проекта Шаг Процедура: Создание мультиклиентного проекта 1 Создание нового проекта WinCC. WinCC Explorer запускается через Start (Пуск) Windows Control Center. 2 Simatic WinCC Будет отображен WinCC Explorer. С помощью меню File (Файл) New (Создать), открывается диалоговое окно задания свойств нового проекта. Данный пример создается как проект Multi-Client Project. Выход из данного окна производится по кнопке OK. Руководство по конфигурации WinCC C79000-G8276-C164-01 2-25 Мультиклиент 09.99 Загрузка данных сервера Шаг 1 2-26 Процедура: Загрузка данных сервера R на элементе Server Data (Данные сервера) Load С помощью (Загрузить) в левой части проводника WinCC отображается диалоговое окно открытия файла. 2 Через элемент Network Neighborhood (Сетевое окружение) выбирается сервер. Пакет находится на сервере в директории Project_MultiClient_Server Server Name Packages. Этот файл выбирается и загружается с помощью кнопки Open (Открыть). 3 Отображается диалоговое окно подтверждения успешной загрузки данных сервера. Это окно закрывается с помощью кнопки OK. Руководство по конфигурации WinCC C79000-G8276-C164-01 09.99 Мультиклиент Шаг Процедура: Загрузка данных сервера 4 Следуя описанным ранее шагам, загрузите пакет со второго сервера. Оба загруженных пакета будут отображены в правой части окна проводника WinCC. Руководство по конфигурации WinCC C79000-G8276-C164-01 2-27 Мультиклиент 09.99 Конфигурирование представления на серверы Шаг Процедура: Конфигурирование представления на серверы 1 В графическом дизайнере создается новый кадр. В данном примере это кадр mcc_3_chapter_01.PDL. В этом кадре с помощью окон кадров отображаются сконфигурированные на сервере кадры. 2 Picture Конфигурирование Smart Object (Интеллектуальный объект) Window (Окно кадра). В диалоговом окне свойств данного объекта откройте окно Picture Name (Название кадра) с помощью D на Properties (Свойства) Miscellaneous (Разное) Picture Name (Название кадра). В этом окне указывается кадр, отображаемый в окне кадра. Для указания серверного кадра, требуемый сервер должен быть выбран в левом окне. Ассоциированные с данным сервером файлы кадров будут отображены в правом окне. Выберите требуемый кадр. В нашем примере это кадр mcs_3_chapter_01a.PDL сервера Server_1. Закройте диалоговое окно, нажав на OK. 2-28 3 Конфигурирование другого Smart Object Picture Window (Окна кадра). В данном окне кадра отображается кадр mcs_3_chapter_01a.PDL сервера Server_2. 4 Следуя шагам 1- 3 сконфигурируйте еще 2 кадра. В этих кадрах отображаются кадры mcs_3_chapter_02a.PDL и mcs_3_chapter_03a.PDL с обоих серверов. Руководство по конфигурации WinCC C79000-G8276-C164-01 09.99 Мультиклиент Конфигурирование объектов Шаг Процедура: Конфигурирование объектов 1 Создание дополнительного кадра в графическом дизайнере. В нашем примере это кадр mcc_3_chapter_11.PDL. В нем различные объекты соединяются с тегами процесса сервера Server_1. 2 I/O Field Сконфигурируйте Smart Object (Интеллектуальный объект) (Поле ввода/вывода). В нашем примере это объект I/O Field1. При этом конфигурационное диалоговое окно будет отображено автоматически. С помощью на отображенной ниже кнопке можно получить доступ к диалоговому окну Select Tag (Выбора тега). 3 В левом окне выбирается элемент Internal Tags (Внутренние теги). При этом в правом окне перечисляются соответствующие теги. Выберите необходимый тег. В нашем примере это тег G32i_temperature_maxvalue_00 сервера Server_1. Закрытие диалогового окна осуществляется с помощью кнопки OK. Руководство по конфигурации WinCC C79000-G8276-C164-01 2-29 Мультиклиент 2-30 09.99 Шаг Процедура: Конфигурирование объектов 4 Update (Обновление) устанавливается в значение Upon Change (По изменению). Закрытие диалогового окна осуществляется с помощью кнопки OK. 5 Конфигурирование дополнительных объектов (I/O Fields (Поля ввода/вывода), Slider Objects (Бегунки), Bar Graphs (Гистограммы)) для отображения оставшихся тегов сервера. Руководство по конфигурации WinCC C79000-G8276-C164-01 09.99 Мультиклиент Конфигурирование окон трендов Шаг Процедура: Конфигурирование окон трендов 1 Создание дополнительного кадра в графическом дизайнере. В нашем примере это кадр mcc_3_chapter_12.PDL. В данном кадре в окнах трендов отображают два значения температуры c сервера Server_1. 2 WinCC Online Создание объекта Trend Control через меню Control Trend Control. В примере это объект TlgOnlineTrend1. Диалоговое окно свойств данного элемента отображается автоматически. На закладке Trends (Тренды) новый тренд можно добавить с помощью кнопки +. Trend 1 переименовывается в Tmax, а Trend 2 в T. В поле Archive (Архив)/Tag Selection (Выбор тега) диалоговое окно выбора требуемого архива может быть открыто с помощью кнопки Select (Выбор). Руководство по конфигурации WinCC C79000-G8276-C164-01 2-31 Мультиклиент 2-32 09.99 Шаг Процедура: Конфигурирование окон трендов 3 Отображается диалоговое окно Archive/Tag Selection (Выбор архива/тега). В этом окне из импортированных с помощью пакетов данных производится выбор серверов/архивов/архивных тегов. В примере Tmax соединяется с тегом G32i_temperature_value_00 и T с тегом G32i_temperature_maxvalue сервера Server_1. 4 Аналогично конфигурируется дополнительный объект WinCC Online Trend Control. Этот объект соединяется с тегами сервера Server_2. Руководство по конфигурации WinCC C79000-G8276-C164-01 09.99 Мультиклиент Конфигурирование окна таблиц Шаг Процедура: Конфигурирование окна таблиц 1 В том же кадре (mcc_3_chapter_12.PDL) в окнах таблиц отображаются два значения температуры c сервера Server_1. 2 WinCC Создание объекта Table Control с помощью меню Control Online Table Control. В примере это объект TlgOnlineTable1. Диалоговое окно свойств данного объекта отображается автоматически. На закладке Columns (Столбцы) с помощью кнопки + осуществляется добавление новых столбцов. Column 1 переименовывается в Tmax, а Column 2 в T. В поле Archive/Tag Selection (Выбор архива/тега) открытие диалогового окна для выбора требуемых тегов производится путем нажатия на кнопку Select (Выбор). Руководство по конфигурации WinCC C79000-G8276-C164-01 2-33 Мультиклиент 2-34 09.99 Шаг Процедура: Конфигурирование окна таблиц 3 Отображается диалоговое окно Archive/Tag Selection (Выбор архива/тега). В этом диалоговом окне из импортированных пакетами данных можно выбрать серверы/архивы/архивные теги. В примере Tmax соединяется с тегом G32i_temperature_value_00 а T с тегом G32i_temperature_maxvalue сервера Server_1. 4 Следуя описанным ранее шагам сконфигурируйте дополнительный объект WinCC Online Table Control. Этот элемент управления соединяется с тегами сервера Server_2. Руководство по конфигурации WinCC C79000-G8276-C164-01 09.99 Мультиклиент Конфигурирование окон сообщений Шаг Процедура: Конфигурирование окон сообщений 1 Создание дополнительного кадра в графическом дизайнере. В примере это кадр mcc_3_chapter_13.PDL. В данном кадре сконфигурированные для сервера Server_1 сообщения отображаются в окне сообщений. 2 WinCC Создание объекта Alarm Control с помощью меню Control Alarm Control. В нашем примере это объект CCAlgWinCtrl1. Диалоговое окно свойств - быстрой конфигурации данного объекта отображается автоматически. С помощью кнопки Select (Выбор) можно получить доступ к диалоговому окну Server Selection (Выбор сервера). 3 В нашем примере выбирается сервер Server_1 и диалоговое окно закрывается нажатием на кнопку OK. 4 Аналогично сконфигурируйте дополнительный объект WinCC Alarm Control. Этот элемент управления соединяется с сервером Server_2. Руководство по конфигурации WinCC C79000-G8276-C164-01 2-35 Мультиклиент 09.99 Установка параметров запуска режима исполнения WinCC Шаг 1 Процедура: Установка параметров запуска режима исполнения WinCC После на элементе Computer (Компьютер) в левой части проводника WinCC, в правой части окна будет отображено имя компьютера. Нажав R на Computer Name (Имя компьютера) Properties (Свойства), отображается диалоговое окно свойств компьютера. На закладке Startup (Запуск) производятся следующие настройки. 2 2-36 В мультиклиентном проекте устанавливаются свойства Graphics Runtime (Режим исполнения графической системы). Свойства Alarm Logging Runtime (Режим исполнения системы регистрации аварийных сообщений) и Tag Logging Runtime (Режим исполнения системы регистрации тегов) не доступны для выбора. Выйдите из диалогового окна, нажав на кнопку OK. Руководство по конфигурации WinCC C79000-G8276-C164-01 09.99 Мультиклиент 2.5 Описание WinCC проектов Активизируйте режим исполнения на обоих серверах. Только после этого режим исполнения может быть активизирован в мультиклиентном проекте. Если режим исполнения мультиклиентного проекта активизировать раньше чем на серверах, то возникнут проблемы связи, так как мульттиклиентный проект ссылается на данные серверов. Руководство по конфигурации WinCC C79000-G8276-C164-01 2-37 Мультиклиент 09.99 2.5.1 Серверный проект После появления обзорного кадра доступ к технологическому кадру можно получить по нажатию на изображенную выше кнопку. С помощью кнопок, показанных выше, можно выполнять переключение между отдельными кадрами. С помощью данной кнопки можно вернуться обратно к обзорному кадру. Технологический кадр На технологическом кадре отображается печь с температурным контролем. С помощью данного температурного контроля можно установить температуру печи. Температура в печи будет повышаться до тех пор, пока не достигнет установленного значения. С помощью контроля мощности можно установить теплоемкость. Это значение влияет на скорость нагрева печи. Окна трендов и таблиц На следующем кадре отображаются окна трендов и таблиц. Окна трендов отображают фактическую и установленную (уставку) температуру печи. Оба этих значения также отображаются в окне таблиц. Окно сообщений В следующем кадре отображается окно сообщений. Если значение температуры превысит 300, будет сгенерировано и отображено соответствующее предупреждение. При достижении значения 700, будет создано и отображено аварийное сообщение. 2-38 Руководство по конфигурации WinCC C79000-G8276-C164-01 09.99 Мультиклиент 2.5.2 Мультиклиентный проект Представление на сервер После появления обзорного кадра для доступа к кадрам, предоставляющим представления на оба сервера, можно получить по нажатию на изображенную выше кнопку. На первом кадре отображается технологические кадры обоих серверов. На следующих кадрах присутствуют окна трендов, таблиц и сообщений обоих серверов. Связь с сервером С помощью отображенной выше кнопки можно получить доступ к кадрам, на которых были сконфигурированы объекты мультиклиента. Эти объекты соединены к различным тегам сервера. На первом кадре отображается печь с температурным контролем. Также отображаются серверные теги. Они также могут быть изменены. На следующих кадрах конфигурируются окна трендов, таблиц и сообщений, которые также связаны с данными соответствующих серверов. Руководство по конфигурации WinCC C79000-G8276-C164-01 2-39 09.99 Распределенные серверы 3 Распределенные серверы Созданные в данной главе проекты также можно скопировать непосредственно из online документа. По умолчанию они будет сохранены в директорию C:\Configuration_Manual. Project_DisServer_Server Серверный проект, который мы создадим. Project_DisServer_Client Клиентский проект, который мы создадим. В данной секции представлен пример, относящийся к главе распределенные серверы. Рассматриваемые в данной главе примеры сконфигурированы в проектах Project_DisServer_Server и Project_DisServer_Client. Руководство по конфигурации WinCC C79000-G8276-C164-01 3-1 Распределенные серверы 09.99 3.1 Общая информация В WinCC есть возможность создания распределенных систем, т.е. от 2-х до 6-и серверов могут контролироваться посредством так называемого мультиклиента. Распределение через мультиклиент достигается следующим образом: кадры мультиклиента содержат ссылки на объекты WinCC серверов. Этими объектами могут быть теги, сообщения, кадры или архивы. Преимуществом распределенной системы является уменьшение загрузки сервера. В примере показаны серверный и мультиклиентный проекты. Серверный проект запускается на 3-х компьютерах, и каждый из них выполняет свою функцию. Мультиклиент запрашивает данные с соответствующих серверов. 3-2 Руководство по конфигурации WinCC C79000-G8276-C164-01 09.99 Распределенные серверы 3.2 Создание проекта Project_DisServer_Server Project Ниже подробно описан процесс создания мультиклиентного проекта Project_DisServer_Server. Этот проект основан на имитации температурного контроля печи, и запускается на 3х серверных станциях. Для каждого сервера указаны различные параметры запуска и поэтому все они выполняют различные задачи. Конфигурирование выполняется в редакторах графического дизайнера, системы регистрации тегов, системы регистрации аварийных сообщений и глобальных сценариев. Создание серверного проекта Шаг Процедура: Создание серверного проекта 1 Создание нового проекта WinCC. Запуск проводника WinCC осуществляется в меню Start (Пуск) Simatic WinCC Windows Control Center. 2 Будет отображен проводник WinCC. С помощью меню File (Файл) New (Создать) открывается диалоговое окно свойств нового проекта. Пример проекта создается как Multi-User Project. Выход из диалогового окна осуществляется по нажатию на кнопку OK. Руководство по конфигурации WinCC C79000-G8276-C164-01 3-3 Распределенные серверы 09.99 Создание тегов Шаг Процедура: Создание тегов 1 В нашем примере создается 3 внутренних тега со следующими именами: Они необходимы для имитации температурного контроля печи. Тег G32i_temperature_value_00 отвечает за фактическое значение температуры, тег G32i_temperature_maxvalue_00 за значение уставки, а тег U08i_power_value_00 за теплоемкость. Создание архива значений процесса Шаг Процедура: Создание архива значений процесса 1 Открытие редактора Tag Logging. 2 Создание архива значений процесса. Для этого запустите мастер архивов, что делается с помощью 3-4 R на элементе Archives (Архивы). Руководство по конфигурации WinCC C79000-G8276-C164-01 09.99 Распределенные серверы Шаг Процедура: Создание архива значений процесса 3 В нашем примере архив назван ProcessValueArchive_00. В качестве архивных тегов указаны теги G32i_temperature_value_00 и G32i_temperature_maxvalue_00. 4 Сохранение изменений и выход из редактора Tag Logging. Руководство по конфигурации WinCC C79000-G8276-C164-01 3-5 Распределенные серверы 09.99 Конфигурирование системы Alarm Logging Шаг Процедура: Конфигурирование системы Alarm Logging 1 Открытие редактора системы Alarm Logging. 2 Создание одиночных сообщений. В нижнем окне редактора Alarm Logging R можно отображаются существующие сообщения. С помощью добавить новую строку. В примере требуется два сообщения. Тип ошибки, текст сообщения и место возникновения нужно изменить соответствующим образом. 3 3-6 Конфигурирование контроля по уставкам. Если элемент Limit Value Monitoring (Analog Alarm) не присутствует в системе, то сначала его нужно Add Ins (Дополнения) в загрузить. Это делается в меню Options (Опции) системе Alarm Logging. В появившемся диалоговом окне необходимо выбрать переключатель напротив соответствующего объекта. Закрытие окна осуществляется с помощью кнопки OK. Руководство по конфигурации WinCC C79000-G8276-C164-01 09.99 Распределенные серверы Шаг 4 5 Процедура: Конфигурирование системы Alarm Logging R на элементе Limit Value Monitoring и выбора После New...(Создать) отображается диалоговое окно свойств данного объекта. В данном окне устанавливается новый тег для контроля по уставкам. С помощью отображенной ниже кнопки можно получить доступ к диалоговому окну Select Tag (Выбора тега). Руководство по конфигурации WinCC C79000-G8276-C164-01 3-7 Распределенные серверы 09.99 Шаг Процедура: Конфигурирование системы Alarm Logging 6 В левом окне выбирается элемент Internal Tags (Внутренные теги). После этого в правом окне будут перечислены все внутренние теги. Выберите необходимый тег. В примере это тег G32i_temperature_value_00. Закрытие диалогового окна осуществляется с помощью кнопки OK. 7 Диалоговое окно свойств также закрывается с помощью кнопки OK. В правом окне редактора Alarm Logging для контролируемого по уставкам тега будет отображена другая иконка. После R на теге G32i_temperature_value_00 New (Создать) отображается диалоговое окно свойств уставок. В данном окне тегу может быть назначена новая уставка. В примере Upper Limit (Верхняя граница) устанавливается в 300 и номер сообщения - 1. Закрытие диалогового окна осуществляется с помощью кнопки OK. 3-8 Руководство по конфигурации WinCC C79000-G8276-C164-01 09.99 Распределенные серверы Шаг Процедура: Конфигурирование системы Alarm Logging 8 Аналогично тегу назначается вторая уставка. Upper Limit (Верхняя граница) устанавливается в 700 а номер сообщения - в 2. 9 Сохранение изменений и выход из редактора Alarm Logging. Создание глобальной процедуры Шаг Процедура: Создание глобальной процедуры 1 Открытие редактора Global Script. 2 Создание новой глобальной процедуры. Это делается через меню File New Action (Создать процедуру) редактора Global Script. (Файл) 3 В примере запрограммирована процедура Си, имитирующая е-функцию. Вычисляется разница dDelta между значением уставки dTemp2 и фактической температурой dTemp1. Если данная разность положительна, то тренд нарастает. Если отрицательна – тренд убывает. Теплоемкость nPower определяет скорость увеличения температуры. 4 Через меню Edit (Правка) процедруа копилируется. 5 Info (Информация) открывается С помощью меню Edit(Правка) диалоговое окно Description (Описания). Выбирается закладка Trigger (Триггер). В нашем примере выбирается Cyclic Timer (Циклический таймер). По кнопке Add (Добавить) отображается диалоговое окно изменения триггера. Руководство по конфигурации WinCC C79000-G8276-C164-01 Compile (Компилировать) данная 3-9 Распределенные серверы 3-10 09.99 Шаг Процедура: Создание глобальной процедуры 6 Время цикла устанавливается равным 250 ms. Оба диалоговых окна закрываются нажатием на кнопку OK. Руководство по конфигурации WinCC C79000-G8276-C164-01 09.99 Распределенные серверы Шаг Процедура: Создание глобальной процедуры 7 Сохранение изменений и выход из редактора Global Script. Руководство по конфигурации WinCC C79000-G8276-C164-01 3-11 Распределенные серверы 09.99 Графический дизайнер 3-12 Шаг Процедура: Графический дизайнер 1 Создание нового кадра в графическом дизайнере. В примере это кадр dss_3_chapter_01.PDL. В данном кадре различные теги соединяются с тегами процесса. 2 Имитация входных тегов осуществляется с помощью Windows Object Slider Object (Бегунков). В нашем примере это (Объекты окна) объекты Slider Object1 (G32i_temperature_maxvalue_00) и Slider Object2(U08i_power_value_00), которые вместе с полем ввода/вывода I/O Field1 (G32i_temperature_maxvalue_00) представляют температурный контроль. В поле I/O Field1 отображается и может быть изменено значение уставки. Выходной тег (G32i_temperature_value_00) отображается непосредственно на печи. Он содержит поле I/O Field2 объект Bar1. Обновление данных объектов устанавливается Upon Change(По изменению). Руководство по конфигурации WinCC C79000-G8276-C164-01 09.99 Распределенные серверы Конфигурирование окон трендов Шаг Процедура: Конфигурирование окон трендов 1 Создание дополнительного кадра в графическом дизайнере. В примере .это кадр dss_3_chapter_02.PDL. В данном кадре для отображения двух значений температуры используется окно трендов. 2 WinCC Online Trend Control. В Создание Trend Control в меню Control нашем примере это объект TlgOnlineTrend1. Диалоговое окно свойств данного объекта отображается автоматически. На закладе Trends (Тренды) добавление нового тренда происходит с помощью кнопки +. Trend 1 переименовывается на Tmax, а Trend 2 на T. В поле Archive/Tag Selection (Выбор архива/тега) диалоговое окно выбора требуемого тега вызывается с помощью кнопки Select (Выбор). Руководство по конфигурации WinCC C79000-G8276-C164-01 3-13 Распределенные серверы 3-14 09.99 Шаг Процедура: Конфигурирование окон трендов 3 Отображается диалоговое окно Archive/Tag Selection (Выбор архива/тега). Данное окно позволяет произвести выбор архивов/архивных тегов. В нашем примере Tmax соединяется с тегом G32i_temperature_value_00, а T с тегом G32i_temperature_maxvalue. Руководство по конфигурации WinCC C79000-G8276-C164-01 09.99 Распределенные серверы Конфигурирование окон таблиц Шаг Процедура: Конфигурирование окон таблиц 1 В том же кадре (dss_3_chapter_02.PDL) два значение температуры отображаются в окнах таблиц. 2 WinCC Online Table Создание объекта Table Control в меню Control Control. В нашем примере это объект TlgOnlineTable1. Диалоговое окно свойств данного объекта отображается автоматически. На закладе Columns (Столбцы) добавление новых столбцов осуществляется по кнопке +. Column 1 переименовывается на Tmax, а Column 2 на T. В поле Archive/Tag Selection (Выбор архива/тега) диалоговое окно выбора требуемого тега вызывается с помощью кнопки Select (Выбор). Руководство по конфигурации WinCC C79000-G8276-C164-01 3-15 Распределенные серверы 09.99 Шаг Процедура: Конфигурирование окон таблиц 3 Отображается диалоговое окно Archive/Tag Selection (Выбор архива/тега). Данное окно позволяет произвести выбор архивов/архивных тегов. В нашем примере Tmax соединяется с тегом G32i_temperature_value_00 а T с тегом G32i_temperature_maxvalue. Конфигурирование окон сообщений 3-16 Шаг Процедура: Конфигурирование окон сообщений 1 Создание дополнительного кадра в графическом дизайнере. В примере это кадр dss_3_chapter_03.PDL. В данном кадре сконфигурированные сообщения отображаются в окне сообщений. 2 Создание объекта Alarm Control с помощью меню Control WinCC Alarm Control. В нашем примере это объект CCAlgWinCtrl1. Диалоговое окно свойств - быстрой конфигурации данного объекта отображается автоматически. Закрытие диалогового окна происходит по нажатию на кнопку OK. Руководство по конфигурации WinCC C79000-G8276-C164-01 09.99 Распределенные серверы Шаг Процедура: Конфигурирование окон сообщений Установка параметров запуска режима исполнения WinCC Как было указано выше, серверные проекты исполняются на 3-х компьютерах и каждый выполняет определенную функцию. Для этого соответственно указываются параметры запуска. Для сервера, отвечающего за хранение и архивов для трендов и таблиц (Tag Logging), устанавливаются свойства запуска систем Logging Runtime и Global Script Runtime: Шаг 1 2 Процедура: Установка параметров запуска режима исполнения WinCC для сервера регистрации тегов на элементе Computer (Компьютер) в левой части проводника После WinCC, имя компьютера будет отображено в окне справа. R на Computer Name (Имени компьютера) Properties После (Свойства).отображается диалоговое окно свойств данного компьютера. НА закладке Startup (Запуск) делаются следующие установки. Закрытие окна осуществляется с помощью кнопки OK. Руководство по конфигурации WinCC C79000-G8276-C164-01 3-17 Распределенные серверы 3-18 09.99 Шаг Процедура: Установка параметров запуска режима исполнения WinCC для сервера регистрации тегов 3 Аналогично указываются свойства запуска Alarm Logging Runtime и Global Script Runtime для сервера аварийных сообщений и свойства запуска систем Global Script Runtime и Graphics Runtime для сервера данных. Руководство по конфигурации WinCC C79000-G8276-C164-01 09.99 Распределенные серверы Генерация данных сервера Шаг 1 2 3 Procedure: Генерация данных для сервера регистрации тегов R на элементе Server Data Данные сервера генерируются с помощью Generate (Генерировать) в левой части проводника (Данные сервера) WinCC. Последующее сообщение указывает на успешную генерацию данных. Данное сообщение подтверждается нажатием на кнопку OK. После этого сгенерированные пакеты будут отображены в правой части проводника WinCC. R на вновь созданном пакете и выборе пункта меню Properties После (Свойства) отображается диалоговое окно Package Properties (Свойств пакета). В нашем примере Symbolic Computer Name (Символьное имя компьютера) переименовывается в Server_TagLogging. Закрытие диалогового окна производится с помощью кнопки OK. Аналогично генерируется данные двух других серверов. На сервере регистрации аварийных сообщений Symbolic Computer Name переименовывается в Server_AlarmLogging а на сервере данных в Server_Data. Руководство по конфигурации WinCC C79000-G8276-C164-01 3-19 Распределенные серверы 09.99 3.3 Создание проекта Project_DisServer_Client Ниже подробно описана процедура создания мультиклиентного проекта Project_DisServer_Client. Данный проект ссылается на данные только что сконфигурированных серверов Server_Data, Server_TagLogging и Server_AlarmLogging. Создание мультиклиентного проекта Шаг Процедура: Создание мультиклиентного проекта 1 Создание нового проекта WinCC. Запуск проводника WinCC производится в Start (Пуск) WinCC Windows Control Center. 2 Simatic Появится окно проводника WinCC. New (Создать) появится диалоговое После выбора меню File (Файл) окно свойств нового проекта WinCC. Наш пример создается как Multi-Client Project. Закрытие диалогового окна осуществляется нажатием на OK. 3-20 Руководство по конфигурации WinCC C79000-G8276-C164-01 09.99 Распределенные серверы Загрузка данных сервера Шаг 1 2 Процедура: Загрузка данных сервера R на элементе Server Data (Данные сервера) Load После (Загрузить) в левой части проводника WinCC, отображается диалоговое окно открытия файла. Из Network Neighborhood (Сетевого окружения) выбирается сервер. Файл пакета хранится на сервере в директории: Project Name (Имя проекта) Name of the Tag Logging Servers (Имя серверов регистрации тегов) Packages (Свойства) Показанный ниже файл выбирается и загружается с помощью кнопки Open (Открыть). 3 После этого будет отображено сообщение, подтверждающее успешную загрузку данных. Данное сообщение закрывается с помощью кнопки OK. Руководство по конфигурации WinCC C79000-G8276-C164-01 3-21 Распределенные серверы 09.99 Шаг Процедура: Загрузка данных сервера 4 Аналогично выполняется загрузка пакетов оставшихся двух серверов. После этого загруженные пакеты будут отображены в правом окне проводника WinCC. Создание глобальной процедуры 3-22 Шаг Процедура: Создание глобальной процедуры 1 Открытие редактора глобальных сценариев. 2 Создание новой глобальной процедуры. Это делается через меню File (Файл) New Action (Создание процедуры) редактора глобальных сценариев. 3 В нашем примере запрограммирована следующая процедура Си. Процедура передает входные значения (уставку температуры и теплоемкость) всем 3-м серверам по их изменению. 4 Компиляция процедуры выполняется с помощью меню Edit (Правка) Compile (Компилировать). Руководство по конфигурации WinCC C79000-G8276-C164-01 09.99 Распределенные серверы Шаг Процедура: Создание глобальной процедуры 5 Info (Информация открывается диалоговое Через меню Edit (Правка) окно Description (Описание). Выбирается закладка Trigger (Триггер). В нашем примере триггер зависит от изменения двух входных значений. После нажатия на кнопку Add (Добавить) появляется диалоговое окно, на котором конфигурируются соответствующие теги. 6 на отображенной ниже кнопке можно получить доступ к Нажав диалоговому окну Select Tag (Выбор тега). Руководство по конфигурации WinCC C79000-G8276-C164-01 3-23 Распределенные серверы 3-24 09.99 Шаг Процедура: Создание глобальной процедуры 7 Отображается диалоговое окно, на котором может быть произведен выбор требуемых тегов. В нашем примере выбирается внутренний тег G32i_temperature_maxvalue_00 сервера Server_Data. Закрытие диалогового окна осуществляется нажатием на OK. 8 Следуя шагам 6 и 7 добавляется внутренний тег U08i_power_value_00 сервера Server_Data. 9 После этого опять отображается диалоговое окно выбора стандартного цикла. В примере для обоих тегов устанавливается стандартный цикл Upon Change (По изменению). 10 Закрытие обоих диалоговых окон осуществляется нажатием на OK. Руководство по конфигурации WinCC C79000-G8276-C164-01 09.99 Распределенные серверы Шаг Процедура: Создание глобальной процедуры Сохранение изменений и закрытие редактора глобальных сценариев. Процедура Си Графический дизайнер В мультиклиентном проекте не создается ни одного тега, т. е. проект работает с тегами сервера. Окна трендов и таблиц соединяются с архивными тегами сервера регистрации тегов, а окна сообщений – с архивными тегами сервера аварийных сообщений. Остальные объекты (поля ввода/вывода, бегунки, и т. д.) соединяются с тегами сервера данных. Конфигурирование объектов Шаг Процедура: Конфигурирование объектов 1 Создание дополнительного кадра в графическом дизайнере. В примере это кадр dsc_3_chapter_01.PDL. В данном кадре различные объекты соединяются с тегами процесса сервера Server_Data. 2 I/O Field Конфигурирование Smart Object (Интеллектуальный объект) (Поля ввода/вывода). В примере это объект I/O Field1. Диалоговое окно конфигурации данного объекта будет отображено автоматически. С помощью на отображенной ниже кнопке можно получить доступ к диалоговому окну Select Tag (Выбора тега). Руководство по конфигурации WinCC C79000-G8276-C164-01 3-25 Распределенные серверы 3-26 09.99 Шаг Процедура: Конфигурирование объектов 3 В левом окне выбирается элемент Internal Tags (Внутренние теги). После этого правое окно будет содержать соответствующие теги. Выберите требуемый тег. В примере это тег G32i_temperature_maxvalue_00 сервера Server_Data. Закрытие диалогового окна производится по кнопке OK. 4 Update (Обновление) устанавливается Upon Change (По изменению). Закрытие конфигурационного диалогового окна производится по кнопке OK. Руководство по конфигурации WinCC C79000-G8276-C164-01 09.99 Распределенные серверы Шаг Процедура: Конфигурирование объектов 5 Конфигурирование дополнительных объектов (полей ввода/вывода, бегунков, гистограмм) для отображения оставшихся тегов сервера. Руководство по конфигурации WinCC C79000-G8276-C164-01 3-27 Распределенные серверы 09.99 Конфигурирование окон трендов 3-28 Шаг Процедура: Конфигурирование окон трендов 1 Создание дополнительного кадра в графическом дизайнере. В примере это кадр dsc_3_chapter_02.PDL. В данном кадре два значения температуры с сервера Sever_TagLogging отображаются с помощью окон трендов. 2 WinCC Online Создание объекта Trend Control через меню Control Trend Control. В примере это объект TlgOnlineTrend1. Диалоговое окно свойств данного объекта отображается автоматически. На закладке Trends (Тренды) новый тренд добавляется с помощью кнопки +. Trend 1 переименовывается в Tmax, а Trend 2 в T. В поле Archive/Tag Selection (Выбор архива/тега) диалоговое окно выбора архивного тега открывается с помощью кнопки Select (Выбор). Руководство по конфигурации WinCC C79000-G8276-C164-01 09.99 Распределенные серверы Шаг Процедура: Конфигурирование окон трендов 3 Отображается диалоговое окно Archive/Tag Selection (Выбор архива/тега). В этом окне из импортированных в пакеты данных сервера могут быть выбраны сервера/архивы/архивные теги. В примере, Tmax соединяется с тегом G32i_temperature_value_00 а T тегом G32i_temperature_maxvalue сервера Server_TagLogging. Конфигурирование окон таблиц Шаг Процедура: Конфигурирование окон таблиц 1 В том же кадре (dsc_3_chapter_02.PDL) два значения температуры с сервера Server_TagLogging отображаются с помощью окон таблиц. Руководство по конфигурации WinCC C79000-G8276-C164-01 3-29 Распределенные серверы 09.99 Шаг Процедура: Конфигурирование окон таблиц 2 WinCC Online Создание объекта Table Control через меню Control Table Control. В примере это объект TlgOnlineTable1. Диалоговое окно свойств данного объекта отображается автоматически. На закладке Columns (Столбцы) новый столбец можно добавить с помощью кнопки +. Column 1 переименовывается в Tmax, а Column 2 в T. В поле Archive/Tag Selection (Выбор архива/тега) диалоговое окно выбора архивного тега открывается с помощью кнопки Select (Выбор). 3 Отображается диалоговое окно Archive/Tag Selection (Выбор архива/тега). В этом окне из импортированных в пакеты данных сервера могут быть выбраны серверы/архивы/архивные теги. В примере, Tmax соединяется с тегом G32i_temperature_value_00, а T тегом G32i_temperature_maxvalue сервера Server_TagLogging. Конфигурирование окон сообщений 3-30 Руководство по конфигурации WinCC C79000-G8276-C164-01 09.99 Распределенные серверы Шаг Процедура: Конфигурирование окон сообщений 1 Создание дополнительного кадра в графическом дизайнере. В данном кадре в окне сообщений отображаются сконфигурированные для сервера Server_AlarmLogging сообщения. В нашем примере это кадр dsc_3_chapter_03.PDL. 2 WinCC Alarm Создание объекта Alarm Control через меню Control Control. В примере это объект CCAlgWinCtrl1. Диалоговое окно свойств быстрой конфигурации данного объекта отображается автоматически. Диалоговое окно Server Selection (Выбор сервера) отображается с помощью кнопки Select (Выбор). 3 В нашем примере выбирается сервер Server_AlarmLogging. Закрытие диалогового окна осуществляется с помощью кнопки OK. Руководство по конфигурации WinCC C79000-G8276-C164-01 3-31 Распределенные серверы 09.99 Установка параметров запуска режима исполнения WinCC Шаг 1 Процедура: Установка параметров запуска режима исполнения WinCC на элементе Computer (Компьютер) в левой части проводника После WinCC, имя компьютера будет отображено в окне справа. После нажатия правой кнопки мыши R на Computer Name (Имени компьютера) Properties (Свойствах), отображается диалоговое окно свойств компьютера. На закладке Startup (Запуск) производятся следующие настройки. 2 3-32 В мультиклиентном проекте устанавливаются свойства Global Script Runtime (Режима исполнения глобальных сценариев) и Graphics Runtime (Режима исполнения графики). Свойства Alarm Logging Runtime (Режима исполнения регистрации сообщений) и Tag Logging Runtime (Режима исполнения регистрации сообщений) недоступны и не могут быть установлены. Выход из диалогового окна производится по кнопке OK. Руководство по конфигурации WinCC C79000-G8276-C164-01 09.99 Распределенные серверы 3.4 Описание WinCC проектов Активизируйте режим исполнения на всех трех серверах. Только после этого режим исполнения может быть активизирован в мультиклиентном проекте. Если режим исполнения мультиклиентного проекта активизировать раньше чем на серверах, то возникнут проблемы связи, так как мультиклиентный проект ссылается на данные серверов. Обзорные кадры отображаются на сервере данных и на мультиклиенте. На двух других серверах (Server_TagLogging и Server_AlarmLogging) свойства Graphics Runtime (Режима исполнения графики) установлены не были. Руководство по конфигурации WinCC C79000-G8276-C164-01 3-33 Распределенные серверы 09.99 3.4.1 Серверный проект После появления обзорного кадра доступ к технологическому кадру можно получить по нажатию на изображенную выше кнопку. С помощью кнопок, показанных выше, можно выполнять переключение между отдельными кадрами. С помощью данной кнопки можно вернуться обратно к обзорному кадру. Технологический кадр На технологическом кадре отображается печь с температурным контролем. С помощью данного температурного контроля можно установить температуру печи. Температура в печи будет повышаться до тех пор, пока не достигнет установленного значения. С помощью контроля мощности можно установить теплоемкость. Это значение влияет на скорость нагрева печи. Окна трендов и таблиц На следующем кадре отображаются окна трендов и таблиц. Окна трендов отображают фактическую и установленную (уставку) температуру печи. Оба этих значения также отображаются в окне таблиц. Окно сообщений В следующем кадре отображается окно сообщений. Если значение температуры превысит 300, буде сгененировано и отображено соответствующее предупреждение. При достижении значения 700, будет создано и отображено аварийное сообщение. 3-34 Руководство по конфигурации WinCC C79000-G8276-C164-01 09.99 Распределенные серверы 3.4.2 Клиентнский проект Соединение с серверами После появления обзорного кадра для доступа к кадрам, на которых сконфигурированы собственные объекты мультиклиента, можно получить по нажатию на изображенную выше кнопку. Данные объекты соединены с различными серверными тегами процесса. На первом кадре отображается технологический кадр. На последующих кадрах отображаются окна таблиц, трендов и сообщений. Руководство по конфигурации WinCC C79000-G8276-C164-01 3-35 09.99 Резервирование 4 Резервирование Созданный в данной главе проект можно скопировать на жесткий диск из Online документа. По умолчанию, он будет сохранен в директорию C:\Communication_Manual. Существует возможность копирования на диск следующих компонентов: Project_Redundancy_Server В данном разделе представлен пример, относящийся к Резервированию. Примеры для этой темы сконфигурированы в WinCC проекте Project_Redundancy_Server. Руководство по конфигурации WinCC C79000-G8276-C164-01 4-1 Резервирование 4.1 09.99 Общая информация WinCC Резервирование значительно увеличивает работоспособность WinCC и объекта в целом, управляя двумя параллельно связанными друг с другом серверными ПК. Для своевременного распознавания сбоя сервера-партнера во время исполнения серверы контролируют друг друга. Если из строя выходит один из серверов, клиенты автоматически переключаются на работающий сервер. В результате клиенты всегда остаются в работоспособном состоянии для постоянного контроля и управления технологическим процессом. Во время сбоя работающий сервер продолжает архивировать все сообщения и обрабатывать данные WinCC проекта. После возвращения сервера в рабочее состояние сообщения, значения процесса и пользовательские архивы автоматически копируются на него. Таким образом, происходит заполнение пропусков данных в архивах поврежденного сервера. Данный процесс также называется синхронизацией. Опция WinCC Резервирование обеспечивает: • Автоматическую синхронизацию сообщений, значений процесса и пользовательских архивов после возврата поврежденного сервера. • Автоматическую синхронизацию сообщений, значений процесса и пользовательских архивов после устранения ошибки связи с процессом. • Online синхронизацию архивов сообщений в определенном числовом диапазоне (локальные сообщения сервера). • Online синхронизацию пользовательских архивов. • Автоматическое или ручное переключения клиентов между резервными серверами (Project Switcher). • Копирования проекта на резервный сервер-партнер (Project Duplicator). 4-2 Руководство по конфигурации WinCC C79000-G8276-C164-01 09.99 Резервирование 4.1.1 Принцип работы резервирования Архивация WinCC во время нормальной работы Во время нормальной работы серверы обработки данных технологического процесса работают в режиме runtime параллельно. Данные процесса и сообщения ПЛК (Программируемых Логических Контроллеров - Programmable Logic Controllers) направляются на оба резервных сервера и обрабатываются ими соответственно. Во время исполнения серверы контролируют друг друга для своевременного распознавания повреждение партнера и выдачи сообщения управления процессом. Архивы пользователя и сообщения в определенных числовых диапазонах могут непрерывно синхронизироваться в режиме online (online синхронизация). Оба сервера равноправны, работают независимо друг от друга и доступны пользователю. В случае выхода из строя одного сервера, всегда доступен равноценный резервный сервер. Связь между резервными серверами для контроля работоспособности и задач по синхронизации архива осуществляется через терминальную шину. В качестве сети используется локальная сеть (PC LAN) с протоколами TCP/IP или NetBEUI. Сбой сервера Если один из серверов выходит из строя, то работающий сервер продолжает получать и архивировать значения технологического процесса и сообщения от ПЛК. Это обеспечивает абсолютную целостность данных. Клиенты автоматически переключаются с поврежденного сервера на резервный сервер. После короткого времени все операторские станции будут доступны вновь. Причины, вызывающие переключение клиента Переключение клиентов с обычного сервера на дополнительный производится системой автоматически во время выхода сервера из строя. Переключение клиента может возникнуть по следующим причинам: • Ошибка соединения с сервером. • Выход сервера из строя Причины, вызывающие синхронизацию архива после возврата Синхронизация архивов между серверами запускается при устранении следующих ошибок: • Ошибка соединения с процессом. Контроль данной ошибки может быть отключен. • Ошибка связи с дополнительным сервером. • Выход сервера из строя • Проект не активен. • Проект не открыт. Руководство по конфигурации WinCC C79000-G8276-C164-01 4-3 Резервирование 09.99 Синхронизация после возврата После возврата поврежденного сервера в режим online, Резервирование выполняет синхронизацию архива на период неработоспособности. Возникшие в результате повреждения промежутки в архивах заполняются путем передачи пропущенных данных на поврежденный сервер. В результате вновь становятся доступны оба сервера. Синхронизация выполняется для архива сообщений, архива значений процесса и пользовательского архива. Сбоивший сервер получит данные после некоторой временной задержки, возникшей в результате сбоя. Архивы синхронизируются в следующем порядке: • Архивы сообщений (Message Archives) • Архивы значений процесса (Process Value Archives) • Пользовательские архивы (User Archives) • Синхронизация архивов выполняется в фоновом режиме параллельно с управлением процессом и архивацией WinCC. Это обеспечивает непрерывный контроль и управление объектом. Примечание: Применение опции Хранения вместе с Резервированием может вызвать следующие проблемы: Если во время сбоя сервера Хранение экспортирует и удаляет данные со второго сервера, то дальнейшая синхронизация этих данных больше не возможна. Если Хранение экспортирует не синхронизированные данные периода сбоя, то этот промежуток в экспортируемых данных не может быть заполнен синхронизацией архива. Во избежание потери данных во время синхронизации архивов опция Хранения дезактивируется. Синхронизация после ошибки соединения с процессом Если в режиме исполнения между сервером и одним или несколькими ПЛК возникает сетевая ошибка, то, при соответствующей конфигурации, запуск синхронизации произойдет автоматически после исправления ошибки. Синхронизация в режиме Online (дополнительно) Прямая синхронизация сервера с сервером (online синхронизация) может выполняться для пользовательских архивов и системы регистрации аварийных сообщений в определенных числовых диапазонах. Примечание: Для того, чтобы в режиме online выполнить синхронизацию системы регистрации аварийных сообщений, в ней необходимо сконфигурировать краткосрочный архив. 4-4 Руководство по конфигурации WinCC C79000-G8276-C164-01 09.99 Резервирование Архивы данных технологического процесса и архивы сообщений Система регистрации тегов (Tag Logging) и система регистрации аварийных сообщений (Alarm Loggong) должны быть сконфигурированы на резервных серверах функционально идентично. Функционально идентичная конфигурация подразумевает: Идентичные архивы, расширяемые в форме дополнительных точек измерения и архивов. Эти расширения не будут синхронизироваться, а должны быть обновлены на дополнительном сервере вручную. WinCC выполняет синхронизацию следующих архивов: • Архивы, размещенные на жестком диске, т.е. значение процесса, сжатые архивы и архивы сообщений. Синхронизируются как краткосрочные, так и последовательные архивы. • Не выполняется синхронизации архивов основной памяти. Для online синхронизации архивов сообщений в системе регистрации аварийных сообщений должны быть сконфигурированы краткосрочные архивы. Пользовательские архивы Для пользовательских архивов необходима одинаковая структура двух серверов. • Конфигурация подлежащих синхронизации пользовательских архивов должна быть идентична вплоть до структуры поля/записи и их свойств. Примечание: Во избежание проблем с Резервированием, время на используемых компьютерах должно быть синхронизировано. Руководство по конфигурации WinCC C79000-G8276-C164-01 4-5 Резервирование 09.99 4.1.2 Резервные пользовательские архивы Пользовательские архивы могут редактироваться операторами, отдельными программами, ПЛК или другим образом. Параллельное редактирование пользовательских архивов При параллельном добавлении записей к пользовательским архивам, которые являются резервными по отношению друг к другу, необходимо обратить внимание на следующее: • Из-за различных особенностей времени исполнения порядок добавления записей может меняться. • Даже перед завершением синхронизации после возврата сервера, дополнительные записи могут быть добавлены к поврежденному серверу. • Даже при online синхронизации пройдет некоторое время, прежде чем запись будет синхронизирована в резервном архиве. Конфигурация архивов должна быть одинакова обоих компьютерах. Поэтому необходимо использовать Дубликатор проекта. В случае не идентичности архивов будет отображено следующее системное сообщение: Синхронизация не готова для всех пользовательских архивов. Уникальный ключ Для того, чтобы записям одного архива присвоить записи другого архива, необходимо наличие уникального поля. Синхронизируются записи с одинаковыми уникальными полями. Во избежание наличия в архиве двух записей с одинаковым значением данного поля, оно должно обладать свойством уникальности. Это можно сделать с помощью: • Номера записи, которое всегда является частью записи и не должно конфигурироваться дополнительно (номер записи всегда уникален). Если используется номер записи, никакое другое поле не может быть уникальным. • Поля архива, которому назначено свойство уникальности. Если используется поле, отличное от номера записи, то это поле должно быть единственным, имеющим свойство уникальности. • Например: Имя рецепта (Текстовый тип) • Номер рецепта (Целый тип) • Дата ввода/Дата создания (Тип дата) Поле последнего редактирования Это поле должно выбираться во время конфигурации свойств архива, так как в качестве критерия синхронизации используется временная метка. В процессе синхронизации запись с новой меткой времени перезаписывает старую запись, что в результате приводит к сохранению текущей записи. На это следует обратить внимание при параллельном редактировании и при внесении изменений во время синхронизации. Время последнего изменения вводится системой автоматически. Однако, при импорте записей дата изменения, содержащаяся в csv файле не меняется. 4-6 Руководство по конфигурации WinCC C79000-G8276-C164-01 09.99 Резервирование Синхронизация по номеру записи Синхронизация по уникальному значению Удаление записи Не происходит. во время сбоя сервера. Не происходит Редактирование/ добавление записи во время сбоя сервера. Во время синхронизации в режиме offline все записи, которые редактировались или добавлялись в период сбоя, будут синхронизированы. Во время синхронизации в режиме offline все записи, которые редактировались или добавлялись в период сбоя, будут синхронизированы. Синхронизация в OK режиме online в случае редактирования записи. OK Нельзя изменять содержимое уникального поля - даже если новая запись еще добавляется к резервному архиву, старая запись не сможет быть распознана и также будет сохранена. OK Синхронизация в режиме online в случае добавления записи. OK Если перед завершением синхронизации после возврата сервера запись добавляется на два резервных архива по раздельности, тогда автоматически присвоенный номер записи может уже существовать в резервном архиве. Это приводит к перезаписи более старой из двух записей. Синхронизация в режиме Online в случае удаления записи. Не доступна. OK Online синхронизация удаленных записей выполняется, только если синхронизация происходит посредством номера записи, и изменения вносятся в пределах управляющего элемента OLE (OCX) или с помощью функций API пользовательских архивов. Будут удалены только те записи, время редактирования которых позже, чем время удаления. Примечание: Записи, у которых время последнего редактирования больше текущего системного времени, не должны добавляться в архив (например, с помощью импорта): Синхронизация выполняется только до текущего системного времени. Руководство по конфигурации WinCC C79000-G8276-C164-01 4-7 Резервирование 09.99 Если сервер выдачи данных завершает работу или выходит из строя перед завершением online синхронизации, то при следующем запуске режима runtime для каждого архива будут синхронизироваться только последние 50 записей. Выход из режима runtime и его перезапуск осуществляется за 10 секунд, что обычно возможно для небольших проектов. Тогда это не распознается как ошибка, и после возврата синхронизация не выполняется. В случае ошибки соединения online синхронизация запоминает до 10 записей на резервном сервере и синхронизирует их сразу после восстановления связи с партнером, прежде чем активизируется фактическая синхронизация. 4-8 Руководство по конфигурации WinCC C79000-G8276-C164-01 09.99 4.2 Резервирование Создание проекта Project_Redundancy_Server Ниже подробно описаны шаги, необходимые для создания проекта Project_Redundancy_Server Проект основан на имитации температурного контроля печи и работает на двух серверах. Конфигурации делаются в редакторах Graphics Designer, Tag Logging, Alarm Logging и Global Script. Создание серверного проекта Шаг Процедура: Создание серверного проекта 1 Создание нового проекта WinCC. WinCC Explorer запускается с помощью Start (Пуск) WinCC Windows Control Center. 2 Simatic Будет отображен проводник WinCC. С помощью меню File (Файл) New (Создать) откроется диалоговое окно для уточнения свойств нового проекта WinCC. Этот пример проекта создан как Multi-User Project (Многопользовательский проект). Выйдите из диалогового окна нажатием на OK. Руководство по конфигурации WinCC C79000-G8276-C164-01 4-9 Резервирование 09.99 Создание тегов Шаг Процедура: Создание тегов 1 В данном примере созданы три внутренних тега со следующими именами: Тег G32i_temperature_value_00 соответствует фактическому значению температуры, тег G32i_temperature_maxvalue_00 - значению уставки температуры и тег U08i_power_value_00 - теплоемкости. Создание архива значений технологического процесса Шаг Процедура: Создание архива значений технологического процесса 1 Открытие редактора Tag Logging (Система регистрации тегов) 2 Для создания архива значений технологического процесса запустите мастер архивов с помощью 4-10 R ,нажатой на элементе Archives (Архивы). Руководство по конфигурации WinCC C79000-G8276-C164-01 09.99 Резервирование Шаг Процедура: Создание архива значений технологического процесса 3 В данном примере архив называется ProcessValueArchive_00. Для тегов G32i_temperature_value_00 и G32i_temperature_maxvalue_00 указано, что они являются архивными. 4 Сохранение изменений и выход из редактора Tag Logging Руководство по конфигурации WinCC C79000-G8276-C164-01 4-11 Резервирование 09.99 Конфигурирование системы регистрации аварийных сообщений Шаг Процедура: Конфигурирование системы регистрации аварийных сообщений 1 Открытие редактора Alarm Logging. В нижнем окне редактора Alarm Logging отображены уже R, можно добавить новую сконфигурированные сообщения. С помощью строку. В данном примере требуется два различных сообщения. Тип ошибки, текст сообщения и место ошибки должны быть изменены. 3 4-12 Конфигурирование контроля по уставкам. Если элемент Limit Value Monitoring (Analog Alarm) отсутствует, то сначала его необходимо Add Ins загрузить. Это делается с помощью меню Options (Опции) (Дополнительные элементы) в редакторе Alarm Logging. На отображенном диалоговом окне выберите элемент Limit Value Monitoring (Analog Alarm). Нажмите OK и закройте диалоговое окно. Руководство по конфигурации WinCC C79000-G8276-C164-01 09.99 Резервирование Шаг 4 5 Процедура: Конфигурирование системы регистрации аварийных сообщений R на элементе Limit Value Monitoring и выбора После нажатия New... (Создать), отображается диалоговое окно свойств тега. В меню данном окне для тега можно создать новую уставку. С помощью , нажатой на изображенную ниже кнопку, осуществляется доступ к диалоговому окну выбора тега Select Tag. Руководство по конфигурации WinCC C79000-G8276-C164-01 4-13 Резервирование 09.99 Шаг Процедура: Конфигурирование системы регистрации аварийных сообщений 6 В левом окне выбирается элемент Internal Tags (Внутренние теги). В правом окне отображается список соответствующих тегов. Выберите необходимый тег. В нашем примере это тег G32i_temperature_value_00. Закрытие окна осуществляется нажатием на кнопку OK. 7 Диалоговое окно свойств тега также закрывается нажатием кнопки OK. Теперь в правом окне редактора Alarm Logging отображается вновь R на элементе созданная уставка. С помощью и последующим выбором New (Создать), G32i_temperature_value_00 осуществляется доступ к диалоговому окну свойств уставок. В данном окне тегу можно назначить новые уставки. В нашем примере Upper Limit (Верхний предел) устанавливается равным 300 и номер сообщения равным 1. Закрытие окна осуществляется нажатием кнопки OK. . 4-14 Руководство по конфигурации WinCC C79000-G8276-C164-01 09.99 Резервирование Шаг Процедура: Конфигурирование системы регистрации аварийных сообщений 8 Аналогично задается вторая уставка. Верхний предел устанавливается равным 700, а номер сообщения равным 2. 9 Создание системных сообщений WinCC. Через меню Options (Опции) WinCC System Messages (Системные сообщения WinCC) открываете диалоговое окно WinCC System Messages. С помощью кнопки Create (Создать) создаются эти системные сообщения. Диалоговое окно закрывается нажатием на кнопку OK. Руководство по конфигурации WinCC C79000-G8276-C164-01 4-15 Резервирование Шаг 4-16 09.99 Процедура: Конфигурирование системы регистрации аварийных сообщений Руководство по конфигурации WinCC C79000-G8276-C164-01 09.99 Резервирование Шаг 10 11 Процедура: Конфигурирование системы регистрации аварийных сообщений R на Активизация краткосрочных и долгосрочных архивов. С помощью Add/Remove (Добавить/Удалить), элементе Archives (Архивы) открывается диалоговое окно Archive Parameter Assignment (Назначение параметров архива). В этом диалоговом окне активизируются Short-Term Archive (Краткосрочный архив) и Long-Term Archive (Долгосрочный архив) (Sequence Archive – последовательный архив). Закрытие окна осуществляется нажатием на кнопку OK. Сохранение изменений и выход из редактора Alarm Logging. Создание глобальной процедуры Шаг Процедура: Создание глобальной процедуры 1 Открытие редактора Global Script (Глобальные сценарии). 2 Создание новой глобальной процедуры. Это делается через меню File New Action (Новая процедура). (Файл) 3 В нашем примере, процедура Си запрограммирована для моделирования eфункции. Вычисляется разность dDelta между значением уставки dTemp2 и фактической температурой dTemp1. В случае, если эта разность положительна, тренд нарастает, если отрицательна, тренд убывает. Теплоемкость nPower определяет, как быстро температура достигает значения уставки. 4 Compile (Компиляция), С помощью меню Edit (Правка) осуществляется компиляция процедуры Си. Руководство по конфигурации WinCC C79000-G8276-C164-01 4-17 Резервирование 4-18 09.99 Шаг Процедура: Конфигурирование системы регистрации аварийных сообщений 5 Info (Информация), открывается окно С помощью меню Edit (Правка) Description (Описание). Для данного примера, на закладке Trigger (Триггер), выбирается Cyclic Timer (Циклический таймер). С помощью кнопки Add (Добавить), отображается окно изменения. Руководство по конфигурации WinCC C79000-G8276-C164-01 09.99 Резервирование Шаг Процедура: Конфигурирование системы регистрации аварийных сообщений 6 Время цикла устанавливается равным 250 мс. Оба окна закрываются нажатием на кнопку OK. 7 Сохранение изменений и выход из редактора Global Script. Руководство по конфигурации WinCC C79000-G8276-C164-01 4-19 Резервирование 09.99 Конфигурирование объектов 4-20 Шаг Процедура: Конфигурирование объектов 1 Создание нового кадра в графическом дизайнере. В данном примере это кадр red_3_chapter_01.PDL. На данном кадре к тегам процесса подсоединены различные объекты. 2 Имитация каждого из входных тегов осуществляется с помощью Windows Slider Object (Движок). В примере, это объекты Object (Объекты окна) Slider Object1 (G32i_temperature_maxvalue_00) и Slider Object2 (U08i_power_value_00) , которые вместе с полем ввода/вывода I/O Field1 (G32i_temperature_maxvalue_00) предоставляют управление температурой. В поле ввода/вывода I/O Field1 отображается и может быть изменено значение уставки. Выходной тег (G32i_temperature_value_00) отображается на печи. Также на ней находится поле ввода/вывода I/O Field2 и объект Bar1. Режим обновления этих тегов установлен в Upon Change (По изменению). Руководство по конфигурации WinCC C79000-G8276-C164-01 09.99 Резервирование Конфигурирование окон трендов Шаг Процедура: Конфигурирование окон трендов 1 Создание дополнительного кадра в графическом дизайнере. В примере это кадр mcs_3_chapter_02.PDL. В данном кадре в окнах трендов отображаются два значения температуры. 2 WinCC Создание объекта Trend Control с помощью меню Control Online Trend Control. В примере это объект TlgOnlineTrend1. Окно свойств данного объекта отображается автоматически. На закладке Trends (Тренды) новый тренд добавляется с помощью кнопки + . Trend 1 переименовывается в Tmax, а Trend 2 в T. В поле Archive/Tag Selection (Выбор архива/тега) с помощью кнопки Select (Выбор) открывается диалоговое окно выбора необходимого архивного тега. Руководство по конфигурации WinCC C79000-G8276-C164-01 4-21 Резервирование 09.99 Шаг Процедура: Конфигурирование объектов 3 Отображается диалоговое окно Archive/Tag Selection (Выбор архива/тега). Оно позволяет выбрать архивы/архивные теги. В данном примере Tmax соединяется с тегом G32i_temperature_value_00 , а T с тегом G32i_temperature_maxvalue . Конфигурирование окон таблиц 4-22 Шаг Процедура: Конфигурирование окон таблиц 1 В том же кадре (red_3_chapter_02.PDL) в окнах таблиц отображаются два значения температуры. Руководство по конфигурации WinCC C79000-G8276-C164-01 09.99 Резервирование Шаг Процедура: Конфигурирование окон таблиц 2 WinCC Создание объектов Table Control с помощью меню Control Online Table Control. В примере это объект TlgOnlineTable1. Диалоговое окно свойств данного объекта отображается автоматически. На закладке Columns (Столбцы) новый столбец добавляется путем нажатия на кнопку + . Column 1 переименовывается в Tmax, а Column 2 в T. В поле Archive/Tag Selection (Выбор архива/тега) с помощью кнопки Select (Выбор) открывается диалоговое окно выбора необходимого архивного тега. 3 Отображается диалоговое окно Archive/Tag Selection (Выбор архива/тега). Оно позволяет выбрать архивы/архивные теги. В данном примере Tmax соединяется с тегом G32i_temperature_value_00 , а T с тегом G32i_temperature_maxvalue . Руководство по конфигурации WinCC C79000-G8276-C164-01 4-23 Резервирование Шаг 09.99 Процедура: Конфигурирование окон таблиц Конфигурирование окон сообщений 4-24 Шаг Процедура: Конфигурирование окон сообщений 1 Создание дополнительного кадра в графическом дизайнере. В примере это кадр red_3_chapter_03.PDL . Здесь в окнах сообщений выводятся сконфигурированные сообщения. 2 WinCC Alarm Создание WinCC Alarm Control через меню Control Control. В примере это объект CCAlgWinCtrl1. Диалоговое окно свойств – быстрой конфигурации данного объекта отображается автоматически. Данное диалоговое окно закрывается нажатием на кнопку OK. Руководство по конфигурации WinCC C79000-G8276-C164-01 09.99 Резервирование Шаг Процедура: Конфигурирование окон сообщений 3 Выполняя только что описанные этапы, конфигурируется дополнительный WinCC Alarm Control (Аварийный компонент). В примере это объект CCAlgWinCtrl2. Руководство по конфигурации WinCC C79000-G8276-C164-01 4-25 Резервирование Шаг 4 5 4-26 09.99 Процедура: Конфигурирование окон сообщений D на вновь созданном WinCC Alarm Control, отобразится После диалоговое окно свойств данного объекта. На закладке General Information (Общая информация) под Window Type (Тип окна) выбирается Short-Term Archive Window (Окно краткосрочного архива). После нажатия на кнопку Select (Выбор) открываете диалоговое окно Specify Selection (Указание выбора). В появившемся на экране диалоговом окне могут устанавливаться сообщения, которые должны отображаться. Выбирается пункт System, without Acknowledgment (Системное, без подтверждения). Закрытие окна осуществляется с помощью кнопки OK. Руководство по конфигурации WinCC C79000-G8276-C164-01 09.99 Резервирование Шаг Процедура: Конфигурирование окон сообщений 6 На закладке Параметры активизируется Auto-Scrolling (Авто скроллинг). Закрытие окна осуществляется с помощью кнопки OK. Руководство по конфигурации WinCC C79000-G8276-C164-01 4-27 Резервирование 09.99 Создание Резервирования Шаг 1 2 4-28 Процедура: Создание резервирования R на элементе Redundancy (Резервирование) Open После (Открыть) в левой части проводника WinCC откроется диалоговое окно Redundancy (Резервирование). На закладке General (Общие) в поле Redundant Partner Server (Дополнительный резервный сервер) вводится имя дополнительного резервного сервера. С помощью кнопки Search (Поиск) отображается диалоговое окно Select Redundancy Partner (Выбор резервного партнера), которое облегчает поиск соответствующего компьютера. Выбирается пункт Activate Redundancy (Активизировать Резервирование). В поле Optional Settings (Дополнительные настройки) выбираются все позиции списка. Закрытие окна осуществляется нажатием на кнопку OK. Руководство по конфигурации WinCC C79000-G8276-C164-01 09.99 Резервирование Установка параметров запуска режима исполнения WinCC на сервере Шаг 1 2 Процедура: Установка параметров запуска режима исполнения WinCC на сервере на элементе Computer (Компьютер) в левом окне После нажатия проводника WinCC справа отобразится название компьютера. R на Computer Name (Имя компьютера) Properties После (Свойства) откроется диалоговое окно Computer Properties (Свойства компьютера). В закладке Startup (Запуск) делаются следующие настройки. Закрытие окна осуществляется нажатием на кнопку OK. Руководство по конфигурации WinCC C79000-G8276-C164-01 4-29 Резервирование 09.99 Добавление клиента Шаг 1 2 4-30 Процедура: Добавление клиента R на Computer Добавление нового компьютера. С помощью New Computer (Новый компьютер) в левой стороне (Компьютер) проводника WinCC отображается диалоговое окно Computer Properties (Cвойства компьютера). На закладке General Information (Общая информация) в поле Computer Name (Имя компьютера) указывается имя соответствующего компьютераклиента. В качестве Computer Type (Тип компьютера) указывается Client (Клиент). Руководство по конфигурации WinCC C79000-G8276-C164-01 09.99 Резервирование Шаг Процедура: Добавление клиента 3 В закладке Startup (Запуск) производятся следующие настройки. Закрытие окна осуществляется нажатием на кнопку OK. Руководство по конфигурации WinCC C79000-G8276-C164-01 4-31 Резервирование 09.99 Дублирование проекта На обоих серверах должны быть сконфигурированы функционально идентичные проекты. Дубликатор проекта WinCC позволяет копировать на резервный сервер все данные, относящиеся к проекту. Дубликатор проекта WinCC автоматически создает резервный проект. Все связанные данные проекта (кадры, сценарии, архивы и т.д.) копируются на целевой компьютер, а также производятся все настройки, подготавливающие целевой компьютер к Резервированию. Шаг Процедура: Дублирование проекта 1 Открывается Дубликатор проекта WinCC . Он запускается через меню Start (Пуск) Tools Project Duplicator. 2 4-32 Simatic WinCC Отображается диалоговое окно WinCC Redundancy Project Duplicator (Дубликатор резервного проекта WinCC). В поле Select the source project that is to be duplicated (Выбор проекта источника, подлежащего дублированию), выбирается проект источник. В поле Store duplicated project for redundancy partner at (Сохранить скопированный проект для резервного партнера в) указывается целевой компьютер, включающий каталог целевого проекта. При помощи кнопки Duplicate (Дублировать) запускается процесс дублирования. Руководство по конфигурации WinCC C79000-G8276-C164-01 09.99 Резервирование Шаг Процедура: Дублирование проекта 3 После завершения процесса дублирования отображается диалоговое окно Notes about the Project Duplicator (Замечания о дубликаторе проекта) Окно закрывается нажатием на кнопку OK. Руководство по конфигурации WinCC C79000-G8276-C164-01 4-33 Резервирование 09.99 Установка переключателя проекта на клиенте Шаг Установка переключателя проекта на клиенте 1 На компьютере-клиенте открывается WinCC. Проводник WinCC запускается при помощи Start (Пуск) WinCC Windows Control Center. 2 Simatic На экране отобразится проводник WinCC . Open (Открыть) отобразится С помощью меню File (Файл) диалоговое окно открытия проекта WinCC. В сетевом окружении выбирается компьютер, на котором сконфигурирован серверный проект Project_Redundancy_Server. Каталог WinCC50_Project_Project_Redundancy_Server содержит файл Project_Redundancy_Server.mcp. Этот файл выбирается и открывается кнопкой Open (Открыть). 4-34 Руководство по конфигурации WinCC C79000-G8276-C164-01 09.99 Резервирование Шаг Установка переключателя проекта на клиенте 3 Открытие переключателя проекта WinCC. Он запускается через Start (Пуск) Simatic WinCC Tools Project Switcher (Переключатель проекта). В поле ввода Select Default Project (Выбор проекта по умолчанию) указывается проект назначенного сервера, к которому клиент подсоединяется по умолчанию. Кнопка Search (Поиск) помогает при выборе проекта. В области ввода Select Partner Project (Выбор проекта партнера) указывается проект назначенного сервера, на который в случае повреждения делается переключение по умолчанию. Кнопка Search (Поиск) помогает при выборе проекта. Выбирается пункт Activate Project Switcher (Активизировать переключатель проекта), а затем элемент Switch Automatically (Переключать автоматически). Закрытие диалогового окна производится по кнопке OK. Руководство по конфигурации WinCC C79000-G8276-C164-01 4-35 Резервирование 4.3 09.99 Описание WinCC проектов На обоих серверных проектах активизируйте режим исполнения. После этого режим исполнения автоматически активизируется на клиентском проекте. Во время загрузки серверных ПК, компонент Резервирование определяет, был ли активизирован резервный сервер. Если резервный сервер был активизирован, то сервер становится ведомым. Если резервный сервер не был активизирован, то сервер становится ведущим. Если между серверами происходит ошибка соединения, т. е. дезактивизация резервного сервера, то сервер вновь станет ведущим. Для того, чтобы пометить компьютер как ведущий, устанавливается внутренний тег @RM_MASTER. Если серверный компьютер является ведомым, то восстанавливается тег @RM_MASTER. Тег @RM_MASTER_NAME содержит имя серверного компьютера, например Server1. Эти теги могут быть вычислены и изменены другими приложениями или сценариями. Компонент Резервирование устанавливает только вышеуказанные теги. Оба сервера всегда совершенно идентичны. 4-36 Руководство по конфигурации WinCC C79000-G8276-C164-01 09.99 Резервирование 4.3.1 Серверный проект После появления обзорного кадра, доступ к технологическому кадру можно получить при помощи изображенной выше кнопки. При помощи кнопки, изображенной выше, Вы можете переключаться между отдельными кадрами. При помощи этой кнопки вы можете вернуться к обзорному кадру. Технологический кадр На технологическом кадре отображается печь с температурным контролем. При таком температурном контроле температуру печи можно задать предварительно. Температура в печи поднимается до тех пор, пока не достигнет установленного значения. Включение и выключение питания позволяет устанавливать теплоемкость. Эта величина влияет на скорость повышения температуры в печи. Окна трендов и окна таблиц В следующем кадре отображены окна трендов и окна таблиц. Окно тренда отображает продвижение установленной температуры (уставка) и температуры печи (фактическое значение). Оба этих значения также отображаются в окне таблицы. Окно сообщений В следующим кадре показаны оба окна сообщений. Если температура печи превышает значение 300, то вверху окна сообщений появляется предупреждение. Если превышается значение 700, то в нижнем окне сообщений появляется аварийное сообщение. В нижнем окне сообщений отображаются системные сообщения, которые выводятся системой резервирования. Это может быть в случае: • Ошибки соединения с процессом • Синхронизации системы регистрации аварийных сообщений • Синхронизации системы регистрации тегов Руководство по конфигурации WinCC C79000-G8276-C164-01 4-37 Резервирование 09.99 Переключение проекта во время сбоя ведущего сервера Если обрывается соединение с ведущим сервером, то отображается следующее диалоговое окно: В этом случае клиентский проект автоматически закрывается и переключается на резервный сервер. После этого на клиенте снова активизируется режим исполнения. После завершения процесса переключения, отображается следующее диалоговое окно: 4-38 Руководство по конфигурации WinCC C79000-G8276-C164-01 09.99 Пользовательские архивы (Project_UserArchive) 5 Пользовательские архивы (Project_UserArchive) Проект, созданный в этой главе может быть скопирован на Ваш жесткий диск непосредственно из online документа. По умолчанию, он сохраняется в директории C:\Configuration_Manual. Project_UserArchive Этот проект WinCC показывает возможности редактора пользовательских архивов. Объясняются процедуры настройки и применения пользовательских архивов. Ниже отображена начальная страница проекта Project_UserArchive. Руководство по конфигурации WinCC C79000-G8276-C164-01 5-1 Пользовательские архивы (Project_UserArchive) 09.99 5.1 Пользовательские архивы В режиме исполнения примеры, представленные в этом разделе, находятся в проекте Project_UserArchive, который можно вызвать нажатием на кнопку, изображенную выше с помощью (нажатия левой кнопки мыши). Примеры находятся в кадрах с ex_3_chapter_01.pdl по ex_3_chapter_01c.pdl. Общая информация Пользовательские архивы предоставляют доступ к базе данных для хранения информации в таблицах с определенной пользователем структурой. Данные могут быть переданы в ПЛК разными способами. Для связи с ПЛК, могут быть использованы как теги WinCC, так и нетипизированные теги WinCC. Пользовательские архивы также можно создать без использования связи. Для полей можно задать четыре различных типа данных. Это: • Целое • Двойное целое • Строка символов • Дата/время Используя элементы управления OLE, данные пользовательских архивов можно отобразить в режиме исполнения в форме таблицы. Через эти же OLE объекты данные пользовательского архива могут быть отредактированы, занесены в ПЛК, считаны из ПЛК, экспортированы в CSV файл и импортированы из CSV файла. Отображаемые данные могут быть отфильтрованы и отсортированы согласно определенным условиям и критериям. OLE объекты поставляются с панелью инструментов и строкой состояния. Отдельные столбцы таблицы могут быть отображены с разными форматами. С помощью представлений данные из различных архивов можно сгруппировать вместе. 5-2 Руководство по конфигурации WinCC C79000-G8276-C164-01 09.99 Пользовательские архивы (Project_UserArchive) 5.1.1 Создание пользовательских архивов (ex_3_chapter_01.PDL) Постановка задачи Необходимо создать архив, который будет состоять из пяти полей целого типа и одного текстового поля, которое будет использоваться для хранения имени записи. Данные архива должны быть доступны для всего проекта. Концепция реализации Для архивирования данных в User Archives Editor (Редакторе пользовательских архивов) создается архив. Связи в архиве создаются с использованием тегов WinCC. В этом архиве создаются шесть полей с требуемыми типами данных. С каждым полем связывается тег (в нашем примере это внутренний тег), что позволяет установить связь с проектом. Примечание: Следующий пример является общим описанием процедуры создания и настройки пользовательского архива. Соединение с ПЛК не устанавливается, вместо этого для демонстрации возможностей используются теги WinCC. Примеры с полной настройкой соединений можно найти в следующем разделе. Создание архива Шаг Процедура: Создание архива 1 Создание внутреннего тега для каждой записи архива. С помощью него осуществляется связь между архивом и оставшейся системой. В этом примере используются теги с S32i_ex_UAi_01 по S32i_ex_UAi_05 с типом Unsigned 32-Bit Value. Дополнительно создается тег типа Text Tag 8Bit Character Set для хранения имени записи. В нашем примере это тег T08i_ex_UAi_01. 2 Открытие редактора пользовательских архивов. Это делается в проводнике WinCC нажатием на R(правую кнопку мыши) на пункте User Archives (Пользовательские архивы) и выбором Open (Открыть) во всплывающем меню. 3 R(правой кнопке мыши) на пункте Archives Создание нового архива. По (Архивы) и выбору New Archives (Новые архивы) во всплывающем меню, запускается Мастер. Этот Мастер поможет создать новый архив. Руководство по конфигурации WinCC C79000-G8276-C164-01 5-3 Пользовательские архивы (Project_UserArchive) 5-4 09.99 Шаг Процедура: Создание архива 4 Заполнение страницы General Information (Общая информация). На ней находится общая информация о создаваемом архиве. Необходимо ввести Archive Name (Имя архива). Имя не должно содержать более 20 символов. Не должны использоваться ключевые слова языков программирования ANSI-C или SQL. В этом примере в поле Archive Name введено имя UserArchive_i. В поле Alias (Псевдоним) можно ввести текст, описывающий архив более подробно. Можно вводить любые символы и цифры. Это поле заполнять не обязательно. В нашем примере поле Alias остается пустым. Кроме того, необходимо выбрать Archive Type (Тип архива). Если выбрано Limited (Ограниченный), то нужно задать максимальное число записей, которое может содержать архив. В этом примере в качестве Archive Type выбрано Unlimited (Не ограниченный). Для перехода на следующую страницу нажмите кнопку Next (Далее). Руководство по конфигурации WinCC C79000-G8276-C164-01 09.99 Пользовательские архивы (Project_UserArchive) Шаг Процедура: Создание архива 5 Заполнение страницы Communication (Связь). Здесь определяется то, как создаваемый архив связывается с проектом. Если выбран пункт Communication via WinCC Raw Data Tag (Связь через нетипизированные теги), то на этой странице должен быть определен нетипизированный тег WinCC. При этом типе связи через данный тег записи передаются целиком. Кроме того, необходимо ввести PLCID, который может содержать не более восьми символов. По этому ID, пересылаемый в ПЛК нетипизированный блок данных может быть связан с определенным архивом. Если выбран пункт Communication via WinCC Tag(s) (Связь через теги WinCC), то с каждым полем данных должен быть связан тег WinCC. Это делается во время создания соответствующих полей данных. Кроме того, возможно создание архива с опцией No Communication (Без связи). В нашем примере выбран тип Type Communication via WinCC Tag(s). Для перехода на следующую страницу нажмите кнопку Next (Далее). Руководство по конфигурации WinCC C79000-G8276-C164-01 5-5 Пользовательские архивы (Project_UserArchive) 5-6 09.99 Шаг Процедура: Создание архива 6 Заполнение страницы Control Tags (Управляющие теги). Здесь можно задать четыре внешних или внутренних тега WinCC. По этим тегам осуществляется контроль за архивом в режиме исполнения. В этом примере не используется опция тегов управления. Пример: Работа с управляющими тегами (ex_3_chapter_012.PDL) содержит подробное описание данной темы. Для перехода на следующую страницу нажмите кнопку Next (Далее). Руководство по конфигурации WinCC C79000-G8276-C164-01 09.99 Пользовательские архивы (Project_UserArchive) Шаг Процедура: Создание архива 7 Заполнение страницы Rights and Flags (Права и флаги). В поле Rights (Права) имеется возможность установки разрешений доступа типа Чтение и Запись. По кнопке, отображенной ниже, открывается диалоговое окно, содержащее список всех уровней доступа, созданных в редакторе Администрирования пользователей. Из этого списка можно выбрать требуемый уровень доступа. Глава pictu_3_chapter_02.pd содержит подробное описание настройки уровней доступа и пользователей в редакторе User Administrator (Администрирование пользователей). В поле Flags (Флаги) в архив могут быть вставлены заранее определенные столбцы. Возможен столбец, хранящий дату последнего доступа к записи. Кроме того, доступен столбец с именем пользователя, который позже всех работал с данной записью. В этом примере никаких изменений на странице не делается. Работа с этой страницей завершается нажатием на кнопку Finish (Готово). Руководство по конфигурации WinCC C79000-G8276-C164-01 5-7 Пользовательские архивы (Project_UserArchive) 09.99 Шаг Процедура: Создание архива 8 Созданный архив теперь появился под пунктом Archives (Архивы). По нажатию на R(правую кнопку мыши) на пункте нового архива UserArchive_i и выбору Properties (Свойства) во всплывающем меню или по нажатию на кнопку свойств на панели инструментов в то время, когда пункт выбран, появится диалоговое окно свойств архива. На нем находятся все страницы Мастера, доступные через закладки. Дополнительно имеется закладка для задания порядка архивов. Однако, на этом этапе настройки имеется только один архив. Примечание: По умолчанию редактор пользовательских архивов настроен так, что после завершения создания архива выдается вопрос, нужно ли создавать новый архив. Это можно изменить снятием соответствующего флажка в меню Edit (Правка) -> Options (Опции). Те же изменения можно сделать для полей, представлений и столбцов. 5-8 Руководство по конфигурации WinCC C79000-G8276-C164-01 09.99 Пользовательские архивы (Project_UserArchive) Настройка полей данных Шаг 1 2 Процедура: Настройка полей данных R(правую кнопку мыши) на Создание полей архива. По нажатию на пункте нового архива UserArchive_i и выбору New Field (Новое поле) во всплывающем меню, производится запуск Мастера. Этот Мастер помогает создать новое поле. Заполнение страницы General Information (Общая информация). На ней находится общая информация о создаваемом поле Необходимо ввести Field Name (Имя поля). При вводе этого имени существуют те же ограничения, что и для имени архива. В этом примере используется имя RecordName. Для поля Alias (Псевдоним) не существует ограничений. Имя, введенное в поле Alias, используется в режиме исполнения в качестве заголовка столбца. Иначе, в качестве заголовка используется поле Field Name. Можно непосредственно ввести Alias или использовать ссылку на текст в Text Library (Текстовой библиотеке). Второе полезно, если создаются многоязыковые проекты. По нажатию на изображенную ниже кнопку открывается диалоговое окно ввода текста в Text Library или для выбора текста в Text Library. Текст, введенный в поле Text, попадает в Text Library после нажатия на кнопку OK. Также как и для Alias (Псевдонима), для текста будет использована ссылка. Руководство по конфигурации WinCC C79000-G8276-C164-01 5-9 Пользовательские архивы (Project_UserArchive) Шаг 09.99 Процедура: Настройка полей данных В поле Select (Выбор), может быть найден уже существующий текст. В этом случае, слово или часть текста, введенная для поиска, определяется как Filter (Фильтр). Символ % используется как метка-заполнитель. Если введен только символ %, отображается полное содержание Text Library, как показано ниже. По нажатию на списке выбора, содержимое обновляется. В этом примере вводится поле Text Field Name. Диалоговое окно Text Library закрывается нажатием на кнопку OK. Кроме того, необходимо выбрать Type (Тип) поля. Доступны типы integer (целое), double integer (двойное целое), character string (символьная строка) и date/time (дата/время). В этом примере установлен тип Type Character String. Для этого типа нужно задать Length (Длину) символьной строки. В этом примере значение установлено в 10. Для перехода на следующую страницу нажмите кнопку Next (Далее). 5-10 Руководство по конфигурации WinCC C79000-G8276-C164-01 09.99 Пользовательские архивы (Project_UserArchive) Шаг Процедура: Настройка полей данных 3 Заполнение страницы Values (Значения). Для числовых полей можно задать Maximum (Максимум), Minimum (Минимум) и Start Value (Начальное значение). Для текстовых полей, Start Value может быть задано как значение по умолчанию. Если выбран тип связи Communication via WinCC Tag(s), то для каждого поля необходимо указать соответствующий тег. В этом примере выбран ранее созданный тег T08i_ex_UAi_01. Для перехода на следующую страницу нажмите кнопку Next (Далее). Руководство по конфигурации WinCC C79000-G8276-C164-01 5-11 Пользовательские архивы (Project_UserArchive) 09.99 Шаг Процедура: Настройка полей данных 4 Заполнение страницы Rights and Flags (Права и флаги). В поле Rights (Права) имеется возможность установки разрешений доступа типа Чтение и Запись. Уровень доступа, устанавливаемый здесь, относится к одному полю. Это позволяет защитить данные от несанкционированного доступа в отдельном поле. В поле Flags (Флаги) могут быть назначены различные свойства. Это свойства: • Field must contain a value (Поле должно содержать значение), которое должно быть ненулевым. • Field must contain a unique value (Поле должно содержать уникальное значение), значения в этом столбце не могут повторяться. • Field is supported by an index (Поле поддерживает индекс). В этом примере никаких установок на данной странице не делается. Работа с этой страницей Мастера завершается нажатием на кнопку Finish (Готово). 5 5-12 В этом примере создается 5 дополнительных полей. Они все типа Integer (Целое). Имена полей с Pressure_01 по Pressure_05, псевдонимы – с Pressure1 по Pressure5. Для каждого поля создается тег типа Unsigned 32-Bit Value. Если в левом окне выбран архив UserArchive_i, то в списке отображаются вновь созданные поля. Руководство по конфигурации WinCC C79000-G8276-C164-01 09.99 Пользовательские архивы (Project_UserArchive) Шаг 6 7 Процедура: Настройка полей данных R(правую кнопку мыши) на поле и выбору Properties По нажатию на (Свойства) во всплывающем меню появится диалоговое окно свойств поля. На нем находятся все страницы Мастера, доступные через закладки. Дополнительно имеется закладка для задания порядка полей Сохранение сделанных изменений. Это можно сделать с помощью кнопки на панели инструментов, изображенной ниже, или с помощью меню Project (Проект) Save (Сохранить). Убедитесь, что User Archives Editor (Редактор пользовательских архивов) не в режиме ввода архивных данных, т.е. кнопка, показанная ниже, не нажата. Только в этом случае, информация о настройке может быть передана в базу данных. Руководство по конфигурации WinCC C79000-G8276-C164-01 5-13 Пользовательские архивы (Project_UserArchive) 09.99 5.1.2 Ввод данных (ex_3_chapter_01.PDL) Постановка задачи Этот пример основан на предыдущем примере Создание пользовательских архивов (ex_3_chapter_01.PDL). Ранее созданный архив нужно заполнить данными. В этом случае должны использоваться опции прямого ввода данных в редактор пользовательских архивов и импорта данных из внешнего файла. Ввод данных в редактор пользовательских архивов Шаг Процедура: Ввод данных в редактор пользовательских архивов 1 Открытие User Archives Editor (Редактора пользовательских архивов). Для того чтобы ввести данные в архив, его нужно сначала выбрать в дереве слева с помощью . 2 Переключения архива в режим ввода данных. Это делается в меню Edit Runtime Data (Данные режима исполнения). Данные могут (Правка) быть изменены только в этом режиме. Переключение в этот режим возможно только после сохранения всех сделанных изменений. Ниже показана пустая таблица, столбцы которой соответствуют заданной в архиве структуре. 3 Ввод данных в таблицу. D Для ввода данных в поле, оно должно быть выбрано с помощью (двойного нажатия левой кнопки мыши). Если курсор находится в таблице, то новую запись можно добавить нажатием на кнопку, показанную ниже. Для окончания ввода нажмите кнопку ENTER. 4 Если курсор находится в таблице и кнопка панели инструментов, показанная ниже, нажата, то таблица находится в режиме упрощенного изменения данных. Выбор поля с помощью дает возможность ввода данных. Если курсор находится в таблице и нажата показанная ниже кнопка, то происходит удаление выбранной записи. 5-14 Руководство по конфигурации WinCC C79000-G8276-C164-01 09.99 Пользовательские архивы (Project_UserArchive) Импорт данных из CSV файлов Шаг Процедура: Импорт данных из CSV файлов 1 Определение структуры файла импорта. Для этого ранее введенные записи экспортируются в CSV файл. Это делается по нажатию на кнопку панели инструментов, показанную ниже. Убедитесь, что User Archives Editor (Редактор пользовательских архивов) не находится в режиме ввода данных, т.е. изображенная ниже кнопка не нажата. Только в этом случае возможен как экспорт, так и импорт данных. Появится диалоговое окно Export (Экспорт). В поле File Selection (Выбор файла) задается имя файла, в который будут экспортированы данные из архива. По кнопке, расположенной ниже, может быть выбран уже существующий файл. Руководство по конфигурации WinCC C79000-G8276-C164-01 5-15 Пользовательские архивы (Project_UserArchive) Шаг 09.99 Процедура: Импорт данных из CSV файлов В этом примере в поле File Selection задается файл ex_UAi.csv. Файл сохраняется в формате CSV (Comma Separated Values). По кнопке Options (Опции), можно изменить разделитель для файла. В этом примере остается точка с запятой. В поле Archive Selection (Выбор архива), задается архив UserArchive_i. Если в Filter (Фильтре), оставить All (Все), то будут экспортированы все записи архива. Также можно установить фильтр для определенного поля или сделать выборку с помощью SQL запроса. По кнопке Export начинается экспорт данных в заданный файл. 2 Созданный файл теперь можно открыть любым текстовым редактором. В этом примере файл открыт с помощью Microsoft Editor. Мы получили файл со структурой, необходимой для импорта. Во время создания файла, на основе которого будет произведен импорт данных, убедитесь, что у текстовых полей нет кавычек, иначе импорт пройдет с ошибками. Существующие записи во время импорта перезаписаны не будут. Записи идентифицируются по ID, который находится в первом столбце. Файл импорта должен содержать записи с такими ID, которые еще не были назначены. 5-16 Руководство по конфигурации WinCC C79000-G8276-C164-01 09.99 Пользовательские архивы (Project_UserArchive) Шаг Процедура: Импорт данных из CSV файлов 3 Теперь у Вас есть возможность открытия файла при помощи Excel и дальнейшей его обработки. В диалоговом окне открытия файлов в Excel, вместо Microsoft Excel Files укажите тип файлов Text Files. Теперь различные столбцы архива будут показаны в разных колонках в таблице. Можно удобно добавлять записи, как показано ниже. В этом примере файл, сохраненный через File (Файл) Save As (Сохранить как).. переименован в im_UAi.csv. Excel теперь автоматически уберет кавычки, обрамляющие текстовые поля. Закройте Excel. Ответьте на последний вопрос при сохранении файла No, и данные теперь будут сохранены в новом файле. 4 Импорт данные в User Archives Editor (Редактор пользовательских архивов). Это делается по кнопке, изображенной ниже. Открывается диалоговое окно Import (Импорта). В поле File Selection (Выбор файла), по кнопке, показанной ниже, задается название файла. В этом примере в поле File Selection вводится ранее созданный файл im_UAi.csv. В поле File Format (Формат файла) остается CSV. По кнопке Options (Опции) задается разделитель в текстовом файле. В этом примере остается точка с запятой. В поле Archive Selection (Выбор архива) задается архив для импортируемых данных, в нашем случае это UserArchive_i. Импорт данных запускается по кнопке Import (Импорт). Руководство по конфигурации WinCC C79000-G8276-C164-01 5-17 Пользовательские архивы (Project_UserArchive) 09.99 Шаг Процедура: Импорт данных из CSV файлов 5 Импортируемые данные записываются напрямую в базу данных. Поэтому нет необходимости сохранять данные заново. Примечание: Во время импорта убедитесь, что файл не открыт в Excel. В противном случае возникнет сообщение об ошибке. Также сообщение об ошибке может появится если файл содержит уже существующие записи, либо имеет расхождения со структурой архива. 5-18 Руководство по конфигурации WinCC C79000-G8276-C164-01 09.99 Пользовательские архивы (Project_UserArchive) 5.1.3 Конфигурирование табличного представления (ex_3_chapter_01.PDL) Постановка задачи Этот пример основан на двух предыдущих примерах: Создание пользовательских архивов (ex_3_chapter_01.PDL) и Ввод данных (ex_3_chapter_01.PDL). Данные из архивов, созданных в этих примерах должны быть доступны для пользователя в режиме исполнения. Отображение этих данных должно быть выполнено в форме таблицы. Концепция реализации В режиме исполнения данные из архива отображаются с помощью специального элемента управления. Он отображает данные в форме таблицы. С помощью этого элемента пользователь имеет возможность редактировать данные архива. Реализация в графическом дизайнере Шаг Процедура: Реализация в графическом дизайнере 1 Открытие графического дизайнера и создание нового кадра. В нашем примере это кадр ex_3_chapter_01.pdl. 2 Создание элемента управления для отображения данных. Это элемент WinCC User Archives - Table Element. Он выбирается в меню Object Palette's Control и помещается на кадр. 3 По D(двойному щелчку мыши) на созданном объекте Control1, открывается диалоговое окно его свойств. Руководство по конфигурации WinCC C79000-G8276-C164-01 5-19 Пользовательские архивы (Project_UserArchive) 5-20 09.99 Шаг Процедура: Реализация в графическом дизайнере 4 На закладке General (Общие), в поле Source (Источник) выбирается опция Archive (Архив). В этом примере View (Представление) выбирать нельзя, так как оно еще не создано. В качестве архива выбирается UserArchive_i. В поле Edit (Редактирование) задаются опции, определяющие возможность редактирования архива. В этом примере пользователю предоставляются максимальные права на редактирование. Элемент управления может быть отображен с Border (Границей). Дополнительно, возможно отображение объекта в виде формы. В этом примере переключатель Border установлен. А переключатель Form (Форма) наоборот снят. 5 На закладке Columns (Колонки) задаются поля, которые нужно отобразить. В этом примере выбраны все поля. Дополнительно, для отдельных полей можно задать некоторые свойства. Это делается в поле Properties (Свойства). В этом примере, однако, для всех полей оставлены свойства по умолчанию. Руководство по конфигурации WinCC C79000-G8276-C164-01 09.99 Пользовательские архивы (Project_UserArchive) Шаг Процедура: Реализация в графическом дизайнере 6 На закладке Toolbar (Панель инструментов) можно настроить элементы, необходимые для размещении на панели инструментов. В этом примере задействованы все элементы. Есть возможность для каждой кнопки панели задать свой уровень доступа, и выполнение соответствующей функции будет зависеть от того, разрешено это пользователю или нет. Если выставлен переключатель Turn Off, то панель инструментов отображаться не будет. Если для какой-то кнопки флажок в списке слева снят, то эта кнопка будет недоступна. 7 На закладке Status Bar (Панель состояния) можно задать отображение панели состояния. В этом примере все элементы выбраны. Если выставлен флажок Turn Off, то панель отображаться не будет. Руководство по конфигурации WinCC C79000-G8276-C164-01 5-21 Пользовательские архивы (Project_UserArchive) Шаг 5-22 09.99 Процедура: Реализация в графическом дизайнере Руководство по конфигурации WinCC C79000-G8276-C164-01 09.99 Пользовательские архивы (Project_UserArchive) Шаг Процедура: Реализация в графическом дизайнере 8 На закладке Fonts (Шрифты) можно изменить шрифты элемента управления. В этом примере для всех столбцов Size (Размер) шрифта установлен в 10. Остальные установки не изменяем. 9 На закладке Filter/Sort (Фильтр/Сортировка) в нашем примере никаких установок не делается. Фильтрация и сортировка могут быть заданы и в режиме исполнения, если соответствующие кнопки были включены в панель инструментов. 10 На закладке Colors (Цвета) можно изменить цвет отдельных элементов таблицы. Более удобным местом настройки цветов, особенно если нужно более 16 цветов, является диалоговое окно свойств объекта Control1, доступное из WinCC. 11 Изменения, сделанные в диалоговом окне свойств в WinCC User Archives Table Element (Таблице) сохраняются нажатием на кнопку OK. Руководство по конфигурации WinCC C79000-G8276-C164-01 5-23 Пользовательские архивы (Project_UserArchive) Шаг 12 09.99 Процедура: Реализация в графическом дизайнере R(правую кнопку Задание цветовой схемы таблицы. Для этого, нажмите мыши) и выберите пункт Properties (Свойства) во всплывающем меню. Откроется диалоговое окно свойств объекта Control1. В этом примере цвета GridBackColor, BackColor и HeaderBackColor назначаются на цветовую схему, используемую проектом. Можно оставить цвета, заданные по умолчанию. 5-24 Руководство по конфигурации WinCC C79000-G8276-C164-01 09.99 Пользовательские архивы (Project_UserArchive) Шаг Процедура: Реализация в графическом дизайнере Все вышеперечисленные свойства объекта WinCC User Archives Table Control можно также установить в данном диалоговом окне. Для некоторых свойств, однако, это не используется. 13 Некоторые заданные настройки можно уже проверить в графическом D(двойному щелчку мыши) на объекте Control1, и дизайнере. По удерживая кнопку CTRL можно активизировать объект. Руководство по конфигурации WinCC C79000-G8276-C164-01 5-25 Пользовательские архивы (Project_UserArchive) 5-26 09.99 Шаг Процедура: Реализация в графическом дизайнере 14 Для отображения значений тегов, которые записываются в пользовательские архивы, в примере используются пять указательных инструментов. В качестве указательных инструментов используются Controls (Элементы управления) типа WinCC Gauge Control. В нашем примере это объекты с Control2 по Control6. Для каждого из них создается Tag Connection с одним из пяти тегов целого типа. Это делается в меню Properties (Свойства) Control Properties Value (Значение). (Свойства элемента управления) Для имитации изменения значений этих тегов создается пять Smart Objects Slider Objects. В нашем примере это объекты с SliderObject1 по SliderObject5. Для них создается Tag Connection с соответствующими тегами через пункты меню Properties (Свойства) Miscellaneous (Разное) Process Driver Connection (Соединение с драйвером процесса). Кроме того, для каждого тега создается Direct Connection (Прямое соединение) в меню Property Topics (Темы свойств) Miscellaneous Events (События) Process Driver Connection (Соединение с драйвером (Разное) Change (Изменение). Для этих Direct Connections, Source процесса) Process Driver Connection соединяются с Target (Целью) – This Object соответствующего тега. Это делается для того, чтобы значение тега изменялось каждый раз при изменении положения бегунка. 15 Для отображения записи, загружаемой в тег в настоящий момент, создается Static Text (Статический текст). В нашем примере Standard Object это объект StaticText2. Для него создается Tag Connection с тегом T08i_ex_UAi_01, содержащем имя записи. Это делается в меню Properties (Свойства) Font (Шрифт) Text (Текст). Руководство по конфигурации WinCC C79000-G8276-C164-01 09.99 Пользовательские архивы (Project_UserArchive) Замечание относительно основных применений Кнопки на панели инструментов элемента управления, показанные ниже, выполняют в режиме исполнения следующие функции: • По кнопке Форма, в режиме исполнения осуществляется переключение между табличным представлением и представлением формы. • По кнопке Редактирование данные можно изменить также и в режиме исполнения. Записи могут быть изменены, добавлены или удалены. Степень доступа пользователя к данным определяется настройками элемента управления в Graphics Designer. • Посредством кнопок Навигации пользователь может перемещаться по таблице и выбирать различные записи. Выбор записи может осуществляться напрямую с помощью мыши. • Кнопки Передачи данных используются для чтения и записи данных. По кнопке Write Tags (Запись тегов), выбранная запись записывается в тег, заданный в User Archives. По кнопке Read Tags (Чтение тегов), значение тега, заданного в User Archives, считывается в запись, на которой стоит курсор. • По кнопкам Экспорт и Импорт данные архива можно экспортировать в CSV файлы или импортировать новые данные из CSV файлов. Эти кнопки выполняют те же функции, что и соответствующие кнопки в User Archives Editor (Редакторе пользовательских архивов). Процедуры импорта и экспорта данных описаны в примере Ввод данных (ex_3_chapter_01.PDL). • По кнопкам Фильтр и Сортировка, можно задать отображаемые записи и порядок их отображения. Эти настройки для элемента управления можно сделать в графическом дизайнере. Руководство по конфигурации WinCC C79000-G8276-C164-01 5-27 Пользовательские архивы (Project_UserArchive) 09.99 5.1.4 Конфигурирование представления формы (ex_3_chapter_011.PDL) Постановка задачи Этот пример основан на предыдущих примерах Создание пользовательских архивов (ex_3_chapter_01.PDL) и Ввод данных (ex_3_chapter_01.PDL). Данные из архивов, созданных в этих примерах, должны быть доступны для пользователя в режиме исполнения. Данные должны выводиться в форме по одной записи. Концепция реализации В режиме исполнения архив отображается с помощью специального элемента управления. Данные отображаются в виде формы. Посредством кнопок, можно выполнять редактирование. Реализация в графическом дизайнере Шаг Процедура: Реализация в графическом дизайнере 1 Открытие графического дизайнера и создание нового кадра. В нашем примере это кадр ex_3_chapter_011.pdl. 2 Настройка элемента управления для отображения данных. Это WinCC User Archives - Table Element. Он выбирается из меню Object Palette's Control и помещается в кадр. 3 5-28 D(двойному щелчку мыши) на вновь созданном объекте Control1 По открывается диалоговое окно его свойств. Руководство по конфигурации WinCC C79000-G8276-C164-01 09.99 Пользовательские архивы (Project_UserArchive) Шаг Процедура: Реализация в графическом дизайнере 4 На закладке General (Общие), в поле Source (Источник) выбирается опция Archive (Архив). В этом примере View (Представление) выбрать нельзя, так как оно еще не создано. В качестве архива выбран UserArchive_i. В поле Edit (Редактирование), задаются опции, определяющие возможность редактирования архива. В этом примере выставлена опция Read Only (Только чтение), предотвращающая изменение архивных пользователем. Элемент управления может быть отображен с Border (Границей). Дополнительно, возможно отображение объекта в виде формы. В этом примере оба переключателя Border и Form (Форма) установлены. 5 На закладке Toolbar (Панель инструментов), можно настроить вид панели инструментов. В нашем примере установлен переключатель Turn Off. Следовательно, панель инструментов в режиме исполнения отображаться не будет. На закладке Status Bar (Панель состояния) можно задать отображение панели состояния. Как и в предыдущем случае установлено Turn Off. Следовательно, панель состояния в режиме исполнения отображаться также не будет. 6 На других закладках в нашем примере никаких изменений не делается. Изменения, сделанные в диалоговом окне свойств объекта WinCC User Archives - Table Element сохраняются нажатием на кнопку OK. Руководство по конфигурации WinCC C79000-G8276-C164-01 5-29 Пользовательские архивы (Project_UserArchive) 09.99 Шаг Процедура: Реализация в графическом дизайнере 7 Для создания представления в виде формы, нужно активизировать управляющий элемент в графическом дизайнере. Это выполняется по D(двойному щелчку мыши) на объекте при нажатой кнопке CTRL. R(правой кнопке мыши) на объекте, появляется всплывающее меню. По Выберите в нем поле или кнопку для добавления в форму. По пункту Insert Text Field (Вставить текстовое поле), вводится текстовое поле. 8 5-30 На форме появляется текстовое поле и сразу же открывается диалоговое окно его свойств. В поле Text можно ввести любой текст. Кроме того, из раскрывающегося списка можно выбрать имя или псевдоним поля. В нашем примере, из раскрывающегося списка выбирается псевдоним @TXT:40 для поля имени записи. Закройте диалоговое окно нажатием на OK. Руководство по конфигурации WinCC C79000-G8276-C164-01 09.99 Пользовательские архивы (Project_UserArchive) Шаг Процедура: Реализация в графическом дизайнере 9 Настройка поля ввода применима и к текстовому полю. Это делается по R(правую кнопку мыши) на активном элементе управления нажатию на и выборе Insert Edit Field (Вставка текстового поля ). На форме появляется текстовое поле и сразу же открывается диалоговое окно его свойств. Поле, данные которого нужно отображать или вводить, можно выбрать в раскрывающемся списке. В нашем примере выбирается поле RecordName. Закройте диалоговое окно нажатием на OK. 10 Для каждого поля в архиве создается текстовое поле и поле ввода, как описано в предыдущих четырех пунктах. Руководство по конфигурации WinCC C79000-G8276-C164-01 5-31 Пользовательские архивы (Project_UserArchive) 09.99 Шаг Процедура: Реализация в графическом дизайнере 11 Должна быть возможность перемещаться по архиву. Это достигается посредством кнопок. На форме все функции, доступные с панели инструментов можно выполнить при помощи кнопок. По нажатию на R(правую кнопку мыши) на активном элементе управления и выбору Insert Button (Вставить кнопку), Button (Кнопка) добавляется в форму. На форме появляется текстовое поле и сразу же открывается диалоговое окно его свойств. В поле Text (Текст) можно ввести любой текст, который будет надписью на кнопке. В нашем примере это символьная строка. Эта кнопка отвечает за функцию перемещения к первой записи архива. В поле Action (Процедура) задается функция, которая выполнится при нажатии на кнопку. Раскрывающийся список содержит все доступные функции. В этом примере выбрана функция Start. 12 Создается еще три кнопки. По ним выполняются функции Back (Назад), Forward (Вперед) и End (В конец). Кроме того, создается две кнопки, которые предоставляют возможность пользователю считывать отдельную запись в теги и записывать из тегов. Для них задаются функции Read Tags (Считать теги) и Write Tags (Записать теги). 5-32 Руководство по конфигурации WinCC C79000-G8276-C164-01 09.99 Пользовательские архивы (Project_UserArchive) Шаг Процедура: Реализация в графическом дизайнере 13 Для отображения значений тегов, которые записываются в пользовательские архивы, в примере используются пять указательных инструментов. В качестве указательных инструментов используются Controls (Элементы управления) типа WinCC Gauge Control. В нашем примере это объекты с Control2 по Control6. Для каждого из них создается Tag Connection с одним из пяти тегов целого типа. Это делается в меню Properties (Свойства) Control Properties Value (Значение). (Свойства элемента управления) Для имитации изменения значений этих тегов создается пять Smart Objects Slider Objects. В нашем примере это объекты с SliderObject1 по SliderObject5. Для них создается Tag Connection с соответствующими тегами через меню Properties (Свойства) Miscellaneous (Разное) Process Driver Connection (Соединение с драйвером процесса). Кроме того, для каждого Property Topics Miscellaneous тега через меню Events Process Driver Connection Change создается Direct Connection (Прямое соединение). Для этих прямых соединений в меню Source This Object Process Driver Connection устанавливается связь сTarget (Целью) соответствующего тега. Это делается для того, чтобы значение тега изменялось каждый раз при изменении положения бегунка. 14 Для отображения записи, записанной в тег в текущей момент, создается Static Text (Статический текст). В нашем примере Standard Object Font это объект StaticText2. Для него через меню Properties (Свойства) (Шрифт) Text (Текст) создается Tag Connection с тегом T08i_ex_UAi_01, в котором содержится имя записи. Руководство по конфигурации WinCC C79000-G8276-C164-01 5-33 Пользовательские архивы (Project_UserArchive) 09.99 5.1.5 Работа с управляющими тегами (ex_3_chapter_012.PDL) Постановка задачи Необходимо создать архив, записи в котором состоят из трех полей числового типа с плавающей точкой и текстового поля для хранения имени записи. Должно быть не более трех записей. Данные архива должны быть доступны в проекте по одной записи. Доступ к ним должен осуществляться с помощью управляющих тегов. Концепция реализации Для архивации данных в редакторе пользовательских архивов создается архив. Связь с архивом осуществляется с помощью тегов WinCC. В этом архиве создается четыре поля требуемых типов. С каждым полем связывается внутренний тег, по которому возможно управление архивом из проекта. С архивом связываются четыре управляющих тега. Они контролируют чтение и запись в теги и из тегов WinCC. В графическом дизайнере создается несколько кнопок и полей ввода/вывода для записи в управляющие теги. Содержимое управляющих тегов определяется тем, какая запись редактируется, не зависимо от того читается она или записывается. Создание архива Шаг Процедура: Создание архива 1 Создание одного внутреннего тега для каждой записи архива. Связь системы с архивом осуществляется посредством этих тегов. В этом примере используются теги с G64i_ex_UAct_01 по G64i_ex_UAct_03 типа Floating-Point Number 64-Bit IEEE 754. Дополнительно создается тег Text Tag 8типа Bit Character Set для хранения имени записи. В этом примере это тег T08i_ex_UAct_01. 2 Открытие редактора пользовательских архивов. В нем создается новый архив. По R(правой кнопке мыши) на пункте Archives (Архивы), запускается Мастер. 5-34 3 На первой странице Мастера вводится Archive Name (Имя архива). В нашем примере введено имя UserArchive_ct. Поле Alias (Псевдоним) остается пустым. Для Archive Type (Типа архива) выбирается Limited (Ограниченный). В соответствии с постановкой задачи максимальное количество Data Records (Записей) устанавливается в 3. Для перехода на следующую страницу нажмите кнопку Next (Далее). 4 На второй странице Мастера выбирается тип связи. В этом примере выбран тип Type Communication via WinCC Tag(s) (Связь через теги WinCC). Для перехода на следующую страницу нажмите кнопку Next (Далее). Руководство по конфигурации WinCC C79000-G8276-C164-01 09.99 Пользовательские архивы (Project_UserArchive) Шаг Процедура: Создание архива 5 На третьей странице Мастера задаются четыре управляющих тега. Через них можно осуществлять управление архивом в режиме исполнения. Если теги не были созданы заранее, то Мастер автоматически создаст их. По кнопке Create (Создать) появляется диалоговое окно свойств создаваемых тегов. Определяется тип тегов - внутренние или внешние. Если Мастером создаются внешние теги, то для них также нужно определить Connection (Соединение). В Мастере теги создаются в группе тегов. Имя группы, также как и имена тегов, должны быть указаны. При этом Мастер предлагает варианты имени группы и имен тегов. В этом примере для тегов выбирается тип Internal (Внутренние). Имена, предложенные Мастером для группы тегов и для отдельных тегов, не изменяются. По кнопке OK, диалоговое окно Create Control Tags закрывается. Руководство по конфигурации WinCC C79000-G8276-C164-01 5-35 Пользовательские архивы (Project_UserArchive) Шаг 09.99 Процедура: Создание архива Вновь созданные теги будут автоматически подставлены в соответствующие поля ID, Job, Field и Value. На следующей странице мастера никаких установок делать не нужно, поэтому она закрывается нажатием на кнопку Finish (Готово). 5-36 6 Для вновь созданного архива создаются поля, отображенные в следующей таблице. В качестве привязанных к ним тегов указываются теги, заданные на шаге 1. Для числовых полей с плавающей точкой Minimum Value (Минимальное значение) устанавливается равным -30 и Maximum Value (Максимальное значение) равным 50. Length (Длина) текстовых полей устанавливается в 10. 7 Теперь в нижней таблице редактора пользовательских архивов в архив можно ввести три записи. Руководство по конфигурации WinCC C79000-G8276-C164-01 09.99 Пользовательские архивы (Project_UserArchive) Реализация в графическом дизайнере Шаг Процедура: Реализация в графическом дизайнере 1 Открытие графического дизайнера и создание нового кадра. В нашем примере это кадр ex_3_chapter_012.pdl. Настройте элемент управления для отображения данных. Это элемент WinCC User Archives – Table Element. Он выбирается в меню Object Palette's Control и помещается в кадр. 2 3 По D(двойному щелчку мыши) на созданном объекте Control1, открывается диалоговое окно его свойств. На закладке General (Общие) в поле Source (Источник) заносится ранее созданный архив. В поле Edit (Редактирование) оставлено Read Only (Только чтение). Флаг Border (Граница) снят. Флаг Form также не отмечен. На закладке Toolbar (Панель инструментов) установлен флаг Turn Off. На закладке Status Bar (Панель состояния) также установлен флаг Turn Off. Таким образом, таблица будет отображаться без этих панелей. Изменения, сделанные в диалоговом окне свойств в WinCC User Archives Table Element сохраняются нажатием на кнопку OK. Для отображения тегов, записываемых в пользовательские архивы, Bar Graphs (Гистограммы). В нашем создаются три Smart Objects примере это объекты с Bar1 по Bar3. Для каждого из них создается Tag Connection с одному из трех тегов с плавающей точкой. Это делается через меню Properties (Свойства) Miscellaneous (Разное) Process Driver Connection (Соединение с драйвером процесса). Для имитации изменения значений этих тегов создаются по две Windows Objects Buttons (Кнопки) для каждой гистограммы. Одна из этих кнопок уменьшает значение соответствующего тега, другая – увеличивает его. Руководство по конфигурации WinCC C79000-G8276-C164-01 5-37 Пользовательские архивы (Project_UserArchive) 09.99 Шаг Процедура: Реализация в графическом дизайнере 4 Необходимо создать элемент управления, который позволит пользователю выбирать определенную запись, а также выполнять для выбранной записи определенную функцию. Выбор записи посредством управляющих тегов можно осуществить двумя способами. • @UA_UserArchive_ct_ID В управляющий тег можно записать корректное значение ID записи. Это тег, который был установлен при создании архива – в поле ID (для более подробного описания обратитесь к шагу 5). 5 6 • @UA_UserArchive_ct_Field и @UA_UserArchive_ct_Value В управляющий тег можно записать корректное значение имени записи. Это тег, который был установлен при создании архива – в поле Field Name. Посредством значения для поиска, записанного в управляющий тег поля Value, выбирается нужная запись (для более подробного описания обратитесь к шагу 6). Для выбора записи по ее ID в нашем примере создаются три Windows Buttons (Кнопки). Через Direct Connections они записывают Objects соответствующее значение ID в тег @UA_UserArchive_ct_ID. Текущее значение тега отображается в Smart Object I/O Field (Поле ввода/вывода). Для выбора записи по имени и значению поиска, создаются четыре Windows Buttons (Кнопки). По Direct Connections они записывают имя Objects соответствующего поля в тег @UA_UserArchive_ct_Field. Текущее значение тега отображается через Smart Object I/O Field (Поле ввода/вывода). I/O Field для ввода Дополнительно используется Smart Object значения поиска в тег @UA_UserArchive_ct_Value. Текст для поиска должен быть заключен в кавычки. 5-38 Руководство по конфигурации WinCC C79000-G8276-C164-01 09.99 Пользовательские архивы (Project_UserArchive) Шаг Процедура: Реализация в графическом дизайнере 7 Buttons (Кнопки) В нашем примере используются две Windows Objects для переключения между описанными выше методами поиска записей. По умолчанию, установлено управление через ID. Если управление нужно осуществлять с помощью имени записи и значения для поиска, то в тег @UA_UserArchive_ct_ID нужно записать 0. Посредством тега BINi_ex_UAct_01 типа Binary Tag можно осуществлять переключение между двумя этими методами. 8 Для запуска задания для выбранной записи создаются две Windows Objects Buttons (Кнопки). Через Direct Connections для задания в тег @UA_UserArchive_ct_Job записывается соответствующее значение. Допустимыми значениями являются: • значение 6 для задания на чтение из тега • значение 7 для задания на запись в тег • значение 8 для задания на удаление записи из архива В нашем примере используются только задания на чтение и запись. По значению этого же тега можно определить, успешно ли выполнено задание. Если задание выполнено успешно, то значение тега устанавливается в ноль. Если нет, то в -1. В нашем примере результат представляется с помощью динамического диалогового окна из меню Smart-Object I/O Field. Руководство по конфигурации WinCC C79000-G8276-C164-01 5-39 Пользовательские архивы (Project_UserArchive) 09.99 5.1.6 Связь через нетипизированные теги WinCC Общая информация User Archives (Пользовательские архивы) можно связать с ПЛК двумя различными способами. • Communication via WinCC Tags Теги WinCC привязываются к каждой записи в архиве. Через эти теги можно производить чтение/запись данных. Этот тип связи используется в примере, описанном предыдущем разделе. • Communication via WinCC Raw Data Tags С архивом связываются нетипизированные теги WinCC. Через этот тег ПЛК посылает телеграммы заданий архиву. Архив отвечает на эти телеграммы заданий своими телеграммами подтверждения. Примеры После данного раздела можно найти некоторые примеры. В них подробно описана настройка связи между ПЛК и пользовательскими архивами. • Communication to the SIMATIC S5 via WinCC Raw Data Tags (ex_3_chapter_01a.pdl) • Communication to the SIMATIC S7 via WinCC Raw Data Tags (ex_3_chapter_01b.pdl) Телеграммы Связь между ПЛК и WinCC выполняется посредством обмена телеграммами. При связи пользовательских архивов через нетипизированные теги WinCC, ПЛК является активным партнером. ПЛК посылает архиву телеграммы заданий. Архив отвечает на эти телеграммы заданий своими телеграммами подтверждения. Каждая телеграмма содержит заголовок и тело телеграммы, которое состоит из фактического задания или нескольких заданий. Само задание также состоит из заголовка телеграммы, который может следовать за данными. Посредством подтверждающей телеграммы ПЛК узнает о выполнении задания. Дополнительно, подтверждающая телеграмма передает запрошенные данные. 5-40 Руководство по конфигурации WinCC C79000-G8276-C164-01 09.99 Пользовательские архивы (Project_UserArchive) Телеграмма задания – Заголовок телеграммы Номер байта Описание 0 Длина телеграммы в байтах LSB (занимает четыре байта) 1 Длина телеграммы в байтах 2 Длина телеграммы в байтах 3 Длина телеграммы в байтах MSB 4 Тип передачи: 2 указывается для данных, посылаемых ПЛК 5 Зарезервировано 6 Число заданий LSB (занимает два байта) 7 Число заданий MSB 8 1-й символ PLCID архива (PLCID занимает восемь символов) 9 2-й символ PLCID архива 10 3-й символ PLCID архива 11 4-й символ PLCID архива 12 5-й символ PLCID архива 13 6-й символ PLCID архива 14 7-й символ PLCID архива 15 8-й символ PLCID архива Тип передачи, находящийся в заголовке телеграммы, имеет значение 2 и указывается для передачи данных в WinCC. Подтверждающая телеграмма, посылаемая из WinCC, имеет значение типа передачи равное 1. 8 –и символьный PLCID архива, находящийся в заголовке, используется для идентификации архива назначения. Этот PLCID задается во время создания архива. Руководство по конфигурации WinCC C79000-G8276-C164-01 5-41 Пользовательские архивы (Project_UserArchive) 09.99 Телеграмма задания - Задание Номер байта Описание 0 Длина задания в байтах LSB (длина задания занимает два байта) 1 Длина задания в байтах MSB 2 Тип задания 3 Зарезервировано 4 Номер поля LSB (номер поля занимает два байта) 5 Номер поля MSB 6 Номер записи LSB (номер записи занимает четыре байта) 7 Номер записи 8 Номер записи 9 Номер записи MSB 10 Критерий отбора LSB (критерий отбора занимает два байта) 11 Критерий отбора MSB 12 to n Данные задания (данные ПЛК) Номера записи и поля, определяемые в задании, являются важными не для всех заданий. Номер записи берется из ID записи пользовательского архива. Номера записей начинаются с 1. Если для задания на запись номер записи равен 0, то в архив будет добавлена новая запись. Поля нумеруются с 0. Типы заданий В задании под его тип зарезервирован один байт. Для типа могут быть использованы следующие значения: 5-42 Тип задания Описание 4 Проверка на наличие архива 5 Удаление всех записей архива 6 Чтение записи (из архива) 7 Сохранение записи (в архив) 8 Удаление записи 9 Чтение поля (из архива) 10 Сохранение поля (в архив) Руководство по конфигурации WinCC C79000-G8276-C164-01 09.99 Пользовательские архивы (Project_UserArchive) Данные задания Данные задания соответствуют содержимому записи или поля записи лишь в том случае, если указан тип Write data record (Сохранение записи) или Write data field (Сохранение поля). Для других типов заданий данные в задании не передается. Числа – как, впрочем, и все числовые значения в телеграмме – отображаются в формате Intel, т.е. LSB передается первым, а MSB - последним. Поля целого типа, создаваемые в пользовательских архивах, имеют длину 4 байта, числа с плавающей точкой - 8 байт. Текстовые поля не заканчиваются 0. Подтверждающая телеграмма Номер байта Описание 0 Длина телеграммы в байтах LSB (длина телеграммы занимает 4 байта) 1 Длина телеграммы в байтах 2 Длина телеграммы в байтах 3 Длина телеграммы в байтах MSB 4 Тип передачи: 1 указывается для данных, посылаемых из WinCC 5 Зарезервировано 6 Код ошибки: ссылка на описание кодов ошибок 7 Тип задания: ссылка на описание типов заданий 8 Зарезервировано 9 Зарезервировано 10 Номер поля LSB (номер поля занимает 2 байта) 11 Номер поля MSB 12 Номер записи LSB (номер записи занимает 4 байта) 13 Номер записи 14 Номер записи 15 Номер записи MSB 16 1-й символ PLCID архива (PLCID занимает восемь символов) 17 2-й символ PLCID архива 18 3-й символ PLCID архива 19 4-й символ PLCID архива 20 5-й символ PLCID архива 21 6-й символ PLCID архива 22 7-й символ PLCID архива 23 8-й символ PLCID архива 24 to n Возвращаемые данные (данные из архива) Тип передачи, находящийся в заголовке подтверждающей телеграммы, имеет значение 1 и указывается для передачи данных из WinCC. Телеграмма, посылаемая из ПЛК, имеет значения типа передачи 2. 8 –и символьный PLCID архива, находящийся в заголовке, используется для идентификации архива назначения. Этот PLCID задается во время создания архива. Руководство по конфигурации WinCC C79000-G8276-C164-01 5-43 Пользовательские архивы (Project_UserArchive) 09.99 Коды ошибок При возникновении ошибки WinCC вернет ее код ПЛК в подтверждающей телеграмме. Определены следующие коды ошибок: Код ошибки Описание 0 Функция была выполнена 1 Некорректные данные (архив) 2 Данные недоступны (архив) 101 Некорректные данные (запись) 102 Данные недоступны (запись) 201 Некорректные данные (поле) 202 Данные недоступны (поле) 254 Функция недоступна 255 Неизвестная ошибка Данные подтверждения При выполнении задания типа Read data record (Чтение записи) данные задания заполняются содержимым записи, а при выполнении Read data field (Чтение поля)– содержимым поля. Для других типов заданий данные в задании не передается. Числа– как, впрочем, и все числовые значения в телеграмме – отображаются в формате Intel, т.е. LSB передается первым, а MSB - последним. Поля целого типа, создаваемые в пользовательских архивах имеют длину 4 байта, числа с плавающей точкой - 8 байт. Текстовые поля не заканчиваются 0. 5-44 Руководство по конфигурации WinCC C79000-G8276-C164-01 09.99 Пользовательские архивы (Project_UserArchive) 5.1.7 Связь с SIMATIC S5 с через нетипизированные теги WinCC (ex_3_chapter_01a.pdl) Созданный в данной главе проект можно скопировать на жесткий диск из Online документа. По умолчанию, он будет сохранен в директорию C:\Communication_Manualу. S5_UA_st Постановка задачи Необходимо установить соединение между ПЛК SIMATIC S5 и станцией WinCC. ПЛК предназначен для чтения, записи и удаления данных пользовательского архива, созданного на станции WinCC. Каждая запись архива состоит из двух полей целого типа, а также из текстового поля для хранения имени записи. Концепция реализации В данном примере используется ПЛК SIMATIC S5-115U с центральным модулем CPU 944. Связь с этим ПЛК устанавливается с помощью Industrial Ethernet (Промышленного Ethernet). Для этого станция WinCC использует коммуникационный процессор CP 1413, а ПЛК - коммуникационный процессор CP 1430 TF. В WinCC используется коммуникационный драйвер SIMATIC S5 ETHERNET LAYER 4. Данный коммуникационный процессор, кроме всего прочего, поддерживает активную отправку данных с ПЛК. Для коммуникационного драйвера созданы два соединения с ПЛК. Одно соединение используется для активной отправки данных с ПЛК. Для связи этого соединения с пользовательским архивом создан WinCC Raw Data Tag (Нетипизированный тег WinCC). Также создан пользовательский архив, соединение с которым осуществляется с помощью WinCC Raw Data Tag (Нетипизированного тега WinCC). Для второго соединения WinCC является активным партнером. Данное соединение используется для моделирования операции связи с WinCC. С помощью различных кнопок управляющие биты отправляются в ПЛК, который активизирует отправку телеграмм заданий. Кроме того, имеющиеся в ПЛК данные (текущая запись данных, установленный порядковый номер записи и поля, а также состояние задания) отображаются с помощью I/O Fields (Полей ввода/вывода). Во время исполнения данные пользовательского архива отображаются специальным элементом управления в форме таблицы. 5.1.7.1. Запуск коммуникационного процессора CP 1413 Ниже подробно описан перечень действий, которые необходимо произвести для запуска коммуникационного процессора CP 1413. Руководство по конфигурации WinCC C79000-G8276-C164-01 5-45 Пользовательские архивы (Project_UserArchive) 09.99 Установка коммуникационного процессора на компьютер 5-46 Шаг Процедура: Установка коммуникационного процессора на компьютер 1 Проверка выбранных настроек перемычек на CP 1413. В процессе инсталляции программного обеспечения на CP 1413, необходимо установить I/O Range (Диапазон ввода/вывода). Данный диапазон устанавливается с помощью Jumper Settings (Настроек перемычек). По умолчанию диапазон В/В устанавливается равным 03E0-03E7. Также диапазон можно установить равным 0100-0117 или 0390-0397. Рисунок ниже иллюстрирует настройки перемычек, необходимые для различных диапазонов В/В. 2 Установка модуля в соответствии с инструкциями. При этом необходимо соблюдать меры предосторожности по обращению с электростатическими сенсорными приборами (ESD). Модуль устанавливается только при выключенном компьютере. Для коммуникационной карты CP 1413 в компьютере необходимо наличие свободного разъема ISA. После установки CP 1413 закройте корпус и запустите компьютер. Руководство по конфигурации WinCC C79000-G8276-C164-01 09.99 Пользовательские архивы (Project_UserArchive) Установка коммуникационного драйвера Шаг Процедура: Установка коммуникационного драйвера 1 Установка коммуникационного драйвера IE TF-1413 с компакт диска SIMATIC NET После вставки компакт-диска SIMATIC NET, автоматически запускается программа инсталляции. Если этого не происходит, то откройте Windows NT Explorer (Проводник Windows NT) и запустите программу setup.exe, размещенную на компакт-диске. Инсталляция программного обеспечения начинается путем нажатия на изображенную ниже кнопку. Следуйте указаниям программы установки. Из списка на странице Components (Компоненты) необходимо выбрать драйвер IE TF-1413. Завершите инсталляцию. Руководство по конфигурации WinCC C79000-G8276-C164-01 5-47 Пользовательские архивы (Project_UserArchive) 09.99 Установка коммуникационного процессора Шаг Процедура: Установка коммуникационного процессора 1 Установка коммуникационного процессора CP 1413 с помощью программы Setting the PG/PC Interface. Доступ к этой программе осуществляется через меню Start (Пуск) Settings (Настройки) Control Panel (Панель управления) Setting the PG/PC Interface. 2 5-48 Отображается диалоговое окно программы Setting the PG/PC Interface. Открытие диалогового окна установки нового интерфейса производится с помощью кнопки Install (Установить). Руководство по конфигурации WinCC C79000-G8276-C164-01 09.99 Пользовательские архивы (Project_UserArchive) Шаг Процедура: Установка коммуникационного процессора 3 Отображается диалоговое окно Install/Remove Modules (Установка/удаление модулей). Все интерфейсы, которые могут быть установлены, перечислены в поле Selection (Выбор). Если предварительно был установлен коммуникационный драйвер, как это описано в шаге В, то среди них будет элемент CP 1413. В поле Selection (Выбор) выбирается элемент CP 1413. Процесс инсталляции коммуникационного процессора начинается путем нажатия на кнопку Install ->. 4 Отображается диалоговое окно Resources - CP 1413. Необходимо указать настройки для Memory Range (Диапазона памяти), I/O Range (Диапазона ввода/вывода) и Interrupt (Прерывания). Диапазон В/В был уже определен при настройке CP 1413 с помощью Jumper Settings (Настройки перемычек). Убедитесь в том, что назначенные ресурсы уже не были выбраны другими модулями компьютера. Информация об уже использованных ресурсах системы может быть получена из закладки Resources (Ресурсы), доступ к которой вы можете получить с помощью меню Start (Пуск) Programs Administrative Tools (Common)(Средства (Программы) Windows NT Diagnostics (Диагностика администрирования (Общие)) Windows NT). Закрытие закладки Resources (Ресурсы) производится с помощью кнопки OK. Руководство по конфигурации WinCC C79000-G8276-C164-01 5-49 Пользовательские архивы (Project_UserArchive) Шаг 5-50 09.99 Процедура: Установка коммуникационного процессора Руководство по конфигурации WinCC C79000-G8276-C164-01 09.99 Пользовательские архивы (Project_UserArchive) Шаг Процедура: Установка коммуникационного процессора 5 В диалоговом окне Install/Remove Modules (Установка/удаление модулей), поле Installed (Установленные) теперь содержит элемент CP 1413. Закрытие диалогового окна Install/Remove Modules производится нажатием на кнопку Close (Закрыть). Руководство по конфигурации WinCC C79000-G8276-C164-01 5-51 Пользовательские архивы (Project_UserArchive) 09.99 Настройка коммуникационного процессора 5-52 Шаг Процедура: Настройка коммуникационного процессора 1 Установка в программе Setting the PG/PC Interface (Установка PG/PC интерфейса) точки доступа CP_H1_1: к только что инсталлированному интерфейсу. Точка доступа CP_H1_1: устанавливается по умолчанию и используется WinCC для связи через промышленный Ethernet. Она создается автоматически в процессе инсталляции коммуникационного драйвера IE TF-1413. В поле Access Point of the Application (Точка доступа приложения) выберите элемент CP_H1_1 :.В списке ниже выберите CP 1413. На этом процесс установки точек доступа завершается. Руководство по конфигурации WinCC C79000-G8276-C164-01 09.99 Пользовательские архивы (Project_UserArchive) Шаг Процедура: Настройка коммуникационного процессора 2 Установка настроек коммуникационного процессора CP 1413. Диалоговое окно для установки настроек открывается с помощью кнопки Properties (Свойства) программы Setting the PG/PC Interface. Отображается диалоговое окно настроек коммуникационного процессора CP 1413. На закладке Ethernet (MAC) Address введите Ethernet Address (Ethernet адрес) коммуникационного процессора CP 1413. В данном примере это 08.00.06.01.00.01. Руководство по конфигурации WinCC C79000-G8276-C164-01 5-53 Пользовательские архивы (Project_UserArchive) 09.99 Шаг Процедура: Настройка коммуникационного процессора 3 Выход из программы Setting the PG/PC Interface осуществляется путем нажатия кнопки OK. После этого отображается диалоговое окно, предлагающее перезапуск CP 1413. Нажатием кнопки OK коммуникационный процессор CP 1413 перезапускается. На этом инсталляция коммуникационного процессора завершается. 4 Если перезапустить коммуникационный процессор не удалось, то необходимо определить и устранить причину ошибки. Необходимую информацию по этому вопросу можно найти в справочнике Communication Manual. 5.1.7.2 Запуск ПЛК Ниже подробно описан перечень действий, которые необходимо произвести для создания и запуска проекта STEP5 S5_UA_st. Установка аппаратного обеспечения 5-54 Шаг Процедура: Установка аппаратного и программного обеспечения 1 Используется установка модулей в стойки. В данном примере модулями, подлежащими установке, являются модуль снабжения питанием PS 951, модуль ЦП CPU 944 и коммуникационный процессор CP 1430 TF. Установка связи от программатора к программному интерфейсу модуля ЦП. Установка связи от коммуникационного процессора CP 1413 в компьютере к коммуникационному процессору CP 1430 TF в ПЛК. Руководство по конфигурации WinCC C79000-G8276-C164-01 09.99 Пользовательские архивы (Project_UserArchive) Создание программы STEP5 Шаг Процедура: Создание программы STEP5 1 Создание нового проекта с помощью программного обеспечения STEP5. Запуск программы STEP5. В меню Object (Объект) Project (Проект) Settings (Настройки) Page1 и Page2 задайте настройки для нового проекта. В поле Program File (Файл программы) указывается имя нового файла программы, который будет создан. В данном примере используется имя UA_S5_ST.S5D. Пользователь может изменить только первые шесть знаков имени файла. 2 Программирование блоков запуска. Для используемого в данном примере ПЛК SIMATIC S5 115U , этими блоками являются организационные блоки OB21 и OB22. Во время запуска ПЛК должен быть синхронизирован коммуникационный процессор CP 1430 TF. Это делается с помощью блока-обработчика SYNCHRON. Для ПЛК SIMATIC S5 115U, используемого в данном примере, таким блоком является блок FB249. Такие параметры, как номер интерфейса коммуникационного процессора, требуемый размер блока, и параметризация байта неисправностей передаются в этот блок. Ниже изображен завершенный организационный блок OB21. 3 Создание программного блока для пассивного соединения ПЛК. Создание нового программного блока в STEP5 осуществляется с помощью STEP5 Block (Блок STEP5) menus of the Editor (Редактор) program file (Меню файла программы). В данном примере в качестве имени программного блока используется имя PB100. Пассивное соединение осуществляется путем вызова блоков-обработчиков SEND (Отправить) и RECEIVE (Получить). Для ПЛК SIMATIC S5 115U, используемого в данном примере, этими блоками являются блоки FB244 и FB245. Для выполнения функций SEND ALL (Отправить все) и RECEIVE ALL (Получить все) этим блокам присваивается номер задания A-NR, 0. Программный блок PB100 должен быть вызван в циклической программе (в OB1). Ниже изображен законченный блок PB100. Руководство по конфигурации WinCC C79000-G8276-C164-01 5-55 Пользовательские архивы (Project_UserArchive) Шаг 5-56 09.99 Процедура: Создание программы STEP5 Руководство по конфигурации WinCC C79000-G8276-C164-01 09.99 Пользовательские архивы (Project_UserArchive) Шаг Процедура: Создание программы STEP5 4 Создание блоков данных для телеграммы. В программе STEP5 это выполняется в меню Editor (Редактор) Data menus of the program file (Меню файла Block (Блок данных) программы). В качестве имен блоков данных в примере используются имена от DB25 до DB30. Эти блоки данных содержат телеграммы для различных заданий. Для каждого выполненного задания используется отдельный блок данных. Диапазоны данных для номера записи и поля первоначально остаются пустыми. Они заполняются текущими значениями только перед отправкой телеграммы. Также перед отправкой телеграммы вводятся требуемые данные задания. Ниже изображен законченный блок данных DB26. Этот блок содержит телеграмму для чтения записи из пользовательских архивов. 5 Создание блока данных для активного соединения с пользовательскими архивами. В данном примере в качестве имени блока данных используется DB23. В этом блоке данных адресуется WinCC Raw Data Tag (Не синхронизированные теги WinCC), созданные для пользовательских архивов. Данный блок посылает телеграммы заданий, а WinCC отправляет в него телеграммы подтверждения приема. Размер блока данных зависит от максимальной длины телеграммы. В данном примере длина, образующаяся в процессе записи данных в архив, равна 46 байтам. Эту длину составляет заголовок телеграммы (16 байт), задание (12 байт) и данные задания (18 байт). 6 Создание программного блока для удаления DB23. В данном примере для программного блока используется имя PB111. Этот программный блок вызывается до того, как новая телеграмма задания будет отправлена в пользовательские архивы. Руководство по конфигурации WinCC C79000-G8276-C164-01 5-57 Пользовательские архивы (Project_UserArchive) 5-58 09.99 Шаг Процедура: Создание программы STEP5 7 Создание двух дополнительных блоков данных. В данном примере для этих блоков используются имена DB5 и DB21. Блок DB21 содержит данные записи. Эти данные соответствуют записи, только что запрошенной пользовательскими архивами. Данные визуализируются с использованием тегов WinCC и могут быть изменены во время исполнения. Блок DB5 содержит диапазоны данных для управляющего тега, а также номера поля и номера записи. Все три величины визуализируются с использованием тегов WinCC и могут быть изменены во время исполнения. Кроме этого, блок DB5 содержит отправляемые данные для блока SEND, осуществляющего отправку телеграмм заданий пользовательским архивам. После определения типа задания, место генерации телеграммы данных (на рисунке, расположенном ниже, это линия From DB Number) вводится непосредственно перед отправкой телеграммы. Ниже изображен законченный блок данных DB5. Руководство по конфигурации WinCC C79000-G8276-C164-01 09.99 Пользовательские архивы (Project_UserArchive) Шаг Процедура: Создание программы STEP5 8 Создание функционального блока, который осуществляет отправку телеграмм заданий пользовательским архивам. В программе STEP5 создание нового функционального блока осуществляется с помощью Editor (Редактор) STEP5 Block (Блок menus of the program file (Меню файла программы). В данном STEP5) примере в качестве имени функционального блока используется FB111. Он назван SENDMSG. В функциональном блоке управляющий тег, сохраненный в блоке DB5, передается на MW30 и затем сбрасывается в 0. Контрольные значения определяются таким образом, чтобы активизировать задание; устанавливается один из флагов от M31.0 до M31.5. Если ни один из этих флагов не установлен, то блок завершает работу. Если один из флагов установлен, то осуществляется переход к специфичному для задания пункту. Здесь в DB5 вводится номер блока данных, содержащий соответствующую телеграмму задания. Кроме того, здесь же инициализируется телеграмма задания. При необходимости, вводятся номер записи, номер поля, а также отправляемые данные задания. В данном случае для числовых значений порядок байтов должен быть изменен на противоположный. Как только завершена специфичная для задания часть программы, делается переход к другому пункту. Здесь вызывается программный блок для удаления коммуникационного блока данных DB23. Впоследствии, с помощью блока SEND, телеграмма заданий отправляется блоку DB23. После отправки телеграммы заданий устанавливается флаг M32.0. Он не допускает отправку дополнительной телеграммы, пока не дошла телеграмма подтверждения WinCC. Руководство по конфигурации WinCC C79000-G8276-C164-01 5-59 Пользовательские архивы (Project_UserArchive) Шаг 09.99 Процедура: Создание программы STEP5 Рисунок, использующийся на данном этапе, соответствует разделам из описанного функционального блока FB111. Вся программа не отображена из-за длины данного блока. 5-60 Руководство по конфигурации WinCC C79000-G8276-C164-01 09.99 Пользовательские архивы (Project_UserArchive) Шаг Процедура: Создание программы STEP5 9 Создание функционального блока, который осуществляет получение телеграмм подтверждения пользовательских архивов. В качестве имени функционального блока в данном примере используется FB112. Он назван RECVMSG. Функциональный блок проверяет тип передачи, введенный в DB23. Как только тип передачи принимает значение 1, пользовательские архивы получают телеграмму подтверждения приема. Если это происходит, то может быть установлен флаг M32.0, который снимает блокировку, предотвращающую отправку новых заданий. После этого считывается код ошибки, содержащейся в телеграмме подтверждения. Если этот код имеет значение равное 0, то задание успешно выполняется. В случае успешного выполнения задания по чтению данных из пользовательских архивов, полученные данные сохраняются в блоке DB5. В данном случае, для числовых значений порядок байтов должен быть изменен на противоположный. Рисунок, использующийся на данном этапе, соответствует разделу из описанного функционального блока FB112. Из-за большого размера блока отображена только часть программы. 10 Реализация циклической программы в OB1. С помощью программного блока PB100 устанавливается пассивное соединение с WinCC. С помощью функциональных блоков FB111 и FB112 выполняется активное соединение с пользовательскими архивами. Если задание не обработано (не установлен M32.0), то блок FB111 используется в целях проверки необходимости отправки телеграммы подтверждения. Если задание обработано (M32.0 установлен), блок FB112 используется для проверки факта получения телеграммы подтверждения. Ниже изображен законченный организационный блок OB1. Руководство по конфигурации WinCC C79000-G8276-C164-01 5-61 Пользовательские архивы (Project_UserArchive) Шаг Процедура: Создание программы STEP5 11 Загрузка программы STEP5 в ПЛК. 09.99 В программе STEP5 это делается через меню Object (Объект) Blocks Transfer (Передача) PLC File (Файл ПЛК). Для загрузки (Блоки) всех ранее созданных блоков на ПЛК в области выбора необходимо выбрать опцию All Blocks (Все блоки). Конфигурирование коммуникационного процессора 5-62 Шаг Процедура: Конфигурирование коммуникационного процессора 1 Запуск пакета связи SINEC NCM for COMs для конфигурирования коммуникационного процессора CP 1430 TF. Из программы STEP5 запуск данного пакета связи осуществляется с Additional (Дополнительно) помощью меню Change (Изменить) SINEC NCM for COMs. 2 Открытие пакета связи SINEC NCM for COMs. Если файл базы данных не установлен, то первоначально отображается маскированное поле ввода Basic Settings (Начальных настроек). Данное поле ввода можно также открыть с помощью меню File (Файл) Select Edit 9). (Выбрать) или Init. В поле CP Type (Тип СР) указывается тип используемого коммуникационного процессора. С помощью клавиши F8 может быть установлен один из имеющихся коммуникационных процессоров. Выбирается CP 1430. С помощью клавиши F8 устанавливается поле Status (Состояние) на OFFLINE FD. Таким образом, сделанная в программе конфигурация сохраняется в файл базы данных. В поле Database File (Файл базы данных) указывается имя файла базы данных. Это имя должно начинаться с буквы A. В данном примере для файла базы данных используется имя _UA_S5.DAT. Применение настроек, сделанных в поле ввода Basic Settings (Начальные настройки) осуществляется с помощью клавиши F7. Руководство по конфигурации WinCC C79000-G8276-C164-01 09.99 Пользовательские архивы (Project_UserArchive) Шаг Процедура: Конфигурирование коммуникационного процессора 3 Необходимо настроить параметры инициализации коммуникационного процессора. Они вводятся в маскированное поле ввода Basic Initialization (Начальная инициализация). Данное поле ввода открывается с помощью меню Edit CP Init. В поле MAC Address (HEX) указывается Ethernet Address (Ethernet адрес) коммуникационного процессора. В данном примере вводится адрес 080006010000. Этот адрес является одним из параметров, которые должны быть установлены в процессе создания соединений в WinCC. Оставшиеся настройки можно увидеть на следующем рисунке. Использование настроек, сделанных в поле ввода Basic Initialization (Начальная инициализация), осуществляется с помощью клавиши F7 . 5 Создание транспортных соединений для пассивного соединения с WinCC. Это делается с помощью маскированного поля ввода Transport Connection (Транспортное соединение). Данное поле ввода открывается с помощью меню Edit Connections (Соединения) Transport Connections (Транспортные соединения). Для пассивной связи необходимо создать два соединения. Одно обрабатывает задания на запись, а другой – задания на чтение. Для обоих соединений ПЛК устанавливается в пассивное положение путем ввода P в поле Active/Passive (Активный/пассивный). Руководство по конфигурации WinCC C79000-G8276-C164-01 5-63 Пользовательские архивы (Project_UserArchive) Шаг 09.99 Процедура: Конфигурирование коммуникационного процессора Для соединения, используемого для обработки заданий на чтение из WinCC, в данном примере сохранена цифра 1, как величина, отражающая номер задания ANR. В поле Job Type (Тип задания), указывается FETCH . В области Transport Addresses (Адреса отправки) в качестве Local Parameter (Локального параметра) в поле TSAP устанавливается параметр AG_PAS_S, а в качестве Remote Parameter (Удаленного параметра) в поле TSAP устанавливается параметр CC_PAS_S . Здесь же указанные параметры дублируются в ASCII-коде. Для удаленного параметра в поле MAC Address, которое было введено в компьютер для коммуникационного процессора CP 1413 , также необходимо указать адрес Ethernet. В данном примере адрес 080006010001 был установлен в процессе инсталляции коммуникационного процессора CP 1413. Ввод параметров для следующего транспортного соединения с помощью клавиши F3. Данное транспортное соединение будет обрабатывать задания на запись WinCC. В данном примере величина, равная 2, сохранена для номера задания ANR. В поле Job Type (Тип задания) указывается RECEIVE (Получить). В области Transport Addresses (Адреса отправки) в качестве Local Parameter (Локального параметра) в поле TSAP устанавливается параметр AG_PAS_R, а в качестве Remote Parameter (Удаленного параметра) в поле TSAP устанавливается параметр CC_PAS_R. Здесь же указанные параметры дублируются в ASCII-коде. Для удаленного параметра также введите Ethernet адрес коммуникационного процессора CP 1413. Во время создания соединения S5-115U-WinCC-Active, только что 5-64 Руководство по конфигурации WinCC C79000-G8276-C164-01 09.99 Пользовательские архивы (Project_UserArchive) Шаг Процедура: Конфигурирование коммуникационного процессора определенные параметры должны быть установлены в проекте WinCC. Имейте в виду, что для установленных значений TSAP, существует разница между введенным пробелом и не введенным знаком. Всегда проверяйте шестнадцатеричный код. Руководство по конфигурации WinCC C79000-G8276-C164-01 5-65 Пользовательские архивы (Project_UserArchive) 09.99 Шаг Процедура: Конфигурирование коммуникативного процессора 6 Создание транспортных соединений для активной связи с WinCC. Для активной связи с ПЛК необходимо создать два соединения. Одно обрабатывает задания ПЛК на чтение, а другое – задания WinCC на запись. Ввод параметров для следующего транспортного соединение может быть произведен с помощью клавиши F3. Для соединения, используемого для обработки заданий ПЛК на запись, в данном примере в качестве номера задания ANR сохранено значение 3. В поле Job Type (Тип задания), указывается SEND (Отправить). Путем ввода A в поле Active/Passive (Активный/пассивный) ПЛК устанавливается в активное положение. В области Transport Addresses (Адреса отправки) в качестве Local Parameter (Локального параметра) в поле TSAP устанавливается параметр AG_AKT_S, а в качестве Remote Parameter (Удаленного параметра) в поле TSAP устанавливается параметр CC_AKT_S. Здесь же указанные параметры дублируются в ASCII-коде. Для удаленного параметра, также введите Ethernet адрес коммуникационного процессора CP 1413. Ввод параметров для следующего транспортного соединения может быть произведен с помощью клавиши F3. Для соединения, используемого для обработки заданий на запись WinCC, в данном примере в качестве номера задания ANR сохранено значение 4. В поле Job Type (Тип задания) укажите RECEIVE (Получить). Путем ввода P в поле Active/Passive (Активный/пассивный) ПЛК устанавливается в пассивное положение. В области Transport Addresses (Адреса пересылки) в качестве Local Parameter (Локального параметра) в поле TSAP указывается параметр AG_AKT_R, a в качестве Remote Parameter (Удаленного параметра) в поле TSAP указывается параметр CC_AKT_R. Здесь же указанные параметры дублируются в ASCII-коде. Для удаленного параметра также введите с компьютера адрес Ethernet коммуникационного процессора CP 1413. 5-66 Руководство по конфигурации WinCC C79000-G8276-C164-01 09.99 Пользовательские архивы (Project_UserArchive) Шаг Процедура: Конфигурирование коммуникативного процессора Во время создания соединения S5-115U-WinCC- Passive, только что определенные параметры должны быть установлены в проекте WinCC. Применение настроек, сделанных в поле ввода Transport Connection осуществляется с помощью клавиши F7. 7 Загрузка конфигурационной информации из файла базы данных в коммуникационный процессор CP 1430 TF. FD->CP. Конфигурационная Это делается с помощью меню Transfer информация может быть загружена в удаленный компьютер только в том случае, если коммуникационный процессор находится в режиме STOP. Запуск ПЛК Шаг Процедура: Запуск ПЛК 1 Запуск отдельных модулей ПЛК. Прежде всего, нужно загрузить в ПЛК программу STEP5, а также файл базы данных коммуникационного процессора CP 1430 TF. Сначала переключатель режимов работы коммуникационного процессора устанавливается в положение RUN(пуск). На коммуникативном процессоре загораются световые индикаторы состояния RUN и STOP, показывающие, что модуль не был синхронизирован. Далее переключатель режимов работы модуля ЦП устанавливается в положение RN. Во время запуска модуля ЦП, блок запуска синхронизирует коммуникационный процессор. На коммуникационном процессоре погаснет световой индикатор состояния STOP. На модуле ЦП будет гореть только индикатор RN . Руководство по конфигурации WinCC C79000-G8276-C164-01 5-67 Пользовательские архивы (Project_UserArchive) 09.99 5.1.6.1 Конфигурация в WinCC Создание соединений Шаг Процедура: Создание соединений 1 Инсталляция требуемого коммуникационного драйвера. Это выполняется с помощью R, нажатой на элементе Tag Management (Менеджер тегов) и последующим выбором из всплывающего меню Add New Driver (Добавить новый драйвер). 5-68 Руководство по конфигурации WinCC C79000-G8276-C164-01 09.99 Пользовательские архивы (Project_UserArchive) Шаг Процедура: Создание соединений 2 Отображается диалоговое окно Add New Driver (Добавить новый драйвер). В диалоговом окне перечислены все коммуникационные драйверы, которые могут быть инсталлированы. Для связи с SIMATIC S5 через Industrial Ethernet (промышленный Ethernet) устанавливается драйвер SIMATIC S5 Ethernet Layer 4. Выберите драйвер из предлагаемого списка. Диалоговое окно закрывается нажатием на кнопку Open (Открыть). 3 Вновь добавленный драйвер SIMATIC S5 Ethernet Layer 4 будет отображен в дереве элементов. Драйвер имеет два канальных блока. Второй канальный блок необходим в том случае, если на компьютере работают два коммуникационных процессора CP 1413. Новое соединение для канального блока S5-Transport (CP1413-1) создается с помощью R, нажатой на S5-Transport (CP1413-1) и последующим выбором из всплывающего меню New Driver Connection (Создать соединение драйвера). Данное соединение используется для активной передачи данных с ПЛК. В этом случае WinCC является активным партнером. Руководство по конфигурации WinCC C79000-G8276-C164-01 5-69 Пользовательские архивы (Project_UserArchive) 5-70 09.99 Шаг Процедура: Создание соединений 4 Отображается диалоговое окно свойств соединения. На закладке General (Общие) вводится Name (Имя) нового соединения. В примере это S5-115U-WinCC-Active. Чтобы определить свойства соединения, нажмите на кнопку Properties (Свойства). Руководство по конфигурации WinCC C79000-G8276-C164-01 09.99 Пользовательские архивы (Project_UserArchive) Шаг Процедура: Создание соединений 5 Отображается диалоговое окно Connection Properties (Свойства соединения). На закладке Transport Connection (Транспортное соединение) определяются параметры требуемого коммуникационного соединения. В поле PLC Ethernet Address вводится Ethernet адрес, указанный для ПЛК. В данном примере адрес 080006010000 был определен в процессе конфигурации коммуникационного процессора CP 1430 TF. В области READ Function (Функция чтения) делаются настройки соединения для чтения данных из ПЛК. Для активного запроса данных WinCC необходимо выбрать переключатель Fetch Actively (Активный запрос). Для локальных и удаленных TSAP вводятся значения, определенные во время создания транспортных соединений для коммуникационного процессора CP 1430 TF . В данном примере значение CC_PAS_S вводится в поле Local TSAP (Локальный TSAP), а значение AG_PAS_S - в поле Remote TSAP (Удаленный TSAP). В области WRITE Function (Функция записи) делаются настройки соединения для записи данных в ПЛК. В данном примере значение CC_PAS_R вводится в поле Local TSAP, а значение AG_PAS_R - в поле Remote TSAP. Диалоговое окно закрывается нажатием на OK. Диалоговое окно Connection Properties (Свойства соединения) также закрывается нажатием на OK Руководство по конфигурации WinCC C79000-G8276-C164-01 5-71 Пользовательские архивы (Project_UserArchive) 09.99 Шаг Процедура: Создание соединений 6 Создание второго соединения для канального блока S5-Transport (CP1413R, нажатой на S5-Transport (CP1413-1), и 1) осуществляется с помощью последующим выбором элемента New Driver Connection (Создать соединение драйвера) из всплывающего меню. Данное соединение используется ПЛК для активной записи данных. В этом случае WinCC выступает в качестве пассивного партнера. Отображается диалоговое окно свойств соединения. На закладке General (Общие) вводится Name (Имя) нового соединения. В данном примере это имя S5-115U-WinCC-Passive. С помощью кнопки Properties определяются свойства соединения. Отображается диалоговое окно Connection Properties (Свойства соединения). На закладке Transport Connection (Транспортное соединение) определяются параметры требуемого коммуникационного соединения. В поле PLC Ethernet Address вводится Ethernet адрес, указанный для ПЛК. В данном примере адрес 080006010000 был определен в процессе конфигурации коммуникативного процессора CP 1430 TF. В области READ Function (функция чтения) выбирается переключатель Fetch Passive (Пассивный запрос). Это делает WinCC пассивным партнером. Отправка данных инициируется ПЛК. Для локальных и удаленных TSAP вводятся значения, определенные во время создания транспортных соединений для коммуникативного процессора CP 1430 TF. В данном примере значение CC_AKT_S вводится в поле Local TSAP (Локальный TSAP), а значение AG_AKT_S - в поле Remote TSAP (Удаленный TSAP). В области WRITE Function (Функция записи) делаются настройки для записи данных в ПЛК. В данном примере значение CC_AKT_R вводится в поле Local TSAP , а значение AG_AKT_R - в поле Remote TSAP . Диалоговое окно закрывается нажатием на OK. Диалоговое окно Connection Properties (Свойства соединения) также закрывается нажатием на OK 5-72 Руководство по конфигурации WinCC C79000-G8276-C164-01 09.99 Пользовательские архивы (Project_UserArchive) Шаг Процедура: Создание соединений 7 Только что созданные соединения будут отображены в проводнике WinCC. Руководство по конфигурации WinCC C79000-G8276-C164-01 5-73 Пользовательские архивы (Project_UserArchive) 09.99 Шаг Процедура: Создание соединений 8 Настройка системных параметров модуля канала. Данные настройки делаются в диалоговом окне параметры системы, которое открывается после нажатия R на элементе S5-Transport (CP1413-1) и выбора из всплывающего меню System Parameters (Параметры системы). В отобразившемся диалоговом окне можно изменить имя точки доступа, которое используется WinCC для доступа к ПЛК. По умолчанию устанавливается точка доступа CP_H1_1: . Первоначально, во время инсталляции коммуникационного процессора на компьютер, CP 1413 был установлен на точку доступа CP_H1_1:. 5-74 Руководство по конфигурации WinCC C79000-G8276-C164-01 09.99 Пользовательские архивы (Project_UserArchive) Шаг Процедура: Создание соединений 9 На закладке Transport Parameters (Параметры пересылки) можно редактировать различные настройки, влияющие на связь. В данном примере сохранены настройки по умолчанию. Закрытие диалогового окна производится с помощью кнопки OK. Руководство по конфигурации WinCC C79000-G8276-C164-01 5-75 Пользовательские архивы (Project_UserArchive) 09.99 Создание тегов Шаг Процедура: Создание тегов 1 Создание тегов для соединения S5-115U-WinCC-Active. Это делается в R на соответствующем элементе проводнике WinCC путем нажатия соединения и выбора из всплывающего меню пункта New Tag (Создать тег). Имена, типы данных и адреса отдельных тегов приведены в списке на следующем рисунке. Теги T08w_ex_UArd_RecordName, S32w_ex_UArd_Pressure и S32w_ex_UArd_Temperature представляют текущую запись в ПЛК, сохраненную в DB21. Теги U32w_ex_UArd_Record, U16w_ex_UArd_Field и U16w_ex_UArd_Job представляют номер обрабатываемой записи и поля, а также управляющий тег, сохраненный в DB5. Теги U08w_ex_UArd_Busy и U08w_ex_UArd_Error используются для отображения текущего состояния задания. 5-76 Руководство по конфигурации WinCC C79000-G8276-C164-01 09.99 Пользовательские архивы (Project_UserArchive) Шаг Процедура: Создание тегов 2 Создание тегов для соединения S5-115U-WinCC-Passive. Это делается в R на WinCC Explorer (проводнике WinCC) путем нажатия соответствующем элементе соединения и выбора из всплывающего меню New Tag (Создать тег). Отображается диалоговое окно свойств тега. В примере именем этого тега является RAW_ex_UArd_01. В качестве Data Type (Типа данных) этого тега устанавливается тип Raw Data Type (Нетипизированный тип). С помощью кнопки Select (Выбрать) открывается диалоговое окно для адресации тега. В данном примере в поле Address Description (Описание адреса) устанавливается диапазон данных DB и DB No. 23. В поле Address (Адрес) вводится Word, а в поле DW вводится 0. Из списка выбирается элемент Raw Data и длина тега (Length) устанавливается равной 46. В поле Raw Data Type выбирается переключатель Send/Receive Block (Блок отправки/получения). Диалоговое окно Address Properties (Свойства адреса) закрывается нажатием на OK. Диалоговое окно Tag Properties (Свойства тега) также закрывается с помощью кнопки OK . Создание пользовательских архивов Шаг Процедура: Создание пользовательских архивов 1 Открытие редактора User Archives. Создание в данном редакторе нового Руководство по конфигурации WinCC C79000-G8276-C164-01 5-77 Пользовательские архивы (Project_UserArchive) Шаг 09.99 Процедура: Создание пользовательских архивов архива с помощью R, нажатой на элементе Archives (Архивы) и выбора из всплывающего меню New Archive (Создать архив). Запуск Мастера создания архивов. 5-78 2 На первой странице этого Мастера вводится Archive Name (Имя архива). В данном примере в поле Archive Name вводится имя UserArchive_rd . Поле Alias (Псевдоним) остается незаполненным. В качестве типа архива (Archive Type) выбирается Unlimited (Неограниченный). Переход к следующей странице осуществляется нажатием на кнопку Next. 3 На второй странице мастера выбирается переключатель Communication via WinCC Raw Data Tag (Связь с помощью нетипизированного тега WinCC). В данном примере в поле PLCID вводится имя USRARCRD. Данное имя не должно превышать 8 знаков. С помощью этого имени телеграммы заданий, отправленные ПЛК, могут быть назначены определенному архиву. С помощью кнопки Select (Выбрать) устанавливается WinCC Raw Data Tag (Нетипизированный тег WinCC), сконфигурированный для связи архивов. В данном примере это тег RAW_ex_UArd_01. Так как на следующей странице для данного примера не делается никаких настроек, то можно выйти из мастера, нажав на Finish (Готово). 4 Создание полей, перечисленных в следующей таблице, для нового архива. Сохранение сделанных изменений. 5 Теперь в нижнем окне таблице редактора User Archives для архива может быть создано несколько записей. Руководство по конфигурации WinCC C79000-G8276-C164-01 09.99 Пользовательские архивы (Project_UserArchive) Шаг Процедура: Создание пользовательских архивов Руководство по конфигурации WinCC C79000-G8276-C164-01 5-79 Пользовательские архивы (Project_UserArchive) 09.99 Реализация в графическом дизайнере Шаг Процедура: Реализация в графическом дизайнере 1 Открытие графического дизайнера и создание нового кадра. В данном примере это кадра ex_3_chapter_01a.pdl. Конфигурирование элемента управления, используемого для отображения данных. Это элемент WinCC User Archives - Table Element. Он выбирается из меню Object Palette's Control и затем помещается в кадр. 2 3 5-80 После D на только что созданном объекте Control1, открывается диалоговое окно его свойств. На закладке General (Общие) ранее сконфигурированный архив UserArchive_rd помещается в поле Source (Источник). В поле Edit из списка выбираются пункты Insert (Вставка), Change (Изменение) и Delete (Удаление), что делает доступным для пользователя все опции редактирования. Дополнительно выбирается пункт Border (Граница). На закладке Toolbar (Панель инструментов) снимается отметка с двух пунктов для клавиш Write Tags (Запись тегов) и Read Tags (Чтение тегов). В данном примере управление осуществляется ПЛК. Все остальные клавиши панели инструментов используются. На закладке Fonts (Шрифты) размер шрифта (Size) уменьшается до 10 , для отображать во времени исполнения одновременно всех колонок. С помощью кнопки OK диалоговое окно свойств WinCC User Archives Table Element закрывается. В данном примере цветовая схема таблицы была приведена в соответствие с цветовой схемой проекта с помощью диалогового окна свойств объекта Control1. Для отображения записей, которые были только что загружены в ПЛК, I/O Fields (Поля конфигурируются три объекта Smart Objects ввода/вывода). В данном примере такими объектами являются I/Ofield1, I/OField2 и I/OField3. Для I/O Fields (Полей ввода/вывода) для каждого из выходных значений Properties (Свойства) Output/Input (Ввод/вывод) Output Value (Выходное значение) создается соединение с одним из трех тегов 08w_ex_UArd_RecordName, S32w_ex_UArd_Temperature и S32w_ex_UArd_Pressure. Руководство по конфигурации WinCC C79000-G8276-C164-01 09.99 Пользовательские архивы (Project_UserArchive) Шаг Процедура: Реализация в графическом дизайнере 4 Для установки номера обрабатываемой записи и поля конфигурируются два I/O Fields. В данном примере дополнительных объекта Smart Objects это объекты I/OField4 и I/Ofield5. Для объекта I/OField4 создается Tag Connection (Соединение с тегом) U32w_ex_UArd_Record. Это делается в меню Properties Output/Input Output Value. Данное поле ввода/вывода отображает номер записи. Для объекта I/OField5 создается Tag Connection (Соединение с тегом) U16w_ex_UArd_Field. Это поле ввода/вывода отображает номер поля. Для активизации действий на ПЛК конфигурируется пять объектов Windows Objects (Объекты окна) Buttons (Кнопки). В данном примере это объекты от Button9 до Button13. Если нажата одна из кнопок, то тегу U16w_ex_UArd_Job присваивается соответствующее нажатой кнопке значение. В программе STEP5 этот тег запрашивается циклически. В зависимости от его значения активизируется соответствующее задание. Каждое значение соответствует различным типам заданий ПЛК. Ниже приведено соответствие заданий и значений. Для задания Delete All Records (Удалить все записи), выполняемой в программе STEP5, кнопка не сконфигурирована. • 1 = Удалить все записи • 2 = Считать запись из архива • 4 = Сохранить запись в архив • 8 = Удалить запись из архива • 16 = Считать поле из архива • 32 = Записать поле в архив С помощью клавиши Reset (Сброс) тег U08w_ex_Uard_Busy может быть восстановлен. Это позволит снять блокировку, предотвращающую отправку новой телеграммы, если она не была установлена автоматически (относится только к случаям сбоя). С помощью процедуры Си в поле Status (Состояние) отображается текущее состояние соединения и связи с архивом. Данная процедура Си выполняет проверку тега U08w_ex_UArd_Error . Сама процедура Си описана далее. Руководство по конфигурации WinCC C79000-G8276-C164-01 5-81 Пользовательские архивы (Project_UserArchive) 09.99 Процедура Си для отображения состояния • Процедура Си была создана для Properties (Свойства) Font (Шрифт) Text (Текста) объекта StaticText3. Trigger процедуры Си установлен на 2 s. Это означает, что проверка состояния соединения и связи с архивом будет производиться каждые 2 секунды. • Проверка состояния выполняется функцией GetTagByteStateWait. Текущее состояние соединения записывается в тег dwState, а состояние связи с архивом в тег byError (код ошибки телеграммы подтверждения WinCC). • Перед выполнением этого действия цвет светового индикатора (LED) устанавливается в красный. По завершению работы функции цвет изменяется на серый. • Проверка тегов dwState и byError и возврат соответствующего текста состояния Замечание относительно основных применений Перед основным применением необходимо сделать следующие изменения: • Сделанные настройки соединения можно использовать напрямую только в тех приложениях, которые используют то же самое аппаратное обеспечение. В противном случае, необходимо произвести изменения. • Структуру архива необходимо привести в соответствие с Вашими требованиями. • Тип организации программы STEP5 можно использовать многократно. Однако, для записи телеграммы заданий можно использовать один блок данных. В этом случае, с помощью программы STEP5 в данный блок, кроме номера записи, поля и данных задания можно ввести оставшиеся параметры задания. 5-82 Руководство по конфигурации WinCC C79000-G8276-C164-01 09.99 Пользовательские архивы (Project_UserArchive) 5.1.8 Связь с SIMATIC S7 через нетипизированные теги WinCC (ex_3_chapter_01b.pdl) Созданный в данной главе проект STEP7 можно скопировать на жесткий диск из Online документа. По умолчанию, он будет сохранен в директорию C:\Communication_Manualу. S7_UserArchive Постановка задачи Необходимо установить соединение между ПЛК SIMATIC S7 и станцией WinCC. ПЛК предназначен для чтения, записи и удаления данных пользовательского архива, созданного на станции WinCC. Каждая запись архива состоит из двух полей целого типа, а также из текстового поля для хранения имени записи. Концепция реализации В данном примере используется ПЛК SIMATIC S7-400 с центральным модулем CPU 416-1. Связь с этим ПЛК устанавливается с помощью MPI Network. Для этого станция WinCC использует коммуникационный процессор CP 5412 A2, а ПЛК – программный интерфейс центрального модуля. В WinCC используется канальный блок MPI коммуникационного драйвера SIMATIC S7 PROTOCOL SUITE. Данный коммуникационный процессор, кроме всего прочего, поддерживает активную отправку данных с ПЛК. Для канального блока MPI созданы два соединения с ПЛК. Одно соединение используется для активной отправки данных с ПЛК. Для связи этого соединения с пользовательским архивом создан WinCC Raw Data Tag (Нетипизированный тег WinCC). Также создан пользовательский архив, соединение которого сконфигурировано с помощью WinCC Raw Data Tag (Нетипизированного тега WinCC). Для второго соединения WinCC является активным партнером. Данное соединение используется для моделирования операции связи с WinCC. С помощью различных кнопок управляющие биты отправляются на ПЛК, который активизирует отправку телеграмм заданий. Кроме того, имеющиеся в ПЛК данные (текущая запись данных, установленный порядковый номер записи и поля, а также состояние задания) отображаются с помощью I/O Fields (Полей ввода/вывода). Во времени исполнения данные пользовательского архива отображаются специальным элементом управления в форме таблицы. 5.1.8.1 Запуск коммуникационного процессора CP 5412 A2 Ниже подробно описан перечень действий, которые необходимо произвести для запуска коммуникационного процессора CP 5412 A2. Руководство по конфигурации WinCC C79000-G8276-C164-01 5-83 Пользовательские архивы (Project_UserArchive) 09.99 Установка коммуникационного процессора на компьютер 5-84 Шаг Процедура: Установка коммуникационного процессора на компьютер 1 Проверка выбранных настроек перемычек на CP 5412 A2. В процессе инсталляции программного обеспечения на CP 5412 A2, необходимо установить I/O Range (Диапазон ввода/вывода). Данный диапазон устанавливается с помощью Jumper Settings (Настроек перемычек). По умолчанию диапазон В/В устанавливается равным 0240-0243. Однако возможны и другие установки. Рисунок ниже иллюстрирует настройки перемычек, необходимые для различных диапазонов В/В. 2 Установка модуля в соответствии с инструкциями. При этом необходимо соблюдать меры предосторожности по обращению с электростатическими сенсорными приборами (ESD). Модуль устанавливается только при выключенном компьютере. Для коммуникационной карты CP 5412 A2 в компьютере необходимо наличие свободного разъема ISA. После установки CP 5412 A2 закройте корпус и запустите компьютер.. Руководство по конфигурации WinCC C79000-G8276-C164-01 09.99 Пользовательские архивы (Project_UserArchive) Установка коммуникационного драйвера Шаг Процедура: Установка коммуникационного драйвера Установка коммуникационного драйвера PB S7-5412 с компакт диска SIMATIC NET После вставки компакт-диска SIMATIC NET, автоматически запускается программа инсталляции. Если этого не происходит, то откройте Windows NT Explorer (Проводник Windows NT) и запустите программу setup.exe, размещенную на компакт-диске. Инсталляция программного обеспечения начинается путем нажатия на изображенную ниже кнопку. Следуйте указаниям программы установки. Из списка на странице Components (Компоненты) необходимо выбрать драйвер PB S7-5412. Завершите инсталляцию. Руководство по конфигурации WinCC C79000-G8276-C164-01 5-85 Пользовательские архивы (Project_UserArchive) 09.99 Установка коммуникационного процессора Шаг Процедура: Установка коммуникационного процессора 1 Установка коммуникационного процессора CP 5412 A2 с помощью программы Setting the PG/PC Interface. Доступ к этой программе осуществляется через меню Start (Пуск) Settings (Настройки) Control Panel (Панель управления) Setting the PG/PC Interface. 2 5-86 Отображается диалоговое окно программы Setting the PG/PC Interface. Открытие диалогового окна установки нового интерфейса производится с помощью кнопки Install (Установить). Руководство по конфигурации WinCC C79000-G8276-C164-01 09.99 Пользовательские архивы (Project_UserArchive) Шаг Процедура: Установка коммуникационного процессора 3 Отображается диалоговое окно Install/Remove Modules (Установка/удаление модулей). Все интерфейсы, которые могут быть установлены, перечислены в поле Selection (Выбор). Если предварительно был установлен коммуникационный драйвер, как это описано в шаге В, то среди них будет элемент CP 5412 A2. В поле Selection (Выбор) выбирается элемент CP 5412 A2. Процесс инсталляции коммуникационного процессора начинается путем нажатия на кнопку Install ->. 4 Отображается диалоговое окно Resources - CP 5412 A2. Необходимо указать настройки для Memory Range (Диапазона памяти), I/O Range (Диапазона ввода/вывода) и Interrupt (Прерывания). Диапазон В/В был уже определен при настройке CP 5412 A2 с помощью Jumper Settings (Настроек перемычек). Убедитесь в том, что назначенные ресурсы уже не были выбраны другими модулями компьютера. Информация об уже использованных ресурсах системы может быть получена из закладки Resources (Ресурсы), доступ к которой вы можете получить с помощью меню Start (Пуск) Programs Administrative Tools (Common) Windows NT (Программы) Diagnostics. Закрытие закладки Resources (Ресурсы) производится с помощью кнопки OK. Руководство по конфигурации WinCC C79000-G8276-C164-01 5-87 Пользовательские архивы (Project_UserArchive) Шаг 5-88 09.99 Процедура: Установка коммуникационного процессора Руководство по конфигурации WinCC C79000-G8276-C164-01 09.99 Пользовательские архивы (Project_UserArchive) Шаг Процедура: Установка коммуникационного процессора 5 В диалоговом окне Install/Remove Modules (Установка/удаление модули), поле Installed (Установленный) теперь содержат элемент CP 5412 A2. Закрытие диалогового окна Install/Remove Modules производится нажатием на кнопку Close (Закрыть). Руководство по конфигурации WinCC C79000-G8276-C164-01 5-89 Пользовательские архивы (Project_UserArchive) 09.99 Настройка коммуникационного процессора 5-90 Шаг Процедура: Настройка коммуникационного процессора 1 Установка в программе Setting the PG/PC Interface(Установка PG/PC интерфейса) точки доступа MPI (WinCC) к только что инсталлированному интерфейсу. Точка доступа MPI устанавливается по умолчанию и используется WinCC для связи через MPI. В поле Access Point of the Application (Точка доступа приложения) выберите элемент MPI (WinCC):.В списке ниже выберите CP 5412 A2 (MPI) На этом процесс установки точек доступа завершается.. Руководство по конфигурации WinCC C79000-G8276-C164-01 09.99 Пользовательские архивы (Project_UserArchive) Шаг Процедура: Настройка коммуникационного процессора 2 Установка настроек коммуникационного процессора CP 5412 A2. Диалоговое окно для установки настроек открывается с помощью кнопки Properties (Свойства) программы Setting the PG/PC Interface. Отображается диалоговое окно настроек коммуникационного процессора CP 5412 (MPI). На закладке MPI устанавливаются параметры станции и сети. В данном примере Address коммуникационного процессора устанавливается равным 0. Для сети MPI в данном примере используется Transfer Rate (Скорость передачи) равная 187.5 Kbit/s. Максимальное значение, равное 31 присваивается Highest Station Address (Наивысшему адресу станции). Закрытие диалогового окна свойств CP 5412 A2 осуществляется нажатием на OK. Руководство по конфигурации WinCC C79000-G8276-C164-01 5-91 Пользовательские архивы (Project_UserArchive) 5.1.8.2 09.99 Шаг Процедура: Настройка коммуникационного процессора 3 Выход из программы Setting the PG/PC Interface осуществляется путем нажатия кнопки OK. Отображается этого диалоговое окно, предлагающее перезапуск CP 5412 A2. Нажатием кнопки OK коммуникационный процессор CP 5412 A2 перезапускается. На этом инсталляция коммуникационного процессора завершается. 4 Если перезапустить коммуникационный процессор не удалось, то необходимо определить и устранить причину ошибки. Необходимую информацию по этому вопросу можно найти в справочнике Communication Manual. Запуск ПЛК Ниже подробно описан перечень действий, которые необходимо произвести для создания и запуска проекта STEP7 S7_UserArchive. Установка аппаратного обеспечения 5-92 Шаг Процедура: Установка аппаратного обеспечения 1 Используется установка модулей в стойки. В данном примере модулями, подлежащими установке, являются модуль снабжения питанием PS 407 10A и модуль ЦП CPU 416-1. Установка связи от программатора к программному интерфейсу модуля ЦП. Установка связи программатора с программным интерфейсом модуля ЦП. Руководство по конфигурации WinCC C79000-G8276-C164-01 09.99 Пользовательские архивы (Project_UserArchive) Создание проекта STEP7 Шаг Процедура: Создание проекта STEP7 1 Создание нового проекта STEP7 в редакторе SIMATIC Manager. Его запуск производится через меню Start (Пуск) SIMATIC Manager. 2 Simatic Отображается SIMATIC Manager. New (Создать) открывается диалоговое С помощью меню File (Файл) окно определения параметров нового проекта STEP7. Отображается диалоговое окно New. Необходимо выбрать переключатель New Project (Новый проект). В поле Name (Имя) вводится имя создаваемого проекта. В данном примере проекту присвоено имя S7_UserArchive. По умолчанию проекты сохраняются в директории C:\SIEMENS\STEP7\S7proj. Она может быть изменена с помощью кнопки Browse. Закрытие диалогового окна New производится с помощью кнопки OK. Руководство по конфигурации WinCC C79000-G8276-C164-01 5-93 Пользовательские архивы (Project_UserArchive) 09.99 Конфигурирование аппаратного обеспечения Шаг Процедура: Конфигурирование аппаратного обеспечения 1 Отображение нового проекта в SIMATIC Manager. Для данного проекта должно быть сконфигурировано аппаратное обеспечение. Для этого необходим один компонент SIMATIC 400-Station. Данный компонент добавляется в SIMATIC Manager с помощью R нажатой на имени проекта S7_UserArchive и последующего выбора пункта Insert New Object SIMATIC 400-Station из всплывающего меню. Вновь добавленный компонент отобразится в правом окне SIMATIC Manager. 2 После D, нажатой на компоненте SIMATIC 400(1) в правом окне отобразится пункт Hardware (Аппаратное обеспечение). При помощи D R, и выбора пункта Open Object из на пункте Hardware или всплывающего меню, запускается программа HW Config. Данная программа используется для точного определения используемого в ПЛК аппаратного обеспечения и для конфигурирования его свойств. 3 5-94 С помощью показанной ниже кнопки панели инструментов программы HW Config открывается Hardware Catalog (Каталог аппаратного обеспечения). Данный каталог используется для выбора необходимых компонентов аппаратного обеспечения. Руководство по конфигурации WinCC C79000-G8276-C164-01 09.99 Пользовательские архивы (Project_UserArchive) Шаг Процедура: Конфигурирование аппаратного обеспечения 4 Отображается каталог аппаратного обеспечения. Первым выбранным компонентом является стойка. В эту стоку будут установлены все остальные компоненты. Стойка вставляется в проект с помощью D или путем операции перетаскивания. В данном примере используется тип UR1. 5 Программа HW Config отобразит пустой блок, которому присвоен номер 0. Во время конфигурирования соединения в проекте WinCC номер блока является одним из обязательных параметров. Руководство по конфигурации WinCC C79000-G8276-C164-01 5-95 Пользовательские архивы (Project_UserArchive) Шаг Процедура: Конфигурирование аппаратного обеспечения 6 Размещение остальных компонентов аппаратного обеспечения в стойке. Это делается путем их перетаскивания их каталога в соответствующие слоты стойки. В данном примере используется модуль снабжения питания PS 407 10A. Он вставляется в слот 1. Модуль такого типа занимает два слота. В качестве модуля ЦП в данном примере используется CPU 416-1. Данный модуль вставляется в слот 3. Еще одним параметром, требующим установки в процессе конфигурации соединения в проекте WinCC, является номер слота модуля ЦП. 7 5-96 09.99 нажатой на Настройка параметров модуля ЦП. Для этого, с помощью иконке блока, открывается диалоговое окно свойств модуля ЦП. На закладке General Information (Общая информация) в поле Interface (Интерфейс) отображаются предварительные настройки связи. Интерфейс модуля ЦП был определен как не имеющий сетевой структуры. Это можно изменить с помощью кнопки Properties (Свойства). Руководство по конфигурации WinCC C79000-G8276-C164-01 09.99 Пользовательские архивы (Project_UserArchive) Шаг Процедура: Конфигурирование аппаратного обеспечения 8 Отображается диалоговое окно свойств интерфейса MPI. В данном примере для адреса (Address) сохраняется значение 2. В поле Subnet выбирается элемент MPI(1). Таким образом, модуль ЦП присоединяется к сети MPI Network. При необходимости, с помощью кнопки Properties можно изменить свойства MPI Network. В данном случае необходимо также настроить параметры, установленные во время инсталляции коммуникационного процессора CP 5412 A2. Однако, в данном примере для Transfer Rate (Скорости передачи) сохранено значение 187.5 Kбит/с, а для Highest Station Address (Наивысшего адреса станции) - 31. Для более современных моделей модуля ЦП возможна скорость передачи, превышающая 187.5 Kбит/с. Закрытие диалогового окна свойств интерфейса MPI осуществляется с помощью кнопки OK. Диалоговое окно свойств модуля ЦП также закрывается нажатием на кнопку OK. 9 Сохранение сделанных настроек. Более этого, созданная конфигурация аппаратного обеспечения передается в ПЛК. Это делается с помощью кнопки панели инструментов, изображенной ниже. Руководство по конфигурации WinCC C79000-G8276-C164-01 5-97 Пользовательские архивы (Project_UserArchive) 5-98 09.99 Шаг Процедура: Конфигурирование аппаратного обеспечения 10 Отобразится диалоговое окно, из которого можно выбрать компоненты для загрузки. В данном примере доступен только модуль ЦП. Имейте ввиду, что загрузка модуля ЦП возможна только в том случае, если переключатель режимов работы установлен в положение STOP или RUN-P. Закрытие диалогового окна осуществляется нажатием на кнопку OK. Теперь отобразиться диалоговое окно Select Station Address (Выбор адреса станции). В этом окне укажите, какой адрес станции используется программным обеспечением STEP7 для связи с модулем ЦП. В данном примере связь производится с помощью интерфейса MPI. Адрес модуля ЦП - 2. Закройте диалоговое окно, нажав на OK. Теперь данные конфигурации будут переданы в ПЛК. Для этого модуль ЦП устанавливается в состояние STOP. Выход из программы HW Config. Руководство по конфигурации WinCC C79000-G8276-C164-01 09.99 Пользовательские архивы (Project_UserArchive) Создание соединения S7 Шаг 1 Процедура: Создание соединения S7 С помощью , нажатой на элементе CPU 416-1, в правом окне будет отображен элемент Connections (Соединения). С помощью D, нажатой на R и последующего выбора элементе Connections или с помощью элемента Open Object из всплывающего меню производится запуск программы NetPro. 2 Программа NetPro отображает текущую конфигурацию сети. Отображается станция SIMATIC S7-400. Модуль ЦП данной станции уже подключен к сети MPI Network. Выбирается модуль ЦП. При этом становится доступным меню Insert (Вставка) Connection (Соединения). Данное меню используется для создания нового соединения. В поле Connection Partner в качестве станции указывается элемент (unspecified). В поле Connection в качестве Type (Типа) указывается S7 Connection. С помощью кнопки OK может быть произведено открытие диалогового окна детальной настройки соединения. Руководство по конфигурации WinCC C79000-G8276-C164-01 5-99 Пользовательские архивы (Project_UserArchive) 5-100 09.99 Шаг Процедура: Создание соединения S7 4 Отображение диалогового окна свойств соединения. Отключение переключателя Active Connection Setup. Соединению присваивается локальный идентификатор. В данном примере в поле Local ID (Hex) вводится значение 7. В область Address для коммуникационного процессора CP 5412 A2 вводится значение 0. С помощью кнопки Address Details устанавливаются дополнительные параметры соединения. Руководство по конфигурации WinCC C79000-G8276-C164-01 09.99 Пользовательские архивы (Project_UserArchive) Шаг Процедура: Создание соединения S7 5 Отображается диалоговое окно Address Details. Как для номера стойки, так и для номера слота партнера используется 0. В качестве Connection Resource должно использоваться одно и тоже значение как для локальной станции, так и для партнера. В данном примере используется значение 10 . Закрытие диалогового окна Address Details производится с помощью кнопки OK. Диалоговое окно свойств соединения также закрывается с помощью кнопки OK. 6 В расположенной ниже таблице отображается вновь созданное соединение. Выберите его. С помощью меню Target System (Целевая системы) Load (Загрузка) Selected Connections (Выбранные соединения) соединение загружается в ПЛК. Сохранение конфигураций, сделанных в программе NetPro. Выход из программы. Руководство по конфигурации WinCC C79000-G8276-C164-01 5-101 Пользовательские архивы (Project_UserArchive) 09.99 Создание программы STEP7 Шаг Процедура: Создание программы STEP7 1 Создание блоков данных для данных телеграммы. R, нажатой на дочернем Это делается в SIMATIC Manager с помощью элементе Modules (Модули) элемента S7-Program(1) модуля ЦП, а затем выбора из всплывающего меню элемента Insert New Object Data Block. В качестве имен блоков данных в данном примере используются имена от DB25 до DB30. С помощью D на блоке данных или с помощью R и выбора из всплывающего меню Open Object можно запрограммировать содержимое блока. При этом запускается программа LAD/STL/SFC. Эти блоки данных содержат данные телеграмм различных заданий. Для каждого выполненного задания в примере используется отдельный блок данных. Диапазоны данных для номера записи и поля первоначально остаются пустыми. Они заполняются текущими значениями непосредственно перед отправкой телеграммы. Подобным образом, требуемые данные задания вводятся только перед отправкой телеграммы. Ниже изображен завершенный блок данных DB26. Этот блок содержит данные телеграммы задания на чтение записи из пользовательских архивов. 2 5-102 Создание блока данных для соединения с пользовательскими архивами. В данном примере в качестве имени блока данных используется DB23. В этом блоке сохраняются телеграммы подтверждения приема, отправленные с WinCC. Размер блока данных зависит от максимальной длины телеграммы. В данном примере эта длина, образующаяся в процессе считывания записи из архива, равна 46 байтам. Такую длину составляет подтверждение (24байта) и данные задания (18 байт). Руководство по конфигурации WinCC C79000-G8276-C164-01 09.99 Пользовательские архивы (Project_UserArchive) Шаг Процедура: Создание программы STEP7 3 Создание дополнительного блока данных. В нашем примере этому блоку присваивается имя DB21. Блок DB21 содержит диапазоны данных для управляющего тега, а также номер поля и номер записи. Все три величины визуализируются с помощью тегов WinCC и могут быть изменены во времени исполнения. Также блок данных содержит данные записи. Она соответствуют записи, только что запрошенной пользовательскими архивами. Данные визуализируются с помощью тегов WinCC и могут быть изменены во времени исполнения. Ниже изображен завершенный блок данных DB21. Руководство по конфигурации WinCC C79000-G8276-C164-01 5-103 Пользовательские архивы (Project_UserArchive) 5-104 09.99 Шаг Процедура: Создание программы STEP7 4 Создание функционального блока, который осуществляет связь с пользовательским архивом. В данном примере в качестве имени функционального блока используется FB100. Это функциональный блок вызывается циклически с помощью ОВ1. Создание функциональных блоков, предназначенных для обработки заданий определенного типа. Эти блоки последовательно вызываются в FB100. В данном примере используются функциональные блоки от FB106 до FB110. В зависимости от состояния флага, присвоенного каждому типу заданий, телеграммы заданий в этих функциональных блоках отправляются в пользовательские архивы с помощью системного функционального блока SFB12 BSEND. Для блока SFB12 необходимо создать блок – экземпляр. В данном примере –DB12. Создание функционального блока, получающего телеграммы подтверждения, которые отправлены пользовательскими архивами. Этот функциональный блок также вызывается блоком FB100. В данном примере им является блок FB120. В зависимости от того, была ли отправлена телеграмма задания пользовательским архивам или нет, блок FB120 принимает телеграммы подтверждения от пользовательских архивов с помощью системного функционального блока SFB13 BRCV. Для блока SFB13 необходимо создать блок – экземпляр. В данном примере таким блоком является DB13. В следующей таблице работа программы STEP7 описана более подробно посредством функциональных блоков FB100, FB106 и FB120. 5 Сохранение и загрузка созданных блоков в ПЛК. Это делается с помощью кнопки, изображенной ниже. Помните, что загрузка в модуль ЦП возможна только в том случае, если переключатель режима работы установлен в положение STOP или RUN-P. Руководство по конфигурации WinCC C79000-G8276-C164-01 09.99 Пользовательские архивы (Project_UserArchive) FB100 (ARCHIVE_COMMUNICATION) • Флаг M32.0 идентифицирует задание, выполняемое в настоящее время. Если установлен флаг M32.0 , то новое задание не принимается, и делается переход на метку BUSY. • Отдельные биты слова данных DB21.DBW0 запрашивают из пользовательских архивов задания определенного типа. В данном примере WinCC производит запись в слово данных. Реализация в WinCC позволяет единовременно устанавливать только 1 бит слова данных. • Слово флагов MW30 сохраняет содержимое слова данных DB21.DBW0. Отдельные флаги данного слова флагов активизируют задания определенного типа из пользовательских архивов. • Если флаг M32.0 не установлен, то слово данных DB21.DBW0 записывается в слово флагов MW30. • Если заданий для выполнения нет, то блок завершает работу. • Если необходимо выполнить задание, то содержимое слова данных DB21.DBW0 удаляется. Флаг M32.0 устанавливается. • Функциональные блоки, обрабатывающие различные типы заданий вызываются последовательно. • Вызывается функциональный блок, ответственный за прием телеграмм подтверждения. Руководство по конфигурации WinCC C79000-G8276-C164-01 5-105 Пользовательские архивы (Project_UserArchive) 09.99 FB106 (READ_RECORD) • Слово флагов MW103 содержит длину передаваемых данных. Длина телеграммы задания на чтения с пользовательского архива составляет 28 байт. • Флаг M31.1 активизирует задания на чтение из пользовательского архива. Если он не установлен, то осуществляется переход на метку SEND . • Если установлен флаг M31.1, то номер обрабатываемой записи из блока DB21, записывается в блок DB26, содержащий данные телеграммы задания на чтение. В этом случае порядок байтов должен быть обращен. • Для блока FB120 , получающего телеграммы подтверждения, устанавливается флаг M31.1, который является признаком получения записи. • Отправка телеграммы задания с помощью системного функционального блока SFB12 BSEND. Его параметры вызова описаны ниже. • REQ: Активизирует обмен данными. В данном примере телеграмма отправляется, если установлен флаг M31.1. • R: Отменяет текущий обмен данными. В данном примере не используется. • ID: Ссылка на описание локального соединения. В данном примере, во время создания соединения S7, для него было определено шестнадцатеричное значение 7. 5-106 Руководство по конфигурации WinCC C79000-G8276-C164-01 09.99 Пользовательские архивы (Project_UserArchive) • R_ID: Ссылка на партнера. Установленное здесь значение должно определяться во время создания нетипизированного тега, используемого для обработки связи. • DONE: Идентифицирует обработку данных задания без ошибок. В данном примере значение сохраняется во флаге M104.1. Если он установлен, то флаг M31.1, активизирующий задания, будет сброшен. • ERROR: Идентифицирует обработку данных задания с ошибками. В данном примере не используется. • STATUS: Предоставляет подробную информацию о типе произошедшей ошибки. В данном примере не используется. • SD_1: Указатель на данные, подлежащие отправке. В данном примере данные будут отправлены из блока DB26. • LEN: Длина отправляемых данных. В примере она сохранена в MW103. • Сброс флага M31.1 если задание было выполнено безошибочно (устанавливается флаг M104.1). FB120 (RECEIVE_RESPONSE) Руководство по конфигурации WinCC C79000-G8276-C164-01 5-107 Пользовательские архивы (Project_UserArchive) 09.99 • Слово флагов MW103 содержит длину получаемых данных. Максимальная длина телеграммы подтверждения равна 42 байтам. Такая длина необходима для заданий на чтение записи из пользовательских архивов. • Получение телеграмм подтверждения с помощью системного функционального блока SFB13 BRCV. Его параметры вызова описаны ниже. • EN_R: Обеспечивает получение данных. В данном примере флаг M32.0 управляет состоянием готовности блока к приему. В результате, он готов к приему еще в процессе обработки задания. • ID: Ссылка на описание локального соединения. В данном примере, во время создания соединения S7, для него было определено шестнадцатеричное значение 7. • R_ID: : Ссылка на партнера. Установленное здесь значение должно определяться во время создания нетипизированного тега, используемого для соединения • NDR: Идентифицирует передачу данных без ошибок. В данном примере значение сохраняется во флаге M200.0. Если он установлен, то флаг M32.0, идентифицирующий выполняемое задание, сбрасывается. • ERROR: Идентифицирует передачу данных с ошибками. В данном примере не используется. • STATUS: Предоставляет подробную информацию о типе произошедшей ошибки. В данном примере не используется. • RD_1: Указатель на диапазон, в котором будут сохранены полученные данные. В данном примере это блок DB23. • LEN: Длина получаемых данных. В данном примере она сохранена в MW103. • Если передача данных еще не завершена, то блок завершает работу. • Если передача данных завершена, то задание помечается как выполненное путем сброса флага M32.0. • Загрузка кода ошибки из телеграммы подтверждения. Он сохранен в слове флагов MW35. Слово флагов MW35 вычисляется в WinCC. Если код ошибки имеет не равное 0 значение, то происходит сбой. В этом случае блок завершает работу. • Если сбоя не происходит, то необходимо проверить поступили ли данные архива, и если поступили, то какого они типа. Флаг M33.0 идентифицирует поступившие записи, а флаг M33.1 - поступившие поля данных. В изображенном ранее функциональном блоке FB120 разделы для передачи данных не показаны из-за их длины. Вместо этого даны комментарии. 5.1.8.3 Конфигурация в WinCC Создание соединений Шаг Процедура: Создание соединений 1 Инсталляция необходимого коммуникационного драйвера. Это R на элементе Tag Management (Менеджер выполняется с помощью тегов) и последующим выбором элемента Add New Driver (Добавить новый драйвер) из всплывающего меню. 5-108 Руководство по конфигурации WinCC C79000-G8276-C164-01 09.99 Пользовательские архивы (Project_UserArchive) Шаг Процедура: Создание соединений 2 Отображается диалоговое окно Add New Driver (Добавить новый драйвер). В диалоговом окне перечислены все коммуникационные драйверы, которые могут быть установлены. Для связи с SIMATIC S7 должен быть установлен драйвер SIMATIC S7 Protocol Suite. Этот драйвер выбирается в диалоговом окне. Диалоговое окно закрывается нажатием на кнопку Open (Открыть). 3 Вновь добавленный драйвер SIMATIC S7 Protocol Suite будет отображен под элементом Tag Management. Драйвер имеет восемь различных канальных блоков. Для связи по MPI Network используется канальный блок MPI. Новое соединение канального блока MPI создается с помощью R на элементе MPI и последующим выбором элемента New Driver Connection (Создать соединение драйвера) из всплывающего меню. Данное соединение используется для активной передачи данных из ПЛК. В этом случае WinCC является активным партнером. Руководство по конфигурации WinCC C79000-G8276-C164-01 5-109 Пользовательские архивы (Project_UserArchive) 5-110 09.99 Шаг Процедура: Создание соединений 4 Отображается диалоговое окно свойств соединения. На закладке General (Общие) вводится Name (Имя) нового соединения. В примере это S7-400-WinCC-Active. Для определения свойств соединения, нажмите на кнопку Properties (Свойства). Руководство по конфигурации WinCC C79000-G8276-C164-01 09.99 Пользовательские архивы (Project_UserArchive) Шаг Процедура: Создание соединений 5 Отображается диалоговое окно Connection Properties (Свойства соединения). В поле Station Address (Адрес станции) устанавливается адрес для интерфейса MPI модуля ЦП. В данном примере это 2. Также необходимо ввести Rack Number (Номер стойки) и Slot Number (Номер слота) модуля ЦП. Закрытие диалогового окна производится с помощью кнопки OK. Диалоговое окно Connection Properties (Свойства соединения) также закрывается с помощью кнопки OK. Руководство по конфигурации WinCC C79000-G8276-C164-01 5-111 Пользовательские архивы (Project_UserArchive) Шаг 6 7 5-112 09.99 Процедура: Создание соединений R Создание второго соединения для канального блока MPI с помощью на элементе MPI с последующим выбором элемента New Driver Connection (Создать соединение драйвера) из всплывающего меню. Данное соединение используется ПЛК для активной записи данных. В этом случае WinCC выступает в качестве пассивного партнера. Отображается диалоговое окно свойств соединения. На закладке General (Общие) вводится Name (Имя) нового соединения. В данном примере это S7-400-WinCC-Passive. С помощью кнопки Properties определяются свойства соединения. Отображается диалоговое окно Connection Properties (Свойства соединения). Для адреса станции, номера стойки и номера слота должны использоваться те же значения, что были установлены в ранее созданном соединении S7-400-WinCC-Active. Отмечается переключатель Send/Receive Raw Data Block. В поле Connection Resource необходимо ввести ресурсы соединения, установленные в ПЛК во время создания соединения S7. Диалоговое окно закрывается нажатием на OK. Диалоговое окно Connection Properties (Свойства соединения) также закрывается нажатием на OK. Отображение вновь созданных соединений в проводнике WinCC. Руководство по конфигурации WinCC C79000-G8276-C164-01 09.99 Пользовательские архивы (Project_UserArchive) Шаг Процедура: Создание соединений 8 Настройка параметров системы канального блока MPI. Данные настройки делаются в диалоговом окне System Parameters (Параметры системы), которое открывается после нажатия R на элементе MPI и выбора пункта меню System Parameters (Параметры системы). На закладке Channel (Канал) можно сделать различные настройки, относящиеся к связи и управлению связью. Данные настройки будут применимы ко всем канальным блокам коммуникационного драйвера Руководство по конфигурации WinCC C79000-G8276-C164-01 5-113 Пользовательские архивы (Project_UserArchive) 5-114 09.99 Шаг Процедура: Создание соединений 9 На закладке Device (Устройство) устанавливается точка доступа, используемая соединением для доступа к ПЛК. Устанавливается точки доступа MPI. Изначально, данной точке доступа был назначен коммуникационный процессор CP 5412 A2, что делалось в программе Setting the PG/PC Interface. Для автоматической установки точки доступа убедитесь в том, что используется правильная точка доступа, особенно в случае использования нескольких коммуникационных процессоров. Закрытие диалогового окна с помощью кнопки OK. Руководство по конфигурации WinCC C79000-G8276-C164-01 09.99 Пользовательские архивы (Project_UserArchive) Создание тегов Шаг Процедура: Создание тегов 1 Создание тегов для соединения S7-400-WinCC-Active. Это делается в R на соответствующем элементе проводнике WinCC путем нажатия соединения и выбора пункта всплывающего меню New Tag (Создать тег). Имена, типы данных и адреса отдельных тегов приведены в списке на следующем рисунке. Теги T08w_ex_UAS7_RecordName, S32w_ex_UAS7_Pressure и S32w_ex_UAS7_Temperature представляют текущую запись в ПЛК, сохраненную в DB21. Теги U32w_ex_UAS7_Record, U16w_ex_UAS7_Field and U16w_ex_UAS7_Job представляют номер обрабатываемой записи и поля, а также управляющий тег, который также сохранен в DB21. Теги U08w_ex_UAS7_Busy and U08w_ex_UAS7_Error используются для отображения текущего состояния задания. Руководство по конфигурации WinCC C79000-G8276-C164-01 5-115 Пользовательские архивы (Project_UserArchive) 09.99 Шаг Процедура: Создание тегов 2 Создание тегов для соединения S7-400-WinCC-Passive. Это делается в R на соответствующем элементе проводнике WinCC путем нажатия соединения и выборе пункта всплывающего меню New Tag (Создать тег). Отображается диалоговое окно свойств тега. В примере именем этого тега является RAW_ex_UAS7_. В качестве Data Type (Типа данных) этого тега устанавливается тип Raw Data Type (Нетипизированный). С помощью кнопки Select (Выбрать) открывается диалоговое окно для адресации тега. Устанавливается переключатель Raw Data. В поле Raw Data Type отмечается радио кнопка BSEND/BRCV. Для вызова системных функциональных блоков BSEND и BRCV в поле R_ID вводится значение параметра R_ID, которое было установлено в программе STEP7. В данном примере это значение равно 5. Диалоговое окно Address Properties (Свойства адреса) закрывается нажатием на OK. Диалоговое окно Tag Properties (Свойства тега) также закрывается с помощью OK . 5-116 Руководство по конфигурации WinCC C79000-G8276-C164-01 09.99 Пользовательские архивы (Project_UserArchive) Создание пользовательских архивов Шаг Процедура: Создание пользовательских архивов 1 Открытие редактора пользовательских архивов. Создание в данном R на элементе Archives (Архивы) и редакторе нового архива с помощью выбора пункта New Archive (Создать архив) из всплывающего меню. При этом запускается Мастер создания архивов. 2 На первой странице этого Мастера вводится Archive Name (Имя архива). В данном примере в поле Archive Name вводится имя UserArchive_S7. Поле Alias (Псевдоним) остается незаполненным. В качестве типа архива (Archive Type) выбирается Unlimited (Неограниченный). Переход к следующей странице осуществляется нажатием на кнопку Next (Далее). 3 На второй странице мастера выбирается радио кнопка Communication via WinCC Raw Data Tag (Связь с помощью нетипизированного тега WinCC). В данном примере в поле PLCID вводится имя USRARCS7. Данное имя не должно превышать 8 символов. С помощью этого имени телеграммы заданий, отправленные ПЛК, могут быть назначены определенному архиву. С помощью кнопки Select (Выбрать) устанавливается WinCC Raw Data Tag (Нетипизированный тег WinCC), сконфигурированный для связи архивов. В данном примере это тег RAW_ex_UAS7_01. Так как на следующей странице для данного примера не делается никаких настроек, то можно выйти из Мастера, нажав на Finish (Готово). RAW_ex_UAS7_01 4 Для вновь созданного архива создаются поля, перечисленные в следующей таблице. Сделанные настройки сохраняются Руководство по конфигурации WinCC C79000-G8276-C164-01 5-117 Пользовательские архивы (Project_UserArchive) Шаг 5-118 09.99 Процедура: Создание пользовательских архивов Руководство по конфигурации WinCC C79000-G8276-C164-01 09.99 Пользовательские архивы (Project_UserArchive) Шаг Процедура: Создание пользовательских архивов 5 Теперь в нижнем окне таблице редактора пользовательских архивов для архива может быть создано несколько записей. Реализация в графическом дизайнере Шаг Процедура: Реализация в графическом дизайнере 1 Открытие графического дизайнера и создание нового кадра. В данном примере это кадр ex_3_chapter_01b.pdl. Конфигурирование элемента управления, используемого для отображения данных. Это элемент WinCC User Archives - Table Element. Он выбирается из меню Object Palette's Control и помещается в кадр. 2 3 D на вновь созданном объекте Control1, открывается диалоговое После окно его свойств. На закладке General (Общие) ранее сконфигурированный архив UserArchive_S7 помещается в поле Source (Источник). В поле Edit из списка устанавливаются переключатели Insert (Вставка), Change (Изменение) и Delete (Удаление), что делает доступным для пользователя все опции редактирования. Дополнительно устанавливается переключатель Border (Граница). На закладке Toolbar (Панель инструментов) переключатели для клавиш Write Tags (Запись тегов) и Read Tags (Чтение тегов) сбрасываются. В данном примере управление осуществляется ПЛК. Все остальные клавиши панели инструментов используются. На закладке Fonts (Шрифты) для одновременного отображения всех столбцов размер шрифта (Size) уменьшается до 10. С помощью кнопки OK диалоговое окно свойств WinCC User Archives Table Element закрывается. В данном примере цветовая схема таблицы была приведена в соответствие с цветовой схемой проекта с помощью диалогового окна свойств объекта Control1. Для отображения записей, только что загруженных в ПЛК, I/O Fields (Поля конфигурируется три объекта Smart Objects ввода/вывода). В данном примере такими объектами являются I/Ofield1, I/OField2 и I/OField3. Для I/O Fields (Поля ввода/вывода) для каждого из выходных значений Properties (Свойства) Output/Input (Ввод/вывод) Output Value (Выходное значение) создается соединение с одним из трех тегов T08w_ex_UAS7_RecordName, S32w_ex_UAS7_Temperature и S32w_ex_UAS7_Pressure I/Ofield3UAS7_Pressure. Руководство по конфигурации WinCC C79000-G8276-C164-01 5-119 Пользовательские архивы (Project_UserArchive) Шаг 5-120 09.99 Процедура: Реализация в графическом дизайнере Руководство по конфигурации WinCC C79000-G8276-C164-01 09.99 Пользовательские архивы (Project_UserArchive) Шаг Процедура: Реализация в графическом дизайнере 4 Для установления номера обрабатываемой записи и номера поля I/O конфигурируются два дополнительных объекта Smart Objects Fields. В данном примере этими объектами являются объекты I/OField4 и I/Ofield5. Для объекта I/OField4 создается Tag Connection (Соединение с тегом) U32w_ex_UAS7_Record. Это делается через меню Properties (Свойства) Output/Input (Ввод/вывод) Output Value (Выходное значение). Это поле ввода/вывода отображает номер записи. Для объекта I/OField5 также создается Tag Connection (Соединение с тегом) U16w_ex_UaS7_Field. Это поле ввода/вывода отображает номер поля. Для активизации процедур в ПЛК конфигурируется пять Windows Objects (Объекты окна) Buttons (Кнопок). В данном примере это объекты от Button9 до Button13. Если нажата одна из кнопок, то тегу U16w_ex_UAS7_Job присваивается определенное значение. В программе STEP7 этот тег запрашивается циклически. В зависимости от значения тега активизируется соответствующее задание. Каждое значение соответствует различным типом заданий ПЛК. Соответствие между значениями тега и типами заданий приведено ниже. Для задания Delete All Records (Удалить все записи), выполняемой в программе STEP7, не сконфигурировано никакой клавиши. • 1 = Удалить все записи • 2 = Считать запись из архива • 4 = Сохранить запись в архив • 8 = Удалить запись из архива • 16 = Считать поле из архива • 32 = Сохранить поле в архив С помощью клавиши Reset (Сброс) может быть восстановлен тег U08w_ex_UAS7_Busy. Это позволит снять блокировку, предотвращающую отправку новой телеграммы, если она не была установлена автоматически (относится только к случаям сбоя). С помощью процедуры Си в поле Status (Состояние) отображается текущее состояние соединения и связи с архивом. Данная процедура Си вычисляет тег U08w_ex_UAS7_Error . Сама процедура Си описана далее. Руководство по конфигурации WinCC C79000-G8276-C164-01 5-121 Пользовательские архивы (Project_UserArchive) 09.99 Процедура Си для отображения состояния • Процедура Си была создана через меню Properties (Свойства) Font (Шрифт) Text (Текст) для объекта StaticText3. Установите Trigger процедуры Си на 2 s. Это означает, что проверка состояния соединения и связи с архивом будет происходить каждые 2 секунды. • Проверка состояния выполняется функцией GetTagByteStateWait. Текущее состояние соединения записывается в тег dwState, а состояние связи с архивом в тег byError (код ошибки телеграммы подтверждения WinCC). • Перед выполнением этого действия цвет светового индикатора (LED) устанавливается в красный. По завершению работы функции цвет изменяется на серый. • Вычисление тегов dwState и byError и возврат соответствующего текста состояния Замечание относительно основных применений Перед основным применением необходимо сделать следующие изменения: • Сделанные настройки соединения можно использовать напрямую только в тех приложениях, которые используют то же самое аппаратное обеспечение. В противном случае, необходимо произвести изменения. • Структуру архива необходимо привести в соответствие с Вашими требованиями. 5-122 Руководство по конфигурации WinCC C79000-G8276-C164-01 Предметный указатель 09.99 Предметный указатель C Н CSV Пользовательские архивы, 4-16 Нетипизированные теги, 4-45, 4-83 Пользовательские архивы, 4-45, 4-83 M О MS Excel Пользовательские архивы, 4-17 Ошибка Код ошибки, 4-44 O П OLE, 4-19 OLE объекты, 4-2 Вставка, 4-19 Панель инструментов Пользовательские архивы, 4-2, 4-27 Пользовательский архив Редактор, 4-3 Создание, 4-3 Представление формы, 4-28 Псевдоним, 4-4 Архивы, 4-4 Поля данных, 4-9 Б База данных Архивы, 4-2 Пользовательские архивы, 4-2 Р В Внедрение Из OCX, 4-19 Редактор, 4-3 Пользовательские архивы, 4-3 С Д Данные Передаваемые в ПЛК, 4-2 Поля данных, 4-9 Тип данных, 4-2 Связь Пользовательские архивы, 4-5 Соединение, 4-45, 4-83 Нетипизированные теги, 4-45, 4-83 Создание Пользовательские архивы, 4-3 Поля данных, 4-9 И Импорт данных, 4-15 Пользовательские архивы, 4-15 Предметный указатель -2 C79000-G8276-C164-01 Т Таблицы Настройка, 4-19 Руководство по конфигурации WinCC 09.99 Пользовательские архивы (Project_UserArchive) Текст Текстовая библиотека, 4-9 Ф Функциональные, 4-7 Архивы, 4-7 У Управляющие теги, 4-34 Руководство по конфигурации WinCC C79000-G8276-C164-01 3