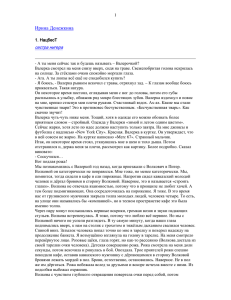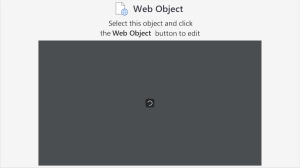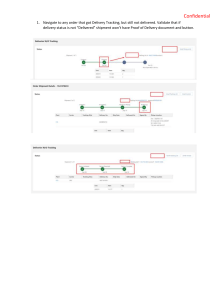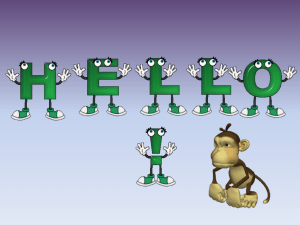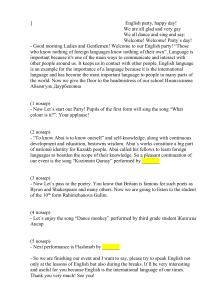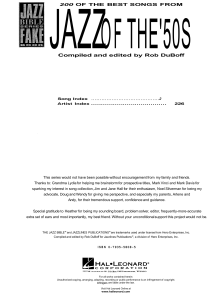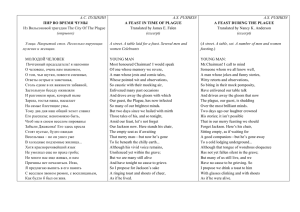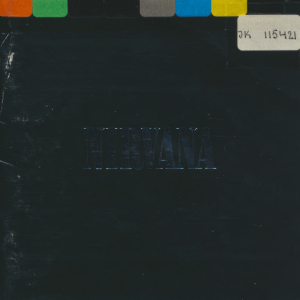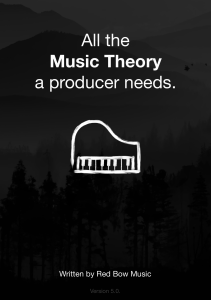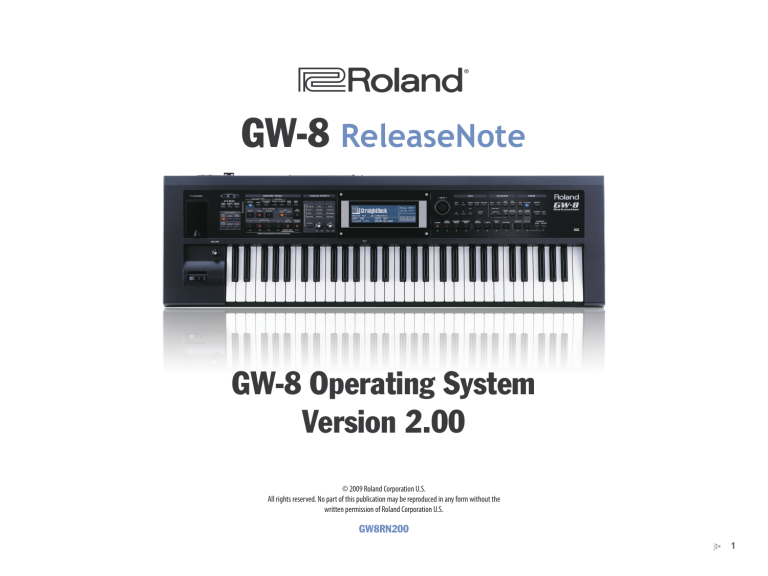
®ÂØÒňΠ® GW-8 ReleaseNote GW-8 Operating System Version 2.00 © 2009 Roland Corporation U.S. All rights reserved. No part of this publication may be reproduced in any form without the written permission of Roland Corporation U.S. GW8RN200 1 About ReleaseNote Documents As part of our quest to create the best products possible, from time to time we provide operating system, or “OS,” software updates that add new features and enhance a product’s features. ReleaseNote documents present important background information to help you get the most from new key features. This ReleaseNote is presented as a companion to the GW-8 Workstation’s Version 2.00 OS update and the GW-8 Workstation Version 2 Supplementary Manual. It assumes you have a basic understanding of operating the GW-8. If you purchased your GW-8 after September 2009, check your OS version as explained to the right on this page to make sure you have OS Version 2.00 or higher. If you don’t, you can download and then install the latest OS update from www.RolandUS.com. Updating to Version 2 Getting Ready to Update Your GW-8 The Version 2 update is for the Western Hemisphere’s GW-8 only. If you attempt to apply the update you’ve downloaded from RolandUS.com to another product, you may damage the instrument’s software. Checking Your OS Version Number 1 With the GW-8 turned on, press the MENU button in the EDIT area to the right of the display to show the Top Menu window, shown here. 2 Press the 6 button to the right of the VALUE dial a few times to select Version. 3 Press the ENTER button to display the GW-8’s current operating system version. 4 If you’re already running Version 2.00 or higher, you don’t need to update your GW-8 for this booklet. (In the screenshot above, we’re running Version 1.04, so we’ll be updating this GW-8.) About This Booklet The GW-8 Workstation’s Version 2.00 operating system adds quite a few exciting new features to the GW-8. This booklet explains in detail what’s new with the Version 2.00 update. Understanding the Symbols in This Booklet Throughout this booklet, you’ll come across information that deserves special attention—that’s the reason it’s labeled with one of the following symbols. A note is something that adds information about the topic at hand. A tip offers suggestions for using the feature being discussed. Warnings contain important information that can help you avoid possible damage to your equipment, your data, or yourself. 2 Downloading the Version 2 Updater 4 Press the ENTER button to display the UTILITY screen. 5 Use 3, 4, 5, and/or 6 to select Export if it’s not already selected. 6 Press ENTER. 7 Use 3, 4, 5, and/or 6 to select the type of data you’d like to back up. You can choose: The GW-8 is sold all over the world, and there are a few different versions of its software, each optimized for a specific geographic area. Only the software for the region in which you purchased your GW-8 will work in your unit. If you bought your GW-8 in the Western Hemisphere, you can download the correct updater from RolandUS.com. Click here to open your browser to RolandUS.com’s GW-8 Downloads page. Click the GW-8 Update Version 2.00 to download it. Backing Up Your GW-8 Music and Settings Before updating your GW-8, we recommend you back up the contents of the GW-8 to a USB memory stick to avoid losing anything you want to keep. The GW-8’s memory contains the performances, favorite tones, favorite performances, styles, and songs you’ve created, edited or set up, as well as your system settings. Since the update procedure has to erase the contents of the GW-8’s memory, if there’s anything you want to keep, make sure to back it up first. We recommend using a Roland M-UF1G or M-UF2G USB memory stick, which can hold up to 1 GB or 2 GB of data, respectively. Any standard USB memory stick should work, though Roland obviously can’t guarantee the quality of other manufacturers’ products. To back up your data: 1 Insert a formatted USB stick into the GW-8’s front-panel USB MEMORY slot. (To learn how to format a USB stick, see Page 49 in the GW-8 Owner’s Manual. 2 Press the MENU button to display the Top Menu window. 3 Press 6 and/or 5 to select Utility. 8 • Style—to save all of your user styles onto the USB stick. • Song—to save all of your songs onto the USB stick. • Sound/System—to save all of your user tones, favorite tones, performances, and system settings on the USB stick. • All—to back up all of your data at once to the USB stick. This is the fastest way to back up your work. Press the ENTER button. When the GW-8 asks if you’re sure you want to proceed, press ENTER again. (You can press EXIT instead if you’d rather cancel the backup operation for some reason.) To learn how to restore your data back into the GW-8’s memory after updating, see “Loading User Data Saved on USB” on Page 49 of the GW-8 Owner’s Manual. 3 Updating Your GW-8 to Version 2 What You Need To update your GW-8, you’ll need • the GW-8 Updater Version 2.00 updater file—you’ve downloaded from RolandUS.com. • a computer—running Windows XP, Vista, or Mac OS X 10.4.3 or higher. • a USB memory stick As always, we recommend using a Roland M-UF1G or M-UF2G USB stick. The stick you use doesn’t have to be formatted in the GW-8 before performing the update. 3 Unmount the USB stick from your computer. (To learn how to perform this important step, consult your computer’s documentation.) 4 Remove the USB stick from your computer’s USB slot. 5 Turn on your GW-8. 6 Insert the USB stick into the GW-8’s front-panel USB MEMORY jack. 7 On the GW-8, press the USB IMPORT button in the MODE area of the front panel—the SYSTEM PROGRAM UPDATE screen appears. 8 Press ENTER—the GW-8 asks if you’re sure you want to proceed. To avoid damaging your GW-8, be sure not to turn it off during the update procedure. If a power outage or other accident occurs and you can’t restart your GW-8, contact your local authorized Roland Service Center. We’re going to assume you know how to operate your computer in the following instructions. If you don’t, please consult its documentation. Preparing the Updater File The updater file is compressed, or “zipped,” by Roland in order to reduce its size, and to help ensure it arrives on your computer intact. Some operating systems automatically un-zip compressed files when they’re downloaded, resulting in a folder called “ROLAND.” If you don’t see such a folder on your computer, you’ll need to un-zip the updater file manually. Performing the Update 1 Insert the USB stick you plan to use for the update into an unused USB port on your computer. 2 Drag the entire ROLAND folder straight onto your USB stick’s icon— this will copy the folder to where it needs to go. The update requires the entire ROLAND folder, not just its contents. You needn’t open it before updating—just copy the whole thing. 9 If you’re ready to perform the update, press ENTER. Otherwise, press EXIT to cancel the operation. When you press ENTER in Step 9 to update your GW-8, the updating procedure takes about 4-5 minutes—you’ll see a progress bar as the system is updated. When the update’s complete, the GW-8 displays: “Completed. Turn the Power off and on again.” 10 Turn off the GW-8, and then turn it back on—the GW-8 starts up and displays its Main screen. After you’ve updated your GW-8, be sure to return your USB stick to your computer and delete the updater’s ROLAND folder before using the stick again in the GW-8. 4 What’s New In Version 2? We’ll discuss all of the new GW-8 Version 2 features in this booklet, but here’s a quick overview to get started. • Version 2 has new style-playing features that make the GW-8 even more musical and fun. • • • • Quick rhythm toggle—You can now toggle a style’s non-rhythm parts on or off by simply pressing the lit STYLE button during playback. 2 Style Finder—You can quickly find the style you’re looking for using the new Style Finder, which presents your styles to you in a simple, easy-to-navigate list. • Version 2 provides a comprehensive suite of tools for perfecting style tracks and song tracks. • New, dedicated MFX—separate from the keyboard MFX—are available for both style tracks and song tracks. • The new STYLE MAKEUP and SONG MAKEUP screens provide enhanced control over your style and song parts. • You can now use a foot switch to toggle between pitch-bending modes. The processes for recording both new style tracks and song tracks are nearly identical. They’re just different enough, though, that we’ll present them separately to avoid confusion. Style Enhancements Note to Arrange—Also called “NTA,” this new feature allows you to trigger styles from an external MIDI device, allowing nonkeyboardists to get in on the GW-8 fun. New Ways to Play Styles • Chord Zone—This new parameter gives you greater control over the keys you use to trigger styles. Quick Rhythm Toggle • New styles—There are 16 new World-category styles. Version 2 adds an easy way to toggle on and off the pitched instruments in the current style: Press the STYLE button. When the STYLE button’s You can now create your own styles, right on the GW-8. You can record them from scratch, or create new ones from styles you already have. • Record style tracks in realtime—You can record new style tracks by performing them on the keyboard. • Record style tracks in step time—You can build up style tracks note-by note. • EZ Convert—When you’ve created the patterns for some of the chords in your new style, the GW-8 can automatically generate the patterns for the remaining chords. • Use more than one rhythm set in a style—By supplementing your drum style track with other percussion instruments, your styles can be even more propulsive and/or textured. • The song recorder has become even more powerful with the addition of step recording on top of the realtime recording the GW-8’s always offered. • Song-track tempos and time signatures can be freely edited in Version 2. • lit—you hear the entire style, with all of its pitched instruments and chords. • unlit—you hear only the style’s drums. To turn the other instruments back on, press STYLE again, and then strike the desired key. Style Finder Version 2’s new Style Finder feature makes it easier than ever to find just the right style. Here’s how to use it: 1 On the Main screen, select the STYLE number as shown here: 5 2 Press the ENTER button to reveal the STYLE LIST screen. 3 Press MENU to display the STYLE FINDER screen. The STYLE FINDER screen makes it easy to find the style you’re looking for by sorting the available styles the way you want to see them. 4 Note to Arranger Version 2 introduces a new feature called “Note to Arranger,” or “NTA,” that allows you to trigger styles from an external MIDI controller such as a Roland PK-5A MIDI pedal, GR-20 guitar controller, or a Roland V-Accordion. This can provide a great way for all sorts of instrumentalists to take advantage of the GW-8’s onstage power. To sort the styles by • If you’re new to MIDI and would like to learn more about it, you can view our An Introduction to MIDI InFocus booklet by clicking here. number—press the PIANO•0 button. Getting to the NTA Parameters • • name—press the KBD/ORGAN•1 button. 1 On the Main screen, press the MENU button to display the Top Menu window. 2 Press ENTER to display the SYSTEM GENERAL screen. 3 Press 3 and/or 4 to display the SYSTEM STYLE MIDI screen. tempo—press the GUITAR/BASS•2 button. You can also flip the order in which the styles are presented by pressing the 0, 1, or 2 button a second time. The display shows you how styles are being shown. When you see a • 6—the styles are in low-to-high, ascending, order. • 5—the styles are in high-to-low, descending, order. In the screenshot above, styles are sorted by number in ascending order. This screen contains the NTA-related parameters. All of the parameters that have to do with • receiving MIDI data from an external device—have “Rx” in their name. • transmitting MIDI data from the GW-8 to an external device—have “Tx” in their name. There are more SYSTEM STYLE MIDI parameters than can fit onscreen at once—use the 6 and 5 buttons to display and set them as needed. 6 Selecting Chords Using NTA To select style chords: 1 Set the RX NTA channel parameter to the MIDI channel you’d like to use. The default channel is Channel 14. 2 Turn the Rx NTA Switch parameter on. 3 Set your external MIDI controller to transmit MIDI messages on the same MIDI channel you selected in Step 1. To learn how to set your external controller’s MIDI channel, see its documentation. New Chord Detection Control Version 2 adds a new performance parameter—Chord Zone—that lets you select the note range on the keyboard that the GW-8 uses for chord detection. Here’s how it works. 1 From the Main screen, press the MENU button to display the Top Menu window, and select Perform Edit. 2 Press the ENTER button, and then cursor down to the new Chord Zone parameter. 3 Set it as desired to Selecting Styles Using NTA If you’ve got an external MIDI device that can send MIDI Program Change messages, you can use them to change style song sections and variations on the GW-8. Turn on the GW-8’s Rx Style PC Switch parameter, and then send the required Program Change messages to the GW-8 from the external device on the MIDI channel specified with the GW-8’s Rx Style PC Channel parameter. The Program Changes you’ll need to send can be found on Page 43 of the GW-8 Workstation Version 2 Supplementary Manual. Recording Division Selections Into an External Device In Version 2, the GW-8 can send out Program Change messages as you select style song sections and variations. These can be recorded by a computerbased DAW (“Digital Audio Workstation”), which can send the data back to the GW-8, which then recreates your moves. To set this up, turn on the GW-8’s Tx Style PC Switch, and then set the external device to receive on the MIDI channel set by GW-8’s Tx Style PC MIDI Channel parameter. Since the GW-8 also generates MIDI data as you play, you can record and play back an entire GW-8 performance with an external sequencer. • OFF—so that the GW-8’s Chord Detection feature’s turned off. • LEFT—so that the GW-8 creates chords based on the notes you play to the left of the current keyboard split point. • RIGHT—so the GW-8 creates chords based on the notes you play to the right of the current split point. • WHOLE—so that the GW-8 generates chords based on notes you play anywhere on the keyboard. With Version 2’s new Note to Arranger feature—see Page 6—you trigger chords with all of the notes you play on an external MIDI controller regardless of the Chord Zone setting, since Chord Zone applies only to chord detection from the GW-8’s own keyboard. 7 New World Styles Version 2 adds 16 new styles in the World category to the GW-8. • 181—MariachiFies • 189—LatinFolk • 182—MariachiRom • 190—LatinPop2 • 183—MariachiRad • 191—Bolero • 184—MariachiTrad • 192—Mambo2 • 185—SonJarocho • 193—ChaChaCha • 186—SonHuasteco • 194—Bachata3 • 187—SonMariachi • 195—AfroPeruana • 188—SonCubano • 196—Andina A style can contain up to 48 accompaniment patterns, each of which is called a “division.” Each style section can have four major chord divisions, four minor chord divisions, and four divisions that play dominant 7th chords. In this picture, blue divisions are major chords, green divisions are minor chords, and brown divisions are 7th chords. (On the STYLE COMPOSER screen, they’re all white, of course.) Recording Styles You’ve always been able to create styles on a PC using the GW-8’s included Style Converter software, and then import them into the GW-8. Version 2 allows you to dig down deep into styles, creating new ones right on the GW-8, without a PC, and then editing styles to refine them further. Understanding the Structure of a Style To master the creation and editing of styles, you’ll need to understand how they’re put together. Style Tracks Each division itself is made up of eight style tracks that contain MIDI recording data for up to eight instruments. You can edit recordings that are already on a style track, or create your own. Divisions The new STYLE COMPOSER screen will help you see what we’re talking about. To display this screen, hold down the STYLE button for a couple of seconds. Drums Bass Accompaniment 1 Accompaniment 2 Accompaniment 3 Accompaniment 4 Accompaniment 5 Accompaniment 6 You can also display the STYLE COMPOSER screen by selecting it in the GW-8’s Top Menu window, but holding down STYLE’s quicker. 8 Style Parts Recording a New Style Each style has eight instruments, called “style parts.” The style tracks correspond to the eight style parts, with each track using its like-numbered style part’s sound. If you’ve been using the GW-8 for a while, this may ring a bell, since a division’s eight parts are shown on the PERFORM MIXER screen like so: When you’ve created your new style, be sure to save it as described on Page 11 of the GW-8 Version 2 Supplementary Manual. Otherwise, the style will be lost when you select another one, or turn off the GW-8. Setting Up for a New Style To create a totally new style, you begin by clearing, or “initializing,” the currently selected style. Don’t worry about losing that style—it’s safely stored in the GW-8’s memory. You’re just clearing a copy of it that the GW-8’s loaded for use. All the divisions of a style share the same parts. This means two things. First of all, when you select a tone for a part as you record, that tone will be used by all the divisions in the style. Second, you only have to set any part parameter once for the entire style, though you can, of course, reset it at any time if you change your mind. To start a new style from scratch: 1 Hold down STYLE for a few seconds to display the STYLE COMPOSER screen. 2 Press the KBD/ORGAN•1 button to display the Style Initialize window. 3 Set Initialize Tempo and Time Signature to the tempo and time signature, respectively, you want for your new style. 4 Highlight “INIT,” and then press the ENTER button. 5 When the GW-8 asks if you’re sure you want to proceed, press ENTER again, or press EXIT if you’d like to cancel the operation. By adjusting style part parameters, you mix your style and set the behavior of its parts. We’ll discuss mixing a style later, on Page 14. We’re going to continue now with a discussion of creating new styles and style tracks. Once we’ve done that, we’ll move onto editing style tracks. If you’ve got styles onboard already that you’d just like to edit, you can jump ahead to this section now by clicking the button to the right. As of Version 2, the sound each part plays can be sent through a dedicated style MFX, separate from the keyboard MFX. We’ll explain how to do this later, on Page 31. If you want to jump right there now, click the button to the right. Recording Style Tracks There are two methods you can use to record style tracks—use whichever one you want for any given style track. You can record style tracks in • realtime—so the GW-8 captures your live playing. This is usually the most musical and fun way to record. • step time—entering notes and chords, one-by-one. Step record’s ideal for recording things that are hard to play, or for entering music from a printed score. 9 If the Style Rec Standby screen looks different for you, REC TYPE is set to STEP REC. Version 2 adds an extensive suite of style- and song-track editing tools you can use when you’re done recording. See Page 23 for details. Realtime and step recording start the same way—they go their own ways once you get to the Style Rec Standby screen. After initializing a style, you’ll find yourself on the STYLE COMPOSER screen. (If you’re not there now, hold down the STYLE button for a couple of seconds.) Recording a Style Track in Realtime 1 Set REC TYPE to REALTIME if it’s not already set that way. 2 Set PART to choose the style track you want to record. You can select any of the eight style tracks: Though we’re currently discussing recording a new style’s first style track, you can also use the following procedures for adding new tracks to an existing style. 1 Press the STYLE CONTROL area’s INTRO, MAIN, ENDING, or AUTO FILLIN button to select the section, and then the VARIATION 1-4 buttons to select the division, you’d like to start with. Here we’ve selected the first major-key, Main-section division for recording. 2 3 Press the ENTER button to display the STYLE COMPOSER ZOOM screen. • Drums (shown as “ADRUM”) • Bass (ABASS) • Accompaniment 1 (ACC1) • Accompaniment 2 (ACC2) • Accompaniment 3 (ACC3) • Accompaniment 4 (ACC4) • Accompaniment 5 (ACC5) • Accompaniment 6 (ACC6) For now, we’re going to start with the drum track, ADRUM. 3 Select the TONE number parameter—it’s time to select the tone we want the selected part to use. While your primary rhythm is recorded on the Drum part/track, Version 2 lets you to also use a rhythm set for any Accompaniment part. 4 Select the sound you want the part to play using the tone buttons and the VALUE dial, or using the GW-8’s Numeric-entry feature. 5 Next up is the Rec Mode parameter, which we can leave set to REPLACE for now. This parameter determines what’s to happen to any data already recorded on a track. When it’s set to Press the SONG REC button to display the Style Rec Standby screen. 6 • REPLACE—new material replaces any data already on the track. • MIX—new material is combined with what’s already on the track. This setting allows you to loop-record a style track, as described below in a tip just after Step 14. Set the Key parameter to the style track’s key—the GW-8 needs this information for playing the style track at the correct pitch when you use the style. (With a drum track, there’s no Key setting required.) 10 Typically, you’ll want to set all of the style tracks in a style to the same key. 7 Count In sets the number of beats, if any, you’ll hear when you start recording your style track. You can set it to • OFF—for no count-in. • 1MEAS—for a four-beat count-in. • 2MEAS—for an eight-beat count-in. • WAIT NOTE—so recording begins as soon as you play a note. 8 The GW-8 can automatically transpose your notes downward or upward in octaves when the style is played. Set the Octave parameter to the desired amount of transposition—if you don’t want the track transposed, set the parameter to 0. 9 The GW-8 can automatically correct any timing errors you make as you record with its Input Quantize feature. If you’d like to use it, select a beat value to which your notes will be moved as you record. 10 Set Length to the number of measures you want the style track to be, or set it to Off if you’d like your playing to determine its length. Length sets the number of measures a style track plays before it loops back to the start. While normally all style tracks have the same length, this parameter allows you to play a short repeating phrase—for example a drum pattern—over and over beneath other, longer tracks as what’s often called a “nested loop.” Now you’re ready to record. What you hear at the next step depends on how you’ve set Count In. If you’ve set it to 11 12 • OFF—recording will start immediately. • 1MEAS or 2MEAS—your count-in beats will play, and then recording will begin. • WAIT NOTE—the GW-8 will wait for you to play, and when you do, recording will begin. 13 If you’ve set Length to • Off—press START/STOP to halt recording when you’re done playing. • something other than Off—recording stops at the time you’ve selected. To hear your recording, press the START/STOP button. While you’re on the STYLE COMPOSER screen, you can audition any of your style’s divisions by selecting them and hitting START/STOP. To listen to your new style from the Main screen, turn on SYNC START and play a lower-part key to let the GW-8 know the chord you want to use for playback. 14 To record additional style tracks in realtime, press the SONG REC button and repeat Steps 1-13 above. Setting Length to a specific number of measures allows you to “looprecord” a style track. When you first record the style track, it stops at the location you’ve set, as described above. However, if you press SONG REC again, set Rec Mode to Mix, and then press START/STOP, you’ll be able to add more material to the track as it plays over and over again, until you press START/STOP once more to end recording. Once you’ve recorded all the divisions for a chord type, you can finish up a new style quickly using the new EZ Convert feature, described on Page 13. Press the START/STOP button to begin recording. 11 Step Recording a Style Track 1 There are 120 ticks in a beat, beginning with Tick 000. Sixteenth notes occur every 60 ticks. On the Style Rec Standby screen, set REC TYPE to STEP REC—the step recording parameters appear onscreen. When you’re recording the first track of a style, Start is set to Measure 001, Beat 01, and Tick 000. 2 3 Begin by selecting the part—and corresponding style track—you want to record. We’ve selected the first accompaniment part, but you can select any of the eight style parts/tracks: • Drums (shown as “ADRUM”) • Bass (ABASS) • Accompaniment 1 (ACC1) • Accompaniment 2 (ACC2) • Accompaniment 3 (ACC3) • Accompaniment 4 (ACC4) • Accompaniment 5 (ACC5) • Accompaniment 6 (ACC6) Use the TONE parameter to select the sound the part—and therefore the style track—uses. You can select a sound using the tone buttons and VALUE dial, or using the GW-8’s Numeric-entry feature. While your primary rhythm is recorded on the Drums style track, Version 2 lets you to use a rhythm set for any Accompaniment part. 4 5 Set Rec Mode to REPLACE for now. This parameter sets what happens to anything already on the style track. You can set it to • REPLACE—so new notes replace anything already on the track. • MIX—so new notes are added to what’s already on the track. The Start parameter sets the location at which the recording is to begin. There are three settings: • MEAS (for “measure”)—selects the measure at which recording starts. • BEAT—picks the beat within the selected measure at which recording starts. • TICK—chooses the location within the selected beat for recording to start. You’re now ready to step record. Press the START/STOP button—the STYLE STEP REC screen appears. 6 The main section of the screen shows your current location in the style. (When you’ve entered some steps, they’ll appear here in a list, with the last one being your current location.) You can move forward or back through the event list at any time using the 6 and 5 buttons, respectively. Before you strike a key to enter a note, set up the current step’s behavior using the three parameters at the bottom of the screen: • NOTE—sets the space between this step and the next one. By default, NOTE is set to 1/8. Since your first step is at the style’s beginning, or its first 1/8th note, the second step will be at the style’s second 1/8th note. • GATE—sets the amount of time a note plays before it stops. If you set it to a shorter value, notes are staccato; longer values extend in length all the way up to the next step, with a 100% value. The typical setting is 80%. • VELOCITY—sets the “velocity” of the step’s note(s). Velocity’s the force with which you strike a key. This typically determines the volume of the key’s note. With the parameter set to REAL, notes play back the way you performed them. Otherwise, you can select a specific velocity value, from 1 to 127. 12 You can change the NOTE, GATE, and VELOCITY parameters at any step as you record. This lets you enter any kind of note you want. 7 Set up NOTE, GATE, and VELOCITY as desired. 8 Play the desired note or chord on the keyboard, or press the STRINGS/SCAT•3 button to enter a rest—the GW-8 records what you’ve entered and moves you forward in time to the next step. 4 5 If you make a mistake, you can delete the last-entered note by pressing the PIANO 0 button. You can add a tie to the last-entered note, extending it the length of the current step, by pressing the KBD/ORGAN•1 button. To remove a tie, press the GUITAR•/BASS•2 button. 9 Repeat Steps 7 and 8 until you’re finished recording. 10 Press the START/STOP button again to stop recording. 11 To record additional tracks using step time, repeat Steps 1-10 above. If you’d like EZ Convert to • automatically generate the remaining divisions based on the divisions you’ve already created—set SOURCE to Auto. (DESTINATION is automatically set to Auto as well.) • generate specific chord-form divisions manually—Set SOURCE to the type of chord divisions you’ve already created, and DESTINATION to the type of chord divisions you’d like the GW-8 to generate. Select EXECUTE, and then press ENTER. You may want to use EZ Convert just for one chord type, creating the others manually. Editing Individual Style Track Events Version 2 provides a way to edit tracks down to the smallest details. It’s called “micro-editing.” (For details on the other Version 2 style-editing tools, see “New Style Track and Song Track Editing Tools“ on Page 23.) A knowledge of MIDI is helpful in using micro-editing. Our InFocus An Introduction to MIDI booklet can help get you started. EZ Convert EZ Convert is a Version 2 feature that can help you put together the various chord types for new style quickly. Begin by creating the divisions for a single chord type—major, minor, or 7th—and then use EZ Convert to automatically generate the other-chord versions of your divisions. Here’s how to use EZ Convert: 1 Create all of the divisions you need for one type of chord in a style. 2 Hold down STYLE for a few seconds to display the STYLE COMPOSER screen. 3 Press the PIANO•0 button to open the Style EZ Convert window. Here’s how to micro-edit a style track: 1 Hold down the STYLE button for a few seconds to display the STYLE COMPOSER screen. 2 Select the division containing the style track you want to edit, and then press ENTER to display the STYLE COMPOSER ZOOM screen. 3 Select the part whose track you want to edit microscopically, and then highlight “MICRO.” 13 4 Press ENTER to display the STYLE MICROSCOPE screen. This screen shows you a list of all of the MIDI events—including note events—on the track. If you find the list a bit overwhelming, you can filter out things you don’t want to see. Press the MENU button to open the VIEW SELECT window in which you can uncheck anything you’d like the GW-8 to hide. Press EXIT to leave the window. On the STYLE MICROSCOPE screen: • The left-hand column shows time locations of events in the track. • The next column shows the event at each of the displayed time locations. • The next column shows an event’s value. In the case of a note, for example, the note’s velocity is shown here. • • move an event—select it and press GUITAR/BASS•2. This opens the MOVE EVENT window in which you can set the event’s new location. • copy an event—select the event and press STRINGS/SCAT•3. • paste a copied event—press SAX/STRINGS•4 and select the location at which you’d like the copied event placed. Press EXIT to leave the STYLE MICROSCOPE screen and listen to your edits. Muting and Soloing Style Tracks You can • mute any style track—to silence it without erasing the track, or • solo any style track—to isolate it by temporarily silencing all of the other tracks. To do this: 1 Hold down the STYLE button for a couple of seconds to display the STYLE COMPOSER screen. 2 Press the ENTER button to display the STYLE COMPOSER ZOOM screen. 3 Then, to For note events, the right-hand column shows the length of each note. Time Event Event value (Note length) To edit an event’s value use 3, 4, 5, and/or 6 to highlight the value, and turn the VALUE dial to set the value as desired. To change or undo an edit you make on this screen, just repeat the editing process to fix the problem. In addition, the GW-8’s tone buttons provide some additional tools. To • • create a new event—press the PIANO•0 button to open the Create Event window in which you can select the type of event you want to create and the location at which you want it. Once you’ve created the event, you can edit it as you would any other event. erase an event—select the event and press KBD/ORGAN•1. • mute a style track—cursor to the track’s MUTE switch and turn the VALUE dial to turn the switch on. • solo a style track—cursor to the track’s SOLO switch and turn the VALUE dial to turn the switch on. Mixing Styles in Version 2 Two Version 2 screens allow you to mix your style’s tracks by setting up the parts they use. The • STYLE MAKEUP screen—allows you to set each style part’s behavior, including its panning. • PERFORM MIXER screen—allows you to directly balance the parts’ levels. (This screen also provides handy MUTE and SOLO switches.) 14 Setting the Behavior of Style Parts Press the STYLE button, and then press PART VIEW repeatedly until you see the STYLE MAKEUP screen. To the left of this screen are two mixer strips for the lower (LWR) and upper (UPR) areas of the GW-8 keyboard. These strips allow you to mix in your live playing with a style’s parts. For the Lower and Upper parts, you have a level control and a MUTE and SOLO switch. The remainder of the screen holds the mixer strips for the style’s parts, labeled with the part’s abbreviated name, as noted in our steps for recording style tracks in realtime on Page 12. The STYLE MAKEUP screen shows five parameters for each part, presented in a vertical strip (press 6 to reveal the fifth parameter). Select any parameter, and then turn the VALUE dial to set it as desired. Here’s what the parameters do: • TONE—sets the part’s sound, which you can change using the tone buttons and VALUE dial, or the GW-8’s Numeric feature, if you like. • EXPRESS—sets the amount of MIDI Expression for the part. Expression is a secondary volume control for the part. • PANPOT—sets the left/right position of the part’s tone in the stereo mix, or its “panning.” • REVERB—adds global reverb to the part’s tone. • CHORUS—adds global chorus to the part’s tone. Use these mixer strips for creating your style’s mix by setting the levels of its parts relative to each other. You can silence any style part using its MUTE switch. You can temporarily solo any part to hear it more clearly using its SOLO switch. Song Recorder Enhancements In Version 2, the GW-8’s song recorder has become even more potent. In addition to adding a new step recording mode—we’ll discuss this in a moment—you can now edit songs, including imported SMFs, in ways you never could before. There are new mixing features, too, including a new dedicated multi-effect, or “MFX,” for your song’s tones. Recording a New Song You can also mute or solo and part here. To • silence a part—turn on its MUTE switch. About Version 2’s Recording Options • isolate a part by silencing all other parts—turn on the part’s SOLO switch. The GW-8’s style player and song recorder work together to provide you a wealth of creative options for recording music. Setting the Levels of Style Parts Press the STYLE button, and then PART VIEW repeatedly until the PERFORM MIXER screen appears. • You can create a new song from scratch that incorporates a GW-8 style. • You can record a song from scratch track-by-track by playing, or by entering notes using the new step recording mode. • You can import an SMF (for “Standard MIDI File”) and rework it by adding additional tracks, editing, and mixing it. Whenever you create a new song, the process begins by clearing the currently loaded song and resetting all song parameters to their default values. This is called “initializing” the song. Keyboard part strips Style part strips 15 Initializing the GW-8 Song Initializing clears the GW-8’s song memory, erasing the current song. If the song hasn’t been saved and you want to preserve it, save it as described on Page 29 of the GW-8 Owner’s Manual, or Page 30 of the GW-8 Version 2 Supplementary Manual. To initialize the GW-8 song: 1 From the Main screen, press the SONG button to light it. 2 Press PART VIEW to display the SONG TRACK screen. If you don’t see this screen, press PART VIEW repeatedly until you do. 3 Use the 3, 4, 5, and/or 6 buttons to highlight “INIT”: 4 Press ENTER to display the Song Initialize window. 5 In the Song Initialize window, set the tempo you want to use for the song, as well as its time signature. 6 Press 6 to select INIT, and then press ENTER. When the GW-8 asks if you’re sure you want to proceed, press ENTER again. (If you’d like to cancel the initialization for some reason, press EXIT instead.) About Song Parts Each GW-8 song has 16 “tracks,” each of which holds an individual MIDI recording. When the 16 tracks play back alongside each other, it sounds like musicians playing together, and adds up to a complete musical arrangement of a song. Every track has its own “part” with a setting that determines the sound the track is to play. Track 1 Track 2 Track 3 Track 4 Track 5 Track 6 Track 7 Track 8 Track 9 Track 10 Track 11 Track 12 Track 13 Track 14 Track 15 Track 16 Part 1 Part 2 Part 3 Part 4 Part 5 Part 6 Part 7 Part 8 Part 9 Part 10 Part 11 Part 12 Part 13 Part 14 Part 15 Part 16 Rich Grand Sonic AC Bs Uncle Martin Marcato Philly Hit Horn Chops R Trance Gr Lead Voco Riff DigitalDream Vox Pad Phat Strings Wired Synth Evolution X Harpsichord Aerial Harp Each part also has settings that determine how it plays its tone. When we refer a song track/part, we’re talking about a song track and the part that plays its sound. If you’re planning on playing along with the song when it’s done, avoid recording on Parts 4 and 11, which are used for the Upper and Lower parts of the keyboard, respectively. As of Version 2, the sound each part plays can be sent through a dedicated song MFX, separate from the keyboard MFX. We’ll explain how to do this on Page 31. If you’d like to jump there now, you can click the button to the right. Starting a New Song with a Style The new Chord Zone parameter lets you select the keyboard region to be used for style chords. See Page 7 in this booklet for details. When you record a song based on a style, you begin with a freshly initialized song. You then trigger the style’s chords and variations for the entire song, up to the end of the song, capturing it all in the song recorder. Before recording, select the style and tones you want to use. 16 To start a new song using a style: 1 Press the STYLE button so it lights, and select the style you want to use. It’s easier than ever in Version 2 to locate just the style you want, using the new STYLE FINDER screen. See Page 5 for details. 2 3 Press the SYNC START button so it lights. Press the SONG REC button so it flashes—the GW-8’s now ready to start recording. When you press one or more keys to begin style playback, recording automatically begins at the same time. 4 Press the desired key or keys to begin style playback and recording. If you’d like to play along on keys that aren’t triggering chords, do so—everything you play will be recorded along with your styles. 5 Select the chords, style sections, and variations you want for the song until you reach the end of the song. 6 Press the START/STOP button at the end of the song. Recording a Song Track by Track When you start a new song by recording a track—or when you add additional tracks to a song you’ve already begun—you can do so using either of two methods. You can record songs • in realtime—recording as you play, as you’ve always been able to do on the GW-8. • using step recording—by entering notes and chords one-by-one instead of playing them. We’ll explain this mode in detail below. You can switch between methods as you work on a song, selecting the mode that works best for you at any given time. Here’s how to select the type of recording you want to do: 1 Press the SONG button to light it—this selects the New_ Song on the Main screen. 2 Press the PART VIEW button to display the SONG TRACK screen. The GW-8 processes your new song as an SMF, adding to the beginning of the song all of the required SMF MIDI messages that ensure proper playback. These messages are placed in the first few beats of the song, before the music begins. On the SONG TRACK screen, you can see and set up the song’s parts. To hear your song, press the START/STOP button—after the two beats’ worth of MIDI messages go silently by, the song plays. 3 Select the part you’d like to record. You can select any part. (Typically, you’ll use Part 10 for your drum kit.) Now that your new song is created, you can add additional song tracks to it using the methods we describe below in “Recording a Song Track-by-Track.” 4 Highlight the Tone parameter and select the sound you’d like that part to play using the tone buttons and the VALUE dial, or using the GW-8’s Numeric-entry feature. 7 If you played along during recording, your playing’s recorded on the track for the keyboard part you used, as shown in the table on Page 23 of the GW-8 Version 2 Supplementary Manual. 17 There are lots of other settings on the SONG TRACK screen we’ll describe later on. You can adjust these settings now or later, but we think it’ll all make more sense for you as you learn the SONG TRACK screen if we don’t dig into the details right now. 5 Press the SONG REC button so it flashes and shows the Rec Standby screen. Here, we’ve circled the REC TYPE parameter, which selects your recording mode. • Rec Mode—sets what happens during recording to anything already on the track. You can set it to • • REPLACE—so that new notes replace anything already on the track. • MIX—so that new notes are added to what’s already on the track. This allows you build up a track bit-by-bit by recording onto it a few times. Count In—sets whether or not you hear a few beats before recording starts to help you get ready to play. You can set it to 6 To change recording modes, press SONG REC repeatedly to toggle between REALTIME and STEP REC. The next two sections describe how to record tracks using these methods. Recording a Song Track in Realtime Here’s what they are and what they do: • REC TYPE—sets the type of recording to be done, as we’ve already discussed. It can be set to REALTIME or STEP. • TONE—sets the sound the part plays. If you’d like to change this setting, you can select a new sound using the tone buttons and the VALUE dial, or by using the GW-8’s Numeric-entry feature. OFF—for no count-in. • 1MEAS—for a four-beat count-in. • 2MEAS—for an eight-beat count-in. • WAIT NOTE—so recording begins as soon as you play a note. If you’re adding tracks to an already-started song based on a style, the countoff is added to the song’s extra MIDI-message beats we described on Page 17. Therefore, if you set Count In to 1MEAS, you’ll actually hear a two-measure count-in since the two extra MIDI-message beats are rounded up to a full 4-beat measure. If you set it to 2MEAS, you’ll hear a three-measure count-in. When you’re done recording, Version 2 adds an extensive suite of styleand song-track editing tools. See Page 23 for details. When you set the REC TYPE parameter to REALTIME, a collection of parameters appear that allow you to set up the way in which you want to record. Though you can leave them set as they are, they allow you to customize your session, so it’s a good idea to get to know them. • • Input Quantize—automatically corrects the timing of what you play by shifting your notes to the selected beat grid. You can use a grid of any of the following beat values: • OFF—for no automatic quantizing. • 1/4 • 1/8 • 1/8T (for “Triplet”) • 1/16 • 1/16T • 1/32 • 1/32T • 1/64 The Punch Sw, Punch In, and Punch Out parameters are for the GW-8’s Auto Punch feature that lets you re-record just a portion of an track. With Auto Punch, recording automatically begins at a specified “punchin” time, and automatically stops at a specified “punch-out” time. This frees up your hands for playing. 18 Once you’ve got the Song Rec Standby parameters set as desired—and the SONG REC button’s flashing—you’re ready to record. What happens when you proceed to the next step depends on how you’ve set the Count In parameter above. If you’ve set it to • OFF—recording will start immediately. • 1MEAS or 2MEAS—your count-in beats will play, and then recording will begin. • WAIT NOTE—the GW-8 will wait for you to play, and when you do, recording will begin. Once you’ve set the Song Rec Standby parameters, you’re ready to record. 1 Press the START/STOP button and record your playing. 2 When you’re done, hit START/STOP once more to stop recording. The GW-8 automatically rewinds to the beginning of the song for you. 3 To hear what you’ve recorded, press START/STOP again—the button flashes during playback. If you don’t like what you played, you can erase the track as described on Page 24 of this booklet, or initialize the song again as described on Page 16 if it’s your song’s first track. To record additional tracks in realtime, whether you’ve started your song from scratch, started it with a style, or are working with an SMF you’ve imported into the GW-8: 1 Press PART VIEW to display the SONG TRACK screen. 2 Select an unused track/part, and select the desired tone for the part. (If your song uses a style, be sure to avoid track/parts used by the style, as shown in the table on Page 23 of the GW-8 Version 2 Supplementary Manual.) 3 4 Press SONG REC so it flashes, and then set the Song Rec Standby parameters as desired. (Don’t forget about Auto Punch if you’re fixing a track!) Record your new track by pressing START/STOP. Step Recording a Song Track Step recording is a process that allows you to enter a song’s notes when the song isn’t actually playing. It’s a great way to record impossible-to-play phrases, or to enter notes from a written score. In step recording, each time you strike a key or chord on the keyboard, the GW-8 records what you played and moves you forward by a specified length of time, called a “step.” Once you’ve moved forward, you can play something else, and so on, until the track’s fully recorded. When you’ve set REC TYPE to STEP REC on the Song Rec Standby screen, you’re presented with step-recording parameters. The following parameters allow you to set up your step-recording session: • PART—selects the track/part you’ll be recording. • TONE—sets the sound the part uses. Highlight this parameter and select the desired tone for your track using the tone buttons and VALUE dial, or by using the GW-8’s Numeric-entry feature. • Rec Mode—sets what happens to anything already on the track. You can set it to • REPLACE—so new notes replace anything already on the track. • MIX—so new notes are added to what’s already on the track. • Octave—provides a fast and easy way to shift what you record up or down by octaves, as desired. • Start—sets the song location at which recording is to start when you’re adding material to a partially recorded song. There are three settings to Start: • MEAS (for “measure”)—selects the measure at which recording starts. • BEAT—picks the starting beat within the selected measure. • TICK—chooses the starting location within the selected beat. 19 • Ticks are subdivisions of a beat. There are 120 ticks in a beat, starting at Tick 000. Sixteenth notes occur every 60 ticks. When you’re recording the first track of a song, Start is set to Measure 001, Beat 01, and Tick 000. 1 Set the Song Rec Standby parameters as desired. 2 Press the START/STOP button to begin step recording— the SONG STEP REC screen appears. VELOCITY—sets the “velocity” of the step’s note(s). Velocity is the force with which you strike a key, and this typically determines the volume of the key’s note. If you set this parameter to REAL, notes will play back the way you performed them. Otherwise, you can select a specific velocity value with this parameter, from 1 to 127. You can change the NOTE, GATE, and VELOCITY parameters at any step as you record. This lets you enter any kind of note you want. 3 Set up NOTE, GATE, and VELOCITY as desired. 4 Play the desired note or chord on the keyboard, or press the STRINGS/SCAT•3 button to enter a rest—the GW-8 records what you’ve entered and moves you forward in time to the next step. The main part of the screen shows you your current location in the song. Once you’ve entered some steps, they’ll appear here in a list, with the last one being your current step’s location. If you make a mistake, you can delete the last-entered note by pressing the PIANO 0 button. You can move forward or back through the event list at any time using the 6 and 5 buttons, respectively You can add a tie to the last entered note that extends it the length of the current step by pressing the KBD/ORGAN•1 button. To remove a tie, press the GUITAR•/BASS•2 button. Before you strike a key to enter a note, you’ll need to set up the current step. At the bottom of the screen are three settings that determine the behavior of the step. 5 Repeat Steps 6 and 7 until you’re finished recording. • 6 Press the START/STOP button to stop recording. 7 To step-record additional song tracks, repeat Steps 1-6 above. • NOTE—sets the space between this step and the next one. By default, NOTE is set to 1/8. If your first step is at the song’s beginning, or its first 1/8th note, the second step will be at the song’s second 1/8th note. GATE—sets the amount of time a note plays before it stops. If you set it to a shorter value, notes are staccato; longer values extend in length all the way up to the next step, with a 100% value. The typical setting is 80%. 20 Editing Individual Song and Track Events Version 2 provides a pair of screens that let you edit a song in very precise ways. The screens operate the same way, but do different things. The • SONG MICROSCOPE screen—allows you to edit tracks on a note-by-note, or MIDI event-by-event, level. • SONG MASTER TRACK screen—allows you to edit the song’s tempo and time signature, or add tempo and/or time-signature changes over the course of the song. A knowledge of MIDI is helpful in taking full advantage of these screens. See InFocus An Introduction to MIDI booklet for more information. This screen shows you the song’s tempo and time-signature events that are recorded—under-the-hood—on the song’s master track. If you’re an advanced MIDI user, you may want to display the master track’s System Exclusive data—you can do this by pressing MENU. The structure of both screens is the same: • The left-hand column shows time locations of events in the track. • The next column shows the event at each of the displayed time locations. • The next column shows the event’s value. In the case of a note, for example, the note’s velocity is shown here. • For note events, the right-hand column shows the length of each note. To display the screens, press PART VIEW to show the SONG TRACK screen, and then • select the track/part you want to edit, highlight “MICRO,” and press ENTER—to display the SONG MICROSCOPE screen. This screen shows you a list of all of the note events and other MIDI events on the selected track/part. If you find the list a bit overwhelming, you can filter out things you don’t want to see. Press the MENU button to open the VIEW SELECT window in which you can uncheck anything you’d like the GW-8 to temporarily hide. Press EXIT to leave the window. • highlight “MASTER” and press ENTER—to display the SONG MASTER TRACK screen. Time Event Event value (Note length) To edit an event’s value use 3, 4, 5, and/or 6 to highlight the value, and turn the VALUE dial to set the value as desired. To change or undo an edit you make on this screen, just repeat the editing process to fix the problem. In addition, the GW-8’s tone-selection buttons provide some additional tools. To • create a new event—press the PIANO•0 button to open the Create Event window in which you can select the type of event you want to create, and the location at which you want it. Once you’ve created the event, you can edit as you would any other event. • erase an event—select the event and press KBD/ORGAN•1. 21 • move an event—select it and press GUITAR/BASS•2. This opens the MOVE EVENT window in which you can set the event’s new location. Each part’s five SONG MAKEUP parameters are presented in a vertical strip— press 6 to reveal the fifth parameter. Select any parameter, and then turn the VALUE dial to set it as desired. Here’s what the parameters do: • copy an event—select the event and press STRINGS/SCAT•3. • TONE—selects the part’s sound, as we’ve noted. • paste a copied event—press SAX/STRINGS•4 and select the location at which you’d like the copied event placed. • EXPRESS—sets the amount of MIDI Expression for the part. Expression is a secondary volume control for the part. • PANPOT—sets the left/right position of the part’s tone in the stereo mix, or its “panning.” • REVERB—adds global reverb to the part’s tone. • CHORUS—adds global chorus to the part’s tone. Press EXIT to leave the SONG MICROSCOPE or SONG MASTER TRACK screen and listen to your edits. Muting and Soloing Song Tracks On the PART VIEW button’s SONG TRACK screen, you can If you’d like, you can also mute or solo and part here. To • mute any track—to silence it without erasing the track, or • silence a part—turn on its MUTE switch. • solo any track—to isolate it by temporarily silencing all other tracks. • isolate a part by silencing all of the other parts—turn on the part’s SOLO switch. To • mute a track—cursor to the track’s MUTE switch and turn the VALUE dial to turn the switch on. • solo a track—cursor to the track’s SOLO switch and turn the VALUE dial to turn the switch on. Mixing Songs in Version 2 When it’s time to mix your song, press PART VIEW repeatedly until you see the SONG MAKEUP screen. The SONG MAKEUP screen shows eight parts at a time. To see Parts 9-16, press the 4 button. Press 3 to get back to the first eight. To use the Upper area of the keyboard for playing along with your song, select Part 4 on the SONG TRACK screen. To use the Lower part, select Part 11. You can mix the Upper and Lower keyboard parts in with your tracks by pressing PART VIEW until the PERFORM MIXER screen appears. The song PERFORM MIXER screen offers LWR (“Lower”) and UPR (“Upper”) level controls and Mute and Solo switches for the GW-8 keyboard. Saving Songs in Version 2 Don’t forget to save a song to a USB stick before turning off the GW-8 or selecting a different song—if you don’t, the song will be permanently cleared from the GW-8’s memory. When you save a song, all of its track data, MFX settings, and SONG MAKEUP screen settings are saved with the song. To learn how to save a song, see Page 29 of the GW-8 Owner’s Manual, or Page 30 of the GW-8 Version 2 Supplementary Manual. 22 New Style Track and Song Track Editing Tools Version 2 comes with a comprehensive collection of editing tools you can use for editing both style tracks and song tracks. Each tool has its own parameters that set up how the tool works. (We’ll discuss these parameters below.) Most of the tools operate in the same way. • • To begin editing a style track—hold down the STYLE button for a couple of seconds to display the STYLE COMPOSER screen, and then press the MENU button to display the Style Edit Menu. You can also get here from the STYLE COMPOSER ZOOM screen by highlighting “EDIT” and pressing ENTER. To begin editing a song track—With the SONG button lit, press the PART VIEW button until the SONG TRACK screen is visible, and then press the MENU button to display the Song Edit Menu. Operations you perform with the editing tools are permanent, so be sure you want to proceed before you execute an operation. 3 Press the ENTER button to perform the edit you’ve set up. 4 Press the EXIT button to leave the screen and listen to your edit. The Edit Tools and Their Settings Quantize Quantize corrects timing mistakes you’ve made during recording by moving your notes so that they land more precisely at the lines of a rhythm grid of your choosing. Before quantizing: The two menus are nearly identical. They differ only in the last two items in each menu, as we’ll see (these last two items aren’t shown above). To use one of the Edit Menu tools: 1 Highlight it and press the ENTER button—this causes the selected tool’s screen and parameters to be displayed. Certainly the most important editing parameter to set on the editing screens is the Part parameter that selects the style or song track on which the edit is to be performed. To perform the edit on all parts in a single operation, set Part to ALL. Beat 1 Beat 2 Beat 3 After quantizing: Beat 4 Beat 1 Beat 2 Beat 3 You can make note timing perfect by using full-strength (100%) quantizing, or shift them more subtly with lower strength percentages for a more “human” effect. You can also quantize only a portion of a track, or only a selected note range if you like. Quantize Parameter: What It Sets: Range: Part The track to be quantized • • If you select the wrong tool from the Style or Song Edit Menu by mistake, you can select the correct one at the top of each edit tool’s screen. 2 Beat 4 Chord (style only) The chord type whose notes are quantized Style—ADrum, ABass, Acc1-6 Song—ALL, 1-16 Maj, Min, 7th Set up the tool’s behavior as desired, and then cursor down to EXECUTE. 23 Quantize Erase Parameter: What It Sets: Range: Parameter: What It Sets: Range: Division (style only) The division whose notes are quantized • • • • Data Type The kind of data to be erased • INT1-4 MAIN1-4 FILL1-4 ENDING1-4 Resolution The type of notes that form your rhythm grid 1/4, 1/8, 1/8T (“Triplet”), 16, 16T, 32, 32T, 64 Strength The amount of rhythmcorrection applied. 100% moves notes all the way to the selected rhythm grid. 0%-100% From, To In measures, beats, and ticks, the beginning and end of the time region in the track to be quantized beginning of track to end Note Range Min, Note Range Max The lowest and highest notes to be quantized C- to G9 • • • • From, To In measures, beats, and ticks, the beginning and end of the time region in the track to be erased Range Min, Range Max The lowest and highest values of the selected data type to be erased Erase The GW-8 allows you to erase chunks of data selectively from a track, either wiping it completely, removing specific types of data, clearing a portion of a track, or erasing specific notes. Erase Parameter: What It Sets: Range: Part The track whose data is erased • Chord (style only) The chord whose data is erased Maj, Min, 7th Division (style only) The division whose data is erased • • • • • ALL—to clear all types of data NOTE—to clear only note events. PITCH BEND—to remove only pitch-bend data recorded using the pitch-bend lever CC—to clear MIDI Control Change messages PC—to remove MIDI Program Change messages (such as those found on song tracks from imported SMFs) beginning of track to end C- to G9; 0-127 Style—ADrum, ABass, Acc1-6 Song—ALL, 1-16 INT1-4 MAIN1-4 FILL1-4 ENDING1-4 24 Delete Copy Delete removes a specified time region from a track, moving all subsequent data forward in time by the deleted amount. SOURCE screen Parameter: What It Sets: Part The track whose data is copied Delete Parameter: What It Sets: Range: Part The track whose data is deleted • • Style—ADrum, ABass, Acc1-6 Song—ALL, 1-16 Chord (style only) The chord type whose data is deleted Maj, Min, 7th Division (style only) The division whose data is erased • • • • From, To The time region to be deleted INT1-4 MAIN1-4 FILL1-4 ENDING1-4 The Copy function allows you to copy track data to another time location in the same track—this is handy for repeating sections—or to another track. Source track Style—ADrum, ABass, Acc1-6 Song—ALL, 1-16 Chord (style only) The chord type whose data is copied Maj, Min, 7th Division (style only) The division whose data is copied • • • • Data Type The type of data to be copied ALL, NOTE, PITCH BEND, CC, PC From, To In measures, beats, and ticks, the beginning and end of the time region in the track to be copied beginning of source track to end Range Min, Range Max The lowest and highest values of the selected data type to be erased C- to G9; 0-127 INT1-4 MAIN1-4 FILL1-4 ENDING1-4 DESTINATION Parameter: What It Sets: Range: Part The track to which data is copied Range depends on selected source track(s) Destination track You can copy and entire track or a portion of it. There are two Copy screens. The SOURCE screen sets up the track from which data is copied. Highlight “DESTINATION” and press ENTER to display the DESTINATION screen where you set up the track to which the copied data is to be pasted. • • beginning of track to end Copy Range: • • Style—ADrum, ABass, Acc1-6 Song—ALL, 1-16 Chord (style only) The chord type to which data is copied Maj, Min, 7th Division (style only) The division to which data is copied • • • • INT1-4 MAIN1-4 FILL1-4 ENDING1-4 25 DESTINATION Parameter: What It Sets: Range: Into In measures, beats, and ticks—the location in the destination track at which the copied data is pasted beginning of destination track to end (depending on copied material) Copy mode In measures, beats, and ticks, the beginning and end of the time region in the track to be copied • Replace—so copied data takes the place of data already in paste location MIX—so data is combined with data already in paste location • Copy times The number of times the data is copied end-to-end onto destination track Insert 1-99 Parameter: What It Sets: Range: Time Signature The time signature of the new blank space when adding blank space into all tracks/parts at once 1-32/4, 1-32/8, 1-32/16 From In measures, beats, and ticks, the location at which the blank space is added beginning of track to end For In measures, beats, and ticks, the amount of blank space to be inserted Transpose Transpose can shift recorded note data—that is, “transpose” it—into a different key or octave than the original. You can transpose all or a portion of a track. Insert The Insert tool allows you to add a section of empty time into a track, at its beginning, middle, or end. Transpose Parameter: What It Sets: Range: Part The track whose data is shifted in pitch • Insert Parameter: What It Sets: Range: Part The track into which blank space is inserted • • Style—ADrum, ABass, Acc1-6 Song—ALL, 1-16 Chord (style only) The chord type into which data is inserted Maj, Min, 7th Division (style only) The division into which data is inserted • • • • INT1-4 MAIN1-4 FILL1-4 ENDING1-4 • Style—ADrum, ABass, Acc1-6 Song—ALL, 1-16 Chord (style only) The chord type whose data is transposed Maj, Min, 7th Division (style only) The division whose data is transposed • • • • Value The amount of transposition -127 (127 semitones down) to 127 (127 semitones up) INT1-4 MAIN1-4 FILL1-4 ENDING1-4 26 Transpose Change Velocity Parameter: What It Sets: Range: Parameter: What It Sets: Range: From, To In measures, beats, and ticks, the beginning and end of the time region in the track to be transposed beginning of track to end Magnify Expansion or compression of the dynamic range of a recording Note Range Min, Note Range Max The lowest and highest notes to be transposed C- to G9 0%—200%. When this is set to a value less than 100%, lower velocities are raised and higher velocities lowered to smooth out the dynamics of the original recording. With values above 100%, lower velocities are reduced and higher velocities are increased to exaggerate the recording’s dynamic range. From, To In measures, beats, and ticks, the beginning and end of the velocityadjusted time region in the track beginning of track to end Min Note Range, Max Note Range The lowest and highest notes to be velocityadjusted C- to G9 Change Velocity Since velocity is the speed—and thus the force—with which you strike keys, this tool allows you to make a track sound more or less forceful, or even-out a track’s dynamics, after recording. You can change the velocity of all or a portion of a track. Change Velocity Parameter: What It Sets: Range: Part The track whose velocity is adjusted • • Style—ADrum, ABass, Acc1-6 Song—ALL, 1-16 Chord (style only) The chord type whose velocity is adjusted Maj, Min, 7th Division (style only) The division whose velocity is adjusted • • • • Bias An amount by which the velocities of notes are lowered or raised together. This is a way to make a recording softer or louder overall -99 to 99. (Negative values lower the velocities; positive values increase it.) INT1-4 MAIN1-4 FILL1-4 ENDING1-4 27 Change Gate Time Global Change This allows you to increase or reduce the length of the notes throughout an entire track, or in a portion of it. This tools allows you to adjust certain important MIDI values throughout one or more tracks. Change Gate Time Global Change Parameter: What It Sets: Range: Parameter: What It Sets: Range: Part The track whose note lengths are changed • Part The track whose MIDI values are changed • • Style—ADrum, ABass, Acc1-6 Song—ALL, 1-16 • Style—ADrum, ABass, Acc1-6 Song—ALL, 1-16 Chord (style only) The chord type whose note lengths are changed Maj, Min, 7th Chord (style only) The chord type whose MIDI values are changed Maj, Min, 7th Division (style only) The division whose note lengths are changed • • • • Division (style only) The division whose MIDI values are changed • • • • INT1-4 MAIN1-4 FILL1-4 ENDING1-4 Bias The amount by which all notes’ lengths are decreased or increased, by a specific number of ticks -4800 ticks to 4800 ticks MSB From, To • MSB From—OFF, 0-127, ALL MSB To—OFF, 0-127 The amount of change made to notes’ lengths, based on percentages of their original lengths. 0% (no change) to 200% (double notes’ original lengths) MSB From selects an MSB value recorded into the track. MSB To sets the value to which the MSB is to be changed. • In measures, beats, and ticks, the beginning and end of the time region in which note lengths are to be changed beginning of track to end LSB From selects an LSB value recorded into the track. LSB To sets the value to which the LSB is to be changed. • The lowest and highest notes to have their lengths changed C- to G9 PC From selects a Program Change value recorded into the track. PC To To sets the new value for the Program Change. VOLUME Raising or lowering of recorded MIDI Volume values. -127 to 127 EXPRESS Raising or lowering of recorded MIDI Expression values. -127 to 127 Magnify From, To Note Range Min, Note Range Max INT1-4 MAIN1-4 FILL1-4 ENDING1-4 LSB From, To PC From, To • • • MSB From—OFF, 0-127, ALL MSB To—OFF, 0-127 PC From—OFF, 0-127, ALL PC To— OFF, 0-127 28 Global Change Shift Clock Parameter: What It Sets: Range: Parameter: What It Sets: Range: PANPOT Raising or lowering of recorded MIDI stereo Pan values -127 to 127 Data Type The type of data to be moved • REVERB Raising or lowering of recorded MIDI Reverb Level values -127 to 127 CHORUS Raising or lowering of recorded MIDI Chorus Level values -127 to 127 • • • Shift Clock Using this tool, you can move various types of data in the entire track, or a portion of it, forward or backward in time. • Shift Clock Parameter: What It Sets: Range: Part The track whose data is shifted forward or back • • Style—ADrum, ABass, Acc1-6 Song—ALL, 1-16 ALL—to shift all types of data NOTE—to shift only note events PITCH BEND—to shift only pitchbend data recorded using the pitch-bend lever CC—to shift MIDI Control Change messages PC—to shift MIDI Program Change messages such as those found in imported SMFs. Value (Tick) The amount of time by which the selected data is moved -4800 ticks to 4800 ticks Chord (style only) The chord type whose data is shifted forward or back Maj, Min, 7th From, To beginning of track to end Division (style only) The division whose data is shifted forward or back • • • • In measures, beats, and ticks, the beginning and end of the section of the track whose data is to be moved Range Min, Range Max The lowest and highest values of the selected data type to be erased C- to G9, 0-127 INT1-4 MAIN1-4 FILL1-4 ENDING1-4 29 Exclusive Style Track Editing Tools Time Signature Style Part Length You can reset the length of a track using this tool, causing it to loop back to the top sooner or later than it currently does. What It Sets: Range: Time Signature Numerator and denominator of new time signature 1-32/2-16 Exclusive Song Track Editing Tools Style Part Length Parameter: What It Sets: Range: PART The track whose length is changed All, ADrum, ABass, Acc1-6 Division The division whose length is changed • • • • Chor The chord type whose length is changed Major, and/or Minor, and/or 7th (if chord’s division exists) Length In measures, beats, and ticks, the new length of the selected track(s) • • • INT1-4 MAIN1-4 FILL1-4 ENDING1-4 MEAS—000-136 MAIN1-4—00beats in measure TICKS—000-119 Time Signature You can change a division’s time signature using this edit tool. Time Signature Merge Merge allows you to combine the data from two tracks—the “source” and “destination” tracks—in your song. After you merge the tracks, only the destination track remains. After merging, the source track’s data plays using the destination track/part’s tone. Merge Parameter: What It Sets: Range: SOURCE PART The track whose data is to be merged into the destination track/part 1-16 DESTINATION PART The track into which the source track’s data is merged 1-16 Exchange Parameter: What It Sets: Range: Division The style section containing the division whose time signature is changed • • • • The division(s) in the selected style section whose time signature is changed Any combination of 1-4 VARIATION Parameter: INT1-4 MAIN1-4 FILL1-4 ENDING1-4 You can swap tracks using the Exchange tool. This can be a quick way to get two tracks to trade tones, since each ends up using the other’s part. Exchange Parameter: What It Sets: Range: PART A The first of two tracks you want to swap 1-16 PART B The second of two tracks you want to swap 1-16 30 Version 2 Style Track and Song-Track MFX Effects Applying the Selected MFX to the Desired Tracks 1 In Version 2, the GW-8 MFX (for “multi-effects”) are available for style tracks and song tracks. (The Upper and Lower parts use their own MFX as always.) The MFX for a style or song is available to all of the style’s or song’s tracks. STYLE MFX SETTING screen The process of setting MFX for your tracks has three steps: Selecting the MFX you want to use 2 Applying the MFX to the desired tracks 3 Refining the MFX’s settings You can also set the amount of the MFX to be sent into the GW-8’s global chorus and reverb using the two parameters at the top of this screen. 2 Selecting the MFX You Want to Use 1 2 To select an MFX for • a style track—hold down the STYLE button for a couple of seconds until the STYLE COMPOSER screen is displayed. • a song track—press the SONG button so it’s lit if it’s not already, and then press the PART VIEW button repeatedly until the SONG TRACK screen is displayed. To add MFX to a track, cursor down to its MFX switch and turn the VALUE dial to turn on the switch—at this point you can hear the track going through the MFX when you play the style or song. If you’d like to play live through the MFX as you tweak it in the next section, select an unused part on the STYLE COMPOSER ZOOM or SONG TRACK screen, send the part to the MFX on the STYLE or SONG MFX SETTING screen, and leave that part selected as you tweak. To display the • STYLE MFX screen—press the GUITAR/BASS•2 button. • SONG MFX screen—Cursor down to “MFX” and then press the ENTER button. STYLE MFX screen 3 SONG MFX SETTING screen On this screen you can add MFX to the desired tracks by sending them into the MFX. Setting Up Style- and Song-Track MFX 1 On the STYLE MFX or SONG MFX screen, press 3 to display the STYLE or SONG MFX SETTING screen. Refining the MFX’s Settings 1 Press 4 until you return to the STYLE or SONG MFX screen. 2 Now that you can hear what you’re doing, you can edit the MFX parameters to taste as described on Page 58 in the Owner’s Manual. SONG MFX screen On this screen, select the MFX you want. 31 The System Pedal Setting With Version 2, you can switch pitch-bend modes using a foot pedal such as Roland’s DP-2 or DP-10, or a BOSS FS-5U. To set this up: 1 On the Main screen, press MENU to display the Top Level menu. 2 Select System, and then press ENTER. 3 Press 4 repeatedly to display the SYSTEM PEDAL screen. 4 Set Pedal Assign to Bend Mode, as shown above. Each time you tap the pedal, the bend mode toggles between NORMAL and CATCH+LAST. To learn about the GW-8’s pitch-bend modes, see Page 46 of the Owner’s Manual. The End We hope you’ve found this ReleaseNote helpful. Keep an eye out for other GW-8 information and tools available for downloading at www.RolandUS.com. 32