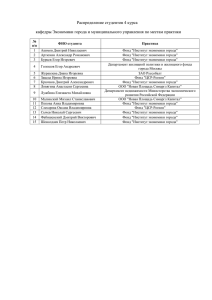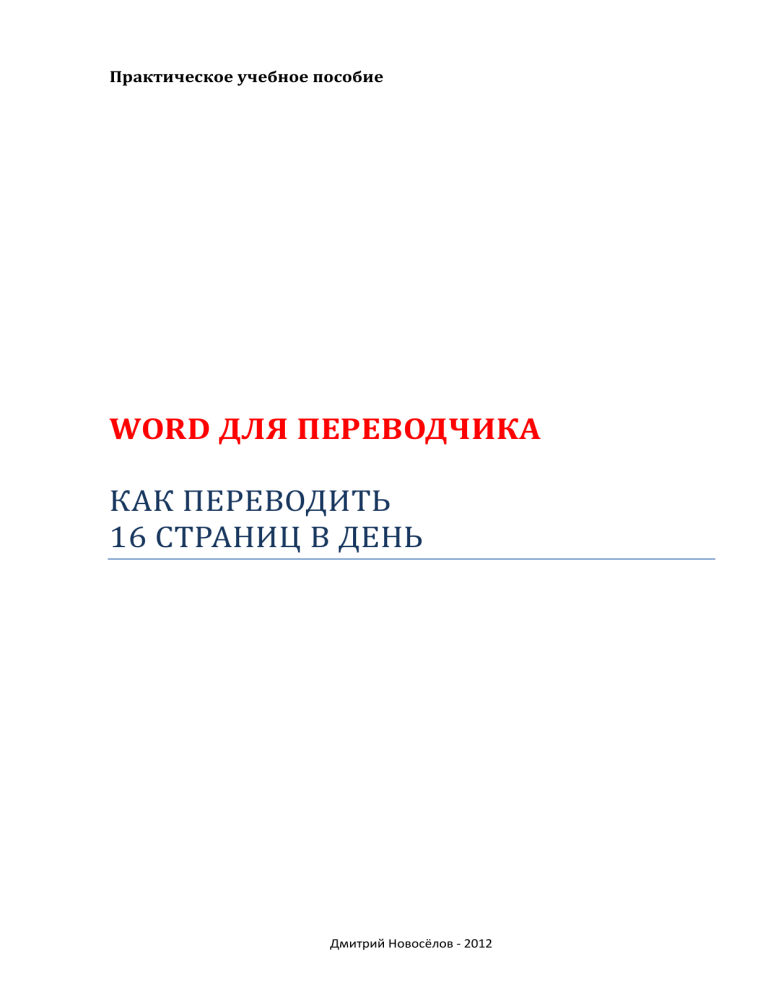
Практическое учебное пособие WORD ДЛЯ ПЕРЕВОДЧИКА КАК ПЕРЕВОДИТЬ 16 СТРАНИЦ В ДЕНЬ Дмитрий Новосёлов - 2012 Оглавление КАК РАБОТАТЬ С МАТЕРИАЛОМ .................................................................. 3 НАСТРОЙКА WORD ДЛЯ ПЕРЕВОДЧИКА .................................................... 5 1. ВСТУПЛЕНИЕ ................................................................................................. 9 2. РАБОТА С КОЛОНТИТУЛАМИ .................................................................. 17 3. ТАБУЛЯЦИЯ ................................................................................................. 24 4. СОДЕРЖАНИЕ ДОКУМЕНТОВ .................................................................. 36 5. ЕЩЕ НЕКОТОРЫЕ ОСОБЕННОСТИ ФОРМАТИРОВАНИЯ ................... 43 6. РАБОТА С РИСУНКАМИ............................................................................. 50 7. ИСПОЛЬЗОВАНИЕ АВТОЗАМЕН ДЛЯ ПЕРЕВОДА................................ 62 8. РЕЦЕНЗИРОВАНИЕ ..................................................................................... 66 9. ЗАКЛЮЧЕНИЕ .............................................................................................. 70 Дмитрий Новосёлов - 2012 КАК РАБОТАТЬ С МАТЕРИАЛОМ Примечание: В данном учебном курсе мы с вами будем работать с версией Word 2007. Он довольно сильно отличается от 2003-го, и с ним удобнее и быстрее работать. НЕ рекомендую устанавливать Word 2010. Дело в том, что данная версия текстового редактора не всегда корректно работает. Например, если вы создаете текст в Word 2010, а потом кто-то открывает этот текст с помощью Word 2007, то в тексте могут исчезнуть все пробелы. Обязательно поставьте себе Ворд 2007, если у вас его еще нет. Если вы будете пользоваться другой версией или другой программой (например, Open Office), то многие объяснения вам будут непонятны. Как правильно работать с учебником: Данный учебный блок является довольно объемным. Необходимо научиться правильно пользоваться этой электронной книгой, чтобы не тратить много времени на поиск нужного раздела. Наши материалы можно и нужно использовать в качестве справочного материала. Учебник представлен в виде документа в формате «.pdf». Открывается он программой «Acrobat Reader». В начале книги вы найдете содержание, которое поможет ориентироваться в материале. Кроме этого, я сделал «Закладки» в ключевых местах книги. Просмотреть список «закладок» вы можете слева, открыв поле «Закладки» («Bookmarks»). Эти закладки всегда у вас будут перед глазами, и вы легко сможете найти нужное вам место в тексте. Вкладка «Bookmarks» в Adobe PDF Professional Дмитрий Новосёлов - 2012 Кроме текстового материала, наш курс содержит задания. Размещены они в соответствующей папке, которую вы скачиваете вместе с самим текстом. Не открывайте и не выполняйте задания, пока об этом не будет прямо сказано в тексте. В каждом конкретном случае будут объяснены все условия и цели выполнения задания. Постарайтесь отнестись к данному курсу как к полноценному учебному процессу. Не пытайтесь все прочитать и выполнить за два дня. Любой информации нужно время на усвоение. Очень важно сразу начать использовать все новые приемы в повседневной работе. Именно практика позволит вам перевести полученные знания в область приобретенного навыка, которым вы сможете успешно пользоваться всю жизнь. Хронометраж Одной из важнейших особенностей работы переводчика является ограничение во времени. Именно поэтому при выполнении задания мы будем пользоваться таким приемом как «хронометраж». Суть его состоит в том, что на выполнение каждого задания отводится строго определенное количество времени. Мы должны научиться переводить не просто хорошо, но и быстро. Для учета времени - возьмите сотовый телефон и заведите будильник, чтобы не отвлекаться, проверяя, не вышло ли время. Желаю вам удачи и успехов. С уважением, Дмитрий Новосёлов Дмитрий Новосёлов - 2012 Word для переводчика Дмитрий Новосёлов Как переводить по 16 страниц в день Лига-Т.ру НАСТРОЙКА WORD ДЛЯ ПЕРЕВОДЧИКА Я думаю, вы осведомлены, что Ворд оснащен огромным количеством разнообразных функций. Этих функций настолько много, что просто невозможно их все расположить в одном окне. Именно поэтому Ворд 2007 имеет «вкладочную» структуру. Это значит, что все функции сгруппированы по отдельным вкладкам: «Главная», «Вставка», «Разметка страницы», «Ссылки», «Рассылки», «Рецензирование», «Вид», «Надстройки». Между вкладками можно переключатся либо с помощью мыши (это самый очевидный способ), либо с помощью Alt+бесконечное количество букв. Попробуйте нажать Alt и вы увидите, что все вкладки теперь подписаны буквами (показывают, что именно надо нажать для перехода в ту или иную вкладку). Я несколько раз пытался, но мне так и не удалось понять логику использования этих «горячих клавиш». А без понимания логики запомнить что-то наизусть я не могу. И первое, чем мы с вами займемся – это настройкой программы под наши нужды. Чтобы не приходилось лишний раз переключаться между вкладками – вынесем самые часто используемые функции на панель быстрого доступа (она всегда доступна, вне зависимости от того, в какой именно вкладке вы сейчас работаете). Панель быстрого доступа Дмитрий Новосёлов - 2012 Word для переводчика Дмитрий Новосёлов Как переводить по 16 страниц в день Лига-Т.ру Давайте подумаем, какими функциями Ворда нам придется пользоваться чаще всего? Навскидку могу назвать следующее: 1. Статистика (надо контролировать объем документа) 2. Автозамена (очень полезная функция, о которой я подробно расскажу ниже) 3. Вставка таблицы Давайте теперь перенесем названные функции на панель быстрого доступа. Делается это очень просто. Нажимаем на черный треугольничек, направленный вниз, справа от панели быстрого доступа. В результате у нас откроется контекстное меню: Настройка панели быстрого доступа Выбираем в данном контекстном меню пункт «Другие команды…» Теперь мы видим две колонки. В левой представлены все функции Ворда, а в правой – те, которые уже есть на панели быстрого доступа. Дмитрий Новосёлов - 2012 Word для переводчика Дмитрий Новосёлов Как переводить по 16 страниц в день Лига-Т.ру Настройка панели быстрого доступа Вместо фильтра «Часто используемые команды», выбираем «Вкладка «Рецензирование». По алфавиту находим пункт «Статистика». Выделяем этот пункт, щелкнув по нему один раз левой кнопкой мыши. Нажимаем на кнопку «Добавить», которая находится посередине, между двух таблиц. Добавление функции «Статистика» Дмитрий Новосёлов - 2012 Word для переводчика Дмитрий Новосёлов Как переводить по 16 страниц в день Лига-Т.ру Нажимаем «ОК». Теперь статистика нам будет доступна из панели быстрого доступа. Проделайте то же самое с функциями «Автозамена» и «Вставить таблицу». Ищите «Параметры автозамены», выбрав фильтр «Все команды». «Вставить таблицу» ищите по фильтру «Вкладка «Вставка». Остальные функции вы сможете без труда добавить самостоятельно позднее. Если вы заметили, что той или иной функцией приходится пользоваться довольно часто, то лучше переместить её на панель быстрого доступа, чтобы не терять время, плутая по вкладкам. Дмитрий Новосёлов - 2012 Word для переводчика Дмитрий Новосёлов Как переводить по 16 страниц в день Лига-Т.ру 1. ВСТУПЛЕНИЕ Если вы полагаете, что ваш рабочий инструмент – это иностранный язык, то вы заблуждаетесь. Язык – это знание, которое вы используете вкупе с нужным навыком. Инструментами являются именно Word и компьютер. Этими вещами переводчик должен владеть виртуозно, особенно если он хочет работать самостоятельно, с прямыми заказчиками. Знание Word у большинства людей после института ограничивается функциями «CopyPast», увеличением-уменьшением шрифта, плюс выравнивание текста и еще несколько неинтересных функций. Word – это очень тонкий инструмент. Если им правильно пользоваться, то процесс перевода значительно ускоряется и упрощается. К тому же, правильная работа с Word – это залог того, что вам в принципе дадут работу. К нам то и дело обращаются различные переводчики, которые ищут работу. У них по 20-30 лет опыта, они прекрасно переводят, но могут переводить только от руки на бумаге – компьютер для них слишком сложен. Большинство не умеют пользоваться интернетом, что тоже не облегчает общение с ними. А переводят прекрасно. Почему важно правильно работать с Word Форматирование и обработка документа отнимает некоторую часть времени переводчика при переводе. Чем хуже переводчик умеет работать с вордом – тем больше времени у него это отнимает. А платят-то нам всё-таки за перевод. Так что, один из секретов хорошего заработка переводами – это умение быстро и качественно работать в ворде. Навыки текстового форматирования должны быть записаны у вас, что называется, "на подкорке". В данном случае перевод можно сравнить с вождением автомобиля. Как и при вождении, у вас нет времени вспоминать, как надо крутить руль и нажимать на педали. Эти навыки должны выскакивать «на автомате». Чтобы развить какой-то навык до автоматизма, нужно многократное повторение одного и того же. Другого способа человечество пока не придумало. Поэтому, еще раз: не ленитесь, каждая минута, проведенная за отработкой навыков сейчас, сэкономит вам кучу сил, нервов и времени в будущем. И денег тоже сэкономит. Кроме такой очевидной выгоды, как скорость перевода, правильная работа в Word также позволит нам заслужить благосклонное отношение заказчиков. Дмитрий Новосёлов - 2012 Word для переводчика Дмитрий Новосёлов Как переводить по 16 страниц в день Лига-Т.ру Прежде всего, давайте посмотрим, какие задачи сегодня стоят перед переводчиком. Сегодня переводчик в первую очередь решает экономические задачи. Раньше конечным продуктом перевода, как правило, становился текст. Сейчас текст сам по себе никому не нужен – нужен результат, торговая сделка. Либо мы что-нибудь покупаем, либо продаем (пока что, как правило, покупаем). Текст, который вы пишите, в дальнейшем используется для получения чего-то. Используется он, в основном, в том виде, в каком мы его сдаем. В текст перевода могут вноситься изменения, добавления. Документы могут проходить редакцию, инструкции дописываются и частично меняются. Чтобы все эти манипуляции с текстом были возможны – текст должен быть оформлен по правилам. Если форматирование выполнено с нарушениями, то текст будет «уезжать» при попытке перенести строчку, выделить часть текста и прочее. Всё это делает редактирование текста почти невозможным. Сейчас откройте первую папку в папке «Задания». Там вы увидите два текста – один в формате .jpg, другой - .doc. Вы уже догадываетесь, что оригинал, а что перевод, не так ли? Большинство «оригиналов» в этом мире существует в формате .jpg и .pdf, так что с ними тоже надо уметь работать. Зачастую переводчику приходится работать с двумя окнами – в одном оригинал, а в другом – перевод. Удобнее всего свернуть окно оригинала и перевода на половину, выровнять на экране так, чтобы были видны оба, и начинать работать. Попробуйте это делать с теми текстами, которые у вас в первой папке. В результате должно получиться примерно как на рисунке 1.1: Дмитрий Новосёлов - 2012 Word для переводчика Дмитрий Новосёлов Как переводить по 16 страниц в день Лига-Т.ру Рисунок 1.1 Кстати, обратите внимание, в Ворде я использовал функцию «Свернуть ленту» - лента функций занимает очень много места на экране. Чтобы свернуть ленту в Ворд 2007 достаточно щелкнуть правой кнопкой мыши на любом месте на ленте и поставить галочку «Свернуть ленту» (Рисунок 1.2) Дмитрий Новосёлов - 2012 Word для переводчика Дмитрий Новосёлов Как переводить по 16 страниц в день Лига-Т.ру Рисунок 1.2 Теперь перед вами два окна – оригинал и перевод. Я специально использую немецкий текст, чтобы вы не отвлекались на содержание текста, а сосредоточились именно на форматировании. Попробуйте в файле перевода выделить правый столбец (со слов «Карлсруэ» и ниже). Не получается, не так ли? Выделяется и столбец справа, и другой ненужный текст. Выделить столбик отдельно, чтобы увеличить шрифт или скопировать – нельзя. Вот это и есть результат неправильного форматирования. Весь данный документ должен быть выполнен в таблице, чтобы форматирование можно было назвать правильным. Теперь выполняем задание. Ваша задача – в документе перевода построить таблицы, т.е. сделать правильное форматирование. Посмотрите, как расположен текст в оригинале – расположите его точно так же в переводе, но в таблице, чтобы внешне перевод выглядел максимально приближенно к оригиналу. Хронометраж – 10 минут. Этого времени вам вполне должно хватить. Создайте новую папку – «Мои работы» и скопируйте туда перевод, добавьте индекс «_ред» (значит редактируем). Таким образом, у вас останется изначальная версия перевода, а в папке «Мои работы» - ваша версия. В папке «Ответник» есть правильный вариант форматирования, но Дмитрий Новосёлов - 2012 Word для переводчика Дмитрий Новосёлов Как переводить по 16 страниц в день Лига-Т.ру туда смотреть не надо до того, как вы выполните задание сами. Все понятно? Тогда начинайте. Предполагается, что вы уже сделали одну попытку отформатировать перевод и сравнили то, что получилось у вас, с тем, что лежит в папке «Ответник». Скорее всего, отличия есть. Если вы распределили текст по строкам таблицы не так, как у нас – это не страшно. Главное – чтобы текст можно было легко выделять отдельными столбцами, чтобы у таблицы не было границ (чтобы границы были невидимыми – это делается через функцию «Свойства таблицы – границы и заливка», которая открывается нажатием правой кнопкой мыши в самой таблице). Если вы не успели уложиться в 10 минут – повторите упражнение. Выполняйте его заново и заново, пока у вас не получится все правильно и быстро. Построение и форматирование таблиц – это базовый навык переводчика. Чем быстрее вы будете это делать, тем быстрее вы будете переводить. В настоящем переводе практически не бывает сплошных текстов. Все тексты, так или иначе, приукрашиваются, разбиваются и т.д. Форматирование оригинала должно максимально воссоздаваться в переводе. Теперь скажем еще об одном моменте, который делает правильное форматирование очень важным. Скажите, пожалуйста, за что в итоге платят переводчику? Правильный ответ – за знаки. Причем за знаки с пробелами. Существует много различных подходов к измерению объема перевода – ктото меряет страницу по 1800 знаков с пробелами, кто-то по 1000 без пробелов, кто-то по 2000 знаков. Когда я начинал работать переводчиком, то измерение шло по 40 000 знаков с пробелами (авторский лист). В России наиболее распространена стандартная переводческая страница, равная 1800 знаков с пробелами. Посмотрите, пожалуйста, сколько знаков с пробелами в нашем неформатированном переводе из папки «1»? Посмотреть это можно во вкладке «Рецензирование» на ленте. Слева будет небольшая кнопочка «Статистика» - сразу после «Правописания» (Рисунок 1.3). Дмитрий Новосёлов - 2012 Word для переводчика Дмитрий Новосёлов Как переводить по 16 страниц в день Лига-Т.ру Рисунок 1.3 Смотрим – «2447 знаков с пробелами». Теперь смотрим в «Ответник». Перевод мы не трогали, слова не укорачивали – мы просто построили таблицу и поместили текст там. Сколько знаков? 2437. На десять знаков меньше. А почему? Потому что построение таблицы позволило отказаться от лишних знаков, с помощью которых происходило форматирование без таблицы. Какие это лишние знаки? Откройте опять изначальный перевод и отобразите скрытые знаки. Чтобы это сделать – зайдите во вкладку «Главная». Справа у вас идут таблицы стилей (большие буквы разного размера и начертания), а непосредственно перед ними стоит значок - ¶ (Рисунок 1.4) нажмите на него левой кнопкой мыши и у вас на экране появятся все скрытые знаки – то, с помощью чего мы размечаем текст – пробелы, табуляции, абзацы и прочее. Дмитрий Новосёлов - 2012 Word для переводчика Дмитрий Новосёлов Как переводить по 16 страниц в день Лига-Т.ру Рисунок 1.4 Видите стрелочки? Это называется знак табуляции. Табуляция ставится при нажатии на клавишу «Tab» на клавиатуре – она расположена над клавишей «Caps Lock». Табуляция – это, так называемый, длинный пробел. Чтобы поставить слово на некоторое расстояние от другого, можно использовать табуляцию. Вот и переводчик, который выполнял данный перевод, использовал табуляцию. Каждый «таб» считается как знак. Поэтому получилось, что перевод мы не меняли, а знаков у нас стало меньше за счет использования правильного форматирования – в таблицах слова отделяются друг от друга столбцами, а не табами. Почему это так важно? Десять знаков плюс – десять минус, все равно копейки. Да, копейки. А если таких страниц будет сто? А если тысяча? И табов поставить побольше? Так можно лишних 30-40 страниц на одних табах и пробелах заработать. А заказчику очень не понравится, если он заметит, что платит за какие-то пробелы и табы, которые только текст мешают исправлять. Все нормальные бюро переводов очень трепетно относятся к форматированию текста, поскольку терять заказчика из-за этого было бы просто глупо. Так что вот так. Чтобы работать с бюро переводов – вам нужно выучить все тонкости форматирования и научиться работать без лишних знаков. А если в дальнейшем вы захотите работать с прямыми заказчиками – тогда тем более. Кстати, а в вашем «форматированном» переводе, сколько Дмитрий Новосёлов - 2012 Word для переводчика Дмитрий Новосёлов Как переводить по 16 страниц в день Лига-Т.ру получилось знаков? А вы все «табы» и пробелы подчистили, после разметки с помощью таблицы? Давайте, ищите лишние знаки. У вас должно быть не более 2437 знаков с пробелами. Это тоже задание, так что работайте. Предостерегу вас от одной крупной ошибки. Некоторые ученики, выполнив форматирование один раз, но, не успев уложиться в хронометраж, не выполняют задание заново. Надо сделать те же движения, так же скопировать, так же выровнять, так же удалить те же самые лишние скрытые знаки. И они решают, что делать это уже необязательно, поскольку они это уже знают. Да, знаете. Но знать и уметь – это разные вещи, мы с вами это уже проходили. А нам нужно не просто уметь, а уметь делать быстро. Вам нужен навык. Навык развивается только путем многократного повторения одного и того же. Повторением именно на практике, а не прокручиванием сценария в голове. Так что потерпите уж немного и выполняйте все, в том объеме, в каком требуется. Вас уже воротить начнет от этих таблиц и знаков табуляции с пробелами – и это хороший признак. Значит, вы уже наполовину выработали навык. Продолжайте еще столько же. Следите за хронометражем. Если не успеваете – переделывайте каждое задание, которое не успели. Я же обещал вам, что менее чем за месяц, вы научитесь тому, чему другие учатся несколько лет? Ну, так это не на ровном месте, вы же понимаете? За это надо заплатить трудом. Так что, не ленитесь – работайте и вам воздастся. Дмитрий Новосёлов - 2012 Word для переводчика Дмитрий Новосёлов Как переводить по 16 страниц в день Лига-Т.ру 2. РАБОТА С КОЛОНТИТУЛАМИ Переходим к следующим элементам форматирования. Что такое колонтитулы? Колонтитул – это то, что повторяется вверху и/или внизу каждой страницы. Это совершенно одинаковый текст, в котором, как правило, указывается контактная информация, размещается логотип или просто прописывается наименование документа. В данном тексте колонтитулом являются название книги и имя автора - они повторяются на каждой странице. Конечно, можно было бы этот текст просто копировать и вставлять на каждую страницу, но, во-первых, это отнимает время, а вовторых, заказчику опять-таки не понравится, что он платит за один и тот же текст, который перевели только один раз. Создайте новый документ в папке «Мои работы». В этом документе мы будем по-разному «издеваться» над Word -ом. Колонтитул сделать просто. Нужно два раза щелкнуть левой кнопкой мыши по верхнему или нижнему краю листа. При этом откроется специальное поле (Рисунок 2.1). Рисунок 2.1 Дмитрий Новосёлов - 2012 Word для переводчика Дмитрий Новосёлов Как переводить по 16 страниц в день Лига-Т.ру Текст, который вы пропишите в данном поле, будет повторяться на каждой странице. Говоря про колонтитулы, мы будем попутно обсуждать разрывы страниц и разделов. Что это такое и зачем оно нужно? Зачастую текст в оригинале не доходит до самого низа страницы. Он обрывается на середине, далее текст идет уже со следующей страницы. Начинающие переводчики обычно нажимают «Enter» несколько десятков раз, пока курсор не сместится на следующую страницу. Это неправильный вариант. Если мы будем добавлять текст на предыдущую страницу, то текст на следующей будет съезжать вниз. Чтобы этого избежать была придумана функция «Разрыв страницы» - т.е. мы говорим Ворду, что в этом месте одна страница заканчивается и нам надо перейти на следующую. Как это делается? Выбираем вкладку «Разметка страницы». Ищем кнопку «Разрывы» - она справа от кнопки «Колонки» (Рисунок 2.2). Нажимаем на неё. Рисунок 2.2 Дмитрий Новосёлов - 2012 Word для переводчика Дмитрий Новосёлов Как переводить по 16 страниц в день Лига-Т.ру Программа предлагает нам на выбор несколько вариантов разрывов: разрыв страницы, колонки, обтекание, разрыв разделов на текущей или следующей странице, разрыв по четным-нечетным страницам. В данный момент нас интересует просто разрыв страницы (самый первый вариант). Нажимаем на «Разрыв страницы» - курсор сразу переходит на следующую страницу. Если нажать на скрытые занаки (отобразить скрытые знаки), то мы увидем картину как на рисунке 2.3. Рисунок 2.3 Кстати, вы в своем новом документе написали какой-нибудь колонтитул? Напишите и увидите, что он сразу появился и на второй странице. Очень удобно, не правда ли? И как красиво, ничего никуда не съезжает, и нет лишних знаков. Попробуйте дописать какой-нибудь текст перед разрывом страницы – текст на следующей странице не шелохнется. Всё это прекрасно и понятно. Теперь другой вопрос. А если колонтитул меняется или вообще исчезает на десятой странице документа? Вот тут мы рассмотрим другие варианты разрывов. В частности, нас интересует разрыв Дмитрий Новосёлов - 2012 Word для переводчика Дмитрий Новосёлов Как переводить по 16 страниц в день Лига-Т.ру раздела. Чем раздел отличается от страницы? Страница – это один лист, а раздел – это одна или несколько страниц с одинаковым форматированием. Программа – не человек. Ей надо показать, что первые 10 страниц – это был один раздел, а вторые 10 страниц – это другой раздел и к нему мы будем применять другое форматирование. Удалите разрыв страницы в вашем документе. Выделите разрыв страницы и нажмите Delete. Теперь на этом же месте вставьте «Разрыв раздела со следующей страницы». У вас появилась новая страница со старым колонтитулом. А теперь на этой новой странице щелкните два раза по колонтитулу – он «откроется» для редактирования. Поставьте вместо «Колонтитул 1» - «Колонтитул 2». Поставили? Прекрасно. Смотрим на первую страницу. Великолепно – колонтитул на первой странице тоже изменился, чего нам вовсе не требовалось. Теперь маленькая хитрость. Когда вы открываете колонтитул на нужной вам странице, чтобы изменить его, но не хотите при этом изменять предыдущие колонтитулы – надо нажать на кнопку «Как в предыдущем разделе» (Рисунок 24.). Теперь еще раз по шагам: 1. Два раза щелкаем по колонтитулу, который хотим изменить (чтобы он отличался от предыдущего) – он открывается для редактирования. 2. Во вкладке «Работа с колонтитулами - конструктор» (появляется, когда вы входите в колонтитул) нажимаем на кнопку «Как в предыдущем разделе». Дмитрий Новосёлов - 2012 Word для переводчика Дмитрий Новосёлов Как переводить по 16 страниц в день Лига-Т.ру Рисунок 2.4 При этом страница «дернется» вверх. Теперь вы можете поменять этот колонтитул как захотите. 3. Закройте окно работы с колонтитулом (нажимаем на крестик справа во вкладке «Работа с колонтитулами» - Рисунок 2.5). Дмитрий Новосёлов - 2012 Word для переводчика Дмитрий Новосёлов Как переводить по 16 страниц в день Лига-Т.ру Рисунок 2.5 Теперь смотрим на колонтитул на первой странице – «Колонтитул 1», смотрим на второй – «Колонтитул 2». Вот так это делается. Не спрашивайте, я не знаю, почему, чтобы сделать колонтитул не как в предыдущем разделе, надо нажать кнопку «как в предыдущем разделе». В свое время у меня ушло довольно много времени, прежде чем я научился делать этот фокус. Никакие «скрепочки» и «собачки» мне тогда не помогли и, по-моему, еще никому никогда не помогали. Дмитрий Новосёлов - 2012 Word для переводчика Дмитрий Новосёлов Как переводить по 16 страниц в день Лига-Т.ру 3. ТАБУЛЯЦИЯ С табуляцией мы уже встречались, когда обсуждали таблицы и разметку страниц с помощью таблиц. Как вы помните, некоторые нерадивые переводчики с помощью знаков табуляции размечают текст, не зная, как правильно строить таблицы. Однако, зачем все-таки нужна функция табуляции и сама клавиша «Tab»? Если правильно пользоваться данной клавишей, то можно сэкономить много времени и сил, а также избавиться от лишних знаков. Создайте новый документ Ворд. Нажмите на клавишу «Таб» на клавиатуре. Курсор сместился вправо. «Включите» скрытые знаки. Вы увидите, что в том месте, где «прошел» курсор, осталась стрелочка (Рисунок 3.1). Рисунок 3.1 Дмитрий Новосёлов - 2012 Word для переводчика Дмитрий Новосёлов Как переводить по 16 страниц в день Лига-Т.ру Теперь обратите внимание на линейку слева от листа и над листом. Если у вас этой линейки нет – зайдите во вкладку «Вид» и поставьте галочку «Линейка» (Рисунок 3.2). Рисунок 3.2 Если подвести указатель мыши к горизонтальной линейке и нажать левую кнопку мыши, то на линейке появится черный треугольник, а ваша стрелка и курсор сместятся к тому месту, где вы поставили треугольничек (Рисунок 3.3). Дмитрий Новосёлов - 2012 Word для переводчика Дмитрий Новосёлов Как переводить по 16 страниц в день Лига-Т.ру Рисунок 3.4 Поняли фокус? Вы можете переместить курсор куда захотите, на любое расстояние от первого слова. Где можно использовать эту функцию? Например, оформляя шапку договора (Рисунок 3.5). Дмитрий Новосёлов - 2012 Word для переводчика Дмитрий Новосёлов Как переводить по 16 страниц в день Лига-Т.ру Рисунок 3.5 Слова стоят на одном уровне, лишних знаков нет, таблицу строить нет нужды. Замечательно. Иногда требуется построить длинную пустую линию (при переводе документов, где страницы разлинованы или просто оставлены пустые поля, чтобы потом туда что-нибудь вписывали от руки – Рисунок 3.6). Дмитрий Новосёлов - 2012 Word для переводчика Дмитрий Новосёлов Как переводить по 16 страниц в день Лига-Т.ру Рисунок 3.6 Кстати, еще одна интересная особенность табуляции – расстояние, которое «проходит» курсор, не обязательно должно быть пустым. Оно может быть заполненно пунктиром, точками, подчеркиванием. Чтобы это сделать – щелкните два раза на черный треугольничек, который вы поставили на линейке. Откроется меню, где вам предложат вариант заполнения (Рисунок 3.7). Дмитрий Новосёлов - 2012 Word для переводчика Дмитрий Новосёлов Как переводить по 16 страниц в день Лига-Т.ру Рисунок 3.7 Ставите точку, где вам надо – расстояние заполняется нужным образом. Если подвести указатель мыши к треугольничку и зажать левую кнопку мыши, то треугольничек можно перемещать по линейке (т.е. выставлять на нужную вам позицию). Обратите внимание – если у вас на одной строке стоит несколько «галочек», то при выборе варианта заполнения табуляции вам надо указать, к какой «галочке» это заполнение относится. Щелкните левой кнопкой мыши на той табуляции в списке, которая вам нужна (разные позиции табуляции обозначаются расстоянием, на котором они стоят от нчала строки). После выбора нужной табуляции укажите вариант заполнения (Рисунок 3.8). Дмитрий Новосёлов - 2012 Word для переводчика Дмитрий Новосёлов Как переводить по 16 страниц в день Лига-Т.ру Рисунок 3.8 Я вам не рекомендовал бы оосбенно увлекаться табуляцией. Если вы их поставите в большом количестве на разных строчках – в них легко запутаться, особенно по началу. Где еще используется табуляция? Чаще всего она используется для построения содержания. Как строить содержание автоматически, мы рассмотрим немного позже. Сейчас будем делать это вручную. Удалите всё в своем документе. Напишите сверху вниз несколько слов, которые в дальнейшем должны стать пунктами содержания (Рисунок 3.9). Дмитрий Новосёлов - 2012 Word для переводчика Дмитрий Новосёлов Как переводить по 16 страниц в день Лига-Т.ру Рисунок 3.9 Ставим курсор возле пункта «Глава 1». Ставим треугольник на линейке на том уровне, где вы хотите видеть номера страниц. Нажимаем «Таб», курсор перемещается к нужному месту, и мы пишем номер страницы (Рисунок 3.10). Дмитрий Новосёлов - 2012 Word для переводчика Дмитрий Новосёлов Как переводить по 16 страниц в день Лига-Т.ру Рисунок 3.10 Теперь мы два раза щелкаем по треугольничку на линейке, выбираем вариант заполнения «точками». Нажимаем «ОК», наша табуляция принимает следующий вид (Рисунок 3.11). Дмитрий Новосёлов - 2012 Word для переводчика Дмитрий Новосёлов Как переводить по 16 страниц в день Лига-Т.ру Рисунок 3.11 Повторите те же самые действия с остальными «главами». Кстати, чтобы упростить себе работу, можно сначала выделить все главы, потом поставить треугольничек, и этот треугольничек станет общим для всех строк – затем можно просто нажимать «таб», не выставляя треугольник отдельно для каждой строчки. Если в таком же «выделенном» состоянии два раза щелкнуть по треугольничку и поставить заполнение «точками», то при нажатии на «таб» табуляция сразу будет заполняться точками. Другими словами, мы сначала выделяем строчки, для которых хотим задать общие параметры табуляции, потом задаем эти параметы (расположение треугольника, вариант заполнения), а затем просто переходим на следующую строку, нажимаем «таб», переходим на следующую, опять нажимаем «таб», и жизнь становится проще и красивее. Вот, что у вас должно получиться в результате (Рисунок 3.12): Дмитрий Новосёлов - 2012 Word для переводчика Дмитрий Новосёлов Как переводить по 16 страниц в день Лига-Т.ру Рисунок 3.12 Есть еще одна особенность данного вида построения содержания. Попробуйте теперь после слова «Глава 1» дописать что-нибудь. (ведь бывает же так, что сначала написали не правильно, а потом надо добавить или удалить несколько слов). Вы видите – положение номера страницы не меняется, просто сокращается количество точек. А теперь представьте, что было бы, если бы вы вместо табуляции просто набили много-много точек. Во-первых было бы очень много лишних знаков (все точки считаются). Вовторых, при редактировании слова постоянно съезжали бы и перескакивали на другие строки. Короче говоря, было бы очень тяжело работать с таким текстом. Начинающие переводчики очень любят в содержаниях набивать точки (может больше заплатят). Выглядит все это очень некрасиво и непрофессионально. Редактор все точки удаляет, конечно, но работу такому переводчику больше не дают. Таким образом, табуляция – это вовсе не зловредная, а очень полезная функция. «Таб» используют в тех случаях, когда таблицу строить не имеет Дмитрий Новосёлов - 2012 Word для переводчика Дмитрий Новосёлов Как переводить по 16 страниц в день Лига-Т.ру смысла (получится всего одна строка), а слова должны стоять на одном уровне, но на достаточном расстоянии друг от друга. Главное – это не нажимать таб несколько раз подряд. Расстояние между словами нужно регулировать с помощью треугольничков на линейке. Две «стрелочки» подряд – это очень плохо. Это ничем не лучше, чем два пробела подряд, или две точки подряд. Дмитрий Новосёлов - 2012 Word для переводчика Дмитрий Новосёлов Как переводить по 16 страниц в день Лига-Т.ру 4. СОДЕРЖАНИЕ ДОКУМЕНТОВ Если вы честно выполняли задания предыдущих блоков, не ленились и не искали отговорок, типа «ну и так понятно, зачем переделывать задания», то вы уже значительно продвинулись в деле освоения Ворда. Двигаемся дальше. На повестке дня - работа с содержанием документа. В любом более или менее крупном документе есть содержание. Без него было бы сложно найти в документе нужную информацию. При переводе содержания есть несколько тонкостей, которые не так очевидны, как это кажется на первый взгляд. Прежде всего, нужно сказать, что содержание НЕ переводят. Содержание – это что такое? Это список заголовков из документа, правильно? Каждый заголовок – это краткое отражение сути главы или абзаца, который следует за заголовком. Как можно перевести краткую суть, не зная самого содержания абзаца? Кое-как вы, допустим, переведете. Однако затем вы начнете переводить сам текст и увидите, что ваша предыдущая версия заголовка была, мягко скажем, не самой удачной. Придется возвращаться и переделывать. Таким образом, вы дважды делаете одну и ту же работу. Еще раз: содержание переводить не нужно. Сначала нужно перевести сам текст, и только потом вернуться к содержанию и составить его из уже имеющихся заголовков. Можно, конечно, это делать вручную (имеется в виду собирание содержания). Однако в ворде есть очень удобная функция, которая позволяет сделать это автоматически. Сейчас мы это с вами попрактикуем. Открывайте папку «5» в папке "Задания". Там вы увидите небольшой бессмысленный текст, который является документом только по форме: там есть заголовки и сами абзацы. На первой странице оставлено место под содержание. Сам текст начинается со второй страницы. Наша задача – собрать содержание. С одной стороны, делается это довольнотаки просто. Открываем вкладку "Ссылки" на ленте ворда. Слева имеется нужная нам функция – «Оглавление». Нажав на черный треугольник на данной кнопке, откроется меню, где мы сможем выбрать нужный вариант оглавления (Рисунок 4.1). Дмитрий Новосёлов - 2012 Word для переводчика Дмитрий Новосёлов Как переводить по 16 страниц в день Лига-Т.ру Рисунок 4.1 Рекомендую вам пользоваться первым или вторым вариантом оглавления (разницу между ними мне пока никто не смог объяснить) - они самые простые и удобные. Нажимаем на первый вариант – смотрим, что получилось. Прежде всего, появляется предупреждение, что мы чего-то не сделали. Нажимаем ОК и видим такую картину (Рисунок 4.2): Дмитрий Новосёлов - 2012 Word для переводчика Дмитрий Новосёлов Как переводить по 16 страниц в день Лига-Т.ру Рисунок 4.2 Элементы содержания не найдены. Что делать? Прежде всего, надо понять, что ворд – не человек. Если некая строка неких символов стоит перед большим куском строк неких других символовов, то ему не понять, что это заголовок. Ворду нужно точно указать, что именно данная строка и есть заголовок. Делается это следующим образом. Переходите к самому тексту, который начинается со второй страницы. Если вы – человек, а не машина (надеюсь, что таких среди вас большинство), то вы сразу увидите то, что выполняет роль заголовков – короткие строчки, выделенные полужирным шрифтом. Теперь донесем это до ворда. Выделяем строчку заголовка, переходим во вкладку «Главная». Справа в данной вкладке имеется список стилей (Рисунок 4.3). Дмитрий Новосёлов - 2012 Word для переводчика Дмитрий Новосёлов Как переводить по 16 страниц в день Лига-Т.ру Рисунок 4.3 Развернуть список можно, нажав на треугольник справа от списка стилей. Теперь ищите в данном списке стиль «Заголовок». Наведите на него указатель мыши и щелкните левой кнопкой. Та строчка, которую вы выделили, сразу станет другой по размеру. Теперь ворд в курсе, что именно эта строчка - заголовок. Если вам не нравится то, что ворд сделал из строчки (хотите, чтобы размер остался прежним, например) – выделите строчку опять и верните её к первоначальному размеру. Кстати, сейчас я сказал «если вам не нравится», но подразумевал «делаем все, даже те, кому всё нравится». А то знаю я вас… Так вот – возвращаем строчку к первоначальному размеру (выделяем, уменьшаем размер шрифта). От этого отношение к ней у ворда не изменится – для него она всё-равно останется заголовком. Единственное неудобство – так придется делать с каждым заголовком отдельно: Выделяем – ставим стиль «Заголовок» - опять выделяем – уменьшаем размер. Слишком много движений. Можно это сделать проще. Когда вы исправили один заголовок – Дмитрий Новосёлов - 2012 Word для переводчика Дмитрий Новосёлов Как переводить по 16 страниц в день Лига-Т.ру выделите его опять, щелкните по треугольнику возле списка стилей, и внизу вы увидите функцию «Сохранить выделенный фрагмент, как новый экспресс-стиль» (Рисунок 4.4). Рисунок 4.4 Когда вы нажмете на этот пункт меню – вам предложат ввести новое имя для экспресс-стиля. Назовите его, например «Мой заголовок». Нажмите ОК. Вновь созданный вами стиль сразу отобразится в списке стилей. Теперь, выделяя очередной заголовок, вам надо щелкать не по стилю «Заголовок», а по стилю «Мой заголовок». Ворд сразу увидит, что это – заголовок, а размер и прочее форматирование сохранятся такими, как вам надо. Проделайте это со всеми оставшимися заголовками в тексте. Закончили? Тогда возвращаемся на первую страницу. Где у нас «не найдены элементы оглавления». Выделяем то, что у нас получилось после первой неудачной попытки и удаляем. Теперь снова переходим во вкладку «Ссылки», выбираем первый Дмитрий Новосёлов - 2012 Word для переводчика Дмитрий Новосёлов Как переводить по 16 страниц в день Лига-Т.ру вариант автоматически собираемого оглавления, щелкаем по нему. Вот теперь у нас получается нормальное оглавление, с указанием страниц и без лишних усилий с нашей стороны (Рисунок 4.5). Рисунок 4.5 Теперь осталось только удалить слово «содержание» - и документ готов. Чтобы не мучиться с выделением заголовков после перевода, гораздо удобнее указывать стиль заголовка непосредственно во время перевода. Алгоритм получается следующий: переводим абзац, переводим заголовок, выделяем заголовок стилем «мой заголовок», переводим дальше. После этого мы автоматически за долю секунды собираем оглавление и экономим кучу времени (я уж не говорю о том, что переписывая содержание из документа вручную, можно наделать ошибок). Дмитрий Новосёлов - 2012 Word для переводчика Дмитрий Новосёлов Как переводить по 16 страниц в день Лига-Т.ру 5. ЕЩЕ НЕКОТОРЫЕ ОСОБЕННОСТИ ФОРМАТИРОВАНИЯ Мы с вами уже успели рассмотреть практически все основные моменты, связанные с форматированием текста при переводе. Таблицы, табуляция, колонтитулы и разрывы страниц составляют основу переводческого форматирования. Однако есть еще несколько вещей, которые слишком мелкие, чтобы писать о каждой отдельную главу, но достаточно важные, чтобы можно было о них не упоминать. Все такие вещи мы «пакетно» разместим здесь. Шрифт, курсив и прочее Что еще имеет значение для переводчика во время форматирования? Прежде всего – это внешнее оформление написания текста. Что здесь имеется в виду? Имеется в виду размер шрифта, выделение текста курсивом, полужирным, подчеркиванием, написание прописными буквами или строчными, выравнивание по левому или правому краю (по центру, по ширине) и прочее. Все это относится не столько к переводу, сколько к дисциплине. Очень часто оригинал сравнивают с переводом. Такая ситуация – не редкость, не правда ли? Это может делать редактор, сам заказчик или те люди, для кого заказчик выполняет перевод (деловые партнеры, государственные службы). Зачастую человек, который сравнивает оригинал и перевод, не владеет иностранным языком (или владеет, но не очень хорошо). Внешняя «похожесть» оригинала и перевода вносит в его душу успокоение. Если же он владеет иностранным языком – проверка и исправление перевода будет проходить намного быстрее. Человеку не надо вчитываться, чтобы найти нужное место в переводе. Оно должно быть курсивом и справа – вот оно. Даже если вы гдето напутали с переводом, то правильное и красивое оформление сгладит очень многие ошибки. Кстати, знаете, что чаще всего мешает переводчику оформить текст так, как в оригинале? Простая лень. Это ж надо оторвать руки от клавиатуры, взять мышку, найти нужную функцию, щелкнуть (а иногда и не один раз), опять вернуться к клавиатуре. А когда пишешь текст – очень тяжело себя заставить оторваться от писания и взять в руки мышку (скорость падает, сосредоточенность тоже). Это всем тяжело. Поэтому переводчик думает – сейчас сам текст допишу, а потом отформатирую, как надо. Это «потом», как правило, никогда не наступает. Заставить себя Дмитрий Новосёлов - 2012 Word для переводчика Дмитрий Новосёлов Как переводить по 16 страниц в день Лига-Т.ру тратить время на какое-то форматирование, когда сам перевод готов – еще сложнее. А это делать нужно. Кому это нужно? В первую очередь – вам. Я говорил, что красивое оформление «один-в-один» - это дисциплина? А я говорил, что дисциплина – это то, за что платят? Тогда какие могут быть вопросы? Единственный вопрос – как выполнять такое оформление с минимальными потерями времени и сил. Как я уже говорил, основная проблема состоит в том, что надо оторвать руки от клавиатуры. Именно поэтому мы с вами сейчас будем учиться выполнять форматирование, не отрывая рук от клавиатуры. Делать мы это будем с помощью горячих клавиш. Попутно мы будем рассматривать некоторые стандарты оформления перевода. Горячие клавиши Некоторые горячие клавиши вы, наверняка, уже знаете. В институте люди чаще всего знакомятся с «Ctrl+C» и «Ctrl+V» (Копировать-вставить). Очень полезные клавиши при написании курсовых и прочих «научных» работ. Если в тексте ниже будет встречаться что-то, с чем вы уже знакомы, то повторение – мать учения. Итак, начали: Ctrl+B – выделение текста полужирным шрифтом (от англ. «bold»). Ctrl+U – выделение текста подчеркиванием (от англ. «underline») Ctrl+I – выделение текста курсивом (от англ. «italic») Кстати, в переводческом деле есть один негласный стандарт (гласных стандартов в переводческом деле вообще очень мало – все пишут, как бог на душу положит): текст, который написан в документе от руки, надо выделять курсивом. Текст, который в оригинале отсутствует, но написать который надо, тоже выделяем курсивом. Что это за текст такой, который отсутствует, но который надо писать? Например, слова «Круглая печать», «Подпись» и т.п. Ctrl + L – выравнивание текста по левому краю («left») Ctrl + R – выравнивание текста по правому краю («right») Ctrl + E – выравнивание текста по центру (не знаю от какого слова, может от «equal») Дмитрий Новосёлов - 2012 Word для переводчика Дмитрий Новосёлов Как переводить по 16 страниц в день Лига-Т.ру Ctrl + J – выравнивание текста по ширине страницы («justify») End – перейти в конец строки Home – перейти в начало строки Ctrl + End – перейти в конец документа Ctrl + Home – перейти в начало документа Выделение текста Отдельно нужно сказать про способы выделения текста. Чтобы применить какое-либо форматирование к тексту, нужно сначала этот текст выделить. Поэтому функцией выделения вам в любом случае придется пользоваться чаще, чем какой-либо другой. Какие существуют способы выделения текста? Самый распространенный – мышкой (зажимаем левую кнопку и потащили). Но для этого надо как минимум, взять в руки мышку. Как это сделать без мышки? Прежде всего, чтобы выделить какой-либо текст – нужно зажимать Shift. Зажимая Shift и нажимая стрелочки, можно выделять слова по одному символу. Это занимает слишком много времени. Можно выделять целые слова, но для этого надо зажимать не просто Shift, а Shift+Ctrl. Откройте какой-нибудь документ ворд и попробуйте использовать это сочетание клавиш – Shift+Ctrl+стрелочки. Выделить целую строку можно, зажав Shift и нажав End или Home (в зависимости от того, куда вам надо попасть – в конец или в начало строки). Теперь скажем о нескольких приемах выделения текста с помощью мыши. Иногда нужно выделить всего одно слово. Классический способ (зажимаем Дмитрий Новосёлов - 2012 Word для переводчика Дмитрий Новосёлов Как переводить по 16 страниц в день Лига-Т.ру левую кнопку и ведем мышь) при этом будет не самым удобным. Намного удобнее выделять одно слово, наведя на него указатель мыши и два раза щелкнув левой кнопкой. Попробуйте это сделать. Также, если уж у вас в руках оказалась мышь, удобно выделять целые строчки и целые абзацы. Чтобы это сделать – подведите указатель мыши на листе, слева от текста (у ворда там есть пустое поле). Теперь, щелкнув левой кнопкой один раз, мы выделим одну строку (ту, напротив которой расположен указатель). Щелкнув два раза, мы выделим абзац, в котором расположена строка, напротив которой расположен курсор. А что будет, если мы щелкнем три раза? Правильно - мы выделим весь текст. Согласитесь, так выделять весь текст намного удобнее, чем искать нужную функцию на ленте? Еще удобнее выделять весь текст с помощью горячих клавиш: Ctrl+A – выделить весь текст (англ. – «all»). Потренируйтесь всё это делать в каком-нибудь документе «ворд». Теперь еще несколько комбинаций, которые не имеют прямого отношения к форматированию, но также являются очень полезными. Ctrl+Z – отмена действия (англ. - Undo) F4 – повтор действия (англ. - Redo) Ctrl+Shift+пробел – неразрывный пробел. Неразрывный пробел следует использовать для разделения, например фамилии и инициалов человека. В этом случае не возникнет некрасивой ситуации, когда фамилия будет на одной строке, а инициалы перейдут на следующую. То же самое надо делать с длинными цифрами (2 345 674). Если нажать на скрытые знаки, то неразрывный пробел будет отображаться в виде небольшого кружочка. Windows+D - Свернуть все окна. Кнопочка «Windows» - это та кнопочка, на которую вы нажимаете, чтобы открыть меню «Пуск». Она расположена слева Дмитрий Новосёлов - 2012 Word для переводчика Дмитрий Новосёлов Как переводить по 16 страниц в день Лига-Т.ру от левой кнопки «alt» и на ней нарисованы окошечки Майкрософт. Этим сочетанием клавиш удобно пользоваться, когда приходится работать с большим количеством окон (оригинал, перевод, словарь, еще словарь, два окна ВКонтакте, почта…). Alt+Tab - быстрый переход между открытыми окнами. Используется следующим образом: удерживая Alt, нажимаем на Таб (не отпуская Альт). При этом по центру экрана появится полоска, где будут схематично изображены все ваши открытые окна. Каждый раз, нажимая на Таб, вы будете переходить на следующее окошко. Чтобы открыть нужное окошко, нужно «долистать» до него табом и отпустить альт. Попробуйте. Shift+F12 – сохранить документ (надеюсь, вам не надо объяснять, насколько важно часто «сохраняться» в современном неспокойном мире). Ctrl+Shift+1 – увеличение размера шрифта на одну единицу. Ctrl+Shift+0 – уменьшение размера шрифта на одну единицу. Всё вышеперечисленное – это основные горячие клавиши. Есть и другие, но нам они не очень нужны. Если возникнет интерес – вы сами их найдете и освоите. Пока что я рекомендую вам как можно чаще перечитывать данный раздел, а потом на практике осваивать правильную технику. Через два дня после прочтения в голове остается не более 5% информации – это ученые доказали. У нас нет причин им не доверять. Так что старайтесь не просто читать, но и закреплять на практике. А потом надо повторять. Повторение – мать учения. А сейчас подробнее поговорим об одной очень важной для переводчиков функции. F5 – спасение для переводчика Дмитрий Новосёлов - 2012 Word для переводчика Дмитрий Новосёлов Как переводить по 16 страниц в день Лига-Т.ру Как говорит одна моя знакомая: узнать бы, кто придумал функцию «F5» - я бы этого человека каждый год с днем рождения поздравляла. Что такое Ф5? Нажмите на эту клавишу. Вы увидите окошко, в котором есть несколько функций: «Найти» - «Заменить» - «Перейти». Нас больше всего интересует первые две. Зачем они нужны? Представьте, что у вас есть текст на несколько десятков страниц. Вы его успешно перевели и вдруг заметили, что слово «Заказчик», которое встречается в данном тексте несчетное количество раз, вы перевели как «Customer», а в конце текста прямо указано, что в данном договоре «Заказчик» должен переводиться как «Client». Перечитывать весь текст и менять слова – долго, неудобно и ненадежно (наверняка пропустите что-нибудь). Нажимаем Ф5, выбираем вкладку «Заменить». В строке «Найти» указываем «Customer», в строке «Заменить на» указываем «Client». Нажимаем «Заменить все». После этого на экране появляется надпись примерно следующего содержания: «Поиск завершен. Найдено 100 элементов». Это значит, что компьютер нашел сто слов «Customer» и заменил их на «Client». За долю секунды и за несколько движений. Очень удобно, не правда ли? Если вам надо заменить слово, но, в зависимости от контекста оно может стоять в разных формах (падежах, числе и пр.) – используйте функцию «Найти далее». При этом ворд будет переходить к каждому следующему случаю, заменяя слово на нужное, но останавливаясь, чтобы вы могли вручную внести нужные корректировки. Вернемся к табу В предыдущих главах мы уже подробно рассматривали использование табуляции при форматировании текста. Однако мы не упомянули об одной важной особенности - если вы работаете в таблице, то таб ведет себя совершенно недопустимым образом. Он не ставит длинный пробел, а просто переводит курсор в следующую ячейку таблицы. Что же делать? Чтобы обуздать таб в таблице, нужно нажимать не просто таб, а «Ctrl+Tab». Зачем создатели ворда такое придумали – мне неизвестно, но факт остается фактом. В остальном, работа с табуляцией в таблицах ничем принципиально не отличается. Дмитрий Новосёлов - 2012 Word для переводчика Дмитрий Новосёлов Как переводить по 16 страниц в день Постарайтесь в своей повседневной работе с компьютером использовать все новые знания, которые вы получили из этой главы. Чем лучше разовьете навык, тем быстрее будете переводить. Совсем неплохо уметь переводить не по 8, а по 20 страниц за 8 часов, без потерь для качества, не правда ли? Именно автоматизация правильного навыка работы с вордом дает возможность полностью сосредоточиться на переводе и значительно увеличить скорость перевода, без снижения качества (на педали нажимаем, руль крутим, а все внимание – на дорогу, не бежит ли бабушка с авоськой?) Дмитрий Новосёлов - 2012 Word для переводчика Дмитрий Новосёлов Как переводить по 16 страниц в день Лига-Т.ру 6. РАБОТА С РИСУНКАМИ Это очень важный аспект переводческого форматирования в ворде. Неизвестно почему, но работать с рисунками не учат на переводческих факультетах. А рисунков в нашей с вами жизни хватает. Практически все технические тексты содержат те или иные рисунки (это и схемы, и чертежи, и диаграммы, и изображения механизмов). Что входит в понятие «работа с рисунками»? Другими словами – в чем заключается наша с вами работа? Прежде всего, рисунок нужно перенести из оригинала в перевод. Сейчас мы поучимся это делать. Предполагается, что оригинал вам прислали в виде документа .pdf. Как правило, когда молодой переводчик видит какой-то текст в пдф, в котором есть рисунки, то он сразу решает, что его надо распознавать. Это очень большая ошибка. Распознавать ничего и ни в коем случае не нужно. Распознавание документа можно делать только для двух вещей: 1) Узнать примерное количество знаков в документе (оценить свои силы) 2) Подготовить документ для работы с Традосом. И в первом и во втором случае, распознавание должно осуществляться силами бюро переводов. Это довольно сложный процесс. Нужно иметь немалый навык, чтобы распознанный текст никуда не съезжал и не выкидывал других фокусов. А еще ворд умеет скрывать свои «фокусы». После распознания документа, все будет выглядеть отлично, все на своих местах и без лишних знаков. Однако потом, когда кто-нибудь начнет этот текст распечатывать, вместо букв будут неизвестные науки символы, иероглифы и прочие «кракозябры». Распознавание – это отдельное искусство. Вам оно пока не нужно. Только хуже сделаете и себе, и остальным. Единственное, что вам надо – это уметь извлечь рисунки из оригинала и вставить их в перевод. Все остальное оформление легко и быстро делается с помощью таблиц и прочих приемов, которые мы уже рассматривали. Каждый раз, предостерегая молодых переводчиков от распознавания, я вспоминаю измученные лица других молодых переводчиков, которым я не успел сказать про опасности распознания документа. Они распознавали, потом начинали переводить, у них все ехало, они «запихивали» обратно, опять ехало – опять запихивали... В результате Дмитрий Новосёлов - 2012 Word для переводчика Дмитрий Новосёлов Как переводить по 16 страниц в день Лига-Т.ру получалось черт-те что, потому что до конца «запихнуть», естественно, не удалось, и документ получался, как фарфоровая ваза 5-го века – чуть тронь и рассыплется. Времени и сил у них ушло на этот текст (не на перевод, а именно на оформление) просто уйма. И после этого они мне говорят: «Ох, Дмитрий Игоревич, маловато платят за такой адский труд. Я три дня не спал(а)». Ну что тут ответить? Так что, запомните – никаких распознаваний. И всё-таки, как извлечь из документа рисунок? Прежде всего, нам понадобится программа Adobe Acrobat Professional версии от 7.0 и до последней (кажется последняя версия сейчас – это 10.0). Эта программа позволяет делать две нужные нам вещи: 1) Извлекать рисунки из документов пдф. 2) Конвертировать форматы, отличные от пдф (.jpg, .bmp, .doc и прочее, в пдф). Если у вас такая программа установлена – откройте папку 8 в папке «Задания», и там вы найдете файл «Рисунки.pdf». Откройте его. Если программа не установлена – срочно её найдите и установите. Без неё работать вы всё равно не сможете, ни сейчас, ни в будущем. Надеюсь, что вы всерьёз восприняли мои слова про эту программу (далее будем её сокращенно наименовать «Акробатом»), и установили её себе на компьютер. Открывайте файл в папке 8. Перед нами интересная картина – много рисунков, практически нет текста. Но переводить надо (Рисунок 6.1). Дмитрий Новосёлов - 2012 Word для переводчика Дмитрий Новосёлов Как переводить по 16 страниц в день Лига-Т.ру Рисунок 6.1 Каким же образом рисунок извлекается из текста и вставляется в перевод? Создайте в этой папке новый документ ворд и назовите его, скажем, Рисунки_пер.doc. Откройте его – сейчас мы будем в него переносить изображения. В Акробате есть функция, в народе называемая «фотик». Это кнопочка, расположенная на панели программы (в разных местах, в зависимости от версии программы – Рисунок 6.2): Дмитрий Новосёлов - 2012 Word для переводчика Дмитрий Новосёлов Как переводить по 16 страниц в день Лига-Т.ру Рисунок 6.2 Если в этом месте вы не нашли изображения фотоаппарата, то убедитесь, что вы действительно используете версию «Professional», а не «Reader», в которой такая функция отсутствует. Нажмите на эту кнопочку. Теперь у вас вместо руки, указателем мыши будет перекрестие. Этим перекрестием обведите тот рисунок, который хотите «сфотографировать», удерживая левую кнопку мыши. Будьте внимательны, чтобы не упустить нужное и не задеть ненужное. Когда вы полностью обведете рисунок, отпустите левую кнопку мыши. На экране появится сообщение примерно следующего содержания: «Выделенная область скопирована». Чтобы это сообщение не выводилось каждый раз – поставьте галочку рядом с предложением «Больше не показывать». Мы и с одного раза пониманием, правда? Итак, рисунок документ ворд Скопированное Единственный мы скопировали. Теперь переходим в созданный вами и нажимаем горячими клавишами «Вставить» (Ctrl+V). изображение появится в ворде. Вот и вся хитрость. вопрос – как разместить на листе большое количество Дмитрий Новосёлов - 2012 Word для переводчика Дмитрий Новосёлов Как переводить по 16 страниц в день Лига-Т.ру рисунков (как в нашем примере). Самый удобный способ это сделать – построить таблицу, количество ячеек в которой совпадает с количеством рисунков, и вставлять рисунки в ячейки. Мы потренируемся это делать немного позже. Пока что у нас на повестке дня возникает еще один вопрос – а что делать с текстом, который скопировался вместе с рисунком? Действительно, такое встречается очень часто и называется «текст в рисунках». Его тоже надо переводить. Сейчас объясню, каким образом это делается. Есть два основных приема перевода текста в рисунках. Первый способ - с помощью рисунков ворда. Открываем вкладку "Вставка" на ленте ворда. В этой вкладке имеется функция «Фигуры» (Рисунок 6.3). Рисунок 6.3 Нажимаем на черный треугольничек возле этой функции и выбираем фигуру «прямоугольник» (Рисунок 6.4). Дмитрий Новосёлов - 2012 Word для переводчика Дмитрий Новосёлов Как переводить по 16 страниц в день Лига-Т.ру Рисунок 6.4 Нажимаем на него, обводим прямоугольником фразу (например, слово «Cartridge») в рисунке (зажимая левую кнопку мыши). Дмитрий Новосёлов - 2012 Word для переводчика Дмитрий Новосёлов Как переводить по 16 страниц в день Лига-Т.ру Рисунок 6.5 Теперь щелкаем по нарисованному прямоугольнику правой кнопкой и в контекстном меню выбираем функцию «добавить текст» (Рисунок 6.6). Дмитрий Новосёлов - 2012 Word для переводчика Дмитрий Новосёлов Как переводить по 16 страниц в день Лига-Т.ру Рисунок 6.6 В нашем прямоугольничке появится курсор. Теперь мы можем спокойно написать перевод. Если текст не будет умещаться в прямоугольник, то можно либо уменьшить текст, либо увеличить прямоугольник (если позволяют размеры рисунка). В результате получаем (Рисунок 6.7): Дмитрий Новосёлов - 2012 Word для переводчика Дмитрий Новосёлов Как переводить по 16 страниц в день Лига-Т.ру Рисунок 6.7 Обратите внимание – в оригинале у нас нет рамочки вокруг фраз, а в нашем переводе они есть. Избавиться от рамочек очень просто, щелкнув по рамочке нашего прямоугольника правой кнопкой – формат фигуры – цвет линий – и поставить значение нет цвета. Таким образом, все выглядит прекрасно и на своих местах (Рисунок 6.8): Дмитрий Новосёлов - 2012 Word для переводчика Дмитрий Новосёлов Как переводить по 16 страниц в день Лига-Т.ру Рисунок 6.8 При работе таким споособом, могут возникнуть некоторые сложности. Вопервых, документы пдф иногда бывают защищены (зашифрованы) от редактирования. Это значит, что мы не сможем вырезать рисунок из документа. В этом случае нужно как можно скорее сообщить заказчику, что вы не можете форматировать рисунки и попросить расшифровать файл. Если пароля нет и у заказчика – тогда просто оставляйте место под рисунки. Если кому надо – потом вставят. Все-таки наша профессия – перевод, а не графические изыскания. Вторая возможная сложность – наличие очень большого количества очень мелких надписей. В этом случае построить нормальные прямоугольники не представляется возможным. Тогда используется следующий прием. Под рисунком строится таблица, в которой, в первый столбец переписывают оригинальные фразы, а во второй – перевод. Это отнимает время, но это самый практичный способ. В нашем случае прямоугольники строятся вполне приличные, поэтому мы и пользуемся первым способом. Дмитрий Новосёлов - 2012 Word для переводчика Дмитрий Новосёлов Как переводить по 16 страниц в день Лига-Т.ру Последняя сложность с рисунками – это их размер. Может так статься, что документ оригинала будет очень большого размера (10 – 15 Мб). Если вы будете вырезать оттуда много рисунков и вставлять в перевод, то ваш ворд станет просто неподъемным ни для одного почтового сервиса. Мы с такими ситуациями часто сталкивались. У переводчика перевод готов, но прислать он нам его не может, поскольку тот слишком много весит. Кроме того, документ начнет очень сильно «тормозить». Ворд – это тяжелая программа. Для обработки её файлов выделяется много оперативной памяти. Если документ получился очень тяжелым, то даже его простой просмотр рискует превратиться в пытку. Избежать таких казусов позволит форматирование рисунков. Делаем это по следующей схеме: 1. Открываем пдф 2. Вырезаем нужный рисунок 3. Открываем программу Microsoft Office Picrure Manager (есть в стандартном Microsoft Office). 4. Вставляем вырезанный рисунок (Ctr+V). 5. Выбираем вкладку "Рисунок" - "Сжать рисунки" 6. На появившейся панели справа ставим точку "для документов" 7. Нажимаем "Ок" и "Сохранить" (соглашаемся создать новый файл). 8. Теперь этот рисунок прямо с рабочего стола можно копировать и вставлять куда нам надо в переводе. Попробуйте выполнить это несложное действие самостоятельно. Всегда проверяйте, какого размера ваш вырезанный рисунок. После первой вставки – закройте ворд и посмотрите его размер. Если он значительно вырос – это плохой знак. Сжимайте рисунки через MS Picture Manager. Дмитрий Новосёлов - 2012 Word для переводчика Дмитрий Новосёлов Как переводить по 16 страниц в день Лига-Т.ру И напоследок, еще одна тонкость при работе с рисунками. Если переводите текст в рисунке с помощью рисунков ворда, то сам ворд этот текст не видит и не включает в статистику. Поэтому, если такого текста набралось много – подсчитайте вручную, а то вам за этот текст могут не заплатить. В колонтитулах, кстати, ворд текст тоже не видит. На этом с рисунками пока можно закончить. Практикуйтесь. Дмитрий Новосёлов - 2012 Word для переводчика Дмитрий Новосёлов Как переводить по 16 страниц в день Лига-Т.ру 7. ИСПОЛЬЗОВАНИЕ АВТОЗАМЕН ДЛЯ ПЕРЕВОДА Одна из самых интересных функций Ворда (с точки зрения переводчика) – это автозамены. Вы, наверняка, уже сталкивались с этой функцией. Когда вы ошибаетесь в написании слова (например, пишите «наакнец» вместо «наконец»), Ворд автоматически исправляет неправильное написание. Если эту функцию немного доработать, то её можно прекрасно использовать для наших нужд. Сейчас я объясню, каким образом это делается. В каждом тексте, в каждом документе есть большое количество повторяющихся слов и целых выражений. Особенно это характерно для юридической тематики, где язык очень стандартизирован. При этом переводчик вынужден набирать одно и то же. Это даже не перевод – человек тратит время на механическую работу с клавиатурой. Кстати, специальное программное обеспечение для переводчиков служит как раз для того, чтобы автоматически заменять все слова и выражения, которые переводчик уже однажды перевел. Однако, во-первых, такое программное обеспечение стоит дорого, а во-вторых, с ним надо долго работать и настраивать отдельно под каждый проект, чтобы оно давало приемлемый результат. Иначе время, затраченное на настройку, не окупится в процессе перевода. Мы можем легко и совершенно бесплатно пользоваться для этих же целей функцией автозамены. Возьмем, к примеру, выражение «Министерство экономики и развития Российской Федерации». Если оно встречается в тексте довольно часто, то имеет смысл поставить его на автозамену. Пишем его один раз, выделяем и переходим в раздел «Параметры автозамены» (данный раздел уже должен у вас «висеть» на панели быстрого доступа – Рисунок 7.1) Дмитрий Новосёлов - 2012 Word для переводчика Дмитрий Новосёлов Как переводить по 16 страниц в день Лига-Т.ру Рисунок 7.1 В открывшемся окне надо указать какое-либо сочетание букв, которое Ворд будет нам заменять на это длинное словосочетание. Например «мэ» (Рисунок 7.2). Примечание: Всегда думайте перед тем, как добавить какое-либо сочетание букв на автозамену. Иначе потом можно попасть в неприятную ситуацию. Например, представьте, что вы установите какие-либо автозамены на такие «сочетания букв» как «он», «ооо», «пк». Дмитрий Новосёлов - 2012 Word для переводчика Дмитрий Новосёлов Как переводить по 16 страниц в день Лига-Т.ру Рисунок 7.2 Обратите внимание: у вас должен стоять правильный язык для данной автозамены (Автозамена: русский). Это значит, что эта автозамена будет работать только в том случае, если Ворд определяет язык документа как «русский». Другими словами: допустим, у вас есть текст в Ворде на английском языке, который надо перевести на русский. Вы пишите перевод прямо в текст оригинала, попутно удаляя этот оригинальный текст. Однако Ворд «видит», что изначально текст был создан на английском языке. Соответственно, он определяет текст документа как «английский», и ваши русские автозамены в нем не работают. Чтобы настроить параметры автозамены для конкретного языка – сначала поменяйте раскладку на нужный вам язык, и потом только открывайте настройку параметров автозамены. После того, как мы указали, что сочетание букв «мэ» надо заменять на «Министерство экономики и развития Российской Федерации», нам Дмитрий Новосёлов - 2012 Word для переводчика Дмитрий Новосёлов Как переводить по 16 страниц в день Лига-Т.ру достаточно набрать в Ворде «мэ», нажать пробел – и все остальное программа сделает сама. Попробуйте сейчас сделать то, что я описал. Следующим шагом в работе с автозаменами становится… практическая работа. Старайтесь отслеживать, какие стандартные выражения встречаются вам в ежедневной работе. Это может быть название вашего города или области, стандартные юридические фразы типа «согласно настоящего договора…», «принимая во внимание вышесказанное…» и т.д. Безусловно, в начале, работа с автозаменами будет немного тормозить процесс перевода. Специальную настройку имеет смысл проводить только для достаточно объемных документов (от 8 – 10 страниц). В этом случае, ближе к середине документа, ваша скорость перевода возрастет в несколько раз. Особенно это актуально для перевода НА английский язык. В этом случае вам даже не придется согласовывать слова по падежам, в зависимости от контекста. Но и в русском языке этот прием очень здорово работает. Вы даже не представляете, насколько снижается КПД переводчика из-за того, что он вынужден тратить время на набор текста. Дмитрий Новосёлов - 2012 Word для переводчика Дмитрий Новосёлов Как переводить по 16 страниц в день Лига-Т.ру 8. РЕЦЕНЗИРОВАНИЕ Один из важнейших факторов повышения мастерства переводчика – это работа над своими ошибками. Я рекомендую всем начинать работать только через бюро переводов, а уже потом переходить на работу с прямыми заказчиками. Преимущества работы через БП вполне очевидны. Во-первых, вы сможете все свое время уделять именно переводу, не отвлекаясь на поиск заказчиков, решение административных задач и обслуживание клиентов. Вовторых, практически в любом БП есть редактор, который вычитывает переводы и доводит их до приемлемого уровня. Однако, задача редактора – довести перевод до ума, а не научить вас переводить. Поэтому не стоит ожидать, что редактор будет писать вам длинные письма, с разъяснением всех ваших ошибок и недочетов. Максимум, чего вы сможете добиться – это получить от редактора конечный исправленный вариант. Если после этого вы начнете звонить или писать редактору, с просьбой объяснить, почему он исправил тот или иной момент, то в следующий раз вам и исправленный вариант не вышлют. Редактор может решить, что вы сомневаетесь в его компетенции. Да и тратить время на объяснения он совершенно не хочет. Схема действий следующая: 1. Отсылаете свой вариант перевода; 2. Через пару дней пишите (лучше - звоните) редактору и просите выслать исправленный вариант (несколько раз уточнив, что вы просто хотите хотя бы прикоснуться к такому великому творению, как ваш перевод, исправленный самим великим мастером - Пупкиным Иваном Ивановичем!) 3. Получив исправленный вариант, вы оставляете редактора в покое до следующего заказа (конечно, надо договориться, чтобы он просто высылал вам все ваши исправленные переводы; но, как показывает практика, договариваться об этом вам придется каждый раз заново). Примечание: Если редактор отказывается выслать вам даже просто исправленный вариант перевода, то, значит, в ваш перевод изменений не вносилось, и он был отправлен заказчику «как есть». И плохо не то, что не вносилось изменений (могли же вы все перевести так, что не надо ничего исправлять). Плохо то, что вам не признаются, Дмитрий Новосёлов - 2012 Word для переводчика Дмитрий Новосёлов Как переводить по 16 страниц в день Лига-Т.ру что изменений не вносилось (если говорят об этом честно, то все нормально – можете себя похвалить). Если же увиливают, значит, ваш перевод просто не проверялся. И изменений в нем нет не потому, что перевод идеальный, а потому, что в данном бюро никто не занимается качеством перевода. Это серьезный повод задуматься о смене заказчика. Теперь мы открываем исправленный вариант (пусть он называется «Перевод_рус_ред.doc»). Переходим во вкладку «Рецензирование» и находим функцию «Сравнить» (рисунок 8.1). Рисунок 8.1 В выпавшем меню выбираем первый вариант сравнения «Сравнение двух версий одного документа (юридическое примечание)». Перед вами открывается окошечко, в котором предлагают выбрать исходный (слева) и измененный (справа) вариант текста. Действуем обычным образом – нажимаем на «папочку», в обозревателе находим наш документ на жестком диске. Единственное примечание: нажмите на кнопочку «больше», и вам Дмитрий Новосёлов - 2012 Word для переводчика Дмитрий Новосёлов Как переводить по 16 страниц в день Лига-Т.ру откроются дополнительные настройки. Выберите вариант «Показать исправления по знакам», а не «по словам». Это более актуально именно для переводческого дела (Рисунок 8.2) Выбор документов Изменения по знакам Рисунок 8.2 После того, как вы указали исходный и исправленный варианты перевода, нажимаем «ОК». У нас открывается новый документ Ворд, в котором, с наскока, можно и не разобраться. На самом деле, там все просто. Данный документ разделен на три части. В первой указывается список внесенных изменений (а также общая статистика по количеству исправленных знаков). Во второй – сам документ сравнения, где указываются измененные места и то, каким образом эти места изменены. Третья часть – это расположенные друг над другом мини-окна исходного и исправленного варианта (Рисунок 8.3) Дмитрий Новосёлов - 2012 Word для переводчика Дмитрий Новосёлов Как переводить по 16 страниц в день Лига-Т.ру Статистика изменений Список изменений Документ сравнения Исходный и исправленный варианты Рисунок 8.3 Теперь вам осталось только пройтись по всему списку изменений и сделать для себя выводы: 1. Какие ошибки вы чаще всего совершаете 2. Какие специфические требования есть у данного редактора 3. Насколько цена, которую вам платят, соответствует вашему уровню перевода. Если исправлений стабильно очень мало, то это повод начать искать более продвинутое (и дорогое) БП или выходить на прямых заказчиков. Дмитрий Новосёлов - 2012 Word для переводчика Дмитрий Новосёлов Как переводить по 16 страниц в день Лига-Т.ру 9. ЗАКЛЮЧЕНИЕ В любом деле, где развивается какой-либо навык, есть понятие техники. Техника есть в танцах, в боевых искусствах, в том же вождении автомобиля. В форматировании текста тоже есть своя техника. Что такое техника? Часто можно услышать следующие объяснения: техника – это правильное выполнение бла-бла-бла, техника – это самый удобный и экономичный вариант выполнения, техника – это когда удобно. Скажите, пожалуйста, если техника – это «когда удобно», то почему же выполнять все эти рекомендации так неудобно? Правильно наносить удар рукой – неудобно, удобнее «как привык». Техника работы с рулем автомобиля – жутко неудобно, гораздо удобнее «как все». Использовать горячие клавиши – тоже неудобно. Так вот, все эти «неудобно» - это только в начале. У вас сформировался навык – выделять так-то, подчеркивать и ставить курсив так-то. Я говорил, что наработать навык – очень сложно. Но гораздо сложнее - менять сложившийся навык. Все валится из рук, так и тянет все сделать по-старому. Нужна очень большая концентрация внимания, чтобы отслеживать «неправильные» действия и заменять их на «правильные». Кстати, именно это мешает научиться печатать вслепую. Наши пальцы «запоминают» расположение клавиш очень быстро. Уже через 3-4 дня тренировки мы можем писать текст, не глядя на клавиатуру. Но мы делаем это очень медленно. Для развития нормальной скорости нужно так пописать пару месяцев. В процессе ежедневной работы мы не можем себе позволить тратить 5 минут на написание одного письма. Мы начинаем писать как раньше и возвращаемся к своему корыту. Поэтому заниматься техникой форматирования текста без отрыва рук от клавиатуры лучше всего в свободное время, когда не надо срочно сдавать перевод. Менять навык сложно, но вполне возможно. Заставляя себя выполнять «правильно», вы очень быстро разовьете правильный навык. После этого скорость работы намного увеличится по сравнению с той скоростью, которая у вас была раньше. Так происходит всегда. Поэтому – тренируйтесь. Когда пишите – делайте это правильно. Старайтесь как можно меньше отрывать руки от клавиатуры. Это очень полезно. Вспомните, как вы неправильно держали ложку в детском саду – в кулаке. Ну да, тогда так было удобнее. Но представьте, чтобы было, если бы вы не переделали свой навык, и вам сейчас пришлось бы есть более сложные блюда, чем молочный суп, держа вилку и Дмитрий Новосёлов - 2012 Word для переводчика Дмитрий Новосёлов Как переводить по 16 страниц в день Лига-Т.ру нож в кулаке. Так недолго и запястья вывихнуть. Так что вот так. Прав тот, кто говорит, что техника – это когда удобно. Я очень надеюсь, что данный учебный курс поможет вам экономить время и силы на «технической», непродуктивной работе. Подумайте - если каждую страницу перевода вы будете делать хотя бы на пять минуты быстрее, то за месяц это вам даст: 176 * 5 = 880 минут лишнего времени (или 14 с половиной часов) Автозамены, горячие клавиши и умение выполнять форматирование «на лету» поможет вам экономить гораздо больше, чем пять минут на страницу. Постарайтесь использовать это время по-максимуму для получения удовольствия от жизни. С уважением, Дмитрий Новосёлов info@liga-t.ru Дмитрий Новосёлов - 2012