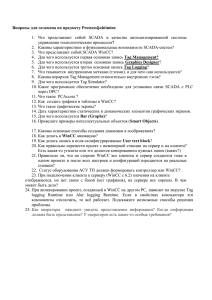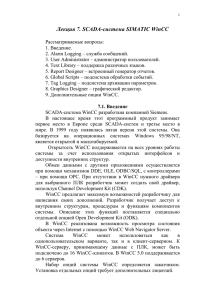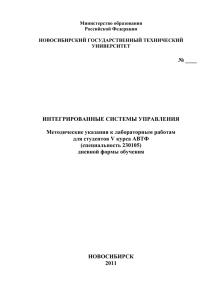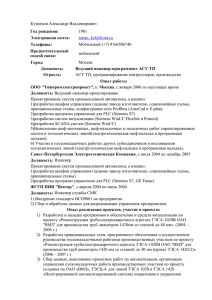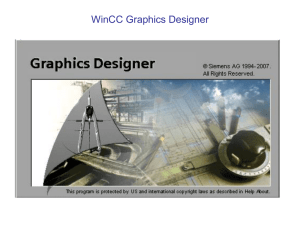КОНСПЕКТ КУРСА «WINCC»
Занятие 1
1. Введение
1.1. Назначение пакета.
Windows Control Center (WinCC) – среда разработки и выполнения программ верхнего
уровня АСУ ТП. Это SCADA-система (Supervisory Control And Data Acqusition – система
диспетчерского управления и сбора данных). WinCC используется для визуализации
технологического процесса и разработки графического интерфейса оператора.
• WinCC позволяет оператору следить за процессом. Процесс отображается на экране
графически. При этом отображение обновляется при каждом изменении состояния
процесса.
• WinCC обеспечивает управление процессом со стороны оператора. Например, оператор
может задавать значения уставок или открывать клапан с помощью пользовательского
графического интерфейса.
• Система аварийных сообщений автоматически оповестит о критическом состоянии
процесса. Если, например, превышено заранее заданное граничное значение, то на экране
появится сообщение об этом.
• В WinCC значения процесса могут быть распечатаны или сохранены в электронном
виде. Это облегчает процесс документирования процесса и позволяет анализировать
технологические данные позднее.
Роль и место WinCC в АСУ ТП иллюстрирует рисунок:
Система
управления
(PLC)
Система отображения
информации
(RunTime, RT)
Система проектирования
системы отображения
(Config System, CS)
WinCC
ОБЪЕКТ
ОПЕРАТОР
ПРОЕКТИРОВЩИК
1.2. Структура пакета.
WinCC – это модульная система. Основными компонентами являются Configuration
Software [Система проектирования] (CS) и Runtime Software (RT) [Система исполнения]
Система проектирования
Сразу после запуска WinCC открывается WinCC Explorer [Проводник WinCC]. WinCC
Explorer [Проводник WinCC] является ядром системы проектирования. В WinCC Explorer
[Проводнике WinCC] отображается структура всего проекта. Кроме того, здесь
происходит администрирование проекта.
Из WinCC Explorer [Проводника WinCC] могут быть вызваны специальные редакторы,
предназначенные для проектирования. Каждый редактор используется для создания
специальной подсистемы WinCC.
Наиболее важными подсистемами WinCC являются:
• графическая система; редактор графической системы, используемый для создания
кадров процесса называется Graphics Designer [Графический дизайнер];
• система регистрации аварийных сообщений; процесс конфигурирования сообщений
выполняется редактором Alarm Logging [Регистрация аварийных сообщений];
1
• система архивирования; редактор Tag Logging [Регистрация тегов] используется для
определения данных, которые необходимо архивировать;
• система отчетов; редактор для создания шаблонов отчетов называется Report Designer
[Дизайнер отчетов].
• система администрирования пользователей, редактор которой называется User
Administrator [Администратор пользователей].
• система обмена данными Communication [Связь] конфигурируется непосредственно в
WinCC Explorer [Проводнике WinCC].
Все данные конфигурации сохраняются в базе данных CS.
Система исполнения
Система исполнения (Runtime software) позволяет пользователю следить и управлять
процессом. Система исполнения в основном используется для решения следующих задач:
• чтения данных, сохраненных в базе данных CS;
• отображения кадров процесса на экране;
• взаимодействия с системой автоматизации;
• архивирования текущих данных процесса, например, значений процесса и сообщений о
событиях;
• управления процессом, например, путем ввода оператором значений уставок,
переключения On/OFF
WinCC – это открытая система. В ней можно применять разнообразные компоненты
ActiveX, динамически подгружаемые библиотеки программ (dll), внедрять OLE (object
linking and embedding) объекты, использовать преимущества обмена данными через DDE
(dynamic data exchange).
1.3. Установка (аппаратные и программные требования, имя компьютера, опции
выборочной установки, каталог установки)
1.3.1. Аппаратные требования для установки системы WinCC 6.0
WinCC поддерживает все платформы ПК, совместимые с IBM/AT. Для обеспечения
эффективной работы с WinCC, необходимо выполнить настройку конфигурации в
соответствии
с
приведенными
ниже
рекомендованными
значениям.
Для
однопользовательской системы рекомендуются следующие параметры:
Параметр
Минимум
Рекомендовано
ЦПУ
Intel Pentium III, 800 МГц
Intel Pentium 4, 1400 МГц
Основная память
Сервер: 512 МБ
Сервер: 1 ГБ (1024 Мб)
Необходимое
дисковое
пространство
- для установки WinCC1
700 МБ
1.5 ГБ
2
- для работы с WinCC
1 ГБ
10 ГБ
- Виртуальная память3
1.5 x основную память
1.5 x основную память
- Память для спулера 100 МБ
> 100 МБ
4
печати Windows
Видео карта
16 МБ
32 МБ
Жесткий диск, на котором установлена операционная система, должен иметь минимально 100 МБ свободного
пространства для дополнительных системных файлов. Обычно операционная система располагается на диске
"C:"
2
В зависимости от размера проекта, а также от размера архивов и пакетов. Для активизации проекта, в
дополнение к этому на диске должно иметься в распоряжении еще как минимум 100 МБ.
3
Для задания "Paging file size for a selected drive [Размера файла подкачки для выбранного носителя]"
используйте рекомендованное значение из поля " Total paging file size for all drives [Размер файла подкачки для
всех носителей]". Введите рекомендованные значения в поля " Initial size [Начальный размер]" и
"[Максимальный размер]".
4
WinCC требуется спулер печати Windows для обнаружения ошибок принтера. По этой причине не следует
устанавливать другие спулеры печати.
1
2
Количество цветов
256
True Color
Разрешение
800 * 600
1024 * 768
1.3.2. Программные требования для установки
Для установки WinCC должны быть выполнены определенные требования, предъявляемые к
операционной системе и конфигурации программного обеспечения. Перед установкой
WinCC необходимо установить MS Message Queuing Services [Службы очереди сообщений
Microsoft] и "WinCC" экземпляр SQL Server 2000.
WinCC предназначена для работы в домене или рабочей группе. Однако необходимо иметь в
виду, что принципы организации доменной группы и доменные ограничения могут служить
помехой при установке. В таком случае следует удалить компьютер из домена до установки
Microsoft Message Queuing [Службы очереди сообщений Microsoft], Microsoft SQL Server
2000 и WinCC. После успешной установки компьютер WinCC может быть заново введен в
домен. Если принципы организации домена и доменные ограничения не мешают установке,
компьютер не нужно удалять из домена во время установки.
Кроме того, необходимо обратить внимание на тот факт, что принципы организации
доменной группы и доменные ограничения могут помешать и работе. Если эти ограничения
нельзя устранить, следует работать с компьютером WinCC в рабочей группе.
WinCC не следует устанавливать на контроллер домена.
Операционная система
Однопользовательские системы должны работать под управлением Windows XP Professional
или с Windows 2000. WinCC Версии 6.0 также работает под управлением Windows XP
Professional и Windows 2000.
Операционная система Конфигурация
Комментарии
Windows XP
Windows XP Professional или При установке Windows XP
Windows
XP
Professional Service Pack 1 вместе с ней также
Service Pack 1
будет установлен Internet Explorer
6.0 Service Pack 1.
Windows 2000
Windows 2000 Professional
Service Pack 2 или 3
Требования к Internet Explorer
WinCC Версии 6.0 требует Microsoft Internet Explorer 6.0 Service Pack 1 или выше. Internet
Explorer 6.0 SP1 можно установить с поставляемого CD.
Для Internet Explorer нужно выбрать следующие опции:
• опция установки: стандартная установка;
• обновление рабочего стола Windows: нет;
• выбор активного канала: нет
Если вы хотите использовать в HTML справку WinCC в полном объеме, необходимо
разрешить использование скриптов на языке Java в Internet Explorer в разделе "Опции
Internet".
Операционная система должна разрешать установку драйверов и файлов без подписей (англ.
unsigned).
Для работы WinCC Версии 6.0 требуется Microsoft Message Queuing Services [Службы
очереди сообщений Microsoft]. Этот компонент является частью операционной системой,
однако не устанавливается по умолчанию и должен быть установлен вручную.
Microsoft SQL Server 2000
Для работы WinCC V6.0 требуется Microsoft SQL Server 2000 SP3 (с пакетом обновлений 3).
Установка Microsoft SQL Server 2000
Используйте поставляемый CD. Во время установки будет создан новый экземпляр SQL
Server ("WinCC") с необходимыми настройками .Этот экземпляр всегда устанавливается на
английском языке . Язык уже установленных экземпляров
3
SQL Server не имеет значения. Экземпляр "WinCC" создается с пакетом обновлений
Microsoft SQL Server 2000 Service Pack 3. Service Pack 3 [Пакет обновлений 3] не влияет на
существующие экземпляры .
Экземпляр SQL Server "WinCC должен быть установлен и в том случае , если уже
установлен другой экземпляр Microsoft SQL Server.
Для установки требуются права администратора .
Не должен существовать установленный вручную экземпляр SQL Server c именем "WinCC".
1.3.3. Установка и настройка WinCC
WinCC поставляется на CD с программой автозапуска . Для того , чтобы запустить
процедуру установки вставьте CD в дисковод . Если программа автозапуска не стартует ,
запустите "Start.exe" на диске . По истечении некоторого времени , необходимого на загрузку
будет отображено диалоговое окно :
Для установки WinCC щелкните на строке "Install SIMATIC WinCC [Установить SIMATIC
WinCC]". Installation Wizard [Мастер установки ] будет шаг за шагом направлять вас в
течение всей процедуры установки.
В диалоговом окне установки нажмите на кнопку "Next [Далее ]" для перехода к следующим
шагам. Прочтите и примите условия лицензии , нажав на кнопку "Yes [Да ]".
В диалоговом окне “User Information [Информация о пользователе ]” введите необходимые
данные .Нажмите на кнопку "Next [Далее ]”.
Подтвердите данные, отображаемые в диалоговом окне "Registration Confirmation
[Подтверждение регистрации ]“, нажав на кнопку "Yes [Да ]".
В следующем диалоговом окне выберите папку, в которой будет размещена установленная
WinCC. Папками, заданными по умолчанию, являются "C:\Program Files\Siemens\WinCC" и
"C:\Siemens\Common".
В следующем диалоговом окне выберите языки, которые хотите установить . Английский
язык всегда устанавливается системой автоматически. После этого нажмите на кнопку "Next
[Далее ]".
Программа настройки WinCC предлагает три основных варианта установки WinCC. Для
установки наиболее полного набора компонентов (возможен выбор всех компонентов),
выберите
вариант
"User-defined
[Определяемая
пользователем]".
В
папке
/Setup/Products/Configuration Tools имеется надстройка для Excel 2000, позволяющая
конфигурировать проект извне, включая его создание.
В диалоговом окне "Select Components [Выбор компонентов ]" выберите компоненты ,
которые необходимо установить. Для этого щелкните на нужном компоненте в левом окне –
при этом элементы этого компонента будут отображены в правом окне . В правом окне
можно выбрать отдельные элементы. Для выбора компонентов /элементов щелкните на
флажке перед нужным компонентом/элементом. Выбранные компоненты /элементы
отмечаются “галочками ”. Кроме того , будет отображаться требуемое место на диске , а
также имеющееся свободное пространство.
В диалоговом окне "Authorization [Авторизация]" отображается список требуемых
полномочий , сформированный в соответствии с выбранными компонентами. Поскольку
авторизация может быть выполнена позже , выберите "No, perform the authorization later [Нет,
выполнить авторизацию позже ]". Обратите внимание на тот факт, что без выполнения
авторизации WinCC работает в демонстрационном режиме и через час работа будет
завершена. При этом, если активирована среда исполнения (Runtime) проект закрыт не будет,
а все редакторы перед их закрытием предложат сохранить изменения. В демонстрационном
режиме возможна работа и многопользовательских (клиент-серверных) проектов.
Нажмите на кнопку "Next [Далее ]".
В следующем диалоговом окне отобразятся принятые настройки. Если необходимо внести
изменения , нажмите на кнопку "Back [Назад ]", в противном случае нажмите на кнопку
"Next [Далее ]". После этого WinCC начнет передачу файлов. По окончании передачи файлов
вы можете прочитать файл "README.TXT". Для завершения процедуры установки в
4
последнем диалоговом окне нажмите на кнопку "Yes, restart computer now (Да, перезагрузить
компьютер сейчас )".
2. Создание проекта
2.1. Типы проектов (Однопользовательский, многопользовательский, мультиклиент)
Если вы запускаете WinCC в первый раз , в диалоговом окне будет предложено три варианта
создания проекта:
Создать "Single-User Project [Однопользовательский проект ]” (выбор по умолчанию ).
Создать "Multi-User Project[Многопользовательский проект ]”.
Создать "Client Project [Клиентский проект ]”.
"Open an existing Project [Открыть существующий проект ]”
Однопользовательский проект. Если в WinCC проекте предполагается использовать один
компьютер, необходимо создать однопользовательский проект. В этом случае проект WinCC
будет исполняться на компьютере, выполняющем как функции сервера по обработке данных,
так и функции ввода на операторской станции. Другие компьютеры не смогут обращаться к
проекту. Компьютер подключается к программируемому контроллеру с помощью
соответствующих средств связи с процессом.
Многопользовательский проект. Если в проекте WinCC вы хотите работать с несколькими
компьютерами, то необходимо создать многопользовательский проект. Существует два
основных варианта многопользовательской системы :
• многопользовательская система с одним или большим числом серверов:
несколько серверов с одним или большим количеством клиентов. Одна клиентская станция
обращается к нескольким серверам. Рабочие данные находятся на различных серверах.
Конфигурационные данные хранятся на серверах и на клиентских станциях;
• многопользовательская система только с одним сервером: один сервер и один или
несколько клиентов. Все данные находятся на сервере.
На сервере необходимо создать многопользовательский проект. С помощью
соответствующих средств связи с процессом сервер подключается к программируемому
контроллеру.
В многопользовательском проекте вам необходимо сконфигурировать клиентов, которые
обращаются к серверу. В качестве второго шага, нужно создать требуемые клиентские
проекты на соответствующих компьютерах.
Если
вы
собираетесь
работать
с
несколькими
серверами,
продублируйте
многопользовательский проект на втором сервере, а затем, настройте продублированный
проект соответствующим образом. Кроме того, вы можете создать второй
многопользовательский проект на втором сервере, который будет независим от проекта на
первом сервере.
Сервер может обращаться к другому серверу, как клиент. Этой возможностью можно
воспользоваться при работе с архивным сервером или файл-сервером.
Клиентский проект.
После создания многопользовательского проекта необходимо сконфигурировать клиентов,
которые будут обращаться к серверу. Для этого на компьютере, который будет
использоваться в качестве клиентской станции , нужно создать клиентскую программу.
Существует два основных варианта работы WinCC клиента :
• многопользовательская система с одним или несколькими серверами: клиент обращается к
серверам. Рабочие данные распределены между различными серверами. Конфигурационные
данные многопользовательских проектов находятся на соответствующих серверах.
Локальные конфигурационные данные клиентских проектов, такие как кадры , сценарии и
теги , могут храниться на клиентских станциях;
• многопользовательская система с одним сервером: клиент обращается к единственному
серверу. Все данные находятся на сервере , клиенты к ним обращаются.
5
На сервере создается многопользовательский проект. С помощью средств связи с процессом
сервер соединяется с программируемым контроллером.
В многопользовательском проекте вам необходимо создать клиентов, которые будут
обращаться к серверу.
Если вы настраиваете многопользовательскую систему с одним сервером, вам не нужно
создавать отдельный клиентский проект на WinCC клиенте.
При конфигурировании многопользовательской системы с несколькими серверами на
каждой клиентской станции необходимо создать отдельный клиентский проект. Это также
необходимо сделать, если вы собираетесь работать только с одним сервером, но вам
потребуются дополнительные конфигурационные данные на клиентской станции.
Многопользовательская система с одним или более количеством серверов
Для доступа к нескольким серверам , на клиентской станции необходимо создать клиентский
проект . Свойства проекта определяются в WinCC клиенте.
На сервере нужно создать пакеты с помощью компонента Serverdata [Данные сервера ]. В
пакетах содержатся все важные конфигурационные данные многопользовательского проекта
. Пакеты необходимо загрузить на WinCC клиента.
Создавать и компилировать пакеты вручную требуется только один раз – если
конфигурационные данные на сервере изменяются , WinCC автоматически генерирует
нужные пакеты. Загрузить пакеты на клиентскую станцию можно либо вручную, либо
автоматически .
Конфигурация с центральным сервером для многопользовательской системы с одним
сервером
Если вы хотите настроить клиента для работы только с одним сервером , все настройки
многопользовательской системы нужно определить на сервере. При редактировании списка
автоматически запускаемых программ на клиентской станции, вам следует указать только те
приложения , которые действительно требуются на клиентской станции .
На клиентской станции не нужно создавать отдельный клиентский проект, серверный проект
запускается с помощью удаленного доступа. Более подробную информацию можно найти в
WinCC Information System [Справочной системе WinCC], в разделе "Configurations" > "MultiUser Systems [Конфигурации > Многопользовательские системы ]".
Создание проекта с именем "Qckstart":
Выберите опцию "Single-User Project [Однопользовательский проект ]” и нажмите "OK".
Введите "Qckstart" в качестве имени проекта и определите путь к нему. При необходимости
вы можете переименовать папку , в противном случае ей будет дано имя проекта.
Если вы хотите открыть существующий проект, диалоговое окно "Open [Открыть ]"
предоставит вам возможность поиска среди ".mcp" файлов. При следующем запуске WinCC
будет автоматически открыт проект, над которым выполнялись действия последний раз.
Если при выходе из WinCC проект был активирован, он будет открыт в активированном
состоянии.
Проект WinCC не обязательно создавать в директории WinCC. В некоторых случаях для
проекта лучше создать отдельную директорию. При создании директории, удостоверьтесь,
что места достаточно для хранения ожидаемого объема данных, при архивации
значительного количества данных размер WinCC-проекта может составлять несколько
гигабайт. Кроме того, создание отдельной директории обеспечивает надежность хранения
WinCC-проекта и всех его данных в случае системной ошибки.
Соглашение об именовании. Оно упрощает работу с крупными проектами. Проект будет
более понятным и ясным, если в проекте вы будете использовать соглашение об именовании
для тегов, кадров и функций.
Имя проекта. Изменение имени проекта уже после того, как проект был создан, включает в
себя ряд дополнительных шагов, поэтому рекомендуется сразу выбрать подходящее имя для
проекта.
6
Теги. Вы можете использовать префикс в названии тегов для обозначения типа тега или
назначенной связи тега. Например, всем текстовым тегам вы можете определить префикс
"txt_", а всем внутренним тегам - префикс "int_". Если вы разрабатываете соглашение об
именовании в рамках компании, префиксы должны быть одинаковы для всех проектов.
Кадры. Вы можете определить префиксы для кадров, например, для обозначения кадров
установок и системных кадров. Если число создаваемых кадров велико, вы можете
использовать непрерывную нумерацию в названиях кадров.
Функции. При работе с функциями удобно использовать префикс для внутрифирменного
стандарта. Это позволяет с первого взгляда определить, какие функции необходимы для
стандарта.
Иерархия кадров. Если вы хотите уменьшить время проектирования, то перед началом
самого проектирования следует определить иерархию кадров вашего проекта. Целесообразно
составить список кадров, которые вам потребуется создать. Используя основной кадр и
префиксы тегов можно структурировать кадры, что облегчит навигацию по вашему проекту.
Разделы проекта, используемые повторно. Существует возможность использования
разделов уже существующих проектов WinCC. В число таких разделов входят кадры, теги,
функции и макросы.
Стандартный проект. Если вы не хотите многократно копировать данные из уже
существующих проектов WinCC, вам следует создать стандартный проект. В нем вы можете
определить необходимые основные разделы проектов. Тогда при создании нового WinCCпроекта, вам просто надо будет скопировать стандартный проект, а затем работать с данной
копией. Это позволит сократить время, затрачиваемое на разработку проекта.
2.2. Структура каталогов проекта, их назначение и содержание
В проекте содержатся 2 базы данных: имя_проекта.db (хранит конфигурацию) и имя_проекта
RT.mdf (хранит архив тегов, может достигать размера в несколько Гб, что нужно учитывать
при выборе файловой системы и диска для хранения проекта). Если потерять первую базу
данных, то в проекте останется только графика. Вторую базу данных можно не переносить, а
скопировать и переименовать файл WinCC_RT.mdf из папки WinCC.
В папке проекта имеются следующие вложенные папки:
GraCS - содержит всю графику проекта в формате bmp, wmf, emf. WinCC 6.0 поддерживает
также форматы gif и jpeg.
Library - содержит функции проекта (сценарии на языке С). Их можно вызывать из других
функций.
PAS - содержит фоновые действия (сценарии, запускаемые в цикле, а не вызываемые из
функций, например, для проверки связи с контроллером).
PDE - содержит архив значений тегов (переменных проекта) в формате dbf (dBASE II).
PRT - содержит отчеты проекта.
2.3. Обзор оболочки WinCC Explorer (основные редакторы, свойства компьютера, опции)
Служит для выбора редакторов:
2.3.1.TAG MANAGEMENT - осуществляет управление переменными (tag), через
которые связаны программы верхнего уровня с программами в контроллере.
WinCC
DATA MANAGER
CPU
Graphics Designer
Поле ввода P4
Программа на STEP7
DD0: …
DD2: REAL P1
DD4: BOOL P4
Поле ввода отображает значение Р4.
Создав в редакторе TAG MANAGEMENT тег Р4, указываем, что из контроллера (например
СР5614) по соединению ProfiBUS с помощью механизма DATA MANAGER необходимо
7
получать переменную Р4. Для получения значения переменной можно использовать
встроенную функцию GetTagFloat("P4"). Частоту опроса переменной можно настроить. Для
получения мгновенного значения переменной необходимо использовать функцию
GetTagWaitFloat("P4"), но ее применение сильно загружает канал связи.
2.3.2.GRAPHIC DESIGNER - служит для разработки графических элементов
мнемосхемы.
2.3.3.ALARM LOGGING - система сообщений о событиях.
2.3.4.TAG LOGGING - архивация значений переменных.
2.3.5.REPORT DESIGNER - редактор отчетов, протоколов, документации.
2.3.6.GLOBAL SCRIPT - для проектирования функций (в том числе фоновых).
2.3.7.TEXTLIB - многоязыковая поддержка (редактор текстовых таблиц).
2.3.8.USERADMIN - для определения уровней доступа и полномочий пользователей
(на опасных производствах).
Это - основные редакторы, далее идут дополнительные, требующие отдельных лицензий на
авторизацию.
2.4. Свойства проекта.
2.4.1. General - тип проекта (single, multiple и др.), частота обновления (можно задать
свою, изменив user cycle).
2.4.2. HotKeys - назначение клавиш для 3х стандартных действий (логин, логаут,
печать экрана) в виде Ctrl+буква. Можно запрограммировать другие действия,
написав свои функции контроля клавиатуры.
2.5. Свойства станции (Computer)
2.5.1. General - имя станции должно совпадать с ее именем в локальной сети, так что
при переносе проекта его нужно исправить. Для клиент-серверной системы здесь
же отображается список компьютеров.
2.5.2. StartUp - список модулей WinCC, запускаемых в режиме RunTime. Здесь же
можно добавить запуск других приложений (калькулятор) с параметрами их
командной строки, рабочим каталогом, размером окна при запуске.
2.5.3. Parameters - язык при запуске. Русский - через правку реестра. Здесь же можно
запретить стандартные для Windows сочетания клавиш, чтобы нельзя было
свернуть, закрыть RT, запустить что-то непредусмотренное.
2.5.4. Graphic Runtime - заставка, размер окна, отключение клавиш и кнопок окна.
2.5.5. HotKeys - для переключения между окнами и элементами в них, графическими
и текстовыми, отключение последовательностей перехода. Важно, что можно
задать размер буфера картинок и клавиши для переключения между ними (Screen
Navigation).
3. Создание переменных (тегов)
3.1. Разновидности тегов (внутренние, внешние) и их свойства
Введение
Соединение между WinCC и системой автоматизации устанавливается с помощью
коммуникационных драйверов или драйверов связи. Данные, созданные системой
автоматизации или проектом WinCC, передаются с помощью тегов.
Подсистема Tag Management [Управление тегами] предназначена для администрирования
тегов и коммуникационных драйверов, которые используются в проекте. Tag Management
[Управление тегами] можно запустить из навигационного окна WinCC Explorer [Проводника
WinCC].
Использование
В WinCC теги, получающие значения от процесса, считаются внешними тегами или тегами
процесса. Для тегов процесса Tag Management [Управление тегами] определяет
коммуникационный драйвер, посредством которого WinCC соединяется с системой
автоматизации, а также параметры обмена данными. Соответствующие теги создаются в
8
папке этого коммуникационного драйвера. Она содержит модуль канала, его соединения, а
также соответствующие группы тегов и теги процесса.
Теги , не получающие значений от процесса, называются "внутренними тегами " и создаются
в папке "Internal Tags [Внутренние теги ]".
Для наглядного представления тегов в Tag Management [Управление тегами] их можно
объединять в группы. В компоненте Tag Management [Управление тегами] созданные теги
организуются в структуру папок, навигация по которой аналогична навигации по папкам
Windows.
Окно данных
Окно данных WinCC Explorer [Проводника WinCC] отображает содержимое папки, которую
вы выбрали в навигационном окне.
Всплывающая подсказка
В системе исполнения можно посмотреть информацию о состоянии тегов и соединений с
помощью всплывающих подсказок. Чтобы ее отобразить на экране, расположите курсор в
окне данных на необходимом соединении или теге .
В подсказке содержится следующая информация:
• для соединения - краткая информация о состоянии
• текущее значение процесса для тега
• код состояния тега
• дата последнего редактирования тега
Панель меню
С помощью меню "Edit [Правка]" вы можете вырезать, копировать, вставлять и удалять теги
и группы тегов. Пункт меню "Edit > Properties [Правка >Свойства]" позволяет просмотреть
свойства выделенного тега, коммуникационного драйвера, модуля канала и соединения. С
помощью меню "View [Вид]" вы можете изменять вид объектов, представленных в окне
данных и обновлять отображение.
Панель инструментов
Для тегов и групп тегов можно использовать кнопки "Cut [Вырезать]", "Copy [Копировать]",
"Paste [Вставить]" и "Properties [Свойства]". Кнопки "Large Icons [Большие пиктограммы]",
"Small Icons [Маленькие пиктограммы]", "List [Список]" и "Details [Детали]" позволяют
изменять вид отображения в окне данных .
Строка состояния
Независимо от исполняемого объекта строка состояния отображает следующую
информацию:
• путь к текущей папке и краткая справка о выполняемом действии;
• для внешних тегов: количество сконфигурированных тегов процесса;
• о лицензии: количество допустимых (лицензированных) тегов процесса
Поиск
Во время работы в Tag Management [Управление тегами] меню можно использовать
функцию поиска из контекстного меню. Вы можете производить поиск тегов, групп тегов,
соединений , модулей канала и коммуникационных драйверов.
Соглашение об именовании
Определяя имена тегов , Вы должны соблюдать определенные соглашения:
• в рамках одного проекта теги должны иметь уникальные имена. При создании имен тегов
символы верхнего и нижнего регистра не различаются;
• длина имени тега не должна превышать 128 символов. Для структурного тега , это
ограничение распространяется на все выражение "имя структурного тега + точка + имя
элемента структурного тега";
• в именах тегов не допускается использование некоторых символов.
Список этих символов приведен в WinCC Information System [Справочной системе WinCC] в
разделе "Working with projects [Работа с проектами]" >"Authorized characters [Допустимые
символы]".
9
Замечание: Не допускаются имена тегов , начинающиеся с символа '@'. Теги с префиксом
@ создаются только WinCC и PCS7.
Замечание: Помните , что WinCC различает верхний и нижний регистр символов в проекте.
Поэтому при изменении в именах тегов регистра символов, необходимо соответствующим
образом изменить и проект.
Обновление тегов
Для тегов процесса текущие значения процесса передаются в режиме исполнения по
соединению между WinCC и системой автоматизации. В этом случае WinCC имеет доступ к
области данных системы автоматизации, заданной в свойствах тега. После передачи,
текущее значение тега процесса становится доступным для дальнейшего использования и
оценки в компоненте WinCC Tag Management [Управлении Тегами]. Возможен и обратный
процесс записи данных из WinCC в систему автоматизации.
В WinCC определяется частота передачи данных и период обновления отображений. Во
время конфигурирования не забывайте, что периодическое обновление тегов влияет на
системную нагрузку системы и может негативно сказываться на производительности .
Импорт тегов
Теги можно создавать и вне системы WinCC, а затем импортировать их в проект. Например,
для проекта можно установить связь с инструментальным средством проектирования
WinCC, а затем с помощью этого инструментального средства проектирования создавать
теги в таблице Excel. В этой таблице определяются необходимые свойства тегов. Затем
WinCC, используя инструметальное средство проектирования, читает данные из таблицы и
автоматически создает теги с требуемыми свойствами.
3.2. Обзор типов данных
Теги процесса
Теги процесса (также могут называться "внешними тегами" системы) используются для
связи WinCC и системы автоматизации. Свойства тега процесса зависят от используемого
коммуникационного драйвера. Поэтому тег процесса необходимо создавать в компоненте
Tag Management [Управление Тегами] для конкретного коммуникационного драйвера,
модуля канала и соответствующих соединений. Можно определить следующие параметры
для тега процесса:
• имя;
• тип данных;
• адрес модуля канала;
• формат преобразования;
• граничные значения;
• начальное значение;
• подстановочное значение;
• масштабирование.
Используемые типы данных
Тег процесса может иметь один из следующих типов данных:
• Binary tag [двоичный тег];
• Signed 8-bit value [8-битное значение со знаком];
• Unsigned 8-bit value [8-битное значение без знака];
• Signed 16-bit value [16-битное значение со знаком];
• Unsigned 16-bit value [16-битное значение без знака];
• Signed 32-bit value [32-битное значение со знаком];
• Unsigned 32-bit value [32-битное значение без знака];
• Floating-point number 32-bit IEEE 754 [32-битное число с плавающей точкой];
• Floating-point number 64-bit IEEE 754 [64-битное число с плавающей точкой];
• Text tag, 8-bit [Текстовый тег с 8- битной кодировкой символов];
• Text tag, 16-bit character set [Текстовый тег с 16- битной кодировкой символов];
• Raw data tag [тег необработанных данных].
10
Авторизация тегов
Чтобы иметь возможность использовать определенное количество тегов процесса и тегов
архива, необходимо иметь соответствующую лицензию WinCC. Лицензированными тегами
(англ . power tags) являются теги процесса, на которые есть лицензия. Имея лицензию на
1024 тега, Вы можете исполнять на компьютере проект WinCC, который использует до 1024
тегов процесса.
Количество лицензированных и сконфигурированных тегов процесса можно посмотреть в
строке состояния WinCC Explorer [Проводника WinCC].
Существуют следующие типы лицензий:
• "RC": лицензия для проектирования и режима исполнения для определенного количества
тегов процесса;
• "RT": лицензия только для режима исполнения для определенного количества тегов
процесса.
Внутренние теги
Внутренние теги не связаны с процессом. Внутренние теги используются для управления
данными в пределах проекта или для передачи данных в архив.
Можно определить следующие параметры для внутреннего тега:
• имя;
• тип данных;
• обновляется во всем проекте/на локальных компьютерах (применимо только к
многопользовательским проектам без дополнительных клиентских проектов);
• граничные значения;
• начальное значение.
Используемые типы данных
Для внутренних тегов Вы можете использовать следующие типы данных:
• Text reference [Текстовая ссылка];
• Binary tag [Двоичный тег];
• Signed 8-bit value [8-битное значение со знаком];
• Unsigned 8-bit value [8-битное значение без знака];
• Signed 16-bit value [16-битное значение со знаком];
• Unsigned 16-bit value [16-битное значение без знака];
• Signed 32-bit value [32-битное значение со знаком];
• Unsigned 32-bit value [32-битное значение без знака];
• Floating-point number 32-bit IEEE 754 [32-битное число с плавающей точкой];
• Floating-point number 64-bit IEEE 754 [64-битное число с плавающей точкой];
• Text tag, 8-bit character set [Текстовый тег с 8- битной кодировкой символов];
• Text tag, 16-bit character set [Текстовый тег с 16- битной кодировкой символов];
• Raw data tag [Тег необработанных данных].
Авторизация тегов архива
Чтобы иметь возможность использовать определенное количество тегов процесса и тегов
архива, необходимо иметь соответствующие авторизации WinCC. Теги архива – это
лицензированные теги в Tag logging [Регистрации тегов]. Базовые авторизации "WinCC CS"
и "WinCC RT" содержат до 512 тегов архива. Для конфигурирования более 512 тегов архива
необходима дополнительная авторизация для архива. Количество сконфигурированных
архивных тегов можно посмотреть в строке состояния Tag logging [Регистрация тегов].
Системные теги
Приложения WinCC создают теги, необходимые для внутреннего управления проектом.
Имена этих тегов начинаются с символа "@". Вы не можете удалять или переименовывать
эти теги. Вы можете оценивать, но не изменять значение такого тега. Исключение из этого
правила составляют теги, созданные опцией "Redundancy [Резервирование]". Они могут
определяться , например, скриптом:
• @RM_MASTER
11
• @RM_MASTER_NAME
• @RM_SWITCHER
Примечание :
Не следует создавать теги с именами , начинающимися с символа '@'. Теги с префиксом @
создаются только системами WinCC и PCS7.
3.3. Создание внешних переменных
3.3.1. Добавление драйвера
Чтобы получить доступ из WinCC к текущим данным процесса системы автоматизации
(ПЛК), необходимо сконфигурировать соединение между WinCC и контроллером. Обмен
данными между WinCC и контроллером осуществляется с помощью специальных драйверов
связи, каналов. WinCC поддерживает каналы связи с контроллерами SIMATIC S5/S7/505, а
также каналы независимых производителей.
Чтобы добавить драйвер связи , щелкните правой кнопкой мыши на компоненте "Tag
Management [Управление тегами]” в левой части окна WinCC Explorer [Проводника WinCC].
Во всплывающем меню щелкните на пункте "Add new Driver [Добавить новый драйвер]”. В
диалоговом окне "Add new Driver [Добавление нового драйвера]” выберите один из
отображенных драйверов (например , "SIMATIC S7 Protocol Suite") и нажмите на кнопку
"Open [Открыть]”. Выбранный драйвер будет отображен во вложенной папке компонента
Tag Management [Управление тегами].
3.3.2. Создание нового соединения
Для создания нового соединения , нажмите на значок перед отображенным драйвером – при
этом на экране появятся все имеющиеся в распоряжении модули каналов. С помощью
модуля канала можно установить логические соединения с несколькими контроллерами,
которые будут обмениваться данными с WinCC через этот модуль канала.
Щелкните правой кнопкой мыши на модуле канала MPI. Во всплывающем меню выберите
пункт "New Connection [Новое соединение]”. В открывшемся диалоговом окне "Connection
Properties [Свойства соединения] в поле имени введите имя нового соединения "PLC1".
Нажмите на кнопку "OK".
Посмотрим свойства соединения, щелкнув правой кнопкой мыши на модуле канала и выбрав
во всплывающем меню пункт "System Parameter".
В закладке Simatic S7 можно настроить Cycle Management - управление циклом опроса
канала: by PLC - цикл организуется контроллером, или Change driven Transfer - передача
лишь при изменении параметра. Ниже включается контроль состояния (lifebeat monitoring), в
первом окне указан инрервал опроса контроллера, во втором - таймаут ожидания ответа (в
секундах). Последний флажок - включение контроля за остановом CPU.
В закладке Unit задаются параметры выбранного логического устройства. Если установлен
флаг Automatically, то параметры задаются автоматически. Если нет, то настройка
производится через "Пуск" - "Simatic"-"STEP7"-"Setting PGPC Interface". Если STEP7 не
установлен - то через "Пуск" - "Панель управления". Последний флаг устанавливает
приоритет запросов на запись перед запросами на чтение.
Параметры соединения задаются кнопкой Parameters в закладке General свойств соединения.
Там задаются: номер станции, идентификатор сегмента, номер линейки, номер устройства в
линейке. Другие закладки отображают группы внешних тегов и сами теги.
3.3.3. Создание переменной
Внешние теги создаются через меню правой кнопки мыши по логическому соединению, а
внутренние - по группе Internal Tags. Можно создать группу тегов (объединенных по
территории, функциям или как-то иначе) или отдельные теги. При создании тега необходимо
задать его свойства в двух закладках: General и Limits/Reporting.
3.3.4. Свойства переменной, адресация в контроллере, виды преобразования
В закладке General задаются: имя (латиницей до 128 символов), тип данных (обсуждался
ранее), адрес (только для внешних переменных) - откуда брать данные: из блока данных
12
STEP7 (DB), из bit memory, со входов/выходов контроллера. В зависимости от источника
данных, можно указать адрес переменной в нем. Для типов данных, отличных от Binary, Text
и Raw Data, можно выбрать преобразование их формата (удобно, если в CPU мало памяти).
Ниже можно задать масштабирование значений: в процессе будут одни значения, а в теге другие.
В закладке Limits/Reporting задаются предельные значения тега, при выходе за которые
будет отображаться предел (удобно при дребезге значения), стартовое значение,
отображаемое при запуске, подстановочное значение и ситуации, в которых оно будет
отображаться.
3.4. Пример: создание внутренних переменных для учебного проекта
Для учебного проекта будут нужны следующие переменные: Valve_1, Valve_2, Pump, Alarm типа bit, Level - float 32 bit, Position - unsigned 16 bit, ValveName, PictureName - text 8 bit.
Подчерк в именах нужен для их автонумерации при копировании.
4. Графический редактор
4.1. Создание картинки (названия рисунков, обзор инструментов редактора, окно
свойств, общие свойства объектов, события, объект PictureObject, библиотечные
объекты), Размещение картинок в каталоге проекта
Создание кадров процесса
Кадры , изображающие процесс в режиме исполнения , создаются с помощью
графической системы. Чтобы создать новый кадр процесса и открыть Graphics Designer
[Графический дизайнер], выполните следующие действия:
В левой части окна WinCC Explorer [Проводника WinCC] щелкните правой кнопкой мыши
на "Graphics Designer [Графический дизайнер]". При этом откроется всплывающее меню. Во
всплывающем меню выберите пункт "New Picture [Новый кадр]. При этом будет создан и
отображен в правой части окна WinCC Explorer [Проводника WinCC] файл кадра (".pdl" =
"Picture Description File [Файл описания кадра]") с именем "NewPdl0.pdl".
Чтобы переименовать кадр, в правой части окна WinCC Explorer [Проводника WinCC]
щелкните правой кнопкой мыши на "NewPdl0.pdl". Во всплывающем меню выберите пункт
"Rename Picture [Переименовать кадр]". В открывшемся диалоговом окне введите новое имя
кадра.
Открытие Graphics Designer [Графического дизайнера ]
Чтобы посмотреть кадр и открыть Graphics Designer [Графический дизайнер], дважды
щелкните на имени кадра в правой части окна WinCC Explorer [Проводника WinCC]. Кроме
этого , открыть кадр можно , щелкнув правой кнопкой мыши на его имени и выбрав пункт
"Open Picture [Открыть кадр]” во всплывающем меню.
Для изменения размера палитр объектов и стилей перетащите их в область рисования,
удерживая нажатой левую кнопку мыши. Для этого указатель мыши должен располагаться
на рамке палитры. Оставив указатель мыши на рамке палитры – вид указателя изменится,
превратившись в черную двойную стрелку – растяните рамку палитры до желаемого
размера, оставляя кнопку мыши нажатой.
Палитра цветов
Используется для определения цвета для выбранного объекта. В дополнение к 16
стандартным цветам можно определять свои собственные цвета.
Палитра объектов
Содержит Standard Objects [Стандартные объекты] (Polygon [Многоугольник], Ellipse
[Эллипс], Rectangle [Прямоугольник], и т .д.), Smart Objects [Интеллектуальные объекты]
(OLE Control [Элемент управления OLE], OLE Element [Элемент OLE], I/O Field [Поле ввода
/вывода], и т .д .) и Windows Objects [Объекты Windows] (Button [Кнопка], Check-Box [Поле флажок], и т .д .).
Палитра стилей
13
Позволяет изменить внешний вид выбранного объекта. В зависимости от типа объекта
можно изменять тип линии или границы, толщину линии или границы, стиль конца линии
или узор заливки.
Палитра выравнивания
Позволяет изменять абсолютное положение одного или более объектов, положение
выбранных объектов относительно друг друга или выравнивать высоту и ширину нескольких
объектов.
Палитра масштабирования
Устанавливает коэффициент масштабирования (в процентах) для активного окна. Можно
использовать кнопки для задания нескольких коэффициентов масштабирования,
соответствующих данным кнопкам по умолчанию.
Панель меню
Содержит все команды меню Graphics Designer [Графического дизайнера]. Команды,
которые в данный момент выполнить нельзя, отображаются серым цветом.
Панель инструментов
Содержит кнопки для быстрого вызова команд .
Палитра шрифтов
Изменяет тип, размер и цвет шрифта текстовых объектов, а также цвет линий стандартных
объектов.
Панель слоев
Позволяет определить, какие из 32 возможных слоев будут видимы. Слой 0 является
видимым по умолчанию.
Для получения дополнительной информации об отображаемых объектах, сначала щелкните
на пиктограмме, а затем на нужном объекте.
Замечание Для определения панелей или палитр, которые будут отображаться в Graphics
Designer [Графическом дизайнере], щелкните на командах панели меню "View [Вид]"
"Toolbars [Панели инструментов]". В диалоговом окне "Toolbars [Панели инструментов]”
отметьте, какие панели/палитры должны отображаться, и затем щелкните на кнопке "OK".
Используя палитру объектов, разместим в кадре какой-либо из них. Доступ к параметрам
объекта можно получить, сделав по нему 2 клика левой кнопкой мыши, или через Properties в
меню правой кнопки мыши, или через кнопку Properties в панели инструментов. К
параметрам относятся: геометрия, цвет границы/фона, стиль линий/заливки, уровень заливки
и прочее. Все эти свойства можно менять не только в ручную, но из различных сценариев, по
событиям и по изменению значений тегов.
4.2. Запуск проекта, определение свойств окна Runtime
Настройка параметров режима исполнения
Следующим этапом определяются свойства и параметры режима исполнения для запуска
проекта. В числе прочего эти параметры определяют вид экрана в режиме исполнения.
Выполните следующие действия: В левой части окна WinCC Explorer [Проводника WinCC]
щелкните на элементе "Computer [Компьютер]”. В правой части окна WinCC Explorer
[Проводника WinCC] щелкните правой кнопкой мыши на имени вашего компьютера. Во
всплывающем меню выберите пункт "Properties [Свойства]”. Щелкните на закладке "Graphics
Runtime [Система исполненияГрафического дизайнера]”. Здесь вы можете определить вид
экрана в режиме исполнения.
Для выбора начального кадра щелкните на кнопке "Browse [Просмотр]" и выберите нужный
кадр. Нажмите на кнопку "OK".
В окне "Window Attributes [Атрибуты окна]” установите флажки "Title [Заголовок]”,
"Maximize [Максимизировать]”, "Minimize [Минимизировать]” и "Adapt Picture
[Адаптировать кадр]”.
Щелкните на "OK", чтобы закрыть окно свойств. Теперь вы готовы работать в режиме
исполнения!
Запуск проекта
14
Чтобы увидеть, как выглядит проект в режиме исполнения, щелкните на командах меню в
WinCC Explorer [Проводнике WinCC] "File [Файл]" "Activate [Активировать]". Галочка около
"Activate [Активировать]" означает, что режим исполнения активирован.
Альтернативно можно использовать кнопку "Activate [Активировать]” на панели
инструментов WinCC Explorer [Проводника WinCC].
Замечание Щелкните на кнопке "Activate [Активировать]" панели инструментов Graphics
Designer [Графического дизайнера], и вы сразу же увидите изменения, внесенные в кадр .
Использование имитатора
Если к WinCC не подключен ПЛК, для тестирования проекта можно использовать имитатор.
Чтобы запустить имитатор, перейдите на панель задач Windows и щелкните на пункте меню
"Start [Пуск]" "SIMATIC" "WinCC" "Tools [Инструменты]" "WinCC Tag Simulator [Имитатор
тегов WinCC]".
Замечание Для того чтобы имитатор функционировал правильно, проект должен быть
активизирован (в режиме исполнения).
В диалоговом окне имитатора выберите тег, который вы хотите смоделировать. Для этого
щелкните на "Edit [Правка]" "New Tag [Новый тег ]". В диалоговом окне "Tags – Project [Теги
- Проект]" выберите внутренний тег "Position" и щелкните на кнопке "OK".
На закладке "Properties [Свойства]” щелкните на режиме имитации "Inc".
Введите начальное значение "0" и конечное "100". Установите флажок "active [активный]".
На закладке "Tags [Теги]” нажмите на кнопку "Start Simulation [Начать моделирование]”. В
таблице "Tags [Теги]” будут отображаться изменяющиеся значения выбранного тега.
Перейдя к окну режима исполнения, вы сможете увидеть, как имитатор поставляет
"реальные " значения кадру.
Деактивируйте проект WinCC, выбрав команду меню "File [Файл]" "Activate [Активировать]"
WinCC Explorer [Проводника WinCC]. Галочка в поле флажка "Activate [Активировать]"
исчезнет.
4.3. Придание объектам динамических свойств
Рассмотрим способы, которыми объекту в кадре могут быть приданы динамические
свойства. Добавим в кадр возле его левой границы любой стандартный объект. Откроем его
свойства, геометрию, позицию по Х.
4.3.1. Прямая привязка
Кликнув правой кнопкой мыши в столбце Dynamic против имени изменяемого свойства,
выберем в меню WinCC Tag, в списке тегов - Internal Tags и в правой части окна - тег
Position. Клик правой кнопки мыши по столбцу Current позволяет выбрать цикл опроса.
Выберем Upon Change - по изменению значения. Флаг в столбце Indirect указывает, что
выбранный тег (имя его отображено в столбце Dynamic), содержит строку - имя другого тега,
значение которого и будет менять свойство объекта. Нам этого не надо.
Активировав проект, используем имитатор для изменения значения тега, определяющего
положение объекта на экране.
Для изменения координаты можно также использовать объект IO Field из панели Smart
Objects. Разместив его в кадре, выберем свойство Output/Input и привяжем к тому же тегу
Position, настроив цикл обновления Upon Change.
Теперь при запуске проекта имитацию можно не включать, достаточно вводить с клавиатуры
значение в поле ввода. При этом введенное значение соответствует положению левого края
объекта на экране в пикселях.
4.3.2. Косвенная адресация
Для применения косвенной адресации необходимо использовать внутренний тег типа text 8
bit (ValveName) и задать в качестве его стартового значения имя другого тега, в нашем
случае тега Position.
Применим косвенную адресацию для изменения степени заливки какого-либо стандартного
объекта. Расположив объект в кадре, отобразим его свойства, выберем Filling, Dynamic
Filling и сделаем 2 клика левой кнопкой мыши в столбце Static, установив его в "yes", чтобы
15
разрешить динамическое изменение заливки. Для свойства Fill Level кликнем правой
кнопкой мыши в столбце Dynamic, выберем Tag и среди внутренних тегов - тег ValveName.
Установим флажок в столбце “Indirect”. Переактивируем проект. Вводя значения от 0 до 100
в поле ввода, будем наблюдать изменение уровня заливки объекта с помощью косвенной
адресации.
4.3.3. Dynamic Dialog
Для динамизации свойств объекта может использоваться динамический диалог (англ.
Dynamic dialog). В динамическом диалоге вы определяете выражение, содержащее теги,
функции и арифметические операторы. Значение выражения и состояния тегов,
используемых в выражении, определяют значение свойства объекта в системе исполнения.
Динамический диалог может, например, использоваться для:
• представления диапазона значений тега с помощью различных цветов;
• для контроля отдельных битов тега и представления значений бита с помощью цвета или в
виде текста;
• для контроля двоичного тега и представления значений тега с помощью различных цветов
или текстов;
• для контроля состояния тега.
Примечание. При использовании нескольких тегов или операторов производительность
динамического диалога резко снижается.
Преобразование в C макрос
Макрос , созданный с помощью динамического диалога, отмечается в диалоговом окне
"Object Properties [Свойства объекта]" значком красного цвета.
Вы можете просмотреть код этого макроса, щелкнув правой кнопкой значок в диалоговом
окне "Object Properties [Свойства объекта]", а затем выбрав в контекстном меню команду "C
Action [C-макрос]". Тогда динамика, созданная с помощью динамического диалога, будет
преобразована в C макрос.
После изменения кода макроса или сохранения макроса этот макрос больше нельзя будет
редактировать с помощью динамического диалога.
Dynamic dialog используется, чтобы сформулировать выражение, использующее теги,
функции и арифметические операторы. Значение выражения используется в качестве
значения свойства объекта во время выполнения проекта.
Возможности по формированию выражения зависят от выбранного типа данных результата.
Редактирование триггеров.
Если вы не установили триггер, используется событие по умолчанию. Умолчания зависят от
содержимого выражения.
Если выражение содержит один или более тегов, то в качестве триггера будет использован
теговый триггер с циклом опроса, установленным в Graphics Designer.
Если выражение не содержит тегов, то в качестве триггера будет использован циклический
триггер с циклом опроса, установленным в Graphics Designer.
События, применяемые в качестве триггеров:
Тег. Событие происходит при изменении тега или циклически, с заданным периодом. Можно
применять периоды, заданные пользователем.
Стандартный цикл. Событие происходит циклически, с заданным периодом. Можно
применять периоды, заданные пользователем.
Цикл кадра. Событие происходит циклически. Период определяется свойством Update Cycle
объекта picture. Содержит опцию централизованного определения циклов всех действий в
кадре.
Цикл окна. Событие происходит циклически. Период определяется свойством Update Cycle
объекта Picture Window. Содержит опцию централизованного определения циклов всех
действий в окне.
Создание выражений для типов результата "Analog", "Boolean", и "Direct".
16
Тип "Analog" позволяет сформировать значение свойства, если результат находится в одном
из заданных диапазонов. Тип "Boolean" позволяет задать значение свойства, когда результат
выражения есть "Истина" или "Ложь". Тип "Direct" формирует значение свойства
непосредственно из значения выражения.
Теги могут быть введены непосредственно (имя в одиночных кавычках) или с помощью
диалога выбора тегов.
Если имя введенного тега не найдено, открывается диалог "Missing tags.
Функции могут быть введены непосредственно или используя кнопку вызова браузера
функций. В выражении вы можете использовать любые С функции из вашего проекта,
стандартных или внутренних функций, включая функции из Global Script.
Операторы могут быть введены непосредственно или используя кнопку. Можно
использовать операторы сложения, вычитания, умножения, деления.
Десятичные значения могут быть введены непосредственно. Только точка является
разделителем целой и дробной частей.
При нажатии кнопки "Check" или "Accept" список значений диапазонов ("Result of Expression
/Formula") сортируется по возрастанию верхнего предела диапазона.
Задание значений диапазонов для типа "Analog".
Можно определить несколько диапазонов значений выражения для указанного типа
результатов. Создание нового диапазона производится кнопкой "Add". Новый диапазон
значений всегда создается между последним определенным диапазоном и диапазоном
"other".
Можно изменить верхнее значение диапазона, сделав двойной щелчок левой кнопкой мыши
в строке диапазона в колонке "to".
Можно назначить значение свойства объекта при вхождении значения выражения в
указанный диапазон, сделав двойной щелчок левой кнопкой мыши в строке диапазона в
колонке свойства объекта.
Создание выражений для типа данных "Bit"
Теги вводятся, как и для других типов данных.
Маскирование значащих битов. При работе с 8, 16 и 32х битными тегами можно вызвать
диалог для выбора значащих битов. Выбрав значащие биты, можно задать значения
свойства, когда эти биты установлены или сброшены.
Проверка синтаксиса выражения. Если вы нажмете кнопку "Check" или "Accept", то
синтаксис выражения будет проверен. Если будет найдена ошибка, вы увидите сообщение об
этом.
Изучим возможности Dynamic Dialog на примере. Создадим четыре стандартных объекта и
будем изменять их положение по горизонтали, связанное с тегом Position, задаваемое
выражениями всех четырех возможных типов данных.
4.3.4. C-Action
C-макросы можно использовать для динамизации свойств объекта и для программирования
реакций на события. При динамизации свойств объекта значение свойства объекта
определяется по возвращаемому значению C-функции. Используйте C-макросы, если,
например, вы хотите обработать в одном макросе несколько входных параметров или
выполнить условную конструкцию (if ... then ...). Особенно рекомендуется использовать Cмакросы, если вы хотите одновременно получить доступ к нескольким тегам системы
автоматизации.
C-макросы следует использовать в том случае, если возможности, предоставляемые
соединением с тегом или динамическим диалогом, не достаточны для решения вашей задачи.
C-макрос для программирования реакции на событие
Вы можете использовать C-макросы для программирования реакции на событие,
произошедшее с графическим объектом. C-макрос следует использовать, если возможности,
предоставляемые прямым соединением с тегом, не достаточны для решения вашей задачи.
17
Использование макросов для определения реакции на изменение свойства объекта влияет на
производительность системы исполнения.
Событие происходит, если изменяется значение свойства объекта. В этом случае, макрос,
связанный с этим событием, начинает выполняться. Когда кадр закрывается, выполнение
всех макросов по очереди завершается. Это может привести к большой нагрузке на систему.
Рассмотрим применение C-макросов для изменения свойств объекта.
Разместим в кадре какой-либо стандартный объект, откроем его своства, Geometry, и
кликнем правой кнопкой в столбце Dynamic против свойства Position X. В выпадающем
меню выберем C-Action. Выделим и сотрем комментарий в теле функции и вставим оператор
return, за которым следует выбранная в правой части окна функция GetTagWord из раздела
Internal functions/tag/get. После выбора функции откроется окно выбора ее параметров,
которые могут быт тегом, графическим объектом или картинкой. Выберем тег Position,
нажмем OK и изменим частоту опроса события, нажав кнопку Trigger - самую правую в
панели инструментов редактора макросов. Выберем Tag, укажем тег, значение которого
отслеживается и установим частоту опроса Upon Change. Закроем окно редактора кнопкой
OK - макрос будет сохранен и откомпилирован. В случае ошибки она будет описана в
нижней части окна и редактор макроса не будет закрыт.
Добавленный макрос обозначается в столбце Dynamic значком зеленого цвета. Сохраним
кадр и перезапустим RunTime. Вводя различные значения в поле ввода, пронаблюдаем
изменение положения объекта в кадре.
Краткие сведения о языке C и список литературы даны в приложении.
4.3.5. VBS-Action
Кроме использования прямого соединения с тегом, C-макросов и тегов, в WinCC можно
задавать динамику графических объектов в системе исполнения с помощью VBS-макросов.
VBS-макросы следует использовать в следующих случаях
• если вы хотите в макросе обработать несколько входных параметров,
• если вы хотите использовать условную конструкцию (if ... then ...),
• если вы хотите изменить в макросе несколько свойств объекта,
• если вы хотите обратиться к диалоговым окнам операционной системы, как, например,
диалоговому окну выбора файла или цвета
VBS-макросы создаются в редакторе VBS-макросов в Graphics Designer [Графическом
дизайнере]. Редактор макросов предлагает такой же набор функций, как и редактор VBS в
"Global Script [Глобальный сценарий ]". В редакторе Graphics Designer [Графический
дизайнер] вы можете работать с процедурами, созданными в Global Script [Глобальном
сценарии].
Макросы, созданные в Graphics Designer [Графическом дизайнере] всегда сохраняются
вместе в кадром, в котором они были созданы. Документация по созданным VBS-макросам
добавляется в проектную документацию Graphics Designer [Графического дизайнера] вместе
со свойствами всех сконфигурированных объектов. Все VBS-макросы, созданные в кадре,
можно посмотреть в WinCC Explorer [Проводнике WinCC] в диалоговом окне Properties
[Свойства]. Это диалоговое окно вызывается из контекстного меню для этого кадра.
VBS-макрос для динамизации свойств объекта
VBS-макросы могут использоваться для динамизации свойств объекта. Вы можете
определить динамику для свойства объекта в системе исполнения в зависимости от триггера,
тега или состояния другого объекта. VBS-макрос следует использовать, если возможности
динамизации, предоставляемые соединением с тегом или динамическим диалогом, не
достаточны для решения вашей задачи.
VBS-макросы для событий
VBS-макрос можно использовать для программирования реакции на событие, которое
произошло с графическим объектом. VBS-макросы следует использовать в том случае, если
возможности, предоставляемые соединением с тегом и динамическим диалогом, не
достаточны для решения поставленной задачи.
18
Использование макросов для формирования реакции на изменение свойств объекта влияет на
производительность системы исполнения.
Событие происходит, если изменилось значение свойства объекта. В этом случае начинает
выполняться макрос, связанный с этим событием. Когда кадр закрывается, то выполнение
всех макросов по очереди останавливается. Это может привести к большой системной
нагрузке.
В данном курсе применение VBS-макросов не рассматривается. Примеры VBS-макросов в
кадрах (*.pdl) даны в приложении.
4.3.6. Примеры:
Выполним учебный проект. Создадим новый кадр под именем Start, разместим на нем
резервуар, две задвижки и насос.
Техническое задание на проектю
Цель проекта: разработать подсистему визуализации системы управления водоснабжением,
состоящую из:
1. Насоса
2. Входной задвижки
3. Резервуара
4. Выходной задвижки
Требования к подсистеме визуализации:
1. Насос
1.1.Состояние насоса (тег Pump) должно
отображаться его цветом
1.2.Состояние насоса должно контролироваться
по всплывающим подсказкам (элемент Tooltip)
1.3.Включение/выключение насоса производится
выбором состояния из элемента TextList
1.4.Включение насоса блокируется при закрытой
входной задвижке
2. Входная/Выходная задвижка
2.1.Состояние задвижки (теги Value_1, теги
Value_2) должно отображаться ее цветом и
значением элемента I/O Field
2.2.Состояние
задвижек
должно
контролироваться по всплывающим подсказкам
(элемент Tooltip)
2.3.Открытие/закрытие задвижки производится двумя кнопками (Вкл/Выкл), меняющими
свой цвет при нажатии и изменении состояния задвижки
3. Резервуар
3.1.Уровень в резервуаре (тег Level) может увеличиваться только при открытой входной
задвижке и включенном насосе
3.2.Уровень в резервуаре может уменьшаться только при открытой выходной задвижке
3.3.Уровень в резервуаре отображается визуально уровнем его заливки, меняющей цвет:
3.3.1. При уровне от 0 до 75 - синий
3.3.2. При уровне от 75 до 90 - желтый
3.3.3. При уровне от 91 до 100 - красный
3.4.При уровне в резервуаре свыше 90 должен визуализироваться элемент StaticText с
текстом «Переполнение»
3.5.Уровень в резервуаре на этапе отладки вводится через элемент I/O Field
3.6.Уровень в резервуаре на этапе функционирования вычисляется в фоновом действии
4. Кадр процесса должен иметь кнопку «Завершение работы (выход из Runtime), которая
активна лишь при выключенном насосе, а при ее нажатии должен отображаться запрос на
подтверждение.
19
Создание изображения резервуара с водой
На панели меню Graphics Designer [Графического дизайнера] щелкните на пункте меню
"View [Вид]" "Library [Библиотека ]" или на пиктограмме панели инструментов . Будет
отображена библиотека объектов (англ. Object Library) со своей собственной панелью
инструментов и папками объектов.
Дважды щелкните на папке "Global Library [Глобальная библиотека]” и затем - в правой
части окна – на папке "Plant Elements [Элементы установки]". Дважды щелкните на папке
"Tanks [Резервуары]". Щелкните на пиктограмме панели инструментов библиотеки для
предварительного просмотра имеющихся в библиотеке резервуаров.
Замечание. С помощью кнопок и на панели инструментов библиотеки можно изменять
размер отображаемых элементов.
Щелкните на "Tank 1" и перетащите его в область рисования, удерживая нажатой левую
кнопку мыши. С помощью черных блоков, окружающих резервуар, можно изменять его
размер. Расположите указатель мыши на одном их них и растяните резервуар до желаемого
размера, удерживая нажатой левую кнопку мыши.
Создание изображения трубопровода
Используйте требуемые сегменты труб из "Global Library [Глобальная библиотека]" "Plant
Elements [Элементы установки]" "Pipes - Smart Objects [Трубы – Интеллектуальные
объекты]" и разместите их в области рисования. Используйте требуемые клапаны/задвижки
из "Global Library [Глобальная библиотека]" "Plant Elements [Элементы установки]" "Valves Smart Objects [Клапаны – Интеллектуальные объекты]" и разместите их в области рисования.
Замечание Объекты типа согнутых сегментов труб не обязательно извлекать из библиотеки
каждый раз. Такой объект можно дублировать с помощью команд "Copy [Копировать]",
"Paste [Вставить]" и "Duplicate [Дублировать]" (меню "Edit [Правка]" или всплывающее
меню). Такой объект также можно создать с помощью команд "Rotate [Повернуть]” и "Mirror
[Зеркально отобразить]”, меню "Arrange [Расположить]”.
Добавим также две кнопки из Windows objects, под названиями "Вкл." и "Выкл.", и IO Field
из Smart Object. Свяжем поле ввода с тегом Level.
4.3.6.1.
Изменение цвета (BackColor) от битовой переменной
Нажатие кнопок должно изменять цвет и состояние (теги Valve_1 и Valve_2) задвижек. Для
начала используем Dynamic Dialog (тип данных BOOL) для связи цвета задвижек
(зеленый/красный) с их состоянием. Реакцию задвижек на нажатие на кнопки реализуем
позже. Убедимся, что изменение стартового значения тега приводит к изменению цвета
задвижек.
4.3.6.2.
Изменение уровня в резервуаре (DynFilling), изменение цвета
Будем изменять цвет заливки (Fill Level Color) объекта Tank1 взависимости от значения тега
Level: в диапазоне 0 -75 заливка будет зеленой, 75 - 90 - желтой, 90 - 100 - красной. Вызовем
Dynamic Dialog для этого свойства, в качестве триггера выберем стандартный цикл 250 мс,
выражение - тег Level, тип данных - Analog, и зададим эти три диапазона.
Активизируем проект, и, вводя различные значения в поле ввода, убедимся в изменении
цвета заливки.
Для того, чтобы вводимое значение учитывало состояние насоса и задвижек, будем вводить
значение тега Level с помощью сценария (IOField/Properties/OutputValue):
double new, cur;
new=GetInputValueDouble(lpszPictureName,"IOField1");
cur=GetTagDouble("Level");
//Return-Type: double
if (new > cur)
{
if(GetTagBit("Pump") &&GetTagBit("Valve_1"))
{
SetTagDouble("Level",new); //Return-Type: BOOL
return new;
//Return-Type: BOOL
20
}
}
else if (GetTagBit("Valve_2"))
{
SetTagDouble("Level",new);
return new;
}
return cur;
4.3.6.3.
Индикация состояния текстом (StaticText)
Добавим Smart Object TextList, в котором будем выводить текст "Вкл." и "Выкл.",
относящийся к насосу (Pump). Свяжем список с тегом Pump через C-Action (функция
tag/set/SetTagBit), а у насоса (тоже через C-Action, функция graphics/set/SetBackColor)будем
менять цвет взависимости от значения тега. Активизируем проект, и, выбирая значения из
списка, убедимся в изменении цвета заливки(а значит, и состояния) насоса.
4.3.6.4.
Динамическое отображение объектов (Display)
Добавим в кадр стандартный объект StaticText с текстом "ВНИМАНИЕ!". При уровне в
резервуаре выше 90 отобразим его на экране. Изначально Свойства/Styles/Weight/0 и
FillPattern
Transparent
и
Miscellaneous/Display/No.
У
резервуара
берем
свойства/Events/FillLevel и вставляем С-Action:
If (value >= 90) {/Internal/Graphics/Set/Misc/SetVisible
У этой функции4 аргумента: первый не меняем, в качестве второго выберем наш кадр и
объект StaticText, третий аргумент - то же самое, но укажем Property, имя же свойства не
задаем, если оно входит в имя функции. Четвертый аргумент - значение TRUE.
Else - все то же самое, но 4й аргумент - FALSE.
Заметим, что если C-макросы содержат большое число операций, и вызываются часто, то их
лучше оформить в виде библиотеки (dll), и подключать, а не интерпретировать, как макрос.
4.4. Обработка событий
В свойствах всех объектов есть закладка "Events", среди которых нас интересует "Mouse".
Возможно отслеживание пяти событий мыши.
4.4.1. Direct Connection
Используем клик мышью на кнопке для включения/выключения насосов. Для этого будем
обрабатывать "Mouse Action". Выделив это событие, вызовем меню правой кнопки в столбце
"Action" и выберем "Direct Connection". Из источника в приемник можно передать константу
(имя кадра, объекта), введя ее или выбрав объект, свойство объекта или тег, либо напрямую,
либо косвенно. У приемника есть свойства: текущее окно, объект в кадре, переменная.
4.4.2. C-Action
Пример применения был рассмотрен в п. 4.3.6.4
Возможно отслеживание событий, не связанных напрямую с действиями над объектом,
например, изменение его цвета при изменении связанного с цветом тега.
4.4.3. Примеры:
4.4.3.1.
Изменение состояния по клику (Direct Connection, C-Action). Контроль
по всплывающим подсказкам.
Всплывающие подсказки (Tooltip) задаются в свойствах объекта Miscellaneous/Tooltip Text и
отображаются в RunTime при наведении курсора мыши на объект. Их можно менять
динамически. Рассмотрим пример - отображение состояния задвижки.
Привяжем значение подсказки динамически через C-Action к состоянию задвижки. Будем
анализировать состояние тега Valve_1 и изменять текст подсказки:
if (GetTagBit("Valve_1")) return "Включено";
else return "Выключено";
В качестве триггера, вызывающего C-Action, выберем состояние тега с циклом опроса Upon
Change.
4.4.3.2.
То же по нажатию на кнопки. Контроль по виду кнопку.
21
По нажатию на кнопку можно изменить ее внешний вид. Как правило, меняют цвет заливки
и текст, но можно изменить фоновую картинку: Properties/Miscellaneous/Picture Status On когда она нажата, и Picture Status Off - когда не нажата. Изменим цвета кнопок,
управляющих задвижками - когда они открыты, то кнопка "Выкл." имеет красный фон,
кнопка "Вкл." - серый. Когда задвижки закрыты, кнопка "Вкл." будет зеленой, кнопка
"Выкл." - серой. Для этого свяжем свойство Colors/BackGround с тегом, используя Dynamic
Dialog, результат Boolean: если тег равен TRUE, то цвет - по умолчанию, а если FALSE зеленый. Для кнопки "Выкл.": если тег равен TRUE, то цвет - красный, а если FALSE - по
умолчанию.
4.4.3.3.
Кнопка «Выход из Runtime». Использование мастера динамики.
Рисуем кнопку с текстом "Выход". В панели инструментов есть мастер динамики (Dynamic
Wizard), с его помощью выберем Exit WinCC Runtime. К другим объектам (не объектам
управления) мастер динамики не применим, но клик по ним можно обработать с помощью
C-Action, вызвав соответствующую функцию из Internal/wincc/system.
4.4.3.4.
Запрос подтверждения на событие (MessageBox). Использование
свойства Operator Control Enable, функции SetOperation
При обработке кликов мыши можно вставить в C-Action код запроса на подтверждение, при
положительном ответе на который и выполняется действие. Например, запросим
подтверждение на выход из Runtime:
HWND Handle; //Описание переменной - хендла окна Runtime
Handle=FindWindow("PDLRTisAliveAndWaitsForYou","WinCC-Runtime- ");
//Поиск окна
If
(MessageBox(Handle,
"Вы
уверены?",
"Внимание",
MB_YESNO
|MB_ICONREQUESTION|MB_SETFOREGROUND) == IDNO) return;
// Вывод окна с заголовком "Внимание", текстом "Вы уверены?", кнопками YES и NO,
// иконкой вопроса, в модальном режиме
// При нажатии кнопки "NO" - выход из C-Action
DeactivateRTProject();
// Иначе - деактивация Runtime
Параметры функции MessageBox/
Message_Box Types
MB_ABORTRETRYIGNORE The message box contains three pushbuttons: Abort,
Retry, and Ignore.
MB_OK The message box contains one pushbutton: OK.
MB_OKCANCEL The message box contains two pushbuttons: OK and Cancel.
MB_RETRYCANCEL The message box contains two pushbuttons: Retry and Cancel.
MB_YESNO The message box contains two pushbuttons: Yes and No.
MB_YESNOCANCEL The message box contains three pushbuttons: Yes, No, and Cancel.
Message-Box Modality
MB_APPLMODAL The user must respond to the message box before continuing work in
the current window. However, the user can move to the windows of other applications and
work in those windows. The default is MB_APPLMODAL if neither
MB_SYSTEMMODAL nor MB_TASKMODAL is specified.
MB_SYSTEMMODAL All applications are suspended until the user responds to the
message box. System-modal message boxes are used to notify the user of serious,
potentially damaging errors that require immediate attention and should be used sparingly.
MB_TASKMODAL Similar to MB_APPLMODAL, but not useful within a Microsoft
Foundation class application. This flag is reserved for a calling application or library that
does not have a window handle available.
Message-Box Icons
MB_ICONEXCLAMATION An exclamation-point icon appears in the message box.
MB_ICONINFORMATION An icon consisting of an “i” in a circle appears in the
message box.
22
MB_ICONQUESTION A question-mark icon appears in the message box.
MB_ICONSTOP A stop-sign icon appears in the message box.
Message-Box Default Buttons
MB_DEFBUTTON1 The first button is the default. Note that the first button is always the
default unless MB_DEFBUTTON2 or MB_DEFBUTTON3 is specified.
MB_DEFBUTTON2 The second button is the default.
MB_DEFBUTTON3 The third button is the default.
Return Value
Zero if there is not enough memory to display the message box; otherwise one of the following
values is returned:
IDABORT The Abort button was selected.
IDCANCEL The Cancel button was selected.
IDIGNORE The Ignore button was selected.
IDNO The No button was selected.
IDOK The OK button was selected.
IDRETRY The Retry button was selected.
IDYES The Yes button was selected.
If a message box has a Cancel button, the IDCANCEL value will be returned if either the ESC key
is pressed or the Cancel button is selected. If the message box has no Cancel button, pressing the
ESC key has no effect.
У всех элементов управления есть свойство Operator Control Enable, указывающее, доступен
ли элемент в Runtime. Доступность можно изменять в зависимости от авторизации, но об
этом позже. Мы же рассмотрим, как сделать его доступным с помощью функции. Например,
обусловим возможность выхода из Runtime лишь при выключенном двигателе. Изначально
ее свойство Operator Control Enable - в состоянии "NO", объект виден, но не активен.
Состояние двигателя (тег Pump) отображается его цветлм. При возникновении события
смены цвета (Events/Group/Property Topics/Colors/BackgroundColor/Change) вызовем CAction, которая проверит состояние тега и сделает доступной кнопку выхода из Runtime:
// вставка функции Internal/Get/Tag/GetTagBit/Pump
if (!GetTagBit("Pump"))
// вставка функции Internal/Graphics/Set/Misc/SetOperation, выбор кадра, объекта, ввод TRUE
SetOperation("Start1.Pdl","Button1",TRUE);
// в противном случае
else SetOperation("Start1.Pdl","Button1",FALSE);
4.5. Smart-объекты и их свойства
4.5.1. IO-Field. Ввод/отображение уровня - уже было. Главное - определить
функции объекта: ввод, вывод или и то, и другое.
4.5.2. OLE и Control. Отображение часов.
В кадр можно вставлять OLE-объекты из категории Smart Objects, то есть объекты,
поддерживающие технологию Microsoft Object Linking and Embedding - связывание и
внедрение объектов. К таким объектам относятся документы Microsoft Office,
клипы, звукозаписи и рисунки.
В этой же категории доступны элементы Control - элементы управления ActiveX,
установленные в системе. Особо отметим набор компонентов WnCC и вставим
WinCC Digital/Analog Clock Control. По умолчанию это аналоговые часы,
отображающие системное время. Чтобы сделать их цифровыми, надо в свойствах
элемента (Control Properties) отключить свойство Analog. В этом режиме
отображается не только дата, но и время. Для выбора формата даты/времени
измените свойство LocaleID. Его установка в значение 1036.
4.5.3. Отображение графических файлов (Graphic Object). Вставить в кадр объект,
растянув во весь кадр. Выбрать картинку. Элементы можно выделить все и
вырезать, чтобы вставить поверх картинки.
23
4.5.4. Индикатор состояния (Status Display). Находится в Smart Objects. Также
может использоваться в качестве фоновой картинки или индикатора. В его
свойствах есть State/Current Status, можно использовать Configuration Dialog, где
можно выбрать картинку, отображаемую в состоянии 0, и картинку для
состояния 1. Можно также включить смену картинки (Flasing) и указать частоту
смены. Состояние зависит от тега, цикл его опроса можно задавать.
4.5.5. Текстовый список. TextList.
Относится к Smart Objects. Имеет особенности по созданию элементов списка и
направлению передачи информации. При его создании открывается Configuration Dialog, в
котором задается привязка к тегу, частота опроса, тип - для вывода, ввода или того и
другого, а также параметры шрифта.
Для ввода элементов списка используется свойство Output/Input - Assignments. Два клика по
нему открывают окно, в котором можно задать, при каком значении тега (диапазоне
значений, превышении значения, понижении значения ниже указанного уровня) кокой текст
будет выводиться. Существующие назначения можно удалять, передвигать выше и ниже, а
вновь заданные добавлять. Кроме того, свойство Number of visible Lines указывает число
отображаемых строк списка.
Применим TextList для отображения состояния двигателя. Свяжем его с тегом Pump с
интервалом опроса Upon Change, назначим значению 0 текст "Выкл.", а значению 1 - "Вкл.".
Установим число отображаемых строк: 1. Сохраним кадр, перезапустим Runtime и убедимся,
что значение списка меняется при изменении состояния двигателя.
Занятие 2
4.6. Прочие объекты и их свойства
4.6.1. Windows-объекты
К ним, кроме кнопок, относятся флажки, радиокнопки, круглые кнопки и движки. Обсудим
флажки и радиокнопки, ибо их конфигурирование имеет некоторые особенности.
У флажков с свойствах/Geometry/Number of boxes модно задать количество флажков. Текст
возле флажков задается для каждого отдельно, для чего нужно изменить свойство Font/Index
и для каждого значения индекса изменить текст. Свойство Output/Input/Selected boxes
устанавливает, какие флажки будут показаны, как отмеченные по умолчанию. Для анализа
установленных флажков рекомендуется связать объект с тегом типа unsigned 8, 16, 32 bit и
анализировать его значение с помощью Dynamic Dialog, тип результата – Bit, или с помощью
сценария, выделяющего отдельные биты из значения тега.
Точно так же организуется работа с радиокнопками.
4.6.2. Application Window – Вывод диагностической информации. Для отладки и
диагностики ошибок можно использовать Application Window/Global Script/GSC
Diagnostics, куда можно печатать из макроса: printf("Something wrong!\n").
4.7. Объект Picture Window. Пример:
Данный объект может содержать в себе кадр, что полезно для уменьшения количества
объектов управления на мнемосхеме при отображении их в отдельном кадре и при разбиении
мнемосхемы на отдельные кадры. Свойства объекта позволяют изменять имя кадра, в нем
отображаемого, а также управлять видимостью объекта в текущем кадре. Рассмотрим
пример, в котором органы управления задвижкой (кнопки "Вкл.", "Выкл.", поле
ввода/вывода, отображающее состояние задвижки и текстовое поле с именем задвижки, а
также кнопка закрытия кадра) вынесены в отдельный кадр, отображаемый в объекте Picture
Window при клике на изображении задвижки.
4.7.1. Окно управления задвижкой с кнопкой «Отмена»
Скопируем (выделив при нажатой кнопке Shift) кнопки управления задвижкой. Создадим
новый кадр с именем Valve. В его верхний левый угол вставим скопированные кнопки,
создадим текстовое поле с именем задвижки (задано статически) и окно ввода/вывода,
связанное с тегом Valve_1. Добавим кнопку с текстом "Выход", для ее событий Mouse Action
24
с помошью Direct Connect передадим константу 0 в объект Current Window, свойство Display.
Уменьшим размер кадра до минимально допустимых размеров.
В основном кадре с мнемосхемой вставим объект Picture Window, зададим его свойства:
Display - No, Foreground - Yes, AdoptSize - Yes, PictureName - имя нового кадра с элементами
управления. Можно задать Heading - текст заголовка окна.
Для отображения этого объекта настроим событие клика по задвижке: для Mouse Action с
помощью Direct Connect передадим константу 1 в объект PictureWindow1, свойство Display.
Аналогичное окно можно создать для каждого объекта мнемосхемы, но лучше использовать
одно окно для всех однотипных объектов.
4.7.2. Одно окно для двух объектов. Косвенная адресация
Для использования одного окна при управлении несколькими объектами необходимо
использовать тег типа text 8 bit, в котором будет храниться имя тега, содержащего состояние
объекта. В нашем случае в теге ValveName будет записано Valve_1 или Valve_2, в
зависимости от того, какой задвижкой мы собираемся управлять. Обращение к переменной,
имя которой хранится в другой переменной, называют косвенной адресацией.
Выделим задвижку и посмотрим ее события. Если при клике мыши выполнялось Direct
Connection, то выбор C_Action приведет к его преобразованию в скрипт. В сценарии нужно
выбрать функцию Internal/teg/set/SetTagChar, в которой в тег ValveName нужно записать
Valve_1 или Valve_2. Далее необходимо активировать кадр с элементами управления, то есть
выбрать функцию Internal/graphic/set/misc/SetVisible. Выбираем кадр, на котором находится
PictureWindow, выбираем сам объект и указываем состояние TRUE. Сценарий будет
выглядеть так:
SetTagChar("ValveName","Valve_2");
SetVisible("Start1.Pdl","PictureWindow1",TRUE);
Аналогично поступаем со второй задвижкой.
Далее необходимо настроить элементы управления в кадре управления Valve. Открыв его,
берем текстовое поле и связывает его напрямую с тегом ValveName с обновлением по
изменению и отмечаем checkbox в столбце Indirect. Аналогично поступаем с полем
ввода/вывода. Затем изменим скрипты установки состояния задвижки по кликам на кнопки
"Вкл." и "Выкл.". В них надо вместо имени изменяемого тега вставить вызов функции
получения значения текстового тега: Internal/teg/get/GetTagChar. Скрипт для кнопки "Вкл."
будет выглядеть так:
SetTagBit(GetTagChar("ValveName"),1);
Если требуется отображать имя управляемого элемента мнемосхемы не в текстовом окне, а в
заголовке PictureWindow, то в сценарий открытия окна добавим установку свойства Capture
Text через функцию internal/graphics/set/property/SetPropChar, которой в качестве параметров
передаем имя кадра, объекта, свойства и его значения. В качестве значения можно
использовать результат, возвращаемый функцией (GetTagChar("ValveName").
4.7.3. Организация перехода на другой экран и обратно
Описанный выше подход можно использовать для перемещения по различным кадрам
процесса, но чаще формируют типовую структуру кадров для мнемосхем.
4.8. Принципы построения систем визуализации
Традиционно в мнемосхемах окно разбивается на три части: обзорная область (10%, видно
всегда), в которой расположены окно сообщений, кнопки навигации по мнемосхеме,
обобщенные индикаторы состояния, системное время, текущий пользователь, состояние
связи с контроллерами, рабочая область (80%, может меняться), в которой расположены
мнемосхемы, экраны диагностики, графики и таблицы, область дополнительной клавиатуры
(10%, видимость зависит от рабочей области), в которой содержатся кнопки вызова
диагностики, сообщений, графиков, выхода из среды исполнения и др.
4.8.1. Деление окна на 3 области
Для реализации этого подхода создадим новый кадр (main.pdl) размером 1024х768, в него
вставим 3 объекта Picture Window размерами 1024х100, 1024х600, 1024х68. Для подгонки
25
отображаемых кадров под размер объекта в свойствах Picture Window установим Adopt
Picture в Yes. В свойство Picture Name верхнего объекта введем "menu.pdl", среднего - имя
кадра с мнемосхемой.
4.8.2. Смена изображений в главном окне
Создадим новый кадр menu.pdl размером 1024х100. В нем нарисуем кнопки "Мнемосхема",
"Графики". На их нажатие повесим скрипты, изменяющие свойство Picture Name объекта
Picture Window2 кадра main.pdl на имя кадра с мнемосхемой (1 кнопка) и кадр graphics.pdl (2
кнопка), который (размером 1024х600) еще предстоит создать. В тех же сценариях будем
менять цвет кнопки при ее нажатии.
4.8.3. Экран сообщений и переход на него - выполняется аналогично
4.8.4. Дополнительная клавиатура и переход на нее - выполняется аналогично.
Экранная клавиатура подключается в свойствах компьютера, на закладке
Runtime (Enable monitor keyboard).
4.9. Объекты пользователя
4.9.1. Назначение
Очень часто некоторые совокупности объектов приходится отображать вместе, например,
имя тега и его значение, имя объекта и параметры его настройки, такие как AL, AH, WL,
WH, окно сообщения и кнопка его квитирования, и другие. Такие совокупности объектов
удобно оформить как единый объект, занеся который в библиотеку, мы получим
возможность создавать его одним действием. Такие составные объекты называют объектами
пользователя.
4.9.2. Создание
Разместим в любом кадре Static Text (для отображения имени тега) и I/O Field (для
отображения его значения). Выделим их с нажатой кнопкой Shift и по клику правой кнопки
мыши выберем в меню Customize object/Create. Через свойства объекта переименуем его,
скажем, в Paramon, и из меню правой кнопки мыши вызовем Configuration Dialog. В нем
свойства составных частей объекта можно перетащить в свойства всего объекта. У Static Text
возьмем Text и BackColor, у I/O Field - Output Value. Для каждого взятого свойства изменим
Attribute Name. Зададим также Name of Property и переименуем группу свойств Userdefined в
Svoistva.
Аналогично можно добавить события объекта. Нам хватит Mouse Action на его обоих
составных частях.
Готовый объект можно перетащить в библиотеку объектов, вызываемую кнопкой тулбара
Display Library. Если положить объект в Global Library, то он будет доступен во всех
проектах на этом компьютере, а если в Project Library, то его, вместе с проектом, можно
переместить на другой компьютер.
4.10. Структурные типы данных
4.10.1. Назначение структур
Для работы с объектами пользователя удобно использовать структуры. Как и в классическом
Си, это пользовательский тип данных, включающий в себя произвольное количество полей
базовых типов данных. В структурной переменной можно описать все параметры какоголибо объекта, включая его имя.
4.10.2. Создание структур
Для создания структуры откроем WinCC Explorer, выберем Structure Type и из меню правой
кнопки мыши - New. Выберем вид переменных - внутренние, зададим имя нового типа paramon и добавим поля - text 8 bit (Name), float (Value), DWORD (BackColor).
Далее надо создать переменные этого нового типа: Internal Tag - New - Data type - Paramon.
Получим СРАЗУ все теги, входящие в структуру!
4.10.3. Связь структуры с объектом
Выделяем объект типа Paramon и в его свойствах устанавливаем динамическую связь с
полями структурного тега.
4.10.4. Привязка структурной переменной к экземпляру объекта
26
Чтобы не делать так для каждого объекта этого типа, скопируем объект и в палитре Dynamic
Wizard выберем закладку Standard, а там - Link a prototype to a structure и два клика левой
кнопкой. В диалоге вместо привязки к существующей структуре создадим новую, того же
типа. Заметим, что часть названия структуры, до точки, отделяющей имя поля, называется
TagPrefix.
4.10.5. Графическое окно настройки параметров. Свойство TagPrefix
Создадим графическое окно настройки параметров пользовательского объекта,
отображаемое по клику на этом объекте. Оно похоже на окно управления задвижками, но
вместо косвенной адресации установим свойство TagPrefix объекта PictureWindow с
помощью функции internal/graphics/set/misc/SetTagPrefix. Лишь после этого объект можно
делать видимым: internal/graphics/set/misc/SetVisible.
При работе со структурами есть ряд ограничений: если структурная переменная уже создана,
то изменить структуру нельзя! Надо вначале удалить все переменные типа этой структуры. А
чтобы не потерять структурные теги, их можно скопировать, удалить переменную, изменить
структуру и вставить теги, а потом - переименовать.
4.11. Полезные примеры
4.11.1. Передвижение фигуры
Для этого достаточно связать одну из координат объекта с каким-либо тегом.
4.11.2. Анимация изображений
Для этого можно использовать объект Status Display со включенным свойством Flashing и
выбранными картинками для этого режима.
4.11.3. Запуск приложений в одном экземпляре
Для этого используются стандартные функции Windows для поиска окна с указанным
заголовком и отображения его на переднем плане. Если окно не найдено, то запускается
необходимое приложение с указанием полного пути к нему и, при необходимости, с
параметрами командной строки (полным именем открываемого файла). Если по каким-то
причинам приложение не может быть запущено, то формируется сообщение об ошибке:
HWND Handle;
Handle=FindWindow("XLMAIN","Microsoft Excel - test");
If (Handle) { SetForegroundWindow(Handle); return;}
Handle=FindWindowNULL,"WinCC-Runtime -");
If (ProgramExecute("C:\\Program Files\\Microsoft Office\\Office
10\\Excel.exe d:\\test.xls") <= 31)
MessageBox(Handle,"При
запуске
Excel
возникла
ошибка",
"Ошибка",MB_OK|MB_ICONERROR);
4.11.4. Сворачивание окна WinCC Runtime
Для этого используются стандартные функции Windows для поиска окна с указанным
заголовком и отображения его в одном из указанных состояний, в нашем случае - в
свернутом (минимизированном) виде:
HWND Handle;
Handle=FindWindow("PDLRTisAliveAndWaitsForYou","WinCC-Runtime -");
ShowWindow(Handle, SW_MINIMIZE);
4.11.5. Формирование звуковых сигналов (функция Beep)
Для этого используется стандартная С-функция Beep(tone, duration), где первый параметр тональность звука, а второй- его длительность в тиках.
4.11.6. Завершение и принудительное закрытие порожденных программ.
Различается необходимостью сохранения измененных данных (при завершении) и
ликвидацией процесса, породившего окно.
void OnClick(char* lpszPictureName, char* lpszObjectName, char*
lpszPropertyName)
{
HWND hwnd;
#pragma code ("Kernel32.dll")
27
VOID Sleep(
DWORD dwMilliseconds
// sleep time
);
BOOL TerminateProcess(
HANDLE hProcess, // handle to the process
UINT uExitCode
// exit code for the process
);
HANDLE OpenProcess(
DWORD dwDesiredAccess, // access flag
BOOL bInheritHandle,
// handle inheritance option
DWORD dwProcessId
// process identifier
);
#pragma code()
#pragma code("User32.dll")
BOOL PostMessage(
HWND hWnd,
// handle to destination window
UINT Msg,
// message
WPARAM wParam, // first message parameter
LPARAM lParam
// second message parameter
);
DWORD GetWindowThreadProcessId(
HWND hWnd,
// handle to window
LPDWORD lpdwProcessId // process identifier
);
#pragma code()
DWORD pid;
//ID процесса
HANDLE hProcess;//HANDLE процесса
DWORD PROCESS_TERMINATE=1;//Флаг доступа к процессу
ProgramExecute("C:\\winnt\\notepad.exe");
//Return-Type:
unsigned long int
hwnd=FindWindow(NULL,"Безымянный - Блокнот");
ShowWindow(hwnd, SW_MAXIMIZE); //Развернули окно
Sleep(1000);// подождать
//PostMessage(hwnd, WM_CLOSE, 0, 0);//Посылаем сигнал окну
GetWindowThreadProcessId(hwnd, &pid);// Получаем PID процессавладельца окна
hProcess=OpenProcess(PROCESS_TERMINATE,
FALSE,
pid);//Получаем
HANDLE процесса
printf("PID=%ld\r\n",hProcess);
TerminateProcess(hProcess,0);// убить процесс
}
4.11.7. Определение ClassName выполняемой в ОС программы.
В функции FindWindow при отсутствии заголовка окна или если в заголовок включено имя
обрабатываемого файла, в качестве первого параметра удобно использовать ClassName
приложения, породившего окно:
void OnClick(char* lpszPictureName, char* lpszObjectName, char*
lpszPropertyName)
{
HWND hwnd;
char name[20];
LPTSTR lpclassname=name;
#pragma code("user32.dll")
int GetClassName(HWND hwnd, LPTSTR lpclassname, int nmaxcount);
28
#pragma code()
ProgramExecute("C:\\Winnt\\System32\\mspaint.exe");
hwnd=FindWindow(NULL,"Безымянный - Paint");
GetClassName(hwnd,lpclassname,20);
printf("Handle=%lx, ClassName=%s\r\n",hwnd,name);
}
4.11.8. Воспроизведение звуковых и видеофайлов.
Для этого порождается в свернутом виде соответствующее приложение, завершаемое по
истечении заранее известного времени воспроизведения:
void OnClick(char* lpszPictureName, char* lpszObjectName, char*
lpszPropertyName)
{
HWND hwnd;
#pragma code ("Kernel32.dll")
VOID Sleep(
DWORD dwMilliseconds
// sleep time
);
#pragma code()
#pragma code("User32.dll")
BOOL PostMessage(
HWND hWnd,
// handle to destination window
UINT Msg,
// message
WPARAM wParam, // first message parameter
LPARAM lParam
// second message parameter
);
#pragma code()
ProgramExecute("C:\\Program
Files\\Windows
Media
Player\\mplayer2.exe C:\\winnt\\Media\\Выход из Windows.wav");
hwnd=FindWindow(“Media Player 2”, NULL);
ShowWindow(hwnd, SW_MINIMIZE);
Sleep(4000);// подождать
PostMessage(hwnd, WM_CLOSE, 0, 0);
}
5. Редактор User Administrator
5.1. Назначение и обзор редактора
Служит для ограничения прав доступа к различным элементам управления на мнемосхемах.
Права доступа, которых 17 и названия которых можно менять по своему усмотрению (важен
его номер, уровень, причем верхние уровни НЕ ВКЛЮЧАЮТ нижние!) можно задавать как
для отдельных пользователей, так и для групп, тогда все члены группы будут иметь
одинаковый набор прав.
5.2. Создание пользователей, групп пользователей
Создаются выбором из меню правой кнопки мыши. У созданной группы (пользователя)
можно настроить логин с использованием чип-карты, это нынче модно, и считки не дороже
20 $. Можно разрешить группе (пользователю) доступ через интернет как web-клиенту с
использованием компонента WinCC WebNavigator. Можно настроить автоматический логаут
через указанное количество минут, 0 - ограничение по времени нет. Сами права задаются и
отбираются двойным кликом левой кнопки.
При создании пользователя ему сразу задается пароль не менее 6 символов. При желании
права группы пользователю можно не копировать.
5.3. Права доступа пользователей
Название прав никакого значения не имеет. Важен уровень (номер) права - фактически это
установленный бит в 17-битном слове, установку которого мы можем проверить.
29
Авторизация может производиться нажатием клавиш, определенных для логина/логаута в
свойствах проекта, закладка HotKeys, а можно нарисовать обычную кнопку при клике на
которую в скрипте вызывается функция standard/options/PassLoginDialog с параметром 1.
Есть другой способ вызова окна регистрации - использование функции PWRTLogin(1) из
самодельной библиотеки UseAdmin.dll. Нам более интересен способ подключения
динамических библиотек в сценариях:
#pragma code ("UseAdmin.dll")
BOOL PWRTLogin (TCHAR Monitor);
#pragma code
PWRTLogin(1);
5.4. Переменная @CurrentUser
5.4.1. Отображение текущего пользователя
Имя зарегистрированного в процессе диалога пользователя хранится в системном теге
@CurrentUser. Для отображения имени текущего пользователя свяжем объект StaticText с
этим тегом.
5.4.2. Защита элементов управления (кнопок) (с помощью свойства и функцией
PASSCheckAreaLevelPermission)
Любой элемент управления на мнемосхеме можно защитить от использования разными
способами. Можно просто отключить события объекта, установив его свойства
OperatorControlEnabled из группы свойств Misc в No. Объект будет бледным (неактивным) в
среде исполнения.
Можно явно указать, какой уровень доступа необходимо иметь пользователю, чтобы
воздействовать на объект. Для этого в свойствах/Misc/Authorization выберем какой-либо (но
один!) уровень доступа. В среде выполнения объект будет отображаться как доступный, но
клик по нему от пользователя, не имеющего нужного уровня доступа, приведет лишь к
появлению сообщения о недостаточности прав.
Если необходимо разрешить пользоваться объектом лишь пользователям, имеющим
несколько уровней доступа, или кроме уровня доступа проверять и имя пользователя, то на
свойство OperatorControlEnabled повесим скрипт примерно такого вида, используя функцию
PassCheckLevelPermission из группы standard/options:
return PassCheckLevelPermission(2) && PassCheckLevelPermission(7)
&& !strcmp(GetTagChar("@CurrentUser"),"Петров");
Объект будет разрешен для использования пользователю "Петров", если он имеет уровни
доступа 2 и 7.
Создайте самостоятельно сценарий, разрешающий выход из среды выполнения только
одному из имеющихся в Вашей системе пользователей.
5.4.3. Скрытие объектов (кнопок) от неавторизованных пользователей
Неактивные кнопки, как и кнопки, при клике на которых появляется сообщение о
недостаточности прав, раздражают пользователей. Поэтому часто объекты просто не
отображаются для не зарегистрированных либо не обладающих необходимыми
привилегиями пользователей. Для этого их свойство Display изначально установлено в No, а
при изменении тега @CurrentUser запускается сценарий, проверяющий права доступа и
отображающий (скрывающий) объект.
Создайте самостоятельно сценарий, отображающий кнопку выхода из среды выполнения
только при регистрации одного из имеющихся в Вашей системе пользователей.
Очевидно, что при защите доступа к элементам управления необходимо блокировать доступ
и к среде разработки WinCC. Это делается либо запретом выхода из среды выполнения, либо
средствами операционной системы, либо с помощью специальных программных средств.
30
Занятие 3
6. Редактор Global Script
6.1. Назначение и обзор редактора
WinCC поддерживает создание и редактирование функций и макросов с помощью редактора
Global Script [Глобальный сценарий]. Редактор Global Script [Глобальный сценарий]
запускается из окна проекта в WinCC Explorer [Проводнике WinCC].
Структура редактора Global Script [Глобальный сценарий]
Редактор Global Script [Глобальный сценарий] разработан в соответствии со стандартами
Windows. В нем есть панель инструментов, панель меню и строка состояния. В редакторе
есть несколько окон с ниспадающими меню.
Окно навигации
Окно навигации используется для выбора функций и макросов, которые необходимо
редактировать или вставить в функцию или макрос, редактируемые в данный момент. При
этом функция или макрос из окна навигации вставляются в ту позицию в окне
редактирования, на которой находится курсор.
Функции и макросы организованы в иерархическую систему групп. В окне навигации
отображаются имена функций. Что касается макросов, то в окне навигации отображаются
имена файлов, в которых хранятся макросы.
Окно редактирования
Функция или макрос создаются и редактируются в окне редактирования. Для того чтобы
функция или макрос отображались в окне редактирования, они должны быть открыты для
редактирования. Для каждой функции или макроса открывается свое окно редактирования.
Одновременно может быть открыто несколько окон.
Окно вывода
Результаты выполнения функций "Find in files [Найти в файлах]" или "Compile All Functions
[Скомпилировать все функции]" отображаются в окне вывода. Обычно окно отображается на
экране, однако может быть спрятано.
Функция "Find in files [Найти в файлах]":
Результаты поиска отображаются в окне вывода таким образом, что каждому найденному
объекту поиска соответствует одна строка. Каждая строка имеет номер и содержит путь к
файлу, имя файла, номер строки и текст строки, в которой найден объект поиска.
Дважды щелкнув на строке, отображаемой в окне вывода, вы можете открыть
соответствующий файл. При этом курсор будет помещен в строку, в которой найден объект
поиска.
Функция "Compile All Functions [Скомпилировать все функции]":
В результате выполнения этой функции в окне вывода будут представлены все
предупреждающие сообщения и сообщения об ошибках, формируемые компилятором в
процессе компиляции каждой функции. В строке, следующей за этими сообщениями,
отображаются путь к файлу и имя файла компилируемой функции, а также итоговое
сообщение компилятора.
Панель меню
Содержимое панели меню зависит от ситуации. Панель всегда видима на экране.
Панель инструментов
В редакторе Global Script [Глобальный сценарий] существуют две панели инструментов.
Панель инструментов может отображаться, а может быть спрятана. С помощью мыши
панель инструментов можно разместить в любой части экрана.
Строка состояния
Строка состояния размещается у нижней границы окна редактора Global Script и может либо
отображаться, либо быть спрятанной. Строка состояния содержит информацию о положении
курсора в окне редактирования и установленный язык клавиатуры. Кроме того, в строке
31
состояния может содержаться либо краткая информация о выполняемой в данный момент
функции редактора, либо подсказка.
6.2. Создание функции
Различают функции проекта, стандартные и внутренние функции. WinCC предлагает
широкий набор стандартных и внутренних функций. Более того, вы можете создавать свои
собственные функции проекта или стандартные функции, либо изменять уже существующие
стандартные функции. Однако следует иметь в виду, что при повторной инсталляции WinCC
стандартные функции, поставляемые с системой, будут записаны заново; при этом все
сделанные вами изменения будут потеряны.
Внутренние функции нельзя создать или изменить.
Использование функций
Если в нескольких макросах необходимо выполнить одни и те же вычисления с различными
начальными значениями, то целесообразно создать одну функцию для выполнения этих
вычислений. Впоследствии, в макросах вы сможете просто вызывать эту функцию с
текущими параметрами.
Создание такой функции имеет следующие преимущества:
• вычисления программируются только один раз;
• если позднее потребуется изменить алгоритм вычислений, то изменения необходимо будет
внести только один раз в эту функцию, а не в каждый макрос, использующий эту функцию;
• код макроса будет короче и понятнее.
6.2.1. Оформление действия как функции
Напишем функцию, передающую параметры из одного объекта в другой, принимая их
имена, например, Text и OutputValue из пользовательского объекта Paramon1 в Paramon2:
BOOL New_Function
( char * lpszPictureName, char *SourceName, char *
TargetName, BOOL Type)
{
if (SetPropChar(lpszPictureName, TargetName,"Text",
GetPropChar(lpszPictureName, SourceName," Text")) )
{
if (Type ) return SetPropDouble(lpszPictureName, TargetName,
"OutputValue",
GetPropDouble(lpszPictureName,
SourceName,"OutputValue"));
else
{
return SetPropDouble(lpszPictureName, TargetName,
"OutputValue", GetPropDouble(lpszPictureName, SourceName,
"OutputValue"));
}
}
else return FALSE;
}
Скомпилировав, сохраняем ее. В списке проектных функций появляется новая. Ее можно
связать с объектом, вызывая из сценария, срабатывающего по событию.
6.2.2. Размещение функций проекта в каталоге
Особенности функций проекта
Функции проекта:
• создаются пользователем;
• могут редактироваться пользователем;
• могут быть защищены с помощью пароля от несанкционированного изменения и
просмотра;
32
• не имеют триггеров;
• известны только в пределах данного проекта;
• имеют имена с расширением "*.fct".
Функции проекта хранятся в подпапке "\library" проекта WinCC.
Использование функций проекта
Функции проекта могут использоваться:
• в других функциях проекта;
• в макросах Global Script [Глобального сценария];
• в C-макросах и в динамическом диалоге в редакторе Graphic Designer [Графический
дизайнер];
• в редакторе Alarm Logging [Регистрация аварийных сообщений] при выполнении функции
Loop in Alarm [Аварийный участок];
• в редакторе Tag Logging [Регистрация тегов] при создании и разблокировании архивов, а
также при копировании циклических архивов.
6.3. Стандартные и внутренние функции, их размещение
Характеристики стандартных функций
Стандартные функции:
• включены в систему WinCC;
• могут также быть созданы пользователем;
• могут быть изменены пользователем;
• могут быть защищены с помощью пароля от несанкционированного изменения и
просмотра;
• не имеют триггеров;
• зарегистрированы во всех проектах;
• имеют имена с расширением "*.fct".
Стандартные функции хранятся в папке инсталляции WinCC в подпапке "\aplib".
Использование стандартных функций
Стандартные функции могут использоваться:
• в функциях проекта;
• в других стандартных функциях;
• в макросах Global Script [Глобального сценария];
• в C-макросах и в динамическом диалоге в редакторе Graphics Designer [Графический
дизайнер];
• в редакторе Alarm Logging [Регистрация аварийных сообщений] при выполнении функции
Loop in Alarm [Аварийный участок];
• в редакторе Tag Logging [Регистрация тегов] при создании и разблокировании архивов, а
также при создании резервных копий краткосрочных архивов.
Примечание :
Стандартные функции, включенные в WinCC, могут быть изменены пользователем. Если
система WinCC переустанавливается или устанавливается новая версия системы,
измененные стандартные функции будут удалены или заменены исходными стандартными
функциями. Поэтому в таких случаях следует предварительно сохранить измененные
функции.
Особенности внутренних функций
Внутренние функции:
• включены в систему WinCC;
• не могут быть созданы пользователем;
• не могут быть изменены пользователем;
• не могут быть переименованы;
• не имеют триггеров;
• известны в пределах всего проекта;
33
• имеют имена с расширением "*.icf".
Использование внутренних функций
Внутренние функции могут использоваться:
• в функциях проекта;
• в стандартных функциях;
• в макросах;
• в C-макросах и в динамических диалогах в редакторе Graphics Designer [Графический
дизайнер].
6.4. Действия в фоновом режиме (локальные и глобальные макросы)
Особенности локальных макросов
Локальные макросы:
• создаются пользователем;
• могут редактироваться пользователем;
• могут быть защищены с помощью пароля от несанкционированного изменения и
просмотра;
• имеют хотя бы один триггер;
• выполняются только на заданном компьютере;
• имеют имена с расширениями "*.pas".
Локальные макросы хранятся в подпапке "\<ComputerName>\Pas" папки проекта.
Использование локальных макросов
Макросы предназначены для выполнения фоновых задач, не зависящих от текущего кадра,
таких, например, как печать ежедневных отчетов, текущий контроль тегов или выполнение
вычислений. Макросы запускаются с помощью соответствующих триггеров,
сконфигурированных для них. Триггерами могут быть события, заданное время запуска или
цикл со стандартным или дополнительно сконфигурированным интервалом - посуточно,
понедельно, помесячно. Все три вида триггеров можно использовать одновременно.
Для выполнения макроса в список запуска должна быть включена Global Script Runtime
[Система исполнения редактора Глобальный сценарий].
В отличие от глобальных макросов, локальные макросы выполняются только на заданном
компьютере. Это позволяет, например, разрешить печать отчетов только на сервере.
При переносе макроса на другой компьютер нужно перегенерировать заголовки кнопкой
Generate Header.
Особенности глобальных макросов
Глобальные макросы:
• создаются пользователем;
• могут редактироваться вами;
• могут быть защищены паролем от несанкционированного изменения и просмотра;
• имеют хотя бы один триггер для запуска;
• выполняются на всех компьютерах в клиент -серверном проекте;
• имеют имена с расширением "*.pas".
Глобальные макросы хранятся в подпапке "\Pas" проекта WinCC.
Использование глобальных макросов
Макросы используются для решения фоновых задач, таких как печать ежедневных отчетов,
текущий контроль тегов или выполнение вычислений.
Макросы запускаются с помощью соответствующих триггеров, сконфигурированных для
них. Для выполнения макроса в список запуска должна быть включена Global Script Runtime
[Система исполнения редактора Глобальный сценарий].
В отличие от локальных макросов глобальные макросы выполняются на всех компьютерах
клиент -серверного проекта. В однопользовательском проекте между глобальными и
локальными макросами нет различия.
34
Напишем макрос, изменяющий по синусоиде значение тега TankLevel, запускающийся
циклически:
static float x=0;
static int direction=1;
double y= GetTagDouble("Level");
if (GetTagBit("Pump"))&& GetTagBit("Valve_1")) direction =1;
if GetTagBit("Valve_2")) direction = -1;
x = x+(direction *5);
y+=x;
if (y >=90.0) {SetTagBit("Alarm",1);
else SetTagBit("Alarm",0);
SetTagDouble("Level", y);
}
return 0;
Заметим, что в макросе можно вызывать проектные, стандартные и встроенные функции, но
вписывать их надо руками, ибо 2 клика мышью по их имени открывают их в редакторе.
7. Редактор Tag Logging
7.1. Назначение и обзор редактора
Редактор Tag Logging (Регистрация тегов) содержит функции, предназначенные для сбора
данных от внешних источников и подготовки этих данных для отображения и
архивирования. Данные могут содержать важную информацию производственного и
технического характера, касающуюся рабочего состояния системы.
Tag Logging (Регистрация тегов)
•служит для раннего распознавания опасных ситуаций и условий, приводящих к
неисправностям.
•позволяет повысить производительность.
•позволяет улучшить качество продукции.
•упрощает оптимизацию циклов технического обслуживания.
•протоколирует ход изменения значений процесса.
Редактор Tag Logging (Регистрация тегов ) состоит из двух компонентов: системы
конфигурирования (Tag Logging CS) и системы Runtime.
Задачи системы конфигурирования редактора Tag Logging
В редакторе Tag Logging (Регистрация тегов ) конфигурируются архивы, значения процесса ,
которые должны архивироваться, а также циклы архивирования. Конфигурирование в Tag
Logging существенно упрощается, если используется Мастер архивов (Archive Wizard).
В режиме runtime данные отображаются с помощью объекта "WinCC Online Trend Control" и
"WinCC Online Table Control", которые конфигурируются в редакторе Graphics Designer.
Задачи редактора Tag Logging в режиме Runtime
Система Tag Logging Runtime архивирует и отображает измеряемые значения процесса.
Окно редактора Tag Logging
При открытии Tag Logging CS (конфигурирования Регистрации тегов) появляется окно. Оно
разделено на четыре области. В верхней части экрана располагается панель меню. Она
содержит ниспадающие меню. Непосредственно под панелью меню находится панель
инструментов. Она содержит пиктограммы, которые можно использовать для запуска
наиболее часто используемых функций.
Окно проекта разделяется на окно управления, окно данных и окно таблицы. Нижняя
граница экрана содержит строку состояния, в которой можно посмотреть информацию о
текущей операции.
7.2. Свойства проекта
Первым объектом окна управления является имя Вашего проекта. С помощью
всплывающего меню этого объекта можно открыть информационное диалоговое окно. В
35
этом окне, помимо прочих параметров, можно указать формат, в котором измеренные
значения будут храниться в постоянном архиве.
Изменение формата данных в постоянном архиве производится следующим образом:
1 . В окне управления проектом выберите объект с именем своего проекта.
2. Откройте всплывающее меню с помощью правой кнопки мыши и выберите команду
"Properties" ("Свойства").
3. Щелкните на флажке "Continuous archive using dBase III format" ("Постоянный архив в
формате DBase III"), чтобы изменить формат данных постоянного архива. Флажок
указывает, что измеренные величины будут храниться в таблицах DBase III.
4. Покиньте диалоговое окно , щелкнув на "OK".
7.3. Создание таймеров
В редакторе Регистрации тегов различают две системы таймеров: таймер сбора и таймер
архивирования.
Таймеры сбора - это временные интервалы, определяющие период, с которым система
Регистрации тегов осуществляет копирование значений из образа процесса Менеджера
данных.
Таймеры архивирования - это временные интервалы, определяющие период, с которым
происходит загрузка данных в архив. Время архивирования всегда является целой кратной
величиной по отношению к заданному времени сбора.
При циклическом архивировании с заданным интервалом архивирования каждый раз
загружается последнее значение. Предшествующее значение, в свою очередь, принадлежит
предыдущему интервалу.
Таймеры сжатия - это таймеры, которые используются для задания периодичности сжатия
данных.
Для создания и редактирования всех перечисленных выше таймеров служит объект "Timers"
("Таймеры ").
Создание нового таймера сбора или архивирования:
Используя всплывающее меню , откройте диалоговое окно объекта "Timers" ("Таймеры") и
выберите "New" ("Новый").
Редактирование таймеров
В диалоговом окне "Timers" ("Таймеры") можно изменить период цикла архивирования.
Элемент
Описание
Name
Короткое имя таймера
Base
Установка временного базиса. Время цикла получается как результат
произведения временной базы на коэффициент.
Factor
Множитель временной базы. Время цикла получается как результат
произведения временной базы на коэффициент.
System Start Если установлен данный флажок, при запуске системы будет выполнен один
цикл архивирования независимо от сконфигурированных циклов.
System End
Если установлен данный флажок, то при выходе из режима Run-Time будет
выполнен один цикл архивирования, независимо от сконфигурированных
циклов.
Start Time
В данном поле можно установить время, когда цикл архивирования будет
выполнен в первый раз. Впоследствии архивирование будет осуществляться в
соответствии с установленным временем цикла.
В зависимости от использованной временной базы, некоторые из полей для
ввода времени запуска могут быть не доступны для редактирования.
Цикл архивирования - временной интервал между двумя циклами архивирования, является
результатом произведения временной базы на временной коэффициент.
Цикл архивирования = Коэффициент x База
36
7.4. Создание архивов, их свойства
Папка архивов содержит принимаемые по умолчанию установки, необходимые для создания
архива, а также служит для указания тегов и их связи с тегами Менеджера данных. Архивы
создаются и редактируются в пределах объекта "Archives" ("Архивы"). Каждый раз, когда
создается новый архив, используются принимаемые по умолчанию установки.
Свойства архивов, принимаемые по умолчанию
В WinCC существует возможность предварительной установки свойств архивов и тегов.
Последнее позволяет избежать многократного ввода параметров, которые используются
очень часто.
Чтобы задать принимаемые по умолчанию установки для создания архива, выполните
следующее:
1 . Выберите пункт "Presettings" ("Предварительные установки") из всплывающего меню
объекта "Archives" ("Архивы"). Это приведет к появлению другого меню.
2. Выберите те компоненты проекта, для которых требуется задать предварительные
установки.
3. После выбора пункта меню появляется диалоговое окно для задания соответствующих
свойств.
Создание архива
Чтобы создать новый архив , выполните следующее:
1 . Выбрав объект "Archives" ("Архивы"), откройте всплывающее меню.
2. Чтобы создать новый архив, выберите в меню объекта "Archives" ("Архивы") пункт
"Archive Wizard" ("Мастер архивов").
3. В результате появляется первое окно менеджера базы данных, предназначенного для
создания нового архива. В любое из полей можно попасть с помощью левой кнопки мыши.
Если установить флажок "Do not display this page any more" ("Никогда больше не отображать
это окно") при выходе из последнего диалогового окна, то в дальнейшем первое окно "
Мастера" появляться не будет.
4. Нажатие на кнопку "Next" ("Далее") приводит к переходу к следующему диалоговому
окну, в котором следует указать, что будет создаваться: архив значений процесса или сжатый
архив.
Примечание. После выхода из "Мастера" назначенный тип архива не может быть изменен.
Если тип был указан неправильно, единственный способ исправить ошибку - это полностью
удалить архив.
7.5. Создание архивных переменных, их свойства
Архивы значений процесса
Архивы данного типа служат для хранения значений тегов Менеджера данных.
Чтобы создать новый архив значений процесса , выполните следующее:
1 . В окне "Step 1" ("Шаг 1") введите имя архива в поле "Archive" ("Имя архива") и выберите
тип архива левой кнопкой мыши (в нашем примере, тип архива значений процесса ).
2. Перейдите в следующее диалоговое окно с помощью кнопки "Next" ("Далее").
3. Свяжите теги архива с тегами Менеджера данных в диалоговом окне "Creating an Archive:
Step 2" ("Создание архива - Шаг 2"). Каждый архив значений процесса служит для хранения
значений тегов Менеджера данных. Связь устанавливается с помощью кнопки "Select…"
("Выбор ...").
4. Выберите требуемый тег Менеджера данных для каждого тега архива из списка тегов в
окне "Select a Tag" ("Выбор тега"). Для каждого выбранного тега Менеджера данных
создается соответствующий тег архива. Параметры устанавливаются со значениями,
указанными в поле " Presettings " ("Предварительные установки"). Свойства архива можно
задать напрямую в окне конфигурирования свойств архива. В диалоговом окне свойств тегов
можно также изменить свойства созданных тегов. Новые теги создаются с помощью
всплывающего меню соответствующего архива.
37
Редактирование архива значений процесса
Чтобы изменить свойства нового архива значений процесса, выполните следующее:
1. Используя левую кнопку мыши, выберите в окне данных архив значений процесса,
свойства которого требуется изменить.
2. Используя правую кнопку мыши, вызовите всплывающее меню и с помощью левой
кнопки выберите пункт "Properties" ("Свойства"), чтобы открыть соответствующее
диалоговое окно.
Или выберите требуемый архив , дважды щелкнув на нем левой кнопкой мыши,
Или выберите пункт "Properties" ("Свойства") в меню "File" ("Файл").
Общие свойства архива значений процесса
Элемент
Описание
Archive Name
Краткое имя архива
Server Name
Сервер, к которому обращается архив
Comments
Краткое описание архива или комментарии к нему
Archiving at System Указывает, следует ли запускать архивирование сразу же после
Start/Enabled/Locked запуска системы, или нет
Archive Type
Тип выбранного архива ( может быть изменен)
Authorization Level Авторизации на запись или чтение
for Write/Read Access
Password
Разрешение доступа после введения пароля
Action during Archive Здесь можно указать макрос, который будет запускаться по
Start/Enable
определенным событиям. Макрос можно выбрать, используя обзор
функций, либо ввести непосредственно его полное имя.
Параметры архива значений процесса
В этом окне можно задать основные параметры архива. В левом верхнем углу вкладки
отображаются имя параметрируемого архива и его тип.
Элемент
Описание
Size of Data Records Объем оперативной памяти. Данное поле не активно для долгосрочных
архивов, поскольку объем последних динамически изменяется.
Memory Location
Область , в которой размещается буфер данных . Можно выбрать
жесткий диск или ОЗУ (RAM).
Action for exporting Здесь указывается, какой макрос производит запуск экспорта файла.
the
short-term Макрос можно выбрать, используя кнопку "Select" ("Выбрать"). Если
archive
щелкнуть на этой кнопке, будет открыто окно обзора функций.
Fill-Level Message
Если установлен один или несколько флажков, система Регистрации
тегов выводит сообщение всякий раз, когда в память загружен
соответствующий объем данных. В настоящее время отсутствует !
Archive Type
Здесь следует указать тип архива. Можно выбрать постоянный или
долгосрочный архив.
Long-term archives
Архивы, запись в которые производится последовательно при
появлении нового архивируемого значения. Они являются
динамическими.
Continuous archives Пользователь должен указать объем записанных данных. Если память
переполняется, более старые значения замещаются новыми.
Теги в архиве значений процесса
Перед тем как приступить к созданию тегов, необходимо создать архив.
Создание нового тега в архиве значений процесса:
1 . Для создания нового тега выберите в окне данных требуемый архив значений процесса и
вызовите соответствующее всплывающее меню.
2. Выберите "New Tag" ("Новый тег"). В результате откроется диалоговое окно управления
тегами. В нем устанавливается связь между тегами архива и соответствующими тегами
менеджера данных.
38
3. Выберите с помощью левой кнопки мыши требуемый тег менеджера данных. В
зависимости от того, какой тег был выбран, аналоговый или двоичный, откроется диалоговое
окно "Properties" ("Свойства") для настройки свойств аналогового или двоичного тега.
Редактирование тегов процесса
Чтобы изменить свойства тега архива значений процесса, выполните следующее:
1 . Используя левую кнопку мыши , выберите в окне таблицы тег процесса, свойства
которого требуется изменить.
2. С помощью правой кнопки мыши откройте всплывающее меню и выберите пункт
"Properties" ("Свойства").
Или выберите требуемый тег , дважды щелкнув на нем левой кнопкой мыши,
Или выберите пункт "Properties" ("Свойства") в меню "File" ("Файл").
Как редактировать отдельные поля в архиве значений процесса:
Щелкните дважды на поле архива значений процесса , которое требуется отредактировать. В
зависимости от типа поля, в него можно ввести любые данные, либо выбрать данные из
предлагаемого списка.
Примечание. Поля архива значений процесса, не доступные для редактирования, выделены
цветом!
Аналоговые теги процесса
Тег архива
Элемент
Описание
Name of the Archive Tag Имя создаваемого аналогового тега архива
Name of the Process Tag
Имя соответствующего тега Менеджера данных
Comments
Краткое описание аналогового тега архива
Supplying Tags
Здесь можно выбрать ручной ввод тега или автоматическую
передачу в архив значения выбранного тега Менеджера данных.
Archiving at System Start Укажите, следует ли начать архивирование сразу после запуска
Enabled/Locked
системы, или нет.
Archiving Type
В данном поле можно выбрать ациклический, циклический постоянный, или циклический - селективный архив.
Also write archived value Укажите, должно ли принятое значение также передаваться в
into the tag
теги, и выберите, какие теги должны принимать это значение.
Примечание. Если связь между тегами архива и внешними тегами устанавливается с
помощью пункта "Also write archived value into the tag". ("Также записывать архивируемое
значение в тег"), информация передается непосредственно в ПЛК !
Параметры
Элемент
Описание
Cycle
Прежде чем ими пользоваться, значения циклов должны быть установлены в
объекте "Timers" ("Таймеры"). Периодичность считывания тега Менеджера
данных задается в поле "Acquisition" ("Сбор"). Периодичность
архивирования значения задается в поле "Archiving" ("Архивирование").
Editing
Система Регистрации Тегов способна выполнять краткие команды
предварительной обработки данных. Эту обработку может назначить
пользователь. Actual Value означает, что в архив заносится только
фактическое значение тега Менеджера данных. Mean Value означает, что
собранные значения будут усредняться на протяжении цикла архивирования.
Следует отметить, что последнее значение, приходящееся на момент
архивирования, также будет обработано. В следующий цикл оно включено не
будет. Аналогично протекает процедура в случае суммирования (Sum)
собранных данных. В этом случае собранные данные суммируются.
Maximum Value означает, что в архив помещается наибольшее из принятых
за цикл архивирования значений тега. Minimum Value означает, что
помещаться будет минимальное значение. Текущее значение также относится
39
к текущему циклу. Action - это особый тип обработки данных. Пользователь
может выбрать более сложные функции, указав их местоположение.
Используя пункт Select, можно выбрать функцию, внедренную
пользователем.
Number of Для каждого помещенного в архив значения редактор Регистрации тегов
Values
может сохранить ряд значений (leader), предшествующих текущему. Также
редактор Регистрации тегов может сохранять так называемый trailer, то есть,
значения, которые имеют место после последнего значения. Количество таких
значений можно варьировать. Эти данные позволяют оценить ход протекания
процесса незадолго до установления фактического (занесенного в архив)
значения, или дальнейшее развитие событий.
Unit
Здесь можно указать единицу измерения вводимого значения времени в поле
Direct (Непосредственное значение ) или использовать поле Structure
Element (Структурный элемент ) для выбора соответствующей единицы
измерения тега. Последнее используется, в основном, для отображения тегов.
Save
on Если происходит ошибка передачи или системная ошибка, и эта ошибка
Error
обнаруживается редактором Регистрации тегов или WinCC Explorer,
неправильное значение может быть скорректировано путем использования
последнего значения или подстановочного значения. Подстановочное
значение рассчитывается как среднее значение от последнего и последующего
значений.
Archive only Здесь можно указать, что аналоговый тег процесса будет заноситься в архив
upon change только после своего изменения.
Hysteresis
Здесь можно указать количество изменений,которые должен претерпеть
аналоговый тег,прежде чем он будет помещен в архив. В зависимости от того
,что выбрано ,"abs."("абс.")или "%", введенное значение будет учитываться
как абсолютное или как относительное.
Отображение
В данном диалоговом окне можно задать диапазон отображения тегов. Последний является
ничем иным, как вертикальной осью графика значения.
Элемент
Описание
No Display Limitation Выберите данный пункт, если не требуется устанавливать диапазон
передачи значения.
Configured Directly
Здесь задается диапазон передачи значения тега. Диапазон передачи
определяется нижним (low limit) и верхним (high limit) пределами.
Indirectly by means of В настоящий момент функция отсутствует!
structure element
События
В диалоговом окне "Events" ("События") вводится событие, по наличию которого будет
выполняться архивирование.
Элемент
Описание
Start Event Функция, возвращающая значение TRUE или FALSE. Если возвращается
значение TRUE, система может начать архивирование. Макросы можно
выбирать и вводить в списке "Select" ("Выбор"). В зависимости от типа
архива, это поле в некоторых случаях может быть скрыто.
Stop Event Функция, возвращающая значение TRUE или FALSE. Если возвращается
значение TRUE, архивирование прекращается. Эта функция имеет старший
приоритет по отношению к функции "Start Event" ("Событие запуска").
Макросы можно выбирать и вводить в списке "Select" ("Выбор"). В
зависимости от типа архива, это поле в некоторых случаях может быть скрыто.
Dynamic
Динамичность означает, что изменение таймеров можно производить
динамически. Последнее делает возможным изменение таймера архивирования
40
или сбора по определенному событию ( функция возвращает значение TRUE).
В зависимости от типа архива, это поле в некоторых случаях может быть
скрыто.
Двоичные теги процесса
Тег архива
Элемент
Описание
Name of the Archive Tag Имя созданного двоичного тега архива
Name of the Data Имя соответствующего тега Менеджера данных
Manager Tag
Comments
Краткое описание двоичного тега архива
Supplying Tags
Можно выбрать ввод тега вручную (Manual Input) или
автоматическую передачу значения выбранного тега Менеджера
данных в архив (System).
Archiving at System Start Укажите, следует ли начинать архивирование непосредственно
Enabled/Locked
после запуска системы, или нет.
Archiving Type
Здесь можно выбрать ациклический, циклический постоянный или циклический - селективный архив.
Also put archived value in Здесь следует указать, должно ли принятое значение также быть
tag
передано в теги, и выбрать теги, которые должны принимать это
значение.
Параметры
Элемент
Описание
Archive on В данном блоке окна можно выбрать тип изменения состояния логического
сигнала, по которому будет занесено в архив само изменение (например,
переход от верхнего уровня к нижнему) и метка времени. Если выбрать "on
every signal change" ("по каждому изменению сигнала"), сигнал будет
архивироваться всякий раз, когда изменяется его состояние. "Always"
("Всегда") означает постоянное архивирование. В этом случае состояние тегов
опрашивается циклически, с установленным интервалом архивирования. Если
выбрать "on signal change 0 -> 1" ("Изменение сигнала от 0 к 1") или "on
signal change 1 -> 0," ("Изменение сигнала от 1 к 0"), значение будет
сохранено после обнаружения изменения сигнала.
Name
of Состоянию присваивается имя длиной от 0 до 40 символов, вводимое в поле
the States
State 0 (Состояние 0), например , "Machine Off" ("Машина выключена"). Оно
также получает краткий идентификатор, например, "Machine On" ("Машина
включена") в поле State 1 (Состояние 1).
Cycle
Прежде чем их использовать, циклы должны быть определены в объекте
"Timers" ("Таймеры"). Введите в поле "Cycle" ("Цикл") значение, которое
будет использоваться для архивирования данных.
Number of Для каждого помещенного в архив значения редактор Регистрации тегов может
Values
сохранить ряд значений (leader), предшествующих текущему. Также редактор
Регистрации тегов может сохранять так называемый trailer, то есть, значения ,
которые имели место после последнего значения. Количество таких значений
можно варьировать. Эти данные позволяют оценить ход протекания процесса
незадолго до установления фактического (.занесенного в архив ) значения, или
дальнейшее развитие событий.
Save
on Если происходит ошибка при передаче данных или системная ошибка, и эта
Error
ошибка обнаруживается редактором Регистрации тегов или WinCC Explorer,
неправильное значение может быть скорректировано путем использования
последнего значения или подстановочного значения. Подстановочное
значение рассчитывается как среднее значение от последнего и последующего
значений.
41
События
В диалоговом окне "Events" ("События") вводится событие, по наличию которого будет
выполняться архивирование.
Элемент
Описание
Start Event Функция, возвращающая значение TRUE или FALSE. Если возвращается
значение TRUE, система может начать архивирование. Макросы можно
выбирать и вводить в списке "Select" ("Выбор"). В зависимости от типа
архива, это поле в некоторых случаях может быть скрыто.
Stop Event Функция, возвращающая значение TRUE или FALSE. Если возвращается
значение TRUE, архивирование прекращается. Эта функция имеет старший
приоритет по отношению к функции "Start Event" ("Событие запуска").
Макросы можно выбирать и вводить в списке "Select" ("Выбор"). В
зависимости от типа архива, это поле в некоторых случаях может быть скрыто.
Dynamic
Динамичность означает, что изменение таймеров можно производить
динамически. Последнее делает возможным изменение таймера архивирования
или сбора по определенному событию (функция возвращает значение TRUE). В
зависимости от типа архива, это поле в некоторых случаях может быть скрыто.
7.6. Отображение архивных переменных в виде графиков и таблиц
Отображение значений процесса в виде графиков
Для графического отображения тегов редактор Регистрации тегов предоставляет
возможность представления их значений в виде графиков (трендов). Тип тренда, который
требуется использовать, можно выбирать. Тренд можно вывести как для текущих значений
тега, так и для значений из архива.
График тега отображается в режиме Runtime с помощью объекта ActiveX Control,
параметрируемого в "Graphics Designer" ("Графическом дизайнере"). Отображаться могут те
теги , которые сконфигурированы в WinCC Explorer или в архиве значений процесса.
Типы отображения тренда
Для графического представления значений тегов предлагается три основных типа тренда:
Отдельные значения, Линейная интерполяция, Ступенчатый тренд.
Область, находящаяся под трендом, может быть заполнена цветом, за исключением случая
отображения отдельных значений.
Требуемый тип тренда указывается во вкладке "Value Axis" ("Ось значений") диалогового
окна "Properties" ("Свойства") объекта Online Trend Control.
Использование общих осей
Если в окне требуется отобразить несколько трендов одновременно, редактор Регистрации
тегов позволяет выбрать либо использование отдельных осей для каждого тренда, либо
использование совместных осей X/Y для всех трендов. Если значения тегов, подлежащие
отображению в окне тега, значительно отличаются, совместные оси при отображении тренда
использовать не рекомендуется. Различающиеся значения тегов могут быть прочитаны более
легко в том случае, когда применяются различные шкалы осей.
Если в окне тренда требуется отобразить несколько трендов, и, в основном, необходимо
получить информацию о схожести трендов, последние желательно отображать с
совместными осями. В режиме Run-Time точные значения тега также могут быть
определены путем увеличения отдельных сегментов или путем запроса координат.
Совместное использование задается отдельно для оси X и для оси Y во вкладке "General"
("Общие свойства") диалогового окна "Properties of WinCC Online Trend Control" ("Свойства
объекта WinCC Online Trend Control").
Разнесенное отображение
При разнесенном отображении тренды выводятся на экран один над другим. Для каждого
тренда по оси Y можно установить диапазон значений, подлежащий отображению.
Вертикальное отображение трендов
42
С помощью опции "Write Direction" ("Направление") можно указать ориентацию графика
текущих измеренных значений. Настройка "from the bottom" ("снизу") означает, что текущие
измеренные значения должны отображаться по нижней границе окна тренда.
Примечание. Если была выбрана ориентация "from the top" ("сверху") или "from the bottom"
("снизу"), в окне тренда необходимо пользоваться шрифтами True-Type, чтобы метки на
шкале оси времени отображались четко.
Временной диапазон при отображении трендов
Отображение трендов в виде графика может выполняться несколькими способами в
отношении временного диапазона:
Статическое отображение тренда
При данном виде отображения график тега отображается в пределах установленного
временного интервала, базирующегося на заархивированных значениях.
Статическое отображение задается во вкладке "Time Axis" ("Ось времени") диалогового окна
"Properties" ("Свойства") путем отключения опции "Update". Отображаемый временной
диапазон задается одним из следующих способов:
.путем ввода начального времени и диапазона.
.путем ввода начального и конечного времени.
.путем ввода начального времени и количества точек измерения, которое должно быть
отображено.
Примечание. Тип отображения можно установить только для тегов архива.
Динамическое отображение тренда
При данной форме отображения конечное время тренда всегда соответствует текущему
системному времени. Поступающие измеренные значения всегда отображаются.
Тип динамического отображения конфигурируется во вкладке "Time Axis" ("Ось времени")
диалогового окна "Properties" ("Свойства") путем установки флажков "Autorange"
("Автоматическое определение диапазона") и "Update" ("Обновление"). Временной диапазон,
подлежащий отображению, устанавливают одним из следующих способов:
путем указания временного диапазона
путем указания количества точек измерения , подлежащих отображению
путем указания разницы времен , для чего указывается начальное и конечное время.
Примечание. Если кадр окна тренда открывается в режиме Run-Time, значения тега,
подлежащие отображению, либо считываются из архива, либо устанавливаются в 0.
Последнее может быть указано во вкладке "General" ("Общие свойства") диалогового окна
"Properties " ("Свойства").
Объект WinCC Online Trend Control
Объект Active-X "WinCC Online Trend Control" ( также WinCC OTC) используется для
отображения данных процесса в виде графика. Объект OTC позволяет добиться высокой
гибкости при конфигурировании, поскольку всё конфигурирование выполняется
исключительно в редакторе Graphics Designer ( дизайнер). Чтобы можно было обратиться к
тегам, которые будут отображаться, они должны быть сконфигурированы либо в WinCC
Explorer, либо в архиве значений процесса.
Конфигурирование объекта WinCC Online Trend Control
Для отображения значений процесса в режиме runtime с помощью объекта WinCC OTC
необходимо выполнить следующие шаги:
В редакторе Tag Logging
1 . Используя Мастер архивов, создайте архив значений процесса.
2. Сконфигурируйте содержащиеся в нём теги значений процесса.
В редакторе Graphics Designer
3. Подключите объект WinCC OTC в кадр Графического дизайнера и сконфигурируйте
свойства объекта ActiveX.
Отображение значений процесса в таблицах
43
В WinCC имеется возможность отображения значений тегов в виде таблиц. Отображение
значений происходит в режиме runtime с помощью объекта ActiveX. Этот объект необходимо
создавать в редакторе "Graphics Designer" ("Графический дизайнер") и подключать к нему
архив значений процесса, сконфигурированный в редакторе "Tag Logging" ("Регистрация
тегов").
Типы таблиц
При отображении значений тегов в виде таблиц можно использовать два типа отображения.
Общая колонка времени
При данном типе отображения таблица содержит только одну колонку времени. В этой
колонке отображается время архивирования тегов, отображаемых в первой колонке.
Таблица, в которой должны отображаться значения трёх тегов, в режиме runtime состоит из
четырёх колонок.
Примечание. Отображение тегов, имеющих различное время сбора, в одной таблице с
общей колонкой времени достаточно проблематично, поскольку значения тегов могут не
соответствовать временам архивирования, указанным в колонке времени. Тем не менее,
такое отображение можно сконфигурировать, и в редакторе "Tag Logging" ("Регистрация
тегов") не предусмотрено запрета такой конфигурации.
Раздельные колонки времени
При таком типе отображения времена архивирования каждого тега отображаются в
отдельной колонке. Таблица, в которой должны отображаться значения трёх тегов, состоит в
режиме runtime из шести колонок.
Используемый тип отображения указывается во вкладке "General" ("Общая информация")
диалогового окна "Properties" ("Свойства") объекта "WinCC Online Table Control" ("WinCC
OTabC").
Временной диапазон при отображении таблицы
С точки зрения временных диапазонов, подлежащих отображению, теги в формате таблицы
могут быть представлены несколькими способами:
Статическое отображение
При такой форме отображения заархивированное значение тега выводится на экран в
пределах установленного временного интервала.
Статическое отображение задается во вкладке "Column" ("Колонка") диалогового окна
"Properties" ("Свойства") объекта "WinCC OTabC" путём отключения опции "Update"
("Обновление"). Временной диапазон, подлежащий отображению, устанавливается либо
путем указания начального и конечного времени, либо указанием начального времени и
временного диапазона.
Динамическое отображение
При таком виде отображения конечное время в таблице всегда соответствует текущему
системному времени. Поступающие измеренные величины постоянно добавляются в
таблицу.
Динамическое отображение выбирается во вкладке "Column" ("Колонка") диалогового окна
"Properties" ("Свойства") объекта "WinCC OTabC" путём включения опции "Update"
("Обновление"). Временной диапазон, подлежащий отображению , устанавливается одним из
следующих способов:
.путем указания временного диапазона или
.путем указания разницы между начальным и конечным значениями времени.
Примечание. В зависимости от произведённых настроек, значения отображаемых тегов
либо считываются из архива, либо устанавливаются в 0 при запуске runtime.
WinCC Online Table Control
Объект "WinCC Online Table Control" ("WinCC OTabC") используется для отображения
данных процесса в виде таблицы. Использование OTabC позволяет добиться высокой
степени гибкости в процессе конфигурирования, поскольку всё конфигурирование окна
таблицы выполняется исключительно в редакторе Графический дизайнер (Graphics Designer).
44
Для получения доступа к отображаемым тегам в редакторе Tag Logging должны быть
сконфигурированы архивы значений процесса и содержащиеся в них теги.
Конфигурирование объекта WinCC Table Control
Для отображения значений процесса в режиме runtime с помощью объекта WinCC OTabC
необходимо выполнить следующие действия:
В редакторе Регистрации тегов
1 . С помощью Мастера архивов создайте архив значений процесса.
2. Сконфигурируйте содержащиеся в нём теги.
В Графическом дизайнере
3. Подключите объект WinCC Table Control в кадр Графического дизайнера.
4. Подключите отображаемые в WinCC OTabC колонки к тегам архива значений процесса.
Примечание. Окном таблицы можно управлять с помощью стандартных функций. Если не
требуется использования функций панели инструментов при управлении окном таблицы,
любой объект Графического дизайнера можно сделать динамичным с помощью
соответствующих функций.
7.7. Пример:
В качестве примера настроим архивацию и отображение аналогового тега Level и двоичных
тегов Pump и Alarm.
7.7.1. Сделать фоновое действие для формирования синуса
7.7.2. Создать архив
7.7.3. Создать окно графика и таблицы
7.7.4. Сделать вызов окна графика и таблицы
7.8. Сжатые архивы, их свойства
Сжатые архивы используются для сжатия данных, а также их эффективного
комбинирования. Таким образом, измеренные значения могут быть непосредственно
отредактированы и затем сразу же записаны.
Сжатые архивы используются для долгосрочного архивирования тегов редактора
Регистрации тегов всех остальных типов. К дополнительным функциям относятся также
функции пользователя, а также поиск максимального и минимального значений.
Сжатые архивы
Чтобы создать новый сжатый архив, выполните следующие действия:
1. В диалоговом окне "Creating an Archive - Step 1" ("Создание архива - Шаг 1") введите имя
архива в поле "Archive" ("Архив") и выберите опцию "Compressed Archive" ("Сжатый архив")
с помощью левой кнопки мыши.
2. Выйдите из Мастера.
Непосредственно в архиве установите специальные параметры и связь с тегами. Свойства
создаваемых тегов можно также изменять непосредственно в диалоговых окнах свойств
тегов.
Редактирование сжатых архивов
Чтобы изменить свойства сжатого архива:
1. Используя левую кнопку мыши , в окне данных выберите сжатый архив, свойства
которого требуется отредактировать.
2. Используя правую кнопку мыши, вызовите всплывающее меню и с помощью левой
кнопки выберите пункт "Properties" ("Свойства").
Или выберите требуемый архив, дважды щелкнув на нем левой кнопкой мыши,
Или выберите пункт "Properties" ("Свойства") в меню "File" ("Файл").
Общие свойства
Элемент
Описание
Archive Name
Краткое имя архива
Server Name
Сервер , к которому обращается архив
Comments
Краткое описание архива или комментарии по архивированию
45
Archiving at System
Start Enabled/Locked
Archive Type
Authorization Level for
Write/Read Access
Password
Action during Archive
Start/Enable
Указывает, следует ли запускать архивирование непосредственно
после запуска системы, или нет
Тип выбранного архива (может быть изменен)
Авторизации на доступ к записи или к чтению
Разрешение доступа после введения пароля
Здесь можно указать макрос, который будет выполняться по
определенным событиям. Макрос можно выбрать, используя обзор
функций, либо ввести непосредственно его полное имя.
Параметры архива
В данной вкладке указываются параметры архива . В левом верхнем углу вкладки
отображаются имя параметрируемого архива и его тип .
Элемент
Описание
Processing Method
Здесь указывается, каким образом обрабатываются данные во
время и после сжатия. Можно указать, должны или не должны
исходные данные удаляться после выполнения вычислений.
Можно также сохранить исходные данные в сжатом архиве.
Compression Time Period Здесь следует ввести временной интервал, определяющий
периодичность сжатия данных. Можно выбрать один из
временных базисов, определенных в "Timers" ("Таймеры"),
которые больше или равны минуте.
Fill-Level Message
Если выбрана одна из этих опций (или обе), редактор
Регистрации тегов будет выводить сообщение всякий раз, когда в
память загружен определенный объем данных.
Archive Type
Здесь следует указать тип архива. Можно выбрать либо
постоянный, либо долгосрочный архив.
Long-Term
Archives Сжатые архивы всегда являются долгосрочными.
/Continuous Archives
Настройка сжатых архивов
Прежде чем создавать связь с тегами в сжатом архиве, необходимо создать теги в архиве
пользователя или в архиве значений процесса и сжатом архиве.
Чтобы связать сжатый архив с тегами, подлежащими сжатию, или удалить эти теги из
сжатого архива, выполните следующее:
1. Чтобы создать новые теги, выберите требуемый сжатый архив в окне данных и вызовите
соответствующее всплывающее меню.
2. Выберите пункт "Selection Tag" ("Выбор тега"), чтобы включить теги в сжатый архив. В
результате появится диалоговое окно выбора. В левой части этого диалогового окна
содержатся несжатые архивы и теги в виде древовидной структуры. В правой половине окна
содержатся выбранные сжатые теги или архивы, которые требуется превратить в сжатые
теги.
3. Свяжите свой тег со сжатым архивом.
4. Выйдите из диалогового окна.
Для того чтобы отредактировать созданные сжатые теги, используйте диалоговые окна
свойств тегов.
Редактирование тегов в сжатых архивах
Чтобы изменить свойства тегов в сжатом архиве:
1. Используя левую кнопку мыши, выберите в окне таблицы сжатый тег и, выбрав пункт
"Properties" ("Свойства") во всплывающем меню, откройте диалоговое окно "Properties"
("Свойства").
Или выберите требуемый тег, дважды щелкнув на нем левой кнопкой мыши,
Или выберите пункт "Properties" ("Свойства") в меню "File" ("Файл").
Чтобы произвести редактирование отдельных полей в сжатом теге:
46
Дважды щелкните на поле сжатого тега, которое требуется отредактировать.
В зависимости от типа поля, в нем можно ввести произвольную информацию или выбрать ее
из списка.
Примечание. Поля, которые могут быть отредактированы в сжатом архиве, помечены
цветом!
Тег архива
Заголовок
Описание
Name of the Archive Tag Имя созданного аналогового тега архива.
Name of the Data Имя соответствующего тега Менеджера данных.
Manager Tag
Comments
Краткое описание аналоговых тегов архива.
Supplying Tags
Для сжатых архивов назначение тегов можно производить только
с помощью системы. Эта опция всегда выбрана и не может быть
изменена.
Archiving at System Start Укажите, следует ли начинать архивирование непосредственно
Enabled/Locked
после запуска системы, или нет.
Archiving Type
В данном поле можно выбрать ациклический , циклический постоянный или циклический - селективный тип
архивирования.
Also put archived value in Укажите, должно ли принятое значение также передаваться в
tag
теги, и выберите, какие теги должны принимать это значение.
Параметры
Элемент Описание
Editing
Редактор Регистрации тегов может выполнять короткие команды для
предварительной обработки данных. Предварительная обработка может быть
настроена пользователем. Mean Value означает, что собранные данные будут
усредняться в течение цикла архивирования. Следует отметить, что последнее
значение на момент архивирования также будет обработано. В следующий цикл
оно включено не будет . В случае выбора Sum процедура происходит таким же
образом. При этом собранные данные будут суммироваться. Maximum Value
означает, что в пределах цикла архивирования в архив помещается наибольшее
из принятых значений тега. Minimum Value означает, что будет помещаться
наименьшее значение. Текущее значение также принадлежит текущему циклу.
Unit
Введите единицу измерения времени в поле Direct (Непосредственный ввод)
или используйте Structure Element (Структурный элемент), чтобы выбрать
соответствующую единицу измерения тега. Последнее используется, в основном,
для отображения тегов.
Занятие 4
8. Редактор Alarm Logging
8.1. Общая информация о сообщениях. Назначение редактора
Аварийные сообщения информируют оператора о сбоях и ошибках в процессе. Аварийные
сообщения позволяют обнаружить возникновение критических ситуаций на ранней стадии и
избежать вынужденных простоев.
Редактор "Alarm Logging" ("Регистрация аварийных сообщений") отвечает за сбор и
архивирование сообщений. Он содержит функции, предназначенные для приема сообщений
от различных процессов, а также функции подготовки, отображения, квитирования и
архивирования этих сообщений.
Назначение редактора Alarm Logging
Обеспечение понятной и доступной информации об ошибках и рабочих состояниях.
Обеспечение раннего распознавания критических ситуаций.
47
Помогает избегать и снижать время простоя и задержек.
Позволяет увеличить качество процесса.
Обеспечивает протоколирование определенных ошибок и рабочих состояний.
Система сообщений обрабатывает результаты функций, контролирующих процесс, как на
уровне системы автоматизации, так и на уровне WinCC. Система сообщает о
запротоколированных сообщениях как визуально, так и с помощью звука. События
протоколируются в электронном виде или на бумаге. Каждое сообщение можно посмотреть
отдельно. Дополнительная информация о каждом отдельном сообщении обеспечивает
быструю локализацию и устранение ошибки.
8.2. Основные элементы системы сообщений
Система сообщений состоит из компонента проектирования и компонента исполнения:
Компонентом проектирования системы сообщений является редактор Alarm Logging
[Регистрация аварийных сообщений]. В редакторе Alarm Logging [Регистрация аварийных
сообщений] определяются тип и содержание сообщения, а также события, при которых
соответствующие сообщения отображаются на экране. Для отображения сообщений в
Graphics Designer [Графическом дизайнере] есть специальный объект - WinCC Alarm Control
[Окно отображения аварийных сообщений WinCC]. Процедура конфигурирования системы
сообщений может быть упрощена при использовании специальных Мастеров. Кроме того, в
системе имеются различные диалоги конфигурирования, позволяющие конфигурировать
одновременно несколько сообщений.
Компонент исполнения системы сообщений отвечает за выполнение функций текущего
контроля процесса, управления выводом аварийных сообщений и их квитирования.
Сообщения отображаются в табличной форме.
В процессе конфигурирования системы определяются события, инициирующие те или иные
сообщения. Такими событиями могут быть, например, установка определенного бита в ПЛК
или превышение переменной заданного предельного значения.
8.3. Мастера сообщений
Мастер системы (System Wizard)
Данный Мастер используется для предварительного конфигурирования системы сообщений.
В процессе конфигурирования создаются наиболее часто используемые блоки сообщений,
типы сообщений и архивы сообщений. В дальнейшем можно изменить объекты, созданные
Мастером, под свои требования.
Чтобы сконфигурировать систему сообщений с помощью Мастера системы:
1 . Выберите команду "Select Wizard" ("Выбор Мастера") в меню File, и в открывшемся
диалоговом окне выберите Мастер системы (System Wizard).
Мастер будет запущен после щелчка на кнопке "OK".
2. В диалоговом окне "Select Message Blocks" ("Выбор блоков сообщений"), которое
отображается следом за картинкой приветствия, можно указать, какие блоки сообщений
должны быть созданы Мастером системы.
3. С помощью диалогового окна "Preset Classes" ("Предварительно установленные классы")
создайте классы сообщений с различными принципами квитирования и с соответствующими
типами сообщений.
4. В диалоговом окне "Select Archive" ("Выбор архива") можно указать, требуется ли создать
архив, и если да, то какой.
5. В диалоговом окне "Finale!" ("Финиш!") отображается сводная информация о блоках,
классах и архивах сообщений, которые создаст Мастер.
Примечание. Все настройки, произведённые в результате работы Мастера системы, будут
утеряны при повторном запуске Мастера.
Мастер подключения (Interconnection Wizard)
Мастер подключения помогает при подключении тегов сообщений и квитирования.
Подключения, созданные Мастером, можно изменить позже в окне таблицы.
Чтобы создать соединения с помощью мастера подключений:
48
1 . Откройте меню "Messages" ("Сообщения").
2. Выберите пункт "Start Interconnection Wizard" ("Запуск Мастера подключения").
3. В поле "Interconnecting Tags: Message Tag" ("Подключение тегов: Тег сообщения") с
помощью кнопки выберите тег, который требуется использовать в качестве тега сообщения.
4. Введите количество сообщений, к которым Вы бы хотели подключить указанный тег
сообщения.
5. В поле "Interconnecting Tags: Acknowledgement Tag" ("Подключение тегов: Тег
квитирования") с помощью кнопки выберите тег, который Вы бы хотели подключить в
качестве тега квитирования.
6. Введите количество сообщений, к которым будет подключен указанный тег.
7. По завершению работы Мастера выбранные теги подключаются к сообщениям.
8.4. Блоки сообщений
Задача системы сообщений - в хронологическом и централизованном порядке
сигнализировать и архивировать события, происходящие случайным образом на протяжении
определённого процесса. Сообщение может быть вызвано событием или кадром сообщения.
В общем случае , различают рабочие сообщения, сообщения об ошибках и системные
сообщения. Рабочие сообщения используются для отображения состояния процесса.
Сообщения об ошибках служат для отображения ошибок процесса. В системных сообщениях
отображаются ошибки других приложений.
В редакторе Alarm Logging (аварийных сообщений) сообщения, имеющие похожее
назначение (квитирования, цвет в различных состояниях), можно объединять в классы и
типы сообщений.
В режиме runtime изменение состояния сообщения отображается в строке сообщения.
Информацию, которая должна отображаться в строке сообщения, определяют с помощью
блоков сообщений. Существует три различных типа таких блоков:
8.4.1. Системные
Системные блоки (дата, время, продолжительность, комментарии, ...) упрощают
конфигурирование предварительно установленной информации и не могут использоваться
свободным образом. При использовании системных блоков в строке сообщения
отображаются их значения (время).
8.4.2. Пользовательские
Блоки текстов пользователя позволяют назначать сообщению до 10 различных, свободно
конфигурируемых текстов. При использовании блоков текстов пользователя в строке
сообщения отображается содержимое блока сообщения, а именно, сконфигурированный для
него текст.
8.4.3. Блоки процессных величин
Используя блоки значений процесса, в строке сообщений можно отображать значения тегов.
Можно устанавливать формат отображения. При использовании блоков значений процесса, в
строке сообщений отображается содержимое блока сообщения, а именно, значение тега,
определённого при конфигурировании.
8.5. Классы сообщений
Классы сообщений отличаются друг от друга принципом квитирования. Сообщения,
имеющие одинаковый принцип квитирования, можно объединять в единый класс
сообщений. В системе Alarm Logging предварительно сконфигурированы следующие классы
сообщений: "Error" ("Ошибка"), "System, requires acknowledgement" ("Системное, с
квитированием"), и "System, without acknowledgement" ("Системное, без квитирования").
Можно сконфигурировать до 16 классов сообщений.
49
8.6. Типы сообщений
Типы сообщений – это подгруппы классов, которые различаются по цвету, используемому
для отображения сообщений в различных состояниях. В WinCC для каждого класса
сообщений можно создать до 16 типов.
8.7. Создание сообщений
Конфигурирование аварийных сообщений и текстов аварийных сообщений
Сконфигурируем сообщения в окне таблицы редактора Alarm Logging [Регистрация
аварийных сообщений]. В рамках нашего проекта мы создадим три аварийных сообщения.
Сначала необходимо скорректировать длину пользовательских блоков текстовой
информации (User Text Blocks).
Изменение длины пользовательских блоков текстовой информации "Message Text
[Текст сообщения]" and "Point of Error [Место ошибки]"
В окне навигации щелкните на значке, расположенном перед элементом "Message Blocks
[Блоки сообщений]". В окне навигации щелкните на элементе "User Text Blocks
[Пользовательские блоки текстовой информации]". В окне данных щелкните правой кнопкой
мыши на элементе "Message Text [Текст сообщения]".
Во всплывающем меню выберите пункт "Properties [Свойства]". В следующем диалоговом
окне введите значение "30" и закройте окно, нажав на кнопку "OK".
В окне данных щелкните правой кнопкой мыши на элементе "Point of Error [Место ошибки]".
Во всплывающем меню выберите пункт "Properties [Свойства]".
В следующем диалоговом окне введите значение "25" и закройте окно, нажав на кнопку
"OK".
Конфигурирование первого аварийного сообщения
В режиме исполнения, событием, инициирующем сообщение, будет являться установка
определенного бита тега сообщения.
В строке 1 окна таблицы щелкните дважды на поле "Message Tag [Текст сообщения]". В
следующем диалоговом окне выберите тег "Position" и нажмите кнопку "OK".
В строке 1 нажмите дважды кнопку мыши на поле "Message Bit [Бит сообщения]". Введите
значение "0" и подтвердите ввод. Это число означает, что сообщение в строке 1 будет
появляться в том случае, когда будет установлен правsq бит в 16-битном теге сообщения
"Position".
В строке 1 щелкните дважды на поле "Message Text [Текст сообщения]". Возможно, вам
придется прокрутить таблицу, отображаемую в окне, чтобы увидеть столбец "Message Text
[Текст сообщения]". Введите текст "Превышен уровень заполнения" и подтвердите ввод.
В строке 1 щелкните дважды на поле "Point of Error [Место ошибки]". Введите текст
"Резервуар" и подтвердите ввод .
Конфигурирование второго аварийного сообщения
В первом столбце окна таблицы щелкните правой кнопкой мыши на номере "1". Во
всплывающем меню выберите пункт "Add new Line [Добавить новую строку]".
В строке 2 нажмите дважды кнопку мыши на поле "Message Tag [Тег сообщения]". В
следующем диалоговом окне выберите тег "Position" и нажмите "OK".
В строке 2 нажмите дважды кнопку мыши на поле "Message Bit [Бит сообщения]". Введите
значение "3" и подтвердите ввод. Это число означает, что сообщение в строке 2 будет
появляться в том случае, когда будет установлен четвертый справа бит в 16-битном теге
сообщения "TankLevel".
В строке 2 нажмите дважды кнопку мыши на поле "Message Text [Текст сообщения]".
Введите текст "Резервуар пуст" и подтвердите ввод.
В строке 2 нажмите дважды кнопку мыши на поле "Point of Error [Место ошибки]". Введите
текст "Резервуар" и подтвердите ввод
Конфигурирование третьего аварийного сообщения
50
В первом столбце окна таблицы щелкните правой кнопкой мыши на номере "2". Во
всплывающем меню выберите пункт "Add new Line [Добавить новую строку]".
В строке 3 нажмите дважды кнопку мыши на поле "Message Tag [Тег сообщения]". В
следующем диалоговом окне выберите тег "Level" и нажмите "OK".
В строке 3 нажмите дважды кнопку мыши на поле "Message Bit [Бит сообщения]".
Введите значение "4" и подтвердите ввод. Это число означает, что сообщение в строке 2
будет появляться в том случае, когда будет установлен пятый справа бит в 16-битном теге
сообщения "TankLevel".
В строке 3 нажмите дважды кнопку мыши на поле "Message Bit [Бит сообщения]". Введите
текст "Насос не работает" и подтвердите ввод.
В строке 3 нажмите дважды кнопку мыши на поле "Point of Error [Место ошибки]". Введите
текст "Насос " и подтвердите ввод.
Замечание. Вновь созданные сообщения в WinCC будут архивироваться по умолчанию.
Вместо того чтобы редактировать каждый из текстовых элементов по отдельности так, как
это описано выше, можно также создавать тексты сообщений в диалоговом окне "Single
Message [Одиночное сообщение]". Это диалоговое окно открывается выбором пункта
"Properties [Свойства ]" во всплывающем меню сообщения.
Определение цветов аварийных сообщений
Различные состояния аварийного сообщения в режиме исполнения могут быть показаны с
помощью различных цветов. Цвет отображаемого сообщения позволяет быстро
идентифицировать это сообщение.
В окне навигации щелкните на значке, расположенном перед элементом "Message Classes
[Классы сообщений]". Щелкните на классе сообщения "Error [Ошибка]".
В окне данных щелкните правой кнопкой мыши на элементе "Alarm [Аварийное]". Во
всплывающем меню выберите пункт "Properties [Свойства]". В следующем диалоговом окне
можно определить цвета текста и фона аварийного сообщения, которые будут показывать
состояние этого сообщения. Определите эти цвета для сообщений типа "Alarm [Аварийное]":
В области Preview [Просмотр] выберите "Came in [Поступило]" (аварийное сообщение
было инициировано). Щелкните на кнопке "Text Color [Цвет текста]". В диалоговом окне
выбора цвета выделите цвет "Белый" и нажмите "OK". Щелкните на кнопке "Background
Color [Цвет фона]". В диалоговом окне выбора цвета выделите цвет "Красный" и нажмите
"OK".
В области Preview [Просмотр] выберите "Went out [Ушло]" (сообщение было
деактивировано). Щелкните на кнопке "Text Color [Цвет текста]". В диалоговом окне
выбора цвета выделите цвет "Черный" и нажмите "OK". Щелкните на кнопке "Background
Color [Цвет фона]". В диалоговом окне выбора цвета выделите цвет "Желтый" и нажмите
"OK".
В области Preview [Просмотр ] выберите "Acknowledged [Квитировано]" (сообщение
было квитировано). Щелкните на кнопке "Text Color [Цвет текста]". В диалоговом окне
выбора цвета выделите цвет "Белый" и нажмите "OK". Щелкните на кнопке "Background
Color [Цвет фона]". В диалоговом окне выбора цвета выделите цвет "Синий" и нажмите
"OK".
Подтвердите введенные данные , нажав на кнопку "OK".
Конфигурирование аналогового сообщения, связанного с тегом
С помощью функции контроля предельных значений/уставок (англ . limit value monitoring),
можно контролировать теги с тем, чтобы их значения оставались в определенном
допустимом диапазоне.
На панели меню редактора Alarm Logging [Регистрация аварийных сообщений] щелкните на
командах меню "Tools [Инструменты]" "Add Ins..[Добавить инст.]". В следующем
диалоговом окне установите флажок элемента "AnalogAlarm [Аналоговое сообщение]".
Теперь элемент AnalogAlarm [Аналоговое сообщение ] будет отображаться в окне навигации
под элементом "Message Classes [Классы сообщений]".
51
В окне данных щелкните правой кнопкой на элементе "AnalogAlarm [Аналоговое
сообщение]". Во всплывающем меню выберите пункт "New [Новый]". Контролируемый тег и
тип контроля будут определяться в диалоговом окне "Properties [Свойства]". Для выбора тега
щелкните на кнопке.
Замечание. При установке флажка опции "a message for all limit values [сообщение для всех
предельных значений]" будет отображаться одно и то же значение, независимо от того,
верхний или нижний предел допустимых значений нарушен (для уточнения необходимо
определить номер сообщения).
В поле Delay time [Время задержки] можно определить задержку по времени при
отображении сообщения. При этом аварийное сообщение появится только по истечении
этого времени задержки (такая мера предотвращает появление на экране аварийных
сообщений в тех случаях, когда выход за пределы допустимых значений произошел только
на короткий промежуток времени ).
В диалоговом окне "Tag Selection [Выбор тега]" выберите существующий тег или создайте
новый. В нашем проекте создадим новый тег. Для того чтобы создать новый внутренний тег,
щелкните на элементе "Internal Tags [Внутренние теги]" в левой части диалогового окна
выбора тегов, а затем на кнопке.
В диалоговом окне "Tag Properties [Свойства тега]" введите в качестве имени тега
"AnalogAlarm". В диалоговом окне "Tag Properties [Свойства тега]" выберите тип данных
"Unsigned 16-Bit Value [16-битное значение без знака]". Подтвердите введенные данные,
нажав кнопку "OK".
В правой части диалогового окна выбора тегов щелкните на "AnalogAlarm". Подтвердите
введенные данные, нажав кнопку "OK". Закройте диалоговое окно "Properties [Свойства]",
нажав кнопку "OK".
Определение верхнего предельного значения
В окне навигации щелкните правой кнопкой на теге "AnalogAlarm", который мы только что
создали. Во всплывающем меню выберите пункт "New [Новый]". В диалоговом окне
"Properties [Свойства]" отметьте в группе кнопок выбора Limit value [Предельные значения]
опцию "Upper Limit [Верхний предел ]". Введите верхнее предельное значение равное "90". В
группе кнопок выбора рядом с полем "Hysteresis [Гистерезис ]" отметьте опцию "effective for
both [действует для обоих]". Введите в соответствующее поле номер сообщения "4".
Замечание. Для предотвращения изменения цвета отображаемого сообщения в случаях
незначительных отклонений от предельных значений с помощью атрибута "Hysteresis
[Гистерезис]" можно определить диапазон допустимого отклонения. Гистерезис (для
верхнего и нижнего предела допустимого диапазона значений) можно определить в
абсолютном значении или в процентном соотношении.
Подтвердите введенные данные , нажав на кнопку "OK".
Определение нижнего предельного значения
В окне навигации щелкните правой кнопкой на теге "AnalogAlarm", который мы только что
создали. Во всплывающем меню выберите пункт "New [Новый]". В диалоговом окне
"Properties [Свойства]" отметьте в группе кнопок выбора Limit value [Предельные значения]
опцию "Lower Limit [Нижний предел]". Введите нижнее предельное значение равное "10". В
группе кнопок выбора рядом с полем "Hysteresis [Гистерезис]" отметьте опцию "effective for
both [действует для обоих]". Введите в соответствующее поле номер сообщения "5".
Подтвердите введенные данные , нажав на кнопку "OK".
При этом если сообщения с номерами 4 и 5 еще не существуют, то они будут автоматически
сгенерированы WinCC. Для того чтобы эти сообщения отобразились на экране, необходимо
перезапустить редактор Alarm Logging [Регистрация аварийных сообщений].
Для сохранения сконфигурированных данных нажмите кнопку. Закройте редактор Alarm
Logging [Регистрация аварийных сообщений].
52
8.8. Связь сообщений с переменными
Сообщения связываются с переменными с помощью мастера подключений. Сообщение
может быть связано с тремя переменными:
Message Tag (тег сообщения ) - содержит бит, который, будучи установленным, отображает
данное сообщение. Содержит один или несколько (для различных сообщений) Message Bit
(бит сообщения ), который отвечает за отображения выбранного сообщения.
Acknowledgment Tag (тег квитирования) - содержит бит, в котором хранится состояние
квитирования. Acknowledgment Bit (бит квитирования) - номер бита тега квитирования, в
котором будет храниться состояние квитирования. Если бит установлен в 1,
соответствующее сообщение было квитировано. В противном случае, оно квитировано не
было.
Status Tag (тег состояния ) - служит для хранения состояния сообщения ("Came In/Went Out"
- "Пришло/Ушло" и состояние квитирования "Вкл./Выкл.").
8.9. Отображение сообщений
8.9.1. Свойства объекта Alarm Control
Свойства объекта AC проще всего редактировать в диалоговом окна свойств. Это окно
открывается двойным щелчком кнопкой мыши на объекте Active-X.
Выбор кнопок на панели инструментов: Во вкладке "Toolbar" ("Панель инструментов")
можно выбрать кнопки, которые будут отображаться на панели инструментов. Например,
можно выбрать "Single acknowledgement", "Selection" и "Set lock".
Во вкладке "Message Blocks" ("Блоки сообщения") можно указать те блоки, которые будут
отображаться в строке сообщения . Здесь также можно указать свойства этих блоков
сообщения . В области System Blocks ( блоки ) выберите блоки "Date" ("Дата") и "Time"
("Время"); в области "User Text Blocks" ("Блоки текста пользователя") выберите "Message
Text" ("Текст сообщения") и "Error Location" ("Место ошибки").
Примечание. Чтобы изменить свойства блока сообщения в режиме runtime, например,
изменить количество символов текста сообщения, которое должно отображаться, можно
выбрать этот блок сообщения и вызвать диалоговое окно свойств, похожее на диалоговое
окно свойств, используемое в редакторе Alarm Logging, с помощью кнопки "Properties...".
Сортировка блоков сообщения: Во вкладке "Message Line" ("Строка сообщения") можно
указать те блоки, которые будут отображаться в строке сообщения. Здесь также можно
указать порядок следования этих блоков в строке. В списке имеющихся блоков сообщения
отображаются все блоки, которые были выбраны во вкладке "Message Bloks" ("Блоки
сообщений").
Выберите блоки "Message Text" ("Текст сообщения") и "Error Location" ("Место ошибки"). С
помощью кнопок диалогового окна можно перемещать эти блоки между двумя списками, а
также изменять порядок их следования в строке сообщения.
8.9.2. Создание окна действующих сообщений
В режиме исполнения аварийные сообщения отображаются в табличной форме в окне
сообщений. Вставка окна сообщений в кадр аналогична вставке окна трендов или окна
таблиц.
Откройте Graphics Designer [Графический дизайнер] и создайте новый кадр с именем
"AlarmLogging.pdl". Затем выполните следующие действия:
На палитре объектов выберите закладку "Controls [Элементы управления]" и затем "WinCC
Alarm Control [Окно отображения аварийных сообщений WinCC]".
С помощью щелчка мыши расположите элемент в требуемом месте области рисования и
растяните его до необходимого размера, держа кнопку мыши нажатой.
В диалоговом окне быстрой настройки введите заголовок окна сообщений "Atlanta Water
Supply [Водоснабжение Атланты]".
Установите флажок опции "Display [Отображать]".
53
Подтвердите введенные данные , нажав кнопку "OK".
Щелкните дважды на "WinCC Alarm Control [Окне отображения аварийных сообщений
WinCC]" и выберите в открывшемся диалоговом окне свойств закладку "Message Blocks
[Блоки сообщений]".
Щелкните на типе "User Text Blocks [Пользовательские блоки текстовой информации]".
Проверьте, были ли установлены флажки опций "Message Text [Текст сообщения]" и "Point
of Error [Место ошибки]" в списке выбора справа. Установите флажки, если это не было
сделано.
Выберите закладку "Message Line [Строка сообщения]". Выделите существующие блоки
сообщений и перенесите их в список "Elements of the Message Line [Элементы строки
сообщения]" с помощью кнопки.
Подтвердите введенные данные, нажав на кнопку "OK".
Конфигурирование поля ввода /вывода
Сконфигурируйте поле ввода /вывода (I/O field) и ползунковый регулятор (slider) для кадра
сообщений. С их помощью вы сможете в режиме исполнения изменить значение тега
"AnalogAlarm" для того, чтобы инициировать появление аварийного сообщения о выходе за
пределы допустимого диапазона значений.
Выберите на палитре объектов "Smart Objects [Интеллектуальные объекты]" "I/O Field [Поле
ввода /вывода]". С помощью щелчка мыши расположите элемент в требуемом месте области
рисования и растяните его до необходимого размера, держа кнопку мыши нажатой.
Для выбора тега, связанного с этим полем ввода/вывода, используйте кнопку в диалоговом
окне "I/O Field Configuration [Конфигурирование поля ввода/вывода]".
В поле "Update [Обновление]" задайте цикл обновления 500 мсек.
Подтвердите введенные данные, нажав кнопку "OK".
При необходимости скорректируйте размер и расположение поля ввода/вывода.
Конфигурирование ползункового регулятора
Выберите на палитре объектов "Windows Objects [Объекты Windows]" "Slider [Ползунковый
регулятор]". С помощью щелчка мыши расположите элемент в требуемом месте области
рисования и растяните его до необходимого размера, держа кнопку мыши нажатой.
Для выбора тега, связанного с регулятором, используйте кнопку в диалоговом окне "Slider
Configuration [Конфигурирование ползункового регулятора]".
В поле "Update [Обновление]" задайте цикл обновления 500 мсек.
В области окна "Orientation [Ориентация]" выберите опцию "horizontal [горизонтальная]".
Подтвердите введенные данные, нажав кнопку "OK".
При необходимости скорректируйте размер и расположение регулятора.
Сохраните кадр "AlarmLogging.pdl", щелкнув на пиктограмме, и закройте Graphics Designer
[Графический дизайнер].
Настройка параметров режима исполнения
Следующим этапом настроим параметры режима исполнения для запуска системы Alarm
Logging [Регистрация аварийных сообщений].
В левой части окна WinCC Explorer [Проводника WinCC] щелкните на элементе "Computer
[Компьютер]". В правой части окна WinCC Explorer [Проводника WinCC] нажмите правую
кнопку мыши на имени вашего компьютера. Во всплывающем меню выберите пункт
"Properties [Свойства]". Щелкните на закладке "Startup [Запуск]". Установите флажок
компонента "Alarm Logging Runtime [Система исполнения Регистрации аварийных
сообщений]". При этом автоматически установится флажок компонента "Text Library
Runtime [Система исполнения Текстовой библиотеки]".
Подтвердите введенные данные , нажав на кнопку "OK".
Активируйте проект и кадр, содержащий элемент "WinCC Alarm Control".
Система исполнения WinCC будет отображать поступающие сообщения в окне сообщений.
Кроме того, вы сможете вводить значения в поле ввода/вывода или перемещать ползунок
54
регулятора для того, чтобы инициировать сообщения, связанные с контролируемым тегом
"AnalogAlarm".
В режиме исполнения поступающие сообщения можно посмотреть, нажав на кнопку
"Message List [Список сообщений]" на панели инструментов окна сообщений.
Для квитирования отдельных сообщений нажмите кнопку панели инструментов "Single
Acknowledgement [Квитирование одиночного сообщения]".
Групповые сообщения можно квитировать с помощью кнопки "Group Acknowledgement
[Квитирование групповых сообщений]".
Для просмотра списка архивированных сообщений нажмите кнопку "Short-Term Archive
[Кратковременный архив]".
8.9.3. Создание архива сообщений. Типы архивов. Отображение сообщений из
архивов
Для подключения краткосрочного или долгосрочного архива следует использовать
диалоговое окно "Archive Parameter Assignment" ("Назначение параметров архивов").
В зависимости от типа архива в качестве области хранения можно выбрать или жесткий
диск, или рабочую память.
Short-Term Archive Active - Включает краткосрочный архив. Это означает, что в
краткосрочный архив будут записываться сообщения.
Sequence Archive Active - Включает долгосрочный архив для долгосрочного хранения.
Чтобы подключить архив :
1 . Щелкните правой кнопкой мыши на "Archives" ("Архивы"), чтобы открыть всплывающее
меню.
2. Выберите команду меню "Add/Remove..." ("Добавить/Удалить").
3. В диалоговом окне "Archive Parameter Assignment" ("Назначение параметров архивов")
установите флажок напротив архива, который требуется подключить.
4. Сохраните введенные параметры.
Примечание
Каждое сообщение требует приблизительно 120 байт памяти.
Если в системе конфигурирования производятся изменения в сконфигурированных
сообщениях, эти изменения также будут применены для соответствующих сообщений,
хранящихся в архивах.
Main Memory Archive ( в оперативной памяти ). Архив будет храниться только в оперативной
памяти. При этом может быть сохранено максимум 10000 сообщений.
Archive On Disk (на диске). Архив будет храниться на жестком диске.
Reload Message List After Power Failure (Загрузка списка сообщений после сбоя питания ).
Список сообщений будет перезагружен после перезапуска.
Number of Messages (Количество сообщений). Количество сообщений, которое может быть
сохранено в краткосрочном архиве.
Selection. Можно выбрать блоки сообщений, которые требуется хранить в краткосрочном
архиве.
Чтобы сконфигурировать краткосрочный архив :
1 . Щелкните правой кнопкой мыши , чтобы открыть всплывающее меню для
объекта "Short-Term Archive" ("Краткосрочный архив ").
2. Выберите пункт "Properties" ("Свойства ").
или
1 . Откройте всплывающее меню для "Archives" ("Архивы ").
2. Выберите пункт "Properties" ("Свойства ").
3. Выберите вкладку "Short-Term Archive" ("Краткосрочный архив ").
4. Установите необходимые параметры .
5. Сохраните введенные параметры .
Долгосрочный архив
55
Continuous Archive. Архив циклически перезаписывается, т.е. по истечении
сконфигурированного количества дней. Новые данные записываются поверх старых.
Sequence Archive. Записи всегда добавляются в конец архива.
Archive includes. Количество дней, в течение которых хранятся сообщения в краткосрочном
архиве.
Selection. Можно выбрать блоки сообщений, которые требуется хранить в долгосрочном
архиве.
Чтобы сконфигурировать непрерывный архив :
1. Щелкните правой кнопкой мыши, чтобы открыть всплывающее меню для объекта
"Sequence Archive" ("Непрерывный архив").
2. Выберите пункт "Properties" ("Свойства").
или
1 . Откройте всплывающее меню для "Archives" ("Архивы").
2. Выберите пункт "Properties" ("Свойства").
3. Выберите вкладку "Sequence Archive" ("Непрерывный архив").
4. Установите необходимые параметры.
5. Сохраните введенные параметры.
Чтобы выбрать данные , подлежащие архивированию:
1 . Откройте диалоговое окно для долгосрочного или краткосрочного архива.
2. Щелкните на кнопке "Selection" ("Выбор").
3. Щелкните на соответствующих элементах сконфигурированных сообщений, которые
требуется сохранить.
4. Сохраните введенные параметры, щелкнув на "OK".
9. Работа с базами данных WinCC извне.
9.1. Используя MS SQL Server Enterprise Manager, выбрать базу данных проекта:
9.1.1. конфигурации - СС_имяпроекта,
9.1.2. среды исполнения - СС_имяпроектаR,
9.1.3. аварийных
сообщений
WinCC_имяпроекта_ALG_датасоздания_дата
открытия,
9.1.4. быстрых архивов - WinCC_имяпроекта_TLG_F_дата создания_дата открытия,
9.1.5. медленных
архивов
WinCC_имяпроекта_TLG_S_датасоздания_дата
открытия.
9.2. Пример: список пользователей проекта находится в базе конфигурации, таблице
PW_USER, а значения тегов сжатых архивов - в базе медленных архивов, таблицах
ARCHIVE и TagUncompressed.
9.3. Используя «Настройка - Панель управления - Администрирование - Источники
данных», создайте системный источник данных по драйверу SQL, связанный с
выбранной базой на вашем сервере и укажите базу по умолчанию. Выберите язык
системных сообщений. По окончании создания источника данных протестируйте
подключение к нему.
9.4. Создайте запрос в Microsoft Query (MSQRY32.EXE). Запрос можно создать и из Excel
командой меню «Данные - Внешние данные - Создать запрос». В запросе выберите
нужные вам столбцы из различных пользовательских таблиц выбранной базы.
9.5. На свободном листе Excel выполните запрос и получите данные.
9.6. При необходимости изменения данных, откройте сохраненный запрос в Microsoft
Query, переключитесь в режим отображения запроса в виде команд SQL и создайте
запрос на изменение (UPDATE) или добавление записей (INSERT), например: update
PW_USER set PW_USER.PASS='' where NAME='Administrator'. Для ввода текстовых
значений используйте одиночные кавычки.
56
10. Редактор Report Designer
10.1. Назначение редактора и ограниченность сферы его применения
Сообщения могут архивироваться с выводом на печать в виде протокола последовательности
сообщений (англ . message sequence report). При этом возможен постраничный или
построчный вывод на печать. С системой поставляются готовые, заранее
сконфигурированные шаблоны отчетов или протоколов. В нашем примере, для
разрабатываемого проекта создадим новый отчет. Шаблон для него создается с
использованием редактора страничных шаблонов Report Designer [Дизайнер отчетов].
Компоненты системы формирования отчетов
Система формирования отчетов состоит из двух компонентов – компонента проектирования
и компонента исполнения.
Компонентом проектирования системы формирования отчетов является Report Designer
[Дизайнер отчетов]. Дизайнер отчетов [Report Designer] используется для редактирования
готовых, стандартных шаблонов по умолчанию в соответствии с индивидуальными
требованиями пользователя, а также для создания новых шаблонов. Для вывода отчета на
печать каждый шаблон должен быть связан с определенным заданием на печать. Задания на
печать, инициирующие вывод отчета, также формируются в Report Designer [Дизайнере
отчетов].
Компонент исполнения системы формирования отчетов выбирает данные, которые должны
быть напечатаны, из архивов или элементов управления и управляет выводом на печать.
Конфигурирование протокола последовательности сообщений
Для создания протокола последовательности сообщений необходимо выполнить следующие
действия:
1. Создать страничный шаблон (англ . page layout).
2. Отредактировать страничный шаблон.
3. Сформировать задание на печать.
4. Определить параметры запуска.
5. Запустить проект.
10.2. Создание отчета
10.2.1. Протокол сообщений
Создание страничного шаблона
В левой части окна WinCC Explorer [Проводника WinCC] щелкните правой кнопкой мыши
на редакторе "Report Designer [Дизайнер отчетов]". Во всплывающем меню выберите пункт
"New page layout [Новый страничный шаблон]". В папке "Layouts [Шаблоны]" будет создан
новый шаблон с именем "NewRPL0.RPL".
В правой части окна WinCC Explorer [Проводника WinCC] дважды щелкните на элементе
"Layouts [Шаблоны]". Новый шаблон будет находиться в конце списка.
Чтобы переименовать шаблон, щелкните правой кнопкой мыши на имени "NewRPL0.rpl". Во
всплывающем меню выберите пункт "Rename Layout [Переименовать шаблон]". В
открывшемся диалоговом окне введите имя "MessageSequenceReport.rpl".
Редактор страничных шаблонов
Редактор страничных шаблонов (англ . page layout editor) является компонентом Report
Designer [Дизайнера отчетов], который предоставляет объекты и инструменты для создания
страничных шаблонов.
Структура редактора страничных шаблонов
Редактор страничных шаблонов имеет вид, определяемый стандартами Windows. Экран
редактора содержит рабочую область, панели инструментов, панель меню, строку состояния
и различные палитры. При открытии редактора страничных шаблонов рабочая область
отображается с настройками, принятыми по умолчанию. Вы можете расположить палитры и
панели в тех местах, где вам удобно, а также скрыть их.
57
(1) Рабочая область Область страницы, выводимая на печать, отображается на сером поле, а
остальная часть страницы – на белом. Каждое изображение в рабочей области представляет
собой шаблон и сохраняется в отдельном RPL файле.
Шаблоны могут быть увеличены и уменьшены в соответствии со стандартами Windows.
(2) Панель меню Панель меню отображается на экране всегда. В зависимости от контекста,
определенные функции могут быть доступны или недоступны.
(3) Панель инструментов Панель инструментов позволяет с помощью кнопок быстро
выполнять часто используемые команды редактора страничных шаблонов. При
необходимости панель инструментов может быть скрыта или помещена в любом месте
экрана.
(4) Палитра шрифтов Палитра шрифтов используется для изменения типа шрифта, размера
и цвета текстовых объектов, а также цвета линий стандартных объектов.
(5) Палитра объектов Палитра объектов содержит стандартные объекты, объекты
документации системы исполнения, объекты COM сервера и объекты документации проекта.
Эти объекты можно использовать для создания шаблона.
(6) Палитра стилей Палитра стилей используется для изменения внешнего вида
выделенного объекта. В зависимости от объекта, могут быть изменены тип и толщина линии
или узор заливки.
(7) Палитра выравнивания Палитра выравнивания позволяет изменять абсолютное
положение одного или нескольких объектов, положение выделенных объектов по
отношению друг к другу или выравнивать высоту и ширину нескольких объектов.
(8) Палитра масштабирования Палитра масштабирования предоставляет две возможности
увеличения или уменьшения объектов активного шаблона: используя кнопки с
коэффициентами масштабирования по умолчанию или используя ползунковый регулятор.
(9) Палитра цветов Палитра цветов используется для выбора цвета объектов. Помимо 16
стандартных цветов, можно определить свои собственные цвета.
(10) Строка состояния Строка состояния расположена в нижней части экрана и может быть
отображена или скрыта. Строка состояния может содержать, например, подсказки,
информацию о положении выделенного объекта и настройках клавиатуры.
Редактирование страничного шаблона
Шаблон содержит статический слой (англ . static layer) и динамический слой (англ .dynamic
layer). В статическом слое находятся верхний колонтитул и нижний колонтитул шаблона для
вывода имени компании, логотипа компании, имени проекта, имени шаблона, номера
страницы, времени и т .п. В динамическом слое находятся динамические объекты для вывода
данных проектирования и данных системы исполнения. На статический слой можно
помещать только статические и системные объекты. На динамическом слое могут
находиться как статические, так и динамические объекты.
В правой части окна WinCC Explorer [Проводника WinCC] дважды щелкните на только что
созданном шаблоне "MessageSequenceReport.rpl". Редактор страничных шаблонов откроет
чистую страницу. При создании шаблона вы не обязаны придерживаться определенной
последовательности действий.
На закладке "Runtime Documentation [Документация системы исполнения]" палитры
объектов выберите объект "Message Report [Протокол сообщений]” из папки "Alarm Logging
RT [Система исполнения Регистрации аварийных сообщений]". В динамической части
страничного шаблона с помощью мыши измените размер объекта до желаемого. Откройте
диалоговое окно свойств объекта, дважды щелкнув на этом объекте, и выберите закладку
"Connect [Связь]". В списке справа дважды щелкните на пункте "Selection [Выбор]".
Откроется диалоговое окно "Alarm Logging Runtime: Report Table Selection [Система
исполнения регистрации аварийных сообщений: выбор таблицы отчета]".
Убедитесь, что поле "Current Column Sequence [Текущая последовательность столбцов]"
содержит все блоки сообщений, которые должны быть напечатаны в протоколе
последовательности сообщений. Чтобы блоки сообщений по ширине умещались на
58
стандартной странице A4, необходимо изменить ширину столбцов блоков сообщений
"Number" и "Point of Error”. Выберите блок сообщений "Number" и затем щелкните на кнопке
"Properties". Введите значение "9" в поле “Number of Places". Повторите эти же действия для
блока сообщений "Point of Error". Введите значение "20" в поле "Length". Нажмите "OK".
Сохраните шаблон. Закройте редактор шаблонов.
Формирование задания на печать
Для вывода отчета на печать в режиме исполнения необходимо сформировать задание на
печать в WinCC Explorer. В левой части окна WinCC Explorer щелкните на пункте "Print Jobs
[Задания на печать]". В правой части окна отобразится список предварительно
сформированных заданий.
В правой части окна дважды щелкните на задании на печать "@Report Alarm Logging RT
Message Sequence" [Протокол последовательности сообщений системы исполнения
регистрации аварийных сообщений]. Откроется диалоговое окно "Print Job Properties
[Свойства задания на печать]". Выберите шаблон "MessageSequenceReport.rpl" из
раскрывающегося списка.
Примечание. Если установлен флажок опции "Line Layout for Line Printer [Строковый
шаблон для построчной печати]" указанный выше шаблон выбрать нельзя. Необходимо
сбросить флажок для того чтобы вывести протокол последовательности сообщений для
данного проекта в страничном формате.
Выберите закладку "Printer Setup [Настройка принтера]". Выберите принтер из
раскрывающегося списка. Подтвердите свой выбор, нажав "OK". Заметим, что отчет можно
печатать как на принтере, так и в файл типа emf, но не на оба устройства сразу.
Теперь необходимо установить связь окна сообщений со сформированным заданием на
печать. Тогда в режиме исполнения при нажатии на кнопку панели инструментов "Print" для
вывода на печать будет использоваться созданный вами шаблон.
Откройте в Graphics Designer кадр "AlarmLogging.pdl". Дважды щелкните на объекте "WinCC
Alarm Control [Окно отображения аварийных сообщений WinCC]" и в открывшемся
диалоговом окне свойств выберите закладку "General [Общие]". Для выбора задания на
печать из списка нажмите кнопку. Подтвердите свой выбор , нажав на кнопку "OK".
Сохраните кадр "AlarmLogging.pdl" и сверните окно Graphics Designer.
Настройка параметров режима исполнения
Следующим этапом настроим параметры режима исполнения для запуска Report Designer
[Дизайнера отчетов]. В левой части окна WinCC Explorer [Проводника WinCC] щелкните на
элементе "Computer [Компьютер]". В правой части окна WinCC Explorer [Проводника
WinCC] нажмите правую кнопку мыши на имени вашего компьютера. Во всплывающем
меню выберите пункт "Properties [Свойства]". Щелкните на закладке "Startup [Запуск]".
Установите флажок компонента "Report Runtime [Система исполнения формирования
отчетов]". Подтвердите введенные данные, нажав на кнопку "OK".
10.2.2. Печать таблиц и графиков
В динамической части шаблона для печати (переключаемся туда через тулбар), можно
вставить Dynamic Metafile. В нем через кнопку Connect можно отображать графики из архива
тегов. Dynamic Table служит для отображения в отчете таблиц архивных значений.
10.3. Формирование текстовых файлов
Для распечатки функций и скриптов служит Dynamic Text. Embedded Layout используется
для вставки ранее созданных шаблонов. Значение тегов можно отобразить с помощью
объекта Tag.
10.4. Пример
Cоздадим в кадре "AlarmLogging.pdl" кнопку предварительного просмотра и печати отчета
(левая кнопка мыши - печать через C-Action/Standard/Report/ReportJobPrint, правая просмотр через C-Action/Standard/Report/JobPreview и указываем имя задания на печать).
Отчеты можно печатать в указанную дату/время или циклически, что задается в свойствах
задания на печать.
59
Занятие 5
11. Дополнительные возможности WinCC
11.1. Резервированные WinCC-серверы
11.2. Многопользовательский проект
WinCC может использоваться для создания систем с архитектурой клиент -сервер, в состав
которых входят несколько клиентов и серверов, что позволяет более эффективно
осуществлять текущий контроль и управление большими производственными системами.
При распределении задач текущего контроля и управления процессами между несколькими
серверами коэффициент загрузки каждого отдельного сервера уменьшается, что увеличивает
производительность системы в целом. Кроме того, WinCC позволяет распределять задачи в
системах, имеющих сложную технологическую или топологическую структуру, в
соответствии с этапами технологического процесса или топологией установки.
Архитектура клиент -сервер используется :
• в больших системах, в которых для одновременного выполнения функций контроля и
управления требуются несколько рабочих станций (клиентов);
• когда различные задачи контроля и управления следует распределить между несколькими
рабочими станциями, например, один клиент используется для централизованного
отображения всех сообщений системы.
Клиенты могут использоваться для :
• создания многопользовательских систем с одним сервером: несколько клиентов
обращаются к проекту на сервере, для которого установлена связь с процессом (драйвер
связи с контроллером). В многопользовательской системе нет необходимости
конфигурировать клиентов, так как все необходимые данные предоставляются сервером.
• создания распределенных систем с несколькими серверами: клиенты могут отображать
данные с различных серверов, имеющих связь с процессом (драйвер связи с контроллером).
В распределенной системе каждый клиент имеет индивидуальную конфигурацию,
необходимые данные процесса предоставляются сервером и импортируются на компьютеры,
выполняющие функции клиентов. При изменении данных процесса, они могут
автоматически обновляться на клиентах;
• удаленного проектирования: клиент используется для создания проекта на сервере.
Условия, необходимые для создания систем с архитектурой клиент-сервер
Для того чтобы создать систему с архитектурой клиент -сервер в WinCC, на каждом сервере
WinCC должна быть установлена опция WinCC Server.
Все компьютеры системы с архитектурой клиент-сервер должны быть связаны друг с другом
через локальную сеть (англ. LAN). Существует также
Резервированные системы
Для обеспечения функционирования системы в случае возникновения сбоев, например, при
выходе сервера из строя, рекомендуется создать резервированный сервер. Процедура
конфигурирования резервированных систем описана в документации по WinCC "Redundant
Systems [Системы с резервированием]".
Конфигурации систем c архитектурой клиент-сервер и количественные
характеристики структуры систем
В соответствии с конкретными требованиями можно создавать системы клиент-сервер
различной конфигурации, используя различные типыклиентов. Возможно использование
следующих типов клиентов: клиент(англ .Client), web-клиент (англ. Web Client) и тонкий
клиент (англ. Thin Client).
В зависимости от конфигурации, клиенты в системе с архитектурой клиент-сервер могут
• отображать требуемое представление данных сервера (на нескольких клиентах многопользовательская система);
• отображать представление данных нескольких серверов (распределенная система );
• создавать серверный проект (на удаленном клиенте );
60
• запускать и останавливать выполнение серверного проекта (с удаленного клиента ).
• Для конфигурирования нескольких клиентов на каждом сервере должна быть установлена
опция WinCC Server [WinCC Сервер].
Web-клиенты
В системе с архитектурой клиент-сервер используются web-клиенты в тех случаях, когда,
например:
• необходим доступ к системе с использованием узкополосных каналов;
• необходим только временный доступ к данным;
• необходим доступ к данным, размещенным физически на больших расстояниях, например,
через Интернет ;
• Web-клиенты имеют следующие преимущества:
в сети могут использоваться клиентские компьютеры с разными операционными системами;
• возможен о доступ к серверу для нескольких web-клиентов одновременно;
• могут быть реализованы системы с большим количеством компьютеров.
Для конфигурирования web-клиентов, требуется минимальный комплект поставки WinCC и
опция WinCC Web Navigator [Web-навигатор WinCC].
Возможное количество клиентов и серверов в системах различной конфигурации
В зависимости от типа клиентов и числа используемых типов, возможно создание систем с
различным количеством компьютеров в сети. Возможно также создание смешанных систем ,
где в рамках одной системы с архитектурой клиент-сервер параллельно используются
клиенты и web-клиенты.
Если в сети WinCC используются только обычные клиенты, то параллельно доступ к серверу
могут иметь до 32 клиентов. Максимальное количество серверов, к которым может
обращаться один клиент в режиме исполнения, равно 12. Максимально 24 сервера могут
быть использованы для формирования 12 резервированных пар серверов.
При использовании web-клиентов, наибольшая количественная характеристика структуры
системы может быть достигнута при использовании 51 клиента (1 клиент и 50 веб-клиентов).
В такой системе может быть до 12 резервированных пар серверов, реализованных с
использованием 24 серверов.
Конфигурирование смешанных систем
При конфигурировании смешанных систем для достижения максимальной количественной
характеристики структуры системы должно соблюдаться следующее правило, основанное на
практическом опыте:
Каждый тип клиента имеет свой “вес“:
• web-клиент /тонкий клиент = 1;
• клиент = 2;
61
• клиент с функцией "Configure remote [удаленное проектирование ]" = 4
Сумма значений веса всех клиентов не должна превышать 60 на один сервер в случае
использования WinCC-сервера без функции управления.
Для серверов с функцией управления, эта сумма не должна превышать 16.
Пример :
Компоненты системы
Суммарный вес
2
клиента
с
функцией
удаленного 2 x 4 = 8
проектирования
4 клиента
4x2=8
44 web-клиента
44 x 1 =44
Сумма
60
Сценарии функционирования систем с архитектурой клиент -сервер
В зависимости от области применения WinCC можно использовать для реализации
различных сценариев взаимодействия клиент -сервер:
Многопользовательские системы
Многопользовательская архитектура обычно используется для небольших систем, в которых
не требуется распределение данных по нескольким серверам.
Конфигурация такой системы включает сервер, имеющий драйвер связи с процессом,
который отвечает за выполнение всех централизованных функций и несколько рабочих
станций (клиентов). В такой системе отдельные рабочие станции выполняют одинаковые
или различные задачи.
В зависимости от полномочий оператора , клиенты могут использоваться для:
• текущего контроля за системой;
• текущего контроля и управления системой;
• выполнения функций удаленного проектирования, например, в качестве сервисного
компьютера.
В зависимости от конфигурации клиенты могут использоваться для:
• отображения одного и того же представления проекта, в случае когда, например,
необходимо осуществлять управление исполнением проекта из различных узлов системы;
• отображения различных представлений одного проекта, например, для отображения только
сообщений;
При этом для определения функций, доступных оператору конкретной рабочей станции,
устанавливаются права доступа пользователей и осуществляется авторизация пользователей.
Распределенные системы
Распределенные архитектуры, включающие несколько серверов, обычно используются в
больших системах, где необходимо обрабатывать большие объемы данных. В результате
распределения задач между несколькими серверами, нагрузка на каждый отдельный сервер
уменьшается. Тем самым обеспечивается более высокая производительность системы и
могут быть реализованы сети с большим количеством компьютеров.
При конфигурировании распределенных систем в WinCC, задачи распределяются между
серверами по функциональному признаку или в соответствии с делением технологического
процесса на этапы:
• в случае распределения приложения по технологическому признаку каждому серверу
отводится определенный участок производственной системы, выделенный с точки зрения
этапов процесса (например, отдельный пресс или сушилка );
• в случае распределения приложения по функциональному признаку каждому серверу
поручается выполнение определенной задачи, такой как например, визуализация,
архивирование, генерация аварийных сообщений.
В режиме исполнения каждый клиент в распределенной системе может отображать данные с
12 (максимально) различных серверов или резервированных пар. Каждый клиент в
распределенной системе имеет индивидуальную конфигурацию с набором основных кадров
процесса и небольшим объемом локальных данных . Серверные данные, необходимые для
62
отображения кадров процесса, передаются клиентам с сервера и при необходимости могут
автоматически обновляться.
Конфигурирование сервера
Сервер в сети WinCC может выполнять следующие задачи:
• выполнение функций связи с процессом;
• сбор значений параметров процесса;
• архивирование сообщений и значений процесса;
• предоставление клиентам данных процесса;
• предоставление клиентам данных проектирования (данные о конфигурации системы).
Конфигурирование многопользовательской системы
В многопользовательских системах конфигурируются несколько клиентов, отображающих в
режиме исполнения представление процесса на основе данных, поступающих только с
одного сервера. При этом индивидуальная настройка каждого клиента не выполняется.
Для настройки сервера в многопользовательской системе, выполните действия :
1. Создайте на сервере новый проект типа "Multi-User Project".
2. Сконфигурируйте необходимые проектные данные на сервере (кадры, архивы, теги).
3. Удаленные клиенты, на которых возможна работа с серверными проектами, должны быть
зарегистрированы в списке компьютеров на соответствующем сервере.
4. Определите соответствующие полномочия для удаленных клиентов, на которых возможна
работа с серверными проектами.
5. Запустите автоматический импорт пакетов на сервере.
6. Сконфигурируйте клиентов в серверном проекте.
Конфигурирование распределенной системы
В распределенной системе конфигурируются клиенты, отображающие в режиме исполнения
представление процесса на основе данных, поступающих с нескольких серверов. Клиенты
имеют собственные проекты с локальными данными. Данные, обновляемые сервером,
передаются клиентам с помощью функции экспорта пакетов.
Для настройки сервера в распределенной системе , выполните следующие действия.
1. Создайте на каждом сервере новый проект типа "Multi-User Project".
2. Сконфигурируйте необходимые проектные данные на сервере (кадры, архивы, теги). В
зависимости от распределения приложения (по технологическому/функциональному
признаку) данные на сервере могут быть вполне специфическими, например, только архивы.
3. Удаленные клиенты, на которых возможна работа с серверными проектами, должны быть
зарегистрированы в списке компьютеров на соответствующем сервере .
4. Определите соответствующие полномочия для удаленных клиентов, на которых возможна
работа с серверными проектами.
5. Сконфигурируйте экспорт пакетов (вручную или автоматически).
6. Сконфигурируйте клиентские проекты на клиентах.
7. Сделайте данные сервера (пакеты доступными клиентам.
Примечание :
В системе с архитектурой клиент-сервер всегда следует в первую очередь настраивать
сервер, а затем клиентов, связанных с этим сервером.
Конфигурирование клиентов
Конфигурирование клиентов необходимо только при создании распределенных систем, в
которых клиенты могут отображать представление процесса на основе данных с нескольких
серверов. При создании многопользовательской системы, в которой клиенты отображают
данные только с одного сервера, настройки клиентов не требуется, поскольку в этом случае
все данные и параметры режима исполнения клиенты получают с серверного проекта.
При создании системы с архитектурой клиент-сервер с несколькими серверами, данные
которых используются для отображения процесса на клиентах (распределенная система),
необходимо создавать отдельный клиентский проект для каждого клиента. При этом в
режиме исполнения каждый клиент может отображать представления с 12 серверов или
63
резервированных пар (максимально), например, выводить сообщения с сервера №1 и сервера
№ 2, отображать и записывать значения процесса с сервера № 3, отображать кадры с сервера
№4 и т .д .
В зависимости от соответствующих прав доступа , установленных на сервере, клиенты в
распределенной системе могут решать следующие задачи:
• текущий контроль за процессом;
• текущий контроль и управление процессом;
• создание проектов на сервере с удаленного клиента;
• запуск и прекращение исполнения проекта на сервере с удаленного клиента.
Примечание :
Для отображения данных с разных серверов, префиксы серверов (т .е . имена в
распределенной системе должны быть уникальными.
Каждый клиент имеет свою собственную конфигурацию и хранит небольшой объем
административных данных, относящихся к конкретному клиенту, в клиентской базе данных,
например :
• локальные теги;
• данные администратора пользователей;
• данные из текстовой библиотеки;
• функции проекта ;
• пользовательские циклы.
Этапы конфигурирования
1. Создание серверных проектов .
2. Создание и экспорт серверных пакетов .
3. Настройка импорта пакетов на клиентах .
4. Настройка клиентских проектов .
Запуск сервера
Серверы в системе с архитектурой клиент-сервер могут быть запущены независимо от
клиентов . Как только сервер запущен, клиенты получают доступ к сервисным функциям
сервера, а сервер получает информацию обо всех узлах сети.
Текущее состояние всех серверов можно увидеть в окне данных WinCC Projects [Проекты
WinCC], открываемом с помощью Windows Explorer.
Если в процессе работы происходит сбой на сервере, данные на клиентах больше не
обновляются и предоставляется информация о сервере, вышедшем из строя.
Примечание :
Если в системе с архитектурой клиент-сервер используется файловый сервер, система вновь
готова к работе только тогда, когда запущены и файловый сервер, и WinCC сервер.
Запуск сервера с удаленного компьютера
Сервер может быть запущен с удаленного компьютера (клиента или сервера ). Эта процедура
описана в разделе "Activate project [Активизация проекта]".
Запуск клиента
Загрузка клиентов в системе с архитектурой клиент-сервер выполняется независимо от
загрузки серверов. При запуске клиента вся текущая информация предоставляется клиенту
серверами WinCC в сети, которые доступны этому клиенту. Предоставляемая информация
включает, например, следующие данные :
• имена проектов;
• имена и IP адреса серверов;
• состояние проекта на серверах (режим проектирования или режим исполнения).
Пользователь может посмотреть эту информацию в соответствующем списке в диалоговом
окне WinCC Projects [Проекты WinCC]. При изменении состояния сервера содержимое
диалогового окна WinCC Projects [ПроектыWinCC] на всех компьютерах сети обновляется.
Сервер недоступен
Если какой-либо сервер недоступен в сети, генерируется сообщение об ошибке.
64
Кроме того, например, графические объекты, получающие данные с этого сервера,
становятся также недоступны.
Для генерирования сообщений клиенту об ошибках соединения могут использоваться
скрипты.
Отключение сервера
При отключении сервера в системе с архитектурой клиент-сервер, этот сервер более не
может предоставлять данные процесса связанным с ним клиентам. При этом одновременно
выполняется выход из системы, и сервер помечается в списке проектов в диалоговом окне
WinCC Projects [Проекты WinCC] как не активный.
Удаленная деактивация
Сервер также может быть отключен с удаленного компьютера (клиента или сервера ). Эта
процедура описана в разделе "Deactivate project [Деактивация проекта ]".
Отключение клиента
При отключении клиента в системе с архитектурой клиент-сервер, выполняется выход из
системы.
Работа с серверными проектами с удаленной клиентской станции
Клиенты , обладающие соответствующими правами доступа, могут работать с серверным
проектом с удаленной рабочей станции. При этом они могут выполнять, например,
следующие действия:
• выполнять настройку серверного проекта;
• запускать или активировать серверный проект;
• деактивировать серверный проект.
Работа с серверными проектами с удаленной клиентской станции возможна с помощью
диалогового окна WinCC Projects [Проекты WinCC], открываемого из Windows Explorer
[Проводника Windows].
Функции , выполняемые с помощью окна WinCC Projects [Проекты WinCC]
В диалоговом окне WinCC Projects [Проекты WinCC] отображаются все доступные серверы
и проекты в системе с архитектурой клиент-сервер, к которым можно обращаться по сети. В
это число входят все проекты, работающие под демонстрационной лицензией.
Это же окно можно использовать для осуществления доступа клиента к проекту на
доступном сервере. Возможно выполнение следующих действий:
• удаленное открытие любого проекта;
• удаленный запуск проекта;
• удаленная деактивация проекта.
11.3. Проект «Мультиклиент»
11.4. Руссификация проекта
11.5. Тип данных Raw Data
11.6. Объект WinCC WebBrowser
11.7. User Archive
65