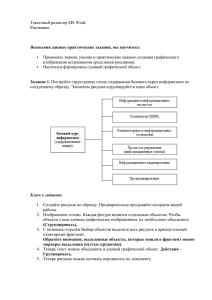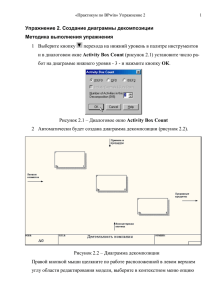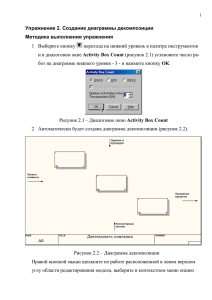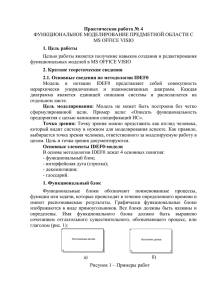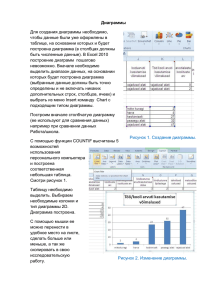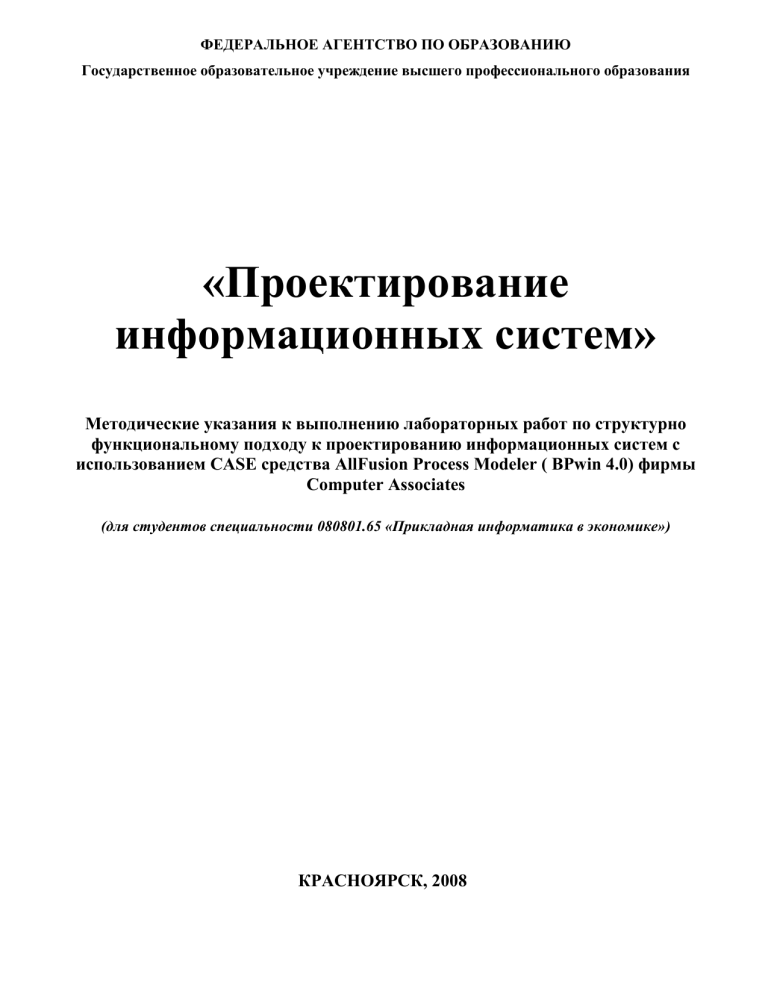
ФЕДЕРАЛЬНОЕ АГЕНТСТВО ПО ОБРАЗОВАНИЮ
Государственное образовательное учреждение высшего профессионального образования
«Проектирование
информационных систем»
Методические указания к выполнению лабораторных работ по структурно
функциональному подходу к проектированию информационных систем с
использованием CASE средства AllFusion Process Modeler ( BPwin 4.0) фирмы
Computer Associates
(для студентов специальности 080801.65 «Прикладная информатика в экономике»)
КРАСНОЯРСК, 2008
УДК 681.3.016(07)
Проектирование информационных систем: Методические указания к выполнению
лабораторных работ по структурно функциональному подходу к проектированию
информационных систем с использованием CASE средства AllFusion Process Modeler ( BPwin 4.0)
фирмы Computer Associates по дисциплине «Проектирование информационных систем» для
студентов специальности 080801.65 «Прикладная информатика в экономике», Лабораторные
работы №1-12/ СибГАУ – Красноярск, 2008. – 85с.
2
ВВЕДЕНИЕ
Технология создания информационных систем (далее – ИС) предъявляет особые
требования к методикам реализации и программным инструментальным средствам, а именно:
1. Реализация проектов по созданию ИС состоит из стадии анализа (прежде чем создавать
ИС, необходимо понять и описать бизнес-логику предметной области), проектирования
(необходимо определить модули и архитектуру будущей системы), непосредственного
кодирования, тестирования и сопровождения. Известно, что исправление ошибок, допущенных на
предыдущей стадии, обходится примерно в 10 раз дороже, чем на текущей, откуда следует, что
наиболее критическими являются первые стадии проекта. Поэтому крайне важно иметь
эффективные средства автоматизации ранних этапов реализации проекта.
2. Проект по созданию сложной ИС невозможно реализовать в одиночку. Коллективная
работа существенно отличается от индивидуальной, поэтому при реализации крупных проектов
необходимо иметь средства координации и управления коллективом разработчиков.
3. Жизненный цикл создания сложной ИС сопоставим с ожидаемым временем ее
эксплуатации. Другими словами, в современных условиях компании перестраивают свои бизнеспроцессы примерно раз в два года, столько же требуется (если работать в традиционной
технологии) для создания ИС. Может оказаться, что к моменту сдачи ИС она уже никому не
нужна, поскольку компания, ее заказавшая, вынуждена перейти на новую технологию работы.
Следовательно, для создания ИС жизненно необходим инструмент, значительно (в несколько раз)
уменьшающий время разработки ИС.
4. Вследствие значительного жизненного цикла может оказаться, что в процессе создания
системы внешние условия изменились. Обычно внесение изменений в проект на поздних этапах
создании ИС – весьма трудоемкий и дорогостоящий процесс. Поэтому для успешной реализации
крупного проекта необходимо, чтобы инструментальные средства, на которых он реализуется,
были достаточно гибкими к изменяющимся требованиям.
На современном рынке средств разработки ИС достаточно много систем, в той или иной
степени удовлетворяющих перечисленным требованиям. В настоящем пособии рассматриваются
современные технологии и инструментальные средства компании Computer Associations:
BPWin4.0 и ERWin4.0 для проектирования ИС.
3
1. ИНСТРУМЕНТАЛЬНЫЕ СРЕДСТВА КОМПАНИИ COMPUTER ASSOCIATIONS
Схема взаимодействия существующих инструментальных средств показана на рис. 1.1.
Рис. 1.1. Общая схема взаимодействия инструментальных средств
Одна из технологий разработки основана на решениях фирмы Computer Associations.
Рассматриваемые CASE-средства ERwin и BPwin были разработаны фирмой Logic Works, которая
сейчас входит в компанию Computer Associations.
Для проведения анализа и реорганизации бизнес-процессов Computer Associations
предлагает CASE-средство верхнего уровня Bpwin 4.0 поддерживающее методологии IDEFO
(функциональная модель), IDEF3 (WorkFlow Diagram) и DFD (Dataflow Diagramm).
Функциональная модель предназначена для описания существующих бизнес-процессов на
предприятии (так называемая модель AS-IS) и идеального положения вещей – того, к чему нужно
стремиться (модель ТО-ВЕ). Методология IDEFO предписывает построение иерархической
системы диаграмм – единичных описаний фрагментов системы. Сначала проводится описание
системы в целом и ее взаимодействия с окружающим миром (контекстная диаграмма), после чего
проводится функциональная декомпозиция – система разбивается на подсистемы и каждая
подсистема описывается отдельно (диаграммы декомпозиции). Затем каждая подсистема
разбивается на более мелкие и так далее до достижения нужной степени подробности. После
4
каждого сеанса декомпозиции проводится сеанс экспертизы: каждая диаграмма проверяется
экспертами предметной области, представителями заказчика, людьми, непосредственно
участвующими в бизнес-процессе. Такая технология создания модели позволяет построить
модель, адекватную предметной области на всех уровнях абстрагирования. Если в процессе
моделирования нуж-но осветить специфические стороны технологии предприятия, BPwin
позволяет переключиться на любой ветви модели на нотацию IDEF3 или DFD и создать
смешанную модель. Нотация DFD включает такие понятия, как внешняя ссылка и хранилище
данных, что делает ее более удобной (по сравнению с IDEFO) для моделирования
документооборота. Методология IDEF3 включает элемент "перекресток", что позволяет описать
логику взаимодействия компонентов системы.
После построения функциональной модели можно построить модель данных. Для
построения модели данных Computer Associations предлагает мощный и удобный инструмент –
ERwin. Хотя процесс преобразования модели BPwin в модель данных, плохо формализуется и
поэтому полностью не автоматизирован, Computer Associations предлагает удобный инструмент
для облегчения построения модели данных на основе функциональной модели – механизм
двунаправленной связи BPwin – ERwin (стрелка 1 рис. 1.1). ERwin имеет два уровня
представления модели – логический и физический. На логическом уровне данные не связаны с
конкретной СУБД, поэтому могут быть наглядно представлены даже для неспециалистов.
Физический уровень данных – это по существу отображение системного каталога, который
зависит от конкретной реализации СУБД. ERwin позволяет проводить процессы прямого и
обратного проектирования БД (стрелка 2 рис. 1.1). Это означает, что по модели данных можно
сгенерировать схему БД или автоматически создать модель данных на основе информации
системного каталога. Кроме того, ERwin позволяет выравнивать модель и содержимое
системного каталога после редактирования того либо другого. ERwin интегрируется с
популярными средствами разработки клиентской части -PowerBuilder, Visual Basic, Delphi
(стрелка 3 рис. 1.1), что позволяет автоматически генерировать код приложения, который
полностью готов к компиляции и выполнению (стрелка 4 рис. 1.1). Для разных сред разработки
реализована различная техника кодогенерации. Код для PowerBuilder генерируется
непосредственно в среде ERwin, код для Visual Basic – с помощью add-in компонентов и
библиотек, под-ключаемых в проект Visual Basic. ERwin не поддерживает непосредствен-но
кодогенерацию для Delphi. Код клиентского приложения для Delphi на основе модели данных
ERwin можно сгенерировать с помощью MetaBASE – продукта фирмы gs-sof.
Создание современных ИС, основанных на широком использовании распределенных
вычислений, объединении традиционных и новейших информационных технологий, требует
тесного взаимодействия всех участников проекта: менеджеров, бизнес-аналитиков и системных
аналитиков, администраторов БД, разработчиков. Для этого использующиеся на разных этапах и
разными специалистами средства моделирования и разработки должны быть объединены общей
системой организации совместной работы. Фирма Computer Associations предлагает систему
Model Mart – хранилище моделей, к которому открыт доступ для участников проекта создания
ИС (стрелка 5 рис. 1.1). Model Mart удовлетворяет всем требованиям, предъявляемым к средствам
разработки крупных ИС, а именно:
1. Совместное моделирование. Каждый участник проекта имеет инструмент поиска и
доступа к интересующей его модели в любое время. При совместной работе используются три
режима: незащищенный, защищенный и режим просмотра. В режиме просмотра запрещается
любое изменение моделей. В защищенном режиме модель, с которой работает один пользователь,
не может быть изменена другими пользователями. В незащищенном режиме пользователи могут
работать с общими моделями в реальном масштабе времени. Возникающие при этом конфликты
разрешаются при помощи специального модуля – Intelligent Conflict Resolution (ICR). В
дополнение к стандартным средствам организации совместной работы Model Mart позволяет
сохранять множество версий, снабженных аннотациями, с последующим сравнением
предыдущих и новых версий. При необходимости возможен возврат к предыдущим версиям.
5
2. Создание библиотек решений. Model Mart позволяет формировать библиотеки
стандартных решений, включающие наиболее удачные фрагменты реализованных проектов,
накапливать и использовать типовые модели, объединяя их при необходимости "сборки" больших
систем. На основе существующих БД с помощью ERwin возможно восстановление моделей
(обратное проектирование), которые в процессе анализа пригодности их для новой системы могут
объединяться с типовыми моделями из библиотек моделей.
3. Управление доступом. Для каждого участника проекта определяются права доступа, в
соответствии с которыми они получают возможность работать только с определенными
моделями. Права доступа могут быть определены как для групп, так и для отдельных участников
проекта. Роль специалистов, участвующих в различных проектах, может меняться, поэтому в
Model Mart можно определять права доступа и управлять правами доступа участников проекта к
библиотекам, моделям и даже к специфическим областям модели.
4. Архитектура. Архитектура Model Mart реализована на архитектуре клиент – сервер. В
качестве платформы реализации хранилища выбраны РСУБД Sybase, Microsoft SQL Server,
Informix и Oracle. Клиентскими приложениями являются ERwin и BPwin. В Model Mart
реализован доступ к хранилищу моделей через API, что позволяет постоянно наращивать
возможности интегрированной среды путем включения новых инструментов моделирования и
анализа.
Как было указано выше, при разработке крупных проектов критичным становится время
реализации проекта. Одним из решений проблемы может стать автоматическая генерация кода
приложения (клиентской части) CASE-средствами на основе модели предметной области. Хотя
ERwin решает эту задачу, код генерируется на основе модели IDEF1X, т. е. фактически на основе
реляционной модели данных, которая непосредственно не содержит информации о бизнеспроцессах. Как следствие этого сгенерированный код не может полностью обеспечить
функциональность приложения со сложной бизнес-логикой. Объектно-ориентированное
проектирование – альтернативная технология кодогенерации, которая лишена этого недостатка.
6
ИНСТРУМЕНТАЛЬНАЯ СРЕДА BPWIN
Лабораторная работа №1.
Создание контекстной диаграммы
Цель работы: Создать контекстную диаграмму в среде BPwin. Теоретические сведения
BPwin имеет достаточно простой и понятный интерфейс пользователя, дающий
возможность аналитику создавать сложные модели при минимальных усилиях.
При запуске BPwin по умолчанию появляется основная панель инструментов, палитра
инструментов (вид которой зависит от выбранной нотации) и, в левой части, навигатор модели –
Model Explorer
(рис. 2.1).
Рис. 2.1. Интегрированная среда разработки модели BPwin 4.0
Функциональность панели инструментов доступна из основного меню BPwin (табл. 2.1).
Таблица 2.1
Описание элементов управления основной панели инструментов Bpwin 4.0
Элемент управления
Описание
Создать новую модель
Открыть модель
Сохранить модель
7
Пункт меню
File/New
File/Open
File/Save
Напечатать модель
Выбор масштаба
Масштабирование
Проверка правописания
File/Print
View/Zoom
View/Zoom
Tools/Spelling
Включение и выключение навигаView/Model Explorer
тора модели Model Explorer
Включение
и
выключение
дополнительной
панели
ModelMart
инструментов
работы
с
ModelMart
При создании новой модели возникает диалог, в котором следует указать, будет ли создана
модель заново, или она будет открыта из файла либо из репозитория ModelMart, внести имя
модели и выбрать методологию, в которой будет построена модель (рис. 2.2). Система ModelMart
– хранилище моделей, к которому открыт доступ для участников проекта создания
информационной системы.
Рис. 2 2. Диалог создания модели
BPwin поддерживает три методологии – IDEF0, IDEF3 и DFD, каждая из которых решает
свои специфические задачи. В BPwin возможно построение смешанных моделей, т.е. модель,
может содержать одновременно как диаграммы IDEF0, так и IDEF3 и DFD. Состав палитры
8
инструментов изменяется автоматически, когда происходит переключение с одной нотации на
другую. Установка цвета и шрифта объектов
Пункты контекстного меню Font Editor и Color Editor вызывают соответствующие диалоги
для установки шрифта (в том числе его размера и стиля) и цвета объекта. BPwin позволяет
установить шрифт по умолчанию для объектов определенного типа на диаграммах и в отчетах.
Для этого следует выбрать меню Model/Default Fonts, после чего появляется каскадное меню,
каждый пункт которого служит для установки шрифтов для определенного типа объектов:
Context Activity – работа на контекстной диаграмме;
Context Arrow – стрелки на контекстной диаграмме;
Decomposition Activity – работы на диаграмме декомпозиции;
Decomposition Arrow – стрелки на диаграмме декомпозиции;
NodeTree Text – текст на диаграмме дерева узлов;
Frame User Text – текст, вносимый пользователем в каркасе диаграмм;
Frame System Text – системный текст в каркасе диаграмм;
Text Blocks – текстовые блоки;
Parent Diagram Text – текст родительской диаграммы;
Parent Diagram Title Text – текст заголовка родительской диаграммы;
Report Text – текст отчетов.
Методология IDEF0
Принципы построения модели IDEF0
Наиболее удобным языком моделирования бизнес-процессов является IDEF0. Под
моделью в IDEF0 понимают описание системы (текстовое и графическое), которое должно дать
ответ на некоторые заранее определенные вопросы. В IDEF0 система представляется как
совокупность взаимодействующих работ или функций. Такая чисто функциональная ориентация
является принципиальной – функции системы анализируются независимо от объектов, которыми
они оперируют, благодаря чему можно более четко смоделировать логику и взаимодействие
процессов организации.
Моделируемая система рассматривается как произвольное подмножество неограниченного
множества. Система имеет границу. Взаимодействие системы с окружающим миром описывается
как вход (нечто, что перерабатывается системой), выход (результат деятельности системы),
управление (стратегии и процедуры, под управлением которых производится работа) и механизм
(ресурсы, необходимые для проведения работы). Находясь под управлением, система преобразует
входы в выходы, используя механизмы.
Процесс моделирования какой-либо системы в IDEF0 начинается с определения контекста,
т.е. наиболее абстрактного уровня описания системы в целом. В контекст входит определение
субъекта моделирования, цели и точки зрения на модель. Под субъектом понимается сама
система. Описание области как системы в целом, так и ее компонентов является основой
построения модели. Она должна быть в основном сформулирована изначально, поскольку именно
область определяет направление моделирования и когда должна быть закончена модель. При
формулировании области необходимо учитывать два компонента – широту и глубину. Широта
подразумевает определение границ модели – мы определяем, что будет рассматриваться внутри
системы, а что снаружи. Глубина определяет, на каком уровне детализации модель является
завершенной. При определении глубины системы необходимо помнить об ограничениях времени
– трудоемкость построения модели растет в геометрической прогрессии от глубины
декомпозиции. После определения границ модели предполагается, что новые объекты не должны
вноситься в моделируемую систему; поскольку все объекты модели взаимосвязаны, внесение
нового объекта может быть не просто арифметической добавкой, но в состоянии изменить
существующие взаимосвязи.
Цель моделирования (Purpose). Модель не может быть построена без четко
сформулированной цели. Цель должна отвечать на следующие вопросы:
9
• Почему этот процесс должен быть замоделирован?
• Что должна показывать модель?
• Что может получить читатель? Формулировка цели позволяет команде аналитиков
сфокусировать усилия в нужном направлении.
Точка зрения (Viewpoint). Хотя при построении модели учитываются мнения различных
людей, модель должна строиться с единой точки зрения. Точку зрения можно представить как
взгляд человека, который видит систему в нужном для моделирования аспекте. Точка зрения
должна соответствовать цели моделирования. Для этой цели обычно используют диаграммы FEO
(For Exposition Only), которые будут описаны в дальнейшем.
IDEF0-модель предполагает наличие четко сформулированной цели, единственного
субъекта моделирования и одной точки зрения. Для внесения области, цели и точки зрения в
модели IDEF0 в BPwin следует выбрать пункт меню Model/Model Properties, вызывающий диалог
Model Properties (рис. 2.3).
В закладке Status того же диалога можно описать статус модели (черновой вариант,
рабочий, окончательный и т.д.), время создания и последнего редактирования (отслеживается в
дальнейшем автоматически по системной дате). В закладке Source описываются источники
информации для построения модели (например, "Опрос экспертов предметной области и анализ
документации"). Закладка General служит для внесения имени проекта и модели, имени и
инициалов автора и временных рамок модели – ASIS и ТО-ВЕ.
Рис. 2.3. Диалог Model Properties
Модели AS-IS и ТО-ВЕ. Обычно сначала строится модель существующей организации
работы – AS-IS (как есть). На основе модели AS-IS достигается консенсус между различными
единицами бизнеса по тому, "кто что сделал" и что каждая единица бизнеса добавляет в процесс.
Модель AS-IS позволяет выяснить, "что мы делаем сегодня" перед тем, как перепрыгнуть на то,
10
"что мы будем делать завтра". Анализ функциональной модели позволяет понять, где находятся
наиболее слабые места, в чем будут состоять преимущества новых бизнес-процессов и насколько
глубоким изменениям подвергнется существующая структура организации бизнеса. Найденные в
модели AS-IS недостатки можно исправить при создании модели ТО-ВЕ (как будет) – модели
новой организации бизнес-процессов. Модель ТО-ВЕ нужна для анализа альтернативных/лучших
путей выполнения работы и документирования того, как компания будет делать бизнес в
будущем.
Распространенная ошибка при создании модели AS-IS – это создание идеализированной
модели. Примером может служить создание модели на основе знаний руководителя, а не
конкретного исполнителя работ. Руководитель знаком с тем, как предполагается выполнение
работы по руководствам и должностным инструкциям и часто не знает, как на самом деле
подчиненные выполняют рутинные работы. В результате получается прикрашенная, искаженная
модель, которая несет ложную информацию и которую невозможно в дальнейшем использовать
для анализа. Такая модель называется SHOULD_BE (как должно бы быть).
Технология проектирования ИС подразумевает сначала создание модели AS-IS, ее анализ и
улучшение бизнес-процессов, т.е. создание модели ТО-ВЕ, и только на основе модели ТО-ВЕ
строится модель данных, прототип и затем окончательный вариант ИС. Диаграммы IDEF0
Основу методологии IDEF0 составляет графический язык описания бизнес-процессов.
Модель в нотации IDEF0 представляет собой совокупность иерархически упорядоченных и
взаимосвязанных диаграмм. Каждая диаграмма является единицей описания системы и
располагается на отдельном листе.
Модель может содержать четыре типа диаграмм:
• контекстную диаграмму (в каждой модели может быть только одна контекстная
диаграмма);
• диаграммы декомпозиции;
• диаграммы дерева узлов;
• диаграммы только для экспозиции (FEO).
Контекстная диаграмма является вершиной древовидной структуры диаграмм и
представляет собой самое общее описание системы и ее взаимодействия с внешней средой. После
описания системы в целом проводится разбиение ее на крупные фрагменты. Этот процесс
называется функциональной декомпозицией, а диаграммы, которые описывают каждый фрагмент
и взаимодействие фрагментов, называются диаграммами декомпозиции. После декомпозиции
контекстной диаграммы проводится декомпозиция каждого большого фрагмента системы на
более мелкие и так далее, до достижения нужного уровня подробности описания. Синтаксис
описания системы в целом и каждого ее фрагмента одинаков во всей модели.
Диаграмма дерева узлов показывает иерархическую зависимость работ, но не взаимосвязи
между работами. Диаграмм деревьев узлов может быть в модели сколь угодно много, поскольку
дерево может быть построено на произвольную глубину и не обязательно с корня.
Диаграммы для экспозиции (FEO) строятся для иллюстрации отдельных фрагментов
модели, для иллюстрации альтернативной точки зрения, либо для специальных целей. Работы
(Activity)
Работы обозначают поименованные процессы, функции или задачи, которые происходят в
течение определенного времени и имеют распознаваемые результаты. Работы изображаются в
виде прямоугольников. Все работы должны быть названы и определены. Имя работы должно
быть выражено отглагольным существительным, обозначающим действие (например,
"Изготовление детали", "Прием заказа" и т.д.). Стрелки (Arrow)
Взаимодействие работ с внешним миром и между собой описывается в виде стрелок.
Стрелки представляют собой некую информацию и именуются существительными (например,
"Заготовка", "Изделие", "Заказ").
В IDEF0 различают пять типов стрелок:
11
Вход (Input) – материал или информация, которые используются или преобразуются
работой для получения результата (выхода). Допускается, что работа может не иметь ни одной
стрелки входа. Каждый тип стрелок подходит к определенной стороне прямоугольника,
изображающего работу, или выходит из нее. Стрелка входа рисуется как входящая в левую грань
работы.
Управление (Control) – правила, стратегии, процедуры или стандарты, которыми
руководствуется работа. Каждая работа должна иметь хотя бы одну стрелку управления. Стрелка
управления рисуется как входящая в верхнюю грань работы. Управление влияет на работу, но не
преобразуется работой. Если цель работы – изменить процедуру или стратегию, то такая
процедура или стратегия будет для работы входом. В случае возникновения неопределенности в
статусе стрелки (управление или вход) рекомендуется рисовать стрелку управления.
Выход (Output) – материал или информация, которые производятся работой. Каждая
работа должна иметь хотя бы одну стрелку выхода. Работа без результата не имеет смысла и не
должна моделироваться. Стрелка выхода рисуется как исходящая из правой грани работы.
Механизм (Mechanism) – ресурсы, которые выполняют работу, например персонал
предприятия, станки, устройства и т.д. Стрелка механизма рисуется как входящая в нижнюю
грань работы. По усмотрению аналитика стрелки механизма могут не изображаться в модели.
Вызов (Call) – специальная стрелка, указывающая на другую модель работы. Стрелка
вызова рисуется как исходящая из нижней грани работы. Стрелка вызова используется для
указания того, что некоторая работа выполняется за пределами моделируемой системы. В BPwin
стрелки вызова используются в механизме слияния и разделения моделей.
Граничные стрелки. Стрелки на контекстной диаграмме служат для описания
взаимодействия системы с окружающим миром. Они могут начинаться у границы диаграммы и
заканчиваться у работы, или наоборот. Такие стрелки называются граничными.
Для внесения граничной стрелки входа следует:
• щелкнуть по кнопке с символом стрелки
в палитре инструментов и переместить курсор в
левую часть экрана, пока не появится черная полоска;
• щелкнуть один раз по полоске в левой стороне экрана (откуда выходит стрелка) и еще раз в
левой части работы со стороны входа (где заканчивается стрелка);
• вернуться в палитру инструментов и выбрать опцию редактирования стрелки
• щелкнуть правой кнопкой мыши на линии стрелки, в контекстном меню выбрать Name и ввести
имя стрелки в закладке Name диалога Arrow Properties.
Стрелки управления, выхода, механизма и выхода изображаются аналогично. Для
рисования стрелки выхода, например, следует щелкнуть по кнопке с символом стрелки в палитре
инструментов, щелкнуть в правой части работы со стороны выхода (где начинается стрелка),
перенести курсор к правой стороне экрана, пока не появится начальная штриховая полоска, и
щелкнуть один раз по штриховой полоске.
Имена вновь внесенных стрелок автоматически заносятся в словарь Arrow Dictionary (рис.
2.4).
12
Рис. 2.4. Словарь Arrow Dictionary
Изменить данные о стрелках можно с помощью меню Arrow Properties (рис. 2.5).
Порядок выполнения работы
В качестве примера рассматривается деятельность вымышленной компании. Компания
занимается в основном сборкой и продажей настольных компьютеров и ноутбуков. Компания не
производит компоненты самостоятельно, а только собирает и тестирует компьютеры.
Основные процедуры в компании таковы:
- продавцы принимают заказы клиентов;
операторы
группируют
заказы
по
типам
компьютеров;
Рис. 2.5. Диалог Arrow Properties
- операторы собирают и тестируют компьютеры;
- операторы упаковывают компьютеры согласно заказам;
13
-
кладовщик отгружает клиентам заказы.
Компания использует купленную бухгалтерскую информационную систему, которая
позволяет оформить заказ, счет и отследить платежи по счетам.
1. Запустите BPwin. (Кнопка «Start/Bpwin»). Если появляется диалог «ModelMart Connection
Manager», нажмите на кнопку Cancel.
2. Щелкните по кнопке
. Появляется диалог I would like to. Внесите имя модели
"Деятельность компании" и выберите Туре – IDEF0. Нажмите ОК.
3. Появляется меню Properties for New Models. Во вкладке General вводится фамилия и
инициалы автора, остальные вкладки используются для определения настроек проекта.
4. Автоматически создается контекстная диаграмма.
5. Обратите внимание на кнопку
на панели инструментов. Эта кнопка включает и
выключает инструмент просмотра и навигации – Model Explorer (появляется слева). Model
Explorer имеет три вкладки: Activities, Diagrams и Objects. Во вкладке Activities щелчок правой
кнопкой по объекту позволяет редактировать его свойства. Если вам непонятно, как выполнить то
или иное действие, вы можете вызвать помощь – клавиша F1 или меню Help.
Измените шрифт для правильного отображения русских букв. Зайдите в меню
Model/Default Fonts и выберите Parent Diagram Text. Поставьте галочку change all occurrences и
нажмите OK. Если ничего не изменилось, повторите эту операцию с другим подменю, например:
Parent Diagram Title Text.
6. Для изменений свойств модели используется меню Model Properties. По умолчанию тип
модели: Time Frame: AS-IS. Во вкладке Purpose внесите цель – "Purpose: Моделировать текущие
(AS-IS) бизнес-процессы компании" и точку зрения – "Viewpoint: Директор".
7. Во вкладке Definition внесите определение "Это учебная модель, описывающая
деятельность компании" и цель Scope: "Общее управление бизнесом компании: исследование
рынка, закупка компонентов, сборка, тестирование и продажа продуктов".
8. Перейдите на контекстную диаграмму и правой кнопкой мыши щелкните по работе. В
контекстном меню выберите Name. Во вкладке Name внесите имя "Деятельность компании".
9. Во вкладке Definition внесите определение "Текущие бизнес-процессы компании".
10. Создайте стрелки на контекстной диаграмме с помощью меню Model/Arrow Editor
согласно табл. 2.2.
Таблица 2.2 Стрелки контекстной диаграммы
Arrow Name
Arrow Definition
Бухгалтерская система
Оформление счетов, оплата счетов, работа с заказами
Звонки клиентов
Запросы информации, заказы, техподдержка и т.д.
Правила и процедуры
Правила продаж, инструкции по сборке, процедуры
тестирования, критерии производительности и т.д.
Проданные продукты
Настольные и портативные компьютеры
11. С помощью кнопки
2.6) как показано на рис. 2.7.
внесите текст в поле диаграммы - точку зрения и цель (рис.
14
Рис. 2.6. Внесение текста в поле
диаграммы с помощью редактора Text Block Editor
Рис. 2.7. Контекстная диаграмма
12. Создайте отчет по модели. Меню Tools/Reports/Model Report (рис. 2.8).
15
а
б
Рис. 2.8. Отчет Model Report
Контрольные вопросы
1. Основная цель использования BPWin.
2. Принципы построения диаграмм IDEF0.
3. В чем отличие моделей AS-IS и TO-BE?
4. Что такое Purpose и Viewpoint?
5.Как создать отчет по модели?
16
Лабораторная работа №2
Создание диаграммы декомпозиции
Цель работы: Создание диаграммы декомпозиции.
Теоретические сведения.
Диаграмма декомпозиции предназначена для детализации работы. В отличие от моделей,
отображающих структуру организации, работа на диаграмме верхнего уровня в IDEF0 – это не
элемент управления нижестоящими работами. Работы нижнего уровня – это то же самое, что
работы верхнего уровня, но в более детальном изложении. Как следствие этого границы работы
верхнего уровня – это то же самое, что границы диаграммы декомпозиции. ICOM-коды
ICOM (аббревиатура от Input, Control, Output и Mechanism)– коды, предназначенные для
идентификации граничных стрелок. Код ICOM содержит префикс, соответствующий типу
стрелки (I, С, О или М), и порядковый номер.
BPwin вносит ICOM-коды автоматически. Для отображения ICOM-кодов следует включить
опцию Show ICOM codes на закладке Display диалога Model Properties (меню Model/Model
Properties).
Чтобы не возникло неоднозначных трактовок, в словаре стрелок каждому понятию можно
дать расширенное и, при необходимости, формальное определение.
Содержимое словаря стрелок можно распечатать в виде отчета (меню Tools/Reports/Arrow
Report) и получить тем самым толковый словарь терминов предметной области, использующихся
в модели. Связи работ
При декомпозиции работы входящие в нее и исходящие из нее стрелки (кроме стрелки
вызова) автоматически появляются на диаграмме декомпозиции (миграция стрелок), но при этом
не касаются работ. Такие стрелки называются несвязанными (unconnected border arrow) и
воспринимаются в BPwin как синтаксическая ошибка.
Для связывания стрелок входа, управления или механизма необходимо перейти в режим
редактирования стрелок, щелкнуть по наконечнику стрелки и щелкнуть по соответствующему
сегменту работы. Для связывания стрелки выхода необходимо перейти в режим редактирования
стрелок, щелкнуть по сегменту выхода работы и затем по стрелке.
Для связи работ между собой используются внутренние стрелки, т.е. стрелки, которые не
касаются границы диаграммы, начинаются у одной и кончаются у другой работы. Для рисования
внутренней стрелки необходимо в режиме рисования стрелок щелкнуть по сегменту (например,
выхода) одной работы и затем по сегменту (например, входа) другой.
В IDEF0 различают пять типов связей работ:
Связь по входу (output-input), когда стрелка выхода вышестоящей работы (далее – просто
выход) направляется на вход нижестоящей.
Связь по управлению (output-control), когда выход вышестоящей работы направляется на
управление нижестоящей. Связь по управлению показывает доминирование вышестоящей
работы. Данные или объекты выхода вышестоящей работы не меняются в нижестоящей.
Обратная связь по входу (output-input feedback), когда выход нижестоящей работы
направляется на вход вышестоящей. Такая связь, как правило, используется для описания циклов.
Обратная связь по управлению (output-control feedback), когда выход нижестоящей
работы направляется на управление вышестоящей. Обратная связь по управлению часто
свидетельствует об эффективности бизнес-процесса.
Связь выход-механизм (output-mechanism), когда выход одной работы направляется на
механизм другой. Эта взаимосвязь используется реже остальных и показывает, что одна работа
подготавливает ресурсы, необходимые для проведения другой работы.
Явные стрелки. Явная стрелка имеет источником одну-единственную работу и
назначением тоже одну-единственную работу.
Разветвляющиеся и сливающиеся стрелки. Одни и те же данные или объекты,
порожденные одной работой, могут использоваться сразу в нескольких других работах. С другой
стороны, стрелки, порожденные в разных работах, могут представлять собой одинаковые или
17
однородные данные или объекты, которые в дальнейшем используются или перерабатываются в
одном месте. Для моделирования таких ситуаций в IDEF0 используются разветвляющиеся и
сливающиеся стрелки. Для разветвления стрелки нужно в режиме редактирования стрелки
щелкнуть по фрагменту стрелки и по соответствующему сегменту работы. Для слияния двух
стрелок выхода нужно в режиме редактирования стрелки сначала щелкнуть по сегменту выхода
работы, а затем по соответствующему фрагменту стрелки.
Смысл разветвляющихся и сливающихся стрелок передается именованием каждой ветви
стрелок. Существуют определенные правила именования таких стрелок. Рассмотрим их на
примере разветвляющихся стрелок. Если стрелка именована до разветвления, а после
разветвления ни одна из ветвей не именована, то подразумевается, что каждая ветвь моделирует
те же данные или объекты, что и ветвь до разветвления. Если при этом какая-либо ветвь после
разветвления осталась неименованной, то подразумевается, что она моделирует те же данные или
объекты, что и ветвь до разветвления. Недопустима ситуация, когда стрелка до разветвления не
именована, а после разветвления не именована какая-либо из ветвей. BPwin определяет такую
стрелку как синтаксическую ошибку.
Правила именования сливающихся стрелок полностью аналогичны -ошибкой будет
считаться стрелка, которая после слияния не именована, а до слияния не именована какая-либо из
ее ветвей. Для именования отдельной ветви разветвляющихся и сливающихся стрелок следует
выделить на диаграмме только одну ветвь, после этого вызвать редактор имени и присвоить имя
стрелке. Это имя будет соответствовать только выделенной ветви.
Тоннелирование стрелок
Вновь внесенные граничные стрелки на диаграмме декомпозиции нижнего уровня
изображаются в квадратных скобках и автоматически не появляются на диаграмме верхнего
уровня.
Если щелкнуть по кнопке Resolve Border Arrow, стрелка мигрирует на диаграмму верхнего
уровня, если по кнопке Change To Tunnel – стрелка будет затоннелирована и не попадет на
другую диаграмму. Тоннельная стрелка изображается с круглыми скобками на конце.
Тоннелирование может быть применено для изображения малозначимых стрелок. Если на
какой-либо диаграмме нижнего уровня необходимо изобразить малозначимые данные или
объекты, которые не обрабатываются или не используются работами на текущем уровне, то их
необходимо направить на вышестоящий уровень (на родительскую диаграмму). Если эти данные
не используются на родительской диаграмме, их нужно направить еще выше, и т. д. В результате
малозначимая стрелка будет изображена на всех уровнях и затруднит чтение всех диаграмм, на
которых она присутствует. Выходом является тоннелирование стрелки на самом нижнем уровне.
Такое тоннелирование называется "не в родительской диаграмме".
Другим примером тоннелирование может быть ситуация, когда стрелка механизма
мигрирует с верхнего уровня на нижний, причем на нижнем уровне этот механизм используется
одинаково во всех работах без исключения. (Предполагается, что не нужно детализировать
стрелку механизма, т. е. стрелка механизма на дочерней работе именована до разветвления, а
после разветвления ветви не имеют собственного имени). В этом случае стрелка механизма на
нижнем уровне может быть удалена, после чего на родительской диаграмме она может быть
затоннелирована, а в комментарии к стрелке или в словаре можно указать, что механизм будет
использоваться во всех работах дочерней диаграммы декомпозиции. Такое тоннелирование
называется "не в дочерней работе". Работы (Activity)
Работы обозначают поименованные процессы, функции или задачи, которые происходят в
течение определенного времени и имеют распознаваемые результаты. Работы изображаются в
виде прямоугольников. Все работы должны быть названы и определены. Имя работы должно
быть выражено отглагольным существительным, обозначающим действие (например,
"Изготовление детали", "Прием заказа" и т.д.). Работа "Изготовление детали" может иметь,
например, следующее определение: "Работа относится к полному циклу изготовления изделия от
контроля качества сырья до отгрузки готового упакованного изделия". При создании новой
18
модели (меню File/New) автоматически создается контекстная диаграмма с единственной работой,
изображающей систему в целом.
Для внесения имени работы следует щелкнуть по работе правой кнопкой мыши, выбрать в
меню Name – Editor и в появившемся диалоге внести имя работы. Для описания других свойств
работы служит диалог "Activity Properties".
Диаграммы декомпозиции содержат родственные работы, т.е. дочерние работы, имеющие
общую родительскую работу. Декомпозировать работу на одну работу не имеет смысла:
диаграммы с количеством работ более восьми получаются перенасыщенными и плохо читаются.
Для обеспечения наглядности и лучшего понимания моделируемых процессов рекомендуется
использовать от трех до шести блоков на одной диаграмме.
Работы на диаграммах декомпозиции обычно располагаются по диагонали от левого
верхнего угла к правому нижнему. Такой порядок называется порядком доминирования. Согласно
этому принципу расположения в левом верхнем углу располагается самая важная работа или
работа, выполняемая по времени первой. Далее вправо вниз располагаются менее важные или
выполняемые позже работы. Такое расположение облегчает чтение диаграмм, кроме того, на нем
основывается понятие взаимосвязей работ.
Каждая из работ на диаграмме декомпозиции может быть в свою очередь
декомпозирована. На диаграмме декомпозиции работы нумеруются автоматически слева направо.
Номер работы показывается в правом нижнем углу. В левом верхнем углу изображается
небольшая диагональная черта, которая показывает, что данная работа не была декомпозирована.
Стрелки
Альтернативный метод внесения имен и свойств стрелок – использование словаря стрелок
(вызов словаря – меню Dictionary/Arrow). Если внести имя и свойства стрелки в словарь, ее
можно будет внести в диаграмму позже. Стрелку нельзя удалить из словаря, если она
используется на какой-либо диаграмме. Если удалить стрелку из диаграммы, из словаря она не
удаляется. Имя и описание такой стрелки может быть использовано в дальнейшем. Для
добавления стрелки необходимо перейти в конец списка и щелкнуть правой кнопкой по
последней строке. Возникает новая строка, в которой нужно внести имя и свойства стрелки.
Методика выполнения упражнения
1 Выберите кнопку
перехода на нижний уровень в палитре инструментов и в диалоговом
окне Activity Box Count (рисунок 2.1) установите число работ на диаграмме нижнего
уровня - 3 - и нажмите кнопку ОК.
2
Рисунок 2.1 – Диалоговое окно Activity Box Count
Автоматически будет создана диаграмма декомпозиции (рисунок 2.2).
19
Рисунок 2.2 – Диаграмма декомпозиции
Правой кнопкой мыши щелкните по работе расположенной в левом верхнем углу области
редактирования модели, выберите в контекстном меню опцию Name и внесите имя работы.
Повторите операцию для оставшихся двух работ. Затем внесите определение, статус и
источник для каждой работы согласно данным таблицы 2.1.
Таблица 2.1 - Работы диаграммы декомпозиции А0
Название работы
Определение работы
(Activity Name)
(Activity Definition)
Продажи и маркетинг
Телемаркетинг и презентации, выставки
Сборка и тестирование
Сборка и тестирование настольных и портативных
компьютеров
компьютеров
Отгрузка и получение
Отгрузка заказов клиентам и получение компонентов от
поставщиков
Диаграмма декомпозиции примет вид представленный на рисунке 2.3.
Рисунок 2.3 – Диаграмма декомпозиции после присвоения работам наименований
3
Для изменения свойств работ после их внесения в диаграмму можно воспользоваться
словарем работ (рисунок 2.4). Вызов словаря производится при помощи пункта главного
меню Dictionary /Activity.
20
Рисунок 2.4 - Словарь Activity Dictionary
Если описать имя и свойства работы в словаре, ее можно будет внести в диаграмму позже с
помощью кнопки
в палитре инструментов. Невозможно удалить работу из словаря,
если она используется на какой-либо диаграмме. Если работа удаляется из диаграммы, из
словаря она не удаляется. Имя и описание такой работы может быть использовано в
дальнейшем. Для добавления работы в словарь необходимо перейти в конец списка и
щелкнуть правой кнопкой по последней строке. Возникает новая строка, в которой нужно
внести имя и свойства работы. Для удаления всех имен работ, не использующихся в
модели, щелкните по кнопке
(Purge (Чистить)).
4 Перейдите в режим рисования стрелок и свяжите граничные стрелки, воспользовавшись
кнопкой
на палитре инструментов так, как это показано на рисунке 2.5.
Рисунок 2.5 - Связанные граничные стрелки на диаграмме А0
5
Правой кнопкой мыши щелкните по ветви стрелки управления работы "Сборка и
тестирование компьютеров" и переименуйте ее в "Правила сборки и тестирования"
(рисунок 2.6).
Рисунок 2.6 - Стрелка "Правила сборки и тестирования"
Внесите определение для новой ветви: "Инструкции по сборке, процедуры
тестирования, критерии производительности и т. д." Правой кнопкой мыши щелкните
21
по ветви стрелки механизма работы "Продажи и маркетинг" и переименуйте ее как
"Система оформления заказов" (рисунок 2.7).
6
Рисунок 2.7 - Стрелка " Система оформления заказов "
Альтернативный метод внесения имен и свойств стрелок - использование словаря стрелок
(вызов словаря - меню Dictionary/ Arrow). Если внести имя и свойства стрелки в словарь
(рисунок 2.8), ее можно будет внести в диаграмму позже.
Рисунок 2.8 – Словарь стрелок
Стрелку нельзя удалить из словаря, если она используется на какой-либо диаграмме. Если
удалить стрелку из диаграммы, из словаря она не удаляется. Имя и описание такой стрелки
может быть использовано в дальнейшем. Для добавления стрелки необходимо перейти в
конец списка и щелкнуть правой кнопкой по последней строке. Возникает новая строка, в
которой нужно внести имя и свойства стрелки.
7 Создайте новые внутренние стрелки так, как показано на рисунке 2.9.
Рисунок 2.9 - Внутренние стрелки диаграммы А0
22
8
9
Создайте стрелку обратной связи (по управлению) "Результаты сборки и
тестирования", идущую от работы "Сборка и тестирование компьютеров" к работе
"Продажи и маркетинг". Измените, при необходимости, стиль стрелки (толщина линий)
и установите опцию Extra Arrowhead (Дополнительный Наконечник стрелы) (из
контекстного меню). Методом drag&drop перенесите имена стрелок так, чтобы их было
удобнее читать. Если необходимо, установите из контекстного меню Squiggle
(Загогулину). Результат возможных изменений показан на рисунке 2.10.
Рисунок 2.10 - Результат редактирования стрелок на диаграмме А0
Создайте новую граничную стрелку выхода "Маркетинговые материалы", выходящую
из работы "Продажи и маркетинг". Эта стрелка автоматически не попадает на диаграмму
верхнего уровня и имеет квадратные скобки на наконечнике
(рисунок 2.11).
Рисунок 2.11 – Стрелка Маркетинговые материалы
10 Щелкните правой кнопкой мыши по квадратным скобкам и выберите пункт меню Arrow
Tunnel (рисунок 2.12).
Рисунок 2.12 - Пункт меню Arrow Tunnel
В диалоговом окне Border Arrow Editor (Редактор Граничных Стрелок) выберите опцию Resolve
it to Border Arrow (Разрешить как Граничную Стрелку) (рисунок 2.13).
23
Рисунок 2.13 – Диалоговое окно Border Arrow Editor
Для стрелки "Маркетинговые материалы" выберите опцию Trim (Упорядочить) из
контекстного меню. Результат выполнения упражнения 2 показан на рис. 4.2.7.
Рисунок 2.14 - Результат выполнения упражнения 2 - диаграмма А0
На этом выполнение упражнения 2 считается завершенным.
Контрольные вопросы
1. Что такое ICOM-коды?
2. Какие бывают типы стрелок?
3. Что такое словарь работ, стрелок?
4. Какие бывают типы связей работ?
5. Каким образом происходит слияние и расщепление стрелок?
24
Лабораторная работа №3
Создание диаграммы декомпозиции А2
Цель работы: Создание диаграммы декомпозиции А2
Теоретические сведения
В реальных диаграммах к каждой работе может подходить и от каждой может отходить
около десятка стрелок. Если диаграмма содержит 6-8 работ, то она может содержать 30-40
стрелок, причем они могут сливаться, разветвляться и пресекаться. Такие диаграммы могут стать
очень плохо читаемыми. В IDEF0 существуют соглашения по рисованию диаграмм, которые
призваны облегчить чтение и экспертизу модели. Некоторые из этих правил BPwin поддерживает
автоматически, выполнение других следует обеспечить вручную.
•
Прямоугольники работ должны располагаться по диагонали с левого верхнего в
правый нижний угол (порядок доминирования). При создании новой диаграммы декомпозиции
BPwin автоматически располагает работы именно в таком порядке. В дальнейшем можно
добавить новые работы или изменить расположение существующих, но нарушать диагональное
расположение работ по возможности не следует. Порядок доминирования подчеркивает
взаимосвязь работ, позволяет минимизировать изгибы и пересечения стрелок.
•
Следует максимально увеличивать расстояние между входящими или выходящими
стрелками на одной грани работы. Если включить опцию Line Drawing: Automatically space arrows
на закладке Layout диалога Model Properties (меню Edit/Model Properties), BPwin будет
располагать стрелки нужным образом автоматически.
•
Следует максимально увеличить расстояние между работами, поворотами и
пересечениями стрелок.
•
Если две стрелки проходят параллельно (начинаются из одной и той же грани одной
работы и заканчиваются на одной и той же грани другой работы), то по возможности следует их
объединить и назвать единым термином.
•
Обратные связи по входу рисуются "нижней" петлей, обратная связь по управлению
– "верхней". BPwin автоматически рисует обратные связи нужным образом. Конечно, можно
нарисовать их по другому, но это будет неправильно.
•
Циклические обратные связи следует рисовать только в случае крайней
необходимости, когда подчеркивают значение повторно используемого объекта. Принято
изображать такие связи на диаграмме декомпозиции. BPwin не позволяет создать циклическую
обратную связь за один прием. Если все же необходимо изобразить такую связь, следует сначала
создать обычную связь по выходу, затем разветвить стрелку, направить новую, ветвь обратно ко
входу работы.
•
Следует минимизировать число пересечений, петель и поворотов стрелок. Это
ручная и, в случае насыщенных диаграмм, творческая работа.
•
Если нужно изобразить связь по входу, необходимо избегать "нависания" работ
друг над другом. В этом случае BPwin изображает связи по входу в виде петли, что затрудняет
чтение диаграмм.
Декомпозируем работу "Сборка и тестирование компьютеров".
В результате проведения экспертизы получена следующая информация.
Производственный отдел получает заказы клиентов от отдела продаж по мере их
поступления.
Диспетчер координирует работу сборщиков, сортирует заказы, группирует их и дает
указание на отгрузку компьютеров, когда они готовы.
Каждые 2 часа диспетчер группирует заказы - отдельно для настольных компьютеров и
ноутбуков - и направляет на участок сборки.
Сотрудники участка сборки собирают компьютеры согласно спецификациям заказа и
инструкциям по сборке. Когда группа компьютеров, соответствующая группе заказов, собрана,
25
она направляется на тестирование. Тестировщики тестируют каждый компьютер и в случае
необходимости заменяют неисправные компоненты.
Тестировщики направляют результаты тестирования диспетчеру, который на
основании этой информации принимает решение о передаче компьютеров, соответствующих
группе заказов, на отгрузку. 1.
Методика выполнения упражнения
1 На основе этой информации внесите новые работы и стрелки (таблица 3.1 и 3.2).
Таблица 3.1 - Работы диаграммы декомпозиции А2
Название работы
Определение работы
(Activity Name)
(Activity Definition)
Отслеживание расписания и
Просмотр заказов, установка расписания выполнения заказов,
управление сборкой и
просмотр результатов тестирования, формирование групп
тестированием
заказов на сборку и отгрузку
Сборка настольных компьютеров Сборка настольных компьютеров в соответствии с
инструкциями и указаниями диспетчера
Сборка ноутбуков
Тестирование компьютеров
Сборка ноутбуков в соответствии с инструкциями и
указаниями диспетчера
Тестирование компьютеров и компонентов. Замена
неработающих компонентов
Таблица 3.2 - Стрелки диаграммы декомпозиции А2
Наименование
Источник стрелки
Тип
стрелки
(Arrow Source)
стрелки
(Arrow Name)
источника
(Arrow
Source Type)
Диспетчер
Персонал
производственного
отдела
Приемник стрелки
(Arrow Dest.)
Тип
стрелки
приемника
(Arrow Dest.
Type)
Отслеживание расписания Mechanism
и управление сборкой и
тестированием
Заказы клиентов
Граница диаграммы
Заказы на
настольные
компьютеры
Отслеживание
Output
расписания и
управление сборкой и
тестированием
Сборка настольных
компьютеров
Control
Заказы на
ноутбуки
Отслеживание
Output
расписания и
управление сборкой и
тестированием
Сборка ноутбуков
Control
Компоненты
"Tunnel"
Сборка настольных
компьютеров
Input
Сборка ноутбуков
Input
Control
Input
26
Отслеживание расписания Control
и управление сборкой и
тестированием
Настольные
компьютеры
Сборка настольных
компьютеров
Output
Ноутбуки
Сборка ноутбуков
Output
Тестирование
компьютеров
Тестирование
компьютеров
Input
Тестирование
компьютеров
Input
Продолжение таблица 3.2 - Стрелки диаграммы декомпозиции А2
Наименование
Источник стрелки
Тип
Пункт назначения
стрелки
(Arrow Source)
источника
стрелки
(Arrow Name
стрелки
(Arrow Dest.)
(Arrow
Source Type)
Персонал
производственного
отдела
Правила сборки и
тестирования
Сборка настольных
компьютеров
"Tunnel"
Граница диаграммы
Результаты сборки и Сборка настольных
тестирования
компьютеров
Output
Сборка ноутбуков
Output
Output
Результаты
тестирования
Тестирование
компьютеров
Тестирование
компьютеров
Собранные
компьютеры
Тестирование
компьютеров
Output
Тестировщик
Персонал
производственного
отдела
Отслеживание
Output
расписания и
управление сборкой и
тестированием
Указание передать
компьютеры на
отгрузку
Output
27
Input
Тип
стрелки
пункта
назначения
(Arrow Dest.
Type)
Mechanism
Сборка ноутбуков
Mechanism
Сборка настольных
компьютеров
Control
Сборка ноутбуков
Control
Тестирование
компьютеров
Граница диаграммы
Control
Отслеживание
расписания и
управление сборкой и
тестированием
Граница диаграммы
Input
Тестирование
компьютеров
Mechanism
Тестирование
компьютеров
Control
Output
Output
2
Туннелируйте и свяжите на верхнем уровне граничные стрелки, если это необходимо.
Результат выполнения упражнения 3 показан на рисунке 3.1.
Рисунок 3.1 - Результат выполнения упражнения 3
Контрольные вопросы
1. Что такое тоннелирование?
2. Типы тоннелирования и их отличия.
3. Правильное именование стрелок при слиянии и расщеплении?
4. Что такое Squiggle?
5. Как реализуется соглашение по рисованию диаграмм?
28
Лабораторная работа №4
Создание диаграммы узлов
Теоретические сведения
Каркас диаграммы
Каркас содержит заголовок (верхняя часть рамки) и подвал (нижняя часть). Заголовок
каркаса используется для отслеживания диаграммы в процессе моделирования. Нижняя часть
используется для идентификации и позиционирования в иерархии диаграммы.
Смысл элементов каркаса приведен в таблицах 2.6 и 2.7.
Поля заголовка каркаса (слева направо)
Поле
Таблица 2.6
Смысл
Used At
Используется для указания на родительскую работу в случае, если на текущую
диаграмму ссылались посредством стрелки вызова
Autor, Date, Rev, Project
Имя создателя диаграммы, дата создания и имя проекта, в рамках которого
была создана диаграмма. REV-дата последнего редактирования диаграммы
Notes 123456789 10
Используется при проведении сеанса экспертизы. Эксперт должен (на
бумажной копии диаграммы) указать число замечаний, вычеркивая цифру из
списка каждый раз при внесении нового замечания
Working
Новая диаграмма, кардинально обновленная диаграмма или новый автор
диаграммы
Draft
Диаграмма прошла
обсуждению
Recommended
Диаграмма и все ее сопровождающие документы прошли экспертизу. Новых
изменений не ожидается
Publication
Диаграмма готова к окончательной печати и публикации
Reader
Context
Имя читателя (эксперта)
Схема расположения работ в диаграмме верхнего уровня. Работа, являющаяся
родительской, показана темным прямоугольником, остальные – светлым. На
контекстной диаграмме (А-0) показана надпись ТОР. В левом нижнем углу
показывается номер по узлу родительской диаграммы:
первичную экспертизу
Поля подвала каркаса
Поле
дальнейшему
Таблица 2.7
Смысл
Node
Номер узла диаграммы (номер родительской работы)
Title
Имя диаграммы. По умолчанию - имя родительской работы
C-Number, уникальный номер версии диаграммы
Number
Page
и готова к
Номер страницы, может использоваться как номер страницы при формировании
палки
Значения полей каркаса задаются в диалоге Diagram Properties (меню Diagram/Diagram
Properties). Диаграммы дерева узлов
Диаграмма дерева узлов показывает иерархию работ в модели и позволяет рассмотреть
всю модель целиком, но не показывает взаимосвязи между работами (стрелки). Процесс создания
модели работ является итерационным, работы могут менять свое расположение в дереве узлов
29
многократно. Чтобы не запутаться и проверить способ декомпозиции, следует после каждого
изменения создавать диаграмму дерева узлов. По умолчанию нижний уровень декомпозиции
показывается в виде списка, остальные работы – в виде прямоугольников. Для отображения всего
дерева в виде прямоугольников следует выключить опцию Bullet Last Level. При создании дерева
узлов следует указать имя диаграммы, поскольку, если в нескольких диаграммах в качестве корня
на дереве узлов использовать одну и ту же работу. Все эти диаграммы получат одинаковый номер
(номер узла + постфикс N, например AON) и в списке открытых диаграмм (пункт меню Windows)
их можно будет различить только по имени. Диаграммы декомпозиции FEO
Диаграммы "только для экспозиции" (FEO) часто используются в модели для иллюстрации
других точек зрения, для отображения отдельных деталей, которые не поддерживаются явно
синтаксисом IDEF0. Диаграммы FEO позволяют нарушить любое синтаксическое правило
поскольку, по сути, являются просто картинками – копиями стандартных диаграмм и не
включаются в анализ синтаксиса. Но если FEO используется для иллюстрации альтернативных
точек зрения (альтернативный контекст), рекомендуется придерживаться синтаксиса IDEF0. Для
создания диаграммы FEO следует выбрать пункт меню Diagram/Add FEO diagram. В
возникающем диалоге Add New FEO Diagram следует указать имя диаграммы FEO и тип
родительской диаграммы. Новая диаграмма получает номер, который генерируется
автоматически (номер родительской диаграммы по узлу + постфикс F, например A1F).
Методика выполнения упражнения
1 Выберите пункт главного меню Diagram/Add Node Tree (рисунок 4.1).
2
Рисунок 4.1 - Пункт главного меню Diagram/Add Node Tree
В первом диалоговом окне гида Node Tree Wizard внесите имя диаграммы, укажите
диаграмму корня дерева и количество уровней (рисунок 4.2).
Рисунок 4.2 – Первое диалоговое окно гида Node Tree Wizard
30
3
Во втором диалоговом окне гида Node Tree Wizard установите опции, как показано на
рисунке 4.3.
Рисунок 4.3 – Второе диалоговое окно гида Node Tree Wizard
4
Щелкните по кнопке Finish. В результате будет создана диаграмма дерева узлов (Node
tree Diagram) (рисунок 4.4).
Рисунок 4.4 - Диаграмма дерева узлов
5
Диаграмму дерева узлов можно модифицировать. Нижний уровень может быть отображен
не в виде списка, а в виде прямоугольников, так же как и верхние уровни. Для
модификации диаграммы правой кнопкой мыши щелкните по свободному месту, не
занятому объектами, выберите меню Node tree Diagram Properties и во вкладке Style
диалога Node Tree Properties отключите опцию Bullet Last Level (рисунок 4.5).
31
6
Рисунок 4.5 – Отключение опции Bullet Last Level
Щелкните по ОК. Результат модификации диаграммы дерева узлов показан на рисунке 4.6.
Рисунок 4.6 - Результат выполнения упражнения 4
Контрольные вопросы
1. Что такое диаграмма дерева узлов?
2. Что такое FEO-диаграмма?
3. Что означает опция Bullet Last Level?
4. При дальнейшей работе как будет изменяться диаграмма дерева узлов?
5. Каким образом можно посмотреть созданные диаграммы узлов и FEO?
32
Лабораторная работа №5
Создание FEO диаграммы
Предположим, что при обсуждении бизнес-процессов возникла необходимость детально
рассмотреть взаимодействие работы "Сборка и тестирование компьютеров" с другими
работами. Чтобы не портить диаграмму декомпозиции, создайте FEO-диаграмму(FEO –
расшифровывается как «только для экспозиции»), на которой будут только стрелки работы
"Сборка и тестирование компьютеров ".
Методика выполнения упражнения
1 Выберите пункт главного меню Diagram/Add FEO Diagram (рисунок 5.1).
2
Рисунок 5.1 - Пункт главного меню Diagram/Add FEO Diagram
В диалоговом окне Add New FEO Diagram выберите тип и внесите имя диаграммы FEO
как показано на рисунке 5.2. Щелкните по кнопке ОК.
3
Рисунок 5.2 - Диалоговое окно Add New FEO Diagram
Для определения содержания диаграммы перейдите в пункт меню Diagram/Diagram
Properties и во вкладке Diagram Text внесите определение (рисунок 5.3).
33
4
Рисунок 5.3 – Вкладка Diagram Text диалогового окна Diagram Properties
Удалите лишние стрелки на диаграмме FEO. Результат показан на рисунке 5.4.
Рисунок 5.4 - Диаграмма FEO
Для перехода между стандартной диаграммой, деревом узлов и FEO используйте кнопку
палитре инструментов.
34
на
Лабораторная работа №6
Расщепление и слияние моделей
Теоретические сведения
Слияние и расщепление моделей
Возможность слияния и расщепления моделей обеспечивает коллективную работу над
проектом. Отдельная ветвь модели может быть отщеплена для использования в качестве
независимой модели, для доработки или архивирования.
BPwin использует для слияния и разветвления моделей стрелки вызова. Для слияния
необходимо выполнить следующие условия:
•
Обе сливаемые модели должны быть открыты в Bpwin;
•
Имя модели-источника, которое присоединяют к модели-цели, должно совпадать с
именем стрелки вызова работы в модели-цели;
•
Стрелка вызова должна исходить из недекомпозируемой работы (работа должна
иметь диагональную черту в левом верхнем углу);
•
Имена контекстной работы подсоединяемой модели-источника и работы на моделицели, к которой мы подсоединяем модель-источник, должны совпадать;
•
Модель-источник должна иметь, по крайней мере, одну диаграмму декомпозиции.
Для слияния моделей нужно щелкнуть правой кнопкой мыши по работе со стрелкой
вызова в модели-цели и во всплывающем меню выбрать пункт Merge Model.
При слиянии моделей объединяются словари стрелок и работ. В случае одинаковых
определений возможна перезапись определений или принятие определений из модели-источника.
То же относится к именам стрелок, хранилищам данных и внешним ссылкам. (Хранилища данных
и внешние ссылки – объекты диаграмм потоков данных, DFD, будут рассмотрены ниже).
После подтверждения слияния (кнопка OK) модель-источник подсоединяется к моделицели, стрелка вызова исчезает, а работа, от которой отходила стрелка вызова, становится
декомпозируемой – к ней подсоединяется диаграмма декомпозиции первого уровня моделиисточника. Стрелки, касающиеся работы на диаграмме модели-цели, автоматически не
мигрируют в декомпозицию, а отображаются как неразрешенные. Их следует тоннелировать
вручную.
В процессе слияния модель-источник остается неизменной и к модели-цели подключается
фактически ее копия. Если в дальнейшем модель-источник будет редактироваться, эти изменения
автоматически не попадут в соответствующую ветвь модели-цели.
Разделение моделей производится аналогично. Для отщепления ветви от модели следует
щелкнуть правой кнопкой мыши по декомпозированной работе (работа не должна иметь
диагональной черты в левом верхнем углу) и выбрать во всплывающем меню пункт Split Model. В
появившемся диалоге Split Options следует указать имя создаваемой модели. После
подтверждения расщепления в старой модели работа станет недекомпозированной (признак –
диагональная черта в левом верхнем углу), будет создана стрелка вызова, причем ее имя будет
совпадать с именем новой модели, и, наконец, будет создана новая модель, причем имя
контекстной работы будет совпадать с именем работы, от которой была "оторвана" декомпозиция.
6.1. Методика расщепление модели
1 Перейдите на диаграмму А0. Правой кнопкой мыши щелкните по работе "Сборка и
тестирование компьютеров" и выберете Split model (Разделить модель) (рисунок 6.1).
35
2
Рисунок 6.1 - Пункт контекстного меню Split model
В диалоге Split Option (Опции разделения) внесите имя новой модели "Сборка и
тестирование компьютеров", установите опции, как на рисунке, и щелкните по кнопке ОК
(рисунок 6.1).
3
Рисунок 6.2 – Диалоговое окно Split Option
Посмотрите на результат: в Model Explorer появилась новая модель (рисунок 6.3), а на
диаграмме А0 модели "Деятельность компании" появилась стрелка вызова "Сборка и
тестирование компьютеров" (рисунок 6.4).
Рисунок 6.3 –В Model Explorer появилась новая модель
«Сборка и тестирование компьютеров»
36
Рисунок 6.4 – На диаграмме А0 модели "Деятельность компании" появилась
стрелка вызова "Сборка и тестирование компьютеров"
4
Создайте в модели "Сборка и тестирование компьютеров" новую стрелку
"Неисправные компоненты". На диаграмме А0 это будет граничная стрелка выхода, на
диаграмме А0 - граничная стрелка выхода от работ "Сборка настольных компьютеров",
"Тестирование компьютеров" и "Сборка ноутбуков" (рисунок 6.5).
Рисунок 6.5 – Граничная стрелка выхода от работ "Сборка настольных компьютеров",
"Тестирование компьютеров" и "Сборка ноутбуков"
6.2. Методика слияния моделей
1 Перейдите на диаграмму А0 модели "Деятельность компании".
2 Правой кнопкой мыши щелкните по работе "Сборка и тестирование компьютеров" и
выберите в контекстном меню опцию Merge model (рисунок 6.6).
37
Рисунок 6.6 - Пункт контекстного меню Merge model
3 В диалоговом окне Merge Model включите опцию Cut/Paste entire dictionaries и
щелкните по кнопке ОК (рисунок 6.7).
Рисунок 6.7 - Включение опции Cut/Paste entire dictionaries
Посмотрите на результат. В Model Explorer видно, что две модели слились (рисунок
6.8).
Рисунок 6.8 – Слияние моделей "Деятельность компании" и
"Сборка и тестирование компьютеров"
38
Модель "Сборка и тестирование компьютеров" осталась и может быть сохранена в
отдельном файле. На диаграмме А0 модели "Деятельность компании" исчезла стрелка
вызова "Сборка и тестирование компьютеров" (рисунок 6.98).
Рисунок 6.9 - Исчезла стрелка вызова "Сборка и тестирование компьютеров"
Появилась неразрешенная граничная стрелка "Неисправные компоненты". Направьте
эту стрелку к входу работы "Отгрузка и получение" (рисунок 6.10).
Рисунок 6.10 – Стрелка "Неисправные компоненты" подана на вход работы "Отгрузка и
получение"
Контрольные вопросы
1. Как произвести слияние и расщепление моделей?
2. Каким образом можно скопировать работу?
3. Какое надо задать имя новой модели при расщеплении?
4. Что означает опция Cut/Paste entire dictionaries?
5. Какие условия необходимо выполнить для слияния моделей?
39
Лабораторная работа №7
Создание диаграммы IDEF3
Цель работы: Создание диаграммы IDEF3
Теоретические сведения
Метод описания процессов IDEF3
Методология построения моделей IDEF3, называемая также Workflow diagramming –
методологией моделирования необходима для описания логики взаимодействия информационных
потоков. Данная методология использует графическое описание информационных потоков,
взаимоотношений между процессами обработки информации и объектов, являющихся частью
этих процессов. Диаграммы Workflow могут быть применены в моделировании бизнеспроцессов
для анализа завершенности процедур обработки информации. С их помощью можно описывать
сценарии действий сотрудников организации, например последовательность обработки заказа или
события, которые необходимо обработать за конечное время. Каждый сценарий сопровождается
описанием процесса и может быть использован для документирования каждой функции.
IDEF3 – это метод, имеющий основной целью дать возможность аналитикам описать
ситуацию, когда процессы выполняются в определенной последовательности, а также описать
объекты, участвующие совместно в одном процессе. Техника описания набора данных IDEF3
является частью структурного анализа. В отличие от некоторых методик описаний процессов
IDEF3 не ограничивает аналитика чрезмерно жесткими рамками синтаксиса, что может привести
к созданию неполных или противоречивых моделей. IDEF3 может быть также использован как
метод создания процессов. Каждая работа в IDEF3 описывает какой-либо сценарий бизнеспроцесса и может являться составляющей другой работы. Поскольку сценарий описывает цель и
рамки модели, важно, чтобы работы именовались отглагольным существительным,
обозначающим процесс действия, или фразой, содержащей такое существительное.
Точка зрения на модель, цель модели – те вопросы, на которые призвана ответить модель,
– должны быть задокументированы.
Диаграммы. Диаграмма является основной единицей описания в IDEF3. Важно правильно
построить диаграммы, поскольку они предназначены для чтения другими людьми (а не только
автором).
Единицы работы – Unit of Work (UOW). UOW, также называемые работами (activity),
являются центральными компонентами модели. В IDEF3 работы изображаются
прямоугольниками с прямыми углами и имеют имя, выраженное отглагольным существительным,
обозначающим процесс действия, одиночным или в составе фразы, и номер (идентификатор);
другое имя существительное в составе той же фразы обычно отображает основной выход
(результат) работы (например, "Изготовление изделия"). Часто имя существительное в имени
работы меняется в процессе моделирования, поскольку модель может уточняться и
редактироваться. Идентификатор работы присваивается при создании и не меняется никогда.
Даже если работа будет удалена, ее идентификатор не будет вновь использоваться для других
работ. Обычно номер работы состоит из номера родительской работы и порядкового номера на
текущей диаграмме.
Связи. Связи показывают взаимоотношения работ. Все связи в IDEF3 однонаправлены и
могут быть направлены куда угодно, но обычно диаграммы IDEF3 стараются построить так,
чтобы связи были направлены слева направо. В IDEF3 различают три типа стрелок,
изображающих связи, стиль которых устанавливается через меню Arrow Properties:
Старшая (Precedence) – сплошная линия, связывающая единицы работ (UOW). Рисуется
слева направо или сверху вниз. Показывает, что работа-источник должна закончиться прежде,
чем работа-цель начнется.
Отношения (Relational Link) – пунктирная линия, использующаяся для изображения связей
между единицами работ (UOW) а также между единицами работ и объектами ссылок.
40
Потоки объектов (Object Flow) – стрелка с двумя наконечниками, применяется для
описания того факта, что объект используется в двух или более единицах работы, например,
когда объект порождается в одной работе и используется в другой.
Старшая связь и поток объектов. Старшая связь показывает, что работа-источник
заканчивается ранее, чем начинается работа-цель.
Отношение показывает, что стрелка является альтернативой старшей стрелке или потоку
объектов в смысле задания последовательности выполнения работ – работа-источник не
обязательно должна закончиться, прежде чем работа-цель начнется. Работа-цель может
закончиться прежде, чем закончится работа-источник.
Перекрестки (Junction). Окончание одной работы может служить сигналом к началу
нескольких работ, или же одна работа для своего запуска может ожидать окончания нескольких
работ. Перекрестки используются для отображения логики взаимодействия стрелок при слиянии
и разветвлении или для отображения множества событий, которые могут или долж-ны быть
завершены перед началом следующей работы. Различают перекрестки для слияния (Fan-in
Junction) и разветвления (Fan-out Junction) стрелок. Перекресток не может использоваться
одновременно для слияния и для разветвления. Смысл каждого типа перекрестков приведен в
табл. 7.10.
Все перекрестки на диаграмме нумеруются, каждый номер имеет префикс J. Можно
редактировать свойства перекрестка при помощи диалога Definition Editor. В отличие от IDEF0 и
DFD в IDEF3 стрелки могут сливаться и разветвляться только через перекрестки.
Таблица 7.10
Типы перекрестков
Соединение
Имя
Значение Fan-in
Асинхронное AND
Все последующие Все предшествующие
процессы должны процессы
должны
быть полными
быть полными
Синхронное AND
Асинхронное OR
Синхронное OR
XOR
Все
следующие
процессы
обрабатываются
одновременно
комплексно
Один или более
предшествующих
процессов должны
быть завершены
Один или более
предшествующим
процессам
завершаются
одновременно
Ровно
один
предшествует
завершающемуся
процессу
Значение Fan-out
Все предшествующие
процессы начинают
обрабатываться
одновременно
Один
или
более
последующих
процессов
должны
быть начаты
Один
или
более
последующих
процессов
начинаются
одновременно
Ровно один следует за
началом процесса
Объект ссылки. Объект ссылки в IDEF3 выражает некую идею, концепцию или данные,
которые нельзя связать со стрелкой, перекрестком или работой. Объект ссылки изображается в
виде прямоугольника, похожего на прямоугольник работы. Имя объекта ссылки задается в
41
диалоге Referent (пункт всплывающего меню Name Editor), в качестве имени можно использовать
имя какой-либо стрелки с других диаграмм или имя сущности из модели данных. Объекты
ссылки должны быть связаны с единицами работ или перекрестками пунктирными линиями.
Официальная спецификация IDEF3 различает три стиля объектов ссылок – безусловные
(unconditional), синхронные (synchronous) и асинхронные (asynchronous). BPwin поддерживает
только безусловные объекты ссылок. Синхронные и асинхронные объекты ссылок, используемые
в диаграммах переходов состояний объектов, не поддерживаются.
При внесении объектов ссылок помимо имени следует указывать тип объекта ссылки.
Типы объектов ссылок приведены в табл. 2.11.
Таблица 2.11
Типы объектов ссылок
Тип объекта ссылки
Цель описания
OBJECT
Описывает участие важного объекта в работе
Инструмент циклического перехода (в повторяющейся
последовательности работ), возможно на текущей диаграмме,
но не обязательно. Если все работы цикла присутствуют на
GOTO
текущей диаграмме, цикл может также изображаться
стрелкой, возвращающейся на стартовую работу: GOTO
может ссылаться на перекресток
Применятся, когда необходимо подчеркнуть множественное
использование какой-либо работы, но без цикла. Например,
работа "Контроль качества" может быть использована в
процессе "Изготовления изделия" несколько раз, после
UOB (Unit of behavior)
каждой единичной операции. Обычно этот тип ссылки не
используется
для
моделирования
автоматически
запускающихся работ
Используется для документирования важной информации,
относящейся к каким-либо графическим объектам на
NOTE
диаграмме. NOTE является альтернативой внесению
текстового объекта в диаграмму
Используется для усовершенствования графиков или их
более детального описания. Обычно употребляется для
ELAB (Elaboration)
детального описания разветвления и слияния стрелок на
перекрестках
Декомпозиция работ. В IDEF3 декомпозиция используется для детализации работ.
Методология IDEF3 позволяет декомпозировать работу многократно, т.е. работа может иметь
множество дочерних работ. Это позволяет в одной модели описать альтернативные потоки.
Возможность множественной декомпозиции предъявляет дополнительные требования к
нумерации работ. Так, номер работы состоит из номера родительской работы, версии
декомпозиции и собственного номера работы на текущей диаграмме.
Рассмотрим процесс декомпозиции диаграмм IDEF3, включающий взаимодействие автора
(аналитика) и одного или нескольких экспертов предметной области:
Описание сценария, области и точки зрения. Перед проведением сеанса экспертизы у
экспертов предметной области должны быть задокументированы сценарии и рамки модели для
того, чтобы эксперт мог понять цели декомпозиции. Если точка зрения моделирования отличается
от точки зрения эксперта, она должна быть особенно тщательно задокументирована.
Возможно, что эксперт самостоятельно не сможет передать необходимую информацию. В
этом случае аналитик должен приготовить список вопросов для проведения интервью.
Определение работ и объектов. Обычно эксперт предметной области передает аналитику
текстовое описание сценария. В дополнение к этому может существовать документация,
42
описывающая интересующие процессы. Из всей этой информации аналитик должен составить
список кандидатов на работы (отглагольные существительные, обозначающие процесс,
одиночные или в составе фразы) и кандидатов на объекты (существительные, обозначающие
результат выполнения работы), которые необходимы для перечисленных в списке работ.
В некоторых случаях целесообразно создать графическую модель для представления ее
эксперту предметной области. Графическая модель может быть также создана после сеанса сбора
информации для того, чтобы детали форматирования диаграммы не смущали участников.
Поскольку разные фрагменты модели IDEF3 могут быть созданы разными группами
аналитиков в разное время, IDEF3 поддерживает простую схему нумерации работ в рамках всей
модели. Разные аналитики оперируют разными диапазонами номеров, работая при этом
независимо. Пример выделения диапазона приведен в табл. 2.12.
Таблица 2.12
Диапазоны номеров работ
Аналитик
Диапазон номеров IDEF3
Иванов
1-999
Петров
1000-1999
Сидоров
2000-2999
Последовательность и согласование. Если диаграмма создается после проведения
интервью, аналитик должен принять некоторые решения, относящиеся к иерархии диаграмм,
например, сколько деталей включать в одну диаграмму. Если последовательность и согласование
диаграмм неочевидны, может быть проведена еще одна экспертиза для детализации и уточнения
информации. Важно различать подразумевающее согласование (согласование, которое
подразумевается в отсутствие связей) и ясное согласование (согласование, ясно изложенное в
мнении эксперта).
Работы, перекрестки и документирование объектов. IDEF3 позволяет внести информацию
в модель различными способами. Например, логика взаимодействия может быть отображена
графически в виде комбинации перекрестков. Та же информация может быть отображена в виде
объекта ссылки типа ELAB (Elaboration). Это позволяет аналитику вносить информацию в
удобном в данный момент времени виде. Важно учитывать, что модели могут быть
реорганизованы, например, для их представления в более презентабельном виде. Выбор формата
для презентации часто имеет важное значение для организации модели, поскольку комбинация
перекрестков занимает значительное место на диаграмме и использование иерархии перекрестков
затрудняет расположение работ на диаграмме.
В результате дополнения диаграмм IDEF0 диаграммами IDEF3 может быть создана
смешанная модель, которая наилучшим образом описывает все стороны деятельности
предприятия. Иерархию работ в смешанной модели можно увидеть в окне Model Explorer. Работы
в нотации IDEF0 изображаются зеленым цветом, IDEF3 – желтым. Имитационное моделирование
Имитационное моделирование – это метод, позволяющий строить модели, учитывающие
время выполнения функций. Полученную модель можно "проиграть" во – времени и получить
статистику происходящих процессов так, как это было бы в реальности. В имитационной модели
изменения процессов и данных ассоциируются с событиями. "Проигрывание" модели
заключается в последовательном переходе от одного события к другому. Обычно имитационные
модели строятся для поиска оптимального решения в условиях ограничения по ресурсам, когда
другие математические модели оказываются слишком сложными.
Связь между имитационными моделями и моделями процессов заключается в возможности
преобразования модели процессов в неполную имитационную модель. Имитационная модель дает
больше информации для анализа системы, в свою очередь результаты такого анализа могут стать
причиной модификации модели процессов.
Имитационная модель включает следующие основные элементы:
43
•
Источники и цели (Bourses и Destinations). Источники – это элементы, от которых в
модель поступает информация или объекты. По смыслу они близки к "объект ссылки" на
диаграммах IDEF3. Ско-рость поступления данных или объектов от источника обычно задается
статистической функцией. Цель – это устройство для приема информации или объектов.
•
Очереди (Queues) – это место, где объекты ожидают обработки. Времена обработки
объектов (производительность) в разных работах могут быть разными. В результате перед
некоторыми работами могут накапливаться объекты, ожидающие своей очереди. Часто целью
имитационного моделирования является минимизация количества объектов в очередях. Тип
очереди в имитационной модели может быть конкретизирован. Очередь может быть похожа на
стек – пришедшие последними в очередь объекты первыми отправляются на дальнейшую
обработку (LIFO: last-in-first-out). Альтернативой стеку, может быть, последовательная
обработка, когда первыми на дальнейшую обработку отправляются объекты, пришедшие
первыми (FIFO: first -in-first-out). Могут быть заданы и более сложные алгоритмы обработки
очереди.
•
Оборудование (Facilities). Оборудование – это аналог работ в модели процессов. В
имитационной модели может быть задана производительность оборудования.
BPwin не имеет собственных инструментов, позволяющих создавать имитационные
модели, однако можно экспортировать модель IDEF3 в специализированное средство создания
таких моделей – BPSimulator 3.0.
Для экспорта модели в BPSimulator необходимо настроить ODBC-источник и подготовить
модель к экспорту. Для подготовки модели необходимо настроить свойства, определяемые
пользователем UDP, специально включенные в BPwin для целей экспорта. Задание
соответствующих UDP позволяет автоматически установить значения и свойства объектов
имитационной модели в BPSimulator.
Для экспорта модели IDEF3 в BPSimulator следует выбрать меню File/Export в
BPSimulator. Экспорт осуществляется через файл MS Excel (.xls). Для импорта данных в
BPSimulator необходимо открыть новую модель и импортировать соответствующий файл.
Методика выполнения упражнения
1 Перейдите на диаграмму А2 и декомпозируйте работу "Сборка настольных компьютеров"
(рисунок 7.1).
2
Рисунок 7.1 – Диаграмма А2 с объектом декомпозиции
В диалоге Activity Box Count (рисунок 7.2) установите число работ 4 и нотацию IDEF3.
44
Рисунок 7.2 - Выбор нотации IDEF3 в диалоге Activity Box Count
Возникает диаграмма IDEF3 (рисунок 7.3), содержащая работы Unit of Work (UOW), также
называемыми единицами работы или работами (activity). Правой кнопкой мыши щелкните по
работе с номером 1, выберите в контекстном меню Name и внесите имя работы "Подготовка
компонентов" (рисунок 7.4).
Рисунок 7.3 - Диаграмма IDEF3, содержащая четыре работы Unit of Work
Рисунок 7.4 – Диалоговое окно Activity Properties (Свойства работ)
45
Затем во вкладке Definition внесите определение работы с номером 1 "Подготавливаются все
компоненты компьютера согласно спецификации заказа" (рисунок 7.5).
Рисунок 7.5 – Диалоговое окно Activity Properties вкладка Definition
Во вкладке UOW диалогового окна Activity Properties (рисунок 7.6) внесите свойства работы
1 в соответствии с данными таблицы 7.1.
Таблица 7.1 - Свойства UOW диалогового окна Activity Properties
Компоненты: винчестеры, корпуса, материнские платы, видеокарты, звуковые
Objects
карты, дисководы CD-ROM и флоппи, модемы, программное обеспечение
3
Facts
Доступные операционные системы: Windows 98, Windows NT, Windows 2000
Constrains
Установка модема требует установки дополнительного программного
обеспечения
Рисунок 7.6 – Диалоговое окно Activity Properties вкладка UOW
46
Внесите в диаграмму еще 3 работы (кнопка
) и присвойте имена работам с номерами 2…7
в соответствии с данными таблицы 7.2:
Таблица 7.2 – Названия работ
Номер работы Название работы
2
Установка материнской платы и винчестера
3
Установка модема
4
Установка дисковода CD-ROM
5
Установка флоппи- дисковода
6
Инсталляция операционной системы
7
Инсталляция дополнительного программного обеспечения
4
Диаграмма IDEF3 должна выглядеть так, как показано на рисунке 7.7.
Рисунок 7.7 – Диаграмма IDEF3 после присвоения работам названий
5
С помощью кнопки
палитры инструментов создайте объект ссылки. Внесите имя объекта
внешней ссылки " Компоненты" (рисунок 7.8).
Рисунок 7.8 – Создание объекта ссылки
Свяжите стрелкой объект ссылки и работу "Подготовка компонентов" (рисунок 7.9).
47
Рисунок 7.9 - Объект ссылки и работа "Подготовка компонентов"
связаны стрелкой
Измените стиль стрелки, связывающей объект ссылки и работу "Подготовка компонентов",
воспользовавшись диалоговым окном Arrow Properties как показано на рисунке 7.10.
Рисунок 7.10 – Изменение стиля стрелки
6
Свяжите стрелкой работы "Подготовка компонентов" (выход) и "Установка
материнской платы и винчестера" (вход). Измените стиль стрелки на Object Flow.
На диаграммах IDEF3 имя стрелки может отсутствовать, хотя BPwin показывает отсутствие
имени как ошибку. Результат выполнения пункта 6 показан на рисунке 7.11.
48
Рисунок 7.11 - Результат создания UOW и объекта ссылки
7
С помощью кнопки
на палитре инструментов внесите два перекрестка типа
"асинхронное ИЛИ" (рисунок 7.12)
Рисунок 7.12 - Перекресток типа "асинхронное ИЛИ"
Свяжите работы с перекрестками, как показано на рисунке 7.13.
Рисунок 7.13 - Диаграмма IDEF3 после создания перекрестков
8
Правой кнопкой щелкните по перекрестку для разветвления J1 (fan-out), выберите Name и
внесите имя "Компоненты, требуемые в спецификации заказа" (рисунок 7.14).
49
Рисунок 7.13 – Присвоение имени перекрестку J1
С помощью кнопки
палитры инструментов введите в диаграмму еще один объект ссылки и
присвойте ему имя "Программное обеспечение".
10 Создайте два перекрестка типа "исключающее ИЛИ". Свяжите работы и соответствующие
ссылки, как это показано на рисунке 7.14.
9
Рисунок 7.4 - Результат выполнения упражнения 7
Контрольные вопросы
1. Чем отличаются диаграммы IDEF3 от диаграмм IDEF0?
2. Какие бывают виды перекрестков?
3. Что такое объект ссылки?
4. Для чего необходимо строить IDEF3-сценарий?
5. Что такое имитационное моделирование?
50
Лабораторная работа №8
Создание сценария
Методика выполнения упражнения
1 Выберите пункт главного меню Diagram/Add IDEF3 Scenario (рисунок 8.1).
Рисунок 8.1 - Пункт главного меню Diagram/Add IDEF3 Scenario
Создайте диаграмму сценария на основе диаграммы IDEF3 "Сборка настольных компьютеров"
(А22.1), задав параметры сценария в соответствии с рисунком 8.2.
Рисунок 8.2 –Параметры создаваемого сценария
Созданная диаграмма сценария будет выглядеть так, как показано на рисунке 8.3.
51
Рисунок 8.3 – Проект сценария
2
Удалите элементы, не входящие в сценарий (рисунок 8.4).
Рисунок 8.4 - Результат выполнения упражнения 8
52
Лабораторная работа №9
Стоимостный анализ (Activity Based Costing)
Цель работы: Стоимостной анализ (ABC) и свойства, определяемые пользователем (UDP).
Теоретические сведения
Создание отчетов в BPwin
BPwin имеет мощный инструмент генерации. Отчеты по модели вызываются из пункта
меню Report. Всего имеется семь типов отчетов:
1. Model Report. Отчет включает информацию о контексте модели - имя модели, точку
зрения, область, цель, имя автора, дату создания и др.
2. Diagram Report. Отчет по конкретной диаграмме. Включает список объектов (работ,
стрелок, хранилищ данных, внешних ссылок и т.д.).
3. Diagram Object Report. Наиболее полный отчет по модели. Может включать полный
список объектов модели (работ, стрелок с указанием их типа и др.) и свойства, определяемые
пользователем.
4. Activity Cost Report. Отчет о результатах стоимостного анализа.
5. Arrow Report. Отчет по стрелкам. Может содержать информацию из словаря стрелок,
информацию о работе-источнике, работе-назначении стрелки и информацию о разветвлении и
слиянии стрелок.
6. Data Usage Report. Отчет о результатах связывания модели процессов и модели данных.
(будет рассмотрен ниже.)
7. Model Consistency Report. Отчет, содержащий список синтаксических ошибок модели.
Синтаксические ошибки IDEF0 разделяются на три типа:
•
Во-первых, это ошибки, которые BPwin выявить не в состоянии. Например,
синтаксис IDEF0 требует, чтобы имя работы было выражено отглагольным существительным или
глагольной формой, выражающей действие ("Изготовление изделия", "Обслуживание клиента",
"Выписка счета" и т.д.), а имя стрелки также должно быть выражено существительным. BPwin не
позволяет анализировать синтаксис естественного языка (английского и русского) и смысл имен
объектов и поэтому игнорирует ошибки этого типа. Выявление таких ошибок -ручная работа,
которая ложится на плечи аналитиков и должна контролироваться руководителем проекта;
•
Ошибки второго типа BPwin просто не допускает. Например, каждая грань работы
предназначена для определенного типа стрелок. BPwin просто не позволит создать на диаграмме
IDEF0 внутреннюю стрелку, выходящую из левой грани работы и входящую в правую грань;
•
Третий тип ошибок BPwin позволяет допустить, но детектирует их. Полный их
список можно получить в отчете Model Consistency Report. Это единственный неопциональный
отчет в BPwin. Список ошибок может содержать, например, неименованные работы и стрелки
(unnamed arrow, unnamed activity), несвязанные стрелки (unconnected border arrow),
неразрешенные стрелки (unresolved (square tunneled) arrow connections), работы, не имеющие, по
крайней мере, одной стрелки выхода и одной стрелки управления (Activity "Сборка блоков" has no
Control, Activity "Сборка блоков" has no Output), и т.д.
При выборе пункта меню, который соответствует какому-либо отчету, появляется диалог
настройки отчета. Для каждого из семи типов отчетов он выглядит по-своему.
Раскрывающийся список Standard Reports позволяет выбрать один из стандартных отчетов.
Стандартный отчет – это запоминаемая комбинация переключателей, флажков и других
элементов управления диалога. Для создания собственного стандартного отчета необходимо
задать опции отчета, ввести имя отчета в поле списка выбора и щелкнуть по кнопке New. BPwin
сохраняет информацию о стандартном отчете в файле BPWINRPT.INI. Все определения этого
файла доступны из любой модели. Единственное ограничение – свойства, определяемые
пользователем (User-Defined Properties). Они сохраняются в виде указателя и поэтому доступны
только из "родной" модели. Стандартный отчет можно изменить (кнопка Update) или удалить
(кнопка Delete).
53
В правом верхнем углу диалога находится группа управляющих элементов для выбора
формата отчета. Доступны следующие форматы:
•
Labeled – отчеты включают метку поля, затем, в следующей строке, печатается
содержимое поля;
•
Fixed Column – каждое поле печатается в собственной колонке;
•
Tab-Comma Delimited – каждое поле печатается в собственной колонке. Колонки
разделяются знаком табуляции или запятыми;
•
DDE Table – данные передаются по DDE приложению, например MS Word или
Excel;
•
RPTwin – отчет создается в формате Platinum RPTwin – специализированного
генератора отчетов, который входит в поставку BPwin. Опция Ordering (на отчете по стрелкам
отсутствует) сортирует данные по какому-либо значению. Опция Multi-Valued Format регулирует
вывод полей в отчете при груп-пировке данных:
•
Repeating Group – детальные данные объединяются в одно поле, между значениями
вставляется +;
•
Filled – дублирование данных для каждого заголовка группы;
•
Header (опция по умолчанию) – печатается заголовок группы, затем -детальная
информация.
Стоимостный анализ (ЛВС) и свойства, определяемые пользователем (UDP).
BPwin предоставляет аналитику два инструмента для оценки модели -стоимостный анализ,
основанный на работах (Activity Based Costing, ABC), и свойства, определяемые пользователем
(User Defined Properties, UDP).
ABC является широко распространенной методикой, используемой международными
корпорациями и государственными организациями (в том числе Департаментом обороны США)
для идентификации истинных движителей затрат в организации.
Стоимостный анализ представляет собой соглашение об учете, используемое для сбора
затрат, связанных с работами, с целью определить общую стоимость процесса. Стоимостный
анализ основан на модели работ, потому что количественная оценка невозможна без детального
понимания функциональности предприятия. Обычно ABC применяется для того, чтобы понять
происхождение выходных затрат и облегчить выбор нуж-ной модели работ при реорганизации
деятельности предприятия (Business Process Reengineering, BPR). С помощью стоимостного
анализа можно решить такие задачи, как определение действительной стоимости производства
продукта, определение действительной стоимости поддержки клиента, идентификация работ,
которые стоят больше всего (те, которые должны быть улучшены в первую очередь), обеспечение
менеджеров финансовой мерой предлагаемых изменений т.д.
ABC может проводиться только тогда, когда модель работы последовательная (следует
синтаксическим правилам IDEF0), корректная (отражает бизнес), полная (охватывает всю
рассматриваемую область) и стабильная (проходит цикл экспертизы без изменений), другими
словами, создание модели работы закончено.
ABC включает следующие основные понятия:
•
объект затрат – причина, по которой работа выполняется, обычно, основной выход
работы, стоимость работ есть суммарная стоимость объектов затрат;
•
движитель затрат – характеристики входов и управлений, которые влияют на то, как
выполняется и как долго длится работа;
•
центры затрат, которые можно трактовать как статьи расхода.
При проведении стоимостного анализа в BPwin сначала задаются единицы измерения
времени и денег. Если в списке выбора отсутствует необходимая валюта (например, рубль), ее
можно добавить. Символ валюты по умолчанию берется из настроек Windows. Диапазон
измерения вре-мени в списке Unit of measurement достаточен для большинства случаев - от секунд
54
до лет. Затем описываются центры затрат (cost centers). Для вне-сения центров затрат необходимо
вызвать диалог Cost Center Editor (меню Edit/ABC Cost Centers). Каждому центру затрат следует
дать подробное описание в окне Definition. Список центров затрат упорядочен. Порядок в списке
можно менять при помощи стрелок, расположенных справа от списка. Задание определенной
последовательности центров затрат в списке, во-первых, облегчает последующую работу при
присвоении стоимости работам, а во-вторых, имеет значение при использовании единых
стандартных отчетов в разных моделях. Информация о центрах затрат и UDP сохраняется в виде
указателей, т.е. хранятся номера центров затрат. Поэтому, если нужно использовать один и тот же
стандартный отчет в разных моделях, списки центров затрат должны быть в них одинаковы.
Общие затраты по работе рассчитываются как сумма по всем центрам затрат. При
вычислении затрат вышестоящей (родительской) работы сначала вычисляется произведение
затрат дочерней работы на частоту работы (число раз, которое работа выполняется в рамках
проведения родительской работы), затем результаты складываются. Если во всех работах модели
включен режим Compute from Decompositions, подобные вычисления автоматически проводятся
по всей иерархии работ снизу вверх. Этот принцип подсчета справедлив, если работы
выполняются последовательно. Встроенные возможности BPwin позволяют разрабатывать
упрощенные модели стоимости, которые оказываются полезными при предварительной оценке
затрат. Если схема выполнения более сложная (например, работы производятся альтернативно),
можно отказаться от подсчета и задать итоговые суммы для каждой работы вручную (Override
Decompositions). В этом случае результаты расчетов с нижних уровней декомпозиции будут
игнорироваться, при расчетах на верхних уровнях будет учитываться сумма, заданная вручную.
На любом уровне результаты расчетов сохраняются независимо от выбранного режима, поэтому
при выключении опции Override Decompositions расчет снизу вверх производится обычным
образом.
Для проведения более тонкого анализа можно воспользоваться специализированным
средством стоимостного анализа EasyABC (ABC Technology, Inc.). BPwin имеет двунаправленный
интерфейс с EasyABC. Для экспорта данных в EasyABC следует выбрать пункт меню
File/Export/Node Tree, задать в диалоге Export Node Tree необходимые настройки и
экспортировать дерево узлов в текстовый файл (.txt). Файл экспорта можно импортировать в
EasyABC. После проведения необходимых расчетов результирующие данные можно
импортировать из EasyABC в BPwin. Для импорта нужно выбрать меню File/Import/Costs и в
диалоге Import Activity Costs выбрать необходимые установки.
Результаты стоимостного анализа могут существенно повлиять на очередность
выполнения работ.
Результаты стоимостного анализа наглядно представляются на специальном отчете BPwin
– Activity Cost Report (меню Report/Activity Cost Report). Отчет позволяет документировать имя,
номер, определение и стоимость работ, как суммарную, так и раздельно по центрам затрат.
Результаты отображаются и непосредственно на диаграммах. В левом нижнем углу
прямоугольника работы может показываться либо стоимость (по умолчанию), либо
продолжительность, либо частота проведения работы. Настройка отображения осуществляется в
диалоге Model Properties (меню Edit/Model Properties), закладка Display, ABC Data, ABC Units.
АВС позволяет оценить стоимостные и временные характеристики системы. Если
стоимостных показателей недостаточно, имеется возможность внесения собственных метрик –
свойств, определенных пользователем (User Defined Properties, UDP). UDP позволяют провести
дополнительный анализ, хотя и без суммирующих подсчетов.
Для описания UDP служит диалог User-Defined Property Name Editor (меню Edit/UDP
Definition). В верхнем окне диалога вносится имя UDP, в списке выбора Datatype описывается тип
свойства. Имеется возможность задания 18 различных типов UDP, в том числе управляющих
команд и массивов, объединенных по категориям. Для внесения категории следует задать имя
категории в окне New Category/Member и щелкнуть по кнопке Add Category. Для присвоения
свойства категории необходимо выбрать UDP из списка, затем категорию из списка категорий и
55
щелкнуть по кнопке Update. Одна категория может объединять несколько свойств, в то же время
одно свойство может входить в несколько категорий. Свойство типа List может содержать массив
предварительно определенных значений. Для определения области значений UDP типа List
следует задать значение свойства в окне New Category/Member и щелкнуть по кнопке Add Member.
Значения из списка можно редактировать и удалять.
Каждой работе можно поставить в соответствие набор UDP. Для этого следует щелкнуть
правой кнопкой мыши по работе и выбрать пункт меню UDP Editor. В закладке UDP Values
диалога IDEF0 Activity Properties можно задать значения UDP. Свойства типа List отображаются
списком выбора, который заполнен предварительно определенными значениями. Свойства типа
Command могут иметь в качестве значения командную строку, которая выполняется при нажатии
на кнопку. Например, свойство "Спецификации" категории "Дополнительная документация"
может иметь значение "C:\MSOffice97\Office\WINWORD.EXE sped.doc".
Кнопка Categories служит для задания фильтра по категориям UDP. По умолчанию в
списке показываются свойства всех категорий,
В левом нижнем углу диалога настройки отчета показывается список UDP. С помощью
кнопки Activity Categories можно установить фильтр по категориям.
Методика выполнения упражнения
1 В диалоговом окне Model Properties (вызывается из меню Mode/Model Properties) во вкладке
ABC Units (рисунок 9.1) установите единицы измерения денег - рубли и времени - часы.
Рисунок 9.1- Вкладка ABC Units диалога Model Properties
2
Перейдите в меню Dictionary/Cost Center (Словарь/Центр Затрат) (рисунок 9.2) и в окне
Cost Center Dictionary (Словарь Центра Затрат) (рисунок 9.3) внесите название и
определение центров затрат (таблица 9.1). Вид окна Cost Center Dictionary после внесения
название и определение центров затрат представлен на рисунке 9.4 (обратите внимание на то,
что центры затрат упорядочились по алфавиту).
56
Рисунок 9.2- Выбор меню Dictionary/Cost Center
Рисунок 9.3 – Незаполненное окно Cost Center Dictionary
Таблица 9.1 - Центры затрат ABC
Центр затрат
Определение
Управление
Затраты на управление, связанные с составлением графика работ,
формированием партий компьютеров, контролем над сборкой и
тестированием
Рабочая сила
Затраты на оплату рабочих, занятых сборкой и тестированием компьютеров
Компоненты
Затраты на закупку компонентов
57
Рисунок 9.4- Заполненное окно Cost Center Dictionary
Для отображения стоимости каждой работы в нижнем левом углу прямоугольника перейдите в
меню Model/Model Properties и во вкладке Display диалога Model Properties включите опцию
ABC Data (рисунок 9.5).
Рисунок 9.5 - Вкладка Display диалога Model Properties
Для отображения частоты или продолжительности работы переключите радиокнопки в группе
ABC Units.
Для назначения стоимости работе "Сборка настольных компьютеров" следует на диаграмме
А2 (рисунок 9.6) щелкнуть по ней правой кнопкой мыши и выбрать в контекстном меню Cost
(рисунок 9.7).
58
Рисунок 9.6 - Диаграмма А2
Рисунок 9.7 - Выбор в контекстном меню опции Cost
Откроется диалоговое окно Activity Properties (рисунок 9.10) в котором следует указать
величины затрат (в рублях) на компоненты, рабочую силу, управление и временные
характеристики работы – Duration (Продолжительность) и Frequency (Частоту) выполнения
(см. таблицу 9.2).
59
Рисунок 9.10 - Вкладка Cost диалога Activity Properties
3 Для работ на диаграмме А2 внесите параметры ABC (таблица 9.2).
Таблица 9.2 – Показатели стоимости работ на диаграмме А2
Activity Name
Cost Center
Cost Center
Cost, руб.
Отслеживание расписания и
управление сборкой и
тестированием
Сборка настольных компьютеров
Сборка ноутбуков
Тестирование компьютеров
Duration,
час
Frequency
Управление
500,00
0,50
14,00
Рабочая сила
100,00
2,00
8,00
Компоненты
Рабочая сила
Компоненты
Рабочая сила
16000,00
140,00
28000,00
60,00
4,00
6,00
1,00
14,00
Посмотрите результат - стоимость работы верхнего уровня (рисунок 9.11).
Рисунок 9.11 - Отображение стоимости в нижнем левом углу прямоугольника
60
работы
4
Выбрав соответствующие опции меню (рисунок 9.12), сгенерируйте отчет Activity Cost
Report.
Рисунок 9.12 - Выбор опций меню для генерации отчета Activity Cost Report
В открывшемся диалоговом окне Activity Based Costing Report задайте параметры генерации
отчета Activity Cost Report (рисунок 9.13).
Рисунок 9.13 – Задание параметров генерации отчета Activity Cost Report
61
Рисунок 9.13 –Фрагмент отчета Activity Cost Report
Контрольные вопросы
1. Какие бывают типы отчетов?
2. Какие бывают синтаксические ошибки?
3. Что такое стоимостной анализ?
4. Что означает UDP?
5. Каким образом можно сгенерировать отчет?
62
Лабораторная работа №10
Использование категорий UDP
Методика выполнения упражнения
1 Перейдите в меню Dictionary/UDP Keywords и в диалоговом окне UDP Keyword Dictionary
внесите ключевые слова UDP(User Defined Properties - Свойства Определяемые
Пользователем) (рисунок 10.1):
Расход ресурсов;
Документация;
Информационная система.
Рисунок 10.1 - Словарь ключевых слов UDP
2 Создайте UDP. Для этого перейдите в меню Dictionary/UDP и в словаре внесите имя UDP,
например "Приложение" (рисунок 10.2).
Рисунок 10.2 - Словарь UDP
3 Для UDP типа List (Список) необходимо в поле Value задать список значений. Для UDP "Приложение". Внесите значение "Модуль оформления заказов" (рисунок 10.3).
Рисунок 10.3 – Заполненный словарь UDP
63
Затем внесите другие значения в соответствии с таблицей 10.1. Для подключения к UDP
ключевого слова перейдите к полю Keyword и щелкните по полю выбора (рисунок 10.4).
Далее следует выбрать подключаемое ключевое слово и установить напротив него галочку.
Рисунок 10.4 – Порядок подключения к UDP ключевого слова
Наименова
Тип
ние UDP
(UDP
(Name)
Datatype)
Приложения Text List
(Multiple
Selection)
4
Дополнител
ьная
документац
ия
История
изменения
Загрязнение
окружающе
й среды
Command
List
Расход
электроэнер
гии
Real
Number
Paragraph
Text
Text List
(Single
Selection)
Значение
(Value)
Модуль оформления заказов.
Модуль создания и контроля
расписания работ.
Модуль учета комплектующих и
оборудования.
Модуль процедур сборки и поиска
неисправностей
Winword.exe sample_1.doc
Winword.exe sample_2.doc
Ключевое слово
(Keyword)
Информационная
система
Документация
Документация
Очень высокое
Высокое
Среднее
Низкое
Расход ресурсов
Для назначения UDP работе следует щелкнуть по ней правой кнопкой мыши и выбрать в
контекстном меню UDP (рисунок 10.5). Появится вкладка UDP Values диалога Activity
Properties (рисунок 10.6).
64
Рисунок 10.5 – Выбор в контекстном меню UDP для работы
Рисунок 10.6 – Вкладка UDP Values диалогового окна Activity Properties
Activity Name Дополнительная Приложения
История
Расход
Загрязнение
документация
изменения
электроэнергии окружающей
кВтч
среды
Сборка
настольных
компьютеров
Модуль учета
комплектующих и
оборудования.
Модуль процедур
сборки и поиска
неисправностей
65
Сборка
ноутбуков
Тестирование
компьютеров
Отслеживание Win word.EXE
расписания и sample2.doc
управление
сборкой и
тестированием
5
6
Модуль учета
25,00
комплектующих и
оборудования.
Модуль процедур
сборки и поиска
неисправностей
Модуль учета
40,00
комплектующих и
оборудования.
Модуль процедур
сборки и поиска
неисправностей
Модуль создания История
10,00
и контроля
изменения
расписания
спецификаций
выполнения работ
Среднее
Среднее
Низкое
После внесения UDP типа Command или Command List (см. Дополнительная
документация на рисунке 10.6) щелчок по кнопке приведет к запуску соответствующего
приложения (например, Winword.exe → sample_1.doc).
Примечание – Для того, чтобы соответствующее приложение было запущено необходимо,
чтобы оно было предварительно создано.
В диалоге Activity Properties щелкните по кнопке Filter. В появившемся диалоге Diagram
object UDP filter (рисунок 10.7) отключите ключевые слова "Информационная система".
Щелкните по ОК. В результате в диалоге Activity Properties не будут отображаться UDP с
ключевыми словами "Информационная система" (рисунок 10.8).
Рисунок 10.7 – Диалоговое окно Diagram object UDP filter
66
Рисунок 10.8 – Вкладка UDP Values диалогового окна Activity Properties
7
Отметим, что свойства UDP можно присвоить не только работам, но и стрелкам.
Посмотрите отчет по UDP. Меню Tools/Report/Diagram Object Report (рисунок 10.9).
Рисунок 10.9 – Меню Tools/Report/Diagram Object Report
Выберите опции отчета (рисунок 10.10):
Start from Activity: A2. Сборка и тестирование компьютеров
Number of Levels: 2
User Defined Properties: Расход электроэнергии
Report Format: RPTwin.
67
8
Рисунок 10.10 – Выбор опций отчета
Щелкните по кнопке Report. В появившемся диалоге "Сохранение файла" щелкните по
кнопке "Сохранить" (рисунок 10.11).
Рисунок 10.11 – Диалоговое окно "Сохранение файла" отчета
Запускается генератор отчетов RPTwin и появляется диалог New Report (Новый Отчет).
Выберите тип отчета Columnar (Колоночный) (рисунок 10.12).
Рисунок 10.12 – Диалоговое окно New Report
Автоматически создается шаблон отчета (рисунок 10.13).
68
Рисунок 10.13 - Шаблон отчета в RPTwin
Нажатие на кнопку
позволяет просмотреть отчет
Отразим в отчете суммарный расход электроэнергии.
9. Выберите в меню Insert/Formula Field, затем переместите маркер в секцию отчета Page
Footer, затем щелкните один раз. Появляется диалог Formula Editor (рисунок 10.14).
Рисунок 10.14 – Диалоговое окно Formula Editor
9 В поле Formula внесите текст формулы: Sum ({"Расход электроэнергии"})
10 Затем щелкните по ОК. Отчет показывается в окне просмотра (рисунок 10.15). В нижней
части страницы расположено суммирующее поле - результат вычисления формулы (на
рисунке 10.15 не видно).
69
Рисунок 10.15 - Окно просмотра отчета в RPTwin
Контрольные вопросы
1. Какие бывают типы отчетов?
2. Какие бывают синтаксические ошибки?
3. Что такое стоимостной анализ?
4. Что означает UDP?
5. Каким образом можно сгенерировать отчет?
70
Лабораторная работа №11.
Методология DFD
Цель работы: Создание диаграммы DFD.
Теоретические сведения.
Диаграммы потоков данных (Data Flow Diagramm).
Диаграммы потоков данных (DFD) используются для описания документооборота и
обработки информации. В соответствии с методологией модель системы определяется как
иерархия диаграмм потоков данных, описывающих асинхронный процесс преобразования
информации от ее ввода в систему до выдачи пользователю. Диаграммы верхних уровней
иерархии (контекстные диаграммы) определяют основные процессы или подсистемы ИС с
внешними входами и выходами. Они детализируются при помощи диаграмм нижнего уровня.
Такая декомпозиция продолжается, создавая многоуровневую иерархию диаграмм, до тех пор,
пока не будет достигнут такой уровень декомпозиции, на котором процесс становятся
элементарными и детализировать их далее невозможно. Их можно использовать как дополнение к
модели IDEF0 для более наглядного отображения текущих операций документооборота в
корпоративных системах обработки информации. DFD описывает:
•
системы/подсистемы
•
функции обработки информации (работы);
•
документы (стрелки, arrow), объекты, сотрудников или отделы, которые участвуют
в обработке информации;
•
внешние ссылки (external references), которые обеспечивают интерфейс с внешними
объектами, находящимися за границами моделируемой системы;
•
таблицы для хранения документов (хранилище данных, data store). В Bpwin для
построения диаграмм потоков данных используется нотация Гейна Сарсона.
Для того чтобы дополнить модель IDEF0 диаграммой DFD, нужно в процессе
декомпозиции в диалоге Activity Box Count кликнуть по радио-кнопке DFD. В палитре
инструментов на новой диаграмме DFD появляются новые кнопки:
−
добавить в диаграмму внешнюю ссылку (External Reference). Внешняя ссылка
является источником или приемником данных извне модели;
−
добавить в диаграмму хранилище данных (Data store). Хранилище
данных позволяет описать данные, которые необходимо сохранить в
памяти прежде, чем использовать в работах;
−
ссылка на другую страницу. В отличие от IDEF0 инструмент offpage
reference позволяет направить стрелку на любую диаграмму (а не только на верхний уровень).
В отличие от стрелок IDEF0, которые представляют собой жесткие взаимосвязи, стрелки
DFD показывают, как объекты (включая данные) двигаются от одной работы к другой. Это
представление потоков совместно с хранилищами данных и внешними сущностями делает
модели DFD более похожими на физические характеристики системы – движение объектов (data
flow), хранение объектов (data stores), поставка и распространение объектов (external entities).
DFD рассматривает систему как совокупность предметов. Контекстная диаграмма часто
включает работы и внешние ссылки. Работы обычно именуются по названию системы, например
"Система обработки информации". Включение внешних ссылок в контекстную диаграмму не
отменяет требования методологии четко определить цель, область и единую точку зрения на
моделируемую систему.
Системы/подсистемы. При построении модели сложной ИС она может быть представлена
в самом общем виде на так называемой контекстной диаграмме в виде одной системы как единого
целого, либо может быть декомпозирована на ряд подсистем.
71
Работы. В DFD работы представляют собой функции системы, преобразующие входы в
выходы. Хотя работы изображаются прямоугольниками со скругленными углами, смысл их
совпадает со смыслом работ IDEF0 и IDEF3. Так же как работы IDEF3, они имеют входы и
выходы, но не поддерживают управления и механизмы, как IDEF0.
Внешние сущности. Внешние сущности изображают входы в систему и/или выходы из
системы. Внешние сущности изображаются в виде прямоугольника с тенью и обычно
располагаются по краям диаграммы. Одна внешняя сущность может быть использована
многократно на одной или нескольких диаграммах. Обычно такой прием используют, чтобы не
рисовать слишком длинных и запутанных стрелок.
Стрелки (Потоки данных). Стрелки описывают движение объектов из одной части системы
в другую. Поскольку в DFD каждая сторона работы не имеет четкого назначения, стрелки могут
подходить к любой грани и выходить из любой грани прямоугольника работы. В DFD также
применяются двунаправленные стрелки для описания диалогов типа "команда-ответ" между
работами, между работой и внешней сущностью и между внешними сущностями.
Хранилище данных. В отличие от стрелок, описывающих объекты в движении, хранилища
данных изображают объекты в покое. В материальных системах хранилища данных
изображаются там, где объекты ожидают обработки, например в очереди. В системах обработки
информации хранилища данных являются механизмом, который позволяет сохранить данные для
последующих процессов.
Слияние и разветвление стрелок. В DFD стрелки могут сливаться и разветвляться, что
позволяет описать декомпозицию стрелок. Каждый новый сегмент сливающейся или
разветвляющейся стрелки может иметь собственное имя.
Построение диаграмм DFD. Диаграммы DFD могут быть построены с использованием
традиционного структурного анализа, подобно тому, как строятся диаграммы IDEF0. Сначала
строится физическая модель, отображающая текущее состояние дел. Затем эта модель
преобразуется в логическую модель, которая отображает требования к существующей системе.
После этого строится модель, отображающая требования к будущей системе. И, наконец,
строится физическая модель, на основе которой должна быть построена новая система.
Альтернативным подходом является подход, популярный при создании программного
обеспечения, называемый событийным разделением (event partitioning), в котором различные
диаграммы DFD выстраивают модель системы. Логическая модель строится как совокупность
работ и документирования того, что они (эти работы) должны делать. Затем модель окружения
(environment model) описывает систему как объект, взаимодействующий с событиями из внешних
сущностей. Модель окружения обычно содержит описание цели системы, одну контекстную
диаграмму и список событий. Контекстная диаграмма содержит один прямоугольник работы,
изображающий систему в целом, и внешние сущности, с которыми система взаимодействует.
Наконец, модель поведения (behavior model) показывает, как система обрабатывает события. Эта
модель состоит из одной диаграммы, в которой каждый прямоугольник изображает каждое
событие из модели окружения. Хранилища могут быть добавлены для моделирования данных,
которые необходимо запоминать между событиями. Потоки добавляются для связи с другими
элементами, и диаграмма проверяется с точки зрения соответствия модели окружения.
Полученные диаграммы могут быть преобразованы с целью более наглядного
представления системы, в частности работы на диаграммах могут быть декомпозированы.
Нумерация объектов. В DFD номер каждой работы может включать префикс, номер
родительской работы (А) и номер объекта. Номер объекта
– это уникальный номер работы на диаграмме. Например, работа может иметь номер
А.12.4. Уникальный номер имеют хранилища данных и внешние сущности независимо от их
расположения на диаграмме. Каждое хранилище может иметь префикс D и уникальный номер,
например D5. Каждая внешняя сущность -префикс Е и уникальный номер, например Е5.
Порядок выполнения работы
72
При оформлении заказа важно проверить, существует ли такой клиент в базе данных и,
если не существует, внести его в базу данных и затем оформить заказ. Оформление заказа
начинается со звонка клиента. В процессе оформления заказа база данных клиентов может
просматриваться и редактироваться. Заказ должен включать как информацию о клиенте, так и
информацию о заказанных продуктах. Оформление заказа подразумевает чтение и запись
информации о прочих заказах.
В процессе декомпозиции согласно правилам DFD необходимо преобразовать граничные
стрелки во внутренние, начинающиеся и заканчивающиеся на внешних ссылках.
1. Декомпозируйте работу "Оформление заказов" на диаграмме А2. В
диалоге Activity Box Count выберите количество работ 2 и нотацию DFD (рис. 2.49).
2. Щелкните по ОК и внесите в новую диаграмму DFD А22 имена ра-бот:
• Проверка и внесение клиента;
• Внесение заказа.
Рис. 2.49. Выбор нотации DFDв диалоге Activity Box Count
3. Используя кнопку
на палитре инструментов, внесите хранилища данных:
• Список клиентов;
• Список продуктов;
• Список заказов.
4. Удалите граничные стрелки с диаграммы DFD А22.
5. Используя кнопку
на палитре инструментов, внесите внешнюю ссылку:
• Звонки клиентов.
6. Создайте внутренние ссылки согласно рис. 2.50. При переименовании стрелок
используйте словарь.
73
Рис. 2.50. Диаграмма А22 "Оформление заказов"
7. Обратите внимание, что стрелки "Информация о клиентах" и "Заказы клиентов"
двунаправленные. Для того чтобы сделать стрелку двунаправленной, щелкните правой кнопкой
по стрелке, выберите в контекстном меню пункт Style и во вкладке Style выберите опцию
Bidirectional.
8. На родительской диаграмме А2 тоннелируйте (Change to Tunnel) стрелки, подходящие и
исходящие из работы "Оформление заказов" (рис. 2.51).
Рис. 2.51. Работа "Оформление заказов" на диаграмме А2
Некоторые стрелки с диаграмм IDEF0 и DFD (не только с родительских) могут
показываться на диаграмме DFD. Для отображения таких стрелок используется инструмент OffPage Reference.
74
9. Декомпозируйте работу "Исследование рынка" на диаграмме А2 на диаграмму DFD.
Удалите граничные стрелки. Создайте следующие работы:
• Разработка прогнозов продаж;
• Разработка маркетинговых материалов;
• Привлечение новых клиентов.
10. Используя кнопку
на палитре инструментов, внесите хранилища данных:
• Список клиентов;
• Список продуктов;
• Список заказов.
11. Добавьте две внешние ссылки:
• Маркетинговые материалы;
• Прогноз продаж.
12. Свяжите объекты диаграммы DFD стрелками, как показано на рис. 2.52.
Рис. 2.52. Диаграмма А23 "Исследование рынка"
13. На родительской диаграмме А2 тоннелируйте (Change to Tunnel) стрелки, подходящие и
исходящие из работы "Исследование рынка".
14. В случае внесения новых клиентов в работе "Проверка и внесение клиента" на диаграмме А22
"Оформление заказов" информация должна направляться к работе "Привлечение новых клиентов"
диаграммы А23 "Исследование рынка". Для этого необходимо использовать инструмент Off-Page
Reference. На диаграмме А22 "Оформление заказов" создайте новую граничную стрелку,
исходящую от работы "Проверка и внесение клиента", и назовите ее "Информация о новом
клиенте" (рис. 2.53).
Рис. 2.53. Стрелка "Информация о новом клиенте" на диаграмме А22
15. Правой кнопкой щелкните по наконечнику стрелки и выберите в меню Off-Page
Reference. В появившемся диалоге Off-Page Arrow Reference
75
(рис. 2.54) выберите в качестве диаграммы А23D "Исследование рынка". В качестве
Destination border выберите Input. Выберите "Ok and Remain in current diagram".
Рис. 2.54. Диалог Off-page arrow reference
16. Перейдите в меню Model/Model Properties, далее -во вкладку Display. Установите
опцию Off-Page Reference label - Node number.
17. Перейдите на диаграмму A23D "Исследование рынка" и направьте стрелку
"Информация о новом клиенте" на вход работы "Привлечение новых клиентов". Результат
представлен на рис. 2.55.
Рис. 2.55. Межстраничная ссылка на диаграмме А23
Контрольные вопросы
1. Чем отличаются диаграммы DFD от диаграмм IDEF0 и IDEF3?
2. Что такое хранилище данных?
3. Какие процессы описывают диаграммы DFD?
4. Как изображаются работы на диаграммах DFD?
5. Что такое межстраничная ссылка?
76
Лабораторная работа №12.
Реинжениринг процессов
Цель работы: Создание модели TO-ВЕ (реинжениринг бизнес-процессов).
Теоретические сведения
Проведение экспертизы. Цикл автор-читатель. Цикл автор-читатель предназначен для
обеспечения обратной связи при построении модели. Он включает определенные
формализованные процедуры, предписывающие правила координации деятельности участников
создания модели. В работе над моделью принимают участие специалисты разных специальностей
– аналитики (авторы), эксперты предметной области (читатели), библиотекари и комитет
технического контроля. Обычно библиотекарь выделяется для больших проектов. Цикл авторчитатель содержит следующие этапы:
На очередном этапе декомпозиции аналитик создает диаграмму на основе общих знаний,
анализа документации и опроса экспертов. Общие знания не позволяют создать диаграмму
достаточно корректно, поэтому она нуждается в уточнении и дополнении.
Все коммуникации при создании модели контролируются библиотекарем. Он ответственен
за прохождение папок и архивирование диаграмм модели. После создания диаграмма посылается
библиотекарю для помещения в архив.
Автором формируется папка и передается для распространения библиотекарю (одна копия
направляется автору). В папку должна входить текущая диаграмма. Кроме того, в папку могут
включаться сопутствующие отчеты, в том числе словарь стрелок и работ, диаграмма верхнего
уровня, дерево узлов и любая необходимая дополнительная документация. На папке
регистрируются входящие данные – дата, автор, данные читателя и т. д., после чего папка
направляется эксперту предметной области (читателю).
Читатель рецензирует папку и записывает свои комментарии. Замечания вносятся в
диаграмму по определенным правилам. Если читатель решил внести замечание, он должен
указать номер замечания, затем внести текст замечания и в каркасе диаграммы в разделе Notes
зачеркнуть цифру, соответствующую номеру замечания (рис. 2.40).
После рецензирования папки возвращаются библиотекарю. Библиотекарь должен
обеспечивать проведение рецензирования в срок. Затем папки регистрируются и направляются
автору.
Автор вносит ответ на замечания и, если он согласен с замечаниями, вносит изменения в
модель. На практике зачастую сеанс экспертизы проводится в форме устного собеседования
между автором и экспертом. В этом случае особенно важно вносить замечания эксперта и
комментарии автора в диаграмму для документирования всех идей, возникших в результате
моделирования.
77
Рис. 2.40. Внесение замечаний в диаграмму
Если это необходимо, проводится дополнительная экспертиза у того же или у другого
эксперта.
После прохождения нескольких циклов число замечаний обычно уменьшается, и
диаграмма становится стабильной. В процессе изменения диаграмма может менять свой статус,
который должен быть отражен в каркасе диаграммы. Когда автор считает, что диаграмма уже
достаточно проработана и достигла уровня "Recommended", он пересылает ее на утверждение в
комитет технического контроля, где она проходит окончательную экспертизу. После внесения
замечаний и окончательных изменений диаграмма (или набор диаграмм) окончательно
утверждается, получает статус "Publication" и может быть распечатана и распространена среди
участников проекта.
Порядок выполнения работы
Модель TO-BE создается на основе анализа модели AS-IS. Анализ может проводиться как
по формальным признакам (отсутствие выходов или управления, отсутствие обратных связей и
т.д.), так и по неформальным – на основе знаний предметной области.
Допустим, в результате анализа принимается решение реорганизовать функции
производства и тестирования компьютеров и оставить функциональности "Продажи и маркетинг"
и "Отгрузка и получение" пока без изменений.
Принято решение сформировать отдел дизайна, который должен формировать
конфигурацию компьютеров, разрабатывать корпоративные стандарты, подбирать приемлемых
поставщиков, разрабатывать инструкции по сборке, процедуры тестирования и устранения
неполадок для всего производственного отдела.
Работа "Сборка и тестирование компьютеров" должна быть реорганизована и названа
"Производство продукта". Будут созданы работы "Разработать конфигурацию", "Планировать
производство" и "Собрать продукт".
Рассмотрим новые роли персонала. Дизайнер должен разрабатывать систему, стандарты на
продукцию, документировать и передавать спецификации в отдел маркетинга и продаж. Он
должен определять, какие компоненты (аппаратные и программные) должны закупаться для
сборки компьютеров, обеспечивать документацией и управлять процедурами сборки,
тестирования и устранения неполадок.
78
Функции диспетчера в работе "Сборка и тестирование компьютеров" должны быть
заменены на функции планировщика.
Планировщик должен обрабатывать заказы клиентов и генерировать заказы на сборку,
получить коммерческий прогноз из отдела маркетинга и формировать требования на закупку
компонентов и собирать информацию от поставщиков.
Диспетчер должен составлять расписание производства на основании заказов на сборку,
полученных в результате работы "Планировать производство", получать копии заказов клиентов
и отвечать за упаковку и комплектацию заказанных компьютеров, передаваемых в работу
"Отгрузка
и
получение".
79
I. Расщепление и модификация модели
1. Измените свойства модели "Деятельность компании":
•
Model Name: Предлагаемая модель компании;
•
Time Frame: TO-BE;
•
Purpose: Документировать предлагаемые изменения бизнес-процессов
компании.
2. Переименуйте работу "Сборка и тестирование компьютеров" в "Производство
продукта". Расщепите эту работу в модель с тем же названием.
3. Модифицируйте отщепленную модель. Переместите работу "Тестирование
компьютеров" с диаграммы АО "Производство продукта" на диаграмму А2.1 "Сборка
настольных компьютеров".
4. Переименуйте работу "Сборка настольных компьютеров" на диаграмме АО в
"Сборка продукта".
5. Удалите работу "Сборка ноутбуков".
6. Переименуйте стрелку "Заказы на настольные компьютеры" в "Заказы на
изготовление".
7. Переименуйте "Отслеживание расписания и управление сборкой и
тестированием" в "Планирование производства".
8. Создайте работу "Разработать конфигурацию".
9. Создайте ветвь стрелки "Персонал производственного отдела", назовите ее
"Дизайнер" и направьте как механизм к работе "Разработать конфигурацию".
10. Создайте стрелку "Стандарты на продукцию" и направьте ее от выхода
"Разработать конфигурацию" к границе диаграммы. Тоннелируйте эту стрелку (Resolve
Border Arrow). Создайте ветвь этой стрелки, идущую к управлению работы
"Планирование производства" и назовите ее "Список необходимых компонентов".
11. Удалите стрелку "Правила сборки и тестирования" с родительской диаграммы и
диаграммы декомпозиции. Создайте ветвь стрелки "Список необходимых компонентов",
идущую к управлению работы "Сборка продукта" и назовите ее "Правила сборки и
тестирования".
12. Переименуйте стрелку "Диспетчер" в "Планировщика производства".
13. Добавьте стрелки "Прогноз продаж" и "Информация от поставщика" как
граничные управляющие к работе "Планирование производства".
14. Добавьте стрелку "Заказ поставщику" как граничную стрелку вы-хода от
работы "Планирование производства".
15. Тоннелируйте необходимые стрелки (Resolve Border Arrow) и свяжите их с
работами на родительской диаграмме А0.
16. Тоннелируйте стрелки "Собранные компьютеры" и "Неисправные компоненты"
(Resolve Border Arrow) и свяжите их с выходом работы "Сборка продукта".
17. Результат выполнения первой части лабораторной работы №8 приведен на рис.
2.41 и рис. 2.42.
80
Рис. 2.41. Родительская диаграмма А0 "Производство продукта"
Рис. 2.42. Диаграмма декомпозиции А0 "Производство продукта"
II. Слияние модели
1. Перейдите к работе "Производство продукта" в модели "Деятельность
компании". Щелкните правой кнопкой мыши по работе. В контекстном меню выберите
Merge Model. В появившемся диалоге Merge Model установите опцию Cut/Paste entire
dictionaries, опцию Overwrite existing fields и щелкните по ОК. Модели должны слиться.
2. На диаграмме АО тоннелируйте стрелки (Resolve Border Arrow) "Информация от
поставщика" и "Заказ поставщику".
3. Измените стрелку "Прогноз продаж". Направьте ее с выхода "Продажи и
маркетинг" на управление "Производство продукта" (измените стрелку "Прогноз продаж"
на диаграмме A2 "Производство продукта " в связи с появившейся стрелкой контроля).
4. Измените стрелку "Стандарты на продукцию". Направьте ее с выхода
"Производство продукта" на управление "Продажи и маркетинг" (измените стрелку
"Стандарты на продукцию" выхода работы "Разработать конфигурацию" на диаграмме A2
"Производство продукта" в связи с появившейся стрелкой выхода).
5. Удалите ветвь стрелки управления "Правила и процедуры" работы
"Производство продукта".
6. Закройте модель "Производство продукта". Результат выполнения второй части
лабораторной работы №8 приведен на рис. 2.43 и рис. 2.44.
81
Рис. 2.43. Родительская диаграмма А0 "Деятельность компании"
Рис. 2.44. Диаграмма А0 "Деятельность компании"
III. Использование Model Explorer для реорганизации дерева декомпозиции
1. Существуют причины, по которым работа "Разработать конфигурацию" должна
быть на верхнем уровне, на диаграмме АО. Дизайнер разрабатывает стандарты на
продукцию, включая правила сборки и тестирования, и список необходимых для закупки
компонентов. Тем самым дизайнер управляет производством продукта в целом, кроме
того, управляет работой "Продажи и маркетинг". Логично перенести эту работу на
уровень выше. Используя возможности Model Explorer, перенесите работу "Разра-ботать
конфигурацию" с диаграммы А2 "Производство продукта" на диаграмму АО.
2. Разрешите и перенаправьте стрелки согласно рис. 2.45 и рис. 2.46.
82
Рис. 2.45. Родительская диаграмма А0 2 "Деятельность компании"
Рис. 2.46. Диаграмма А3 "Производство продукта"
IV. Модификация диаграммы IDEF3 "Сборка продукта" с целью отображения
новой информации
Так же как в модели AS-IS, сборка продукта состоит из сборки компонентов и
установки программного обеспечения. Однако теперь в работу "Сборка продукта"
включена работа "Тестирование компьютера". Тестирование начинается после окончания
процесса сборки компьютера и окончания процесса установки программного обеспечения.
Если компьютер неисправен, в процессе тестирования у него заменяют компоненты,
информация о неисправных компонентах может быть направлена на работу "Подготовка
компонентов". Такая информация может помочь более тщательно подготавливать
компоненты к сборке. Результатом процесса тестирования являются заказанные
компьютеры и неисправные компоненты. Модифицируйте диаграмму IDEF3 "Сборка
продукта" в соответствии с приведенной информацией, результат приведен на рис. 2.47.
83
Рис. 2.47. Диаграмма А32.1 "Сборка продукта"
V. Декомпозиция работы "Продажи и маркетинг"
Работа по продажам и маркетингу заключается в ответах на телефонные звонки
клиентов, предоставлении клиентам информации о ценах, оформлении заказов, внесении
заказов в информационную систему и исследовании рынка. На основе этой информации
декомпозируйте работу "Продажи и маркетинг" (IDEF0). Создайте следующие работы:
• Предоставление информации о ценах;
• Оформление заказов;
• Исследование рынка.
Убедитесь, что все стрелки модели связаны, если необходимо перерисуйте
несвязанные стрелки. Результат декомпозиции представлен на рис. 2.48.
Рис. 2.48. Диаграмма А2 "Продажи и маркетинг"
Контрольные вопросы
1. Что такое реинжениринг бизнес-процессов?
2. Опишите цикл автор – читатель.
3. Кто такой библиотекарь?
4. Каким образом заносятся замечания в проект?
5. Кто может являться экспертом?
84
RAMUS
Лабораторная работа №1 (1).
Создание контекстной диаграммы.
Цель работы: Создать контекстную диаграмму в среде Ramus.
Ramus Educational – это бесплатный аналог Ramus. Ramus Educational
поддерживает импорт/экспорт файлов в формат IDL BPWin, таким образом реализуя
частичную совместимость с подобными программами (например, с CA Erwin Process
Modeler).
можно
Все основные действия с диаграммами, такие как создание, редактирование и т.д.,
выполнить
либо
с
помощью
главного
меню:
, либо контекстно-зависимогоменю (меню,
появляющееся при нажатии правой кнопки мыши). Принципы работы с меню являются
стандартными для среды Windows: объект сначала делается активным, затем над ним
осуществляются необходимые действия.
На основной панели инструментов расположены элементы управления, в основном
знакомые по другим Windows-интерфейсам:
85
На основной панели инструментов (либо в любом желаемом месте экрана)
расположены инструменты редактора Ramus Educational:
Соответствующие режимы доступны из меню «Диаграмма».
«Режим курсора» - Основной режим при работе с диаграммами. Данный режим
позволяет манипулировать объектами диаграмм: перетягивать, менять размеры,
отсоединять стрелки от краёв диаграммы или функционального блока и присоединять эти
стрелки к функциональным блокам и левому краю диаграммы. В данный режим можно
войти, нажав клавишу «Z» на клавиатуре, или же экранную кнопку на соответствующей
панели инструментов
. Альтернативный вариант выхода в данный режим
из любого другого режима – клик правой кнопки мыши в любом пустом месте диаграммы.
«Режим добавления функциональных блоков» - данный режим позволяет
добавлять на диаграммы новые функциональные блоки путём клика левой кнопки мыши
на диаграмме. В данный режим можно войти, нажав клавишу «X» на клавиатуре или же
экранную кнопку на соответствующей панели инструментов
.
«Режим работы со стрелками» - данный режим позволяет добавлять стрелки на
диаграммы. В данный режим можно войти, нажав клавишу «C» на клавиатуре или же
экранную кнопку на соответствующей панели инструментов
.
«Режим размещения тильд» - данный режим позволяет размещать на диаграмме
тильды связующие название стрелки и саму стрелку на диаграмме, для этого достаточно в
данном режиме кликнуть левой кнопкой мыши на стрелку в месте, где должна начинаться
тильда. Тильды не являются обязательным атрибутомIDEF0-диаграмм,но упрощают
чтение диаграмм. В данный режим можно войти, нажав клавишу «V» на клавиатуре, или
экранную кнопку на соответствующей панели инструментов
.
«Режим добавления текста» - данный режим позволяет добавить произвольный
текст в любом месте диаграммы. Режим используется для добавления комментариев
86
непосредственно на диаграмму. В данный режим можно войти, нажав клавишу «B» на
клавиатуре, или экранную кнопку на соответствующей панели инструментов
.
«Сетка» - данный пункт позволяет включать и отключать видимость сетки, по
узлам которой выравниваются функциональные блоки диаграммы и текстовые рамки
(названия стрелок, комментарии). В данный режим можно войти, нажав клавишу «N» на
клавиатуре или же экранную кнопку на соответствующей панели инструментов
.
«Перейти к родительской диаграмме» - данный пункт позволяет переместиться из
текущей диаграммы в родительскую. Данный пункт дублирует кнопка на
соответствующей панели инструментов
. Альтернативный вариант перемещения на
родительскую диаграмму – нажав на клавиатуре кнопку Ctrl, кликнуть на пустом месте
диаграммы (данный вариант значительно ускоряет скорость перемещения вверх по
иерархии диаграмм).
«Перейти к дочерней диаграмме»- данный пункт позволяет перейти из текущей
диаграммы, в одну из дочерних. Для этого, на диаграмме должен быть выделен
необходимый функциональный блок. Данный пункт дублирует кнопка на
соответствующей панели инструментов
. Альтернативный вариант перемещения на
дочернюю диаграмму – нажав на клавиатуре кнопку Ctrl, кликнуть на необходимый
функциональный блок левой кнопкой мыши.
Описание модели
IDEF0-модель предполагает наличие четко сформулированной цели, единственного
субъекта моделирования и одной точки зрения.
Для настройки свойств модели используется пункт «Свойства модели» меню
Диаграмма.
Окно настройки моделей позволяет:
1.указать список атрибутов для функциональных блоков, порядок их отображения;
2.указать атрибут, который используется в качестве названия функциональных
блоков;
3.указать название проекта, для которого создается модель;
4.указать автора проекта, место использования;
5.дать описание проекту - следует дать краткое описание модели и указать цель
модели бизнес-процесса,ввести область действия модели: ширину (боковые границы) и
глубину (уровень детализации) описания области, которую охватывает моделирование;
6.указать статус контекстной диаграммы (разрабатывается, рекомендовано,
черновик, публикация, др.);
87
7.указать читателей диаграмм модели.
Окно для настроек свойств модели можно, также открыть с помощью контекстного
меню, заголовка активной диаграммы. В основной части диаграммы клик правой кнопкой
зарезервирован под функцию сброса режима.
Для изменения настроек активной диаграммы используется пункт «Свойства
диаграммы» меню Диаграмма.
В данном окне можно указать автора диаграммы, дату создания, дату ревизии и
статус диаграммы.
Окно для настроек свойств активной диаграммы можно, также открыть с помощью
контекстного меню, заголовка активной диаграммы.
Для работы с атрибутами используется окно «Набор атрибутов» (меню
Окна→Показать окно).
Данное окно содержит перечень всех атрибутов, которые используются в проекте.
По умолчанию, при создании проекта, там уже присутствует единственный атрибут
«Название», который будет попадать в каждый создаваемый классификатор
автоматически, если пользователь не изменит соответствующие настройки проекта.
Данное окно содержит перечень всех атрибутов, которые используются в проекте.
По умолчанию, при создании проекта, там уже присутствует единственный атрибут
«Название», который будет попадать в каждый создаваемый классификатор
автоматически, если пользователь не изменит соответствующие настройки проекта.
Данное окно содержит кнопки:
Кнопка «Создать атрибут»
– позволяет создать новый атрибут.
88
Кнопка «Сортировать по названию»
названиям.
Кнопка «Удалить атрибут»
– позволяет отсортировать атрибуты по их
– позволяет удалить ранее созданный атрибут.
При нажатии на кнопку «Создать атрибут» откроется небольшое окно, в котором
следует ввести название атрибута и его тип.
При выборе некоторых типов атрибутов, появляются дополнительные элементы
настройки создаваемого атрибута. Ниже приведём перечень, описания и примеры
использования всех доступных типов атрибутов (на примере атрибутов, которые могут
содержаться в классификаторе документов).
Тип «Строка»– атрибуты такого типа могут содержать обычный текст. Пример
использования: атрибут «Описание» для содержания краткого описания документа.
Тип «Число»– атрибуты такого типа могут содержать числа (в том числе и
дробные). Такой атрибут имеет точность примерно в16-тьзнаков и экспоненциальное
значение в диапазоне от-308до 324. Пример использования: атрибут «Версия» для
содержания номера версии документа.
Тип «Целое число» – атрибуты такого типа могут содержать только целые числа в
диапазоне от-9223372036854775808до 9223372036854775807. Пример использования:
атрибут «Количество экземпляров» для содержания информации о количестве
экземпляров, в котором существует документ.
Тип «Дата»– атрибуты такого типа может содержать значение даты в формате
ДД.ММ.ГГГГ. Пример использования: атрибут «Дата введения в действие версии» для
указания с какого числа действует текущая версия документа.
Тип «Деньги»– атрибуты такого типа могут содержать числа (аналогично типу
атрибута «Число»), но при выводе такого атрибута будет указан вид валюты и количество
знаков после запятой в соответствии с системными настройками.
Тип «Элемент классификатора» – атрибуты такого типа могут содержать одно
значение атрибута другого классификатора. Пример использования: атрибут
«Ответственный за заполнение», в котором указывается значение атрибута «Должность»
классификатора «Персонал».
Тип «Набор вариантов» – атрибуты такого типа могут содержать значение, которое
выбирается из фиксированного списка текстовых вариантов. Пример использования:
атрибут «Происхождение документа» со списком вариантов: внешний; внутренний.
Следует отметить, что данный атрибут не рекомендуется использовать, если перечень
вариантов обширен, и есть возможность использовать атрибут «Элемент
классификатора», который заполняется из специального классификатора, в котором и
будет содержаться перечень вариантов.
Как уже упоминалось выше, при создании атрибутов некоторых типов необходимо
указать дополнительные параметры атрибута.
89
Для типа «Набор вариантов» можно заполнить список доступных для этого
вариантов. При создании атрибута данного типа появится поле для списка, а так же
кнопки, с помощью которых можно добавить, удалить и переместить элемент списка.
Следует отметить, что в список доступных вариантов будут автоматически добавлены
новые значения, заданные в процессе заполнения атрибута.
Некоторые параметры уже созданных атрибутов можно изменить в дальнейшем.
Для этого нужно дважды кликнуть мышью по названию атрибута в окне «Набор
атрибутов». В результате появится окно, в котором можно изменить некоторые параметры
атрибута. В первую очередь это название атрибута (для всех типов).
Для атрибута с типом «Элемент классификатора» можно изменить атрибут
классификатора, из которого будет наполняться данный атрибут, но нельзя изменить
классификатор.
Для атрибута с типом «Набор вариантов» можно, кроме названия, также
редактировать список вариантов.
Методика выполнения упражнения:
При запуске системы Ramus Educational появляется окно вида:
Рисунок 1.1 – Начало работы
Выберем опцию Создать новый файл и нажмем кнопку ОК
В появившемся Мастере свойств проекта внесите:
Автор
Название проекта
Название модели
Выберите нотацию IDEF0
90
Рисунок 1.2 – Мастер «Свойства проекта»
После заполнения необходимых сведений нажмите кнопку
и
перейдите к следующему шагу.
Укажите предприятие, организацию, подразделение или другое место, где
используется проект.
На следующем шаге в описании проекта укажите описание проекта.
Рисунок 1.3 – Мастер «Свойства проекта»
Раздел "классификаторы" оставьте незаполненным и нажмите
следующем диалоговом окне нажмите
программы.
.В
и перейдите к рабочему интерфейсу
91
Рисунок 1.4 – Рабочий интерфейс программы
В дальнейшем через меню Диаграмма -> Свойства модели можно
отредактировать мета-данные модели, а именно: название модели, описание, место ее
использования.
Начнем с построения контекстной IDEF0-диаграммы. Создайте контекстную
диаграмму, нажав на кнопку .
Перейдите в режим редактирования контекстной диаграммы, нажав правой
кнопкой мыши на объекте и выбрав опцию "Редактировать активный элемент". Или
щелкнув двойным щелчком левой кнопки мыши по объекту.
В появившемся окне Свойства функционального блока в закладке "Название"
введите "Обслуживание клиента системы".
92
Рисунок 1.5 – Свойства функционального блока, вкладка «Название»
Далее определим входные и выходные данные, а также механизмы и управление.
Для создания стрелок необходимо перейти в режим построения стрелок с помощью
кнопки
, навести курсор на исходную точку стрелки (левая, верхняя и нижняя граница
области построения модели или правая граница контекстной диаграммы), после того, как
область будет подсвечена черным цветом, кликнуть один раз и аналогичным образом
обозначить конец стрелки (правая, верхняя и нижняя граница контекстной диаграммы или
правая граница области построения модели).
Для того, чтобы дать стрелке имя, также как и в случае с функциональным блоком
необходимо щелкнуть двойным щелчком левой кнопки мыши по стрелке, или же вызвав
щелчком по правой кнопке мыши при указании на стрелку контекстное меню выбрать в
нем пункт Редактировать активный элемент. Перемещать стрелки и их названия можно
по принципам стандартного механизма drag&drop.
Создайте стрелки на контекстной диаграмме согласно табл. 1.1.
Таблица 1.1 Стрелки контекстной диаграммы
Arrow Name
Arrow Definition
Бухгалтерская
система
Оформление
заказами
Звонки клиентов
Правила
процедуры
Проданные
продукты
счетов,
оплата
счетов,
работа
с
Запросы информации, заказы, техподдержка и т.д.
и
Правила продаж, инструкции по сборке, процедуры
тестирования, критерии производительности и т.д.
Настольные и портативные компьютеры
93
Результат построения контекстной диаграммы будет иметь вид:
Рисунок 1.6 – Результат выполнения лабораторной работы
Контрольные вопросы
1. Основная цель использования Ramus.
2. Принципы построения диаграмм IDEF0.
3. Перечислите и охарактеризуйте типы атрибутов.
Лабораторная работа №2 (2).
Создание диаграммы декомпозиции.
Цель работы: Создание диаграммы декомпозиции.
Диаграмма декомпозиции предназначена для детализации работы. В отличие от
моделей, отображающих структуру организации, работа на диаграмме верхнего уровня в
IDEF0 – это не элемент управления нижестоящими работами. Работы нижнего уровня –
это то же самое, что работы верхнего уровня, но в более детальном изложении. Как
следствие этого границы работы верхнего уровня – это то же самое, что границы
диаграммы декомпозиции. ICOM-коды
ICOM (аббревиатура от Input, Control, Output и Mechanism)– коды,
предназначенные для идентификации граничных стрелок. Код ICOM содержит префикс,
соответствующий типу стрелки (I, С, О или М), и порядковый номер.
При декомпозиции работы входящие в нее и исходящие из нее стрелки (кроме стрелки
вызова) автоматически появляются на диаграмме декомпозиции (миграция стрелок), но
при этом не касаются работ. Такие стрелки называются несвязанными (unconnected border
arrow).
Для связывания стрелок входа, управления или механизма необходимо перейти в
режим редактирования стрелок, щелкнуть по наконечнику стрелки и щелкнуть по
соответствующему сегменту работы. Для связывания стрелки выхода необходимо перейти
в режим редактирования стрелок, щелкнуть по сегменту выхода работы и затем по
стрелке.
94
Для связи работ между собой используются внутренние стрелки, т.е. стрелки,
которые не касаются границы диаграммы, начинаются у одной и кончаются у другой
работы. Для рисования внутренней стрелки необходимо в режиме рисования стрелок
щелкнуть по сегменту (например, выхода) одной работы и затем по сегменту (например,
входа) другой.
В IDEF0 различают пять типов связей работ:
Связь по входу (output-input), когда стрелка выхода вышестоящей работы (далее –
просто выход) направляется на вход нижестоящей.
Связь по управлению (output-control), когда выход вышестоящей работы
направляется на управление нижестоящей. Связь по управлению показывает
доминирование вышестоящей работы. Данные или объекты выхода вышестоящей работы
не меняются в нижестоящей.
Обратная связь по входу (output-input feedback), когда выход нижестоящей
работы направляется на вход вышестоящей. Такая связь, как правило, используется для
описания циклов.
Обратная связь по управлению (output-control feedback), когда выход
нижестоящей работы направляется на управление вышестоящей. Обратная связь по
управлению часто свидетельствует об эффективности бизнес-процесса.
Связь выход-механизм (output-mechanism), когда выход одной работы
направляется на механизм другой. Эта взаимосвязь используется реже остальных и
показывает, что одна работа подготавливает ресурсы, необходимые для проведения
другой работы.
Явные стрелки. Явная стрелка имеет источником одну-единственную работу и
назначением тоже одну-единственную работу.
Разветвляющиеся и сливающиеся стрелки. Одни и те же данные или объекты,
порожденные одной работой, могут использоваться сразу в нескольких других работах. С
другой стороны, стрелки, порожденные в разных работах, могут представлять собой
одинаковые или однородные данные или объекты, которые в дальнейшем используются
или перерабатываются в одном месте. Для моделирования таких ситуаций в IDEF0
используются разветвляющиеся и сливающиеся стрелки. Для разветвления стрелки нужно
в режиме редактирования стрелки щелкнуть по фрагменту стрелки и по
соответствующему сегменту работы. Для слияния двух стрелок выхода нужно в режиме
редактирования стрелки сначала щелкнуть по сегменту выхода работы, а затем по
соответствующему фрагменту стрелки.
Смысл разветвляющихся и сливающихся стрелок передается именованием каждой
ветви стрелок. Существуют определенные правила именования таких стрелок.
Рассмотрим их на примере разветвляющихся стрелок. Если стрелка именована до
разветвления, а после разветвления ни одна из ветвей не именована, то подразумевается,
что каждая ветвь моделирует те же данные или объекты, что и ветвь до разветвления.
Если при этом какая-либо ветвь после разветвления осталась неименованной, то
подразумевается, что она моделирует те же данные или объекты, что и ветвь до
разветвления. Недопустима ситуация, когда стрелка до разветвления не именована, а
после разветвления не именована какая-либо из ветвей.
Правила именования сливающихся стрелок полностью аналогичны - ошибкой
будет считаться стрелка, которая после слияния не именована, а до слияния не именована
какая-либо из ее ветвей. Для именования отдельной ветви разветвляющихся и
сливающихся стрелок следует выделить на диаграмме только одну ветвь, после этого
вызвать редактор имени и присвоить имя стрелке. Это имя будет соответствовать только
выделенной ветви.
Тоннелирование стрелок
95
Вновь внесенные граничные стрелки на диаграмме декомпозиции нижнего уровня
изображаются в квадратных скобках и автоматически не появляются на диаграмме
верхнего уровня. Тоннельная стрелка изображается с круглыми скобками на конце.
Тоннелирование может быть применено для изображения малозначимых стрелок.
Если на какой-либо диаграмме нижнего уровня необходимо изобразить малозначимые
данные или объекты, которые не обрабатываются или не используются работами на
текущем уровне, то их необходимо направить на вышестоящий уровень (на родительскую
диаграмму). Если эти данные не используются на родительской диаграмме, их нужно
направить еще выше, и т. д. В результате малозначимая стрелка будет изображена на всех
уровнях и затруднит чтение всех диаграмм, на которых она присутствует. Выходом
является тоннелирование стрелки на самом нижнем уровне. Такое тоннелирование
называется "не в родительской диаграмме".
Другим примером тоннелирование может быть ситуация, когда стрелка механизма
мигрирует с верхнего уровня на нижний, причем на нижнем уровне этот механизм
используется одинаково во всех работах без исключения. (Предполагается, что не нужно
детализировать стрелку механизма, т. е. стрелка механизма на дочерней работе именована
до разветвления, а после разветвления ветви не имеют собственного имени). В этом
случае стрелка механизма на нижнем уровне может быть удалена, после чего на
родительской диаграмме она может быть затоннелирована, а в комментарии к стрелке или
в словаре можно указать, что механизм будет использоваться во всех работах дочерней
диаграммы декомпозиции. Такое тоннелирование называется "не в дочерней работе".
Работы (Activity)
Работы обозначают поименованные процессы, функции или задачи, которые
происходят в течение определенного времени и имеют распознаваемые результаты.
Работы изображаются в виде прямоугольников. Все работы должны быть названы и
определены. Имя работы должно быть выражено отглагольным существительным,
обозначающим действие (например, "Изготовление детали", "Прием заказа" и т.д.). Работа
"Изготовление детали" может иметь, например, следующее определение: "Работа
относится к полному циклу изготовления изделия от контроля качества сырья до отгрузки
готового упакованного изделия".
Диаграммы декомпозиции содержат родственные работы, т.е. дочерние работы,
имеющие общую родительскую работу. Декомпозировать работу на одну работу не имеет
смысла: диаграммы с количеством работ более восьми получаются перенасыщенными и
плохо читаются. Для обеспечения наглядности и лучшего понимания моделируемых
процессов рекомендуется использовать от трех до шести блоков на одной диаграмме.
Работы на диаграммах декомпозиции обычно располагаются по диагонали от
левого верхнего угла к правому нижнему. Такой порядок называется порядком
доминирования. Согласно этому принципу расположения в левом верхнем углу
располагается самая важная работа или работа, выполняемая по времени первой. Далее
вправо вниз располагаются менее важные или выполняемые позже работы. Такое
расположение облегчает чтение диаграмм, кроме того, на нем основывается понятие
взаимосвязей работ.
Каждая из работ на диаграмме декомпозиции может быть в свою очередь
декомпозирована. На диаграмме декомпозиции работы нумеруются автоматически слева
направо. Номер работы показывается в правом нижнем углу. В левом верхнем углу
изображается небольшая диагональная черта, которая показывает, что данная работа не
была декомпозирована.
Методика выполнения упражнения:
1.
Выберите кнопку перехода на уровень ниже
в панели инструментов. В
диалоговом окне укажите число работ на диаграмме нижнего уровня - "3", шаблон –
простой, а нотацию декомпозиции – IDEF0, затем нажмите "ОК".
96
2.
Рисунок 2.1 – Создание новой диаграммы
Автоматически будет создана диаграмма декомпозиции.
Рисунок 2.2 – Созданная диаграмма декомпозиции
Правой кнопкой мыши щелкните по работе расположенной в левом верхнем углу
области редактирования модели, выберите в контекстном меню опцию Name и внесите
имя работы. Повторите операцию для оставшихся двух работ. Затем внесите определение,
статус и источник для каждой работы согласно данным таблицы 2.1.
Таблица 2.1 - Работы диаграммы декомпозиции А0
Название работы
Определение работы
(Activity Name)
(Activity Definition)
Продажи и маркетинг
Телемаркетинг и презентации, выставки
Сборка и тестирование
Сборка и тестирование настольных и портативных
компьютеров
компьютеров
97
Отгрузка и получение
Отгрузка заказов клиентам
компонентов от поставщиков
и
получение
Диаграмма декомпозиции примет вид представленный на рисунке 2.3.
Рисунок 2.3 – Диаграмма декомпозиции
3.
Перейдите в режим рисования стрелок и свяжите граничные стрелки,
воспользовавшись кнопкой
на палитре инструментов Для связывания граничных
стрелок наводите курсор на сами стрелки, а не на границы области построения моделей.
Не забудьте создать новые внутренние стрелки.
4.
Правой кнопкой мыши щелкните по ветви стрелки управления работы
"Сборка и тестирование компьютеров" и переименуйте ее в "Правила сборки и
тестирования" (рисунок 2.4).
Рисунок 2.4 – Стрелки диаграммы
Правой кнопкой мыши щелкните по ветви стрелки механизма работы "Продажи и
маркетинг" и переименуйте ее как
"Система оформления заказов".
Стрелку нельзя удалить из словаря, если она используется на какой-либо диаграмме. Если
удалить стрелку из диаграммы, из словаря она не удаляется. Имя и описание такой
стрелки может быть использовано в дальнейшем. Для добавления стрелки необходимо
перейти в конец списка и щелкнуть правой кнопкой по последней строке. Возникает новая
строка, в которой нужно внести имя и свойства стрелки.
98
5.
Создайте внутренние стрелки, как показано на рисунке 2.5.
Рисунок 2.5 – Созданные внутренние стрелки
6.
Создайте стрелку обратной связи (по управлению) "Результаты сборки и
тестирования", идущую от работы "Сборка и тестирование компьютеров" к работе
"Продажи и маркетинг". Изменить стиль стрелки – толщину (правая кнопка мыши –
Редактировать активный элемент – вкладка Линия) Методом drag&drop возможно
переносить стрелки и их названия. При необходимости возможно установить "тильду"
(опция контекстного меню при нажатии на стрелке правой кнопкой мыши) для явной
связи стрелки и подписи к ней. Сделать это можно путем вызова контекстного меню.
Рисунок 2.6
7.
Создайте новую граничную стрелку выхода "Маркетинговые
материалы", выходящую из работы "Продажи и маркетинг". Эта стрелка
автоматически не попадает на диаграмму верхнего уровня и имеет квадратные скобки на
наконечнике
(рисунок
2.7).
Рисунок 2.7 – Создание граничной стрелки
8.
Щелкните правой кнопкой мыши по квадратным скобкам и выберите пункт
меню Туннель. В диалоговом окне выберите опцию Создать стрелку.
99
В
Рисунок 2.8 – Создание стрелки
результате
получится
представление
вида:
Рисунок 2.9 – Результат выполнения лабораторной работы
Контрольные вопросы
1. Что такое ICOM-коды?
2. Какие бывают типы стрелок?
3. Какие бывают типы связей работ?
4. Каким образом происходит слияние и расщепление стрелок?
Лабораторная работа №3 (3).
Создание диаграммы декомпозиции А2.
Цель работы: Создание диаграммы декомпозиции А2.
В реальных диаграммах к каждой работе может подходить и от каждой может
отходить около десятка стрелок. Если диаграмма содержит 6-8 работ, то она может
содержать 30-40 стрелок, причем они могут сливаться, разветвляться и пресекаться. Такие
диаграммы могут стать очень плохо читаемыми. В IDEF0 существуют соглашения по
рисованию диаграмм, которые призваны облегчить чтение и экспертизу модели.
Некоторые из этих правил поддерживаются автоматически, выполнение других следует
обеспечить вручную.
•
Прямоугольники работ должны располагаться по диагонали с левого
верхнего в правый нижний угол (порядок доминирования). При создании новой
диаграммы декомпозиции Ramus автоматически располагает работы именно в таком
порядке. В дальнейшем можно добавить новые работы или изменить расположение
существующих, но нарушать диагональное расположение работ по возможности не
следует. Порядок доминирования подчеркивает взаимосвязь работ, позволяет
минимизировать изгибы и пересечения стрелок.
•
Следует максимально увеличивать расстояние между входящими или
выходящими стрелками на одной грани работы.
•
Следует максимально увеличить расстояние между работами, поворотами и
пересечениями стрелок.
•
Если две стрелки проходят параллельно (начинаются из одной и той же
грани одной работы и заканчиваются на одной и той же грани другой работы), то по
возможности следует их объединить и назвать единым термином.
•
Обратные связи по входу рисуются "нижней" петлей, обратная связь по
100
управлению – "верхней".
•
Циклические обратные связи следует рисовать только в случае крайней
необходимости, когда подчеркивают значение повторно используемого объекта. Принято
изображать такие связи на диаграмме декомпозиции.
•
Следует минимизировать число пересечений, петель и поворотов стрелок.
Это ручная и, в случае насыщенных диаграмм, творческая работа.
•
Если нужно изобразить связь по входу, необходимо избегать "нависания"
работ друг над другом.
Декомпозируем работу "Сборка и тестирование компьютеров".
В результате проведения экспертизы получена следующая информация.
Производственный отдел получает заказы клиентов от отдела продаж по мере их
поступления.
Диспетчер координирует работу сборщиков, сортирует заказы, группирует их и
дает указание на отгрузку компьютеров, когда они готовы.
Каждые 2 часа диспетчер группирует заказы - отдельно для настольных
компьютеров и ноутбуков - и направляет на участок сборки.
Сотрудники участка сборки собирают компьютеры согласно спецификациям заказа
и инструкциям по сборке. Когда группа компьютеров, соответствующая группе заказов,
собрана, она направляется на тестирование. Тестировщики тестируют каждый компьютер
и в случае необходимости заменяют неисправные компоненты.
Тестировщики направляют результаты тестирования диспетчеру, который
на основании этой информации принимает решение о передаче компьютеров,
соответствующих группе заказов, на отгрузку.
Методика выполнения упражнения:
1.
Начиная декомпозицию блока Сбора и тестирование компьютеров
выделим этот функциональный блок на декомпозиции первого уровня и нажмем кнопку
, устанавливаем число работ на диаграмме нижнего уровня – 4.
2.
На основе этой информации внесите новые работы и стрелки (таблица 3.1 и
3.2).
Таблица 3.1 - Работы диаграммы декомпозиции А2
Название работы
Определение работы
(Activity Name)
(Activity Definition)
Отслеживание
Просмотр
заказов,
установка
расписания
расписания
и
управление выполнения заказов, просмотр результатов тестирования,
сборкой и тестированием
формирование групп заказов на сборку и отгрузку
Сборка
компьютеров
настольных
Сборка ноутбуков
Тестирование
компьютеров
Сборка настольных компьютеров в соответствии с
инструкциями и указаниями диспетчера
Сборка ноутбуков в соответствии с инструкциями
и указаниями диспетчера
Тестирование компьютеров и компонентов. Замена
неработающих компонентов
Таблица 3.2 - Стрелки диаграммы декомпозиции А2
Наименование Источник стрелки
Тип
Приемник стрелки
стрелки
(Arrow Source)
стрелки
(Arrow Dest.)
(Arrow Name)
источника
(Arrow
101
Тип
стрелки
приемника
(Arrow
Source Type)
Диспетчер
Персонал
производственного
отдела
Заказы
клиентов
Граница диаграммы
Dest. Type)
Отслеживание
Mechanism
расписания
и
управление сборкой и
тестированием
Control
Отслеживание
Control
расписания
и
управление сборкой и
тестированием
Заказы
на Отслеживание
Output
настольные
расписания
и
компьютеры
управление сборкой и
тестированием
Сборка настольных Control
компьютеров
Заказы
ноутбуки
Сборка ноутбуков
Компоненты
на Отслеживание
Output
расписания
и
управление сборкой и
тестированием
"Tunnel"
Input
Настольные
компьютеры
Сборка
настольных Output
компьютеров
Ноутбуки
Сборка ноутбуков
Output
Сборка настольных Input
компьютеров
Сборка ноутбуков
Input
Тестирование
компьютеров
Тестирование
компьютеров
Input
Тестирование
компьютеров
Input
Продолжение таблица 3.2 - Стрелки диаграммы декомпозиции А2
Наименование
Источник стрелки
Тип
Пункт
назначения
стрелки
(Arrow Source) источника стрелки
(Arrow Name
стрел
(Arrow Dest.)
ки
(Arro
w
Source
Type)
Персонал
"Tunnel"
производственного
отдела
Control
Input
Тип
стрелки
пункта
назначения
(Arrow
Dest. Type)
Сборка настольных Mechanism
компьютеров
Сборка ноутбуков
Правила сборки и Граница диаграммы
тестирования
Mechanism
Сборка настольных Control
компьютеров
102
Сборка ноутбуков
Результаты сборки Сборка настольных Output
и тестирования
компьютеров
Сборка ноутбуков
Output
Output
Результаты
тестирования
Тестирование
компьютеров
Тестирование
компьютеров
Собранные
компьютеры
Тестирование
компьютеров
Output
Output
Тестировщи
Персонал
производственного
отдела
Указание передать Отслеживание
Output
компьютеры
на расписания
и
отгрузку
управление сборкой
и тестированием
к
Control
Тестирование
Control
компьютеров
Граница диаграммы Output
Отслеживание
Input
расписания
и
управление сборкой
и тестированием
Граница диаграммы Output
Тестирование
Mec
компьютеров
hanism
Тестирование
компьютеров
Control
3.
Туннелируйте и свяжите на верхнем уровне граничные стрелки, если это
необходимо.
Рисунок 3.1 – Результат выполнения лабораторной работы
Контрольные вопросы
1. Что такое тоннелирование?
2. Типы тоннелирования и их отличия.
103
3. Правильное именование стрелок при слиянии и расщеплении?
Лабораторная работа №4(11).
Методология DFD. Понятийный аппарат. Создание диаграммы DFD.
Цель работы: Ознакомиться с методологией DFD.
Диаграммы потоков данных (DFD, Data Flow Diagram) – представляют собой сеть
связанных между собой работ. Их удобно использовать для описания документооборота и
обработки информации.
DFD описывает:
1.
Функции обработки информации – работы
2.
Документы, объекты, сотрудников или отделы, участвующие в процессе
обработки информации
3.
Внешние ссылки, которые обеспечивают интерфейс с внешними объектами,
находящимися за границами моделируемой системы
4.
Таблицы для хранения документов (хранилища данных)
Для построения диаграмм DFD в Ramus Educational используются следующие
обозначения
Компонент
Обозначение
Поток данных
Процесс
Хранилище
104
Внешняя сущность
Потоки данных являются механизмами, использующимися для моделирования
передачи информации (или физических компонентов) из одной части системы в другую.
Потоки изображаются на схеме именованными стрелками, ориентация которых указывает
направление движения информации. Стрелки могут подходить к любой грани работы и
могут быть двунаправленными для описания взаимодействия типа команда-ответ.
Назначение процесса состоит в продуцировании выходных потоков из входных в
соответствии с действием, задаваемым именем процесса. Каждый процесс должен иметь
уникальный номер для ссылок на него внутри диаграммы.
Хранилище данных позволянет на определенных участках определять данные,
которые будут сохраняться в памяти между процессами. Фактически хранилища – это
«срезы» потоков данных во времени. Информация, содержащаяся в хранилище может
использоваться в любое время после её определения при этом данные могут выбираться в
любом порядке. Имя хранилища должно идентифицировать его содержимое.
Внешняя сущность представляет собой сущность вне контекста системы,
являющуюся источником или приемником даны системы. Предполагается, что объекты
представленные внешними сущностями не должны участвовать ни в какой обработке.
Одна внешняя сущность может быть использована многократно на одной или нескольких
диаграммах.
Цель работы: Создание диаграммы DFD.
Методика выполнения упражнения:
1.
Выделяем блок A21 (рисунок 5.1) и на панели инструментов нажимаем
значок
. В появившемся окне устанавливаем функции, как показано на рисунке
(рисунок 5.2).
105
Рисунок 5.1 – Диаграмма А2
Рисунок 5.2 – Создание новой диаграммы
2.
В появившихся блоках вводим название, как показано на рисунке (рисунок
5.3).
106
Рисунок 5.3 – Диаграмма А21
3.
Затем на панели инструментов выбираем вкладку «Классификаторы»
(рисунок 5.4) и в появившемся окне добавляем строки, как показано на рисунке (рисунок
5.5).
Рисунок 5.4 - Классификаторы
107
Рисунок 5.5 – Добавленные классификаторы
4.
Выбрав значок
на панели инструментов, добавляем 3 хранилища на
диаграмму (рисунок 5.6). Вызвав контекстное меню, выбираем вкладку «Редактировать
активный элемент». В появившемся окне (рисунок 5.7) нажимаем «Задать DFD объект».
Так, для каждого хранилища задаем DFD объект (рисунок 5.8).
Рисунок 5.6 – Добавленные хранилища на диаграммму
108
Рисунок 5.7 – Свойства DFD объекта
Рисунок 5.8 – Классификаторы
5.
Снова заходим в «Классификаторы» и добавляем новый, как показано на
рисунке (рисунок 5.9).
109
Рисунок 5.9 – Добавление нового классификатора
6.
С помощью кнопки
на панели инструментов добавляем 1 внешнюю
ссылку на диаграмму и задаем для нее DFD объект (рисунок 5.10). Удаляем лишние
стрелки.
Рисунок 5.10 – Добавление внешней ссылки на диаграмму
7.
Связываем блоки стрелками, как показано на рисунке (рисунок 5.11).
110
Рисунок 5.11 – Результат выполнения лабораторной работы
Контрольные вопросы
1. Чем отличаются диаграммы DFD от диаграмм IDEF0 и IDEF3?
2. Что такое хранилище данных?
3. Какие процессы описывают диаграммы DFD?
4. Как изображаются работы на диаграммах DFD?
5. Что такое внешняя сущность?
Лабораторная работа №5.
Экспорт диаграмм.
Цель работы: Преобразовать диаграммы в файлы формата .png.
Методика выполнения упражнения:
1. Для сохранения диаграмм как рисунков во вкладке «Диаграмма» выбираем
пункт «Экспортировать как рисунки» (рисунок 6.1).
111
Рисунок 6.1 – Пункт меню «Диаграмма»
2. В появившемся окне выбираем работы для экспорта и папку, в которую
экспортируются изображения (рисунок 6.2). Нажимаем OK.
Рисунок 6.2 – Окно экспорта
112
3. Теперь в указанной папке появились файлы типа .png (рисунок 6.3).
Рисунок 6.3 – Результат выполнения лабораторной работы
Контрольные вопросы
1. Для чего мы экспортируем файлы из Ramus?
2. Виды экспорта из Ramus.
СПИСОК ЛИТЕРАТУРЫ
1. Маклаков С.В. BPwin и ERwin: CASE-средства для разработки информационных
систем. – М.: Диалог-МИФИ, 1999.
2. Маклаков С.В. Моделирование бизнеспроцессов c BPwin 4.0. –М.: ДИАЛОГМИФИ, 2002.
3.Вендров А.М. Проектирование программного обеспечения экономических
информационных систем: Учебник. –М.: Финансы и статистика, 2000.
4. Вендров А.М. CASE-технологии. Современные методы и средства
проектирования информационных систем, www.citforum.ru
5. Федотова Д.Э., Семенов Ю.Д., Чижик К.Н. CASE-технологии: Практикум. – М.:
Горячая линия – Телеком, 2003.
6. Калянов Г.Н. CASE-технологии. Консалтинг в автоматизации бизнес процессов. – 3-е
изд. – М.: Горячая линия Телеком, 2002. – 320 с.: ил.
113