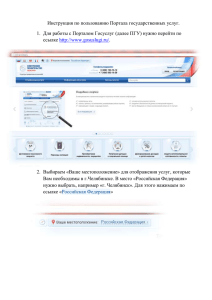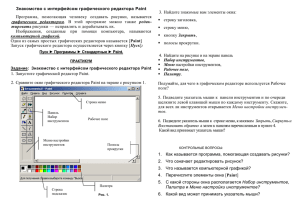ПР «Графический редактор
реклама
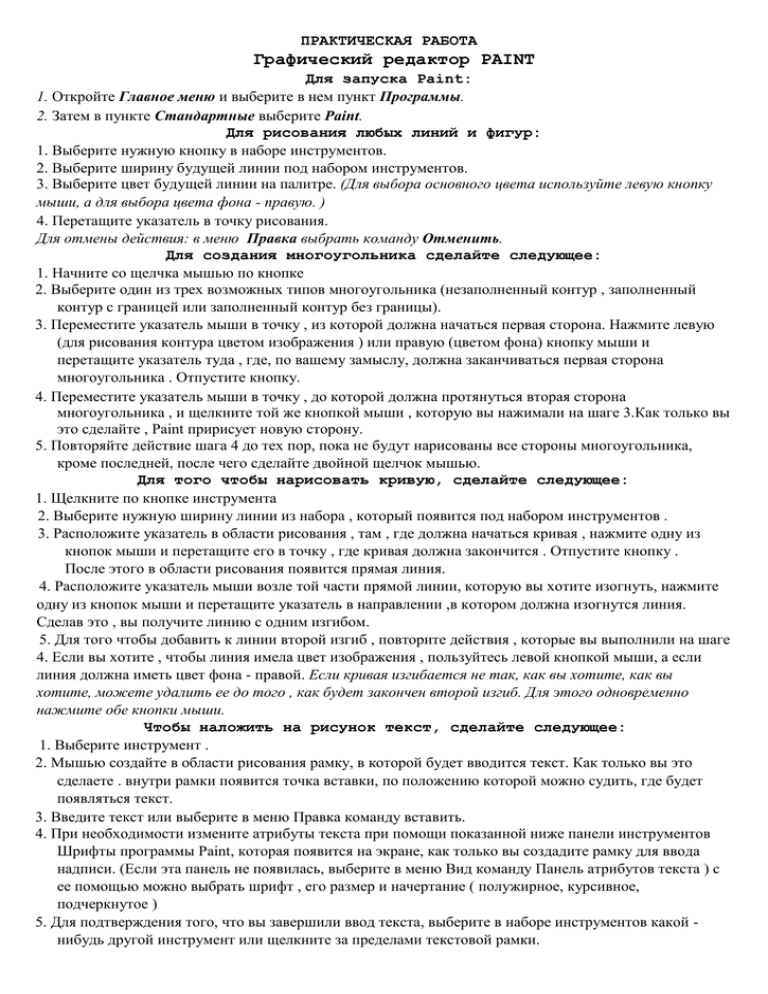
ПРАКТИЧЕСКАЯ РАБОТА Графический редактор PAINT Для запуска Paint: 1. Откройте Главное меню и выберите в нем пункт Программы. 2. Затем в пункте Стандартные выберите Paint. Для рисования любых линий и фигур: 1. Выберите нужную кнопку в наборе инструментов. 2. Выберите ширину будущей линии под набором инструментов. 3. Выберите цвет будущей линии на палитре. (Для выбора основного цвета используйте левую кнопку мыши, а для выбора цвета фона - правую. ) 4. Перетащите указатель в точку рисования. Для отмены действия: в меню Правка выбрать команду Отменить. Для создания многоугольника сделайте следующее: 1. Начните со щелчка мышью по кнопке 2. Выберите один из трех возможных типов многоугольника (незаполненный контур , заполненный контур с границей или заполненный контур без границы). 3. Переместите указатель мыши в точку , из которой должна начаться первая сторона. Нажмите левую (для рисования контура цветом изображения ) или правую (цветом фона) кнопку мыши и перетащите указатель туда , где, по вашему замыслу, должна заканчиваться первая сторона многоугольника . Отпустите кнопку. 4. Переместите указатель мыши в точку , до которой должна протянуться вторая сторона многоугольника , и щелкните той же кнопкой мыши , которую вы нажимали на шаге 3.Как только вы это сделайте , Paint пририсует новую сторону. 5. Повторяйте действие шага 4 до тех пор, пока не будут нарисованы все стороны многоугольника, кроме последней, после чего сделайте двойной щелчок мышью. Для того чтобы нарисовать кривую, сделайте следующее: 1. Щелкните по кнопке инструмента 2. Выберите нужную ширину линии из набора , который появится под набором инструментов . 3. Расположите указатель в области рисования , там , где должна начаться кривая , нажмите одну из кнопок мыши и перетащите его в точку , где кривая должна закончится . Отпустите кнопку . После этого в области рисования появится прямая линия. 4. Расположите указатель мыши возле той части прямой линии, которую вы хотите изогнуть, нажмите одну из кнопок мыши и перетащите указатель в направлении ,в котором должна изогнутся линия. Сделав это , вы получите линию с одним изгибом. 5. Для того чтобы добавить к линии второй изгиб , повторите действия , которые вы выполнили на шаге 4. Если вы хотите , чтобы линия имела цвет изображения , пользуйтесь левой кнопкой мыши, а если линия должна иметь цвет фона - правой. Если кривая изгибается не так, как вы хотите, как вы хотите, можете удалить ее до того , как будет закончен второй изгиб. Для этого одновременно нажмите обе кнопки мыши. Чтобы наложить на рисунок текст, сделайте следующее: 1. Выберите инструмент . 2. Мышью создайте в области рисования рамку, в которой будет вводится текст. Как только вы это сделаете . внутри рамки появится точка вставки, по положению которой можно судить, где будет появляться текст. 3. Введите текст или выберите в меню Правка команду вставить. 4. При необходимости измените атрибуты текста при помощи показанной ниже панели инструментов Шрифты программы Paint, которая появится на экране, как только вы создадите рамку для ввода надписи. (Если эта панель не появилась, выберите в меню Вид команду Панель атрибутов текста ) с ее помощью можно выбрать шрифт , его размер и начертание ( полужирное, курсивное, подчеркнутое ) 5. Для подтверждения того, что вы завершили ввод текста, выберите в наборе инструментов какой нибудь другой инструмент или щелкните за пределами текстовой рамки. Работа с фрагментом рисунка: Для выделения фрагмента: • Прямоугольной области выберите кнопку и заключите нужную область в пунктирный прямоугольник. • Произвольной области выберите кнопку и затем перетащите указатель вокруг нужной области. Для снятия выделения щелкните мышью вне выделенного фрагмента. Для копирования фрагмента: 1. Выделите фрагмент с помощью инструментов. 2. В меню Правка выберите команду Копировать. 3. В меню Правка выберите команду Вставить. 4. Перетащите выделенный фрагмент на нужное место. Для вставки нескольких копий объекта нажмите клавишу Ctrl и не отпускайте ее до тех пор, пока перетаскивание объекта не будет завершено. Данную процедуру можно повторять любое число раз. Отражение или разворот фрагмента : 1. Выделите фрагмент , который следует отразить или повернуть. 2. Выберите Отразить / Повернуть в меню Рисунок. 3. Для растяжки или наклона фрагмента выбрать Растянуть / Наклонить. 4. Выберите нужное действие. Использование Вашего рисунка в качестве обоев: 1. Нарисуйте Ваш рисунок . 2. Сохраните его./Файл - Сохранить как- Мои документы , дать файлу имя, нажать сохранить./ 3. Выполните команду Файл => Заполнить рабочий стол или В центр рабочего стола.