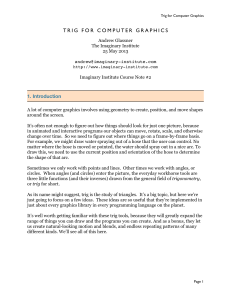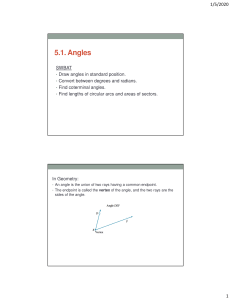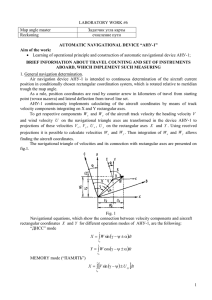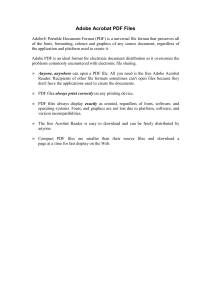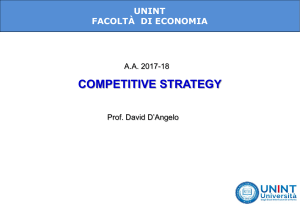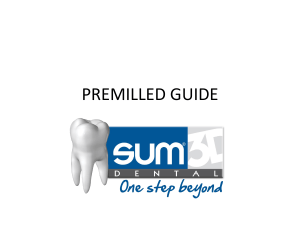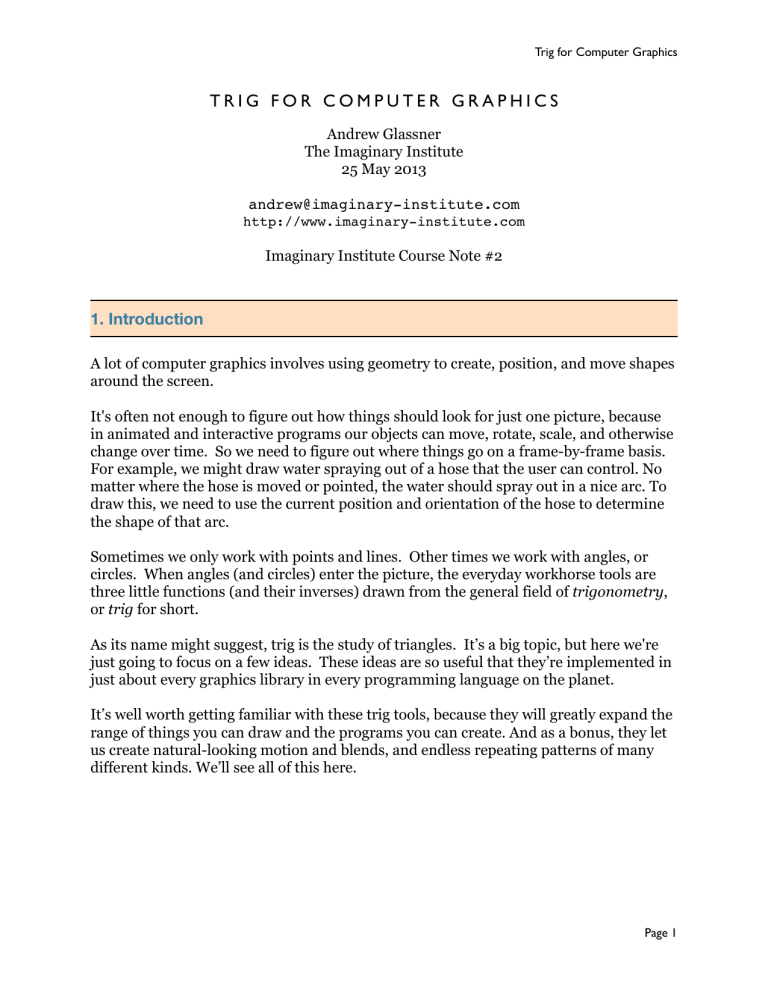
Trig for Computer Graphics
TRIG FOR COMPUTER GRAPHICS
Andrew Glassner
The Imaginary Institute
25 May 2013
andrew@imaginary-institute.com
http://www.imaginary-institute.com
Imaginary Institute Course Note #2
1. Introduction
A lot of computer graphics involves using geometry to create, position, and move shapes
around the screen.
It's often not enough to figure out how things should look for just one picture, because
in animated and interactive programs our objects can move, rotate, scale, and otherwise
change over time. So we need to figure out where things go on a frame-by-frame basis.
For example, we might draw water spraying out of a hose that the user can control. No
matter where the hose is moved or pointed, the water should spray out in a nice arc. To
draw this, we need to use the current position and orientation of the hose to determine
the shape of that arc.
Sometimes we only work with points and lines. Other times we work with angles, or
circles. When angles (and circles) enter the picture, the everyday workhorse tools are
three little functions (and their inverses) drawn from the general field of trigonometry,
or trig for short.
As its name might suggest, trig is the study of triangles. It’s a big topic, but here we're
just going to focus on a few ideas. These ideas are so useful that they’re implemented in
just about every graphics library in every programming language on the planet.
It’s well worth getting familiar with these trig tools, because they will greatly expand the
range of things you can draw and the programs you can create. And as a bonus, they let
us create natural-looking motion and blends, and endless repeating patterns of many
different kinds. We’ll see all of this here.
Page 1
Trig for Computer Graphics
2. Examples
To get started, let’s look at four example situations where trig tools are useful. In
Section 7, we'll see how to use our trig tools to easily solve all of these.
1) In an interactive drawing program, we let someone create squares anywhere. Then
they can build a simple house by adding a triangle over the square, as in Figure 1. We
want this triangle to be equiangular: that is, all the angles are equal. Given the center
and size of the square, what are the coordinates of the tip of the triangle?
Figure 1: Drawing an equiangular triangle over a square.
2) We'd like to let the user place any number of smaller circles evenly around a circle, as
in Figure 2. How do we find the centers of those circles?
Figure 2: Placing 12 points equally around a circle.
Page 2
Trig for Computer Graphics
3) We have a motion path made up of a curve, and a little car that travels on the path, as
in Figure 3. At any point on the curve, we can find the line and circle that just "kiss" the
curve. We want to rotate the car so it always sits on the curve as it moves. For each point
on the curve where the car is located, how much should we rotate the car so it seems to
be following the curve?
Figure 3: Placing a car on a path.
4) In a little game, a big spinning, solid disk has a smaller circle cut out of it, as in
Figure 4. The player's goal is to click the mouse in the empty circle as it moves. To see if
they managed it, we need to test if their mouse click point is inside the circle, so we need
the circle's center at that moment. How do we find the center of that empty circle as it
rotates?
Figure 4: As the big circle spins, we want to click in the little white hole.
Page 3
Trig for Computer Graphics
3. The Basic Setup
We're going to talk a lot about coordinates and angles here, so let's agree on our
measuring conventions.
I'll say that the positive X axis goes to the right. In most geometry books, the Y axis goes
up. But in many computer graphics libraries (such as the one built into Processing), the
Y axis goes down, so I'll use that convention here. I'll measure angles starting at 3
o'clock (that is, the positive X axis) and say that positive angles go clockwise.
Figure 5 shows the setup.
Figure 5: Our coordinate system: Positive X goes to the right, positive Y goes down,
and angles are measured clockwise from the X axis.
To keep things simple, I'll refer to all of our angles using degrees. Keep in mind that
almost every math library in the world uses radians instead. I cover degrees, radians,
and how to go back and forth, in the videos “Angles” (Week 4, Group 2, Video 5) and
"Degrees And Radians" (Week 4, Group 2, Video 6).
Page 4
Trig for Computer Graphics
4. Circles: Sine and Cosine
Circles are super-useful pieces of geometry. A key step in doing all kinds of geometry is
to to find the x and y coordinates of a point on a circle. Let's look at how to get those.
Figure 6 shows a circle of radius 1, centered at the origin, or the point (0,0) (to keep
the diagrams clear, all of my circles will be centered at the origin unless I explicitly say
otherwise. If you want to move a circle so that it's centered at a point (cx, cy), you
need only add cx and cy to every point).
Figure 6: The origin is point(0,0). Angles are measured clockwise from the X axis, and
are usually named with lower-case Greek letters, like theta, written θ.
On the circle I've marked a point that I've named P. I've also drawn a line from the
circle's center to P, and marked the angle between this line and the X axis. Following
convention, I've named this angle with a lower-case Greek letter; in this case, it's theta,
written with the Greek letter θ.
Let's suppose that we know the angle θ, and we want to find the x and y values of point
P. This comes up so often that people have made it super-easy.
Conceptually, you can imagine that someone sat down with pencil and paper, drew a
circle of radius 1, drew an angle of θ, and put a dot at P. Then they got out their ruler
and measured the x and y values of P, which I'll write as Px and Py. Then they did this
Page 5
Trig for Computer Graphics
again and again, for one angle after another. When they were done, they had a huge
table of x and y values. Now nobody has to repeat their work any more. To find the x
and y values of a point at any value of θ, you just look at the row for θ in the table.
People may actually have done that at one point, but now we have little functions to
compute those values, and they're in your math library. You can hand one of these
functions your value of θ, and you get back the x value of the point at that angle, on a
circle of radius 1. Hand your θ to another function, and you get back the y value.
The names of these functions come from their origins in trigonometry. The x value
comes from the cosine function, and the y value comes from sine. In your math library,
these are almost certainly abbreviated as cos() and sin(). You hand them a single
float that holds your angle θ (expressed in radians), and you get back the x value from
cos(theta), and the y value from sin(theta) (of course, you can name your angle
anything you like, but theta is a common convention).
This all works no matter where your point P is located - that is, no matter what value of
θ you hand to sine and cosine. Any value works fine - if it’s outside the range 0-360 (or
0-2* π), your point just wraps around the circle over and over.
Figure 7: The coordinates of P can be found for any angle θ. The coordinates are
always P = (Px, Py) = cos(θ), sin(θ)).
Page 6
Trig for Computer Graphics
But wait a second, the x and y values we're getting are for a circle of radius 1. What if the
circle has some other radius, like 1/2 or 3?
The answer, happily, is that you simply multiply the x and y values by the radius of the
circle. In Figure 8, we see a couple of circles with radii 1/2 and 3. For any angle θ, you’d
just multiply the values from sine and cosine by 1/2 and 3. In fact, for any radius r,
x = r*cos(theta);
y = r*sin(theta);
Figure 8: The circle in the upper-right has radius 1. The circle in the upper-left has
radius 1/2, and in the lower-right is a close-up of a circle of radius 3. The X and Y
values in the upper-left are ((1/2)cos(θ), (1/2)sin(θ)). In the lower-right they’re
(3*cos(θ), 3*sin(θ)).
So far we’ve talked about circles. Where are the triangles I talked about before?
Page 7
Trig for Computer Graphics
They’re already there! We can draw a little right triangle in our circle. The legs are
parallel to the X and Y axes, and the hypotenuse is the radius, as in Figure 9.
Figure 9: A right triangle using the X and Y axes, the origin, and the point P.
This diagram is a great thing, because it means that we can find not only the x and y
values for points on a circle, but we can find the lengths of the legs of any right triangle,
whether it’s part of a circle or not, if we know one other angle and the length of the
hypotenuse. Figure 10 shows the idea.
Figure 10: From the hypotenuse h and angle θ, we can find the other legs using sine
and cosine, and multiplying by h.
Page 8
Trig for Computer Graphics
The lengths of the legs are just the same as before (I'll name the hypotenuse h):
x = h*cos(theta);
y = h*sin(theta);
Notice that if know θ and the x value, the first of these expressions can give us the length
of the hypotenuse. Similarly, if we know θ and y, we can find the hypotenuse from the
second expression:
h = x/cos(theta);
h = y/sin(theta);
Finally, we can go back to the previous pair and divide both sides by h. That lets us find
values for the cosine and sine without ever calling sin() or cos(). This doesn’t come
up often, but sometimes it’s useful to find the sine or cosine of an angle even when you
don’t know the angle itself. If we just divide both sides of the first pair of relations by h,
we get those values:
cosTheta = x/h;
sinTheta = y/h;
Page 9
Trig for Computer Graphics
5. The Tangent
There's a third function that is just as useful as sine and cosine. Called tangent, it too is
a function of your input angle. It returns the ratio of the sine to the cosine. In your
graphics library, this is almost surely called tan(). All three of these lines produce the
same value:
t1 = tan(theta);
t2 = sin(theta)/cos(theta);
t3 = y/x;
What good is this? The beauty is that we can find the length of a triangle’s leg even
without knowing the length of the hypotenuse. If we know the angle θ, and the length of
either of the two legs next to the right angle, we can use tangent to find the other leg:
y = x*tan(theta);
x = y/tan(theta);
If the angle isn’t adjacent to the X axis, then we might need to re-label these
relationships. This can get confusing. So instead, we usually refer to the “adjacent” side
(the leg next to the angle we know) and the “opposite” side (the leg opposite the angle
we know), as in Figure 11.
Figure 11: Labeling the legs as “adjacent” and “opposite” the angle θ frees us from
always referring to the X and Y axes.
Page 10
Trig for Computer Graphics
Then if we know the lengths of these legs, we can find the tangent with ever calling
tan(), just as we did for sine and cosine:
tanTheta = opp/adj;
More commonly, we use tan() to find either leg, from one angle and the other leg:
opp = adj*tan(theta);
adj = opp/tan(theta);
You’ll sometimes see sine and cosine defined in terms of the adjacent and opposite legs.
If you have a right triangle and you know the length of the hypotenuse and one of the
angles (other than the right angle), you can find the length of the leg that’s adjacent to,
or opposite from, the angle you know. Here’s sine and cosine, followed by tangent
(which we just saw), expressed in terms of the opposite and adjacent lengths:
sin(θ) = opp/hyp
cos(θ) = adj/hyp
tan(θ) = opp/adj
Countless people around the world remember these with the little made-up word
sohcahtoa (rhymes with “mow the boa”). The first three letters, soh, are to remind you
that sine is opposite over hypotenuse. The other syllables follow the same pattern.
The first two expressions above (soh and cah in the memory aid), are just old friends
from Section 4 that have been re-arranged. If we multiply both sides of these sine and
cosine definitions by the length of the hypotenuse, we can compute
opp = hyp * sin(theta);
adj = hyp * cos(theta);
both of which we saw at the end of Section 4, except we used the x and y values instead
of adjacent and opposite.
Using the labels opp and adj (for opposite and adjacent) is better than using x and y,
because that lets us draw the triangle any way we like, without worrying about whether
the legs are even lined up with the X and Y axes.
Page 11
Trig for Computer Graphics
6. Inverses
You can run each of these three trig functions "backwards." For example, if you know a
value of sin(θ), you can get the value of θ that produced it.
Each of sine, cosine, and tangent has a corresponding "backwards" function that lets you
find the input that produced a particular output. These are often called "inverse
functions," but math libraries almost always call them "arc functions." So the inverse
functions are arc-sine, arc-cosine, and arc-tangent. By universal convention, the
routines in your math library just use the letter a rather than the whole word arc. Thus
you'll find asin(), acos(), and atan(). They each take as input a floating-point
number, and they return the value of θ (as always, in radians) that would have produced
that output for that function.
For example, let's find the sine of 90 degrees (π/2 radians), and then run that back
through asin():
theta = PI/2.0;
sinTheta = sin(theta);
theta2 = asin(sinTheta);
You'll find that theta2 has the same value as theta.
Frankly, these three functions are very rarely used. But there's a fourth function that
belongs to the family, and you'll use that fourth one all the time.
It's just the atan() function in a slightly different form. Here's why we need this.
Suppose you're drawing some stuff on the screen, and the location of a point P is given
by the triangle in Figure 12, where for simplicity we’ll say that the legs are parallel to the
X and Y axes.
Page 12
Trig for Computer Graphics
Figure 12: Two points (A and P) and an angle θ in a right triangle.
If you know the point A, the distance from A to P (that is, the length of the hypotenuse),
and the angle θ, it's easy to find the location of P at (Px, Py):
Px = Ax + (h*cos(theta));
Py = Ay + (h*sin(theta));
But let's suppose that we already know the x and y values, and we want θ. For example,
the location of point P might be controlled by the user's mouse, so we get back the
mouse coordinates in x and y from the computer. So we have x and y, but we want to
rotate something around by θ. How can we find θ?
No problem, we can just use one of the inverse functions. Let's pick arc-tangent, or
atan(). Then we can write the two legs of the triangle as the distances of the mouse to
the circle center at A, and use atan() to get the angle:
theta = atan((Py-Ay)/(Px-Ax));
This works just fine for the triangle in the figure, but notice that the user could put the
point P directly under A, so it has the same x value as A, but a larger y value. Then PxAx would be zero. And you probably know that dividing by zero can cause your program
to crash, or at least just go haywire. You really need to avoid dividing by zero, ever.
So you could put in a test to see if the difference in X is zero, and if so, you’ll just stick
the correct value into theta without calling atan():
Page 13
Trig for Computer Graphics
float theta;
if ((Px-Ax) == 0) {
theta = PI/2; // that's 90 degrees
} else {
theta = atan((Py-Ay)/(Px-Ax));
}
That’s better, but nobody wants to have to do that every time in every program.
There's an even bigger problem. Suppose the mouse is located above point A - that is, it
has the same x value, but smaller y value. The difference in x values is still 0, but the
angle here should be 270 degrees, not 90. This is just the tip of an iceberg of problems.
Simply said, atan() just can’t do its entire job properly with just one number. It needs
both the y and x values separately. It can then test them for various relationships, and
then produce the correct angle in response.
And of course, all that work has been done for you! All you need to do is to call the twoargument form of atan(), almost always called atan2(). Because in atan() you
create the argument using the y value divided by the x value, in atan2() you follow the
same order: first name the y value, and then the x. So you don’t hand the result of y/x to
the function, but instead, you hand it each of these values in turn:
theta = atan2(Py-Ay, Px-Ax);
This will return the correct value for all points A and P, no matter how they’re oriented
with respect to one another.
The function atan2() takes care of all the details that go into getting the right answer.
It's almost always the way to go when you need to find an angle from a triangle’s legs.
It’s a very rare day when you find yourself needing the one-argument atan() rather
than the much superior two-argument version atan2().
Although you can easily imagine corresponding two-argument forms of sine and cosine,
they turn out to be tricky to use in practice. So the only two-argument inverse (or arc)
function that you'll usually in your library see is atan2(), and it’s frankly the only one
you’ll ever need.
The thing to keep in mind when using atan2() is that the arguments are in the order y,
then x. Just about every other graphics function in the world takes its arguments in the
order x, then y, so keep in mind that atan2() is the one weird exception to this
convention.
Page 14
Trig for Computer Graphics
7. Solving Our Examples
We now have everything we need to program up our four sample problems. Let's revisit them.
1) In an interactive drawing program, we let someone create squares anywhere. Then
they can build a simple house over the square, as in Figure 13. We want the triangle on
top of the house to be equiangular: that is, all the angles are equal. Given the center and
size of the square, what are the coordinates of the tip of the triangle?
Figure 13: Building an equiangular triangle over a square.
Let's label the square as having a center point S, and a "radius" r, which is the distance
from S to the middle of any side. Next, let's split the triangle into two right triangles.
Look at the blue triangle. The bottom leg is merely r. The angle in the bottom-left is 60
degrees, because all three angles of the triangle are the same (and must add up to 180
degrees). So we know one side and an angle. To find the vertical height of the triangle,
which I've labeled b, we can use tangent. The leg opposite our 60-degree angle is b, and
the leg adjacent is r. So, because tan(θ) = opp/adj, we have
tan(60) = b/r
We can multiply both sides by r to find the height of the triangle, b:
Page 15
Trig for Computer Graphics
b = r*tan(radians(60));
where I used radians() to convert 60 degrees to radians. The point M in the middle of
the top of the square is at (Sx, Sy-r). The point P is b units above that:
Px = Sx;
Py = (Sy-r)-b;
We could roll the expression for b into this last line as
Py = (Sy-r) - (r*tan(radians(60)));
2) We'd like to let the user place any number of smaller circles evenly around a circle, as
in Figure 14. How do we find the centers of those circles?
Figure 14: The geometry for placing points around a big circle.
Let's say the big circle is centered at A, and it has a radius of r. We want to place N little
circles around this circle. Since the circle has 360 degrees, we only need to rotate by
360/N to find the first, 2*(360/N) to find the second, and so on:
angleStep = 360.0/numCircles;
for (int i=0; i<numCircles; i++) {
theta = i * angleStep;
Px = Ax + (r * cos(radians(theta)));
Py = Ay + (r * sin(radians(theta)));
// draw new little circle at (Px, Py)
}
Page 16
Trig for Computer Graphics
where I again used the function radians() to convert our angle in degrees into an
angle in radians.
3) We have a motion path made up of a curve, and a little car that travels on the path, as
in Figure 3. At any point on the curve, we can find the line and circle that just "kiss" the
curve. We want to rotate the car so it always sits on the curve as it moves. For each point
on the curve where the car is located, how much should we rotate the car so it seems to
be following the curve?
Figure 15: Orienting a car on a curve.
Before we dig in, let's agree on how to orient the car. I'll say that the default drawing for
the car has it facing down, with its roof to the right, as in Figure 16.
Figure 16: The orientation for our car drawing.
Page 17
Trig for Computer Graphics
Positioning the car on the curve is easy: just add the curve point’s x and y values to the
car values. Let’s see how much we need to rotate the car around its origin (the black dot
in Figure 16) so it seems to be following the curve.
I’ll start by drawing a picture of the "kissing" lines mentioned in the problem statement.
The “kissing line” is usually called the tangent line, and it's the line that goes through a
given point on the curve but only touches the curve at that one spot (in the
neighborhood around the point, anyway). The word “tangent” here is conceptually
related to our previous use of the word tangent for a specific trig function, but it's
probably best to think of this as one word used with two different meanings. We can ask
the computer for the tangent line for any point on the curve. When we give the
computer P, we usually get back another point on the line (and not just P again!).
Figure 17 shows a few examples of the tangent lines at different points on a curve.
Figure 17: Tangent lines at some points on a curve.
We can also ask for a circle, called an "osculating circle" (from ovulum, Latin for
"kissing"). This is the circle that best hugs the curve at a given point. We'll usually get
back the circle's center and radius.
Figure 18 shows a few examples of the circles for different points on a curve.
Page 18
Trig for Computer Graphics
Figure 18: The osculating, or “kissing,” circle for some points on a curve.
Now we're set. Suppose we want to draw the car at point P in Figure 19.
Figure 19: We want to place and orient our car at point P.
Page 19
Trig for Computer Graphics
We ask for the osculating circle at P, and we get back a circle with center C and radius r,
as in Figure 20.
Figure 20: The kissing circle for point P on the purple curve has center C and radius r.
The only thing we need to know now is the angle θ. Since we know both P and C, we can
find the lengths of the two legs as Py-Cy and Px-Cx. Since we want to find the angle, we
have a job for atan2():
theta = atan2(Py-Cy, Px-Cx);
Now we have everything we need. First, move the car to P. Second, rotate by θ. Third,
draw the car.
Here's the code
// osculating circle for point P has center C and radius r
theta = atan2(Py-Cy, Px-Cy);
moveCarTo(Px, Py);
rotate(theta);
drawCar();
Page 20
Trig for Computer Graphics
4) In a little game, a big spinning, solid disk has a smaller circle cut out of it, as in
Figure 21. The player's goal is to click the mouse in the empty circle as it passes by. To
see if they managed it, we need to test if their mouse click point is inside the circle, so we
need the circle's center at that moment. How do we find the center of that empty circle
as it rotates?
Figure 21: The circle centered at A has spun by θ degrees. P is r units away from A.
What are the coordinates of P?
Let's say that the wheel is spinning by d degrees every frame, starting at 0 degrees on
frame 0. Then on frame f it has rotated by d*f degrees. If this number grows past 360,
it's no problem: all the trig functions will happily work with numbers of any size (and
even negative ones!).
Let's label the point at the center of the big circle A, and the center of the little cut-out as
P. The point P starts on the X axis, r units to the right of A. So at any given frame,
theta = frameNumber * radiansPerFrame;
Px = Ax + (r * cos(theta));
Py = Ay + (r * sin(theta));
Now we can check the mouse's x and y values with respect to the circle centered at (Px,
Py).
Page 21
Trig for Computer Graphics
8. Polar Coordinates
Polar coordinates give us a different way to write down the location of a point in the
plane. This alternate description is sometimes exactly what you want to describe where
your objects are located.
For example, if you've ever seen a picture of an old-fashioned radar screen, like in Figure
22, you've seen this system in action. The person tracking an incoming object on this
screen doesn't care about the x and y values of a blip. Instead, the operator wants to
know "What direction is it coming from?" and "How far is it?"
Figure 22: A simple radar screen. Blips are usefully described by their angle and
distance from the center.
Before we look at this, let’s revisit the coordinate system we’ve been using all along: the
familiar X and Y axes. Knowing the point at the origin of the system, and the
orientation of the axes, then you only need 2 numbers, x and y, to uniquely and
completely identify any point on the plane.
Figure 23 shows this system along with a point P. This X and Y system is often called
the Cartesian coordinate system (after mathematician René Descartes), and the
numbers x and y that identify a point in the form (x,y) are called Cartesian coordinates.
Page 22
Trig for Computer Graphics
Figure 23: In the Cartesian coordinate system, we locate P with the two
values Px and Py.
We can also think of a system like the radar system: a series of concentric circles and
lines radiating outward from an origin. To identify the location of a point P, we can use
two numbers: the angle by which to rotate (clockwise from 3 o'clock), and the distance
by which to move along this direction. Conventionally, the angle is called θ and the
distance is r, and they are shown in Figure 24.
Figure 24: In the polar coordinate system, we locate P with the two values r and θ.
Page 23
Trig for Computer Graphics
The r and θ system is called the polar coordinate system, and numbers r and θ that
identify a point in the order (r, θ) are called polar coordinates.
We use the Cartesian system most of the time in graphics, but when the polar system is
appropriate, it is worlds easier to use. We used polar coordinates to solve Example 4
above, though we didn’t name them at the time.
To get back and forth between either system is easy if we use our trig routines. To show
how the coordinates are related, Figure 25 show the point P on both sets of coordinates
simultaneously. The point (Px, Py) is also the point (r, θ).
Figure 25: The point P can be described by (Px, Py) or (r, θ).
In code, we can convert from polar to Cartesian coordinates this way:
// convert from (r,theta) to (x,y)
x = r * cos(theta);
y = r * sin(theta);
and we can just as easily convert from Cartesian to polar:
// convert from (x,y) to (r,theta);
r = sqrt((x*x)+(y*y));
theta = atan2(y, x);
Page 24
Trig for Computer Graphics
9. Blending and Easing
Sine and cosine have another trick up their sleeves that has nothing obvious to do with
triangles or even circles.
This trick comes from the way we often move and blend things. Many systems provide a
function called lerp() (for "linear interpolation"), which blends two floating-point
numbers:
v = lerp(v1, v2, a);
The blend starts with value v1 when a is zero, and ends with v2 when a is 1. Figure 26
show the output v given the inputs v1, v2, and a.
Figure 26: As the value of a goes from 0 to 1, the output value v goes from v1 to v2.
As a goes from 0 to 1, the output v goes smoothly from v1 to v2.
This seems reasonable. How might we use this in practice?
Suppose that we're drawing a ball that moves across the screen. Initially, it's sitting at
point P with coordinates (Px, Py). It then starts moving at time t0, and stops moving
at time t1, stopping at point Q, or (Qx, Qy), as shown in Figure 27 (t0 and t1 could be
frame numbers, or seconds elapsed since the program started running).
Page 25
Trig for Computer Graphics
Figure 27: Moving a circle from point P to point Q.
How would we program this? Let’s use a as the variable that controls the blending (we
called it v above). We could use map() to give us a value of a that starts at 0 at t0, and
goes to 1 at t1. Then we can use r to blend, or lerp, the x and y values:
a = map(timeNow, t0, t1, 0, 1);
xNow = lerp(Px, Qx, a);
yNow = lerp(Py, Qy, a);
drawBallCenteredAt(xNow, yNow);
//
//
//
//
a is 0 at t0, 1 at t1
blend x values
blend y values
draw ball at this location
As time goes up, the value of a will increase smoothly and at a fixed pace, as in Figure
28.
Figure 28: As timeNow goes from t0 to t1, the value of a goes from 0 to 1.
This means the ball will also move from P to Q smoothly and at a fixed pace, as in Figure
29.
Page 26
Trig for Computer Graphics
Figure 29: The ball moving from P to Q in equal steps.
So far so good. Our code above isn't checking to make sure that timeNow is really
between t0 and t1, so we can check for that. If the time is before t1, we know we're
sitting at point P, and after t2, we know we're at Q.
if (timeNow < t0) {
xNow = Px;
yNow = Py;
} else if (timeNow > t1) {
xNow = Qx;
yNow = Qy;
} else {
a = map(timeNow, t0, t1, 0, 1);
xNow = lerp(Px, Qx, a);
yNow = lerp(Py, Qy, a);
}
drawBallCenteredAt(xNow, yNow);
Note that we could get the same result by testing the value of a instead of timeNow. This
code produces the same results as the code above:
a = map(timeNow, t0, t1, 0, 1);
if (a < 0) {
xNow = Px;
yNow = Py;
} else if (a > 1) {
xNow = Qx;
yNow = Qy;
Page 27
Trig for Computer Graphics
} else {
xNow = lerp(Px, Qx, a);
yNow = lerp(Py, Qy, a);
}
drawBallCenteredAt(xNow, yNow);
A shorter way to write this second version is to clamp the value of a between the values
0 and 1. This code produces the same results as the two preceding examples:
a = map(timeNow, t0, t1, 0, 1);
if (a < 0) a = 0;
if (a > 1) a = 1;
xNow = lerp(Px, Qx, a);
yNow = lerp(Py, Qy, a);
drawBallCenteredAt(xNow, yNow);
What kind of motion would this produce? Before t0, the ball is just sitting at point P.
Then at time t0, it suddenly lurches into motion, traveling at constant speed towards
point Q. Once it reaches Q, at time t1, it abruptly slams to a full stop, and then just sits
at Q from then on.
This kind of sudden start and stop will almost always catch a viewer's eye, and it will feel
"wrong” to almost everyone. Nothing in the real world moves in this way, bursting
instantly from a full stop to constant speed and then instantly stopping again. Even if
they can't tell you why, your audience will know that something doesn't "feel right" in
this animation.
Real objects, of course, slowly gain speed at the start of their motion, and gradually
come to a stop at the end. Even if these acceleration and deceleration intervals are
short, they're there. And right now they're missing. Let’s fix that by changing how we
compute the value of the variable a, which is controlling our blending.
Figure 30 shows a plot of what we have now. We can see that the value of a is 0 before
t0, then it abruptly starts growing, then at time t1 it instantly stops. When we use a to
blend the x and y values of P and Q, they have the same general form: they have a value,
they instantly start to change at a constant speed, and then instantly stop. Those sudden
starts and stops correspond to the sharp corners in the plot. If we could smooth out
those corners, then we’d smooth out the resulting motion.
Page 28
Trig for Computer Graphics
Figure 30: The value of a starts and stops abruptly. This usually looks bad.
Suppose that we changed the way we created a, so that it slowly changes at the start and
slowly comes to a halt at the end, as in Figure 31. The value of a is still 0 at t0, and it’s
still 1 at t1, but it starts and slows gracefully rather than abruptly.
Figure 31: If we smooth the transitions of a, it usually looks much better. The value of a
is still 0 at t0 and 1 at t1, but changes smoothly in between.
Then the motion of the ball would follow this smooth change, and we'd get results like
Figure 32.
Page 29
Trig for Computer Graphics
Figure 32: Eased motion of the ball as it moves from P to Q. When viewed over time,
the motion looks natural.
When we see the ball move like this, it looks much, much better. Animators call this
kind of smooth curve a blending curve, or an easing curve, and they use it to make
objects seem to ease in to motion at the start, and ease out at the end.
We could implement this with a little function called ease() that takes our original
value of a as input, and returns a new value that starts and ends gracefully.
If we have this function, then we only need one new line of code, which we can place
after the line that clamps a from being larger than 1:
if (a > 1) a = 1;
a = ease(a);
// reshape a for smoother changes
This is almost always a good idea. The resulting motion doesn't call attention to itself
with sudden jerks at the start and end, and the acceleration and deceleration just "feel"
like all the real objects we've seen in the real world for our entire lives.
Here’s the reason we’re discussing all of this now: it turns out that if we plot the values
of the sine and cosine curves, they contain a shape pretty close to the easing curve we
just drew. These curves don’t actually match the real physics of most objects, but it just
so happens that they’re close enough that they almost always look great.
So let's look at these curves and then see how to use them to write the ease() function
we just used.
Page 30
Trig for Computer Graphics
Figure 33 plots the sine, cosine, and tangent curves from 0 to 360 degrees. Outside of
that range, they simply repeat over and over.
Figure 33: Plots of sine, cosine, and tangent for angles from 0 to 360 degrees. Sine and
cosine return values from -1 to 1. Tangent zooms out to infinity at 90 and 270 degrees;
the scale for that plot runs from -50 to 50.
Let's look first at the tangent: it goes crazy at 90 and 270 degrees, flying off to infinity
(that's one of the things that atan2() saves us from). So I’m going to cross tangent off
our list of possible blending functions.
You can see that sine and cosine look very similar. In fact, they are exact copies of one
another, except that they are shifted by 90 degrees with respect to each other. Since
we're only interested in the shape of the curves right now, we can pick either one.
There's no rule, but I usually use cosine for blending, so let's use that.
My plan will be to take the first half of the cosine curve, and re-shape it to look like an
easing curve. That is, I'll use the cosine curve to help us write the function ease()
above.
Page 31
Trig for Computer Graphics
I've drawn just the first half of the cosine curve (from 0 to 180 degrees) in Figure 34.
Figure 34: The first 180 degrees of cosine.
You can see that the input runs from 0 to 180, and the output runs from 1 to -1. We
want to make it so the input runs from 0 to 1 (since that's what we're computing for a
above), and we get an output from 0 to 1. So step 1 is to take our input value from 0 to 1
and multiply it by 180:
float ease(a) {
float angle = a*180;
// ...
}
Great, so now we can hand ease() a value from 0 to 1, and we’ve built an angle from 0
to 180 to hand to cosine. So let’s do that:
float ease(a) {
float angle = a*180;
float cosVal = cos(radians(angle));
// ...
}
where here I've used radians() to convert our angle from degrees to radians. You
could skip this if you multiplied the input by π (about 3.14) rather than 180.
Our variable cosVal runs from -1 to 1, but we want output values from 0 to 1. There are
lots of ways to do this, but the easiest one is to let the computer do all the work. Let’s
hand this value to map(), and tell it to convert values in the range (-1, 1) to new values
in the range (0,1):
Page 32
Trig for Computer Graphics
float ease(a) {
float angle = a*180;
float cosVal = cos(radians(angle));
cosVal = map(cosVal, -1, 1, 0, 1);
// ...
}
Oh, we're close, but we're upside-down. We want the curve to have the value 0 at the
start, and 1 at the end. The easiest way to do this is to just flip the range that map() is
using for the output, from (0,1) to (1,0):
float ease(a) {
float angle = a*180;
float cosVal = cos(radians(angle));
cosVal = map(cosVal, -1, 1, 1, 0);
return(cosVal);
}
That does it. We return cosVal and we're done.
Plotting this gives us Figure 35. We feed it values from 0 to 1, and we get back new
values from 0 to 1, only they’ve been smoothed.
Figure 35: The output of ease(). Value from 0 to 1 go in (horizontal axis), and
smoothed values from 0 to 1 come out (vertical axis).
Page 33
Trig for Computer Graphics
The code for ease() above is just fine. But if we want to make our program shorter, we
can combine some of these lines. Merging the first two gives us:
float ease(a) {
float cosVal = cos(radians(a*180));
cosVal = map(cosVal, -1, 1, 1, 0);
return(cosVal);
}
Then merging the first two again gives us
float ease(a) {
float cosVal = map(cos(radians(a*180)), -1, 1, 1, 0);
return(cosVal);
}
and finally we could just return this value immediately:
float ease(a) {
return(map(cos(radians(a*180)), -1, 1, 1, 0));
}
There's nothing wrong with this final version, but there's nothing wrong with any of the
longer ones above, either, and they're easier to read. Use whatever works best for you.
When we use this ease() function to move the ball, we get Figure 36.
Figure 36: The ball moving from P to Q using ease().
Page 34
Trig for Computer Graphics
In motion, that looks pretty darned great: the ball picks up speed, moves, then slows
down to a halt. This ease() function definitely does the job we wanted.
We can do the same thing for any motion. Figure 37 shows a ball on a curved path,
perhaps while bouncing along the ground. Here the ball slows down near the top of its
arc, like a real ball. I used the first half of the sine function to find the y value for the ball
as it moved to the right, so the shape looks just like the sine curve.
Figure 37: Using sine to control the speed of a ball along a curved path.
This easing technique isn’t just for motion. It makes almost any kind of transition look
better. If you’re blending colors, for example, try easing in and out of the blend. Or if
you’re showing how one shape deforms into another, try easing in and out of the shape
changes. Generally speaking, any time you find yourself blending one thing to another,
no matter what the things blended are, no matter if that blend is visible on a single
image or changes over time, try using an ease function and see if that makes it look
better. More times than not, it will.
People have developed more complicated easing curves that give you control over how
fast they get going and how they slow down at the end. Though those blending curves
are usually slower to compute and more complicated to program, in some applications
it’s nice to have that extra control so you can “shape” your blend in just the way you like.
But using a piece of the cosine curve for easing is a time-honored trick that has been
used by untold animators for decades, and now it's in your toolbox, too.
Page 35
Trig for Computer Graphics
10. Cyclic Motion
But wait, there’s more!
Let’s draw a picture of the sine wave from some big negative value of θ up to some big
positive value, as in Figure 38.
Figure 38: The sine wave, from a big negative value to a big positive one. The region
from 0 to 360 is shown in a thicker stroke.
It’s beautifully smooth when it repeats. As the value of θ goes from 0 to 360 degrees (or
0 to 2π radians), we say that we get one full cycle. As θ continues growing, the cycle
repeats, over and over, but we never see a break or jump.
This make sine (and cosine) perfect for repeating motion. We already know that we can
use sine and cosine to move a point around a circle, just by cranking up the angle
forever. But we can use these functions for lots of other kinds of motion, too.
A classic example is the pendulum on a grandfather’s clock, as in Figure 39.
Page 36
Trig for Computer Graphics
Figure 39: A grandfather’s clock with a swinging pendulum.
Let’s say that each frame is drawn at a time given by the variable time (this might be
expressed in seconds or frames). Let’s use time to find the angle of the pendulum at
each frame. I’ll measure the angle as a positive or negative amount relative to straight
down, as in figure 40.
Figure 40: Measuring the angle of the pendulum as it swings. Zero is straight down,
and we measure clockwise. When the pendulum swings to the right of the zero line, the
angle has a negative value.
Page 37
Trig for Computer Graphics
Just for variety, I’ll choose to use sine. I’ll hand the value of time to sin(), and get
back a number from -1 to 1. Then I’ll scale that by the range of angles that I want for the
pendulum. To give myself more control, I’ll multiply the time by a value that I’ll call
speed. That will let me control how fast the pendulum swings:
pendulumAngle = angleRange * sin(time * speed);
That’s all there is to it! Now we just use our normal tools to rotate by this angle before
we draw the pendulum. We can manually tweak speed up and down until the pendulum
swings the way we like.
Note that sine is returning values from -1 to 1, which is just what we want to swing our
pendulum from a negative value of θ to a positive one and back again, over and over.
To control this with a little more finesse, remember that it takes 360 degrees for the sine
wave to repeat once. Let’s suppose that our variable time is the current number of
seconds since the program started, and that we want the pendulum to complete one full
left-to-right-to-left swing each second. Then we could multiply time by 360, and the
pendulum would complete one full swing exactly once per second:
pendulumAngle = angleRange * sin(radians(time * 360));
Here I used radians() to convert our angle in degrees to radians, which is what
sin() expects (if we instead multiplied by 2*π, or about 6.28, then our angle would be
in radians and we could skip this step). If we still wanted to be able to hand-tune the
time it took for the pendulum to swing, we could still multiply by speed:
pendulumAngle = angleRange * sin(radians(time * 360 * speed));
Now speed has a very physical interpretation: it’s how many times the pendulum
completes one full swing per second. Values of speed below 1 will slow the pendulum
down, and values larger than 1 will speed it up.
We can let this program run forever, and the pendulum will smoothly swing back and
forth. It will even slow down at the left and right ends of each arc, and speed up at the
bottom, easing into and out of its swing just like a real pendulum. All thanks to sine!
You can use this technique for any kind of repeating, or cyclic motion.
Once you start using sine and cosine for easing and motion, you’ll find yourself using
them all the time!
Thanks to Steven Drucker for helpful advice that greatly improved this document.
Page 38