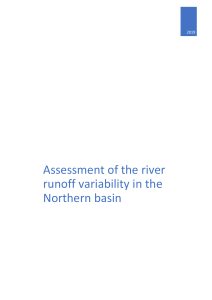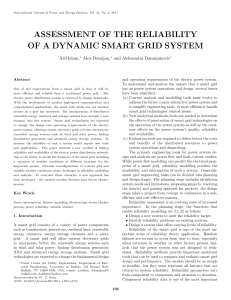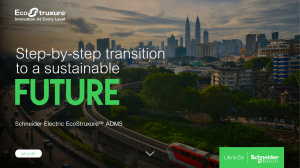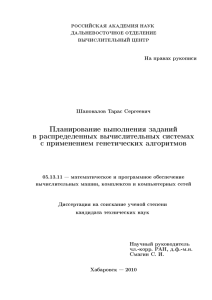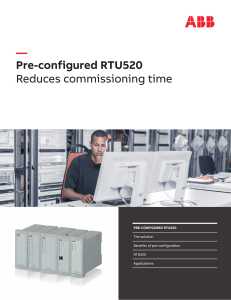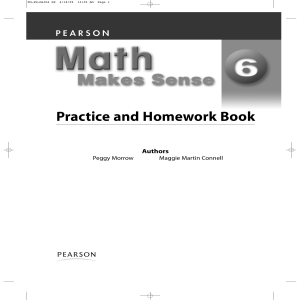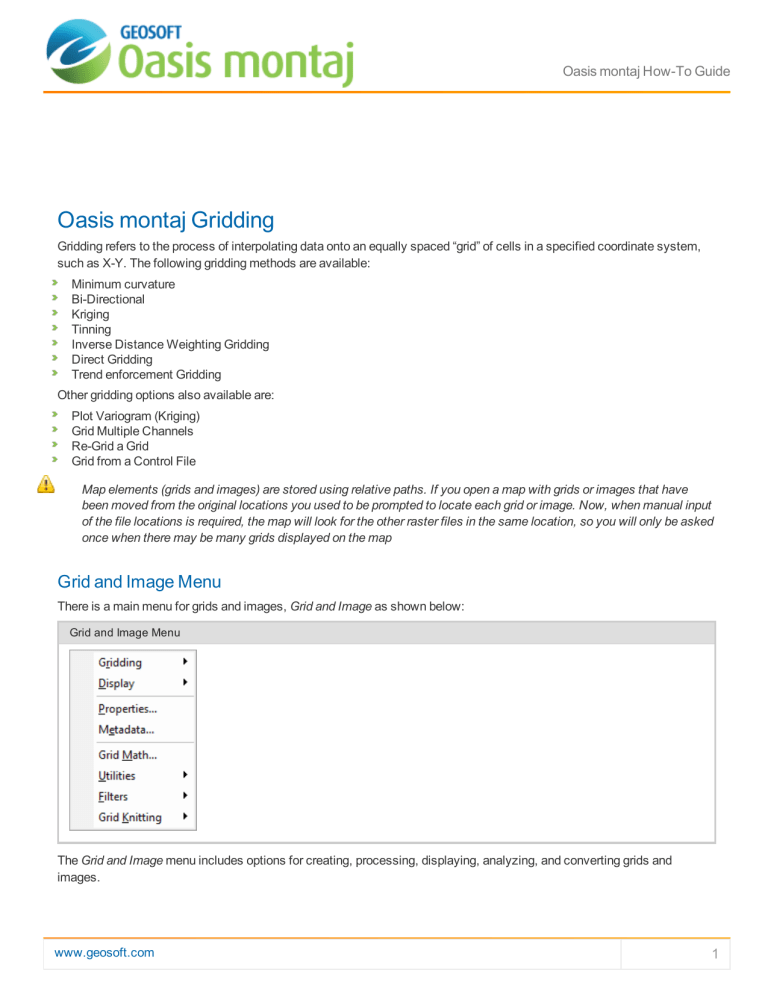
Oasis montaj How-To Guide Oasis montaj Gridding Gridding refers to the process of interpolating data onto an equally spaced “grid” of cells in a specified coordinate system, such as X-Y. The following gridding methods are available: Minimum curvature Bi-Directional Kriging Tinning Inverse Distance Weighting Gridding Direct Gridding Trend enforcement Gridding Other gridding options also available are: Plot Variogram (Kriging) Grid Multiple Channels Re-Grid a Grid Grid from a Control File Map elements (grids and images) are stored using relative paths. If you open a map with grids or images that have been moved from the original locations you used to be prompted to locate each grid or image. Now, when manual input of the file locations is required, the map will look for the other raster files in the same location, so you will only be asked once when there may be many grids displayed on the map Grid and Image Menu There is a main menu for grids and images, Grid and Image as shown below: Grid and Image Menu The Grid and Image menu includes options for creating, processing, displaying, analyzing, and converting grids and images. www.geosoft.com 1 Oasis montaj How-To Guide Drag-n-Drop Geosoft Grid Files The ability to drag Geosoft grid files (*.GRD) from Windows Explorer and drop them into an open project is now included in Oasis montaj. The ability to drag other file types directly from Windows Explorer and drop them into Oasis montaj for display is also available including; database files (*.GDB), map files (*.MAP), and users can also drag XYZ files and drop them into an open database file (*.GDB). Items displayed in the Project Explorer may also be dragged and dropped. Copying and/or Converting Grid Files Oasis montaj enables you to copy and/or convert any supported grid format to any other supported grid format. Copying and/or Converting Grid Files 1. On the Grid and Image menu, select Utilities and then select Copy/Convert. The Copy/convert gridsdialog appears 2. Using the Browse button, select the Input Grid File. 3. Specify the Output Grid File. 4. Click OK. The grid is copied and/or converted as specified. For more information on copying and /or converting grid files, click the Help button on the Copy/convert grids dialog. Gridding Methods Oasis montaj provides seven different gridding algorithms that interpolate data to produce a grid. These methods are summarized below: Minimum curvature The Minimum curvature or random gridding method (RANGRID GX ) fits a minimum curvature surface to the data points using a method similar to that described by Swain (1976) and Briggs (1974). A minimum curvature surface is the smoothest possible surface that will fit the given data values. 2 www.geosoft.com Oasis montaj How-To Guide Minimum curvature first estimates grid values at the nodes of a coarse grid (usually 8 times the final grid cell size). This estimate is based upon the inverse distance average of the actual data within a specified search radius. If there is no data within that radius, the average of all data points in the grid is used. An iterative method is then employed to adjust the grid to fit the actual data points nearest the coarse grid nodes. After an acceptable fit is achieved, the coarse cell size is divided by 2. The same process is then repeated using the coarse grid as the starting surface. This is interactively repeated until the minimum curvature surface is fit at the final grid cell size. A very important parameter in the Minimum curvature process is the number of iterations used to fit the surface at each step. The greater the number of iterations, the closer the final surface will be to a true minimum curvature surface. However, the processing time is proportional to the number of iterations. Minimum curvature stops iterating when: It reaches a specified maximum number of iterations, or Certain percentage of the observed points are within a limiting tolerance of the surface By default these limits are 100 iterations and 99% of points within 1% of the data range. Minimum curvature gridding also has the following capabilities: Accessing unlimited number of input observation points Adjustable internal tension Applying de-aliasing filter Applying linear and logarithmic gridding Applying projections Blanking un-sampled areas Outputting grids up to any size The actual maximum size of the grid that you can use depends upon the available free disk space of your computer. Bi-Directional Bi-Directional gridding or line gridding method (BIGRID GX) is a numerical technique for parallel survey lines or roughly parallel lines. Use Bi-Directional gridding, if the data is collected along lines that are roughly parallel, as in the following examples: www.geosoft.com 3 Oasis montaj How-To Guide Bi-Directional gridding is not able to use the tie lines because of the way the gridding algorithm works. If the data on the tie lines is important, Minimum Curvature gridding or Kriging should be used. The Bi-Directional gridding method is ideal for line oriented data because it inherently tends to strengthen trends perpendicular to the direction of the survey lines. In this way, Bi-Directional gridding can take advantage of the fundamental characteristics of line-based surveys. The gridding process is carried out in two steps. First, each line is interpolated along the original survey line to yield data values at the intersection of each required grid line with the observed line. The intersected points from each line are then interpolated in the across-line grid direction to produce a value at each required grid point. Geological trends in the data can be emphasized by the appropriate orientation of the grid so that the second interpolation is in the direction of strike. In addition to trend enhancement, Bi-Directional gridding enables the method of interpolation to be selected independently for the down-line and across-line directions. The interpolations available are linear, cubic spline (minimum curvature) or Akima spline. Filtering of the line data before interpolation is also possible. Bi-Directional gridding can design and apply non-linear and/or linear numerical filters to the original line data. The use of the non-linear filter is a very effective way to remove data spikes (undesired high-amplitude short-wavelength features) from the original data. Bi-Directional gridding has the following features: Unlimited number of data points per survey line Unlimited number of survey lines Unlimited output grid size The actual maximum size of the dataset or grid that you can use depends upon the available free disk space of your computer. Kriging Kriging is a statistical gridding technique for random data, non-parallel line data or orthogonal line data. Use Minimum Curvature gridding or Kriging when the XYZ data is not sampled along lines that run in roughly the same direction. Such data are often called random, because they give a random appearance when the data locations are plotted. Also, line data with survey lines that are orthogonal (or have random directions) should be gridded with Minimum Curvature gridding or Kriging. The following figure illustrates these types of data: 4 www.geosoft.com Oasis montaj How-To Guide If the data is relatively smooth between sample points or survey lines, then Minimum Curvature gridding should be used. However, use Kriging, if the data is: Highly variable between sample locations Known to be statistical in nature (such as geochemical data) Poorly sampled Clustered The Kriging statistical gridding method determines a value at each grid node based on the XYZ data. Kriging first calculates a variogram of the data, which shows the correlation of the data as a function of distance. Simply speaking, the further data points become, the less correlation we expect between points. A variogram shows this phenomena for a given dataset, and based on the variogram, you are able to select a model that best defines the variance of the data. The technique of Kriging uses this model to estimate the data values at the nodes of the grid. A significant byproduct of Kriging is the ability to estimate the error of the data at each grid node. Geosoft supports ordinary Kriging as well as universal Kriging. Universal Kriging differs from ordinary Kriging in that it honours any regional trends that may be present in a dataset. For a more in-depth understanding of geostatistical analysis and Kriging, refer to Mining Geostatistics written by A.G. Journel and C.J. Huijbregts, 1978. Kriging has the following capabilities: Applies de-aliasing filter Applies linear and logarithmic gridding options Blanks un-sampled areas Calculates a variogram from the input data channel Output grids up to any size Processes unlimited number of input observation points Supports linear, power, spherical, Gaussian, exponential and user-defined models www.geosoft.com 5 Oasis montaj How-To Guide The actual maximum size of the grid that you can use depends upon the available free disk space of your computer. Anisotropic Kriging You can create a grid enhanced in a preferred direction using the strike direction and a weighting factor. This method enables you to incorporate the dominant geologic strike and define a preferential weighting in the strike direction, enhancing geological trends in your dataset. Tinning The ability to create a TIN (Triangular Irregular Network), and to use this TIN file to grid data using the Nearest Neighbour , Linear or Natural Neighbour methods is included in the Oasis montaj environment. The TIN is created from a set of spatial data using the public domain Sweepline algorithm implemented by Steven Fortune of Bell Laboratories (Fortune, S 1987). The TINDB GX applies the Sweepline algorithm to the X, Y (Z-optional) data values in a Geosoft database (*.gdb) to create a binary TIN (*.tin) file. When Z values are included in the (*.tin) file, a TIN grid can be created using the TINGRID GX. The TINGRID GX applies the Nearest Neighbour, Linear or Natural Neighbour (Sambridge, Brown & McQueen 1995) algorithm to the Z values in the (*.tin) file to create a grid. The TIN gridding method requires one data point for each (X, Y) data location in the database. Tinning provides the ability to sum or average duplicate samples - data that have multiple Z values at single point locations. When Z values are included in the (*.tin) file, only data point locations with non-dummy Z values are included. Geosoft Tinning provides a number of ways of visualizing the TIN, including the ability to plot the TIN Nodes, the TIN Mesh (or Delaunay triangulation), the Convex Hull, and the Voronoi cells of your data. Inverse Distance Weighting Gridding The Inverse Distance Weighting (IDW) algorithm is a moving-average interpolation algorithm that is usually applied to highly variable data. For certain types of data (e.g. soil geochemistry, surface/groundwater chemistry) it is possible to return to an existing measurement site and record a measurement that is statistically different from the original, but within the general trend of all measurements within the area. In this case it is not usually desirable to honour local data minima or maxima, but instead to look at a moving average of surrounding data points and estimate local trends." "IDW calculates a value for each grid node by examining surrounding data points that lie within a user-defined search radius. The node value is calculated by averaging the weighted sum of all the points, where the weighting inversely corresponds to distance from the grid node. Anti-aliasing Prior to gridding (and after any log or log-linear transformation), data is pre-processed using an anti-aliasing technique. All values falling inside any single grid cell are averaged, and the data is then represented by the single averaged value at the grid cell centre. Any error in the spatial representation of features introduced by this step will never exceed one-quarter of the Nyquist wavelength, which is equal to 2 cell sizes. The Inverse Distance Weighting Function: Defining the Weighting Slope and Power The inverse distance weighting function assigns averaging weights based on distance, out to the defined search radius: 6 www.geosoft.com Oasis montaj How-To Guide 1 / (distance^power + 1/slope) Where distance is in multiples of the horizontal cell size. Using the default of 2 for the power, and 1 for the slope produces a bell-shaped weighting function. Requiring a slope > 0 ensures that the weight remains finite at zero distance. Decreasing the slope tends to flatten the bell, resulting in greater weighting of points away from the grid cell, and hence greater smoothing. Choosing a power less than 2, or a slope less than one, may result in over-smoothing the data. The following table shows the effect of various slopes on the weighting given at various distances away from the centre cell. The weights have been normalized so the weight at the cell centre is equal to 1. weighting of centre cell weighting 1 cell away weighting 2 cells away weighting 3 cells away weighting 4 cells away P = 2, S = 0.2 1 0.83 0.55 0.36 0.24 P = 2, S = 0.5 1 0.67 0.33 0.18 0.11 P = 2, S = 1 1 0.5 0.2 0.1 0.56 P = 2, S = 2 1 0.33 0.11 0.053 0.03 Clearly, as the slope increases, the weighting is more tightly concentrated about the centre cell. The search radius should also be chosen based on the fall-off of the weighting function. Increasing the search radius beyond where the weighting function is significant will have little effect on the results, and may result in large increases in processing time, since the processing time varies in proportion to the cube of the search radius. (Remember that the search radius is specified in ground units, not as a multiple of cell sizes.) Direct Gridding You can create a grid from highly sampled data without using any interpolation. This method is intended for use with oversampled datasets such as LiDAR; it provides a quick gridded view of the datasets. Sample Density Gridding You can create a grid of the density of sample locations, rather than the value recorded at each location. This method is useful for determining the spatial distribution of highly sampled data and enables you to easily identify areas which are under-sampled. Trend Enforcement Gridding A traditional problem in gridding airborne geophysical data is the aliasing problem that occurs due to the presence of more samples “along survey acquisition lines” than across lines. This problem leads to obvious effects including ellipsoids or ellipsoidal “beads” between lines in gridded data. There are various solutions to these types of effects including filtering and gridding along trend directions. However, these techniques may reduce geologic signal or obscure local trends. The Oasis montaj “Trend Enforcement algorithm” is designed to provide a solution that preserves the character of local trends while eliminating aliasing effects. For additional information, you can click the Help button on any of the gridding dialogs. www.geosoft.com 7 Oasis montaj How-To Guide Gridding using the Bi-Directional Gridding Method In this example, we use bi-directional gridding since the data are oriented in parallel lines and we expect to have cross-line trending. You can apply Bi-directional gridding by using the Bi-Directional Line Gridding menu option or running a Control File that contains the gridding commands and parameters. The procedures for both methods are provided. However, you will only need to follow one of the methods to perform the Bi-directional gridding successfully. If you are a new user, we recommend choosing the first method. The Advanced button enables you to specify advanced bi-directional gridding options. To Apply Bi-Directional Gridding to XYZ Data 1. Select the database. 2. On the Grid and Image menu, select Gridding and then select Bi-Directional Line Gridding. The Bi-directional gridding of line data dialog appears. 3. Select the Channel to grid from the dropdown list. 4. Browse to the Output grid location and provide a name. Note that the file extension (*.grd) will be appended by the system. 5. The Grid cell size should be 1/4 to 1/8 of the line separation distance. The cell size is the distance between grid points in the X and Y directions. In most situations the cell size can be selected as 1/4 to 1/8 of the line separation, or the minimum station interval, whichever is greater. By "default" (i.e. if you leave the cell size field blank) BIGRID will choose a cell size based upon these criteria, although we do recommend that you choose the cell size directly. 6. Click OK. The data is gridded and displayed in your current project. To Apply Bi-Directional Gridding to XYZ Data Using a Control File In the example below, we assume a control file exists. If no BIGRID control file exists, click Edit Control from the dialog and confirm the default text editor (such as notepad.exe). The new control file opens in the text editor with comments that explain how to use the BIGRID parameters. The rest of the control file is blank. 8 www.geosoft.com Oasis montaj How-To Guide 1. On the Grid and Image menu, select Gridding, then select From Control File and then select Bi-Directional Control File. The Bi-directional gridding dialog appears. 2. Use the Data channeldropdown list to select the channel to grid. 3. If provided, use the Transverse gradient channel dropdown list to select a gradient channel. 4. Specify a name for the New grid file. 5. Browse to the Control file. 6. Click Grid to grid the data and display it in your current project. Multiple Channel Gridding Use Multiple Channel Gridding to grid multiple channels using the same gridding method. You can now, very efficiently, create grids of all of your selected data. The Grid Multiple Channels menu displays the Multiple Channel Gridding dialog. Use this dialog to select multiple data channels to grid. This can be used with Minimum Curvature and Bi-Directional gridding methods. To Grid Multiple Channels 1. Open and select a database with multiple channels. 2. On the Grid and Image menu, select Gridding, then select Grid Multiple Channels. The Multiple Channel Gridding dialog appears www.geosoft.com 9 Oasis montaj How-To Guide 3. Select (highlight) the Database channels you want to grid. 4. Click Add -> to add the selected channels to the Channels to grid box. 5. From the Gridding method dropdown list, select the method. The Advanced button enables you to define settings for the Gridding method (Bi-Directional or Minimum Curvature) selected. 6. Specify a Grid cell size if desired. 7. Specify a Grid name prefix and suffix, if desired. 8. Confirm the Destination folder. 9. From the dropdown list, select the Display option. You can display the grid in the current map, a grid window, or choose no display. 10. Click OK. The grids are created and appear under Grids in the Project Explorer. 10 www.geosoft.com Oasis montaj How-To Guide Displaying a Grid There are a number of options for displaying grids; these include displaying single grids, colour shaded grids, ternary image grids, two-grid composites (for shaded-relief maps), three-grid composites (for ternary maps) and four-grid composites. In this example, we will display a single grid. Grids appear in the Project Explorer under "Grids". Opening a grid opens a view of the grid in its own internal "map". A grid map view is just like a real map and can accept any graphics that a map can. It can also be saved as a map, in which case the map will appear in the "Map" section of the project explorer. When displaying grids, you must specify a colour table to use (supplied with the product). You may want to experiment with different colour tables to see how they affect your image. To Display a Single Grid on a Map 1. Open a map. 2. On the Grid and Image menu, select Display and then select Single Grid. The Place a grid on a map dialog appears 3. Browse to select the Grid name. 4. From the dropdown list, select the Colour method. The 'As last displayed' method will display each grid as it was displayed the last time the grid was viewed and the colour tables will be ignored. 5. Browse to select the Colour table. 6. From the dropdown list, select the Brightness level. 7. Specify the Contour interval, if required. 8. Select the Location. You may choose default registration or fit to an area. If you choose 'fit to an area', you will be asked to define an area using the mouse. www.geosoft.com 11 Oasis montaj How-To Guide 9. Click Current Map to insert the grid on the open map. The grid is displayed on the map. If you click New Map, a new map is created with the same name as the selected grid. Recolour Grids Click the Auto Recolour Grids button on the Map Tools bar to toggle the Auto Recolour Grids option on/off. This option recolours the displayed grid area as the grid extents change within a map window (e.g. when zooming or panning). When turned ON the grid values stay the same. However, as the viewed extents of the grid change; the grid colour is recalculated and redrawn using the entire colour palette over the current displayed grid area. When Auto Recolour Grids is OFF the grids return to their original colours. The Auto Recolour Grids option is a temporary viewing tool. To save/share a recoloured view of a grid you can Create a Snapshot or print the current map extents. If the Auto Recolour Grid mode is turned ON when you print, it will apply to the printed page. Either turn OFF the mode when printing or print out a selected area and it will apply the recolouring. Contouring Geosoft's basic contouring methodology is to thread contour lines through constant levels defined in a gridded data file. Gridded data files are usually created by one of the Geosoft gridding programs, or may be imported from other software systems that support the Geosoft Exchange Format (*.gxf). The grid file can contain any number of points. Contours are added directly to the map you are working with. It is important that the grid cell size (the distance between nodes of the grid) is appropriate for contouring. We recommend that you use a cell size that is 5 mm at map scale when plotted. Grids, with cell sizes less than 1 mm, will require more processing time than is necessary to make a good contour map, while grid cells larger than 3 mm can produce contours that appear jagged. If the grid contains important information that is only honoured at cell sizes less that 1 mm, you should probably not be contouring the data, or you should be plotting the data at a smaller scale (make the same area on the ground larger on paper). Plotting Contours Contours refer to the lines drawn at specified intervals or multiples of intervals on your map. An example is shown below: 12 www.geosoft.com Oasis montaj How-To Guide After you create a grid, you may want to contour your data and display these contours on your map. In Oasis montaj, contouring is specially designed to handle the very large dynamic data ranges that characterize Earth Science data sets. For more information on plotting contours, refer to the Adding Contours to Maps topic in the Application Help files. Contouring options include quick, custom, log and from a control file (for batch contouring). Quick - uses default parameters. Custom - uses parameters you specify the system to use. This method generates simple or log contours. Log contour - draws contours on a map using a specified grid in logarithmic mode Have Control File - ASCII control file enables full cartographic cosmetic control of plotting options To Quick Contour a Grid In this example, we will use the automatic (quick) method. 1. Make sure the desired grid is open and selected in the Project Explorer. 2. On the Map Tools menu, select Contour and then select Quick. The Contour dialog appears. www.geosoft.com 13 Oasis montaj How-To Guide 3. Browse to the Grid file you want to contour. You may be asked to confirm the scale. 4. Click OK. The contours are drawn on the map. 14 www.geosoft.com Oasis montaj How-To Guide 3D Gridding Methods in Oasis montaj A "Voxel" is short for "volume pixel", the smallest distinguishable box-shaped element of a three-dimensional image. A Voxel is the 3D conceptual counterpart of the 2D pixel. You can create a Voxel using the 3D Gridding submenu, located on the 3D menu or in the 3D Viewer from the Voxel|3D Gridding menu. The 3D Gridding submenu offers 3 different gridding algorithms, each with a different focus: The Kriging method best suits clustered data occurring in a region with otherwise sparse data distribution, such as geochemistry data. The Direct Gridding method on the other hand should be used to grid data uniformly and densely sampled throughout the region, such as GPR or seismic data. The Inverse Distance Weighted Gridding method is most suitable for gridding data collected along specific directions such as borehole data. 3D Menu The data to be gridded must have defined X, Y and Z coordinates. To define the coordinates use the menu, Coordinates|Set Current X,Y,Z Coordinates. The 3 dimensional coordinate system will locate the data in 3D space. The Z axis is interpreted as positive up. The 3D workflow includes tools for creating, displaying and processing voxels. The 3D Viewer enables visual inspection of voxels and comes with an extensive set of 3D viewing tools. When applying 3D gridding, halving the cell size increases both the file size and processing time by a factor of 8 (2 3). www.geosoft.com 15 Oasis montaj How-To Guide Creating a Voxel using the Kriging Gridding method From the 3D Gridding menu, select the Kriging option to perform a statistical-based 3D gridding. The input data must be supplied in a Geosoft database (GDB file). The output will be a voxel model within the confines of the data extent. To Create a 3D Voxel model using Kriging: 1. Open a Geosoft database containing X, Y, Z and the data channel you would like to grid. If the coordinate system is not completely defined, a message will pop up and you will not be able to continue until the corrective action is taken. 2. In the 3D Viewer, select Voxel , then select 3D Gridding and then select Kriging (or on the main Oasis montaj 3D menu, select 3D Gridding and then select Kriging. The 3D Kriging dialog appears. If a database is not already open you will be prompted to open one. 3. From the dropdown list, select the Channel to grid. The first time through the process, the default Output voxel file name will default to the provided channel name. The subsequent invocations of this tool will remember the user specified file name. You can rename the output voxel file or accept the default name. 4. Specify the Cell size. If you do not have a preset cell size, click the Calculator button to obtain a reasonable cell size based on the extents of your data. The cell size is calculated for a single cube, assuming the volume is divided into 10000 individual cubes. The value is then rounded down to give a more satisfactory value. We recommend that your first attempt at gridding be using the defaults. After inspecting the outcome however you may decide to modify defaults such as the Blanking Distance to fill in the gaps, modify the Z cell increment, or generate the output on a logarithmic scale. Additionally you can customize the variogram to best suit your data. For more information, click the Help button on the 3D Kriging dialog. 5. When you are satisfied with your selections click OK. The Voxel is created and displayed in the Voxel Viewer. An example is shown below: 16 www.geosoft.com Oasis montaj How-To Guide The Voxel Viewer provides additional viewing tools. Creating a Voxel Model using the Direct Gridding method To Create a 3D Voxel model using Direct gridding: 1. Open a Geosoft data database containing X, Y, Z and the array data channel to grid. If the coordinate system is not completely defined, a message will pop up and you will not be able to continue. 2. In the 3D Viewer, select Voxel , then select 3D Gridding and then select Direct Gridding (or on the main Oasis montaj 3D menu, select 3D Gridding and then select Direct Gridding. The 3D Direct Gridding dialog appears. www.geosoft.com 17 Oasis montaj How-To Guide If a database is not already open you will be prompted to open one. 3. From the dropdown list, select the Channel to grid. Only array channels are eligible to be gridded. The first time through the process, the default Output voxel file name will the set to a combination of the current database and provided channel name. The subsequent invocations of this tool will remember the user specified file name. You can rename the output voxel file or accept the default name. 4. Specify the Cell value. You can choose the minimum value ; maximum value mean value or number of items in a cell 5. Specify the Cell size. If you do not have a preset cell size, click the Calculator button, to obtain a reasonable cell size based on the extents of your data. The cell size is calculated for a single cube, assuming the volume is divided into 10000 individual cubes. The value is then rounded down to give a more satisfactory value. For more information, click the Help button on the 3D Direct Gridding Help topic. 6. The default vertical Z cell size is set to the same value as the horizontal cell. If this value is not reflecting the desired resolution, modify it accordingly. 7. When you are satisfied with your selections click OK. The Voxel is created and displayed in the Voxel Viewer. An example is shown below. 18 www.geosoft.com Oasis montaj How-To Guide Direct Gridding of GPR data. Data courtesy of UIT Creating a Voxel Model using the Inverse Distance Weighted (IDW) Gridding method To Create a 3D Voxel model using Inverse Distance Weighted Gridding: 1. Open a Geosoft database containing X, Y, Z and the array data channel to grid. If the coordinate system is not completely defined, a message will pop up and you will not be able to continue. 2. In the 3D Viewer, select Voxel , then select 3D Gridding and then select Inverse Distance Weighted Gridding (or on the main Oasis montaj 3D menu, select 3D Gridding and then select, Inverse Distance Weighted Gridding). The 3D Inverse Distance Weighted Gridding dialog appears. www.geosoft.com 19 Oasis montaj How-To Guide If a database is not already open you will be prompted to open one. 3. From the dropdown list, select the Channel to grid. The first time through the process, the default Output voxel file name will default to a combination of the current database and provided channel name. The subsequent invocations of this tool will remember the user specified file name. You can rename the output voxel file or accept the default name. 4. Specify the Cell size. If you do not have a preset cell size, click the Calculator size based on the extents of your data. button, to obtain a reasonable cell 5. When you are satisfied with your selections click OK. The Voxel is created and displayed in the Voxel Viewer. An example is shown below. Inverse Distance Weighted Gridding of Borehole data We recommend that your first attempt at gridding be using the defaults. After inspecting the outcome however you may decide to modify defaults such as the Weighting power & slope to alter the degree of influence of contributing data points relative to their distance , or the Blanking Distance to fill in the gaps, or generate the output on logarithmic scale. 20 www.geosoft.com Oasis montaj How-To Guide 6. Specify the Cell size. If you do not have a preset cell size, click the Calculator button, to obtain a reasonable cell size based on the extents of your data. The cell size is calculated for a single cube, assuming the volume is divided into 10000 individual cubes. The value is then rounded down to give a more satisfactory value. For more information, click the Help button on the 3D Inverse Distance Weighted Gridding Help topic. How-To Guide Publication Date: 29/04/2014 Copyright 2014 Geosoft Inc. All rights reserved. www.geosoft.com 21